Oce North America OP1040, OP1030, OP1050 User Manual

Education Services
Océ
1.1.1.
English version
Operations Guide
Océ OP1030/1040/1050
Network Fax
Operations Guide
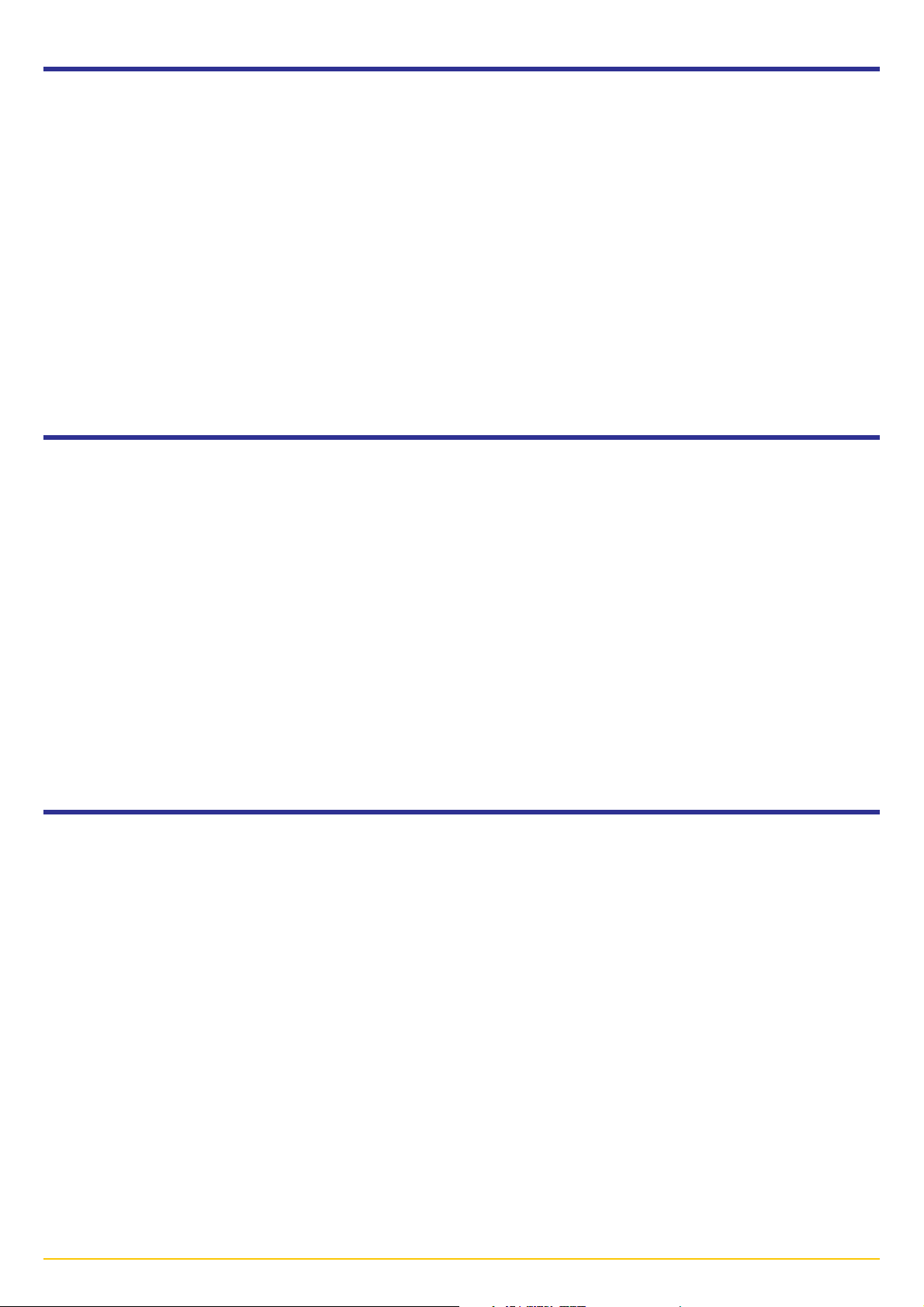
About this On-Line Manual
This On-Line Manual explains the setting procedures required in order to use the Network FAX functions when the Printer/
Scanner Kit* and Fax Kit are installed in your machine. It is recommended that you also read the corresponding Operation
Guide as well.
This manual is prepared as a PDF (Portable Document Format) file, so Adobe Acrobat Reader version 4.05 or later must be
installed on your computer if you want to read the manual without the provided CD-ROM. If you do not already have the
appropriate Adobe Acrobat Reader software, it is recommended that you install it from the CD-ROM.
* In the case of the KM-C850, this is a Scanner Kit.
IMPORTANT!
The use of Adobe Acrobat Reader implies agreement to the terms of use as stipulated by Adobe Systems Incorporated.
Trademark Information
• Microsoft, Windows, Windows NT and Internet Explorer are registered trademarks of Microsoft Corporation of the United
States and other countries.
• Windows Me and Windows XP are trademarks of Microsoft Corporation.
• Ethernet is a registered trademark of Xerox Corporation.
• IBM and IBM PC-AT are trademarks of International Business Machines Corporation.
• Adobe and Acrobat are registered trademarks of Adobe Systems Incorporated.
All other company and product names contained in this On-Line Manual are trademarks or registered trademarks of their
respective companies. The designations ™ and ® will not be used in this manual.
Operating Environment
The Network FAX functions are compatible for use under the following operating environments:
• Hardware ... IBM PC-AT compatible computer
• Interface ... 10BASE-T or 100BASE-TX
• Operating system ... Windows NT 4.0 (Server, Workstation) + SP5 or later,
Windows 2000 (Professional, Server, Advanced Server),
Windows 98 (Second Edition), Windows 95 (OSR2 or later),
Windows Me and Windows XP
The screen shots used in this On-Line Manual are compiled from Windows XP. The actual displays on your computer may
differ depending upon your particular operating system.
i
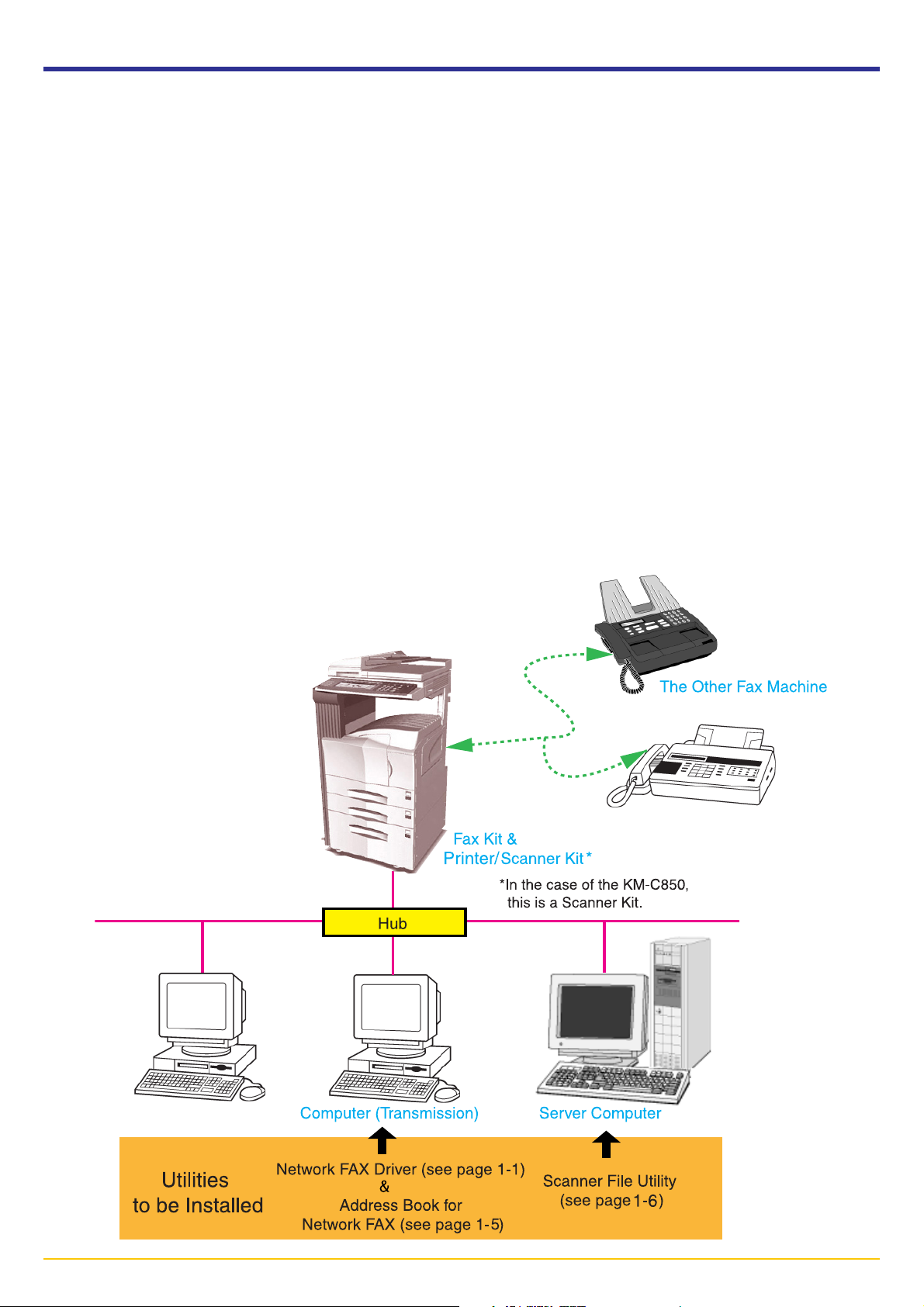
Included Utilities
The following utilities are contained on the provided CD-ROM. In order to use the related Network FAX functions, it is
necessary to follow the appropriate procedure and install the corresponding utility on your computer.
Network FAX Driver
This software allows you to send documents created on your computer to the Printer/Scanner Kit* in this machine, which
converts them to the appropriate format, transfers them to Fax Kit which then transmits them to the other fax machine. The
Network FAX Driver must be installed on the computer from which you want to send the documents.
Address Book for Network FAX
This utility is the address book that needs to be installed on the computer from which you want to send documents. The
Address Book for Network FAX allows you to create and use your own personal fax destination list for sending documents
directly from your computer. It is also possible to import and use CSV-formatted address data that has been created with
other software.
Scanner File Utility
Documents sent from the other fax machine can be received by the Fax Kit in this machine and, once the Printer/Scanner
Kit* is installed, the received documents will be converted to an image file and can be sent to and saved in a folder that is
designated in the Scanner File Utility. Because the Scanner File Utility must be running in order to receive the incoming
data, it is recommended that you install it on a computer that is generally up and running on the network (referred to as the
“Server Computer” in this manual).
* In the case of the KM-C850, this is a Scanner Kit.
ii
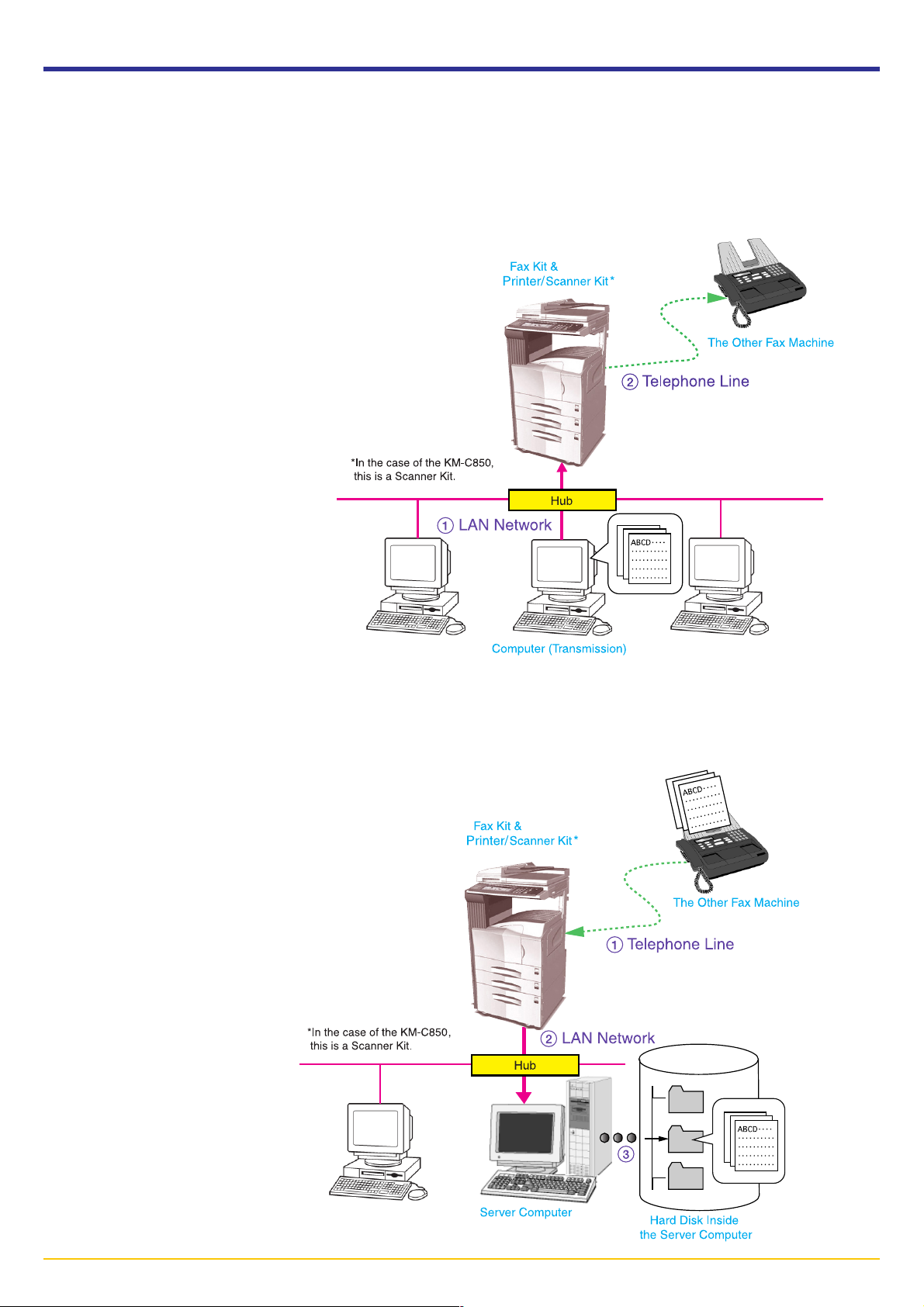
Outline of the Network FAX Functions
The Network FAX functions allow you to send and receive fax documents between computers on your LAN network and the
other fax machines. In addition, if you use the Address Book, you can register individual destinations, or multiple destinations
as an individual group, in advance.
● Transmission function
1. Documents are sent as image data from a network computer over the LAN network to this fax machine.
2. Those documents are sent over the telephone line as a
fax transmission from this fax machine to the other fax
machine.
● Reception function
1. Documents are sent over the telephone line as a fax transmission from the other fax machine to this fax machine where
they are converted into PDF or TIFF file data.
2. That data is sent from this fax machine over the LAN network to the Server Computer.
3. The file is saved on the Server Computer.
iii
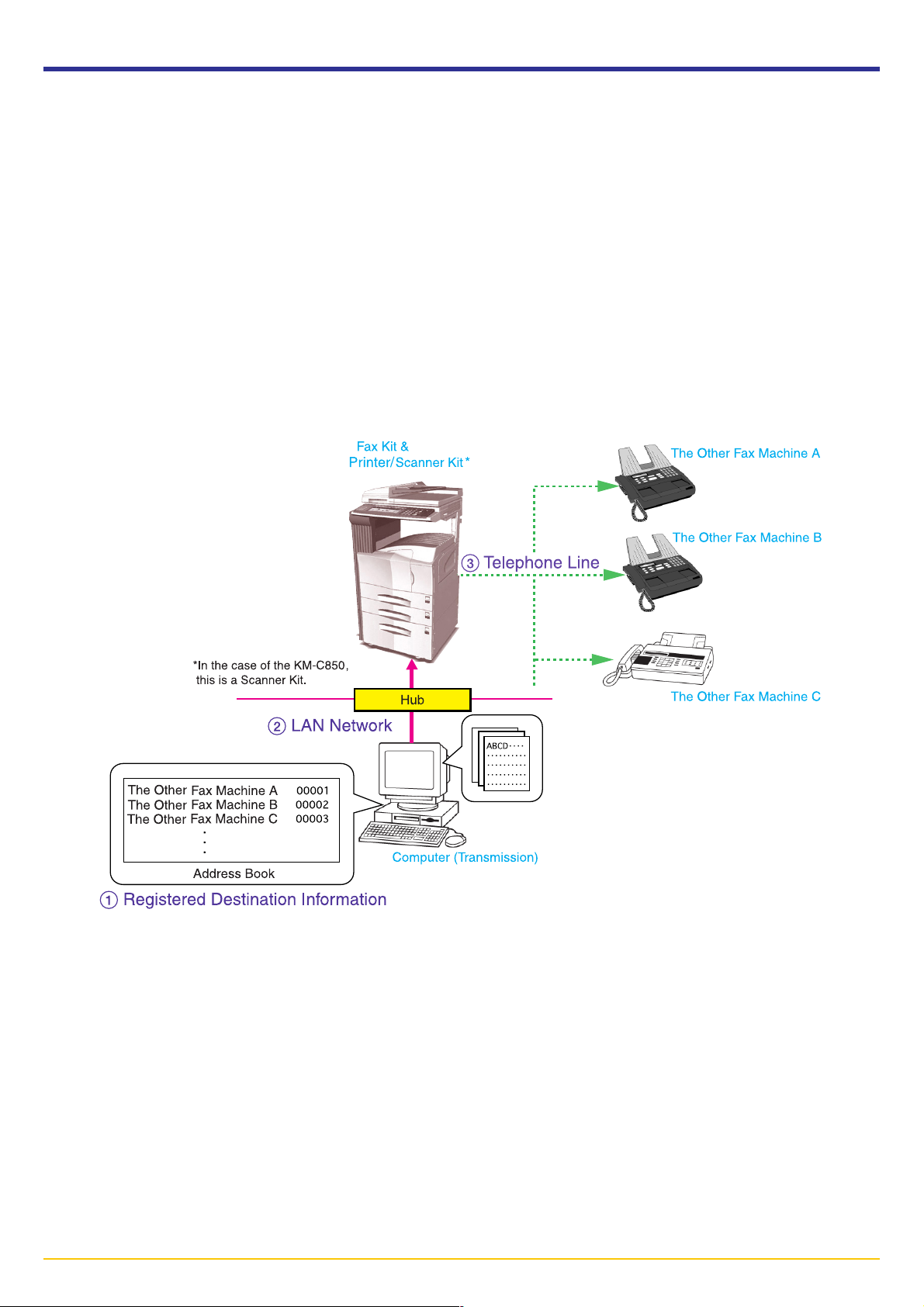
Outline of the Network FAX Functions
● Address Book
1. Information for individual destinations (or a group of destinations) is registered in the Address Book software on the
computer from which you want to send documents.
2. The destination for sending documents using the Network FAX function is selected from this Address Book.
3. The documents are then sent as image data from a network computer over the LAN network to this fax machine.
4. Those documents are sent over the telephone line as a fax transmission from this fax machine to the other fax machine
based on the selected destination information. If multiple destinations are registered as a group, the documents will be
broadcast to all of those destinations.
iv
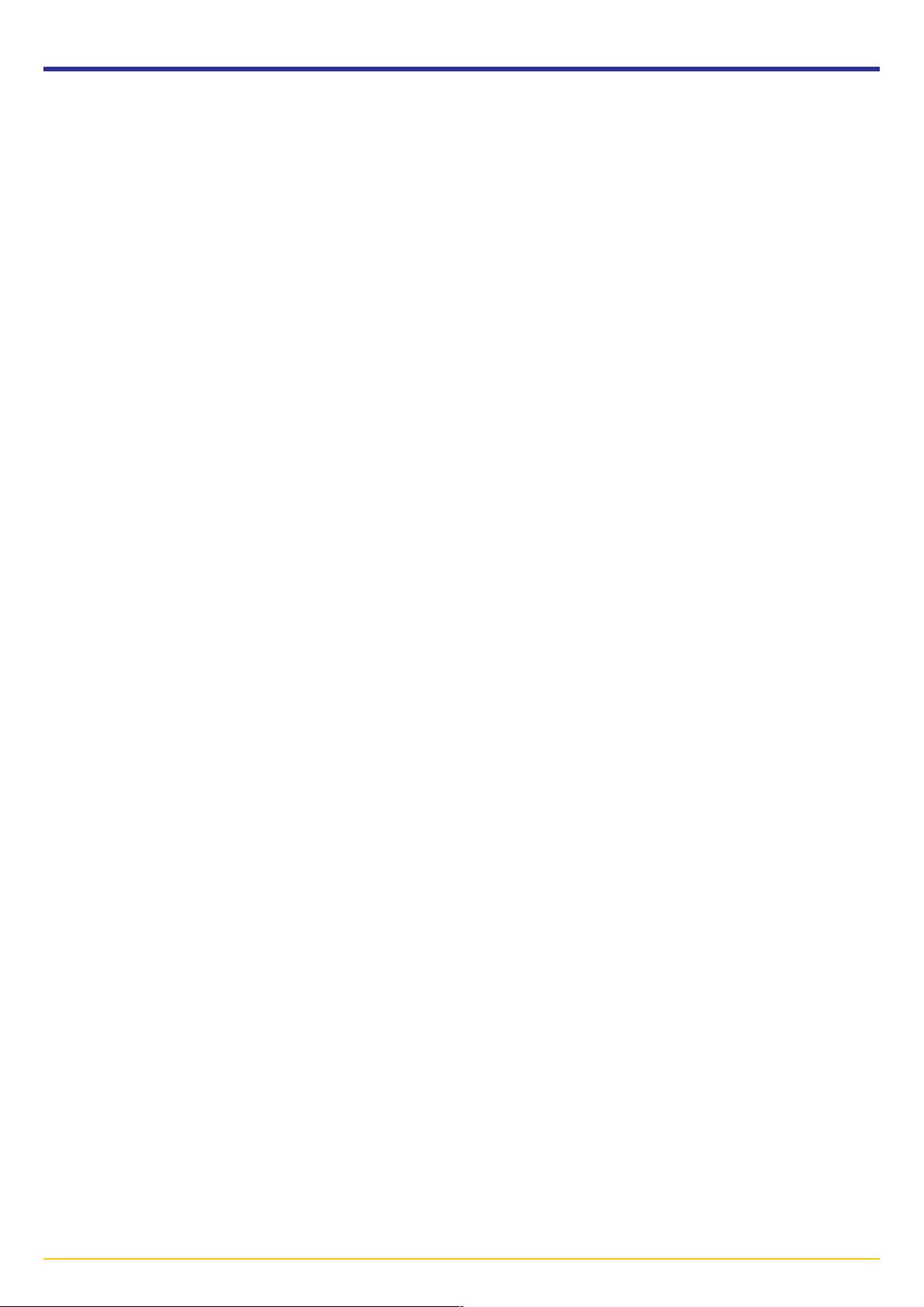
Contents
About this On-Line Manual................................................................................... i
Trademark Information ......................................................................................... i
Operating Environment ........................................................................................ i
Included Utilities .................................................................................................. ii
Outline of the Network FAX Functions ............................................................... iii
Section 1 Installing the Corresponding Software .. Page 1-1
1-1 Installing the Network FAX Driver ................................................... Page 1-1
● Registering the Machine’s IP address................................................................................... 1-2
● Uninstalling the Network FAX Driver ..................................................................................... 1-4
1-2 Installing the Address Book for Network FAX ................................. Page 1-5
1-3 Installing the Scanner File Utility ..................................................... Page 1-6
Section 2 Sending a Fax ........................................... Page 2-1
2-1 Main Transmission Functions.......................................................... Page 2-1
(1) Delayed Transmission ......................................................................................................... 2-1
(2) F-Code Based Communication ........................................................................................... 2-2
(3) Concurrent Print .................................................................................................................. 2-2
(4) Save Transmitted Original ................................................................................................... 2-2
(5) Attaching a Cover Page ....................................................................................................... 2-3
(6) Restricted Access ................................................................................................................ 2-3
2-2 Basic Transmission ......................................................................... Page 2-4
2-3 Fax Setting Tab ............................................................................... Page 2-6
2-4 Default Setting Dialogue Box .......................................................... Page 2-7
(1) Sending Options Tab ........................................................................................................... 2-7
(2) Sender Information Tab ....................................................................................................... 2-9
(3) Machine Setting Tab .......................................................................................................... 2-10
(4) Restricted access Tab ....................................................................................................... 2-11
2-5 Various Settings in the TX Setting Dialogue Box .......................... Page 2-12
(1) Selecting a Destination from the Address Book ................................................................ 2-12
(2) F-Code Based Communication ......................................................................................... 2-15
(3) Registering the Destination Information to be Added to the Cover Page .......................... 2-16
(4) Optional Settings ............................................................................................................... 2-18
(5) Transmitting Terminal Information Data ............................................................................. 2-19
(6) Machine Settings ............................................................................................................... 2-20
2-6 Transmission Control .................................................................... Page 2-21
v
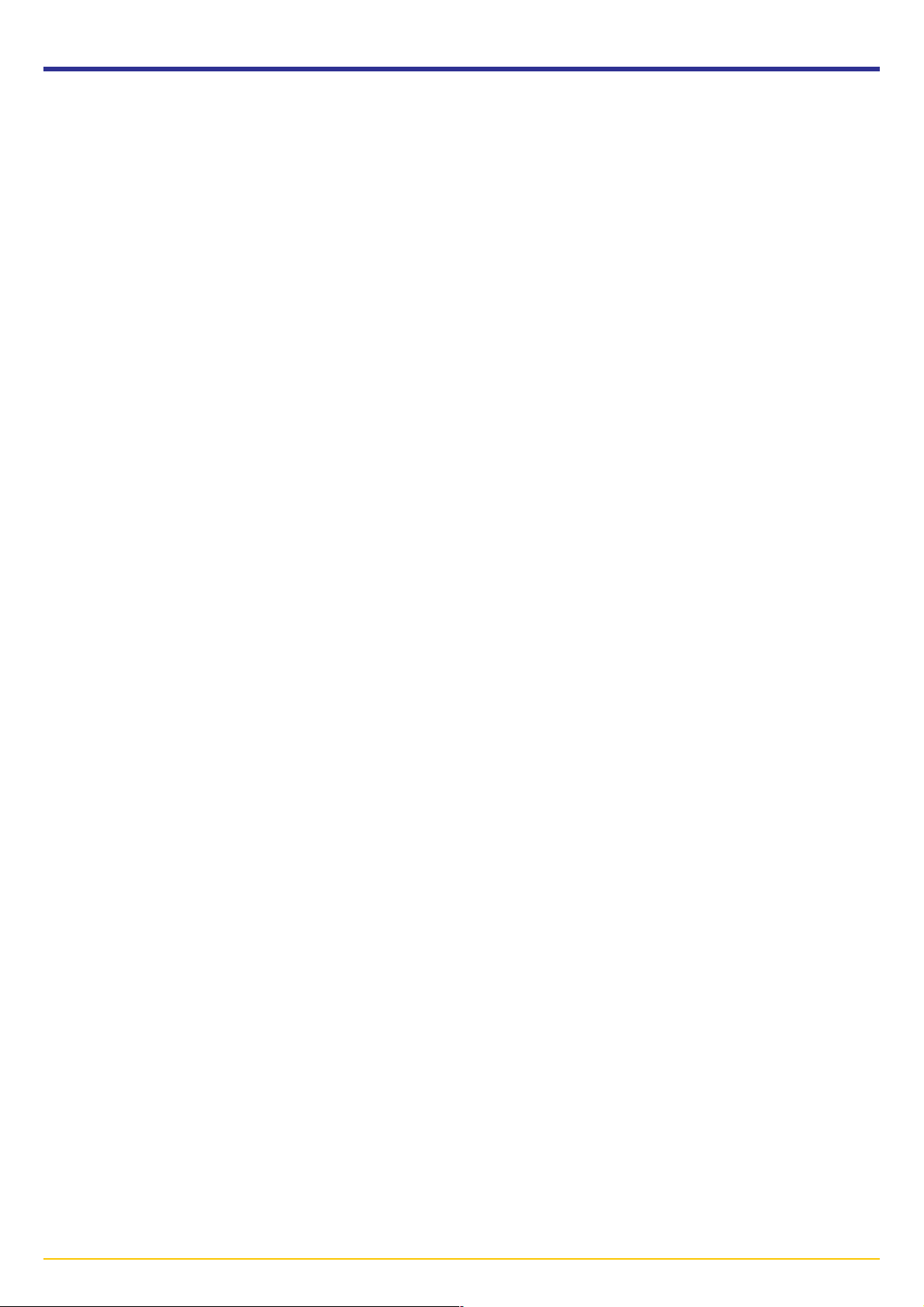
Contents
Section 3 Receiving a Fax ........................................ Page 3-1
3-1 Summary of Delivery Settings......................................................... Page 3-2
3-2 Starting the Scanner File Utility....................................................... Page 3-4
3-3 Setup Dialogue Box ........................................................................ Page 3-5
3-4 Folder Setting Dialogue Box ........................................................... Page 3-6
3-5 Delivery Setting List Dialogue Box .................................................. Page 3-7
3-6 Delivery Setting Dialogue Box....................................................... Page 3-10
3-7 Determining the Destination Folder .............................................. Page 3-13
3-8 When a notice of fax reception is sent .......................................... Page 3-13
3-9 Checking a Reception Notification Error ....................................... Page 3-14
3-10 Opening Received Faxes............................................................ Page 3-15
3-11 Deleting Received Faxes ............................................................ Page 3-16
Section 4 The Address Book .................................... Page 4-1
4-1 Registering Destination Information ................................................ Page 4-2
4-2 Registering Multiple Destinations as a Group ................................. Page 4-4
4-3 Address/Group Copy....................................................................... Page 4-6
4-4 Editing Individual and Group Destination Information ..................... Page 4-7
(1) Editing Information for an Individual or Group Destination .................................................. 4-7
(2) Editing Information for More than One Individual or Group Destinations ............................ 4-8
(3) Search/Replace the Contents of a Particular Entry Item .................................................... 4-9
4-5 Deleting Individual and Group Destination Information................. Page 4-10
4-6 Importing Address Data................................................................. Page 4-10
(1) Importing FDT Files ........................................................................................................... 4-10
(2) Importing CSV Files........................................................................................................... 4-11
4-7 Exporting Address Data ................................................................ Page 4-13
Section 5 Specifications ........................................... Page 5-1
vi
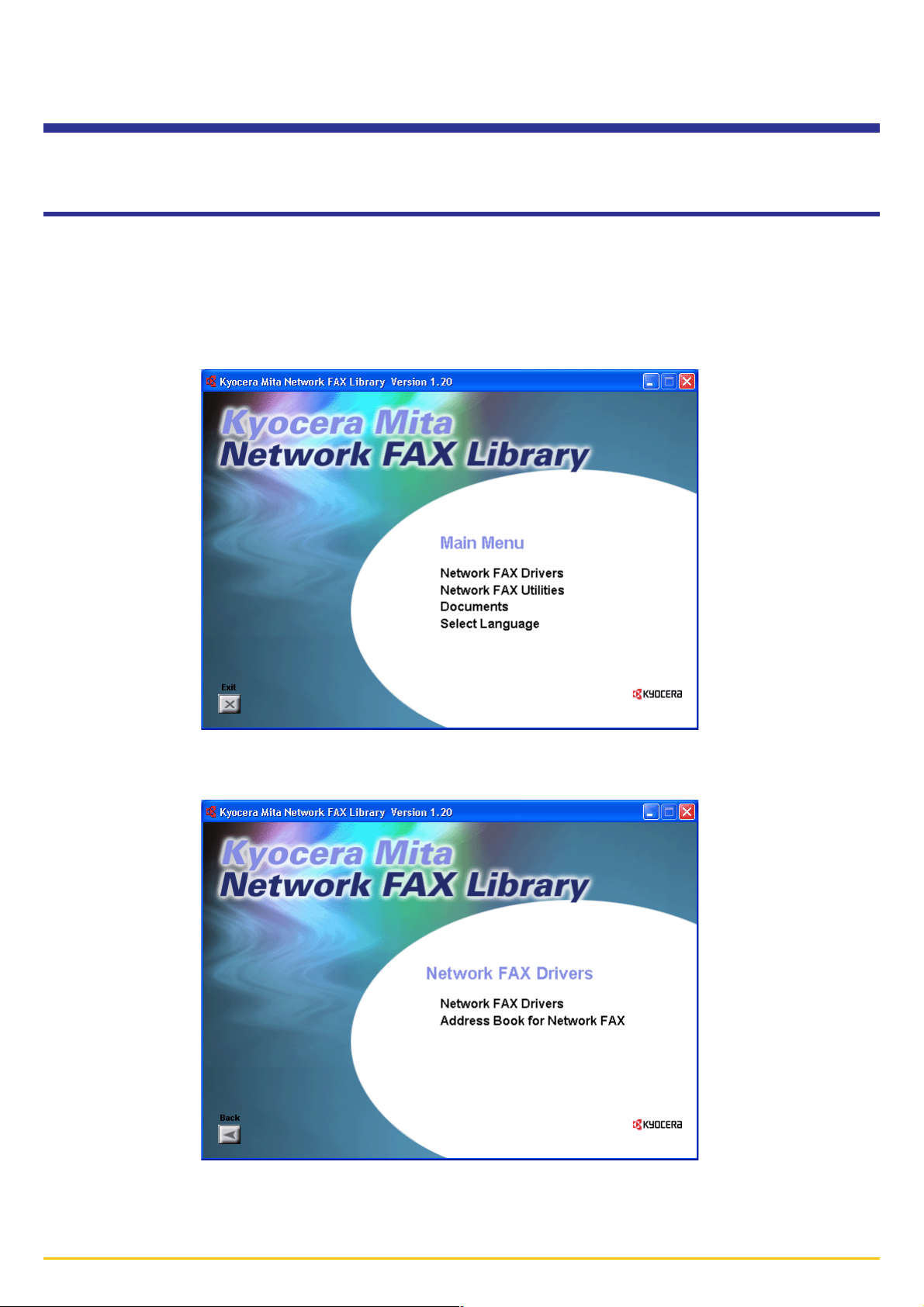
Section 1 Installing the Corresponding Software
1-1 Installing the Network FAX Driver
1. Insert the provided CD-ROM into the CD-ROM drive of the computer in which you want to install the Network FAX Driver.
The set-up screen will appear automatically.
* If the set-up screen does not appear, start the appropriate software manually from the CD-ROM.
2. Read the conditions of use and then click the P button.
3. Click on Network FAX Drivers in the main menu.
4. Click once again on Network FAX Drivers.
5. Follow the instructions in the installation wizard to continue the installation procedure.
Page 1-1
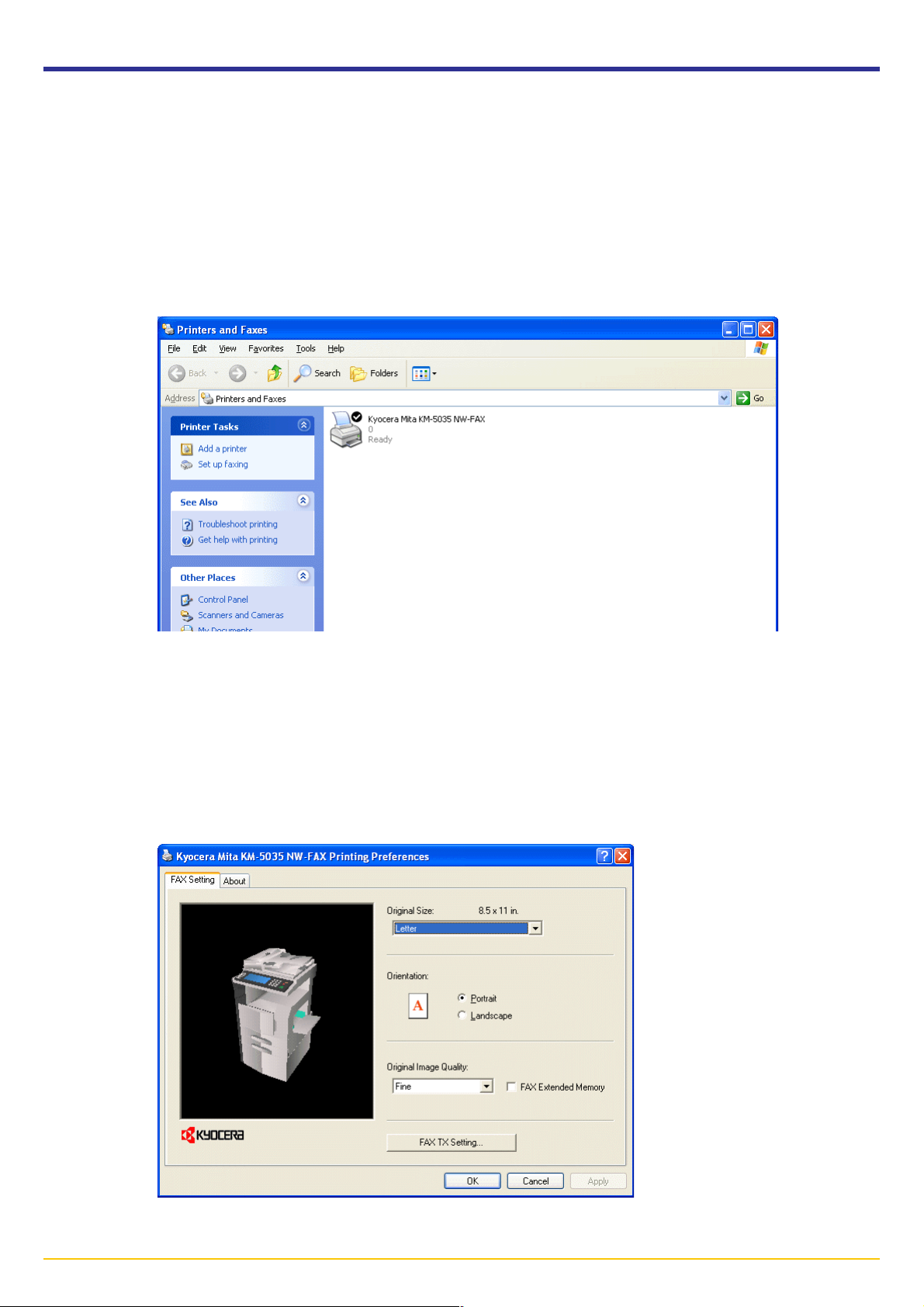
1-1 Installing the Network FAX Driver
● Registering the Machine’s IP address
Once you have installed the Network FAX Driver, perform the following procedure to register the IP address of the
machine that you want to use as the Network FAX.
* The following procedure is explained as though it is being carried out in Windows XP. If you are using another
operating System, use this procedure simply as reference.
1. Click on Start in the Task Bar and then select Control Panel, Printer and other Hardware and then Printers and
Faxes in that order from the successive menus in order to access the Printers and Faxes dialogue box.
(This screen-shot is for when the KM-5035 is installed.)
2. Right-click on the name of the machine that you want to use as the Network FAX and select Printing Preferences... from
the resulting dropdown menu. The Printing Preferences dialogue box will appear.
* To open the Properties dialogue box under Windows 98 and so on, click on Start in the Windows Task Bar and then
select Settings and Printers. Right-click on the name of machine that you want to use as the Network FAX and select
Properties from the dropdown menu. Click on the FAX Setting tab in order to display its contents.
(This screen-shot is for when the KM-5035 is installed.)
Page 1-2
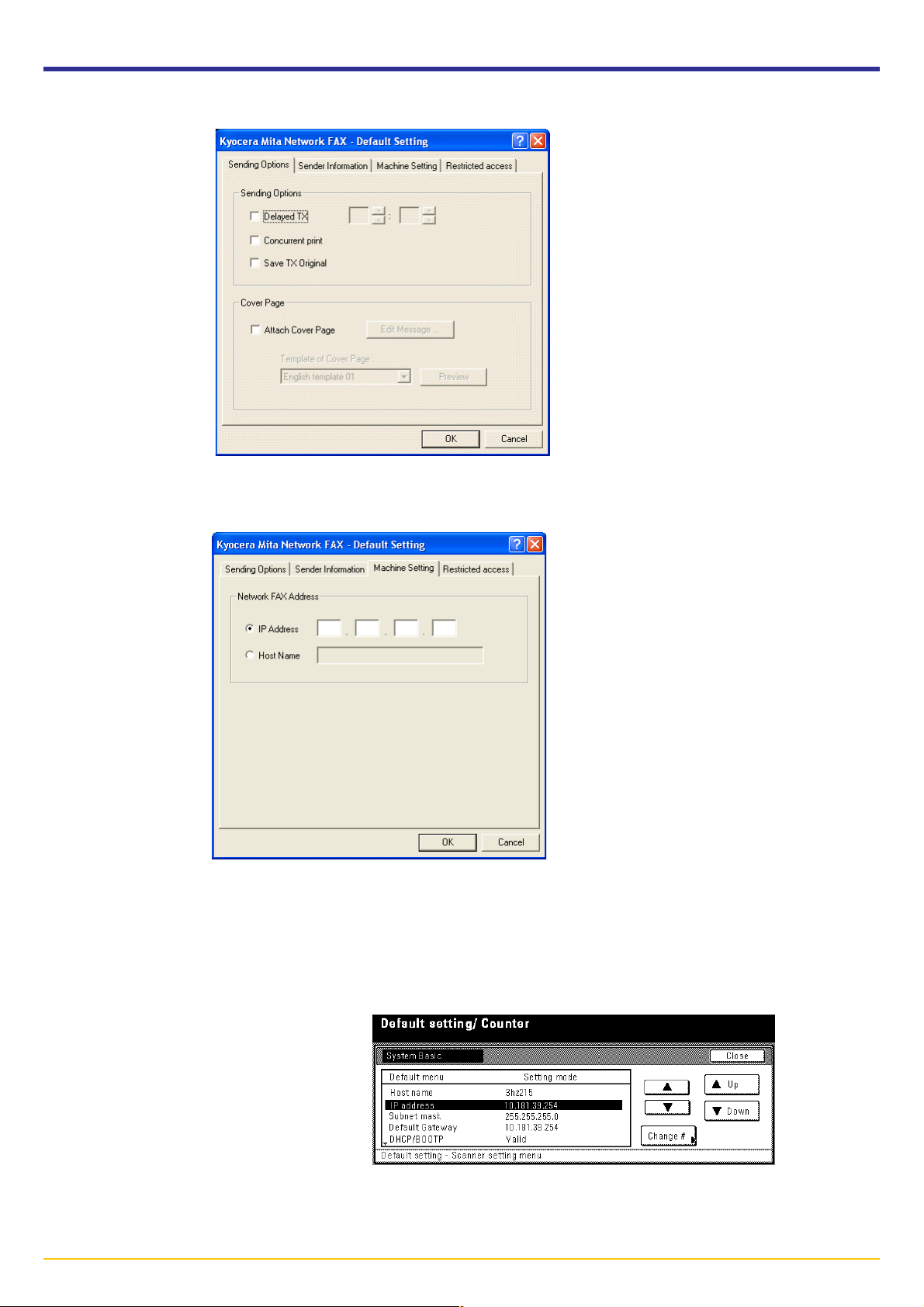
1-1 Installing the Network FAX Driver
3. Click on the FAX TX Setting... button in order to access the Default Setting dialogue box.
4. Click on the Machine Setting tab in order to display its contents.
5. In the Network FAX Address area, enter the IP address, or host name, of the machine that you want to use as the
Network FAX.
NOTE: The IP address/host name that you enter here must be the same as that registered in the scanner default settings
of the machine itself. (Refer to "2. Set-up" in the Operation Guide for your Network Scanner.)
Sample screen-shot of the
scanner default setting window
6. Click on the OK button.
Page 1-3
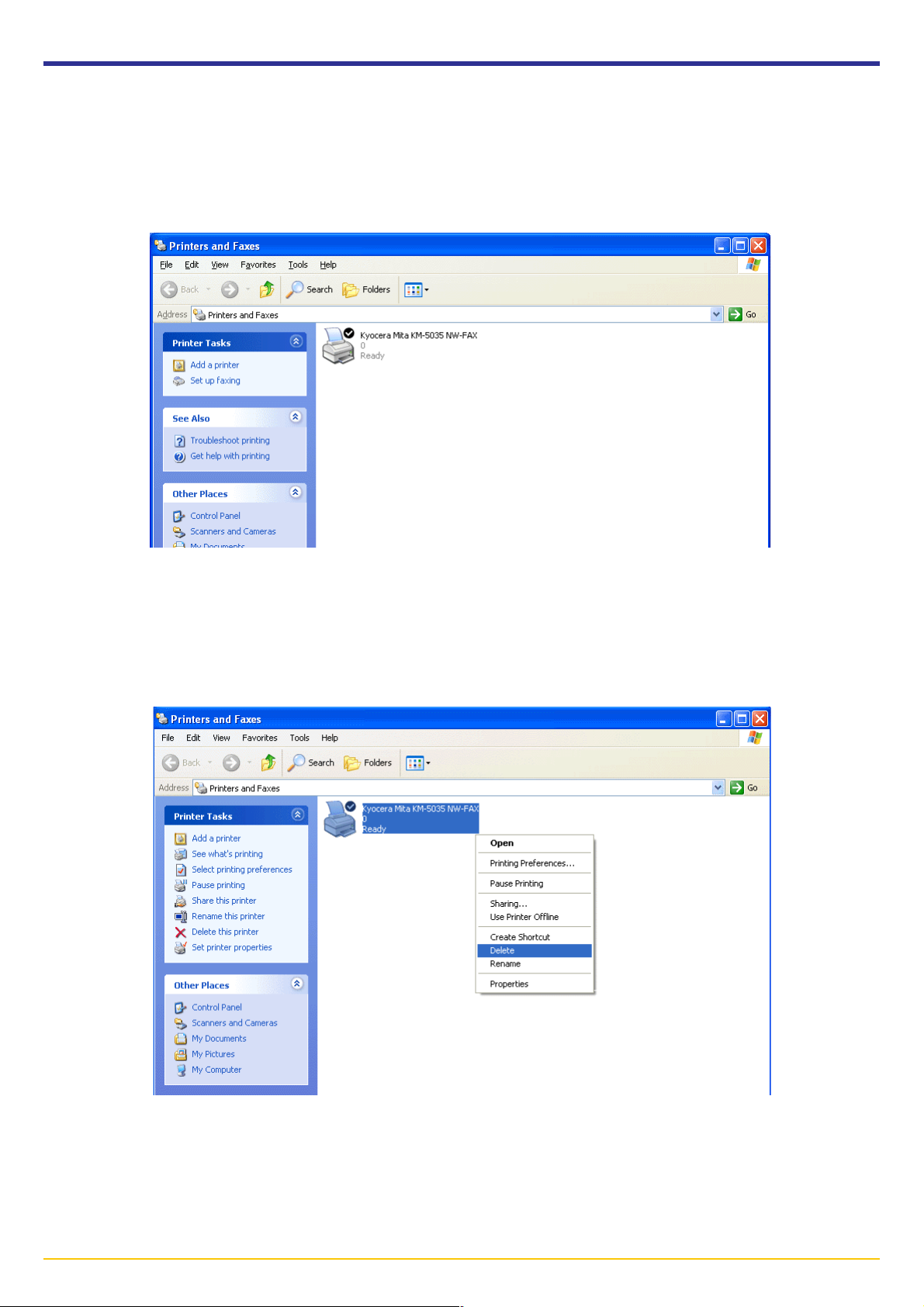
1-1 Installing the Network FAX Driver
● Uninstalling the Network FAX Driver
Perform the following procedure when you want to delete the Network FAX Driver from your computer.
1. Click on Start in the Task Bar and then select Control Panel, Printers and Other Hardware and then Printers and
Faxes in that order from the successive menus in order to access the Printers and Faxes dialogue box.
2. Right-click on the name for this printer (normally: Kyocera Mita KM-XXXX NW-FAX), and then select Delete in the
resulting menu.
3. Click on Yes when the confirmation dialogue box appears and the driver will be deleted.
Page 1-4
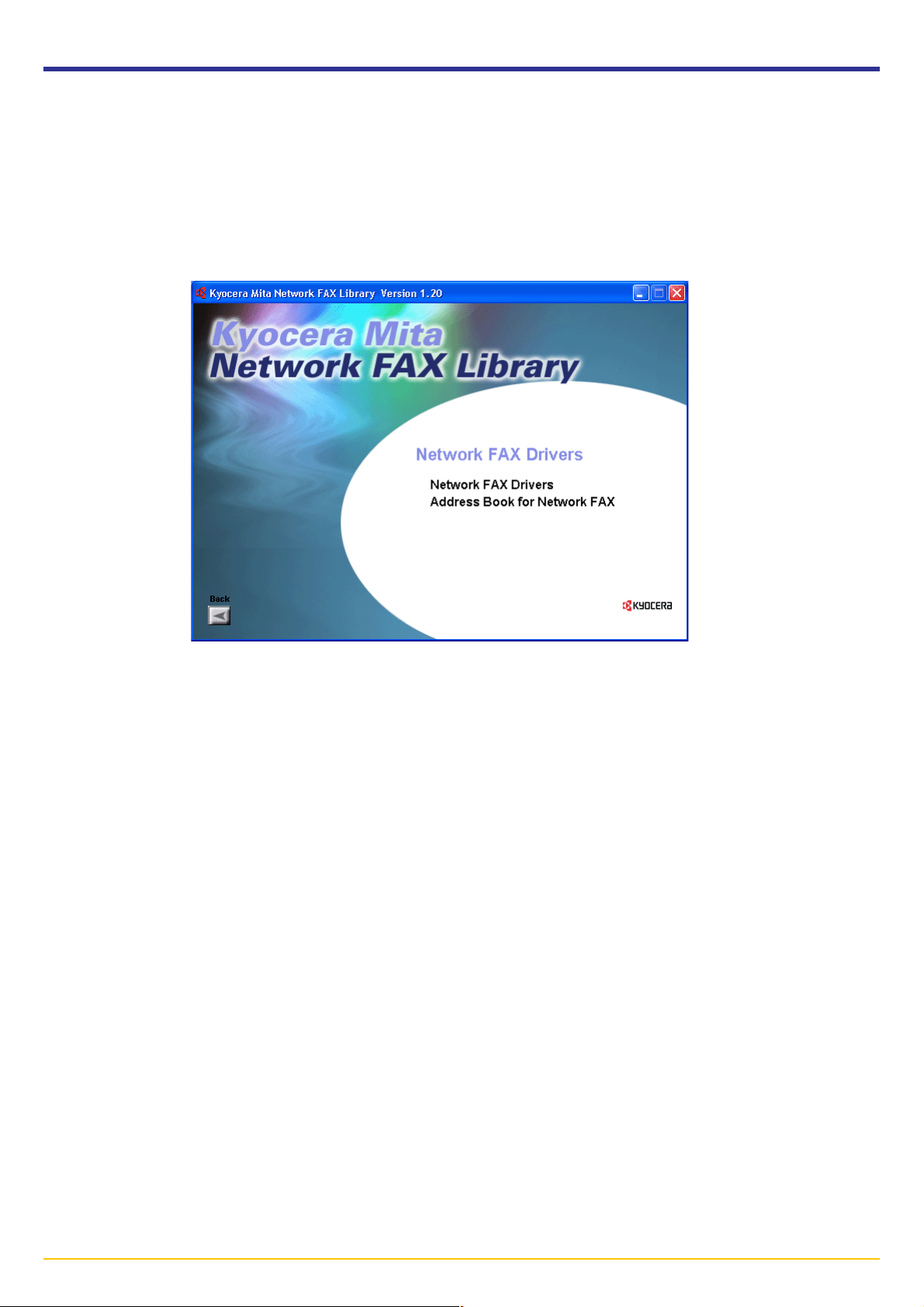
1-2 Installing the Address Book for Network FAX
1. Insert the provided CD-ROM into the CD-ROM drive of the computer in which you want to install the Address Book for
Network FAX. The set-up screen will appear automatically.
* If the set-up screen does not appear, start the appropriate software manually from the CD-ROM.
2. Accept the conditions of use and then click the P button.
3. Click on Network FAX Drivers in the main menu.
4. Click on Address Book for Network FAX.
5. Follow the instructions in the installation wizard to continue the installation procedure.
Page 1-5
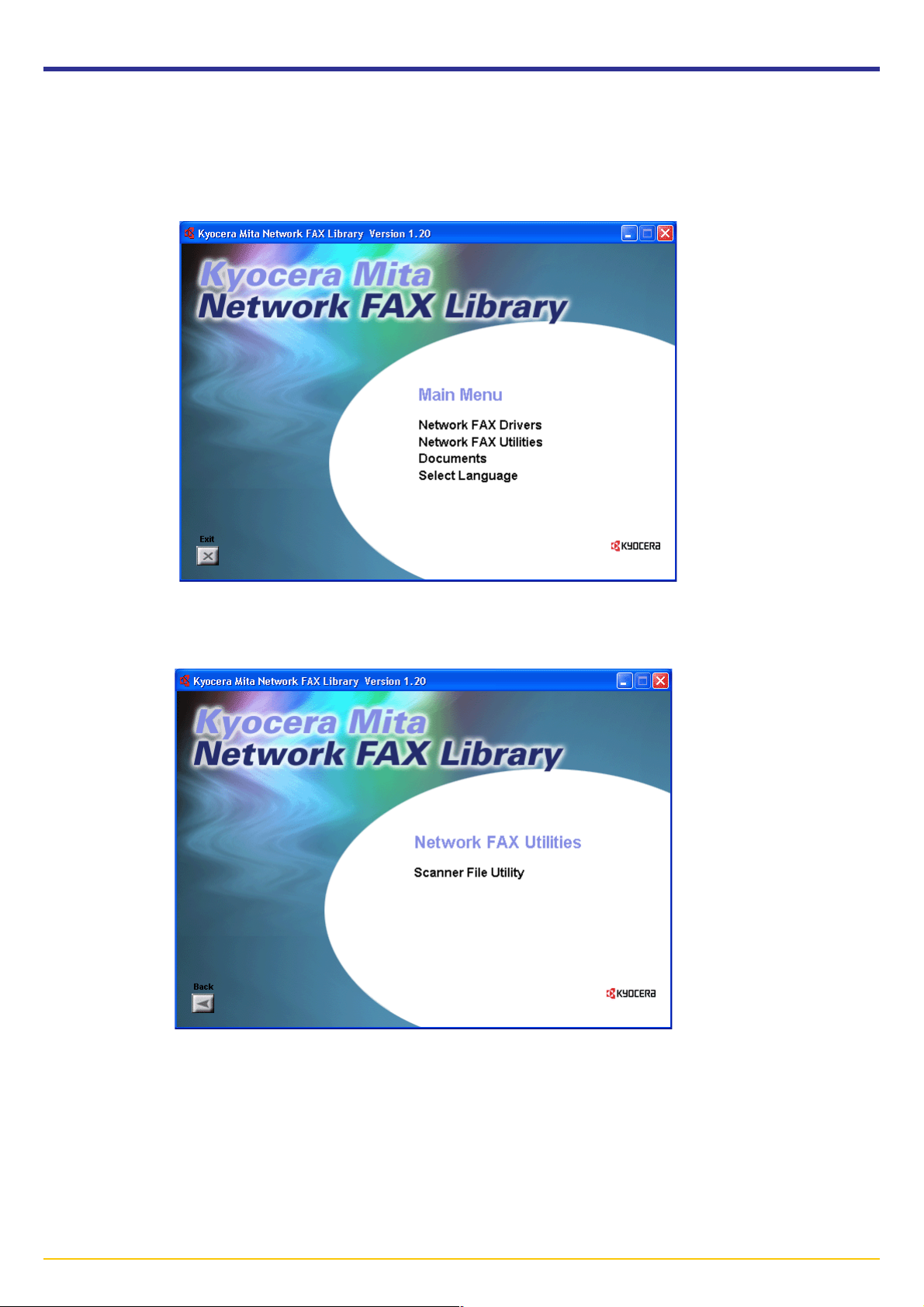
1-3 Installing the Scanner File Utility
1. Insert the provided CD-ROM into the CD-ROM drive of the computer in which you want to install the Scanner File Utility.
The set-up screen will appear automatically.
* If the set-up screen does not appear, start the appropriate software manually from the CD-ROM.
2. Accept the conditions of use and then click the P button.
3. Click on Network FAX Utilities in the main menu.
4. Click on Scanner File Utility.
5. Follow the instructions in the installation wizard to continue the installation procedure.
* If the Select Components screen appears, click on the box next to KM-Network FAX Receive Handler in order to put
a check mark in that box. The content of the other checkboxes is as follows:
• KM-DB Link Handler ... The KM-DB Assist option (Adds file information as keywords to scanned image data files)
• DataBase Link Handler (Sample) ... The Database Assist option (Creates a csv file that includes the registered file
information to go with the scanned image data file)
Page 1-6
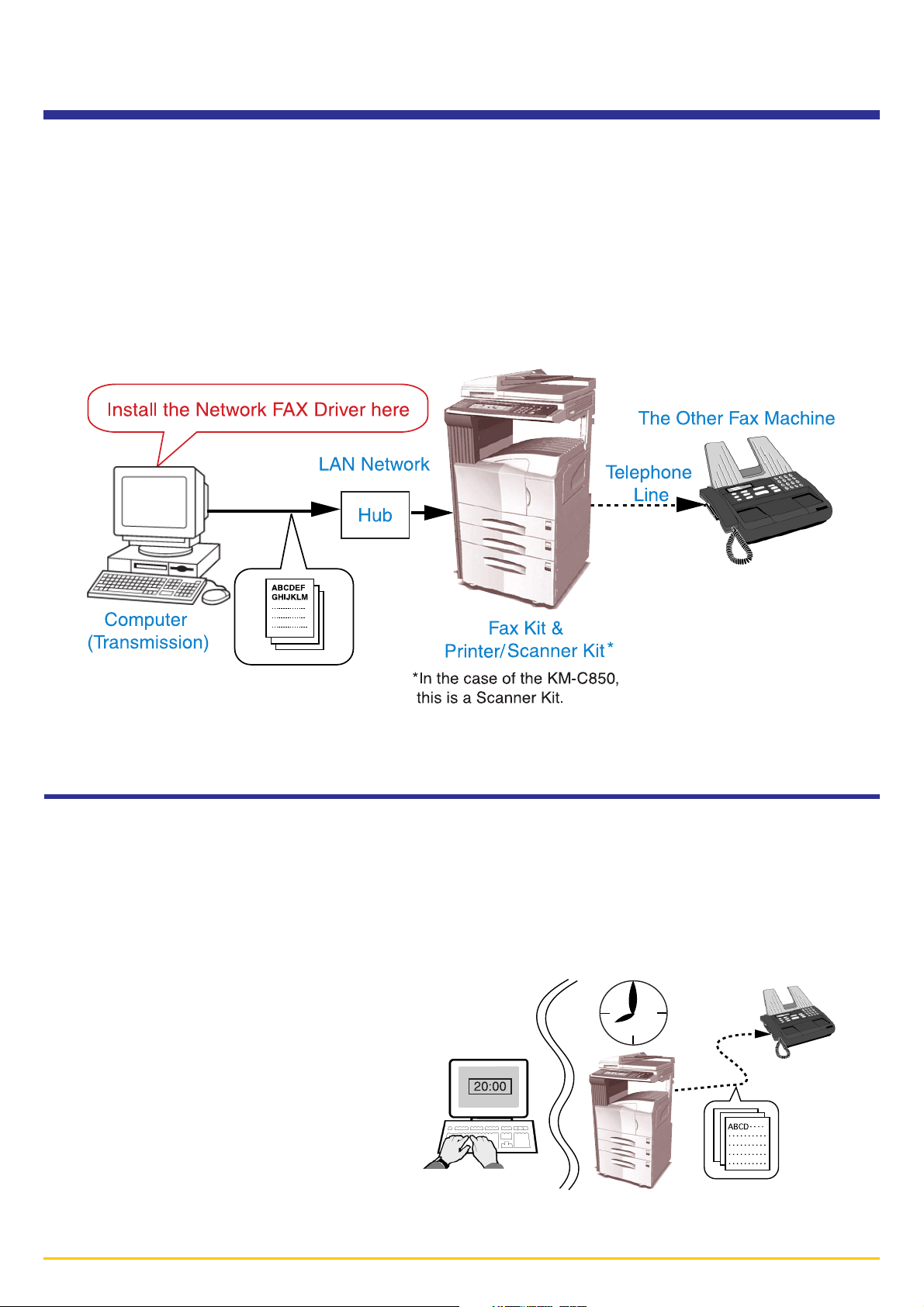
Section 2 Sending a Fax
This section contains explanations on how to use the Network FAX Driver to send documents created on a network computer
directly from that computer to the other fax machine.
IMPORTANT!
The Network FAX Driver must be installed on the computer from which you want to send the documents. Refer to “1-1
Installing the Network FAX Driver” on page 1-1 for the procedure to install that software.
2-1 Main Transmission Functions
(1) Delayed Transmission <see page 2-7 for setting procedures>
This function enables you to have documents transmitted at a designated time. Delayed transmission can be carried out at
any time within 24 hours from the time that is actually set in the fax itself.
Page 2-1
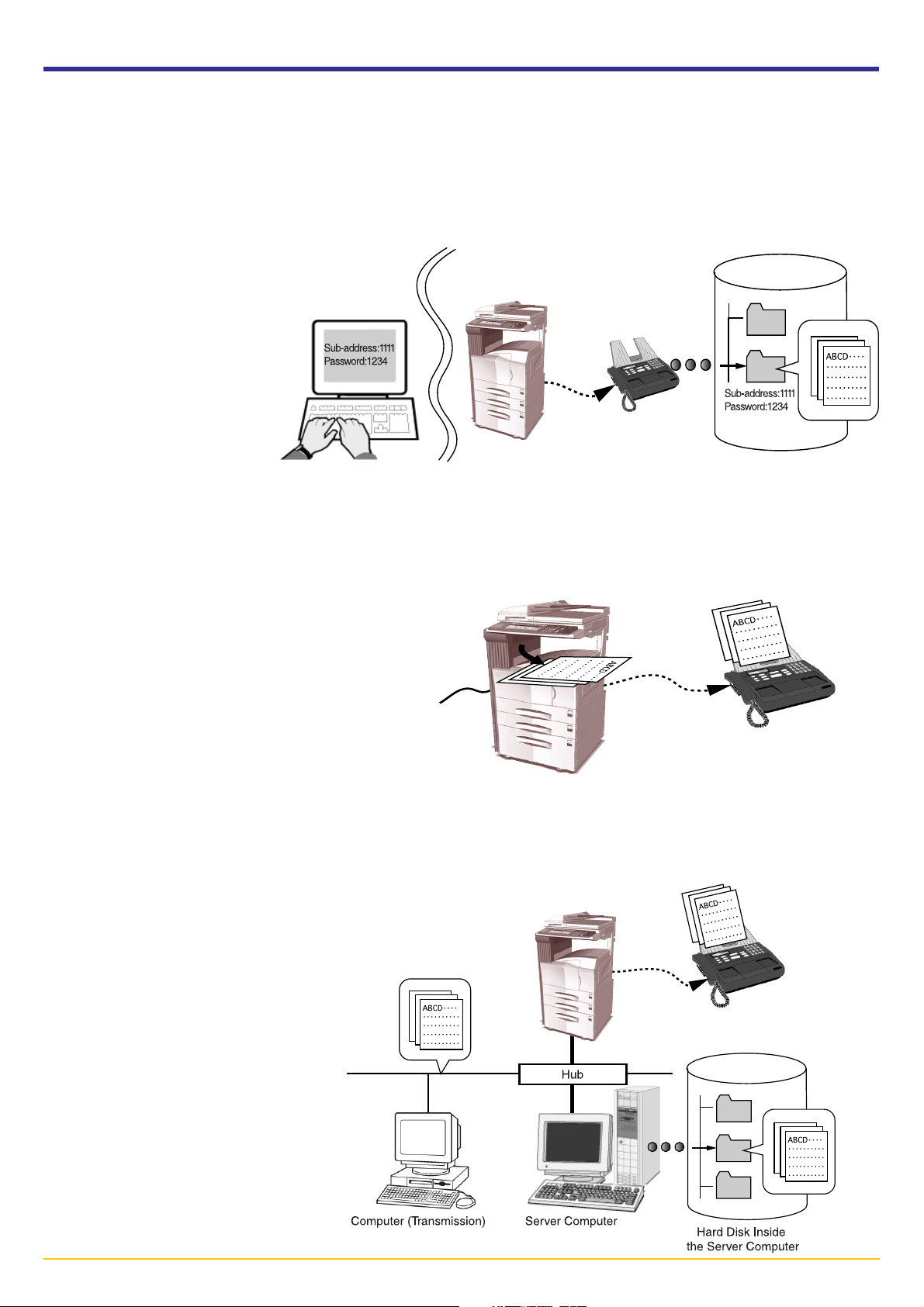
2-1 Main Transmission Functions
(2) F-Code Based Communication <see page 2-15 for setting procedures>
This function enables you to send documents to an F-Code Box that is registered in a destination fax machine. Because
F-Code Boxes include a sub-address and password, highly confidential communication is ensured. It will be necessary
for you to enter the corresponding sub-address and password of the destination F-Code Box (if they have been
designated for that box) whenever you perform an F-Code Based Transmission procedure.
* For more information on F-Code based
communication, refer to the following:
• KM-3035/4035/5035/C850: "Section 5
Other Features of this Fax"
in the Fax Edition of that
Operation Guide
• KM-2530/3530/4030:
"Section 4 Other Features
of this Fax" in the Fax
Edition of the
corresponding Operation
Guide
of the other Fax Machine
Memory
(3) Concurrent print <see page 2-7 for setting procedures>
This function enables you to print out the documents at the same time as you send them by fax.
(4) Save Transmitted Original <see page 2-7 for setting procedures>
This function enables you to save transmitted documents in the folder that corresponds to the folder number which was
registered under the “Network FAX Registration” settings in the fax machine . Those documents will be saved as a PDF or
TIFF file according to the default “File Type Setting” in the fax
machine itself.
* For more information on registering folder numbers
and on file formats, refer to the following:
• KM-3035/4035/5035/C850: "Section 9
Network FAX Settings (Option)" in the
Fax Edition of that Operation Guide
• KM-2530/3530/4030: "Section 8
Network FAX Settings (Option)" in the
Fax Edition of the corresponding
Operation Guide
Page 2-2
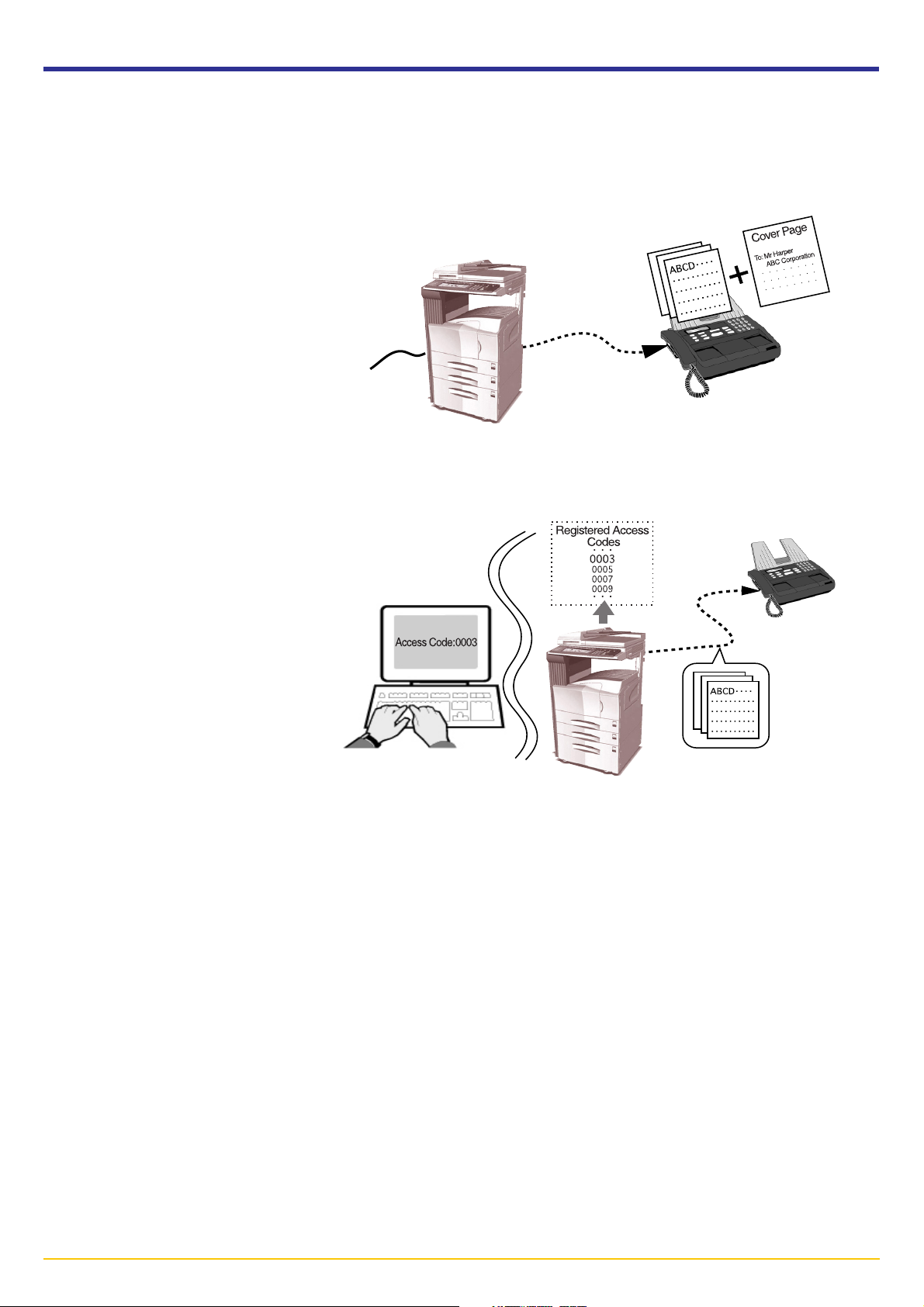
2-1 Main Transmission Functions
(5) Attaching a Cover Page <see page 2-7 for setting procedures>
This function enables you to add a cover page to your transmission that includes such TTI (Transmitting Terminal Information)
data as your company name, department name, your own name, your telephone or fax number, in addition to whatever
comment you’d like to send. The type of cover page you use can be selected from among several different templates.
(6) Restricted Access <see page 2-11 for setting procedures>
When Restricted Access is turned ON
in the copy (or fax) machine itself, this
function enables you to control Network
FAX Transmissions under Restricted
Access as well, only allowing
transmission when a viable access
code that is registered in the copy (or
fax) machine is entered.
* For more information on Restricted
Access, refer to the following:
• KM-3035/4035/5035/C850: "Section
7 COPIER MANAGEMENT" in the
Copier Edition of that Operation Guide
• KM-2530/3530/4030: "Section 4 Other Features of this Fax" in the Fax Edition of the corresponding Operation Guide
Page 2-3
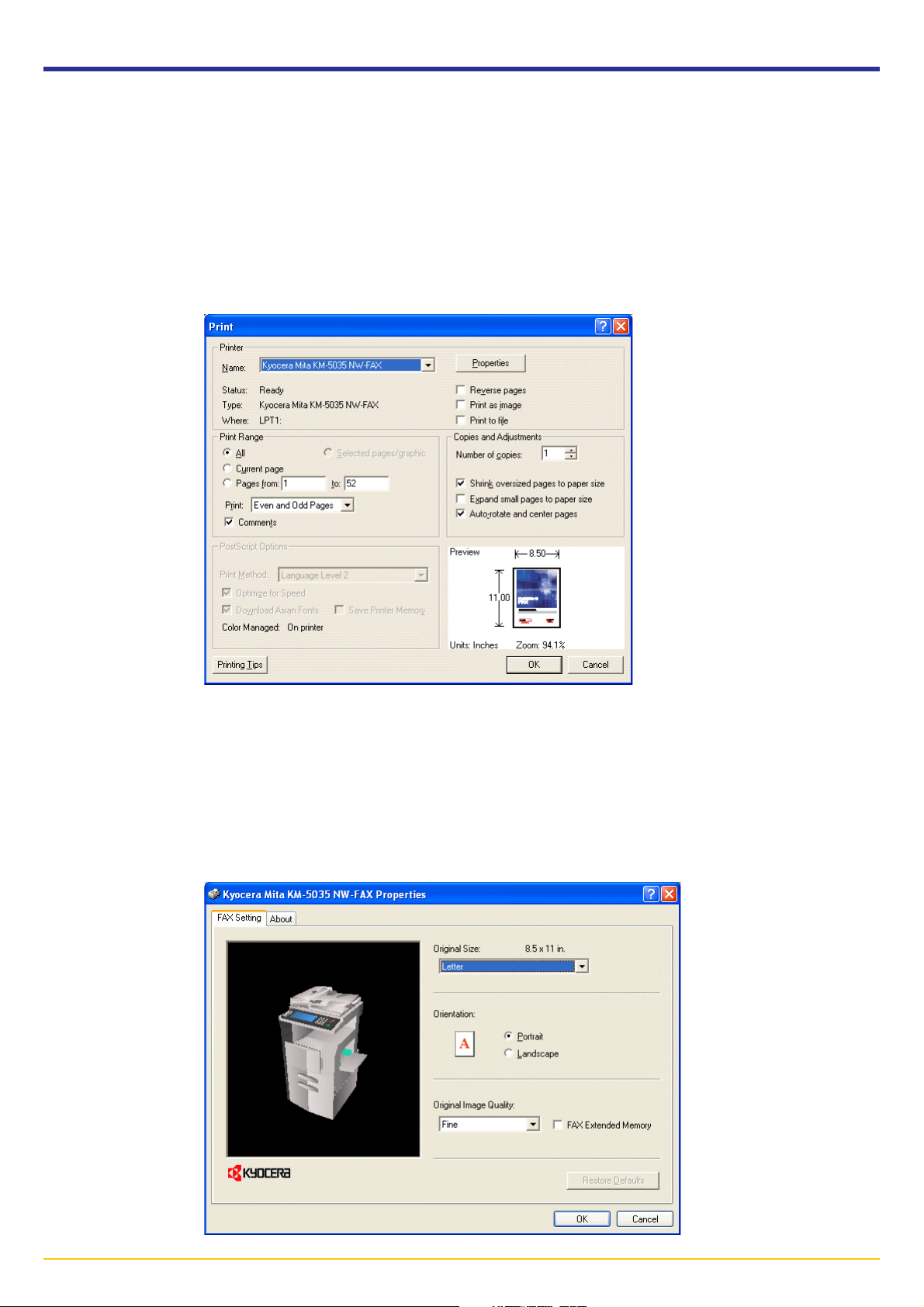
2-2 Basic Transmission
1. Use an application on your computer to create the documents that you want to send.
2. Select Print from the File menu.
3. Use the dropdown menu in the Name field to select the name of the machine that you want to use as the Network FAX.
The print dialogue box for the application that you are using will appear.
NOTE: The following screen shot is just an example and the actual dialogue box displayed on your computer may differ
depending to the application that you are using.
(This screen-shot is for when the KM-5035 is installed.)
4. Enter the number of copies and page numbers that you want to fax.
NOTE: Make sure that the number of copies is set to “1”. If this is set to more than one, more than one set of copies (the
actual number you enter) will be transmitted.
5. Click on the Properties button in order to access the Properties window.
(This screen-shot is for when the KM-5035 is installed.)
Page 2-4
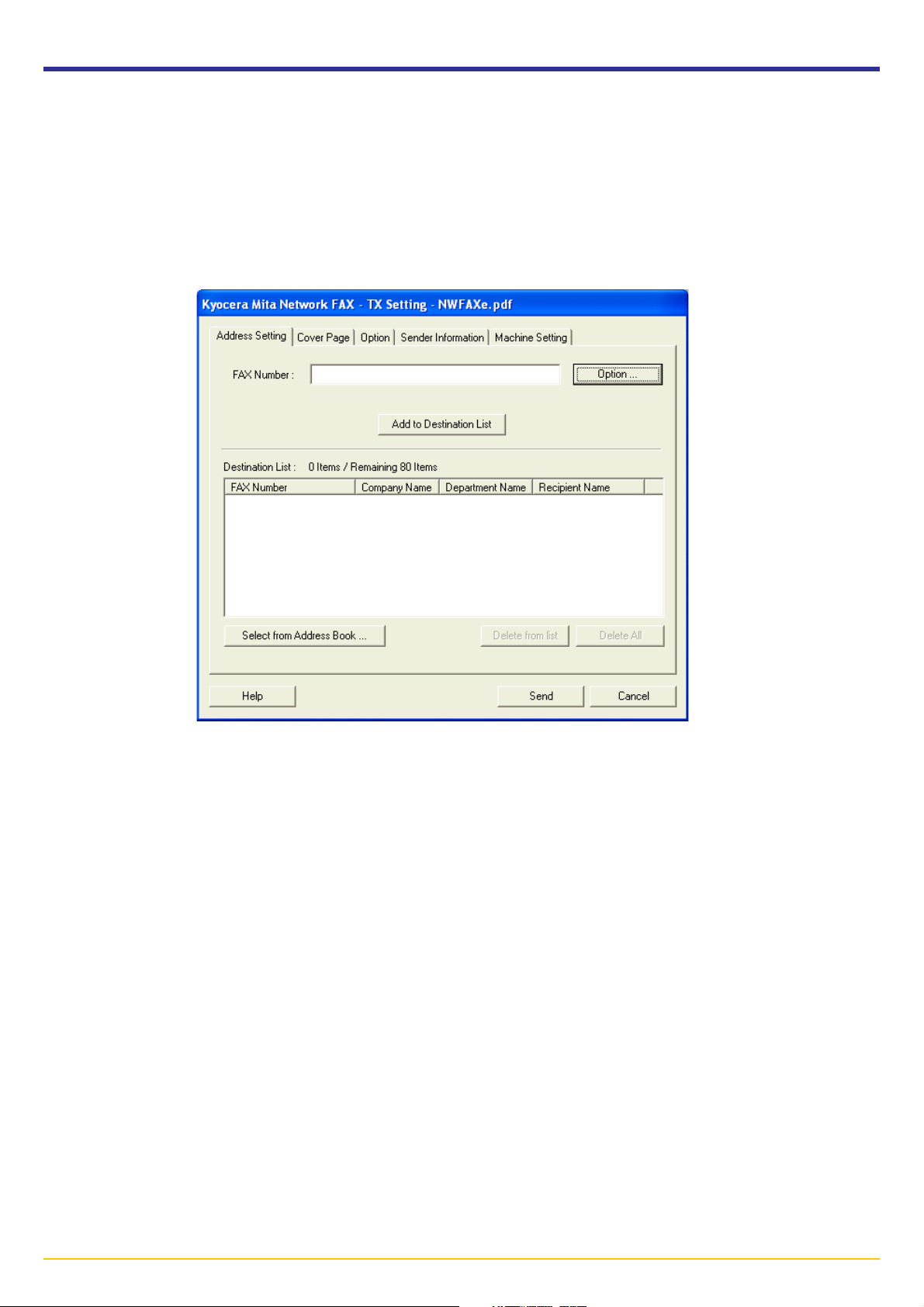
2-2 Basic Transmission
6. Perform all of the desired settings under the FAX Setting tab, such as the original size setting, and then click on the OK
button.
* Refer to “2-3 FAX Setting Tab” on page 2-6 for more detailed information on the settings in that tab.
7. The print dialogue box for the application that you are using will be displayed once again. Click on the OK button. The TX
Setting dialogue box will appear.
* Refer to “2-5 Various Settings in the TX Setting Dialogue Box” on page 2-12 for more detailed information on the
settings in that dialogue box.
8. Use the keyboard to enter the phone number of the destination fax in the FAX Number field. If you want to use the
Address Book to enter this information, refer to “(1) Selecting a Destination from the Address Book” on page 2-12.
• Maximum number of characters that can be entered: 32
• Characters that can be entered: 0 – 9, #, *, -, and a space (a hyphen or space can NOT be entered as the first character)
9. If you are using a cover page, refer to "(3) Registering the Destination Information to be Added to the Cover Page" on
page 2-16.
10. Click on the Add to Destination List button. The entered destination information will be displayed under the Destination
List area.
If you want to send the same documents to more than one destination, repeat steps 8 and 9 as required. (Up to 80
destinations can be registered.)
* If you want to delete a destination from the Destination List area, select that destination and then click on the Delete
from list button. If you want to delete all of the currently registered destinations, click on the Delete All button.
11. Click on the Send button to initiate the fax transmission operation.
Page 2-5
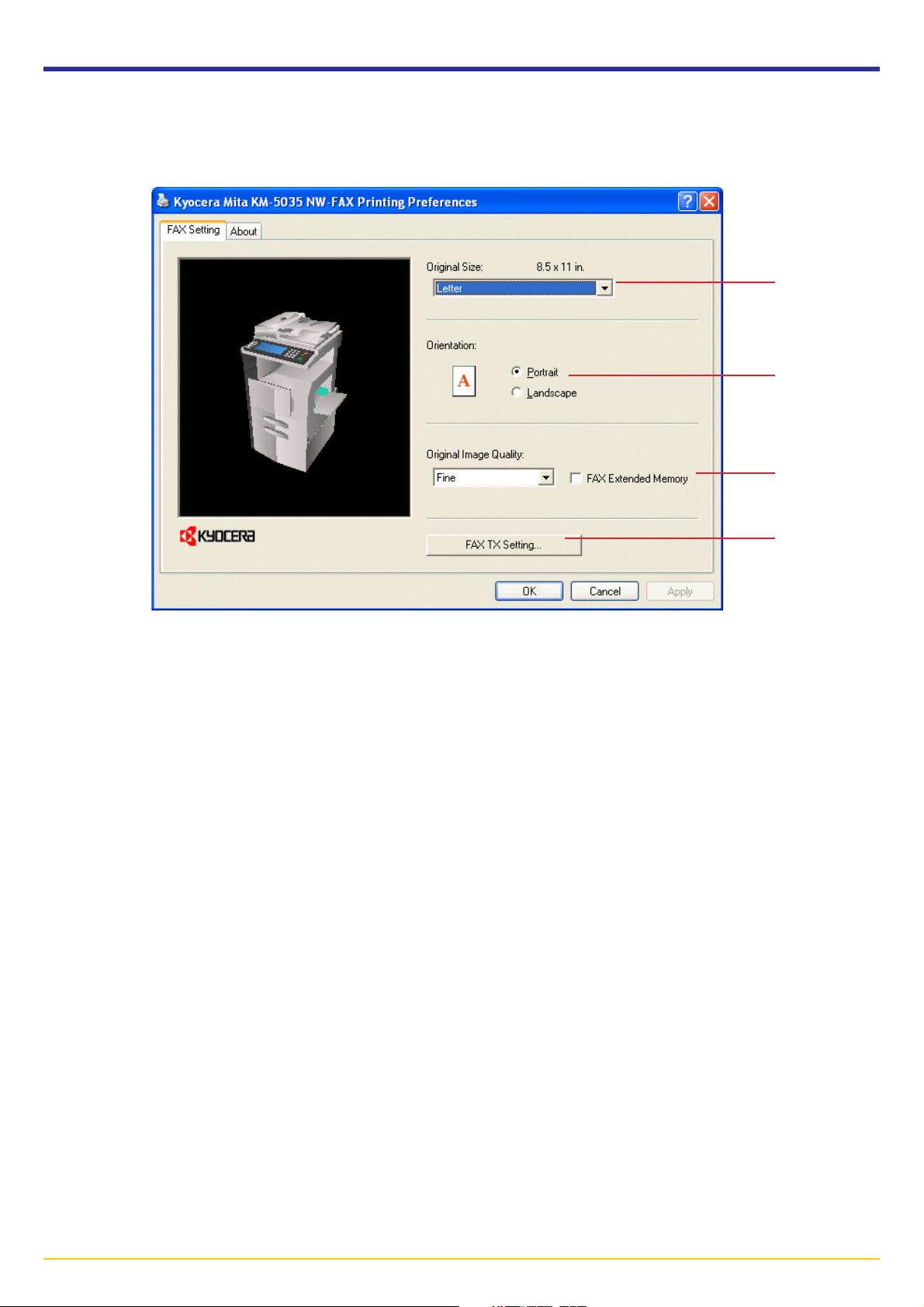
2-3 FAX Setting Tab
Use the contents of this tab to set certain transmission conditions, such as the size of the original being sent.
Refer to “● Registering the Machines IP address” on page 1-2 to open this tab.
1
2
3
1 Original Size field
Use the dropdown menu in this field to select the size of the original being transmitted.
* The size of the documents created in the application will be changed to the size selected here for transmission
purposes.
Available settings: Letter, Legal, Ledger, Statement, A3, A4, A5, Folio, B4 and B5
2 Orientation radio buttons
Make sure the radio button for the desired orientation, either Portrait or Landscape, is selected.
3 Original Image Quality field
Use the dropdown menu in this field to select the resolution quality of the original being transmitted.
Available settings: Normal, Fine, Ultra fine
* When you need to send documents that contain minute text and detailed lines at the best possible quality, select
the Ultra fine setting. The Ultra fine setting will only be available when there is a check mark in the FAX Extended
Memory check box.
* In order to actually send documents at the Ultra fine setting, it is necessary to add additional memory to your fax
machine. (Refer to the Operation Guide for your fax machine.)
4
4 FAX TX Setting button
Click this button in order to access the Default Setting dialogue box if you want to change the default settings for
fax transmission.
* Refer to “2-4 Default Setting Dialogue Box” on page 2-7 for more detailed information on the settings in that
dialogue box.
Page 2-6
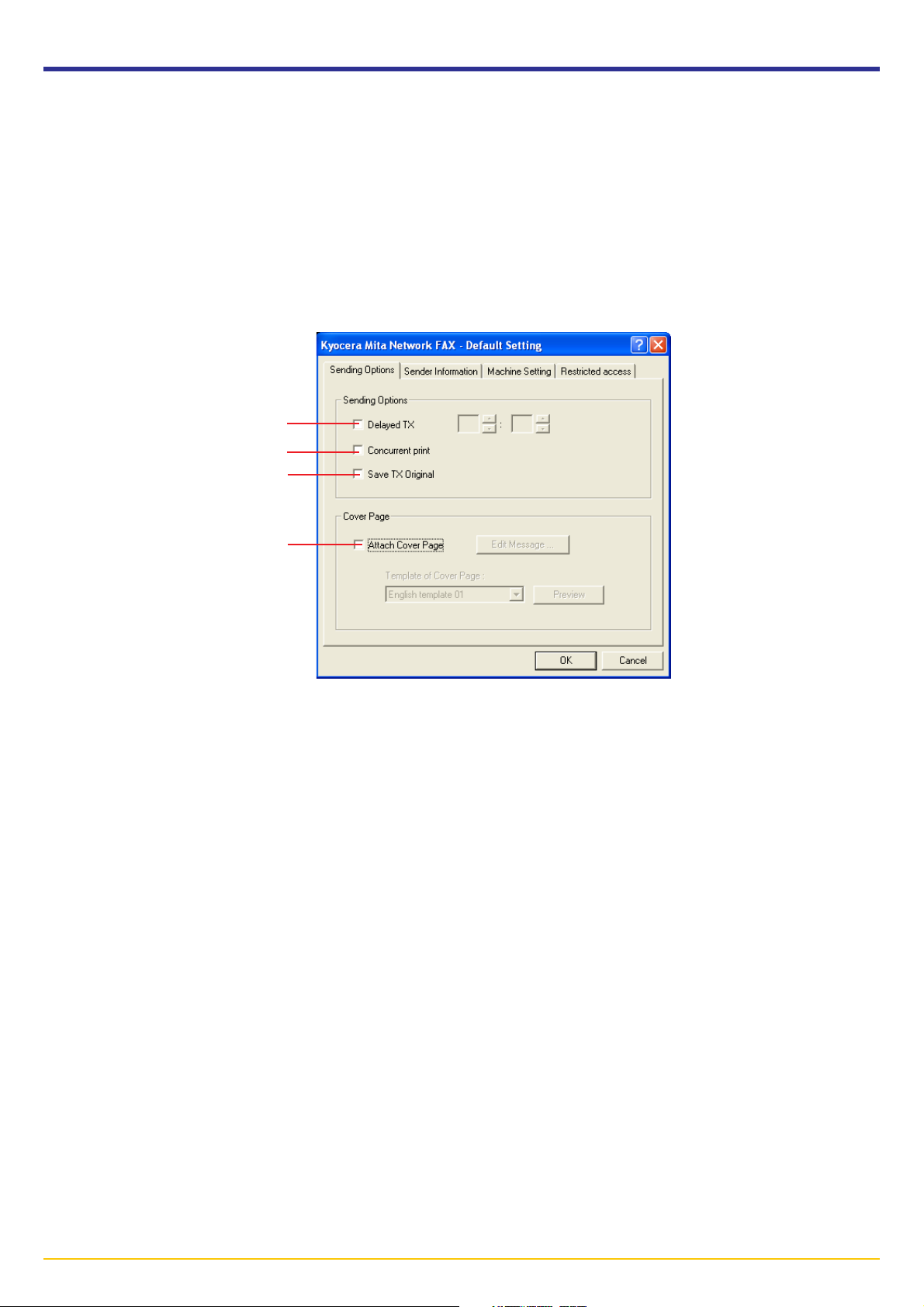
2-4 Default Setting Dialogue Box
By setting the transmission conditions that you use most in this dialogue box, you can minimize the need to change the
settings each time.
* The Default Setting dialogue box can be accessed using the following procedure:
Click on Start in the Windows Task Bar and then select Control Panel, Printer and other Hardware and then Printers
and Faxes in that order from the successive menus in order to access the Printers and Faxes dialogue box.
Then, right-click on the name of the machine that you want to use as the network fax and select Printing Preferences
from the resulting dropdown menu. Click on the Fax TX Settings button in the Printing Preferences window. (With systems
such as Windows 98 and Windows Me, click on Start in the Task Bar and then selecting Settings and then Printers in that
order from the successive menus in order to access the Printers dialogue box. Right-click on the name of the machine that
you want to use as the network fax and select Properties from the resulting dropdown menu. Then, click on the Fax TX
Settings button in the Properties window.)
(1) Sending Options Tab
1
2
3
4
1 Delayed TX checkbox
Put a check mark in this checkbox in order to make the time fields to the right of the checkbox active whenever you want
to set the time that your documents will be transmitted. The desired time setting can be entered directly with the keyboard
or by clicking on the ▲ and ▼ arrows. Enter the time on a 24-hour time basis (00:00 - 23:59).
NOTE: If you designate a time that is earlier in the day than the time that is actually displayed in the fax machine itself, the
transmission operation will be carried out the following day at that time. Be sure to check the time setting in the fax
machine itself before making this setting.
2 Concurrent print checkbox
Put a check mark in this checkbox when you want to print out the documents at the fax machine same time as you send
them by fax.
3 Save TX Original checkbox
Put a check mark in this checkbox when you want to save documents in the computer that was registered under the
“Network FAX Registration” settings in the fax machine.
* For more information on saving the data for transmitted fax documents, refer to the following:
• KM-3035/4035/5035/C850: “Section 9 Network FAX Settings (Option)” in the Fax Edition of that Operation Guide
• KM-2530/3530/4030: “Section 8 Network FAX Settings (Option)” in the Fax Edition of the corresponding Operation
Guide
* For the procedure to save the data for transmitted fax documents, refer to
“3-1 Summary of Delivery Settings” on page 3-2 of this manual.
4 Attach Cover Page checkbox
Put a check mark in this checkbox when you want to add a cover page to your transmission.
Page 2-7
 Loading...
Loading...