Page 1

PrintShop Web
Designer Guide
Page 2
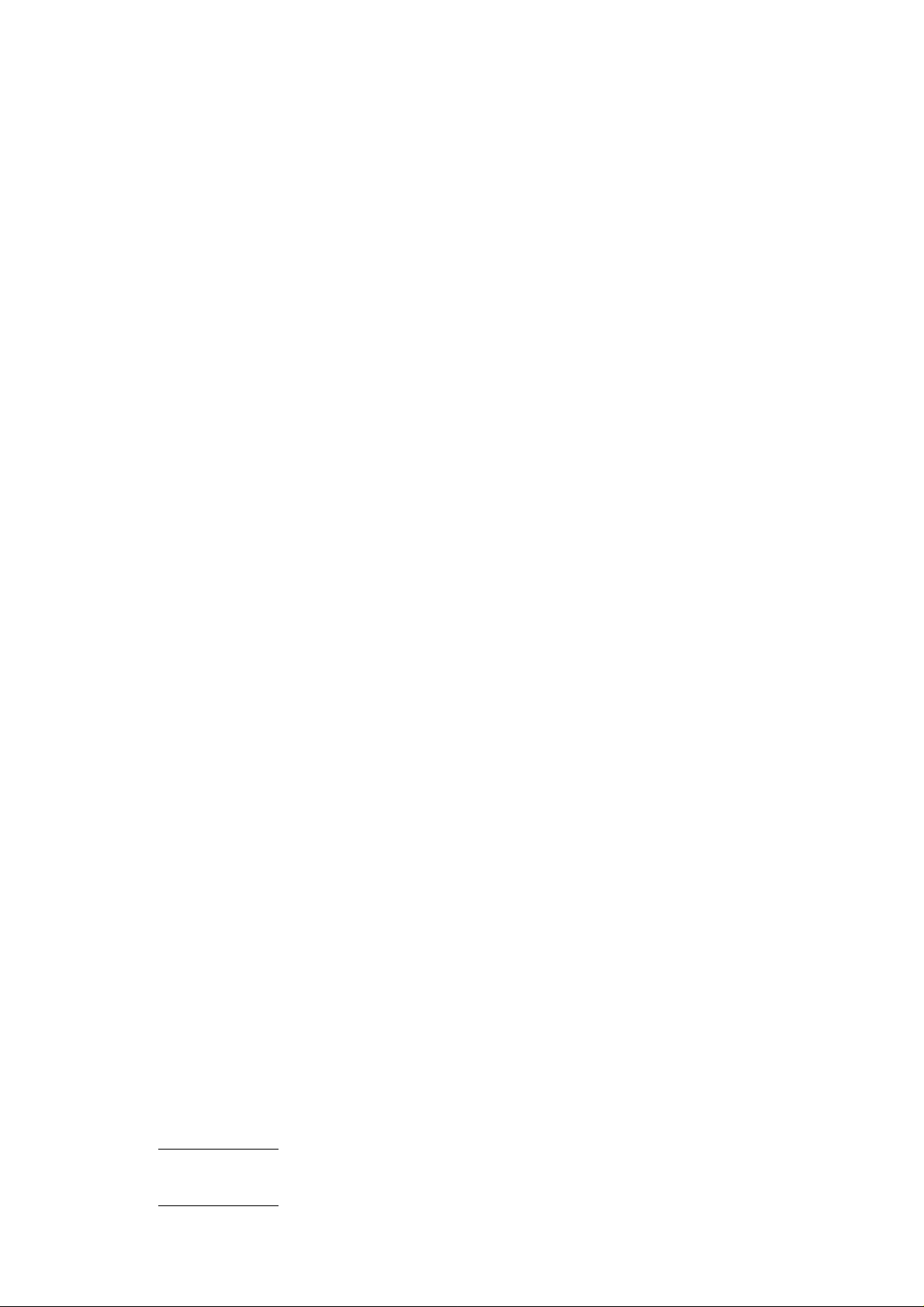
PrintShop Web Designer Guide
Document version: PSW 2.2 R4300
Date: May, 2008
Objectif Lune - Contact Information
Objectif Lune Inc.
2030 Pie IX, Suite 500
Montréal, QC
Canada H1V 2C8
Tel.: 514-875-5863
Fax: 514-342-5294
www.objectiflune.com
To find an Objectif Lune office near you and for more information on our products and services, visit:
www.objectiflune.com
Page 3
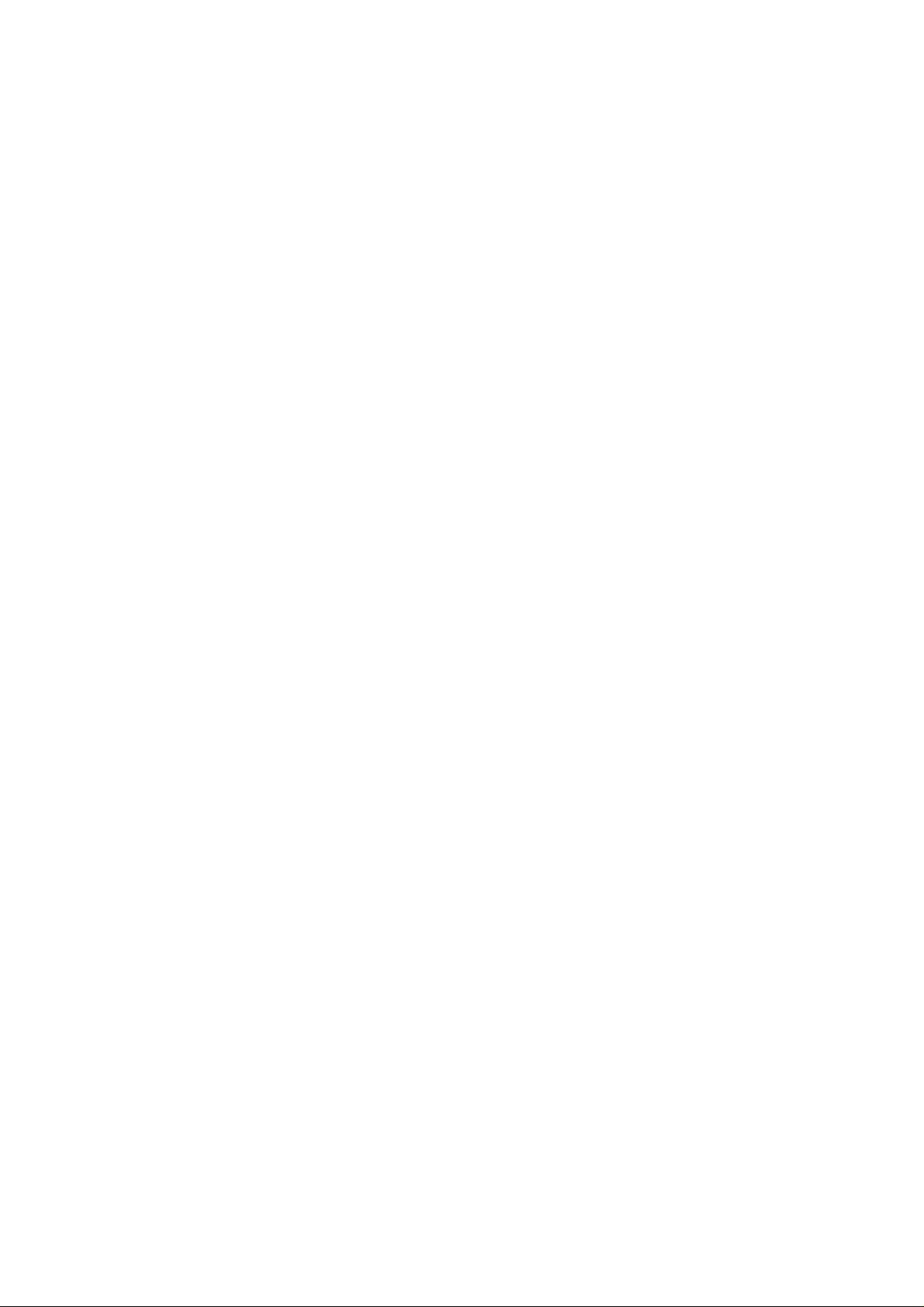
Table of Contents
Introduction.................................................................................................................................................4
PrintShop Mail............................................................................................................................................. 4
Workflow...................................................................................................................................................... 4
PrintShop Mail user interface.............................................................................................................5
Publication settings.................................................................................................................................6
Windows Printer Settings............................................................................................................................6
PrintShop Mail Publication Settings............................................................................................................ 6
Business Cards.........................................................................................................................................7
The Business Card document.....................................................................................................................7
Variable Text................................................................................................................................................8
Expressions..................................................................................................................................................9
Data Field properties...................................................................................................................................9
Crop marks and Repetition settings..........................................................................................................10
Print the job...............................................................................................................................................11
Publish to PrintShop Web......................................................................................................................... 11
The online document.................................................................................................................................12
Postcards....................................................................................................................................................13
Ingredients................................................................................................................................................. 14
Layouts.......................................................................................................................................................15
Layout conditions.......................................................................................................................................16
Repetition on page....................................................................................................................................18
Printing the document............................................................................................................................... 18
Publish the document................................................................................................................................19
PrintShop Web...........................................................................................................................................19
Newsletters................................................................................................................................................21
Variable elements......................................................................................................................................22
Variable date..............................................................................................................................................23
Input Fields................................................................................................................................................24
Variable images.........................................................................................................................................25
Print the newsletter....................................................................................................................................26
Publish to PrintShop Web......................................................................................................................... 27
PrintShop Web...........................................................................................................................................28
Creating a custom Watermark......................................................................................................... 29
Non Printable Objects............................................................................................................................... 29
How to Continue.....................................................................................................................................32
PrintShop Web Designer Guide | 3
Page 4
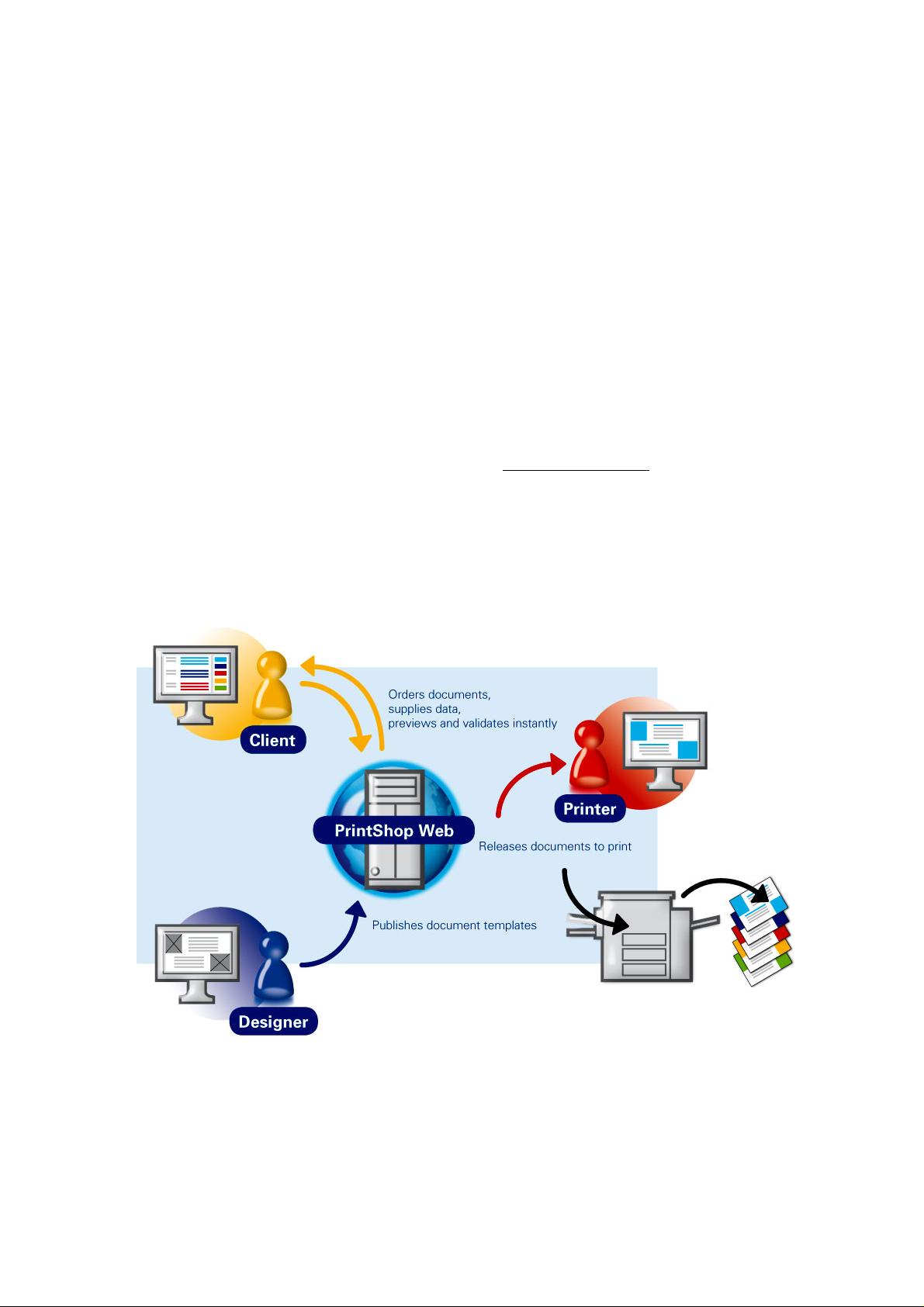
Introduction
Welcome to PrintShop Web, the easy-to-use, powerful, and open web-to-print system. PrintShop
Web is a Web-to-Print solution that allows print providers and brand owners to effectively manage
promotional print flows, streamline customer interaction, and combines the benefits of Variable
Information (VI) with On-Demand Printing.
PrintShop Mail
PrintShop Mail allows to prepare and add template documents to PrintShop Web. Template documents
are used as the basis for print jobs, meaning that it is possible to reuse the templates by uploading new
databases.
This guide provides information how to publish templates from PrintShop Mail. If you are new to
PrintShop Mail you can check the PrintShop Mail site at www.objectiflune.com. On that site are
several guides than can help you get started.
Workflow
The designer can publish (upload) an existing or new template and customers will be able to use
PrintShop Web to order print jobs based on this template. Print jobs can be previewed and validated
before they are submitted to the printer.
PrintShop Web Designer Guide | 4
Page 5
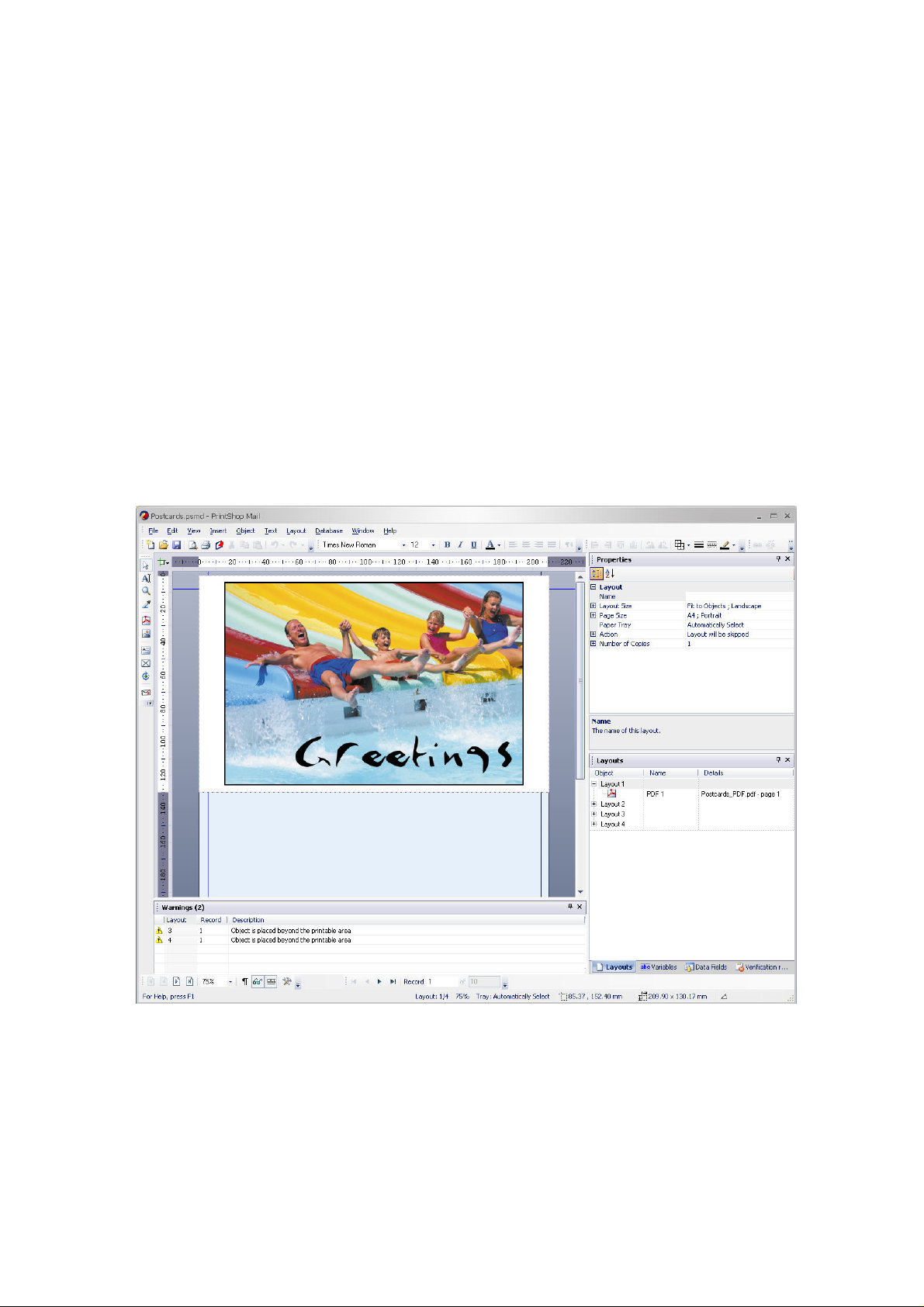
PrintShop Mail user interface
Here a global overview of the PrintShop Mail graphical user interface (GUI).
Tools toolbar: This toolbar allows you to insert (variable) text and images, rotate items and insert
•
PDF files.
Layout toolbar: This toolbar allows you to skip to the different layouts.
•
Database toolbar: This toolbar allows you to browse the records and gives a preview of the
•
variables used in PrintShop Mail.
Layout window: Gives a preview of the current layout.
•
Properties panel: The Properties Panel is the part of the PrintShop Mail screen that shows the
•
properties of the currently selected item.
Different toolbars: Here you can change i.e the font, borders around text, paragraph settings,
•
borders around text- and image boxes and many more features.
Menu: The menu, where you can select different options.
•
The PrintShop Mail user interface
PrintShop Web Designer Guide | 5
Page 6
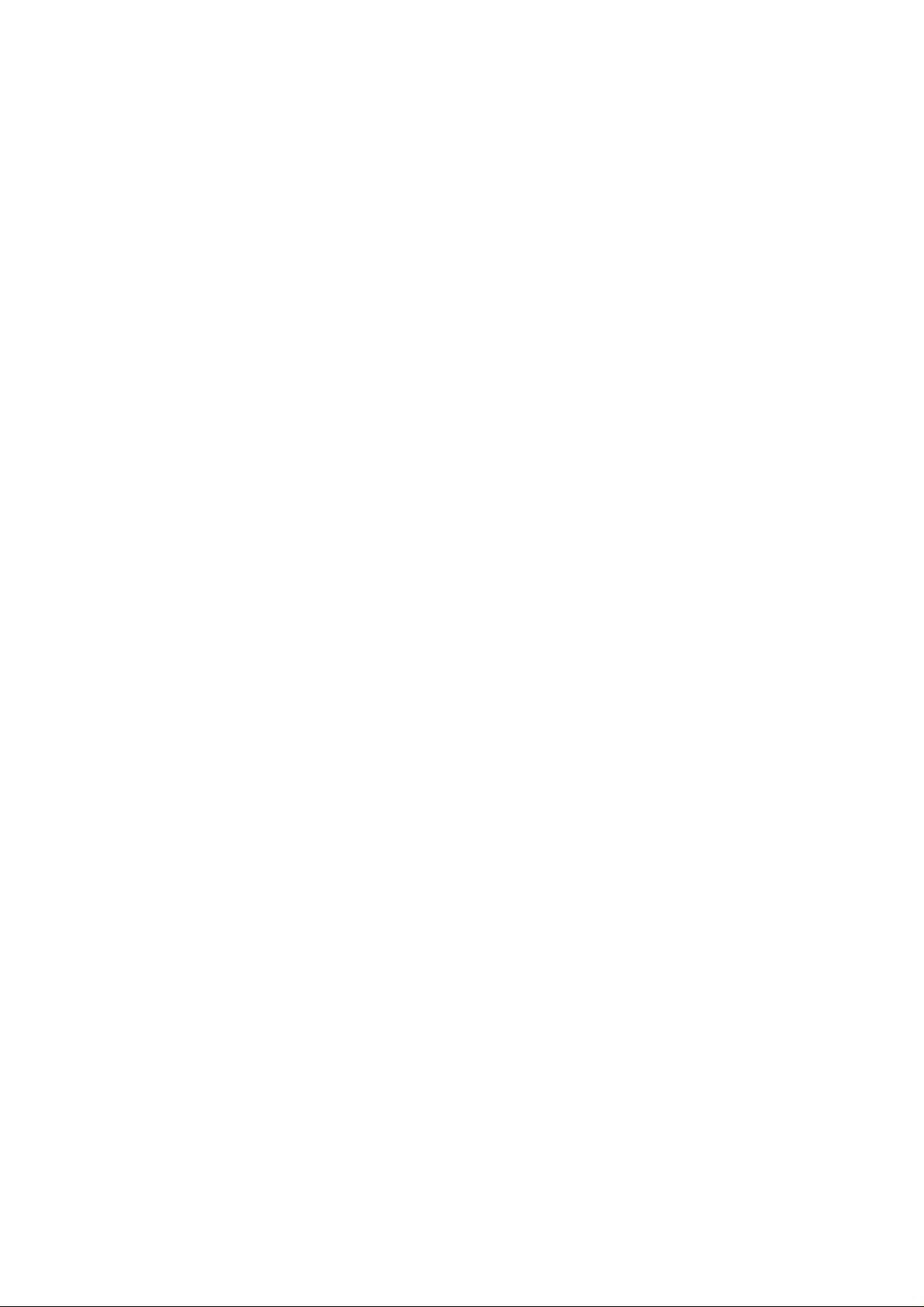
Publication settings
When publishing documents to PrintShop Web, it is important to check the following:
Windows Printer Settings
•
PrintShop Mail Publication Settings
•
Windows Printer Settings
To print documents correctly it is important that the printer set in the PrintShop Mail document matches
the printers available on the PrintShop Web server. Check the following:
Printer name
•
Verify the PPD version
•
Printer name
The printer name should match. PrintShop Web verifies if the printer specified in the document is
available on the web server. If the printer is not available, the default printer will be used for that
document. You won’t get a warning when you publish the document and you should check the printer
name in PrintShop Web after publishing the document.
On the PrintShop Web server you can add, delete and modify printers in the Printers and Faxes
window of the Microsoft Windows operating system. This window can be accessed via the Start menu.
Verify the PPD version
PostScript printer description (PPD) files describe the fonts, paper sizes, resolution capabilities, and
other features that are standard for your PostScript printer. PPD files are used by PostScript printer
drivers to determine how to print your document. If you do not use the correct PPD file, your document
might not print correctly, or not all of the printer’s features will be available when you print.
Use the same PPD (PostScript Printer Description) on both your PrintShop Mail client machine and
PrintShop Web server. Contact your System Administrator which PPD to use.
PrintShop Mail Publication Settings
In order to publish documents to the PrintShop Web server it is required to adjust the settings in
PrintShop Mail. To change these settings open the Preferences dialog of the PrintShop Mail (Edit
menu). Select the PrintShop Web pane on the left side of the Preferences dialog. Change the settings
for the URL, Login and Password. Contact the Administrator of the PrintShop Web for the correct
settings.
To test your settings click the Test Connection button.
PrintShop Web Designer Guide | 6
Page 7
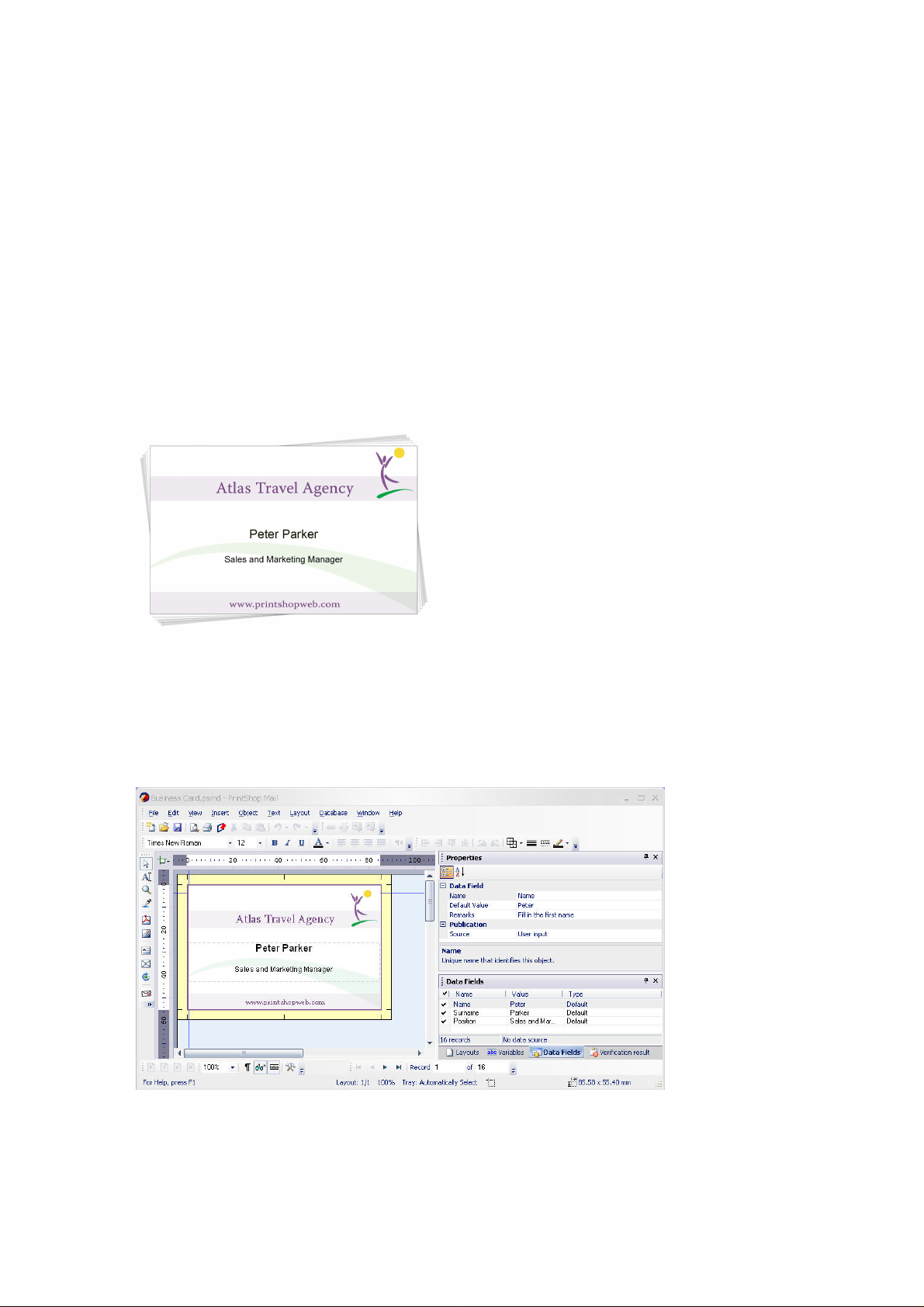
Business Cards
A business card is one of the cost-effective marketing tools a business can have. With PrintShop Mail
you can create business cards in a minute, print them or publish them to PrintShop Web. Publishing to
PrintShop Web is a great advantage. Clients can fill in their names and order business cards anytime,
anywhere. In this section you will learn how to:
create a business card with variables
•
enable repetition on a page
•
upload the business card to PrintShop Web
•
how to change the data in PrintShop Web
•
A business card example
The Business Card document
You need to start PrintShop Mail version 6.0.1 or higher. Open the job Business Card.psmd in the
Business Card folder. The business card document consists of one layout with crop marks. The
document contains three variables and the background image is a PDF file.
The business card document
PrintShop Web Designer Guide | 7
Page 8
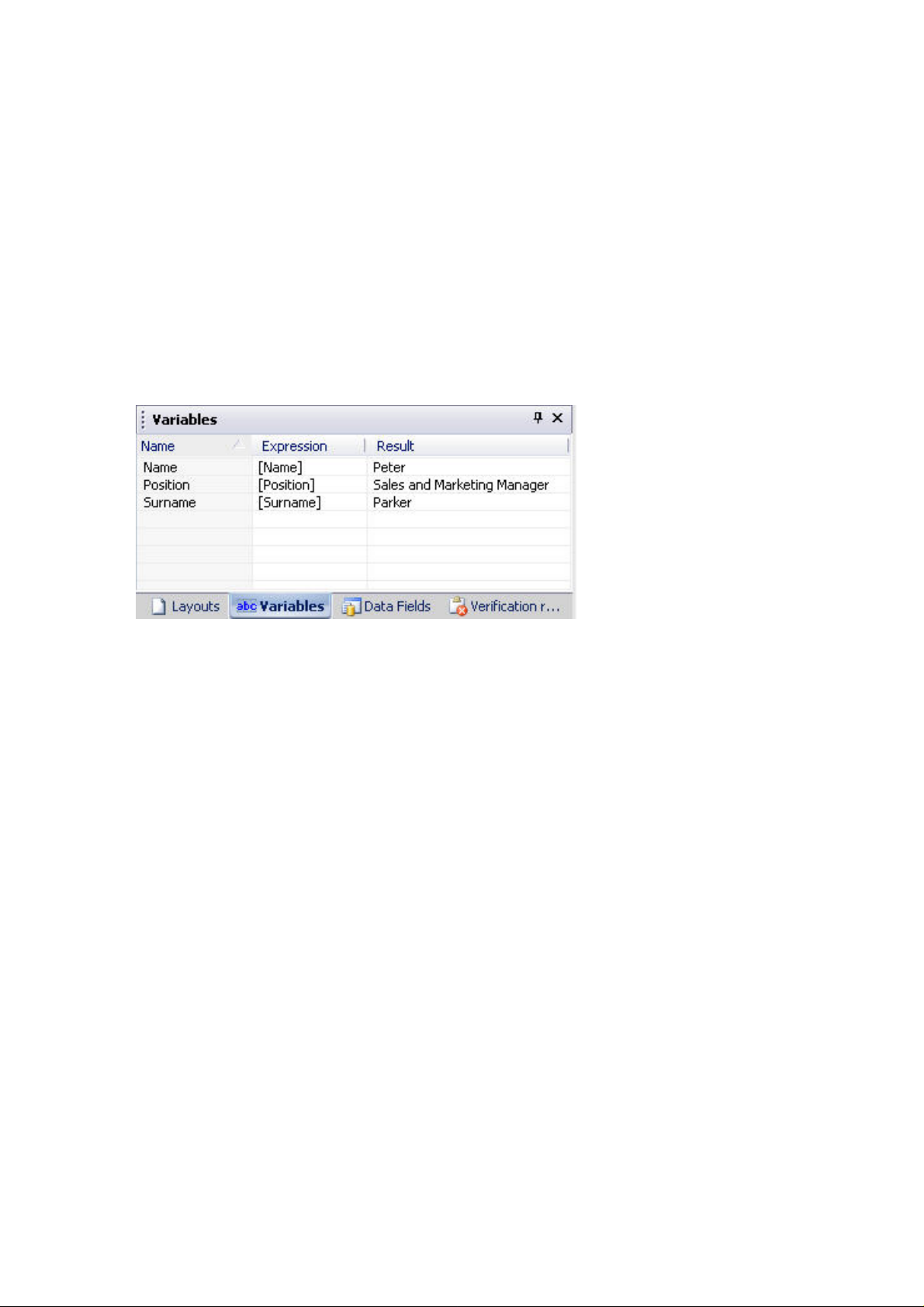
Variable Text
Text objects in PrintShop Mail can contain both static and variable text. Variables are surrounded by
the @ character. Click in the Variable Pane of the Properties window and you will notice there are 3
variables:
Name
•
Position
•
Surname
•
Variables and Data Fields
When creating variables in PrintShop Mail, the variables will be shown in the Variables pane. To let
customers input data in PrintShop Web a Data Field should be created.
The business card variables
Data Fields are representatives for the variable data that can be provided either directly through a
database that you link to a PrintShop Mail document, or through any other data source, for example
a database which is uploaded by a PrintShop Web client or a web form. For more information on
Variables and Data Fields please refer to the PrintShop Mail manual.
PrintShop Web Designer Guide | 8
Page 9
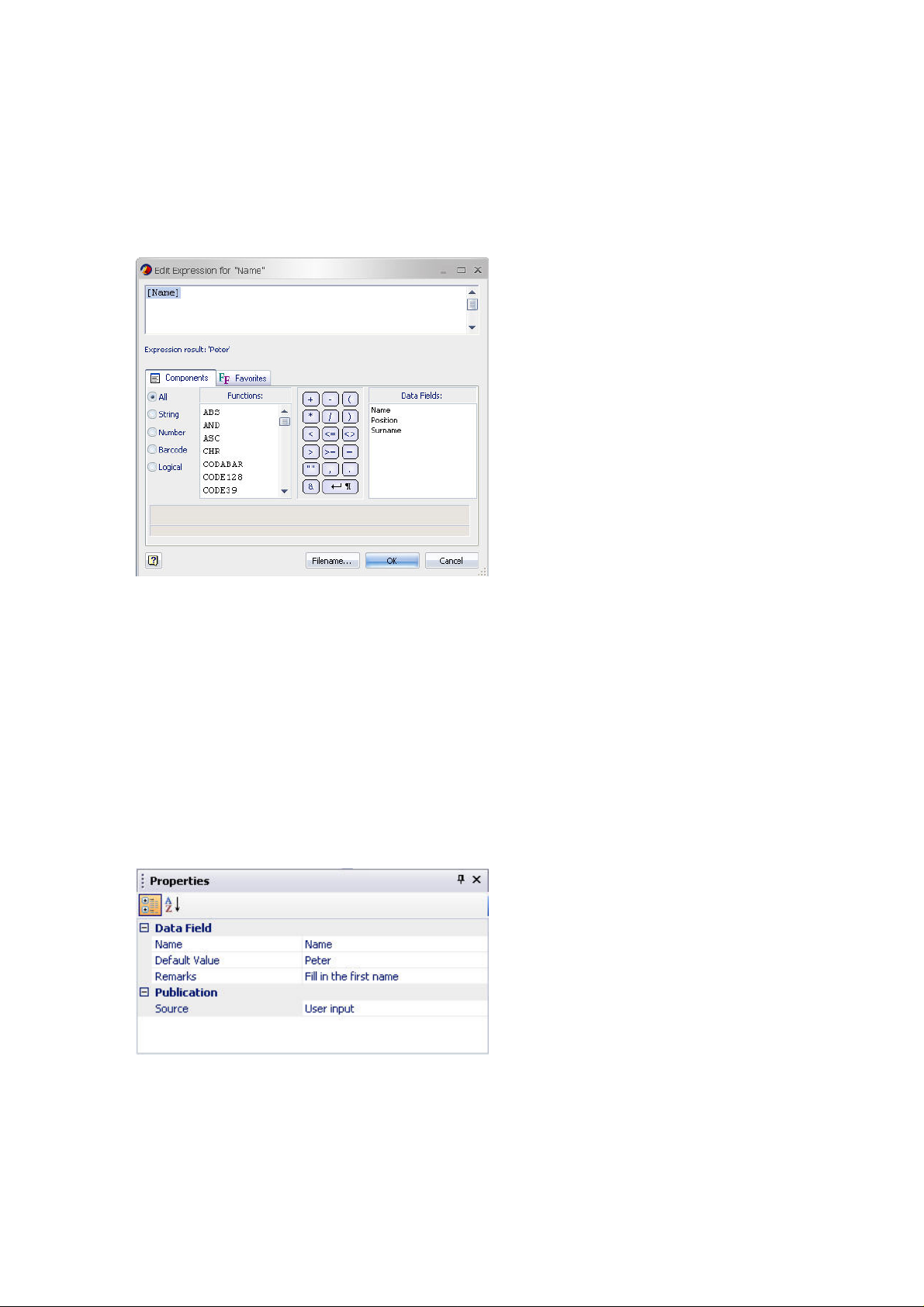
Expressions
To create a Data Field an expression so should be created for one or multiple variables. Each variable
in the business card document has an expression and a result. By double clicking a variable the
expression builder will appear.
The expression builder
Enter the name of the variable or a custom value and place this between square brackets. The
expression automatically creates a Data Field.
Data Field properties
Select the Data Fields pane. By selecting a Data Field, you can view and edit its properties in the
Properties panel. The Data Field properties let you change the following items:
Default Value: this value will be initial value that the end user will be see in PrintShop Web
•
Remarks: the information in this field will add a comment to the PrintShop Web user input form.
•
You can use this to give clients a hint about the information that need to be entered for this field.
Source: this option can be either Database, a database uploaded by the PrintShop Web client, or
•
User Input, manually entered data using a web form.
The Source options
In the Business Card document we used User Input for the three data fields. In the PrintShop Web web
site the client should enter data by typing it in a web form.
PrintShop Web Designer Guide | 9
Page 10
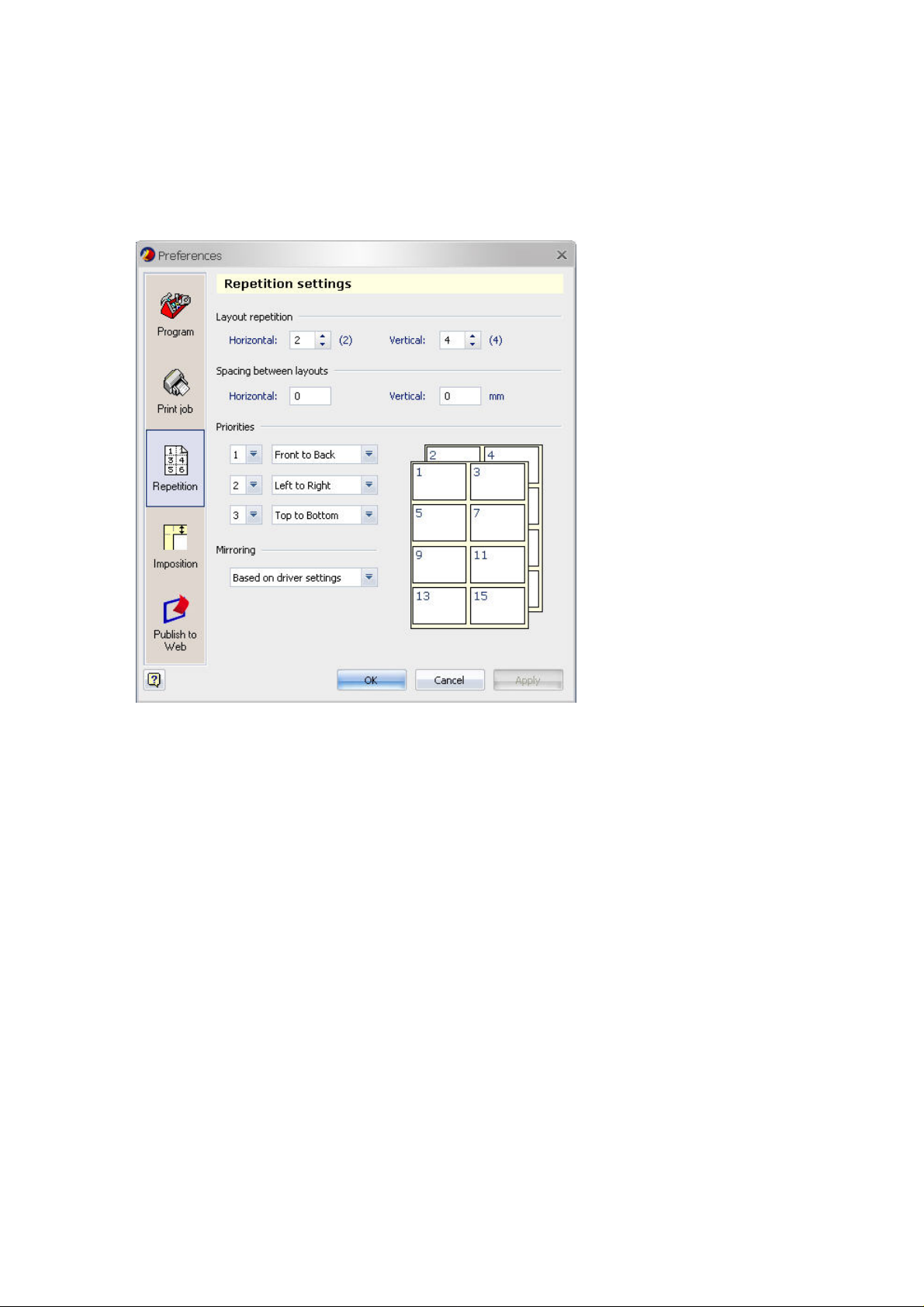
Crop marks and Repetition settings
PrintShop Mail has the ability to print crop marks and print multiple layouts (in this case business
cards) on a paper. These settings can be found in the PrintShop Mail preferences.
Repetition settings in PrintShop Mail
Crop marks
To print crop marks around a layout, select Imposition in the Preferences dialog (Edit menu)
Repetition
The settings in the Repetition panel allows you to print multiple layouts on a page. The values between
the brackets by Horizontal and Vertical are the maximum of repetition for this layout on page.
In this case we used the paper format A4. If you change the paper size in the Page Setup (File menu)
to for example A3 the maximum number of repetition will also change. Before you print or upload the
job you may verify the document, which reduces errors. You can find this option in Layout menu (Verify
Document).
PrintShop Web Designer Guide | 10
Page 11
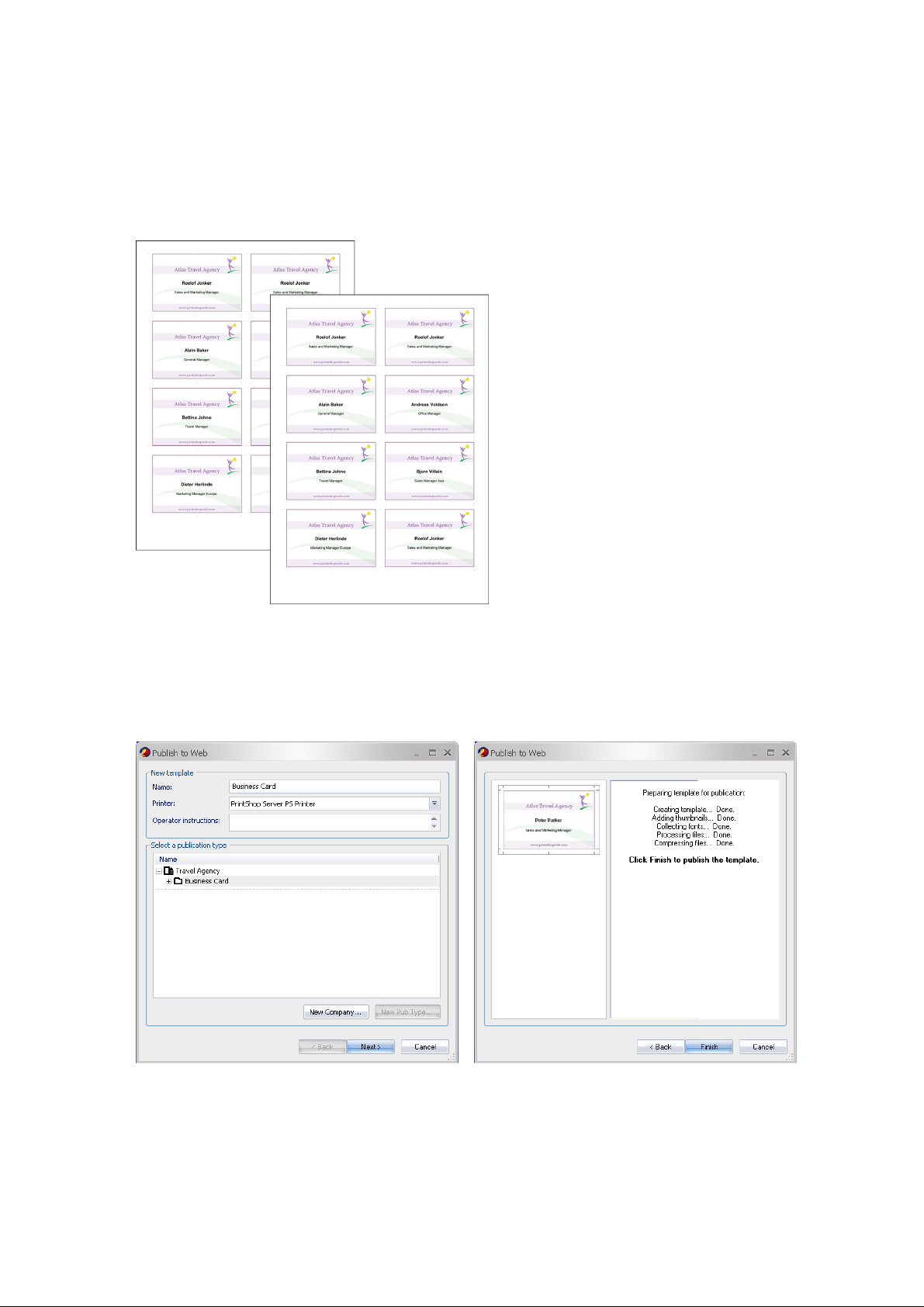
Print the job
You may want to verify the output before publishing the document to PrintShop Web. Select Print in the
File menu to output the document to a printer.
Publish to PrintShop Web
Upload the job to PrintShop Web. Before continuing be sure that you have read the instructions in the
chapter How to Publish templates from PrintShop Mail in the PrintShop Mail manual.
A business card example
Select Publish to Web in the File menu and follow the instructions on-screen. In the Publish to
PrintShop Web dialog create a new publication type and click Next. Follow the instructions on-screen
to publish the document.
PrintShop Web Designer Guide | 11
Page 12

The online document
After publishing the template document your customers can start creating jobs using the PrintShop
Web web site.
Open a browser, for instance Internet Explorer and enter the URL of your PrintShop Web web site.
Login, navigate to the New Document section and select the Business Card document. The user input
form appears showing three input fields. Change the values of these fields and click Preview to update
the thumbnail and view your changes.
Click Next to complete the ordering process.
The business card user input form showing the three data fields
PrintShop Web Designer Guide | 12
Page 13

Postcards
A travel agent wants to inform existing customers that they offer short vacations. They decide to send
each customer a personalized postcard, based on their vacation interest last year. The interests of the
customers are divided in:
a family vacation
•
a cultural vacation
•
an active vacation
•
A business card example
The interest of the customers are stored in a database. That database is going to be used to
personalize the cards, with text and an appropriate image. In this section you will learn how to:
print pages based on someone’s interest
•
enable repetition on a page
•
upload a variable data job to PrintShop Web server
•
how to handle it in PrintShop Web
•
PrintShop Web Designer Guide | 13
Page 14
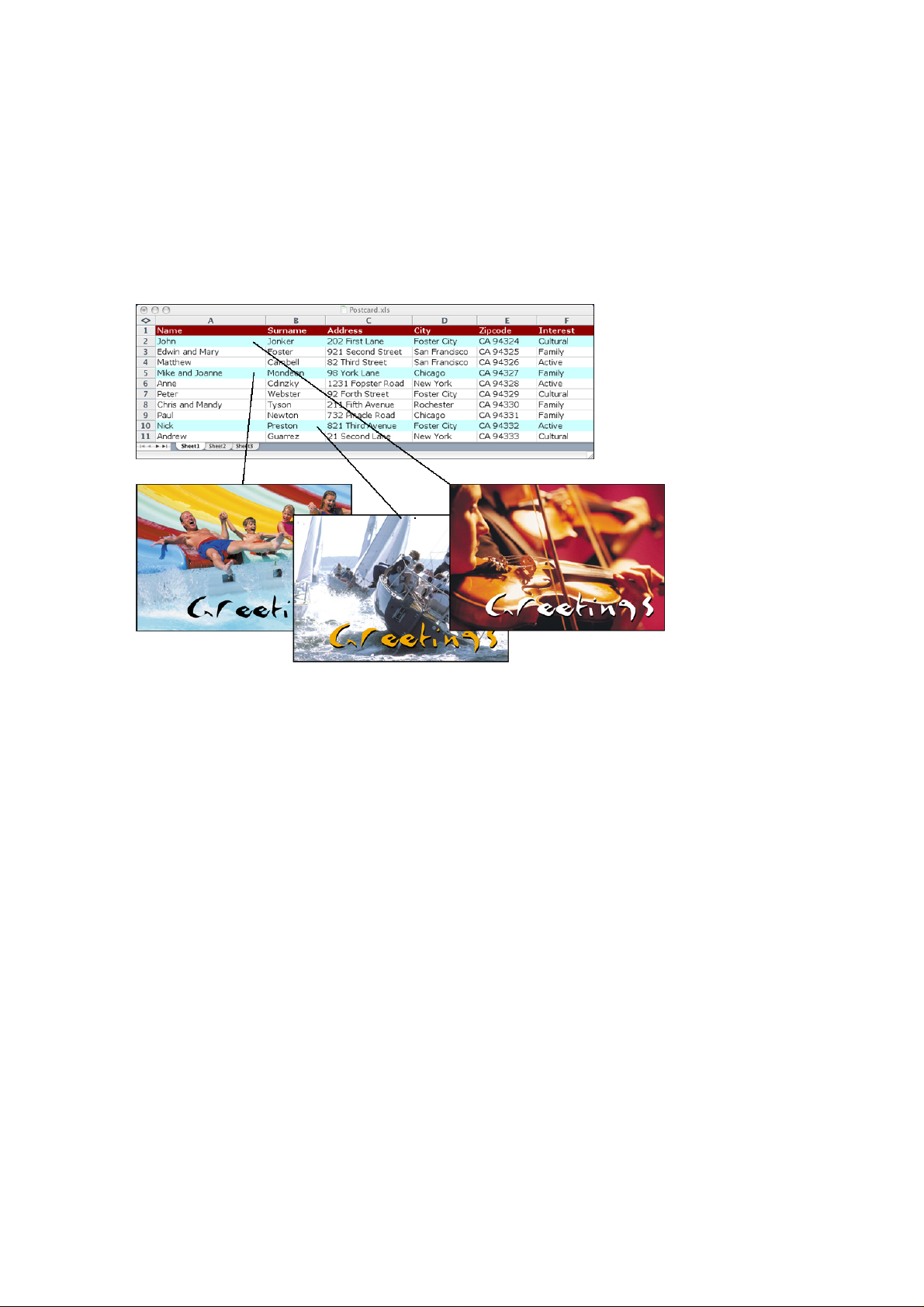
Ingredients
Creating a variable document is like cooking. To create an excellent meal you need the right
ingredients and proper equipment. Without it, the outcome is unpredictable. First we will explain which
ingredients are needed for creating this variable data example:
a database with customers names, addresses, interests etc.
•
a PDF file which holds all the layouts for the postcards
•
The travel agency wants to send the customers a postcard based on their interest. In this case the
vacation interests are:
Family: receives the family postcard
•
Active: receives the sailing postcard
•
Cultural: receives the music postcard
•
The database
First have a look at the database. The field names (in red) are Name, Surname, Address, City, Zip
code and Interest. Here are 3 examples, based on customer interest (light blue):
John’s interest is Cultural and he will receive the music postcard.
•
Mike and Joanne will receive the family postcard
•
Nick will receive the sailing postcard, based on his active interest
•
Page 4 of the PDF is going to be used for the addressing and is printed on the reverse side of each
card. With PrintShop Mail you do not need to split up the database or the PDF to print this job in one
run.
PrintShop Web Designer Guide | 14
Page 15

Layouts
To continue you need to start PrintShop Mail version 6.0.1 or higher. Locate the Postcards folder
and open the Postcards.psmd document. This document contains 4 layouts using a PDF background
image. Scroll through the layouts to view the different designs:
layout 1: contains the Family image
•
layout 2: contains the Sailing image
•
layout 3: contains the Music image
•
layout 4: contains the Reverse side image
•
Before we continue lets have a closer look at the database and after that what expression is used to
print and skip certain layouts.
The postcard database
The value of the Interest database field defines the layout to be printed. This is handled through an
expression. The following table shows per record if the layout will be printed or skipped.
Interest Layout 1 Layout 2 Layout 3 Layout 4
Record 1 Cultural Skip Skip Print Print
Record 2 Family Print Skip Skip Print
Record 3 Active Skip Print Skip Print
Record 4 Family Print Skip Skip Print
Record 5 Active Skip Print Skip Print
The above shows us that Record 1 will print Layout 3 and Layout 4. Layout 4 will be printed on the
reverse side and is required for all records (this is a duplex document).
PrintShop Web Designer Guide | 15
Page 16

Layout conditions
To print layouts, based on the customers interest, we use a Layout Condition. Layout Condition can
skip, print or leave pages blank during the printing process. In this case we have to tell each layout,
based on the customer interest, if it should be printed or not (skipped).
A postcard sample
Select Layout 1 in the Layout pane on the right hand side of the PrintShop Mail window. The layout
shows the Family image. We want to print this layout if a customer is interested in a family vacation.
The Action item in the Properties pane tells you if the current layout is going to be printed or not.
The Action option in the Properties pane
Scroll through the records using the browse options at the bottom of the screen and you will notice that
each layout has its own condition.
PrintShop Web Designer Guide | 16
Page 17

Setting up a condition
To change the layout condition select the layout in the Layouts pane and click the Action value in the
Properties pane. This will open the Expression builder showing the expression for the selected layout.
The layout condition in the expression builder
Below an overview of the layout conditions used in the postcard document.
Layout 1:
IF(CONTAINS([Interest], “Family”), Print, Skip)
The explanation for this expression is, if the database field Interest contains the text Family, it will print.
If it does not contain the text Active it will not print and skip the layout.
Layout 2:
IF(CONTAINS([Interest], “Active”), Print, Skip)
If the database field Interest contains the text Active, it will print. If it does not contain the text Active it
will not print.
Layout 3:
IF(CONTAINS([Interest], “Cultural”), Print, Skip)
If the database field Interest contains the text Cultural, it will print. If it does not contain the text Cultural
it will not print.
Layout 4:
Print
This layout will print all the records. It will print on the reverse side, as the document will be printed
duplex.
PrintShop Web Designer Guide | 17
Page 18
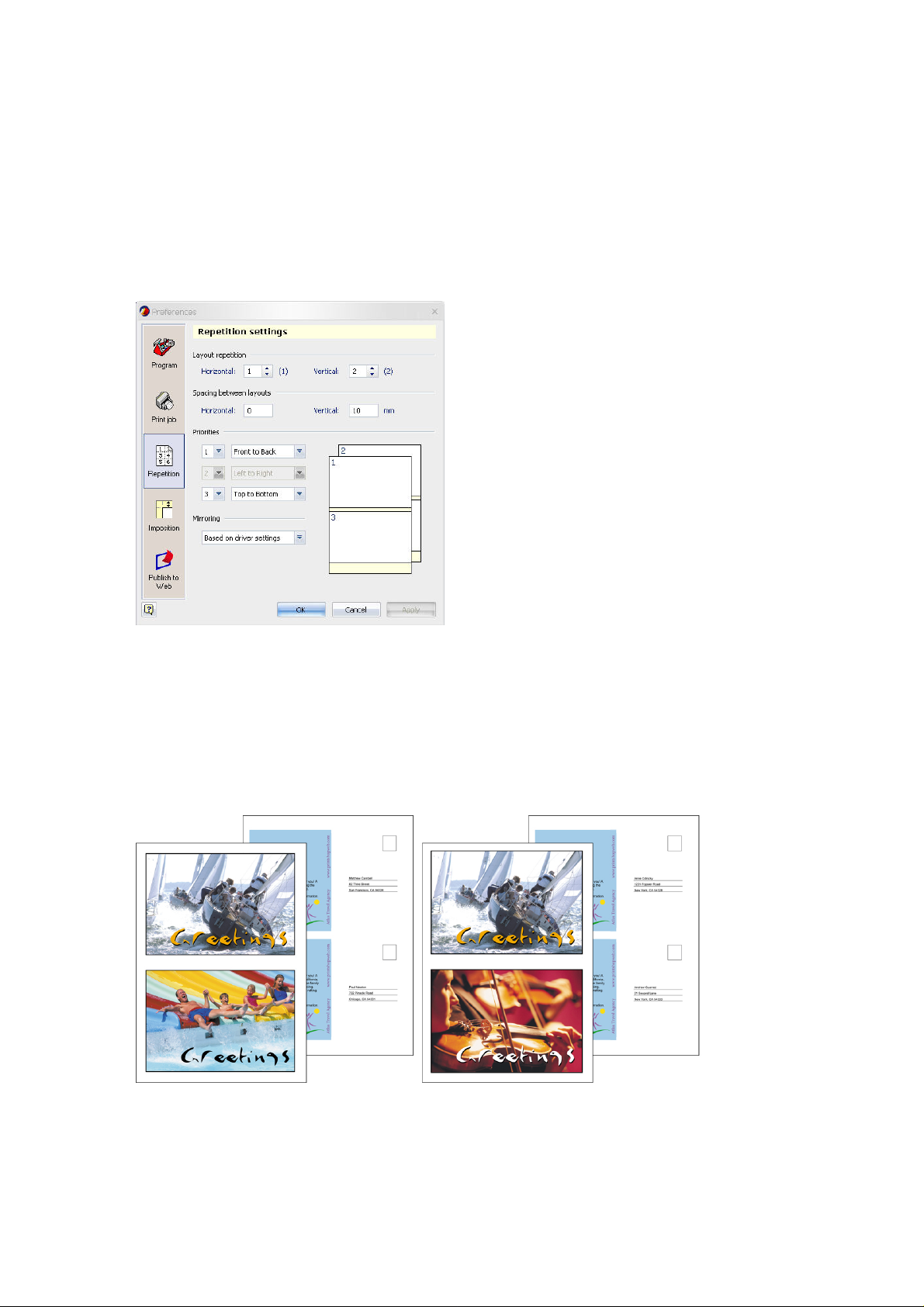
Repetition on page
PrintShop Mail can print multiple layouts on a paper that has a larger format than the size of a layout.
The layout in this job has the size of the PDF and depending on the paper source of the printer driver
you can determine how many times it should repeat on a page.
The amount of repetition can be selected in the Repetition pane of the Preferences window (Edit
menu).
Repetition settings
Changing the paper size, will also change the maximum amount of repetitions. You can change the
paper size in the Page Setup window (File menu).
Printing the document
You may want to verify the output before publishing the document to PrintShop Web. Select Print in the
File menu to output the document to a printer. Make sure your printer supports duplex printing.
Postcard output
PrintShop Web Designer Guide | 18
Page 19

Publish the document
Before continuing be sure that you follow the instructions in the chapter How to Publish to PrintShop
Web in the PrintShop Mail manual. From PrintShop Mail select Publish to PrintShop Web in the File
menu and follow the online instruction. Publish the job to the Marketing publication type.
Select the Marketing publication type
PrintShop Web
Open a browser, for instance Internet Explorer and enter the URL of your PrintShop Web web site.
Login, navigate to the New Document section and select the Postcard document.
In this case the document requires you to upload a database file. Click Browse and select the
Postcard.xls database file. After uploading the file you can browse the records and update the preview.
Click Next to complete the ordering process.
PrintShop Web Designer Guide | 19
Page 20

The postcard document in PrintShop Web
PrintShop Web Designer Guide | 20
Page 21

Newsletters
Atlas Travel sends out a newsletter to their existing customers. The newsletter contains variable
images based on the customer vacation preferences. The newsletter also offers a customer a 5%
discount if they register on the Atlas Travel website.
This letter contains multiple variable elements like:
variable customers (from a database)
•
automatic date
•
variable images based on a customer interest
•
variable travel agent
•
The newsletter sample
In the next pages you will learn how to:
create an automatic date
•
create variable images based on someone’s interest
•
to upload this to PrintShop Web server
•
This newsletter is a combination of variable data from a database and input fields. It has also variable
images based on a customer holiday interest.
PrintShop Web Designer Guide | 21
Page 22

Variable elements
Start PrintShop Mail 6.0.1or higher and open the Newsletter.psmd file located in the Newsletter folder
(Examples folder).
The newsletter layout
The document contains variable text elements (bold font style) and a variable image. Select the text
box to get an overview of the variable text elements.
The variable text elements
PrintShop Web Designer Guide | 22
Page 23

These variables also appear in the Properties panel (select Variables option). In this chapter we will
explain how to create a:
variable date
•
create input fields, which can be altered in PrintShop Web
•
variable images
•
The Variables pane showing the variables for the Newsletter document
Variable date
Double click on the variable Date in the Variables pane, the expression builder will be opened. The
expression builder shows the Today function. This function will return the current date, based on the
system time. For example if today is 27 August 2006 it will return that date on screen.
Click OK to leave the expression builder.
The Today functions returns the current date
The Properties pane shows the formatting for the Date variable. To change this format click the date
format, a popup menu appears showing the various date format options.
PrintShop Web Designer Guide | 23
Page 24

The Today functions returns the current date
Input Fields
In the Newsletter document we created two user input fields:
the Name Travel Agent variable
•
the Position Agent variable
•
Double clicking the variable Name Travel Agent will open the expression builder. Between the brackets
you will see the variable: [Name Agent]
This variable does not come from a database, but was typed in. Click OK to close the expression
builder window.
Select Data Fields in the Properties window, and you can change it properties. By clicking the variable
Name Agent, you have the possibility to alter the source of it. In this case we choose the option User
Input. User Input fields gives end users the possibility to type in data or change its default in the
PrintShop Web web site.
Change the Source option to User Input in the Properties pane
PrintShop Web Designer Guide | 24
Page 25

Variable images
The Newsletter document contains a variable image. Based on the customers interest a specific photo
is printed. This document makes use of four different images:
Paris
•
Barcelona
•
Amsterdam
•
Sydney
•
As stated the images are printed by the holiday preferences of a customer. When a customer visited
Paris, a picture of Paris will be printed. When he visited Sydney, a picture of Sydney is printed. The
information comes from the database field Location. Scroll through the records and you will notice that
the variable image will change.
Connecting variable images to the database information can be done in a few easy steps. We have
created an image box using the Image box tool. This will automatically create a variable called Image 1
(Variables pane). Double click this variable to open the expression builder. Below you can see how the
data of Location field is used to define the name of the image.
Change the Source option to User Input in the Properties pane
Once you have setup the expression you will need to define the location of the images. Select the
image box in the layout and click the Image folder option in the Properties pane. Browse for the folder
containing the images and click OK.
Note: If you are using images that are based upon conditions, and these conditions determine
that the image should not be displayed (empty file name as result), a notification will be included
in the preflight data for each empty image. The notification displayed is this No image specified.
In order to avoid this you may want to use a transparent image as alternative for the empty file
name.
PrintShop Web Designer Guide | 25
Page 26

The Image folder option in the Properties pane
Print the newsletter
You may want to verify the output before publishing the document to PrintShop Web. Select Print in the
File menu to output the document to a printer.
The newsletter output
PrintShop Web Designer Guide | 26
Page 27

Publish to PrintShop Web
Choose Publish to PrintShop Web from the File menu, the Publish to PrintShop Web dialog appears.
Select a Publication type and click Next.
In the dialog that appears you will need to add the variable images. Select the folder containing the
image in the Browse for Variable Images section and click Add. The names of the images will be added
to the Add variable images section. Click Next to proceed.
Select the Images folder to add the variable images
PrintShop Web Designer Guide | 27
Page 28

PrintShop Web
Open a browser, for instance Internet Explorer and enter the URL of your PrintShop Web web site.
Login, navigate to the New Document section and select the Newsletter document.
In this case the document requires you to enter data manually (user input) and to upload a database
file. First you'll need to enter information in the user input web form. Click Next and upload the
Newsletter.xsl database file. In the Database mapping page browser through the records and check
the update previews. The image shown in the preview should show the appropriate holiday destination.
The newsletter online
Click Next to complete the ordering process.
PrintShop Web Designer Guide | 28
Page 29
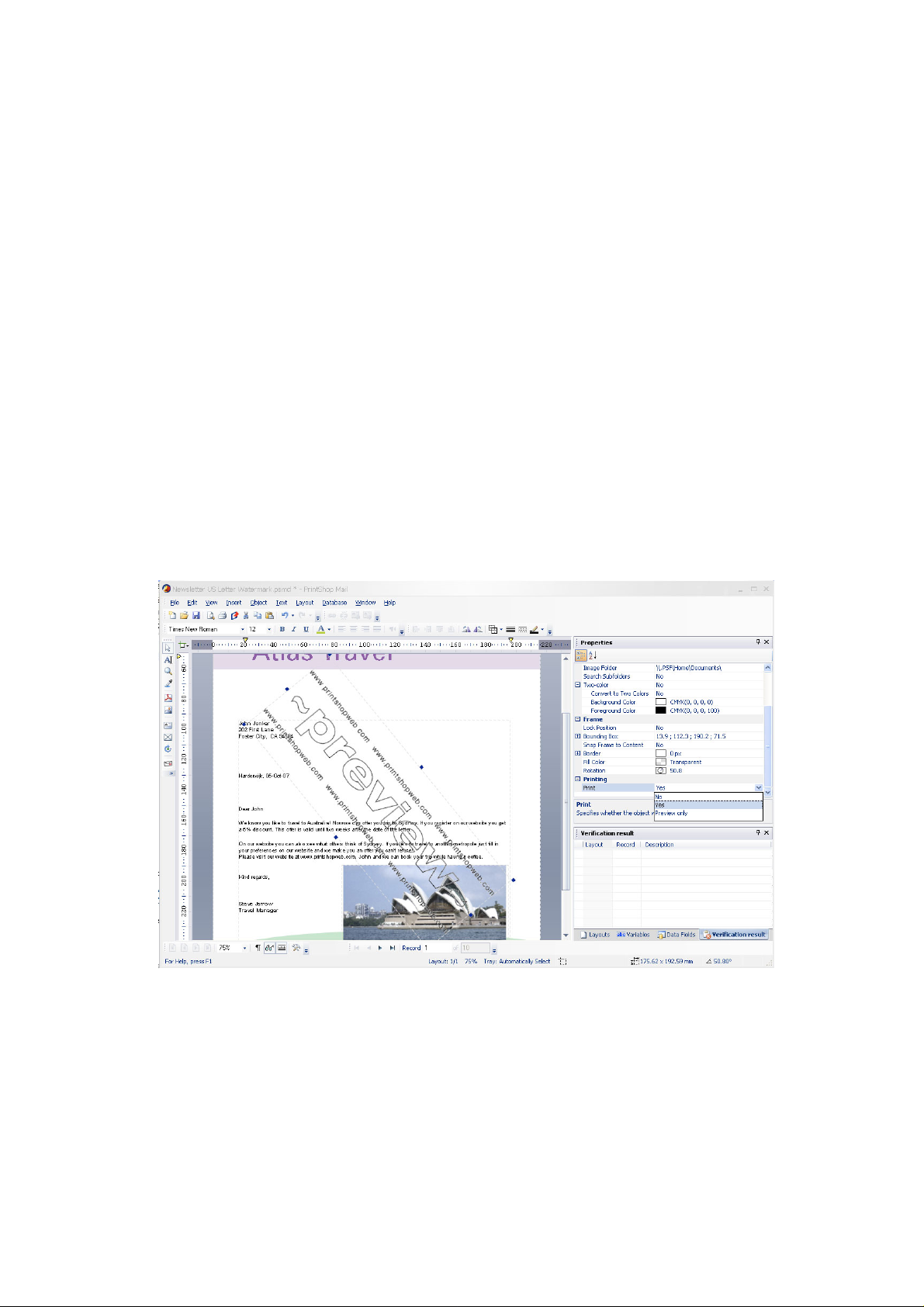
Creating a custom Watermark
With the introduction of PrinShop Mail 6.0 you can specifiy objects as non printable. These items will
only be shown in the JPG previews and PDF softproofs of PrintShop Web. Non printable objects can
be used to create custom watermarks and emulate preprinted paper or specific paper types.
Non Printable Objects
Placing a watermark on your documents will discourage people from copying them, claiming them
as their own. In PrintShop Mail you can set the non printable property to any kind of object. Here's a
simple way to add a custom watermark to your documents:
1 Launch PrintShop Mail and open the Newsletter.psmd file located in the Newsletter folder
(Examples folder).
2 Select the Image File option in the Insert menu. The Select Image File dialog appears.
3 Navigate to the Newsletter folder located in the Examples folder. Select the watermark.gif image
and click Open. The image will be placed in the layout.
4 Move the image to a central position on the layout, rotate the image and scale it so it overlaps some
important/variable areas of the design.
The scaled and rotated watermark image in the layout
5 Make sure that the image is selected and select Preview only in the Printing options section of the
Properties panel. By setting this option to Preview only, the image will only be visible in the JPG
preview and PDF softproofs generated by PrintShop Web. Print and PDF output created by an
operator (in-plant status) will not show this object.
PrintShop Web Designer Guide | 29
Page 30

The preview only option in the Printing section of the Properties pane
6 To finalize the design you can change the color scheme of the watermark image. As the watermark
image is a black and white bitmap image you can change the colors of its background and
foreground (the black parts).
Select the image and set the Convert to Two Colors option to Yes in the Two color section of the
Properties pane.
The Convert to Two Colors option set to Yes
7 Now set the Background Color to Transparant and change the Foreground Color to one of the
available colors. This will apply the selected color to the black pixels of the image.
PrintShop Web Designer Guide | 30
Page 31
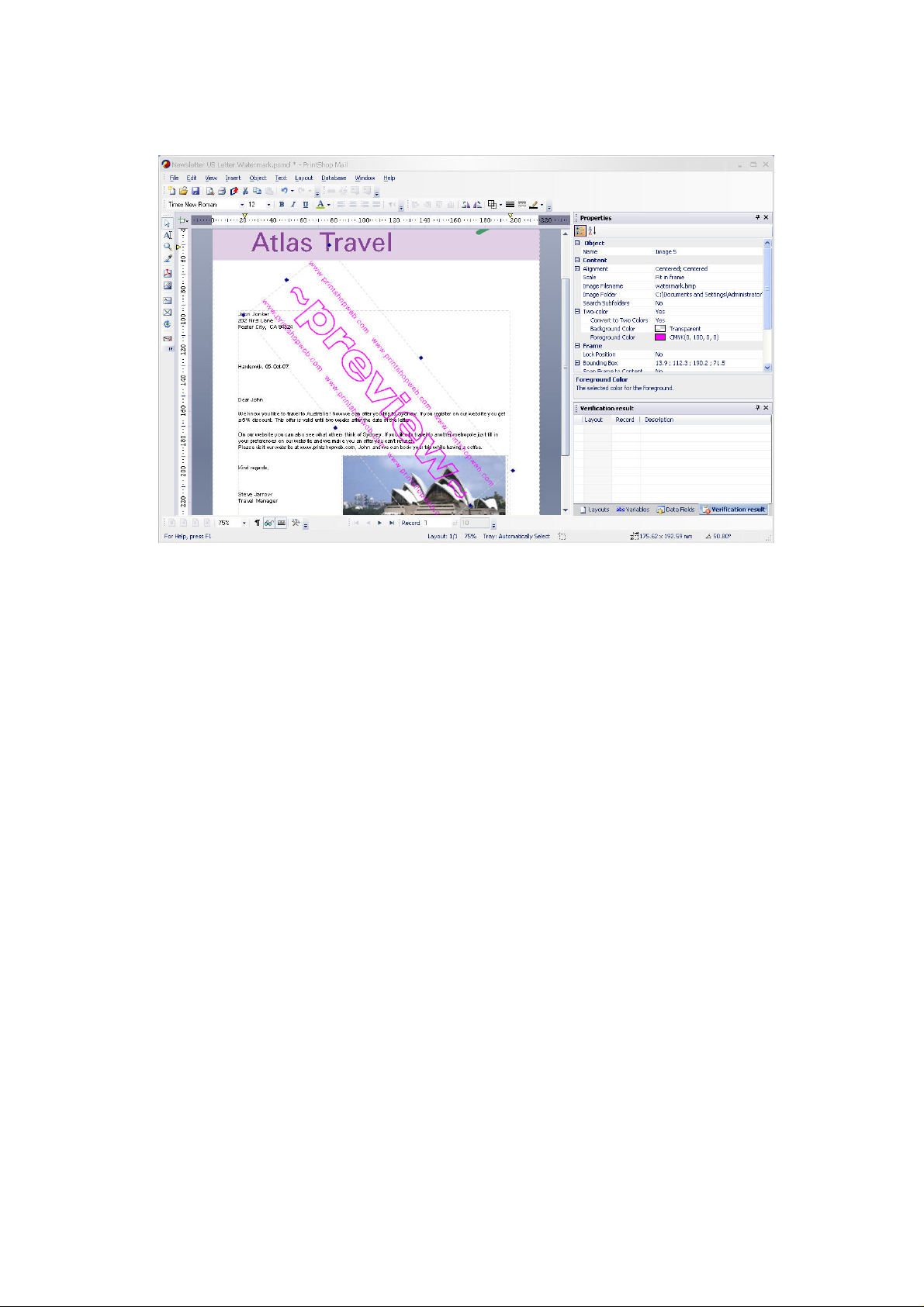
The image converted to a Two Color image
Now you're all set and ready to publish the document to PrintShop Web.
PrintShop Web Designer Guide | 31
Page 32

How to Continue
Now you completed this guide you might want to learn more about PrintShop Mail and/or PrintShop
Web.
To serve the world wide variable data needs, we work with a global network of partners, local
distributors and support departments. Check the following website for more information:
www.objectiflune.com
•
PrintShop Web Designer Guide | 32
Page 33
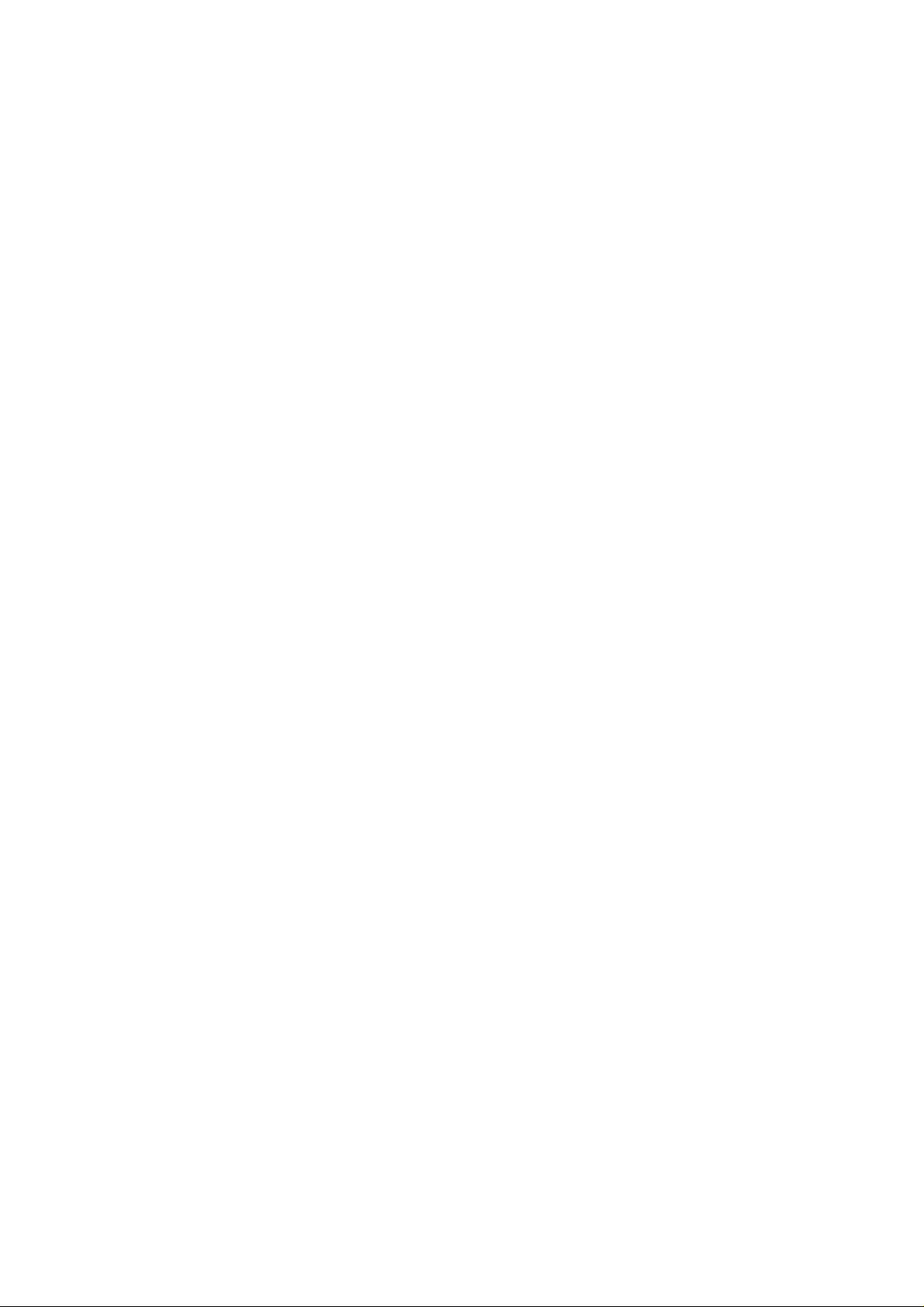
ELECTRONIC END USER LICENSE AGREEMENT
FOR PRINTSHOP WEB
NOTICE TO USER: THIS IS A CONTRACT. BY INSTALLING THIS SOFTWARE YOU ACCEPT ALL THE
TERMS AND CONDITIONS OF THIS AGREEMENT.
This Objectif Lune End User License Agreement accompanies the PrintShop Web product and related
explanatory materials ("Software"). The term "Software" also shall include any upgrades, modified versions
or updates of the Software licensed to you by Objectif Lune. Please read this Agreement carefully. Upon your
acceptance of this Agreement, Objectif Lune grants to you a nonexclusive license to use the Software, provided
that you agree to the following:
1 Use of the Software.
a You may install the Software on a hard disk or other storage device; install and use the Software on a
file server for use on a network for the purposes of:
(i) permanent installation onto hard disks or other storage devices or
(ii) use of the Software over such network; and make backup copies of the Software.
b You may make and distribute unlimited copies of the Software, including copies for commercial
distribution, as long as each copy that you make and distribute contains this Agreement, the
PrintShop Web installer, and the same copyright and other proprietary notices pertaining to this
Software that appear in the Software. If you download the Software from the Internet or similar online source, you must include the Objectif Lune copyright notice for the Software with any on-line
distribution and on any media you distribute that includes the Software.
c Once you have purchased a licensed dongle, you need to register that dongle to receive technical
support.
2 Copyright and Trade Secret
The Software is owned by Objectif Lune, its parent companies and its suppliers, and its structure,
organization and code are the valuable trade secrets of Objectif Lune, its parent companies and its
suppliers. The Software also is protected by Dutch Copyright Law.
You acknowledge that the Software in source code, its structure and organization form remain
confidential valuable trade secrets of Objectif Lune, its parent companies and its suppliers and therefore
you agree not to modify the Software or attempt to reverse engineer, decompile or disassemble or
otherwise attempt to discover the source code of the Software. You may not alter or modify in any way
the installer program or create a new installer for the Software.
3 Restrictions.
Software is licensed and distributed by Objectif Lune for creating optimized print jobs.
(You agree not to use the Software for revenue generating or commercial activities unless you have
purchased a PrintShop Web hardware key (dongle license) from Objectif Lune or one of its resellers.)
Except as provided in this License Agreement, you agree not to use the Software for any Application
Service Provider (ASP) purposes. You also agree not to subcontract the Software as/under a service
model for several print providers. You may not transfer, rent, lease, lend, sublicense or time-share in any
manner the Software or any part hereof.
4 No Warranty.
The Software is being delivered to you AS IS and Objectif Lune makes no warranty as to its use or
performance.
OBJECTIF LUNE, ITS PARENT COMPANIES AND ITS SUPPLIERS DO NOT AND CANNOT
WARRANT THE PERFORMANCE OR RESULTS YOU MAY OBTAIN BY USING THE SOFTWARE
OR DOCUMENTATION. OBJECTIF LUNE, ITS PARENT COMPANIES AND ITS SUPPLIERS MAKE
NO WARRANTIES, EXPRESS OR IMPLIED, AS TO NONINFRINGEMENT OF THIRD PARTY
RIGHTS, MERCHANTABILITY, OR FITNESS FOR ANY PARTICULAR PURPOSE. IN NO EVENT WILL
OBJECTIF LUNE, ITS PARENT COMPANIES OR ITS SUPPLIERS BE LIABLE TO YOU FOR ANY
CONSEQUENTIAL, INCIDENTAL OR SPECIAL DAMAGES, INCLUDING ANY LOST PROFITS OR
LOST SAVINGS, EVEN IF AN OBJECTIF LUNE REPRESENTATIVE HAS BEEN ADVISED OF THE
POSSIBILITY OF SUCH DAMAGES, OR FOR ANY CLAIM BY ANY THIRD PARTY.
Some states or jurisdictions do not allow the exclusion or limitation of incidental, consequential or special
damages, or the exclusion of implied warranties or limitations on how long an implied warranty may last,
so the above limitations may not apply to you.
PrintShop Web Designer Guide | 33
Page 34

5 Governing Law and General Provisions.
This Agreement will be governed by the laws of the Netherlands, excluding the application of its conflicts
of law rules. This Agreement will not be governed by the United Nations Convention on Contracts for the
International Sale of Goods, the application of which is expressly excluded. If any part of this Agreement
is found void and unenforceable, it will not affect the validity of the balance of the Agreement, which shall
remain valid and enforceable according to its terms. You agree that the Software will not be shipped,
transferred or exported into any country or used in any manner prohibited by any export laws, restrictions
or regulations. This Agreement shall automatically terminate upon failure by you to comply with its terms.
This Agreement may only be modified in writing signed by an authorized officer of Objectif Lune.
YOUR ACCEPTANCE OF THE FOREGOING AGREEMENT WAS INDICATED DURING INSTALLATION.
PrintShop Web Designer Guide | 34
 Loading...
Loading...