Page 1

PrintShop Web
Administrator Guide
Page 2
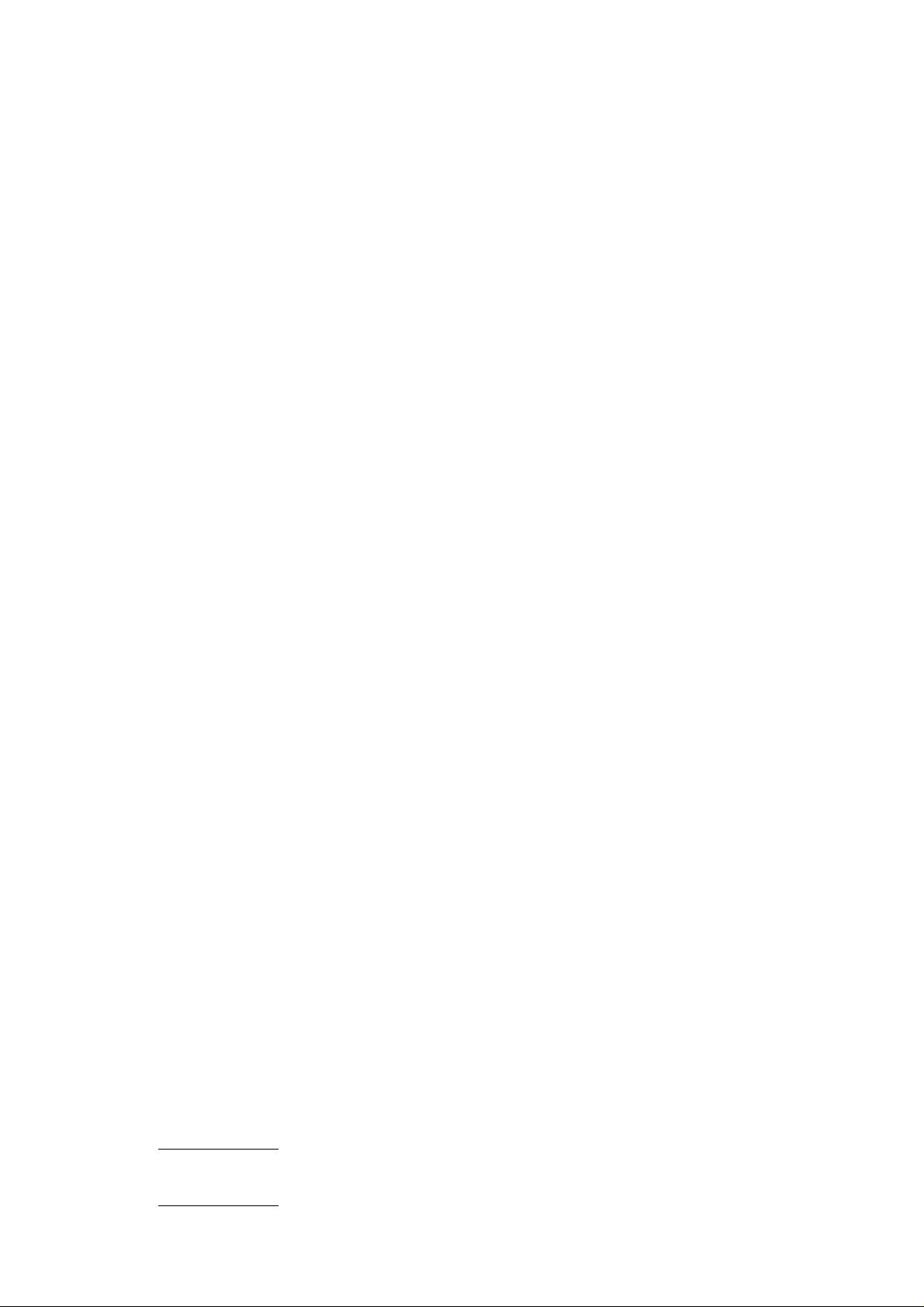
PrintShop Web Administrator Guide
Document version: PSW 2.1 R3250
Date: October, 2007
Objectif Lune - Contact Information
Objectif Lune Inc.
2030 Pie IX, Suite 500
Montréal, QC
Canada H1V 2C8
Tel.: 514-875-5863
Fax: 514-342-5294
www.objectiflune.com
To find an Objectif Lune office near you and for more information on our products and services, visit:
www.objectiflune.com
Page 3
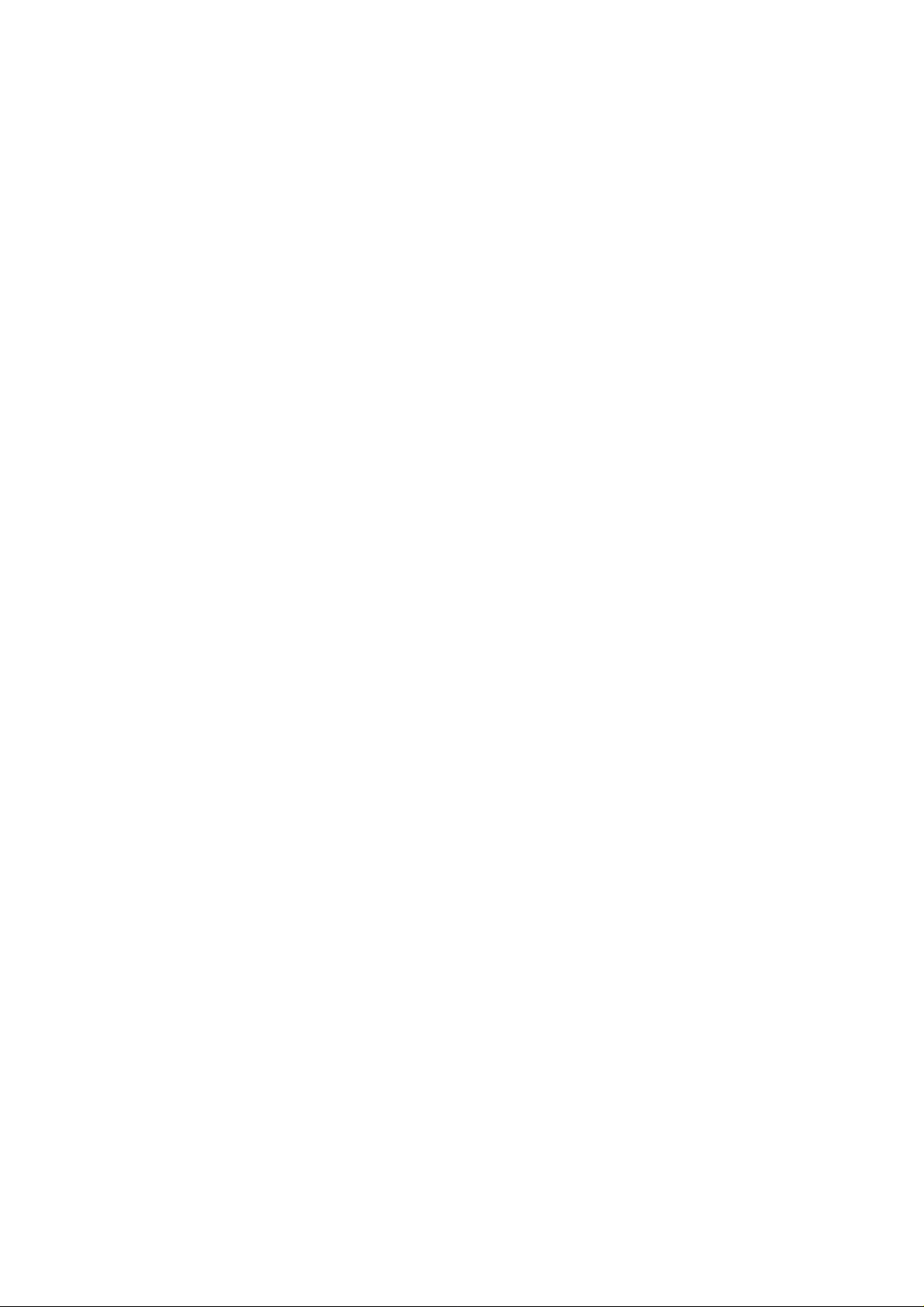
Table of Contents
PrintShop Web...........................................................................................................................................4
Benefits for you and your customers..........................................................................................................4
Features.......................................................................................................................................................5
What’s new in PrintShop Web 2.1..............................................................................................................6
Printflow processes.................................................................................................................................7
The PrintShop Web printflow process.........................................................................................................7
User roles.....................................................................................................................................................8
Customer roles............................................................................................................................................ 8
Roles within your organization....................................................................................................................9
What are publication types?.............................................................................................................10
What are web forms?................................................................................................................................10
Quick start guide....................................................................................................................................11
How to ....................................................................................................................................................... 12
Add companies..........................................................................................................................................13
Add departments....................................................................................................................................... 14
Add users...................................................................................................................................................15
Modify user info.........................................................................................................................................17
Assign users to a department...................................................................................................................18
Add publication types................................................................................................................................20
Assign a publication type folder to a department.....................................................................................21
Set a custom skin for a company.............................................................................................................23
Modify a publication type folder................................................................................................................24
Add PDF documents to the publication type folder.................................................................................. 28
Delete documents from the publication type folder...................................................................................29
Modify the documents settings..................................................................................................................30
Select a detailed print job overview..........................................................................................................41
Adjust order status....................................................................................................................................43
Add a price to a quote request.................................................................................................................44
Print job output history.............................................................................................................................. 46
Preflight a document before printing.........................................................................................................47
Print a document.......................................................................................................................................48
Create PDF................................................................................................................................................49
Export data................................................................................................................................................ 50
Settings....................................................................................................................................................... 51
About…......................................................................................................................................................51
License.......................................................................................................................................................52
Web Design...............................................................................................................................................53
Currencies..................................................................................................................................................54
E-mail.........................................................................................................................................................56
Roles..........................................................................................................................................................62
Languages................................................................................................................................................. 74
Modules......................................................................................................................................................77
MIS integration...........................................................................................................................................77
Print Production integration....................................................................................................................... 77
Output Folders...........................................................................................................................................78
Job options................................................................................................................................................ 79
Printers.......................................................................................................................................................80
Maintenance...............................................................................................................................................81
PrintShop Web Administrator Guide | 3
Page 4
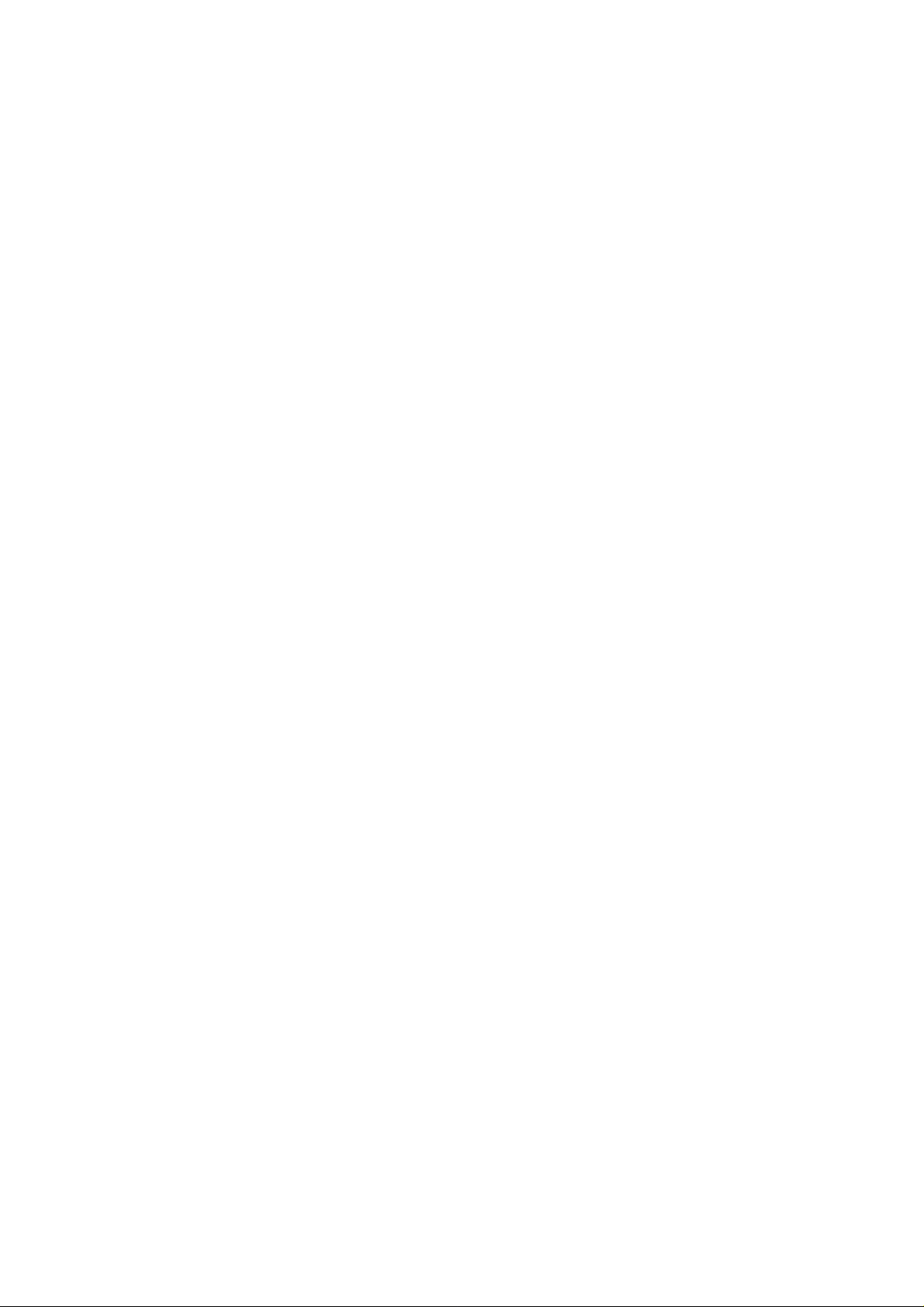
PrintShop Web
PrintShop Web is a modern and versatile software package which integrates workflow processes and
introduces a whole new way of thinking about your customers and their print jobs!
Benefits for you and your customers
PrintShop Web organizes the print flow processes of your customers and integrates these processes
seamlessly within your own production environment.
With PrintShop Web you can better serve your customers by:
simplifying your customers print order procedure
•
making it possible to create variable data print orders
•
providing a pre-flight and preview capability so your customer can verify what you will print
•
giving your customers the possibility to Print on Demand: create and order print work, 7 days a
•
week, 24 hours a day
safeguarding your customers corporate identity
•
providing your customers with web-entrance to the PrintShop Web System that matches the look
•
and feel of their corporate website
managing your customers documents, so they always use the latest version
•
costs lowering for your customers due the compact and efficient ordering and production methods
•
addressing each contact in their preferred language
•
The benefits for your own organization:
no training needed
•
no need to build your own web application
•
automatic e-mail notification whenever an order is placed on changes status
•
semi-automated quote process
•
customers produce and approve their own soft proofs
•
clear overview of all print orders in your organization and the status they have
•
export data possibilities
•
easy integration into MIS systems using XML
•
cost savings due the compact and efficient ordering and production methods
•
PrintShop Web gives your customers far more control and flexibility over print production.
PrintShop Web Administrator Guide | 4
Page 5
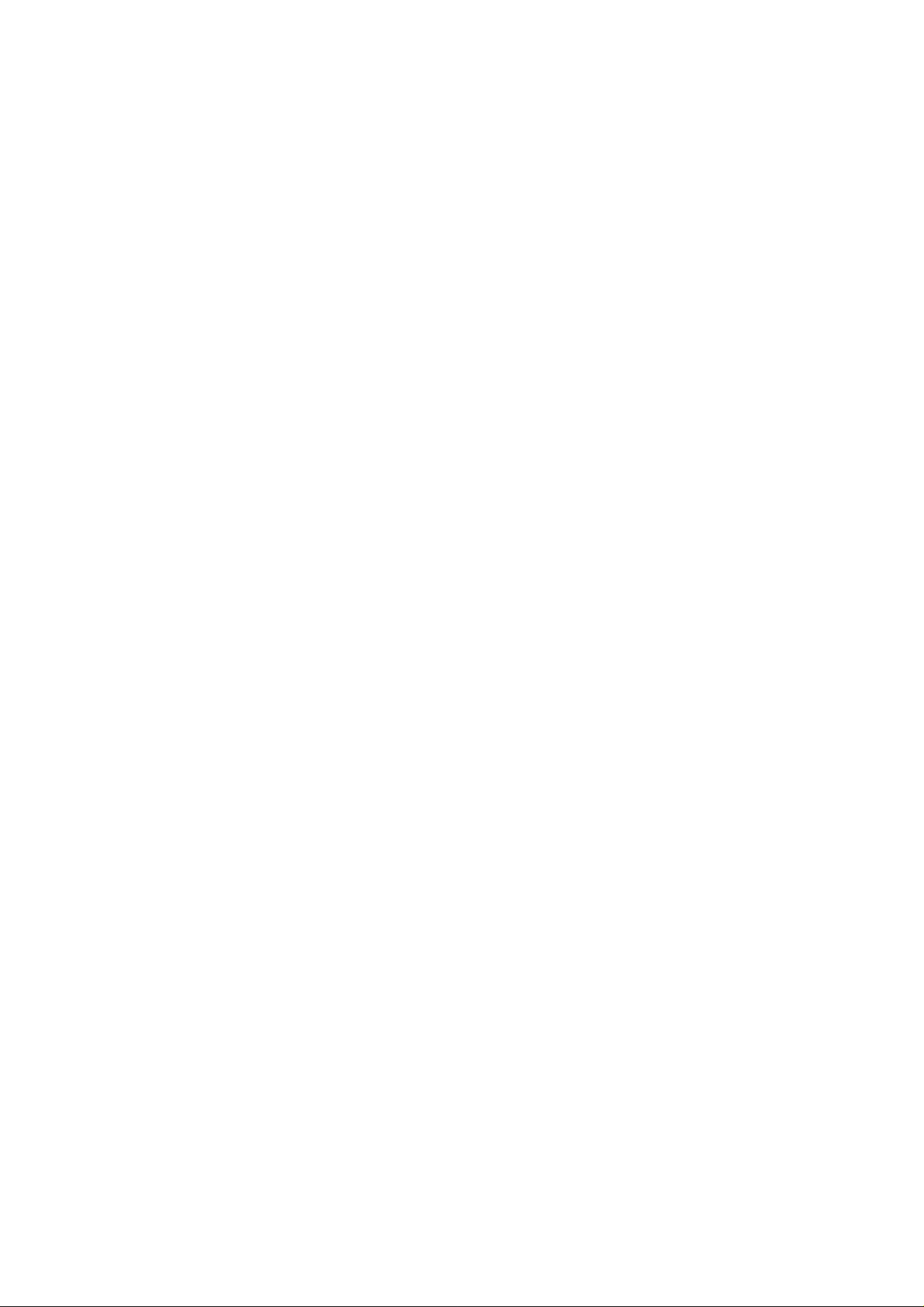
Features
multi lingual:
•
Chinese (Simplified and Traditional)
•
Dutch
•
English
•
French
•
German
•
Italian
•
Japanese
•
Portuguese
•
Russian
•
Spanish
•
Turkish
•
with an option to add additional languages
•
intuitive, easy-to-use web interface
•
free PrintShop Mail design software included
•
automatically generates a web site for each customer
•
order and print PDF documents using the web
•
order and print variable documents using the web
•
simple print order procedure
•
real time preview, preflight and soft-proof
•
support for industry-standard optimized output formats:
•
Optimized Postscript
•
Creo VPS
•
Fiery Freeform
•
PPML/VDX
•
Xerox VIPP
•
extensive user management with custom rights management
•
PrintShop Web provides you with a state of the art package, enabling you to promote your own
company with unique selling points, with increased added value to your customer!
PrintShop Web Administrator Guide | 5
Page 6
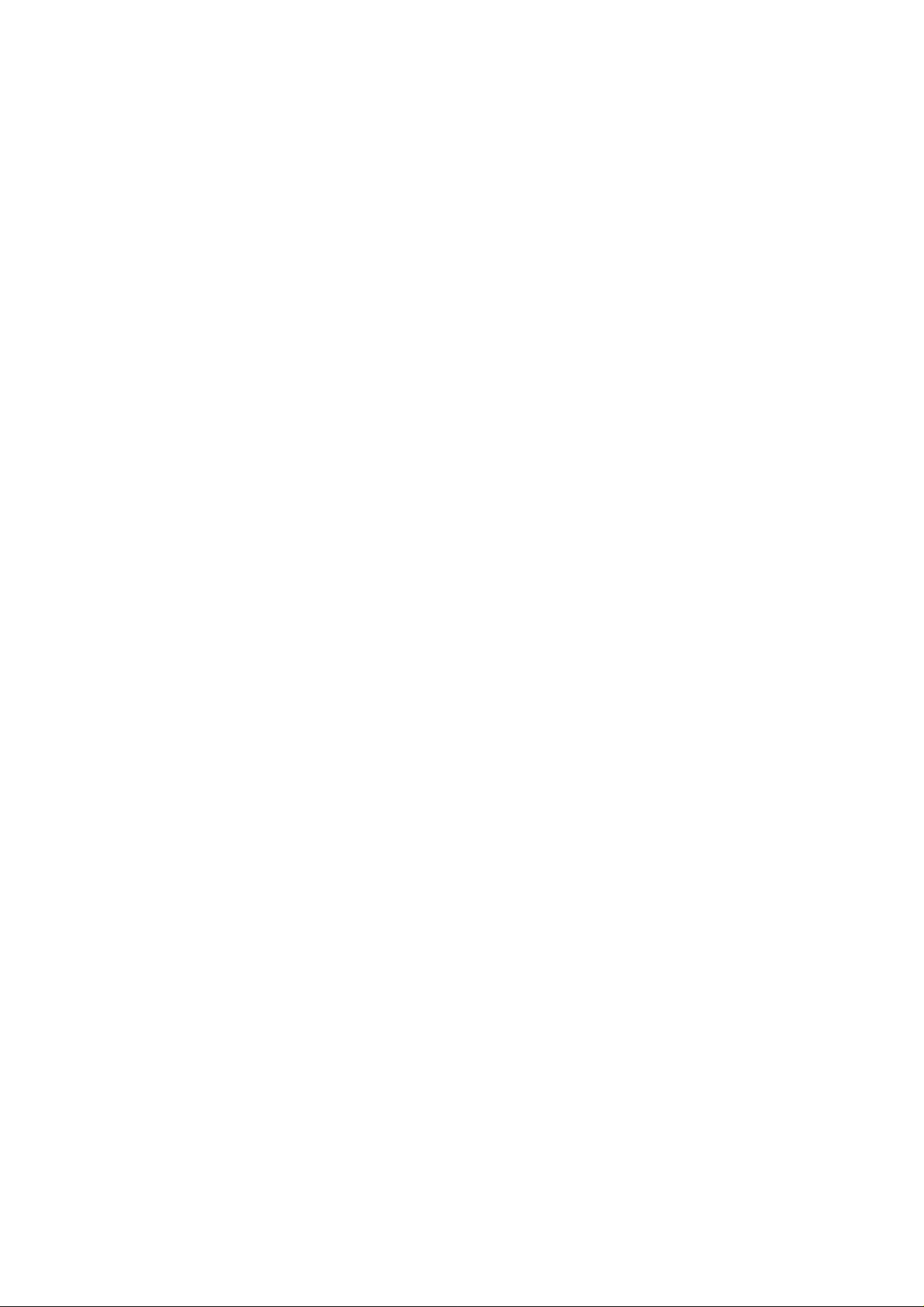
What’s new in PrintShop Web 2.1
PrintShop Web has several new features:
PrintShop Mail 6
•
PrintShop Mail 6 is now included as print and composition technology.
Crop PDF size softproof to layout size
•
The PDF softproof from N-up documents will now crop the PDF size to match the size of one single
object (one card) instead of matching the paper size.
Add watermark to softproof
•
In PrintShop Mail objects can be configured to be shown only during preview and in softproofs.
Designers may use this feature to show custom watermarks in PrintShop Web.
PrintShop Mail output can be printed to PDF
•
It is now possible to print to PDF.
Select default printer in the publish dialog
•
When publishing a document from PrintShop Mail to PrintShop Web the list of installed printers on
the server is shown, allowing the default printer for the document to be chosen.
Job options management
•
Apply custom job options to PDF previews and PDF output per document.
Set print permissions on PDF softproof
•
The print permissions for generated PDF softproofs can be controlled on a per document basis.
Re-order print jobs
•
Print buyers can re-order existing documents and have the option to change the contents (input
and/or database file).
Generic MIS connector
•
The built-in MIS connector outputs order information as XML files, which can be converted into
other formats or data structures by aplying XSLT style sheets.
Generic print production connector
•
The built-in print production connector outputs order information as XML file, which can be
converted into many other formats or data structures by aplying XSLT style sheets.
Action toolbar
•
The action toolbar for the order properties page makes the workflow process more intuitive and
user friendly.
Output history improvements
•
Stores and logs the output history from the operator.
Todays print jobs
•
The completed folder shows the print jobs that were completed today in a separate overview.
PrintShop Web Administrator Guide | 6
Page 7
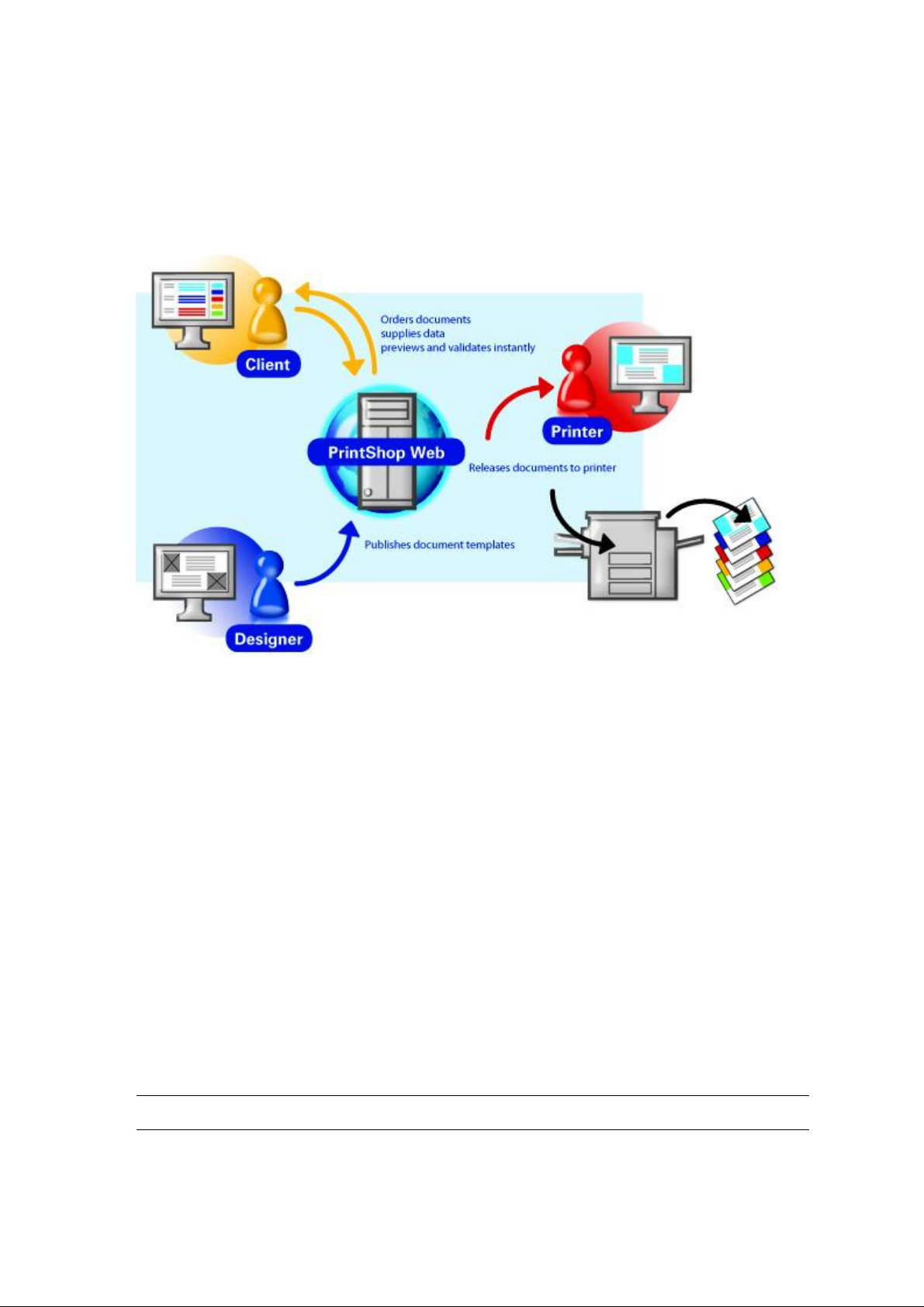
Printflow processes
The PrintShop Web workflow
The PrintShop Web printflow process
Designer
The Designer produces documents and publishes the documents to the web, taking into account any
corporate branding. Designers add companies and subsequently place the documents in a folder
specific to each individual company.
Production Manager
The production manager is able to make modifications to a web form, assigning documents to
departments and making documents available to users. The production manager automatically
receives an e-mail notification every time an adjustment to the job status is made.
Customer
Customers select documents, enter data, connect database-files to documents and order or release
print jobs. The customers are able to monitor their print job at any stage during the production process.
Production Manager
The production manager places any ordered print jobs in the In-plant folder. The operator prints and
on completion dispatches the print jobs. Either the customer or the printer marks the print job as
Completed.
Important: Screendumps are based on the default skin of PrintShop Web.
PrintShop Web Administrator Guide | 7
Page 8
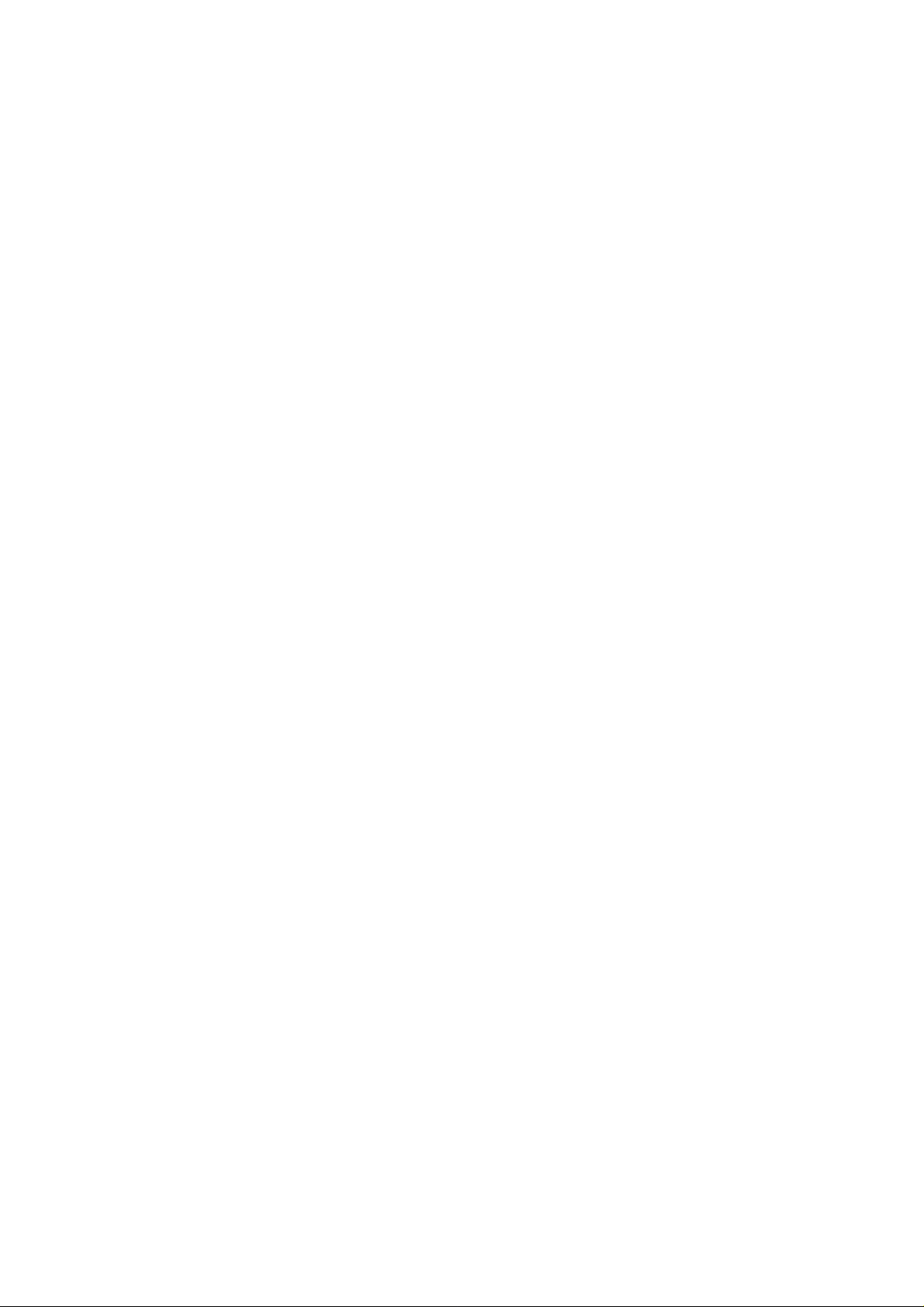
User roles
PrintShop Web has two main groups of users:
customers
•
people within your own organization
•
Each role has certain privileges assigned to it; therefore assigning a role to users determines not only
their level of authority but also the start-up screen they will be able to view when they log in.
In the PrintShop Web system nine pre defined roles are available. Five roles are intended for
customers. Four roles are on system level and intended for people within your own organization.
Customer roles
The five roles that can be assign to your customers, ordered from lowest (less rights) to highest (most
rights):
Customers
Customers have the lowest functionality and can:
create and order print jobs
•
request a quote
•
adjust the job status (on hold and shipping)
•
request an overview of print jobs
•
re-order print jobs
•
search for specific print jobs
•
Customers plus
Customers plus have the same privileges as customers and can also:
approve their own print jobs
•
Power user
Power users have the same privileges as customers plus and can also:
approve print jobs for users in the same company
•
Department manager
Department managers have control over one or several departments, have the same privileges as
power users and can also:
add, assign and delete users within the own department(s)
•
modify details within their department(s)
•
Company manager
Company managers have control over one company and its departments, have the same privileges as
department managers and can also:
add, assign and delete customers, customers plus, power users, department managers and
•
company managers within the company and within departments
add departments
•
assign publication types to a department
•
modify the company, departments and users settings
•
PrintShop Web Administrator Guide | 8
Page 9
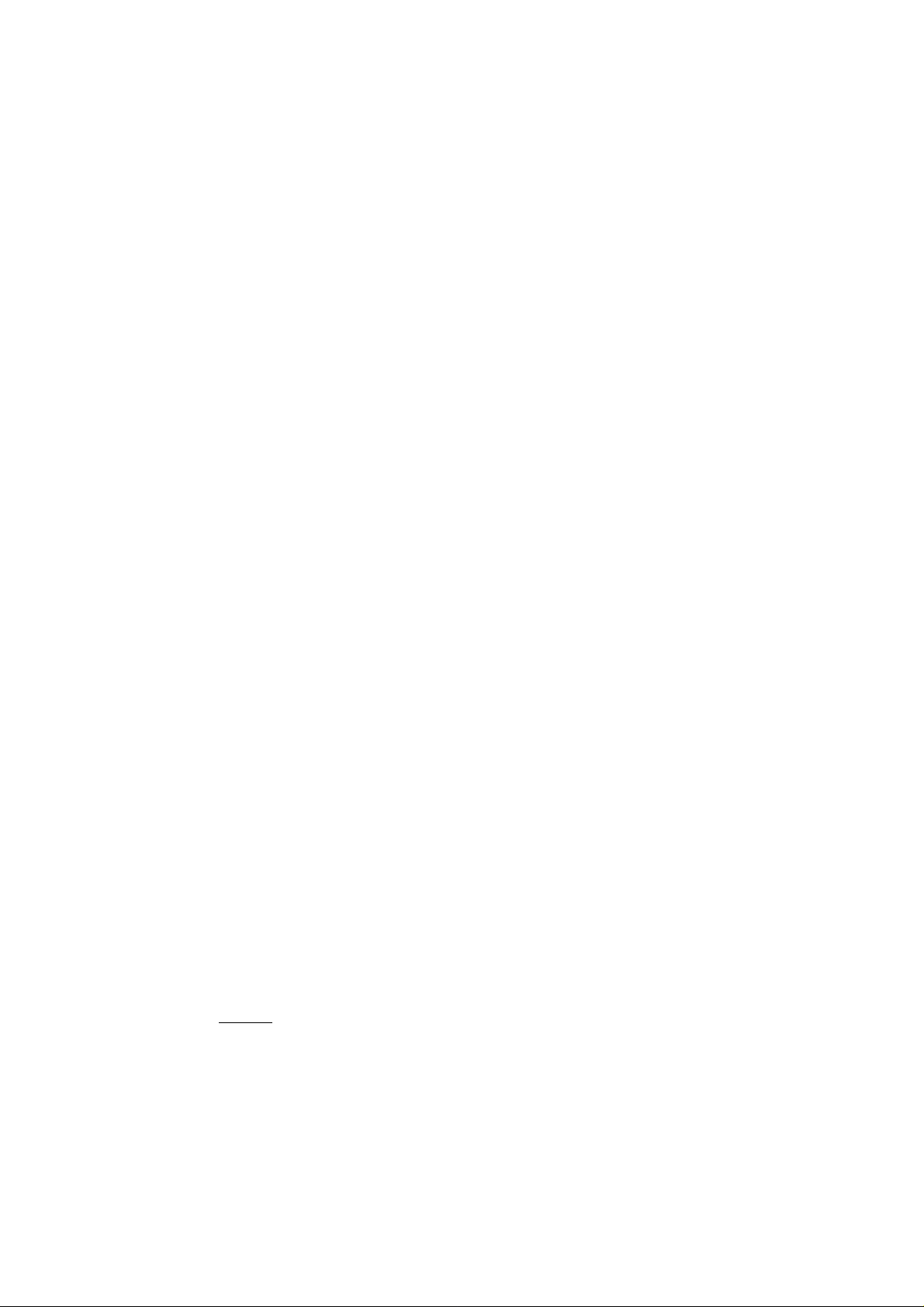
Roles within your organization
Within your own organization it is possible to assign four different user roles (functions), ordered from
lowest (less rights) to highest (most rights):
Designer
The Designer is responsible for manufacturing and managing the documents and is able to:
add new companies
•
add new publication types
•
modify and remove existing publication types
•
publish documents to PrintShop Web
•
modify settings of a web form
•
add operator instructions
•
Operator
The operator is responsible for taking print jobs in production and is able to:
send print jobs to the printer
•
adjust the job status (to approved, in plant, shipping or completed)
•
request an overview of print jobs
•
preflight print jobs
•
re-print a part of a print job
•
Production manager
This function is similar to that of an Order Planner. A production manager is able to:
adjust the job status (approved, in production, shipping, completed and on hold)
•
request an overview of print jobs
•
search for specific print jobs
•
add companies
•
add, assign and delete customer level users in a company or department
•
add, assign and delete operators and designers to a company and a department
•
define publication types within a company
•
add departments to a company
•
modify users, department and companies settings
•
set a price for quote request
•
add pricing information to publication types and documents
•
Administrator
The administrator manages all privileges previously mentioned and is able to:
delete users, departments, companies and documents
•
change system settings
•
define output folders
•
add the companies web design
•
change the pre defined user roles
•
connectivity management
•
job options management
•
enable/disable printers
•
The chapter Settings provides more information regarding user roles.
PrintShop Web Administrator Guide | 9
Page 10
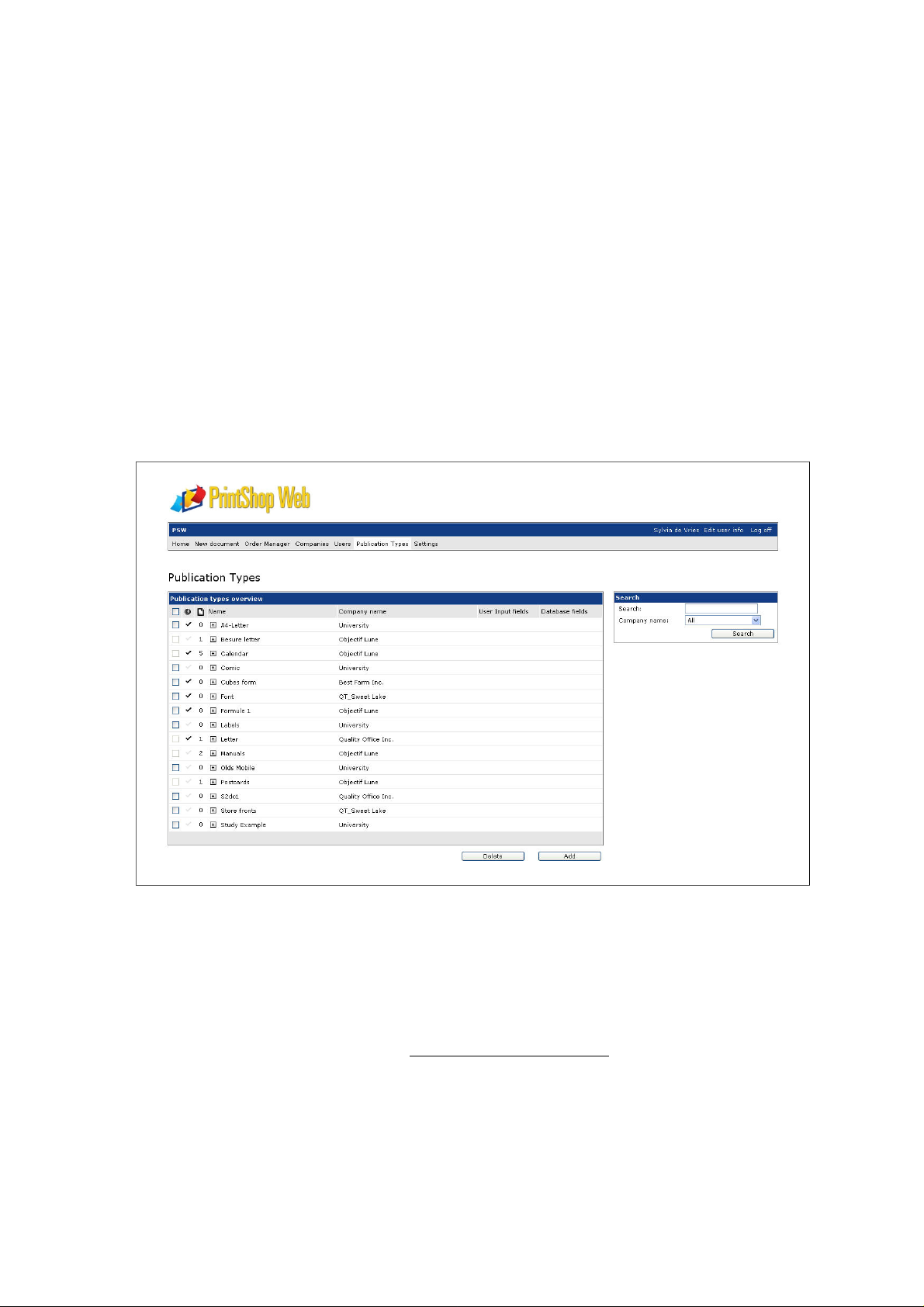
What are publication types?
A publication type is a folder in which documents for your customer are located. These publication
types’ folders can contain one or several documents, for example a Dutch and English-version of a
brochure. Each customer has his own publication types. The names of the publication type’s folders
are unique to each customer.
Pricing details and/or volume discount tables are linked to the publication type’s folders. Pricing details
and/or volume discount tables can apply to all documents which are in the publication types folder if the
inherit option is selected.
PrintShop Mail 5.2 or later (windows only) can publish PrintShop Mail documents to a publication
type folder in PrintShop Web. You can use the free designer version of PrintShop Mail for that. From
PrintShop Mail you can also add a new publication type folder as well.
The publication types overview shows all enabled and disabled publication types
What are web forms?
Web forms are used for documents that require user input. In this web form you can define the variable
data fields and the entry method for these fields. For example: a variable data field can be a plain text,
a pull-down menu, phone template or an image upload entry.
Therefore web forms specify what your customer sees and which fields require data entry when
selecting certain documents. The chapter Modify the documents settings (The user input fields window)
provides more information regarding modifying the web form settings.
PrintShop Web Administrator Guide | 10
Page 11
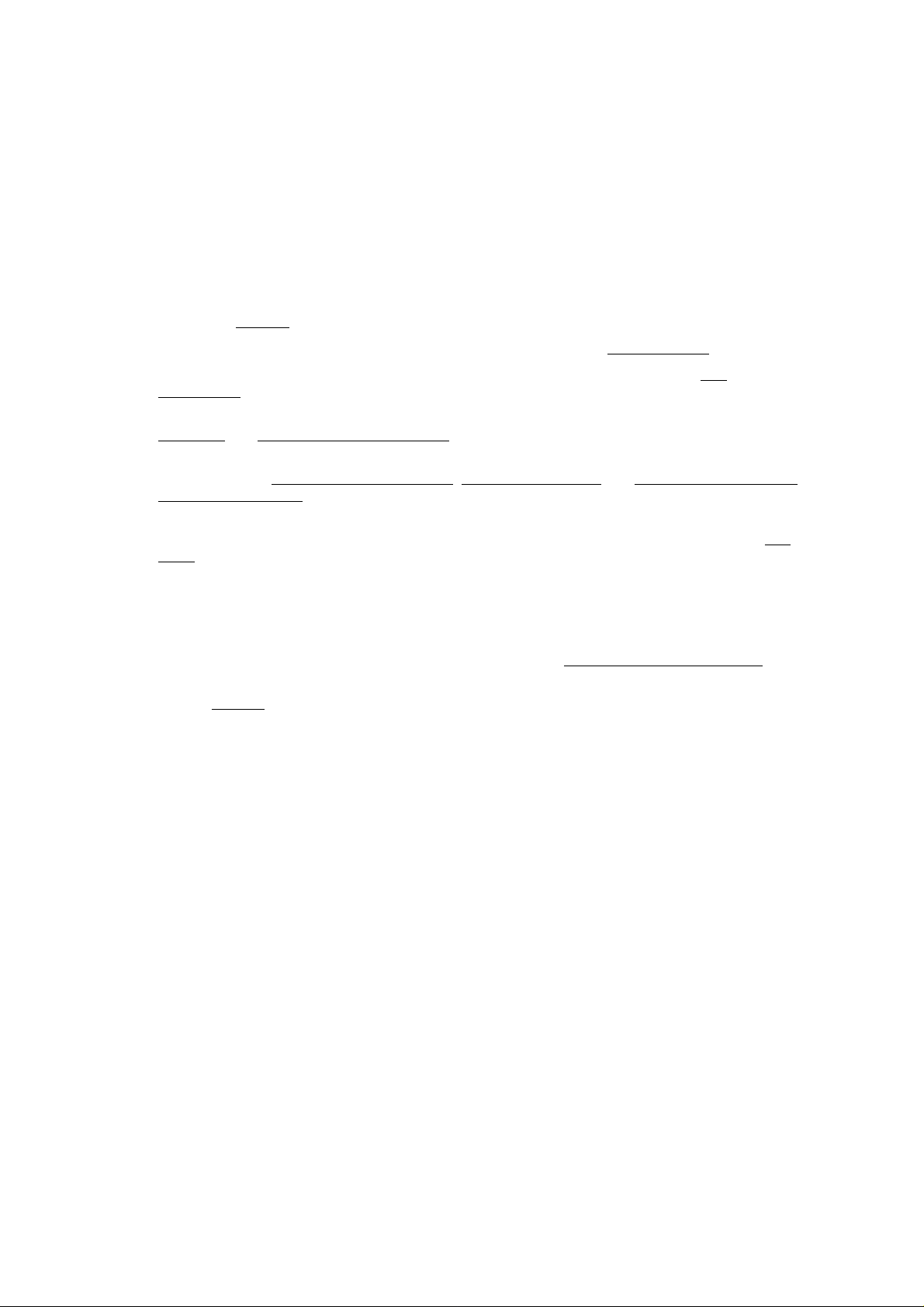
Quick start guide
Perform the following steps to set up PrintShop Web:
1 After login as administrator click Settings in the menu bar and register your version of PrintShop
Web. Set the default system language and the default system currency. For more information see
the chapter Settings.
2 Add a company to the system. For more information see the chapter Add companies.
3 Add departments to a company if necessary. For more information see the chapter Add
departments.
4 Add users to a company and assign them to a department. For more information see the chapters
Add users and Assign users to a department.
5 Add publication types and assign them to a company and/or department. For more information
see the chapters What are publication types?, Add publication types and Assign a publication type
folder to a department.
6 Define user roles within your own company (Designer, Production Manager and Operator) and
assign these roles to the companies you have defined. For more information see the chapter Add
users.
7 The Designer can now publish documents to PrintShop Web and assign them to the companies
and the publication types folder that are in the system already. For more information see the
PrintShop Mail guide.
8 Edit the documents’ web form: define pricing details, add a volume discount table and enable the
document for the users. For more information see the chapter Modify the documents settings.
9 Setup e-mail messaging to communicate with your customers. For more information see the
chapter Settings.
10 Enable the company.
Your system is now ready for your customers to use. There are many other settings that can be
modified. Please read the manual for the possibilities.
PrintShop Web Administrator Guide | 11
Page 12
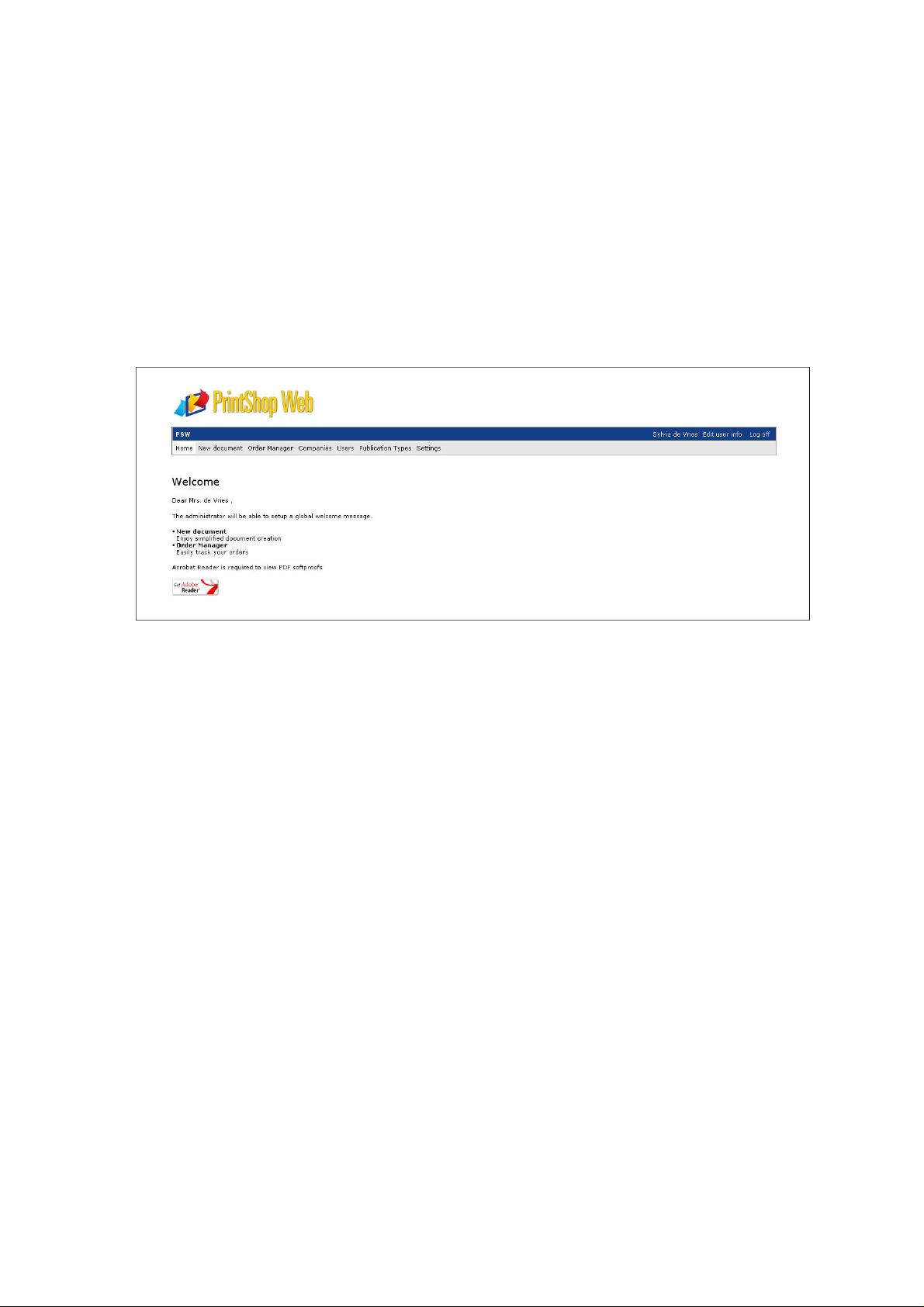
How to ...
In this chapter all information can be found to add companies, add users to a company and other
company related items.
The PrintShop Web application is accessed through your web browser. Go to the URL:
http://<servername>.com or https://<servername>.com if the secure server is installed and type your
username and password. If you click on Login the following screen appears:
The welcome screen with extended menu bar
Each user has pre-determined privileges. Depending on their level of authority the user will see
different tabs in their menu, only the administrator will see all tabs.
These tabs enable the user to:
approve and order print jobs
•
request a price quote
•
adjust the job status
•
re-order print jobs
•
request detailed order information
•
execute a job search
•
export data
•
add companies, departments and users
•
define e-mail notification
•
manage documents
•
perform administrative tasks
•
PrintShop Web Administrator Guide | 12
Page 13
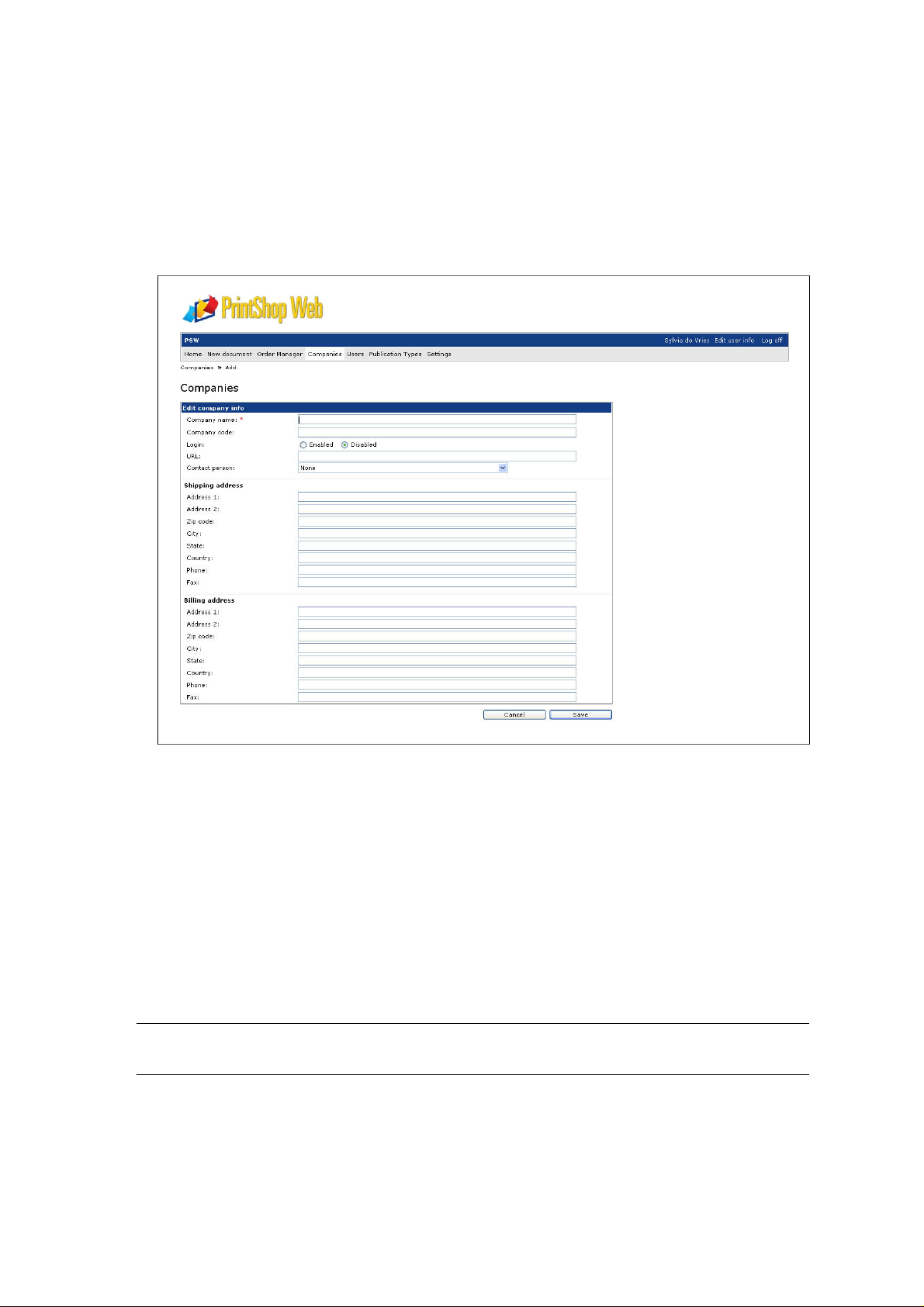
Add companies
To add a company to the PrintShop Web system:
1 Click Companies
2 Click Add. The following screen appears:
Enter basic information about the new company
3 Enter basic information about the company
The company code is a unique code which can be used to link to your own administration or
ordering system, thereby easily linking PrintShop Web to your own ordering system.
4 Click Save. The company properties page is shown and on the right hand side a menu is displayed.
The menu allows management of the folowing items of the currently selected company:
users
•
publication types
•
web design
•
departments
•
5 Click Back to return to the companies overview.
Important: When users have been added to the company, a company contact person should be
selected in the pull-down-menu behind Contact person.
PrintShop Web Administrator Guide | 13
Page 14
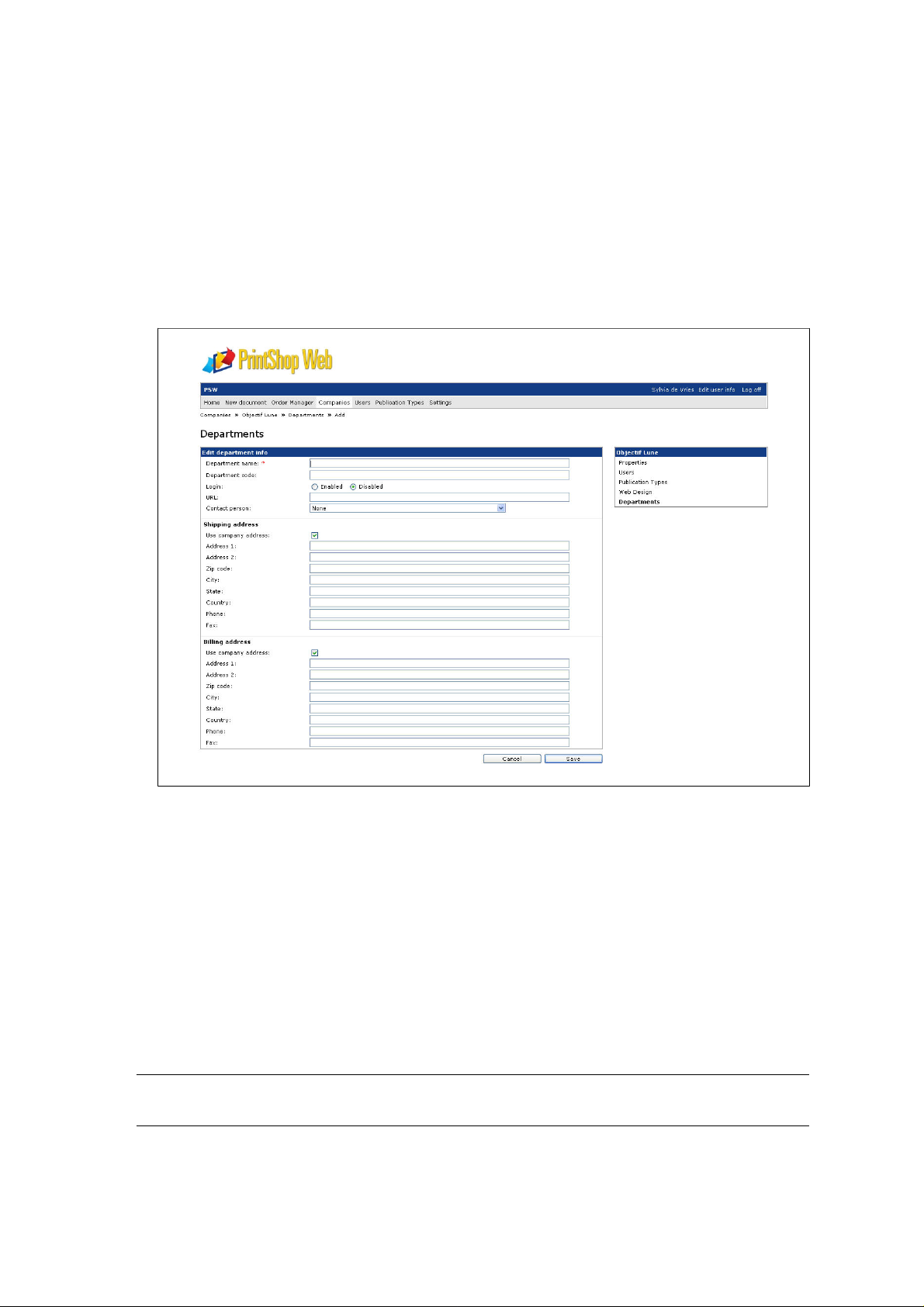
Add departments
Departments can be added to a company:
1 Click Companies
2 Select a company from the overview by clicking on the company name
3 Select Departments in the side menu
4 Click Add. The following screen should appear:
Enter basic information about the new department
5 Enter basic information about the department
The check boxes for Use company address are enabled by default; the system automatically takes
those addresses from the company. If this option is not required, please click in the check box to
eliminate the option, data entry then becomes manual.
6 Click Save. The department properties page is shown and on the right hand side a menu is
displayed. The menu allows management of:
users
•
publication types
•
for the department
7 Click Back to return to the department overview.
Important: When users have been added to the department, a department contact person
should be selected in the pull-down-menu behind Contact person.
PrintShop Web Administrator Guide | 14
Page 15
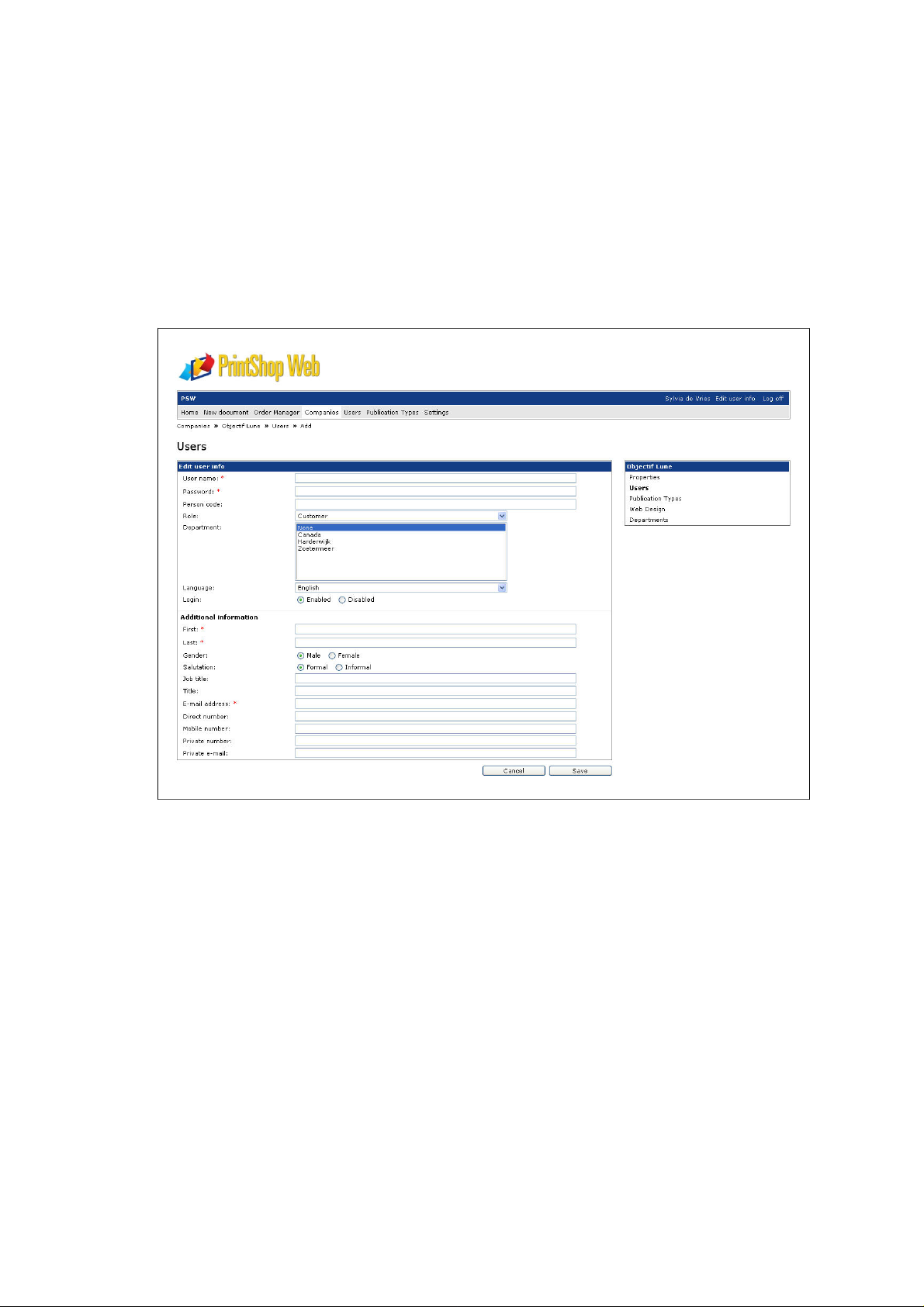
Add users
Users can be added to every company:
1 Click Companies
2 Select a company from the overview by clicking on the company name
3 Select Users in the side menu
4 Click Add. The following screen appears:
Enter basic information about the new user in this screen
5 Enter required information. The user name is a unique name per company. Select a role, a
department and the language that the new user would like to use
6 Click Save. You have now added a user, which is added directly to the companies’ user overview.
When more users need to be added click Add again.
Each user needs to have a role assigned. Each role has pre-determined privileges. By assigning a role
to the user the level of authority is determined, which welcome screen will be seen and, dependent on
the level of authority, the user will see different tabs in their menu.
PrintShop Web Administrator Guide | 15
Page 16
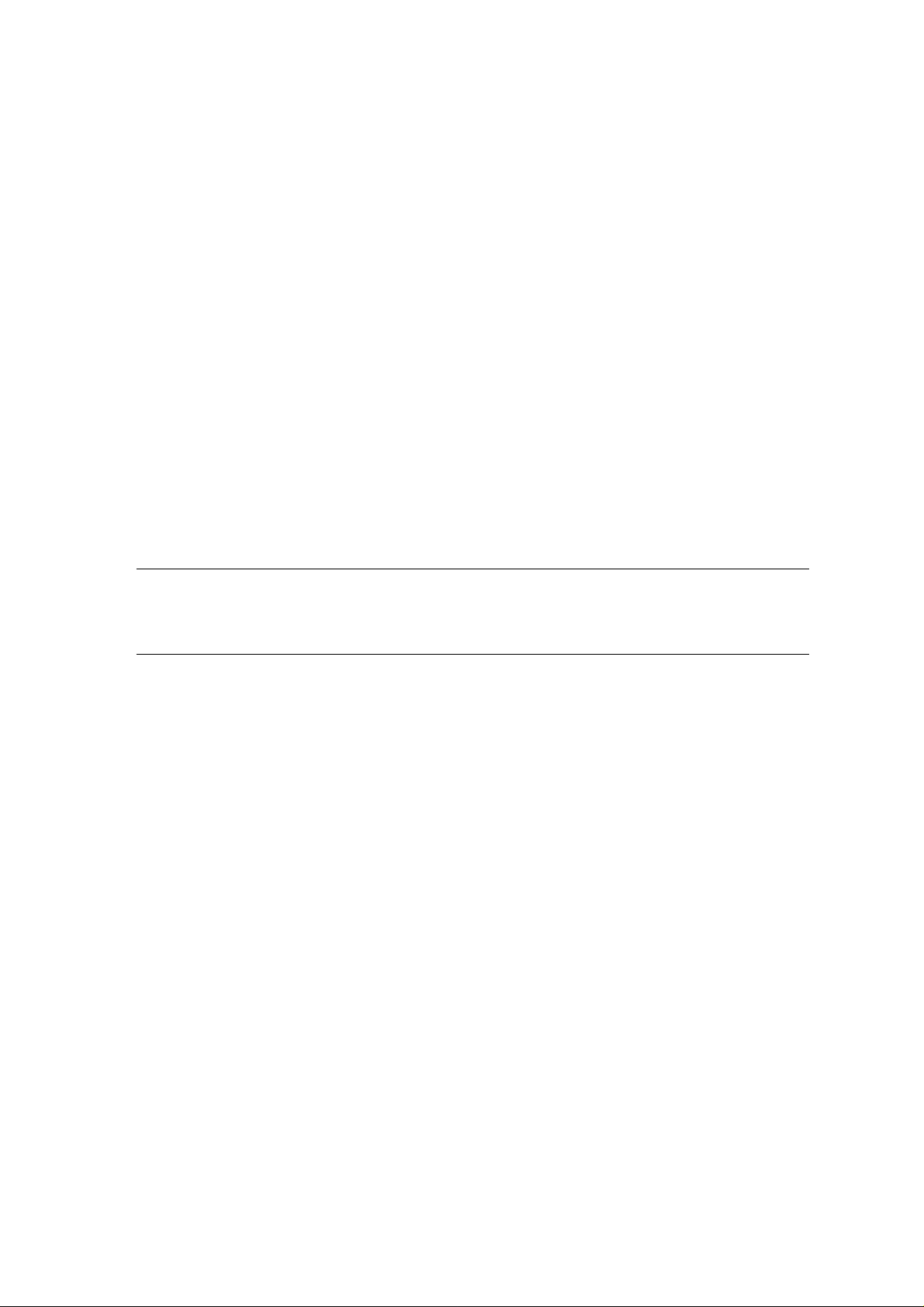
PrintShop Web distinguishes the following user roles:
customers
•
customers plus
•
power user
•
department manager
•
company manager
•
designer
•
operator
•
production manager
•
administrator
•
Select a department to which the user belongs. It is possible to assign users to more than one
department, hold the shift button and click all the departments to which the users belongs.
When selecting Languages, a pull-down-menu appears. Here you can select the language in which the
new user has to work. Each user can have his own language preference.
The type of Salutation can be set by selecting Formal or Informal. The choice applies to the welcome
screen and the e-mail notification.
Multiple users can be added by clicking Add, entering the data and clicking Save to store the data.
There is no limit to the number of users that can be added.
The selected contact person will be the contact person for the Printing Company regarding the ordered
print jobs. Read more about contact persons in the Settings chapter under E-mail of this guide.
Important: When users have been assigned to the departments, a department contact person
should be selected: click on Departments in the side menu, select a department from the
overview and click Edit. This will open the Edit department info window, where the correct
contact person can be selected from a pull-down-menu. Click Save to store the changes.
PrintShop Web Administrator Guide | 16
Page 17
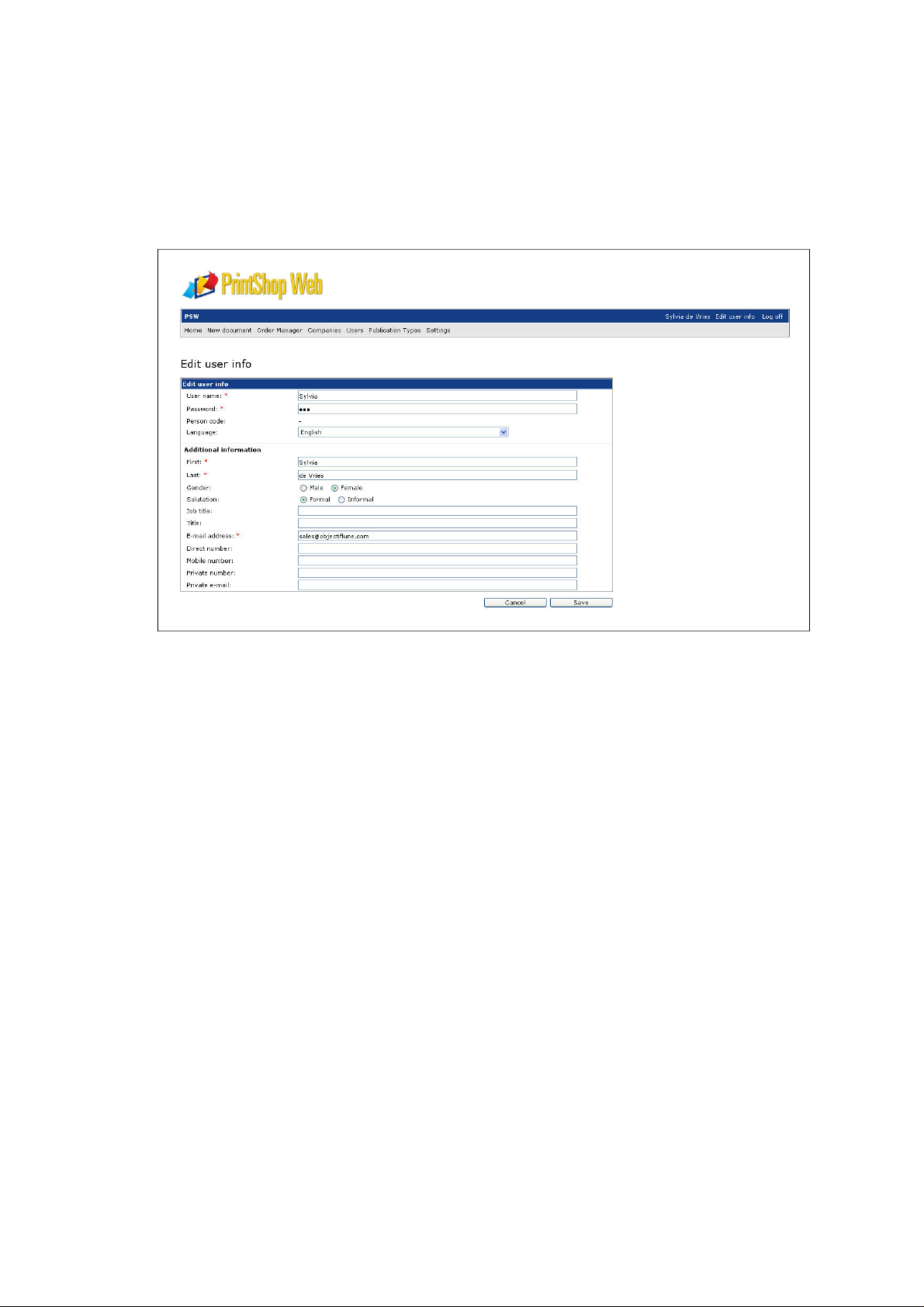
Modify user info
Each user can modify his own information:
1 Click Edit user info in the menu bar. The following screen appears:
Change user information in this screen
In this window users can change:
user name and/or password
•
language
•
name and address information
•
salutation
•
2 Click Save to store the changes.
It is possible to select here an other language than the language that must be selected on the login
window. The language here selected is used for the e-mail massage users received when a print job is
ordered or adjust status. The language selected in the login window defines the application language.
PrintShop Web Administrator Guide | 17
Page 18
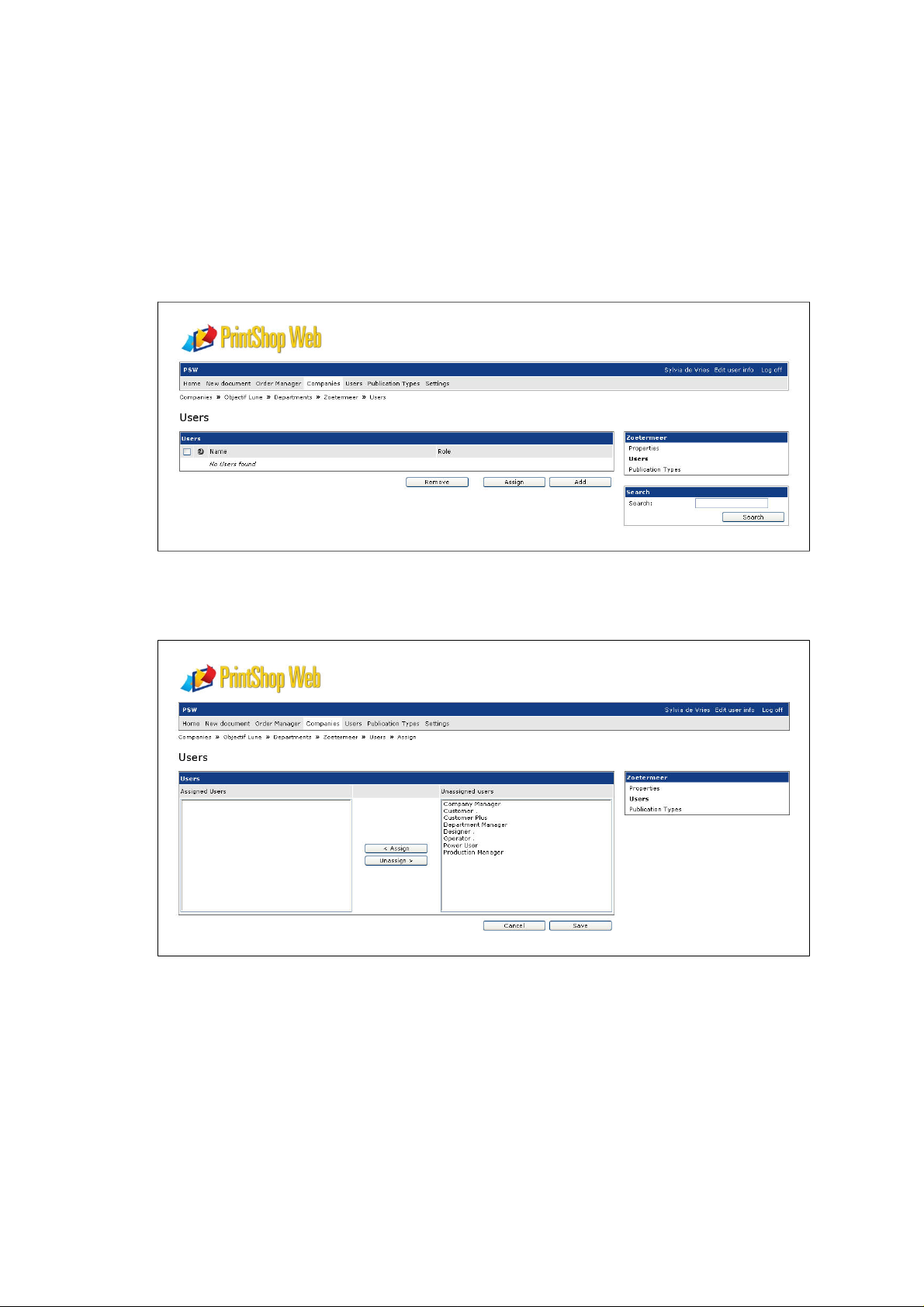
Assign users to a department
Users can be (re)assigned to a department:
1 Click Companies and select a company from the overview
2 Select Departments in the side menu and select a department from the overview
3 Select Users in the side menu. The following screen appears:
With the assign button users can be assigned to a department
4 Click Assign. The following screen appears:
Users can be assigned to a department
5 Select a user from the unassigned users list and click Assign or double click a name to assign.
The unassigned users are those users that are not part of the department. Only users with less
privileges than the user performing the assignment are shown
6 Click Save to store the changes. The assigned user(s) will be visible from the users overview of the
department.
PrintShop Web Administrator Guide | 18
Page 19
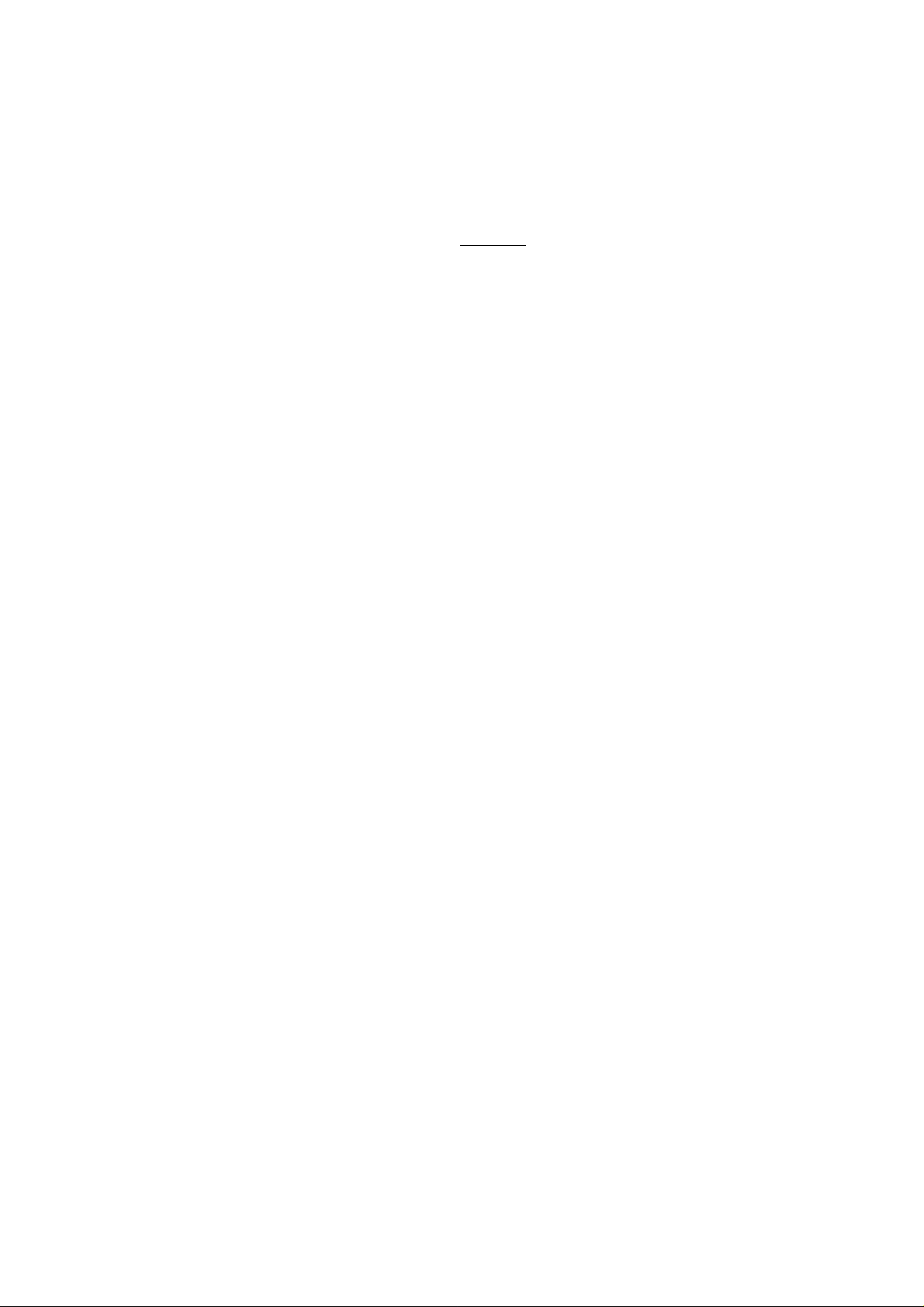
Users can be added directly to a department:
click Companies and select a company
•
select Departments in the side menu and select a department
•
select Users in the side menu
•
click Add and fill in the required user info (see Add users)
•
Users who are added directly to a department can be (re)assigned to other departments at a later
stage.
PrintShop Web Administrator Guide | 19
Page 20
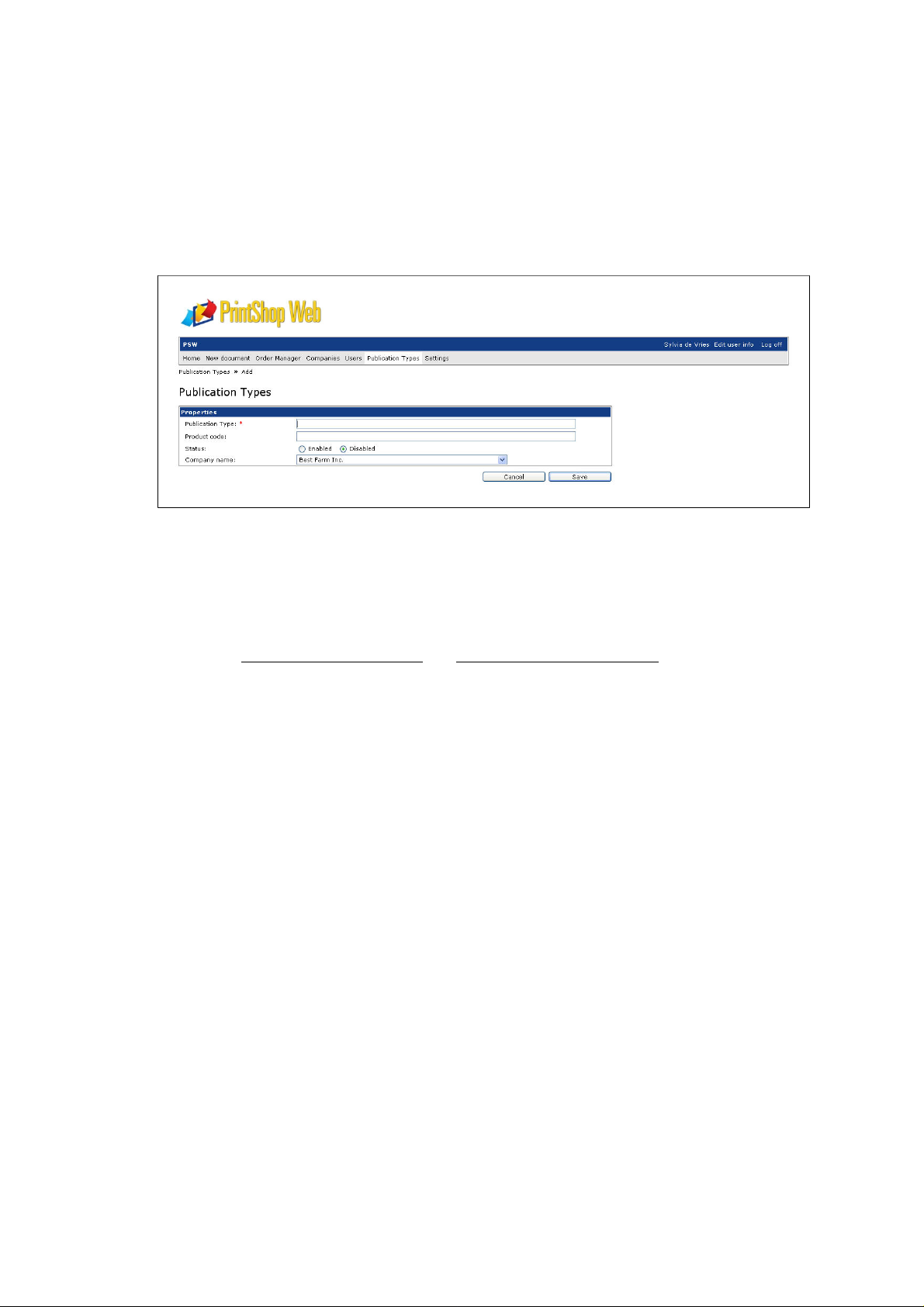
Add publication types
Publication types can be added to every company:
1 Click Publication Type
2 Click Add. The following screen appears:
Give the publication type’s folder a name
3 Enter the name of the publication types folder and enter a product code. Select a company in the
pull-down-menu to which the publication type folder must be added
4 Click Save.
When the new publication type is created it is possible to modify the publication type folder. For more
information see What are publication types? and Modify a publication type folder.
Publication types can be added directly to companies as well:
click Companies and select a company
•
click Publication types in the side menu and click Add. The publication type is added directly to the
•
selected company
PrintShop Web Administrator Guide | 20
Page 21
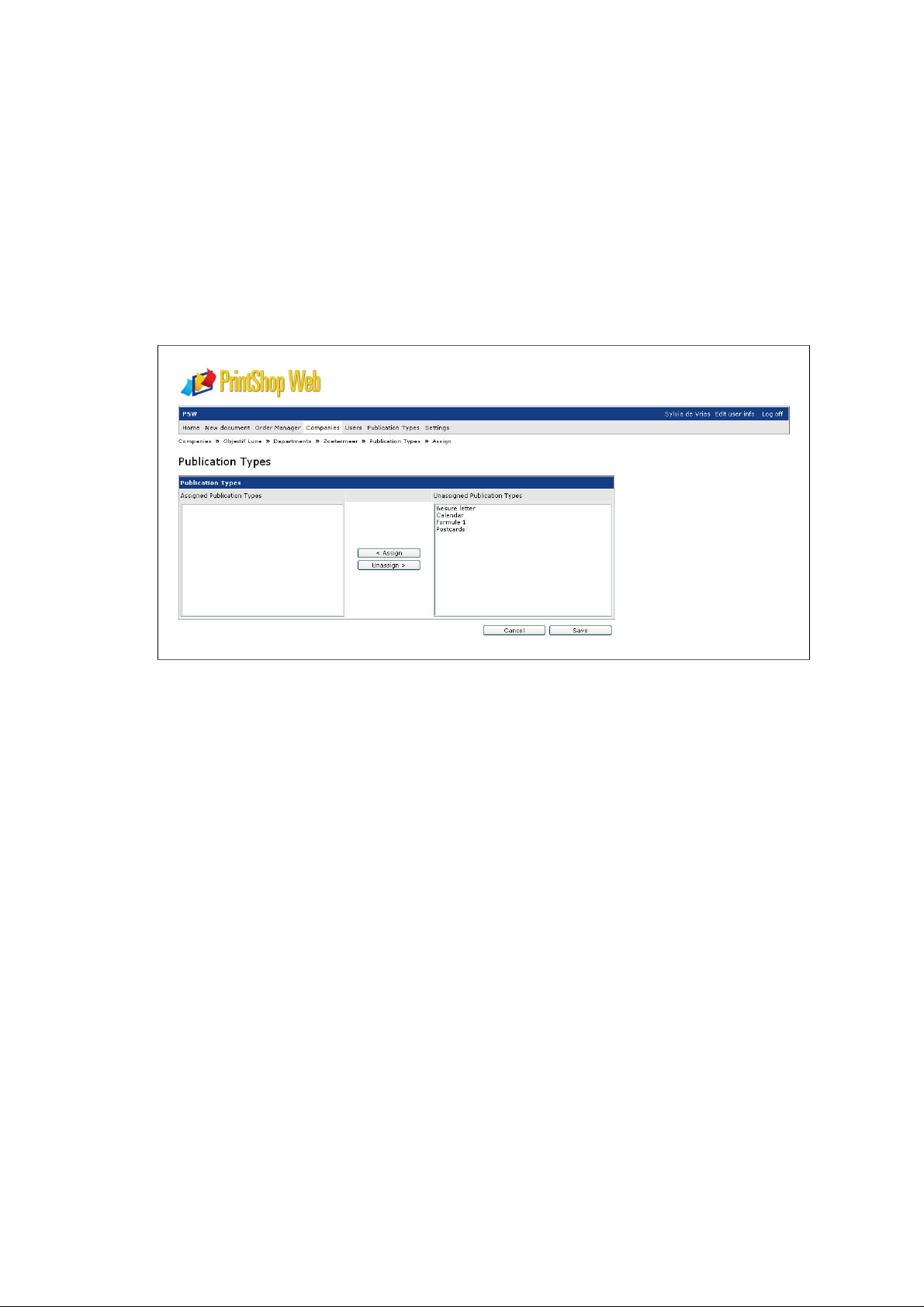
Assign a publication type folder to a department
Documents published by the Designer, are automatically assigned to a company as a whole. In order
to assign these documents to a department:
1 Click Companies and select a company
2 Click Departments in the side menu and select a department
3 Select Publication types in the side menu
4 Click Assign. The following screen appears:
In this screen publication types can be assigned to a department
5 Select a publication type in the Unassigned Publication Types window and click the Assign button
to move the selected publication type to the Assigned Publication Types window. Double clicking
the selected name will also assign or unassign the selected publication type
6 Click Save to store the changes and return to the properties window of the selected publication
type.
It is also possible to assign a publication type folder to a department in the publication type section:
1 Click Publication types
2 Select a publication type from the overview by clicking the publication type name. The following
screen appears:
PrintShop Web Administrator Guide | 21
Page 22
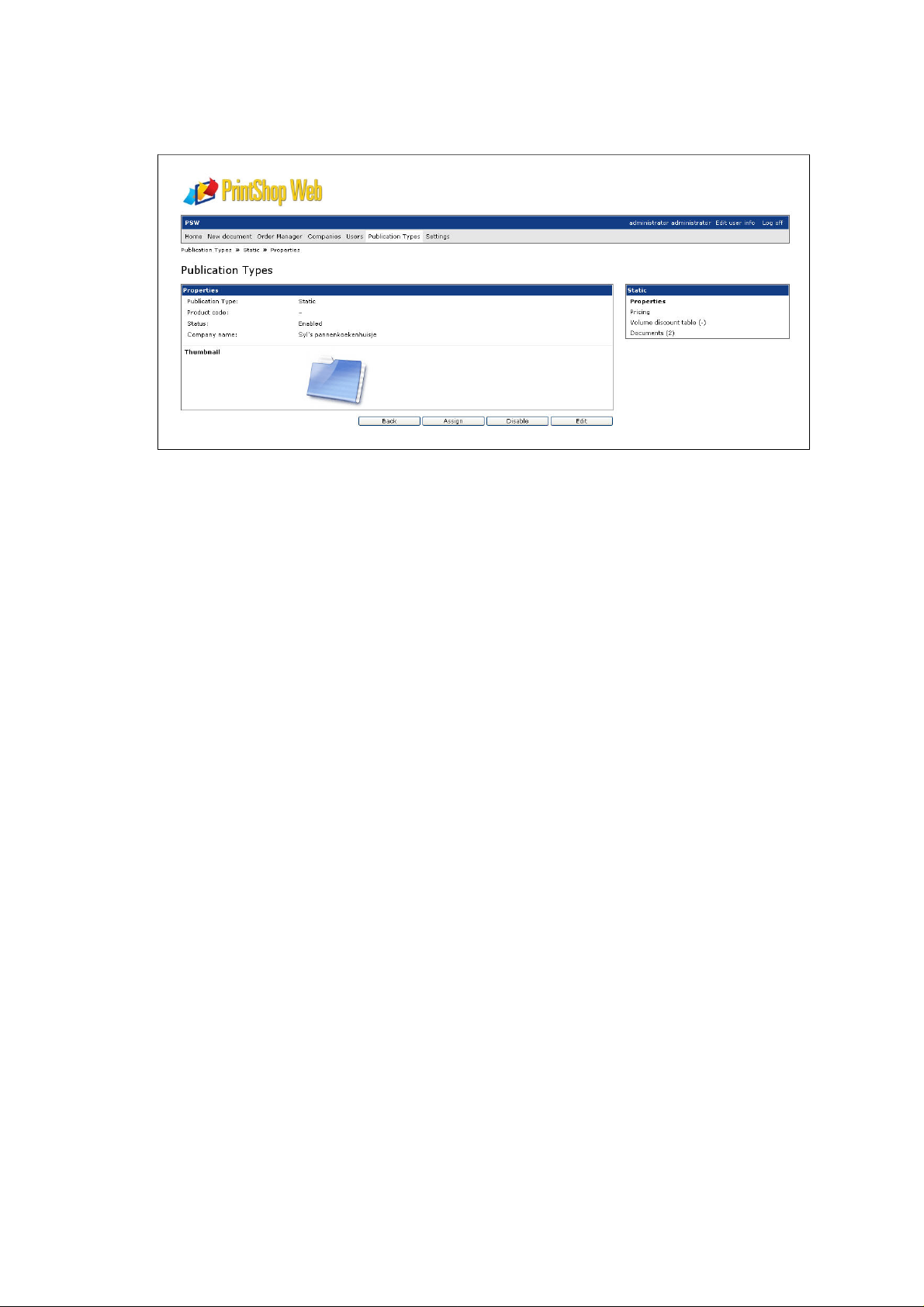
Assign a publication type direct to one or more department(s)
3 Click Assign and select a publication type in the Unassigned Publication Types window and click
the Assign button to move the selected publication type to the Assigned Publication Types window.
Double clicking the selected name will also assign or unassign the selected publication type
4 Click Save to store the changes and to return to the properties window of the selected publication
type.
PrintShop Web Administrator Guide | 22
Page 23
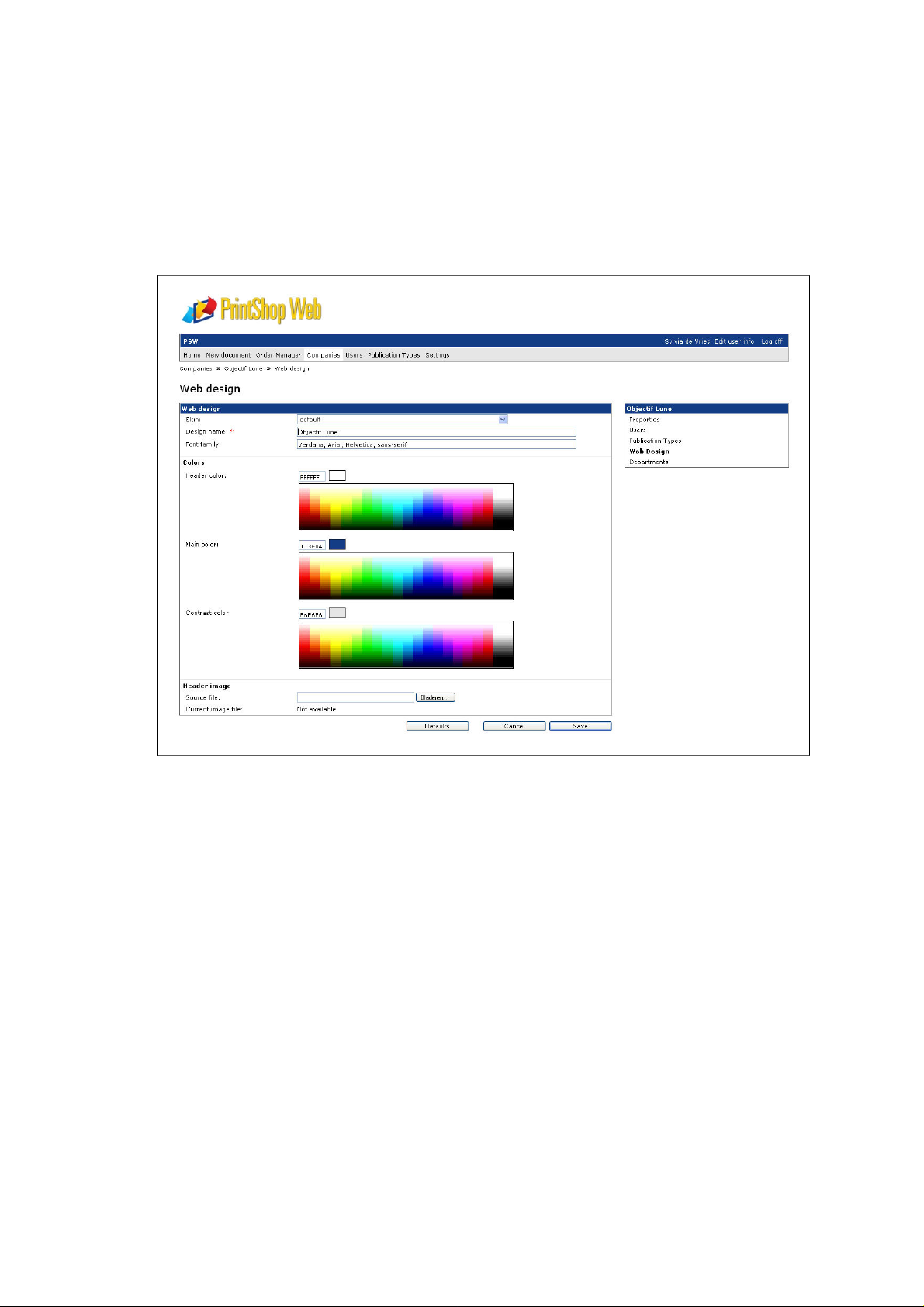
Set a custom skin for a company
It is possible to change the web design for each company in the PrintShop Web system:
1 Click Companies and select a company from the overview
2 Click Web Design in the side menu. The following screen appears:
Upload a company logo and change the colors in this window
3 Select a skin. Behind Design name it is possible to change the name of the design. The name
entered in this entry field must added by the customers of this company to the URL to see their own
skin and company colors. Example: http://<servername>.com/Objectif Lune. Select the company
colors and locate (for those skins that support dynamic logos) the logo from the company with the
Browse button
4 Click Save to upload the company logo and store the changes.
See the Skinning guide for explanations of where the custom colors are used.
PrintShop Web Administrator Guide | 23
Page 24
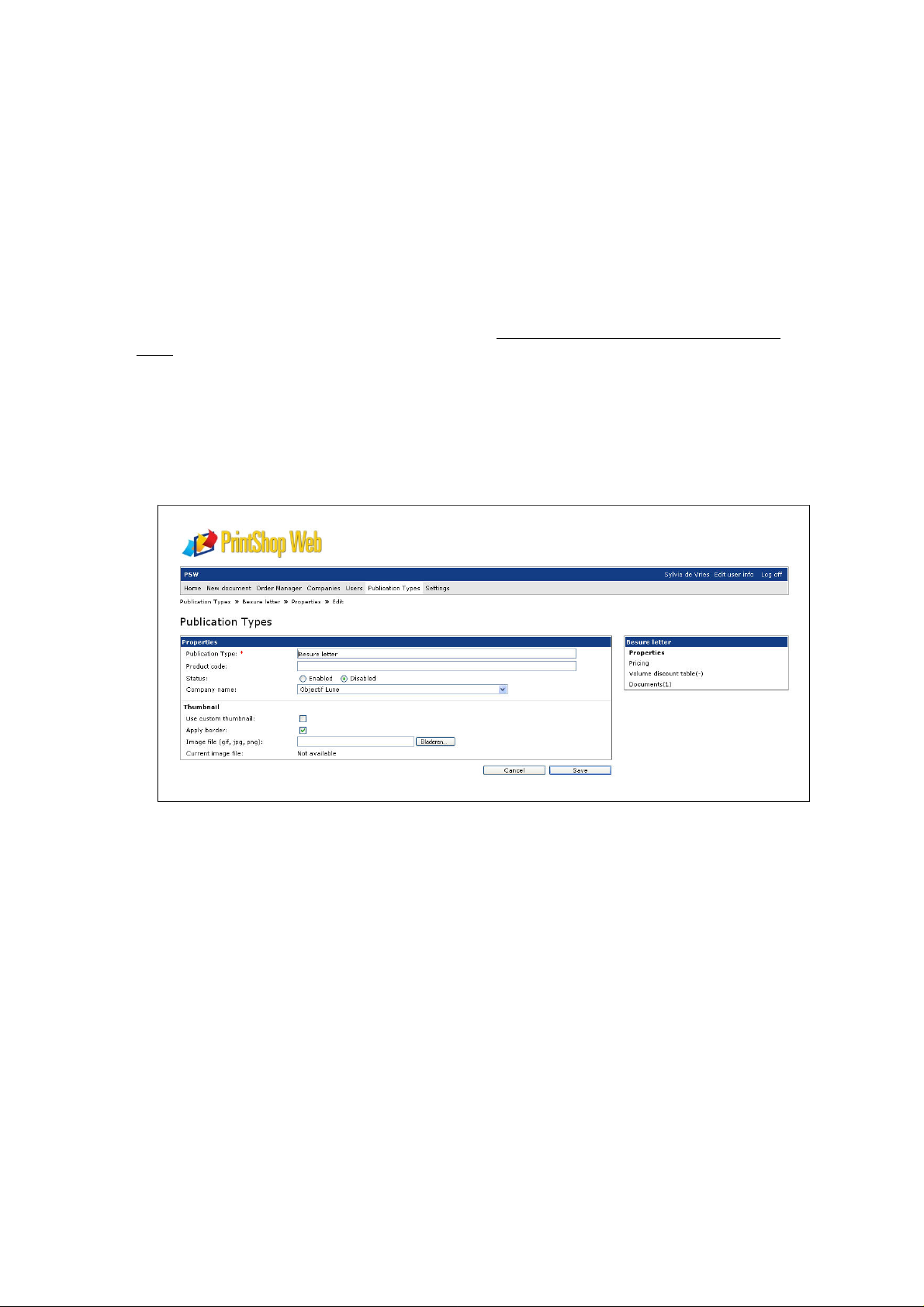
Modify a publication type folder
When a publication type folder is created you can modify the settings of the publication type folder. The
following settings of a publication type folder can be modified:
properties
•
pricing
•
volume discount table
•
documents
•
In the documents section of the publication types folder documents and the document specific items
per document can be added. For more information see Add PDF documents to the publication type
folder.
Properties
In the properties window you can modify the basic information:
1 Click Publication Types and select a publication type folder from the overview by clicking on the
name of the publication type folder
2 Click Edit. The following screen appears:
Modify the basic folder information
3 Change the folder name, product code and/or company name, if necessary
Default publication types folders have the disabled status. When the status is set to enabled your
customer can see the folder.
Select the check box Use custom thumbnail to display a custom logo, icon or image for the folder.
Click Browse to upload the image. If the selected image border, by example a letter with white
borders, is not clear enough select the option Apply border. A border is then added to the image
4 Click Save to store the changes.
PrintShop Web Administrator Guide | 24
Page 25
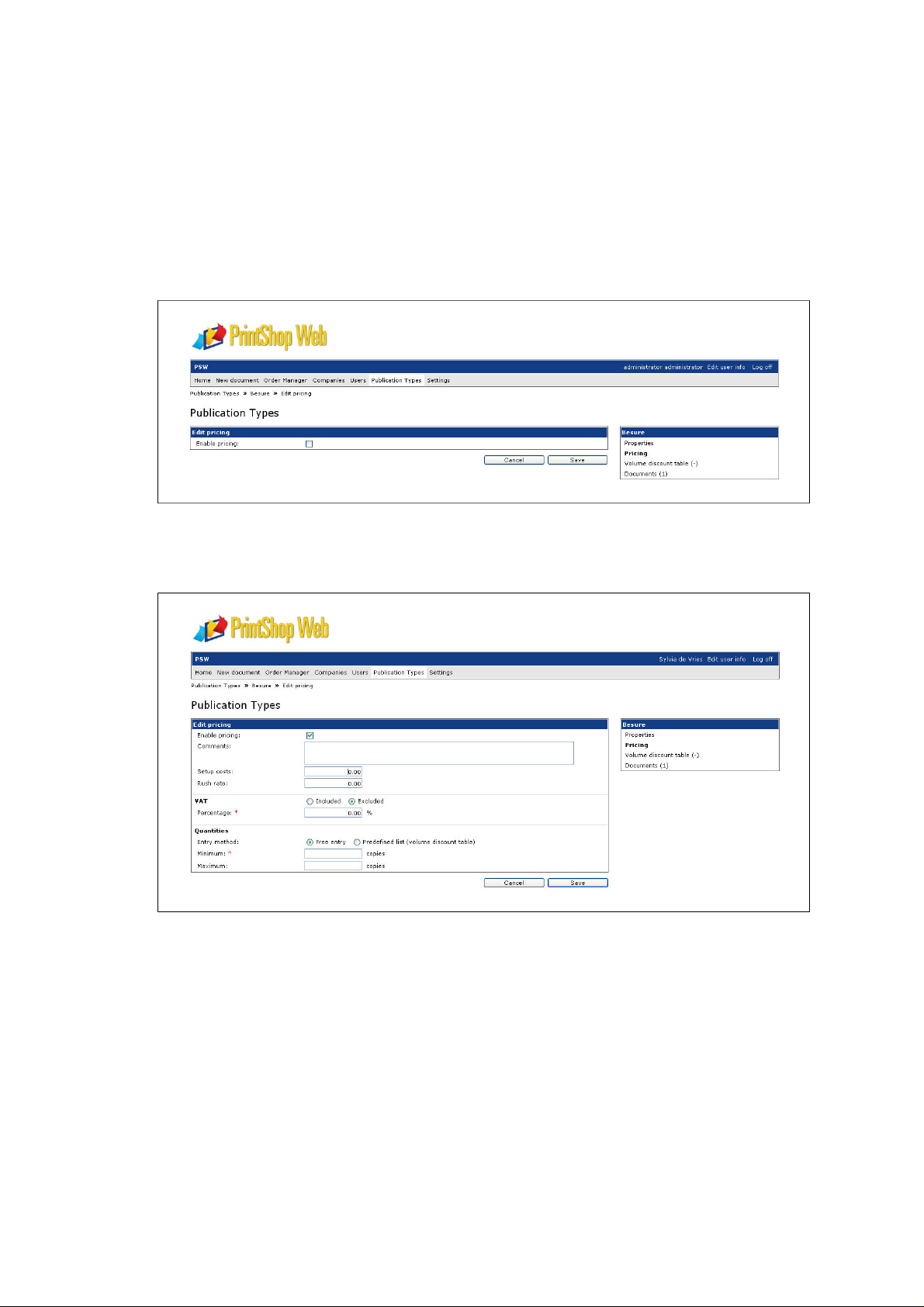
Pricing
Pricing and volume discount details can be set for a publication type folder. Each document can have
their own pricing and volume discount table preferences. To modify the pricing:
1 Click Publication Types and select a publication type folder from the overview by clicking on the
name of the publication type folder
2 Click Pricing in the side menu. The following screen appears:
Default the pricing option is disabled
3 Select Enable pricing. The following screen appears:
Pricing issues from the publication type folder
4 Enter setup costs and the rush rate fee. The text entered in the comment box will be visible in the
pricing section when ordering a print job. Specify the VAT-details and define the entry method for
your customers. There are two possibilities:
Free entry: Customers can order the exact quantity they want. In the minimum and maximum
•
fields below you can specify a minimum of maximum ordered quantity, but it is not required
Predefined list: Customers can only order quantities that are already defined. The defined
•
quantity list is directly related to the volume discount table. All quantities that specified in this
section can be selected by your customer from a pull-down menu in the new document section
5 Click Save to store the changes.
PrintShop Web Administrator Guide | 25
Page 26

Customers can request a price quote when the Enable pricing is enabled and there is no pricing
information available (volume discount table) or if they want to order a quantity higher than the defined
maximum quantity.
PrintShop Web Administrator Guide | 26
Page 27

Volume discount table
Pricing and volume discount details can be set for a publication type folder. Each document can have
it's own pricing and volume discount table preferences. To modify the volume discount table:
1 Click Publication Types and select a publication type folder from the overview by clicking on the
name of the publication type folder
2 Click Volume discount table in the side menu. The following screen appears:
Add volume discount table values to the system or import a volume discount table
3 Click Add to add a new value to the (existing) volume discount table or click Import to import a new
volume discount table. The following screen appears when you click Import:
Browse to select the file location
The imported file must be a tab delimited text file and should contain two columns. Column one
needs to state the quantity, the second column the price (each)
4 Click Browse to locate the file
5 Click Import to store the changes.
To modify a quantity or price in the volume discount table, click on the value and enter a new value.
Don’t forget to click the Save button to store the changes!
A row from the volume discount table can be selected by selecting the check box in front of the row
you want to delete and clicking the Delete button. To delete the whole volume discount table select the
check box in the header of the table; all the rows will get a check mark. Clicking on the Delete button
will delete the whole volume discount table.
PrintShop Web Administrator Guide | 27
Page 28

Add PDF documents to the publication type folder
A publication type folder can contain various document types. There are three documents types:
database file upload documents
•
user input file documents
•
static documents (PDF and PrintShop Mail documents without variables)
•
Following items may appears in the side menu depending on the document type:
(document) properties
•
(document) pricing
•
(document) volume discount tables
•
linked files
•
user input fields
•
database fields
•
To add PDF documents to a publication type folder:
1 Click Publication Types and select a publication type folder from the overview
2 Click Documents in the side menu
3 Click Add. The following screen appears:
The document properties window to import PDF documents
4 Click Browse to select the document. To rename the added document enter the new document
name in the Document entry field. If no name is entered the document name is displayed here
5 Click Import to add the documents to the document overview in the publication type’s folder.
Documents can also be added to a publication type folder by publishing documents from PrintShop
Web into the publication type folder or add a new publication type folder in PrintShop Mail and publish
the document to the just added publication type folder.
PrintShop Web Administrator Guide | 28
Page 29

Delete documents from the publication type folder
To delete documents from a publication type folder:
1 Click Publication Types and select a publication type folder from the overview
2 Click Documents in the side menu. The following screen appears:
The document overview window
3 Select the check box in front of the document
4 Click Delete to remove the document from the overview.
Important: If the check box in front of the document is disabled it is not possible to delete the
document. There are print jobs in the Order Manager using this document than. When all print
jobs that using the document are completed it becomes possible to delete the document. The
number of print jobs using the doument is diplayed in the column with the symbol.
PrintShop Web Administrator Guide | 29
Page 30

Modify the documents settings
The following settings of a document can be modified:
document properties
•
document pricing
•
document volume discount table
•
linked files
•
user input fields
•
database fields
•
Document properties of a static document (PDF)
To modify the properties of a document:
1 Click Publication Types and select a publication type folder from the overview
2 Click Documents in the side menu
3 Select a PDF document from the overview and click Edit. The following screen appears:
In the properties window from a PDF document the documents’ properties can be modified and enabled for
users
In the document properties window four sections are visible:
Properties: In the properties section it is possible to change the name of the document, enter or
•
change the product code and to change the documents’ status.
By default documents have the disabled status. When the status is set to enabled the document
may be ordered
Printer: In the printer section it is possible to add operator instructions.
•
PrintShop Web Administrator Guide | 30
Page 31

The Folder name pull-down-menu selects the output folder. For more information see Output
Folders
Documents: For static PDF documents you can select whether users will see a low resolution
•
or high resolution version of the PDF document. By default users will see high resolution PDF
documents. Locate the file with the Browse button
Thumbnail: In the thumbnail section it is possible to select Use custom thumbnail to display
•
a custom logo, icon or image for the document. Click Browse to locate the image file for the
thumbnail. Select Apply border if a border should be added to the image
4 Click Save to upload the image files and store the changes.
Document properties of a dynamic document
To modify the properties of a document:
1 Click Publication Types and select a publication type folder from the overview
2 Click Documents in the side menu
3 Select a PrintShop Mail document from the overview and click Edit. The following screen appears:
The properties window from a PrintShop Mail document can be modified and enabled for users
In the document properties window four sections are visible:
Properties: In the properties section it is possible to change the name of the document, enter or
•
change the product code and to change the documents’ status.
By default documents have the disabled status. When the status is set to enabled the document
can be ordered
Printer: In the printer section it is possible to add operator instructions and to select an output
•
printer.
The default printer for the document may be charged in the output printer pull-down-menu which
contains the list of available printers.
The job option file settings controls the characteristics of generated PDF output by overriding the
default PrintShp Mail job options. The default job options apply when the None option is chosen.
The default job option is None. For more information see Job options
PrintShop Web Administrator Guide | 31
Page 32

The Folder name pull-down-menu selects the output folder. For more information see Output
Folders
Softproof options: Select a job option file to define the characteristics of the softproof the
•
customers will see ordering a new print job
The Print permission option controls the print permission for the PDF softproof. There are three
options: None, Low resolution and High resolution. Selecting None will prevent printing the
softproof; the print icon in the softproof window is disabled. Selecting the Low resolution option
allows customers to print the softproof with a resolution of 150 dpi.
Thumbnail: In the thumbnail section it is possible to select a custom logo, icon or image for
•
the document. Click Browse to locate the image file. Select Apply border if a border should be
added to the image
4 Click Save to upload the image files and store the changes.
Important: A lot of rendering engine problems are related to the selected printer. If a
non-PostScript printer is selected here, users will experience rendering engine errors when a
soft proof is created!
PrintShop Web Administrator Guide | 32
Page 33

Document pricing
By default the document pricing is disabled. It is possible to inherit the pricing information from the
publication type folder. To add the pricing for a document:
1 Click Publication Types and select a publication types folder from the overview
2 Click Documents in the side menu and select a document from the overview
3 Select Pricing in the side menu. The following screen appear
The Inherit options are default checked
4 Select Enable pricing. The following screen appears:
Define all documents’ pricing details in this window
In the document pricing window three sections are visible:
Pricing information: in the Edit pricing section it is possible to select the option Inherit
•
pricing. The pricing information of the publication type folder is used then. When the Inherit
pricing option is selected only the inherit options are visible than. With the option Inherit
volume discount table the volume discount table of the publication type folder are used. In the
PrintShop Web Administrator Guide | 33
Page 34

Comments box you can enter additional pricing information for your customer. It is also possible
to define the Setup costs and Rush rate for the print job
VAT: enter a VAT percentage and indicate whether the price is excluded or included VAT
•
Quantities: The quantity section handles the entry method and the related items:
•
with the option Predefined list your customer will only be able to select a quantity from a
•
pull-down-menu. These quantity steps can be defined in the volume discount table window
with the option Free entry your customers can enter any quantity. The values you enter
•
behind Minimum and/or Maximum influence the free entry values your customers can enter
Documents with a database upload possibility have no entry method. The quantity for this
document is determined by the number of records in the database
5 Click Save to store the changes.
PrintShop Web Administrator Guide | 34
Page 35

Document volume discount table
It is possible to inherit the volume discount table from the publication type folder. To add the volume
discount table for a document:
1 Click Publication Types and select a publication type folder from the overview
2 Click Documents in the side menu and select a document from the overview
3 Select Pricing in the side menu, de-select the Inherit volume discount table check box in the Edit
pricing window and click Save
4 Select Volume discount table in the side menu. The following screen appears:
The Volume discount tables window overview. Import a table or add one quantity and price
5 Click Add for each price that needs to be added
6 Click Save to store the changes
Click Import to import a volume discount table. With the Browse button you can locate the file, after
clicking Import the table is imported. The Volume discount table file must be a tab delimited file. This
file should contain two columns. Column 1 needs to state the quantity, the second column the price per
piece.
To delete a quantity row from the overview, select a check box and click Delete. Selecting the check
box in the header will select all rows.
Changing prices or quantities can be done by clicking on the price or quantity of a row in the Volume
discount table overview.
If the Inherit volume discount tables option is selected in the pricing section, the volume discount table
on document level is not used then for price calculation, etc.
For PrintShop Mail documents (documents that must be connected with a database) the Volume
discount table defines the volume range and the price per record what applies. Please be aware that
records can contain several pages and adjust the price accordingly.
PrintShop Web Administrator Guide | 35
Page 36

Linked files
When a document is published to a publication type folder a linked files folder is created. These linked
files could be logo’s, images, etc. that are necessary to print the document.
To make modifications to the linked files:
1 Click Publication Types and select a publication types folder from the overview
2 Click Documents in the side menu
3 Select a document from the overview
4 Select Linked files in the side menu. The following screen appears:
The linked files overview; all document related files are shown here
If a file has to be replaced you can add a new file and delete the old file instead of publishing the
whole document again
5 Click Add to add new files. Locate the new file with the Browse button and click Import to upload
and store the new file.
To delete a linked file from the overview, select a check box and click Delete. Selecting the check box
in the header will select all rows.
PrintShop Web Administrator Guide | 36
Page 37

User input fields
To make modifications to the user input section:
1 Click Publication Types and select a publication type folder from the overview
2 Click Documents in the side menu
3 Select a document from the overview
4 Select User input fields in the side menu. The following screen appears:
In the User Input fields overview you can see the name, form name, custom value and item type of each user
input field
5 Click Arrange to change the order in which the items will be displayed
6 Click Save to store the changes.
PrintShop Web Administrator Guide | 37
Page 38

To make modifications to one of the user input fields:
1 Select a user input field from the overview. The following screen appears:
In the Item window you can define the way your customers can handle the user input fields
The user input fields section consist of three sections:
Properties: here the name of the entry field can be modified and it is possible to add an informative
•
text which appears below the data entry field
Web form parameters: within Item type the layout of the field can be changed. There are four
•
options:
plain text
•
pull-down
•
phone
•
image upload
•
Default value: in this field an item is selected from the pull-down-menu or a static custom text is
•
added. In the document the data for this field will have the default value when no data is entered by,
or required from the user.
PrintShop Web Administrator Guide | 38
Page 39

Web form parameters
When you select an item of the pull-down-menu, only those items in relation to the selected topic will
be displayed in this window.
When the Plain Text option is selected, the following items can be modified:
•
Required: defines the plain text option as a required field
•
Read only: customers only see the information, enter or upload is not possible
•
Separator line: a separator line between two data entry fields. With this option it is possible to
•
arrange web forms that have more complex variable data more logically
Field width: the width of the data entry field can be modified. The minimum width of the data
•
entry field is 1 pixel, the maximum width is 2048 pixels. By default the value is set to 300 pixels
Field height: the height of the data entry field can be modified. The minimum height of the input
•
field is 1 line and the maximum height is 255 lines. By default the value is set to 1 line
Max. input characters: defines the maximum characters that the user may enter. The number
•
of characters is unlimited. By default the value is set to 256 characters
By selecting the Pull-down option following can be modified:
•
Required: defines the pull-down option as a required field
•
Separator line: a separator line between two data entry fields. With this option it is possible to
•
arrange web forms that have more complex variable data more logically
Field width: the width of the data entry field can be modified. The minimum width of the data
•
entry field is 1 pixel, the maximum width is 2048 pixels. By default the value is set to 300 pixels
List items: defines the items that will be available in the pull-down-menu. Place an enter after
•
each item. The number of items to define is unlimited
By selecting the Phone option following options can be modified:
•
Required: defines the phone option as a required field
•
Separator line: a separator line between two data entry fields. With this option it is possible to
•
arrange web forms that have more complex variable data more logically
Phone template: in this field the entry of a telephone number is defined. Use a #-symbol
•
for each digit; all other characters start with a _ (underscore). The number of # defines the
maximum numbers of digits a telephone number should consist of
By selecting the Image upload option following options can be modified:
•
Required: defines the image upload option as a required field. Customers have to upload an
•
image then. If this option is not selected the default image is used
Separator line: a separator line between two data entry fields. With this option it is possible to
•
arrange web forms that have more complex variable data more logically
1 Click Save to store the changes.
PrintShop Web Administrator Guide | 39
Page 40

Database fields
To make modifications to the database fields section:
1 Click Publication Types and select a publication types folder from the overview
2 Click Documents in the side menu
3 Select a document from the overview
4 Select Database fields in the side menu. The following screen appears:
The database fields overview
In the database fields section the displayed order of the items can be changed by dragging and
dropping the items
5 Click Save to store the changes.
PrintShop Web Administrator Guide | 40
Page 41

Select a detailed print job overview
PrintShop Web can generate detailed print job overviews, allowing a user to view all print jobs at each
stage of the production process.
1 Click Order Manager. An overview of orders with the status Approved appears by default:
By clicking on any print job from the Order Manager overview, details of the print job can be viewed
Clicking on a status folder in the side menu will show orders with that status. The In-plant folder is not
visible to your customers.
Print jobs with the status Rush have a mark ( ) in front of the row. Overdue print jobs are colored red.
Every printed print job has a grey mark ( ) in front of the row. If there are print problems with a print
order the print job is marked red instead of grey.
The status side menu
In the status side menu you can select each status folder. Next to each status folder the number
of items in that folder is shown between brackets. The colored cubes at the beginning of each row
indicate the status of each print job and refer to the status folder the print jobs are in on that moment:
Yellow: ordered
•
Orange: approved
•
Red: in-plant
•
Green: shipping
•
Blue: on hold
•
Grey: completed
•
If you want to view all print jobs, click the My companies or All companies folder. All the jobs will be
shown, sorted by status.
PrintShop Web Administrator Guide | 41
Page 42

More information about the print job
By moving the mouse over the information symbol ( ) the following information about the order is
shown:
company name
•
department name
•
user / created by
•
publication type
•
reference
•
comments
•
ordered, approved, in-plant, shipping, quote, on hold and completed dates
•
The summary table shows:
the number of orders that are in the folder
•
the total price of all the orders in the folder
•
the number of rush orders
•
the required by today orders
•
the exceeded date orders
•
The search menu
There is also a search side menu. Users can search by:
document name
•
company (defined by access rights)
•
required by date
•
contact name
•
order ID
•
PrintShop Web Administrator Guide | 42
Page 43

Adjust order status
The status of an order can be changed in the Order Manager:
1 Click Order Manager. An overview of orders with the status Approved appears:
The order overview. Click a job to modify, or select the check box and adjust the job status
Change the status of the print job by clicking the print job and click In-plant. The order will be placed
in the In-plant-folder. One or more print jobs can also have their status adjusted by clicking on the
check box in front of the print job line and than click In-plant. The adjusted order is directly visible in the
In-plant-folder.
A print job with the status Ordered can be set to the On hold-status by your customers and will be
placed in the On hold-folder. Print jobs with the status On hold can only change status by selecting the
print jobs in the On hold-folder and clicking Order or Approve. Quoted orders are also placed in the On
hold folder, waiting for a price. If a price is added your customer can accept the print job by ordering or
releasing the job or deleting it. For more information see Add a price to a quote request.
As soon as an order is placed in the In-plant folder, your customers can no longer change the status of
the order. It is possible for your customers to track their personal orders via the My orders folder, or (if
they have access rights) via the My departments or My company folder.
Important: The customer can change the job status to Completed by selecting the print job
in the Order Manager within the Shipping-folder and selecting Completed. The print job is
added directly to the Completed-folder. When a print job is not delivered to your customer,
the job status should be changed to Completed by the Printing Company when the print job is
dispatched.
Delete print jobs
The delete option is enabled if the user has sufficient access rights. To delete a print job select the
check box prior to the item.
PrintShop Web Administrator Guide | 43
Page 44

Add a price to a quote request
A print job with a quote request is automatically placed in the On hold folder. The production manager
will receive an e-mail message when a price quote is requested. Print jobs that require a price quote
have the words Price quote in the price column.
To add a price to a quote request:
1 Select a print job with a price request from the overview. The following screen appears:
The order inofrmation is shown. With the action bar buttons the print job properties can be changed
2 Click Quote in the action bar. The following screen appears:
PrintShop Web Administrator Guide | 44
Page 45

Enter the price for this order
3 Set the price and click Save to store the changes. The order information page is shown. Click the
Back button to return to the overview in the On hold folder.
Your customer receives an e-mail message when the price is set for the print job. Your customer can
accept the print job by selecting the print job and click on the Order or Approve button, or delete the
print job if the price is unacceptable.
In the mouse over information window ( ) the set price date and the accept quote date are
automatically shown in the order history.
PrintShop Web Administrator Guide | 45
Page 46

Print job output history
In the In-plant folder it is possible to preflight and/or print a print job or create a PDF. In the Output
history window the output history of a print job is shown.
To see the output history of a print job :
1 Click Order Manager
2 Select the In-plant folder from the side menu
3 Select a document by clicking on the order number. The following screen appears:
In the output history the print history of a print job is visible
4 Click Back to return to the Order(s) overview.
Displayed information
The output history overview shows the following information:
output type: this can be print output or PDF output
•
status: output was successful or an error was encountered
•
timestamp
•
output created by: the name of the operator who created the output
•
number of pages outputted (only for PrintShop Mail documents)
•
destination: this can be the name of the output folder or printer queue name/location
•
PrintShop Web Administrator Guide | 46
Page 47

Preflight a document before printing
To preflight a print job from the In-plant folder before printing the job:
1 Click Order Manager
2 Click In-plant in the side menu and select a print job from the overview. The order information
window is opened
3 Click Peflight in the action bar. The following screen appears:
The print options window
4 Select the output printer in the pull-down-menu
5 Select the range method and specify the range if needed
6 Click Preflight; any problems with the print job will be shown
7 Click Back to go back to the order information window.
Important: If images are used in PrintShop Mail based upon conditions, and these conditions
determine that the image should not be displayed (empty file name as a result), a notification
will be included in the preflighting data for each empty image. The notification displayed is this
"No image specified". In order to avoid this notification you may want to use in PrintShop Mail a
transparent image as an alternative for the empty file name.
PrintShop Web Administrator Guide | 47
Page 48

Print a document
To print jobs in the In-plant folder:
1 Click Order Manager
2 Click In-plant in the side menu and select a print job from the overview. The order information
window is opened
3 Click Print in the action bar. The following screen appears:
The print options window
4 Select the output printer in the pull-down-menu
5 Select the range method and specify the range if needed
6 Click Print to start printing.
The Operator instructions are defined in the PrintShop Mail document. Operator instructions can also
be added or changed in the documents properties page in the publication type section.
The Output printers shown in the pull-down-menu are set by PrintShop Server. Stopping and starting
PrintShop Server will refresh the actual printer list. An overview of available printers is also visible in
the Settings section.
PrintShop Web Administrator Guide | 48
Page 49

Create PDF
To create PDF output:
1 Click Order Manager
2 Click In-plant in the side menu and select a print job from the overview. The order information
window is opened
3 Click Create PDF in the action bar. The following screen appears:
The PDF options window
4 Select the output printer in the pull-down-menu to be used to generate the Postcript output which
will be distilled into PDF
5 Select a job option file in the pull-down-menu to select the job options to be used in the conversion
from Postcript to PDF
6 Select from the pull-down-menu the folder in which the created PDF must be stored
7 Select the range method and specify the range if needed
8 Click Create PDF. The PDF is stored in the selected folder now. The order information window is
shown. In the Output history window the created PDF action is added.
PrintShop Web Administrator Guide | 49
Page 50

Export data
To export data of completed print jobs:
1 Click Order Manager
2 Select Completed, in the side menu. The following screen appears:
The completed orders overview
3 Select in the Export window the Year and select the Month of which you want to export the data.
You can select a month but also All
4 Click Export, a file download dialog appears
5 Click Save, give the file a (new) name, select a place where you want to store the document and
click Save again. The tab delimited file is now created
6 Click Close and open Excel to open and view the document.
In the export file the following information about a print job is included:
the order ID
•
the document used
•
the date on which the print job was created
•
the dates on which the print job were modified
•
the price
•
the required date
•
who received an e-mail at which stage, etc.
•
PrintShop Web Administrator Guide | 50
Page 51

Settings
The administrator is the only user that can modify the system settings.
The system settings can be accessed from the menu. When you click Settings the following screen
appears:
By selecting Settings in the menu bar this window appears. In the Settings side menu it is possible to select the
items
Each section has its own window in which settings can be modified.
About…
The About window is the window that opens when you select Settings in the menu. In the About
window system information is shown:
HTTP server address: the IP-address of the PrintShop Web-server
•
MySQL info: the version of the database software
•
Local IP: the IP-address of the users computer
•
Document root: the location of all PrintShop Web-files
•
The PHP-info button shows all PHP-settings which are important in case technical support is required.
PrintShop Web Administrator Guide | 51
Page 52

License
With the demo version of the PrintShop Web software, only two records per print job can be printed.
Each print will have a watermark printed. For an unlimited version of the PrintShop Web software, a
software license with a hardware key (dongle) is required.
To update the demo version of the software to an unlimited, full working version of the software and to
register the software:
1 Attach the hardware key to an USB-port
2 Click Register. The following screen appears:
It is possible to select some extra information check boxes
3 Click Send registration.The registered system shows the information about the Licensee and the
dongle information. You can re-register a new dongle also by clicking the Send registration button.
PrintShop Web Administrator Guide | 52
Page 53

Web Design
To change the web design:
1 Click Settings and click Web Design in the side menu
2 Click Edit, the following screen appears:
In the web design section you can change the look of the PrintShop Web system
3 In the Web Design-window you can edit the web design for your own organization:
Select a skin in the pull-down-menu. Default the Default skin is selected
•
Modify, if necessary, font, header background, menu and contrast colors
•
If your company has a logo, please locate the JPEG-image and click Browse
•
4 Click Save to upload the header image and to store the changes.
When you click the Default button all values are reset and get their default values again.
For more information see the Skinning guide.
Important: In the companies section there is also a Web design section. In this part of the
software you can select a custom skin for each company.
PrintShop Web Administrator Guide | 53
Page 54

Currencies
In the currency window you can change the systems currency. The system default is set to Euro. To
change the currency settings:
1 Click Settings and click Currency in the side menu
2 Click Add. The following screen appears:
Enter the name and ISO code of the currency
3 Enter the Name and ISO code of the new currency and select the Default currency check box if the
new currency must be the systems default currency
4 Click Save to return to the currencies’ overview. The new currency is added to it:
Currency overview
PrintShop Web Administrator Guide | 54
Page 55

Delete a currency by selecting the currency’s check box and click Delete. The deleted currency is
directly removed from the currencies overview.
The default currency can also be changed by clicking on the check mark in front of the (new default)
currency.
It is possible to enter a symbol in the Iso code field, for example the €-symbol. In the pricing section
from New document and in the summary block from the Order Manager the €-symbol will than be used.
PrintShop Web Administrator Guide | 55
Page 56

E-mail
To change the e-mail server setup:
1 Click Settings and click E-mail in the side menu
2 Click Edit, the following screen appears:
In the e-mail message window the e-mail setup can be modified
The e-mail server window consist of three sections:
Properties:
•
select Send message on status change to send an e-mail message on every status change
•
of the customers print jobs to your customer
enter the name of your company in the field Sender name
•
enter the company’s e-mail address in the field Sender e-mail address
•
enter the name of your outgoing mail-server in the field SMTP server
•
Authentication:
•
select the check boxes for SMTP authentication and/or POP before SMTP if your ISP
•
(Internet Service Provider) blocks outgoing e-mail until e-mail has been read. Try this option
if you experience problems connecting to your mail server
fill in your user name and password
•
Test:
•
entering an e-mail address here can be useful to test the settings, so that you are sure users
•
receive their e-mail messages. Click the Test button to send the message
3 Click Save to store the changes.
PrintShop Web Administrator Guide | 56
Page 57

E-mail – Addressees
To setup who receives status change messages:
1 Click Settings and click Addressees in the side menu; the e-mail addressees overview appears
2 Select an order status from the overview; the following screen appears:
Select the person(s) who must receive an e-mail messages in the selected order status
3 Select the person(s) who must receive an e-mail message:
Customer: the person who ordered or approved the print job
•
Additional order form contact: if the contact for the print job differs from the user placing the
•
print job, the Contact name and Contact e-mail can be entered in the order information window
Company contact: the person who is selected in the companies properties page, in the Contact
•
person field
Department contact: the person who is selected in the department properties page, in the
•
Contact person field
Queue responsible: is a person with a specific privilege and is assigned to the company the
•
print job belongs to
In the Custom e-mail field you can enter an extra e-mail address. Please note that this custom
e-mail address is used for all orders in the system. For example, each print job that is ordered can
send an e-mail message to the person responsible for tracking orders
4 Click Save to store the changes.
If one or more address check boxes represent the same person, this person will only receive one
e-mail.
For every order status you can modify the text of the e-mail message sent.
PrintShop Web Administrator Guide | 57
Page 58

Queue responsible
A queue responsible is a person with a specific privilege and is assigned to the company the print job
belongs to. Queue responsible persons are:
Ordered queue: persons in the customers organization that have the privilege to Approve the order
•
Approved queue: persons in the printshop that have the privilege to set the order status to In-plant
•
In-plant queue:
•
persons in the printshop that have the privilege to print orders
•
persons in the printshop that have the privilege to set the order status to Shipping
•
Shipping queue: persons that have the privilege to set the order status to Completed
•
Completed queue: persons that have the privilege to view the orders with status Completed
•
Quote request: persons in the printshop that can enter a price quote
•
Quote price: persons in the customers organization that have the privilege to Approve the order
•
PrintShop Web Administrator Guide | 58
Page 59

E-mail – Messages
To setup the content of e-mail messages:
1 Click Settings and click Messages in the side menu; an overview appears
2 Click the + symbol; the available languages will be shown:
In the overview you can select the language in which you want to write e-mail information
PrintShop Web Administrator Guide | 59
Page 60

3 Select the language from the overview in which you want to write the e-mail information; the
following screen appears:
Enter the e-mail message in the field above
4 Select an e-mail subject, so customers can easily recognize the messages. You can select the
following subjects:
order ID
•
order ID and status
•
order ID, status and document name
•
order ID and document name
•
status
•
status and document name
•
document name
•
The default e-mail subject is Order ID and Status.
5 Add or change the text in the Body field
6 Click Save to store the changes.
Apply to all
If you changed and saved the body text it is possible to apply the changes to all language files in the
same order status. Please note that the translation of the changes must be done by hand. Select the
language, translate, click Save, etc.
Defaults
To return to the systems default settings and text, click the Default button; the default text for this
language is restored than in the actual language.
PrintShop Web Administrator Guide | 60
Page 61

Important: The e-mail message that is sent is sent in the language the user has selected. For
example when the system language is Dutch and the user has chosen English as language,
the e-mail message he receives is in the English language. All users from the PrintShop Web
system receive e-mail in their chosen language.
PrintShop Web Administrator Guide | 61
Page 62

Roles
PrintShop Web has nine predefined roles which can be modified by the administrator. The
administrator role can not be modified or deleted. All other roles can be modified.
To modify a role:
1 Click Settings and click Roles in the side menu; an overview becomes visible. The numbers at the
end of each row represented the numbers of users with that particular role
2 Select a role from the overview. The following screen appears:
Role window
In the role screen you see the PrintShop Web sections for which you can define access and user
rights.
In each section you can specify whether a user with the selected role may perform a given function or
not. The settings for the following sections can be modified:
General
•
New document section
•
Order manager section
•
Companies section
•
Users section
•
Publication types section
•
PrintShop Mail section
•
PrintShop Web Administrator Guide | 62
Page 63

General
In the General section you can specify if a user may see the option Edit user info in the menu bar.
General section
The Edit user info is, by default, on for each role. This function allows users to change their own user
settings. The Edit user info appears in the menu.
New document
In this section can be specified if users are allowed to see disabled companies, departments,
publication types and documents in the New document section of PrintShop Web.
New Document section
These View disabled… check boxes are normally switched off for almost al roles. These options allows
users to see disabled companies, departments, publication types and documents. These options are
useful for testing the just published documents that are still disabled.
The View company wide publication types option allows users to view all publication types of a
company which contains departments. Normaly both, the user and publication type, need to be
assigned to a department. This option is typically used for the administrator, product manager, operator
and designer.
PrintShop Web Administrator Guide | 63
Page 64

Order Manager
In the Order Manager section each block is related to a part of the side menu in the Order Manager.
When the Access check box is checked the other options are available.
Order Manager section
The Access check box in this section is normally on for all user roles and controls whether users see
the Order Manager tab in the menu or not. The Access all orders option allows users to view and edit
all orders (within all statussus and companies) in the Order Manager. The Limited access check box
limits users access to their own print orders. If this check box is not selected, users can see all print
jobs from a department and/or company.
PrintShop Web Administrator Guide | 64
Page 65

The Edit order reference option allows users to edit the reference field in the order information window
of the new document section. The customer roles have this check box switched on.
The Order Manager section has three sub sections:
Set order status
•
View status folders
•
View personal orders folder
•
The Set order status
In the Set order status section can be defined if a user have access to a folder to adjust a print job to
the selected statuses.
Set order status section
These Set order status check boxes enables a user to set the status of a print job to those statuses
with a checked check box. The quote price option enables the right to add a price to an order with a
quote request.
The View status folders
The check boxes in the section View status folders controls a users right to view print jobs in a given
status.
PrintShop Web Administrator Guide | 65
Page 66

View status folders section
These …folders check boxes controls a users right to view print jobs in a given status.
The Edit... check boxes controls the users right to edit print jobs or the print job's quantity in a specific
folder.
The Delete… check boxes controls the users right to delete print jobs in a specific folder. The delete
option is related to the folder above. When the order folder not is selected, the delete orders option will
not be available.
If the Export report function in the completed folder is enabled, the user can sort and export a file with
all order information from a specific year and/or month.
The Re-order option controls the users right to re-order existing print jobs from the completed folder.
PrintShop Web Administrator Guide | 66
Page 67

The View personal orders folders
The View Personal Orders folders section controls whether users have right to see other folders, and
the jobs in these folders.
View personal orders folders section
The My Orders folder option controls whether users have right to see other jobs in this folder. The My
orders folder is by default enabled for every user allowing the user to see his own orders.
The My approved orders folder option enables a user to view the print jobs they have approved,
included the print jobs they approved from other users. By default is this folder visible for the Power
User, because he can approve orders from other users. To see all approved orders a user can view the
Approved folder.
The My departments folder option controls whether users can view all print jobs from the departments
they have access rights to. In the default setup this folder is visible for the department manager.
The My companies folder option enables users to view all print jobs from the company or companies
they have access rights to. In the default setup the company manager and the production manager can
see this folder.
PrintShop Web Administrator Guide | 67
Page 68

Companies
In the Companies section each block is related to an item of the side menu. When the Access check
box is checked the other optins are available.
Companies section
The Access check box in the Companies section controls whether users see the Companies tab in the
menu or not and is by default off for all user roles, except the department manager, company manager,
production manager and administrator. The Acces all companies checkbox allows users to view and
edit all company and company related items (users and publication types). When deselected you'll
need to assign the user to a company first.
The Web design option give users the right to change the Web design for a company. This option
allows a user to change the color settings, upload another custom logo or select another skin for the
company the user belongs to.
The Add and delete option allows users to add and delete companies. The options Enable/disable
and Edit are directly related to the Add and delete option. When the Enable/disable option is selected
a user can control whether a company is visible (enable) for other users or not (disable). A disabled
company is normally not visible for other users (except when the View disabled companies is selected
in the New document section above) from this list.
PrintShop Web Administrator Guide | 68
Page 69

The Companies section has three sub sections:
Users
•
Publication types
•
Departments
•
Users
In this Users section is defined whether users see the Users item in the side menu of the companies
section.
Companies section - Users
The Access check box controls whether users see the Users item in the side menu of the companies
section. When the Access check box is unchecked all other options are not available.
The Assign option allows users to assign users with the same or a lower role to a company.
The Add and delete option allows users to add and delete users. The options Enable/disable and Edit
are direct related to the Add and delete option. The Enable/disable option allows users to enable other
users access to the system.
The Edit function controls whether a user can edit the user information from users in the company with
the same or a lower role.
Publication types
In this Publication Types section is defined whether users see the Publication Types item in the side
menu of the companies section.
Companies section - Publication types
The Access check box determines whether users see the Publication Types item in the side menu of
the companies section. When the Access check box is unchecked the Enable/disable option is not
available.
When the Enable/disable option is selected users can enable/disable documents. Disabled documents
are not visible for users except when the View disabled documents option is selected.
PrintShop Web Administrator Guide | 69
Page 70

Departments
In the Department section is defined whether users see the Departments item in the side menu of the
companies section.
Companies section - Departments
The Access check box controls whether users see the Departments item in the side menu of the
companies section. Only when the Access check box is checked are the other options available.
The Access all departments option gives users the right to view all department folders.
The Add and delete option allows users to add and delete a department. The options Enable/disable
and Edit are direct related to the Add and delete option. A disabled company is visible in the
departments overview, but users have no access to the disabled departments except when the option
View disabled departments is checked.
The Department section has two sub sections:
Users: The Access check box in this user section determines whether users see the Users item
•
in the side menu of the department section. When the Access check box is unchecked all other
options are not available.
The Assign option allows users to assign users with the same or a lower role to a department.
The Add and delete option allows users to add and delete users. The options Enable/disable and
Edit are direct related to the Add and delete option. When the Enable/disable option is selected
users can control other users access to the system.
The Edit option controls whether the user information of users in the department with the same or a
lower role can be edited.
Publication types: The Access check box in this user section determines whether users see the
•
Users item in the side menu of the department section. When the Access check box is unchecked
all other options are not available.
The Assign option allows users to assign users with the same or a lower role to a department.
PrintShop Web Administrator Guide | 70
Page 71

The Add and delete option allows users to add and delete users. The options Enable/disable and
Edit are direct related to the Add and delete option. When the Enable/disable option is selected
users can control other users access to the system.
The Edit option controls whether the user information of users in the department with the same or a
lower role can be edited.
Users
In the Users section can be defined whether users see the Users tab in the menu. When the Access
check box is unchecked the other options are not available.
Users section
The Access check box in the Users section controls whether users see the Users tab in the menu and
is not by default enabled for all user roles.
The Add and delete option allows users to add and delete users. It is only possible to add or delete
users with the same or a lower role.
The options Enable/disable and Edit are directly related to the Add and delete option. The Enable/
disable option allows users to enable other users access to the system. Disabled users remain visible
in the users overview. The options Enable/disable and Edit are direct related to the Add and delete
option.
The Edit option allows users to modify the users’ information.
Publication types
In the Publication Types section several blocks can be checked. When the Access check box is
unchecked all other options are not available.
Publication types section
PrintShop Web Administrator Guide | 71
Page 72

The Access check box enables users to see the publication types tab in the menu and is not by default
enabled for all user roles.
The Add and Delete check box allows users to add and delete publication types.
When the Enable/disable check box is selected users can enable publication type folders. Disabled
publication type folders are not visible for users (except when the View disabled publication types is
selected in the New document section). It is useful to disable a publication type folder while documents
and pricing information are being added. When all information is added you can easily enable the
publication type folder allowing users to see the publication type folder.
The Edit option allows users to modify the properties of publication type folders. When the Edit check
box is unchecked the other options are not available.
The Edit production code option allows users to change product codes for publication type folders.
The Edit operator instructions option allows users to modify the operator instructions (which may have
been set for a PrintShop Mail document).
The Edit printer option enables users to select an other printer than the document printer. Every
PrintShop Mail document has a document’s printer by default.
The Change publication type option allows users to change the company to which a publication type is
assigned. Publication types can be changed from the properties page of that publication type folder.
The Edit pricing check box determines whether users have access to the pricing information in the
publication types section. If the check box is checked it is possible to add and delete all pricing
information.
The Publication types section has one sub section:
Document
Publication type folder; document level
In the Document section is defined if users can add documents to a publication type folder, delete
documents and edit the documets properties.
The Add and Delete check box allows users to add and delete documents to a publication type folder.
The Enable/disable check box controls whether users can enable or disable documents in the
publication type folders. Disabled documents are not visible for users (except when the View disabled
documents is selected in the New document section). It is useful to disable a document during the time
that pricing information is added. Once all information is added you can easily enable the document
and the publication type folder so users can see the publication type folder and enclosed documents.
The Edit option allows users to modify the properties of documents in publication type folders. When
the Edit check box is unchecked other options are not available.
PrintShop Web Administrator Guide | 72
Page 73

The Edit production code option allows users to change product codes for documents.
The Edit operator instructions option allows users to modify the operator instructions for the document.
The Edit printer option enables users to select a different printer than the documents’ printer. Every
PrintShop Mail document has a document’s printer by default.
The Change publication type option allows users to change the company to which a document is
assigned.
The Edit pricing check box controls access to the pricing information in the publication types section on
a document level. If the check box is checked it is possible to add and delete all pricing information.
PrintShop Mail
In the Printshop Mail section the right to publish documents can be defined. Users with the Publish
document check box checked have rights to publish PrintShop Mail documents to PrintShop Web.
The PrintShop Mail section
Defaults
To return to the systems default role settings click the Default button; the default checked options for
that role are restored than.
PrintShop Web Administrator Guide | 73
Page 74

Languages
PrintShop Web is delivered with several languages. In the Language-overview you can:
select the system language
•
add a new language
•
change the default language
•
delete a language.
•
The system will use the system language or English language if this language is not available.
Select the system language and set language related details
The administrator can set the system language. By default the system language is the language for
each company and all users.
Each user can select the language they want to use. When a user changes the language it is stored in
the database. Users can change their own language preference by clicking Edit user info in the menu.
To set the default system language:
1 Click Settings and select the Language item from the side menu
2 Select a language from the overview by clicking on the name of the language. The next screen
appears:
In the language window you can define language, date format, separators and the systems welcome text
PrintShop Web Administrator Guide | 74
Page 75

In the language window three sections are visible:
Language: enter the language name and Iso code. Select if the language is the default
•
language or not
Formats: the Date format is the way dates are presented to your customers throughout the
•
PrintShop Web system, for example 2007-12-23 or 23-12-2007. To define the date format only
use:
D
•
M
•
Y
•
-
•
/
•
.
•
The Thousand and Decimal separator defines how numbers are formatted, for example
2,599.13 or 2.599,13
Text variables: it is possible to change the welcome text here. The Welcome text is shown after
•
logging in to the system.
In the User interface strings window you find all strings used in the PrintShop Web system. You
can edit and/or translate all buttons, text items and strings to any language. The variables and
the text are separated by = symbols. See the examples below:
cWelcome=Welcome
cEditUserInfo=Edit user info
fbPersonInfoEdit=Edit user info
cWelcome=Welcome
cEditUserInfo,fbPersonInfoEdit=Edit user info
cWelcome=Welkom
cEditUserInfo,fbPersonInfoEdit=Edit account
3 Click Save to store the changes.
Note: Changing the user interface strings is a secure job. If you are not sure changing the right
string, please add some text behind the string, click save and check the software then. When
you return to the user interface string field you can search for the added text to find the changed
string easily.
Adding languages to the language list
The administrator can add new languages to the languages list. If a variable is missing the English
content for that variable is shown.
1 Click Settings and select Language in the side menu
2 Click Add in the Language overview window
3 Fill in the following parameters:
the full name of the language (preferably localized, Nederlands, Deutsch, Svenska)
•
the language ISO-code (two characters, NL, DE, FR, etc.)
•
define the date format and the number separators
•
translate or edit the welcome text
•
translate or edit the user interface strings
•
4 Click Save to store the changes
PrintShop Web Administrator Guide | 75
Page 76

Delete a language from the language list by selecting a language from the overview by clicking the
check box in front of the language name. Click Delete, a warning message will be shown, if the user
selects OK the language is deleted.
The languages deliverd with the PrintShop Web system cannot be deleted!
PrintShop Web Administrator Guide | 76
Page 77

Modules
PrintShop Web comes with a framework for managing and describing modules. Modules are used to
add or customize functionality in specific areas of the application.
The Modules option in the side menu of the Settings section shows an overview of the installed
modules. The modules are grouped by their module type. Click the plus-icon in front of a module type
to view the available modules for that type. For more information see the MIS integration guide and/or
the Print Production integration guide.
MIS integration
The MIS Connector Framework is build on top of the module framework and is called at order creation
and order status changes. MIS Connectors are used to automatically transfer order information from
PrintShop Web to external MIS systems.
See for more information the MIS integration guide. This document describes the MIS Connector
Framework and the options of the XML to File connector.
Print Production integration
The Print Production Connector Framework is build on top of the module framework and is called when
creating PDF and printing an order.
See for more information the Print Production integration guide. This document describes the Print
Production Framework and the options of the XML to File connector.
PrintShop Web Administrator Guide | 77
Page 78

Output Folders
Output folders are folders used to store static PDF-files, for example manuals. Due to their nature
output folders are not connected to a particular company.
The operator will not be able to send PDF documents directly to the printer or spooler. Instead the
system will place a copy of the PDF document to a predefined output folder. This Output folder is
placed in the Files folder of the PrintShop Web web site. This central location contains a sub folder
called Default. In order to move the file to the printer additional applications or scripts are required (f.e.
PlanetPress Watch). These tools should monitor the Output folders and remove the files once they are
processed. The <order/id>.pdf filename of the PDF document will correspond to the order id.
When the operator wants to output the document, he can use the Print button in the order information
page (In-plant orders).
Once the operator clicks the Print button, a copy of the Hi Res version of the PDF will be copied to the
Default folder in the Output folder. In this process the document will be renamed to the ID of the job.
This way the documents name will be unique and refer to its job.
The administrator will be able to create additional output folders. These user defined output folders can
be assigned to a document.
If print jobs are not automatically removed from this folder, the print jobs must be removed manually
from this folder by the operator. The number of output folders that can be added is unlimited. An output
folder can be set for each publication type in the publication types-window.
To add a new output folder:
1 Click Settings and select the Output folders item from the side menu. The following screen appears:
The output folder overview
2 Click Add. Enter the name of the folder
3 Click Save. The new folder will be visible in the output folder overview.
Delete an output folder by selecting an output folder from the overview by clicking the check box in
front of the folder name. Click Delete, a warning message will be shown, if the user selects OK the
output folder is deleted.
The Default output folder can not removed from the system!
PrintShop Web Administrator Guide | 78
Page 79

Job options
With job options it is possible to change the characteristics of generated PDF files. By default Print
Shop Web has 2 pre installed job option files.
It is possible to upload additional job option files. Job option files can be created using Acrobat Distiller,
by editing the settings and saving the settings to a file.
To add a new job option:
1 Click Settings and select the Job options item from the side menu. The following screen appears:
The job options overview
2 Click Add. Locate the new created job option file and click Browse
3 Click Upload. The job file is stored and the new job option is added to the job options overview.
Delete a job option by selecting a job option from the overview by clicking the check box in front of the
job option name. Click Delete, a warning message will be shown, if the user selects OK the job option
file is deleted. Documents reffering to the deleted job options will revere to using the default PrintShop
Mail job options.
It is not possible to delete the pre installed job options from the job options overview.
Note: Please note that image compression settings in the job option files only affect bitmap data
in the PDF document. When a document contains vector data you won't see any differance.
Important: Job option files are plain text files. PrintShop Web does not have an option to
preflight job option files and cannot determine if a job option file is valid. Manually edited job
option files and even job option files created using Acrobat Distiller may not work properly and
could cause rendering errors. Make sure that you have tested your job option file and template
using PrintShop Web before making the template document available to your customers.
PrintShop Web Administrator Guide | 79
Page 80

Printers
In the Printer overview from the Settings section all the available printers are displayed.
To mark a printer from the overview:
1 Click Settings and select the Printers item from the side menu. The following screen appears:
The list of printers is refreshed when PrintShop Server is started
2 In the printer overview a list is shown with all the available printers (PostScript and non-PostScript
printers). PrintShop Server can only render previews using a PostScript printer driver or rendering
errors may/will occur.
In the overview each printer has a clickable icon in front of it, printers that are marked with a red
icon will not show up in the printer list of the edit document page and order print page.
Stopping and starting PrintShop Server will refresh the printer list in PrintShop Web.
PrintShop Web Administrator Guide | 80
Page 81

Maintenance
In the Maintenance window the administrator can delete all those items marked for deletion by users.
All the deleted items are not visible for all users.
To remove unused items from the PrintShop Web database:
1 Click Settings and select the Maintenance item from the side menu. The following screen appears:
The maintenance window
2 Select what may be delete and click Delete, a warning message is shown, when clicking OK the
selected items are deleted.
The user interface exists currently to undelete items. Undeleting can therefore only be done using
direct queries on the database.
PrintShop Web Administrator Guide | 81
Page 82

ELECTRONIC END USER LICENSE AGREEMENT
FOR PRINTSHOP WEB
NOTICE TO USER: THIS IS A CONTRACT. BY INSTALLING THIS SOFTWARE YOU ACCEPT ALL THE
TERMS AND CONDITIONS OF THIS AGREEMENT.
This Objectif Lune End User License Agreement accompanies the PrintShop Web product and related
explanatory materials ("Software"). The term "Software" also shall include any upgrades, modified versions
or updates of the Software licensed to you by Objectif Lune. Please read this Agreement carefully. Upon your
acceptance of this Agreement, Objectif Lune grants to you a nonexclusive license to use the Software, provided
that you agree to the following:
1 Use of the Software.
a You may install the Software on a hard disk or other storage device; install and use the Software on a
file server for use on a network for the purposes of:
(i) permanent installation onto hard disks or other storage devices or
(ii) use of the Software over such network; and make backup copies of the Software.
b You may make and distribute unlimited copies of the Software, including copies for commercial
distribution, as long as each copy that you make and distribute contains this Agreement, the
PrintShop Web installer, and the same copyright and other proprietary notices pertaining to this
Software that appear in the Software. If you download the Software from the Internet or similar
on-line source, you must include the Objectif Lune copyright notice for the Software with any on-line
distribution and on any media you distribute that includes the Software.
c Once you have purchased a licensed dongle, you need to register that dongle to receive technical
support.
2 Copyright
The Software is owned by Objectif Lune and its suppliers, and its structure, organization and code are
the valuable trade secrets of Objectif Lune and its suppliers. The Software also is protected by Dutch
Copyright Law.
3 Restrictions.
You agree not to modify, adapt, translate, reverse engineer, decompile, disassemble or otherwise
attempt to discover the source code of the Software. You may not alter or modify in any way the installer
program or create a new installer for the Software. The Software is licensed and distributed by Atlas for
creating optimized print jobs.
4 No Warranty.
The Software is being delivered to you AS IS and Objectif Lune makes no warranty as to its use or
performance.
OBJECTIF LUNE AND ITS SUPPLIERS DO NOT AND CANNOT WARRANT THE PERFORMANCE
OR RESULTS YOU MAY OBTAIN BY USING THE SOFTWARE OR DOCUMENTATION.
OBJECTIF LUNE AND ITS SUPPLIERS MAKE NO WARRANTIES, EXPRESS OR IMPLIED, AS TO
NONINFRINGEMENT OF THIRD PARTY RIGHTS, MERCHANTABILITY, OR FITNESS FOR ANY
PARTICULAR PURPOSE. IN NO EVENT WILL OBJECTIF LUNE OR ITS SUPPLIERS BE LIABLE
TO YOU FOR ANY CONSEQUENTIAL, INCIDENTAL OR SPECIAL DAMAGES, INCLUDING ANY
LOST PROFITS OR LOST SAVINGS, EVEN IF AN OBJECTIF LUNE REPRESENTATIVE HAS BEEN
ADVISED OF THE POSSIBILITY OF SUCH DAMAGES, OR FOR ANY CLAIM BY ANY THIRD PARTY.
Some states or jurisdictions do not allow the exclusion or limitation of incidental, consequential or special
damages, or the exclusion of implied warranties or limitations on how long an implied warranty may last,
so the above limitations may not apply to you.
5 Governing Law and General Provisions.
This Agreement will be governed by the laws of the Netherlands, excluding the application of its conflicts
of law rules. This Agreement will not be governed by the United Nations Convention on Contracts for the
International Sale of Goods, the application of which is expressly excluded. If any part of this Agreement
is found void and unenforceable, it will not affect the validity of the balance of the Agreement, which shall
remain valid and enforceable according to its terms. You agree that the Software will not be shipped,
transferred or exported into any country or used in any manner prohibited by any export laws, restrictions
or regulations. This Agreement shall automatically terminate upon failure by you to comply with its terms.
This Agreement may only be modified in writing signed by an authorized officer of Objectif Lune.
YOUR ACCEPTANCE OF THE FOREGOING AGREEMENT WAS INDICATED DURING INSTALLATION.
PrintShop Web Administrator Guide | 82
 Loading...
Loading...