Page 1
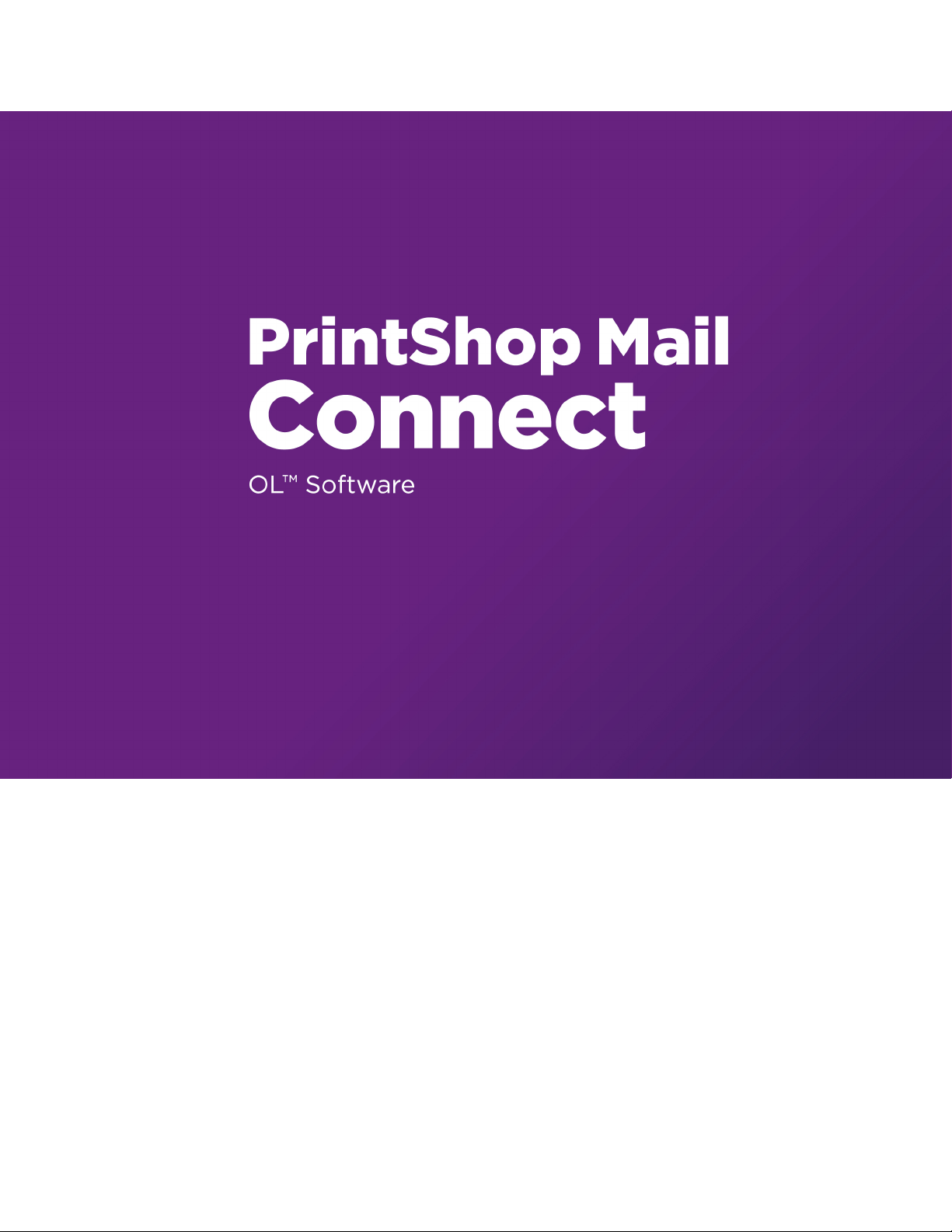
User Guide
Version:1.6.1
Page 2

Page 3

User Guide
Version 1.6.1
Last Revision:2017-04-18
Objectif Lune, Inc.
2030 Pie-IX, Suite 500
Montréal, QC, Canada, H1V 2C8
+1 (514) 875-5863
www.objectiflune.com
All trademarks displayed are the property of their respective owners.
Page 4
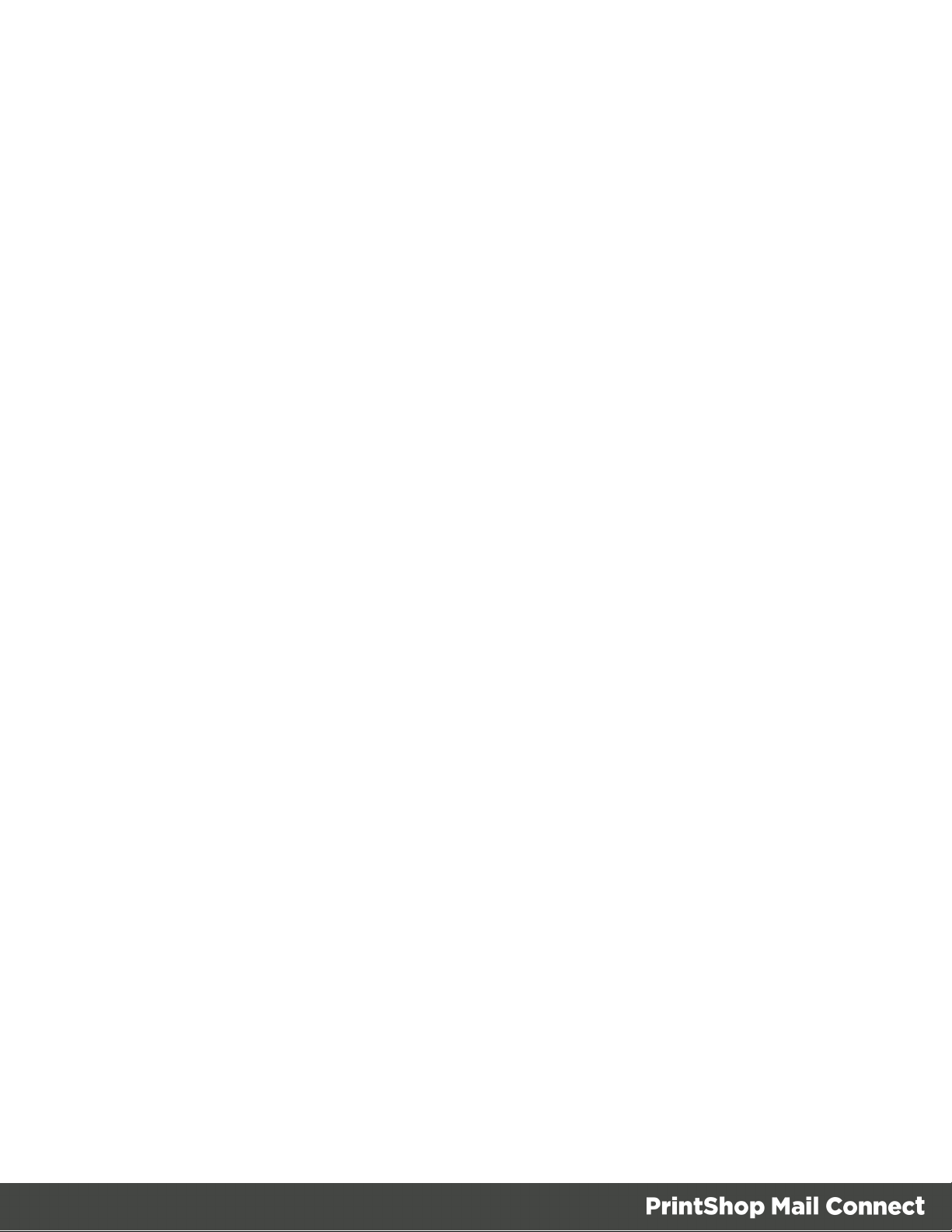
© Objectif Lune, Inc. 1994-2017. All rights reserved. No part of this documentation may be
reproduced, transmitted or distributed outside of Objectif Lune Inc. by any means whatsoever
without the express written permission of Objectif Lune Inc. Objectif Lune Inc. disclaims
responsibility for any errors and omissions in this documentation and accepts no responsibility
for damages arising from such inconsistencies or their further consequences of any kind.
Objectif Lune Inc. reserves the right to alter the information contained in this documentation
without notice.
Page 4
Page 5

Table of Contents
Table of Contents 5
Welcome to PrintShop Mail Connect 1.6.1 9
Setup And Configuration 11
System and Hardware Considerations 11
System Requirements 11
Environment considerations 12
Database Considerations 14
Network considerations 18
Language and Encoding considerations 18
Performance Considerations 19
Installation and Activation 21
Installation Pre-Requisites 22
User accounts and security 22
The Importance of User Credentials on Installing and Running PrintShop Mail Connect 23
Installing PrintShop Mail Connect on Machines without Internet Access 25
Installation Wizard 26
Running Connect Installer in Silent Mode 29
Activating a License 33
Migrating to a new computer 36
Uninstalling 36
Important Note:Stop any Anti-Virus Software before uninstalling Connect. 36
Impacts upon other Applications and Services 37
Uninstallation Wizard 37
The Designer 38
Basic Steps 38
Features 39
Templates 40
Contexts 45
Sections 46
Print 50
Creating a Print template with a Wizard 52
Print context 56
Print sections 59
Page 5
Page 6

Pages 66
Master Pages 73
Media 77
Email 82
Designing an Email template 83
Creating an Email template with a Wizard 86
Email context 90
Email templates 92
Email header settings 95
Email attachments 99
Content elements 101
Element types 101
Editing HTML 102
Attributes 103
Inserting an element 104
Selecting an element 105
Styling and formatting an element 106
Barcode 106
Boxes 147
Business graphics 151
Date 153
Hyperlink and mailto link 154
Images 156
Table 160
Text and special characters 164
Snippets 166
Adding a snippet 166
Creating a snippet 167
JSON Snippets 167
Styling and formatting 168
Local formatting versus style sheets 168
Layout properties 169
Styling templates with CSS files 169
Styling text and paragraphs 177
How to position elements 181
Rotating elements 183
Styling a table 184
Page 6
Page 7

Background color and/or image 188
Border 189
Colors 192
Fonts 196
Locale 198
Spacing 199
Personalizing Content 200
Loading data 202
Variable Data 209
Formatting variable data 215
Showing content conditionally 217
Dynamic Images 220
Writing your own scripts 221
How scripts work 222
Creating a new script 222
Writing a script 224
Managing scripts 226
Testing scripts 229
Optimizing scripts 232
Loading a snippet via a script 237
Control Scripts 239
Designer User Interface 252
Dialogs 254
Menus 318
Panes 326
Toolbars 340
Welcome Screen 345
Print Options 346
Job Creation Presets 399
Output Creation Settings 407
Designer JavaScript API 426
Designer Scripts API 427
Control Script API 476
Generating output 492
Optimizing a template 493
Scripts 493
Images 493
Page 7
Page 8
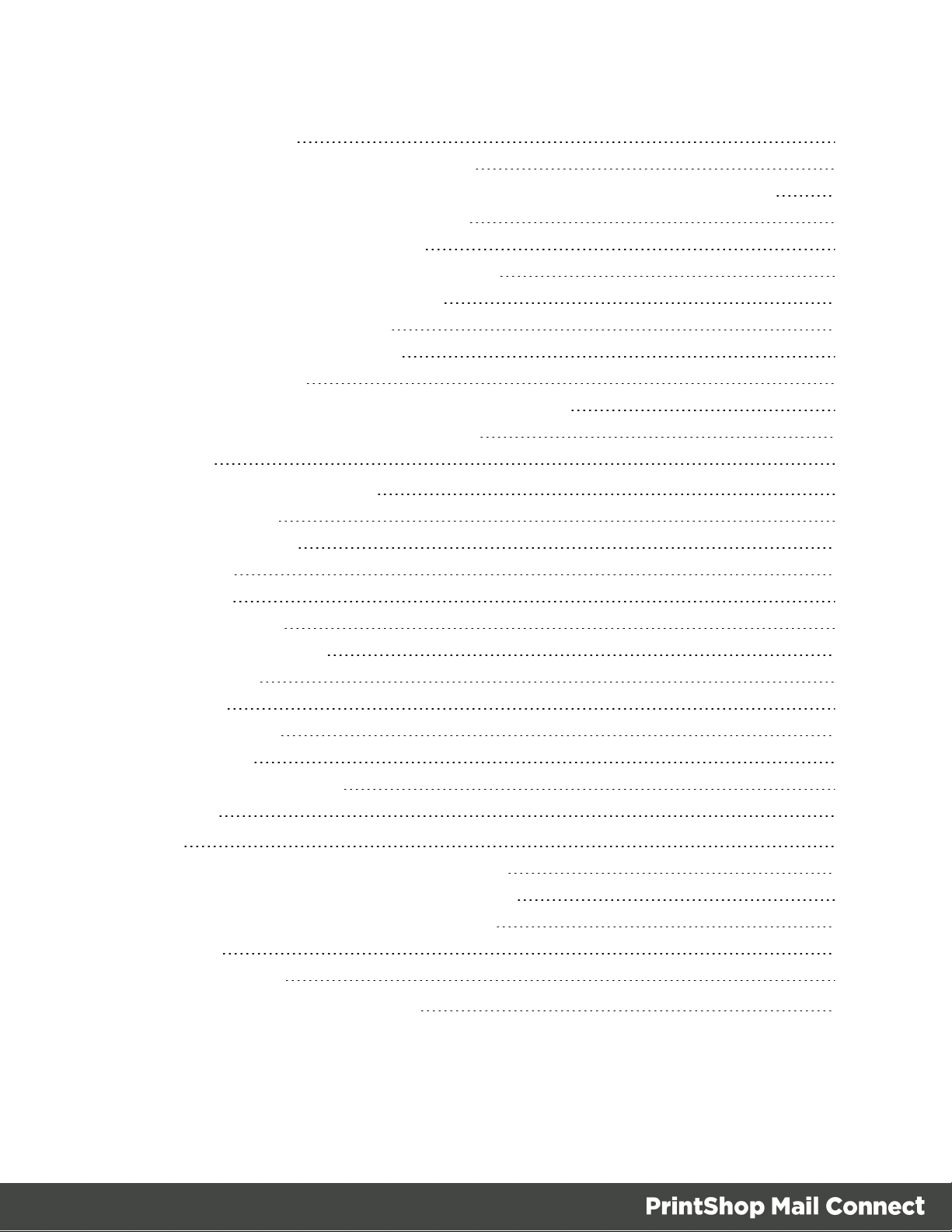
Generating Print output 494
Saving Printing options in Printing Presets. 495
Connect Printing options that cannot be changed from within the Printer Wizard. 496
Print Using Standard Print Output Settings 496
Print Using Advanced Printer Wizard 498
Adding print output models to the Print Wizard 498
Splitting printing into more than one file 499
Variables available in the Output 500
Generating Tags for Image Output 506
Generating Email output 508
Email output settings in the Email context and sections 509
Using an ESP with PrintShop Mail Connect 510
Print Manager 516
Print Manager Introduction Video 516
Print Manager usage 516
Print Manager Interface 516
Menu options 517
Printers pane 518
Printer Queue pane 521
Printer Capabilities pane 522
Job Queue pane 523
History pane 524
Printer Status pane 525
Messages pane 526
Print Manager Preferences 526
Release Notes 529
Overview 529
Connect 1.6.1 General Enhancements and Fixes 530
Connect 1.6.1 Designer Enhancements and Fixes 532
Connect 1.6.1 Output Enhancements and Fixes 533
Known Issues 535
Copyright Information 537
Legal Notices and Acknowledgments 538
Page 8
Page 9
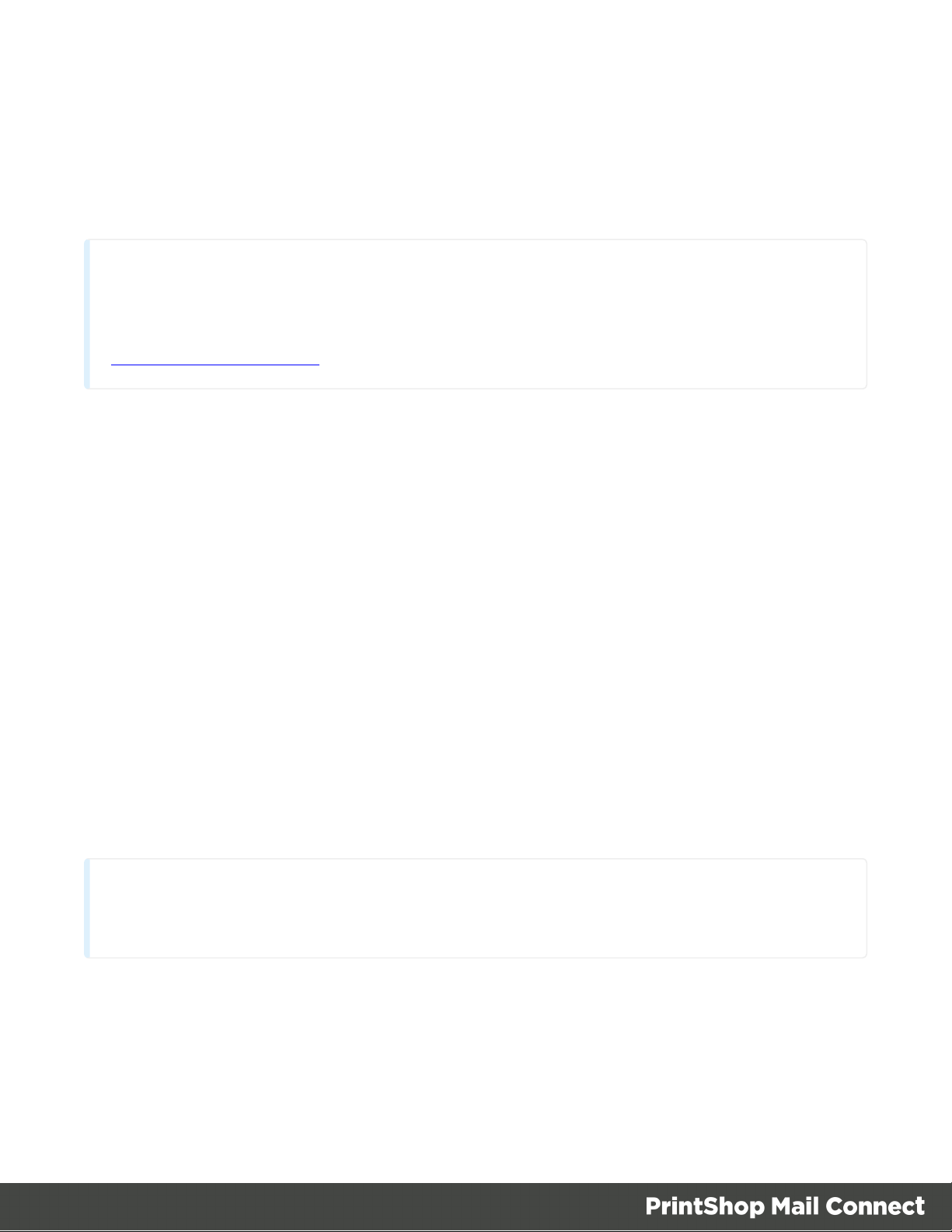
Welcome to PrintShop Mail Connect
Note
Since we are always looking for new ways to make your life easier, we welcome your
questions and comments about our products and documentation. Shoot us an email at
doc@ca.objectiflune.com.
Note
Information that is important or essential to the completion of a task.
1.6.1
PrintShop Mail Connect is a tool designed to optimize customer communications. It is designed
to improve the creation, distribution, interaction and maintenance of your communications.
The PrintShop Mail Connect Designer is designed to create output for print and email within a
single template and from many data types. Output presets applied outside the design phase
make printing device independent.
The Designer has an easy-to-use interface that makes it possible for almost anyone to create
multi-channel output. More advanced users may use native HTML, CSS and JavaScript.
This online documentation covers PrintShop Mail Connect version 1.6.1.
Icons used in this guide
Icons are used throughout this guide to point your attention to certain information.
Page 9
Page 10
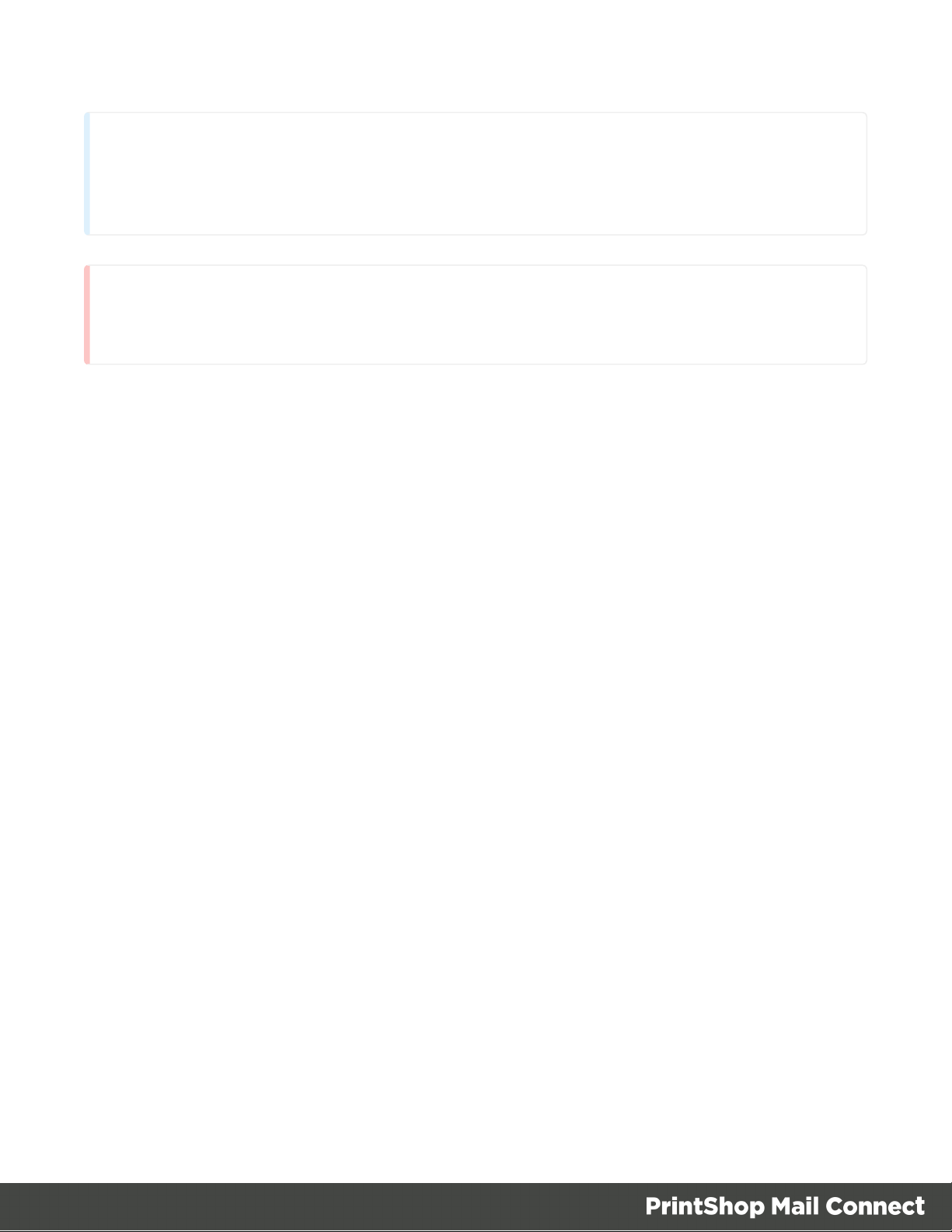
Tip
Complementary information that may help you better use PrintShop Mail Connect or suggests an
easier method.
Warning
Information that is potentially critical to using PrintShop Mail Connect. Pay close attention.
Page 10
Page 11

Setup And Configuration
This chapter describes the PrintShop Mail Connect installation and the different considerations
that are important in regards to the installation and use of PrintShop Mail Connect.
l "System and Hardware Considerations" below
l "Installation and Activation" on page21
System and Hardware Considerations
There are a variety of considerations to be aware of. These are documented in the following
pages:
l "System Requirements" below
l "Environment considerations" on the facing page
l "Database Considerations" on page14
l "Network considerations" on page18
l "Language and Encoding considerations" on page18
l "Performance Considerations" on page19
System Requirements
These are the system requirements for PrintShop Mail Connect 1.6.1
Operating System (64-bit only)
l Microsoft Windows 2008/2008 R2 Server
l Microsoft Windows 2012/2012 R2 Server
l Microsoft Windows Vista
l Microsoft Windows 7
l Microsoft Windows 8.1
l Microsoft Windows 10 (Pro and Enterprise versions only)
Page 11
Page 12

Note
Windows 8.0, Windows XP, Windows 2003 and older versions of Windows are not
supported by PrintShop Mail Connect.
Minimum Hardware Requirements
Note
For tips and tricks on performance, see "Performance Considerations" on page19.
Warning
Copying (duplicating) a Virtual Machine with Connect installed and using both images
simultaneously constitutes an infringement of our End-User License Agreement.
Note
While some virtual machine environments (from VMWare and Microsoft) are supported,
other virtual environments (such as Parallels, Xen and others) are not supported at this
l NTFS Filesystem (FAT32 is not supported)
l CPU Intel Core i7-4770 Haswell (4 Core)
l 8GB RAM (16GB Recommended)
l Disk Space: At least 10GB (20GB recommended)
Environment considerations
Virtual Machine Support
PrintShop Mail Connectsupports VMWare Workstation, VMWare Server, VMWare Player,
VMWare ESX (including VMotion), Microsoft Hyper-V and Microsoft Hyper-V/Azure
infrastructure environments as software installed on the Guest operating system.
Page 12
Page 13

time.
Terminal Server/Service
PrintShop Mail Connect does not support Terminal Server (or Terminal Service) environment
as possible under Windows 2000, 2003 and 2008. This is to say, if Terminal Service is
installed on the server where PrintShop Mail Connect is located, unexpected behaviours may
occur and will not be supported by Objectif Lune Inc.. Furthermore, using PrintShop Mail
Connect in a Terminal Service environment is an infringement of our End-User License
Agreement.
Remote Desktop
Tests have demonstrated that PrintShop Mail Connect can be used through Remote Desktop. It
is however possible that certain combination of OS could cause issues. If problems are
encountered, please contact OLSupport and we will investigate.
PrintShop Mail Connect 1.3 and later have been certified under Remote Desktop.
64-bit Operating Systems
PrintShop Mail Connect is a 64-bit software and can only be installed on 64-bit operating
systems.
Antivirus Considerations
l Antivirus software may slow down processing or cause issues if they are scanning in
temporary folders or those used by PrintShop Mail Connect. Please see KB-002:
Antivirus Exclusions for more information.
l Antivirus software might interfere with installation scripts, notably a vbs script to install
fonts. McAfee, in particular, should be disabled temporarily during installation in order for
MICR fonts to install and the installation to complete successfully.
Windows Search Indexing Service
Tests have concluded that the Windows Search service, used to provide indexing for Windows
Search, can interfere with Connect when installing on a virtual machine. If the installation
hangs during the last steps, it is necessary to completely disable this service during installation.
Page 13
Page 14

l Click on Start, Run.
l
Type in services.msc and click OK.
l
Locate the Windows Searchservice and double-click on it.
l
Change the Startup Type to Disable, and click Stop to stop the service.
l
Try the installation again.
l
Once completely, you may re-enable the service and start it.
Commandline switches and .ini entries
PrintShop Mail Connect is intended to work stably and reliably, based on Java and the Eclipse
framework. To ensure this reliability and robustness, many Java and Eclipse parameters have
been tested and tuned, which is reflected in the respective .ini entries and the used command
line switches. A collection of valuable settings has been elaborated and found its entry in
PrintShop Mail Connect “good switches list” (called the “whitelist”).
The protection of the end user’s system is one of our main goals and therefore we have
implemented a very strict verification mechanism, which ensures, that only these whitelisted ini
entries and commandline switches are accepted, when one of Connect components is started
and run. Please be therefore advised, that any non-whitelisted ini entry or commandline switch
will be accepted and will - if tried to be used - lead to the respective application’s “sudden
death”. If you should encounter such a behaviour then please double-check your Connect log
file/s for respective entries.
Database Considerations
This page describes the different considerations and pre-requisites for the database back-end
used by PrintShop Mail Connect, whether using the MySQL instance provided by the installer,
or pre-existing instance.
Using the MySQL Instance from the Installer
The MySQL Instance provided in the Installation Wizard is already pre-configured with options
to provide the most stable back-end setup.
These are the specific options that have been changed in our version of "my.ini":
l
max_connections = 200 : PrintShop Mail Connect uses a lot of database connections.
This number ensures that even in high volume environments, enough connections will be
Page 14
Page 15
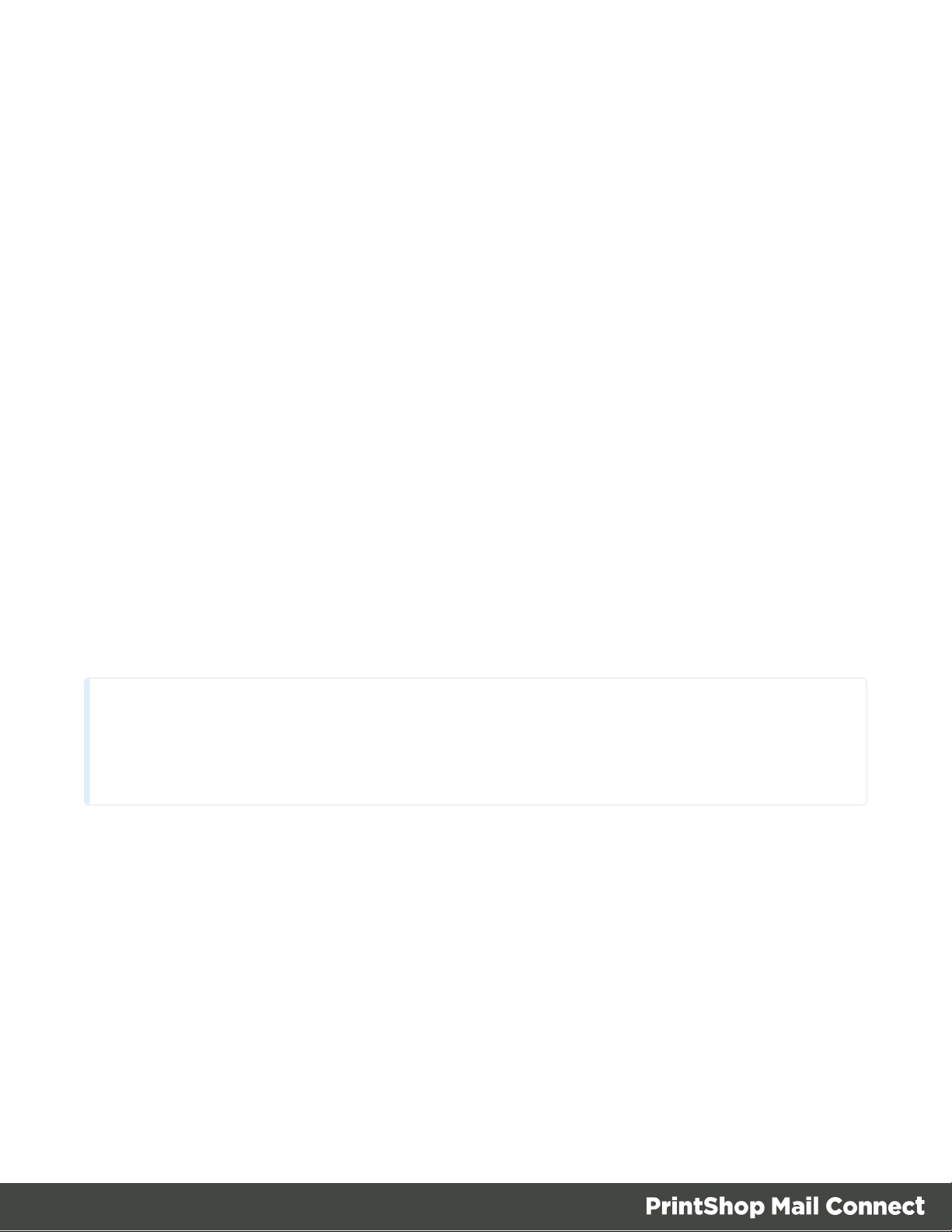
available.
Note
Since PrintShop Mail Connect version 1.6 the minimum required version of the MS SQL
Server is SQLServer 2012.
l
max_allowed_packet = 500M : In some implementations, especially when using Capture
OnTheGo, large packet sizes are required to allow transferring binary files. This
substantial packet size maximum setting ensures that the data received by PrintShop Mail
Connect will be able to be stored within the database.
l
character-set-server = utf8 , collation-server = utf8_unicode_ci , default-characterset=utf8 : These indicate database support for UTF-8/Unicode.
Using a pre-existing MySQL Instance
If MySQL server is already installed and you wish to use it, the following should be taken into
consideration:
l The MySQL account must have access to all permissions using the GRANT Command,
including creating databases.
l The database configuration must include the options detailed in the "Using the MySQL
Instance from the Installer" on the previous page topic above.
l The SQL instance must be open to access from other computers. This means the bind-
address option should not be set to 127.0.0.1 or localhost.
Using MS SQL Server from the Installer
l
When MS SQL is selected, the default values for root user are sa and 1433 for the port.
l If db settings from a previous installation are found, the pre-exising settings will be
displayed for the matching db type (for MS SQL settings, this will only work if they were
created with Server Config Tool 1.5.0 or later, or the Connect installer 1.6.0 or later). If the
db type is changed in the configuration page, the default values for this db type will be
displayed. If the pre-existing db settings are set to Hsqldb, the default db type selection
will be MySQL.
l Selected db settings are stored in the preferences as usual (C:\ProgramData\Objectif
Lune\Ol
Page 15
Page 16

Connect\.settings\ConnectHostScope\com.objectiflune.repository.eclipselink.generic.pref
Note
The MSSQL selection capability will be available only with 1.6 version and upwards.
s)
Updating With No Local MySQL Product
l When updating a Connect installation from 1.5.0 which contains a Server Product but no
local MySQL Product, the DB Configuration Page will detect which db type was set
before (especially if the db configuration was switched from MySQL to MS SQL using the
Server Configuration Tool), and default to those settings.
l On Update from 1.4.2 or earlier, the DB Configuration Page will always default to MySQL
connection settings, and if the installation was manually tweaked to connect to MS SQL
Server, the user has to switch to "Microsoft SQL Server" type and enter connection details
again.
Installing / Updating Connect Using a Local MySQL
l The Configuration page for the local MySQL is displayed.
l MySQL settings are pre-filled with default values if no existing MySQL db configuration is
found.
l MySQL settings are pre-filled with existing db configuration settings, if they point to a
MySQL db type.
When modifying Connect
l If local MySQL is removed from an installation, the DB Configuration page will offer
additionally the Microsoft SQL Server db type with respective default values.
l If local MySQL is added to an installation, the usual MySQL Configuration page with
default values will be displayed.
If the user has installed the Installer Supplied MySQL and then switches to a foreign MSSQL by
using the Server Configuration Tool, the supplied MySQL cannot be switched off. By design the
installer adds a service dependency between Connect Server and the supplied MySQL
service.
Page 16
Page 17
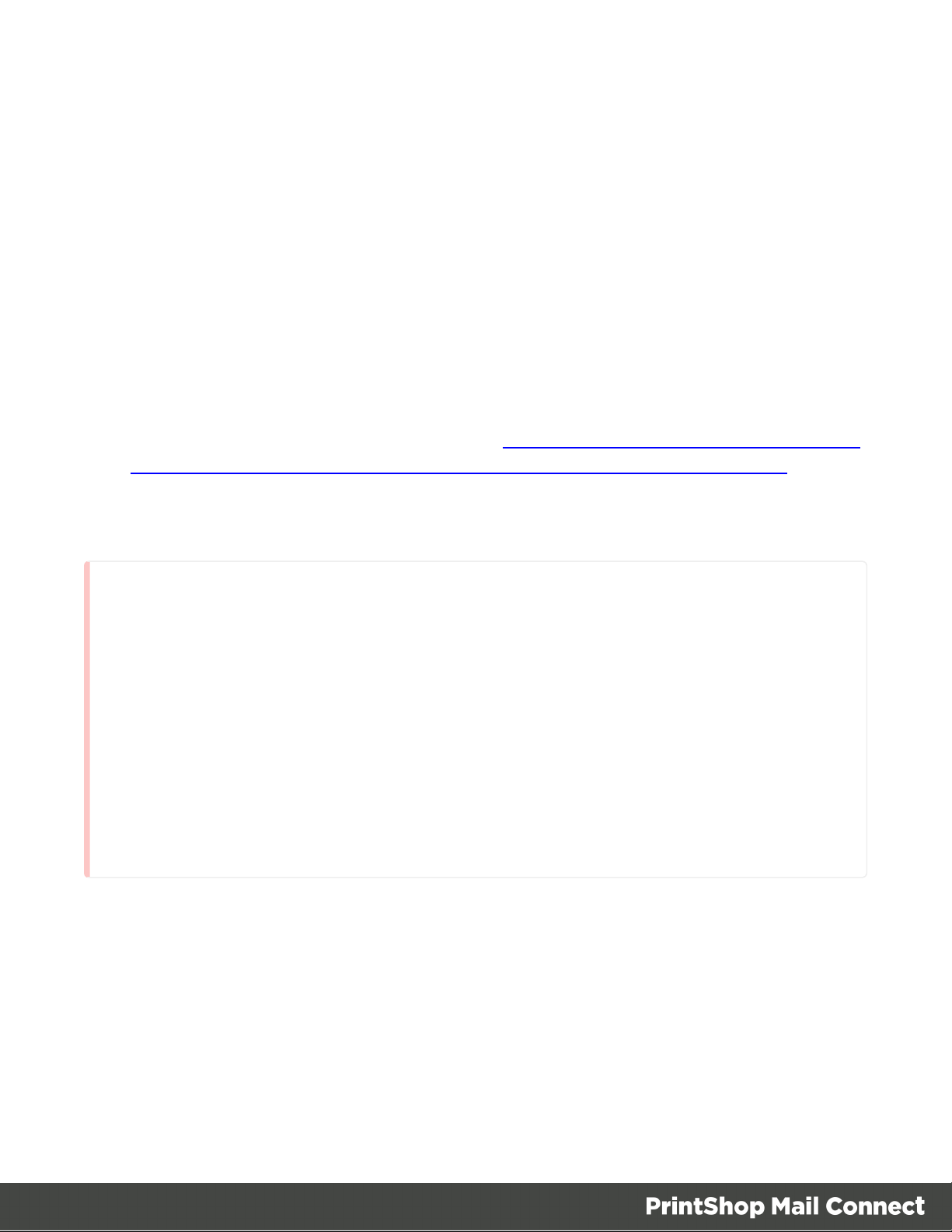
To remove this dependency the user needs to do the following
Warning
If a Connect 1.5 user wants to use MSSQL instead of MySQL for the Connect Server, there are
several points to be taken care of:
l
IF there should possibly be available some foreign MySQL instance, which could
be used intermediately, then this should be selected during the setup. This ensures,
that no stuff gets installed. Otherwise the supplied MySQL needs to be installed and
the switch to MSSQL needs to be done as outlined above.
l It is not possible to uninstall the supplied MySQL in this case via a Connect 1.5
modify.
1. Have a foreign MSSQL running, ready for use with Connect Server.
2. Use the Server Configuration Tool (SCT) to switch the database to MSSQL.
3. (Re-)start Connect Server Service, so that the modifications will become active.
4. Counter check that everything is working properly with MSSQL.
5. Open a commandline prompt with full administration rights.
6. Enter the command sc config OLConnect_Server depend= /. This removes the
dependency.
Please be aware: The key word depend must be followed immediately by the equal sign,
but between the equal sign and the forward slash there must be a space.
Additional information can be found here: http://serverfault.com/questions/24821/how-
to-add-dependency-on-a-windows-service-after-the-service-is-installed#228326.
7. After the dependency has been removed, it is possible to stop the supplied MySQL
service (OLConnect_MySQL).
Important
If a Server Product and a MySQL Product were selected to be installed on Connect 1.5.0, and
then the Server Configuration Tool is used to switch the database used by the Server to an
external Microsoft SQL, then the Update to 1.6 requires an extra step. The procedure is as
follows:
Page 17
Page 18

1.
Note
If Connect was initially installed not containing the local MySQL product (i.e. on 1.5 installation an
external MySQL was configured as database), then the Update to 1.6 will allow to select either
external MySQL or external Microsoft SQL on the DB Configuration Page.
Run the Update to Connect 1.6. This will assume the local MySQL database needs to
be updated and configured, so the user has to enter a root password on the MySQL
Configuration Page (can be any password matching Connect security rules).
2.
After the update, the Connect 1.6 Setup needs to be run once more to modify Connect.
3.
On the Product Selection page, now the MySQL product can be unselected.
4. When stepping forward in the Wizard, the DB Configuration page will be displayed which
allows to configure the Microsoft SQL Server with appropriate settings.
After this modification, the local MySQL is removed, and also the service dependency from
Server to MySQL is removed.
Network considerations
The following should be taken into consideration in regards to network settings and
communications
l
If a local proxy is configured (in the Internet Explorer Optionsdialog, the option Bypass
proxy server for local addresses must be checked, or some features depending on
local communication will not work.
Language and Encoding considerations
Please note the following considerations:
l
Language:
l PrintShop Mail Connect is currently offered in several languages. These languages
can be switch between via the Preferences dialog. The current languages include:
Page 18
Page 19

l
Encoding:
l Issues can sometimes be encountered in menus and templates when running
l English
l French
l German
l Spanish
l Italian
l Portuguese
l Chinese (Simplified)
l Chinese (Traditional)
l Japanese.
The default language is English.
The PrintShop Mail Connect help system (this document) is currently only available
in English.
PrintShop Mail Connect on a non-English operating system. These are due to
encoding issues and will be addressed in a later release.
Performance Considerations
This page is a comprehensive guide to getting the most performance out of PrintShop Mail
Connect as well as a rough guideline to indicate when it's best to upgrade.
Performance Analysis Details
In order to get the most out of PrintShop Mail Connect, it is important to determine how best to
maximize performance. The following guidelines will be helpful in extracting the best
performance from PrintShop Mail Connect before looking into hardware upgrades or extra
PrintShop Mail Connect performance packs.
l
RAM Configuration: By default, each instance of the Merge Engine and Weaver Engine
is set to use 640MB of RAM. This means that regardless of speed units, if not enough
memory is available, output speed might not be as expected. Assuming that the machine
itself is not running any other software, the rule of thumb is the following: The total number
of used memory in the machine should be pretty much the maximum available (around
95%).
For each engine, it's necessary to modify the .ini file that controls its JAVA arguments.
Edit as follows:
Page 19
Page 20

l For the Merge Engine: see C:\Program Files\Objectif Lune\OL
Connect\MergeEngine\Mergeengine.ini
l For the Weaver Engine: see C:\Program Files\Objectif Lune\OL
Connect\weaverengine\Weaverengine.ini
l The parameters are -Xms640m for the minimum RAM size, -Xmx640m for the
maximum RAM size. Explaining Java arguments is beyond the scope of this
document. Please read references here, here and here for more details (fair
warning: these can get pretty technical!).
l
Template and data mapping optimization: Some functionality offered by the Designer
module are very useful, and sometimes downright awesome, but can cause the
generation of records and of contents items to slow down due to their nature. Here are
some of them:
l
Loading external and network resources: In Designer, using images, javascript
or css resources located on a slow network or on a slow internet connection will
obviously lead to a loss of speed. While we do our best for caching, a document
with 100,000 records which queries a page that takes 1 second to return a different
image each time will, naturally, slow output generation down by up to 27 hours.
l
External JavaScript Libraries: While loading a single JavaScript library from the
web is generally very fast (and only done once for the record set), actually running a
script on each generated page can take some time. Because yes, JavaScript will
run for each record, and often take the same time for each record.
l
Inefficient Selectors: Using very precise ID selectors in script wizards can be much
faster than using a text selector, especially on very large documents. (more details
on this in another upcoming page).
l
Complex Scripts: Custom scripts with large, complex or non-optimized loops can
lead to slowing down content creation. While it is sometimes difficult to troubleshoot,
there are many resources online to help learn about JavaScript performance and
coding mistakes. Here, here, and here are a few. Note that most resources on the
web are about JavaScript in the browser, but the greatest majority of the tips do,
indeed, apply to scripts in general, wherever they are used.
High-Performance Hardware
The following is suggested when processing speed is important. Before looking into a
Performance Packs to enhance performance, ensure that the below requirements are met.
Page 20
Page 21

l
Note
A PDF version of this guide is available for use in offline installations. Click here to
download it.
A physical, non-virtualized server. VMWare servers are great for reducing the numbers
of physical machines in your IT space, but they must share the hardware between each
other. While you can create a virtual machine that seems as powerful as a physical, it will
still be sharing hardware with any other virtual machines, and this will adversely affect
performance.
l
MySQL Database on a separate machine. MySQL's main possible bottleneck is file I/O,
and as such a high-performance setup will require this server to be on a separate
machine, ideally with a high-performance, low-latency hard drive. A Solid State Drive
(SSD) would be recommended.
l
High-Quality 16+ GB Ram.This is especially true when working with many server
instances ("speed units") running in parallel. The more parallel processing, the more
RAM is recommended.
l
4 or 8 physical cores. We're not talking Hyper-Threading here, but physical cores.
Hyper-Threading is great with small applications, but the overhead of "switching"
between the virtual cores, and the fact that, well, they're virtual, means the performance is
much lesser on high-power applications such as OL Connect. In short, a dual-core
processor with Hyper-Threading enabled is not equivalent to a quad-core processor.
Installation and Activation
This topic provides detailed information about the installation and activation of PrintShop Mail
Connect 1.6.1.
Where to Obtain the Installers:
The installers for PrintShop Mail Connect 1.6.1 can be obtained on DVD or downloaded as
follows:
l If you are a Customer, the installers can be downloaded from the Objectif Lune Web
Activations page: http://www.objectiflune.com/activations
Page 21
Page 22

l If you are a Reseller, the installers can be downloaded from the Objectif Lune Partner
Note
From PrintShop Mail Connect Version 1.2 onwards, the new version (1.1.8)of the Update
Client is included by default with all setups.
Portal: http://extranet.objectiflune.com/
For information on licensing, please see Activating your license.
Installation Pre-Requisites
l Make sure your system meets the System requirements.
l PrintShop Mail Version 1.6.1 can be installed under a regular user account with
Administrator privileges.
l
Connect must be installed on an NTFS file system.
l PrintShop Mail requires Microsoft .NET Framework 3.5 already be installed on the target
system.
l As with any JAVA application, the more RAM available, the faster the product will
execute.
User accounts and security
Permissions for PrintShop Mail Connect Designer
PrintShop Mail Connect Designer does not require any special permissions to run besides a
regular program. It does not require administrative rights and only needs permission to
read/write in any folder where Templates are located.
If generating Print output, PrintShop Mail Connect Designer requires permission on the printer
or printer queue to send files.
Page 22
Page 23

The Importance of User Credentials on Installing and
Running PrintShop Mail Connect
OL Connect and required credentials depends heavily on the Connect component and
respective tasks and what sort of user credentials are needed.
First of all, it is important to distinguish between installation and run-time
Installation
The Connect installer puts all required files, folders, registry entries and much more to their
correct places and locations. As many of these locations are protected against malicious
accesses, that very user under whose context the Connect installation is started and running,
needs very extensive rights on the respective computer. This user must belong to the Local
Administrators group on that machine. Here are some required capabilities, this user:
l Must be able to write into the "Programs" folder.
l Must be allowed to check for existing certificates and must also be allowed to install new
ones into the global certificate store on that machine.
l Must be able to write into HKLM and any subtree of it in the registry.
l Must be able to INSTALL, START and RUN services and also to MODIFY service
settings.
l Must be known in the network the machine belongs to and must also need to be able to
use shared network resources like shared drives and/or printers etc.
This list may not be complete, but it gives the extent of the requirements. Generally, the local
administrator of the machine will have all these credentials, but there may exist network
restrictions and policies, which will block one or more of these capabilities. In such cases, the
respective network administrator should provide a valid user account for the installation.
User Account
The user account shall be used to later RUN one of the Connect Server flavors (Server or
Server Extension). This dedicated user account has to be entered on the respective installer
dialog page and must be allowed to START, STOP and RUN services on this machine. This is
different from the credentials of the installation user account, which additionally requires the
right to INSTALL services. Please be aware of this fact!
Page 23
Page 24
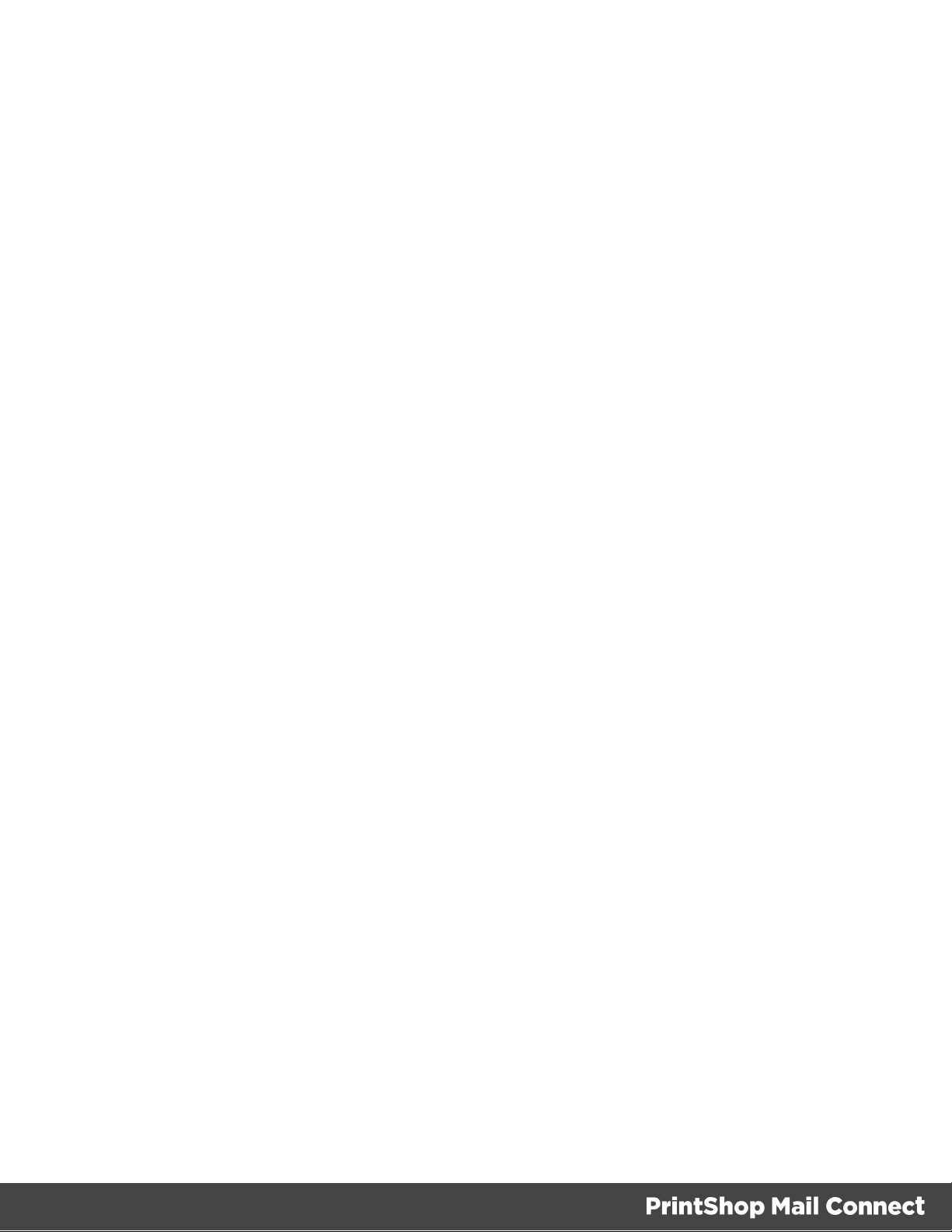
Additionally, the Server user must be able to access any network resources that are required for
OL Connect to function properly. This includes e.g. additional drives, printers, scanners, other
computers and, where appropriate, internet resources, URLs, mail servers, FTP servers,
database servers and everything else planned to be used for the intended operation of
Connect. The Server user is the run-time user.
Connect Components
Usually, a standard end user will only be facing Connect Designer and maybe the License
Activation Tool. Designer this does not require administrator rights. Either everything required
to create documents or also to run some tasks will be already available (installed by the
installer) or be accessible in a way, where no specific credentials are required. However some
tasks like starting an email campaign will possibly require a respective account at a mail server.
But this has generally nothing to do with the credentials of the Designer user.
Activation Tool
To run the Software Activation Tool, administrator rights are required because this tool needs to
write the license file in one of the protected folders of Windows. The tool will however allow to
restart it with respective credentials if required.
MySQL
MySQL database service is installed by the install user (thus again the requirement of
installing, starting, running and modifying services). Once running it will just work.
Merge and Weaver Engines
These components do run under the Designer (if only Designer is installed) or the Server /
Extension service(s) and inherit the rights of their parent application.
Server (Extension) Configuration Tool
This component needs to access the settings of the Server. As these are stored and read by the
Server, it should be clear that the user used to run the Configuration tool should be the same as
the Server Service user as explained above.
Page 24
Page 25
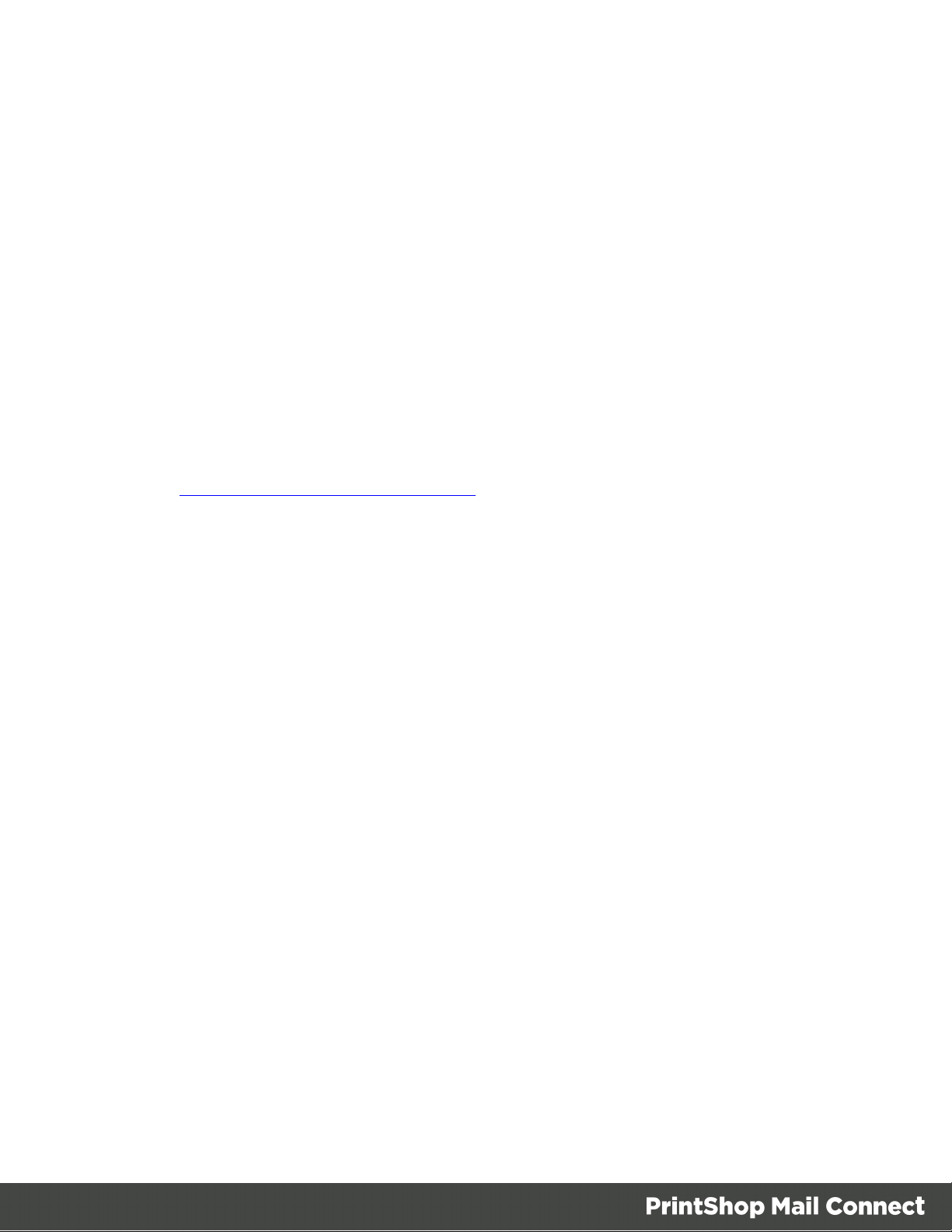
Installing PrintShop Mail Connect on Machines without Internet Access
Installing PrintShop Mail Connect1.6.1 in offline mode requires some extra steps. These are
listed below.
GoDaddy Root Certificate Authority needs to be installed.
In order to install PrintShop Mail Connect it is necessary for the GoDaddy Root Certificate
Authority to be installed (G2 Certificate) on the host machine and for this to be verified online.
When a machine hosting the installation does not have access to the Internet, the installation
will fail because the verification cannot be performed. To solve this problem one must first
ensure that all Windows updates have been installed on the host machine. Once the Windows
updates are confirmed as being up to date, then complete the following steps:
1. Go to https://certs.godaddy.com/repository and download the following two certificates to
copy to the offline machine:
l GoDaddy Class 2 Certification Authority Root Certificate - G2 - the file is gdroot-
g2.crt
l GoDaddy Secure Server Certificate (Intermediate Certificate) - G2 - the file is
gdig2.crt
2. Install the certificates: Right mouse click -> Install Certificate, and follow the steps through
the subsequent wizard.
3. Now copy the PrintShop Mail Connect installer to the offline machine and start the
installation as normal
Windows certificate validation - Certificate Revocation List retrieval should be switched
off
For your security Objectif Lune digitally signs all relevant files with our own name and
certificate. The integrity of these files is checked at various times by different, context related,
methods. One of these checks, done during the installation process, uses the Windows
certificate validation check. .
The Windows certificate validation process not only checks the integrity of a file against its
signature, but also usually checks if the certificate itself is still valid. That check is done against
the current Certificate Revocation List (CRL), which needs to be retrieved from the internet.
Page 25
Page 26

However, if the machine in question does not have internet access, the retrieval of the CRL
Note
PrintShop Mail Connect requires prior installation of Microsoft .NET Framework 3.5 (please refer
to https://www.microsoft.com/en-us/download/details.aspx?id=21 for more details).
must fail, which will lead to subsequent validation issues.
To circumvent such issues it is highly recommended to switch off the CRL retrieval prior to
installing Connect on machines without internet access. There is no security risk associated
with this, as the CRLs would never be retrievable without internet access, anyway. Advantage
of the switch will not only be found during the installation and operation of Connect, but also in
some speed improvements for any application which use signed binaries.
To switch off CRL retrieval on the computer, complete the following steps:
1. Open the “Internet Options” via the Control Panel
2. Select the “Advanced” tab and scroll down to “Security” node.
3. Uncheck the entry “Check for publisher’s certificate revocation” under that node.
4. Click the OKbutton to close the dialog.
5. Re-start the computer.
Installation Wizard
Starting the PrintShop Mail Connect installer
The PrintShop Mail Connect installer may be supplied as an ISO image or on a DVD:
l If an ISO image, either burn the ISO onto a DVD or unzip the contents to a folder (keeping
the folder structure)
l If on a DVD, either insert the DVD and initiate the installation from there or copy the
contents to a folder (keeping the folder structure)
Navigate to the PrintShop Mail_Connect_Setup_x64.exe or and double-click on it. After a short
while the Setup Wizard will appear as a guide through the installation steps.
Page 26
Page 27

Selecting the required components
After clicking the Next button, the component selection page appears, where the different
components of PrintShop Mail Connect can be selected for installation. Currently, the following
are available:
l
PrintShop Mail Connect Designer: The Designer module. It may be used as a
standalone with no other installed modules, but it will not have certain capabilities such
as automation and commingling.
l
Installation Path: This is the location where modules are to be installed.
The installer can also calculate how much disk space is required for installing the selected
components as well as how much space is available:
l
Disk space required: Displays the amount of space required on the disk by the selected
components.
l
Disk space available on drive: Displays the amount of space available for installation on
the drive currently in the Installation Path.
l
Recalculate disk space: Click to re-check available disk space. This is useful if space
has been made available for the installation while the installer was open.
l
Source repository location: Displays the path where the installation files are located.
This can be a local drive, installation media, or a network path.
Selection Confirmation
The next page confirms the installation selections made. Click Next to start the installation
itself.
End User License Agreement
The next page displays the End User License Agreement, which needs to be read and
accepted before clicking Next.
Click Next to start the actual installation process. This process can take several minutes.
Completing the installation
This screen describes a summary of the components that have been installed.
Page 27
Page 28

l
Technical
Before activating the software, please wait 5 minutes for the database to initialize. If the
software is activated and the services rebooted too quickly, the database can become
Configure Update Check checkbox: This option is enabled by default. It causes the
Product Update Manager to run after the installation is complete. This allows
configuring PrintShop Mail Connect to regularly check for entitled updates.
Note: this checkbox may not be available in the event that an issue was encountered
during the installation.
l
Show Log... : If an issue was encountered during the installation, click this button to
obtain details. This information can then be provided to Objectif Lune for troubleshooting.
l When ready, click the Finish button to close the installation wizard, and initialize the
Product Update Manager, if it was selected.
The Product Update Manager
If the Configure Update Check option has been selected, the following message will be
displayed after clicking “Finish” in the setup:
Click “Yes” to install or open the Product Update Manager where the frequency with which the
updates can be checked and a proxy server (if required) can be specified.
Note: if the Product Update Manager was already installed by another Objectif Lune
application, it will be updated to the latest version and will retain the settings previously
specified.
Select the desired options and then click OK to query the server and obtain a list of any
updates that are available for your software.
l Note that the Product Update Manager can also be called from the “Objectif Lune Update
Client” option in the Start menu.
l It can be uninstalled via Control Panel | Programs | Programs and Features.
Product Activation
After installation, it is necessary to activate the software. See Activating your license for more
information.
Page 28
Page 29
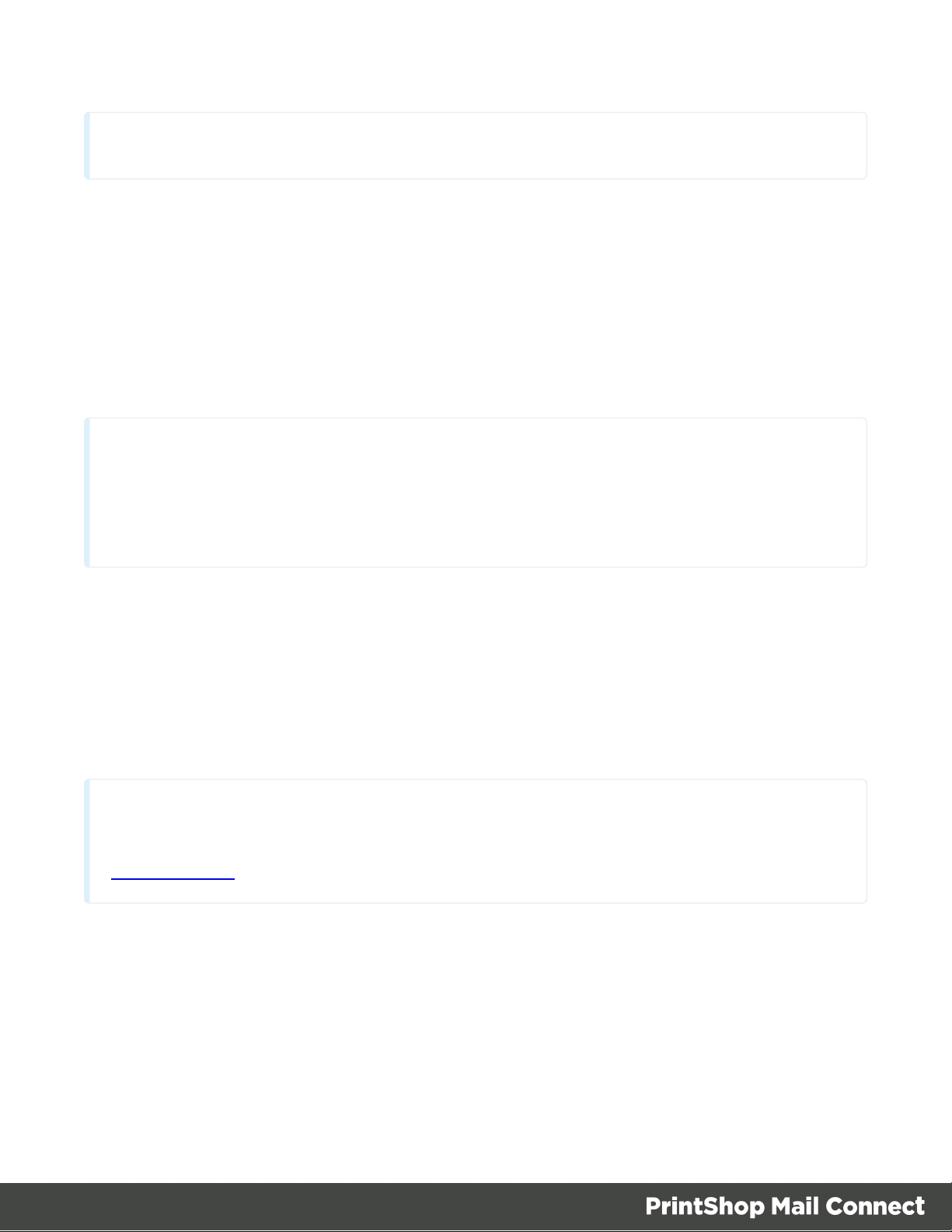
corrupted and require a re-installation.
Running Connect Installer in Silent Mode
Note
Only the installation can be run silently. Silent Mode does not apply to uninstalling, modifying, or
updating Connect. Any previous version of Connect must be uninstalled before using the Silent
Installer.
Note
install.properties file notation must follow commons configuration rules. Please refer to
Properties files for more details.
PrintShop Mail Connect can be installed in a so called "silent mode" to allow an automated
setup during a company wide roll-out or comparable situations. The trigger for the Connect
Installer to run in silent mode is a text file with the fixed name install.properties, which is
located either in the same folder as the PrintShop Mail_Connect_Setup_x86_64.exe or in the
unpacked folder of the installer.exe.
The required properties file has the following attributes:
l Comment Lines, starting with # (e.g. # The options to configure an external database)
l Key = Value pairs (e.g. install.product.0 = Connect Designer)
For supported keys, please refer to the next paragraph.
Required and Optional Properties
Required properties depend on the specified product. Only fields related to that specified
product must be entered. If no product is mentioned, properties must be specified for all valid
Connect products.
Here is an example of an install.properties file.
Page 29
Page 30

# Verbose logging
Note
The values of install.product properties must contain the exact product names.
logging.verbose = true
# Product selection
install.product.0 = Connect Designer
install.product.1 = Connect Server
# Server settings
server.runas.username = Localadmin
server.runas.password = admin
# Database configuration
database.type = mysql
database.host = 192.168.116.10
database.port = 3308
database.username = root
database.password = admin
database.schema = my_ol
Verbose Logging (Optional)
By default, the Silent Installer will log the same way as the GUI installer. That means logging
of error and warnings, and certain information during database configuration. A more verbose
logging can be switched on by using logging.verbose = true.
Product Selection (Optional)
By default, if nothing is entered for the products to be installed (install.product.X), Silent
Installer will install all products which are visible to the user for the respective brand (except for
the Server Extension, because only Server or Server Extension can be installed at the same
time).
PrintShop Mail Defaults
install.product.0 = Connect Designer
install.product.1 = Connect Print Manager
install.product.2 = MySQL Product
Page 30
Page 31

Server Configuration (required if Server is selected for install)
Note
The unlocked option should only be used when the database requires an external access.
If the Silent Installer runs with the default product selection, MySQL Product is included, and
hence the database.unlocked = true property may be optionally set if MySQL on this machine
is intended to serve as the central database also for remote machines.
If the Silent Installer runs with the explicit installation of a stand-alone (install.product.0 =
For Server, the following properties need to be provided:
server.runas.username = <username>
server.runas.password = <password>
Server Extension Configuration (required if Server Extension is selected for install)
For Server Extension, the following properties need to be provided:
server.runas.username = <username>
server.runas.password = <password>
server.master.host = <IP or name>
server.master.port = <port>
server.master.authenticate = true or false
server.master.username = <username for the Connect Server>
server.master.password = <password>
Database Configuration
Case 1: MySQL is among the selected Connect products to be installed (new MySQL
installation)
If MySQL is selected and there is no previous MySQL configuration on the machine, the
following properties should be defined:
database.password = <password> (required and must meet the rules)
database.port = <port> (3306 is the default port value)
database.unlocked = true or false (the default value is false,
optional)
Page 31
Page 32

Connect Server), the database.unlocked property is irrelevant.
Note
The port will be defined automatically for the MySQL installation. All connect products selected in
the Silent Installer will automatically be configured to use the MySQL running under the port
defined by the database.port property, regardless of the default port 3306 or any other user
defined port.
A different port is required if 3306 is already taken on that machine by another application.
Case 2: The Connect Server is selected and an external database needs to be
Note
Since PrintShop Mail Connect version 1.6 the minimum required version of the MS SQL
configured
In this case, an external database must be configured for the Server (and other Connect
products included in the Silent installation) to be used.
2a: Configuring an external MySQL database
To configure an external MySQL database, the following properties should be defined:
database.type = mysql (required)
database.host = <host> (default value is localhost, otherwise
required)
database.port = <port> (default value is 3306, otherwise required)
database.username = <username> (default value is root, otherwise
required)
database.password = <password> (required)
database.schema = <schema name> (default value is objectiflune,
optional)
2b: Configuring an external Microsoft SQL Server database
Page 32
Page 33
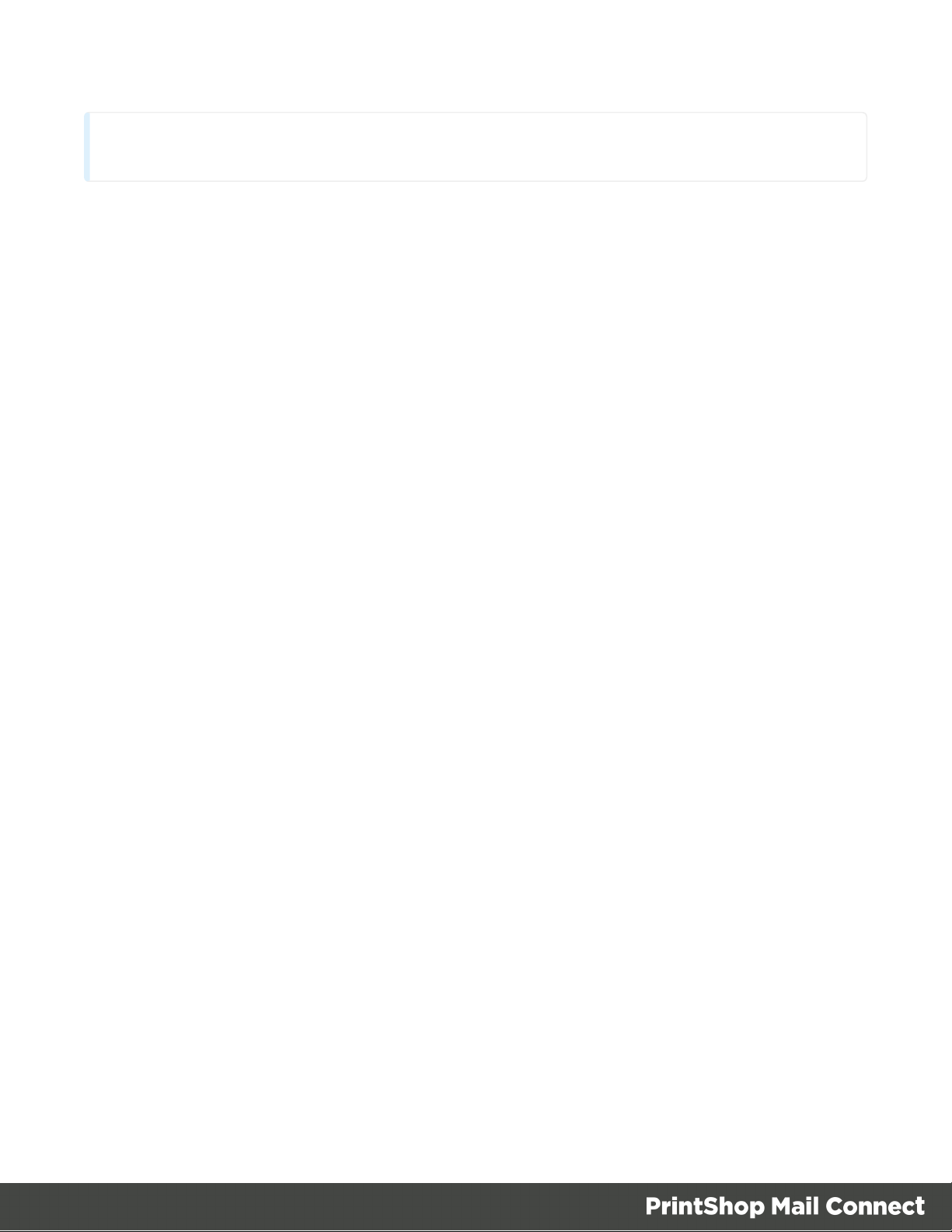
Server is SQLServer 2012.
To configure an external Microsoft SQL Server database, the following properties should be
defined:
database.type = Microsoft SQL Server (required)
database.host = <host> (default value is localhost, otherwise
required)
database.port = <port> (default value is 1433, otherwise required)
database.username = <username> (default value is sa, otherwise
required)
database.password = <password> (required)
database.schema = <schema name> (default value is objectiflune,
optional)
Activating a License
PrintShop Mail Connect includes 30 day trial periods during which it is not necessary to have a
license for reviewing basic functionality. If a modification to the license if required, such as to
allow an extension to the trial period, or for extra functionality, then a new activation code will
need to be requested.
Obtaining the PrintShop Mail Connect Magic Number
To obtain an activation file the OL™ Magic Number must first be retrieved. The Magic Number
is a machine-specific code that is generated based on the computer's hardware and software
using a top-secret Objectif Lune family recipe. Each physical computer or virtual computer
should have a different Magic Number, thus require a separate license file to be functional.
To get the PrintShop Mail Connect Magic Number, open the PrintShop Mail Connect
Designer application:
l
Open the Start Menu
l
Click on All Programs, then Objectif Lune, then PrintShop Mail Connect
l
Open the PrintShop Mail Connect Designer [version] shortcut.
Page 33
Page 34

l When the application opens, if it has never been activated or the activation has expired,
Note
The Software Activation dialog can also be reached through a shortcut located in All
the Software Activation dialog appears:
l
License Information subsection:
l
Magic Number: Displays the PrintShop Mail Connect Magic Number.
l
Copy to Clipboard: Click to copy the Magic Number to the clipboard. It can
then be pasted in the activation request email using the CTRL+V keyboard
shortcut.
l
Licensed Products subsection:
l
Name: Displays the name of the application or module relevant to this
activation.
l
Serial Number: Displays the activation serial number if the product has been
activated in the past.
l
Expiration Date: Displays the date when the activation will expire (or the
current date if the product is not activated)
l
Web Activations: Click to be taken to the online activation page (not yet
functional).
l
End-User License Agreement (Appears only when loading a license file):
l
License: This box displays the EULA. Please note that this agreement is
legally binding.
l
I agree: Select to accept the EULA. This option must be selected to install the
license.
l
I don't agree: Select if you do not accept the EULA. You cannot install the
license if this option is selected.
l
Load License File: Click to browse to the .olconnectlicense file, once it has been
received.
l
Install License: Click to install the license and activate the software (only available
when a license file is loaded).
l
Close: Click to cancel this dialog. If a license file has been loaded, it will not
automatically be installed.
Page 34
Page 35

Programs, then Objectif Lune, then PrintShop Mail Connect and is named Software
Activation. Since it does not load the software, it is faster to access for the initial activation.
Requesting a license
After getting the Magic Number, a license request must be done for PrintShop Mail Connect:
l
Customersmust submit their Magic Number and serial number to Objectif Lune via the
Web Activations page: http://www.objectiflune.com/activations. The OL Customer Care
team will then send the PrintShop Mail Connect license file via email.
l
Resellerscan create an evaluation license via the Objectif Lune Partner Portal by
following the instructions there: http://extranet.objectiflune.com/
Note that if you do not have a serial number, one will be issued to you by the OL Activations
team.
Accepting the license will activate it, after which the PrintShop Mail Connect services will need
to be restarted. Note that in some case the service may not restart on its own. To resolve this
issue, restart the computer, or start the service manually from the computer's Control Panel.
Activating PrintShop Mail Connect
To activate PrintShop Mail Connect, simply save the license file somewhere on your computer
where you can easily find it, such as on your desktop. You can then load the license by doubleclicking on it, or through the start menu:
l
Open the Start Menu
l
Click on All Programs, then Objectif Lune, then PrintShop Mail Connect
l
Open the PrintShop Mail Connect Designer [version] shortcut. The “PrintShop Mail
Connect Software Activation” tool displays information about the license and the End-
User License Agreement (EULA).
l
Click the Load License File button.
l Read the EULA and click I agree option to accept it.
l
Click Install License to activate the license. The license will then be registered on the
computer and you will be able to start using the software.
Page 35
Page 36

Warning
After installation message will appear warning that the Server services will need to be restarted. Just
click OK to proceed.
Migrating to a new computer
Note
The PrintShop Mail Connect Setup Wizard might take some seconds to appear.
Currently there are no special migration tools to move data from one PrintShop Mail Connect
installation to another.
Instructions for migration will be available for later versions of the software when those tools
become available.
Uninstalling
This topic provides some important information about uninstalling (removing) PrintShop Mail
Connect1.6.1.
To uninstall PrintShop Mail Connect select the application from within the Add/Remove
programs option under the Control Panel. This will start the PrintShop Mail Connect Setup
Wizard in uninstall mode.
Important Note:Stop any Anti-Virus Software before
uninstalling Connect.
Some anti-virus systems are known to block the uninstallation of MySQL datafiles, as well as
blocking the uninstallation of the MySQLdatabase application itself. Therefore it is highly
recommended that any anti-virus application be stopped prior to uninstalling PrintShop Mail
Connect, as otherwise the Connect uninstallation might not work correctly.
Page 36
Page 37

Impacts upon other Applications and Services
l The Uninstall will terminate the installed Server / MySQL service(s)
l The following applications / services should be stopped in a controlled fashion, before
running the PrintShop Mail Connect Uninstall:
1. PrintShop Mail Connect
2. Any Connect Workflow using PrintShop Mail Connectplugins which connect to this
server.
3. PrintShop Mail Connect Server Extensions on remote systems which connect to this
machine as the Master Server.
4. Connect products on remote systems which refer to this MySQL database.
Uninstallation Wizard
The uninstallation is done by running the PrintShop Mail Connect Setup Wizard in uninstall
mode. The Wizard consists of the following pages:
1.
PrintShop Mail Connect SetupAn information page, listing what will be uninstalled, and
also warning about impacts upon running Applications and Services.
2.
Data Management: A page that provides options for backing up or deleting Connect
data. Selections are as follows:
l
Delete Connect Workspace Data: Check this box to delete the Workspace data for
the current user, or for selected users (as determined by the "Select Users" button)
l Backup Connect Workspace Data for all specified Users: Check this box
to backup the Workspace data for the specified users (as previously
determined) into a compressed ZIP file (whose location can be customized),
before deletion of the full Workspace data.
l
Delete MySQL objectlune Data: Check this box to delete the MySQL database
installed with PrintShop Mail Connect.
l
Backup MySQL Date: If the deletion check box is selected, this option
appears to allow backing up the MySQL database to a customizable location,
prior to uninstallation.
Page 37
Page 38

The Designer
The Designer is a WYSIWYG (what you see is what you get) editor that lets you create
templates for various output channels: Print, Email and Web. A template may contain designs
for multiple output channels: a letter intended for print and an e-mail variant of the same
message, for example. Content, like the body of the message or letter, can be shared across
these contexts. Templates are personalized using scripts and variable data.More advanced
users may use native HTML, CSS and JavaScript.
The following topics will help to quickly familiarize yourself with the Designer.
l "Basic Steps" below. These are the basic steps for creating and developing a template.
l "Features" on the next page. These are some of the key features in the Designer.
l "Designer User Interface" on page252. This part gives an overview of all elements in the
Designer User Interface, like menus, dialogs and panes.
More help can be found here:
l Tutorials On Video: watch an introductory video, overview tutorials or practical how-to
videos.
l Forum: Browse the forum and feel free to ask questions about the use of Connect
software
l Demo site. Download demonstrations of OL products.
Basic Steps
With the Designer you can create templates for personalized letters and emails, and generate
output from them.
These are the basic steps for creating and developing a template:
1.
Create a template
Create a template, using one of the Template Wizards. See "Creating a template" on
page40.
Page 38
Page 39

2.
Note
Steps 2 and 3 are not necessarily to be followed in this order. For example, as you add
elements to a template, you may start personalizing them right away, before adding other
elements to the template.
Fill the template
Add text, images and other elements to the template and style them. See "Content
elements" on page101 and "Styling and formatting" on page168.
3.
Personalize the content
Personalize the content using variable data. See "Personalizing Content" on page200.
4.
Generate output
Adjust the settings, test the template and generate output: letters and emails. See
"Generating output" on page492.
Features
The Designer is Connect's module to create templates for personalized customer
communications. These are some of the key features in the Designer:
"Templates" on the facing page. Start creating, using and sharing templates.
"Contexts" on page45. A context contains one or more designs for one output channel:
l "Print" on page50. This topic helps you design and fill sections in the Print context.
l "Email" on page82. This topics helps you design an email template.
l Web. This topic helps you design a web page.
"Sections" on page46. Sections in one context are designed for the same output channel.
"Content elements" on page101. Elements make up the biggest part of the content of each
design.
"Snippets" on page166. Snippets help share content between contexts, or insert content
conditionally.
Page 39
Page 40

"Styling and formatting" on page168. Make your Designer templates look pretty and give them
the same look and feel with style sheets.
"Personalizing Content" on page200. Personalize your customer communications using
variable data.
"Writing your own scripts" on page221. Scripting can take personalization much further. Learn
how to script via this topic.
"Generating output" on page492. Learn the ins and outs of generating output from each of the
contexts.
Templates
The Designer is a WYSIWYG (what you see is what you get) tool to create templates. This topic
gets you started. It explains how to create a template, what is found in a template file, and how
output can be generated.
Creating a template
In the Welcome screen that appears after startup, get off to a flying start choosing Browse
Template Wizards. Scroll down to see all the Template Wizards. After deciding which output
channel – printor email – will be prevalent in your template, select a template.
The Template Wizards can also be accessed from the menu: click File, click New, expand the
Template folder, and then expand one of the templates folders.
There are Wizards for the three types of output channels, or contexts as they are called in the
Designer: Print, Email and Web.
See:
l "Creating an Email template with a Wizard" on page86
l "Creating a Print template with a Wizard" on page52
l Creating a Web template with a Wizard
After creating a template you can add the other contexts (see "Contexts" on page45), as well
as extra sections (see "Sections" on page46), to the template.
Page 40
Page 41

It is, however, not possible to use a Template Wizard when adding a context or section to an
Tip
If an Email context is going to be part of the template, it is recommended to start with an
Email Template Wizard; see "Creating an Email template with a Wizard" on page86.
After creating a template, contexts can be added to it, but that can not be done with a
wizard.
existing template.
Saving a template
A Designer template file has the extension .OL-template. It is a zip file that includes up to 3
contexts, all the related resources and scripts, and (optionally) a link to a Data Mapping
Configuration.
To save a template for the first time, select File > Save as. After that you can save the template
by selecting File > Save or pressing Ctrl+S.
When more than one resource (template or data mapping configuration) is open and the
Designer software is closed, the Save Resources dialog appears. This dialog displays a list of
all open resources with their names and file location. Selected resources will be saved,
deselected resources will have all their changes since they were last saved dismissed.
Auto Save
After a template has been saved for the first time, Connect Designer can auto save the
template with a regular interval. To configure Auto Save:
1.
Select the menu option Window > Preferences > Save.
2.
Under Auto save, check the option Enable to activate the Auto Save function.
3. Change how often it saves the template by typing a number of minutes.
Auto Backup
Connect Designer can automatically create a backup file when you manually save a template.
To configure Auto Backup:
Page 41
Page 42

1.
Note
The Auto Save function does not cause backup files to be created.
Select the menu option Window > Preferences > Save.
2.
Under Auto backup, check the option Enable to activate the Auto Backup function.
3. Type the number of revisions to keep.
4. Select the directory in which the backups should be stored.
Backup files have the same name as the original template with two underscores and a
progressive number (without leading zeros) at the end: originalname__1.OL-template,
originalname__2.OL-template, etc.
Sharing a template
To share a template, you can send the template file itself, or save the template to a package file,
optionally together with a Job Creation Preset and an Output Creation Preset. (See "Job
Creation Presets" on page399 and "Output Creation Settings" on page407 for more details.)
To create a package file, select File > Package file, see "Package files" below. The package
file has the extension .OL-package.
Generating output from the Designer
Output can be generated directly from the Designer; see "Generating Print output" on page494,
"Generating Email output" on page508 and Generating Web output.
To test a template first, select Context > Preflight. Preflights executes the template without
actually producing output and it displays any issues once it's done (see also: "Testing scripts"
on page229).
Package files
The Package file dialog saves templates and print presets as a package file. Print presets
make it possible to do such things as filtering and sorting records, grouping documents and
splitting the print jobs into smaller print jobs, as well as the more standard selection of printing
options, such as binding, OMR markings and the like. See "Job Creation Presets" on page399
and "Output Creation Settings" on page407 for more details.
Page 42
Page 43

To save a template to a package file:
1.
Select File > Package files.
2. Select the template to send. By default the currently active template is listed. Click
Browse to select another template. You may select more than one template in the
Browse dialog, and each of them is added to a package file. A template file has the
extension .OL-template.
3.
Use the drop-down to select a Job Creation Preset to send. Click Browse to select a
preset that is not in the default location for presets. A Job Creation Preset file has the
extension .OL-jobpreset.
4.
Use the drop-down to select an Output Creation Preset. Click Browse to select a preset
that is not in the default location for presets. An Output Creation Preset file has the
extension .OL-outputpreset.
5.
Click OK to save the package file.
Resources
This page clarifies the difference between Internal, External and Web resources that may be
used in a template, and explains how to refer to them in HTML and in scripts.
Internal resources
Internal resources are files that are added to and saved with the template. To add images, fonts,
style sheets, and snippets to your template, you can drag or copy/paste them into the
Resources Pane. See also: "Images" on page156, "Snippets" on page166, "Styling templates
with CSS files" on page169 and "Fonts" on page196.
Resource files can also be dragged or copy/pasted out of the the application to save them on a
local hard drive.
Once imported, internal resources are accessed using a relative path, depending where they're
called from. Resources can be located in the following folders:
l images/ contains the files in the Images folder.
l fonts/ contains the files in the Fonts folder.
l css/ contains the files in the StyleSheets folder.
l js/ contains the files in the JavaScripts folder.
l snippets/ contains the files in the Snippets folder.
Page 43
Page 44

When refering to them, normally you would simply use the path directly with the file name. The
Note
When referring to images or fonts from a CSS file, you need to remember that the current path is
css/, meaning you can't just call images/image.jpg. Use a relative path, for example: #header {
background-image: url('../images/image.jpg'); }
structure within those folders is maintained, so if you create a "signatures" folder within the
"Images" folder, you need to use that structure, for example in HTML: <img
src="images/signatures/johnsmith.gif">. In scripts, you can refer to them in the same way, for
example:
results.loadhtml("snippets/en/navbar.html");
See also: "Loading a snippet via a script" on page237 and "Writing your own scripts" on
page221.
External resources
External resources are not stored in the template, but on the local hard drive or on a network
drive. They are accessed using a path. The path must have forward slashes, for example <img
src="file:///c:/resources/images/signatures/johnsmith.gif"> or var json_variables = loadjson
("file:///d:/jsondata/variables.json");. The complete syntax is:file://<host>/<path>. If the
host is"localhost", it can be omitted, as it is in the example, resulting infile:///<path>. The
empty string is interpreted as `the machine from which the URL is being interpreted'.
Network paths are similar: results.loadhtml
("file://servername/sharename/folder/snippet.html"); (note that in this case file is
followed by 2 slashes only).
Some limitations
l Style sheets cannot refer to external resources.
l The Connect Server user needs access to whichever network path is used. If the network
path is on a domain, the Connect Server must be identified with domain credentials that
have access to the domain resources.
For more information on network paths, please see this Wikipedia entry: file URI scheme.
Page 44
Page 45

Web resources
Tip
If an Email context is going to be part of the template, it is recommended to start with an
Email Template Wizard; see "Creating an Email template with a Wizard" on page86.
After creating a template, contexts can be added to it, but that can not be done with a
wizard.
Web resources are simply accessed using a full URL. This URL needs to be publicly
accessible: if you type in that URL in a browser on the server, it needs to be visible.
Authentication is possible only through URL Parameters
(http://www.example.com/data.json?user=username&password=password) or through HTTP
Basic Auth (http://username:password@www.example.com/data.json).
Contexts
Contexts are parts of a template that are each used to generate a specific type of output: Email
or Print.
l The Print context outputs documents to either a physical printer a PDF file; see "Print
context" on page56.
l The Email context outputs HTML email, composed of HTML code with embedded CSS.
See "Email context" on page90.
When a new template is made, the Context appropriate to that new template is automatically
created, including one section. After a template has been created, the other two contexts can be
added to it; see "Adding a context" on the facing page.
Outputting and combining contexts
All three contexts can be present in any template and they can all be used to output documents;
see "Generating Email output" on page508, "Generating Print output" on page494 and
Generating Web output.
They can even be combined in output.
Page 45
Page 46

If present in the same template, a Print context and a Web context can be attached to an Email
Warning
No backup files are maintained in the template. The only way to recover a deleted
section, is to click Undo on the Edit menu, until the deleted section is restored. After
closing and reopening the template it is no longer possible to restore the deleted context
this way.
To prevent losing any work, it is recommended to configure the auto-save and autobackup functions in the preferences (see "Saving Preferences" on page291).
context.
Outputting other combinations of contexts, and selecting sections based on a value in the data,
can be done via a Control Script; see "Control Scripts" on page239.
Adding a context
To add a context, right-click the Contexts folder on the Resources pane and click New print
context, New email context or New web context. Only one context of each type can be
present in a template. Each context, however, can hold more than one section; see "Sections"
below.
Deleting a context
To delete a context, right-click the context on the Resources pane and click Delete.
Sections
Sections are parts of one of the contexts in a template: Print or Email. They contain the main
text flow for the contents. In each of the contexts there can be multiple sections. A Print context,
for example, may consist of two sections: a covering letter and a policy.
Adding a section
To add a section to a context, right-click the context (Email or Print) on the Resources pane,
and then click New section.
It is not possible to use a Template Wizard when adding a section to an existing template.
Page 46
Page 47

Tip
If an Email context is going to be part of the template, it is recommended to start with an
Email Template Wizard; see "Creating an Email template with a Wizard" on page86.
After creating a template, contexts can be added to it, but that can not be done with a
wizard.
Editing a section
To open a section, expand the Contexts folder on the Resources pane, expand the respective
context (Print or Email) and double-click a section to open it.
Each section can contain text, images and many other elements (see "Content elements" on
page101), including variable data and other dynamic elements (see "Personalizing Content"
on page200).
Copying a section
Copying a section, either within the same template or from another template, can only be done
manually. You have to copy the source of the HTML file:
1.
Open the section that you want to copy and go to the Source tab in the workspace.
2.
Copy the contents of the Source tab (press Ctrl+A to select everything and then Ctrl+C to
copy the selection).
3. Add a new section (see "Adding a section" on the previous page).
4.
Go to the Source tab and paste the contents of the other section here (press Ctrl+V).
5. When copying a section to another template, add the related source files, such as images,
to the other template as well.
Deleting a section
To delete a section:
l
On the Resources pane, expand the Contexts folder, expand the folder of the respective
context, right-click the name of the section, and then click Delete.
Page 47
Page 48

Warning
No backup files are maintained in the template. The only way to recover a deleted
section, is to click Undo on the Edit menu, until the deleted section is restored. After
closing and reopening the template it is no longer possible to restore the deleted context
this way.
Renaming a section
Note
Sections cannot have an integer as name. The name should always include alphanumeric characters.
To rename a section:
l
On the Resources pane, expand the Contexts folder, expand the folder of the respective
context, right-click the name of the section, and then click Rename.
Section properties
Which properties apply to a section, depends on the context it is part of. See also: "Print
sections" on page59, "Email templates" on page92, and Web pages.
To change the properties for a section:
l
On the Resources pane, expand the Contexts folder, expand the folder of the respective
context, right-click the name of the section, and then click one of the options.
Applying a style sheet to a section
In order for a style sheet to be applied to a specific section, it needs to be included in that
section. There are two ways to do this.
Drag & drop a style sheet
Page 48
Page 49

1. Click and hold the mouse button on the style sheet on the Resources pane.
2. Move the mouse cursor within the Resources pane to the section to which the style sheet
should be applied.
3. Release the mouse button.
Using the Includes dialog
1.
On the Resources pane, right-click the section, then click Includes.
2. Choose which CSS files should be applied to this section. You can also change the order
in which the CSS files are read. This can have an effect on which CSS rule is applied in
the end.
Arranging sections
Changing the order of the sections in a context can have an effect on how they are outputted;
see: "Print sections" on page59, "Email templates" on page92 and Web pages.
To rearrange sections in a context:
l
On the Resources pane, expand the Contexts folder, expand the folder of the respective
context, and then drag and drop sections to change the order they are in.
Alternatively, right-click a section and click Arrange. In the Arrange Sections dialog you
can change the order of the sections in the same context by clicking the name of a section
and moving it using the Up and Down buttons.
Outputting sections
Which sections are added to the output, depends on the type of context they are in.
When generating output from the Print context, each of the Print sections is added to the output
document, one after the other in sequence, for each record. The sections are added to the
output in the order in which they appear on the Resources pane. See "Generating Print output"
on page494.
In email output, only one section can be executed at a time. The section that will be output is
the section that has been set as the 'default'. See "Generating Email output" on page508 and
"Email templates" on page92.
Page 49
Page 50

It is, however, possible to include or exclude sections when the output is generated, or to set
another section as the 'default', depending on a value in the data. A Control Script can do this;
see "Control Scripts" on page239.
See "Generating output" on page492 to learn how to generate Print documents or Email.
With the Designer you can create one or more Print templates and merge the template with a
data set to generate personal letters, invoices, policies etc.
The Print context is the folder in the Designer that can contain one or more Print sections.
Print templates, also called Print sections, are part of the Print context. They are meant to be
printed to a printer or printer stream, or to a PDF file (see "Generating Print output" on
page494).
The Print context can also be added to Email output as a PDF attachment; see "Generating
Email output" on page508. When generating output from the Print context, each of the Print
sections is added to the output document, one after the other in sequence, for each record.
When a Print template is created (see "Creating a Print template with a Wizard" on page52), or
when a Print context is added to an existing template (see "Adding a context" on page46) the
Print context folder is created along with other folders and files that are specific to a Print
context (see "Print context" on page56).
Only one Print section is created at the start, but you can add as many Print sections as you
need; see "Print sections" on page59.
Pages
Unlike emails, Print sections can contain multiple pages. Pages are naturally limited by their
size and margins. If the content of a section doesn't fit on one page, the overflow goes to the
next page. This happens automatically, based on the section's page size and margins; see
"Page settings: size, margins and bleed" on page67.
Although generally the same content elements can be used in all three contexts (see "Content
elements" on page101), the specific characteristics of pages make it possible to use special
elements, such as page numbers; see "Page numbers " on page69.
Page 50
Page 51

See "Pages" on page66 for an overview of settings and elements that are specific for pages.
Headers, footers, tear-offs and repeated elements
(Master page)
In Print sections, there are often elements that need to be repeated across pages, like headers,
footers and logos. In addition, some elements should appear on each first page, or only on
pages in between the first and the last page, or only on the last page. Examples are a different
header on the first page, and a tear-off slip that should show up on the last page.
This is what Master Pages are used for. Master Pages can only be used in the Print context.
See "Master Pages" on page73 for an explanation of how to fill them and how to apply them to
different pages.
Stationery (Media)
When the output of a Print context is meant to be printed on paper that already has graphical
and text elements on it (called stationery, or preprinted sheets), you can add a copy of this
media, in the form of a PDF file, to the Media folder.
Media can be applied to pages in a Print section, to make them appear as a background to
those pages. This ensures that elements added to the Print context will correspond to their
correct location on the preprinted media.
When both Media and a Master Page are used on a certain page, they will both be displayed
on the Preview tab of the workspace, the Master Page being 'in front' of the Media and the Print
section on top. To open the Preview tab, click it at the bottom of the Workspace or select View >
Preview View on the menu.
The Media will not be printed, unless this is specifically requested through the printer settings in
the Print Wizard; see "Generating Print output" on page494.
See "Media" on page77 for further explanation about how to add Media and how to apply them
to different pages.
Page 51
Page 52

Creating a Print template with a Wizard
Tip
Use the Outline pane at the left to see which elements are present in the template and to
select an element.
Use the Attributes pane at the right to see the current element's ID, class and some other
properties.
Use the Styles pane next to the Attributes pane to see which styles are applied to the
currently selected element.
A Print template may consist of various parts, such as a covering letter and a policy. Start with
one of the Template Wizards for the first part; other parts can be added later.
To create a Print template with a Template Wizard:
1. l
In the Welcome screen that appears after startup:
l
Choose Browse Template Wizards and scroll down until you see the Print
Template wizards and select the Postcard or Formal Letter wizard.
l
Or choose Create a New Template and select the PDF-based Print wizard.
l
Alternatively, on the File menu, click New, expand the Template folder, and then:
l Select the PDF-based Print wizard.
l
Or expand the Basic Print templates folder, select Postcard or Formal Letter
and click Next.
See "Print Template Wizards" on the next page for information about the various types of
Template wizards.
2. Make adjustments to the initial settings (the options for each type of template are listed
below). Click Next to go to the next settings page if there is one.
3.
Click Finish to create the template.
See "Print context" on page56 and "Print sections" on page59 for more information about Print
templates.
Page 52
Page 53

Print Template Wizards
There are three Print Template wizards: one for a formal letter, one for a postcard and one for a
Print template based on a PDF that you provide.
Postcard
The Postcard Wizard lets you choose a page size and two background images, one for the front
and one for the back of the postcard.
When you click Finish, the Wizard creates:
l A Print context with one section in it, that has duplex printing (printing on both sides)
enabled. See "Printing on both sides" on page58.
l Two Master Pages that each contain a background image. The first Master Page is
applied to the front of every page in the Print section. The second Master Page is applied
to the back of every page in the Print section. See "Master Pages" on page73.
l
Scripts and selectors for variable data. The Scripts pane shows, for example, a script
called "first_name". This script replaces the text "@first_name@" on the front of the
postcard by the value of a field called "first_name" when you open a data set that has a
field with that name. See "Variable Data" on page209.
l A script called Dynamic Front Image Sample. This script shows how to toggle the image
on the front page dynamically. See also "Writing your own scripts" on page221.
l One empty Media. Media, also called Virtual Stationery, can be applied to all pages in the
Print section. See "Media" on page77.
The Wizard opens the Print section, so that you can fill it with text and other elements; see
"Content elements" on page101. It already has two Positoned Boxes on it: one on the front, for
text, and one on the back, for the address.
See "Print context" on page56 and "Print sections" on page59 for more information about Print
templates.
Formal letter
The Formal Letter Wizard first lets you select the page settings, see "Page settings: size,
margins and bleed" on page67.
These settings are fairly self-explanatory, except perhaps these:
Page 53
Page 54

l Duplex means double-sided printing.
l The margins define where your text flow will go. The actual printable space on a page
depends on your printer.
l
The bleed is the printable space around a page. It can be used on some printers to
ensure that no unprinted edges occur in the final trimmed document. Printers that can’t
print a bleed, will misinterpret this setting. Set the bleed to zero to avoid this.
l The number of sections is the number of parts in the Print context. Although this Template
wizard can add multiple Print sections to the Print context, it will only add content to the
first section.
On the next settings page (click Next to go there), you can type a subject, the sender's name
and the sender's title. These will appear in the letter. You can also:
l
Click the Browse button to select a signature image. This image will appear above the
sender's name and title.
l Select Virtual Stationery: a PDF file with the letterhead stationery. Also see Media.
When you click Finish, the Wizard creates:
l A Print context with one section in it; see "Print context" on page56 and "Print sections"
on page59.
l One empty Master Page. Master Pages are used for headers and footers, for images and
other elements that have to appear on more than one page, and for special elements like
tear-offs. See "Master Pages" on page73.
l
One Media. You can see this on the Resources pane: expand the Media folder. Media 1
is the Virtual Stationery that you have selected in the Wizard. It is applied to all pages in
the Print section, as can be seen in the Sheet Configuration dialog. (To open this dialog,
expand the Contexts folder on the Resources pane; expand the Print folder and rightclick "Section 1"; then select Sheet Configuration.) See "Media" on page77.
l
Selectors for variable data, for example: @Recipient@. You will want to replace these by
the names of fields in your data. See "Variable Data" on page209.
The Wizard opens the Print section. You can add text and other elements; see "Content
elements" on page101.
The formal letter template already has an address on it. The address lines are paragraphs,
located in one cell in a table with the ID address-block-table. As the table has no borders, it is
Page 54
Page 55

initially invisible. The address lines will stick to the bottom of that cell, even when the address
Tip
Click the Edges button on the toolbar to highlight borders of elements on the Design tab.
The borders will not be visible on the Preview tab.
has fewer lines. See "Styling and formatting" on page168 to learn how to style elements.
PDF-based Print template
The PDF-based Print template wizard creates a document from an existing PDF file: a
brochure, voucher, letter, etc. The PDF is used as the background image of the Print section
(see "Using a PDF file as background image" on page62). Variable and personalized
elements, like a reseller address, voucher codes and so on, can be added in front of it (see
"Personalizing Content" on page200 and "Variable Data" on page209).
By default, the PDF itself is added to the Image folder located in the Resources pane.
Uncheck the option Save with template if the PDF should not be imported in the template. If
not saved with the template, the image will remain external. Note that external images need to
be available when the template is merged with a record set to generate output, and that their
location should be accessible from the machine on which the template's output is produced.
External images are updated (retrieved) at the time the output is generated.
After clicking Next, you can change the settings for the page. The initial page size and bleed
area are taken from the selected PDF.
When you click Finish, the Wizard creates:
l A Print context with one section in it; see "Print context" on the facing page and "Print
sections" on page59. The selected PDF is used as the background of the Print section;
see "Using a PDF file as background image" on page62. For each page in the PDF one
page is created in the Print section.
l One empty Master Page. Master Pages are used for headers, footers, images and other
elements that have to appear on more than one page, and for special elements like tearoffs. See "Master Pages" on page73.
l One empty Media. Media, also called Virtual Stationery, can be applied to all pages in the
Print section. See "Media" on page77.
Page 55
Page 56

Print context
Tip
Editing PDF files in the Designer is not possible, but when they're used as a section's
background, you can add text and other elements, such as a barcode, to them. To create
a new Print template from a PDF file, use the PDF-based Print template (see "Creating a
Print template with a Wizard" on page52). To use a PDF file as background image for an
existing section, see "Using a PDF file as background image" on page62.
The Print context is the folder in the Designer that can contain one or more Print templates.
Print templates, also called Print sections, are part of the Print context. They are meant to be
printed to a printer or printer stream, or to a PDF file (see "Generating Print output" on
page494).
The Print context can also be added to Email output as a PDF attachment; see "Generating
Email output" on page508. When generating output from the Print context, each of the Print
sections is added to the output document, one after the other in sequence, for each record.
Creating the Print context
You can start creating a Print template with a Wizard (see "Creating a Print template with a
Wizard" on page52), or add the Print context to an existing template (see "Adding a context" on
page46).
When a Print template is created, the following happens:
l
The Print context is created and one Print section is added to it. You can see this on the
Resources pane: expand the Contexts folder, and then expand the Print folder.
The Print context can contain multiple sections: a covering letter and a policy, for
example, or one section that is meant to be attached to an email as a PDF file and
another one that is going to be printed out on paper. Only one Print section is added to it
at the beginning, but you can add as many print sections as you need; see "Print context"
above.
See "Print sections" on page59 to learn how to fill a Print section.
l
One Master Page is added to the template, as can be seen on the Resources pane, in
the Master Page folder.
Page 56
Page 57

In Print sections, there are often elements that need to be repeated across pages, like
headers, footers and logos. In addition, some elements should appear on each first page,
or only on pages in between the first and the last page, or only on the last page.
Examples are a different header on the first page, and a tear-off slip that should show up
on the last page.
This is what Master Pages are used for. Master Pages can only be used in the Print
context.
See "Master Pages" on page 73.
Initially, the (empty) master page that has been created with the Print context will be
applied to all pages in the Print section, but more Master Pages can be added and
applied to different pages.
l
One Media is added to the template, as is visible on the Resources pane, in the Media
folder. This folder can hold the company's stationery in the form of PDF files. When
applied to a page in a Print section, Media can help prevent the contents of a Print section
from colliding with the contents of the stationery. See "Media" on page77 to learn how to
add Media and, optionally, print them.
Initially, the (empty) media that has been created with the Print context, is applied to all
pages in the Print section. You can add more Media and apply them each to different
pages.
l
One Stylesheet, named context_print_styles.css, is added to the template, as you can
see on the Resources pane, in the Stylesheets folder. This stylesheet is meant to be
used for styles that are only applied to elements in the Print context. See also "Styling
templates with CSS files" on page169.
Print settings in the Print context and sections
The following settings in the Print context and Print sections have an impact on how the Print
context is printed.
Arranging and selecting sections
The Print context can contain one or more Print sections. When generating output from the Print
context, each of the Print sections is added to the output document, one after the other in
sequence, for each record. The sections are added to the output in the order in which they
appear on the Resources pane. This order can be changed; see "Print sections" on page59.
Page 57
Page 58

It is also possible to exclude sections from the output, or to include a section only on a certain
Note
Your printer must support duplex for this option to work.
condition that depends on a value in the data. This can be done using a Control Script; see
"Control Scripts" on page239.
Printing on both sides
To print a Print section on both sides of the paper, that Print section needs to have the Duplex
printing option to be enabled; see "Enabling double-sided printing" on page65. This setting
can not be changed in a Job Creation Preset or an Output Creation Preset.
Setting the binding style for the Print context
The Print context , as well as each of the Print sections, can have its own Finishing settings. In
printing, Finishing is the way pages are bound together after they have been printed. Which
binding styles can be applied depends on the type of printer that you are using.
To set the binding style of the Print context:
1.
On the Resources pane, expand the Contexts folder, and right-click the Print context.
2.
Click Properties.
3. Choose a Binding style and, if applicable, the number of holes.
To set the binding style of a Print section, see "Setting the binding style for a Print section" on
page64.
Overriding binding styles in a job creation preset
A Job Creation Preset can override the binding styles set for the Print sections and for the Print
context as a whole. To bind output in another way than defined in the template’s settings:
1. Create a Job Creation Preset that overrides the settings of one or more sections: select
File > Presets and see "Job Creation Presets" on page399 for more details.
2. Select that Job Creation Preset in the Print wizard; see "Generating Print output" on
page494.
Page 58
Page 59

Setting the bleed
The bleed is the printable space around a page. It can be used on some printers to ensure that
no unprinted edges occur in the final trimmed document. The bleed is one of the settings for a
section. See "Page settings: size, margins and bleed" on page67.
Print sections
Print templates, also called Print sections, are part of the Print context. They are meant to be
printed to a printer or printer stream, or to a PDF file (see "Generating Print output" on
page494).
The Print context can also be added to Email output as a PDF attachment; see "Generating
Email output" on page508. When generating output from the Print context, each of the Print
sections is added to the output document, one after the other in sequence, for each record.
Pages
Unlike emails, Print sections can contain multiple pages. Pages are naturally limited by their
size and margins. If the content of a section doesn't fit on one page, the overflow goes to the
next page. This happens automatically, based on the section's page size and margins; see
"Page settings: size, margins and bleed" on page67.
Although generally the same content elements can be used in all three contexts (see "Content
elements" on page101), the specific characteristics of pages make it possible to use special
elements, such as page numbers; see "Page numbers " on page69.
See "Pages" on page66 for an overview of settings and elements that are specific for pages.
Using headers, footers, tear-offs and repeated elements
In Print sections, there are often elements that need to be repeated across pages, like headers,
footers and logos. In addition, some elements should appear on each first page, or only on
pages in between the first and the last page, or only on the last page. Examples are a different
header on the first page, and a tear-off slip that should show up on the last page.
This is what Master Pages are used for. Master Pages can only be used in the Print context.
See "Master Pages" on page73 for an explanation of how to fill them and how to apply them to
different pages.
Page 59
Page 60

Using stationery (Media)
Note
When both Media and a Master Page are used on a certain page, they will both be
displayed on the Preview tab of the workspace, the Master Page being 'in front' of the
Media and the Print section on top. To open the Preview tab, click it at the bottom of the
Workspace or select View > Preview View on the menu.
When the output of a Print context is meant to be printed on paper that already has graphical
and text elements on it (called stationery, or preprinted sheets), you can add a copy of this
media, in the form of a PDF file, to the Media folder.
Media can be applied to pages in a Print section, to make them appear as a background to
those pages. This ensures that elements added to the Print context will correspond to their
correct location on the preprinted media.
See "Media" on page77 for a further explanation about how to add Media and how to apply
them to different pages.
Note: The Media will not be printed, unless this is specifically requested through the printer
settings; see "Generating Print output" on page494.
Adding a Print section
The Print context can contain multiple sections: a covering letter and a policy, for example, or
one section that is meant to be attached to an email as a PDF file and another one that is meant
to be printed out on paper. When a Print template is created (see "Creating a Print template
with a Wizard" on page52 and "Print context" on page56), only one Print section is added to it,
but you can add as many print sections as you need.
To add a section to a context:
l
On the Resources pane, expand the Contexts folder, right-click the Print context , and
then click New section.
The first Master Page (see "Master Pages" on page73) and Media (see "Media" on page77)
will automatically be applied to all pages in the new section, but this can be changed, see
Page 60
Page 61

"Applying a Master Page to a page in a Print section" on page76 and "Applying Media to a
Tip
Editing PDF files in the Designer is not possible, but when they're used as a section's
background, you can add text and other elements, such as a barcode, to them. To create
a new Print template from a PDF file, use the PDF-based Print template (see "Creating a
Print template with a Wizard" on page52). To use a PDF file as background image for an
existing section, see "Using a PDF file as background image" on the facing page.
Note
Via a Control Script, sections can be added to a Print context dynamically; see "Control Scripts" on
page 239.
Warning
No backup files are maintained in the template. The only way to recover a deleted
section, is to click Undo on the Edit menu, until the deleted section is restored. After
closing and reopening the template it is no longer possible to restore the deleted context
this way.
To prevent losing any work, it is recommended to configure the auto-save and autobackup functions in the preferences (see "Saving Preferences" on page291).
page in a Print section" on page80.
Deleting a Print section
To delete a Print section:
l
On the Resources pane, expand the Contexts folder, expand the Print context, rightclick the name of the section, and then click Delete.
Arranging Print sections
When generating output from the Print context, each of the Print sections is added to the output
document, one after the other in sequence, for each record. The sections are added to the
Page 61
Page 62

output in the order in which they appear on the Resources pane, so changing the order of the
sections in the Print context changes the order in which they are outputted to the final
document.
To rearrange sections in a context:
l
On the Resources pane, expand the Print context and drag and drop sections to change
the order they are in.
l
Alternatively, on the Resources pane, right-click a section in the Print context and click
Arrange. In the Arrange Sections dialog you can change the order of the sections by
clicking the name of a section and moving it using the Up and Down buttons.
Styling and formatting a Print section
The contents of a Print section can be formatted directly, or styled with Cascading Style Sheets
(CSS). See "Styling and formatting" on page168.
In order for a style sheet to be applied to a specific section, it needs to be included in that
section. There are two ways to do this.
Drag & drop a style sheet
1. Click and hold the mouse button on the style sheet on the Resources pane.
2. Move the mouse cursor within the Resources pane to the section to which the style sheet
should be applied.
3. Release the mouse button.
Using the Includes dialog
1.
On the Resources pane, right-click the section, then click Includes.
2. Choose which CSS files should be applied to this section. You can also change the order
in which the CSS files are read. This can have an effect on which CSS rule is applied in
the end.
Using a PDF file as background image
In the Print context, a PDF file can be used as a section's background. It is different from the
Media in that the section considers the PDF to be content, so the number of pages in the
section will be the same as the number of pages taken from the PDF file.
Page 62
Page 63

With this feature it is possible to create a Print template from an arbitrary PDF file. Of course,
Note
From DataMapper input cannot be used in PrintShopMail Connect. The
DataMapper is included only in PlanetPress Connect and PreS Connect so far.
Note
It is not possible to use a remotely stored PDF file as a section's background,
the PDF file itself can't be edited in a Designer template, but when it is used as a section's
background, text and other elements, such as a barcode, can be added to it.
To use a PDF file as background image:
1.
On the Resources pane, expand the Print context, right-click the print section and click
Background.
2.
Click the downward pointing arrow after Image and select From PDF resource.
3.
For a PDF resource, you have to specify where it is located. Click the Select Image
button.
Click Resources, Disk or Url, depending on where the image is located.
l
Resources lists the images that are present in the Images folder on the Resources
pane.
l
Disk lets you choose an image file that resides in a folder on a hard drive that is
accessible from your computer. Click the Browse button to select an image.
As an alternative it is possible to enter the path manually. The complete syntax
is:file://<host>/<path>. Note: if the host is"localhost", it can be omitted, resulting
infile:///<path>, for example: file:///c:/resources/images/image.jpg.
Check the option Save with template to insert the image into the Images folder on
the Resources pane.
l
Url allows you to choose an image from a specific web address. Select the protocol
(http or https), and then enter the web address (for example,
http://www.mysite.com/images/image.jpg).
Page 63
Page 64

because the number of pages in a PDF file can not be determined via the http
and http protocols. Therefor, with an external image, the option Save with
template is always checked.
4.
Note
The number of pages in the Print section is automatically adjusted to the number of
pages in the PDF file that are being used as the section's background image.
Note
To set the background of a section in script, you need a Control Script; see "Control Script API" on
page 476.
Select the PDF's position:
l
Fit to page stretches the PDF to fit the page size.
l
Centered centers the PDF on the page, vertically and horizontally.
l
Absolute places the PDF at a specific location on the page. Use the Top field to
specify the distance between the top side of the page and the top side of the PDF,
and the Left field to specify the distance between the left side of the page and the
left side of the PDF.
5.
Optionally, if the PDF has more than one page, you can set the range of pages that
should be used.
6.
Finally, click OK.
Setting the binding style for a Print section
In printing, Finishing is the binding style, or the way pages are bound together. Each Print
section can have its own Finishing settings, as well as the Print context as a whole; see
"Setting the binding style for the Print context" on page58.
To set the binding style of a Print section:
Page 64
Page 65

1.
Note
Your printer must support duplex for this option to work.
On the Resources pane, expand the Contexts folder, expand the Print context and rightclick the Print section.
2.
Click Finishing.
3. Choose a Binding style and, if applicable, the number of holes.
To set the binding style of the Print context, see "Setting the binding style for the Print context"
on page58.
Overriding binding styles in a job creation preset
A Job Creation Preset can override the binding styles set for the Print sections and for the Print
context as a whole. To bind output in another way than defined in the template’s settings:
1. Create a Job Creation Preset that overrides the settings of one or more sections: select
File > Presets and see "Job Creation Presets" on page399 for more details.
2. Select that Job Creation Preset in the Print wizard; see "Generating Print output" on
page494.
Enabling double-sided printing
To print a Print section on both sides of the paper, that Print section needs to have the Duplex
printing option to be enabled. This is an option in the Sheet Configuration dialog. (See "Sheet
Configuration dialog" on page307.)
To enable duplex printing:
1.
On the Resources pane, expand the Print context, right-click the print section and click
Sheet configuration.
2.
Check Duplex to enable content to be printed on the back of each sheet.
Page 65
Page 66
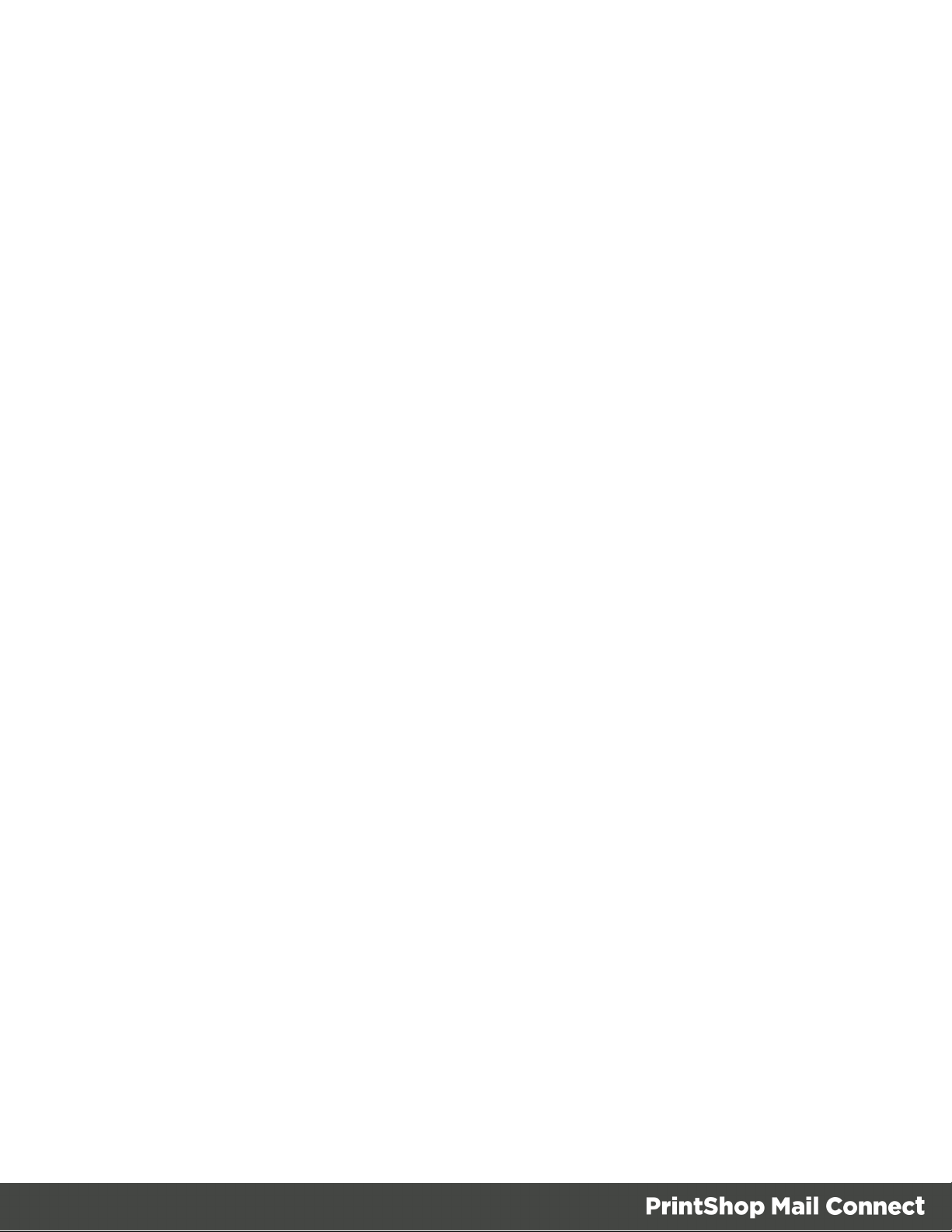
3. When duplex printing is enabled, further options become available.
l
Check Tumble to duplex pages as in a calendar.
l
Check Facing pages to have the side margins switched alternately, so that after
printing and binding the pages, they look like in a magazine or book. See "Pages"
below to find out how to set a left and right margin on a page.
l If an odd page count is generated, the last page (which is a duplex backside) has
only the master page. To suppress the master page on this last page and exclude
this page from page counting, check the option Omit Master Page Back in case of
an empty back page.
Pages
Unlike emails, Print sections can contain multiple pages. Pages are naturally limited by their
size and margins. If the content of a section doesn't fit on one page, the overflow goes to the
next page. This happens automatically, based on the section's page size and margins; see
"Page settings: size, margins and bleed" on the next page.
Although generally the same content elements can be used in all three contexts (see "Content
elements" on page101), the specific characteristics of pages make it possible to use special
elements, such as page numbers; see "Page numbers " on page69.
The widow/orphan setting lets you control how many lines of a paragraph stick together, when
content has to move to another page; see "Preventing widows and orphans" on page70. You
can also avoid or force a page break before or after an entire element, see "Page breaks" on
page72.
Each page in a print section has a natural position: it is the first page, the last page, a 'middle'
page (a page between the first and the last page) or a single page. For each of those positions,
a different Master Page and Media can be set. A Master Page functions as a page's
background, with for example a header and footer. A Media represents preprinted paper that a
page can be printed on. See "Master Pages" on page73 and "Media" on page77.
Page specific content elements
The specific characteristics of pages make it possible to use these special elements:
l
Page numbers can only be used in a Print context. See "Page numbers " on page69 to
learn how to add and change them.
Page 66
Page 67

l Conditional content and dynamic tables, when used in a Print section, may or may not
Tip
By default, measurements settings are in inches (in). You could also type measures in
centimeters (add 'cm' to the measurement, for example: 20cm) or in millimeters (for
leave an empty space at the bottom of the last page. To fill that space, if there is any, an
image or advert can be used as a whitespace element; see "Whitespace elements:
using optional space at the end of the last page" on the facing page.
l
Dynamic tables can be used in all contexts, but transport lines are only useful in a Print
context; see Dynamic table.
Positioning and aligning elements
Sometimes, in a Print template, you don't want content to move up or down with the text flow.
To prevent that, put that content in a Positioned Box. See "Content elements" on page101.
When it comes to positioning elements on a page, Guides can be useful, as well as Tables.
See "How to position elements" on page181.
Page settings: size, margins and bleed
On paper, whether it is real or virtual, content is naturally limited by the page size and margins.
These, as well as the bleed, are set per Print section, as follows:
l
On the Resources pane, right-click a section in the Print context and click Properties.
For the page size, click the drop-down to select a page size from a list of common paper sizes.
Changing the width or height automatically sets the page size to Custom.
Margins define where your text flow will go. Static elements can go everywhere on a page, that
is to say, within the printable space on a page that depends on the printer.
The bleed is the printable space around a page. It can be used on some printers to ensure that
no unprinted edges occur in the final trimmed document. Note: Printers that can’t print a bleed,
will misinterpret this setting. Set the bleed to zero to avoid this.
Page 67
Page 68

example: 150mm).
To change the default unit for measurement settings to centimeters or millimeters: on the
Window menu, click Preferences, click Print, and then click Measurements.
Whitespace elements: using optional space at the end of the last page
Note
l Only a top-level element (for example, a paragraph that is not inside a table or
div) can function as a whitespace element.
l Do not place the promotional image or snippet inside an absolute positioned
box. Whitespacing only works for elements that are part of the text flow, not for
absolute-positioned boxes.
Print sections with conditional content and dynamic tables (see "Personalizing Content" on
page200) can have a variable amount of space at the bottom of the last page. It is useful to fill
the empty space at the bottom with transpromotional material, but of course you don’t want
extra pages created just for promotional data. 'Whitespace elements' are elements that will only
appear on the page if there is enough space for them.
To convert an element into a whitespace element:
1. Import the promotional image or snippet; see "Images" on page156 and "Snippets" on
page166.
2. Insert the promotional image or snippet in the content.
3. Select the image or the element that holds the promotional content: click it, or use the
breadcrumbs, or select it on the Outline tab; see "Selecting an element" on page105.
4.
On the Attributes pane, check the option Whitespace element.
5.
(Optional.) Add extra space at the top of the element: on the menu Format, click the
option relevant to the selected element (Image for an image, Paragraph for a paragraph,
etc.) and adjust the spacing (padding and/or margins).
Do not add an empty paragraph to provide space between the whitespace element and
the variable content. The extra paragraph would be considered content and could end up
on a separate page, together with the whitespace element.
Page 68
Page 69

Page numbers
Note
When a marker is inserted, a class is added to the element in which the marker is inserted. Do not
delete that class. It enables the software to quickly find and replace the marker when generating
output. The respective classes are: pagenumber, pagecount, contentpagenumber,
contentpagecount, sheetnumber, and sheetcount.
Inserting page numbers
Page numbers can be added to a Print section, but they are usually added to a Master Page,
because headers and footers are designed on Master Pages; see also: "Master Pages" on
page73.
To insert a page number, select Insert > Special character > Markers on the menu, and then
click one of the options to decide with what kind of page number the marker will be replaced:
l
Page number: The current page number in the document. If a page is empty or does not
display a page number, it is still added to the page count.
l
Page count: The total number of pages in the document, including pages with no
contents or without a page number.
l
Content page number: The current page number in the document, counting only pages
with contents that are supplied by the Print section. A page that has a Master Page (as set
in the Sheet Configuration dialog, see "Applying a Master Page to a page in a Print
section" on page76) but no contents, is not included in the Content page count.
l
Content page count: This is the total number of pages in the current document that have
contents, supplied by the Print section. A page that has a Master Page but no contents, is
not included in the Content page count.
l
Sheet number: The current sheet number in the document. A sheet is a physical piece of
paper, with two sides (or pages). This is equivalent to half the page number, for example if
there are 10 pages, there will be 5 sheets.
l
Sheet count: This marker is replaced by the total number of sheets in the document,
whether or not they have contents.
Page 69
Page 70

Creating a table of contents
Note
Even if a section is disabled, so it doesn't produce any output, this setting is still
taken into account for the other sections. This means that if Restart Numbering is
checked on a disabled section, the page numbering will be restarted on the next
section.
Disabling a section can only be done in a Control Script (see "Control Scripts" on
page239). Control Scripts can also change where page numbers restart.
A table of contents can only be created in a template script. The script should make use of the
pageRef() function. For an example, see "pageRef()" on page460. If you don't know how to
write a script, see "Writing your own scripts" on page221.
Configuring page numbers
By default the page numbers are Arabic numerals (1, 2, 3, etc.) without leading zeros nor prefix,
and page numbering starts with page 1 for each section. But this can be changed. To do that:
1.
On the Resources pane, right-click a section in the Print context and click Numbering.
2.
Uncheck Restart Numbering if you want the page numbers to get consecutive page
numbers, instead of restarting the page numbering with this section.
3.
Use the Format drop-down to select uppercase or lowercase letters or Roman numerals
instead of Arabic numerals.
4.
In Leading Zeros, type zeros to indicate how many digits the page numbers should have.
Any page number that has fewer digits will be preceded by leading zeros.
5.
Type the Number prefix. Optionally, check Add Prefix to Page Counts, to add the prefix
to the total number of pages, too.
6. Close the dialog.
Preventing widows and orphans
Widows and orphans are lines at the beginning or at the end of a paragraph respectively,
dangling at the bottom or at the top of a page, separated from the rest of the paragraph.
Page 70
Page 71

By default, to prevent orphans and widows, lines are moved to the next page as soon as two
Note
Widows and orphans are ignored if the page-break-inside property of the paragraph is
set to avoid.
lines get separated from the rest of the paragraph.
This setting can be changed for the entire Print context, per paragraph and in tables.
In the entire Print context
To prevent widows and orphans in the entire Print context:
1.
On the menu, select Edit > Stylesheets.
2.
Select the Print context.
3.
Click New (or, when there are already CSS rules for paragraphs, click the selector p and
click Edit).
4.
Click Format.
5.
After Widows and Orphans, type the number of lines that should be considered a widow
or orphan (this amounts to the minimum number of lines that may be separated from a
paragraph, minus one).
Alternatively, manually set the set the widows and orphans properties in a style sheet:
1.
Open the style sheet for the Print context: on the Resources pane, expand the Styles
folder and double-click context_print_styles.css.
2. Add a CSS rule, like the following:
p { widows: 4; orphans: 3 }
Per paragraph
To change the widow or orphan setting for one paragraph only:
1.
Select the paragraph, using the breadcrumbs or the Outline pane (next to the Resources
pane).
Page 71
Page 72

2.
Select Format > Paragraph, on the menu.
3.
After Widows and Orphans, type the number of lines to be considered a widow or orphan
(this amounts to the minimum number of lines that may be separated from a paragraph,
minus one).
In tables
The CSS properties widows and orphans can be used in tables. They are not available in the
Table Formatting dialog, however, so they must be added manually, either directly in the style
attribute of the <table> element (on the Source tab in the Workspace) or in a style sheet rule, as
follows:
1.
On the menu, select Edit > Stylesheets.
2.
Select the Print context.
3.
Click New (or, when there are already CSS rules for tables, click the selector table and
click Edit).
4.
Click the Advanced button.
5. Add a rule for widows and/or orphans, typing the name of the CSS property in the left
column and the value in the right column.
6. Close the dialogs.
Page breaks
A page break occurs automatically when the contents of a section don't fit on one page.
Inserting a page break
To insert a page break before or after a certain element, set the page-break-before property or
the page-break-after property of that element (a paragraph for example; see also "Styling text
and paragraphs" on page177):
1. Select the element (see "Selecting an element" on page105).
2.
On the Format menu select the respective element to open the Formatting dialog.
3.
In the Breaks group, set the before or after property.
l
Before: Sets whether a page break should occur before the element. This is
equivalent to the page-break-before property in CSS; see CSS page-break-before
property for an explanation of the available options.
Page 72
Page 73

l
Note
You cannot use these properties on an empty <div> or on absolutely positioned elements.
After: Sets whether a page break should occur after the element. Equivalent to the
page-break-after property in CSS; see CSS page-break-after property for an
explanation of the available options.
Click the button Advanced to add CSS properties and values to the inline style tag directly.
Preventing a page break
To prevent a page break inside a certain element, set the page-break-inside property of that
element to avoid:
l Select the element (see "Selecting an element" on page105).
l
On the Format menu, select the respective element to open the Formatting dialog.
l
In the Breaks group, set the inside property to avoid, to prevent a page break inside the
element. This is equivalent to the page-break-inside property in CSS; see CSS page-
break-inside property for an explanation of all available options.
Adding blank pages to a section
How to add a blank page to a section is described in a how-to: Create blank page on field
value.
Master Pages
In Print sections, there are often elements that need to be repeated across pages, like headers,
footers and logos. In addition, some elements should appear only on specific pages, such as
only the first page, or the last page, or only on pages in-between. Examples are a different
header on the first page, and a tear-off slip that shows up on the last page.
This is what Master Pages are used for. Master Pages can only be used in the Print context
(see "Print context" on page56).
Master Pages resemble Print sections, and they are edited in much the same way (see "Editing
a Master Page" on the facing page) but they contain a single page and do not have any text
Page 73
Page 74
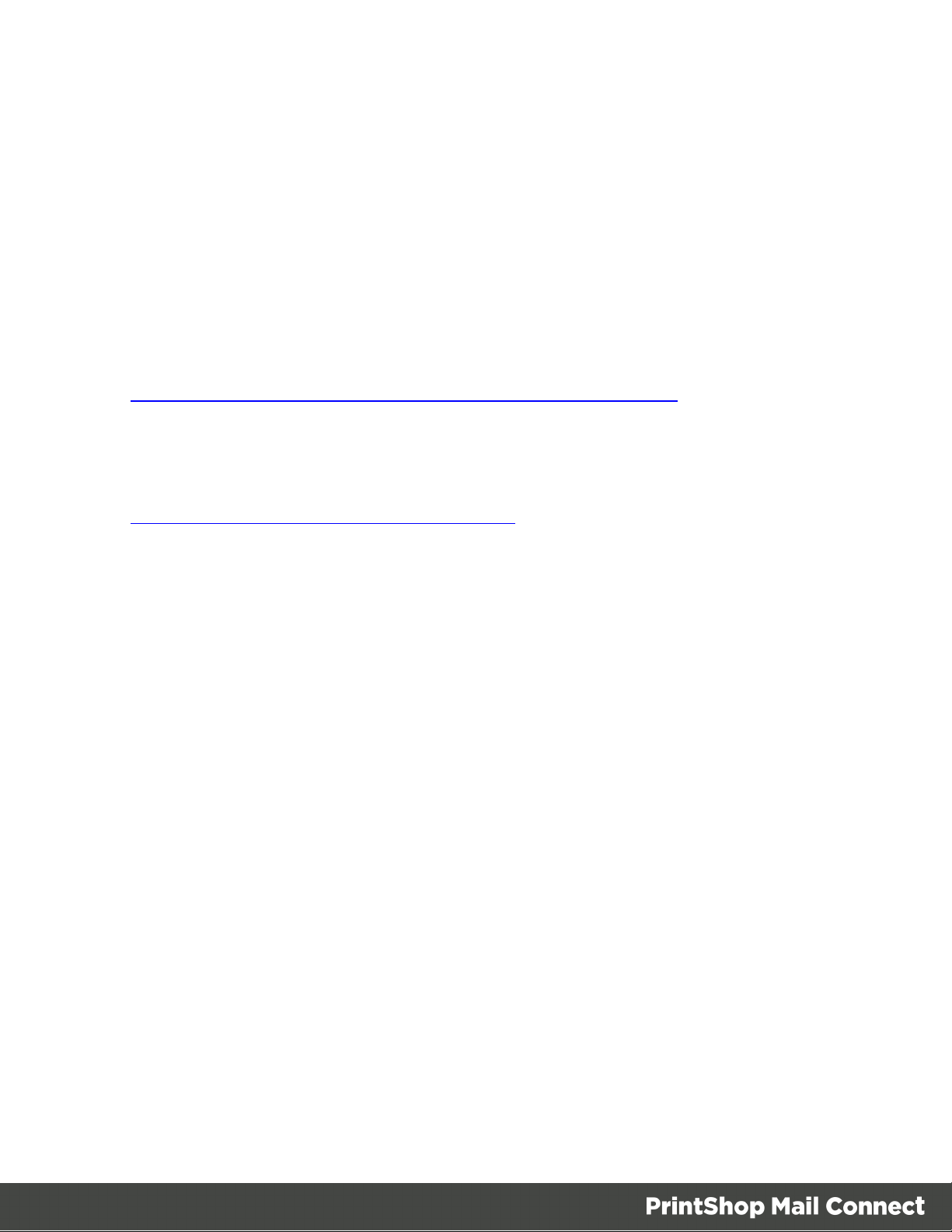
flow. Only one Master Page can be applied per page in printed output. Then a Print template is
created, one master page is added to it automatically. You can add more Master Pages; see
"Adding a Master Page" below. Initially, the original Master Page will be applied to all pages,
but different Master Pages can be applied to different pages; see "Applying a Master Page to a
page in a Print section" on page76.
Examples
This how-to demonstrates the use of Master Pages to show terms and conditions on the back of
the first page of a Print section only:
l Showing a Terms and Conditions on the back of the first page only.
How to use Master Pages to add a tear-off slip to the first page of an invoice is explained in the
following how-to :
l A tear-off section on the first page of an invoice.
Adding a Master Page
When a Print template is created, one master page is added to it automatically. Adding more
Master Pages can be done as follows:
l
On the Resources pane, right-click the Master pages folder and click New Master Page.
l Type a name for the master page.
l Optionally, set the margin for the header and footer. See "Master Pages" on the previous
page.
l
Click OK.
Initially, the master page that has been created together with the Print context will be applied to
all pages in the Print section. After adding more Master Pages, different Master Pages can be
applied to different pages; see "Applying a Master Page to a page in a Print section" on
page76.
Editing a Master Page
Master Pages are edited just like sections, in the workspace. To open a Master Page, expand
the Master pages folder on the Resources pane, and double-click the Master Page to open it.
Page 74
Page 75

A Master Page can contain text, images and other elements (see "Content elements" on
Note
Editing the Master Page is optional. One Master Page must always exist in a Print
template, but if you don't need it, you can leave it empty.
page101), including variable data and dynamic images (see "Personalizing Content" on
page200). All elements on a Master Page should have an absolute position or be inside an
element that has an absolute position. It is good practice to position elements on a Master Page
by placing them in a Positioned Box (see "Content elements" on page101).
Keep in mind that a Master Page always remains a single page. Its content cannot overflow to a
next page. Content that doesn't fit, will not be displayed.
Adding a header and footer
Headers and footers are not designed as part of the contents of a Print section, but as part of a
Master Page, which is then applied to a page in a print section.
To create a header and footer:
1. First insert elements that form the header or footer, such as the company logo and
address, on the Master Page; see "Editing a Master Page" on the previous page.
2. Next, define the margins for the header and footer. The margins for a header and footer
are set in the Master Page properties. This does not change the content placement within
the Master Page itself; in Master Pages, elements can go everywhere on the page.
Instead, the header and footer of the Master Page limit the text flow on pages in the Print
sections to which this Master Page is applied. Pages in a Print section that use this
Master Page cannot display content in the space that is reserved by the Master Page for
the header and footer, so that content in the Print section does not collide with the content
of the header and footer. To set a margin for the header and/or footer:
1.
On the Resources pane, expand the Master pages folder, right-click the master
page, and click Properties.
2. Fill out the height of the header and/or the footer. The contents of a print section will
not appear in the space reserved for the header and/or footer on the corresponding
master page.
Page 75
Page 76
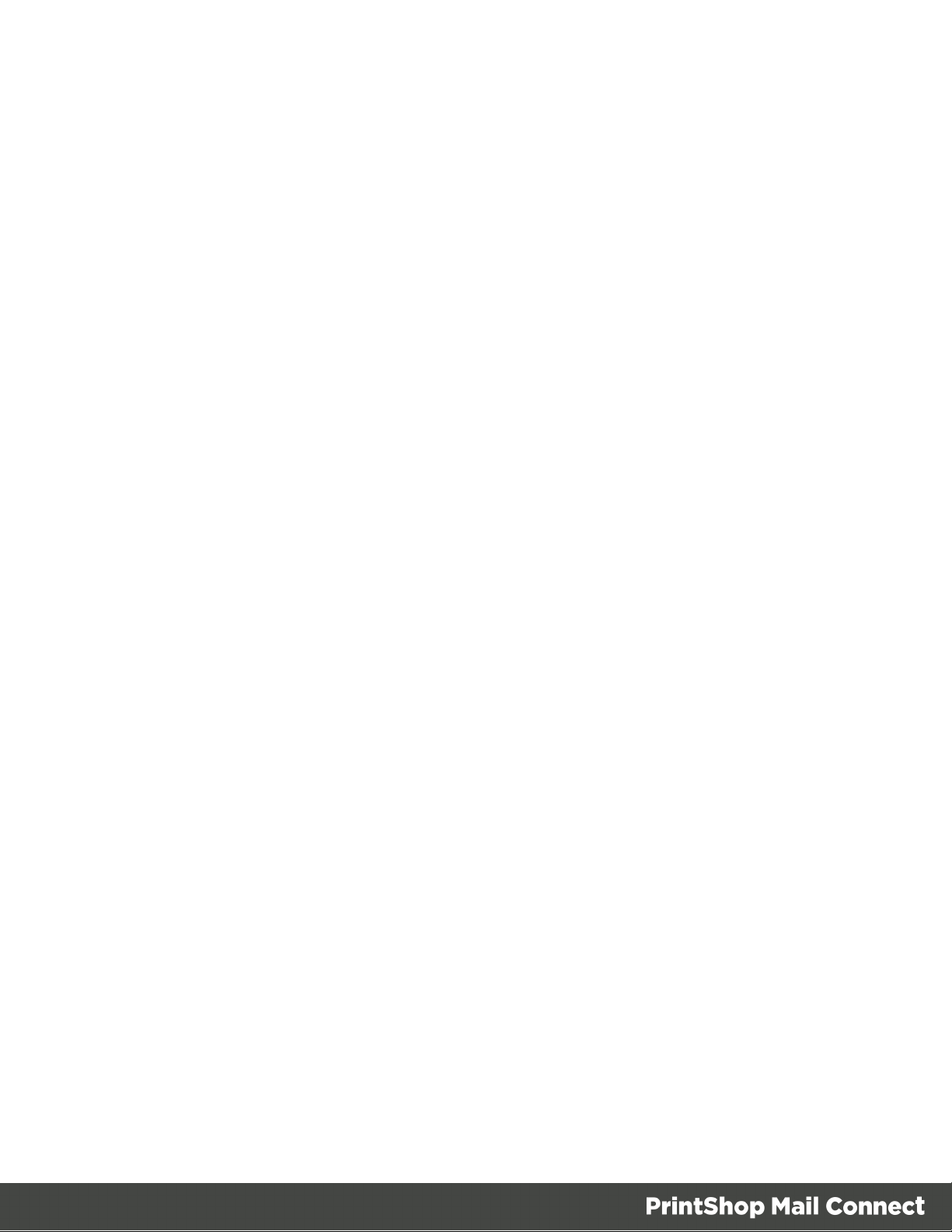
3. Finally, apply the master page to a specific page in a print section. See "Applying a
Master Page to a page in a Print section" below.
Applying a Master Page to a page in a Print section
Every page in a print section has a natural position: it can be the first page, the last page, one of
the pages in between (a 'middle page'), or a single page. For each of those positions, you can
set a different Master Page and Media (see "Media" on the next page). It can even have two
master pages, if printing is done on both sides (called duplex printing).
To apply Master Pages to specific page positions in a Print section:
1.
On the Resources pane, expand the Print context; right-click the Print section, and click
Sheet configuration.
2.
Optionally, check Duplex to enable content to be printed on the back of each sheet. Your
printer must support duplex for this option to work. If Duplex is enabled, you can also
check Tumble to duplex pages as in a calendar, and Facing pages to have the margins
of the section switch alternately, so that pages are printed as if in a magazine or book.
3.
If the option Same for all positions is checked, the same Master Page will be applied to
every page in the print section (and to both the front and the back side of the page if
duplex printing is enabled). Uncheck this option.
4. Decide which Master Page should be linked to which sheet (position): click the downward
pointing arrow after Master Page Front and select a Master Page. If Duplex is enabled,
you can also select a Master Page for the back of the sheet and consequently, check
Omit Master Page Back in case of an empty back page to omit the specified Master
Page on the last backside of a section if that page is empty and to skip that page from the
page count.
5. Optionally, decide which Media should be linked to each sheet.
6. Click OK to save the settings and close the dialog.
Deleting a Master Page
To delete a Master Page, expand the Master pages folder on the Resources pane, right-click
the master page, and click Delete.
Note that one Master Page as well as one Media must always exist in a Print template. Just
leave it empty if you don't need it.
Page 76
Page 77

Media
When the output of a Print context is meant to be printed on paper that already has graphical
and text elements on it (called stationery, or preprinted sheets), you can add a copy of this
media, in the form of a PDF file, to the Media folder.
Media can be applied to pages in a Print section, to make them appear as a background to
those pages. This ensures that elements added to the Print context will correspond to their
correct location on the preprinted media.
For further explanation about how to apply Media to different pages, see "Applying Media to a
page in a Print section" on page80.
Media will not be printed, unless you want them to; see below.
Per Media, a front and back can be specified and you can specify on what kind of paper the
output is meant to be printed on. This includes paper weight, quality, coating and finishing; see
"Adding Media" below.
Adding Media
To add a Media, right-click the Media folder on the Resources pane and select New Media.
The new Media is of course empty. You can specify two PDF files for the Media: one for the
front, and, optionally, another for the back.
Specifying and positioning Media
Specifying a PDF for the front: the fast way
To quickly select a PDFfile for the front of a Media, import the PDF file by dragging it from the
Windows Explorer to the Images folder on the Resources pane.
Then drag that the PDF file from the Images folder and drop it on one of the Media in the Media
folder. With this method you can not set any options.
To be able to specify a PDF file for both the front and the back of the Media, and to specify a
position for the Media's PDF files, you have edit the properties of the Media.
Page 77
Page 78

Setting Media properties
Note
It is not possible to use a remotely stored PDF file as virtual stationery,
because the number of pages in a PDF file can not be determined via the http
and http protocols. Therefor, with an external image, the option Save with
template is always checked.
Media have a number of properties that you can set, as described below. What you cannot set
are a Media's page size and margins. The page size and margins are derived from the section
to which the Media is applied.
You can, however, specify a PDF file (or any other type of image file) for both the front and the
back of the Media, and specify how the virtual stationery should be positioned on the page.
This is done as follows:
1.
On the Resources pane, expand the Contexts folder, expand the Media folder, rightclick the Media and click Virtual Stationery.
2.
Click the Select Image button to select a PDF image file.
3.
Click Resources, Disk or Url, depending on where the image is located.
l
Resources lists the PDF files that are present in the Images folder on the
Resources pane.
l
Disk lets you choose an image file that resides in a folder on a hard drive that is
accessible from your computer. Click the Browse button to select an image.
As an alternative it is possible to enter the path manually. The complete syntax
is:file://<host>/<path>. Note: if the host is"localhost", it can be omitted, resulting
infile:///<path>, for example: file:///c:/resources/images/image.jpg.
Check the option Save with template to insert the image into the Images folder on
the Resources pane.
l
Url allows you to choose an image from a specific web address. Select the protocol
(http or https), and then enter the web address (for example,
http://www.mysite.com/images/image.jpg).
4. Select a PDF file.
5. If the PDF file consists of more than one page, select the desired page.
Page 78
Page 79

6.
Click Finish.
7. For each of the PDF files, select a position:
l
Fit to page stretches the PDF to fit the page size.
l
Centered centers the PDF on the page, vertically and horizontally.
l
Absolute places the PDF at a specific location on the page. Use the Top field to
specify the distance between the top side of the page and the top side of the PDF,
and the Left field to specify the distance between the left side of the page and the
left side of the PDF.
8.
Finally, click OK.
Setting the paper's characteristics
To set a Media's paper characteristics:
1.
On the Resources pane, expand the Contexts folder, expand the Media folder, and
right-click the Media. Click Characteristics.
2. Specify the paper's characteristics:
l
Media Type: The type of paper, such as Plain, Continuous, Envelope, Labels,
Stationery, etc.
l
Weight: The intended weight of the media in grammage (g/m2).
l
Front Coating: The pre-process coating applied to the front surface of the media,
such as Glossy, High Gloss, Matte, Satin, etc.
l
Back Coating: The pre-process coating applied to the back surface of the media.
l
Texture: The intended texture of the media, such as Antique, Calenared, Linen,
Stipple or Vellum.
l
Grade: The intended grade of the media, such as Gloss-coated paper, Uncoated
white paper, etc.
l
Hole Name: A predefined hole pattern that specifies the pre-punched holes in the
media, such as R2-generic, R2m-MIB, R4i-US, etc.
3.
Click OK.
Rename Media
To rename Media:
Page 79
Page 80

l
Note
When both Media and a Master Page are used on a certain page, they will both be
displayed on the Preview tab of the workspace, the Master Page being 'in front' of the
Media and the Print section on top. To open the Preview tab, click it at the bottom of the
Workspace or select View > Preview View on the menu.
On the Resources pane, expand the Contexts folder, expand the Media folder, rightclick the Media and click Rename. Type the new name and click OK.
l
Alternatively, on the Resources pane, expand the Contexts folder, expand the Media
folder, right-click the Media and click Properties. Type the new name in the Name field
and click OK.
Applying Media to a page in a Print section
Every page in a print section has a natural position: it can be the first page, the last page, one of
the pages in between (a 'middle page'), or a single page. For each of those positions, you can
set different Media.
To apply Media to specific page positions in a Print section:
1.
On the Resources pane, expand the Print context; right-click the Print section, and click
Sheet configuration.
2.
Optionally, check Duplex to enable content to be printed on the back of each sheet. Your
printer must support duplex for this option to work. If Duplex is enabled, you can also
check Tumble to duplex pages as in a calendar, and Facing pages to have the margins
of the section switch alternately, so that pages are printed as if in a magazine or book.
3.
If the option Same for all positions is checked, the same Media will be applied to every
page in the print section. Uncheck this option.
4. Decide which Media should be linked to each sheet position: click the downward pointing
arrow after Media and select a Media.
5. Optionally, decide which Master Page should be linked to each sheet; see "Master
Pages" on page73.
Page 80
Page 81

Dynamically switching the Media
In addition to applying Media to sheets via the settings, it is possible to change Media
dynamically, based on a value in a data field, in a script. The script has already been made;
you only have to change the name of the Media and the section in the script, and write the
condition on which the Media has to be replaced.
1.
On the Resources pane, expand the Contexts folder, expand the Print context, rightclick the print section and click Sheet configuration.
2. Decide which pages should have dynamically switching media: every first page in the
Print section, every last page, one of the pages in between (a 'middle page'), or a single
page. (Uncheck the option Same for all positions, to see all page positions.)
3.
In the area for the respective sheet position, click the Edit script button next to Media.
The Script Wizard appears with a standard script:
results.attr("content","Media 1");
Media 1 will have been replaced with the name of the media selected for the chosen
sheet position.
The field Selector in the Script Wizard contains the name of the section and the sheet
position that you have chosen.
4. Change the script so that on a certain condition, another media will be selected for the
content. For instance:
if(record.fields.GENDER === 'M') {
results.attr("content","Media 2");
}
This script changes the media to Media 2 for male customers.
See "Writing your own scripts" on page221 if you are not familiar with how scripts are
written.
5.
Click Apply, open the tab Preview and browse through the records to see if the script
functions as expected.
6.
When you click OK, the script will be added to the Scripts pane.
Printing virtual stationery
Media are not printed, unless you want them to. Printing the virtual stationery is one of the
settings in a Job Creation Preset. To have the virtual stationery printed as part of the Print
output:
Page 81
Page 82

1.
Create a job creation preset that indicates that Media has to be printed: select File >
Presets and see "Job Creation Presets" on page399 for more details.
2. Select that job creation preset in the Print Wizard; see "Generating Print output" on
page494.
With the Designer you can create one or more Email templates and merge the template with a
data set to generate personalized emails.
The Email context is the folder in the Designer that can contain one or more Email templates,
also called Email sections. The HTML generated by this context is meant to be compatible
with as many clients and as many devices as possible.
Email template
It is strongly recommended to start creating an Email template with a Wizard; see "Creating an
Email template with a Wizard" on page86. Designing HTML email that displays properly on a
variety of devices and screen sizes is challenging. Building an email is not like building for the
web. While web browsers comply with standards (to a significant extent), email clients do not.
Different email clients interpret the same HTML and CSS styles in totally different ways.
When an Email template is created, either with a Wizard or by adding an Email context to an
existing template (see "Adding a context" on page46), the Email context folder is created along
with other files that are specific to an Email context; see "Email context" on page90.
Only one Email section is created at the start, but you can add as many Email sections as you
need; see "Email templates" on page92. However, when the Designer merges a data set to
generate output from the Email context, it can merge only one of the templates with each
record; see "Generating Email output" on page508.
Email templates are personalized just like any other template; see "Variable Data" on
page209.
Sending email
When the template is ready, you can change the email settings (see "Email header settings" on
page95) and send the email. To test a template, you can send a test email first.
Page 82
Page 83

Output, generated from an Email template, can have the following attachments:
l The contents of the Print context, in the form of a single PDF attachment.
l Other files, an image or a PDF leaflet for example.
Attaching the Print context is one of the options in the Send (Test) Email dialog.
See "Email attachments" on page99 and "Generating Email output" on page508.
Designing an Email template
With the Designer you can design Email templates. It is strongly recommended to start creating
an Email template with an Email Template Wizard, because it is challenging to design HTML
email that looks good on all email clients, devices and screen sizes that customers use when
they are reading their email.
This topic explains why designing HTML email design is as challenging as it is, which
solutions are used in the Email Template Wizards and it lists good practices, for example
regarding the use of images in HTML email. It will help you to create the best possible Email
templates in the Designer.
HTMLemail challenges
Creating HTMLemail isn't like designing for the Web. That's because email clients aren't like
web browsers. Email clients pass HTML email through a preprocessor to remove anything that
could be dangerous, introduce privacy concerns or cause the email client to behave
unexpectedly. This includes removing javascript, object and embed tags, and unrecognized
tags. Most preprocessors are overly restrictive and remove anything with the slightest potential
to affect the layout of their email client. Next, the HTML has to be rendered so that it is safe to
show within the email client. Unfortunately, desktop, webmail, and mobile clients all use
different rendering engines, which support different subsets of HTML and CSS. More often than
not, the result of these operations is that they completely break the HTML email's layout.
Designing HTML email in PrintShop MailDesigner
The problem of HTML email is that preprocessing and rendering engines break the HTML
email's layout. HTML tables, however, are mostly left untroubled. As they are supported by
every major email client, they are pretty much the only way to design HTML emails that are
universally supported. That's why Tables are heavily used to position text and images in HTML
email.
Page 83
Page 84

Nesting tables (putting tables in table cells) and applying CSS styles to each table cell to make
Tip
Click the Edges button on the toolbar to make borders of elements visible on the Design
tab. The borders will not be visible on the Preview tab or in the output.
the email look good on all screen sizes is a precision work that can be a tedious and
demanding. Connect's Designer offers the following tools to make designing HTML email
easier.
Email templates: Slate and others
The most obvious solution offered in the Designer is to use one of the templates provided with
the Designer; see "Creating an Email template with a Wizard" on page86. The layout of these
templates has been tested and proven to look good in any email client, on any device and
screen size. The Tables in these templates are nested (put inside another table) and they have
no visible borders, so readers won't notice them.
Emmet
Emmet is a plugin that enables the lightning-fast creation of HTML code though the use of a
simple and effective shortcut language. The Emmet functionality is available in the HTML and
CSS source editors of Connect Designer. Emmet transforms abbreviations for HTML elements
and CSS properties to the respective source code. The expansion of abbreviations is invoked
with the Tab key.
In the Source tab of the Workspace, you could for example type div.row. This is the
abbreviation for a <div> element with the class row. On pressing the Tab key, this abbreviation
is transformed to:
<div class="row"></div>
To quickly enter a table with the ID 'green', one row, and two cells in that row, type:
table#green>tr>td*2
On pressing the Tab key, this is transformed to:
<table id="green">
<tr>
Page 84
Page 85

<td></td>
<td></td>
</tr>
</table>
All standard abbreviations can be found in Emmet's documentation: Abbreviations.
To learn more about Emmet, please see their website: Emmet.io and the Emmet.io
documentation: http://docs.emmet.io/.
Preferences
To change the way Emmet works in the Designer, select Window > Preferences, and in the
Preferences dialog, select Emmet; see "Emmet Preferences" on page286.
Using CSS files with HTML email
Email clients do not read CSS files and some even remove a <style> tag when it is present in
the email's header. Nevertheless, CSS files can be used with the Email context in the
Designer. When generating output from the Email context, the Designer converts all CSS rules
that apply to the content of the email to inline style tags, as if local formatting was applied.
Using images in email campaigns: tips
Host images on a public server
In the Designer you can add images as resource to the template document. When used in
email messages these images are automatically embedded on sending the email. These
embedded images appear instantly when viewing the message in your email client.
There is, however, a downside to this method: embedded images can't be used to track email
open rates. Email services like mandrillapp.com embed a tiny tracer image at the bottom of your
message. Each time a recipient opens the email the tracer image (aka beacon image) is
downloaded and yet another 'open' is registered. On mobile devices this happens when the
user clicks the Display Images button.
So, when tracking open rates in your email campaigns, store your images on a publiclyaccessible server (preferably your own server - you could set up a process in Workflow to serve
images and track open rates) or a reputable image hosting service, like photobucket.com. Don't
forget to set the Alternate Text for your images on the Attributes pane.
Page 85
Page 86
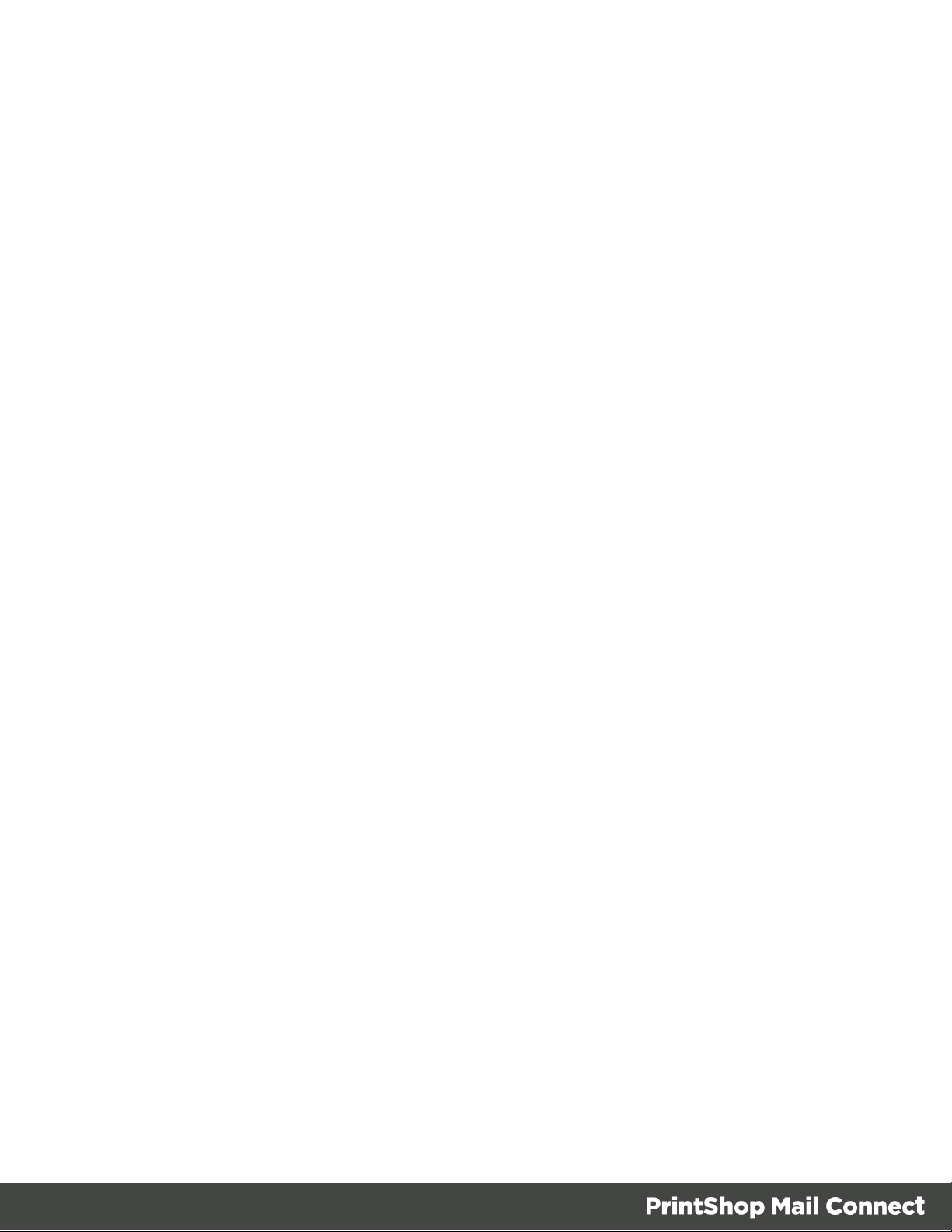
Do not capture your email in one big image
Most e-mail clients do not automatically download images, so do not capture your email in one
big image. The recipient initially sees a blank message and probably deletes it right away.
Do not resize images in your email
Many mail clients do not support image resizing and will show the image in its original
dimensions. Resize the images before you link to or embed them.
Use background images wisely
Most mail clients do not support background images: a very good reason to stay away from
them in your mainstream email campaign. There is one situation in which they do come in
handy. Both iPhone and Android default mail have solid CSS support and cover most of the
mobile marketspace. You could use background images to substitute images when viewed on
these devices. This is done by hiding the actual image and showing a mobile-friendly image as
background image instead. This is a technique used in Responsive Email Design.
Creating an Email template with a Wizard
With the Designer you can design Email templates as well as PDF attachments. PDF
attachments are designed in the Print context; see "Print context" on page56.
It is strongly recommended to start creating an Email template with a Wizard, because
designing HTML email that displays properly on a variety of devices and screen sizes is
challenging. Email clients can, and will, interpret the same HTML and (inline) CSS in totally
different ways (see "Designing an Email template" on page83).
With an Email Template Wizard you can easily create an Email template that outputs emails
that look good on virtually any email client, device and screen size.
After creating an Email template, the other contexts can be added to it, as well as other sections
(see "Contexts" on page45 and "Email templates" on page92).
To create an Email template with a Template Wizard:
Page 86
Page 87

1.
In the Welcome screen that appears after startup:
l
Choose Browse Template Wizards.
Scroll down until you see the Email Template Wizards. There are three types of
Email Template Wizards:
l Basic Email templates
l Banded Email templates
l Slate: Responsive Email templates by Litmus.
l
Or choose Create a New Template and select the Email template. This starts the
Basic Action Email wizard.
Alternatively, on the File menu, click New, and:
l Select Email Template. This starts the Basic Action Email wizard.
l
Or expand the Template folder, and then expand the Basic Email templates folder,
the Banded Email templates folder, or the Slate: Responsive Email Templates
by Litmus folder.
See "Email Template Wizards" on the facing page for information about the various types
of Template Wizards.
2.
Select a template and click Next. If you don't know what template to choose, see below;
the characteristics of each kind of template are described further down in this topic.
3. Make adjustments to the initial settings (the options for each type of template are listed
below). Click Next to go to the next settings page if there is one.
4.
Click Finish to create the template.
The Wizard creates:
l An Email context with one section in it. The section contains dummy text and one or more
selectors for variable data, for example: "Hello @first@". You will want to replace those
by the names of fields in your data. See "Variable Data" on page209.
The Invoice email template also contains a Dynamic Table; see Dynamic table.
l
One script, named "To". Double-click that script on the Scripts pane to open it. This
script ensures that the email is sent to an email address that is specified in a data field
called "email-to". After loading data, you can change the script so that it uses the actual
field in your data that holds the customer's email address. See "Email header settings" on
page95
Page 87
Page 88

l A style sheet, named context_htmlemail_styles.css, and another style sheet depending
Tip
Use the Outline pane at the left to see which elements are present in the template and to
select an element.
Use the Attributes pane at the right to see the current element's ID, class and some other
properties.
Use the Styles pane next to the Attributes pane to see which styles are applied to the
currently selected element.
Tip
Click the Edges button on the toolbar to highlight borders of elements on the Design tab.
The borders will not be visible on the Preview tab.
on which Template Wizard was used. The style sheets can be found in the Stylesheets
folder on the Resources pane.
The Wizard opens the Email section, so that you can fill it with text and other elements; see
"Content elements" on page101, "Email context" on page90, and "Email templates" on
page92.
Note that the contents of the email are arranged in tables. The many tables in an Email
template ensure that the email looks good on virtually any email client, device and screen size.
As the tables have no borders, they are initially invisible.
Email Template Wizards
There are Wizards for three kinds of Email templates: for Basic Email, for Banded Email, and
Slate templates for responsive email designed by Litmus.
Slate: Responsive Email Templates by Litmus
Scroll past the Web Template Wizards to see the Slate: Responsive Email templates, created
by Litmus (see https://litmus.com/resources/free-responsive-email-templates).
Page 88
Page 89

More than 50% of emails are opened on mobile. These five responsive HTML email templates
Tip
After creating the email template, click the Responsive Design View icon at the top of the
workspace to see how the email looks on different screen sizes.
are optimized for small screens and they look great in any inbox. They’ve been tested in Litmus
and are completely bulletproof.
The only thing you can set in advance for a Slate template is the color of the call-to-action
button. Enter a hexadecimal color code. The color value must be a valid HTML Color Name, or
a valid hexadecimal color code. To get a hexadecimal color code, you could use an online
color picker tool (such as w3schools' Color Picker). The color can be changed later; see
"Colors" on page192.
Basic Email and Banded Email
The difference between Basic and Banded email is that the contents of a Basic email extend to
the email's margin, rather than to the edge of the window in which it is read, as the contents of
Banded emails do.
The Banded Email Action Template is a simple call-to-action email with a message, header
and a button linking to a website, such as an informational or landing page.
The Banded Email Invoice Template is an invoice with an optional Welcome message and
Pay Now button.
Settings
For a Blank email you can not specify any settings in the Wizard.
For an Action or Invoice email, the Email Template Wizard lets you choose:
l The subject. You can change and personalize the subject later, see "Email header
settings" on page95.
l The text for the header. The header is the colored part at the top. The text can be edited
later.
l The color of the header and the color of the button. The color value must be a valid HTML
Color Name, or a valid hexadecimal color code. To get a hexadecimal color code, you
Page 89
Page 90

could use an online color picker tool (such as W3Schools' Color Picker). The color can be
Note
Detail tables can not be used in PrintShopMail Connect. They are created with the
DataMapper module that is included in PlanetPress Connect and PreS Connect.
changed later; see "Colors" on page192.
l The web address where the recipient of the email will be taken after clicking the button in
the email. Type the URL in the Link field.
In addition, for an Invoice email you can change the following content settings:
l
Show Welcome Message. Check this option to insert a salutation and one paragraph
with dummy text in the email.
l
Detail Table Name. Type the name of a detail table to fill the lines of the invoice with
data. In the Designer, a detail table is a field in the Data Model that contains a variable
number of items (usually transactional data).
Email context
In the Designer the Email context is the folder that contains Email templates. From the Email
context, output can be generated in the form of email (see below).
When an Email template is created (see "Creating an Email template with a Wizard" on
page86) or when an Email context is added to a template (see "Adding a context" on page46)
the following happens:
l
The Email context is created and one Email section is added to it. You can see this on
the Resources pane: expand the Contexts folder, and then expand the Email folder.
See "Email templates" on page92 to learn how to fill an Email section.
Although only one email can be sent per record when generating Email output, the Email
context can contain multiple sections. One Email section is created at the start, but you
can add more; see "Adding an Email template" on page93.
l A style sheet, named context_htmlemail_styles.css, is added to the template. Depending
on which Template Wizard was used to create the template, another style sheet can be
added as well. Style sheets are located in the folder Stylesheets on the Resources
Page 90
Page 91

pane. These style sheets are meant to be used for styles that are only applied to elements
Note
To split the Print context into multiple attachments, or to attach multiple Web sections as separate
attachments, you need to create a Control Script that specifies parts; see "Parts: splitting and
renaming email attachments" on page 244.
in the Email context.
The Wizard opens the Email section, so that you can fill it with text and other elements; see
"Content elements" on page101 and "Email templates" on the facing page.
Sending email
When the template is ready, you can generate Email output; See "Generating Email output" on
page508. To test a template, you can send a test email first.
Output, generated from an Email template, can have the following attachments:
l The contents of the Print context, in the form of a single PDF attachment.
l Other files, an image or a PDF leaflet for example.
Attaching the Print context is one of the options in the Send (Test) Email dialog.
See "Email attachments" on page99.
Email output settings
The following settings in an Email context influence how the Email output is generated.
Compressing PDF attachments
For PDF attachments, generated from the Print context, you can set the Print Context Image
Compression to determine the quality of the files, and with that, the size of the files.
To set the Print Context Image Compression:
Page 91
Page 92

1.
On the Resources pane, expand the Contexts folder, and right-click the Email context.
2.
Click Properties.
3. Change the properties of the PDF file that will be attached when the Print context is
attached to the email.
Lossless is the maximum quality. Note that this will produce a larger PDF file. Uncheck
this option to be able to set a lower quality.
The quality is set in a percentage of the maximum quality.
Tile Size is the size of the files in which the image that is being compressed is divided. (If
the image height or width is not an even multiple of the tile size, partial tiles are used on
the edges.) Image data for each tile is individually compressed and can be individually
decompressed. When low Quality values are used to optimize images smaller than 1024
x 1024 pixels, using the largest tile size will produce better results.
Setting a default section for output
When generating output from the Email context, only one of the Email templates can be merged
with each record. One of the Email sections is the 'default'; see "Setting a default Email
template for output" on page95.
Email templates
Email templates (also called Email sections) are part of the Email context in a template. The
Email context outputs HTML email with embedded formatting to an email client through the use
of an email server. Since email clients are numerous and do not support same features, the
HTML generated by this context is not optimized for any specific client - rather, it's meant to be
compatible with as many clients and as many devices as possible.
In Email templates, many content elements can be used; see "Content elements" on page101.
However, special attention must be paid to the way elements are positioned. In Email sections,
it is advisable to position elements using Tables and to put text in table cells.
Email templates are personalized just like any other template; see "Variable Data" on
page209.
The subject, recipients (To, CC and BCC), sender and reply-to address are specified with
Email Script Wizards; see "Email header settings" on page95.
An Email context can contain multiple templates. When generating output from the Email
context, however, only one of the Email templates can be merged with each record. Set the
Page 92
Page 93

'default' Email section (see below) before generating Email output; see also "Generating Email
Warning
No backup files are maintained in the template. The only way to recover a deleted
section, is to click Undo on the Edit menu, until the deleted section is restored. After
closing and reopening the template it is no longer possible to restore the deleted context
this way.
To prevent losing any work, it is recommended to configure the auto-save and auto-
output" on page508.
Adding an Email template
When an Email template is created (see "Creating an Email template with a Wizard" on
page86), only one Email section is added to it. An Email context may contain various
templates, but per record only one of those can be sent when you generate Email output.
It is not possible to add an Email section to an existing Email context with the help of a
Template Wizard.
To provide alternative content for your email, you could use Conditional Content (see "Showing
content conditionally" on page217), or Snippets and a script (see "Snippets" on page166 and
"Loading a snippet via a script" on page237).
If you would like to start with a template that is identical to the one you already have, consider
copying it (see "Copying a section" on page47).
To add a section to the Email context:
l
On the Resources pane, expand the Contexts folder, right-click the Email folder, and
then click New Email.
Deleting an Email template
To delete an Email section:
l
On the Resources pane, expand the Contexts folder, expand the Email context, rightclick the name of the section, and then click Delete.
Page 93
Page 94

backup functions in the preferences (see "Saving Preferences" on page291).
Styling and formatting an Email template
Tip
Before you can style an element, you have to select it. In an Email context it can be
difficult to select an element by clicking on it. Use the breadcrumbs at the top and the
Outline pane at the left, to select an element. See "Selecting an element" on page105.
The contents of an Email section can be formatted directly, or styled with Cascading Style
Sheets (CSS). See "Styling and formatting" on page168.
Email clients do not read CSS files and some even remove a <style> tag when it is present in
the email's header. Nevertheless, CSS files can be used with the Email context in the
Designer. When generating output from the Email context, the Designer converts all CSS rules
that apply to the content of the email to inline style tags, as if local formatting was applied.
In order for a style sheet to be applied to a specific section, it needs to be included in that
section. There are two ways to do this.
Drag & drop a style sheet
1. Click and hold the mouse button on the style sheet on the Resources pane.
2. Move the mouse cursor within the Resources pane to the section to which the style sheet
should be applied.
3. Release the mouse button.
Using the Includes dialog
1.
On the Resources pane, right-click the section, then click Includes.
2. Choose which CSS files should be applied to this section. You can also change the order
in which the CSS files are read. This can have an effect on which CSS rule is applied in
the end.
Page 94
Page 95

Setting a default Email template for output
Tip
Use a Control Script to dynamically select an Email section for output depending on the
value of a data field.
An Email context can contain multiple templates. When generating output from the Email
context, however, only one of the Email templates can be merged with each record.
To select the Email section that will be output by default:
l
On the Resources pane, expand the Email context, right-click a section and click Set as
Default.
Email header settings
Email header settings define the information that goes into the header of each email that is
generated from an Email template.
The default Email SMTP settings and the sender's name and address are defined in the
Connect Designer preferences and can be adjusted per run in the Send Email and Send Test
Email dialogs.
The subject, the recipients (To, CC and BCC), the sender and the reply-to address can be
specified with Email Script wizards.
Tip: Load data first, so you can create Email Scripts that use a field in your data. See "Loading
data" on page202.
Email SMTP settings
Simple Mail Transfer Protocol (SMTP) is the standard protocol for sending emails across the
Internet.
Default SMTP settings can be specified in the Preferences dialog: select Window >
Preferences, expand the Email preferences and click SMTP.
Page 95
Page 96

You can add as many presets as needed, for example for different Email Service Providers
Note
When updating the software from a version prior to version 1.5, pre-existing presets will be
maintained in the new version.
(see "Using an ESP with PrintShop Mail Connect" on page510). To do this, click the Add
button at the right. Then fill out the following settings:
l
Name: The name of the preset. This will show up in the Send Email dialog.
l
Host: The SMTP server through which the emails are to be sent. This can be a host
(mail.domain.com) or an IP address.
l
Port: You can specify a port number. This will be added to the host name, for example:
smtp.mandrillapp.com:465.
l
Use authentication: Check this option and fill in the user name if a user name and
password are needed to send emails through the host. (The password has to be specified
in the Send Email or Send Test Email dialog.)
l
Start TLS: This option is enabled if authentication is checked. It sends emails through
Transport Layer Security (TLS), which is sometimes referred to as SSL.
When you click the Restore button, the presets for a number of Email Service Providers will
appear.
In the "Send Email" on page304 and "Send Test Email" on page305 dialogs you will be able
to choose one of the presets and adjust the settings to your needs.
Subject
To specify a subject for an email template:
1.
On the Resources pane, expand the Contexts folder, and expand the Email section.
2.
Right-click the section of which the subject should change and click Properties. Now you
can change the subject.
Creating a dynamic subject with variable data
To replace an Email section's subject by a dynamic subject:
Page 96
Page 97

1.
On the Scripts pane, click the black triangle on the New button and click Email Subject
Script. A new script named Subject is added to the Scripts pane.
2. Double-click the new script to open it.
3. Select a data field and type a prefix and/or suffix.
The result of this script will appear in the email as the subject line.
To create a dynamic subject without variable data, or to create a subject that depends on the
value of a data field, click Expand and modify the script. If you don't know how to write a script,
see "Writing your own scripts" on page221.
Recipients: To, CC and BCC
The Email To Script Wizard defines the email address to which the email will be sent. The
Email CC Script Wizard and the Email BCC Script Wizard define additional email addresses to
which the email will be sent.
The To and CC email addresses will be visible to all of the recipients. The BCC ('blind carbon
copy') email address(es) will not be visible to any of the other recipients.
To specify recipients for Email output:
1.
On the Scripts pane, click the black triangle on the New button and click Email To Script,
Email CC Script or Email BCC script. A new script is added to the Scripts pane.
2. Double-click the new script to open it.
3. Select a data field that holds an email address.
The result of this script goes in the email's To, CC, or BCC address field, respectively. It should
be a valid, fully-formed email address.
Sender
From address
A default From name and email address can be specified in the Preferences dialog: select
Window > Preferences, expand the Email preferences and click General.
This name and email address will appear as the default in the "Send Email" on page304 and
"Send Test Email" on page305 dialogs.
To dynamically specify a From address you have to use the Email From Script Wizard:
Page 97
Page 98

1.
Tip
A dynamical From address is often used when sending email campaigns and to do tracking of email
replies. Include the recipient's email address in the From address to enable automatic detection and
removal of undeliverable e-mail addresses. (This technique is called VERP; see Wikipedia).
On the Scripts pane, click the black triangle on the New button and click Email From
Script. A new script is added to the Scripts pane.
2. Double-click the new script to open it.
3. Select a data field that holds an email address.
The result of this script overwrites the address given in the Send Email dialog or Send Test
Email dialog. It should be a valid, fully-formed email address.
Reply-To address
The Reply-To address has to be specified in a script:
1.
On the Scripts pane, click the black triangle on the New button and click Email From
Script or Email Reply-To Script. A new script is added to the Scripts pane.
2. Double-click the new script to open it.
3. Select a data field that holds an email address.
The result of this script should be a valid, fully-formed email address.
Email PDF password
The Email PDF Password Script Wizard defines a password with which to protect the PDF
generated when using the Print context as PDF Attachment option in the Send Email or Send
Test Email dialogs (see "Generating Email output" on page508). The result of the script will be
the password necessary to open the PDF when it is received by email.
To define a password to protect the generated PDF attachment:
1.
On the Scripts pane, click the black triangle on the New button and click Email PDF
password Script. A new script is added to the Scripts pane.
Page 98
Page 99

2. Double-click the new script to open it.
Note
If a template has a Control Script that creates multiple PDF attachments, all the attachments are
secured by the same password.
Note
Via a Control Script it is possible to set a different user password and owner password, see "Control
Script: Securing PDF attachments" on page 251, "Control Scripts" on page 239 and "Control Script
API" on page 476.
Note
To split the Print context into multiple attachments, or to attach multiple Web sections as separate
3. Select a data field and optionally, type a prefix and/or suffix.
Password types
PDF allows for two types of passwords to be set on a secured PDF file: a user password and
owner password. The user password allows a limited access to the file (e.g. printing or copying
text from the PDF is not allowed). The owner password allows normal access to the file. The
Email PDF password script sets both the user and owner password to the same value, so that
when the recipient provides the password, he can manipulate the file without limitations.
Email attachments
Output, generated from an Email template, can have the following attachments:
l The contents of the Print context, in the form of a single PDF attachment.
l Other files, an image or a PDF leaflet for example.
Attaching the Print context is one of the options in the Send (Test) Email dialog.
By default, when adding the Print context to an email, all Print sections are output to a single
PDF file, named after the email subject, which is then attached to the email. The PDF can be
protected with a password (see "Email PDF password" on the previous page).
Page 99
Page 100

attachments, you need to create a Control Script that specifies parts; see "Parts: splitting and
renaming email attachments" on page 244.
This topic explains how to attach files other than those generated by the Print or Web context.
This is also described in a how-to; see Add custom email attachments.
Attaching external files
To attach files other than those generated by the Print or Web context to Email output:
1. Add the files to the template; see Adding images, or put them in a folder that is available
to the machine that outputs the emails.
2.
Create a script: on the Scripts pane at the bottom left, click New. A new script appears in
the list. Double-click on it to open it. If you are not familiar with scripts, see "Writing your
own scripts" on page221 for an explanation of how scripts work.
3. Change the name of the script, so that it reflects what the script does.
4.
Choose the option Selector and in the Selector field, type head.
5. Write a script that appends a <link> element to the results (the selector is head, so the
results contain the <head> of the email).
l
Make sure to set the rel attribute to related.
l
The href attribute determines where the file comes from. For resources inside of the
template, use 'images/file.extension' , or 'fonts/myfont.otf', etc.
For external resources, you need the full path to the file, such as
'file:///c:/resources/attachments/instructions.pdf'. Of course,
you can also use dynamic calls such as 'file:///c:/clientfiles/' +
record.fields.client_id + '/invoices/' +
record.fields.invoice_number + '.pdf'.
Examples
The following script attaches a PDF file named letter-CU00048376.pdf to each generated
email. The PDF file is located in the Images folder on the Resources panel.
results.append("<link rel='related' href='images/letterCU00048376.pdf'>");
Page 100
 Loading...
Loading...