Page 1
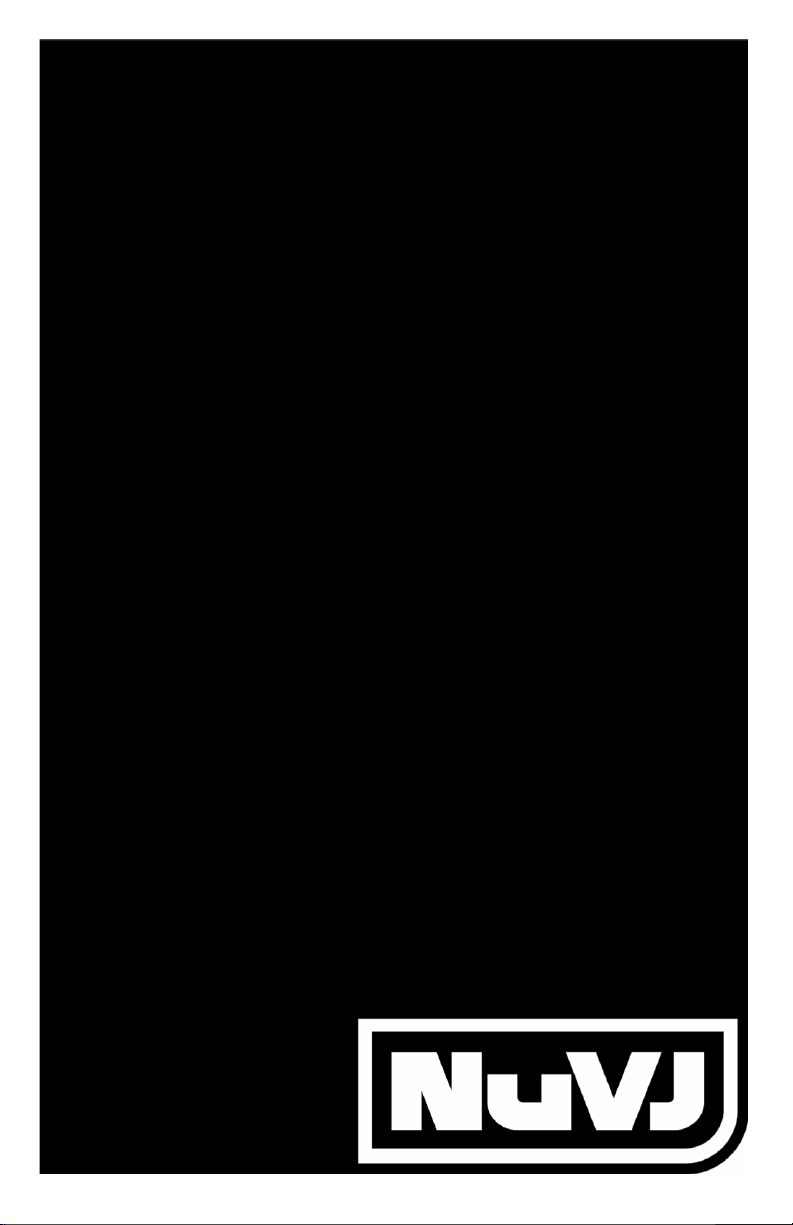
REFERENCE MANUAL
ENGLISH ( 1 – 19 )
MANUAL DE REFERENCIA
ESPAÑOL ( 20 – 39 )
MANUEL DE RÉFÉRENCE
FRANÇAIS ( 40 – 59 )
MANUALE DI RIFERIMENTO
ITALIANO ( 60 – 79 )
HANDBUCH
DEUTSCH ( 80 – 99 )
Page 2
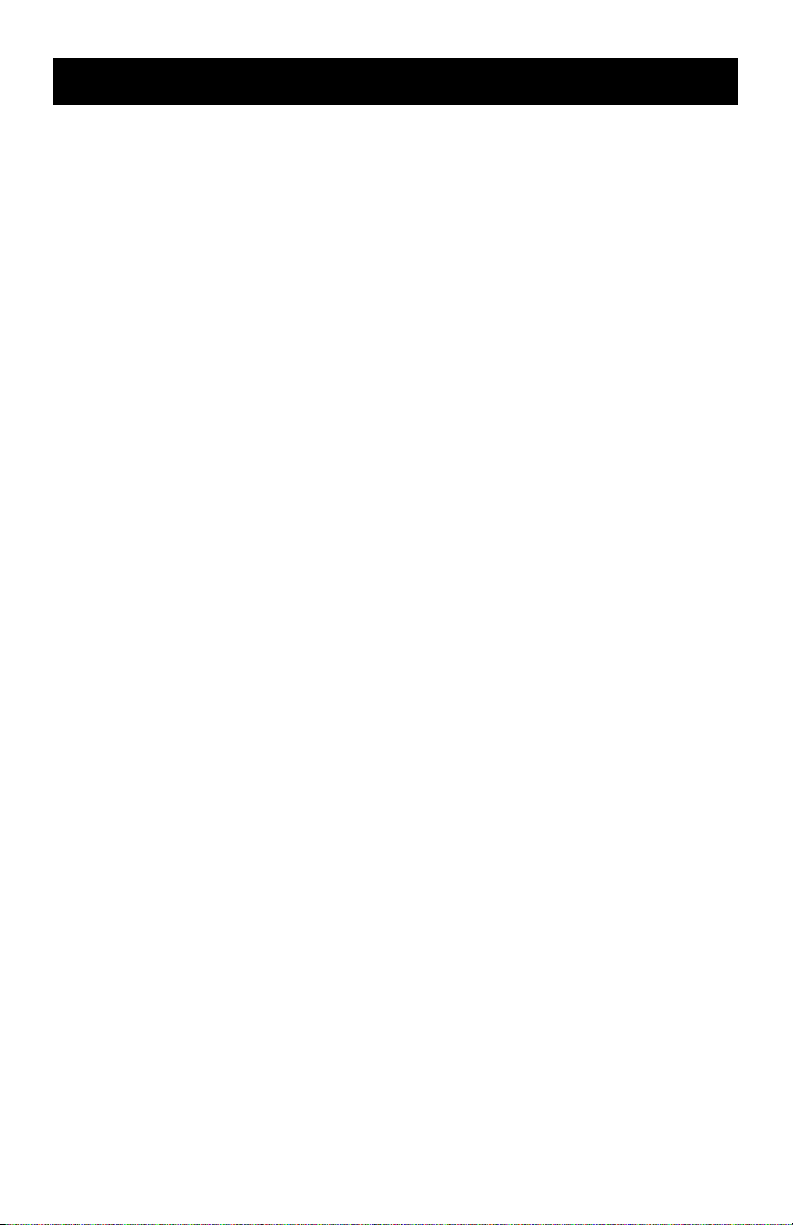
TABLE OF CONTENTS
INTRODUCTION .................................................................................................. 3
CONTROLLER OVERVIEW ................................................................................ 4
Top Panel ........................................................................................................ 4
Rear Panel.......................................................................................................6
Front Panel...................................................................................................... 6
CONNECTING THE CONTROLLER TO YOUR COMPUTER............................7
INSTALLING THE SOFTWARE - PC..................................................................8
INSTALLING THE SOFTWARE - MAC .............................................................. 8
INTRODUCTION TO THE SOFTWARE .............................................................. 9
Basics..............................................................................................................9
The big picture ...........................................................................................10
Overview ....................................................................................................... 10
Cells: ..........................................................................................................10
Files:........................................................................................................... 10
Effects: ....................................................................................................... 11
Sources:..................................................................................................... 11
The visual library:....................................................................................... 11
Banks: ........................................................................................................ 11
Deck Playback control: .............................................................................. 12
The Crossfader: ......................................................................................... 12
The Master Effect:...................................................................................... 12
Brightness/Contrast control: ...................................................................... 12
Advanced Features ...................................................................................... 13
Background:............................................................................................... 13
Cell parameters and advanced mixing: ..................................................... 13
Copy modes:.............................................................................................. 13
Masking options: ........................................................................................ 13
Masking options: ........................................................................................ 14
Playback options:....................................................................................... 14
Effect options: ............................................................................................ 14
Bank import/export:.................................................................................... 14
Double monitoring:..................................................................................... 14
USING THE SOFTWARE ..................................................................................15
Menus ............................................................................................................ 15
The Browser Zone........................................................................................ 16
The Mixing Zone........................................................................................... 16
Deck Zones (A and B):............................................................................... 16
Mixing and Master Effect Zone: ................................................................. 17
The Information Zone .................................................................................. 18
The Cell Parameter Panel ............................................................................ 18
The Preferences Dialog ...............................................................................18
General: ..................................................................................................... 18
Display: ...................................................................................................... 19
Performances:............................................................................................ 19
Advanced ................................................................................................... 20
Controller:................................................................................................... 20
PERFORMANCE TIPS ...................................................................................... 21
Movie Compression ..................................................................................... 21
Memory usage .............................................................................................. 21
Page 3
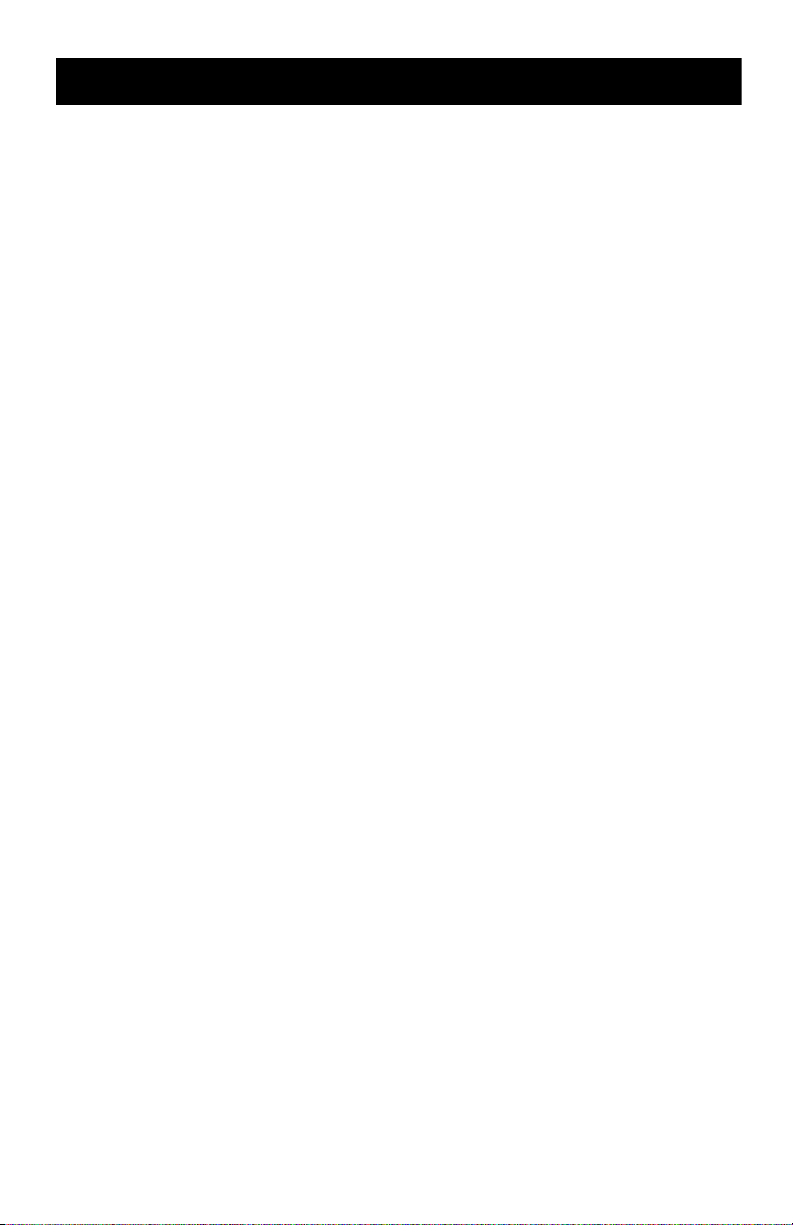
INTRODUCTION
Welcome to NuVJ! NuVJ is an intuitive VJ environment which seamlessly integrates software and hardware for
a professional quality, hassle-free performance. The NuVJ environment is based around a DJ-style setup which
allows you to mix, scratch, and apply effects to video clips and images. We have designed the NuVJ software
and controller to be simple to use, while allowing for unprecedented variation and creativity with your visual
sources. And with an extended set of features such as live inputs, synchronization to music, and real-time
visual effect generation, we hope that you enjoy using this product as much as we enjoyed building it for you!
Sincerely,
The People of Numark and Arkaos
3
Page 4

CONTROLLER OVERVIEW
The NuVJ controller provides a simple and quick way to interface with the most important functions and
features of the NuVJ software. The controller was specifically designed to control the NuVJ software, but may
also be used as a generic MIDI controller for a variety of other software applications and hardware devices
which support the MIDI protocol.
For the purposes of this manual, we will only explain the control surface functionality when used in conjunction
with the NuVJ software. Please also read the “Introduction to the Software” and “Using the Software” sections
of this manual for more information on the software.
Please note: The NuVJ controller was specifically designed to be used with the NuVJ software.
However, it may also used as a generic MIDI controller for various other applications which respond
to MIDI commands. If you use the NuVJ controller with another software application, you might
notice that some of the controller features are disabled. For example, the pads and buttons will
not light up. This is normal and the controller will still function properly.
Top Panel
1. PADS: The 9 pads on each side control which ‘clip’ is displayed on each ‘deck zone’. Taping
the pad will trigger the clip that is assigned to the particular ‘cell’ in the software. Please see
Introduction to the Software section for infromation on clips, cells, and decks.
2. WHEEL: The wheels on each side can be used to scratch or speed up/slow down the video
currently playing. If you hold down the [SCRATCH] button underneath the wheel, you can
use the wheel for scratching the video content. If the button is not held down, you can use
the wheel to speed up and slow down clips temporarily, like a pitch bend.
3. SPEED: The two vertical sliders in the middle set the speed of the video playback, allowing
you to slow down, accelerate or reverse the video on each deck zone.
4. [SCRATCH]: When this button is held down, the jog wheel can be used to scratch the video
playing on that deck.
4
Page 5
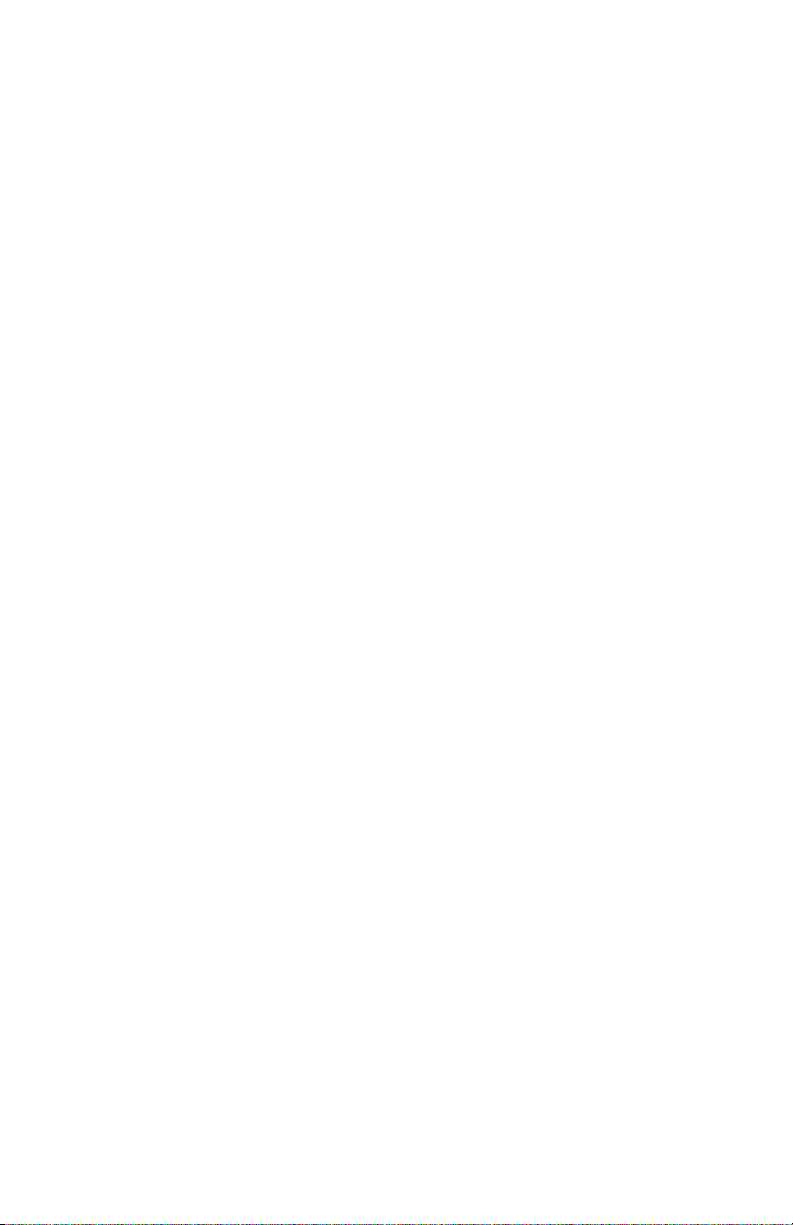
5. [INSTA A/B]: These buttons allow you to quickly switch the video output to one of the
decks. For example, if you press [INSTA A] the video output will only show what is playing
on deck A, regardless of the crossfader position, until you release the [INSTA A] button. The
speed of the fade when the [INSTA A/B] buttons are pressed is determined by the Auto Fade
Speed knob on the front panel.
6. BANK: Use this knob to select different banks of video clips. Each bank contains up to 9
clips which can be toggled by pressing the corresponding pad. There are 16 different banks
which can be used on either of the two deck zones.
7. PMTR1: Each cell in a bank can be assigned an effect through the software. The PMTR1 knob
will then adjust the first effect parameter of the cell currently playing on that bank. This
parameter will be different, depending on which effect you have chosen for the particular cell.
8. PMTR2: The PMTR2 knob adjusts the second effect parameter of the cell currently playing on
that bank. This parameter will be different, depending on which effect you have chosen for
the particular cell.
9. [LATCH]: If the [LATCH] button is pressed on, the clips on the deck will play continuously
when triggered. If the [LATCH] button is pressed off, then the clips on the deck will play for
as long as the corresponding pad is held down.
10. [AUTO]: Press this button to play the clips (cells) of the current bank in a random
automated fashion.
11. [SYNC]: Press this button to synchronize the playback of the video clips playing on the deck
to the BPM of the session.
12. DISPLAY: The display helps you keep track of software parameters.
13. FX LEVEL: This knob adjusts the Master FX Mix. This setting describes how much of the
selected Master Effect will be mixed in with the original image. As you turn up the FX Level
knob, you will see more of the effected mix. As you turn down the FX Level knob, you will
see more of the original image.
14. [MASTER FX]: Press this button to activate and deactivate the Master Effect. You can swap
effects on the fly by selecting the desired effect with the Master FX knob.
15. MASTER FX: Rotate this knob to select the Master Effect. The Master effect will be applied
to the master mixing zone.
16. PMTR1: This knob adjusts the first parameter of the Master Effect. This parameter will be
different, depending on which effect you have chosen.
17. [INSTA BLACK]: Pressing this button will toggle the video output to black or to a selected
background visual assigned in the NuVJ software.
18. CONTRAST: Use this knob to adjust the contrast of the video output.
19. PMTR2: This knob adjusts the second parameter of the master effect. This parameter will
be different, depending on which effect you have chosen.
20. [BPM TAP]: You can use this button to manually adjust the tempo of the session by tapping
the button to the beat. If you hold the button for 3 seconds and then release it, the BPM of
the session will go back to the BPM detected from the sound input.
21. BRIGHT: Use this knob to adjust the brightness of the video output.
22. CROSSFADER: The crossfader allows you to mix the two visuals playing on each side. If you
move the crossfader to the right, you will see more of the right visual. Conversely, if you
move the crossfader to the left, you will see more of the left visual blended in.
5
Page 6
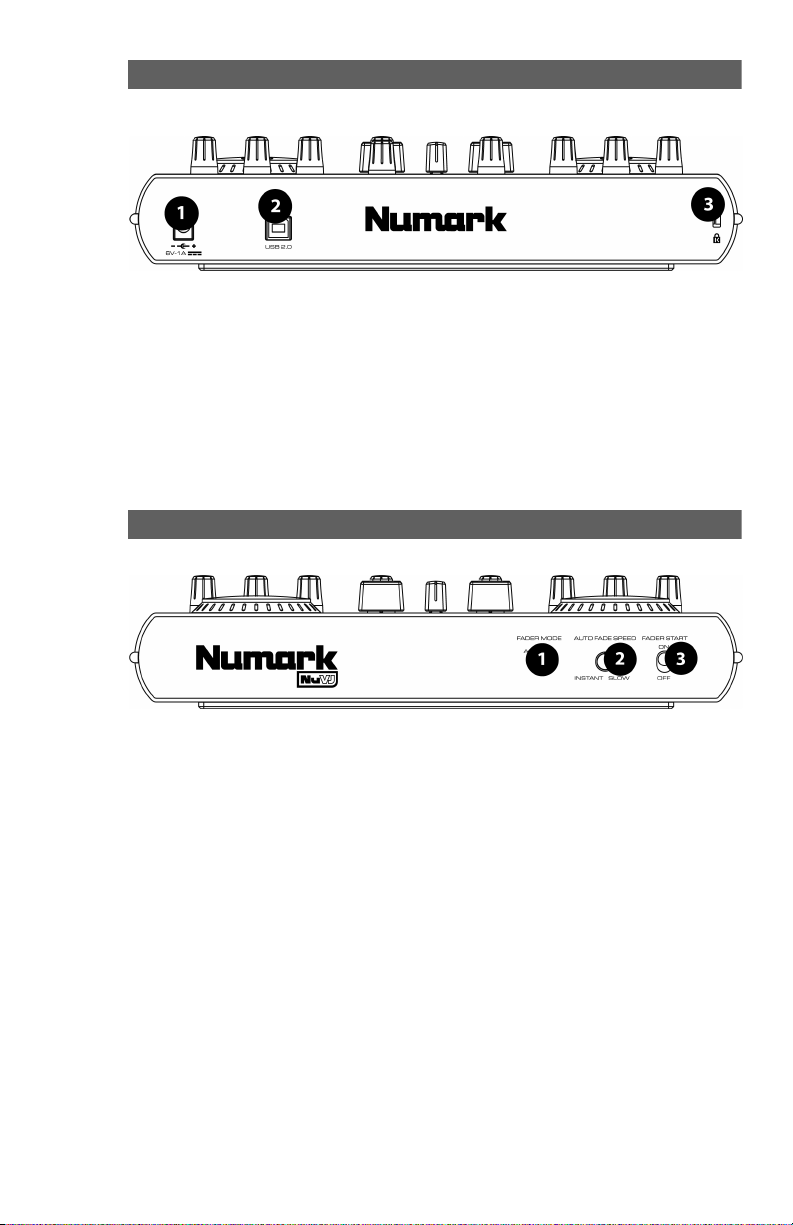
Rear Panel
1. AC IN: If the unit is not being powered by the USB connection, it can be powered by
plugging an 6V-1A DC power adapter into this input.
2. USB: Connect a USB cable from your computer to this input. This port is used to power the
unit, as well as to transmit MIDI control to your computer and the software. Alternatively,
you may power the controller by plugging in a 6V-1A DC power adapter.
3. KENSINGTON LOCK: The unit can be attached and secured to a surface using this
Kensington Lock slot.
Front Panel
1. FADER MODE: This switch determines the operation of the Fader Start option, as specified in
the software.
2. AUTO FADE SPEED: This switch adjusts the speed of the auto fade. The auto fade speed
determines the speed of the fade from the current position to full A/full B when using the
Insta A/B buttons on the top panel.
3. FADER START: Fader Start allows you to start a selected pad by moving the fader toward
the deck that it is loaded on. For example, if the crossfader is in an extreme left or right
position, moving it toward the opposite side will trigger the video selected on that deck.
6
Page 7
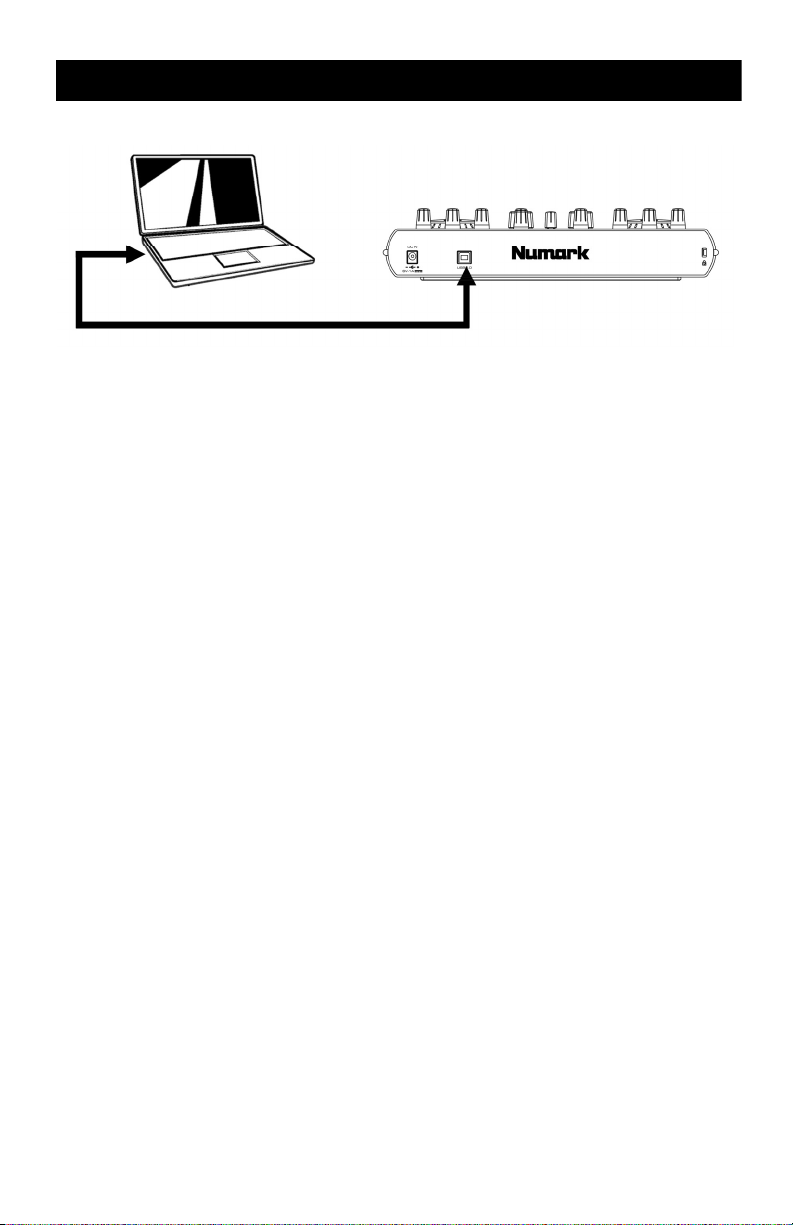
CONNECTING THE CONTROLLER TO YOUR COMPUTER
To connect the NuVJ to your computer, please connect the supplied USB power cord from the USB
port on the NuVJ to an an available USB port on your computer. There is no need to plug in an
adapter – your computer’s USB bus will power the controller – but if you would like to use external
power, you may do so by plugging in a 6V-1A DC adapter.
The NuVJ is a Plug and Play device so there are no drivers or special software to install. When you
plug in the controller, you will see the screen illuminate and display “NuVJ”.
Please note: When using the NuVJ control surface with other software, some of the
features of the control surface will be disabled. These features include the LED lights,
as well as the value readout on the display. The display will simply say “NuVJ”.
7
Page 8
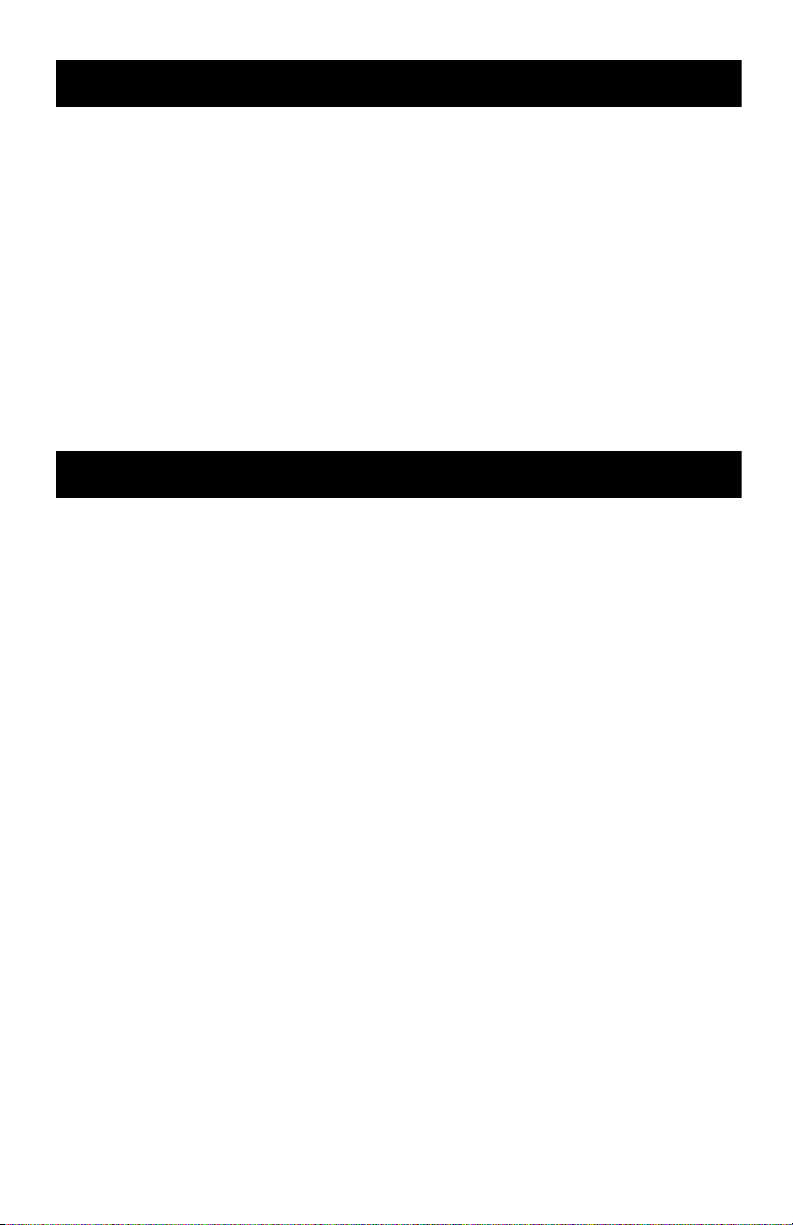
INSTALLING THE SOFTWARE - PC
1. To install the NuVJ software, please insert the NuVJ installation CD into your computer’s CD-ROM
drive.
2. Double-click on the NuVJ installation file, located in the root directory on the CD. This will launch
the InstallShield Wizard.
3. Follow the on-screen instructions.
Please note: The installation program will scan your available video components prior to installing
the software. If there are any components which are not up to date, please install them by clicking
on their corresponding button before proceeding with the installation.
4. Once the installation is complete, click “Finish”. The NuVJ software is now ready to be used.
5. Ensure that the controller is connected to your computer’s USB port and start NuVJ by going to
Start -> Arkaos NuVJ -> Arkaos NuVJ.
Please note: If the controller is connected after the NuVJ software has been launched, it may not
function. You will need to restart the software. In general, please always connect the controller
before starting the software.
6. Enter the serial number (16 characters) that came with NuVJ.
7. Once the correct serial number has been entered, you may wish to register your copy of NuVJ. You
need to be connected to the Internet to register NuVJ. Registering will allow you to access
additional online content and program updates.
INSTALLING THE SOFTWARE - MAC
1. To install the NuVJ software, please insert the NuVJ installation CD into your computer’s CD-ROM
drive.
2. Click on the NuVJ installer located on the CD.
3. Follow the on-screen instructions.
4. Once installation is complete, you will see a shortcut on the desktop. The application will also
appear in your Applications -> NuVJ folder.
5. Ensure that the controller is connected to your computer’s USB port and launch NuVJ.
Please note: If the controller is connected after the NuVJ software has been launched, it may not
function. You will need to restart the software. In general, please always connect the controller
before starting the software.
6. Enter the serial number (16 characters) that came with NuVJ.
7. Once the correct serial number has been entered, you may wish to register your copy of NuVJ. You
need to be connected to the Internet to register NuVJ. Registering will allow you to access
additional online content and program updates.
8
Page 9
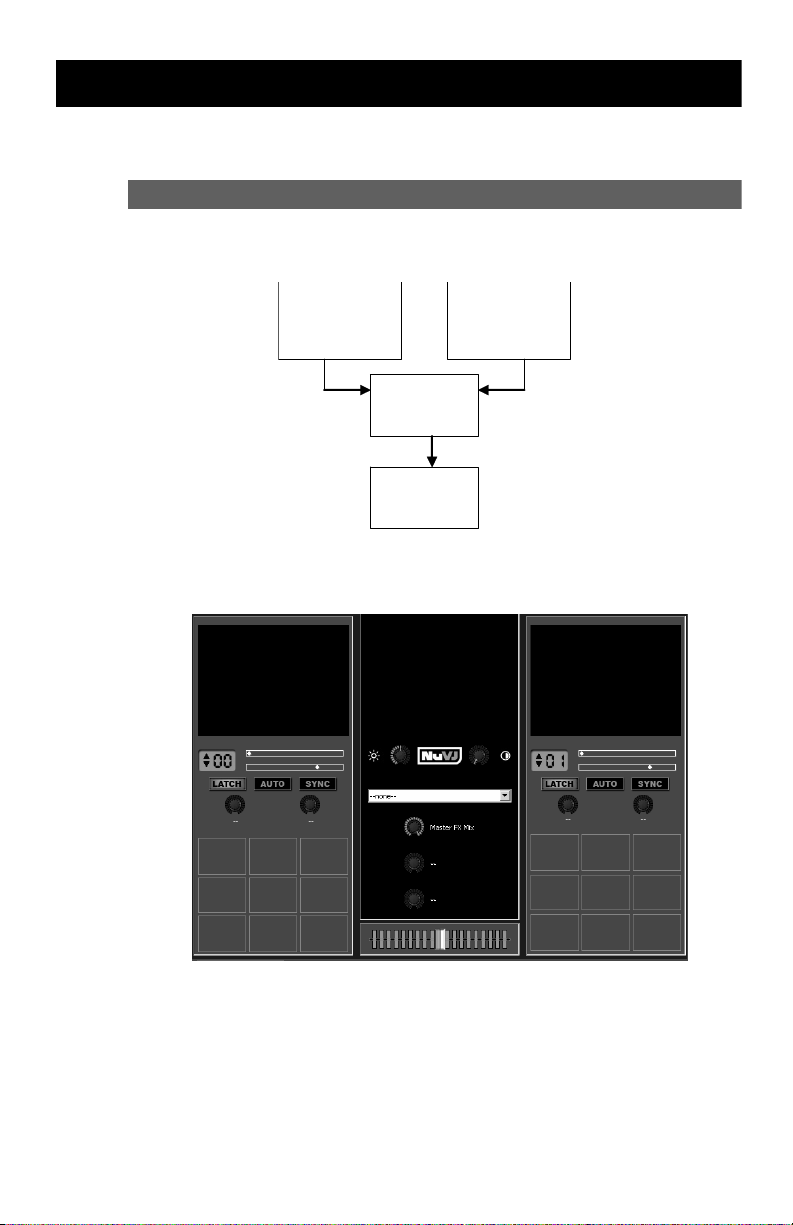
INTRODUCTION TO THE SOFTWARE
In this section, we will take a quick tour of the software and explain some key concepts to its operation. We
highly recommend reading this section – it will give you a good overview of NuVJ’s functionality, as well as
teach you some fundamental concepts of video mixing.
Basics
NuVJ allows you to mix videos and images in real time in a very intuitive way. It is built around a
DJ-deck like setup where you have two playback decks and can mix the output of the decks using a
mixing slider.
Movie A Movie B
Video
Mixer
Output
This setup is reflected both in the software interface and on the controller: deck A is represented
by the left area of the main panel, while deck B by the right side and the mixer and master effect
controls are in the middle, as shown in the following graphic:
On each deck zone, you can see a series of squares. These are called ‘cells’ and are placeholder
for video clips, images or flash files (we’ll globally refer to them as ‘clips’. Each deck can play one
cell at the time.
To assign a clip to a cell, simply drag and drop any image or video from the file browser located on
the left most side of the interface or directly from the explorer/finder window. Once assigned, you
can then click on the cell to trigger it or, alternatively, press the corresponding pad on the NuVJ
controller. By starting a cell in each deck, you can see each of them playing in their respective
preview window and see the result of the mixing in the central window. Move the mixing slider
either using the mouse or the crossfader on the controller to see the mixing balance change in the
preview window.
9
Page 10
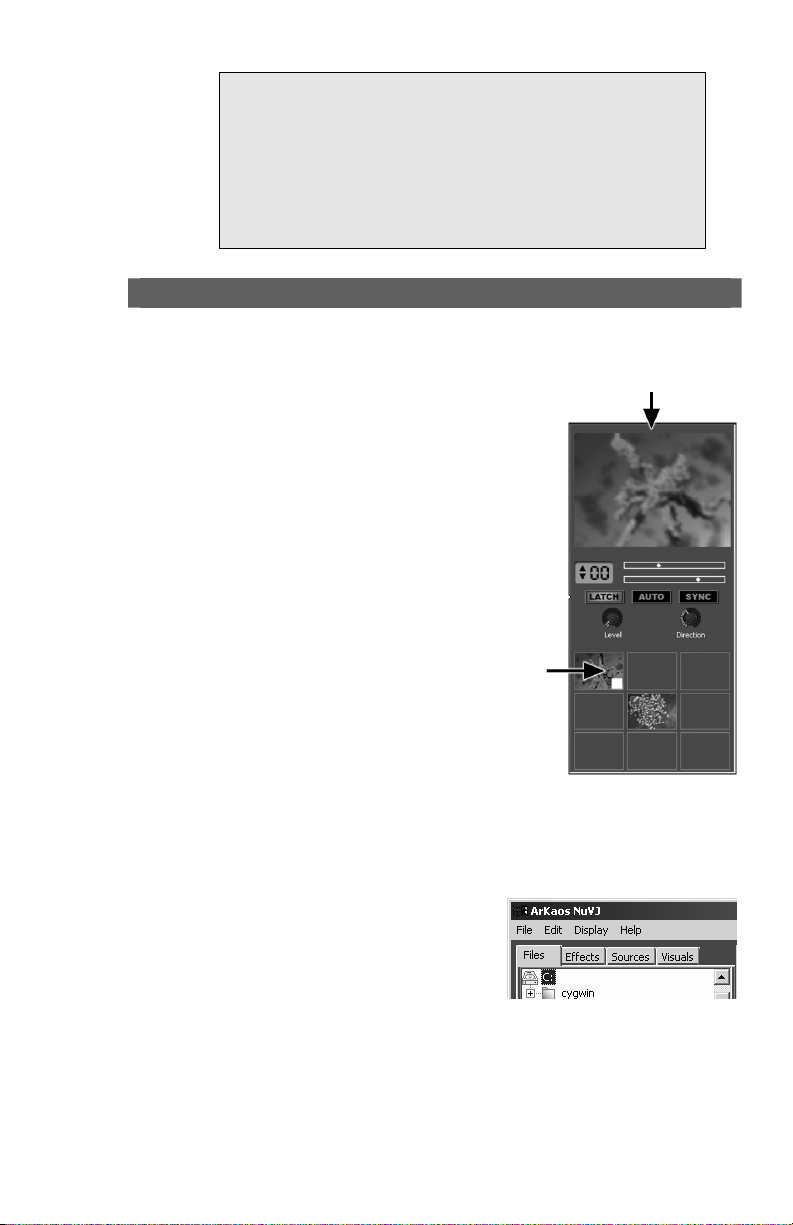
Overview
As we’ve just seen, NuVJ runs around a simple A/B deck & mixing set-up. In this chapter, we’ll
explore more of its features in detail.
Decks:
As said previously, decks are sources for video streams.
They contain cells that are placeholders for clips. When
you trigger a cell in a deck, you can see the preview of
the movie/image running in the preview window located
on the top of the deck area. Only one cell at a time can
play in a deck. The cell currently running on the deck is
highlighted in red on the software interface and a LED is
also providing feedback on the control surface.
Cells:
Cells are placeholders to which you assign the clips you
intend to use in your mix. In addition to containing a clip,
cells can also be assigned an effect which will then
automatically be applied to the clip loaded in that
particular cell. To assign an effect to a cell, simply drag
and drop an effect from the Effects browser list on the left
onto the desired cell. If a cell with an effect has been
triggered, two knobs on top of the cell area become active
and allow you to modify the effect parameters. Effect
parameters can be changed either using the mouse on the
interface or with the two effect parameter knobs (PMTR1
and PMTR2) on each deck side of the controller. For
example, on the figure on the right, a directional blur has
been set on the top left cell, and its two parameters,
LEVEL and DIRECTION, are available for tweaking. When
a cell is selected (right-click) or played (left-click) with the
mouse, a panel with advanced cell parameters is updated
on the lower side of the screen. It allows modifying
playback and mixing parameters, as well as the default
parameters for the effect when the cell is triggered. For
special ‘text files’, the text to be displayed can also be
edited there. Cell parameters will be explained in more
detail further in this manual.
Files:
Files are source material to be played in cells. You can either
drag and drop files directly from an explorer/finder window or
use NuVJ’s integrated file browser on the left of the interface.
NuVJ supports a number of video, image and flash file formats.
See the Performance Tips section at the end of the manual for a
discussion of the various fille formats and their efficiency. In
addition to playing individual files, you can also drag and drop a folder to a cell – NuVJ will play all videos
and images located in that folder, one after the other in a slide show fashion.
The big picture
When doing a performance, you usually need to project the output in full
resolution. To do so, you will need to activate the full screen mode in the
software interface. This is done by clicking on Display > Toggle
Fullscreen or, alternatively, by pressing CTRL+A (Command+A on Mac) on
the computer keyboard. To exit full screen mode, press CTRL+A again. As
we will see later on (see Preferences/Display further in this document), if
your video card allows multiple video outputs, you can have the interface
displayed on your main monitor while the full screen output result is sent to
the secondary monitor output to which you can attach a projection device.
DECK
CELL
Please note: for memory reasons, the files played when using a folder are not pre-cached
and switching from one visual to another is less effective when played through a folder than
when triggered directly.
10
Page 11
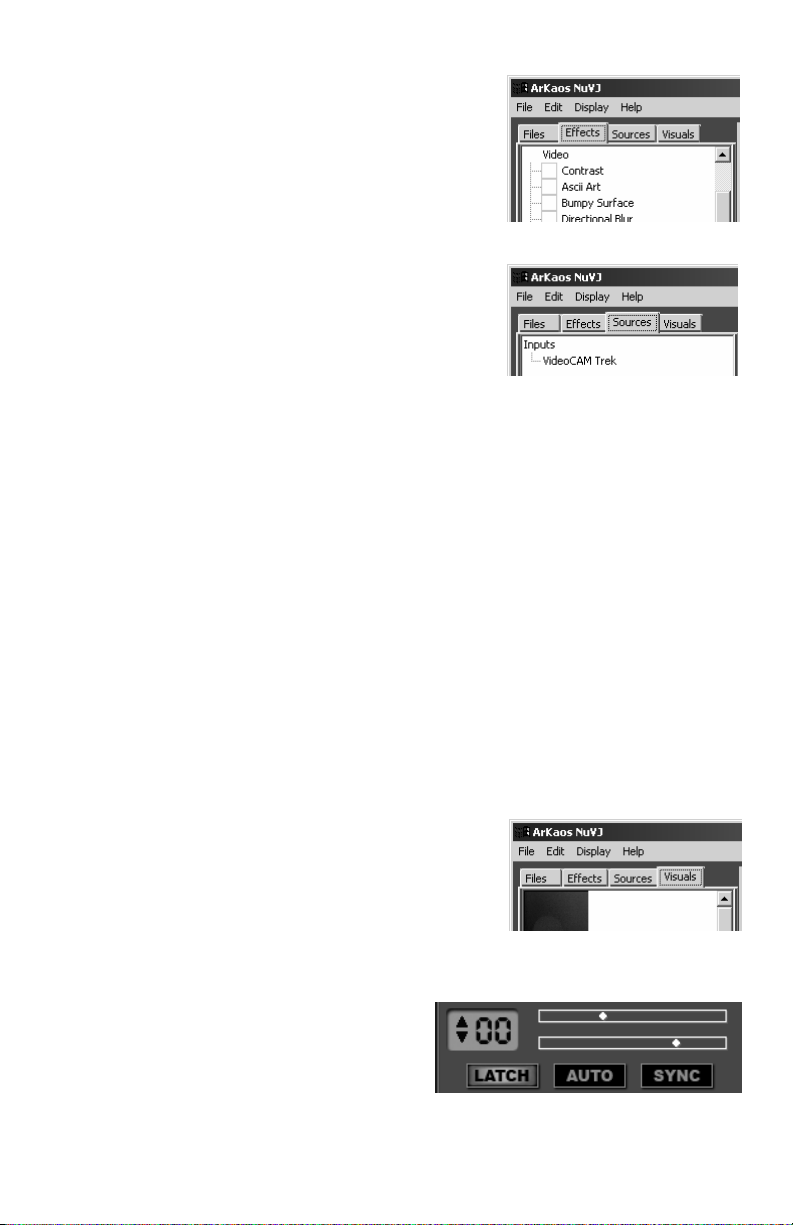
Effects:
Effects are used to alter clips in various ways. NuVJ provides a
wide collection of effects sorted in different categories. They are
listed in the second tab of the browser section on the leftmost
side of the interface. Effects can either be applied on cells to
alter individual clips or on the master output to alter the result
of the mixing. Note that depending on the capacity of your
video hardware, not all effects might be available as some
require high end video hardware to work.
Sources:
Sources are like clips except they are not related to files on the
hard drive. The sources are listed in the third tab of the
browser section on the leftmost side of the interface. Sources
are divided in three main categories: live inputs, generators,
and texts. Live inputs collect all available camera inputs on the
system. Using these, you can feed NuVJ directly with USB or
Firewire web cams, DV cams, acquisition boards, and other
video devices. The Inputs category shows all live inputs
recognized by the system. Generators are elements that
automatically generate patterns using internal effects processing and the signal from the audio input, much
like the visualization modules from iTunes or Windows Media Player. To assign a source to a cell, simply
drag and drop it onto the desired cell. The third categorie, ‘texts’ contain special files that can be used to
dispay text for presentation, announcement and so on.
USING AUDIO INPUT:
NuVJ allows you to synchronize your video clips and performance to signal from your audio input. To
make use of this feature, please connect an audio source to the line-level input on your computer’s
soundcard. You will need to make sure that the line input is selected as an input source.
PC: Please go to My Computer -> Control Panel -> Sounds and Audio Device Properties, click on the
Audio tab and then click on Advanced – this will pull up the Volume Control panel. Click on Options > Properties -> Recording – this allows you to view the recording input sources. Please make sure
that Line In is checked and that the volume slider is up.
To be able to hear the audio input through your computer’s soundcard, you will need to go back to
Options -> Properties -> Playback and make sure that Line In is not muted and that the volume slider
is up.
On some soundcards, you can select the output of the card as recording device. It is generally found
in the recording sources as ‘Stereo mix’. If your card has such a channel, selecting it will allow you to
directly synchronize NuVJ to the audio playing on the same PC.
MAC: Please go to Finder -> Applications -> System Preferences, and click on the Sound icon. Select
Input to view the available input sources. Select the device that you would like to use as the input
device – once this device is selected, NuVJ will synchronize its session BPM to this device.
The visual library:
The visual library is a convenient way to find clips that are
already loaded in the application. Once a clip is loaded in NuVJ,
it will become available in the visual library and can be accessed
at any time during your session. The library is located on the
fourth tab of the browser section. You can directly drag and drop
visuals from the library onto the cells without having to search
for them again on your hard drive.
Banks:
Banks are collections of nine cells. There is always
one bank selected on each deck. The current bank
number is displayed in the blue area just
underneath the deck preview window. You can
change banks at any time by pressing the up and
down arrows, or by rotating the BANK knob on the
controller. Using banks, you can organize your
clips according to themes, mood, or type of
sequences.
11
Page 12
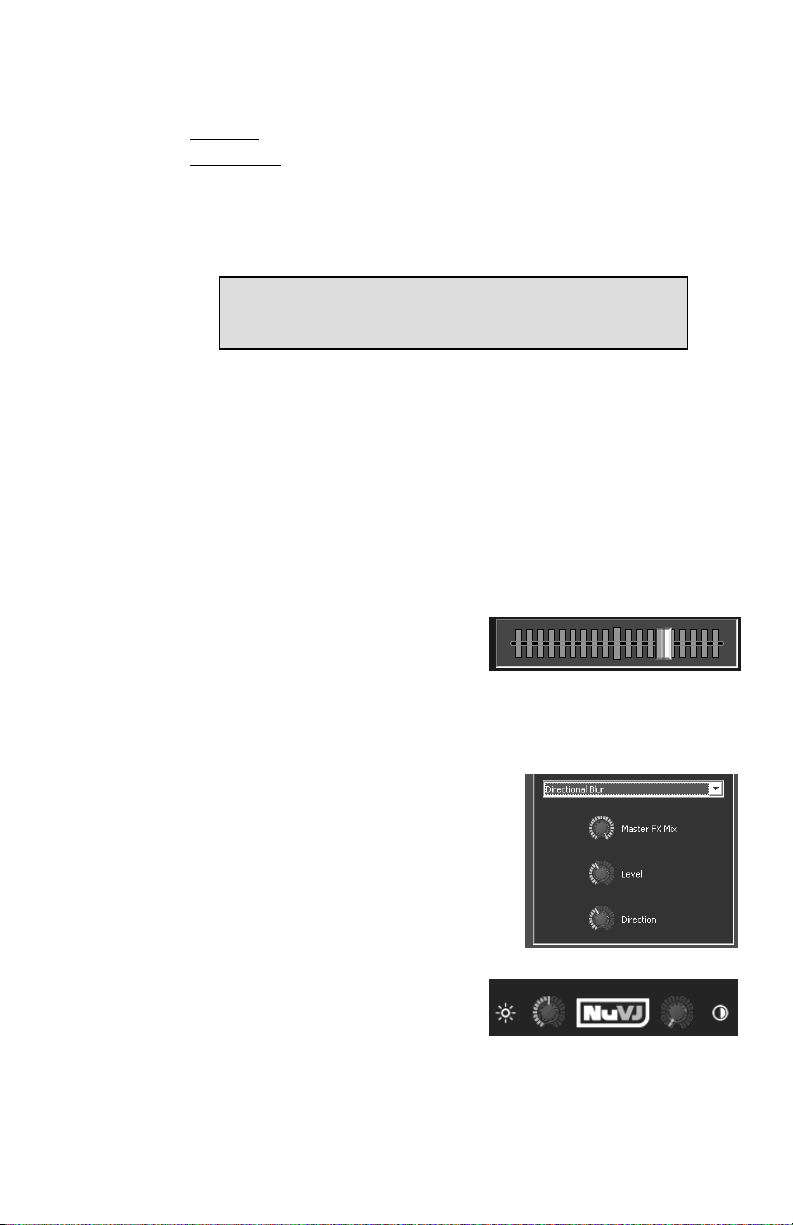
Deck Playback control:
Next to the bank selection display, there are a few controls which can be used to alter the playback of the
cells on that deck:
The top indicator
The bottom indicator
zero (the clip will be frozen). If the indicator is located in the right side region, the movie will be
played forward while if on the left side region, the movie will be playing backward. The further you
get from the center, the faster the movie will play. To modify the speed of playback using the
interface, simply click inside the control to move the speed indicator to that point. You can also
adjust the speed of playback using the SPEED sliders on the controller. A vertical bar in the speed
indicator shows the speed point where the movie is playing at nominal speed. When the speed is set
around the nominal speed, the speed indicator will turn red
The [LATCH] button influences how cell triggering reacts. If it is activated, the cell will keep on
playing after you release the mouse or the pad on the control surface. If it is deactivated, the cell will
stop playing as soon as you release the mouse/controller pad. You can also activate/deactivate the
mode using the LATCH button on the control surface.
The [SYNC] button engages a ‘synchronized playback’ mode for the clips. When activated, NuVJ
adapts the movie speed to be ‘in sync’ with the BPM detected from the audio input. You can toggle
the sync mode from the controller using the dedicated button. When sync is engaged, movie speed
can still be altered by the speed sliders.
The [AUTO] button engages the automated mode for the deck. In automated mode, NuVJ will
automatically trigger cells from the current bank in a random fashion, following the BPM detected
from the audio input. This can be useful if you need a rest in the middle of a performance or simply
want to automatically blend visuals together.
The Crossfader:
The crossfader is located in a central position. Using either
the mouse or the slider on the controller, you can use the
crossfader to blend your movies together. If the fader is on
the far left side, only the output of deck A will be visible,
while if on the far right side, only the output of deck B will be
shown. In intermediate position, both A & B will be blended according to a ‘transition’ curve that can be
chosen. To select the transition curve, right-click the crossfader and select one of the available transitions.
The controller also features a FADER MODE switch on the front panel that allows selecting among 3 predefined transition curves. For more information on defining the transitions used by the control surface, see
further in the Preferences section.
The Master Effect:
The master effect is an additional effect that can be applied to the
output of the image mix. The master effect can be selected either
from the software interface or from the MASTER FX knob on the
control surface. Each effect allows up to two parameters to be
tweaked with the PMTR1 and PMTR2 knobs on the control surface.
The FX LEVEL (Master FX Mix) knob allows setting the percentage
of the effected image that will go in the final output. You can also
completely bypass the master effect by pressing the MASTER FX
button on the controller.
is the playback position inside the current clip.
controls the speed at which the clip is playing. The center represents a speed of
Please note that the efficiency of playback at non-nominal speed
depends a lot on the type of movie and compression used for the clips.
See Performance Tips section of this manual for more information on
this topic.
Brightness/Contrast control:
Before the image is sent to the main output, you can adjust
its brightness and contrast. This allows you to adjust the
image to the room’s lighting conditions or to compensate for
a loss/gain of brightness due to heavy image processing and
blending. The contrast and brightness settings can be
controlled either from the user interface or directly from the control surface with the CONTRAST and BRIGHT
knobs. If you don’t use this feature, you can bypass it in the Preference dialog – this will save some CPU
power and could slightly improve performance.
12
Page 13
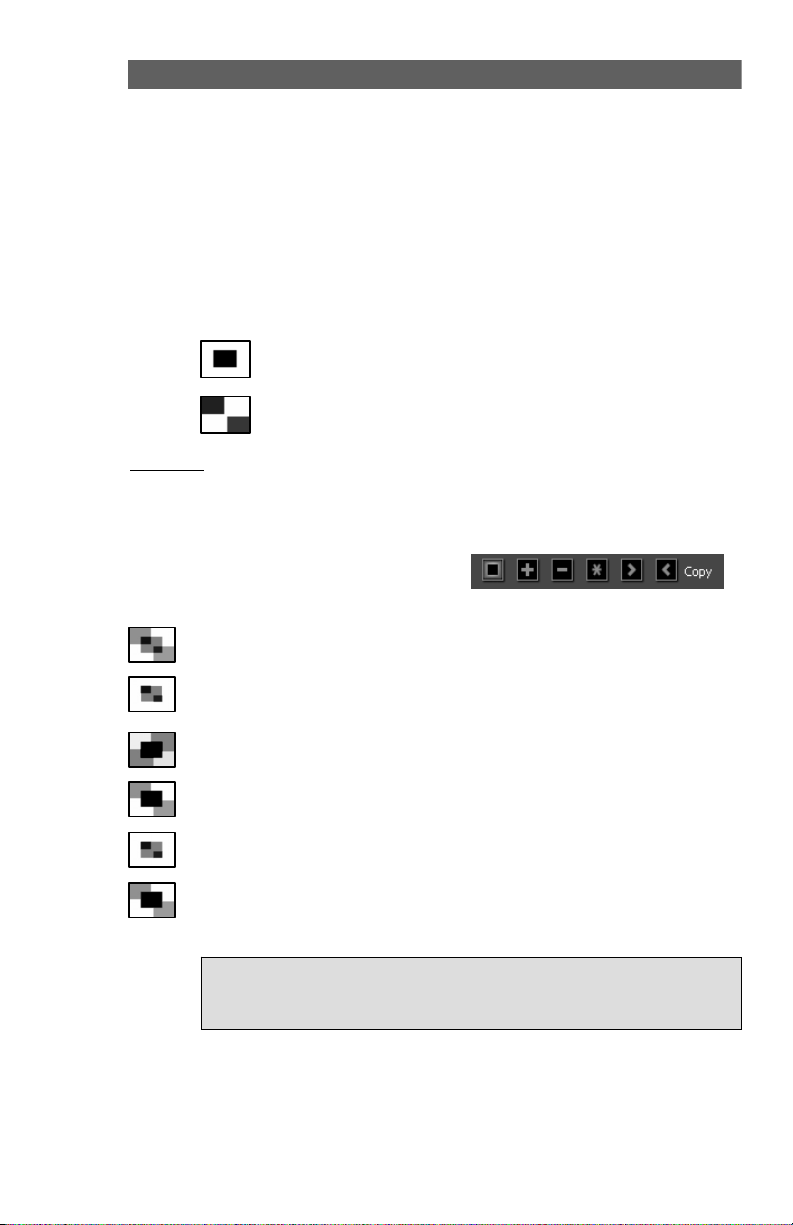
Advanced Features
Background:
NuVJ allows the possibility to put a background clip that will be displayed if no clip is played on neither of
the two decks or if the [INSTA BLACK] button on the controller is pressed. The background clip is defined in
the Preferences dialog by going to File > Preferences, and can also be replaced ‘on the fly’ by drag and
dropping a clip on the master preview window. In the Preferences menu you can also activate the usage of
copy & blending modes (see further) between deck A and the background. This option is not activated by
default to avoid any confusion.
Cell parameters and advanced mixing:
When clicking on a cell with the mouse or triggering it with one of the pads, the cell parameter panel at the
bottom of the interface is updated to show settings for the selected cell. To edit a cell’s parameters without
triggering it, simply click on the cell using the right mouse button. The parameter panel contains advanced
options that will allow you to take mixing and performances a step further. To illustrate these options, we’ll
imagine mixing the two following images:
Deck A:
Deck B:
Copy modes:
Copy modes express the way cells from deck A & B are blended together in the mixer. Unless a special
option is set (see Preferences / Advanced), theses settings will be effective only when a cell is running on
deck B. This is because deck B is virtually considered to be ‘on top’ of deck A and copy modes define the
way B is ‘merged’ onto A.
The copy mode defines the mathematical operation used
to combine the pixel color from deck B with the pixel
color from deck A. Let’s review them in order, from left to
right.
The default is the copy mode. In this mode, the cell on deck B will simply be mixed with the cell
on deck A, that is to say that the resulting output will be some pixel averaging of each image.
The addition mode is where pixels from B will be added to pixels of A. If this mode is selected
(as well as the subtraction, multiplication, maximum and minimum modes), the effect is maximal
when the mixing slider is all the way on the right.
The multiplication mode is where pixels from deck B are multiplied with the pixels from deck A.
The subtraction mode is where pixel colors from deck B are subtracted from deck A, resulting
into an ‘inverse’ blending of B into A.
The maximum mode selects pixels from either deck A or B, depending on which one has the
strongest luminance.
The minimum mode selects pixels from either deck A or B, depending on which one has the
lowest luminance.
Please Note: Deck A is also considered to be on top of the background
color or visual selected in NuVJ. This means that you can use copy and
masking options to have the background visual be shown through deck A.
13
Page 14
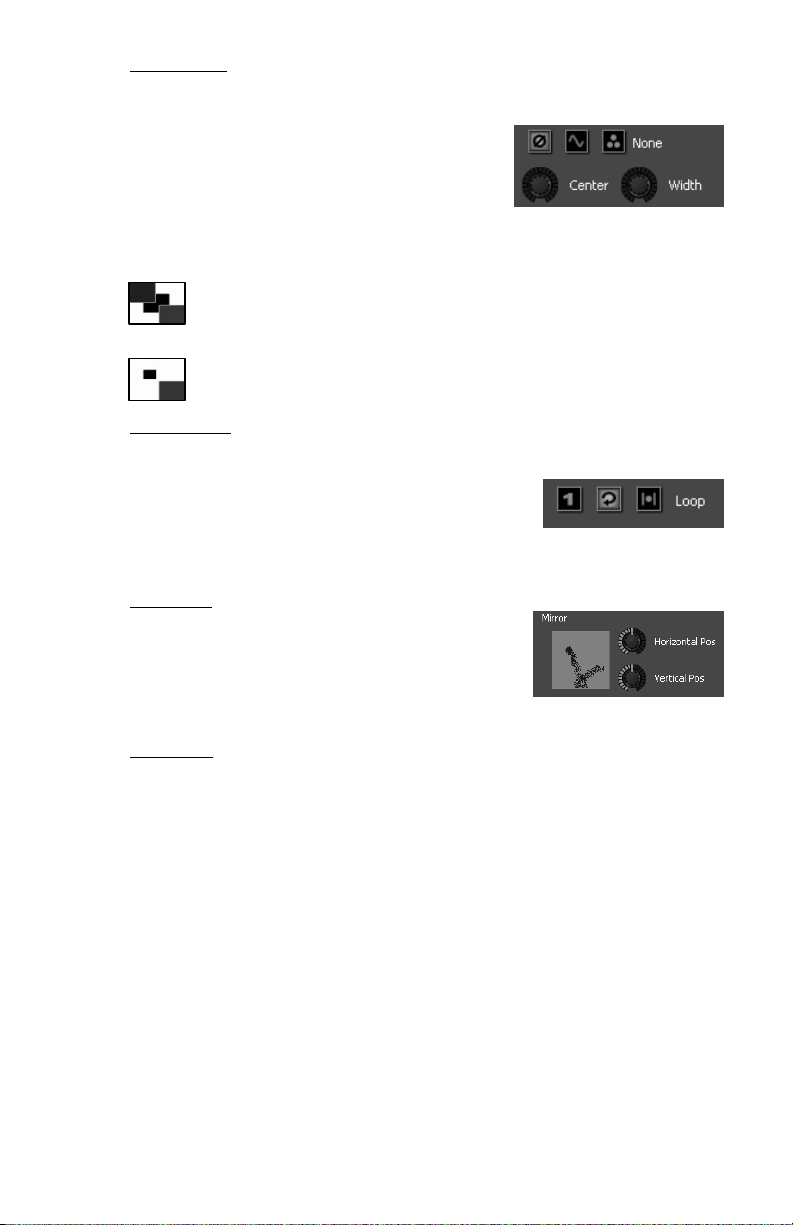
Masking options:
The masking options allow removing (masking) part on the clip content, based on either a color or
brightness characteristic. This process is also known as color or luminance ‘keying’. As for the copy modes,
the masking settings are only applied to cells when running on
deck B, since deck B is on top of deck A. When luminance or
chrominance keying are activated, two knobs underneath the
selection become active. These knobs allow defining the
characteristics (center and width) of a band reject filter that will
be applied either on the brightness levels or hue of the clip’s
image. Any luminance or color belonging in that zone will be
made transparent and A will be seen through.
The default and leftmost mode disables keying. In this case, the center and width knobs are disabled as
well.
Playback options:
The playback options affect the way the clip will be played. There are three modes: One Shot, Loop and
Ping-Pong.
In One Shot mode, the movie plays once when triggered and stops if it
reaches the end.
In Loop mode, the clip will continuously loop. This is the default mode.
In Ping-Pong mode, the clip will loop alternatively playing forward, then backward, then forward again...
Effect options:
The effect options on the right side allow setting up the default
values for the effect parameters. These values will be recalled
automatically each time the cell is triggered. They can always be
changed live using the deck effect parameters (see deck section) but
the default values set here will come back each time the cell is retriggered. To ‘copy’ the current live settings to the default
parameters for that cell (so that they are remembered next time you trigger the cell), press down on the
controller’s BANK knob for the selected deck.
Text settings:
When using texts from the source browser, you can alter the text displayed by modifying it in the text input
located in the cell parameter panel.
Bank import/export:
As well as being able to load and save the whole content of you performance by going to the file menu, you
can also import and export single banks by holding down right-click over a cell and selecting the entry from
a pop up menu (see more explanation in the user interface description). This feature makes it easy to load
groups of pre-defined visuals during your performance. It allows you to save an unlimited number of preconfigured sets of clips and effects and recall them without having to stop the performance at any time.
Double monitoring:
To do a proper VJ performance, it is more convenient to use video cards that support double monitors. That
way, you can project the output of the mixer to your second monitor (linked to a projection system for
example) and still access the user interface alongside the controller on the primary monitor. To set up
double monitoring within NuVJ, you first need to make sure your system is configured to work with two
independent screen outputs (and not using cloning where both adapter outlets output the same image).
Once you have set up your system, start NuVJ and go to the Preferences dialog (File > Preferences). In the
Display section select which monitor you would like to use for the full screen output. Once that is done, you
can enter full screen mode by going to Display > Toggle Fullscreen or by pressing CTRL+A (command+A on
Mac). You can also exit full screen mode by pressing CTRL+A (command+A on Mac).
Luminance keying allows making a range of brightness values transparent. For example, if you
put the center parameter all the way to the maximum, you will make all bright values (white)
transparent and see the content of deck A underneath. The center defines the range of gray
levels to be discarded.
Chrominance keying allows making a color range transparent. The center knob position defines
what color will be rejected and the width will define how spread the range of color around the
center value will be removed. I
14
Page 15
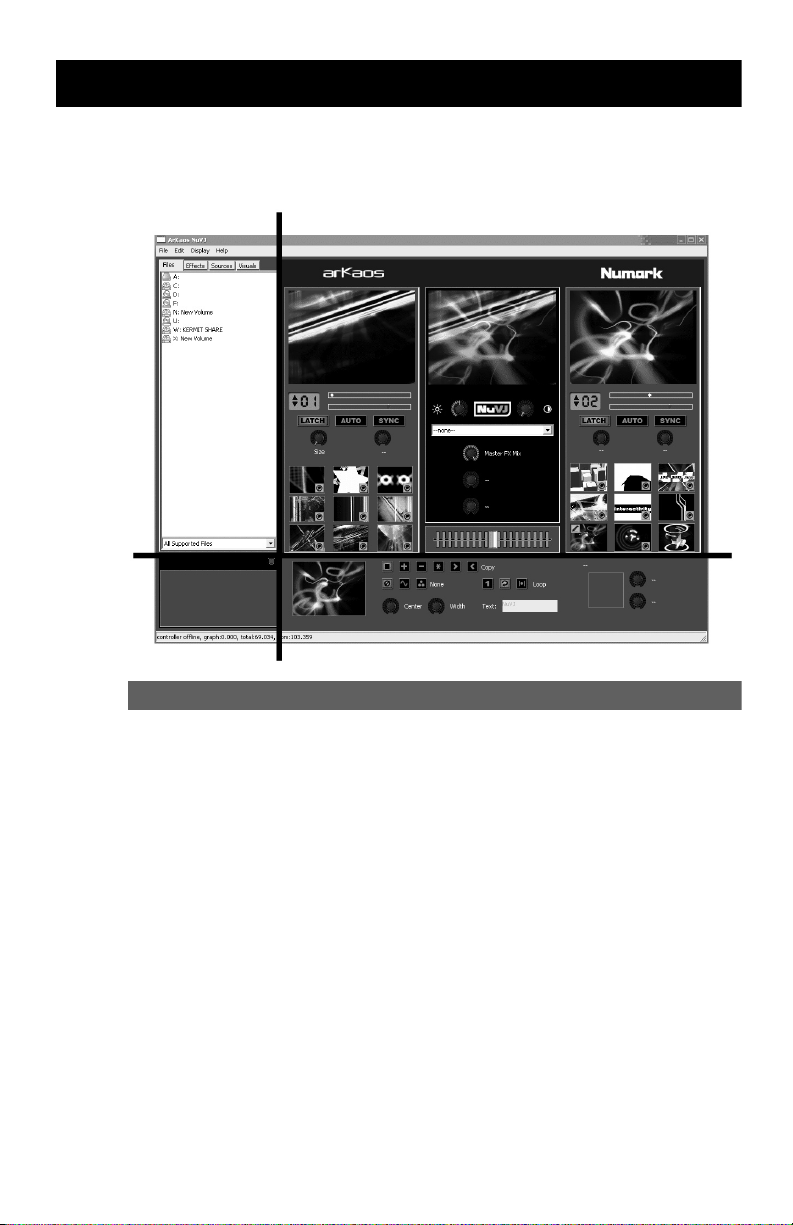
USING THE SOFTWARE
This section details the various elements of the user interface as well as the way to fully interact with the
program:
The user interface is split into 4 different areas: the menu/browser zone (top left), the mixing zone (top right),
the information window (bottom left) and the cell parameters panel (bottom right).
Menus
Preferences: Brings up the preferences dialog
Paste Cell: Copies the clipboard to the current edited cell
Clear Background: removes the current background clip
Menus are organized as follows:
File
New: Clears all data and starts with a blank performance
Open: Opens a performance (.nvj) file
Save: Saves the current performance
Save As...: Saves the current performance as a new file
Quit: Quits the application. Only works when full screen is not active, in order to
prevent shutting down in the middle of a performance
Cut Cell: Removes the current edited cell and copies its content to the clipboard
Copy Cell: Copies the current edited cell to the clipboard
Toggle Fullscreen: switches from/to full screen mode
Edit
Purge Visuals: removes any unused clips from memory.
Display
Help
Getting Started: opens pdf of NuVJ Quickstart Guide
Reference Manual: opens pdf of the NuVJ Reference Manual
Release Notes: displays pdf containing current software version information and
additional information regarding the software release.
NuVJ Web Site: opens NuVJ web site in your internet browser
Register: allows you to register NuVJ on the internet
15
Page 16
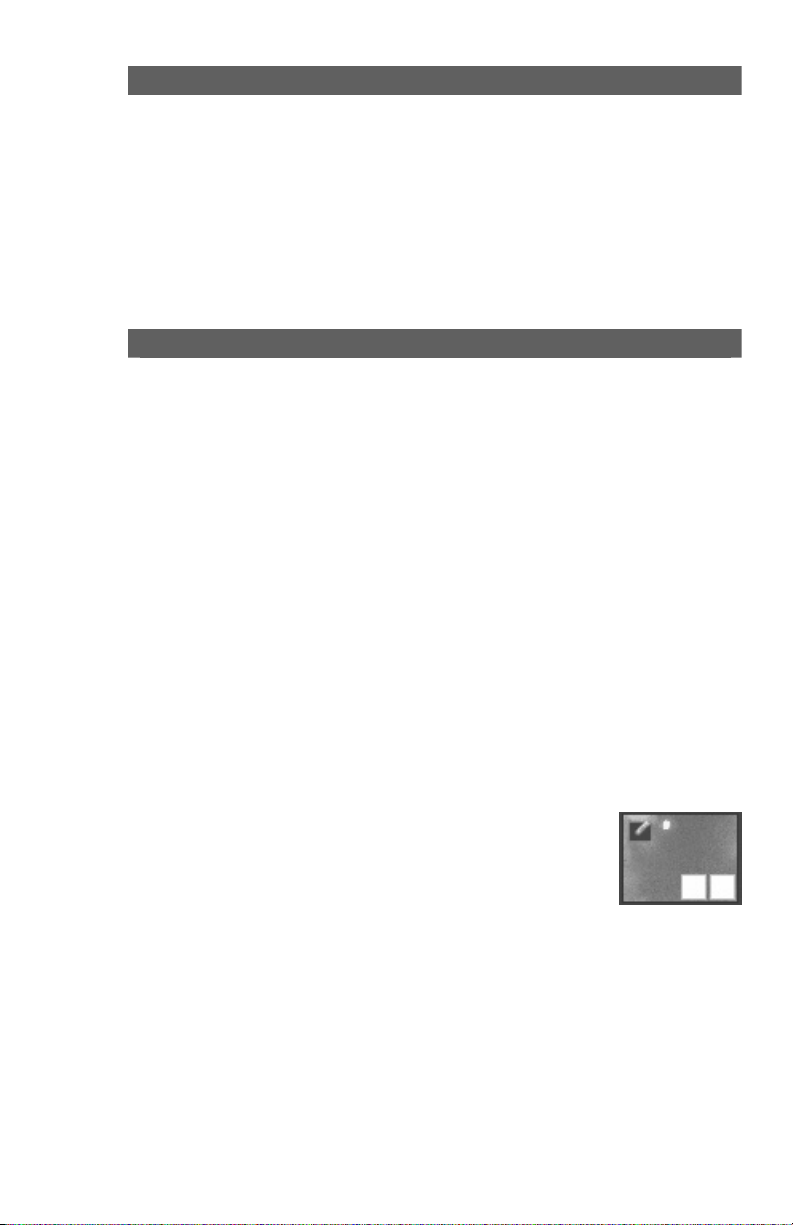
The Browser Zone
The browser zone provides various tree views for picking content and effects needed to build your
performance. The zone contains four tabs that access Files, Effects, Sources, and the Library. To
use any of these, simply drag and drop an element from the browser onto a cell. Additionally, you
can also drag and drop elements to any of the preview windows: If you drag to one of the deck
preview windows, the element will replace the visual or effect on the cell that is currently playing.
If you drag an element to the master preview, it will set the background clip or the master effect.
Under the browser zone, you can find a file filter box that lets you select which files are going to be
visible in the file browser. The default is to show all compatible files (videos, pictures and flash
files) but you may wish to change it to show only pictures, only movies, only flash files or display
all files present on your hard drive.
Under the filter there is also a trash icon. This icon can be used to remove visuals and effects from
cells by simply drag and dropping the cell or the effect icon of the cell to the trash icon.
The Mixing Zone
The mixing zone contains all the information related to deck content and preview, as well as the
mixing slider and master effect. The leftmost column is Deck A, the rightmost is Deck B and the
center is the Mixing and Master Effect Zone.
Deck Zones (A and B):
Each deck contains the following elements from top to bottom:
The Deck Preview: Shows the cell output from the deck. You can drag and drop
elements from the browser directly to the Deck preview, which will replace the visual or
effect on the cell currently playing.
Deck Controls: Contain the elements which allow you to control bank selection, deck
playback speed, and set latch, auto and sync modes. See ‘Deck Playback Control’ in the
‘Introduction to the Software” section of this manual for more information about these
controls.
Deck Effect Parameters: Allows altering the effect parameters of the cell currently
playing. Please note that these modifications are only temporary: as soon as a new cell
is triggered, the effect parameter values are reset to the value defined in the cell’s
parameter panel. If you wish to copy the current effect parameters to the cell’s default
parameters so they are used next time you trigger the cell, simply press down on the
[BANK] button of the deck.
Cells: In the lower part of the Deck, you see the nine cells of the selected bank. Drag
and drop any file, effect or source from the browser to a cell to alter its content. Cell
will show a snapshot of the clip it has been assigned to as well as a few informative
icons as follows:
A cell in gray scale, surrounded by a red outline means the cell is
currently playing in the Deck. A pencil icon in the top left corner
means the cell is selected for edition and that its parameters are
visible in the cell parameter panel. It also means it is the current
target for any copy/paste operation. To select a cell, click the cell
either with the left mouse button (in which case the cell will be
triggered and selected for edition) or with the right mouse button
(in which case the cell will be selected but not triggered).
The icon on the lower right means the cell has an effect applied on it. The one on the
left of it means the cell has non-default copying and masking modes.
You can drag and drop visuals and effect between cells cell. To drag a clip from one cell
to another, simply click in the image area and drag it to another cell. To drag an effect
from one cell to the other, drag the effect icon from one cell to another.
16
Page 17
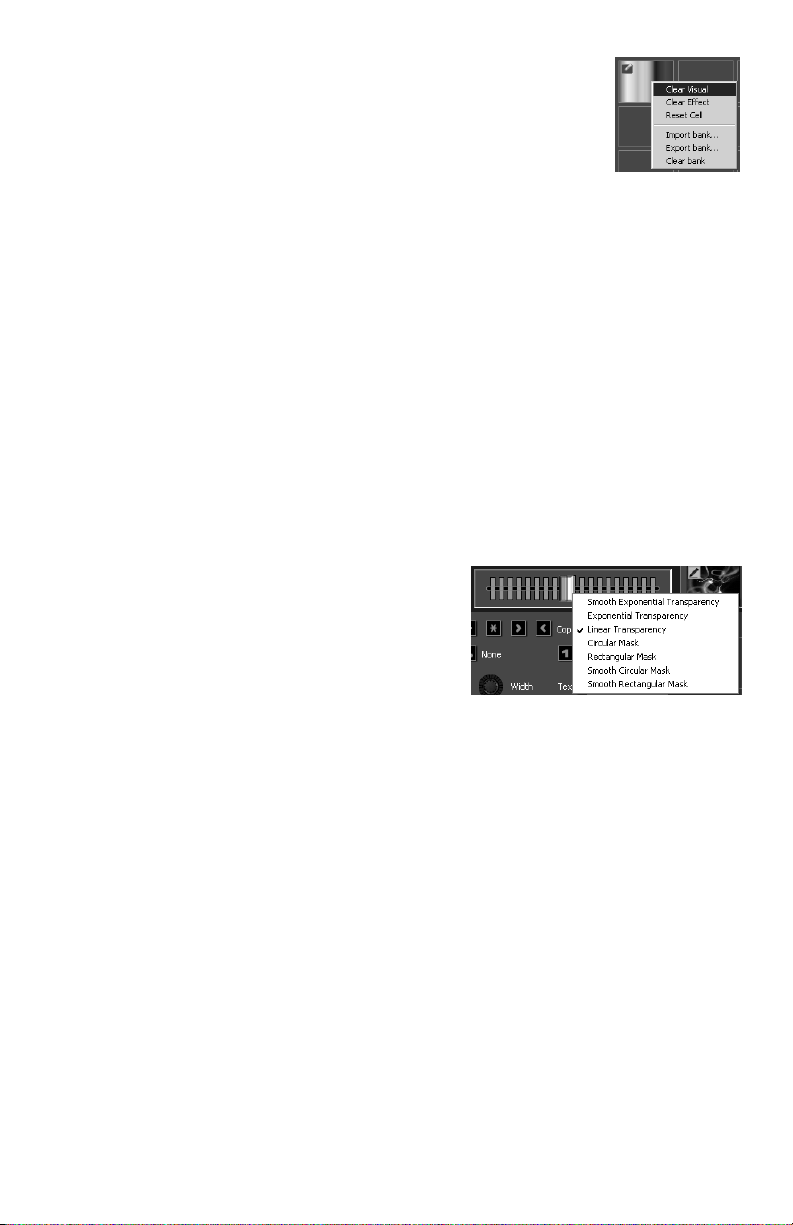
Mixing and Master Effect Zone:
The middle zone contains all the elements relative to master output and mixing processing. It
contains, from top to bottom:
Output Preview: The output preview duplicates the images sent to a second monitor when in full
screen mode. You can drag and drop browser element to the output preview. If you drag a Clip, a
Camera Source or Generator, that element will replace the background currently selected (see
background in the Concept section). If you drag an effect, that effect will be used as current Master
Effect.
Brightness and Contrast: These two controls allow correcting the contrast and brightness of the
image, either to adapt to the room lighting condition or to compensate the result of heavy
effecting.
Master Effect Section: The master effect section lets you apply an additional effect to the output of
the mixer. The effect can be selected using the combo box and three knobs below allow altering
the effect itself. The first one determines the wet/dry percentage between the original output and
the effected one while the two other allow modifying the specific parameters of the selected effect.
Crossfader: Controls the mixing between Deck A and
Deck B. On the far left it will only let through Deck A
in the output, while on the far right, only B will be
displayed. The way the image is mixed from A to B
depends on the transition used. Transitions can be
selected by right-clicking on the crossfader or by
using the configured switch on the control surface.
Note that the number of transitions available
depends on the capabilities of your hardware.
If you right-click a cell and hold it for a little while, a pop-up
menu will appear with the following entries:
Clear Visual: Removes the visual from the cell
Clear Effect: Removes the effect from the cell
Reset Cell: Remove all settings, visual and effects from the cell
Import Bank: Imports a whole bank from a .nvjb file replacing
the bank to which the cell belong.
Export Bank: Allows to export all the bank to which the cell belong in a .njvb file.
Clear Bank: Clear the content of the bank. The clips are still kept in memory for further
access (through the visual library browser). To free the space used by clips not
selected in any banks, use the ‘Purge Visuals’ from the edit menu.
17
Page 18
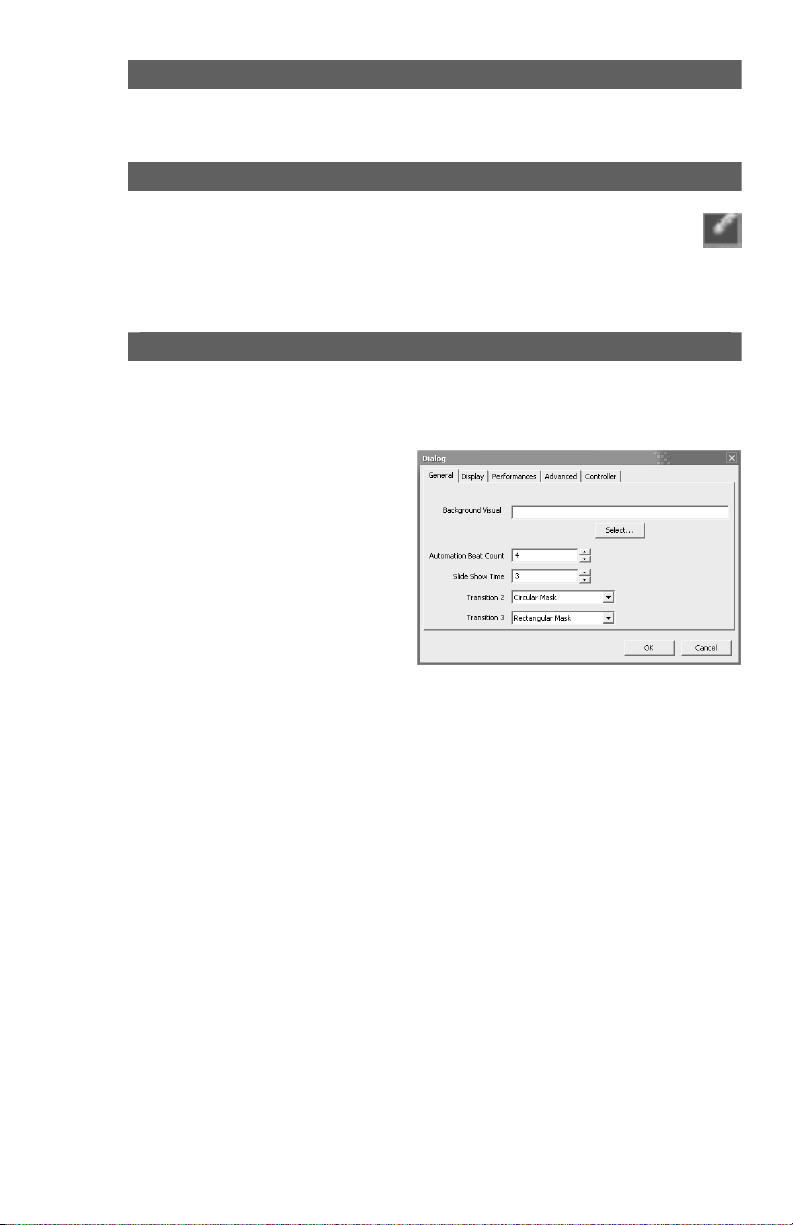
The Information Zone
The information zone on the bottom left of the screen shows dynamic information based on the
element on which the mouse is located. If you need to get information on a specific item, simple
hover your mouse on top of it and read the information here.
The Cell Parameter Panel
The cell parameter panel allows editing the parameters related to the cell currently
selected for edition. There is only one such cell at the time and it can be recognized
through the following icon overlaid on top of the visual’s snapshot:
As explained in detail in the ‘Concept’ section, the panel allows modifying the playback and mixing
characteristics of each cell. It is also used to set up the default effect parameters values that will
be restored each time the cell is re-triggered.
The Preferences Dialog
The preferences dialog sets various settings regulating the way the program works. The settings
are sorted in four categories, each of them accessible through a tab in the dialog:
General:
Background Visual:
Specifies the file to be used
as background clip. This file
will be played/shown when
no cell is playing on either
deck or when the ‘Fade to
Black’ button from the
controller is pushed. Either
enter the full path of the file
or use the select button to
open a file browser. This file
is used as default
background and will be
restored when you start the
application, load a
performance file or reset the
data using the File>New
menu. You can override the value set here either by selecting the Edit>Clear Background
menu or by drag and dropping a clip directly on the master preview window.
Automation Beat Count: Selects the number of beats that the automation
waits before triggering a new visual. See ‘Concepts/Deck Playback controls’
Slide Show Time: NuVJ allows you to drag and drop folders on a cell. In that case, all
movies/images/flashes located in that folder (and recursively) will be played one after
the other in a slide show fashion. The ‘slide show time’ parameter sets how much time
images will be displayed (in seconds) before displaying to the next visual in the
hierarchy.
Transition 2 & Transition 3: The controller has a switch setting that allows choosing
between 3 transitions on the fly. The first transition will always be the default transition
(Exponential Transparency) but the two others are configurable. These two lists allow to
select which transition you would like to see associated with settings ‘2’ & ‘3’ of the
transition switch.
18
Page 19
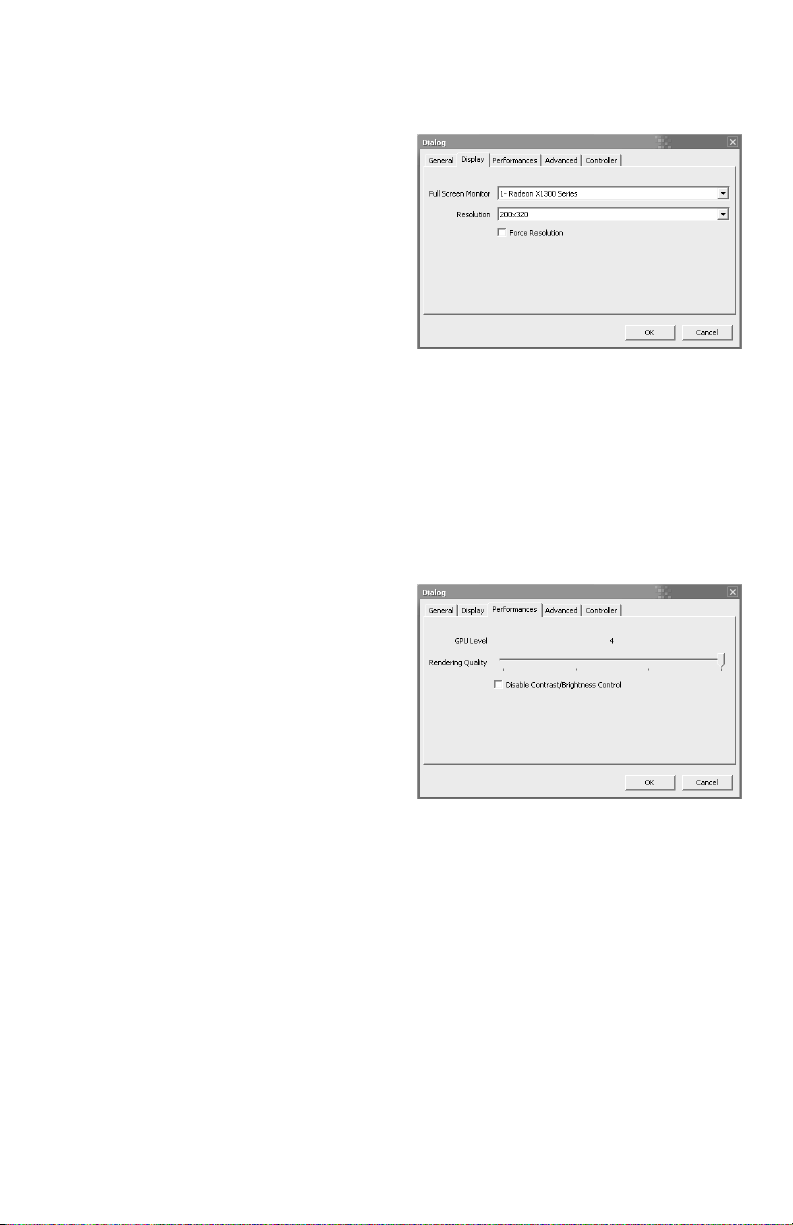
Display:
The display tab defines the options related to the full screen mode of the application.
Full Screen Monitor:
Defines the monitor to be
used by the full screen
mode of the application. By
choosing a different output
than your main monitor, you
will be able to send the mix
to the alternate output while
keeping the user interface
still visible for tweaking &
visual feedback on your
default monitor.
Resolution: Specifies the
resolution used internally to
process all graphics. The
lower value you specify, the
faster calculations will be (and hence a better frame rate) but the lower the image
quality. Experiment with different settings to achieve a proper balance between image
quality and frame rate. Usually 800x600 is fine for projection devices.
Exclusive Mode: Forces Windows to work in Exclusive mode. In this mode,
performances are slightly better but it has a big drawback: once in this mode, you can
only use NuVJ. Activating any other program will force NuVJ to exit full screen mode.
This mode is therefore not recommended if you intend to run other applications while
using the NuVJ.
Performances:
The performance tab allows you to tune some performance elements in order to get a
better frame rate.
GPU Level: This first field is
an indicator of how powerful
your graphic hardware is.
The level can be between 0
and 5. Although the
program will run on any of
those levels, we recommend
at least a GPU Level 2 in
order to fully enjoy NuVJ.
Under Level 2, some
features might not be
available, as the hardware
provides no support for
them.
Rendering Quality: This
slider is used to specify a
quality level for various aspect of the rendering process. It expresses the tradeoff
between image quality and rendering speed. If all the way to the right, full quality is
preserved. If all the way on the left, quality of various aspects (preview, internal
processing, etc…) will be degraded and frame rate will increase due to a lesser amount of
processing. Try various setting, and remember that the resolution selected in the
‘Display’ tab will automatically influence the performance of your system.
Disable Contrast/Brightness Control: On slow performing hardware, you can disable
the contrast/brightness controls to leave room for the main processing.
19
Page 20
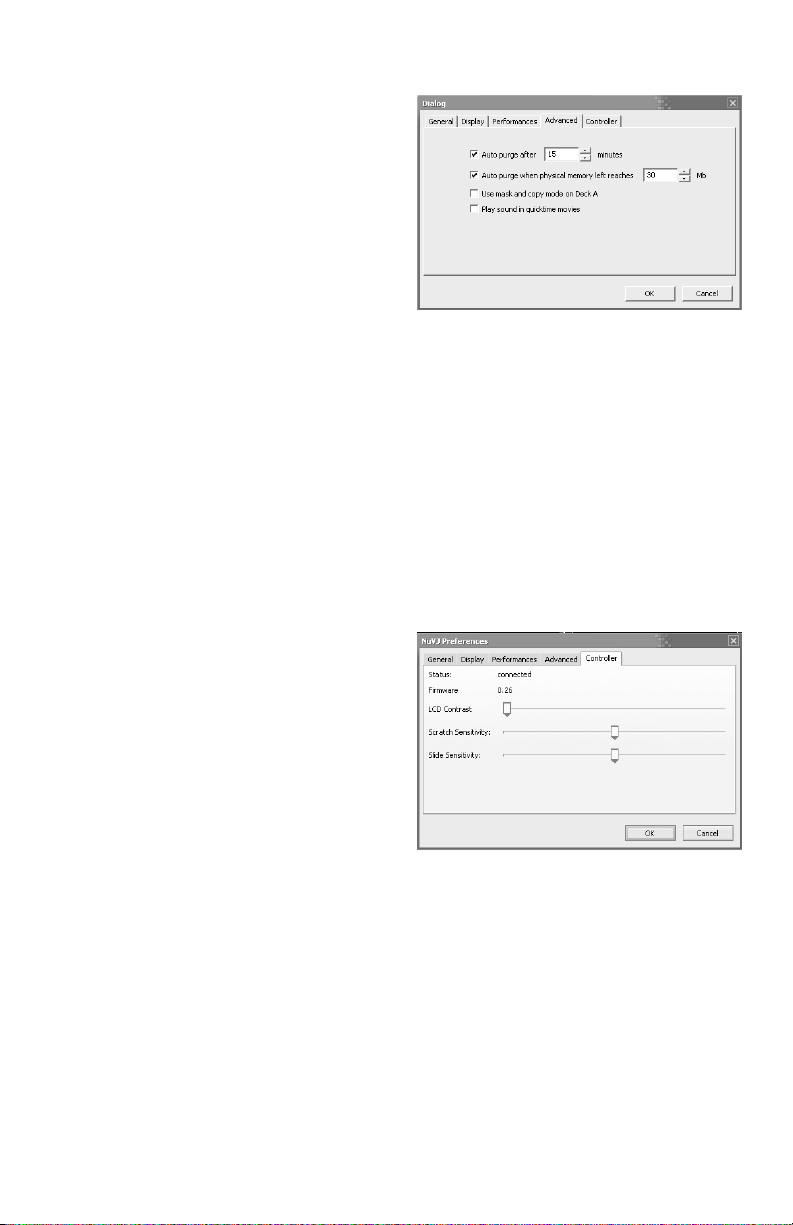
Advanced
Auto purge after: When a
movie is imported into NuVJ,
it stays in memory even
when not allocated to any
cell. Freeing the unused
movies is important to avoid
unused movies to hog the
computer’s memory. This
setting allows you to set a
timer to regularly purge
unused movies.
Auto purge when
physical memory left
reaches: This setting allows
you to automatically purge
the unused movie when the
physical memory of the computer becomes low. This option is only available for PC.
Use Mask and Copy Mode on Deck A: Normally, mask and copy modes defined in the
cell parameter panel are only active when the cell is playing on Deck B. By activating this
option, you make the parameters active on Deck A, which means that the cell running on
deck A will first be composed with the background clip using masking & copy settings
before being sent to the mixer. Combining this option with the fact that you can change
the background by drag and dropping visual on the master preview gives more advanced
mixing capabilities.
Play sound in QuickTime movies: By selecting this option, the sound tracks of
QuickTime movie won’t be ignored, allowing NuVJ to scratch both video and audio at the
same time.
Controller:
The controller section contains option related to using the controller.
Status: shows the status of the controller (offline/connected)
Firmware: shows the firmware level of the controller (only available if the controller is
connected)
LCD Contrast: Allows you
to set the LCD contrast of
the controller. Once set, the
contrast setting is stored
permanently in the
controller and will be
recalled next time the
controller is used.
Scratch sensitivity: sets
the sensitivity of the jog
wheels in scratch mode
Slide Sensitivity: sets the
sensitivity of the jog wheels
when using them without
the scratch button pressed
(‘pitch bend’).
20
Page 21
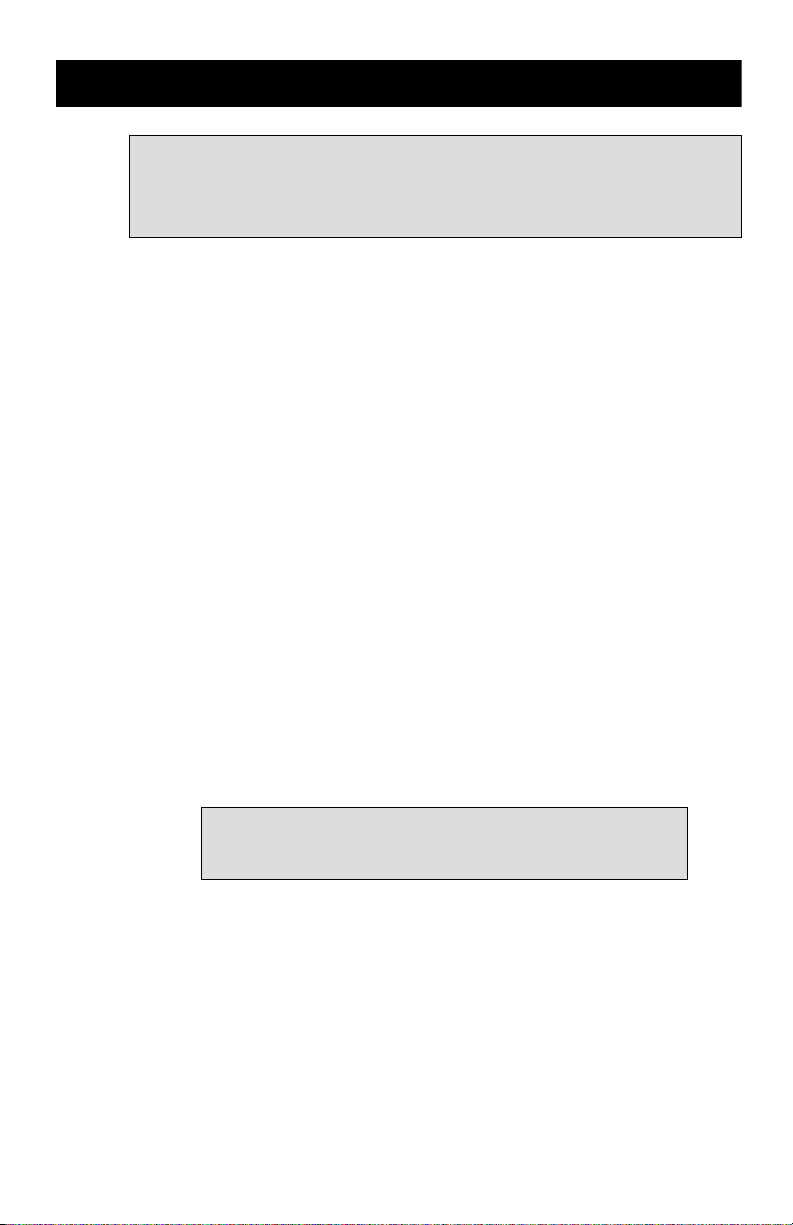
PERFORMANCE TIPS
It is very important to note that popular compressions schemes are very inefficient
for VJ’ing. Video files using these compression schemes will behave ‘correctly’ when
used at nominal speed (100%), but will be very sluggish if you change their playback
speed or scratch them. This remark is valid for mpeg, divx and DV codecs, among
others. If you use these compression formats, you will get poor performance from the
software.
Attaining good performance with video can be difficult because it depends on a lot of different factors.
The most important factors are:
• CPU speed
• Disk speed
• RAM access speed
• Video hardware & video bus speed
• Movie compression
There is no easy way to give a definitive answer in terms of what is best for every computer setting. In
NuVJ, most of the graphic processing is done in the video hardware, so the more powerful it is, the better
performance you are going to get. The CPU is mainly used to decompress movie frames from the disk and
send them to the video card. The faster your drives are, the faster frames will be loaded in the memory and
the faster your CPU is, the faster it will decompress the frames. To achieve a good frame rate with a given
hardware, you can:
• Adapt the resolution of the internal computation. See (Preferences/Display)
• Use the performance slider to find a balance between quality and performance that is adapted to your
hardware.
• Use source material that is adapted to your hardware. If you have a slow disk or older generation of
hardware, try working with smaller video sources to minimize the impact of loading and
decompressing the movie. Since all calculations are done inside the video hardware, aliasing effects
will be minimized by the automatic filtering applied when the images are scaled to the final resolution.
Movie Compression
Beside movie size, their compression scheme has a huge impact both on the fluidity of the display and their
playability. The more complex the compression scheme, the more work the processor will have to do to
recover specific frames, resulting in sluggish performance. In addition to the compression method itself,
there’s the issue of key frames. Most widely spread compression mechanism work using incremental
methods, which means they construct a frame by storing the difference between a frame and the previous
one. In order to keep the process from deriving too much from the original material, they store an original
frame every now and then, and start again coding incremental information from that frame on. These
original frames are called ‘key frames’. Using sparse key frames will mean that for NuVJ to access a given
frame, it will have to find the previous key frame and process all the intermediate frame differences until it
reaches the desired one. As you can imagine, this process is rather slow and prevents fast access to frames,
which is very important for backward playback or scratching. That’s why compression schemes like mpeg or
DivX are not at all suited for video performances.
From our experience, the best compression scheme for video performance
is QuickTime’s Photo JPEG with a quality setting of about 80% or more.
This will ensure smooth playback, effective scratching and decent file size.
Memory usage
Movies are pretty big memory eaters. Depending on their size and length they can use a lot of space very
fast. When a file is imported in NuVJ, it is kept in memory even if it is not assigned to any cell. This is so
that you can use the ‘visual’ browser to look for files which have already been loaded, without having to
browse and import them again. When the memory of the computer is getting full, its performance can
decrease so it is important to keep an eye on that factor. To release unused movies from the software, you
have to ‘purge’ them. This can be accomplished in several ways:
1. By manually purging the movies using the menu ‘Edit/Purge Visuals’
2. Using the auto-purge feature, which can be set in the Preferences/Advanced dialog. Auto-purge will let
you select a time or memory threshold which, when reached, will automatically purge the unused movies
from your computer’s memory. For more information about that feature, please refer to the Preferences
section of this manual.
21
Page 22
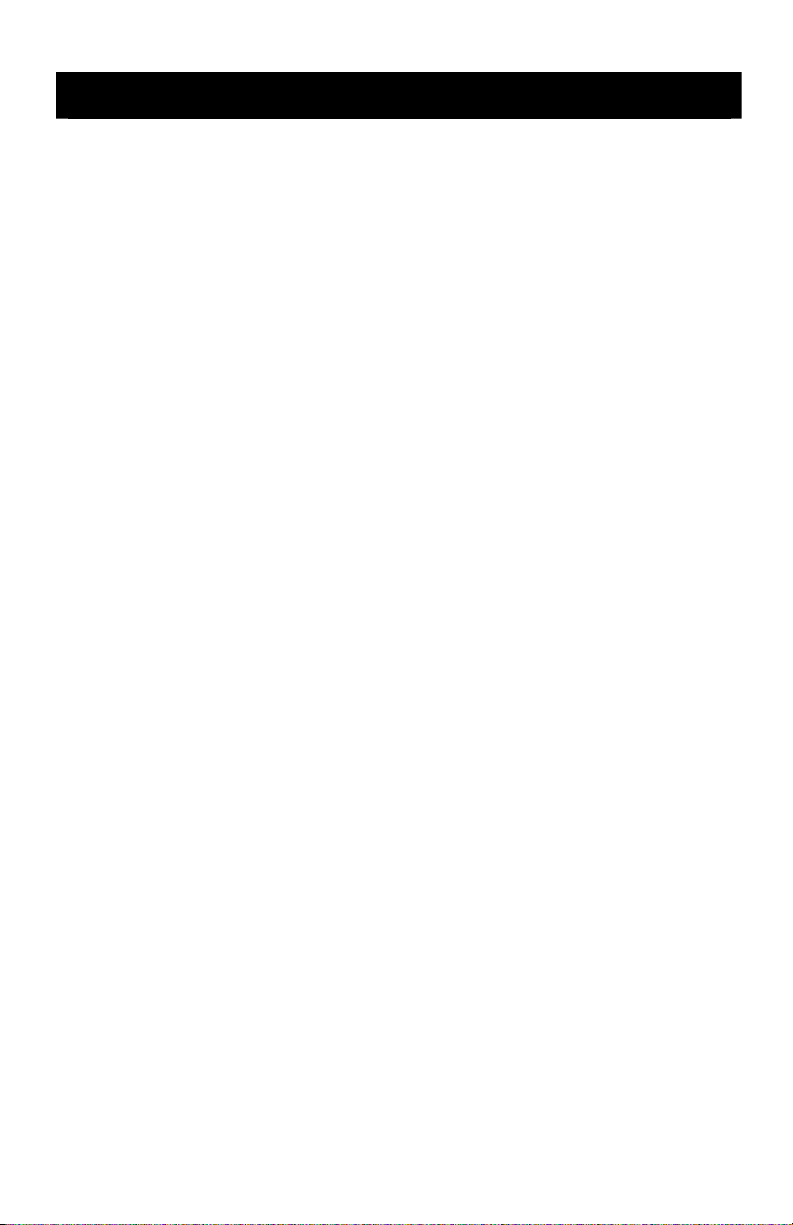
ÍNDICE
INTRODUCCIÓN................................................................................................ 23
DESCRIPCIÓN GENERAL DEL CONTROLADOR.......................................... 24
Panel superior .............................................................................................. 24
Panel posterior ............................................................................................. 26
Panel frontal.................................................................................................. 26
CÓMO CONECTAR EL CONTROLADOR A SU COMPUTADORA................ 27
CÓMO INSTALAR EL SOFTWARE - PC ......................................................... 28
CÓMO INSTALAR EL SOFTWARE - MAC ...................................................... 28
INTRODUCCIÓN AL SOFTWARE .................................................................... 29
Conceptos básicos ......................................................................................29
Descripción general..................................................................................... 30
Celdas: ....................................................................................................... 30
Archivos: .................................................................................................... 30
Efectos: ...................................................................................................... 31
Fuentes: ..................................................................................................... 31
Biblioteca visual: ........................................................................................ 31
Bancos: ...................................................................................................... 31
Control de reproducción de la bandeja:..................................................... 32
Crossfader:................................................................................................. 32
Efecto maestro:.......................................................................................... 32
Control de brillo y contraste: ...................................................................... 32
Características avanzadas .......................................................................... 33
Fondo:........................................................................................................ 33
Parámetros de la celda y mezcla avanzada:............................................. 33
Modos de copia:......................................................................................... 33
Opciones de enmascaramiento: ................................................................ 34
Opciones de reproducción:........................................................................34
Opciones de efecto: ................................................................................... 34
Importación/exportación de bancos:.......................................................... 34
Doble monitoreo:........................................................................................ 34
CÓMO USAR EL SOFTWARE..........................................................................35
Menús ............................................................................................................ 35
Zona del navegador .....................................................................................36
Zona de mezcla ............................................................................................ 36
Zonas de bandejas (A y B): ....................................................................... 36
Zona de mezcla y efecto maestro:............................................................. 37
Zona de información....................................................................................38
Panel de parámetros de la celda ................................................................ 38
Diálogo de preferencias .............................................................................. 38
General (Generales): ................................................................................. 38
Display (Pantalla):...................................................................................... 39
Performances (Rendimientos): .................................................................. 39
Advanced (Avanzadas).............................................................................. 40
Controller (Controlador): ............................................................................ 40
CONSEJOS PARA LA OPERACIÓN ............................................................... 41
Compresión de la película........................................................................... 41
Utilización de la memoria ............................................................................ 41
22
Page 23
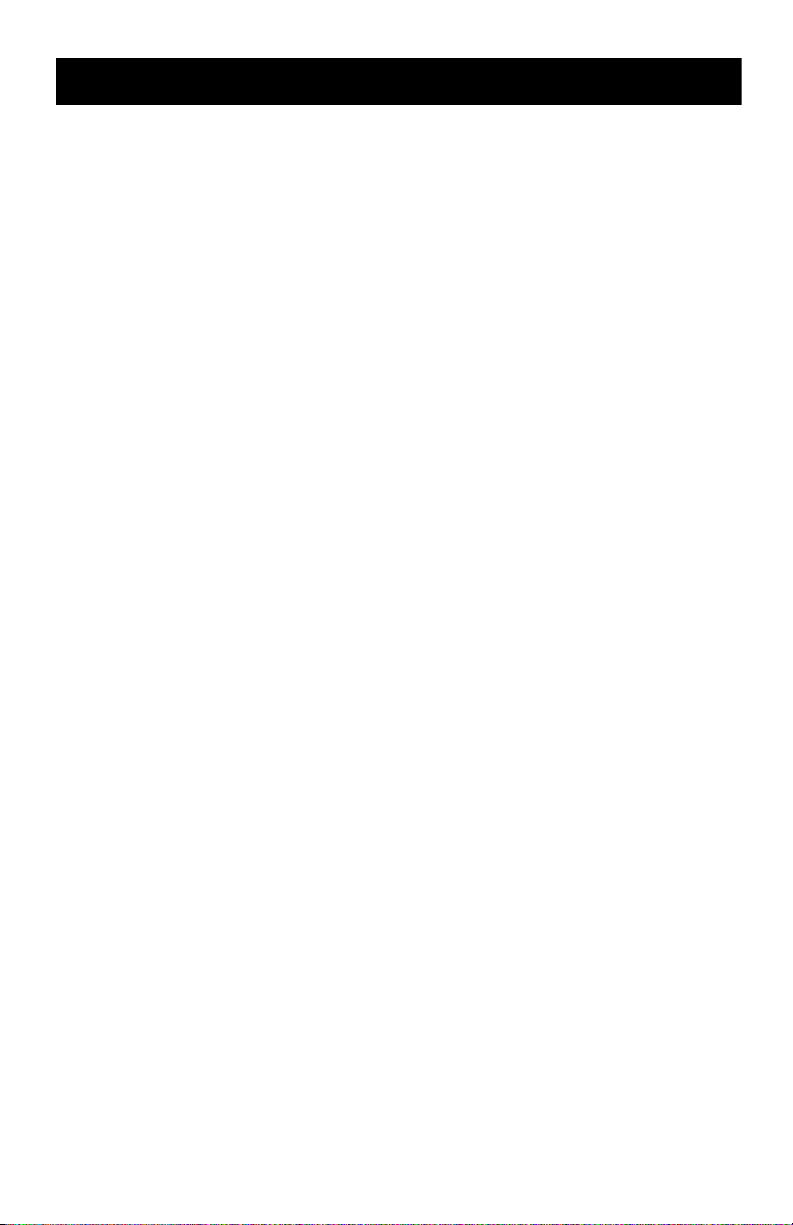
INTRODUCCIÓN
¡Bienvenido a NuVJ! NuVJ es un entorno intuitivo para VJ que integra sin discontinuidades software y
hardware para lograr un desempeño de calidad profesional, libre de problemas. El entorno NuVJ se basa en
una configuración estilo DJ que le permite mezclar, rayar y aplicar efectos a los video clips y las imágenes.
Hemos diseñado el software y el controlador NuVJ de modo que sean sencillos de usar pero permitan al mismo
tiempo una variedad y creatividad sin precedentes con sus fuentes visuales. Además, gracias al conjunto
ampliado de características, tales como entradas en vivo, sincronización con la música y generación de efectos
visuales en tiempo real, esperamos que disfrute usando este producto tanto como nosotros hemos disfrutado
construyéndolo para usted.
Atentamente,
La Gente de Numark y Arkaos
23
Page 24
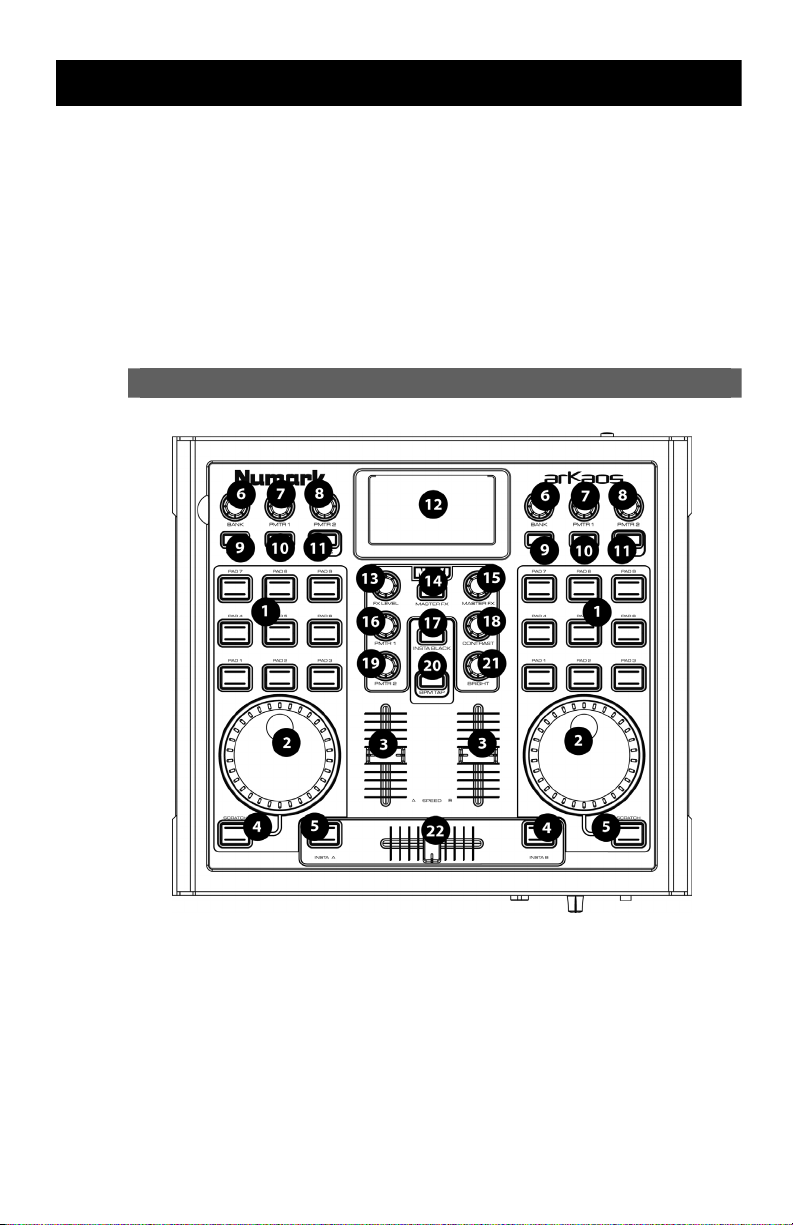
DESCRIPCIÓN GENERAL DEL CONTROLADOR
El controlador NuVJ proporciona una interfaz sencilla y rápida con las funciones y características más
importantes del software NuVJ. El controlador está diseñado específicamente para controlar el software NuVJ,
pero se puede usar también como controlador MIDI genérico para una variedad de otras aplicaciones de
software y dispositivos de hardware compatibles con el protocolo MIDI.
A los fines de este manual, explicaremos únicamente la funcionalidad de la superficie de control cuando se usa
en conjunto con el software NuVJ. Para más información sobre el software, lea también las secciones
“Introducción al software” y “Cómo usar el software” de este manual.
Para tener en cuenta: El controlador NuVJ está diseñado específicamente para usar con el
software NuVJ. No obstante, se puede usar también como controlador MIDI genérico para otras
aplicaciones diversas que respondan a los comandos MIDI. Si usa el controlador NuVJ con otra
aplicación de software, es posible que note que algunas de las características del controlador están
inhibidas. Por ejemplo, los pads y los botones no se encienden. Esto es normal y el controlador
funcionará igualmente en forma correcta.
Panel superior
1. PADS: Los 9 pads de cada lado controlan qué ‘clip’ se muestra en cada ‘zona de bandeja’. Al
tocar el pad se dispara el clip que está asignado a la ‘celda’ particular en el software. Para
información sobre clips, celdas y bandejas, lea la sección Introducción al software.
2. RUEDA: Las ruedas de cada lado se pueden usar para rayar o acelerar/enlentecer el video
que se está reproduciendo. Si mantiene pulsado el botón [SCRATCH] que está debajo de la
rueda, es posible usar esta última para rayar el contenido de video. Si el botón no se
mantiene pulsado, se puede usar la rueda para acelerar o enlentecer temporalmente los
clips, como en el pitch bend (inflexión de tono).
3. VELOCIDAD: Los dos cursores verticales del centro ajustan la velocidad de la reproducción
de video, permitiéndole enlentecer, acelerar o invertir el video de cada zona de bandeja
4. [SCRATCH] (Rayado): Cuando este botón se mantiene pulsado, la rueda de avance lento se
puede usar para rayar el video que se reproduce en esa bandeja.
24
Page 25
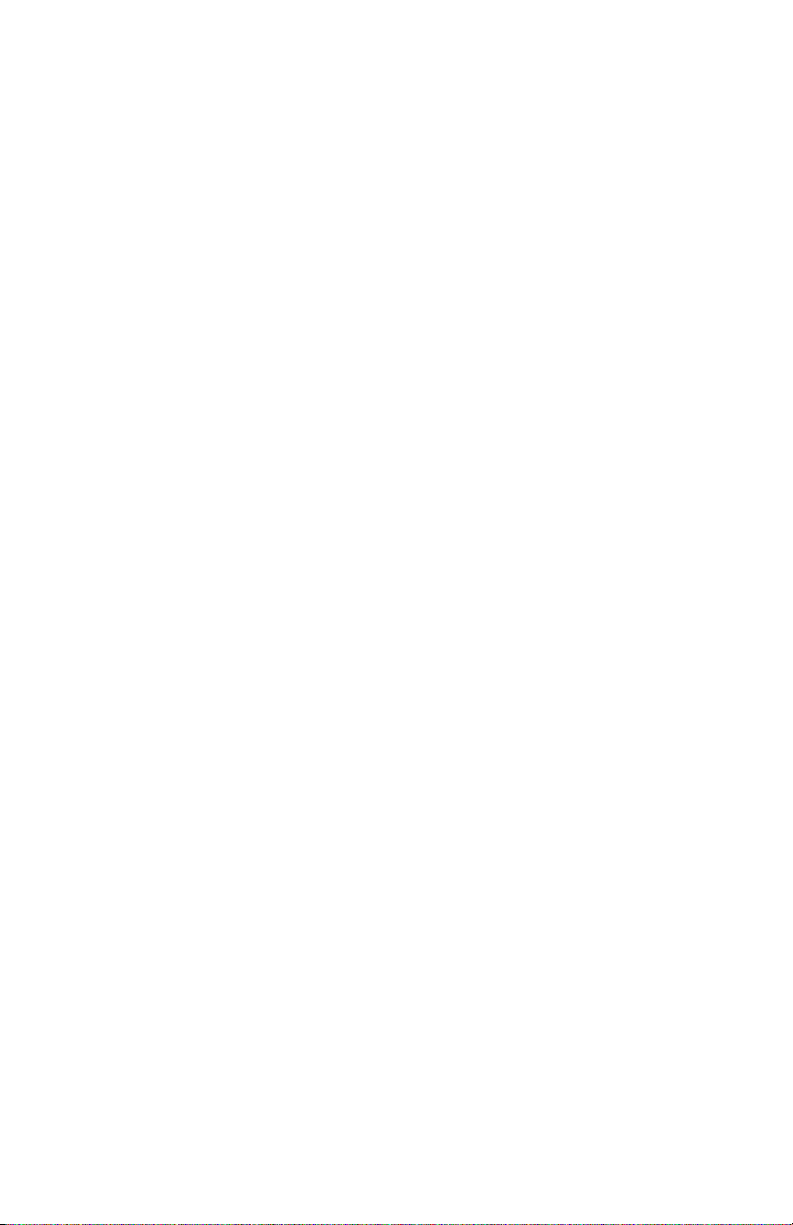
5. [INSTA A/B]: Estos botones le permiten conmutar rápidamente la salida de video a una de
las bandejas. Por ejemplo, si pulsa [INSTA A], la salida de video sólo muestra lo que se está
reproduciendo en la bandeja A, independientemente de la posición del crossfader, hasta que
suelte el botón [INSTA A]. La velocidad de la fusión, cuando se pulsan los botones [INSTA
A/B], está determinada por la perilla Auto Fade Speed (Velocidad de fusión automática) del
panel frontal.
6. BANK (Banco): Use esta perilla para seleccionar los distintos bancos de video clips. Cada
banco contiene hasta 9 clips que se pueden conmutar pulsando el pad correspondiente. Hay
16 bancos diferentes que se pueden usar en cualquiera de las dos zonas de bandeja.
7. PMTR1: Cada celda de un banco se puede asignar a un efecto mediante el software. La
perilla PMTR1 ajusta entonces el primer parámetro de efecto de la celda que se está
reproduciendo en ese banco. Este parámetro será diferente en función del efecto que haya
elegido para la celda particular.
8. PMTR2: La perilla PMTR1 ajusta el segundo parámetro de efecto de la celda que se está
reproduciendo en ese banco. Este parámetro será diferente en función del efecto que haya
elegido para la celda particular.
9. [LATCH] (Enganche): Si se pulsa el botón [LATCH] para activarlo, los clips de la bandeja se
reproducirán continuamente cuando se disparen. Si se desactiva el botón [LATCH], los clips
de la bandeja se reproducirán mientras esté presionado el pad correspondiente.
10. [AUTO]: Pulse este botón para reproducir los clips (celdas) del banco actual de manera
aleatoria.
11. [SYNC] (Sincronismo): Pulse este botón para sincronizar la reproducción de los video clips
que se reproducen en la bandeja a los BPM de la sesión.
12. PANTALLA: La pantalla le ayuda a efectuar el seguimiento de los parámetros del software.
13. FX LEVEL (Nivel de efectos): Esta perilla ajusta la mezcla del efecto maestro. Este valor
describe la proporción del efecto maestro seleccionado que se mezcla con la imagen original.
A medida que gira la perilla FX Level hacia arriba, verá más de la imagen con efectos. A
medida que gira la perilla FX Level hacia abajo, verá más de la imagen original.
14. [MASTER FX] (Efecto maestro): Pulse este botón para activar y desactivar el efecto
maestro. Es posible conmutar efectos sobre la marcha seleccionando el efecto deseado con
la perilla Master FX.
15. MASTER FX (Efecto maestro): Gire esta perilla para seleccionar el efecto maestro. Este
efecto maestro se aplica a la zona de mezcla de dicho efecto.
16. PMTR1: Esta perilla ajusta el primer parámetro del efecto maestro. El parámetro será
diferente en función del efecto que haya elegido.
17. [INSTA BLACK] (Negro): Al pulsar este botón la salida de video conmuta a negro o a un
efecto visual de fondo seleccionado asignado en el software NuVJ.
18. CONTRASTE: Use esta perilla para ajustar el nivel de la salida de video.
19. PMTR2: Esta perilla ajusta el segundo parámetro del efecto maestro. El parámetro será
diferente en función del efecto que haya elegido.
20. [BPM TAP] (Golpes de beat): Puede usar este botón para ajustar manualmente el tempo de
la sesión golpeándolo ligeramente al ritmo del beat. Si mantiene pulsado el botón por 3
segundos y luego lo suelta, los BPM de la sesión volverán al valor detectado proveniente de
la entrada de sonido.
21. BRILLO: Use esta perilla para ajustar el brillo de la salida de video.
22. CROSSFADER: El crossfader le permite mezclar los dos elementos visuales que se
reproducen a cada lado. Si mueve el crossfader a la derecha, verá más del elemento visual
derecho. A la inversa, si lo mueve a la izquierda, verá más del elemento izquierdo en la
mezcla.
25
Page 26
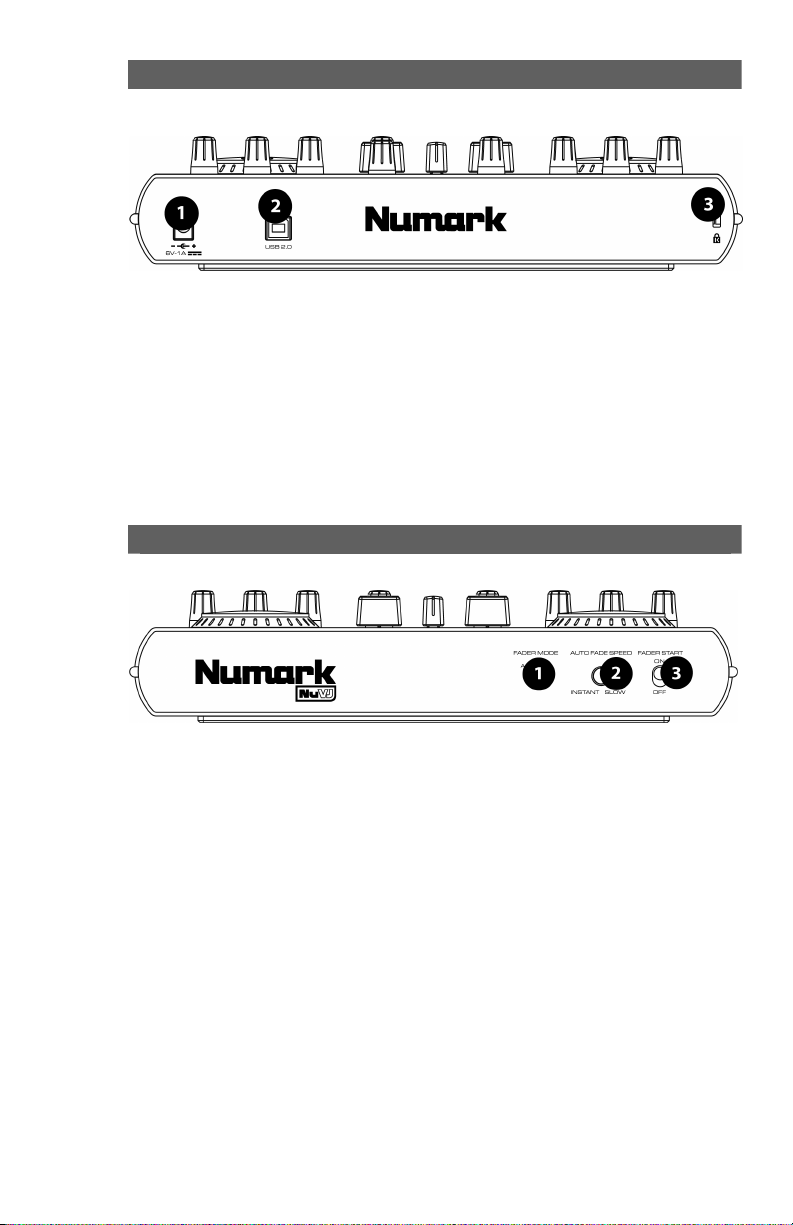
Panel posterior
1. Entrada de corriente alterna: Si la unidad no se alimenta por la conexión USB, se puede
alimentar enchufando un adaptador de alimentación de 6 V-1 A en esta entrada.
2. USB: Conecte en esta entrada un cable USB desde su computadora. Este puerto se usa para
alimentar la unidad, como también para transmitir el control MIDI a su computadora y el
software. Como alternativa, puede alimentar el controlador enchufando un adaptador de
alimentación de 6 V - 1 A.
3. BLOQUEO KENSINGTON: La unidad se puede fijar y asegurar a una superficie usando esta
ranura para bloqueo Kensington.
Panel frontal
1. FADER MODE (Modo de fader): Este conmutador determina la operación de la opción Fader
Start, tal como se especifica en el software.
2. AUTO FADE SPEED (Velocidad de fusión automática): Este conmutador ajusta la velocidad
de la fusión automática. De esta forma se determina la velocidad de la fusión desde la
posición actual a A completa/B completa cuando se usan los botones Insta A/B del panel
superior.
3. FADER START: La función Fader Start le permite iniciar un pad seleccionado moviendo el
fader hacia la bandeja en la que está cargado. Por ejemplo, si el crossfader está en la
posición extrema izquierda o derecha, al moverlo hacia el lado opuesto se dispara el video
seleccionado en esa bandeja.
26
Page 27
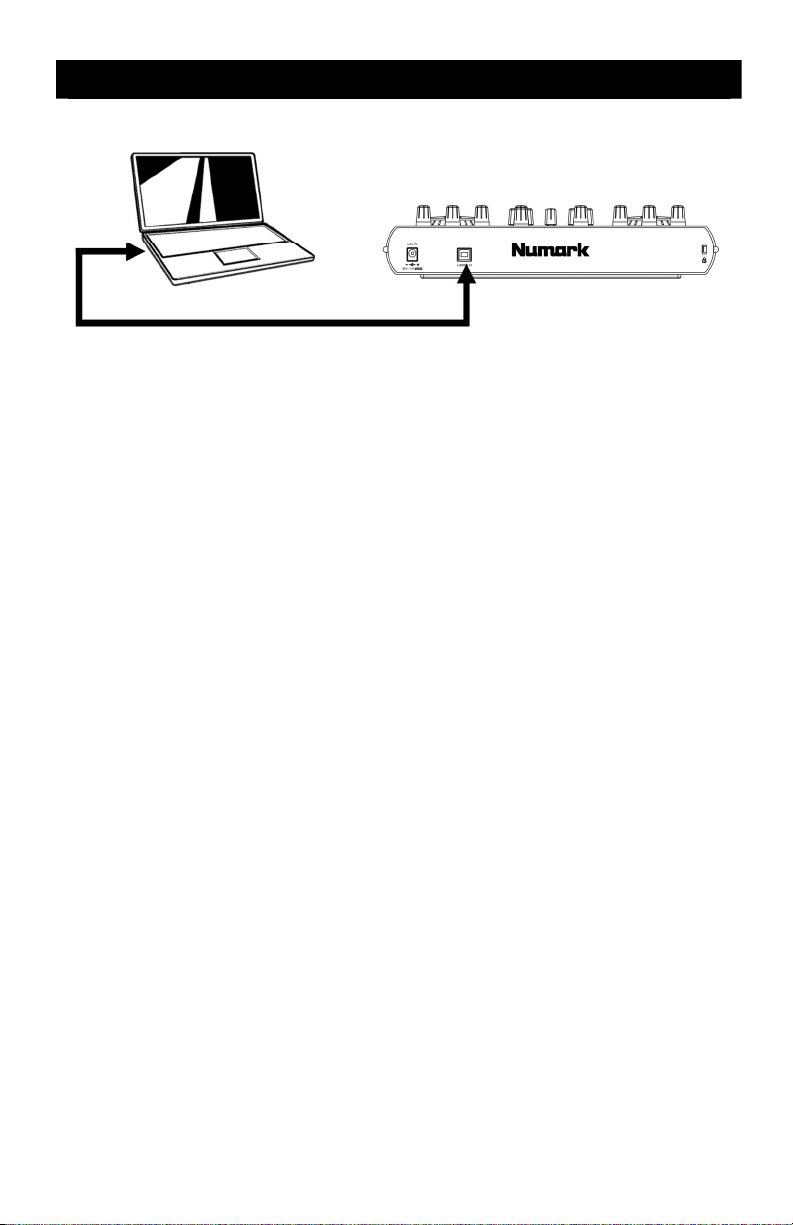
CÓMO CONECTAR EL CONTROLADOR A SU COMPUTADORA
Para conectar el NuVJ a su computadora, conecte el cable de alimentación USB provisto desde el
puerto USB del NuVJ a un puerto USB disponible en su computadora. No hay necesidad de
enchufar un adaptador —el bus USB de su computadora alimenta el controlador— pero si desea
usar alimentación externa, puede hacerlo enchufando un adaptador de 6 V 1 A.
El NuVJ es un dispositivo Plug and Play de modo que no es necesario instalar ningún driver ni
software especial. Cuando enchufe el controlador, verá que la pantalla se ilumina y aparece
“NuVJ”.
Para tener en cuenta: Cuando use la superficie de control NuVJ con otro software,
algunas de las características de la misma se inhiben. Entre ellas se incluyen las luces de
LED, como también la lectura de valor en la pantalla. La pantalla indica simplemente
“NuVJ”.
27
Page 28
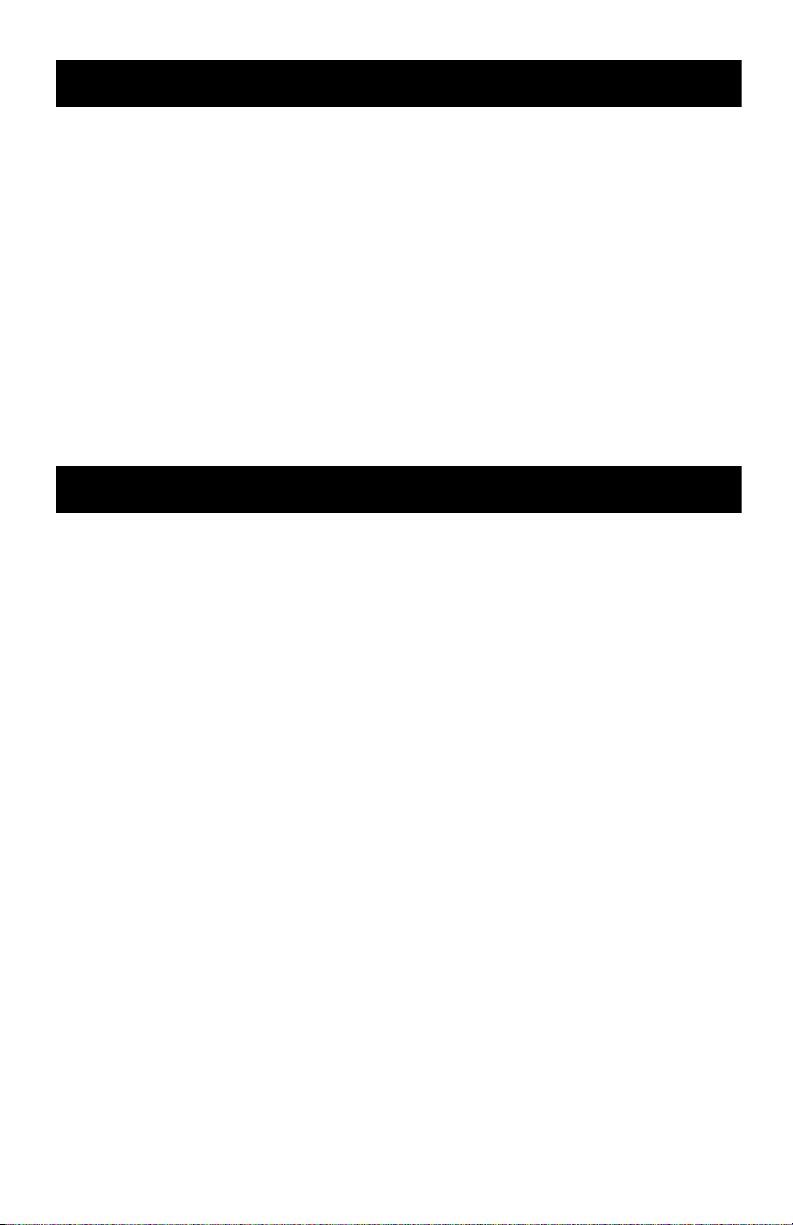
CÓMO INSTALAR EL SOFTWARE - PC
1. Para instalar el software NuVJ, inserte el CD de instalación de NuVJ en el lector de CD-ROM de su
computadora.
2. Haga doble clic en el archivo de instalación de NuVJ, ubicado en el directorio raíz del CD. De esta
forma se lanza el asistente InstallShield Wizard.
3. Siga las instrucciones de la pantalla.
Para tener en cuenta: El programa de instalación explora sus componentes de video disponibles
antes de instalar el software. Si hay algún componente que no esté actualizado, instálelo haciendo
clic en su botón correspondiente antes de continuar con la instalación.
4. Una vez terminada la instalación, haga clic en “Finish” (Terminar). De esta forma, el software
NuVJ queda listo para usar.
5. Asegúrese de que el controlador esté conectado al puerto USB de su computadora e inicie NuVJ
yendo a Start (Inicio) -> Arkaos NuVJ -> Arkaos NuVJ.
Para tener en cuenta: Si el controlador se conecta después de lanzar el software NuVJ, es posible
que no funcione. Será necesario que reinicie el software. En general, siempre conecte el
controlador antes de iniciar el software.
6. Introduzca el número de serie (16 caracteres) que viene con el NuVJ.
7. Una vez introducido el número de serie correcto, es conveniente que registre su ejemplar de NuVJ.
Para hacerlo, es necesario que se conecte a Internet. El registro le permite acceder a contenido
adicional y actualizaciones de programas en línea.
CÓMO INSTALAR EL SOFTWARE - MAC
1. Para instalar el software NuVJ, inserte el CD de instalación de NuVJ en el lector de CD-ROM de su
computadora.
2. Haga clic en el instalador de NuVJ incluido en el CD.
3. Siga las instrucciones de la pantalla.
4. Una vez terminada la instalación, verá un acceso directo en el escritorio. La aplicación aparece
también en su carpeta Applications (Aplicaciones) -> NuVJ.
5. Asegúrese de que el controlador esté conectado al puerto USB de su computadora y lance NuVJ.
Para tener en cuenta: Si el controlador se conecta después de lanzar el software NuVJ, es posible
que no funcione. Será necesario que reinicie el software. En general, siempre conecte el
controlador antes de iniciar el software.
6. Introduzca el número de serie (16 caracteres) que viene con el NuVJ.
7. Una vez introducido el número de serie correcto, es conveniente que registre su ejemplar de NuVJ.
Para hacerlo, es necesario que se conecte a Internet. El registro le permite acceder a contenido
adicional y actualizaciones de programas en línea.
28
Page 29
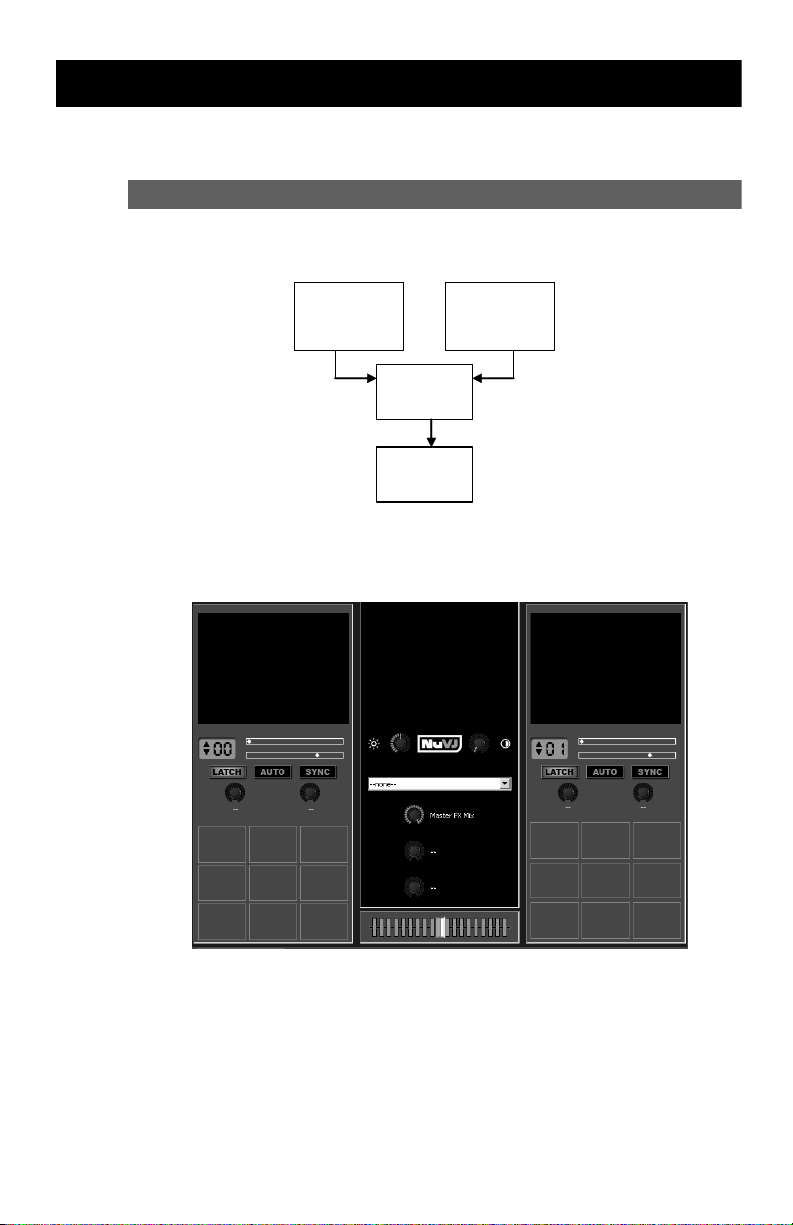
INTRODUCCIÓN AL SOFTWARE
En esta sección, haremos un rápido recorrido por el software y explicaremos algunos conceptos importantes
para su operación. Recomendamos especialmente que lea esta sección —le brindará un buen panorama de la
funcionalidad de NuVJ y le enseñará algunos conceptos fundamentales de la mezcla de video.
Conceptos básicos
NuVJ le permite mezclar videos e imágenes en tiempo real, de manera muy intuitiva. Está
construido alrededor de una configuración similar a la bandeja de un DJ, donde tiene dos bandejas
de reproducción y puede mezclar las salidas de las mismas mediante un cursor mezclador.
Movie A Movie B
Video
Mixer
Output
Esta configuración se refleja tanto en la interfaz de software como en el controlador: la bandeja A
está representada por el área izquierda del panel principal, mientras que la bandeja B está en el
lado derecho y los controles de mezcla y efecto maestro están en el centro, como se ilustra en el
gráfico siguiente:
En cada zona de bandeja, puede ver una serie de cuadrados. Se denominan ‘celdas’ y son los
lugares reservados para los video clips, las imágenes o los archivos flash (que llamaremos
normalmente ‘clips’). En cada bandeja se puede reproducir una celda por vez.
Para asignar un clip a una celda, simplemente arrastre y deje caer la imagen o video desde el
navegador de archivos ubicado en el extremo izquierdo de la interfaz o directamente desde la
ventana del explorador/buscador. Una vez asignado puede hacer clic en la celda para dispararla o,
como alternativa, pulsar el pad correspondiente del controlador NuVJ. AL iniciar una celda en cada
bandeja, puede ver cómo se reproduce cada una en sus ventanas de vista preliminar respectivas y
el resultado de la mezcla en la ventana central. Para ver cómo cambia el balance de la mezcla en
la venta de vista preliminar, mueva el cursor de mezcla ya sea mediante el mouse o el crossfader
del controlador.
29
Page 30
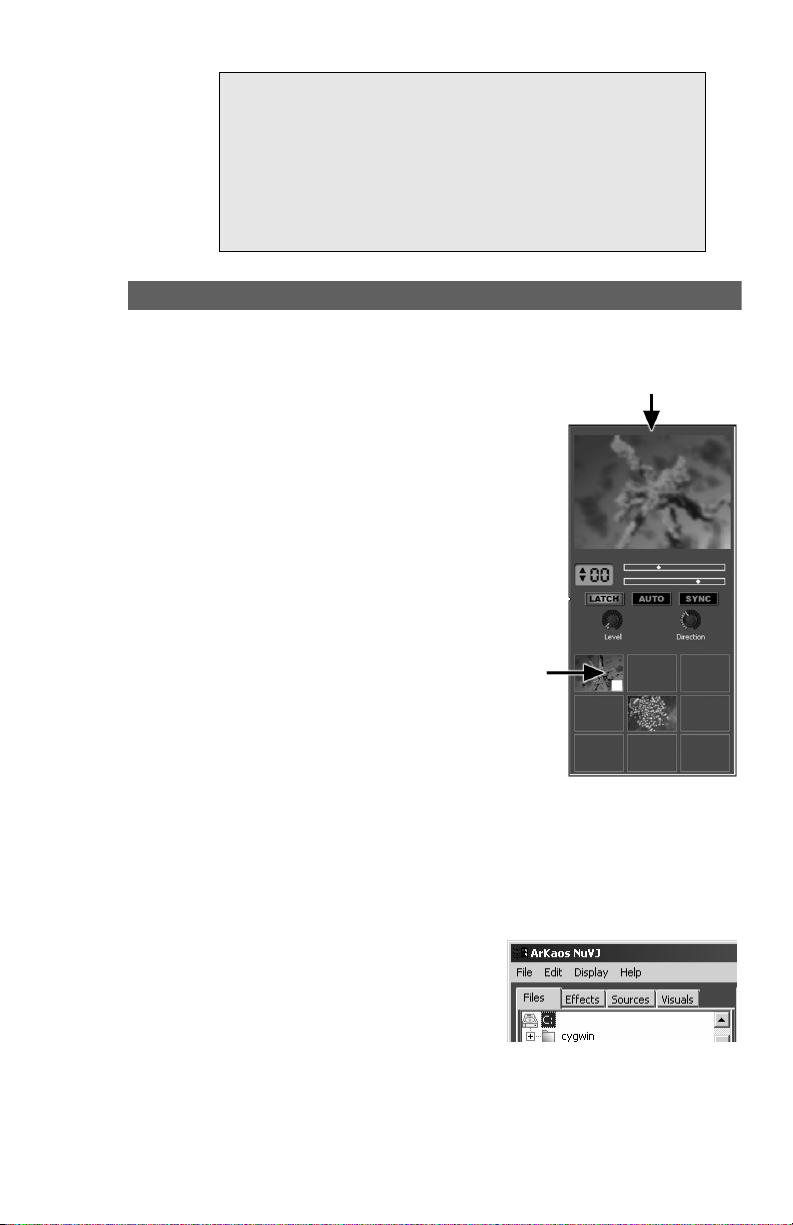
Descripción general
Como acabamos de ver, NuVJ funciona alrededor de una sencilla configuración de bandejas A/B y
mezclador. En este capítulo, exploraremos más características en detalle.
Bandejas:
Como dijimos anteriormente, las bandejas son las fuentes
de las corrientes de video. Contienen celdas que son los
lugares reservados para los clips. Cuando dispara una
celda de una bandeja, puede ver la vista preliminar de la
película o imagen en la ventana ubicada en la parte
superior del área de la bandeja. Sólo se puede reproducir
en una bandeja una celda por vez. La celda que se está
reproduciendo en la pantalla se resalta en rojo en la
interfaz de software y un LED proporciona también
realimentación en la superficie de control.
Celdas:
Las celdas son los lugares reservados a los que usted
asigna los clips que desea usar en su mezcla. Además de
contener un clip, las celdas se pueden asignar también a
un efecto que se aplica entonces automáticamente al clip
cargado en esa celda particular. Para asignar un efecto a
una celda, simplemente arrastre y deje caer el mismo en
la celda deseada desde la lista del navegador de efectos
de la izquierda. Si se dispara una celda con un efecto, las
dos perillas de la parte superior de la misma se activan y
le permiten modificar los parámetros del efecto. Los
parámetros del efecto se pueden cambiar ya sea mediante
el mouse en la interfaz o con las dos perillas de
parámetros de efectos (PMTR1 y PMTR2) del lado de cada
bandeja del controlador. Por ejemplo, en la figura de la
derecha, se colocó un borrón direccional en la celda
superior izquierda y sus dos parámetros, LEVEL (Nivel) y
DIRECTION (Dirección), están disponibles para ajuste.
Cuando se selecciona (clic derecho) o se reproduce (clic
izquierdo) una celda con el mouse, un panel con
parámetros avanzados de la celda se actualiza del lado
izquierdo de la pantalla. El mismo permite modificar los parámetros de reproducción y mezcla, como
también los parámetros predeterminados del efecto cuando se dispara la celda. En el caso de los ‘archivos
de texto’ especiales, el texto a mostrar se puede editar también allí. Los parámetros de la celda se explican
con más detalle más adelante en este manual.
Archivos:
Los archivos son material fuente a reproducir en las celdas. Es
posible arrastrar y dejar caer archivos directamente desde la
ventana de un explorador/buscador o usar el navegador de
archivos integrado de NuVJ que está a la izquierda de la
interfaz. NuVJ soporta diversos formatos de video, imágenes y
archivos flash. Consulte en la sección Consejos para la
operación del final de este manual una explicación de los diversos formatos de archivo y su eficiencia.
Además de reproducir archivos individuales, es posible también arrastrar y dejar caer en la celda una
carpeta —NuVJ reproduce todos los videos e imágenes que contiene esa carpeta, uno después de otro, a la
manera de una presentación de diapositivas-
La pantalla grande
Cuando realiza una sesión, habitualmente necesita proyectar la salida con máxima
resolución. Para hacerlo, es necesario que active el modo de pantalla completa en
la interfaz de software. Esto se hace haciendo clic en Display > Toggle
Fullscreen (Pantalla > Conmutar pantalla completa) o, como alternativa, pulsando
CTRL+A (Command+A en Mac) del teclado de la computadora. Para salir del modo
de pantalla completa, pulse nuevamente CTRL+A. Como veremos más adelante
(en Preferencias/Pantalla) en este documento, si su tarjeta de video permite varias
entradas de video, puede hacer que la interfaz aparezca en su monitor principal y
el resultado de la salida de pantalla completa se envíe a la salida para monitor
secundario donde puede conectar un dispositivo de proyección.
BANDEJA
CELDA
Para tener en cuenta: por razones de memoria, los archivos reproducidos cuando se usa una
carpeta no son colocados previamente en caché y la conmutación de una presentación visual a
otra es menos efectiva que cuando se disparan directamente.
30
Page 31

Efectos:
Los efectos se usan para alterar los clips de diversas maneras.
NuVJ proporciona una amplia colección de efectos clasificados
en diferentes categorías. Se enumeran en la segunda pestaña
de la sección del navegador del extremo izquierdo de la interfaz.
Los efectos se pueden aplicar en las celdas para alterar los clips
individuales o en la salida maestra para alterar el resultado de
la mezcla. Tenga en cuenta que en función de la capacidad de
su hardware de video, no todos los efectos pueden estar
disponibles, dado que algunos requieren hardware de primer
nivel para funcionar.
Fuentes:
Las fuentes son como los clips, excepto en que no están
relacionados con archivos del disco duro. Se enumeran en la
tercera pestaña de la sección del navegador del extremo
izquierdo de la interfaz. Las fuentes se dividen en tres
categorías principales: entradas en vivo, generadores y textos.
Las entradas en vivo recogen todas las entradas de cámaras
disponibles en el sistema. Usándolas, es posible alimentar a
NuVJ directamente con cámaras web USB o Firewire, cámaras
DV, tarjetas de adquisición y otros dispositivos de video La
categoría Inputs (Entradas) muestra todas las entradas en vivo reconocidas por el sistema. Los generadores
son elementos que generan automáticamente patrones usando el procesamiento de efectos internos y la
señal proveniente de la entrada de audio, de manera muy similar a los módulos de visualización de iTunes o
Windows Media Player. Para asignar una fuente a una celda, simplemente arrástrela y déjela caer en la
celda designada. La tercera categoría, ‘texts’ (textos) contiene archivos especiales que se pueden usar a fin
de mostrar texto para presentaciones, anuncios, etc.
CÓMO USAR LA ENTRADA DE AUDIO:
NuVJ permite sincronizar sus video clips y su sesión con la señal de su entrada de audio. Para hacer
uso de esta característica, conecte una fuente de audio a la entrada de nivel de línea de la tarjeta de
sonido de su computadora. Es necesario que se asegure de que la entrada de línea esté seleccionada
como fuente de entrada.
PC: Vaya a My Computer -> Control Panel -> Sounds and Audio Device Properties (Mi PC -> Panel de
control -> Propiedades de los dispositivos de sonido y audio) haga clic en la pestaña Audio y luego en
Advanced (Avanzadas): de esta forma emerge el panel Volume Control (Control de volumen). Haga
clic en Options -> Properties -> Recording (Opciones -> Propiedades -> Grabación): esto permite ver
las fuentes de entrada de grabación. Asegúrese de que Line In (Entrada de línea) esté marcada y
que el cursor de volumen esté hacia arriba.
Para poder oír la entrada de audio mediante la tarjeta de sonido de la computadora, es necesario que
vuelva a Options -> Properties -> Playback (Opciones -> Propiedades -> Reproducir) y se asegure de
que Line In no esté silenciada y que el cursor de volumen esté hacia arriba.
En algunas tarjetas de sonido, es posible seleccionar la salida de la tarjeta como dispositivo de
grabación. Generalmente se encuentra en las fuentes de grabación como ‘Stereo mix’ (Mezcla
estéreo). Si su tarjeta de sonido tiene tal canal, el seleccionarlo le permitirá sincronizar directamente
el NuVJ con el audio que se está reproduciendo en la misma PC.
MAC: Vaya a Finder -> Applications -> System Preferences (Buscador -> Aplicaciones ->
Preferencias del sistema) y haga clic en el icono Sound (Sonido). Seleccione Input para ver las
fuentes de entrada disponibles. Seleccione el dispositivo que desea usar como entrada —una vez
seleccionado este dispositivo, NuVJ sincroniza los BPM de su sesión a este dispositivo.
Biblioteca visual:
La biblioteca visual es una manera conveniente para buscar clips
que ya están cargados en la aplicación. Una vez cargado un clip
en NuVJ, queda disponible en la biblioteca visual y se puede
acceder al mismo en cualquier momento durante su sesión. La
biblioteca se encuentra en la cuarta pestaña de la sección del
navegador. Puede arrastrar y dejar caer directamente elementos
visuales desde la biblioteca hacia las celdas sin tener que
buscarlos nuevamente en su disco duro.
Bancos:
Los bancos son grupos de nueve celdas. Siempre hay
un banco seleccionado en cada celda. El número del
banco seleccionado se muestra en el área azul
inmediatamente debajo de la ventana de vista
preliminar de la bandeja. Es posible cambiar de banco
en cualquier momento pulsando las flechas
ascendente y descendente o girando la perilla BANK del controlador. Usando los bancos, es posible
organizar sus clips de acuerdo a los temas, el humor o el tipo de secuencias.
31
Page 32

Control de reproducción de la bandeja:
Junto a la pantalla de selección de bancos, hay unos cuantos controles que se pueden usar para alterar la
reproducción de las celdas de ese banco:
El indicador superior
El indicador inferior
velocidad de cero (el clip se congela). Si el indicador se encuentra en la región derecha, la película se
reproduce hacia delante, mientras que si está en la región izquierda, se reproduce hacia atrás.
Cuando más se aleja del centro, más rápido se reproduce la película. Para modificar la velocidad de
la reproducción usando la interfaz, simplemente haga clic dentro del control para mover el indicador
de velocidad a ese punto. También es posible ajustar la velocidad de reproducción usando los
cursores SPEED del controlador. Una barra vertical del indicador de velocidad muestra el punto de
velocidad donde la película se reproduce a velocidad nominal. Cuando la velocidad se ajusta alrededor
de la nominal, el indicador de velocidad se pone rojo.
El botón [LATCH] (Enganche) influye en la manera en que reacciona el disparo de las celdas. Si se
activa, la celda se mantiene reproduciendo después de soltar el mouse o el pad en la superficie de
control. Si se desactiva, la celda deja de reproducir tan pronto se suelta el mouse o el pad del
controlador. También se puede activar y desactivar el modo con el botón LATCH de la superficie de
control.
El botón [SYNC] (Sincronismo) activa un modo de ‘reproducción sincronizada’ para los clips. Cuando
se activa, NuVJ adapta la velocidad de la película para que esté ‘en sincronismo’ con los BPM
detectados en la entrada de audio. Es posible activar y desactivar el modo de sincronismo desde el
control usando el botón correspondiente. Cuando se activa el sincronismo, sigue siendo posible alterar
la velocidad de la película con los cursores de velocidad.
El botón [AUTO] activa el modo automatizado de la bandeja. En el modo automatizado, NuVJ dispara
automáticamente las celdas del banco seleccionado de manera aleatoria, siguiendo los BPM
detectados en la entrada de audio. Esto puede resultar útil si se necesita un descanso en medio de
una sesión o simplemente se desea mezclar los elementos visuales.
Crossfader:
El crossfader se encuentra en la posición central. Usando el
mouse o el cursor del controlador, es posible usar el
crossfader para mezclar sus películas. Si el fader está en el
extremo izquierdo, sólo es visible la salida de la bandeja A,
mientras que si está en el extremo derecho, sólo se muestra
la salida de la bandeja B. En las posiciones intermedias, A y B se mezclan de acuerdo a una curva de
‘transición’ que se puede elegir. Para seleccionar la curva de transición, haga clic con el botón derecho en
el crossfader y elija una de las transiciones disponibles. El controlador cuenta también con un conmutador
FADER MODE (Modo de fader) del panel frontal que permite seleccionar entre 3 curvas de transición
predefinidas. Para más información sobre la definición de las transiciones usadas por la superficie de
control, consulte la sección Preferencias.
Efecto maestro:
El efecto maestro es un efecto adicional que se puede aplicar a la
salida de mezcla de imágenes. El efecto maestro se puede
seleccionar ya sea desde la interfaz de software o con la perilla
MASTER FX de la superficie de control Cada efecto permite ajustar
hasta dos parámetros con las perillas PMTR1 y PMTR2 de la
superficie de control. La perilla FX LEVEL (mezcla del efecto
maestro) permite ajustar el porcentaje de la imagen con efecto que
irá a la salida final. Es posible anular completamente el efecto
maestro pulsando el botón MASTER FX del controlador.
es la posición de reproducción dentro del clip actual.
controla la velocidad a la que se reproduce el clip. El centro representa una
Tenga en cuenta que la eficiencia de la reproducción a velocidad no
nominal depende en gran medida del tipo de película y compresión
usada para los clips. Para más información sobre este tema, consulte
la sección Consejos para la operación de este manual.
Control de brillo y contraste:
Después de enviar la imagen a la salida principal, es posible
ajustar su brillo y contraste. Esto permite ajustar la imagen
a las condiciones de iluminación del ambiente o compensar
la pérdida o ganancia de brillo debido al procesamiento y
mezcla intensivos de las imágenes. Los valores de contraste
y brillo se pueden controlar ya sea desde la interfaz de usuario o directamente desde la superficie de control
con las perillas CONTRAST y BRIGHT. Si no usa esta característica, puede anularla en el diálogo
Preferencias —de esta forma se puede ahorrar algo de energía de la CPU y mejorar levemente el
rendimiento.
32
Page 33

Características avanzadas
Fondo:
NuVJ tiene la posibilidad de colocar un clip de fondo que se muestra si no se reproduce ningún clip en
ninguna de las dos bandejas o si se pulsa el botón [INSTA BLACK] del controlador. El clip de fondo se define
en el diálogo Preferences yendo a File > Preferences (Archivo > Preferencias) y se puede reemplazar
también ‘sobre la marcha’ arrastrando y dejando caer un clip en la ventana de vista preliminar maestra. En
el menú Preferences (Preferencias), es posible también activar el uso de los modos de copia y mezcla (vea
más adelante) entre la bandeja A y el fondo. Esta opción no se activa por defecto para evitar confusiones.
Parámetros de la celda y mezcla avanzada:
Cuando se hace clic en una celda con el mouse o se la dispara con uno de los pads, el panel de parámetros
de la celda de la parte inferior de la interfaz se actualiza para mostrar los valores de la celda seleccionada.
Para editar los parámetros de la celda sin dispararla, simplemente haga clic en la celda usando el botón
derecho del mouse. El panel de parámetros contiene opciones avanzadas que le permiten llevar la mezcla y
la reproducción un paso más adelante. Para ilustrar estas opciones, imaginaremos mezclar las dos
imágenes siguientes:
Bandeja A:
Bandeja B:
Modos de copia:
Los modos de copia expresan la forma en que se mezclan las celdas de las bandejas A y B en el mezclador.
A menos que se configure una opción especial (vea Preferences / Advanced), estos parámetros tienen efecto
sólo cuando se está reproduciendo una celda de la bandeja B. Esto se debe a que se considera virtualmente
que la bandeja B está ‘arriba’ de la bandeja A y los modos de copia definen la manera en que B ‘se fusiona’
en A.
Los modos de copia definen la operación matemática
usada para combinar el color de los píxels de la bandeja
B con el color de los de la bandeja A. Veámoslos en
orden, de izquierda a derecha.
El modo de multiplicación es cuando los pixels de la bandeja B se multiplican con los de la
La opción por defecto es el modo de copia. En este modo, la celda de la bandeja B simplemente
se mezcla con la celda de la bandeja A, es decir, la salida resultante es cierto promedio de los
píxels de cada imagen.
El modo de adición es cuando los píxels de B se agregan a los de A. Si se selecciona este modo
(como también los de resta, multiplicación, máximo y mínimo), el efecto es máximo cuando el
cursor de mezcla está totalmente a la derecha.
El modo de resta es cuando los colores de píxels de la bandeja B se restan de los de la bandeja
A, resultando una mezcla ‘inversa’ de B en A.
bandeja A.
El modo de máximo selecciona los píxels de las bandejas A o B según cuál tenga mayor
luminancia.
El modo de mínimo selecciona los píxels de las bandejas A o B según cuál tenga menor
luminancia.
33
Page 34

Opciones de enmascaramiento:
Las opciones de enmascaramiento permiten eliminar (enmascarar) parte del contenido del clip, en función
de una característica de color o brillo. Este proceso se conoce también como “combinación por transparencia
de primer plano y fondo (keying) de luminancia o color. Como en
los modos de copia, los parámetros de enmascaramiento se
aplican sólo a las celdas de la bandeja B, puesto que esta
bandeja está arriba de la A. Cuando se activa la combinación por
transparencia de primer plano y fondo de luminancia o
crominancia, se activan las dos perillas que están debajo de la
selección. Estas perillas permiten definir las características
(centro y ancho) de un filtro de rechazo de banda que se aplica ya sea a los niveles de brillo o al matiz de la
imagen del clip. Toda luminancia o color perteneciente a esa zona se hace transparente y A se ve a través
de dicha zona.
El modo predeterminado, totalmente a la izquierda, inhibe la combinación por transparencia de primer plano
y fondo. En este caso, las perillas de centro y ancho también se desactivan.
Opciones de reproducción:
Las opciones de reproducción afectan a la manera en que se reproduce el clip. Hay tres modos: One Shot
(Una sola vez), Loop (Ciclo) y Ping-Pong.
En modo One Shot, la película se reproduce una vez cuando se dispara
y se detiene cuando llega al final.
En modo Loop, el clip se reproduce continuamente. Éste es el modo predeterminado.
En modo Ping-Pong, el clip realiza un ciclo reproduciéndose alternadamente hacia delante, hacia atrás y
luego otra vez hacia delante, etc.
Opciones de efecto:
Las opciones de efecto del lado derecho permiten configurar los
valores predeterminados de los parámetros de los efectos. Estos
valores se recuperan automáticamente cada vez que se dispara la
celda. Siempre se pueden modificar en vivo usando los parámetros
de efecto de la bandeja (vea la sección de la bandeja) pero los
valores predeterminados aquí configurados vuelven cada vez que se
vuelve a disparar la celda. Para ‘copiar’ los valores en vivo actuales a los parámetros predeterminados de
esa celda (de modo que se recuerden cada vez que se dispara la celda), presione el perilla BANK del
controlador correspondiente a la celda seleccionada.
Parámetros de texto:
Cuando se usan textos del navegador de fuente, puede alterar el texto que se muestra modificándolo en la
entrada de texto ubicada en el panel de parámetros de la celda.
Importación/exportación de bancos:
Además de poder cargar y guardar el contenido completo de su sesión accediendo al menú de archivo,
también se puede importar y exportar bancos individuales manteniendo pulsado el botón derecho del mouse
sobre una celda y seleccionando la entrada de un menú emergente (consulte una explicación más detallada
en la descripción de la interfaz de usuario). Esta característica facilita la carga de grupos de elementos
visuales predefinidos durante su sesión. Permite guardar un número ilimitado de conjuntos de clips y efectos
preconfigurados y recuperarlos sin tener que detener la sesión en ningún momento.
Doble monitoreo:
Para realizar una sesión correcta como VJ, es más conveniente usar tarjetas de video que soporten
monitores dobles. De esta forma, es posible proyectar la salida del mezclador en su segundo monitor
(vinculado a un sistema de proyección, por ejemplo) y acceder al mismo tiempo a la interfaz de usuario de
al lado del controlador en el monitor primario. Para configurar el doble monitoreo dentro de NuVJ, es
necesario asegurarse primero de que su sistema esté configurado para funcionar con dos salidas de pantalla
independientes (y no esté usando el modo clone en el cual las salidas de ambos adaptadores producen la
misma imagen). Una vez configurado su sistema, inicie NuVJ y acceda al diálogo Preferences (File >
Preferences). En la sección Display (Pantalla), seleccione el monitor que desea usar para la salida de
pantalla completa. Hecho esto, puede entrar al modo de pantalla completa accediendo a Display > Toggle
Fullscreen (Pantalla > Conmutar pantalla completa) o pulsando CTRL+A (command+A en Mac). También es
posible salir del modo de pantalla completa pulsando CTRL+A (command+A en Mac).
La combinación por transparencia de luminancia permite hacer transparente un rango de
valores de brillo. Por ejemplo, si coloca el parámetro de centro en el tope de máximo, hará
transparentes todos los valores de brillo (blanco) y verá debajo el contenido de la bandeja A. El
centro define el rango de niveles de gris a descartar,
La combinación por transparencia de crominancia permite hacer transparente una gama de
color. La posición de la perilla de centro define el color que se rechaza y la de ancho la
amplitud del rango de color alrededor del valor central que se elimina. I
34
Page 35

CÓMO USAR EL SOFTWARE
Esta sección detalle los diversos elementos de la interfaz de usuario, como también la manera de interactuar
plenamente con el programa.
La interfaz de usuario se divide en 4 áreas diferentes: la zona de menú/navegador (superior izquierda), la zona
de mezcla (superior derecha), la ventana de información (inferior izquierda) y el panel de parámetros de la
celda (inferior derecha).
Menús
Preferences (Preferencias): Activa el diálogo de preferencias
Los menús se organizan de la siguiente manera:
File (Archivo) --------------------
Open (Abrir): Abre un archivo de sesión (.nvj)
Save (Guardar): Guarda la sesión actual
Save As... (Guardar como). Guarda la sesión actual como un nuevo archivo
Edit (Editar) --------------------
Purge Visuals (Purgar elementos visuales): elimina de la memoria los clips sin usar.
Display (Pantalla) --------------------
Help (Ayuda) --------------------
Reference Manual (Manual de referencia): abre el pdf del Manual de referencia de
NuVJ
Release Notes (Notas de la versión): muestra el pdf que contiene la información de
versión de software actual e información adicional relativa a la edición de software.
NuVJ Web Site (Sitio web de NuVJ): abre el sitio web de NuVJ en su navegador de Internet
Register (Registro): le permite registrar NuVJ por Internet
New (Nuevo): Borra todos los datos y comienza con una sesión en blanco
Quit (Salir): Cierra la aplicación. Funciona sólo cuando no está activa la pantalla completa, a
fin de evitar cerrar la aplicación en medio de una sesión.
Cut Cell (Cortar celda): Elimina la celda editada actual y copia su contenido al portapapeles
Copy Cell (Copiar celda): Copia la celda editada actual al portapapeles
Paste Cell (Pegar celda): Copia el portapapeles a la celda editada actual
Clear Background (Borrar fondo): elimina el clip de fondo actual
Toggle Fullscreen (Conmutar pantalla completa): activa y desactiva el modo de pantalla
completa
Getting Started (Para comenzar): abre el pdf de la Guía de inicio rápido de NuVJ
35
Page 36

Zona del navegador
La zona del navegador proporciona varias vistas de árbol para tomar el contenido y los efectos
necesarios para armar su sesión de VJ. La zona contiene cuatro pestañas que acceden a Files
(Archivos), Effects (Efectos), Sources (Fuentes) y Library (Biblioteca). Para usar cualquiera de
ellas, simplemente arrastre y deje caer un elemento del navegador en una celda. Adicionalmente,
es posible también arrastrar y dejar caer elementos en cualquiera de las ventanas de vista
preliminar: Si lo arrastra a una de las ventanas de vista preliminar de la bandeja, el elemento
reemplaza al clip o efecto visual de la celda que se está reproduciendo. Si arrastra un elemento a
la vista preliminar maestra, establece el clip de fondo o el efecto maestro.
Debajo de la zona del navegador, se encuentra un cuadro de filtro de archivos que permite
seleccionar qué archivos van a ser visibles en el navegador. La opción predeterminada es mostrar
todos los archivos compatibles (videos, imágenes y archivos flash) pero es posible cambiarla para
mostrar sólo imágenes, sólo películas, sólo archivos flash o todos los archivos presentes en el disco
duro.
Bajo este filtro también hay un icono de papelera. Este icono se puede usar para eliminar
elementos visuales y efectos de las celdas simplemente arrastrando y dejando caer la celda o el
icono de efecto de la celda al icono de la papelera.
Zona de mezcla
La zona de mezcla contiene toda la información relacionada con el contenido y la vista preliminar
de las bandejas, así como el cursor de mezcla y el efecto maestro. La columna del extremo derecho
es la bandeja, la del extremo derecho la B y la central es la zona de mezcla y efecto maestro.
Zonas de bandejas (A y B):
Cada bandeja contiene los siguientes elementos, de arriba a abajo:
Vista preliminar: Muestra la salida de la celda de la bandeja. Es posible arrastrar y
dejar caer elementos desde el navegador directamente a la vista preliminar de la
bandeja, que reemplazarán al elemento visual o efecto de la celda que se está
reproduciendo.
Controles: Contienen los elementos que le permiten controlar la selección de banco y la
velocidad de reproducción de la bandeja, así como configurar los modos de enganche,
automático y de sincronismo. Para más información acerca de estos controles, consulte
‘Control de reproducción de la bandeja’ en la sección ‘Introducción al software” de este
manual.
Parámetros de efectos: Permite alterar los parámetros de efectos de la celda que se
está reproduciendo. Tenga en cuenta que estas modificaciones son sólo temporarias:
tan pronto se dispara una nueva celda, los valores de los parámetros de efectos se
reinicializan al valor definido en el panel de parámetros de la celda. Si desea copiar los
parámetros de efectos actuales a los predeterminados de la celda, de modo que se
usan la próxima vez que la dispare, presione simplemente el botón [BANK] de la
bandeja.
Celdas: En la parte inferior de la bandeja, aparecen las nueve celdas del banco
seleccionado. Arrastre y deje caer a una celda cualquier archivo, efecto o fuente del
navegador para alterar su contenido. La celda muestra una instantánea del clip que se
le asignó, así como unos pocos iconos informativos, a saber:
Una celda en escala de grises, rodeada por un recuadro rojo,
significa que la celda se está reproduciendo en la bandeja en ese
momento. El icono de un lápiz en la esquina superior izquierda
significa que la celda está seleccionada para edición y que sus
parámetros son visibles en el panel de parámetros de la misma.
También significa que es la destinataria de cualquier operación
de copiar/pegar. Para seleccionar una celda, haga clic en la
misma ya sea con el botón izquierdo del mouse (en cuyo caso la
celda se dispara y selecciona para edición) o con el derecho (en cuyo caso la celda se
selecciona pero no se dispara).
El icono de abajo a la derecha significa que la celda tiene aplicado un efecto. El de la
izquierda del mismo significa que los modos de copia y enmascaramiento de la celda no
son los predeterminados.
Es posible arrastrar y dejar caer elementos visuales y efectos entre celdas. Para
arrastrar un clip de una celda a otra, simplemente haga clic en el área de la imagen y
36
Page 37

Zona de mezcla y efecto maestro:
La zona central contiene todos los elementos relativos al procesamiento de la salida maestra y la
mezcla. Contiene, de arriba a abajo:
Vista preliminar: La vista preliminar de la salida duplica las imágenes enviadas a un segundo
monitor en modo de pantalla completa. Es posible arrastrar y dejar caer elementos del navegador
en la vista preliminar de la salida. Si arrastra un clip, una fuente de cámara o generador, ese
elemento reemplaza al fondo que está seleccionado en ese momento (vea la información sobre el
fondo en la sección Concepto). Si arrastra un efecto, dicho efecto se usará como efecto maestro
actual.
Brillo y contraste: Estos dos controles permiten corregir el brillo y el contraste de la imagen, ya sea
para adaptarla a las condiciones de luminosidad del ambiente o para compensar el resultado de la
aplicación intensiva de efectos.
Sección de efecto maestro: Esta sección permite aplicar un efecto adicional a la salida del
mezclador. El efecto se puede seleccionar usando el recuadro combinado y las tres perillas de
abajo permiten alterar el efecto propiamente dicho. La primera determina el porcentaje de imagen
original/efecto (wet/dry) entre la salida original y la salida con efectos, mientras que las otras dos
modifican los parámetros específicos del efecto seleccionado.
Crossfader: Controla la mezcla entre las bandejas A
y B. En el extremo izquierdo, sólo deja pasar a la
salida la bandeja A, mientras que el extremo
derecho, sólo se muestra B. La manera en que se
mezcla la imagen de A a B depende de la transición
usada. Las transiciones se pueden seleccionar
haciendo clic con el botón derecho en el crossfader o
usando el conmutador configurado en la superficie
de control. Tenga en cuenta que el número de
transiciones disponibles depende de las capacidades
de su hardware.
arrástrela a otra celda. Para arrastrar un efecto de una celda a otra, arrastre el icono
del efecto.
Si hace clic con el botón derecho en una celda y la mantiene
oprimida unos instantes, aparece un menú emergente con las
siguientes entradas:
Clear Visual (Borrar elemento visual): Elimina el elemento
visual de la celda
Clear Effect (Borrar efecto): Elimina el efecto de la celda
Reset Cell (Reinicializar celda): Elimina todos los ajustes,
elementos visuales y efectos de la celda
Import Bank (Importar banco): Importa un banco completo desde un archivo .nvjb
reemplazando el banco al que pertenece la celda.
Export Bank (Exportar banco): Permite exportar todo el banco al que pertenece la
celda en un archivo .njvb.
Clear Bank (Borrar banco): Borra el contenido del banco. Los clips se siguen
manteniendo en memoria para acceso ulterior (a través del navegador de la biblioteca
visual). Para liberar el espacio usado por los clips no seleccionados en ningún banco,
use ‘Purge Visuals’ de menú de edición.
37
Page 38

Zona de información
La zona de información de la esquina inferior izquierda de la pantalla muestra información dinámica
basada en el elemento en el que está posicionado el mouse. Si necesita obtener información sobre
un elemento específico, simplemente pase el mouse sobre él y lea aquí la información.
Panel de parámetros de la celda
El panel de parámetros de la celda permite editar los parámetros relacionados con la celda
que está seleccionada para edición. Hay una sola celda en esas condiciones por vez y se
puede reconocer mediante el siguiente icono superpuesto a la instantánea del elemento
visual:
Como se explica en detalle en la sección ‘Concepto’, el panel permite modificar las características
de reproducción y mezcla de cada celda. También se usa para configurar los valores de parámetros
predeterminados que se restauran cada vez que se vuelve a disparar la celda.
Diálogo de preferencias
El diálogo de preferencias configura varios parámetros que regulan la manera en que funciona el
programa. Estos parámetros se clasifican en cuatro categorías, cada uno de ellas accesible a través
de una pestaña del diálogo:
General (Generales):
Background Visual
(Elemento visual de fondo):
Especifica el archivo a usar
como clip de fondo. Este
archivo se
reproduce/muestra cuando
no se está reproduciendo
ninguna celda de las
bandejas o cuando se pulsa
el botón ‘Fade to Black’
(Fundir a negro) del
controlador). Introduzca la
ruta completa del archivo o
use el botón de selección
para abrir un navegador de
archivos. Este archivo se
usa como fondo
predeterminado y se restaura cuando se inicia la aplicación, se carga un archivo de
sesión o se reinicializan los datos usando el menú File>New (Archivo>Nuevo). Es posible
sobrescribir el valor aquí configurado ya sea seleccionando el menú Edit>Clear
Background (Editar>Borrar fondo) o arrastrando y dejando caer un clip directamente en
la ventana de vista preliminar maestra.
Automation Beat Count (Cuenta de beats de automación): Selecciona el número de
beats que la automación espera antes de disparar un nuevo elemento visual. Consulte
‘Conceptos/Controles de reproducción de la bandeja’
Slide Show Time (Tiempo de exhibición de diapositivas): NuVJ le permite arrastrar y
dejar caer carpetas a una celda. En ese caso, todas las películas, imágenes o archivos
flash que contiene dicha carpeta (y en forma recursiva) se reproducen uno tras otro a la
manera de una presentación de diapositivas. El parámetro ‘tiempo de exhibición de
diapositivas’ establece el tiempo (en segundos) que se muestran las imágenes antes de
mostrar el siguiente elemento visual de la jerarquía.
Transition 2 (Transición 2) y Transition 3 (Transición 3): El controlador tiene un
ajuste de conmutación que permite elegir entre 3 transiciones sobre la marcha. La
primera transición es siempre la predeterminada (transparencia exponencial), pero las
otras dos son configurables. Estas dos listas permiten seleccionar la transición que desea
ver asociada con los ajustes ‘2’ y ‘3’ del conmutador de transición.
38
Page 39

Display (Pantalla):
La ficha de pantalla define las opciones relacionadas con el modo de pantalla completa
de la aplicación.
Full Screen Monitor
(Monitor de pantalla
completa): Define el monitor
a usar por el modo de
pantalla completa de la
aplicación. Eligiendo una
salida diferente a su monitor
principal, será capaz de
enviar la mezcla a la salida
alternativa mientras se
mantiene visible la interfaz
de usuario para el ajuste y
la realimentación visual en
su monitor predeterminado.
Resolution (Resolución):
Especifica la resolución
usada internamente para procesar todos los gráficos. Cuando más bajo sea el valor que
especifique, más rápidos serán los cálculos (y por lo tanto mejor la velocidad de
cuadros), pero peor la calidad de imagen. Experimente con diferentes valores para lograr
un equilibrio adecuado entre la calidad de imagen y la velocidad de cuadros.
Normalmente, 800x600 es correcta para los dispositivos de proyección.
Exclusive Mode (Modo exclusivo): Fuerza a Windows a funcionar en modo exclusivo. En
este modo, los rendimientos son levemente mejores pero tiene un gran inconveniente:
Una vez en este modo, sólo se puede usar NuVJ. Si se activa cualquier otro programa, se
fuerza a NuVJ a salir del modo de pantalla completa. Por lo tanto, no se recomienda este
modo si piensa ejecutar otras aplicaciones mientras usa NuVJ.
Performances (Rendimientos):
La ficha de rendimientos permite afinar ciertos elementos del funcionamiento a fin de
obtener una mejor velocidad de cuadros.
GPU Level (Nivel de GPU):
Este primer campo es un
indicador de la potencia de
su hardware gráfico. El nivel
puede estar entre 0 y 5. Si
bien el programa funciona
en cualquiera de esos
niveles, recomendamos
como mínimo un nivel de
GPU de 2 a fin de disfrutar
plenamente el NuVJ. Por
debajo del nivel 2, ciertas
funciones pueden no estar
disponibles, puesto que el
hardware no las soporta.
Rendering Quality
(Calidad de la producción): Este cursor se usa para especificar un nivel de calidad de
diversos aspectos del proceso de producción de imágenes. Expresa el compromiso entre
la calidad de imagen y la velocidad de producción. Si está totalmente a la derecha, se
preserva la calidad máxima. SI está totalmente a la izquierda, la calidad de diversos
aspectos (vista preliminar, procesamiento interno, etc.) se degrada y la velocidad de
cuadros aumenta debido a la menor cantidad de procesamiento. Pruebe varios valores y
recuerde que la resolución seleccionada en la ficha ‘Display’ influye automáticamente
sobre el rendimiento de su sistema.
Disable Contrast/Brightness Control (Desactivar control de contraste y brillo): En el
hardware de funcionamiento lento, es posible inhibir los controles de contraste y brillo
para dejar más lugar al procesamiento principal.
39
Page 40

Advanced (Avanzadas)
Auto purge after (Purga
automática después de):
Cuando se importa una
película a NuVJ, permanece
en memoria aunque no se
asigne a ninguna celda.
Liberar las películas no
usadas es importante para
evitar que congestionen la
memoria de la computadora.
Este parámetro permite
ajustar un temporizador
para purgar periódicamente
las películas sin usar.
Auto purge when
physical memory left
reaches (Purga automática cuando la memoria física remanente llega a): Este
parámetro permite purgar automáticamente las películas sin usar cuando la memoria
física remanente de la computadora se reduce demasiado. Esta opción está disponible
sólo para PC.
Use Mask and Copy Mode on Deck A (Usar modo de máscara y copia en bandeja A):
Normalmente, los modos de máscara y copia definidos en el panel de parámetros de la
celda sólo están activos cuando la celda se está reproduciendo en la bandeja B. Al
activar esta opción, se activan los parámetros en la bandeja A, lo que significa que la
celda que está funcionando en esa bandeja se compondrá primero con el clip de fondo
usando los parámetros de enmascaramiento y copia antes de ser enviada al mezclador.
Combinando esta opción con el hecho de que es posible cambiar el fondo arrastrando y
dejando caer elementos visuales en la vista preliminar maestra, se obtienen capacidades
de mezcla más avanzadas.
Play sound in QuickTime movies (Reproducir sonido en películas de QuickTime): Si se
selecciona esta opción, las pistas sonoras de la película de QuickTime no son ignoradas,
lo que permite a NuVJ rayar tanto el video como el audio al mismo tiempo.
Controller (Controlador):
La sección del controlador contiene opciones relacionadas con el uso de este
dispositivo.
Status (Estado): muestra el estado del controlador (fuera de línea/conectado)
Firmware: muestra el nivel de firmware del controlador (sólo disponible si éste está
conectado)
LCD Contrast (Contraste de la LCD): Permite ajustar el contraste de la pantalla LCD del
controlador. Una vez ajustado, el valor de contraste se almacena permanentemente en
el controlador y se
recupera la próxima vez
que éste se usa.
Scratch sensitivity
(Sensibilidad del rayado):
ajusta la sensibilidad de
las ruedas de avance
lento en el modo de
rayado
Slide Sensitivity
(Sensibilidad del cursor):
ajusta la sensibilidad de
las ruedas de avance
lento cuando se usan sin
pulsar el botón de rayado
(‘pitch bend’).
40
Page 41

CONSEJOS PARA LA OPERACIÓN
Es muy importante tener en cuenta que los esquemas de compresión populares son muy
ineficientes para la operación como VJ. Los archivos de video que usan estos esquemas de
compresión se comportan “correctamente” cuando se usan a velocidad nominal (100%) pero
pueden ser muy lentos y pesados si se cambia la velocidad o se los raya. Esta observación es
válida para los códecs de mpeg, divx y DV, entre otros. Si los usa, obtendrá un pobre
Lograr un buen rendimiento con video puede ser difícil, porque depende de muchos factores diferentes:
Los factores más importantes son:
• Velocidad de la CPU
• Velocidad del disco
• Velocidad de acceso a RAM
• Velocidad del hardware y el bus de video
• Compresión de la película
No hay una manera sencilla de dar respuesta definitiva en términos de qué es lo mejor para cada entorno
de computadora. En NuVJ, la mayoría del procesamiento gráfico se realiza en el hardware de video, de
modo que cuanto más potente sea, mejor será el rendimiento que usted obtendrá. La CPU se usa
principalmente para descomprimir los cuadros de las películas del disco y enviarlos a la tarjeta de video.
Cuanto más rápidas sean sus unidades de disco, más rápido se cargarán los cuadros en la memoria y,
cuanto más rápida sea su CPU, más rápido descomprimirá los cuadros. Para lograr una buena velocidad de
cuadros con un hardware determinado, es posible hacer lo siguiente:
• Adaptar la resolución de la computación interna. Consulte (Preferencias/Pantalla)
• Usar el cursor de rendimiento para encontrar un equilibrio entre calidad y rendimiento que se adapte
a su hardware.
• Usar material fuente que se adapte a su hardware. Si tiene un disco lento o una generación de
hardware antigua, trate de trabajar con fuentes de video más pequeñas para minimizar el impacto de
la carga y descompresión de la película. Puesto que todos los cálculos se realizan dentro del hardware
de video, los efectos de generación de alias se minimizan mediante el filtrado automático aplicado
cuando las imágenes se ajustan a escala de la resolución final.
Compresión de la película
Además del tamaño de la película, su esquema de compresión tiene un alto impacto tanto en la fluidez de la
imagen como en su posibilidad de reproducción. Cuanto más complejo es el esquema de compresión, más
trabajo debe realizar el procesador para recuperar cuadros específicos, lo que resulta en un funcionamiento
lento. Además del método de compresión propiamente dicho, está el problema de los marcos clave (key
frames). Los mecanismos de compresión más difundidos funcionan usando métodos incrementales, lo que
significa que construyen un cuadro almacenando la diferencia entre un cuadro y el anterior. A fin de evitar
que el proceso derive demasiado del material original, almacenan un cuadro original de vez en cuando y
luego comienzan nuevamente a codificar la información incremental a partir de ese cuadro. Estos cuadros
originales se denominan ‘key frames’ (marcos clave). Usar marcos clave dispersos significa que para que
NuVJ pueda acceder a un cuadro dado, tiene que encontrar el cuadro clave anterior y procesar todas las
diferencias de los cuadros intermedios hasta alcanzar el deseado. Como podemos imaginar, este proceso es
algo lento e impide el acceso rápido a los cuadros, lo que es muy importante para la reproducción hacia
atrás o el rayado. Es por esto, que los esquemas de compresión tales como mpeg o DivX no son adecuados
en absoluto para las sesiones de video.
Nuestra experiencia indica que el mejor esquema de compresión para la
reproducción de video es usar Photo JPEG de QuickTime con un ajuste de
calidad de alrededor del 80% o más. De esta forma se asegura una reproducción
pareja, un rayado eficaz y tamaños de archivos decentes.
Utilización de la memoria
Las películas ocupan grandes espacios de memoria. Según su tamaño y duración, pueden usar mucho
espacio muy rápidamente. Cuando se importa un archivo a NuVJ, se mantiene en memoria aunque no esté
asignado a ninguna celda. De esta forma se puede usar el navegador ‘visual’ para buscar archivos que ya
estén cargados sin tener que navegar e importarlos nuevamente. Cuando la memoria de la computadora
comienza a llenarse, su rendimiento puede disminuir, de modo que es importante no perder de vista ese
factor. Para liberar películas no usadas del software, es necesario ‘purgarlas’. Esto se puede lograr de
diversas maneras:
1. Purgando manualmente las películas mediante el menú ‘Editar/Purgar elementos visuales’
2. Usando la función de purga automática, que se puede configurar en el diálogo Preferencias/Avanzadas. La
purga automática le permite seleccionar un umbral de tiempo o memoria que, cuando se alcanza, se purga
automáticamente las películas no usadas de la memoria de la computadora. Para más información acerca de
esa función, consulte la sección Preferencias de este manual.
41
Page 42

TABLE DES MATIÈRES
INTRODUCTION ................................................................................................ 43
VUE D’ENSEMBLE DU CONTRÔLEUR...........................................................44
Panneau supérieur....................................................................................... 44
Panneau arrière ............................................................................................ 46
Panneau avant :............................................................................................ 46
RACCORDEMENT DU CONTRÔLEUR À L’ORDINATEUR............................47
INSTALLATION DU LOGICIEL SUR PC ..........................................................48
INSTALLATION DU LOGICIEL SUR MAC ....................................................... 48
INTRODUCTION DU LOGICIEL........................................................................ 49
Éléments de base.........................................................................................49
L’image finale.............................................................................................50
Vue d’ensemble............................................................................................ 50
Cellules : .................................................................................................... 50
Fichiers :..................................................................................................... 50
Effets : ........................................................................................................ 51
Sources :.................................................................................................... 51
La bibliothèque visuelle :............................................................................ 51
Banques :................................................................................................... 51
Commandes de lecture :............................................................................ 52
Le crossfader : ...........................................................................................52
L’effet général : ..........................................................................................52
Contrôle de la luminosité/du contraste : .................................................... 52
Fonctions évoluées...................................................................................... 53
Arrière-plan : .............................................................................................. 53
Paramètres des cellules et du mixage évolué :......................................... 53
Modes Copy :............................................................................................. 53
Options de masquage :.............................................................................. 54
Options de lecture :....................................................................................54
Options de l’effet : ...................................................................................... 54
Importation/exportation des banques : ......................................................54
Double monitorage :.................................................................................. 54
UTILISATION DU LOGICIEL............................................................................. 55
Menus ............................................................................................................ 55
La section Navigation.................................................................................. 56
La section de mixage................................................................................... 56
Section des lecteur (A et B) : ..................................................................... 56
Section mixage et effet général : ............................................................... 57
La section information................................................................................. 58
Panneau de configuration des paramètres de la cellule ......................... 58
La fenêtre des préférences ......................................................................... 58
General :.................................................................................................... 58
Display : ..................................................................................................... 59
Performances :........................................................................................... 59
Advanced ................................................................................................... 60
Controller :.................................................................................................. 60
CONSEILS POUR UNE MEILLEURE PERFORMANCE..................................61
Compression des films................................................................................ 61
Utilisation de la mémoire............................................................................. 61
42
Page 43

INTRODUCTION
Bienvenue dans NuVJ! NuVJ est un environnement intuitif qui permet de fusionner une application logicielle et
matérielle pour une performance de qualité professionnelle en toute simplicité. L’environnement NuVJ s’inspire
de l’environnement de travail du DJ qui permet le mixage, le scratch et l’application d’effets aux vidéo-clips et
aux images. Nous avons conçu le logiciel et le contrôleur NuVJ pour qu’ils soient simples à utiliser tout en vous
permettant une plénitude de variations créatives pour vos sources visuelles. Nous avons également ajouté des
caractéristiques telles que la possibilité d’utiliser un signal d’entrée en direct, la synchronisation à la musique
et la génération d’effets en temps réel, en espérant que ce produit vous procure autant d’amusement que nous
avons eu à le créé.
Cordialement,
L’équipe de chez Numark et Arkaos
43
Page 44

VUE D’ENSEMBLE DU CONTRÔLEUR
Le contrôleur NuVJ permet de communiquer rapidement et efficacement avec les fonctions et les
caractéristiques les plus importantes du logiciel NuVJ. Le contrôleur a été conçu spécialement pour
commander le logiciel NuVJ mais peut être également utilisé comme contrôleur MIDI pour d’autres applications
logicielles et matérielles qui supportent le protocole MIDI.
Aux fins du présent guide, nous nous en tiendrons au fonctionnement du contrôleur lorsqu’utilisé avec le
logiciel NuVJ seulement. Veuillez lire les sections « Introduction au logiciel » et « Utilisation du logiciel » de ce
guide pour plus d'information sur le logiciel.
Remarque : Le contrôleur NuVJ a été conçu spécifiquement pour être utilisé avec le logiciel NuVJ.
Cependant, il peut également être utilisé comme contrôleur MIDI pour d’autres applications qui
répondent aux commandes MIDI. Si vous utilisez le contrôleur NuVJ avec d’autres applications
logicielles, il se peut que vous notiez que certaines des fonctions du contrôleur soient désactivées.
Par exemple, les pads et les touches ne s'allumeront pas. Ceci est tout à fait normal, le contrôleur
fonctionnera tout de même correctement.
Panneau supérieur
1. PADS : Les 9 pads de chaque section permettent de sélectionner le vidéo-clip qui sera affiché
sur l’écran du lecteur de cette section. Taper le pad permet de lancer le vidéo-clip assigné à
cette cellule dans le logiciel. Veuillez consulter la section « Introduction au logiciel » pour
plus d'information sur les vidéo-clips, cellules et les lecteurs.
2. Molette : Les molettes de chaque section peuvent être utilisées pour le scratch ou pour
augmenter/diminuer la vitesse de lecture du vidéo-clip en cours. Si vous maintenez la
touche [SCRATCH] enfoncée sous la molette, vous pouvez l’utiliser pour faire du scratch sur
le vidéo-clip. Si la touche n’est pas enfoncée, la molette permet d’augmenter et de diminuer
la vitesse de lecture des vidéo-clips temporairement.
3. SPEED : Les deux potentiomètres dans le milieu permettent de régler la vitesse de lecture du
vidéo-clip, soit de l’augmenter, la diminuer ou d’inverser le vidéo-clip de chaque lecteur.
44
Page 45

4. [SCRATCH] : Lorsque la touche est maintenue enfoncée, la molette peut être utilisée pour le
scratch du vidéo-clip en cours de lecture sur ce lecteur.
5. [INSTA A/B] : Ces touches vous permettent de commuter rapidement d’un lecteur à l’autre.
Par exemple, si vous appuyez sur la touche [INSTA A] la sortie vidéo affiche uniquement ce
qui est en cours de lecture sur le lecteur A, peu importe la position de l’atténuateur, jusqu’à
ce que vous relâchiez la touche [INSTA A]. La vitesse du fondu lorsque les touches [INSTA
A/B] sont enfoncées est déterminée par le bouton Auto Fade Speed situé sur le panneau
avant.
6. BANK : Utilisez ce bouton pour sélectionner les différentes banques de vidéo-clips. Chaque
banque contient jusqu’à 9 clips qui peuvent être lancés en appuyant sur le pad
correspondant. Il y a 16 banques différentes qui peuvent être utilisées sur une des deux
sections lecteur.
7. PMTR1 : Chaque cellule d’une banque peut être assignée à un effet. Le bouton PMTR1
permet de régler le premier paramètre d’effet pour la cellule de la banque présentement en
cour de lecture sur ce lecteur. Ce paramètre sera différent, selon l’effet sélectionné pour la
cellule.
8. PMTR2 : Le bouton PMTR2 permet de régler le second paramètre d’effet pour la cellule de la
banque présentement en cour de lecture sur ce lecteur. Ce paramètre sera différent, selon
l’effet sélectionné pour la cellule.
9. [LATCH] : Si la touche [LATCH] est enfoncée, les clips sur ce lecteur joueront en continu
lorsqu'ils seront lancés. Si la touche [LATCH] n’est pas enfoncée, les clips sur ce lecteur
joueront jusqu’à ce que le pad correspondant soit relâché.
10. [AUTO] : Cette touche permet de faire jouer les clips (cellules) de la banque en cours de
façon aléatoire.
11. [SYNC] : Cette touche permet de synchroniser les vidéo-clips en cours de lecture sur le
lecteur au BPM de la session.
12. ÉCRAN D’AFFICHAGE : L’écran permet de visionner les paramètres du logiciel.
13. FX LEVEL : Ce bouton permet de régler le Master FX Mix. Ce réglage permet de déterminer
la quantité de l'effet sélectionné (Master Effect) qui sera mixée à l’image originale. Plus vous
augmenterez le niveau, plus l'image sera saturée. Plus vous diminuerez le niveau, plus vous
verrez l'image originale.
14. [MASTER FX] : Cette touche permet d’activer et de désactiver l’effet général. Vous pouvez
changer d’effet rapidement en sélectionnant l’effet désiré à l’aide du bouton Master FX.
15. MASTER FX : Tournez ce bouton pour sélectionner l’effet général. L’effet général sera
appliqué à la section de mixage principale.
16. PMTR1 : Ce bouton permet de régler le premier paramètre de l’effet général. Ce paramètre
sera différent, selon l’effet sélectionné.
17. [INSTA BLACK] : Cette touche permet de faire passer l’image de la sortie vidéo au noir ou à
un fond visuel assigné dans le logiciel NuVJ.
18. CONTRAST : Utilisez ce bouton pour régler le contraste de la sortie vidéo.
19. PMTR2 : Ce bouton permet de régler le second paramètre de l’effet général. Ce paramètre
sera différent, selon l’effet sélectionné.
20. [BPM TAP] : Cette touche permet de régler manuellement le tempo de la session en la
tapant au rythme de la musique. Si vous maintenez la touche enfoncée pendant 3 secondes,
puis la relâchez, le BPM de la session retourne au BPM de l’entrée audio.
21. BRIGHT : Utilisez ce bouton pour régler la luminosité de la sortie vidéo.
22. CROSSFADER : Le crossfader permet de mixer les deux images en cours de lecture sur
chaque côté. Si vous le déplacez vers la droite, plus il y aura de l’image droite dans le mix.
Si vous le déplacez vers la gauche, plus il y aura de l’image gauche dans le mixe.
45
Page 46

Panneau arrière
1. AC IN : Si l’appareil ne peut être alimenté pas le port USB, il peut être alimenté par un câble
d’alimentation 6 V 1A c.c. branché à cette entrée.
2. USB : Branchez un câble USB de votre ordinateur à cette entrée. Ce port permet d’alimenter
l’appareil, tout en lui permettant de transmettre des données de commandes MIDI à votre
ordinateur et au logiciel. Vous pouvez également alimenter le contrôleur à l’aide d’un câble
d’alimentation de 6 V 1A c.c.
3. VERROU KENSINGTON : L’appareil peut être fixer et verrouiller à une surface à l’aide de ce
verrou de sécurité Kensington.
Panneau avant :
1. FADER MODE : Ce commutateur détermine le mode de fonctionnement de la commande
automatique, tel que spécifié dans le logiciel.
2. AUTO FADE SPEED : Ce commutateur permet de régler la vitesse du fondu automatique. La
vitesse du fondu automatique détermine la vitesse du fondu à partir de la position courante
jusqu’à l’extrémité A/l’extrémité B lorsque les touches Insta A/B du panneau supérieur sont
utilisés.
3. FADER START : Ce commutateur permet d'activer un pad sélectionné en déplaçant le
potentiomètre vers le lecteur sur lequel il est chargé. Par exemple, si le crossfader est placé
à l’extrémité gauche ou droite, le déplacer vers le côté opposé lance le vidéo-clip sélectionné
sur ce lecteur.
46
Page 47

RACCORDEMENT DU CONTRÔLEUR À L’ORDINATEUR
Pour raccorder le NuVJ à votre ordinateur, veuillez brancher le câble USB depuis le port USB de
votre ordinateur au port USB du NuVJ. Il n’est pas nécessaire de brancher un câble d’alimentation
– le contrôleur est alimenté via le port USB de votre ordinateur, cependant, si vous désirez utiliser
une alimentation externe, vous pouvez utiliser un câble de 6 V 1A.
Le NuVJ est un appareil prêt à l’utilisation (Plug and Play), il n’y a donc pas de pilotes ou de
logiciels spéciaux à installer. Lorsque vous branchez le contrôleur, l'écran s'allume et affiche
« NuVJ ».
Veuillez noter : Lorsque vous utilisez le contrôleur NuVJ avec d’autres logiciels,
certaines des fonctions du contrôleur sont désactivées. Ces fonctions incluent les
témoins DEL et l’affichage des valeurs. « NuVJ » apparaît tout simplement à l’écran.
47
Page 48

INSTALLATION DU LOGICIEL SUR PC
1. Pour installer le logiciel NuVJ, insérez le CD d’installation NuVJ dans le lecteur de votre ordinateur.
2. Double-cliquez sur le fichier d’installation NuVJ, situé dans le répertoire de base du CD. Ceci
lancera l’assistant d’installation InstallShield.
3. Suivez ensuite les instructions à l’écran.
Remarque : Le programme d’installation fera un balayage de vos composantes vidéo disponibles
avant d’installer le logiciel. S’il y a des composantes qui ne sont à jour, veuillez les installer en
cliquant le bouton correspondant avant de faire l’installation du logiciel.
4. Une fois l'installation complétée, cliquez sur Terminer. Le logiciel NuVJ est maintenant prêt à
utiliser.
5. Assurez-vous que le contrôleur est branché au port USB de votre ordinateur, puis lancer le logiciel
NuVJ, Démarrer -> Arkaos NuVJ -> Arkaos NuVJ.
Remarque : Si le contrôleur est branché après que le logiciel NuVJ soit lancé, il peut ne pas
fonctionner. Vous devrez relancer le logiciel. Assurez-vous de toujours brancher le contrôleur
avant de lancer l’application.
6. Entrez le numéro de série de 16 caractères fourni avec le NuVJ.
7. Une fois que le numéro de série est correctement entré, vous pouvez enregistrer votre copie du
NuVJ. Vous devez être branché à l’Internet pour enregistrer le NuVJ. L’enregistrement vous
permettra d’accéder à du contenu supplémentaire en ligne et à des mises à jour du logiciel.
INSTALLATION DU LOGICIEL SUR MAC
1. Pour installer le logiciel NuVJ, insérez le CD d’installation NuVJ dans le lecteur de votre ordinateur.
2. Cliquez sur le fichier d’installation NuVJ, situé sur CD.
3. Suivez ensuite les instructions à l’écran.
4. Une fois l’installation terminée, un raccourci s’affiche sur le bureau. L’application apparaît
également dans Applications -> NuVJ.
5. Assurez-vous que le contrôleur est branché au port USB de votre ordinateur, puis lancez le logiciel
NuVJ.
Remarque : Si le contrôleur est branché après que le logiciel NuVJ soit lancé, il peut ne pas
fonctionner. Vous devrez relancer le logiciel. Assurez-vous de toujours brancher le contrôleur
avant de lancer l’application.
6. Entrez le numéro de série de 16 caractères fourni avec le NuVJ.
7. Une fois que le numéro de série est correctement entré, vous pouvez enregistrer votre copie du
NuVJ. Vous devez être branché à l’Internet pour enregistrer le NuVJ. L’enregistrement vous
permettra d’accéder à du contenu supplémentaire en ligne et à des mises à jour du logiciel.
48
Page 49

INTRODUCTION DU LOGICIEL
Dans cette section, nous vous offrons une vue d’ensemble du logiciel et de son fonctionnement de base. Nous
vous recommandons fortement de lire cette section – elle vous permet de voir une vue d’ensemble des
fonctions du NuVJ, en plus des concepts de base du mixage vidéo.
Éléments de base
NuVJ vous permet de mixer des vidéos et des images en temps réel et de façon très intuitive. Il est
conçu comme une station de travail pour DJ avec deux lecteurs que vous pouvez mixer la sortie
des lecteurs à l'aide d'un potentiomètre.
Cette configuration est la même pour l’interface logicielle et le contrôleur : le lecteur A est
représenté dans la section gauche du panneau principal, alors que le lecteur B est à droite, le
mixeur et les commandes d’effet général sont au milieu.
Sur les sections lecteur, il y a une série de carrés. Ces carrés sont appelés des cellules et sont des
emplacements pour assigner des vidéo-clips, images ou des fichiers flash (clips). Chaque lecteur
peut faire la lecture d'une cellule à la fois.
Pour assigner un clip à une cellule, faites tout simplement glisser une image ou vidéo du navigateur
de fichier situé à l’extrême gauche de l’interface ou directement de la fenêtre de l’explorateur. Une
fois assigné, vous pouvez cliquer la cellule pour le lancer ou encore, appuyer sur le pad
correspondant sur le contrôleur NuVJ. En lançant une cellule sur chaque lecteur, vous pouvez les
prévisionner dans leur fenêtre respective et voir le résultat du mixage dans la fenêtre centrale.
Déplacez le potentiomètre de mixage à l’aide de la souris ou du crossfader sur le contrôleur pour
visionner le mixage sur l'écran.
Film A Film B
Mixage
Vidéo
Sortie
49
Page 50

Vue d’ensemble
Comme nous venons tout juste de le voir, NuVJ fonctionne simplement avec deux lecteurs A/B et
une fonction de mixage. Dans ce chapitre, nous verrons ses fonctions plus en détail.
Lecteurs :
Comme nous le mentionnions, les lecteurs sont les
sources de données vidéo. Ils contiennent des cellules qui
sont des emplacements pour les clips. Lorsque vous
lancez une cellule d’un lecteur, vous pouvez visionner le
film/l’image dans la fenêtre de visionnement située sur la
partie supérieure du lecteur. Chaque lecteur peut faire la
lecture d'une cellule à la fois. La cellule en cours de
lecture est surlignée en rouge sur l'interface du logiciel et
un témoin DEL est également allumé sur le contrôleur.
Cellules :
Les cellules sont des emplacements auxquels vous
assignez des clips que vous désirez utiliser dans votre
mix. En plus de contenir un clip, les cellules peuvent être
assignées un effet qui est automatiquement appliqué au
clip chargé à cette cellule. Pour assigner un effet à une
cellule, faites glisser un effet de la liste du navigateur des
effets situé à gauche sur la cellule désirée. Si une cellule
avec un effet est activée, deux boutons au dessus de la
section des cellules deviennent actifs et vous permettent
de modifier les paramètres des effets. Les paramètres
des effets peuvent être modifiés à l’aide de la souris sur
l’interface ou avec les deux boutons des effets des
paramètres (PMTR1 et PMTR2) de chaque lecteur. Par
exemple, sur la figure de droite, un flou directionnel a été
assigné sur la cellule supérieure gauche, et les deux
paramètres, LEVEL et DIRECTION, sont maintenant
disponibles pour effectuer des modifications. Lorsqu’une
cellule est sélectionnée avec la souris (bouton droit) ou jouée (bouton gauche), un panneau avec des
paramètres évolués pour cellule est actualisé dans la partie inférieure de l’écran. Il permet de modifier les
paramètres de lecture et de mixage, aussi bien que les paramètres par défaut de l’effet lorsque la cellule est
activée. Pour les « fichiers texte » spéciaux, le texte à afficher peut également être modifié. Les paramètres
des cellules seront explorés plus en détail plus loin dans ce guide.
Fichiers :
Les fichiers sont le matériel source contenu dans les cellules.
Vous pouvez faire glisser les fichiers directement de la fenêtre
navigateur de fichier ou du navigateur de fichier intégré du
NuVJ situé à gauche de l’interface. NuVJ supporte plusieurs
formats de fichiers vidéo, image et flash. Voir la section Conseils
pour performances à la fin du guide pour connaître les différents
formats et leurs utilités. En plus de pouvoir faire la lecture de
fichiers individuels, vous pouvez également faire glisser un dossier dans une cellule, le NuVJ jouera tous les
vidéo-clips et images contenus dans ce dossier, un après l'autre comme un diaporama.
L’image finale
Lors d’une performance, vous devez habituellement projeter l’image finale
en pleine résolution. Pour le faire, vous devrez activer le mode plein écran
à partir de l’interface du logiciel. Vous pouvez cliquer sur Display >
Toggle Fullscreen ou en appuyant sur CTRL+A (Commande+A sur Mac)
sur le clavier. Pour sortir du mode plein écran, appuyez de nouveau sur
CTRL+A. Comme nous le verrons plus loin dans ce guide (voir
Préférences/Affichage), si votre carte vidéo permet plusieurs sorties vidéos,
vous pouvez afficher l’interface sur votre moniteur principal alors que la
sortie plein écran est acheminée à la sortie de votre moniteur secondaire
auquel vous pouvez brancher un appareil de projection.
LECTEUR
CELLULE
Remarque : Pour des raisons de gestion de mémoire, les fichiers qui sont lus à partir d’un
dossier ne sont pas mis dans l’antémémoire et il est également moins efficace de faire la
lecture d’un visuel un après l’autre à partir d’un dossier que lorsqu'activé directement.
50
Page 51

Effets :
Les effets sont utilisés pour modifier les clips de façons
différentes. NuVJ offre une grande collection d’effets triés dans
plusieurs catégories. Ils sont listés sous le deuxième onglet
(Effects) de la section navigateur à l'extrême gauche de
l'interface. Les effets peuvent être ajoutés à la cellule pour
modifier des clips individuels ou la sortie principale du mixage.
Selon la capacité de votre matériel vidéo, il se peut que certains
effets ne soient pas disponibles, comme certains effets
nécessitent du matériel plus performant pour fonctionner.
Sources :
Les sources sont comme des clips sauf qu’elles ne sont pas
associées à des fichiers sur votre disque dur. Les sources sont
listées sous le troisième onglet (Sources) de la section
navigateur à l'extrême gauche de l'interface. Les sources sont
divisées en trois catégories principales : entrées en direct,
générateurs et textes. Les entrées en direct recueillent toutes
les entrées caméra sur le système. Avec celle-ci, vous pouvez
alimenter le NuVJ directement avec des webcaméras USB ou
Firewire, caméras numériques, cartes d’acquisition et autres
appareils vidéo. La catégorie Inputs indique toutes les entrées en direct reconnues par le système. La
catégorie Generators est fait d’éléments qui génèrent automatiquement des modèles à l’aide du traitement
d’effets internes et du signal provenant d'entrée audio, un peu comme le fait les modules de visualisation de
iTunes ou du Windows Media Player. Pour assigner une source à une cellule, vous n’avez qu’à la glisserdéposer sur la cellule désirée. La troisième catégorie, Texts contient des fichiers spéciaux qui peuvent être
utilisé pour afficher un texte de présentation, pour annoncer, etc.
UTILISATION D’ENTRÉE AUDIO
Le NuVJ vous permet de synchroniser vos vidéo-clips et vos prestations avec un signal provenant
d’une entrée audio. Pour utiliser cette fonction, veuillez brancher une source audio à l’entrée niveau
ligne de la carte de son de votre ordinateur. Vous devez vous assurer que l’entrée niveau ligne est
sélectionnée en tant que source d’entrée.
PC : Veuillez cliquer sur Mon ordinateur -> Panneau de configuration -> Sons et périphériques audio,
sur l’onglet Audio, puis sur le bouton Avancé, ceci devrait faire apparaître le panneau du Contrôle du
volume. Cliquez sur Options -> Propriétés -> Enregistrement afin de voir les sources d’entrées
d’enregistrement. Veuillez vous assurer que l’entrée ligne est cochée et que le potentiomètre du
volume est réglé correctement.
Afin de pouvoir entendre l’audio par le biais de la carte de son de votre ordinateur, vous devrez
retournez au menu Options -> Propriétés -> Lecture et vous assurer que l’entrée niveau ligne n’est
pas mis en sourdine et que le potentiomètre du volume est réglé correctement.
Sur certaines cartes de son, vous pouvez sélectionner la sortie de la carte comme appareil
d’enregistrement. Habituellement, vous pouvez la trouver dans les sources d’enregistrement comme
« Stéréo Mix ». Si votre carte est dotée d’un tel canal, le sélectionner vous permettra de
synchroniser directement le NuVJ à l’audio qui joue sur le même PC.
MAC : Veuillez cliquer sur Finder -> Applications -> Préférences système et cliquez sur l’icône du son.
Sélectionner Entrée pour voir les sources d’entrée disponibles. Sélectionnez l’appareil que vous
voudriez utiliser comme source d'entrée, une fois l'appareil sélectionné, le NuVJ synchronise sa
session au BPM de cet appareil.
La bibliothèque visuelle :
La bibliothèque visuelle est une façon simple de trouver les clips
qui sont déjà chargés dans l’application. Une fois qu’un clip est
chargé dans NuVJ, il devient disponible dans la bibliothèque
visuelle et peut être accédé en tout temps, durant la session. La
bibliothèque se trouve sur le quatrième onglet (Visuals) de la
section navigateur. Vous pouvez glisser-déposer directement les
clips de la bibliothèque sur les cellules sans avoir à les chercher
à nouveau sur votre disque dur.
Banques :
Les banques sont une collection de neuf cellules. Il y a
toujours une banque de sélectionnée pour chaque lecteur.
Le numéro de la banque sélectionnée est affiché dans la
section bleutée sous la fenêtre de visionnement du
lecteur. Vous pouvez modifier la banque en tout temps
en appuyant sur les flèches de défilement, ou en tournant le bouton BANK du contrôleur. Grâce aux
banques, vous pouvez organiser vos clips par thèmes, ambiance ou type de séquence.
51
Page 52

Commandes de lecture :
À côté de l'affichage de la sélection de banque, il y a quelques commandes qui peuvent être utilisées pour
modifier la lecture des cellules sur ce lecteur :
L’indicateur supérieur
L’indicateur inférieur
vitesse de zéro, il y a alors arrêt sur image du clip. Si l’indicateur est situé du côté droit, le film
avance, alors que si l’indicateur est du côté gauche, le film recule. Plus vous vous éloignez du centre,
plus la vitesse de lecture augmente. Pour modifier la vitesse de lecture à l'aide de l’interface, cliquez
simplement sur la commande pour déplacer l’indicateur de vitesse. Vous pouvez également modifier
la vitesse de lecture à l'aide des potentiomètres SPEED sur le contrôleur. Une barre verticale sur
l’indicateur de vitesse indique lorsque le film a atteint sa vitesse nominale. Lorsque la vitesse est
réglée près de la vitesse nominale, l’indicateur devient rouge.
La touche [LATCH] permet de régler la lecture des cellules. Si elle est activée, la cellule continue de
jouer après que vous ayez relâché la souris ou la surface de commande. Si elle est désactivée, la
cellule arrête de jouer aussitôt que vous relâchez la souris/le contrôleur. Vous pouvez également
activer/désactiver ce mode à l’aide de la touche LATCH de la surface de commande.
La touche [SYNC] permet d’activer un mode de lecture synchronisée des clips. Lorsqu’activé, le NUVJ
s’adapte à la vitesse de lecture afin d’être synchronisé avec le BPM détecté de l’entrée audio. Vous
pouvez activer le mode sync à partir du contrôleur à l’aide de la touche [SYNC]. Lorsque le mode sync
est activé, la vitesse de lecture des films peut tout de même être modifiée à l’aide des potentiomètres
SPEED.
La touche [AUTO] permet d’activer le mode de lecture automatique. En mode automatique, le NuVJ
lance de façon aléatoire la lecture des cellules de la banque sélectionnée en suivant le BPM de l'entrée
audio. Ce mode peut être utile si vous désirez faire une pause durant votre prestation ou encore,
vous désirez mixer des clips de façon automatique.
Le crossfader :
Le crossfader est en position centrale. À l’aide de la souris ou
du potentiomètre sur le contrôleur, vous pouvez utiliser le
crossfader pour mixer vos films. Si le crossfader est déplacé
à l’extrémité gauche, seule l’image sur le lecteur A sera
visible, alors que s’il est déplacé à l'extrémité droite, seule
l'image sur le lecteur B sera visible. Dans la position centrale, les deux images seront mixées en fonction de
la courbe de transition configurée. Pour sélectionner une courbe de transition, cliquez sur le crossfader et
sélectionnez une des transitions disponibles. Le contrôleur est doté également d’un commutateur FADER
MODE sur le panneau avant qui permet de sélectionner entre 3 courbes de transition prédéfinies. Pour plus
d’information concernant la définition des transitions utilisées par le contrôleur, consultez la section
« Préférences ».
L’effet général :
L’effet général est un effet supplémentaire qui peut être ajouté au
résultat du mixage. L’effet général peut être sélectionné à partir
de l’interface du logiciel ou du bouton MASTER FX du contrôleur.
Chaque effet permet de régler jusqu’à deux paramètres à l’aide des
boutons PMTR1 et PMTR2 du contrôleur. Le bouton FX LEVEL
(Master FX Mix) permet de régler quel pourcentage de l’image
traitée qui sera acheminée à la sortie finale. Vous pouvez
également contourner l’effet général en appuyant sur la touche
MASTER FX du contrôleur.
est la position de lecture pour le clip en cours.
commande la vitesse de lecture du clip en cours. Le centre représente une
Veuillez noter que l’efficacité de la lecture à une vitesse non nominale
dépend du type de film et de la compression utilisée pour les clips.
Vous trouverez plus d’information concernant ses fonctions dans la
section Conseils pour une meilleure performance de ce guide.
Contrôle de la luminosité/du contraste :
Il est possible de régler la luminosité et le contraste de
l’image avant qu'elle ne soit acheminée à la sortie. Ceci vous
permet de régler l’image en tenant compte de l’éclairage de
la pièce ou de compenser pour la perte/gain de luminosité en
raison du traitement et du mixage de l’image. Les réglages
du contraste et de la luminosité peuvent être configurés à partir de l’interface ou directement du contrôleur
à l’aide des boutons CONTRAST et BRIGHT. Si vous ne voulez pas utiliser cette fonction, vous pouvez la
contourner dans le « Preference dialogue », cela permettra d’économiser des ressources allouées et
d’améliorer légèrement la performance du logiciel.
52
Page 53

Fonctions évoluées
Arrière-plan :
NuVJ vous offre la possibilité d’ajouter une image en arrière-plan qui s’affiche lorsqu’il n’y a pas de clip en
cours de lecture sur aucun des lecteurs ou si la touche [INSTA BLACK] du contrôleur est enfoncée. Le clip
d’arrière-plan peut être défini dans la fenêtre « Preferences », que vous pouvez accéder à partir du menu
File, et peut être modifié en glissant un clip sur la fenêtre de prévisionnment principale. Vous pouvez
également activer les modes copie et mélange (voir ci-dessous) entre le lecteur A et l’arrière-plan dans le
menu Preferences. Cette option n’est pas activée par défaut pour éviter toute confusion.
Paramètres des cellules et du mixage évolué :
Lorsqu’une cellule est activée à l’aide de la souris ou d'un des pads, le panneau de configuration des cellules
dans le bas de l’interface est mise à jour afin d’indiquer les paramètres de la cellule sélectionnée. Pour
éditer les paramètres d’une cellule sans l’activer, cliquez sur la cellule à l’aide du bouton droit de la souris.
Le panneau des paramètres contient des options évoluées qui permettent d'améliorer vos prestations. Afin
d'illustrer ces options, nous utiliserons les deux images suivantes :
Lecteur A :
Lecteur B :
Modes Copy :
Les modes Copy expriment comment les cellules des lecteurs A et B sont mélangées ensemble durant le
mixage. À moins que vous n’ayez coché une option spéciale (Preference/Advanced), ces paramètres seront
actifs uniquement lorsqu’une cellule jouera sur le lecteur B. C’est parce que le lecteur B est considéré
comme étant « situé sur » le lecteur A et que les modes Copy définissent la façon dont B est intégré à A.
Le mode Copy défini l’opération mathématique utilisée
pour combiner les couleurs des pixels du lecteur B à
celles du lecteur A. Nous allons passer en revue les
différents modes en ordre, de gauche à droite.
Le mode par défaut est le mode Copy. Ce mode permet de mixer une des cellules du lecteur B
avec une cellule du lecteur A, c.-à-d, que la sortie sera une moyenne des pixels de chacune des
images.
Le mode Addition permet d’additionner les pixels de l’image B aux pixels de l’image A. En mode
addition (également disponible, soustraction, multiplication, maximum et minimum), l’effet est
optimal lorsque le potentiomètre de mixage est à l’extrémité droite.
En mode multiplication, les couleurs des pixels du lecteur B sont multipliées avec celles du
En mode soustraction, les couleurs des pixels du lecteur B sont soustraites du lecteur A,
résultant en un mélange inversé de l’image B dans l’image A.
lecteur A.
Le mode maximum permet de sélectionner les pixels d'un des deux lecteurs, selon celui des deux
qui a le plus de luminance.
Le mode minimum permet de sélectionner les pixels d'un des deux lecteurs, selon celui des deux
qui a le moins de luminance.
53
Page 54

Options de masquage :
Les options de masquage permettent de supprimer (masquer) une partie du contenu du clip, à l'aide des
couleurs ou de la luminosité. Ce processus est également connu comme procédé de transparence
électronique. En ce qui concerne les modes Copy, les réglages du
masquage sont ajoutés aux cellules du lecteur B, comme le
lecteur B est sur le lecteur A. Lorsque le procédé de luminance ou
de chrominance est activé, deux boutons sous la sélection
deviennent actifs. Ces boutons permettent de définir les
caractéristiques (Center et Width) du filtre appliqué sur la
luminosité ou la teinte de l’image. Toute luminosité ou couleur
dans cette section deviendra transparente et l’image A deviendra visible.
Le mode par défaut et celui à extrême gauche désactivent ce procédé de transparence. Dans ce cas, les
boutons Centre et Width sont également désactivés.
Options de lecture :
Les options de lecture affectent la lecture du clip. Il y a trois modes : One Shot, Loop et Ping-Pong.
En mode One Shot, le film, une fois activé, joue une fois et s'arrêt
lorsqu’il atteint la fin.
En mode Loop, le clip joue en boucle. C’est le mode par défaut.
En mode Ping-Pong, le clip joue en boucle en alternant la lecture avant et la lecture arrière.
Options de l’effet :
Les options d’effet sur le côté droit permettent de configurer les
valeurs par défaut pour les paramètres d’effet. Ces valeurs sont
appelées automatiquement chaque fois que la cellule est activée.
Elles peuvent être modifiées à l’aide des paramètres d’effet du
lecteur (voir section lecteur) mais les valeurs par défaut réglées de
cette façon sont appelées chaque fois que la cellule est activée. Pour
« copier » les réglages en cours aux paramètres par défaut pour cette cellule (afin qu’ils soient sauvegardés
la prochaine fois qu’elle est activée), appuyez sur le bouton BANK du lecteur correspondant sur le
contrôleur.
Réglages du texte :
Lorsque vous utilisez des textes provenant du navigateur Sources, vous pouvez changer le texte affiché en
le modifiant dans l’entrée texte située dans le panneau des paramètres de la cellule.
Importation/exportation des banques :
En plus de pouvoir charger et sauvegarder tout le contenu de votre prestation en cliquant sur le menu File,
vous pouvez également importer et exporter des banques individuelles en cliquant sur la cellule, tout en
maintenant le bouton enfoncé, pour sélectionner une entrée du menu contextuel (pour plus d’information,
voir la description de l’interface). Cette fonction facilite le chargement de visuels prédéfinis durant vos
prestations. Elle vous permet de sauvegarder un nombre illimité de préréglages de clips et d’effets afin de
pouvoir les appeler sans avoir à arrêter votre prestation.
Double monitorage :
Pour faire une prestation VJ en bonne et due forme, il est plus pratique d’utiliser des cartes vidéo qui
supportent deux moniteurs. De cette façon, vous pouvez projeter le signal vidéo du mixage à votre second
moniteur (raccordé à un système de projection, par exemple) et avoir accès à l’interface du contrôleur sur le
moniteur principal. Afin d’utiliser le double monitorage à partir du NuVJ, vous devez d’abord vous assurer
que votre système peut acheminer à deux sorties indépendantes (sans l’utilisation du clonage où les deux
sorties transmettent la même image). Une fois votre système configuré, lancez NuVJ et ouvrez la fenêtre
Preferences en cliquant sur File > Preferences. Dans le menu Display, sélectionnez le moniteur que désirez
utiliser pour la sortie plein écran. Ensuite, vous pouvez entrer en mode plein écran en cliquant sur Display >
Toggle Fullscreen ou en appuyant sur CTRL+A (command+A sur Mac). Vous pouvez également sortir du
mode plein écran en cliquant sur CTRL+A (command+A sur Mac).
Le procédé de transparence permet différents niveaux de luminosité transparente. Par
exemple, si vous réglez le paramètre Center au maximum, toutes les valeurs de luminosité
(blanche) deviendront transparentes et l’image du lecteur A sera affichée en dessous. Le
Center définit la portée en niveaux de gris à supprimer.
La chrominance permet de rendre une tranche de couleur transparente. La position du bouton
Center définit quelle couleur sera supprimée et le bouton Width définit la largeur de la tranche
de couleur de la valeur du centre sera supprimée.
54
Page 55

UTILISATION DU LOGICIEL
Cette section permet de voir les différents éléments de l’interface en plus du fonctionnement du logiciel :
L’interface est divisée en 4 sections : la section menu/navigateur de fichiers (coin supérieur gauche), la section
de mixage (coin supérieur droit), la fenêtre d’information (coin inférieur gauche) et le panneau de
configuration des cellules (coin inférieur droit).
Menus
Preferences : Permet d’appeler la fenêtre des préférences
Paste Cell : Permet de copier le contenu du presse-papiers sur la cellule en cours d’édition.
Clear Background : Permet de supprimer le clip assigné à l’arrière-plan.
Toggle Fullscreen : Permet d’activer/désactiver le mode plein écran.
Les menus sont organisés de la façon suivante :
File ------------------------------------
Save : Permet de sauvegarder la prestation en cours.
Save As... : Permet de sauvegarder la prestation en cours dans un nouveau fichier.
Edit ------------------------------------
Purge Visuals : Permet de supprimer les clips inutilisés de la mémoire.
Display ------------------------------------
Help ----------------------------------- Getting Started : Permet d’ouvrir le Guide d'utilisation simplifié du NuVJ en format PDF.
Reference Manual : Permet d’ouvrir le Guide de référence du NuVJ en format PDF.
NuVJ Web Site : Permet d’ouvrir votre navigateur Internet sur la page Web du NuVJ.
Register : Permet d’enregistrer le NuVJ en ligne.
New : Permet de supprimer toutes les données et de recommencer la prestation.
Open : Permet d’ouvrir un fichier de prestation (.nvj).
Quit : Permet de fermer l’application. Fonctionne uniquement lorsque le mode plein écran est
désactivé, afin d'éviter de fermer l’application par mégarde au milieu d’une prestation.
Cut Cell : Permet de supprimer la cellule en cours d’édition et de copier son contenu sur le
presse-papiers.
Copy Cell : Permet de copier la cellule en cours d’édition sur le presse-papiers.
Release Notes : Permet d d’ouvrir le fichier PDF contenant de l’information sur la version du
logiciel et des détails supplémentaires concernant la mise à jour.
55
Page 56

La section Navigation
La section de navigation permet de visualiser et de sélectionner le contenu et les effets dont vous
avez besoin pour vos prestations. Cette section contient quatre onglets : Files (fichiers), Effects
(effets), Sources et Library (bibliothèque). Pour utiliser un de ces éléments, glissez-déposer en un
à partir du navigateur jusqu'à la cellule. Vous pouvez également glisser-déposer un élément sur
une des fenêtres de previsionnement. Si vous en glissez une sur une des fenêtres de
prévisonnement d’un des lecteurs, l’élément remplacera le visuel ou l’effet en cours de lecture. Si
vous glissez un élément à la fenêtre de visionnement principale, il devient le nouveau clip d’arrièreplan ou d’effet général.
Sous la section de navigation, il y a un filtre pour fichiers qui vous permet de sélectionner les
fichiers qui visibles à partir du navigateur de fichiers. Par défaut, tous les fichiers compatibles
(fichiers vidéo, images et flash) sont visibles, mais vous pouvez modifier le réglage pour que seuls
les images, les films ou les fichiers flash, ou encore, tous les fichiers de votre disque dur soient
visibles.
Il y a également une poubelle sous le filtre. Cette icône peut être utilisée pour supprimer les visuels
et les effets des cellules en glissant-déposant l’icône de la cellule ou de l’effet sur l’icône de la
poubelle.
La section de mixage
La section de mixage contient toute l’information concernant la visualisation du contenu du lecteur,
en plus du potentiomètre de mixage et de l’effet général. La colonne de gauche concerne le lecteur
A, la colonne droite, le lecteur B, et celle au centre, la section du mixage et de l’effet général.
Section des lecteurs (A et B) :
Chaque lecteur contient les éléments suivants, de haut en bas :
Fenêtre de visionnement : Affiche la sortie de la cellule du lecteur. Vous pouvez glisser
un des éléments du navigateur directement la fenêtre de visionnement d’un des
lecteurs; l’élément remplacera le visuel ou l’effet de la cellule en cours de lecture.
Commandes de lecture : Contient des éléments qui vous permettent de faire la
sélection d’une banque, de la vitesse de lecture du lecteur, d’activer/désactiver les
modes Latch, Auto et Sync. Vous trouverez plus d‘information concernant « Les
commandes de lecture » dans la section « Introduction du logiciel » de ce guide.
Paramètres des effets du lecteur : Vous permet de modifier les paramètres des effets
de la cellule en cours de lecture. Veuillez noter que ces modifications ne sont que
temporaires : aussitôt que vous aurez activé une autre cellule, les valeurs des
paramètres d’effet par défaut sont restaurées sur le panneau de configuration de la
cellule. Si vous désirez copier les paramètres d’effet en cours aux paramètres par
défaut de la cellule afin de les réutiliser la prochaine fois, appuyez sur la touche [BANK]
du lecteur.
Cellules : Dans la partie inférieure du lecteur, vous pouvez voir les neuf cellules du
lecteur sélectionné. Vous pouvez glisser-déposer n’importe quel fichier, effet ou source
contenu dans le navigateur sur une cellule pour la modifier. La cellule affichera une
image du clip qui lui est assigné en plus des icônes informatives suivantes :
Une cellule en niveaux de gris, entourée de rouge indique que la
cellule est en cours de lecture. Une icône de crayon dans le coin
supérieur gauche indique que la cellule est sélectionnée pour
l’édition et que ses paramètres sont visibles sur le panneau de
configuration. Cela indique également qu’elle est sélectionnée
pour la fonction copier/coller. Pour sélectionner une cellule,
cliquez sur la cellule, soit avec le bouton gauche de la souris
(dans ce cas, la cellule sera activée et sélectionnée pour l’édition)
ou soit avec le bouton droit de la souris (dans ce cas, la cellule sera sélectionnée, mais
pas activée).
L’icône dans le coin inférieur droit indique qu’un effet a été ajouté à la cellule. Celle sur
sa gauche, indique que les modes Copy et Masking ont été cochés dans les paramètres
de la cellule.
Vous pouvez glisser-déposer des visuels et des effets entre les cellules. Cliquez
simplement dans la section image d’une cellule et glissez-déposez sur une autre cellule.
Pour déplacer un effet d’une cellule à une autre, glissez-déposez l’icône effet d’une
cellule sur une cellule.
56
Page 57

Section mixage et effet général :
La section centrale contient tous les éléments concernant le signal de sortie et le processus de
mixage. Il contient les éléments suivants, de haut en bas :
Visionnement du signal de sortie : Cette fonction permet de faire une duplication du signal de
sortie à un second moniteur lorsque le mode plein écran est activé. Vous pouvez glisser-déposer
tout élément du navigateur sur la fenêtre de visionnement. Si vous glissez-déposez un clip, une
source vidéo ou un générateur, cet élément remplacera l’arrière-plan sélectionné (voir arrière-plan
dans la section Concept). Si vous glissez-déposez un effet, cet effet deviendra le nouvel effet
général.
Luminosité et contraste : Ces deux commandes vous permettent de régler la luminosité et le
contraste de l’image en tenant compte de l’éclairage de la pièce ou de compenser pour la
perte/gain de luminosité en raison du traitement et du mixage de l’image.
Section de l’effet général : La section de l’effet général vous permet d’ajouter un effet
supplémentaire sur le signal de sortie du mixage. L’effet peut être sélectionné à l’aide de la section
combinée et des trois boutons ci-dessous, lui permettant de se modifier lui-même. Le premier
détermine le pourcentage de traitement ajouté au signal original et au signal traité, alors que les
deux autres permettent la modification des paramètres spécifiques de l’effet sélectionné.
Crossfader : Permet de commander le niveau de
mixage entre le lecteur A et le lecteur B. L'extrémité
gauche, seul le signal provenant du lecteur A est
visible, à l’extrémité droite, seul le signal provenant
du lecteur B est visible. L'image est mixée en
fonction de la transition utilisée. Vous pouvez
sélectionner les transitions en cliquant le crossfader
à l’aide du bouton droit de la souris ou en utilisant le
commutateur sur le contrôleur. Remarquez que le
numéro de transitions disponibles dépend des
capacités matérielles de votre ordinateur.
Si vous cliquez une cellule avec le bouton de droite de la
souris quelques instants, une fenêtre contextuelle apparaît
avec les options suivantes :
Clear Visual : Permet de supprimer le visuel de la cellule.
Clear Effect : Permet de supprimer l’effet de la cellule.
Reset Cell : Permet de supprimer tous les réglages, les
visuels et les effets de la cellule.
Import Bank : Permet d’importer une banque complète d’un fichier .nvjb, remplaçant la
banque à laquelle la cellule était assignée.
Export Bank : Permet d’exporter la banque complète à laquelle la cellule était assignée
sur fichier .nvjb.
Clear Bank : Permet de supprimer tout le contenu de la banque. Les clips sont tout de
même gardés en mémoire pour référence et accessibles dans l’ongle Library. Pour
libérer l’espace des clips que ne sont pas dans les banques, utilisez la fonction « Purge
Visuals » à partir du menu Edit.
57
Page 58

La section information
La section information située dans le coin inférieur gauche de l’écran affiche de l’information
dynamique sur l'élément sur lequel pointe la souris. Si vous désirez de l’information concernant un
élément, déplacez la souris sur cet élément et l'information s'affichera.
Panneau de configuration des paramètres de la cellule
Le panneau de configuration de la cellule permet de modifier les paramètres de la cellule
sélectionnée. Seulement une cellule peut être modifiée à la fois et elle peut être identifiée
par l’icône de droite au-dessus de l’image du visuel :
Tel que nous l’avons vu dans la section « Concept », le panneau permet de modifier les
caractéristiques de lecture et de mixage de chaque cellule. Il est également utilisé pour configurer
les valeurs des paramètres d’effet par défaut qui sont restaurées sur le panneau de configuration
de la cellule dès que celle-ci est réactivée.
La fenêtre des préférences
La fenêtre des préférences permet de configurer les différents paramètres qui affectent le
fonctionnement du logiciel. Ces configurations sont divisées en quatre catégories, chacune d’elle
accessible à partir d’un onglet de la fenêtre :
General :
Background Visual :
Permet de spécifier le fichier
à utiliser comme clip
d’arrière-plan. Ce fichier
sera affiché lorsqu’aucune
cellule ne sera sélectionnée
sur aucun des lecteurs ou
lorsque la touche FADE TO
BLACK du contrôleur est
enfoncée. Vous pouvez
entrer le chemin d’accès en
entier du fichier ou utiliser le
bouton Select pour ouvrir un
navigateur de fichier. Ce
fichier sera utilisé comme
arrière-plan par défaut et
est restauré lorsque vous
relancez l’application, charger un fichier de prestation ou en utilisant le menu File>New.
Vous pouvez contourner cette valeur, soit en sélectionnant le menu Edit>Clear
Background, soit en glissant-déposant un clip directement sur la fenêtre de
visionnement principale.
Automation Beat Count : Permet de sélectionner le nombre de battements que
l’application attend avant d’activer un nouveau visuel. Voir la section concernant les
concepts et les commandes de lecture.
Slide Show Time : NuVJ vous permet également de cliquer-déposer des dossiers sur
les cellules. Dans ce cas, le NuVJ jouera tous les films, images, et flashs contenus dans
ce dossier (et de façon récurrente), un après l'autre comme un diaporama. Le paramètre
Slide Show Time permet de régler combien de temps les images seront affichées (en
secondes) avant de passer au visuel suivant du dossier.
Transition 2 et Transition 3 : Le contrôleur est doté d’un réglage de commutateur que
permet de sélectionner entre trois transitions à la volée. La première transition est
toujours la transition par défaut (Exponential Transparency) mais les deux autres sont
configurables. Il est possible de sélectionner les deux transitions qui seront assignées
aux positions 2 et 3 du commutateur parmi ces deux listes de transitions.
58
Page 59

Display :
L’onglet Display permet de définir les options en rapport avec le mode plein écran de
l’application.
Full Screen Monitor :
L’onglet Display permet de
définir les options en rapport
avec le mode plein écran de
l’application. En
sélectionnant une sortie
autre que votre moniteur
principal, vous pourrez
acheminer le signal mixé à
un second moniteur, vous
permettant de continuer
d’utiliser l’interface afin
d’apporter des
modifications.
Resolution : Spécifie la
résolution utilisée par le
logiciel pour traiter tous les graphiques. Plus la valeur est basse, plus rapides seront les
calculs (donc, meilleure sera la vitesse de défilement), mais moindre sera la qualité
d’image. Essayez différents réglages afin d’obtenir un bon équilibre entre la qualité
d’image et la vitesse de défilement. Généralement, une résolution de 800 x 600 est
adéquate pour les appareils de projection.
Exclusive Mode : Oblige Windows à fonctionner en mode Exclusive (exclusif). En mode
Exclusive, la performance est améliorée, mais il comporte un grand désavantage : une
fois ce mode activé, vous ne pouvez utiliser que NuVJ. L’activation de tout autre logiciel
forcera NuVJ à sortir du mode plein écran. Ce mode n’est donc pas recommandé si vous
désirez utiliser d’autres applications en même temps que NuVJ.
Performances :
L’ongle Performance permet de faire des ajustements à certains éléments afin
d’augmenter la vitesse de défilement.
GPU Level : Le premier
champ est la puissance de
votre matériel graphique. Le
niveau peut varier en 0 à
5.Même l’application peut
rouler sur n’importe lequel
de ces niveaux, nous vous
recommandons un GPU
Level 2 minimum afin de
réellement apprécier le
NuVJ. Sous le niveau 2,
certaines des fonctionnalités
peuvent ne pas être
disponibles, comme le
matériel ne peut les
supporter.
Rendering Quality : Ce réglage est utilisé pour spécifier le niveau de qualité de
plusieurs des aspects du processus de rendu. Il démontre les compromis entre la qualité
d'image et la vitesse du rendu. S’il est réglé complètement à droite, toute la qualité est
préservée. S’il est réglé complètement à gauche, la qualité de différents aspects
(visionnement, processus interne, etc.) sera dégradée et la vitesse de défilement sera
augmentée en raison d’un processus de traitement moins important. Essayez différents
réglages, et rappelez-vous que la résolution sélectionnée dans l’onglet Display
influencera automatiquement la performance de votre système.
Disable Contrast/Brightness Control : Sur un matériel plus lent, vous pouvez
désactiver les commandes de réglage du contraste et de luminosité afin d'améliorer le
processus principal.
59
Page 60

Advanced
Auto purge after :
Lorsqu’un film est importé
dans NuVJ, il demeure en
mémoire même s’il n’est
plus assigné à une cellule. Il
est important de libérer
l’espace mémoire de
l’ordinateur des films
inutilisés pour améliorer la
performance du système. Ce
réglage vous permet de
purger à intervalle régulier
les films inutilisés.
Auto purge when
physical memory left
reaches : Ce réglage vous
permet de purger automatiquement les films inutilisés lorsque la mémoire de l’ordinateur
devient pleine. Cette option est disponible uniquement sur PC.
Use Mask and Copy Mode on Deck A : Normalement les modes Mask et Copy définis
dans le panneau de configuration des cellules sont uniquement actifs lorsque la cellule
est en cours de lecture sur le lecteur B. En activant cette option, vous activez les
paramètres sur le lecteur A, ce qui signifie que la cellule en cours de lecture sur le
lecteur A sera composée avec le clip d’arrière-plan avec les réglages pour le mode Copy
et Mask avant d’être acheminée au mixage. En combinant cette option avec la possibilité
de changer l'arrière-plan en glissant-déposant un visuel sur la fenêtre de visionnement
principale cela vous permet plus de possibilités de mixage.
Play sound in QuickTime movies : En sélectionnant cette option, les bandes audio des
films QuickTime ne seront plus ignorées, permettant au NuVJ de faire du scratch sur le
vidéo-clip et l’audio en même temps.
Controller :
La section contrôleur contient des options reliées à son fonctionnement.
Status : Indique l'état du contrôleur (offline/connected)
Firmware : Indique le niveau du micrologiciel du contrôleur (uniquement disponible si le
contrôleur est branché)
LCD Contrast : Ce
paramètre vous permet de
régler le contraste de
l’affichage ACL du
contrôleur. Une fois réglé, le
paramètre est sauvegardé
de façon permanente dans
le contrôleur et sera chargé
chaque fois que le
contrôleur est utilisé.
Scratch sensitivity :
Permet de régler la
sensibilité des molettes en
mode scratch.
Slide Sensitivity : Permet
de régler la sensibilité des
molettes lorsqu’elles sont utilisées sans que la touche Scratch soit enfoncée (modification
de la vitesse de lecture).
60
Page 61

CONSEILS POUR UNE MEILLEURE PERFORMANCE
Il est très important de noter que les schémas de compression populaires ne sont pas
très efficaces pour le VJing. Les fichiers vidéo qui utilisent ces schémas de
compression se comporteront « correctement » à une vitesse nominale (100 %),
mais de viendront très lents si vous modifiez leur vitesse ou si vous faites du scratch
avec. C’est remarque est valide pour les mpeg, divx and DV codecs, entre autres. Si
Plusieurs facteurs peuvent faire obstacle à une bonne performance vidéo.
Les facteurs les plus importants sont :
• Vitesse du processeur
• Vitesse de lecture du disque
• Rapidité d'accès à la mémoire vive
• Matériel vidéo et vitesse du port vidéo
• Compression des films
Il n'y a pas de réponse simple à savoir quel est le meilleur réglage pour chaque ordinateur. Dans NuVJ,
pratiquement tout le traitement graphique est fait avec le matériel vidéo, alors plus il est performant, plus
les résultats seront meilleurs. La vitesse du processeur est utilisée pour décompresser les images du disque
et les acheminer à la carte vidéo. Plus rapides sont vos pilotes, plus les images seront chargées dans la
mémoire, plus rapide est votre processeur, plus rapidement les images sont décompressées. Afin d’atteindre
une meilleure vitesse de défilement, vous pouvez :
• Adapter la résolution au calcul interne, Voir (Preference/Display)
• Utiliser le potentiomètre de performance pour trouver un équilibre entre la qualité et la performance
pour votre équipement.
• Utiliser des sources matérielles qui sont adaptées à votre équipement. Si vous utilisez disque lent ou
du matériel de génération antérieure, utilisez des sources vidéo plus petites afin de minimiser le
temps de chargement et de décompression. Comme tous les calculs sont faits à l'intérieur du matériel
vidéo, le repliement d'effet peut être minimisé par le filtrage automatique appliqué aux images
lorsque celles-ci sont réduites à leur résolution finale.
Compression des films
En plus de la taille des films, le schéma de compression a un gros impacte sur la fluidité de l’affichage et sur
leur jouabilité. Plus le schéma de compression est complexe, plus le processeur doit travailler pour
récupérer les trames spécifiques, diminuant la rapidité d’exécution. En plus de la méthode de compression,
il y a également le problème des trames clés. La plupart des mécanismes de compression utilisent des
méthodes différentielles, ce qui veut dire qu’il construisent une trame en stockant les différences entre une
trame et la trame suivante. Afin de s'assurer que le processus ne s'éloigne pas trop du matériel original, ils
stockent une trame originale de façon aléatoire, puis recommencent à coder l’information à partir de cette
trame. Ces trames originales sont appelées trames clés. En utilisant des trames clés, NuVJ doit trouver les
trames clés précédentes et traiter toutes les différences intermédiaires entre les trames, jusqu’à ce qu’il
trouve celle désirée. Comme vous pouvez vous l’imaginer, c’est un processus très lent et qui empêche
l'accès rapide aux trames, très importantes à la lecture inversée ou au scratch. C’est pourquoi les schémas
de compression comme le mpeg ou le DivX ne sont pas faits pour les prestations vidéo.
Selon notre expérience, le meilleur schéma de compression pour une
performance vidéo optimale est d’utiliser le format QuickTime’s Photo
JPEG avec un réglage de qualité à 80 %. Ceci permettra d’assurer une
lecture fluide, un scratchage efficace et des fichiers de taille correcte.
Utilisation de la mémoire
Les films nécessitent beaucoup de mémoire. Selon leur taille et leur longueur, ils peuvent utiliser très
rapidement beaucoup d’espace mémoire. Lorsqu’un fichier est importé dans NuVJ, il est gardé en mémoire
même s’il n’est pas assigné à une cellule. Ceci est pour que vous puissiez utiliser le navigateur de fichier
pour chercher des fichiers qui ont déjà été chargés, sans être obligé de parcourir les répertoires et de les
importer de nouveau. Lorsque la mémoire de l’ordinateur se remplit, sa performance diminuée, c’est
pourquoi il faut toujours vérifier ce facteur. Pour supprimer les films inutilisés du logiciel, vous devez utiliser
la fonction « purge ». Ceci peut être accompli de plusieurs façons :
1. En supprimant manuellement les films à l’aide du menu « Edit/Purge Visuals».
2. En utilisant la fonction de suppression automatique dans la fenêtre Preference/Advanced. Cette fonction
vous permet de sélectionner un moment spécifique ou un seuil, lorsqu’atteint, supprime automatiquement
les films inutilisés de votre ordinateur. Pour plus d’information à propos de cette fonction, consultez la
section Préférences de ce guide.
61
Page 62

INDICE
INTRODUZIONE ................................................................................................63
PANORAMICA DEL CONTROLLER ................................................................ 64
Pannello superiore....................................................................................... 64
Pannello posteriore...................................................................................... 66
Pannello anteriore........................................................................................ 66
COLLEGAMENTO DEL CONTROLLER AL COMPUTER ............................... 67
INSTALLAZIONE DEL SOFTWARE - PC ........................................................ 68
INSTALLAZIONE DEL SOFTWARE - MAC ..................................................... 68
INTRODUZIONE AL SOFTWARE..................................................................... 69
Principi fondamentali................................................................................... 69
Panoramica................................................................................................... 70
Funzioni avanzate ........................................................................................ 73
USO DEL SOFTWARE...................................................................................... 75
Menu .............................................................................................................. 75
L’area browser.............................................................................................. 76
L’area di mixaggio........................................................................................ 76
La zona informazioni ................................................................................... 78
Il pannello parametri cella ........................................................................... 78
La finestra preferenze..................................................................................78
CONSIGLI SULLE PRESTAZIONI .................................................................... 81
Compressione del filmato ........................................................................... 81
Uso della memoria .......................................................................................81
L'immagine in grande................................................................................. 70
Celle: .......................................................................................................... 70
File: ............................................................................................................ 70
Effetti: ......................................................................................................... 71
Sorgenti:..................................................................................................... 71
Libreria effetti visuali: .................................................................................71
Banchi: ....................................................................................................... 71
Comando di riproduzione del deck: ........................................................... 72
Il Crossfader:.............................................................................................. 72
L’effetto Master: .........................................................................................72
Comando luminosità/contrasto: ................................................................. 72
Sfondo:....................................................................................................... 73
Parametri di cella e mixaggio avanzato: .................................................... 73
Modalità di copia: ....................................................................................... 73
Opzioni maschera: ..................................................................................... 74
Opzioni riproduzione:................................................................................. 74
Opzioni effetti: ............................................................................................ 74
Importa/esporta banco:.............................................................................. 74
Doppio monitoraggio:................................................................................. 74
Zone Deck (A e B): .................................................................................... 76
Zona di mixaggio e di effetto master:......................................................... 77
General (generale):.................................................................................... 78
Display: ...................................................................................................... 79
Performances (prestazioni):....................................................................... 79
Avanzate .................................................................................................... 80
Controller:................................................................................................... 80
62
Page 63

INTRODUZIONE
Benvenuti nel NuVJ! NuVJ è un ambiente VJ intuitivo che integra in maniera continua software e hardware per
garantire prestazioni di qualità professionale, senza problemi. L’ambiente NuVJ è basato su un dispositivo dallo
stile DJ che consente di mixare, scratchare e applicare effetti a videoclip e immagini. Abbiamo progettato il
software e il controller NuVJ in modo che siano facili da usare e che offrano al tempo stesso una variabilità e
una possibilità di liberare la creatività a livelli senza precedenti, servendovi delle vostre fonti visuali. Dotato di
un esteso insieme di funzioni quali ingressi live, sincronizzazione musicale e creazione di effetti visuali in tempo
reale, ci auguriamo che proverete altrettanto piacere nel servirvi di questo prodotto quanto noi nel crearlo per
voi!
Cordialmente,
La squadra Numark ed Arkaos
63
Page 64

PANORAMICA DEL CONTROLLER
Il controller NuVJ rappresenta un facile e veloce modo di interfacciarsi con le funzioni e le caratteristiche più
importanti del software NuVJ. Il controller è stato progettato specificamente per comandare il software NuVJ,
ma può anche essere utilizzato come controller MIDI generico per una serie di altre applicazioni software e
dispositivi hardware che supportino il protocollo MIDI.
In questo manuale, spiegheremo le funzioni dei comandi se utilizzati in abbinamento al software NuVJ. Leggere
inoltre i paragrafi "Introduzione al software" e "Uso del software" del manuale per maggiori informazioni sul
software stesso.
Nota bene: il controller NuVJ è stato progettato specificamente per essere utilizzato con il
software NuVJ. Tuttavia, può anche essere utilizzato come controller MIDI generico per varie altre
applicazioni che rispondano a comandi MIDI. Servendosi del controller NuVJ con un’altra
applicazione software, si potrebbe notare che alcune delle funzioni del controller sono disattivate.
Ad esempio, i pad e i tasti non si illumineranno. Ciò è normale e il controller funzionerà ugualmente
bene.
Pannello superiore
1. PAD: i 9 pad posti su ciascun lato controllano quale ‘clip’ viene visualizzata su ciascuna area
del deck. Battendo il pad verrà attivata la clip assegnata a quella particolare “cella” del
software. Vedi paragrafo Introduzione al Software per informazioni su clip, celle e deck.
2. ROTELLA: le rotelle poste su ciascun lato possono essere utilizzate per scratchare o
accelerare/rallentare il video in corso di riproduzione. Tenendo premuto il tasto [SCRATCH]
che si trova sotto alla rotella, la si può utilizzare per scratchare il contenuto video. Se il tasto
non viene mantenuto premuto, si può utilizzare la rotella per accelerare o rallentare le clip
temporaneamente, come un bend del pitch.
3. SPEED (velocità): i due cursori verticali posti al centro, impostano la velocità della
riproduzione del video, permettendo di rallentare, accelerare o invertire il video su ciascuna
zona del deck.
64
Page 65

4. [SCRATCH]: tenendo premuto questo pulsante, è possibile servirsi della rotella jog per
scratchare il video riprodotto su quel deck.
5. [INSTA A/B]: questi tasti consentono di far passare rapidamente l’uscita video a uno dei
deck. Ad esempio, premendo [INSTA A] l’uscita video mostrerà solo ciò che viene riprodotto
sul deck A, indipendentemente dalla posizione del crossfader, fino a quando non viene
rilasciata la pressione da [INSTA A]. La velocità di dissolvenza, quando i tasti [INSTA A/B]
sono premuti, è determinata dalla manopola Auto Fade Speed (velocità dissolvenza
automatica) posta sul pannello anteriore.
6. BANK (banco): servirsi di questa manopola per selezionare diversi banchi di videoclip. Ogni
banco contiene fino a 9 clip tra cui è possibile commutare premendo il pad corrispondente. Vi
sono 16 banchi diversi che possono essere utilizzati su ciascuno dei due deck.
7. PMTR1: è possibile assegnare un effetto tramite il software ad ogni cella di un banco. La
manopola PMTR1 regolerà quindi il primo parametro di effetto della cella attualmente
riprodotta su quel banco. Questo parametro cambierà a seconda dell’effetto prescelto per
quella determinata cella.
8. PMTR2: la manopola PMTR2 regola il secondo parametro di effetto della cella attualmente
riprodotta su quel banco. Questo parametro cambierà a seconda dell’effetto prescelto per
quella determinata cella.
9. [LATCH]: se il tasto [LATCH] viene premuto e attivato, le clip sul deck verranno riprodotte in
maniera continua quando avviate. Se il tasto [LATCH] viene premuto e disattivato, le clip sul
deck verranno riprodotte fino a quando viene tenuto premuto il pad corrispondente.
10. [AUTO]: premere questo tasto per riprodurre automaticamente le clip (celle) del banco
attuale in ordine casuale.
11. [SYNC]: premere questo tasto per sincronizzare la riproduzione dei videoclip sul deck al BPM
della sessione.
12. DISPLAY: il display aiuta a tenere sotto controllo i parametri del software.
13. FX LEVEL: questa manopola regola il livello del Mix Master FX. Questa impostazione descrive
quanto dell’effetto Master selezionato verrà mixato all’immagine originale. Alzando la
manopola FX Level, si vedrà di più il mix con gli effetti. Abbassando la manopola FX Level, si
vedrà di più l’immagine originale.
14. [MASTER FX]: premere questo tasto per attivare e disattivare l’effetto Master. Si possono
invertire gli effetti al volo selezionando l’effetto desiderato con la manopola Master FX.
15. MASTER FX: girare questa manopola per selezionare l’effetto Master. L’effetto Master verrà
applicato alla zona di mixaggio master.
16. PMTR1: questa manopola regola il primo parametro dell’effetto Master. Questo parametro
sarà diverso a seconda dell’effetto prescelto.
17. [INSTA BLACK]: la pressione di questo tasto commuta l’uscita video a nero o ad un effetto
visuale assegnato nel software NuVJ.
18. CONTRAST: servirsi di questa manopola per regolare il contrasto dell’uscita video.
19. PMTR2: questa manopola regola il secondo parametro dell’effetto Master. Questo parametro
sarà diverso a seconda dell’effetto prescelto.
20. [BPM TAP]: ci si può servire di questo tasto per regolare manualmente il tempo della
sessione battendolo al beat. Se si tiene premuto per 3 secondi e quindi lo si rilascia, il BPM
della sessione tornerà al BPM individuato dall’ingresso sonoro.
21. BRIGHT: servirsi di questa manopola per regolare la luminosità dell’uscita video.
22. CROSSFADER: il crossfader permette di mixare gli effetti visuali riprodotti su ciascun lato.
Spostando il crossfader verso destra, si vedrà maggiormente l’effetto visuale di destra.
Viceversa, spostando il crossfader a sinistra, verrà miscelato maggiormente l’effetto visuale
di sinistra.
65
Page 66

Pannello posteriore
1. AC IN: se l’apparecchio non è alimentato dal collegamento USB, può esserlo inserendo un
adattatore di alimentazione 6V-1A CC a livello di questo ingresso .
2. USB: collegare un cavo USB dal computer a questo ingresso. Questa porta serve per
alimentare l’apparecchio, oltre a trasmettere il comando MIDI al computer e al software. Si
può inoltre alimentare il controller servendosi di un adattatore 6V-1A CC.
3. LUCCHETTO KENSINGTON: l’apparecchio può essere bloccato in maniera sicura servendosi
di questa fessura per il lucchetto Kensington.
Pannello anteriore
1. FADER MODE: questo interruttore determina il funzionamento dell’opzione Fader Start,
come specificato nel software.
2. AUTO FADE SPEED: questo interruttore regola la velocità di dissolvenza automatica. Il
comando velocità di dissolvenza automatica determina la velocità della dissolvenza dalla
posizione attuale a fade full A/full B quando ci si serve dei tasti Insta A/B sul pannello
superiore.
3. FADER START: permette di attivare un determinato pad spostando il fader verso il deck su
cui è caricato. Ad esempio, se il crossfader si trova all’estrema destra o all’estrema sinistra,
spostandolo verso il lato opposto si attiverà il video selezionato su quel deck.
66
Page 67

COLLEGAMENTO DEL CONTROLLER AL COMPUTER
Per collegare il NuVJ al computer, collegare il cavo di alimentazione USB in dotazione dalla porta
USB del NuVJ ad una porta USB libera del computer. Non è necessario servirsi di un adattatore in
quanto il bus USB del computer alimenterà il controller, ma se si desidera utilizzare una fonte di
alimentazione esterna, basterà collegare un adattatore 6v1a.
Il NuVJ è un dispositivo Plug and Play, quindi non vi sono driver o software speciali da installare.
Quando si collega il controller, lo schermo si illumina e a display appare la scritta “NuVJ”.
Nota bene: al momento di utilizzare il controller NuVJ con altro software, alcune delle
funzioni del controller stesso saranno disattive. Queste funzioni comprendono i LED e la
lettura dei valori a display. A display appare semplicemente la scritta “NuVJ”.
67
Page 68

INSTALLAZIONE DEL SOFTWARE - PC
1. Per installare il software NuVJ, inserire il CD d’installazione del NuVJ nel lettore CD-ROM del
computer.
2. Fare doppio clic sul file d’installazione di NuVJ, situato nella directory principale del CD. Questo
lancerà il wizard InstallShield.
3. Seguire le istruzioni da schermo.
Nota bene: prima d’installare il software, il programma d’installazione eseguirà una scansione dei
componenti video disponibili. Se alcuni dei componenti non fossero aggiornati, installarli cliccando
sul pulsante corrispondente prima di procedere con l’installazione.
4. Una volta completata l’installazione, cliccare “Finish” (Fine). Il software NuVJ è ora pronto all’uso.
5. Assicurarsi che il controller sia collegato alla porta USB del computer e lanciare il NuVJ tramite il
percorso Start -> Arkaos NuVJ -> Arkaos NuVJ.
Nota bene: se il controller viene collegato dopo aver lanciato il software NuVJ, potrebbe non
funzionare. Sarà necessario riavviare il software. In generale, collegare sempre il controller prima
di lanciare il software.
6. Inserire il numero di serie (16 cifre) del NuVJ.
7. Una volta inserito il giusto numero di serie, registrare la copia del NuVJ. Per farlo, è necessario
essere collegati a Internet. La registrazione dà accesso a ulteriori contenuti presenti online e agli
aggiornamenti del programma.
INSTALLAZIONE DEL SOFTWARE - MAC
1. Per installare il software NuVJ, inserire il CD d’installazione del NuVJ nel lettore CD-ROM del
computer.
2. Clicccare sul file di installazione NuVJ contenuto nel CD.
3. Seguire le istruzioni da schermo.
4. Una volta completata l’installazione, sul desktop apparirà un collegamento. Questa applicazione
apparirà anche nella cartella Applicazioni -> NuVJ.
5. Assicurarsi che il controller sia collegato alla porta USB del computer e lanciare il NuVJ.
Nota bene: se il controller viene collegato dopo aver lanciato il software NuVJ, potrebbe non
funzionare. Sarà necessario riavviare il software. In generale, collegare sempre il controller prima
di lanciare il software.
6. Inserire il numero di serie (16 cifre) del NuVJ.
7. Una volta inserito il giusto numero di serie, registrare la copia del NuVJ. Per farlo, è necessario
essere collegati a Internet. La registrazione dà accesso a ulteriori contenuti presenti online e agli
aggiornamenti del programma.
68
Page 69

INTRODUZIONE AL SOFTWARE
In questo paragrafo, vedremo una breve panoramica sul software e spiegheremo alcuni concetti chiave sul suo
funzionamento. Si raccomanda di leggerlo attentamente, in quanto fornisce una buona idea generale delle
funzioni del NuVJ, oltre ad insegnare alcuni concetti fondamentali del mixaggio video.
Principi fondamentali
NuVJ permette di mixare video e immagini in tempo reale in maniera molto intuitiva. Ruota attorno
ad un’impostazione simile a quella di un deck per DJ, in cui vi sono due deck per la riproduzione e
si può mixare l’uscita dei deck stessi servendosi di un cursore di mixaggio.
Filmato A Filmato B
Mixer
Video
Uscita
Questa impostazione si riflette sia nell’interfaccia del software che sul controller: il deck A è
rappresentato dalla zona sinistra del pannello principale, il deck B dal lato destro, mentre i comandi
del mixer e dell’effetto master si trovano al centro, come illustrato di seguito:
Su ciascuna area del deck, si vedono una serie di quadrati. Questi sono detti “celle” e servono da
segnaposto per videoclip, immagini o file flash (li nomineremo in generale ‘clip’). Ogni deck può
riprodurre una cella per volta.
Per assegnare una clip ad una cella, basterà trascinarvi un'immagine o un video dal browser dei file
posto all’estrema sinistra dell’interfaccia o direttamente dalla finestra di explorer/finder. Una volta
assegnato, si può cliccare sulla cella per attivarla oppure premere il pad corrispondente sul
controller NuVJ. Attivando una cella su ogni deck, si ne può vedere la riproduzione nelle rispettive
finestre di anteprima, e vedere il risultato del mixaggio nella finestra centrale. Spostare il cursore
di mixaggio servendosi del mouse o del crossfader sul controller per vedere come l’equilibrio di
mixaggio varia nella finestra di anteprima.
69
Page 70

L'immagine in grande
Durante un'esibizione, di solito è necessario proiettare l'uscita a risoluzione
massima. Per fare ciò, bisognerà attivare la modalità schermo intero a
livello dell'interfaccia del software. Per fare questo si deve cliccare su
Display > Schermo intero o, alternativamente, premere CTRL+A
(Command+A su Mac) sulla tastiera del computer. Per uscire dalla modalità
schermo intero, premere nuovamente CTRL+A. Come vedremo più avanti
(vedi Preferenze/Display più avanti in questo documento), se la scheda
video permette uscite video multiple, l'interfaccia può essere visualizzata sul
monitor principale, mentre l'uscita a schermo intero viene inviata ad
un’uscita monitor secondaria a cui può essere collegato un proiettore.
Panoramica
Come appena visto, il NuVJ ruota attorno a una semplice impostazione deck A/B & mixaggio. In
questo capitolo esploreremo le sue funzioni in maggior dettaglio.
Deck:
Come detto in precedenza, i deck sono sorgenti per
stream video. Contengono celle che sono segnaposto per
clip. Quando si attiva una cella su un deck, si può notare
l'anteprima del filmato/immagine nella finestra di
anteprima posta sulla parte superiore dell'area del deck.
In un deck può essere riprodotta una sola cella per volta.
La cella attualmente riprodotta sul deck è evidenziata in
rosso sull'interfaccia del software; un LED fornisce inoltre
indicazioni sulla superficie di controllo.
Celle:
Le celle sono segnaposti a cui si assegnano le clip che si
intende utilizzare nel mix. Oltre a contenere una clip, alle
celle può anche essere assegnato un effetto che verrà
quindi applicato automaticamente alla clip caricata in
quella determinata cella. Per assegnare un effetto a una
cella basterà trascinarlo dall'elenco degli effetti situato a
sinistra alla cella desiderata. Se è stata attivata una cella
con un effetto, due manopole poste al disopra dell'area
della cella diventano attive e consentano di modificare i
parametri dell’effetto. I parametri dell'effetto possono
essere modificati servendosi del mouse sull'interfaccia,
oppure con le due manovre dei parametri effetto (PMTR1
e PMTR2) sul lato di ciascun deck del controller. Ad
esempio, nella figura a destra, sulla cella superiore
sinistra è stato impostato un contrasto direzionale, e i suoi
due parametri, LIVELLO e DIREZIONE, sono disponibili per
la messa a punto. Quando una cella viene selezionata
(doppio clic) o riprodotta (clic semplice) con il mouse,
sulla parte inferiore dello schermo viene aggiornato un
pannello che presenta parametri avanzati della cella.
Questo consente la modifica dei parametri di riproduzione
e di mixaggio, oltre che dei parametri predefiniti per l'effetto quando la cella viene attivata. Per speciali “file
di testo”, il testo da visualizzare può essere a sua volta modificato a questo livello. I parametri della cella
saranno discussi in maggior dettaglio più avanti nel manuale.
File:
I file sono materiale sorgente da riprodurre nelle celle. I file
possono essere trascinati direttamente dalla finestra
explorer/finder oppure servendosi del browser integrato di NuVJ
posto alla sinistra dell'interfaccia. NuVJ supporta una serie di
formati video, immagine e flash. Vedi il paragrafo Consigli sulle
prestazioni alla fine del manuale per trovare una descrizione dei
vari formati dei file e della loro efficienza. Oltre a riprodurre file singoli, si può anche trascinare un'intera
cartella su una cella: NuVJ riprodurrà tutti i video e le immagini situati nella cartella, uno dopo l'altro come
una presentazione di diapositive.
DECK
CELLA
Nota bene: per ragioni di memoria, i file riprodotti servendosi di una cartella non si servono di
un pre-cache, quindi passare da una visuale a un'altra è meno efficace quando si passa
attraverso una cartella di quando vengono attivate direttamente.
70
Page 71

Effetti:
Gli effetti servono ad alterare le clip in vari modi. Il NuVJ
fornisce un'ampia collezione di effetti classificati in diverse
categorie. Sono elencati nella seconda linguetta della sezione
del browser all'estrema sinistra dell'interfaccia. Gli effetti
possono essere applicati sulla cella per modificare singole clip,
oppure sull'uscita master per modificare il risultato del
mixaggio. È da notare che a seconda della capacità
dell’hardware video, non tutti gli effetti potrebbero essere
disponibili in quanto alcuni richiedono la presenza di hardware di
elevate prestazioni.
Sorgenti:
Le sorgenti sono come le clip, tranne per il fatto che non sono
collegate a file sul disco fisso. Le sorgenti sono elencati nella
terza linguetta della sezione del browser all'estrema sinistra
dell'interfaccia. Sono suddivise in tre principali categorie:
ingressi live, generatori e testi. Gli ingressi live comprendano
tutti gli ingressi da videocamera disponibili sul sistema.
Servendosi di questi, si può inviare materiale direttamente al
NuVJ da webcam USB o Firewire, videocamere DV, moduli
rivelatori, e altri dispositivi video. La categoria Ingressi mostra
tutti gli ingressi live riconosciuti dal sistema. I generatori sono elementi che generano automaticamente
schemi servendosi del sistema di processo interno degli effetti ed il segnale proveniente dall'ingresso audio,
un po' come avviene per i moduli di visualizzazione di iTunes o Windows Media Player. Per assegnare una
sorgente ad una cella basterà trascinarla sulla cella desiderata. La terza categoria, ‘testi’ contiene file
speciali che possono essere utilizzati per visualizzare il testo di presentazioni, annunci e così via.
IMPIEGO DI INGRESSI AUDIO:
Il NuVJ permette di sincronizzare i videoclip e le prestazioni al segnale proveniente dall'ingresso
audio. Per servirsi di questa funzione, collegare una sorgente audio all'ingresso a livello di linea della
scheda audio del computer. Sarà necessario verificare che sia stato selezionato l'ingresso di linea
come sorgente d'ingresso.
PC: recarsi su Risorse del computer -> Pannello di controllo -> Suoni e periferiche audio, cliccare
sulla linguetta Audio e quindi su Avanzate – questo farà apparire in pannello di controllo del volume.
Cliccare su Opzioni -> Proprietà -> Registrazione – questo permette di visualizzare le sorgenti
d'ingresso di registrazione. Verificare che sia segnato Line In e che il cursore del volume sia su.
Per poter ascoltare l'ingresso audio tramite la scheda audio del computer, sarà necessario tornare a
Opzioni -> Proprietà -> Riproduzione e assicurarsi che Line In non sia muto e che il cursore del
volume sia su.
In alcune schede audio, è possibile selezionare l'uscita della scheda come dispositivo di registrazione.
Di solito si trova nelle sorgenti di registrazione indicato con ‘Stereo mix’. Se la scheda presenta tale
canale, selezionandolo sarà possibile sincronizzare direttamente il NuVJ all'audio riprodotto sullo
stesso PC.
MAC: recarsi su Finder -> Applicazioni -> Preferiti di sistema, e cliccare sull’icona Audio. Selezionare
Input per visualizzare le sorgenti d’ingresso disponibili. Selezionare il dispositivo che si desidera
utilizzare come dispositivo d’ingresso: una volta selezionato quest’ultimo, il NuVJ sincronizzerà il BPM
della sessione a tale dispositivo.
Libreria effetti visuali:
La libreria degli effetti visuali è un modo conveniente di trovare
clip che sono già caricate nell’applicativo. Una volta che una clip
è caricata sul NuVJ, diventerà disponibile nella libreria effetti
visuali e vi si potrà accedere in qualsiasi momento durante la
sessione. La libreria si trova a livello della quarta linguetta della
sezione browser. Si possono trascinare direttamente effetti
visuali dalla libreria alle celle senza doverli cercare nuovamente
sul disco fisso.
Banchi:
I banchi sono gruppi di nove celle. Su ogni deck vi
è sempre un banco selezionato. Il numero del
banco corrente viene mostrato nella zona blu
subito sotto alla finestra di anteprima del deck. Si
possono cambiare banchi in qualsiasi momento
premendo le frecce direzionali o ruotando la
manopola BANK sul controller. Servendosi dei
banchi si possono organizzare le clip per tema,
ambiente o tipo di sequenze.
71
Page 72

Comando di riproduzione del deck:
Di fianco al display di selezione del banco, vi sono alcuni comandi che possono essere utilizzati per
modificare la riproduzione delle celle su quel deck:
L’indicatore superiore
L’ indicatore inferiore
pari a zero (la clip sarà interrotta). Se l'indicatore è posto a destra, il filmato verrà riprodotto in
avanti, mentre se si trova sulla sinistra verrà riprodotto all'indietro. Più ci si allontana dal centro più il
filmato verrà riprodotto rapidamente. Per modificare la velocità di riproduzione servendosi
dell'interfaccia, cliccare sul comando per spostare l'indicatore di velocità a quel punto. Si può anche
regolare la velocità di riproduzione servendosi dei cursori SPEED sul controller. Una barra verticale a
livello dell'indicatore di velocità mostra il punto di velocità in cui il filmato gira a velocità nominale.
Quando la velocità è impostata vicino alla velocità nominale, l'indicatore diventerà rosso.
Il tasto [LATCH] influenza la reazione all'attivazione della cella. Se questo tasto è attivato, la cella
continuerà a essere riprodotta anche dopo aver rilasciato il mouse o il pad sulla superficie di controllo.
Se disattivato, la cella interromperà la riproduzione appena si rilascia il mouse/pad del controller. Si
può anche attivare /disattivare la modalità servendosi del tasto LATCH posto sul controller.
Il tasto [SYNC] attiva una modalità di "riproduzione sincronizzata" delle clip. Quando è attivato, il
NuVJ adatta la velocità del filmato in modo tale che sia ‘in sync’ con il BPM localizzato dall'ingresso
audio. Si può commutare la modalità sync dal controller servendosi dell'apposito tasto. Quando sync è
attivato, la velocità del filmato può sempre essere modificata servendosi dei cursori di velocità.
Il tasto [AUTO] attiva la modalità automatica per il deck. In modalità automatica, il NuVJ attiva
automaticamente le celle per il banco attuale in maniera casuale, seguendo il BPM individuato
dall'ingresso audio. Questo può essere utile se si desidera riposare durante un'esibizione o se si
desidera semplicemente mischiare automaticamente gli effetti visuali.
Il Crossfader:
Il crossfader si trova in una posizione centrale. Servendosi
del mouse o del cursore sul controller, si può utilizzare il
crossfader per mischiare i filmati. Se si trova all'estrema
sinistra, sarà visibile solo l'uscita del deck A, mentre se si
trova all'estrema destra, verrà mostrata solo l'uscita del deck
B. In posizione intermedia, A & B verranno mischiate secondo una curva di ‘transizione’ che può essere
scelta. Per scegliere la curva di transizione, cliccare con il tasto destro sul crossfader e selezionare uno dei
passaggi disponibili. Il controller presenta anche un interruttore FADER MODE sul pannello anteriore che
permette di scegliere tra 3 curve di transizione predefinite. Per maggiori informazioni sulla definizione dei
passaggi utilizzati dal controller, vedi più avanti nel paragrafo Preferenze.
L’effetto Master:
L'effetto master è un ulteriore effetto che può essere applicato
all'uscita del mix di immagini. L'effetto master può essere
selezionato tramite l'interfaccia del software oppure tramite la
manopola MASTER FX sul controller. È possibile mettere a punto
due parametri per ogni effetto servendosi delle manopole PMTR1 e
PMTR2 sul controller. La manopola FX LEVEL (Master FX Mix)
consente l'impostazione della percentuale di immagine con effetto
che andrà nell'uscita finale. Si può anche aggirare completamente
l'effetto master premendo il tasto MASTER FX sul controller.
è la posizione di riproduzione all'interno della clip in corso.
controlla la velocità di riproduzione della clip. Il centro rappresenta una velocità
Nota bene: l'efficienza della riproduzione a velocità non nominale
dipende molto dal tipo di filmato e di compressione utilizzata per le
clip. Per maggiori informazioni su questo argomento, vedi il paragrafo
Consigli sulle prestazioni del manuale.
Comando luminosità/contrasto:
Prima di inviare l'immagine all'uscita principale è possibile
regolarne la luminosità e il contrasto. Questo vi permette di
regolare l'immagine in base alle condizioni di illuminazione
della stanza o di compensare per una perdita/guadagno di
luminosità dovuta ad un forte processo dell'immagine e
miscela. L'impostazione di contrasto o di luminosità può essere regolata dall'interfaccia utente o
direttamente dalla superficie di controllo tramite le manopole CONTRAST e BRIGHT. Se questa funzione non
viene utilizzata, può essere bypassata nel dialogo Preferenze: questo farà risparmiare energia di CPU e può
portare a un leggero miglioramento delle prestazioni.
72
Page 73

Funzioni avanzate
Sfondo:
Il NuVJ garantisce la possibilità di inserire una clip di sfondo da visualizzare nel caso in cui non vengano
riprodotte clip su nessuno dei due deck o nel caso in cui il tasto [INSTA BLACK] del controller venga
premuto. La clip di sfondo viene definita nel dialogo preferenze recandosi su File > Preferenze, e può anche
essere sostituita “al volo” trascinando una clip nella finestra di anteprima master. A livello del menu
Preferenze è anche possibile attivare l'uso di modalità di copia & miscela (vedi più avanti) tra il deck A e lo
sfondo. Questa opzione non è attiva in via predefinita per evitare confusione.
Parametri di cella e mixaggio avanzato:
Quando si fa clic su una cella con il mouse o la si attiva con uno dei pad, il pannello parametri della cella
posto in fondo all'interfaccia viene aggiornato in modo da mostrare le impostazioni della cella selezionata.
Per modificare i parametri di una cella senza attivarla, fare clic sulla cella stessa servendosi del tasto destro
del mouse. Il pannello parametri contiene opzioni avanzate che permetteranno di portare il mix e le
prestazioni ad un livello superiore. Per illustrare queste opzioni, immaginiamo di voler mixare le due
seguenti immagini:
Deck A:
Deck B:
Modalità di copia:
Le modalità di copia esprimono il modo in cui le celle dei deck A & B sono miscelate nel mixer. A meno che
non venga impostata un'opzione speciale (vedi Preferenze / Avanzate), le impostazioni saranno efficaci solo
quando una cella si trova sul deck B. Questo perché il deck B è considerato virtualmente ‘sopra’ al deck A e
le modalità di copia definiscono il modo in cui B viene ‘unito’ su A.
La modalità di copia definisce l'operazione matematica
impiegata per coordinare il colore dei pixel del deck B con
il colore dei pixel del deck A. Analizziamoli in ordine, da
sinistra a destra.
Quella predefinita è la modalità copia (copy). In questa modalità, la cella sul deck B verrà
semplicemente mixata con la cella sul deck A, ossia l’uscita risultante sarà data dalla media dei
pixel di ciascuna immagine.
La modalità aggiunta (addition) è quella in cui i pixel di B vengono aggiunti ai pixel di A. Se viene
selezionata questa modalità (oltre alle modalità sottrazione, moltiplicazione, massimo e minimo),
l’effetto è massimo quando il cursore di mixaggio si trova all’estrema destra.
La modalità di moltiplicazione (multiplication) è quella in cui i pixel del deck B vengono
La modalità sottrazione (subtraction) è quella in cui i colori dei pixel del deck B vengono sottratti
dal deck A, dando una miscela ‘inversa’ di B in A.
moltiplicati per i pixel del deck A.
La modalità massimo (maximum) seleziona i pixel dal deck A o B, a seconda di quale presenta la
maggiore luminosità.
La modalità minimo (minimum) seleziona i pixel dal deck A o B, a seconda di quale presenta la
minore luminosità.
73
Page 74

Opzioni maschera:
Le opzioni maschera permettono la rimozione (mascheramento) di parte del contenuto della clip, in base ad
un colore o ad una caratteristica di luminosità. Questo procedimento è anche noto con il nome di ‘keying’ di
colore o luminosità. Per quanto riguarda le modalità di copia, le
impostazioni di mascheramento vengono applicate unicamente a
celle sul deck B, poiché il deck B si trova sopra al deck A. Quando
il keying di luminosità o colore sono attivati, le due manopole che
si trovano sotto alla selezione diventano attive. Queste manopole
permettono di definire le caratteristiche (center e width) di un
filtro di repulsione di banda che sarà applicato o sui livelli di
luminosità o su quelli di colore dell’immagine della clip. Qualsiasi luminosità o colore facente parte di quella
zona verrà reso trasparente e A apparirà attraverso di essa.
Le modalità predefinite all'estrema sinistra disattivano la funzione di keying. In questo caso, le manopole
center e width saranno disattivate a loro volta.
Opzioni riproduzione:
Le opzioni di riproduzione influiscono sul modo in cui verrà riprodotta la clip. Vi sono tre modalità: One Shot,
Loop e Ping-Pong.
In modalità One Shot, il filmato viene riprodotto una volta quando
viene attivato e si ferma quando arriva in fondo.
In modalità Loop, la clip continua a riprodursi in maniera circolare. Questa è la modalità predefinita.
In modalità Ping-Pong, la clip effettuerà alternativamente un loop in avanti, quindi indietro, quindi
nuovamente in avanti...
Opzioni effetti:
Le opzioni effetti sul lato destro permettono l’impostazione dei valori
predefiniti per i parametri degli effetti. Questi valori verranno
richiamati automaticamente ogni volta che viene attivata la cella.
Possono sempre essere modificati dal vivo servendosi dei parametri
effetti del deck (vedi paragrafo sul deck), ma i valori predefiniti
impostati a questo livello torneranno ogni volta che la cella viene
attivata nuovamente. Per ‘copiare’ le attuali impostazioni al posto dei parametri predefiniti per la cella (in
modo che vengano ricordati la prossima volta che si aziona la cella), premere la manopola BANK del
controller per il deck selezionato.
Impostazioni di testo:
Quando si usano testi dal browser sorgente, il testo visualizzato può essere modificato nell’ingresso testuale
situato a livello del pannello dei parametri della cella.
Importa/esporta banco:
Oltre ad essere in grado di caricare e di salvare l’intero contenuto della prestazione recandosi nel menu file,
si può anche importare ed esportare singoli banchi tenendo premuto il clic con il tasto destro su di una cella
e selezionando la voce dal menu a pop up che compare (vedi ulteriori spiegazioni nella descrizione
dell’interfaccia utente). Questa funzione rende facile caricare gruppi di effetti visuali predefiniti durante
l’esibizione. Permette di salvare un numero illimitato di gruppi di clip ed effetti preconfigurati e di richiamarli
in qualsiasi momento senza dover interrompere la prestazione.
Doppio monitoraggio:
Per effettuare una prestazione VJ come si deve, conviene usare schede video che supportino doppi monitor.
In questo modo, è possibile proiettare l’uscita del mixer al secondo monitor (collegato ad un sistema di
proiezione, ad esempio) e continuare ad avere accesso all’interfaccia utente con il controller sul monitor
principale. Per impostare il doppio monitoraggio con il NuVJ, bisogna innanzitutto assicurarsi che il sistema
sia configurato in modo da lavorare con due uscite schermo indipendenti (e che non si stia utilizzando la
clonazione quando entrambe le prese dell’adattatore emettono la stessa immagine). Una volta impostato il
sistema, avviare il NuVJ e recarsi su Preferenze (File > Preferenze). Nella sezione Visualizza, selezionare
quale monitor si desidera utilizzare per l’uscita a schermo intero. Una volta fatto ciò, si può entrare in
modalità schermo intero recandosi su Visualizza > Schermo intero o premendo CTRL+A (command+A su
Mac). Si può inoltre uscire dalla modalità a schermo intero premendo CTRL+A (command+A su Mac).
La tecnica di keying della luminosità permette di rendere trasparenti una serie di valori di
luminosità. Ad esempio, impostando il parametro centrale al massimo, si renderanno tutti i
valori luminosi (bianchi) trasparenti, e si vedrà sotto il contenuto del deck A. Il centro definisce
la gamma di tonalità di grigio da scartare.
La tecnica di keying del colore permette di rendere trasparente una gamma di colore. La
posizione della manopola centrale definisce quale colore verrà scartato e l’ampiezza definirà
quanto ampio è il raggio di colore attorno al valore centrale da scartare.
74
Page 75

USO DEL SOFTWARE
Questo paragrafo indica in dettaglio i vari elementi dell’interfaccia utente oltre al modo di interagire appieno
con il programma:
L’interfaccia utente è suddivisa in 4 diverse aree: la zona menu/browser (parte superiore sinistra), la zona di
mixaggio (superiore destra), la finestra delle informazioni (inferiore sinistra) e il pannello dei parametri della
cella (inferiore destra).
Menu
I menu sono organizzati come segue:
File ----------------------
Preferences (preferenze): fa aprire la finestra di dialogo preferenze
Paste Cell (incolla cella): copia la clipboard sulla cella attuale modificata
Clear Background (cancella sfondo): rimuove la clip di sfondo attuale
Edit ----------------------
Copy Cell (copia cella): copia la cella attuale modificata sullaclipboard
Display ----------------------
Help ----------------------
New (nuovo): cancella tutti i dati e dà inizio ad una prestazione vergine
Open (apri): apre un file prestazione (.nvj)
Save (salva): salva la prestazione attuale
Save As...(salva come): salva la prestazione attuale come un nuovo file
Quit (esci): lascia l’applicazione. Funziona unicamente quando lo schermo intero non è attivo,
per evitare lo spegnimento improvviso durante una prestazione
Cut Cell (taglia cella): rimuove la cella attuale modificata e ne copia il contenuto sulla
clipboard
Purge Visuals (elimina visuali): rimuove clip inutilizzate dalla memoria.
Toggle Fullscreen (commuta schermo intero): attiva/disattiva la modalità schermo intero
Getting Started (guida rapida): apre il pdf della Guida rapida del NuVJ
Reference Manual (manuale di riferimento): apre il pdf del Manuale di riferimento del
NuVJ
Release Notes (informazioni): visualizza a display il pdf contenente informazioni relative alla
versione corrente del software e ulteriori informazioni in merito al software stesso
NuVJ Web Site (sito NuVJ): apre il sito di NuVJ nel browser internet
Register (registrazione): consente di registrare il NuVJ su internet
75
Page 76

L’area browser
L'area browser fornisce diverse visuali ad albero per la scelta dei contenuti e degli effetti necessari
all'esibizione. Questa zona contiene quattro linguette che danno accesso a File, Effetti, Fonti, e
Libreria. Per servirsi di uno di questi, trascinare un elemento dal browser su una cella. Inoltre, è
anche possibile trascinare elementi ad una qualsiasi delle finestre di anteprima: trascinando un
elemento su una delle finestre di anteprima del deck, questo prenderà il posto dell’effetto visuale o
dell'effetto presente sulla cella e attualmente riprodotto. Se si trascina un elemento sull'anteprima
master, imposterà la clip di sfondo o l'effetto master.
Nell'area browser, si può trovare una finestra di filtro file che permette di selezionare quali file
saranno visibili nel browser dei file. L'impostazione predefinita è quella di mostrare tutti i file
compatibili (video, foto e file flash), ma si potrebbe volerlo cambiare in modo da mostrare solo
foto, solo filmati, solo file flash o di visualizzare tutti i file presenti sul disco fisso.
Sotto il filtro è anche presente un’icona cestino. Questa icona può essere utilizzata per rimuovere
effetti visuali ed effetti dalle celle semplicemente trascinando la cella o l’icona dell'effetto dalla cella
al cestino stesso.
L’area di mixaggio
L'area di mixaggio contiene tutte le informazioni relative al contenuto e all'anteprima del deck,
oltre al cursore di mixaggio e all’effetto master. La colonna più a sinistra è il Deck A, quella più a
destra è il Deck B, mentre quella centrale è la zona di Mixaggio ed Effetto Master.
Zone Deck (A e B):
Ogni deck contiene i seguenti elementi, dall'alto in basso:
L'anteprima Deck: mostra l'uscita della cella dal deck. Si possono trascinare elementi
dal browser direttamente all'anteprima Deck, che prenderà il posto dell’effetto visuale o
dell'effetto presente sulla cella e attualmente riprodotto.
Comandi Deck: contiene gli elementi che permettono di controllare la selezione del
banco, la velocità di riproduzione del deck, e l'impostazione delle modalità latch, auto e
sync. Vedi ‘Comandi di riproduzione del Deck’ nel paragrafo ‘Introduzione al Software”
di questo manuale per maggiori informazioni su questi comandi.
Parametri effetti Deck: consente la modifica dei parametri degli effetti della cella
attualmente riprodotta. Queste modifiche sono solo temporanee: non appena una
nuova cella viene attivata, i valori dei parametri dell'effetto tornano al valore definito
nel pannello dei parametri della cella. Se si desidera copiare i parametri degli effetti
attuali al posto dei parametri predefiniti della cella in modo che vengano utilizzati la
prossima volta che si attiva la cella stessa, premere il tasto [BANK] del deck.
Celle: nella parte inferiore del Deck, si notano le nove celle del banco selezionato.
Trascinare qualsiasi file, effetto o fonte dal browser ad una cella per modificarne il
contenuto. La cella mostrerà un fermo immagine della clip che le è stata assegnata
oltre ad alcune icone informative:
Una cella grigia, circondata da un bordo rosso, significa che tale
cella è attualmente riprodotta sul Deck. Un’icona a forma di
matita nell'angolo superiore sinistro significa che la cella è stata
selezionata per essere modificata e che i suoi parametri sono
visibili nel pannello dei parametri della cella. Significa inoltre che
è l'oggetto attuale delle operazioni di copia/incolla. Per
selezionare una cella, fare clic con il mouse (in questo caso la
cella sarà attiva e selezionata per la modifica) o con il tasto
destro del mouse (nel cui caso la cella sarà selezionata ma non attiva).
L'icona posta in basso a destra significa che sulla cella è applicato un effetto. Quella a
sinistra significa che la cella ha modalità di copia non predefinita e di mascheramento.
Si possono trascinare effetti visuali ed effetti da cella a cella. Per trascinare una clip da
una cella all'altra, basta cliccare su di una zona dell'immagine e trascinarla su un'altra
cella. Per trascinare un effetto da una cella all'altra, trascinare l'icona dell'effetto stesso
da una cella all'altra.
76
Page 77

Zona di mixaggio e di effetto master:
La zona intermedia contiene tutti gli elementi relativi all'uscita master e al processo del mixaggio.
Contiene dall'alto in basso:
Anteprima uscita: l'anteprima uscita duplica le immagini inviate ad un secondo monitor quando in
modalità schermo intero. Si possono trascinare elementi del browser all'anteprima uscita. Se si
trascina una Clip, una forte Camera o un Generatore, quell'elemento sostituirà lo sfondo
attualmente selezionato (vedi sfondo nel paragrafo Concetti). Se si trascina un effetto, quell'effetto
sarà utilizzato come effetto Master corrente.
Luminosità e contrasto: questi due comandi permettono la correzione del contrasto e della
luminosità dell'immagine, o per adattarla alle condizioni di illuminazione della stanza, o per
compensare il risultato di un pesante uso di effetti.
Sezione effetto Master: la sezione effetto master permette di applicare un ulteriore effetto all'uscita
del mixer. L'effetto può essere selezionato servendosi del combo box e le tre manopole sottostanti
permettono di modificare l'effetto stesso. La prima determina la percentuale wet/dry tra l'uscita
originale e quella effettata, mentre le altre due permettono la modifica di parametri specifici
dell'effetto selezionato.
Crossfader: controlla il mixaggio tra Deck A e Deck
B. Se è spostato all'estrema sinistra permetterà il
passaggio del solo Deck A nell'uscita, mentre, se
all'estrema destra, sarà visualizzato solo B. Il modo
in cui l'immagine viene mixata da A a B dipende dal
passaggio utilizzato. I passaggi possono essere
selezionati facendo clic con il tasto destro sul
crossfader oppure servendosi dell'interruttore
configurato sulla superficie di controllo. Notare che il
numero di passaggi disponibili dipende dalla capacità
dell'hardware.
Facendo clic con il tasto destro su una cella per alcuni secondi, apparirà un menu a
pop-up con le seguenti voci:
Clear Visual: rimuove la visuale dalla cella
Clear Effect: rimuove l'effetto dalla cella
Reset Cell: rimuove tutte le impostazioni, visuali ed effetti dalla
cella
Import Bank: importa un intero banco da un file .nvjb
sostituendo il banco a cui appartiene la cella.
Export Bank: permette di esportare tutto il banco cui appartiene
la cella in un file.njvb.
Clear Bank: cancella il contenuto del banco. Le clip sono
conservate nella memoria dell'ulteriore accesso (tramite browser della libreria effetti
visuali). Per liberare lo spazio impiegato da clip non selezionato in alcun banco servirsi
del comando ‘Purge Visuals’ dal menu edit.
77
Page 78

La zona informazioni
La zona informazioni, posta sulla parte inferiore sinistra dello schermo, mostra informazioni
dinamiche basate sull'elemento su cui si trova il mouse. Per avere informazioni su un elemento
specifico, basta spostare il puntatore del mouse su di esso e leggere le informazioni stesse.
Il pannello parametri cella
Il pannello parametri cella permette la modifica dei parametri relativi alla cella attualmente
selezionata per la modifica. Esiste una sola tale cella per volta che può essere riconosciuta
dall'icona sovrapposta al fermo immagine dell'effetto visuale:
Come spiegato in dettaglio nel paragrafo ‘Concetti’, il pannello consente di modificare la
riproduzione ed il mixaggio di caratteristiche di ciascuna cella. Serve inoltre per impostare i valori
dei parametri predefiniti degli effetti che verranno ripristinati ogni volta che viene attivata la cella.
La finestra preferenze
La finestra preferenze determina varie impostazioni che regolano il modo in cui lavora il
programma. Le impostazioni sono suddivise in quattro categorie, ognuna delle quali è accessibile
tramite una linguetta della finestra stessa:
General (generale):
Background visual:
specifica il file da utilizzare
come clip di sfondo. Questo
file verrà
riprodotto/visualizzato
quando nessuna cella viene
riprodotta sui deck o quando
viene premuto il tasto ‘Fade
to Black’ del controller.
Inserire l’indirizzo completo
del file oppure servirsi del
pulsante select per aprire il
browser dei file. Questo file
viene utilizzato come sfondo
predefinito e verrà
ripristinato quando si riavvia
l'applicazione, si carica un
file di esibizione oppure si azzerano i dati servendosi del menu File>Nuovo. Si può
sovrascrivere il valore impostato qui o selezionando il menu Edit>Clear Background
oppure trascinando una clip direttamente sulla finestra di anteprima master.
Automation Beat Count: seleziona il numero di battiti che deve attendere
l’automazione prima di attivare un nuovo effetto visuale. Vedi ‘Concetti/Comandi di
riproduzione Deck’
Slide Show Time: NuVJ permette di trascinare cartelle su di una cella. In tale caso, tutti
i filmati/immagini/flash posti in tale cartella verranno riprodotti uno di seguito all’altro in
stile presentazione. Il parametro ‘tempo presentazione’ imposta la durata della
visualizzazione felle immagini (in secondi) prima della visualizzazione dell’effetto visuale
che segue nella gerarchia.
Transition 2 & Transition 3: il controller è dotato di un’impostazione a interruttore che
permette di scegliere al volo tra 3 passaggi. Il primo sarà sempre quello predefinito
(Exponential Transparency), ma gli altri due sono configurabili. Questi due elenchi
permettono di decidere quale passaggio si vuole abbinare alle impostazioni ‘2’ e ‘3’
dell’interruttore “transition”.
78
Page 79

Display:
La linguetta display definisce le opzioni relative alla modalità schermo intero.
Full Screen Monitor
(monitor schermo
intero): stabilisce quale
monitor verrà utilizzato in
modalità schermo intero.
Scegliendo un’uscita diversa
dal monitor principale, si
potrà inviare il mix all’uscita
alternativa mantenendo
l’interfaccia utente visibile
per apportare modifiche e
per ottenere feedback visivo
sul monitor predefinito.
Resolution (risoluzione):
specifica la risoluzione
impiegata internamente per
processare tutta la grafica. Più il valore specificato è basso, più i calcoli saranno rapidi (e
quindi si avrà un migliore frame rate), ma minore sarà la qualità delle immagini. Provare
diverse impostazioni per trovare il giusto equilibrio tra qualità dell’immagine e frame
rate. Solitamente, 800x600 è ottimo per i dispositivi di proiezione.
Modalità Exclusive: forza Windows a lavorare in modalità esclusiva In questa modalità,
le prestazioni sono leggermente migliori, ma si presenta un grosso limite: una volta in
questa modalità si può utilizzare unicamente il NuVJ. L’attivazione di qualsiasi altro
programma farà uscire NuVJ dalla modalità schermo intero. Questa modalità non è
dunque consigliata se si desiderano utilizzare altre applicazioni contemporaneamente al
NuVJ.
Performances (prestazioni):
La linguetta prestazioni permette di sintonizzare alcuni elementi della prestazione in
modo da ottenere un migliore frame rate.
GPU Level (livello GPU):
questo primo campo è un
indicatore della potenza
dell’hardware grafico. Il
livello può andare da 0 a 5.
Sebbene il programma giri
su tutti questi livelli, si
raccomanda minimo un
Livello 2 di GPU per poter
apprezzare appieno il NuVJ.
Al di sotto di tale livello,
alcune funzioni potrebbero
non essere disponibili, in
quanto l’hardware non le
supporta.
Rendering Quality
(qualità di rendering): questo cursore serve a specificare un livello di qualità per vari
aspetti del processo di rendering. Esprime il compromesso tra qualità delle immagini e
velocità di rendering. Se posto all’estrema destra, viene conservata la qualità totale. Se
all’estrema sinistra, la qualità di vari aspetti (anteprima, processo interno, ecc.) sarà
degradata e il frame aumenterà grazie ad una minore quantità di processo. Provare
diverse impostazioni, tenendo a mente che la risoluzione selezionata nella linguetta
‘Display’ influenzerà automaticamente le prestazioni del sistema.
Disable Contrast/Brightness Control (disattiva comando contrasto/luminosità):
in caso di hardware lento, si possono disattivare i comandi contrasto/luminosità per
lasciare spazio alle operazioni di processo principali.
79
Page 80

Avanzate
Auto purge after
(cancellazione
automatica dopo): quando
un filmato viene importato
in NuVJ, rimane in memoria
anche se non viene
assegnato ad alcuna cella.
Eliminare filmati inutilizzati è
importante per evitare che
riempiano la memoria del
computer. Questa
impostazione permette di
impostare un timer che
cancelli regolarmente filmati
inutilizzati.
Auto purge when
physical memory left reaches (cancellazione automatica quando la memoria
libera residua raggiunge): questa impostazione permette di cancellare
automaticamente il filmato inutilizzato quando la memoria fisica del computer diventa
scarsa. Questa opzione è disponibile solo per PC.
Use Mask and Copy Mode on Deck A (utilizza modalità maschera e copia sul
Deck A): solitamente, le modalità maschera e copia definite nel pannello dei parametri
degli effetti sono attive unicamente quando la cella viene riprodotta sul Deck B.
Attivando questa opzione, si rendono attivi i parametri sul Deck A, il che significa che la
cella riprodotta sul deck A sarà prima composta con la clip di sfondo servendosi delle
impostazioni maschera e copia prima di essere inviata al mixer. Combinando questa
opzione con il fatto che è possibile cambiare lo sfondo trascinando l’effetto visuale
sull’anteprima master si possono ottenere capacità di mixaggio più avanzate.
Play sound in QuickTime movies (riproduci suono in filmati Quicktime):
selezionando questa opzione, le tracce sonore dei filmati QuickTime non verranno
ignorati, consentendo a NuVJ di scratchare contemporaneamente video e audio.
Controller:
La linguetta controller contiene opzioni relative all'uso del controller.
Status: mostra lo stato del controller (offline/connesso)
Firmware: mostra il livello di firmware del controller (disponibile solo se il controller è
connesso)
LCD Contrast (contrasto LCD): permette di impostare il contrasto LCD del controller.
Una volta impostato, il valore del contrasto viene salvato nel controller e viene
richiamato ogni volta che
viene utilizzato il
controller.
Scratch sensitività
(sensibilità scratch):
imposta la sensibilità
della rotella jog in
modalità scratch.
Slide Sensitivity
(sensibilità del
cursore): imposta la
sensibilità delle rotelle
jog quando vengono
utilizzate senza premere
il tasto scratch (‘bend del
pitch’).
80
Page 81

CONSIGLI SULLE PRESTAZIONI
È molto importante sottolineare che famosi schemi di compressione sono inefficienti
per l’uso del VJ. I file video che impiegano questi schemi di compressione si
comporteranno correttamente se utilizzati a velocità nominale (100%), ma saranno
molto lenti se se ne modifica la velocità o se vengono scratchati. Questa nota vale per
codec mpeg, divx e DV, tra gli altri. Se si utilizzano, si otterranno scarse prestazioni
Ottenere buone prestazioni con i video può essere difficile perché la qualità dipende da molti fattori diversi.
I fattori più importanti sono:
• velocità CPU
• velocità disco
• velocità di accesso RAM
• velocità hardware video & video bus
• compressione dei filmati
Non vi è un modo semplice per dare una risposta definitiva su cosa è meglio per ciascuna impostazione
informatica. Nel NuVJ, la maggior parte del processo della grafica avviene a livello dell’hardware video,
quindi, più è potente, migliori saranno le prestazioni ottenute. La CPU serve principalmente a decomprimere
frame di filmati dal disco e a inviarli alla scheda video. Più i dischi fissi sono veloci, più le immagini verranno
caricate velocemente nella memoria; inoltre, più la CPU è veloce, più i frame saranno decompressi
velocemente. Per ottenere un buon frame rate con un determinato hardware, si può:
• Adattare la risoluzione della computazione interna. Vedi (Preferenze/Display)
• Servirsi del cursore prestazioni per trovare un equilibrio tra qualità e prestazioni in base all'hardware
a disposizione.
• Servirsi di materiale sorgente adatto al proprio hardware. In caso di un disco lento o di un hardware
di vecchia generazione, provare a lavorare con sorgenti video più piccole per minimizzare l’impatto
del caricare e decomprimere il filmato. Poiché tutti i calcoli hanno luogo all’interno dell’hardware
video, gli effetti di distorsione grafica saranno minimizzati dal filtraggio automatico applicato quando
le immagini vengono portate in scala alla risoluzione finale.
Compressione del filmato
Oltre alla dimensione del filmato, lo schema di compressione ha un notevole impatto sia sulla fluidità della
visualizzazione che sulla riproducibilità. Più lo schema di compressione è complesso, più il processore dovrà
lavorare per recuperare frame specifici, risultando in prestazioni lente. Oltre al metodo di compressione
stesso, vi è il problema dei frame chiave. I meccanismi di compressione più diffusi lavorano servendosi di
metodi incrementali: ciò significa che costruiscono un frame salvando la differenza tra un frame e quello
precedente. Per evitare che il processo devii troppo dal materiale originale, salvano un frame originale di
tanto in tanto, ed iniziano nuovamente a codificare informazioni incrementali da quel frame in poi. Questi
frame originali sono chiamati ‘frame chiave’. L’impiego di un numero di frame chiave limitato significa che
affinché il NuVJ abbia accesso ad un determinato frame, dovrà trovare il frame chiave precedente e
processare tutte le differenze intermedie fino a raggiungere quella desiderata. Come si può immaginare,
questo procedimento è piuttosto lento e impedisce un rapido accesso ai frame, che è molto importante per
la riproduzione inversa o per lo scratch. Ecco perché schemi di compressione quali mpeg o DivX non sono
adatti a prestazioni video.
In base alla nostra esperienza, la migliore soluzione di compressione per le
prestazioni video è l’uso di Photo JPEG di QuickTime con
un’impostazione di qualità di circa 80% o più. Ciò garantirà una
riproduzione perfetta, uno scratch efficace e dimensioni dei file accettabili.
Uso della memoria
I filmati occupano parecchia memoria. A seconda delle loro dimensioni e lunghezza possono occupare molto
spazio e in breve tempo. Quando un file viene importato in NuVJ, viene conservato in memoria anche se non
viene assegnato ad alcuna cella. Perciò si può utilizzare il browser ‘visual’ per cercare file che sono già stati
caricati senza doverli cercare e caricare nuovamente. Quando la memoria del computer sta per riempirsi, le
prestazioni possono peggiorare, è quindi importante non perdere di vista questo fattore. Per eliminare
filmati inutilizzati dal software è necessario cancellarli. Questo può essere fatto in diversi modi:
1. Eliminando manualmente i filmati servendosi del menu ‘Edit/Purge Visuals’
2. Servendosi della funzione automatica, che può essere attivata nella finestra Preferenze/Advanzate. La
funzione auto-purge consente di scegliere un tempo o una soglia di memoria che, una volta raggiunti,
eliminerà automaticamente i filmati inutilizzati dalla memoria del computer. Per maggiori informazioni su
tale funzione, far riferimento al paragrafo Preferenze del manuale.
81
Page 82

INHALTSVERZEICHNIS
EINFÜHRUNG.................................................................................................... 83
ÜBERBLICK ÜBER DEN CONTROLLER ........................................................ 84
Oberseite.......................................................................................................84
Rückseite ......................................................................................................86
Vorderseite.................................................................................................... 86
ANSCHLUSS DES CONTROLLERS AN DEN COMPUTER ........................... 87
INSTALLATION DER SOFTWARE - PC .......................................................... 88
INSTALLATION DER SOFTWARE - MAC ....................................................... 88
SOFTWARE EINFÜHRUNG.............................................................................. 89
Grundlagen ................................................................................................... 89
Vollbild.................................................................................................90
Überblick....................................................................................................... 90
Zellen (Cells): ...................................................................................... 90
Dateien (Files):.................................................................................... 90
Effekte (Effects):.................................................................................. 91
Quellen (Sources): .............................................................................. 91
Die Visuals Bibliothek:......................................................................... 91
Bänke: ................................................................................................. 91
Deck Wiedergabesteuerung: .............................................................. 92
Der Crossfader:................................................................................... 92
Der Master Effekt: ...............................................................................92
Helligkeit/Kontrast Regler: .................................................................. 92
Erweiterte Funktionen ................................................................................. 93
Hintergrund (Background):.................................................................. 93
Zellenparameter und erweiterte Mixingfunktionen:............................. 93
Kopier (Copy) Modi: ............................................................................ 93
Maskierungsoptionen:......................................................................... 94
Wiedergabeoptionen:.......................................................................... 94
Effektoptionen: .................................................................................... 94
Bank Import/Export: ............................................................................ 94
Zwei Monitore:..................................................................................... 94
VERWENDEN DER SOFTWARE...................................................................... 95
Menüs ............................................................................................................ 95
Die Browser Zone......................................................................................... 96
Die Mixing Zone............................................................................................ 96
Deck Zonen (A und B): ....................................................................... 96
Mixing und Master Effekt Zone: .......................................................... 97
Die Information Zone ...................................................................................98
Das Zellenparameterpanel .......................................................................... 98
Der Preferences Dialog (Voreinstellungen)...............................................98
General:............................................................................................... 98
Display:................................................................................................ 99
Performances:.....................................................................................99
Advanced ..........................................................................................100
Controller:.......................................................................................... 100
PERFORMANCE HINWEISE .......................................................................... 101
Komprimierung der Filme .........................................................................101
Speicherverbrauch..................................................................................... 101
82
Page 83

EINFÜHRUNG
Willkommen zum NuVJ! NuVJ ist eine intuitive VJ Produktionsumgebung, die nahtlos angepasste Hard- und
Software für eine professionelle Performance vereint. Die NuVJ Umgebung integriert ein DJ-typisches Setup,
welches das Mixen, Scratchen sowie das Einbinden von Effekten auf Videoclips und Bildern erlaubt. Um
beispiellose Variationsmöglichkeiten und die Ihre Kreativität beim Umgang mit Ihren visuellen Quellen zu
unterstützen, wurde Software und Hardware des NuVJs leicht anwendbar gestaltet. Die vielen ausgefeilten
Funktionen, wie Live Eingänge, Synchronisation zur Musik und die Echtzeiteffekte geben uns Hoffnung, dass
Sie bei der Verwendung dieses Produkts genauso viel Spaß haben werden, wie wir ihn bei der Entwicklung
hatten!
Mit freundlichen Grüßen,
Die Mitarbeiter von Numark und Arkaos
83
Page 84

ÜBERBLICK ÜBER DEN CONTROLLER
Die wichtigsten Funktionen der NuVJ Software lassen sich leicht und schnell über den NuVJ Controller
ansprechen. Obwohl dieser speziell zur Steuerung der NuVJ Software entworfen wurde, kann er auch als
universeller MIDI Controller für zahlreiche andere Softwareprogramme und Geräte, die das MIDI Protokoll
unterstützen, verwendet werden.
Innerhalb dieser Anleitung erklären wir den Einsatz des Controllers ausschließlich in Zusammenhang mit der
NuVJ Software. Beachten Sie auch die Abschnitte “Softwareeinführung” sowie “Verwendung der Software”, um
weitere Informationen zur Software zu erhalten.
Hinweis: Der NuVJ Controller wurde für die Verwendung mit der NuVJ Software extra entworfen.
Er kann aber auch für zahlreiche andere Programme, die MIDI Befehle unterstützen, als
universeller MIDI Controller eingesetzt werden. Wenn Sie den NuVJ Controller mit einer anderen
Software einsetzen, wird Ihnen auffallen, dass einige Funktionen des Controllers nicht zur
Verfügung stehen. So sind, beispielsweise, die Pads und Tasten nicht beleuchtet. Das ist normal,
der Controller funktioniert trotzdem richtig.
Oberseite
1. PADS: Die 9 Pads auf jeder Seite des Controllers definieren, welcher ‘Clip’ in jeder ‘Deck
Zone’ angezeigt wird. Das Anschlagen eines Pads triggert den Clip, der zur jeweiligen ‘Zelle’
in der Software zugewiesen ist. Weitere Informationen zu Clips, den Zellen und den Decks
finden Sie im Abschnitt Softwareeinführung.
2. RÄDER: Die Räder auf jeder Controller Seite dienen zum Scratchen oder zur
Geschwindigkeitsänderung des gegenwärtig abgespielten Videos. Wenn Sie die unter dem
Rad liegenden [SCRATCH] Taste drücken, wird das Video gescratcht. Wird diese Taste nicht
gehalten, verwenden Sie das Rad, wie eine Pitch Bend Funktion, zum zeitweiligen
Beschleunigen oder Abbremsen des Videotempos.
3. SPEED: Diese zwei vertikalen Schieberegler in der Mitte definieren die Geschwindigkeit der
Videowiedergabe und ermöglichen so das Video jeder Deck Zone abzubremsen, zu
beschleunigen oder rückwärts wiederzugeben.
84
Page 85

4. [SCRATCH]: Wird diese Taste gehalten, kann das Rad zum Scratchen des im Deck
abgespielten Videos verwendet werden.
5. [INSTA A/B]: Mit Hilfe dieser Tasten können Sie den Videoausgang schnell zu einem der
beiden Decks umschalten. Wenn Sie zum Beispiel [INSTA A] drücken, liegt am
Videoausgang, unabhängig von der Crossfader Position, nur das vom Deck A gespielte Video
an, bis Sie die [INSTA A] Taste loslassen. Die Überblendungsgeschwindigkeit beim Drücken
der [INSTA A/B] Tasten wird mit dem Auto Fade Speed Regler bestimmt.
6. BANK: Mit diesem Regler wählen Sie die verschiedenen Bänke der Video Clips an. Jede Bank
enthält bis zu 9 Clips, die durch Drücken des dazugehörigen Pads getriggert werden.
Sechzehn verschiedene Bänke können entweder für eines oder beide Deck Zones verwendet
werden.
7. PMTR1: In der Software lässt sich jede Zelle einer Bank mit einem Effekt belegen. Der
PMTR1 Regler justiert dann den ersten Effektparameter der gerade abgespielten Zelle einer
Bank. Je nach Effekt kann dieser Parameter verschieden sein.
8. PMTR2: Der PMTR2 Regler justiert den zweiten Effektparameter der gerade abgespielten
Zelle einer Bank. Je nach Effekt kann dieser Parameter verschieden sein.
9. [LATCH]: Wenn die [LATCH] Taste aktiviert wurde, werden die Clips eines Decks nach dem
Triggern fortwährend abgespielt. Wird die [LATCH] Taste deaktiviert, werden die Clips eines
Decks nur solange abgespielt, wie das dazugehörende Pad gedrückt wird.
10. [AUTO]: Wenn Sie diesen Button drücken, werden die Clips der gegenwärtigen Bank in
zufälliger Reihenfolge abgespielt.
11. [SYNC]: Drücken Sie diese Taste, um die Wiedergabegeschwindigkeit des Videos mit dem
BPM Tempo der Session zu synchronisieren.
12. DISPLAY: Das Display hilft dabei, Softwareparameter zu überwachen.
13. FX LEVEL: Dieser Regler definiert den Master FX Mix. Sie bestimmen somit, wie viel
Effektanteil des gewählten Master Effekts zum Originalbild hinzugemischt wird. Wenn Sie
den FX Level Regler aufdrehen, sehen Sie den Effekt im Mix stärker. Wird der Regler
zugedreht, sehen Sie mehr vom Originalbild.
14. [MASTER FX]: Zur Aktivierung oder Deaktivierung des Master Effekts drücken Sie diese
Taste. Effekte lassen sich mit dem Master FX Regler im laufenden Betrieb auswählen.
15. MASTER FX: Drehen Sie diesen Regler zur Auswahl eines Master Effekts. Der Master Effekt
wird in der Master Mixing Zone hinzugefügt.
16. PMTR1: Dieser Regler ändert den ersten Parameter des Master Effekts. Je nach gewähltem
Effekt steuert dieser Regler einen anderen Parameter.
17. [INSTA BLACK]: Durch Drücken dieser Taste schalten Sie den Videoausgang auf ein
schwarzes Bild oder auf ein in der NuVJ Software definierten Hintergrund um.
18. CONTRAST: Verwenden Sie diesen Regler, um den Kontrast des Videoausgangs einzustellen.
19. PMTR2: Dieser Regler justiert den zweiten Master Effekt Parameter. Je nach gewähltem
Effekt steuert dieser Regler einen anderen Parameter.
20. [BPM TAP]: Das Tempo der Session lässt sich manuell bestimmen, indem Sie zum Beat der
Musik diese Taste drücken. Wenn Sie die Taste 3 Sekunden lang gedrückt halten und dann
loslassen, ändert sich das BPM Tempo der Session zum von Soundeingang erkannten Tempo.
21. BRIGHT: Mit diesem Regler stellen Sie die Helligkeit des Videoausgangs ein.
22. CROSSFADER: Mit dem Crossfader mixen Sie die Visualisierungen, die auf jeder Seite
wiedergegeben werden. Wenn Sie den Crossfader nach rechts bewegen, sehen Sie
überwiegend die rechte Bildquelle. Im Gegensatz dazu sehen Sie mehr von der linken
Visualisierung, wenn der Crossfader nach links geschoben wird.
85
Page 86

Rückseite
1. NETZTEILANSCHLUSS: Wenn das Gerät nicht über die USB Verbindung mit Spannung
versorgt wird, können Sie das Gerät mit einem 6V-1A DC Netzteil, das hier angeschlossen
wird, betreiben.
2. POWER: Drücken Sie diese Taste, wenn Sie das Gerät mit einem Netzteil betreiben möchten.
Bei einer USB Verbindung erfolgt die Netzspeisung über den USB Bus des Computers.
3. USB: Verbinden Sie ein USB Kabel vom Computer zu diesem Eingang. Über diesen USB Port
erfolgt die Versorgung mit der Betriebsspannung sowie die Übertragung der MIDI Daten zum
Computer und der Software. Sie können den Controller alternativ auch mit einem
Netzadapter betreiben.
4. KENSINGTON LOCK: Das Gerät lässt sich über den Kensington Lock Slot mit einem festen
Gegenstand gegen Diebstahl sichern.
Vorderseite
1. FADER MODE: Dieser Schalter definiert die Funktionalität der Fader Start Option, die in der
Software definiert wird.
2. AUTO FADE SPEED: Dieser Schalter regelt die Geschwindigkeit der Auto Fade Funktion. Die
Auto Fade Geschwindigkeit bestimmt die Geschwindigkeit, mit der das Signal A zum Signal B
übergeblendet wird, wenn die INSTA A/B Tasten der Oberseite verwendet werden.
3. FADER START: Fader Start ermöglicht den Start eines gewählten Pads durch Bewegung des
Crossfaders zum jeweiligen Deck. Wenn zum Beispiel der Crossfader äußerst links oder
rechts steht, wird durch die Bewegung des Crossfaders zur anderen Seite das in diesem Deck
geladene Video getriggert.
86
Page 87

ANSCHLUSS DES CONTROLLERS AN DEN COMPUTER
Zum Anschluss des NuVJ an den Computer, verbinden Sie bitte das mitgelieferte USB Kabel vom
USB Port des NuVJs mit einem freien USB Port Ihres Computers. Einen zusätzlichen Netzadapter
benötigen Sie nicht – die USB Bus Spannung Ihres Computers versorgt den Controller mit Strom.
Wenn Sie jedoch einen externen Adapter verwenden möchten, schließen Sie diesen an den
Netzteilanschluss des Gerätes an (6V 1A)
Der NuVJ ist ein Plug und Play Gerät. Sie müssen also keine Treiber oder sonstige Spezialsoftware
installieren. Beim Anschluss des Controllers leuchtet das Display auf und zeigt “NuVJ” an.
Hinweis: Bei der Verwendung des NuVJ Controllers mit einer anderen Software werden
einige Funktionen des Controllers deaktiviert. Davon betroffen sind die LEDs als auch
die Werteanzeige im Display. Dieses zeigt nur “NuVJ” an.
87
Page 88

INSTALLATION DER SOFTWARE - PC
1. Legen Sie die NuVJ Installations-CD in das CD-ROM Laufwerk Ihres Computers.
2. Klicken Sie die NuVJ Installationsdatei im Hauptverzeichnis der CD doppelt an, um den
Installationsassistenten zu starten.
3. Befolgen Sie die Anweisungen im Bildschirm.
Hinweis: Das Installationsprogramm durchsucht vor der Softwareinstallation den Computer nach
verfügbaren Videokomponenten. Sollten Komponenten, die nicht aktuell sind, gefunden werden,
installieren Sie diese, indem Sie die dazugehörige Taste drücken. Fahren Sie erst danach mit der
Installation fort.
4. Nachdem die Installation abgeschlossen ist, klicken Sie auf “Finish”. Die NuVJ Software kann nun
verwendet werden.
5. Achten Sie darauf, dass der Controller mit dem USB Port des Computers verbunden ist und starten
Sie NuVJ, indem Sie auf Start -> Arkaos NuVJ -> Arkaos NuVJ gehen.
Hinweis: Wenn der Controller nach dem NuVJ Programmstart angeschlossen wird, könnte er nicht
funktionieren. Dann sollten Sie die Software beenden und neu starten. Achten Sie immer darauf,
dass Sie den Controller vor dem Starten der Software anschließen.
6. Geben Sie die 16-stellige Seriennummer Ihres NuVJs ein.
7. Nach der richtigen Eingabe der Seriennummer haben Sie die Möglichkeit, über das Internet Ihre
NuVJ Kopie zu registrieren. Durch die Registrierung erhalten Sie Zugriff auf Zusatzfeatures, die nur
im Internet zur Verfügung stehen sowie auf Programmupdates.
INSTALLATION DER SOFTWARE - MAC
1. Legen Sie die NuVJ Installations-CD in das CD-ROM Laufwerk Ihres Computers.
2. Klicken Sie den NuVJ Installer auf der CD an.
3. Befolgen Sie die Anweisungen im Bildschirm.
4. Nach der Beendigung der Installation finden Sie eine Programmverknüpfung auf dem Schreibtisch.
Das Programm finden Sie zudem im Programme -> NuVJ Ordner.
5. Achten Sie darauf, dass der Controller mit dem USB Port des Computers verbunden ist und starten
Sie NuVJ.
Hinweis: Wenn der Controller nach dem NuVJ Programmstart angeschlossen wird, könnte er nicht
funktionieren. Dann sollten Sie die Software beenden und neu starten. Achten Sie immer darauf,
dass Sie den Controller vor dem Starten der Software anschließen.
6. Geben Sie die 16-stellige Seriennummer Ihres NuVJs ein.
7. Nach der richtigen Eingabe der Seriennummer haben Sie die Möglichkeit, über das Internet Ihre
NuVJ Kopie zu registrieren. Durch die Registrierung erhalten Sie Zugriff auf Zusatzfeatures, die nur
im Internet zur Verfügung stehen sowie auf Programmupdates.
88
Page 89

SOFTWARE EINFÜHRUNG
In diesem Abschnitt nehmen wir Sie mit auf eine kurze Tour durch die Softwarefunktionen und erklären Ihnen
die grundlegenden Vorgehensweisen bei der Bedienung des Programms. Wir empfehlen Ihnen, diesen
Abschnitt aufmerksam zu lesen – Sie erhalten einen umfassenden Überblick über die NuVJ Möglichkeiten und
Sie erlernen nebenbei einige Techniken zum Video Mixing.
Grundlagen
NuVJ ermöglicht sehr intuitive das Mixen von Videos und Bildern in Echtzeit. Der DJ-Deck artige
Aufbau der Software enthält zwei Wiedergabedecks. Die Ausgänge der Decks lassen sich mit einem
Schieberegler mischen.
Movie A Movie B
Video
Mixer
Output
Dieser Aufbau findet sich sowohl in der Software- als auch in der Controlleroberfläche wieder: Deck
A befindet sich im linken Bereich der Hauptansicht und Deck B im rechten Bereich. In der Mitte
finden Sie Mixer und Master Effekt Regler, wie die folgende Abbildung zeigt:
In jeder Deck Zone erkennen Sie eine Reihe von Rechtecken. Diese werden ‘Zellen’ genannt und
sind die Platzhalter für Video Clips, Bilder oder Flash Dateien (wir werden ab jetzt übergreifend von
‘Clips’ reden). Jedes Deck kann eine Zelle wiedergeben.
Um einer Zelle einen Clip zuzuweisen, ziehen Sie ihn mit der Maus einfach aus dem an der linken
Seite zugänglichen Browser oder vom Explorer/Finder auf eine Zelle. Danach können Sie den Clip
abspielen, indem Sie die Zelle mit der Maus anklicken oder das dazugehörige Pad am NuVJ
Controller drücken. Wenn Sie eine Zelle in jedem Deck triggern, sehen Sie im jeweiligen
Vorschaufenster das Video spielen. Im zentralen Fenster sehen Sie das Ergebnis des Mixings.
Bewegen Sie den Crossfader der Software mit der Maus oder den Crossfader des Controllers, um
zu sehen, wie sich die Balance beider Signale im Vorschaufenster ändert.
89
Page 90

Überblick
Wie wir nun bereits wissen, ist der Aufbau des NuVJ ein einfaches A/B Deck & Mixing Setup. Nun
wollen wir auf die Funktionen ein bisschen näher eingehen.
Decks:
Wie bereits angesprochen stellen Decks die Quellen für die
Videos dar. Sie enthalten Zellen, die als Platzhalter für
Clips dienen. Wenn Sie eine Zelle in einem Deck triggern,
sehen Sie eine Vorschau des Films/Bildes im oberen
Vorschaufenster des Deck Bereiches. In einem Deck kann
nur jeweils der Inhalt einer Zelle wiedergegeben werden.
Die gerade abgespielte Zelle wird in der Software rot
hervorgehoben. Eine LED am Controller zeigt ebenfalls an,
dass der Inhalt der Zelle abgespielt wird.
Zellen (Cells):
Zellen sind Platzhalter, in die Sie Ihre im Mix zu
verwendenden Clips ablegen. Zusätzlich dazu enthalten
Zellen auch mit einem Effekt verknüpft werden, der
automatisch auf den Clip, der geladen wurde, angewandt
wird. Zur Zuweisung eines Effekts ziehen Sie diesen aus
dem Effects Browser auf die gewünschte Zelle. Wird eine
Zelle mit einem Effekt getriggert, werden zwei Regler im
oberen Zellenbereich aktiviert, die das Justieren der
Effektparameter ermöglichen. Diese lassen sich entweder
mit der Maus in der Softwareoberfläche oder mit den zwei
Effekt Parameter Reglern (PMTR1 und PMTR2) auf jeder
Seite des Controllers einstellen. In der linken Abbildung,
zum Beispiel, wurde ein direktionaler Weichzeichner mit
der linken oberen Zelle verknüpft. Die beiden Parameter
LEVEL und DIRECTION sind nun zur Justierung aktiviert.
Wurde eine Zelle mit der Maus ausgewählt (Rechtsklick)
oder wird sie wiedergegeben (Linksklick) wird eine Ansicht
mit erweiterten Zelle Parametern im unteren
Displaybereich angezeigt und aktualisiert. Hier lassen sich
Parameter zur Wiedergabe und zum Mixing sowie die
Grundparameter des Effekts beim Triggern der Zelle
definieren. Für ‘Text Files’ lässt sich hier zudem der Test anzeigen und verändern. Auf die Zelle Parameter
gehen wir später in dieser Anleitung noch genauer ein.
Dateien (Files):
Dateien sind das Quellmaterial, welches in den Zellen abgespielt
wird. Direkt vom Explorer/Finder lassen sich die Dateien mit der
Maus in Zellen ziehen. Sie können aber auch zur Auswahl von
Clips den NuVJ File Browser (links in der Softwareoberfläche)
verwenden. NuVJ unterstützt sehr viele Video-, Bild- und Flash
Dateiformate. Beachten Sie bitte dazu auch die Performance
Tipps am Ende der Anleitung, in denen wir die verschiedenen Dateiformate und ihre Effizienz erklären.
Zusätzlich zur Wiedergabe unterschiedlicher Dateien lässt sich auch ein Ordner auf eine Zelle ziehen – NuVJ
spielt dann alle im Ordner enthaltenen Videos nacheinander wie in einer Slideshow ab.
Vollbild
Bei einer Performance kann es notwendig sein, dass der Ausgang in voller
Auflösung angezeigt wird. Dazu müssen Sie den Vollbildmodus /Full Screen
Mode) in der Softwareoberfläche aktivieren. Klicken Sie dazu auf Display >
Toggle Fullscreen oder drücken Sie STRG+A (BEFEHL+A am Mac) auf der
Computertastatur. Zum Verlassen des Vollbildmodus drücken Sie noch
einmal STRG+A. Wie Sie später sehen werden (siehe Voreinstellungen /
Display), können Sie, falls Ihre Videokarte mehrere Videoausgänge besitzt,
sich die Softwareoberfläche auf dem Hauptbildschirm und die Vollbildansicht
auf einem zweiten Monitor ansehen.
DECK
ZELLE
Hinweis: Zur Speicheroptimierung werden aus Ordner wiedergegebene Dateien nicht
vorgespeichert. Deshalb ist das Umschalten von einem Clip zum nächsten nicht so flüssig, als
wenn Sie einzelne Dateien des Ordners direkt triggern würden.
90
Page 91

Effekte (Effects):
Effekte lassen sich zur Clip Veränderung auf verschiedene
Weisen einsetzen. NuVJ bietet eine große Auswahl
verschiedener Effekte, die in mehrere Kategorien unterteilt sind.
Sie finden die Effekte im zweiten Tab des Browser Bereiches.
Effekte lassen sich mit Zellen verbinden, um einen einzelnen
Clip zu bearbeiten oder auf den Master Ausgang legen, damit
der Mix verändert wird. Beachten Sie, dass, je nach den
Möglichkeiten Ihrer Video Hardware, möglicherweise nicht alle
Effekte verwendet werden können, da einige Effekte High End
Video Hardware voraussetzen.
Quellen (Sources):
Quellen können wie Clips verwendet werden. Jedoch sind
Quellen keine Dateien auf der Festplatte. Die Quellen, die unter
dem dritten Tab im Browser gelistet werden, lassen sich in drei
Kategorien einteilen: Live Eingänge, Generatoren sowie Text.
Live Eingänge vereinen alle verfügbaren Kameraeingänge des
Systems. Bei der Verwendung können Sie NuVJ direkt mit
Signalen Ihrer USB oder Firewire Webkameras, DV-Kameras,
und anderen Videogeräten versorgen. Die Inputs Kategorie zeigt
alle durch das System erkannte Live Eingänge an. Generatoren
sind Elements, die automatische Muster erzeugen. Dazu werden die internen Effekte und das Signal vom
Audioeingang verwendet. Generatoren lassen sich mit den Visualisierungsmodulen von iTunes oder dem
Windows Media Player vergleichen. Um eine Quelle mit einer Zelle zu verknüpfen, ziehen Sie diese einfach
auf die gewünschte Zelle. Die dritte Kategorie ‘Texts’ enthält spezielle Dateien, die zur Anzeige von Texten
in Präsentationen, Ankündigungen und so weiter verwendet werden können.
VERWENDUNG DES AUDIO EIGANGS:
NuVJ kann Ihre Video Clips und Performances zum Signal des Audio Eingangs synchronisieren. Zur
Verwendung dieser Funktion verbinden Sie bitte eine Audioquelle zum Linepegel Eingang Ihrer
Computer Soundkarte. Nun müssen Sie den Linepegeleingang als Eingangsquelle auswählen.
PC: Gehen Sie auf Mein Computer -> Systemsteuerung -> Sounds und Audiogeräte, klicken Sie auf
den Audio Tab und dann auf Erweitert – die Einstellung für die Lautstärke öffnet sich. Klicken Sie auf
Optionen -> Einstellungen -> Aufnahme – es wird Ihnen der Aufnahme-Eingang angezeigt.
Überprüfen Sie, dass Line In aktiviert ist und der Lautstärkefader aufgezogen ist.
Um den Audioeingang über die Soundkarte des Computers abhören zu können, müssen Sie zurück zu
Optionen -> Einstellungen -> Wiedergabe gehen und darauf achten, dass der Line In nicht stumm
geschaltet ist und der Lautstärkefader aufgezogen ist.
Bei einigen Soundkarten können Sie den Ausgang der Karte als Aufnahmegerät auswählen. Dazu wird
im Allgemeinen die Aufnahmequelle ‘Stereo Mix’ angezeigt. Wenn Ihre Karte solch einen Kanal
besitzt, können Sie durch seine Auswahl NuVJ zum Audiosignal, welches der PC abspielt
synchronisieren.
MAC: Gehen Sie zum Finder -> Einstellungen -> Systemeinstellungen und klicken Sie auf das Ton
Symbol. Wählen Sie Eingang, um alle verfügbaren Eingangsquellen anzuzeigen. Wählen Sie das
Gerät, welches Sie als Eingangsgerät verwenden möchten. Nach der Auswahl synchronisiert NuVJ die
Session zum Tempo des Audiosignals.
Die Visuals Bibliothek:
Die Visuals Bibliothek stellt eine einfache Möglichkeit dar, Clips,
die bereits in das Programm geladen wurden, zu finden.
Nachdem Sie einen Clip in NuVJ geladen haben, wird er in der
Visual Bibliothek verfügbar. Sie können jederzeit innerhalb der
Session auf den Clip zugreifen. Die Bibliothek befindet sich im
vierten Tab des Browser Bereiches. Clips lassen sich direkt aus
dem Bibliotheksbereich auf die Zellen ziehen, ohne dass Sie
diese noch einmal auf der Festplatte suchen müssen.
Bänke:
Bänke bestehen aus neun Zellen. In jedem Deck
ist immer eine Bank ausgewählt. Die aktuelle
Nummer der Bank wird im blauen Bereich unter
dem Vorschaufenster des Decks wiedergegeben.
Sie können zwischen Bänken wechseln, indem Sie
die AUF oder AB Pfeile drücken oder den BANK
Regler des Controllers drehen. Mit Hilfe der Bänke
können Sie Ihre Clips nach Themen, Stimmung,
oder Art der Clips organisieren.
91
Page 92

Deck Wiedergabesteuerung:
Neben der Bankauswahlanzeige finden Sie Bedienelemente, mit denen Sie die Wiedergabe des Zellinhalts
eines Decks beeinflussen können.
Die obere Anzeige
Die untere Anzeige
mit der Geschwindigkeit 0 abgespielt (der Clip wird angehalten). Befindet sich der Markierungspunkt
im rechten Bereich wird der Clip vorwärts, bei einer Position im linken Bereich rückwärts abgespielt.
Je weiter Sie sich von der mittleren Position entfernen, umso schneller wird der Clip gespielt. Zur
Änderung der Wiedergabegeschwindigkeit über das Softwareinterface, klicken Sie einfach in das Feld,
um die Markierung an den gewünschten Punkt zu bringen. Darüber hinaus können Sie die
Abspielgeschwindigkeit mit den SPEED Schiebereglern am Controller einstellen. Ein vertikaler Balken
in der Geschwindigkeitsanzeige zeigt die Geschwindigkeit, mit der der Clip gegenwärtig abgespielt
wird. Wird die Geschwindigkeit nahe der Normalgeschwindigkeit eingestellt, leuchtet die
Geschwindigkeitsanzeige rot.
Die [LATCH] Taste beeinflusst die Reaktion der Zelle beim Drücken eines Pads oder einer Zelle. Ist sie
aktiviert, spielt der Clip weiter, nachdem Sie die Zelle oder das Pad loslassen. Wenn die Taste nicht
aktiv ist stoppt der Clip der Zelle, wenn Sie diese oder das dazugehörige Pad am Controller loslassen.
Diesen Modus können Sie auch mit der LATCH Taste auf der Oberfläche des Controllers
aktivieren/deaktivieren.
Mit der [SYNC] Taste ermöglichen Sie die ‘synchronisierte Wiedergabe’ für Clips. Bei Aktivierung
verwendet NuVJ das BPM Tempo des Audioeingangs, um die Clipgeschwindigkeit anzupassen. Sie
können den Sync Modus am Controller mit der dazugehörigen Taste aktivieren. Trotz aktivierter
Synchronisation kann die Abspielgeschwindigkeit eines Filmes immer noch mit den SPEED
Schiebereglern verändert werden.
Die [AUTO] Taste schaltet den automatischen Modus für das Deck ein. Im automatischen Modus
triggert NuVJ automatisch, dem vom Audio Eingang erkannten BPM Tempo folgend, Zellen der
gegenwärtigen Bank nach dem Zufallsprinzip. Diese Funktion ermöglicht Ihnen eine kleine Pause bei
der Performance. Sie können damit automatisch Clips überblenden lassen.
Der Crossfader:
Der Crossfader befindet sich in der Mitte der
Softwareoberfläche. Sie können unter Verwendung der Maus
oder des Crossfaders am Controller den Schieberegler dazu
verwenden, Ihre Clips überzublenden. Befindet sich der
Crossfader äußerst links, wird nur der Ausgang des Deck A
gesehen. Auf der äußerst rechten Seite wird ausschließlich der Ausgang des Deck B zu sehen sein. Steht der
Crossfader auf der Mittelposition werden beide Decks gemäß des gewählten ‘Übergangs (Transition)’
zusammengemischt. Zur Auswahl einer Transition Kurve, klicken Sie den Crossfader mit der echten
Maustaste an und wählen einen der verfügbaren Übergänge. Der Controller besitzt außerdem einen FADER
MODE Schalter auf der Vorderseite, mit dem Sie zwischen drei verschiedenen vordefinierten 3 Transition
Kurven umschalten können. Weitere Informationen zur Definition der Übergänge finden Sie im Abschnitt
Voreinstellungen.
Der Master Effekt:
Der Master Effekt ist ein zusätzlicher Effekt, der sich dem Ausgang
des Mixes zuweisen lässt. Der Master Effekt lässt sich entweder
über die Oberfläche der Software oder mit dem MASTER FX Regler
des Controllers auswählen. Jeder Effekt bietet bis zu zwei
anpassbare Parameter, auf die mit den PMTR1 und PMTR2 Reglern
des Controllers zugegriffen werden kann. Der FX LEVEL (Master FX
Mix) Regler ermöglicht es festzulegen, welcher Prozentsatz des
bearbeiteten Bildes am Ausgang letztendlich zu sehen sein wird.
Sie können den Master Effekt umgehen (Bypass), indem Sie die
MASTER FX Taste am Controller drücken.
Helligkeit/Kontrast Regler:
Bevor ein Clip den Main Ausgang verlässt, können Sie seine
Helligkeit und den Kontrast einstellen, um das Bild den
Raumlichtumständen anzupassen oder um Artefakte, die
durch übermäßige Bearbeitung und Überblendungen
entstanden sind, auszugleichen. Die Kontrast- und
Helligkeitseinstellungen können entweder über die Softwareoberfläche oder am Controller mit den
CONTRAST und BRIGHT Reglern vorgenommen werden. Wenn Sie diese Funktionen nicht verwenden,
können Sie diese im Voreinstellungsdialog deaktivieren – dadurch sparen Sie CPU Leistung ein, durch die
Ihre Performance stabiler wird.
verdeutlicht die Wiedergabeposition des gegenwärtig gespielten Clips.
steuert die Abspielgeschwindigkeit des Clips. In der Mittelposition wird der Clip
Bitte beachten Sie, dass die Qualität des Clips bei
nichtdurchschnittlicher Geschwindigkeit von der Art des Clips und der
Kompressionsrate des Clips abhängt. Weitere Informationen hiuerzu
finden Sie im Abschnitt Performance Tipps dieser Anleitung.
92
Page 93

Erweiterte Funktionen
Hintergrund (Background):
NuVJ ermöglicht es, einen Hintergrundclip wiederzugeben, der angezeigt wird, wenn auf beiden Decks kein
Clip abgespielt wird oder wenn die [INSTA BLACK] Taste des Controllers gedrückt wird. Der Hintergrund Clip
wird im Voreinstellungsdialog unter File > Preferences definiert und kann im laufenden Betrieb geändert
werden. Ziehen Sie dazu einfach einen Clip auf das Master Vorschaufenster. In den Voreinstellungen können
Sie auch die Verwendung der Kopier & Blending Modi (siehe unten) zwischen Deck A und dem Hintergrund
definieren. Diese Option ist in der Grundeinstellung nicht aktiviert, um Verwirrungen zu vermeiden.
Zellenparameter und erweiterte Mixingfunktionen:
Beim Anklicken einer Zelle mit der Maus oder durch Triggern einer Zelle mit den Pads des Controllers wird
das Zellenparameterdisplay im unteren Bereich der Softwareoberfläche aktualisiert und zeigt die
Einstellungen der aktuellen Zelle an. Um die Parameter einer Zelle anzupassen, ohne dass sie getriggert
wird, klicken Sie die Zelle mit der rechten Maustaste an. Die Parameteranzeige enthält erweiterte Optionen,
die Sie beim Mixen und bei der Performance gewinnbringend einsetzen können. Um diese Optionen besser
erläutern zu können, stellen wir uns vor, dass wir zwei Bilder zusammenmixen wollen:
Deck A:
Deck B:
Kopier (Copy) Modi:
Die Copy Modi erweitern die Art und Weise, wie Zellen der Decks A & B im Mixer miteinander übergeblendet
werden können. Auch wenn schon eine spezielle Option definiert wurde (siehe Einstellungen / Erweitert),
werden diese Einstellungen erst dann wirksam, wenn eine Zelle im Deck B einen Clip abspielt. Das liegt
daran, dass das Deck B virtuell ‘über’ dem Deck A liegt und beim Kopieren das Signal des Deck B in das A
Signal ‘gemischt’ werden.
Die Copy Modi definieren die mathematische Operation,
die zur Kombination von Pixelfarben vom Deck B mit den
Pixelfarben vom Deck A verwendet werden. Wir schauen
uns die einmal der Reihe nach von links nach rechts an.
Das ist die Grundeinstellung im Copy Modus. Hier wird die Zelle des Deck B einfach mit der des
Deck A gemischt. Im Resultat sehen Sie einige Farbmittelwerte in beiden Bildern.
Im Additionsmodus werden die Pixel von B den Pixeln von A hinzugefügt. Falls dieser Modus
ausgewählt wurde (wie auch die Modi Subtraktion, Multiplikation, Maximum sowie Minimum),
wird der Effekt am deutlichsten, wenn der Mixing Regler äußerst rechts steht.
Beim Multiplikationsmodus werden die Pixel vom Deck B mit denen des Deck A multipliziert.
Im Subtraktionsmodus werden die Pixelfarben vom Deck B vom Deck A abgezogen, was in einer
invertierten Einblendung von B in A resultiert.
Der Maximum Modus wählt Pixel entweder vom Deck A oder B aus, je nachdem welches Deck die
stärkere Leuchtkraft aufweist.
Der Minimum Modus zeigt entweder die Pixel vom Deck A oder B aus, je nachdem welches Deck
die schwächere Leuchtkraft aufweist.
93
Page 94

Maskierungsoptionen:
Die Maskierungsoptionen ermöglichen, basierend auf der Farbe (Chrominance Keying) oder der
Helligkeitscharakteristik (Luminance Keying), die Ausblendung eines Teils des Clipinhalts. Wie auch bei den
Kopiermodi wirken sich die Maskeneinstellungen nur auf Zellen,
die in Deck B gespielt werden aus, da Deck B über dem Bild des
Deck A liegt. Wenn das Luminance oder Chrominance Keying
eingeschaltet werden, aktivieren sich die Regler unter der
Auswahl. Diese Regler definieren die Charakteristiken (Center
und Width [Bandbreite]) eines Bandsperrfilters, der sich
entweder auf die Helligkeitsstärke oder die Farbsättigung des
Cipbildes auswirkt. Der Helligkeitsbereich oder die Farbe, die in dieser Zone betroffen ist, wird Transparent
und Sie sehen das Bild des Deck A.
Die Grundeinstellung (linkes Modus Feld) deaktiviert die Maske. In diesem Fall sind die Center- und
Bandbreitenregler ebenfalls nicht verwendbar.
Wiedergabeoptionen:
Die Wiedergabeoptionen beeinflussen das Abspielen eines Clips. Dazu stehen drei Modi zur Verfügung: One
Shot, Loop sowie Ping-Pong.
Im One Shot Modus startet der Film, sobald er getriggert wurde und
stoppt am Ende.
Der Loop Modus spielt den Clip wiederholt ab. Dieses ist die Grundeinstellung.
Beim Ping-Pong Modus spielt der Clip erst vorwärts, dann rückwärts, wieder vorwärts,… usw. Ab.
Effektoptionen:
Die Effektoptionen auf der rechten Seite ermöglichen das Einstellen
von Grundwerten für die Effektparameter. Diese Werte werden
automatisch aufgerufen, wenn die Zelle getriggert wird. Mit den
Deck Parametern (siehe Abschnitt “Deck”) können sie im laufenden
Betrieb geändert werden, die hier definierten Grundeinstellungen
werden bei jedem Triggern der Zelle verwendet. Um die
gegenwärtigen ‘Liveeinstellungen’ zu den Grundwerten zu machen, damit diese in Zukunft als
Grundeinstellungen für diese Zelle fungieren, halten Sie die BANK Taste für das ausgewählte Deck des
Controllers gedrückt.
Texteinstellungen:
Wenn Sie Textclips aus dem Source Browser verwenden, können Sie den angezeigten Text in der
Texteingabezeile im Zellenparameterpanel ändern oder neu eingeben.
Bank Import/Export:
Neben der Möglichkeit, den gesamten Inhalt Ihrer Performance über das File Menü zu speichern, können
auch eine einzelne Bank importieren oder exportieren. Dazu klicken Sie eine Zelle der Bank mit der rechten
Maustaste an und wählen die passende Option aus dem Popup Menü (weitere Hinweise hierzu finden Sie in
der Beschreibung der Softwareoberfläche). Mit dieser Funktion können Sie sehr einfach Gruppen
vordefinierter Clips und Visualisierungen während der Performance laden. Sie können auch unzählig viele
vorkonfigurierte Clip- und Effekteinstellungen speichern und diese jederzeit ohne Unterbrechung der
Performance wieder einladen.
Zwei Monitore:
Für eine gute VJ Performance sind Videokarten, die zwei Monitore speisen können, besonders geeignet. Auf
diese Weise lässt sich der Ausgang des Mixers auf den zweiten Monitor projizieren, während Sie die
Softwareoberfläche auf dem Hauptbildschirm des Rechners sehen. Um den zweiten Monitor in NuVJ nutzen
zu können, sollten Sie zunächst darauf achten, dass Ihr System für den Einsatz zwei unabhängiger
Bildschirmausgänge konfiguriert ist (und nicht einfach das Bild des Hauptmonitors auf dem zweiten
Bildschirm spiegelt). Nach der Systemeinrichtung starten Sie NuVJ und gehen Sie in die Einstellungen (File
> Preferences). Unter Display können Sie definieren, welcher Monitor für die Vollbildanzeige verwendet
werden soll. Danach rufen Sie den Vollbildmodus auf, indem Sie auf Display > Toggle Fullscreen wählen
oder indem Sie die Tastenkombination STRG+A (Befehl+A am Mac) verwenden. Den Vollbildmodus
verlassen Sie, indem Sie STRAG+A (Befehl+A am Mac) noch einmal drücken.
Das Luminance Keying ermöglicht es, einen Helligkeitsbereich transparent zu gestalten. Wenn
Sie zum Beispiel den Centerparameter auf den Maximalwert stellen, werden die hellen Bereiche
(Weiß) transparent und sie sehen den Inhalt des Deck A hindurch. Mit Center wird der Bereich
der Graustufen, der ausgeblendet werden soll, bestimmt.
Beim Chrominance Keying kann ein Farbbereich transparent gestaltet werden. Die Position des
Centerreglers bestimmt, welche Farbe unterdrückt wird. Der Bandbreitenregler definiert wie
groß der Farbbereich anderer Farben, die um den Centerbereich liegen und ausgeblendet
werden, ist.
94
Page 95

VERWENDEN DER SOFTWARE
Dieser Abschnitt geht näher die verschiedenen Elemente der Softwareoberfläche ein und erklärt, wie man am
Besten mit dem Programm interagiert.
Die Softwareoberfläche ist in vier verschiedene Bereiche untergliedert: Die Menü/Browser Zone (oben links),
die Mixer Zone (oben rechts), das Informationsfenster (unten links) and die Zellenparameteranzeige (rechts
unten).
Preferences: Ruft den Voreinstellungsdialog auf
Clear Background: Entfernt den aktuellen Hintergrund Clip
Menüs
Die Menüs wurden wie folgt organisiert:
File ---------------------------
Edit ---------------------------
Copy Cell: Kopiert den Inhalt der gegenwärtig editierten Zelle in die Zwischenablage
Display -------------------------- Toggle Fullscreen: Aktiviert/deaktiviert den Vollbildmodus
Help ---------------------------
New: Löscht alle Daten und startet mit einer leeren Performance
Open: Öffnet eine Performance Datei (.nvj)
Save: Speichert die gegenwärtige Performance
Save As...: Speichert die gegenwärtige Performance als neue Datei
Quit: Beendet das Programm. Der Befehl funktioniert nur, wenn der Vollbildmodus
nicht aktiv ist, um ein Ausschalten bei einer Performance zu vermeiden
Cut Cell: Entfernt den Inhalt der editierten Zelle und kopiert ihn in die Zwischenablage
Paste Zelle: Kopiert den Inhalt der Zwischenablage in die gegenwärtig editierte Zelle
Purge Visuals: Entfernt alle unbenutzten Clips aus dem Speicher.
Getting Started: Öffnet die Kurzanleitung des NuVJ als PDF
Reference Manual: Öffnet die Bedienungsanleitung des NuVJ als PDF
Release Notes: Zeigt ein PDF mit den Informationen zur gegenwärtigen
Softwareversion des Programms und zusätzliche Hinweise an
NuVJ Web Site: Öffnet die NuVJ Webseite in Ihrem Internetbrowser
Register: Ermöglicht die Online Registrierung des NuVJs
95
Page 96

Die Browser Zone
Die Browser Zone bietet eine Strukturansicht zur Auswahl von Content (Videos, Bilder, usw.) und
Effekten, die Sie in Ihrer Performance einsetzen möchten. Die Zone enthält vier Tabs, über die Sie
auf Files (Dateien), Effects (Effekte), Sources (Live Quellen) und die Library (Bibliothek) zugreifen
können. Um eines der Elemente zu verwenden, ziehen Sie es mit der Maus aus dem Browser auf
eine Zelle. Sie können ein Element auch auf einem der beiden Vorschaufenster platzieren. Das
Element ersetzt dann den Clip oder den Effekt, der gerade gespielt wird. Wenn Sie ein Element auf
das mittlere Hauptvorschaufenster ziehen, wird es als Hintergrund Clip bzw. als Master Effekt
definiert.
Direkt unter der Browser Zone sehen Sie ein Dateifilterfeld, mit dem Sie bestimmen können,
welche Arten von Dateien im Browser angezeigt werden sollen. In der Grundeinstellung werden
Ihnen alle kompatiblen Dateien (Videos, Bilder sowie Flash Dateien) dargestellt. Sie können sich
jedoch nur Videos, nur Bilder, nur Flash Dateien oder alle vorhandenen Dateien der Festplatte
anzeigen lassen.
Unter dem Filter sehen Sie ein Papierkorbsymbol. Dieses Symbol eignet sich dazu, den Inhalt der
Zellen zu entfernen. Ziehen Sie einfach die Zelle oder das Effektsymbol der Zelle auf den
Papierkorb.
Die Mixing Zone
Die Mixing Zone enthält alle für Vorschau und Deckinhalt wichtigen Informationen, sowie den Mix
Schieberegler und den Master Effekt. Links befindet sich das Deck A, während Sie rechts das Deck
B sehen. In der Mitte sind die Mixing und Master Effekt Zonen angeordnet.
Deck Zonen (A und B):
Jedes Deck enthält, von oben nach unten gesehen, folgende Elemente:
Deck Vorschau: Zeigt den Ausgang einer Zelle des Decks. Sie können Elemente aus
dem Browser direkt auf die Vorschaufenster eines Decks ziehen, die den Clip oder den
Effekt, den die Zelle gegenwärtig abspielt, ersetzen.
Deck Steuerung: Das sind die Elemente, die zur Bankauswahl,
Wiedergabegeschwindigkeit und zur Definition der Latch, Auto und Sync Modi benötigt
werden. Weitere Hinweise hierzu finden Sie im Abschnitt ‘Deck Wiedergabesteuerung’
der ‘Softwareeinführung’ dieser Anleitung.
Deck Effektparameter: Ermöglichen die Anpassung der Effektparameter der gerade
gespielten Zelle. Beachten Sie bitte, dass sich diese Modifizierungen nur zeitweilig
auswirken. Sobald eine neue Zelle getriggert wird, werden die Effektparameter auf die
im Parameter Panel der Zelle eingestellten Ursprungswerte zurückgesetzt. Falls Sie die
aktuellen Effektparameter als Standardwerte der Zelle definieren möchten, damit sie
beim nächsten Triggern der Zelle verwendet werden, drücken Sie einfach die [BANK]
Taste des Decks.
Zellen: Im unteren Deckbereich sehen Sie die neun Zellen der ausgewählten Bank. Um
den Inhalt einer Zelle zu verändern, ziehen Sie mit der Maus eine im Browser
angezeigte Datei, einen Effekt oder eine Quelle auf die Zelle. Die Zelle zeigt ein
Vorschaubild des ihr zugewiesenen Clips sowie ein paar informative Symbole, als da
wären:
Eine graue Zelle mit einem roten Rand bedeutet, dass diese Zelle
momentan im Deck spielt. Ein Stiftsymbol in der linken oberen
Ecke zeigt an, dass die Zelle zur Bearbeitung ausgewählt wurde
und die Parameter im Zellenparameterpanel angezeigt werden.
Es bedeutet auch, dass die Zelle gerade als Ziel für
Kopier/Einfügen Vorgänge verwendet wird. Zur Auswahl einer
Zelle, klicken Sie die Zelle entweder mit der linken Maustaste
(dann wird die Zelle getriggert und zur Bearbeitung ausgewählt)
oder mit der rechten Maustaste (dann wird die Zelle zwar zur Bearbeitung ausgewählt
aber nicht getriggert).
Das Symbol in der rechten unteren Ecke bedeutet, dass die Zelle mit einem Effekt
versehen ist. Das Symbol links daneben zeigt, dass die Zelle veränderte Kopier- und
Maskierungseinstellungen hat.
Sie können Clips und Effekte zwischen Zellen bewegen. Klicken Sie einfach in den
Bildbereich der Zelle und ziehen Sie den Inhalt auf eine andere Zelle. Um einen Effekt
96
Page 97

Mixing und Master Effekt Zone:
Die mittlere Zone enthält alle Elemente, die für den Masterausgang und das Mixen wichtig sind.
Hier finden Sie von oben nach unten aus gesehen:
Ausgangsvorschau: Das Ausgangsvorschaufenster dupliziert die Bilder im Vollbildmodus auf einen
zweiten Monitor. Mit der Maus können Sie Elemente auf das Ausgangsvorschaufenster ziehen.
Wenn Sie dabei einen Clip, eine Kameraquelle oder einen Generator verwenden, ersetzt dieses
Element den gegenwärtig ausgewählten Hintergrund (Siehe Hintergrund im Abschnitt Grundlagen).
Wird ein Effekt auf die Vorschau bewegt, wird dieser als Master Effekt verwendet.
Helligkeit und Kontrast: Diese beiden Regler ermöglichen die Korrektur der Kontrast- und
Helligkeitseinstellungen des Ausgangsbildes, um es den Lichtverhältnissen im Raum oder die
anzupassen oder um Artefakte, die durch starke Editierungen verursacht werden, zu kompensieren.
Master Effekt Sektion: Die Master Effekt Sektion ermöglicht die Einbindung eines zusätzlichen
Effekts am Ausgang des Mixers. Der Effekt kann mit der Combo Box ausgewählt und mit den drei
Reglern darunter verändert werden. Der erste Regler bestimmt den Wet/Dry Prozentsatz zwischen
Original- und Effektbild. Die beiden anderen Regler ermöglichen die Anpassung der spezifischen
Parameter des gewählten Effekts.
Crossfader: Steuert den Mix aus den Signalen von
Deck A und Deck B. Auf der äußerst linken Position
passiert nur das Deck A Signal den Ausgang. Auf der
äußerst rechten Seite wird ausschließlich das Bild
des Deck B gezeigt. Die Art und Weise, wie die Bilder
von A nach B gemixt werden, bestimmen Sie mit den
Übergängen (Transitions). Transitions können
ausgewählt werden, indem Sie den Crossfader mit
der rechten Maustaste anklicken oder den Schalter
am Controller verwenden. Beachten Sie bitte, dass
die Anzahl der verfügbaren Transitions von den Möglichkeiten Ihrer Hardware abhängt.
auf eine andere Zelle zu ziehen, ziehen Sie das Effektsymbol mit der Maus auf eine
andere Zelle.
Wenn Sie eine Zelle mit der rechten Maustaste anklicken und
die Maustaste halten erscheint ein Aufklappmenü mit den
folgenden Einträgen:
Clear Visual: Entfernt Clips und Visual aus der Zelle
Clear Effect: Entfernt den Effekt von der Zelle
Reset Cell: Entfernt alle Einstellungen, Visuals und Effekte
aus der Zelle
Import Bank: Importiert eine gesamte Bank aus einer .nvjb Datei, die die Bank, zu der
die Zelle gehört, ersetzt.
Export Bank: Ermöglicht den Export der Bank, zu der die Zelle gehört als .njvb Datei.
Clear Bank: Löscht den Inhalt der Bank. Die Clips bleiben über den Browser im
Speicher, um sie später weiter verwenden zu können. Um den Speicherplatz
freizugeben und unbenutzte Clips zu entfernen, verwenden Sie die ‘Purge Visuals’
Funktion aus dem Edit Menü.
97
Page 98

Die Information Zone
Die Information Zone am linken Ende des Fensters zeigt die Informationen des Elements, auf
welches die Maus zeigt, dynamisch an. Wenn Sie zu einem bestimmten Element eine genaue
Information benötigen, zeigen Sie einfach mit der Maus auf das Element und lesen Sie hier die
Information ab.
Das Zellenparameterpanel
Im Zellenparameterpanel können Sie die Parameter, die sich auf eine aktuell gewählte
Zelle auswirken, editieren. Es kann immer nur eine Zelle ausgewählt werden. Die
ausgewählte Zelle wird Ihnen durch das nebenstehende Symbol gekennzeichnet:
Wie bereits im Abschnitt ‘Grundlagen’ beschrieben wurde, ermöglicht dieses Panel die Anpassung
der Wiedergabe- und Mixing-Charakeristiken einer jeden Zelle. Hier definieren Sie zudem die
Grundwerte für die Effektparameter, die bei jedem Triggern der Zelle abgerufen werden.
Der Preferences Dialog (Voreinstellungen)
Im Preferences Dialog können Sie verschiedene Einstellungen, die die generelle Arbeitsweise des
Programms definieren, bestimmen. Diese Einstellungen sind in vier Kategorien unterteilt, auf die
Sie über Tabs im Dialog zugreifen können:
General:
Background Visual:
Bestimmt die Datei, die als
Hintergrund-Clip angezeigt
wird. Diese Datei wird dann
gezeigt oder gespielt, wenn
auf keinem Deck eine Zelle
spielt oder wenn am
Controller die ‘Fade to Black’
Taste gedrückt wird. Geben
Sie hier entweder den
vollständigen Dateipfad an
oder klicken Sie ‘Select’, um
eine Datei über den
Dateibrowser auszuwählen.
Diese Datei wird als
Standard-Hintergrund
verwendet und beim Start
des Programms, beim Laden einer Performance Datei oder beim Zurücksetzen der Daten
über das File>New geladen. Die Einstellung lässt sich durch Klicken auf das Edit>Clear
Background Menü oder durch ziehen eines Clips direkt auf das Mastervorschaufenster
überschreiben.
Automation Beat Count: Wählt die Anzahl der Beats aus, welche das Programm
wartet, bevor ein neuer Clip getriggert wird. Siehe ‘Grundlagen/Deck
Wiedergabesteuerung’.
Slide Show Time: NuVJ ermöglicht es, einen ganzen Ordner auf eine Zelle zu ziehen.
Dann werden alle Filme/Bilder/Flash Dateien dieses Ordners nacheinander als Slideshow
angezeigt. Der ‘Slide Show Time’ Parameter bestimmt, wieviele Sekunden ein Bild
angezeigt wird, bevor zum nächsten Clip gewechselt wird.
Transition 2 & Transition 3: Der Controller besitzt einen Schalter, mit Sie im
laufenden Betrieb zwischen 3 Transitions (Übergängen) wechseln können. Die erste
Transition ist immer die Standard-Tansition (Exponential Transparency) die anderen
lassen sich jedoch frei konfigurieren. Diese beiden Listen ermöglichen die Zuweisung der
Transition zu den Schalterpositionen ‘2’ & ‘3’ des Transition Schalters.
98
Page 99

Display:
Im Display Tab finden Sie die Optionen für den Vollbildmodus des Programms.
Full Screen Monitor:
Definiert, welcher Monitor
vom Programm als
Vollbildanzeige verwendet
werden soll. Indem Sie
einen anderen Ausgang als
Ihren Hauptmonitor wählen,
können Sie den Mix über
einen alternativen Ausgang
senden, während Sie die
Bedienoberfläche auf dem
normalen Monitor weiterhin
sehen.
Resolution: Bestimmt, die
Auflösung, mit der intern
gearbeitet wird. Je niedriger
der hier eingestellte Wert ist, desto schneller werden die Berechnungen durchgeführt
(und ergeben eine bessere Frame Rate), jedoch desto schlechter ist die Bildqualität.
Probieren Sie verschiedene Einstellungen aus, bis Sie eine gute Kombination aus
Bildqualität und Frame Rate gefunden haben. Normalerweise sollte eine Auflösung von
800x600 perfekt für einen Projektor sein.
Exclusive Mode: Veranlasst Windows im Exclusive Modus zu arbeiten. In diesem Modus
sind die Performances zwar etwas flüssiger, jedoch gibt es einen Stolperstein: nach
Aktivierung funktioniert nur noch NuVJ. Das Aktivieren eines anderen Programms
bewirkt, dass NuVJ die Vollbildanzeige verlässt. Dieser Modus ist deshalb nicht
empfehlenswert, wenn Sie vorhaben, neben NuVJ auch andere Programme laufen zu
lassen.
Performances:
Der Performance Tab ermöglicht es, Performance Elemente zu verändern, um eine
bessere Frame Rate zu erzielen.
GPU Level: Das erste Feld
zeigt die Leistungsfähigkeit
Ihrer Grafikhardware von 1
bis 5 an. Auch wenn das
Programm mit jedem
Leistungslevel funktioniert,
empfehlen wir mindestens
einen GPU Level 2, um NuVJ
richtig einsetzen zu können.
Unter Level 2 könnten einige
Funktionen nicht
bereitgestellt werden, da
diese durch die Hardware
nicht unterstützt werden.
Rendering Quality: Mit
diesem Schieberegler
definieren Sie die verschiedenen Aspekte des Rendering Prozesses. Er beeinflusst die
Bildqualität in Abhängigkeit von der Rendering Geschwindigkeit. Steht der Regler ganz
rechts, wird die beste Qualität erzielt. Auf der äußerst linken Position ist die Qualität
einiger Funktionen (Vorschau, interne Bearbeitung, usw…) niedriger, jedoch erhöht sich
aufgrund höherer Berechnungskapazitäten die Frame Rate. Experimentieren Sie mit
verschiedenen Werten und denken Sie auch daran, dass die im ‘Display’ Tab definierte
Auflösung (Resolution) sich automatisch auf die Performance Ihres Systems auswirkt.
Disable Contrast/Brightness Control: Bei der Verwendung von nicht so
leistungsfähiger Grafikhardware können Sie Prozessorkapazitäten freigeben, indem Sie
die Kontrast/Helligkeitsregler deaktivieren.
99
Page 100

Advanced
Auto purge after: Wird ein
Film in NuVJ importiert,
verbleibt er im Speicher,
auch wenn er keiner Zelle
zugewiesen wurde. Um nicht
den Speicher des Computers
zu überlasten, ist es wichtig,
unbenutzte Filme aus dem
Speicher zu löschen. Diese
Einstellung stellt eine Zeit
ein, nach der unbenutzte
Filme entfernt werden.
Auto purge when
physical memory left
reaches: Diese Einstellung
ermöglicht die automatische
Entfernung von Filmen, wenn der physikalische Speicher des Computers knapp wird.
Diese Option existiert nur für die Windows Version des Programms.
Use Mask and Copy Mode on Deck A: Normalerweise wirken sich die im
Zellenparameterpanel definierten Maskierungs- und Kopiermodi nur dann aus, wenn eine
Zelle des Deck B abgespielt wird. Durch die Aktivierung dieser Option werden die
Parameter für Deck A eingeschaltet. Das bedeutet, dass die im Deck A wiedergegebene
Zelle zunächst durch die Maskierungs- und Kopiereinstellungen mit dem Hintergrund Clip
gemischt werden, bevor sie zum Mixer gesendet werden. Die Kombination dieser Option
mit der Funktion, den Hintergrund durch darauf ziehen eines Clips auf das Master
Vorschaufenster eröffnet weit reichende Möglichkeiten für den Mix.
Play sound in QuickTime movies: Durch die Auswahl dieser Option wird die Tonspur
von Quicktime Filmen nicht ignoriert, so dass NuVJ Video und Audio gleichzeitig
scratchen kann.
Controller:
Der Controller Bereich enthält die für den Controller wichtigen Einstellmöglichkeiten:
Status: Zeigt den Status des Controllers an (offline/connected).
Firmware: Zeigt die installierte Firmwareversion des Controllers an, wenn dieser
angeschlossen ist.
LCD Contrast: Ermöglicht,
den Kontrast des Controller
LCDs einzustellen. Nach der
Einstellung speichert der
Controller permanent diesen
Wert und startet beim
nächsten Mal mit dem
eingestellten Kontrast.
Scratch sensitivity:
Definiert die Empfindlichkeit
des Jog Rades im Scratch
Modus
Slide Sensitivity: Definiert
die Empfindlichkeit des Jog
Rades bei der Verwendung
ohne gedrückter Scratch
Taste (‘Pitch Bend’).
100
 Loading...
Loading...