Page 1
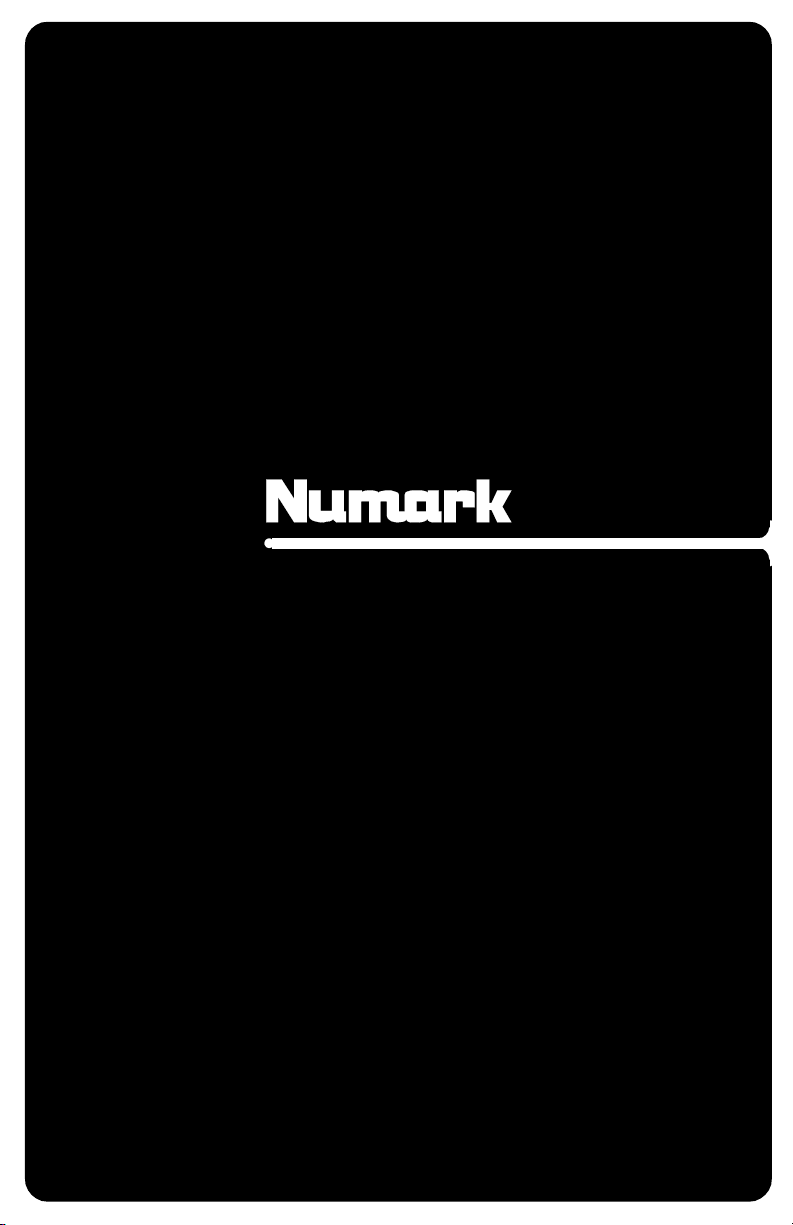
iDJ PRO
QUICKSTART GUIDE
ENGLISH ( 2 – 6 )
GUÍA DE INICIO RÁPIDO
ESPAÑOL ( 7 – 11 )
GUIDE D'UTILISATION RAPIDE
FRANÇAIS ( 12 – 16 )
GUIDA RAPIDA
ITALIANO ( 17 – 21 )
KURZANLEITUNG
DEUTSCH ( 22 – 26 )
Page 2
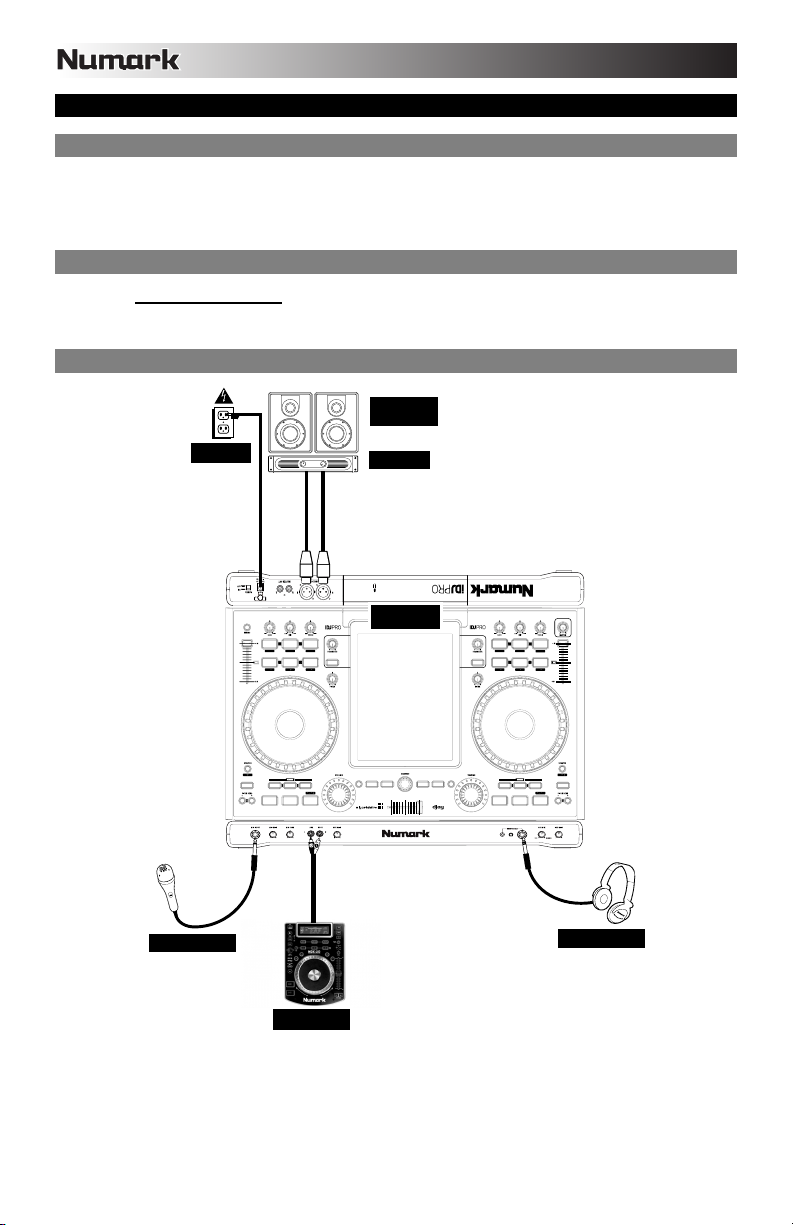
QUICKSTART GUIDE
BOX CONTENTS
• iDJ PRO
• Power Adapter
• Quickstart Guide
• Safety & Warranty Information Booklet
REGISTRATION
Please go to http://www.numark.com to register your iDJ PRO. Registering your product ensures that we can keep
you up-to-date with any new product developments and provide you with world-class technical support, should you
run into any problems.
CONNECTION DIAGRAM
POWER
MICROPHONE*
CD PLAYER*
* Not included
iPad is a trademark of Apple Inc., registered in the US and other countries.
HOUSE
SPEAKERS*
AMP*
Rear View
iPad®*
Front View
2
Top View
HEADPHONES*
Page 3
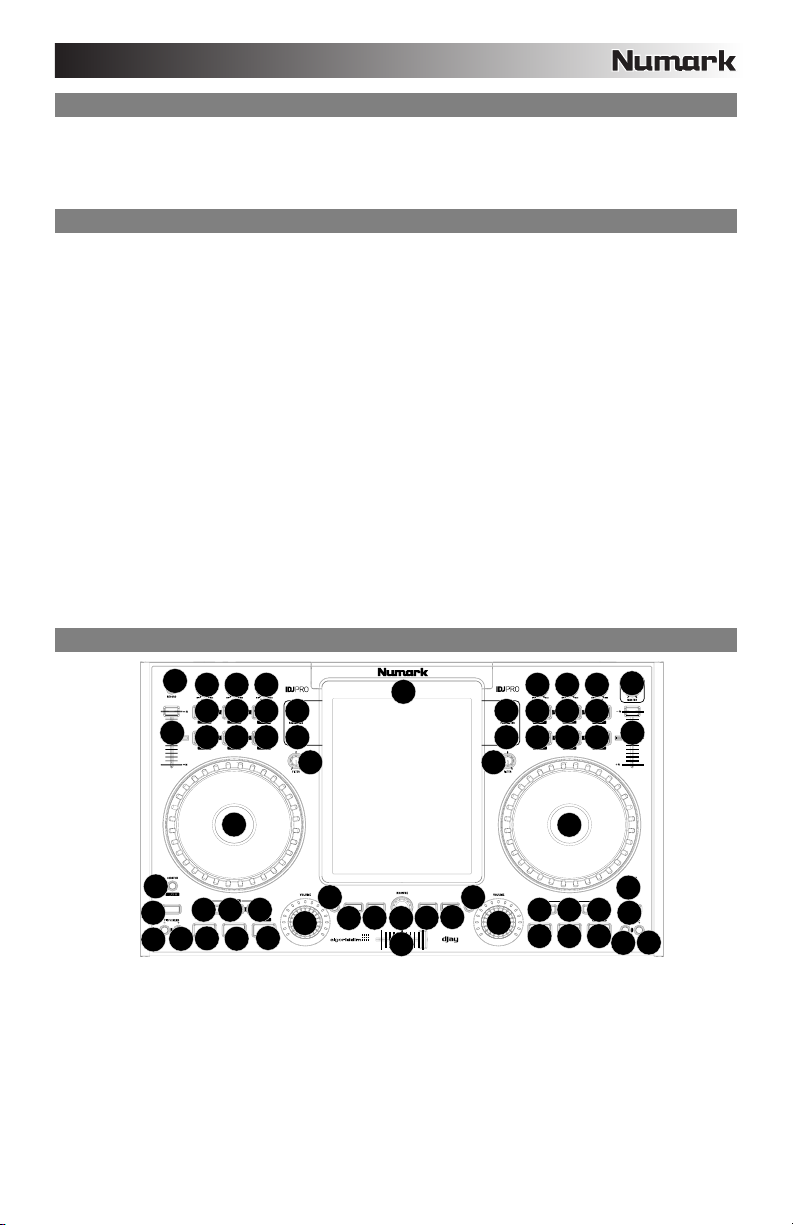
COMPATIBLE iOS DEVICES
iDJ PRO is compatible with the following iOS devices (not included):
• iPad (3
• iPad 2
• iPad
iDJ PRO SETUP
1. Purchase and install djay for iPad from the App Store.
2. Place iDJ PRO on a flat, stable surface.
3. Make sure all devices are turned off and all faders and gain knobs are set to "zero."
4. Connect any additional sound sources (e.g. MP3 players, CD players, etc.) or microphones as
5. Connect the stereo outputs to power amplifiers, tape decks, and/or other audio sources.
6. Plug all devices into AC power.
7. When powering everything on, power on your devices in the following order:
8. Open the door of the iPad dock on iDJ PRO.
9. iPad 2 and iPad (3
10. Connect the dock connector to the dock connector port of your iPad.
11. Close the door of the iPad dock.
12. If you have your own Kensington cable, attach this to the Kensington lock to secure iDJ PRO.
13. Launch djay and start DJ’ing!
14. When powering everything off, power off your devices in the following order:
rd
generation)
indicated in the connection diagram.
• Additional sound sources (e.g. MP3 players, CD players, etc.)
• iDJ PRO
• Any amplifiers, speakers, or output devices
rd
iPad: Remove the strips from the sides of the dock, then slide your iPad into the dock.
• Any amplifiers, speakers, or output devices
• iDJ PRO
• Additional sound sources (e.g. MP3 players, CD players, etc.)
generation): Slide your iPad into the dock.
TOP PANEL
33
30 29 28 30 29 28
17 18 19
13
20 21 222324
25
1
23
24
25
17 18 19
20 21 22
31
13
11
12
10
16
14 15
1. iPad Dock – Dock connector for connection with iPad (not included).
2. Browser Knob – Press this knob to call up the song library. Rotate to cycle through songs. Press “Load” to
then direct songs to a deck.
3. Load Deck A – Loads the selected track to Deck A.
4. Load Deck B – Loads the selected track to Deck B.
5. Shift – Allows alternate button commands to be triggered when pressed first along with other buttons.
6. View – Cycles between the different views inside the software.
7. Play/Pause – This will engage playback and pause playback when pressed again. When Shift + Play/Pause is
pressed, the track will momentarily play in a reverse direction. When Play is released, the track will return to
playing in a forward direction. The Play button will begin blinking when the playback of the track on the
associated deck has 30 seconds left.
10 10 10 10 10
9
8
32 32
26
7
35
6
2
4
26
27
11
12
16
89
7
14 15
3
Page 4
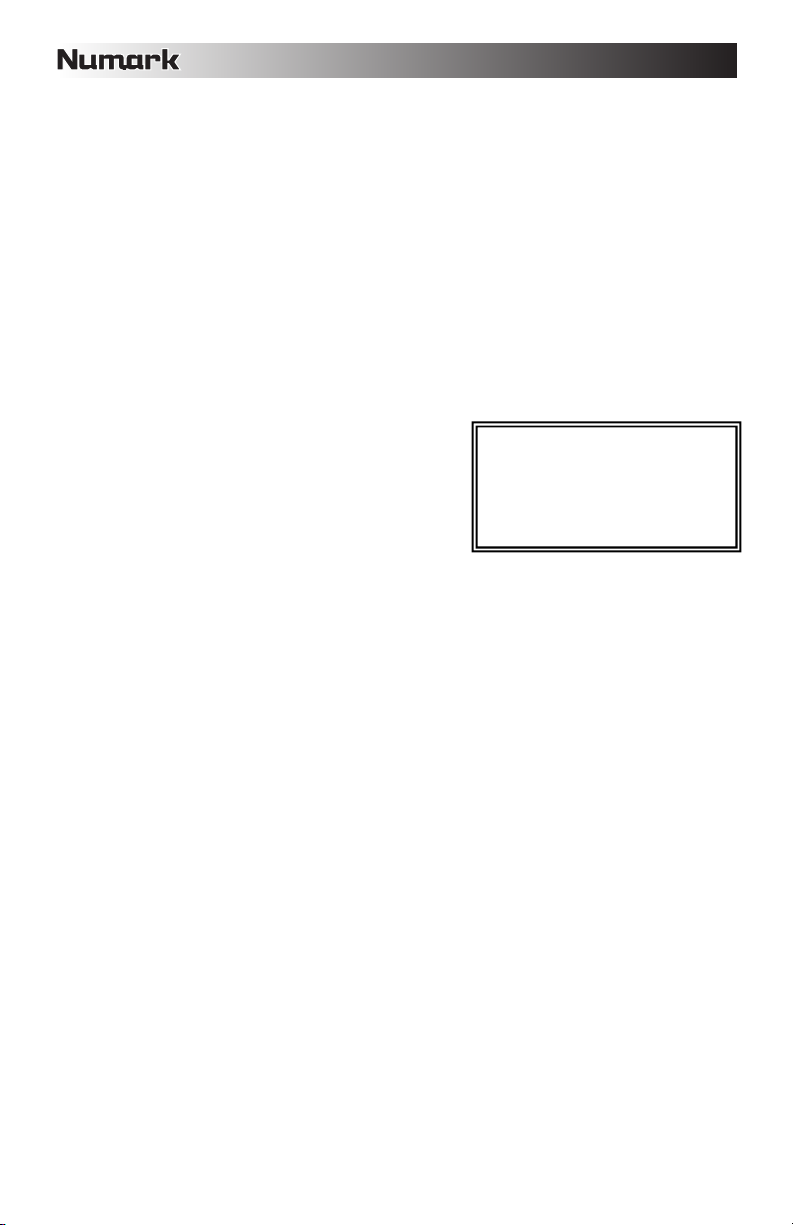
8. Cue Button – If no cue point is set, pressing the button will force a restart from the beginning of the track.
Press the “CUE SET” button to set a new cue point and the “CUE” button will illuminate. Press “CUE” to play
from this new cue point.
9. Cue Set – Sets the cue point during playback or when paused.
10. Hot Cue 1, 2, 3 – Sets a Hot Cue during playback or while paused. These are similar to regular cue points,
except that when the buttons are pressed, the unit will instantly jump to the defined point and begin playing.
When the button is pressed again, playback will resume from the set Hot Cue. When Shift + Hot Cue are
pressed, the Hot Cue will be deleted. Button will illuminate when a cue point has been set.
11. Jog Wheel – Capacitive Touch-sensitive jog wheel manipulates the audio when the wheel is touched and then
moved. The mode applied will decide the effect that the jog wheel has. When in “Scratch” mode is engaged,
the wheel will allow users to grab and move audio slowly during play. When in “Search” Mode touching an
moving the wheel will force rapid movment throught the song. The non-touch-sensitive outer wheel will act as
pitch bend when a song is playing.
12. Scratch/Search – Controls the behavior of the platters. When not active, the platter will function as Pitch Bend.
When active, the platter will have the ability to scratch. Pressing Shift+Scratch/Search will enter SEARCH
mode.
13. Pitch Fader – Controls the tempo (speed) of the individual decks.
14. Pitch Down – Momentarily reduces the speed of the track when pressed and held.
15. Pitch Up – Momentarily increases the speed of the track when pressed and held.
16. Sync – Controls the behavior of the BPM sync of boths decks. When engaged, the selected deck will
automatically adjust the tempo/speed of the track to the same BPM that is set on the other deck. To manually
adjust the BPM and exit Sync mode, move the pitch fader for
the deck.
17. Loop in – This will set the beginning of a loop when in manual
looping mode. When Shift + Loop in are pressed, Algoriddim
djay will perform a 1/2-beat loop roll.
18. Loop Out – This will set the end of a loop when in manual
looping mode. When Shift + Loop Out are pressed, Algoriddim
djay will perform a 1-beat loop roll.
19. Reloop – This will re-engage the previously exited loop. When
Shift + Reloop are pressed, Algoriddim djay will perform a 2beat loop roll.
20. Auto Loop – Places a loop based on the autoloop length. When Shift + AUTO LOOP are pressed, Algoriddim
djay will perform a 1/16-beat loop roll.
21. Loop x1/2 – If a loop is playing, reduces the current loop length by half. If a loop is not playing, the will set the
Autoloop loop length. When Shift + Loop x1/2 are pressed, Algoriddim djay will perform a 1/8-beat loop roll.
22. Loop x2 – If a loop is playing, multiplies the current loop length by 2. If a loop is not playing, the will set the
Autoloop loop length.. When Shift + Loop x2 are pressed, Algoriddim djay will perform a 1/4-beat loop roll.
23. FX Parameter – Controls the parameter of the selected FX.
24. FX On/Off – Engages and disengages the selected FX.
Note: You can run up to 2 effects at a time if using either iPad 2 or iPad (3rd generation).
25. Filter – Controls the amount of the filter on the assigned channel.
26. Channel Volume – Adjusts the volume of the individual channels.
27. Crossfader – Controls the mix blend between the two decks.
28. High EQ – Controls the treble frequencies for the individual channels.
29. Mid EQ – Controls the mid range frequencies for the individual channels.
30. Low EQ – Controls the bass frequencies for the individual channels.
31. Master Volume – Adjusts the Master volume of the balanced XLR outputs and RCA outputs. (Note: When
using AirPlay or Bluetooth, adjust the master volume in djay’s Settings menu.)
32. PFL – Engages Cue Monitor for the selected channel.
33. Record – Starts recording of the performance in the software.
Note: Loop rolls are momentary
commands which occur when the
associated combination keys are being
held. The deck’s audio source still plays
in time while the loop roll occurs and
will be heard again when the loop roll is
released.
4
Page 5
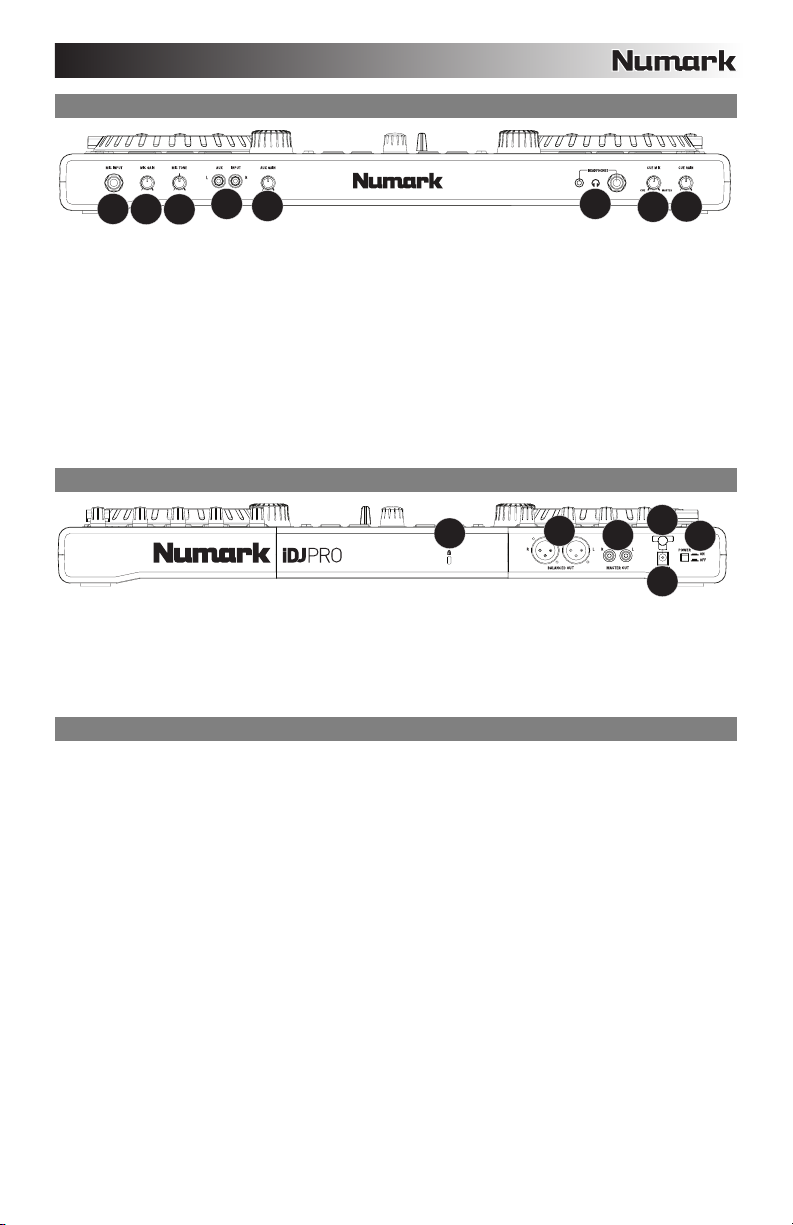
1
2
3
4
5
6
7
8
1
2
3
4
5
6
FRONT PANEL
1. Microphone Input – ¼” balanced microphone input, routed to the Master Output and Headphone Output.
2. Mic Gain – Adjusts the gain of the microphone channel, routed directly to the Master Output and Headphone
Output.
3. Mic Tone – Adjusts the frequencies of the audio signal coming from the microphone input, routed directly to the
Master Output and Headphone Output.
4. Auxiliary Input – RCA line-level input for external devices, routed directly to the Master Output and
Headphone Output.
5. Auxiliary Gain – Adjusts the gain of the Auxiliary input.
6. Headphone Output – 1/4” and 1/8” outputs for connecting headphones (sold separately).
7. Cue Mix – Adjusts the mix between Cue and Program when using headphones.
8. Cue Gain – Adjusts the volume of the Cue channel when using headphones.
Note: In order to use Cue Mix and Cue Gain with the djay app, ensure Split Output mode is turned on from djay's
Setup menu by clicking the Cogwheel and then set Split Output to 'On'.
REAR PANEL
1. Kensington® Lock – Use this port to attach a security cable to the unit.
2. Master Output (XLR) – Connect this balanced XLR output to a PA system or powered monitors.
3. Master Output (RCA) – Use standard RCA cables to connect this output to a speaker or amplifier system.
4. Cable Wrap – Secures the power cable to the unit.
5. Power Input – Use the included power adapter to connect the unit to a power outlet.
6. Power Switch – This turns the unit on and off.
COMBINATION KEYS
Shift + Play/Pause – The track will momentarily play in a reverse direction. When Play is released, the track will
return to playing in a forward direction.
Shift + Hot Cue – Deletes the Hot Cue.
Shift + Loop x2 – Algoriddim djay will perform a 1/4-beat loop roll.
Shift + Loop x1/2 – Algoriddim djay will perform a 1/8-beat loop roll.
Shift + Auto Loop – Algoriddim djay will perform a 1/16-beat loop roll.
Shift + Reloop – Algoriddim djay will perform a 2-beat loop roll.
Shift + Loop Out – Algoriddim djay will perform a 1-beat loop roll.
Shift + Loop In – Algoriddim djay will perform a 1/2-beat loop roll.
Shift+ Scratch/Search – Enters SEARCH mode.
Cue + Play – Creates a stutter effect when pressed.
Shift + Platter – This will simulate a scratch effect when using the platter.
Kensington is a registered trademark of ACCO Brands
5
Page 6
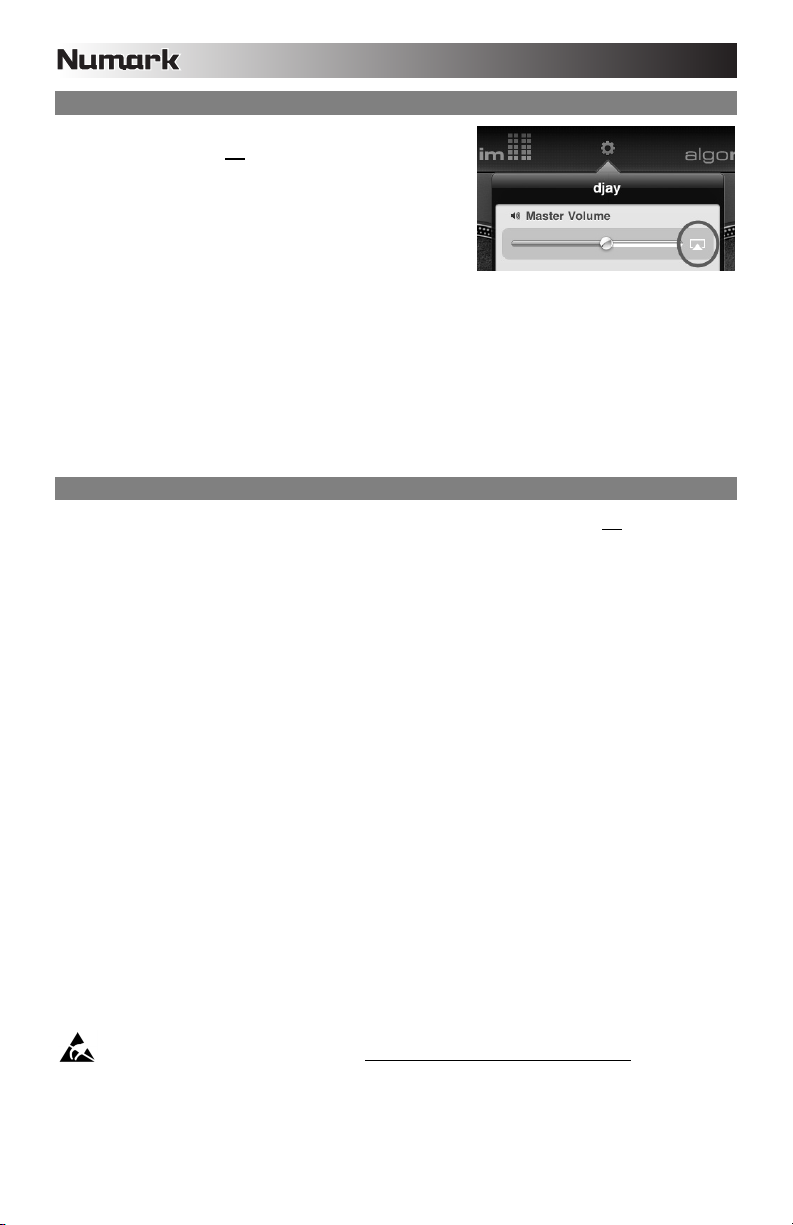
Algoriddim djay and AirPlay® Setup
IMPORTANT: Only connect or disconnect your iPad from your
AirPlay device when you are not performing.
1. Connect iPad to the Dock Connector on iDJ PRO.
2. Launch Algoriddim’s djay app.
3. Make sure that your AirPlay station is on the same Wi-Fi
network as your iPad.
4. Open the Settings menu in Algoriddim djay by tapping the
“cogwheel” icon.
5. Tap the AirPlay icon that shows up next to the Master Volume
slider and select your AirPlay station.
If the AirPlay icon doesn’t show up next to the Master Volume slider then Algoriddim djay is not able to find your
AirPlay station. Confirm that your AirPlay station is on the same Wi-Fi network as your iPad and make sure the
AirPlay app is working properly.
Note:
• While using AirPlay, use the Master Volume slider in djay’s Settings menu to control the master volume.
• Playing music through AirPlay adds latency to your audio. We recommend using AirPlay with Algoriddim djay’s
Automix feature.
• You cannot use the headphones, microphone input, auxiliary input, and Split Output Mode cueing through
AirPlay.
Algoriddim djay and Bluetooth® Setup
IMPORTANT: Only connect or disconnect your iPad from your Bluetooth device when you are not performing.
1. Connect iPad to the Dock Connector on iDJ PRO.
2. Turn Bluetooth on in iPad’s Settings > General and select your Bluetooth audio device.
3. Open Algoriddim djay.
4. Open the Settings menu in Algoriddim djay by tapping the “cogwheel” icon.
5. Turn Hardware Audio off.
Note:
• While paired to your Bluetooth device, use the Master Volume slider in djay’s Settings menu to control the
master volume.
• You cannot use the headphones, microphone input, auxiliary input, and Split Output Mode cueing through
Bluetooth.
• Playing music through Bluetooth adds latency to your audio. We recommend using Bluetooth with Algoriddim
djay’s Automix feature.
• To resume using your connected speakers, turn Hardware Audio on again.
ESD/EFT Warning: iDJ PRO may be affected by electrostatic discharge and electrical fast transient interference.
If this happens, please turn off iDJ PRO, wait a few minutes, and turn it on again.
The Bluetooth word mark and logos are registered trademarks owned by Bluetooth SIG, Inc. and any use of such
marks by Numark is under license. Other trademarks and trade names are those of their respective owners.
AirPlay is a trademark of Apple Inc., registered in the U.S. and other countries.
6
Page 7
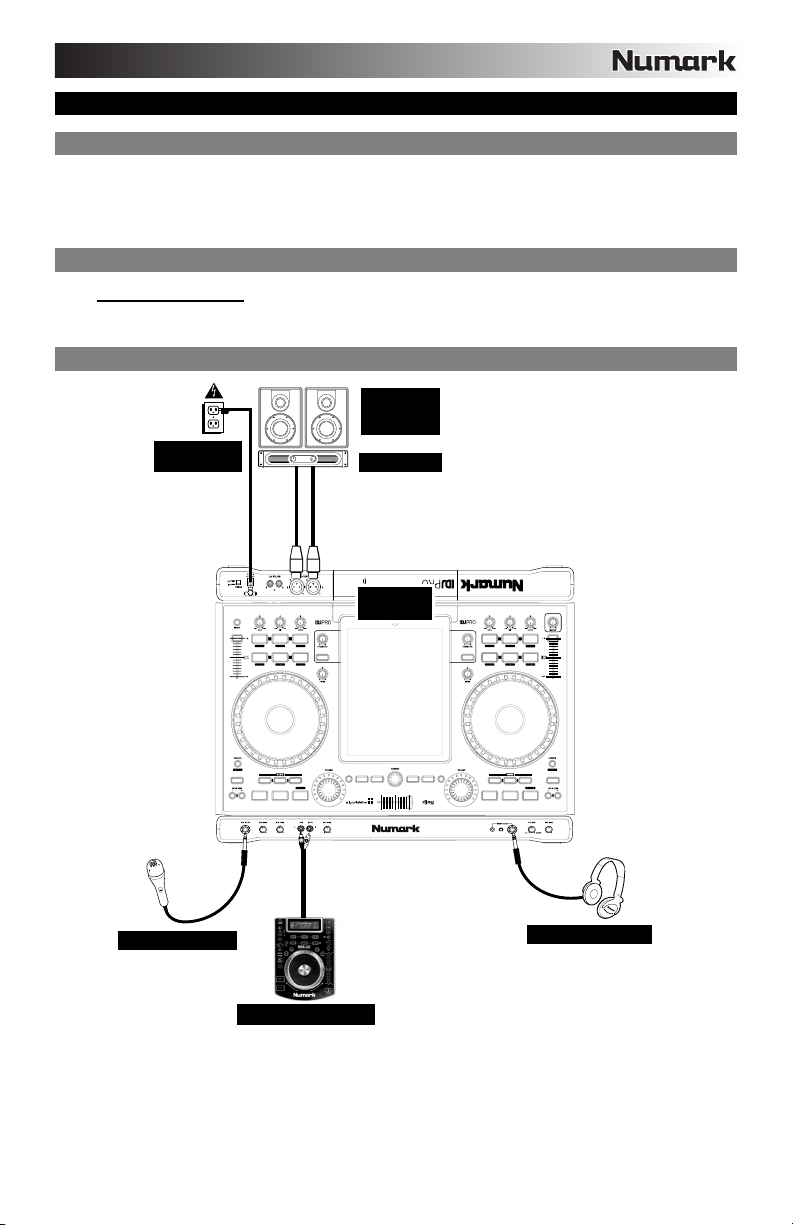
GUÍA DE INICIO RÁPIDO
CONTENIDO DE LA CAJA
• iDJ PRO
• Adaptador de alimentación
• Guía de inicio rápido
• Folleto de información sobre la seguridad y la garantía
REGISTRO
Visite http://www.numark.com para registrar su iDJ PRO. El registro de su producto asegura que podamos
mantenerle actualizado con los nuevos desarrollos de productos y brindarle apoyo técnico de categoría mundial en
caso de que tenga algún problema.
DIAGRAMA DE CONEXIÓN
SUMINISTRO
ELÉCTRICO
MICRÓFONO*
* No incluido
REPRODUCTOR DE CD*
ALTAVOCES
DEL
AUDITORIO*
AMPLIFICADO
Vista posterior
iPad®*
Vista anterior
7
Vista superior
AURICULARES*
Page 8
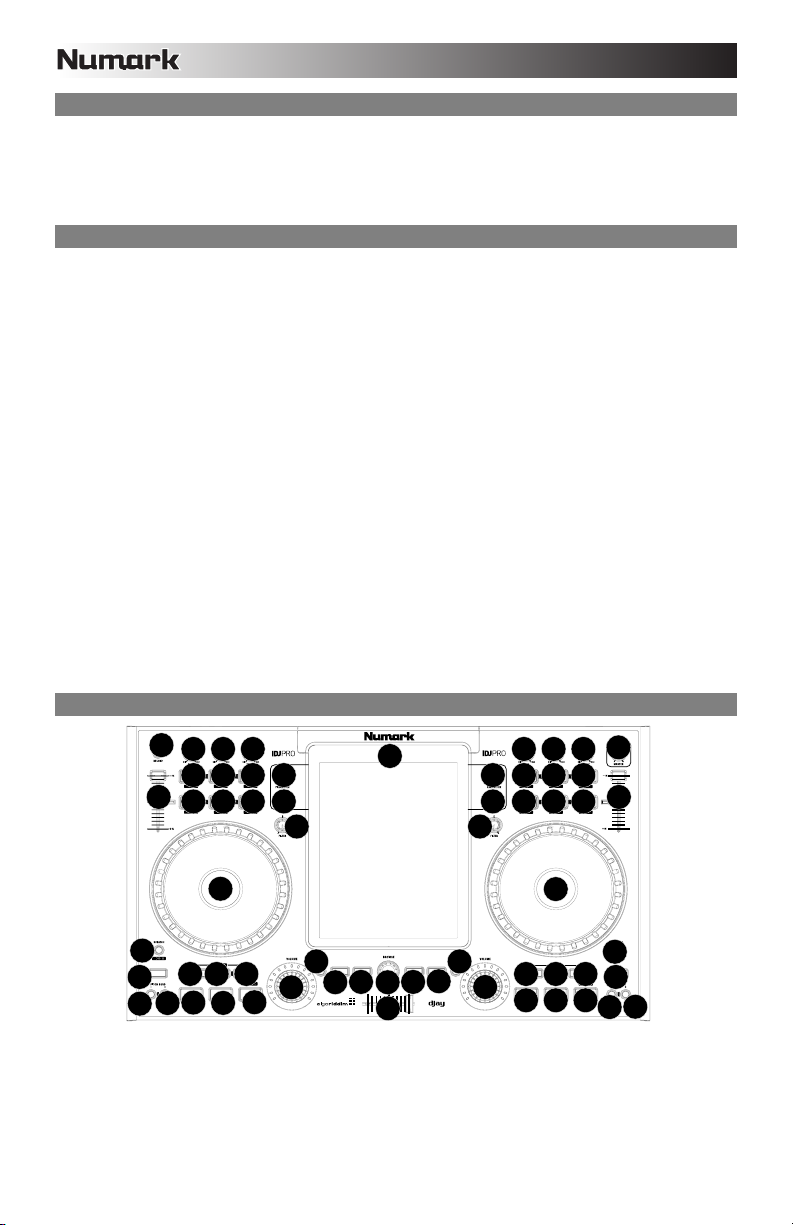
DISPOSITIVOS iOS COMPATIBLES
El iDJ PRO es compatible con los siguientes dispositivos iOS (no incluidos):
• iPad (3
• iPad 2
• iPad
INSTALACIÓN DEL iDJ PRO
1. Adquiera e instale djay de Algoriddim para iPad en la App Store (Tienda de aplicaciones).
2. Coloque el iDJ PRO sobre una superficie plana y estable.
3. Asegúrese que todos los dispositivos estén apagados y que todos los faders y perillas de ganancia
4. Conecte las fuentes de sonido adicionales (por ej. reproductores de MP3, reproductores de CD, etc.) o
5. Conecte las salidas estéreo a los amplificadores de potencia, bandejas de cinta magnética y/u otras
6. Enchufe todos los dispositivos al suministro de CA.
7. Al encender todos los equipos, hágalo en el siguiente orden:
8. Abra la puerta de la estación de acoplamiento de iPad en iDJ PRO.
9. iPad 2 y iPad (3
10. Conecte el conector de la estación de acoplamiento al puerto del conector de acoplamiento del iPad.
11. Cierre la puerta de la estación de acoplamiento de iPad.
12. Si tiene su propio cable Kensington, fíjelo al bloqueo Kensington para asegurar el iDJ PRO.
13. Abra djay y ¡comience la sesión como DJ!
14. Al apagar todos los equipos, hágalo en el siguiente orden:
ra
generación)
estén en posición “cero".
micrófonos según se indica en el diagrama de conexión.
fuentes de audio.
• Fuentes de sonido adicionales (por ej. reproductores de MP3, reproductores de CD, etc.)
• iDJ PRO
• Amplificadores, altavoces o dispositivos de salida
ra
iPad: Retire las tiras de los costados de la estación de acoplamiento y deslice luego su iPad para
introducirlo en la misma.
• Amplificadores, altavoces o dispositivos de salida
• iDJ PRO
• Fuentes de sonido adicionales (por ej. reproductores de MP3, reproductores de CD, etc.)
generación): Deslice su iPad para introducirlo en la estación de acoplamiento.
PANEL SUPERIOR
33
30 29 28 30 29 28
17 18 19
13
20 21 222324
25
1
23
24
25
17 18 19
20 21 22
31
13
11
12
10
16
14 15
1. Estación de acoplamiento de iPad – Conector de acoplamiento para conexión con iPad (no incluido).
2. Perilla del navegador – Pulse esta perilla para abrir la biblioteca de temas. Gírela para recorrer los temas.
Pulse “Load” (Cargar) para dirigir los temas a una bandeja.
3. Cargar bandeja A – Permite cargar la pista seleccionada en la bandeja A.
4. Cargar bandeja B – Permite cargar la pista seleccionada en la bandeja B.
5. Función secundaria – Permite disparar comandos de botones alternativos cuando se pulsan primero junto
con otros botones.
6. Vista – Permite realizar un recorrido entre las distintas vistas del software.
10 10 10 10 10
9
8
32 32
26
7
35
6
2
4
26
27
11
12
16
89
7
14 15
8
Page 9
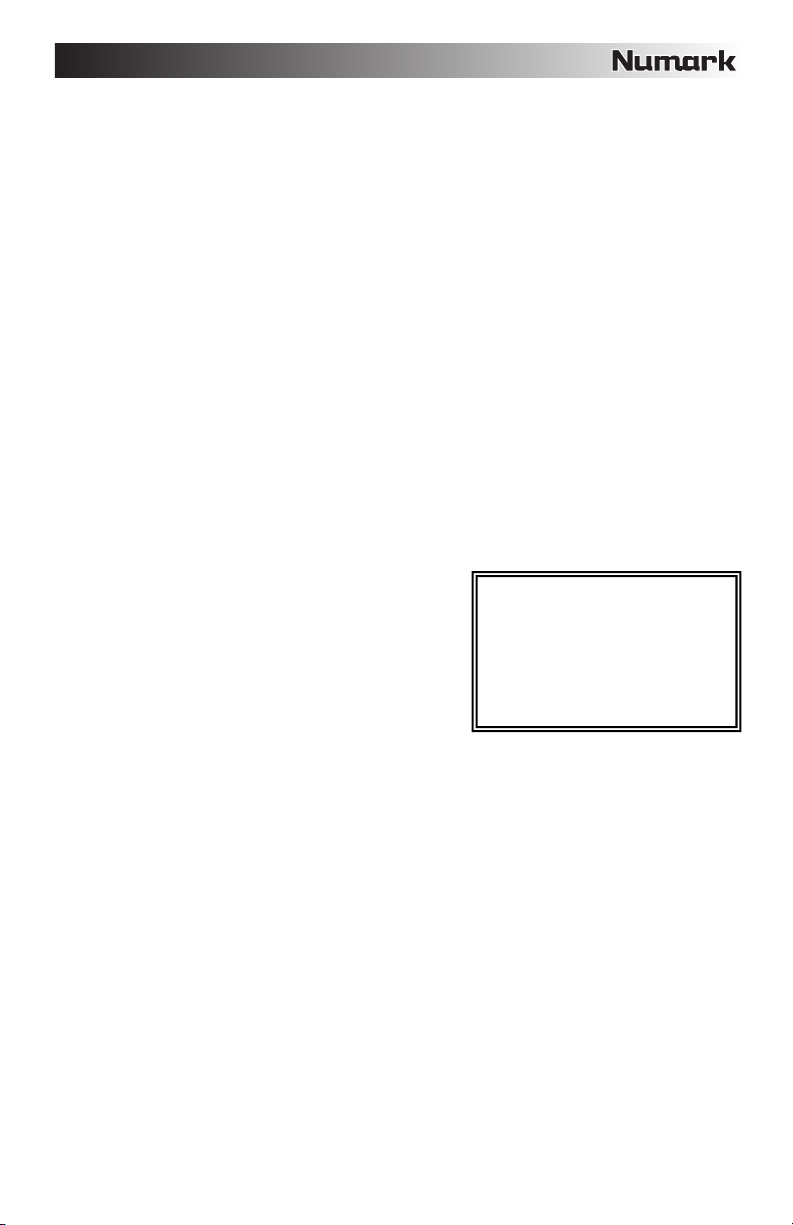
7. Reproducir/Pausa – Permite activar y poner en pausa la reproducción cuando se pulsa nuevamente. Cuando
se pulsa el botón de función secundaria (Shift) + Reproducir/Pausa, la pista se reproduce momentáneamente
en sentido opuesto. Cuando se libera Reproducir, la pista vuelve a reproducirse en sentido hacia adelante. El
botón Reproducir comienza a parpadear cuando a la reproducción de la pista de la bandeja asociada le
quedan 30 segundos.
8. Botón de cue –Si no se estableció ningún punto de cue, al pulsarse el botón se fuerza un reinicio desde el
comienzo de la pista. Pulse el botón “CUE SET” para establecer un nuevo punto de cue. El botón “CUE” se
ilumina. Pulse “CUE” para reproducir desde este nuevo punto de cue.
9. Establecer cue – Permite establecer el punto de cue durante la reproducción o las pausas.
10. Cue rápido 1, 2 y 3– Permite establecer un Hot Cue (cue rápido) durante la reproducción o las pausas. Estos
puntos son similares a los puntos de cue comunes, excepto que cuando se pulsan los botones, la unidad salta
instantáneamente al punto definido y comienza a reproducir. Cuando se pulsa nuevamente el botón, la
reproducción se reanuda desde el cue rápido establecido. Cuando se pulsan el botón de función secundaria +
Hot Cue, el cue rápido se anula. El botón se ilumina cuando se establece un punto de cue.
11. Rueda de avance por pasos – La rueda de avance por pasos capacitiva y sensible al tacto manipula el audio
cuando se toca la rueda y después se mueve. El modo aplicado es el que decide el efecto que tiene la rueda.
Si está activado el modo “Scratch” (Rayado), la rueda permite a los usuarios agarrar y mover el audio
lentamente durante la reproducción. En modo “Search” (Búsqueda), al tocar y mover la rueda se fuerza un
movimiento rápido a lo largo del tema. La rueda externa no sensible al tacto funciona como inflexión de pitch
cuando se está reproduciendo un tema.
12. Rayado/Búsqueda – Permite controlar el comportamiento de los platos. Cuando no está activo, el plato
funciona como inflexión de pitch. Cuando está activo, el plato tiene la capacidad de producir el rayado.
Pulsando el botón de función secundaria + Scratch/Search, se entra al modo SEARCH.
13. Fader de pitch – Permite controlar el tempo (velocidad) de las bandejas individuales.
14. Reducción de pitch – Permite reducir momentáneamente la velocidad de la pista cuando se pulsa y mantiene
pulsado.
15. Aumento de pitch – Permite aumentar momentáneamente la velocidad de la pista cuando se pulsa y
mantiene pulsado.
16. Sincronismo – Permite controlar el comportamiento del sincronismo de BPM de ambas bandejas. Cuando se
activa, la bandeja seleccionada ajusta automáticamente el tempo y velocidad de la pista a los mismos BPM
que están establecidos en la otra bandeja. Para ajustar manualmente los BPM y salir del modo Sync
(Sincronismo), mueva el fader de pitch correspondiente a la bandeja.
17. Inicio de loop – Permite establecer el comienzo del loop
estando en modo de looping (generación de loops) manual.
Cuando se pulsan el botón de función secundaria + Loop in,
djay realiza un "enrollamiento del loop" (loop roll) de 1/2-beat.
18. Salida de loop – Permite establecer el final del loop estando
en modo de looping (generación de loops) manual. Cuando se
pulsan el botón de función secundaria + Loop Out, djay
realiza un "loop roll" de 1 beat.
19. Repetición de loop – Permite reactivar el loop del que se
salió previamente. Cuando se pulsan el botón de función
secundaria + Reloop, djay realiza un "loop roll" de 2 beats.
20. Loop automático – Permite colocar un loop en función de la longitud del autoloop (loop automático). Cuando
se pulsan el botón de función secundaria + AUTO LOOP, djay realiza un "loop roll" de 1/16 de beat.
21. Loop x1/2 – Si se está reproduciendo un loop, reduce la longitud del loop actual a la mitad. Si no se está
reproduciendo un loop, permite establecer la longitud del loop automático (Autoloop). Cuando se pulsan el
botón de función secundaria + Loop x1/2, djay realiza un "loop roll" de 1/8 de beat.
22. Loop x2 –Si se está reproduciendo un loop, multiplica la longitud del loop actual por 2. Si no se está
reproduciendo un loop, permite establecer la longitud del loop automático (Autoloop). Cuando se pulsan el
botón de función secundaria + Loop x2, djay realiza un "loop roll" de 1/4 de beat.
23. Parámetro de efecto – Permite controlar el parámetro del efecto seleccionado.
24. Efecto Sí/No – Activa y desactiva el efecto seleccionado.
Nota: Puede ejecutar hasta 2 efectos al mismo tiempo si utiliza iPad 2 o iPad (3ra generación).
25. Filtro – Permite controlar la magnitud del filtro correspondiente al canal asignado.
26. Volumen de canales – Permite ajustar el volumen de los canales individuales.
27. Crossfader – Permite controlar la combinación de la mezcla entre las dos bandejas.
28. Ecualización de agudos – Permite controlar las frecuencias de agudos de los canales individuales.
29. Ecualización de medios – Permite controlar las frecuencias de la gama media de los canales individuales.
30. Ecualización de graves – Permite controlar las frecuencias de graves de los canales individuales.
31. Volumen maestro – Permite ajustar el volumen maestro de las salidas XLR balanceadas y las salidas RCA.
(Nota: Si utiliza AirPlay o Bluetooth, ajuste el volumen maestro en el menú Settings (Configuración) de djay.)
32. PFL – Activa el monitor de cue correspondiente al canal seleccionado.
33. Grabar – Permite iniciar la grabación de la sesión en el software.
Nota: Los "loop roll" son comandos
momentáneos que se producen
cuando las teclas de combinación
asociadas se mantienen pulsadas. La
fuente de audio de la bandeja continúa
reproduciendo en tiempo cuando se
produce el loop roll y se oirá
nuevamente cuando se libere el loop
roll.
9
Page 10

1
2
3
4
5
6
7
8
1
2
3
4
5
6
PANEL FRONTAL
1. Entrada de micrófono – Entrada balanceada de micrófono de ¼ pulg., aplicada a la Master Output (Salida
maestra) y a la Headphone Output (Salida para auriculares).
2. Ganancia de micrófono – Permite ajustar la ganancia del canal de micrófono, aplicada directamente a las
salidas maestra y para auriculares.
3. Tono de micrófono – Permite ajustar las frecuencias de la señal de audio proveniente de la entrada de
micrófono, aplicada directamente a las salidas maestra y para auriculares.
4. Entrada auxiliar – Entrada RCA de nivel de línea para dispositivos externos, aplicada directamente a las
salidas maestra y para auriculares.
5. Ganancia auxiliar – Permite ajustar la ganancia de la entrada auxiliar.
6. Salida para auriculares – Salidas de 1/4 pulg. y 1/8 pulg. para conectar auriculares (que se venden por
separado).
7. Mezcla de cue – Permite ajustar la mezcla entre cue y programa cuando se utilizan auriculares.
8. Ganancia de cue – Permite ajustar el volumen del canal de cue cuando se utilizan auriculares.
Nota: A fin de utilizar Cue Mix (Mezcla de cue) y Cue Gain (Ganancia de cue) con la aplicación djay, asegúrese de
que el modo Split Output (Salida dividida) esté activado desde el menú Setup de djay haciendo clic en la rueda
dentada y estableciendo Split Output como 'On' (Activada).
PANEL TRASERO
1. Bloqueo Kensington® – Use este orificio para fijar un cable de seguridad a la unidad.
2. Salida maestra (XLR) – Conecte esta salida XLR balanceada a un sistema de megafonía o monitores
alimentados.
3. Salida maestra (RCA) – Use cables RCA estándar para conectar esta salida a un sistema de altavoces o
amplificador.
4. Retén del cable – Sujeta el cable de alimentación a la unidad.
5. Entrada de alimentación – Use el adaptador de alimentación incluido para conectar la unidad a un
tomacorriente.
6. Interruptor de encendido – Permite encender y apagar la unidad.
COMBINACIONES DE TECLAS
Botón de función secundaria (Shift) + Reproducir/Pausa – La pista se reproduce momentáneamente en sentido
opuesto. Cuando se libera Reproducir, la pista vuelve a reproducirse en sentido hacia adelante.
Botón de función secundaria + Hot Cue – Anula el Hot Cue.
Botón de función secundaria + Loop x2 – djay realiza un "loop roll" de 1/4 de beat.
Botón de función secundaria + Loop x1/2 – djay realiza un "loop roll" de 1/8 de beat.
Botón de función secundaria + Auto Loop – djay realiza un "loop roll" de 1/16 de beat.
Botón de función secundaria + Reloop – djay realiza un "loop roll" de 2 beats.
Botón de función secundaria + Loop Out – djay realiza un "loop roll" de 1 beat.
Botón de función secundaria + Loop In – djay realiza un "loop roll" de 1/2 beat.
Botón de función secundaria + Scratch/Search – Permite entrar al modo SEARCH (Búsqueda).
Cue + Reproducir – Permite crear un efecto de tartamudeo cuando se pulsa.
Botón de función secundaria + Platter – Permite simular un efecto de rayado cuando se utiliza el plato.
10
Page 11

Instalación de Algoriddim djay y AirPlay®
IMPORTANTE: Conecte o desconecte su iPad del dispositivo AirPlay
sólo cuando no está reproduciendo.
1. Conecte el iPad al conector de la estación de acoplamiento del
iDJ PRO.
2. Abra djay.
3. Asegúrese de que su estación AirPlay esté en la misma red
Wi-Fi que su iPad.
4. Abra el menú Settings de djay tocando el icono de la “rueda
dentada”.
5. Toque el icono de AirPlay que aparece junto al cursor de
Master Volume (Volumen maestro) y seleccione su estación AirPlay.
Si no aparece el icono de AirPlay junto al cursor Master Volume, significa que djay no puede encontrar su estación
AirPlay. Confirme que su estación AirPlay esté en la misma red Wi-Fi que su iPad y asegúrese de que la aplicación
AirPlay esté funcionando correctamente.
Nota:
• Mientras utiliza AirPlay, use el cursor Master Volume del menú Settings de djay para controlar el volumen
maestro.
• La reproducción de música a través de AirPlay agrega latencia a su audio. Recomendamos utilizar AirPlay con
la característica Automix de djay.
• No es posible usar auriculares, la ganancia de micrófono, la ganancia auxiliar y el modo de cue Split Output a
través de AirPlay.
Instalación de Algoriddim djay y Bluetooth
IMPORTANTE: Conecte o desconecte su iPad del dispositivo Bluetooth sólo cuando no está reproduciendo.
1. Conecte el iPad al conector de la estación de acoplamiento del iDJ PRO.
2. Ponga el Bluetooth en on (activado) en Settings > General del iPad y seleccione su dispositivo de audio
Bluetooth.
3. Abra djay.
4. Abra el menú Settings de djay tocando el icono de la “rueda dentada”.
5. Coloque Hardware Audio en off (desactivado).
Nota:
• Mientras está apareado con su dispositivo Bluetooth, use el cursor Master Volume del menú Settings de djay
para controlar el volumen maestro.
• No es posible usar auriculares, la ganancia de micrófono, la ganancia auxiliar y el modo de cue Split Output a
través de Bluetooth.
• La reproducción de música a través de Bluetooth agrega latencia a su audio. Recomendamos utilizar Bluetooth
con la característica Automix de djay.
• Para reanudar el uso de sus altavoces conectados, coloque Hardware Audio en on (activado).
11
Page 12

GUIDE D’UTILISATION SIMPLIFIÉ
CONTENU DE LA BOÎTE
• iDJ PRO
• Câble d’alimentation
• Guide d’utilisation simplifié
• Livret des consignes de sécurité et des informations concernant la garantie
ENREGISTREMENT DU PRODUIT
Veuillez visiter le site internet http://www.numark.com pour enregistrer votre iDJ PRO. L'enregistrement des
produits vous permet d'être informé sur les toutes dernières nouveautés concernant les produits et de vous offrir un
soutien technique de qualité, si vous en aviez besoin.
SCHÉMA DE CONNEXION
ALIMENTATION
MICROPHONE*
LECTEUR CD*
* Non inclus
HAUT-
PARLEURS
MAISON
AMP*
Vue arrière
iPadMD*
Vue avant
12
Vue en plan
CASQUE D’ÉCOUTE*
Page 13

APPAREILS iOS COMPATIBLES
Le iDJ PRO est compatible avec les dispositifs iOS suivants (non inclus) :
• iPad (3e génération)
• iPad 2
• iPad
INSTALLATION DU iDJ PRO
1. Vous devez acheter et installer l’application Algoriddim djay pour iPad du App Store.
2. Placez le iDJ PRO sur une surface plate et stable.
3. Assurez-vous que tous les appareils sont hors tension et que tous les atténuateurs et le gain sont
réglés à « zéro ».
4. Branchez toutes sources audio supplémentaires (p. ex., lecteurs MP3, lecteurs CD, etc.) ou
microphones comme indiqué sur le schéma de connexion.
5. Branchez toutes les sorties stéréo aux amplificateurs de puissance, aux lecteurs cassettes et aux
autres sources audio.
6. Branchez tous les appareils à une prise de courant alternatif (CA).
7. Mettez tous les appareils sous tension dans l'ordre suivant :
• Sources audio supplémentaires (p. ex., lecteurs MP3, lecteur CD, etc.)
• iDJ PRO
• Tous amplificateurs, haut-parleurs ou appareils de sortie
8. Abaissez le couvercle de la station d’accueil pour iPad.
9. iPad 2 et iPad (3e génération) : Faites glissez le iPad dans la station d’accueil.
iPad: Retirez les bandes des côtés de la station d’accueil, puis glissez le iPad dans la station d’accueil.
10. Insérez le connecteur dans le port de connexion du iPad.
11. Refermez le couvercle de la station d’accueil pour iPad.
12. Si vous disposez d’un câble Kensington, attachez celui ci au verrou Kensington afin de verrouiller le
iDJ PRO en place.
13. Lancez l’application djay puis amusez-vous!
14. Mettez tous les appareils sous tension dans l'ordre suivant :
• Tous amplificateurs, haut-parleurs ou appareils de sortie
• iDJ PRO
• Sources audio supplémentaires (p. ex., lecteurs MP3, lecteur CD, etc.)
PANNEAU SUPÉRIEUR
1. Sation d’accueil – Connecteur pour iPad (non inclus).
2. Bouton de recherche – Ce bouton permet de parcourir la bibliothèque musicale. Tournez le bouton afin de
faire défiler les pistes. Appuyez sur « Load » afin de charger la piste sur un des modules.
3. Load Deck A – Cette touche permet de charger la piste sélectionnée sur le module A.
4. Load Deck B – Cette touche permet de charger la piste sélectionnée sur le module B.
5. Shift – Cette touche permet d’utiliser les fonctions secondaires des touches lorsqu’elles sont pressées
simultanément avec d’autres touches.
6. View – Cette touche permet de permuter entre les différents modes d’affichage du logiciel.
33
30 29 28 30 29 28
1
17 18 19
13
20 21 222324
25
11
12
16
14 15
10
10 10 10 10 10
9
8
32 32
26
7
35
6
2
4
27
13
23
24
25
26
17 18 19
20 21 22
11
89
7
31
13
12
16
14 15
Page 14

7. Play/Pause – Cette touche permet de lancer la lecture et de la pauser lorsqu’enfoncée de nouveau. Lorsque
Shift + Play/Pause sont enfoncées, la piste joue momentanément à l’envers. Lorsque la touche Play est
relâchée, la piste rejoue normalement. La touche Play commence à clignoter lorsqu’il ne reste que 30
secondes à la piste en cours du module correspondant à jouer.
8. Cue – Si aucun point de repère n’est programmé, cette touche permet de forcer la lecture de recommencer au
début de la piste. Appuyez sur la touche « CUE SET » afin de programmer un point de repère. La touche «
CUE » devrait s’illuminer. Appuyez sur la touche « CUE » afin de commencer la lecture à partir de ce point.
9. Cue Set – Cette touche permet de programmer un point de repère durant la lecture ou en mode pause.
10. Hot Cue 1,2,3 – Ces touches permettent de programmer un point de repère rapide (Hot Cue) durant la lecture
ou en mode pause. Celles-ci sont semblables aux points de repère réguliers, sauf que lorsque ces touches
sont enfoncées, la lecture saute immédiatement au point de repère sélectionné et commencera à jouer.
Lorsque cette touche est enfoncée de nouveau, la lecture reprend à partir du point de repère (Hot Cue).
Lorsque les touches Shift + Hot Cue sont enfoncées, le point de repère Hot Cue est supprimé. La touche
s’illumine lorsqu’un point de repère est programmé.
11. Plateaux – Plateaux activés au toucher qui permettent de manipuler l’audio. L’effet ajouté par la molette varie
en fonction du mode sélectionné. En mode « Scratch », le plateau permet de saisir puis déplacer lentement
l’audio durant la lecture. En mode « Search », le plateau permet de parcourir rapidement la piste. Le pourtour
extérieur du plateau agit comme une molette de modulation de la hauteur tonale.
12. Scratch/Search – Touches qui permettent de sélectionner le mode de chacun des plateaux. Lorsqu’elles ne
sont pas activées, les plateaux fonctionnent comme molettes de modulation de la hauteur tonale. Lorsqu’elles
sont activées, les plateaux peuvent être utilisés pour faire du scratch. Pour entrer en mode SEARCH, appuyez
sur les touches Shift+Scratch/Search.
13. Potentiomètre de modulation de la hauteur tonale – Ce potentiomètre permet de modifier la vitesse de
lecture de chacun des modules.
14. Pitch - – Cette touche lorsqu’elle est maintenue enfoncée permet de diminuer momentanément la vitesse de la
piste
15. Pitch + – Cette touche lorsqu’elle est maintenue enfoncée permet d’augmenter momentanément la vitesse de
la piste.
16. Sync – Ces touches permettent de sélectionner le mode de synchronisation BPM des deux modules.
Lorsqu’activée, le module sélectionné se synchronise automatiquement au tempo/à la vitesse de la piste sur
l'autre module. Pour régler le BPM manuellement et quitter le mode Sync, déplacez le potentiomètre du
module.
17. Loop In – Ces touches permettent de programmer
le point de départ d’une boucle en mode manuel.
Lorsque les touches Shift + Loop In sont enfoncées,
l’application djay joue une boucle d’un demibattement.
18. Loop Out – Ces touches permettent de programmer
le point de fin d’une boucle en mode manuel.
Lorsque les touches Shift + Loop Out sont
enfoncées, l’application djay joue une boucle d’un
battement.
19. Reloop – Ces touches permettent de réactiver la boucle précédemment utilisée. Lorsque les touches Shift +
Reloop sont enfoncées, l’application djay joue une boucle de deux battements.
20. Auto Loop – Ces touches permettent de placer une boucle en fonction de la durée. Lorsque les touches Shift
+ AUTO LOOP sont enfoncées, l’application djay joue une boucle d’un seizième de battement.
21. Loop x1/2 – Lorsqu’une boucle joue, ces touches permettent de diminuer la durée de la boucle de moitié.
Lorsqu’aucune boucle ne joue, ces touches permettent de programmer la durée du bouclage automatique.
Lorsque les touches Shift + Loop x1/2 sont enfoncées, l’application djay joue une boucle d’un huitième de
battement.
22. Loop x2 – Lorsqu’une boucle joue, ces touches permettent de multiplier la durée de la boucle en cours par
deux. Lorsqu’aucune boucle ne joue, ces touches permettent de programmer la durée du bouclage
automatique. Lorsque les touches Shift + Loop x2 sont enfoncées, l’application djay joue une boucle d’un quart
de battement.
23. FX Parameter – Ces boutons permettent de modifier les paramètres de l’effet sélectionné.
24. FX On/Off – Ces touches permettent d'activer et de désactiver les effets sélectionnés.
Remarque : Vous pouvez utiliser jusqu’à deux effets à la fois avec l’iPad 2 ou l’iPad (3e génération).
25. Filter – Ces boutons permettent de régler le niveau de filtrage sur le canal assigné.
26. Channel Volume – Ces potentiomètres permettent d'ajuster le niveau du signal audio du canal correspondant.
27. Crossfader – Cette commande permet d’effectuer une transition entre les deux pistes en cours de lecture sur
les modules.
28. High EQ – Ces boutons permettent de régler les hautes fréquences sur les canaux individuels.
29. Mid EQ – Ces boutons permettent de régler les fréquences moyennes sur les canaux individuels.
30. Low EQ – Ces boutons permettent de régler les basses fréquences sur les canaux individuels.
31. Master Volume – Ce bouton permet d'ajuster le niveau du volume des sorties XLR symétriques et RCA.
(Remarque : Lors d’utilisation de AirPlay ou Bluetooth, veuillez régler le volume à partir du menu de
configuration de l’application djay.)
32. PFL – Ces touches permettent d'activer la fonction Cue Monitor du canal sélectionné.
33. Record – Cette touche permet de lancer la fonction d’enregistrement de l'application.
Remarque : Les boucles automatiques sont des
commandes momentanées qui sont activées
lorsqu'une combinaison de deux touches est
enfoncée. La source audio du module joue
toujours lorsque la boucle automatique s’active et
est de nouveau entendue lorsque les touches
sont relâchées.
14
Page 15

1
2
3
4
5
6
7
8
1
2
3
4
5
6
PANNEAU AVANT
1. Entrée microphone – Entrée microphone symétrique 1/4 po, acheminée à la sortie RCA et casque.
2. Gain microphone – Ce bouton permet de régler le gain du canal microphone, qui est acheminé à la sortie
RCA et casque.
3. Tonalité microphone – Ce bouton permet de régler la tonalité du signal audio de l’entrée microphone, qui est
acheminée directement à la sortie RCA et casque.
4. Entrée auxiliaire – Entrée RCA à niveau ligne pour appareils externes, qui est acheminée directement à la
sortie RCA et casque.
5. Gain entrée auxiliaire – Ce bouton permet de régler le gain de l’entrée auxiliaire.
6. Sorties casques – Sorties 1/4 po et 1/8 po pour brancher un casque d’écoute (vendu séparément).
7. Cue Mix – Ce bouton permet d’ajuster le mixe entre la pré écoute et le programme du canal du casque
d’écoute.
8. Cue Gain – Ce bouton permet d’ajuster les niveaux du canal du casque d'écoute.
Remarque : Afin d’utiliser les commandes Cue Mix et Cue Gain avec l’application djay, veuillez vous assurer que le
mode Split Output dans djay est activé en cliquant la roue dentée puis en activant le mode Split Output (on) dans le
menu de configuration.
PANNEAU ARRIÈRE
1. Verrou Kensington
2. Sortie symétrique XLR – Cette sortie XLR symétrique permet de brancher un système de sonorisation ou des
moniteurs amplifiés.
3. Sortie RCA – Utilisez des câbles RCA standards afin de brancher cette sortie à un haut-parleur ou à un
système de sonorisation.
4. Fixation pour câble d’alimentation – Cette fixation permet de bien fixer le câble à l’appareil.
5. Entrée d'alimentation – Utilisez le câble d’alimentation inclus pour brancher l’appareil dans une prise
d’alimentation.
6. Interrupteur d'alimentation – Cette touche permet de mettre l’appareil sous et hors tension.
COMBINAISONS DE TOUCHES
Shift + Play/Pause – Pour faire jouer la piste momentanément à l’envers. Lorsque la touche Play est relâchée, la
piste rejoue normalement.
Shift + Hot Cue – Pour supprimer le point de repère Hot Cue.
Shift + Loop x2 – L’application djay joue une boucle d’un quart de battement.
Shift + Loop x1/2 – L’application djay joue une boucle d’un huitième de battement.
Shift + Auto Loop – L’application djay joue une boucle d’un seizième de battement.
Shift + Reloop – L’application djay joue une boucle de deux battements.
Shift + Loop Out – L’application djay joue une boucle d’un battement.
Shift + Loop In – L’application djay joue une boucle d’un demi-battement.
Shift+ Scratch/Search – Pour entrer en mode SEARCH.
Cue + Play – Pour créer un effet de bégaiement.
Shift + Platter – Pour simuler un effet de scratch en utilisant les plateaux.
MD
– Utilisez ce port pour fixer un câble de sécurité à l’appareil.
15
Page 16

Installation d’Algoriddim djay et d’AirPlayMD
IMPORTANT : Uniquement faire la connexion/déconnexion du iPad
de l’appareil équipé d’AirPlay lorsque vous n’êtes pas en prestation.
1. Branchez l’iPad sur le connecteur de la station d’accueil du iDJ
PRO.
2. Lancez l’application djay.
3. Assurez-vous que la borne AirPlay est sur le même réseau
sans fil que votre iPad.
4. Ouvrez le menu de configuration de djay en cliquant l’icône de
la roue dentée.
5. Cliquez sur l’icône AirPlay qui s’affiche à côté du potentiomètre du volume et sélectionnez la borne AirPlay.
Si l’icône AirPlay ne s’affiche pas à côté du potentiomètre du volume, c’est que djay ne parvient pas à trouver la
borne AirPlay. Assurez-vous que la borne AirPlay est sur le même réseau sans fil que votre iPad et que l’application
AirPlay fonctionne correctement.
Remarque :
• Lorsque vous utilisez AirPlay, veuillez utiliser la commande de volume dans le menu de configuration du djay
pour régler le volume.
• Jouer de la musique via AirPlay ajoute de la latence au signal. Nous vous suggérons d'utiliser la fonction
Automix de djay lorsque vous utilisez AirPlay.
• Vous ne pouvez utiliser de casque d’écoute, le bouton de gain microphone, le bouton de gain entrée auxiliaire
ou le mode Split Output avec AirPlay.
Installation d’Algoriddim djay et de Bluetooth
IMPORTANT : Uniquement faire la connexion/déconnexion du iPad de l’appareil équipé de Bluetooth lorsque vous
n’êtes pas en prestation.
1. Branchez l’iPad sur le connecteur de la station d’accueil du iDJ PRO.
2. Activez la fonction Bluetooth dans les Réglages > Général du iPad et sélectionnez l’appareil audio Bluetooth.
3. Lancez l’application djay.
4. Ouvrez le menu de configuration de djay en cliquant l’icône de la roue dentée.
5. Désactivez la fonction Hardware Audio (off).
Remarque :
• Lorsque votre iPad est jumelé avec l’appareil Bluetooth, veuillez utiliser la commande de volume dans le menu
de configuration du djay pour régler le volume.
• Vous ne pouvez utiliser de casque d’écoute, le bouton de gain microphone, le bouton de gain entrée auxiliaire
ou le mode Split Output avec la connexion Bluetooth.
• Jouer de la musique via Bluetooth ajoute de la latence au signal. Nous vous suggérons d'utiliser la fonction
Automix de djay lorsque vous utilisez la connexion Bluetooth.
• Afin de pouvoir réutiliser les haut-parleurs branchés, réactivez la fonction Hardware Audio (on).
16
Page 17

GUIDA RAPIDA
CONTENUTI DELLA CONFEZIONE
• iDJ PRO
• Adattatore di alimentazione
• Guida rapida
• Libretto di istruzioni di sicurezza e garanzia
REGISTRAZIONE
Recarsi alla pagina http://www.numark.com per registrare il dispositivo iDJ PRO. La registrazione del prodotto ci
consente di tenervi aggiornati con tutti gli ultimissimi sviluppi del prodotto e di offrirvi assistenza tecnica di livello
mondiale, in caso di eventuali problemi.
SCHEMA DEI COLLEGAMENTI
ALIMENTAZI
ONE
MICROFONO*
* non in dotazione
LETTORE CD*
ALTOPARLAN
TI
DOMESTICI*
AMP*
Vista posteriore
iPad®*
Vista anteriore
17
Vista dall'alto
CUFFIE*
Page 18
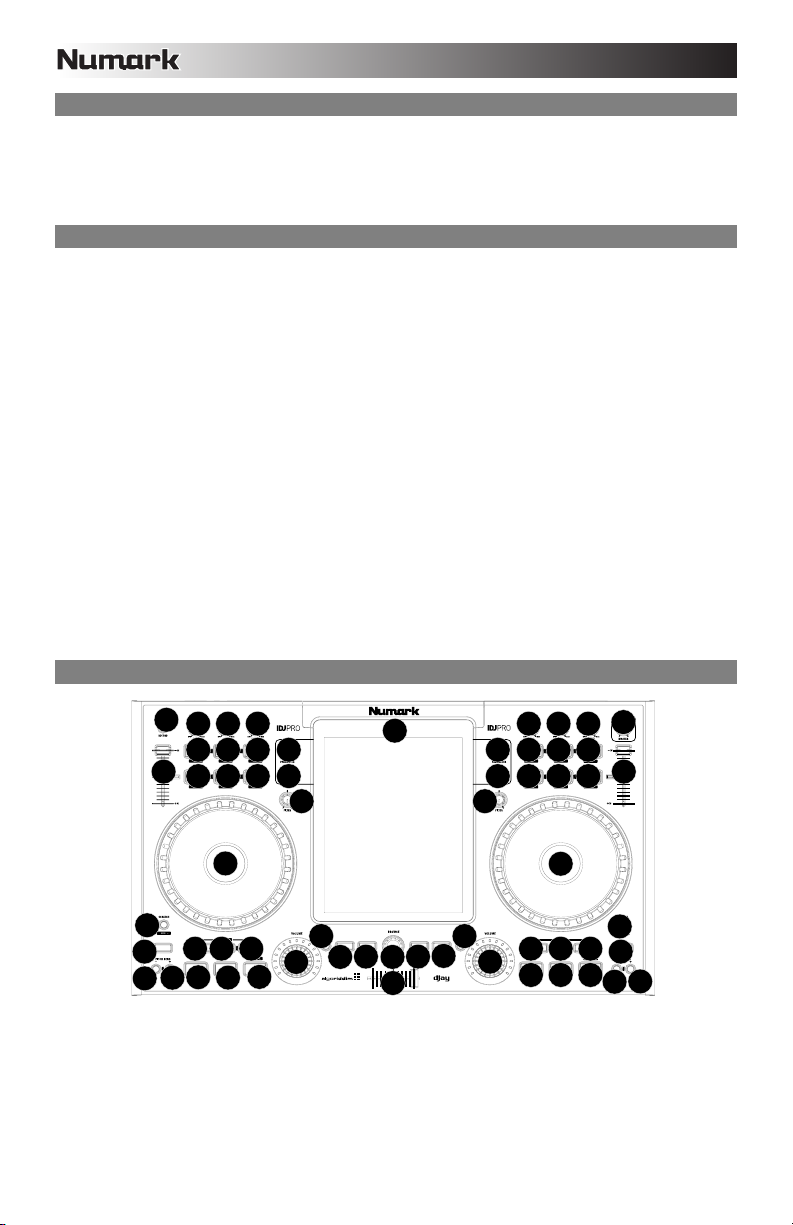
DISPOSITIVI iOS COMPATIBILI
L'iDJ PRO è compatibile con i seguenti dispositivi iOS (non in dotazione):
• iPad (3
• iPad 2
• iPad
CONFIGURAZIONE iDJ PRO
1. Acquistare e installare djay di Algoriddim per iPad dall'App Store.
2. Collocare l'iDJ PRO su una superficie uniforme e stabile.
3. Assicurarsi che tutti i dispositivi siano spenti e che tutti i fader e le manopole di guadagno siano
4. Collegare qualsiasi ulteriore fonte audio (ad es. lettori MP3, lettori CD, ecc.) oppure microfoni così
5. Collegare le uscite stereo ad amplificatori, mangianastri e/o altre sorgenti audio.
6. Collegare tutti i dispositivi all'alimentazione CA.
7. Al momento dell'accensione, accendere i dispositivi nel seguente ordine:
8. Aprire lo sportello del dock dell'iPad sull'iDJ PRO.
9. iPad 2 e iPad (3
10. Collegare il connettore del dock alla porta del connettore del dock sull'iPad.
11. Chiudere lo sportello del dock dell'iPad.
12. Se si dispone di un cavo Kensington, fissarlo all'apposito lucchetto Kensington per fissare l'iDJ PRO.
13. Lanciate il djay e iniziate!
14. Al momento dello spegnimento, invertire l'operazione e spegnere i dispositivi nel seguente ordine:
ª
generazione)
impostati su zero.
come indicato nello schema dei collegamenti.
• Fonti audio aggiuntive (ad es. lettori MP3, lettori CD, ecc.)
• iDJ PRO
• Amplificatori, altoparlanti o dispositivi di uscita
3ª
iPad: Rimuovere le fascette dai lati del dock, quindi far scorrere l'iPad nel dock stesso.
• Amplificatori, altoparlanti o dispositivi di uscita
• iDJ PRO
• Fonti audio aggiuntive (ad es. lettori MP3, lettori CD, ecc.)
generazione): Far scorrere l'iPad nel dock.
PANNELLO SUPERIORE
33
30 29 28 30 29 28
17 18 19
13
20 21 222324
25
1
23
24
25
17 18 19
20 21 22
31
13
11
12
10
16
14 15
1. Dock iPad – Connettore dock per il collegamento con iPad (non in dotazione).
2. Manopola Browser – Premere questa manopola per far comparire la libreria delle canzoni. Ruotarla per
passare da una canzone all'altra. Premere "Load" (carica) per dirigere le canzoni a un deck.
3. Load Deck A (carica su deck A) – Carica la traccia selezionata sul Deck A.
4. Load Deck B (carica su Deck B) – Carica la traccia selezionata sul Deck B.
5. Shift – Consente di attiavre comandi alternativi quando viene premuto contemporaneamente ad altri pulsanti.
6. View – Passa tra le varie visualizzazioni disponibili all'interno del software.
10 10 10 10 10
9
8
32 32
26
7
35
6
2
4
26
27
11
12
16
89
7
14 15
18
Page 19

7. Play/Pause – Avvia la riproduzione e la interrompe momentaneamente se premuto una seconda volta.
Quando viene premuto Shift + Play/Pause, la traccia verrà riprodotta momentaneamente in senso inverso.
Quando viene rilasciata la pressione del tasto Play, la traccia tornerà ad essere riprodotta nella direzione
normale. Il tasto Play inizierà a lampeggiare quando mancheranno 30 secondi della riproduzione della traccia
sul deck ad essa associato.
8. Tasto Cue –Se non viene impostato alcun punto cue, la pressione del tasto forzerà il riavvio dall'inizio della
traccia. Premere il tasto “CUE SET” per impostare un nuovo punto cue: il tasto “CUE” si illumina. Premere
“CUE” per riprodurre la musica da questo nuovo punto cue.
9. Cue set (Imposta Cue) – Imposta il punto cue durante la riproduzione o quando la riproduzione è interrotta
momentaneamente.
10. Hot Cue 1,2,3 – Imposta un punto Hot Cue durante la riproduzione o in pausa. Questi sono simili ai normali
punti cue, eccetti per il fatto che quando i tasti vengono premuti, l'apparecchio salterà istantaneamente al punto
definito e inizierà la riproduzione. Quando il tasto viene premuto nuovamente, la riproduzione riprenderà dal
punto Hot Cue stabilito. Quando vengono premuti Shift + Hot Cue, il punto Hot Cue verrà cancellato. Il
pulsante si accende quando è stato impostato un punto cue.
11. Rotella Jog Wheel – Rotellacapacitiva sensibile al tatto che manipola l'audio quando viene toccata e mossa..
La modalità applicata stabilirà quale effetto avrà la rotella. Quando è attiva la modalità "Scratch", la rotella
consente agli utenti di afferrare e muovere l'audio lentamente durante la riproduzione. In modalità "Search",
toccando e muovendo la rotella si forza un movimento rapido in tutta la canzone. La parte esterna della rotella,
non sensibile al tatto, agisce come bend del pitch durante la riproduzione di una canzone.
12. Scratch/Search (scratch/cerca) – Controlla il comportamento dei piatti. Quando non è attivo, il piatto
funzionerà come bend del pitch. Quando è attivo, il piatto potrà accogliere lo scratch. Premendo
Shift+Scratch/Search si entra in Modalità di ricerca (SEARCH).
13. Fader del pitch – Controlla il tempo (velocità) dei singoli deck.
14. Pitch Down – Riduce momentaneamente la velocità della traccia quando viene premuto e viene mantenuta la
pressione.
15. Pitch Up – Aumenta momentaneamente la velocità della traccia quando viene premuto e viene mantenuta la
pressione.
16. Sync – Controlla il comportamento della sincronizzazione del BPM di entrambi i deck. Quando attivato, il deck
selezionato regolerà automaticamente il tempo/la velocità della traccia allo stesso BPM impostato sull'altro
deck. Per regolare manualmente il BPM e uscire dalla modalità Sync, spostare il fader del pitch per il deck
specifico.
17. Loop in – Imposta l'inizio di un loop quando ci si trova in
modalità di loop manuale. Quando vengono premuti Shift +
Loop, il djay eseguirà un loop roll da 1/2 beat.
18. Loop Out – Questo comando stabilisce la fine di un loop
quando ci si trova in modalità di loop manuale. Quando
vengono premuti Shift + Loop Out, il djay eseguirà un loop
roll da 1 beat.
19. Reloop – Riattiva il loop dal quale si è usciti in precedenza.
Quando vengono premuti Shift + Reloop, il djay eseguirà un
loop roll da 2 beat.
20. Auto Loop – Colloca un loop basandosi sulla lunghezza di autoloop. Quando vengono premuti Shift + AUTO
LOOP, il djay eseguirà un loop roll da 1/16 di beat.
21. Loop x1/2 – Se si sta riproducendo un loop, riduce della metà l'attuale lunghezza del loop. Se il loop non
viene riprodotto, stabilirà la lunghezza di loop dell'Autoloop. Quando vengono premuti Shift + Loop x1/2, il djay
eseguirà un loop roll da 1/8 di beat.
22. Loop x2 –Se si sta riproducendo un loop, moltiplica la lunghezza del loop corrente per 2. Se il loop non viene
riprodotto, stabilirà la lunghezza di loop dell'Autoloop. Quando vengono premuti Shift + Loop x2, il djay
eseguirà un loop roll da 1/4 di beat.
23. Parametro FX – Controlla il parametro dell'FX selezionato.
24. FX On/Off – Attiva e disattiva l'FX selezionato.
Nota bene: Si possono lanciare fino a un massimo di 2 effetti alla volta utilizzando l'iPad 2 o l'iPad (3ª
generazione).
25. Filter (filtro) – Controlla la quantità di filtro sul canale assegnato.
26. Channel Volume (volume di canale) – Regola il volume dei singoli canali.
27. Crossfader – Controlla il mix tra i due deck.
28. High EQ – Controlla le frequenze acute dei singoli canali.
29. Mid EQ – Controlla le frequenze di gamma intermedia dei singoli canali.
30. Low EQ – Controlla le frequenze basse dei singoli canali.
31. Volume Master – Regola il Volume Master delle uscite XLR bilanciate e delle uscite RCA. ( Nota bene:
Quando si utilizza AirPlay o il Bluetooth, regolare il volume master nel menu di configurazione del djay.)
32. PFL – Impegna il monitor Cue per il canale selezionato.
33. Record (registra) – Inizia a registrare le prestazioni nel software.
Nota bene: i loop roll sono comandi
momentanei che si verificano quando
viene premuta la combinazione di tasti
associata a ciascuno di essi. La fonte
audio del deck viene riprodotta a tempo
mentre il loop roll si verifica e verrà
sentita nuovamente quando viene
attivato il loop roll.
19
Page 20

1
2
3
4
5
6
7
8
1
2
3
4
5
6
PANNELLO ANTERIORE
1. Ingresso microfono – Ingresso microfono bilanciato da ¼”, convogliato alle uscite Master e cuffie.
2. Mic Gain – Regola il guadagno del canale del microfono, convogliato direttamente all'uscita master e all'uscita
cuffie.
3. Mic Tone – Regola le frequenze del segnale audio che proviene dall'ingresso microfono, convogliate
direttamente all'uscita Master e cuffie.
4. Ingresso Aux – Ingresso RCA a livello di linea per dispositivi esterni, convogliato direttamente all'uscita Master
e cuffie.
5. Guadagno Aux – Regola il guadagno dell'ingresso ausiliario.
6. Uscita cuffie – Uscite da 1/4” e 1/8” per il collegamento delle cuffie (vendute separatamente).
7. Cue Mix – Regola il mix tra Cue e Program quando si utilizzano le cuffie.
8. Guadagno cue – Regola il volume del canale Cuequando si utilizzano le cuffie.
Nota bene: Per poter utilizzare Cue Mix e Cue Gain con l'app djay, assicurarsi che la modalità Split Output (uscita
suddivisa) sia attiva nel menu Setup del djay cliccando sulla ruota dentata e quindi impostando Split Output su 'On'.
PANNELLO POSTERIORE
1. Kensington® Lock – Servirsi di questa porta per fissare un cavo di sicurezza all'apparecchio.
2. Uscita Master (XLR) – Collegare questa uscita XLR bilanciata ad un impianto PA o a monitor.
3. Uscita Master (RCA) – Servirsi di cavi standard RCA per collegare questa uscita ad una cassa o ad un
sistema di amplificatori.
4. Fascetta fissacavo – Assicura il cavo di alimentazione all'apparecchio.
5. Ingresso di alimentazione – Servirsi dell’adattatore di alimentazione in dotazione per collegare l'apparecchio
ad una presa di alimentazione.
6. Interruttore di alimentazione – Accende e spegne l'apparecchio.
20
Page 21

COMBINAZIONI DI TASTI
Shift + Play/Pause – La traccia viene riprodotta momentaneamente in senso inverso. Quando viene lasciata la
pressione dal tasto play, la traccia torna a essere riprodotta nella direzione normale.
Shift + Hot Cue – Cancella il punto Hot Cue.
Shift + Loop x2 – Il djay eseguirà un loop roll da 1/4 di beat.
Shift + Loop x1/2 – Il djay eseguirà un loop roll da 1/8 di beat.
Shift + Auto Loop – Il djay eseguirà un loop roll da 1/16 di beat.
Shift + Reloop – Il djay eseguirà un loop roll da 2 beat.
Shift + Loop Out – Il djay eseguirà un loop roll da 1 beat.
Shift + Loop In – Il djay eseguirà un loop roll da 1/2 beat.
Shift+ Scratch/Search – Entra in modalità di ricerca SEARCH.
Cue + Play – Quando viene premuto crea un effatto di stutter.
Shift + Platter – Questo simula un effetto di scratch quando si utilizza il piatto.
Setup di djay di Algoriddim e di AirPlay®
IMPORTANTE: collegare o scollegare l'iPad dal dispositivo AirPlay
solo quando non si sta suonando.
1. Collegare l'iPad al connettore del Dock sull'iDJ PRO.
2. Aprire il djay.
3. Assicurarsi che la stazione AirPlay si trovi sulla stessa rete WiFi dell'iPad.
4. Aprire il menu Settings (configurazioni) in djay battendo
sull'icona a “ruota dentata”.
5. Battere l'icona AirPlay che compare accanto al cursore Master
Volume e selezionare la stazione AirPlay.
Se l'icona AirPlay non compare accanto al cursore Master Volume, il djay non è in grado di trovare la stazione
AirPlay. Confermare che la stazione AirPlay si trova sulla stessa rete Wi-Fi dell'iPad e assicurarsi che l'app AirPlay
funzioni correttamente.
Nota bene:
• Quando si utilizza l'AirPlay, servirsi del cursore Master Volume nel menu Settings (configurazioni) del djay per
controllare il volume master.
• Suonando musica attraverso l'AirPlay si aggiunge latenza all'audio. Si consiglia di utilizzare l'AirPlay con la
funzione Automix di djay.
• Non è possibile utilizzare le cuffie, il guadagno microfono, il guadagno aux e la modalità Split Output
effettuando il cueing tramite l'AirPlay.
djay di Algoriddim e setup del Bluetooth
IMPORTANTE: Collegare o scollegare l'iPad dal dispositivo Bluetooth solo quando non ci si sta esibendo.
1. Collegare l'iPad al connettore Dock sull'iDJ PRO.
2. Accendere il Bluetooth in Settings > General dell'iPad e selezionare il proprio dispositivo audio Bluetooth.
3. Aprire il djay.
4. Aprire il menu Settings in djay selezionando l'icona a “ruota dentata”.
5. Spegnere l'Audio dell'hardware.
Nota bene:
• Quando è accoppiato con il dispositivo Bluetooth, servirsi del cursore Master Volume nel menu Settings
(configurazioni) del djay per controllare il volume master.
• Non è possibile utilizzare le cuffie, il guadagno microfono, il guadagno aux e l'uscita suddivisa (split) quando si
effettua il cueing tramite il Bluetooth.
• La riproduzione di musica tramite Bluetooth aggiunge latenza all'audio. Si consiglia di utilizzare il Bluetooth con
la funzione Automix di djay.
• Per riprendere a utilizzare gli altoparlanti collegati accendere nuovamente l'audio hardware.
21
Page 22

SCHNELLSTART-ANLEITUNG
LIEFERUMFANG
• iDJ PRO
• Netzteil
• Schnellstart-Anleitung
• Sicherheitshinweise und Garantieinformationen
REGISTRIERUNG
Bitte besuchen Sie http://www.numark.com, um iDJ PRO zu registrieren. Wenn Sie Ihr Produkt registrieren, sorgen
wir dafür, dass Sie immer am neuesten Stand aller Produktentwicklungen sind. Außerdem bieten wir Ihnen
erstklassige technische Unterstützung an, sollten Sie auf Probleme stoßen.
ANSCHLUSSÜBERSICHT
MIKROFON*
* Nicht im
Lieferumfang
enthalten
STROM
CD-SPIELER*
HIFI-
ANLAGE*
AMP*
Rückansicht
iPad®*
Vorderansicht
22
Ansicht von oben
KOPFHÖRER*
Page 23

KOMPATIBLE iOS-GERÄTE
iDJ PRO ist mit folgenden iOS-Geräten kompatibel (nicht im Lieferumfang enthalten):
• iPad (3. Generation)
• iPad 2
• iPad
iDJ PRO SETUP
1. Kaufen Sie Algoriddim djay für iPad aus dem App Store und installieren die App.
2. Platzieren Sie das iDJ PRO auf einer ebenen, stabilen Oberfläche.
3. Stellen Sie sicher, dass alle Geräte ausgeschaltet sind und alle Fader und Gain-Regler auf "Null"
stehen.
4. Verbinden Sie ggf. zusätzliche Klangquellen (z.B. MP3-Player, CD-Spieler etc.) oder Mikrofone laut
Anschlussdiagramm.
5. Verbinden Sie die Stereo-Ausgänge mit Verstärker(n), Kassettendeck(s) und/oder anderen AudioQuellen.
6. Schließen Sie alle Geräte an das Stromnetz an.
7. Schalten Sie Ihre Geräte in dieser Reihenfolge ein:
• Zusätzliche Klangquellen (z.B. MP3-Player, CD-Spieler etc.)
• iDJ PRO
• Alle Verstärker, Lautsprecher oder Ausgabegeräte
8. Öffnen Sie die Klappe des iPad Docks am iDJ PRO.
9. Für Benutzer des iPad (3. Generation) und iPad 2: Schieben Sie Ihr iPad in das Dock.
iPad: Entfernen Sie die Streifen an den Seiten des Docks und setzen Ihr iPad anschließend in das
Dock ein.
10. Verbinden Sie den Dock-Anschluss mit dem entsprechenden Anschluss Ihres iPad.
11. Schließen Sie die Klappe des iPad Docks.
12. Wenn Sie Ihre eigenen Kensington-Kabel haben, befestigen Sie diese am Kensington-Schloss, um das
13. Starten Sie djay und beginnen Sie zu mixen!
14. Schalten Sie Ihre Geräte in dieser Reihenfolge aus:
iDJ PRO zu sichern.
• Alle Verstärker, Lautsprecher oder Ausgabegeräte
• iDJ PRO
• Zusätzliche Klangquellen (z.B. MP3-Player, CD-Spieler etc.)
OBERSEITE
33
30 29 28 30 29 28
17 18 19
13
20 21 222324
25
1
23
24
25
17 18 19
20 21 22
31
13
11
12
10
16
14 15
1. iPad Dock - Dock-Anschluss zum Verbinden mit dem iPad (nicht enthalten).
2. Browser-Regler - Drücken Sie diesen Regler, um die Song-Bibliothek aufzurufen. Drehen Sie den Regler, um
durch die Songs zu blättern. Drücken Sie auf "Laden", um die Songs anschließend in ein Deck zu laden.
3. Deck A Laden- Lädt den ausgewählten Titel in Deck A.
4. Deck B Laden - Lädt den ausgewählten Titel in Deck B.
5. Umschalten - Ermöglicht das Triggern alternativer Tastenbefehle, wenn sie zusammen mit anderen Tasten
gedrückt werden.
10 10 10 10 10
9
8
32 32
26
7
35
6
2
4
26
27
11
12
16
89
7
14 15
23
Page 24

6. Ansicht - Wechselt zwischen den verschiedenen Ansichten innerhalb der Software.
7. Wiedergabe/Pause - Mit dieser Taste können Sie die Wiedergabe unterbrechen bzw. fortsetzen. Wenn Sie
Umschalten + Wiedergabe/Pause drücken, wird der Track vorübergehend rückwärts abgespielt. Wenn Sie die
Taste Wiedergabe loslassen, wird der Track wieder normal abgespielt. Die Wiedergabe-Taste beginnt zu
blinken, wenn die Wiedergabe des Tracks am zugehörigen Deck noch 30 Sekunden lang läuft.
8. Cue-Taste -Ist kein Cue-Punkt gesetzt, springt der Track durch Drücken dieser Taste zum Anfang zurück.
Drücken Sie die "CUE SETZEN"-Taste, um einen neuen Cue-Punkt festzulegen. Die "CUE"-Taste wird nun
leuchten. Drücken Sie "CUE", um die Wiedergabe bei diesem neuen Cue-Punkt zu beginnen.
9. Cue Setzen - Setzt den Cue-Punkt während der Wiedergabe oder der Pause fest.
10. Hot Cue 1,2,3 - Setzt Hot Cue-Punkte während der Wiedergabe oder der Pause fest. Diese Punkte ähneln den
normalen Cue-Punkten, beim Drücken dieser Tasten springt die Einheit jedoch sofort zum eingestellten Punkt
und startet die Wiedergabe. Wenn die Taste erneut gedrückt wird, wird die Wiedergabe am eingestellten Hot
Cue wieder aufgenommen. Wenn Umschalten + Hot Cue gedrückt werden, löscht dies den Hot Cue. Die Taste
leuchtet, wenn ein Cue-Punkt gesetzt wurde.
11. Jog Wheel - Kapazitives, berührungsempfindliches Jog Wheel, das den Sound manipuliert, wenn das Rad
berührt und dann bewegt wird. Der verwendete Modus bestimmt, welchen Effekt das Jog Wheel haben wird.
Ist der "Scratch"-Modus aktiviert, kann der Nutzer das Rad verwenden, um sich langsam durch die Musik zu
bewegen. Im "Suchen"-Modus kann durch Radbewegungen im Song schnell vorwärts oder rückwärts gespult
werden. Das nicht berührungsempfindliche äußere Rad bekommt eine Pitch Bend-Funktion, wenn ein Song
abgespielt wird.
12. Scratch/Suche - Steuert das Verhalten der Plattenteller. Bei Deaktivierung hat der Plattenteller eine Pitch
Bend-Funktion. Bei Aktivierung kann mit dem Plattenteller gescratcht werden. Mit Umschalten + Scratch/Suche
wird der SUCHMODUS aktiviert.
13. Pitch-Fader - Steuert das Tempo (Geschwindigkeit) der einzelnen Decks.
14. Pitch Down - Drücken Sie diese Taste, um vorübergehend die Geschwindigkeit des Tracks zu verringern.
15. Pitch Up - Drücken Sie diese Taste, um vorübergehend die Geschwindigkeit des Tracks zu erhöhen.
16. Sync - Steuert das Verhalten der BPM-Synchronisation beider Decks. Ist diese Funktion eingeschalten,
synchronisiert das ausgewählte Deck automatisch das Tempo/die Geschwindigkeit des Tracks auf dieselbe
BPM-Zahl, die am anderen Deck eingestellt ist. Um die BPM manuell einzustellen und den Sync-Modus zu
verlassen, bewegen Sie den Pitch-Fader des betreffenden
Decks.
17. Loop In - Im manuellen Looping-Modus legt dies den Beginn
des Loops fest. Wenn Umschalten + Loop In gedrückt werden,
spielt djay eine Loop-Roll in der Länge eines halben Takts ab.
18. Loop Out - Im manuellen Looping-Modus legt dies das Ende
des Loops fest. Wenn Umschalten + Loop Out gedrückt
werden, spielt djay eine Loop-Roll in der Länge eines ganzen
Takts ab.
19. Reloop - Dies aktiviert den zuvor verlassen Loop erneut.
Wenn Umschalten + Reloop gedrückt werden, spielt djay eine
Loop-Roll in der Länge von 2 Takten ab.
20. Auto Loop - Platziert einen Loop auf Grundlage der Auto Loop-Länge. Wenn Umschalten + AUTO LOOP
gedrückt werden, spielt djay eine Loop-Roll in der Länge eines Sechzehnteltakts ab.
21. Loop x1/2 - Wenn ein Loop abgespielt wird, wird der aktuelle Loop um die Hälfte reduziert. Wenn kein Loop
abgespielt wird, wird die Loop-Länge für die Funktion Autoloop festgelegt. Wenn Umschalten + Loop x1/2
gedrückt werden, spielt djay eine Loop-Roll in der Länge eines Achteltakts ab.
22. Loop x2 -Wenn ein Loop abgespielt wird, wird die aktuelle Loop-Länge verdoppelt. Wenn kein Loop abgespielt
wird, wird die Loop-Länge für die Funktion Autoloop festgelegt. Wenn Umschalten + Loop x2 gedrückt werden,
spielt djay eine Loop-Roll in der Länge eines Vierteltakts ab.
23. FX Parameter - Steuert die Parameter der ausgewählten FX.
24. FX Ein/Aus - Aktiviert und deaktiviert die ausgewählten FX.
Hinweis: Wenn Sie das iPad 2 oder das iPad (3. Generation) verwenden, können Sie bis zu 2 Effekte
gleichzeitig nutzen.
25. Filter - Reguliert den Filteranteil für den zugewiesenen Kanal.
26. Kanallautstärke - Regelt die Lautstärke der einzelnen Kanäle.
27. Crossfader - Steuert den Mix zwischen den beiden Decks.
28. Höhen-EQ - Steuert die hohen Frequenzen für die einzelnen Kanäle.
29. Mitten-EQ - Steuert die mittleren Frequenzen für die einzelnen Kanäle.
30. Bass-EQ - Steuert die Bassfrequenzen für die einzelnen Kanäle.
31. Gesamtlautstärke - Regelt die Gesamtlautstärke der symmetrischen XLR-Ausgänge und Cinch-Ausgänge.
(Hinweis: Bei der Verwendung von AirPlay oder Bluetooth regeln Sie die Gesamtlautstärke in djay im Menü
Einstellungen.)
32. PFL - Aktiviert das Cue-Monitoring für den gewählten Kanal.
33. Aufnahme - Startet die Aufnahme der Performance in der Software.
Hinweis: Loop-Rolls sind kurze
Befehle, die ausgeführt werden, wenn
die damit verbundene
Tastenkombination gehalten wird. Die
Audioquelle des Decks spielt weiterhin
im Takt während die Loop-Roll
abgespielt wird und ist wieder zu hören
sobald die Loop-Roll-Funktion beendet
wird.
24
Page 25

1
2
3
4
5
6
7
8
1
2
3
4
5
6
VORDERSEITE
1. Mikrofoneingang - Symmetrischer ¼"-Mikrofoneingang, der zum Master-Ausgang und Kopfhörerausgang
geroutet wird.
2. Mic Gain - Stellt die Verstärkung des Mikrofonkanals ein und wird direkt an den Master-Ausgang und
Kopfhörerausgang geroutet.
3. Mic Tone - Passt die Frequenzen des Audiosignals vom Mikrofoneingang an und wird direkt an den MasterAusgang und Kopfhörerausgang geroutet.
4. Auxiliary-Eingang - Line-Eingang für externe Geräte (Cinch), der direkt an Master-Ausgang und
Kopfhörerausgang geroutet wird.
5. Auxiliary Gain - Passt die Verstärkung des Auxiliary-Eingangs an.
6. Kopfhörerausgang - 1/4"- und 1/8"-Ausgänge zum Anschluss an Kopfhörer (separat erhältlich).
7. Cue Mix - Regelt die Balance zwischen Cue und Programm, wenn Kopfhörer verwendet werden.
8. Cue Gain - Regelt die Lautstärke des Cue-Kanals, wenn Kopfhörer verwendet werden.
Hinweis: Um Cue Mix und Cue Gain mit der djay App zu verwenden, müssen Sie darauf achten, dass im SetupMenü von djay der Modus Geteilter Ausgang ausgewählt ist. Klicken Sie dazu auf das Zahnrad und aktivieren Sie
"Geteilter Ausgang" mit "Ein".
RÜCKSEITE
1. Kensington® Lock - Verwenden Sie diesen Anschluss, um ein Sicherheitskabel am Gerät anzubringen.
2. Master-Ausgang (XLR) - Verbinden Sie diesen XLR-Ausgang mit einem PA-System oder mit aktiven
Monitoren.
3. Master-Ausgang (RCA) -Verwenden Sie ein standardmäßiges Cinch-Kabel, um diesen Ausgang an ein
Lautsprecher- oder Verstärkersystem anzuschließen.
4. Kabelbinder - Sichert das Netzkabel am Gerät.
5. Netzeingang - Verwenden Sie das mitgelieferte Netzteil, um das Gerät mit einer Steckdose zu verbinden.
6. Netzschalter - Schaltet das Gerät ein/aus.
TASTENKOMBINATIONEN
Umschalten + Wiedergabe/Pause –Der Track wird vorübergehend rückwärts abgespielt. Wenn Sie die Taste
Wiedergabe loslassen, wird der Track wieder normal abgespielt.
Umschalten + Hot Cue - Löscht den Hot Cue.
Umschalten + Loop x2 –djay spielt eine Loop-Roll in der Länge eines Vierteltakts ab.
Umschalten + Loop x1/2 – djay spielt eine Loop-Roll in der Länge eines Achteltakts ab.
Umschalten + Auto Loop - djay spielt eine Loop-Roll in der Länge eines Sechzehnteltakts ab.
Umschalten + Reloop - djay spielt eine Loop-Roll in der Länge von 2 Takten ab.
Umschalten + Loop Out - djay spielt eine Loop-Roll in der Länge eines ganzen Takts ab.
Umschalten + Loop In - djay spielt eine Loop-Roll in der Länge eines halben Takts ab.
Umschalten + Scratch/Suche – Aktivierung des SUCHMODUS.
Cue + Wiedergabe - Erzeugt einen Stottereffekt.
Umschalten + Plattenteller - Simuliert einen Scratch-Effekt, wenn Sie den Plattenteller verwenden.
25
Page 26

Algoriddim djay und AirPlay® Setup
WICHTIG: Verbinden oder trennen Sie Ihr iPad von Ihrem AirPlayGerät nur dann, wenn Sie gerade nicht performen.
1. Verbinden Sie Ihr iPad mit dem Dock-Anschluss am iDJ PRO.
2. Öffnen Sie djay.
3. Stellen Sie sicher, dass Ihre AirPlay-Station im gleichen WLANNetzwerk wie Ihr iPad ist.
4. Öffnen Sie das Menü Einstellungen in djay, indem Sie auf das
"Zahnrad"-Symbol tippen.
5. Tippen Sie auf das AirPlay Symbol, das neben dem
Gesamtlautstärkeregler aufscheint, und wählen Sie Ihre
AirPlay-Station aus.
Wenn das AirPlay Symbol nicht neben dem Gesamtlautstärkeregler aufscheint, dann kann djay Ihre AirPlay-Station
nicht finden. Vergewissern Sie sich, dass sich Ihre AirPlay-Station im gleichen WLAN-Netzwerk wie Ihr iPad befindet
und stellen Sie sicher, dass die AirPlay App einwandfrei funktioniert.
Hinweis:
• Während Sie AirPlay verwenden, können Sie mit dem Gesamtlautstärkeregler in djay im Menü Einstellungen
die Gesamtlautstärke einstellen.
• Das Abspielen von Musik über AirPlay verursacht Verzögerungen des Audiosignals (Latenz). Wir empfehlen
daher, AirPlay mit der Automix-Funktion in djay zu verwenden.
• Sie können Kopfhörer, Mic Gain, Auxiliary Gain und den Modus Geteilter Ausgang nicht für das Cueing über
AirPlay verwenden.
Algoriddim djay und Bluetooth-Setup
WICHTIG: Verbinden oder trennen Sie Ihr iPad von Ihrem Bluetooth-Gerät nur dann, wenn Sie gerade nicht
performen.
1. Verbinden Sie Ihr iPad mit dem Dock-Anschluss am iDJ PRO.
2. Navigieren Sie zu Einstellungen > Allgemein auf Ihrem iPad, schalten Sie Bluetooth ein und wählen Ihr
Bluetooth-Audiogerät.
3. Öffnen Sie djay.
4. Öffnen Sie das Menü Einstellungen in djay, indem Sie auf das "Zahnrad"-Symbol tippen.
5. Schalten Sie Hardware-Audio aus.
Hinweis:
• Während Sie mit Ihrem Bluetooth-Gerät gekoppelt sind, können Sie mit dem Gesamtlautstärkeregler im Menü
Einstellungen in djay die Gesamtlautstärke einstellen.
• Sie können Kopfhörer, Mic Gain, Auxiliary Gain und den Modus Geteilter Ausgang nicht für das Cueing über
Bluetooth verwenden.
• Das Abspielen von Musik über Bluetooth verursacht Verzögerungen des Audiosignals (Latenz). Wir empfehlen
daher, Bluetooth mit der Automix-Funktion in djay zu verwenden.
• Um wieder Ihre angeschlossenen Lautsprecher zu verwenden, schalten Sie Hardware Audio wieder ein.
26
Page 27

TECHNICAL SPECIFICATIONS
Power: 12v DC 2A, Center Pin-Positive
iPad
Output Level (XLR): 12.8dBV (differential)
Output Level (RCA): 6.8 (single-ended)
Frequency Response: <+/-2dB, 20Hz – 20kHz
THD+N: <0.03%
SNR: 105 dB
Line In
Output Level (XLR): 12.8dBV (differential)
Output Level (RCA): 6.8dBV (single-ended)
Frequency Response: <+/-2dB, 20Hz – 20kHz
THD+N: <0.01%
Mic
Output Level (XLR): 8.2dBV (differential)
Output Level (RCA): 2dBV (single-ended)
Frequency Response: <+/-2dB, 20Hz – 20kHz
THD+N: <0.02%
SNR: 74 dB
27
Page 28
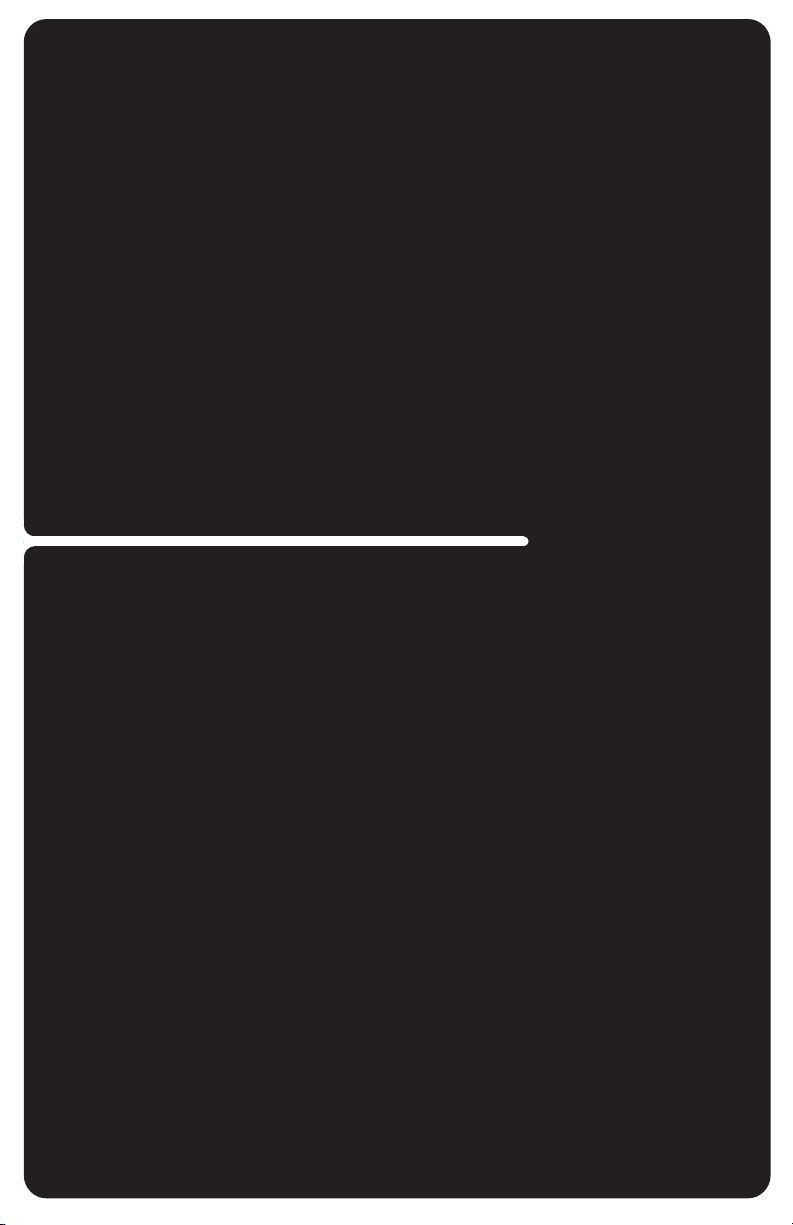
www.numark.com
MANUAL VERSION 1.2
 Loading...
Loading...