Page 1
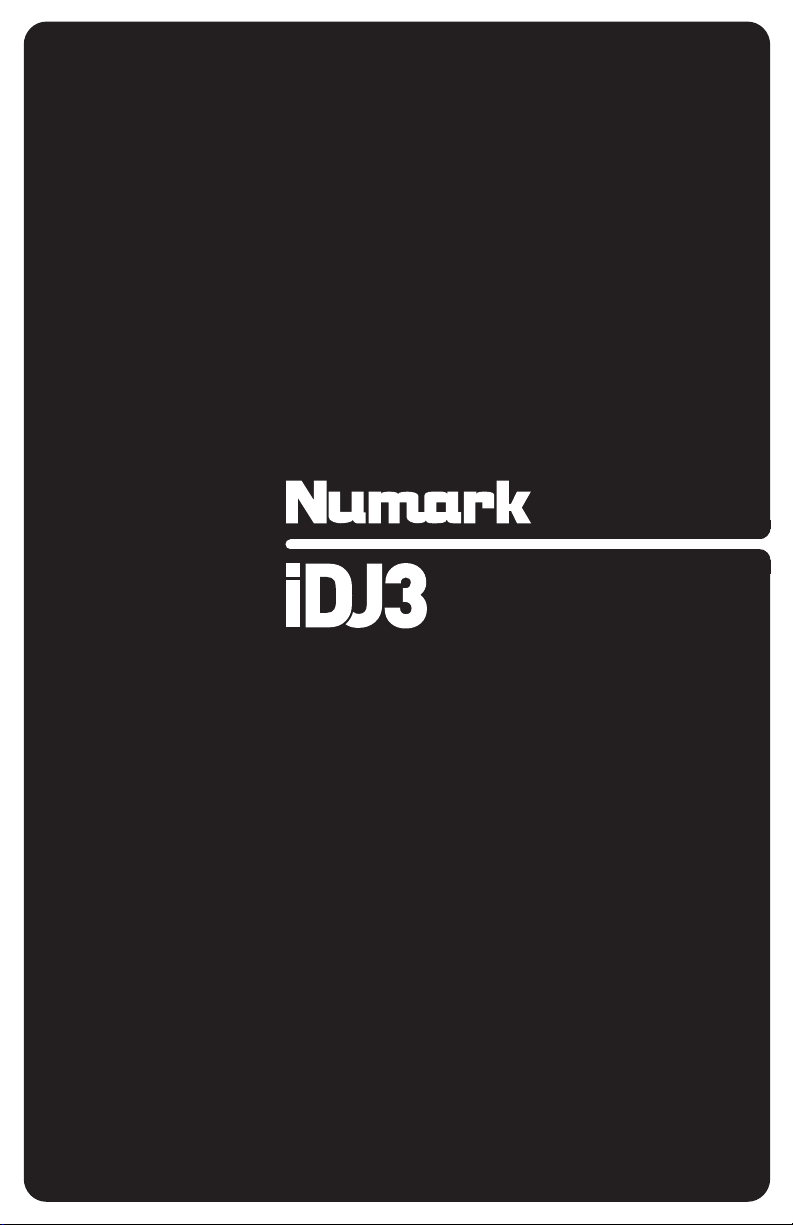
QUICKSTART GUIDE
ENGLISH ( 1 – 3 )
GUÍA DE INICIO RÁPIDO
ESPAÑOL ( 4 – 6 )
GUIDE D'UTILISATION RAPIDE
FRANÇAIS ( 7 – 9 )
GUIDA RAPIDA
ITALIANO ( 10 – 12 )
KURZANLEITUNG
DEUTSCH ( 13 – 15 )
Page 2
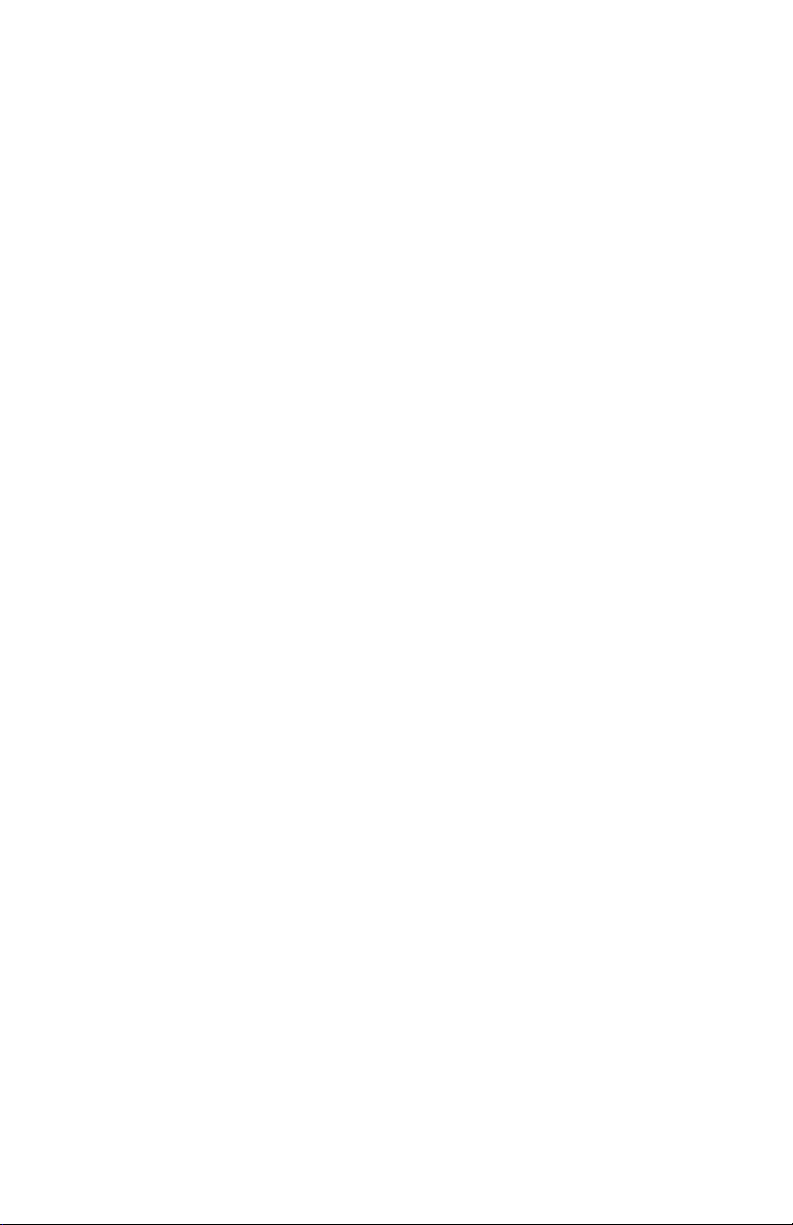
Page 3
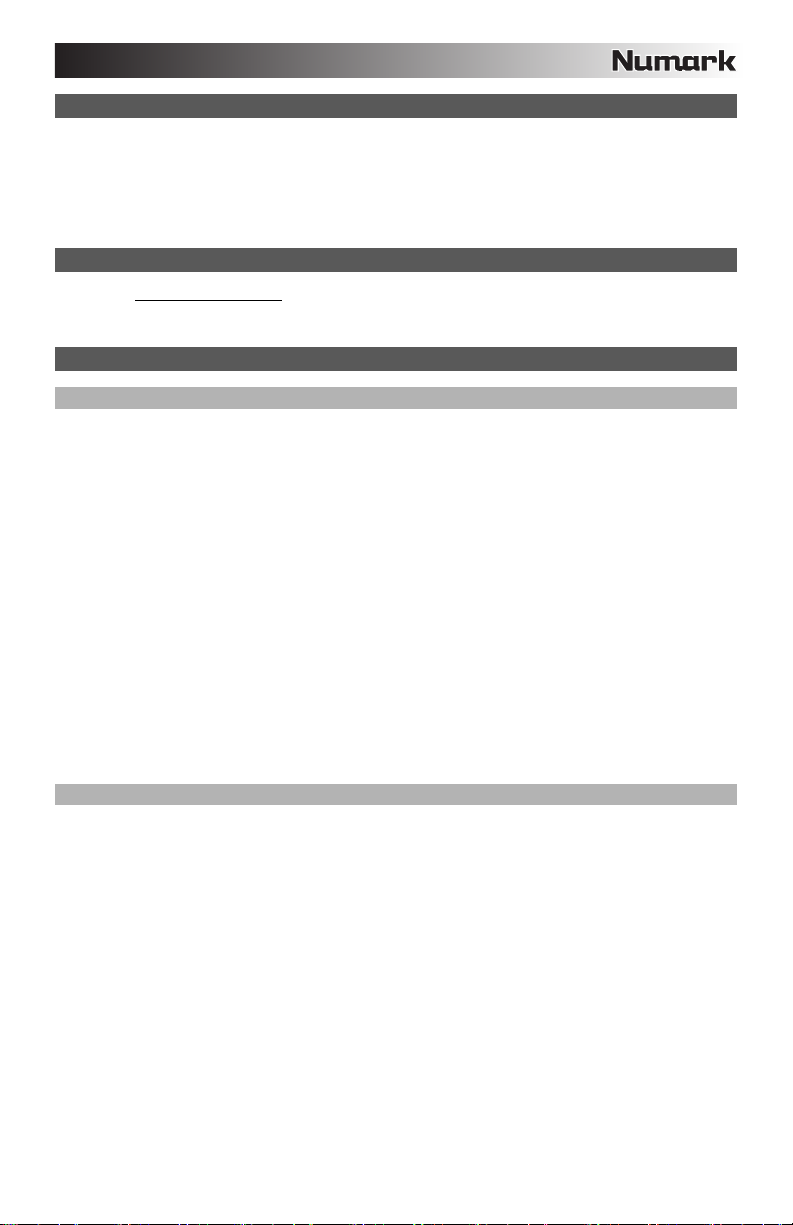
BOX CONTENTS
iDJ3
USB cable
Power adapter
Software CD
Quickstart Guide
Safety & Warranty Information Booklet
REGISTRATION
Please go to http://www.numark.com
up-to-date with any new product developments and provide you with world-class technical support, should you run
into any problems.
to register your iDJ3. Registering your product ensures that we can keep you
SETUP
PC
Before you can begin using the iDJ3 with your computer, you must install the included Virtual DJ LE
software:
1. Please insert the included installation disc into your computer's CD-ROM drive.
2. Open the CD to view its contents.
3. Open the folder titled "PC."
4. Double-click "Setup.exe."
5. Select your preferred language and when done press "OK."
6. Read the information screen then press "Next."
7. Read the User Agreement, select "I accept the agreement," then click "Next."
8. You will be asked to choose a location to install. (We recommend using the default location for most users.)
Once you have selected the location, click "Next."
9. The installation procedure will begin. Follow the on-screen instructions.
10. Once the installation is complete, click "Finish."
To start using iDJ3:
1. Connect iDJ3 to an available USB port on your computer. (If possible, use a USB port on the rear panel of
your computer.)
2. Open Virtual DJ LE by double-clicking the icon on your computer's Desktop (if you created a Desktop shortcut)
or by going to Start All Programs Virtual DJ.
For more information on how to use Virtual DJ, see the manual on the CD, located in the "Manual" folder.
MAC
Before you can begin using the iDJ3 with your computer, you must install the included Virtual DJ LE
software:
1. Please insert the included installation disc into your computer's CD-ROM drive.
2. Open the CD to view its contents.
3. Open the folder titled "Mac."
4. Double-click "Setup.MPKG."
5. Once you see the installer welcome screen, click "Continue."
6. Read the User Agreement, select "I accept the agreement," then click "Continue," then "Agree."
7. You will be asked to choose a location to install. By default, your hard disk will be selected. (We recommend
using this for most users.) Once you have selected the location, click "Install" to begin the installation.
8. Enter your password and click "OK."
9. Once the installation is complete, click "Close."
To start using iDJ3:
1. Connect iDJ3 to an available USB port on your computer. (If possible, use a USB port on the rear panel of
your computer.)
2. Open Virtual DJ LE by going to Applications Virtual DJ LE.
For more information on how to use Virtual DJ, see the manual on the CD, located in the "Manual" folder.
1
Page 4

LOAD A
LOAD B
TOP PANEL FEATURES
PITCH BEND
22
21
27
REVERSE
26
28
PLAY
ALL
24
23
BASS
MID
MUTEMUTE MUTE MUTE
26
26
AUTOLOOP
4821
14
25
TREBLE
26
16
10
25
TREBLE
26
PITCH BEND
22
21
24
23
27
REVERSE
PLAY
BASS
13
12
26
28
ALL
MID
MUTEMUTE MUTE MUTE
26
26
AUTOLOOP
4821
16
8
BROWSE
CUE SOURCE
6
iPodA / B MASTER
iPod
VOLUME
10
10
4
MASTER
VOLUME
LOAD B
9
B
CUE
7
B
VOLUME
14
5
CUE
VOLUME
LOAD A
9
A
CUE
7
A
VOLUME
SCRATCH
15
20
17
19
1
18
3
2
20
19
17
18
SCRATCH
15
11
1. HEADPHONES – Connect your 1/4" headphones to this output for cueing and mix monitoring.
2. MIC INPUT – Connect a 1/4" microphone to this input.
3. MIC GAIN – Adjusts the audio level of the microphone signal.
4. MASTER VOLUME – Adjusts the output volume of the Program mix.
5. CUE VOLUME – Adjusts the audio level of the Cue channel.
6. CUE SOURCE – Selects the audio that is sent to the headphones. Switch it to "MASTER" to hear the
Program mix. Switch it to "A/B" to hear Decks A and B in the Cue channel. Switch it to "iPod" to hear
iPod/iPhone.
7. A/B CUE – Sends pre-fader audio to the Cue Channel for headphone monitoring.
8. BROWSE KNOB – Turn this knob to scroll through lists of tracks and directories in the software. When
a directory is selected, press the knob to enter it.
9. LOAD A / LOAD B – Press one of these buttons while a track is selected to assign it to Deck A or Deck
B, respectively.
10. CHANNEL FADER – Adjusts the audio level on the corresponding channel.
11. CROSSFADER – Blends audio playing between Decks A and B. Sliding this to the left plays Deck A
and sliding to the right plays Deck B.
12. DOCK – Connect your iPod/iPhone here. Gently rock the iPod/iPhone back and forth over the
connector when attaching or removing it.
13. DOCK ADJUSTER – Turn this knob accordingly so your docked iPod/iPhone rests against the support.
14. JOG WHEEL – When the deck is playing, the JOG WHEEL will bend the track's pitch. When the
SCRATCH button is on, the JOG WHEEL will scratch the selected track. When the deck is not playing,
rotating the JOG WHEEL will scan through the track.
15. SCRATCH – Turns Scratch Mode on or off. If Scratch Mode is on, the button will light up and the JOG
WHEEL will scratch like a turntable when you spin it. The LED will light up to indicate Scratch Mode is
on.
16. KEYLOCK – This feature allows you to change the speed of the song without changing the key. The
key of the song will lock to the position of the pitch fader when Keylock is engaged.
17. PLAY / PAUSE – Starts or resumes playback if the Deck is paused. Pauses playback if the Deck is
playing.
18. STUTTER –
Press this button while the music is playing to jump back to the last set cue point, creating
a "stutter" effect.
2
Page 5

19. CUE – The CUE button will return and pause the track at the last set cue point. For temporary play of
the cue point, you can hold down the CUE button. The track will play for as long as the button is held
down and will return to the cue point once it has been released.
You can hold down CUE and PLAY / PAUSE simultaneously to start playback from the cue point.
Release both buttons to allow playback to continue.
20. SYNC – Automatically matches the corresponding Deck's tempo with the other Deck's tempo.
21. PITCH FADER – Controls the track's playback speed. An LED next to the fader will light up when set
at 0%.
22. PITCH BEND ( + / – ) – Press or hold down either of these buttons to temporarily adjust the track's
playback speed. When released, the track playback will return to the speed designated by the PITCH
FADER.
23. CHANNEL BASS – Adjusts the low (bass) frequencies of the corresponding channel.
24. CHANNEL MID – Adjusts the mid-range frequencies of the corresponding channel.
25. CHANNEL TREBLE – Adjusts the high (treble) frequencies of the corresponding channel.
26. EQ KILL SWITCH – Pressing down on these buttons removing that frequency band (BASS, MID, or
TREBLE) from the music on that deck. The button will illuminate when the EQ kill feature is engaged.
To disengage it, press the button again.
27. REVERSE PLAY – Reverses playback of the Deck. Press the button again to resume normal forward
playback.
28. AUTOLOOP – Automatically creates a 1-, 2-, 4-, or 8-beat loop from the current location in the track.
REAR PANEL FEATURES
3
2
1
1. CHARGE – Connect the 6V-1A power adapter if you want to charge an iPod/iPhone while using iDJ3.
2. USB – This USB connection sends and receives control information to/from a connected computer.
When plugged into your computer, the unit will draw power from the USB connection.
3. MASTER OUTPUT (RCA) – Use standard RCA cables to connect this output to a speaker or amplifier
system. The level of this output is controlled by the MASTER VOLUME knob on the top panel.
3
Page 6
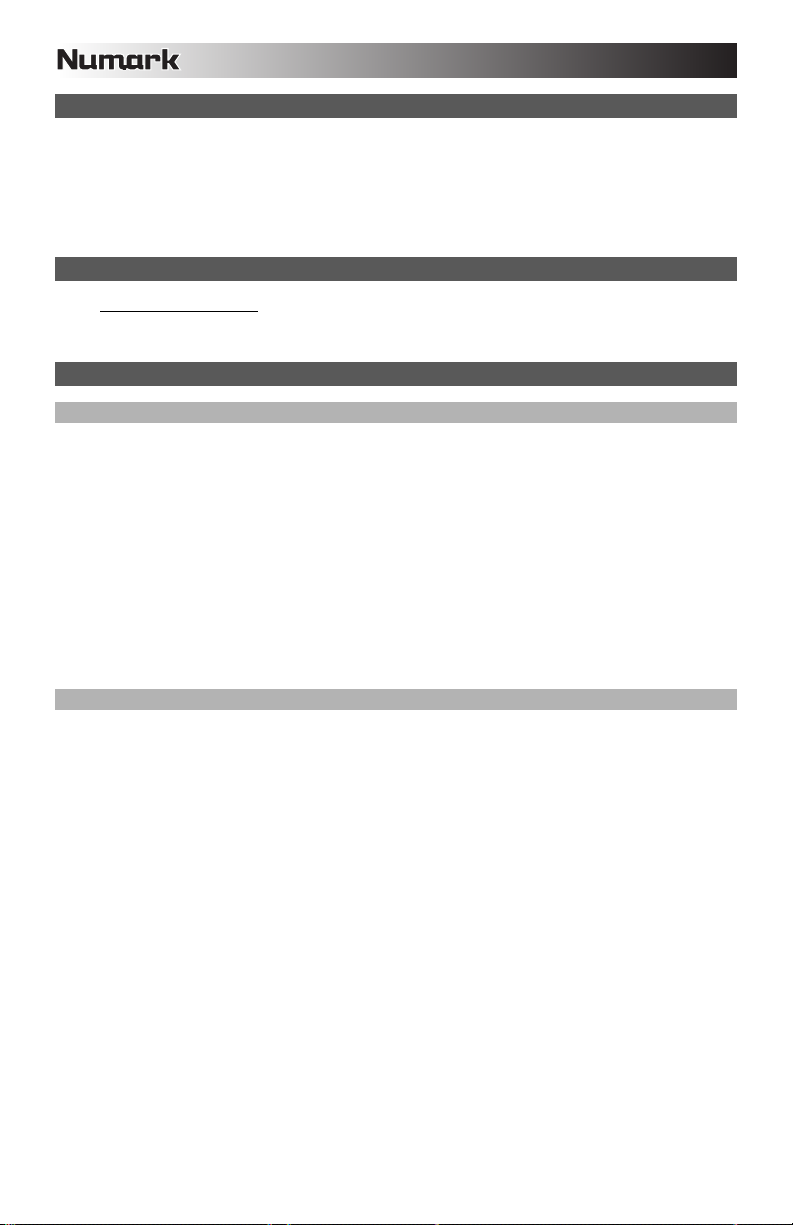
CONTENIDO DE LA CAJA
iDJ3
Cable USB
Adaptador de alimentación
CD de software
Guía de inicio rápido
Folleto de información sobre la seguridad y la garantía
REGISTRO
Visite http://www.numark.com
mantenerle actualizado con los nuevos desarrollos de productos y brindarle apoyo técnico de categoría
mundial en caso de que tenga algún problema.
y registre su iDJ3. El registro de su producto asegura que podamos
SETUP
PC
Antes de comenzar, instale el software Virtual DJ LE:
1. Inserte el CD de software incluido en el lector de CD-ROM de la computadora.
2. Abra el contenido del CD, abra la carpeta "PC" y haga doble clic en "Setup.exe".
3. Siga las instrucciones de la pantalla.
Para comenzar a usar iDJ3:
1. Conecte iDJ3 a un puerto USB disponible de la computadora. (Si es posible, use un puerto USB del
panel trasero de la computadora.)
2. Abra Virtual DJ LE haciendo clic en el icono del escritorio de la computadora (si creó un acceso directo
del escritorio) o entrando a Start All Programs Virtual DJ (Inicio > Todos los programas > Virtual
DJ).
Para más información acerca del uso de Virtual DJ LE, consulte el manual incluido en el CD.
MAC
Antes de comenzar, instale el software Virtual DJ LE:
1. Inserte el CD de software incluido en el lector de CD-ROM de la computadora.
2. Abra el contenido del CD, abra la carpeta "Mac" y haga doble clic en "Setup.MPKG".
3. Siga las instrucciones de la pantalla.
Para comenzar a usar iDJ3:
1. Conecte iDJ3 a un puerto USB disponible de la computadora. (Si es posible, use un puerto USB del
panel trasero de la computadora.)
2. Abra Virtual DJ LE entrando a Applications Virtual DJ (Aplicaciones > Virtual DJ).
Para más información acerca del uso de Virtual DJ LE, consulte el manual incluido en el CD.
4
Page 7

LOAD A
LOAD B
VISTA DEL PANEL SUPERIOR
PITCH BEND
22
21
27
REVERSE
26
28
PLAY
ALL
24
23
BASS
MID
MUTEMUTE MUTE MUTE
26
26
AUTOLOOP
4821
14
25
TREBLE
26
16
10
13
12
5
8
CUE
VOLUME
BROWSE
LOAD A
9
A
CUE SOURCE
CUE
6
iPodA / B MASTER
7
A
iPod
VOLUME
VOLUME
10
10
25
TREBLE
26
PITCH BEND
22
21
24
23
27
REVERSE
PLAY
BASS
26
28
ALL
MID
MUTEMUTE MUTE MUTE
26
26
AUTOLOOP
4821
16
4
MASTER
VOLUME
LOAD B
9
B
CUE
7
B
VOLUME
14
SCRATCH
15
20
17
19
1
18
3
2
20
19
17
18
SCRATCH
15
11
1. AURICULARES – Conecte sus auriculares de 1/4" a esta salida para búsqueda de punto inicial (cue) y
monitoreo de la mezcla.
2. ENTRADA DE MICRÓFONO – Conecte un micrófono de 1/4" a esta entrada.
3. GANANCIA DE MICRÓFONO – Ajusta el nivel de audio de la señal de micrófono.
4. VOLUMEN MAESTRO – Ajusta el volumen de salida de la mezcla de programa.
5. VOLUMEN CUE – Ajusta el nivel del audio del canal de cue.
6. SELECTOR DE MODO DE CUE – Selecciona el audio que se aplica a los auriculares. Conmútelo a
"MASTER" para escuchar la mezcla de programa. Conmútelo a "A/B" para escuchar las bandejas A y
B. Conmútelo a "iPod" para escuchar el iPod/iPhone.
7. A/B CUE – Envía el audio pre-fader al canal de Cue para monitoreo con los auriculares.
8. PERILLA DE NAVEGACIÓN – Gire esta perilla para recorrer y seleccionar las listas de pistas y
directorios existentes en el software. Cuando seleccione un directorio, pulse la perilla para entrar al
mismo. (Pulse BACK para subir al nivel anterior.) Si hay un directorio seleccionado en ese momento,
se enciende el LED FOLDER (Carpeta). Si hay una pista seleccionado en ese momento, se enciende
el LED FILE (Archivo).
9. CARGAR A / CARGAR B – Pulse uno de estos botones mientras está seleccionada una pista para
asignarla a la bandeja A o B respectivamente.
10. FADER DE CANAL – Ajusta el nivel de audio en el canal correspondiente.
11. CROSSFADER – Combina el audio entre las bandejas A y B. Si se desliza a la izquierda se
reproduce el bandeja A. Si se desliza a la derecha se reproduce el bandeja B.
12. ESTACIÓN DE ACOPLAMIENTO – Conecte aquí su iPod. Mueva delicadamente el iPod/iPhone en
uno y otro sentido sobre el conector cuando lo conecte o lo retire.
13. AJUSTADOR DE LA ESTACIÓN DE ACOPLAMIENTO – Gire esta dial de forma que su iPod/iPhone
acoplado se apoye contra el soporte.
14. RUEDA DE AVANCE LENTO – Cuando la bandeja está reproduciendo, con la rueda se inflexiona el
pitch de la pista. Cuando se activa el botón SCRATCH, con la RUEDA DE AVANCE LENTO se raya la
pista seleccionada. Cuando la bandeja no está reproduciendo, al girar la RUEDA DE AVANCE LENTO
se explora la pista.
15. EFECTO RAYADO (SCRATCH) – Activa o desactiva el modo de rayado. Cuando se activa, el LED
indicador se ilumina e al girar la RUEDA DE AVANCE LENTO se crea un efecto 'scratch' (Rayado).
16. KEYLOCK – Esta función permite cambiar la velocidad del tema sin cambiar la tonalidad. La tonalidad
del tema se enganchará a la posición del fader de pitch cuando se activa el bloqueo de tonalidad.
5
Page 8

17. REPRODUCIR / PAUSA – Inicia o reanuda la reproducción si la bandeja está en pausa. Pone la
reproducción en pausa si la bandeja está reproduciendo.
18. STUTTER – Si pulsa este botón, salta de regreso al último punto de cue establecido, creando un
efecto "stutter" (tartamudeo).
19. CUE – El botón CUE regresa y detiene la pista en el último punto de cue establecido. Para reproducir
temporalmente el punto de cue, puede mantener presionado el botón CUE. La pista se reproduce
mientras el botón se mantiene presionado y retorna al punto de cue cuando se suelta.
Puede mantener pulsado CUE y REPRODUCIR / PAUSA simultáneamente para comenzar la
reproducción desde el punto de cue temporal. Suelte ambos botones para permitir que continúe la
reproducción.
20. SINCRONIZACIÓN – Iguala automáticamente el tempo de la bandeja correspondiente con el de la otra
bandeja.
21. FADER DE PITCH – Controla la velocidad de reproducción de la cinta. El LED que está junto al fader
se enciende cuando se ajusta a 0%.
22. INFLEXIÓN DE PITCH ( + / – ) – Pulse o retenga pulsados cualquiera de estos botones para ajustar
temporalmente la velocidad de reproducción de la cinta. Cuando se suelta, la reproducción de la cinta
vuelve a la velocidad designada por el FADER DE PITCH.
23. GRAVES DE CANAL – Ajusta las bajas frecuencias (graves) del audio que se reproduce en el canal
correspondiente.
24. MEDIOS DE CANAL – Ajusta las frecuencias medias del audio que se reproduce en el canal
correspondiente.
25. TREBLE DE CANAL – Ajusta las altas frecuencias (agudos) del audio que se reproduce en el canal
correspondiente.
26. INTERRUPTOR DE SUPRESIÓN DEL ECUALIZADOR – Pulsando estos botones se eliminan las
bandas de frecuencia (BASS, MID, o TREBLE) [BAJOS, MEDIOS o AGUDOS] de la música de esa
bandeja. El botón se ilumina cuando la característica de supresión del ecualizador está activada.
Para desactivarla, pulse el botón nuevamente.
27. REPRODUCCIÓN INVERSA – Invierte la reproducción de la bandeja. Pulse este botón otra vez para
reanudar la reproducción normal hacia delante.
28. LOOP AUTOMÁTICO – Crea automáticamente un loop de 1, 2, 4 u 8 beats a partir de la ubicación en
la pista en ese momento.
VISTA DEL PANEL TRASERO
3
2
1
1. CARGA – Conecte el adaptador de alimentación de 6 V-1 A, si desea cargar un iPod/iPhone mientras
usa el iDJ3.
2. USB – Esta conexión USB envía y recibe información de control a/desde una computadora conectada.
Cuando esté enchufada a su computadora, la unidad extrae energía por la conexión USB.
3. SALIDA MAESTRA (RCA) – Use cables RCA estándar para conectar esta salida maestra a un
sistema de altavoces o amplificador. El nivel de esta salida se controla con la perilla MASTER
VOLUME (volumen maestro) del panel superior.
6
Page 9

CONTENU DE LA BOÎTE
iDJ3
Câble USB
Adaptateur d'alimentation
CD d'installation du logiciel
Guide d'utilisation rapide
Consignes de sécurité et information concernant la garantie
ENREGISTREMENT DU PRODUIT
Veuillez visiter le site internet http://www.numark.com
produits vous permet d'être informé sur les toutes dernières nouveautés concernant les produits et de vous
offrir un soutien technique de qualité, si vous en aviez besoin.
pour enregistrer votre iDJ3. L'enregistrement des
SETUP
PC
Installez d’abord le logiciel Virtual DJ LE :
1. Insérez le CD d'installation inclus dans le lecteur CD-ROM de votre ordinateur.
2. Ouvrez le contenu du CD, ouvrez le fichier "PC" et double-cliquez sur « Setup.exe ».
3. Suivez ensuite les instructions à l’écran.
Démarrage :
1. Branchez l'iDJ3 à un port USB sur votre ordinateur. (Si cela est possible, utilisez un port USB sur le
panneau arrière de l’ordinateur.)
2. Ouvrez le logiciel Virtual DJ LE en double-cliquant l’icône sur le bureau de votre ordinateur (si vous
avez créé un raccourci) ou en cliquant sur Démarrer Tous les programmes Virtual DJ.
Pour de plus amples informations, veuillez consulter le guide d’utilisation pour le logiciel Virtual DJ
LE sur le CD.
MAC
Installez d’abord le logiciel Virtual DJ LE :
1. Insérez le CD d'installation inclus dans le lecteur CD/DVD de votre ordinateur.
2. Ouvrez le contenu du CD, ouvrez le fichier "Mac" et double-cliquez sur « Setup.MPKG ».
3. Suivez ensuite les instructions à l’écran.
Démarrage :
1. Branchez l'iDJ3 à un port USB sur votre ordinateur. (Si cela est possible, utilisez un port USB sur le
panneau arrière de l’ordinateur.)
2. Ouvrez le logiciel Virtual DJ LE en cliquant sur Applications Virtual DJ.
Pour de plus amples informations, veuillez consulter le guide d’utilisation pour le logiciel Virtual DJ
LE sur le CD.
7
Page 10

LOAD A
LOAD B
CARACTÉRISTIQUES DU PANNEAU SUPÉRIEUR
PITCH BEND
22
21
27
REVERSE
26
28
PLAY
ALL
24
23
BASS
MID
MUTEMUTE MUTE MUTE
26
26
AUTOLOOP
4821
14
25
TREBLE
26
16
10
27
REVERSE
PLAY
13
12
26
28
ALL
16
8
BROWSE
CUE SOURCE
6
iPod
VOLUME
10
iPodA / B MASTER
10
4
MASTER
VOLUME
LOAD B
9
B
CUE
7
B
VOLUME
5
CUE
VOLUME
LOAD A
9
A
CUE
7
A
VOLUME
24
23
BASS
MID
MUTEMUTE MUTE MUTE
26
26
AUTOLOOP
4821
14
25
TREBLE
26
PITCH BEND
22
21
SCRATCH
15
20
17
19
1
18
3
2
20
19
17
18
SCRATCH
15
11
1. CASQUE D’ÉCOUTE – Permet de brancher un casque d’écoute 1/4 po pour la pré écoute.
2. ENTRÉE MIC – Permet de brancher un microphone 1/4 po.
3. MIC GAIN – Permet d'ajuster le niveau du signal audio de l’entrée microphone.
4. MASTER VOLUME – Ajuste les niveaux de la sortie du Program mix.
5. CUE VOLUME – Permet d'ajuster les niveaux du canal de pré-écoute.
6. SÉLECTEUR CUE – Ce réglage permet de sélectionner la source d’entrée qui est acheminée au
casque d’écoute. Positionnez-le sur « MASTER » afin d'écouter le programme en cours. Sélectionnez
« A/B » afin d’entendre les modules A et B. Sélectionnez « iPod » afin d’entendre l'iPod/l'iPhone.
7. A/B CUE – Achemine le signal du canal correspondant, avant atténuation et égalisation, au canal de
pré-écoute (casque).
8. BOUTON DE NAVIGATION – Ce bouton permet de parcourir et de sélectionner les pistes et les
répertoires dans le logiciel. Lorsqu’un répertoire est sélectionné, vous n’avez qu’à tourner le bouton
pour y accéder. Vous pouvez revenir au niveau précédent à l’aide de la touche BACK. Si un répertoire
est sélectionné, la DEL (FOLDER) du répertoire sera allumée. Si une piste est sélectionnée, la DEL
(FILE) du fichier sera allumée.
9. LOAD A / LOAD B – Cette touche permet d'assigner la piste sélectionnée au module A ou B.
10. CHANNEL FADER – Utilisez cet atténuateur pour ajuster le niveau de l'audio du canal correspondant.
11. CROSSFADER – Effectue un fondu entre les modules A et B. Lorsqu'il est déplacé vers la gauche, le
module A joue. Lorsqu'il est déplacé vers la droite, le module B joue.
12. SOCLE – Branchez un iPod/iPhone ici. Insérez le bas du iPod/iPhone sur le connecteur en effectuant
doucement un mouvement d'avant arrière, procédez de même pour le retirer.
13. BOUTON D’AJUSTEMENT DU SOCLE – Ce cadran permet de régler l’emplacement du socle afin que
l’iPod/l'iPhone repose correctement sur le support.
14. MOLETTE – Lorsque le module est en mode lecture, tourner la molette permet de modifier
temporairement la vitesse de lecture de la piste. Lorsque la touche SCRATCH est activée, tourner la
molette permet de faire un scratch sur la piste sélectionnée. Lorsque le module n'est pas en mode
lecture, tourner la molette permet de parcourir piste.
15. TOUCHE SCRATCH – Cette touche permet d'activer et de désactiver le mode scratch. Lorsqu'il est
activé, la molette permet de créer un effet de « scratch ». Le témoin DEL devient allumé lorsque le
mode scratch est activé.
16. KEYLOCK – Cette fonction permet de modifier la vitesse de la chanson sans changer la hauteur
tonale. La hauteur tonale de la chanson sera verrouillée à la position à laquelle elle était réglée lorsque
le verrouille a été activé.
8
Page 11

17. PLAY / PAUSE – Cette touche permet de lancer ou de relancer la lecture du module. Permet de faire
un arrêt si le module est en cours de lecture.
18. STUTTER – Appuyez pour que la lecture recommence à partir du dernier point de repère, créant un
effet de bégaiement ou de "stutter".
19. CUE – La touche CUE permet de pauser la piste et de retourner au dernier point de repère
programmé. Pour faire la lecture temporaire du point de repère, maintenez la touche CUE enfoncée.
La piste joue aussi longtemps que la touche est enfoncée et revient au point de repère lorsqu'elle est
relâchée.
Vous pouvez maintenir les touches CUE et PLAY / PAUSE enfoncées simultanément afin de relancer
la lecture à partir du point de repère temporaire. Relâchez les deux touches afin de continuer la lecture.
20. SYNC – Cette touche permet de synchroniser automatiquement le tempo du module au tempo de
l'autre module.
21. POTENTIOMÈTRE – Ce potentiomètre permet de modifier la vitesse de lecture de la piste. Une DEL à
côté du potentiomètre s'allume lorsqu'il est réglé sur 0 %.
22. PITCH BEND ( + / – ) – Appuyer ou maintenir ces touches enfoncées permet de modifier
temporairement la vitesse de lecture de la piste. Lorsqu'elles sont relâchées, la vitesse de lecture de la
piste revient à la vitesse réglée par le PITCH FADER.
23. BASS DU CANAL – Permet d'ajuster le niveau des basses fréquences de l'audio du canal
correspondant.
24. MID DU CANAL – Permet d'ajuster le niveau des fréquences moyennes de l'audio du canal
correspondant.
25. TREBLE DU CANAL – Permet d'ajuster le niveau des hautes fréquences du canal correspondant.
26. EQ KILL SWITCH – Appuyer sur cette touche permet de retirer cette bande de fréquence (BASS, MID
ou TREBLE) de la musique du module correspondant. La DEL de la touche s’allume lorsque cette
fonction est utilisée. Appuyez de nouveau sur la touche pour la désactiver.
27. REVERSE PLAY – Cette touche permet d’inverser la direction de lecture du module correspondant.
Appuyez de nouveau afin de revenir au mode de lecture normal.
28. AUTOLOOP – Lance automatiquement une boucle à 1, 2, 4 ou 8 mesures à partir de la position
actuelle dans la piste.
CARACTÉRISTIQUES DU PANNEAU ARRIÈRE
3
2
1
1. CHARGE – Cette prise permet de brancher l'adaptateur de 6 V 1 A pour recharger un iPod/iPhone
durant l’utilisation du iDJ3.
2. USB – Cette connexion permet d'envoyer et de recevoir de l'information contrôle depuis et vers un
ordinateur branché. Lorsque branché à l’ordinateur, l’appareil tire son énergie de la connexion USB.
3. SORTIE MASTER (RCA) – Utilisez des câbles RCA standards afin de brancher cette sortie à un hautparleur ou à un système de sonorisation. Le niveau du signal de cette sortie est commandé par le
bouton MASTER VOLUME du panneau supérieur.
9
Page 12

CONTENUTI DELLA CONFEZIONE
iDJ3
Cavo USB
Adattatore di alimentazione
CD recante i software
Guida rapida
Istruzioni di sicurezza e garanzia
REGISTRAZIONE
Recarsi alla pagina http://www.numark.com
di tenervi aggiornati con tutti gli ultimissimi sviluppi del prodotto e di offrirvi assistenza tecnica di livello
mondiale, in caso di eventuali problemi.
per registrare il iDJ3. La registrazione del prodotto ci consente
SETUP
PC
Prima di iniziare, installare il software Virtual DJ LE:
1. Inserire il CD recante il software nel lettore CD-ROM del computer.
2. Aprire i contenuti del CD, aprire la cartella "PC" e fare doppio clic su "Setup.exe".
3. Seguire le istruzioni su schermo.
Per iniziare a utilizzare il iDJ3:
1. Collegare il iDJ3 ad una porta USB disponibile del computer (se possibile, servirsi di una porta USB sul
pannello posteriore del computer).
2. Aprire Virtual DJ LE facendo doppio clic sull’icona presente sul Desktop del computer (se avete creato
una scorciatoia sul Desktop) oppure recandosi su Start Tutti i programmi Virtual DJ.
Per maggiori informazioni su come utilizzare Virtual DJ LE, servirsi del manuale presente sul CD.
MAC
Prima di iniziare, installare il software Virtual DJ LE:
1. Inserire il CD recante il software nel lettore CD-ROM del computer.
2. Aprire i contenuti del CD, aprire la cartella e fare doppio clic su "Setup.MPKG".
3. Seguire le istruzioni su schermo.
Per iniziare a utilizzare il iDJ3:
1. Collegare il iDJ3 ad una porta USB disponibile del computer (se possibile, servirsi di una porta USB sul
pannello posteriore del computer).
2. Aprire Virtual DJ LE recandosi su Applicazioni Virtual DJ.
Per maggiori informazioni su come utilizzare Virtual DJ LE, servirsi del manuale presente sul CD.
10
Page 13

LOAD A
LOAD B
PANORAMICA PANNELLO SUPERIORE
PITCH BEND
22
21
27
REVERSE
26
28
PLAY
ALL
24
23
BASS
MID
MUTEMUTE MUTE MUTE
26
26
AUTOLOOP
4821
14
25
TREBLE
26
16
10
13
12
16
8
BROWSE
CUE SOURCE
6
iPod
VOLUME
10
iPodA / B MASTER
10
4
MASTER
VOLUME
LOAD B
9
B
CUE
7
B
VOLUME
5
CUE
VOLUME
LOAD A
9
A
CUE
7
A
VOLUME
27
REVERSE
26
28
PLAY
ALL
24
23
BASS
MID
MUTEMUTE MUTE MUTE
26
26
AUTOLOOP
4821
14
25
TREBLE
26
PITCH BEND
22
21
SCRATCH
15
20
17
19
1
18
3
2
20
19
17
18
SCRATCH
15
11
1. CUFFIE – Collegare le cuffie da 1/4" a questa uscita per il monitoraggio del mix e il cueing.
2. INGRESSO MIC – Collegare un microfono da 1/4" a questo ingresso.
3. MIC VOLUME – Regola il volume dell’ingresso del microfono.
4. MASTER VOLUME – Regola il volume di uscita del mix di Programma.
5. CUE VOLUME – Regola il livello dell'audio del canale Cue.
6. SELETTORE MODALITÀ CUE – Seleziona l’audio da convogliare alle cuffie. Commutarlo su
"MASTER" per ascoltare il mix di Programma. Commutarlo su "A/B" per ascoltare i Deck A e B.
Commutarlo su "iPod" per ascoltare l'iPod/l'iPhone.
7. A/B CUE – Invia audio pre-fader, pre-EQ del canale corrispondente al canale Cue per il monitoraggio
in cuffia.
8. MANOPOLA BROWSE – Girare questa manopola per scorrere lungo gli elenchi di tracce e cartelle
presenti nel software. Quando viene selezionata una cartella, premere la manopola per entrarvi
(premere BACK per tornare al livello precedente). Se una cartella è attualmente selezionata, il relativo
LED si accende. Se è selezionata una traccia, si accende il LED "FILE".
9. LOAD A / LOAD B (caricamento A / B) – Premere uno di questi tasti dopo aver selezionato una
traccia per assegnarla rispettivamente al deck A o al deck B.
10. FADER CANALE – Regola il livello audio del canale corrispondente.
11. CROSSFADER – Miscela l'audio tra i deck A e B. Facendolo scorrere verso sinistra, viene riprodotto il
deck A. Facendolo scorrere verso destra viene riprodotto il deck B.
12. DOCK – Collegare l’iPod/l'iPhone a questo livello. Far ondeggiare delicatamente l’iPod/l'iPhone in
avanti e indietro sul connettore al momento di collegarlo o di staccarlo.
13. REGOLATORE DOCK – Girare debitamente questo quadrante in modo che l’iPod/l'iPhone inserito nel
dock sia a contatto con il supporto.
14. JOG WHEEL (rotella jog wheel) – Durante la riproduzione del deck, la rotella JOG WHEEL effettuerà
il bendino del pitch della traccia. Quando il tasto SCRATCH è attivato, la rotella JOG WHEEL effettuerà
lo scratch della traccia selezionata. Se il deck non è in corso di riproduzione, la rotazione della rotella
consente una scansione lungo la traccia.
15. SCRATCH – Attiva o disattiva la modalità di Scratch. Quando è attivato, la rotazione della rotella JOG
WHEEL crea un effetto di "scratch". Quando la modalità di Scratch è attiva, il LED è illuminato.
16. KEYLOCK – Questa funzione permette di modificare la velocità della canzone senza cambiare la nota.
La tonalità della canzone verrà bloccata in qualsiasi posizione si trova il fader al momento
dell'attivazione del blocco nota.
11
Page 14

17. PLAY / PAUSE – Avvia la riproduzione o la riprende se il Deck è in pausa. Interrompe
momentaneamente la riproduzione sul deck se questo sta suonando.
18. STUTTER – Premendo il pulsante, si torna all'ultimo punto cue impostato, creando un effetto "stutter".
19. CUE – La pressione del tasto CUE farà tornare e interrompere la traccia all'ultimo punto cue impostato.
Per la riproduzione temporanea del punto cue, si può tenere premuto il tasto CUE. La traccia verrà
riprodotta per il tempo in cui il pulsante viene tenuto premuto e tornerà al punto cue quando questo
viene rilasciato.
Per avviare la riproduzione dal punto cue temporaneo, è possibile tenere premuti
contemporaneamente CUE e PLAY / PAUSE. Lasciare la pressione di entrambi i pulsanti per
consentire che la riproduzione prosegua.
20. SYNC – Abbina automaticamente il tempo del deck corrispondente a quello dell'altro deck.
21. PITCH FADER (fader del pitch) – Regola la velocità di riproduzione della traccia. Quando impostato
su 0%, un LED si accende vicino al fader.
22. PITCH BEND (bend del pitch) ( + / – ) – Premere o tenere premuto uno di questi tasti per regolare
temporaneamente la velocità di riproduzione della traccia. Una volta rilasciato, la riproduzione della
traccia tornerà alla velocità designata dal FADER del PITCH.
23. CHANNEL BASS (bassi di canale) – Regola le frequenze basse (bass) del canale corrispondente.
24. CHANNEL MID (medi di canale) – Regola le frequenze medie del canale corrispondente.
25. CHANNEL TREBLE (acuti di canale) – Regola le frequenze alte (treble) del canale corrispondente.
26. INTERRUTTORE EQ KILL – Premendo questi tasti si rimuove quella banda di frequenza (BASS, MID,
o TREBLE) dalla musica presente su quel deck. Quando la funzione di EQ kill è attivata, il tasto si
illumina. Per disattivare la funzione, premere nuovamente il tasto.
27. REVERSE PLAY (riproduzione inversa) – Inverte la riproduzione del Deck. Premere nuovamente il
pulsante per riprendere la riproduzione normale in avanti.
28. AUTOLOOP (loop automatico) – Crea automaticamente un loop da 1, 2, 4, o 8 battiti dal punto in cui
la traccia si trova attualmente.
PANORAMICA PANNELLO POSTERIORE
3
2
1
1. CHARGE (ricarica) – Collegare il adattatore di alimentazione da 6V-1A se si desidera ricaricare un
iPod/iPhone mentre si utilizza l'iDJ3.
2. USB – Questo collegamento USB invia e riceve audio e informazioni di controllo da un computer
collegato. Una volta collegato al computer, l’apparecchio trarrà l’alimentazione dal collegamento USB.
3. USCITA MASTER (RCA) – Servirsi di cavi standard RCA per collegare questa uscita Master ad una
cassa o ad un sistema di amplificatori. Il livello di questa uscita è controllato tramite la manopola
MASTER VOLUME sul pannello superiore.
12
Page 15

SCHACHTELINHALT
iDJ3
USB-Kabel
Netzeil
Software-CD
Kurzanleitung
Sicherheitshinweise und Garantiebestimmungen
REGISTRIERUNG
Bitte besuchen Sie die Webseite http://www.numark.com
Registration Ihres Produkts können wir Sie über neue Produktentwicklungen auf dem Laufenden halten und
bei etwaigen Problemen durch unseren erstklassigen technischen Kundendienst betreuen.
, um Ihr iDJ3 zu registrieren. Durch die
SETUP
PC
Installieren Sie die Virtual DJ LE Software bevor Sie beginnen:
1. Legen Sie die inkludierte Software-CD in das CD-ROM-Laufwerk Ihres Computers ein.
2. Öffnen Sie die Inhalte der CD, öffnen Sie den "PC"-Ordner und doppelklicken Sie „Setup.exe“.
3. Folgen Sie den Instruktionen am Bildschirm.
Um iDJ3 zu verwenden:
1. Verbinden Sie das mit iDJ3 verbundene USB-Kabel mit einer verfügbaren USB-Buchse ihres
Computers. (Falls möglich, verwenden Sie eine USB-Buchse an der Rückseite Ihres Computers.)
2. Öffnen Sie Virtual DJ LE, indem Sie das Symbol auf dem Desktop Ihres Computers doppelklicken (falls
Sie eine Desktop-Verknüpfung erstellt haben) oder indem Sie folgendem Pfad folgen Start Alle
Programme Virtual DJ.
Für nähere Informationen zur Verwendung von Virtual DJ LE, schlagen Sie im Handbuch auf der CD
nach.
MAC
Installieren Sie die Virtual DJ LE Software bevor Sie beginnen:
1. Legen Sie die inkludierte Software-CD in das CD-ROM-Laufwerk Ihres Computers ein.
2. Öffnen Sie die Inhalte der CD, öffnen Sie den "Mac"-Ordner und doppelklicken Sie „Setup.MPKG“.
3. Folgen Sie den Instruktionen am Bildschirm.
Um iDJ3 zu verwenden:
1. Verbinden Sie das mit iDJ3 verbundene USB-Kabel mit einer verfügbaren USB-Buchse ihres
Computers. (Falls möglich, verwenden Sie eine USB-Buchse an der Rückseite Ihres Computers.)
2. Öffnen Sie Virtual DJ LE, indem Sie folgendem Pfad folgen Anwendungen Virtual DJ.
Für nähere Informationen zur Verwendung von Virtual DJ LE, schlagen Sie im Handbuch auf der CD
nach.
13
Page 16

LOAD A
LOAD B
FUNKTIONSELEMENTE OBERSEITE
PITCH BEND
22
21
27
REVERSE
26
28
PLAY
ALL
24
23
BASS
MID
MUTEMUTE MUTE MUTE
26
26
AUTOLOOP
4821
14
25
TREBLE
26
16
10
13
12
16
8
BROWSE
CUE SOURCE
6
iPod
VOLUME
10
iPodA / B MASTER
10
4
MASTER
VOLUME
LOAD B
9
B
CUE
7
B
VOLUME
5
CUE
VOLUME
LOAD A
9
A
CUE
7
A
VOLUME
27
REVERSE
26
28
PLAY
ALL
24
23
BASS
MID
MUTEMUTE MUTE MUTE
26
26
AUTOLOOP
4821
14
25
TREBLE
26
PITCH BEND
22
21
SCRATCH
15
20
17
19
1
18
3
2
20
19
17
18
SCRATCH
15
11
1. KOPFHÖRER – Schließen Sie hier Ihren Kopfhörer mit 6,3 mm Klinkenstecker an, um Signale
vorhören und Cue Funktionen verwenden zu können.
2. MIC EINGANG – Verbinden Sie Ihr Mikrofon mit einem 6,3 mm Klinkenkabel mit diesem Eingang.
3. MIC GAIN – Stellt die Lautstärke des Mikrofonkanals ein.
4. MASTER-LAUTSTÄRKE – Steuert die Ausgangslautstärke des Program Mixes.
5. CUE-LAUTSTÄRKE – Zur Einstellung der Lautstärke des Cue-Kanals.
6. CUE-MODUSWAHL – Hier kann gewählt werden, welches Audiosignal zum Kopfhörer geschickt
werden soll. Um den Programm-Mix zu hören, auf "MASTER" stellen. Wird auf "A/B" geschaltet,
werden dementsprechend die Kanäle A und B gehört. Wird auf "iPod" geschaltet, werden
dementsprechend den iPod/iPhone.
7. A/B CUE – Sendet Pre-Fader, Pre-Eqalizer des entsprechenden Kanals an den Cue-Kanal zum
Abhören mit dem Kopfhörer.
8. BROWSE KNOB – Mit diesem Drehregler können die Musikdateien und deren Verzeichnisse im
Programm durchlaufen werden. Um in ein ausgewähltes Verzeichnis zu gelangen, den Regler
drücken. (Mit BACK kann auf die vorherige Ebene zurückgeschaltet werden.) Bei Anwahl eines
Verzeichnisses, leuchtet die Anzeige FOLDER LED auf. Ist eine Musikdatei gewählt, leuchtet die
Anzeige FILE LED auf.
9. LOAD A / LOAD B – Eine dieser Tasten drücken während ein Musikstück gewählt ist, um dieses
jeweils Deck A oder Deck B zuzuordnen.
10. KANAL-FADER – Bestimmt den Audiopegel, der zum Program Mix gesendet wird.
11. CROSSFADER – Audioüberblendung zwischen den Decks A und B. Wird der Crossfader nach links
geschoben, wird Deck A abgespielt. Bewegt man den Crossfader nach rechts, hört man Deck B.
12. DOCK – Schließen Sie hier Ihren iPod/iPhone an. Schieben Sie den iPod/iPhone vorsichtig vor und
zurück, wenn Sie ihn einstecken oder entfernen wollen.
13. DOCK ADJUSTER – Drehen Sie dieses Rad, damit Ihr iPod/iPhone sicher im Dock steckt.
14. JOG WHEEL – Wenn das Deck läuft, verändert das JOG WHEEL die Tonhöhe des Tracks. Wenn die
SCRATCH-Taste aktiviert ist, scratcht das JOG WHEEL den ausgewählten Track. Wenn nicht läuft das
Deck, kann durch Drehen des JOG WHEELS durch den Track gescannt werden.
15. SCRATCH – Schaltet den Scratchmodus ein oder aus. Ist dieser aktiviert, führt eine Betätigung des
JOG WHEEL zu einem 'Scratch'-Effect. Die LED-Anzeige leuchtet, wenn der Scratch-Modus
eingeschaltet ist.
14
Page 17

16. KEYLOCK – Mit dieser Funktion können Sie die Geschwindigkeit der Musik justieren, ohne dass sich
die Tonhöhe ändert. Die Tonhöhe des Songs wird, unabhängig von der Position de s Pitch Faders,
arretiert.
17. PLAY / PAUSE – Start oder Wiederaufnahme des Abspielens, falls das Deck im Pausenbetrieb war.
Hält die Wiedergabe vorläufig an, falls sich das Deck im Abspielbetrieb befindet.
18. STUTTER – Drücken Sie die Taste, um zum zuletzt definierten Cue-Punkt zu springen, wodurch ein
"Stutter" Effekt entsteht.
19. CUE – Unterbricht die Wiedergabe und kehrt an den ursprünglichen Cue Punkt zurück. Die
Wiedergabe startet zeitweilig von diesem Punkt, wenn Sie die Taste gedrückt halten. Der Track spielt
so lange, wie Sie die Taste gedrückt halten und kehrt an den Cue Punkt zurück, wenn Sie die Taste
loslassen.
Werden die Tasten CUE und PLAY / PAUSE gleichzeitig gedrückt, wird das Abspielen vom temporären
Cue-Punkt begonnen. Läßt man beide Tasten los, wird das Abspielen forgesetzt.
20. SYNC – Automatische Angleichung des Tempos zwischen beiden Decks.
21. PITCH FADER – Zur Einstellung der Wiedergabegeschwindigkeit des Musikstücks. Eine direkt neben
dem Fader befindliche LED leuchtet dann auf, wenn dieser auf 0% gesetzt ist.
22. PITCH BEND ( + / – ) – Einen der beiden Tasten drücken oder gedrückt halten, um die
Wiedergabegeschwindigkeit des Musikstücks zeitweise zu verändern. Wird die Taste losgelassen,
kehrt die Geschwindigkeit des Musikstücks zu dem durch den PITCH FADER eingestellten Wert
zurück.
23. KANAL-BÄSSE – Stellt die Bässe des Signals im entsprechenden Kanal ein.
24. KANAL-MITTEN – Stellt die Mitten des Signals im entsprechenden Kanal ein.
25. KANAL-HÖHEN – Stellt die Höhen des Signals im entsprechenden Kanal ein.
26. EQ KILL SWITCH – Wird eine dieser Tasten gedrückt, wird das jeweilige Frequenzband (BÄSSE,
MITTEN oder HÖHEN) vom auf diesem Deck spielenden Musikstück ausgeblendet. Die Taste leuchtet
auf, wenn die Funktion eingeschaltet ist. Um diese wieder auszuschalten, Taste erneut drücken.
27. REVERSE PLAY – Deck spielt rückwärts ab. Taste erneut drücken, um normal, vorwärts abzuspielen.
28. AUTOLOOP – Erstellt automatisch ein 1-, 2-, 4- oder 8-Takt Loop des augenblicklich gespielten
Abschnitts des Musikstücks.
FUNKTIONSELEMENTE RÜCKSEITE
3
2
1
1. CHARGE – Um während des Gebrauchs des iDJ3 einen iPod/iPhone aufzuladen, kann ein 6V-1A
Netzadapter angeschlossen werden.
2. USB – Über diesen USB-Anschluss werden Steuerungsinformationen von einem angeschlossenen PC
übertragen. Beim Anschluss an den Computer wird das Gerät über USB mit Strom versorgt.
3. MASTER AUSGANG (RCA) – Verbinden Sie diesen Ausgang mit einem PA System, Aktivmonitoren
oder einer HiFi Anlage. Die Lautstärke dieses Ausgangs wird mit dem MASTER-LAUTSTÄRKE Regler
auf der Mixer Vorderseite geregelt.
15
Page 18

Page 19

Page 20

www.numark.com
MANUAL VERSION 1.1
 Loading...
Loading...