Page 1

HDX
PROFESSIONAL HD/CD/MP3 PLAYER
Reference Manual
(ENGLISH) ::::: 1 – 21
Manual de referencia
(ESPAÑOL) ::::: 23 – 45
Guide d’utilisation
(FRANÇAIS) :::::47 – 69
Manuale di riferimento
(ITALIANO) ::::: 71 – 93
Bedienungsanleitung
(DEUTSCH) ::::: 95 – 117
Page 2
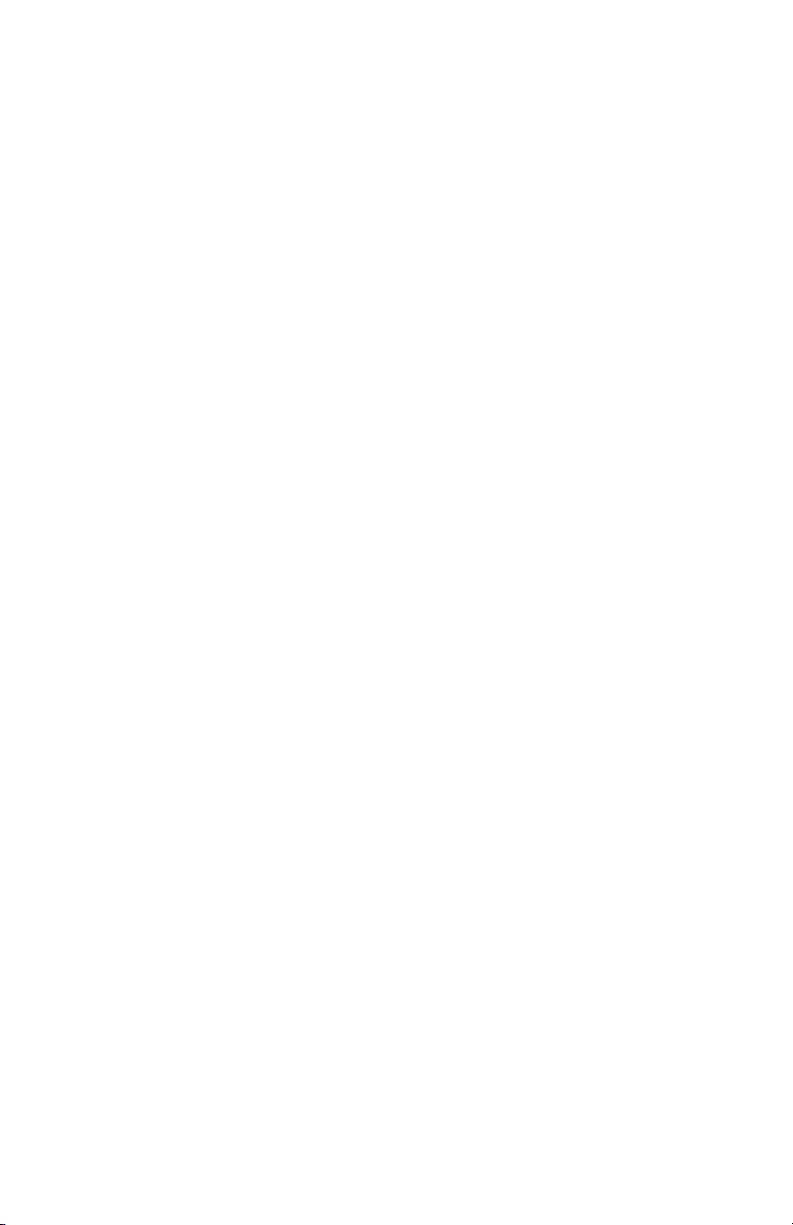
Page 3
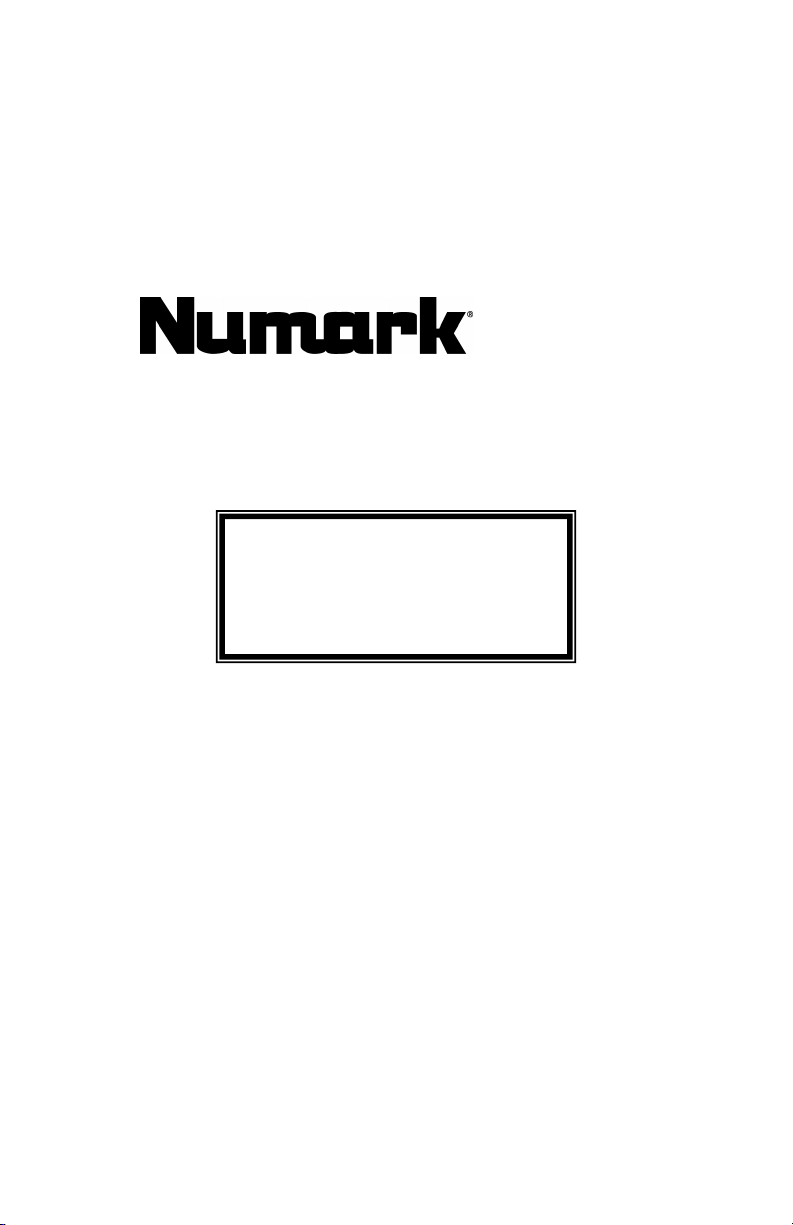
HDX
PROFESSIONAL HD/CD/MP3 PLAYER
Quick Start Owner’s Manual
BOX CONTENTS
• HD/CD Player
• Platter Assembly
• Wrench
• Power Cable
• Audio Cable
• Fader Start Cable
• USB Cable
• Keyboard
1
Page 4
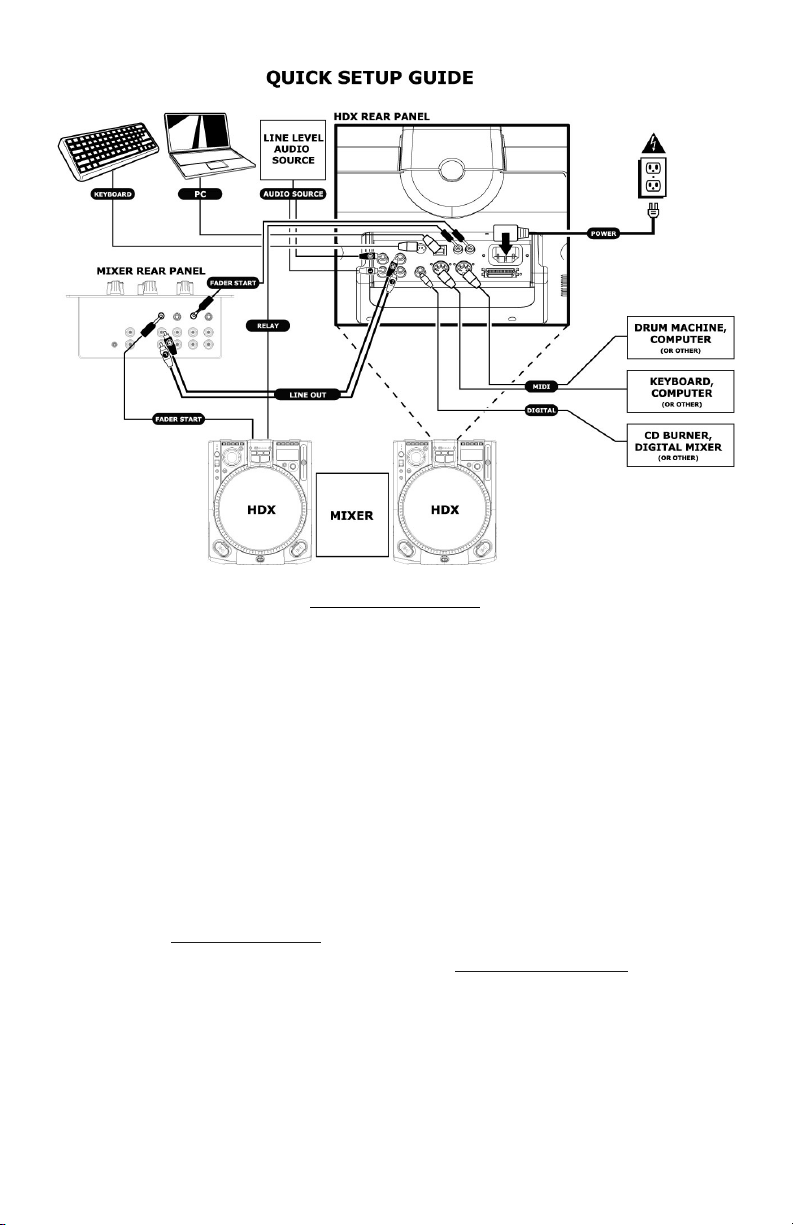
QUICK SETUP (ENGLISH)
1. Make sure all items listed on the front of this guide were in the box.
2. READ SAFETY INSTRUCTION BOOKLET BEFORE USING THE PRODUCT.
3. Assemble unit following the Quick Assembly Instructions.
4. Study this setup diagram.
5. Place the unit in an appropriate position for operation.
6. Make sure all devices are turned off and all faders and gain knobs are set to their lowest
level.
7. Connect all stereo input sources as indicated in the diagram, your microphone, and
headphones
8. Connect the stereo outputs to power amplifier(s), tape decks, and/or other audio sources.
9. Plug all devices into AC power.
10. Switch everything on in the following order.
• audio sources (i.e. turntables or CD players)
• mixer
• finally, turn on any amplifiers or output devices
11. When turning off, always reverse this operation by,
• turning off amplifiers
• mixer
• Finally, turn off any audio sources. ALWAYS USE THE HDX’S POWER SWITCH TO
POWER OFF THE UNIT. DO NOT SWITCH THE POWER OFF EXTERNALLY (FOR
EXAMPLE, BY USING A POWER STRIP SWITCH).
12. Go to http://www.numark.com for product registration.
More information about this product may be found at http://www.numark.com
2
Page 5
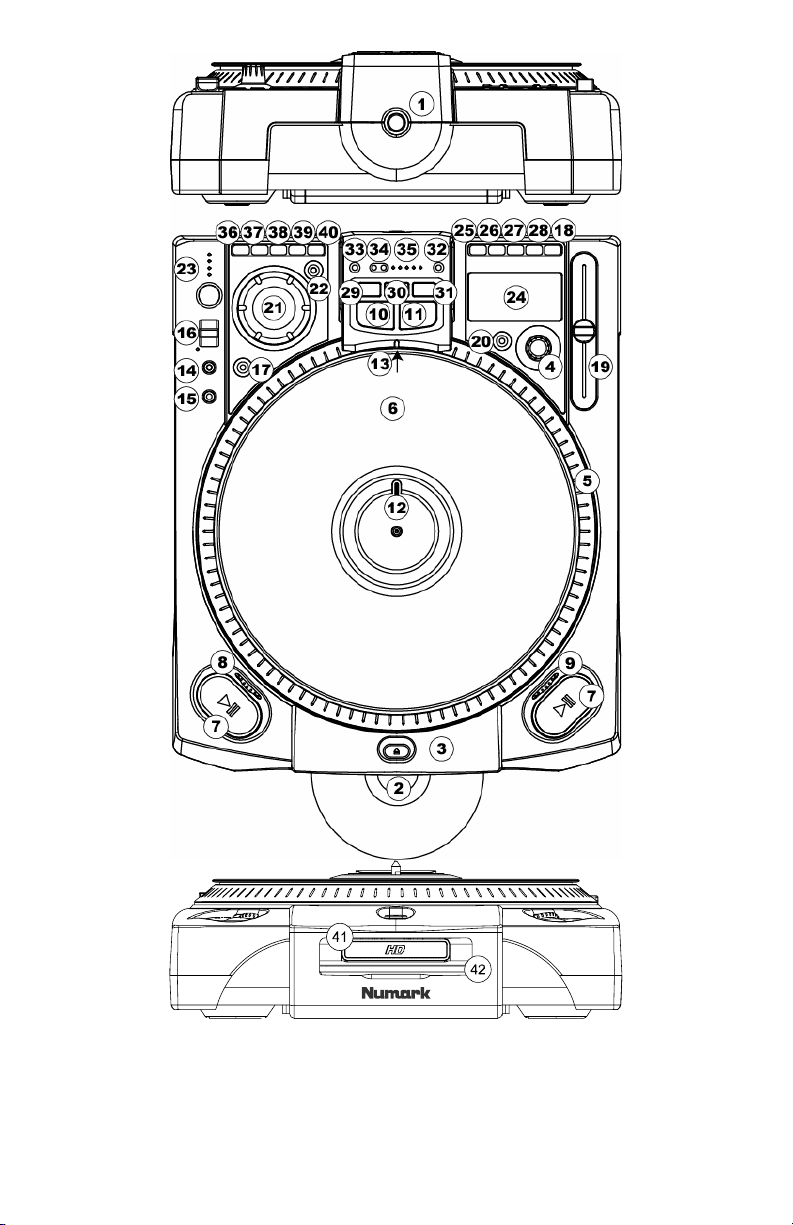
1. Power Switch - Always shut down before removing or installing a drive caddy. The HDX has a
“soft power down” which will allow the hard drive to spin down before the power turns off completely, so
it is important that the unit is always powered off using this button first before disconnecting the main
power lead or turning off a surge suppressor. Typically, it is recommended that the HDX is powered on
before amplifiers and off after amplifiers to avoid sending an audio spike through your equipment.
3
Page 6
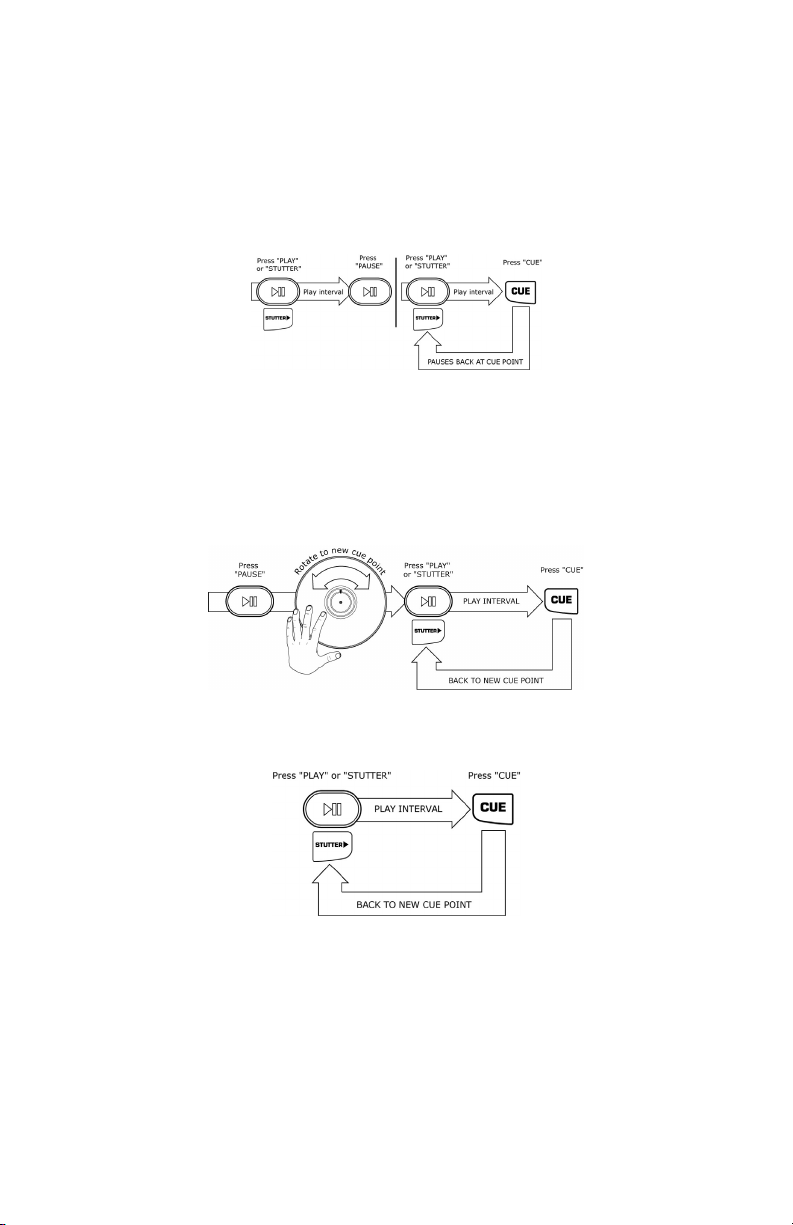
2. Slot Load CD Drive – Designed to play commercially available CD and properly burned CDR and CDRW
discs. Insert the CDs you wish to play here. Do not insert mini CDs (CD3”/80mm CDs) or CDs of
an unusual shape as they may be damaged or damage the slot load mechanism.
3. Eject Button - Used to eject CDs from the player. The CD will only eject when it is not playing.
4. Track/Menu Select Knob
Track – Rotate to select tracks.
Menu Select – Press “Menu” then rotate to move through menu options. Pressing selects menu options.
5. High Torque Direct Drive Platter - Utilizes a 4.7 Kgf cm motor to turn the vinyl record. The platter
should not be held in position for sustained periods.
6. Vinyl Record – Controls the playback of the music, including scratching, pitch bend and cueing.
7. Play/Pause Button – Starts and stops playback and the platter. Pressing toggles between play and
pause of the platter. Each time PLAY is pressed after pausing, a new Cue Point is set.
8. Startup Adjust – Changes the amount of time for the platter to start when the PLAY button is pressed.
As the wheel is moved to the left, start time increases. As you turn the wheel, the current startup time is
shown on the display.
9. Brake Adjust - Changes the amount of time for the platter to stop when the PAUSE button is pressed.
As the wheel is moved to the left, braking time increases. As you turn the wheel, the display will indicate
the braking time.
10. Cue Button - Returns and pauses the music at the last set Cue Point. The Cue Point is the last place at
which the unit was paused and then PLAY or STUTTER was pressed. Pressing and holding the CUE button
will temporarily play starting from the cue point until you release the button. You can easily edit the cue
point by turning the record while paused. As you rotate the record the music will sound. By stopping
the wheel and pressing Play, a new cue point will be set.
11. Stutter Button – When pressed, the music will play from the current cue point or the last point of
pause. If you start from the last pause point while the unit is paused, a new Cue Point is set.
Repeatedly pressing this button while the unit is playing will restart the unit from the last Cue Point,
creating a “stutter” effect. This also works from “RELOOP”.
12. Position Marker – Used as a visual reference of platter position.
13. Target Light – Illuminates the platter surface.
14. Record Button / Record Light – When recording from the audio inputs this button will blink to indicate
you are recording. Pressing this button will take you to the record screen and arm the HDX for
recording. See the section on recording for more information.
15. 33/45 RPM Button - changes the rotation speed of the platter and the music. The default mode is 33
RPM, so when 45 RPM is selected the speed and pitch increase 35%. The default platter speed can be
set from the “Playback Options” menu.
4
Page 7
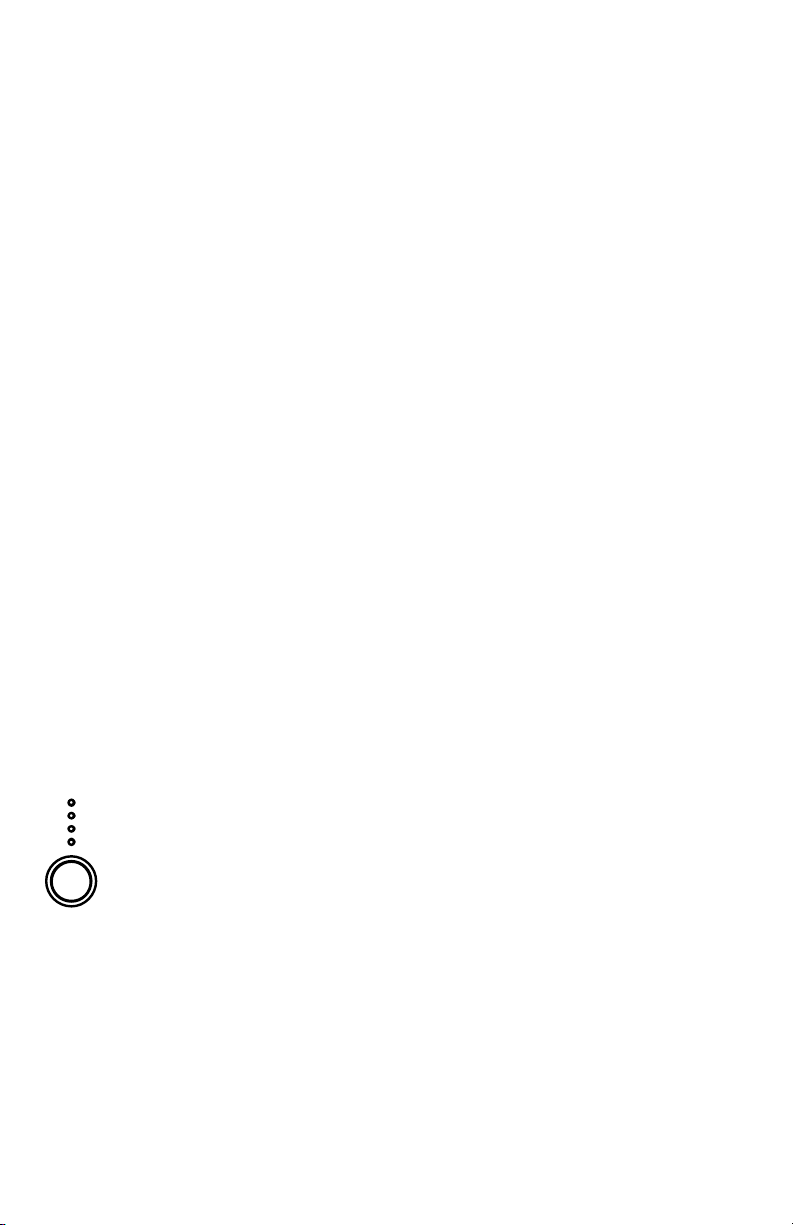
16. Reverse/Bleep Switch
Audio Reverse – Changes the direction of the platter and the music until it is returned to the upright
center position.
Bleep – Temporarily reverses the music from buffer while the unit continues forward motion. When the
toggle is released the unit resumes playing from the point where the song would be normally if it had not
been reversed. This is useful for “bleeping” out certain lyrics without interrupting the flow of the song.
17. Scratch Mode Button – Changes the way the music reacts to movement of the record.
18. Pitch Button - Adjusts the range of the pitch fader. Pressing this button will cycle through pitch ranges
19. Pitch Fader - Controls the overall speed of the music and platter. At pitch settings of -80% to -100%,
20. Key Lock – Holds the music at the current key. If the pitch slider is moved, the speed will change, but
21. Jog Wheel - This wheel is used for searching, adjusting the parameters of effects, trim, and key. When
22. Search - Changes the mode of the jog wheel to “Search Mode”. Search will remain active while the
23. The Beatkeeper™ - Utilizes the latest patented Beatkeeper™ technology. The Beatkeeper™
Scratch – Allows the record to act just like a typical record on a turntable.
Scratch+FWD - Allows the record to act just like a typical record on turntable but only plays
forward actions. Hold “Scratch” for 1 second to get in the FWD mode.
Scratch+CUE – Moves the to the last set cue point each time the record is moved, allowing you to
scratch from the same point every time you move the record.
Scratch+CUE+FWD – Moves the to the last set cue point each time the record is moved, allowing
you to scratch from the same point every time you move the record, and only plays audio when
the record is moved in a forward direction.
of 6, 12, 25, and -100/+50%. Holding this button for 2 seconds will deactivate the pitch fader. Pressing
PITCH again will reactivate the pitch fader.
the platter will deactivate and the music will be controlled by the slider. By moving the slider toward
“+”, the music speeds up. By moving toward “-”, the music plays more slowly.
To match the speeds of two units, you can either monitor the music of both units by ear, or use the
automatic BPM readout (on the top left of the display) and adjust the speed to match. When the tempo
of the music of the song you wish to match is slow compared to the tempo of the other song, move the
slider toward the (+) end and match the BPM. When faster, move the pitch slider toward the (-) end.
By making this adjustment the speeds can be matched, though the beats may not yet be aligned.
the key will remain the same. By adjusting the pitch to -100% you can actually slow the music to a
complete stop while playing the last heard tones of the music. This works very well on vocals and can be
a very cool effect. If the unit has Key Lock active after the track has been changed and before Play is
hit, the unit will lock to a key based on the current pitch fader position. If “Key” is deactivated during
Pause, the unit will reset to match the current pitch position. If “Key” is deactivated during Play, the key
will remain at the new position until the track is changed.
To change the key of the music press and hold “Key Lock” while moving the “Track/Menu Select Knob”.
The key can increase to 1 octave above normal, or up to 2 octaves above normal when the Slide effect is
used. The key can decrease up to 5 octaves below normal. The display will limit to 19 half steps above
or below the normal key.
the motor is off, this wheel is used to control pitch.
wheel is being moved and for 8 seconds after. Moving the wheel clockwise rapidly moves forward
through the music. Counterclockwise moves backwards through the music. Search will automatically
turn off after 8 seconds of non-use.
automatically tracks beats based upon a combination of frequencies and rhythm patterns in the music.
It shows BPM in the display and outputs 4-count (a.k.a. one measure) information about the music in a
marching bar graph.
The Bar Graph: Most dance music and rock is set up in 4 beat increments called measures. Many
of the features within the unit use this information for incredible results. It’s important to
understand the basics of how the Beatkeeper™ works to effectively take advantage of other
advanced features in the unit. The bottom LED is for the 1st beat or “Down Beat”. Typically, most
music starts on the downbeat so the unit sets the first beat to where the music begins.
Occasionally this may not be correct or you may wish to reset it. To reset the downbeat simply tap
the “TAP” button at the new downbeat location as the music is playing or while in Pause.
TAP: This button is used for resetting the downbeat and also re-calibrating the BPM. The
Beatkeeper™ is considered by many to be the most accurate automatic beat counter on the market
today; however, it occasionally may have trouble determining the correct BPM. This can happen
when the music contains complex rhythms, or if it starts without a beat at all. If you know the
BPM showing in the display is incorrect, or if the beat LEDs are not flashing with the beat, you have
2 options to reset the Beatkeeper™.
1. Press the Tap button on the downbeat and hold for a second. This will tell the unit to
re-calculate and display the next BPM it finds.
2. If holding the “TAP” button doesn’t work, you can manually hit the “TAP” button on
the beat and the display will indicate the new BPM. The BPM will be based upon the
average of your last 8 taps. The Beatkeeper™ will then know which beats in the
music it should be using to determine the correct BPM and it will track them
throughout the song.
5
Page 8
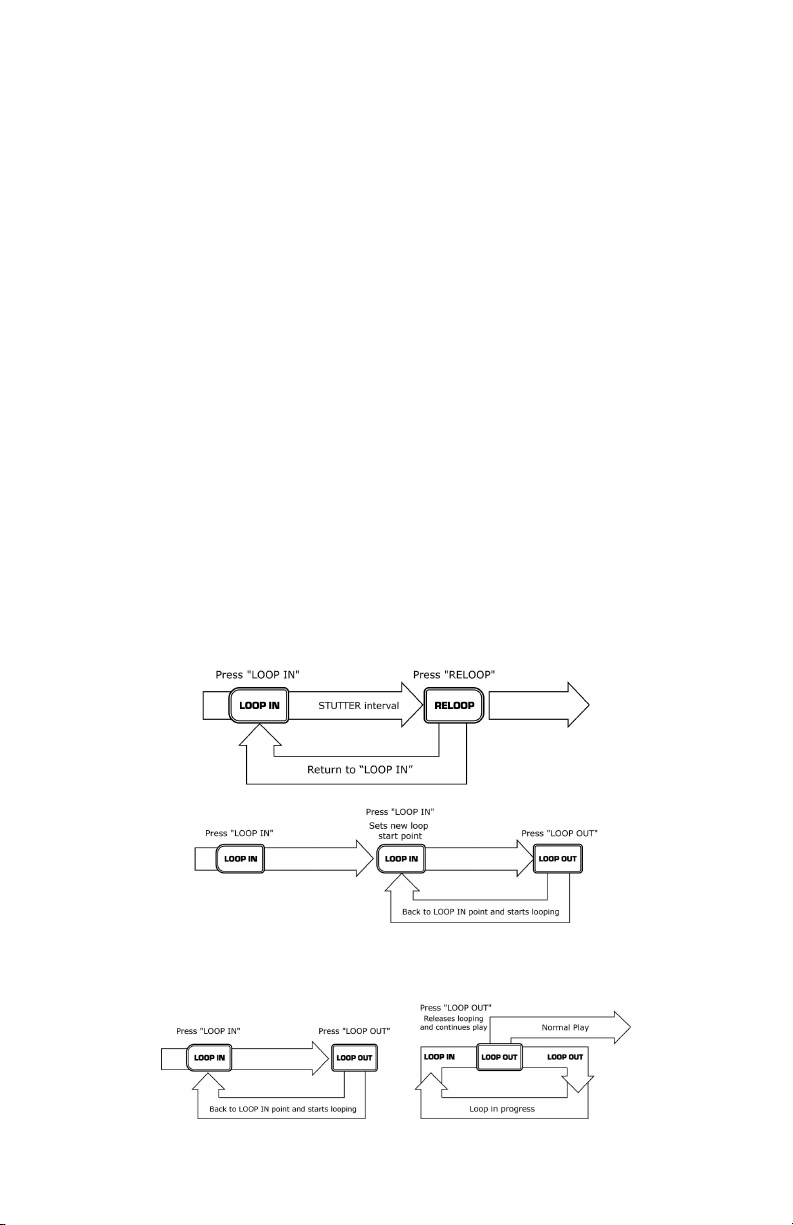
Occasionally, the unit will be tracking the wrong beat but have the correct BPM. To reset the
downbeat, simply hit the “TAP” button once on the downbeat.
Storing BPM Information: BPM information can be stored for each track, which allows the
Beatkeeper to quickly lock onto the correct tempo when playing the track. The stored track BPM
can be updated manually by editing the BPM field on the track info page, or semi-automatically as
follows:
1. The BPM will be stored every time the beat is tapped in using the TAP button.
2. The BPM will be stored automatically when the track plays through its entirety under
the following conditions:
A. If no BPM has been stored for the track previously.
B. If the user tapped in the beat during playback of the track using the TAP button.
Please note that this stored BPM value, if present, is used to speed the convergence of the
BeatKeeper algorithm. If a grossly inaccurate BPM is stored (via TAP or manually), the
BeatKeeper may not converge to an accurate result. This situation can be corrected by entering a
24. VFD Display - This is the main display, which shows all menu options and the current play status.
25. Display/Back Button - When navigating through the menu system this button is used to step back to
26. Store/Recall Button - Holding this button for one second will store all cue points for the current track.
27. Menu – Pressing this button will allow you to use the track knob to navigate through the various menu
28. Single - Toggles the unit to play back just one track at a time (Single) or play continuously through all
29. Loop In - This is the point where you would like a loop to start. By default, a “loop in” point is
better estimate of the BPM by any of the methods mentioned above.
the previous menu level or it is used like a backspace when entering text. During play, press this button
to toggle between elapsed time, track remaining time and remaining time on the entire playlist or
running order.
Pressing and releasing this button will recall the cue points for the current track.
options on the HDX. Pressing the track select knob like a button will choose the selected menu item.
Many options will be stored and retained on unit power off. See the section “Navigating the Menu” later
in this manual for an in depth description of the menu options. When selecting a track holding the track
select knob for 2 seconds will let you view information about the song without selecting it. On the track
display screen holding the track select knob for 2 seconds will show and allow you to edit the track’s
information.
tracks and then start over repeating the running order infinitely (Continuous).
automatically set at the beginning of the song. To define a new “loop in” point, just press the LOOP IN
button when the song reaches the desired point where you would like a loop to begin. The LOOP IN
button will light, indicating a new loop in point has been set. The RELOOP button will also illuminate
indicating that you can now press RELOOP to immediately go back to the loop in point and begin playing.
Note: Changing tracks will always clear the current loop settings.
C. If the user pressed and held the TAP button to resynchronize the BeatKeeper.
If you wish to change the loop-in point, just press “Loop In” again.
30. Loop Out - Sets the end point of the loop. The first time you press LOOP OUT while a song is playing,
the LOOP OUT button will blink, and the song will begin playing in a seamless loop, starting from the
“loop in” point and ending at the “loop out” point. To release, or end the loop, press LOOP OUT a second
time and play will continue forward when the song passes the previously set “loop out” point. The LOOP
OUT button will then be continuously lit, indicating that the loop is now in memory for “reloop” purposes.
6
Page 9
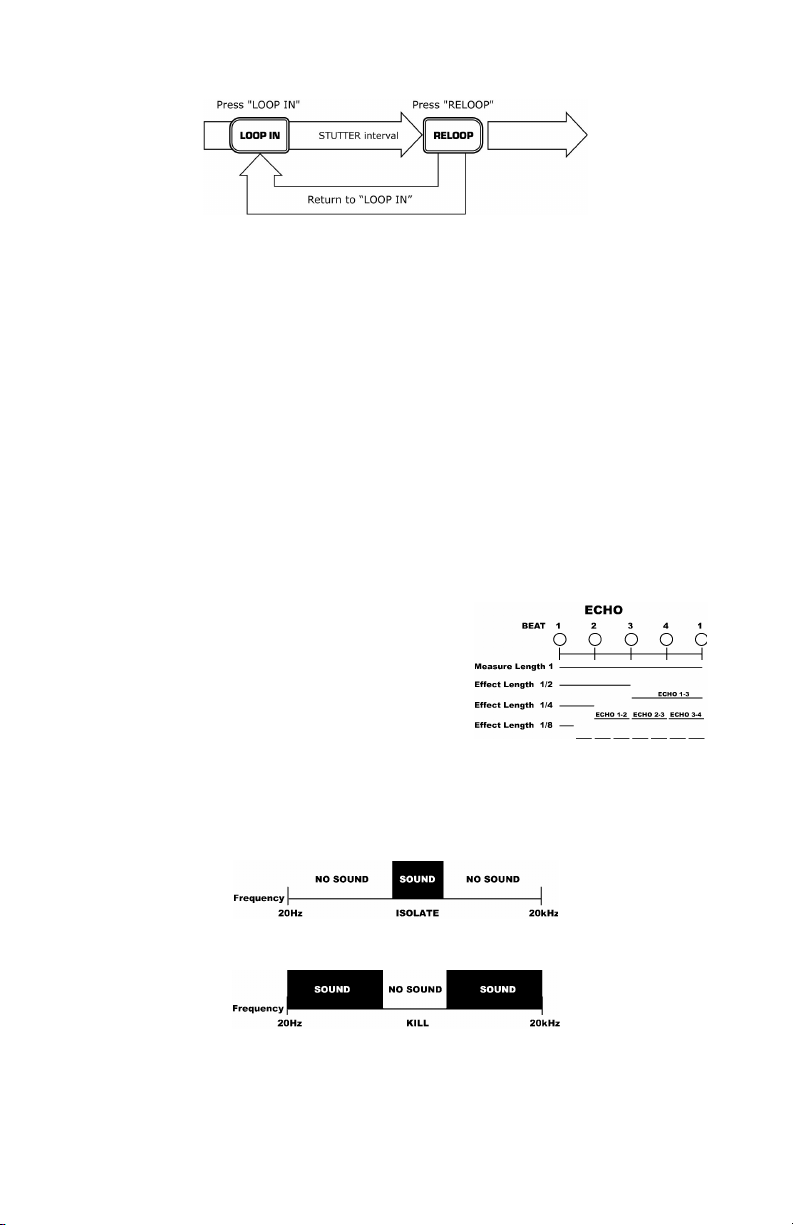
31. Reloop - Repeats play or “stutters” (if repeatedly tapped) from the “loop in” point. If a loop has
previously been set, it plays and repeats that loop, until the loop is released by pressing the LOOP OUT
button.
32. Smart Loop – Allows the Beatkeeper™ and loop buttons to work together to create loops that are
synchronized to the beat. First, properly align the Beatkeeper™ to the beat. After this has been done,
all loop points and stuttering will be synchronized perfectly to the beat of the music.
33. Trim – Allows the loop-in and loop-out points to be adjusted. To adjust a point, press TRIM followed by
the button of the point you wish to adjust (LOOP IN, LOOP OUT, RELOOP), then rotate the small jog
wheel. When used with “Reloop” the unit will shift the entire loop by moving both the loop-in and loopout points at the same time. When used with “Smart Loop”, the unit will adjust all points in 1-beat
increments.
34. < shift > – Adjusts the loop length by half length or double length increments. If the “Smart Loop”
feature is on, this will be limited to a minimum loop length of 1 beat.
35. Length LEDs – Shows the length of the loop based upon the Beatkeeper™ setting. The middle LED is 4
beats.
Effect Buttons 36-40 are used to activate and deactivate a desired Effect. Holding an Effect button for 1
second will place the effect into a “hold” or alternate effect mode depending on which button you press. Once
an effect is active, rotate the jog wheel to get the desired effect sound. The parameter value will be shown on
the display. You can preset a desired value by holding the button and rotating the wheel.
36. Sonar – Creates a metallic hollow effect to the audio. Pressing and holding this button will keep the
sound from automatically returning to normal when movement of the jog wheel stops. Tapping the
button will turn the effect on and off at the desired setting.
37. Slide - Smoothly changes the key of the music. In the key display you will see the key change as the
jog wheel is moved. Pressing and holding this button will keep the sound from automatically returning to
normal when movement of the jog wheel stops. Tapping the button will turn the effect on and off at the
desired setting.
38. Echo - Adds echo to the music also based upon tempo
reading of the Beatkeeper™. The start parameter is no
echo “0”. If you move the wheel clockwise, the numbers
will go 1-64, 1-32, 1-16, 1-8, 1-4, 1-2, and 1-1 indicating
the amount of echo added to the audio. If you move the
wheel counter-clockwise you will create negative or
preceding echo. This essentially plays an echo ahead of
the music. At 1-1 the music will echo 1 full measure or 4
beats of music. If you turn off the effect then back on
again it remembers the last set parameter. (Note: a
preceding echo requires the unit to play from buffer memory. If the buffer becomes unavailable the
effect will stop until buffer playback is restored.)
Decimate (hold the Echo button to activate) - this effect reduces the bit rate of the music, creating
increasing distortion. To activate this effect, hold the “Echo” button for 2 seconds.
39. Filter – An isolation (band pass) filter that lets you play only a specific frequency of the music. Rotation
of the wheel moves the filter frequency. If you turn off the effect, then on again, it remembers the last
set parameter value.
Kill (hold the Filter button to activate) - This elimination (band stop) filter lets you play all but a specified
frequency. To activate, hold “Filter” for 2 seconds. Rotation of the wheel moves the filter frequency. If
you turn off the effect, then on again, it remembers the last set parameter value.
7
Page 10
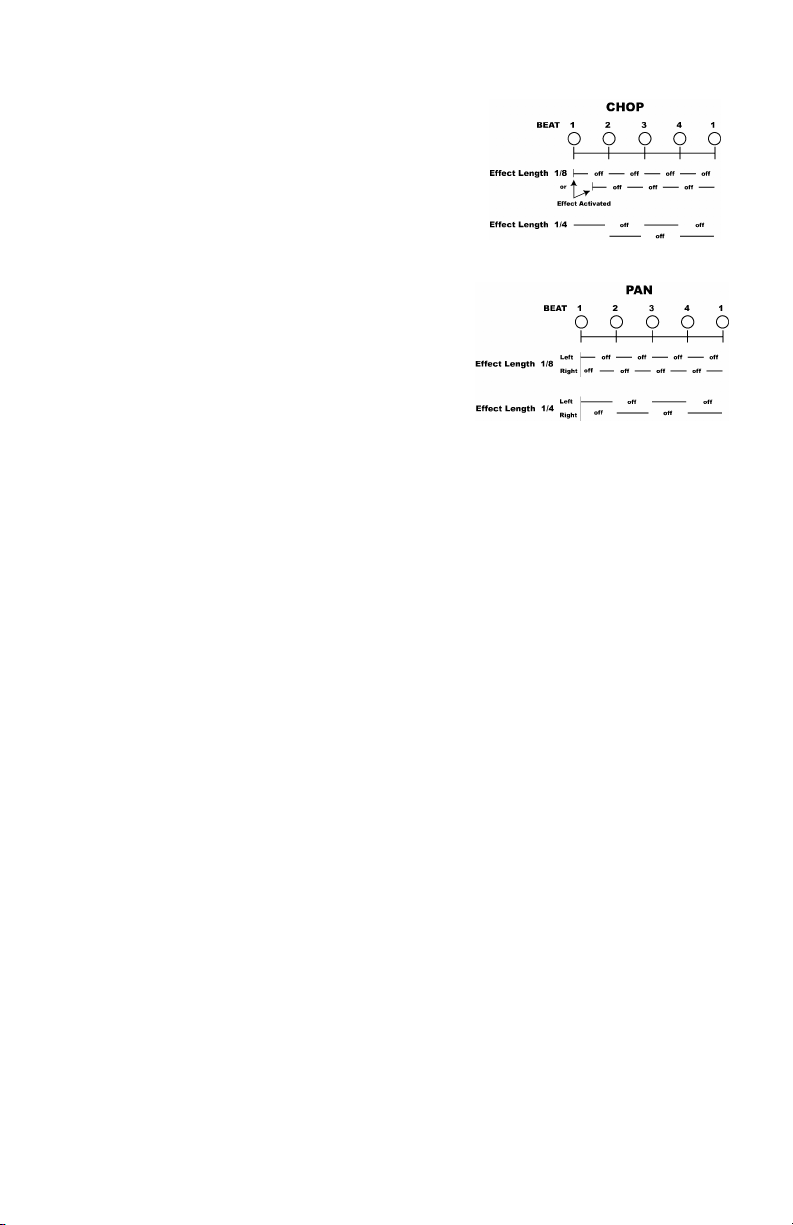
40. Chop – breaks up the music by turning the volume on and off based upon the BPM of the Beatkeeper™.
This effect works best when the Beatkeeper™ is properly aligned. First activation of this effect plays
1/8th note or half of every beat. The BPM display will indicate “1-8”, which means one measure (4
beats) of music has been broken into 8 parts. Rotation of the
wheel to the left decreases the parts to 1-4, 1-2, and 1-1. At
1-1 the music plays for 4 beats then is silent. Rotating to the
right breaks up the music into 1-16, 1-32, 1-64, then smaller
increments, creating another interesting effect. When the
effect is first activated, the music will play the section then
turn off for a section. This is important because you can
reverse the sections that are on and off by activating the
effect in the other section. If you deactivate the effect, then
turn it on again, it remembers the last set parameter value.
Pan (hold the Chop button to activate) - Alternates playing the right and left channel based upon the
BPM of the Beatkeeper™. This effect works best when the
Beatkeeper™ is properly aligned. To activate, hold “Chop”
for 2 seconds. First activation of the effect alternates on
1/8th notes or half of every beat. The BPM display will
indicate a “1-8”, which means one measure (4 beats) of
music has been broken into 8 parts. Rotation of the wheel
to the left decreases the parts to 1-4, 1-2, and 1-1.
Rotating to the right makes faster changes of 1-16, 1-32,
1-64, then smaller increments, creating another interesting
effect. If you deactivate the effect then turn it on again, it
remembers the last set parameter value.
41. Removable Hard Drive Caddy. - This is where the HDX hard drive is stored. It should never be
removed until the power has been turned off. By default, the hard drive caddy is locked in place with a
single screw to prevent the drive from being removed. To take out the screw, you must first remove the
platter. You should then see the screw located above the hard drive.
42. Slot Load CD Drive - Designed to play commercially available CD and properly burned CDR and CDRW
discs. Insert the CDs you wish to play here. Do not insert small CDs or CDs of an unusual shape as they
may be damaged or damage the HDX.
8
Page 11

1. RCA Input Connectors - This is where you would connect your line level source that you wish to
record.
2. RCA Output Connectors - These are the main analogue outputs of the HDX. Typically this is where you
would connect RCA cables to connect the HDX to a mixer or amplifier.
3. PS/2 Connector - Connect the included PS/2 compatible keyboard here for text entry and menu
navigation.
4. USB Connector - Plug one end of your USB cable here and the other into your computer to allow your
HDX and computer to communicate with each other to transfer files.
5. Relay Connector - If you wish to use the relay function, plug in your 3.5mm stereo control cable into
here and then into your other CD player. The cable must have a stereo-style plug for the units to work
properly
Remote Start Connector – Use this connector to plug into your fader-start compatible mixer or remote
switch. This function is always active.
a. To use this connector for fader-start, connect the supplied fader-start cable to a fader-start
compatible mixer. Every time you move the crossfader on the mixer to the side that the unit
is on, it will start playing. When you move the fader away from that side, the unit will stop.
Moving the fader back will start playback again.
b. Foot switches can also be attached to this jack for creative mixing techniques and can be
found in most music shops. Connector plugs are often ¼”, so a 1/8” adapter will be needed
for connection. There are also two types of footswitches that will work with this connector.
The first is a typical, on/off pushbutton switch and is generally used for switching channels on
guitar amps. The second type is a momentary footswitch, which is typically used for
keyboard sustain pedals.
6. IEC Power Plug Connector - Plug your supplied power cord in here. Above the power connector there
is a small red switch that is used to set the voltage of the unit to correspond with either 115v/60Hz or
230v/50Hz electrical systems. Make absolutely sure that this switch is set properly before plugging in
the unit or you will damage the internal components. This damage would not be covered under
warranty.
7. HDX Link - This option port may be used for future expansion.
8. MIDI IN Connector – This port is for receiving MIDI (Musical Instrument Digital Interface) signals from
other MIDI devices such as CD players, keyboards, or drum machines.
MIDI OUT Connector – The port is for sending MIDI signals to other MIDI devices.
9. Digital Output - The format is Type 2, Form 1, also known as S/PDIF (Sony/Phillips Digital Interface
Format). This allows digital audio information to be sent to a device equipped with a S/PDIF input.
9
Page 12
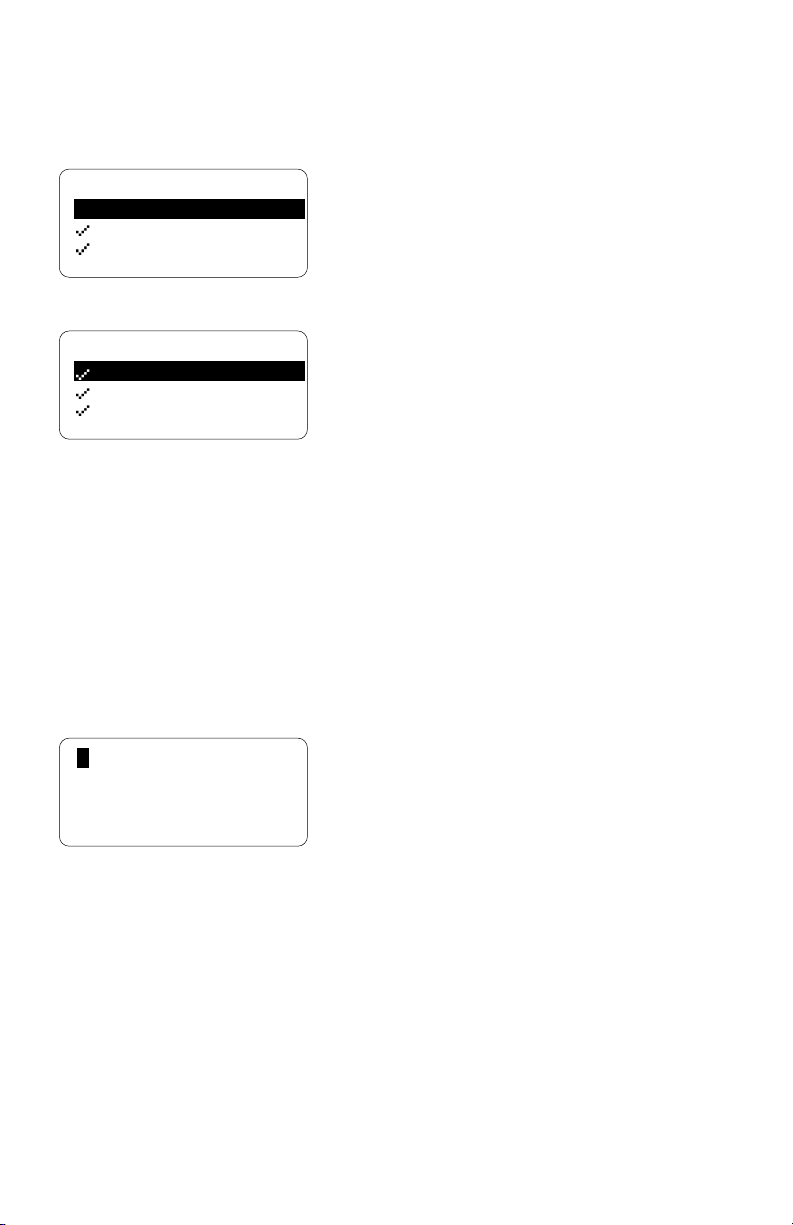
BASIC OPERATION
Playback from CD
To play back material from the HDX you must first select the source you would like to play. Begin by pressing
down on the track select knob to go to the SOURCE SELECT menu as shown below.
Source Select
X CD
HD by Artist
HD by Track
Items that are currently available will be indicated with a check mark while unavailable items will show an X
next to them. In the image above, no CD was loaded into the HDX, so the CD option is shown with an X next
to it. After loading an audio CD this display will appear as shown below.
Source Select
Audio CD
HD by Artist
HD by Track
To play an inserted CD, highlight “Audio CD” or “Data CD” and press the track knob to select it. At that point
you will be shown a list of tracks on the CD. To cue a particular song, just highlight it in the list and press the
track knob. The song will then be cued and ready to play by pressing PLAY or STUTTER. Pressing the track
knob again at this point will take you back to the main playback screen.
If the CD is found by the onboard Gracenote
information will be shown on the display.
Playback from the hard drive
Go to the SOURCE SELECT menu as shown above. You then have the option of displaying the contents of the
hard drive organized by Artist, Track, BPM, Album, Genre, or Playlist. The process for selecting a track based
on artist, track title, album or genre are essentially the same, so we’ll just cover it based on the assumption
that you want to select a song by the artist’s name.
If you choose “Artist” you will see a screen that looks something like this:
To locate the desired artist, choose the first letter of the artist you’re looking for in the left column and press
the track selection knob, or select the asterisk to display a list of all artists in alphabetic order. If the artist’s
name begins with a number, select the pound sign. Once you press the track select knob you will then be
shown a list of all of the artists starting with the letter you selected. Highlight the desired artist and press the
track knob and you will be able to choose which track by that artist you wish to play.
To select songs based on tempo (BPM) choose “HD by BPM”, then select the BPM range you’re looking for. To
play songs in a certain playlist, select “HD Playlists”, then choose the playlist you want to play.
Note: When you have a lot of content on your hard drive, the first search could take up to 15
seconds to scan the hard drive. After this is done once, searches will be instantaneous.
Tip: You can always get back to the main playback screen by repeatedly pressing the DSPLY/BACK
button.
Tip: To make sure your audio files are organized properly in the HDX it is important that your mp3
files contain proper ID3 tag information. Use your favorite mp3 organization software to enter in
the correct file characteristics (artist, title, album, genre, track number and year)
PLEASE NOTE: When playing CDR discs, we highly recommending using CDR discs burned
at 8X speed or less. Higher burn speeds can introduce errors into the CD data which may
cause an interruption in audio playback.
®
Music Recognition database, the appropriate artist and song
*| 2Pac
#| 50 Cent
A| 7 Seconds
B| AC/DC
10
Page 13
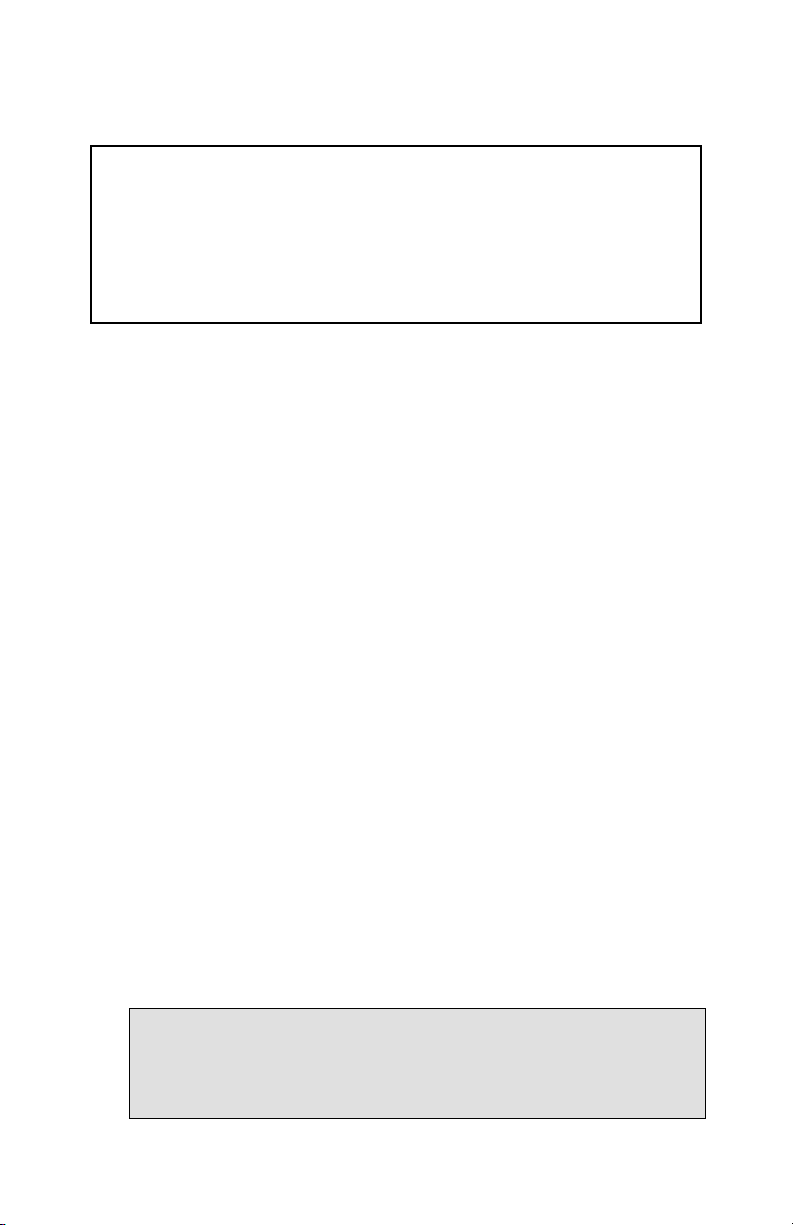
Adding Content to the Hard Drive
In addition to being a full featured CD player, the HDX also has a removable hard drive for storage and
playback of thousands of audio files.
ALWAYS USE THE POWER SWITCH ON THE HDX TO TURN THE UNIT OFF!
Never turn off the HDX by unplugging it or by using an external power switch (such as on a
power strip). If power is interrupted while it is performing a write operation to the hard disk,
the hard disk’s file system directory could become corrupted, making it unplayable. Using the
HDX’s power switch will allow it to power down gracefully so this does not happen.
NEVER INSERT OR REMOVE THE HARD DISK WHILE THE UNIT IS ON!
This could result in corrupted data on the drive or damage to the drive. Always power down
the unit before inserting or removing the hard drive caddy.
There are four ways to add songs to your hard drive:
1. Connect the unit to your computer via USB to use the high speed USB 2.0 connection to transfer
songs. This is the fastest method. Make sure the USB cable is connected to the HDX and
your computer before you power on the HDX – otherwise, the HDX will not communicate
properly with your computer.
2. Insert an audio CD or CDR and rip the files to the hard drive. If the CD is a store-bought,
prerecorded audio CD, then there is a good chance it will be recognized by the onboard Gracenote®
Music Recognition database, allowing the artist and song information to be loaded automatically.
The music files will be compressed in the background allowing you to continue to use the unit
normally.
3. Insert a data CD with MP3 or WMA files and rip the files to the hard drive.
4. Record using the LINE IN connectors on the underside of the unit.
Music recognition technology and related data are provided by Gracenote. Gracenote is the industry
standard in music recognition technology and related content delivery. For more information visit
www.gracenote.com.
1. USB 2.0 File Transfer
To connect your HDX to a computer, first power off the HDX, then connect a USB cable from the HDX to
your computer, then power the HDX on.
When connected via USB to a computer, your HDX will behave as a Mass Storage Class device, which
means it will appear as a normal hard drive to your computer and can be found either in the “My
Computer” window (on Microsoft Windows operating systems) or on the desktop (on the Apple Macintosh
operating system).
To transfer songs to the HDX, simply open the HDX drive icon and drag your audio files from your
computer to the HDX and drop them in the “Audio” folder. You can also perform the normal file
management functions (renaming, deleting etc.) right from this window.
Note: Do not unplug the USB cable while transferring files or the file system directory on the HDX
could be corrupted.
When you are finished transferring your files, go to the Windows taskbar at the lower right corner of your
screen and select “Safely Remove Hardware”, then select the USB Mass Storage Device and STOP to
remove it. You can then disconnect the USB cable and the HDX will restart. (If you are sure the files
have finished transferring, you can also just pull out the USB cable, but the previously mentioned
method is the safest).
Note: After connecting the unit to a computer by USB, the HDX will go through a “Scanning” and
“Importing” stage to read all of the song ID data. This takes about one minute per gigabyte of data
transferred (so if 40 GB was transferred, it will take 40 minutes). This is normal. Please allow the
HDX to complete this process.
Note: For the HDX to be recognized by your computer, you need to be running Mac OS v10.4.x or
later, or Windows XP or later.
WARNING: Do NOT re-format the HDX drive from a computer. If you do so, you will erase the
firmware and will have to re-load it from CD. Please see “Formatting your hard drive” instructions
in the “Utility Features” section of this manual to learn how to properly format the HDX hard drive.
11
Page 14

2. Copying An Audio CD ToThe Internal Hard Drive
If you want to rip a CD to store on the hard drive for playback after the CD has been removed, press the
MENU button and choose “Rip/Rec Options” then select “Rip CD”. You will see the current compression
settings for importing audio. To begin importing the CD, press the track select knob, or press the
DSPLY/BACK button to back out of the menu.
Note: You can change the compression settings by going to MENU > Rip/Rec Options >
Encoding Options.
Once the recording process has begun, you can continue to play other tracks from the CD or hard drive
while the CD is being ripped. If you play a CD while it is being ripped, the time to rip the CD will increase
drastically. When ripping is complete the CD will be ejected.
Note: At any time during the ripping process you can check the rip status by pressing MENU,
selecting UTILITY, then STATUS.
3. Copying A Data CD To The Internal Hard Drive
This process is the same as step 2 above. If the files have already been compressed when written to CD,
the ripping process will be much faster than with a standard audio CD.
Important information about WMA and VBR (Variable Bit Rate) Files
MP3 VBR (Variable Bit Rate) and WMA (Windows Media Player) files require special
timing information to be generated in the form of a TOC (Table of Contents). The
HDX does this generation on files on the hard drive as a background process, so you
don’t need to do anything. However, it takes some processing time for this to
happen. If you see a filename with (NOTOC) at the end, it means the HDX has not
yet generated a TOC for that song. If you play a song with no TOC, cue point settings
may not be as accurate as usual, and reverse playback may not occur smoothly.
Furthermore, if you jump to a cue point, there could be a glitch in the audio playback
some time after the cue point. For these reasons, we recommend that you wait until
the HDX has finished generating TOCs for all files before playing them live.
The HDX does not generate TOCs for VBR MP3 and WMA files on CD. You must rip
these files to the hard drive in order to scratch, play in reverse, or set cue points
accurately. Therefore, we highly recommend that you rip these files to your hard
drive and allow a TOC to be generated before playing these files in a performance
situation.
4. Recording Audio From The LINE IN Jacks
To record audio from the LINE IN jacks on the underside of unit, just connect your line level audio device
to the connectors marked “LINE IN”. Then press MENU, select RIP/REC options, and then choose START
RECORDING. At this point you should adjust the level of your output device to achieve the proper
recording level as indicated on the meter shown on the HDX display. Ideally, the meter should reach the
word MAX without actually touching it. If MAX lights up, the signal is too loud and could cause distortion
in the final recording.
Once you have set the proper level on your output device, press the select knob to continue. You will
then be able to name your recording by using either the select knob or an attached keyboard. By
default, the name will be “Recording” followed by a number. If you want to enter your own name
instead, use the back button to erase the word “Recording” and enter your own title using either the
select knob or an attached keyboard. After entering the title of the recording, press down on the select
knob to begin recording.
Once recording has begun, you can press the select knob to split display the meter and elapsed time.
You can also tap the blinking RECORD button once to split the recording into multiple tracks. When you
want to stop recording, just hold the blinking RECORD button until the display indicates that recording
has stopped. The recording will be encoded to the format you selected from the compression settings
menu. Your recorded file will then be available for playback under the name that you previously
assigned it.
12
Page 15
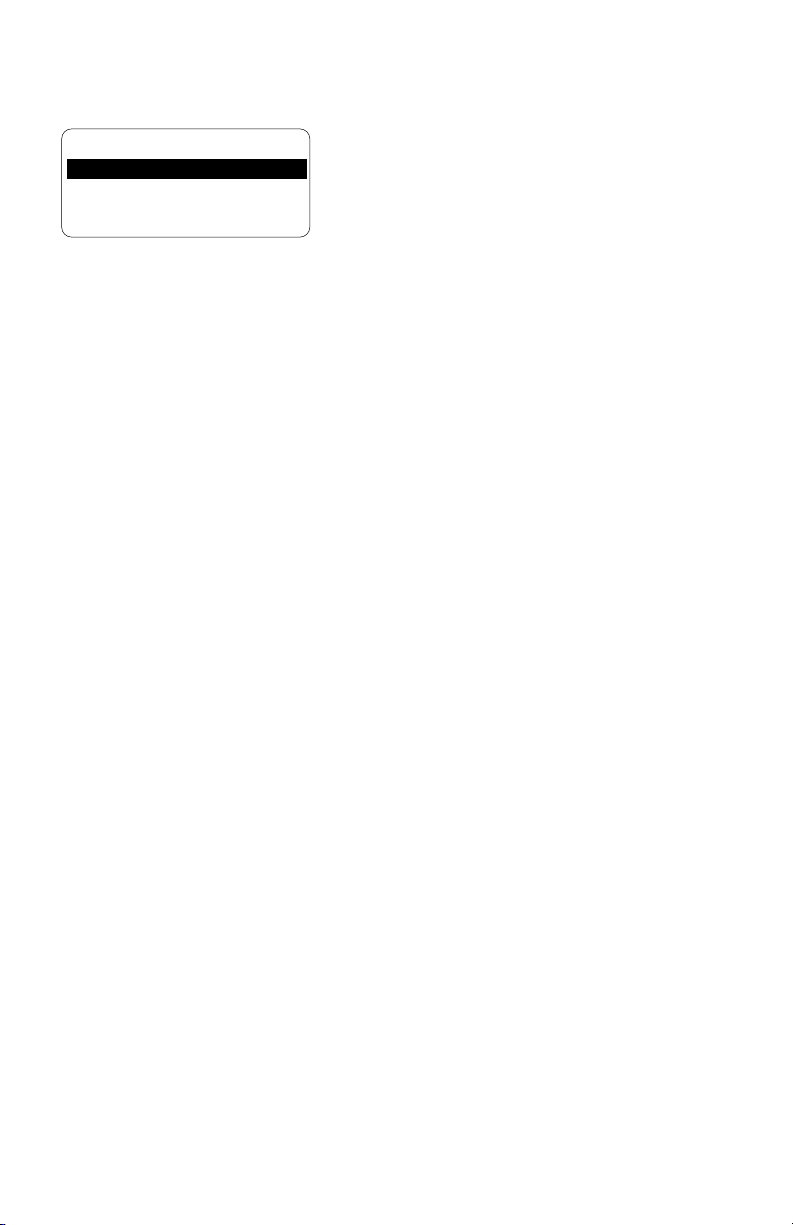
Navigating the Menu
Pressing the MENU button will display the main menu as shown below:
MAIN MENU
Playlists
Playback Options
Rip/Rec Options
Navigating the menu system of the HDX is done by turning the track knob to scroll up and down, and by
pressing down on the knob to choose a menu option or to enter a sub-menu. In addition to using the track
knob to navigate, you can also use an attached keyboard to navigate the menu system and to enter text.
Currently the following keyboard commands are available:
Esc = Back
Enter = Select
Cursor Up/Left = Rotary Encoder Counter-Clockwise
Cursor Down/Right = Rotary Encoder Clockwise
I = View Track Info
F1 = Search Cd
F2 = HD by Artist
F3 = HD by Track
F4 = HD by Bpm
F5 = HD by Album
F6 = HD by Genre
F10 = Go to Source Select Page, Set Search mode to “Contains”
F11 = Go to Source Select Page, Set Search mode to “Begins With”
Prtsc = Control the master HDX
Pause = Control the slave HDX
In this section we’ll break down the menu items and explain each menu option to help you get the most out of
your unit!
Playlists
Highlighting and selecting the PLAYLISTS menu option will bring you to the playlists sub-menu, which has 4
options.
Add Cur. Track to List
Choosing this menu item will bring you to a list of
playlists on the unit, allowing you to add the
current track to a previously created playlist.
Use the track knob to choose which playlist you
would like to add the track to, and then press the
track knob to select it. If no playlists have been
created, the message “This Folder Is Empty” will
b displayed.
Create A Playlist
This allows you to create and name a new
playlist. Once the playlist has been named, you
will have the option to add tracks to the playlist
immediately by navigating the contents of the
hard drive, or you can add tracks later through
the playlist menu.
Note: You can remove a playlist completely by connecting the HDX to a computer, navigating to the Playlists
folder and deleting the playlist you want to remove.
Add Tracks to Playlist
Choose this to add multiple tracks to a playlist.
Selecting this option will bring you to a list of
playlists on the unit. Selecting a playlist will then
allow you to add multiple tracks to that playlist.
Remove Playlist Element
This will allow you to remove a song from any
playlist on the hard drive. Selecting this option
will bring you to a list of playlists on the unit.
Selecting a playlist will then allow you to remove
a song from that playlist.
13
Page 16
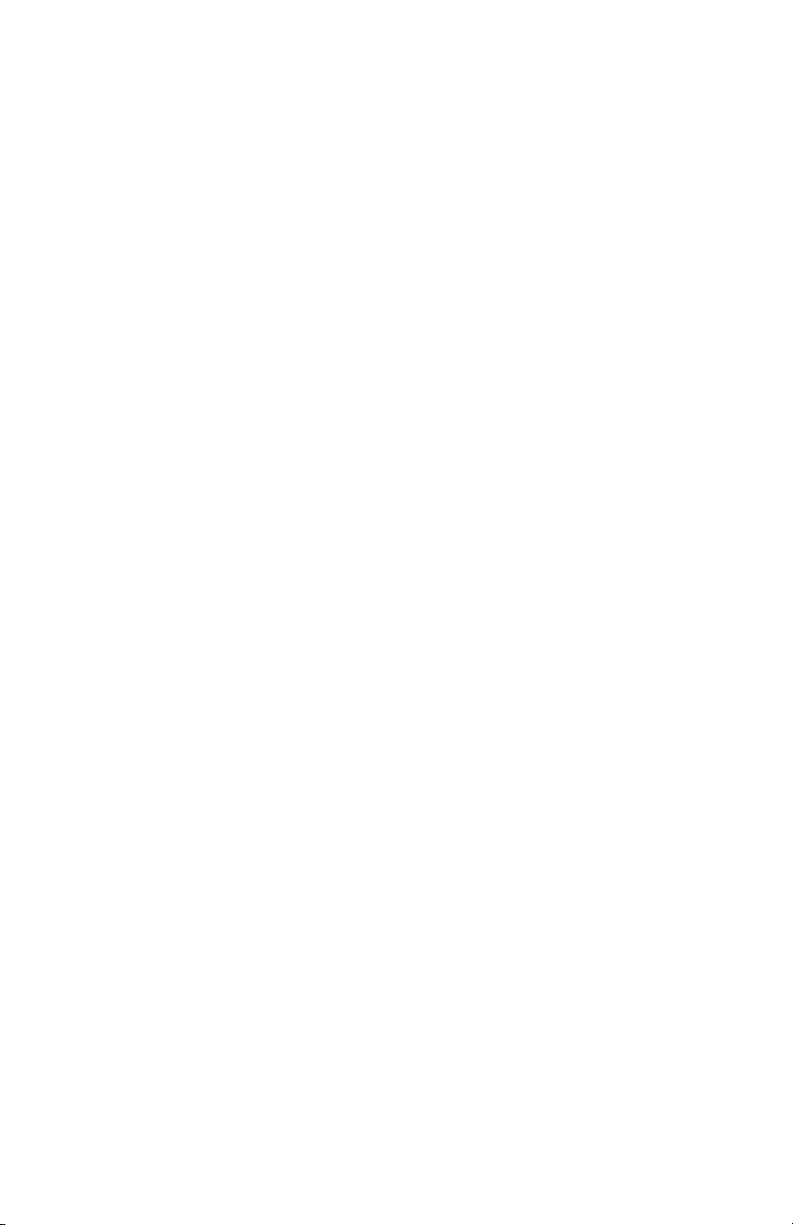
Playback Options
Motor On/Off
Determines whether or not the platter will spin
while playing a song.
Motor Speed
Allows you to choose the speed that the platter
spins; either 33 1/3 RPM or 45 RPM.
Reverse Mode
This changes the behavior of the reverse switch.
If “Platter & Sound” is selected, and you activate
the reverse switch, the sound will play backwards
and the platter will spin backwards too. If “Sound
Only” is selected, only the sound will play
backwards, but the platter will continue to spin
clockwise.
Relay On/Off
Turns the relay feature on or off. Relay allows
you to automatically alternate play between two
units that are connected via relay cable.
Relay Timing
When the relay feature is active, and you have 2
units connected via relay cable, you can use relay
timing to adjust the overlap or delay between
songs. Use an “overlap” to have one song flow
into another. Use a “gap” if you want a space
between songs.
Rip/Rec Options
Start Recording
Selecting this menu option will allow you to use
the HDX to record line level audio via the rear
panel audio inputs. Keep in mind that if you
want to record audio from a phono level turntable
or a microphone, you will need to use a preamp
or DJ mixer to boost the signal to line level. For
more information on recording audio, please see
the section “Adding Content to the Hard Drive”.
Rip CD
Use this option to record a CD to the HDX
internal hard drive. You can record either
Redbook audio or data CDs. For more
information please see the section “Adding
Content to the Hard Drive”.
Encoding Options
Choosing this menu option will allow you to
specify the type of compression used for
information recorded to the internal hard drive.
There are 3 options:
Remote Start Mode
The HDX is equipped with a remote start jack
that allows you to remotely start and stop the
unit by connecting it to either a compatible fader
start mixer or switch.
There are three remote start mode settings:
Fader Start Use this mode if your HDX is
connected to a fader start compatible mixer.
Remote On-On Use this mode if you want to
use a momentary footswitch (like a
keyboard sustain pedal) to start and stop
the HDX.
Remote On-Off Use this mode if you want
to start and stop the HDX with an on/off
button commonly used for switching
channels on a guitar amp.
Remote Start Action
This setting controls what will happen when the
HDX receives a “stop” command via the remote
start connector. Setting the remote start action
to “Cue” will cause the track to go back to the
current cue point, while “Pause” will cause the
track to pause.
Interlock
Interlock allows you to automatically synchronize
the tempo of 2 HDX units connected together with
MIDI cables. For more information see the
dedicated interlock section later in the manual.
o No Compression - This option will allow you
to record information to the hard drive in a
lossless, uncompressed “.wav” format. Use
this option if you need to make sure you get
the most accurate recording possible, but
keep in mind that although this option will
produce the best audio quality, it also will
create very large audio files, which will
ultimately reduce the total amount of songs
that will fit on the hard drive.
In addition to an uncompressed format, you can
also choose between two types of mp3 files.
o CD Quality - This option will save your
recorded and ripped information as 192 kHz
mp3 files.
o Pro Quality - This option will save your audio
data as 320 kHz mp3 files. This is a nearly
lossless compression and as with the
“uncompressed format” will give you audio of
a higher quality that the 192 kHz option, but
at the cost of larger files.
14
Page 17
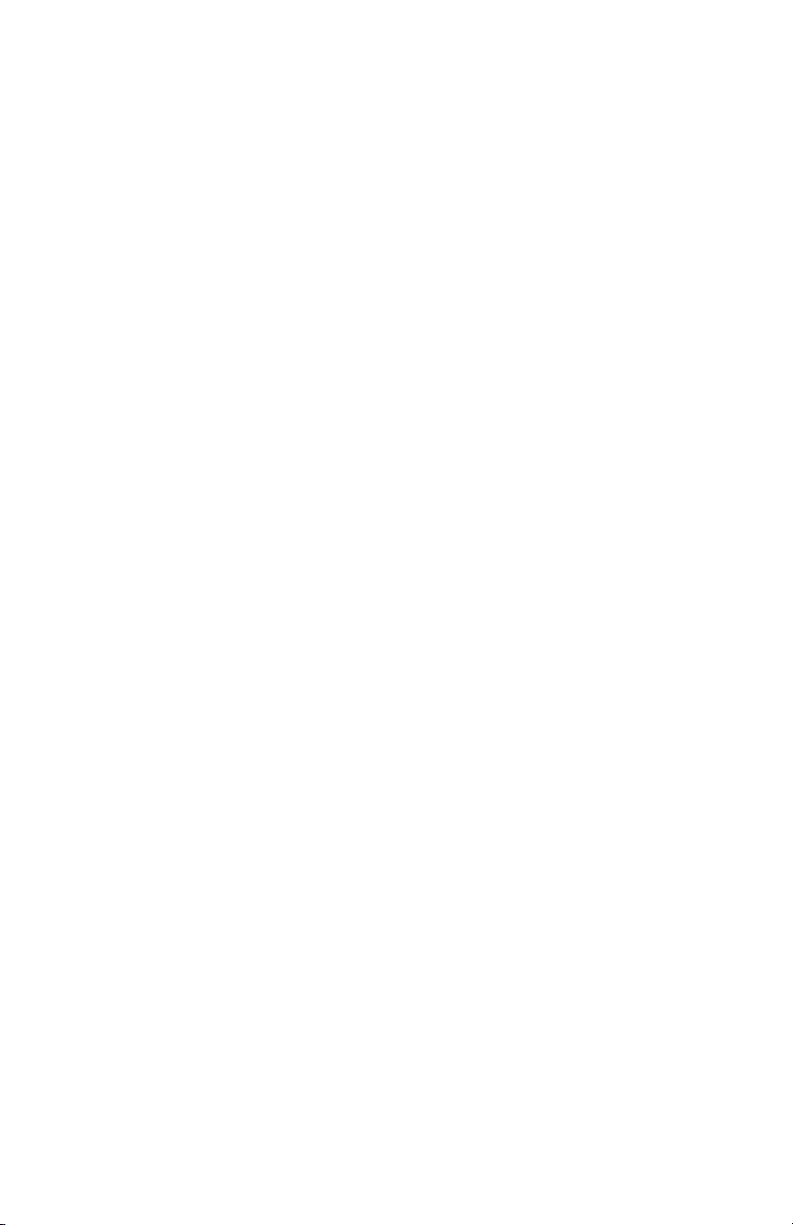
Utility
Processing Status
If you want to check the status of the information
the HDX is processing, select this option and you
will see three progress indicators.
CDA - When a CD is inserted, the contents are
duplicated on the hard drive. This shows the
duplication or “mirroring” process.
ENC - Shows you the file encoding status (for
example, converting an uncompressed song
copied from a CD to an MP3 file). After a CD is
ripped to the hard drive, this bar will be active.
TOC - This graph indicates that the HDX is
generating table of contents information for files
on the hard drive. The TOC needs to be
generated for VBR MP3 files and WMA files, since
these files do not have the timing information
necessary for complex DJ functionality like
scratching. This process needs to complete
before accurate searching or scratching can be
done on these types of files.
Note: We recommend that you allow this
background process to finish before using
the HDX in a live performance setting, since
this uses up some of the unit’s processing
bandwidth.
HD Status
This screen will show you the amount of used
and available space on the hard drive.
Delete Protect
Enabling delete protect will allow you to place the
HDX into a protected mode so that no files may
be deleted without first entering in a password.
You will be prompted to enter a 4 character
password. This password will be needed to
delete or rename tracks or to disable Delete
Protect.
Reset Factory Defaults
Choosing this will allow you to reset all of the
HDX settings to their factory default “fresh out of
the box” settings.
Calibration
This will allow you to recalibrate the platter, pitch
wheel and pitch slider. This may be necessary
after an operating system update.
Cleanup
The cleanup menu is where you go to delete or
rename songs. If “Delete Protect” is enabled in
the Utility menu, you will be prompted to enter
our password before you can delete or rename
any files.
15
Page 18
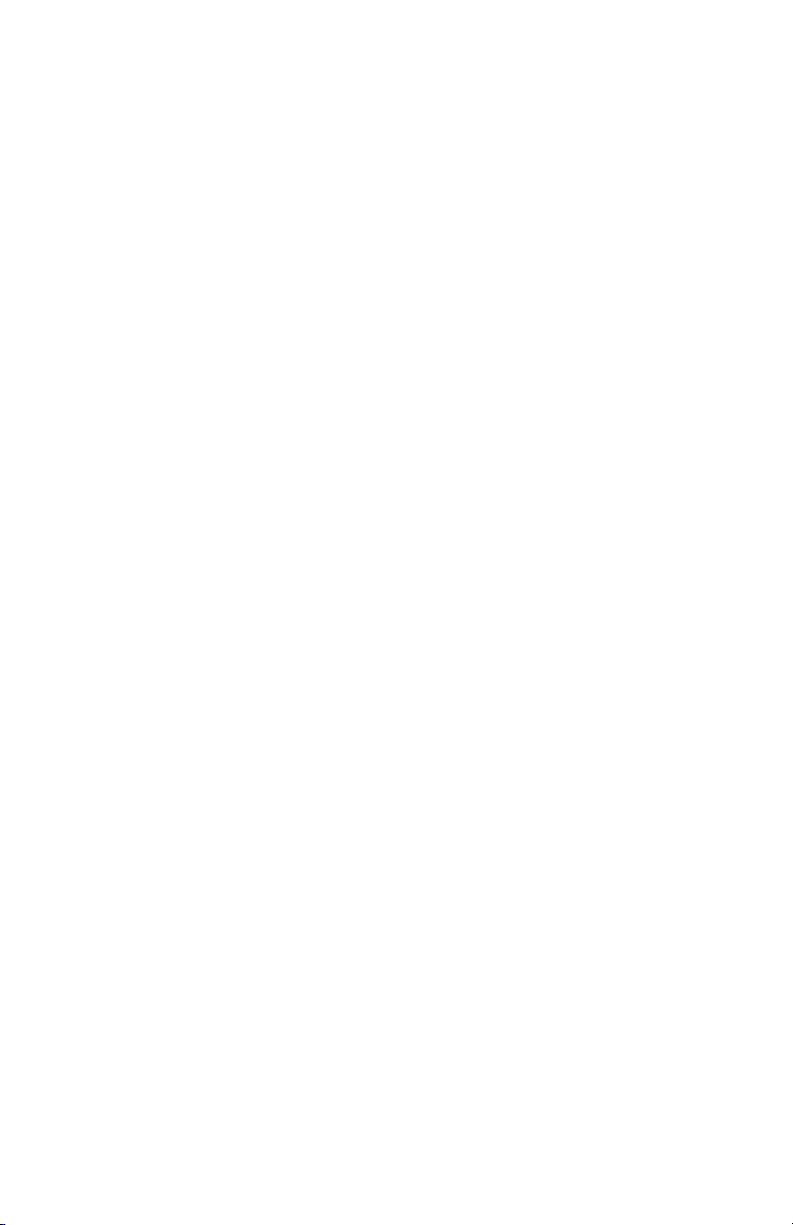
Utility Features
Updating Firmware
To update your unit’s firmware, hold down the EJECT button, then power on the unit until it prompts you to
insert a firmware update CD. Then, follow the on-screen instructions. Certain steps in the update process take
several minutes to complete. Do not switch off the unit during the updating process unless prompted to do so.
After you update the firmware, be sure to recalibrate your unit through the UTILITY menu.
Calibrating the Unit
To calibrate the unit, press MENU, select UTILITY and choose CALIBRATION. Follow the instructions as shown
on the display.
Updating the Gracenote® Database
To make sure your HDX will display the correct track and title information for new CDs, you should periodically
update the Gracenote Music Recognition Database, stored on the hard drive of the HDX:
1. Download the updated Gracenote Database .zip file from the support section of www.numark.com,
and store it on your computer.
2. Connect the HDX to the computer via USB and power up the HDX.
3. Unzip the Gracenote .zip file to the root directory of the drive assigned to your HDX ("E:\" for
example). If asked to overwrite the existing Gracenote files, choose yes.
4. Once the file transfer is complete, disconnect your HDX from the computer.
Formatting Your Hard Drive
To format your hard drive, first obtain the newest firmware update, available in the support section of
Numark.com. Because the firmware update is in “disc image” format, you must make sure you burn the
firmware update CD by choosing the option in your burning software that allows you to create a CD from an
image file. Since every burning program is different, you may need to refer to your CD burning software
instructions to find out how to burn a CD from an image file.
Once you have created the firmware update CD, power up your HDX while holding the EJECT button. Insert
the firmware update CD when the HDX prompts you to do so. Once the HDX recognizes the disc as a firmware
update CD, select the “Install with Format” option. This will erase the entire contents of the hard drive,
inclding all of your audio files, playlists and the Gracenote database.
Installing a New Hard Drive
You may want to use a different hard drive with your HDX, or have the ability to swap drives in and out of the
unit. When inserting a new hard drive for the first time, follow this procedure:
1. Get the latest firmware update CD from the Numark website at www.numark.com.
2. With the HDX powered off, remove the platter, record, and record cap by unscrewing the spindle
clockwise (note, it is reverse-threaded!)
3. Unscrew the hard drive locking screw which is directly above the hard drive caddy.
4. Remove the old hard drive caddy from the unit by pulling it out gently.
5. Insert the new hard drive caddy.
6. Replace the hard drive locking screw.
7. Replace the platter, record, and cap by screwing the spindle on counterclockwise.
8. Power the HDX on.
9. Insert the update CD and wait for the upgrade to complete.
10. Turn off the HDX using the power button. When it is completely off, turn it back on again.
11. At this point you may want to follow the instructions above to install the Gracenote Music
Note: Never remove the drive from the unit while the power is on!
Recovering From a Corrupted File System or Damaged Hard Drive
In the unlikely event that information on your hard drive becomes corrupted, the unit might not complete the
boot-up process, or might appear to “hang” when you try to select a song. If this happens, try the following:
Recognition Database.
Connect the HDX to a computer via USB and run “checkdisk” on it. In Windows XP, you can do this by
right-clicking on the HDX drive and selecting Properties. Then click on the Tools tab and click the “Check
Now” button. This will attempt to fix the errors on your disc.
If that does not work:
Connect the HDX to a computer via USB and try to back up your music to your computer by copying the
contents of the audio folder from the HDX to your computer. Keep in mind that this folder may be very
large, so make sure you have enough free hard drive space on your computer. After you have backed up
your audio files to your computer, download the latest operating system from the Numark website and
burn an operating system disk.
Power on the HDX while holding the eject button. The HDX will prompt you to insert a firmware update
CD. Insert the firmware update disc and choose the “update with format” option. This will update or
reinstall the operating system and format the hard drive, erasing all files from the hard drive. After
doing this, turn the HDX off, reconnect it to your computer via USB and try to copy the audio data back
to the HDX from your computer.
16
Page 19
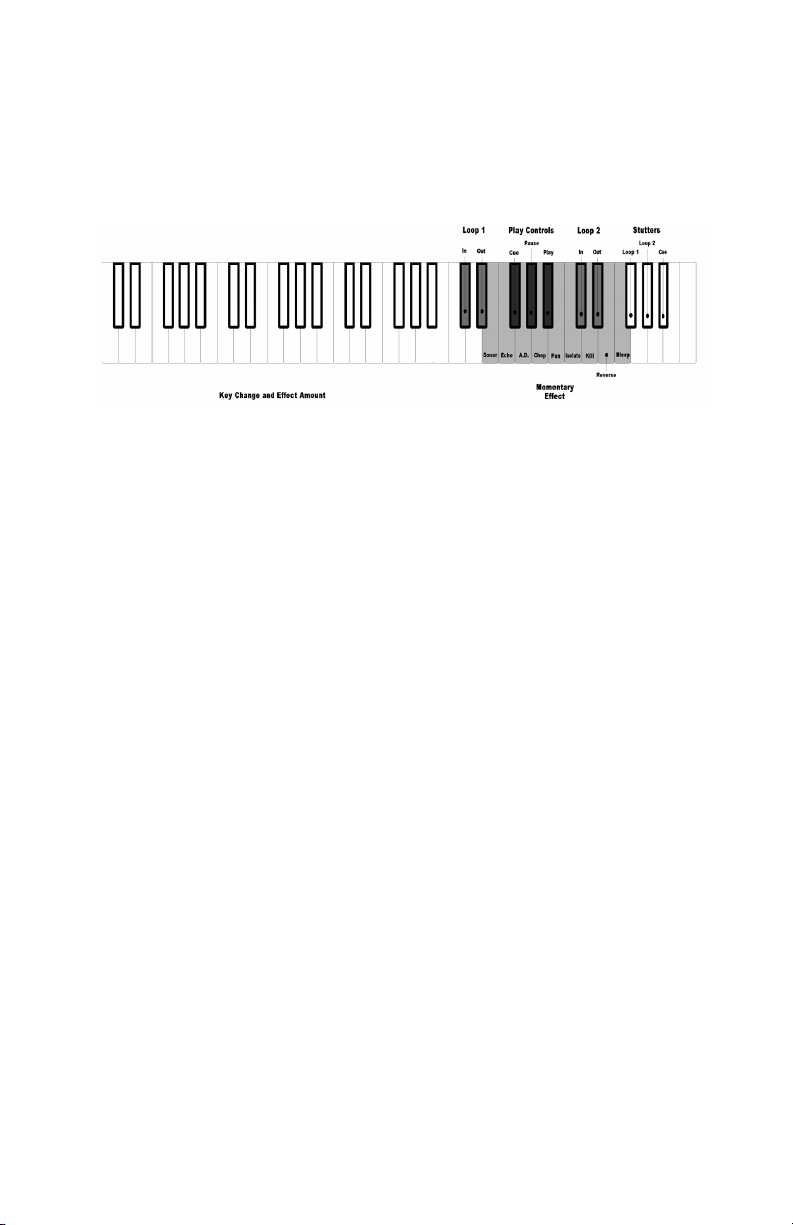
MIDI Specifications
MIDI Control
Description
Some controls can be accessed remotely via an external MIDI controller such as a computer or keyboard. The
chart below shows which notes will trigger control of various HDX functions.
Setup
You will need a standard MIDI cable. Connect the MIDI OUT from your MIDI controller to the MIDI IN port of
the HDX. Set the MIDI controller to transmit MIDI commands to the HDX on MIDI channel 6.
MIDI Sync
Syncing the HDX to an External MIDI Device
You can sync your HDX to an external MIDI device such as a drum machine, sequencer, computer, or any
other device that transmits a MIDI clock signal. Connect a MIDI cable from the external device’s MIDI OUT
jack to the HDX’s MIDI IN jack. Then turn on INTERLOCK on the HDX by pressing the MENU button, selecting
“Playback Options”, then “Interlock”. Make sure you select “On” and press down on the track knob to select it.
The HDX will then sync the tempo of the music to the MIDI clock information that it receives.
Syncing an External MIDI Device to the HDX
In addition to receiving MIDI clock, the HDX will also transmit MIDI clock, with the tempo determined by the
current reading of the HDX beat counter. This allows you to sync an external MIDI device to your HDX.
Connect a MIDI cable from the HDX’s MIDI OUT jack to the external device’s MIDI IN jack. The HDX will
transmit MIDI clock to the external device, as well as MIDI start and stop commands. In this way, you can
sync a drum machine or sequencer to the HDX.
17
Page 20
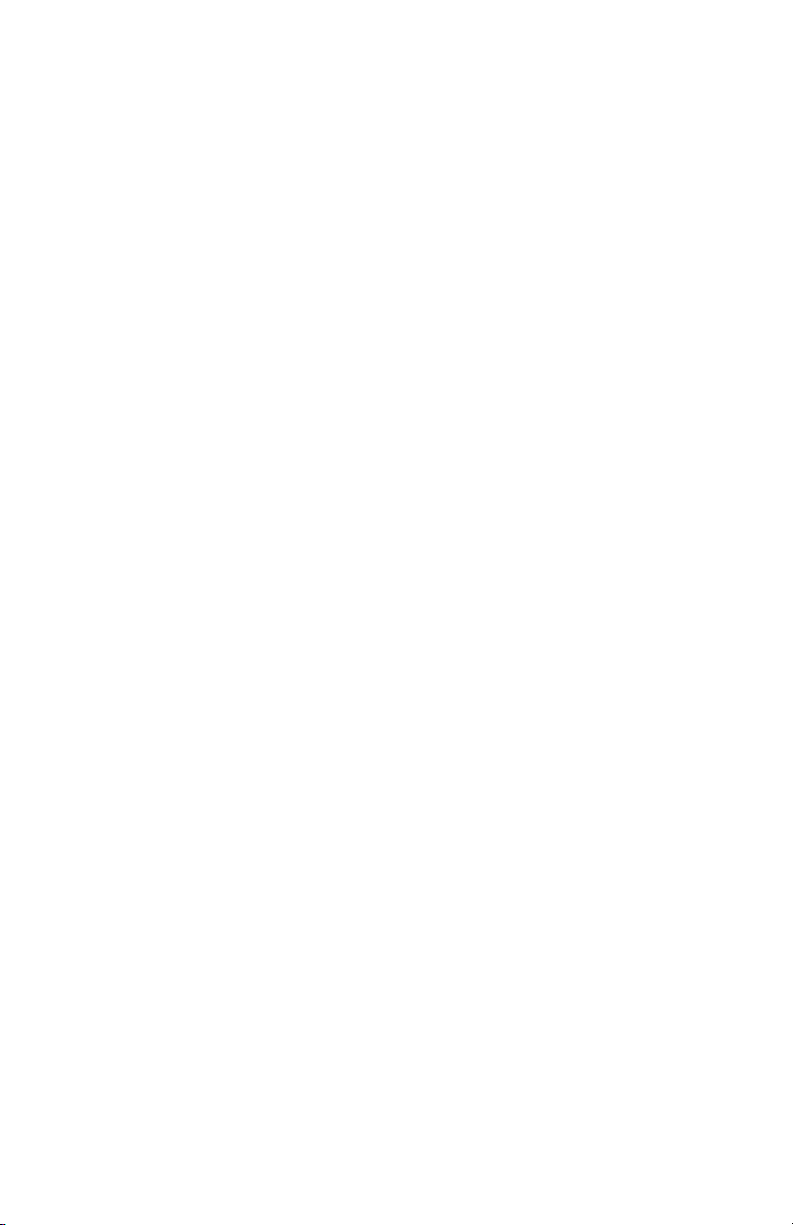
Interlock
Interlock allows you to automatically synchronize the tempo of music playing on two HDX. You will need two
standard MIDI cables. Connect the MIDI OUT from the first HDX to the MIDI IN of the second. Connect the
MIDI IN of the first HDX to the MIDI OUT of the second HDX.
1. Turn on both HDX units.
2. Start one of the HDX playing. This will initially be the Master.
3. Start the other HDX playing. This will initially be the Slave.
4. On each HDX make sure the Beatkeeper™ is properly synced with the music. Use the Tap button if
necessary.
5. On either HDX, you can toggle Interlock mode on and off by pressing the MENU button, selecting
PLAYBACK OPTIONS, then INTERLOCK.
6. The slave HDX will sync its tempo to the Beatkeeper™ of the master by automatically shifting its
playback speed.
7. Both HDX will flash their status (“Master” or “Slave”) at the bottom of the display to indicate their
current role.
8. As you make adjustments to the master unit’s pitch, the slave unit will follow and attempt to
match. Adjustments you make to the Slave’s pitch slider will have no effect. The Slave’s platter
also will not affect playback, since playback speed is now controlled by the Master.
9. When you pause playback on the master while both units are playing, the master and slave will
exchange roles.
10. If the position of the pitch slider on the new Master does not match the pitch it had been playing
at, the screen will flash “Increase Pitch” or “Decrease Pitch” instead of “Master”. This means you
must move the pitch slider through the point corresponding to the pitch at which the HDX is
currently playing before you will be able to use the pitch slider to adjust the pitch. The pitch
display will show the direction and amount of adjustment needed to return the slider to the
appropriate position. This is to prevent abrupt changes in pitch when you move the slider.
11. On the Master HDX, the Beatkeeper will show the beat of the slave as a flashing LED if the two
HDX are not in sync. If the two HDX are in sync, the Beatkeeper LED will march normally with the
beat.
Tips:
• If you select a new track using the track select knob, Interlock will be turned off on the HDX you
selected the new track on. If that HDX was the Master, the other HDX will become the Master.
• If you press the Tap button once to correct the downbeat, Interlock will remain on. However, if you
press the Tap button multiple times or hold the Tap button to correct the beat, Interlock will turn off
on that HDX.
• As a result of the previous two notes, it is possible to end up with one HDX in Interlock mode while
the other is not. If you use the “Single” and “Menu” key combination described above you must do it
on the HDX that is not in Interlock mode. If you use the menu to turn Interlock on, it does not matter
which HDX you do this on but you must press Select once you’ve turned on Interlock, even if “ON” is
already displayed in the Interlock menu.
• The pitch slider, 33/45 button, Reverse and Bleep do not work on a HDX when it is in Slave mode.
• Moving the platter on a HDX that is in Slave mode has no effect.
• You can not enable Interlock if either HDX Beatkeeper has not yet synced.
• Brake time should work properly at all times but Start time will not work on a HDX that is in Slave
mode. If the HDX is in a mode where the playback is not controlled by the pitch slider then there may
be a noticeable jump in pitch when Pause is pressed. This is more noticeable for longer brake times.
• When Interlock is turned on, Key Lock will automatically be enabled. You can turn Key Lock off
normally.
• When Interlock is turned on, Smart Loop will automatically be enabled. You cannot turn Smart Loop
off while Interlock is on, because it would then be impossible to sync the music.
• If the two HDX are out of sync by a constant amount for an extended period of time, reset the
Beatkeeper by pressing the tap button once on the downbeat of the music
18
Page 21
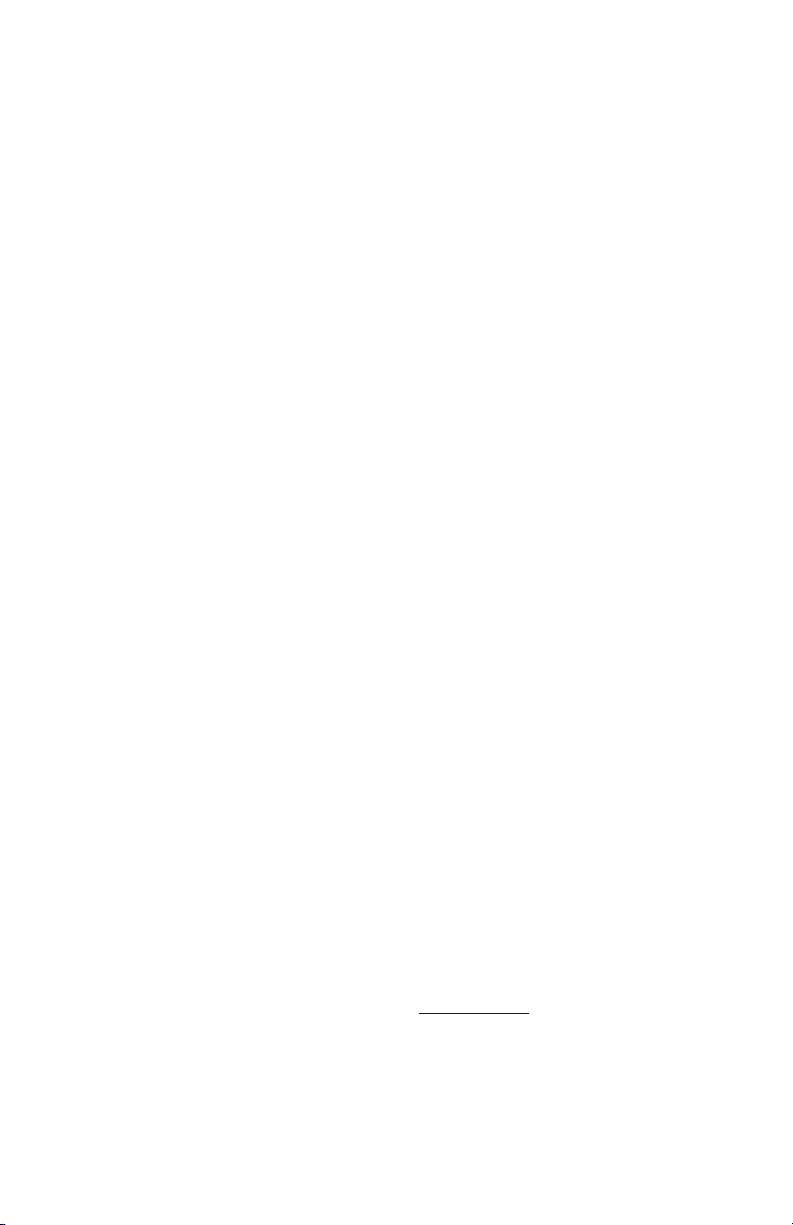
Troubleshooting
Unit will not power up
Make sure the power cable is connected and power is being supplied to the unit. Make sure there is a hard
drive in the unit.
“HD Not Detected” message appear on power up
Make sure there is a drive in the unit. If there is a drive in the unit, shut the unit down, remove and re-insert
the drive to make sure it is connected properly.
Unit gets stuck in the “Importing” or “Checking Filesystem” stage of bootup
Please note that it can take significant time to import huge amounts of music into the HDX’s database. As a
reference, importing a lot of tracks could take over an hour to complete. Additionally, if the HDX is shut down
by means other than the HDX power switch (i.e. an outlet strip), the entire filesystem must be checked for
corruption. On a nearly full 80G disk, this may take half an hour or more. Also, note that every time that you
connect the unit to a computer via USB, the system needs to re-scan the files on startup for any changes that
have occurred. This is normal. Assuming you have waited a reasonable amount of time, here are a few
possibilities to consider:
The HDX operating system requires that there is at least 100MB free on the harddisk. The HDX can hang if this
requirement is not met. If this situation occurs, remove some music from the harddisk via USB and reboot.
Another possibility is that the system directory on your disk could be damaged due to abrupt poweroff during
disk activity. See “Recovering From a Corrupted File System Directory” for more information.
Unit gets “hung” when a song is selected and displays the “rotating HDX” logo forever
The file system directory on your disk could be damaged due to abrupt poweroff during disk activity. See
“Recovering From a Corrupted File System Directory”.
There are gaps or glitches in the audio playback
Some commercially-available CD’s are copy-protected. This means the manufacturer has intentionally inserted
a large number of errors on the disc, which makes it hard to play back on a computer, while fine to play back
on a regular CD player. This could interfere with the HDX’s ability to play or rip these files.
If the TOC (Table of Contents) has not yet been generated for the WMA or VBR MP3 file that you are playing,
glitches may occur during playback. Rip these songs onto your hard drive and wait for the unit to generate
TOCs for these as a background process before playing them.
Error messages or crashes during ripping or encoding
If you see a high number of error messages or the unit crashes frequently, the files or database on the hard
drive may be damaged or corrupted. This could be caused by errors due to improper shutdown of the HDX. It
is very important that you always use the power button on the HDX to shut down the unit.
Do not pull the plug out of of the wall or use any external outlet strips to turn the unit off.
If the information on the hard drive appears to be corrupted, the best way to try to fix it is to connect the HDX
to a computer, back up the audio files to your computer and reformat the HDX drive using the process
described on the “Utility Features” page of this manual.
A CD is stuck in the unit
If a CD is stuck and will not eject when you press the EJECT button, power off the unit, and unplug the power
cable. You’ll need a special tool which looks like flat-head a screwdriver with two prongs (Philips ECG part
number CR1833T, transport adjustment tool). On the bottom of the unit there is an access hole under the CD
player (next to the bar code label). Insert the tool and turn it clockwise. It will take a few dozen turns to fully
eject a disc.
For any other problems, please check the Numark website, www.numark.com
constantly making improvements to the firmware.
, for firmware updates. We are
19
Page 22
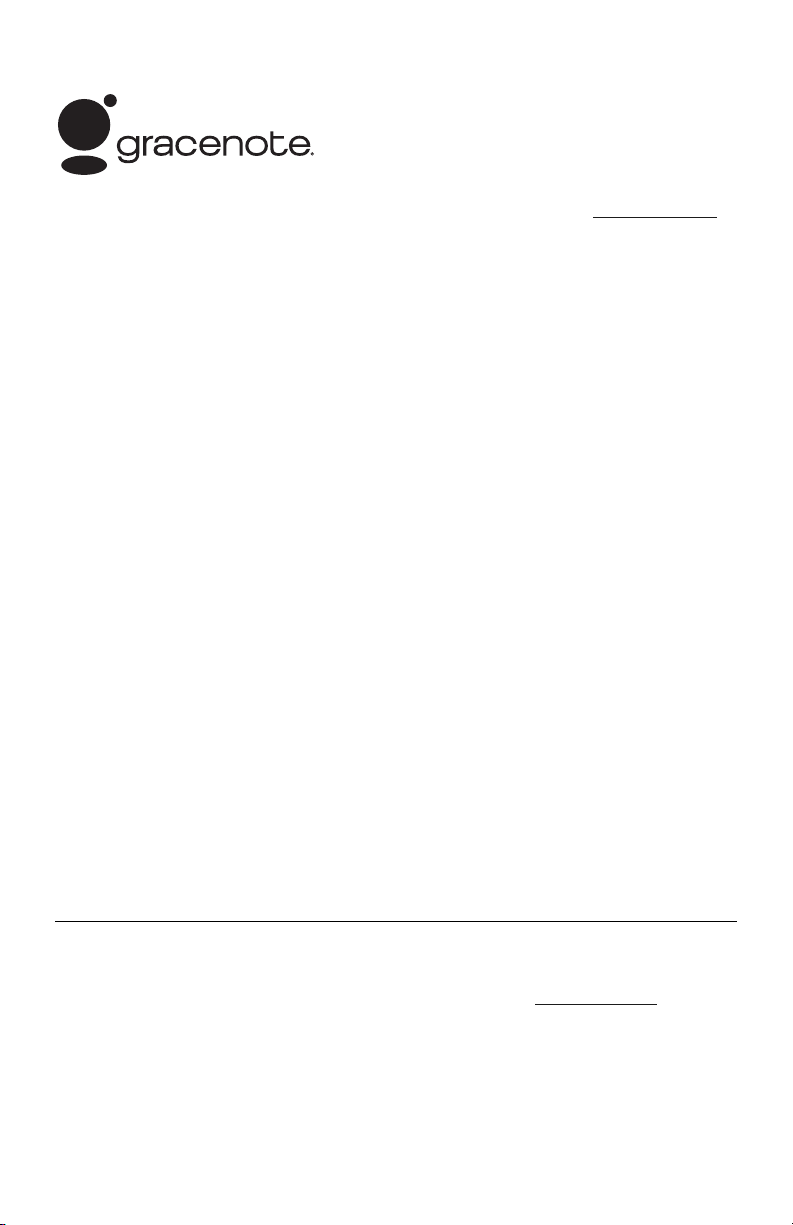
Gracenote Music Recognition Service
Music recognition technology and related data are provided by Gracenote®. Gracenote is the industry standard
in music recognition technology and related content delivery. For more information visit www.gracenote.com.
CD and music-related data from Gracenote, Inc., copyright © 2000-2005 Gracenote. Gracenote CDDB® Client
Software, copyright 2000-2005 Gracenote. This product and service may practice one or more of the following
U.S. Patents: #5,987,525; #6,061,680; #6,154,773, #6,161,132, #6,230,192, #6,230,207, #6,240,459,
#6,330,593, and other patents issued or pending. Services supplied and/or device manufactured under license
for following Open Globe, Inc. United States Patent 6,304,523.
Gracenote and CDDB are registered trademarks of Gracenote. The Gracenote logo and logotype and the
"Powered by Gracenote" logo are trademarks of Gracenote.
USE OF THIS PRODUCT IMPLIES ACCEPTANCE OF THE TERMS BELOW.
This product contains technology and data from Gracenote of Emeryville, California (“Gracenote”). The
technology from Gracenote (the “Gracenote Embedded Software”) enables this product to do disc identification
and obtain music-related information, including name, artist, track, and title information (“Gracenote Data”),
which is included on the Gracenote Database (the “Gracenote Database”).
You agree that you will use Gracenote Data, the Gracenote Database, and Embedded Software for your own
personal non-commercial use only. You agree that you will access Gracenote Data only by means of the
standard end user functions and features of this product. You agree not to assign, copy, transfer or transmit
the Embedded Software or any Gracenote Data to any third party. YOU AGREE NOT TO USE OR EXPLOIT
GRACENOTE DATA, THE GRACENOTE DATABASE, OR GRACENOTE COMPONENT, EXCEPT AS EXPRESSLY
PERMITTED HEREIN.
You agree that your non-exclusive license to use the Gracenote Data, the Gracenote Database, and Embedded
Software will terminate if you violate these restrictions. If your license terminates, you agree to cease any and
all use of the Gracenote Data, the Gracenote Database, and Gracenote Embedded Software. Gracenote
reserves all rights in the Gracenote Data, Gracenote Database, and Gracenote Embedded Software, including
all ownership rights. You agree that Gracenote may enforce its rights under this Agreement against you directly
in its own name.
The Embedded Software and each item of Gracenote Data are licensed to you “AS IS.” Gracenote makes no
representations or warranties, express or implied, regarding the accuracy of any Gracenote Data. Gracenote
reserves the right to delete data or to change data categories in any Data updates and for any cause that
Gracenote deems sufficient. No warranty is made that the Embedded Software is error-free or that functioning
of the Embedded Software will be uninterrupted. Gracenote is not obligated to provide you with any new
enhanced or additional data types or categories that Gracenote may choose to provide in the future.
GRACENOTE DISCLAIMS ALL WARRANTIES EXPRESS OR IMPLIED, INCLUDING, BUT NOT LIMITED TO, IMPLIED
WARRANTIES OF MERCHANTABILITY, FITNESS FOR A PARTICULAR PURPOSE, TITLE, AND NONINFRINGEMENT. GRACENOTE DOES NOT WARRANT THE RESULTS THAT WILL BE OBTAINED BY YOUR USE OF
THE GRACENOTE COMPONENT OR ANY GRACENOTE SERVER. IN NO CASE WILL GRACENOTE BE LIABLE FOR
ANY CONSEQUENTIAL OR INCIDENTAL DAMAGES OR FOR ANY LOST PROFITS OR LOST REVENUES.
End-User License Agreement
General Public License
Parts of the software provided with the Numark HDX are covered by the GNU (http://www.gnu.org) General
Public License and the Lesser General Public License. Under the terms of the license we are required to
provide the source code for these components. These can be found included CD and on our website
(http://www.numark.com).
20
Page 23
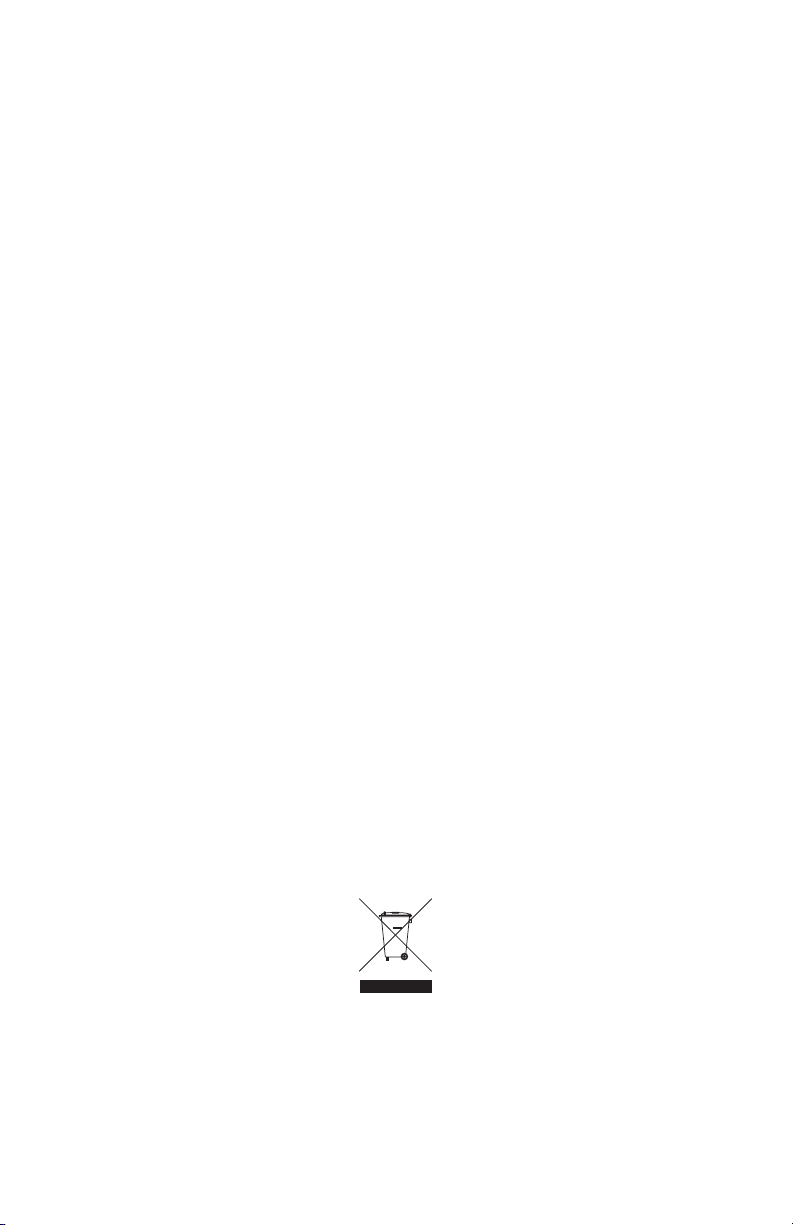
SPECIFICATIONS
MOTOR
TYPE: Heavy duty turntable motor with 12” aluminum platter
WOW/FLUTTER: 0.15% max
SPEEDS: 33, 45 RPM
BRAKE TIME: 0.25 to 8 sec
START TIME: 0.25 to 6 sec
INSTANTANEOUS TORQUE: 4.7 kgf cm
POWER SUPPLY
TYPE: Internal transformer with voltage selector switch, internal switching power supply
CONNECTOR: Standard IEC
VOLTAGE: AC 115V/230V ~ 50-60Hz
CONSUMPTION: 40W
CD PLAYER
TYPE: IDE slot-load, 8X minimum speed
MEDIA: CD, CD-R, CD-RW, MP3 CD
HARD DRIVE
TYPE: 2.5-inch x 9.5mm IDE laptop hard drive, ATA-6, 8192kB data buffer, 4200RPM minimum
MOUNTING: M3 screws
AUDIO
ANALOG OUTPUT: 1.3V RMS+/- 0.2V
HARMONIC DISTORTION: Less than 0.02%
SNR: More than 85dB
SEPARATION: More than 85dB
DYNAMIC RANGE: More than 80dB
OUTPUT LEVEL: 1.3V+/0.2V (1KHz 0dB)
CHANNEL BALANCE: +/-1dB
FREQUENCY RESPONSE: 20-20kHz
DIGITAL OUTPUT: Type 2, form 1, S/PDIF
PHYSICAL
DIMENSIONS: 14.5” by 17.75” by 5.25” (368mm by 450mm by 130mm)
WEIGHT: 22.0 lbs (10kg)
Specifications are subject to change due to ongoing improvements.
User Manual Revision 4.4
21
Page 24
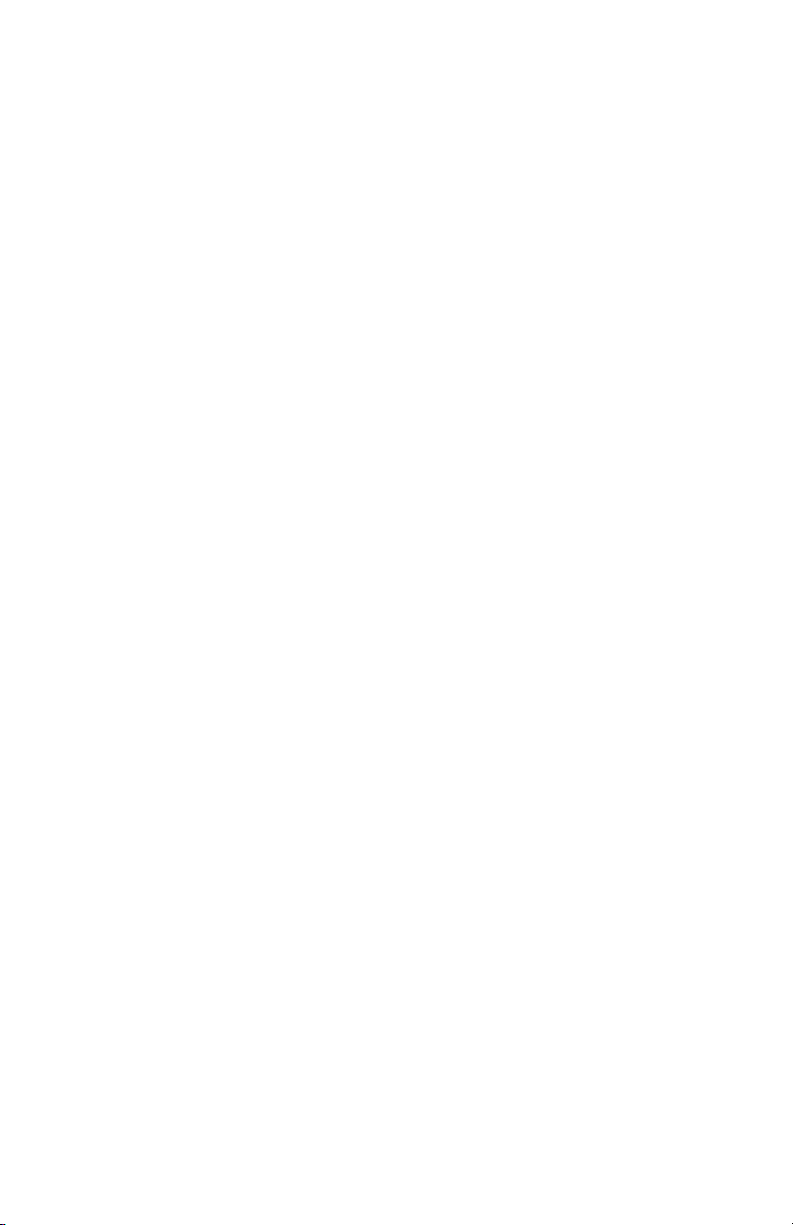
22
Page 25
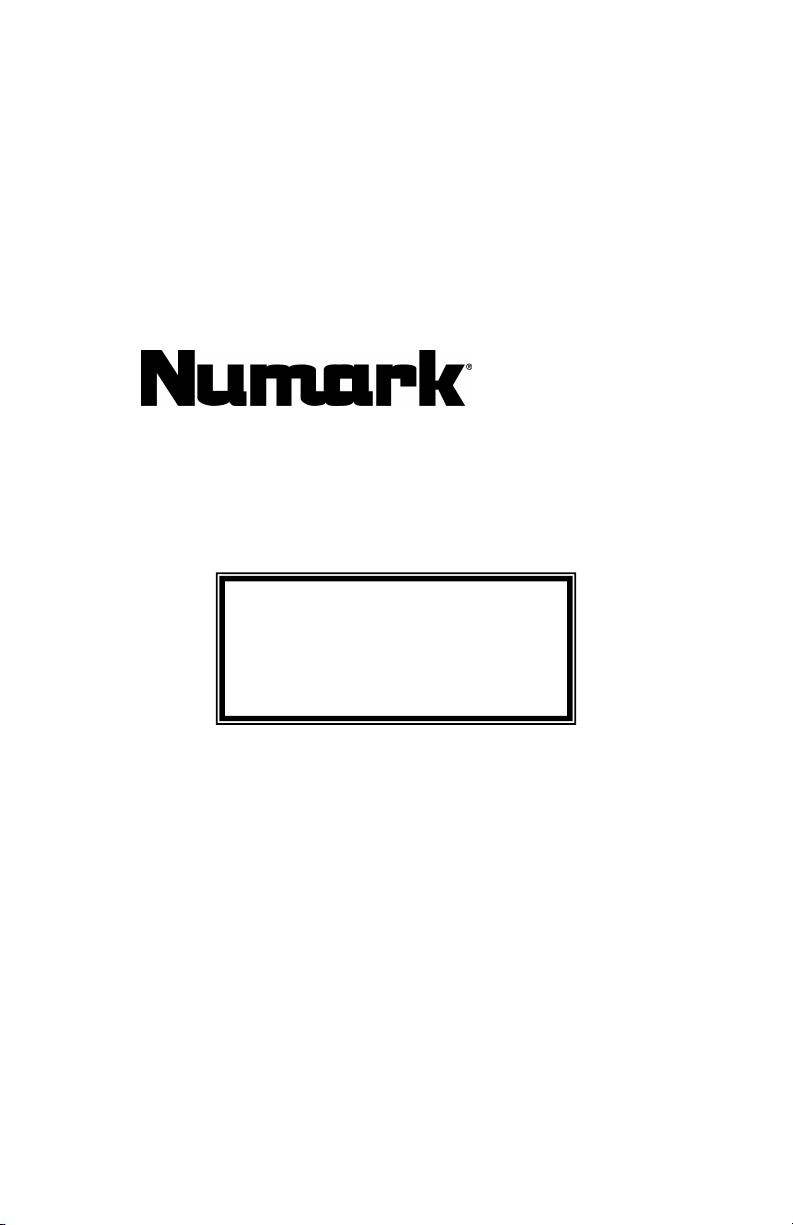
HDX
REPRODUCTOR PROFESIONAL DE HD/CD/MP3
Manual de inicio rápido del usuario
CONTENIDO DE LA CAJA
• Reproductor de HD / CD
• Conjunto de plato
• Llave
• Cable de alimentación
• Cable de audio
• Cable de Fader Start
• Cable USB
• Teclado
23
Page 26
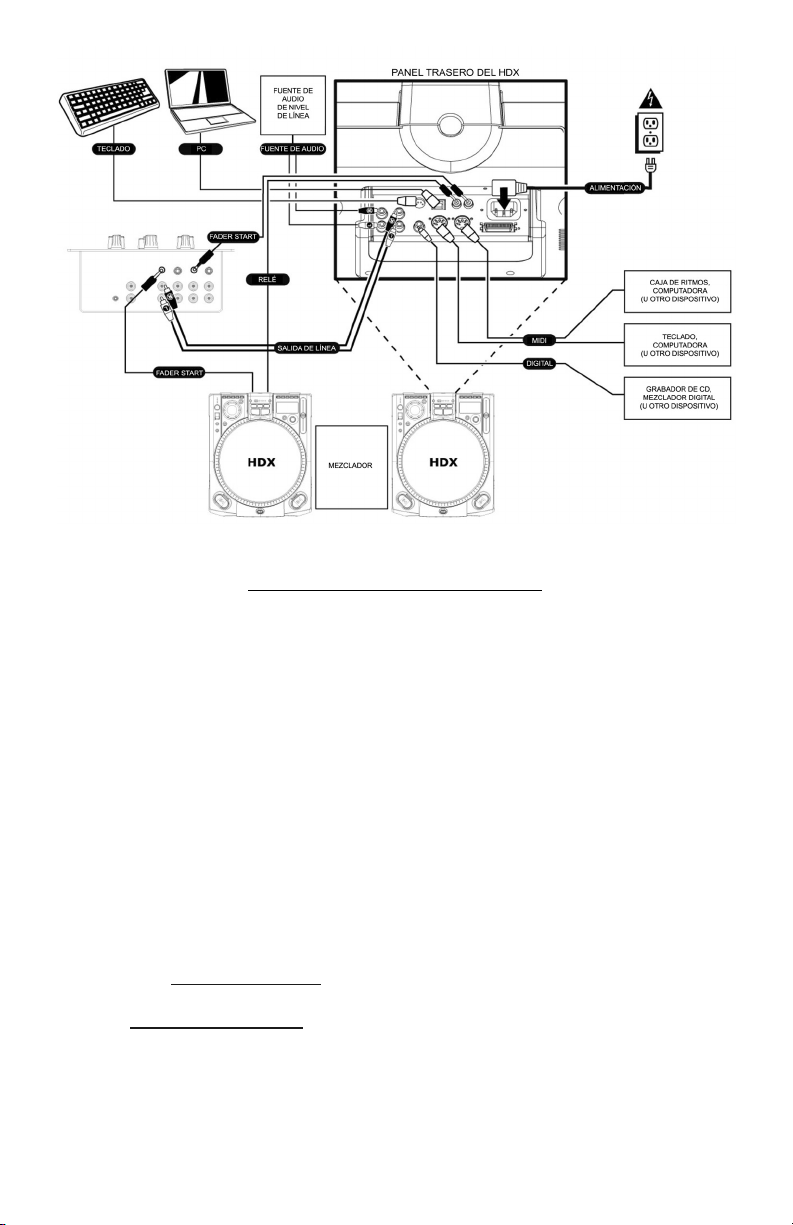
GUÍA DE INSTALACIÓN RÁPIDA (ESPAÑOL)
1. Asegúrese de que todos los artículos incluidos al inicio de este manual están incluidos en la
caja.
2. LEA LAS INSTRUCCIONES DEL FOLLETO DE SEGURIDAD ANTES DE UTILIZAR EL
PRODUCTO.
3. Ensamble la unidad usando las Instrucciones de ensamblaje rápido.
4. Estudie este diagrama de instalación.
5. Coloque la unidad en una posición adecuada para su funcionamiento.
6. Asegúrese que todos los dispositivos estén apagados y que todos los faders y perillas de
ganancia estén en la posición de mínimo.
7. Conecte todas las fuentes de entrada al estéreo como se indica en el diagrama, su
micrófono y auriculares.
8. Conecte las salidas estéreo a los amplificadores de alimentación, unidades de cinta
magnética y/o otras fuentes de audio.
9. Enchufe todos los dispositivos al suministro de corriente alterna.
10. Encienda todo en el siguiente orden:
• fuentes de audio (p. ej. giradiscos o reproductores de CD)
• el mezclador
• finalmente, encienda los amplificadores o dispositivos de salida.
11. Al apagar, realice siempre esta operación en sentido inverso:
• apague los amplificadores
• el mezclador
• finalmente, apague las fuentes de audio. USE SIEMPRE EL INTERRUPTOR DE
ENCENDIDO/APAAGDO DEL HDX PARA APAGAR LA UNIDAD. NO LA APAGUE
EXTERNAMENTE (POR EJEMPLO, USANDO EL INTERRUPTOR DE UNA TIRA DE
TOMACORRIENTES)
12. Visite http://www.numark.com para registrar el producto.
Puede encontrar más información sobre este producto al visitar
http://www.numark.com
24
Page 27

1. Interruptor de encendido/apagado – Apague siempre el equipo antes de desmontar o instalar
un caddy. El HDX tiene una función de “apagado progresivo” que permite que el disco duro deje de
girar antes de desconectar la alimentación eléctrica por completo, de modo que es importante que la
unidad se apague siempre usando este botón antes de desconectar el cable del suministro eléctrico o
apagar el supresor de sobretensiones transitorias. Típicamente, recomendamos que el HDX se encienda
25
Page 28
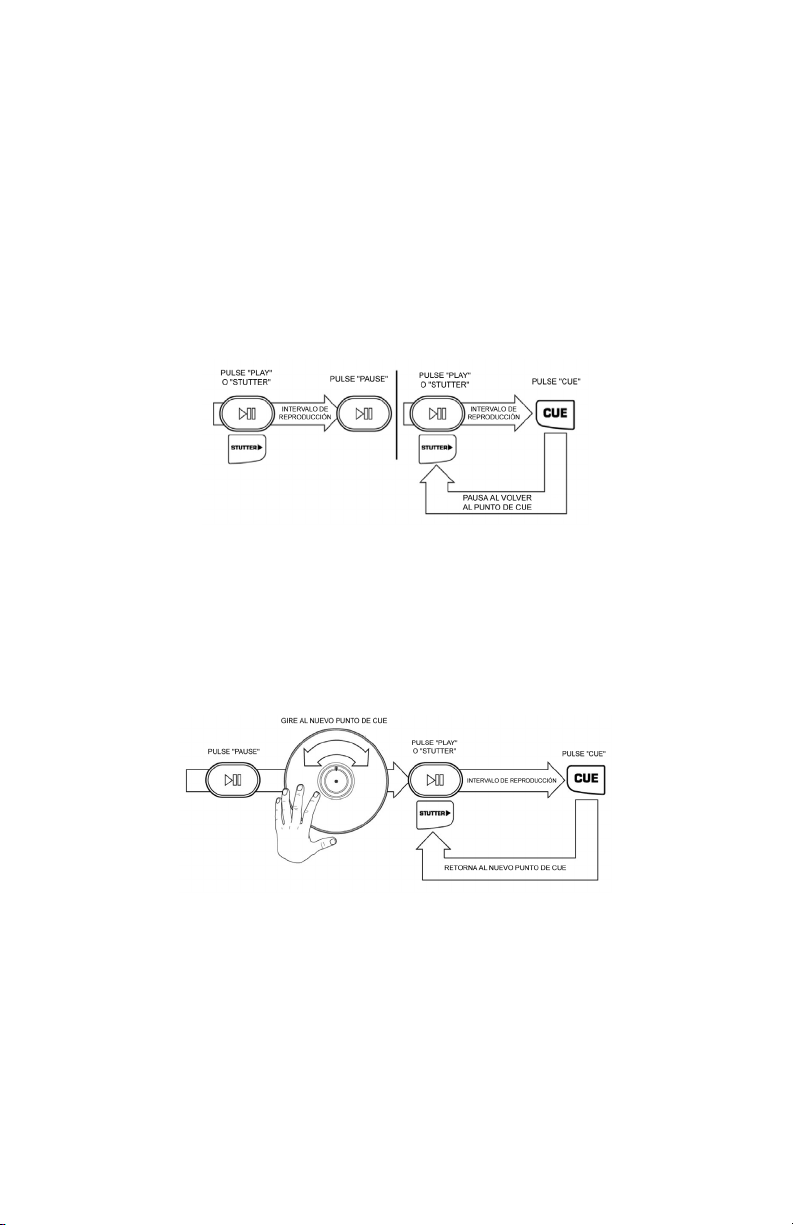
antes de los amplificadores y se apague después de ellos para evitar enviar un estampido a través del
equipo.
2. Unidad de CD con carga por ranura – diseñada para reproducir CD comerciales y discos CDR y CDRW
correctamente grabados. Inserte aquí los CD que desea reproducir. No inserte mini CD (CD3”/CD de
80mm) o CD de formas inusuales, porque pueden dañarse o dañar el mecanismo de la ranura
de carga.
3. Botón de expulsión – se usa para expulsar los CD del reproductor. El CD se expulsa sólo cuando no se
está reproduciendo.
4. Perilla de selección de pista/menú
Pista – Hágala girar para seleccionar pistas.
Selección de Menú – Presione “Menú” y hágala girar para ver las diferentes opciones del menú.
Presiónela para seleccionar una opción.
5. Plato de transmisión directa de torque ultra alto – Usa un motor de 4.7 kgf-cm para hacer girar el
disco de vinilo. El plato no debe ser mantenido en una posición por períodos sostenidos.
6. Disco de vinilo – Controla la reproducción de la música, incluidos scratch (rayado), pitch bend (inflexión
del pitch) y cue (señalización).
7. Botón reproducir/pausa– Arranca y detiene la reproducción y el plato. Presionándolo, alterna entre la
reproducción y la pausa del plato. Cada vez que se presiona Reproducir después de Pausa, se establece
un nuevo punto de partida (cue).
8. Ajuste de arranque – Varía el tiempo para que arranque el plato cuando se pulsa el botón
REPRODUCIR. Al girar la rueda hacia la izquierda, el tiempo de arranque aumenta. A medida que gira la
rueda, el tiempo de arranque vigente se muestra en la pantalla.
9. Ajuste de frenado – Varía el tiempo para que se detenga el plato cuando se pulsa el botón PAUSA. Al
girar la rueda hacia la izquierda, el tiempo de frenado aumenta. A medida que gira la rueda, la pantalla
indica el tiempo de frenado.
10. Botón de cue - Vuelve al último punto de cue establecido y hace una pausa de la música. El punto de
partida cue es el último lugar en que se hizo una pausa con la unidad y luego se pulsó Reproducir o
Stutter (Tartamudeo). Al pulsar y mantener pulsado el botón de CUE, comienza temporalmente la
reproducción desde el punto de cue hasta que se libera el botón. Puede modificar el punto cue
fácilmente girando el disco durante la pausa. Al girar la rueda se escucha la música. Al parar la rueda y
pulsar el botón de REPRODUCIR, se establece un nuevo punto cue de inicio.
26
Page 29
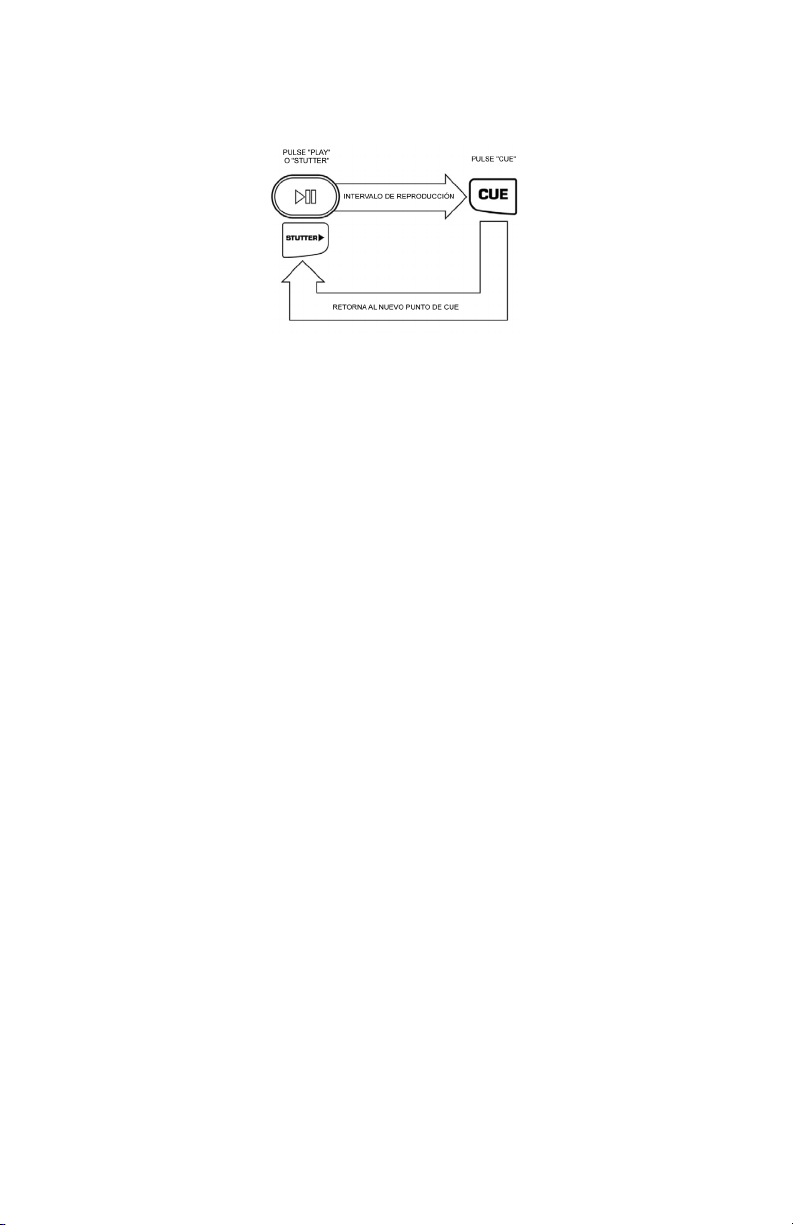
11. Botón Stutter (Tartamudeo) – Al pulsarlo, la música se reproduce desde el punto de cue actual o el
último punto de pausa. Si comienza desde el último punto de pausa mientras la unidad esté en pausa,
se establece un nuevo punto de partida. Pulsando repetidamente este botón mientras la unidad está
reproduciendo, se reinicia la unidad desde el último punto cue (de partida) establecido, creando un
efecto “stutter” (tartamudeo). Esto funciona también desde “RELOOP”.
12. Marcador de posición – Se usa como referencia visual de la posición del plato.
13. Luz de iluminación de cabezal – Ilumina la superficie del plato.
14. Botón / luz de grabación – Cuando se graba desde las entradas de audio, este botón parpadea para
indicarle que está grabando. Al pulsar este botón pasa a la pantalla de grabación y arma el HDX para
grabar. Para más información, consulte la sección de grabación
15. Botón de 33/45 RPM – Cambia la velocidad de giro del plato y de la música. El modo predeterminado
es de 33 RPM, entonces cuando hay 45 RPM seleccionados la velocidad y el pitch aumentan un 35%. La
velocidad por defecto del plato se puede ajustar desde el menú “Playback Options” (Opciones de
reproducción).
16. Botón de reversa/bleep
Reversa de audio – Cambia el sentido del plato y la música hasta que se vuelve a colocar en la posición
vertical central.
Bleep – Invierte temporariamente la música del buffer mientras la unidad continua en movimiento hacia
adelante. Cuando se suelta la palanca del interruptor, la unidad reanuda la reproducción desde el punto
donde estaría normalmente el tema si no se hubiera invertido. Esto es útil para aplicar el efecto bleep a
ciertos temas líricos sin interrumpir el flujo del tema.
17. Botón de modo Scratch (rayado) – Alterna entre la manera en que la música reacciona al movimiento
del disco.
Scratch – Permite que el vinilo actúe como un disco típico sobre un giradiscos.
Scratch+FWD – Permite que el disco actúe como un disco típico en un giradiscos pero sólo
reproduce acciones hacia adelante. Mantenga “Scratch” presionado por 1 segundo para entrar en
el modo de FWD.
Scratch+CUE – Se desplaza al último punto de cue determinado cada vez que se mueve el disco,
lo que le permite aplicar el efecto de rayado desde el mismo punto cada vez que mueve el disco.
Scratch+CUE+FWD – Se desplaza al último punto de cue determinado cada vez que se mueve el
disco, lo que le permite aplicar el efecto de rayado desde el mismo punto todas las veces que
18. Botón de pitch – Ajusta el rango de fader de pitch. Al pulsar el botón se recorren los rangos de pitch
19. Fader de pitch – Controla la velocidad general de la música y del plato. Al ajuste del pitch de –80% al
20. Bloqueo de tonalidad – mantiene la música en la tonalidad actual. Si se mueve el deslizador, la
mueve el disco y sólo reproduce audio cuando el disco se mueve hacia adelante.
de 6, 12, 25 y -100/+50%. Manteniendo pulsado este botón por 2 segundos, se desactiva el fader de
pitch. Pulsando PITCH nuevamente se reactiva el fader de pitch.
–100%, el plato se desactiva y la música es controlada por el deslizador. Moviendo el deslizador hacia
“+” la velocidad de la música aumenta. Moviéndolo hacia “-”, la música se reproduce más lentamente.
Para hacer coincidir las velocidades de dos unidades, puede monitorear la música de ambas unidades de
oído o usar la lectura automática de BPM y ajustar la velocidad para que coincidan. Cuando el tempo de
la música del tema que desea hacer coincidir es lento comparado con el de la otra música, desplace el
deslizador hacia el lado (+) e iguale los BPM. Cuando sea más rápido, desplace el pitch hacia el extremo
(-). Al realizar este ajuste las velocidades se igualan aunque los beats podrían no estar aún alineados.
velocidad cambia, pero la tonalidad sigue siendo la misma. Colocando el pitch al -100% puede disminuir
la velocidad de la música hasta que se pare mientras reproduce los últimos tonos escuchados de la
música. Esto funciona muy bien con vocales y puede ser un efecto muy agradable. Si la unidad tiene el
bloqueo de tonalidad activo después de que se ha cambiado la pista y antes de presionar el botón de
reproducir, la unidad se mantendrá en una tonalidad basada en la posición actual del fader de pitch. Si
la “tonalidad” se desactiva durante la pausa, la unidad se reajusta para coincidir con la posición actual
del pitch. Si la “tonalidad” se desactiva durante la reproducción, la tonalidad permanecerá en la nueva
posición hasta que se cambie la pista.
Para cambiar la tonalidad de la música pulse y mantenga pulsado el botón de bloqueo de tonalidad
mientras gira la perilla de selección de pista y menú. La tonalidad puede aumentar a 1 octava sobre la
27
Page 30
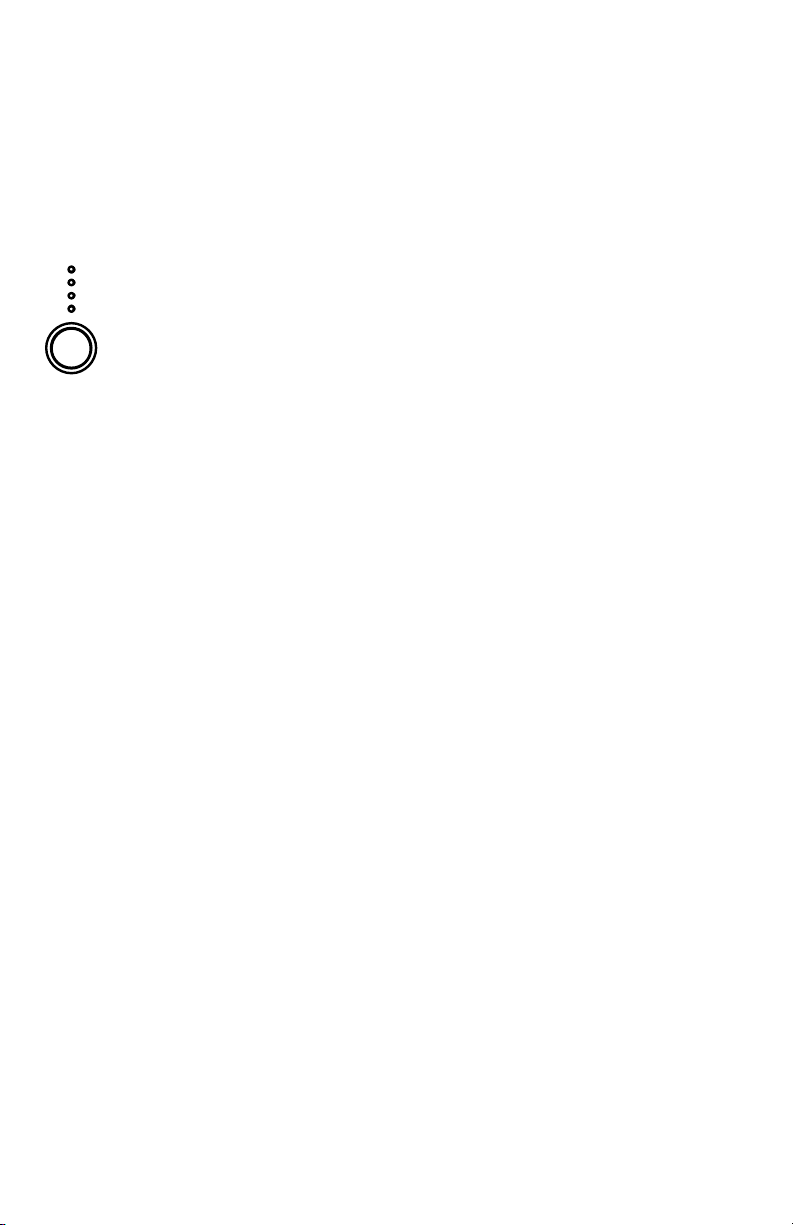
normal, o hasta 2 octavas sobre la normal cuando se usa el efecto de deslizamiento. La tonalidad puede
disminuir hasta 5 octavas bajo la normal. La pantalla limita a 19 medios pasos sobre o debajo de la
tonalidad normal.
21. Rueda de avance lento – Se usa para buscar y ajustar los parámetros de los efectos, trim y tonalidad.
Cuando el motor está apagado, esta rueda se usa para controlar el pitch.
22. Búsqueda – Cambia el modo del modo de búsqueda de la rueda de avance lento. La búsqueda
permanece activa mientras se mueva la rueda y durante 8 segundos después. Moviendo la rueda en el
sentido de las agujas del reloj se hace que la música avance rápidamente. En sentido contrario hace que
la música se mueva hacia atrás. La búsqueda se apaga automáticamente después de que no se use por
8 segundos.
23. Beatkeeper™ - Utiliza la tecnología patentada Beatkeeper™ más reciente. El Beatkeeper™ busca los
beats automáticamente en función de una combinación de frecuencias y patrones de ritmo en la música.
Muestra los BPM en la pantalla y da 4 números (una medida) de información sobre la música en un
diagrama de barras.
Diagrama de barras: La mayoría de la música dance y rock se ajusta en incrementos de 4 beats
llamados medidas. Varias características dentro de la unidad usan esta información para dar
resultados increíbles. Es importante entender los fundamentos de cómo funciona el Beatkeeper™
para aprovechar efectivamente de otras características avanzadas en la unidad. El LED inferior es
para el primer beat o “Down Beat”. Típicamente, la mayoría de los temas comienzan en el
downbeat, de modo que la unidad establece el primer beat en donde comienza la música.
Ocasionalmente esto puede no ser correcto o puede desear cambiarlo. Para reajustar el downbeat
simplemente pulse el botón “TAP” en el nuevo lugar del downbeat mientras la música se reproduce
o está en pausa.
TAP (GOLPE): Este botón se usa para reajustar el downbeat y también para volver a calibrar los
BPM. Mucha gente considera que el Beatkeeper™ como el contador de beats automático más
preciso del mercado de hoy, sin embargo, puede tener problemas ocasionalmente para determinar
los BPM correctos. Esto puede ocurrir cuando la música contiene ritmos complejos, o si comienza
sin ningún beat. Si sabe que los BPM visualizados en la pantalla son incorrectos o si los LED de
beats no están parpadeando con el ritmo, tiene 2 opciones para reajustar el Beatkeeper™.
Ocasionalmente, la unidad sigue un beat incorrecto pero tiene el valor de BPM correcto. Para
reajustar el downbeat, simplemente presione el botón ”TAP” una vez en el mismo.
Cómo guardar la información de BPM: La información de BPM se puede guardar para cada
pista, lo que permite al Beatkeeper engancharse rápidamente en el tempo correcto mientras
reproduce la pista. Los BPM de la pista guardados se pueden actualizar manualmente editando el
campo BPM de la página de información de pista o semiautomáticamente de la siguiente manera:
Tenga en cuenta que este valor de BPM, si está presente, se usa para acelerar la convergencia del
algoritmo del BeatKeeper. Si se guarda un valor de BPM groseramente inexacto (mediante TAP o
manualmente), el BeatKeeper puede no converger a un resultado exacto. Esta situación se puede
corregir ingresando una estimación mejor de los BPM por cualquiera de los métodos arriba
24. Pantalla VFD – Es la pantalla principal, que muestra todas las opciones de menú y el estado actual de la
25. Botón de volver/retroceso – Cuando se navega por el sistema de menús, este botón se usa para
26. Botón de guardar/recuperar – Manteniendo pulsado este botón por un segundo, se guardan todos los
27. Menú – Al pulsar este botón, puede usar la perilla de pistas para navegar por las diversas opciones de
mencionados.
reproducción.
volver al nivel de menú anterior o se usa como retroceso cuando se ingresa texto. Durante la
reproducción pulse este botón para conmutar entre tiempo transcurrido, tiempo remanente de la pista y
tiempo remanente en la lista u orden de reproducción completa en curso.
puntos de cue de la pista actual. Si se pulsa y suelta este botón se recuperan los puntos de cue de la
pista actual.
menú del HDX. Pulsando la perilla de selección de pista como si fuera un botón, se elige el elemento de
menú seleccionado. Muchas opciones se guardan y retienen cuando se apaga la unidad. Consulte la
1. Presione el botón Tap en el downbeat y manténgalo presionado por un segundo. Esto
le indica a la unidad que debe volver a calcular y visualizar los próximos BPM que
encuentre.
2. Si manteniendo el botón ‘TAP” presionado no funciona, puede presionar el botón
“TAP” manualmente al mismo tiempo del ritmo y la pantalla indicará el nuevo valor de
BPM. Los BPM se basan en el promedio de sus últimos 8 “taps”. El Beatkeeper™
sabrá entonces cuáles beats de la música debe usar para determinar los BPM
correctos y los buscará en la canción.
1. Los BPM se guardan cada vez que se golpea el beat usando el botón TAP.
2. Los BPM se guardan automáticamente cuando la pista se reproduce totalmente bajo las
siguientes condiciones:
A. Si no se guardaron previamente los BPM de la pista.
B. Si el usuario golpeó el beat durante la reproducción de la pista usando el botón
TAP.
C. Si el usuario pulsó y mantuvo pulsado el botón TAP para resincronizar el
BeatKeeper.
28
Page 31

sección “Cómo navegar por el menú” más adelante en este manual, para obtener una descripción
profunda de las opciones del menú. Cuando se selecciona una pista manteniendo pulsada la perilla de
selección de pista por 2 segundos, puede ver información acerca del tema sin seleccionarlo. En la
pantalla de la pista, si se mantiene pulsada la perilla de selección de pista por 2 segundos, aparece la
información de la pista y le permite editarla.
28. Single - Hace que la unidad se active para reproducir las pistas de una en una (single) o reproducir
continuamente todas las pistas y comenzar repitiendo el CD infinitamente (continuous).
29. Loop In - Es el punto donde desea iniciar un ciclo. Por defecto, se establece automáticamente un punto
de “loop in” al comienzo del tema. Para definir un nuevo punto de "loop in", pulse el botón LOOP IN
cuando el tema llega al punto deseado en el que desea que comience el ciclo. El botón LOOP IN se
enciende para indicar que se estableció un nuevo punto de "loop in". El botón RELOOP también se
ilumina, para indicar que ahora puede pulsarlo para volver inmediatamente al punto de "loop in" e iniciar
la reproducción.
Nota: Al cambiar de pista se borran siempre los ajuste vigentes del ciclo.
Si desea cambiar el punto de loop-in, sólo presione “Loop In” otra vez.
30. Loop Out – Determina el punto final del ciclo o loop. La primera vez que pulse LOOP OUT mientras se
reproduce un tema, el botón parpadea y el tema comienza a reproducirse en un ciclo sin
discontinuidades, empezando en el punto de “loop in” y terminando en el punto de “loop out”. Para
soltar o terminar el loop, presione ”LOOP OUT” una segunda vez y la reproducción continuará hacia
delante cuando la canción pase el punto de “Loop Out” establecido anteriormente. El botón LOOP OUT
permanece encendido continuamente, para indicar que el ciclo está ahora en memoria para fines de
repetición.
31. Reloop - Repite la reproducción o “tartamudea” (si se pulsa repetidamente) desde el punto de “loop in”.
Si se estableció previamente un ciclo, lo reproduce y repite hasta que se libera el ciclo pulsando el botón
LOOP OUT.
32. Smart Loop – hace que el Beatkeeper™ y los botones de loop funcionen juntos para crear ciclos que
están sincronizados con el beat. Primero, alinee el Beatkeeper™ correctamente al beat. Después de
hacer esto, todos los puntos de loop y tartamudeo están sincronizados perfectamente al beat de la
música.
33. Trim (Ajuste) – Permite ajustar los puntos de loop-in y loop-out. Para ajustar un punto, presione “TRIM”
seguido por el botón del punto que desea ajustar (LOOP IN, LOOP OUT, RELOOP) y gire la rueda de
avance lento pequeña. Cuando se usa con “Reloop” la unidad desplaza todo el loop moviendo los puntos
de loop-in y loop-out al mismo tiempo. Cuando se usa con “Smart Loop”, la unidad ajusta todos los
puntos en incrementos de 1 beat.
29
Page 32

34. <Shift> – Ajusta la longitud del loop por incrementos de media longitud o doble longitud. Si la función
“Smart Loop” está activada, esto está limitado a una longitud mínima de 1 beat.
35. LED de longitud – Muestran la longitud del ciclo basado en el ajuste del Beatkeeper™. El LED del
medio es de 4 beats.
Botones de efectos 36-40 – Se usan para activar el efecto deseado. Si se mantiene pulsado un botón de
efecto por 1 segundo, el efecto se coloca en un modo de “retención” o efecto alternativo, según qué botón
pulse. Una vez que se activa un efecto, gire la rueda de avance lento para obtener el efecto de sonido
deseado. El valor del parámetro aparece en la pantalla. Puede predeterminar un valor deseado manteniendo
pulsado el botón y girando la rueda.
36. Sonar – Le da un efecto metálico hueco al audio. Pulsando y manteniendo pulsado este botón evita que
el sonido vuelva automáticamente a lo normal cuando pare el movimiento de la rueda de avance lento.
Dándole golpecitos al botón activa y desactiva el efecto al ajuste deseado.
37. Slide (Deslizador) – Cambia la tonalidad de la música suavemente. En la pantalla de tonalidad verá el
cambio mientras se mueve la rueda de avance lento. Pulsando y manteniendo pulsado este botón evita
que el sonido vuelva automáticamente a lo normal cuando pare el movimiento de la rueda de avance
lento. Dándole golpecitos al botón activa y desactiva el efecto al ajuste deseado.
38. Echo (Eco) – Le da un eco a la música también basado
en la lectura de tempo del Beatkeeper™. El parámetro
de inicio es sin eco “0”. Si mueve la rueda a la derecha
los números varían así: 1-64, 1-32, 1-16, 1-8, 1-4, 1-2 y
1-1, indicando la cantidad de eco agregada a la unidad.
Si mueve la rueda a la izquierda crea un eco negativo o
anterior. Esencialmente, se reproduce un eco antes de
la música. A 1-1, la música hará un eco de 1 medida
completa o 4 beats de música. Si activa y desactiva el
efecto, el sistema recuerda el último parámetro
establecido. (Nota: un eco anterior requiere que la
unidad reproduzca desde la memoria de buffer. Si el buffer no está disponible, el efecto se detiene hasta
que se restablezca la reproducción desde el mismo).
Decimate (mantenga el botón del eco pulsado) - Reduce la velocidad en bits de la música, creando una
distorsión que aumenta. Para activar este efecto, mantenga pulsado el botón del “Eco” por 2 segundos.
39. Filter (Filtro) - Filtro de aislamiento (pasabanda) que deja reproducir sólo una frecuencia específica de
la música. Si gira la rueda se mueve la frecuencia del filtro. Si activa y desactiva el efecto, el sistema
recuerda el último valor del parámetro establecido.
KILL (mantenga pulsado el botón del filtro para activarlo)- Este filtro de eliminación (supresor de
banda) le permite reproducir todo menos una frecuencia específica. Para activarla, mantenga presionado
el botón del “Filtro” por 2 segundos. Si gira la rueda se mueve la frecuencia del filtro. Si activa y
desactiva el efecto, el sistema recuerda el último valor del parámetro establecido.
30
Page 33

40. Chop (Recorte) – corta la música activando y desactivando el volumen en función de los BPM del
Beatkeeper™. Este efecto funciona mejor cuando el Beatkeeper™ ha sido alineado correctamente. La
primera activación de este efecto reproduce 1/8 de nota
o la mitad de cada beat. La pantalla de BPM indica “18”, lo que significa que una medida (4 beats) de música
ha sido cortada en 8 partes. Girando la rueda hacia la
izquierda disminuye las partes a 1-4, 1-2 y 1-1. A 1-1
la música se reproduce en 4 beats y se silencia.
Girándola a la derecha corta la música en 1-16, 1-32,
1-64 y luego en incrementos más pequeños, creando
otro efecto interesante. Cuando el efecto se activa por
primera vez, la música reproduce la sección y luego se
apaga durante una sección. Esto es importante porque
puede invertir las secciones que están activas y apagadas activando el efecto en la otra sección Si
desactiva y activa el efecto el sistema recuerda el último valor del parámetro establecido.
Pan (mantenga pulsado el botón Chop para activarlo) - Alterna la reproducción de los canales derecho e
izquierdo basado en los BPM del Beatkeeper™. Este efecto funciona mejor cuando el Beatkeeper™ ha
sido alineado correctamente. Para activarlo,
mantenga pulsado el botón del “Chop” por 2
segundos. La primera activación de este efecto
alterna entre 1/8 de nota o la mitad de cada beat.
La pantalla de BPM indica “1-8”, lo que significa que
una medida (4 beats) de música ha sido cortada en 8
partes. Girando la rueda hacia la izquierda
disminuye las partes a 1-4, 1-2, y 1-1. Girándola a
la derecha hace cambios más rápidos de 1-16, 1-32
1-64, y luego en incrementos más bajos, creando
otro efecto interesante. Si desactiva y activa el
efecto, el sistema recuerda el último valor del parámetro establecido.
41. Caddy de disco duro removible. – Es aquí donde se guarda el disco duro del HDX. Nunca debe
retirarse hasta que se haya apagado el equipo. Por defecto, el caddy de disco duro está bloqueado en su
sitio con un tornillo para evitar que se retire el disco. Para desmontar el tornillo, primero debe retirar el
plato. Luego, podrá ver el tornillo ubicado arriba del disco duro.
42. Unidad de CD con carga por ranura – Diseñada para reproducir CD comerciales y discos CDR y CDRW
correctamente grabados. Inserte aquí los CD que desea reproducir. No inserte CD pequeños o de formas
inusuales porque pueden dañarse o dañar el HDX.
31
Page 34

1. Conectores RCA de entrada – Es aquí donde debe conectar la fuente de nivel de línea que desea
grabar.
2. Conectores de salida RCA – Éstas son las salidas analógicas principales del HDX. Típicamente, es aquí
donde debe conectar los cables RCA para conectar el HDX a un mezclador o amplificador.
3. Conector PS/2 – Conecte aquí el teclado compatible con PS/2 para entradas de texto y navegación por
los menús.
4. Conector USB – Enchufe aquí un extremo de su cable USB y el otro en su computadora para permitir
que su HDX y su computadora se comuniquen entre sí para transferir archivos.
5. Conector de relé - Si desea usar la función de relé, enchufe sus cables de control estéreo de 3.5 mm
aquí y luego en su otro reproductor de CD. El cable debe tener un enchufe tipo estéreo para que las
unidades funcionen correctamente.
Conector de Start Remoto – Use este conector para enchufarlo a su mezclador compatible de Fader
Start o al interruptor remoto. Esta función está siempre activa.
a. Para usar este conector para el Fader Start, conecte el cable de Fader Start provisto a un
mezclador compatible con Fader Start. Cada vez que desplace el crossfader del mezclador
hacia el lado donde está la unidad activa, empezará a reproducir automáticamente. Cuando
aleje el fader de ese lado, la unidad se detendrá. Moviendo el fader hacia atrás activará la
reproducción otra vez.
b. También puede conectar a este jack interruptores de pedal para técnicas de mezcla creativa,
que puede encontrar en la mayoría de las tiendas de música. Los enchufes conectores
suelen ser de ¼”, por lo que necesitará un adaptador a 1/8”. Existen dos tipos de
interruptores de pedal que funcionan con este conector. El primer tipo es un interruptor de
botón tipo sí/no que se usa generalmente para cambiar los canales de los amplificadores de guitarra
El segundo es un interruptor de pedal momentáneo que se utiliza normalmente para los
pedales de sostenido de los teclados.
6. Conector del cable de alimentación IEC – Enchufe su cable de alimentación aquí. Arriba del conector
de alimentación hay un pequeño conmutador rojo que se usa para fijar la tensión de la unidad de modo
que corresponda con alguno de los sistemas eléctricos (115 V/60 Hz o 230 V/50 Hz). Asegúrese
especialmente de que este conmutador esté correctamente colocado antes de enchufar la unidad, dado
que en caso contrario se dañarán los componentes internos. Estos daños no están cubiertos por la
garantía.
7. Enlace HDX – Este puerto opcional se puede usar para expansión futura.
8. Conector de entrada MIDI (MIDI IN) – Este puerto es para recibir señales de MIDI (Musical
Instrument Digital Interface) de otros aparatos MIDI como los reproductores de CD, teclados, o cajas de
ritmos (drum machines).
Conector de salida MIDI (MIDI OUT) – El puerto es para enviar señales MIDI a otros aparatos MIDI.
9. Salida digital - El formato es de tipo 2, forma 1, también conocido como S/PDIF (Sony/Phillips Digital
Interface Format). Permite enviar información de audio digital a un dispositivo equipado con una entrada
S/PDIF.
32
Page 35

OPERACIÓN BÁSICA
Reproducción desde CD
Para reproducir material del HDX, debe seleccionar primero la fuente que desea reproducir. Comience presionando la
perilla selectora de pista para entrar al menú SOURCE SELECT (Selección de fuente) que se muestra a continuación.
Source Select
X CD
HD by Artist
HD by Track
Los elementos que están disponibles en ese momento se indican con una marca de verificación, mientras que los no
disponibles tienen una X. En la imagen de arriba, no hay ningún CD cargado en el HDX, de modo que la opción de CD se
muestra con una X junto a ella. Después de cargar un CD de audio, esta pantalla aparecerá como se muestra a
continuación.
Source Select
Audio CD
HD by Artist
HD by Track
Para reproducir un CD insertado, resalte “Audio CD” (CD de audio) o “Data CD” (CD de datos) y presione la perilla de
pistas para seleccionarlo. En ese momento, se le mostrará una lista de las pistas del CD. Para comenzar con un tema
particular, simplemente resáltelo en la lista y presione la perilla de pistas. El tema queda señalado y listo para
reproducirse pulsando los botones de REPRODUCIR o STUTTER. Si pulsa la perilla de pistas otra vez en este momento,
vuelve a la pantalla principal de reproducción.
Si la base de datos de reconocimiento de música incorporada Gracenote
información apropiada del artista y el tema.
Reproducción desde el disco duro
Vaya al menú SOURCE SELECT como se muestra arriba. Tiene la opción de mostrar el contenido del disco duro
organizado por artista, pista, BPM, álbum, género o lista de reproducción. El proceso para seleccionar una pista sobre la
base del artista, el título, el álbum o el género es esencialmente el mismo, de modo que lo explicaremos suponiendo que
se desea seleccionar un tema por el nombre del artista.
Si selecciona “Artist” (Artista), verá una pantalla como la siguiente:
Para localizar el artista deseado, elija la primera letra del que busca en la columna izquierda y presione la perilla de
selección de pista o seleccione el asterisco para ver una lista de todos los artistas en orden alfabético. Si el nombre del
artista comienza con un número, seleccione el signo de numeral. Una vez pulsada la perilla de selección de pista aparece
una lista de todos los artistas que comienzan con la letra que seleccionó. Resalte el artista deseado y presione la perilla
de pista para poder elegir el tema de ese artista que desea reproducir.
Para seleccionar temas en base al tempo (BPM) elija “HD by BPM” y luego seleccione el rango de BPM que busca. Para
reproducir los temas de una cierta lista de reproducción, seleccione “HD Playlists” y luego elija la lista de reproducción
que desea reproducir.
Nota: Cuando tiene mucho contenido guardado en su disco duro, la primera búsqueda puede demorar hasta
15 segundos para explorar el disco. Después de hacerla una vez, las búsquedas serán instantáneas.
Consejo: Siempre puede volver a la pantalla principal de reproducción pulsando repetidamente el botón
DSPLY/BACK (Volver/Retroceso).
Consejo: Para asegurarse de que sus archivos de audio estén organizados correctamente en el HDX, es
importante que sus archivos mp3 contengan la información de la etiqueta ID3 correcta. Use su software de
organización de mp3 favorito para ingresar las características correctas del archivo (artista, título, álbum,
género, número de pista y año).
PARA TENER EN CUENTA: Al reproducir discos CDR, recomendamos especialmente usar discos
grabados a velocidad 8X o inferior. Las velocidades de quemado más altas pueden introducir
errores en los datos del CD que a su vez pueden causar interrupciones en la reproducción del
audio.
®
encuentra el CD, aparece en la pantalla la
*| 2Pac
#| 50 Cent
A| 7 Seconds
B| AC/DC
33
Page 36

Cómo agregar contenido al disco duro
Además de ser un reproductor de CD con características completas, el HDX también tiene un disco duro
removible para almacenar y reproducir millares de archivos de audio.
¡USE SIEMPRE EL INTERRUPTOR DE ENCENDIDO DEL HDX PARA APAGAR LA UNIDAD!
Nunca apague el HDX desenchufándolo o usando un interruptor externo (como una tira de
tomacorrientes). Si se interrumpe la alimentación mientras se está realizando una operación
de escritura en el disco duro, el directorio del sistema de archivos del mismo se puede
corromper y queda inutilizado. Usando el interruptor de encendido del HDX se permite que el
mismo se apague correctamente de modo que esto no suceda.
¡NUNCA INSERTE O RETIRE EL DISCO DURO MIENTRAS LA UNIDAD ESTÁ
ENCENDIDA!
Si lo hace, puede corromper los datos de la unidad o dañar el disco. Apague siempre la unidad
antes de insertar o retirar el caddy de disco duro.
Hay cuatro maneras de agregar temas a su disco duro:
1. Conecte la unidad a su computadora mediante USB para usar la conexión USB 2.0 de alta velocidad para
transferir temas. Éste es el método más rápido. Asegúrese de que el cable USB esté conectado al
HDX y a su computadora antes de encender el HDX.
2. Inserte un CD o CDR de audio y extraiga los archivos para guardarlos en el disco duro. Si el CD es un CD
de audio pregrabado y comprado en una tienda, es probable que la base de datos de reconocimiento de
música incorporada Gracenote
y el tema. Los archivos de música se comprimirán con procesamiento secundario, lo que le permite
continuar usando normalmente la unidad.
3. Inserte un CD de datos con archivos MP3 o WMA y extraiga los archivos al disco duro.
4. Grabe usando los conectores LINE IN de la parte inferior de la unidad.
La tecnología de reconocimiento de música y los datos relacionados son suministrados por Gracenote®. Gracenote
es la norma
de la industria en tecnología de reconocimiento de música y entrega de contenido relacionado. Para más
información, visite www.gracenote.com.
1. Transferencia de archivos USB 2.0
Para conectar su HDX a una computadora, apague primero el HDX, luego conecte un cable USB desde el HDX a la
computadora y finalmente encienda el HDX.
Cuando se conecta por USB a una computadora, su HDX se comporta como un dispositivo de clase de
almacenamiento masivo, lo que significa que aparece como un disco duro normal ante la computadora y se puede
encontrar ya sea en la ventana “Mi PC” (en los sistemas operativos Microsoft Windows) o en el escritorio (en el
sistema operativo Apple Macintosh).
Para transferir temas al HDX, simplemente abra el icono de la unidad HDX y arrastre los archivos de audio de su
computadora al HDX y déjelos caer en la carpeta “Audio”. Puede realizar también desde esta ventana las
funciones normales de administración de archivos (cambio de nombre, eliminación, etc.).
Nota: No desenchufe el cable USB mientras transfiere archivos, puesto que podría dañarse el
directorio del sistema de archivos del HDX.
Cuando termine de transferir sus archivos, vaya a la barra de tareas de Windows de la esquina inferior derecha de
la pantalla, seleccione “Quitar hardware con seguridad”, seleccione luego el Extracción segura de Dispositivo de
almacenamiento masivo USB y STOP para eliminarlo. Puede desconectar entonces el cable USB y el HDX se
reiniciará. (Si está seguro de que finalizó la transferencia de archivos, también puede desenchufar simplemente el
cable USB, pero el método arriba explicado es el más seguro).
Nota: Después de conectarse la unidad a una computadora por USB, el HDX pasa por una etapa de
“Scanning” (Exploración) e “Importing” (Importación) para leer todos los datos de identificación de
los temas. Esta etapa demora alrededor de un minuto por gigabyte de datos transferidos (de modo
que si se transfieren 40 GB, demorará 40 minutos). Esto es normal. Permita que el HDX termine este
proceso.
®
lo reconozca, permitiendo cargar automáticamente la información del artista
Nota: Para que su computadora reconozca el HDX, debe ejecutar Mac OS v10.4.x o posterior, o Windows XP o
posterior.
ADVERTENCIA: NO reformatee la unidad HDX desde una computadora. Si lo hace, borrará el firmware y
deberá cargarlo desde el CD. Consulte las instrucciones “Cómo formatear su disco duro” en la sección
“Características de la utilidad” de este manual para saber cómo formatear correctamente el disco duro del HDX.
34
Page 37

2. Cómo copiar un CD de audio en el disco duro interno
Si desea extraer un CD para guardarlo en el disco duro a fin de reproducirlo después de haber retirado el
CD, pulse el botón de MENÚ y elija “Rip/Rec Options” (Opciones de extracción/grabación) y luego “Rip
CD” (Extraer CD). Verá los parámetros de compresión vigentes para la importación de audio. Para
comenzar a importar el CD, presione la perilla selectora de pista o pulse el botón VOLVER/RETROCESO
para salir del menú.
Nota: Puede cambiar los parámetros de compresión yendo a MENU > Rip/Rec Options >
Encoding Options (Menú > Opciones de extracción/grabación > Opciones de codificación).
Una vez comenzado el proceso de grabación, puede continuar reproduciendo otras pistas del CD o disco
duro mientras se extraen los temas del CD. Si reproduce un CD mientras se extraen temas, el tiempo de
extracción de los mismos aumenta considerablemente. Cuando finaliza la extracción de temas, se
expulsa el CD.
Nota: En cualquier momento durante el proceso de extracción de temas, puede verificar el
estado de la misma pulsando el botón de MENÚ, seleccionando UTILITY (Utilidad) y luego
STATUS (Estado).
3. Cómo copiar un CD de datos en el disco duro interno
Este proceso es igual al paso 2 precedente. Si los archivos ya estaban comprimidos cuando se escribieron
en el CD, el proceso de extracción es mucho más rápido que con un CD de audio estándar.
Información importante sobre los archivos WMA y VBR (Velocidad en bits
variable)
Los archivos MP3 VBR (Velocidad en bits variable) y WMA (Windows Media Player)
requieren que se genere información de sincronización especial en la forma de una
tabla de contenido (TOC). El HDX la genera en archivos del disco duro como proceso
secundario, de modo que el usuario no debe hacer nada al respecto. No obstante,
este procesamiento demora cierto tiempo. Si ve un archivo con (NOTOC) al final del
nombre, significa que el HDX no generó todavía una TOC para ese tema. Si
reproduce una canción sin TOC, los ajustes de puntos de cue pueden ser menos
exactos que lo normal y la reproducción en reversa puede no ser suave. Además, si
salta a un punto de cue, puede producirse una discontinuidad en la reproducción del
audio cierto tiempo después de dicho punto. Por estas razones, recomendamos que
espere hasta que el HDX haya terminado de generar TOC para todos los archivos
antes de reproducirlos.
El HDX no genera TOC para los archivos VBR MP3 y WMA en el CD. Debe extraer
estos archivos al disco duro a fin de aplicar los efectos de rayado, reproducción en
reversa o establecer puntos de cue con exactitud. Por lo tanto, recomendamos
especialmente que extraiga estos archivos a su disco duro y permita que se genere la
TOC antes de reproducirlos en público.
Puede verificar el estado de la generación de la TOC pulsando el botón de MENÚ,
seleccionando UTILITY y luego STATUS.
4. Cómo grabar audio desde los conectores LINE IN
Para grabar audio desde los jacks de entrada de línea de la parte inferior de la unidad, conecte
simplemente su dispositivo de audio de nivel de línea a los conectores marcados “LINE IN”. Luego pulse
el botón de MENÚ, seleccione las opciones RIP/REC y luego elija START RECORDING (Iniciar grabación).
En este punto, debe ajustar el nivel de su dispositivo de salida para lograr el nivel de grabación correcto
que se indica en el instrumento que aparece en la pantalla del HDX. Idealmente, el instrumento debe
llegar a la palabra MAX sin tocarla. Si se enciende MAX, la señal es demasiado intensa y podría causar
distorsión en la grabación final.
Una vez ajustado el nivel correcto en su dispositivo de salida, presione la perilla selectora para continuar.
Puede entonces asignar nombre a su grabación usando ya sea la perilla de selección o un teclado
conectado. Por defecto, el nombre es “Recording” seguido por un número. Si desea introducir su
nombre en cambio, use el botón de retroceso para borrar la palabra “Recording” e ingresar su propio
título usando ya sea la perilla de selección o un teclado conectado. Después de introducir el título de la
grabación, presione la perilla selectora para comenzar a grabar.
Una vez iniciada la grabación, puede presionar la perilla de selección para dividir la pantalla del
instrumento medidor y el tiempo transcurrido. También puede golpear el botón de GRABAR una vez para
dividir la grabación en varias pistas. Cuando desee detener la grabación, simplemente retenga pulsado
el botón de GRABAR que destella hasta que la pantalla indique que se detuvo la grabación. La grabación
se codifica al formato que seleccionó en el menú de parámetros de compresión. Su archivo grabado
estará entonces disponibles para reproducción bajo el nombre que le asignó previamente.
35
Page 38

Cómo navegar por el menú
Al pulsar el botón de MENÚ, aparece el menú principal que se muestra a continuación:
MAIN MENU
Playlists
Playback Options
Rip/Rec Options
Se navega por el sistema de menús del HDX girando la perilla de pistas para desplazarse hacia arriba y abajo y
presionando la perilla para elegir una opción de menú o entrar a un submenú. Además de usar la perilla de
pistas para navegar, también se puede usar un teclado conectado para navegar por el sistema de menús e
ingresar texto. Actualmente, están disponibles los siguientes comandos de teclado:
Esc = Volver
Enter = Seleccionar
Cursor arriba/izquierda= Codificador rotativo en sentido antihorario
Cursor abajo/derecha = Codificador rotativo en sentido horario
I = Ver información de pista
F1 = Buscar CD
F2 = HD por artista
F3 = HD por pista
F4 = HD por Bpm
F5 = HD por álbum
F6 = HD por género
F10 = Ir a la página de selección de fuente, configurar el modo de búsqueda como “Contiene”
F11 = Ir a la página de selección de fuente, configurar el modo de búsqueda como “Comienza con”
Prtsc = Controlar el HDX maestro
Pausa = Controlar el HDX esclavo
En esta sección, trataremos en detalle los elementos de menú y explicaremos capa opción del mismo para
ayudarle a que pueda obtener el mejor resultado de su unidad.
Listas de reproducción
Al resaltar y seleccionar el menú PLAYLISTS (Listas de reproducción), se entra al submenú de listas de
reproducción, que tiene 4 opciones.
Add Cur. Track to List (Agregar
pista actual a la lista)
Si se elige este elemento del menú se entra a
una lista de listas de reproducción existentes en
la unidad, lo que le permite agregar la pista
actual a una lista creada previamente. Use la
perilla de pista para elegir la lista de
reproducción a la que desea agregar la pista y
presione luego la rueda de pista para
seleccionarla. Si no se creó ninguna lista de
reproducción, aparece el mensaje “This Folder Is
Empty” (Esta carpeta está vacía).
Create A Playlist (Crear una
lista de reproducción)
Esta opción permite crear y asignar nombre a
una nueva lista de reproducción. Una vez
asignado nombre a la lista, tiene la opción de
agregar pistas a la misma inmediatamente
navegando por el contenido del disco duro o
agregarlas más tarde mediante el menú de lista
de reproducción.
Nota: Es posible quitar una lista de reproducción por completo conectando el HDX a una computadora,
navegando a la carpeta Playlists y eliminando la lista que desea borrar.
Add Tracks to Playlist (Agregar
pistas a la lista de
reproducción)
Elija esta opción para agregar varias pistas a una
lista de reproducción. Al seleccionar esta opción,
entra a una lista de las listas de reproducción de
la unidad. Si selecciona una lista de reproducción,
puede agregar múltiples pistas a la misma.
Remove Playlist Element
(Eliminar elemento de la lista
de reproducción)
Esta opción le permite eliminar un tema de
cualquier lista de reproducción existente en el
disco duro. Al seleccionar esta opción, entra a
una lista de las listas de reproducción de la
unidad. Si selecciona una lista de reproducción,
puede eliminar un tema de la misma.
36
Page 39

Opciones de
reproducción
Motor On/Off (Motor
encendido/apagado)
Determina si el plato gira o no mientras se
reproduce un tema.
Motor Speed (Velocidad del
motor)
Permite elegir la velocidad a la que gira el plato,
33 1/3 RPM o 45 RPM.
Reverse Mode (Modo de reversa)
Cambia el comportamiento del conmutador de
reversa. Si selecciona “Platter & Sound” (Plato y
sonido) y activa el conmutador de reversa, el
sonido se reproduce al revés y el plato también
gira al revés. Si selecciona “Sound Only” (Sólo
sonido), sólo se reproduce el sonido al revés,
pero el plato continúa girando en sentido horario.
Relé On/Off (Relé
activado/desactivado)
Activa y desactiva la función de relé. Esta
función permite alternar automáticamente la
reproducción entre dos unidades que están
conectadas mediante el cable de relé.
Relay Timing (Sincronización
del modo relé)
Cuando la función de relé está activa y hay 2
unidades conectadas mediante el cable de relé,
puede usar la sincronización para ajustar el
solapamiento o el retardo entre temas. Use el
“overlap” para que un tema fluya dentro del otro.
Use el “gap” (separación) si desea un espacio
entre temas.
Remote Start Mode (Modo start
remoto)
El HDX está equipado con un conector de start
remoto que permite poner en marcha y detener
remotamente la unidad conectándola a un
mezclador o interruptor de fader start
compatible.
Hay tres valores del parámetro del modo de
start remoto:
Fader Start Use este modo si su HDX
está conectado a un mezclador compatible
con fader start.
Remote On-On Use este modo si desea usar
un interruptor de pedal momentáneo (como
un pedal de sostenido del teclado) para
arrancar y detener el HDX.
Remote On-Off Use este modo si desea
arrancar y detener el HDX con un botón
sí/no como los que se usan para conmutar
canales en un amplificador de guitarra.
Remote Start Action (Acción de
start remoto)
Este parámetro controla lo que sucede cuando el
HDX recibe un comando de “parar” a través de
conector de start remoto. Si se configura la
acción de start remoto como “Cue” la pista vuelve
al punto de cue actual, mientras que “Pausa” hace
que la pista haga una pausa.
Interlock (Interbloqueo)
El interbloqueo permite sincronizar
automáticamente el tempo de 2 unidades HDX
conectadas entre sí con cables MIDI. Para más
información, consulte la sección dedicada al
interbloqueo más adelante en este manual.
37
Page 40

Opciones Rip/Rec
(Extracción/grabación)
Start Recording (Comenzar
grabación)
Si selecciona esta opción de menú, puede usar el
HDX para grabar audio de nivel de línea a través
de las entradas de audio del panel trasero.
Recuerde que si desea grabar audio desde un
giradiscos o micrófono de nivel fonográfico,
necesita usar un preamplificador o mezclador de
DJ para reforzar la señal y llevarla al nivel de
línea. Para más información sobre la grabación
de audio, consulte la sección “Cómo agregar
contenido al disco duro”.
Rip CD (Extraer del CD)
Use esta opción para grabar un CD en el disco
duro interno del HDX. Puede grabar tanto CD
Redbook como de datos. Para más información,
consulte la sección “Cómo agregar contenido al
disco duro”.
Encoding Options (Opciones de
codificación)
Si elige este menú puede especificar el tipo de
compresión usado para la información grabada en
el disco duro interno. Hay 3 opciones:
o No Compression (Sin compresión) – Esta
Además del formato sin comprimir, puede elegir
también entre dos tipos de archivos mp3.
o CD Quality (Calidad de CD) – Esta opción le
o Pro Quality (Calidad profesional) – Esta
opción permite grabar información en el disco
en formato “.wav” sin pérdidas y sin
comprimir. Use esta opción si necesita
asegurarse de obtener la grabación más fiel
posible, pero recuerde que si bien esta opción
produce la mejor calidad de audio, crea
también archivos de audio muy grandes, que
reducen finalmente la cantidad total de temas
que caben en el disco duro.
permite guardar su información grabada y
extraida como archivos mp3 de 192 kHz.
opción guarda sus datos de audio como
archivos mp3 de 320 kHz. Ésta es una
compresión casi sin pérdidas y, como el
“formato sin comprimir” brinda audio de mejor
calidad que la opción de 192 kHz, pero al
costo de crear archivos más grandes.
Utility(Utilidad)
Processing Status (Estado de
procesamiento)
Si desea verificar el estado de la información que
está procesando el HDX, seleccione esta opción y
verá tres indicadores de progreso.
CDA – Cuando se inserta un a CD, el contenido se
duplica en el disco duro. Este indicador muestra
el proceso de duplicación o “espejado”.
ENC – Muestra el estado de codificación de
archivos (por ejemplo convertir un tema sin
comprimir copiado de un CD a un archivo MP3).
Después de extraer de un CD al disco duro, se
activa esta barra.
TOC – Este gráfico indica que el HDX está
generando la tabla de contenido de los archivos
existentes en el disco duro. Es necesario generar
la TOC para los archivos VBR MP3 y WMA, puesto
que estos archivos no tienen la información de
sincronización requerida para funcionalidades de
DJ complejas como el rayado. Es necesario
completar este proceso para poder hacer
búsquedas o rayados exactos en estos tipos de
archivos.
Nota: Recomendamos que deje terminar
este proceso de ejecución secundaria antes
de usar el HDX en un escenario en vivo,
puesto que utiliza parte del ancho de banda
de procesamiento de la unidad.
HD Status (Estado del disco
duro)
Esta pantalla muestra la cantidad de espacio
usado y disponible en el disco duro.
Delete Protect (Protección
contra eliminación)
Si se activa la protección contra eliminación, el
HDX se coloca en un modo protegido de modo
que no se pueden eliminar archivos sin introducir
primero una contraseña. El sistema le solicita
que introduzca una contraseña de 4 caracteres.
Se necesita esta contraseña para eliminar o
cambiar el nombre de las pistas o para desactivar
la protección contra eliminación.
Reset Factory Defaults
(Reiniciar parámetros por
defecto de fábrica)
Si elige esta opción, puede reiniciar todos los
parámetros del HDX a sus valores por defecto de
fábrica “del equipo recién sacado de la caja”.
Calibration (Calibración)
Esta opción permite recalibrar el plato, la rueda y
el deslizador de pitch: Esto puede ser necesario
después de una actualización del sistema
operativo.
Cleanup (Limpieza)
El menú de limpieza es para eliminar o cambiar el
nombre de los temas. Si está activada “Delete
Protect” en el menú Utility, el sistema solicitará
que introduzca nuestra contraseña para poder
eliminar o cambiar el nombre de algún archivo.
38
Page 41

Funciones del menú Utility
Actualización del firmware
Para actualizar el firmware de su unidad, mantenga presionado el botón de EXPULSAR, encienda la unidad y
espere que se le solicite insertar un CD de actualización de firmware. Luego, siga las instrucciones de la
pantalla. Ciertos pasos del proceso de actualización demoran varios minutos para completarse. No apague la
unidad durante el proceso de actualización a menos que el sistema se lo solicite. Después de actualizar el
firmware, asegúrese de recalibrar su unidad mediante el menú UTILITY.
Calibración de la unidad
Para calibrar la unidad, pulse el botón de MENÚ, seleccione UTILITY y elija CALIBRATION. Siga las
instrucciones de la pantalla.
Actualización de la base de datos de Gracenote®
Para asegurarse de que el HDX muestre la pista correcta y la información de título de los nuevos CD, debe
actualizar periódicamente la base de datos de reconocimiento de música Gracenote, guardada en el disco duro
del HDX:
1. Descargue el archivo Gracenote Database .zip de la sección de soporte de www.numark.com
guárdelo en la computadora.
2. Conecte el HDX a la computadora por USB y enciéndalo.
3. Descomprima el archivo Gracenote .zip al directorio raíz de la unidad asignada al HDX ("E:\" por
ejemplo). Si se le pregunta si sobreescribe los archivos de Gracenote existentes, elija Sí.
4. Una vez terminada la transferencia de archivos, desconecte el HDX de la computadora.
Cómo formatear el disco duro
Para formatear su disco duro, obtenga primero la actualización de firmware más reciente, disponible en la
sección de soporte de Numark.com. Puesto que la actualización de firmware es en formato “imagen de disco”,
debe asegurarse de grabar el CD de actualización eligiendo la opción de su software para quemar CD que le
permita crear un CD desde un archivo imagen. Puesto que todos los programas de quemado (grabación) de
CD son diferentes, es posible que necesite consultar las instrucciones de dicho software para averiguar como
grabar en un CD desde un archivo imagen.
Una vez creado el CD de actualización de firmware, encienda el HDX mientras mantiene pulsado el botón de
EXPULSAR. Inserte el CD de actualización de firmware cuando el HDX le solicite hacerlo. Una vez que el HDX
reconozca el disco como CD de actualización de firmware, seleccione la opción “Install with Format” (Instalar
con formato). De esta forma se borra todo el contenido del disco duro, incluidos todos sus archivos
de audio, las listas de reproducción y la base de datos Gracenote.
Cómo instalar un disco duro nuevo
Es conveniente que use un disco duro diferente con el HDX o tenga capacidad para colocar y quitar discos de la
unidad. Cuando inserte un disco duro nuevo por primera vez, siga este procedimiento:
1. Obtenga el CD de actualización de firmware más reciente en el sitio web de Numark
www.numark.com.
2. Con el HDX apagado, retire el plato, el disco y la tapa del disco desenroscando el eje en sentido
horario (¡atención, está roscado al revés!)
3. Desenrosque el tornillo de bloqueo del disco duro que está directamente arriba del caddy de disco
duro.
4. Retire el antiguo caddy de disco duro de la unidad jalando delicadamente.
5. Inserte el nuevo caddy de disco duro.
6. Coloque nuevamente el tornillo de bloqueo del disco duro.
7. Coloque nuevamente el plato, el disco y la tapa enroscando el eje en sentido antihorario.
8. Encienda el HDX.
9. Inserte el CD de actualización y espere que se complete la misma.
10. Apague el HDX con el botón de encendido. Cuando esté completamente apagado, enciéndalo otra
vez.
11. En este punto, es conveniente que siga las instrucciones de más arriba para instalar la base de
Nota: ¡Nuca retire el disco de la unidad mientras está encendida!
Cómo recuperar el sistema en caso de un archivo corrupto o disco duro dañado
En el caso improbable de que la información de su disco duro se corrompa, la unidad puede no completar el
proceso de autoarranque o puede parecer que se “cuelga” cuando usted trata de seleccionar un tema. Si esto
sucede, intente lo siguiente:
datos de reconocimiento de música Gracenote.
Conecte el HDX a una computadora por USB y ejecute el “checkdisk” en la misma. En Windows XP,
puede hacerlo con un clic derecho en la unidad de HDX y seleccionando Properties (Propiedades). Luego
haga clic en la ficha Tools (Herramienta) y en el botón “Check Now” (Verificar ahora). De esta forma se
intenta corregir los errores de su disco.
y
39
Page 42

Si no da resultado:
Conecte el HDX a una computadora por USB e intente hacer una copia de seguridad de la música en la
computadora, copiando el contenido de la carpeta de audio desde el HDX a la computadora. Recuerde
que esta carpeta puede ser muy grande, de modo que asegúrese de tener suficiente espacio de disco
duro libre de su computadora. Después de hacer la copia de seguridad de sus archivos de audio en su
computadora, descargue el sistema operativo más reciente del sitio web de Numark y queme un disco de
sistema operativo.
Encienda el HDX mientras mantiene pulsado el botón de expulsar. El HDX le solicitará que inserte un CD
de actualización de firmware. Inserte el disco de actualización de firmware y elija la opción “update with
format” (actualizar con formato). De esta forma se actualiza o reinstala el sistema operativo y se
formatea el disco duro, borrando todos los archivos del mismo. Después de hacer esto, apague el HDX,
reconéctelo a su computadora por USB e intente copiar los datos de audio nuevamente del HDX a su
computadora.
40
Page 43

Especificaciones MIDI
Control MIDI
Descripción
Es posible acceder a ciertos controles remotamente mediante un controlador MIDI externo, tal como una
computadora o un teclado. El diagrama de abajo muestra qué notas disparan el control de las diversas
funciones del HDX.
Instalación
Necesitará un cable MIDI estándar. Conecte la SALIDA MIDI de su controlador MIDI al puerto MIDI IN (entrada
MIDI) del HDX. Configure el controlador MIDI para transmitir comandos MIDI al HDX por el canal 6 MIDI.
Sincronismo MIDI
Cómo sincronizar el HDX a un dispositivo MIDI externo
Es posible sincronizar el HDX a un dispositivo MIDI externo tal como una caja de ritmos (drum machine),
secuenciador, computadora o cualquier otro dispositivo que transmita una señal de reloj MIDI. Conecte un
cable MIDI desde el jack de salida MIDI del dispositivo externo al de entrada MIDI IN del HDX. Luego, active
el INTERLOCK del HDX pulsando el botón de MENÚ, seleccionando “Playback Options” (Opciones de
reproducción) y luego “Interlock”. Asegúrese de seleccionar “On” y presione la perilla de pistas para
seleccionar. El HDX sincroniza de esta forma el tempo de la música a la información de reloj MIDI que recibe.
Cómo sincronizar un dispositivo MIDI externo al HDX
Además de recibir el reloj MIDI, el HDX también transmite dicho reloj con el tempo determinado por la lectura
actual del contador de beat del HDX. Esto permite sincronizar un dispositivo MIDI externo al HDX. Conecte un
cable MIDI desde el jack de salida MIDI del HDX al de entrada MIDI del dispositivo externo. El HDX transmite
el reloj MIDI al dispositivo externo, como también los comandos de arranque y parada MIDI. De esta manera,
se puede sincronizar una caja de ritmos (drum machine) al HDX.
41
Page 44

Interlock (Interbloqueo)
La función de interbloqueo permite sincronizar automáticamente el tempo de la música que se reproduce en
dos HDX. Necesitará dos cables MIDI estándar. Conecte la salida MIDI del primer HDX a la entrada MIDI del
segundo. Conecte la entrada MIDI del primer HDX a la salida MIDI del segundo.
1. Encienda ambas unidades HDX.
2. Inicie la reproducción de uno de los HDX. Éste será inicialmente el maestro.
3. Inicie la reproducción del otro HDX. Éste será inicialmente el esclavo.
4. En cada HDX, asegúrese de que el Beatkeeper™ esté correctamente sincronizado con la música.
Toque ligeramente el botón Tap si fuera necesario.
5. En ambos HDX, puede activar y desactivar el modo de interbloqueo pulsando el botón de MENÚ,
seleccionando PLAYBACK OPTIONS (Opciones de reproducción) y luego INTERLOCK.
6. El HDX esclavo sincroniza su tempo al Beatkeeper™ del maestro variando automáticamente su
velocidad de reproducción.
7. Ambos HDX mostrarán destellando su estado (“Master” (Maestro) o “Slave” (Esclavo)) al pie de la
pantalla, para indicar su rol actual.
8. Cuando ajuste el pitch del maestro, el esclavo lo sigue e intenta ponerse en coincidencia. Los
ajustes al cursor de pitch del esclavo no tienen ningún efecto. El plato del esclavo tampoco
afecta a la reproducción, puesto que ésta es controlada por el maestro.
9. Cuando haga una pausa en la reproducción del maestro mientras ambas unidades están
reproduciendo, el maestro y el esclavo intercambiarán roles.
10. Si la posición del cursor de pitch del nuevo maestro no coincide con el pitch con el que estaba
reproduciendo, en la pantalla destellará “Increase Pitch” (Aumentar pitch) o “Decrease Pitch”
(Disminuir pitch) en lugar de “Master”. Esto significa que usted debe mover el cursor de pitch
hasta el punto correspondiente al pitch con el cual está reproduciendo actualmente el HDX para
poder usar dicho cursor para ajustar el pitch. La pantalla de pitch mostrará el sentido y la
cantidad del ajuste necesario para volver a colocar el cursor en la posición apropiada. Esto es
para evitar cambios bruscos en el pitch cuando usted mueva el cursor.
11. En el HDX maestro, el Beatkeeper mostrará el beat del esclavo con un LED destellante si los dos
HDX no están en sincronismo. Si los dos HDX están en sincronismo, el LED del Beatkeeper
Consejos:
coincidirá normalmente con el beat.
• Si selecciona una pista nueva usando la perilla de selección de pistas, el modo Interlock se desactiva en el HDX
en el cual seleccionó la pista nueva. Si ese HDX era el maestro, el otro se convertirá en maestro.
• Si pulsa el botón Tap una vez para corregir el downbeat, el modo Interlock permanecerá activado. En cambio,
si pulsa este botón varias veces o lo mantiene oprimido para corregir el beat, el modo de interbloqueo se
desactiva en ese HDX.
• Como resultado de lo indicado en las dos notas precedentes, es posible terminar con un HDX en modo Interlock
mientras el otro no lo está. Si usa la combinación de teclas “Single” y “Menu” como se explica más arriba, debe
hacerlo en el HDX que no está en modo Interlock. Si usa el menú para activar el modo de interbloqueo, no
importa en qué HDX lo haga pero debe pulsar Select una vez que haya lo haya activado, aunque ya aparezca
“ON” en el menú de Interlock.
• El cursor de pitch, el botón 33/45, Reverse y Bleep no funcionan en el HDX cuando está en modo esclavo.
• Mover el plato en el HDX esclavo no tiene ningún efecto.
• No es posible activar el Interlock si no se sincronizó aún el Beatkeeper de ambos HDX.
• El tiempo de frenado funcionará correctamente en todo momento pero no así el de arranque en el HDX esclavo.
Si el HDX está en un modo en el que la reproducción no se controla mediante el cursor de pitch, puede
producirse un salto notorio de pitch cuando se pulsa el botón de pausa. Esto es más notorio para tiempos de
frenado más largos.
• Cuando se activa el modo de interbloqueo, el bloqueo de tonalidad se habilitará automáticamente. Puede
desactivarlo normalmente.
• Cuando se activa el modo de interbloqueo, el Smart Loop se habilita automáticamente. No es posible
desactivarlo mientras el modo de interbloqueo está activado, porque sería imposible sincronizar la música.
• Si los dos HDX están fuera de sincronismo en una magnitud constante durante un período de tiempo
prolongado, reinicie los Beatkeepers pulsado una vez Tap en el downbeat de la música.
42
Page 45

Solución de problemas
La unidad no se enciende
Asegúrese de que el cable de alimentación esté conectado y se suministre energía eléctrica a la unidad.
Asegúrese de que haya un disco duro instalado en la unidad.
Aparece el mensaje “HD Not Detected” (No se detectó disco duro) al encender la unidad
Asegúrese de que haya un disco instalado en la unidad. Si hay un disco en la unidad, apáguela, retire y
reinserte el disco para asegurarse de que esté conectado correctamente.
La unidad se atasca en las etapas “Importing” o “Checking Filesystem” del autoarranque
Tenga en cuenta que puede demorar un tiempo significativo importar grandes cantidades de música a la base
de datos del HDX. Como referencia, la importación de varias pistas puede demorar más de una hora. Además,
si el HDX se apagar por otros medios que no sean el interruptor de encendido del HDX (por ejemplo, una tira
de tomacorrientes), debe verificarse que no se haya corrompido el sistema de archivos completo. En un disco
de 80G casi lleno, esta tarea puede demorar más de media hora. Además, tenga en cuenta que cada vez que
conecte la unidad a una computadora por USB, el sistema necesita volver a escanear los archivos en el
arranque para verificar los posibles cambios que se hayan producido. Esto es normal. Suponiendo que haya
esperado un tiempo razonable, he aquí algunas posibilidades a considerar:
El sistema operativo del HDX requiere que haya por lo menos 100 MB libres en el disco duro. Si no se cumple
este requisito, el HDX se puede colgar. Si ocurre esta situación, retire parte de la música del disco duro por
USB y vuelva a arrancar la unidad.
Otra posibilidad es que el directorio del sistema de su disco se pueda haber dañado debido al apagado abrupto
durante la actividad del disco. Para más información, consulte “Cómo recuperar el sistema en caso de un
directorio de archivos corrupto”.
La unidad se “cuelga” cuando se selecciona un tema y muestra permanentemente el logotipo
“rotating HDX”
El directorio del sistema de archivos de su disco puede haber dañado debido al apagado abrupto durante la
actividad del disco. Consulte “Cómo recuperar el sistema en caso de un directorio de archivos corrupto”.
Hay interrupciones o ruidos en la reproducción de audio
Algunos CD disponibles en el comercio están protegidos contra la copia. Esto significa que el fabricante insertó
intencionalmente gran cantidad de errores en el disco, lo que hace imposible reproducirlo en una computadora,
mientras que funciona normalmente en un reproductor de CD normal. Esta característica puede interferir con
la capacidad del HDX de reproducir o extraer estos archivos.
Si no se generó la TOC (tabla de contenido) para el archivo WMA o VBR MP3 que está reproduciendo, pueden
producirse ruidos durante la reproducción. Extraiga estos temas a su disco duro y espere que la unidad genere
las TOC de los mismo como proceso secundario antes de reproducirlos.
Se producen mensajes de error o errores catastróficos durante la extracción o la codificación
Si ve un gran número de mensajes de error o la unidad tiene errores catastróficos frecuentes, significa que los
archivos o la base de datos del disco duro pueden estar dañados o corruptos. Este problema se puede deber a
errores causados por el apagado incorrecto del HDX. Es muy importante usar siempre el botón de encendido
del HDX para apagar la unidad.
No desenchufe el cable de la pared ni use tiras de tomacorrientes externas para apagar la unidad.
Si la información del disco duro parece corrupta, la mejor manera de arreglarla es conectar el HDX a una
computadora, hacer copias de seguridad de los archivos de audio en la misma y reformatear el disco del HDX
usando el proceso descrito en la página "Funciones del menú Utility" de este manual.
Se atascó un CD en la unidad
Si se atascó un CD y no se expulsa cuando pulsa el botón de EXPULSAR, apague la unidad y desenchufe el
cable de alimentación. Necesitará una herramienta especial parecida a un destornillador de hoja plana con dos
dientes (número de pieza Philips ECG CR1833T, herramienta de ajuste de transporte). En la parte inferior de
la unidad hay un orificio de acceso debajo del reproductor de CD (junto a la etiqueta del código de barras).
Inserte la herramienta y gírela en sentido horario. Tomará unas cuantas docenas de vuelta extraer
completamente el disco.
Si tiene cualquier otro problemas, visite el sitio web de Numark, www.numark.com, para ver si hay
actualizaciones de firmware. Estamos mejorando el firmware constantemente.
43
Page 46

Servicio de reconocimiento de música
Gracenote
La tecnología de reconocimiento de música y los datos relacionados son suministrados por Gracenote®.
Gracenote es la norma de la industria en la provisión de tecnología de reconocimiento de música y contenido
relacionado. Para más información, visite www.gracenote.com
Datos relacionados con CD y música de Gracenote, Inc. Copyright © 2000-2005 Gracenote. Gracenote CDDB®
Client Software, Copyright 2000-2005 Gracenote. Este producto y servicio pueden poner en práctica una o más
de las siguientes patentes de EE.UU.: Nº 5,987,525; Nº 6,061,680; Nº 6,154,773, Nº 6,161,132, Nº
6,230,192, Nº 6,230,207, Nº 6,240,459, Nº 6,330,593 y otras patentes emitidas o en trámite. Servicios
suministrados y/o dispositivo fabricado bajo licencia para seguir la patente de Estados Unidos 6,304,523 de
Open Globe, Inc.
Gracenote y CDDB son marcas registradas de Gracenote. El logo y el logotipo de Gracenote y el logo "Powered
by Gracenote" son marcas comerciales de Gracenote.
EL USO DE ESTE PRODUCTO IMPLICA LA ACEPTACIÓN DE LOS TÉRMINOS QUE SE INDICAN ABAJO.
Este producto contiene tecnología y datos de Gracenote de Emeryville, California (“Gracenote”). La tecnología
de Gracenote (el “software embutido de Gracenote”) permite que este producto realice la identificación de
discos y obtenga información relacionada con la música, incluida la información de nombre, artista, pista y
título (“datos de Gracenote”), que se incluyen en la base de datos de Gracenote (la “base de datos de
Gracenote”).
Usted acepta utilizar los datos, la base de datos y el software embutido de Gracenote para su uso personal no
comercial exclusivamente. Usted acepta acceder a los datos de Gracenote sólo por medio de las funciones y
características estándar del usuario final de este producto. Usted acepta no asignar, copiar, transferir o
transmitir el software embutido en datos de Gracenote a ningún tercero. USTED ACEPTA NO USAR NI
EXPLOTAR LOS DATOS, LA BASE DE DATOS O EL COMPONENTE DE GRACENOTE EXCEPTO COMO SE PERMITE
EN EL PRESENTE.
Usted acepta que su licencia no exclusiva para usar los datos, la base de datos y el software embutido de
Gracenote caducará si usted viola estas restricciones. Si caduca su licencia, acepta cesar todos y cualquier uso
de los datos, la base de datos y el software embutido de Gracenote. Gracenote se reserva todos los derechos
sobre los datos, la base de datos y el software embutido de Gracenote, incluidos todos los derechos de
propiedad. Usted acuerda que Gracenote puede hacer valer sus derechos según este Acuerdo contra usted
directamente en su propio nombre.
Se le otorga licencia del software embutido y cada elemento de datos de Gracenote "COMO ESTÁN”. Gracenote
no hace afirmaciones ni otorga garantía alguna, expresa o implícita, en relación con la exactitud de los datos
de Gracenote. Gracenote se reserva el derecho de eliminar o cambiar categorías de datos en cualquier
actualización de datos y por cualquier causa que Gracenote considere suficiente. No se otorga ninguna
garantía de que el software embutido esté libre de errores ni de que dicho software funcione
ininterrumpidamente. Gracenote no está obligado a proporcionarle ningún tipo o categoría nueva de datos
mejorados o adicionales que Gracenote pueda elegir proporcionar en el futuro.
GRACENOTE DECLINA TODA GARANTÍA EXPRESA O IMPLÍCITA, INCLUIDAS, SIN ESTAR LIMITADAS A ELLAS,
LAS GARANTÍAS IMPLÍCITAS DE COMERCIABILIDAD, IDONEIDAD PARA UN FIN PARTICULAR, TÍTULO Y NO
INFRACCIÓN. GRACENOTE NO GARANTIZA LOS RESULTADOS QUE SE OBTENDRÁN CUANDO USE EL
COMPONENTE DE GRACENOTE O CUALQUIER SERVIDOR DE GRACENOTE. GRACENOTE NO SERÁ
RESPONSABLE LEGAL EN NINGÚN CASO POR DAÑOS Y PERJUICIOS CONSECUENTES O INCIDENTALES, ASÍ
COMO TAMPOCO POR NINGUNA PÉRDIDA DE GANANCIAS O RENTAS.
.
Acuerdo de licencia de usuario final
Licencia pública general
Partes del software provisto con el HDX de Numark están cubiertas por la Licencia Pública General (General
Public License) y la Licencia Pública General Menor (Lesser General Public License) de GNU
(http://www.gnu.org
estos componentes, que se puede encontrar incluido en el CD y en nuestro sitio web
(http://www.numark.com).
). Bajo los términos de la licencia, estamos obligados a proporcionar el código fuente de
44
Page 47

ESPECIFICACIONES
MOTOR
TIPO: Motor de giradiscos para servicio pesado con plato de aluminio de 30 cm( 12")
WOW Y FLUTTER: 0.15% máx
VELOCIDADES: 33 y 45 RPM
TIEMPO DE FRENADO: 0.25 a 8 s
TIEMPO DE ARRANQUE: 0.25 a 6 s
TORQUE INSTANTÁNEO: 4.7 kgf cm
FUENTE DE ALIMENTACIÓN
TIPO: Fuente de alimentación interna con transformador interno y conmutador selector de voltaje
CONECTOR: Norma IEC
VOLTAJE: CA 115 V/230 V ~ 50-60 Hz
CONSUMO: 40 W
REPRODUCTOR DE CD
TIPO: Carga por ranura IDE, velocidad mínima 8X
MEDIOS: CD, CD-R, CD-RW y MP3 CD
DISCO DURO
TIPO: Disco duro tipo laptop IDE de 2.5 pulg. x 9.5 mm, ATA-6, buffer de datos de 8192 kB, 4200 RPM
mínimo
MONTAJE: Tornillos M3
AUDIO
SALIDA ANALÓGICA: 1.3 V RMS+/- 0.2 V
DISTORSIÓN ARMÓNICA: Menos de 0,02%
Relación S/R: Más de 85 dB
SEPARACIÓN: Más de 85 dB
RANGO DINÁMICO: Más de 80 dB
NIVEL DE SALIDA: 1.3 V+/0.2 V (1 KHz 0 dB)
BALANCE DE CANALES: +/-1 dB
RESPUESTA EN FRECUENCIA: 20-20 kHz
SALIDA DIGITAL: Tipo 2, Forma 1, S/PDIF
CARACTERÍSTICAS FÍSICAS
DIMENSIONES: 14.5 x 17.75 x 5.25 pulg. (368 x 450 x 130 mm)
PESO: 22.0 lbs (10 kg)
Especificaciones sujetas a cambios debido a las continuas mejoras.
Manual del usuario, Revisión 4.4
45
Page 48

46
Page 49

HDX
LECTEUR CD/MP3 ET DISQUE DUR
PROFESSIONNEL
Guide d’utilisation simplifié
Contenu de la boîte
• Lecteur CD et disque dur
• Plateau
• Clé
• Câble d’alimentation
• Câble audio
• Câble de commande à distance
• Câble USB
• Clavier
47
Page 50

GUIDE D’INSTALLATION RAPIDE (FRANÇAIS)
1. Assurez-vous que tous les articles énumérés sur la page couverture de ce guide sont inclus
dans la boîte.
2. VEUILLEZ LIRE LE LIVRET DES CONSIGNES DE SÉCURITÉ AVANT D'UTILISER LE
PRODUIT.
3. Assemblez l’appareil à l’aide des instructions d’assemblage.
4. Examinez bien le schéma d'installation.
5. Placez l'appareil en position de fonctionnement.
6. Assurez-vous que tous les appareils sont hors tension et que tous les atténuateurs et le
gain sont réglés au minimum.
7. Branchez toutes les sources d'entrées stéréo tel qu'indiqué sur le schéma; microphone et
casque d’écoute.
8. Branchez toutes les sorties aux amplificateurs de puissance, aux lecteurs de cassette et aux
sources audio.
9. Branchez tous les appareils à une prise de courant alternatif (AC).
10. Mettre tous les appareils sous tension dans l'ordre suivant .
• sources audio (i.e. tourne-disque ou lecteurs de disques compacts)
• Console de mixage
• et en dernier, tous amplificateurs ou appareils de sortie.
11. Pour mettre hors tension, toujours inverser l'opération :
• éteindre les amplificateurs
• console de mixage
• En dernier, tous sources audio UTILISEZ TOUJOURS L’INTERRUPTEUR DU HDX
POUR METTRE L’APPAREIL HORS TENSION. NE PAS METTRE L’APPAREIL HORS
TENSION À L’AIDE D’UN INTERRUPTEUR EXTERNE TEL QU’UNE BARRE TENSION.
12. Allez à http://www.numark.com pour enregistrer le produit.
Plus d'information sur ce produit est disponible au site internet
http://www.numark.com
.
48
Page 51

1. Interrupteur d'alimentation - Mettre l’appareil hors tension avant de retirer ou d’installer une
unité de stockage. Le HDX est doté d’une mise hors tension graduelle qui lui permet d’arrêter le
disque dur de tourner avant de se mettre hors tension, alors il est important que l’appareil soit éteint à
l’aide de son interrupteur avant de débrancher le câble d’alimentation ou la barre de surtension. Il est
49
Page 52

recommandé que le HDX soit mis sous tension avant les amplificateurs et mis hors tension après les
amplificateurs pour éviter qu’une pointe audio ne traverse votre équipement.
2. Chargement par fente -Cet appareil est conçu pour faire la lecture de disques compacts commerciaux
et ceux de formats CDR et CDRW gravés correctement. Insérez les disques compacts que vous désirez
entendre ici. Ne pas insérez des minis CD (CD de 3 pouces/80 mm) ou des CD de formes
inhabituelles, car ils pourraient endommager le mécanisme de chargement du logement.
3. Bouton d'éjection (EJECT) - permet d’éjecter le CD du lecteur. Le CD s’éjecte uniquement lorsqu'il est
en mode d’arrêt.
4. Bouton Track/Menu Select
Track - Tournez pour sélectionner les pistes.
Menu Select - Appuyez sur MENU puis tournez pour faire défiler les options du menu. Appuyez pour
sélectionner une des options.
5. Plateau doté d’un moteur couple élevé à entraînement direct - utilise un moteur de 4,7 kgf/cm qui
permet de faire tourne le disque vinyle. Le plateau ne doit pas être retenu pour de longues périodes de
temps.
6. Vinyl Record - Contrôle la lecture de la musique, incluant le scratch, la modulation de hauteur et le
repérage.
7. Touche de lecture/pause -Permet de lancer et d'arrêter la lecture de la musique et le plateau. Chaque
fois que vous appuyez sur cette touche, le lecteur alterne entre les modes de lecture et de pause. Un
nouveau point de repère est mémorisé chaque fois que la touche lecture (PLAY) est enfoncée après une
pause de lecture.
8. Régulateur de démarrage -Permet de modifier le temps que le plateau met à démarrer une fois la
touche lecture est enfoncée. Lorsque la roue est tournée vers la gauche, le temps de démarrage
augmente. Le temps de démarrage s’affiche à l’écran lorsque vous tournez la roulette.
9. Régulateur de freinage - Permet de modifier le temps que le plateau met à s’arreter une fois la touche
pause enfoncée. Lorsque la roue est tournée vers la gauche, le temps de freinage augmente. Le temps
de freinage s’affiche à l’écran lorsque vous tournez la roulette.
10. Touche CUE - Retourne et pause la musique sur le dernier point de repère mémorisé. Le point de
repère est le dernier endroit où la lecture a été arrêtée et où la touche de lecture ou de bégaiement
(STUTTER) a été enfoncée. Maintenir la touche CUE enfoncée permet de lancer la lecture du point de
repère jusqu’à ce que vous relâchiez la touche. Vous pouvez facilement modifier le point de repère en
tournant le disque en mode pause. En tournant le disque, vous entendrez la musique. Lorsque vous
arrêtez de tournez et appuyez sur la touche lecture un nouveau point de repère est programmé.
50
Page 53

11. Touche Stutter (de bégaiement) -Lorsqu’enfoncée, la musique joue à partir du point de repérage
programmé ou du dernier point de pause. Si la lecture commence à partir du dernier point de pause
lorsque l’appareil est en mode pause, un nouveau point de repère sera mémorisé. En appuyant sur cette
touche lorsque l’appareil est en mode lecture, l’appareil commence la lecture à partir du dernier point de
repère, créant un effet de bégaiement (stutter). C'est également possible à l’aide de la touche
rebouclage (RELOOP).
12. Marqueur -Référence visuelle permettant de marquer la position du plateau.
13. Lumière cible -Permet d’illuminer le plateau.
14. Touche d’enregistrement/Témoin d’enregistrement -Ce témoin clignote lorsque l’enregistrement
est en cours. Appuyer sur cette touche vous permet de visionner l’écran d’enregistrement et de lancer le
HDX en mode enregistrement. Voir la section sur l’enregistrement pour plus d’information.
15. Sélecteur de vitesse 33/45 t/min - Permet de modifier la vitesse de rotation du plateau et de la
musique. La vitesse de lecture par défaut est de 33 t/min, lorsque 45 t/min est sélectionnée la vitesse et
la tonalité augmentent de 35 %. La vitesse de lecture du plateau peut être réglée à partir du menu
« Playback Options ».
16. Commutateur Reverse/Bleep
Audio Reverse – Permet de modifier la direction de rotation du plateau et de la musique jusqu'à ce
qu’elle soit relâchée et qu'elle revienne au centre.
Bleep – Inverse temporairement la musique de la mémoire tampon, alors que l’appareil continue
d’avancer. Lorsque cette touche est relâchée, l’appareil reprend la lecture à l’endroit où elle aurait dû
recommencer si elle n’avait pas été inversée. Utile lorsque vous désirez retirer certaines des paroles
sans interrompre la chanson.
17. Touche Scratch Mode – Modifie la façon dont la musique réagit au mouvement du disque.
18. Touche de la vitesse de lecture (PITCH) - Permet de régler la variation du potentiomètre. Appuyer
19. Potentiomètre de la vitesse de lecture - Commande la vitesse générale de la lecture de la musique et
20. Verrouillage de la tonalité – Permet de maintenir la hauteur tonale de la musique . Si le
Scratch – Permet au disque de réagir de la même façon qu’un disque vinyle sur un tourne-disque.
Scratch+FWD - Permet au disque de réagir de la même façon qu’un disque vinyle sur un tourne-
disque, mais uniquement pour la rotation avant. Pour entrer en mode FWD, maintenez la touche
Scratch enfoncée pour 1 seconde.
Scratch+CUE – Retourne au dernier point de repère chaque fois que le disque est déplacé, vous
permettant de scratcher à partir du même point chaque fois que vous déplacez le disque.
Scratch+CUE+FWD – Retourne au dernier point de repère chaque fois que le disque est déplacé,
vous permettant de scratcher à partir du même point chaque fois que vous déplacez le disque vers
l’avant.
sur cette touche permet de faire défiler les vitesses possibles : 6, 12, 25 et -100/+50 %. Le
potentiomètre est désactivé en maintenant cette touche enfoncée pendant 2 secondes. Appuyer sur
PITCH de nouveau permet de réactiver le potentiomètre.
du plateau. À des réglages de -80 % à -100 %, le plateau sera désactivé et la musique sera commandée
par le potentiomètre. En déplaçant le potentiomètre vers le « + », la vitesse de lecture de la musique
accélère. En déplaçant le potentiomètre vers le « - », la vitesse de lecture de la musique diminue.
Pour que la vitesse des deux appareils soit pareille, il est possible de contrôler à l’oreille ou de faire une
lecture automatique du BPM (dans le coin supérieur gauche de l’écran) et d'ajuster la vitesse en
conséquence. Lorsque le rythme de la musique sélectionné est plus lent que celui de l'autre chanson,
déplacez le potentiomètre vers le « + » et synchronisez le BPM. Lorsqu'il est plus rapide, déplacez le
potentiomètre vers le « - ». Avec cet ajustement, la vitesse des deux chansons peut être synchronisée,
mais il se peut que les tempos ne soient pas tout à fait encore alignés.
potentiomètre est déplacé, la vitesse sera modifiée mais la tonalité restera le même. En modifiant la
vitesse à -100 %, il est possible de ralentir la musique jusqu’à l’arrêt en jouant les dernières fréquences
entendues de la musique. Ceci fonctionne bien sur les voix et peut être un effet très intéressant. Si
fonction de verrouillage de la tonalité de l’appareil est activée après que la piste ait été changée et avant
que la touche lecture soit enfoncée, l’appareil verrouille la tonalité à la position du potentiomètre. Si la
fonction de verrouillage de la tonalité est désactivé durant le mode pause, l'appareil se réinitialise pour
se synchroniser à la vitesse de lecture en cours. Si le ton est désactivé durant le mode pause, le ton
restera à la même position jusqu’à ce que la piste est changée.
51
Page 54

Pour modifier la tonalité de la musique, maintenez enfoncée la touche KEY LOCK tout en tournant la roue
TRACK/MENU SELECT. La tonalité peut être augmentée jusqu’à 1 octave au-dessus de la normale ou
jusqu’à 2 octaves au-dessus de la normale lorsque l’effet Slide est utilisé. La tonalité peut diminuer
jusqu'à 5 octaves en dessous de la normale. L'afficheur limite à 19 demi-tons au-dessus ou en dessus de
la tonalité normale.
21. Molette - Permet d'effectuer une recherche, d’ajuster les paramètres des effets, de régler la
compensation et la tonalité. Lorsque le moteur est hors tension, la roue peut être utilisée pour régler la
tonalité.
22. TOUCHE SEARCH - Permet de modifier le mode de recherche de la molette. Le mode recherche restera
actif tant que la molette restera en mouvement et jusqu'à 8 secondes après qu'elle se sois arrêtée. Pour
défiler à travers la musique vers l’avant, tournez la molette dans le sens des aiguilles d’une montre.
Pour défiler à travers la musique vers l’arrière, tournez la molette dans le sens contraire des aiguilles
d’une montre. La fonction de recherche s'arrête automatiquement après 8 secondes d'inutilisation.
23. Le Beatkeeper™ - Utilise la toute dernière technologie brevetée Beatkeeper™. Le Beatkeeper™ détecte
automatiquement le rythme en se basant sur des combinaisons de fréquences et de rythmes dans la
musique. L'écran affiche le BPM et offre de l’information en 4 points, une mesure, sous forme de
vumètre à barres.
Le vumètre à barres : La musique Dance et Rock se compose plus souvent qu’autrement de 4
divisions égales appelées mesures. Plusieurs fonctions de l’appareil utilisent cette information pour
atteindre des résultats incroyables. Il est important de comprendre les bases du fonctionnement
du Beatkeeper™ pour pouvoir profiter efficacement de toutes les fonctions de l’appareil. Le DEL
inférieur représente le 1er battement. Habituellement, la plupart des musiques commencent sur le
premier battement, alors l’appareil programme le premier battement au tout début de la musique.
Il peut arriver que ce soit incorrect ou que vous désiriez le reprogrammer. Il est possible de
reprogrammer le premier battement simplement en tapant la touche TAP au nouvel endroit lorsque
l’appareil est en mode lecture ou pause.
TOUCHE TAP : Cette touche permet de reprogrammer le premier battement et de recalibrer le
BPM. Le Beatkeeper™ est considéré par plusieurs comme le plus exact des compteurs BPM
automatiques sur le marché, cependant, il peut occasionnellement avoir de la difficulté à
déterminer le bon BPM. Ceci peut se produire lorsque la musique est composée de rythmes
complexes ou si le début est sans battements. Si vous savez que le BPM affiché est incorrect, ou si
les témoins DEL du battement ne clignotent pas avec le rythme, il existe deux façons de
reprogrammer le Beatkeeper™.
1. Appuyez sur la touche Tap sur le premier battement et maintenez-le enfoncé pendant
une seconde. Cette action indique à l’appareil qu’il doit recalculer et réafficher le
prochain BPM qu’il détectera.
2. Si maintenir enfoncée la touche TAP ne fonctionne pas, il est possible de taper
manuellement la touche au rythme de la musique et l’écran affichera le nouveau BPM.
Le BPM sera basé sur la moyenne des 8 dernières tapes. Le Beatkeeper™ saura
maintenant quel tempo utiliser pour déterminer le bon BPM et cherchera à le détecter
Il arrive parfois que l’appareil cherche à détecter le mauvais tempo mais affiche le bon BPM. Pour
reprogrammer le premier battement, tapez simplement sur la touche TAP une fois sur le premier
battement.
Sauvegarde de l’information BPM : Les données concernant le BPM pour chaque piste peut être
sauvegardée, ce qui permet au Beatkeeper de se synchroniser au tempo de la piste en cours. Les
données BPM de la piste peuvent être mise à jour manuellement dans le champ BPM sur la page
d'information de la piste, ou semi-automatiquement, de la manière suivante :
Veuillez noter que la valeur sauvegardée du BPM, si présent, est utilisée pour accélérer la
convergence d’algorithme du Beatkeeper. Si une valeur erronée est sauvegardée (à l’aide de la
touche TAP ou de façon manuelle), le Beatkeeper peut ne pas converger vers un résultat juste. La
situation peut être corrigée en entrant une meilleure estimation du BPM à l’aide des mesures
24. Écran à fluorescent à vide (VFD) - L'écran principal qui affiche toutes les options du menu et les
25. Touche d’affichage/menu précédent (Display/Back) - Lors de la navigation du menu, cette touche
mentionnées ci-dessus.
fonctions en cours.
vous permet de retourner au menu précédent ou comme touche d’effacement arrière lors de l’entrée de
données. Lors de la lecture, appuyez sur cette touche pour commuter entre le temps écoulé, le temps
restant de la piste et le temps restant de la liste d’écoute.
tout au long de la chanson.
1. Le BPM est sauvegardé chaque fois que le tempo est entré à l’aide de la touche TAP.
2. Le BPM est sauvegardé automatiquement lorsque la piste joue complètement dans les
conditions suivantes :
A. Si aucun BPM n’est sauvegardé pour la piste précédente.
B. Si l’utilisateur a tapé le tempo durant la lecture de la piste à l’aide de la touche
TAP.
C. Si l’utilisateur a maintenu enfoncée la touche TAP pour resynchroniser le
Beatkeeper.
52
Page 55

26. Touche de mémorisation (Store/Recall) - En appuyant sur cette touche pendant une seconde
permet de sauvegarder tous les points de repère de la piste en cours de lecture. Appuyer et relâcher
cette touche permet de rappeler les points de repère de la piste en cours.
27. Menu – Appuyer sur cette touche vous permet d’utiliser le sélecteur de piste pour naviguer à travers les
différentes options du menu du HDX. Appuyer sur le sélecteur de piste permet de sélectionner une
option du menu. Plusieurs options sont mémorisées et conservées même lorsque l’appareil est mis hors
tension. Pour plus d'information sur les options menu, veuillez consulter la section « Navigation du
menu ». Si le sélecteur de piste est enfoncé pendant 2 secondes en mode sélection, l’information
concernant la piste est affichée sans avoir à sélectionner la piste. Durant l’affichage de la piste,
maintenir enfoncé le sélecteur de piste pendant 2 secondes permet d’afficher et d’éditer l’information
concernant la piste.
28. Mode de lecture simple (SINGLE) - Permet de faire la lecture d'une piste à la fois (single) ou de
toutes les pistes jusqu'à la fin du disque et de recommencer indéfiniment (continuous).
29. Entrée de boucle (LOOP IN) - C’est l’endroit où vous désirez que la boucle commence. Le point
d'entrée (loop in) par défaut est réglé au début de la piste. Pour redéfinir un nouveau point d’entrée,
appuyez sur la touche LOOP IN lorsque la chanson atteint le point où vous désirez que la boucle
commence. La touche LOOP IN s'allume lorsqu’un nouveau point d’entrée de boucle est programmé. La
touche RELOOP s’allume également pour indiquer que vous pouvez l’enfoncer dès maintenant et
retourner immédiatement au point d’entrée pour lancer la boucle.
Remarque : Le changement de piste efface tous les réglages de la boucle en cours.
Si vous désirez changer l'entrée de boucle, appuyez à nouveau sur la touche d’entrée de boucle
(Loop In).
30. Fin de boucle (LOOP OUT) : Permet de programmer le point de fin de boucle. La première fois que
vous appuyez sur la touche LOOP OUT lorsque le lecteur est en mode lecture, la touche LOOP OUT
clignote et la lecture de la chanson se fait en une boucle parfaite, commençant au point d’entrée de
boucle et finissant au point de fin de boucle. Pour désactiver la boucle, appuyez de nouveau sur la
touche de sortie de boucle (Loop Out) et la lecture de la chanson dépassera le point de sortie de boucle.
La touche LOOP OUT reste allumée, indiquant que la boucle est enregistrée est peut être rappelée.
31. Rebouclage (RELOOP) – Répète la lecture de la boucle à partir du point d’entrée ou donne un effet de
bégaiement, si tapé plusieurs fois. Si une boucle a déjà été programmée, la boucle est jouée et ensuite
répétée, jusqu’à ce que la touche LOOP OUT soit enfoncée de nouveau.
32. Boucle intelligente (Smart Loop) – Permet de combiner les efforts du compteur du Beatkeeper™ et
des touches de bouclage pour créer des boucles avec le même rythme. Tout d'abord, vous devez aligner
le Beatkeeper™ au rythme. Une fois que l'alignement est fait, tous les points de bouclage et de
bégaiement seront synchronisés parfaitement au rythme de la musique.
53
Page 56

33. Compensation (Trim) - Permet d’ajuster les points d'entrée de boucle et de sortie de boucle. Pour
ajuster un point, appuyez sur la touche TRIM, suivi de la touche du point que vous désirez ajuster (LOOP
IN, LOOP OUT, RELOOP), et ensuite tournez la molette. Lorsque utilisé avec la fonction de rebouclage,
l’appareil décale tous les points de la boucle en même temps. Lorsque utilisé avec la fonction de boucle
intelligente, l'appareil ajuste tous les points de la boucle en incréments d'un battement.
34. < shift > – Permet d’ajuster la durée de la boucle en incréments qui font la moitié ou le double de la
durée. Si la fonction boucle intelligente est activée, la durée de boucle sera limitée à un battement.
35. Indicateurs de durée DEL – Indique la longueur de la boucle en se basant sur les réglages du
compteur du Beatkeeper™. Le témoin DEL du milieu est de 4 battements.
Les touches d'effet 36 à 40 permettent d’activer et de désactiver l’effet désiré. Enfoncer une touche d’effet
pendant 1 seconde permet de mettre un effet en attente ou dans un autre mode selon la touche enfoncée.
Une fois qu’un effet est activé, tournez la molette pour atteindre l’effet désiré. La valeur du paramètre sera
affichée à l’écran. Il est possible de programmer une valeur en maintenant enfoncée la touche et de tourner la
molette.
36. Effet Sonar – Ajoute un son métallique creux au signal. Pour éviter que le son ne revienne à la normale
lorsque le mouvement de la molette s’arrête, il suffit de maintenir cette touche enfoncée. Il suffit de
taper la touche pour activer et désactiver l’effet avec les réglages désirés.
37. Effet Slide - Permet de modifier en douceur la tonalité de la musique. Toutes les modifications
apportées à la tonalité sont affichées en même temps que vous tournez la molette. Pour éviter que le
son ne revienne à la normale lorsque le mouvement de la molette s’arrête, il suffit de maintenir cette
touche enfoncée. Il suffit de taper la touche pour activer et désactiver l’effet avec les réglages désirés.
38. Effet Echo - Permet d’ajouter un effet de délai à la musique en se basant sur le Beatkeeper™. Le
paramètre de départ est sans écho « 0 ».Si vous tournez la molette vers la droite, les numéros
ressembleront à 1-64, 1-32, 1-16, 1-8, 1-4, 1-2 et 1-1, indiquant la quantité d’écho ajouté au signal. Si
vous tournez la molette vers la gauche vous créerez de
l’écho négatif ou précédent. Ceci permet de faire un écho
qui devance la musique. Au réglage 1-1, l’écho sera fait
d’une mesure ou de 4 battements de la musique. Si vous
désactivez l’effet et le réactivez ensuite, l’appareil se
souvient des derniers paramètres sélectionnés.
(Remarque : Pour utiliser un effet d’écho précédent, il faut
que l’appareil fasse la lecture de la mémoire tampon. Si la
mémoire tampon devient inaccessible, l’effet s’arrêtera
jusqu’à ce qu'elle redevienne accessible.)
Effet Decimate (Pour activer, maintenez la touche ECHO)
- Cet effet diminue le taux de fréquences de la musique, augmentant la distorsion. Pour activer cet effet,
maintenez enfoncée la touche ECHO pour 2 secondes.
39. Effet Filtre - Filtre d'isolisation (passe-bande) qui permet de jouer qu’une fréquence spécifique de la
musique. La rotation de la molette modifie la fréquence du filtre. Si vous désactivez l’effet et le
réactivez ensuite, l’appareil se souvient des derniers paramètres sélectionnés.
Effet Kill (Pour activer cet effet, maintenez enfoncée la touche FILTER) - Ce filtre d’élimination de bande
permet de jouer toutes les fréquences sauf une spécifique. Pour activer cet effet, maintenez enfoncée la
touche FILTER pour 2 secondes. La rotation de la molette modifie la fréquence du filtre. Si vous
désactivez l’effet et le réactivez ensuite, l’appareil se souvient des derniers paramètres sélectionnés.
54
Page 57

40. Effet Chop – Coupe la musique en fermant et ouvrant le volume en se basant sur les réglages du
Beatkeeper™. L’effet fonctionne mieux lorsque le Beatkeeper™ est correctement aligné. Lorsque l’effet
est activé, l’appareil joue pendant 1/8
« 1-8 », qui représente une mesure (4 battements) de la musique qui a été divisée en 8 parties. La
rotation de la molette vers la gauche diminue les parties
en 1-4, 1-2 et 1-1.À 1-1 la musique joue pour 4
battements et ensuite s’arrête. La rotation de la
molette vers la droite divise la musique en 1-16, 1-32,
1-64 et ensuite en de plus petits incréments, créant un
autre effet intéressant. Lorsque l’effet est activé,
l’appareil joue pendant une section de la musique et
s’arrête pour une section. Ceci est important parce qu’il
est possible d’inverser les sections qui sont actives et
inactives en activant l’effet dans une autre section. Si
vous désactivez l’effet et le réactivez ensuite, l’appareil
se souvient des derniers paramètres sélectionnés.
Pan (Pour activer, maintenez la touche CHOP) - Filtre le signal de gauche à droite en se basant sur
les réglages BPM du Beatkeeper™. L’effet fonctionne mieux lorsque le Beatkeeper™ est correctement
aligné. Pour activer cet effet, maintenez enfoncée la touche CHOP pour 2 secondes. Lorsque l’effet est
activé, l’appareil joue pendant 1/8
demie de chaque battement. L’écran indique « 18 », qui représente une mesure (4 battements) de la
musique qui a été divisée en 8 parties. La rotation
de la molette vers la gauche diminue les parties en
1-4, 1-2 et 1-1.La rotation de la molette vers la
droite apporte des changement plus rapides de 1-16,
1-32, 1-64 et ensuite en de plus petits incréments,
créant un autre effet intéressant. Si vous désactivez
l’effet et le réactivez ensuite, l’appareil se souvient
des derniers paramètres sélectionnés.
43. Logement pour disque dur amovible - Logement où l’on insert le disque dur du HDX. Il ne doit jamais
être retiré lorsque l'appareil est sous tension. Par défaut, le logement pour disque dur amovible est
bloqué par une vis afin d’éviter qu’il soit retiré. Pour le dévisser, vous devez retirer le plateau. Vous
devriez voir la vis au-dessus du disque dur.
44. Chargement par fente - Cet appareil est conçu pour faire la lecture de disques compacts de formats
CDR et CDRW correctement gravés vendus commercialement. Insérez les disques compacts que vous
désirez entendre ici. Ne pas insérer de petits CD ou des CD de formes inhabituelles, car ils pourraient
endommager le HD.
ieme
de note ou une demie de chaque battement. L’écran indique
ieme
de note ou une
55
Page 58

1. Connecteurs d'entrée RCA - Permet de brancher la source à niveau ligne à partir de laquelle vous
désirez enregistrer.
2. Connecteurs de sortie RCA - Les sorties analogiques principales du HDX. Permet de brancher des
câbles RCA pour connecter le HDX à une console de mixage ou à un amplificateur.
3. Connecteur PS/2 - Permet de brancher le clavier PS/2 compatible inclus pour entrer des données et
naviguer le menu.
4. Connecteur USB - Branchez une des extrémités du câble USB dans cette prise et l’autre dans votre
ordinateur afin de permettre le transfert de fichier.
5. Connecteur relais - Si vous désirez utiliser la fonction relais, branchez des câbles de contrôle stéréo de
3,5 mm dans cette entrée et ensuite dans l'autre lecteur CD. Pour que les deux appareils fonctionnent
correctement, il faut avoir des câbles dotés de fiches de style stéréo.
Connecteur de commande à distance - Utilisez ce connecteur pour brancher votre console de mixage
ou votre interrupteur compatible avec la fonction de commande à distance. Cette fonction est active en
tout temps.
a. Pour utiliser ce connecteur pour la fonction de commande à distance, branchez le câble de
commande à distance à une console de mixage compatible à la fonction de commande à
distance. Chaque fois que vous déplacez l’atténuateur de la console de mixage du côté de
l’appareil, il lance la lecture. Lorsque vous éloignez l'atténuateur de ce côté, la lecture
s’arrête. Déplacer de nouveau l’atténuateur vers l’appareil relancera la lecture du disque.
b. Des interrupteurs au pied peuvent être branchés à cette prise pour l’utilisation de techniques
de mixage créatives et il est possible de s’en procurer dans la plupart des magasins de
musique. Les fiches des connecteurs sont souvent de ¼ po, alors un adaptateur de 1/8 po
est nécessaire pour le branchement. Il y a également deux types d’interrupteurs au pied qui
fonctionne avec ce connecteur. Le premier est un interrupteur à bouton-poussoir typique qui
est généralement utilisé pour les changements de canaux sur les amplificateurs de guitares.
Le deuxième type est un bouton-poussoir à rappel momentané, généralement utilisé sur les
pédales de sustain pour clavier.
6. Connecteur CEI pour câble d'alimentation - Brancher le câble d'alimentation fourni avec l'appareil
dans cette prise. Au-dessus du connecteur d’alimentation, il y a un petit sélecteur de tension rouge qui
vous permet de régler la tension pour votre système électrique, soit 115 V/60 Hz ou 230 V/50 Hz.
Assurez-vous que ce sélecteur est bien réglé avant de brancher l’appareil, car vous pourriez endommager
ses composantes internes. Ces dommages ne sont pas couverts par la garantie.
7. Lien HDX - Ce port peut être utilisé lors de l’expansion du système.
8. Connecteur MIDI IN – Ce port sert à recevoir des signaux MIDI (interface numérique des instruments
de musique) provenant d’autre appareils MIDI tels que lecteurs CD, claviers et boîte à rythmes.
Connecteur MIDI OUT – Ce port sert à envoyer des signaux MIDI à d’autres appareils MIDI.
9. Sortie numérique - Le format est de type 2, forme 1, aussi nommé S/PDIF (Sony/Phillips Digital
Interface Format). Ceci permet à de l’information audio numérique d’être acheminée à un appareil doté
d’une entrée S/PDIF.
56
Page 59

FONCTIONNEMENT DE BASE
Faire la lecture à partir d’un CD
Pour faire l’écoute de matériel du HDX, vous devez d’abord sélectionner la source d’entrée. Enfoncez le sélecteur de
piste pour vous rendre au menu SOURCE SELECT, comme indiqué ci-dessous.
Source Select
X CD
HD by Artist
HD by Track
Les items qui sont accessibles seront indiqués par un crochet, alors que ceux qui sont inaccessibles seront indiqués par
un X. Dans l’image ci-dessus, aucun CD n’est dans le HDX, alors l’option CD est suivi d’un X. Après avoir inséré un CD
audio, l’écran apparait comme celui ci-dessous.
Source Select
Audio CD
HD by Artist
HD by Track
Pour lancer la lecture du CD inséré, surlignez l’option « Audio CD » ou « Data CD » et appuyez sur le sélecteur de piste.
L'écran affiche alors une liste des pistes sur le CD. Pour faire la lecture d’une chanson en particulier, sélectionnez-la dans
la liste et appuyez sur le sélecteur de piste. Une fois la chanson mise en attente, appuyez ensuite sur la touche de
lecture ou sur la touche STUTTER. Appuyer de nouveau sur le sélecteur de piste permet de revenir au menu de lecture
principal.
Si le CD est repéré par la base de données de reconnaissance musicale Gracenote
la chanson sera affichée à l’écran.
Faire la lecture à partir du disque dur
Allez au menu SOURCE SELECT, comme indiqué ci-dessus. Vous avez ensuite l’option d’afficher le contenu du disque dur
par Artist (artiste), Track (piste), BPM, Album, Genre ou Playliste (liste d'écoute). La procédure de sélection basée sur
l’artiste, la piste, l’album ou le genre est essentiellement la même, alors nous verrons ensemble seulement la sélection
par le nom de l’artiste.
Si vous choisissez l’option « Artist », l’écran ressemblera à celui ci-dessous :
Pour trouver l’artiste, sélectionnez la première lettre de son nom dans la colonne gauche et appuyez sur le sélecteur de
piste, ou sélectionnez l’astérisque pour afficher une liste de tous les artistes en ordre alphabétique. Si le nom de l’artiste
commence avec un numéro, sélectionnez le carré. Une fois que vous avez appuyé sur le sélecteur de piste, une liste des
artistes dont leur nom commence avec la lettre que vous avez sélectionnée s’affiche. Surlignez l’artiste désiré et
appuyez sur le sélecteur de piste afin de pouvoir sélectionner la piste de cette artiste vous désirez entendre.
Pour sélectionner la chanson en fonction du tempo (BPM), choisissez l’option « HD by BPM », et ensuite le registre de
BPM que vous désirez. Pour faire la lecture d’une liste d’écoute, choisissez l’option « HD Playlistes », et ensuite la liste
d'écoute que vous désirez.
Remarque : Lorsque vous avez beaucoup de données sur votre disque dur, la première recherche pourrait
prendre jusqu’à 15 secondes pour faire le balayage du disque. Une fois que la première recherche est
terminée, les recherches suivantes seront instantanées.
Conseil : Vous pouvez toujours revenir au menu de lecture principal en appuyant plusieurs fois sur la touche
DSPLY/BACK.
Conseil : Pour vous assurez que vos fichiers audio sont bien organisés sur le HDX, il est important que
l’information contenue dans les balises ID3 de vos fichiers MP3 soit exacte. Utilisez le logiciel d’édition de
balises de votre choix pour identifier correctement les données des fichiers MP3 (artiste, titre, album, genre,
numéro de piste et année de parution).
REMARQUE : Lors de la lecture des disques CDR, nous vous recommandons d’utiliser des CDR
gravés à une vitesse de 8X ou moins. L’utilisation d’une vitesse plus élevée peut introduire des
erreurs dans les données du CD, causant des interruptions dans la lecture du CD.
®
, l’information concernant l’artiste et
*| 2Pac
#| 50 Cent
A| 7 Seconds
B| AC/DC
57
Page 60

Ajouter des données sur le disque dur
En plus d’être un lecteur CD doté de toutes les fonctions, le HDX est équipé d’un disque dur amovible pour
faire la sauvegarde et la lecture de milliers de fichiers audio.
UTILISEZ TOUJOURS L’INTERRUPTEUR DU HDX POUR METTRE L’APPAREIL HORS
TENSION.
Ne jamais mettre le HDX hors tension en le débranchant ou en utilisant l’interrupteur de la
barre de surtension. Si il y a une perte d’alimentation durant le processus d’écriture sur le
disque dur, le répertoire systéme pourrait devenir corrompu, le rendant illisible. L’utilisation
de l’interrupteur du HDX permet de faire une mise hors tension graduelle pour éviter tout
dommage.
NE JAMAIS INSÉRER OU RETIRER LE DISQUE DUR LORSQUE L’APPAREIL EST SOUS
TENSION!
Cela pourrait corrompre les données sur le disque ou endommager le disque lui-même.
Toujours mettre l’appareil hors tension avant d’insérer ou de retirer le logement du disque
amovible.
Il y a quatre façons d’ajouter des chansons sur le disque dur :
1. Branchez l'appareil à votre ordinateur via le port USB afin d’utiliser la haute vitesse USB 2.0 pour transférer
les chansons. C’est la méthode la plus rapide. Assurez-vous que le câble USB est branché u HDX et à
l’ordinateur avant de mettre le HDX sous tension.
2. Insérez un CD audio ou CDR et transférez les fichiers sur le disque dur. Si le CD est un CD préenregistré
acheté, il y a de bonnes chances qu’il soient reconnu par la base de données de reconnaissance musicale
Gracenote®, permettant à l’information sur l’artiste et la chanson d’être transféré automatiquement. Les
fichiers musique seront compressés en arrière-plan, vous permettant de continuer d’utiliser l’appareil
normalement.
3. Inserez un CD données avec des fichiers MP3 ou WMA et transférez-les sur le disque dur.
4. Enregistrez à l’aide des connecteurs LINE IN situés en dessous de l’appareil.
La technologie de reconnaissance musicale et les données associées sont fournies par Gracenote. Gracenote est la
norme de cette industrie en matière de technique de reconnaissance musicale et de distribution d’information
associée. Pour de plus amples renseignements, visitez
www.gracenote.com.
1. Transfert de fichier USB 2.0
Pour brancher le HDX à votre ordinateur, vous devez d’abord mettre le HDX hors tension, puis brancher un câble
USB du HDX à votre ordinateur, et ensuite mettre le HDX sous tension.
Lorsque branché à votre ordinateur via le port USB, le HDX fonctionne comme une unité de stockage USB, donc il
apparait comme un disque dur ordinaire et peut être trouvé dans la fenêtre « Mon ordinateur » sous le système
d’exploitation Windows ou sur le bureau sous le système d’exploitation Apple.
Pour transférer une chanson au HDX, cliquez simplement l’icône du lecteur et glissez les fichiers de votre
ordinateur dans le répertoire « Audio » du HDX. Vous pouvez également procéder aux fonctions normales de
gestion de fichiers (renommer, supprimer, etc.) de cette fenêtre.
Remarque : Ne pas débrancher le câble USB durant le transfert de fichiers, car le système de
répertoire des fichiers du HDX pourrait être endommagé.
Lorsque vous avez terminé de transférer les fichiers, allez à la barre de tâches dans le coin inférieur droit de
l’écran et sélectionnez « Retirer votre matériel en toute sécurité », et ensuite sélectionnez le lecteur et cliquez sur
« Arrêter » pour le retirer. Vous pouvez maintenant déconnecter le câble USB pour que le HDX se réinitialise. (Si
vous êtes certain que tous les fichiers ont été transférés correctement, vous pouvez également juste débrancher le
câble USB, mais la méthode précédente est la plus sécuritaire).
Remarque : Après avoir branché l’appareil à l’ordinateur via le port USB, le HDX entre en mode
balayage (Scanning) et importation (Importing) afin de lire les données d’identification des chansons.
Ceci prend environ une minute par gigaoctet de données transférées (donc, si 40 Go ont été transférés,
cela prendra 40 minutes). Ceci est normal. Veuillez permettre au HDX de compléter ce processus.
Remarque : Votre ordinateur doit être équipé du système d'exploitation Mac OS v10.4.x ou
supérieure, ou de Windows XP ou supérieure, afin qu’il puisse reconnaître le HDX.
MISE EN GARDE : Ne pas reformater le disque dur du HDX à partir d’un ordinateur. Le
micrologiciel pourrait être effacé et vous devrez le réinstaller du CD. Veuillez consulter les
instructions « Formatage du disque dur » dans la section « Fonctionalités » de ce guide pour savoir
comment formater correctement le disque dur du HDX.
58
Page 61

2. Copier un fichier audio sur le disque dur interne
Si vous désirez copier un CD sur le disque dur pour faire la lecture des chansons une fois que le CD est
retiré du lecteur, appuyez sur la touche MENU et sélectionnez « Rip/Rec Options » puis « Rip CD ». Les
réglages de compression actuels pour l’importation de fichiers audio seront affichés. Pour lancer
l’importation du CD, appuyez sur le sélecteur de piste, ou sur la touche DSPLY/BACK pour sortir du
menu.
Remarque : Vous pouvez modifier les réglages de compression en sélectionnant MENU >
Rip/Rec Options > Encoding Options.
Une fois le processus d’enregistrement lancé, vous pouvez continuer de faire la lecture des autres pistes
sur le CD ou le disque dur en même temps que le HDX enregistre. Si vous faite la lecture du CD en
même temps qu’il s’enregistre, vous augmentez le temps d’enregistrement radicalement. Lorsque
l’enregistrement est terminé, le CD est éjecté.
Remarque : En tout moment durant l’enregistrement, vous pouvez vérifier l’état
d'enregistrement en appuyant sur MENU, en sélectionnant UTILITY, puis STATUS.
3. Copier un CD données sur le disque dur interne
C’est le même processus que celui de l’étape 2 ci-dessus. Si les fichiers ont été déjà compressés
lorsqu'ils ont été gravés sur le CD, le temps d'enregistrement sera plus court que pour les CD audio
standard.
Information importante concernant les fichiers WMA et VBR (à débit binaire
variable)
Les fichiers MP3 VBR (à débit binaire variable) et WMA (Windows Media Player)
nécessitent que des données spéciales soient générées sous forme d’une table des
matières. Le HDX effectue cette tâche en arrière-plan sur les fichiers automatiquement,
vous n’avez rien à faire. Cependant, il lui faut un certain temps pour générer cette
tâche. Si vous voyez un fichier avec (NOTOC) à la fin, cela signifie que le HDX n’a pas
terminé de générer la table des matières pour cette chanson. Si vous faites jouer une
chanson sans table des matières, les réglages de point de repère peuvent ne pas être
précis et la lecture inversée peut ne pas fonctionner. De plus, si vous sautez à un point
de repère, il pourrait y avoir un son parasite après le point de repère lors de la lecture.
Pour ces raisons, nous vous recommandons d’attendre que le HDX ait terminé de générer
la table des matières avant de les utiliser pour vos performances en direct.
Le HDX ne génère pas de table des matières pour les fichiers VBR MP3 et WMA sur CD.
Vous devez enregistrer ces fichiers sur le disque dur pour faire du scratch, faire la lecture
inversée ou pour programmer des points de repère correctement. Alors, nous vous
recommandons d’enregistrer ces fichiers sur le disque dur et de permet au HDX de
générer une table des matières avant de les utiliser lors de vos performances en direct.
Vous pouvez vérifier le processus de génération de table des matières en appuyant sur
MENU, en sélectionnant UTILITY, puis STATUS.
4. Enregistrement d'audio provenant des entrées LINE IN
Pour enregistrer de l’audio provenant des entrées LINE IN en dessous de l’appareil, connectez
simplement l’appareil à niveau ligne aux connecteurs identifiés LINE IN. Appuyez ensuite sur MENU,
sélectionnez RIP/REC options, et puis sur START RECORDING. À ce point, vous devriez régler les
niveaux de votre appareil afin d’obtenir des niveaux d’enregistrement adéquat comme indiqué sur le
vumètre sur l’écran du HDX. Idéalement, le vumètre devrait presque se rendre à MAX sans vraiment
l’atteindre. Si l’indicateur MAX s’allume, le signal est trop élevé et cela pourrait causer de la distorsion
sur l’enregistrement.
Une fois les niveaux réglés de façon adéquate sur l’appareil source, appuyez sur le sélecteur de piste
pour continuer. Vous pourrez alors nommer l’enregistrement à l’aide du bouton de sélection ou du
clavier. Par défaut, le nom est « Recording » suivi d’un numéro. Si vous désirez entrer un nom, utilisez
la touche Back pour effacer le mot « Recording », puis entrer le titre désiré à l’aide du bouton de
sélection ou du clavier. Après avoir entré le titre de l’enregistrement, appuyez sur le bouton de sélection
pour lancer l’enregistrement.
Une fois l’enregistrement lancé, vous pouvez appuyer le bouton de sélection pour afficher le vumètre et
le temps écoulé. Vous pouvez également taper la touche clignotante RECORD une fois pour couper
l’enregistrement en plusieurs pistes. Lorsque vous désirez arrêter l’enregistrement, enfoncez la touche
RECORD jusqu’à ce que l’écran affiche que l’enregistrement est arrêté. L’enregistrement sera encodé
dans le format sélectionné dans le menu des réglages de compression. Le fichier d’enregistrement sera
disponible sous le nom que vous lui avez donné.
59
Page 62

Navigation du menu
Appuyez la touche MENU pour afficher le menu principal, comme indiqué ci-dessous :
MAIN MENU
Playlists
Playback Options
Rip/Rec Options
Naviguer le menu du HDX se fait à l’aide du bouton de sélection, soit en effectuant une rotation vers le haut ou
vers le bas, ou en l’enfonçant pour sélectionner une option du menu ou pour entrer dans un sous menu. En
plus d’utiliser le bouton de sélection, vous pouvez également utiliser le clavier pour naviguer le menu et pour
entrer des données. Les commandes de clavier suivantes sont disponibles :
Touche Esc = Précédent
Touche enter = Sélectionner
Curseur haut/gauche = Encodeur rotatif sens antihoraire
Curseur bas/droit = Encodeur rotatif sens horaire
I = Afficher info sur la piste
F1 = Faire recherche sur CD
F2 = Par Artiste
F3 = Par piste
F4 = Par BPM
F5 = Par Album
F6 = Par Genre
F10 = Allez à la page Source Select, réglez le mode de recherche à « Contains »
F11 = Allez à la page Source Select, réglez le mode de recherche à « Begins With »
Prtsc = Commande le HDX maître
Pause = Commande le HDX esclave
Dans cette section nous allons voir plus en profondeur les options du menu afin que vous puissiez profiter au
maximum de l’appareil.
Listes d’écoute
En surlignant et en sélectionnant l’option PLAYLIST du menu, vous atteindrez les 4 options du sous-menu.
Add Cur. Track to List
Cette sélection vous permet de voir une liste des
listes d’écoute sur l’appareil et vous permettant
d’ajouter la piste en cours à une liste existante.
À l’aide du bouton de sélection, sélectionnez une
liste dans laquelle vous voudriez ajouter la piste,
enfoncez-le ensuite pour la sélectionner. Si
aucune liste n’a été créée, le message « This
Folder Is Empty » apparait à l’écran.
Create A Playlist
Ceci vous permet de créer et de nommer une
nouvelle liste d’écoute. Une fois la liste d’écoute
nommée, vous pourrez y ajouter des pistes
immédiatement en navigant le contenu du disque
dur, ou vous pouvez en ajouter plus tard via le
menu.
Remarque : Vous pouvez supprimer une liste d’écoute complètement en branchant le HDX à un ordinateur, en
navigant les répertoires et en supprimant les listes que vous ne voulez plus.
Add Tracks to Playlist
Sélectionnez cette option si vous désirez ajouter
plusieurs pistes à une liste d’écoute. Cette option
permet d’afficher une liste des listes d’écoute sur
l’appareil. Une fois qu’une liste d’écoute est
sélectionnée, vous pouvez y ajouter plusieurs
pistes.
Remove Playlist Element
Cette option vous permet de supprimer une
chanson d’une liste d’écoute sur le disque dur.
Cette option permet d’afficher une liste des listes
d’écoute sur l’appareil. Sélectionner une liste
d’écoute vous permet ensuite de supprimer une
chanson de cette liste d’écoute.
60
Page 63

Options de lecture
Motor On/Off
Permet d'activer ou de désactiver le plateau pour
une chanson.
Motor Speed
Permet de sélectionner la vitesse du plateau : 33
1/3 t/min ou 45 t/min.
Reverse Mode
Modifie le comportement du commutateur
Reverse. Si l’option « Platter & Sound » est
sélectionnée, et que vous avez activé le
commutateur Reverse, le son jouera à reculons
et le plateau tournera également à l’envers. Si
l’option « Sound Only » est sélectionnée,
seulement le son joue à reculons, le plateau
continue de tourner dans le sens des aiguilles
d’une montre.
Relay On/Off
Permet d’activer et de désactiver la fonction relai.
La fonction relai vous permet d’alterner la lecture
entre deux appareils reliés via un câble relai.
Relay Timing
Lorsque la fonction relai est activée, et que vous
avez deux appareils branchés via le câble relais,
vous pouvez utiliser cette fonction pour diminuer
ou augmenter le delai entre chaque chanson.
Utilisez « overlap » si vous désirez que les
chansons se fondre l’une dans l’autre. Utilisez
« gap » si vous désirez qu’il ait un espace entre
les chansons.
Rip/Rec Options
Start Recording
Cette option vous permet d’utiliser le HDX pour
enregistrer un signal audio provenant d’une
source à niveau ligne via les entrées du panneau
arrière. Veuillez noter que si vous désirez
enregistrer un signal audio provenant d’un
tourne-disque phono ou d’un microphone, vous
devrez utiliser un préamplificateur ou une console
de mixage pour donner plus de puissance au
signal. Pour plus d’information sur
l’enregistrement audio, veuillez consulter la
section « Ajouter des données sur le disque
dur ».
Rip CD
Utilisez cette option pour enregistrer un CD sur le
disque dur interne du HDX. Vous pouvez
enregistrer les CD audio et les CD données. Pour
plus d’information, veuillez consulter la section
« Ajouter des données sur le disque dur ».
Encoding Options
Cette option vous permet de spécifier le type de
compression utilisée lors de l’enregistrement des
données sur le disque dur.
Remote Start Mode
Le HDX est doté d'une entrée pour commande à
distance qui vous permet de commander à
distance l’appareil en le branchant à une console
de mixage compatible.
Il y a trois modes de commande à
distance :
Fader Start Utilisez ce mode lorsque
votre HDX est relié à une console de mixage
avec la fonction de commande à distance.
Remote On-On Utilisez ce mode lorsque
vous désirez utiliser une commande au pied
momentanée (pédale sustain pour clavier)
pour démarrer et arrêter le HDX.
Remote On-Off Utilisez ce mode lorsque
vous désirez démarrer et arrêter le HDX à
l’aide d’un interrupteur marche/arrêt,
communément utilisé pour commuter entre
deux canaux sur un ampli de guitare.
Remote Start Action
Ce réglage permet de contrôler la réaction du
HDX lorsqu’il reçoit une commande d’arrêt via le
connecteur pour commande à distance. Lorsque
« Cue » est sélectionné, la lecture de la piste
recommence au point de repère et lorsque
« Pause » est sélectionné, le lecteur passe au
mode pause.
Interlock
La fonction interlock permet de synchroniser le
tempo de deux HDX qui sont reliés par des câbles
MIDI. Pour plus d’information, voir la section sur
la fonction interlock dans ce guide.
Il y a trois options :
o No Compression - Cette option vous permet
En plus du format non comprimé, il y a
également deux types de fichiers MP3.
o CD Quality - Cette option vous permet de
o Pro Quality - Cette option sauvegarde vos
d’enregistrer des données sur le disque dur en
format « .wav », non comprimé et sans perte.
Vous pouvez également utiliser cette option
lorsque vous désirez produire une meilleure
qualité sonore, par contre, la taille des fichiers
audio est plus grosse, alors le nombre de
chansons que peut contenir le disque dur est
réduit.
sauvegarder vos enregistrements et données
en tant que fichiers MP3 avec une fréquence
d’échantillonnage de 192 kHz.
fichiers audio en tant que fichiers MP3 avec
une fréquence d’échantillonnage de 320 kHz.
C’est presque de la compression sans perte, et
comme pour le format non comprimé, il
produit un signal audio de meilleure qualité
qu’avec une fréquence d’échantillonnage de
192 kHz, mais les fichiers sont plus gros.
61
Page 64

Menu Utility
Processing Status
Si vous désirez vérifier l’état des données en
traitement, sélectionnez cette option et trois
indicateurs de progrès seront affichés.
CDA - Lorsqu'un CD est inséré, son contenu est
reproduit sur le disque dur. Cette option affiche
le processus de duplication.
ENC - Cette option affiche l’état du processus
d’encodage (par exemple, convertir une chanson
non comprimée copiée d’un CD à un fichier MP3).
Après avoir enregistré le CD sur le disque dur,
cette barre d’état est active.
TOC - Ce graphe indique que le HDX génère une
table des matières pour les fichiers du disque
dur. La table des matières doit être générée
pour les fichiers VBR MP3 et WMA comme ces
fichiers n’ont pas les données temps nécessaires
pour des fonctions complexes telles que le
scratching. Ce processus doit être complété
avant que les fonctions de recherche et de
scratching soient faites sur ces types de fichiers.
Remarque : Nous vous recommandons de
vous assurer que ce processus d’arrièreplan soit complété avant d’utiliser le HDX
durant une performance en direct, car ce
processus exige une certaine allocation de
bande passante.
HD Status
Cette option vous permet d’afficher l’espace
disque utilisé et disponible.
Delete Protect
Cette option vous permet d’activer le mode de
protection des fichiers sur le disque dur du HDX
afin qu’aucun fichier ne soit supprimé sans avoir
préalablement entré un mot de passe. Vous
serez invité à entrer un mot de passe de quatre
caractères. Ce mot de passe sera nécessaire
pour supprimer, renommer ou pour désactiver
l’option « Delete Protect ».
Reset Factory Defaults
Cette option permet de réinitialiser tous les
paramètres d’usine du HDX.
Calibration
Cette option vous permet de recalibrer le plateau,
la molette et le potentiomètre de vitesse de
lecture. Cela peut s’avérer nécessaire après la
mise à jour du système d’exploitation.
Menu Cleanup
Le menu Cleanup permet de supprimer ou
renommer les chansons. Si l'option « Delete
Protect » est activée dans le menu Utility, vous
serez invité à entrer un mot de passe avant de
pouvoir supprimer ou de renommer de fichiers.
62
Page 65

Fonctions du menu Utility
Mise à jour du micrologiciel
Pour faire la mise à jour du micrologiciel, maintenez la touche EJECT enfoncée et mettez l’appareil sous
tension, vous serez invité à insérer le CD de mise à jour. Suivez ensuite les instructions à l’écran. Certaines
étapes du processus de mise à jour peuvent prendre quelques minutes à compléter. Ne mettez pas l’appareil
hors tension durant le processus de mise à jour à moins que l'on vous le demande. Après la mise à jour du
micrologiciel complété, assurez-vous de refaire la calibration, fonction disponible à partir du menu UTILTY.
Calibrer l'appareil
Pour calibrer l’appareil, appuyez sur MENU, sélectionnez UTILITY et sélectionnez CALIBRATION. Suivez les
instructions à l’écran.
Mise à jour de la base de données Gracenote®
Pour vous assurer que le HDX affiche les données exactes concernant les pistes et les titres des nouveaux CD,
faites une mise à jour régulière de la base de données de reconnaissance musicale Gracenote® qui est
sauvegardée sur le disque dur du HDX.
1. Téléchargez et sauvegardez sur votre ordinateur le fichier comprimé (.zip) de la mise à jour de la
base de données Gracenote® que vous trouverez dans la section Support du site
www.numark.com.
2. Branchez le HDX à votre ordinateur via le port USB et mettez-le sous tension.
3. Dézippez le fichier .zip Gracenote et sauvegardez-le dans le répertoire racine du disque assigné au
HDX (par exemple, le disque E:\). Si on vous demande si vous désirez écraser les fichiers
Gracenote existants, sélectionnez oui.
4. Une fois que le transfert de fichier est complété, débranchez le HDX de l’ordinateur.
Formater le disque dur
Pour formater le disque dur, assurez-vous d’avoir la dernière mise à jour du micrologiciel, disponible dans la
section Support du site www.numark.com. Comme la mise à jour du micrologiciel est en format image, vous
devez graver la mise à jour sur un CD avec l’option qui vous permet de graver un CD à partir d’un fichier
image. Comme tous les logiciels de gravure sont différents, vous pourriez avoir besoin de consulter les
instructions fournies avec votre logiciel pour savoir comment graver un CD à partir d’un fichier image.
Une fois le CD de mise à jour gravé, mettez le HDX sous tension tout en enfonçant la touche EJECT. Insérez le
CD de mise à jour lorsque l’on vous invite à le faire. Une fois que le HDX reconnait le CD comme mise à jour,
sélectionnez l’option « Install with Format ». Cette option permet d’effacer tout le contenu du disque
dur, incluant tous vos fichiers audio, listes d’écoute et la base de données Gracenote.
Installation d’un nouveau disque dur
Vous pourriez vouloir utiliser un autre disque dur sur le HDX, ou avoir la possibilité de changer de disque dur.
Lorsque vous insérez un nouveau disque dur pour la première fois, suivez la procédure suivante :
1. Téléchargez la dernière mise à jour du site Web de Numark au www.numark.com.
2. Avec le HDX hors tension, retirez le plateau, le disque et le capuchon du disque en dévissant l’axe
central dans le sens des aiguilles d’une montre (veuillez noter que le pas de vis est inversé).
3. Dévissez la vis du disque dur située directement au-dessus du logement du disque dur amovible.
4. Retirez le disque dur du logement en tirant doucement.
5. Insérez le nouveau disque dur dans le logement.
6. Replacez la vis du disque.
7. Replacez le plateau, le disque et le capuchon en revissant l’axe central dans le sens contraire des
aiguilles d’une montre.
8. Mettez le HDX sous tension.
9. Insérez le CD de la mise à jour et attendez qu'elle soit complétée.
10. Mettez le HDX hors tension à l’aide de l’interrupteur. Lorsqu’il est complètement éteint, remettez-
le sous tension.
11. À cette étape, vous voudrez peut-être suivre les instructions ci-dessus pour installer la base de
Remarque : Ne jamais retirer le disque dur lorsque l’appareil est sous tension!
données de reconnaissance musicale Gracenote®.
63
Page 66

Système de fichiers corrompu ou disque dur endommagé
Dans le cas où de l’information sur votre disque dur devienne corrompue, l’appareil peut ne pas compléter le
processus d’amorçage, ou encore, peut être lent à retrouver une piste sélectionnée. Si cela se produit,
essayez les suggestions suivantes :
Branchez le HDX à un ordinateur via le port USB et lancez la fonction « Vérifier disque ». Dans Windows
XP, vous pouvez cliquer sur le bouton droit de la souris sur le disque du HDX et sélectionnez Propriétés.
Cliquez ensuite sur l’ongle Outils et sur le bouton « Vérifier maintenant ». Cette fonction tentera de
réparer les erreurs sur le disque.
Si cela ne fonctionne pas :
Branchez le HDX à un ordinateur via le port USB et essayez de copier vos fichiers audio sur le disque du
HDX sur le disque de l’ordinateur. Veuillez noter que ce répertoire peut être très volumineux, assurezvous d’avoir assez d’espace disque sur votre ordinateur. Une fois que vous avez copié vos fichiers audio
sur votre ordinateur, téléchargez la dernière version du système d’exploitation du HDX du site Web de
Numark et réinstallez-le sur le HDX.
Remettez le HDX sous tension en maintenant la touche EJECT enfoncée. Le HDX vous invitera à insérer
un CD de mise à jour. Insérez le CD de la mise à jour du micrologiciel et sélectionnez l’option « Update
with Format ». Ceci permettra de faire la mise à jour ou de réinstaller le système d’exploitation et de
reformater le disque dur, effaçant tous les fichiers du disque dur. Ensuite, mettez le HDX hors tension,
rebranchez-le à l’ordinateur via le port USB et essayez de recopier vos fichiers audio sur le HDX.
64
Page 67

Spécifications MIDI
Contrôle MIDI
Description
Il est possible de commander certaines fonctions à distance via un contrôleur MIDI externe tel qu’un ordinateur
ou un clavier. Le diagramme ci-dessous indique quelles notes activent les différentes fonctions du HDX.
Installation
Un câble MIDI standard est requis. Branchez la prise MIDI OUT du contrôleur MIDI à la prise MIDI IN du HDX.
Configurez le contrôleur MIDI pour qu’il transmette les commandes MIDI au HDX via le canal 6.
Synchronisation MIDI
Synchronisation du HDX à un appareil MIDI externe.
Il est possible de synchroniser le HDX à un appareil MIDI externe tel que boîte à rythmes, séquenceur,
ordinateur ou autre appareil que transmet un signal d’horloge MIDI. Branchez le câble MIDI de la sortie MIDI
de votre appareil MIDI externe à l’entrée MIDI du HDX. Activez ensuite la fonction Interlock du HDX en
appuyant sur la touche MENU et en sélectionnant « Playback Options » et ensuite « Interlock ». Choisissez
l'option « On » et appuyez sur le bouton de sélection pour l’activer. Le HDX se synchronisera le tempo de la
musique à l’information du signal d’horloge MIDI reçue
Synchronisation d’un appareil MIDI externe au HDX
En plus de recevoir un signal d’horloge MIDI, le HDX peut également en transmettre, le tempo étant déterminé
par la lecture du compteur BPM du HDX. Il est possible de synchroniser un appareil MIDI externe au HDX.
Branchez le câble MIDI de la sortie MIDI du HDX à l’entrée MIDI de votre appareil MIDI externe. Le HDX
transmet les données de l'horloge MIDI à l'appareil MIDI externe et aux commandes marche et arrêt MIDI. De
cette façon, il est également possible de synchroniser une boîte à rythmes au HDX.
.
65
Page 68

Interlock
La fonction interlock permet de synchroniser automatiquement le tempo de la musique qui joue sur les deux
HDX. Deux câbles MIDI standard sont requis. Branchez le câble de la prise de sortie MIDI du premier HDX à la
prise d’entrée MIDI du second HDX. Branchez le câble de la prise d’entrée MIDI du premier HDX à la prise de
sortie MIDI du second HDX.
1. Mettre les HDX sous tension.
2. Faites jouer un des HDX. Celui-ci sera le maître (Master).
3. Faites jouer le deuxième HDX. Celui-ci sera l’esclave (Slave).
4. Pour chaque HDX assurez-vous que le Beatkeeper™ est correctement synchronisé à la musique.
Utilisez la touche Tap si nécessaire.
5. Sur un des HDX, vous pouvez activer et désactiver la fonction Interlock en appuyant sur la
touche MENU, en sélectionnant « Playback Options », puis « Interlock ».
6. Le HDX esclave synchronise le tempo de la musique au Beatkeeper du HDX maître en modifiant
automatiquement sa vitesse de lecture.
7. La fonction de chaque HDX, maître ou esclave clignote dans le bas de l’afficheur.
8. Au fur et à mesure que vous faites des ajustements à la vitesse de lecture du HDX maître, le
HDX esclave se synchronise. Les modifications que vous faites au potentiomètre du HDX
esclave n’ont aucun effet. Le plateau du HDX esclave n’a également aucun effet puisque la
lecture est commandée par le HDX maître.
9. Si vous faites une pause durant la lecture du HDX maître lorsque les deux appareils jouent, les
rôles (maître ou esclave) seront inversés.
10. Si la position du potentiomètre de la vitesse de lecture (pitch) sur le nouveau maître ne
synchronise pas avec la vitesse du maître d'avant, sur l'afficheur les mots « Increase Pitch »
pour vous indiquer d’augmenter la vitesse ou « Decrease Pitch » pour diminuer la vitesse
clignoteront au lieu de «Master». Vous devez déplacer le potentiomètre jusqu’au point
correspondant à la vitesse actuelle du HDX avant de pouvoir vous servir de ce dernier pour
ajuster la vitesse de la lecture. L'afficheur de vitesse de lecture indique la direction et
l'ajustement nécessaire pour remettre le potentiomètre à la position appropriée. Cela permet
d’éviter de faire des ajustements brusques de la vitesse de lecture lorsque vous déplacez le
potentiomètre.
11. Si le tempo des deux HDX ne sont pas synchronisés, le compteur de BPM automatique sur le
HDX maître indique le tempo du HDX esclave à l’aide d’un voyant DEL clignotant. Si le tempo
des deux HDX est synchronisé, le voyant DEL du compteur de BPM automatique clignote au
Conseils :
tempo.
• Si vous sélectionnez une nouvelle piste à l’aide du bouton de sélection (track select), la fonction Interlock est
désactivée pour le HDX sur lequel vous faites la lecture de la nouvelle piste. Si ce HDX était le maître, l’autre
HDX devient maintenant le maître.
• Si vous tapez la touche Tap une fois pour corriger le premier battement, la fonction Interlock demeure active.
Toutefois, si vous appuyez sur la touche Tap à plusieurs reprises au bon tempo ou si vous la maintenez
enfoncée, la fonction Interlock sur ce HDX est désactivée.
• Donc, selon les deux dernières remarques, il est possible de n'avoir qu'un HDX en mode Interlock. Si vous
utilisez une combinaison des touches « SINGLE » et « MENU » telle que décrite ci-dessus, vous devez l’utiliser
sur le HDX qui n’est pas en mode Interlock. Si vous activez la fonction Interlock à partir du menu, vous devez
appuyer une fois sur la touche de sélection (SELECT) sur un des deux CDX après avoir activé la fonction
Interlock, même si l’afficheur indique que l'Interlock est activé (ON).
• Le potentiomètre de vitesse de lecture, la touche 33/45 t/mn, la fonction Reverse et la fonction Bleep ne
fonctionnent pas sur un HDX lorsqu'il est en mode esclave.
• Le déplacement du plateau du HDX en mode esclave n’a aucun effet.
• Il est impossible d’activer la fonction Interlock si les HDX ne sont pas synchronisés.
• L'indicateur de temps de décélération (brake) fonctionne correctement en tout temps, mais le temps de
démarrage ne fonctionne pas lorsque le HDX est en mode esclave. Si le HDX est dans un mode où la lecture
n’est pas commandée par le potentiomètre de vitesse de lecture, il se peut qu’il y ait une augmentation
brusque de la vitesse lorsque la touche pause est enfoncée. Ceci devient plus apparent lors de temps de
décélération plus élevé.
• Lorsque la fonction Interlock est activée, la fonction de verrouillage tonal (Key Lock) s'active automatiquement.
Il est possible de désactiver la fonction de verrouillage tonal de façon normale.
• Lorsque la fonction Interlock est activée, la fonction de boucle intelligente (Smart Loop) s’active
automatiquement. Lorsque la fonction Interlock est activée, la fonction de boucle intelligente ne peut être
désactivée parce qu’il serait impossible de se synchroniser la musique.
• Si les deux HDX sont désynchronisés de façon constante durant une période prolongée, réinitialisez le compteur
BPM en tapant sur la touche Tap une fois sur le premier battement de la musique.
66
Page 69

Dépannage
L’appareil ne démarre pas
Assurez-vous que le câble d’alimentation est branché correctement et qu’il est alimenté. Assurez-vous qu’il y a
un disque dur dans l’appareil.
Message « HD Not Detected » apparait lors du démarrage
Assurez-vous qu’il y a un disque dur amovible dans l’appareil. S’il y a un disque dur amovible dans l’appareil,
mettez-le hors tension, retirez le disque et remettez-le afin de vous assurer qu’il est correctement inséré.
L’appareil fige durant l’étape « Importing » ou « Checking Filesystem » du démarrage
Veuillez noter que l’importation de gros fichiers audio dans la base de données du HDX peut prendre un certain
temps. À titre de référence, cela pourrait prendre plus d’une heure pour compléter l’importation de plusieurs
pistes. En plus, si le HDX est mis hors tension autrement que par son interrupteur (par exemple, une barre des
surtensions), tout le système de fichiers doit être vérifié au cas où il y aurait des fichiers corrompus. Sur un
disque de près de 80 Go, cela peut prendre une demi-heure ou plus. De plus, chaque fois que vous branchez
le HDX à un ordinateur via le port USB, le système, au démarrage, doit rebalayer les fichiers pour mettre à
jour toute modification. Ceci est normal. En supposant que vous ayez attendu suffisamment, voici quelques
suggestions :
Le système d’exploitation du HDX nécessite un minimum de 100 Mo d’espace disque libre. Le HDX peut avoir
des difficultés de fonctionnement si cet espace n’est pas disponible. Si tel est le cas, supprimez quelques
fichiers musique via le port USB et redémarrez l’appareil.
Une autre possibilité est que le répertoire système de votre disque est endommagé en raison d'une mise hors
tension incorrecte. Pour plus d’information, veuillez consulter la section « Système de fichiers corrompu ou
disque dur endommagé ».
Appareil fige lorsqu’une piste est sélectionnée et affiche le logo « rotating HDX » sans fin
Le répertoire système de votre disque peut être endommagé en raison d'une mise hors tension incorrecte.
Pour plus d’information, veuillez consulter la section « Système de fichiers corrompu ou disque dur
endommagé ».
Il y a des blancs ou des parasites durant la lecture
Certains CD sont protégés contre la copie. Cela signifie que le fabricant a inséré intentionnellement des
données erronées sur le disque qui ont pour but d'altérer le son lorsque le CD est lu par un ordinateur, mais
pas par un lecteur CD standard. Pour cette raison, le HDX pourrait avoir de la difficulté à faire la lecture et
l’enregistrement de ces fichiers.
Si la table des matières n’a pas été générée pour le fichier WMA ou VBR MP3 en cours de lecture, il pourrait y
avoir des parasites. Enregistrez ces pistes sur le disque dur et attendez que la table des matières soit générée
avant de les faire jouer.
Messages d’erreur ou plantage durant l'enregistrement ou l’encodage
Si vous voyez un grand nombre de messages d’erreur ou que l’appareil plante souvent, les fichiers ou la base
de données sur le disque dur peuvent être endommagés ou corrompus. Ces erreurs pourraient être causées
par une mise hors tension incorrecte du HDX. Il est très important de faire la mise hors tension du HDX à
l’aide de l’interrupteur.
Ne tirez pas sur le câble d’alimentation pour le retirer de la prise murale et n'utilisez pas l’interrupteur de la
barre de surtension pour mettre le HDX hors tension.
Si l’information sur le disque dur semble corrompue, la meilleure façon de remédier à cette situation est de
brancher le HDX à un ordinateur, de faire une copie de sauvegarde de vos fichiers audio sur l’ordinateur et de
reformater le disque du HDX à l’aide de procédure dans la section « Fonctions du menu Utility ».
Un CD est pris dans l’appareil
Si un CD est pris dans le logement et qu’il ne veut pas sortir lorsque vous appuyez sur la touche EJECT, mettez
l’appareil hors fonction et débranchez le câble d’alimentation. Vous aurez besoin d’un outil qui ressemble à un
tournevis à tête plate avec deux broches (Philips ECG article no CR1833T, outil d’ajustement). En dessous de
l’appareil, il y a un petit orifice d’accès sous le lecteur CD (à côté du code à barres). Insérez l’outil et tournezle dans le sens des aiguilles d’une montre. Cela prendra une douzaine de tours pour éjecter complètement le
CD.
Pour tout autre problème ou pour la mise à jour du micrologiciel, veuillez consulter le site Web de Numark au
www.numark.com.Nous apportons constamment des améliorations au micrologiciel.
67
Page 70

Service de reconnaissance musicale
®
Gracenote
La technologie de reconnaissance musicale et les données associées sont fournies par Gracenote
est la norme de cette industrie en matière de technique de reconnaissance musicale et de distribution
d’information associée. Pour de plus amples renseignements, visitez www.gracenote.com
Données CD et musique de Gracenote, Inc., copyright © 2000-2005 Gracenote. Gracenote CDDB® Client
Software, copyright 2000-2005 Gracenote. Ce produit et service peut utiliser plusieurs des brevets américains
suivants : #5,987,525; #6,061,680; #6,154,773, #6,161,132, #6,230,192, #6,230,207, #6,240,459,
#6,330,593, et autre brevet enregistré ou en instance. Services fournis et/ou appareil fabriqué sous licence de
Open Globe, Inc. United States, brevet no 6,304,523.
Gracenote et CDDB sont des marques de commerce de Gracenote. Le logo, le logotype Gracenote et le logo
« Powered by Gracenote » sont des marques de commerce de Gracenote.
L'UTILISATION DE CE PRODUIT IMPLIQUE L'ACCEPTATION DES TERMES AU DESSOUS.
Ce produit contient de la technologie et des données provenant de Gracenote de Emeryville, Californie
(« Gracenote »). La technologie de Gracenote (application intégrée Gracenote) permet à cette application
d’identifier des disques et d’obtenir des informations musicales, notamment le nom, l’artiste, la piste et le titre
(« Données Gracenote »), qui font parti de la base de données Gracenote (« base de données Gracenote »).
Vous vous engagez à utiliser les Données Gracenote, la base de données Gracenote et l’application intégrée
pour votre usage personnel uniquement. Vous ne pouvez utiliser les Données Gracenote que via les fonctions
destinées à l’utilisateur final de cette application. Vous vous engagez à ne pas assigner, copier, transférer ou
transmettre à un tiers l'application intégrée ou toute Donnée Gracenote. VOUS VOUS ENGAGEZ À RESPECTER
LES CONDITIONS D’UTILISATION ET D’EXPLOITATION DES DONNÉES GRACENOTE, de la base de données
GRACENOTE OU D’UNE COMPOSANTE GRACENOTE EXPRESSÉMENT DÉFINIES DANS LES PRÉSENTES.
Vous acceptez que votre licence d’utilisation non exclusive des Données Gracenote, de la base de données
Gracenote et l’application intégrée soit résiliée si vous ne respectez pas ces restrictions. En cas de résiliation de
votre licence, vous acceptez de cesser toute utilisation des Données Gracenote, de la base de données
Gracenote, et de l’application intégrée Gracemote. Gracenote se réserve tous les droits afférents aux Données
Gracenote, à la base de données Gracenote et à l’application intégrée, y compris tous les droits de propriété.
Vous acceptez que Gracenote fasse valoir, aux termes de ce Contrat, ses droits à votre encontre en son nom
propre.
L’application intégrée et chaque élément des Données Gracenote vous sont concédés « TELS QUELS ».
Gracenote n’accorde aucune représentation ni garantie, expresse ou implicite, concernant l’exactitude des
Données Gracenote. Gracenote se réserve le droit de supprimer des données de ou de changer les catégories
de données pour toute raison qu’elle juge suffisante. Gracenote n’offre aucune garantie quant à l’absence
d’erreurs dans l’application intégrée ou quant au fonctionnement sans interruption de ce dernier. Gracenote
n’est pas dans l’obligation de vous fournir les types ou les catégories de données mises à jour ou
supplémentaires qu’elle pourrait choisir de diffuser à l’avenir.
GRACENOTE DÉCLINE TOUTE GARANTIE EXPLICITE OU IMPLICITE, Y COMPRIS MAIS SANS S’Y LIMITER, LES
GARANTIES IMPLICITES DE COMMERCIALISATION, DE RESPECT DES DROITS D’AUTEUR DE TIERCES PARTIES
ET D’ADÉQUATION À UN USAGE PARTICULIER. Gracenote ne garantit pas les résultats que vous obtiendrez en
utilisant l’application intégrée ou tout Serveur Gracenote. GRACENOTE NE SAURAIT EN AUCUN CAS ÊTRE TENU
RESPONSABLE EN CAS DE DOMMAGES ACCESSOIRES OU CONSÉCUTIFS OU DE PERTE DE PROFITS OU DE
REVENUS.
Conditions d’utilisation
®
. Gracenote
.
Licence Publique Générale
Certaines parties du logiciel fourni avec le HDX de Numark sont couverte par le GNU (http://www.gnu.org),
Licence Publique Générale et la Lesser General Public License. Sous les termes de la licence, nous devons
fournir le code source pour ces composants. Les codes sources pour ces derniers se retrouvent sur le CD fourni
et sur notre site Web (http://www.numark.com).
68
Page 71

SPÉCIFICATIONS
MOTEUR
TYPE : Tourne-disque avec puissant moteur et plateau en aluminium de 12 po
Pleurage et scintillement : 0,15% max
VITESSES : 33 ET 45 TR/MIN
INDICATEUR DU TEMPS DE DÉCÉLÉRATION : 0,25 à 8 sec
TEMPS DE DÉMARRAGE : 0,25 à 6 sec
COUPLE DE DÉPART : 4,7 kgf cm
ALIMENTATION
TYPE : Transformateur interne avec sélecteur de tension, commutateur interne d’alimentation
CONNECTEURS : Standard IEC
TENSION SECTORIELLE : AC 115 V/230 V ~ 50-60 Hz
CONSOMMATION ÉLECTRIQUE : 40W
LECTEUR DE DISQUES COMPACTS
TYPE : Chargement par fent IDE, vitesse maximale de 8X
MÉDIA : CD, CD-R, CD-RW, MP3 CD
DISQUE DUR
TYPE : 2,5 po x 9,5 mm IDE lecteur de disque dur portable, ATA-6, tampon de 8192 kB, minimum
de 4200 t/min
MONTAGE : Vis M3
AUDIO
SORTIE ANALOGIQUE : 1.3V RMS+/- 0.2V
DISTORTION HARMONIQUE : inférieur à 0,02 %
SNR : plus de 85 dB
SÉPARATION : plus de 85 dB
PLAGE DYNAMIQUE : plus de 80 dB
NIVEAUX DE SORTIE : 1.3V+/0,2 V (1 KHz 0 dB)
ÉGALISATEUR DE CANAL : +/-1dB
RÉPONSE EN FRÉQUENCE : 20-20kHz
SORTIE NUMÉRIQUE : Type 2, type 1 S/PDIF
PHYSIQUE
DIMENSIONS : 14,5 po by 17,75 po by 5,25 po (368 mm par 450 mm par 130 mm)
POIDS : 22.0 lb (10 kg)
Les spécifications sont susceptibles d'être modifiées et améliorées.
Guide d’utilisation, Revision 4.4
69
Page 72

70
Page 73

HDX
LETTORE HD/CD/MP3 PROFESSIONALE
Manuale rapido di utilizzo
CONTENUTI DELLA CONFEZIONE
• Lettore HD/CD
• Gruppo del piatto
• Chiave
• Cavo di alimentazione
• Cavo audio
• Cavo Fader Start
• Cavo USB
• Tastiera
71
Page 74

IMPOSTAZIONE RAPIDA (ITALIANO)
1. Assicurarsi che tutti gli elementi elencati sul frontespizio di questa guida siano presenti
nella confezione.
2. PRIMA DI UTILIZZARE IL PRODOTTO, LEGGERE ATTENTAMENTE LE ISTRUZIONI
DI SICUREZZA
3. Montare l’apparecchio seguendo le istruzioni di montaggio rapido.
4. Studiare attentamente lo schema di assemblaggio.
5. Porre l’apparecchio in una posizione adeguata all’uso.
6. Assicurarsi che tutti i dispositivi siano spenti e che tutti i fader e le manopole di guadagno
siano impostati al minimo.
7. Collegare tutte le sorgenti d’ingresso stereo come indicato nello schema, il microfono e le
cuffie.
8. Collegare le uscite stereo agli amplificatori di alimentazione, ai piatti e/o altre sorgenti
audio.
9. Collegare tutti i dispositivi alla corrente ca.
10. Accendere tutto nel seguente ordine:
• sorgenti audio (cioè giradischi o lettori CD)
• mixer
• infine, accendere gli amplificatori o i dispositivi di uscita
11. Al momento dello spegnimento, invertire sempre questa operazione spegnendo
• gli amplificatori
• il mixer
• infine, tutte le sorgenti audio. PER SPEGNERE L’APPARECCHIO, SERVIRSI SEMPRE
DELL’INTERRUTTORE DI ALIMENTAZIONE DELL’HDX. NON SCOLLEGARE
L’ALIMENTAZIONE ESTERNAMENTE (AD ESEMPIO, SERVENDOSI DI UN
INTERRUTTORE DI ALIMENTAZIONE A STRISCIA).
12. Recarsi alla pagina http://www.numark.com
Ulteriori informazioni in merito al prodotto si trovano all’indirizzo
http://www.numark.com
per la registrazione del prodotto.
72
Page 75

1. Interruttore di alimentazione - Spegnere sempre prima di rimuovere o installare un caddy di
trasmissione. L’HDX presenta un sistema di “spegnimento lento” che permette all’hard drive di
73
Page 76

rallentare prima che l’alimentazione si spenga totalmente, quindi è importante che l’apparecchio venga
sempre spento servendosi di questo tasto prima di scollegare il cavo principale di alimentazione o di
spegnere un limitatore di sovracorrente. Tipicamente, si raccomanda di accendere l’HDX prima degli
amplificatori e che venga spento dopo gli amplificatori per evitare che un picco audio venga inviato
attraverso l’apparecchio.
2. Slot caricamento CD – Per la riproduzione di CD disponibili in commercio e dischi CDR e CDRW
debitamente masterizzati. Inserire qui i CD che si desidera riprodurre. Non inserire mini CD (CD3”/CD
da 80mm) o CD di forma insolita in quanto potrebbero venire danneggiati o danneggiare il
meccanismo di caricamento dello slot.
3. Tasto Eject - Per l’espulsione dei CD dal lettore. Il CD verrà espulso unicamente quando non sta
suonando.
4. Manopola Track/Menu Select
Track – Ruotare per selezionare le tracce.
Menu Select – Premere “Menu”, quindi ruotare per scorrere tra le opzioni del menu. La pressione
seleziona le opzioni dal menu.
5. Piatto a trazione diretta a coppia elevata - Impiega un motore da 4,7 Kgf cm per far girare il disco in
vinile. Il piatto non deve essere mantenuto in posizione troppo a lungo.
6. Disco in vinile – Controlla la riproduzione della musica, incluso lo scratch, il bend del pitch e il cueing.
7. Tasto Play/Pause – Avvia e interrompe la riproduzione e il piatto. Premendo questo tasto si commuta
tra la riproduzione e l’interruzione del piatto. In seguito ad ogni pressione di PLAY dopo una pausa, viene
impostato un nuovo punto cue.
8. Startup Adjust – Modifica la quantità di tempo che occorre al disco per partire quando viene premuto il
tasto PLAY. Man mano che la rotella viene girata verso sinistra, il tempo di avvio aumenta. Mentre si gira
la rotella, viene visualizzato il tempo di avviamento a display.
9. Brake Adjust - Modifica la quantità di tempo che occorre al piatto per fermarsi quando viene premuto il
tasto PAUSE. Man mano che la rotella viene girata verso sinistra, il tempo di frenata aumenta. Mentre si
gira la rotella, viene visualizzato il tempo di frenata a display.
10. Tasto Cue - Fa tornare e interrompe la musica all’ultimo punto cue impostato. Il punto cue è l’ultimo
punto in cui l’apparecchio è stato interrotto e quindi è stato premuto PLAY o STUTTER. Tenendo premuto
il tasto CUE, inizierà una riproduzione temporanea a partire dal punto cue che durerà fino a quando non
viene rilasciata la pressione dal tasto. Si può facilmente modificare il punto cue girando il disco mentre è
in pausa. Mentre si fa ruotare il disco la musica suonerà. Fermando la rotella e premendo Play, verrà
impostato un nuovo punto cue.
74
Page 77

11. Tasto Stutter – Quando premuto, la musica verrà riprodotta dall’attuale punto cue o dall’ultimo punto di
pausa. Se si parte dall’ultimo punto di pausa quando l’apparecchio è in pausa, verrà impostato un nuovo
punto cue. Premendo ripetutamente questo tasto durante la riproduzione, l’apparecchio riprenderà la
riproduzione dall’ultimo punto cue creando un effetto di “stutter”. Questo funziona anche da “RELOOP”.
12. Indicatore di posizione – Serve come riferimento visivo della posizione del piatto.
13. Luce target – Illumina la superficie del piatto.
14. Tasto Record / Luce Record – Al momento di registrare da ingressi audio, questo tasto lampeggerà a
indicare che state registrando. Premendo questo tasto si attiverà la schermata di registrazione ed l'HDX
sarà pronto a registrare. Per ulteriori informazioni, vedi il paragrafo relativo alla registrazione.
15. Tasto 33/45 giri - Modifica la velocità di rotazione del piatto e la musica. La modalità predefinita è a 33
giri, quindi quando viene selezionato 45 giri la velocità e il pitch aumentano del 35%. La velocità
predefinita del piatto può essere impostata dal menu “Playback Options” (opzioni di riproduzione).
16. Interruttore Reverse/Bleep
Audio Reverse – Cambia la direzione del piatto e la musica fino a quando l’interruttore non viene
spostato nuovamente in posizione centrale.
Bleep – Inverte temporaneamente la musica dal buffer mentre l’apparecchio continua il movimento in
avanti. Quando l’interruttore viene rilasciato, l’apparecchio riprende la riproduzione dal punto in cui
questa si sarebbe trovata altrimenti. Questo è utile per saltare un determinato testo senza interrompere
il flusso della canzone.
17. Tasto modalità Scratch – Cambia il modo in cui la musica reagisce al movimento del disco.
18. Tasto Pitch - Regola la gamma del fader del pitch. La pressione di questo pulsante fa passare attraverso
19. Fader Pitch - Regola la velocità generale della musica e del piatto. Ai valori di pitch da -80% a -100%, il
20. Key Lock – Mantiene la musica alla tonalità corrente. Se si sposta il cursore del pitch, la velocità
Scratch – Consente al disco di agire come un tipico disco sul giradischi.
Scratch+FWD - Permette al disco di agire come un disco tipico sul giradischi, ma riproduce
unicamente azioni verso l’avanti. Tenere premuto “Scratch” per 1 secondo per entrare in modalità
FWD (avanzamento).
Scratch+CUE – Torna all’ultimo punto cue impostato ogni volta che viene mosso il disco,
permettendo di scratchare dallo stesso punto ogni volta che si muove il disco.
Scratch+CUE+FWD – Torna all’ultimo punto cue impostato ogni volta che viene mosso il disco,
permettendo di scratchare dallo stesso punto ogni volta che si muove il disco, e riproduce l’audio
solo quando il disco viene mosso in avanti.
le gamme del pitch di 6, 12, 25 e -100/+50%. Tenendo premuto il pulsante per 2 secondi, il fader del
pitch verrà disattivato: premendo nuovamente PITCH, il fader verrà riattivato.
piatto verrà disattivato e la musica verrà controllata dal cursore. Muovendo il cursore verso il “+”, la
musica aumenta di velocità; muovendolo verso il “-”, la musica suona più lentamente.
Per abbinare le velocità di due apparecchi, si può o monitorare la musica di entrambi a orecchio, oppure
servirsi del lettore automatico di BPM (sulla parte superiore sinistra del display) e regolare le velocità in
modo che combacino. Quando il tempo della musica della canzone che si desidera abbinare è lento se
paragonato al tempo dell’altra canzone, spostare il cursore verso il (+) e abbinare il BPM. Quando è più
veloce, muovere il cursore del pitch verso il (-). Apportando questa regolazione, le velocità possono
essere abbinate, anche se i battiti potrebbero essere non ancora allineati.
cambierà, ma la tonalità rimarrà la stessa. Regolando il pitch a -100% si può rallentare la musica fino a
fermarla completamente, mentre si suonano le ultime note udite della musica. Questo funziona molto
bene sulle voci e può essere un effetto fantastico. Se il Key Lock è attivo dopo che la traccia è stata
cambiata e prima di premere Play, l’apparecchio si fisserà su di una tonalità basata sulla posizione
attuale del fader del pitch. Se “Key” viene disattivato durante una Pausa, l’apparecchio si azzera per
concordare con l’attuale posizione del pitch. Se “Key” viene disattivato durante la riproduzione (Play), la
tonalità rimarrà sulla nuova posizione fino a quando non viene cambiata traccia.
Per cambiare la tonalità della musica, tenere premuto “Key Lock” mentre si gira la manopola
“Track/Menu Select”. La tonalità può aumentare di 1 ottava più del normale o fino a 2 ottave più del
normale quando si utilizza l’effetto Slide. La tonalità può diminuire fino a 5 ottave. Il display si limita a 19
mezzi toni al di sopra o al di sotto della tonalità normale.
75
Page 78

21. Jog Wheel - Questa rotella serve per la ricerca, la regolazione dei parametri degli effetti, il trim e la
tonalità. Quando il motore è spento, la rotella serve a regolare il pitch.
22. Search - Cambia la modalità di ricerca della “Jog Wheel”. La ricerca rimane attiva mentre si sposta la
rotella e per gli 8 secondi successivi. Spostando la rotella rapidamente in senso orario, si muove
rapidamente in avanti lungo la musica. In senso antiorario, si sposta indietro attraverso la musica. La
ricerca si spegnerà automaticamente dopo 8 secondi di inutilizzo.
23. Il Beatkeeper™ - Impiega la più recente tecnologia brevettata Beatkeeper™. Il Beatkeeper™ traccia
automaticamente i battiti secondo una combinazione di frequenze e di schemi di ritmo nella musica.
Mostra i battiti al minuto (BPM) a display ed emette informazioni a 4 battiti (ossia una misura) in merito
alla musica su un grafico a barre in movimento.
Il grafico a barre: la maggior parte della musica dance e rock è impostata in incrementi di 4
battiti chiamati misure. Molte delle funzioni dell’apparecchio si servono di questa informazione per
ottenere incredibili risultati. È importante capire le basi di come funziona il Beatkeeper™ per trarre
il massimo da altre funzioni avanzate dell’apparecchio. Il LED inferiore è per il 1
Beat”. Solitamente, la maggior parte della musica inizia sul downbeat, quindi l’apparecchio imposta
il primo battito laddove la musica inizia. A volte questo può non essere corretto, oppure si può
desiderare di cambiare l’impostazione. Per impostare nuovamente il downbeat è sufficiente battere
il tasto “TAP” sul punto del nuovo downbeat mentre la musica sta suonando oppure è in Pausa.
TAP: questo tasto serve per impostare nuvamente il downbeat e per ricalibrare i BPM. Il
Beatkeeper™ è attualmente considerato da molti il più accurato contabattiti sul mercato; tuttavia,
ogni tanto si può trovare in difficoltà nel determinare il giusto BPM. Ciò può avvenire quando la
musica contiene ritmi complessi, o se inizia senza battito. Se il BPM che appare a display non è
corretto, o se i LED del beat non lampeggiano a tempo con esso, vi sono due modi di resettare il
Beatkeeper™:
1. Premere il tasto Tap sul downbeat e tenerlo premuto per un secondo. Questo farà sì
che l’apparecchio ricalcoli e visualizzi a display il BPM successivo trovato.
2. Se tenere premuto il tasto “TAP” non funziona, si può battere manualmente il tasto
“TAP” sul beat e il display indicherà il nuovo BPM. Il BPM sarà basato sulla media degli
ultimi 8 battiti. Il Beatkeeper™ saprà quali battiti della musica deve utilizzare per
Di tanto in tanto, l’apparecchio potrebbe tracciare il beat sbagliato, ma avere il giusto BPM. Per
resettare il downbeat, battere il tasto “TAP” una volta sul downbeat.
Salvataggio informazioni BPM: è possibile memorizzare informazioni sul BPM per ciascuna
traccia, cosa che permette al Beatkeeper di fissarsi rapidamente sul giusto tempo al momento di
riprodurre la traccia. Il BPM della traccia memorizzato può essere aggiornato manualmente
modificando il campo BPM nella pagina delle informazioni sulla traccia (track info), oppure
semiautomaticamente come segue:
Questo valore BPM salvato, se presente, serve a velocizzare la convergenza dell’algoritmo del
BeatKeeper. Se viene salvato un valore di BPM scorretto (via TAP o manualmente), il BeatKeeper
potrebbe non convergere ad un risultato preciso. Questa situazione può essere corretta inserendo
24. Display VFD - Questo è il display principale, che mostra tutte le opzioni del menu e lo stato attuale di
25. Tasto Display/Back - Navigando nel sistema dei menu, questo tasto serve per tornare indietro al livello
26. Tasto Store/Recall - Tenendo premuto questo tasto per un secondo verranno memorizzati tutti i punti
27. Menu – La pressione di questo tasto permette di utilizzare la manopola track per navigare nelle varie
una migliore stima del BPM con uno dei metodi indicati in precedenza.
riproduzione.
precedente del menu stesso, oppure come tast backspace quando si inserisce testo. Durante la
riproduzione, premere questo tasto per passare da tempo trascorso a tempo rimanente su traccia a
tempo rimanente sull’intera playlist o ordine di riproduzione.
cue per la traccia in corso. Premendo e rilasciando il tasto vengono richiamati i punti cue per la traccia
corrente.
opzioni di menu dell’HDX. Premendo la manopola track select come un pulsante, si sceglie l’elemento del
menu selezionato. Molte opzioni verranno salvate e conservate allo spegnimento dell’apparecchio. Vedi il
paragrafo “Navigazione del menu” più avanti nel manuale per una descrizione approfondita delle opzioni
del menu. Se quando si seleziona una traccia si mantiene premuta la manopola track select per 2
secondi, verranno visualizzate le informazioni sulla canzone senza selezionarla. Sulla schermata di
visualizzazione della traccia, tenendo premuta la manopola track select per 2 secondi, si potranno
modificare le informazioni sulla traccia visualizzate.
determinare il giusto BPM e li traccerà lungo la canzone.
1. Il BPM verrà salvato ogni volta che viene battuto il beat servendosi del tasto TAP.
2. Il BPM verrà salvato automaticamente quando la traccia viene riprodotta interamente
alle seguenti condizioni:
A. Nessun BPM è stato salvato in precedenza per quella traccia.
B. L’utente ha battuto il beat durante la riproduzione della traccia servendosi del
tasto TAP.
C. L’utente ha mantenuto premuto il tasto TAP per risincronizzare il BeatKeeper.
o
battito o “Down
76
Page 79

28. Single - Fa sì che l’apparecchio riproduca una traccia alla volta (Single) o riproduca ininterrottamente
tutte le tracce per poi riprendere daccapo la riproduzione dell’intero ordine all’infinito (Continuous).
29. Loop In - Questo è il punto in cui si desidera che inizi un loop. In via predefinita, un punto “loop in” è
impostato automaticamente all’inizio della canzone. Per definire un nuovo punto di "loop in", premere il
tasto LOOP IN quando la canzone raggiunge il punto in cui si desidera che inizi un loop. Il tasto LOOP IN
si illumina, a indicare che è stato impostato un nuovo punto di "loop in". Il tasto RELOOP si illumina a sua
volta a indicare che è possibile premerlo immediatamente per tornare al punto "loop in" e iniziare la
riproduzione.
Nota: il cambiamento di traccia azzererà sempre le impostazioni correnti di loop.
Se si desidera modificare il punto di loop-in, premere nuovamente “Loop In”.
30. Loop Out - Imposta il punto in cui il loop ha fine. La prima volta si preme LOOP OUT durante la
riproduzione di una canzone, il tasto LOOP OUT lampeggia e la canzone inizierà a suonare in un loop
continuo, a partire dal punto “loop in” e terminando al punto “loop out”. Per rilasciare o terminare il loop,
premere LOOP OUT una seconda volta: la riproduzione continuerà ad avanzare appena la canzone passa
il punto loop out precedentemente impostato. Il tasto LOOP OUT sarà ora acceso a indicare che il loop si
trova ora in memoria per poter ripetere il loop in futuro.
31. Reloop - Riproduzioni ripetute o effetti di “stutter” (se battuto ripetutamente) dal punto loop in. Se in
precedenza è stato impostato un loop, suona e ripete quel loop, fino a quando non si esce dal loop stesso
premendo il tasto LOOP OUT.
32. Smart Loop – Permette al Beatkeeper™ e ai tasti loop di lavorare insieme per creare loop che siano
sincronizzati con il beat. Innanzitutto, allineare il Beatkeeper™ al beat. Dopo aver fatto questo, tutti i
punti loop e stuttering saranno sincronizzati perfettamente al beat della musica.
33. Trim – Permette la regolazione dei punti loop-in e loop-out. Per regolare un punto, premere TRIM
seguito dal tasto del punto che si desidera regolare (LOOP IN, LOOP OUT, RELOOP), quindi girare la
piccola rotella jog wheel. Se usato con “Reloop” l’apparecchio sposterà l’intero loop spostando
contemporaneamente i punti di loop-in e di loop-out. Se usato con “Smart Loop”, l’apparecchio regolerà
tutti i punti in incrementi di 1 battito.
34. < shift > – Regola la lunghezza del loop con incrementi di metà lunghezza o di lunghezza doppia. Se è
attiva la funzione “Smart Loop”, questa sarà limitata alla lunghezza minima di loop di 1 battito.
35. LED lunghezza – Mostrano la lunghezza del loop secondo l’impostazione del Beatkeeper™. Il LED
intermedio è di 4 battiti.
77
Page 80

I tasti effetto 36-40 servono per attivare o disattivare un effetto desiderato. Tenendo premuto un tasto
effetto per 1 secondo, si porrà l’effetto in una situazione di “attesa” o di alternanza, a seconda del tasto
premuto. Una volta che un effetto è attivo, ruotare la jog wheel per ottenere l’effetto sonoro desiderato. Il
valore di parametro apparirà a display. Si può impostare in anticipo un valore desiderato tenendo premuto il
pulsante e girando la rotella.
36. Sonar – Dona un effetto vuoto metallico all’audio. Tenendo premuto questo pulsante si impedisce al
suono di tornare automaticamente normale quando il movimento della jog wheel si interrompe. Il battito
del tasto accenderà e spegnerà l’effetto all’impostazione desiderata.
37. Slide - Modifica la tonalità della musica in maniera continua. Sull’apposito display si vedrà la tonalità
cambiare man mano che si ruota la jog wheel. Tenendo premuto questo pulsante si impedisce al suono di
tornare automaticamente normale quando il movimento della jog wheel si interrompe. Il battito del tasto
accenderà e spegnerà l’effetto all’impostazione desiderata.
38. Echo – Aggiunge eco alla musica anche in base alla lettura del tempo data dal Beatkeeper™. Il
parametro di partenza è nessun eco, “0”. Muovendo la rotella in senso orario, i numeri passeranno a 164, 1-32, 1-16, 1-8, 1-4, 1-2, ed 1-1 a indicare la
quantità di eco aggiunta all’audio. Muovendo la rotella
in senso antiorario si crea un eco negativo o
precedente. Questo suona fondamentalmente un eco
prima della musica. Ad 1-1 la musica echeggerà per 1
misura piena, ossia per 4 battiti di musica. Se si spegne
l’effetto e lo si riaccende, ricorda l’ultimo parametro
impostato. (Nota: per l’eco precedente, l’apparecchio
deve riprodurre dalla memoria buffer. Se il buffer è
indisponibile, l’effetto si interromperà fino a quando il
buffer stesso non viene ripristinato.)
Decimate – sta per “Auto Decimation”. Riduce la gamma di bit della musica, creando una crescente
distorsione. Per attivare questo effetto, tenere premuto il tasto “Echo” per 2 secondi.
39. Filter – Un filtro di isolamente (passa banda) che consente di riprodurre solo una determinata frequenza
della musica. La rotazione della rotella fa cambiare la frequenza del filtro. Se si spegne l’effetto e lo si
riaccende, ricorda l’ultimo parametro impostato.
Kill (per attivarlo, tenere premuto il tasto Filter) - Questo filtro di eliminazione (interruzione di banda)
consente di suonare tutto eccetto una data frequenza. Per attivarlo, tenere premuto “Filter” per 2
secondi. La rotazione della rotella fa cambiare la frequenza del filtro. Se si spegne l’effetto e lo si
riaccende, ricorda l’ultimo parametro impostato.
78
Page 81

40. Chop – Spezza la musica accendendo e spegnendo il volume a seconda del BPM del Beatkeeper™.
Questo effetto funziona al meglio quando il Beatkeeper™ è allineato bene. La prima attivazione di questo
effetto riproduce un 1/8 di nota o un mezzo ogni battito. Il display del BPM indicherà “1-8”, che significa
che una misura (4 battiti) di musica è stata suddivisa in
8 parti. La rotazione della rotella a sinistra diminuisce le
parti a 1-4, 1-2, e 1-1. Ad 1-1 la musica suona per 4
battiti, quindi è silenziosa. Ruotando verso destra, la
musica è spezzata in 1-16, 1-32, 1-64, quindi
incrementi minori, creando un altro effetto interessante.
Quando l’effetto viene attivato per la prima volta, la
musica riprodurrà la sezione, quindi si spegnerà per una
sezione. Ciò è importante in quanto si possono invertire
le sezioni accese e spente attivando l’effetto nell’altra
sezione. Se si spegne l’effetto e lo si riaccende, ricorda
l’ultimo parametro impostato.
Pan (per attivarlo, tenere premuto il tasto Chop) – Alterna la riproduzione del canale sinistro e di quello
destro a seconda dei BPM del Beatkeeper™. Questo effetto funziona al meglio quando il Beatkeeper™ è
allineato bene. Per attivarlo, tenere premuto
“Chop” per 2 secondi. La prima attivazione di questo
effetto alterna un 1/8 di nota o un mezzo ad ogni
battito. Il display del BPM indicherà “1-8”, che
significa che una misura (4 battiti) di musica è stata
suddivisa in 8 parti. La rotazione della rotella a
sinistra diminuisce le parti a 1-4, 1-2, e 1-1. Ad 1-1
la musica suona per 4 battiti, quindi è silenziosa.
Ruotando verso destra si producono cambiamenti
più rapidi di 1-16, 1-32, 1-64, quindi incrementi
minori, creando un altro effetto interessante. Se si
spegne l’effetto e lo si riaccende, ricorda l’ultimo
parametro impostato.
41. Caddy Hard Drive rimuovibile - Qui è immagazzinato l’hard drive dell’HDX. Non va mai rimosso fino a
quando l’alimentazione non è stata spenta. Il caddy hard drive è fissato con una singola vite per evitare
che il drive venga rimosso. Per estrarre la vite, bisogna prima rimuovere il piatto. A questo punto si
vedrà la vite posta sopra all’hard drive.
42. Slot di caricamento CD - Progettato per la riproduzione dei CD disponibili in commercio e di dischi CDR
e CDRW debitamente masterizzati. Inserire qui i CD che si desidera riprodurre. Non inserire mini CD o CD
di una forma inconsueta in quanto si potrebbero danneggiare e potrebbero danneggiare l’HDX.
79
Page 82

1. Connettori ingresso RCA - Qui vengono collegate le sorgenti a livello di linea che si desidera registrare.
2. Connettori uscita RCA - Queste sono le uscite principali analogiche dell’HDX. Solitamente qui è dove
vanno collegati i cavi RCA che servono a collegare l’HDX ad un mixer o ad un amplificatore.
3. Connettore PS/2 - Collegare qui la tastiera compatibile PS/2 in dotazione per l’inserimento di testo e la
navigazione nei menu.
4. Connettore USB - Inserire un capo del cavo USB a questo livello e l’altro nella rispettiva porta del
computer per far sì che l’HDX e il computer comunichino reciprocamente per il trasferimento di file.
5. Connettore Relay - Se si desidera utilizzare la funzione relay, inserire a questo livello i cavi di
controllo stereo da 3,5 mm e quindi nell’altro lettore CD. Affinché l’apparecchio funzioni a dovere, il cavo
deve avere una spina stereo.
Connettore di avviamento remoto – Servirsi di questo connettore per il collegamento di un mixer o di
un interruttore remoto compatibili fader-start. Questa funzione è sempre attiva.
a. Per servirsi di questo connetore per il fader-start, collegare il cavo fader-start in dotazione ad
un mixer compatibile fader-start. Ogni volta che si sposta il crossfader sul mixer verso il lato
in cui si trova l’apparecchio, questo inizierà a suonare. Quando il fader viene spostato
dall’altro lato, l’apparecchio si fermerà. Spostando ancora il fader, la riproduzione verrà
avviata nuovamente.
b. Anche gli interruttori a pedale possono essere collegati a questo jack per tecniche di
mixaggio creative e si possono trovare nella maggior parte dei negozi di musica. Le spine del
connettore sono spesso da ¼”, quindi sarà necessario un adattatore da 1/8”. Vi sono anche
due tipi di interruttori a pedale che funzionano con questo connettore. Il primo è un tipico
pulsante on/off e di solito serve a cambiare canale sugli amp delle chitarre. Il secondo è un
interruttore a pedale temporaneo, che serve solitamente per i pedali sustain delle tastiere.
6. Connettore cavo di alimentazione IEC - Inserire a questo livello il cavo di alimentazione in dotazione.
Sopra al connettore è presente un piccolo interruttore rosso che serve a impostare il voltaggio
dell’apparecchio per farlo corrispondere a sistemi elettrici da 115v/60Hz o 230v/50Hz. Assicurarsi in
maniera certa di impostare correttamente questo interruttore prima di collegare l’apparecchio, in caso
contrario verrebbero danneggiati i componenti interni. Questo tipo di danno non è coperto dalla garanzia.
7. HDX Link - Questa porta opzionale può essere utilizzata per future espansioni.
8. Connettore MIDI IN – Questa porta serve alla ricezione di segnali MIDI (Musical Instrument Digital
Interface) da altri dispositivi MIDI quali lettori CD, tastiere o drum machine.
Connettore MIDI OUT – Questa porta serve all’invio di segnali MIDI ad altri dispositivi MIDI .
9. Uscita digitale - Il formato è di Tipo 2, Form 1, noto anche come S/PDIF (Sony/Phillips Digital Interface
Format). Questa permette l’invio di informazioni audio digitali ad un dispositivo dotato di un ingresso
S/PDIF.
80
Page 83

FUNZIONI BASE
Riproduzione da CD
Per riprodurre materiale dall’HDX bisogna innanzitutto selezionare la sorgente che si desidera riprodurre. Per prima cosa,
premere la manopola track select per recarsi al menu SOURCE SELECT illustrato di seguito.
Source Select
X CD
HD by Artist
HD by Track
Gli elementi disponibili verranno indicati con un segno di spunta, mentre quelli indisponibili sono segnati con una X.
Nell’immagine di cui sopra, non è stato caricato alcun CD nell’HDX, quindi l’opzione CD è segnata con la X. Dopo aver
inserito un CD audio, il display apparirà come segue:
Source Select
Audio CD
HD by Artist
HD by Track
Per riprodurre un CD inserito, evidenziare “Audio CD” o “Data CD” e premere la manopola tracce per selezionarlo. A
questo punto verrà mostrato un elenco delle tracce presenti sul CD. Per effettuare il cue di una particolare canzone,
evidenziarla nell’elenco e premere la manopola tracce. La canzone avrà la priorità e sarà pronta ad essere riprodotta
premendo PLAY o STUTTER. Premendo nuovamente la manopola tracce a questo punto si torna alla schermata principale
di riproduzione.
Se il CD viene trovato nel database musicale Gracenote
artista e canzone.
Riproduzione dall’hard drive
Recarsi al menu SOURCE SELECT come illustrato in precedenza. A questo punto si ha la scelta di visualizzare il contenuto
dell’hard drive organizzato per Artista, Traccia, BPM, Album, Genere, o Playlist. Il procedimento per selezionare una
traccia per artista, titolo della traccia, album o genere è fondamentalmente lo stesso, quindi ne parleremo
presupponendo che si desideri selezionare una canzone per nome dell’artista.
Scegliendo “Artist” apparirà una schermata più o meno come la seguente:
Per individuare l’artista desiderato, scegliere l'iniziale dell'artista che si sta cercando dalla colonna di sinistra e premere la
manopola track select, oppure selezionare l’asterisco per visualizzare un elenco di tutti gli artisti in ordine alfabetico. Se il
nome dell’atista inizia con un numero, scegliere il simbolo della sterlina. Una volta premuta la manopola track select,
verrà mostrato un elenco di tutti gli artisti la cui iniziale corrisponde alla lettera selezionata. Evidenziare l’artista
desiderato e premere la manopola tracce: si potrà scegliere la traccia di quell’artista che si desidera riprodurre.
Per selezionare canzoni in base al tempo (BPM), scegliere “HD by BPM”, quindi selezionare la gamma di BPM desiderata.
Per riprodurre canzoni contenute in una determinata playlist, selezionare “HD Playlists”, quindi scegliere la playlist che si
desidera riprodurre
Nota: quando il contenuto dell‘hard drive è abbondante, la prima ricerca potrebbe impiegare fino a 15
secondi. Dopo la prima scansione, le ricerche saranno istantanee.
Suggerimento: si può sempre tornare alla schermata principale di riproduzione premendo ripetutamente il
tasto DSPLY/BACK.
Suggerimento: affinché i file audio siano organizzati bene nell’HDX, è importante che i file mp3 contengano
le giuste informazioni tag ID3. Servirsi del proprio software preferito di organizzazione degli mp3 per
inserire i dati corretti (artista, titolo, album, genere, numero di traccia e anno).
NOTA BENE: quando si riproducono dischi CDR, si raccomanda di servirsi di dischi CDR
masterizzati ad una velocità di 8X o inferiore. Velocità di masterizzazione superiori possono
introdurre errori nei dati del CD, cosa che può causare un’interruzione nella riproduzione
dell’audio.
®
in dotazione, a display appariranno le relative informazioni su
*| 2Pac
#| 50 Cent
A| 7 Seconds
B| AC/DC
81
Page 84

Aggiunta di contenuti all’hard drive
Oltre ad essere un lettore CD a piene funzioni, l’HDX è anche dotato di un hard drive rimuovibile per il
salvataggio e la riproduzione di migliaia di file audio.
PER SPEGNERE L’HDX, SERVIRSI SEMPRE DELL’INTERRUTTORE DI ALIMENTAZIONE
DELL’APPARECCHIO!
Mai spegnere l’HDX staccando la presa o servendosi di un interruttore di alimentazione esterno
(quale un interruttore di alimentazione a striscia). Se viene a mancare la corrente mentre è in
corso un’operazione di scrittura su hard disk, la directory file system dell’hard disk’ potrebbe
essere corrotta, rendendolo così impossibile da riprodurre. Servendosi dell’interruttore, l’HDX si
potrà spegnere con cura, in modo che ciò non avvenga.
MAI INSERIRE O RIMUOVERE L’HARD DISK AD APPARECCHIO ACCESO!
Ciò potrebbe significare dati corrotti sul drive o danno al drive stesso. Spegnere sempre
l’apparecchio prima di inserire o rimuovere il caddy hard drive.
Vi sono quattro modi diaggiungere canzoni all’hard drive:
1. Collegare l’apparecchio al computer tramite USB per servirsi del collegamento ad alta velocità USB 2.0 per
trasferire canzoni. Questo è il metodo più veloce. Assicurarsi che il cavo USB sia collegato all’HDX e al
computer prima di accendere l’HDX.
2. Inserire un CD o CDR audio e copiare i file su hard drive. Se il CD è un CD audio preregistrato acquistato in
negozio, è probabile che venga riconosciuto dal database di riconoscimento musicale Gracenote
dotazione, cosicché le informazioni relative all’artista e alla canzone verranno caricate automaticamente. I
file musicali verranno compressi in secondo piano in modo che si possa continuare a utilizzare l’apparecchio
normalmente.
3. Inserire un CD dati che contenga file MP3 o WMA e copiare i file sull’hard drive.
4. Registrare servendosi dei connettori LINE IN posti sul lato inferiore dell’apparecchio.
La tecnologia di riconoscimento musicale e i relativi dati sono forniti da Gracenote. Gracenote è lo standard nel
campo della tecnologia di riconoscimento musicale e della fornitura dei contenuti relativi. Per ulteriori informazioni,
recarsi alla pagina www.gracenote.com.
1. Trasferimento file tramite USB 2.0
Per collegare l’HDX ad un computer, spegnere innanzitutto l’HDX, quindi collegare un cavo USB tra l’HDX e il
computer, quindi accendere l’HDX.
Una volta collegato ad un computer tramite USB, l’HDX si comporterà come un dispositivo di memoria di massa, il
che significa che apparirà come un normale hard drive al computer e si potrà trovare o nella finestra “Risorse del
Computer” (in sistemi operativi Microsoft Windows) oppure sul desktop (con il sistema operativo Apple Macintosh).
Per trasferire canzoni all’HDX, aprire l’icona del drive HDX e trascinare i file audio files dal computer all’HDX
inserendoli nella cartella “Audio”. Si possono anche effettuare le normali operazioni di gestione dei file (rinominare,
cancellare, ecc.) da questa finestra.
Nota: non scollegare il cavo USB durante il trasferimento dei file, la directory del file system sull’HDX
potrebbe rimanere danneggiata.
Una volta finito di trasferire i file, recarsi sulla barra delle attività di Windows nell’angolo inferiore destro dello
schermo e selezionare “Rimozione sicura dell’hardware”, quindi selezionare il dispositivo di memoria di massa USB
e STOP per rimuoverlo. È ora possibile scollegare il cavo USB e l’HDX verrà riavviato (Se si è sicuri che il
trasferimento dei file sia completo, è possibile estrarre semplicemente il cavo USB, ma il metodo indicato è il più
sicuro).
Nota: dopo aver collegato l’apparecchio ad un computer tramite l’USB, l’HDX passerà ad una fase di
“scansione” e di “importzione” per leggere tutti i dati ID delle canzoni. Questo richiederà circa un
minuto per ogni gigabyte di dati trasferiti (quindi per il trasferimento di 40 GB, saranno necessari 40
minuti). Questo è normale. Lasciare che l’HDX porti a termine questo processo.
Nota: affinché l’HDX sia riconosciuto dal computer, è necessario Mac OS v10.4.x o versioni
successive, o Windows XP o versioni successive.
AVVERTENZA: NON riformattare il drive HDX dal computer. Così facendo si cancellerebbe il
programma e andrebbe ricaricato da CD. Vedi le istruzioni “Formattazione dell’hard drive” nella
sezione “Caratteristiche utility” del manuale per imparare a formattare adeguatamente l’hard drive
HDX.
®
in
82
Page 85

2. Copia di un CD audio sull’hard drive interno
Se si desidera copiare un CD da salvare sull’hard drive per la riproduzione dopo che il CD è stato
rimosso, premere il tasto MENU e scegliere “Rip/Rec Options”, quindi selezionare “Rip CD”. Appariranno
le attuali impostazioni di compressione per l’importazione dell’audio. Per iniziare ad importare il CD,
premere la manopola track select, oppure premere il pulsante DSPLY/BACK per uscire dal menu.
Nota: le impostazioni di compressione possono essere modificate seguendo il percorso
MENU > Rip/Rec Options > Encoding Options.
Una volta avviato il procedimento di registrazione, si può continuare a riprodurre altre tracce dal CD o
dall’hard drive durante l’operazione di copia del CD. Se si riproduce un CD mentre viene copiato, il tempo
di copia aumenterà di molto. Una volta completata la copia, il CD viene espulso.
Nota: si può verificare lo stato della copia in qualsiasi momento durante il procedimento
premendo MENU, seleczionando UTILITY, quindi STATUS.
3. Copia di un CD dati sull’hard drive interno
Questo procedimento è lo stesso della fase 2 di cui sopra. Se i file sono già stati compressi quando scritti
su CD, il procedimento di copia sarà molto più veloce che rispetto ad un CD audio standard.
Importanti informazioni sui file WMA e VBR (Variable Bit Rate)
I file MP3 VBR (Variable Bit Rate) e WMA (Windows Media Player) richiedono che
vengano generate speciali informazioni di tempistica sotto forma di un TOC (Table of
Contents). L’HDX esegue questa generazione su file sull’hard drive come
procedimento in secondo piano, quindi non occorre fare niente. Tuttavia, questo
richiede un certo tempo di esecuzione. Se il nome di un file termina con (NOTOC),
significa che l’DX non ha ancora generato un TOC per quella canzone. Quando si
riproduce una canzone senza TOC, l’impostazione dei punti cue potrebbe non essere
precisa come al solito, e la riproduzione inversa potrebbe non aver luogo in maniera
pulita. Inoltre, saltando ad un punto cue, vi potrebbero essere degli errori nella
riproduzione dell'audio a distanza dal punto cue stesso. Per questi motivi, si
raccomanda di aspettare che l’HDX abbia terminato la generazione di TOC per tutti i
file prima di riprodurli dal vivo.
L’HDX non genera TOC per file MP3 VBR e WMA su CD. Bisogna copiare questi file
sull’hard drive per scratchare, riprodurre in senso inverso o impostare punti cue
accuratamente. Quindi, si raccomanda vivamente di copiare questi file sull’hard drive
e permettere che venga generato un TOC prima di riprodurre questi file in esibizione.
Si può verificare lo stato di generazione TOC premendo MENU, selezionando UTILITY,
quindi STATUS.
4. Registrazione audio dai jack LINE IN
Per registrare audio dai jack LINE IN posti sul lato inferiore dell’apparecchio, collegare il dispositivo audio
a livello di linea ai connettori indicati “LINE IN”. Quindi premere MENU, selezionare le opzioni RIP/REC,
quindi scegliere START RECORDING (avviare registrazione). A questo punto bisogna regolare il livello del
dispositivo di uscita per raggiungere il giusto livello di registrazione come indicato sul misuratore che
appare sul display dell’HDX. Idealmente, il misuratore dovrebbe raggiungere la parola MAX senza però
toccarla. Se MAX si illumina, il segnale è troppo forte e potrebbe causare distorsione nella registrazione
finale.
Una volta impostato il giusto livello sul dispositivo di uscita, premere la manopola select per continuare.
Si potrà ora dare un nome alla registrazione servendosi della manopola select oppure di una tastiera
collegata. In via predefinita, il nome sarà “Recording” seguito da un numero. Se si desidera inserire il
proprio nome, servirsi del tasto indietro per cancellare la parola “Recording” e inserire il proprio titolo
servendosi della manopola select o della tastiera collegata. Dopo aver inserito il titolo della registrazione,
premere la manopola select per avviare la registrazione.
Una volta che la registrazione è stata avviata, è possibile premere la manopola select per suddividere il
display a visualizzare il misuratore e il tempo trascorso. Si può anche battere il tasto RECORD
lampeggiante una volta per suddividere la registrazione in tracce multiple. Quando si desidera
interrompere la registrazione, tenere premuto il tasto RECORD lampeggiante fino a quando il display
indica che la registrazione è stata interrotta. La registrazione sarà codificata nel formato selezionato nel
menu delle impostazioni di compressione. Il file registrato sarà disponibile per la riproduzione con il nome
che gli è stato assegnato in precedenza
83
Page 86

Navigazione nei menu
Premendo il tasto MENU apparirà il menu principale come segue:
MAIN MENU
Playlists
Playback Options
Rip/Rec Options
Per navigare nel sistema di menu dell‘HDX si gira la manopola track per scorrere in alto e in basso e si preme
la manopola stessa per scegliere un’opzione dal menu o per entrare in un sottomenu. Per navigare, oltre ad
utilizzare la manopola, si può anche utilizzare una tastiera per navigare nel sistema menu e per inserire testo.
Attualmente sono disponibili i seguenti comandi da tastiera:
Esc = Indietro
Enter = Seleziona
Cursore Su/Sinistra = Rotary Encoder senso antiorario
Cursore Giù/Destra = Rotary Encoder senso orario
I = Vedi info traccia
F1 = Cerca Cd
F2 = HD per Artista
F3 = HD per Traccia
F4 = HD per Bpm
F5 = HD per Album
F6 = HD per Genere
F10 = Vai alla pagina di selezione sorgente, imposta modalità di ricerca su “Contains” (contiene)
F11 = Vai alla pagina di selezione sorgente, imposta modalità di ricerca su “Begins With” (inizia con)
Prtsc = Controlla l’HDX master
Pause = Controlla l’HDX slave
In questa sezione analizzeremo gli elementi del menu spiegando ogni opzione per aiutarvi a ottenere il
massimo dal vostro apparecchio!
Playlist
Evidenziando e selezionando l’opzione PLAYLISTS del menu si arriva ai sottomenu di playlists, che presentano
4 opzioni:
Aggiungi traccia corrente
all’elenco
Scegliendo questo elemento del menu si giunge
ad un elenco di playlist presenti sull’apparecchio,
permettendo di aggiungere la traccia corrente ad
una playlist creata in precedenza. Servirsi della
manopola tracce per scegliere a quale playlist si
desidera aggiungere la traccia, quindi premere la
manopola per selezionarla. Se non sono state
create playlist apparirà il messaggio “This Folder
Is Empty” (questa cartella è vuota).
Crea playlist
Consente di creare e di nominare una nuova
playlist. Una volta che la playlist è stata
nominata, si avrà l’opportunità di aggiungervi
tracce immediatamente navigando tra i contenuti
dell’hard drive, oppure si potranno aggiungere in
seguito tramite il menu playlist.
Nota: si può rimuovere completamente una playlist collegando l’HDX ad un computer, navigando fino alla
cartella delle Playlist e cancellando la playlist che si desidera rimuovere.
Aggiungi tracce a playlist
Serve ad aggiungere numerose tracce ad una
playlist. Selezionando questa opzione si giunge
ad un elenco di playlist presenti sull’apparecchio.
Selezionandone una, vi si potranno aggiungere
numerose tracce.
Rimuovi elemento dalla playlist
Permette di rimuovere una canzone da una
qualsiasi playlist presente sull’hard drive.
Selezionando questa opzione si giunge ad un
elenco di playlist presenti sull’apparecchio.
Selezionandone una, si potrà cancellare una delle
canzoni della playlist stessa.
84
Page 87

Opzioni di riproduzione
Motore On/Off
Determina se il piatto ruoterà oppure no durante
la riproduzione di una canzone.
Velocità motore
Permette di scegliere la velocità di rotazione del
piatto: 33 1/3 giri o 45 giri.
Modalità Reverse
Questo cambia il comportamento dell’interruttore
reverse. Se viene selezionato “Platter & Sound” e
si attiva l’interruttore reverse, il suono verrà
riprodotto all’indietro e anche il piatto ruoterà
all’indietro. Se si seleziona “Sound Only”, solo il
suono verrà riprodotto all’indietro, ma il piatto
continuerà a girare in senso orario.
Relay On/Off
Accende o spegne la funzione relay. Questa
funzione permette di alternare automaticamente
la riproduzione tra due apparecchi collegati
tramite un cavo relé.
Relay Timing
Quando la funzione relay è attiva e si hanno,due
apparecchi collegati tramite un cavo relé, si può
utilizzare il relay timing per regolare la
sovrapposizione o il ritardo tra le canzoni.
Servirsi di “overlap” affinché una canzone fluisca
nell’altra. Servirsi di un “gap” se si desidera uno
spazio tra canzoni.
Opzioni Rip/Rec
Avvia registrazione
Selezionando questa opzione dal menu si potrà
utilizzare l’HDX per registrare audio a livello di
linea tramite gli ingressi audio del pannello
posteriore. Bisogna tenere a mente che se si
desidera registrare audio da un giradischi a livello
phono o da un microfono, si dovrà utilizzare un
preamp o un mixer DJ per aumentare il segnale a
livello di linea. Per ulteriori informazioni sulla
registrazione audio, vedi il paragrafo “Aggiungere
contenuti all’hard drive”.
Copia CD
Servirsi di questa opzione per registrare un CD
sull’hard drive interno dell’HDX. Si possono
registrare sia CD audio Redbook che CD dati. Per
ulteriori informazioni, vedi il paragrafo
“Aggiungere contenuti all’hard drive”.
Opzioni di codifica
Selezionando questa opzione dal menu si potrà
specificare il tipo di compressione usata per le
informazioni registrate sull’hard drive interno. Vi
sono 3 opzioni:
85
Modalità avviamento remoto
L’HDX è dotato di un jack di avviamento remoto
che permette di avviare e di fermare a distanza
l’apparecchio collegandolo ad un mixer o ad un
interruttore compatibili fader start.
Vi sono tre impostazioni per la modalità di
avviamento remoto:
Fader Start Servirsi di questa modalità
se l’HDX è collegato ad un mixer
compatibile fader start.
Remote On-On Servirsi di questa modalità
se si desidera usare un interruttore a pedale
temporaneo (quale un pedale sustain da
tastiera) per avviare e fermare l’HDX.
Remote On-Off Servirsi di questa modalità
se si desidera avviare e fermare l’HDX con
un pulsante on/off button comunemente
usato per cambiare canali sull’amp da
chitarra.
Azione di avviamento remoto
Questa impostazione regola cosa accade quando
l’HDX riceve un ordine di “stop” tramite il
connettore di avviamento remoto. Impostando
l’azione di avviamento remoto su “Cue” la traccia
tornerà all’attuale punto cue, mentre “Pause” farà
sì che la traccia si interrompa momentaneamente.
Interlock
Interlock permette di sincronizzare
automaticamente il tempo di 2 HDX collegati per
mezzo di cavi MIDI. Per ulteriori informazioni,
vedi il paragrafo dedicato all’interlock più avanti
nel manuale.
o Nessuna compressione - Questa opzione
consente di registrare le informazioni in un
formato senza perdite, non compresso “.wav”.
Servirsi di questa opzione se si vuole essere
sicuri di ottenere la registrazione più precisa
possibile, senza dimenticare che, nonostante
questa opzione produca la migliore qualità
audio, creerà anche file audio molto grandi,
che ridurranno la quantità totale di canzoni
memorizzabili sull’hard drive.
Oltre al formato non compresso, si può scegliere
tra due tipi di file mp3:
o Qualità CD - Questa opzione salva le
informazioni registrate e copiate come file
mp3 da 192 kHz.
o Qualità Pro - Questa opzione salva i dati
audio come file mp3 da 320 kHz. Questa è una
compressione quasi senza perdite e, così come
il “formato non compresso,” garantirà un
audio di maggiore qualità rispetto all’opzione
da 192 kHz, ma al costo di file più grandi.
Page 88

Utility
Processing Status
Se si desidera verificare lo stato delle
informazioni processate dall’HDX, selezionare
questa opzione: verranno visualizzati tre
indicatori di progresso.
CDA - Quando viene inserito un CD, i contenuti
vengono duplicati sull’hard drive. Questo
comando mostra il processo di duplicazione o
“mirroring”.
ENC - Mostra lo stato di codifica del file (ad
esempio, la conversione di una canzone non
compressa copiata da un CD in un file MP3).
Dopo che un CD è stato copiato sull’hard drive,
questa barra sarà attiva.
TOC - Questo grafico indica che l’HDX sta
generando le informazioni TOC (table of
contents) per i file sull’hard drive. Il TOC deve
essere generato per i file MP3 VBR e WMA, poiché
questi file non presentano le informazioni di
timing necessarie a funzioni DJ complesse quali lo
scratch. Questo procedimento deve essere
completato prima che sia possibile effettuare
ricerche o scratch precisi su questo tipo di file.
Nota: si raccomanda di lasciare che il
procedimento in corso in secondo piano
finisca prima di utilizzare l’HDX in
prestazioni dal vivo, in quanto impiega parte
della ampiezza di banda di processo
dell’apparecchio.
Cleanup
Il menu cleanup è quello in cui recarsi per
cancellare o rinominare canzoni. Se è stata
attivata la funzione “Delete Protect” nel menu
Utility, vi sarà richiesto di inserire la password
prima di poter cancellare o rinominare file.
Stato dell’HD
Questa schermata mostra le quantità di spazio
utilizzato e di spazio disponibile sull’hard drive.
Delete Protect
Abilitando la funzione delete protect (protezione
dalla cancellazione) si pone l’HDX in una modalità
protetta tale per cui non è possibile cancellare file
senza prima inserire una password. Sarà richiesto
l’inserimento di una password di 4 cifre. La
password servirà a cancellare o rinominare le
tracce o a disattivare la funzione Delete Protect.
Ristabilire i valori di
fabbrica
Scegliendo questa opzione si potranno riportare
tutte le impostazioni dell’HDX a quelle predefinite
di fabbrica del prodotto “fresco di confezione”.
Calibrazione
Questa opzione permette di ricalibrare il piatto, la
rotella del pitch e il cursore del pitch. Ciò
potrebbe essere necessario in seguito ad un
aggiornamento del sistema operativo.
86
Page 89

Caratteristiche utility
Aggiornamento del firmware
Per aggiornare il firmware dell’apparecchio, tenere premuto il tasto EJECT, quindi accendere l’apparecchio:
verrà richiesto di inserire un CD di aggiornamento del firmware. Quindi, seguire le istruzioni da schermo.
Alcune fasi nel procedimento di aggiornamento richiedono alcuni minuti per giungere a completamento. Non
spegnere l’apparecchio durante il processo di aggiornamento, a meno che non venga richiesto. Dopo aver
aggiornato il firmware, assicurarsi di ricalibrare l’apparecchio tramite il menu UTILITY.
Calibrazione dell’apparecchio
Per calibrare l’apparecchio, premere MENU, selezionare UTILITY e scegliere CALIBRATION. Seguire le istruzioni
che compaiono a display.
Aggiornamento del database Gracenote®
Per assicurarsi che l’HDX mostri le giuste informazioni di traccia e titolo per i nuovi CD, è necessario aggiornare
periodicamente il database di riconoscimento musicale Gracenote, immagazzinato sull’hard drive dell’HDX:
1. Scaricare il file .zip del database Gracenote aggiornato dalla sezione di supporto della pagina
www.numark.com, e salvarlo sul computer.
2. Collegare l’HDX al computer tramite l’USB e accendere l’HDX.
3. Aprire il file Gracenote .zip nella directory principale del drive assegnata all’HDX ("E:\", ad
esempio). Se viene richiesto di sovrascrivere i file Gracenote esistenti, scegliere sì.
4. Una volta che il trasferimento dei file è completo, scollegare l’HDX dal computer.
Formattazione dell’hard drive
Per formattare l’hard drive, innanzitutto procurarsi l’ultimo aggiornamento del firmware, disponibile nella
sezione di supporto del sito Numark.com. Poiché l’aggiornamento del firmware è in formato “disc image”, è
necessario masterizzare il CD di aggiornamento del firmware scegliendo nel proprio software di
masterizzazione l’opzione che consente di creare un CD a partire da un file immagine. Poiché ogni programma
di masterizzazione è diverso, fare riferimento alle istruzioni del proprio software per scoprire come
masterizzare un CD a partire da un file immagine.
Una volta creato il CD di aggiornamento del firmware, accendere l’HDX tenendo premuto il tasto EJECT.
Quando l’HDX lo richiede, inserire il CD di aggiornamento del firmware. Una volta che l’HDX riconosce
quest’ultimo, selezionare l’opzione “Install with Format”. Questo cancellerà l’intero contenuto dell’hard
drive, inclusi tutti i file audio, le playlist e il database Gracenote.
Installazione di un nuovo hard drive
Si potrebbe voler utilizzare un diverso hard drive con l’HDX, o avere la possibilità di scambiare i drive
nell’apparecchio. Quando si inserisce un nuovo hard drive per la prima volta, rispettare la seguente procedura:
1. Ottenere il più recente CD di aggiornamento del firmware dal sito Numark all’indirizzo
www.numark.com.
2. Con l’HDX spento, rimuovere il piatto, il disco e il cappuccio del disco svitando l’asse in senso orario
(nota, è avvitato in senso inverso!)
3. Allentare la vite di bloccaggio dell’hard drive che si trova subito sopra al caddy dell’hard drive.
4. Rimuovere il vacchio caddy hard drive dall’apparecchio estraendolo delicatamente.
5. Inserire il nuovo caddy hard drive.
6. Riposizionare la vite di bloccaggio dell’hard drive.
7. Riposizionare il piatto, il disco e il cappuccio avvitando l’asse in senso antiorario.
8. Accendere l’HDX.
9. Inserire il CD di aggiornamento e attendere che l’operazione sia completa.
10. Spegnere l’HDX servendosi del tasto di alimentazione. Una volta completamente spento,
riaccenderlo.
11. A questo punto, si possono seguire le istruzioni seguenti per l’installazione del database di
Nota: mai rimuovere il drive dall’apparecchio quando questo è acceso!
riconoscimento musicale Gracenote.
87
Page 90

Ripristinare un file system corrotto o un hard drive danneggiato
Nell’improbabile caso in cui l’hard drive venisse corrotto, l’apparecchio potrebbe non portare a termine il
processo di avviamento, oppure potrebbe “incepparsi” quando si cerca di selezionare una canzone. Se ciò
dovesse accadere, provare quanto segue:
Collegare l’HDX ad un computer tramite l'USB e avviare il “checkdisk”. In Windows XP, si può fare
cliccando con il tasto destro del mouse sul drive dell’HDX e selezionare Proprietà. Quindi, cliccare sulla
linguetta Strumenti e cliccare il tasto “Check Now” (esegui scandisk). Questo cercherà di riparare
eventuali errori presenti sul disco.
Se ciò non dovesse funzionare:
Collegare l’HDX ad un computer tramite USB e cercare di effettuare un back della musica sul computer,
copiando i contenuti della cartella audio dall’HDX al computer. Bisogna tenere a mente che questa
cartella potrebbe essere molto grande, quindi assicurarsi di avere sufficiente spazio libero sul disco rigido
del computer. Dopo aver effettuato il back up dei file audio sul computer, scaricare il più recente sistema
operativo dal sito Numark e masterizzare un disco per il sistema operativo.
Accendere l’HDX tenendo premuto il tasto eject. L’HDX richiederà di inserire il CD di aggiornamento del
firmware. Inserire il disco e scegliere l’opzione “update with format”. Questa aggiornerà o installerà il
sistema operativo e formatterà l’hard drive, cancellandone tutti i file. Fatto ciò, spegnere l’HDX,
ricollegarlo al computer tramite l’USB e provare a ricopiare i dati audio sull’HDX dal computer.
88
Page 91

Specifiche MIDI
Comando MIDI
Descrizione
Ad alcuni comandi è possibile accedere in via remota tramite un controller MIDI esterno quali un computer o
una tastiera. Lo schema di cui sotto illustra quali note attivano il comando di varie funzioni dell’HDX.
Setup
È necessario un cavo MIDI standard. Collegare l’uscita MIDI OUT dal controller MIDI alla porta MIDI IN
dell’HDX. Impostare il controller MIDI affinché trasmetta comandi MIDI all’HDX sul canale 6 MIDI.
Sincronizzazione MIDI
Sincronizzare l’HDX ad un dispositivo MIDI esterno
È possibile sincronizzare l’HDX ad un dispositivo MIDI esterno quale una drum machine, un sequenziatore, un
computer, o qualsiasi altro dispositivo che trasmetta un segnale orario MIDI. Collegare un cavo MIDI dal jack
MIDI OUT del dispositivo esterno al jack MIDI IN dell’HDX. Accendere quindi l’INTERLOCK sull’HDX premendo il
tasto MENU, selezionando “Playback Options”, quindi “Interlock”. Selezionare “On” e premere la manopola
tracce per selezionarlo. L’HDX sincronizzerà allora il tempo della musica alle informazioni dell’orologio MIDI che
riceve.
Sincronizzare un dispositivo MIDI esterno all’HDX
Oltre a ricevere l’orologio MIDI, l’HDX trasmette l’orologio MIDI, con il tempo determinato dalla lettura in corso
del conta battiti dell’HDX. Questo permette di sincronizzare un dispositivo MIDI esterno all’HDX. Collegare un
cavo MIDI dal jack MIDI OUT dell’HDX al jack MIDI IN del dispositivo esterno. L’HDX trasmetterà l’orologio
MIDI al dispositivo esterno, oltre a comandi MIDI start e stop. In questo modo, è possibile sincronizzare una
drum machine o un sequenziatore all’HDX.
89
Page 92

Interlock
La funzione Interlock permette di sincronizzare automaticamente il tempo della musica riprodotta su HDX.
Saranno necessari due cavi MIDI standard. Collegare l’uscita MIDI OUT del primo HDX alla porta MIDI IN del
secondo. Collegare l’ingresso MIDI IN del primo HDX all’uscita MIDI OUT del secondo HDX.
1. Accendere entrambi gli HDX.
2. Avviare la riproduzione di uno degli HDX. Questo sarà inizialmente il dispositivo Master.
3. Avviare la riproduzione dell’altro HDX. Questo sarà inizialmente il dispositivo Slave.
4. Su ogni HDX assicurarsi che il Beatkeeper™ sia debitamente sincronizzato alla musica. Se
necessario, servirsi del tasto Tap.
5. Su ogni HDX, si può accendere e spegnere la modalità Interlock premendo il tasto MENU,
selezionando PLAYBACK OPTIONS, quindi INTERLOCK.
6. L’HDX slave sincronizzerà il proprio tempo al Beatkeeper™ del master modificando
automaticamente la velocità di riproduzione.
7. Su entrambi gli HDX lampeggerà lo stato (“Master” o “Slave”) sulla parte bassa del display, a
indicare il loro rispettivo ruolo attuale.
8. Man mano che vengono effettuate regolazioni al pitch del dispositivo master, il dispositivo slave
seguirà e tenterà di mettersi a tempo. Le regolazioni effettuate al cursore del pitch slave, non
avranno effetto. Anche il piatto slave non influenzerà la riproduzione, in quanto la velocità di
riproduzione è ora controllata dal Master.
9. Quando viene interrotta momentaneamente la riproduzione master quando entrambi gli
apparecchi stanno suonando, master e slave si scambieranno i ruoli.
10. Se la posizione del cursore del pitch sul nuovo Master non corrisponde al pitch cui stava
suonando, sullo schermo lampeggerà la scritta “Increase Pitch” (“aumenta pitch”) o “Decrease
Pitch” (“diminuisci pitch”) al posto di “Master”. Ciò significa che è necessario spostare il cursore
del pitch fino al punto corrispondente al pitch al quale l’HDX sta attualmente suonando prima di
essere in grado di utilizzare il cursore del pitch per regolare il pitch stesso. Il display del pitch
mostrerà la direzione e la quantità di regolazione necessaria a far tornare il cursore alla giusta
posizione. Questo è per evitare cambiamenti improvvisi nel pitch quando si muove il cursore.
11. Sull’HDX Master, il Beatkeeper mostrerà il beat dello slave sotto forma di LED lampeggiante se i
due HDX non sono in sincrono. Se i due HDX sono in sincrono, il LED del Beatkeeper marcerà
Suggerimenti:
normalmente con il beat.
• Se si seleziona una nuova traccia servendosi della manopola track select, l’Interlock sarà spento
sull’HDX su cui è stata selezionata la traccia. Se quell’HDX fosse quello Master, l’altro HDX
diventerebbe il Master.
• Se si preme una volta il tasto Tap per correggere il downbeat, l’Interlock resterà acceso. Tuttavia,
premendo il tasto Tap più volte o tenendo premuto il tasto Tap per correggere il beat, Interlock si
spegnerà su quell’HDX.
• Come risultato delle due indicazioni precedenti, è possibile finire con un HDX in modalità Interlock e
uno no. Utilizzando la combinazione di tasti “Single” e “Menu” descritta in precedenzam va fatto
sull’HDX che non si trova in modalità Interlock. Se ci si serve del menu per accendere l’Interlock, è
indifferente su quale HDX lo si fa, ma è necessario premere Select una volta acceso l’Interlock, anche
se “ON” appare già nel menu Interlock.
• Il cursore del pitch e i tasti 33/45, Reverse e Bleep non funzionano sull’HDX quando si trova in
modalità Slave.
• Muovere il piatto su un HDX in modalità Slave non ha effetto.
• Non è possibile attivare l’Interlock se uno dei due Beatkeeper non è stato ancora sincronizzato.
• Il tempo di frenata dovrebbe sempre funzionare adeguatamente, ma il tempo di avviamento (Start)
non funzionerà su un HDX in modalità Slave. Se l’HDX si trova in una modalità in cui la riproduzione
non è regolata dal cursore del pitch, vi potrebbe essere un salto evidente nel pitch quando viene
premuto Pause. Ciò è più evidente per tempi di frenata più lunghi.
• Quando l’Interlock è acceso, verrà automaticamente attivato Key Lock. Key Lock può essere spento
normalmente.
• Quando Interlock è acceso, verrà automaticamente attivato Smart Loop. Non è possibile spegnere lo
Smart Loop fino a quando Interlock è acceso perché sarebbe impossibile sincronizzare la musica.
• Se i due HDX sono fuorisintonia di una quantità costante e a lungo, resettare il Beatkeeper battendo
una volta il tasto tap sul downbeat della musica.
90
Page 93

Risoluzione di problemi
L’apparecchio non si accende
Assicurarsi che il cavo di alimentazione sia collegato e che giunga corrente all’apparecchio. Assicurarsi che sia
presente un hard drive nell’apparecchio.
All’accensione appare il messaggio “HD Not Detected”
Assicurarsi che sia presente un drive nell’apparecchio. Nel caso in cui vi fosse, spegnere l’apparecchio,
rimuovere e reinserire il drive per assicurarsi che sia collegato debitamente.
L’apparecchio si inceppa a livello della fase di “Importing” o “Checking Filesystem” dell’avviamento
Potrebbe occorrere parecchio tempo per importare grandi quantitativi di musica nel database dell’HDX. In
media, importare numerose tracce potrebbe richiedere più di un’ora. Inoltre, se l’HDX viene spento in un modo
diverso dall’apposito interruttore di alimentazione (ad es. un interruttore a striscia), è necessario verificare che
l’intero filesystem non sia corrotto. Su un disco quasi pieno da 80G, questo potrebbe richiedere mezz’ora o più.
Inoltre, ogni volta che si collega l’apparecchio ad un computer via USB, il sistema deve effettuare una
scansione dei file all’avvio per verificare eventuali modifiche apportate. Tutto ciò è normale. Nel caso in cui
abbiate attesoper un certo tempo, ecco alcune possibilità da prendere in considerazione:
Il sistema operativo dell’HDX richiede che vi siano almeno 100MB di spazio libero su harddisk. Se questo
requisito non è soddisfato, l’HDX si può bloccare. Se ciò si dovesse verificare, rimuovere della musica
dall’harddisk via USB e riavviare.
Un’altra possibilità è che la directory di sistema sul disco sia danneggiata per via di uno spegnimento
improvviso durante l’uso. Per ulteriori informazioni, vedi “Recuperare da una directory file system corrotta”.
L’aparecchio si “incanta” quando viene selezionata una canzone ed il logo rotante di HDX appare
all’infinito
La directory file system del disco potrebbe essere danneggiata a causa di uno spegnimento improvviso durante
l’attività del disco. Vedi paragrafo “Recuperare da una directory file system corrotta”.
Vi sono salti o errori durante la riproduzione audio
Alcuni CD disponibili in commercio sono protetti contro la copia. Ciò significa che il produtore ha
intenzionalmente inserito un gran numero di errori sul disco, cosa che rende difficile l a riproduzione su
computer mentre può essere riprodotto senza alcun problema su un lettore CD. Questo potrebbe interferire con
la capacità dell' HDX di copiare o suonare questi file.
Se la TOC (Table of Contents) non è ancora stata generata per i file WMA o VBR MP3, si potrebbero verificare
errori durante la riproduzione. Copiare questi file sull’hard drive e attendere che l’apparecchio generi i TOC per
questi file prima di riprodurli.
Messaggi di errore o crash durante il processo di copia o di codifica
Se si nota un elevato numero di messaggi di errore o l’apparecchio subisce crash frequenti, i file o il database
presenti sull’hard drive potrebbero essere danneggiati o corrotti. Ciò potrebbe essere dovuto a errori dovuti ad
un errato spegnimento dell’HDX. È molto importante servirsi sempre del pulsante di alimentazione sull’HDX per
spegnere l’apparecchio.
Non estrarre la spina dalla presa a muro e non servirsi di interruttori esterni per spegnere l’apparecchio.
Se le informazioni presenti sull’hard drive risultano corrotte, il modo migliore di ovviare al problema è quello di
collegare l’HDX ad un computer e riformattare il drive HDX servendosi del procedimento descritto nella pagina
“Caratteristiche utility” del manuale.
Un CD è bloccato nell’apparecchio
Se un CD è bloccato e non viene espulso alla pressione del tasto EJECT, spegnere l’apparecchio e scollegare il
cavo di alimentazione. Sarà necessario uno speciale attrezzo che assomiglia ad un cacciavite piatto a due punte
(strumento di regolazione di trasporto Philips ECG numero CR1833T). Sulla parte inferiore dell’apparecchio è
presente un’apertura di accesso sotto al lettore CD (vicino all’etichetta recante il codice a barre). Inserire
l’attrezzo e girarlo in senso orario. Saranno necessarie alcune dozzine di giri per espellere un disco.
Per qualsiasi altro problema, verificare il sito Numark, www.numark.com, per ottenere gli aggiornamenti del
firmware. Apportiamo miglioramenti costanti al firmware.
91
Page 94

Servizio di riconoscimento musicale
Gracenote
La tecnologia di riconoscimento musicale e i relativi dati sono forniti da Gracenote®. Gracenote è lo standard
nel campo della tecnologia per il riconoscimento musicale e la fornitura del relativo contenuto. Per ulteriori
informazioni, recarsi alla pagina www.gracenote.com.
Dati relativi a CD e musica provenienti da Gracenote, Inc., copyright © 2000-2005 Gracenote. Software
proprietario Gracenote CDDB®, copyright 2000-2005 Gracenote. Questo prodotto e servizio si può avvalere di
uno o più dei seguenti brevetti U.S.: #5,987,525; #6,061,680; #6,154,773, #6,161,132, #6,230,192,
#6,230,207, #6,240,459, #6,330,593, e di altri brevetti emessi o in corso di approvazione. Servizi forniti e/o
dispositivo prodotto dietro licenza di Open Globe, Inc. Brevetto Stati Uniti 6,304,523.
Gracenote e CDDB sono marchi registrati di Gracenote. Il logo e il logotipo Gracenote e il logo "Powered by
Gracenote" sono marchi di fabbrica di Gracenote.
L’IMPIEGO DEL PRESENTE PRODOTTO IMPLICA L’ACCETTAZIONE DEI SEGUENTI TERMINI:
Questo prodotto contiene tecnologia e dati di Gracenote di Emeryville, California (“Gracenote”). La tecnologia
fornita da Gracenote (il “Software Gracenote in dotazione”) permette al prodotto l’identificazione del disco e
l’ottenimento di informazioni musicali quali nome, artista, traccia e informazioni relative al titolo (“Dati
Gracenote”), inclusi nel Database di Gracenote (il “Database Gracenote”).
L’utente concorda di utilizzare i Dati Gracenote, il Database Gracenote e il Software in dotazione a scopi
personali e non commerciali. Concorda di accedere al Database Gracenote unicamente tramite le funzioni e le
caratteristiche standard per l’utente finale di questo prodotto. Concorda di non assegnare, copiare, trasferire o
trasmettere il Software in dotazione o qualsiasi dato Gracenote a terzi. CONCORDA DI NON SERVIRSI E DI
NON SFRUTTARE DATI GRACENOTE, IL DATABASE GRACENOTE O I COMPONENTI GRACENOTE SE NON NEI
LIMITI DI QUANTO ESPRESSAMENTE INDICATO.
Si concorda che la presente licenza non esclusiva per l’uso dei Dati Gracenote, il Database Gracenote e il
Software in dotazione verrà terminata in caso di violazione di tali restrizioni. Nel caso in cui la licenza venga
terminata, si concorda di cessare qualsiasi utilizzo dei Dati Gracenote, del Database Gracenote e del Software
in dotazione. Gracenote si riserva tutti i diritti sui Dati Gracenote, il Database Gracenote e il Software in
dotazione, inclusi tutti i diritti di proprietà. Si concorda che Gracenote possa far valere i propri diritti di cui al
prsente accordo contro l’utente finale direttamente e a proprio nome.
Il Software in dotazione e ciascun elemento dei Dati Gracenote vengono forniti dietro licenza “AS IS” (così
com’è). Gracenote declina qualsiasi garanzia implicita o esplicita sull’accuratezza dei dati Gracenote. Gracenote
si riserva il diritto di cancellare dati o di modificare categorie di dati in qualsiasi aggiornamento e per qualsiasi
motivo stimato valido da Gracenote. Non si garantisce in alcun modo che il Software in dotazione sia privo di
errori o che il funzionamento del Software stesso sia continuo. Gracenote non è obbligata a fornire alcun nuovo
aggiornamento o ulteriori dati o categorie che Gracenote possa decidere di fornire in futuro.
GRACENOTE DECLINA QUALSIASI GARANZIA ESPRESSA O IMPLICITA INCLUSO, MA NON SOLO, GARANZIE
IMPLICITE DI COMMERCIABILITÀ, ADEGUATEZZA AD UN PARTICOLARE SCOPO, TITOLO E ANTI
CONTRAFFAZIONE. GRACENOTE NON GARANTISCE I RISULTATI OTTENUTI CON L’USO DEL COMPONENTE
GRACENOTE O DI QUALSIASI SERVER GRACENOTE. IN NESSUN CASO GRACENOTE SARÀ RITENUTA
RESPONSABILE DI DANNI DIRETTI O INCIDENTALI O PER PERDITE DI PROFITTI O DI ENTRATE.
Accordo di licenza utente finale
Licenza generale pubblica
Parti del software fornito con l’HDX Numark sono coperte dalla licenza generale pubblica GNU
(http://www.gnu.org) e dalla Lesser General Public License. Secondo i termini della licenza, dobbiamo fornire il
codice source di tali componenti. Questi si trovano nel CD in dotazione e sul nostro sito
(http://www.numark.com).
92
Page 95

SPECIFICHE TECNICHE
MOTORE
TIPO: motore resistente per giradischi con piatto in alluminio da 12”
WOW/FLUTTER: 0,15% max
VELOCITÀ: 33, 45 giri
TEMPO DI FRENATA: 0.25 to 8 sec
TEMPO DI AVVIO: 0.25 to 6 sec
COPPIA ISTANTANEA: 4,7 kgf cm
ALIMENTAZIONE
TIPO: trasformatore interno con interruttore selettore di voltaggio, alimentatore interno
CONNETTORE: Standard IEC
VOLTAGGIO: AC 115V/230V ~ 50-60Hz
CONSUMO: 40W
LETTORE CD
TIPO: caricamento slot IDE, 8X velocità minima
MEDIA: CD, CD-R, CD-RW, MP3 CD
HARD DRIVE
TIPO: laptop hard drive 2,5-inch x 9,5mm IDE, buffer dati ATA-6, 8192kB, minimo 4200 RPM
INSTALLAZIONE: viti M3
AUDIO
USCITA ANALOGICA: 1,3V RMS+/- 0.2V
DISTORSIONE ARMONICA: inferiore a 0,02%
SNR: superiore a 85 dB
SEPARAZIONE: più di 85dB
GAMMA DINAMICA: superiore a 80dB
LIVELLO USCITA: 1,3V+/0,2V (1KHz 0dB)
EQUILIBRIO DI CANALE: +/-1dB
RISPOSTA DI FREQUENZA: 20-20kHz
USCITA DIGITALE: tipo 2, form 1, S/PDIF
CARATTERISTICHE FISICHE
DIMENSIONI: 368 mm per 450 mm per 130 mm
PESO: 10kg
Le specifiche tecniche sono soggette a modifiche per via dei continui miglioramenti in corso.
Revisione manuale utente 4.4
93
Page 96

94
Page 97

HDX
PROFESSIONELLER HD/CD/MP3-PLAYER
Kurzbedienungsanleitung
INHALT DER VERPACKUNG
• HD/CD-Player
• Plattenteller
• Schraubenschlüssel
• Netzkabel
• Audio-Kabel
• Fader Start-Kabel
• USB-Kabel
• Keyboard
95
Page 98

AUFBAUANLEITUNG (DEUTSCH)
1. Überprüfen Sie, dass sich alle auf der Vorderseite der Anleitung aufgelisteten Gegenstände
im Karton befinden.
2. LESEN SIE VOR DER VERWENDUNG DES PRODUKTS DIE BROSCHÜRE MIT DEN
SICHERHEITSHINWEISEN.
3. Setzen Sie das Gerät gemäß der Montageanleitung zusammen.
4. Sehen Sie sich die Aufbauübersicht an.
5. Stellen Sie das Gerät an einer für den Betrieb geeigneten Stelle auf.
6. Überprüfen Sie, dass alle Geräte ausgeschaltet sind und alle Fader und Gain Regler auf der
niedrigsten Pegelposition stehen.
7. Schließen Sie, der Abbildung folgend, alle Stereoeingangsquellen, Ihr Mikrofon und die
Kopfhörer an den Mixer an.
8. Verbinden Sie die Stereoausgänge des Mixers mit Verstärker(n), Tape Decks und/oder
anderen Audiogeräten.
9. Schließen Sie die Netzkabel aller Geräte an.
10. Schalten Sie alle Geräte in der folgenden Reihenfolge ein:
• Audioquellen (z.B. Turntables oder CD-Player)
• Mixer
• Zuletzt schalten Sie Verstärker und andere Ausgangsquellen an.
11. Gehen Sie beim Ausschalten des Systems in genau der umgekehrten Reihenfolge vor:
• Schalten Sie zuerst die Verstärker
• Dann den Mixer
• Und am Schluss die Audioquellen aus.
Weitere Informationen zu diesem Produkt finden Sie im Internet unter
http://www.numark.de
96
Page 99

1. Netzschalter – Schalten Sie das Gerät immer zuerst aus, wenn Sie einen
Festplattenwechselrahmen im Gerät installieren oder entfernen. Der HDX besitzt einen „Soft
Ausschalter” mit dessen Hilfe Sie die Festplatte herunterfahren können, bevor Sie das Gerät komplett
97
Page 100

außer Betrieb nehmen. Deshalb ist es sehr wichtig, dass Sie zunächst diese Taste drücken, bevor Sie das
Netzkabel ziehen oder das Gerät ausschalten. Wir empfehlen, den HDX vor Verstärkern einzuschalten
und nach diesen auszuschalten, um Pegelspitzen, die andere Geräte beschädigen könnten, zu vermeiden.
2. Slot Load CD-Laufwerk – Spielt Standard Audio-CDs und gebrannte CDR and CDRW-CDs ab. Schieben
Sie hier die abzuspielende CD ein. Verwenden Sie keine Mini-CDs (CD3”/80mm CDs) oder CDs mit
einer ungewöhnlichen Form ein, da diese den Laufwerksmechanismus beschädigen können.
3. Eject Taste – Hiermit werfen Sie CDs aus dem Laufwerk aus, wenn diese nicht gerade abgespielt wird.
4. Track/Menu Select Regler
Track – Zur Trackauswahl drehen.
Menu Select – Drücken Sie „Menu” und drehen Sie den Regler dann, um durch die verschiedenen
Menüoptionen zu scrollen. Drücken Sie den Regler ein weiteres Mal, um eine Menüoption auszuwählen.
5. Direktangetriebener Plattenteller – Verwendet zur Drehung der Vinylschallplatte einen 4.7 Kgf cm
Motor. Der Plattenteller sollte nicht für längere Zeit festgehalten werden.
6. Vinylschallplatte – Steuert die Wiedergabe der Musik und ermöglicht das Scratchen sowie Pitch Bendund Cueing-Funktionen.
7. Play/Pause Taste – Startet und stoppt die Wiedergabe der Musik und den Plattenteller. Wiederholtes
Drücken wechselt zwischen Start und Stopp. Jedes Mal, wenn PLAY nach einer Wiedergabepause
gedrückt wird, definieren Sie einen neuen Cue Punkt.
8. Startup Einstellung – Ändert die Zeitdauer, die der Plattenteller zum Starten benötigt, nachdem die
PLAY Taste gedrückt wurde. Wenn das Rad nach links gedreht wird, verlängert sich die Startzeit. Beim
Drehen des Rades wird die gegenwärtige Startzeit im Display angezeigt.
9. Brake Einstellung – Ändert die Zeitdauer, die der Plattenteller nach Drücken der PAUSE Tate zum
Stoppen benötigt. Wird das Rad nach links gedreht, verlängert sich die Bremszeit. Beim Drehen des
Rades wird die gegenwärtige Startzeit im Display angezeigt.
10. Cue Taste – Unterbricht die Musik und kehrt zum zuletzt gesetzten Cue Punkt zurück. Der Cue Punkt ist
die Position, an der das Gerät zum letzten Mal gestoppt und dann die Wiedergabe mit PLAY oder
STUTTER wieder aufgenommen wurde. Wenn Sie die CUE Taste gedrückt halten, wird die Musik zeitweilig
vom Cue Punkt starten, bis die Taste losgelassen wird. Cue Punkte lassen sich leicht bearbeiten, indem
Sie im Pause Modus die Vinylplatte drehen. Beim Drehen der Platte hören Sie die Musik. Ein neuer Cue
Punkt wird gesetzt, wenn die Platte gestoppt und PLAY gedrückt wird.
98
 Loading...
Loading...