Page 1
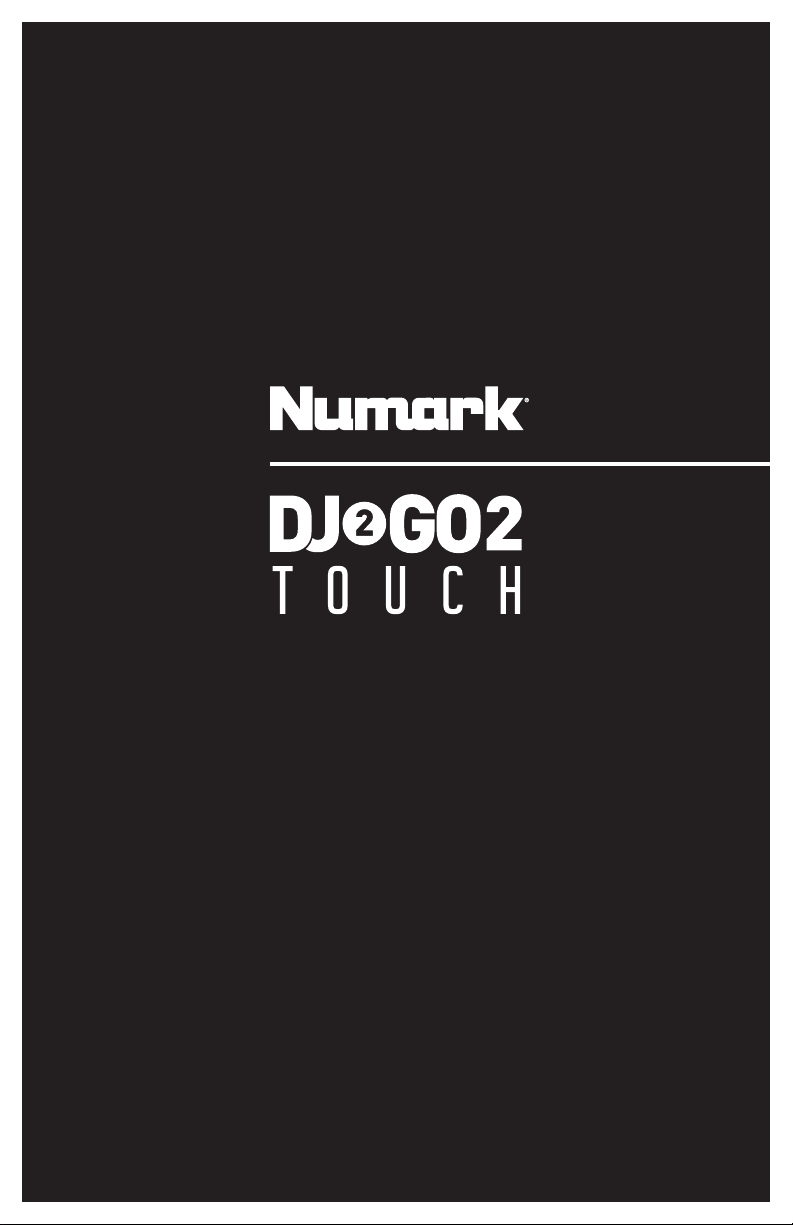
User Guide
English ( 2 – 5 )
Guía del usuario
Español ( 6 – 9 )
Guide d’utilisation
Français ( 10 – 13 )
Guida per l’uso
Italiano ( 14 – 17 )
Benutzerhandbuch
Deutsch ( 18 – 21 )
Appendix
English ( 23 )
Page 2
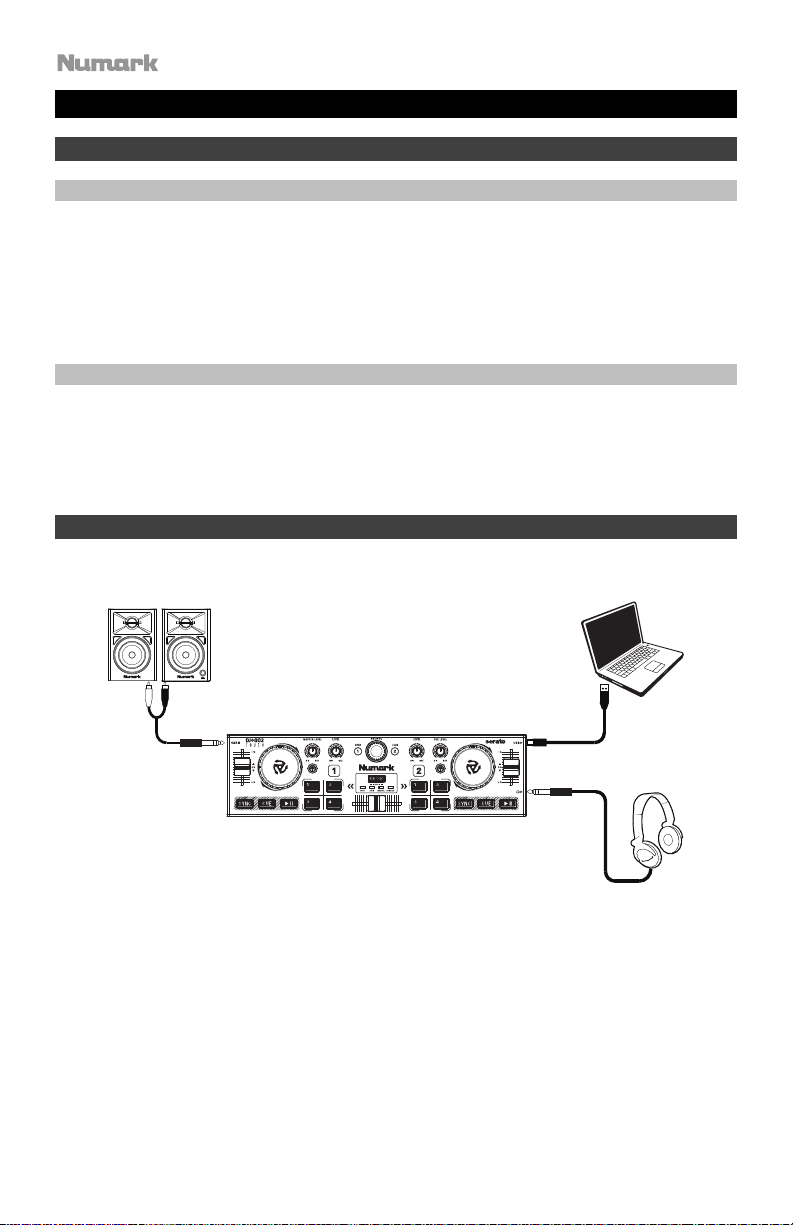
User Guide (English)
Introduction
Box Contents
DJ2GO2 Touch
Mini-USB Cable
Software Download Card
1/8”-to-stereo-RCA Cable
Quickstart Guide
Support
For the latest information about this product (documentation, technical specifications, system
requirements, compatibility information, etc.) and product registration, visit numark.com.
For additional product support, visit numark.com/support.
For complete warranty information: numark.com/warranty.
Setup
Items not listed under Introduction > Box Contents are sold separately.
Speakers
Computer
Headphones
Before you can begin using DJ2GO2 Touch with your computer, you must install a DJ software
application on your computer.
1. With a DJ software application installed on your computer, connect DJ2GO2 Touch to an
available USB port on your computer. (If possible, use a USB port on the rear panel of your
computer.)
2. On your computer, open your DJ software application.
3. Once the software opens, search for your music, video, and/or karaoke files.
4. Once a supported file is found, load the file to one of the software decks.
5. Repeat the process to assign a file to the other software deck.
2
Page 3
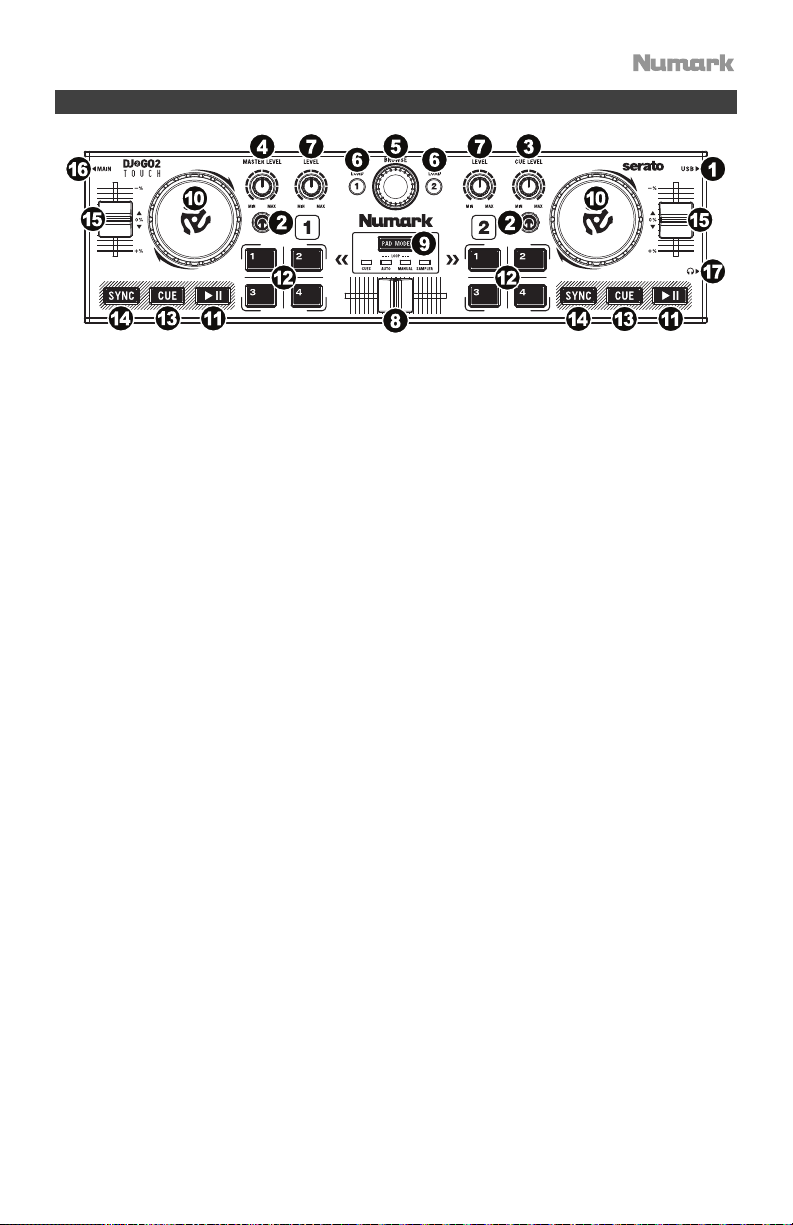
Features
1. Mini-USB Port: Plug the included mini-USB cable into this port and into the USB port of
your computer to power DJ2GO2 Touch. DJ2GO2 Touch is class-compliant, so it is
"plug-and-play" – no separate driver installation is necessary.
2. PFL / Cue: Sends pre-fader audio to the Cue channel for monitoring.
3. Cue Gain: Adjusts the audio level of the Cue channel.
4. Master Gain: Adjusts the output volume of the Program mix.
5. Browse Knob: Turn this knob to scroll through a list of tracks and directories/folders in
the software. Press this knob to enter a directory/folder.
6. Load 1 / Load 2: Press one of these buttons while a track is selected to assign it to Deck
1 or Deck 2, respectively.
7. Channel Gain: Adjusts the audio level for the corresponding channel.
8. Crossfader: Blends audio playing between Decks 1 and 2. Sliding this to the left plays
Deck 1 and sliding to the right plays Deck 2.
9. Pad Mode: This determines the function of the 4 pad bank buttons. The 4 options are:
Hot Cue, Auto Loops, Manual Loops, and Sampler.
10. Jog Wheel: Move the touch capacitive wheel to control the playback position and scroll
throughout the current song.
11. Play / Pause: Starts or resumes playback if the Deck is paused. Pauses playback if the
Deck is playing. The LED will be OFF when there is no track loaded. The LED will flash
when a track is paused. The LED will be ON when a track is playing.
12. Buttons 1-4: These buttons send momentary MIDI messages based on the set Pad
Mode. See Operation > Pad Mode Controls for more information.
13. Cue: The Cue button will return and pause the track at the last set cue point. For
temporary play of the cue point, hold down the Cue button. The track will play for as long
as the button is held down and will return to the cue point once it has been released.
Hold down Cue and Play / Pause simultaneously to start playback from the cue point.
Release both buttons to allow playback to continue.
14. Sync: Press to automatically match the corresponding deck's tempo with the other
deck's tempo.
15. Pitch Fader: Controls the track's playback speed.
16. 1/8” (3.5
mm) Main Output: Connect this audio output to a mixer, powered speakers, or
an audio recorder.
17. 1/8” (3.5 mm) Headphone Output: Connect your headphones to this audio output.
3
Page 4
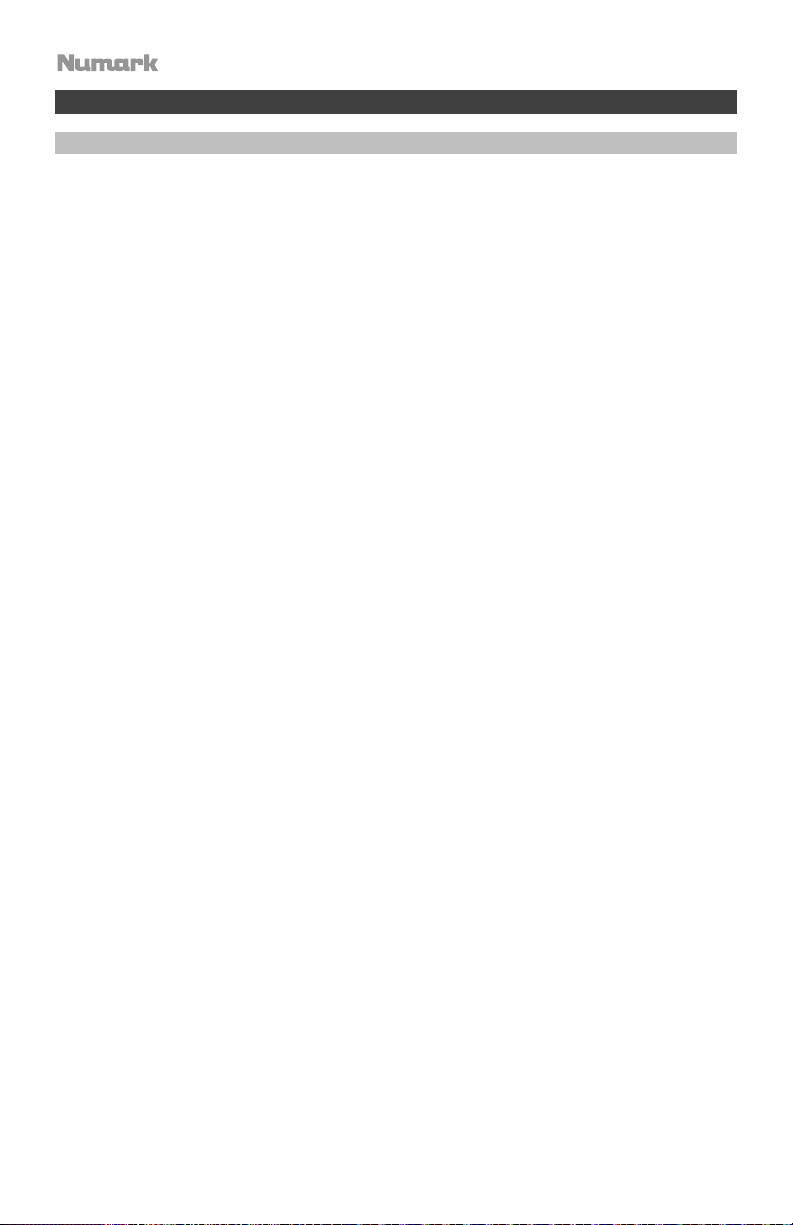
Operation
Pad Mode Controls
1. Cues: This Pad Mode button switches Buttons 1-4 to Hot Cue Mode.
2. Auto Loop: This Pad Mode button switches Buttons 1-4 to trigger loops (loop bar value is
set in your software).
Pad 1 - 1 beat
Pad 2 - 2 beats
Pad 3 - 4 beats
Pad 4 - 8 beats
3. Manual Loop: This Pad Mode button switches Buttons 1-4 to manually control looping.
In Manual Loop mode:
Pad 1 - Loop In Set Point
Pad 2 - Loop Out Set Point
Pad 3 - Loop On/Off
Pad 4 - Retrigger Loop
4. Sampler: This Pad Mode button switches Buttons 1-4 to Sampler Mode to trigger
samples.
4
Page 5
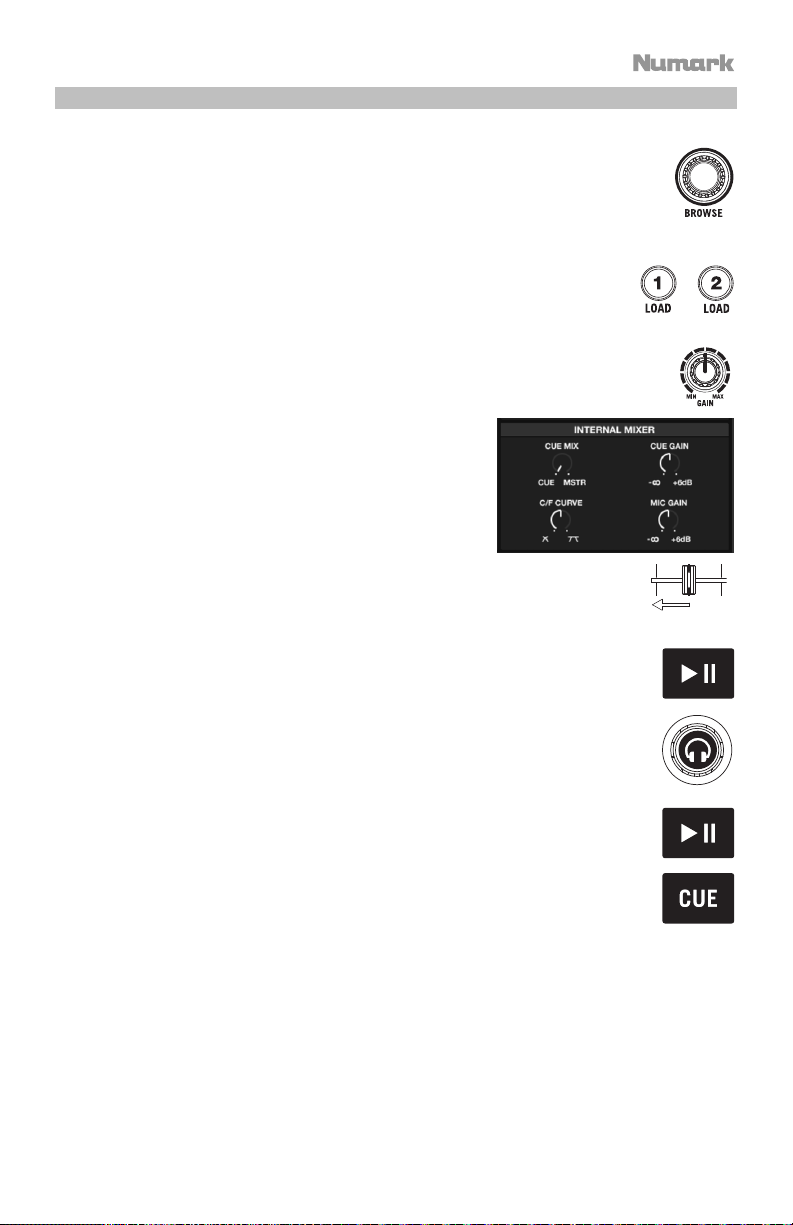
Beat-Matching and Mixing with DJ2GO2 Touch
Below is an example of how to mix tracks using DJ2GO2 Touch:
1. Turn the Browse knob to scroll through your music library.
2. Load tracks with similar BPM onto Decks 1 and 2 by pressing the Load 1 and
Load 2 buttons on DJ2GO2 Touch.
3. Start with the Gain knobs at the 12 o’clock position. You can adjust these for more
or less signal gain after the tracks are loaded.
4. In your software, ensure the Cue Mix knob is adjusted to
the desired position for CUE (headphone output) and
MSTR (master mix output).
5. Move the crossfader all the way to the left to send the audio from Deck 1 to the
main outputs. If you are listening through the headphone output, adjust the Cue
Gain knob.
6. Play the track that is loaded on Deck 1.
7. Press the PFL button on Deck 2, and adjust the Cue Gain knob to preview the
audio through the headphone output.
8. Play the track that is loaded on Deck 2 to preview it in your headphones.
9. While the track is playing, press the Cue button to return to the beginning of the
track.
10. (Auto) Press Sync on Deck 2 to auto-match its BPM with Deck 1. Press play and the songs
should be in sync.
11. (Manual) Move the pitch slider so the BPM in the software matches with Deck 1. Press play on
the downbeat, then use the wheel to align the beats together.
12. Move the crossfader on DJ2GO2 Touch toward the right to crossfade from Deck 1 to Deck 2.
5
Page 6
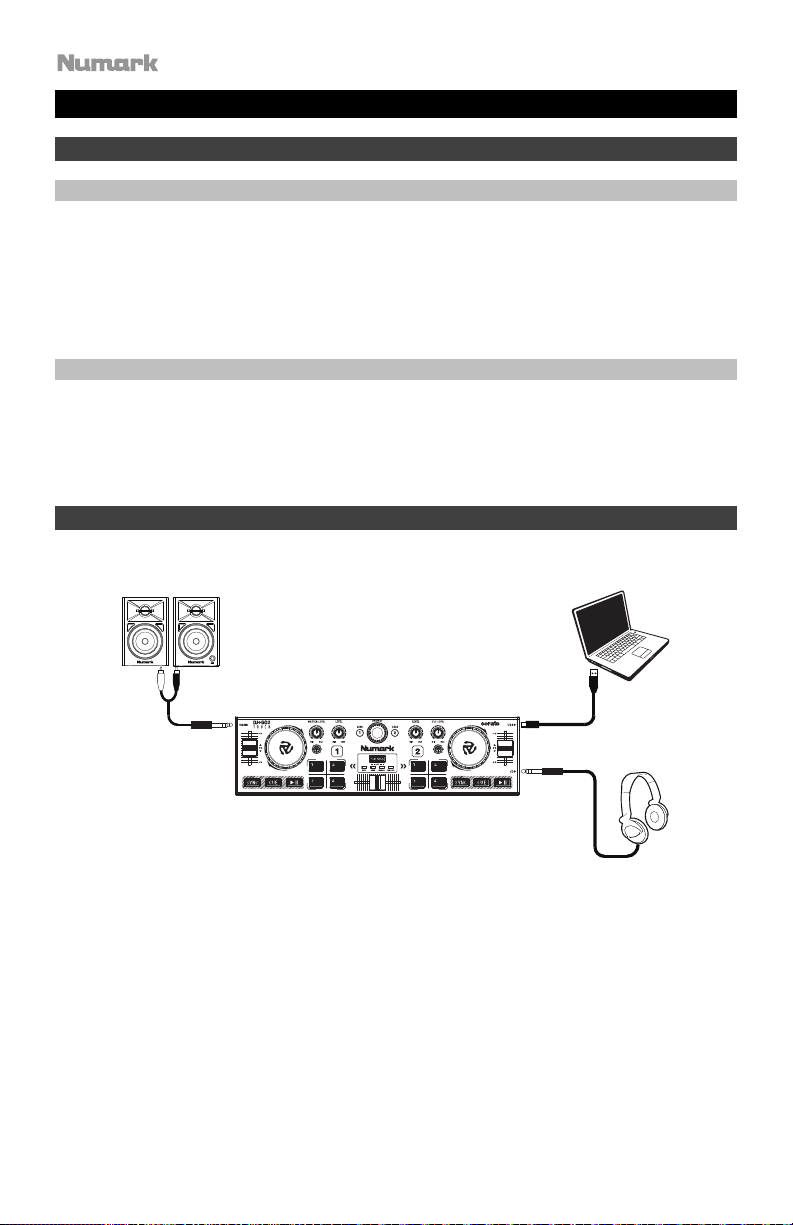
Guía del usuario (Español)
Introducción
Contenido de la caja
DJ2GO2 Touch
Cable mini USB
Tarjeta de descarga de software
Cable RCA a estéreo de 1/8 pulg.
Guía de inicio rapido
Soporte
Para obtener la información más reciente acerca de este producto (documentación, especificaciones
técnicas, requisitos de sistema, información de compatibilidad, etc.) y registrarlo, visite numark.com.
Para obtener soporte adicional del producto, visite numark.com/support.
Para información completa sobre la garantía: numark.com/warranty.
Instalación
Los elementos que no se enumeran en Introducción > Contenido de la caja se venden por
separado.
Antes de comenzar a utilizar el DJ2GO2 Touch con su ordenador, debe instalar una aplicación
de software para DJ en su ordenador.
1. Con la aplicación de software para DJ instalada en su ordenador, conecte el DJ2GO2 Touch a
un puerto USB disponible en su ordenador. (Si es posible, use un puerto USB del panel trasero
de la computadora).
2. En su ordenador, abra su aplicación de software para DJ.
3. Una vez abierto el software, busque sus archivos de música, vídeo y/o karaoke.
4. Una vez encontrado un archivo compatible, cargue el archivo a una de las bandejas del
software.
5. Repita el proceso para asignar un archivo a la otra bandeja del software.
6
Altavoz
Ordenador
Auriculares
Page 7
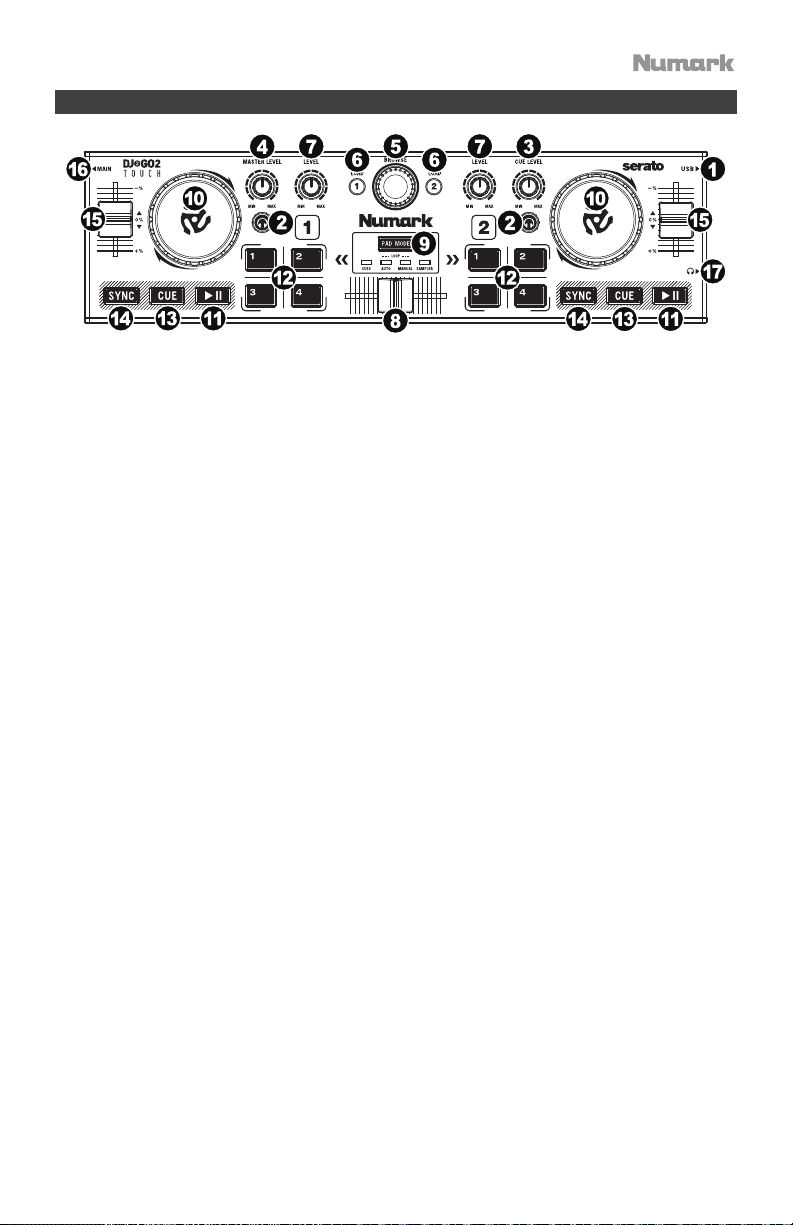
Características
1. Puerto mini-USB: Enchufe el cable mini-USB incluido en este puerto y en el puerto USB de su
ordenado para suministrar corriente al DJ2GO2 Touch. DJ2GO2 Touch cumple con la clase, de
modo que es "plug-and-play" – no es necesario instalar ningún controlador por separado.
2. PFL / Cue: Envía el audio pre-fader (previo al atenuador) al canal de Cue para monitoreo.
3. Cue Gain: Ajusta el nivel de audio del canal de Cue.
4. Master Gain: Ajusta el volumen de salida de la mezcla del programa.
5. Perilla Browse: Gire esta perilla para recorrer la lista de pistas y directorios/carpetas en el
software. Pulse esta perilla para entrar a un directorio/carpeta.
6. Load 1 / Load 2: Pulse uno de estos botones mientras está seleccionada una pista para
asignarla a la bandeja 1 o 2 respectivamente.
7. Channel Gain (Ganancia de canal): Permite ajustar el nivel de audio del canal correspondiente.
8. Crossfader: Mezcla el audio que se reproduce en las bandejas 1 y 2. Al deslizarlo hacia la
izquierda se reproduce la bandeja 1 y al deslizarlo hacia la derecha reproduce la bandeja 2.
9. Pad Mode: Este botón determina el funcionamiento de los 4 botones del banco de pads. Las 4
opciones son: Cue rápido, bucles automáticos, bucles manuales y muestreador.
10. Rueda de avance por pasos: Mueva la rueda de táctile capacitivo para controlar la posición
de reproducción y recorrer la totalidad de la canción actual.
11. Reproducir / Pausa: Permite iniciar o reanudar la reproducción si la bandeja está en pausa.
Permite poner la reproducción en pausa si la bandeja está reproduciendo. El LED estará
apagado cuando no haya ninguna pista cargada. El LED parpadeará cuando haya una pista
en pausa. El LED estará encendido cuando se esté reproduciendo una pista.
12. Botones 1-4: Estos botones envían mensajes MIDI momentáneos en base al modo de pad
definido. Consulte Funcionamiento > Controles de modo de pad para más información.
13. Cue: El botón Cue regresa y detiene la pista en el último punto de cue establecido. Para
reproducir temporalmente el punto de cue, mantenga presionado el botón Cue. La pista se
reproduce mientras el botón se mantiene presionado y retorna al punto de cue cuando se
suelta. Mantenga pulsado Cue y Reproducir / Pausa simultáneamente para comenzar la
reproducción desde el punto de cue temporal. Suelte ambos botones para permitir que
continúe la reproducción.
14. Sync: Púlselo para igualar automáticamente el tempo de la bandeja correspondiente con el de
la otra bandeja.
15. Fader de tono: Permite controlar la velocidad de reproducción de la pista.
16. Salida principal de 3,5 mm (1/8 pulg.) Conecte esta salida de audio a un mezclador,
altavoces alimentados o a un grabador de audio.
17. Salida para auriculares de 3,5 mm (1/8 pulg.): Conecte sus auriculares a esta salida de audio
de 1/4 pulg.
7
Page 8
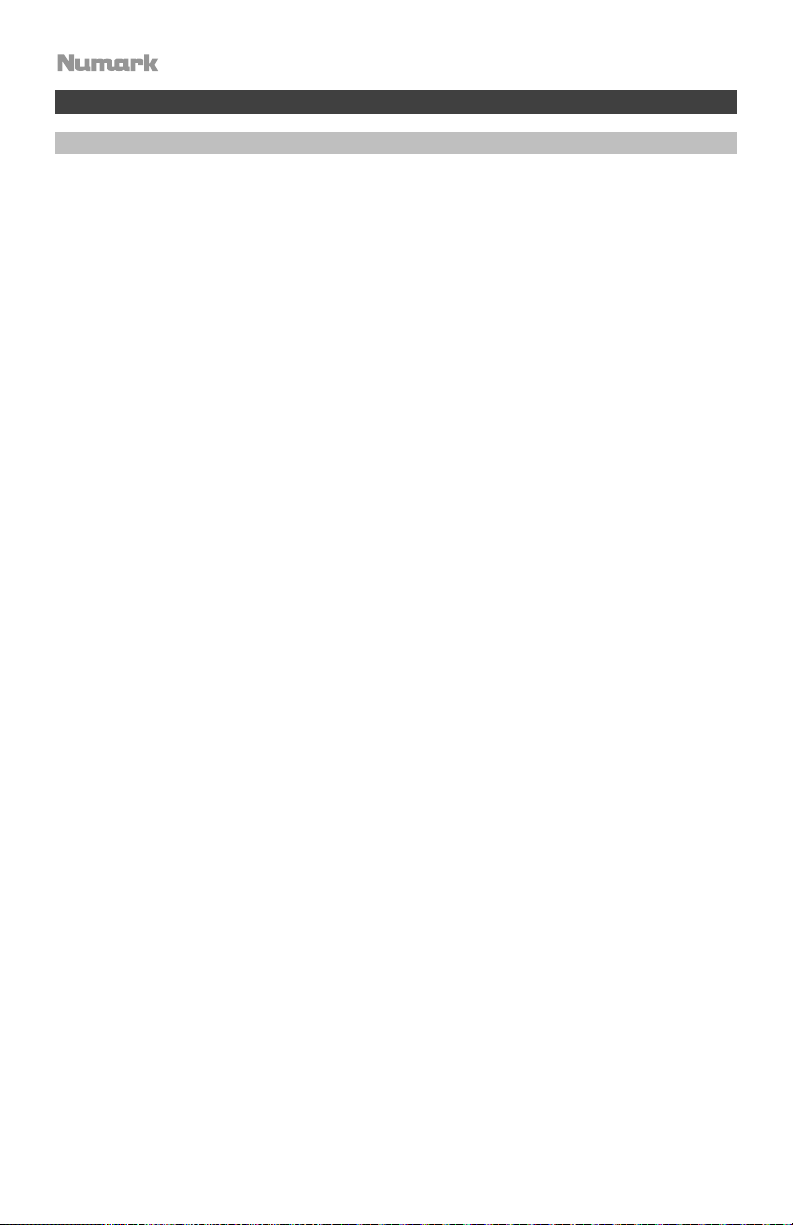
Funcionamiento
Controles de modo de pad
1. Cues: Este botón de modo de pad conmuta los botones 1-4 a el modo de cue rápido.
2. Auto Loop: Este botón de modo de pad conmuta los botones 1-4 para disparar bucles (la
cantidad de barras del bucle se define en su software).
Pad 1 - Bucle de 1 beat
Pad 2 - Bucle de 2 beats
Pad 3 - Bucle de 4 beats
Pad 4 - Bucle de 8 beats
3. Manual Loop: Este botón de modo de pad conmuta entre los botones 1-4 para controlar
los bucles de forma manual.
En el modo de bucle manual:
Pad 1 - Punto inicial del bucle
Pad 2 - Punto final Out del bucle
Pad 3 - Activar/Desactivar bucle
Pad 4 - Volver a disparar bucle
4. Sampler: Este botón de modo de pad conmuta los botones 1-4 al modo muestreador
para disparar muestras.
8
Page 9

Sincronización de beats y mezclas con el DJ2GO2 Touch
A continuación se presenta un ejemplo de cómo mezclar pistas usando el DJ2GO2 Touch:
1.
Gire la perilla Browse para desplazarse por su biblioteca de música.
2.
Cargue pistas con BPM similares en las bandejas 1 y 2 pulsando los
botones Load 1 y Load 2 del DJ2GO2 Touch.
3.
Comience con las perillas Gain en la posición de las 12 en punto. Puede ajustarlas
para una mayor o menor ganancia de la señal una vez cargadas las pistas.
4.
En su software, asegúrese de que la perilla Cue Mix esté ajustada
en la posición deseada para CUE (salida para auriculares) y MSTR
(salida maestra del mezclador).
Mueva el crossfader completamente hacia la izquierda para enviar el audio de la
5.
bandeja 1 a las salidas principales. Si está escuchando a través de las salidas
para auriculares, ajuste la perilla Cue Gain.
6.
Reproduzca la pista cargada en la bandeja 1.
7.
Pulse el botón PFL / Cue de la bandeja 2 y gire la perilla Cue Gain a fin de
monitorizar el audio a través de la salida para auriculares.
8.
Reproduzca la pista cargada en la bandeja 2 para monitorizarla a través de sus
auriculares.
Mientras la pista se está reproduciendo, pulse el botón Cue para regresar al
9.
comienzo de la pista.
10.
(Automático) Pulse Sync en la bandeja 2 para sincronizar sus BPM automáticamente con los de
la bandeja 1. Pulse play y las canciones deberían sincronizarse.
(Manual) Mueva el deslizador de tono de forma tal que los BPM del software coincidan con los
11.
de la bandeja 1. Pulse play al tempo de la música y utilice la rueda para alinear los beats.
Mueva el crossfader del DJ2GO2 Touch para realizar un fundido cruzado desde la bandeja 1
12.
hacia la bandeja 2.
9
Page 10

Guide d’utilisation (Français)
Présentation
Contenu de la boîte
DJ2GO2 Touch
Câble Mini-USB
Carte de téléchargement de logiciel
Câble 3,5 mm vers RCA stéréo
Guide d'utilisation rapide
Assistance technique
Pour les toutes dernières informations concernant la documentation, les spécifications techniques, la
configuration requise, la compatibilité et l’enregistrement du produit, veuillez visiter numark.com.
Pour de l’assistance supplémentaire, veuillez visiter le site numark.com/support.
Pour obtenir toutes les informations relatives à la garantie : numark.com/warranty.
Installation
Les articles qui ne figurent pas dans la section Présentation > Contenu de la boîte sont vendus
séparément.
Avant de pouvoir utiliser le DJ2GO2 Touch avec votre ordinateur, vous devez installer le logiciel
pour DJ.
1. Une fois le logiciel pour DJ installé sur votre ordinateur, branchez le DJ2GO2 Touch au port
USB de votre ordinateur. (Si cela est possible, utilisez un port USB sur le panneau arrière de
l’ordinateur.)
2. Sur votre ordinateur, lancez le logiciel pour DJ.
3. Une fois le logiciel ouvert, recherchez vos fichiers musique, vidéo et/ou karaoké.
4. Une fois qu'un fichier supporté est trouvé, chargez-le sur l'un des modules logiciels.
5. Répétez le processus pour attribuer un fichier à l'autre module logiciel.
10
Enceinte
Ordinateur
Casque d’écoute
Page 11
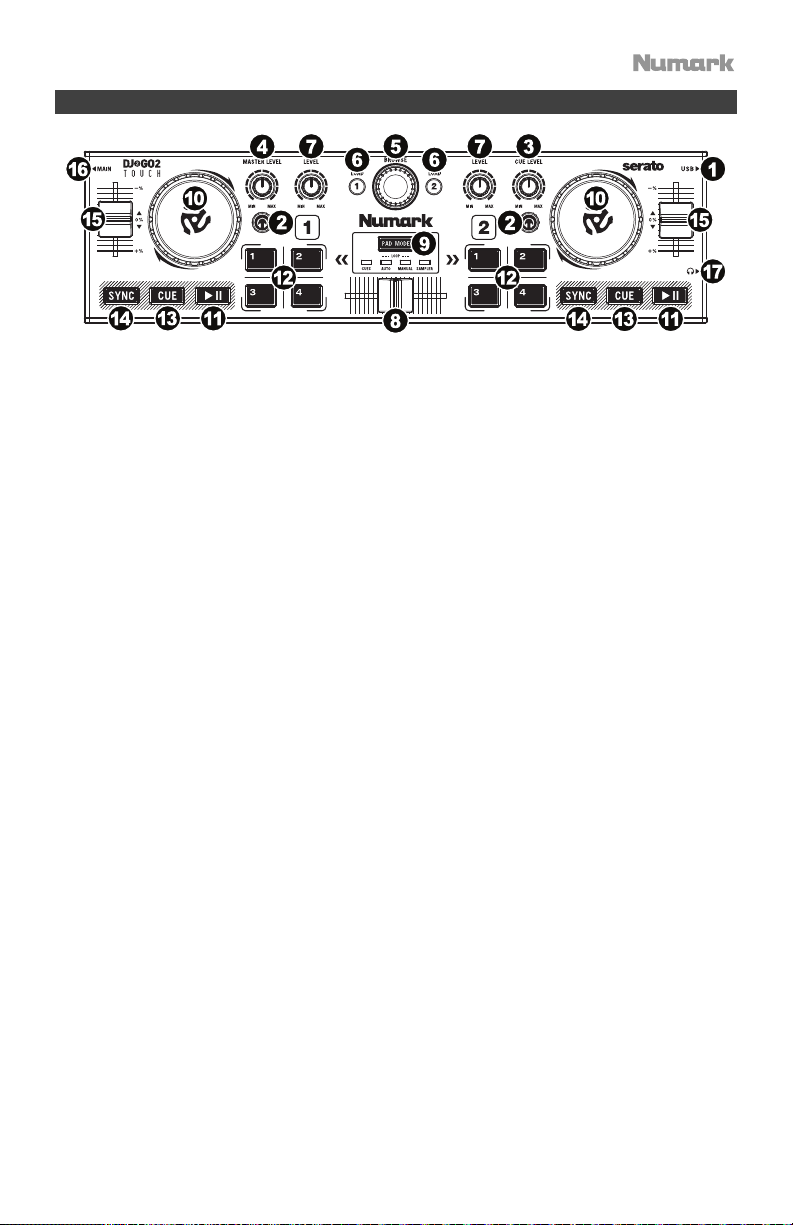
Caractéristiques
1. Port mini-USB : Utilisez le câble mini-USB fourni pour relier ce port au port USB de votre
ordinateur afin d’alimenter le DJ2GO2 Touch. Le DJ2GO2 Touch est doté d’une connexion
USB prête à l’utilisation et ne requiert donc pas l’installation de pilotes.
2. PFL/Cue : Cette touche permet d’acheminer l’audio pré-atténuateur au canal CUE pour la pré-
écoute.
3. Cue Gain : Ce bouton permet d’ajuster les niveaux du canal pour la pré-écoute.
4. Master Gain : Ce bouton permet d'ajuster le niveau du volume du mix du programme.
5. Bouton Browse : Ce bouton permet de parcourir la liste des pistes et des répertoires/dossiers
dans le logiciel. Appuyer sur le bouton permet d’accéder au répertoire/dossier.
6. Load 1/Load 2 : Ces touches permettent d’assigner la piste sélectionnée au module 1 ou 2,
respectivement.
7. Gain du canal : Ces boutons permettent de régler le niveau du signal audio du canal
correspondant.
8. Curseur : Ce curseur mélange le signal audio entre le module 1 et 2. Lorsqu’il est déplacé vers
la gauche, le module 1 joue et lorsqu’il est déplacé vers la droite, c’est le module 2 qui joue.
9. Pad Mode : Ce bouton permet de déterminer le mode des 4 touches des banques de pad. Les
4 options sont points de repère rapides, bouclage automatique, bouclage manuel et
échantillonneur.
10. Molette : Déplacez la molette tactile capacitif pour contrôler la position de lecture et parcourir
la piste en cours.
11. Lancer/interrompre la lecture : Cette touche permet de lancer, d’interrompre ou de relancer
la lecture du module. La DEL est éteinte lorsqu’il n’y a pas de piste chargée sur le module. La
DEL clignote lorsque la lecture d’une piste est interrompue. La DEL est allumée lors de la
lecture d’une piste.
12. Touches 1 à 4 : Ces touches transmettent des messages MIDI momentanés selon le mode Pad.
Veuillez consulter la section Fonctionnement > Commandes du mode Pad pour plus d’information.
13. Cue : Cette touche permet de retourner sur le dernier point de repère programmé et de faire un
arrête de lecture. Vous pouvez maintenir la touche CUE enfoncée afin de relancer
momentanément la lecture du point de repère. La piste jouera jusqu’à ce que la touche soit
relâchée et reviendra ensuite au point de repère. Vous pouvez maintenir les touches Cue et
pour lancer/interrompre la lecture enfoncées simultanément afin de relancer la lecture à partir
du point de repère. Relâchez les deux touches afin de continuer la lecture.
14. Sync : Cette touche permet de synchroniser automatiquement le tempo du module au tempo
de l’autre module.
15. Curseur de hauteur tonale : Ce curseur permet de modifier la vitesse de lecture de la piste.
16. Sortie principale 3,5 mm : Cette sortie audio permet d’acheminer le signal vers une console
de mixage, des enceintes amplifiées ou un enregistreur.
17. Sortie casque d'écoute 3,5 mm : Cette sortie permet de brancher un casque d'écoute.
11
Page 12

Fonctionnement
Commandes du mode Pad
1. Cues : Cette touche permet de basculer les touches 1 à 4 en mode points de repère
rapides.
2. Auto Loop : Ce bouton permet de basculer les touches 1 à 4 en mode bouclage
automatique (la valeur de la mesure de la boucle est définie dans le logiciel).
Pad 1 – Boucle de 1 tempo
Pad 2 – Boucle de 2 tempos
Pad 3 – Boucle de 4 tempos
Pad 4 – Boucle de 8 tempos
3. Manual Loop : Cette touche permet de basculer les touches 1 à 4 en mode bouclage
manuel.
En mode de bouclage manuel :
Pad 1 – Point d’entrée de boucle
Pad 2 – Point de sortie de boucle
Pad 3 – Activer/désactiver la boucle
Pad 4 – Redéclencher la boucle
4. Sampler : Ce mode Pad permet de basculer les touches 1 à 4 en mode échantillonneur
afin de déclencher des échantillons.
12
Page 13

Synchronisation du tempo et mixage
Voici un exemple de mixage de pistes avec le DJ2GO2 Touch :
1. Utilisez le bouton Browse afin de parcourir vos pistes dans la bibliothèque.
2. Chargez des pistes qui ont des BPM similaires sur les modules 1 et 2 à
l’aide des touches Load 1 et Load 2 du DJ2GO2 Touch.
3. Réglez les boutons Gain à 12 heures. Vous pouvez réajuster ces derniers une fois
que les pistes sont chargées.
4. Veuillez vous assurer que le bouton Cue Mix dans le logiciel est
réglé sur la position pour CUE (sortie casque) et MSTR (sortie mix
principal).
5. Déplacez le curseur complètement vers la gauche afin d’acheminer l’audio du
module 1 vers les sorties principales. Si vous utilisez un casque, réglez le bouton
Cue Gain.
6. Lancez la lecture de la piste du module 1.
7. Appuyez sur la touche PFL/Cue du module 2, puis réglez le bouton Cue Gain pour
écouter l’audio par le biais de la sortie casque.
8. Lancez la lecture de la piste du module 2 afin de la pré-écouter dans votre casque.
9. Lors de la lecture, appuyez sur la touche Cue afin de revenir au début de la piste.
10. (Auto) Appuyez sur la touche Sync du module 2 pour synchroniser son BPM avec celui de la
piste du module 1. Appuyez sur la touche de lecture et les pistes devraient être synchronisées.
11. (Manuel) Déplacez le curseur de la hauteur tonale afin que le BPM dans le logiciel corresponde
avec celui du module 1. Appuyez sur la touche de lecture sur le premier battement, puis utilisez
la molette pour synchroniser les battements.
12. Déplacez le curseur du DJ2GO2 Touch vers la droite afin de créer un fondu enchaîné du
module 1 au module 2.
13
Page 14

Guida per l'uso (Italiano)
Introduzione
Contenuti della confezione
DJ2GO2 Touch
Cavo mini USB
Scheda di download del Software
Cavo stereo RCA da 1/8” a stereo
Guida rapida
Assistenza
Per le ultime informazioni in merito a questo prodotto (documentazione, specifiche tecniche, requisiti
di sistema, informazioni sulla compatibilità, ecc.) e per effettuarne la registrazione, recarsi alla pagina
numark.com.
Per ulteriore assistenza sul prodotto, recarsi alla pagina numark.com/support.
Per informazioni complete in merito alla garanzia: numark.com/warranty.
Configurazione
Elementi non elencati sotto Introduzione > Contenuti della confezione sono venduti
separatamente.
Prima di iniziare a utilizzare il DJ2GO2 Touch con il computer, occorre installare
un’applicazione software per DJ sul computer stesso.
1. Con un’applicazione software per DJ installata sul computer, collegare il DJ2GO2 Touch ad
una porta USB disponibile sul computer (se possibile, servirsi di una porta USB sul pannello
posteriore del computer).
2. Sul computer, aprire l’applicazione software per DJ.
3. Una volta aperto il software, cercare file musicali, video e/o file karaoke.
4. Una volta trovato un file supportato, caricarlo su uno dei deck software.
5. Ripetere il processo per assegnare un file all’altro deck software.
14
Altoparlante
Computer
Cuffie
Page 15

Caratteristiche
1. Porta mini USB: inserire il cavo mini USB in questa porta e nella porta USB del computer per
alimentare il DJ2GO2 Touch. Il DJ2GO2 Touch è un dispositivo compatibile, quindi è "plugand-play": non richiede l’installazione di driver a parte.
2. PFL / Cue: invia audio pre-fader al canale Cue per il monitoraggio.
3. Cue Gain: regola il livello audio del canale Cue.
4. Master Gain: regola il volume di uscita del mix di Programma.
5. Manopola Browse: servirsi di questa manopola per scorrere lungo l’elenco delle tracce, delle
directory/cartelle all’interno del software. Premere questa manopola per entrare in una
directory/cartella.
6. Load 1 / Load 2: premere uno di questi tasti dopo aver selezionato una traccia per assegnarla
rispettivamente al deck 1 o al deck 2.
7. Gain canale: regola il livello audio del canale corrispondente.
8. Crossfader: miscela l’audio riprodotto tra i Deck 1 e 2. Facendolo scorrere a sinistra viene
riprodotto il Deck 1, facendolo scorrere verso destra viene riprodotto il Deck 2.
9. Pad Mode: determina il funzionamento dei 4 tasti banco pad: Le 4 opzioni sono: Hot Cue, Auto
Loops, Manual Loops e Sampler (hot cue, loop automatici, loop manuali e campionatore).
10. Rotella Jog Wheel: servirsi della rotella con tecnologia capacitiva tattile per controllare la
posizione di riproduzione e scorrere lungo la canzone corrente.
11. Play / Pause: avvia la riproduzione o la riprende se il Deck è in pausa. Interrompe
momentaneamente la riproduzione sul deck se questo sta suonando. Il LED sarà spento (OFF)
quando non ci sono tracce caricate. Il LED lampeggia quando una traccia è in pausa. Il LED
sarà acceso (ON) quando una traccia viene riprodotta.
12. Tasti 1-4: questi tasti inviano messaggi MIDI momentanei basati sulla modalità pad impostata.
Si veda Operazione > Comandi modalità pad per maggiori informazioni.
13. Cue: il tasto Cue fa tornare la traccia all’ultimo punto cue impostato mettendola in pausa. Per
effettuare la riproduzione temporanea del punto cue, tenere premuto il tasto Cue. La traccia
verrà riprodotta per il tempo in cui il pulsante viene tenuto premuto e tornerà al punto Cue non
appena questo viene rilasciato. Per avviare la riproduzione dal punto cue, tenere premuti
contemporaneamente Cue e Play/Pause. Lasciare la pressione di entrambi i pulsanti per
consentire che la riproduzione prosegua.
14. Sync: abbina automaticamente il tempo del deck corrispondente a quello dell’altro deck.
15. Fader del pitch: regola la velocità di riproduzione della traccia.
16. Uscita Main da 1/8” (3,5 mm): collegare questa uscita audio a un mixer, ad altoparlanti o a un
registratore audio.
17. Uscita cuffie da 1/8” (3,5 mm): collegare le cuffie a questa uscita audio.
15
Page 16

Operazione
Comandi modalità pad
1. Cues: questo tasto di modalità pad fa commutare i tasti 1-4 per le modalità Hot Cue.
2. Auto Loop: questo tasto di modalità Pad fa commutare i tasti 1-4 per attivare i loop (il
valore della barra loop è impostato nel software).
Pad 1 - Loop 1 beat
Pad 2 - Loop 2 beats
Pad 3 - Loop 4 beats
Pad 4 - Loop 8 beats
3. Manual Loop: questo tasto di modalità pad fa commutare i tasti 1-4 per controllare
manualmente i loop.
In modalità loop manuale:
Pad 1 - Punto Loop In stabilito
Pad 2 - Punto Loop Out stabilito
Pad 3 - Loop On/Off
Pad 4 - Riattiva Loop
4. Sampler: questo tasto di modalità pad fa commutare i tasti 1-4 alla modalità
Campionatore per attivare i campioni.
16
Page 17

Abbinamento dei beat e mix con il DJ2GO2 Touch
Qui di seguito si trova un esempio di come mixare tracce servendosi del
DJ2GO2 Touch:
1. Girare la manopola Browse per scorrere lungo la libreria musicale.
2. Caricare tracce con BPM simile sui Deck 1 e 2 premendo i tasti
Load 1 e Load 2 sul DJ2GO2 Touch.
3. Iniziare con le manopole Gain posizionate a ore 12. Si possono regolare per
applicare un maggiore o minore guadagno di segnale dopo che le tracce sono
state caricate.
4. Nel software, assicurarsi che la manopola Cue Mix sia
regolata sulla posizione desiderata per CUE (uscita cuffie)
e MSTR (uscita master mix).
5. Muovere il crossfader all'estrema sinistra e inviare l'audio dal Deck 1 alle
uscite principali.
6. Riprodurre la traccia che è stata caricata sul Deck 1.
7. Premere il tasto PFL / Cue sul Deck 2 e regolare la manopola Cue Gain per
sentire un'anteprima dell'audio tramite l'uscita cuffie.
8. Riprodurre la traccia caricata sul Deck 2 per sentirla in anteprima in cuffia.
9. Mentre la traccia viene riprodotta, premere il tasto Cue per tornare all'inizio
della traccia.
10. (Auto) Premere Sync sul Deck 2 per abbinare automaticamente il suo BPM al Deck 1.
Premendo play le canzoni dovrebbero essere sincronizzate.
11. (Manual) Spostare il cursore del pitch in modo tale che il BPM nel software corrisponda al
Deck 1. Premere play sull’attacco, quindi servirsi della rotella per allineare i beat.
12. Muovere il crossfader sul DJ2GO2 Touch verso destra per sfumare col crossfader dal
Deck 1 al Deck 2.
17
Page 18

Benutzerhandbuch (Deutsch)
Einführung
Lieferumfang
DJ2GO2 Touch
Mini-USB-Kabel
Software-Download-Karte
1/8“-auf-Stereo-Cinchkabel
Schnellstart-Anleitung
Kundendienst
Für die neuesten Informationen zu diesem Produkt (Dokumentation, technische Daten,
Systemanforderungen, Informationen zur Kompatibilität etc.) und zur Produktregistrierung besuchen
Sie numark.com.
Für zusätzlichen Produkt-Support besuchen Sie numark.com/support.
Für komplette Garantieinformationen: numark.com/warranty.
Setup
Teile, die nicht unter Einführung > Lieferumfang angegeben sind, sind separat erhältlich.
Bevor Sie Ihr DJ2GO2 Touch mit Ihrem Computer verwenden können, müssen Sie eine DJ-
Lautsprecher
Software-Anwendung auf Ihrem Computer installieren.
1. Verbinden Sie das DJ2GO2 Touch mit einem freien USB-Port Ihres Computers, wenn Sie
bereits eine DJ-Software installiert haben. (Wenn möglich, verwenden Sie einen USB-Anschluss
an der Rückseite Ihres Computers.)
2. Öffnen Sie Ihre DJ-Software auf Ihrem Computer.
3. Sobald die Software geöffnet ist, suchen Sie nach Ihren Musik-, Video- und/oder KaraokeDateien.
4. Sobald eine unterstützte Datei gefunden ist, laden Sie die Datei auf eine der Software-Decks.
5. Wiederholen Sie den Vorgang, um auch dem anderen Software-Deck eine Datei zuzuweisen.
18
Computer
Kopfhörer
Page 19

Funktionen
1. Mini-USB-Anschluss: Stecken Sie das mitgelieferte Mini-USB-Kabel in diesen Port und in den
USB-Port Ihres Computers, um DJ2GO2 Touch mit Strom zu versorgen. DJ2GO2 Touch ist
klassenkonform und kann ohne separate Treiberinstallation als "Plug-and-play" verwendet
werden.
2. PFL / Cue: Sendet Pre-Fader-Audio an den Cue-Kanal für das Monitoring.
3. Cue-Gain: Passt die Audiopegel am Cue-Kanal an.
4. Master Gain: Regelt den Ausgabepegel des Programm-Mix.
5. Such-Regler: Mit diesem Regler können Sie durch die Tracklisten und Verzeichnisse/Ordner
der Software navigieren. Drücken Sie diesen Knopf, um in ein Verzeichnis/einen Ordner zu
gelangen.
6. Laden 1 / Laden 2: Drücken Sie eine dieser Tasten, während ein Track ausgewählt ist, um ihn
Deck 1 oder Deck 2 zuzuweisen.
7. Kanalverstärkung: Regelt die Lautstärke des entsprechenden Kanals.
8. Crossfader: Mischt die Audio-Wiedergabe zwischen Decks 1 und 2. Wenn Sie den Fader nach
links schieben, spielt Deck 1, schieben Sie ihn nach rechts, spielt Deck 2.
9. Pad-Modus: Hiermit bestimmen Sie die Funktion der 4 Pad-Bank-Tasten. Die 4 Optionen sind:
Hot-Cue, Auto-Loops, Manuelle Loops und Sampler.
10. Jogwheel: Bewegen Sie das berührungsempfindliche Rad, um die Wiedergabeposition zu
steuern und durch den aktuellen Song zu suchen.
11. Wiedergabe/Pause: Startet oder setzt die Wiedergabe fort, wenn das Deck pausiert. Pausiert
die Wiedergabe, wenn das Deck spielt. Die LED leuchtet nicht, wenn kein Track geladen ist.
Die LED blinkt, wenn ein Track pausiert ist. Die LED leuchtet, wenn ein Track gespielt wird.
12. Tasten 1-4: Diese Tasten senden momentane MIDI-Nachrichten basierend auf dem
eingestellten Pad-Modus. Siehe Betrieb > Pad-Modus Bedienelemente für weitere
Informationen.
13. Cue: Mit der Cue-Taste kehren Sie an den zuletzt eingestellten Cue-Punkt zurück und
pausieren den Track. Halten Sie die Cue-Taste gedrückt, um den Track vorübergehend ab dem
Cue-Punkt abzuspielen. Solange Sie die Taste gedrückt halten, wird der Track abgespielt.
Wenn Sie die Taste loslassen, springt der Track zum Cue-Punkt zurück. Halten Sie Cue und
Wiedergabe/Pause gleichzeitig gedrückt, um die Wiedergabe vom Cue-Point zu starten. Lassen
Sie beide Tasten los, damit die Wiedergabe fortgesetzt werden kann.
14. Sync: Drücken Sie diese Taste, um Tempo des jeweiligen Decks mit dem Tempo des anderen
Decks automatisch zu synchronisieren.
15. Pitch-Fader: Steuert die Wiedergabegeschwindigkeit des Tracks.
16. 1/8” (3,5 mm) Hauptausgang: Verbinden Sie diesen Audioausgang mit einem Mixer, einem mit
Strom versorgten Lautsprecher oder einem Audiorecorder.
17. 1/8” (3,5 mm) Kopfhörerausgang: Verbinden Sie Ihren Kopfhörer mit diesem Audioausgang.
19
Page 20

Betrieb
Pad-Modus Bedienelemente
1. Cues: Diese Pad Modus-Taste wechselt die Tasten 1-4 in den Hot Cue-Modi.
2. Auto-Loop: Diese Pad-Modus-Taste wechselt zwischen den Tasten 1-4, um Loops zu
triggern (Loop-Bar-Wert wird in Ihrer Software eingestellt).
Pad 1 - 1 beat
Pad 2 - 2 beats
Pad 3 - 4 beats
Pad 4 - 8 beats
3. Manueller Loop: Diese Pad-Modus-Taste wechselt zwischen den Tasten 1-4, um den
Loop manuell zu steuern.
Im manuellen Loop-Modus:
Pad 1 - Loop In Set-Point
Pad 2 - Loop Out Set-Point
Pad 3 - Loop Ein/Aus
Pad 4 - Loop erneut triggern
4. Sampler: Diese Pad-Modus-Taste schaltet die Tasten 1-4 in den Sampler-Modus, um
Samples zu triggern.
20
Page 21
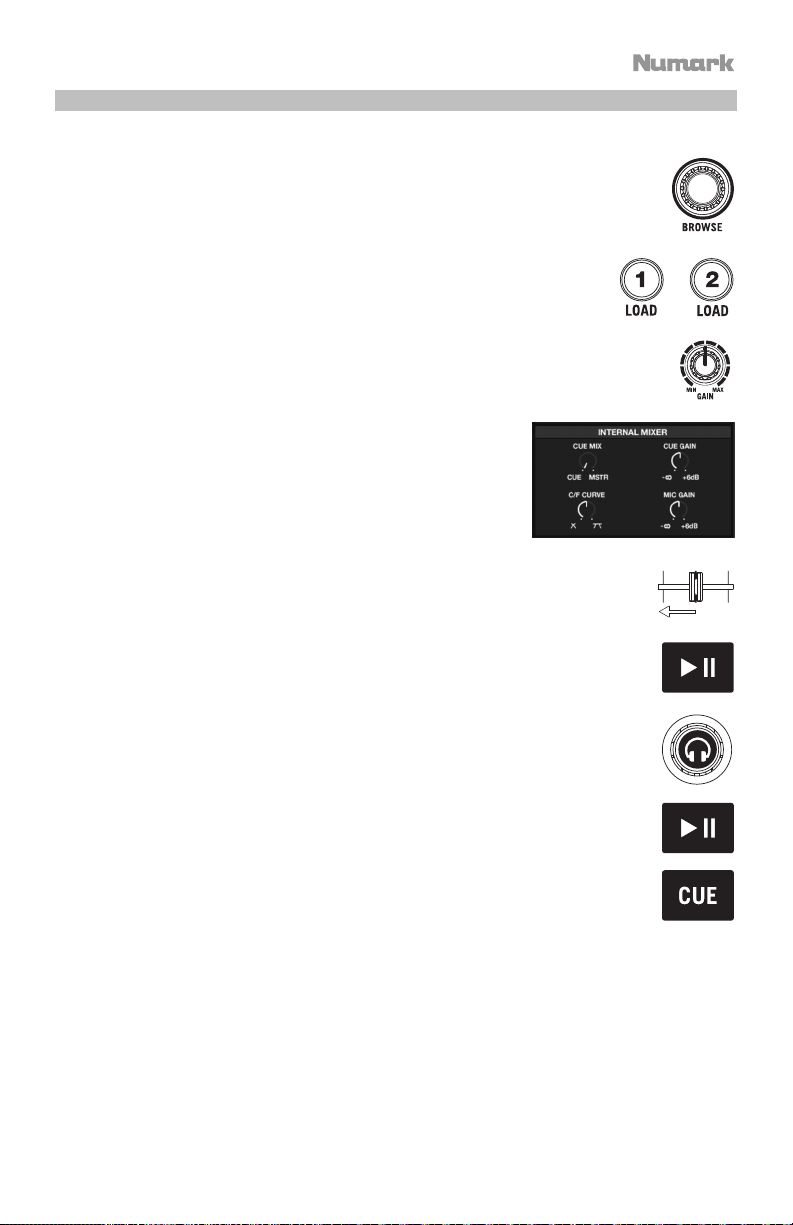
Beat-Matching und Mixing mit dem DJ2GO2 Touch
Nachstehend beschreiben wir ein Beispiel dafür, wie man Tracks mit dem DJ2GO2 Touch mischt:
1. Drehen Sie den Such-Regler, um durch Ihre Musikbibliothek zu blättern.
2. Laden Sie Tracks mit ähnlichen BPM auf die Decks 1 und 2, indem Sie die
Tasten Laden 1 und Laden 2 am DJ2GO2 Touch drücken.
3. Beginnen Sie mit den Gain- und EQ-Reglern auf der 12-Uhr-Position. Sie können diese auf
eine stärkere oder geringere Signalverstärkung einstellen nachdem die Tracks geladen
wurden.
4. Stellen Sie in Ihrer Software sicher, dass der Cue Mix-Regler auf
die gewünschte Position für CUE (Kopfhörerausgang) und MSTR
(Master Mix Ausgang) eingestellt ist.
5. Bringen Sie den Crossfader am Party Mix ganz auf die linke Seite, um Audiosignale
von Deck 1 an diese Hauptausgänge zu senden. Wenn Sie den Kopfhörerausgang
verwenden, stellen Sie den Cue Gain-Regler ein.
6. Spielen Sie den Track, der auf Deck 1 geladen wurde.
7. Drücken Sie die PFL / Cue -Taste auf Deck 2 und stellen Sie den Cue Gain -Regler ein,
um die Audiodatei über den Kopfhörerausgang vorzuhören.
8. Spielen Sie den Track, der auf Deck 2 geladen ist, um ihn über die Kopfhörer
vorzuhören.
9. Während der Track wiedergegeben wird, drücken Sie die Taste Cue, um zum Beginn
des Tracks zurückzukehren.
10. (Auto) Drücken Sie Sync auf Deck 2, um seine BPM mit den BPM von Deck 1 automatisch zu
synchronisieren. Drücken Sie auf Wiedergabe. Die Songs sollten nun im Takt synchron laufen.
11. (Manual) Bewegen Sie den Pitch-Regler, so dass die BPM in der Software mit Deck 1 übereinstimmen.
Drücken Sie die Wiedergabetaste am Downbeat und verwenden Sie dann das Rad, um die Beats zu
synchronisieren.
12. Muovere il crossfader sul DJ2GO2 Touch verso destra per sfumare col crossfader dal Deck 1 al Deck
2.
21
Page 22

22
Page 23

A
Appendix (English)
Technical Specifications
Supported Sample Rate
Power
Dimensions
(width x depth x height)
Weight
Specifications are subject to change without notice.
Trademarks & Licenses
Numark is a trademark of inMusic Brands, Inc., registered in the U.S. and other countries.
Serato and the Serato logo are registered trademarks of Serato Audio Research.
Mac and OS X are trademarks of Apple Inc., registered in the U.S. and other countries.
Windows is a registered trademark of Microsoft Corporation in the United States and other countries.
All other product names, company names, trademarks, or trade names are those of their respective owners.
Contact Information
World Headquarters
inMusic Brands, Inc.
200 Scenic View Drive
Cumberland, RI 02864
USA
Tel: 401-658-3131
Fax: 401-658-3640
44.1 kHz, 16 bit
mini-USB port
3.4” x 12.4” x 0.63”
8.6 x 31.4 x 1.6 cm
0.75 lbs.
0.34 kg
U.K. Office
inMusic Europe, Ltd.
Unit 3, Nexus Park
Lysons Avenue
sh Vale
HAMPSHIRE
GU12 5QE
UNITED KINGDOM
Tel: 01252 896 040
Fax: 01252 896 021
Germany Office
inMusic GmbH
Harkortstr. 12 - 32
40880 Ratingen
GERMANY
Tel: 02102 7402 20150
Fax: 02102 7402 20011
23
Page 24

Manual Version 1.0
 Loading...
Loading...