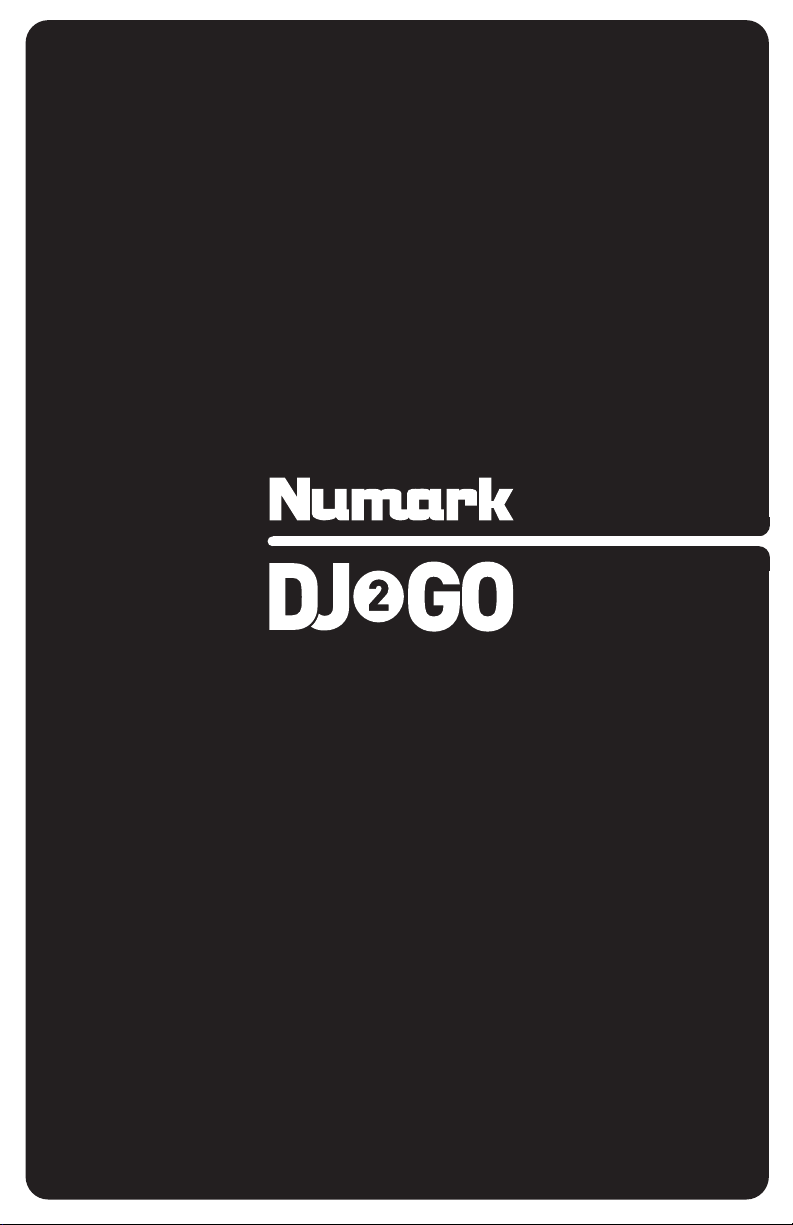
QUICKSTART GUIDE
ENGLISH ( 3 – 5 )
GUÍA DE INICIO RÁPIDO
ESPAÑOL ( 6 – 8 )
GUIDE D'UTILISATION RAPIDE
FRANÇAIS ( 9 – 11 )
GUIDA RAPIDA
ITALIANO ( 12 – 14 )
KURZANLEITUNG
DEUTSCH ( 15 – 17 )
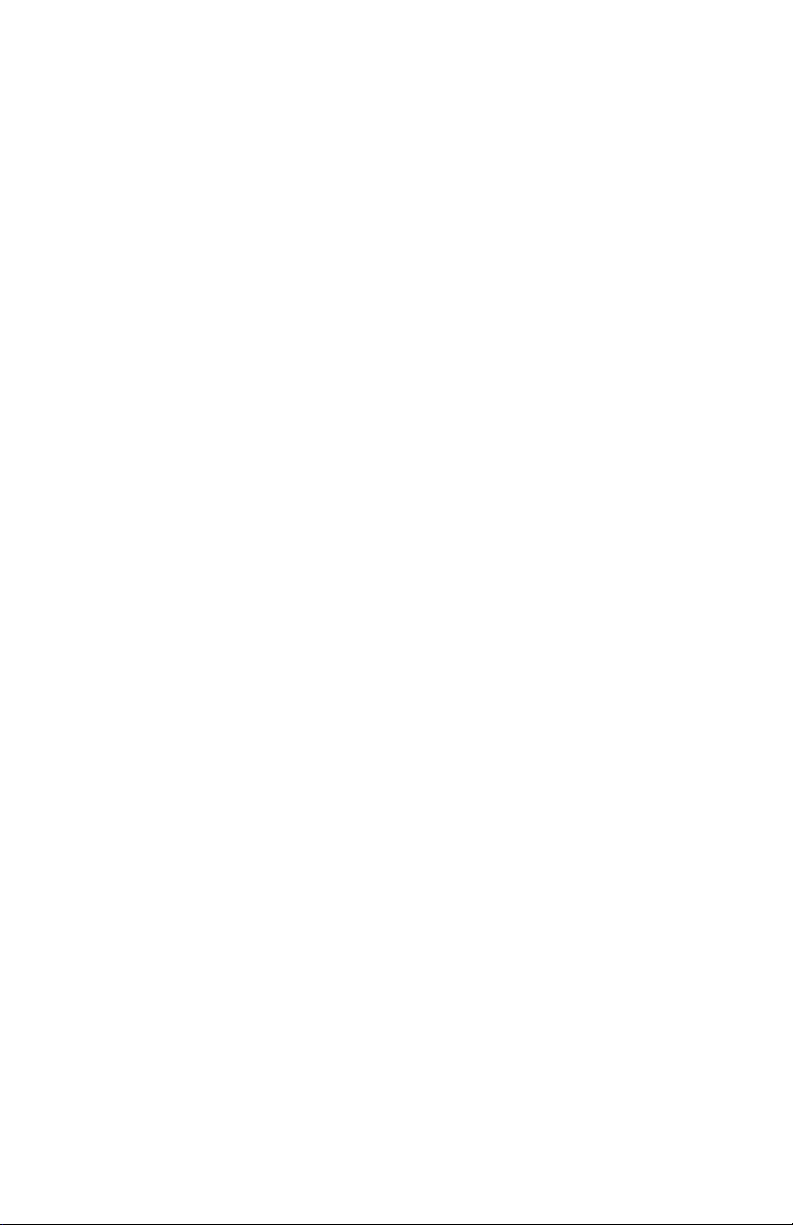
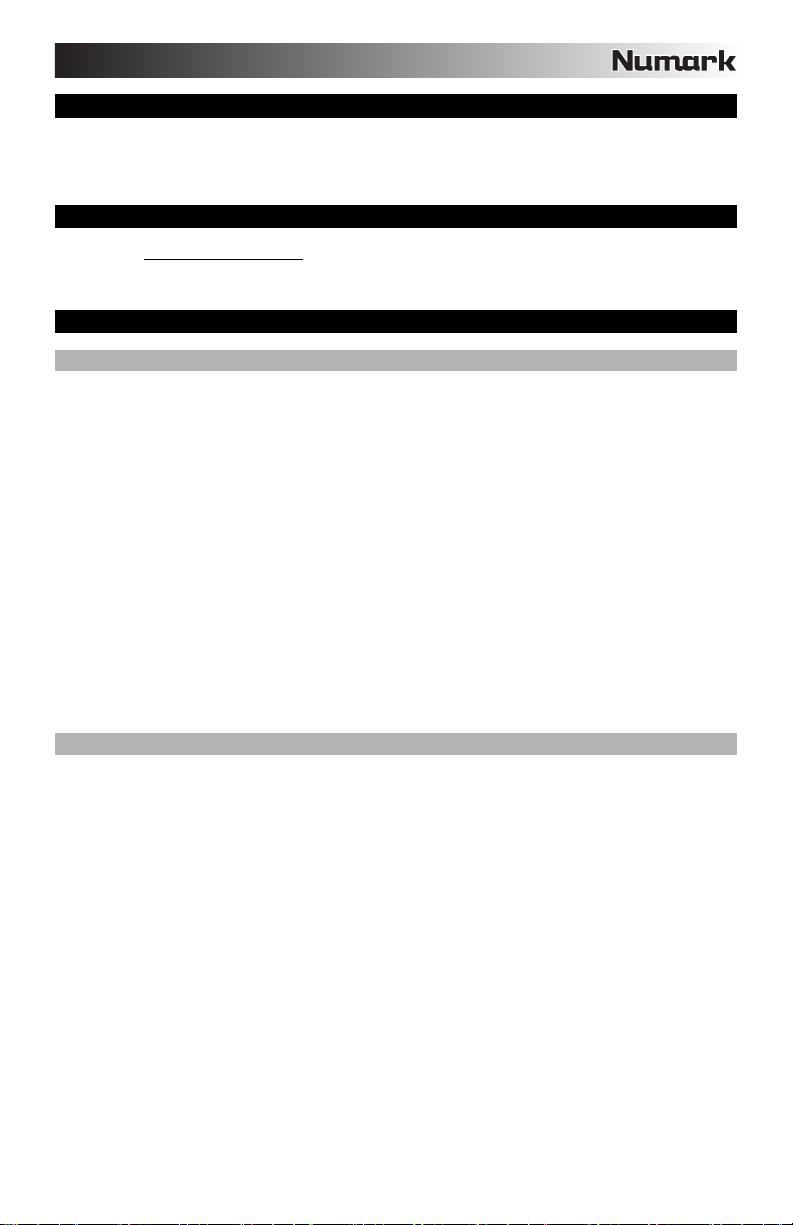
BOX CONTENTS
DJ2GO
USB cable
Software CD
REGISTRATION
Please go to http://www.numark.com
can keep you up-to-date with any new product developments and provide you with world-class technical
support, should you run into any problems.
to register your DJ2GO. Registering your product ensures that we
SETUP
PC
Before you can begin using DJ2GO with your computer, you must install the included Virtual DJ LE software:
1. Please insert the included installation disc into your computer's CD-ROM drive.
2. Open the CD to view its contents.
3. Open the folder titled "PC."
4. Double-click "Setup.exe."
5. Select your preferred language and when done press "OK."
6. Read the information screen then press "Next."
7. Read the User Agreement, select "I accept the agreement," then click "Next."
8. You will be asked to choose a location to install. (We recommend using the default location for most users.)
Once you have selected the location, click "Next."
9. The installation procedure will begin. Follow the on-screen instructions.
10. Once the installation is complete, click "Finish."
To start using DJ2GO:
1. Connect DJ2GO to an available USB port on your computer. (If possible, use a USB port on the rear panel of
your computer.)
2. Open Virtual DJ LE by double-clicking the icon on your computer's Desktop (if you created a Desktop shortcut)
or by going to Start All Programs Virtual DJ.
For more information on how to use Virtual DJ, see the manual on the CD, located in the "Manual" folder.
MAC
Before you can begin using DJ2GO with your computer, you must install the included Virtual DJ LE software:
1. Please insert the included installation disc into your computer's CD-ROM drive.
2. Open the CD to view its contents.
3. Open the folder titled "Mac."
4. Double-click "Setup.mpkg."
5. Once you see the installer welcome screen, click "Continue."
6. Read the User Agreement, select "I accept the agreement," then click "Continue," then "Agree."
7. You will be asked to choose a location to install. By default, your hard disk will be selected. (We recommend
using this for most users.) Once you have selected the location, click "Install" to begin the installation.
8. Enter your password and click "OK."
9. Once the installation is complete, click "Close."
To start using DJ2GO:
1. Connect DJ2GO to an available USB port on your computer. (If possible, use a USB port on the rear panel of
your computer.)
2. Open Virtual DJ LE by going to Applications Virtual DJ LE.
For more information on how to use Virtual DJ, see the manual on the CD, located in the "Manual" folder.
3
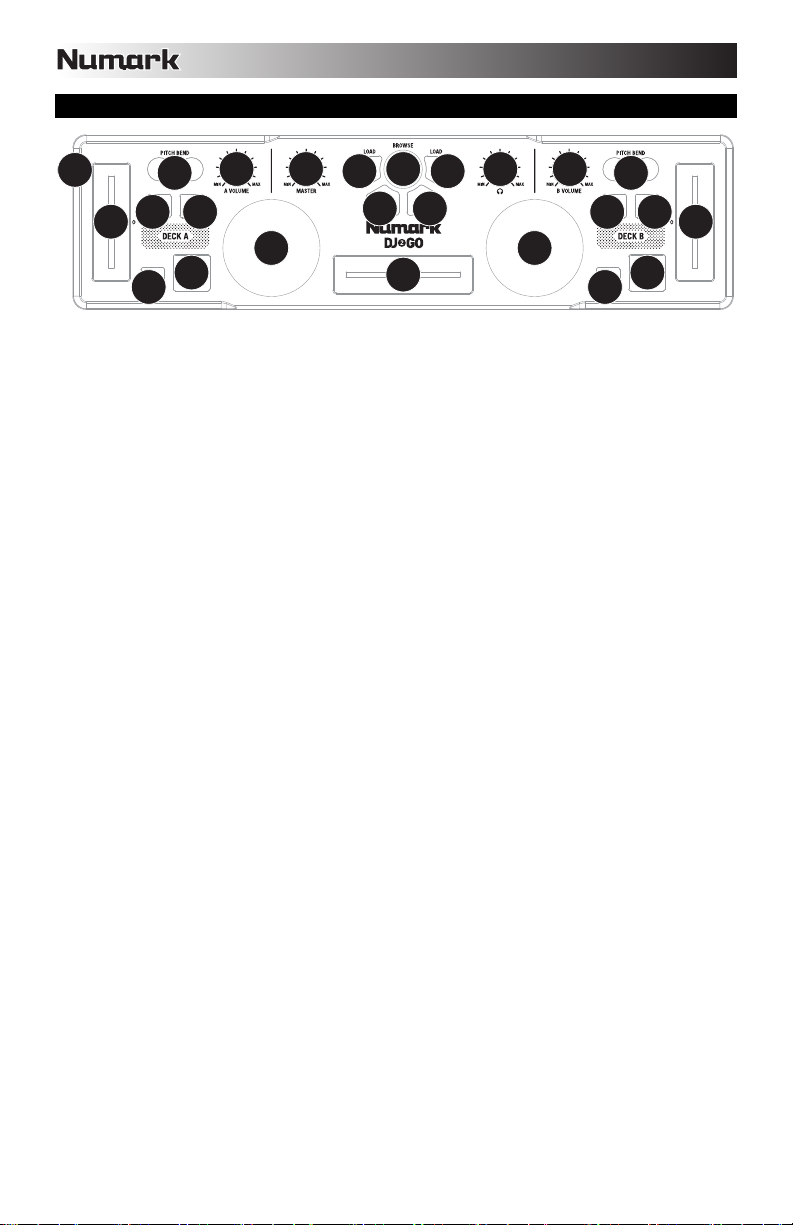
FEATURES
1
15
16 16
14
99
2
4
5
88
67
11
12 12
1. Mini-USB PORT – Plug a standard mini-USB cable into this port and into the USB port of your
computer. The computer's USB port will provide power to DJ2GO. DJ2GO is class-compliant, so it is
"plug-and-play" – no separate driver installation is necessary.
2. PFL – Sends pre-fader audio to the Cue Channel for monitoring.
3. CUE GAIN – Adjusts the audio level of the Cue channel.
4. MASTER VOLUME – Adjusts the output volume of the Program mix.
5. BROWSE KNOB – Turn this knob to scroll through lists of tracks and directories in the software.
6. BACK – This button will take you back to the previous level (folder).
7. ENTER – When a directory is selected, press the knob to enter it. (Press BACK to move up to the
previous level.)
8. LOAD A / LOAD B – Press one of these buttons while a track is selected to assign it to Deck A or Deck
B, respectively.
9. CHANNEL VOLUME – Adjusts the audio level on the corresponding channel.
10. CROSSFADER – Blends audio playing between Decks A and B. Sliding this to the left plays Deck A
and sliding to the right plays Deck B.
11. JOG WHEEL – When the deck is playing, the JOG WHEEL will bend the track's pitch. When the deck
is not playing, rotating the JOG WHEEL will scan through the track.
12. PLAY / PAUSE – Starts or resumes playback if the Deck is paused. Pauses playback if the Deck is
playing.
13. CUE – The CUE button will return and pause the track at the last set cue point. For temporary play of
the cue point, you can hold down the CUE button. The track will play for as long as the button is held
down and will return to the cue point once it has been released.
You can hold down CUE and PLAY / PAUSE simultaneously to start playback from the cue point.
Release both buttons to allow playback to continue.
14. SYNC – Automatically matches the corresponding Deck's tempo with the other Deck's tempo.
15. PITCH FADER – Controls the track's playback speed.
16. PITCH BEND ( + / – ) – Press or hold down either of these buttons to temporarily adjust the track's
playback speed. When released, the track playback will return to the speed designated by the PITCH
FADER.
10
3
11
14
1313
2
15
4
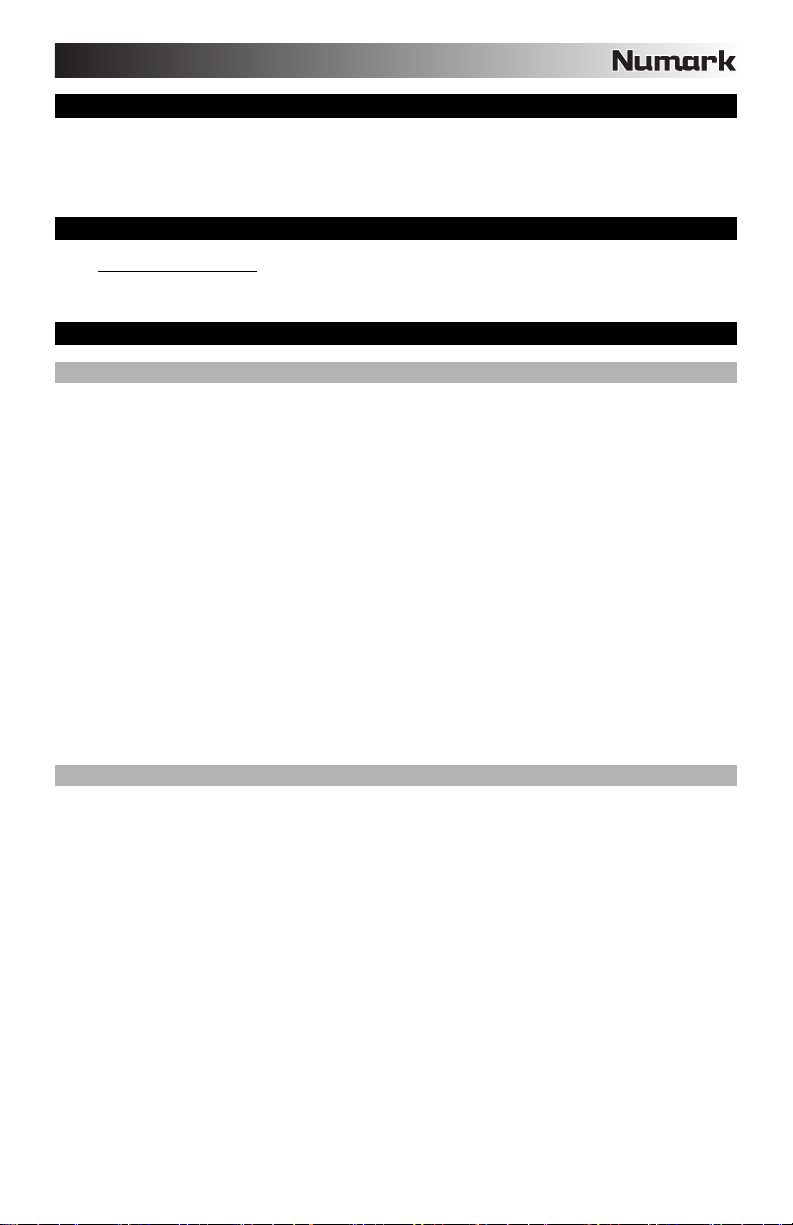
CONTENIDO DE LA CAJA
DJ2GO
Cable USB
CD de software
REGISTRO
Visite http://www.numark.com
mantenerle actualizado con los nuevos desarrollos de productos y brindarle apoyo técnico de categoría
mundial en caso de que tenga algún problema.
y registre su DJ2GO. El registro de su producto asegura que podamos
SETUP
PC
Para poder usar el DJ2GO con la computadora, debe instalar el software Virtual DJ LE incluido:
1. Inserte el disco de instalación provisto en la lectora de CD-ROM de su computadora.
2. Abra el CD para ver su contenido.
3. Abra la carpeta titulada "PC."
4. Haga doble clic en "Setup.exe."
5. Seleccione el idioma preferido y pulse "OK" (Aceptar).
6. Lea la pantalla de información y pulse "Next" (Siguiente).
7. Lea el Acuerdo del Usuario, seleccione I accept the agreement (Acepto el acuerdo) y luego haga clic en
Next.
8. Se le solicitará que elija la ubicación de instalación. (Recomendamos usar la ubicación predeterminada para
la mayoría de los usuarios.) Una vez seleccionada la ubicación, haga clic en "Next".
9. Comienza el procedimiento de instalación. Siga las instrucciones de la pantalla.
10. Una vez terminada la instalación, haga clic en “Finish” (Terminar).
Para comenzar a usar DJ2GO:
1. Conecte el DJ2GO a un puerto USB disponible de la computadora. (Si es posible, use un puerto USB del
panel trasero de la computadora.)
2. Abra Virtual DJ LE haciendo doble clic en el icono del escritorio de la computadora (si creó un acceso directo
desde el escritorio) o yendo a Start All Programs Virtual DJ (Inicio > Todos los Programas > Virtual DJ).
Para más información acerca de cómo usar Virtual DJ, consulte el manual ubicado en la carpeta “Manual”
del CD.
MAC
Para poder usar el DJ2GO con la computadora, debe instalar el software Virtual DJ LE incluido:
1. Inserte el disco de instalación provisto en la lectora de CD-ROM de su computadora.
2. Abra el CD para ver su contenido.
3. Abra la carpeta titulada "Mac".
4. Haga doble clic en "Setup.mpkg."
5. Una vez que vea la pantalla de bienvenida al instalador, haga clic en "Continue" (Continuar).
6. Lea el Acuerdo del Usuario, seleccione I accept the agreement (Acepto el acuerdo) y luego haga clic en
“Continue” y luego “Agree” (Aceptar).
7. Se le solicitará que elija la ubicación de instalación. Como opción predeterminada, se selecciona el disco
duro. (Recomendamos usar la esta ubicación para la mayoría de los usuarios.) Una vez seleccionada la
ubicación, haga clic en "Install" (Instalar) para iniciar la instalación.
8. Introduzca su contraseña y haga clic en “OK” (Aceptar).
9. Una vez terminada la instalación, haga clic en “Close” (Cerrar).
Para comenzar a usar DJ2GO:
1. Conecte el DJ2GO a un puerto USB disponible de la computadora. (Si es posible, use un puerto USB del
panel trasero de la computadora.)
2. Abra Virtual DJ LE yendo a Applications Virtual DJ LE (Aplicaciones > Virtual DJ LE).
Para más información acerca de cómo usar Virtual DJ, consulte el manual ubicado en la carpeta “Manual”
del CD.
5
 Loading...
Loading...