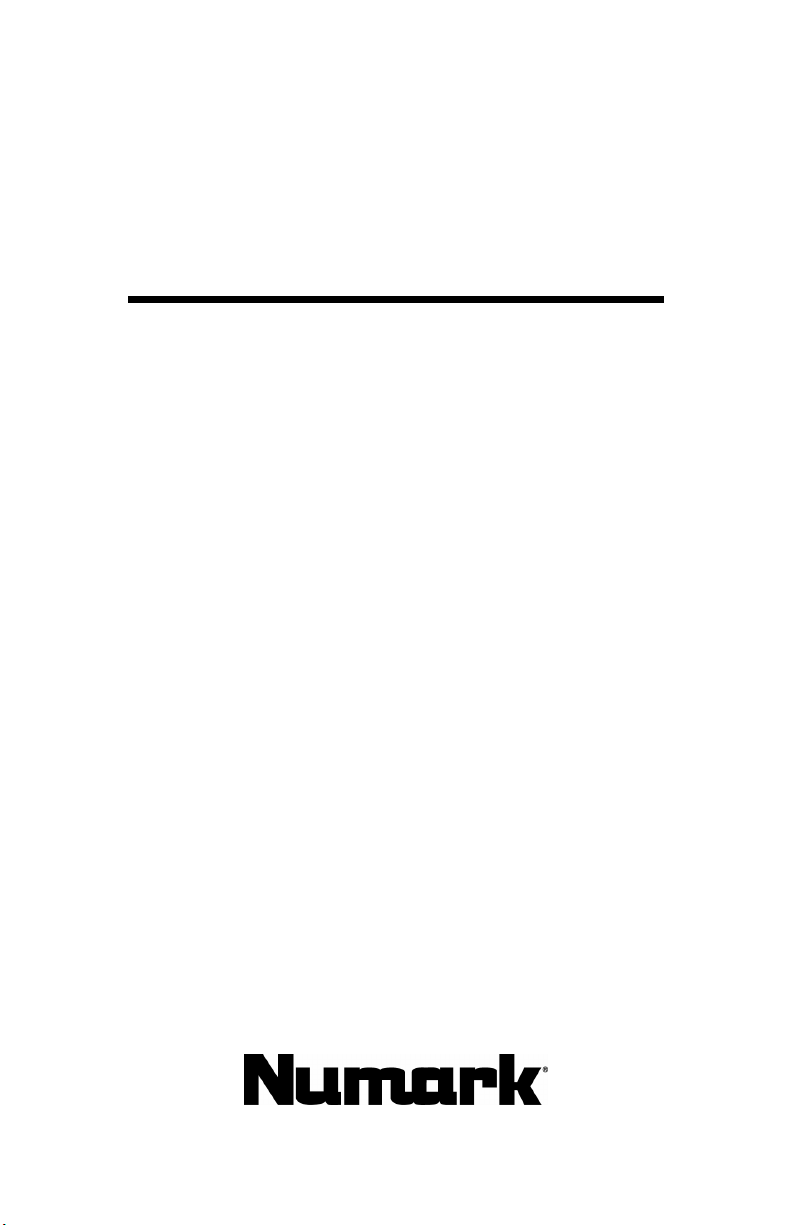
AUDACITY
SOFTWARE GUIDE
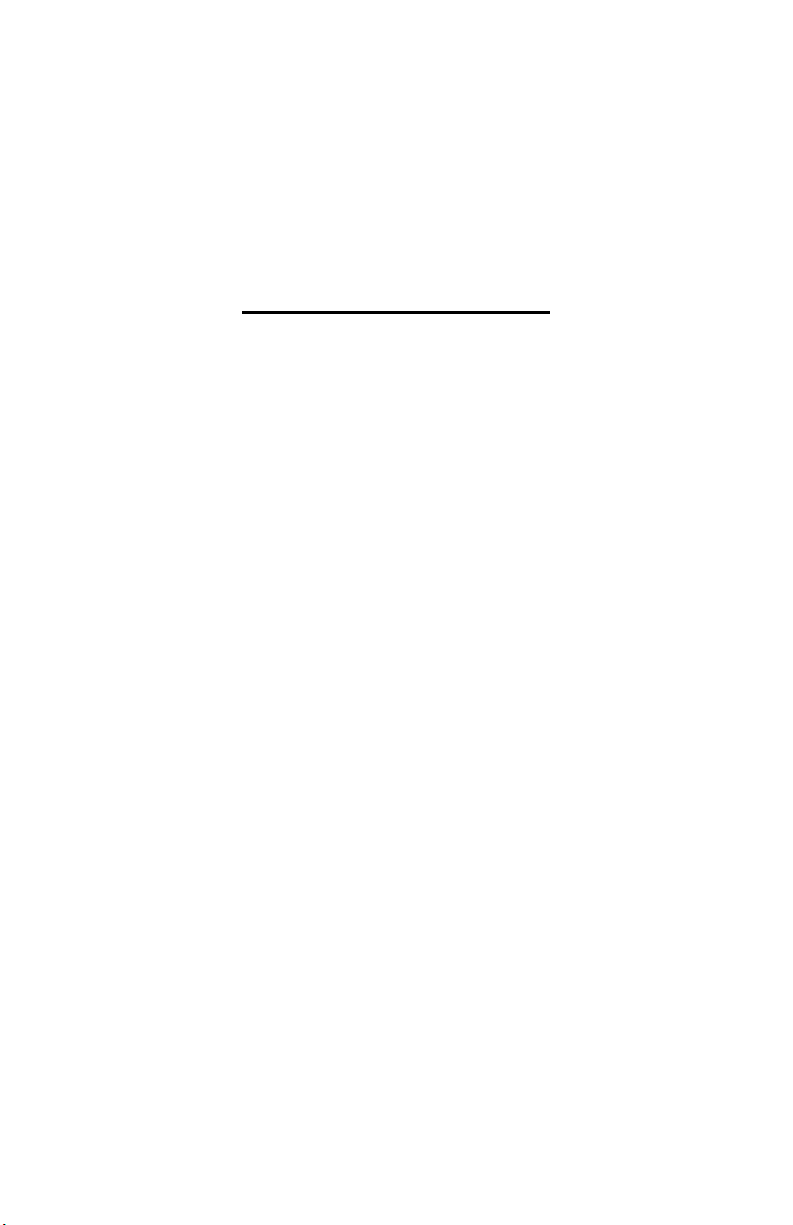
Software Installation
Audacity Recording Software
INHALTSVERZEICHNIS
ALLGEMEINE HINWEISE ........................................................................108
AUDACITY SOFTWARE INSTALLATION...............................................109
KONFIGURATION VON WINDOWS VISTA FÜR DEN
BETRIEB DES USB TURNTABLE...........................................................110
KONFIGURATION VON WINDOWS XP ZUM BETRIEB MIT
DEM USB TURNTABLE ...........................................................................112
AUDACITY KONFIGURATION FÜR DEN PC..........................................114
AUDACITY FÜR MAC OS 10.4 UND NEUER
KONFIGURIEREN.....................................................................................116
AUFNAHME AUF DEM COMPUTER.......................................................120
EINSTELLEN DES AUDIOPEGELS (OPTIONAL) ..................................121
SÄUBERN DES AUDIOSIGNALS (OPTIONAL)......................................122
SCHNELLES AUFNEHMEN IHRER SCHALLPLATTEN
(OPTIONAL)..............................................................................................124
UNTERTEILEN IHRES ALBUMS IN TRACKS ........................................125
TITEL IN EINZELNE DATEIEN EXPORTIEREN......................................128
ANHÖREN UND EXPORTIEREN IHRER TRACKS ALS
WAV/MP3 DATEI ......................................................................................129
AUFNAHMEN VON 78RPM SCHALLPLATTEN .....................................130
FEHLERHILFE ..........................................................................................131
107
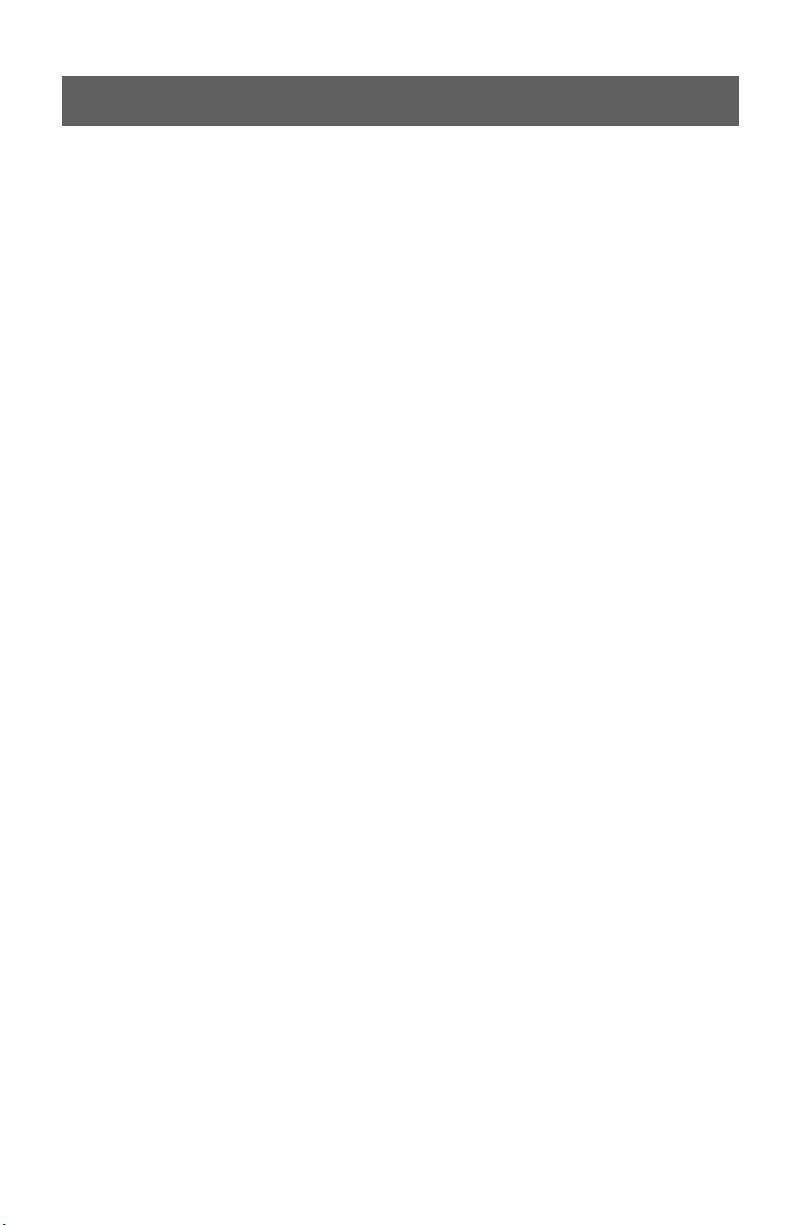
ALLGEMEINE HINWEISE
Ihr USB Turntable ist mit jeder Audioaufnahme-Software
kompatibel, die USB Audio Geräte unterstützt. Wir haben dem
USB turntable Audacity beigelegt, jedoch können auch andere
Programme von Drittanbietern verwenden.
Audacity ist eine kostenlose Software, die unter der General
Public License (GPL) vertrieben wird. Zusätzliche Informationen
sowie den Open Source Code finden Sie auf der beiliegenden CD
oder im Internet unter http://audacity.sourceforge.net
Audacity kann sowohl unter Windows (98 und neuer) als auch
unter Mac OS (X und 9.2+) eingesetzt werden. Auf der Audacity
Website ist Software für Linux-Betriebssysteme zum
Herunterladen verfügbar.
Unter http://audacity.sourceforge.net/help/tutorials sind weitere
Anleitungen erhältlich.
Die Website verfügt zudem über weitere Informationen zu
Erweiterungen, um die Leistungsfähigkeit und die
Funktionsvielfalt von Audacity zu erhöhen.
HINWEIS: Da die Audacity Software ständig
weiterentwickelt wird, um sie mit neuen Funktionen
auszustatten, kann es passieren, dass sich einige
Untermenüs in anderen Menüpunkten wiederfinden. Das
Untermenü „Preferences“, zum Beispiel, ist in einigen
Softwareversionen unter dem Menüpunkt „Datei“ und in
anderen Softwareversionen unter „Bearbeiten“
angesiedelt.
108
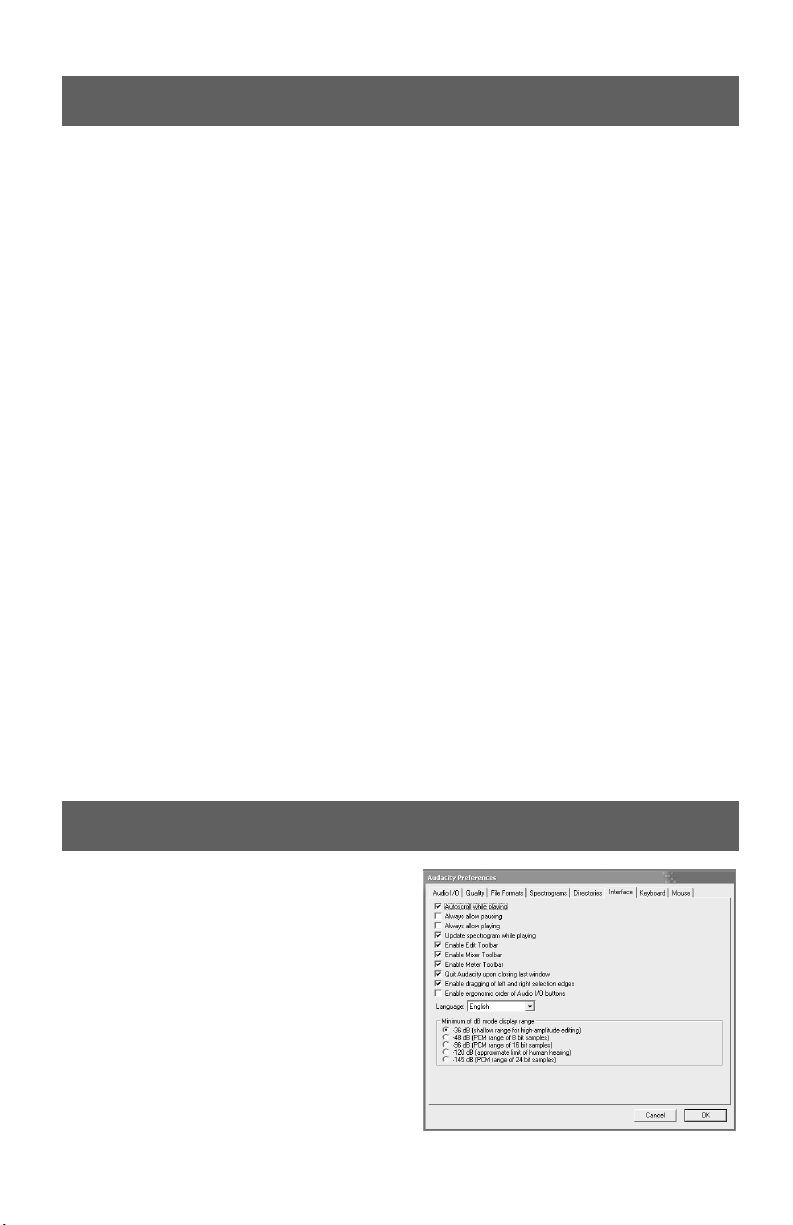
AUDACITY SOFTWARE INSTALLATION
Vor dem Starten der Software
Überprüfen Sie, dass der USB Turntable mit dem Computer verbunden ist und beide Geräte
eingeschaltet sind. Sehen Sie dazu vor der Softwareinstallation in die USB turntable
Kurzbedienungsanleitung.
NEHMEN SIE DIE DURCHSICHTIGE NADELABDECKUNG AUS PLASTIK AB
Zur ersten Aufnahme empfehlen wir, einen Test über eine Minute durchzuführen, damit Sie
die Vorgehensweise kennen lernen können, bevor Sie eine ganze LP aufnehmen.
Installation der Software auf dem PC
1. Verbinden Sie Ihren Turntable mit einer Steckdose verwenden Sie das mitgelieferte USB-Kabel,
um den Turntable mit einem freien USB Port an Ihrem Computer zu verbinden.
2. Schalten Sie Ihren Computer ein, falls das noch nicht geschehen sein sollte. Warten Sie, bis er
vollständig hochgefahren wurde.
3. Schalten Sie den Turntable mit der Power Taste, die sich in der Nähe der Tonarmbasis
befindet.
4. Ihr Computer könnte Ihnen nun eine Nachricht anzeigen, die Ihnen mitteilt, dass ein neues
Gerät gefunden wurde, welches nun verwendet werden kann. Je nach verwendetem
Betriebssystem erscheint diese Nachricht nicht. Das ist dann normal.
5. Legen Sie die mit dem Turntable mitgelieferte CD in das CD-Laufwerk Ihres Computers ein.
6. Ein Fenster öffnet sich automatisch. Klicken Sie auf das [INSTALL] Symbol neben „Audacity”.
Installation der Software auf dem MAC
1. Verbinden Sie Ihren Turntable mit einer Steckdose verwenden Sie das mitgelieferte USB-Kabel,
um den Turntable mit einem freien USB Port an Ihrem Computer zu verbinden.
2. Schalten Sie Ihren Computer ein, falls das noch nicht geschehen sein sollte. Warten Sie, bis er
vollständig hochgefahren wurde.
3. Schalten Sie den Turntable mit der Power Taste, die sich in der Nähe der Tonarmbasis
befindet.
4. Legen Sie die mit dem Turntable mitgelieferte CD in das CD-Laufwerk Ihres Computers ein.
Klicken Sie auf das CD-Symbol auf dem Desktop.
5. Ziehen Sie den Audacity-Installationsordner auf Ihre Festplatte, am Besten in den Programme
Ordner.
6. Ein Fenster, das den Fortschritt des Kopiervorgangs anzeigt, erscheint.
7. Nachdem alle Dateien kopiert wurden, werfen Sie die VD aus.
SPRACHAUSWAHL
Wir möchten Sie vor Anwendung des
Programms darauf hinweisen, dass die
Steuerungen und Menüs für Audacity in einer
Reihe von Sprachen verwendet werden können:
unter Edit | Preferences auf den Tab
Interface klicken, dann unter dem PulldownMenü Language die gewünschte Sprache
wählen.
109
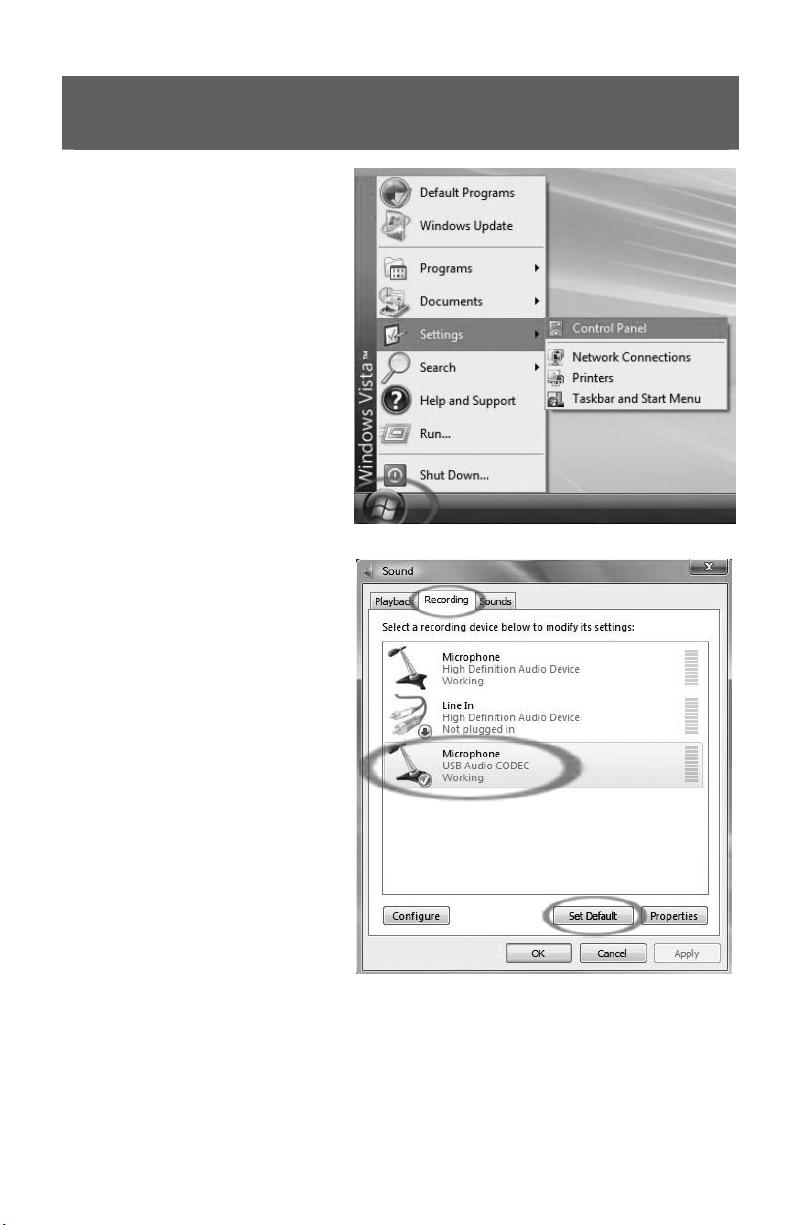
KONFIGURATION VON WINDOWS VISTA FÜR DEN
1. Schließen Sie alle
geöffneten Programme
Ihres Computers.
2. Klicken Sie in der linken
unteren Ecke auf Start.
3. Wählen Sie
Einstellungen, gefolgt
von Systemsteuerung.
4. Öffnen Sie im nun
erscheinenden Fenster
die Sound
Einstellungen. (Wenn
Sie „Sound“ nicht
finden, aktivieren Sie
bitte im linken oberen
Bereich des Fensters
Bereich die klassische
Ansicht. Nun sollte
„Sounds“ erscheinen.
5. Wählen Sie den
Aufnahme Tab im
oberen Sound
Einstellungsfenster aus.
6. Wählen Sie im
Aufnahme Tab das
Mikrofon - USB Audio
Codec als
Standardgerät aus. Der
USB Audio Codec steht
für den Turntable.
7. Klicken Sie die Taste Als
Standard speichern
zur Bestätigung der
Auswahl.
BETRIEB DES USB TURNTABLE
110
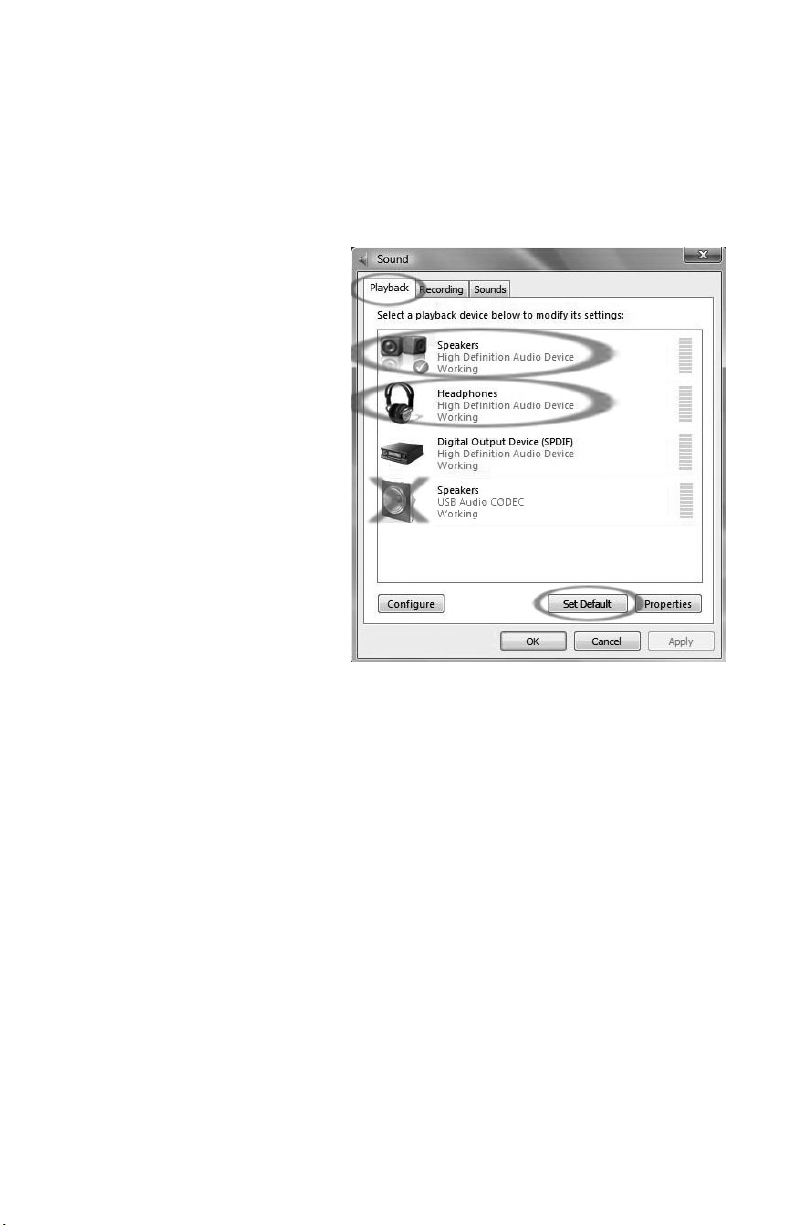
8. Wählen Sie nun den Wiedergabe Tab im oberen Bereich der
Sound Einstellungen aus.
9. Hier definieren Sie, das Gerät, über welchen Sie das Audiosignal
Ihres Computers hören möchten.
Die Audioausgänge
Ihres Computers
könnten so angezeigt
werden:
Lautsprecher –
High Definition
Audio Device
oder
Kopfhörer – High
Definition
Audio Device
oder, je nach in
Ihrem Computer
vorhandener
Hardware, auch
beide Einträge.
Wählen Sie das Gerät
aus, welches am
ehesten Ihrer
Soundkarte, die im
Rechner verbaut ist,
entspricht und
bestätigen Sie Ihre
Auswahl mit der Als
Standard
speichern Taste.
Hinweis: Verwenden Sie NICHT „Lautsprecher - USB Audio
Codec” als Wiedergabegerät. Der USB Audio Codec meint Ihren
Turntable, der zwar als Aufnahme - jedoch nicht als
Wiedergabegerät funktioniert.
10. Klicken Sie auf Als Standard speichern, um Ihre Auswahl zu
bestätigen.
11. Klicken Sie auf „Übernehmen“, falls möglich und danach auf
OK, um die Systemsteuerung zu schließen.
12. Klicken Sie auf Übernehmen (wenn möglich), dann auf OK.
13. Überprüfen Sie, dass die Lautsprecher Ihres Computers (wenn
nicht eingebaut) mit dem Audioausgang Ihres Computers
verbunden und eingeschaltet sind. Sollte Ihr Computer einen
Kopfhörerausgang besitzen, können Sie anstatt der Lautsprecher
auch Kopfhörer verwenden.
111
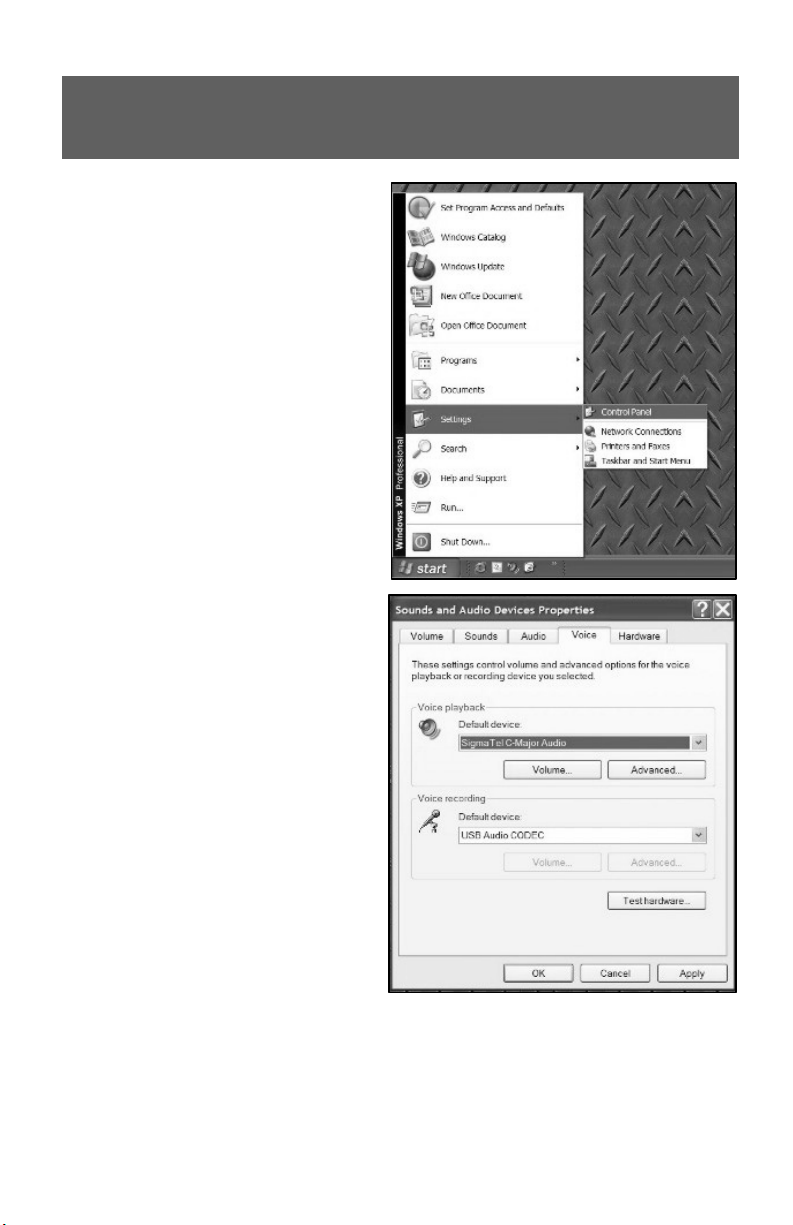
KONFIGURATION VON WINDOWS XP ZUM
BETRIEB MIT DEM USB TURNTABLE
1. Schließen Sie alle
geöffneten Programme
Ihres Computers.
2. Klicken Sie auf die Start
Taste.
3. Wählen Sie Einstellungen
und Systemsteuerung.
4. Klicken Sie im sich nun
öffnenden Fenster auf
Sounds und Audiogeräte.
(Sollten Sie diese
Auswahlmöglichkeit nicht
sehen, wechseln Sie im
linken oberen Menü des
Fensters zur klassischen
Ansicht. Dann wird Ihnen
Sounds und Audiogeräte
angezeigt).
5. Wählen Sie den Stimme
Tab im oberen Bereich des
Sounds und Audiogeräte
Fensters aus.
6. Wählen Sie unter
Stimmenwiedergabe Ihre
interne Soundkarte als
Standardgerät aus. Je nach
Computer variiert die
Anzeige. Sie sollten jedoch
nicht „USB Audio Codec,
Modem, oder Microsoft Sound
Mapper” verwenden
112
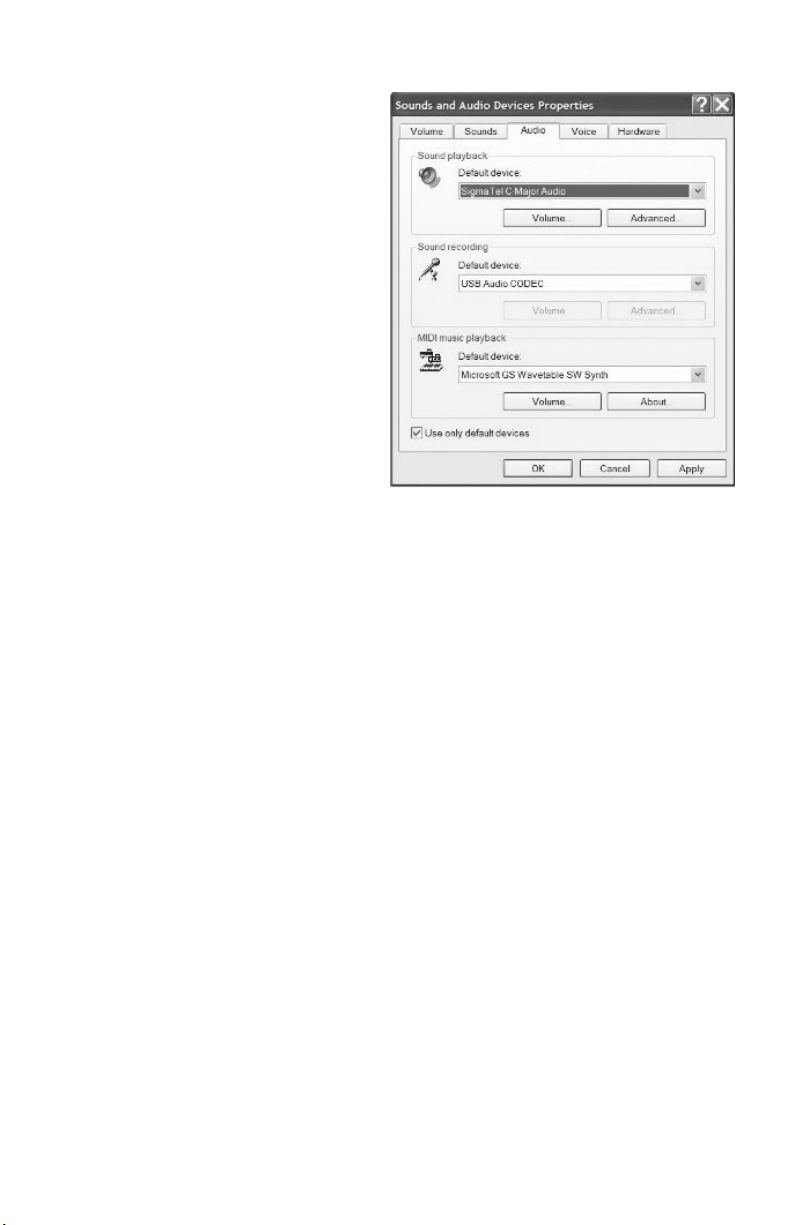
7. Unter Stimmenaufnahme
wählen Sie den USB Audio
Codec als Standardgerät
aus – das ist Ihr USB
Turntable.
8. Gehen Sie nun in den
Audio Tab des Fensters
Sounds und Audiogeräte.
9. Wählen Sie unter
Soundwiedergabe Ihre
interne Soundkarte als
Standardgerät aus. Je nach
Computer variiert die
Anzeige. Sie sollten jedoch
nicht „USB Audio Codec,
Modem, oder Microsoft
Sound Mapper” verwenden.
10. Unter Soundaufnahme
wählen Sie den USB Audio
Codec als Standardgerät
aus – das ist Ihr USB
Turntable.
11. Klicken Sie die Option Nur Standardgerät verwenden an.
12. Klicken Sie auf Übernehmen (falls möglich) und danach auf OK.
13. Überprüfen Sie, dass die Lautsprecher Ihres Computers (wenn
nicht eingebaut) mit dem Audioausgang Ihres Computers
verbunden und eingeschaltet sind. Sollte Ihr Computer einen
Kopfhörerausgang besitzen, können Sie anstatt der Lautsprecher
auch Kopfhörer verwenden.
113
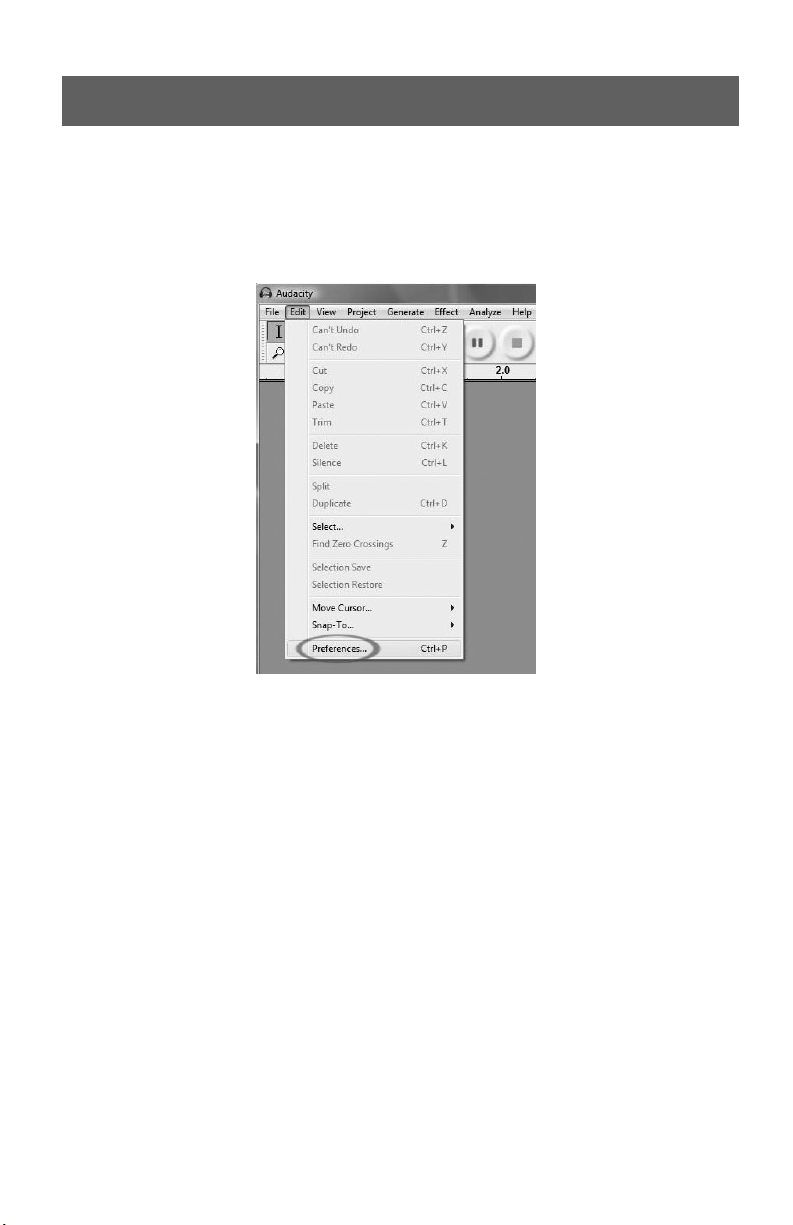
AUDACITY KONFIGURATION FÜR DEN PC
1. Starten Sie Audacity: Klicken Sie auf Start, wählen Sie Alle
Programme und danach Audacity.
2. Klicken Sie auf das Bearbeiten Menü in der oberen Menüleiste
von Audacity.
3. Wählen Sie im Bearbeiten Menü Einstellungen aus.
Abbildung 1: Einstellungen auswählen
3. Das Fenster Audacity Einstellungen öffnet sich (Abbildung
Figure 2). Gehen Sie in den Audio E/A Tab, den Sie im oberen
Bereich des Fensters sehen.
4. Definieren Sie als Wiedergabegerät die interne Soundkarte Ihres
Computers. Da in verschiedenen Computern jeweils
verschiedene Soundkarten installiert sind, kann Ihre Auswahl
von der abgebildeten Einstellung (Abbildung 2) abweichen.
Wählen Sie auf KEINEN Fall USB Audio Codec, Microsoft Sound
Mapper oder Modem aus.
5. Definieren Sie als Aufnahmegerät den USB Audio Codec –
Ihren Turntable.
Hinweis: Der USB könnte, je nach Computermodell und
Betriebssystem, unter einem anderen Namen im
Einstellungsfenster erscheinen. In 99% aller Fälle ist jedoch das
Gerät mit „USB” im Namen Ihr Turntable.
6. Setzen Sie Kanäle auf 2 (Stereo).
7. Aktivieren Sie die Software Playthrough Option.
114
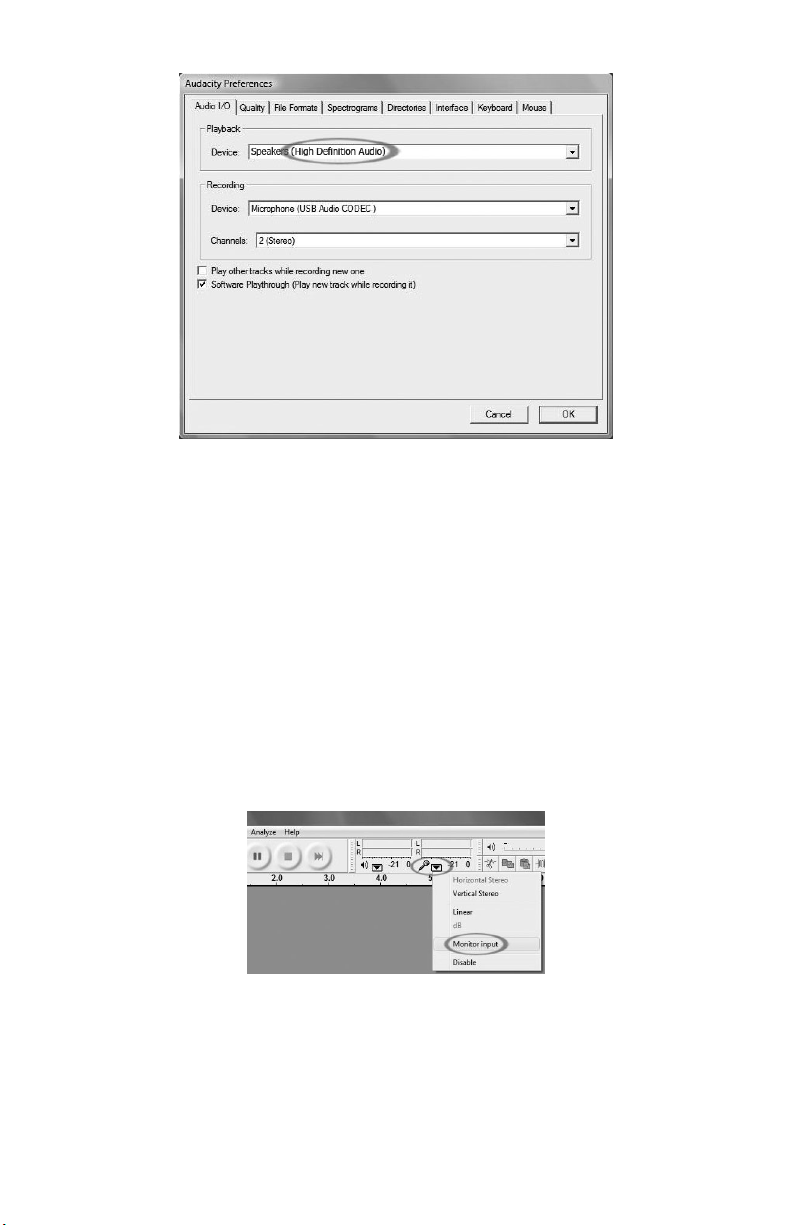
Abbildung 2: Auswahl des USB Audiogerätes in den Einstellungen
8. Definieren Sie im Qualität Tab 16-Bit als Standard
Samplefrequenz.
9. Wählen Sie OK, um die Einstellungen zu speichern und das
Einstellungsfenster zu schließen.
10. Im Hauptfenster der Audacity Software sehen Sie rechts neben
der Wiedergabe Taste die Pegelmeter für Ein- und Ausgang (L
und R). Unter dem Ausgangspegel, können Sie ein Symbol, das
wie ein Mikrofon aussieht, erkennen. Neben dem Mikrofon
wiederum sehen Sie einen schwarzen Pfeil, der nach unten zeigt.
Klicken Sie diesen Pfeil an und wählen Sie Eingangssignal
hören. (Wenn Sie die Ein- und Ausgangspegelanzeigen nicht
sehen können, öffnen Sie die Einstellungen noch einmal, gehen
in den Interface Tab und aktivieren die Mixerwerkzeuge
Anzeigen Option.)
Nun sind Sie bereit für die erste Aufnahme.
Die von Ihnen vorgenommenen Einstellungen werden beim Beenden des
Programms gespeichert. Sie müssen jedoch Eingangssignal hören
jedes Mal aktivieren, wenn Sie Audacity zum Aufnehmen verwenden.
115

AUDACITY FÜR MAC OS 10.4 UND NEUER
1. Klicken Sie bei geöffneten Audacity Programm auf das Audacity
Menü in der Menüleiste.
2. Wählen Sie im Audacity Menü Preferences aus.
3. Stellen Sie im Audio E/A Tab das Wiedergabegerät auf Built-
In Audio ein.
4. Als Aufnahmegerät wählen Sie im Audio E/A Tab den USB
Audio Codec aus.
5. Geben Sie an, dass Sie 2 Kanäle (Stereo) aufnehmen möchten.
6. Markieren Sie die Software Playthrough Option.
KONFIGURIEREN
7. Stellen Sie im Qualität Tab die Standard Samplefrequenz 16-
bit.
116

8. Speichern Sie mit OK Ihre Einstellungen und schließen Sie das
Preferences Fenster.
9. Im Hauptfenster der Audacity Software sehen Sie rechts neben
der Wiedergabe Taste die Pegelmeter für Ein- und Ausgang (L
und R). Unter dem Ausgangspegel, können Sie ein Symbol, das
wie ein Mikrofon aussieht, erkennen. Neben dem Mikrofon
wiederum sehen Sie einen schwarzen Pfeil, der nach unten zeigt.
Klicken Sie diesen Pfeil an und wählen Sie Eingangssignal
hören. (Wenn Sie die Ein- und Ausgangspegelanzeigen nicht
sehen können, öffnen Sie die Einstellungen noch einmal, gehen
in den Interface Tab und aktivieren die Mixerwerkzeuge
Anzeigen Option.)
Die von Ihnen vorgenommenen Einstellungen werden beim Beenden des
Programms gespeichert. Sie müssen jedoch Eingangssignal hören
jedes Mal aktivieren, wenn Sie Audacity zum Aufnehmen verwenden.
117
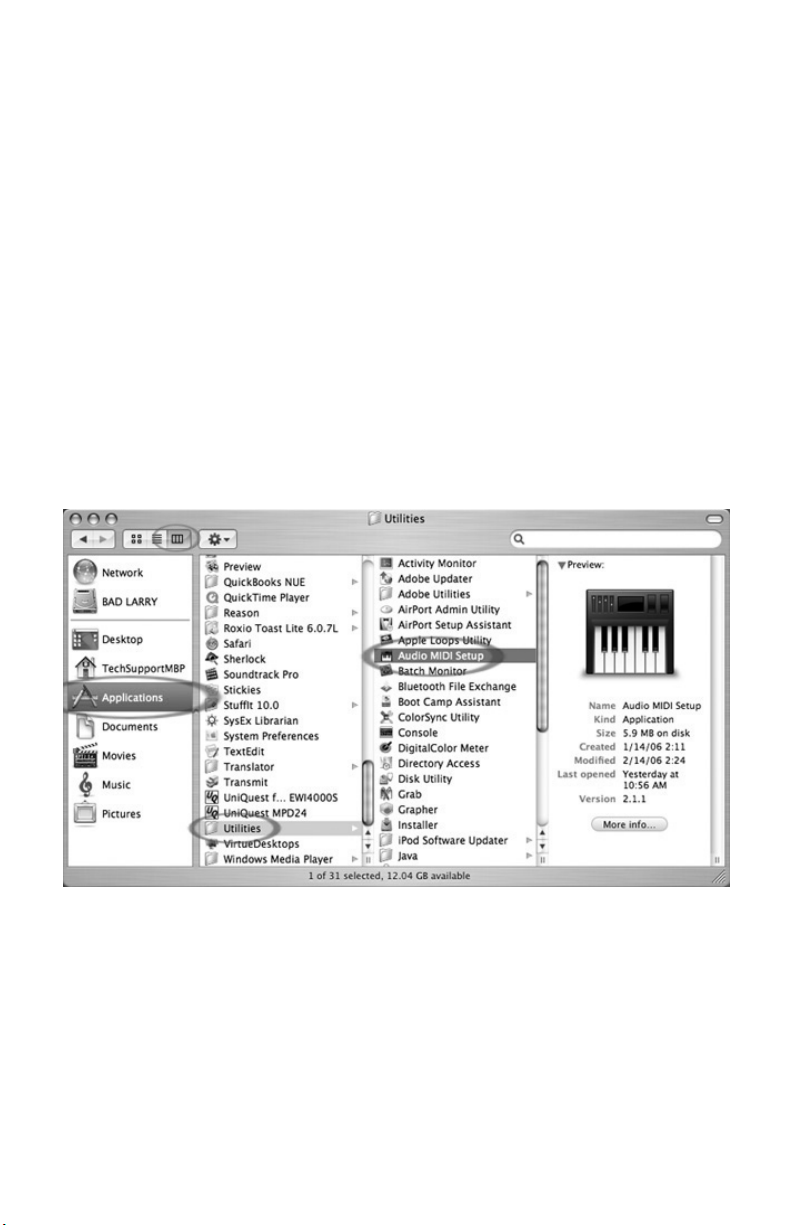
Weitere wichtige Einstellungen am Macintosh:
Wir haben nun zwar Audacity separate Wiedergabe- und
Aufnahmeeinstellungen zugewiesen, jedoch besitzt Ihr Mac davon
unabhängige Aufnahme- und Wiedergabeeinstellungen. Wird der
Turntable das erste Mal angeschlossen, wählt der Macintosh oft den
„USB Audio Codec” als Audioein- und Ausgang für das gesamte System
aus. Da aber Ihr Turntable keine Lautsprecher besitzt, werden Sie
keinen Ton hören. Sie müssen also Ihrem Mac sagen, dass er den
Turntable nicht als Ausgangsgerät verwenden soll.
Zum ändern dieser Einstellung gehen Sie so vor:
Die Audio Midi Konfiguration:
1. Öffnen Sie den Finder.
2. Gehen Sie in den Programme Ordner Ihrer Festplatte.
3. Suchen und öffnen Sie dort den Ordner Dienstprogramme.
4. Öffnen Sie nun das Programm Audio MIDI Konfiguration.
5. Definieren Sie in Audio MIDI Konfiguration unter Audiogeräte
folgende Einstellungen:
Setzen Sie den Standard-Input auf USB Audio Codec
Setzen Sie den Standard-Output auf Built-in Audio oder Built-
in Output
Setzen Sie den System-Output auf Built-in Audio oder Built-in
Output
118

Nun verwenden andere Programme die interne Soundkarte zur
Wiedergabe von Audiosignalen.
119

AUFNAHME AUF DEM COMPUTER
Hinweis: Wir empfehlen, dass Sie zunächst die Software
mit einer Aufnahme über 1 Minute testen. Wenn sie sich
eingearbeitet haben, können Sie eine gesamte LP
aufnehmen
1. Drücken Sie die Aufnahme-Taste
2. Starten Sie die Wiedergabe des USB Turntable. Sie sehen auf
dem Computerbildschirm während der Aufnahme, wie die
Wellenform nach und nach generiert wird. Sie hören auch das
Audiosignal vom USB Turntable.
Kein Signal? – Gehen Sie noch einmal in das Einstellungen-Menü
und überprüfen Sie, dass Sie „Software Playthrough” aktiviert
haben und dass die Lautsprecher Ihres Computers eingeschaltet
sind. Siehe Fehlerhilfe am Ende dieser Anleitung.
3. Lassen Sie den gesamten Titel oder das gesamte Album
abspielen.
4. Drücken Sie Stop
5. SPEICHERN SIE NUN IHRE AUFNAHME, IDEM SIE AUF DAS
DATEI-MENÜ KLICKEN UND PROJEKT SPEICHERN
WÄHLEN. DEFINIEREN SIE EINEN SPEICHERPLATZ SOWIE
EINEN NAMEN UND KLICKEN SIE AUF „SPEICHERN.“
6. Sie haben den Aufnahmeprozess beendet. Die Datei, die Sie auf
Ihrem Computer gespeichert haben, ist eine Audacity Project
Datei. Diese lässt sich nur in Audacity öffnen. Der folgende
Abschnitt führt Sie nun durch einige optionale
Bearbeitungsschritte, wie das Unterteilen des Audacity Projects
in einzelne Wav Dateien, die Sie auf CD brennen oder mit
Programmen, wie iTunes und dem Windows Media Player
wiedergeben können
Aufnahme
120

EINSTELLEN DES AUDIOPEGELS (OPTIONAL)
1. Wählen Sie Ihre
gesamte Aufnahme
durch „Bearbeiten”
=> „Auswählen…”
=> „Alles.” Sie
können dazu auch
die Tastaturkürzel
Strg+A (PC) oder
APFEL+A (Mac)
verwenden.
2. Gehen Sie in das
„Effekt” Menü und
wählen Sie den
gewünschten Effekt.
a. Es gibt
verschiedene Effektarten, die im Softwareabschnitt
oder im Internet erklärt werden.
b. Der Effekt „Normalisieren“ sollte für die richtige
Lautstärkeeinstellung der Aufnahme verwendet
werden.
Effekt Klappmenü
Alles auswählen
Normalisieren
121

SÄUBERN DES AUDIOSIGNALS (OPTIONAL)
1. Wählen Sie einen Audiobereich aus, der Nebengeräusche
enthält. Gerade am Anfang oder Ende einer Aufnahme werden
Sie keine Musik und nur Vinylgeräusche hören .
2. Wählen Sie aus dem „Effekt“ Menü
„Rauschentfernung,” um das
“Rauschentfernung” Fenster
anzeigen zu lassen.
3. Klicken Sie „Rauschprofil ermitteln.”
Das Rauschentfernungs-Fenster
schließt sich automatisch.
4. Wählen Sie den gesamten Titel, aus
dem die Nebengeräusche entfernt
werden sollen. Wenn Sie die
gesamte Aufnahme säubern wollen,
Wählen Sie „Alles auswählen” im
„Bearbeiten“ Menü.
5. Wiederholen Sie Schritt 2 zur
Ansicht des “Rauschentfernung”
Fensters.
6. Definieren Sie mit dem
Schieberegler im
„Rauschentfernung“ Fenster die
Stärke des Audiosignals, welches gefiltert werden soll und
klicken Sie auf „Rauschentfernung.“ Wir empfehlen für einen
optimalen Sound diesen Effekt sehr gut dosiert einzusetzen.
Hinweis: Sie können die Bearbeitung vorhören, indem Sie den
„Vorhören“ Button drücken.
Auswahl des Rauschens im Track
122
Fenster „Rauschentfernung“
im Track

Weitere Bearbeitungshinweise:
Audiopegel können entsprechend der Einstellungen des
Tonabnehmersystems, dem Gegengewicht des Tonarms
und des Computer variieren. Wir empfehlen, das
Audiosignal nach der Aufnahme immer zu normalisieren.
Nicht gebrauchte Teile des Audiosignals lassen sich mit
der Maus auswählen und löschen (Drücken der
„Entfernen” Taste.) Dadurch können Sie übermäßiges
Rauschen oder Leerstellen am Anfang oder am Ende des
Audiomaterials eliminieren.
Sie müssen ein „Rauschprofil“ auswählen, bevor sie
Rauschen aus einem Titel entfernen. Wenn Sie kein Profil
für Ihren Audiotitel verwenden, könnte der Computer alle
Audiodaten aus dem Titel löschen. Beachten Sie Schritt 1.
Wenn Sie das Rauschprofil definiert haben, wird es
solange gespeichert, bis Sie die Anwendung neu starten.
Anders gesagt, die Software muss wissen, welches Profil
anzuwenden ist, wenn Sie die Software das erste Mal
starten. Sie müssen jedoch nicht für jeden Titel ein neues
Profil anlegen, wenn Sie einmal eine Einstellung haben.
123

SCHNELLES AUFNEHMEN IHRER
SCHALLPLATTEN (OPTIONAL)
Mit Hilfe der Audacity Software und dem USB turntable können
Sie schnell Ihre 33 1/3 LPs in den Computer mit einer höheren
Geschwindigkeit überspielen und am Computer die schnellere
Wiedergabe zur normalen Wiedergabe korrigieren. Diese
Vorgehensweise ist hilfreich, wenn es darum geht, mehrere LPs
hintereinander aufzunehmen. So können Sie beispielsweise das
Überspielen eines 10 Minuten Titels auf 7 Minuten reduzieren,
indem Sie diese mit 45RPM abspielen.
Drei Minuten sind nun bei einer LP keine große Zeitersparnis,
wenn Sie jedoch mehrere Schallplatten hintereinander
überspielen wollen, können Sie beispielsweise 4 Stunden Musik in
3 Stunden aufnehmen.
Anleitung:
1. Nehmen Sie Ihre 33 1/3 RPM LPs mit 45RPM indem Sie
den 45RPM Taster auf der Oberseite des USB turntable
drücken.
2. Sie hören, dass das Audiosignal auf Grund der schnelleren
Geschwindigkeit mit einer seltsamen Tonhöhe abgespielt
wird.
3. Beenden Sie nach dem Titelende die Aufnahme.
4. Gehen Sie auf „Bearbeiten”
und “Alles auswählen”.
5. Wählen Sie unter „Effekt” das
„Geschwindigkeit verändern”
Menü.
6. Wählen Sie von „45” zu “33
1/3” aus. Ihr Signal wird auf
das neue Tempo
umgerechnet.
124
Geschwindigkeit verändern

UNTERTEILEN IHRES ALBUMS IN TRACKS
Hinweis: Sie sollten alle Bearbeitungen,
wie das Entfernen unerwünschter
Leerräume vor oder hinter Songs,
abgeschlossen haben, bevor Sie Ihr
Album in Tracks unterteilen.
1. Wählen Sie das Werkzeug
Projekt einpassen, wie in
Figure 10 gezeigt.
2. Nachdem Sie in der Ansicht die einzelnen Tracks anhand der
Pausen (1,2,3 in der Abbildung 11) erkennen können, ist der
nächste Schritt, diese Tracks zu separieren und sie zu benennen,
bevor wir sie als WAV (CD-Qualität) exportieren können.
Abbildung 40: Projekt
einpassen
Abbildung 11: Identifizieren einzelner Audiotracks
Es gibt zwei Möglichkeiten, Ihre Aufnahme in separate Tracks aufzuteilen:
entweder automatisch oder manuell. Falls Ihre Aufnahm in guter Qualität
erfolgt ist, und Sie die Pausenstellen zwischen den einzelnen Tracks
erkennen können, ist das automatische Trennen der Tracks einfacher und
leichter. Wenn Sie die Pausen zwischen den Tracks Ihrer Aufnahme nicht
erkennen können, funktioniert die manuelle Aufteilung Trennung besser.
Automatisches Trennen der Tracks Ihres Albums:
1. Wählen Sie die gesamte Aufnahme aus, indem Sie Bearbeiten,
Auswählen…, Alles anklicken. Sie können auch auf der Tastatur
Strg+A (PC) oder APPLE+A (Macintosh) zur Auswahl verwenden.
(Siehe Abbildung 4)
2. Gehen Sie nun in das Analysieren Menü und wählen Sie die
Silence Finder Option aus.
3. Der Silence Finder findet die Stille zwischen jedem Song in der
Aufnahme. Bei den meisten Aufnahmen müssen Sie nur im Feld
Silence Level den Grundwert der Stille einstellen. Geben Sie 15 in
das Silence Level Feld ein und drücken Sie OK (Abbildung 12).
125

Abbildung 12: Silence Finder
4. Ihre Aufnahme wird jetzt untersucht und es wird eine Textspur unter
Ihrer Aufnahme angelegt. Diese enthält Markierungen, die den
Beginn jedes neuen Songs darstellen. (Abbildung 13). Wenn Sie
später Ihre Aufnahme exportieren (siehe: Exportieren Ihrer Tracks
als separate Dateien), werden anhand dieser Markierungen einzelne
Audiodateien für jeden Song Ihres Albums gespeichert.
Abbildung 13: Track Labels
5. Sollten Sie feststellen, dass die durch den Silence Finder
angelegten Markierungen nicht richtig gesetzt wurden oder dass es
zu viele oder zu wenige Markierungen gibt, machen Sie den Vorgang
rückgängig und probieren Sie andere Einstellungen aus. Falls Ihre
Markierungen korrekt gesetzt wurden, fahren Sie mit dem Abschnitt
Exportieren Ihrer Tracks als separate Dateien weiter unten
fort.
6. Um die Bearbeitung zurückzunehmen, gehen Sie in das Bearbeiten
Menü und wählen Rückgängig.
7. Lesen Sie noch einmal die Schritte 1-3 weiter oben und verwenden
Sie eine andere Einstellung im Silence Level Feld. Sollten zu
wenige Markierungen angelegt worden sein, verwenden Sie einen
niedrigeren Wert im Silence Level Feld, wie zum Beispiel 10. Falls
zu viele Markierungen gesetzt wurden, probieren Sie einen höheren
Wert, beispielsweise 20 im Silence Level Feld aus. Bei einigen
Aufnahmen oder Musikstilen funktioniert die automatische
Trackunterteilung nicht besonders gut. Falls Sie mit dem Ergebnis
der Silence Finder Funktion nicht zufrieden sind, können Sie Ihr
Album manuell in verschiedene Songs unterteilen (siehe unten).
126

Manuelles Unterteilen der Tracks Ihres Albums:
1. Drücken Sie die An den Anfang springen Taste , um zum Beginn der
Aufnahme zu gehen.
2. Wählen Sie das Projekt Menü und klicken Sie
auf Textmarke an Start-Position
hinzufügen. Dadurch setzen Sie den
Startpunkt auf den ersten Track.
3. Schreiben Sie den Namen des ersten Tracks in
die Textspur, der Text wird als
Markierungsbezeichnung angezeigt. (Siehe
14)
4. Wählen Sie die Stelle zwischen den Tracks
aus, an denen keine Wellenform zu sehen ist
(also eine Pause), indem Sie mit der Maus
einmal hineinklicken.
5. An der Position, an der Sie geklickt haben,
erscheint eine vertikale Linie.
6. Wiederholen Sie den Schritt 2: Textmarke
Abbildung 12: Textmarke
hinzufügen
an Start-Position hinzufügen.
Hinweis: Jeder Trackname kann editiert werden.
7. Wiederholen Sie diesen
Prozess, bis alle Tracks
markiert und benannt sind.
Sie sollten für eine genauere
Markierung die
Wellenformansicht Ihrer
Aufnahme vergrößern.
Wenn Sie sich den Track
erst einmal anhören
Abbildung 14: Track Unterteilung und Text
wollen, bevor Sie ihn mit einem Namen versehen, drücken Sie die Leertaste an
Ihrer Computer-Tastatur zum Starten und Stoppen der Wiedergabe.
Hinweis: Die Textmarkierung wird unter dem Startpunkt des Tracks gesetzt.
In der 15 sehen Sie beispielsweise, dass der TRACK 1 am Beginn der
Audioaufnahme benannt ist. Die Textmarke für den Track 2 befindet sich
zwischen dem ersten und zweiten Track. Tracknamen lassen sich auch nach
dem Export der Tracks aus Audacity noch verändern.
Wenn Sie unserem Beispiel gefolgt sind, sollte Ihr Projekt schlussendlich etwa
so aussehen (Figure 15):
Abbildung 15: Fertige Unterteilung und Namen
Zusätzliche Hinweise:
Zur Bearbeitung Ihrer Aufnahme stehen Ihnen viele Möglichkeiten zur Verfügung. Das
Aufteilen der Tracks und das benennen der Aufnahmen ist nur eine mögliche Bearbeitung.
Falls bei der Bearbeitung Fehler gemacht werden, lassen sich diese zurücknehmen.
Speichern Sie Ihre Datei von Zeit zu Zeit.
127

TITEL IN EINZELNE DATEIEN EXPORTIEREN
Dieser Abschnitt erklärt, wie Sie einzelne Dateien ins WAV-Format
exportieren, um CDs zu brennen. Unter Verwendung einer der vielen
Softwareprogramme, die Sie im Internet finden, können Sie die Dateien auch
in das MP3-Format konvertieren. Lesen Sie dazu die Hilfestellungen der
jeweiligen Software.
1. Nun, da Sie Ihre Aufnahme in Titel
unterteilt haben, können Sie diese in
einzelne Dateien exportieren.
2. Wählen Sie im „Datei“ Menü den Punkt
„Mehrere Dateien Exportieren/Export
Multiple,“ wie im Figure .
3. Das „Mehrere Dateien exportieren”
Fenster öffnet sich.
a. Wählen Sie „WAV” als
Exportformat und wählen Sie ein
Export Verzeichnis aus.
b. Mit dem Export Verzeichnis legen
Sie den Speicherplatz fest, an dem
Sie die einzelnen Titel später
wieder finden. Sie können einen
speziellen Ordner mit individuellen
Namen (z.B. Künstler oder Album)
auf der Festplatte anlegen, um die
Übersicht zu behalten.
Hinweis: Legen Sie einen am
Besten schon vorher einen ExportOrdner an.
c. Aktivieren Sie „Textmarken
benutzen/Using Label/Track
Mehrere Dateien exportieren
Name.”
Hinweis: Wenn Sie die Dateien mit durchgehender
Nummerierung speichern möchten, um sie später
umzubenennen, wählen Sie die andere Option.
Export Optionen
128

ANHÖREN UND EXPORTIEREN IHRER
Um Ihr digitalisiertes Audiosignal wiedergeben zu können, benötigen Sie
ein Programm, welches WAV Dateien abspielen kann. Sie können jedoch
auch eine CD-Brenn-Software zum Brennen Ihrer WAV Files auf eine
Audio-CD verwenden und diese im CD-Player wiedergeben.
Wenn Sie Ihre Vinylaufnahmen als MP3 speichern wollen, müssen Sie
das optionale „LAME MP3 Encoder" Plug-In installieren. Eine MP3-Datei
kann in jedem mobilen MP3-Player abgespielt werden.
• Gehen Sie auf die Webseite
www.numark.com/updates/ttusb_faq.html, um das LAME MP3
Encoder Plug-In herunterzuladen. Dort finden Sie auch zusätzliche
Informationen zur Audacity Software sowie ein Dokument mit oft
gestellten Fragen.
• Klicken Sie auf den Link des LAME MP3 Encoder Plug-Ins, um es auf
Ihren Computer zu übertragen.
Hinweis: Es ist notwendig, dass Sie die heruntergeladene .zip Datei
auf Ihrem Arbeitsplatz speichern. Sie müssen dann diese Datei
entpacken und das LAME MP3 Encoder Plug-In dort auf Ihrem
Computer speichern, von wo SIE NICHT GELÖSCHT WIRD. Wir
empfehlen Ihnen, dieses Plug-In nicht auf Ihrem Arbeitsplatz zu
speichern!!!
Windows Anwender:
1. Erstellen Sie einen neuen Ordner in [Meine Dokumente], den Sie "Lame MP3
Plugin" nennen.
2. Suchen Sie die heruntergeladene .zip Datei und öffnen Sie diese.
3. Wählen Sie alle Dateien der geöffneten .zip Datei aus und kopieren Sie diese
in den neu angelegten "Lame MP3 Plugin" Ordner, den Sie in [Meine
Dokumente] erstellt hatten.
4. Nun können Sie die heruntergeladene .zip Datei von Ihrem Arbeitsplatz
löschen.
TRACKS ALS WAV/MP3 DATEI
129

Mac User:
1. Erstellen Sie einen neuen Ordner in Ihrem Anwenderverzeichnis, den Sie
"Lame MP3 Plugin" nennen.
2. Suchen Sie die heruntergeladene .sit oder .zip Datei und öffnen Sie diese mit
einem Doppelklick. Der Inhalt der Datei wird auf dem Schreibtisch des Finders
abgelegt (der Name der Datei bleibt gleich – nur der Suffix (.sit oder .zip) fehlt)
3. Kopieren oder verschieben Sie diese Datei in den erstellten "Lame MP3
Plugin" Ordner.
4. Löschen Sie nun die heruntergeladene .sit oder .zip Datei, die sich immer
noch auf Ihrem Schreibtisch befinden müsste.
Wenn Sie nach der Installation des LAME MP3 Encoders in Audacity zum ersten
Mal den Befehl "Als MP3 exportieren…" aufrufen, werden Sie gefragt, wo sich das
Plug-In befindet. Gehen Sie zu Ihrem "Lame MP3 Plugin" Ordner und wählen Sie
die gesuchte Datei aus. Von da an erinnert sich Audacity immer wieder an diese
Position.
Bitte lesen Sie die bei diesem Produkt beiliegende Einführung zur Audacity
Software, um weitere Informationen zur Installation und Verwendung von Audacity
zu erhalten..
AUFNAHMEN VON 78RPM SCHALLPLATTEN
Wenn Sie eine Schallplatte mit 78 RPM aufnehmen wollen, können Sie
diese mit 33.3 oder 45 RPM aufnehmen und die Aufnahme mit der
Audacity Software in 78 RPM konvertieren! Nach der Aufnahme des
Albums gehen Sie in das Bearbeiten Menü, wählen Sie Auswählen und
Alles. Als nächstes öffnen Sie Effekt Menü und wählen Sie
Geschwindigkeit ändern. Definieren Sie die Geschwindigkeit der
Aufnahme (33 oder 45) und die Geschwindigkeit, in der die Aufnahme
laufen soll (78). Drücken Sie dann OK.
130
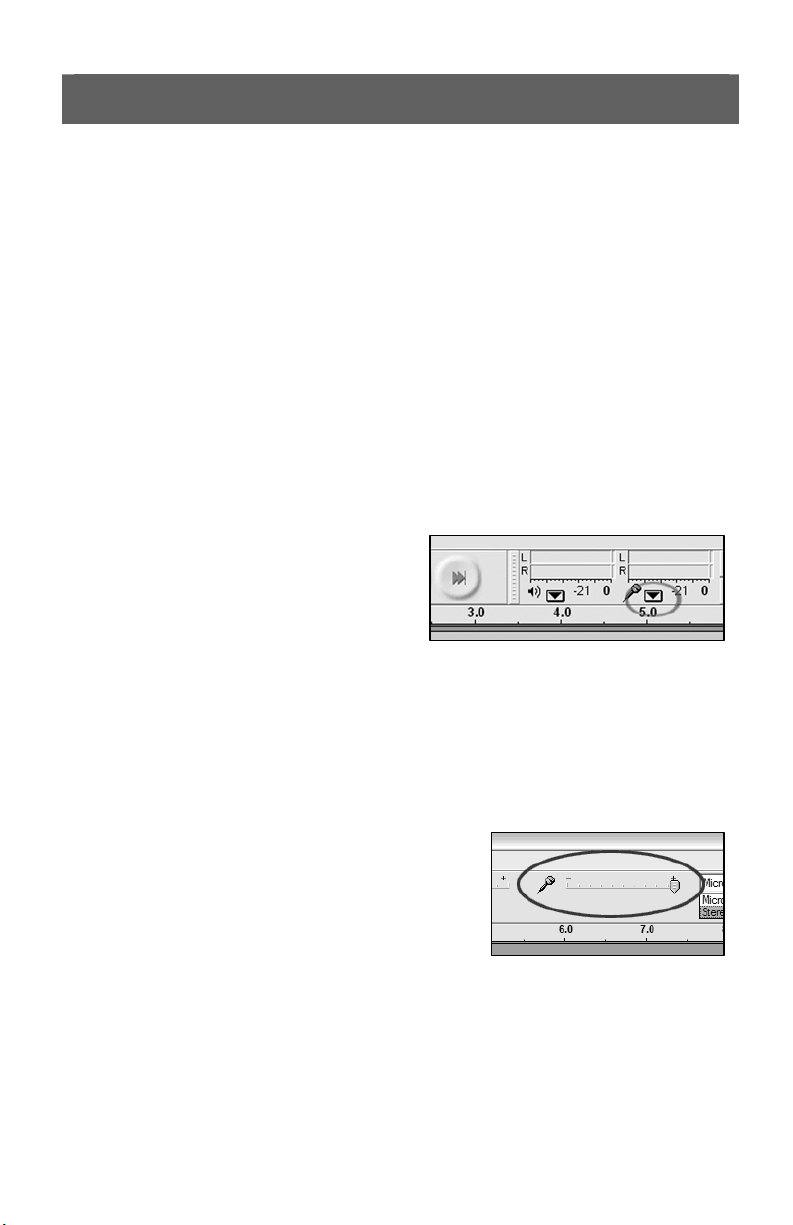
FEHLERHILFE
Wen Sie sich an Numark oder Ihren Händler, bevor Sie
das Gerät einsenden. Beachten Sie für weitere Hinweise
• KEIN SOUND:
• Wenn in Ihrem Programm kein Eingangssignal ankommen sollte, gehen
Sie in die Einstellungen (wie unten angezeigt) und überprüfen Sie, dass
der USB-Eingang als Aufnahmegerät definiert ist.
• Wenn Sie keine Musik hören, jedoch die Wellenform im Programmfenster
sehen, öffnen Sie die Einstellungen (Figure 2) und definieren Sie als
Wiedergabegerät die interne Soundkarte Ihres Computers.
• Neustart: Schließen Sie Audacity, schalten Sie den Turntable aus und
ziehen Sie das USB-Kabel ab. Stecken Sie das USB-Kabel, schalten Sie
den Turntable wieder ein und starten Sie Audacity neu.
• Wenn Sie beim Abspielen der
Aufnahme kein Audio hören,
klicken Sie auf den Mikrofon Pfeil
und wählen Sie Eingangssignal
hören. Dadurch hören Sie das
die Sicherheitshinweise.
Audiosignal vom Turntable, auch wenn
die Aufnahme in Audacity nicht aktiviert
haben.
Wenn Sie die Ein- und Ausgangspegelanzeigen nicht sehen können,
öffnen Sie die Einstellungen noch einmal, gehen in den Interface Tab und
aktivieren die Mixerwerkzeuge Anzeigen und
Aussteuerungsanzeige Anzeigen Optionen.
• Überprüfen Sie, dass der Mikrofon Fader
voll aufgezogen ist, wie in Abbildung 20
rechts zu sehen ist:
Wenn Sie die Ein- und
Ausgangspegelanzeigen nicht sehen
können, öffnen Sie die Einstellungen
noch einmal, gehen in den Interface
Tab und aktivieren die
Mixerwerkzeuge Anzeigen und
Aussteuerungsanzeige
Anzeigen Optionen.
131
Abbildung 19: Monitor
Abbildung 20: Input Level

• SCHLECHTE KLANGQUALITÄT:
o Wenn der Klang bei der Wiedergabe der Aufnahme verzerrt oder
seltsam klingt, sollten Sie die Eingangslautstärke vom USB turntable
anpassen. Bewegen Sie den Schieberegler nach links, um die
Lautstärke zu verringern. Verwenden Sie dann den „Normalisieren“
Effekt, um die Lautstärke nach der Aufnahme wieder anzuheben.
o Überprüfen Sie, dass das Tonabnehmersystem fest mit dem Tonarm
verbunden ist. Sie müssen das Tonabnehmersystem auch dann am
Tonarm haben, wenn Sie den Lineeingang des USB Turntables
verwenden, um Rückkopplungen zu vermeiden.
o Beachten Sie, dass die RCA-Stecker in ein anderes Gerät stecken
und nicht blankes Metall berühren. Wenn Sie Nebengeräusche über
USB bemerken, könnte es sich dabei um Einstreuungen von den
RCA-Steckern handeln.
o Wenn Sie Nebengeräusche hören, die aus der Aufnahme stammen,
schließen Sie alle Programme, starten Sie den Computer neu und
lassen Sie nur Audacity für die Aufnahme laufen.
o Wenn Sie die RCA-Stecker verwenden, überprüfen Sie, dass der
PHONO/LINE Schalter an der Unterseite auf der richtigen Position
steht. Lesen Sie dazu im Handbuch des Turntables nach.
Technische Unterstützung erhalten Sie unter der
Emailadresse support@numark.de
Manual Version 5.3
132
 Loading...
Loading...