Page 1
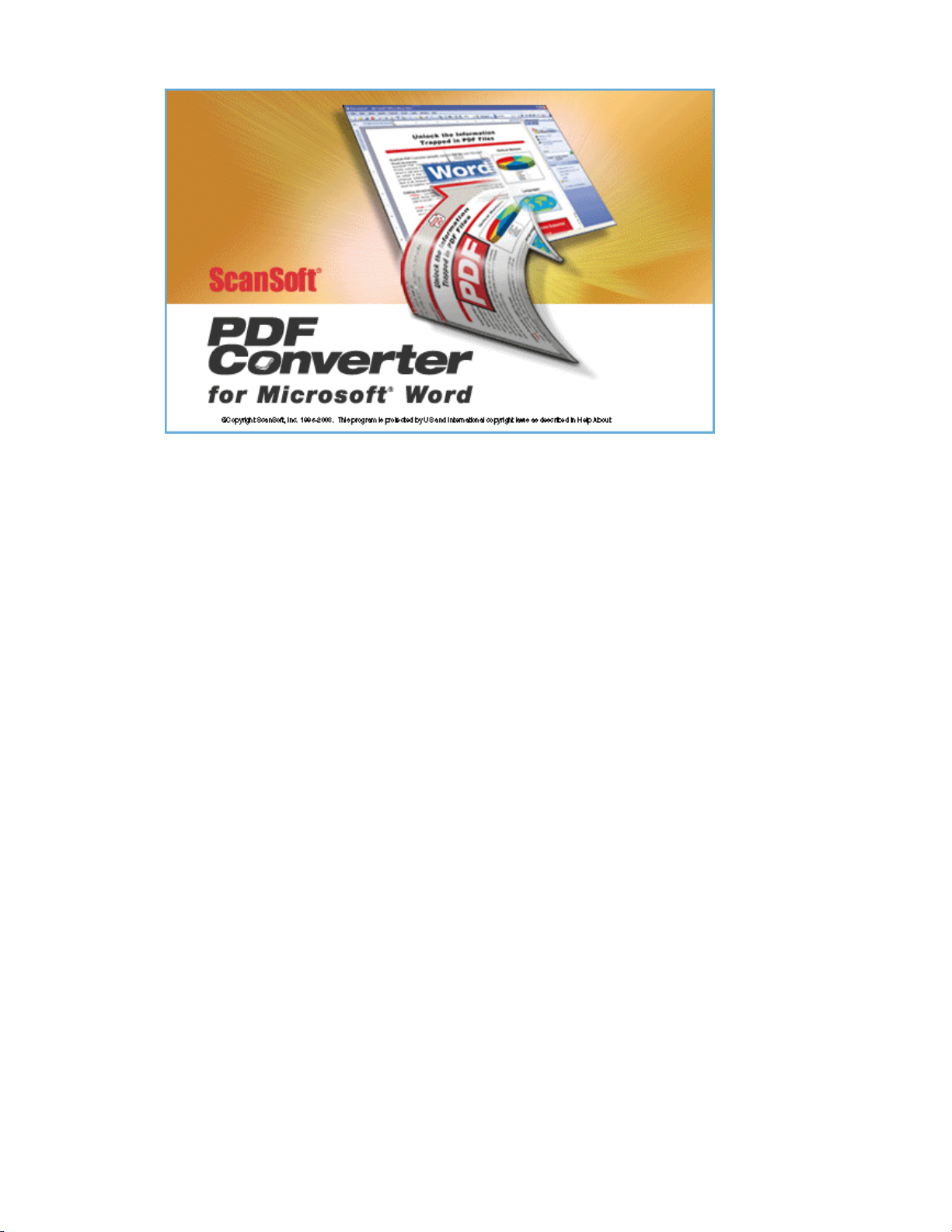
Quick Reference
Welcome to ScanSoft PDF Converter
The ScanSoft® PDF Converter for Microsoft® Word allows you to open non-encrypted
PDF documents directly from Microsoft Word, so they can be edited and saved as Word
documents. Most PDF files contain a text layer with standard encoding. The ScanSoft
PDF Converter is designed to handle these files. PDF files not meeting these criteria
must be converted by OCR (optical character recognition). If ScanSoft
is available on your system, this Converter will offer its services.
Installing and activating PDF Converter
®
OmniPage Pro®
1. Insert the CD-ROM in your CD-ROM drive. The installation program will
start automatically. If it does not, locate your CD-ROM drive in Windows
Explorer and double-click the Converter’s setup.exe file. The InstallShield
wizard will appear.
If you have downloaded the Converter from the ScanSoft web site, just doubleclick its setup.exe file. The InstallShield wizard will appear.
2. Follow the on-screen instructions. You will find the serial number on the CD
sleeve or on the ScanSoft web site at the download location. Be sure to keep the
serial number in a safe place; it is fully checked only during product activation.
The installer offers a default location for the program. Accept it or define a
different one.
3. Click Finish. Registration is offered at the end of installation. We provide an
easy electronic form that can be completed in less than five minutes. If you do
not register, you will be periodically invited to do so later.
4. Activate the product. This process requires web access. You can do it at the
end of installation or on program start. No personal information is transmitted
provided your serial number is correct. The program can be launched only five
®
Page 2
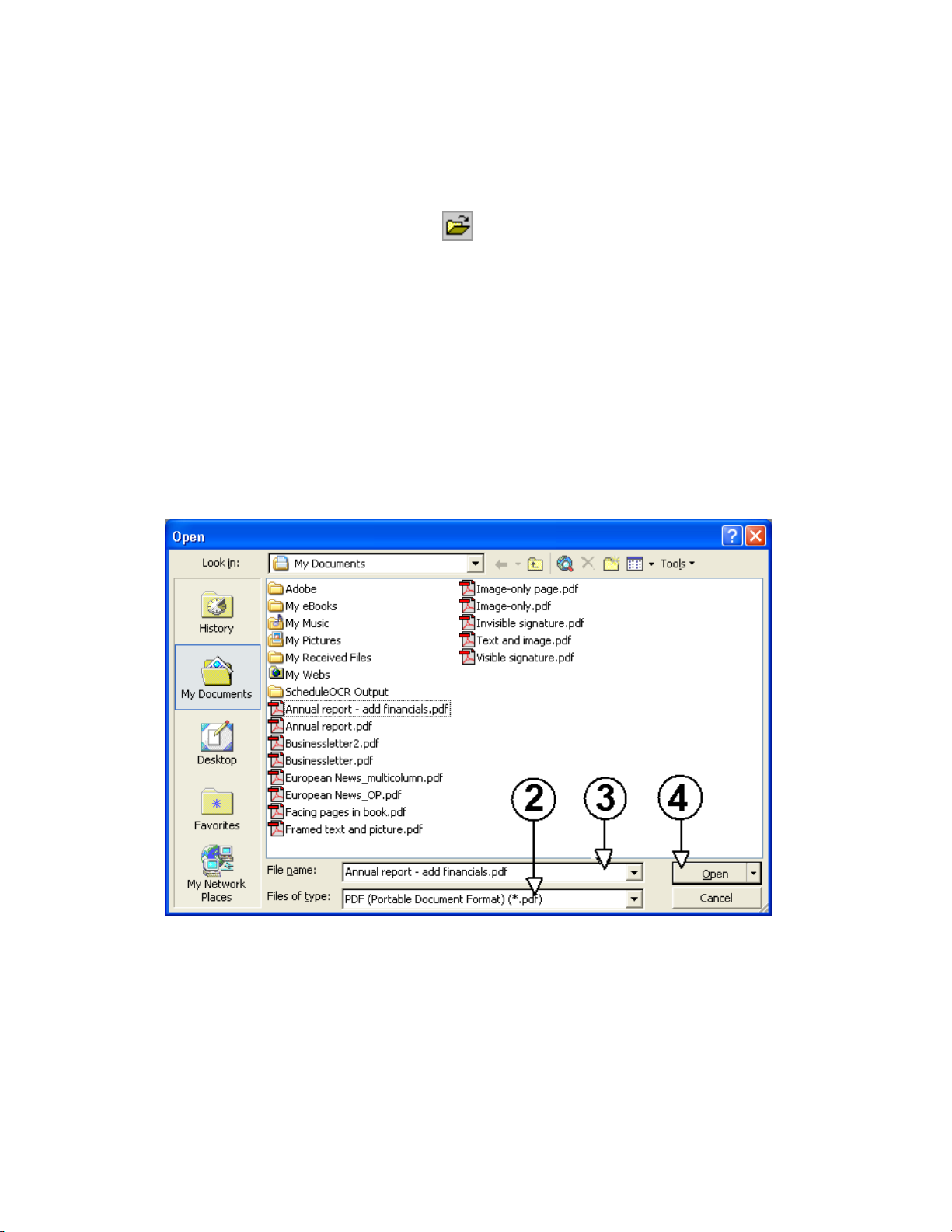
times without activation. You will be allowed a reasonable number of reinstallations.
Using PDF Converter
1. In Microsoft Word, click
2. Click the PDF (Portable Document Format) (*.pdf) format in the Files of
type box.
3. Select the PDF file you want to convert.
4. Click Open. You will see a progress monitor.
5. The converted document is displayed in Microsoft Word. Edit it as desired.
6. When ready, click File/Save As...
7. Choose the Word document format.
8. Modify the file name if desired.
9. Click Save.
Steps 2, 3 and 4 are shown in this picture of the Open dialog box.
Open
or File/
Open.
Note: To start the saving (step 6), do not click Save. This will cause the newly
generated file to overwrite the original PDF.
Page 3

Direct conversion
You can convert PDF files directly, even if Microsoft Word is not running. In these
cases, a new Microsoft Word document is displayed, ready to be saved. Convert as
follows:
♦ Windows
PDF in Word
♦ Microsoft Internet Explorer: Right click on a hyperlink leading to a PDF file.
Choose Open in Word from the shortcut menu.
♦ Microsoft
It is active whenever a message with a PDF attachment is selected. If a message
has more than one PDF, a dialog box lets you select which to convert.
®
Explorer: Right click on a PDF icon or file name. Choose Open
from the shortcut menu.
®
Outlook®: Click the PDF Converter button in the toolbar:
Viewing the Readme File
This file includes last-minute information and troubleshooting. You are invited to view
it at installation time. You can access it on the delivery CD, or from the PDF Converter
installation folder, as shown above.
Getting Help
The ScanSoft PDF Converter has an online help system in HTML format. Once the
program is installed, the menu item ScanSoft PDF Converter… appears in the Microsoft
Word Help menu.
Note: In Word 97 the help system may not be accessible through the Help menu. Please
open the file from the PDF Converter installation folder.
Product Support
Please visit http://www.scansoft.com/support to view ScanSoft’s technical support
options and policy.
Converting with OmniPage Pro
If the PDF Converter encounters a PDF file containing some image-only pages and you
have OmniPage Pro 11 or later on your system, the following message will appear:
♦ Click Yes to launch OmniPage Pro with the PDF file loaded as a set of images.
Run OCR on the pages and save the results in Microsoft Word format.
Page 4

♦ Click No to convert the document to Microsoft Word without OCR; the image-
only pages will be inserted as images with non-editable characters.
If the first page of a PDF file has no text layer, the PDF Converter will not convert it.
You will be invited to process the file with OmniPage Pro. If the PDF Converter
encounters a PDF it cannot convert and you do not have OmniPage Pro on your system,
you will be directed to the ScanSoft web site.
Saving converted files
It is very important that you save your converted Microsoft Word documents using the
Save As… command. If you use Save or Close without saving, you will lose either the
converted document or the original PDF. The program warns you of this:
Language support
ScanSoft PDF Converter can handle over a hundred languages that use the Latin
alphabet. These include Catalan, Czech, Danish, Dutch, English, Finnish, French,
German, Hungarian, Italian, Norwegian, Polish, Portuguese, Spanish and Swedish. It
can convert multi-lingual documents. PDF files in Greek and in the Cyrillic alphabet
(Russian, Ukrainian, Bulgarian, Serbian…) can be converted with OmniPage Pro. A full
language list can be found in online help.
www.ScanSoft.com
Copyright © 2003 ScanSoft, Inc. All rights reserved. ScanSoft, the ScanSoft logo,
OmniPage and OmniPage Pro are registered trademarks and/or trademarks of
ScanSoft, Inc. in the United States and other countries. Microsoft, Windows and
Outlook are registered trademarks and/or trademarks of Microsoft Corporation in
the United States and other countries. InstallShield is a registered trademark of
InstallShield Software Corporation. All other company names or product names
may be the trademarks of their respective owners.
 Loading...
Loading...