Page 1
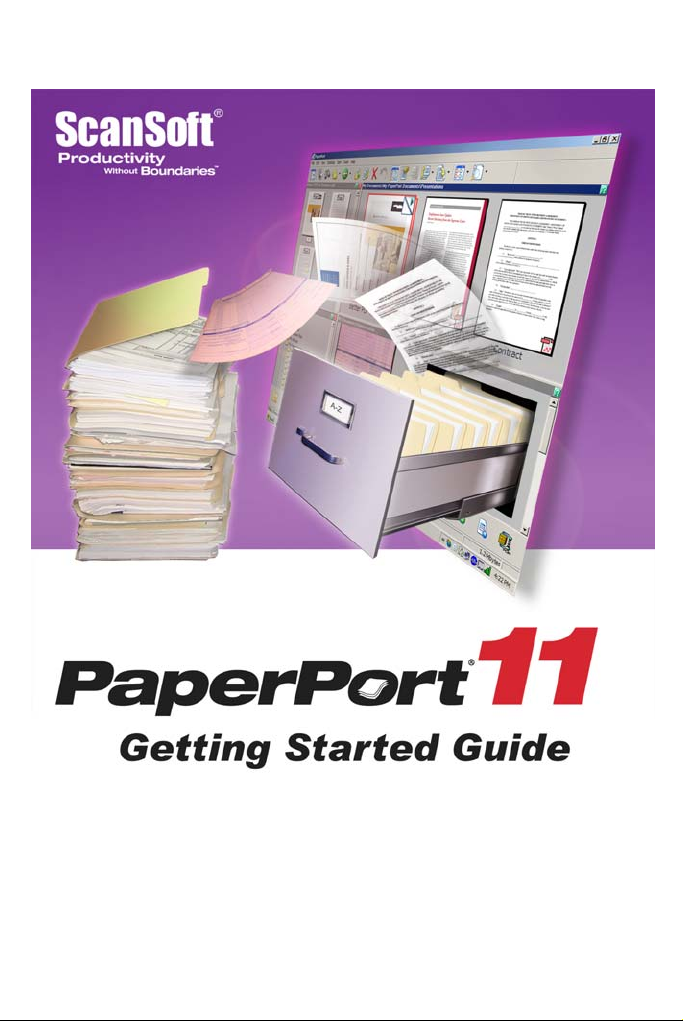
Page 2
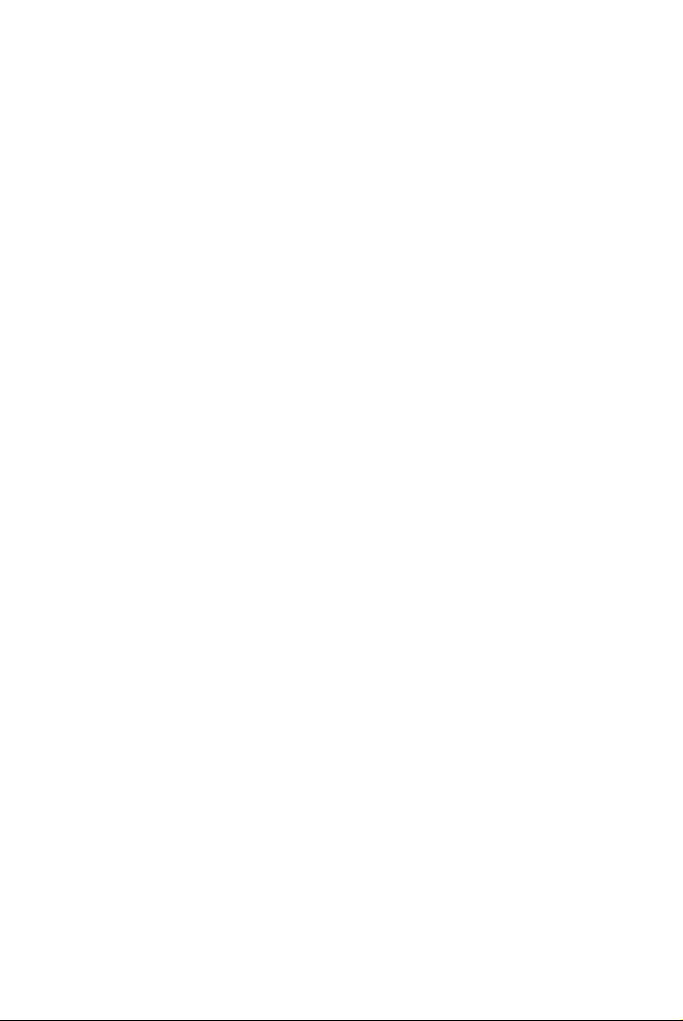
L EGAL NOTICES
Copyright © 2006 Nuance Communications, Inc. All rights reserved. No part of this publication
may be transmitted, transcribed, reproduced, stored in any retrieval system or translated into any
language or computer language in any form or by any means, mechanical, electronic, magnetic,
optical, chemical, manual, or otherwise, without prior written consent from Nuance Communications, Inc., 1 Wayside Road, Burlington, Massachusetts 01803-4609, U.S.A. Printed in the United
States of America and Ireland. The software described in this book is furnished under license and may
be used or copied only in accordance with the terms of such license.
I
MPORTANT NOTICE
Nuance Communications, Inc. provides this publication “AS IS” without warranty of any kind,
either express or implied, including but not limited to the implied warranties of merchantability or
fitness for a particular purpose. Some states or jurisdictions do not allow disclaimer of express or
implied warranties in certain transactions; therefore, this statement may not apply to you. Nuance
reserves the right to revise this publication and to make changes from time to time in the content
hereof without obligation of Nuance to notify any person of such revision or changes.
T
RADEMARKS AND CREDITS
Nuance, the Nuance logo, All-in-One Search, DesktopDelivery, FormTyper, OmniPage, PaperPort,
Productivity Without Boundaries, ScanDirect, ScanSoft, and SET are trademarks or registered
trademarks of Nuance Communications, Inc. or its affiliates in the United States and/or other
countries. Microsoft, Excel, MSN, Outlook, PowerPoint, and Windows are either registered
trademarks or trademarks of Microsoft Corporation in the United States and/or other countries.
Intel and Pentium are trademarks or registered trademarks of Intel Corporation or its subsidiaries in
the United States and other countries. Adobe, Acrobat and Photoshop are either registered
trademarks or trademarks of Adobe Systems Incorporated in the United States and/or other
countries. ISIS is a registered trademark of Captiva Software Corporation in the United States.
Google is a trademark of Google, Inc. WordPerfect is a trademark or registered trademark of Corel
Corporation and/or its subsidiaries in Canada, the United States and/or other countries. The Verity
logo is a trademark or registered trademark of Verity, Inc. in the United States and/or other countries.
All other trademarks referenced herein are the property of their respective owners.
Outside In
Chicago, Inc. All rights reserved. This product was developed using Kakadu software. This software is
based in part on the work of the Independent JPEG Group. This software is based in part on the
work of Colosseum Builders, Inc. Zlib copyright © 1995-1998 Jean-loup Gailly and Mark Adler.
Nuance Communications, Inc.
1 Wayside Road
Burlington, Massachusetts 01803-4609, U.S.A.
Nuance Communications International BVBA
Guldensporenpark 32, Building D, BE-9820 Merelbeke, Belgium
®
Viewer Technology © 1992-1999, Word for Word® copyright © 1998 Stellent
PaperPort 11 Getting Started Guide
Part Number 50-F31A-10060
March, 2006
Page 3
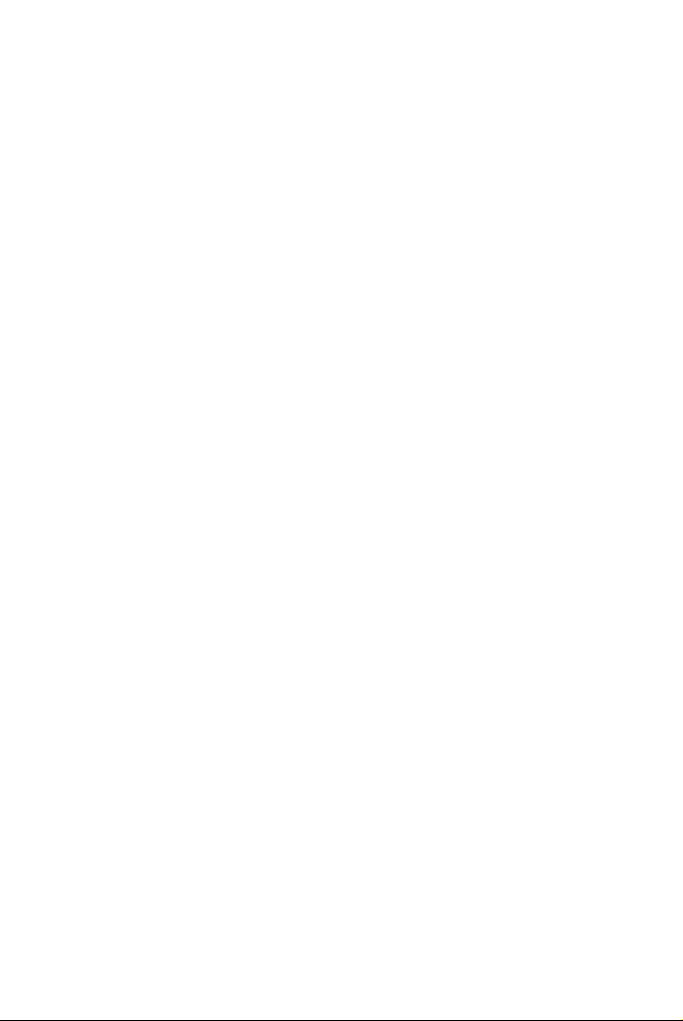
C ONTENTS
Welcome to PaperPort 5
Installing and Activating PaperPort 5
Registration 6
Learning PaperPort 6
Technical Support 7
What’s new in PaperPort 11? 8
Getting to Know PaperPort 11
The PaperPort desktop 11
PaperPort items 12
The Folders pane 12
PaperPort item thumbnails 13
PaperPort page thumbnails 15
Two-part desktop 15
The Page View window 16
Customizable toolbars 17
Acquiring Items 17
Scan to the PaperPort desktop 18
Set up your scanner with PaperPort 19
Using Scan Profiles 19
Print to PaperPort 20
Capture web pages 20
Add PaperPort folders 20
Use DesktopDelivery 21
Import pictures from your camera 22
Touching Up Images 22
Scanner Enhancement Technology tools 23
Edit multiple images 25
Annotating Pages 26
Annotation tools 26
PaperPort Getting Started Guide iii
Page 4
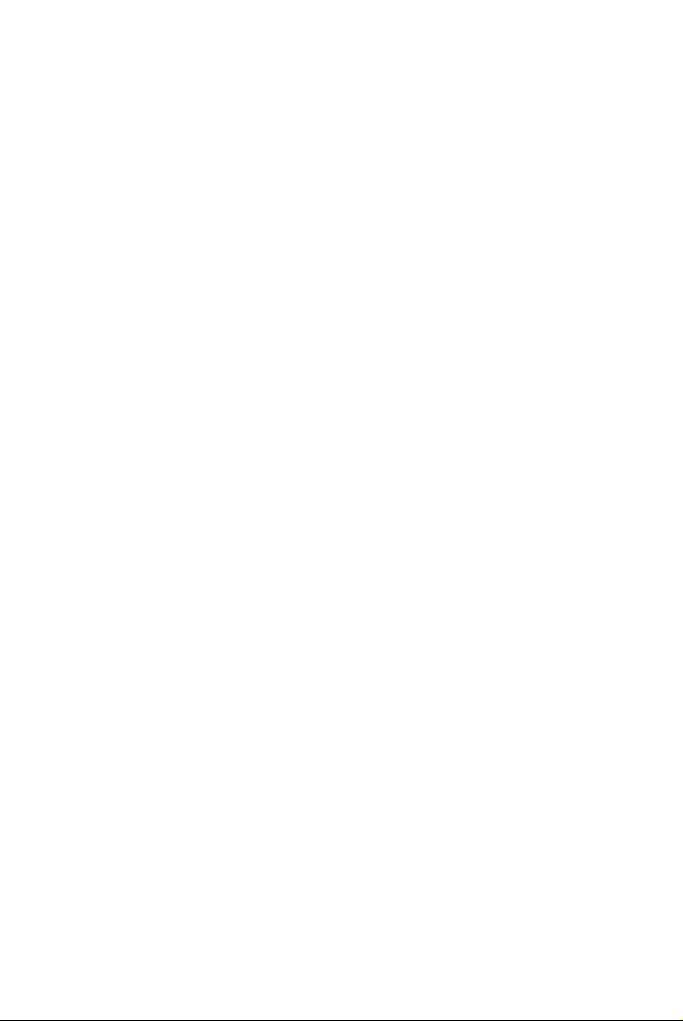
Protecting Items 27
Filing Items 28
Add search criteria to items 29
Finding Items 30
Find items by their properties 30
Find words in an item 31
Add items to the All-in-One Search index 31
Use the All-in-One Search pane 32
Use PDF Searchable Image 32
Schedule indexing tasks 33
Sharing Files 33
Sending Items to Other Programs 34
Use OmniPage with PaperPort 35
Customize the Send To bar 35
Adjust Send To options 36
Converting Items 37
Convert items to image formats 37
Assembling documents 37
Convert images to text 38
Filling Out Scanned Forms 38
Creating PDF Documents 39
Using ScanDirect 40
Uninstalling PaperPort 40
iv Contents
Page 5
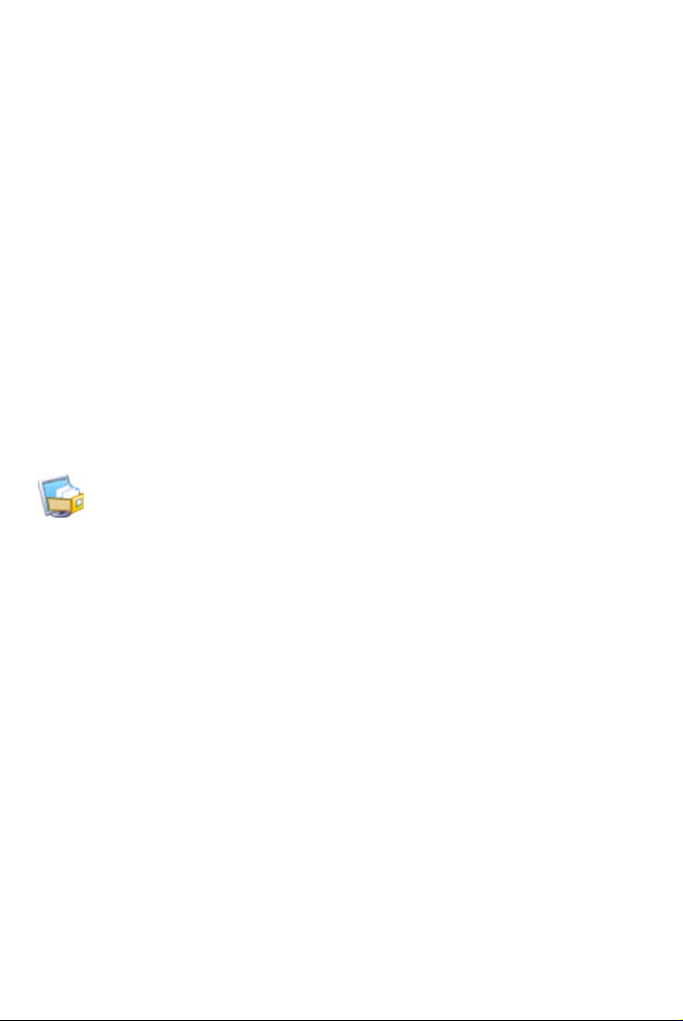
Welcome to PaperPort
Welcome to the ScanSoft® PaperPort® Getting Started Guide.
PaperPort provides the easiest way to turn paper into organized digital
documents that everybody in an office can quickly find and use. PaperPort works
with scanners, multifunction printers, and networked digital copiers to turn
paper documents into digital documents. It then helps you to manage them
along with all other electronic documents in one convenient and easy-to-use
filing system.
PaperPort’s large, clear item thumbnails allow you to visually organize, retrieve
and use your scanned documents, including Word files, spreadsheets, PDF files
and even digital photos. PaperPort’s Scanner Enhancement Technology tools
ensure that scanned documents will look great while the annotation tools let you
add notes and highlights to any scanned image.
Installing and Activating PaperPort
You can install PaperPort from a CD or from the Web.
The PaperPort installation program provides easy step-by-step instructions.
Follow the instructions on each screen to install the software.
Installation and un-installation require Administrator rights; for Activation and
Deactivation you need web access. You will be invited to activate the product at
the end of installation. Provided your serial number is found at its storage
location and has been correctly entered, no user interaction is required and no
personal information is transmitted.
If you do not activate the product at installation time, you will be invited to do
this each time you invoke the program. PaperPort 11.0 can be launched only five
times without activation.
PaperPort Getting Started Guide 5
Page 6
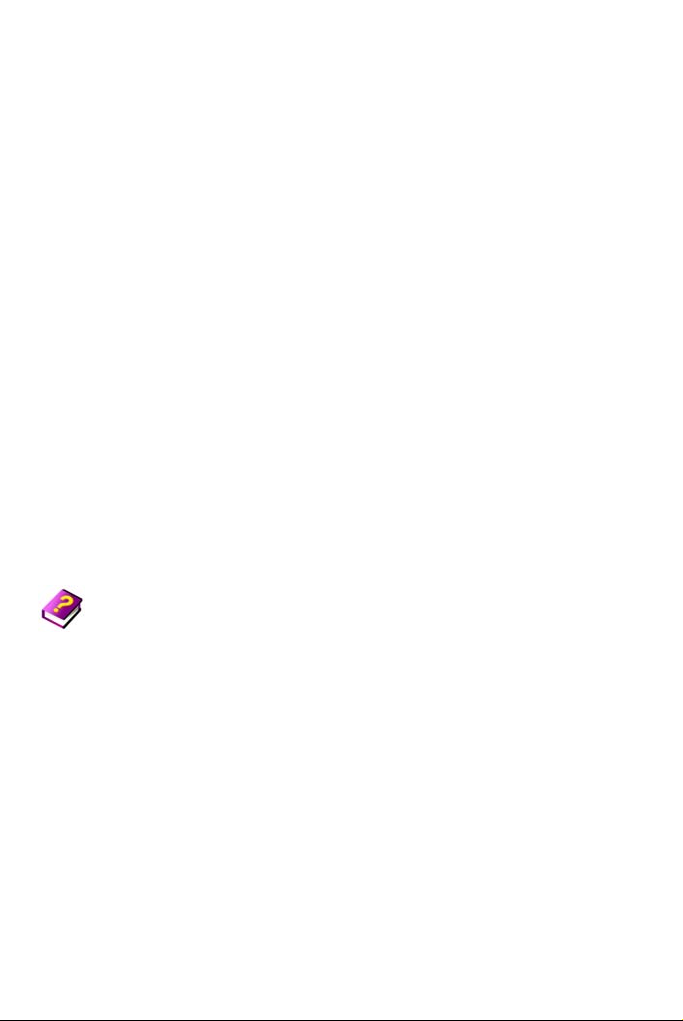
Registration
Registration enables you to take full advantage of Nuance® product support and
to receive notifications of product updates.
When you finish installing PaperPort, you are prompted to register online. If you
want to update your registration information, you can always go to the Nuance
web site at http://www.nuance.com.
Learning PaperPort
This guide introduces you to PaperPort and shows you how PaperPort can help
you manage your information. Additional sources of information to help you
learn how to use PaperPort include online Help, Release Notes, and the Nuance
web site.
Using this Guide
This guide is written with the assumption that you know how to work in the
Microsoft
documentation if you have questions about how to use dialog boxes, menu
commands, scroll bars, drag and drop functionality, shortcut menus, and so on.
®
Windows® environment. Please refer to your Windows
Using online Help
The PaperPort online Help includes comprehensive information on
features, settings, and procedures. Help is available from the PaperPort
Help menu.
Additional technical support, including technical notes, frequently asked
questions, software updates, and more is available from the PaperPort Help
menu.
Using release notes
PaperPort Release Notes provide important information about this release of the
program. This document is included on the installation CD, from the PaperPort
Help menu, and as a sample document on the PaperPort desktop.
Welcome to PaperPort 6
Page 7
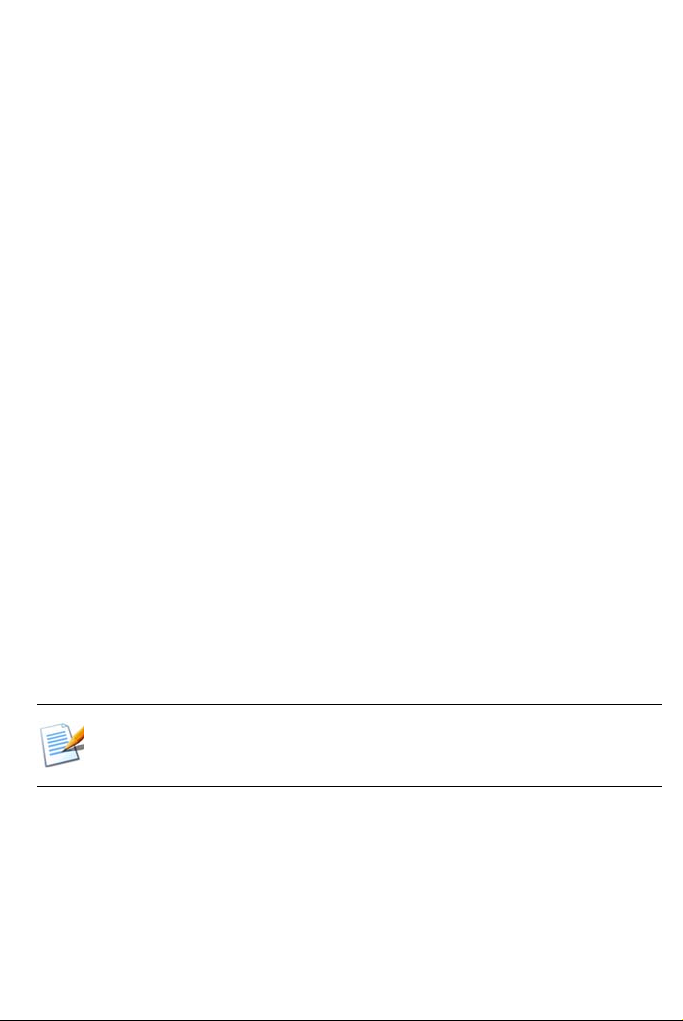
Technical Support
Nuance offers both complimentary and fee-based technical support options
designed to meet your individual needs. Our services offer person-to-person
telephone and e-mail technical support. We also offer self-service, 24-hour access
to our Knowledge Base.
Visit http://www.nuance.com for information about your support policy, local
support contacts, and product updates. Before contacting Nuance, be sure to
read the user documentation and review the Release Notes.
Minimum System Requirements
A computer with an Intel® Pentium® or higher processor
Microsoft Windows 2000 SP4 or above, Windows XP SP2 or above
Microsoft Internet Explorer 5.5 or above
128MB of memory (RAM), 256MB recommended
200MB of free hard disk space for application files plus 5MB working space
during installation
SVGA monitor with 256 colors, but preferably 16-bit color (called High Color
in Windows 2000 and Medium Color in XP) and 800 x 600 pixel resolution
Windows-compatible pointing device
CD-ROM drive for installation
Web connection (with IE 5.5 or above) for activation and web update
Performance and speed will be enhanced if your computer’s processor,
memory, and available disk space exceed minimum requirements. This is
especially true when handling very large color image and PDF files.
PaperPort Getting Started Guide 7
Page 8
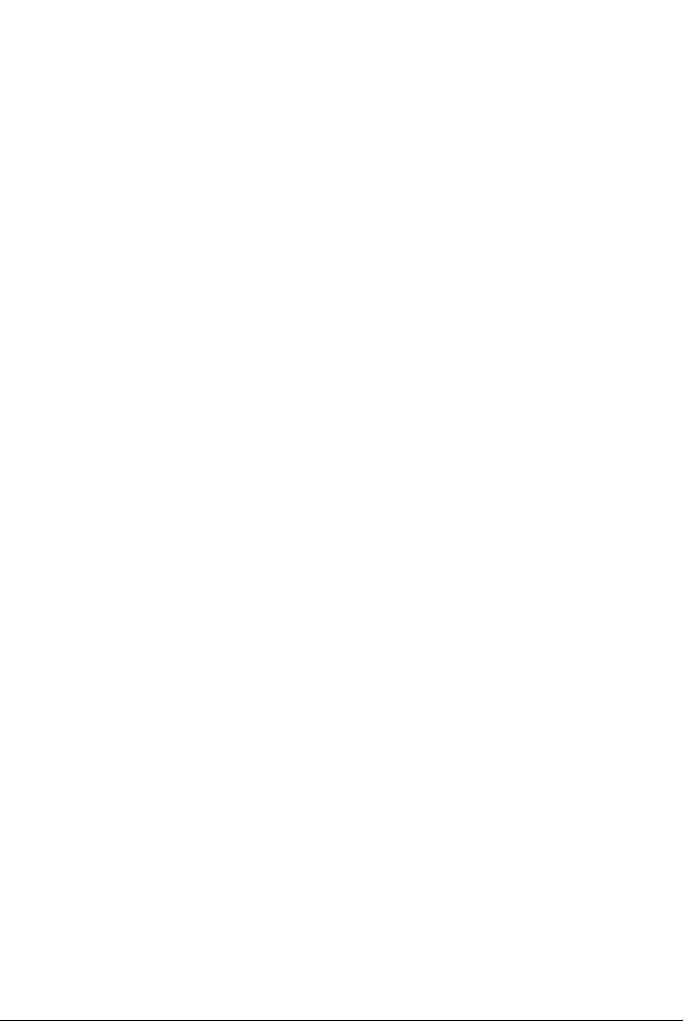
What’s new in PaperPort 11?
PaperPort 11 includes a number of valuable new features to help you manage
your documents.
Unprecedented Performance
Faster launch, quick folder navigation, bigger folder capacity and faster item
display both on the PaperPort Desktop and in Page Viewer.
Improved OCR Accuracy
PaperPort 11 provides more accurate conversion to text on scanned and PDF
documents including lower resolution images.
How-to-Guides
On first startup the program will offer you a series of illustrated mini-guides
showing typical tasks and processes, providing quick access to program areas and
relevant Help sections. Once disabled, How-to-Guides can be switched on again
in the Help menu.
Improved Scanner Selection
Select the scanner you want to use easily in the Scan pane without the need to
run the Scanner Setup Wizard separately.
Scanning directly from scanner buttons
Use your device buttons to scan directly into PaperPort. Assign PaperPort events
to scanner buttons to get this functionality. See the Scan Documents section in
the How-to-Guides for details.
Scan profiles
With PaperPort scan profiles, you can scan different types of documents and
images more easily. The profiles are optimized for the most common tasks:
scanning in black-and-white, grayscale, scanning color documents, or color
photos.
Welcome to PaperPort 8
Page 9
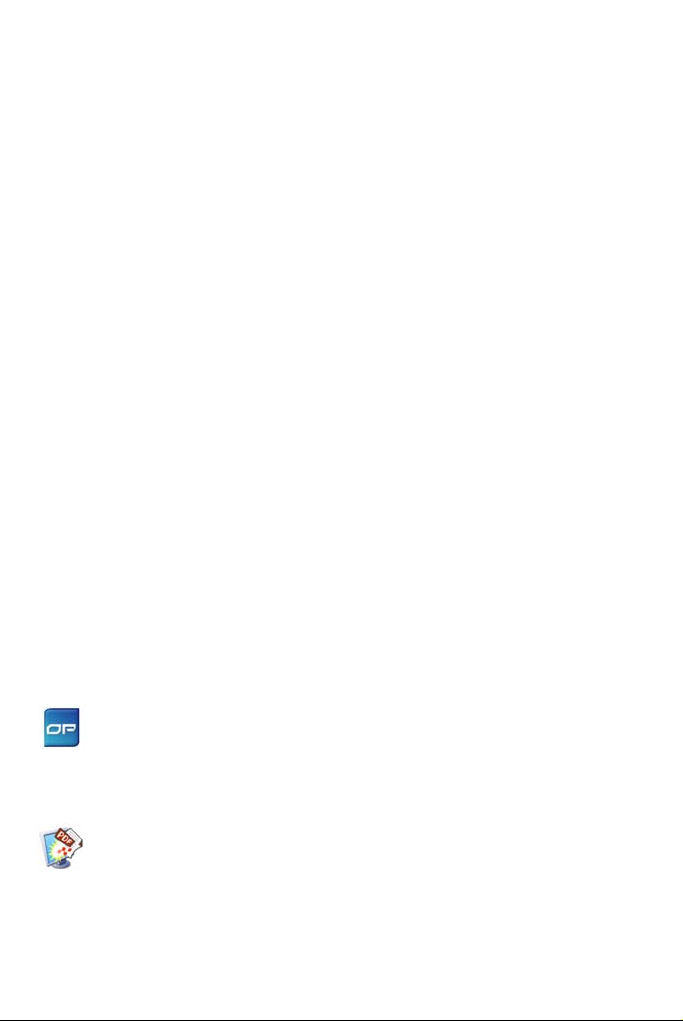
Capture Assistant
Have more precise control over multi-page scanning with the integrated Capture
Assistant. The widest range of options are provided in PaperPort Professional 11.
Folder Notes
If you want to automatically add the same subject, author, or keywords to all
PDF and MAX items coming into a specific folder through scanning or
DesktopDelivery
easier to find items later.
TM
, use Folder Notes. Entering keywords and subjects makes it
Customizable Toolbars
You can now set up your PaperPort workspace more comfortably by
repositioning or docking toolbars, and customizing which icons you want to
display.
New SET Tools
New SETTM Tools give you more control over image quality: you can set black
and white points for auto-enhancement, and erase unwanted handwritten notes
or shadows from the edge of your scanned pages.
PaperPort Watson
A new intelligent search utility that unites the best of the PaperPort All-in-One
TM
Search
Desktop Search utilities.
with other popular search engines including Google® and MSN®
Closer integration with other Nuance products
• If you have ScanSoft
cooperates with it more closely than ever, providing cutting-edge OCR
page recognition services and high-level PDF creation including
Searchable PDF files.
®
OmniPage® on your system, PaperPort
• PaperPort Professional 11 comes with integrated PDF Create!
enabling you to create smaller text-based PDF files from applications
and assemble PDF files quickly and easily from a variety of source
documents.
PaperPort Getting Started Guide 9
Page 10
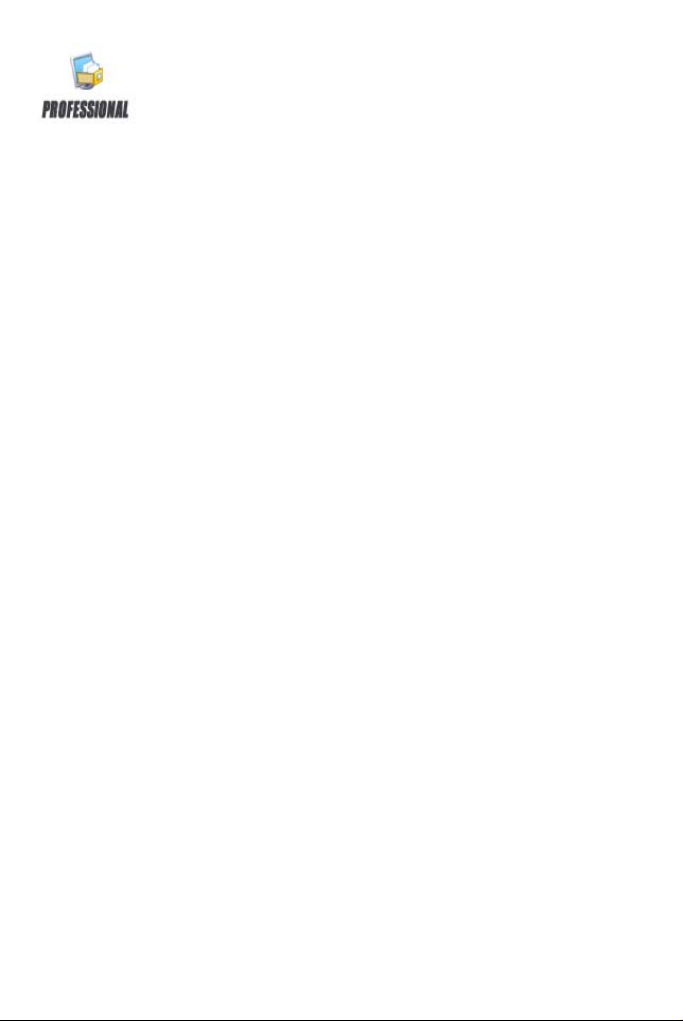
The following advanced features are available only in PaperPort
Professional 11:
Unlimited Scan Profiles
You can freely create and configure new Scan Profiles, or remove unwanted ones.
Professional Capture Assistant
Professional Capture Assistant: The Capture Assistant displays thumbnails of
pages as they are scanned. After scanning, you can re-order or rotate pages or add
blank separator pages. When you are done, you can specify subject, author and
keywords for your items.
PDF-MRC High Compression
Now you can create scanned color or grayscale PDF files that are up to 8 times
smaller than regular scanned documents.
Searchable PDF
If you have OmniPage together with PaperPort Professional on your system, you
can create searchable image PDF files as well. You can index, search and extract
the text content of such PDFs.
PaperPort is also supplied in Special Editions to selected scanner manufacturers and other
resellers. The feature set in these editions may vary, in line with each vendor’s
requirements.
Welcome to PaperPort 10
Page 11
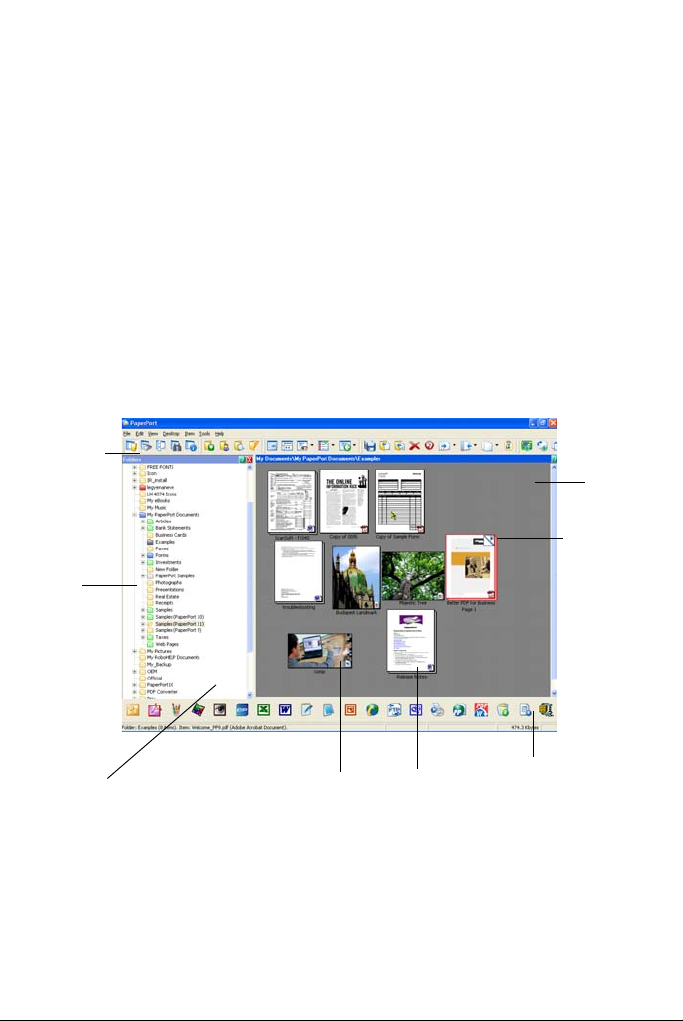
Getting to Know PaperPort
This section introduces you to the different parts of PaperPort. Refer to the
PaperPort Help for detailed information about all these topics.
PaperPort How-to-Guides
The How-to-Guides display on first program launch. They are a series of miniguides that help you get started easily by providing concise overviews of key
program areas, such as scanning, searching, document assembly and the like.
The PaperPort desktop
The PaperPort desktop appears with the Folders pane when you first start the
program. It displays your documents, as well as the tools you can use to manage
them. PaperPort offers all the tools necessary to organize, find, and use
documents and images.
Command
bar with
customizable
toolbars
Folders
Desktop
Access to
other pages
Function pane can present:
• Folders (View menu)
• Page Thumbnails (View menu)
• Item Properties (View menu)
• Scan or Get Photo (File menu)
• All-in-One Search (Tools menu)
Image item
thumbnail
Tex t i t e m
thumbnail
Send To bar
PaperPort Getting Started Guide 11
Page 12
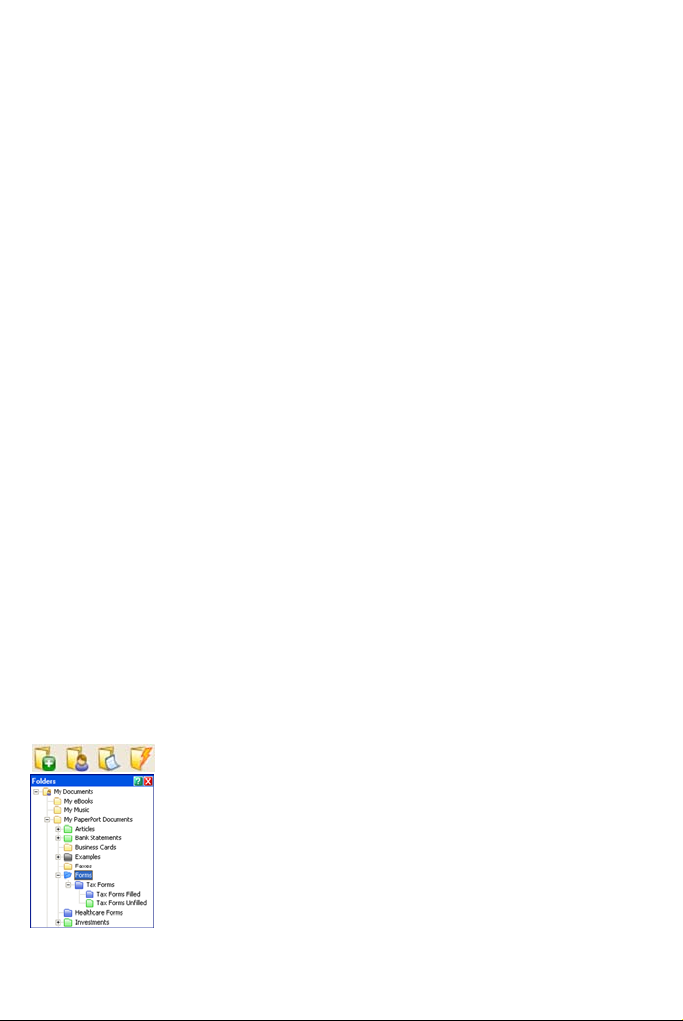
PaperPort items
The documents and photographs you acquire in PaperPort are called items.
There are two types of items: image items and text items.
Image items are scanned documents, photographs, and other digital items in an
image format, such as PDF, JPEG, TIFF, or PaperPort Image (.max).
You create image items from documents, photographs, line art, or other items
that you scan, copy, or bring in to the PaperPort desktop.
Text items are documents that contain editable text, such as Word (.doc),
HTML, and Excel files, and are created by word processing and other text-based
applications.
You can use any flavor of PDF file (PDF Image, PDF Searchable Image, and
PDF Formatted Text and Graphics (PDF Normal)) with PaperPort. PaperPort
distinguishes between image-only and non-image PDF items. You can use the
SET tools to improve the quality of PDF-image only items.
You can quickly send an item to another program without leaving the PaperPort
program. Just drag an item onto the link icon in the Send To bar at the bottom
of the desktop. PaperPort supports a wide variety of programs including word
processing, spreadsheet, fax, Internet e-mail, graphics, optical character
recognition (OCR), and online services programs.
PaperPort includes a My PaperPort Documents folder containing items to
demonstrate some of the types of items you can keep on the PaperPort desktop.
You can also use PaperPort to view non-PaperPort items that reside on your
computer. Simply copy or move the document file or photo into a PaperPort
folder.
The Folders pane
The Folders pane presents a hierarchical view of your
PaperPort folders, similar to the view you see in Windows
Explorer. Use the Folder Tools to access its commands quickly.
PaperPort installs a PaperPort folder named My PaperPort
Documents into your My Documents folder. If you are using
a multi-user system, each user has their own My PaperPort
Documents folder.
Getting to Know PaperPort 12
Page 13

The My PaperPort Documents folder contains several subfolders whose names –
such as Articles, Business Cards, Photographs, and Receipts – illustrate the
different ways you can organize your items in PaperPort.
The Samples folder contains sample documents and photographs to help you get
started using PaperPort.
When you have acquired your own PaperPort items, you do not have to use the
My PaperPort Document folder to store them. You can add other local and
network folders to PaperPort's Folder View. You can also delete the My
PaperPort Documents folder, but your PaperPort structure must contain at least
one folder.
To show or hide the Folders pane, click the Folders button on the Command bar.
With the desktop split, Folders panes can be displayed for each Workspace.
PaperPort item thumbnails
There are two kinds of thumbnails in PaperPort: item and page
thumbnails. Each item thumbnail is a small, graphic
representation of your document or photo. Page thumbnails
show pages of image items and PDF files in the Page
Thumbnails pane both on your PaperPort desktop and in the
PageViewer.
One quick way to locate your PaperPort items is to visually browse through the
item thumbnails on your PaperPort desktop. Thumbnails show you what’s in a
document without having to open it. In addition, thumbnails give you the ability
to scroll through the pages of the document without opening it.
PaperPort shows large, clear thumbnails of all your documents and photos,
including:
• Scanned pages and photos
• Photos from your digital camera
• Image files in formats such as BMP, TIFF, JPEG, GIF, and MAX
• Microsoft Word, PowerPoint
documents created in popular software programs
®
, Excel®, Word PerfectTM , and other
• PDF documents
PaperPort Getting Started Guide 13
Page 14

• PDF Image items
• HTML documents
Each item thumbnail appears with an icon that identifies the program in which it
was created or is currently associated. This makes it easy and convenient to
quickly see and find all different types of items on your computer.
Click on a thumbnail to see image attributes. A small icon indicates that the
Read-only attribute is set for that item. A small icon indicates that the image
has annotations. Multi-page image items show to let you scroll through the
pages even with the Page Thumbnails pane closed.
Before you can work with an item, you must first select its thumbnail on the
PaperPort desktop. A red line appears around an item to indicate that it is
selected. While working with item thumbnails, you can:
• Drag a thumbnail to reposition it on the PaperPort desktop.
• Drag a thumbnail to a folder to move the item to that folder.
• Drag a thumbnail to another open Workspace to move the item to that
open folder.
• Double-click a thumbnail to view the item.
• Press the Ctrl key and double-click a thumbnail to open the item in its
source program.
• Right-click a thumbnail to display the item’s shortcut menu.
• Drag a thumbnail to the Send To bar to send a copy of the item to another
program.
Using item thumbnails on the PaperPort desktop, you can also easily combine
individual PaperPort Image items or PDF Image items into multi-page items.
This feature is useful as an organizational tool if you are using a scanner that can
only scan a page as a separate item.
Getting to Know PaperPort 14
Page 15

PaperPort page thumbnails
The Page Thumbnails pane on the PaperPort desktop and
in PageViewer displays thumbnails for multi-page image
items. Select a multi-page item, then click the Page
Thumbnails button or use the View menu. Page-level
operations can be done quickly without having to open the
files. The first three items listed below are available for all
image files. The remainder are available for PDF files (both
on the PaperPort desktop and in PageViewer) and MAX
files (desktop only). You can:
• Enlarge or reduce thumbnail size.
• Copy and move selected pages to a Workspace as separate PDF files.
• Copy and move pages between documents open in different panes.
• Copy, paste, cut, delete and reorder pages.
• Insert new pages at a certain location in the document.
• Append new pages at the end.
The Page Thumbnail view of a secure PDF is only available by supplying its password.
Two-part desktop
When you first start PaperPort Professional 11, the desktop appears
split into two Workspaces – top and bottom. This layout gives you
a better oversight necessary to organize and combine your
documents more effectively even in a cross-folder fashion. Right-click the active
Workspace or use the Views button to change the way of viewing. If you work
with documents containing multiple pages, you can use the corresponding
function pane to view page thumbnails without having to open the given
document. You can also use these desktop areas to view your folders, or the
properties of the selected item. To remove the desktop split, open the Desktop
menu, and uncheck the Split Desktop menu item or click the Split Desktop icon.
You can also bookmark the Workspaces of your choice by using the Bookmark
Wor ks pa ce command from the Desktop menu. To manage them, use the
Organize Bookmarks command. Getting to a frequently used Workspace is just
a mouseclick away, since they are all displayed in the same menu.
PaperPort Getting Started Guide 15
Page 16

Function pane
showing page
thumbnails
Desktop split
Function pane
showing
folders
Active
Workspace
Inactive
Workspace
Send To bar
The Page View window
To view an item in the Page View window, double-click an item thumbnail in
Desktop view, choose View from its shortcut menu or select the item and click
the Page button on the Command bar.
The Page View window allows you to take a closer look at your items and to
touch up and annotate them. You can also enlarge or reduce the view for easy
reading. Use the SET tools to enhance the current page image. Use the Page
Thumbnails pane to edit your document at page level.
Desktop button:
click to return to
the PaperPort
desktop
SET Tools
Annotation Tools
Page Thumbnails
Pane
Getting to Know PaperPort 16
Page 17

Customizable Toolbars
PaperPort’s buttons are placed into five groups according to their functionality.
You can move, dock, reposition toolbars, and set which buttons you want to
display on the PaperPort desktop and in Page View as well. To customize a
PaperPort toolbar right-click it and choose Customize... .
Set toolbar button order
More available buttons
Buttons currently visible
Acquiring Items
There are many ways to bring images and documents into PaperPort so that you
can use PaperPort’s viewing, editing, annotation, indexing, OCR, and file
management tools. For example, you can:
• Scan photos, pages, and other images on a scanning device.
• Add folders to PaperPort that already contain images and documents.
• Capture snapshots of web pages.
• Import files from other programs on your computer.
• Print documents from other programs to the PaperPort desktop.
• Drag or cut-and-paste images and documents from Windows Explorer, or
other programs to the PaperPort desktop.
• Acquire photos from a digital camera.
• Bring files into PaperPort Professional 11 using DesktopDelivery.
PaperPort Getting Started Guide 17
Page 18

Scan to the PaperPort desktop
PaperPort is designed to work with TWAIN- and WIA-
®
compatible scanners. (ISIS
on request, only in PaperPort Professional 11.)
Click the Scan or Get Photo button to display the Scan pane.
Choose a scan profile. Profiles are optimized for typical
scanning tasks.
Then choose between using the native interface of the scanner
or utilizing the new Scanner Settings pane of PaperPort for
best scanning results. To use the interface of the scanner driver,
mark the checkbox Display scanner dialog box. Leaving it
empty will put the scanned item onto the active Workspace.
Turn on the Capture Assistant to add subject, author and keywords to items and
(in PaperPort Professional) to view and control scanning progress.
When the scan is complete, you will see your item on the PaperPort desktop.
If your scanner does not use a TWAIN, WIA or ISIS device driver, use the program that
came with your scanner to scan items. Then, copy or move the scanned items to
PaperPort. Refer to the PaperPort Help for more information about scanning.
PaperPort makes it easy to scan pages as separate items or as a multi-page item.
To scan and collate two-sided pages on your ADF scanner, flip the pages when
prompted, click Scan Other Side, and PaperPort will automatically scan and
collate the pages in the correct order.
scanner driver support is available
You can also use your scanner device buttons to scan directly into PaperPort.
Open the Windows system Control Panel, choose Scanners and Cameras, choose
an event in the Events tab, and assign PaperPort to it.
You can also use a high-speed, networked scanner to scan items to a networked folder
and then add the folder to PaperPort. Use DesktopDelivery (available in PaperPort
Professional 11) to monitor folders for incoming scanned images.
Acquiring Items 18
Page 19
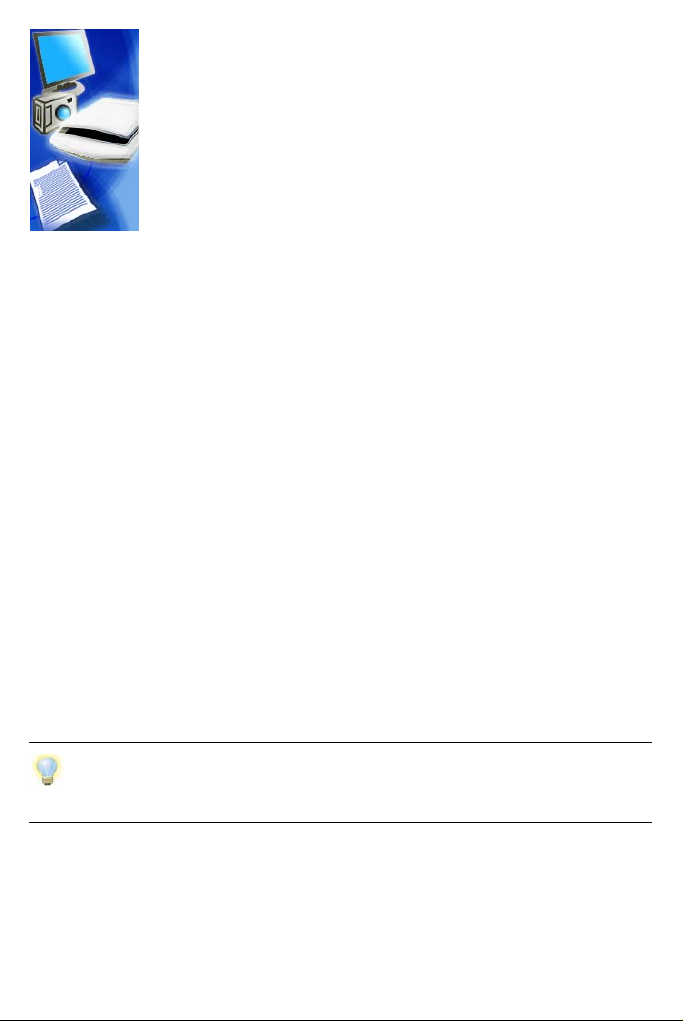
Set up your scanner with PaperPort
Before using PaperPort for scanning, your scanner should be
installed with its own scanner driver software and tested for
correct functionality. Scanner driver software is not included
with PaperPort.
Properly installed and correctly functioning scanners are
immediately available in PaperPort by clicking the Select
button, and choosing one in the Available Scanners dialog.
If you are not satisfied for your scan results, you can run the
PaperPort Scanner Setup Wizard from the Start menu, under
the program group PaperPort 11.0.
Using Scan Profiles
PaperPort comes with scan profiles optimized for typical scanning tasks. Choose
Black and White, Grayscale or Color Document; or Color Photograph for best
results.
Scan profile panels have the following tabs:
• Profile: displays the currently used scan profile.
• SET: define what enhancements you would like to run automatically.
• Output: set file format and automatically suffixed file names.
• Scan: adjust scan settings: mode, resolution, size, orientation, filter color,
brightness and contrast
In PaperPort Professional 11, you can also add new profiles, or remove existing
ones. This edition of the program contains an extra scan profile: Color
PDF-MRC High Compression. MRC is a technology that lets you make much
smaller PDF files.
PDF Searchable Image is only available in PaperPort Professional 11, when you also have
OmniPage installed on your system.
PaperPort Getting Started Guide 19
Page 20

Print to PaperPort
To bring items in from other programs, you can print them to the PaperPort
desktop as PDF Image or PaperPort Image (.max) items.
This feature lets you quickly import spreadsheets, pictures, database files, word
processing files, and other files into PaperPort as items on the PaperPort desktop.
In PaperPort Professional, you can use Print to PDF to print the document in
PDF Formatted Text & Graphics (PDF Normal) format.
You can use the Print to PaperPort capability to create print-formatted views of
web pages.
Capture web pages
You can use Web Capture to capture web pages on the Internet as
PaperPort Image items or PDF Image items on your PaperPort desktop. These
items function as convenient pointers to your favorite web sites.
Once you capture a web page, you can view it, archive it, go to the actual web
page on the Internet (MAX items only), or index the content of captured web
pages.
Use the Print to PaperPort feature to create print-formatted views of web pages, which
can also be added to the All-in-One Search index for searching by text content.
Add PaperPort folders
PaperPort provides an easy-to-use filing system for organizing
your items and sharing them with others. In the Folders pane,
you can:
• Add existing folders on your computer to the
Folders pane.
• Create new folders, mapped network drives
and folders on external attached devices.
Acquiring Items 20
Page 21

Initially, the Folders pane shows a set of folders designed to help you get started
using PaperPort. You can move or delete these folders whenever you prefer.
You can add folders already on your computer to the Folders pane, including
network folders and folders on external devices attached to your computer.
Documents within these folders are then available for use within PaperPort.
Refer to the PaperPort Help for more information about adding and using
PaperPort folders.
Use Folder Notes to assign the same file information to all PDF or MAX files arriving in
a folder of your choice through scanning or DesktopDelivery.
Use DesktopDelivery
DesktopDelivery (PaperPort Professional 11 only)
monitors network or local folders for incoming files of
specified types (PDF, TIFF, JPEG and MAX). It can also
monitor e-mail folders for attachments. It imports these
files to specified PaperPort DesktopDelivery folders (i.e.
PaperPort folders designated to receive files from a
monitored folder outside PaperPort). Right-click on any
PaperPort folder and select DesktopDelivery from the
shortcut menu.
Monitored e-mail inbox folder
Monitored folder
PaperPort Getting Started Guide 21
Page 22
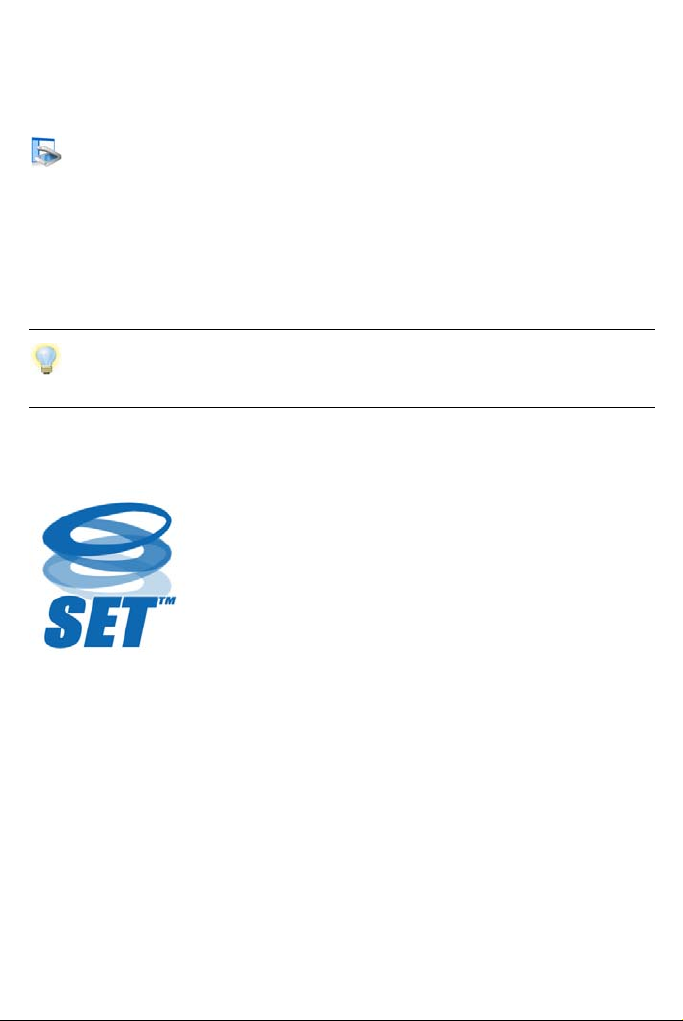
You can auto-add item properties to PDF and MAX files entering the selected
DesktopDelivery folder. Refer to the PaperPort How-to-Guides or Help for
details.
Import pictures from your camera
To bring digital photos on the PaperPort desktop, first plug your camera in. If
your device is displayed as a drive you can start acquiring your files. If your
camera does not support this kind of operation, and its driver is installed
properly, its TWAIN or WIA interface will display enabling you to import
images from it.
Do not edit the images on your camera in place – not all editing produces the desired
result first time. Instead, bring your files into PaperPort and use the SET tools to enhance
them.
Touching Up Images
When you display an image item in the Page View
window, PaperPort provides several tools you can use to
adjust or improve your image.
For example, you can straighten a scanned page, lighten an
underexposed photograph that is too dark, adjust the color
in a color picture, remove “dirt spots” from a document
page, clear shadows and spots from page edges, or sharpen
fuzzy pictures. In addition, you can rotate an item, remove
stray dots, enhance lines, remove red eye, and crop part of
an image.
Some SET Tools are primarily designed for photo, or image enhancement, while
others (shaded) help you prepare items containing text for Optical Character
Recognition (OCR).
Right-click on the Image Editing toolbar to choose which icons you want to
display.
Touching Up Images 22
Page 23
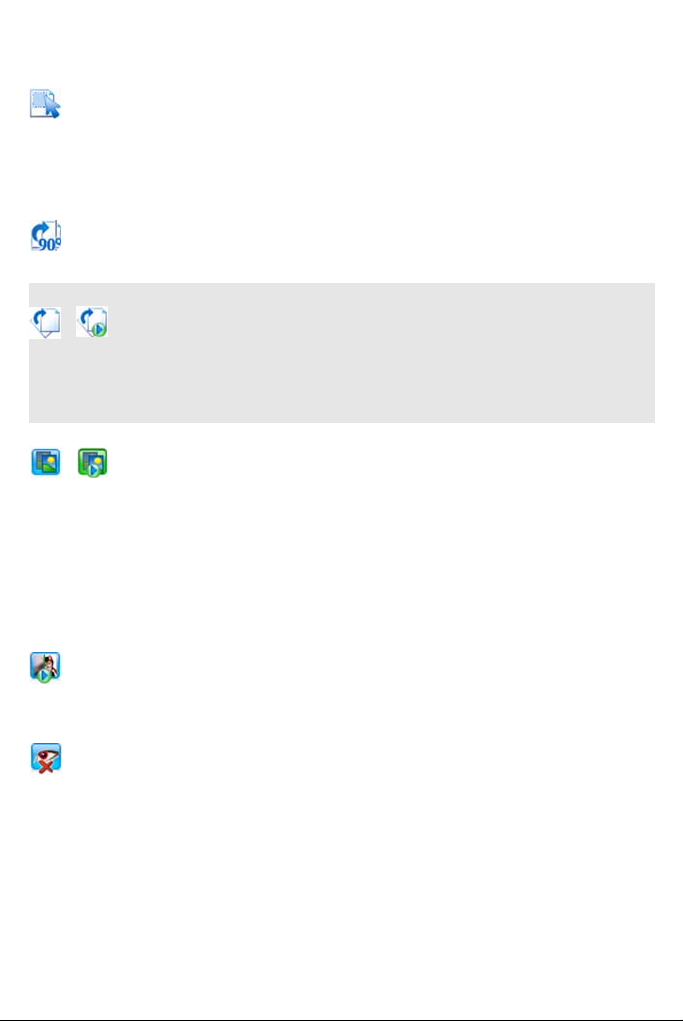
Scanner Enhancement Technology tools
Select Area Use the Select Area tool to select part of an image
you want to cut, copy, or delete using the
commands on the Edit menu or in the shortcut
menu. Use it also to select part of an image before
cropping or using the Remove Red Eye tool.
Rotate an
image
Straighten an
image
Enhance an
image
Sharpen an
image
Remove red
eye
Click the Rotate Right tool to rotate the selected
item 90 degrees to the right.
Sometimes a document is crooked when scanned.
When this occurs, you can use the Straighten and
Auto Straighten tools to adjust it. Straightening
lines of text in an image file will yield better OCR
results.
The Auto Enhance feature adjusts the brightness
and contrast, color, and tint of an image. PaperPort
analyzes the image and tries to correct whatever is
wrong with it.
You can manually adjust your image using the
Enhance tool. It lets you change brightness,
contrast, color and tint values and choose the best
result from nine candidates.
Select the Sharpen tool to adjust the sharpness of a
blurry picture or blur a sharp image for special
effect.
The Remove Red Eye tool helps you to remove the
red-eye effect from a selected part of a picture. Red
Eye may occur when photographing people or
animals in low light or with a flash.
PaperPort Getting Started Guide 23
Page 24
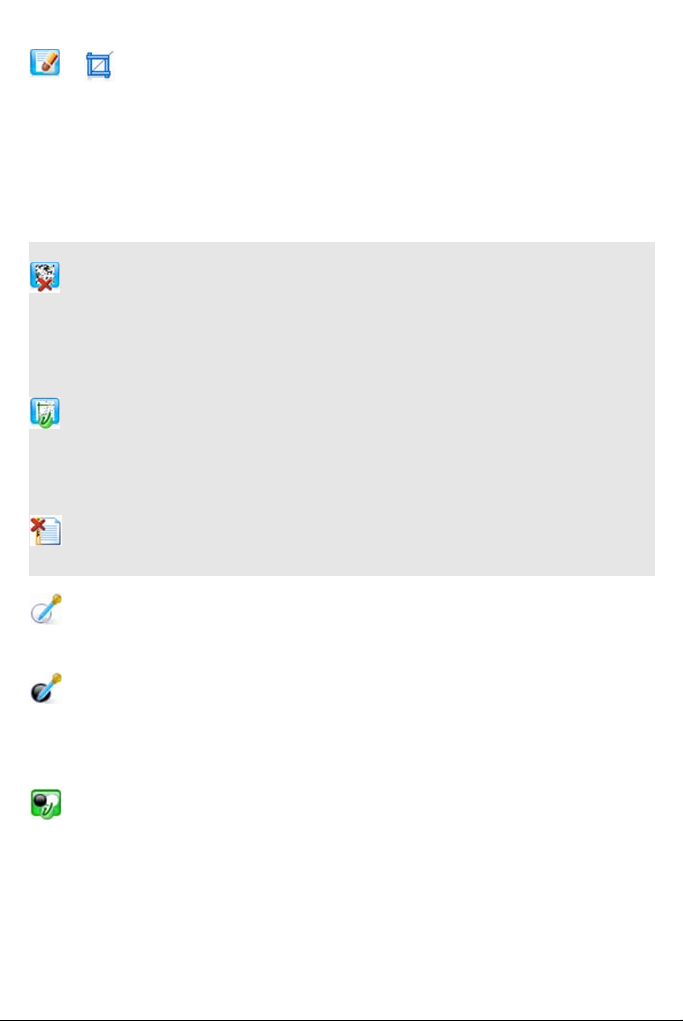
Remove part
of an image
When you want to save or work with only part of a
page or image, you can crop the image or you can
erase the part that you do not want to use.
Use the Selection tool to define the part you want
to keep and then use the Crop tool to remove the
remainder.
Select the Eraser tool to erase the area of the image
that you draw over with the pointer.
Remove stray
dots
Improve lines The Improve Lines tool (for black-and-white
Erase edges Use this tool to clear shadows and spots from page
Set
white point
Set
black point
Apply current
black and
white points
Scanned images sometimes include stray dots or
“speckles”. The Remove Stray Dots tool
automatically finds and removes such “dirt” from a
page. Use it for better OCR results. Works on
black-and-white images.
images) darkens lines and connects broken lines in a
table or form to appear darker and straighter. The
use of this tool will render better recognition results.
edges to improve OCR performance.
Click this tool, then click on a light color in the
image that will become the white point. See below.
Click this tool, then click on a dark color in the
image that will become the black point. The colors
chosen for the new white and black points are
displayed on the Status bar.
Click this tool to apply the new black and white
points to the current image. If the result is not
acceptable, undo your changes and pick new values.
Touching Up Images 24
Page 25
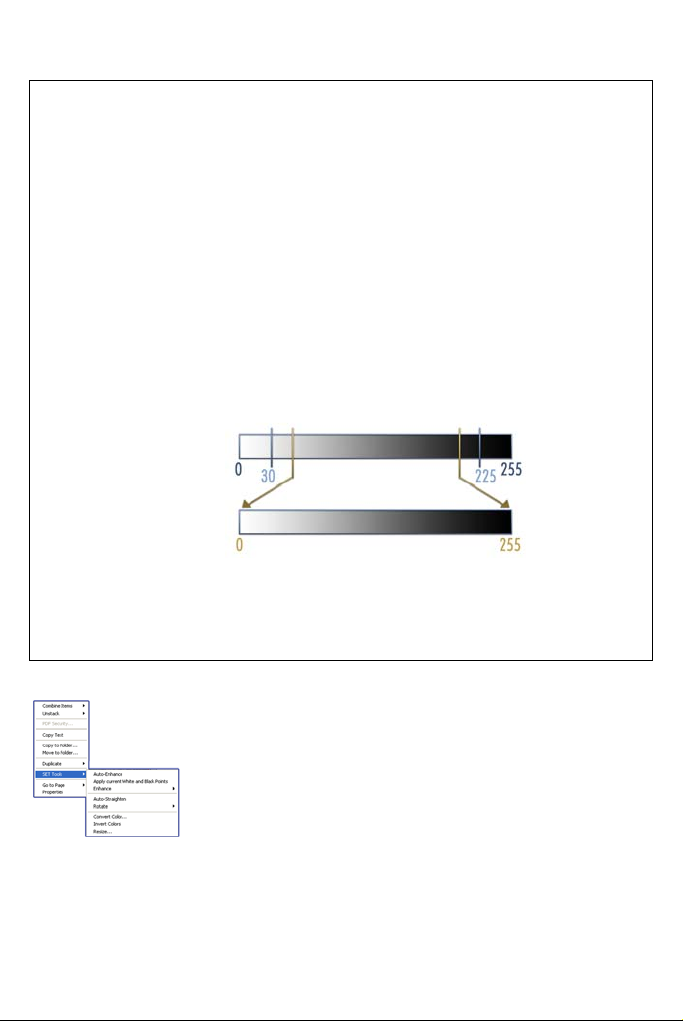
Changing the black and white points
You can do this to improve image quality by removing the very dark and
overexposed areas. All colors lighter than your chosen new white point will
become white. All colors darker than your chosen new black point are set to
black. A typical use for this is to remove a shaded gray background in a
document you want to OCR. Select one of the darker gray pixels from the
background and apply it as the white point. Then the background will become
white. Changing black and white points for a color photo will typically increase
its contrast, but may also change color values.
black
po
int
default
Before:
After:
default
New whit
poi
e
t
n
New
You can apply new black and white points to individual images, as described.
You can also apply them as an auto-enhancement to all new pages scanned
with a given scan profile.
Edit multiple images
The ability to process items as a group is often referred to as
batch processing. PaperPort provides batch processing
features so that you can quickly enhance, modify, or rotate
multiple image items in a single operation.
Select one or more image items on the desktop, and then,
on the Item menu, point to SET Tools, and select the desired command. See the
online Help for more information.
PaperPort Getting Started Guide 25
Page 26

Annotating Pages
PaperPort includes a collection of annotation tools that allow you to mark up
scanned documents with information you would like to keep with that
document.
On PDF and PaperPort Image (.max) files, annotations are editable, meaning
that you can reposition, change, or remove them – or edit textual content –
whenever you want. On other types of image items, such as JPEG and Windows
Bitmap files, annotations become a permanent part of the image when you save
the item. For item types that cannot accept annotations, PaperPort automatically
disables the annotation tools.
Using PaperPort’s annotation tools, you can add notes and text, highlight text,
draw lines and arrows, or stamp a picture onto an image item.
It is easy to send a document with annotations to people without PaperPort by
using the PDF Image format. The recipient only has to double click on the
e-mail attachment they receive from you and they will see the document in the
system default PDF viewer – annotations intact.
Annotation tools
You can select an annotation tool from the Annotation toolbar whenever you
display an image item in the Page View window. Right-click on a tool to change
properties for future annotations created with that tool. This does not affect
existing annotations. To turn off any annotation tool, click a different one – the
Select Annotation tool is usually the best for this.
Right-click on the Annotation toolbar to choose which icons you want to
display.
Select this tool and click in an annotation to
move, cut, copy, or resize it on the page.
Select
Annotation
Double-click on a note or text label to edit its
text.
Right-click on a selected annotation to change
just its properties.
Annotating Pages 26
Page 27

Note
Te x t
Highlighter
Pencil
Want to give yourself a reminder? Select the
Note tool and add a resizable note much like a
sticky note that you write on and then stick on
paper documents.
Adding a text label to your images is simple
with the Te x t tool. Select this tool to add a line
of text with a transparent background.
Use the Highlighter tool to highlight any area
of the image, just as you might use a
highlighting pen on paper.
The Pencil tool lets you draw freehand lines or
marks on the page.
Arrow or Line
Stamp
Select the Arrow or Line tool to draw straight
lines, with or without arrowheads, on a page.
The Stamp tool lets you paste the bitmapped
image of your choice on the page, much like
using a rubber stamp.
Protecting Items
In PaperPort Professional 11, you can adjust the security level of
your PDF files (supported up to format 1.5). When you create a
new PDF from existing ones (for example, by copying a thumbnail
of a page onto a Workspace) its security settings will be the same as
those of the original one. Newly created PDF files will be
generated according to the default PDF security settings in
PaperPort, as specified under the Tools menu.
There are two types of passwords in the program. The open password restricts
document accessibility: you can only open it by supplying the password when
prompted. The permissions password allows users to define how the document
may be used. If it is not specified, further use of the file is possible without any
restrictions.
PaperPort Getting Started Guide 27
Page 28

Filing Items
A key to organizing items in PaperPort is filing items in appropriate folders. You
can drag and drop items from one folder to another or from the PaperPort
desktop into any folder you want. You can specify search criteria to help you find
your items later. Moving and copying items between folders is also possible in
split view across Workspaces. The name of each item appears below the
thumbnail in thumbnail view. In a multi-page item, the name appears below the
individual page names.
Using the Folder Manager dialog box, you can add,
remove, move, and rename PaperPort folders. You can
change the color of a folder icon to one that helps you
organize your items. You may also add, remove, move,
and rename any folder in Windows Explorer that is
viewed with the PaperPort folder structure. These
changes will be automatically reflected in PaperPort.
In the Folders pane, you can drag and drop, copy or move subfolders and their
content to other subfolders or PaperPort folders, create or delete subfolders; or
add Folder Notes. Sharing and Security, and DesktopDelivery adjustments can
also be directly made for each folder shortcut menu.
The Back button makes it easy to step through the ordered history of
folders you recently visited one by one – functioning similarly to
Internet Explorer – enhancing quick backward navigation for both
Workspaces independently of each other.
You can add notes to folders that are relevant to their content. A
customer name, telephone number, date of birth, project ID, e-mail
address are typical examples.
When scanning or using DesktopDelivery, this information can be automatically
added to all PDF or MAX files entering this folder, so it is easier to search for
them with the PaperPort All-in-One Search or other search utilities.
Folder Notes are automatically added only if you checkmark ’Automatically add
keywords from Folder Notes’ in the Output panel of the Scan Settings dialog box
or (in PaperPort Professional for DesktopDelivery) in the Folder Properties
dialog box.
Filing Items 28
Page 29

Add search criteria to items
You can assign item properties to PaperPort Image items and PDF files, and then
use the properties as search criteria to find items in PaperPort.
PaperPort also allows you to assign the same keywords to multiple items at the
same time, providing a powerful tool for organizing and locating similar
documents and images.
Select multiple items on the PaperPort desktop, then choose Properties from the
shortcut menu; words entered under Subject, Author and Keywords will be
applied to all selected items.
Another way to assign the same item properties to all PDF or MAX files arriving
in a folder of your choice through scanning or DesktopDelivery is to use Folder
Notes. Enter words under Subject, Author and Keywords. These words are
applied only if you checkmark ’Automatically add keywords from Folder Notes’
in the Output panel of the Scan Settings dialog box or (in PaperPort
Professional) in the Folder Properties dialog box for DeskopDelivery.
PaperPort Getting Started Guide 29
Page 30

Finding Items
PaperPort provides features to help you find your PaperPort items. You can
quickly find an item by visually browsing through thumbnails on your PaperPort
desktop.
When you have many folders and items, PaperPort provides more powerful
capabilities with All-in-One Search.
All-in-One Search provides many options for specifying where and what to look
for when finding an item, including indexed text content. The information you
want to find is referred to as search criteria.
You can look for items by:
• Item properties
• Tex t c on te nt
Find items by their properties
You can search for any type of item by its item name.
You can also search for PDF and PaperPort Image (.max) files by item properties,
such as keywords and subject information.
When you search by item properties, turn off the ’Use All-in-One Search index’
checkmark, then specify criteria as follows:
• Name – item name (not necessarily that of the file).
• Author – as defined under Item properties.
• Keywords – as defined under Item properties.
• Comments – as defined under ’Subject’ under Item Properties.
• Annotations – Notes or text labels added to PDF or MAX files.
• URL – The link texts of captured web pages.
Author, Keywords, Comments and URL are available for PDF or MAX files only.
Finding Items 30
Page 31

Find words in an item
To search for words within an item, you need to add the item to the All-in-One
Search index and check Use All-in-One index. When you search using the
index, you can find items that have been indexed by their properties, or text
content, or both.
Specify search limits:
• all files in current folder but not its sub-folders
• current folder plus sub-folders
• all PaperPort folders and sub-folders.
Define search precision:
• Exact match finds words and common endings: search look finds looks,
looked, etc.
• Approximate match finds as above and more: search look
might find lock.
When the search is complete, results are displayed – each as one row of a table.
Select one and click the View Text button to see your search phrase occurrences
in their context. Click the Copy Text button to extract text from the file and
place it onto the Clipboard. Right-click a result file and choose ’Open’ to launch
the document in its associated application. ’Open Containing Folder’ switches to
the file’s folder with the file selected.
To filter search results according to file information, turn on the relevant
checkboxes under Name, author, keywords and specify search text here as well.
Add items to the All-in-One Search index
The All-in-One Search index uses PaperPort’s OCR software to extract and copy
textual content from your items, and creates a database of the words or phrases in
those items, much like the index of a book.
Item properties, such as name and author, are also added to the index.
Although creating an index is time consuming, searching for items in the index
may be much faster than searching file by file.
PaperPort Getting Started Guide 31
Page 32

Using PaperPort Options available from the Tools menu, you can specify
whether you want All-in-One Search to run automatically each time you add a
new item or modify an existing item. You can also set how long PaperPort should
wait before starting the update process.
If you prefer, you can manually update the All-in-One Search index for all items,
a single item, or all items in one or more folders. It is good practice to update the
All-in-One Search index on a regular basis to shorten the length of time required
to complete the process.
Use the Index Manager in PaperPort Professional 11 to create and schedule indexing
tasks on a regular basis. For quick access to your regular indexing processes, launch the
Index Manager directly from the All-in-One Search pane.
Use the All-in-One Search pane
Use the All-in-One Search pane to enter search criteria and
select options for finding your PaperPort items.
A file search is based on item properties only. You enter the
item properties in the Name, author, keywords box.
An index search references PaperPort’s All-in-One Search index
to find item properties or actual text contained within an item.
You enter the item properties in the Name, author, keywords
box and the text content in the Containing indexed text box.
The search returns a list of all items that match your criteria.
Author, Keywords, Comments and URL are available for PDF or MAX files only.
Use PDF Searchable Image
In addition to using PaperPort’s proprietary search and indexing
capabilities, you can also create PDF Searchable Image files that can
be indexed and searched outside of PaperPort.
PDF Searchable Image is a flavor of PDF. A PDF Searchable Image
file contains a bitmapped image of a document or graphic with
textual content stored as hidden text. This format maintains an identical
appearance to the original document and enables other programs, such as
®
Adobe
Finding Items 32
Acrobat®, to search the contents of the file.
Page 33
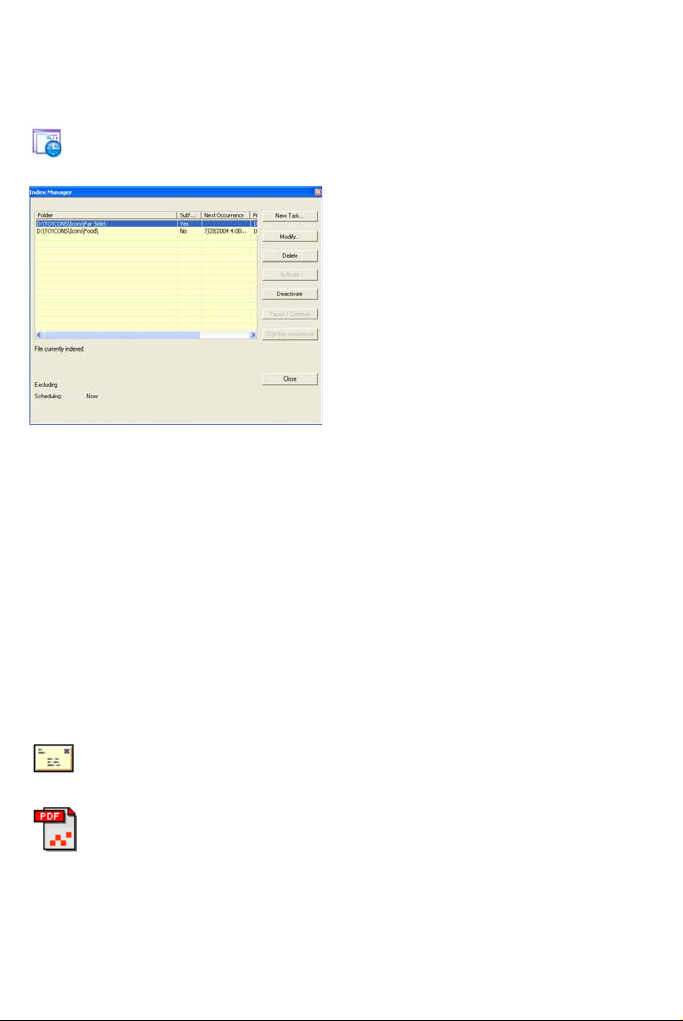
You can create files in PDF Searchable Image format, if you have ScanSoft
OmniPage (the professional version of OmniPage 11 or higher) installed
together with PaperPort Professional 11.
Schedule indexing tasks
The Index Manager is a PaperPort
Professional 11 application designed to
create, modify and schedule indexing
tasks for a given local or network folder.
Indexed files can afterwards be searched
with the All-in-One Search.
For new tasks you can set which folder
to browse (local or network) with
subfolders included or excluded, set
timing and recurrence (duration, pattern
and range), activate and deactivate a
task, pause its completion, or skip a task occurrence. In the program settings
dialog box, you can specify how and when the Index Manager should stop.
Sharing Files
PaperPort provides many tools to make it easy for you to share files, images, and
documents with friends, colleagues, and business associates.
These tools are built-in to the program and are readily available on toolbars,
menus, and command bars for quick access whenever you need them.
To help you share your items with others, PaperPort makes it easy to:
• E-mail items to others, simply by dragging the items to your
favorite e-mail program on the PaperPort Send To bar.
• Scan or convert items to the PDF format, the ever-popular file-
sharing format considered by many as the industry standard
for document distribution.
PaperPort Getting Started Guide 33
Page 34

• Access shared folders located on your local or wide area
network, by adding the folders to your PaperPort Folder pane.
• Access Sharing and Security settings directly from the folder shortcut menu.
With PaperPort, it is simple to set up a
shared folder on a server or a PC that can act
as a central repository for all important
office documents. Each PaperPort client can
connect to that folder and use PaperPort’s
document management features and paper
handling tools to find and use documents
instantly.
In addition, you can convert items to popular output formats for shared use in
numerous other programs. To obtain a list of all supported program links, visit
PaperPort at the Nuance web site at www.nuance.com.
Sending Items to Other Programs
Drag and drop functionality makes opening your files in your favorite programs a
snap. Simply choose the file you want and drop it onto the program icon on the
Send To bar at the bottom of the PaperPort desktop.
Common office tasks like e-mailing and faxing are now faster than ever. The
Send To bar makes using scanned documents in other applications easier by
automatically translating the document into a form that the receiving application
can understand.
For example, you can drop a scanned image of a letter onto the Microsoft Word
link on the PaperPort Send To bar, and PaperPort will recognize that the
application you are attempting to open needs a text file rather than an image file.
PaperPort will run OCR for you, and send editable text to Word rather than a
static image file.
OmniPage OP Workflows
Microsoft Outlook
Sending Items to Other Programs 34
®
PDF Converter
Page 35

PaperPort supports a wide variety of programs including word processing,
spreadsheet, fax, Internet e-mail, graphics, optical character recognition (OCR),
and online services programs. The program link on the Send To bar does any
necessary conversion and may provide options for sending the item.
Use OmniPage with PaperPort
If PaperPort exists on a computer with OmniPage, its OCR services become
available and amplify the power of PaperPort. You can choose an OCR program
by right clicking on a text application's PaperPort link, selecting Send To
Options and then selecting OmniPage as the OCR package, instead of the always
available PaperPort OCR.
With OmniPage you can:
• Instantly convert paper into usable Microsoft Office documents.
• Turn PDF files into editable documents while retaining their layout.
• Create unlimited searchable PDF files for electronic archives.
• Automatically process images from network MFPs and scanners.
• Scan and convert documents into XML, PDF, TIFF and more.
• Share documents using e-mail, Web, XML and e-Books.
• Use OmniPage workflows for instant but effective control over
document conversions.
Customize the Send To bar
You can change the way program icons appear on the Send To bar in a number
of ways. Specifically, you can add programs, and remove or rearrange program
icons. Refer to the PaperPort Help for details.
PaperPort Getting Started Guide 35
Page 36
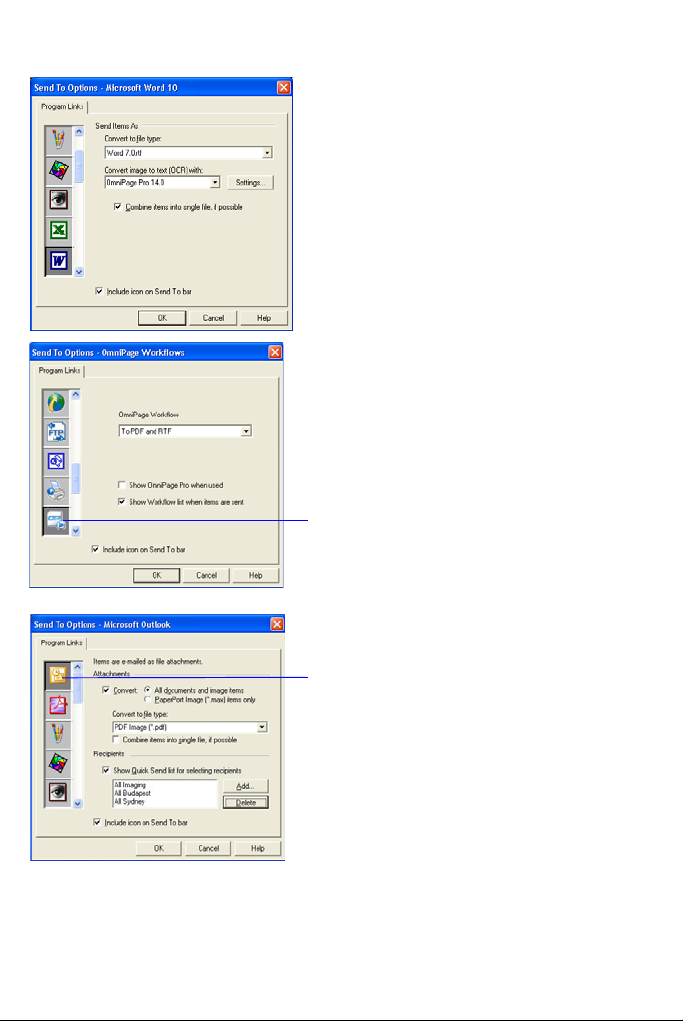
Adjust Send To options
You can tune Send To options to specify
how you want to use a certain program
on the Send To bar. For example, you
can specify the file format in which
PaperPort will save an item.
If you have the professional version of
OmniPage 14 or above on your system,
use the Send To options for the
OmniPage Workflows link to choose a
workflow.
To e-mail an item, simply drag and drop
the item to your e-mail program on the
Send To bar. Use the e-mail link options
to specify the file format of the
attachments and other options.
Sending Items to Other Programs 36
Page 37
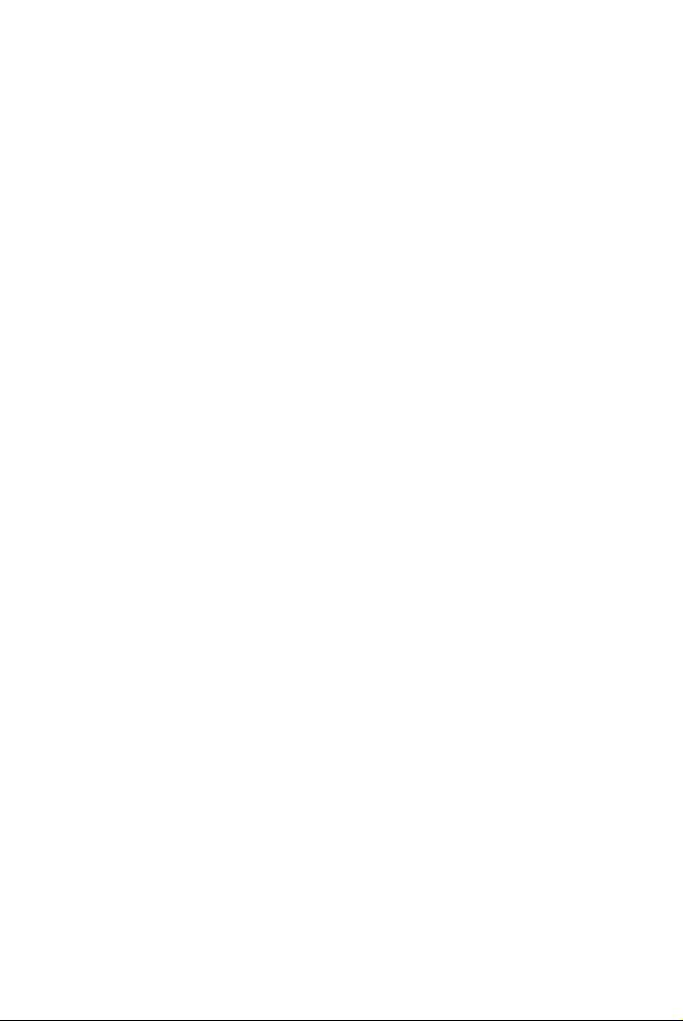
Converting Items
Using PaperPort, you can convert scanned documents and text items to image
formats, and convert images back to text.
Convert items to image formats
You can convert scanned documents and text items to image formats.
The Save As command allows you to save image items to any of a variety of
standard image formats including PDF, JPEG, and TIFF, as well as the native
PaperPort Image format (.max).
You can convert text items and image items to PaperPort Image items (.max)
using the Duplicate as PaperPort Image command. The Duplicate as PDF Item
command allows you to convert text items to PDF Image items.
In PaperPort Professional 11, you can also convert text items such as Word
documents, to PDF Formatted Text & Graphics format.
By selecting more than one item, you can convert multiple items to a new format
at the same time. Refer to the online Help for details.
Assembling documents
You can assemble documents by stacking or combining.
You c an stack a group of PDF or PaperPort Image (MAX) files into a single PDF
or MAX, respectively. The files to be selected need to be in a single folder, and
selected in the order you want them in the stack. Then click the Stack button and
choose Stack from the drop-down list, or choose Stack from the shortcut menu.
Original page sizes are conserved in the stacked document. The source files do
not remain after stacking.
You c an combine image, MAX and PDF items. The target is a PDF file. The
following combination options are available:
• Combine into PDF stack: Each original page becomes one PDF page with
no resizing.
• Combine into Multi PDF, resize to fit: This resizes the contributing items
and always places four original pages onto a single PDF page.
• Combine into Multi PDF, maintain original sizes: This places as many
original pages onto each PDF page as it can.
PaperPort Getting Started Guide 37
Page 38
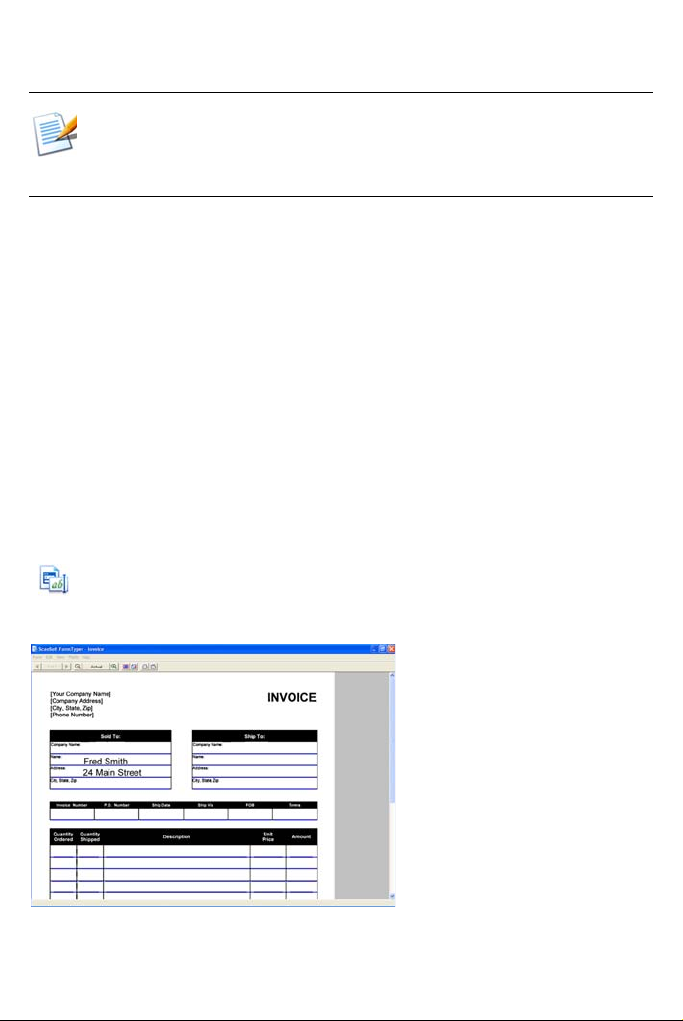
• Combine into thumbnail PDF page: This creates thumbnails of all item
pages and fits as many as possible on a PDF page.
The original items remain in their original file types.
Combining usually takes more time than stacking because of PDF generation.
PaperPort Professional can additionally combine text items. To convert a text item, the
application that created it must be available on your system.
Convert images to text
You can convert scanned documents to text by a simple drag and drop of the
thumbnail to your word processor program. PaperPort automatically processes
your scanned document using PaperPort’s OCR software, launches your word
processing program, and loads the scanned text into a document ready for
editing.
PaperPort also allows you to copy text from part of an image item for use in a text
editing, word processing, or spreadsheet program.
The OCR software processes the text and copies it to the Windows Clipboard.
Open the program in which you want to insert the text, and use Paste to paste
the text in a file.
Filling Out Scanned Forms
FormTyperTM is a PaperPort program that enables you to fill in forms,
such as insurance forms, registration cards, and medical forms, that you
scan to the PaperPort desktop.
You simply drag a form from
the PaperPort desktop to the
FormTyper program on the
Send To bar. FormTyper
automatically analyzes the
form, recognizes the blank
areas in which data can be
entered, and creates blank
fields for the data. So that you
can easily see where to enter
data, FormTyper underlines
each field in color.
Filling Out Scanned Forms 38
Page 39

Now, you can quickly type and tab to each field. You can also quickly reposition
fields, insert new fields, and remove fields as necessary. After you enter data and
complete the form, save the form to the PaperPort desktop so that you can print
or e-mail the form in its entirety with its completed data.
If you have a pre-printed form, use the Print Only Fields tool to print your
responses directly onto the form.
Creating PDF Documents
PDF (Portable Document Format) files are often classified into three
different types, commonly called flavors:
• PDF Image
• PDF Searchable Image
• PDF Formatted Text & Graphics (PDF Normal)
You can create one or more of these PDF flavors, depending upon your version
of PaperPort software. Refer to the PaperPort online Help for additional details.
This table lists which features are available for creating each type of PDF in
PaperPort 11 and PaperPort Professional 11:
Format PaperPort 11 PaperPort Professional 11
PDF Image Scan
Get Photo
Print to PaperPort
Save As
Web Capture
PDF Searchable Image
(OmniPage required)
PDF Formatted Text &
Graphics
Scan
Get Photo
Print to PaperPort
Save As
Web Capture
Scan
Get Photo
Scan
Get Photo
Print to PaperPort
Save As
Web Capture
Scan
Get Photo
Print to PaperPort
Save As
Web Capture
Duplicate Item
Scan
Get Photo
Print to PaperPort
Duplicate Item
PaperPort Getting Started Guide 39
Page 40

Using ScanDirect
ScanDirectTM is a PaperPort program that enables you to scan items
and send them directly to PaperPort or other programs on your
computer without first running PaperPort.
ScanDirect runs as a separate program from the Windows Start Menu and
displays the ScanDirect bar.
Using ScanDirect, you can scan an item and immediately send the item to either:
• A program on the ScanDirect Send To bar – Icons on the ScanDirect bar
represent the programs that are linked to PaperPort and to ScanDirect. To
scan and then send an item to a certain program, click the program icon,
and then scan the item. ScanDirect will automatically start that program
when the scan is complete.
• The PaperPort desktop – To scan and then work with the item in
PaperPort, click the PaperPort icon, and then scan the item. When the scan
is complete, PaperPort starts and displays the item in PaperPort. You can
then use all of PaperPort's features on the item.
Refer to the PaperPort Help for more information about using ScanDirect.
Uninstalling PaperPort
1. Select Add/Remove Programs from the Control Panel.
2. Select ScanSoft PaperPort 11.0.
3. Click Remove to uninstall the program or Change to auto-repair it.
A de-activation step is performed at the start of un-installation, allowing you to
reinstall the program later without re-activation problems. De-activation and
re-activation require web access.
Using ScanDirect 40
 Loading...
Loading...