Page 1
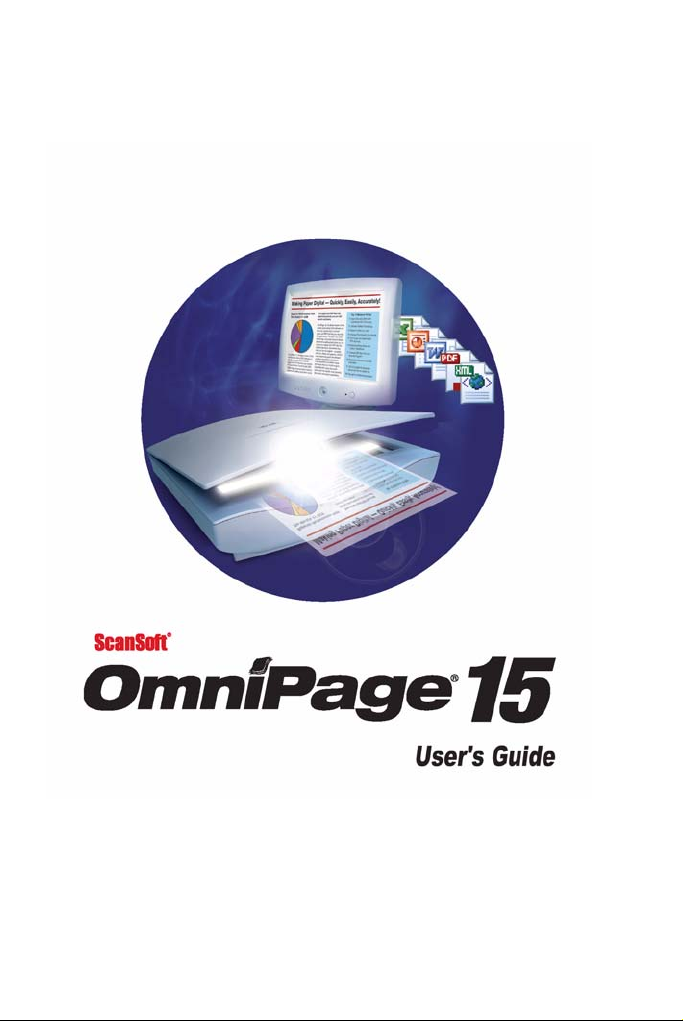
Page 2
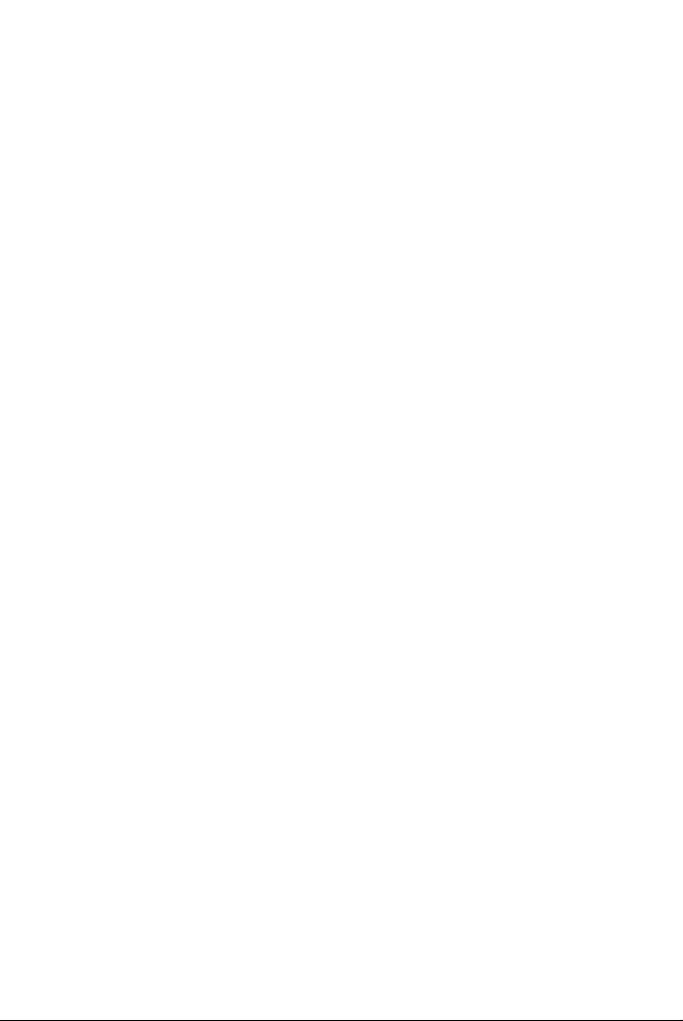
LEGAL NOTICES
Copyright © 2005 ScanSoft, Inc. All rights reserved. No part of this publication may be
transmitted, transcribed, reproduced, stored in any retrieval system or translated into any
language or computer language in any form or by any means, mechanical, electronic,
magnetic, optical, chemical, manual, or otherwise, without prior written consent from
ScanSoft, Inc., 1 Wayside Road, Burlington, Massachusetts 01803-4609. Printed in the
United States of America and in Ireland.
The software described in this book is furnished under license and may be used or copied
only in accordance with the terms of such license.
IMPORTANT NOTICE
ScanSoft, Inc. provides this publication "As Is" without warranty of any kind, either express
or implied, including but not limited to the implied warranties of merchantability or fitness
for a particular purpose. Some states or jurisdictions do not allow disclaimer of express or
implied warranties in certain transactions; therefore, this statement may not apply to you.
ScanSoft reserves the right to revise this publication and to make changes from time to time
in the content hereof without obligation of ScanSoft to notify any person of such revision or
changes.
TRADEMARKS AND CREDITS
ScanSoft, OmniPage, PaperPort, True Page, Direct OCR, Logical Form Recognition, RealSpeak
and ASR-1600 are registered trademarks or trademarks of ScanSoft, Inc., in the United
States of America and/or other countries. All other company names or product names
referenced herein may be the trademarks of their respective holders.
THIRD PARTY LICENSES/NOTICES
Please see acknowledgements/notices at the end of this guide.
ScanSoft, Inc.
1 Wayside Road
Burlington, MA 01803-4609
U.S.A.
ScanSoft Belgium BVBA
Guldensporenpark 32
BE-9820 Merelbeke
Belgium
Page 3
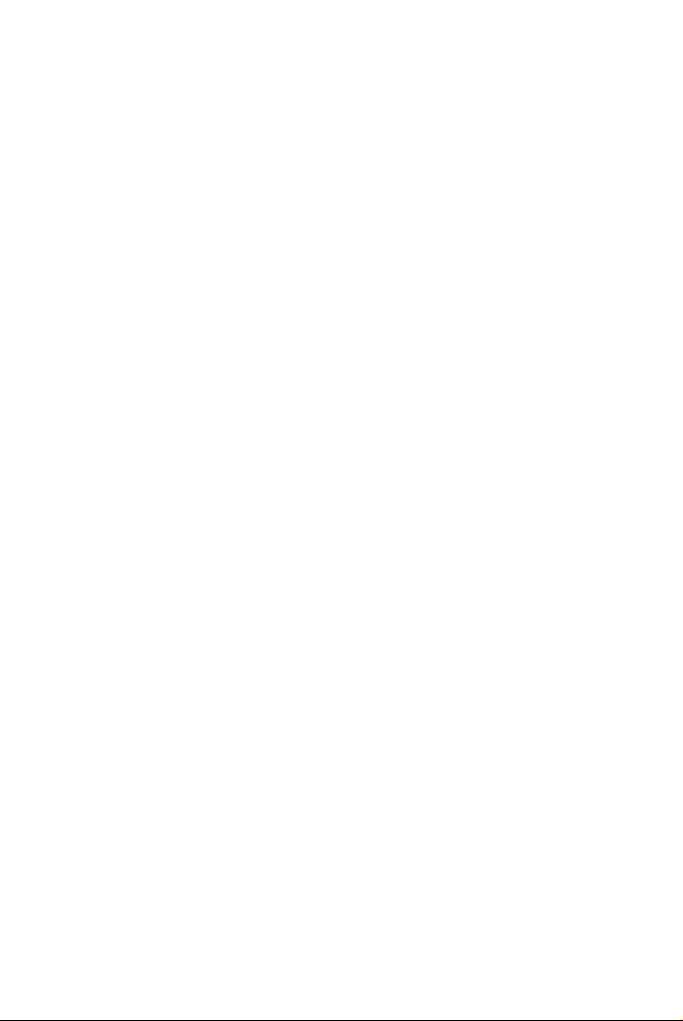
C ONTENTS
WELCOME 5
New features in OmniPage 15 7
INSTALLATION AND SETUP 9
System requirements 9
Installing OmniPage 10
Setting up your scanner with OmniPage 11
How to start the program 13
Registering your software 14
Activating OmniPage 15
Uninstalling the software 15
How to use OmniPage with PaperPort 16
USING OMNIPAGE 17
OmniPage Documents 17
The OmniPage Desktop 18
Basic Processing Steps 19
PROCESSING DOCUMENTS 21
Quick Start Guide 21
Processing methods 23
Manual processing 25
Processing with workflows 25
Processing from other applications 26
Processing with the Batch Manager 28
Defining the source of page images 29
Document to document conversion 31
Describing the layout of the document 32
Preprocessing Images 33
Image Enhancement Tools 35
Using Image Enhancement History 37
Saving and applying templates 37
Image Enhancement in Workflows 38
OmniPage 15 User’s Guide 3
Page 4
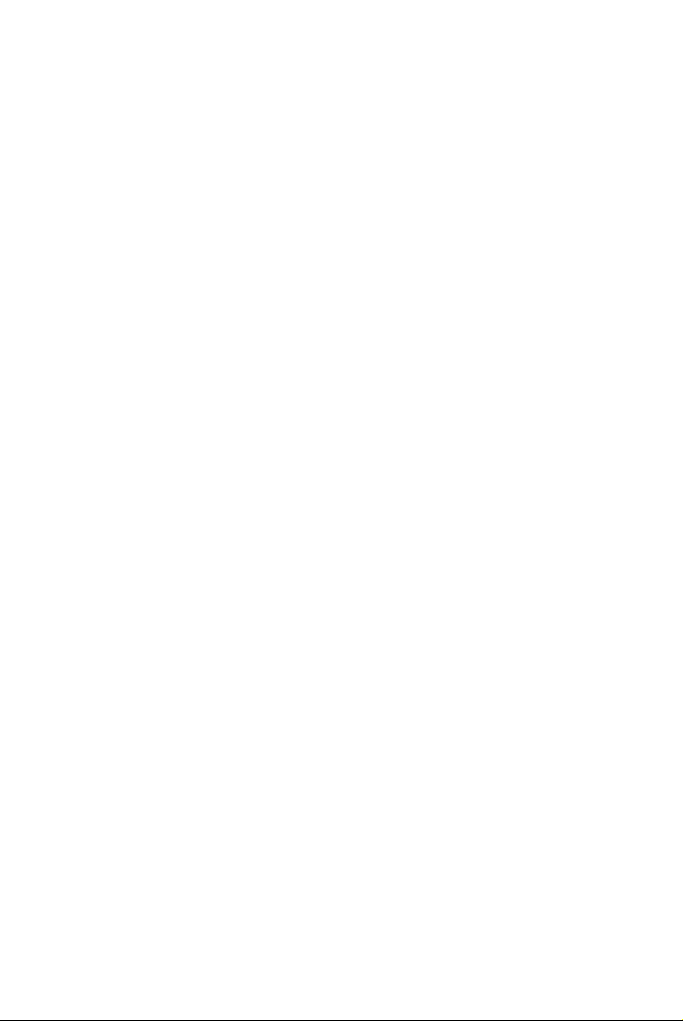
Zones and backgrounds 38
Table grids in the image 42
Using zone templates 42
PROOFING AND EDITING 45
The editor display and views 45
Proofreading OCR results 46
Verifying text 47
The Character Map 48
User dictionaries 49
Languages 50
Training 50
Text and image editing 52
On-the-fly editing 54
Reading text aloud 55
Working with Forms 56
SAVING AND EXPORTING 59
Saving and Exporting 59
Saving original images 60
Saving recognition results 61
Sending pages by mail 65
Other export targets 65
WORKFLOWS 67
Workflow Assistant 69
Batch Manager 73
Creating new jobs 74
Watched folders 78
Watched mailboxes 79
Barcode processing 80
Voice recognition 81
TECHNICAL INFORMATION 83
Troubleshooting 83
INDEX 89
4 Contents
Page 5
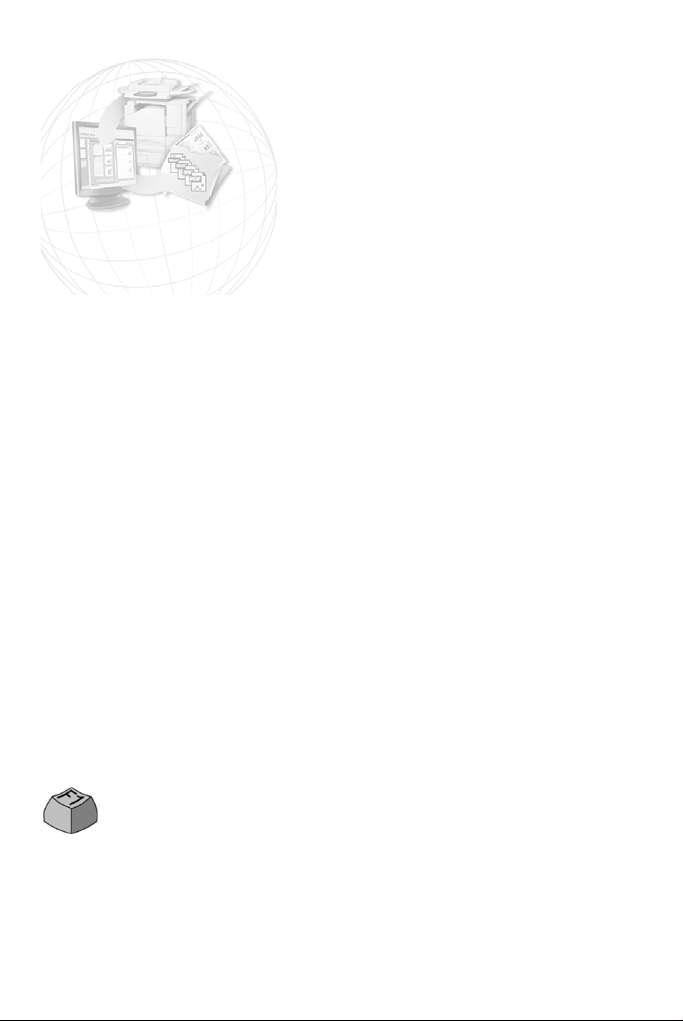
Welcome
Welcome to this OmniPage® 15 text recognition program, and thank you
for choosing our software! The following documentation has been
provided to help you get started and give you an overview of the program.
This User’s Guide
This guide introduces you to using OmniPage 15. It includes installation
and setup instructions, a description of the program’s commands and
working areas, task-oriented instructions, ways to customize and control
processing, and technical information.
This guide is written with the assumption that you know how to work in
the Microsoft Windows environment. Please refer to your Windows
documentation if you have questions about how to use dialog boxes,
menu commands, scroll bars, drag and drop functionality, shortcut
menus, and so on.
We also assume you are familiar with your scanner and its supporting
software, and that the scanner is installed and working correctly before it
is setup with OmniPage 15. Please refer to the scanner’s own
documentation as necessary.
Online Help
OmniPage online Help contains information on features, settings, and
procedures. It also has a comprehensive glossary, with its own alphabetical
index and a table of contents. The online Help is provided as HTML
help, and has been designed for quick and easy information retrieval.
Online Help is available after you install OmniPage.
Press F1 as you are working with the program to see an online
help topic relating to the current screen area, dialog box or warning
message.
Welcome 5
Page 6
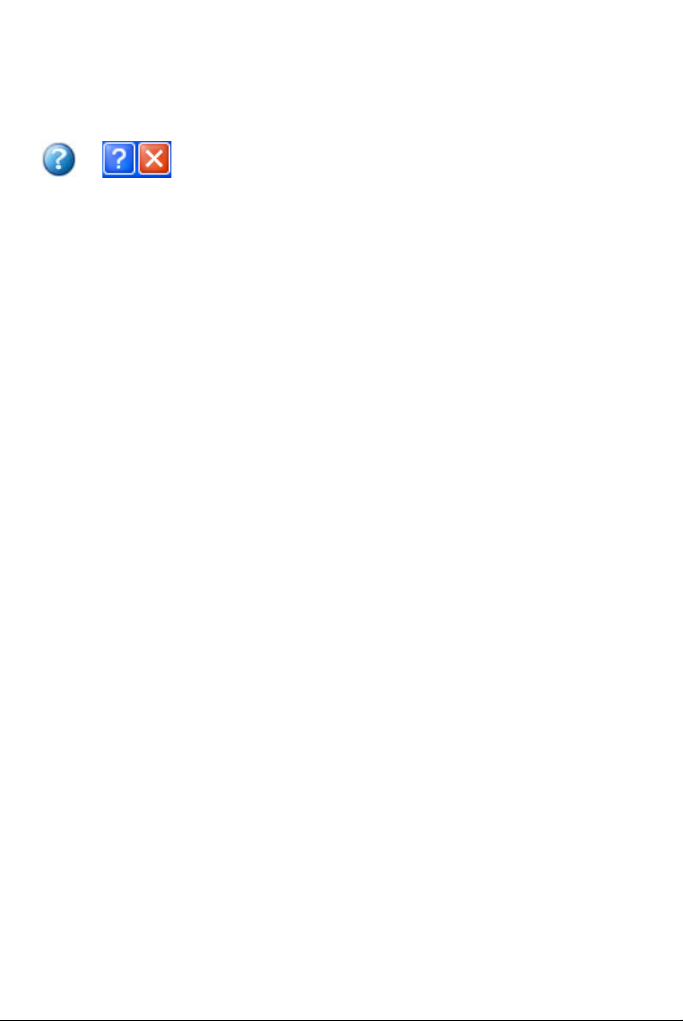
Comprehensive context-sensitive help aims to provide just enough
assistance to let you keep working without delay. You can access the
context-sensitive help in the following ways:
Click the Help tool in the Standard toolbar to get the
help cursor. Click with this on any item on the
desktop outside a dialog box or warning message.
Press Shift + F1 to get the same help cursor. Use Shift + F1 to get contextsensitive help for shortcut menu items.
Click the question mark button in the upper right corner of a dialog box
and then click an item in the dialog box to see the popup window.
Some dialog boxes or warning messages have their own Help button, or a
help text. Click the button or the text to get information on the dialog or
message box.
Click anywhere to remove a context-sensitive popup Help window.
Readme File
The Readme file contains last-minute information about the software.
Please read it before using OmniPage. To open this HTML file, choose
Readme in the OmniPage Installer or afterwards in the Help menu.
Scanning and other information
The ScanSoft
information on the program. The Scanner Guide
(http://www.scansoft.com/scannerguide/) contains up-dated information
about supported scanners and related issues; ScanSoft tests the 25 most
widely used scanner models. Access ScanSoft’s web site from the
OmniPage 15 Installer or afterwards from the Help menu.
®
web site at www.scansoft.com provides timely
Tech Notes
The web site at www.scansoft.com contains Tech Notes on commonly
reported issues using OmniPage 15. Web pages may also offer assistance
on the installation process and troubleshooting.
6 Welcome
Page 7
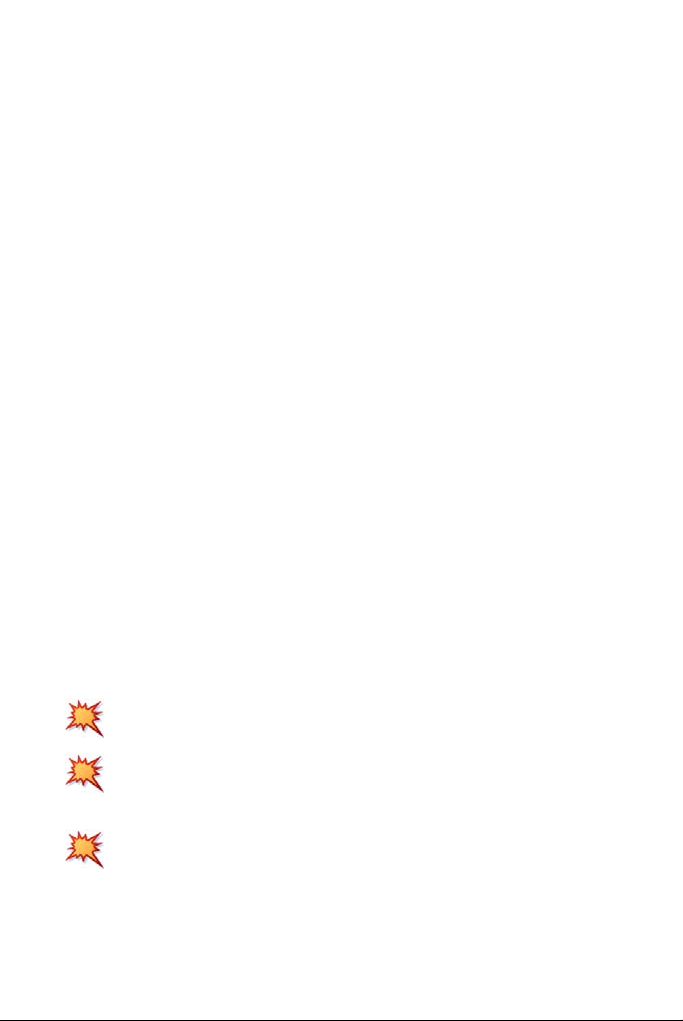
New features in OmniPage 15
Here are some main areas of innovation compared to OmniPage Pro 14.
If you are upgrading, you may not need to consult this guide very much.
◆ Extended PDF support up to version 1.5.
◆ Batch Manager redesign giving precise schematic information
for each job occurrence. See page 28.
◆ Workflow viewer enhancements make it easier to handle
regular tasks. See page 77.
◆ Image Enhancement tools to optimize page images for OCR
or other re-use. See page 35.
◆ Suspect word and character display clearer and more precise.
See page 45.
◆ Ribbon Character map for easy insertion of non-keyboard
characters. See page 48.
◆ Folder and sub-folder input for specified file types when
loading files.
◆ OCR speed and accuracy improvements, better zoning and
format retention.
More new features appear in the list below.
Features unique to OmniPage Professional 15
OmniPage 15 has a Professional version for office environments. The list
below shows features offered only in OmniPage Professional 15. New
features are denoted with a starburst.
Form recognition and handling. See page 56.
Better Workflow/Job distinction, with more choice for job
type and easier input of timing information. See page 67.
Document to Document conversion to and from a wide range
of formats. See page 31.
New features in OmniPage 15 7
Page 8
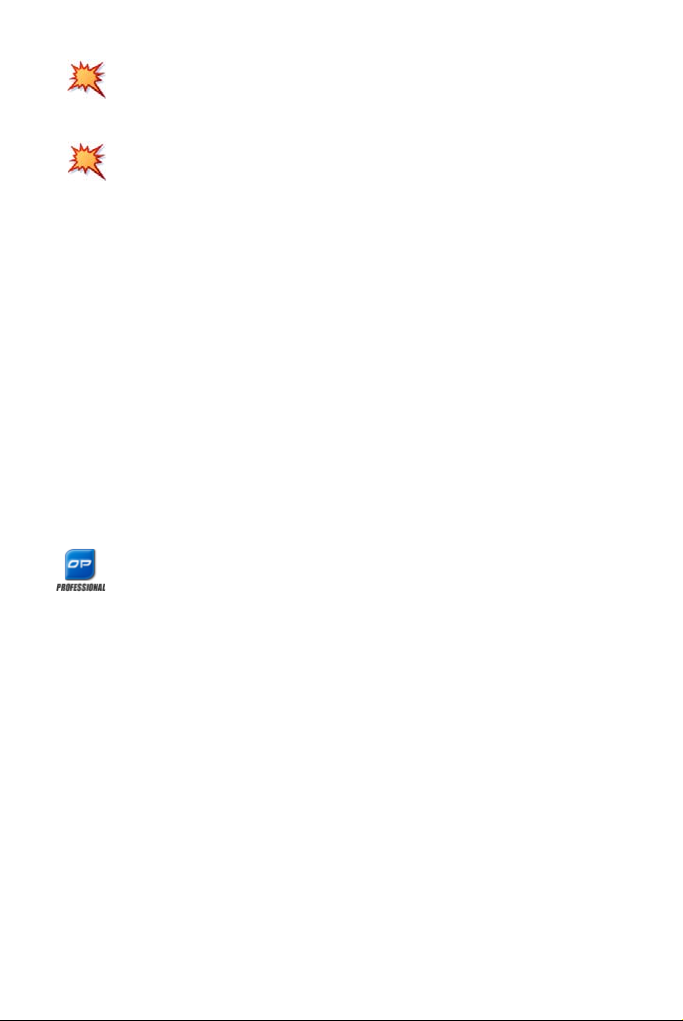
Mailbox watching in Workflows and Batch Manager. See
page 79.
Convert to PDF step in Batch Manager, using PDF Create! for
direct conversion inside jobs.
◆ Folder watching (smart folders) to auto-process incoming files.
Support for sub-folders is new. See page 78.
◆ Barcode cover pages (scanned or from file) for workflow
launching.
◆ Vo ice c omma nds for quick workflow launching and proofing
suggestions.
◆ Integrated programs PDF Converter 3 and Create! 3 to
unlock and create PDF files. Supports tagged, signed, encrypted
PDF files, and much more. See their own documentation.
◆ SharePoint, FTP site and ODMA support. See page 29. New
and streamlined support for SharePoint 2003.
A more complete list of features and differences appears in online Help.
This icon is used throughout the guide to denote features that
are available only in OmniPage Professional 15.
OmniPage 15 is supplied in Enterprise versions for network use. It is also
supplied in Special Editions for selected scanner manufacturers and other
resellers. The feature set in these editions may vary, in line with each
vendor's requirements.
8 Welcome
Page 9
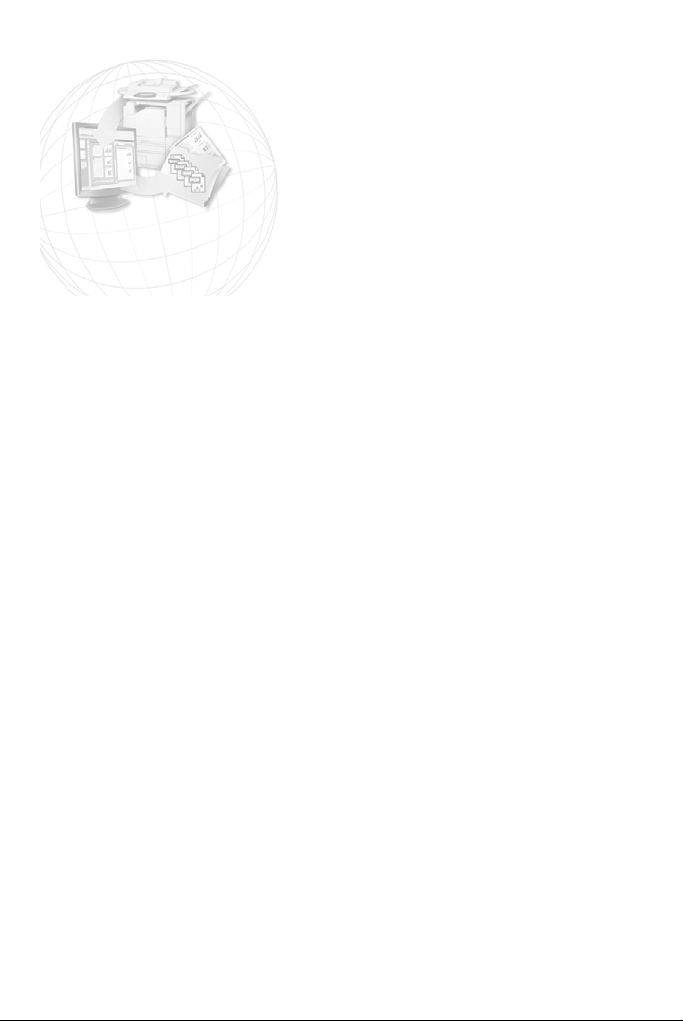
Installation and setup
This chapter provides information on installing and starting OmniPage.
System requirements
The minimum requirements to install and run OmniPage 15 are:
®
◆ A computer with an Intel
equivalent
◆ Microsoft
Me, Windows 2000 (from Service Pack 4), Windows XP or
Windows Server 2003
◆ Microsoft Internet Explorer 5.5
◆ 128MB of memory (RAM), 256MB recommended
◆ 200MB of free hard disk space for application and sample files
plus 60-65MB working space during installation. Additionally:
◆ 5MB for Microsoft Installer (MSI) if not present (it is included
in most Windows operating systems)
◆ Up to 5MB for system updates
◆ 800x600 pixel color monitor with 16-bit color or greater video
card
◆ A CD-ROM drive for installation
◆ A Windows compatible pointing device
®
Windows® 98 (from second edition), Windows
◆ 20-67MB per RealSpeak
languages)
◆ 2MB per ASR speech recognition language (15MB for
7 languages) *
◆ 83MB for ScanSoft PDF Converter *
◆ 16MB for ScanSoft PDF Create! *
Pentium® III processor or
TM
module (343MB for 9
Installation and setup 9
Page 10
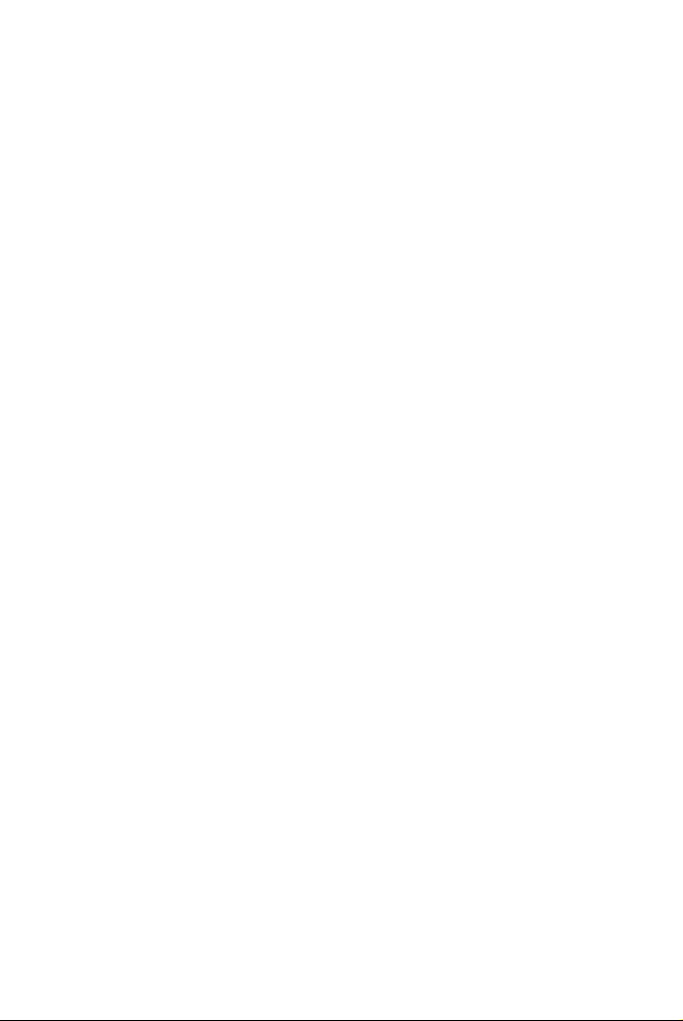
◆ A compatible scanner with its own scanner driver software, if
you plan to scan documents. See the Scanner Guide at
ScanSoft’s web site (www.scansoft.com) for a list of supported
scanners
◆ Web access is needed for product registration, Scanner Wizard
database updating and obtaining live updates for the program.
* Supplied with OmniPage Professional 15 only.
Installing OmniPage
OmniPage 15’s installation program takes you through installation with
instructions on every screen.
Before installing OmniPage:
◆ Close all other applications, especially anti-virus programs.
◆ Log into your computer with administrator privileges if you are
installing on Windows 2000, XP or Server 2003.
◆ If you own a previous version of OmniPage, or if you are
upgrading from demonstration software or an OmniPage
Special Edition, the installer asks your consent to uninstall that
product.
To i n stall OmniPage :
1. Insert the OmniPage CD-ROM in the CD-ROM drive. The
installation program should start automatically. If it does not start,
locate your CD-ROM drive in Windows Explorer and double-click
the
Autorun.exe program at the top-level of the CD-ROM.
2. Choose a language to use during installation. Accept the End-User
License Agreement and enter the serial number shown on the CD
envelope.
10 Chapter 1
Page 11
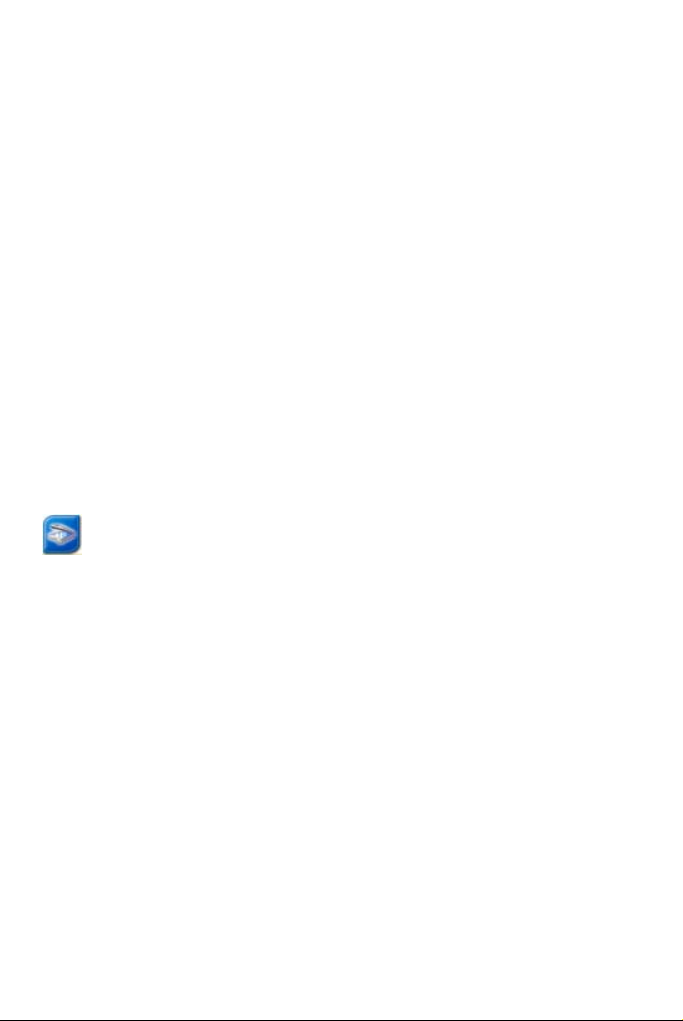
3. Choose a complete or a custom installation. A complete installation
TM
installs all RealSpeak
9). In OmniPage Professional 15, up to 7 ASR-1600™ Speech
Recognition modules are installed. Custom installation lets you
exclude or add modules. To exclude a module, click its down arrow
and select ‘This feature will be installed when required’.
Text-to-Speech language modules (currently
4. Follow the instructions on each screen to install the software. All files
needed for scanning are copied automatically during installation.
Setting up your scanner with OmniPage
All files needed for scanner setup and support are copied automatically
during the program’s installation, but no scanner setup occurs at
installation time. Before using OmniPage 15 for scanning, your scanner
should be installed with its own scanner driver software and tested for
correct functionality. Scanner driver software is not included with
OmniPage.
Scanner setup is done through the Scanner Setup Wizard. You
can start this yourself, as described below. Otherwise, it appears
when you first attempt to perform scanning. Proceed as follows:
◆ Choose StartAll ProgramsScanSoft OmniPage 15.0
Scanner Setup Wizard
or click the Setup button in the Scanner panel of the Options
dialog box.
or choose Scan in the Get Page drop-down list in the OmniPage
Toolbox and click the Get Page button.
◆ The Scanner Setup Wizard starts. If you have a web connection,
the first panel invites you to update the scanner database
supplied with the wizard. Choose Yes or No and click on Next.
Setting up your scanner with OmniPage 11
Page 12
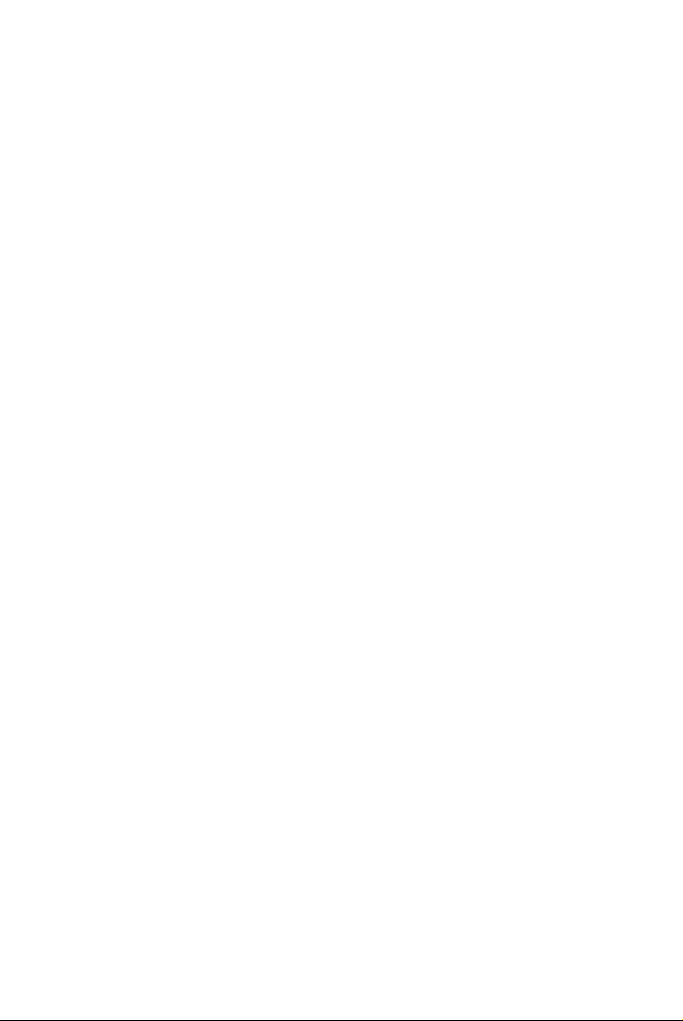
◆ Choose ‘Select and test scanner or digital camera’, then click
Next. If you have a single installed scanner, it appears, along
with any scanners previously set up with OmniPage. If the
required scanner is not listed, click Add Scanner... .
◆ You see a list of all detected scanner drivers in the checkmarked
categories. This can include network devices. Select one and
click OK. To install a second device, you must run the Scanner
Wizard again.
◆ The wizard reports whether the chosen scanner model already
has settings in the scanner database. If it does, you do not need
to test it. If it does not, you should test it. Click on Next.
◆ If you chose not to test, click Finish. If you chose testing, click
Next to have the scanner connection tested. If the connection is
in order, you see a menu of further tests. Choose which testing
steps you want to run. The Basic test scan is recommended.
◆ By default OmniPage uses its own scanning interface, located in
the Scanner panel of the Options dialog box. If you want to use
your scanner’s own interface instead, choose Advanced settings...
and select this. Click Hint editor... and choose Edit hints... only
if you are experienced in configuring scanners or have been
advised by Technical Support to do so.
◆ Click Next to start the tests. For the Basic scan test, insert a test
page into your scanner. The wizard will scan using your scanner
manufacturer’s software. Click on Next. Your scanner’s native
user-interface will appear.
◆ Click on Scan to begin the sample scan.
◆ If necessary, click on Missing Image… or Improper
Orientation... and make the appropriate selections.
◆ Once the image appears correctly in the window, click on Next.
◆ Move through the remaining requested tests, following the
instructions on the screen.
◆ When all the requested tests have been completed successfully,
the Scanner Wizard reports and invites you to click on Finish.
◆ You have successfully configured your scanner to work with
OmniPage 15!
12 Chapter 1
Page 13
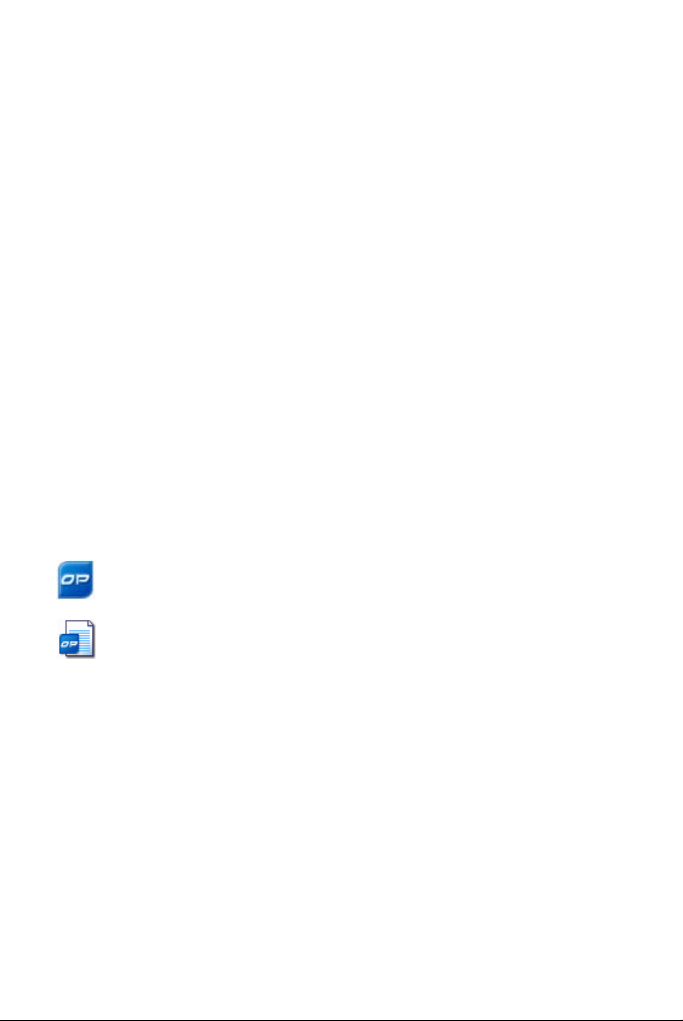
To change the scanner settings at a later time, or to setup or remove a
scanner, reopen the Scanner Setup Wizard from the Windows Start menu
or from the Scanner panel of the Options dialog box.
To test and repair an improperly functioning scanner, open the wizard
and select ‘Test the current scanner or digital camera’ in the second panel,
then work through the procedure described above, maybe using advice
received from Technical Support.
To specify a different default scanner, open the wizard to reach the list of
setup scanners. Move the highlight to the desired scanner and be sure to
close the wizard with Finish.
To get updated settings for your current scanner, open the wizard, request
a fresh database download in the first screen, then choose ‘Use current
settings with current device’, click Next and then Finish.
How to start the program
To start OmniPage 15 do one of the following:
◆ Click Start in the Windows taskbar and choose All Programs
ScanSoft OmniPage 15.0OmniPage [Professional] 15.0.
Double-click the OmniPage icon in the program’s installation
folder or on the Windows desktop if placed there.
Double-click an OmniPage Document (OPD) icon or file
name; the clicked document is loaded into the program. See
“OmniPage Documents” on page 17.
◆ Right click one or more image file icons or file names for a
shortcut menu. Select Open With... OmniPage application. The
images are loaded into the program.
On opening, OmniPage’s title screen is displayed and then its desktop. See
“The OmniPage Desktop” on page 18. It provides an introduction to the
program’s main working areas.
How to start the program 13
Page 14
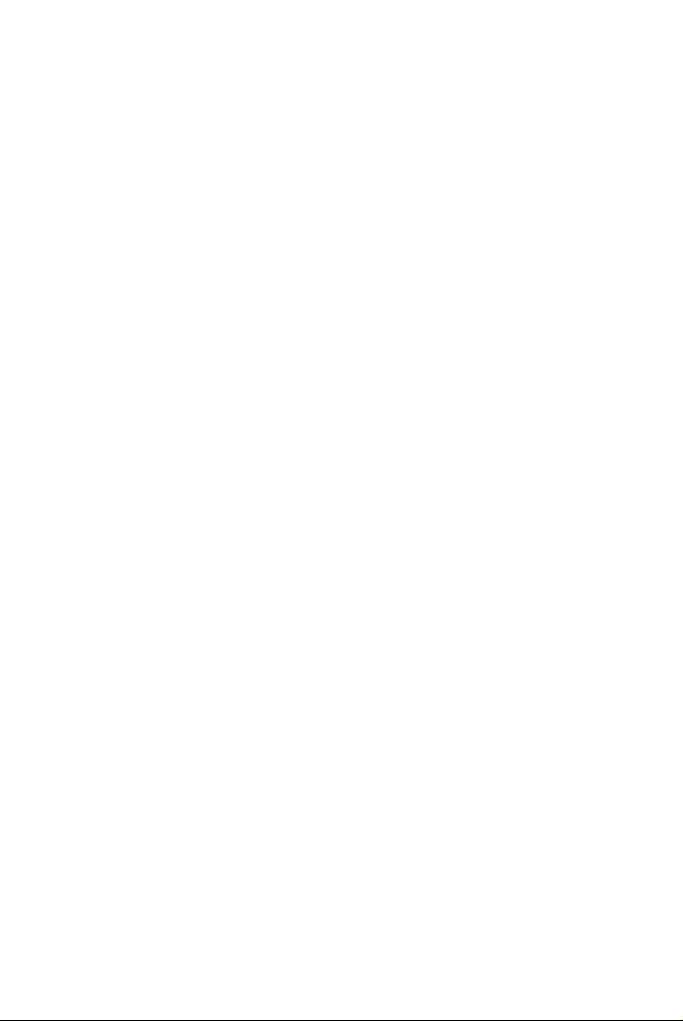
There are several ways of running the program with a limited interface:
◆ Use the Batch Manager program. Click Start in the Windows
taskbar and choose All ProgramsScanSoft OmniPage 15.0
OmniPage Batch Manager. See page 28.
◆ Click Acquire Text from the File menu of an application
registered with the Direct OCR™ facility. See “How to set up
Direct OCR” on page 26.
◆ Right-click on one or more image file icons or file names for a
shortcut menu. Select OmniPage 15 and choose a target format
or a workflow from its sub-menu. The files will be processed
according to the workflow instructions. See “Workflows” on
page 67.
◆ Click the OmniPage Agent icon on the taskbar. Choose a
workflow to start the program and run the workflow. In
OmniPage Professional 15, voice selection of workflow is
possible.
◆ Use OmniPage 15 with ScanSoft’s PaperPort
management product, to add OCR services. See “How to use
OmniPage with PaperPort” on page 16.
®
document
Registering your software
ScanSoft’s online registration runs at the end of installation. Please ensure
web access is available. We provide an easy electronic form that can be
completed in less than five minutes. When the form is filled, click
Submit. If you did not register the software during installation, you will
be periodically invited to register later. You can go to www.scansoft.com
to register online. Click on Support and from the main support screen
choose Register in the left-hand column. For a statement on the use of
your registration data, please see ScanSoft’s Privacy Policy.
14 Chapter 1
Page 15
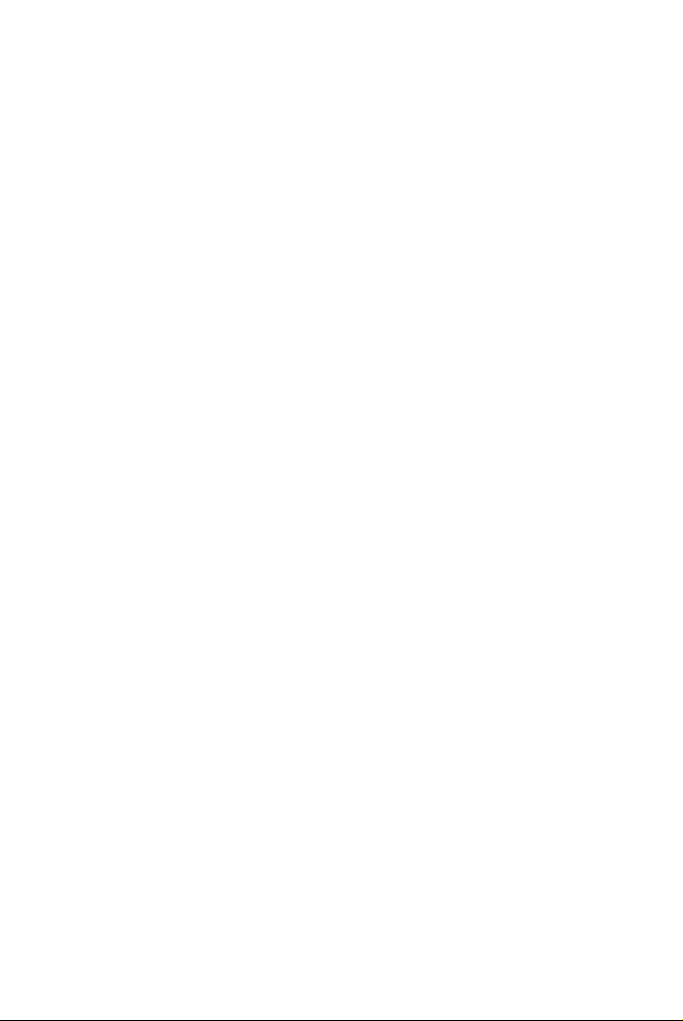
Activating OmniPage
You will be invited to activate the product at the end of installation. Please
ensure that web access is available. Provided your serial number is found
at its storage location and has been correctly entered, no user interaction
is required and no personal information is transmitted. If you do not
activate the product at installation time, you will be invited to do this
each time you invoke the program. OmniPage 15 can be launched only
five times without activation. We recommend Automatic Activation.
Uninstalling the software
Sometimes uninstalling and then reinstalling OmniPage will solve a
problem. The OmniPage Uninstall program will not remove files
containing recognition results or any of the following user-created files:
Zone templates (
Training files (
User dictionaries (
OmniPage Documents (
Job files
Workflow files (*.xwf)
To uninstall from Windows 2000, XP or Windows Server 2003 you must
be logged into your computer with administrator privileges.
To uninstall or reinstall OmniPage:
(*.opj)
*.zon)
*.otn)
*.ud)
*.opd)
◆ Close OmniPage.
◆ Click Start in the Windows taskbar and choose the Control
Panel and then Add/Remove Programs.
◆ Select OmniPage and click Remove.
◆ Click Yes in the dialog box that appears to confirm removal.
◆ Select Yes to restart your computer immediately, or No if you
plan to restart later.
Activating OmniPage 15
Page 16
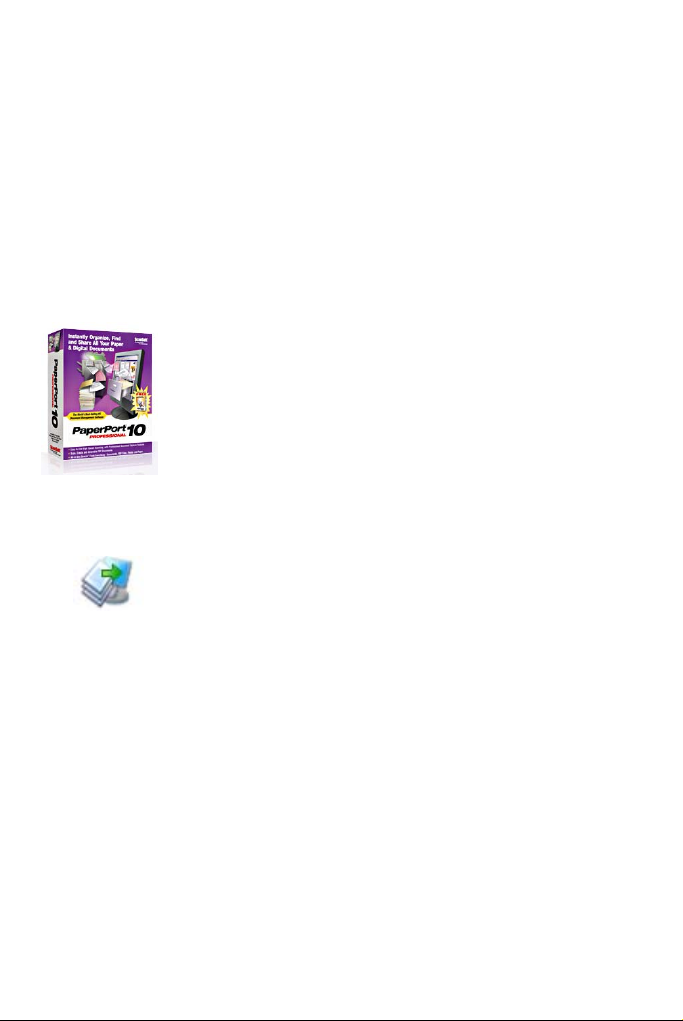
◆ Follow instructions until the process is finished.
When you uninstall OmniPage, the link to your scanner is also
uninstalled. You must setup your scanner again with OmniPage if you
reinstall the program. All RealSpeak and ASR modules and the that were
installed with the program will also be uninstalled.
ScanSoft PDF Create! 3 and ScanSoft PDF Converter 3 need to be
uninstalled separately.
How to use OmniPage with PaperPort
The PaperPort® program is a paper management
software product from ScanSoft. It lets you link pages
with suitable applications. Pages can contain pictures,
text or both. If PaperPort exists on a computer with
OmniPage, its OCR services become available and
amplify the power of PaperPort. You can choose an
OCR program by right-clicking on a text
applications’s PaperPort link, selecting Preferences and
then selecting OmniPage 15 as the OCR package.
OCR settings can be specified, as with Direct OCR.
PaperPort
organized digital documents that everybody in an
office can quickly find and use. PaperPort works with
scanners, multifunction printers, and networked
digital copiers to turn paper documents into digital documents. It then
helps you to manage them along with all other electronic documents in
one convenient and easy-to-use filing system.
provides the easiest way to turn paper into
PaperPort’s large, clear item thumbnails allow you to visually organize,
retrieve and use your scanned documents, including Word files,
spreadsheets, PDF files and even digital photos. PaperPort’s Scanner
Enhancement Technology tools ensure that scanned documents will look
great while the annotation tools let you add notes and highlights to any
scanned image.
16 Chapter 1
Page 17
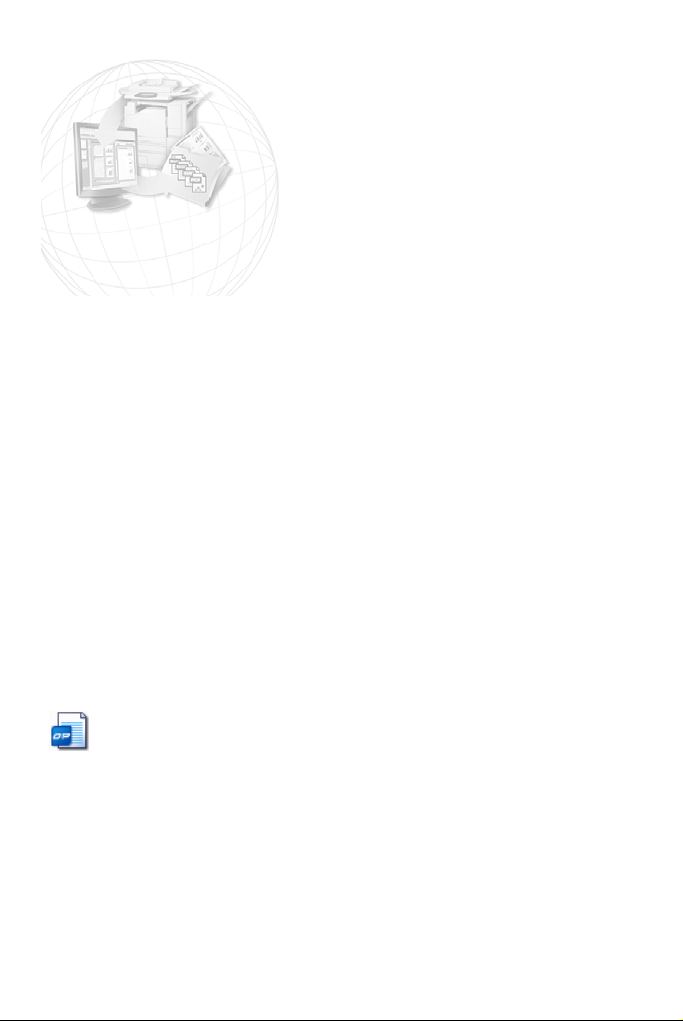
Using OmniPage
OmniPage 15 uses optical character recognition (OCR) technology to
transform text from scanned pages or image files into editable text for use
in your favorite computer applications.
In addition to text recognition, OmniPage can retain the following
elements and attributes of a document through the OCR process.
Graphics (photos, logos)
Form elements (checkboxes, radio buttons, text fields)
Te x t f o r m a t t ing (character and paragraph)
Page formatting (column structures, table formats, headings, placing of
graphics).
Documents in OmniPage
A document in OmniPage consists of one image for each document page.
After you perform OCR, the document will also contain recognized text,
displayed in the Text Editor, possibly along with graphics, tables and
form elements.
OmniPage Documents
An OmniPage Document (.opd) contains the original page
images (optionally pre-processed) with any zones placed on
them. After recognition, the OPD also contains the recognition
results.
When saving, you have two file type choices: OmniPage Document or
OmniPage Document (Extended). The latter allows you to embed a user
dictionary, training file or zone template file in the OPD. This can
increase file size considerably but makes the OPD more portable.
Using OmniPage 17
Page 18
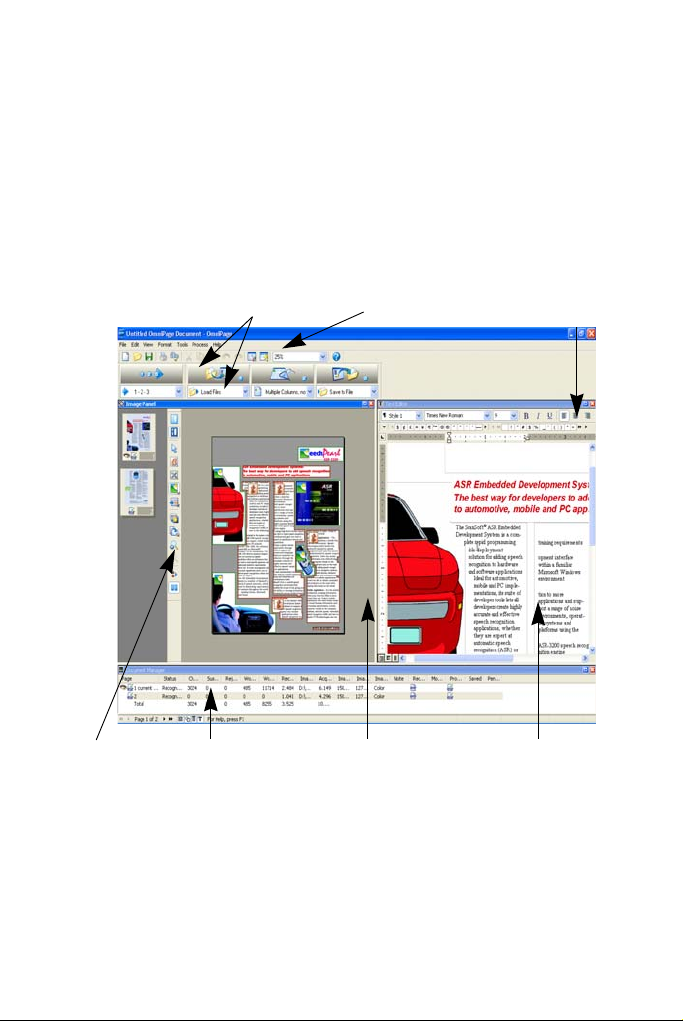
When you open an OmniPage Document, its settings are applied,
replacing those existing in the program.
The OmniPage Desktop
The OmniPage Desktop has three main working areas, separated by
splitters: the Document Manager, the Image Panel and the Text Editor.
The Image Panel has an Image toolbar and the Text Editor has a
Formatting toolbar.
OmniPage
Toolbox
Standard
Tool bar
Formatting toolbar
Image
toolbar
Document
Manager
Image Panel
Tex t E di to r
OmniPage toolbox: This Toolbox lets you drive the processing.
Document Manager: This provides an overview of your document with a
table. Each row represents one page. Columns present statistical or status
information for each page, and (where appropriate) document totals.
18 Chapter 2
Page 19
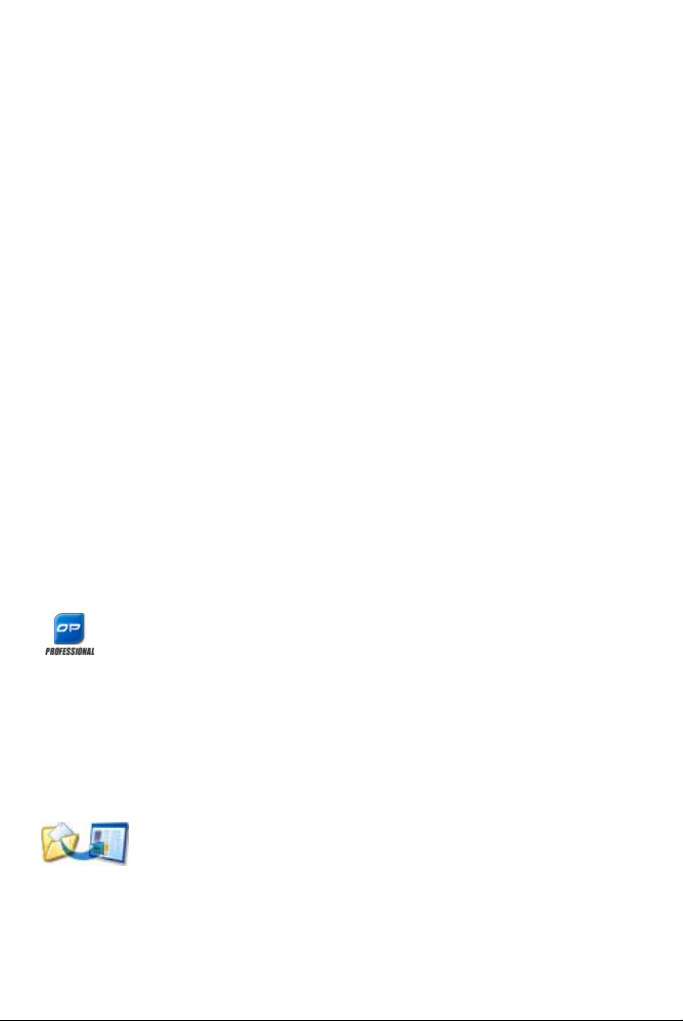
Image Panel: This is displaying the image of the current page, together
with its zones. The image panel can display the current page, thumbnails,
or both. When this displays the current page image, the Image toolbar is
available.
Text Editor : This is displaying the recognition results from the current
page. The illustration shows True Page view.
The Toolbars
The program has five main toolbars. Use the View menu to show, hide or
customize them. The status bar at the bottom edge of the OmniPage
program window explains the purpose of all tools.
Standard toolbar: Performs basic functions.
Image toolbar: Performs image, zoning and table operations.
Formatting toolbar: Formats recognized text in the Text Editor.
Verifier toolbar: Controls the location and appearance of the verifier.
Reorder toolbar: Modifies the order of elements in recognized pages.
Form Drawing toolbar: Creates new form elements.
Form Arrangement toolbar: Arranges and aligns form elements.
The Form toolbars appear only in OmniPage Professional 15.
Basic Processing Steps
There are three ways of handling documents: with automatic, manual or
workflow processing. The basic steps for all processing methods are
broadly the same:
1. Bring a set of images into OmniPage. You can scan a
paper document with or without an Automatic Document
Feeder (ADF) or load one or more image files.
Basic Processing Steps 19
Page 20
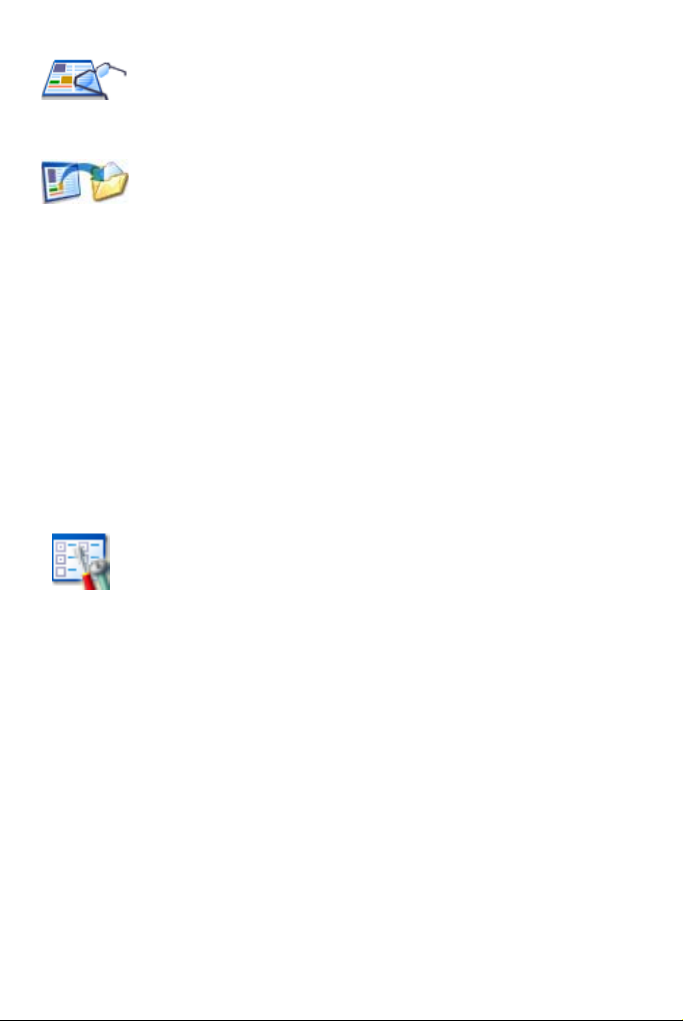
2. Perform OCR to generate editable text. After OCR,
you can check and correct errors in the document using the
OCR Proofreader and edit the document in the Text
Editor.
3. Export the document to the desired location. You can
save your document to a specified file name and type, place
it on the Clipboard, send it as a mail attachment or publish
it. You can save the same document repeatedly to different destinations,
different file types, with different settings and levels of formatting.
Using OmniPage, you can choose from the following processing methods:
Automatic, Manual, Combined, or Workflow. You can start recognition
from other applications, using the Direct OCR feature of OmniPage; and
can also schedule processing to run at a later time.
Processing methods are detailed in the next chapter and in Online Help.
Settings
The Options dialog box is the central location for OmniPage
settings. Access it from the Standard toolbar or the Tools
menu. Context-sensitive help provides information on each
setting.
20 Chapter 2
Page 21
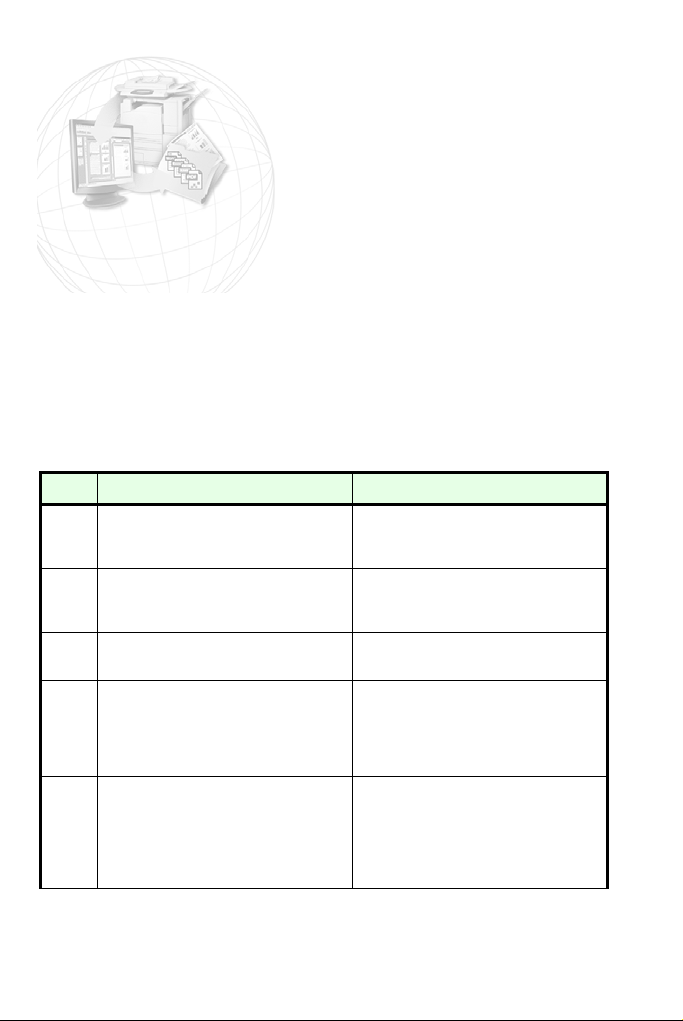
Processing documents
This tutorial chapter describes different ways you can process a document
and also provides information on key parts of this processing.
Quick Start Guide
This topic takes you step-by-step through the basic OCR process.
You will process the document automatically and save the recognition
results to a file. You will proof the document but will not edit it inside the
Text Editor.
What you do: What happens:
Set up your scanner using the
1.
Scanner Wizard, if this is not
already done.
Select StartAll Programs
2.
ScanSoft OmniPage 15.0
OmniPage [Professional] 15.0
Place the document correctly in
3.
your scanner.
From the Get Page drop-down
list, select a scan option for your
4.
document:
black-and-white, grayscale or
color.
From the Layout Description
drop-down list, check Automatic
is selected. For a wide range of
5.
documents, this is the best
choice.
Configures OmniPage to work
with your scanner.
Opens OmniPage on your computer.
Allows you to determine how pictures or colored texts and backgrounds will look in the exported
document. Color scanning needs
a color scanner.
Configures the program how to
place zones on the page and
decide their properties automatically.
Processing documents 21
Page 22
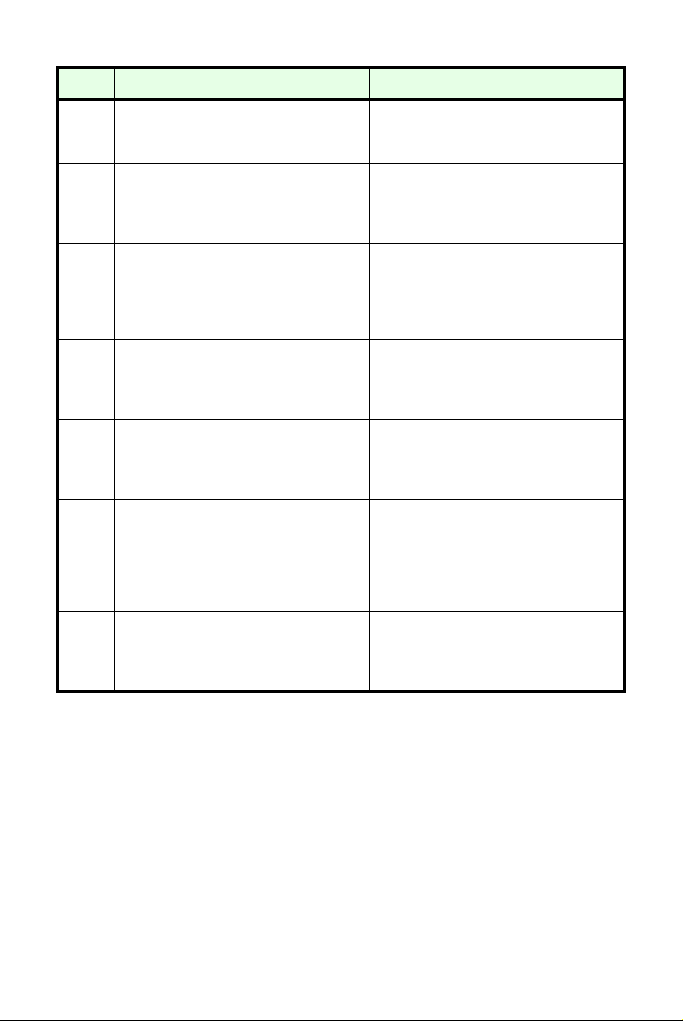
What you do: What happens:
From the Export Results drop-
6.
down list, check that Save to File
is selected.
Make sure 1-2-3 is selected in the
7.
Workflow drop-down list. Click the
Start button.
Use the OCR Proofreader to
modify words that the program
8.
suspects have not been recognized correctly.
Click in the Text Editor. Select
Text Editor views one after
9.
another, to see how the page
appears in each view.
Click Resume to restart proofing.
When the message OCR Proof-
10.
reading is complete appears, click
on OK.
Choose a file name, file type, path
and a formatting level to save
11.
your recognized document. Click
on OK.
Inspect the document in your
12.
word processing program.
This means you will be able to
name your export file after you
have proofed the document.
OmniPage will start to scan in
your document. A thumbnail
appears with a progress indicator.
The OCR Proofreader appears.
The OCR Proofreader operates
like a spell checker in a word processing program, but with added
OCR-specific features. It removes
markings from words you proof.
Each Text Editor view defines a
formatting level. This guides you
which level to choose at saving
time.
This ends the OCR Proofreader
process. The Save to File dialog
box will appear.
By default, Save and Launch is
enabled, so your document will
be automatically opened in the
word processing program associated with the file type that you
selected.
You have successfully used
OmniPage 15 to recognize your
document and open it in your target application!
If you succeeded in getting good results from the sample image files, but
not from the scanned page, check your scanner installation and settings:
in particular brightness and image resolution. See “Input from scanner”
on page 30. This provides a model of optimum brightness. See also the
online Help topics Setting up your scanner and Scanner troubleshooting.
22 Chapter 3
Page 23
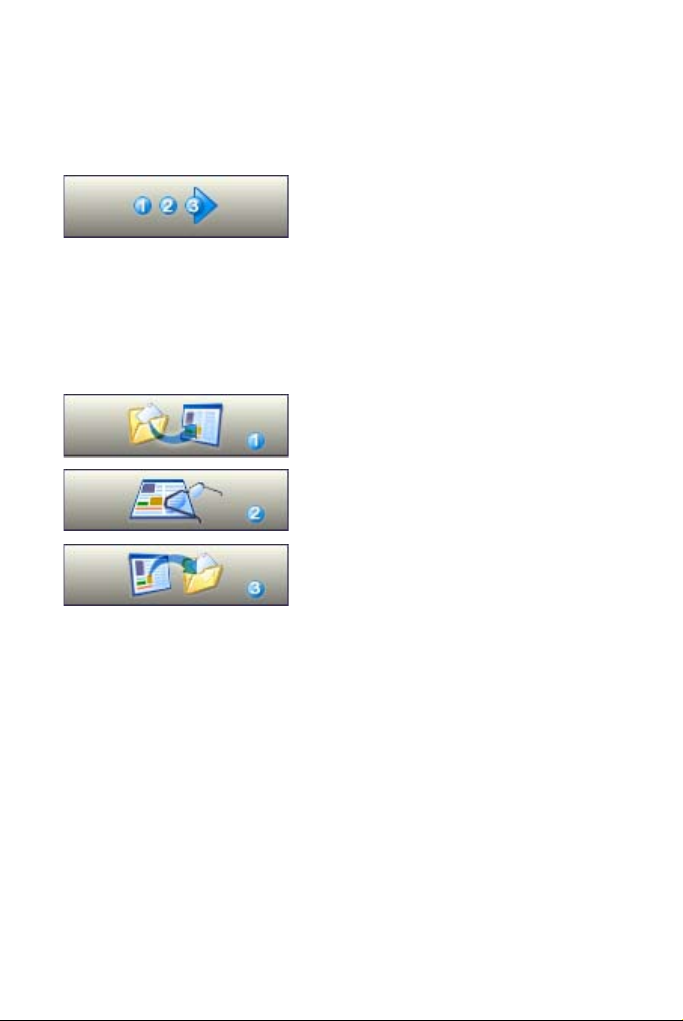
Processing methods
Using OmniPage, you can choose from the following processing methods:
Automatic
A fast and easy way to process
documents is to let OmniPage do it
automatically for you. Select settings in
the Options dialog box and in the OmniPage Toolbox drop-down lists
and then click Start. It will take each page through the whole process from
beginning to end, when possible running in parallel. It will typically autozone the pages.
Manual
Manual processing gives you more
precise control over the way your pages
are handled. You can process the
document page-by-page with different
settings for each page. The program also
stops between each step: acquiring
images, performing recognition,
exporting. This lets you, for instance,
draw zones manually or change
recognition language(s). You start each step by clicking the three buttons
on the OmniPage Toolbox.
Combined
You can process a document automatically and view results in the Text
Editor. If most pages are in order, but a few have not turned out as
expected, you can switch to manual processing to adjust settings and rerecognize just those problem pages. Alternatively, you can acquire images
with manual processing, draw zones on some or all of them, and then
send all pages to automatic processing.
Processing methods 23
Page 24
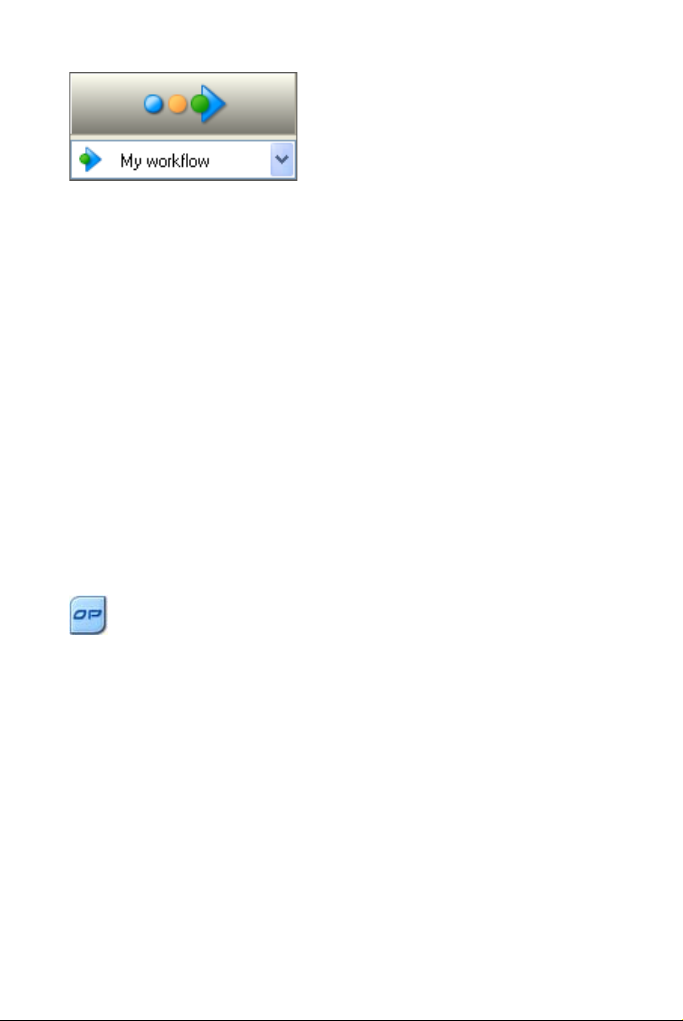
Wo rk flo w
A workflow consists of a series of steps
and their settings. Typically it will
include a recognition step, but it does not
have to. Workflows are listed in the
Workflow drop-down list – sample
workflows plus any you create. You can choose to place the OmniPage
Agent icon on your taskbar. Its shortcut menu lists your workflows. Click a
workflow to launch OmniPage and have it run.
Let the Workflow Assistant guide you in creating new workflows. It
provides a choice of steps and the settings they need. After each step icon is
selected and its settings defined, you get a new set of step icons to choose
from. You can use the Assistant just to get more guidance when doing
automatic processing. See “Workflow Assistant” on page 69.
In other applications
You can use the Direct OCR feature to call on the recognition services of
OmniPage while working in your usual word-processor or similar
application. See “How to set up Direct OCR” on page 26. OmniPage is
automatically linked to the PaperPort document management program.
At a later time
You can schedule OCR jobs or other processing jobs in
OmniPage Batch Manager to be performed automatically at a
later time, when you may not even be present at your computer. This is
done through the Batch Manager. When you choose New Job, first the
Job Wizard, and then the Workflow Assistant appears - the latter with a
slightly modified set of choices and settings. In the first panel of the Job
Wizard, you define your job type and name your job; next you are to
specify a starting time, a recurring job or watched folder instructions.
A job incorporates a workflow with timing instructions added. See “Batch
Manager” on page 73.
24 Chapter 3
Page 25
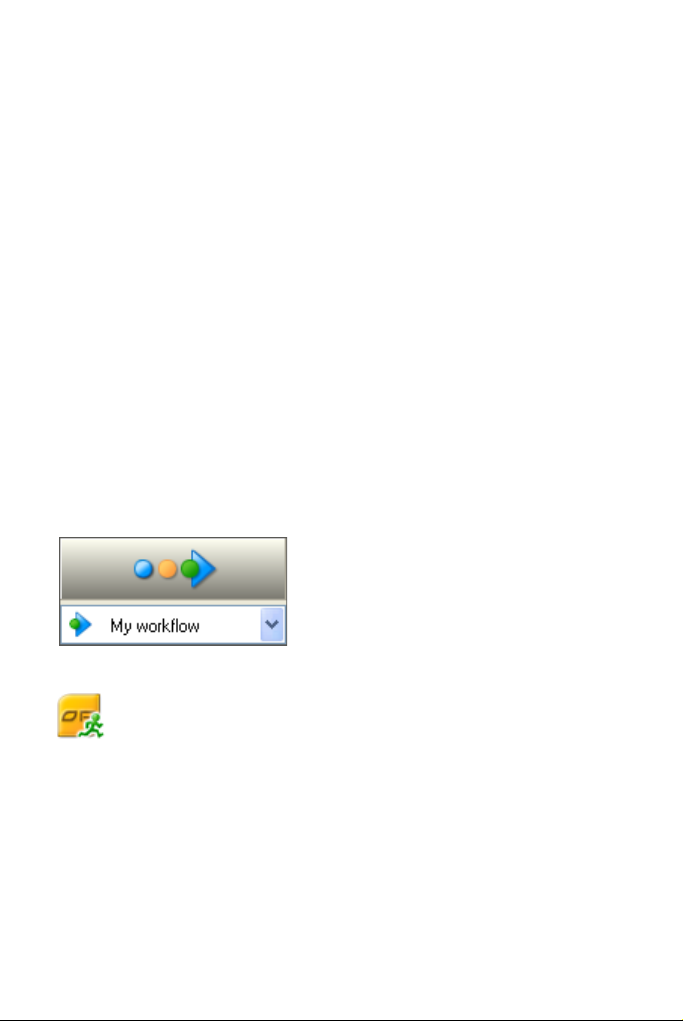
Manual processing
1. Manually zone pages where you want to process only part of the page
or if you want to give precise zoning instructions. Use ignore
backgrounds or zones to exclude areas from processing. Use process
backgrounds or zones to specify areas to be auto-zoned.
2. Click the Start button, then choose Finish Processing Existing Pages in
the Automatic Processing dialog box.
3. After proofing (if requested) you can save or export the document.
The default for manual processing is to have all entered pages
automatically selected. This way you can have all new pages recognized by
a single mouse click. You can remove this default in the Process panel of
the Options dialog box.
Processing with workflows
A workflow consists of a series of steps
and their settings. It does not have to
conform to the 1-2-3 pattern of
traditional processing. Workflows allow
you to handle recurring tasks more
efficiently, because all the steps and their
settings are pre-defined.
To run a workflow with OmniPage closed
Right-click on the OmniPage Agent icon in your taskbar. Select a
workflow from its shortcut menu. OmniPage will start and
immediately run the workflow. If you do not see the icon, enable it in the
General panel of the Options dialog box.
To run a workflow with OmniPage open
You can use the taskbar icon as described above, or you can select the
workflow in the Workflow drop-down list and click Start. When a
workflow is running, program settings are not accessible.
Manual processing 25
Page 26
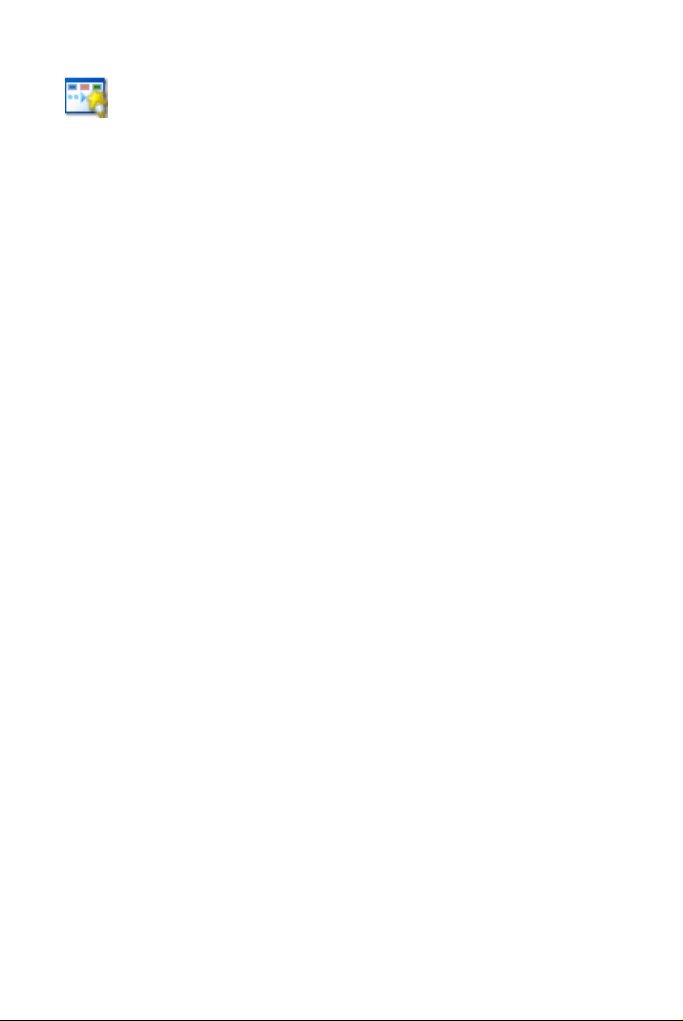
To modify a w o r k f l ow
Select the workflow in the Workflow drop-down list and press
the Workflow Assistant button on the Standard toolbar, or
choose Workflows... in the Tools menu, select the workflow and click
Modify.
To make a new workflow
There are sample workflows supplied with the program. You can modify
these, or use them as the source for new workflows. New workflows are
made with the Workflow Assistant. See page 69.
Processing from other applications
You can use the Direct OCR™ feature to call on the recognition services
of OmniPage while you work in your usual word-processor or other
application. First you must establish the direct connection with the
application. Then, two items in its File Menu open the door to OCR
facilities.
How to set up Direct OCR
1. Start the application you want connected to OmniPage. Start
OmniPage, open the Options dialog box at the Direct OCR panel
and select Enable Direct OCR.
2. Select process options for proofing and zoning. These function for
future Direct OCR work until you change them again; they are not
applied when OmniPage is used on its own.
26 Chapter 3
Page 27
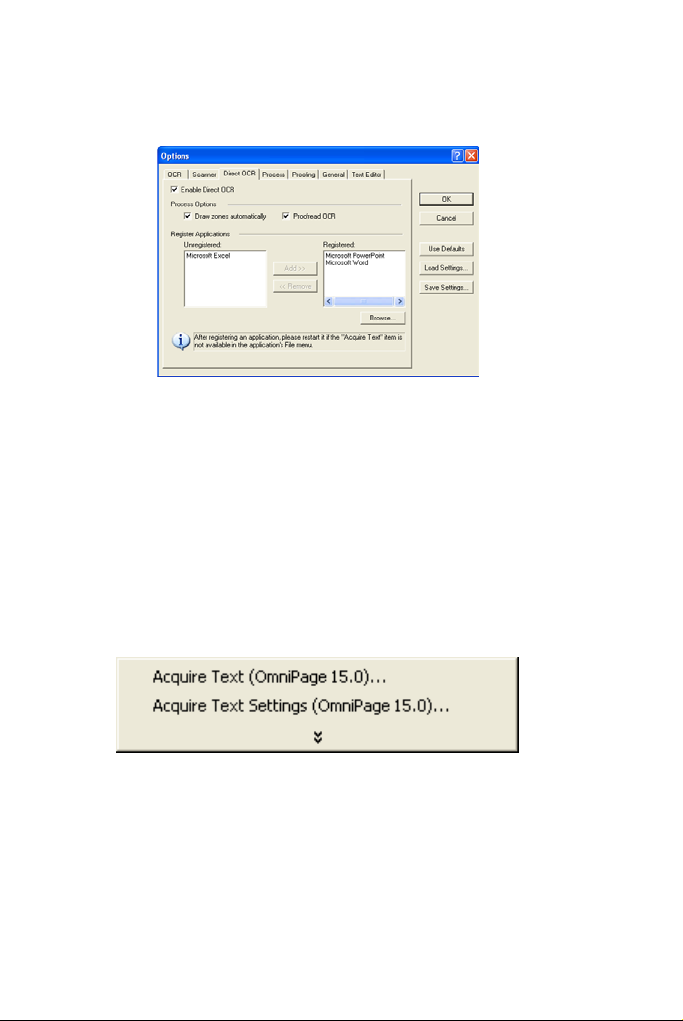
3. The Unregistered panel displays running or previously unregistered
applications. Select the desired one(s) and click Add. You can browse
for an unlisted application.
How to use Direct OCR
1. Open your registered application and work in a document. To
acquire recognition results from scanned pages, place them correctly
in the scanner.
2. Use the target application’s File Menu item Acquire Text Settings... to
specify settings to be used during recognition. Any settings not
offered take their values from those last used in OmniPage. Settings
changed for Direct OCR are also changed in OmniPage.
3. Use the File Menu item Acquire Text to acquire images from scanner
or file.
4. If you selected Draw zones automatically in the Direct OCR panel of
the Options dialog box, or under Acquire Text Settings...,
recognition proceeds immediately.
Processing from other applications 27
Page 28
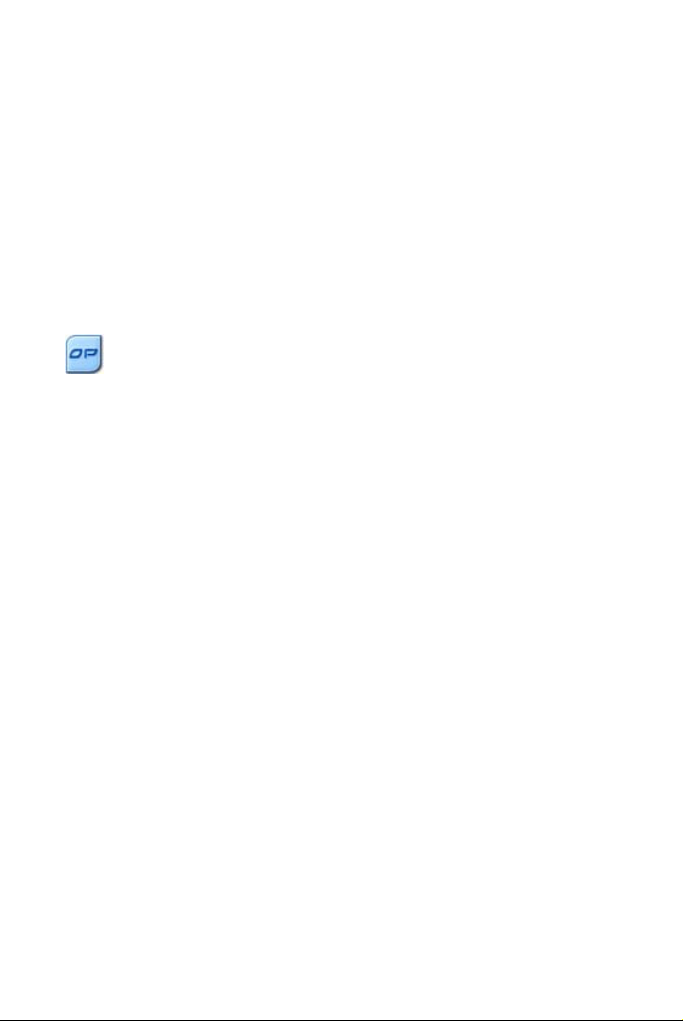
5. If Draw zones automatically is not selected, each page image will be
presented to you, allowing you to draw zones manually. Click the
Perform OCR button to continue with recognition.
6. If proofing was specified, this follows recognition. Then the
recognized text is placed at the cursor position in your application,
with the formatting level specified by Acquire Text Settings... .
Processing with the Batch Manager
You can schedule processing jobs to be performed automatically at
a specified time in the future. Unscheduled jobs can be activated
manually. The job pages can come from a scanner with an ADF or
from image files. You do not have to be present at your computer
at job start time, nor does OmniPage have to be running. It does not matter
if your computer is turned off after the job is set up, so long as it is running
at job start time. If you are scanning pages, your scanner must be
functioning at job start time, with the pages loaded in the ADF. Here is how
to set up your first job:
1. Click Batch Manager... in the Process menu or in the Windows Start
menu: select All ProgramsScanSoft OmniPage 15.0OmniPage
Batch Manager. The Batch Manager window appears. Click the
Create Job button to start the Job Wizard.
2. Select the type of your job in the next panel: Normal, Barcode
driven, Folder Watching, Outlook mailbox watching, or Lotus Notes
mailbox watching. The mailbox watching job types are only available
if you have the given mail system configured properly on your
computer.
3. Name your job in the same panel. Click Next.
4. Use the Start and Stop Options panel to specify your job timing and
schedule. When the job is complete, you can choose to have the
input image file deleted or an e-mail notification sent to a given
address (latter available in OmniPage Professional 15 only).
28 Chapter 3
Page 29
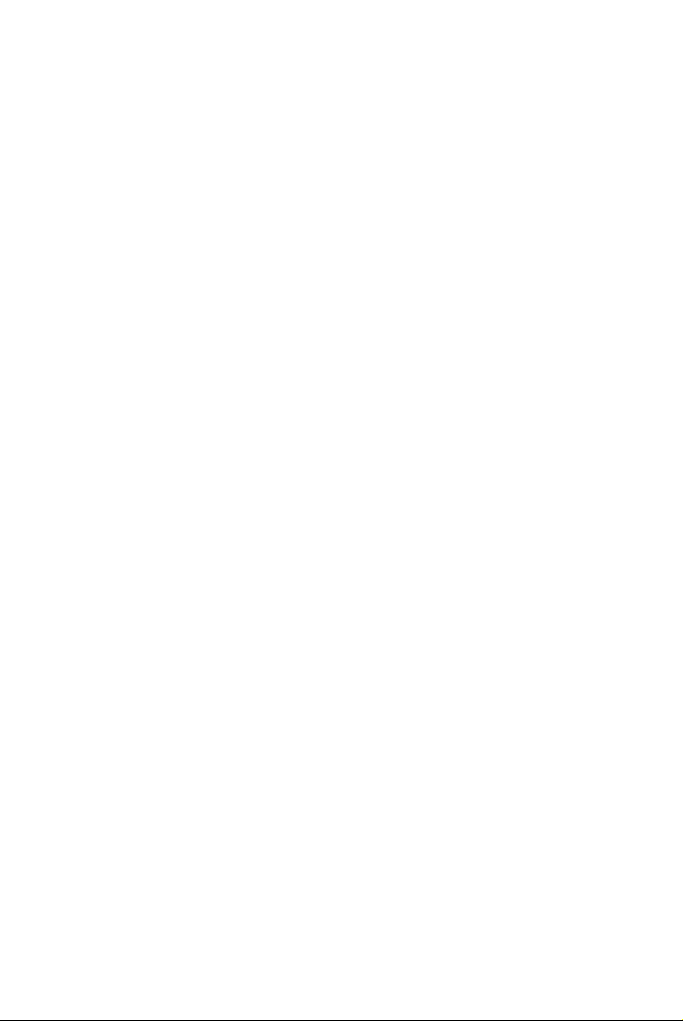
5. Define a starting point for the new job. This can be a fresh start, or
an existing workflow. Click Next to finish each step.
6. The upcoming panels allow you to build the workflow for the job, as
described in Chapter 6.
7. Click Finish to confirm job creation.
For more information, please see Batch Manager in the online Help and
“Batch Manager” on page 73.
Defining the source of page images
There are two possible image sources: from image files and from a
scanner. There are two main types of scanners: flatbed or sheetfed. A
scanner may have a built-in or added Automatic Document Feeder
(ADF), which makes it easier to scan multi-page documents. The images
from scanned documents can be input directly into OmniPage or may be
saved with the scanner’s own software to an image file, which OmniPage
can later open.
Input from image files
You can create image files from your own scanner, or receive them by
e-mail or as fax files. OmniPage 15 can open a wide range of image file
types. Select Load Files in the Get Pages drop-down list. Files are specified
in the Load Files dialog box. This appears when you start automatic
processing. In manual processing, click the Get Page button or use the
Process menu. The lower part of the dialog box provides advanced
settings, and can be shown or hidden.
The minimum width or height for an image file is 16 by 16 pixels; the
maximum is 8400 pixels (71cm; 28 inches at the resolution 201 to 600
dpi). See online Help for pixel limits.
Defining the source of page images 29
Page 30

In OmniPage Professional 15, files can also be imported
from FTP locations, Microsoft SharePoint, SharePoint
2003, or ODMA sources.
Input from scanner
You must have a functioning, supported scanner correctly installed with
OmniPage 15. You have a choice of scanning modes. In making your
choice, there are two main considerations:
◆ Which type of output do you want in your export document?
◆ Which mode will yield best OCR accuracy?
Scan black and white
Select this to scan in black-and-white. Black-and-white
images can be scanned and handled quicker than others
and occupy less disk space.
Scan grayscale
Select this to use grayscale scanning. For best OCR
accuracy, use this for pages with varying or low contrast
(not much difference between light and dark) and with text on colored or
shaded backgrounds.
Scan color
Select this to scan in color. This will function only with
color scanners. Choose this if you want colored graphics,
texts or backgrounds in the output document. For OCR accuracy, it
offers no more benefit than grayscale scanning, but will require much
more time, memory resources and disk space.
Brightness and contrast
Good brightness and contrast settings play an important role in OCR
accuracy. Set these in the Scanner panel of the Options dialog box or in
your scanner’s interface. After loading an image, check its appearance. If
characters are thick and touching, lighten the brightness. If characters are
thin and broken, darken it. Then rescan the page.
30 Chapter 3
Page 31

If your scanning results are still not satisfactory, open the scanned image
in the Image Enhancement window to edit it using a range of different
tools.
Scanning with an ADF
The best way to scan multi-page documents is with an Automatic
Document Feeder (ADF). Simply load pages in the correct order into the
ADF. You can scan double-sided documents with an ADF. A duplex
scanner will manage this automatically.
Scanning without an ADF
Using OmniPage’s scanner interface, you can scan multi-page documents
efficiently from a flatbed scanner, even without an ADF. Select
Automatically scan pages in the Scanner panel of the Options dialog box,
and define a pause value in seconds. Then the scanner will make scanning
passes automatically, pausing between each scan by the defined number of
seconds, giving you time to place the next page.
Document to document conversion
A major new feature of OmniPage Professional 15 is that it
can open not only image files, but also documents created in
word-processing and similar applications. Supported file
types include .doc, .xls, .ppt, .rtf, .wpd and others. Click the
Load Files button in the OmniPage Toolbox or select the Load Files
command under Get Page, in the File menu. In the Load Files dialog box,
choose Documents.
When you are finished, you can use a variety of document file formats to
save your files in.
Document to document conversion 31
Page 32

Describing the layout of the document
Before starting recognition you are requested to describe the layout of the
incoming pages to assist the auto-zoning process. When you do automatic
processing, auto-zoning always runs unless you specify a template that
does not contain a process zone or background. When you do manual
processing, auto-zoning sometimes runs. See online Help: When does
auto-zoning run? Here are your input description choices:
Automatic
Choose this to let the program make all auto-zoning decisions.
It decides whether text is in columns or not, whether an item is
a graphic or text to be recognized and whether to place tables
or not.
Single column, no table
Choose this setting if your pages contain only one column of
text and no table. Business letters or pages from a book are
normally like this.
Multiple columns, no table
Choose this if some of your pages contain text in columns and
you want this decolumnized or kept in separate columns,
similar to the original layout.
Single column with table
Choose this if your page contains only one column of text and
a table.
Spreadsheet
Choose this if your whole page consists of a table which you
want to export to a spreadsheet program, or have treated as
single table.
32 Chapter 3
Page 33

Form
Choose this if your whole page consists of a form and you want
form elements auto-recognized. After recognition, you can
modify form element properties, create new ones, or edit form
layout. This option is available in OmniPage Professional 15
only.
Custom
Choose this for maximum control over auto-zoning. You can
prevent or encourage the detection of columns, graphics and
tables. Make your settings in the OCR panel of the Options
dialog box.
Te m pl a t e
Choose a zone template file if you wish to have its background
value, zones and properties applied to all acquired pages from
now on. The template zones are also applied to the current
page, replacing any existing zones.
If auto-zoning yielded unexpected recognition results, use manual
processing to rezone individual pages and re-recognize them.
Preprocessing Images
To improve OCR results, you can enhance your images before zoning and
recognition using the Image Enhancement tools. To open the Image
Enhancement window, click the Enhance Image button in the Image
Toolbar, or click Tools and choose Enhance Image. You can also build
Image Enhancement steps into your workflows by choosing the Enhance
Images step.
The input for Image Enhancement is the Primary image.
We must distinguish three types of image:
Original image: The image created by your scanner or contained in a file
before it enters the program.
Preprocessing Images 33
Page 34

Primary image: The state of the original image after it has been loaded
into OmniPage, possibly modified by automatic or manual pre-processing
operations.
OCR image: A black-and-white image derived from the primary image,
optimized for good OCR results.
Some tools affect the Primary image, others the OCR image. Be sure you
know which image you are editing.
Good brightness and contrast settings play an important role in OCR
accuracy. Set these in the Scanner panel of the Options dialog box or in
your scanner’s interface. The diagram illustrates an optimum brightness
setting. After loading an image, check its appearance. If characters are
thick and touching, lighten the brightness. If characters are thin and
broken, darken it. Use the OCR Brightness tool to optimize the image.
Unsuitable
Tole rable
Good
Best
34 Chapter 3
Good
Tole rable
Unsuitable
Page 35

Image Enhancement Tools
The Image Enhancement tools can also be used to edit images to save and
use them as image files. Note that some tools of OmniPage 15 work only
on this, so-called Primary image, others on the one used for OCR (OCR
image). Click the Primary/OCR Image button in the Image
Enhancement window, to see the current state of either image.
The Image Enhancement window has two panels. The left panel shows
the starting image. Your changes are shown in the right preview panel.
When you click Accept, the right image is moved to the left panel to
become the new starting image for further enhancement.
The following tools are accessible on the toolbar:
Point er (F5) - the Pointer is a neutral tool carrying out different
operations under different circumstances (for example, to pick a
color for the Fill operation, or to catch the deskew line.)
Zoom (F6) - click the tool then use the left mouse button to
zoom in on your image or the right mouse button to zoom out.
You can also use the mouse wheel for zooming in and out - even
in the inactive view. In the active view the "+" and "-" buttons
serve the same purpose.
Select Area (F7) - click and draw your selection on the image to
use a tool only on the selected area. (Image Enhancement Tools,
by default, work on the whole page.) Selection has three modes
(in the View menu):
Normal - you can select rectangular areas on the page, then move
or resize the selection.
Additive - this mode enables you to make irregular selections by
drawing overlapping rectangles that will be added to each other.
Subtractive - use this mode to cut out parts from your existing
selections by drawing overlapping new areas.
Image Enhancement Tools 35
Page 36

Primary/OCR Image - click this tool to switch between the
primary and the OCR image in the active view. Primary images
can be of any image mode, while an OCR image is its black and
white version, generated purely for OCR purposes.
Synchronize Views - click this tool to zoom and scroll the
inactive view to the same zoom value and scroll position as the
active view. To make the inactive view dynamically follow the
focus of the active one, click View then choose the Keep
Synchronized command.
Brightness and Contrast - click this tool to adjust the
brightness and contrast of your primary image or a selected part
of it. Use the sliders in the tool area to achieve the desired effect.
Hue / Saturation / Lightness - click this tool then use the
sliders to modify the hue, saturation and lightness of your
primary image.
Crop - if you decide to use only a given part of your image, click
the Crop tool then select the area to keep and the rest of the
image will be removed.
Rotate - click this tool to rotate (by 90, 180 or 270 degrees) and/
or flip your image, or its selected area.
Despeckle - click this tool to remove stray dots from your image.
Despeckle works on the OCR image at 4 levels. You can also use
this tool not to remove noise from the page but to strengthen
letter outlines: to do this mark the checkbox Inverse despeckling.
OCR Brightness - use this tool the set Brightness and Contrast
of your OCR image. See the diagram on page 34.
Dropout color - click this tool and pick a color. Sections of the
scanned image in this color will be set transparent. The tool has
its effect on the OCR image.
Resolution - use this tool to decrease the resolution of your
primary image in percentages. Note that you cannot adjust a
resolution higher than that of the original one.
36 Chapter 3
Page 37

Deskew - sometimes pages are scanned crookedly. To straighten
the lines of text manually, use the Deskew tool. (Auto-deskew is
also available in the Process panel of Options.)
Fill - use this tool to apply uniform coloring to selected areas.
Using Image Enhancement History
To commit or undo your image edits (one by one or all the steps), use the
History panel in the Image Enhancement window. Once you have
modified the original image, its preview displays the changes, but they are
not done until you click the Apply button next to the History list.
Modifications not added to the History by clicking the Add button will
not be applied.
Any time you want to see what output a certain step resulted in, double
click it in the History list.
To discard changes you have performed with a given tool, but before
applying it, select the step in the list, then click the Reset button.
To restore the image as it was before you started the current enhancement
session, click the Discard all changes button.
Saving and applying templates
If you have a number of similar images to enhance, you can build up a list
of enhancement steps to apply to all of them.
To create and store an image enhancement template, first bring an image
file into the Image Enhancement window, then carry out your
preprocessing steps and add them to the History clicking the Apply
button. When you are done, choose Save Enhancement Template from
the File menu. Browse to your preferred destination and save the template
file (with the extension .ipp).
Using Image Enhancement History 37
Page 38

To carry out the set of modifications saved in the template file on another
image, simply open the new image in the Image Enhancement window
and choose Load Enhancement Template from the File menu.
Image Enhancement in Workflows
To incorporate image enhancement in a workflow choose
its icon in the Workflow Assistant. The following options
are available:
Display images for manual enhancement - during the execution of a
workflow, each loaded image will be displayed for manual editing.
Apply enhancement template - an already saved enhancement template
will be applied automatically to the image while being processed by the
workflow.
Apply enhancement template and display - the workflow will apply the
selected image enhancement template, and will also display the image so
that you can make further edits to it.
Zones and backgrounds
Zones define areas on the page to be processed or ignored. Zones are
rectangular or irregular, with vertical and horizontal sides. Page images in
a document have a background value: process or ignore (the latter is more
typical). Background values can be changed with the tools shown. Zones
can be drawn on page backgrounds with the tools shown under Zone
Types and Properties (see later).
Process areas (in process zones or backgrounds) are auto-zoned when they
are sent to recognition.
Ignore areas (in ignore zones or backgrounds) are dropped from
processing. No text is recognized and no image is transferred.
38 Chapter 3
Page 39

Automatic zoning
Automatic zoning allows the program to detect blocks of text, headings,
pictures and other elements on a page and draw zones to enclose them.
You can Auto-zone a whole page or a part of it. Automatically drawn
zones and template zones have solid borders. Manually drawn or modified
zones have dotted borders.
Auto-zone a page background
Acquire a page. It appears with a process background. Draw a
zone. The background changes to ignore. Draw text, table or
graphic zones to enclose areas you want manually zoned. Click
the Process background tool (shown) to set a process background. Draw
ignore zones over parts of the page you do not need. After recognition the
page will return with an ignore background and new zones round all
elements found on the background.
Zone types and properties
Each zone has a zone type. Zones containing text can also have a zone
contents setting: alphanumeric or numeric. The zone type and zone
contents together constitute the zone properties. Right-click in a zone for
a shortcut menu allowing you to change the zone’s properties. Select
multiple zones with Shift+clicks to change their properties in one move.
The Image toolbar provides six zone drawing tools, one for each type.
Process zone
Use this to draw a process zone, to define a page area where autozoning will run. After recognition, this zone will be replaced by
one or more zones with automatically determined zone types.
Ignore zone
Use this to draw an ignore zone, to define a page area you do not
want transferred to the Text Editor.
Zones and backgrounds 39
Page 40

Text zone
Use this to draw a text zone. Draw it over a single block of text.
Zone contents will be treated as flowing text, without columns
being found.
Table zo n e
Use this to have the zone contents treated as a table. Table grids
can be automatically detected, or placed manually.
Graphic zone
Use this to enclose a picture, diagram, drawing, signature or
anything you want transferred to the Text Editor as an embedded
image, and not as recognized text.
Form zone
Use this to enclose an area of your document containing form
elements such as a checkbox, radio button, text field or anything
you want transferred to the Text Editor as a form element.
Afterwards, in True Page view, you can edit form layout, and
modify the properties of form elements. Form zones are available
in OmniPage Professional 15 only.
Working with zones
The Image toolbar provides zone editing tools. One is
always selected. When you no longer want the service
of a tool, click a different tool. Some tools on this
toolbar are grouped. Only the last selected tool from
the group is visible. To select a visible tool, click it.
To draw a single zone select the zone drawing tool of the desired type,
then click and drag the cursor.
To resize a zone, select it by clicking in it, move the cursor to a side or
corner, catch a handle and move it to the desired location. It cannot
overlap another zone.
To make an irregular zone by addition draw a partially overlapping
zone of the same type.
40 Chapter 3
Page 41

To join two zones of the same type draw an overlapping zone of the
same type (drawn zones on the left, resulting zone on the right).
To make an irregular zone by subtraction draw an overlapping zone of the
same type as the background.
To split a zone draw a splitting zone of the same type as the background
(in this example, on a process background).
A full set of zoning diagrams appear in the Online Help.
When you draw a new zone that partly overlaps an existing zone of a
different type, it does not really overlap it; the new zone replaces the
overlapped part of the existing zone.
The following zone types are prohibited:
Speed zoning lets you do manual zoning quickly. Activate the zone
selection cursor, then move the cursor over the page image. Shaded areas
will appear showing the auto-detected zones. Double-click to transform a
shaded area into a zone.
Zones and backgrounds 41
Page 42

Table grids in the image
After automatic processing you may see table zones placed on a
page. They are denoted with a table zone icon in the top left
corner of the zone. To change a rectangular zone to or from a
table zone, use its shortcut menu. You can also draw table type
zones, but they must remain rectangular.
You draw or move table dividers to determine where gridlines will
appear when the table is placed in the Text Editor. You can draw
or resize a table zone (provided it stays rectangular) to discard
unneeded columns or rows from the outer edges of a table.
Using the table tools you can insert row and column dividers;
move and remove dividers. Click the Place/Remove all dividers tool to
have dividers in a table auto-detected and placed.
You can specify line formatting for table borders and grids from a shortcut
menu. You will have greater choice for editing borders and shading in the
Text Editor after recognition.
Using zone templates
A template contains a page background value and a set of zones and their
properties, stored in a file. A zone template file can be loaded to have
template zones used during recognition. Load a template file in the
Layout Description drop-down list or from the Tools menu. You can
browse to network locations to load templates created by others.
42 Chapter 3
Page 43

When you load a template, its background and zones are placed:
◆ on the current page, replacing any zones already there
◆ on all further acquired pages
◆ on pre-existing pages sent to (re-)recognition without any zones.
With manual processing the template zones in the first two cases can be
viewed and modified before recognition.
With automatic processing the template zones can be viewed and
modified only after recognition.
With workflow processing, use the zone images step. This combines two
steps: load templates and manual zoning. To use a zone template, click the
Add button in the appropriate panel of the Workflow Assistant, and select
the zone template file to use. Then make your choice between displaying
images for manual zoning; applying the zone template; or applying it and
display the images.
Templates accept ignore and process zones and backgrounds. They can
therefore be useful to define which parts of the pages to process with autozoning, and which parts to ignore. Process zones or process background
areas from a template may be replaced during recognition by a set of
smaller zones; specific zone types will be assigned to these zones.
How to save a zone template
Select a background value and prepare zones on a page. Check their
locations and properties. Click Zone Template... in the Tools menu. In
the dialog box, select
[zones on page] and click Save, then assign a name
and optionally a different path. Choose a network location to share the
template file. Click OK. The new zone template remains loaded.
How to modify a zone template
Load the template and acquire a suitable image with manual processing.
The template zones appear. Modify the zones and/or properties as desired.
Open the Zone Template Files dialog box. The current template is
selected. Click Save and then Close.
Using zone templates 43
Page 44

How to unload a template
Select a non-template setting in the Layout Description drop-down list.
The template zones are not removed from the current or existing pages,
but template zones will no longer be used for future processing. You can
also open the Zone Template Files dialog box, select
[none] and click the
Set As Current button. In this case, the layout description setting returns
to Automatic.
How to replace one template with another
Select a different template in the Layout Description drop-down list, or
open the Zone Template Files dialog box, select the desired template and
click the Set As Current button. Zones from the new template are applied
to the current page, replacing any existing zones. They are also applied as
explained above.
How to remove a template file
Open the Zone Template Files dialog box. Select a template and click the
Remove button. Zones already placed by this template are not removed.
Template files can be deleted only from the operating system.
How to include a template file in an OPD
Load the template, then click the Save button in the Standard toolbar and
choose the file type OmniPage Document (Extended). That means the
template will travel with the OPD if it is sent to a new location. When the
extended OPD file is opened later, the included zone template will be
shown in the Zone Template dialog box as
[embedded] and can be saved
to a new named template file at the new location.
44 Chapter 3
Page 45

Proofing and editing
Recognition results are placed in the Text Editor. These can be recognized
texts, tables, forms and embedded graphics. This WYSIWYG (What You
See Is What You Get) editor is detailed in this chapter.
The editor display and views
The Text Editor displays recognized texts and can mark words that were
suspected during recognition with red, wavy underlines. They are
displayed with red characters in the OCR Proofreader.
A word may be suspect because it was not found in any active dictionary:
standard, user or professional. It may also be suspect as a result of the
OCR process, even if it is found in the dictionary. If the uncertainty stems
from certain characters in the word, these are shown with a yellow
highlight, both in the Editor and the OCR Proofreader.
Choose to have non-dictionary words marked or not in the Proofing
panel of the Options dialog box. All markers can be shown or hidden as
selected in the Text Editor panel of the Options dialog box. You can also
show or hide non-printing characters and header/footer indicators. The
Text Editor panel also lets you define a unit of measurement for the
program and a word wrap setting for use in all Text Editor views except
Plain Text view.
OmniPage 15 can display pages with three levels of formatting. You can
switch freely between them with the three buttons at the bottom left of
the Text Editor or from the View menu.
Plain Text view
This displays plain decolumnized left-aligned text in a single font and
font size, with the same line breaks as in the original document.
Proofing and editing 45
Page 46

Formatted Text view
This displays decolumnized text with font and paragraph styling.
True Page vi e w
®
Tr u e Pa g e
original document as possible. Character and paragraph styling is
retained. Reading order can be displayed by arrows.
view tries to conserve as much of the formatting of the
Proofreading OCR results
After a page is recognized, the recognition results appear in the Text
Editor. Proofreading starts automatically if that was requested in the
Proofing panel of the Options dialog box. You can start proofing
manually any time. Work as follows:
1. Click the Proofread OCR tool in the Standard toolbar, or
choose Proofread OCR... in the Tools menu.
2. Proofing starts from the current page, but skips text already proofed.
If a suspected error is detected, the OCR Proofreader dialog box
colors the suspect word in its context, adds a yellow highlight to any
suspect characters and provides a picture of how the word originally
looked in the image. The explanation says ’Suspect word’ or ’Nondictionary word’.
3. If the recognized word is correct, click Ignore or Ignore All to move
to the next suspect word. Click Add to add it to the current user
dictionary and move to the next suspect word.
4. If the recognized word is not correct, modify the word in the Edit
panel or select a dictionary suggestion. Click Change or Change All
to implement the change and move to the next suspect word. Click
46 Chapter 4
Page 47

Add to add the changed word to the current user dictionary and
h
move to the next suspect word.
5. Color markers are removed from words in the Text Editor as they are
proofread. You can switch to the Text Editor during proofing to
make corrections there. Use the Resume button to restart proofing.
Click Page Ready to skip to the next page and Document Ready or
Close to stop proofreading before the end of the document is
reached.
6. A page is marked with the proofed icon on its thumbnail and in
the Document Manager if proofing ran to the end of the page.
Voice-driven proofing is available in OmniPage Professional
15. See “Voice recognition” on page 81. The proofreader’s
suggestions are numbered. Speak the number of the suggestion
you want to accept.
Verifying text
After performing OCR, you can compare any part of the recognized text
against the corresponding part of the original image, to verify that the text
was recognized correctly.
The verifier tool is in the Formatting toolbar. The verifier can also
be controlled from the Tools menu. Hover the cursor over a
verifier display to obtain the verifier toolbar. Use it as follows:
context for
zoom in/out
How muc
dynamic verifier?
•one word
• three words (current + neighbors)
• whole image line
Verifying text 47
Page 48

To turn the Verifier on, click the Verifier tool or press F9. To turn it off,
click the Verifier tool again, press F9 again, or press Esc.
A full list of verifier keyboard shortcuts is available in the Online Help.
The Character Map
The Character Map is a dockable tool giving you aid in
proofing. It is used for essentially two purposes:
◆ to insert characters during proofing, and editing that are not or
not easily accessible from your keyboard. In this respect, it is
very similar to the system Character Map.
◆ to show all characters validated by the current recognition
languages.
To access the Character Map, click its button in the Formatting Toolbar,
or choose Character Map from the View menu and click Show.
Under the Character Map menu item, you have additional options:
◆ Recent Characters Only: click this option to display only the 36
recently used characters in the formatting toolbar. This is useful
if you work with a limited set of characters to be inserted.
◆ Character Sets: choose this, then select all the character sets that
you want displayed in the character map.
You can access the Character Map in other ways, such as:
◆ Click Tools > Options and choose the OCR tab. Click the
Additional Characters button to select characters to be included
in proofing. Similarly, you can modify the Reject Character by
using the Character Map.
◆ Select Train Character under the Tools menu. The Character
Map will display when you click the (...) button beside the
Correct field.
48 Chapter 4
Page 49

◆ Select Train Character from the shortcut menu of a suspect, or
non-dictionary word in the Text Editor.
User dictionaries
The program has built-in dictionaries for many languages. These assist
during recognition and may offer suggestions during proofing. They can
be supplemented by user dictionaries. You can save any number of user
dictionaries, but only one can be loaded at a time. A dictionary called
Custom is the default user dictionary for Microsoft Word.
Starting a user dictionary
Click Add in the OCR Proofreader dialog box with no user dictionary
loaded or open the User Dictionary Files dialog box from the Tools menu
and click New.
Loading or unloading a user dictionary
Do this from the OCR panel of the Options dialog box or from the User
Dictionary Files dialog box.
Editing or removing a user dictionary
Add words by loading a user dictionary and then clicking Add in the
OCR Proofreader dialog box. You can add and delete words by clicking
Edit in the User Dictionary Files dialog box. You can also import words
from OmniPage user dictionaries (*.ud). While editing a user dictionary,
you can import a word list from a plain text file to add words to the
dictionary quickly. Each word must be on a separate line with no
punctuation at the start or end of the word. The Remove button lets you
remove the selected user dictionary from the list.
To embed a user dictionary in an OmniPage Document, load it and save
to the file type OmniPage Document (Extended).
User dictionaries 49
Page 50

Languages
The program can read over 110 languages with three alphabets: Latin,
Greek and Cyrillic. See the list in the OCR panel of the Options dialog
box. It shows which languages have dictionary support. A listing is also
provided on the ScanSoft web site.
In addition to user dictionaries, specialized dictionaries are available for
certain professions (currently medical, legal and financial) for some
languages. See the list and make selections in the OCR panel of the
Options dialog box.
Training
Training is the process of changing the OCR solutions assigned to
character shapes in the image. It is useful for uniformly degraded
documents or when an unusual typeface is used throughout a document.
OmniPage 15 offers two types of training: manual training and automatic
training (IntelliTrain). Data coming from both types of training are
combined and available for saving to a training file.
When you leave a page on which training data was generated, you will be
asked how to apply it to other existing pages in the document.
Manual training
To do manual training, place the insertion point in front of the character
you want to train, or select a group of characters (up to one word) and
choose Train Character... from the Tools menu or the shortcut menu. You
will see an enlarged view of the character(s) to be trained, along with the
current OCR solution. Change this to the desired solution and click OK.
The program takes this training and examines the rest of the page. If it
finds candidate words to change, the Check Training dialog box lists
these. Incorrect words should be re-trained before the list is approved.
50 Chapter 4
Page 51

IntelliTrain
IntelliTrain is an automated form of training. It takes input from the
corrections you make during proofing. When you make a change, it
remembers the character shape involved, and your proofing change. It
searches other similar character shapes in the document, especially in
suspect words. It assesses whether to apply the user correction or not.
You can turn IntelliTrain on or off in the OCR panel of the Options
dialog box.
IntelliTrain remembers the training data it collects, and adds it to any
manual training you have done. This training can be saved to a training
file for future use with similar documents.
For examples of IntelliTrain, see the Online Help.
Training files
If you want to be prompted to save your unsaved training data when you
close OmniPage, select that option in the Proofing panel of the Options
dialog box. Unsaved training data is stored in an OmniPage Extended
Document. If you do not save the training data, it is discarded when
OmniPage is closed. To save a training file into an OPD, load it and save
to the file type OmniPage Document (Extended).
Saving training to file, loading, editing and unloading training files are all
done in the Training Files dialog box.
Unsaved training can be edited in the Edit Training dialog box, an asterisk
is displayed in the title bar in place of a training file name. Save it in the
Training Files dialog box.
A training file can be also edited; its name appears in the title bar. If it has
unsaved training added to it, an asterisk appears after its name. Both the
unsaved and the modified training are saved when you close the dialog
box.
Training 51
Page 52

The Edit Training dialog box displays frames containing a character shape
and an OCR solution assigned to that shape. Click a frame to select it.
Then you can delete it with the Delete key, or change the assignation. Use
arrow keys to move to the next or previous frame.
You a re
editing your
unsaved
training.
This frame
has been
deleted. To
undelete it,
select it
again and
press the
Delete key.
This frame is selected.
Top part: image shape.
Bottom part: OCR
solution.
Double-click frame or
press Enter to change
its OCR solution.
Text and image editing
OmniPage has a WYSIWYG Text Editor, providing many editing
facilities. These work very similarly to those in leading word processors.
Editing character attributes
In all views except Plain Text view, you can change the font type, size and
attributes (bold, italic, underlined) for selected text.
Editing paragraph attributes
In all views except Plain Text view, you can change the alignment of
selected paragraphs and apply bulleting to paragraphs.
Paragraph styles
Paragraph styles are auto-detected during recognition. A list of styles is
built up and presented in a selection box on the left of the Formatting
toolbar. Use this to assign a style to selected paragraphs.
52 Chapter 4
Page 53

Graphics
You can edit the contents of a selected graphic if you have an image editor
in your computer. Click Edit Picture With in the Format menu. Here you
can choose to use the image editor associated with BMP files in your
Windows system, and load the graphic. Alternatively, you can use the
Choose Program... item to select another program. This will replace the
Default Image Editor item. Edit the graphic, then close the editor to have
it re-embedded in the Text Editor. Do not change the graphic’s size,
resolution or type, because this will prevent the re-embedding. You can
also edit images before recognition using the Image Enhancement tools.
Ta ble s
Tables are displayed in the Text Editor in grids. Move the cursor into a
table area. It changes appearance, allowing you to move gridlines. You can
also use the Text Editor’s rulers to modify a table. Modify the placement
of text in table cells with the alignment buttons in the Formatting toolbar
and the tab controls in the ruler.
Hyperlinks
Web page and e-mail addresses can be detected and placed as links in
recognized text. Choose Hyperlink... in the Format menu to edit an
existing link or create a new one.
Editing in True Page
Page elements are contained in text boxes, table boxes and picture boxes.
These usually correspond to text, table and graphic zones in the image.
Click inside an element to see the box border; they have the same coloring
as the corresponding zones. The online Help topic Tru e Page provides
details on the operations summarized here.
Frames have gray borders and enclose one or more boxes. They are placed
when a visible border is detected in an image. Format frame and table
borders and shading with a shortcut menu or by choosing Table... in the
Format menu. Text box shading can be specified from its shortcut menu.
Multicolumn areas have orange borders and enclose one or more boxes.
They are auto-detected and show which text will be treated as flowing
columns when exported with the Flowing Page formatting level.
Text and image editing 53
Page 54

Reading order can be displayed and changed. Click the Show
reading order tool in the Formatting toolbar to have the order
shown by arrows. Click again to remove the arrows.
Click the Change reading order tool for a set of reordering
buttons in place of the Formatting toolbar. A changed order is
applied in Plain Text and Formatted Text views. It modifies the
way the cursor moves through a page when it is exported
as True Page.
On-the-fly editing
This allows you to modify a recognized page through re-zoning, without
having to re-process the whole page. When on-the-fly editing is enabled,
zone changes (deleting, drawing, resizing, changing type) immediately
make changes in the recognized page. Conversely, when you modify
elements in the Text Editor’s True Page view, this changes the zones on
that page.
Two linked tools on the Image toolbar control on-the-fly zoning. One of
these tools is always active whenever no recognition is in progress.
Click this to activate on-the-fly editing. The red signal shows
there are no stored zoning changes.
Click this to turn on-the-fly editing off. Your zoning changes are
stored; the on-the-fly tool displays a green signal to show there
are stored changes. To activate these changes, do one of the
following:
Click the on-the-fly tool with a green signal. The zoning changes
will cause changes in the Text Editor.
Click the Perform OCR button to have the whole page
(re)recognized, including your zone changes.
For details on how changes are handled in on-the-fly zoning and their
effects in the Text Editor views, see On-the-fly processing in online Help.
54 Chapter 4
Page 55

Reading text aloud
The ScanSoft RealSpeakTM speech facility is provided for the visually
impaired, but it can also be useful to anyone during text checking and
verification. The speaking is controlled by movements of the insertion
point in the Text Editor which can be mouse or keyboard driven.
To hear text: Use these keys:
One character at a time, forward or
back
Current word Ctrl + Numpad 1
One word to the right Ctrl + right arrow
One word to the left Ctrl + left arrow
A single line Place the insertion point in the line
Next line Down arrow
Previous line Up arrow
Current sentence Ctrl + Numpad 2
From insertion point to end of sen-
tence
From start of sentence to insertion
point
Current page Ctrl + Numpad 3
From top of current page to inser-
tion point
From insertion point to end of cur-
rent page
Previous, next or any page
Typed characters
Right or left arrow. Letter, number
or punctuation names are spoken.
Ctrl + Numpad 6
Ctrl + Numpad 4
Ctrl + Home
Ctrl + End
Ctrl + PgUp, PgDown or navigation
buttons
Each typed character is pronounced separately.
Reading text aloud 55
Page 56

The Text-to-Speech facility is enabled or disabled with the Tools menu
item Speech Mode or with the F5 key. A second menu item Speech
Settings... allows you to select a voice (for example, male or female for a
given language), a reading speed and the volume. You must ensure the
language selection is appropriate for the text you want to hear.
You also have the following keyboard controls:
To do this: Use this:
Pause/Resume Ctrl + Numpad 5
Set speed higher Ctrl + Numpad +
Set speed lower Ctrl + Numpad –
Restore speed Ctrl + Numpad *
All speech systems will be installed with OmniPage 15 if you choose a
complete installation. If you perform a custom installation, you can
choose the languages you need.
Working with Forms
You can bring paper or electronic forms (distributed mainly
as PDF in an office environment) into OmniPage
Professional 15, recognize them and edit their content, layout
or both - in True Page view. Draw form zones over the
relevant areas of your image before recognition, or choose
Form as recognition layout, then use the two toolbars: Form Drawing and
Form Arrangement to make modifications and produce a fillable form
and save it in the following formats: PDF, RTF, or XSN (Microsoft Office
InfoPath 2003 format). Static forms can be saved to HTML. OmniPage
Professional 15 uses the Logical Form Recognition
process forms.
TM
technology to
Please note that OmniPage supports form creation and editing, however
the tools available here are not designed to fill in forms.
56 Chapter 4
Page 57

The Form Drawing Toolbar
This is a dockable toolbar, displayed in the Text Editor that allows you to
create a range of form elements using the following tools:
Selection: Click this tool to be able to select, move, or resize
elements in your form.
Te x t: Use the text tool to add fixed text descriptions on your
form such as titles, labels and headers.
Line: The Line tool is mainly used in layout design: click it and
draw lines to separate distinct sections in your form.
Rectangle: Click this tool to create rectangles in your form for
design purposes.
Graphic: Use this tool to select areas of your form that are to be
treated as graphics.
Fill text: Click this tool to create fillable text fields. These are
fields where you want people to enter text.
Comb: Use this tool to create a text field consisting of boxes.
This is typically used for information such as ZIP codes.
Checkbox: Click this tool and draw Checkboxes - typically for
Yes/No questions and marking one or more choices.
Circle text: Its function is similar to the Checkbox element
(above): the Circle text tool creates elements that get encircled
when selected.
Ta ble : This tool creates tables in your form.
You can also create form elements by right-clicking an existing form
element in your recognized form, and choose the Insert Form Object
menu item.
Working with Forms 57
Page 58

The Form Arrangement Toolbar
The tools on this toolbar can be used to line up form elements or to set
which one is on top of the others when they overlap. This latter function
is useful for example if you want to create a background graphic design
for your form.
To set the order of overlapping elements, use the “Bring
to Front” and “Send to Back” buttons.
To align the right/left, top/bottom edges or the centers of the selected
form elements
horizontally - use the horizontal alignment tools
vertically - use the vertical arrangement tools.
The commands of the Form Arrangement toolbar are also accessible from
the shortcut menu of any form element.
Editing Form object properties
To edit a form object directly select it then right-click the given element
to display its shortcut menu. You can edit the appearance or the
properties of any form element here. Use the following commands:
Form Object Appearance - use the tabs Borders, Shading and Shadow to
design the look of your form elements in a similar way as you would do in
a text-editing application.
Form Object Properties - this command gives you access to the element
properties such as size, position, name. Note that properties dynamically
vary depending on what type of an element you select.
58 Chapter 4
Page 59

Saving and exporting
Once you have acquired at least one image for a document, you can
export the image(s) to file. Once you have recognized at least one page,
you can export recognition results – a single page, selected pages or the
whole document – to a target application by saving to file, copying to
Clipboard or sending to a mailing application. Saving as an OmniPage
Document is always possible.
A document remains in OmniPage after export. This allows you to save,
copy or send its pages repeatedly, for example with different formatting
levels, using different file types, names or locations. You can also add or
re-recognize pages or modify the recognized text.
With automatic processing and in Batch Manager jobs, you specify where
to save first before processing starts.
A workflow may contain one or more saving steps, even to different
targets (for instance, to file and to mail). A Batch Manager job must
contain at least one saving step. See Chapter 6, “Workflows”.
Saving and Exporting
If you want to work with your document again in OmniPage in a later
session, save it as an OmniPage Document. This is a special output file
type. It saves the original images together with the recognition results,
settings and training.
Exporting is done through button 3 on the OmniPage Toolbox. It lists
available export targets. The picture on the left shows all possible targets.
The last four appear only in OmniPage Professional 15. Some appear
only if access to the target is detected on your computer. Select the desired
Saving and exporting 59
Page 60

target then click the Export Results button to begin export. You can also
perform exporting through the Process menu.
Saving original images
You can save original images to disk in a wide variety of file types with or
without image enhancement (using the Image Enhancement Tools).
1. Choose Save to File in the Export Results drop-down list. In the
dialog box that appears, select Image under Save as.
2. Choose a folder location and a file type. Type in a file name.
3. Select to save the selected zone image(s) only, the current page image,
selected page images or all images in the document. For multiple
zones or multiple pages, you can have all images in a single multipage image file, providing you set TIFF, MAX, DCX, JB2 or Imageonly PDF as file type. Otherwise each image is placed in a separate
file. OmniPage adds numerical suffixes to the file name you provide,
to generate unique file names.
4. Click Converter Options... if you want to specify a saving mode
(black-and-white, grayscale, color or ‘As is’), a maximum resolution
and other settings. For TIFF files, you specify the compression
method here.
5. Click OK to save the image(s) as specified. Zones and recognized text
are not saved with the file.
60 Chapter 5
Page 61

Saving recognition results
You can save recognized pages to disk in a wide variety of file types.
1. Choose Export Results... in the File menu, or click the Export
Results button in the OmniPage Toolbox with Save to File selected in
the drop-down list.
2. The Save to File dialog box appears. Select Text under Save as.
3. Select a folder location and a file type for your document. Select a
page range, file options, naming options and a formatting level for
the document. See “Selecting a formatting level” on this page.
4. Type in a file name. Click Converter Options... if you want to specify
precise settings for the export. See “Selecting converter options” on
page 63.
5. Click OK. The document is saved to disk as specified. If Save and
Launch is selected, the exported file will appear in its target
application; that is the one associated with the selected file type in
your Windows system or in the advanced saving options for your
selected file type converter.
Selecting a formatting level
The formatting level for export is defined at export time, in the saving
dialog box (Save to File, Copy to Clipboard, Send in Mail or other dialog
box). Three of the levels correspond to the format views of the same name
in the Text Editor. However, the level to be applied for saving is
independent of the formatting view displayed in the Text Editor. When
exporting to file or mail, first specify a file type. This determines which
formatting levels are available.
Saving recognition results 61
Page 62

The formatting levels are:
Plain Text
This exports plain decolumnized left-aligned text in a
single font and font size. When exporting to Text or
Unicode file types, graphics and tables are not supported.
You can export plain text to nearly all file types and target applications; in
these cases graphics, tables and bullets can be retained.
Formatted Text
This exports decolumnized text with font and paragraph
styling, along with graphics and tables. This is available for
nearly all file types.
Flowing Page
This keeps the original layout of the pages, including
columns. This is done wherever possible with column and
indent settings, not with text boxes or frames. Text will
then flow from one column to the other, which does not happen when
text boxes are used.
True Pa g e
This keeps the original layout of the pages, including
columns. This is done with text, picture and table boxes
and frames. This is offered only for target applications
capable of handling these. True Page formatting is the only choice for
XML export and for all PDF export, except to the file type ‘PDF Edited’.
Spreadsheet
This exports recognition results in tabular form, suitable
for use in spreadsheet applications. This places each
document page onto a separate worksheet.
When exporting to Microsoft Excel, 'Spreadsheet' is good for saving
whole-page tables. Prefer 'Formatted Text' if your document contains
smaller tables: each table will be placed on a separate worksheet with nontable parts placed in an index worksheet with hyperlinks to each relevant
worksheet
62 Chapter 5
Page 63

Selecting converter options
Click the Converter Options... button in a saving dialog box to have
precise control over the export. This brings up a dialog box with the name
of the converter associated with the current file type. It presents a series of
options tailored to this file type. First, confirm or change the formatting
level, because this influences which other options are presented. Select
options as desired. Online Help details how to do this.
Using multiple converters
Multiple converters allow you to export to two or more file types in one
export step. Choose Multiple in the saving dialog box:
To make your own multiple converter, open the Export Converters dialog
box from the Tools menu. Choose the heading Multiple converters. Select
a converter and click Create from... . This will make a copy of the selected
converter that you can freely modify without overwriting the original one.
The new converter appears in the list. Select it and click Options... to
specify its settings. You receive a list of all text converters, followed by all
image converters. Checkmark the desired ones. Optionally specify subfolder paths for each file type.
You can save pages with different formatting levels or file options to the
different file types, as defined in their simple converters. A few saving
operations cannot be done with multiple converters. These are:
Saving OmniPage Documents
Use a workflow with two saving steps, or perform two separate saves.
Saving to two targets
For instance, you cannot use a multiple converter to save a document to
Saving recognition results 63
Page 64

file and also send it in mail. Use a workflow with two saving steps, or
perform two separate saves.
Saving different page ranges
You cannot save different page ranges to different file types, because only
one set of selected pages can exist at saving time. For the same reason, a
single workflow cannot be used either. Perform two separate saves or use
two workflows.
Saving to PDF
You have five choices when saving to Portable Document Format (PDF)
files. The first four are presented as Text converters, the last one is listed
among the Image converters.
PDF (Normal):
Pages are exported as they appeared in the Text Editor in True Page view.
The PDF file can be viewed and searched in a PDF viewer and edited in a
PDF editor.
PDF Edited:
Use this if you have made significant editing changes in the recognition
results. You have three formatting level choices, including True Page. The
PDF file can be viewed, searched and edited.
PDF with image on text:
The PDF file is viewable only and cannot be modified in a PDF editor.
The original images are exported, but there is a linked text file behind
each image, so the text can be searched. A found word is highlighted in
the image.
PDF with image substitutes:
As for PDF (Normal), but words containing reject and suspect characters
have image overlays, so these uncertain words display as they were in the
original document. The PDF file can be viewed, searched and edited.
PDF, image only:
The original images are exported. The PDF file is viewable only and
cannot be modified in a PDF editor and text cannot be searched.
64 Chapter 5
Page 65

Converting from PDF
OmniPage Professional 15 is supplied with a separate
program from ScanSoft: the PDF Converter. This allows you
to convert PDF files into Word, WordPerfect documents,
RTF files or Excel spreadsheets quickly and easily. Once
OmniPage is installed, PDF becomes available as a file type in
the Microsoft Word File Open dialog box. In most cases the conversion
can be done without invoking OmniPage.
Sending pages by mail
You can send page images or recognized pages as one or more files
attached to a mail message if you have installed a MAPI-compliant mail
application, such as Microsoft Outlook.
To send pages by e-mail:
◆ With automatic processing, select Send in Mail as the setting in
the Export Results drop-down list on the OmniPage Toolbox.
The Export Options dialog box appears as soon as the last
available page in the document is recognized or proofed.
◆ With manual processing, select Send in Mail as the setting in
the Export Results drop-down list and then click its button. The
dialog box appears immediately.
◆ Workflows and jobs accept a Send in Mail export step.
Other export targets
Turn recognized text into an audio wave file for later listening, using
ScanSoft RealSpeak. A multiple converter is useful for this, allowing you
to save the document to file and generate the wave file in one saving step.
You must specify the reading language in the converter options for the
wave file type.
Sending pages by mail 65
Page 66

In OmniPage Professional 15 you can export files to other
targets. You can save files to a central server (an FTP site) or to
Microsoft SharePoint and SharePoint 2003. Exporting choices
are made in the Export Options dialog box. When you click
OK you are directed to FTP or SharePoint log-in and invited to specify
the required path.
If an ODMA-compliant Document Management System (DMS) is
detected in your computing environment, it will be offered. If you have
access to more than one DMS, the system default will apply. The ODMA
server must be pre-configured to accept the file types to be exported from
OmniPage Professional, as defined by their extensions.
See the Online help for more information on these targets.
66 Chapter 5
Page 67

Workflows
A workflow contains a series of processing steps and their settings. It can
be saved for repeated use whenever you have a task needing the same
processing. Workflows usually begin with a scanning or loading step, but
they can also start from the document currently open in OmniPage. After
that, they do not have to conform to the traditional 1-2-3 processing
pattern. Usually a workflow will include a recognition step, but this is not
compulsory. For instance, page images can be saved to image files in a
different file type or to an OmniPage Document. With or without OCR,
any number of saving steps are possible, even to different targets, each
with their own export settings.
Workflows are designed for efficient whole-document processing. They
cannot handle recognizing or saving single or selected pages from a
document. You should use manual processing for such cases.
Some workflows run without user interaction. Workflows needing
interaction are those with a manual image enhancement step, a manual
zoning step, a proofing/editing step, or when run-time prompting is
requested for input or output file names and paths.
Batch Manager jobs are closely related to workflows. Jobs are created in
the Job Wizard which uses the Workflow Assistant in the creation process.
Jobs run workflows according to the job parameters and it is more typical
of them to run unattended.
Sample workflows
Sample workflows are provided with OmniPage 15 to offer you typical
work processes. They are available in the Workflow drop-down list.
Choose one then click the Workflow Assistant button to see its steps and
settings.
Workflows 67
Page 68

Running workflows
Here is how to run a sample workflow or one you have created:
1. If your workflow takes input from scanner, place your document in
its ADF or its first page on the scanner bed.
2. Select the desired workflow from the Workflow
drop-down list.
3. Press the Start button. The OmniPage Toolbox
displays the steps in the workflow and acts as a progress monitor. You
do not have access to most program functions while the workflow is
running. To stop the workflow before it completes, press the Stop
button.
4. If run-time input selection is specified, the Load Images dialog box
awaits your choice of files.
5. If you requested a step requiring interaction (image enhancement,
manual zoning, or proofing) the program presents pages for
attention.
6. When a page is enhanced, zoned or proofed,
click the Page Ready button in the Toolbox to move
to the next page.
7. When the last page is enhanced, zoned or
proofed, or when you no longer want to do zoning
or proofing, press the appropriate Document Ready
button on the Toolbox. Any pages without zones
will be auto-zoned.
8. The After Completion menu under Process / Workflows gives you
three options to end a workflow. You can choose to close the
document, close OmniPage, or shut down your computer. These
settings are typically applied if the workflow runs unattended - if
your workflow is so, remember including a saving step.
You can also run workflows from an OmniPage Agent icon on the
Windows taskbar. Right-click it for a shortcut menu listing your
68 Chapter 6
Page 69

workflows. Select one to run it. OmniPage will be launched if necessary. If
it is running with a document loaded, you will be invited to either start
with an empty document, or start with the current one.
If you do not see the OmniPage Agent icon, enable it in the General panel
of the Options dialog box or choose StartAll ProgramsScanSoft
OmniPage 15.0 OmniPage Agent.
When the Agent is running in OmniPage Professional 15
with the ASR-1600 voice recognition system in operation,
you can launch workflows by voice commands.
You can launch some workflows from your desktop. Right click on an
image file icon or file name for a shortcut menu. Multiple file selection is
possible. Choose OmniPage 15.0 and a workflow name from the submenu. This sub-menu also provides quick access to five target formats
using default settings: Word, Excel, PDF, TXT and WordPerfect. Only
workflows with run-time prompting for input files are listed here.
Pressing Stop while a workflow is running pauses it. Click Start to resume
processing. If you pause a workflow, maybe do some manual processing,
and then save the document as an OmniPage Document, when you later
open that OmniPage Document, the interrupted workflow will use the
OPD as input and finish the processing.
Workflow Assistant
This allows you to create and modify workflows. The Job Wizard also uses
this to create or modify workflows that jobs execute - see the next section.
The Assistant offers a selection of steps, each represented by an icon.
When you choose a step with settings, clicking Next brings up a dialog
box allowing you to check and change them. You click Next again to
receive a new set of step icons. At any moment in the process, the
Assistant offers icons for all steps that are logically possible at that point.
Workflow Assistant 69
Page 70

Creating workflows
Select New Workflow... in the Workflow drop-down list, or from
the Process menu. Or click the Workflow Assistant button in the
Standard toolbar when no workflow is selected.
The opening Assistant panel offers two starting points.
Choose Fresh Start to begin with no steps in the workflow diagram on the
right. Name your workflow. Then click Next to choose your first step.
Choose Existing Workflows to see a list of existing workflows. These are
the sample workflows plus any you have created. Select one as source. Its
steps will appear in the workflow diagram on the right.
If you selected a workflow as source, you proceed by modifying its steps
and settings. See the next section. If you save the workflow to a new
name, the changed settings apply to the new workflow only and are not
written back to the workflow used as the source. Similarly, when you
make a new workflow with Fresh Start as source, its panels present
settings as they were last set in OmniPage. Any changed settings enter the
new workflow, but do not affect the settings in the program.
70 Chapter 6
Page 71

We now describe the creation of a workflow from a fresh start. Click Next
to proceed to the panel where the input is defined:
This shows all
possible steps.
This shows the steps
you have chosen.
Use this to add the
selected step to your
workflow.
After defining the input settings, define the path for your input files,
automatic image preprocessing operations (e.g. rotate, deskew, despeckle)
and PDF security settings. Then click Next to choose your second step.
Workflow Assistant 71
Page 72

The screen looks like this:
Use Next to move to further steps. Select steps and settings as requested,
always using Next to confirm settings and proceed. Use Back to return to
earlier steps and modify their settings. If you select a different step, all the
steps following it will be deleted. To place multiple saving steps, always
use Next. After each saving step is chosen and its settings specified, you
still have a full choice of saving icons.
Finally, select Finish Workflow and click Next.
72 Chapter 6
Page 73

Modifying workflows
Select the workflow you want to modify in the Workflow
drop-down list and click the Workflow Assistant button in
the standard toolbar. Or choose Workflows... in the Tools
menu, select the desired workflow and click Modify... . The
first panel of the Workflow Assistant appears with the workflow loaded.
Click the icon in the workflow diagram that represents the step you want
to modify. Click Next to move to the settings panel relating to that step.
Make the desired changes.
When you add or replace a step, all following steps are deleted. To add a
step, select the step in the workflow diagram below the place you want to
insert the new step. Click the icon of the new step. To replace a step, select
its icon in the workflow diagram and click the replacement step icon.
Then recreate the subsequent steps and settings.
When all changes are made, move to the Finish Workflow step.
You can create a new workflow by modifying an existing one. Click New
Workflow... in the Workflow drop-down list, choose the existing
workflow as the starting point, and give it a different name as described in
the previous section.
Batch Manager
The Batch Manager is a separate but integrated program to let
you create jobs to be processed immediately, or at some time
in the future. By choosing steps carefully, you can set up jobs
that can run unattended. A job executes a workflow according
to the job settings. Jobs are created in the Job Wizard.
Batch Manager 73
Page 74

In OmniPage Professional 15 you have the following
additional Batch Manager capabilities:
◆ Setting job timing and recurrence
◆ Folder watching for incoming image files
◆ E-mail inbox watching for incoming attachments (Outlook and
Lotus Notes)
◆ E-mail notification of job completion to specified recipients
◆ Driving workflows with barcodes.
Creating new jobs
Open the Batch Manager from the Process Menu or from your system, by
choosing StartAll ProgramsScanSoft OmniPage 15.0 OmniPage
Batch Manager or from the OmniPage Agent on the taskbar.
Creating a job is basically timing a workflow. To do this, start
the Batch Manager (as described above) and click the Create
Job icon or choose Create Job from the File menu.
The Job Wizard starts. First you need to define your job type.
You can create five different types, instances of two basic
categories: Normal and Watch type.
Normal and Watch type jobs may have a recurrence pattern. The latter are
tailored to monitor a specified folder or e-mail inbox for incoming images
to be processed in OmniPage. A specific type within this category is
Barcode driven jobs, where barcode cover pages are used to identify which
workflow to carry out.
Normal job: Set starting time and specify or create the Workflow
to be run. If you select ’Do not start now’ use the Activate button
in the Batch Manager to start it.
74 Chapter 6
Page 75

Job types available in OmniPage Professional 15 only:
Barcode driven job: This job type can use either scanner or
image file input and carries out workflows that are identified by
the user-supplied barcode cover pages.
Folder watching job: Select this job type and browse to the
folder(s) to be watched for incoming image files.
Outlook mailbox watching job: This job watches an Outlook
e-mail inbox for incoming image attachments of a specified type.
Lotus Notes mailbox watching job: Same as above, but a Lotus
Notes inbox is watched.
Name your job and click Next.
The next panel shows Start and Stop Options. Specify Start and End
Time here, recurrency pattern (for recurrent jobs) and set if the input files
are to be deleted when the job is completed. If you wish, you can set
e-mail notification as well.
From the next panel onwards, you can construct your job as you normally
do with Workflows. Set your starting point (Fresh Start or Existing
Workflows) and proceed as described in "Creating workflows" on
page 70.
The Options dialog box in the Batch Manager is in the Tools menu. Its
General panel has an option Enable OmniPage Agent on system tray at
system startup. By default it is on. It must remain selected for jobs to run at
their scheduled time. The option is provided so it is possible to prevent all
jobs from running without having to disable them individually. Its state
also governs the running of barcode driven jobs.
The General panel lets you limit the number of pages allowed in an
output document, even if the file option Create one file for all pages is
selected. When the limit is reached, a new file is started, distinguished by
a numerical suffix.
Creating new jobs 75
Page 76

Modifying jobs
Jobs with an inactive status can be modified. Select the job in
the left panel of the Batch Manager and choose Modify from
the Edit menu or click the Modify Job button. First, modify
timing instructions as desired.Then the Workflow Assistant
appears with the workflow steps and settings loaded. Make the desired
changes as already described for workflows. See “Modifying workflows”
on page 73.
Managing and running jobs
This is done with the Batch Manager. It presents two panels. The left
panel lists each job, its next run, status and history. The status will be:
Wait in g: Scheduled but job start time is in the future.
Running: Processing is currently underway.
Watc hi ng : Watching is in progress but there is no processing.
Inactive: Created with timing instruction: Do not start now; or any
deactivated jobs.
Expired: Scheduled job but start time is in the past.
Collecting: Watching in progress but the job is waiting for all incoming
files to arrive.
Paused: User has paused the job and not yet resumed it.
Closing: Watch type job is saving its result.
Starting: The status right before Running. Displays when a job is just
being started or when more jobs are about to run than the number of jobs
Batch Manager can simultaneously run.
Click on a job and a step-by-step analysis of all pages in the job appears in
the right panel. It shows where input was taken from, the page status and
where output was directed to. Click on a plus icon to see more
information about the page. Click on a minus icon to hide details. For
jobs with the error or warning status, the listing shows which pages failed
or what problems occurred.
76 Chapter 6
Page 77

Activate Job in the File menu serves to activate any inactive job
immediately.
Deactivate Job in the File menu deactivates any active job. If the
job is running, this will stop it before deactivating. Choose this to
close a Watch type job immediately to save its result.
Stop Job in the File menu stops a job with status Starting,
Running, or Paused.
Pause Job is available for jobs with status Running or Starting.
To modify such a job’s timing instructions you must stop it.
Resume Job lets the job continue from its state when it was
paused.
Delete Job in the Edit menu serves to delete the currently
selected job. Only Inactive jobs can be deleted.
Rename Job serves to modify the name of any job.
Use the Edit menu to send a copy of a job’s status report to Clipboard.
Use Save OPD As... in the File menu to save any intermediate result of a
paused job to an OPD file.
To remove data files storing data of any previously run job, click Edit,
then choose Clear Occurrence. Clear All Occurrences removes all data for
all job occurrences. These two options are useful to free disk space, but
cleared occurrences cannot be viewed any more, so use these with caution.
The Workflow viewer
The Workflow viewer is integrated into the Batch Manager to the right of
the list of your jobs. Use it to get comprehensive and detailed information
about the processing of each occurrence of the job. The viewer shows the
process in a step-by-step fashion - following the steps of the workflow. It
displays input and output at each stage. Job results are marked by icons.
Drop-down lists give you information about processing steps.
Creating new jobs 77
Page 78

Watched folders
In OmniPage Professional 15, you can specify watched folders
and e-mail inboxes (Outlook and Lotus Notes) as job input.
These allow processing to be started automatically whenever
image files are placed in pre-defined folders or arrive into
inboxes as e-mail attachments. This is useful to have sets of
files with predictable content arriving from remote locations
processed automatically on arrival, even if no-one is in attendance.
Typically these are reports or form-like documents that are delivered
repeatedly or at recurring intervals, for example each week or month.
To use this facility, prepare a set of folders or e-mail folders to be watched.
You should not use these folders for other purposes, not even for barcode
driven jobs. When setting up such a job, choose Folder watching job,
name it and click Next. In the dialog box that appears, browse to the
folders.
Add a watched
folder to the list
using this Browse
for Folder dialog
box.
78 Chapter 6
Specify an image
file type.
Page 79

Add the desired folders and file types (one type or all types). Click the
checkbox in front of your selected folder to include its subfolders as well.
To enable a number of file types, add the Folder repeatedly, once for each
type. Add a checkmark to watch subfolders of the selected folder as well.
When you reach the next panel of the Job Wizard, you set the timing
instructions: a starting time and an end time for the watching to occur.
You can specify recurrences, for instance to have the folder(s) watched
only during your lunch hour (Start 12.15, End 13.05) every Monday,
Wednesday and Friday, or overnight in the last three days of each month,
when you keep your computer running to collect and process monthly
reports arriving from afar.
When files enter a watched folder, the program waits approximately for
the interval specified in Batch Manager Options for more files to arrive in
order to process them together. When files cease to arrive, processing
starts.
To finish the watching early, choose Deactivate Job. Then you can modify
the job freely.
Watched mailboxes
In OmniPage Professional 15, you can specify watched
mailboxes as job input. These allow processing to be started
automatically whenever image files of specified file types are
placed in pre-defined e-mail folders. This is useful to have
sets of files with predictable content arriving processed
automatically on arrival, even if no-one is in attendance.
The program supports watching Microsoft Outlook and Lotus Notes
mailboxes.
Watched mailboxes 79
Page 80

Barcode processing
In OmniPage Professional 15, you can run workflows
(series of steps and settings) using barcode cover pages that
define which workflow should run. A barcode cover page
identifies a workflow (with workflow identifier, workflow
name and workflow steps) and contains information on
workflow creation (name of the creator, date of creation,
etc.). Note that barcode processing cannot be recurrent.
There are two ways of doing barcode processing:
Scanner input: Workflow processing is driven by placing the cover page
on top of a document to be scanned and pushing the scanner's Start
button.
Image file input: Job processing is driven by placing the barcode cover
page image along with document images into a watched barcode folder.
For scanner input you have to
1. Create a workflow that contains the processing steps you need with
Scan Images as first step.
2. Print a barcode page that identifies the workflow.
3. Start barcode processing from scanner.
To scan with a barcode page:
1. Place the barcode cover page on the top of the document in the ADF.
2. Press the Start button on the scanner.
3. If Prompt for workflow is selected in the Scanner panel, a dialog box
appears with the available choices: Scanning, Barcode driven
workflow, and all scanning workflows.
All available pages will be processed by the specified workflow, or until a
new barcode page is encountered. The result will be saved.
For image input you must create a barcode driven job.
80 Chapter 6
Page 81

A barcode driven job uses a special kind of watched folder. Always use a
separate folder for barcode processing. The starting time for the workflow
is defined by the moment the barcode cover page enters a watched folder.
For a barcode driven job processing you need to
1. Create a workflow that contains the processing steps you need. Select
Load Files as input with Prompt for input file names selected.
2. Save a barcode cover page that identifies the workflow, and
3. Define timing instructions for barcode folder watching in the Batch
Manager by creating a barcode driven job.
To process with a barcode driven job:
1. Make sure that the job is running at the required time.
2. The folder is being monitored and the workflow will be started as
soon as a barcode cover page is placed in the specified watched folder.
3. The workflow will process image files arriving in the folder after the
cover page.
4. The workflow will be completed at the specified end time of the job,
or each time a new barcode cover page is detected.
You can copy the barcode cover page image and the image files into the
watched barcode folder yourself, or direct others to do this. You can also
place just a barcode cover page image file in the watched folder, then have
a network scanner make and send image files there.
Voice recognition
ScanSoft ASR-1600
with OmniPage Professional 15. By default this is installed
during program installation for up to seven languages,
depending on which interface languages are available in your version of
the product. By performing a custom installation, voice modules can be
added and removed. Please consult the ASR-1600 Help system for
TM
voice recognition software is supplied
Voice recognition 81
Page 82

guidance on microphone installation and handling. Go to the General
panel of the Options dialog box and select Enable voice assistant. The
voice recognition functions in the language set for the user interface in the
General panel of the Options dialog box. You may need to change this
temporarily if you have to use a different voice recognition language.
Voice activation is applied to two fields.
Workflow activation
To do this, the OmniPage Agent icon must be visible on the Windows
taskbar. Use the Start menu or the General panel of the Options dialog
box to place it there if it is not visible. When your ASR-1600 system is
operational, just say OmniPage workflows. This will activate the
shortcut menu. Speak the name of a workflow or say its number to have
the workflow start, invoking OmniPage Professional 15 if necessary. The
following commands are available:
OmniPage number <number>
OmniPage <workflow name>
OmniPage Batch Manager
OmniPage Exit
The last command removes the OmniPage Agent icon from the taskbar.
Use the Start menu or the General panel of the Options dialog box to
restore it.
Proofing
When you have OmniPage Professional 15 operational with the OCR
Proofreader dialog box open, the voice recognition can be used to accept a
suggestion from the list offered by the proofreader. The suggestions are
numbered. Say ‘Number’, then the suggestion number in the appropriate
language. For instance, say ‘Number five’. Then suggestion five will be
placed in the text and you will move to the next suspect word. You can
also speak the word you want accepted. The buttons in the OCR
Proofreader dialog box can also be voice activated.
82 Chapter 6
Page 83

Technical information
This chapter provides troubleshooting and other technical information
about using OmniPage 15. Please also read the online Readme file and
other help topics, or visit the ScanSoft web pages.
Troubleshooting
Although OmniPage is designed to be easy to use, problems sometimes
occur. Many of the error messages contain self-explanatory descriptions of
what to do – check connections, close other applications to free up
memory, and so on.
Please see your Windows documentation for information on optimizing
your system and application performance.
On supported file formats, see the Online Help.
Solutions to try first
Try these solutions if you experience problems starting or using
OmniPage:
◆ Make sure that your system meets all the listed requirements.
See “System requirements” on page 9.
◆ Make sure that your scanner is plugged in and that all cable
connections are secure.
◆ Visit the support section of ScanSoft’s web site at
www.scansoft.com. It contains Tech Notes on commonly
reported issues using OmniPage. Our web pages may also offer
assistance on the installation process and troubleshooting.
Technical information 83
Page 84

◆ Use the software that came with your scanner to verify that the
scanner works properly before using it with OmniPage.
◆ Make sure you have the correct drivers for your scanner, printer,
and video card. Visit ScanSoft’s web page through the Help
menu and consult its scanner section for more information.
◆ Defragment your hard disk. See Windows online Help for more
information.
◆ Uninstall and reinstall OmniPage, as described in the section,
“Uninstalling the software” on page 15.
Testing OmniPage
Restarting Windows 98, Me, 2000, XP or 2003 Server in its safe mode
allows you to test OmniPage on a simplified system. This is
recommended when you cannot resolve crashing problems or if
OmniPage has stopped running altogether. See Windows online Help for
more information.
▼ To test OmniPage in safe mode:
1.
Restart your computer in safe mode by pressing F8 immediately after
you see the ‘Starting Windows’ message.
2. Launch OmniPage and try performing OCR on an image. Use a
known image file, for instance one of the supplied sample image files.
• If OmniPage does not launch or run properly in safe mode,
then there may be a problem with the installation. Uninstall
and reinstall OmniPage, and then run it in Windows safe
mode.
• If OmniPage runs in safe mode, then a device driver on your
system may be interfering with OmniPage operation.
Troubleshoot the problem by restarting Windows in Step-byStep Confirmation mode. See Windows online Help for more
information.
84 Chapter 7
Page 85

Increasing memory resources
OmniPage may run poorly under low-memory conditions. This may be
indicated by various error messages or if OmniPage works slowly and
accesses the hard drive often. Try these solutions for low memory
conditions:
◆ Restart your computer.
◆ Close other open applications to release memory.
◆ Close unnecessary OmniPage applications.
◆ Defragment your hard disk to free up contiguous blocks of disk
space. See Windows online Help for instructions.
◆ Increase the amount of free hard disk space.
◆ Increase your computer’s physical memory (RAM). More
memory optimizes OCR performance. See “System
requirements” on page 9.
Increasing disk space
Problems may occur if your system runs low on free disk space. Try these
solutions for low disk space problems:
◆ Empty the Windows Recycle Bin.
◆ Close all open applications and delete the
folder. This folder is usually located in your Windows folder.
◆ Back up unneeded files and delete them from your hard disk.
◆ Remove Windows applications that you do not use.
◆ Defragment your hard disk.
◆ Clear the cache for your web browser and limit its size.
*.tmp files in the Temp
Troubleshooting 85
Page 86

Text does not get recognized properly
Try these solutions if any part of the original document is not converted
to text properly during OCR:
◆ Look at the original page image and ensure that all text areas are
enclosed by text zones. If an area is not enclosed by a zone, it is
generally ignored during OCR. See the section on creating and
modifying zones, “Working with zones” on page 40.
◆ Make sure text zones are identified correctly. Reidentify zone
types and contents, if necessary, and perform OCR on the
document again. See “Zone types and properties” on page 39.
◆ Be sure you do not have an unsuitable template loaded by
mistake. If zone borders cut through text, recognition is
impaired.
◆ Adjust the brightness and contrast sliders in the Scanner panel
of the Options dialog box. You may need to experiment with
different settings combinations to get the desired results.
◆ Use the Image Enhancement Tools to optimize your image for
OCR.
◆ Check the resolution of the original image. Hover the cursor
over a page thumbnail for a popup display. If the resolution is
significantly above or below 300 dpi, recognition is likely to
suffer.
◆ Make sure the correct document languages are selected in the
OCR panel of the Options dialog box. Only languages included
in the document should be selected.
◆ Turn IntelliTrain on and make some proofing corrections. This
is most likely to help with stylized fonts or uniformly degraded
documents. If IntelliTrain was running, try turning it off – on
some types of degraded documents it may not be able to help.
◆ Do some manual training, or edit existing training to remove
unsuccessful training.
86 Chapter 7
Page 87

◆ If you use True Page as the Text Editor view or for export,
recognized text is put into text boxes or frames. Some text may
be hidden if a text box is too small. To view the text, place the
cursor in the text box and use the arrow keys on your keyboard
to scroll to the top, bottom, left, or right of the box.
◆ Check the glass, mirrors, and lenses on your scanner for dust,
smudges or scratches. Clean if necessary.
Problems with fax recognition
Try these solutions to improve OCR accuracy on fax images:
◆ Ask senders to use clean, original documents if possible.
◆ Ask senders to select Fine or Best mode when they send you a
fax. This produces a resolution of 200 x 200 dpi.
◆ Ask senders to transmit files directly to your computer via fax
modem if you both have one. You can save fax images as image
files and then load them into OmniPage. See “Input from image
files” on page 29.
System or performance problems during OCR
Try these solutions if a crash occurs during OCR or if processing takes a
very long time:
◆ Resolve low memory and low disk space problems. See “Testing
OmniPage” on page 84.
◆ Check image quality. Consult your scanner documentation on
ways to improve the quality of scanned images.
◆ Break complex page images (lots of text and graphics or
elaborate formatting) into smaller jobs. Draw zones manually or
modify automatically created zones and perform OCR on one
page area at a time. See “Working with zones” on page 40.
◆ Restart Windows 98, Me, 2000 or XP in safe mode and test
OmniPage by performing OCR on the included sample image
files.
Troubleshooting 87
Page 88

If you are performing multiple tasks at once, such as recognizing and
printing, OCR may take longer.
Supported file types
Supported image file formats for loading are TIFF, PCX, DCX, BMP,
JPEG, JB2, JP2, GIF, PNG, XIFF, MAX, PDF.
Supported file types for saving recognition results as text are:
HTML 3.2, 4.0
Microsoft Excel 97, 2000, XP, 2003
Microsoft PowerPoint 97
Microsoft Publisher 98
Microsoft Word 97, 2000, XP, 2003 (WordML)
OmniPage Documents
PDF (Normal), Edited, with image on text, with image substitutes
RTF Word 6.0/95, RTF Word 97, RTF Word 2000, RTF 2000
ExactWord
WordPad
WordPerfect 8, 9, 10
Text, Text with lin e b r e a k s , Te x t - Formatt e d , Te x t - C o m m a Separated
Unicode Text, Unicode Text with line breaks, Unicode Text -
Formatted, Unicode Text - Comma Separated
Wave Audio Converter (to save recognized text being read aloud)
In OmniPage Professional 15 there is also support for: eBook, Microsoft
InfoPath (for forms), Microsoft Reader, and XML.
88 Chapter 7
Page 89

Index
A
Accuracy
improvement 30, 50, 86
influence of brightness 30
influence of training 50
scanning influence 30
Acquire Text menu items 27
Activating OmniPage 15
Activation of workflows by
voice 81
Adding
to zones 41
training to training files 51
words to user dictionary 46
ADF 29, 31
Advanced saving options 62
Advice on problems 83
Alphanumeric zones 39
ASR-1600 81
Attachments to mail 65
Auto-detect layout 32
Automatic Document Feeder
(ADF) 29, 31
Automatic training 51
Auto-sending by mail 65
Auto-zoning 32, 40
B
Backgrounds for zoning 38
Basic processing steps 18
Batch Manager 28, 73
Black-and-white
images 60
scanning 30
Bold text 52
Boxes 53
Boxes for recognized text 87
Brightness 30, 86
Brightness / Contrast (E) 36
Bring to Front tool (F) 58
C
Changing
part of a page 54
reading order 54
Character attributes 52
Character Map 48
Characters, suspect 45
Checkbox tool (F) 57
Checking OCR results 47
Circle text tool (F) 57
Clipboard 65
Color
images 60
markers 47
scanning 30
Comb tool (F) 57
Comparing recognized words
with originals 47
Composition of workflows 67
Contrast 30, 86
Converters multiple 63
Converting from PDF 65
Converting image files 69
Copying pages to Clipboard 65
Creating
Batch Manager jobs 29
training data 51
workflows 70
Crop (E) 36
Custom Layout 33
Customizing export converters
62
D
Deleting
jobs 77
training files 51
user dictionaries 49
Describing document layout 32
Deskew (E) 36
Desktop 18
Desktop launching of work-
flows 69
Despeckle (E) 36
Dictionaries 46
Direct OCR 26
Disabling job running 75
Disk space 9, 85
Document Layout, Form 33
Document Manager 18
Document Ready button 68
Document to document con-
version 31
Documents
copying to Clipboard 65
double-sided 32
exporting 59
in OmniPage 17
layout description 32
saving 59
with varied layout 32
Double-sided documents 31
Drawing zones in Direct OCR
28
Dropout color (E) 36
Dropping graphics from export
61
Duplex scanners 31
Dynamic verifier 47
OmniPage 15 User’s Guide 89
Page 90

E
Editing
character attributes 52
form objects 58
graphics 53
in True Page 53
on-the-fly 54
paragraph attributes 52
PDF output 64
recognized text 52
tables 42, 53
training files 51
user dictionaries 49
E-mail notification 72
Embedding templates in OPD
files 43
Enabling OmniPage taskbar
icon 69
Error messages for jobs 76, 77
Export converters 62
Export Results button 61
Exporting
graphics 61
in Flowing Page 62
in True Page 62
repeated 59
to Clipboard 65
to file 61
to mail 65
to PDF 64
F
Fax recognition 87
Features, new 7
Files
as export target 60
as image source 29
retained on uninstall 15
separation options 61
types for export 61
Fill (E) 37
Fill text tool (F) 57
Finding
non-dictionary words 46
suspect words 46
Finishing
proofing in a workflow 68
workflows 72
zoning in a workflow 68
Flowing Page 62
Form Arrangement Toolbar 58
Form Drawing Toolbar 57
Form zone 40
Formatted Text view 46, 62
Formatting levels 28, 45, 61
Formatting toolbar 18
Frames 53, 62, 87
G
Graphic tool (F) 57
Graphic zone 40
Graphics
editing 53
in export 61
Grayscale
images 60
scanning 30
Grouping elements 53
H
Header/footer indicators 45
Hearing texts read aloud 56
Hiding / showing marker s 45
Horizontal Alignment tools (F)
58
Hue / Saturation (E) 36
Hyperlinks 53
I
Ignore backgrounds 38
Ignore zones 40
Image Enhancement
history 37
in workflows 38
tools 35
Image files
conversion 69
input 29
reading order 29
samples 84
Image Panel 18
Image toolbar 18
Images
backgrounds 38
black-and-white 60
color 60
editing 53
grayscale 60
quality 31
resolution 60, 86
saving 60
substitutes in PDF 64
Improving accuracy 30, 51, 86
Increasing disk space 85
Increasing memory 85
Input
for workflows 71
from image file 29
from PDF files 29
from scanner 30
Installing
OmniPage 10
scanners 11
IntelliTrain 51, 86
Italic text 52
J
Jobs
disabling 75
error messages 76, 77
in Batch Manager 28
managing 76, 77
90 Index
Page 91

modifying 76
page limit 75
recurring 79
running 76, 77
status 76, 77
timing instructions 79
Joining zones 41
L
Languages 50
for recognition 86
Launch
target application 61
workflows from desktop 69
Layout description 32
Layout retention 46
Layout, auto-detect 32
Legal dictionaries 46
Line tool (F) 57
Links to web pages 53
Loading
a user dictionary 49
image files 29
training files 51
zone templates 33, 42
M
Mail 65
Mailbox watching 79
Managing jobs 76, 77
Manual training 50
Manual zoning 38
Marked words in Editor 45
Markers 45, 47
Medical dictionaries 46
Memory requirements 9, 85
Microsoft Word, opening PDF
files in 65
Minimum system requirements
9
Modifying
image quality 33
jobs 76
tables 42, 53
workflows 73
zone templates 43
zones 40
MS Outlook 65
Multicolumn areas 53
Multi-page image files 60
Multiple column pages 32
Multiple converters 63
N
New features 7
Non-dictionary words 45
Non-printing characters 45
Numeric zones 39
O
OCR
Batch Manager 28, 73
checking OCR results 47
Direct OCR 26
poor performance in 87
proofreading results 46
settings for Direct OCR 26
Workflows 25
OCR Brightness (E) 36
OCR image 34
OmniPage
activating 15
documents in 17
earlier versions 10
installing 10
new features 7
registering 14
reinstalling 15
starting 11
testing 84
uninstalling 15
OmniPage Desktop 18
OmniPage Documents 17
extended 17
saving as 59
OmniPage Professional 7
OmniPage Toolbox 18
OmniPage Agent 69
Online registration 14
On-the-fly editing 54
OPD Files 17
OPD files
extended 17
template embedding 43
Opening image files 29
Optimizing brightness 30
Options dialog box 20
Options for proofing 46
Options for saving 62
Order of page elements 54
Original image saving 60
Overview
of processing 21
of processing steps 18
P
Page limit for jobs 75
Page Ready button 68
Pages
copying to Clipboard 65
multi-page image files 60
navigation 18
sending as mail 65
Paragraph
editing attributes 52
styles 52, 61
Pausing workflows 69
PDF Converter program 65
PDF Edited 64
PDF file input 29
Pending pages 54
OmniPage 15 User’s Guide 91
Page 92

Performance problems during
OCR 87
Plain Text view 62
Pointer (E) 35
Preprocessing images 33
Primary image 34
Primary/OCR Image (E) 35
Problems with faxes 87
Process backgrounds 38
Process zones 40
Processing
basic steps of 18
from other applications 26
manual 25
step-by-step 25
steps, overview 18
with Batch Manager 28
with workflows 25, 68
Professional dictionaries 46
Professional version 7
Proofing
by voice 81
in a workflow 68
options 46
Properties of zones 39
Purpose of training 50
Purpose of workflows 67
Q
Quality of images 31
Quick Start Guide 21
R
Reading order 54
Reading text aloud 55
RealSpeak 55
Recognition
accuracy 31, 50, 86
in workflows 72
languages 50, 86
problems with faxes 87
saving results 61
speeding up 87
Rectangle tool (F) 57
Recurring jobs 79
Registering
applications for Direct OCR
27
OmniPage 14
Reinstalling OmniPage 15
Removing zone templates 43
Repeated exporting 59
Replacing zone templates 43
Resolution 60, 86
Resolution (E) 36
Retaining paragraph styles 61
Re-training 50
Rotate (E) 36
Running
Batch Manager jobs 75
workflows 68
workflows by voice 81
S
Safe mode 84
Sample image files 21, 84
Saving
and launching 61
as OmniPage Document 59
documents 59
options 62
original images 60
recognition results 61
steps in workflows 72
text 61
to file 60
to multiple file types 63
training files 51
user dictionaries 49
zone templates 43
Saving and applying Image
Enhancement templates
37
Scanners 30, 87
drivers 12
duplex 31
setting up 11
Scanning 30
input from 30
pictures 30
Wizard 11
Scheduled processing 73
Searching PDF output 64
Select Area (E) 35
Selection tool (F) 57
Send to Back tool (F) 58
Sending pages by mail 65
Setting up a scanner 11
Setting up Direct OCR 27
Settings
Acquire Text 27
for Direct OCR 27
Options dialog box 20
zone types 42
Single-column pages with ta-
bles 32
Slow recognition 87
Smart folders 78, 79
Solutions for poor performance
83
Speech recognition 81
Spreadsheet pages 32
Standard toolbar 18
Starting a user dictionary 49
Starting Batch Manager 74
Starting the program 11
Status of jobs 76, 77
Step-by-step processing 18
Stopping workflows 69
Storing zoning changes 54
Suggestions in proofing 46
Suspect words 45
Synchronize Views (E) 36
92 Index
Page 93

System or performance prob-
lems during OCR 87
System requirements 9
T
Table tool (F) 57
Tables
editing 53
editing dividers 42
in single column pages 32
in Text Editor 53
removing dividers 42
rows in 42
zones 40, 42
Taskbar workflow icon 68
Technical information 83
Template zones 33, 42, 86
Templates in OPDs 43
Testing OmniPage 84
Text Editor 18, 45
Text saving 61
Text tool (F) 57
Text-to-Speech facility 56
Thumbnails 18
Timing of jobs 79
Toolbar docking / floating 47
Training 50
automatic 51
IntelliTrain 51
manual 50
training files 51
Troubleshooting 83
True Page editing 53
True Page export 62
True Page view 46
TWAIN scanner drivers 12
Types of zones 39
U
Underlined text 52
Ungrouping elements 53
Uninstalling the software 15
Unloading
training files 51
user dictionaries 49
zone templates 43
URLs 53
User dictionaries 46, 49
Using Direct OCR 27
V
Verifying text 47
Vertical Arrangement Tools (F)
58
Views
Formatted text 45
Plain Text 45
True Page 46
Voice recognition 81
W
Watched folders 78, 79
Watched mailboxes 79
Web page links 53
Wizard for scanner setup 11
Workflow Assistant 24, 69
Workflows
composition 67
creating 70
finishing 72
input 71
modifying 73
pausing and stopping 69
recognition 72
running 68
saving steps 72
taskbar icon 68
user interaction 68
Working with zones 40
Z
Zones
adding to 41
alphanumeric 39
changing types 40
deleting templates 42
graphic 40
ignore 40
in Direct OCR 28
irregular 41
joining 41
manual 38, 86, 87
modifying templates 42
numeric 39
process 40
properties 39
replacing templates 43
saving templates 43
table 40, 42
templates 33, 42, 86
types 39, 86
unloading templates 44
working with 40
Zoning in a workflow 68
Zoning on-the-fly 54
Zoom (E) 35
Zooming displays 18, 47
(E )= Image Enhancement tool
(F) = Form Drawing or
Arrangement tool
(Professional only)
OmniPage 15 User’s Guide 93
Page 94

T
HIRD PARTY LICENSES/ NOTICES
The Independent JPEG Group's software, copyright © 1991-1995, Thomas G. Lane.
This software is based, in part, on the work of the Independent JPEG Group, Colosseum
Builders, Inc., the FreeType Team, and Catharon Productions, Inc.
Zlib copyright © 1995-1998 Jean-loup Gailly and Mark Adler.
This product was developed using Kakadu software.
The word verification, spelling and hyphenation portions of this product are based in part
on Proximity Linguistic Technology.
The Proximity Hyphenation System © Copyright 1988. All Rights Reserved. Proximity
Techn ol o gy I n c.
The Proximity/Merriam-Webster American English Linguibases. © Copyright 1982, 1983,
1987, 1988 Merriam-Webster Inc. © Copyright 1982, 1983, 1987, 1988 Proximity
Technology Inc. Words are checked against the 116,000, 80,821, 92,641, 106713,
118,533, 91928, 103,792, 130,690, and 140,713 word Proximity/Merriam-Webster
Linguibases. The Proximity/Collins British English Linguibases. © Copyright 1985
William Collins Sons & Co. Ltd. Legal and Medical Supplements © Copyright 1982
Merriam-Webster Inc. © Copyright 1982, 1985 Proximity Technology, Inc. Words are
checked against the 80,307, 90,406, 105,785, and 115,784 word Proximity/Collins
Linguibases. The Proximity/Collins French, German, Italian, Portuguese (Brazilian),
Portuguese (Continental), Spanish Linguibases. © Copyright 1984, 1985, 1986, 1988
William Collins Sons & Co. Ltd. © Copyright 1984, 1985, 1986, 1988 Proximity
Technology, Inc. Words are checked against the 136,771, 150,893, 178,839, 207,119,
212,565, and 194,393 word Proximity/Collins Linguibases. The Proximity/Van Dale
Dutch Lingubase. © Copyright 1987 Van Dale Lexicografie bv. © Copyright 1987
Proximity Technology, Inc. Words are checked against the 119,614 word Proximity/Van
Dale Linguibase. The Proximity/Munksgaard Danish Linguibase. © Copyright 1988
Munksgaard International Publishers Ltd. © Copyright 1988 Proximity Technology Inc.
Words are checked against the 113,000 word Proximity/Munksgaard Linguibase. The
Proximity/IDE Norwegian and Swedish Linguibases. © Copyright 1988 IDE a.s. ©
Copyright 1988 Proximity Technology Inc. Words are checked against the 126,123 and
150,000 word Proximity/IDE Linguibases.
© ScanSoft, Inc., 2005. All rights reserved. Subject to change without prior notice.
94 Index
 Loading...
Loading...