Page 1
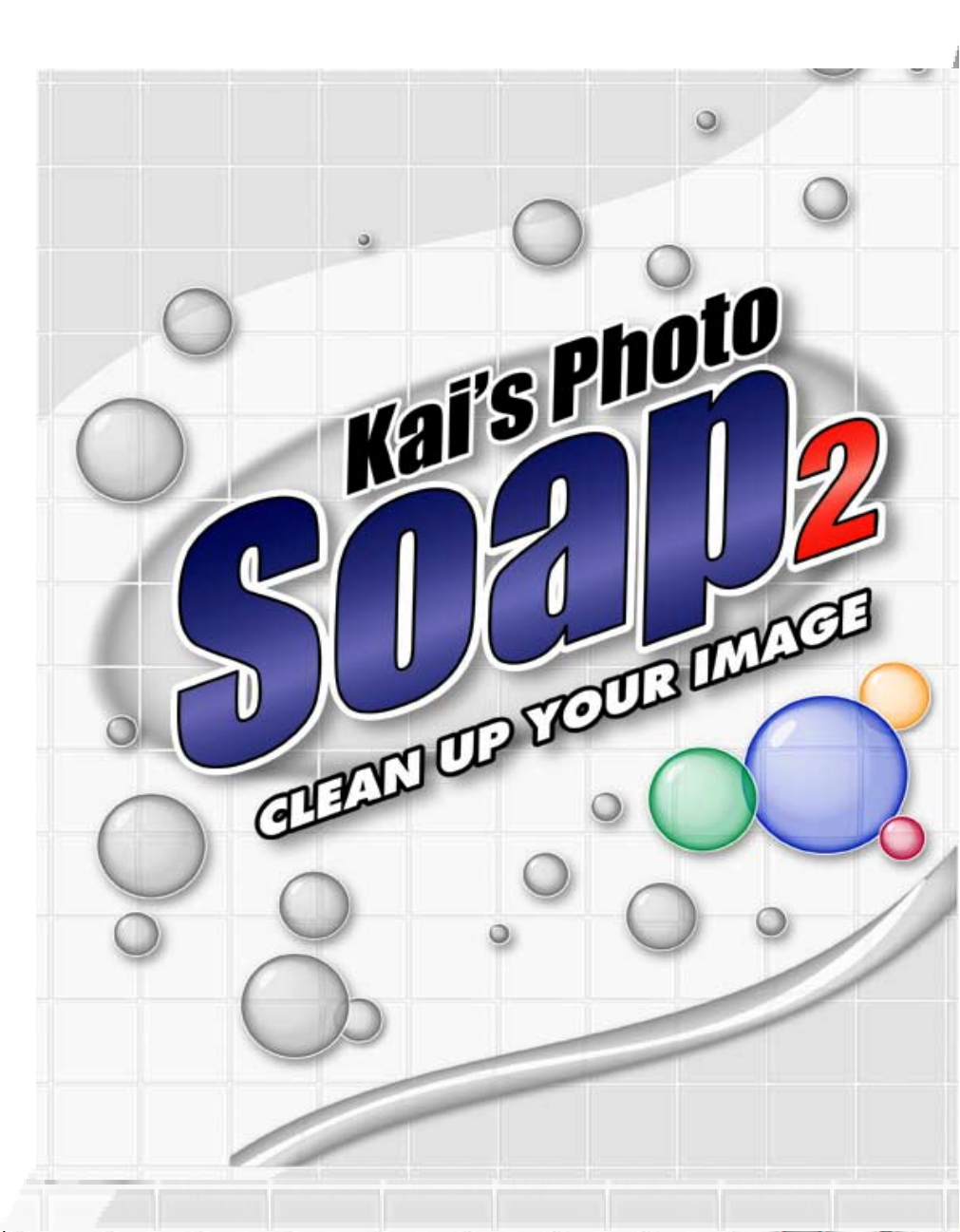
1
User Guide
for Windows® and Macintosh
®
Page 2
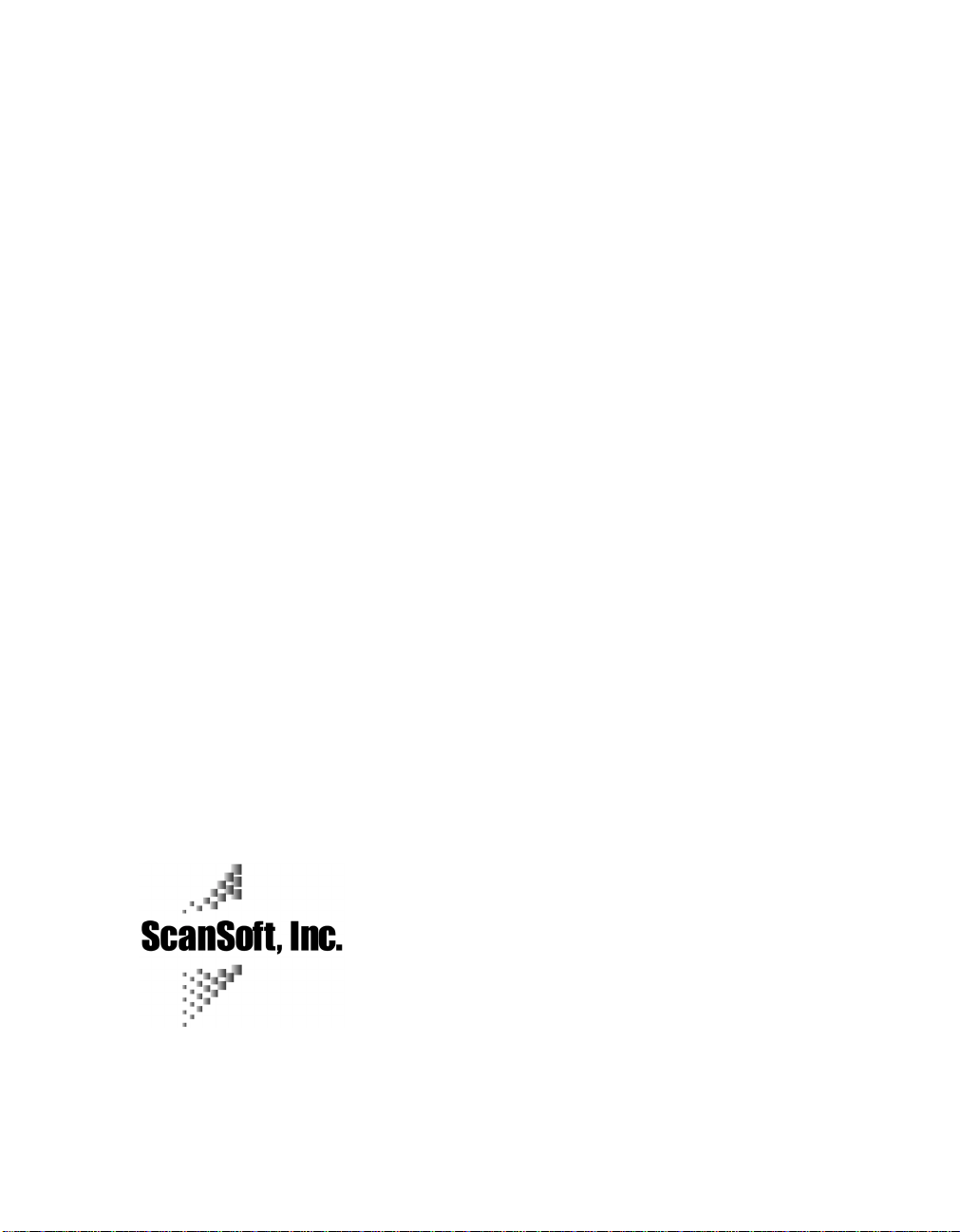
Trademarks
Kai’s Photo Soap 2 is a trademark of ScanSoft, Inc.
“Macintosh” is a registered trademark of Apple C omputer, Incorporated. “Windows” and
“PowerPoint” are registered trademarks of Microsoft Corporation. “Pentium” is a
registered trademark of Intel Corporation. All other product names m entioned in the
manual and other documentation are used for identi fication purposes onl y and may be
trademarks or registered trademarks of their respective companies. Registered and
unregistered trademarks used herein are the exclusive property of their respective owners.
ScanSoft, Inc. makes no claim to any such marks, nor willingly or knowing ly misused or
misapplied such marks.
Copyright
Copyright © 1998–2000 by ScanSoft , Inc. All ri ghts reserved. No par t of this publ ication
may be transmitted, transcribed, repr oduced, stored in any retrieval system or tr anslated
into any language or computer language in any form or b y any means, mechanical ,
electronic, magnetic, optical, chemical, manual, or otherwise, without the prior written
consent of ScanSoft, Inc., 9 Centennial Drive, Peabody, Massachusetts 01960. Printed
both in the United States of America and the United Kingdom. The software described in
this book is furnished under l icense and may be u sed or copied on ly in accordance with
the terms of such license.
Important Notice
ScanSoft, Inc. provides this publication “as is” without warra nty of any kind, either
express or implied, including but not li m-ited to the implied warranti es of
merchantability or fitness for a particu-lar pu rpose. Some states or jurisdict ions do not
allow disclaimer of ex-press or implied warranties in certain transactions; therefore, this
statement may not apply to you. ScanSoft reserves the right to revise this publication and
to make changes from time to t ime in the content hereof without obligation of ScanSoft to
notify any person of such revision or ch anges.
® ScanSoft, Inc.
9 Centennial Drive
Peabody, Massachusetts 01960
Kai’s Photo Soap 2 User’s Guide
August 2000
2
Page 3
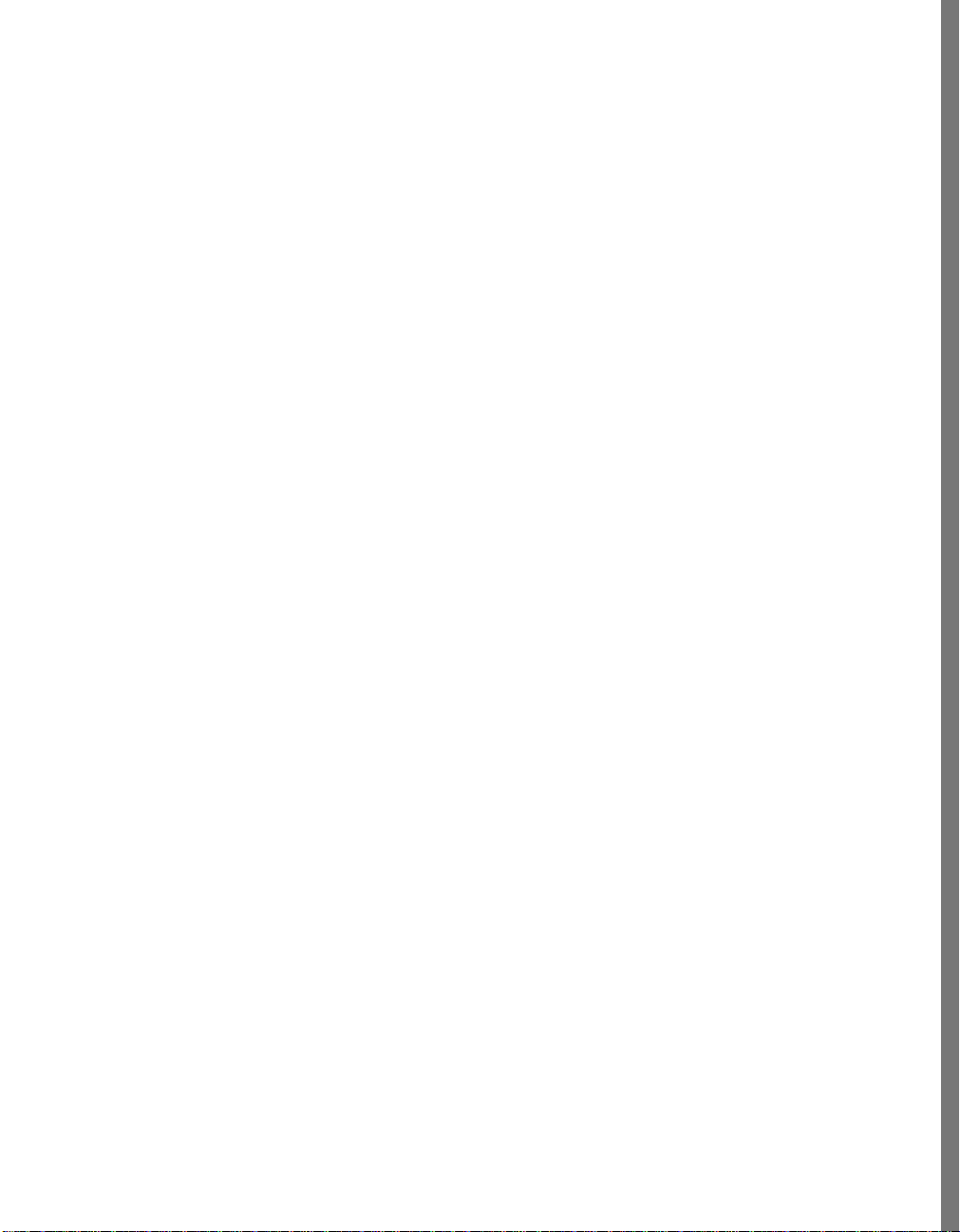
Welcome to Kai’s Photo Soap 2 7
12 What’s New?
13 Getting Help
14 Starting and Quitting Soap 2
15 Exploring Kai’s Photo Soap 2
22 The Soap 2 Transporter
23 Undo, Apply, and Save
25 Using Albums
26 Exporting Photos
27 Expanding Soap 2’s Power
Installing Kai’s Photo Soap 2 29
Organizing Photos 31
TABLE OF
Fixing Photos 48
32 Overview
32 Loading Photos
33 Working with Thumbnails
37 Previewing Photos
38 Getting File Information
39 Removing Image Files from your Computer
40 Switching Views
41 Working with Desktops
43 Sorting and Se arching for Photos
49 Overview
50 What Kai’s Photo Soap 2 Can Fix
50 Using the Tools
iii
Page 4
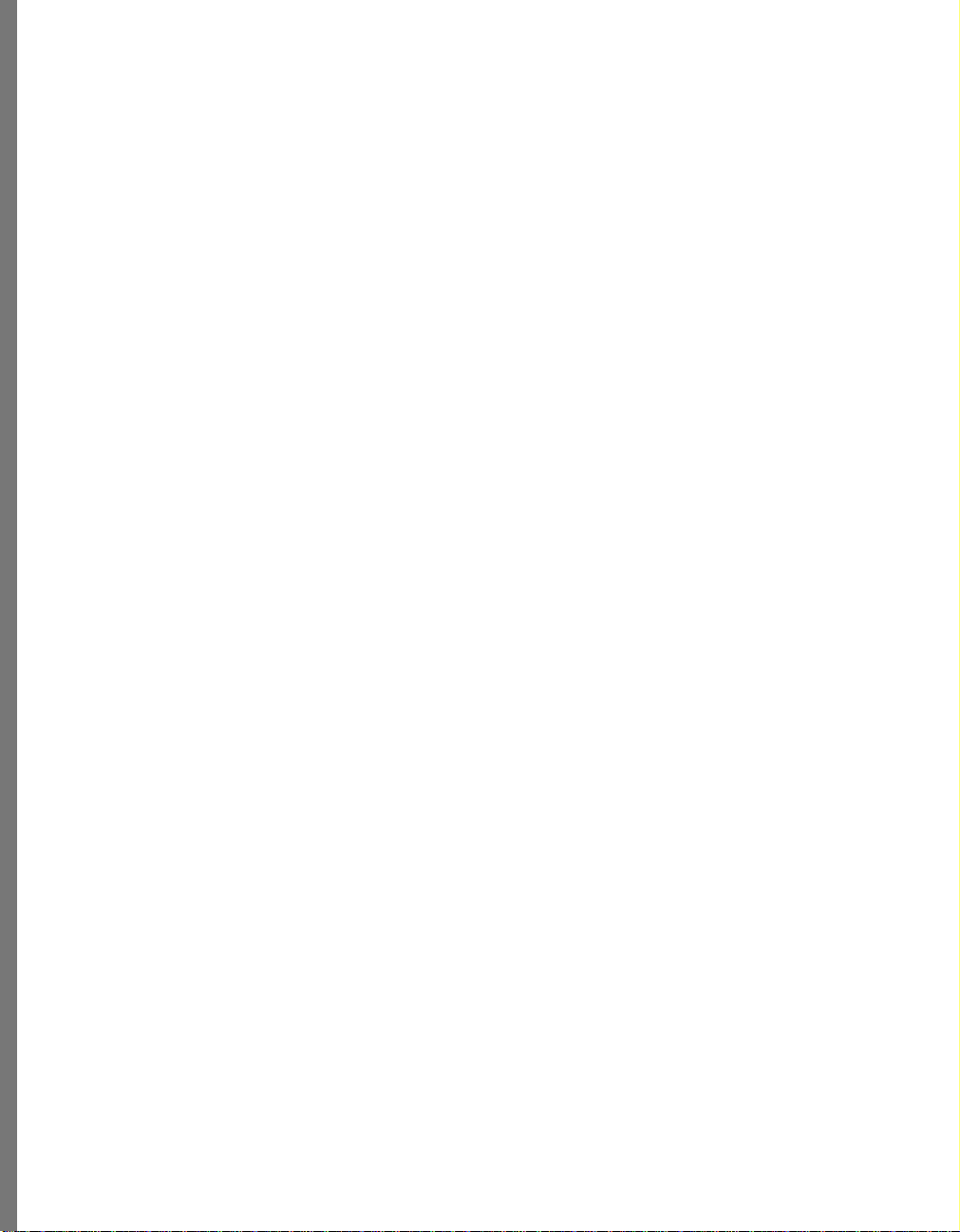
Composing Images 91
54 Rotating and Sizing Photos
59 Adjusting Color
71 Automatically Fixing Photos
74 Healing Flaws
77 Smoothing and Sharpening
79 Removing Red Eye
80 Removing date and time stamps
81 Duplicating photo elements
83 Other Fun Effects
86 Having Fun with Masks
92 Building Compositions
93 Working with Composition Layers
104 Adding Photos to your Composition
105 Adding Text
107 Adding Objects, Backgrounds, and Edges
108 Adding Shadows to Layers
110 Adding a Canvas Color
111 Saving and Reloading a Compos ition
Using Albums 114
115 Overview
116 Selecting an Album Style
117 Changing the Layout
118 Loading Photos
119 Adding Text
121 Printing Albums
iv
Page 5
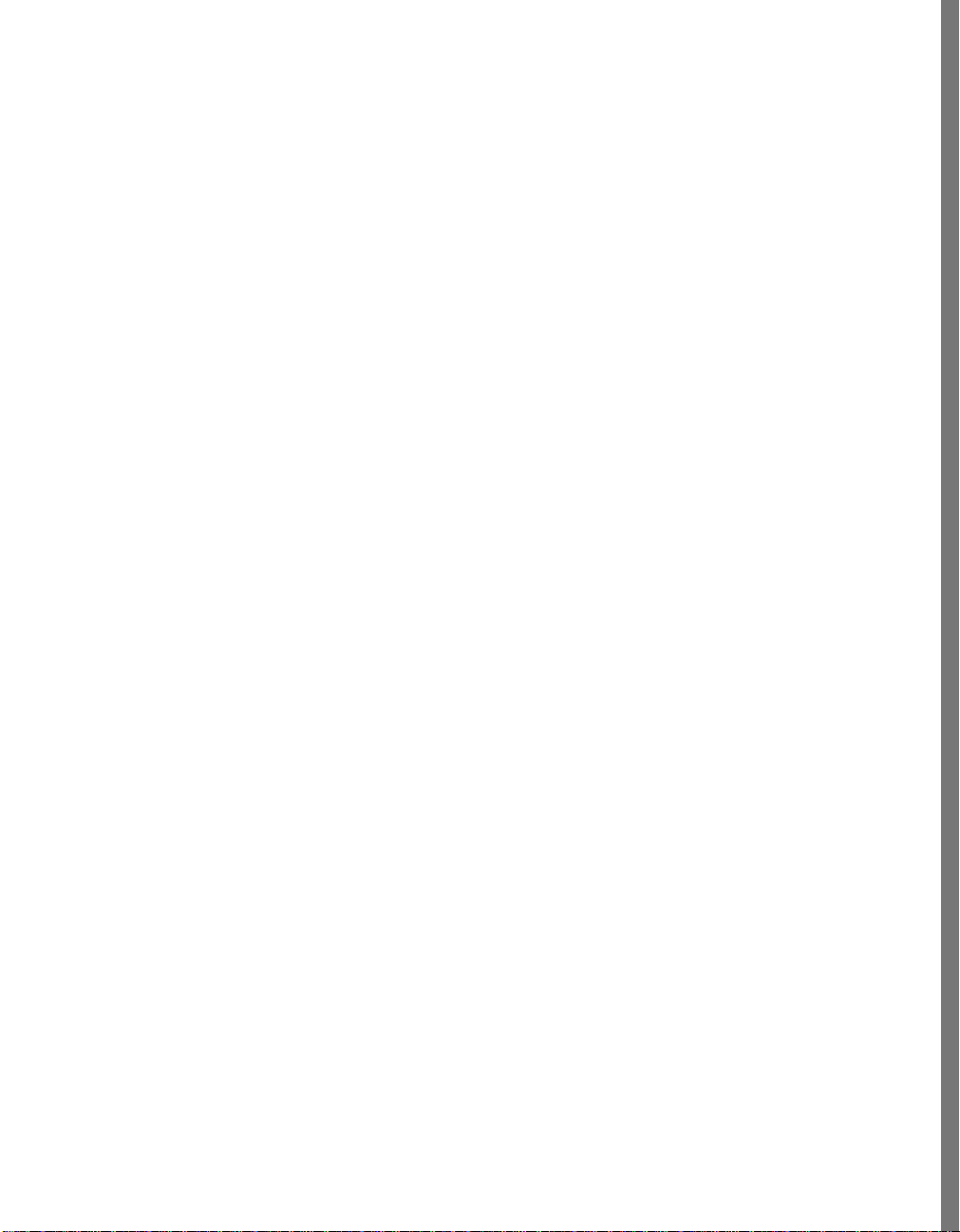
122 Saving Albums
122 Viewing Album Information
122 Shar ing Albums
Printing Photos 123
125 Overview
126 Printing a Single Photo
127 Printing in Rows and Columns
128 Printing to Popular Sizes
128 Supported Avery and Kodak Paper s
128 Loading Special Papers Correctly
129 Print i ng to Perforat ed Paper
130 Printing to Special Designs
132 Printing Posters
TABLE OF
133 Adding Backgrounds or Frames
134 Scaling Up or Down
135 Rotating Photos to Fit
135 Flipping for Iron-Ons
136 Repeating Images on a Page
136 Printi ng Page Text
136 Printing Filenames, Dates, and Headers
137 Setting Margins
137 Keeping Settings
138 Previewing
138 Page Setup
Sharing Photos 139
139 Sending Photos with E-mail
v
Page 6
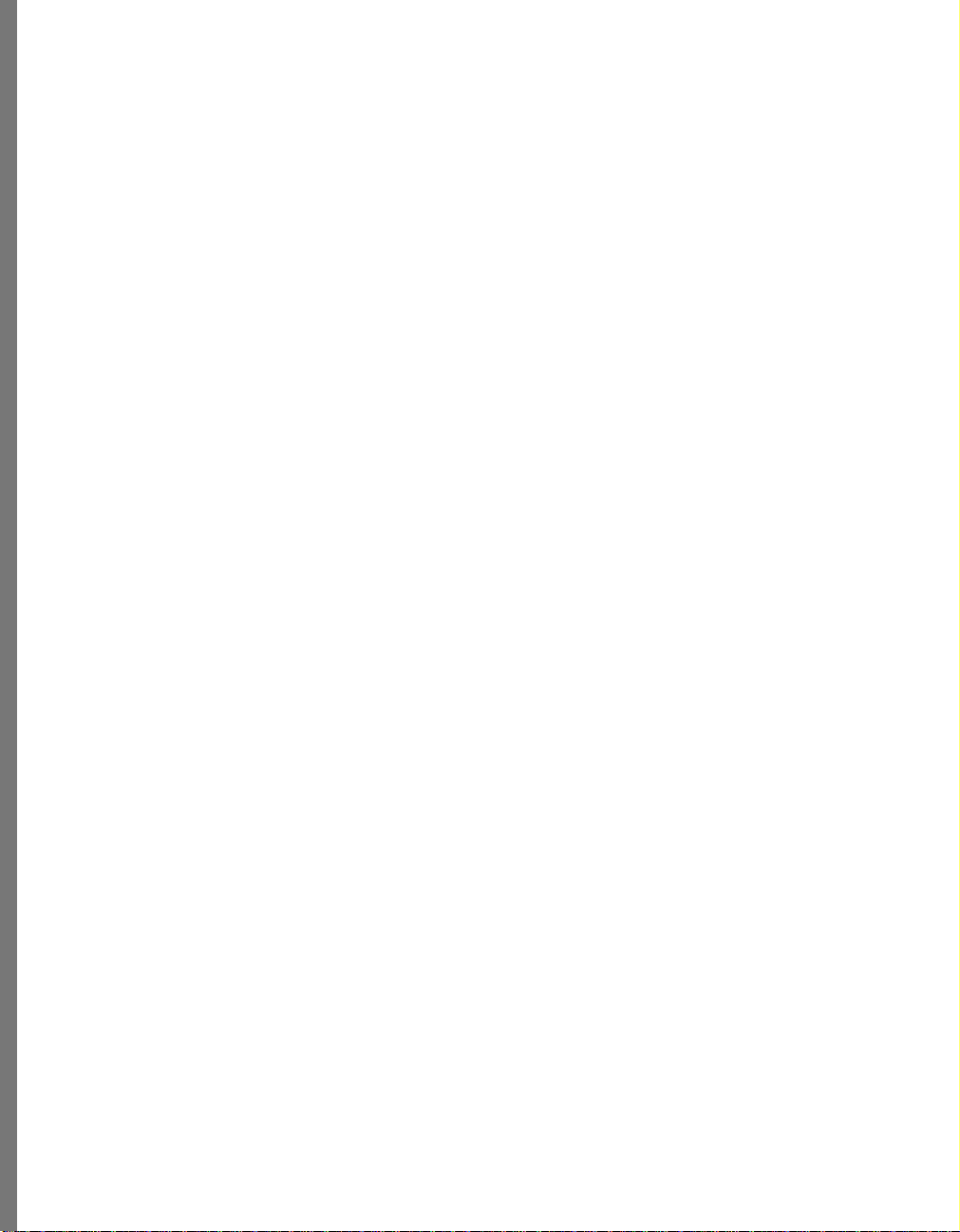
141 Exporting a Desktop as a Web Page
143 Exporting an Album as a Web page
145 Exporting Photos as a PhotoCube Web Page
(PC only)
Using Plug-Ins 147
Appendix A:Tips About Photos 151
152 Tips About Scanning
152 Selecting Photos
Appendix B:Key Shortcuts 154
154 Using Soap 2 Keyboard Shortcuts
Appendix C: Supported Papers 155
Glossary 156
Index 162
vi
Page 7
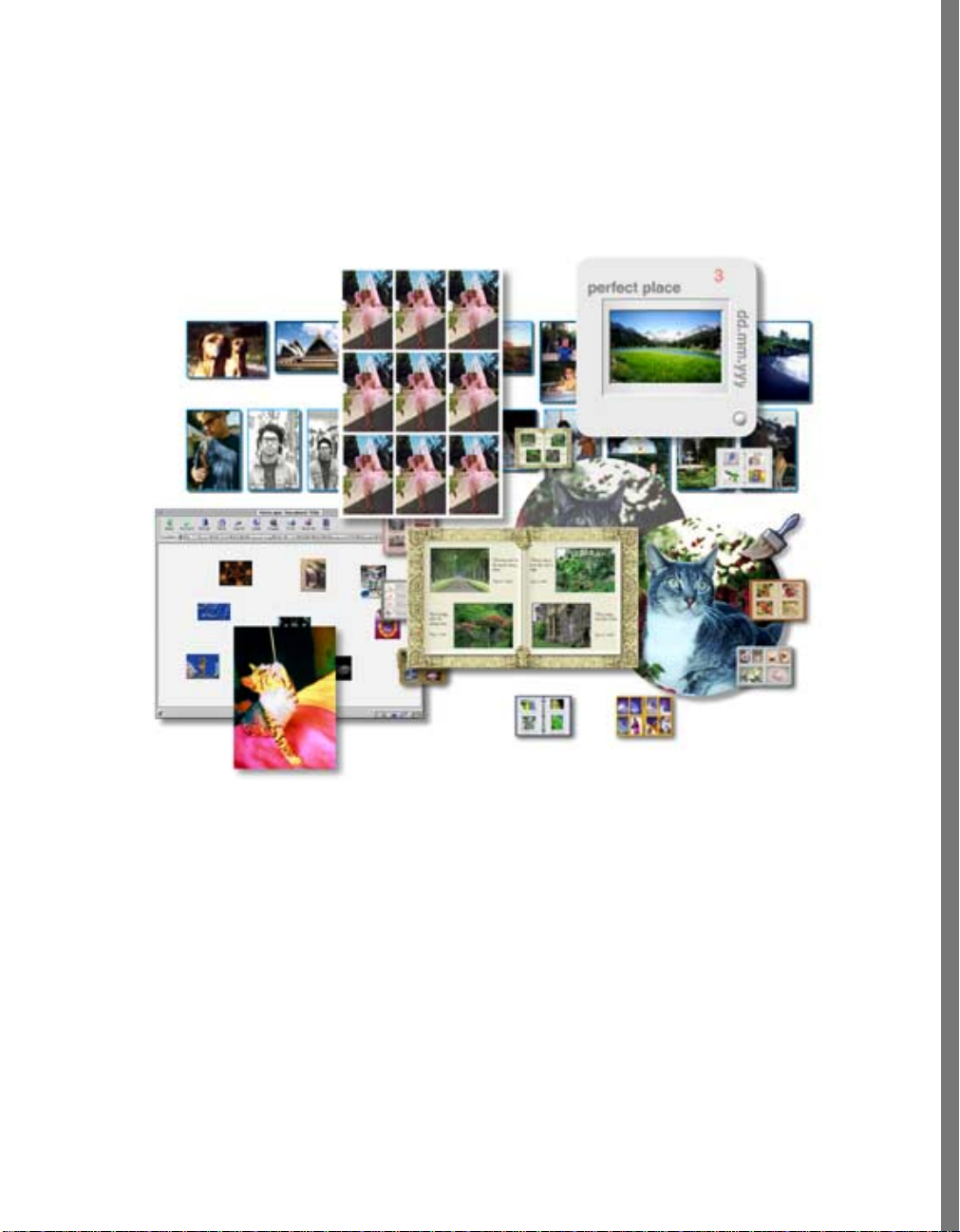
Welcome to Kai’s Photo Soap 2
Kai’s Photo Soap 2 is the next generation of Kai ’s Power Soap. Load photos from your
computer’s hard drive, a digital camera, a scanner, a picture CD, or right off the Internet.
Collect photos, correct them, then tweak them with special tools and filters. Present
photos in digital pho to albums and sl ideshows. Print ph otos and even output them r eady
for the Web!
INTRODUCING SOAP 2
Some of the many things yo u can do with Soap 2.
7
Page 8
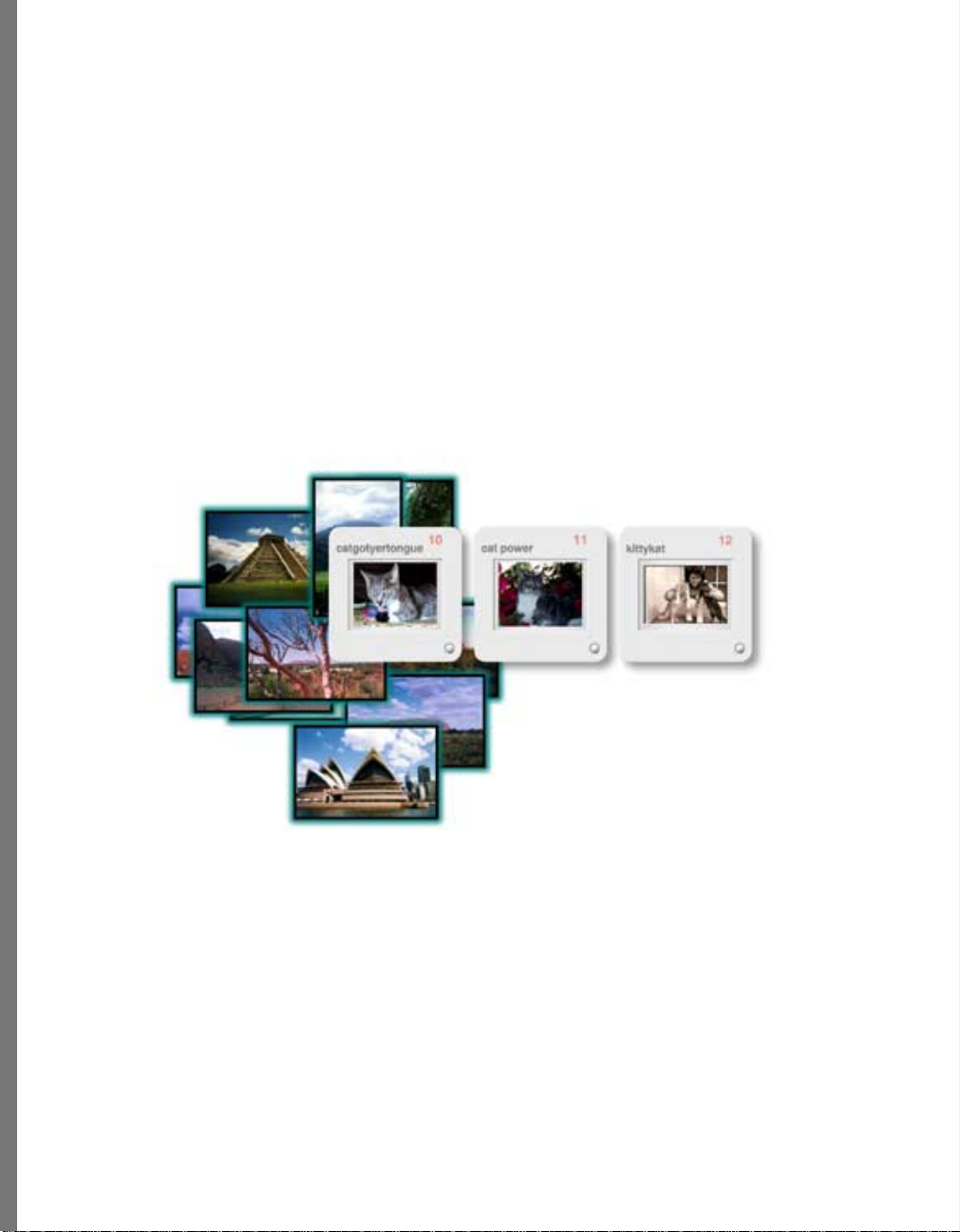
What Can You Do with Soap 2?
With Soap 2, you can:
• organize your photos
• display and share photos in Soap 2 electronic photo albums
• repair damaged old photos
• create fun special effects
• add clip art, text, or cartoons to a photo composit ion
• create artful collages, using multiple photos
• export photos or albums to use on the WEB
• prepare photos to send over e-mail or in an interactive slideshow
• view photos in several ways
You can see your photos on a Soap 2 “desktop” or “lightbox”.
8
Page 9
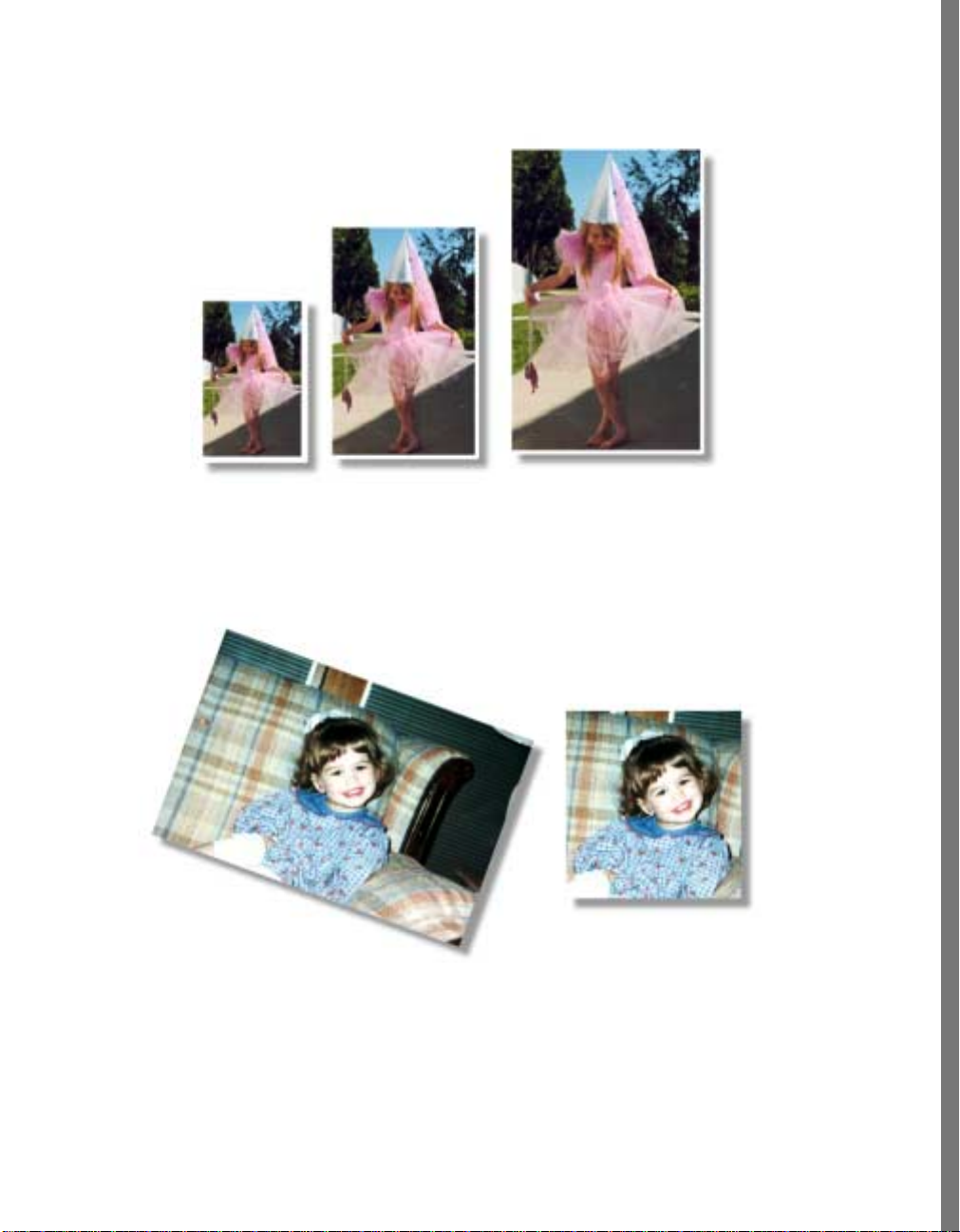
• print photos in rows and columns, or in popular sizes
You can print in rows or in popular sizes.
• crop and rotate photos
INTRODUCING SOAP 2
No more messing with scissors to trim a photo to the correct size. You can rotate or crop photos
easily in Soap 2.
9
Page 10
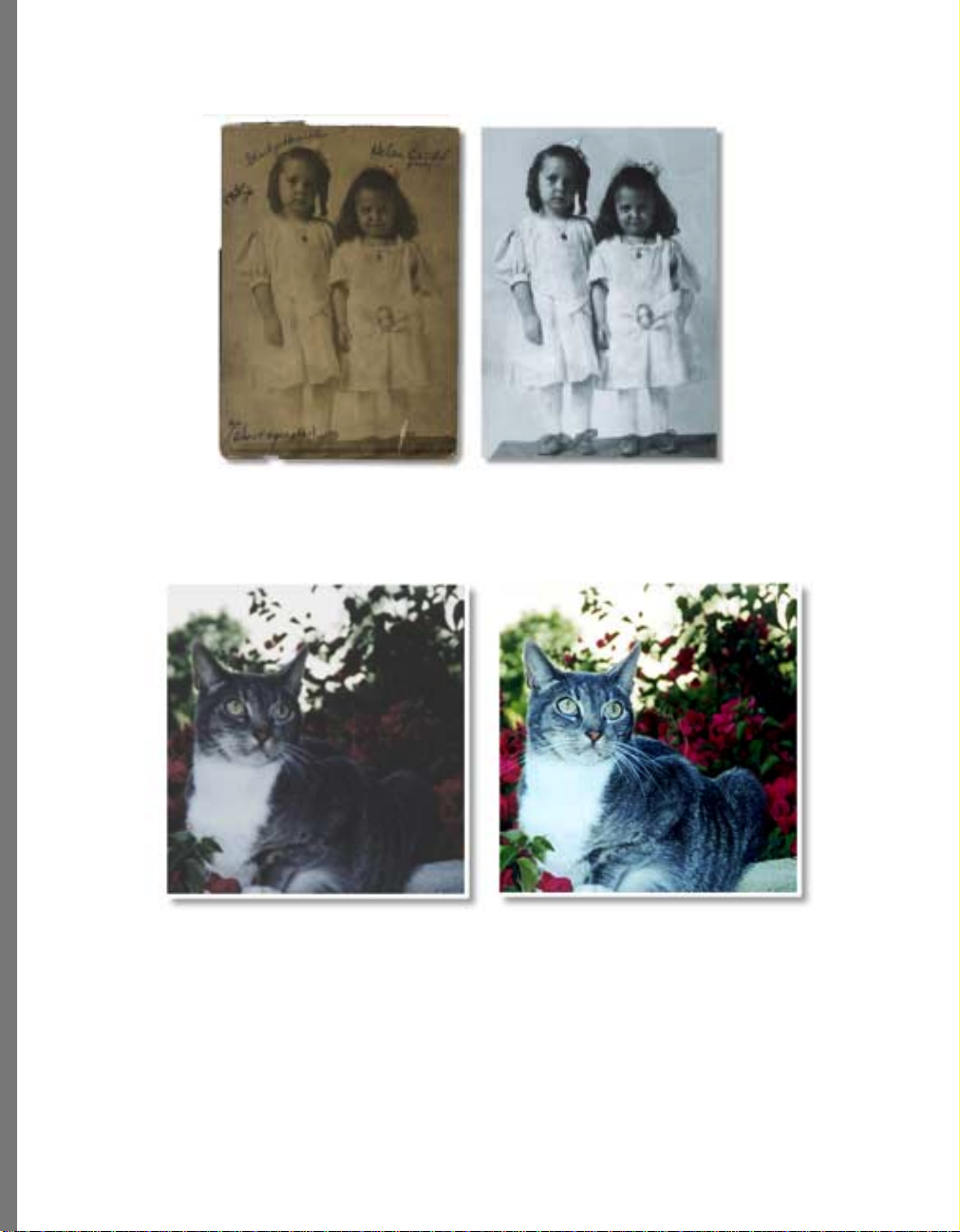
• rescue torn, faded, dusty, or wrinkled photos
Yo u can rescue torn, faded, dusty, or wrinkled photos.
• make a photo brighter or sharper.
Adjust the brightness or tweak the contrast to get a better look.
10
Page 11
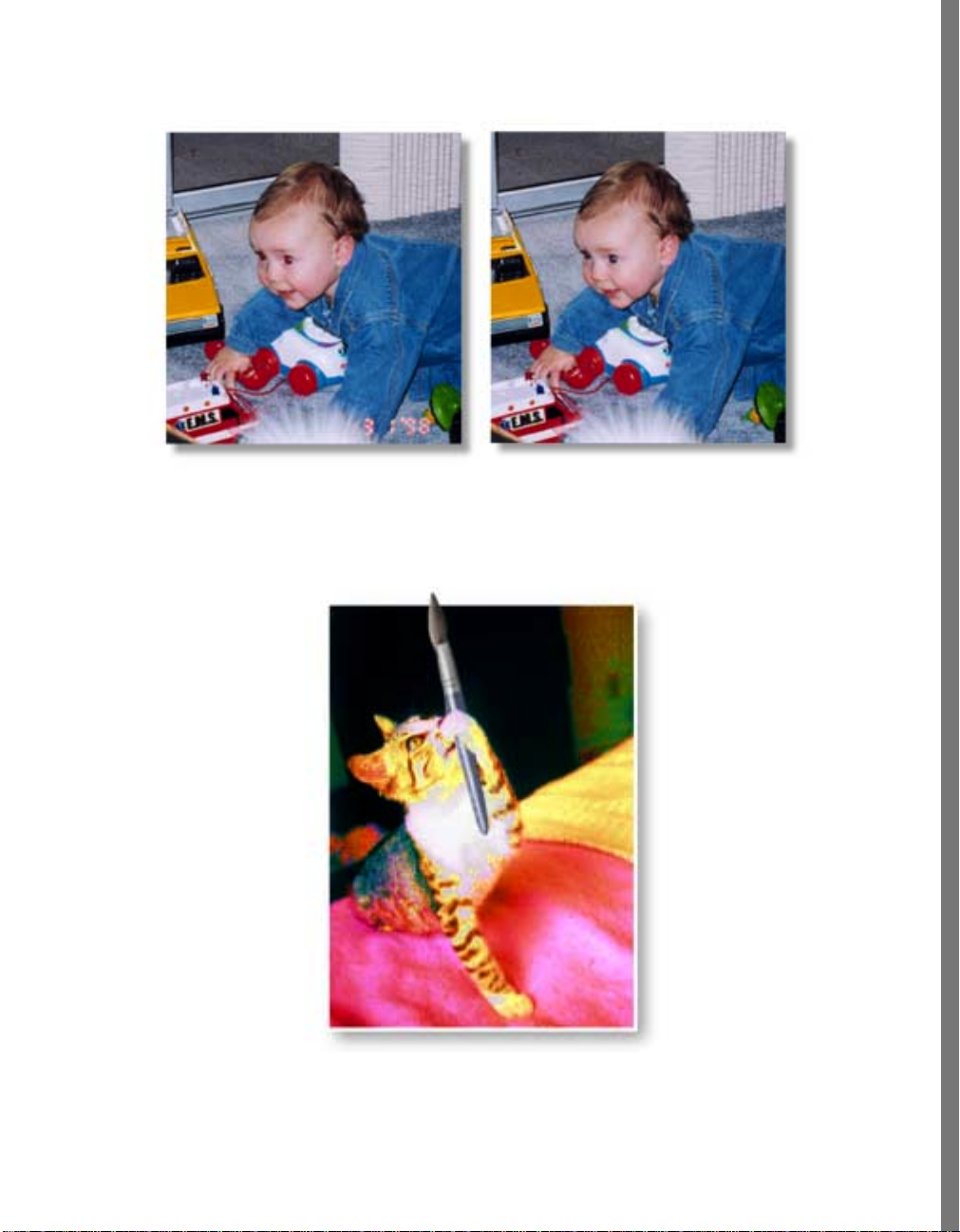
• fix red eye or even remove a time/date stamp
Get rid of red-eye.
• create fun projects—working wi th multiple ph otos, using plug-in f ilters, adding clip
art, text, backgrounds or frames.
INTRODUCING SOAP 2
Get creative!.
11
Page 12
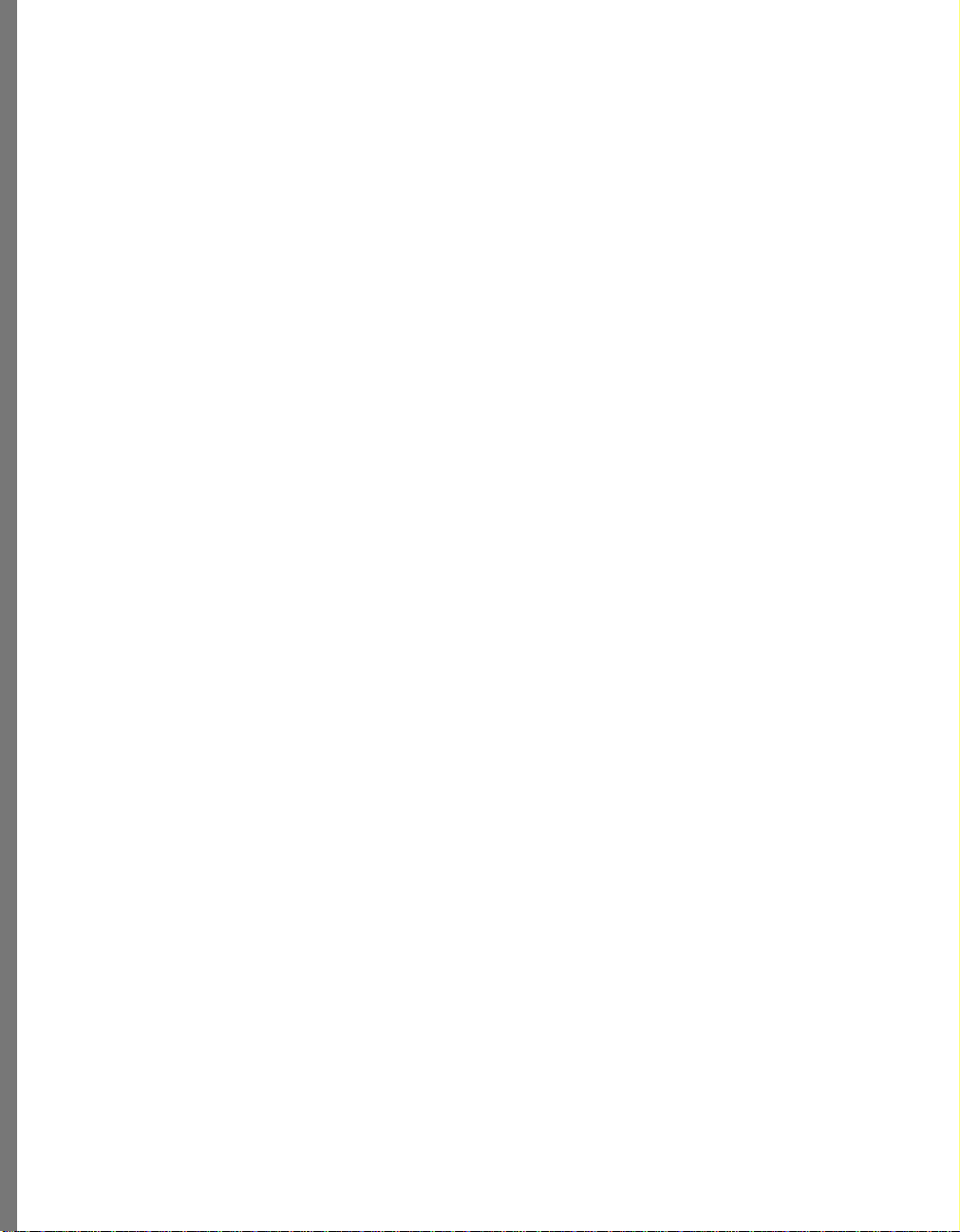
What’s New?
For those using Version 1 of Kai’s Photo Soap, there are so many cool new features in
Kai’s Photo Soap 2 that you’ll want to explore the entire program. Here are a few of the
things you’ll find:
• The image window is sizable and Soap 2 now lets you work wi th multiple ph otos, so
you can fix and clone like crazy. Think of the possibilities.
• A Transporter lets you move photos between the Organize, Clean, Compose, and Print
areas of the product. Just drop photos into the Transporter then drag them out when you
want to work with them.
• You can fix color problems wit h the new QuickColor tool, use Auto Enhance—a way
to handle some photo color problems one cl ick at a ti me, paint r ight on a pho to, and
colorize photos for cool effects.
• There are multiple levels of Undo, so you can experiment... change your mind.. . and
use the Undo command to step back through your changes.
• You can greatly expand Soap 2 capabiliti es by using PhotoSh op compliant f ilters.
Apply these kinds of effects to the entire photo or brush them on to specific p arts of the
picture.
• There are new ways to share photos. Layouts from leaders i n photo technology (like
Avery and Kodak) help turn your computer into a mini-darkroom! Prin t sheets of
photos, greeting cards, collages, and even posters— right from Kai’s Photo Soap 2 .
12
Page 13
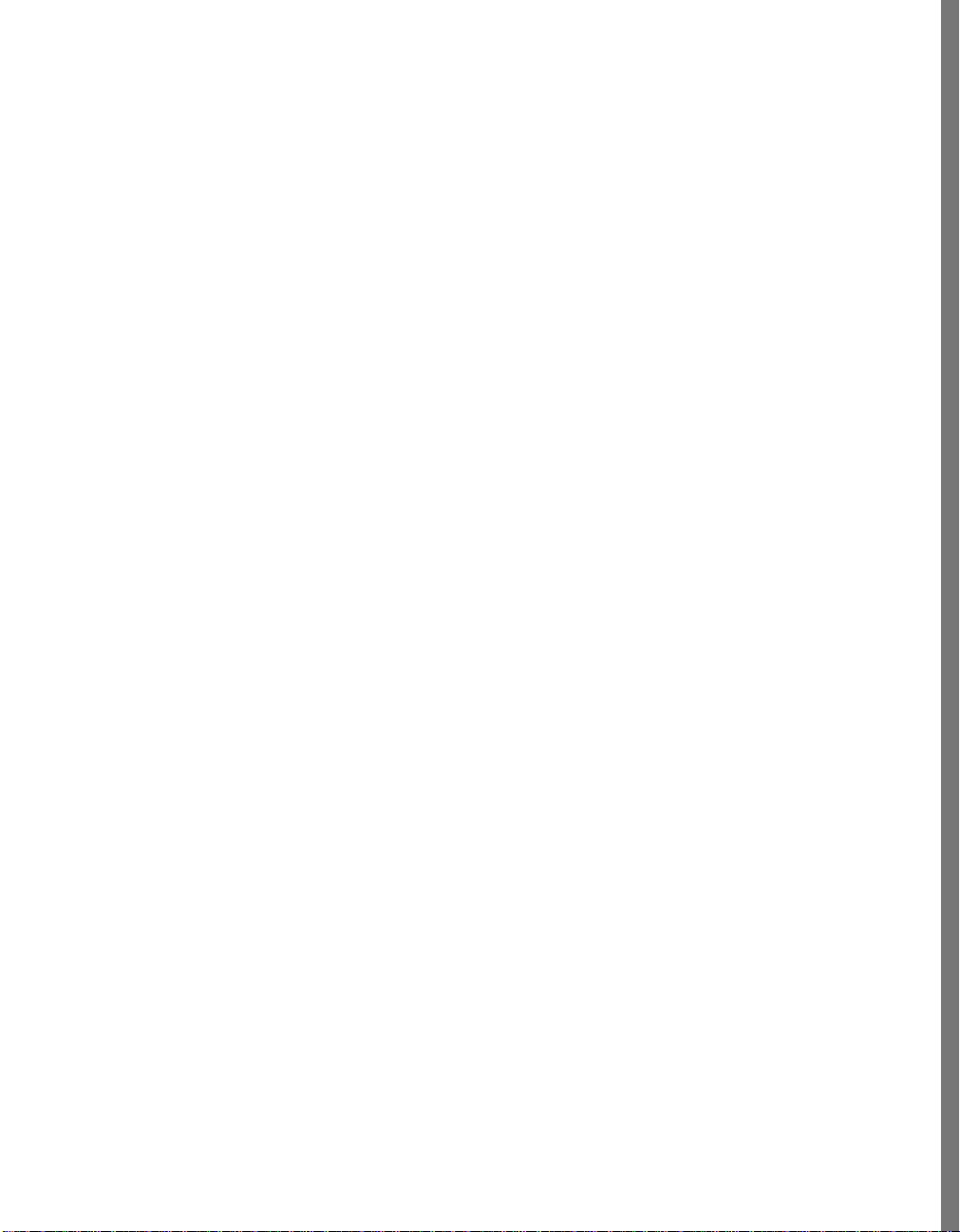
Getting Help
You will find the answers to most of your questio ns within the pages of this User Guide.
If you need further assistance, con tact ScanSoft Technical Support on the World Wide
We b at:
www.scansoft.com
INTRODUCING SOAP 2
13
Page 14
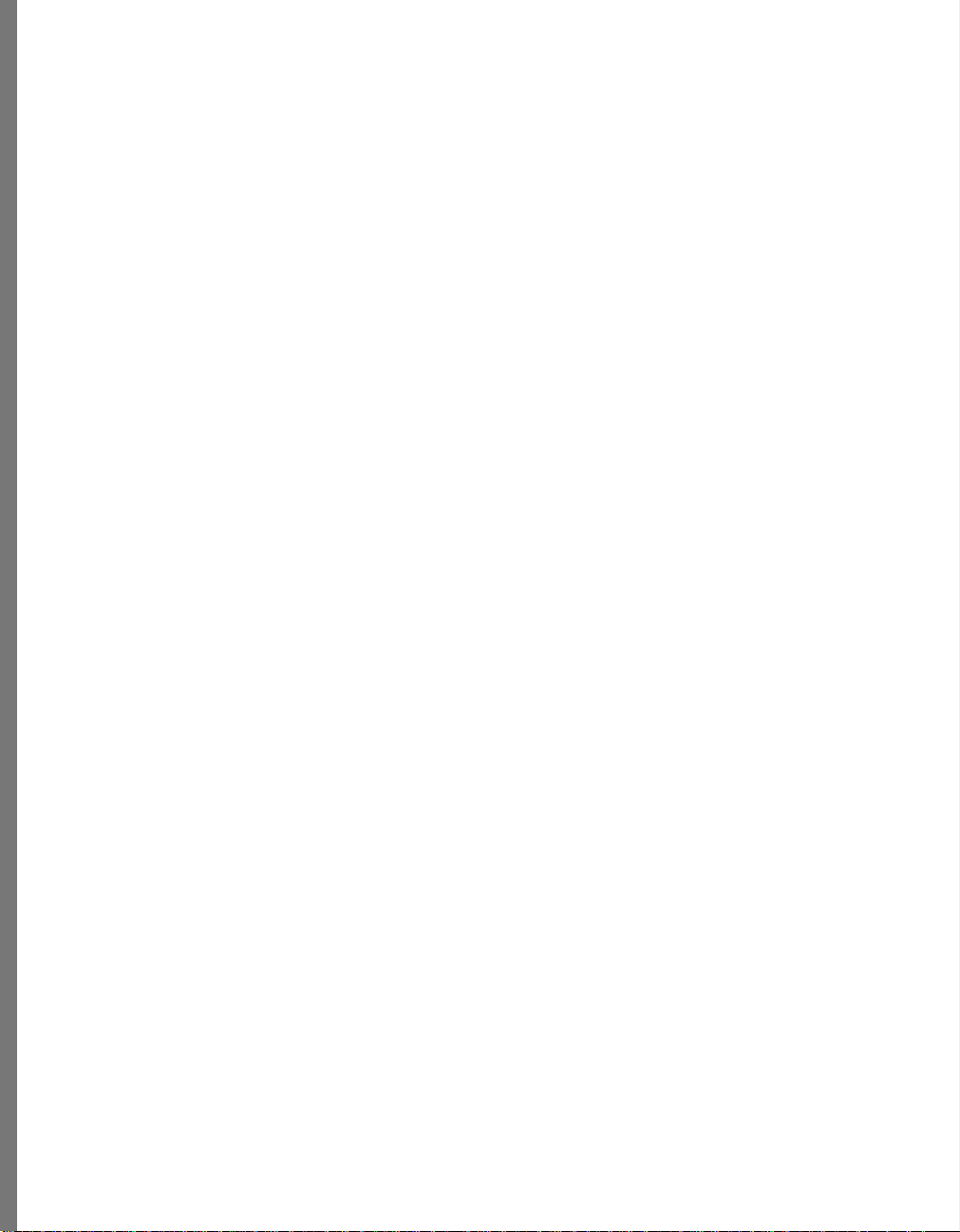
Starting and Quitt ing Soap 2
To start Soap 2:
✤
Double-click the Kai’s Photo Soap 2 logo.
To quit Soap 2
✤
Choose Output menu > Quit Soap 2 or Input menu > Quit Soap 2. (You can also Press Ctrl
+ Q on Windows or Cmd + Q on a Macintosh).
If you’ve made changes to a photo, Soap 2 asks if you want to save your work before
quitting. Refer to “Saving your Work” on page 24 for more about the ways you can save
your work. As a rule of thumb, if you aren’ t ready to actual ly make changes to the
photo file you’re modifying, save your work using a new file name or save i t as
work in progress (a Soap 2 project or composition file).
To access your computer’s operating system while using Soap 2:
✤
Click in the upper right or upper left portion of the Soap 2 scr een.
You can quit/minimize Soap 2 ( Win). You can h ide, select another program, or u se
the Apple menu (Mac).
14
Page 15
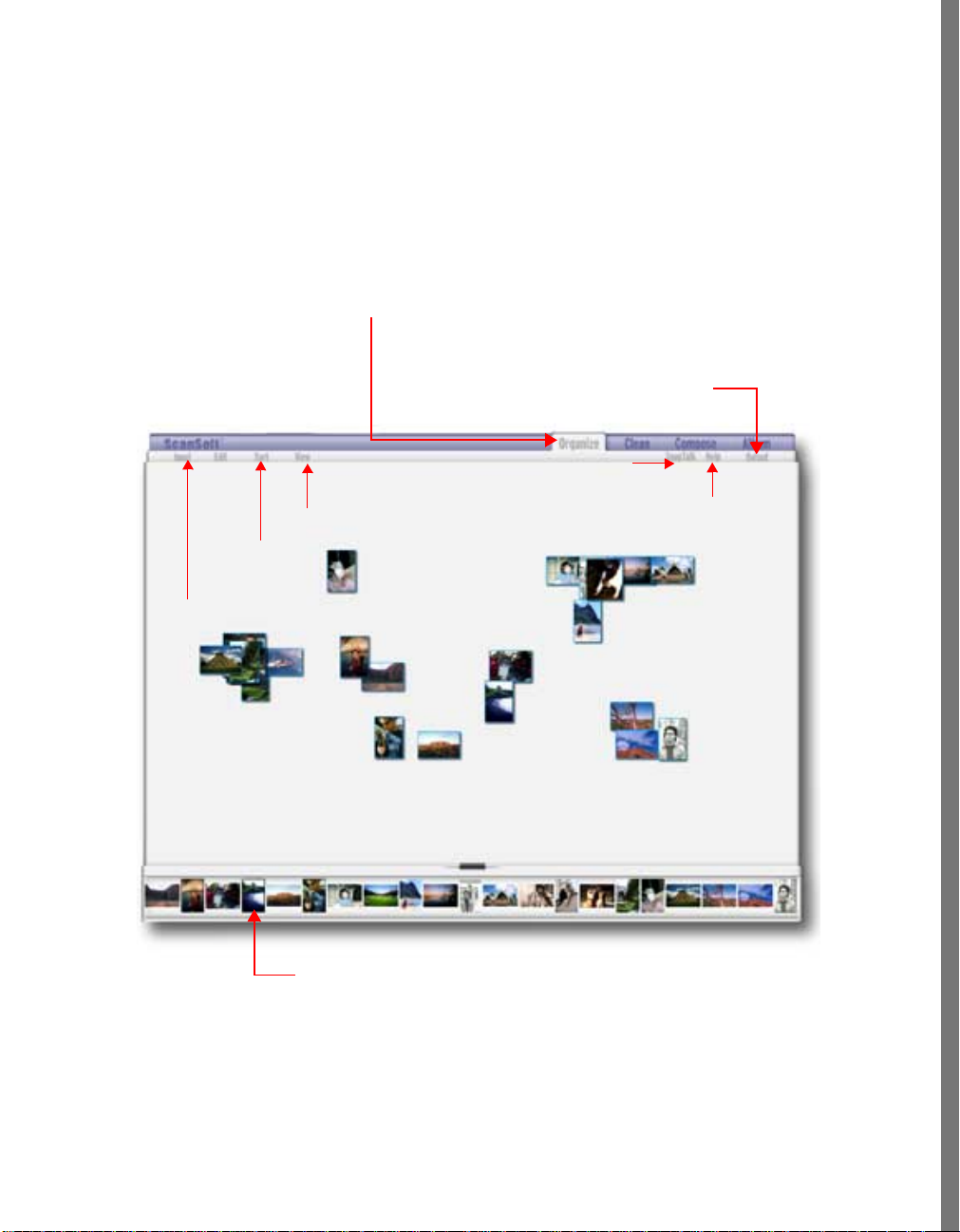
Exploring Kai’s Photo Soap 2
No more dusty boxes of pictur es! Photo So ap 2 makes it easy to store photos. The
Organize tab opens an area where you can load, view, and sort your photos. Select a
photo, then drop it in the Transporter to work with it. From here, you can save a
thumbnail desktop arrangement for l ater Soap 2 sessions; ex port a desktop of thumbnails
as a Web page; print selected photos; see a quick photo “slideshow” and prepare photos to
send with an e-mail.Soap 2
Click the Organize tab to
open, view, or sort photos.
Print, make slideshows, send
photos over e-mail, export f or the
Web, or Quit Soap 2 p rogram.
Converse with other Photo Soap 2
users.
View photos in different ways.
Sort photos.
Help answers
your questions.
INTRODUCING SOAP 2
Open photos.
Drop photos on the Transporter, then move
them to other areas in Soap 2.
Load, view, and sort your photos in the Organize area.
15
Page 16
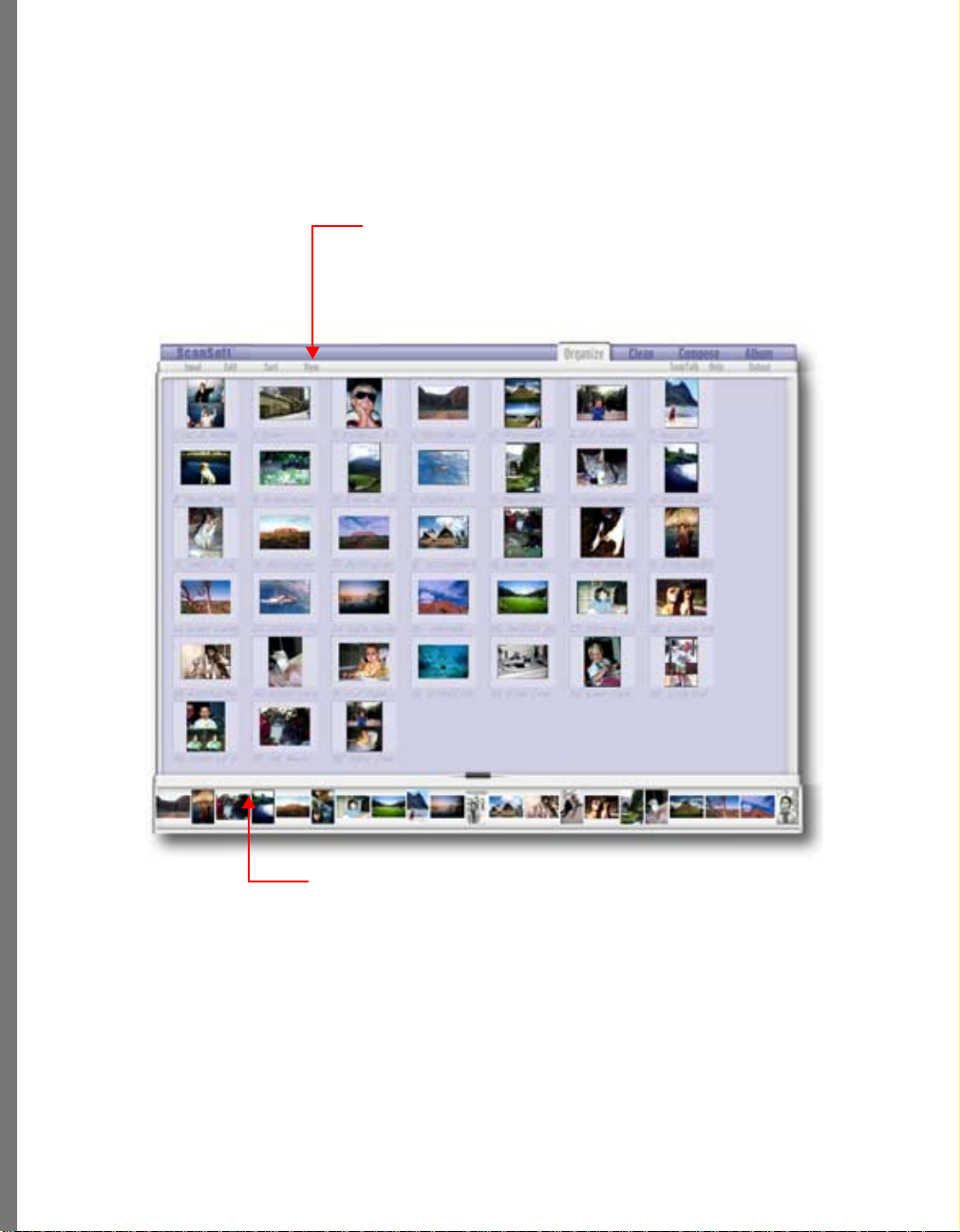
In Contact Sheet view, you can study photos i n a popular ph otographers’ review sheet
layout. Export this desktop view to HTML and drop it on a browser for a great way to
pass photos around for review. From here, you can also print selected photos, make
slideshows and send selected photos via e-mail.
Choose a Contact Sheet view from the View
menu.
Drop photos on the Transporter, then move them to other
areas in Soap 2.
Look at photos in Contact Sheet view for easy recognition.
16
Page 17
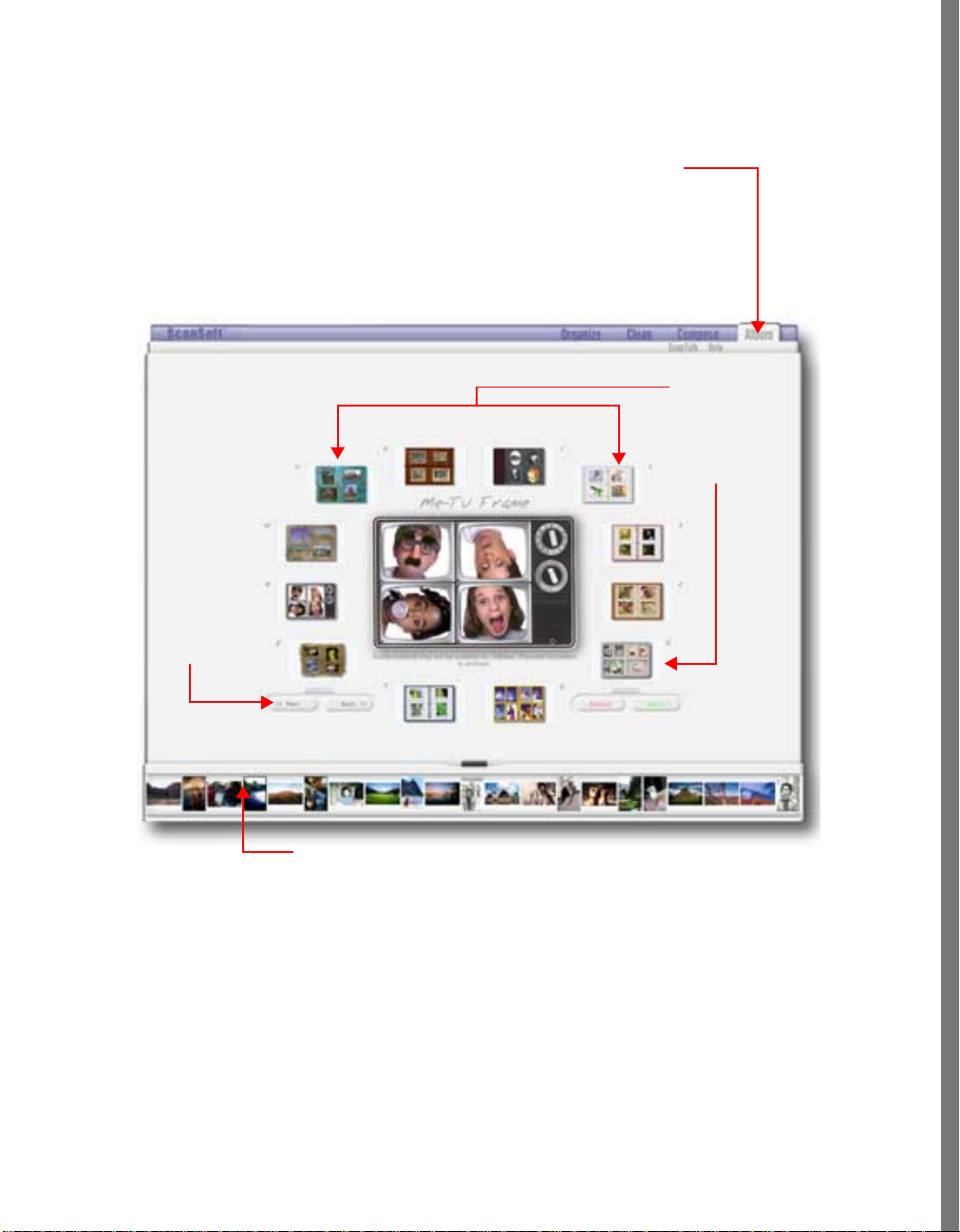
Soap 2 Albums make it easy to display photo s. Pick an Album style and just drop ph otos
into place. Add some text and your album’s complete. From here, you can pr int your
Album or export an Album to use on the Web.
Click Album, then put photos into Albums or Frames to
be presented, printed, e-mailed, or posted on the Web.
Choose an
Album or
Frame style,
then click
the Select
button.
Click Prev
and Next for
more Album
styles.
INTRODUCING SOAP 2
Drag photos from the Transporter into
empty Album slots.
Display or print photos in cool electronic Albums.
17
Page 18
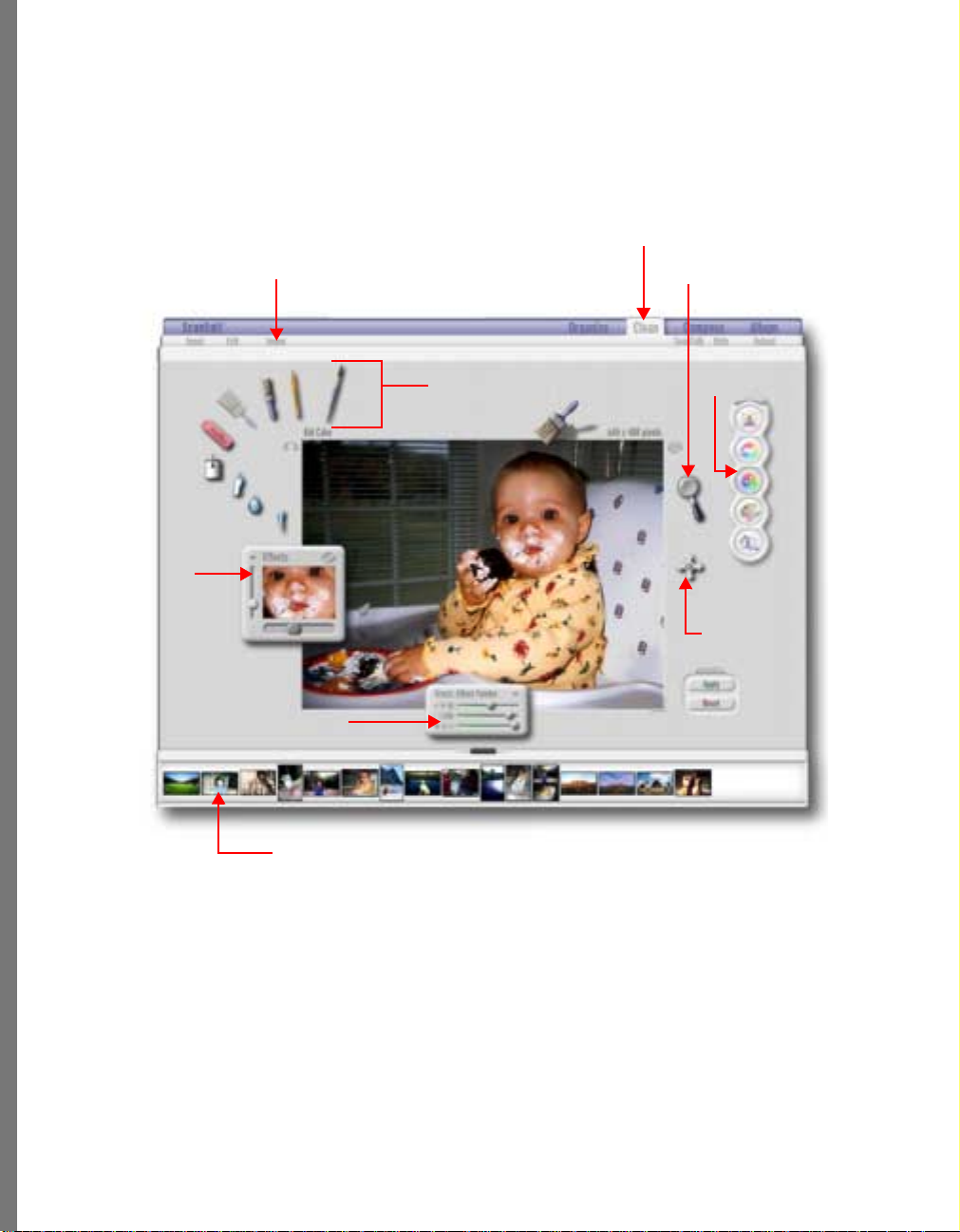
You can fix or enhance a photo in the Clean area. From here, you can also print or export
a photo for use on the Web.
Use the Image menu to
correct color, paint, crop,
rotate, or add effects to your
photo.
Click Clean to make changes to a photo.
Zoom in or
out.
Click to
Fix or enhance parts of your
photo, using the Soap 2 tools.
access
features
Choose
an
effect.
Adjust brush size.
Drag a photo from the Transporter.
Fix or enhance photos in Soap 2’s Clean area.
Move the
photo in the
window.
18
Page 19
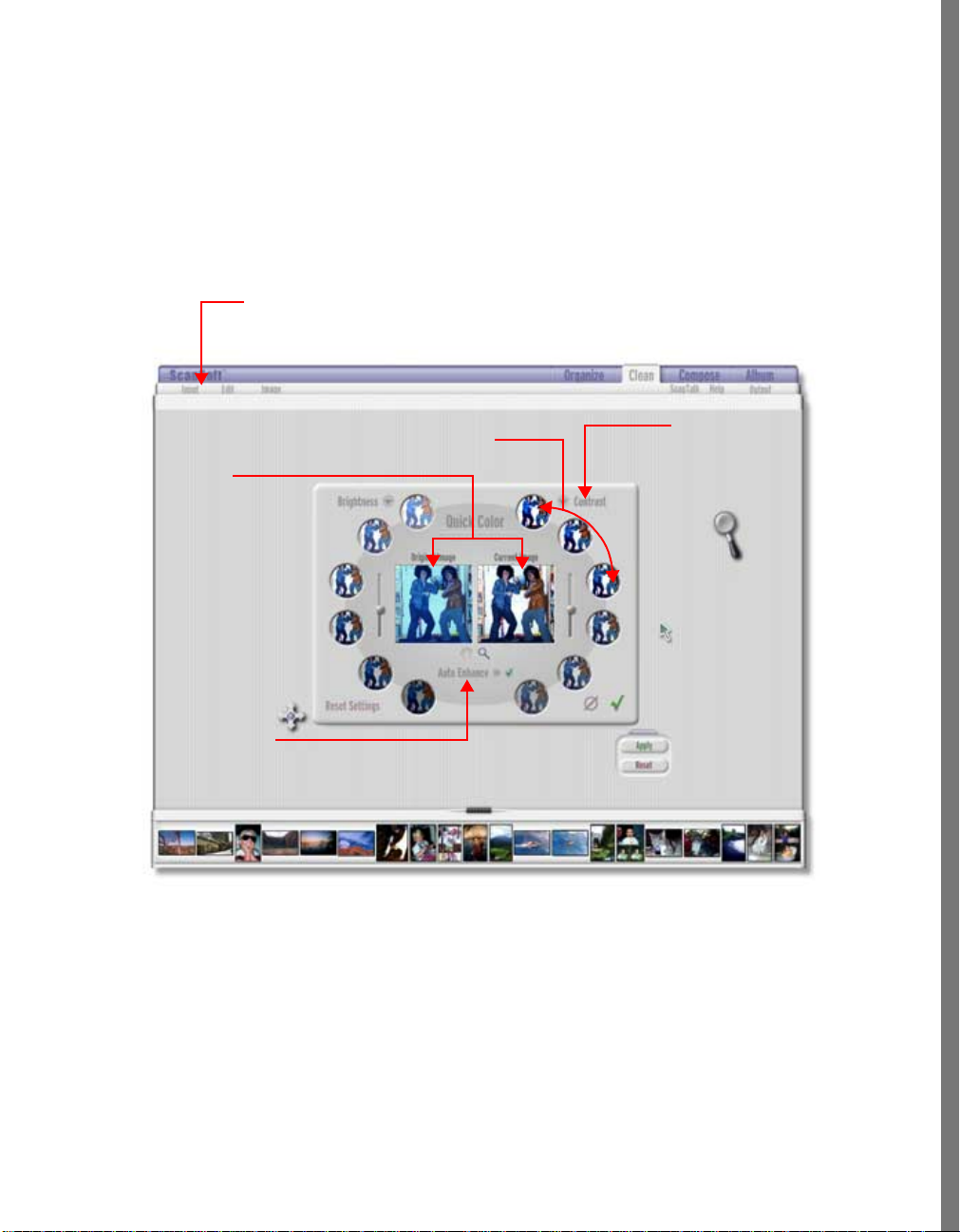
To make fast adjustments to brightness, contrast, hue, saturatio n, red balance, green
balance, or blue balance in y our photo , choose Image menu > Quick color. The Qui ck color
selector first lets you select what you want to change, then gives you variati ons or
selections from which to choo se. Pick what looks best to YOU.
Each time you click a variation, new variations are displayed . Click unt il you get the look
you like best. Hit Reset anytime you want to start over. And, be sure to try the Auto
Enhance button!
Choose Quick color.
INTRODUCING SOAP 2
Compare
selections with
your original
photo.
Try t he
Auto
Enhance
button!
Click the
selection that
looks best.
Select what
you want to
change.
QuickColor lets you adjust brightness, contrast, hue, saturation, as well as red, blue, and green
balance in your photo. Make quick adjustments with QuickColor!
19
Page 20
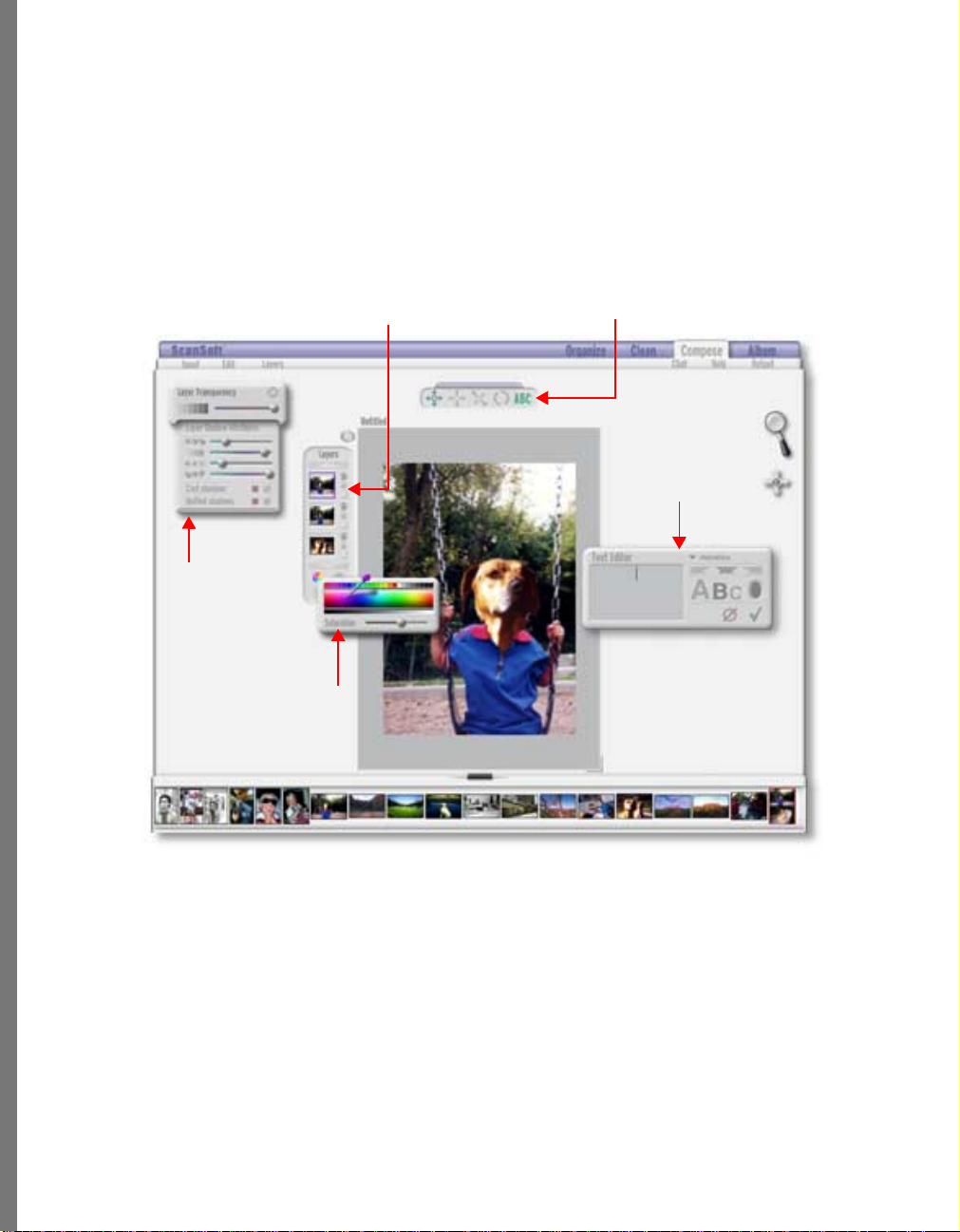
The Compose tab opens an area wh ere you can really get creative. After you’ve fixed or
modified photos, you can creat e compositions by dropping one or more phot os onto the
canvas, adding objects (like cartoon elements), put in a litt le text, and gener ally hav e fun.
From here, you can prin t, export for use on the Web.
Control layer
transparency.
Set up shadows
Preview
layers.
Hide/Show
layers.
Set
background
color
Edit layers.
Stretch,
move rotate
a layer.
Add text to
composition
.Set text
attributes
In the Compose area, you can build a picture. Drop photos on the canvas. Resize or stretch them.
Rotate elements. Add some text. Put a cartoon in for fun. Add a background. Have FUN!
20
Page 21
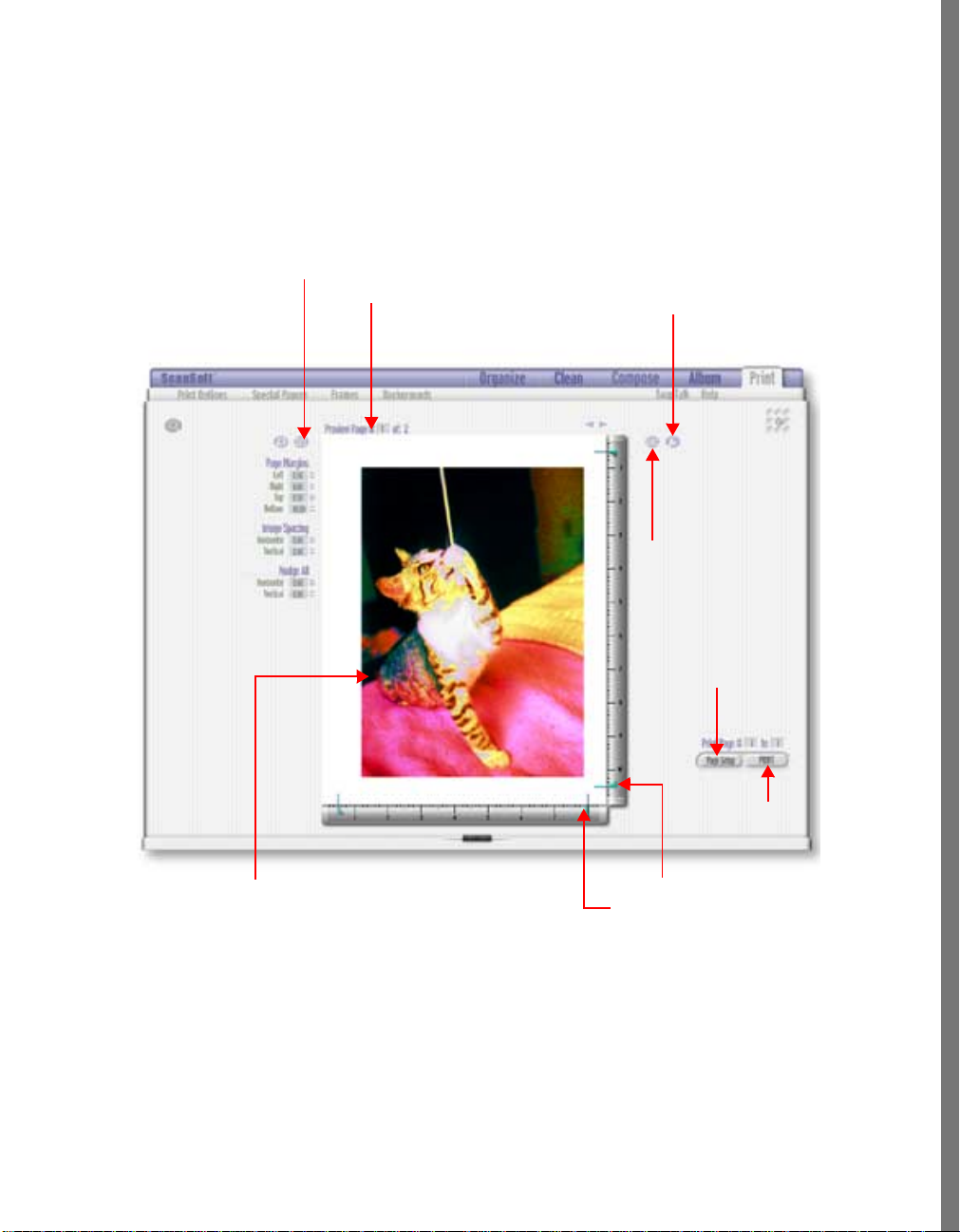
The Print tab opens an area where you can choo se from a variety of ways t o print your
photos. You can even create posters or a sheet full of wal let sized photos. It’s like having
a darkroom in your very own home!
Click to set
margins
Image filename
Click to rotate,
scale, or edit
images
Click to add text to
your images
INTRODUCING SOAP 2
Click to setup
printer page
Click to print
Drag to set margins Print Preview
The Print area gives you a p r evie w of wh at you’re printing and offers lots of gr eat w ays to prin t your
photos.
21
Page 22
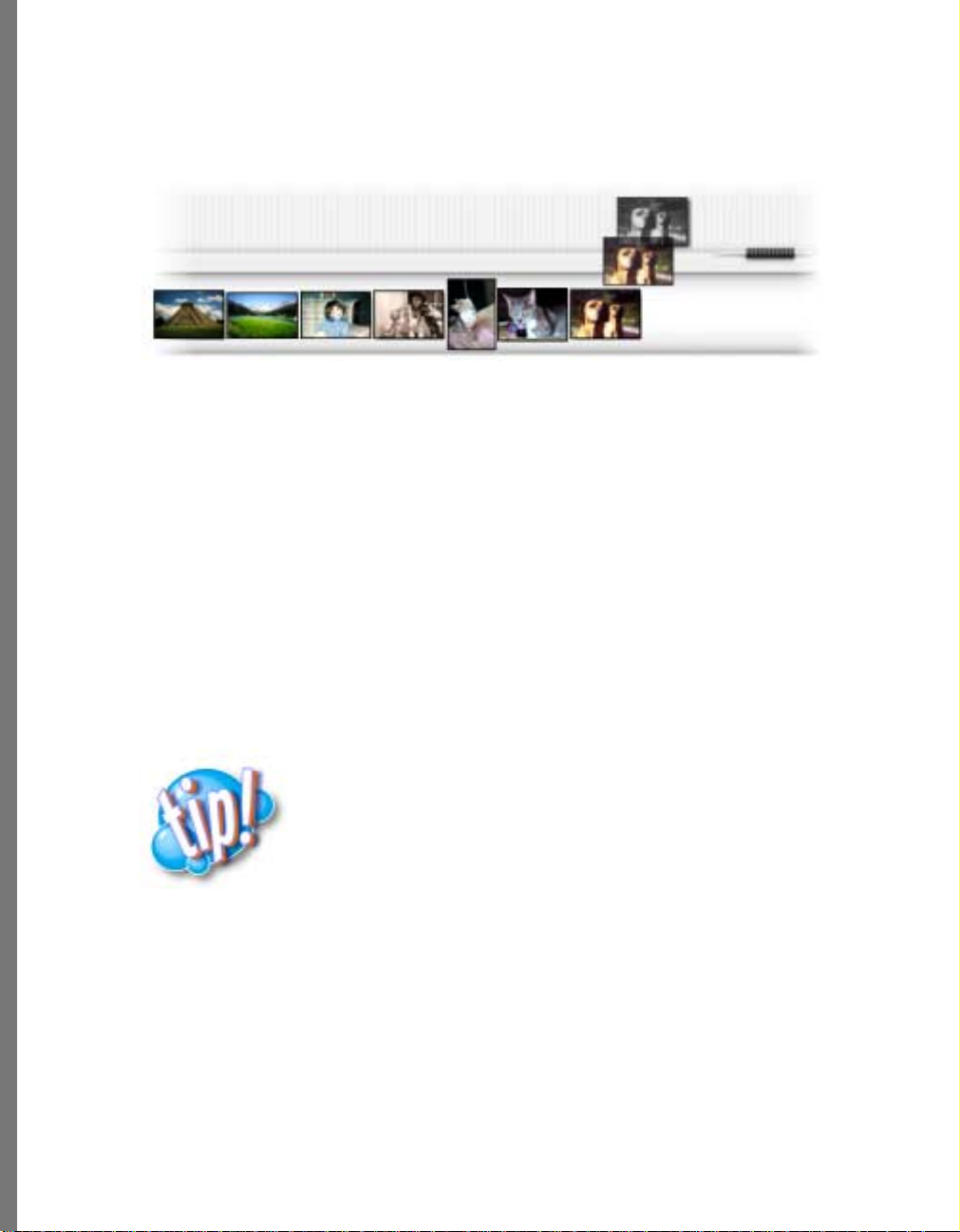
The Soap 2 Transporter
Using the Transporter
Use the Transporter to move thumbnails to other areas of Soap 2.
Kai’s Photo Soap 2 Transporter is an important part of Soap 2. The Transporter lets y ou
move thumbnails around in the application, to work with them. Once you’ ve loaded
photos into Soap 2 and arranged them on the desktop, just drop a photo or group of photos
onto the transporter.
From the Transporter, you can:
• drop thumbnails into ph oto position s in Albums. Refer to “Using Albums” on page 114
for more about using Albums.
• drop one onto the Soap area, to fix or enhance it. Refer to “Fixing Photos” on page 48 for
more about fixing photos.
• drop one or more onto the Soap composition area to get creative. Refer to “Composing
Images” on page 91 for more about composing p ictures with photos.
• drop them onto pages in the Print area. Re fer to “Pr inting Photos” on page 123 fo r more
about printing photos.
If you open a photo in the Clean, C ompose, Print areas, a
thumbnail for that photo is automatically added to the
Transporter. Any thumbnail added to the T ran sporter is also added
to your Organize area des ktop.
22
Page 23
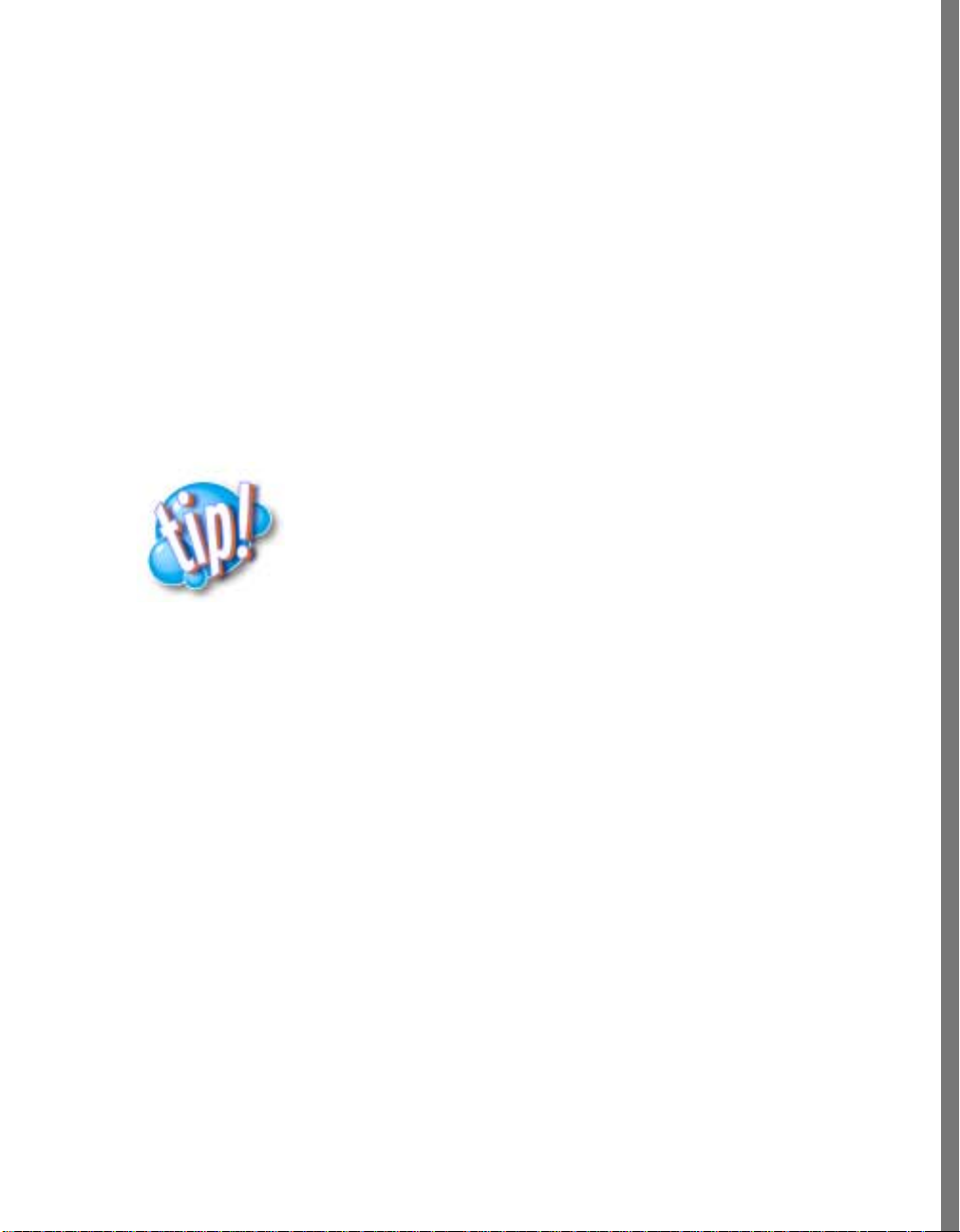
Undo, Apply, and Save
An important difference between Soap 2 and other photo manipulation programs is that in
Soap 2, all of your chan ges are done to a copy of your photo. Thi s means that you can
experiment freely, make changes, and THEN decide to ei ther save or d iscard your work.
Your orig inal image file remains intact unti l you choose to change it.
Using Undo
If you change your mind while you’re working with a photo , just Undo it! Undo reverses
the last thing you did. For example: if you paint something on a photo , you can Undo
what you painted. If you resize, delete, or drop a thumbnail on the transporter... you can
Undo it.
Soap 2 even lets you Undo more than one time, so you can Undo or Redo a series of steps
while you’re working. Soap 2 gives yo u 5 levels of Undo ( meaning yo u can Undo a series
of five actions). You can change the number of times in a row that you can Undo actions.
If memory is a concern (which it often is), set the number of
times in a row that you can use Undo to a small number. The
more times in a row that you can Undo actions, the more
memory Soap 2 required.
INTRODUCING SOAP 2
To Undo an action:
✤
Choose Edit menu > Undo. It’s just that easy!
Refer to “Using the Tools” on page 50 for information about using the Soap 2 Eraser to
make detailed changes to effects you’re brushing onto part of a photo.
To Redo an action:
✤
Choose Edi t menu > Redo.
To set how many times in a row you can use Undo:
✤
Choose Edit menu > Preferences and set the number of times you can use Undo.
Applying Changes
When you’ve experimented with a photo and found a look that you like, it’s probably time
to Apply your changes. The Apply button al ters the pix els (shor t for picture el ements—or
those little tiny squares that make up your picture when i t’s displayed on your computer’s
monitor) in the copy of your photo. Apply does not affect your actual image file. You can
click the Apply button as many times as you want, without changi ng your original image
file. Refer to “Saving your Work” on page 24 for informati on about how t o save your work .
23
Page 24
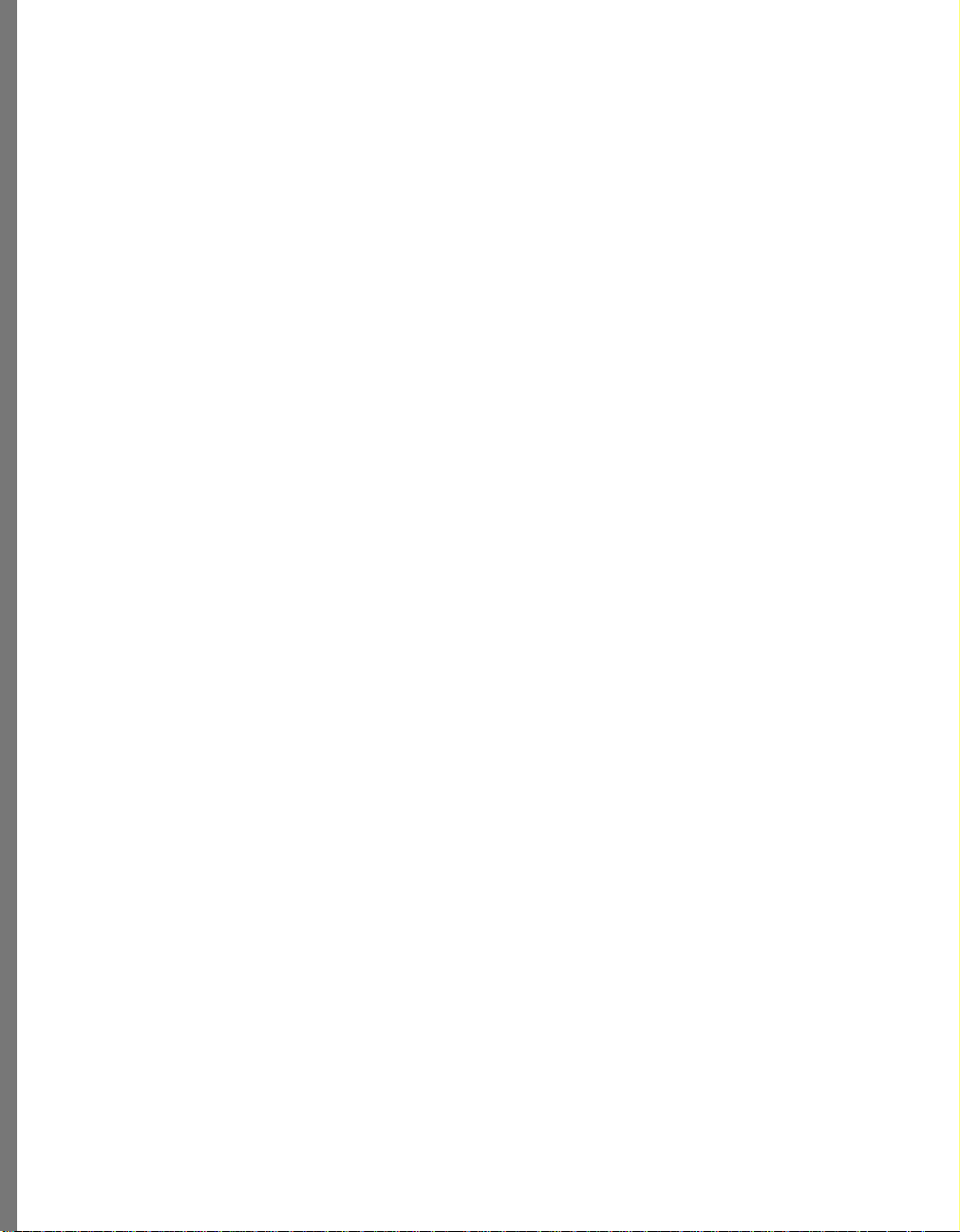
Apply sets a new baseline, so that future changes are based upon the effects you’ve
“applied”. Reset returns your photo to the last time you clicked Apply. But don’t worry!
If you change your mind, you can even Undo an Apply. Apply sometimes makes it easier
for you to work on different areas of a photo. Say, for example, that you’ve modified the
color of Luc’s shirt in a photo. Click Apply to set a new baseline. T hen, start wor k on his
hair color. That way, if you don’t like what you’ ve done to his hair, you can Reset,
without changing the color you applied to his shirt.
To apply changes:
✤
Click Apply.
Saving your Work
When you’re finished modifying a photo and ready to save your work, you can replace
your original image file, save what you’ve done in a file with a new name, or save what
you’re doing as a work in p rogress. The opti ons to save your work depend on in which
area of Soap 2 you’re currently working.
To revert to what was last saved:
✤
Choose Output> Revert to Saved.
To save a desktop arrangement (from the Organize area):
✤
Choose Output menu > S ave Desktop.
Use the Output menu > Save Desktop As command to save it using a new file
name—without overwriting an existing file.
To save an image file (from the Clean area):
✤
Choose Output menu > Save Image.
Use the Output menu > Save Image As command to save it using a new file
name—without overwriting an existing file.
To save a composition, so that it can be edited at a later time (from the Compose
area):
✤
Choose Output menu > Save Composition.
Use the Output menu > Save Composition As command to save it using a new file
name—without overwriting an existing file.
To save a composition as a flat image file (from the Compose area):
✤
Choose Output menu > Build Image. Although you can certainly open and work with
the resulting image in Soap 2, any layers you created in the compose area are not
saved. This is sometimes referred to as a “flattened” image, since layers can no
longer be edited. Refer to “Working with Composition Laye rs” on page 93 for more
information about usin g layers in a composition.
To save an Album (from the Album area):
✤
Choose Output menu > Save Album.
24
Page 25
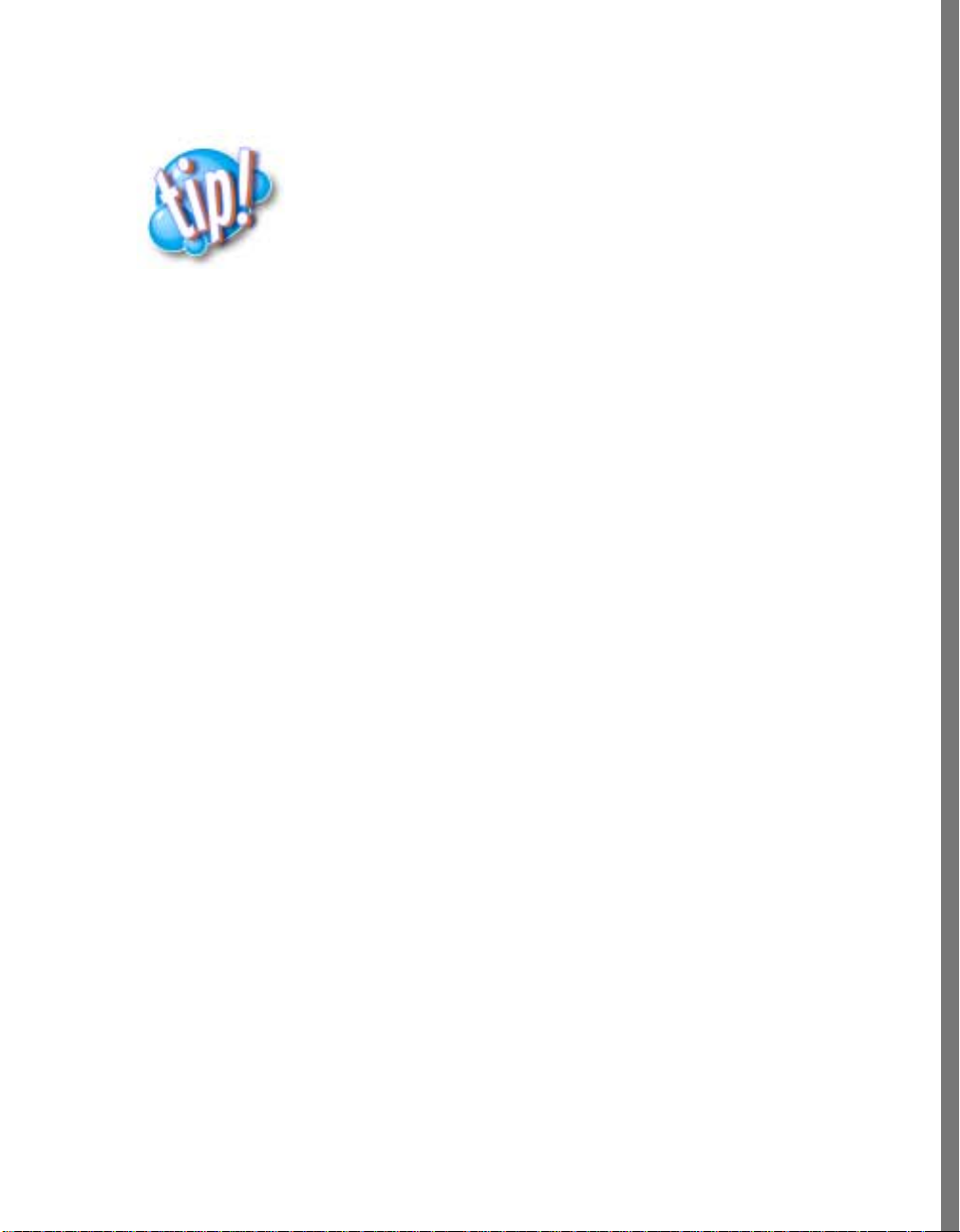
Use the Output menu > Save Album As command to save it using a new file
name—without overwriting an ex isting file.
Photo files can get large, contai ning a lot of information.
Keep track of how many photos you save on your computer
or just keep photos you want to work with. Mov e others to
storage. Too many photos can cause your hard drive to g et
full.
Using Albums
Displaying photos in Albums
You can display or present your pho tos in Soap 2 electronic Albums. Albums are
professionally drawn illustr ations that l ook like a v ariety of albums (or picture frames).
To use Albums, you just select an Album style, then drag photos from the Transporter and
drop them into availabl e ph oto posi tions. It’s that easy! Add some text and y our Alb um is
complete. Refer to “Using Albums” on page 114 for more information about using Albums.
(Advanced users can even create their own Album styles to use with Kai’s Photo Soap 2.)
Once you’ve placed photos into an Al bum, you can:
• save the album and open it later
• export your Album to HTML to put i t on your Web site, refer to “Exporting an Album as
a Web page” on page 143 for more about exporting an Album as HTML pages
INTRODUCING SOAP 2
25
Page 26
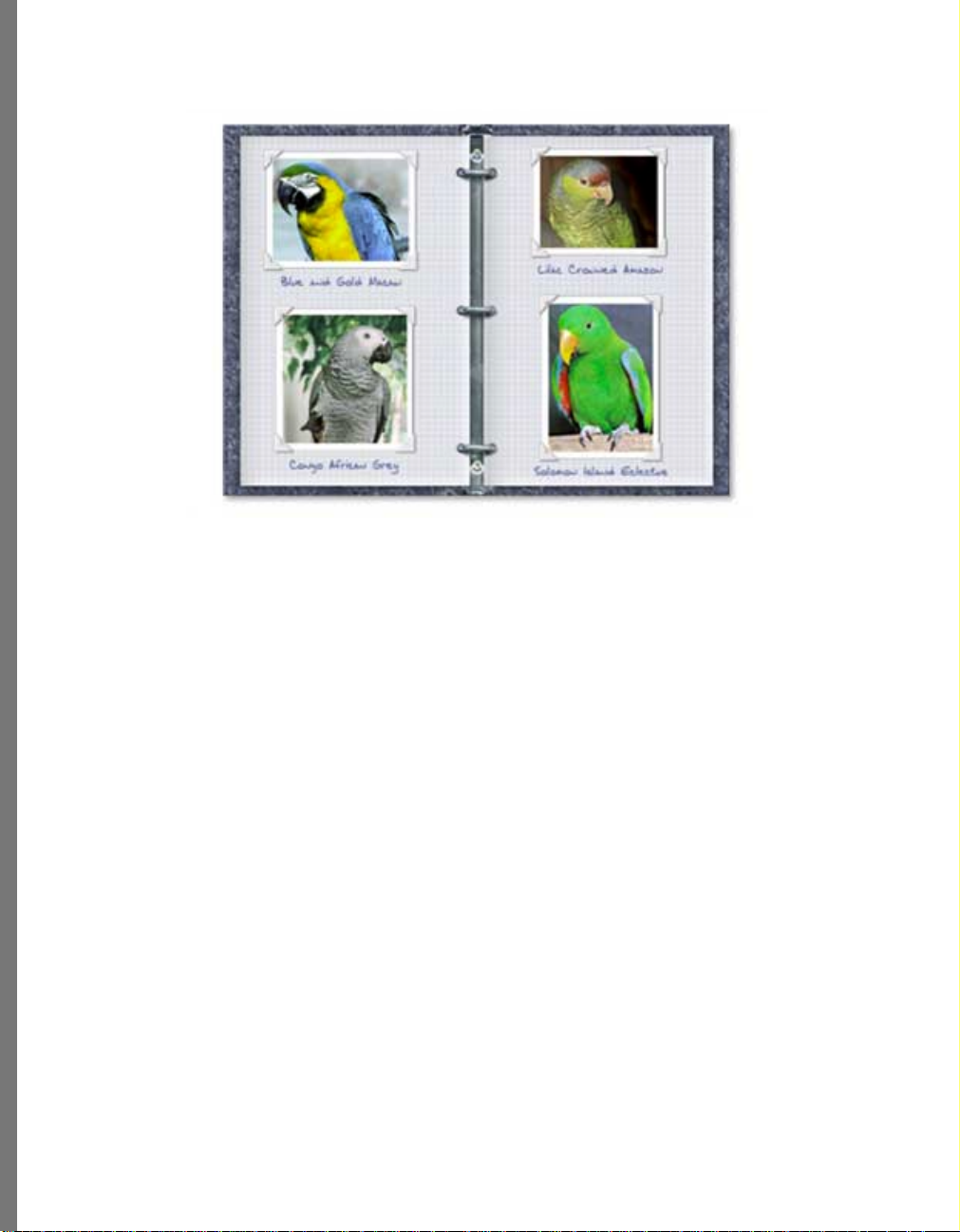
• print an Album as a complete book or as indi vidual album pages.
Displaying photo s in an Album.
Exporting Photos
Exporting Photos for E-mail
With Soap 2, it’s easy to send photos over the internet. S oap 2 saves your p hotos in an
Internet friendly format, so all you have to do is attach them to an e-mail message.
They’ll travel over the Internet in a self-contained mini-program. Once received, your
friends, relatives, or clients can double-click the PhotoMail er and browse through a
"slideshow" of your most recent creations. Refer to “Sending Photos with E-mail” on
page 139 for more informati on about sending photos as e-mail at tachments.
Exporting a Desktop as a Web page
Here’s a quick way to make your own personal Home page in a snap, using your favorite
photos! You can post a desktop full of ph otos as your Web site, all with the help of Kai’s
Photo Soap 2.
The HTML page that Soap 2 creates is int eractive! Visitors to your site can move
thumbnails around on the exported "desktop" or double-click thu mbnails to see a full-size
view of that photo. Refer to “Exporti ng a Desktop as a Web Page” on page 141 for more
information about exporting desktops as HTML pages.
26
Page 27
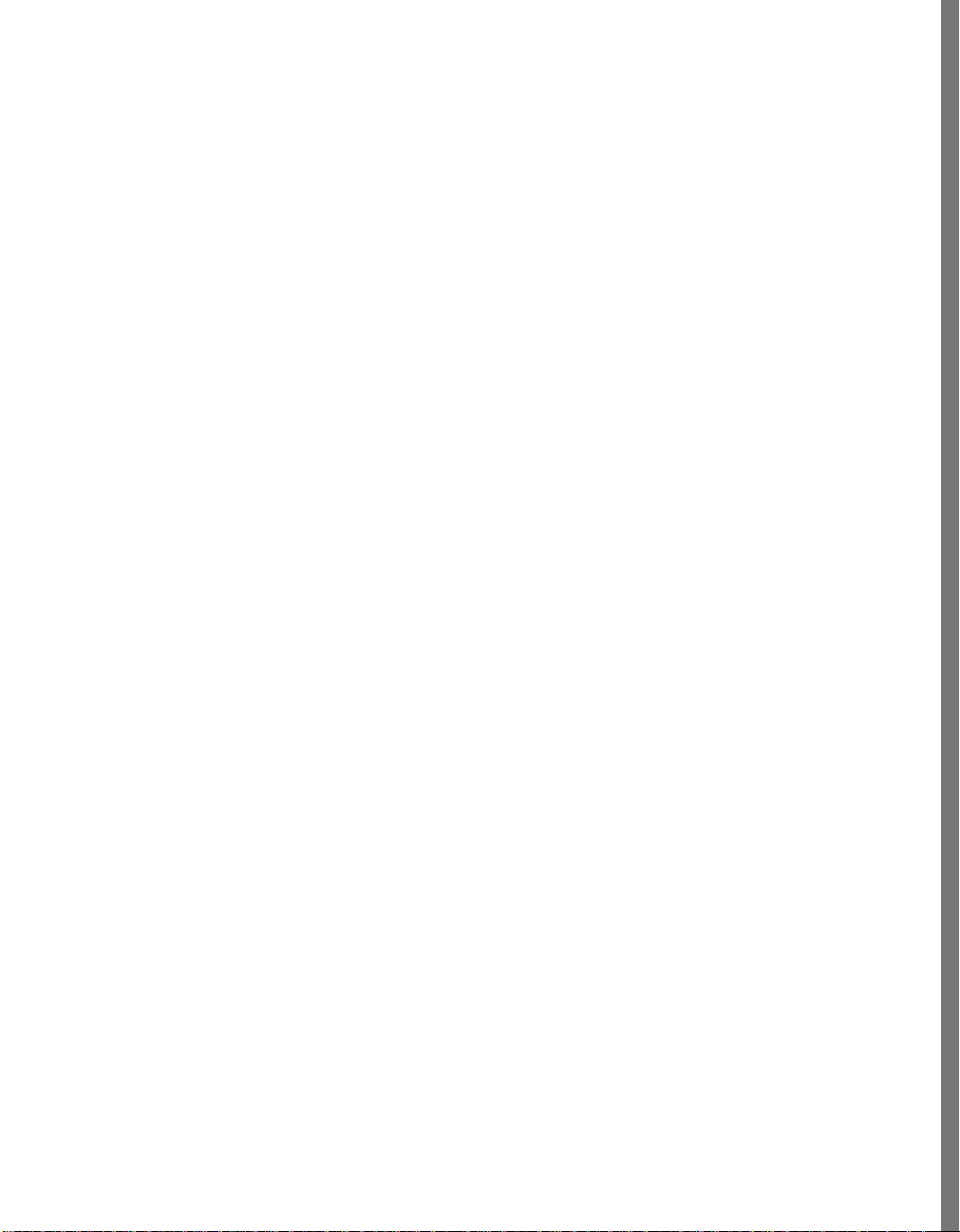
Exporting an Album as Web pages
Here’s a neat way to make your own personal Home page. You can post an Album full of
photos as your Web site. The HTML page that Soap 2 creates is interactive! Visitors to
your site can flip pages in the Album, or they can double-click on a phot o in the Alb um to
see a full-size view of it. Refer to “Exporting an Album as a Web page” on page 143 for mo re
information about exportin g desktops as HTML pages.
Exporting Photos as a PhotoCube Web Page (PC only)
You can export photo s as a 3D PhotoCube, which allows you to display them as a
six-sided three-dimensional cu be. Note that the P hotoCube ex por t feat ure is support ed on
the PC platform only and requires that you download a free MetaStream plug-in to view
the cube as a 3D object.
The MetaStream™ 3D technology is a new open PC file format announced jointl y by
®
Corporation and MetaCr eations Corporation . It enables delivery and v iewing of
Intel
scalable 3D graphics.
To view a 3D PhotoCube, you and those with whom you share the PhotoCube need to
install the MetaStream plug-in. You can find the plug-in at the following Web site:
www.metastream.com
Refer to “Exporting Photos as a PhotoCube Web Page (PC only)” on page 145 for more
information about export ing photos as a PhotoCub e.
INTRODUCING SOAP 2
Expanding Soap 2’s Power
Using Plug-ins
Plug-ins are extra features that plug into Soap 2. Plug-ins offer special effects and extra
tools that greatly expand the power of Soap 2.
With Soap 2, you can do something most other programs can’t do. You can brush an effect
onto just part of your photo, just like any other Soap 2 effect!
Filter Plug-ins
Usually, a plug-in applies an effect or a range of effects, like:
• creating a variety of spheres (Spheroid Designer)
• bend, twist, multiply, or otherwise manipulate g radients or blends between two co lors
or tints of a color (Gradient Designer)
• creating textures for backgr ounds and designs ( Texture Explorer )
27
Page 28
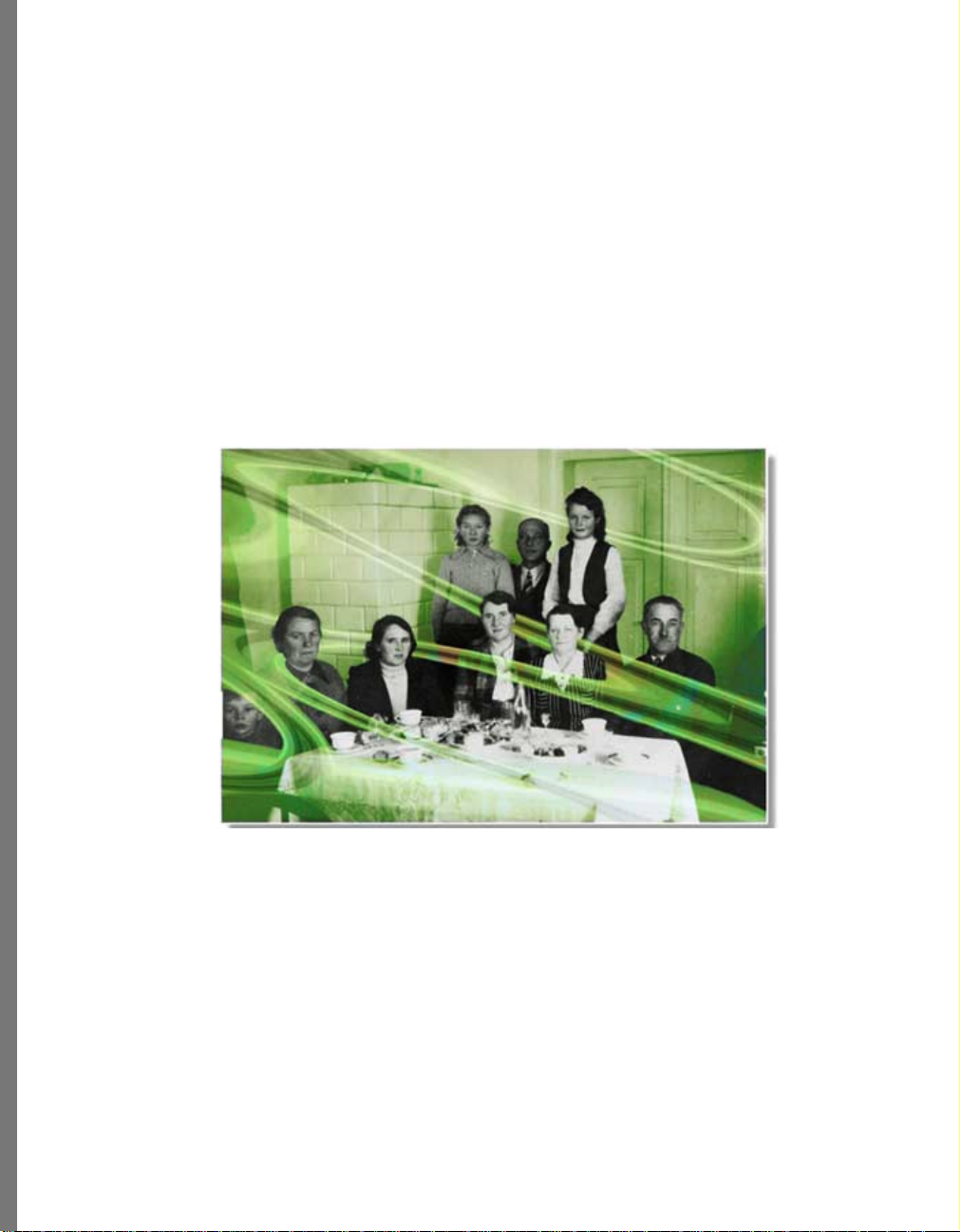
• create glass, curls, tiles, welds, twirls, feedback, vortexes, and stereo noise (Compact
Filters)
• camera lens effects (Lens f/x Filters)
Acquire Plug-ins
Other plug-ins let you load o r export ph otos, like l oading photos fr om your digital
camera, scanner, or using special printing options.
Free Plug-ins
Soap 2 includes three of the four famous Kai’s Power Tools 3 (KPT 3) special effect
plug-ins. Refer to Us ing Plug-I ns for m ore in formation about using p lug-ins w ith Kai’s
Photo Soap 2.
An example of a plug-in filter effect.
28
Page 29
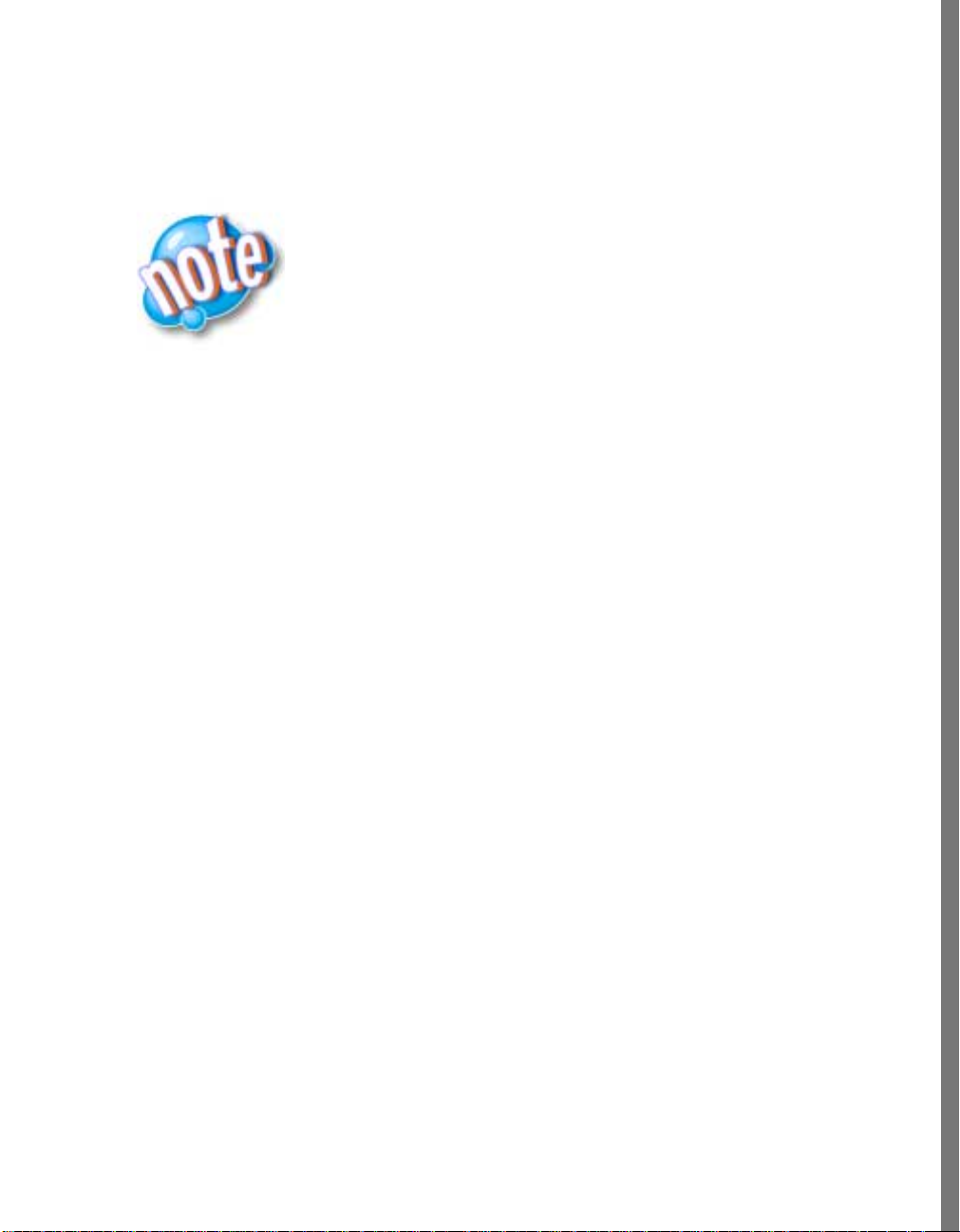
Installing Kai’s Photo Soap 2
Installation instructions are provided for b oth Windows and Macintosh. Follow th e
instructions appropriate to your system.
Kai’s Photo Soap 2 is intended for local installation only. Do
not attempt to install it onto a network server.
System Requirements (Windows)
Windows 95, Windows 98, Windows NT 4.0 with Service Pack 3 or later; 32 mb RAM for
Windows 95/98; 64 mb RAM for Windows NT; 100 mb of hard-disk space; CD drive; 16
or 24 bit color (24 bit preferred).
System Requirements (Macintosh)
INSTALLING SOAP 2
Power PC; System 8.1 or later; 32 mb RAM; 100 mb hard-disk space; CD drive; 16 or 24
bit color (24 preferred).
Windows Installation
To install Soap 2 on a Windows computer:
1 Launch Windows.
2 Insert the Kai’s Photo Soap 2 CD-ROM into your computer’s CD-ROM drive. The
Install Soap 2 dialog appears.
3 Double-click the Kai’s Photo Soap 2 logo.
4 Follow the instructions pr ovided by the installer.
5 The installation dialog displays an important ReadMe. Click “Continue” after
reading the complete ReadMe.
Macintosh Installation
To install Soap 2 on a Macintosh:
1 Insert the Kai’s Photo Soap 2 CD-ROM into your computer’s CD-ROM drive. The
Install Soap 2 dialog appears.
2 Double-click the Kai’s Photo Soap 2 logo.
29
Page 30
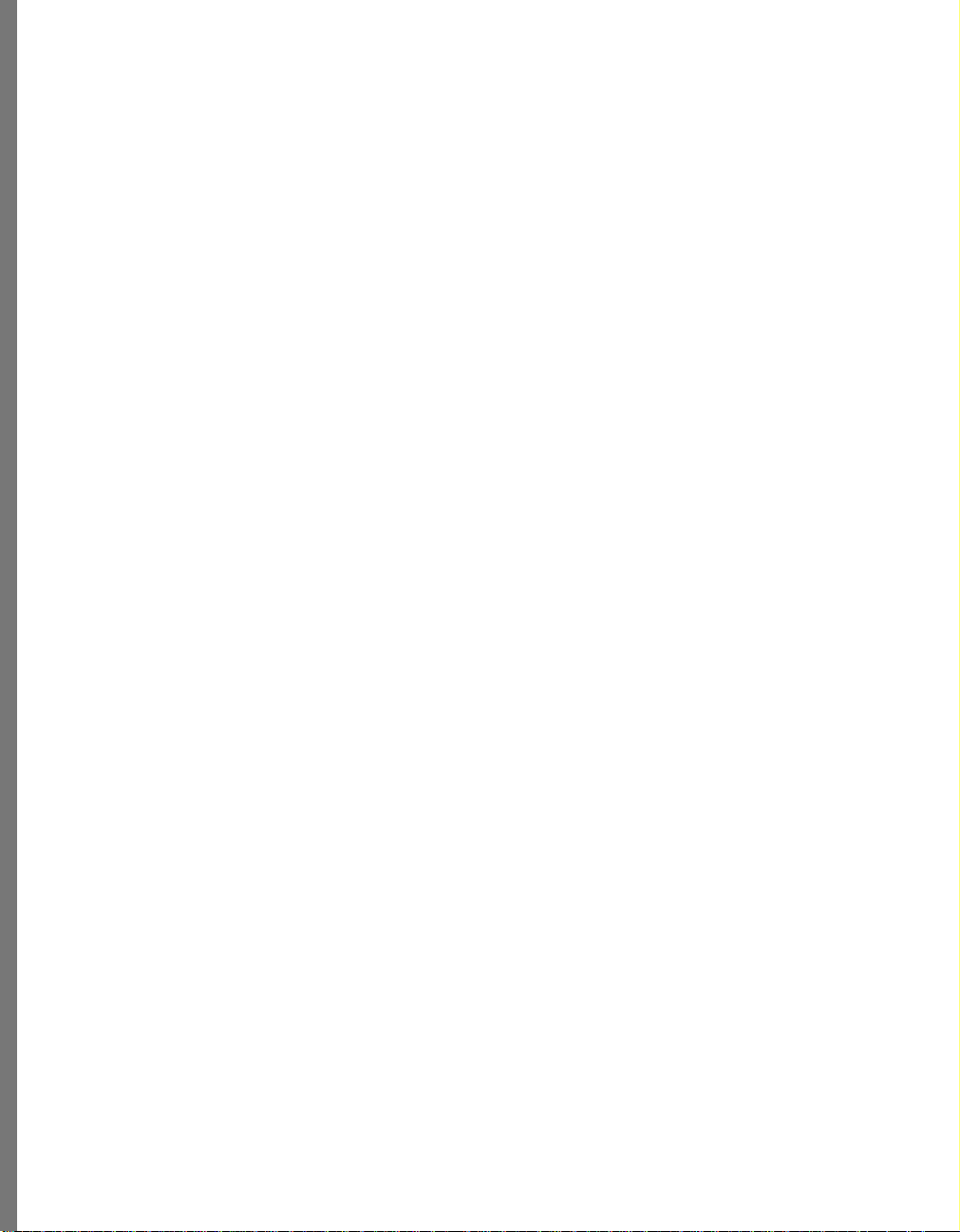
3 Follow the instructions provided by the installer.
4 The installation dialog displays an important ReadMe. Cli ck “Continue” after
reading the complete ReadMe.
Soap 2 Installation Tips
• If you plan to print ph otos, adjust t he color on y our monitor so that it matches t he
output of your printer. That way, when a photo looks great on your monitor you can
print it without disappointmen t.
• Wor king with p hotos requires a l ot of memory ( RAM). For best re sults when
working on a Macintosh, increase the RAM available to Kai’s Photo Soap 2 by
allocating unused RAM to Kai’s Photo Soap 2, thus al lowing it to r un faster an d
handle larger files more efficiently.
30
Page 31

ORGANIZING PHOTOS
What’s in this Section?
Overview . . . . . . . . . . . . . . . . . . . . . . . . . . . . . . . . 32
Loading Photos . . . . . . . . . . . . . . . . . . . . . . . . . . . 32
Working with Thumbnails . . . . . . . . . . . . . . . . . . . 33
Previewing Photos . . . . . . . . . . . . . . . . . . . . . . . . . 37
Getting File In formation . . . . . . . . . . . . . . . . . . . . 38
Removing Image Files from your Computer . . . . . . 39
Switching Views . . . . . . . . . . . . . . . . . . . . . . . . . . 40
Working with Desktops . . . . . . . . . . . . . . . . . . . . . 41
Sorting and Searching for Photos . . . . . . . . . . . . . . 43
Page 32

Overview
In Kai’s Photo Soap 2, you can work with one photo, more than one photo, a folder full of
photos, or many folders full of photos. Digita l photos ar e availabl e from a wide variety of
sources. One way to get digita l images is to j ust scan a printed photo, or you can use a
digital camera. Scanners and digital cameras are usually connected to your computer with
a cable. Pictures are moved (downloaded) from the camera directly into Soap 2. Another
way to get digital photos is to have a photofinishing lab or copy center scan and put your
photos onto a CD. Finally, you can download digital versions of your photos from a Web
site.
Once you’ve obtained digital photos, you can use the Soap 2 Organize ar ea to:
• load photos into Soap 2
• look through your photos by spreading them out on a Soap 2 virtu al desktop, creati ng a
contact sheet, or viewing them on a Soap 2 lightbox
• move photos around and pile them into gr oups
• look at full-size previews of one or more photos
• sort through photos, organizin g them by name, date, size, col or, how much you like
them, or by keywords that you’ve entered
• clean your computer’s hard-drive, by removing unwanted image files
Loading Photos
Use the following table to learn how to load photos into Kai’s Photo Soap 2.
To load photos from: Do This: Tips
✤
your computer or
removable media
✤
a scanner or digital
camera
✤
a device, using
a Photoshop
Acquire plug-in
Ch oo s e Inpu t menu >
Open File or Input menu
> Open fol der, select the
file or folder you want
to load, then click
Open.
Ch oo s e Inpu t menu >
Acquire TWAIN, then
follow the onscreen
directions.
Ch oo s e Inpu t menu >
Acquire Plug-In.
Pressing ESC stops loading
photos (leaving only those
photos that have already
loaded).
If you have more than one
device (like a scanner or a
digital camera), you can
choose Input menu > Select
Device to select the device
you wish to use.
32
Page 33

To load photos from: Do This: Tips
✤
a picture CD Choose Input menu >
Open File or Input menu
> Open fol der, select the
picture CD, select the
file or folder you want
to load, then click
Open.
Working with Thumbnails
After you’ve loaded photos into Soap 2, y ou see them as small “t humbnail” copies on t he
Organize area desktop. You can see a quick “slid e” view of each thumbnail or resize
thumbnails to make them easier for you to work with.
To see a "slide" view of a thumbnail:
✤
Move the cursor over a thu mbnail and pause.
A slide-sized view of that thumbnail is displayed. A slide view allows you to see the
thumbnail at its normal size and displays the image’s file name and date.
Selecting Thumbnails
ORGANIZING PHOTOS
To work with thumbnails, you must select them. In Soap 2, you can select one or more
thumbnails. You can move thumbnails around on th e desktop to arr ange them, ju st as you
might photos on your dining room table.
To select a thumbnail:
✤
Click a thumbnail to select it.
A color border around a thumbnail indicates that it’s selected.
To select more than one thumbnail:
✤
Click one thumbnail, th en Ctrl/S hift+click addi tional thumbnail s.
A color border around thumbnails indicate they are selected.
✤
Click, hold, then drag to draw a marquee around the thumbnails you want selected.
33
Page 34

A color border around thumbnails indicates they are selecte d.
Draw a marquee around thumbnails to select them.
To select all except the currently selected thumbnails:
1 Select one or more thumbnail—these are the ones you don’t want selected.
2 Choose Edit menu > Select Inverse. The originally selected thumbnail(s) are deselected
and remaining thumbnails are selected.
To select all the thumbnails:
✤
Choose Edit menu > Select All. All thumbnails are selected.
To deselect all the thumbnails:
✤
Choose Edit menu > Select None.
✤
Click on the desktop.
Changing Thumbnail Size
To change the size of a thumbnail
1 Select the thumbnail(s) whose size you wish to change.
2 Press plus (+) on the numeric k eypad to make them larger. Press plus (+) again to
make them even larger.
3 Press minus (-) on the numeric key pad to make them smaller. Press minus (-) again
to make them even smaller.
4 Press equal (=) on the numeric keypad to retu rn the thumbn ails to a mid -range size.
34
Page 35

Rotating and Renaming Thumbnails
To rotate a thumbnail:
1 Select the thumbnail(s) you want to rotate.
2 Choose View menu > Rotate.
To rename a thumbnail:
1 Select the thumbnail you want t o rename.
2 Choose Edi t menu > Rename Im age.
You can rotate or rename thumbnai ls, before you save a desktop.
Soap 2 prompts to see if you want to save those kind changes.
Rotating or renaming photos is handy if you’re ac quiring images
from a digital camera, Refer to “Saving a Thumbnail Arrangement”
on page 41 for more information.
Moving Thumbnails
To move thumbnails:
1 Select one or more thumbnai l.
2 Hold the mouse button down and drag the thumbn ail(s) to a new location.
ORGANIZING PHOTOS
Drag thumbnails to a new location.
35
Page 36

Duplicating Thumbnails
Depending on what you’re going to do with a ph oto, it i s sometimes helpf ul to have mor e
than one thumbnail copy of an image. For example, you might want to see how a
particular shirt looks in various colors, or how a ho use looks in each of the four seasons.
To duplicate a thumbnail:
1 Select a thumbnail.
2 Choose Edit menu > Duplicate. The selected thumbnail is copied into memor y. A
duplicate of the thumbnail appear s on the deskto p.
Grouping Thumbnails
You can m ove thumbnails around on the d esktop or p ile them up i nto groups—just l ike
you might do on your dining room table.
Press G to group selected thumbnails, then arrange your Soap 2 desktop.
To group photos:
1 Select some photos.
2 Press Ctrl/Cmd+G. The selected thumbnails are piled into a group.
3 Grouped the wrong ones? Press Shift+C trl/Cmd+G to ungroup them (or use Undo.)
Once photos are grouped, you can move piles ar ound. Select a group, change it s
size, or move it out of the way until later.
36
Page 37

Deleting Thumbnails
Remember—thumbnails are just lit tle copies of you r photos. Wh en you delete a
thumbnail from the Soap 2 Organize area, you are not deleting an actual image file from
your computer. Refer to “Removing Image Files from your Computer” on page 39 for
information about using Soap 2 to remove image files from your computer.
To delete thumbnails:
1 Select one or more thumbnai l.
2 Choose Edit menu > Delete Thumbnail (or press the del/delete key.) The selected
thumbnail(s) are deleted from the Soap 2 Organize area.
To delete all the thumbnails:
1 Choose Edi t menu > Select Al l.
2 Choose Edit menu > Delete Thumbnail (or press the del/delete key.) All thumbnail(s)
are deleted from the Soap 2 Organize area.
Previewing Photos
With Soap 2, you can see a full-screen preview of any thumbnail(s) you select. When you
select more than one, Soap 2 lets you click through a little “sli deshow” of full-screen
previews.
To see full-screen previews:
1 Select one or more thumbnai l(s).
2 Double-click on the selected thumbnail or choose View menu > Slideshow.
ORGANIZING PHOTOS
37
Page 38

3 Click a final time to return to the Soap 2 Organize area.
Use View menu > Preview to see a full-s creen view of a thumbnail.
Getting File Information
You can view information about each thumbnail. File information includes the name of
the image file, file type, the dimensions of the image, image resolution, where the file is
located on your computer, the date of t he last time i t was modified, any description or
keywords you may have entered, as well as any personal rating (a beauty assignment) you
may have made. Refer to “Sorting and Searchin g fo r Pho t o s ” o n pa g e43 for more about using
file information to search for a photo or to sort photos by various criteria.
To view file information:
1 Select a thumbnail.
2 Choose Edit menu > Image Info (or move the cursor over a thumbnail, pause unt il you
see the slide view, then click on the circle in the bottom right corner of the slide).
38
Page 39

The File Information for the selected photo is displayed.
Getting file information.
Removing Image Files from your Computer
ORGANIZING PHOTOS
Image files can use up a lot of storage space on your comput er. A handy way to keep your
computer “clean” is to use Soap 2 to remove image files from your comput er ’s hard drive
or from removable media.
Removing a photo file from your computer is a permanent
action. Be sure that’s what you want to do and ALWAYS make
backup copies of important photos, before you save your
changes or remove the image file from your computer.
To remove photo files from your computer.
1 Select one or more thumbnai ls.
2 Press Shift+Delete.
Soap 2 displays a warning that you are about to remove photo file(s) and place them
into the trash.
3 Click on the check in the warning dialog to permanently remove the selected photo
file(s) from your computer.
39
Page 40

Switching Views
Using other Views
You’re fami liar with the Soap 2 desktop, where you can move and pi le photos. But, wait!
There are other ways to view your photos. Have fun exploring Lightbox and Contact
Sheet views.
Change views any time. When no thu mbnails are selected, all the photos y ou’ve loaded
into Soap 2 are displayed. When you have thumbnails selected, only those that are
selected are displayed in the new view, making it easy to select a small group of photos to
review.
To switch to Lightbox view:
1 (Optional) Select one or more thumbnails.
2 Choose View menu > Lightbox. Your photos are displayed as if they were on top of a
photographer’s lightbox.
View your photos in Lightbox view.
To switch to Contact Sheet view:
1 (Optional) Select one or more thumbnail.
40
Page 41

2 Choose View menu > Contact Sheet. Your photos are displayed in a contact sheet
format.
Contact Sheet view.
Working with Desktops
Building Thumbnail Arrangement
The first time you open Kai’s Photo Soap 2, you’ll see the S oap 2 desktop. After you lo ad
your own photos, you can arrange or group them in ways that are useful to you. Soap 2
displays your photos as th umbnail representations. T hese thumbnail a rrangements are
referred to as desktops. If you reopen Soap 2, the last desktop you work ed with is th e
desktop you see. Refer to “Deleting Thumbnails” on page 37 for infor mation about d eleting
thumbnails from the desktop.
ORGANIZING PHOTOS
Saving a Thumbnail Arrangement
It never fails! Once you get thumbnails grouped and arranged on a desktop, you’ll
probably have to interrupt your work. It’s nice to know that you can save a Soap 2
thumbnail arrangement, then reload it in order to work with it at a later time. Saving
41
Page 42

desktops is a handy way to wo rk with specifi c photos, like t hose from a famil y reunion,
recent vacation, or genealogy project. Save as many desktop arrangements as you want,
then reload them and start working—right where you left off.
Once you have the right photos loaded and have arranged your Soap 2 desktop, you can save the
arrangement as a Soap 2 desktop file.
To create a new desktop:
✤
Choose Input menu > New Desktop. If phot os are loaded, Soap 2 prompts you to save
the current desktop.
To save a desktop:
✤
In the Organize area, choose Output menu > Save Desktop.
Use the Output menu > Save Desktop As command to save it using a new file
name—without overwriting an existing file.
You can rotate or rename thumbnai ls, before you save a desktop.
Soap 2 prompts to see if you want to save those kind changes.
Rotating or renaming photos is handy if you’re ac quiring images
from a digital camera, Refer to “Rotating and Renami ng
Thumbnails” on page 35 for more information.
42
Page 43

To reload a desktop:
1 In the Organize area, choose Input menu > Open Desktop.
2 Select the desktop you want t o open. Soap 2 reloads th e saved desktop, so you can
resume work.
Sorting and Searching for Photos
Now, there’s finally a way to t ake contr ol over all y our phot os. You can sort by file name,
date, size, file type, height, width, and aspect ratio (height to width) . Sort by color if you
want to view all those travel photos of sunsets over the ocean. Enter descriptions, like
“family reunion” or “Hawaii trip” and sor t by those. Enter one or more keyword for a
photo and sort by those. You can even give each photo a personal rating (a “beauty ”
assignment) and sort by that.
When acquiring photos from a dig ital camera, remember that Soap 2 thumbnails are just copies of
your photos. You must save files as they are acquired for file information to be saved. Don’t rely on
automatically generated file names when acquiring photos from a di gital camera. Ent er a
group name or rename files before entering file information or you might overwr ite
information entered for anot her photo of t he same name.
File informat ion is s tored i n file. To preserve file
inf ormation, it’s a good idea to make a manual backup once in a
while of the .dbi file in your Soap 2 directory.
ORGANIZING PHOTOS
When sorting photos, if no thumbnails are selected, Soap 2 alphabetically sorts all the
thumbnails on the desktop. If thumbnails are selected, Soap 2 sorts only the selected
photos and then groups them in the middle of the desktop.
Using Keywords
To enter keywords for a photo:
1 Select a photo.
2 Choose Edit menu > Image Info (or move the cursor over a thu mbnail, pause unti l you
see the slide view, then click on the circle in the bottom right corner of the slide).
The File Information dialog is displayed .
3 Click in the Keywords area and enter keyword s for that photo.
If you enter more than one keyword, separate them with a comma. Words within
quotes are treated as a single keyword.
4 Click outside the Information dialog to close it.
43
Page 44

To search by keywords:
✤
Choose Edit menu > Keyword Search and enter the keyword by which you want to
sort.Sorting Photos by Name
To sort photos by name:
1 (Optional) Select one or more thumbnails.
When no thumbnails are selected, Soap 2 alphabetically sorts all the thumbnails on
the Soap 2 desktop. If thumbnails are selected, Soap 2 groups the selected photos in
the middle of the desktop after sorting them.
2 Choose Sort menu > Alphanumeric.
You can sort thumbnails by n ame.
Sorting Photos by Date
You can so rt photos by the date when it was last mo dified. That this is not necessarily the
same as the date when the picture was taken.
To sort by date:
1 (Optional) Select one or more thumbnail.
When no thumbnails are selected, Soap 2 alphabetically sorts all the thumbnails on
the Soap 2 desktop. If thumbnails are selected, Soap 2 groups the selected photos in
the middle of the desktop after sorting them.
44
Page 45

2 Choose Sor t menu > Date.
Sorting Photos by Size
When you sort by size, Soap 2 reorganizes thumbnails on your deskto p according to
thumbnail size.
To sort by size:
1 (Optional) Select one or mor e thumbnails.
2 Choose Sor t menu > Size.
Sorting Photos by File Type
To sort by file type:
1 (Optional) Select one or mor e thumbnails.
2 Choose Sor t menu > Kind.
Sorting Photos by Height
When you sort by size, Soap 2 reorganizes thumbnails on your deskto p according to
thumbnail height.
ORGANIZING PHOTOS
To sort by height:
1 (Optional) Select one or mor e thumbnails.
2 Choose Sor t menu > Height.
Sorting Photos by Width
When you sort by size, Soap 2 reorganizes thumbnails on your deskto p according to
thumbnail width.
To sort by width:
1 (Optional) Select one or mor e thumbnai l.
2 Choose Sor t menu > Width.
Sorting Photos by Aspect
You can sort by the aspect ratio be tween a photo’s height and width.
To sort by aspect:
1 (Optional) Select one or mor e thumbnai l.
2 Choose Sor t menu > Aspect.
45
Page 46

Sorting Photos by Beauty
You can give each photo a beauty rating in file informatio n—identifying how much you
like that photo.
To assign a personal rating:
1 Select a thumbnail.
2 Choose Edit menu > Image Info (or move the cursor over a thumbnail, pause unt il you
see the slide view, then click on the circle in the bottom right corner of the slide).
The File Information dialog is displayed.
3 Move the Personal Rating slider right to giv e it a hi gh beauty rat ing or left to give it
a low beauty rating.
4 Click Apply.
To sort by beauty:
1 (Optional) Select one or more thumbnails.
2 Choose Sort menu > Beauty.
Sorting Photos by Color
Sorting by color is a fun way to sort. You can group all of your nig ht time photos, seaside
shots, or any other group of photos that has a common color theme.
To sort by color:
1 (Optional) Select one or more thumbnails.
2 Choose Sort menu > Color.
Sorting Photos by Description
You can e nter a descripti on for a thumbnai l, then use that description to sort for similar
photos. For example, you can enter a descriptio n like “Isabel’s first birthday” or “Lee’s
keynote address”, then easily sort t o find similar photos.
To enter a description for a photo:
1 Select a thumbnail.
2 Choose Edit menu > Image Info (or move the cursor over a thumbnail, pause unt il you
see the slide view, then click on the circle in the bottom right corner of the slide).
The File Information dialog is displayed.
3 Click in the Description area and enter a description for that photo.
4 Click outside the Information dialog to close it.
46
Page 47

To sort by description:
1 (Optional) Select one or mor e thumbnails.
2 Choose Sor t menu > Description .
ORGANIZING PHOTOS
47
Page 48

FIXING PHOTOS
What’s in this Section?
Overview . . . . . . . . . . . . . . . . . . . . . . . . . . . . . . . . 49
What Kai’s Photo Soap 2 Can Fix . . . . . . . . . . . . . . 50
Using the Tools . . . . . . . . . . . . . . . . . . . . . . . . . . . 50
Rotating and Sizing Photos . . . . . . . . . . . . . . . . . . 54
Adjusting Color . . . . . . . . . . . . . . . . . . . . . . . . . . . 59
Automatically Fixing Photos . . . . . . . . . . . . . . . . . 71
Healing Flaws . . . . . . . . . . . . . . . . . . . . . . . . . . . . 74
Smoothing and Sha rpening . . . . . . . . . . . . . . . . . . . 77
Removing Red Eye . . . . . . . . . . . . . . . . . . . . . . . . 79
Removing date and time stamps . . . . . . . . . . . . . . . 80
Duplicating photo elements . . . . . . . . . . . . . . . . . . 81
Other Fun Effects . . . . . . . . . . . . . . . . . . . . . . . . . 83
Having Fun with M asks . . . . . . . . . . . . . . . . . . . . . 86
Page 49

Overview
This chapter explains how to fix problems with photos, such as straightenin g crooked
photos, fixing blemishes, color casts, or exposure problems. The changes you make using
the tools introduced in this chapter directly affect the pixels i n the image. “Building
Compositions” on page 92 explains how to compose or enhance a photo; you can add clipart,
edges, or text, and you can layer multiple images.
FIXING PHOTOS
Use the Image menu to
correct color, paint, crop,
rotate, or add effects to your
photo.
Choose
an
effect.
Adjust brush size.
Click Clean to make changes to a photo.
Fix or enhance parts of your
photo, using the S oap 2
tools.
Zoom in or
out.
Move the
photo in the
window.
Drag a photo from the Transporter.
Fix or enhance photos in the Clean area.
49
Page 50

What Kai’s Photo Soap 2 Can Fix
Soap 2 can fix many types o f problems includin g:
• Straightening crooked photos, or rotating t hem if they load sideways
• Fixing rips, tears, and blemishes
• Resizing photos
• Removing unwanted elements such as that power pole that appears to stick out of
someone’s head
• Remove “red eye” or time stamps from photos
• Sharpen soft contrast photos or blur busy b ackgrounds
• Adjust brightness and contrast
• Change the colors
For information on creatin g photos, scan ning photos , and selecting which types of
problem photos can be fixed, refer to Appendix A.
Using the Tools
Soap 2 contains powerful tools that are easy to use. They can affect all or part of a photo.
You can use the brush tools to apply effects to selected areas, to apply plug-in effects, and
most importantly, to have fun!
Large Brush App lies an effect to a larger area. Refer to “Brush
Controller” on page 52 for more instructions
Small Brush A pplies an effect to a smaller area. Refer to “Brush
Controller” on page 52 for more instructions
Applies an effect to a smaller area than a brush,
Pencil
however, the pencil size can be adjusted like using a
brush
50
Page 51

Eraser Removes an applied effect, Erasers size can be
adjusted like a brush
Magic Mask Refe r to “Using the Magic Mask” on page 53 for more
instructions
Icicle Hardens edges of effects
Wat er Drop Softens edges of effects
Zoom Refer to “Zooming and P a nning” on page 53 fo r
instructions on using this tool
FIXING PHOTOS
Pan Scrolls around in zoomed photos
Hand Smears an effect
51
Page 52

Brush Controller
You can set the brush size, softness, and flow. The size specifies the amount of area
affected by a brush stroke. Softness specifies whether a stroke is hard edges, or feat hered
to produce a soft stroke with fuzzy edges. Flow controls th e amount of effect in a
cumulative manner. With a low flow setting, you can layer the amount of effect applied.
You can also set opacity which is a characteristic of the effect, not the brushes. Opacity
specifies the amount of the original image that shows thr ough (or the transparency of t he
image).
Setting the brush size.
To change the brush mode:
1 Choose Image m enu > Effects, and select an effect.
2 Click the Brush to display the brush tools.
• Use the middle slider in the Brush Effects Painter to set the flow.
• Use the bottom slider to set the softness.
• Use the vertical slider in the Effects palette to set the global opacity.
• Press Tab to switch from b rush t o circle preview.
• Press Space to switch to the Pan tool.
• Press Alt to invert the current t ool. For example, press Alt to turn the cu rrent
brush into an eraser.
Setting Brush Size
To set the brush size:
1 Choose Image m enu > Effects, and select an effect.
2 Click the Brush to display the brush tools.
3 Use the top slider in the Brush Effect Painter to set the brush size.
52
Page 53

Using the Magic Mask
Use the Magic Mask to select a color range. When you click the Magic Mask t ool on a
color, it will select similar colors around the area you clicked on. Use the sliders in the
Magic Mask control to fine tune the range and feather of the tool. Refer to “What are
Masks” on page 86 fo r mor e inf ormat ion ab out m asks.
To use the Magic Mask:
1 Click the Magic Mask tool. (It looks like a bucket.)
2 Drag it to the color ar ea you want to select, and click.
3 Use Ctrl+click (or Option+click on the Macintosh) to add to the selection or
Alt+click to subtract the last section from the selection.
To change settings for the Magic Mask:
1 While the Magic Mask is selected, click the Effects palette.
2 Click the downward pointing triangle and choose Magic Mask.
✤
If desired, you can change t he range for f eathering (blendi ng).
✤
You can also change the range of colors sel ected.
Zooming and Panning
You can zoom in on a photo to v iew an area in more detail. Once y ou’ve zoomed in, you
can pan to scroll around and view other areas of the zoomed photo.
FIXING PHOTOS
To use the Zoom and Pan tools:
1 Click the Zoom tool (magnifyin g glass) to select it.
2 Place it over the area you want to zoom and click, or drag to select an area to zoom.
3 Click again as needed to increase the magnification.
4 Press Shift+click to zoom out again.
5 Click the Pan tool to select it.
6 Place it over the zoomed image and cl ick and hold the mouse button.
7 Move the pan control to pan or scroll t he zoomed image.
✤
Press Shift to disable smooth zoom (use this if you have a slower computer).
✤
Press Ctrl+Alt to zoom to the minimum zoom size.
✤
Press and hold the Spacebar to switch to the cross tool.
53
Page 54

Resize the window to a smaller si ze if you are using a slow
computer. You can use the Window Reset button to re turn it
to the default size for that image.
Scanning photos is a great way to get t hem into Soap 2, b ut wh at do you do when p ictur es
scan in a little crooked? Or what do you do when they load sideways, because the camera
was rotated or the photo was scanned upside down? Soap 2’s rotate tools let you
straighten crooked pictures, rotate photos f or special effects, and fl ip pictures arou nd.
You can also resize the window.
A crooked scan.
Rotating and Sizing Photos
Rotating Photos
To rotate a photo:
1 If needed, drag the file you want to use from the Transporter.
2 Choose Image menu > Crop and Rotate.
3 To freely rotate the photo, click the Rotate tool, and place the cursor on the working
window, but away from the image. The cursor changes into two rotating arrows.
4 Click and drag to straighten the image.
5 Click Apply once you have finished.
54
Page 55

✤
Press Shift to constrain the r otation by 15 degrees.
Rotating a photo.
You can experiment, to rotate your pi cture half tur ns (180 degrees) or quarter turns (90
degrees). Continue clicking until the picture is back i n its original positi on. You can also
click the 90 degree rotat e tool.
FIXING PHOTOS
Flipping Photos
To flip a photo
1 If needed, drag the photo you want t o use from the Transporter.
2 Choose Image menu > Crop and Rotate, and select Horizontal Flip or Ve rtical Flip.
55
Page 56

Rotate 90°
Flip
Horizontally
Flip
Vertically
Flipping a photo.
At any time, y ou can cl ick Re set to r eturn th e photo to its original orientat ion.
Resizing Photos
Most of the time you’ll only need to zoom a phot o to change how i t appears on yo ur
monitor. However, you can also change the size of the photo fil e. If you know where yo u
want to use a photo, you can resize i t for your purpose. For example, if you plan to use a
photo on the Web or on screen, you’ll want to set it to 72 dpi. If you want to print it,
you’ll want to use 150 or 300 dpi. If you have a higher resolution printer, you may want
to experiment and see whether a higher resolution will work any better.
When you resize a photo, you should size down to reduce the size
of a file, not up. You can’t successfully add information to a photo.
If a photo is too small, you are better off scanning it in again at a
higher resolutio n.
When you resize a photo, you are changing the file size. Depending on the options you
select, you may create a result less pleasing than the original file. If you are uncertain
about resizing a photo, choose Save As and save to a new name instead of Save. Then you
won’t overwrite the original photo .
56
Page 57

To resize a photo:
1 Choose Image menu > Image Size.
2 Select a dpi setting based on your in tended use.
3 If needed, you can check Resample, then manually set t he dimensions and
resolution.
✤
Check Constrain proport ions to avoid distorting t he image.
FIXING PHOTOS
The image size dialog box.
DPI stands for dots per inch and i ndicates how many d ots
per inch the file contains.
57
Page 58

Cropping Photos
Ever want to use just part of a photo? If you’ve ever tried trimming pictures with scissor s ,
you’ll love using Soap 2 for the job. Soap 2 makes it easy to choose what you want and
throw away the rest. And, you’ ll always have a straight edge!
Cropping a photo.
Dad’s the only one who didn’t squint in the group photo? Don’t throw that picture away!
Crop around dad’s head and create what could be t he best portrait he’s ever taken!
• The picture you took at the pet parade has pooch looking small in comparison to all
that background? Crop away that extra background to bring out the subject of your
photo.
• Old photos often have white bor ders. You can easily remove them if desired.
When a picture is rotated, crop bars can go outside of the
image area. A crop is relative to the picture and rotates with
the image.
To crop a photo:
1 If needed, drag the photo you want to crop from the Transporter.
2 Choose Image menu > Crop and Rotate.
3 Place the cursor over a vertical crop bar, a horizontal crop bar, and near a corner.
The cursor changes to show you how to move the bars.
58
Page 59

Place the cursor in the middle of the crop area. It becomes a cross and you can mo ve
the crop area anywhere inside the picture.
4 Click and drag crop bars inwards from the photo’s edge, until the photo is cropped
the way you want it.
Adjusting Color
Soap 2 provides several ways to adjust the color of your ph otos. You can adjust the
brightness, contrast, h ue, or satura tion directl y, or use QuickColor. Refer to “Quick Color”
on page 72 for more information.
Adjusting Brightness
Sometimes a photo appears to o bright or too dim. Soap 2 allows yo u to adjust t he
brightness in your photos.
How Brightness and Contrast Affect your Photos
If a photo is too bright it may loo k unreal, as i f you took a photo while visiting a
Technicolor world. If there isn’t enough contrast, the p hoto will looked washed out or
flat, or it may look dark. There isn’t a wide variation of tones used throu ghout the im age.
FIXING PHOTOS
Problem photos before Soap 2.
59
Page 60

Lightening or Darkening a Photo
You can adjust the overall lightness and darkness of a photo, or you can adjust the
lightness and darkness in a particular section. For examp le, onl y the area under the tree i s
too dark.
Adjusting lightness and darkness.
To lighten or darken a complete photo:
✤
Move the Brightness slider lef t to light en the image, or right to da rken it.
60
Page 61

Using Paintbrushes and Erasers
If you only need to lighten the area under the tree, you can do that by using the
paintbrushes or erasers. If you are trying to slightly adjust a specific section of a photo,
that is known as “nudging.”.
FIXING PHOTOS
Smearing an effect .
To lighten part of an image:
1 If needed, drag a photo from the Transporter.
2 Choose Image menu > Effects, and choose Color and Tone.
3 Click the Brush icon to display the brush tools.
4 Adjust the Brightness slider and the opacity slider.
5 Select a paintbrush to apply the effect (or the Eraser to remove part of it), depending
on the size of the area you want to change.
6 If needed, you can nudge (or smear) the effect wit h Hand tool.
Making small adjustments usually produces more realistic
results than large changes. Try adjusting the opacity after
you have made an adjustment to hue, saturation, or contrast.
61
Page 62

Softening and Sharpening Effects with the Water Drop and Icicle
Sometimes you need to soften or sharpen a particular effect. Softening blurs the effect
slightly, allowing unmasked areas of the photo to stand o ut more. Shar pening increases
the edges of the effect in areas where it is applied. For example, you can use the Water
Drop to soften the area where you changed color of the foliage to make the effect look
more natural, or you can use the Icicle to sharpen the edge where you applied an effect.
You can also soften sharp lines such as the edges of a building.
To soften with the Water Drop:
1 Select the Water Drop tool from the workspace.
2 Adjust the brush size if needed.
3 Brush the effect area you want to soften.
You can brush over the same area several times to intensify the effect.
Softening with the Water Drop.
62
Page 63

To sharpen with the Icicle:
1 Select the Icicle tool from the workspace.
2 Adjust the brush size.
3 Brush the effect area you want to sharpen.
You can brush over an area to sharpen the edges more.
FIXING PHOTOS
Sharpening the ed g e of an effe ct .
63
Page 64

Lighter or Darker Shadows, Highlights
Sometimes you want to lighten or darken exi sting shadows or take the sheen out of
highlights.
Adjusting the shadows.
To adjust shadows:
1 If needed, drag a photo from the Transporter.
2 Choose Image menu > Effects, and choose Color and Tone.
3 Adjust the Brightness slider and the opacity slider to affect the entire image.
4 To change part of the image, click the Brush icon to display t he brush tools.
5 Use the paintbrushes or erasers to brush over the area you want to ch ange.
64
Page 65

Adjusting Contrast
Contrast refers to the r a nge of grey tones contained in a photo. A photo with high contrast
has more white and black (and less grey tones) while a low contrast photo displays less
variation. Sometimes this is described as “muddy” or flat. If the lightest and darkest
colors are close to each other, a photo may appear to have hi gher contrast th an a photo in
which other tones separate the extreme colors.
FIXING PHOTOS
Changing the contrast.
Increasing or Decreasing the Contrast
Each of the images shown below could be i mproved by changing the contrast. One needs
more contrast while the other needs less. Sometimes the lighting or colors in an image
can cause it to look murky. Increasing the contrast makes the darker colors darker and t he
lighter colors lighter. Contrast helps objects stand out from the background.
65
Page 66

More and less contrast in the same image.
To increase or decrease contrast:
✤
Move the Contrast slider left to increase contrast or to the right to decrease it for the
entire image.
✤
Click the drawer tread to view the controls for adjusting h ighlights, mid-tones, and
shadows.
✤
Adjust the sliders as needed.
Using Paintbrushes and Erasers
Sometimes you only want to change the contrast in a certain area of the image. You can
do that using the paintbrushes and erasers.
To use paintbrushes and erasers:
1 After you have adjusted the Brigh tness slider, select the paintbrush or eraser you
want to use.
2 If needed, adjust the brush size (or eraser size).
3 Paint or erase over the area where you want to adjust the contrast.
66
Page 67

Adjusting a correction.
FIXING PHOTOS
Flattening Towards Grey
If you have a picture that contains very bright pale colors and very dark colors, you can
reduce the color range by flattening them towards grey. The final shade depends on the
average brightness of the image.
To flatten towards grey:
1 If needed, drag a photo from the Transporter.
2 Choose Image menu > Effects, and Color and Tone.
3 Drag the Contrast slider to reduce the contrast between the lightest and darkest
colors in your photo.
67
Page 68

✤
You can create a black and white photo from a color image by moving the luminosity
slider, and then adjust the contrast as needed.
Adjusting the contrast.
Changing Photo Colors
Soap 2 makes it easy to change photo col ors. You can shift the entire color spectrum in a
photo to correct a problem with th e original image. Or, you may want to chan ge the color
of Benjamin’s car, or Brian’s hair. Exper iment and discover some out-of-this- world
effects. Then use Undo if you don’t like the results.
How Color Effects Your Photos
Time of day, type of film, subject matter, even air temperature all effect color. Color in
turn effects your photos. The same subject, Benjamin’s car for example, taken at different
times of day and in different l ighting condit ions will appear t o be different colors .
68
Page 69

What is Hue and Saturation
Hue shifts the entire color spectrum like the “Tint” control on a color television.
Saturation controls the intensity of colors . A black and white or monochrome photo has
no saturation. Full saturation can create a wild effect.
FIXING PHOTOS
Color controls.
Shifting the Color Spectrum
When experimenting with colors, you can shift th e colors for the en tire image, or you can
brush over an area to select it, and localize your changes to that area. Both methods can
be used for either subtle or wild results.
To shift the color spectrum :
1 If needed, drag a photo from the Transporter.
2 Select Image menu > Effects, and Color and Tone.
3 Drag the hue slider to shift the colors.
4 To affect part of the image, click the brush to display t he brush tools. Then sel ect a
tool to specify the area where you want to apply the color shif t.
69
Page 70

Making Pale Colors Intense
You may have a good photo except that most of th e colors are too pale. You can make pale
colors intense by increasing the saturation of the color. You can also mute intense col ors
the same way.
To make pale colors intense:
1 If needed, drag a photo from the Transporter.
2 Select Image menu > Effects, and Color and Tone.
3 Drag the saturation slider to adjust the color of the entire image.
4 To change specific areas, click the brush to display the brush tools.
5 Select a brush tool and brush the areas where you want to intensify the color.
Shifting specific colors
Sometimes you may want to lighten or darken a particular color in your photo. In addition
to adjusting colors, yo u can use this process to play wi th the color s in your ph oto and
make it look unread, surreal, or out of this world. You can change the entire image, or use
the brush tools to apply an effect to a specify area of your pho to.
Adjusting the r e d ba lance of a photo.
70
Page 71

To lighten or darken colors:
1 If needed, drag a photo from the Transporter.
2 Select Image menu > Effects, and Color and Tone.
(If desired, click the brush to display and use the brush tools.)
3 Drag the Hue slider to adju st the colors. I f you don’t see the effect you want, clic k
the tread to open the Color correction drawer.
4 Select the slider that c orresponds to the colo r you want to adjust. For example, to
adjust color red, choose the red slider.
5 Drag the slider to adjust the red areas of the photo.
To lighten or darken a selection:
1 Use the Magic Mask to select the area you want t o change. Press Shift+click to add
to your selection if needed.
2 Then follow the steps listed above.
Automatically Fixing Photos
Soap 2 allows you to automatically fix your photo with just the cli ck of a button. Some
problems are better suited to automatic fixing than others. These include correcting
exposure problems and color balance. Photos that have regions of both black and white
show the best results.
FIXING PHOTOS
Overall Exposure, Faded Images
Even the best photographers can create poorl y exposed photos. Or, you may be working
with an older photo which has faded over time. S oap 2, allows yo u to easily adj ust the
exposure, and restore faded images to their earlier glory.
An example of Auto Enhance.
71
Page 72

Quick Color
You can r apidly adjust the color settin gs by using Qui ckColor. Choose a corrected image
and view it next to your original. You can stop there, or apply that image and then correct
it further wit h the color to ols.
QuickColor.
To adjust color:
1 Click the QuickColor short cut button.
2 Click the color choices to view them in the larger image nex t to your origi nal image.
3 If needed, click downward triangles located above the sets of left side and right side
choices, then choose the setting you want to adjust such as Brightness, Contract, or
Red Balance .
4 If needed, click the Zoom tool and zoom or pan on the larger images to view specific
areas of your image.
5 Once you’ve selected a color choice, click Apply, and the changes are applied to
your photo.
6 If needed, you can adjust the color changes further using the Col or and Tone tools.
72
Page 73

Color Casts
Sometimes colors just look wrong, especially when one color dominates the picture
(called a color cast). Soap 2’s Auto Enhance button can sometimes fix these kinds of
flaws, with a single click. Try it to see what it does for your picture. However, it doesn’t
work well on images that don’t have black and white areas.
If photos were correctly exposed or don’t have a color cast,
the results of using the Auto Enhance button may be
minimal. If the photo doesn’t have areas of black and white,
it can make the image look worse.
To Auto Enhance a photo:
1 If needed, drag the photo you want t o enhance from the Transporter to the working
window.
2 Use the Zoom and Pan tools if needed to view a specific area of the photo.
3 Choose Image menu > QuickColor.
4 Click Auto Enhance, then move the Pan control aroun d to see changes to other part s
of the image.
5 Adjust the results with the color tools if needed.
6 Click Apply to apply those settings to th e picture, or click Reset to can cel.
Color lightness and darkn ess, color hues, color intensi ty, and how dark and light tones
appear all combine for overall color.
FIXING PHOTOS
Before and after Auto Enhance.
73
Page 74

Healing Flaws
Working with family genealogy can be fun, but old photos have their own set of
problems. Imperfections like d ust, water spots, r ips, or creases can keep you from
enjoying and sharing that treasured wedding shot of Aunt M innie and Uncle Phil.
New photos sometimes make blemishes or wrinkles seem too obvious, or distracting
detail can take away from the main subject of a picture. Details can come out soft or
fuzzy, because of poor focus or lighting conditions. Photos taken with a flashbulb can
make your subject’s eyes look red or unnatural.
Healing Blemishes, Wrinkles, Dust Spots, Rips, and Creases
Soap 2’s Heal tool fixes small imperfections almost magically. With a click or a stroke of
a brush, the Heal tool covers flaws with pixels “pulled in” from surround ing areas.
(Pixels are the basic drawing unit of computers, sort of like those “dots” that make up a
picture printed on newsprint.) You can even use the Heal tool to perform an instant “face
lift!”
Using the Heal Effect
Small, medium, and large correction controls tells Soap 2 to pull in pixels from cl ose or
farther away from a flaw. The size of the brush you use deter mines the size of the area
you heal as you paint.
Befor e and after Heal.
74
Page 75

To use the Heal effect:
1 If needed, drag a photo from the Transporter.
2 Select Im age menu > Effects, and Heal.
3 If needed, you can click the brush in the Heal effect control and use the Bru sh
controller to set the brush size. (Refer to “Brush Controller” on page 52 for details.)
4 Click a small spot to heal it, o r click and drag along a scra tch or tear, following t he
path of the blemish.
FIXING PHOTOS
Healing an image.
5 Use small or large brush strokes as needed depending on th e type of flaw y ou are
correcting. You can also adjust the effect range using the slider at the bottom of the
Effect tool.
6 Adjust the opacity of the effect.
7 If you make a mistake, use th e erase tool to f ix it.
8 Choose Apply once you are satisfied with your results.
Very wide rips or missing pieces of a photograph may require
combining the Heal, Clone, an d Smooth tools. If you heal a
large flaw and it leaves a fuzzy area, use Clone to make it look
better.
75
Page 76

Fixing Fuzzy Areas after Healing
To fix fuzzy areas after healing:
1 If needed, drag the photo you want to use from the Transporter.
2 Choose Image menu > Effects, and select Clo ne.
The Image Clone control displ ays. A copy of y our image displays al ong with th e
puck. You can zoom or pan the image as needed to locate the area you want to use as
a source for cloning.
Select an area that matches the text ure surrounding the healed area. Yo u can clone
this texture and apply it over the healed area to blend it.
3 Use the puck to select the source area for cloning. (You can use the puck in the
Clone window or directly on your photo.)
4 Use a brush tool to paint the cloned area int o your image. If needed, cl ick the brush
in the Clone control to d isplay the br ush tools.
A healed area being covered by a cloned area.
76
Page 77

Smoothing and Sharpening
Sometimes you may want to blur or smooth parts of an image, o r sharpen other parts. For
example, you may want to smooth the background of a wedding photo to draw attention to
the bride and groom. Or, you may want to sharpen Mom’s face.
FIXING PHOTOS
Smoothing and sharpening in use.
Using the Smooth Effect
To use the smooth effect:
1 If needed, drag a photo from the Transporter.
2 Choose Image menu > Effects, and choose Smooth.
3 If needed, click the brush button t o display t he brushes. If it is not clicked, th e effect
is applied to the entire image.
77
Page 78

4 Select a brush and brush the areas of the photo that you want to smooth.
The smooth tool.
Setting the Smooth Ratio
To set the smooth ratio:
1 If needed, drag a photo from the Transporter.
2 Choose Image menu > Effects, and choose Smooth.
3 Adjust the smoothness and opacity using the sliders.
4 If needed, click the brush icon to display the brush tools. Otherwise the effect is
applied to the entire image.
✤
The slider on the bottom adjusts the Smoothness.
✤
The slider on the side adjusts the opacity.
Using the Sharpen Effect
To use the sharpen effect:
1 If needed, drag a photo from the Transporter.
2 Choose Image menu > Effects, and choose S har pen.
3 If needed, click the brush button to display the brushes. If this is not clicked, the
effect is applied to the entire image.
78
Page 79

4 Select a brush and brush the areas of the phot o that you want t o sharpen.
Sharpening an image.
FIXING PHOTOS
Setting the Sharpen Ratio
To set the sharpening ratio:
1 If needed, drag a photo from the Transporter.
2 Choose Image menu > Effects, and choose Sharpen.
3 Adjust the sharpness and opacit y using the slid ers.
4 If needed, click the brush image to disp lay the brush tools. Otherwise t he effect is
applied to the entire image.
✤
The slider on the bottom adjusts the sharpness.
✤
The slider on the side adjusts the opacity.
Removing Red Eye
Red eye occurs when the light source (typically a flash) reflects off of the back of the eye.
To avoid red eye when taking photos, try having the subject look to the side of the camera
instead of directly at it. However, if the only picture of the entire family that doesn’t
show Sally sticking her tongue out, makes everyone else look like Satan’s minions, don’t
despair. Red eye can be easily corrected.
79
Page 80

Using the Red Eye Effect
To use the Red Eye effect:
1 If needed, drag a photo from the Transporter.
2 Choose Ima ge menu > Effects, and select Red Eye.
3 Choose the eye color you want to use. (Refer to “Choosing an Eye Color” on page 80 for
details.)
4 Use the brush to paint across the eye area.
Removing red eye.
If there is a lot of red in the region of the eye, the Red Eye tool will “correct” that
red area too. You may need to zoom in to appl y the to ol on a smaller ar ea.
Choosing an Eye Color
To choose an eye color:
1 If needed, drag a photo from the Transporter.
2 Choose Image menu > Effects, and select Red Eye.
3 Click to select an eye color choice. Then you can apply that eye color using the
brush.
✤
If needed, click the color wheel to select a custom eye color.
Removing date and time stamps
Most cameras provide a date and time stamp feature. While this i s handy some of the
time, you can easily remove it.
80
Page 81

To remove date and time stamps:
1 If needed, drag a photo from the Transporter.
2 Choose Image menu > Effects, and select Heal.
3 Click the brush image to display the Brush controller where you can set the brush
size. (Refer to “Brush Controller” on page 52 for details.)
4 Click the date and time stamp to heal it, or click and drag, following the path of the
date and time stamp.
5 If needed, touch up an area using the Clone tool.
Duplicating photo elements
You cou ld you use S oap 2 t o make Uncle Rober t i nto tw ins. You can duplicate any part of
a photo. This process is kn own as “cloning” and can be used to fix p roblems in a photo or
to have fun. For example, you can clone your face and place it on top of the body in
another photo. Or, you can clone an area of the cloudy sky and use it to cover up the
power line in another area of the photo.
FIXING PHOTOS
Changing the we ather.
81
Page 82

What is Cloning?
Cloning is copying pixels from a section of a photo and reproducing them elsewhere.
Use the brush tool along with the Clone control t o clone an image.
Cloning an image.
Cloning between images
If you have two group phot os and one is perfect except you closed your eyes, and
everyone else blinked in the second o ne, you could d uplicate your face f rom the second
photo and replace your face in t he first photo.
To clone between images:
1 If needed, drag a photo from the Transporter.
2 Choose Ima ge menu > Effects and select Clone.
The Clone control displays a copy of your image along with the puck.
3 Drag the image from which you want to clon e from the Transporter over t he copy of
the original image in the Clone control.
You can zoom or pan the image as needed to locate the area you want to use as a
source for cloning.
4 Use the puck to select the upper right corner of the source area for cloning.
82
Page 83

5 Use the brush tool to draw the cloned ar ea into your i mage If needed, cl ick the br ush
icon in the Clone control to display t he brushes.
FIXING PHOTOS
Cloning from another image.
Matching Colors
The color picker allows you to match a shade perfectl y.
To match colors:
1 If needed, drag a photo from the Transporter.
2 Choose Image menu > Effects and select Clone.
The Clone controller displays a copy of your image. You can zoom or pan the image
as needed to locate the area you want to use as a source for cloning.
3 Click the color wheel, then use the eye dropper t o sample any color on screen.
Other Fun Effects
You can paint on photos, col orize images, or make a sepia print. Soap 2 lets you to
modify your photos to create interesting effects. You can also create compositions using
your photos. Refer to “Building Compositions” on page 92 for more details.
83
Page 84

Painting on Photos
Haven’t you always wanted to see what you wou ld look like wi th a mustache or beard?
Here is your chance to paint one on!
To paint on your photos:
1 If needed, drag a photo from the Transporter.
2 Choose Image menu > Effects , and Color Paint.
3 Choose a brush or other tool.
4 Select a color from the color control, or by clicking the co lor picker over any color
in the photo.
5 Start painting o n your pho to.
When you first use a color, it is “wet” and you can use the Hand tool to smudge it, or
you can sharpen it, soften it, or set the transparency. When you click a new color,
the first color “dries” and can’t be adjusted, although it can still be erased.
Press Ctrl+click to change the “wet” color.
6 If needed, use the eraser to correct any mistakes.
Painting on a photo.
Colorize
Soap 2 allows you to colorize your phot os. Use Col orize to ad d color to a black and whi te
image, creating a hand-tinted look, or turn a color photos into black and white.
Sometimes older photos use all shades of brown (sepia) rather than black and white.
84
Page 85

Before Soap 2, you could go to a amu sement park, dr ess in old costum es, and pay
someone to create a colorized photo or sepia print. Now you can create your own
“antique” photos. All you need to provide is the costumes!
To colorize your photo:
1 If needed, drag a photo from the Transporter.
2 Select Image menu > Effects, and Colorize.
3 If desired, drag the Saturation slider to desaturate the color, and turn the image into
black and white.
4 Drag the Hue slider to cycle through the colors and select a color.
5 If desired, click the brush, to apply the color using one of the paint tools.
6 If needed, adjust the transparency using the slider.
7 Once you are satisfied with the results, click Apply.
FIXING PHOTOS
Colorizing a photo.
.
Save the colors for skintones, blush, or eyes, into the color paint
swatches so you can easily reuse them
85
Page 86

Having Fun with Masks
Masks allow you to apply an effect to certain parts of a photo while leaving other areas
untouched. You can use Masks to appl y colors, textures, and plug- in effects, or any other
adjustment to selected parts of t he photo.
What are Masks
Masking consists of covering up (or reveal ing) certain areas befor e applying an effect. If
you’ve ever gotten a sunburn, you’ve seen the effects of a mask. The areas covered by
clothing are the masked areas. Your sunburnt skin was the area where the effect was
applied. In this example, the effect was too much sun!
An example of a mask.
Masking can also mean selecting a specific area in which to apply an effect. That is how
it is used in Soap 2 . Unlike putt ing on a shir t to avoid a sunburn, So ap 2 uses masks to
determine where to apply an effect. For example, if you want to change the color of
someone’s shirt, you create a mask of that area, then experiment with different colors to
find the one you like. So instead of masking an area to protect it from the effect, you
mask an area to indicate where the effect belongs.
Masks are used to change colors, apply textures, adjust color and contrast. You can even
adjust the transparency to allow the details of the photo to show throug h. Brushing with
any tool creates a mask. Adjust t he mask using th e Eraser, Icicle, or Water Drop tool.
86
Page 87

Once you have finished working with a mask, you can apply the results to the photo, an d
if desired, save the mask to reuse in the future. You can use masks to change hair color,
clothing color, car colors, add textures, visualize your house paint ed a new color, change
day to night, and so on.
Creating Masks
Typically you’ll use one of the Brush tools, the Pencil, or the Magic Mask to create a
mask. However, you can also apply a mask to the entire image. The example below uses a
brush tool to create a color mask, but the same steps apply to the other tools. (Refer to
“Using the Ma gic Mask ” on pa ge 53 for details on using the Magic Mask.) Select a tool based
on the area you are masking. Yo u may want to adjust the size of the tool before you begin
depending on the area you intend to mask. Refer to “Setting Brush Size” on page 52 to learn
how to adjust the size of a tool.
To create a mask:
1 If needed, drag a photo from the Transporter.
2 Select an effect from the shortcut tray or the Image menu.
3 Select one of the brush tools, and click User Mask (to the right of the working area)
to display the Mask tray.
4 Brush the area where you want to apply the mask. For example, if you want to
change the color of Uncle Gerald’s car, brush the entire surface of the car.
The masked area is shown in the Mask tray.
5 Select the Color and Tone controller and set the opacity using the slider so you can
view the car details.
6 Once you are satisfied with your results, cl ick Apply to apply the mask t o the photo.
• If you made a mistake, click the eraser and erase your mistake.
• Using the Mask tray controls, you can invert mask, undo the mask, or create a
mask of the entire image.
• You can store masks in the Mask tray.
• Press Alt+click (o r Option+cli ck on the Macint osh) in a sl ot o f the tray to r emove
a stored mask. You can also click the Plus button.
FIXING PHOTOS
87
Page 88

• As needed, switch tools or change brush sizes to mask tiny areas. (You can also
zoom in to mask fine detail.)
Using the Mask tray.
Viewing and Inverting Masks
Sometimes it is easier to select the area that you don ’t want masked and then invert the
mask. For example, if you want to change everything except Cousin Li nda’s face, it may
be easier to mask her face.
To invert a mask:
1 If needed, drag a photo from the Transporter.
2 Create a mask of the area where you do not want to apply an effect. (In this example,
mask the face using the brush tool.)
3 Click the Invert item in the Mask tray to invert the mask.
88
Page 89

4 Choose Effects menu > Blur to blur the inverted mask.
Cousin Linda.
FIXING PHOTOS
Saving and Reusing Masks
You can assign frequently reused masks t o the mask tray. Then you can replace or remove
masks easily.
Stored masks
Stored masks in the Ma sk tray.
89
Page 90

To assign a mask to the mask tray:
1 If needed, drag a photo from the Transporter.
2 Create a mask. Refer to “Creating Masks” on page 87.
3 Click an unused position to assign the mask to that spot in the mask t ray, or click the
Plus button to add the mask to the next available spot.
• Click each in use spo t in the tray to view t he current stored masks.
• Click the Plus button to assign a mask to a spot in the mask tray.
• Click the Minus but ton (or Alt+click, or Option+click) to clear a mask from t he
.
mask tray.
To edit an alpha channel, press Option+T to load the current al pha
channel. Edit it then pr ess Ctrl+T t o transfe r the re sults to the Alph a
channel. Press A to view areas that will be transparent.
90
Page 91

COMPOSING IMAGES
What’s in this Section?
Building Compositions . . . . . . . . . . . . . . . . . . . . . . 92
Working with Composition Layers . . . . . . . . . . . . . 93
Adding Photos to your Composition . . . . . . . . . . . . 104
Adding Text . . . . . . . . . . . . . . . . . . . . . . . . . . . . . 105
Adding Objects, Backgrounds, and Edges . . . . . . . . 107
Adding Shadows to Layers . . . . . . . . . . . . . . . . . . . 108
Adding a Canvas Color . . . . . . . . . . . . . . . . . . . . . 110
Saving and Reloading a Composition . . . . . . . . . . . 111
Working with Plug-ins
Using Plug-Ins . . . . . . . . . . . . . . . . . . . . . . . . . . . . 147
Page 92

Building Compositions
Once you’ve fixed or enhanced phot os, you can use Kai ’s Photo Soap 2 to build cr eative
compositions. Work with more than one photo. Add text or cool clipart. Creat e a great
look with shadows—real shadows that reflect a stationary light source—and once y ou g et
going, you can even work with a photo’s hidden channel (called its Alpha channel) to
create special “cutouts”.
Starting a Composition
To start a composition:
✤
Choose Input menu > New Composition
Resizing the Canvas
To resize the canvas for your composition
1 Ch oose Edit menu > Canvas Size.
2 Enter the desired Width.
3 Enter the desired Height.
4 Select between Inches and Pixels. Soap 2 displays the dimensions of your canvas in
the whichever format you select.
5 Select an Anchor Point. By selecting an Anchor Point, you’re telling Soap 2 where
to add or remove canvas. For example, if you select an Anchor Point at the bottom,
your picture remains at the bo ttom and Soap 2 adds canvas to the top.
The preview window to the right of the Anchor Point selection area shows what
resizing the canvas does to your composition. If you r educe canvas size, ar eas might
be clipped off your composition. You might want to change the anchor point ,
depending upon how resizing the canvas affects your composition.
92
Page 93

.
Choosing a new canvas size.
COMPOSING IMAGES
Working with Composition Layers
Understanding Layers
In a Soap 2 composition, you’ll drop photo, text and objects onto the canvas. Each piece
you add to your composition is a separate layer. Layers work like this. Imagine each part
of your composition is drawn on a piece o f clear plastic or film. As yo u lay each piece of
“film” in place, you build a composition .
93
Page 94

For example: You might start (1)—by dragging a famil y reunion ph oto (which you fixed
earlier with the QuickColor t ool) onto the canvas. Next (2)—you ad d a littl e text, lik e
“Lynn’s Family Reu nion” (switching on a shadows for that layer). Finally (3)— you add
just the right piece of clip art to finish t he piece. These three separate layers combi ne to
create a great keepsake for everyone who attended the reunion.
Each part of this composition is a separate layer.
Because each element in your composition is a separate layer, you can:
• select a layer
• move a layer around
• stretch or rotate a layer
• add a shadow to a layer (or to all of them)
• adjust a layer’s transparency
• set a layer in front or in back of another layer
94
Page 95

Using the Layers Tray
Each layer in your composition is listed in the Layers tray. This tray makes it possible to
select and control the behavior of each layer in yo ur composition. Scroll through t he
Layers tray to locate the layer you want to control.
Scroll Layers
Hide/Show Layer
Lock Layers
Hide/Show Layer Shadow
Layer Preview
Canvas Col or
COMPOSING IMAGES
Delete Layer
The Layer tray.
To display the layer tray
✤
Click the layer icon at t he upper left o utside corner of the composition window.
Click to display the layer tray.
Selecting a Layer
To select a l ayer:
✤
Click on a layer in the composition to select it.
✤
Click on a layer in the Layers tray to select it.
A faint outline shows that a layer is sel ected.
95
Page 96

Moving a Layer
Once you’ve created a layer (usually by dragging a photo fr om the Transporter), you wil l
want to position it in your composition.
To move a layer:
1 Click the Move tool.
The Move tool.
2 Click on the layer to select it.
3 Move the layer to a new location .
Sizing and Stretching a Layer
To resize a layer:
1 Click the Uniform Size tool. Using the Uniform Size tool lets you resize a layer,
without distorting it .
The Uniform Size tool.
2 Click on a layer and hold the mouse but ton down.
3 Drag the cursor upward to increase layer size or downward to decrease layer size. As
you move the cursor, you’ll see the layer change size.
4 Release the mouse button when the layer is sized correctly.
To stretch a layer:
1 Click the Distortion tool. The Distorti on tool let s you resize a layer by maki ng it
taller or wider. This distorts the layer, allowing you to make interesting effects.
The Distortion tool.
2 Click on a layer and hold the mouse but ton down.
3 Drag the cursor until the layer is stretch to the desired shape.
96
Page 97

4 Drag the cursor up or down to increase or decrease how t all it is. Drag the cursor
right or left to increase or decrease the layer’s width. As you move the cursor, you’ll
see the layer change size.
Hold down the Shift key while you drag the cursor to stretch the
layer only horizontally. Hold down the Ctrl /Cmd key while you
drag to stretch the layer only vertically.
5 Release the mouse button when the layer is stretched correctly.
Rotating or Flipping a Layer
To rotate a layer:
1 Click the Rotat e tool.
The Rotate tool.
COMPOSING IMAGES
2 Click on a layer and hold the mouse button down.
3 Drag the cursor right to rotate the layer clockwise. Drag the cursor left to rotate the
layer counter-clockwise. As you move the cursor, you’ll see the layer rotate.
If you want to rotate a layer in exact 15 degree mov ements, hold do wn the Shi ft key
while you drag the cursor.
To flip a layer:
1 Choose Layers menu > Flip Horizontal to flip a layer horizontally.
97
Page 98

2 Choose Layers menu > Flip Vertical to flip a layer vertically.
Flip a layer.
Adjusting a Layer’s Transparency
You can a djust a lay er’s transparency (how faded or pronounced it is), allowing o ther
details in your composit ion to show th rough. Unlike hiding a lay er, adjusting the
transparency of a layer lets you create very interesting effects. You can let canvas color
merge with a Background Image. Refer to See “Adding a Canvas Color” on page 110 for
information about selecting a Canvas Color. Refer to See “Adding Objects, Backgrounds,
and Edges” on page 107 for information about using a Background Image.
All layers, except Text layers allow you to brush on transparency, letting you control
exactly what portion of a layer is faded (or even totally transparent). Refer to “Using the
Tools” on page 50 for information about using tools to brushing on effects. Note that only
Size and Flow settings are available for Transparency brushes and that circle preview
mode is also not available.
98
Page 99

By brushing on layer transparency, you can brush away edges, softening them to create a
more professional looki ng collage. With the flow t urned down low, you can gently bu ild
up transparency, allowing you to fade edges and specific areas of a layer. Use the
transparency brushes to soften the edges of a Composit Library Objects layer. Try it on
Composit Library Edges. You can even create some very cool cutout effects.
COMPOSING IMAGES
Changing a layer’s transparency settin g can give you neat effects.
To adjust transparency for an entire layer:
1 Select a layer.
2 If you selected the layer by choosing it in the Layers tray, click the transparency
control bar at the bot tom of the Layer s tray to d isplay the Layers At tributes contr ol
for the selected layer.
Click to display Layer attribut es.
99
Page 100

If you selected the layer b y clicking on it in th e compositio n, choose Layers menu >
Show/Hide Layer Attributes to display the Layers Attributes control for the selected
layer.
The Layer attributes control.
3 Move the Transparency slider left to make the entire layer more transparent (faded
out). Move it right to make the la yer less transparent ( more pronounced).
Move the Transparency slider to adjust a layer’s transparency.
To adjust transparency for part of a layer:
1 Select a layer.
2 Choose Layers menu > Hide/Show Transparency Brushes or click the brush icon at the
bottom of the Layers tra y.
100
 Loading...
Loading...