Page 1
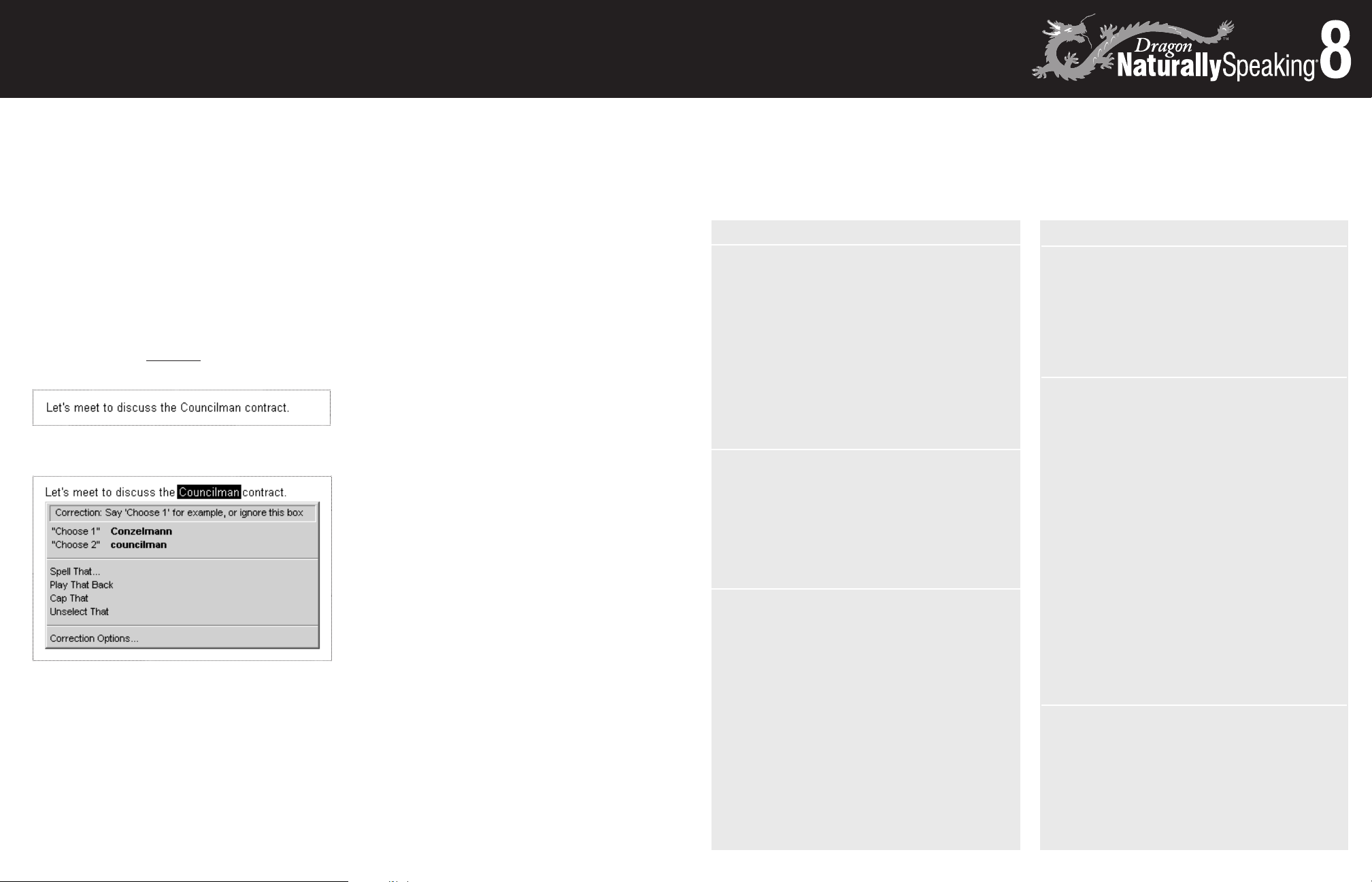
www.ScanSoft.com/NaturallySpeaking
Copyright © 1997-2004 ScanSoft, Inc. All rights reserved. ScanSoft, the ScanSoft logo, the Dragon logo, and Dragon NaturallySpeaking are trademarks or registered
trademarks of ScanSoft, Inc. or its affiliates in the United States and/or other countries. All other names and trademarks referenced herein are the trademarks or
registered trademarks of their respective owners.
That’s Not What I Said!
Sometimes, the program will type something that sounds
like what you said but isn’t quite right. But the computer
is not a person, so it won’t help to: YEL L, t a l k
s l o w l y, or. say. only. one. word. at. a. time. In fact,
Dragon NaturallySpeaking
®
8 software does better when
you say full sentences and speak in your “natural” voice.
In order to avoid the same recognition mistakes in the
future, you should correct them when they occur, as
described below.
Correcting Recognition Errors
You can correct mistakes in your text by using the
“Select <word or words> ” command.
For example, if you say:
“Let’s meet to discuss the Conzelmann
contract.”
And the program types:
You can say:
“Select Councilman”
You will see the Correction menu.
You can say
“Choose1” to select the correct choice.
You can also click on the correct choice with the mouse.
Dragon NaturallySpeaking
®
8 software will then correct the
text in your document and will learn from your correction.
Correction Tips
Here are some more tips on how to increase accuracy and
correct recognition errors. If you need more
• information, see the Dragon NaturallySpeaking®8 User’s
Guide, or find what you’re looking for in the online Help.
• You can also get the Correction menu to appear by•
selecting text with the mouse or keyboard and pressing
the correction hot key (by default, the minus [-] key on
your numeric keypad).
• If what you really said does not appear in the list, you
can say “Spell That” or just type in the correct text.
• If the text you are trying to select appears in your
document more than once and the computer selects the
wrong one, you can say “Select Again” and it will select
a different occurrence.
• If you find yourself frequently correcting small common
words, it is often more effective to select more than one
word. For example, say “Select going to” instead
of “Select to” even if “going” is the correct text.
• If you play back the text by selecting text and using the
“Play That Back”command, you can press the Correction
hot key at any time to correct the text that is currently
being played back. Once you choose an item from
the choice list, the correction will be made and
playback will resume. (Playback is available only in
Preferred Edition and Professional editions)
• If you want to go through your document and make
a series of corrections, you can bring up the Correction
menu, use the down arrow key to select a choice, then
use the right or left arrow key to make the correction and
navigate to the next correction.
• For more information on how to improve recognition
accuracy, from the Tools menu, click Accuracy Center.
Dictation Tips
• Pronounce each word clearly and distinctly and
say all punctuation, but speak with your natural
inflection, not in a monotone voice.
• Say commands without pausing between the
command words (for example, say “New Paragraph”)
BUT — do pause before and after a command
(for example, say “Select last 3 words” [pause]
“Bold That”). This lets the program separate
commands from words to be typed.
• Be sure that your microphone is in the correct
position and check it every once in a while.
Quick Reference Card
SAY . . . TO . . .
Navigating / New Line, Paragraph
“New Line” Press the Enter key once
“New Paragraph” Press the Enter key twice
“Space Bar” Press the Space key
“Tab Key” Press the Tab key
“Go to Bottom” Move the insertion point to the
end of your document
“Insert Before...” or Move the insertion point
“Insert After before or after certain text
<word or words >” to insert text there
Selecting Text
“Select <word Select a particular
or words>” word or words to replace,
correct, or format. Example:
“Select Mary had a little lamb”
“Select Again” Select the same word or words
again but in a different place
Formatting
“Bold That” Apply bold to selected text
“Italicize That” Apply italics to selected text
“Underline That” Apply underlining to selected text
“Restore That” Remove formatting from
selected text
“Cap <word>” or Start the next word with a capital.
“Cap Next <word> ” Example: “Cap hot Cap dog”
= Hot Dog
“All Caps <word> ” Type the next word in all capitals.
Example: “All Caps yikes”
= YIKES
SAY . . . TO . . .
Cutting / Pasting / Deleting Text
“Copy That” Copy selected text
“Cut That” Cut selected text
“Paste That” Paste cut or copied text
“Scratch That” Delete the last thing
you said
Inserting Basic Punctuation
“Period” or “Full stop” .
“Comma” ,
“Question mark” ?
“Exclamation mark” !
“Colon” :
“Semicolon” ;
“Hyphen” -
“Dash” —
“Open quote” “
“Close quote” ”
“Open parenthesis” (
“Close parenthesis” )
For more punctuation, see the online Help or
the Dragon NaturallySpeaking
®
8 User’s Guide.
Accessing Sample Commands
“What Can I Say?” Bring up a partial list of available
commands that work in the
active application
For more commands, from the Tools menu, click
Command Browser.
Common Voice Commands for Dragon NaturallySpeaking®8
51-A11A-10055
Page 2
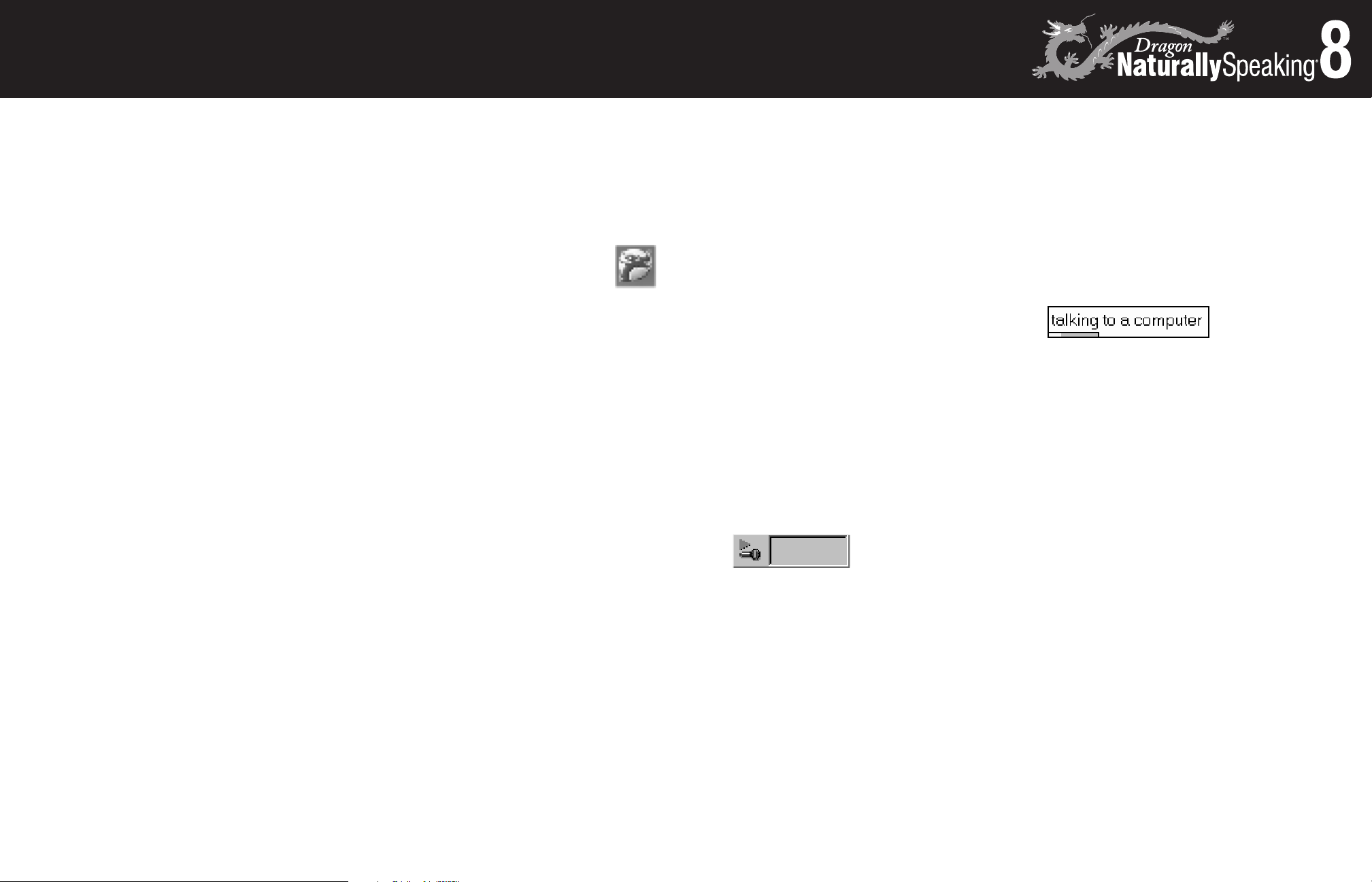
Installing Dragon NaturallySpeaking®8
1. If you're running a virus checker, turn it off.
2. Put the Dragon NaturallySpeaking®8 CD into your
CD-ROM drive. Setup begins automatically. If it
doesn’t, double-click Setup.exe on your CD.
3. Follow the on-screen prompts.
4. Choose your Setup Type. “Typical/Complete”
installs all options and speech files and requires the
most disk space. “Custom” lets you select which
options and speech files to install and can greatly
reduce the disk space required for installation.
Click Next to continue.
5. You can enable the QuickStart option. QuickStart
launches Dragon NaturallySpeaking®8 at system
startup and adds an icon to the Windows®taskbar.
6. Select “Check the Internet for program updates
after setup completes.” to automatically update
NaturallySpeaking over the Internet.
7. Click Finish to complete the installation. You may
be prompted to re-boot your computer.
To use Dragon NaturallySpeaking®8, you will need to
plug in the microphone included with your software.
Activating Dragon NaturallySpeaking
The first time you start Dragon NaturallySpeaking®8,
you will be prompted to activate your copy of
NaturallySpeaking. If you do not activate the
software, Dragon NaturallySpeaking®8 will stop
working after starting the product fives times.
You must be connected to the Internet to activate the
product. When prompted, click “Activate Now” and
then “Activate Automatically.”
Starting Dragon NaturallySpeaking®8
Start Dragon NaturallySpeaking®8 by:
• Double-clicking the Dragon NaturallySpeaking
®
8
desktop icon.
• Selecting Programs>Dragon NaturallySpeaking®8
from the Start menu.
• Right-clicking the QuickStart taskbar
icon and selecting Start NaturallySpeaking,
if the QuickStart option is enabled.
Teaching the program how you speak
The first time you start Dragon NaturallySpeaking®8 ,
the program automatically starts the New User
Wizard.
Step 1: Create a user
Name the user with your name or any other unique
name and select your dictation source from the dropdown menu. Click Next.
Step 2: Check your audio settings
You are prompted to check your microphone volume
and sound quality. When the program beeps to indicate
that it’s done, click Next.
Step 3: Training
You must now train Dragon NaturallySpeaking®8 to
recognize your voice by reading aloud for several
minutes.
When you are ready, click the Go button. A yellow
arrow shows you where to start reading. When the
words turn a different color, it means that the
program has heard and recognized them. Click Next
to continue and follow the on-screen instructions.
Installation and Training
Step 4: Adapting to your writing style
Dragon NaturallySpeaking®8 can analyze your writing
style to increase your overall recognition accuracy.
Adapting to your writing style can add 5 to 30
minutes to user training. Click Start to continue.
Note: Although we recommend that you run this part
of the New User Wizard, if you plan to skip this part,
select “Skip this step” rather than Cancel.
Step 5: You are ready to dictate
When you are finished training, you will get a
message saying that you have completed the New
User Wizard. At this point, you can start the Tutorial
or begin dictating. Once you’ve made your choice,
click Finish.
The DragonBar will appear on the top of your
screen. You can now dictate into almost any
Windows-based program on your computer.
Turning on the microphone
Before you can dictate, you need to turn on the
microphone. You turn on the microphone by:
• Clicking the microphone icon on the DragonBar.
You can click this icon again to turn it off.
• Pressing the plus (+) key on the numeric keypad to
turn the microphone on, and then press it again to
turn the microphone off.
• Clicking the microphone icon in the Windows
task bar.
Starting to dictate
To begin dictating, start a word processor (such as
Microsoft®Word) and begin a new document. Make
sure your text insertion point is at the start of the
new document and simply start talking.
As you talk, text displays in the Results box while
Dragon NaturallySpeaking
®
8 figures out what you
said. The Results box is a small yellow window that
appears on-screen as you dictate. For example:
Getting help
To access the online Help for Dragon
NaturallySpeaking®8, click the Help menu on the
DragonBar and choose Help Topics. Alternately, you
can say “Give Me Help.”
Upgrading from a previous version
You can upgrade your English users from any
edition of Dragon NaturallySpeaking Version 6 or 7
to Version 8.
For more information on upgrades, please see the
User’s Guide that came with your software. If your
edition of Dragon NaturallySpeaking does not have
a printed User’s Guide, you can find it on your
installation CD in the following location:
\documentation\enx\user guide.pdf
 Loading...
Loading...