Nuance ScanSoft Dragon NaturallySpeaking - 12.0 Installation Manual
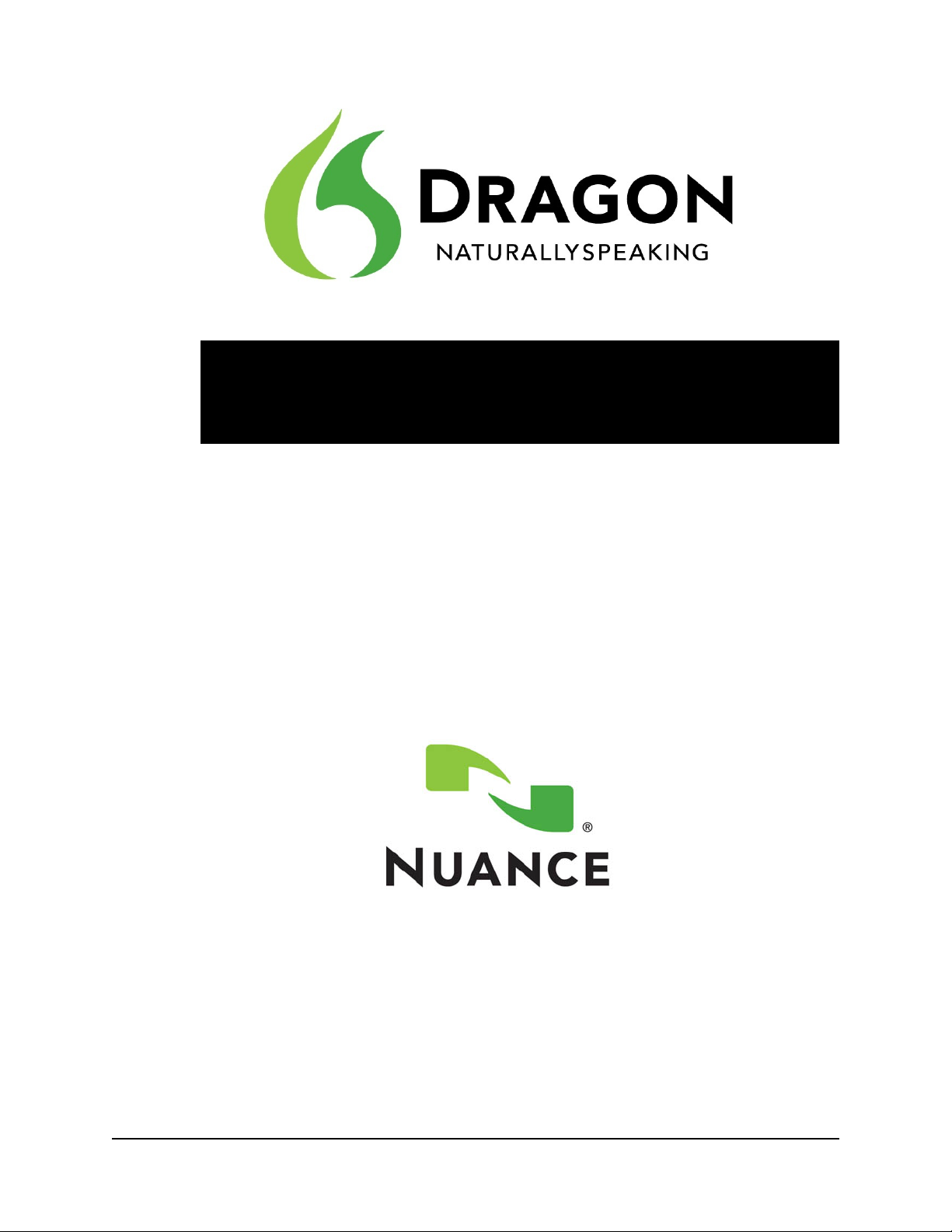
Installation and User Guide
Version 12
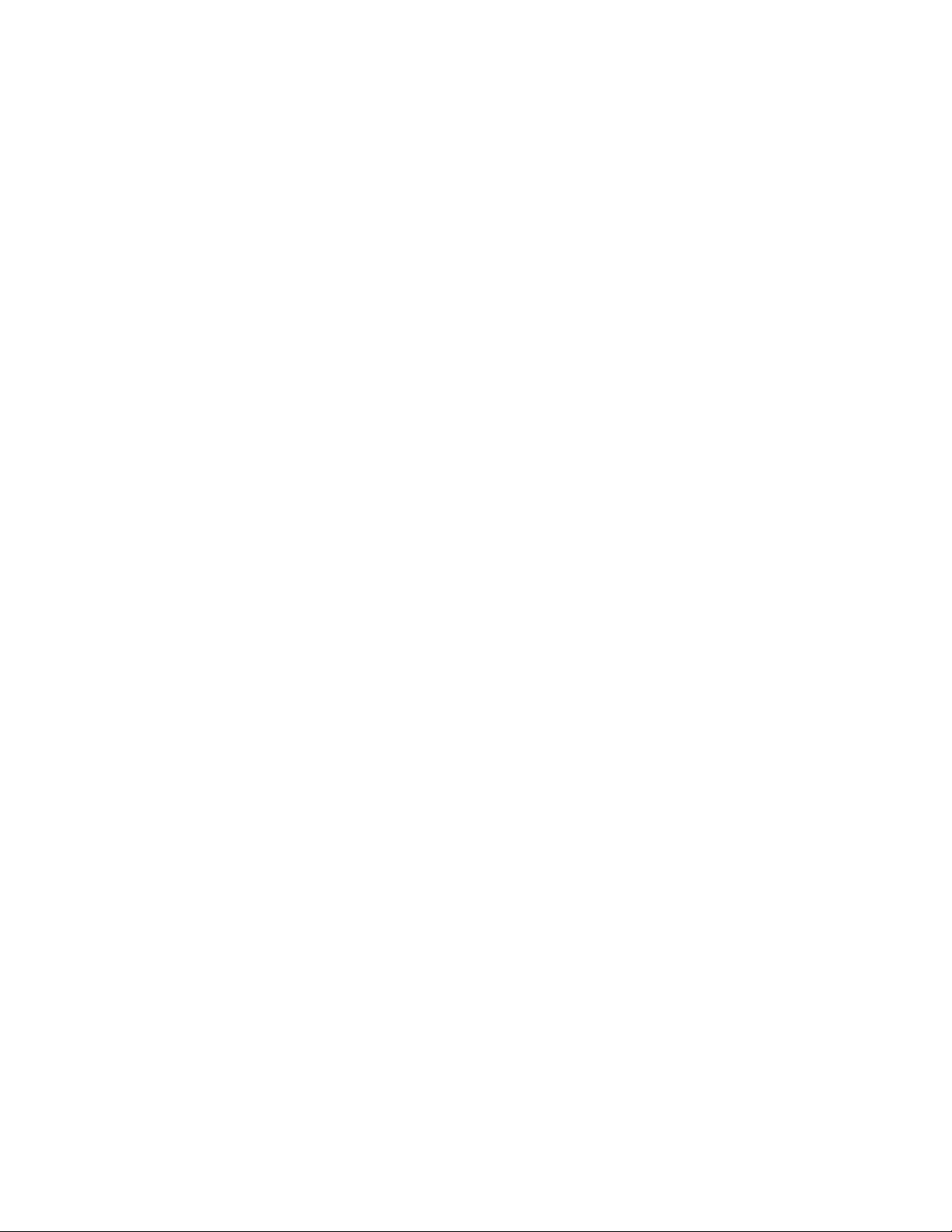
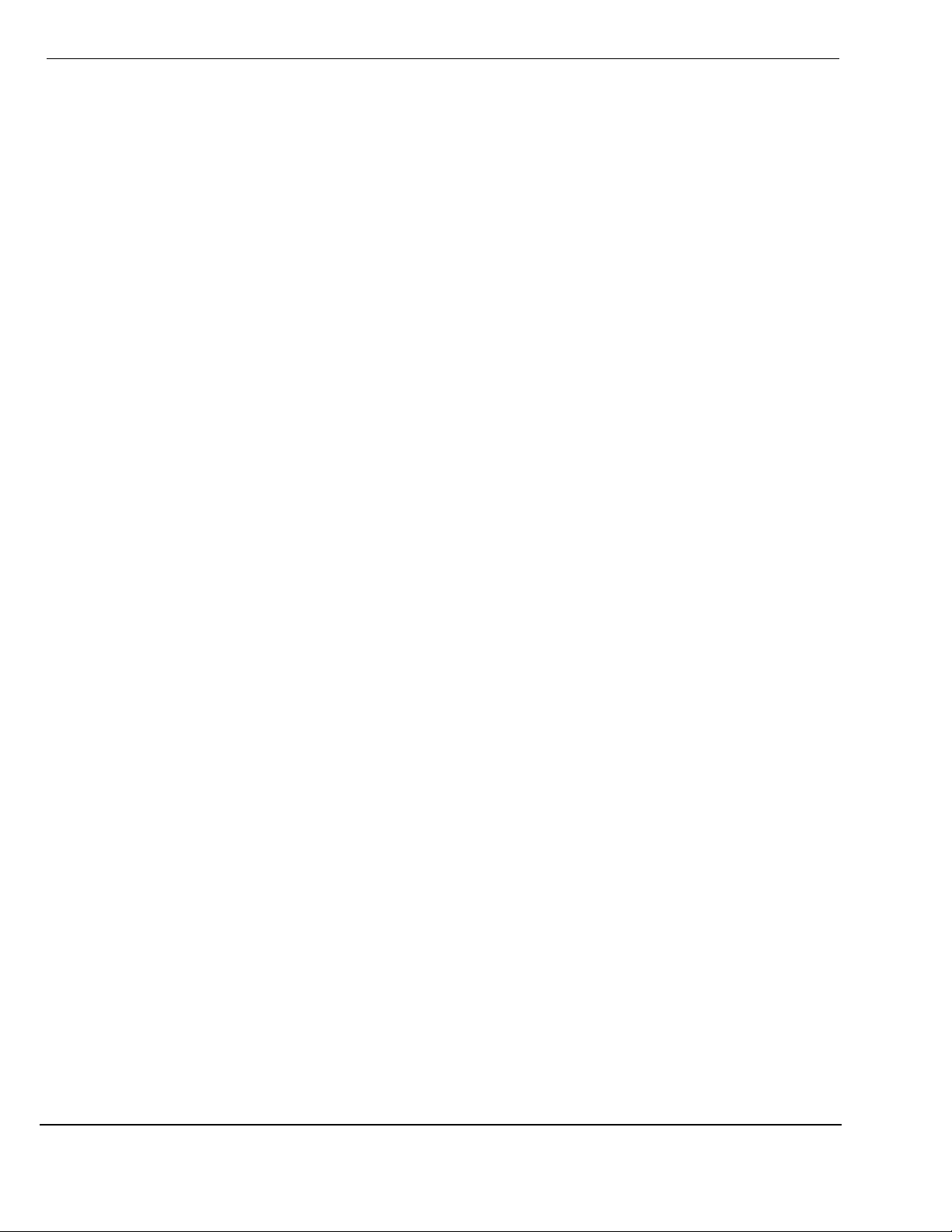
Dragon 12 Installation and User Guide
Copyright
1991 - 2012. Dragon Professional Version 12.0.
This material may not include some last-minute technical changes and/or
revisions to the software. Changes are periodically made to the information
described here. Future versions of this material will incorporate these
changes.
Nuance Communications, Inc. may have patents or pending patent
applications covering subject matter in this document. The furnishing of this
document does not give you any license to such patents.
No part of this material or software may be reproduced in any form or by any
means, including, without limitation, electronic or mechanical, such as
photocopying or recording, or by any information storage and retrieval
systems, without the express written consent of Nuance Communications,
Inc. Specifications are subject to change without notice.
Copyright © 2012 Nuance Communications, Inc. All rights reserved.
Nuance, the Nuance logo, ScanSoft, Dragon, DragonBar, the Dragon logo,
NaturallySpeaking, RealSpeak, Nothing But Speech (NBS), Natural Language
Technology, Full Text Control, BestMatch, MouseGrid, and Vocabulary Editor
are registered trademarks or trademarks of Nuance Communications, Inc. All
other names and trademarks referenced herein are trademarks of Nuance
Communications, Inc., or their respective owners. Many of the designations
used by manufacturers and sellers to distinguish their products are claimed
as trademarks, including the following:
Pentium is a registered trademark of Intel Corporation.
Adobe and Acrobat are registered trademarks of Adobe Systems
Incorporated.
Corel and WordPerfect are registered trademarks of Corel Corporation.
Lotus and Lotus Notes are registered trademarks of Lotus Development
Corporation.
Microsoft, Microsoft Office, Microsoft Office Live, Microsoft Outlook, Microsoft
Outlook Express, Microsoft Word, Microsoft Excel, Microsoft PowerPoint,
Microsoft InfoPath, Microsoft Access, Microsoft Visual Basic, Microsoft
ActiveSync, Hotmail, Windows Internet Explorer, Windows, Windows Live,
Windows 7, Windows 7 Ultimate Server, Windows Vista, Windows XP,
Windows XPProfessional, Windows XP Home, Windows Server 2003,
Windows Server 2008, Windows NT, Windows 2000, and Windows 2000
Server are trademarks or registered trademarks of Microsoft Corporation.
iii
Netscape and Netscape Navigator are registered trademarks of Netscape
Communications Corporation.
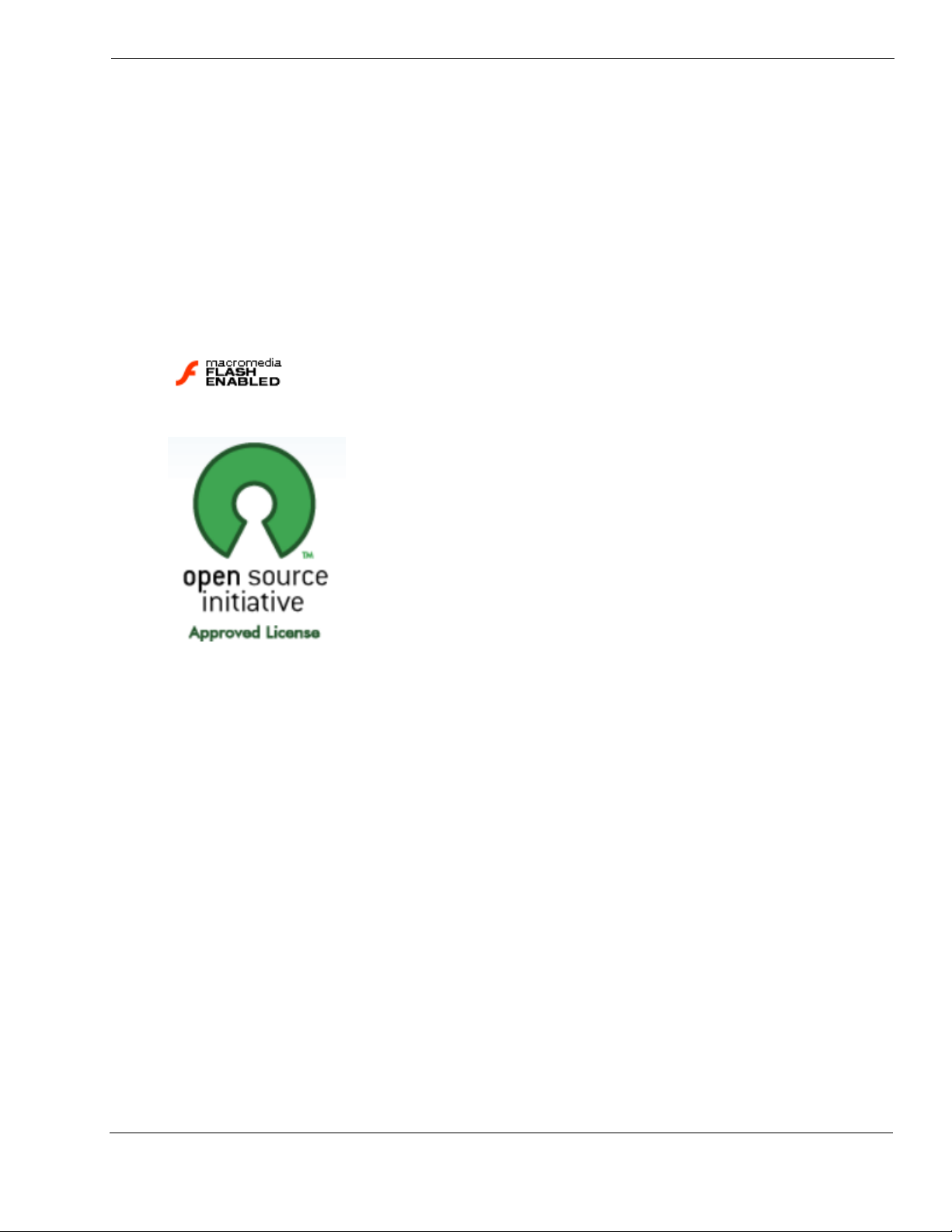
Mozilla, Mozilla Firefox, and Mozilla Thunderbird are trademarks or registered
trademarks of the Mozilla Foundation.
Google, Google+, Google Chrome, and Gmail are trademarks of Google, Inc.
VoiceIt, the VoiceIt logo, and VoiceIt Link are trademarks or registered
trademarks of VXI Corporation.
AMD is a trademark of Advanced Micro Devices, Inc.
SoundBlaster is a registered trademark of Creative Technology Ltd.
Yahoo! is a registered trademark of Yahoo! Inc.
Macromedia Flash™ is a trademark of Macromedia, Inc
Boost Software License - Version 1.0 - © Copyright August17,2003.
Copyright
Permission is hereby granted, free of charge, to any person or organization
obtaining a copy of the software and accompanying documentation covered
by this license (the "Software") to use, reproduce, display, distribute,
execute, and transmit the Software, and to prepare derivative works of the
Software, and to permit third-parties to whom the Software is furnished to do
so, all subject to the following:
The copyright notices in the Software and this entire statement, including the
above license grant, this restriction and the following disclaimer, must be
included in all copies of the Software, in whole or in part, and all derivative
works of the Software, unless such copies or derivative works are solely in
the form of machine-executable object code generated by a source language
processor.
THE SOFTWARE IS PROVIDED "AS IS", WITHOUT WARRANTY OF ANY KIND,
EXPRESS OR IMPLIED, INCLUDING BUT NOT LIMITED TO THE WARRANTIES
OF MERCHANTABILITY, FITNESS FOR A PARTICULAR PURPOSE, TITLE AND
NON-INFRINGEMENT. IN NO EVENT SHALL THE COPYRIGHT HOLDERS OR
ANYONE DISTRIBUTING THE SOFTWARE BE LIABLE FOR ANY DAMAGES OR
OTHER LIABILITY, WHETHER IN CONTRACT, TORT OR OTHERWISE, ARISING
iv
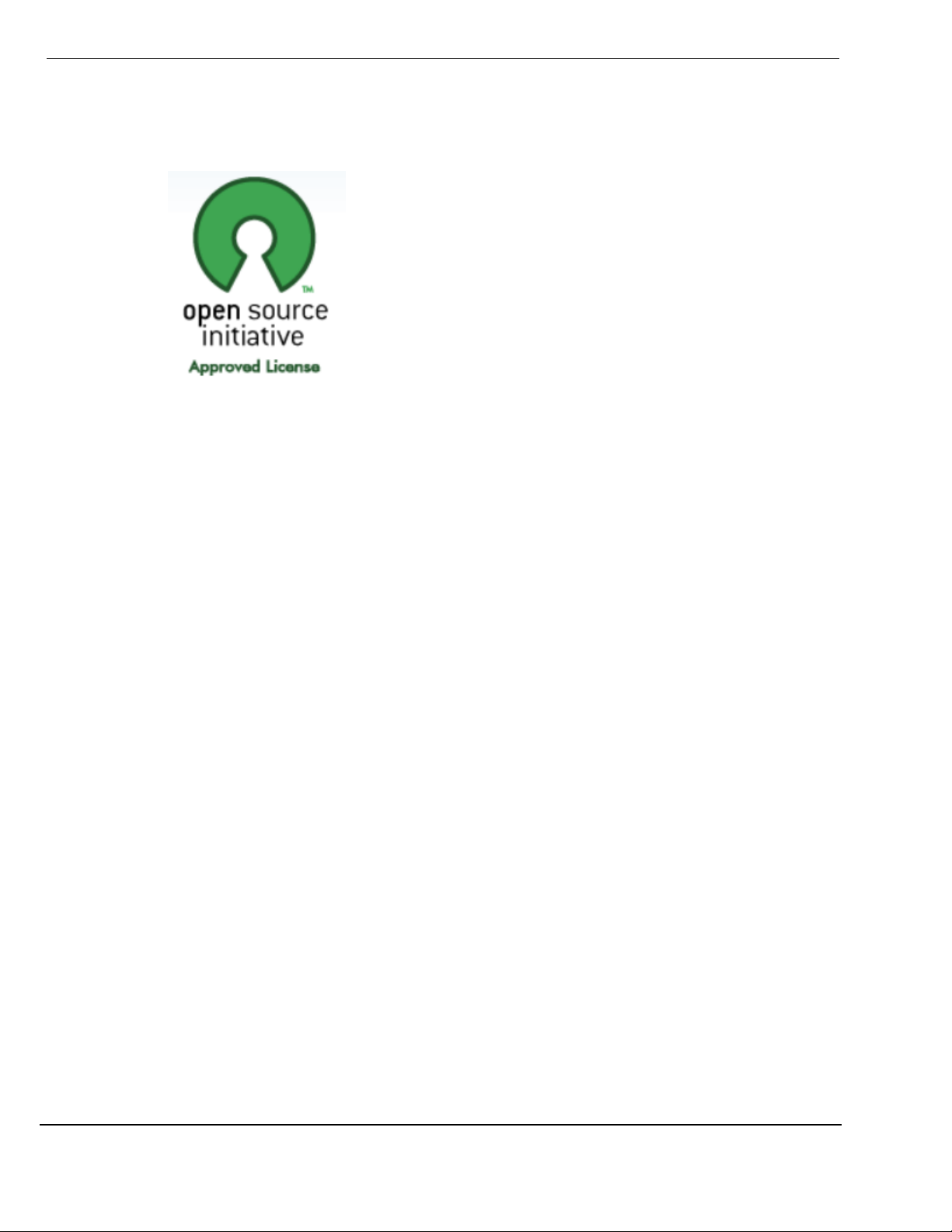
Dragon 12 Installation and User Guide
FROM, OUT OF OR IN CONNECTION WITH THE SOFTWARE OR THE USE OR
OTHER DEALINGS IN THE SOFTWARE.
Open Source Initiative OSI - The MIT License (MIT): Licensing
The MIT License (MIT)
Copyright © 2012 Nuance Communications, Inc.
Permission is hereby granted, free of charge, to any person obtaining a copy
of this software and associated documentation files (the "Software"), to deal
in the Software without restriction, including without limitation the rights to
use, copy, modify, merge, publish, distribute, sublicense, and/or sell copies
of the Software, and to permit persons to whom the Software is furnished to
do so, subject to the following conditions:
The above copyright notice and this permission notice shall be included in all
copies or substantial portions of the Software. THE SOFTWARE IS PROVIDED
"AS IS", WITHOUT WARRANTY OF ANY KIND, EXPRESS OR IMPLIED,
INCLUDING BUT NOT LIMITED TO THE WARRANTIES OF MERCHANTABILITY,
FITNESS FOR A PARTICULAR PURPOSE AND NONINFRINGEMENT. IN NO
EVENT SHALL THE AUTHORS OR COPYRIGHT HOLDERS BE LIABLE FOR ANY
CLAIM, DAMAGES OR OTHER LIABILITY, WHETHER IN AN ACTION OF
CONTRACT, TORT OR OTHERWISE, ARISING FROM, OUT OF OR IN
CONNECTION WITH THE SOFTWARE OR THE USE OR OTHER DEALINGS IN
THE SOFTWARE.
Open Source Initiative OSI - The BSD 3-Clause License. © Copyright 1998,
Regents of the University of California. All rights reserved.
Redistribution and use in source and binary forms, with or without
modification, are permitted provided that the following conditions are met:
n Redistributions of source code must retain the above copyright notice,
this list of conditions and the following disclaimer.
n Redistributions in binary form must reproduce the above copyright
notice, this list of conditions and the following disclaimer in the documentation and/or other materials provided with the distribution.
v
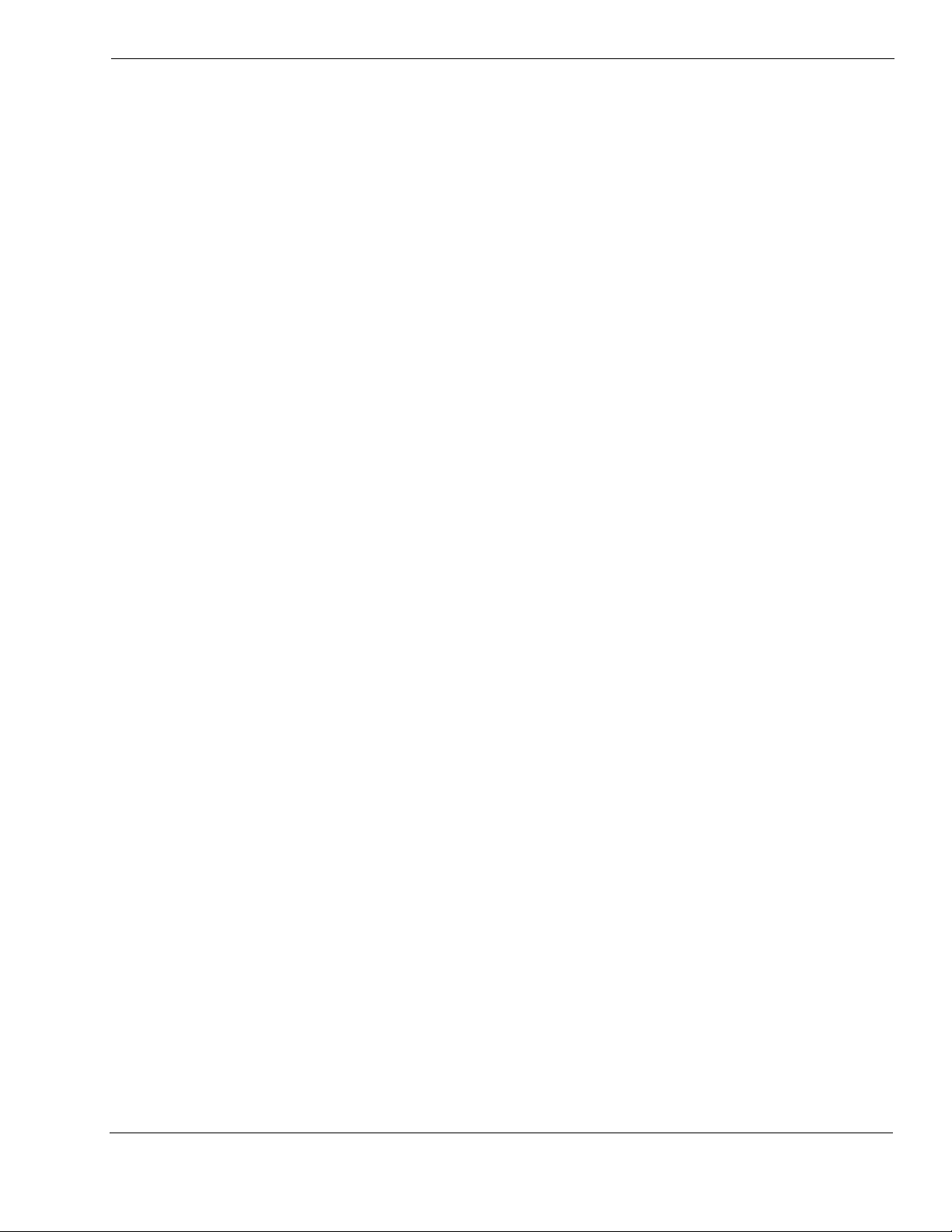
Copyright
n Neither the name of the University of California, Berkeley nor the
names of its contributors may be used to endorse or promote products
derived from this software without specific prior written permission.
THIS SOFTWARE IS PROVIDED BY THE COPYRIGHT HOLDERS AND
CONTRIBUTORS "AS IS" AND ANY EXPRESS OR IMPLIED WARRANTIES,
INCLUDING, BUT NOT LIMITED TO, THE IMPLIED WARRANTIES OF
MERCHANTABILITY AND FITNESS FOR A PARTICULAR PURPOSE ARE
DISCLAIMED. IN NO EVENT SHALL THE COPYRIGHT HOLDER OR
CONTRIBUTORS BE LIABLE FOR ANY DIRECT, INDIRECT, INCIDENTAL,
SPECIAL, EXEMPLARY, OR CONSEQUENTIAL DAMAGES (INCLUDING, BUT
NOT LIMITED TO, PROCUREMENT OF SUBSTITUTE GOODS OR SERVICES;
LOSS OF USE, DATA, OR PROFITS; OR BUSINESS INTERRUPTION) HOWEVER
CAUSED AND ON ANY THEORY OF LIABILITY, WHETHER IN CONTRACT,
STRICT LIABILITY, OR TORT (INCLUDING NEGLIGENCE OR OTHERWISE)
ARISING IN ANY WAY OUT OF THE USE OF THIS SOFTWARE, EVEN IF
ADVISED OF THE POSSIBILITY OF SUCH DAMAGE.
Dave Barry in Cyberspace, © Copyright 1996 by Dave Barry. Published by
Crown Publishers.
2001: A Space Odyssey, © Copyright 1968 by Arthur C. Clarke. Published by
New American Library.
3001: The Final Odyssey, © Copyright 1997 by Arthur C. Clarke. Published by
HarperCollins Publishers.
Dogbert's Top Secret Management Handbook, © Copyright 1996 by United
Feature Syndicate, Inc. Published by HarperBusiness, a division of
HarperCollins Publishers.
Success Is a Journey: 7 Steps to Achieving Success& in the Business of Life,
© Copyright 1999 by Jeffrey J. Mayer. Published by McGraw Hill.
Charlie and the Chocolate Factory, © Copyright 1964 by Roald Dahl.
Published by Alfred A. Knopf, Inc. and Penguin Books.
Charlie and the Great Glass Elevator, © Copyright 1972 by Roald Dahl.
Published by Alfred A. Knopf, Inc. and Penguin Books.
To Be a Man, © Copyright 1997 by Eugene and Miranda Pool.
The Captain of Battery Park, © Copyright 1978 by Eugene Pool. Published by
Addison-Wesley.
QR code is trademarked by Denso Wave, inc.
libqrencode 3.1.1 - QR Code encoding library - Copyright (C) 2006, 2007,
2008, 2009, 2010 Kentaro Fukuchi.
Reed-Solomon code encoder - Copyright (C) 2002, 2003, 2004, 2006 Phil
Karn, KA9Q.
Copyright © 2007 James Newton-King
vi
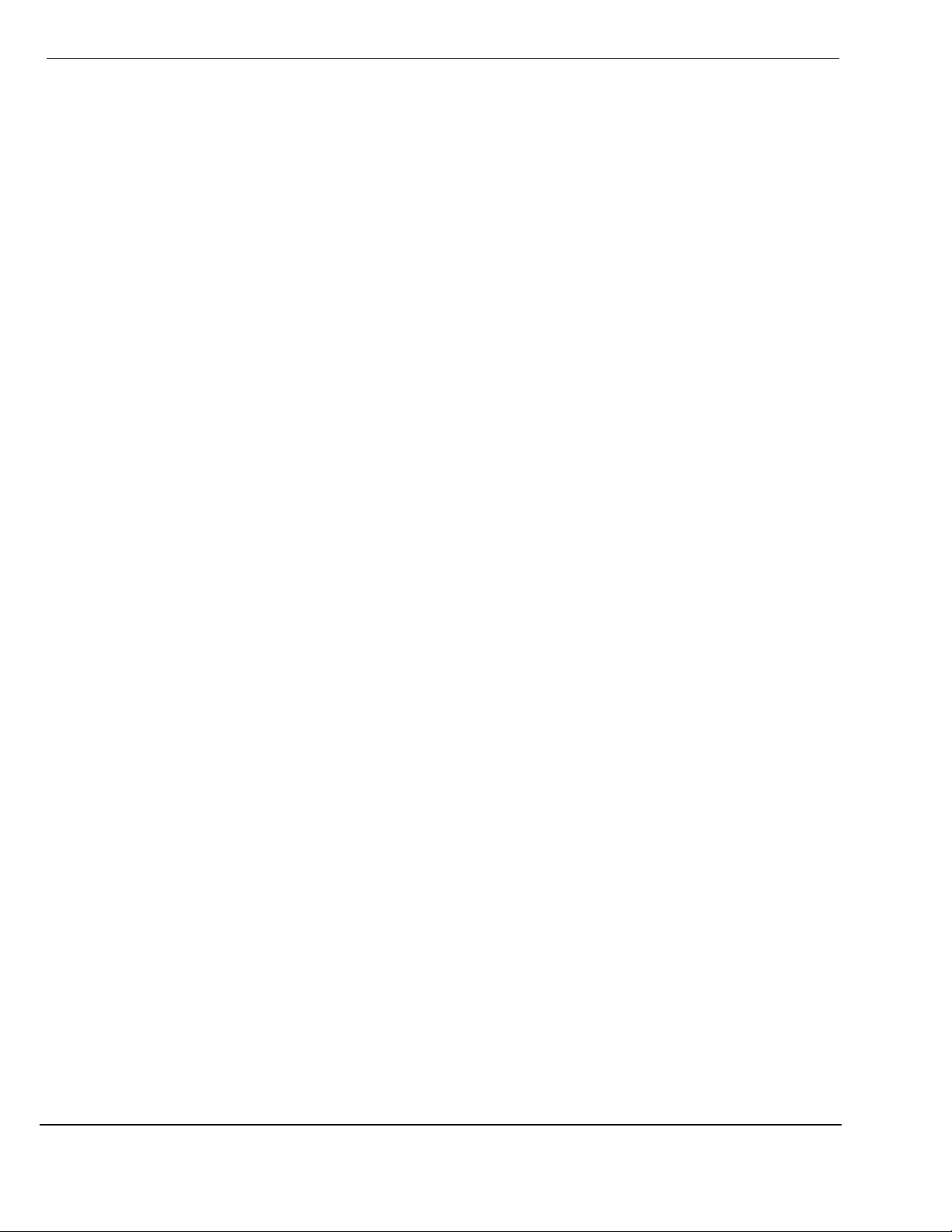
Dragon 12 Installation and User Guide
Permission is hereby granted, free of charge, to any person obtaining a copy
of this software and associated documentation files (the "Software"), to deal
in the Software without restriction, including without limitation the rights to
use, copy, modify, merge, publish, distribute, sublicense, and/or sell copies
of the Software, and to permit persons to whom the Software is furnished to
do so, subject to the following conditions:
The above copyright notice and this permission notice shall be included in all
copies or substantial portions of the Software.
THE SOFTWARE IS PROVIDED "AS IS", WITHOUT WARRANTY OF ANY KIND,
EXPRESS OR IMPLIED, INCLUDING BUT NOT LIMITED TO THE WARRANTIES
OF MERCHANTABILITY, FITNESS FOR A PARTICULAR PURPOSE AND
NONINFRINGEMENT. IN NO EVENT SHALL THE AUTHORS OR COPYRIGHT
HOLDERS BE LIABLE FOR ANY CLAIM, DAMAGES OR OTHER LIABILITY,
WHETHER IN AN ACTION OF CONTRACT, TORT OR OTHERWISE, ARISING
FROM, OUT OF OR IN CONNECTION WITH THE SOFTWARE OR THE USE OR
OTHER DEALINGS IN THE SOFTWARE.
vii
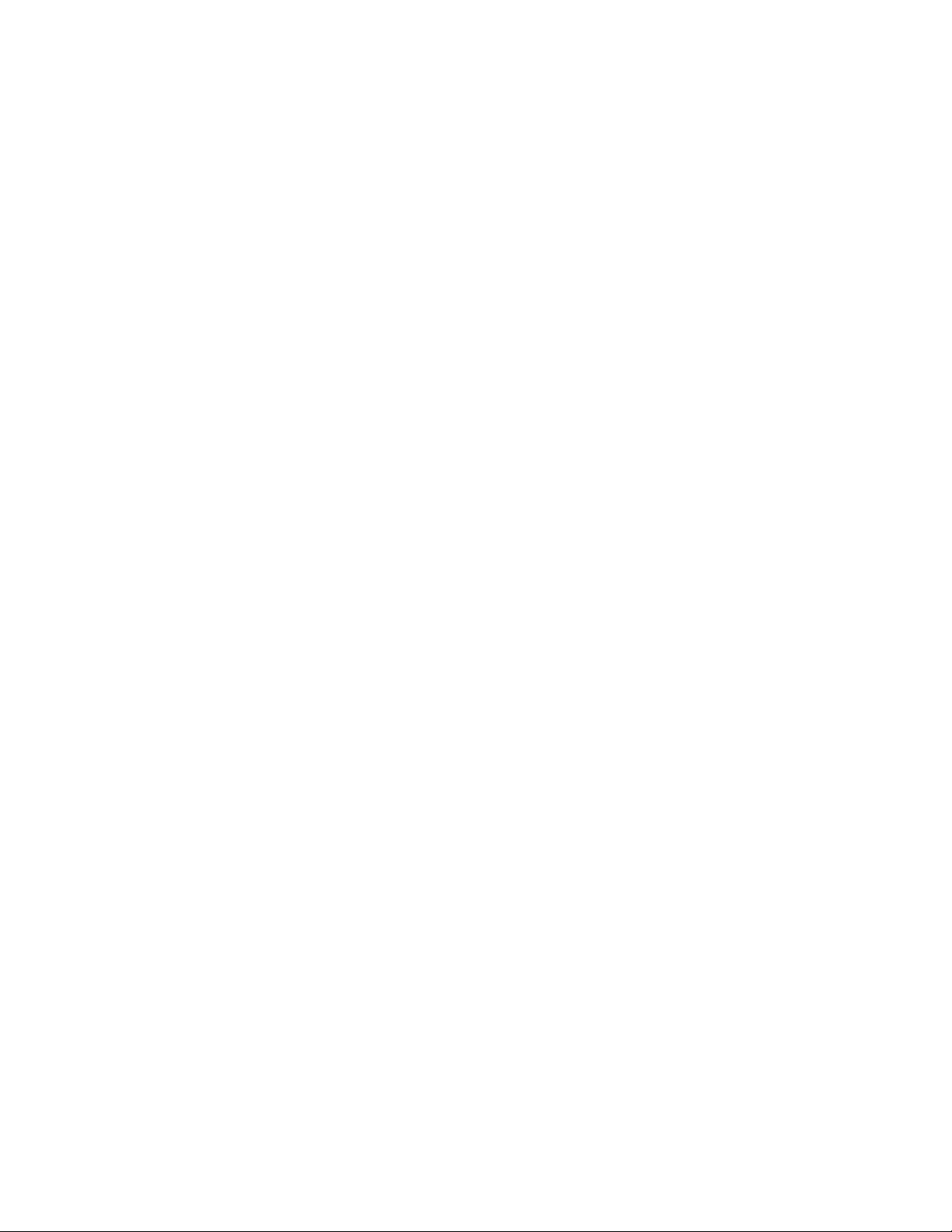
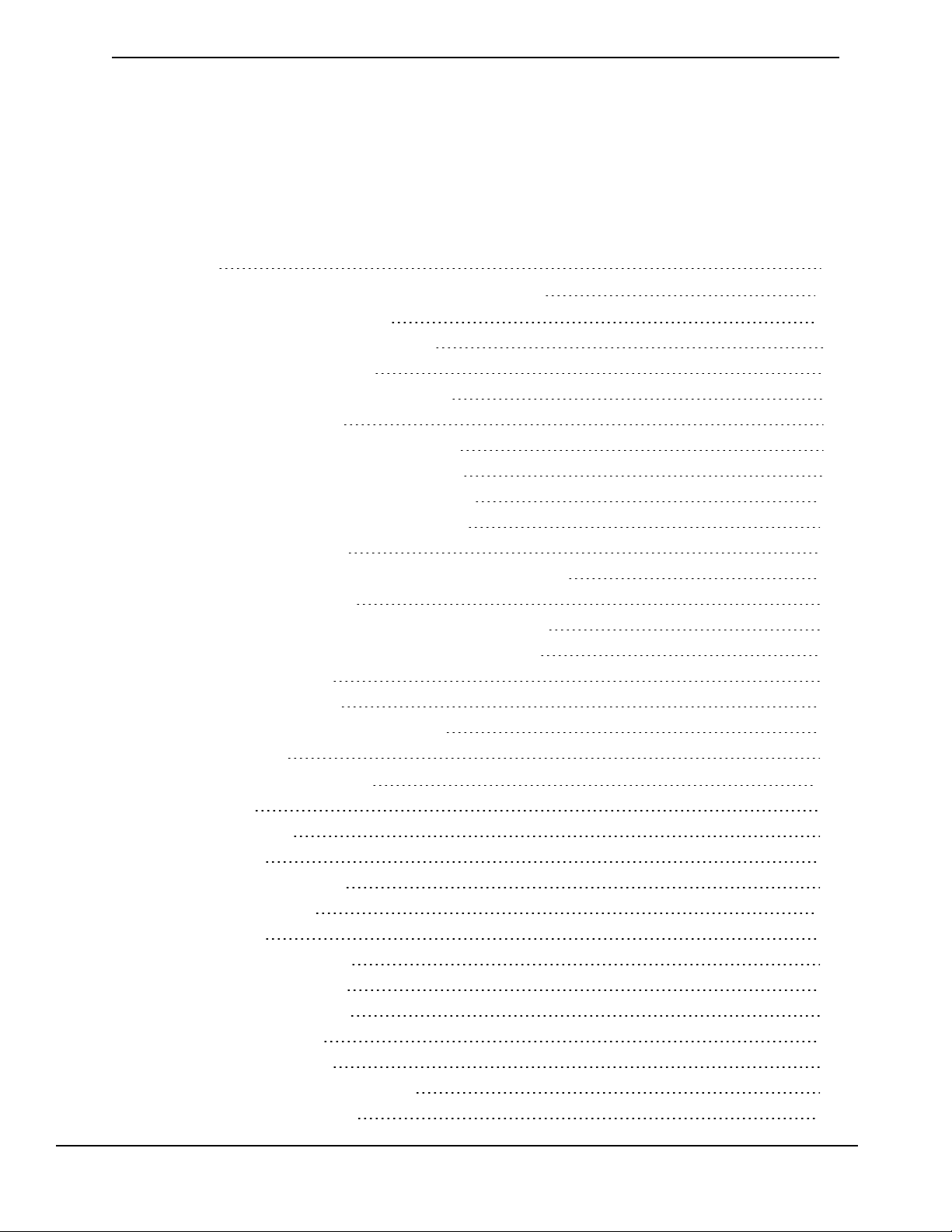
Contents
Contents
Copyright iii
Chapter 1: What's New in Dragon Version 12 15
Chapter 2: Installing Dragon 23
Installation and User Profile Creation 1
Dragon system requirements 1
What you should know before installing 4
Installation Prerequisites 5
Installing Software - Typical Installation 6
Installing Software - Custom Installation 7
Modifying application settings for all users 10
Modifying formatting options for all users 11
Creating your user profile 12
Setting up, positioning, and checking your microphone 14
Training a new user profile 15
Adapting to your writing style and scheduling tuning 17
How Dragon automatically configures user profiles 19
Upgrading User Profiles 19
Version 12 File Structure 21
Accessing log files, samples, and tools 23
Activating Dragon 24
ix
Chapter 3: Getting Started 26
About Dragon 26
Using Dragon Help 27
About dictation 28
About the Results Display 29
Using the DragonBar 31
The DragonBar 31
The Text Control Indicator 35
Displaying the DragonBar 36
Controlling the DragonBar 37
Using the Microphone 39
Choose a speech device 39
Position your microphone properly 41
Using the Dragon Sidebar 43
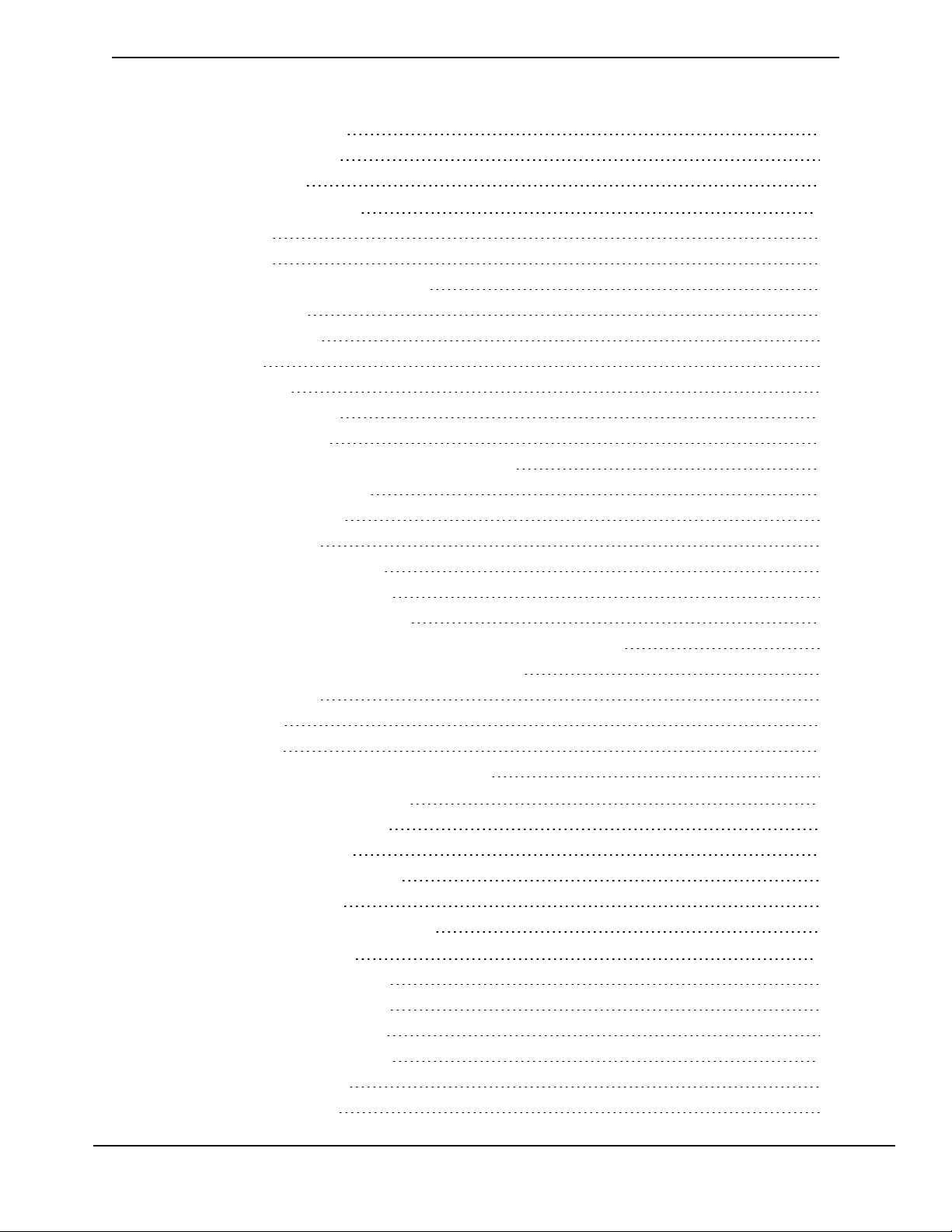
Contents
Using the Dragon Sidebar 43
The Dragon Sidebar tabs 46
Dragon Sidebar Tips 49
Chapter 4: Dictating Text 51
Dictation Basics 51
Undoing actions 52
Correcting text errors as you dictate 53
Dictation commands 54
Typing or spelling text 55
Spelling words 57
Dictating numbers 58
Using the Dictation Box 61
Using the Dictation Box 61
Using Dictation Box in unsupported applications 61
Turning off the Dictation Box 61
Unsupported applications 62
Transferring your text 62
The Full Text Control Indicator 62
Dictating in unknown text fields 63
Editing text in unknown text fields 63
Defining how the Dictation Box works in different applications 64
Unexpected behavior or text in the Dictation Box 64
Dictation Box Settings 64
Using DragonPad 67
About DragonPad 67
Changing the way text wraps on your screen 67
Chapter 5: Making Corrections 68
Correcting dictation - workflow 68
Using Smart Format Rules 71
Correcting text - quick reference 72
Choosing the correct text 73
Correcting misrecognized commands 74
Chapter 6: Revising Text 77
Using Direct Editing commands 78
Handling multiple text matches 79
Revising text - quick reference 83
Moving around in a document 86
Moving the insertion point 86
Moving to specific words 88
x
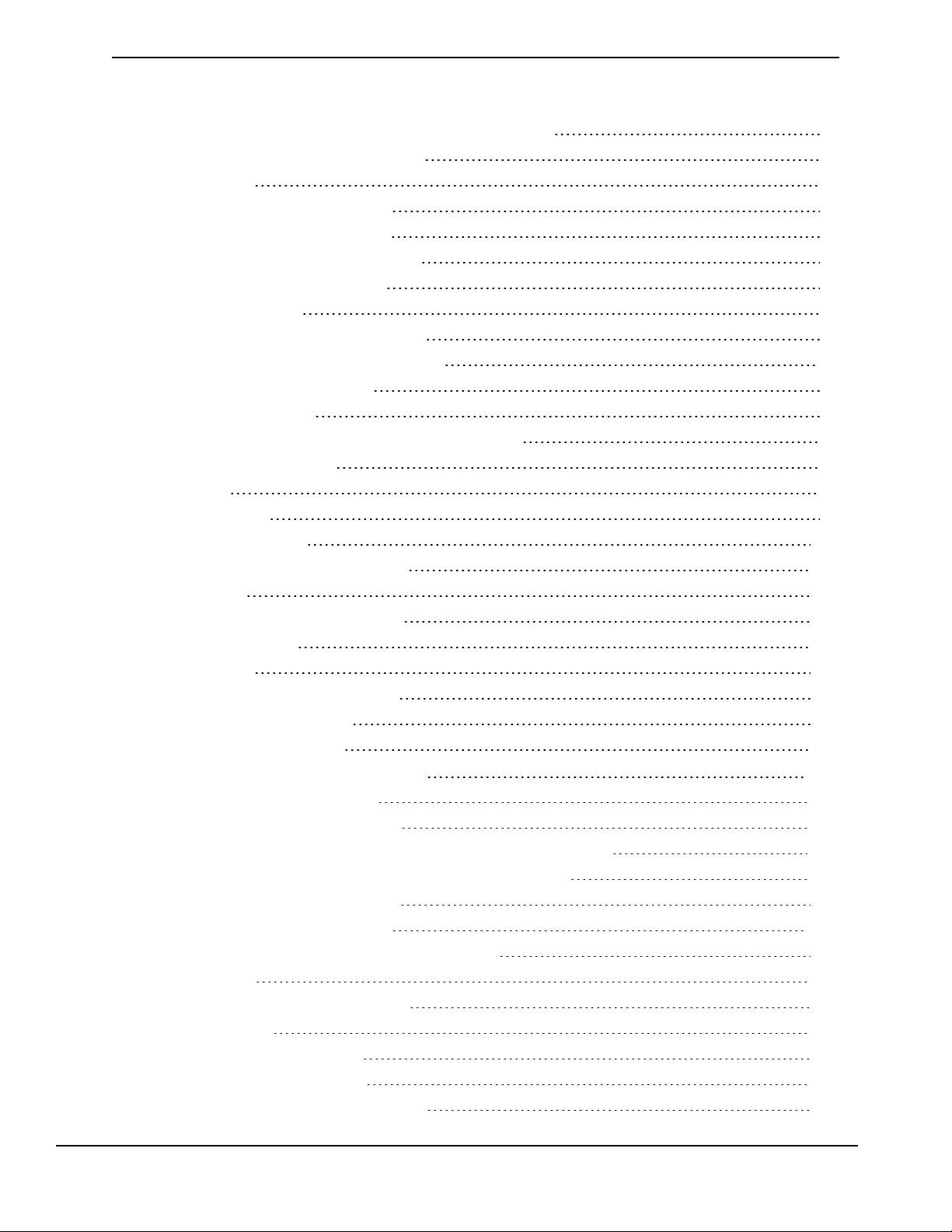
Contents
Moving to the beginning or end of a document or line 88
Using "Go Back" to move the cursor 89
Selecting text 90
Selecting text - quick reference 90
Selecting characters and words 90
Selecting specific words or phrases 91
Selecting lines and paragraphs 92
Selecting text again 93
Changing an incorrect text selection 93
Deleting, Cutting, and Copying Text 95
Cutting, copying, and pasting 95
Deleting dictated text 95
Deleting characters, words, lines, or paragraphs 96
Deleting by backspacing 97
Formatting 98
Formatting text 98
Formatting numbers 100
Setting font name, size, and style 100
Aligning text 101
Adding new lines and paragraphs 101
Hyphenating words 102
Joining words 102
Setting Auto-Formatting Options 102
Using Smart Format Rules 103
Creating Word Properties 103
xi
Chapter 7: Working in Programs 107
Scrolling in popular programs 108
Using the Microsoft Office ribbon 108
About spoken commands in word processing programs 111
About spoken commands in word processing programs 111
Dictating in your word processor 112
Working with Microsoft Word 113
Basic document commands in Microsoft Word 113
Selecting text 118
Formatting text in Microsoft Word 119
Email Programs 121
Supported e-mail programs 121
Working in e-mail programs 121
Dictating e-mail and Web addresses 123
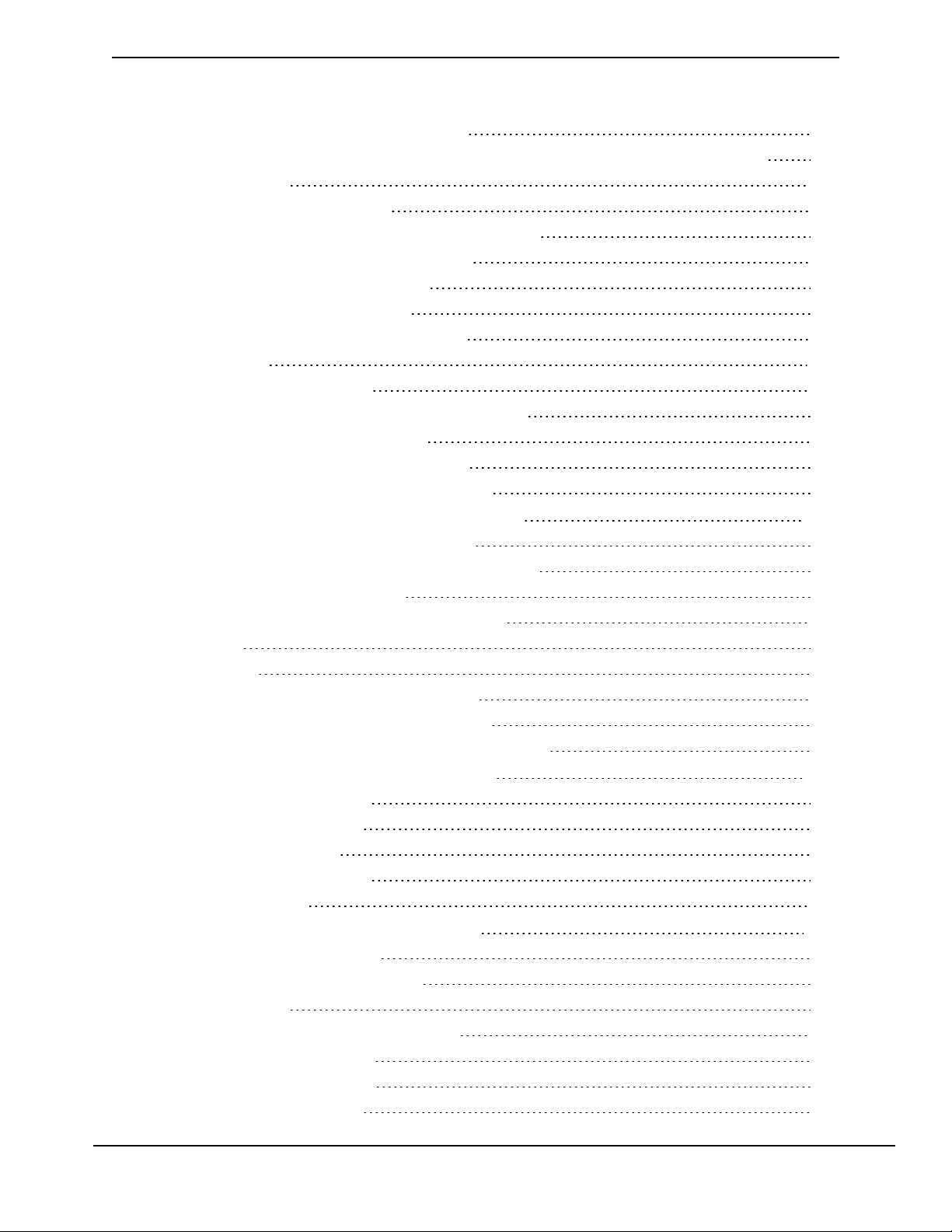
Contents
Dictating E-mail and Calendar commands 124
Commands for Microsoft Outlook Express, Windows Mail, and Windows Live Mail 127
Microsoft Outlook 129
Working with Microsoft Outlook 129
Reading and sending e-mail with Microsoft Outlook 130
Making appointments in Microsoft Outlook 131
Adding contacts in Microsoft Outlook 131
Writing notes in Microsoft Outlook 132
Using other Microsoft Outlook commands 132
Microsoft Excel 135
Working with Microsoft Excel 135
Dictating in Microsoft Excel with Full Text Control 135
Basic commands for Microsoft Excel 136
Formatting a Microsoft Excel spreadsheet 139
Working with cell contents in Microsoft Excel 140
Chapter 8: Working with Web applications 143
Using Rich Internet Application extensions 143
Browser requirements for Web application support 145
Enabling Web application support 146
How to tell if Web application support is active 148
Using Gmail 149
Using Hotmail 151
Editing text in a supported Web application 153
Using Dragon's Web capabilities without RIA 155
If you have problems using Web applicationsupport 155
Chapter 9: Working with Web browsers 159
Working with a Web browser 159
Searching the Web by voice 160
Web browser commands 164
Internet Explorer commands 167
Using tabs in Firefox 169
Chapter 10: Working on Your Desktop 171
Starting and exiting programs 171
Using Windows Desktop commands 173
Controlling menus 176
Selecting buttons and dialog box options 177
Selecting tabs in a dialog box 178
Resizing and closing windows 178
Selecting and opening icons 178
xii
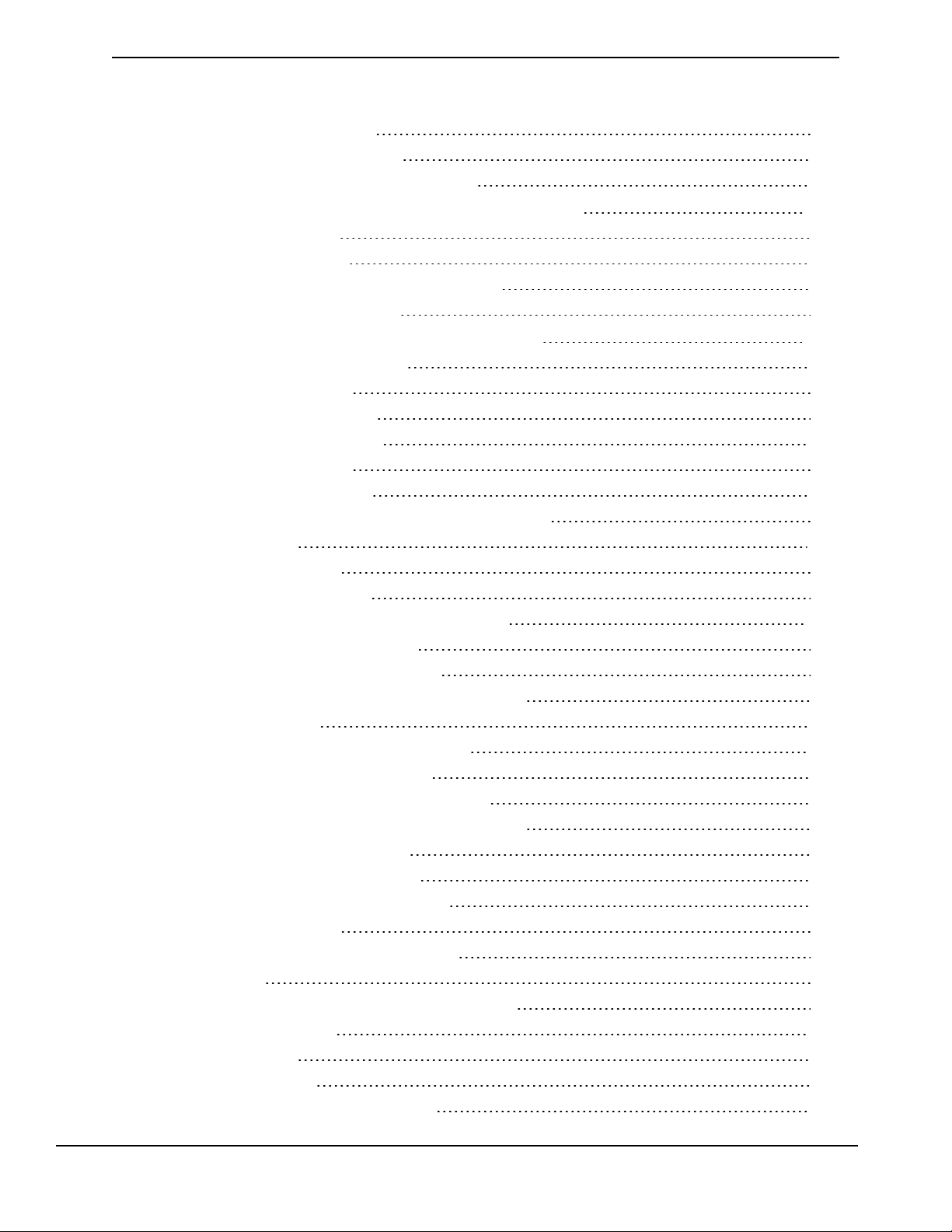
Contents
Scrolling in windows and lists 179
Searching your Desktop by voice 180
Switching between programs and windows 181
Chapter 11: Controlling the Mouse and Keyboard 185
Controlling the keyboard 185
Moving the mouse pointer 187
Positioning the mouse pointer with MouseGrid 188
Clicking and dragging the mouse 189
Chapter 12: Improving recognition accuracy 191
Top 10 ways to improve accuracy 191
Using Smart Format Rules 193
Adjusting Speed vs. Accuracy 201
The Dragon Accuracy Center 202
Using the Accuracy Center 202
About the Accuracy Assistant 203
Running the Acoustic and Language Model Optimizer 203
Recognition Modes 206
Using Recognition Modes 206
Switching recognition modes 208
Teaching Dragon to Understand You Better 210
Training misrecognized commands 210
Training individual words and phrases 211
Using punctuation with written and spoken forms 211
Supplemental training 212
Personalizing your Dragon Vocabulary 214
About personalizing your Vocabulary 214
Adding words or phrases to your Vocabulary 215
Using punctuation with written and spoken forms 216
Learning from specific documents 216
Importing lists of words or phrases 218
Adding words with the Spelling window 218
Learn From Sent E-mails 218
Adding contact names to the Vocabulary 219
Deleting words 220
Using the Don't Recognize That Word Command 222
Managing Vocabularies 223
About Vocabularies 223
Opening Vocabularies 224
Adding a Vocabulary to a User Profile 225
xiii
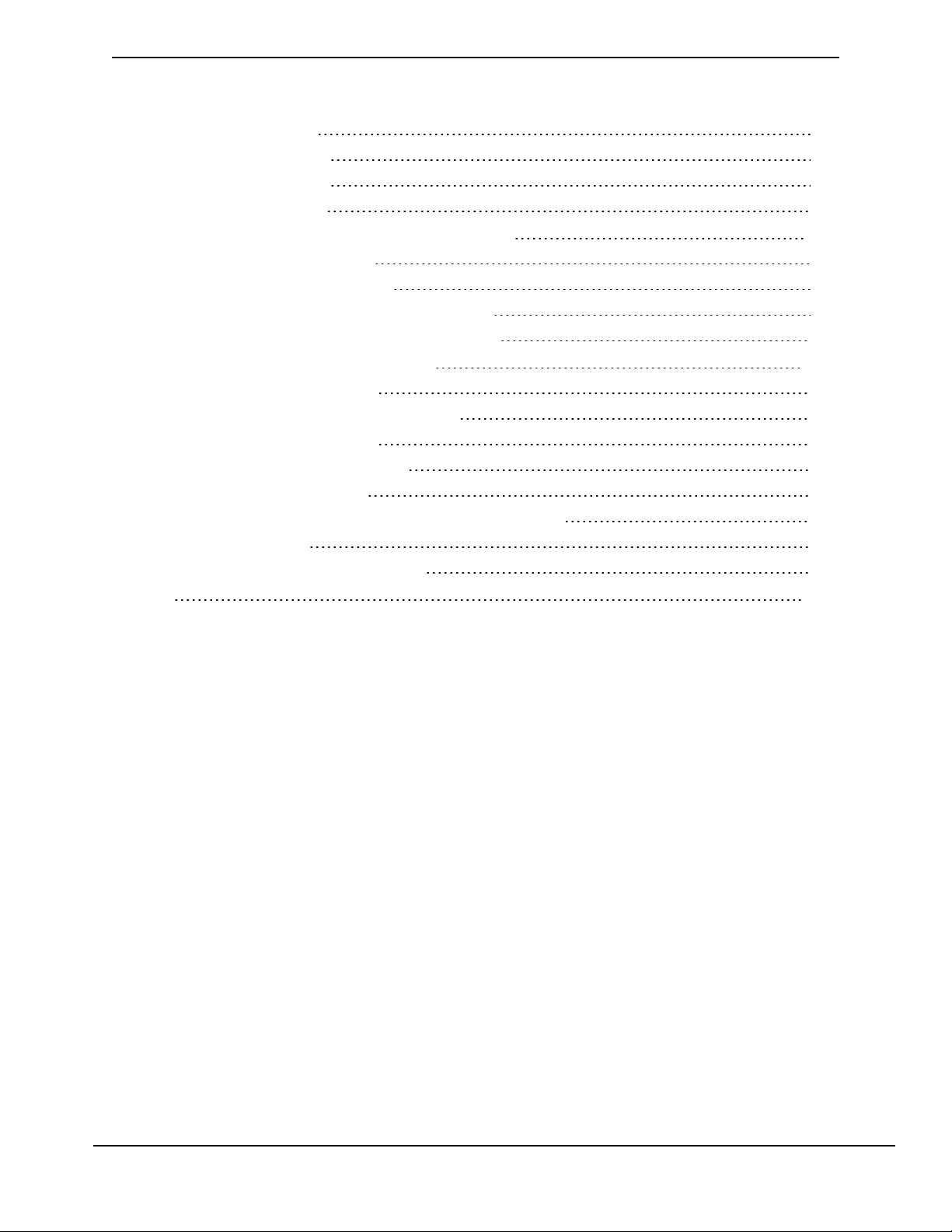
Contents
Deleting Vocabularies 226
Renaming Vocabularies 226
Importing Vocabularies 227
Exporting Vocabularies 228
Chapter 13: Using the Command Browser 229
About the Command Browser 229
Opening the Command Browser 230
Finding commands in the Command Browser 231
Training commands in the Command Browser 233
Chapter 14: The Dragon Glossary 235
Active vocabulary (definition) 235
AutoTranscribe Folder Agent (definition) 235
Backup dictionary (definition) 235
Correction-only mode (definition) 236
Dictation Source (definition) 236
Rich Internet Application (RIA) extensions (definition) 236
Scripting (definition) 236
Web application support (definition) 236
Index 237
xiv
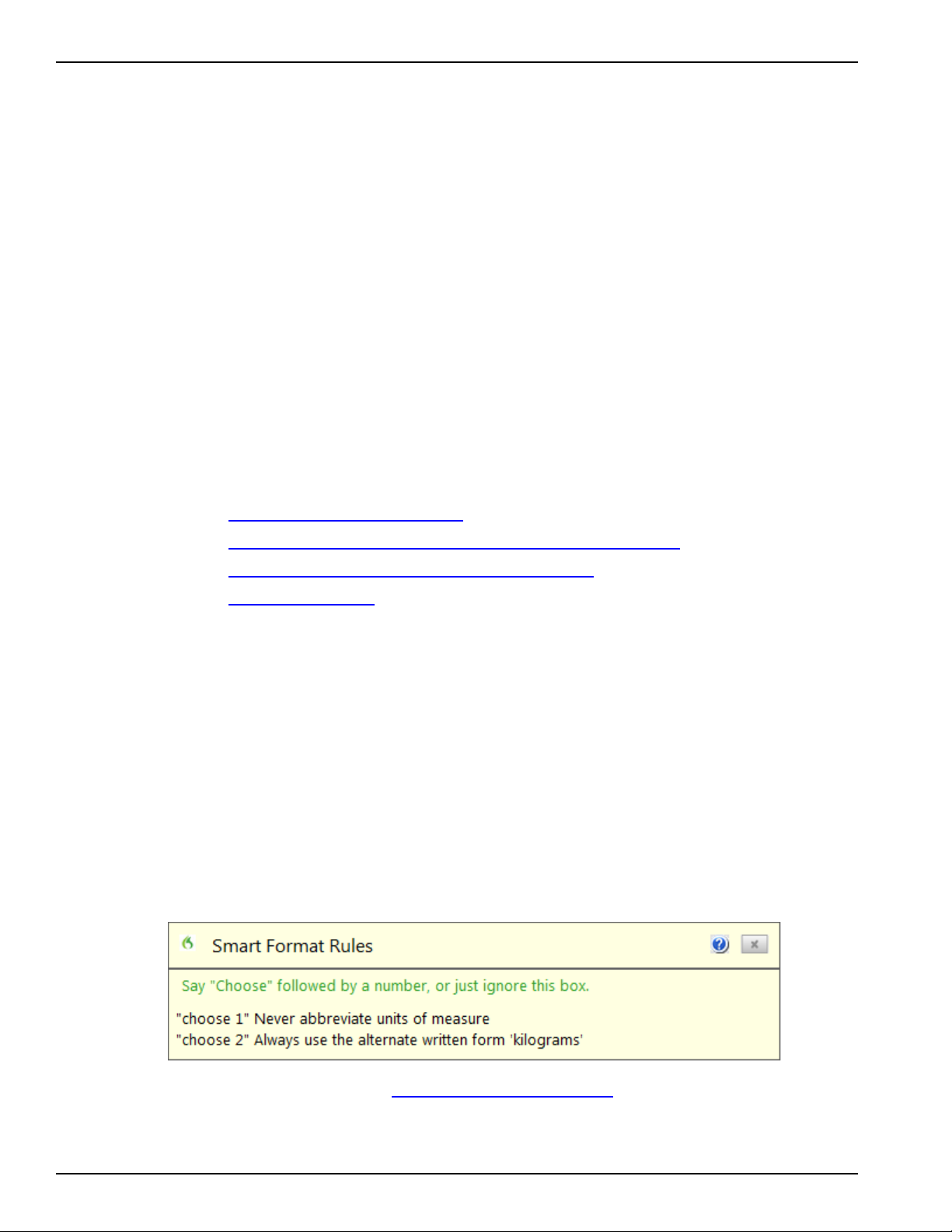
Dragon 12 Installation and User Guide
Chapter 1: What's New in
Dragon Version 12
Here is a list of new features in Dragon 12. You'll find the information under the
following categories:
n Dragon is now easier to use
n Changes that make Dragon faster and more accurate
n How you'll be more productive with Dragon
n And there's more
Dragon is now easier to use
Smart Format Rules:
Set up auto-formatting and word properties on the fly
When you make a correction related to formatting, such as abbreviations,
titles, units of measure, or alternate written forms, Dragon displays its Smart
Format Rules box, offering to change one of its Auto-Formatting Options or
Word Property settings.
You can change settings yourself from the Auto-Formatting Options dialog box
or the Vocabulary Editor, as in previous versions. The Smart Format Rules
feature simply "reaches out" to you, making it quick and easy for you to adjust
the settings you care about.
Here is an example of the Smart Format Rules dialog box:
15
For more information, see Using Smart Format Rules.
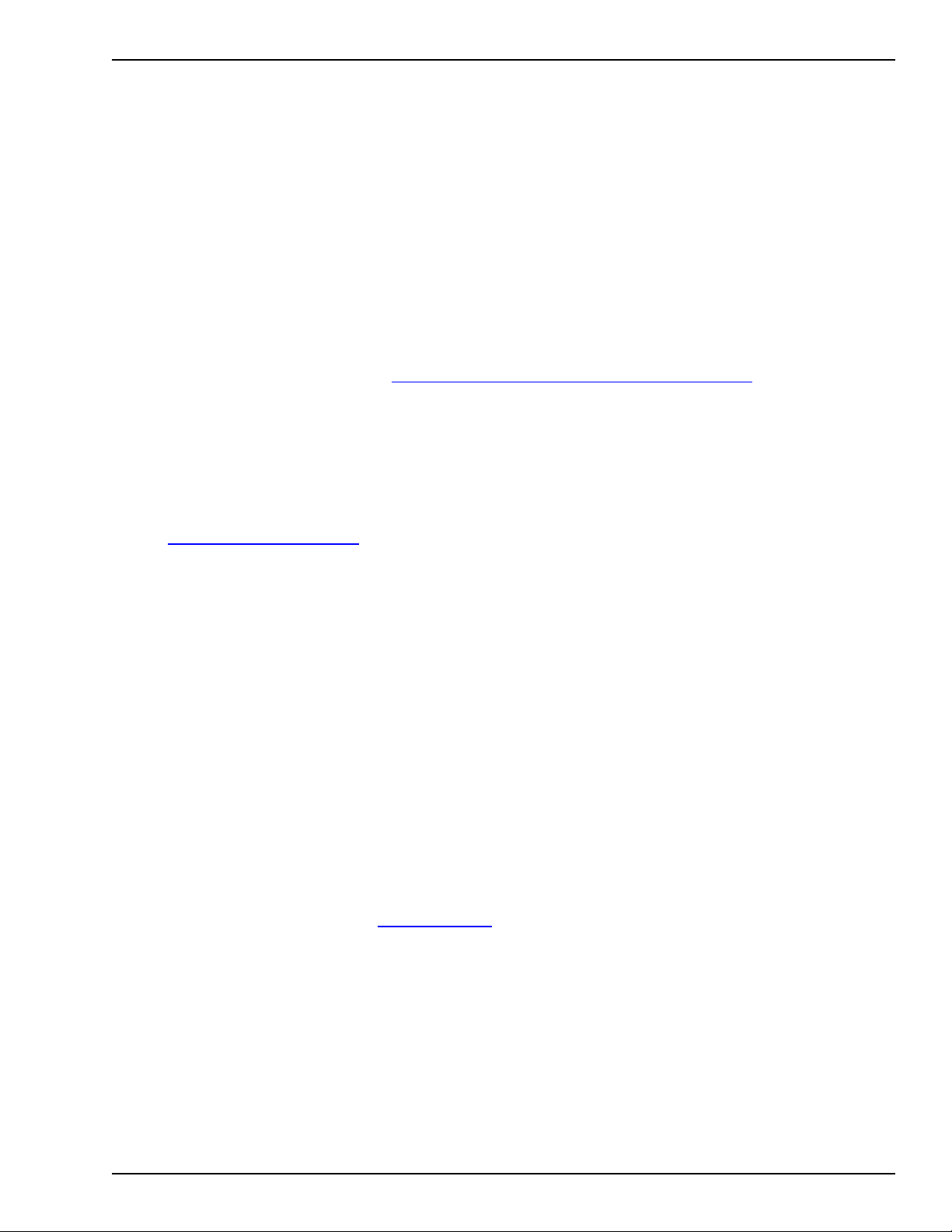
Chapter 1: What's New in Dragon Version 12
Rich Internet Application support:
Enhanced experience for Gmail and Hotmail
In addition to its existing functionality for Web browsers, Dragon 12 includes
browser extensions – also known as plug-ins or add-ons – for the popular
Web-based applications Gmail and Hotmail. These extensions give you Full
Text Control in text fields, and enable spoken commands for important tasks.
Important: In Dragon 12.0, this feature works with
n Internet Explorer9 (32-bit)
n Mozilla Firefox12 or higher, and
n Google Chrome16 or higher
For more information, see Using Rich Internet Application extensions.
Require "Click":
Always, sometimes, or never
Now you say "Click" by default
To distinguish commands from dictation, Dragon now waits for you to say
"Click <menu name >" or "Click <tab name>" to open menus or tabs on the
Microsoft Office ribbon, or "Click <button name or list box name>" to select
dialog box controls. For example, to open the Home tab on the ribbon, you
would say "Click Home" rather than just "Home."
Now you can require "Click"for menus or controls separately
Also, the former combined Require "Click"option has been divided to give you
finer control. In previous releases, this feature controlled both menu and
control commands – now you can turn off either option individually.
For example, you could set up Dragon to require that you say "Click" before
opening a File menu and have it turned off inside dialog boxes. See Require
"Click" to select menus and Require "Click" to select buttons and other
controls in the Dragon Help.
The Dictation Box:
It's there when you need it
When you start to dictate in an unknown text field, a text area where Dragon
doesn’t have Full Text Control, such as in Microsoft PowerPoint, Dragon now
automatically opens the Dictation Box, where you do have Full Text Control.
Once your text is ready, you use the box’s Transfer button, and Dragon closes
the box and inserts your content into the text field where you started.
The option to automatically open the Dictation Box can be turned on and off in
the Options dialog box, Miscellaneous tab.
Note: If this option is disabled, you can open the Dictation Box using its
hotkey or by saying "show Dictation Box."
16
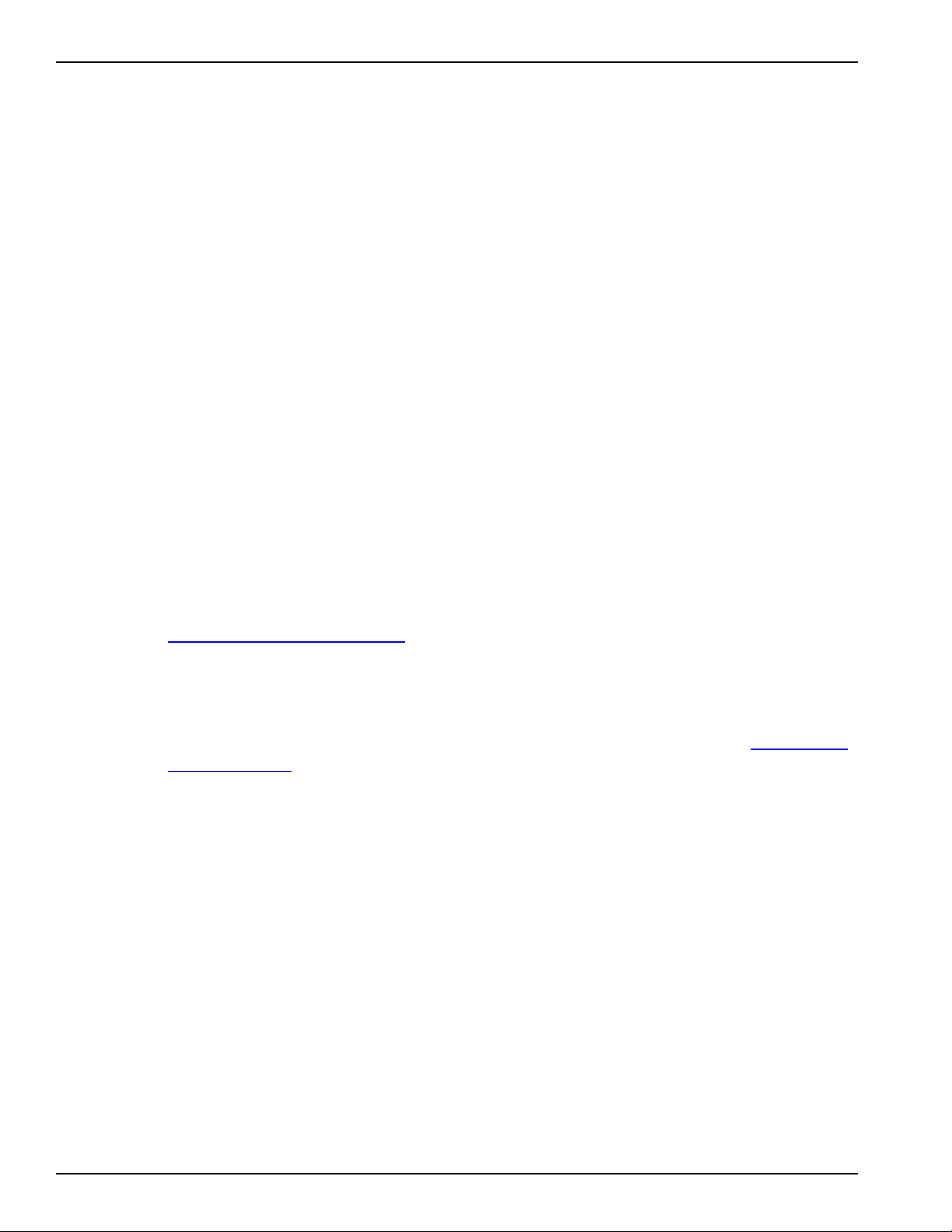
Dragon 12 Installation and User Guide
Wireless dictation with Android devices:
Use your Android as a microphone
The Remote Microphone app released with Dragon 11.5 for iPhone and other
iOS devices is now available for Android. Once the app is installed on the
Android device, you can set up your device with Dragon and use it as a wireless
microphone over Wi-Fi.
In Dragon Premium and higher editions, you can add the device to an existing
user profile. See Adding a mobile device to your user profile in the Dragon Help.
Otherwise, you can create a new profile for your Android device. See Using a
mobile device as a wireless microphone and Creating a User Profile in the
Dragon Help.
Setting up a smart device is faster with a barcode
When you set up an Android or iOS smart device for use as a wireless
microphone, Dragon offers a barcode, so you can just point your device’s
camera at the computer screen to capture the information that the Dragon
Remote Microphone Application needs. See Preparing for communication in the
Dragon Help.
Open Top Website:
A new command to find the most popular web sites
The new command "Open Top Website for <keywords>"directly opens the topranked page for the keywords you include when you dictate the command. See
Searching the Web by voice.
DragonBar in the System Tray:
New command opens the menu
If you like to set the DragonBar to display from the Tray Icon only, now you can
display it by voice as well. Just say "Open Dragon’s tray menu.” See Controlling
the DragonBar.
Changes that make Dragon faster and more accurate
Disable unused voice commands:
Turn off what you're not using and Dragon runs faster
If you don't use commands to open programs and folders, or to control menus,
buttons, and other controls in your programs, now Dragon has options to turn
them off. With Dragon no longer listening for those types of commands, the
speed of dictation recognition increases.
n To turn off control of Start menu and Desktop items, on the DragonBar go
to Tools> Options>Commands, and turn off and Enable launching from
the Desktop.
17
n To turn off control of menus, buttons, or other controls in one or more pro-
grams, on the DragonBar go to Tools> Options>Miscellaneous > Voiceenable menus, buttons, and other controls. You can turn off control of all
programs or selected programs on the list, which includes Microsoft Outlook, Lotus Notes, Internet Explorer, Microsoft Word and WordPad,
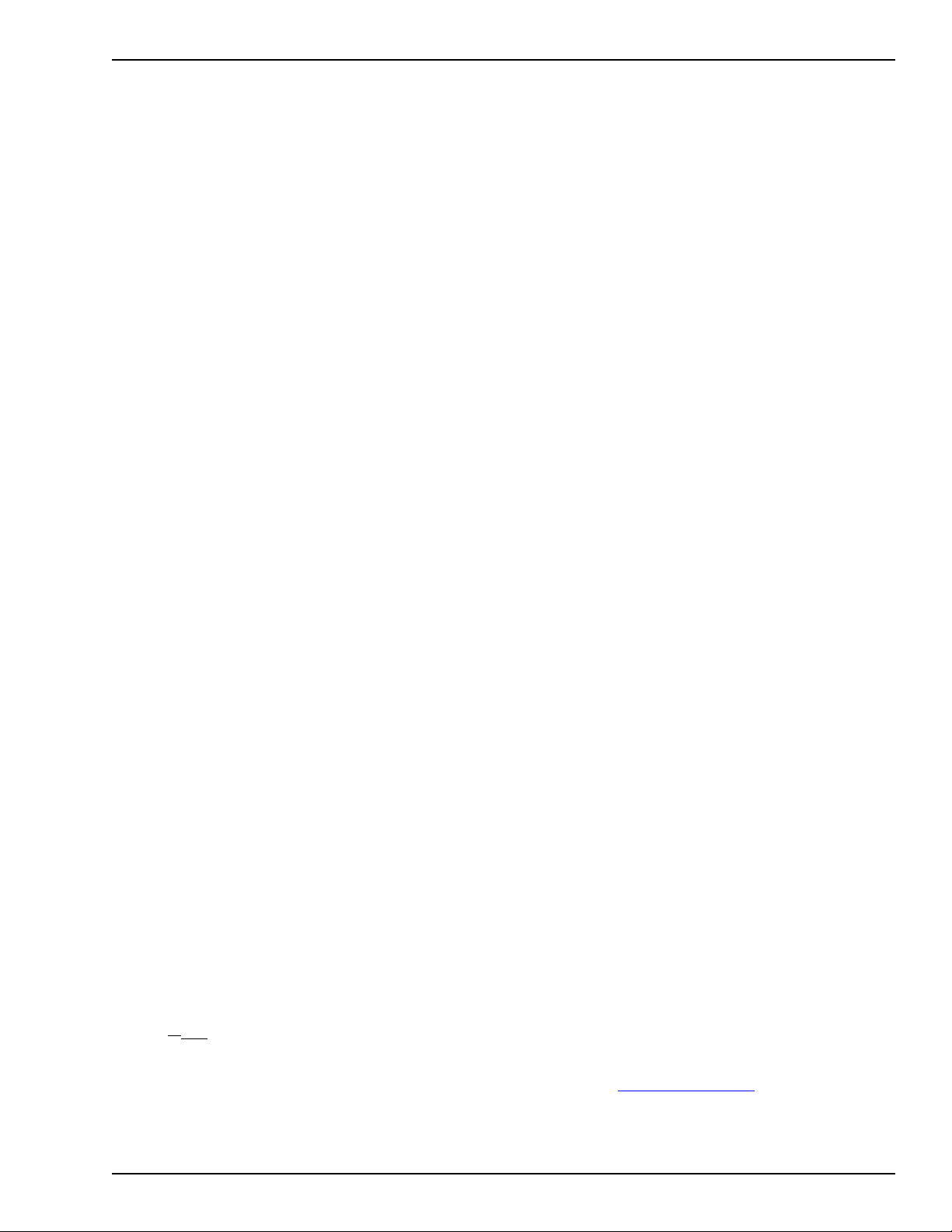
Chapter 1: What's New in Dragon Version 12
Microsoft Excel, WordPerfect, Notepad, and Dragon NaturallySpeaking
for Windows.
Optimization reminders:
Give your vocabulary a tune-up
Dragon can now help you to improve its accuracy and speed by using a new
reminder window that prompts you to scan your local computer system and
adapt your vocabulary based on words and writing styles in typical documents
and your sent e-mail messages. By learning words and typical phrasing that
you use, dictation can be faster and more accurate. See Let Dragon learn from
documents and messages in the Dragon Help.
Also, the two Dragon Vocabulary tools that you'll be using to make these
improvements – the former Increase Accuracy From E-Mail and Add Words
From Documents tools – are renamed in this release as "Learn From Sent Emails" and "Learn From Specific Documents." In addition to the reminder
option, you can click Tools on the DragonBar to run them when you choose.
Optimizing the Language model:
Make Dragon smarter
Dragon also provides an option to save language model information when you
save your user profile. The Acoustic and Language Model Optimizer
accumulates this data from session to session and Dragon prompts you to
save your language model periodically. The first prompt appears the day after
you create your profile and then a week later.
BestMatch V speech model:
Maximize your computer's resources
If you have a computer with two or more processors and other required
resources, Dragon automatically selects the BestMatch V speech model for
you when you create your user profile. BestMatch V performs two recognition
passes in parallel and, for U.S. English profiles, assigns the Medium
vocabulary. See About speech and acoustic models in the Dragon Help.
Enhanced Bluetooth wireless support:
Dragon supports the best new devices
Dragon now takes advantage of wideband Bluetooth to provide higher wireless
accuracy compared to 8 kHz Bluetooth.
If you plug in the USB adaptor for a certified wideband Bluetooth microphone,
such as the Plantronics “Calisto II” BT-300, before you open Dragon, the list of
audio sources on the New User wizard and the New Dictation Source dialog
box will contain the option “Enhanced Bluetooth.”
NOTE
If you are upgrading a user profile for use with a 16 kHz Bluetooth microphone,
you must add the microphone to the profile as a new dictation source.
18
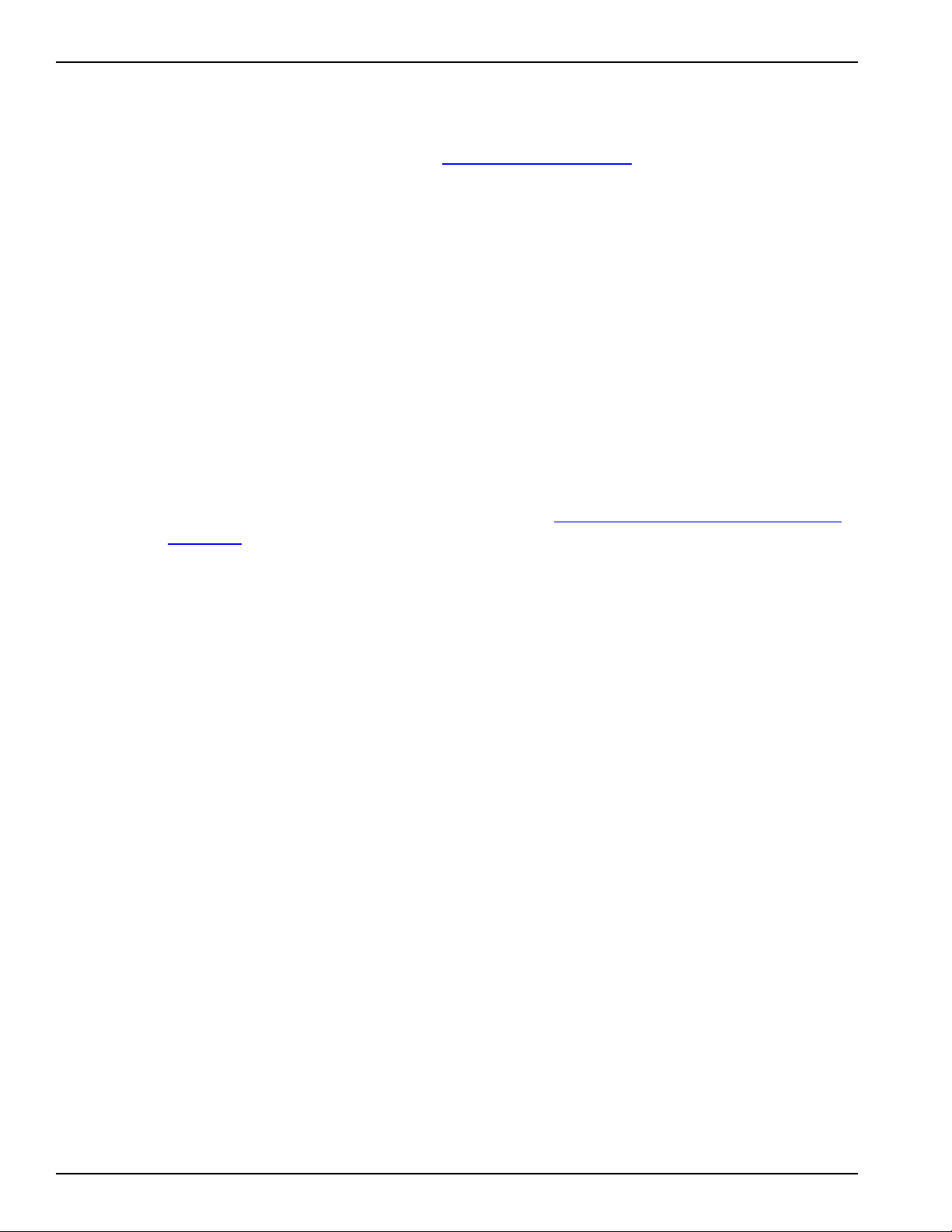
Dragon 12 Installation and User Guide
Please see Using multiple dictation sources with a single User Profile in the
Dragon Help.
See Begin profile upgrading and Creating a User Profile.
How you'll be more productive with Dragon
Exporting custom words with their properties:
The flexibility of XML
You can choose to export word properties in XML format when you export
custom word lists for reuse in other user profiles. Exported word lists do not
include trained pronunciations.
For more information, see Export Custom Words window and Import list of
words or phrases in the Dragon Help.
List all windows:
Now includes Dragon
Dragon's "List All Windows" command now includes Dragon windows (Dictation
Box, Vocabulary Editor, Command Browser, and others). And if you want to see
just the Dragon windows, you can say "List windows for Dragon," like you can
say "List windows for Internet Explorer." See Switching between programs and
windows.
AutoTranscribe Folder Agent:
Better file formats and e-mail notifications
The AutoTranscribe Folder Agent, which automatically schedules transcriptions
of recordings found in a particular folder into text files, formerly offered only
.TXT as an output format. Now output is available in .DOC and .RTF formats.
Administrators can also now set up automatic e-mail notification from the
command line when a transcription job completes, as explained in Dragon
NaturallySpeaking Administrator's Guide. Say "Switch to DragonBar" then
"Help" then "User Documentation."
Remote Desktop Connection:
Install Dragon on a server and dictate from anywhere
Now Dragon Professional and Dragon Legal support remote dictation on
Windows computers running Windows Server 2008 R2 or Windows 7 Ultimate
Server. Use remote dictation when you need to connect to a remote computer
to enter your dictation over a Remote Desktop Connection, and Dragon is
installed there instead of on your local computer. Multiple instances of Dragon
can run simultaneously on the remote computer if it is a server.
See the Dragon NaturallySpeaking Administrator's Guide. Say "Switch to
DragonBar" then "Help" then "User Documentation."
19
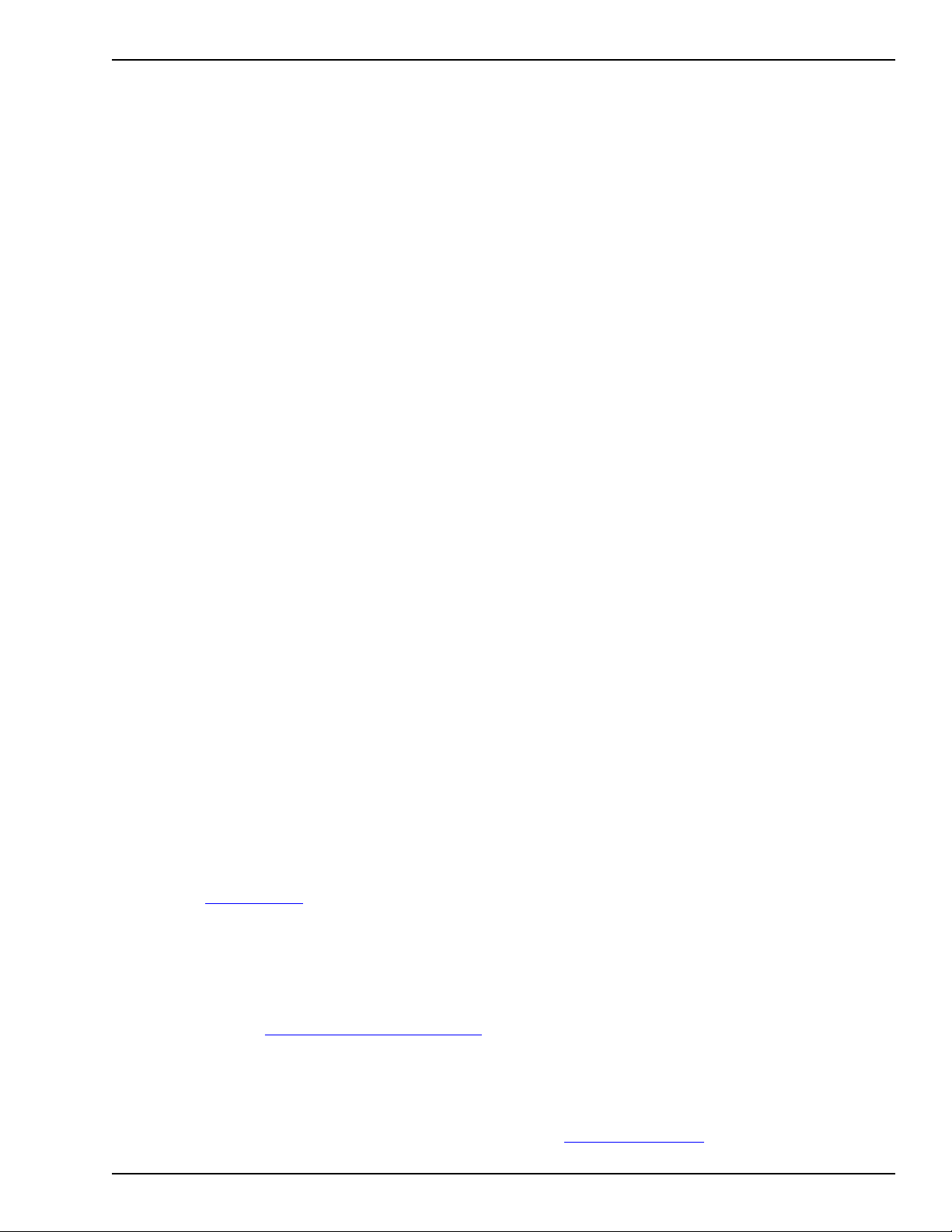
Chapter 1: What's New in Dragon Version 12
And there's more
Faster restores of user profiles:
Automatic backups
If Dragon was unable to open your user profile, it presents the Launch Restore
window, where you can choose from available automatic backups.
See Dragon couldn't open your user profile in the Dragon Help.
The interactive tutorial:
Make friends with your Dragon
Dragon now features an interactive tutorial, which provides short, progressive
simulations so that you can practice the basics of dictation, correction,
spelling, and editing. The interactive tutorial is automatically presented at the
end of profile creation. You can also access it at any time from the DragonBar’s
Help menu.
To provide an optimal environment for beginners, some of Dragon’s usual
capabilities are disabled in the interactive tutorial. For instance, you cannot
use your voice to click buttons.
Say or click "Switch to DragonBar," then "Help," then "Interactive Tutorial."
More helpful Help menu:
Find everything you need in one place
The DragonBar’s Help menu provides access to many Help tools, including the
Accuracy Center, the Performance Assistant, Dragon's Help, the Tip of the
Day, the Sidebar, and the tutorials. You'll also find Web links for software
updates, the main Dragon page on the Web, Technical Support pages, and for
online registration.
The Help menu also includes a link for User Documentation, where you can find
user guides, including the Dragon Administrator Guide, the Dragon Workbook,
cheat sheets, and instructional videos. You can access the Help at any time by
saying "Give me help."
Note: at any time, you can also say "Search the help for <xyz>" to directly
open the Help window and launch a search for a word or phrase of your choice.
For example: “Search Dragon Help for open quote dictation box close quote”.
See Using Help.
Change the Sidebar font size
Now you can change the size of text in Dragon's Sidebar – make the text
smaller if you want to make the Sidebar thinner and prevent the text for the
commands from wrapping, or you can make the text larger to reduce eye
strain. See Using the Dragon Sidebar.
Enhanced Performance Assistant:
More helpful if you need to speed up Dragon
The Performance Assistant, a Help tool you can use to boost Dragon's and
your computer's speed, is now linked from the Accuracy Center and includes
20
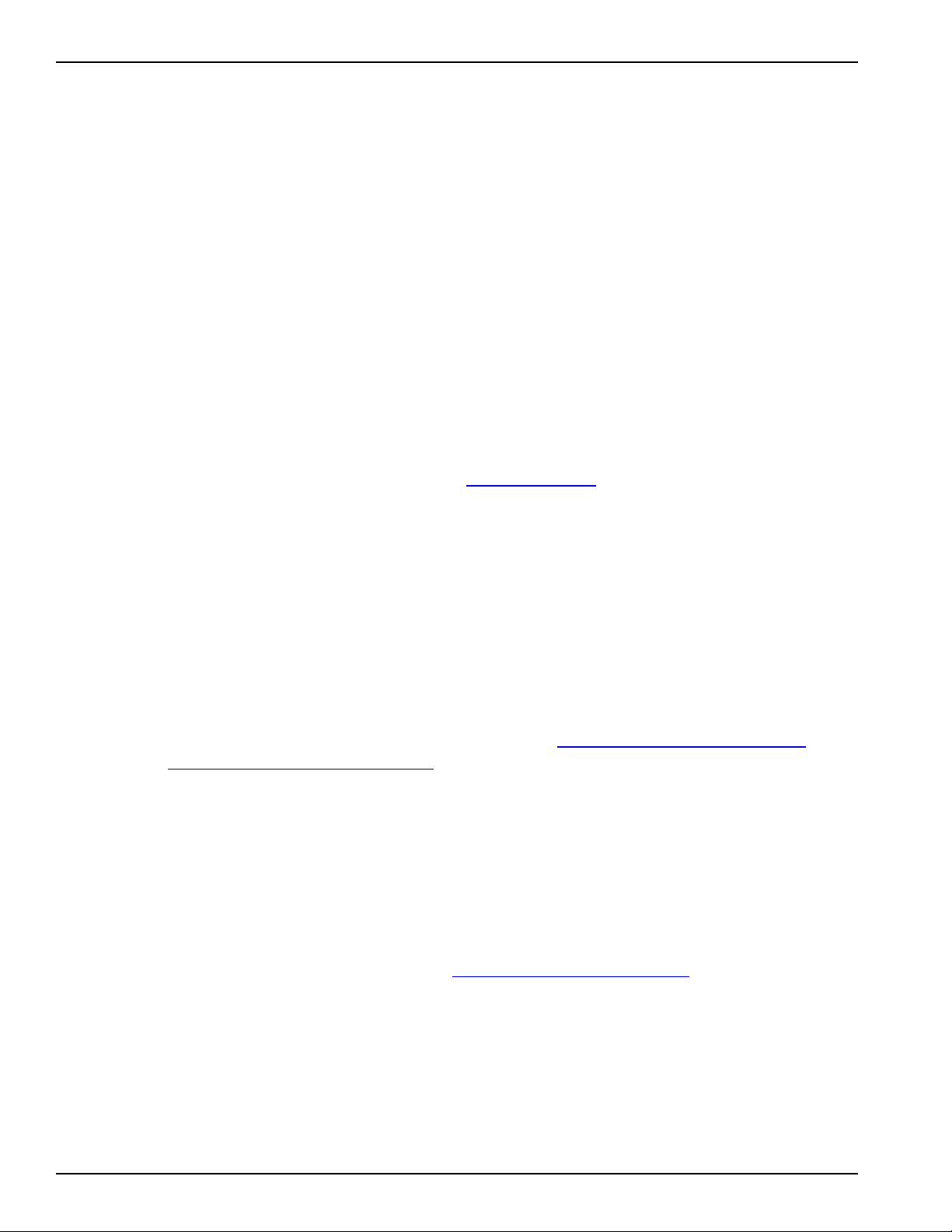
Dragon 12 Installation and User Guide
many new options for turning off commands you may not need, such as
See Welcome to the Performance Assistant in the Dragon Help.
Tip of the Day:
Bigger and better
The Tip of the Day, which displays by default when you open a Dragon user
profile, and is available from the Help menu and Sidebar, is now more readable,
and its redesigned window adds a Back button so that you can browse through
the tips in either direction.
User Profile properties:
See all your dictation sources
The User Profile Properties dialog box now lists multiple dictation sources, such
as if you use both a headset and a smart device as a microphone or recorder.
New text-to-speech voices:
More choices, more natural
Dragon now provides more natural text-to-speech voices. To try it, select some
text in an editable document and say "Read That."
The feature is not intended for non-editable text, such as news text on a Web
page.
See Using text-to-speech in the Dragon Help. You can set options in The
Options dialog box Playback/Text-to-speech tab.
Multiple text matches:
Option to turn it off
Dragon's multiple text matching feature enables you to apply changes to
multiple instances of matching text in your documents. Dragon now includes an
option to turn the feature off as required. See Enable multiple text matches and
Handling multiple text matches.
Removed and changed commands:
The following commands have been removed or changed in Dragon V12:
n "Find a Web site (on | about | for ) [the] <specific topic or Web site>"
You can continue to use "Open top Web site (on | about | for ) [the] <specific topic or Web site>" command.
For more information, see Searching the Web by voice.
21
n The e-mail commands “mail it to…”, “send this to…”, and “forward that
to…” have been removed.
You can continue to use “e-mail the selection to…” command.
For more information, see Dictating E-mail and Calendar commands in the
Dragon Help.
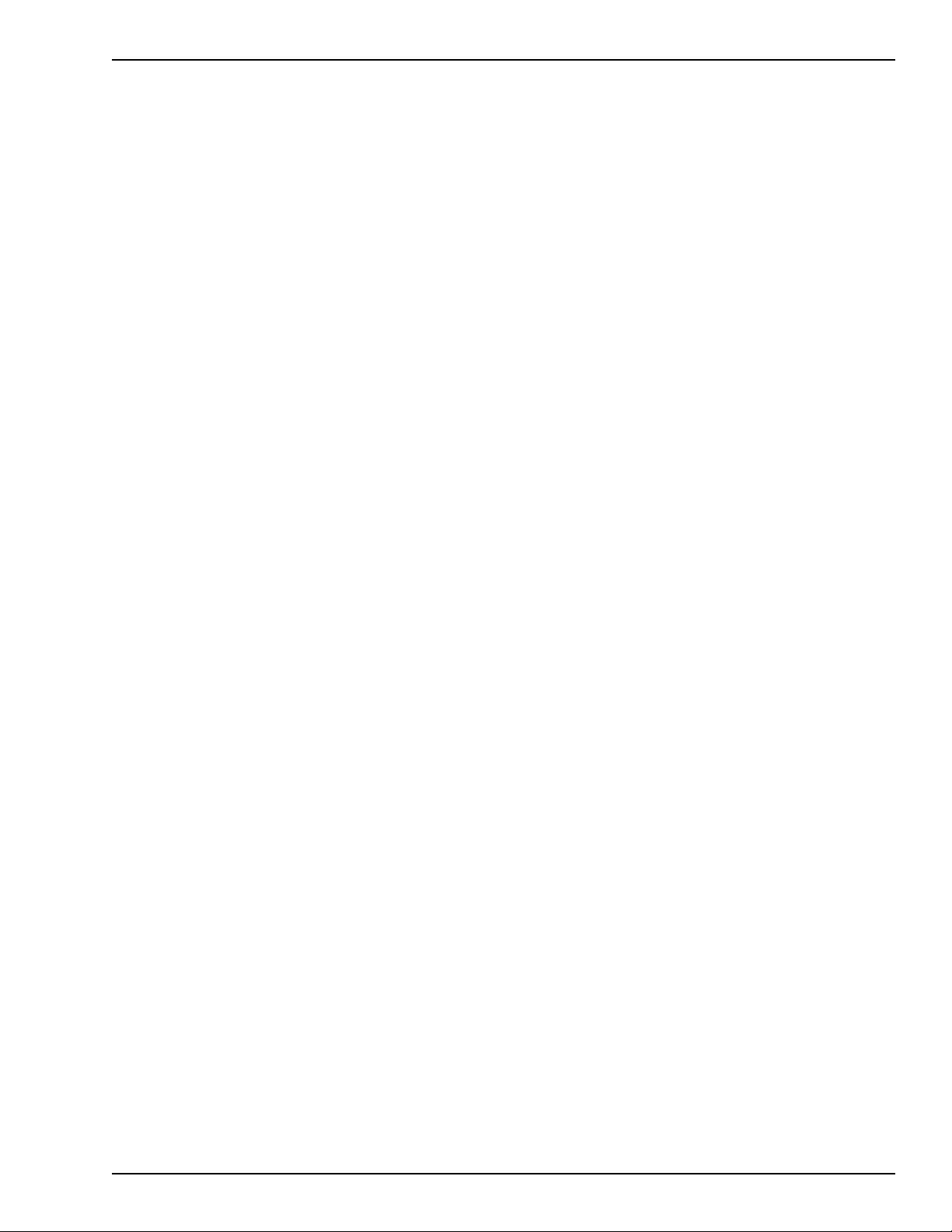
Chapter 1: What's New in Dragon Version 12
22
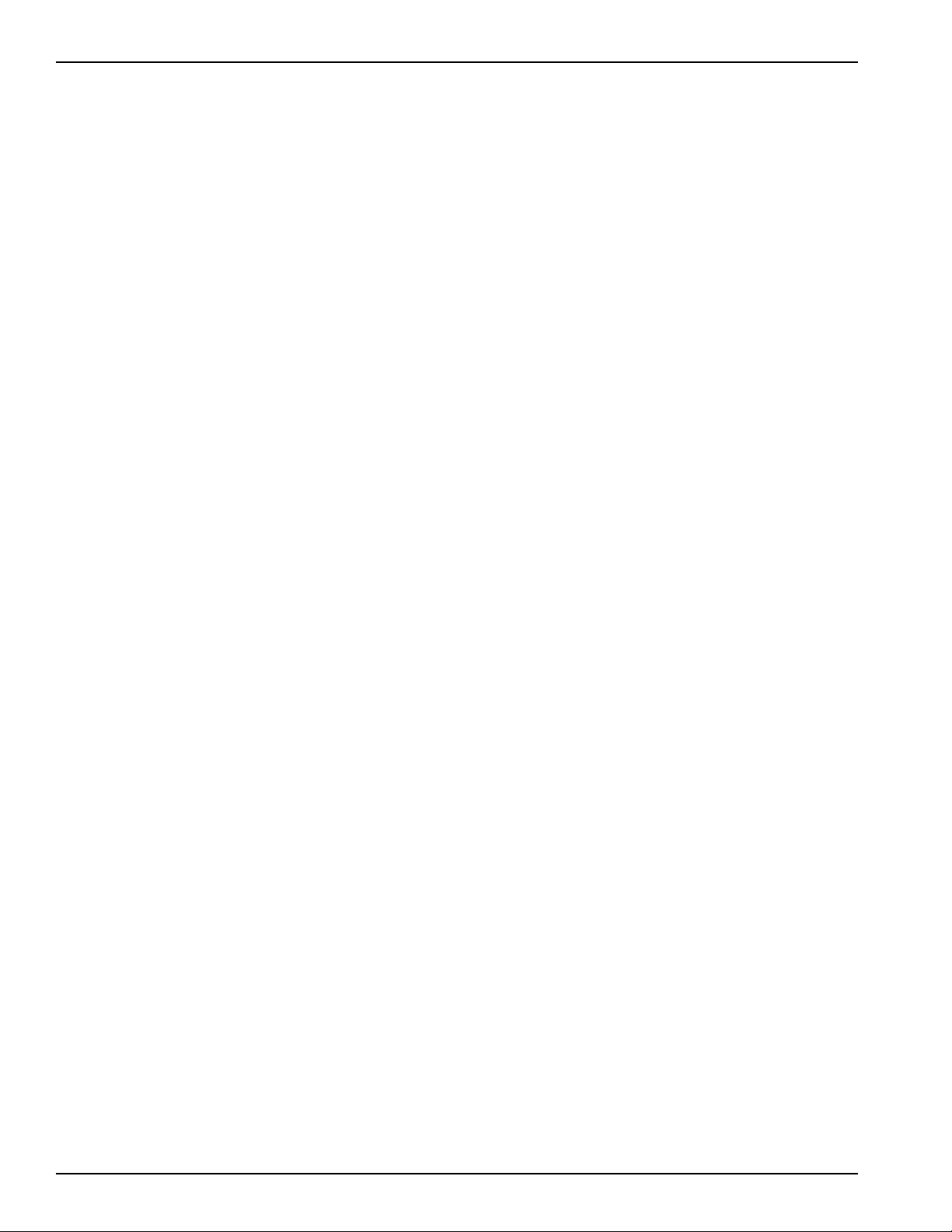
Dragon 12 Installation and User Guide
Chapter 2: Installing
This section contains the following topics:
Dragon
23
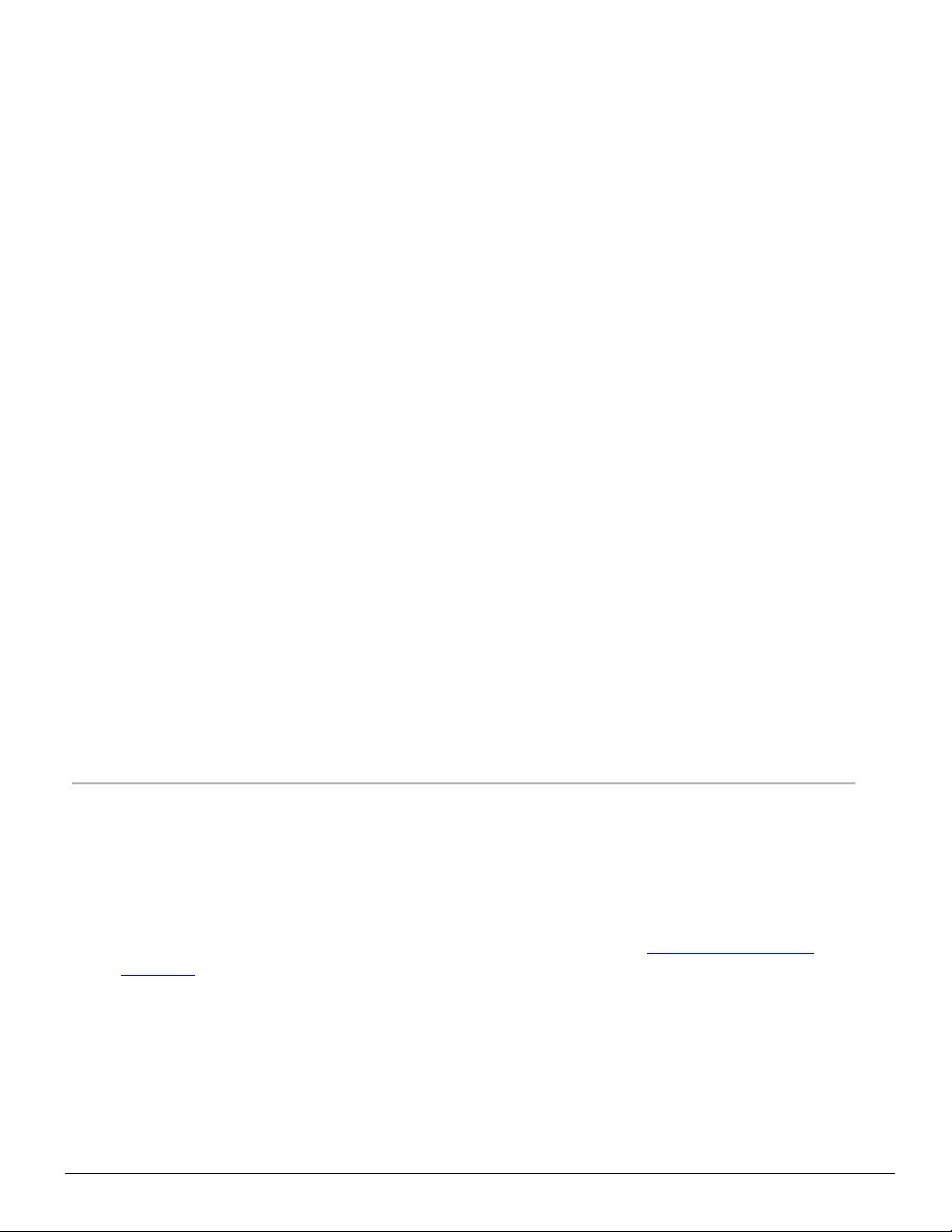
Installation and User Profile Creation
Introduction
This chapter presents how to install and set up Dragon, and then how to train
Dragon to understand your voice.
The installation process checks to make sure your system meets the minimum
system requirements needed for Dragon. These system requirements are listed in
the information that came with your copy of Dragon. If your system does not meet
these requirements, Dragon will not be installed.
Multiple users on one computer
Dragon is licensed on a “per individual” basis. You are permitted to install the
software on more than one computer (such as on a desktop and a laptop computer,
or on a work and a home computer), but you cannot use the software concurrently
on more than one computer. You are permitted to create multiple voice profiles, so
long as each voice profile is for you. If someone else wants to create a voice profile,
that person must purchase a separate Dragon license.
Volume license agreements are available.
Plugging in the microphone
To use Dragon, you will need to plug in your microphone.
If you are not sure how to plug in your microphone, consult the documentation that
came with your microphone.
Note:
If you already have speakers for your computer, you can also use these to playback
recorded speech instead of your headphones.
Dragon system requirements
During the installation process, the software checks that your system meets the
following requirements. If they are not met, Dragon will not be installed. Note that
at least 1GBof RAM is required for installation in Windows XP and at least 2GB of
RAM are required for other supported operating systems. See Operating systems
and RAM, below.
When you create a User Profile, Dragon recommends the Vocabulary that best fits
your computer's speed and memory. You can choose a smaller Vocabulary if you are
using a General Vocabulary, and you want faster recognition of your dictation and
do not need to use a Large Vocabulary.
1
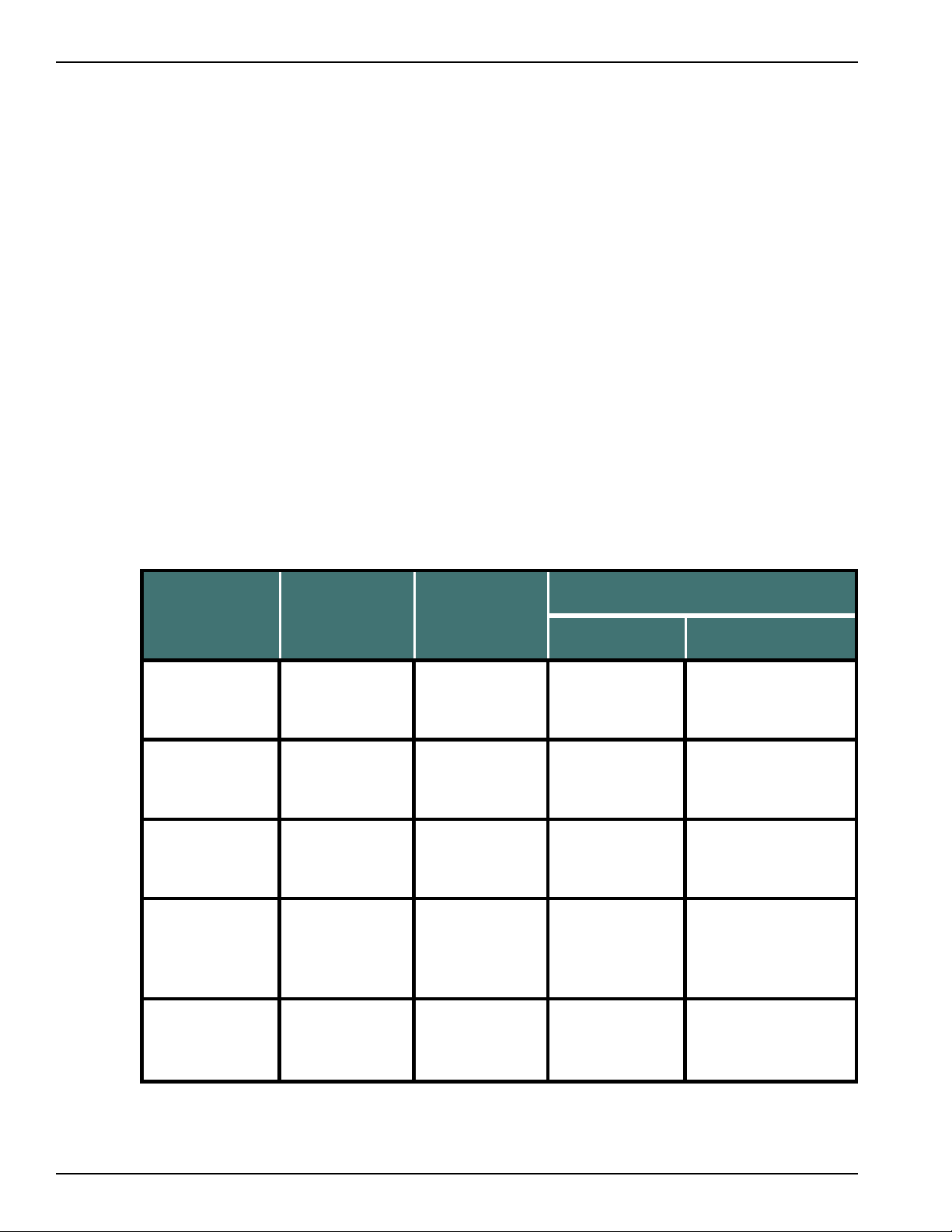
Dragon 12 Installation and User Guide
Note
This edition of Dragon does not support dictation directly into Electronic Medical
Record (EMR) Systems. For EMR support, please use Dragon Medical Edition.
Core Processor
Minimum
Intel® Pentium® 1GHz or equivalent AMD processor or 1.66 GHz Atom®
processor (SSE2 instruction set required).
Recommended
Intel Pentium 2.4 GHz (dual 1.8 GHz core processor) or equivalent AMD
processor.
Note
Streaming SIMD Extensions (SSE) are not supported.
Processor cache
Minimum: 512 KB
Recommended: 2 MB
Operating systems and RAM
Operating
system 32-bit 64-bit
Windows7
√ √ 2 GB 4 GB
(SP1 or
higher)
Windows
√ √ 1 GB 2 GB
Vista (SP2 or
higher)
Windows XP
√
x
Home (SP3 or
higher)
Windows XP
√
x
Professional
(SP3 or
higher)
RAM
Minimum Recommended*
1 GB 2GB
1 GB 2GB
Windows
√ √ 2GB 4 GB
Server 2008
SP2
2
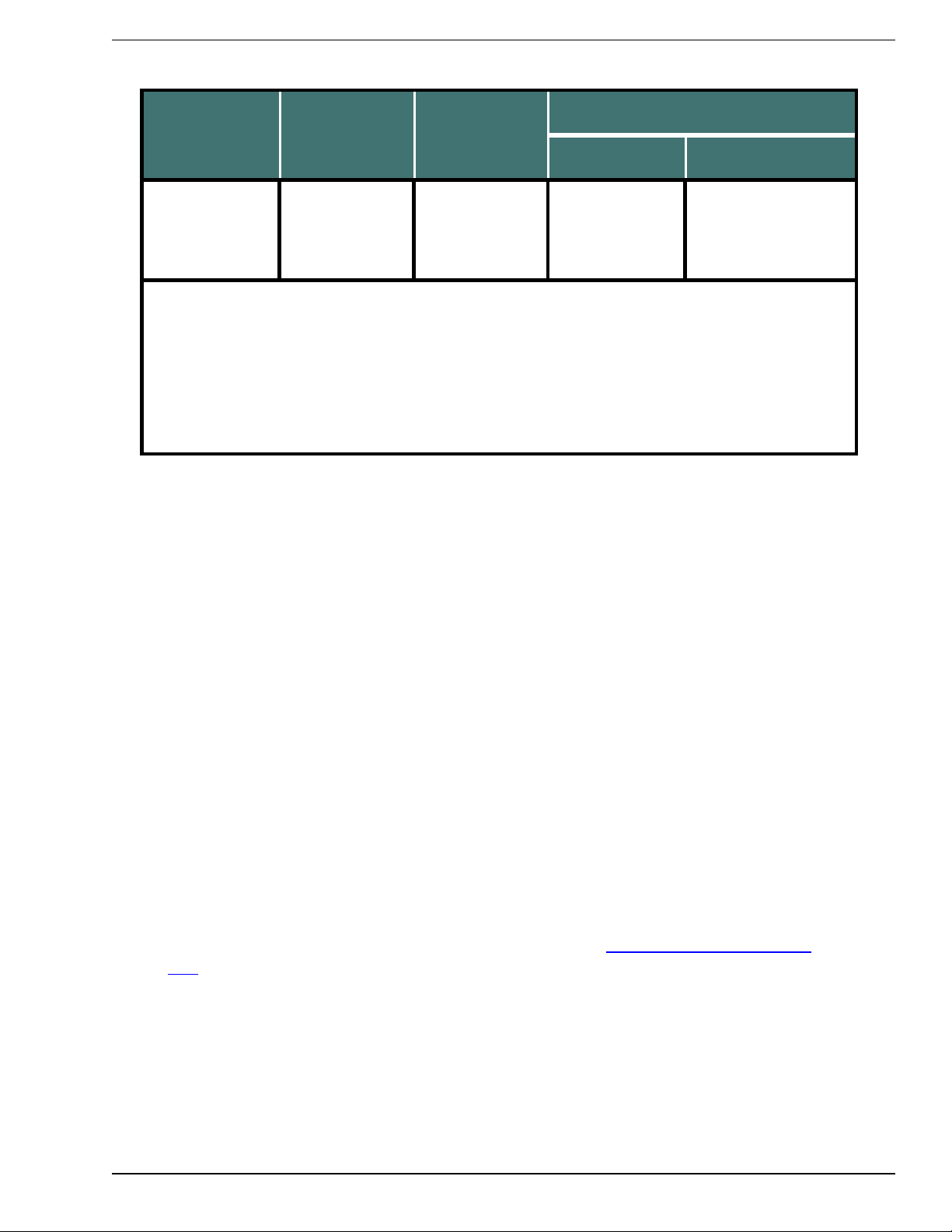
Operating
system 32-bit 64-bit
RAM
Minimum Recommended*
Windows
N/A √ 2GB 4 GB
Server 2008
R2 (SP1 or
higher)
Notes
Windows Vista, Windows XPSP2 and Windows XP 64-bit, Windows Server 2008
SP1, Windows 2000, Windows 2000 Server, and Windows Server 2003 are not
supported and installation is blocked on those systems.
* If your computer has less than the recommended RAM, Dragon will install but
displays a message recommending that you install additional RAM for optimum
performance.
Your computer and Dragon's speech model selection
If Dragon sets your speech model to BestMatch III, it also may turn off Natural
Language Commands (please see ) and sets the for Fastest Response, which
reduces the number of words or phrases examined during speech recognition,
displaying results faster but with less accuracy.
If your computer has two or more processors and other required resources,
Dragon selects the dual-pass BestMatch V speech model during user profile
creation.
For the list of available speech models, see Advanced - Choose Models in the
Dragon Help.
Free hard disk space
n 2.5 GB minimum for custom installations in English versions where you
install only the program files and one set of speech files. Installations
can range from 800 MB (Standard Edition) to 2.5 GB (Medical Edition).
n 2.8 GB minimum for non-English versions.
Microphone
Nuance-approved noise-canceling headset microphone. For a complete listing
of Dragon-compatible audio input devices, visit the Hardware Compatibility
List on the Dragon Support Web pages.
Sound card
Sound card capable of supporting 22 kHz 16-bit audio recording.
3
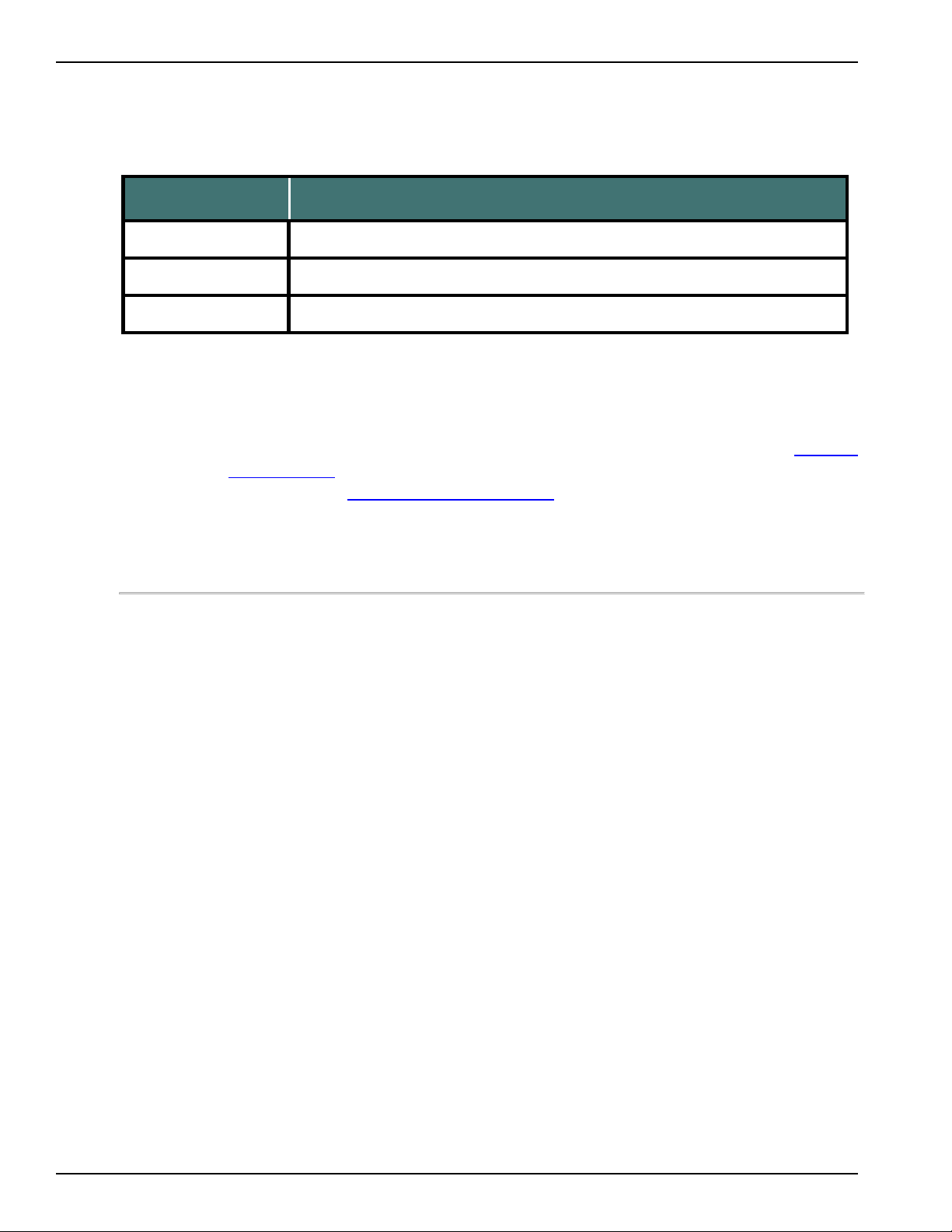
Dragon 12 Installation and User Guide
Screen resolution
The following minimum screen resolutions are recommended for optimal display
of Dragon on your Windows Desktop:
Computer class Minimum Resolution
Desktop 1024 x 768
Laptop 1024 x 768
Netbook 1024 x 600
For Windows Vista and Windows 7, the maximum recommended display
magnification is 150 per cent.
Other requirements
n Microsoft Internet Explorer 7 or higher (free download available at www.m-
icrosoft.com).
Note: To use Web application support, Dragon requires Internet Explorer
version 9 (32-bit mode only).
n DVD-ROM drive required for installation.
n An Internet connection for product activation.
What you should know before installing
Installing Dragon to a custom location
The default installation directory for Dragon is:
C:\Program Files\Nuance\NaturallySpeaking12
During the installation procedure, you can choose to install Dragon to a
different directory or drive on your machine.
Choosing a different directory during installation only installs the Dragon
program files to that location.
Regardless of where you install the Dragon program files, Dragon always
installs the languages and vocabularies that you selected during the installation
to the C: drive, as well as creating the location where your users profiles will be
created. These profiles can consume a large amount of disk space on your C:
drive. For more information on the Dragon installation directories, see Version
12 File Structure.
You can customize your installation to reduce the amount of disk space used on
your C: drive by not installing unwanted languages and vocabularies. For more
information, see Installing software — Custom Installation.
Installing on Windows Vista/Windows 7
Dragon Version 12 is compatible with all editions of Windows Vista.
4
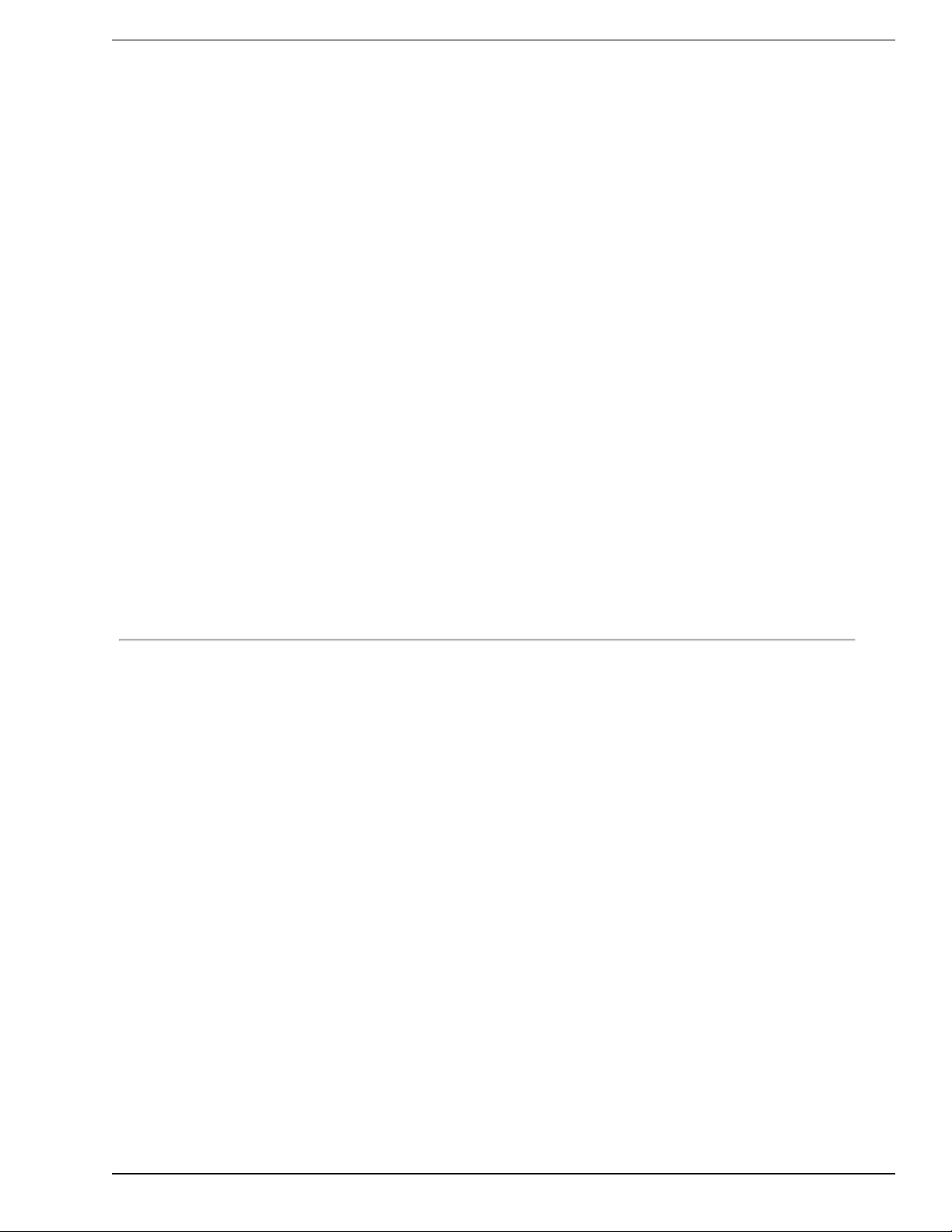
If you upgrade a machine from a previous version of Windows to Windows
Vista/Windows 7 and that machine has Version 10.x or 11.x of Dragon
installed, that version of Dragon will not work after upgrading to Windows
Vista. All your user profiles from these previous versions remain intact and can
be upgraded when you install Dragon Version 12 or higher.
Coexistence with other Dragon products
Coexistence with previous versions of Dragon
You can have only one version of Dragon installed on your system.
Note:
Running Version 10.x, 11.0, or 11.5 concurrently with Version 12 is not
supported.
Coexistence with the Dragon SDK Client Edition
You can install Dragon SDK Client Edition 12 on the same machine where
Dragon 12 is installed. In addition, Dragon 12 and Dragon SDK Client Edition 12
can share users and vocabularies.
You can only run one product at a time. For example, if you are running
Dragon, you cannot run any of the SDK Client tools or samples.
Note:
Coexistence of Version 12 with Dragon SDK Client Edition Version 10.x, or 11.x
is not supported.
Installation Prerequisites
Before installing the software
1. Close all open applications.
2. Turn off or disable antivirus software; the installation process can sometimes trigger a false virus report.
Note: You must have Administrator rights to install or uninstall Dragon on
Windows XP, Windows Vista, or Windows 7. Administrator rights are not
required to create a user profile or use the software after installation.
On Windows XP Professional, Windows Vista, and Windows 7 systems, if as an
administrator you want to create a Dragon user profile for a Windows limited
user (user with restricted privileges), you must log on using that Windows
limited user account before creating the Dragon user profile.
If you create a Dragon user profile for a limited user while logged in as a
Windows administrator, the limited user will not be able to access that user
profile. These restrictions also apply to an upgrade installation.
3. Choose the type of installation to carry out.
5
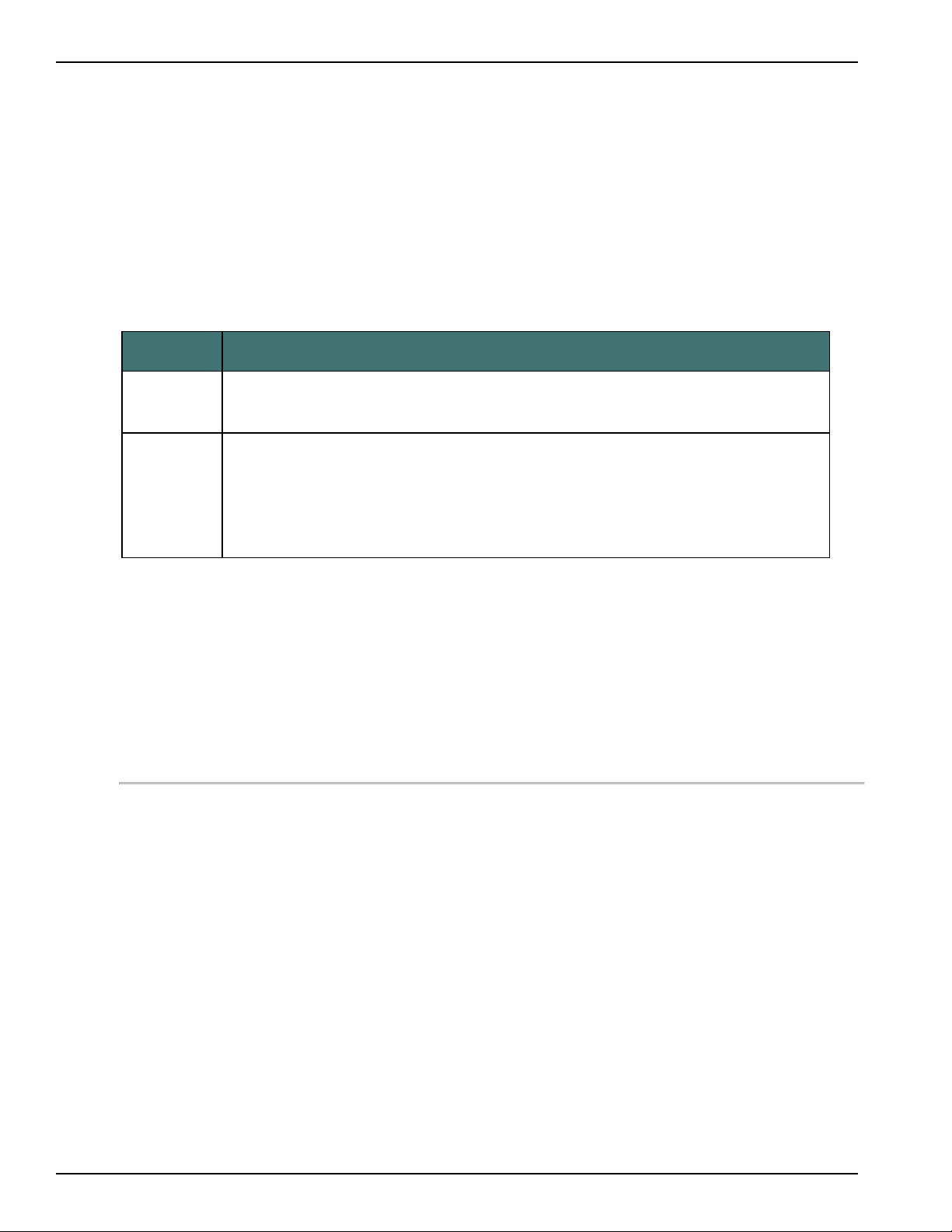
Dragon 12 Installation and User Guide
Choose whether to install the entire product or only particular features of the
product, as explained in the next section.
You can also carry out an MSI installation. Refer to the online Dragon System
Administrator Guide PDF or Help file for details.
Choosing type of installation
When you install Dragon, you can either do a complete (typical) installation or a
custom installation. Nuance recommends you do a complete installation unless
you are experienced with the product. The table below tells more about each
installation type.
TYPE DESCRIPTION
Typical/
Complete
Installs all options and speech profiles. Requires the maximum disk
space.
Custom Lets you select particular options and vocabularies to install. Can
greatly reduce the disk space required. During a custom installation,
in the Professional and Medical editions, you can modify settings that
are then applied to all user profiles created with this installation,
including Windows limited account users.
Note
If you decide not to install some Dragon components by selecting Custom
installation, you can install them later by running the Setup program again and
choosing Modify.
If you are installing the product for multiple users, you should choose a Custom
installation rather than a Typical/Complete installation. To carry out a custom
installation, proceed to Installing software — Custom Installation. Otherwise,
proceed with Installing software — Typical Installation.
Installing Software - Typical Installation
To install all features of Dragon:
1. Insert the Dragon DVD into your DVD drive.
If the installation does not start automatically, use Windows Explorer to find
and double-click setup.exe on the DVD.
Note: Windows Vista: When you start the installation on Windows Vista, you
may see the message saying A program needs your permission to continue.
Click Continue to start the installation.
2. After the Windows Installer begins, it installs:
n Visual C++ Version 9.0 Runtime
6
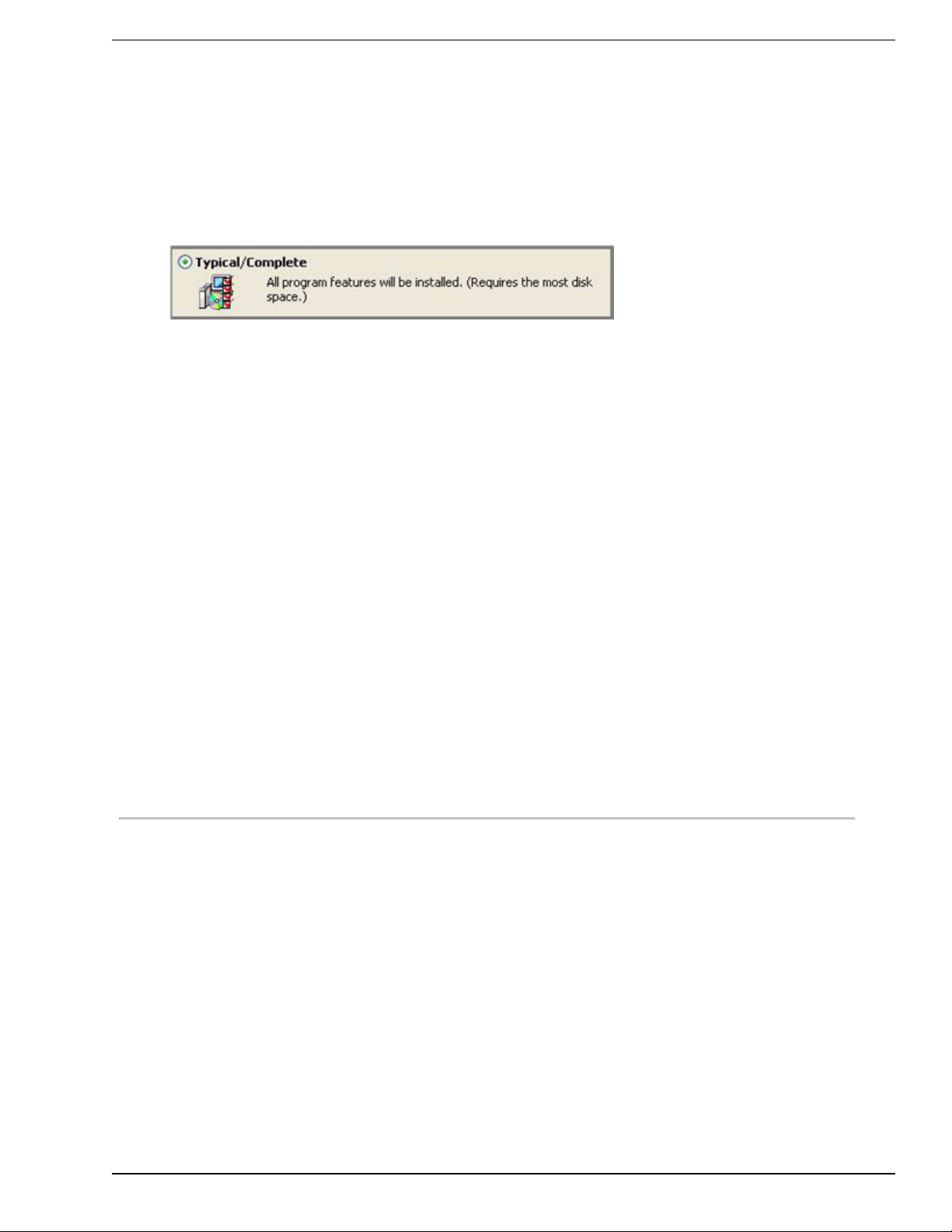
3. After the Wizard begins, click Next to proceed to the License Agreement
page. Read the text and select I accept the terms..., then click Next.
4. Enter your User Name and Organization, and the Serial Number supplied to
your installation.
5. (Optional) When the Setup Type page appears, click the Change button and
choose where to install the product.
If no earlier versions of Dragon are installed on your system, the default
directory is:
C:\Program Files\Nuance\NaturallySpeaking12
For a list of directories created by installation, see Version 12 File Structure.
6. While you are still on the Setup Type page, select Typical.
7. Click Install to start the installation.
8. When prompted, click Finish to complete the installation. (If you are
prompted to restart your computer, restart it now.)
9. Select Start > All Programs > Dragon NaturallySpeaking 12 > Dragon Nat-
urallySpeaking 12. The DragonBar appears on your desktop.
10. (optional) If you have users from Version 10.x or 11.x that you would like to
upgrade before proceeding, refer to Upgrading User Profiles.
11. If you have no previously existing users, the Profile Creation wizard starts
immediately after you run the product. Proceed to Creating your User Profile
to set up a User Profile, then continue as instructed, to train that user profile.
You are now ready to create a User Profile, as explained under Creating your
User Profile.
Installing Software - Custom Installation
To install portions of Dragon or to install it for multiple user profiles:
1. Insert the Dragon DVD into your DVD drive.
If the installation does not start automatically, use Windows Explorer to find
and double-click setup.exe on the DVD.
Note: Windows Vista: When you start the installation on Windows Vista, you
may see the message saying A program needs your permission to continue.
Click Continue to start the installation.
2. After the Windows Installer begins, it installs:
n Visual C++ Version 9.0 Runtime
7
 Loading...
Loading...