Nuance ScanSoft Dragon NaturallySpeaking - 12.0 End-User Workbook
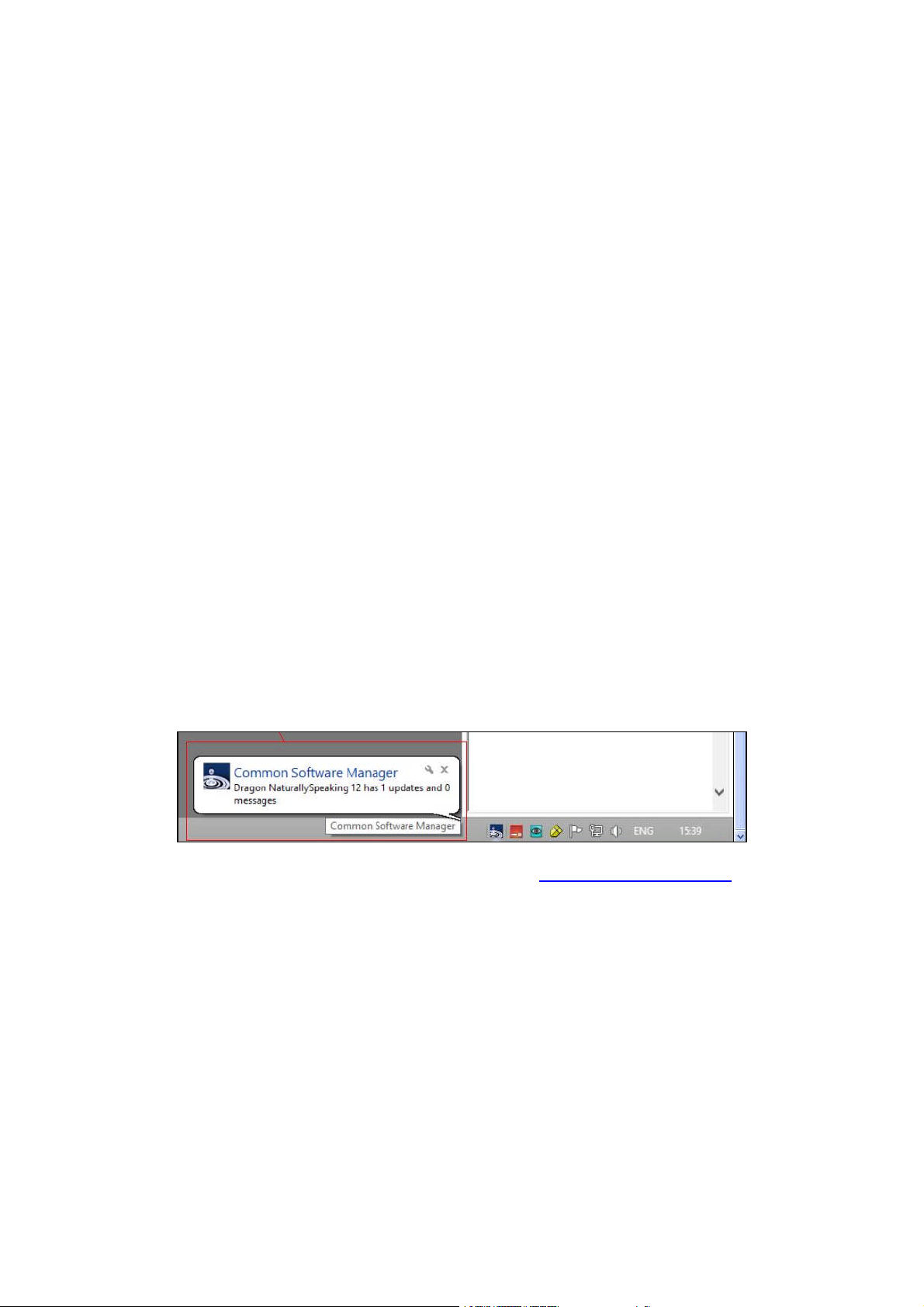
End-User Workbook
for Dragon NaturallySpeaking
Version 12
Note:
Closing all programs before installing is recommended. This also
applies to software updates: after downloading an update, close all
programs including Dragon itself before launching the update’s
installation. (You may wish to start the Windows Task Manager and
verify that natspeak.exe is not running; see the KnowledgeBase for
details.)
For the latest documentation, please see www.nuance.com.
The Quick Card includes important notes about installing
Dragon and connecting your microphone, as well as reference
tables for punctuation and other special characters, numeric
data, and commands.
Another important resource is the User Guide, which covers
installation.
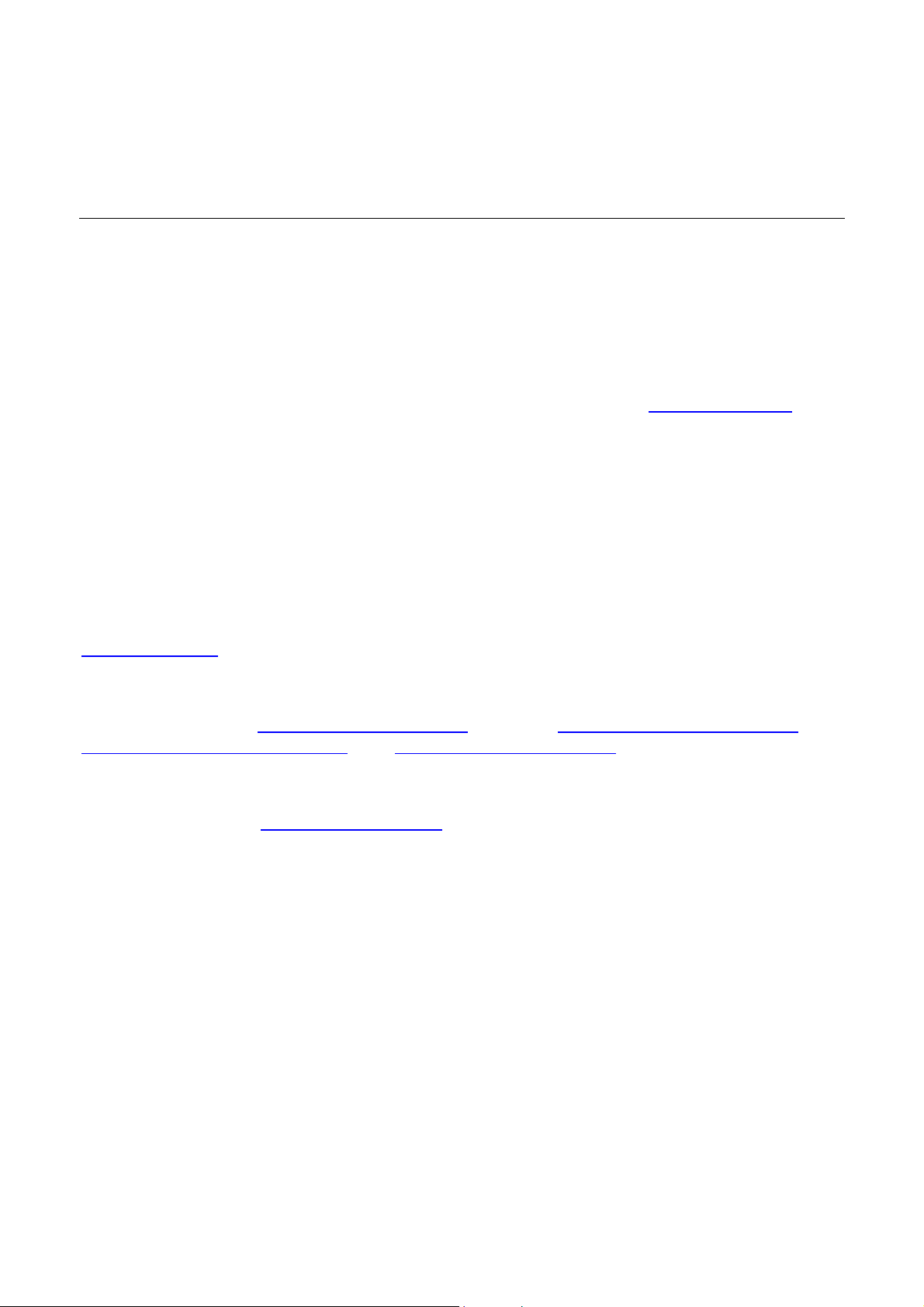
End-User Workbook (March 2013)
for Dragon NaturallySpeakingVersion 12.0 and 12.5
Unless indicated otherwise, the material in this workbook applies to all editions of Dragon NaturallySpeaking,
and the screenshots are from the Professional edition.
This workbook assumes that Dragon NaturallySpeaking 12 is now installed on your PC.
The card that comes in the Dragon NaturallySpeaking box includes important notes about
installing and getting started with Dragon as well as reference tables for punctuation,
numeric data and commands. (The latest electronic version of this “Quick Start Guide” is
available on the Nuance website.)
We welcome comments or questions about this workbook and all aspects of the Help system
(including User Guide, DragonBar’s Help menu, Tutorial and Interactive Tutorial, Tip of the
Day, Sidebar, Accuracy Center and Performance Assistant). Please use the feedback form for
Dragon NaturallySpeaking on the Nuance website.
This workbook reflects the information available at the time of publishing. Nuance’s online
Knowledge Base contains the latest information written by Technical Support. Also online
are the latest printable documentation and listings of microphones, recorders, and other
hardware tested for use with Dragon.
The Nuance website (www.nuance.com/dragon as well as australia.nuance.com/dragon,
newzealand.nuance.com/dragon, and www.nuance.co.uk/dragon) offers many other
resources including tips, videos, Customer Service information, and a feature matrix of
Dragon’s editions.
The website also lists Value-Added Resellers who provide support, training and
customization services in person or remotely. These Nuance partners can address your
environment, equipment, goals and needs. This is particularly efficient for very busy people,
for people new to computers, for children, and in case of issues with hearing, vision,
mobility and dyslexia.
No part of this document may be reproduced in any form or by any means, electronic or mechanical, including photocopying, recording, or
by any information storage and retrieval systems, without the express written consent of Nuance Communications, Inc.
Nuance, the Nuance logos, the Dragon logos, Dragon NaturallySpeaking, NaturallySpeaking, DragonBar and Select-and-Say are trademarks
or registered trademarks of Nuance Communications, Inc. or its affiliates in the United States and/or other countries. All other company
names and product names referenced herein are the trademarks of their respective owners.
Part number: 50-K61A-23010
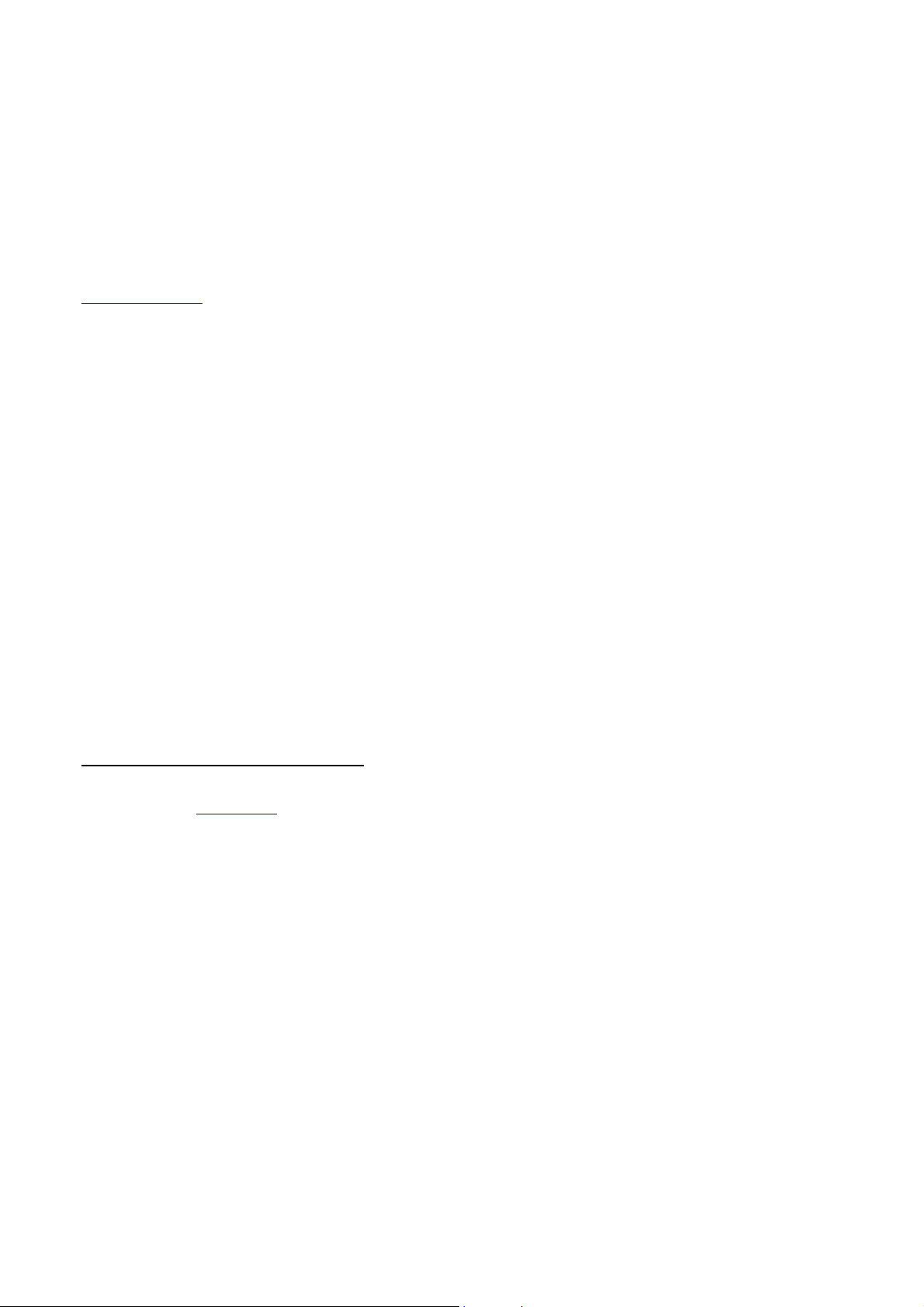
Goals and Prerequisites
Dragon NaturallySpeaking lets you speak naturally to perform actions such as creating or editing documents,
using e-mail, finding online maps, news, images, and more. By reducing keyboard and mouse usage, you can
gain productivity AND avoid physical strain (on wrists, shoulders, neck, eyes…)
“Speaking to” your computer may feel strange at first. Be patient with yourself! This workbook aims to
efficiently present what an end-user should know (the resources in Dragon’s Help menu and on
www.nuance.com contain many details). This includes how to:
“Type by voice” efficiently, which includes:
Dictating anything: punctuation marks, prices, dates, URLs, phone license plate numbers,
abbreviations, acronyms, Roman numerals, etc.
Personalizing the Vocabulary with custom words and phrases, pronunciations, capitalization
properties and more, so that Dragon can transcribe exactly what you want even if what you
said could be written in different ways.
Correcting Dragon’s errors so that it can learn from them.
Formatting, editing, and revising text (whether or not the text was created by voice).
And, in editions Premium and higher: creating custom commands to insert boilerplate text
and/or graphics.
“Command and control” your computer by voice, which includes:
Saying commands to use the Internet and e-mail, search your computer, open programs,
click menus and buttons, close or minimize windows, switch between windows, etc.
“Voice-pressing” a key (or key combination) on your keyboard.
Efficiency and Hands-Free Usage
We strongly recommend going through this workbook in order. (But if you used Dragon in the past, you may
wish to read the What’s New section first.)
When a lesson directs you to click an item (button, menu…), feel free to instead use your voice, or keyboard
shortcuts (underlined letters, Tab, spacebar…).
If hands-free usage is important to you, start by reading the lesson Controlling the Operating System and
Applications and see the Help about Dragon’s MouseGrid and commands for moving, clicking, and dragging
the mouse.
IMPORTANT: Starting the Microphone Check wizard or the Interactive Tutorial automatically turns off
Dragon’s microphone, which means a manual action is then needed to resume using Dragon. If this is a
concern for you, we recommend having someone present when you create or upgrade a profile, or use the
Interactive Tutorial or the Microphone Check.
To perform the exercises in this workbook, you should have basic familiarity with:
Using Microsoft® Windows® to start or exit applications, open or save files, maximize windows, close
dialog boxes, copy or move items, browse to folders, cut and paste, etc.
Simple word-processing concepts such as bullets, font size and font style, bolding and italicizing, right-
aligning and centering.
Copyright 2013 Nuance Communications, Inc. All rights reserved
iii
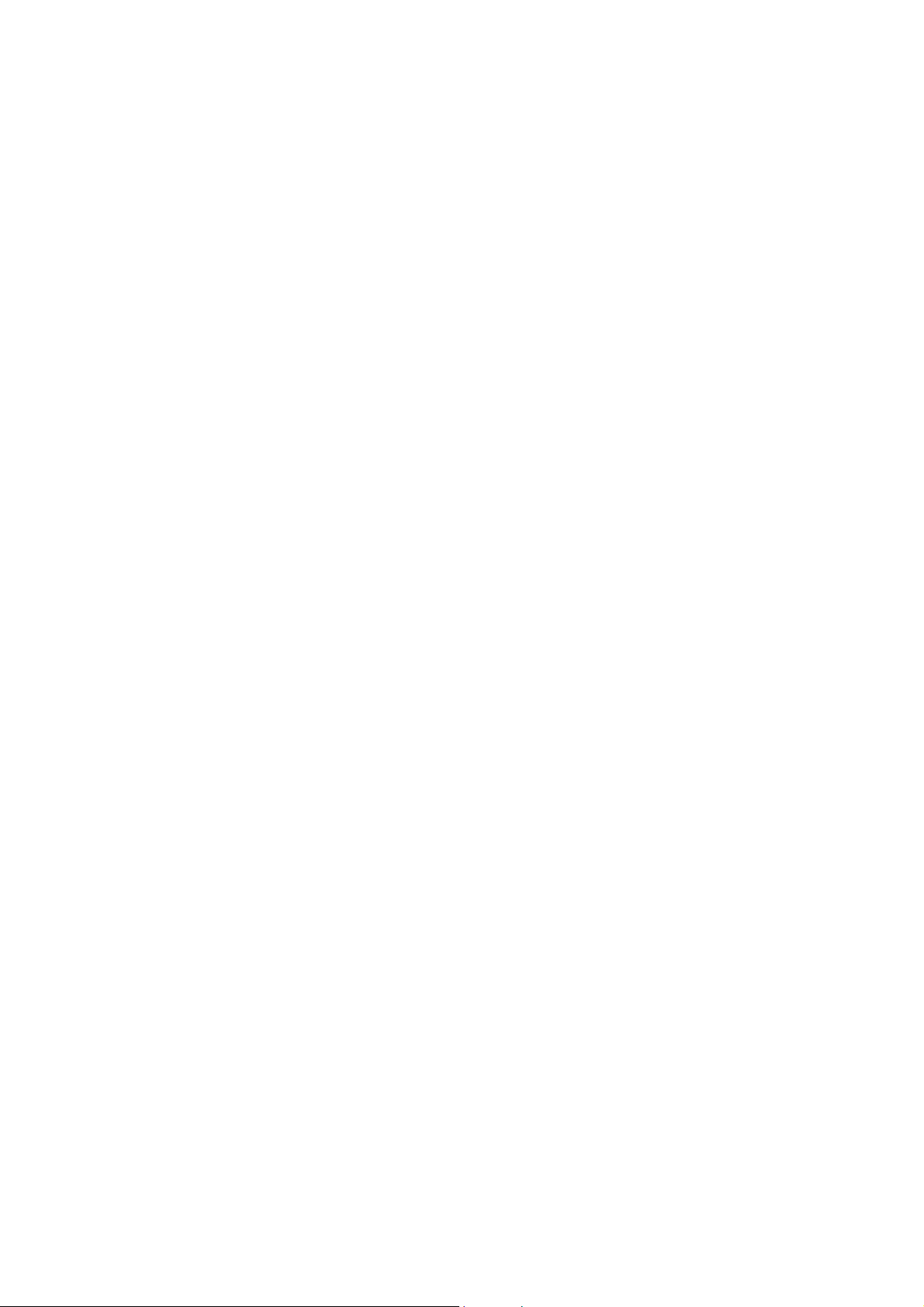
Table of Contents
Goals and Prerequisites ......................................................................................................................................................... iii
Efficiency and Hands-Free Usage........................................................................................................................... iii
Table of Contents ....................................................................................................................................................................iv
Getting Started and Creating a User Profile ........................................................................................................................1
Positioning and connecting your microphone ........................................................................................................1
Upgrading one or more profiles ...............................................................................................................................2
Creating your profile (or adding an audio source)................................................................................................3
About the Dragon Remote Microphone app as source ..........................................................................................7
About spoken recordings as source..........................................................................................................................7
Adding and managing sources...................................................................................................................................8
A first opportunity to adapt your profile’s vocabulary ......................................................................................11
Scheduling Dragon's periodic tasks ........................................................................................................................12
Before your profile opens — caution with desktop icons...................................................................................12
Important options: Natural Language Commands and Speed vs. Accuracy ....................................................13
Learning More and Getting Help...........................................................................................................................................17
The Accuracy Center and Accuracy Assistant ......................................................................................................17
The Help and the Performance Assistant .............................................................................................................17
The Dragon Sidebar: “What Can I Say” .................................................................................................................19
The Interactive Tutorial ..........................................................................................................................................21
The Tutorial...............................................................................................................................................................22
The User's Guides......................................................................................................................................................23
Why Personalizing the Vocabulary is Essential ..................................................................................................................25
Customizing the Vocabulary—Using the Vocabulary Editor .............................................................................................26
Adding Vocabulary Entries: Words, Phrases, Acronyms… ..................................................................................26
The importance of Spoken Forms ..........................................................................................................................28
Deleting “Words” and Modifying Word Properties ..............................................................................................31
Importing Lists of Vocabulary Entries..................................................................................................................................35
Customizing the Vocabulary from Existing Documents ....................................................................................................37
Customizing the Vocabulary from Your E-Mail...................................................................................................................40
Starting to Dictate: Controlling the Microphone ...............................................................................................................42
The DragonBar and the Microphone Icon ..............................................................................................................42
Copyright 2013 Nuance Communications, Inc. All rights reserved
iv
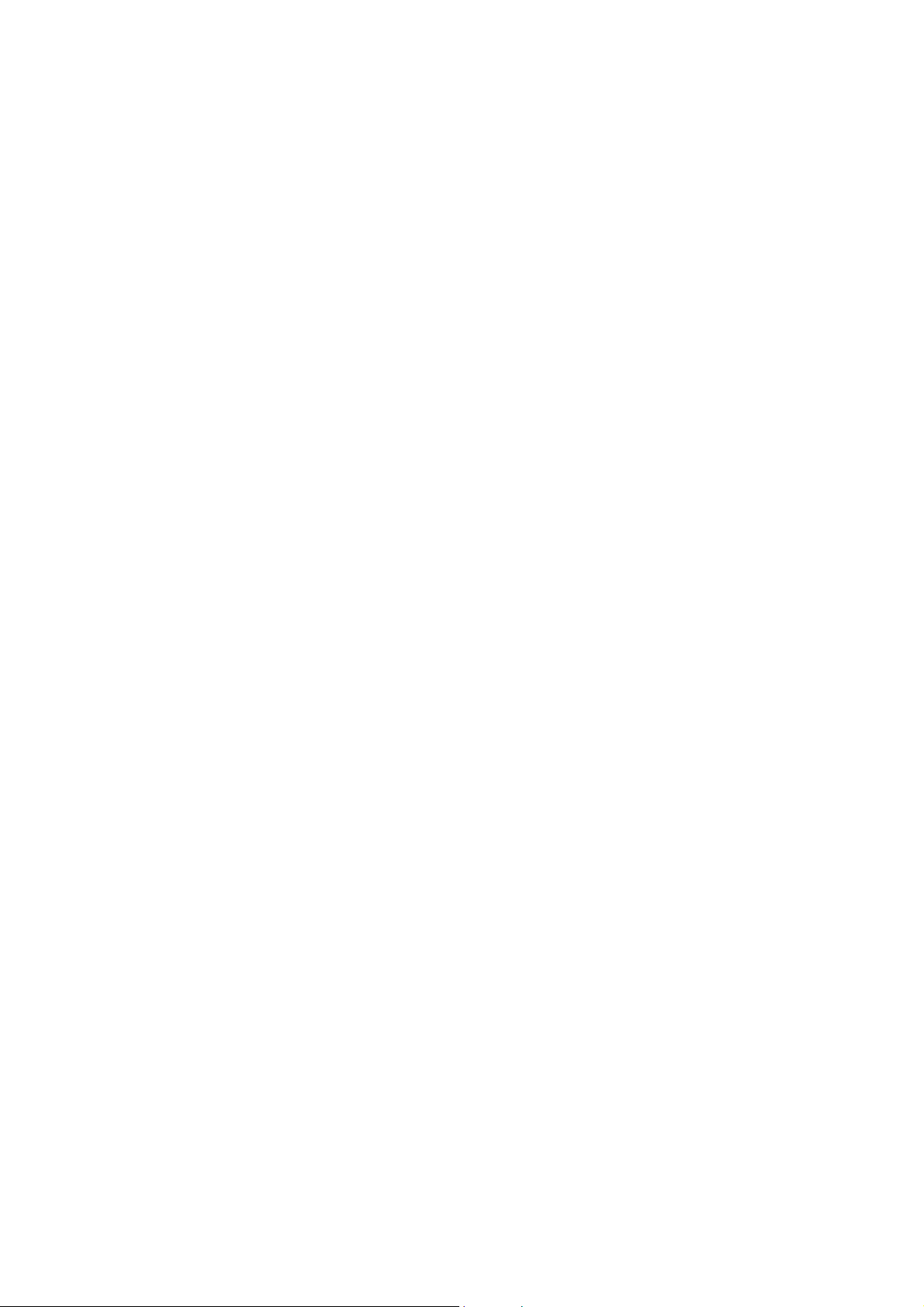
The Microphone’s Commands and Sleep State ....................................................................................................44
The Importance of Hot Keys, including Microphone On/Off .............................................................................45
Starting to Dictate: Your First Dictation .............................................................................................................................47
Dictating Text and Punctuation Marks ..................................................................................................................47
New Line and New Paragraph .................................................................................................................................47
The Results Display and its Options .......................................................................................................................48
Dictating Prices, Units, Dates, Times, Addresses… ...........................................................................................................51
Automatic Text Formatting During Normal Dictation.........................................................................................51
Numbers Mode -- Dictating Numbers Exclusively ................................................................................................53
Spell Mode -- Dictating Letters, Digits, and Other Characters .........................................................................53
The Spell Command -- Dictating characters within Normal Mode....................................................................53
Correcting Dragon’s Errors in Your Dictated Text.............................................................................................................55
Handling multiple matches in your text ...............................................................................................................55
The Correction Menu: the default interface ........................................................................................................56
Correcting in the Spelling Window ........................................................................................................................56
Using Playback to Aid Correction...........................................................................................................................59
Smart Format Rules ..................................................................................................................................................60
Deferred Correction (editions Professional and above) ...................................................................................................62
Saving the Recorded Dictation (.DRA file) ...........................................................................................................62
Making Corrections to Someone Else's Dictation .................................................................................................63
Editing Text by Voice .............................................................................................................................................................65
Navigation and Selection Commands ....................................................................................................................65
Handling multiple matches in text ........................................................................................................................66
Direct Editing: Bold|Underline|Italicize|Capitalize|Copy|Delete|Cut… .......................................................66
Full Text Control, “unknown” text fields and the Dictation Box .....................................................................67
Replacing and Inserting Words ...............................................................................................................................69
Formatting Text by Voice ......................................................................................................................................................72
The "X that" Convention ..........................................................................................................................................72
The "Format That" Commands ................................................................................................................................73
Controlling the Operating System and Applications .........................................................................................................76
Keyword-Searching the Computer .........................................................................................................................76
Opening and Closing Programs and Windows .......................................................................................................77
Resizing Windows and Switching Between Them ................................................................................................77
Copyright 2013 Nuance Communications, Inc. All rights reserved
v
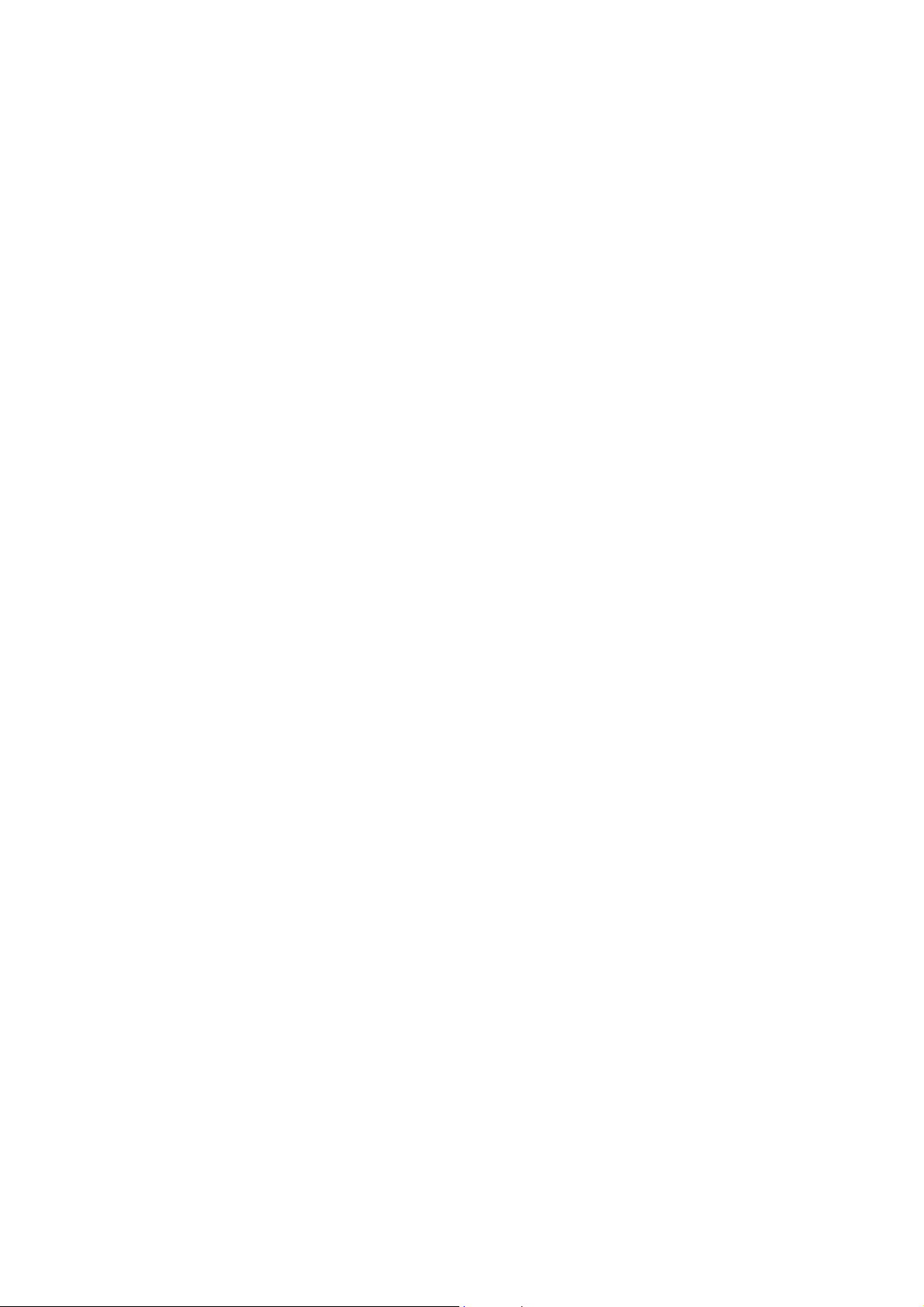
“Clicking” menus, buttons and other interface controls...................................................................................78
“Natural Language Commands” and the Command Browser ............................................................................81
“Voice-Pressing” Keys..............................................................................................................................................82
Using Dragon NaturallySpeaking with the Internet ...........................................................................................................86
The Web Shortcuts including “open top site for…” ............................................................................................86
The Shortcut Commands for Social Media ............................................................................................................87
Browser specifics ......................................................................................................................................................87
Navigating to and within a Web page ...................................................................................................................88
Accessing a specific item on a Web page .............................................................................................................89
Using Dragon NaturallySpeaking for E-mail ........................................................................................................................91
Voice Shortcut Commands.......................................................................................................................................91
Commands for your installed email program .......................................................................................................92
Web-based email and the Dragon plug-in ............................................................................................................94
Dragon NaturallySpeaking and Microsoft Word ..................................................................................................................98
TIP for Windows XP: turning off CTFMON .............................................................................................................98
“Voice Notations” in Microsoft Word documents................................................................................................98
Commands specific to Microsoft Word ..................................................................................................................98
Microsoft Word 2007 and the Ribbon ..................................................................................................................100
Microsoft Word 2010 and 2013 .............................................................................................................................101
Dictating and editing in Microsoft Excel ...........................................................................................................................102
Boosting Productivity with Custom Commands................................................................................................................105
Creating Boilerplate Commands (“Text-and-Graphics” Type)........................................................................105
“Cloning” Commands and Adding Name Editor Variables................................................................................107
“DragonTemplates”: Boilerplate Commands with [Fields]..............................................................................107
Managing Custom Commands................................................................................................................................108
Finding commands via the Command Browser’s Keyword Filter ....................................................................109
Performing Audio Checks and Acoustic Training .............................................................................................................111
The Microphone Check...........................................................................................................................................111
Training Individual Words and Phrases ...............................................................................................................111
Reading Text to Train Dragon...............................................................................................................................112
Using Multiple Vocabularies (editions Professional and up) ..........................................................................................114
Opening a Particular Vocabulary (and Audio Source).......................................................................................116
Acoustic and Language Model Optimization.....................................................................................................................118
Copyright 2013 Nuance Communications, Inc. All rights reserved
vi
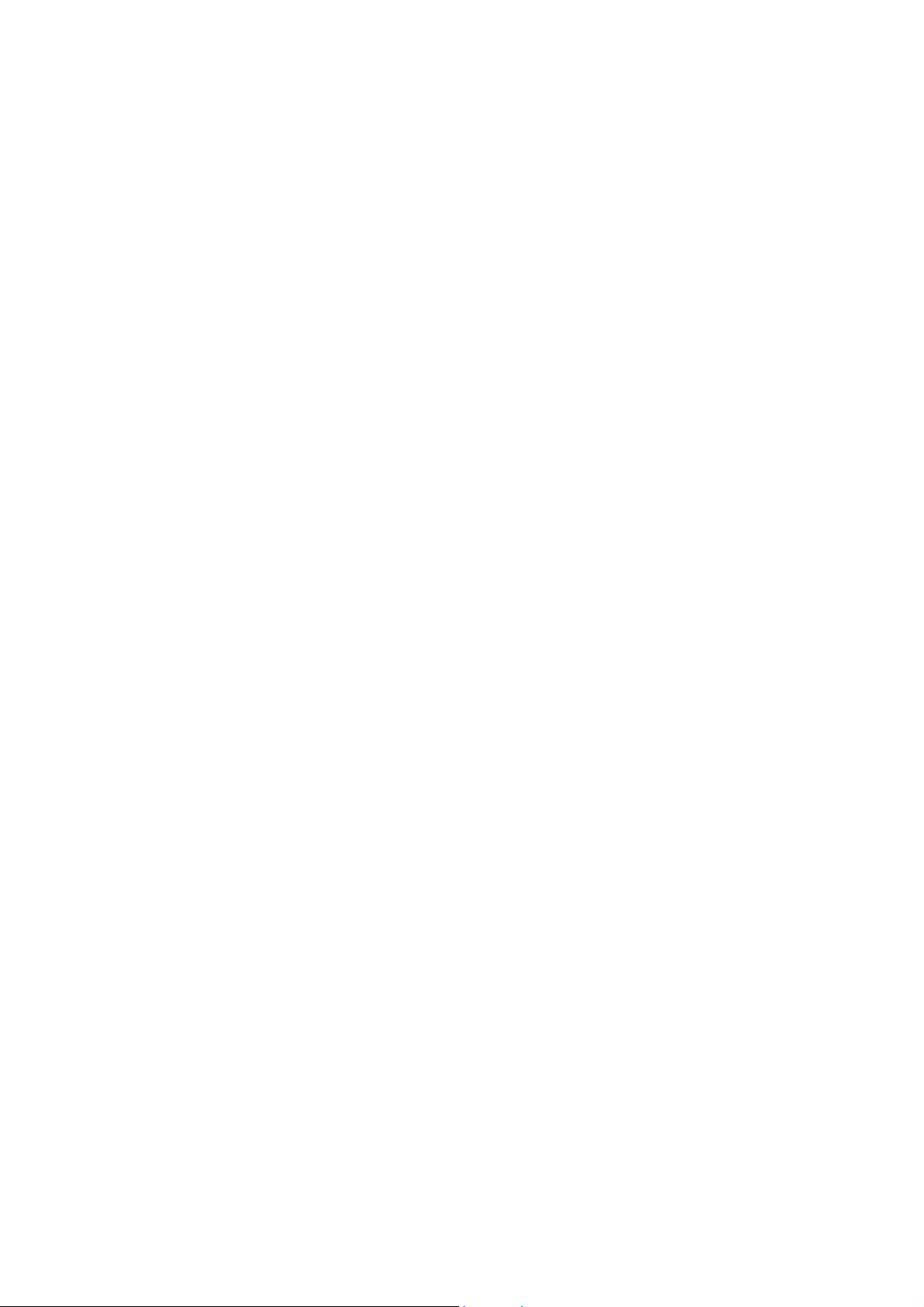
Launching the Acoustic and/or Language Model Optimization.......................................................................118
Scheduling the Optimizations and Data Collection...........................................................................................119
Renaming, Deleting, Copying or Transferring a User Profile.........................................................................................122
Practice Exercise: Creating a Memo by Voice ..................................................................................................................125
What’s New in Version 12.0? ...............................................................................................................................................126
What’s New in Version 11.5? ...............................................................................................................................................132
What’s New in Version 11.0? ...............................................................................................................................................133
Index........................................................................................................................................................................................137
Copyright 2013 Nuance Communications, Inc. All rights reserved
vii
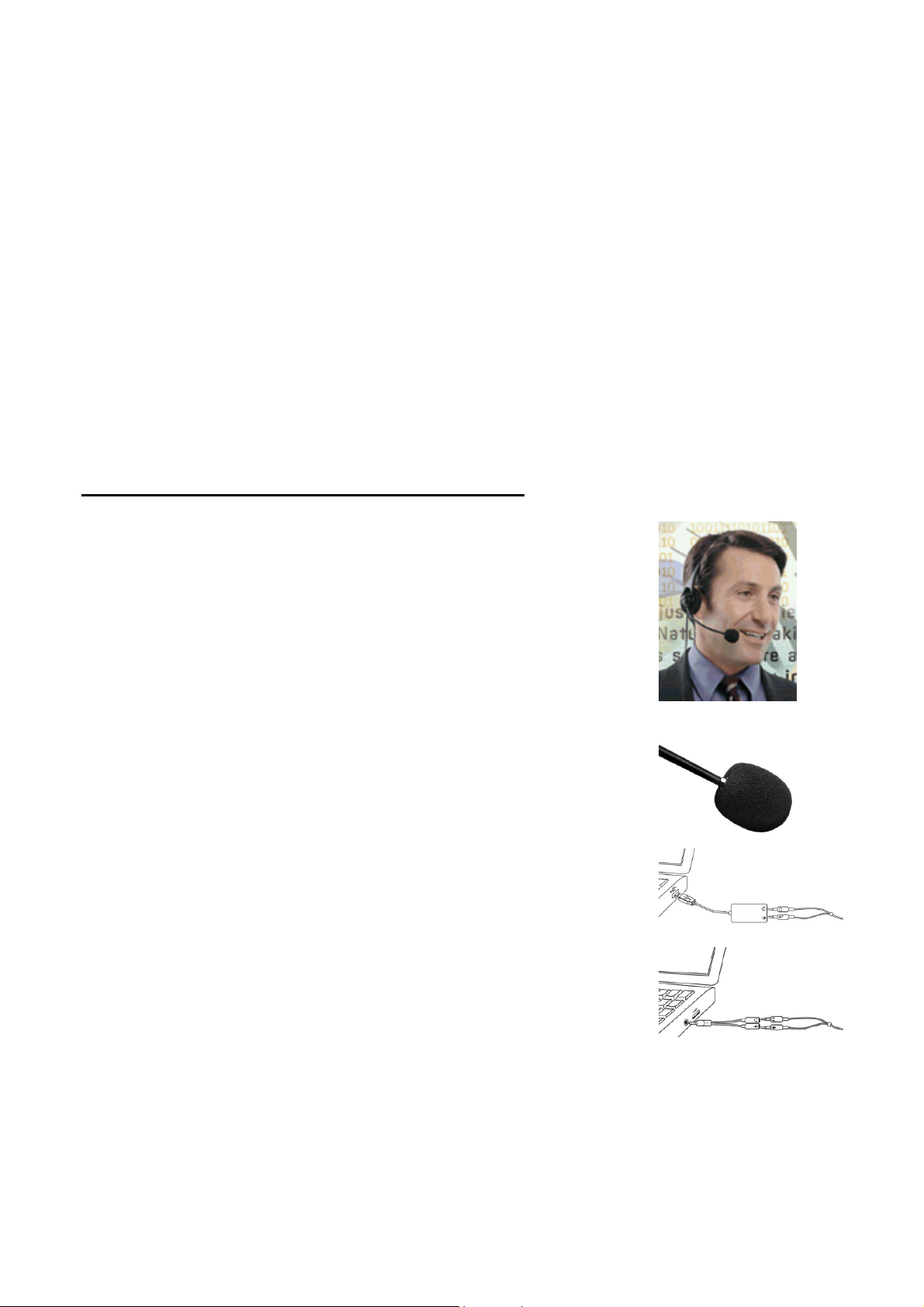
Getting Started and Creating a User Profile
If you want to by
pass your computer’s sound system, you can use a USB
If your computer has only one audio jack (socket) and you want to use a
Dragon NaturallySpeaking is speaker-dependent software. It relies on information specific to you, including
what words and phrases you use often, how you sound, what audio device you use, and what software
settings you have. It stores this data in a set of files, referred to collectively as your “user profile” or just
“profile.”
Each person who uses Dragon must have his or her own profile. Your profile is very important. The more
personalized it is, the better your experience will be. To have the best possible start, it’s worth creating your
profile carefully (or upgrading it from a previous version of Dragon). As you will see later, there are many ways
for your profile to be refined over time.
This lesson will cover creating (or upgrading) a user profile. But first, let’s address what Dragon needs in order
to get good audio input from you. Here are important notes about placing your microphone and connecting it
to your computer.
Positioning and connecting your microphone
If using a headset, adjust it so that it feels stable and comfortable on your head
(it should not press your temple or glasses). The microphone’s listening side must
face the side of your mouth (not the front). It must not touch facial hair or catch
breathing sounds. (On standard headsets, bend the “boom” if needed.)
Most headset models can be rotated, so you can place the microphone on either
the left or the right side of your face.
You might experiment a bit to find what works best for you. Then, whenever you
use Dragon, aim for consistency in your microphone position.
IMPORTANT:
Noise-canceling microphones only listen on one side. The listening side is
often marked by a dot or the word TALK, which may not be visible unless you
lift the foam cover slightly. Check that this side is parallel to your face, not
tilted.
microphone, or plug your regular microphone into a USB adapter.
regular two-plug microphone, you must use a USB adapter or a Y-shaped
adapter.
When you plug a microphone or adapter into your PC, be sure to push all the way into the audio socket or
USB port.
If you want to test your microphone independently of Dragon, you can use Sound Recorder, a Windows
accessory accessible from the Start menu.
Copyright 2013 Nuance Communications, Inc. All rights reserved
1
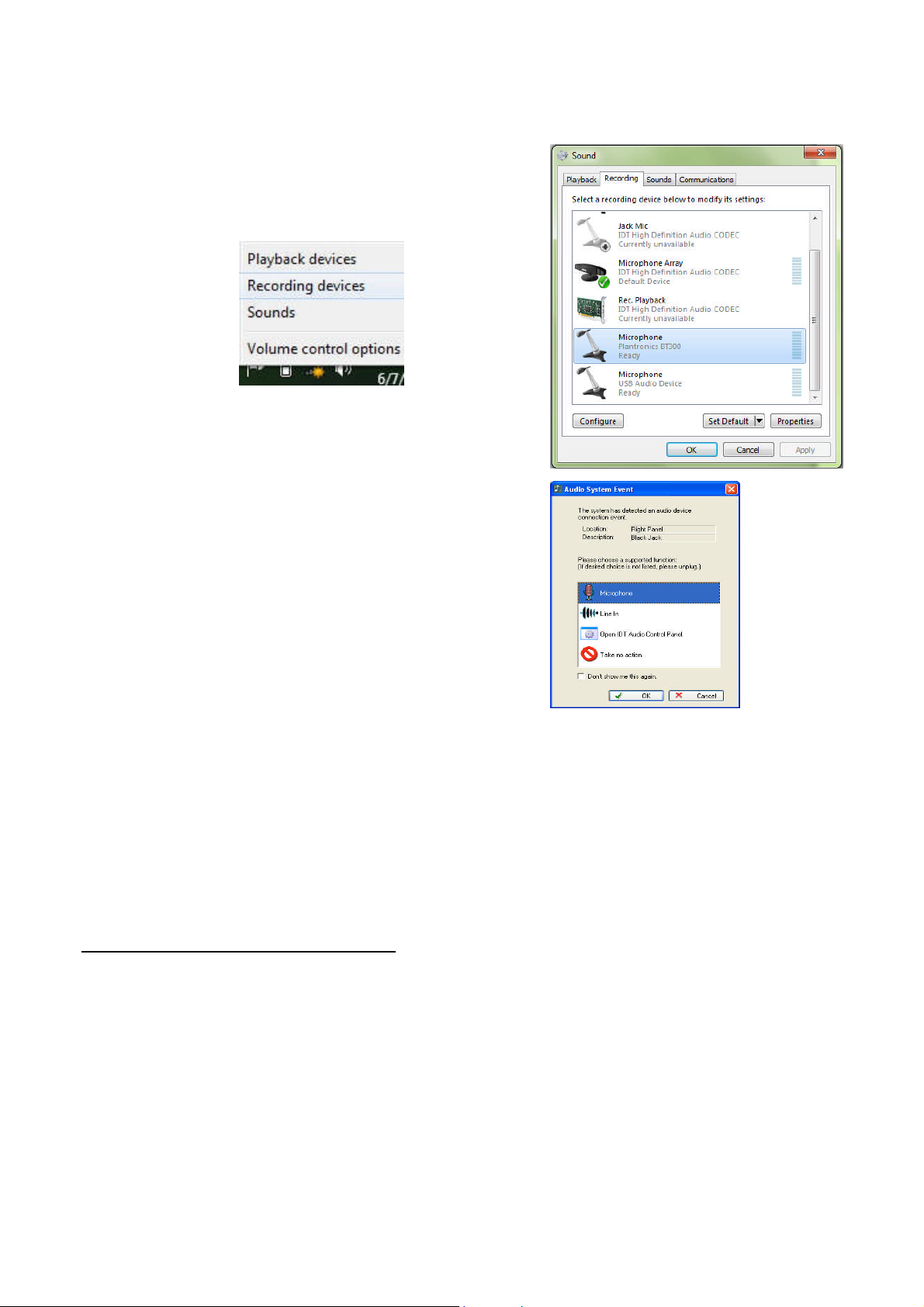
You may also wish to check
the audio settings at the level of
Windows: see the “Recording devices” section of the Control
Panel. (In the example illustrated here, both Bluetooth and
USB are available.) This is accessible by right-clicking the
loudspeaker icon on the System Tray.
Some PCs, after you connect a microphone, automatically
bring up a small window associated with this “audio system
event”. (Its window may be hidden behind other windows.)
Before closing this window, verify that what is highlighted on
it is the Microphone item (and not the Line In item).
If your microphone model has a mute switch, make sure it is
in the ON position!
Important advice to remember whenever you use Dragon:
If your microphone type connects through a USB port on your computer, we recommend you plug it in before
starting Dragon. This applies also to the USB dongle required to use a Bluetooth microphone.
If you use a Bluetooth microphone, make sure that it is not just powered up, but also active (that is, in “call
mode”). On the Plantronics Calisto microphone, this is achieved by pressing the headset’s button. Please see
your microphone’s user guide for details, including how to charge the headset and how to pair it with the
dongle if necessary.
Upgrading one or more profiles
Dragon 12 can upgrade profiles from Version 10 or 11. If you have such a profile, you should upgrade it and
use it in Dragon 12; this allows you to benefit from refinements you had previously made (in terms of acoustics
and language model, as well as options, plus custom commands if applicable).
Copyright 2013 Nuance Communications, Inc. All rights reserved
2
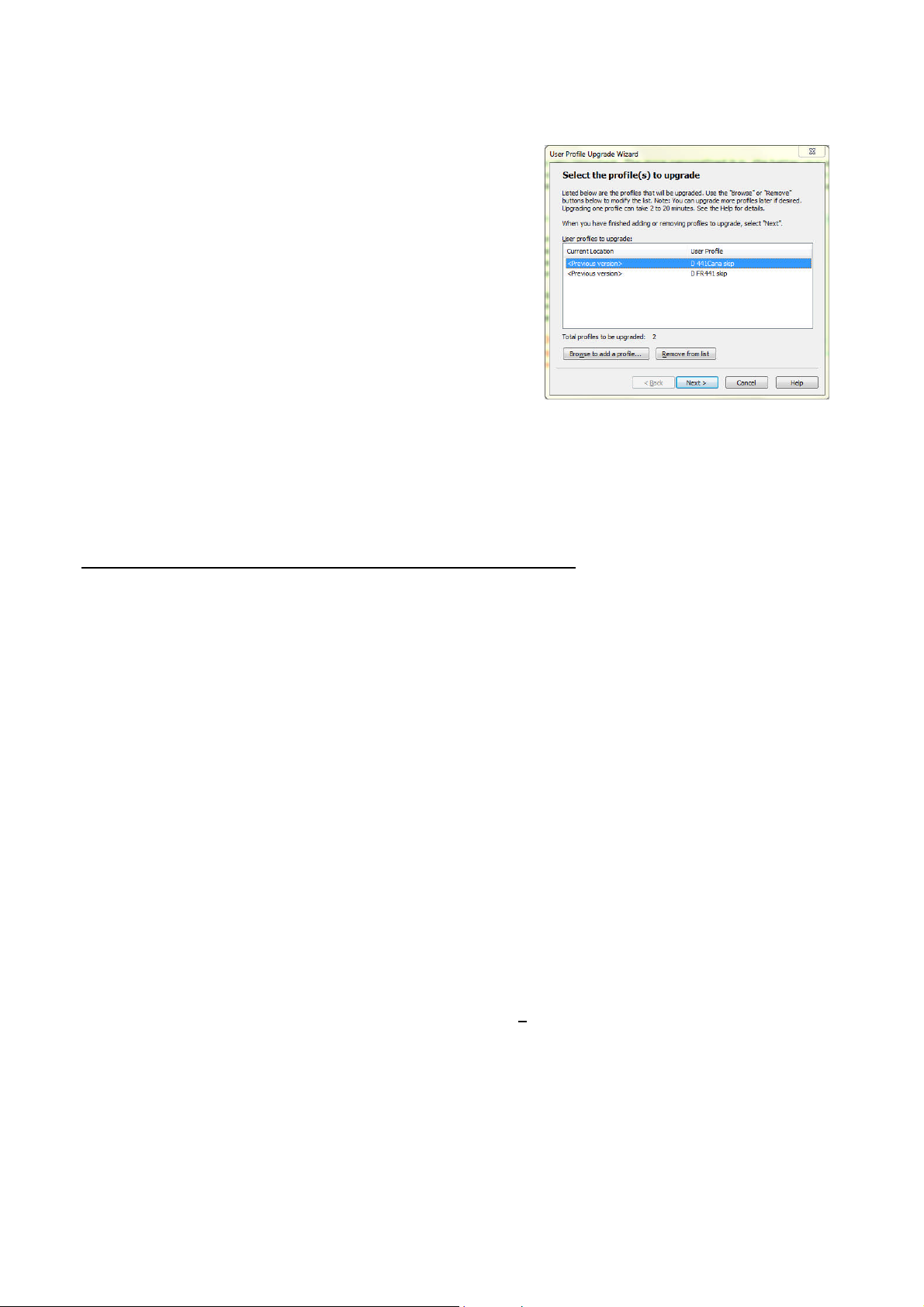
Dragon 12’s Upgrade Wizard can automatically detect such
profiles present on your computer. (This wizard is available any
time from the Windows Start menu, under Dragon
NaturallySpeaking Tools.)
The Upgrade Wizard will list all available profiles. Use its
Remove button as needed so that only the desired one(s)
appear.
If a profile you want is not in the list (for example because it is
on an external disk), use the Browse button to designate it.
Once the list contains only the profile(s) you wish to upgrade
now, click Next.
IMPORTANT: The length of the process depends on how much data there was to upgrade. After the
upgrade completes, launch Accuracy Tuning to ensure that your profile can benefit from all your previous
acoustic data. (See the Audio menu and Help for details).
Creating your profile (or adding an audio source)
Before you start Dragon, connect your microphone (see above). If you wish, test it by making a sample
recording in Windows Sound Recorder.
The profile creation process includes indicating your microphone’s type and verifying your sound system, as
well as an optional step where you read aloud for a few minutes so that Dragon can start adapting its acoustic
model to the way you sound.
To get started optimally, note:
If you want to test your microphone independently of Dragon, you can use Sound Recorder, a Windows
accessory accessible from the Start menu.
Consistency matters! For best results, create your profile in your “normal” environment, with the same
background noise and equipment as you will usually have when you use Dragon.
For editions Premium and higher: If you already have a Dragon 12 profile and just want to use another
type of audio input device, add a source to your profile instead of creating a separate profile. (Open
the DragonBar’s Profile menu and choose “Add source to current User Profile.” Details below.)
For Bluetooth wireless headsets, see the Help and the manufacturer’s documentation. Familiarize
yourself with how to charge your microphone, power it up, turn it on (put it in “call mode”), and
ensure it is paired to its USB dongle.
Step 1: Launch Dragon (you can double-click its desktop icon or pick it from the Start menu). If Dragon has
never been used before on this PC, the Profile Creation Wizard will then open automatically.
Otherwise, choose New User Profile in the DragonBar’s Profile menu, then click New.
Step 2: Answer the questions presented by the wizard’s screens. This includes giving your profile a name. (No
need to overthink this, but you may want the name to reflect the date of creation, for instance
MJones-Oct2012). Answering the age question is optional but we recommend it since it may help obtain
higher accuracy. Dragon contains an acoustic model for “young voices” (pre-puberty, typically up to
the age of 13).
Copyright 2013 Nuance Communications, Inc. All rights reserved
3
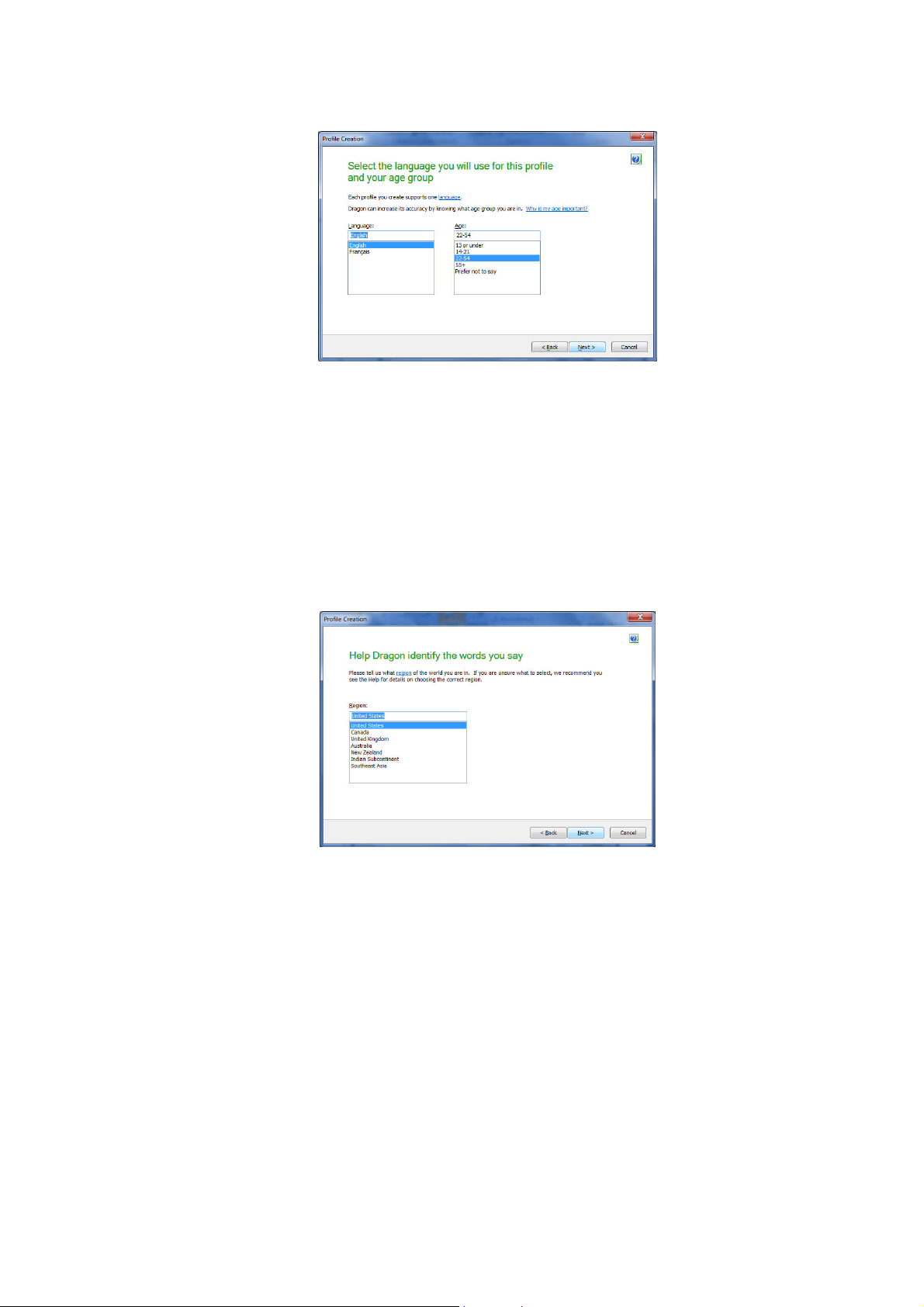
The wizard will ask you to specify a “region”. Dragon will use that information to choose your profile’s
underlying Auto-Formatting options and Vocabulary. For instance, this will affect whether Dragon
uses the spelling “colour” instead of “color” as well as how it writes currencies or units such as lbs, $,
USD and AUD (ISO currency codes).
Note: Dragon 12 has no special Vocabulary for Canada. Picking “Canada” in the Region l ist results in
the same spellings as picking “United States.”
TIP: Once your profile is created, you will be free to customize it, including modifying Auto-
Formatting Options and Word Properties (as described in this workbook and the Help). For example,
Canadian users may wish to give the word “organize” the alternate written form “organise”.
The next screen gives you an opportunity to choose from a number of broad accents. If unsure which
accent to pick, see the Help. Note: Dragon will later adapt to the sound of your voice, as you dictate
more and more and run the Accuracy Tuning process.
Copyright 2013 Nuance Communications, Inc. All rights reserved
4
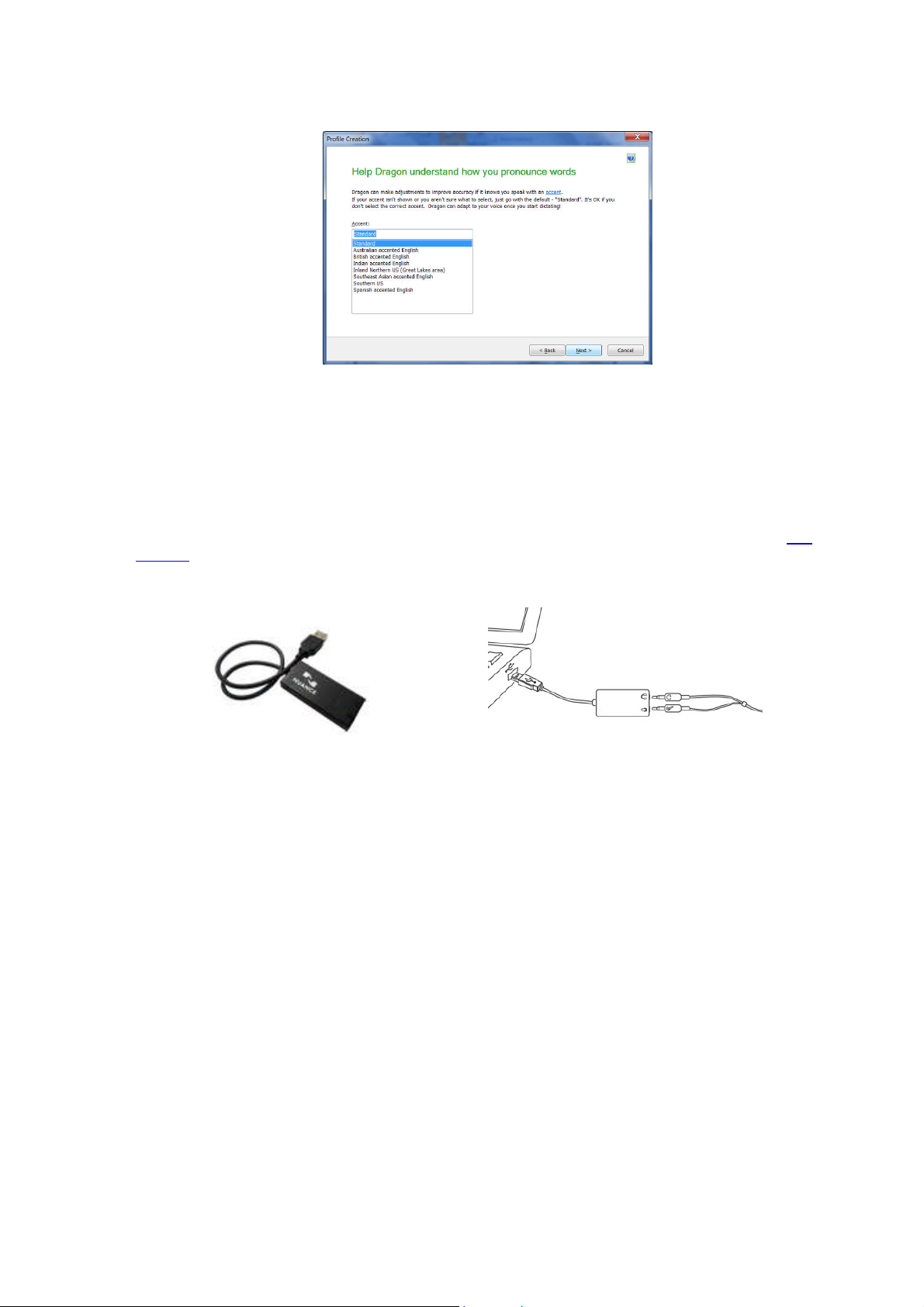
Step 3: On the next screen, indicate which type of audio source you are about to use. Note: even in editions
that support transcribing recordings (editions Premium and higher), we suggest starting with a
microphone source type. This is because, by dictating directly to your PC, you can get used to speaking
in a way that gives best results and you can personalize the vocabulary (see the next chapter), which
means that once you do begin to make recordings and have Dragon transcribe them you will get better
accuracy in those transcriptions.*
The default type is a microphone plugged into the Mic-In jack (audio input socket). If you use a USB
adapter on a standard headset, be sure to pick the USB option here.
Copyright 2013 Nuance Communications, Inc. All rights reserved
5
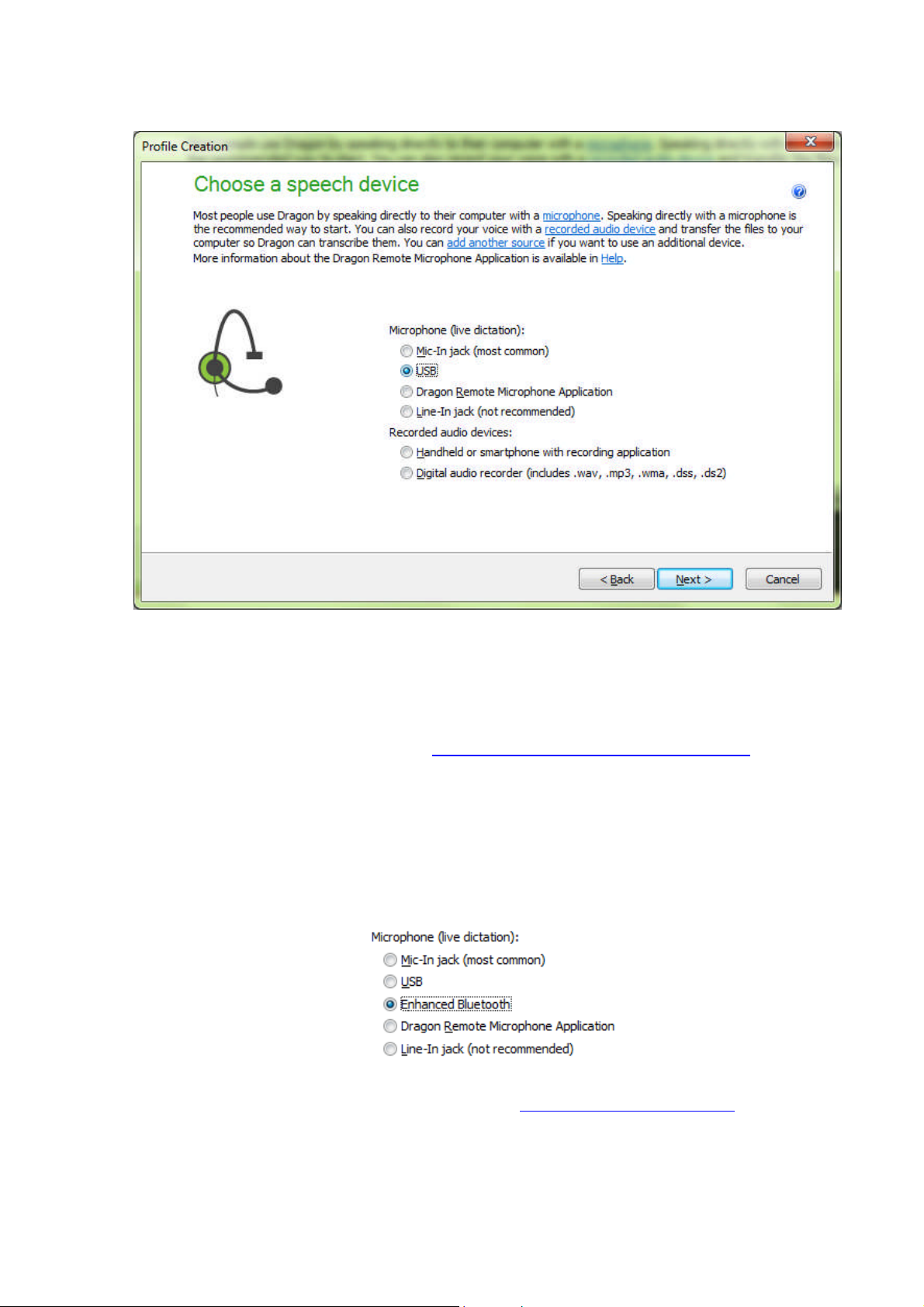
Note:
If your PC has only one audio socket (like on mobile phones), you must use a USB adapter (or
USB microphone) or a Y-shaped adapter (“splitter”).
In editions Home and higher, you can use as a microphone a supported iOS or Android
smartphone (or other supported device) on which you have downloaded the Dragon Remote
Microphone app (see our web page: www.nuance.com/dragon/remote-microphone).
The lower editions of Dragon do not support all the source types. In addition, they do not
support having multiple sources in one profile; this means that they require you to create a
profile for each source type you wish to use (for instance, one for smartphone and one for your
USB microphone or standard microphone plugged into a USB adapter).
If your edition supports Bluetooth and you plugged your Bluetooth microphone’s dongle into
your PC before starting Dragon, this screen will include a Bluetooth option (“Enhanced
Bluetooth” for a wideband Bluetooth microphone such as the Plantronics “Calisto II” BT-300).
The Help and the Nuance website contain details for special audio sources such as Bluetooth wireless
(source available in editions Premium and higher) or the Dragon Remote Microphone app for iOS and
Android devices (source available in editions Home and higher in Dragon 12).
Copyright 2013 Nuance Communications, Inc. All rights reserved
6
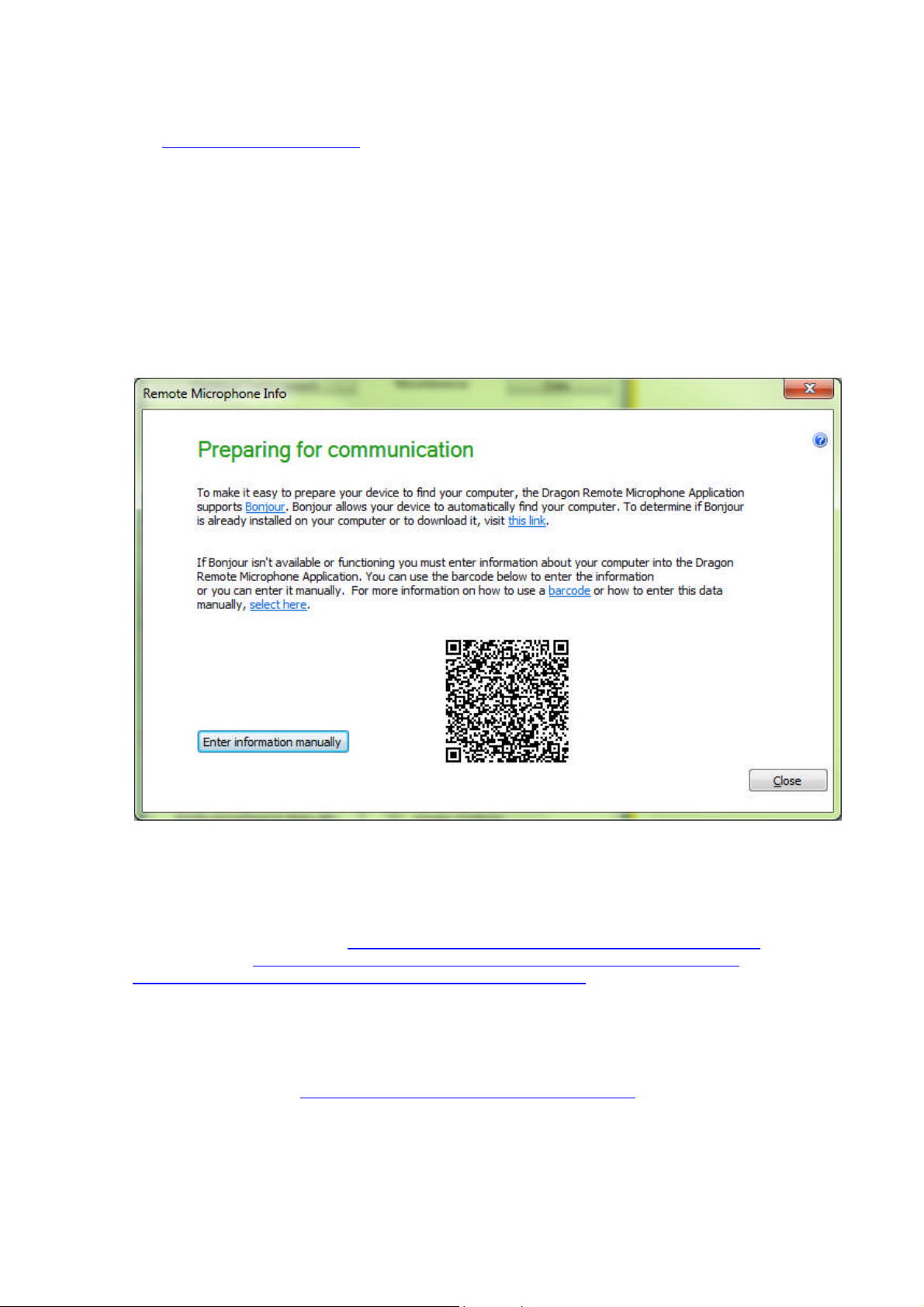
The Hardware Compatibility List on the Nuance website contains specifics such as the recommended
settings for a particular model of microphone or recorder.
About the Dragon Remote Microphone app as source
The smartphone (or other device on which you downloaded the app) must be connected to the same
Wi-Fi network as the PC on which you use it with Dragon.
When you set up the Remote Microphone app on a supported Android or iOS device, Dragon offers a
barcode (QR code), so you can just point your device’s camera at the computer screen to capture the
information needed. (Later on, you can use the DragonBar’s Tools menu to bring up this screen.)
Note: In public locations such as restaurant or coffeehouse chains which require that you logon or
accept the terms of service, the typical security configuration does not allow the mobile device to
communicate with the computer, therefore the Remote Microphone app feature is not supported.
For details about setting up and using the app, please see the KnowledgeBase article on the Support
section of the Nuance website: http://nuance.custhelp.com/app/answers/detail/a_id/6294 (this
includes a link to Technote 6825: "Information on testing the connection between Dragon
NaturallySpeaking and the Dragon Remote Microphone application".)
About spoken recordings as source
Please see our website (www.nuance.com/dragon/transcription-solutions) for illustrations and details,
including Nuance’s free Dragon Recorder app for smartphones and related devices.
Note: Dragon works with one voice at a time, so it cannot transcribe interviews or meetings directly.
Copyright 2013 Nuance Communications, Inc. All rights reserved
7
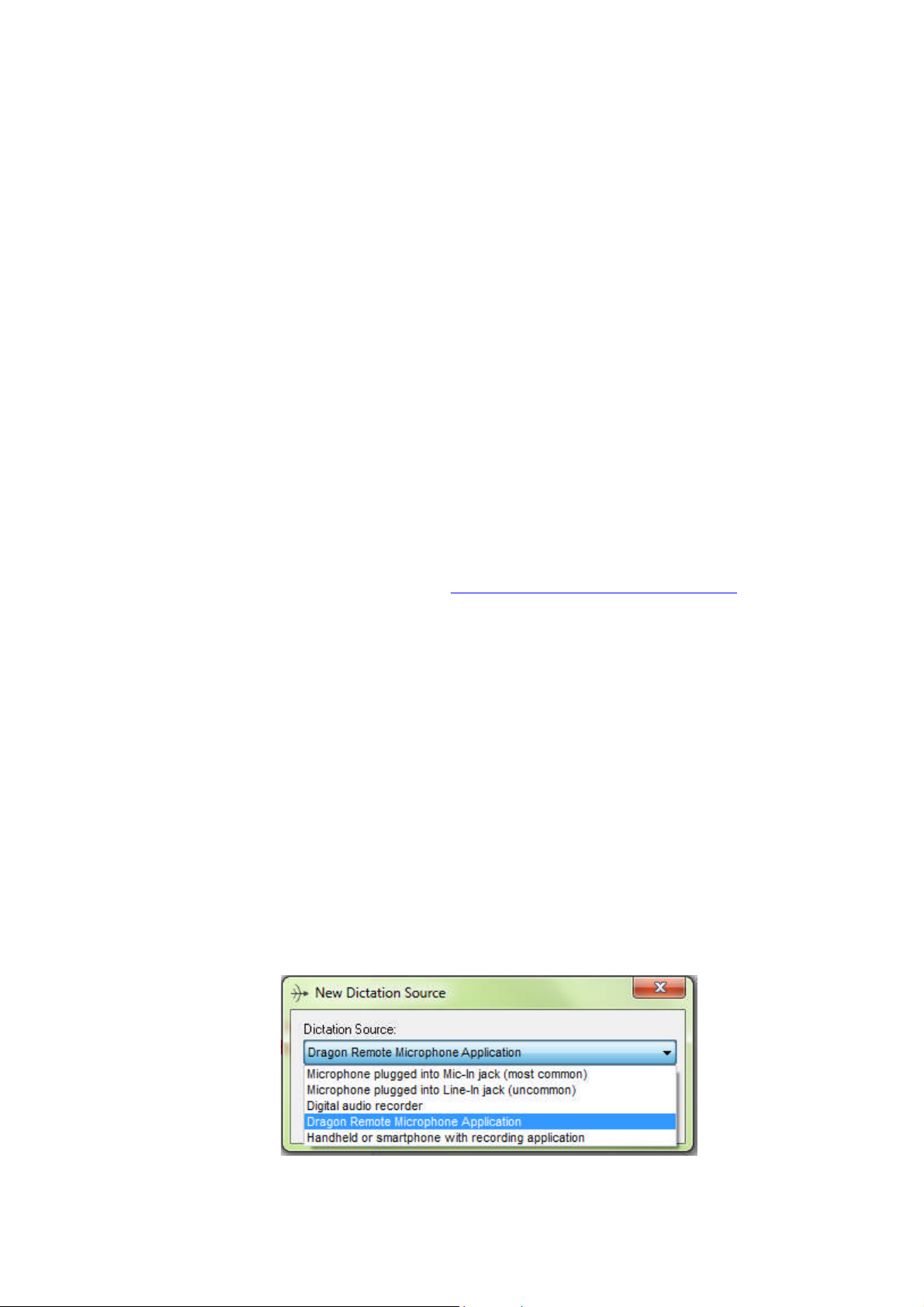
Dragon’s transcription feature (available in editions Premium and higher) can be particularly useful to
exploit what you dictate while observing something (such as during a field inspection) or after an event
(such as a meeting or a class). Once you have set up your profile for transcription use, you can use
Dragon to transcribe your spoken recordings.
TIP: If your recording was very “rough” or if it contained voices other than yours, consider the
practice of “echoing” or “re-speaking” rather than (or in addition to) transcribing the recording: while
listening to the recording and pausing it as needed, you dictate to Dragon what you hear. Among other
advantages, this gives you the opportunity to improve upon the original words, or add to them,
including adding punctuation that had not been spoken.
Before recording files for Dragon to transcribe, note:
We recommend first using Dragon for real-time transcription (dictating directly to your PC)
because this gives you a chance to practice speaking clearly, in long phrases, and with
punctuation. From what you see Dragon transcribe as you dictate, you get feedback on how
clearly you are dictating. You also get ideas as to how to personalize your profile’s vocabulary,
for instance by noticing jargon or phrases you should add to the vocabulary so that Dragon will
be able to write them with the spelling, capitalization, and spacing you desire. (In addition to
adding words and phrases, be sure to designate to Dragon representative text documents so it
can learn what words and phrases you often use.) As explained further in this workbook,
vocabulary personalization is very important; it prevents many recognition errors!
Learn the essential operations of your digital recorder or the recorder app on your smartphone
(starting and stopping recordings, for instance). Also, verify that the recorder is set to the
correct time and date as well as optimal settings for speech recognition (see details on
individual models tested by Nuance at http://support.nuance.com/compatibility).
Some digital recording devices come with special software to manage recordings (including
transferring them to a computer and converting their format if necessary). Check your device’s
documentation and take the steps required to set up your device, including installing the
software it may require.
In Dragon 12, setting up a recorder source requires reading a training text into your recording
device for a minimum of four minutes. (Note: making your training recording longer than four
minutes is a good idea, since it will provide Dragon with a bigger acoustic sample from which to
adapt to the sound of your recorded voice.)
Adding and managing sources
Below the Premium edition, you must create a profile for each source (type of audio input device).
In editions Premium and higher, if you already have a Dragon profile and want to use another type of
audio input device, add a source to your profile instead of creating a separate profile: open the
DragonBar’s Profile menu and choose “Add source to current User Profile.” This opens the New
Dictation Source dialog box, where you can pick the desired source.
Copyright 2013 Nuance Communications, Inc. All rights reserved
8
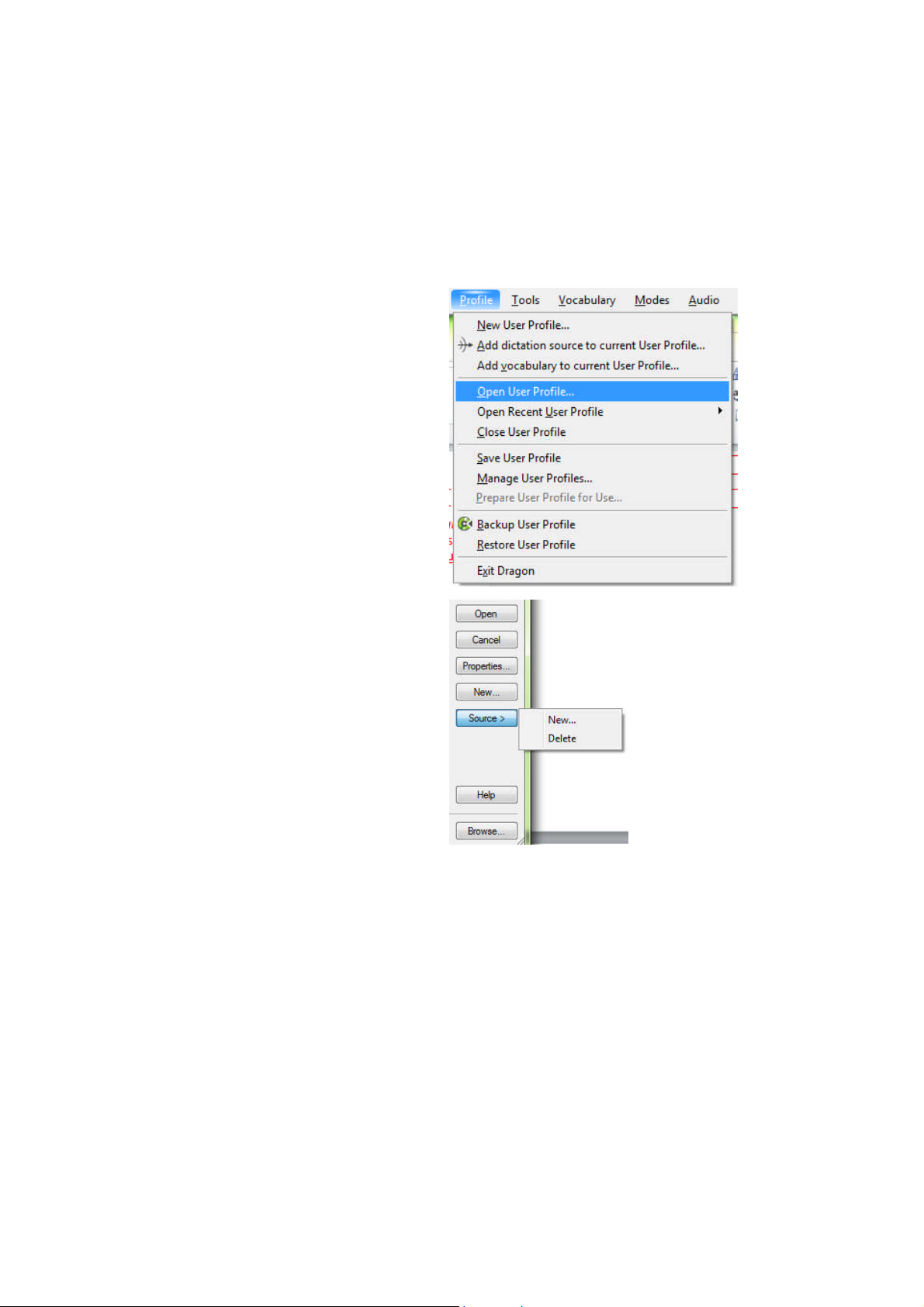
Remember that personalizing the Vocabulary is one of the keys to getting Dragon’s full benefits! Having
multiple sources within a profile means that, no matter which audio input device you use, the same
Vocabulary will be used — and refined — each time you use Dragon. For example, the phrases and
capitalization properties you taught Dragon while using a smartphone as a source will also be available
when you use a USB microphone.
TIP The Open User Profile dialog box (available from the Profile menu) lets you view and manage your
sources:
To switch to another source in your profile
once you start using Dragon, open the
DragonBar’s Profile menu and use Open
User Profile or Open Recent User Profile.
If you wish to delete a source, open the
Open User Profile dialog box. In that box,
highlight the line corresponding to the
desired source, then click the Source
button and pick Delete from the resulting
menu.
Once you have indicated the source you are about to set up, Dragon will check your audio system and
adjust its volume setting. This step is called the Microphone Check (formerly “Audio Setup Wizard”).
Note: If you are using a Bluetooth microphone, make sure that it is not only powered up, but also
active (that is, in “call mode”). On the Plantronics Calisto microphone, this is achieved by pressing the
headset’s button. Please see your microphone’s user guide for details, including how to charge the
headset and how to pair it with the dongle if necessary.
Copyright 2013 Nuance Communications, Inc. All rights reserved
9
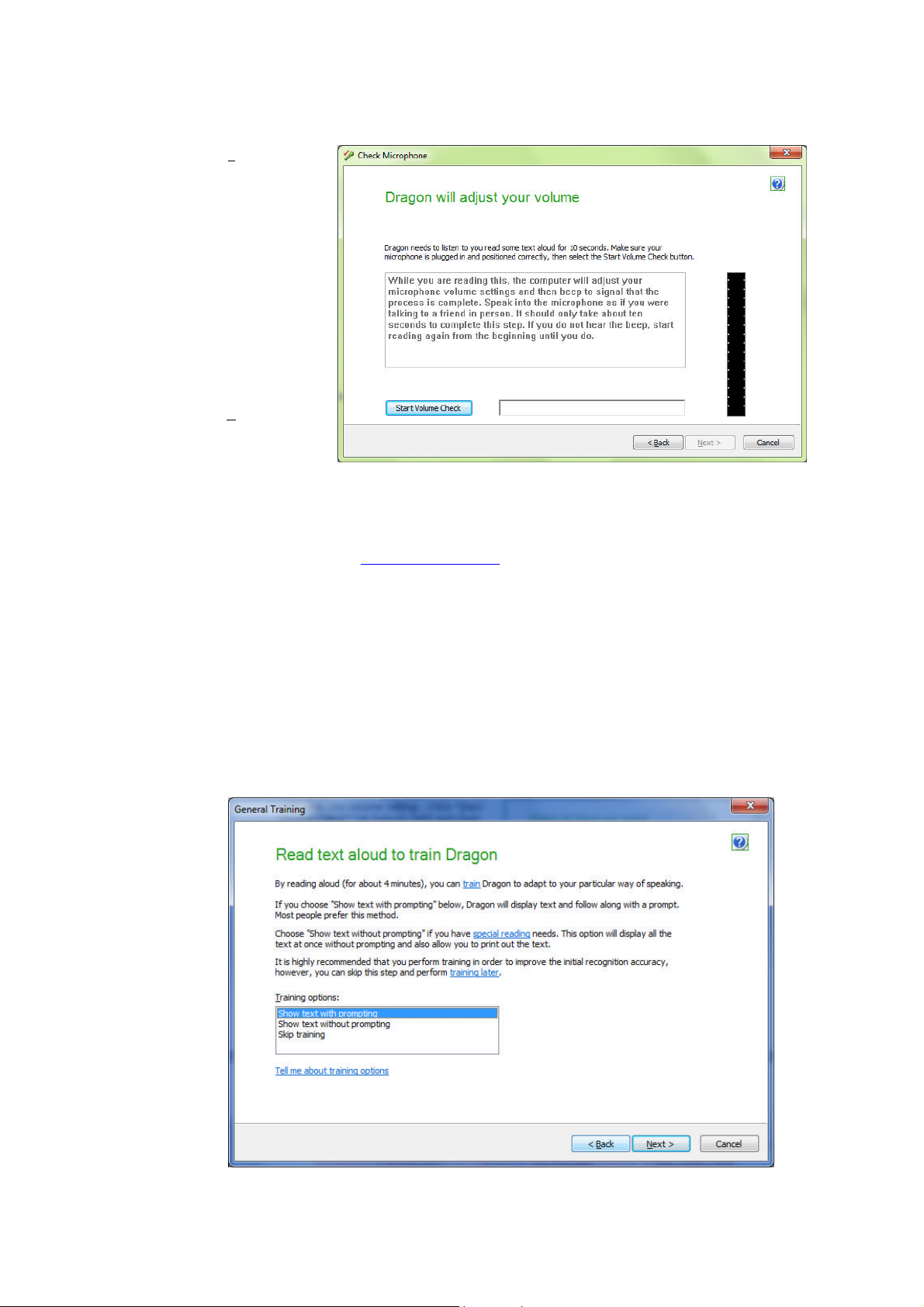
Step 4: Click Start Volume
Check and read
the boxed text in a
clear voice, the
way you plan to
speak when
working with
Dragon. Here,
punctuation is
recommended but
not required.
When Dragon lets
you know it has
heard enough,
click Next. The
next screen is
similar.
TIP: It’s best to read the boxed text exactly as it is written. However, if you cannot read it, feel free
to speak some sentences of your choice until you hear a beep.
Dragon then verifies that your sound system is acceptable for speech recognition. (For details, see Help
and, if needed, the Technotes at support.nuance.com.)
Note:
If you chose as source the Dragon Remote Mic app, Dragon’s wizard will present a screen to help
ensure that your smartphone (or other Wi-Fi-enabled device) “finds” your profile on your
computer. Also, instead of the volume and audio quality check, it will present a short sentence to
read aloud for calibration.
Some computers offer several places for you to plug in your microphone. If you get poor results
with one, consider the other(s) -- and if you use a docking station, you may get better results if you
connect the microphone to a port on your laptop itself, not on the station. Once you’ve identified
which port works best, aim to always use that port for your microphone. (You may wish to mark it
with a piece of tape.)
Copyright 2013 Nuance Communications, Inc. All rights reserved
10
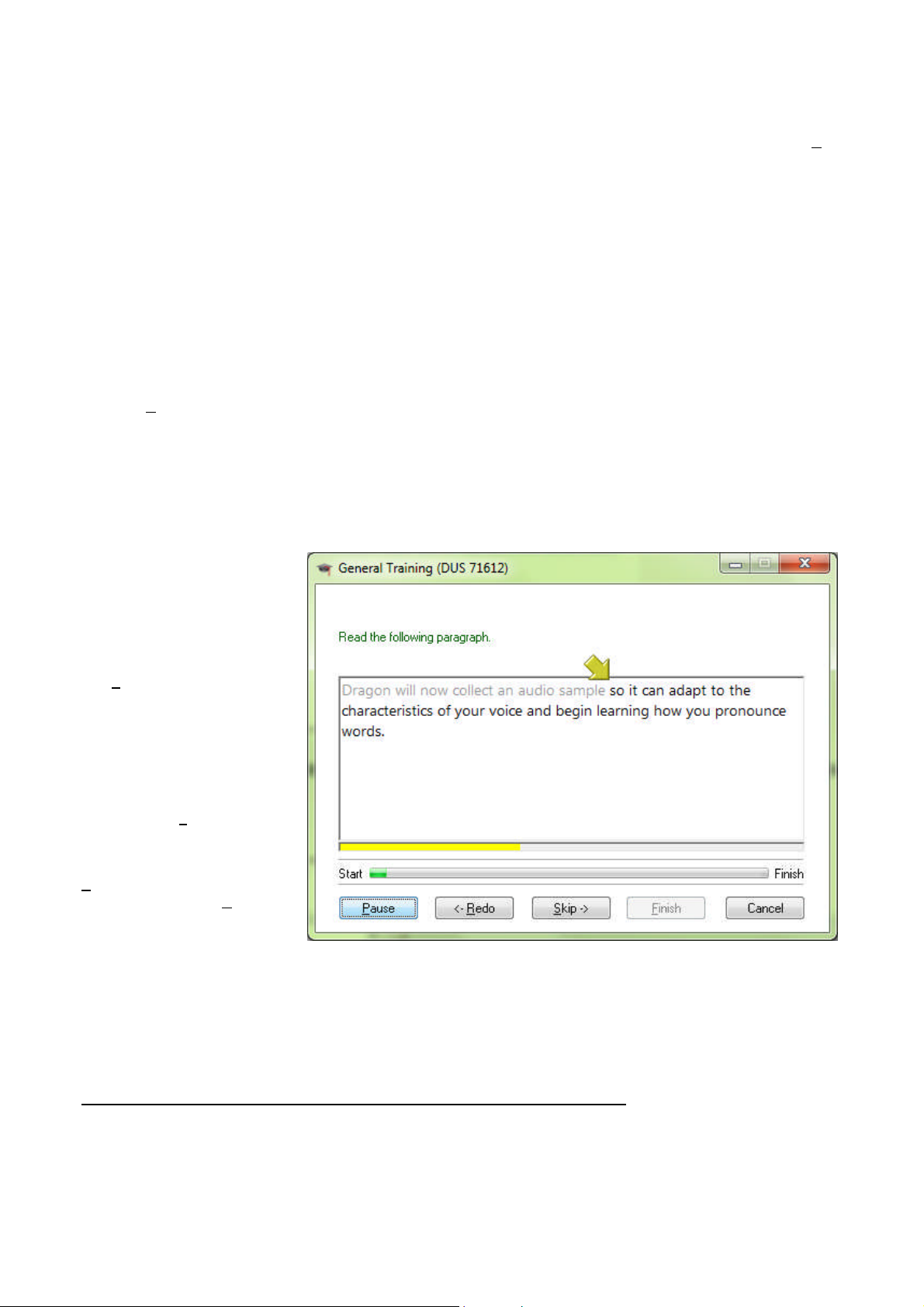
Step 5: If you do not choose to skip the initial training reading, Dragon then presents a short prompt; click Go,
then read it aloud. When the “Select Text” box appears, choose one of the texts and click OK. (If later
you wish to read another text to further train Dragon, you can do so from the DragonBar’s Audio menu,
or from the Accuracy Center.)
Note: We recommend the reading “What To Expect From Speech Recognition” but the list also offers
readings for children.
The following describes the default “General Training” process, which presents the text one prompt at a time.
(The Help contains details on the “without prompting” alternative, which presents the text as one whole
document for you to read at your own pace, from the screen or from a printed page; this can be more
convenient for those who have a strong accent, speech impediment, or some difficulty with reading from the
screen.)
Click the Go button (at bottom left) and read each prompt exactly as it is displayed. (Once you finish reading a
prompt, Dragon will automatically present the next one.) The words will turn gray once Dragon has “heard”
them, but there is no need to wait for this to happen: just speak at your normal pace, clearly and naturally.
TIP: During acoustic training, Dragon learns how you sound when you dictate, therefore you should aim to use
the same tone, pace and volume you are likely to use day-to-day. This will help Dragon recognize your future
dictations most accurately. Saying punctuation isn’t required during this reading, but it’s a good idea to say
at least the periods, to get into the habit. (Later, you will learn to dictate all punctuation marks and symbols.)
Take your time. Try to read
naturally but precisely what is
on the screen. If Dragon needs
to hear you re-read
something, a yellow arrow will
show you where to resume.
The Redo button lets you
move the arrow back, which
you may want to do if you
realize you just misread
something.
If for any reason you have
trouble with a particular
word, use the Skip button.
If you need to take a break,
cough or sneeze, click the
Pause button. That button
will then be labeled Go; click
it when ready to resume.
Note: If the thin bar under the prompt turns red, the volume is too high. Verify your microphone’s position.
Once Dragon has heard enough, it takes a moment to process the acoustic information you just provided.
Profile creation is now almost complete!
A first opportunity to adapt your profile’s vocabulary
Dragon will then offer to start adapting its Vocabulary. This step is just a basic initial customization which
analyzes texts in your My Documents folder as well as e-mails sent from certain installed email programs.
*
Copyright 2013 Nuance Communications, Inc. All rights reserved
11
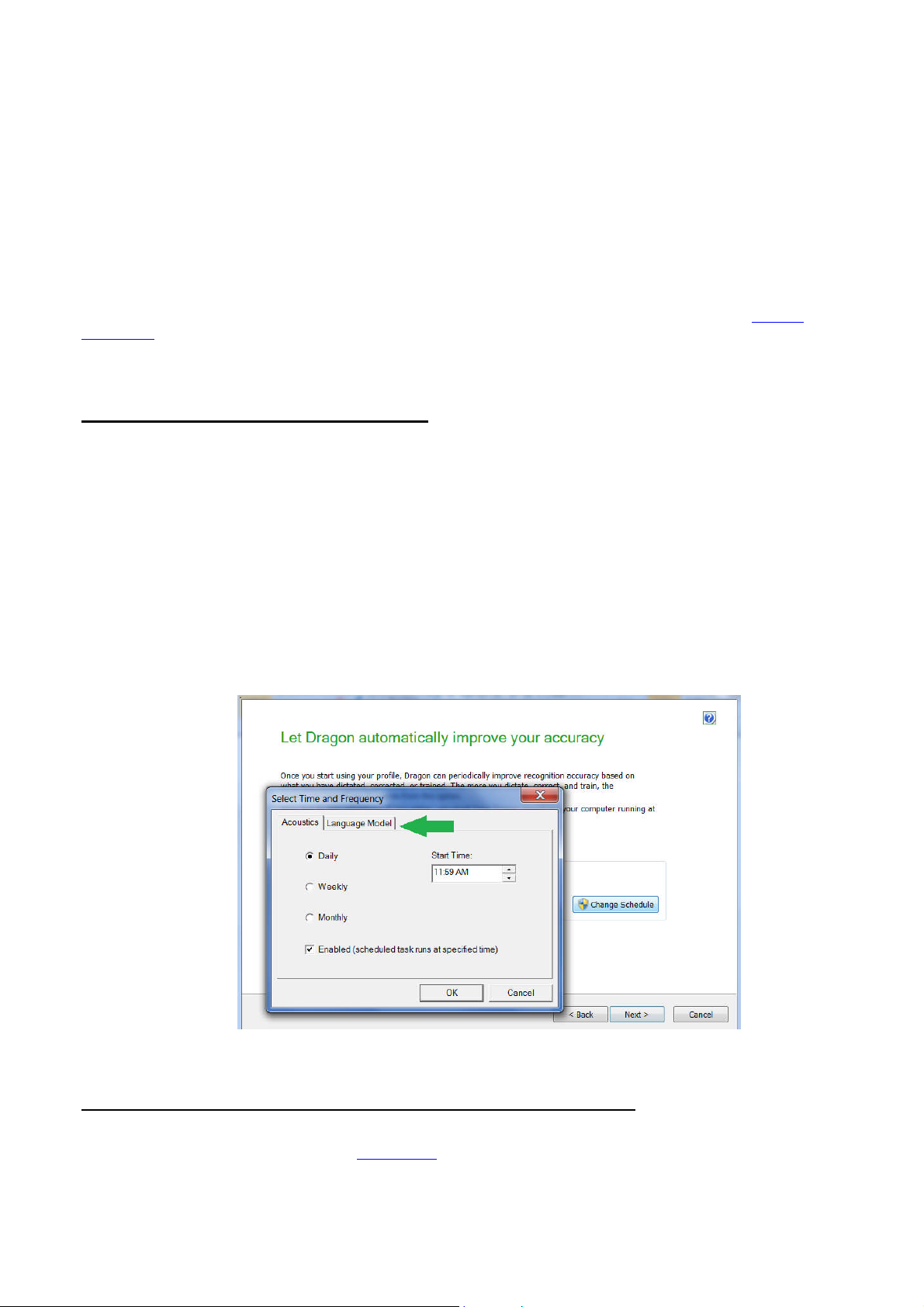
(Later, you will be able to designate specific documents for analysis. You do NOT need to copy documents
into your My Documents folder in order to have Dragon analyze them!)
Feel free to skip this step, but as soon as possible after your profile is created, advantage of the powerful
customization tools described in the following lessons. (For example, you can import lists of words -- with
spoken forms as warranted. Remember that, to obtain high accuracy, it’s important to give Dragon a chance to
analyze documents containing your words “in context” as opposed to just adding words and phrases to the
vocabulary.)
IMPORTANT If some of your documents and sent emails are in a different language or in a radically
different style, skip this automatic step and, once your profile is created, have Dragon learn from specific
documents that contain only the same language as your profile.
Scheduling Dragon's periodic tasks
The next screen will give you the opportunity to schedule Dragon’s Accuracy Tuning, a process which, after you
start using Dragon, can refine your profile automatically based on what you have already dictated.
IMPORTANT Once you actually start using Dragon, you will be free to launch this process manually at
any time (from the DragonBar’s Audio menu); some customers launch it shortly after they turn on their
computer or right before they take a break from their computer to go to a meeting, make a call, have a
meal…). For Dragon’s scheduled tasks to run automatically, you must choose a time when your computer will
be on (not asleep, not hibernating) but Dragon is not running (this includes Dragon being in QuickStart—see
the Help for more information).
To schedule Accuracy Tuning, click the Change Schedule button on the screen Dragon presents. Dragon then
presents the dialog box Select Time and Frequency. Be sure to also click this dialog’s Language Model tab, so
you can pick a suitable time for the Language Model Optimization. (Note: Language Model Optimization is
typically much faster than Acoustic Optimization. We recommend running it daily.)
Before your profile opens — caution with desktop icons
The last screen of the Profile Creation Wizard contains a link to the Help article about changes between this
and previous versions (condensed in the What’s New section of this workbook).
Copyright 2013 Nuance Communications, Inc. All rights reserved
12
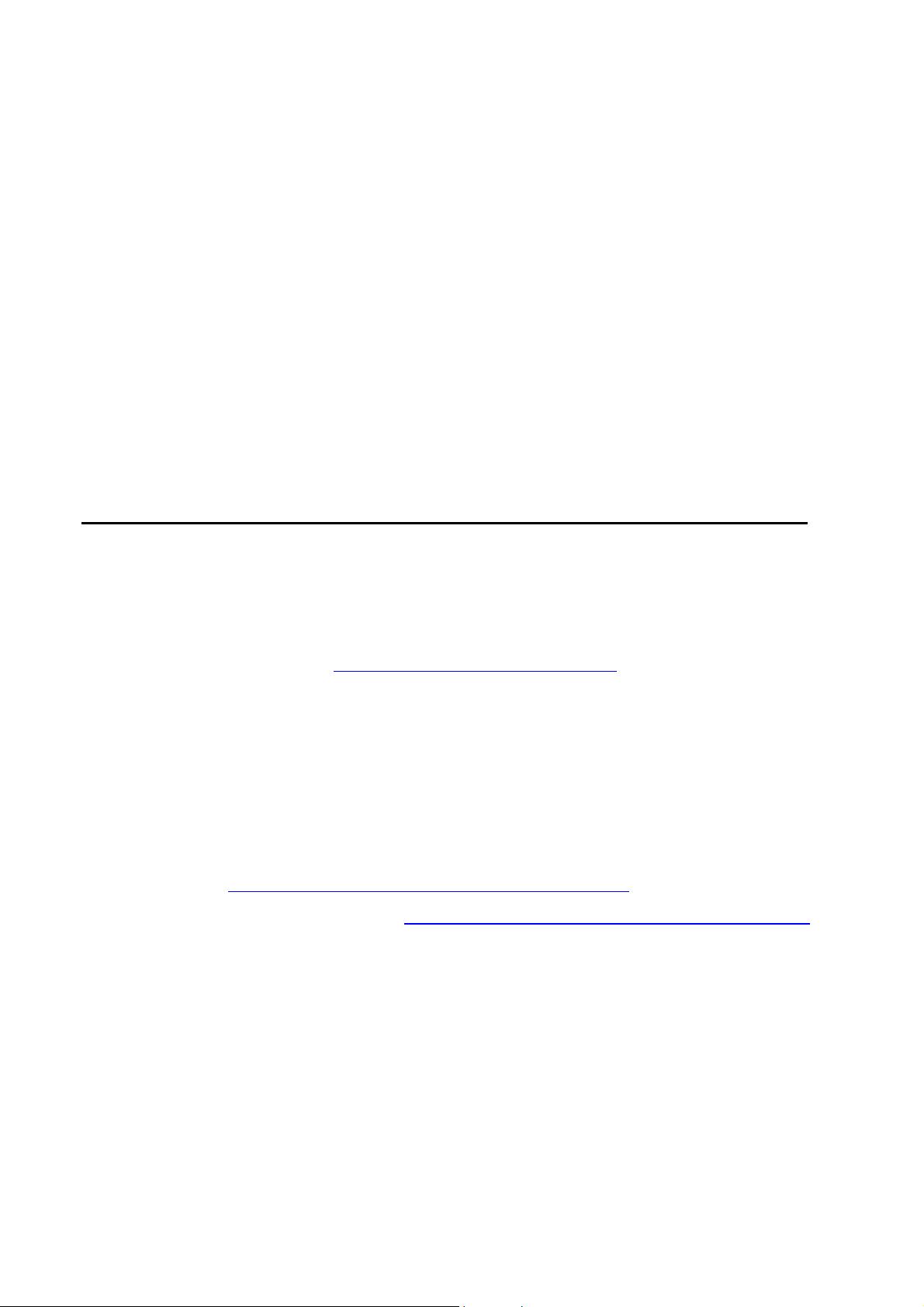
After you exit this screen, Dragon 12 will automatically bring up its Interactive Tutorial, which contains short
progressive simulations and allows you to restart any lesson. We recommend that all users take advantage of it.
After you exit the Interactive Tutorial, the Sidebar and the Tip of the Day window will open.
IMPORTANT By default, the Dragon Sidebar (a thin resizable window that presents commands and tips) is
set to open automatically when a user profile opens.. In Dragon 12.5, it is set to “Floating” by default, but in
Dragon 12.0, it is set to dock to the right. If you typically keep desktop items on the right side of your screen,
the Sidebar may move them, like other Windows sidebars would. For this reason, you may wish to rearrange
your desktop items before the Sidebar opens, or set your desktop to Auto-arrange. (See the Sidebar’s Help. Its
right-click menu includes Floating and Auto-Hide.) The automatic opening of the Sidebar can be disabled from
the Miscellaneous tab of Dragon’s Options dialog.
Now that your profile is created, we encourage you to explore Dragon’s options to suit your preferences,
including changing numeric keypad hotkeys. (This is particularly relevant to laptop users, and people who like
to use their numeric keypad for data entry.) This workbook’s lessons will progressively introduce you to options
that most users should consider. Below are two of them: the Natural Language Commands for specific
applications and the Speed-versus-Accuracy slider.
Important options: Natural Language Commands and Speed vs. Accuracy
After you create your profile, Dragon presents a special message if it determined that your computer’s
characteristics wouldn’t allow optimal performance. This message informs you that Dragon has adjusted the
defaults for two of its options as follows:
The Speed versus Accuracy slider was moved toward speed.
The Natural Language Commands for Microsoft Word, Excel, PowerPoint, and Corel WordPerfect
were disabled. (The lesson “Controlling your Desktop and Applications” addresses these large sets of
flexible commands. Note: not all editions and languages of Dragon contain these commands.)
Later, you can easily reverse these changes through Dragon’s Options dialog, depending on your particular
needs: you can enable or disable the Natural Language Commands for any of these four applications
individually, and you can experiment with various settings of the Speed-versus-Accuracy slider (seen in the
picture below).
IMPORTANT Other options available on the Miscellaneous tab include having Dragon start in its sleep
state (useful for persons who cannot use their hands), as well as two new features of Dragon 12:
Disabling the “tracking” of menus, buttons and other interface elements
Disabling the automatic opening of the Dictation Box where Dragon does not have Full Text Control
(examples: in PowerPoint or Emacs, as well as in Web browsers Firefox and Chrome).
Details about these important concepts are accessible from the DragonBar’s Help menu.
Copyright 2013 Nuance Communications, Inc. All rights reserved
13
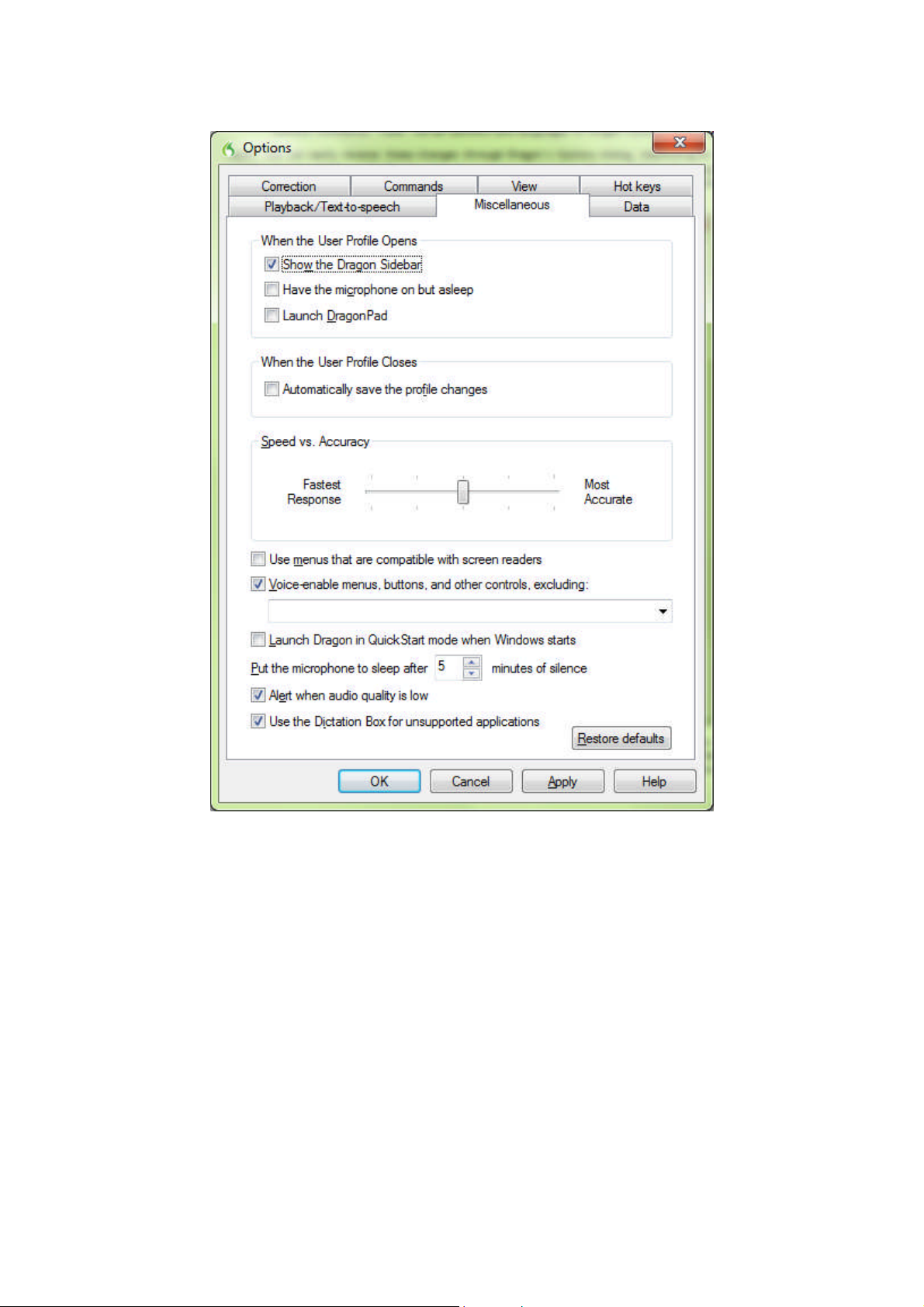
The Help provides more details, including suggestions for optimizing Dragon’s performance on your computer.
For instance, in Dragon 12, you can choose to disable the ability to open items from the Start menu or the
desktop at any time, even if they are not visible. You can also choose to disable the shortcut commands for
Facebook and Twitter, and shortcut commands to create new emails, tasks or appointments.
Copyright 2013 Nuance Communications, Inc. All rights reserved
14
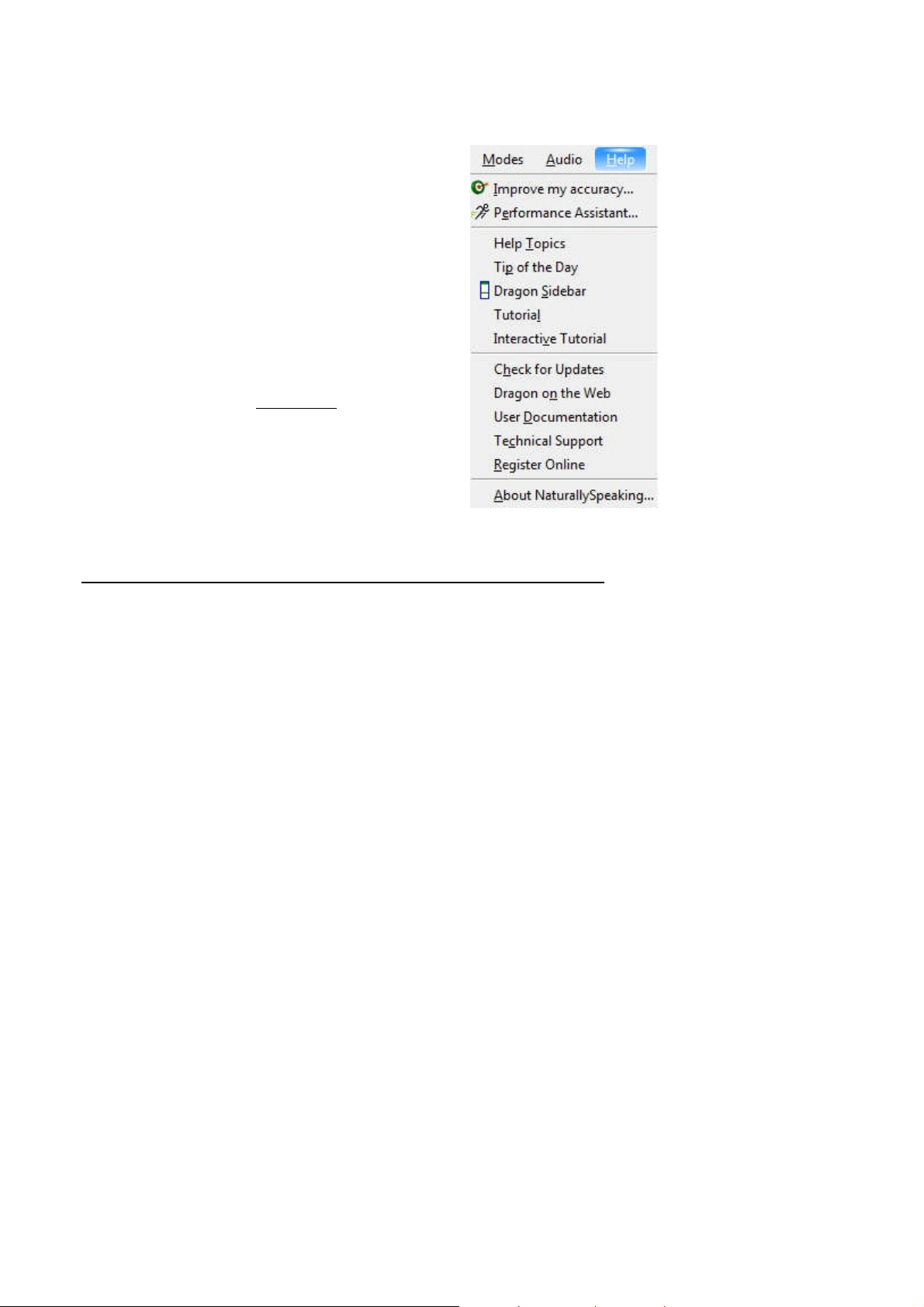
IMPORTANT
Now that your user profile is created, you could start
dictating. Before you do, however, we recommend
you take a look at the Help menu, which includes a
like to User Guides and to Technical
Support/Customer Service.
Also, it’s a good idea to begin personalizing the
Vocabulary as soon as possible, since this plays a
crucial role in accuracy and efficiency.
Note: If you’ve used a previous version of Dragon, we
recommend you read the What’s New section of this
workbook.
Key points about getting started with Dragon
Each person who wants to use Dragon must have his or her own profile. Creating one is a short process
guided by a series of screens. Profiles from versions 11 and 10 can be upgraded with the Upgrade
Wizard. (Important: After upgrading, launch Accuracy Tuning from the Audio menu).
Make sure your microphone is properly connected and positioned, and the appropriate audio source is
selected. See our website for details on special sources like recorders and wireless microphones, as
well as the use of the Dragon Remote Microphone app or the Dragon recorder app with Dragon.
In editions Premium and up, you can add a source to an existing profile (for instance, if after using
Dragon with your USB microphone you wish to also dictate using your smartphone as a wireless
microphone). Whatever source is used, you will access the same vocabulary and optional settings (as
well as custom commands, if applicable).
Even if your edition supports the transcription of spoken recordings, we recommend starting out with a
microphone source as opposed to a recorder source.
When reading a training text, speak clearly but naturally using the same volume, pitch and pace you
are likely to use day-to-day. Try to read what is prompted as if you were dictating your own words. Use
the Redo and Skip buttons as needed, as use the Pause button if you need to clear your throat or speak
to someone.
During profile creation, Dragon offers to perform a basic adaptation of your profile’s vocabulary based
on text in your Documents folder as well as on sent e-mails. Feel free to skip that step but be sure to
use Dragon’s powerful personalization tools as soon as possible after profile creation finishes.
Dragon's scheduled tasks are designed to help improve accuracy over time. Be sure to schedule them
for a time when your computer will be on but Dragon will not be running.
By default, the Sidebar opens automatically when a user profile opens. In Dragon 12.5, its default is
“Floating” but in Dragon 12.0 it is “Docked to the right” – so if you typically keep desktop items on the
right side of your screen, the Sidebar may move them. For this reason, you may wish to rearrange your
desktop items before the Sidebar opens, or set your desktop to Auto-arrange. (You could also set the
Sidebar to Floating. See the Sidebar’s Help and right-click menu.)
Copyright 2013 Nuance Communications, Inc. All rights reserved
15
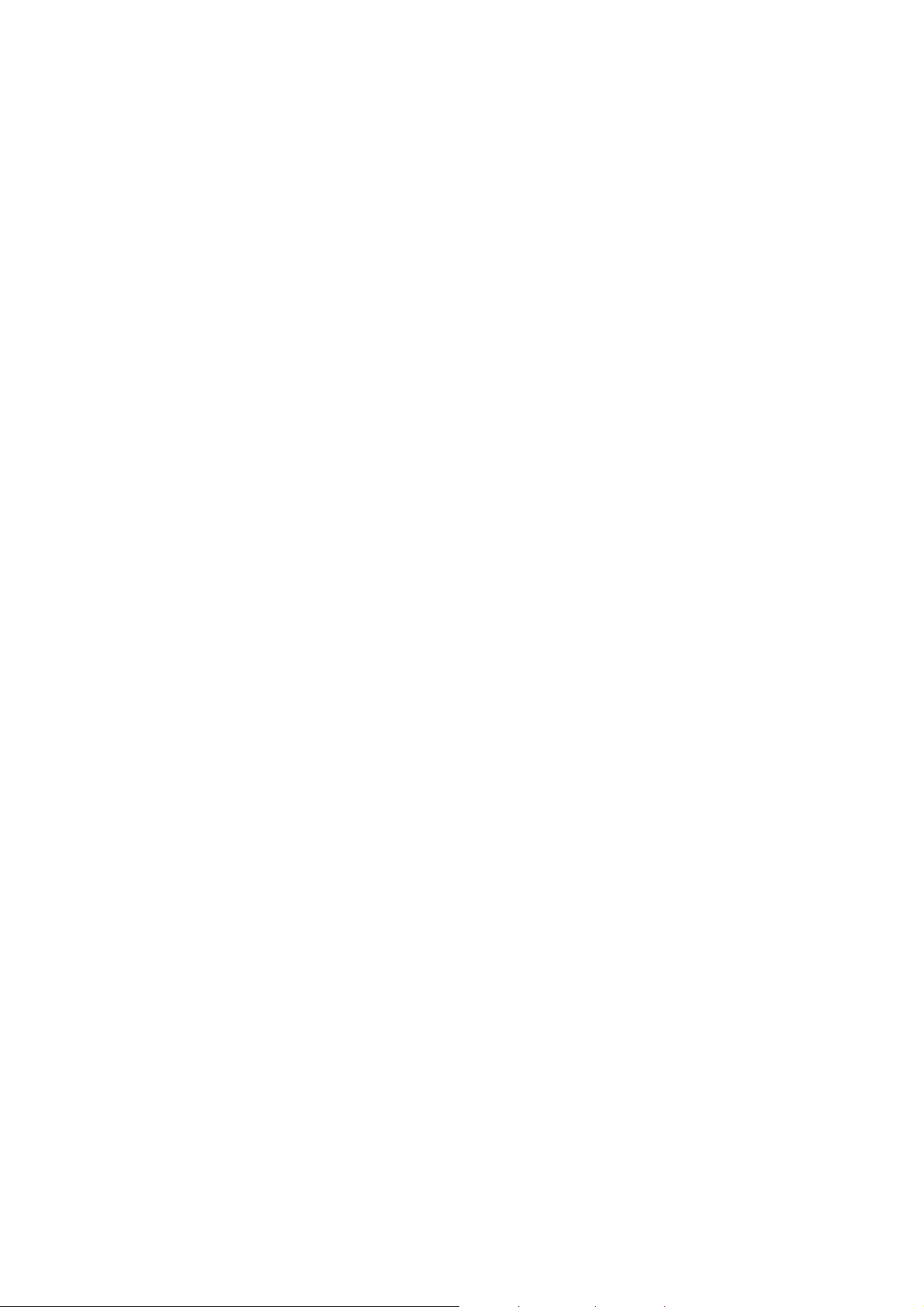
Note: If you are using a Bluetooth microphone, make sure that it is not only powered up, but also
active (that is, in “call mode”). On the Plantronics Calisto microphone, this is achieved by pressing the
headset’s button. Please see your microphone’s user guide for details, including how to charge the
headset and how to pair it with the dongle if necessary.
Copyright 2013 Nuance Communications, Inc. All rights reserved
16
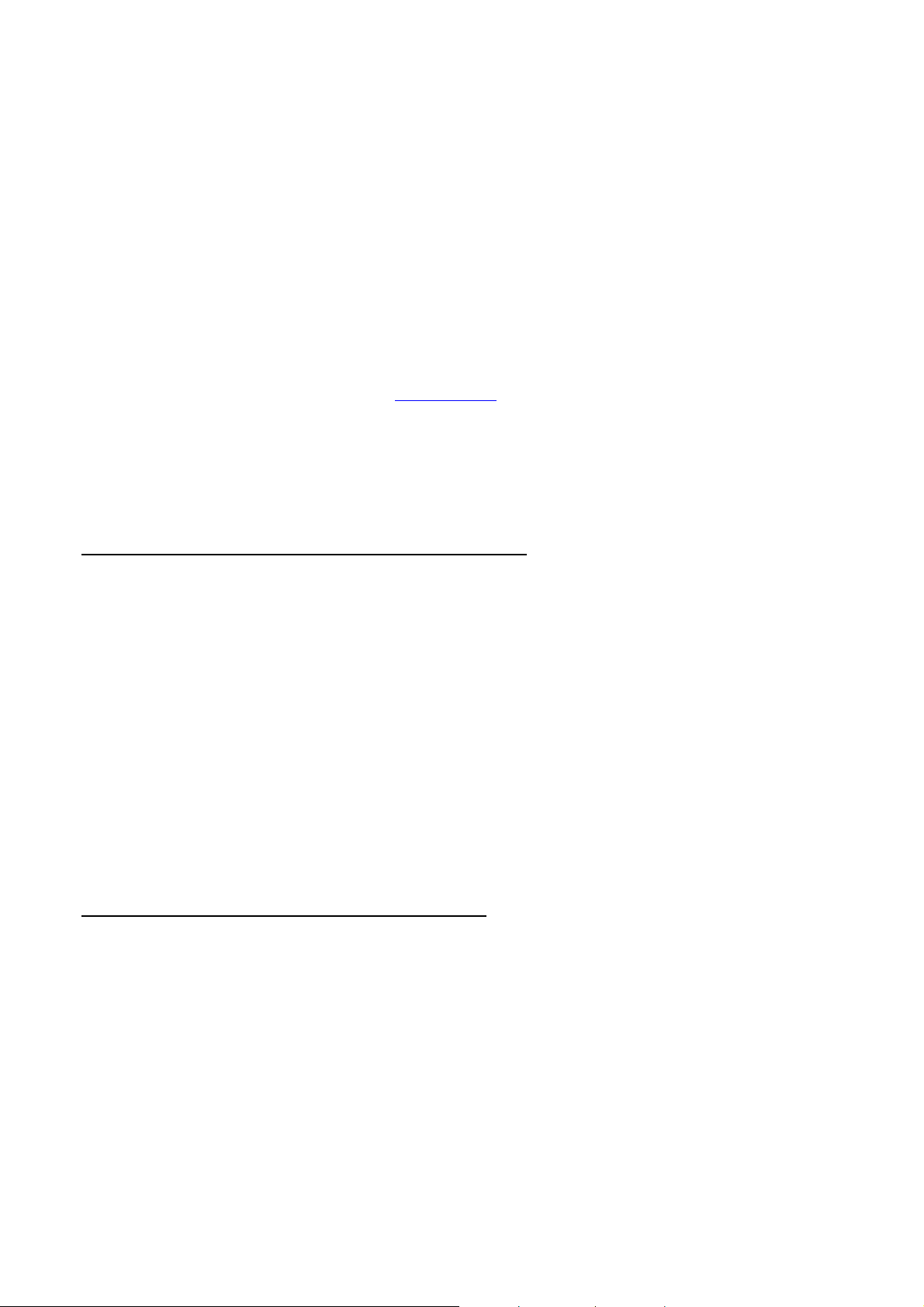
Learning More and Getting Help
Dragon NaturallySpeaking offers so many tools, commands, and features that it would be impossible to cover
them all in detail in this workbook. This lesson presents several ways to find more information as you start
using the software—be sure to take advantage of the available resources!
Please see the card that comes in the Dragon NaturallySpeaking box. It includes important notes about
installing Dragon as well as sample lists of commands and what you can say to dictate special characters,
times, dates, postal codes and more. (The latest version of this quick reference guide is available for
download on the Nuance website.)
CAUTION: By default, in Dragon 12.0, the Dragon Sidebar is set to open automatically, docked to the right,
when your user profile opens. If you typically keep many desktop items on the right side of your screen, know
that the Sidebar may move them (like other Windows sidebars would). Before the Sidebar opens, you may wish
to rearrange your desktop items, or set your desktop to Auto-arrange. Note: In Dragon 12.5, the Sidebar is set
to “Floating” by default.
The Accuracy Center and Accuracy Assistant
The most important features of Dragon are accessible directly from the DragonBar's menus. The Accuracy
Center offers a central location to access many of them and get guidance on which one to use when.
Step 1: Say Open Accuracy Center. You can also click the DragonBar’s Help menu (or say Switch to DragonBar
then say Click Help) then Improve my Accuracy.
Step 2: Click the link that interests you. You can also say its name immediately preceded by the word "click”.
("Require 'click' for HTML" is an option enabled by default in new Dragon 12 profiles, to help prevent
unintended recognitions. See the Commands tab of the Options dialog.)
TIP You can activate links without saying their whole name: for instance, instead of “click add a list of
words to your vocabulary”, you could say just “click add a list”.
The link “Which tool to use first?” opens the Accuracy Assistant, which presents a set of questions to help
determine what you can do to increase accuracy in a given situation.
The Help and the Performance Assistant
The DragonBar’s Help menu gives you access to the on-screen Help topics (articles) and the Performance
Assistant (a collection of suggestions for what you can do to increase Dragon’s speed).
Copyright 2013 Nuance Communications, Inc. All rights reserved
17
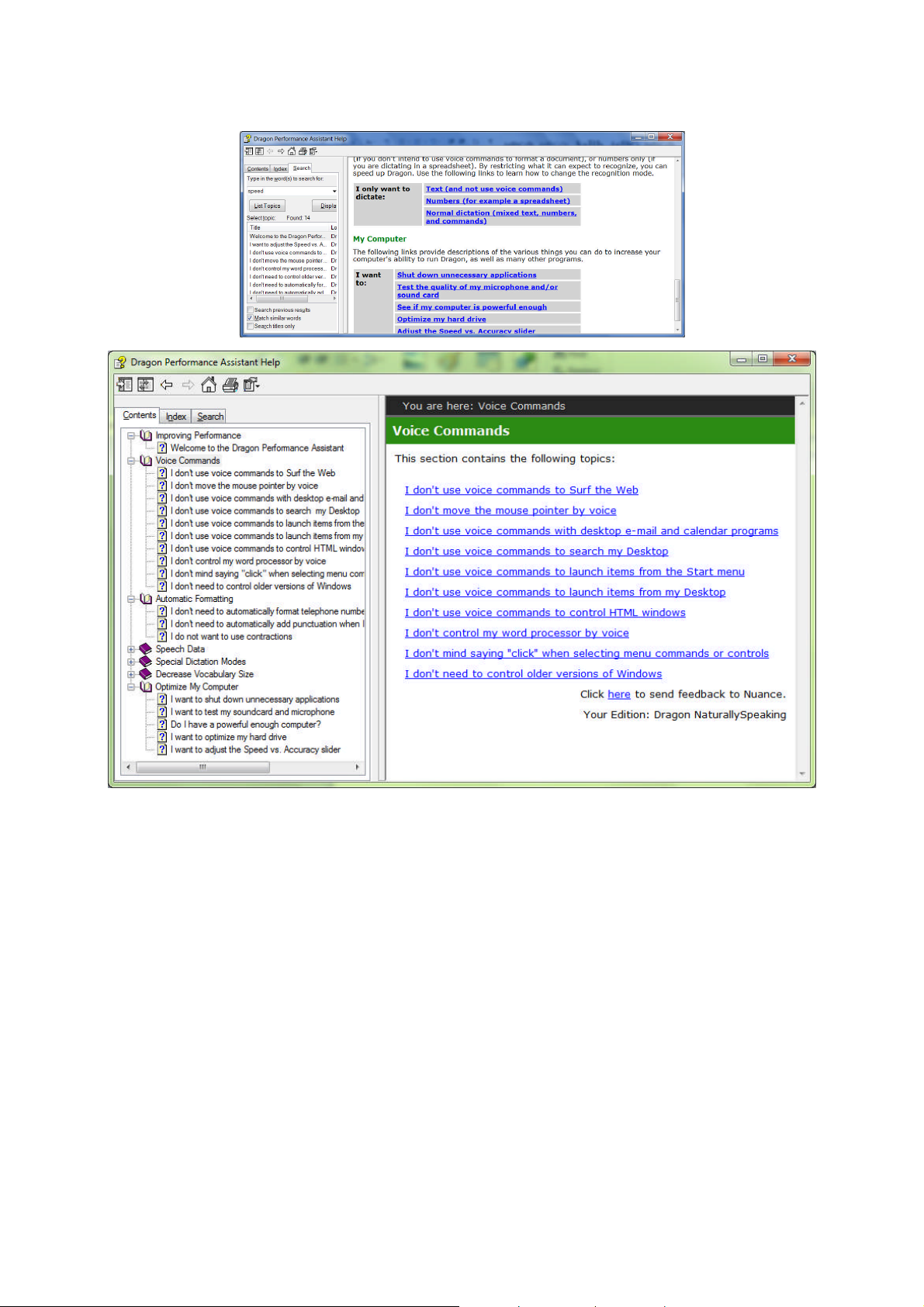
You can also open the Help at any time by saying commands such as give me help.
You can use the Help window’s Table of Contents, Index, and Search tabs. For instance, entering the word
“punctuation” in the Search field brings up topics including “Dictating punctuation and symbols” and “Selecting
characters and words.” Note: like in search engines, you can indicate phrases by putting quotation marks
around them.
From the Help window, you can also print articles of your choice or mark them as favorites.
TIP: To launch a Help search at any time (no matter what is active on your screen), you can use the shortcut
command “search Dragon Help for…” naming the word(s) you wish to search for. For instance, you could say
“search Dragon Help for Firefox”. Note that the search keywords you name in this command will be considered
individually unless you put them in quotes: for instance, “Search Dragon Help for open-quote Dictation box
close-quote.”
Dragon also provides contextual help: from its dialog boxes, the Help button (or question-mark icon) or links
take you directly to the relevant article in the Help.
Copyright 2013 Nuance Communications, Inc. All rights reserved
18
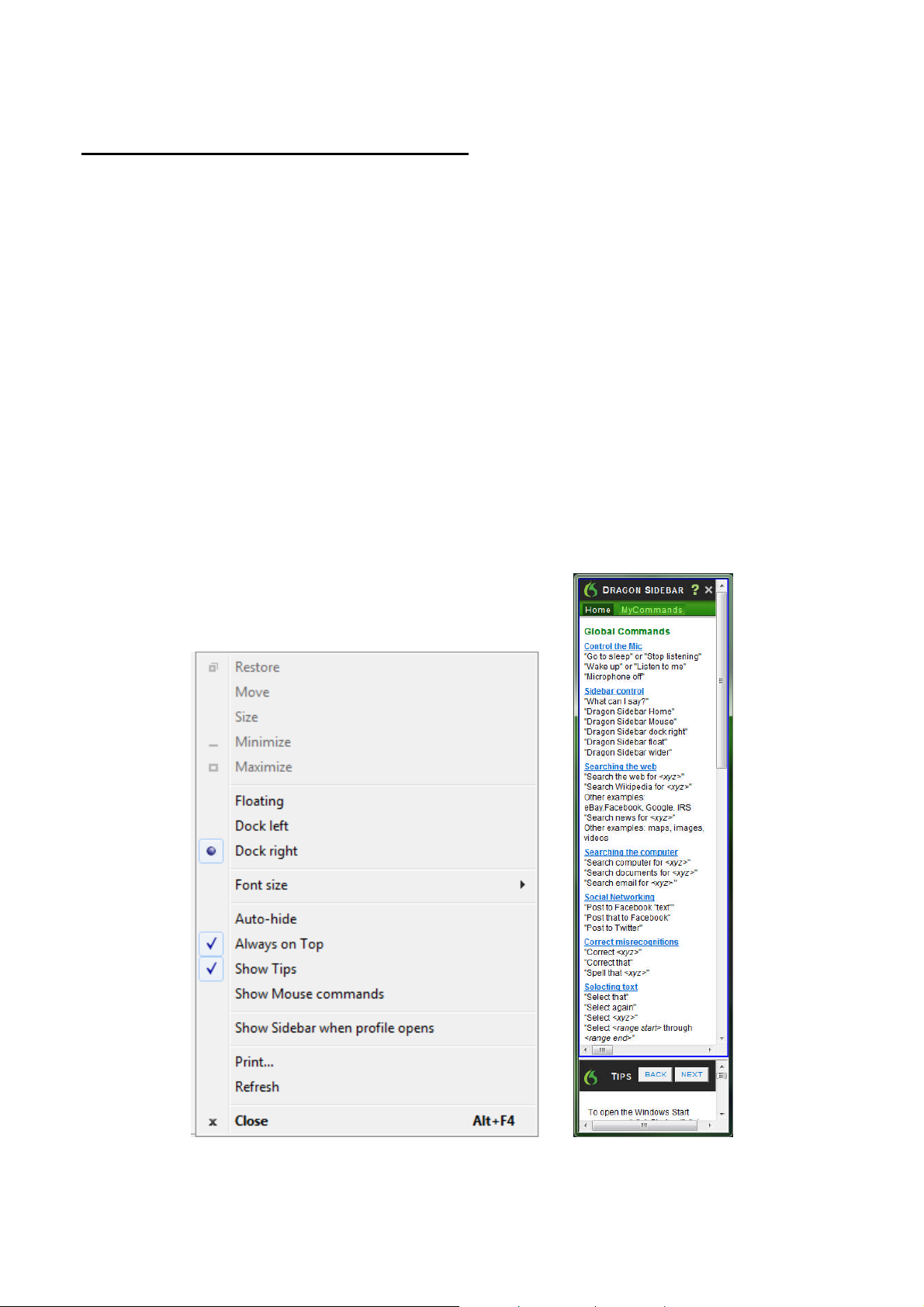
The Dragon Sidebar: “What Can I Say”
At any time, you can ask Dragon to display its Sidebar, a resizable vertical window meant to help users discover
and remember important tips and commands. (It can be made very thin.)
If a major application such as Microsoft Word is active, the Sidebar’s first tab will show commands for that
application. Otherwise, it will show a list of commands that are not specific to one application (Global
commands).
The Sidebar also contains a hideable tab for mouse commands (dragging, clicking, etc.), as well as a tab for
custom-created commands (a feature of the editions Premium and higher). In addition, in its top right corner
are icons to open important resources: the Command Browser, Vocabulary Editor, Options dialog, and Help.
CAUTION: By default, the Dragon Sidebar is set to open automatically when your user profile opens, and in
Dragon 12.0 it is docked to the right; this means that, if you typically keep desktop items on the right edge of
your screen, the Sidebar may move them (as other Windows sidebars would) and therefore disturb your icons’
arrangement. Therefore, if you have Dragon 12.0, you may wish to rearrange those desktop items before the
Sidebar opens, or set your desktop to Auto-arrange. NOTE: in Dragon 12.5, the default setting is Floating, not
docked; this means that the Sidebar may cover part of the currently-active window, but it avoids disturbing the
arrangement of desktop icons.
The illustrations in this chapter show the Sidebar in various widths, its right-click menu (including the monitor
switch for those who have two monitors) and its Mouse tab alongside one of its linked Help articles.
Copyright 2013 Nuance Communications, Inc. All rights reserved
19
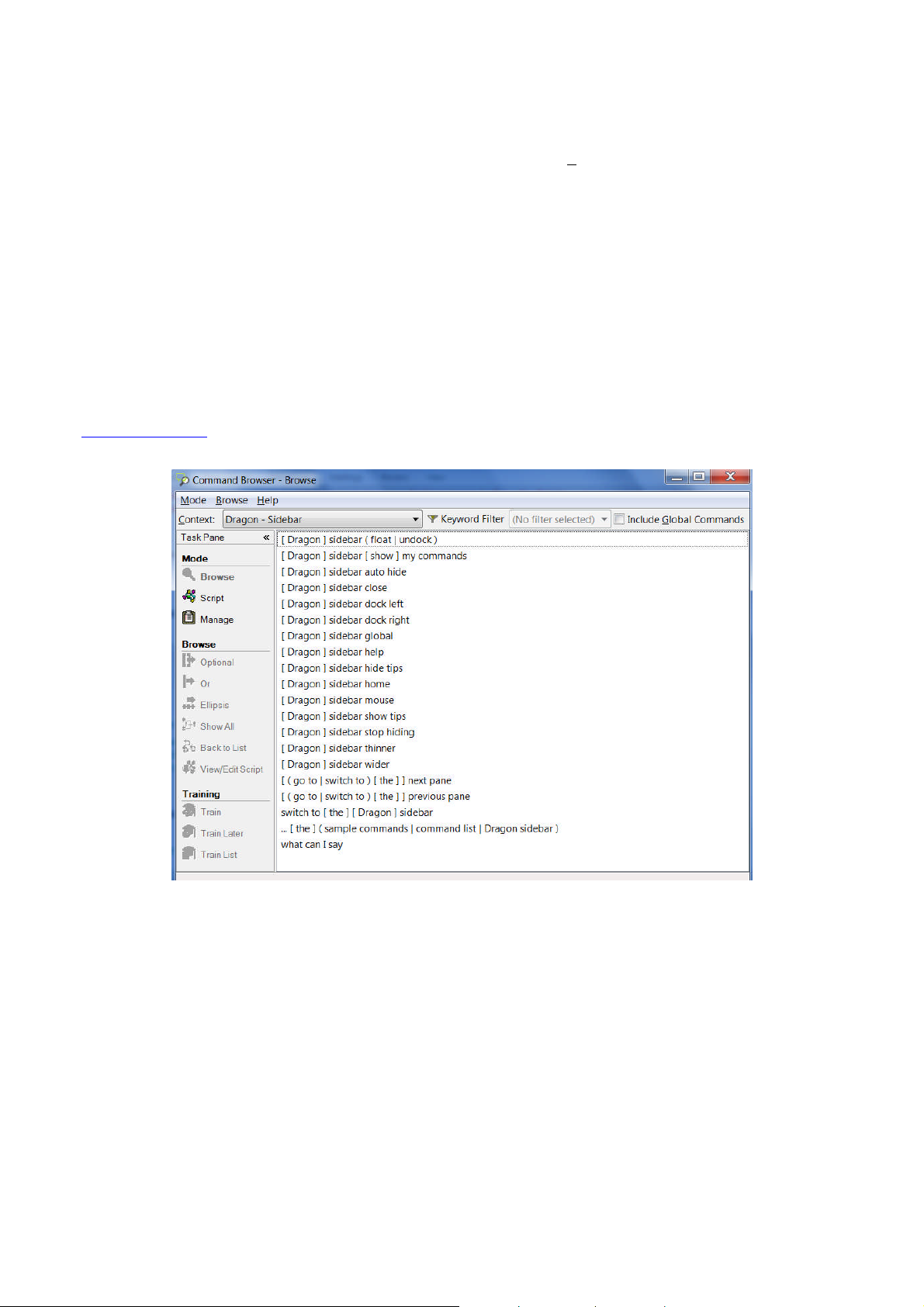
Step 1: Open the Dragon Sidebar. Voice commands for this include open Dragon Sidebar, show Dragon
Sidebar, and what can I say. You can also use the DragonBar’s Help menu.
Step 2: Explore the Sidebar and adjust it to suit your preferences. You can make its font size Small, Medium, or
Large. By clicking on its border and dragging it horizontally, you can make the Sidebar very thin. (Note:
doing so may hide some of its content, such as the top-right icons). If you don’t need to use mouse
commands, we suggest hiding its Mouse tab.
Note: One way to access details about the Sidebar is to use its question mark icon (in the top right
corner). You can also say a search-keyword command such as search Dragon Help for Sidebar
commands.
Step 3: Practice activating the Sidebar’s links and tabs. To access the tabs by voice, you can say Dragon
Sidebar Home, Dragon Sidebar Global, and Dragon Sidebar MyCommands.
TIP To see commands beyond those presented in the Sidebar, you use the Help (take advantage of the
command “search Dragon Help for…” and the speakable links in the Sidebar itself). You can also use the
Command Browser, accessible from its icon on the Sidebar and with commands such as open Command
Browser. Below is a Command Browser screenshot showing commands for the Sidebar.
Step 4: Right-click the Dragon Sidebar. This opens its menu. Note what is available there, including hiding the
Mouse tab, hiding the Tips pane, setting the Sidebar to be Floating rather than Docked, activating
Auto-Hide, and printing the content.
TIP When a Sidebar pane has the focus, a thick blue line surrounds it.
The illustration below shows the Mouse tab and one of the Help articles related to mouse usage.
Copyright 2013 Nuance Communications, Inc. All rights reserved
20
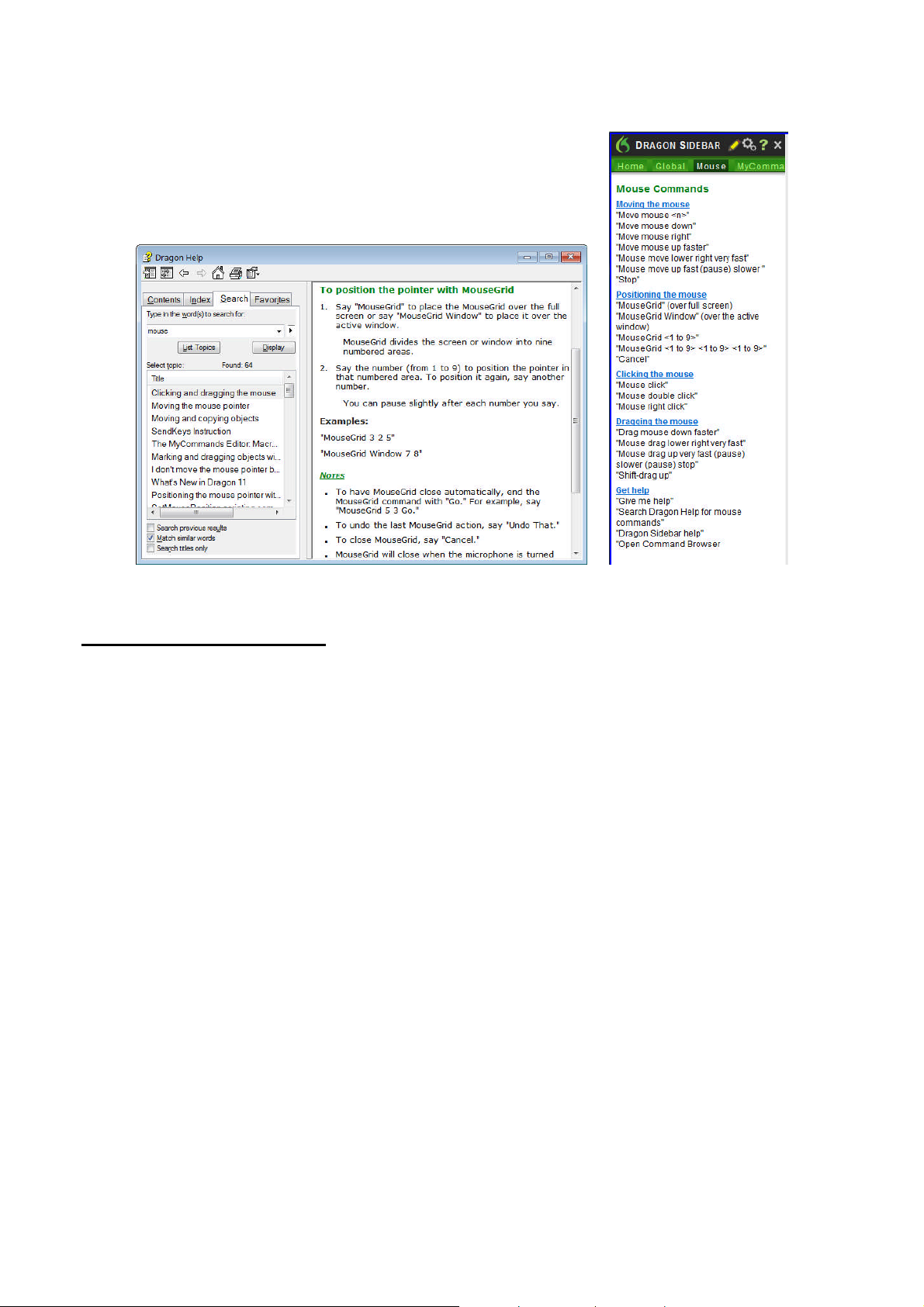
The Interactive Tutorial
Available from the DragonBar’s Help menu, the Interactive Tutorial contains short progressive simulations and
aims to make the user practice important habits for efficient dictating, correcting Dragon’s errors, and editing
text. It includes important editing-related commands such as “go back,” Dictation Commands such as “cap,”
“all caps,” and “numeral…” as well an example of modifying an entry in the Spelling Window and accepting a
Smart Format Rule. We recommend that all users take advantage of it.
Note: When the Interactive Tutorial opens, Dragon automatically turns off its microphone. In each lesson, you
practice an important habit: turning the microphone on and off.
Copyright 2013 Nuance Communications, Inc. All rights reserved
21
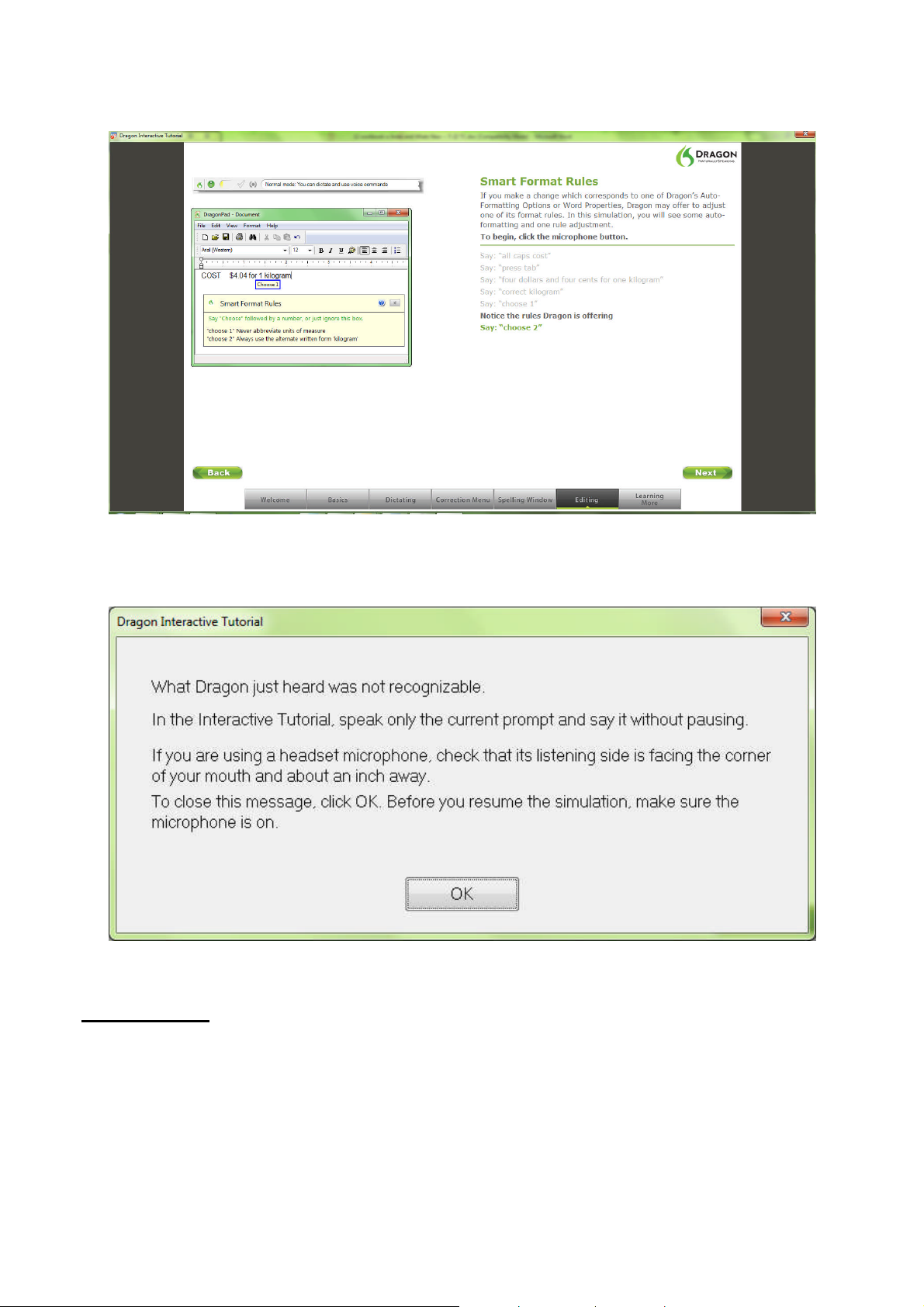
While going through the simulations, you must speak just the current prompt (the green bolded text) and do so
in one breath (without pausing within it). Otherwise,
If Dragon hears unsusable audio input, it presents the following information message:
The Tutorial
The regular Tutorial is available from the DragonBar’s Help menu. You can go through it from start to finish,
using the Next link, or you can jump directly to the sections that interest you most.
Copyright 2013 Nuance Communications, Inc. All rights reserved
22
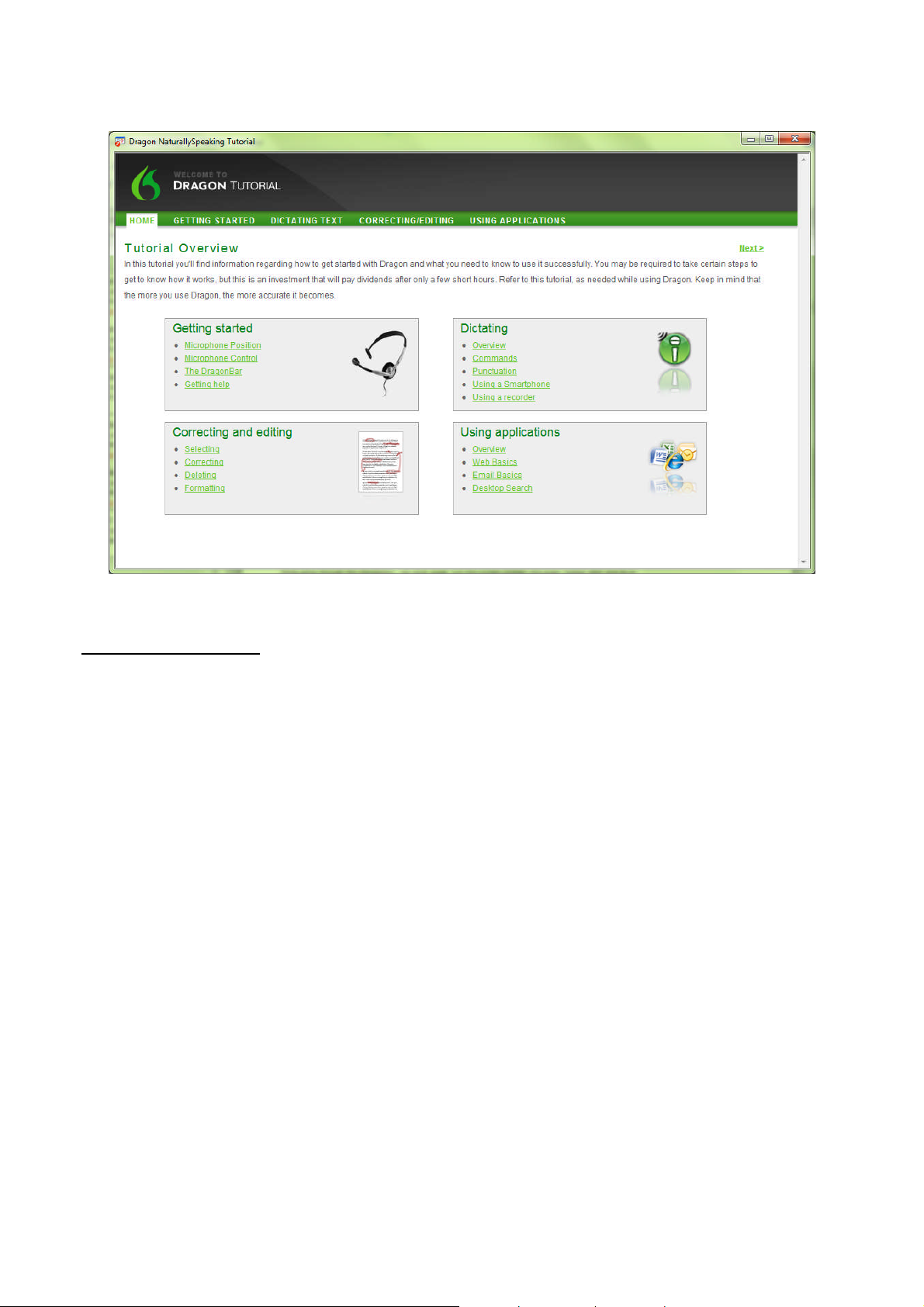
The User's Guides
The latest User's Guide is available as a PDF on the Nuance website alongside the Quick Start Guide, the Calisto
Bluetooth User Guide, and other resources. The DragonBar’s Help menu gives direct access to the website’s
User Documentation page.
When viewing the PDF file, you can click chapter headings to jump to specific topics, and you can print out
sections as well as the entire file.
TIP: If you are using a Bluetooth microphone, be sure to read its User Guide. Before using the microphone
with Dragon, charge the headset and make sure that it is not only powered up but also active (that is, in “call
mode”). On the Plantronics Calisto microphone, this is achieved by pressing the headset’s button. Please see
your microphone’s user guide for details, including how to charge the headset and how to pair it with its USB
dongle if necessary.
Copyright 2013 Nuance Communications, Inc. All rights reserved
23
 Loading...
Loading...