Nuance ScanSoft Dragon NaturallySpeaking - 12.0 Administrator Guide

Administrator Guide
1
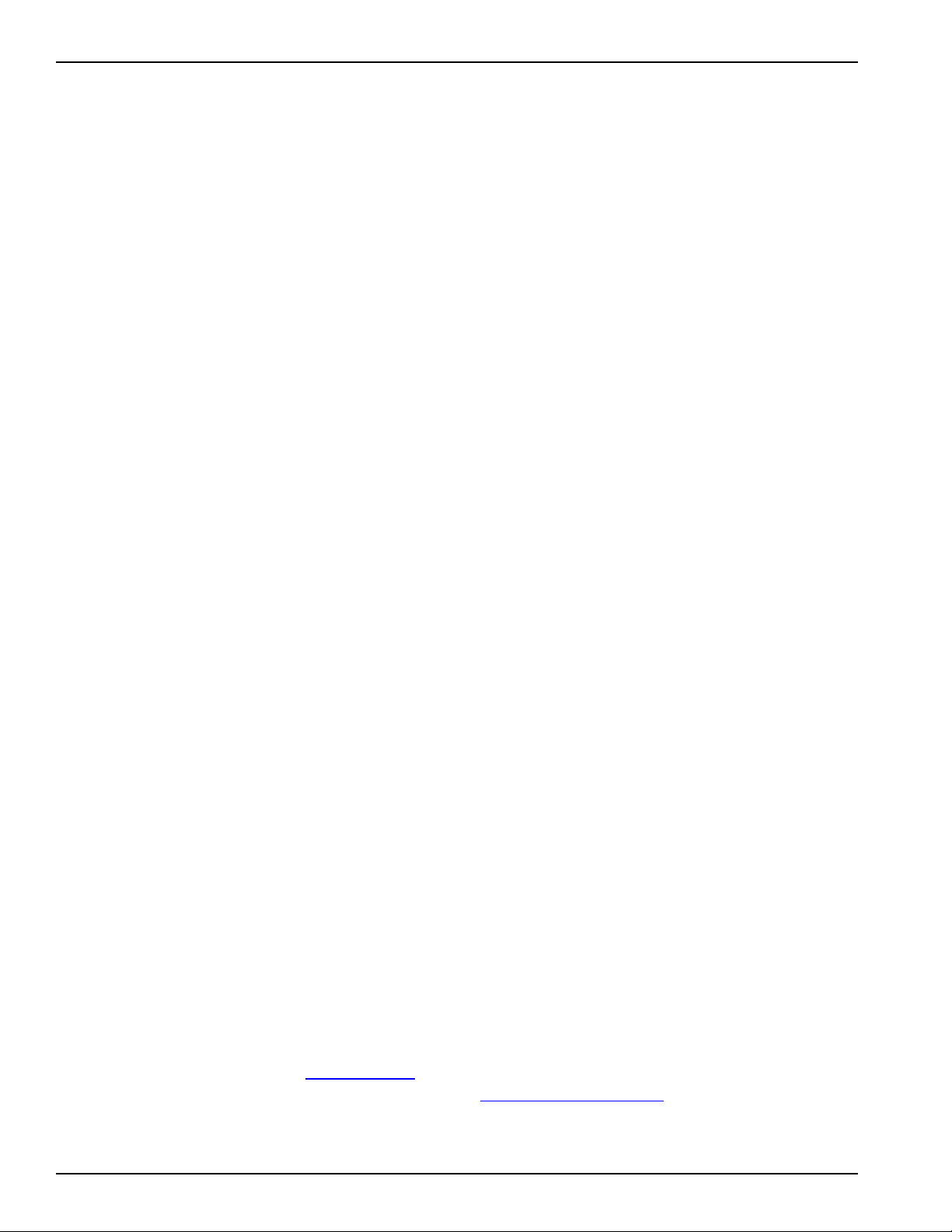
Dragon 12 Administrator Guide
Copyright
2012 Nuance Communications, Inc.
2012. Dragon version 12.
This material may not include some last-minute technical changes and/or revisions to the software. Changes are periodically
made to the information provided here. Future versions of this material will incorporate these changes.
No part of this manual or software may be reproduced in any form or by any means, including, without limitation, electronic or
mechanical, such as photocopying or recording, or by any information storage and retrieval systems, without the express
written consent of Nuance Communications, Inc. Specifications are subject to change without notice.
Copyright © 2012 Nuance Communications, Inc. All rights reserved.
Nuance, ScanSoft, the Nuance logo, the Dragon logo, Dragon, DragonBar, NaturallySpeaking, NaturallyMobile, RealSpeak,
Nothing But Speech (NBS), Natural Language Technology, Select-and-Say, MouseGrid, and Vocabulary Editor are registered
trademarks or trademarks of Nuance Communications, Inc. in the United States or other countries. All other names and trademarks referenced herein are trademarks of Nuance Communications or their respective owners. Designations used by thirdparty manufacturers and sellers to distinguish their products may be claimed as trademarks by those third-parties.
Adobe and Acrobat are registered trademarks of Adobe Systems Incorporated. AMD is a trademark of Advanced Micro
Devices, Inc. America Online is a registered trademark of America Online, Inc., a division of AOL Time Warner. Corel and
WordPerfect are registered trademarks of Corel Corporation. iPAQ is a registered trademark of the Hewlett-Packard Company.
Lotus and Lotus Notes are registered trademarks of Lotus Development Corporation. Macromedia Flash? is a trademark of Macromedia, Inc. Microsoft, Outlook, Windows, Windows NT, Visual Basic, and PowerPoint are trademarks or registered trademarks of Microsoft Corporation. Mozilla, Mozilla Firefox, and Mozilla Thunderbird are trademarks or registered trademarks of
the Mozilla Foundation. Palm OS is a registered trademark of PalmSource, Inc. or its affiliates. Panasonic is a registered trademark of the Matsushita Electric Industrial Co., Ltd. Pentium is a registered trademark of Intel Corporation. Sony and Memory
Stick are registered trademarks of the Sony Corporation. Voice It, the Voice It logo, and Voice It Link are trademarks or registered trademarks of VXI Corporation.
Disclaimer
Nuance makes no warranty, express or implied, with respect to the quality, reliability, currency, accuracy, or freedom from error
of this document or the product or products referred to herein and specifically disclaims any implied warranties, including, without limitation, any implied warranty of merchantability, fitness for any particular purpose, or non-infringement.
Nuance disclaims all liability for any direct, indirect, incidental, consequential, special, or exemplary damages resulting from the
use of the information in this document. Mention of any product not manufactured by Nuance does not constitute an endorsement by Nuance of that product.
Notice
Nuance Communications, Inc. is strongly committed to creating high quality voice and data management products that, when
used in conjunction with your own company’s security policies and practices, deliver an efficient and secure means of managing confidential information.
Nuance believes that data security is best maintained by limiting access to various types of information to authorized users only.
Although no software product can completely guarantee against security failure, Dragon software contains configurable password features that, when used properly, provide a high degree of protection.
We strongly urge current owners of Nuance products that include optional system password features to verify that these features are enabled! You can call our support line if you need assistance in setting up passwords correctly or in verifying your
existing security settings.
Published by Nuance Communications, Inc., Burlington, Massachusetts, USA
Visit us on the Web at www.nuance.com.Links to our international web sites are shown there.
Visit Nuance Healthcare on the Web at www.nuance.com/healthcare.
2
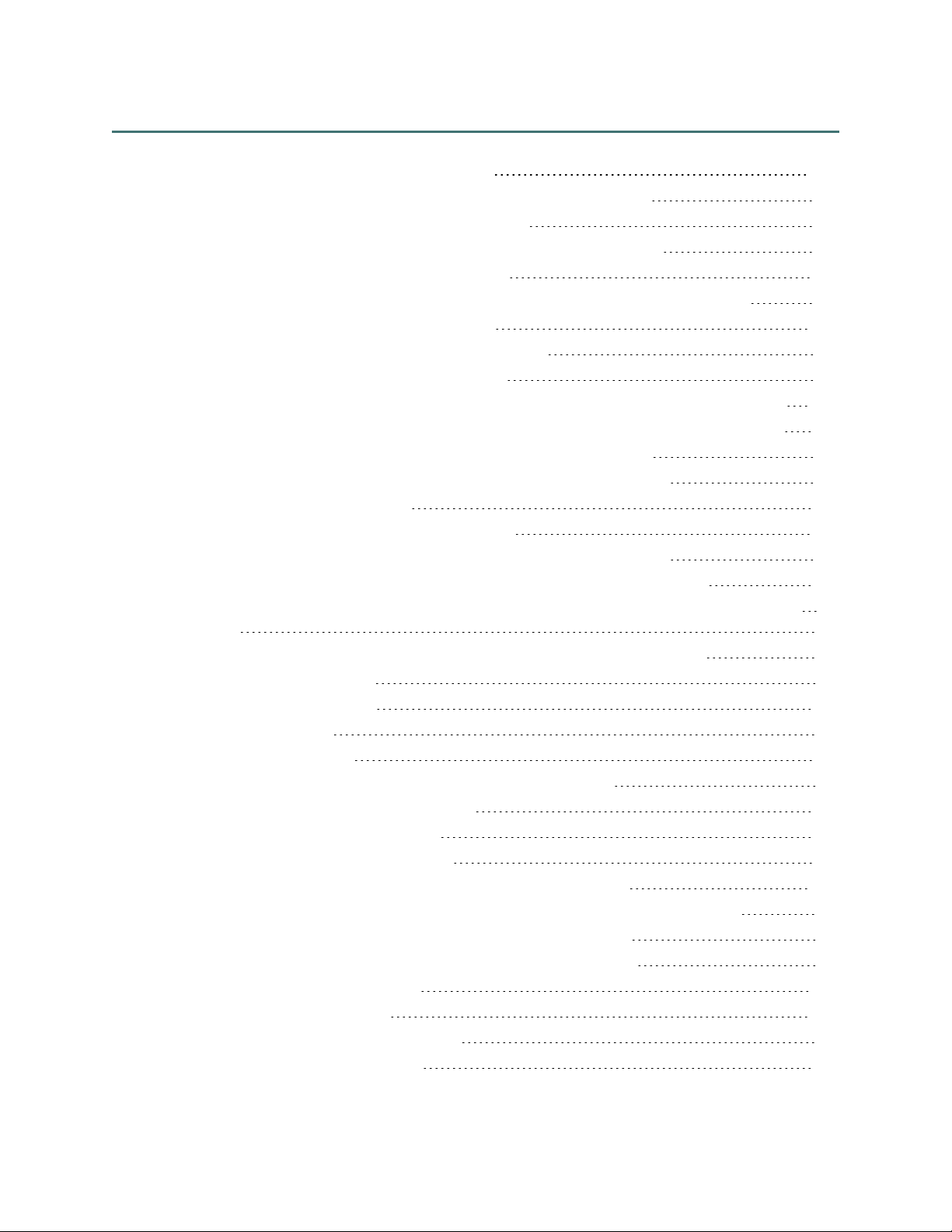
Contents
Chapter 1: Introduction to Dragon 12 13
What's new for administrators in Dragon NaturallySpeaking 15
Auto-saving end-user recognition history data 22
Creation and management of the recognition history log files 23
Contents of the recognition history log files 24
Enabling or disabling the logging of recognition history for an end-user 25
Removing the recognition history log files 26
Disable the SavePerUserProfileUtteranceData option 26
Manually delete the recognition history log files 26
Enable auto-saving of recognition history during a Dragon push installation 27
Configuring Dragon NaturallySpeaking to receive audio from a smartphone 28
How Dragon NaturallySpeaking receives audio from a smartphone 28
Starting and stopping the smartphone server and server connections 29
Configuring the smartphone server 30
Dictating with a smartphone over a network 34
Using the Dragon Remote Microphone Application in a home network 34
Using the Dragon Remote Microphone Application in Public Wi-Fi Hotspots 34
Using the Dragon Remote Microphone Application in corporate environments with multiple subnets 34
Issues with Firewalls, Antivirus software and Malware detection software 35
iOS 4.3 and HotSpot Tethering 35
Supporting Web applications 36
Supported web browsers 36
Supported web applications 36
Non-supported browsers and non-supported web applications 36
Enabling and using Web application support 36
Verifying web application support is on 37
Troubleshooting web application support 37
Enabling Web application support in a supported browser 38
Enabling Web application support in Internet Explorer 9 (32-bit mode) or later 38
Enabling Web application support in Mozilla Firefox 12 or higher 38
Enabling Web application support in Google Chrome 16 or higher 39
Troubleshooting web applications 40
Managing Smart Format Rules 41
Enabling or disabling Smart Format Rules 41
Hiding Dictation Box confirmation 42
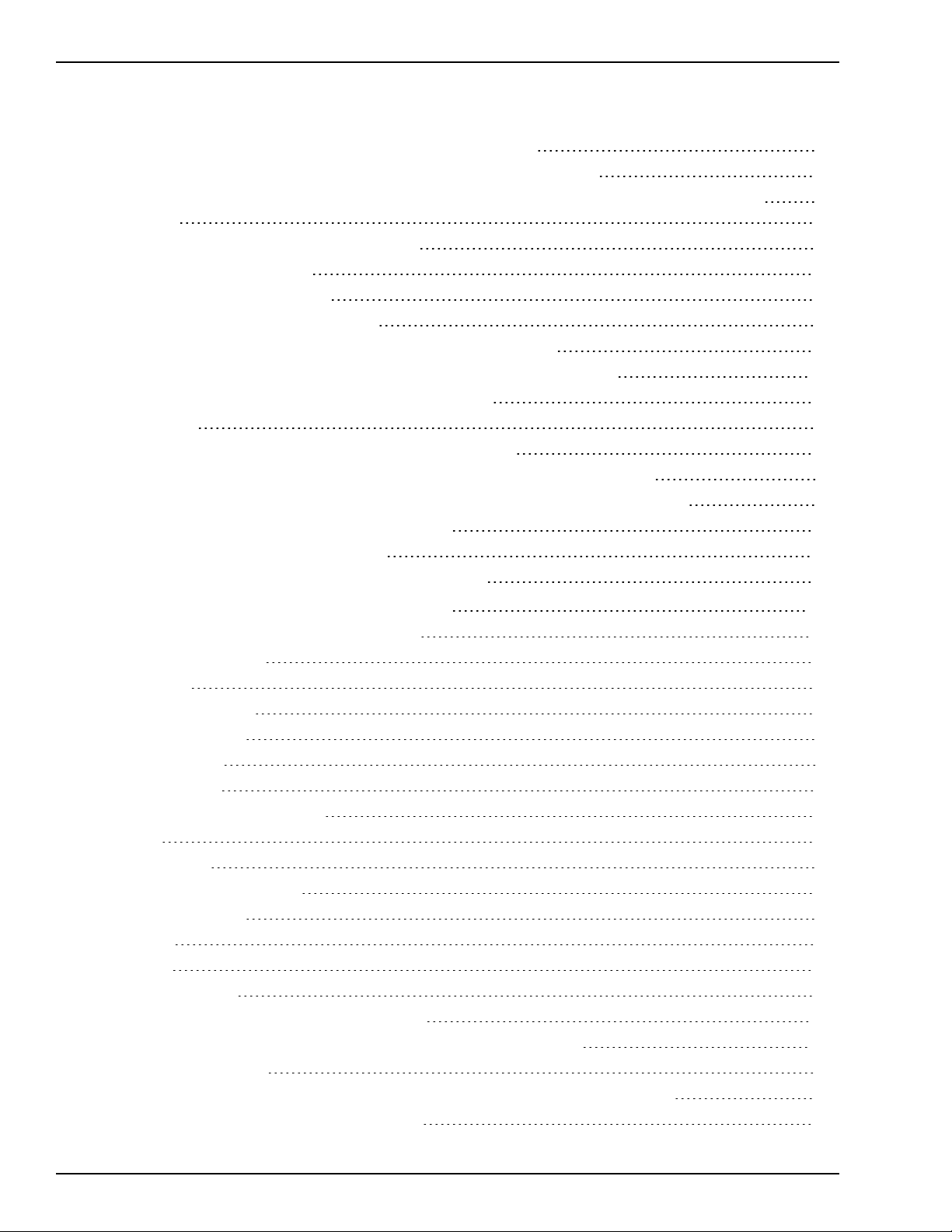
Contents
Hide the Dictation Box close confirmation for one end-user 42
Hide the Dictation Box close confirmation for all created end-users 42
Sending a notification when the Auto-Transcribe Folder Agent completes a transcription job 44
Microsoft Exchange command line example 44
SMTP command line example 45
The Dragon Support Packager 47
Starting the Dragon Support Packager 47
What to do if the Dragon Support Packager produces an error 48
Creating Windows shortcuts to User Profiles and Vocabularies 50
To create a shortcut to a User Profile and Vocabulary 50
Types of Paths 51
Using multiple acoustic models with a User Profile 52
Acoustic Optimization for User Profiles with BestMatch IV acoustic models 52
Multiple acoustic models and User Profiles on single and multi-core computers 52
Installing, modifying and upgrading Dragon 55
Troubleshooting silent install errors 56
Search for silent install error information in log files 56
Chapter 2: Preparing to Install Dragon 57
Preparing for an installation or upgrade 58
Installation restrictions 58
File Structure 58
Installation checklist 59
Installation checklist 59
Upgrade checklist 60
Support Checklist 60
Dragon system requirements 61
Processor 61
Processor cache 61
Operating systems and RAM 61
Free hard disk space 62
Microphone 62
Sound card 63
Other requirements 63
Storage space required for User Profiles 64
Installing on or upgrading to Windows Vista or Windows 7 66
Upgrade considerations 66
Roaming User Profiles in an MSIInstallation on Windows Vista or Windows 7 66
Coexistence with other Dragon products 67
4
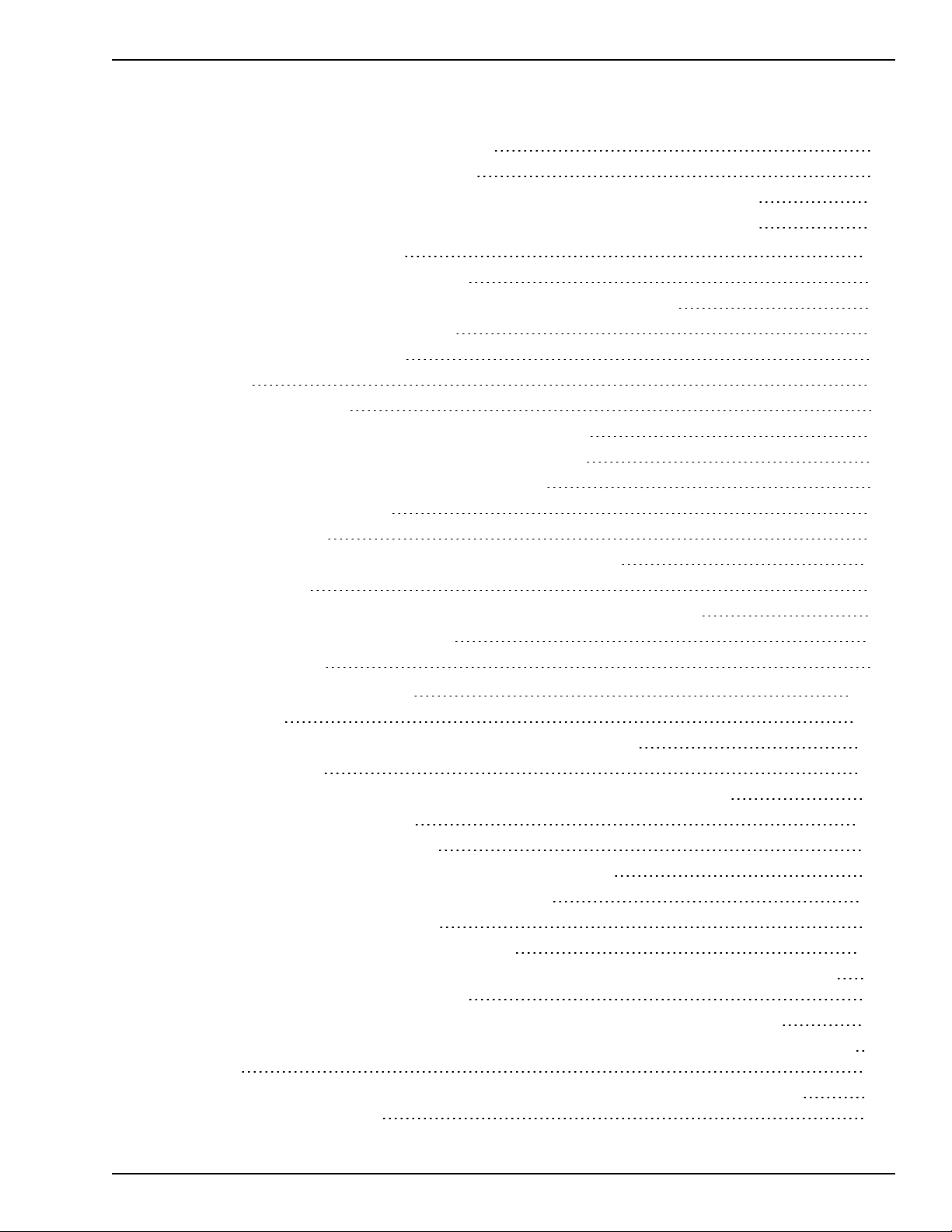
Contents
Coexistence with previous versions of Dragon 67
Coexistence with Dragon SDK Client Edition 67
Run Dragon SDK Client Edition 11 on a computer with Dragon NaturallySpeaking 67
Run Dragon NaturallySpeaking on a computer with Dragon SDK Client Edition 11 67
Chapter 3: Installing Dragon 69
Installing Dragon on a single computer 70
Enable or disable tutorials during a custom Dragon installation 74
Sample custom installation of Dragon 76
Preparing for the Roaming feature 76
Install Dragon 76
Setting the Dragon Options 77
Setting the Administrative Options: Roaming User Profiles 86
Setting the Administrative Options: Miscellaneous options 89
Setting the Administrative Options: Scheduled Tasks 90
Setting Auto-Formatting Options 90
Post Installation Tasks 92
Cleaning up after uninstalling Dragon NaturallySpeaking 92
Dragon file structure 93
Turning off Dragon's use of Microsoft Active Accessibility Service 96
Enhancing the privacy of patient data 98
Security Considerations 98
Chapter 4: Upgrading Dragon 101
Upgrading Dragon 102
Installing on or upgrading to Windows Vista or Windows 7 104
Upgrade considerations 104
Roaming User Profiles in an MSIInstallation on Windows Vista or Windows 7 104
Upgrading multiple User Profiles 105
Using the User Profile Upgrade Wizard 105
User Profile Upgrade Wizard: Select the profile(s) to upgrade 105
User Profile Upgrade Wizard: Begin profile upgrading 108
Step 3: Upgrade the end-user systems 109
Preparing to upgrade Roaming User Profiles 111
Step 1: Install Dragon NaturallySpeaking on the computer where you upgrade the Dragon
10.x or 11.x Master Roaming User Profiles 111
Step 2:On the Dragon 10.x or 11.x end-user systems that use the Roaming feature 111
Step 3: On the central network storage location for the Dragon 10.x or 11.x Master Roaming
User Profiles 112
Step 4: Copy the Dragon 10.x or 11.x Master Roaming User Profiles to the Dragon NaturallySpeaking client computer 112
5
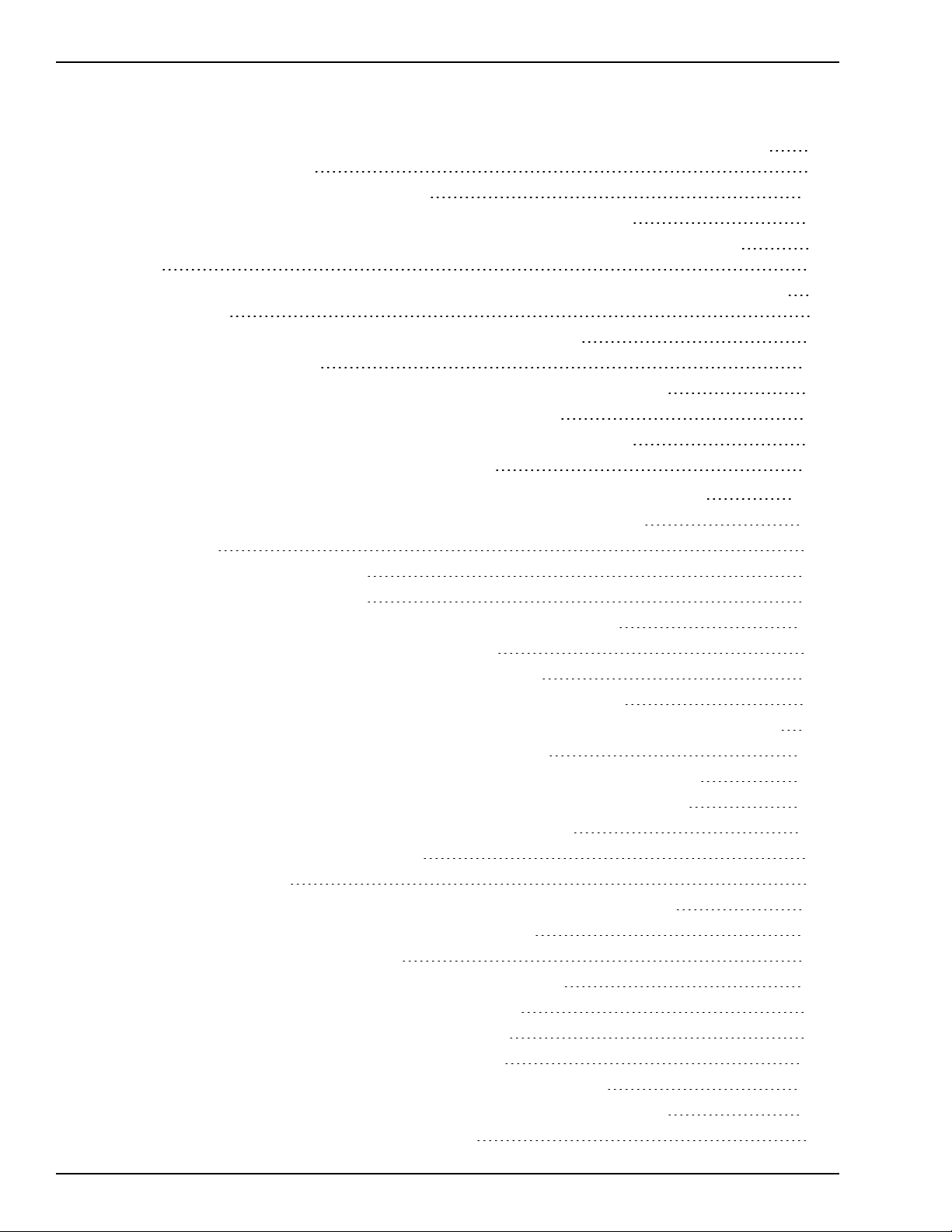
Contents
Step 5: On the administrator system where you plan to upgrade the Dragon 10.x or 11.x
Master Roaming User Profiles 112
Upgrading master Roaming User Profiles 114
Step 1:Upgrade the Dragon 10.x or 11.x Master Roaming User Profiles 114
Step 2: Clean up the Dragon 10.x or 11.x locations for master Roaming User Profiles
(optional) 117
Step 3: Copy the Dragon NaturallySpeaking Master Roaming User Profiles to their network
location (Optional) 118
Step 4: Upgrade end-user systems to Dragon NaturallySpeaking 118
Upgrading end-user systems 119
Step 1: Upgrade Dragon 10.x or 11.x systems that use the Roaming feature 119
Vocabularies Created by a Third Party (other than by Nuance) 120
Using a custom vocabulary from Dragon 10.x or earlier with Dragon 12 120
Upgrading User Profiles with third party vocabularies 120
Chapter 5: Installing Dragon using the Windows installer (MSI) 123
Overview of Installing Dragon using the Windows Installer (MSI) 125
Before You Begin 125
Finding the MSI Installer on the DVD 125
Windows Vista and Windows 7 Notes 126
Overview of the Network Installation of Dragon from a Server 127
Overview of Pushing Client Installation from a Server 127
Support for SMS and Windows Server with Active Directory 127
Overview of Alternative Ways to Carry Out Administrative Installation 128
Modifying Roaming User Profile, Miscellaneous, Schedule Settings in the INI File 129
Understanding and applying the Roaming User Options 129
Editing Miscellaneous and Scheduled Task Settings in nsdefaults.ini File 134
Understanding Network and Connection Settings in roamingdef.ini File 139
Carrying Out an Administrative Installation with .bat File 141
Understanding the script in admininstall.bat 141
Modifying admininstall.bat 142
Install Dragon on an initial computer and choose the default settings 143
Extracting MSI/MST Files from the Dragon setup.exe 144
Extracting MSI/MST Files from setup.exe 144
Using .MSI/.MST Files for Custom Installations Example 147
Step1: Running setup.exe to Extract .MSI and .MST Files 147
Step 2: Passing MST File to setup.exe to Install Dragon 147
Installation using the Dragon installation process 148
Install the same Dragon configuration on multiple computers 150
Creating Custom Installation Using Microsoft Custom Install Wizard 152
Installing the Microsoft Custom Installation Wizard 152
6
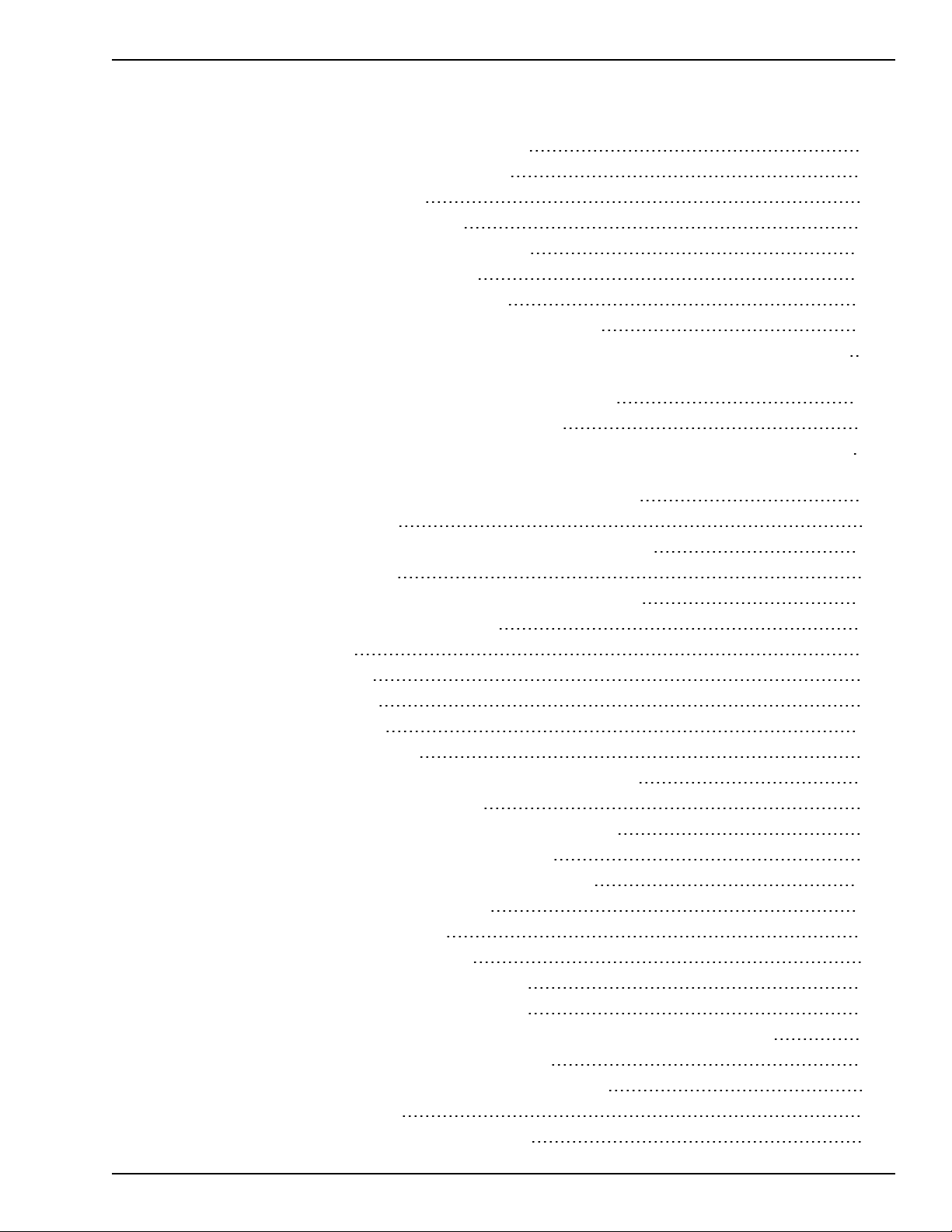
Contents
Modifying setup Properties for Custom Installation 152
Installation using the Dragon command line 159
Running natspeak.exe to Set Options 160
Natspeak.exe command line reference 163
Other Actions You Can Take on Command Line 164
Modifying Default Installation Directory 165
Configuring Installation of Product Updates 166
Suppressing Reboot of the computer After Installation 167
Installing the same Roaming User Profile Configuration on Additional computer(s)
168
Silent Installation with Language Other Than US English 169
Revising Day/Time of Scheduled Tasks (Optional) 170
Configuring Local or On-Demand Install of Vocabularies/Text-to-Speech (Optional)
172
Installing only particular vocabularies locally, others on-demand 172
Installing Text-to-Speech feature 173
Upgrading Your Dragon Installation from the Command Line 174
Upgrading Roaming User Profiles 174
Step-by-Step Process for Upgrading Roaming User Profiles 176
Major and Minor Upgrades: Silent Upgrade 181
Overview of Silent Upgrade 181
GUIDs for uninstalling Dragon 181
Step-by-Step Upgrade Process 182
Using setup.exe for Upgrades 184
Using setup.exe for Silent Upgrades 184
Step-by-Step Command Line Installation with msiexec.exe 185
Finding the MSI Installer on the Dragon DVD 185
Install Dragon on Initial computer and Establish Configuration 185
Install Same Configuration on Additional computer(s) 185
Additional Options for Installations with msiexec.exe 187
Additional Options for Silent Installations 188
Modifying Default Installation Directory 188
Configuring Installation of Product Updates 188
Suppressing Reboot of computer After Installation 189
Suppressing Reboot of computer After Installation 189
Installing the Same Roaming User Profile Configuration on Additional computer(s) 189
Launching Online Registration Form After Installation 190
Installing Some Vocabularies Locally and Others On Demand 190
Installing Text-to-Speech Feature 191
Reinstalling Dragon with Particular Set of Features 191
7
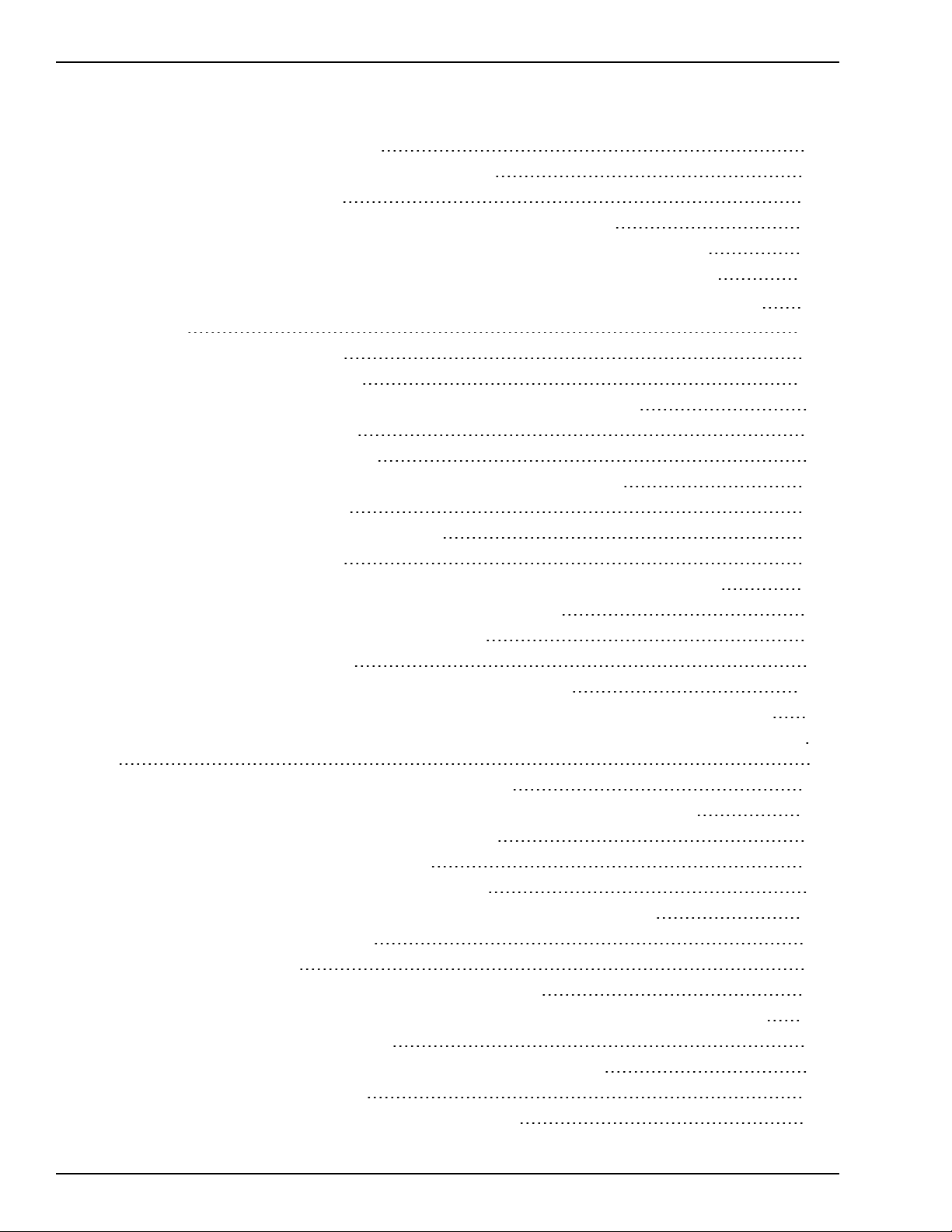
Contents
Setting Day/Time for Scheduled Tasks 192
Launching Online Registration Form After Installation 192
MSI Options Specific to Dragon 194
MSI Options for Installing Dragon Features/Advanced Options 197
MSI Options for Roaming User Profile, Tuning, and Data Collection Setup 200
Feature Variables to Set Through the ADDLOCAL or ADVERTISE Properties 203
Chapter 6: Configuring and using the Roaming feature and Roaming
User Profiles 207
Setting up the Roaming feature 209
Overview of the Roaming feature 211
The relationship between the Master and the Local Roaming UserProfile 211
Advantages of the Roaming feature 211
Hosting Master Roaming User Profiles 212
Why the Master Roaming User Profiles should be in shared directories 212
Controlling access to User Profiles 213
Backing up your Master Roaming User Profiles 214
Setting up the Roaming feature 216
Creating a network storage location for the Master Roaming User Profiles 217
What to consider for the Master Roaming User Profile location 217
Using a networked computer or Windows file server 217
Using a HTTPor HTTPS web server 218
Where to install and configure Dragon NaturallySpeaking 221
Installing Dragon NaturallySpeaking where you plan to dictate using the Roaming feature 221
Installing Dragon NaturallySpeaking on the same computer as your Master Roaming User Profiles 221
For more information on installing or upgrading Dragon 222
Storage space required for the Master and Local Roaming User Profiles 223
For each Master Roaming User Profile on the network 223
For each computer where Dragon is installed 223
For each Local Roaming User Profile on the client PC 223
How Dragon Synchronizes Master and Local Roaming User Profiles 225
What happens during synchronization 225
What files are synchronized 226
Estimating Network traffic caused by synchronization 229
Enabling the Roaming feature on each computer where an end-user will dictate 232
Step 1: Start Dragon NaturallySpeaking 232
Step 2: If already Dragon is running, select Administrative Settings 232
Step 3: Turn on the Roaming feature 232
Step 4: Set the location of Master Roaming User Profiles 233
8
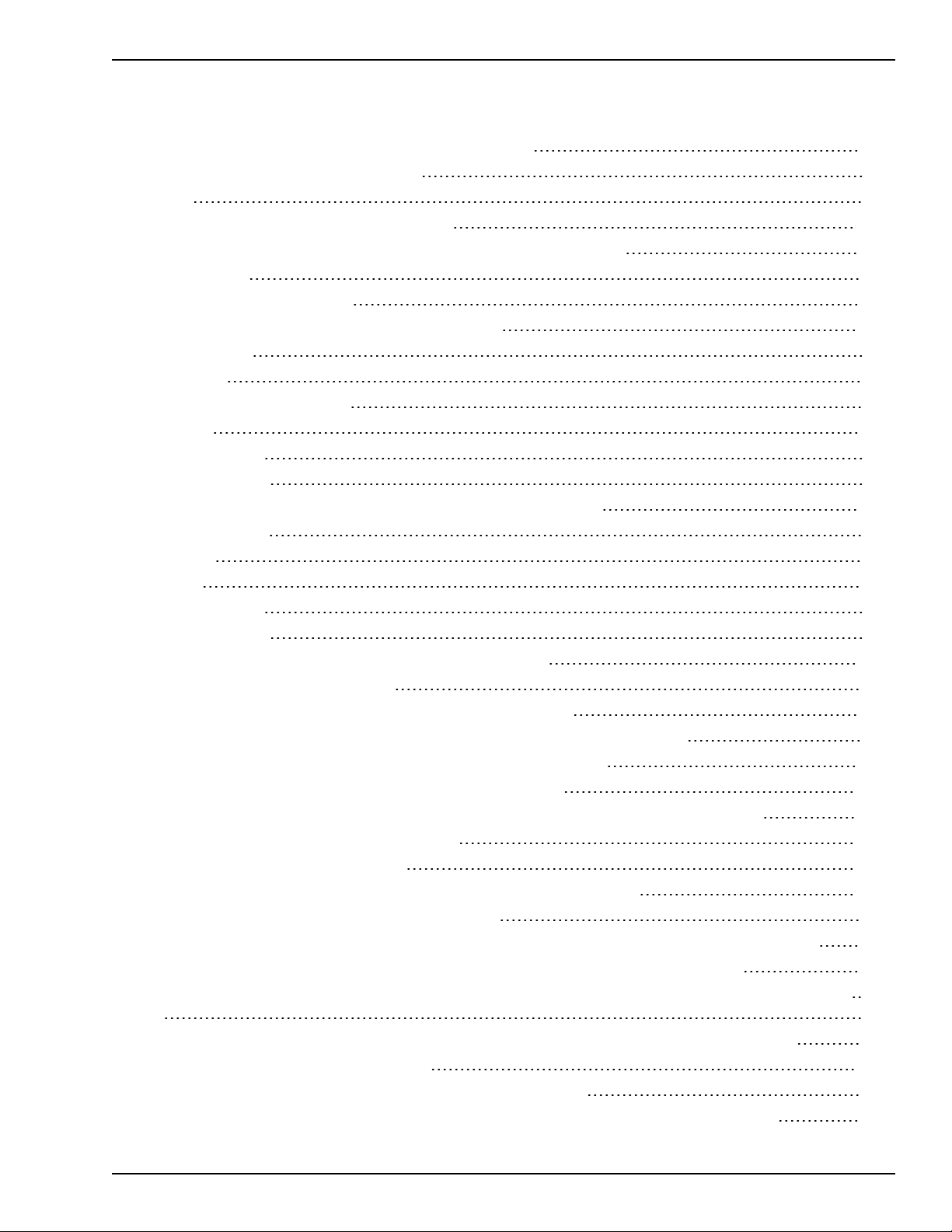
Contents
Step 5: Set location of Local Roaming User Profiles 234
Step 6: Set Roaming feature options 235
Notes: 235
Administrative Settings: Roaming tab 236
Administrative Settings: Roaming User Network Location 239
Display Name 239
Network Location—Address 239
Setting up HTTPConnection: HTTP Settings 241
Authentication 241
Connection 241
Firewall and Proxy Servers 242
Timeouts 242
Test Connection 243
Restore Defaults 243
Setting up secure web server connection: SSL Settings 244
Certificate Store 244
Open SSL 245
General 245
Test Connection 245
Restore Defaults 245
Testing and troubleshooting an HTTP connection 246
Troubleshooting test connections 246
Setting and selecting Roaming User Profile options 248
Roaming User Profile options on the Administrative Settings dialog box 248
Creating a Roaming User Profile on the local computer 254
Creating and training a new Roaming User Profile 255
Converting a non-roaming local User Profile into a Roaming User Profile 256
Dictating with a Roaming User Profile 257
Opening a Roaming User Profile 258
Using multiple dictation sources with a single User Profile 259
To add a new dictation source to a User Profile 259
Running the Acoustic and Language Model Optimizer for Roaming User Profiles 260
Running the Acoustic and Language Model Optimizer on a multi-core computer 260
Running the Acoustic and Language Model Optimizer on a User Profile with two acoustic models 260
To run the Acoustic and Language Model Optimizer to optimize Roaming User Profiles 261
Controlling access to User Profiles 262
Making it easier for end-users to select their User Profiles 262
Configuring Internet Information Services and WebDAV for HTTP Roaming 264
9

Contents
Configuring Internet Information Servicesand WebDAV 265
Installing and configuring WebDAV on Internet Information Services 7.0 265
Configuring Dragon internet roaming 267
Upgrading Roaming User Profiles:Overview 268
Step 1: Preparing to upgrade Roaming User Profiles 268
Step 2: Upgrading the User Profiles 269
Step 3: Upgrade the end-user systems 269
Preparing to upgrade Roaming User Profiles 270
Step 1: Install Dragon NaturallySpeaking on the computer where you upgrade the Dragon
10.x or 11.x Master Roaming User Profiles 270
Step 2:On the Dragon 10.x or 11.x end-user systems that use the Roaming feature 270
Step 3: On the central network storage location for the Dragon 10.x or 11.x Master Roaming
User Profiles 271
Step 4: Copy the Dragon 10.x or 11.x Master Roaming User Profiles to the Dragon NaturallySpeaking client computer 271
Step 5: On the administrator system where you plan to upgrade the Dragon 10.x or 11.x
Master Roaming User Profiles 271
Upgrading master Roaming User Profiles 273
Step 1:Upgrade the Dragon 10.x or 11.x Master Roaming User Profiles 273
Step 2: Clean up the Dragon 10.x or 11.x locations for master Roaming User Profiles
(optional) 276
Step 3: Copy the Dragon NaturallySpeaking Master Roaming User Profiles to their network
location (Optional) 277
Step 4: Upgrade end-user systems to Dragon NaturallySpeaking 277
Upgrading end-user systems 278
Step 1: Upgrade Dragon 10.x or 11.x systems that use the Roaming feature 278
Chapter 7: Using Dragon on Windows Server 2008 R2 or Windows 7 Ultimate Server 281
Using Dragon on Windows Server 2008 R2 or Windows 7 Ultimate Server 282
Allow client users to connect to Dragon and applications on a server 283
Support for dictation sources over a remote desktop connection 283
Using a smart device as a microphone over VPN 284
Installing Dragon software on the server and the client computer 285
Dragon Client For Remote Desktop components 285
Configuring the Windows server 287
Configuring Remote Desktop Connection for Windows Server 2008 R2 Part 1 288
Configuring Remote Desktop Connection for Windows Server 2008 R2 Part 2 294
Configuring Remote Desktop Connection for Windows 7 Ultimate Server 295
Configuring the client computer to connect to Dragon through a remote desktop
connection 296
10
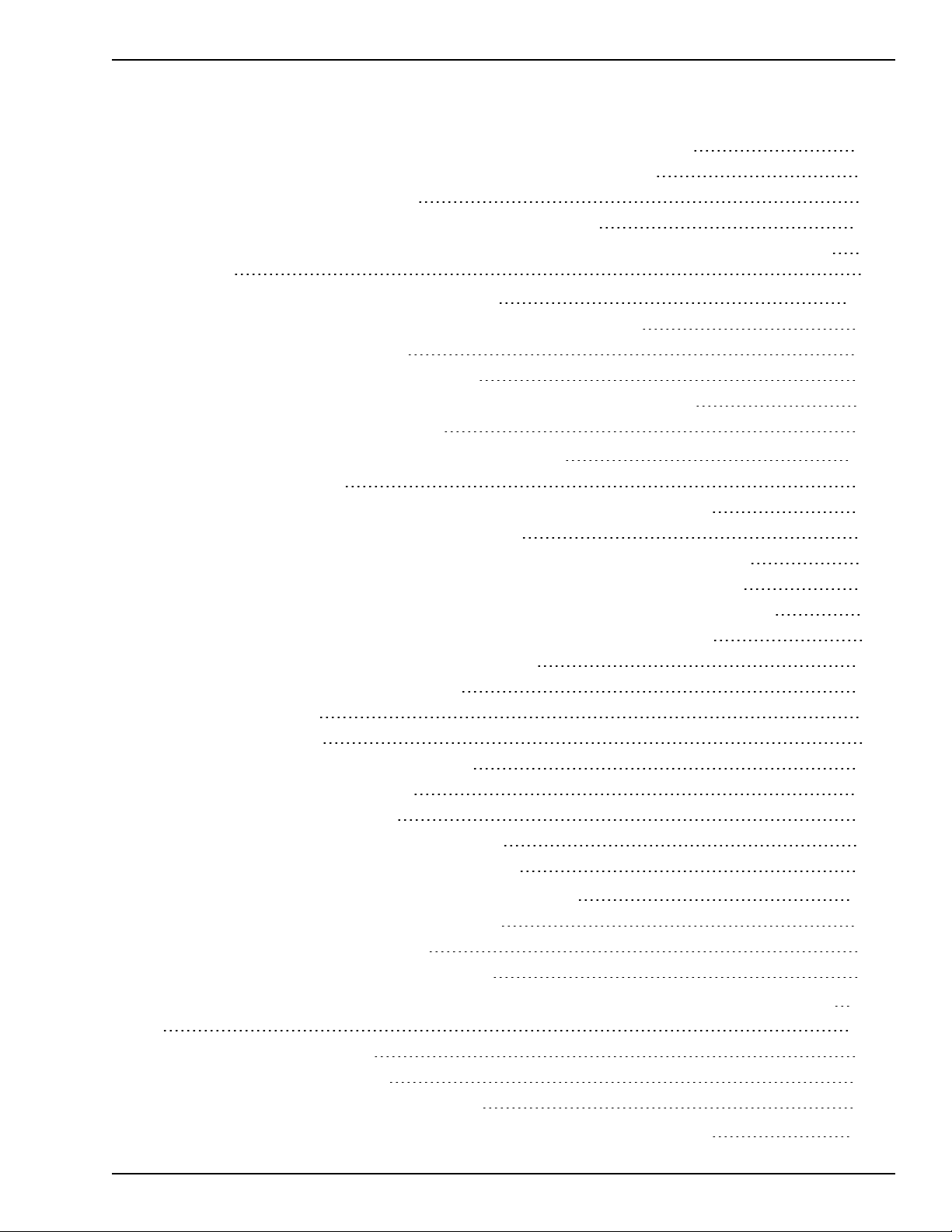
Contents
Updating earlier versions of Dragon to support audio redirection 301
Using the PowerMic II through a remote desktop connection 302
Configuring the PowerMic II buttons 302
Keyboard keys you can assign to PowerMic II buttons 305
System Requirements for Dragon on Windows Server 2008 R2 or Windows 7 Ultimate Server 306
Chapter 8: Customizing a User Profile 309
Adding words, commands, or vocabularies to User Profiles 310
Using the Data Distribution Tool 310
Creating the Data Distribution Directory 311
The Nsadmin utility for new words, vocabularies, and commands 318
Using paths with the nsadmin utility 325
Chapter 9: Maintaining a Dragon installation 327
Maintaining Installations 328
Using Acoustic and Language Model Optimizer and Scheduler Tools 329
Checking the optimization status of a User Profile 329
Running Acoustic and Language Model Optimizer on Non-Roaming User Profiles 330
Running the Acoustic and Language Model Optimizer on a multi-core computer 330
To run the acoustic and language model optimizers on non-Roaming User Profiles: 331
Running Acoustic and Language Model Optimizer on Roaming User Profiles 331
Removing One or More Optimization Schedules 333
Exporting and Importing User Profiles 334
Exporting User Profiles 334
Importing User Profiles 334
Backing up and restoring a User Profile 335
Handling Dragon Error Messages 337
Working with the Usability Log 338
Accessing the Dragon Knowledge Database 339
Managing end-user administrative privileges 340
Chapter 10: Working with Custom commands 341
Managing and Securing Custom Commands 342
Using the Convert XML to DAT tool 343
Using the MyCommands Protection Utility 345
Chapter 11: Commands that perform actions based on the application
state 347
Using Structured Commands 348
Structured Command Samples 349
Importing Sample Structured Commands 351
Chapter 12: Configuring administrative features in Dragon 353
11

Contents
Summaries of Administrative Settings Dialog Boxes 354
Administrative Settings: Roaming tab 355
Administrative Settings: Roaming User Network Location 358
Display Name 358
Network Location—Address 358
Administrative Settings: Miscellaneous tab 360
Notes 362
Administrative Settings: Scheduled Tasks tab 364
Accuracy Tuning 364
Data Collection 364
Glossary 366
12
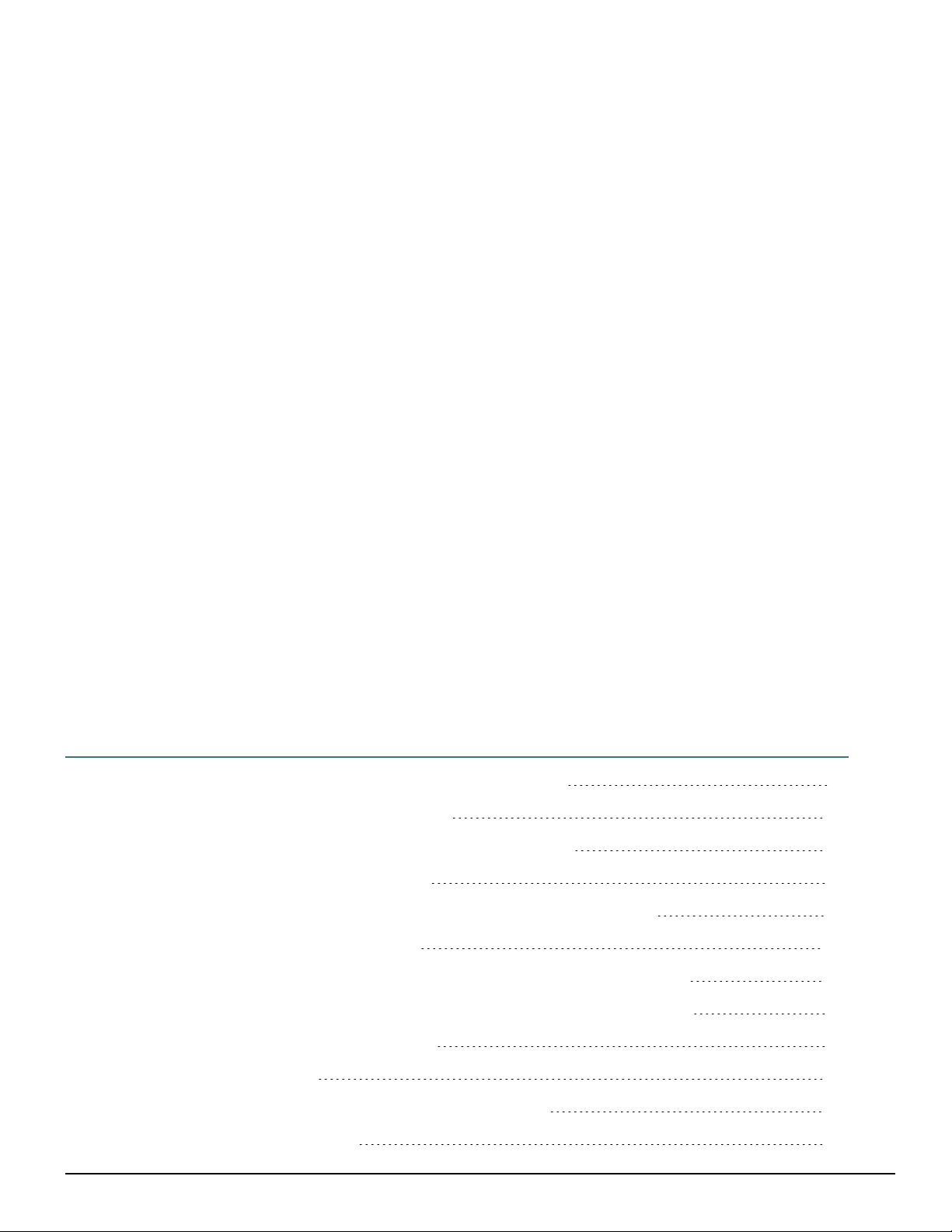
Chapter 1: Introduction to
Dragon 12
The Dragon 12 Administrator guide is intended for administrators that deploy and manage installations
of: Dragon NaturallySpeaking version 12:
n Professional edition
n Legal edition
The administrator guide refers to these products generically as Dragon 12. We will mention when a feature applies specifically to one or more of these products editions.
Use the Dragon 12 Administrator guide to install Dragon 12, and to configure and manage the many features, tools, and User Profiles in Dragon 12. To install Dragon 12 and perform the tasks in this guide,
you must have administrator access to the workstations in your network.
Dragon version 12 contains new features and improvements that enhance the ability to talk to, control,
and interact with a computer. This section contains general information about Dragon and the exciting
new features of Dragon 12.
What's new for administrators in Dragon NaturallySpeaking 15
Auto-saving end-user recognition history data 22
Creation and management of the recognition history log files 23
Contents of the recognition history log files 24
Enabling or disabling the logging of recognition history for an end-user 25
Removing the recognition history log files 26
Enable auto-saving of recognition history during a Dragon push installation 27
Configuring Dragon NaturallySpeaking to receive audio from a smartphone 28
Dictating with a smartphone over a network 34
Supporting Web applications 36
Enabling Web application support in a supported browser 38
Troubleshooting web applications 40
13
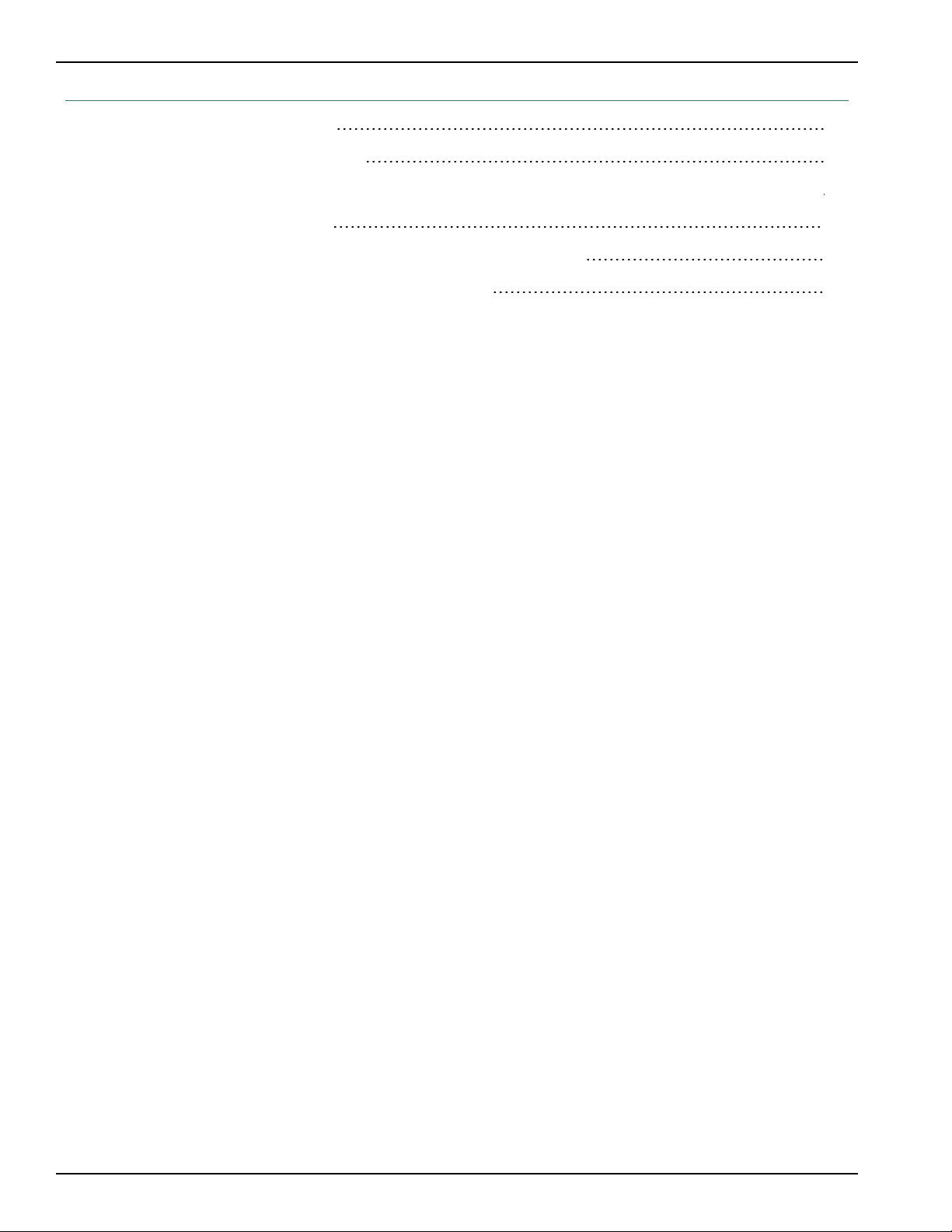
Dragon 12 Administrator Guide
Managing Smart Format Rules 41
Hiding Dictation Box confirmation 42
Sending a notification when the Auto-Transcribe Folder Agent completes a transcription job 44
The Dragon Support Packager 47
Creating Windows shortcuts to User Profiles and Vocabularies 50
Using multiple acoustic models with a User Profile 52
14

Chapter 1: Introduction to Dragon 12
What's new for administrators in Dragon NaturallySpeaking
The following table lists details about the new features and changes in Dragon 12.
New features
Remote Desktop Connection – Use Dragon without installing it locally
Dragon 12 NaturallySpeaking, Professional, and Legal support remote use on Windows computers running Windows Server 2008 R2 or Windows 7 Ultimate Server. Windows client endusers connect to the server using Microsoft’s free Remote Desktop connection software (version 7 or higher). Afterwards, end-users can dictate from a local Windows computer into applications that are on the server. Dragon end-users can also use a PowerMic II with Dragon over
the remote desktop connection. .
See Using Dragon on Windows Server 2008 R2 or Windows 7 Ultimate Server for more
details.
Using Multi-core computers with Speech Models and maximizing your computer's
resources
If you have a computer with two or more processors and more than 4 GB of RAM, Dragon
NaturallySpeaking automatically selects the BestMatch V speech model for you when you
create your User Profile. BestMatch V performs two recognition passes in parallel. See 'About
speech and acoustic models' in the Dragon Help.
BestMatch V models are recommended only for 64-bit computers.
Dragon 12 provides several BestMatch V speech models:
n BestMatch V: Provides the highest recognition accuracy if you have a computer with two
or more processors and at least 4 GB of RAM. BestMatch V performs two recognition
passes in parallel.
n Bluetooth 8Khz BestMatch V: Provides the highest recognition accuracy if you have a
Bluetooth microphone and a computer with two or more processors and at least 4 GB of
RAM. BestMatch V performs two recognition passes in parallel.
n Enhanced Bluetooth BestMatch V: Provides the highest recognition accuracy if you have
a Bluetooth wide band (16 kHz) microphone and a computer with two or more processors
and at least 4 GB of RAM. BestMatch V performs two recognition passes in parallel.
Web application support
Dragon 12 includes Web Application Support. Web Application Support provides Full Text
Control when an end-user dictates into Web mail applications. End-users can dictate content
and use commands just as they would in a desktop program.
Web Application Support means support for selected browser-based applications using Rich
Internet Application
15
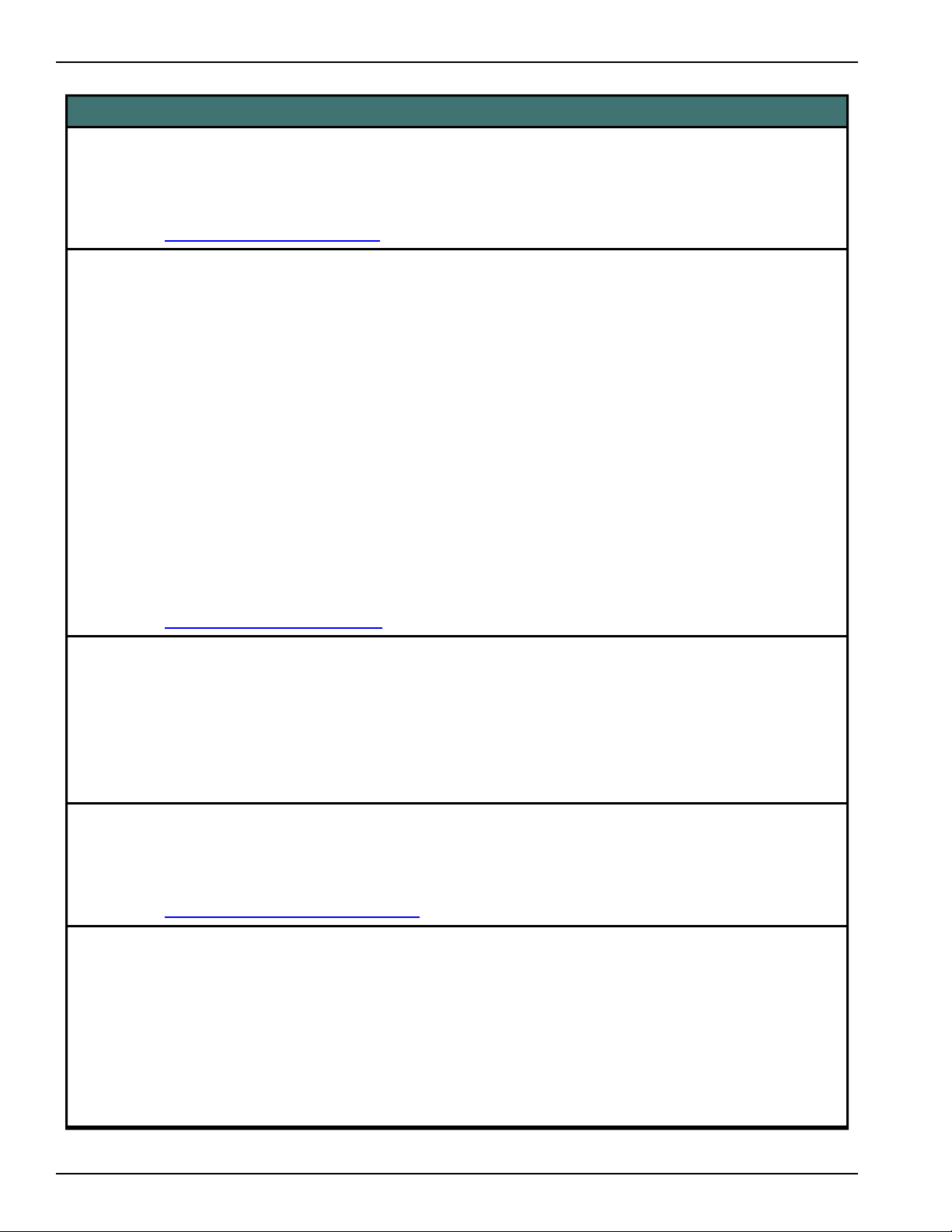
Dragon 12 Administrator Guide
(RIA) support. RIA support installs extensions in supported Web browsers.
As an administrator, you may need to help end-users enable web application support, deter-
mine if the features are on, or resolve issues related to web application support.
See Supporting Web Applications for details.
Smart Format Rules
Dragon 12 can learn from the corrections an end-user makes. If the corrections are format
related or related to alternate written forms, Smart Format Rules may display a prompt to allow
an end-user to set up corresponding format rules for future dictation. When the end-user edits
dictated text that corresponds to an Auto-Formatting option or Alternate Written Form Formatting, Dragon displays a "hint," asking if the end-user wants to enable or disable the setting.
The end-user can also ignore the hint by continuing dictation, making keyboard edits, or saying
"Cancel" to close the hint.
If an end-user selects a smart format rule, the rewrite rule will apply for their future dictation.
To revert the rule, the end-user can make a correction in a different way. For example, if you
have applied a rule to always rewrite kilogram to kg, making a correction from “kg” to “kilogram” will trigger a Smart Format rule prompt and you can apply the rule to “always rewrite
kg to kilogram”
New features
Both Dragon end-users and administrators can enable or disable Smart Format Rules.
See Managing Smart Format Rules for details.
Using the Dictation Box with unsupported applications
You can configure settings in the Options dialog box Miscellaneous tab for dictating into
unsupported applications. See the Dragon Help for details.
n Use the Dictation Box for unsupported applications: Displays Dragon's Dictation Box if
the microphone is on and an end-user starts to speak when the focus is not in a text field
where Dragon has Full Text Control. This option is turned on by default.
Viewing the confirmation box when a user closes the DictationBox
In Dragon 12, Dragon end-users can close the Dictation Box without having to view or
respond to the ‘confirm’ dialog box. There is no graphical user interface for this setting.
See Hiding Dictation Box confirmation for details.
Support for 8 kHz and 16 kHz Bluetooth microphones
Dragon now takes advantage of wideband Bluetooth to provide higher wireless accuracy compared to 8 kHz Bluetooth.
If the dongle of a certified wideband Bluetooth microphone (such as the Plantronics “Calisto
II” BT-300) is plugged into a USB port on the PC before Dragon is open, the list of audio
sources on the Profile Creation wizard (and the New Dictation Source dialog box) will contain
the option “Enhanced Bluetooth”.
16
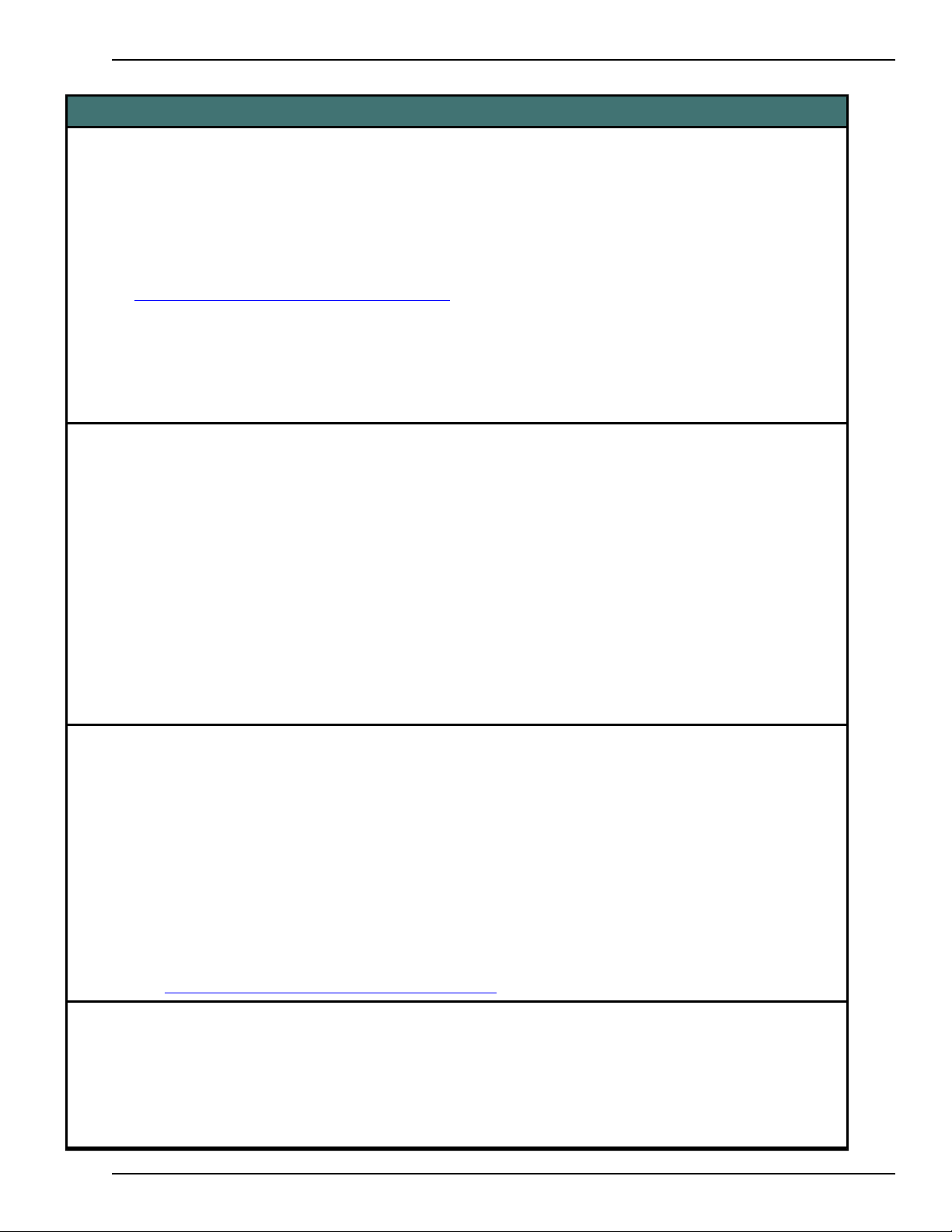
Chapter 1: Introduction to Dragon 12
New features
If you are upgrading a User Profile for use with a 16 kHz Bluetooth microphone, perform one
of the following actions:
n After you upgrade the User Profile, add a new Enhanced Bluetooth source to the profile.
n Create a new User Profile with an Enhanced Bluetooth source.
For a list of fully supported Bluetooth microphones, please see
http://support.nuance.com/compatibility/.
Notes:
n See your Plantronics Calisto Bluetooth user guide for setup and operational details for your
device. The user guides are also posted on the Nuance User Documentation page.
n See the Dragon Help for more details about using Bluetooth microphones with Dragon.
Set audio settings on up to fifty computers
In Dragon 12, by default, you can configure audio settings on fifty computers that run Dragon.
A User Profile can have up to fifty computer-device pairs in the audio.ini file. This should
reduce the number of times an end-user with a Roaming User Profile must run the Microphone quality check as they use their roaming User Profile on different computers.
You can change the number of computers that you can configure audio settings on .
1. In Windows Explorer, navigate to C:\ProgramData\Nuance\NaturallySpeaking12.
2. Use a text editor to open the nssystem.ini file.
3. Under the [Settings] section, set Number of Audio Settings to the number of computers
to configure audio settings on.
4. Save the nssystem.ini file.
Automatically save a rich recognition history for a user
Only for Dragon 12 Professional and higher:
Dragon Administrators can now turn on the automatic creation of recognition log files, a con-
venient way to quickly obtain rich objective information about how end-users are using
Dragon (commands, applications, audio sources, etc.). This data can help provide targeted
advice to end-users about how to get the most out of Dragon. Recognition log files can also
help Enterprises in gathering data for return-on-investment assessments.
Note: there is no graphical user interface for this feature. It is not accessible from any DragonBar menu.
See Auto-saving end-user recognition history data for more details.
Keeping custom words up-to-date
Using Dragon’s support for custom words, especially contact names, can make communicating
with Dragon faster and more precise. To facilitate this, when Dragon loads a User Profile, it
determines how long it has been since the last time the document-analysis and email-analysis
tools were used. Dragon may then display the Personalize Your Vocabulary dialog box.
17
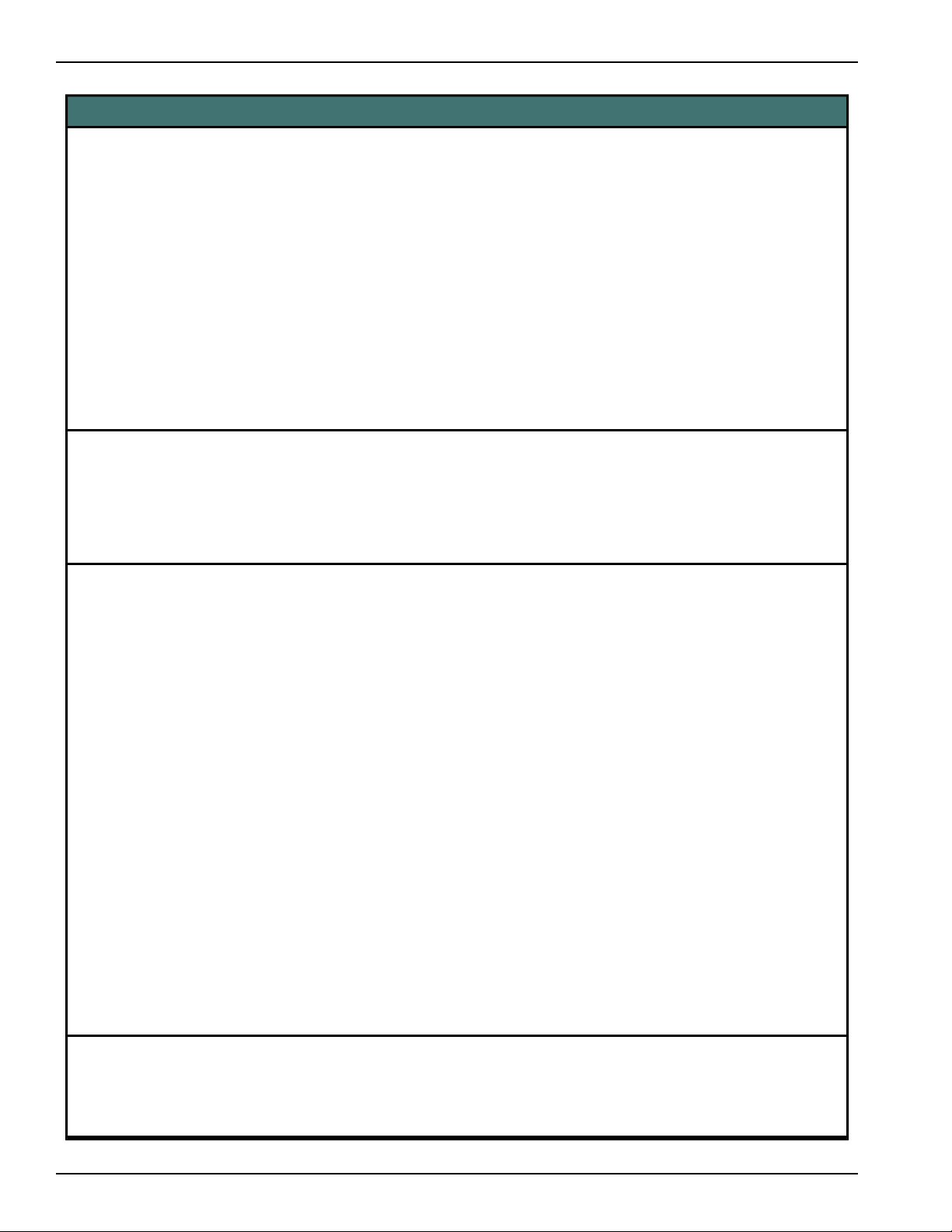
Dragon 12 Administrator Guide
The Personalize Your Vocabulary dialog box contains information about the last time the
"Learn from specific document” wizard and the “Learn from sent e-mails” wizard ran for the
profile. The dialog also displays the total time required to run the wizards.
Users can run both the "Learn from specific document” wizard and the “Learn from sent emails” wizard from the dialog.
Dragon displays the Personalize Your Vocabulary dialog box:
n Two days after creating a User Profile if the "Learn from" wizards have not run for the
profile
n Once a week after not running a "Learn from" wizard for 1 month or if the end-user pressed
cancel the first time Dragon displays the Personalize Your Vocabulary dialog box:
See the Dragon Help for details.
Checking for User Profile maintenance when saving a User Profile
When an end-user saves a User Profile or closes Dragon, Dragon checks whether Language
Model Optimization has run recently. If that is not the case, then a check box will appear on
the Save dialog. The maintenance should only take an extra minute or two to complete since it
only uses text data and is particularly beneficial if new custom words have been added.
New features
Enable or disable the hot key that clears the local cache
To clear the local cache copy of a Roaming User Profile, an end-user holds down the Shift key
when they open a profile. This action removes the local copy and replaces it with a copy of the
master User Profile.
In Dragon 12, you can enable or disable the hot key that clears the local cache User Profile.
1. In Windows Explorer, navigate to C:\ProgramData\Nuance\NaturallySpeaking12.
2. Use a text editor to open the nssystem.ini file.
3. To disable the hot key that clears the local cache User Profile, add the following text in the
[Settings] section: Roaming User Turn Off Force Reload=1.
4. To enable the hot key that clears the local cache User Profile, remove the following line
from the [Settings] section: Roaming User Turn Off Force Reload=1”.
5. To set the hot key that triggers the feature, add Roaming User Force Reload Key 1 to the
nssystem.ini file and set it to the decimal value of the VK Key code you want to use to
trigger this feature; currently it’s set to VK_SHIFT (the shift key).
6. To set a pair of keys to trigger the feature, add Roaming User Force Reload Key 2 to the
nssystem.ini file and set it to the VK Key code you want for the second key, otherwise
leave it at zero.
7. Save the nssystem.ini file.
18
Backing up and restoring a User Profile
Users can backup and restore a User Profile. The Profile Restore wizard allows end-users to
restore a profile from a checkpoint or a backup copy. See the Dragon Help for details.
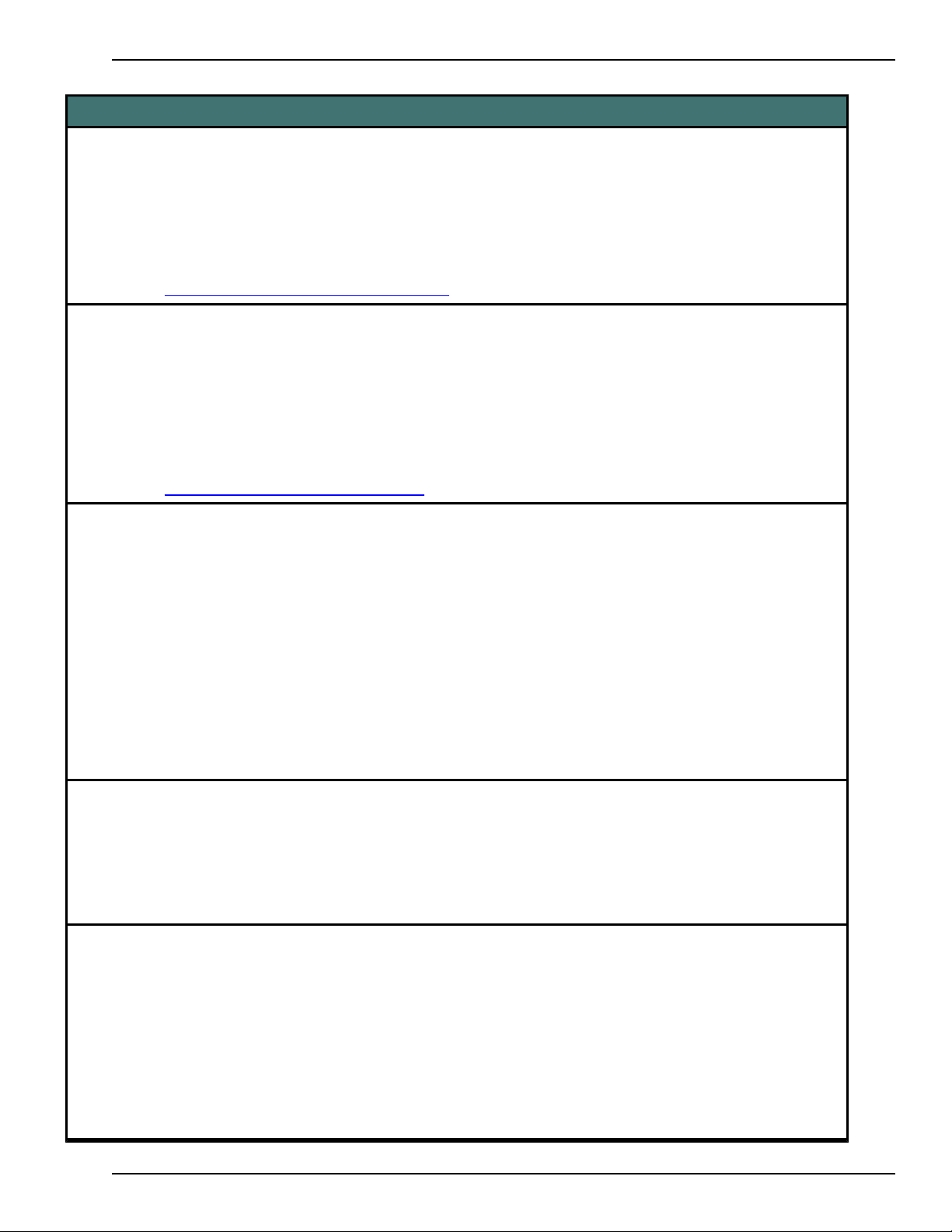
Chapter 1: Introduction to Dragon 12
New features
Dragon displays the Profile Restore wizard when it cannot load a User Profile. End-users can
also click the Advanced button and select the Restore menu item on the Manage User Pro-
file dialog to display the wizard.
To backup a User Profile, end-users can select Profile > Backup User Profile.
To restore a User Profile, end-users can select Profile > Restore User Profile.
See Backing up and restoring a User Profile for details.
Utility to package profile data for investigation
Dragon 12 provides a new tool to improve customer support interaction should you experience a problem.
The Dragon Support Packager collects and important files and data and places them into an
encrypted package. This encrypted package can then be sent to Nuance Technical support to
help resolve any issues you might be experiencing.
See Using the Dragon Support Packager for details.
Receiving notifications when the vocdelta.voc file is full
Prior to Dragon 12, when the vocdelta.voc file reaches 90% of its maximum size, Dragon displays a message indicating that the file is full. Dragon then incorporates the contents of the
local vocdelta.voc file into the master Roaming User Profile.
In Dragon 12, when the vocdelta.voc file reaches 90% of its maximum size, Dragon incorporates the vocdelta.voc content into the master Roaming User Profile but does not display a
message to end-users.
In Dragon 12, the Merge contents of vocdelta.voc into network user profile when file is
full option is enabled by default.
See the Dragon Help for details.
vocdelta.dat is now vocdelta.voc
In Dragon 12, the vocdelta.dat file uses the .voc format. The vocdelta.voc file performs the
same function as vocdelta.dat in Dragon 11.x and earlier versions of Dragon.
In the case where a Dragon end-user is working in disconnected mode, the “topicname”.dat
file is now “topicname”.voc.
Export custom words with word properties
Users can export custom words from a vocabulary and retain the word properties in the export
file. A new XML-based export format retains the word properties.
To export custom words, including the properties of each word:
1. On the DragonBar, select Vocabulary.
2. Select Export custom word and phrase list and follow the instructions.
3. When you arrive at the step for saving the export file, save the file as an XML file.
19
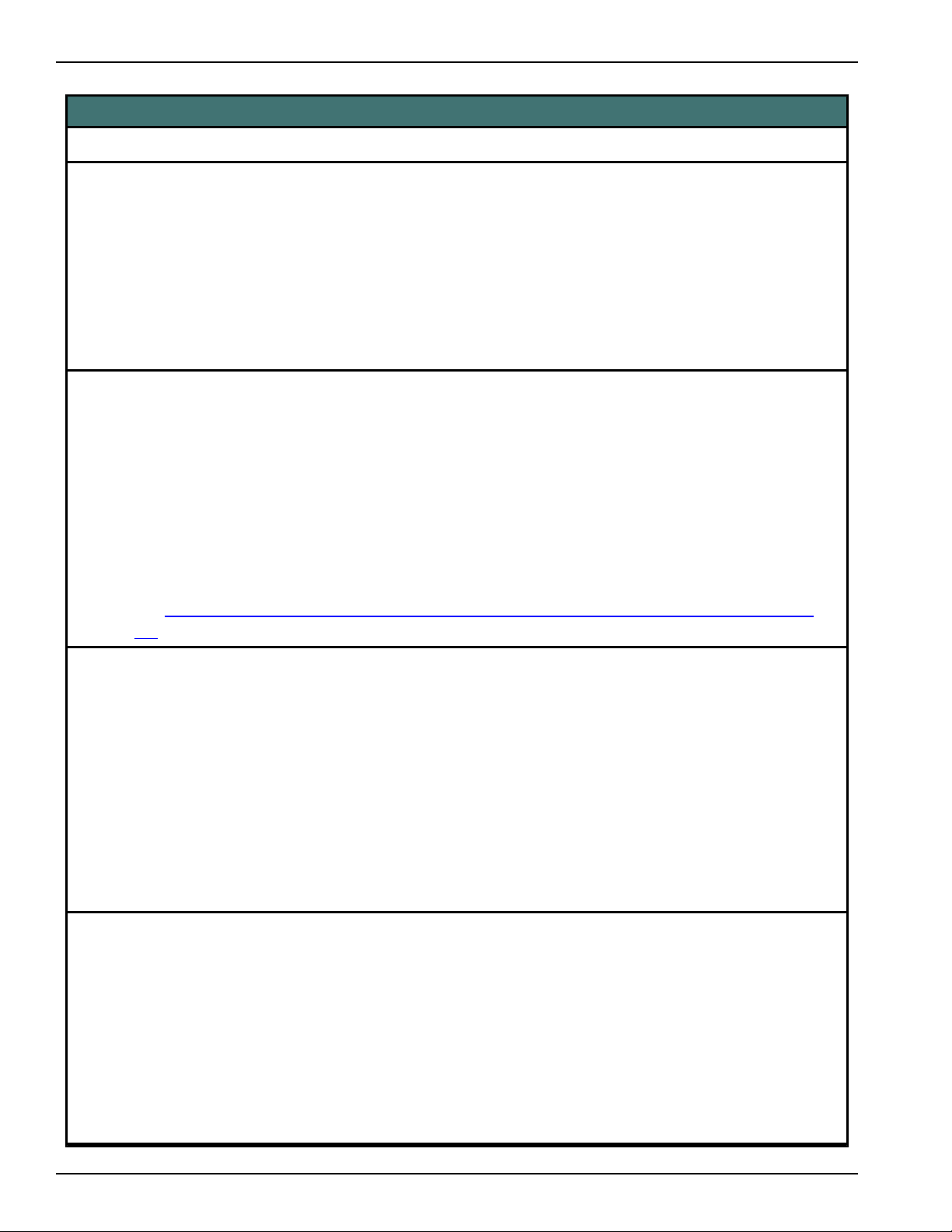
Dragon 12 Administrator Guide
See the Dragon Help for more information.
Import custom words with word properties
Users can import an XML file that contains words and word properties into another vocabulary.
1. On the DragonBar, select Vocabulary.
2. Select Import list of words or phrases.
3. Select the XML file that contains the custom words.
See the Dragon Help for more information.
Send an email notification when a transcription job completes
Administrators can use a command line instruction to send an email notification when the
Auto-Transcribe Folder Agent completes a transcription job. After the transaction job completes, the agent sends an email to an address specified by the administrator or end-user.
Users need to specify a path to a .cmd file and must specify the email address of the email
recipient(s) in the Command line field on the Dragon AutoTranscribe Folder Agent dialog.
New features
When the Auto-Transcribe Folder Agent dialog completes a transaction job, an email is sent to
the email address or addresses in the Command line field.
See Sending a notification when the Auto-Transcribe Folder Agent completes a transcription
job for details.
The Auto-Transcribe Folder Agent can produce .rtf or .doc output files
Prior to Dragon 12, the Auto-Transcribe Folder Agent produces output files in .txt format and
an optional .DRA file.
In Dragon 12, end-users can set the Auto-Transcribe Folder Agent to produce output files in
.txt, .rtf or .doc. formats.
Users specify the output file format in the Output file format field on the Dragon AutoTranscribe Folder Agent dialog.
Note: To save output files in .doc format, Microsoft Word must be installed.
See the Dragon Help for details.
Enhanced logging for end-users with Roaming User Profiles
Administrators can now log and view more data for end-users with roaming User Profiles,
including data about connection tests. The logging data can be useful when debugging network
issues.
20
To enable enhanced logging for end-users with Roaming User Profiles:
1. In Windows Explorer, navigate to C:\ProgramData\Nuance\NaturallySpeaking12.
2. Use a text editor to open the nssystem.ini file.
3. To enable enhanced logging of Roaming User data, add the following text in the [Settings]
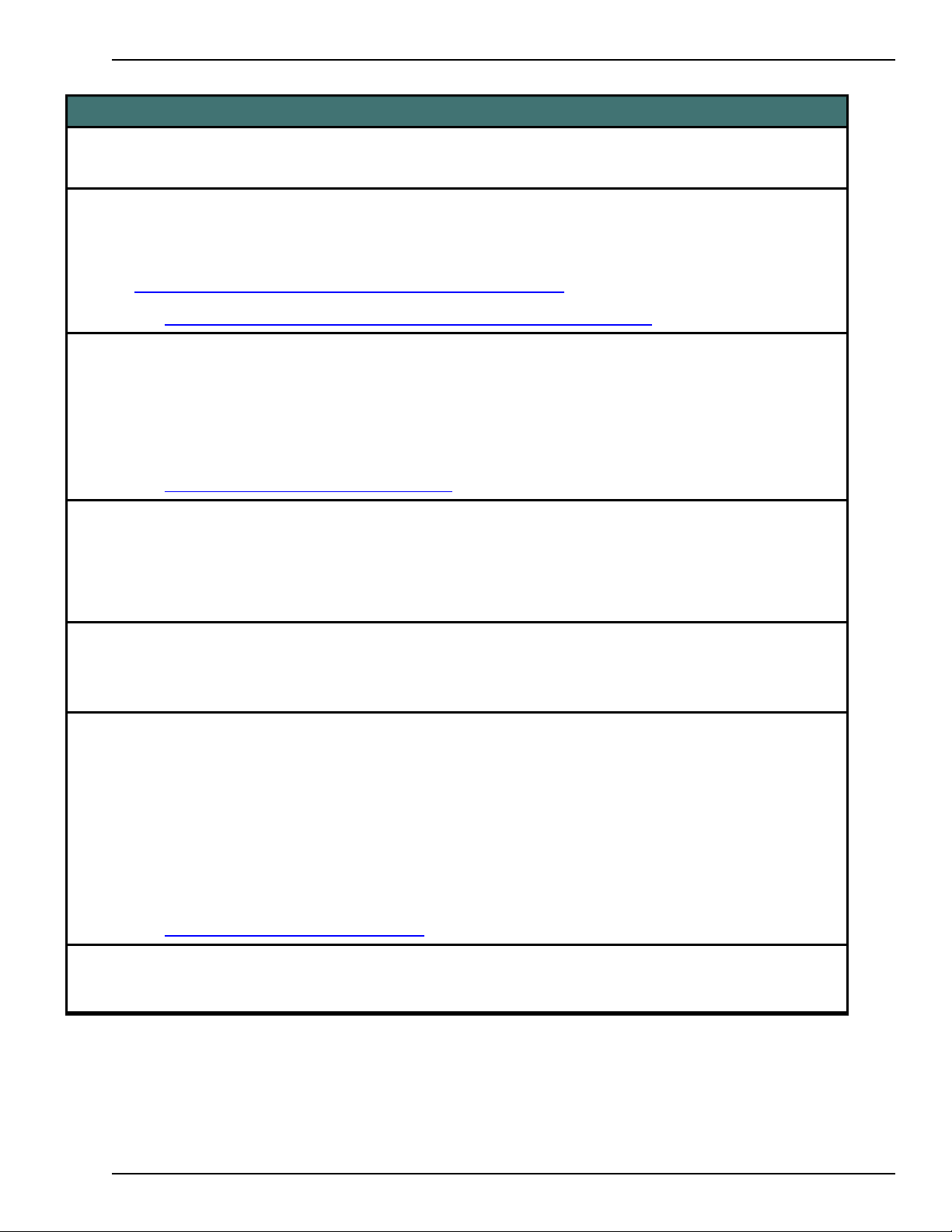
Chapter 1: Introduction to Dragon 12
New features
section: Roaming User Test Connection Before Internet User Load=1.
4. Save the nssystem.ini file.
Use the Options tab to turn off Active Accessibility for applications
User can use an option on the Options Miscellaneous tab to disable Microsoft Active Accessibility (MSAA) tracking for specific applications. For more details about MSAA, see
http://msdn.microsoft.com/en-us/library/ms971310.aspx.
See Turning off Dragon's use of Microsoft Active Accessibility Service for details.
Turn off start menu and desktop commands for starting applications
User can use an option on the Options Commands tab to disable start menu and desktop commands for starting applications. End-users can enable or disable the Enable launching pro-
grams from the Start menu option and the Enable launching programs from the
desktop option.
See Setting the Dragon Options Commands tab
View progress when halting acoustic optimization
When an end-user cancels acoustic optimization, Dragon displays a progress bar that shows the
status of the cancel operation.
See the Dragon Help for details.
New name for the Add Words from Documents dialog
The Add Words from Documents dialog is now called the Learn from specific doc-
uments dialog.
Viewing information about silent install errors
If an error occurs during a silent install of Dragon, the installer does not display any error information. You will not see any error messages.
You can find information about the error in the dgnsetup.log file in the Temp directory. Use
the information to resolve the problem yourself or supply the log file to Nuance Technical Support for additional investigation.
You can also review the msi*.log file for information about installation errors.
See Troubleshooting silent install errors for details.
Support for Citrix
Nuance does not support Dragon running in Citrix environments.
21
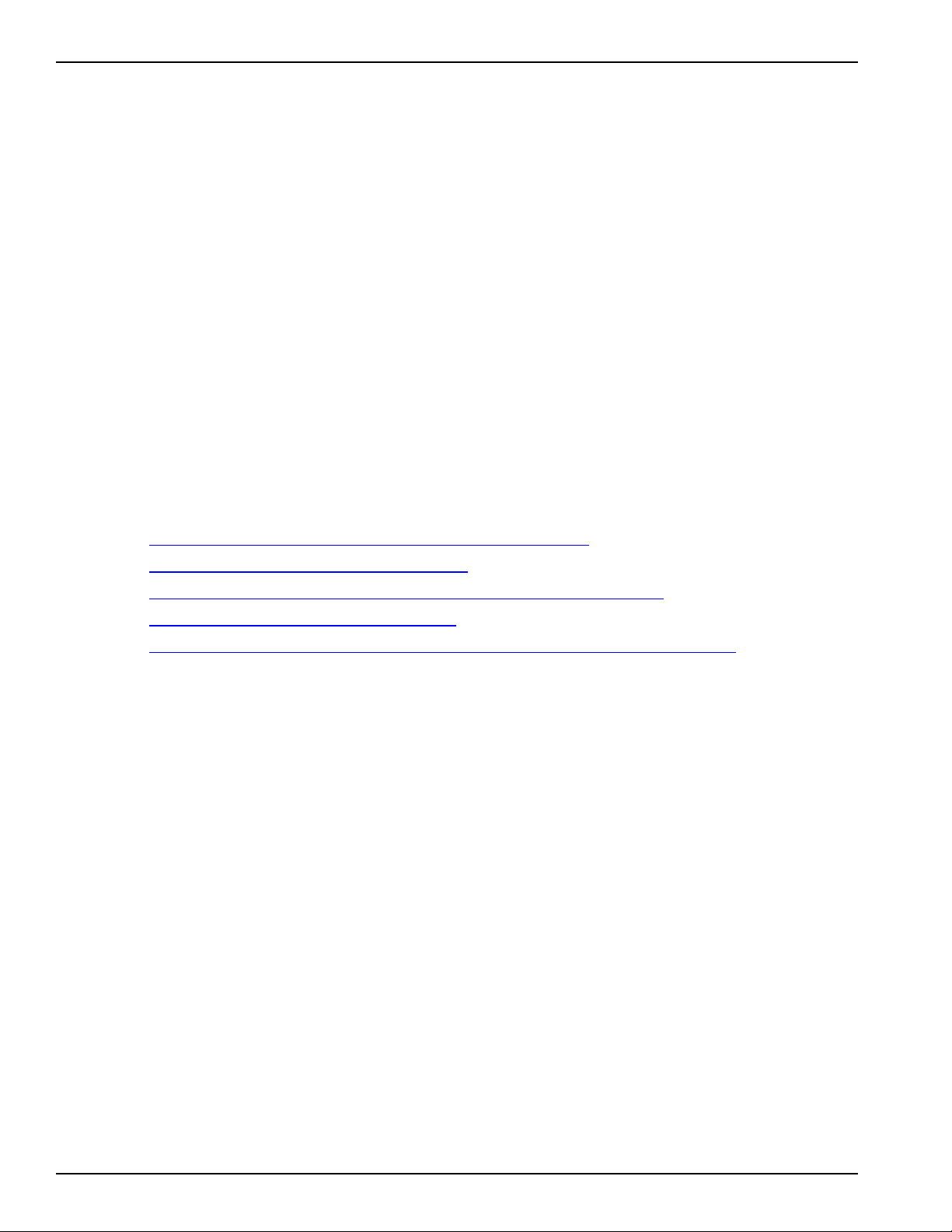
Dragon 12 Administrator Guide
Auto-saving end-user recognition history data
In Dragon 12, you can configure Dragon to auto-save recognition history data for Dragon endusers. This feature creates an on disk transcript of Dragon use for each Dragon end-user. These
transcripts can then be used to monitor and help end-users during pilot and training programs.
Dragon writes the end-user recognition data into two recognition history log text files. Dragon
always stores the recognition history log files in the end-user’s local User Profile directory on the
Dragon client computer. Dragon stores the files in this location regardless if the end-user is a roaming or non-roaming end-user.
You can only consider the data in the recognition history log files as valid when the User Profile is
not loaded. Dragon only allows two recognition history log files to exist at any one time.
The recognition history log files contain private information. You must implement appropriate
security measures to protect and control access to the log files.
See the following topics for more information:
n Creation and management of the recognition history log files
n Contents of the recognition history log files
n Enabling or disabling the logging of recognition history for an end-user
n Removing the recognition history log files
n Enabling the auto-saving of recognition history during a Dragon push installation
22
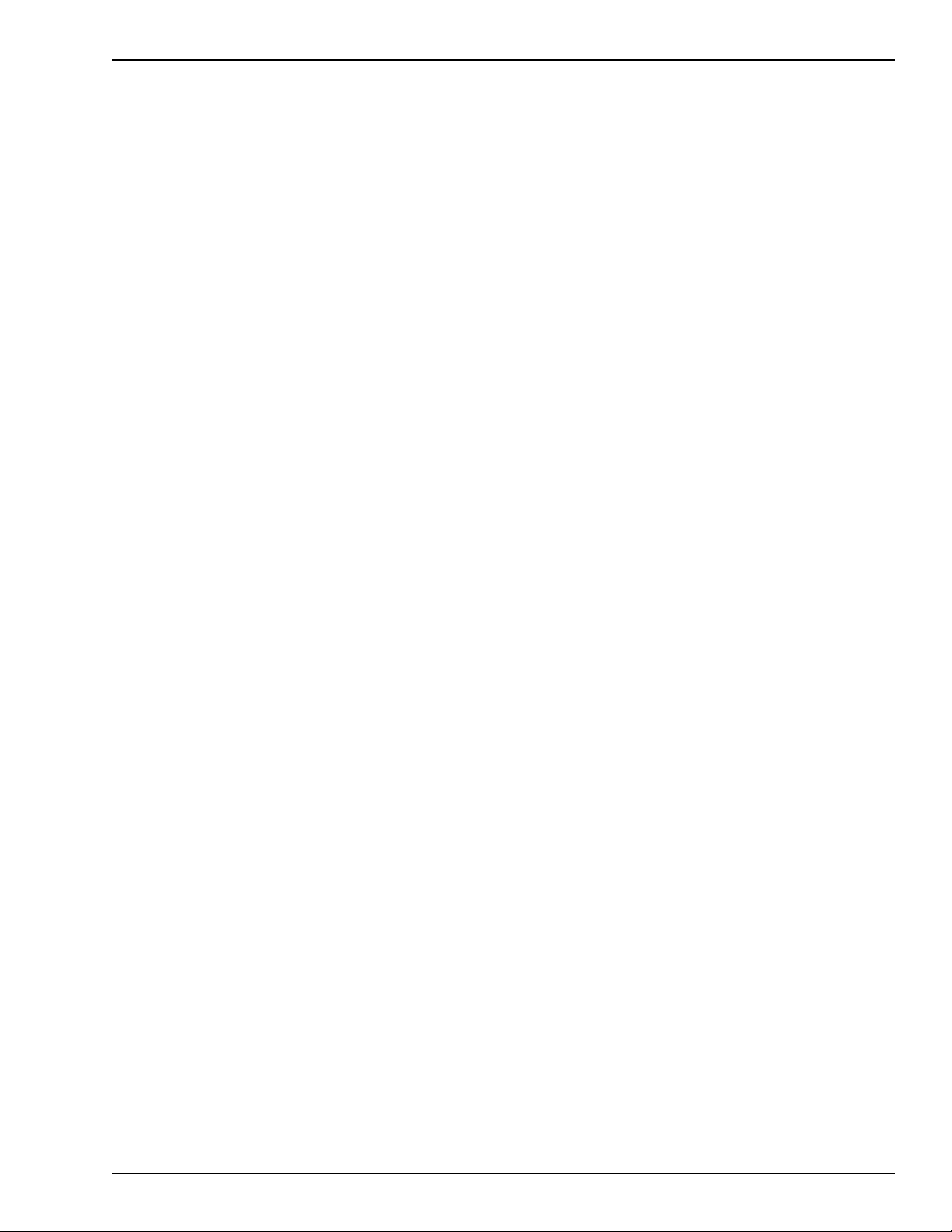
Chapter 1: Introduction to Dragon 12
Creation and management of the recognition history log files
Dragon creates and manages two recognition history log files:
n RecogLog.txt: The current recognition history log file. Dragon saves new recognition history
data into this file.
n RecogLog_<year_month_day>.txt: An older recognition history log file. Dragon no longer
saves data into this file. The name of this file includes its creation date, for example, RecogLog_
2011_08_04.txt.
The RecogLog files are located:
n In the local User Profile directory:
C:\ProgramData\Nuance\NaturallySpeaking12\Users
n In the backup locations for the User Profiles:
C:\ProgramData\Nuance\NaturallySpeaking12\Users\backup
When an end-user loads a User Profile, Dragon examines the creation date of the oldest recognition history log file. Dragon keeps a maximum of two log files. Dragon creates a new log file
every 10 days or when the size of the old log file exceeds 3 MB.
If creating a new recognition history log file would result in three files, Dragon deletes the oldest
recognition history log file.
23
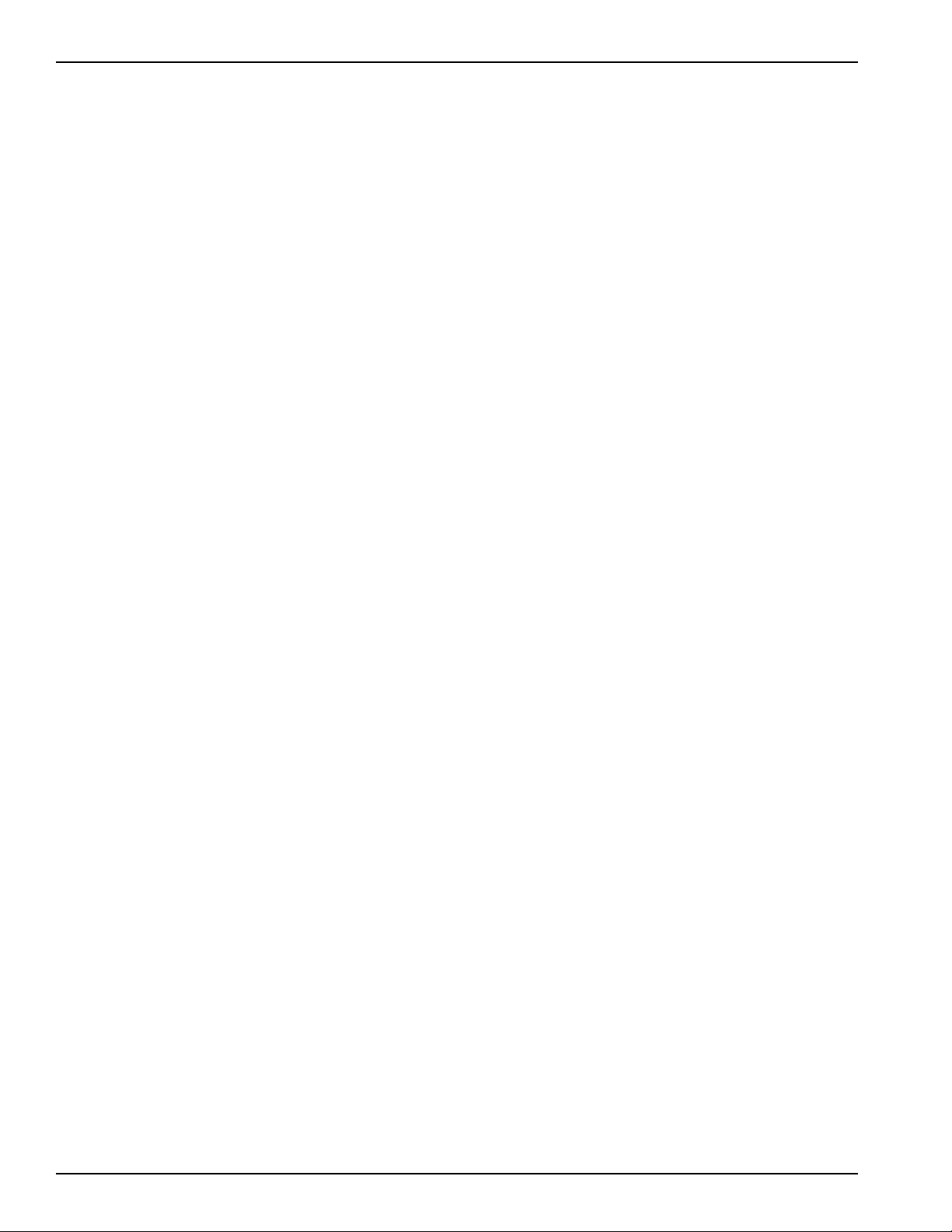
Dragon 12 Administrator Guide
Contents of the recognition history log files
Each recognition history log file contains the same information you can view in the Recognition
History window:
n Words, phrases, and commands that Dragon recently recognized for the end-user.
n All words, phrases, and commands that Dragon has ever recognized for the end-user.
In addition, each log file includes the following information:
n The name of the User Profile used to create the recognition data.
n The name of the vocabulary used to create the recognition data.
n The name of the dictation audio source used to create the recognition data.
24
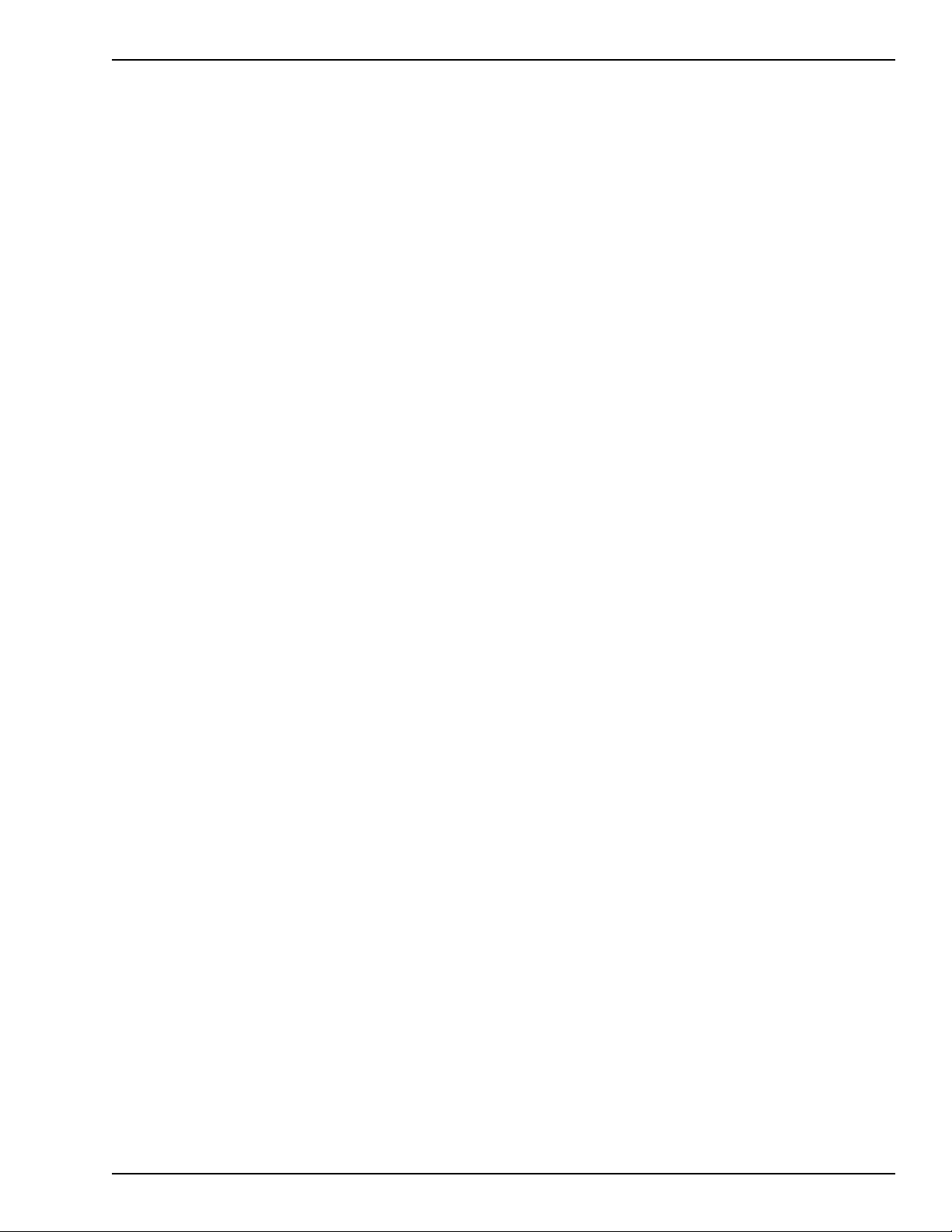
Chapter 1: Introduction to Dragon 12
Enabling or disabling the logging of recognition history for an end-user
To enable or disable auto-saving of recognition history for an end-user, perform the following
steps on the Dragon client computer:
1. Open text editing software such as Notepad. On Windows Vista or Windows 7, make sure you
have administrator rights when you open the text editor (use the “Run as administrator” option
to open the text editor).
2. In the text editor, navigate to the folder that contains the nssystem.ini file.
In Windows 7, by default, the nssystem.ini file is located in:
C:\ProgramData\Nuance\NaturallySpeaking12
In Windows XP, by default, the nssystem.ini file is located in:
C:\Documents and Settings\All Users\Application Data\Nuance\NaturallySpeaking12
3. In the text editor, open the nssystem.ini file.
4. In the “[Settings]” section, add the following line of text: SavePerUserProfileUtteranceData.
The option name is case sensitive. You should type the option name exactly as it appears here.
5. To enable the logging of recognition history, set the SavePerUserProfileUtteranceData
option to 1. For example, SavePerUserProfileUtteranceData=1. This will log the spoken
form of data.
6. To enable the logging of recognition history, including spoken and written form data, set the
SavePerUserProfileUtteranceData option to 2. For example, SavePerUserProfileUtteranceData=2. This is useful for debugging activities.
7. To disable the logging, delete the SavePerUserProfileUtteranceData line from the .ini file.
Optionally, you can set SavePerUserProfileUtteranceData=0 to disable logging.
8. Save and close the nssystem.ini file.
9. To activate the setting, re-open the User Profile.
25

Dragon 12 Administrator Guide
Removing the recognition history log files
There are several ways you can remove the recognition history log files for an end-user.
Disable the SavePerUserProfileUtteranceData option
When an end-user loads a User Profile, Dragon checks the profile to see if the
SavePerUserProfileUtteranceData option is enabled.
If the option is disabled (set to 0 or the option is not in nssystem.ini), when Dragon next loads that
particular User Profile, Dragon deletes all existing recognition history log files for that User Profile.
Manually delete the recognition history log files
Delete the RecogLog.txt and RecogLog_… .txt files in the following locations:
n In the local User Profile directory:
C:\ProgramData\Nuance\NaturallySpeaking12\Users
n In the backup locations for the User Profiles:
C:\ProgramData\Nuance\NaturallySpeaking12\Users\backup
26

Chapter 1: Introduction to Dragon 12
Enable auto-saving of recognition history during a Dragon push installation
You can enable auto-saving of recognition history when you install Dragon to workstations using
an MSIpush install.
1. Use administrator privileges to install Dragon on a Windows computer.
2. Start Dragon.
3. In a text editor, open the nsdefaults.ini file.
In Windows 7, by default, the nsdefaults.ini file is located in the following directory:
C:\ProgramData\Nuance\NaturallySpeaking12
In Windows XP, by default, the nsdefaults.ini file is located in the following directory:
C:\Documents and Settings\All Users\Application Data\Nuance\NaturallySpeaking12
4. Add the following line to the nsdefaults.ini file: SavePerUserProfileUtteranceData option=1.
5. (Optional) Open Dragon and set options that you want to be set on all Dragon installations in
your network. You can set Dragon Options and the Roaming User, Miscellaneous, and Sched-
uled Task Administrative Settings.
6. Save the changes and close Dragon.
7. Copy the updated nsdefaults.ini file to a new location so you can use the updated file to push
install Dragon on other workstations. When you push install the Dragon configuration to other
workstations, use the updated nsdefaults.ini file as input for the DEFAULTSINI option. For
example, DEFAULTSINI="c:<path>\nsdefaults.ini".
See step 7 in Install the same Dragon configuration on multiple computers.
For more information about pushing Dragon installations to workstations, see:
n Overview of the Network Installation of Dragon from a Server
n Install the same Dragon configuration on multiple computers
27
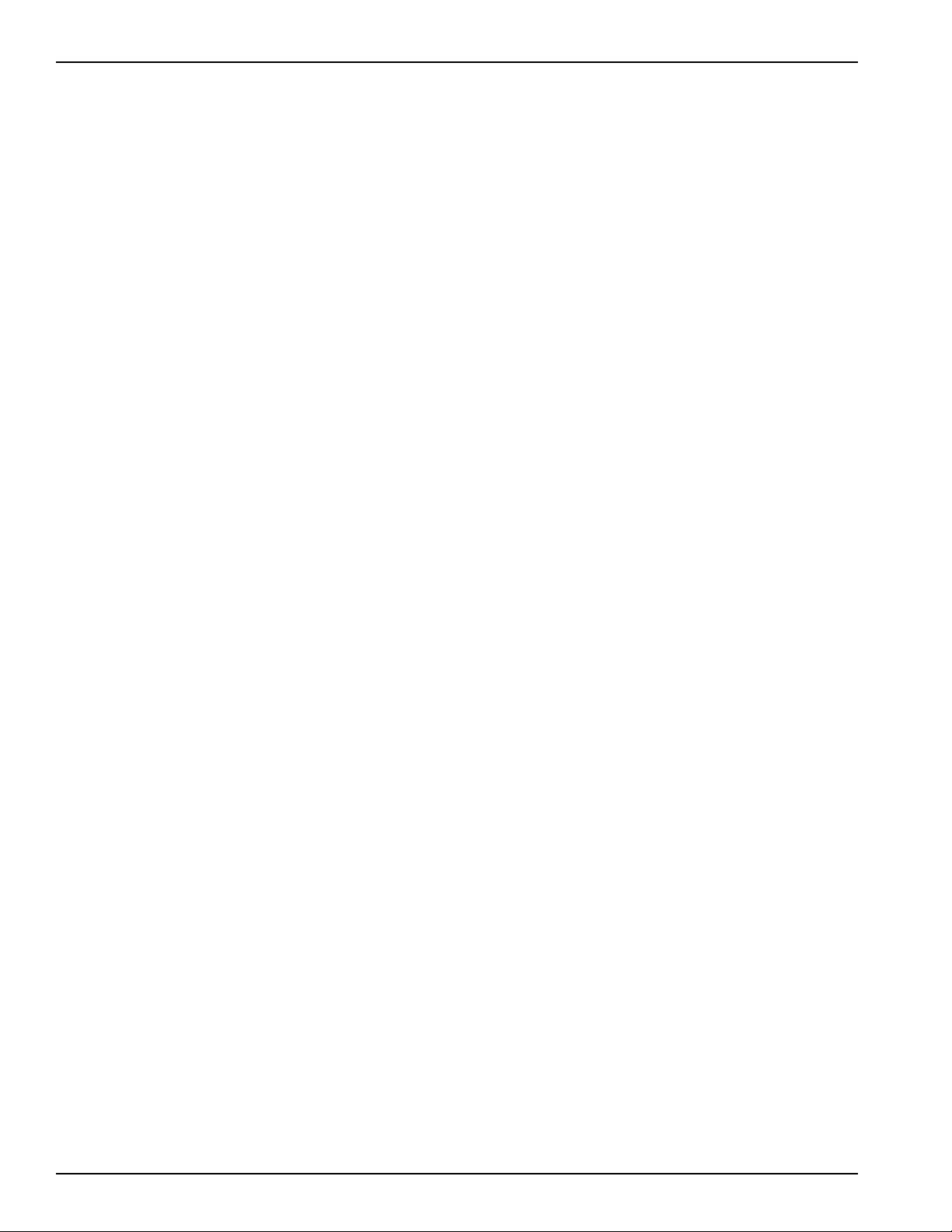
Dragon 12 Administrator Guide
Configuring Dragon NaturallySpeaking to receive audio from a smartphone
How Dragon NaturallySpeaking receives audio from a smartphone
To use the Dragon Remote Microphone application, you must also install the Dragon Remote
Microphone application on the Smartphone or supported device. For more information, see 'Using
a Smartphone as a wireless microphone' in the Dragon Help.
The Dragon Remote Microphone application supports the following devices:
n Apple iPhone 3GS and higher, iPad 1, 2, and 3, and iPod touch 4 and higher using iOS 4.2 and
higher. For iOS devices, the application is available from iTunes and the App Store.
n Smartphones and tablets using Android OS 2.2 and higher. For Android-based devices, the
application is available from Google Play (formerly called the Android Market)
When an end-user sets up a smartphone as a dictation source and begins dictating into the phone,
the Dragon Remote Microphone application sends the audio to a component called the smartphone server. The smartphone server processes the audio and sends it to Dragon.
The Dragon NaturallySpeaking installation process installs the smartphone server on the same
computer where you install Dragon.
28
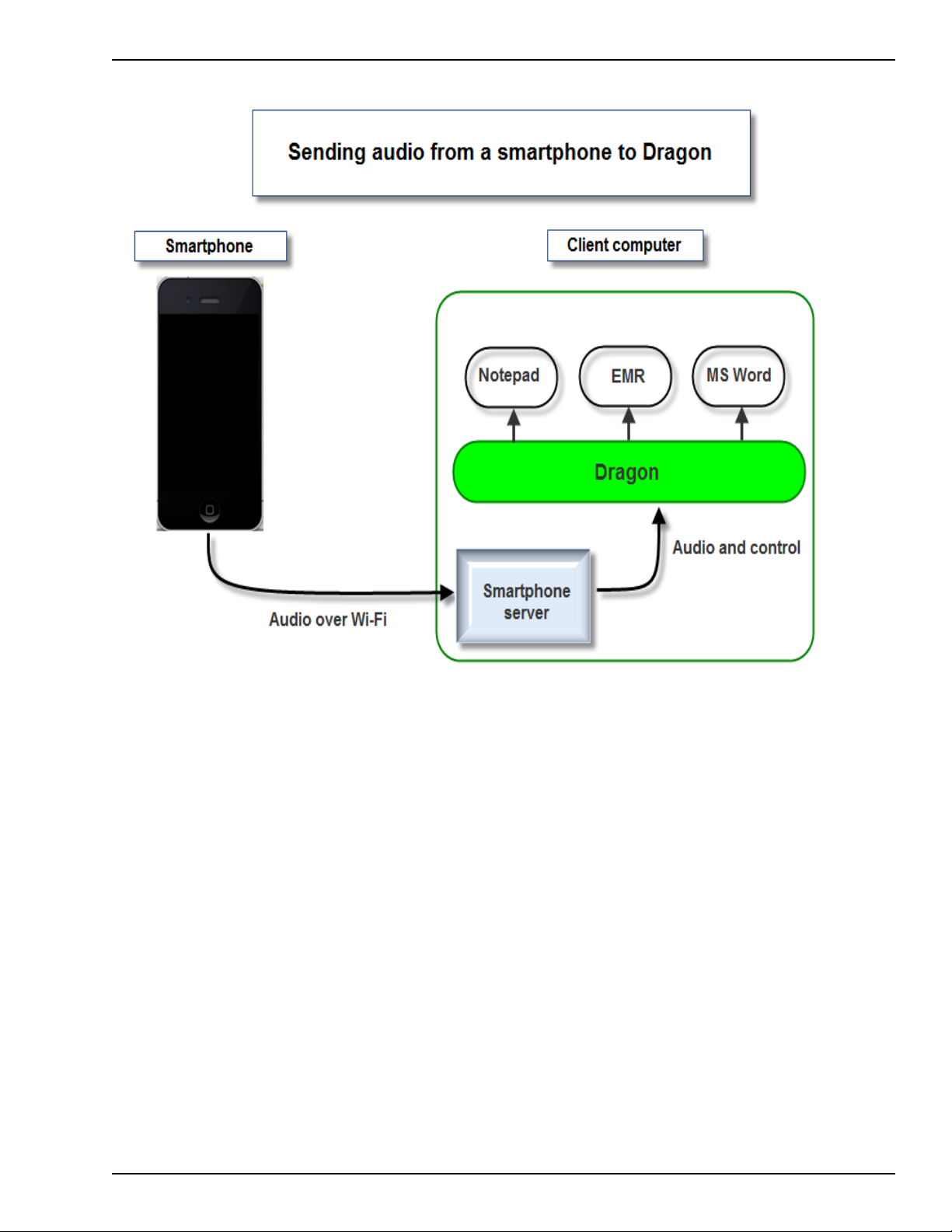
Chapter 1: Introduction to Dragon 12
Starting and stopping the smartphone server and server connections
When an end-user starts Dragon NaturallySpeaking, the smartphone server turns on and automatically registers for local network access. Closing Dragon automatically closes the smartphone
server.
When an end-user starts the Dragon Remote Microphone application on the smartphone, the application detects and displays information about all the smartphone servers that the phone can connect with. In order to connect with a smartphone sever:
n the phone and the server must be connected to the same Wi-Fi subnet
n a User Profile must be set to use the smartphone as a dictation source
On the smartphone, the end-user selects the smartphone server to connect with. This action pairs
the phone with the server.
See the Dragon Help for more details about the Dragon Remote Microphone application.
29

Dragon 12 Administrator Guide
Configuring the smartphone server
You use the DNSSPServer.exe.config file to modify settings for the smartphone server.
TheDNSSPServer.exe.config file is an XML-based configuration file that the Dragon NaturallySpeaking installation process places in the same folder as the smartphone server .exe file
(dnsspserver.exe).:
On Windows Vista and Windows 7, the dnsspserver.exe.config file is in the following directory:
C:\Program Files\Nuance\NaturallySpeaking12\Program
Use caution if you modify the configuration settings for the smartphone server since incorrect settings can have unforeseen side effects.
Serious problems may occur if you modify the configuration file incorrectly. Nuance cannot guarantee that these problems can be resolved and you may need to reinstall the software. Modify the
configuration file at your own risk.
Set message logging
In the DNSSPServer.exe.config file, in the <switches> section, set the value parameter for the Serv-
iceDebugLevel option to one of the following values:
Message type Value
No tracing "Off"
Fatal error or application crash "Critical"
Recoverable error "Error"
Non-critical problem "Warning"
Informational message "Information"
Debugging trace "Verbose"
For example:
<add name="ServiceDebugLevel" value="Information" />
Viewing log information
Each time the smartphone server starts, the server creates a tracing / error log file (spserver.log) in
the current Windows user’s TEMP directory. You can view this file when trouble shooting problems with the smartphone server.
30
You can also view logging information in real-time by performing the following steps:
1. Stop Dragon NaturallySpeaking (or the dnsspserver.exe process)
2. Run the smartphone server manually in debug mode: In a command prompt, navigate to the
directory that stores the dnsspserver.exe file. Type “dnsspserver /debug".
3. Restart Dragon NaturallySpeaking 12.
 Loading...
Loading...