Page 1
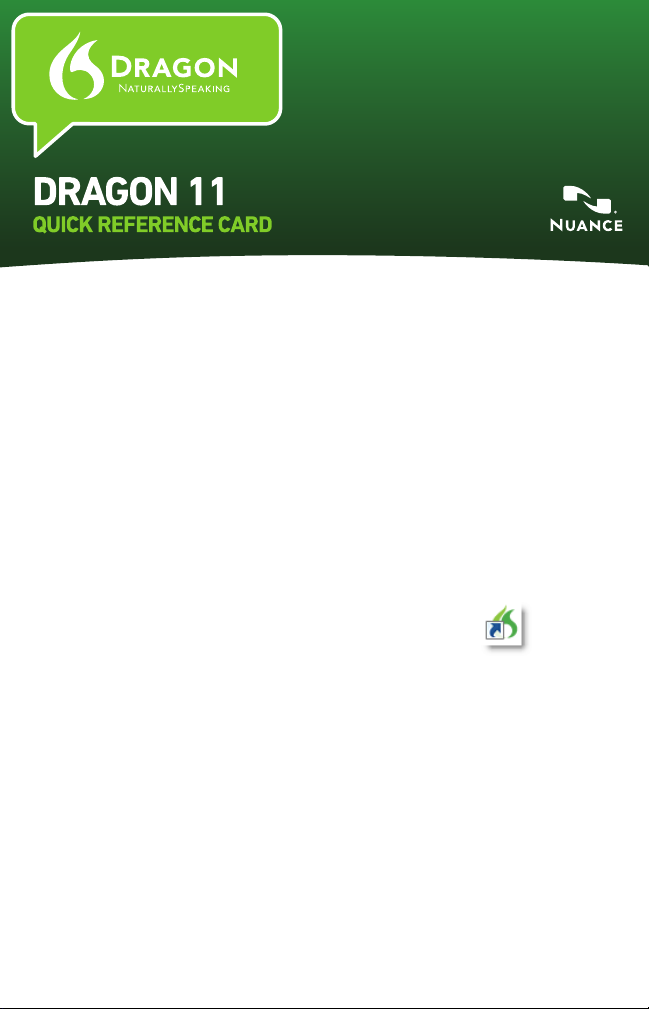
Welcome to Dragon NaturallySpeaking 11.
For the latest version of the User’s Guide and other resources, please see:
http://support.nuance.com/userguides
The User’s Guide is also available on your installation disk,in the directory:
\documentation\enx\User Guide.pdf
INSTALL AND ACTIVATE DRAGON
Exit any open applications. If you're running an anti-virus program, turn
it off until after the installation completes. There can only be one version
of Dragon installed on your computer at a time.
1) Put the Dragon DVD into your DVD drive and follow the on-screen prompts.
2) Enter the serial number that is printed on the DVD sleeve.
3) Choose a Setup type. We recommend “Typical/Complete.” Click Next.
4) Continue to click Next, taking all the recommended options.
To start Dragon, double-click the Dragon desktop icon.
You will be prompted to activate your software. When prompted, first
click “Activate Now” and then “Activate Automatically.” You must be
connected to the Internet to activate. For more information see:
http://support.nuance.com/productactivation
CREATING OR UPGRADING A USER PROFILE
IF YOU ARE NEW TO DRAGON...
Before you can use Dragon, you will need to plug in your microphone into
either the mic-in jack or a USB port, depending on the model.
The first time you start Dragon, a series of screens will walk you through
the process of creating the best possible User Profile for
Don’t rush through it. It’s very important, since it will determine your
initial accuracy!
y
our
situation.
Page 2
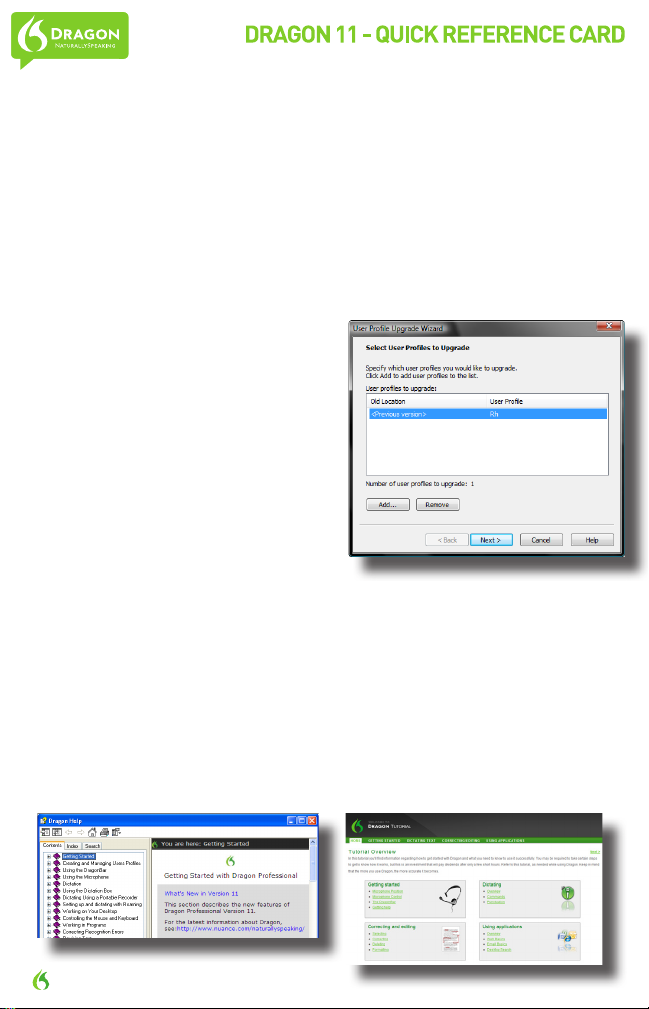
One of the screens will offer to perform a basic personalization of the
vocabulary based on your email and documents, to help Dragon prepare
to recognize the particular words and phrases
many other ways to refine your profile so that it can work better and better for you - be sure to take advantage of them.
you
use. Dragon offers
If you USED DRAGON 9 OR 10...
The first time you start Dragon 11, the software will automatically
detect any version 9 or 10 User Profiles on your computer and start
the User Prole Upgrade Wizard. Upgrading one profile can take 10-15
minutes. If you do not want to upgrade your Profiles now, you can close
the wizard and launch it later from the Windows Start menu: Start>All
Programs>Dragon NaturallySpeaking 11>Dragon NaturallySpeaking
Tools>Upgrade Users
1. The first screen of the wizard lists the
User Profile(s) that were found. Modify
the list as needed so it contains only the
profile(s) you want to upgrade now.
Click Next.
2. Choose the destination for your upgraded User Profile(s). Nuance recommends that you use the default location.
Click Next.
3. On the Upgrade User Proles page click Begin to start the upgrade
process.
For more information about upgrading from a previous version, click the
Help button on the dialog box. You can also check the User’s Guide.
BEFORE YOU START DICTATING....
After creating or upgrading your User Profile, please view the Tutorial to
get started with the basics of using Dragon
We also recommend you take a look at the What’s New section in the Dragon Help.
2
Page 3
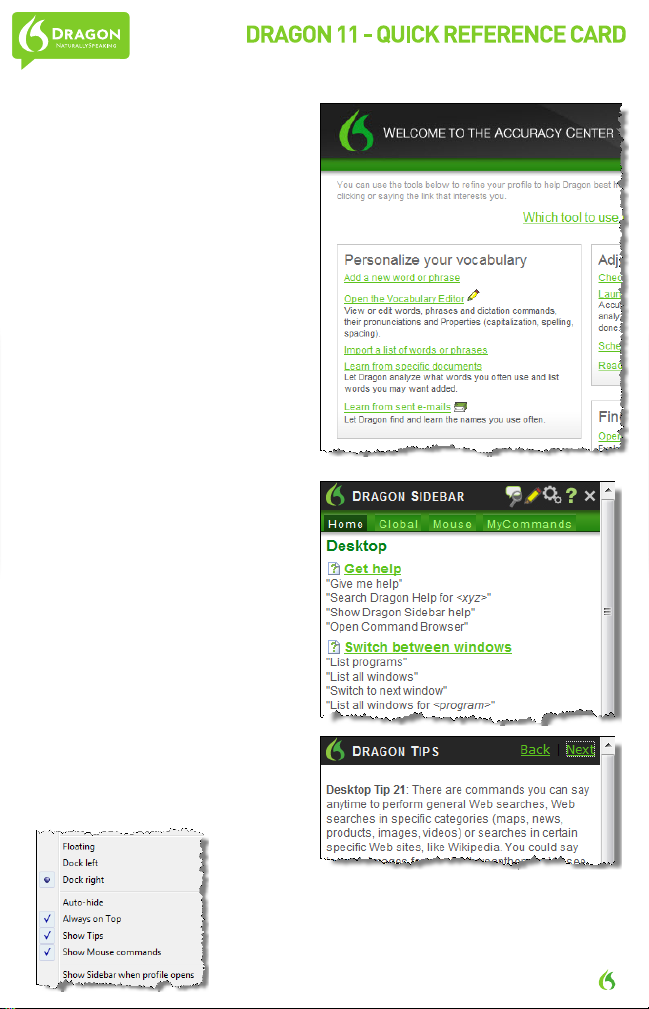
PERSONALIZING YOUR VOCABULARY
Dragon has knowledge of a large
number of words and abbreviations,
but in order to dictate efficiently, you
should let it learn what
cluding nicknames, jargon, capitalized
phrases, the name of your street, etc.
Personalizing your vocabulary will
prevent many recognition errors.
There are several ways of doing this,
including using Dragon to analyze
documents that are similar to what
you plan to dictate.
Simple tools for this are available
from the DragonBar menus and
gathered in the Accuracy Center. For
example, see “Improve my accuracy” in the DragonBar’s Help menu.
you
use, in-
THE DRAGON SIDEBAR
The Dragon Sidebar displays a
selection of popular commands,
including commands that are
available at any time, called
“Global” commands.
The top pane contains several tabs
that list commands with clickable
links to the relevant Help topics.
The lower pane contains tips.
Dragon offers several options
for the Sidebar. Right-clicking
the Sidebar displays a menu in
which you can choose to print the
content, hide the Mouse tab, hide
the Tips pane, and more.
You can bring up the Sidebar from
the Help menu, or by saying commands such as “Open Dragon
Sidebar” or “What Can I Say?”
3
Page 4

CONTROLLING THE MICROPHONE
An important habit to practice: turn ON Dragon’s microphone when
you want Dragon to hear you, and turn it OFF when you don’t.
You can control Dragon’s microphone by:
• Pressing its hotkey (by default the plus (+) key on the numeric keypad.)
• Clicking the microphone icon in the Windows® system tray.
• Clicking the microphone icon on the DragonBar.
On/Listening: Dragon is
ready to accept dictation
and commands
Off: No dictation available
YOUR FIRST DICTATION
Start a word processor and make sure that your cursor is within the document, then turn on the microphone and start dictating in a clear and
natural voice, neither yelling nor whispering; remember to say punctuation “period”, “open quote” and commands like “new paragraph.”
As you dictate, a small Dragon icon indicates that the software is
processing your speech. There is no need to wait for Dragon to “catch
up” with you. Just dictate at a natural pace. Aim to dictate in longer
phrases and full sentences, since this gives Dragon some context and
leads to much better results than slow, halting speech.
Pause briefly before and after commands and remember to turn the
microphone off when you don’t want Dragon to transcribe.
AUTOMATIC FORMATTING AND CAPITALIZATION
You will see that Dragon automatically handles a lot of formatting,
including prices, dates, times, phone numbers and percentages (see
Autoformatting Options in the DragonBar’s Tools menu.)
If you want to capitalize a particular word, just say “cap” or “all caps”
just before it.
CORRECTING ERRORS
Personalizing the vocabulary using the tools mentioned earlier will
prevent many recognition errors, however, some errors are inevitable.
By properly correcting Dragon’s errors, you can help it learn from them,
so errors are less likely to happen again. You can experiment with
to correct and
also allows typing over, pressing the Correction hotkey, and more.
Explore the Correction tab of Dragon’s Option dialog (found under
the Tools menu of the DragonBar) to see what you prefer for a given
situation. Also see the Help.
how
to correct. Dragon lets you do it entirely by voice, but
when
4
Page 5

THE CORRECTION MENU
When Dragon misrecognizes something you dictate you can correct it by
saying the command “Correct That”.
You can also say “Correct <xyz>”
where <xyz> stands for the text you
want to correct.
This will display the Correction Menu,
which shows a list of alternatives.
If what you intended to say is on the
list say “choose” followed by the
corresponding number: for instance
“Choose 1.”
You can also say “Spell that” to open the Spelling window, where you can
spell out or type what Dragon should have recognized.
See the Help for details on the Correction menu and the Spelling window.
LEARNING MORE AND GETTING HELP
At first, you should focus on getting used to dictating fluently and on
refining the vocabulary.
Over time, you can learn to do more and more by voice.
At anytime, you can search the Help with a
direct command such as “Search Dragon
Help for symbols.” You can also get to the
help from Dragon’s Help menu.
The Nuance website contains many resources, including the latest documentation, FAQs,
tips, instructional videos, lists of compatible
microphones and recorders, partners who
provide customization services, as well as
contact and policy information for Technical
Support. http://support.nuance.com
SHUTTING DOWN THE PROGRAM
It’s best to exit Dragon at least once a day. One way to do this is to open
the DragonBar’s Profile menu and choose Exit Dragon.
5
Page 6

If a message asks whether you want to save the changes to your profile,
say yes - that way you will preserve the refinements you made during
your session, such as adding some words to the Vocabulary, correcting
an error, changing an option, etc.
SAMPLE COMMANDS
Global Commands (available no matter what is active)
Control the Mic Get Help
“Go to sleep” “Give me help”
“Wake up” “Search Dragon Help for <xyz>”
“Microphone off” “Show Dragon Sidebar Help”
Search the Web Search the Computer
“Search the web for <xyz>”
“Find a website about <xyz>” “Search the computer for <xyz>”
“Search Amazon for <xyz>” “Search documents for <xyz>”
“Search videos for <xyz>” “Search email for <xyz>”
“Search news for <xyz>”
“Search maps for <xyz>”
(Note: The Search commands are not available in the Basics Edition.)
Select Text Edit Text
“Select that” “Resume with”
“Select <xyz>” “Delete line”
“Select next <n> words” “Delete last <n> words”
“Select again” “Delete that”
“Select previous paragraph” “Backspace <n>”
“Select document” “Undo that”
“Select all” “Cut that”
“Unselect that” “Copy that”
“Paste that”
“Scratch that”
(requires a desktop search engine)
Move the cursor Add lines and spaces
“Move left <n> characters ”New line”
“Move down <n> lines” “New paragraph”
“Go to end [of line]” “Press Enter”
“Go to top | bottom” “Press Tab key”
“Page up | down” “Tab <n> times”
“Insert before <xyz>”
Correcting text Spelling Out
“Correct <xyz>” “Spell that”
“Correct that” “Spell <cap a b t hyphen 5>”
6
Page 7

Move and Select Format
“Go to end of line” “Bullet selection”
“Go to top of document” “Make this uppercase”
“Select the next <number>words” “Bold the previous <number>words”
“Cap that, All caps on”
“Capitalize the previous line”
“Underline this word”
Work with windows
“Switch to previous window” “Switch to next window”
“List windows” “List all windows”
“Maximize window” “Minimize window”
“Show Desktop” “Restore windows”
“List windows for <program name>”
Move the mouse Position the mouse
“Move mouse up” “MouseGrid” (full screen)
“Move mouse right” “MouseGrid Window” (active window)
“Move mouse up faster” “MouseGrid <1 to 9>
“Move mouse down slower” “Cancel”
“Stop”
Click the mouse Drag the mouse
“Mouse click” “Drag mouse down faster”
“Mouse double click” “Mouse drag lower right very fast”
“Mouse right click” “Mouse drag up very fast
Start and exit programs
“Start <program name>” “Start Microsoft Word”
“Start OpenOfce Writer” “Start Internet Explorer”
“Start Firefox” “Start Mail”
“Close Window”
Punctuation and symbols
To Enter... Say...
. dot | point | period | full stop
, comma
! exclamation point | exclamation mark
( open paren
’s apostrophe ess
” close quote
@ at sign
7
Page 8

To Enter... Say...
$ dollar sign | dollar | dollars
+ plus sign
_ underscore
- hyphen
; semi colon
? question mark
;-) winky face
NUMBERS, DATES, TIMES
You can change the way Dragon formats numbers, dates, and time by
setting the options on the the Auto-formatting dialog box. To open this,
click Tools>Auto-Formatting Options in the DragonBar.
To Enter... Say..
4 four
23 twenty three
179 one hundred seventy nine
5423 five thousand four hundred twenty three
5,423 five comma thousand four twenty three
0.03 “ zero point zero three
11/32 eleven over thirty two
781-565-5000 seven eight one five six five five thousand
$99.50 ninety nine dollars and fifty cents
8:30 p.m. eight thirty pm
200 kg 200 kilograms
5’3” five feet 3 inches
50 mm 50 millimeters
May 15, 2003 May fifteen comma two thousand three
MMIV Roman numeral two thousand four
Boston, MA 02460 Boston Massachusetts 02460
1 Wayside Dr. One Wayside Drive
All rights reserved. Nuance, Dragon, the Dragon logo, the DragonBar and NaturallySpeaking are trade-
marks or registered trademarks of Nuance Communications, Inc. or its afliates in the United States and/
or other countries. All other names and trademarks referenced herein are the trademarks or registered
8
(note: saying “comma” is optional)
Copyright © 2010 Nuance Communications, Inc.
trademarks of their respective owners.
51-A11A-10612
 Loading...
Loading...