Page 1
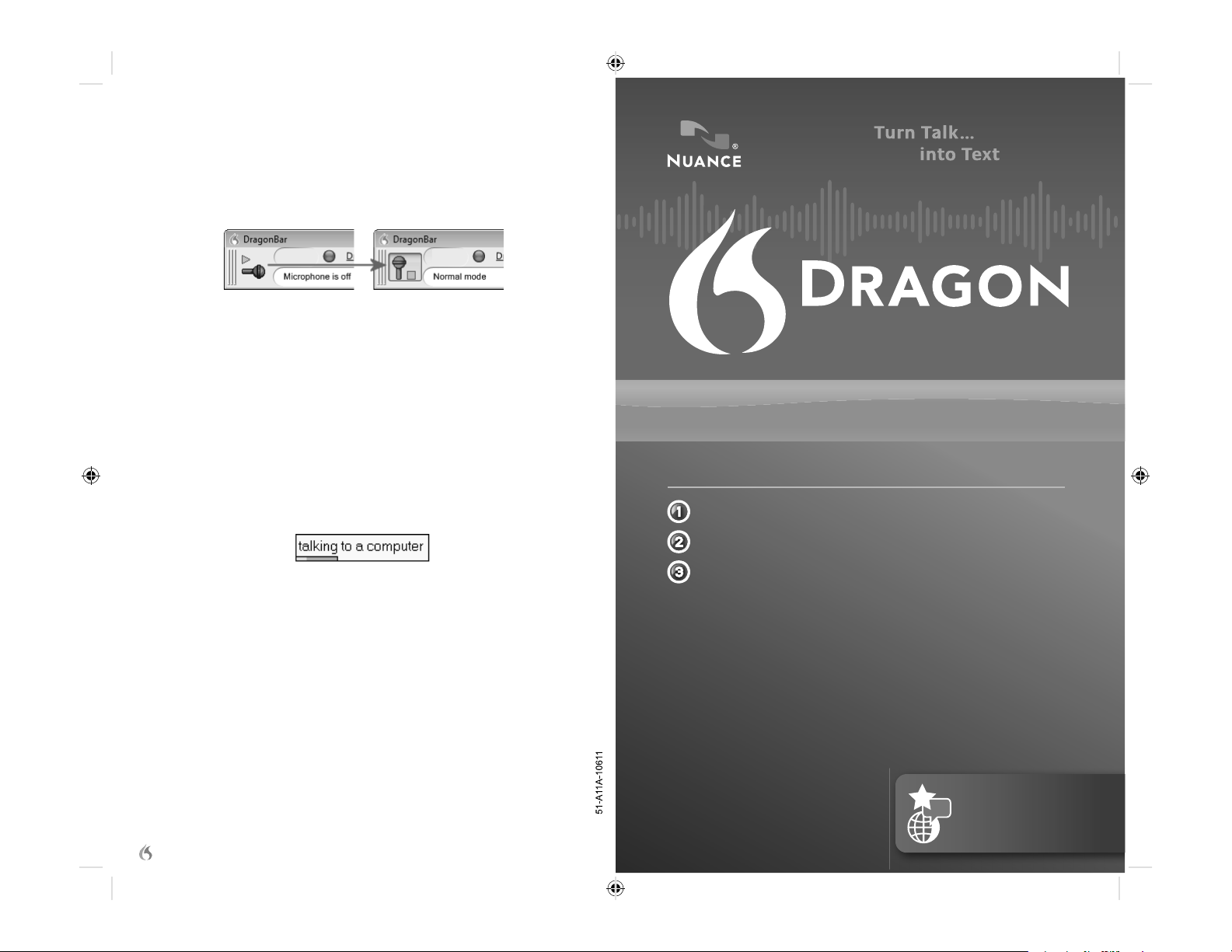
START TO DICTATE
TURN ON THE MICROPHONE
Before you can dictate, you need to turn on the microphone by doing one of
the following:
• Pressing the plus (+) key on the numeric keypad and then pressing it again
to turn the microphone off.
• Clicking the microphone icon on the DragonBar.
The microphone icon is vertical when the microphone is on. You can click
this icon again to turn it off.
• Clicking the microphone icon in the Windows®system tray.
START TO DICTATE
To begin dictating, start a word processor (such as the DragonPad) and begin
a new document. Make sure that your cursor is located within the document and simply start talking in a clear and natural voice, neither yelling or
whispering.
As you talk, text will display in the Results box while Dragon determines
what you said. The Results box is a small yellow window that appears
on-screen as you dictate. For example, if you say “talking to a computer,”
the program will display “talking to a computer” in the Results box and then
write the words “talking to a computer” into your application:
GETTING INFORMATION AND SUPPORT
Dragon includes an online PDF User Guide, extensive online help, and
tutorials. To access the online help, click the Help menu on the DragonBar
and choose Help Topics. Alternately, you can say “Give Me Help.”
For answers to many technical questions, additional support offerings,
including an online Knowledge Base, downloadable documentation and a
detailed list of compatible hardware, visit:
http://www.nuance.com/naturallyspeaking/support
www.Nuance.com/NaturallySpeaking
Copyright © 2009 Nuance Communications, Inc. All rights reserved. Nuance, Dragon, the Dragon logo, the
DragonBar and NaturallySpeaking are trademarks or registered trademarks of Nuance Communications, Inc.
or its affi liates in the United States and/or other countries. All other names and trademarks referenced herein
are the trademarks or registered trademarks of their respective owners.
4
VERSION 10
QUICK START CARD
INSTALL DRAGON
CREATE A USER PROFILE
START TO DICTATE
The Nuance Communications website, www.nuance.com, is regularly updated with Dragon information including frequently asked
questions (both general and technical), usage tips and tricks,
Technical Support and Customer Service resources,
listings of microphones and digital recorders tested with Dragon,
documentation downloads, and a detailed comparison between
Dragon editions.
The website also lists certified Solution Provider Partners who
provide training and customization services for Dragon (including
development of custom commands).
WINNER OF OVER
175 AWARDS!
The World’s Best-Selling
Speech
Recognition
Software
Page 2
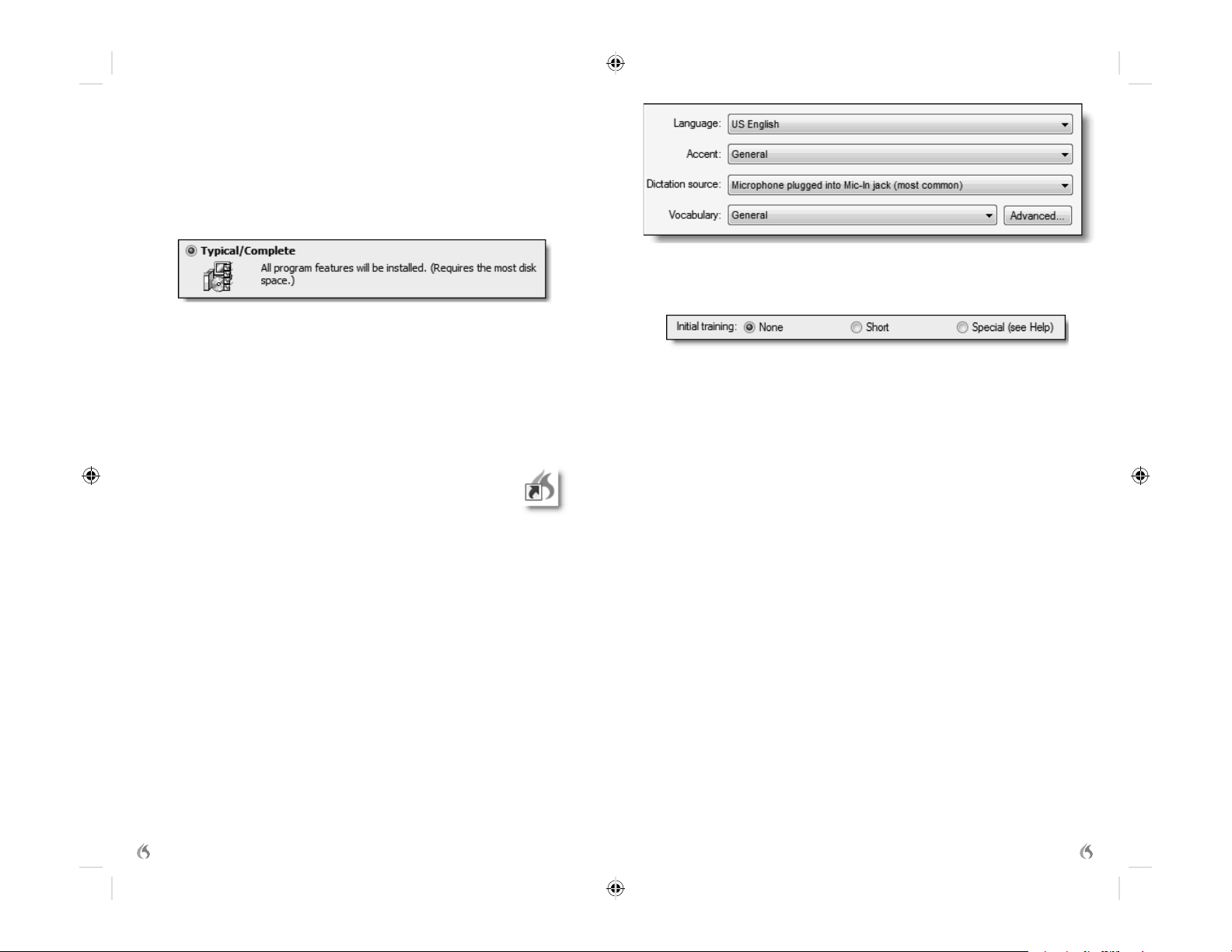
INSTALL AND ACTIVATE DRAGON
INSTALL DRAGON
1) Exit any open applications and if you're running a virus checker, turn it off
until after the installation completes.
2) Put the Dragon DVD into your DVD drive and follow the on-screen prompts.
3) Enter the serial number that came with your software.
4) Choose a Setup Type. We recommend “Typical/Complete.”
Click Next to continue.
5) When prompted to enable the QuickStart option, click Next. You can enable
the QuickStart option after you become more familiar with the product.
6) Continue to click Next, taking all the recommended options.
7) Click Finish to complete the installation.
PLUG IN YOUR MICROPHONE
Before you can use Dragon, you will need to plug in your microphone.
Depending on your microphone, you will plug it into the mic-in jack or a USB
port. Note: Wireless microphones may require charging before use.
STARTING DRAGON
To start the Dragon, double-click the Dragon desktop icon.
For more information, including selecting an Accent, click the Help button.
For your initial training, select “None” and click Next. You can perform
additional training after you become more familiar with the product.
STEP 2: Perform the audio check
The New User Wizard describes how to set up your microphone and prompts
you to check your volume and sound quality. Make sure to read exactly what
the program displays. Click Next to continue.
When the New User Wizard asks if you want to “Adapt Dragon to your writ-
ing style,” select “Skip this step” and click Next. You can later use the tools
in the Accuracy Center (Tools>Accuracy Center on the DragonBar) to make
sure that Dragon adapts to the words and phrases you use.
ACTIVATE DRAGON
You will be prompted to activate your software. It is important to activate
Dragon. If you don’t, Dragon will stop working after you start it five times.
When prompted, first click “Activate Now” and then “Activate
Automatically.” You must be connected to the internet to activate the
product.
For more information on activatation, please see:
http://support.nuance.com/productactivation
CREATING A USER PROFILE
The New User Wizard starts automatically the first time you start Dragon.
To create a user profile:
STEP 1: Enter your User information
Give your User profile a unique name and then select your dictation source
(this is the kind of microphone you have) and Vocabulary from the drop-down
lists:
2
STEP 3: Setup Accuracy Tuning
The New User Wizard prompts you to periodically run Accuracy Tuning and
Data Collection. Accuracy Tuning will make your dictation more accurate.
Data Collection will help make future versions of Dragon more accurate.
With Data Collection, no personal information is ever sent to Nuance and
participation is completely voluntary.
To schedule a time for either to run, click Configure. A windows password is
required to schedule this background task.
To get more information on Accuracy Tuning and Data Collection, click the
Help button.
STEP 4: You are ready to dictate
The New User Wizard will ask whether you’d like to start the Tutorial, see
what’s new in the product, or begin dictating. We recommend viewing the
Tutorial. Once you’ve made your choice, click Finish.
The DragonBar will appear at the top of your screen. You can now dictate into
almost any Windows®-based program.
3
 Loading...
Loading...