Page 1
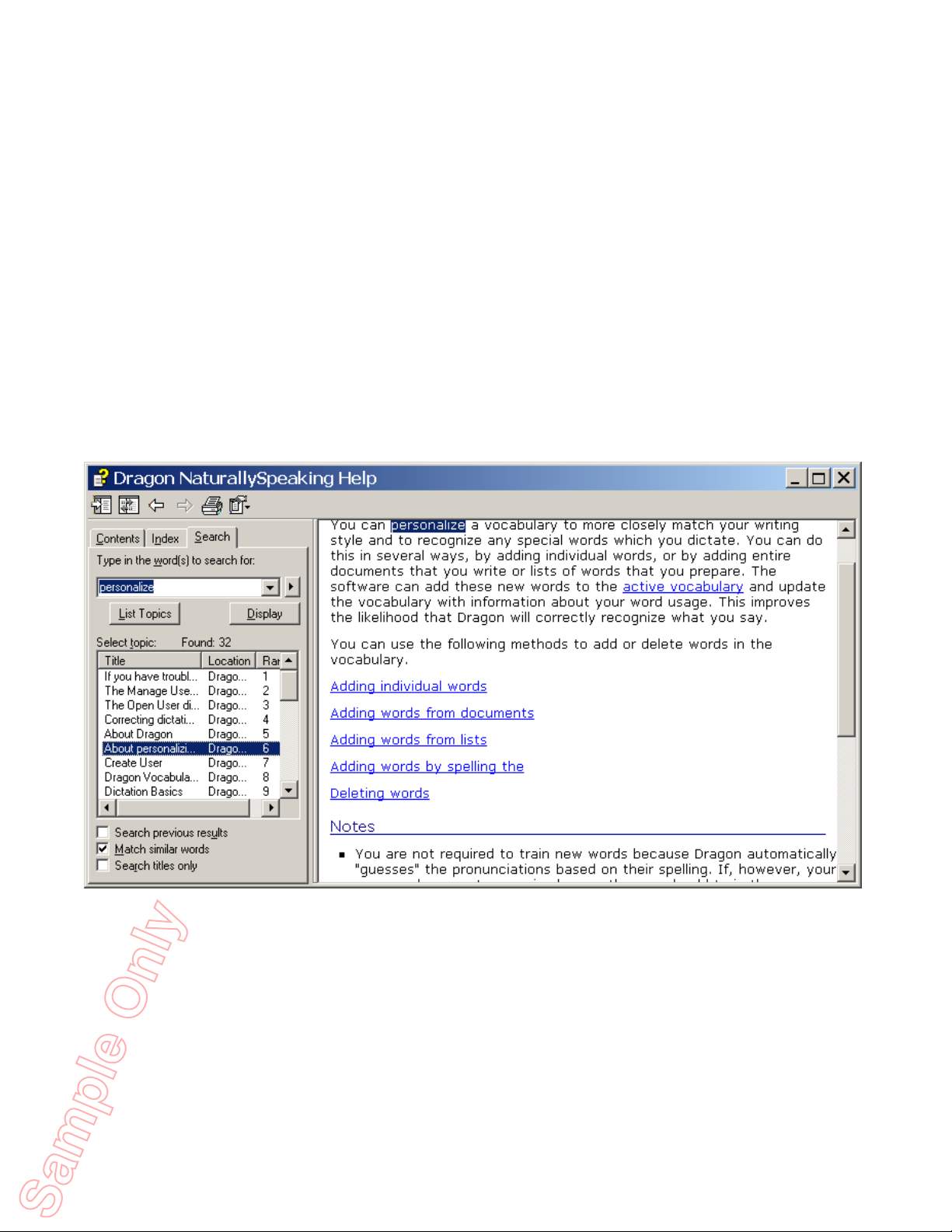
Why Customizing Dragon’s Vocabulary is Important
Sample Only
Transcribing a person’s speech presents acoustic challenges, such as accents and ambient noise. There is also
a lexical challenge; for the transcription to be precisely accurate, familiarity with the terms used is
necessary. Even an experienced legal secretary would have trouble transcribing an insurance executive’s
dictation, for instance! And a newly-hired transcriptionist would have to get used not only to the dictators’
voices, but also to learn the correct spelling and formatting of what they mention, including acronyms,
abbreviations, special phrases, names of people, places, products, etc.
An unusual name may seem commonplace to you because you use it frequently, but a person who hears it for
the first time may not be able to recognize and spell it: that name is not yet a part of this person’s vocabulary.
Similarly, if a word or phrase is not in Dragon’s active vocabulary, the software cannot transcribe it correctly
without a little instruction.
When you created your User profile, you provided acoustic information which Dragon incorporated into its
built-in acoustic model. To get optimal accuracy, you should also let the software adapt its language model.
This helps ensure that what you dictate is transcribed with the desired spelling, spacing, and even
capitalization; Dragon provides many powerful tools for it, so this important investment need not take much
time—you can even benefit from the work done by others.
Key points about Vocabulary customization
As soon as you have created a User profile, you could start dictating. However, customizing the
Vocabulary right away is efficient since it helps Dragon “get it right the first time” (including spelling,
capitalization, and spacing) and it needn’t take much of your time. Personalizing the vocabulary
(early and often) is strongly recommended. The following pages will show you how.
Dragon offers many simple and powerful vocabulary tools, to help you gain time and convenience.
Nuance Communications © 2009 All Rights Reserved 1 of 12
Page 2
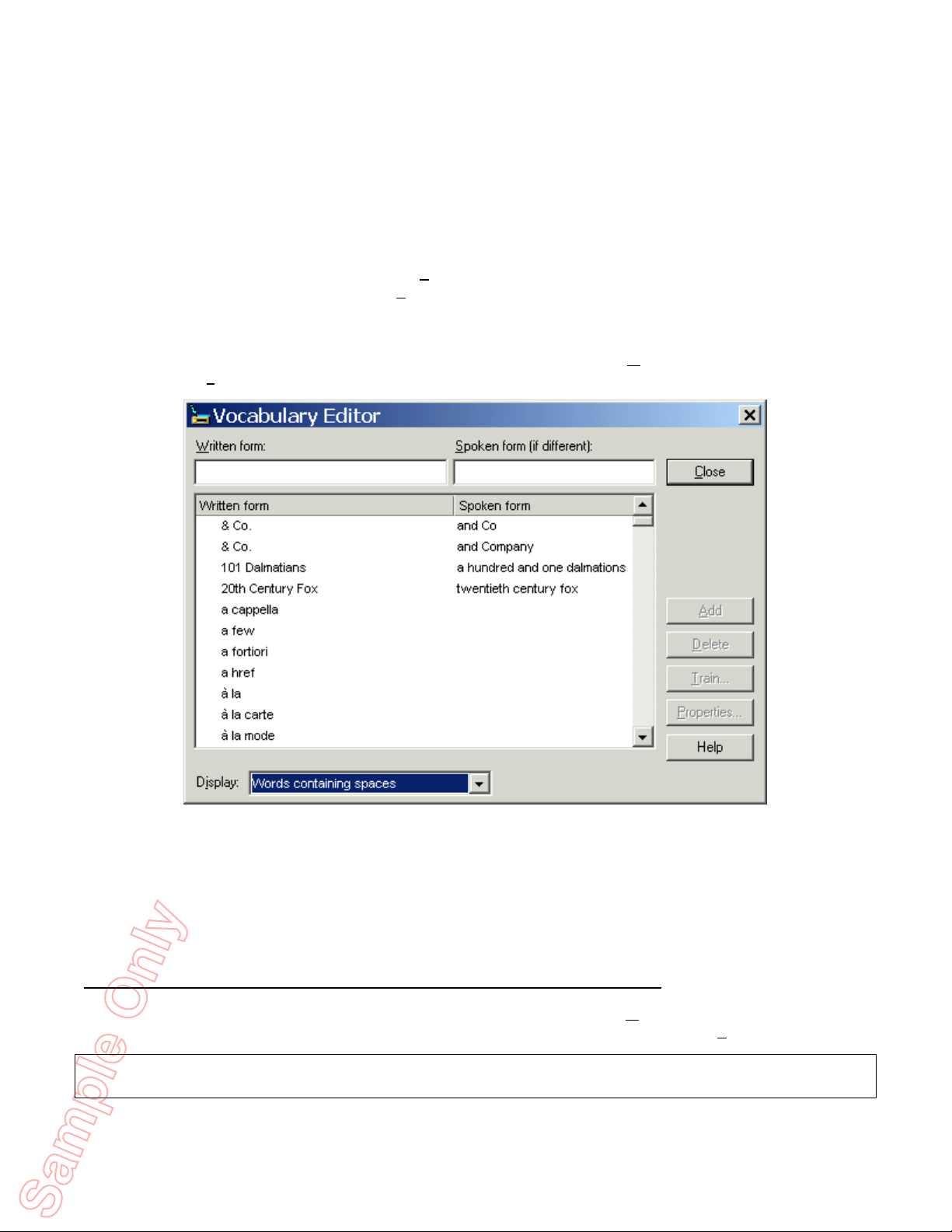
Customizing Your Vocabulary—Using the Vocabulary Editor
Sample Only
Dragon’s Vocabulary Editor lets you view what can be transcribed from the computer’s active memory; it also
allows you to add new entries, as well as edit existing entries—including their Spoken Forms and Properties.
Let’s take a look at the Vocabulary Editor’s interface and its capabilities:
Step 1: Say Edit Vocabulary (you can also click View/Edit on the DragonBar’s Words menu or View or Edit
Your Vocabulary from the Accuracy Center). The Vocabulary Editor opens; its scrollable window lists
the entries currently in the active Vocabulary.
Take a moment to scroll through the list. You will see names of people, places, institutions and products, as
well as common words, phrases, and abbreviations. Most entries only have a Written Form (left column), but
some also have a Spoken form (right column)—this is an important feature, as you will see.
Step 2: Open the Display drop-down list and choose Words Containing Spaces.
Other Vocabulary displays include Words Containing Digits, Words Containing Capitalization, and Words with
Special Properties. By browsing these, you can learn more about what the software uses to transcribe your
dictation. You also get ideas about what entries you might add or edit.
Adding Vocabulary Entries: Words, Phrases, Acronyms…
You can quickly search for a particular Vocabulary entry by entering it in the Written Form field. If it appears
in the scrollable list, it is already in the active layer of the Vocabulary. If not, say or click Add to bring it in.
CAUTION When adding an entry to the Vocabulary, be sure to spell and capitalize it correctly! Otherwise, it
will appear misspelled in your documents every time you dictate it.
Nuance Communications © 2009 All Rights Reserved 2 of 12
Page 3
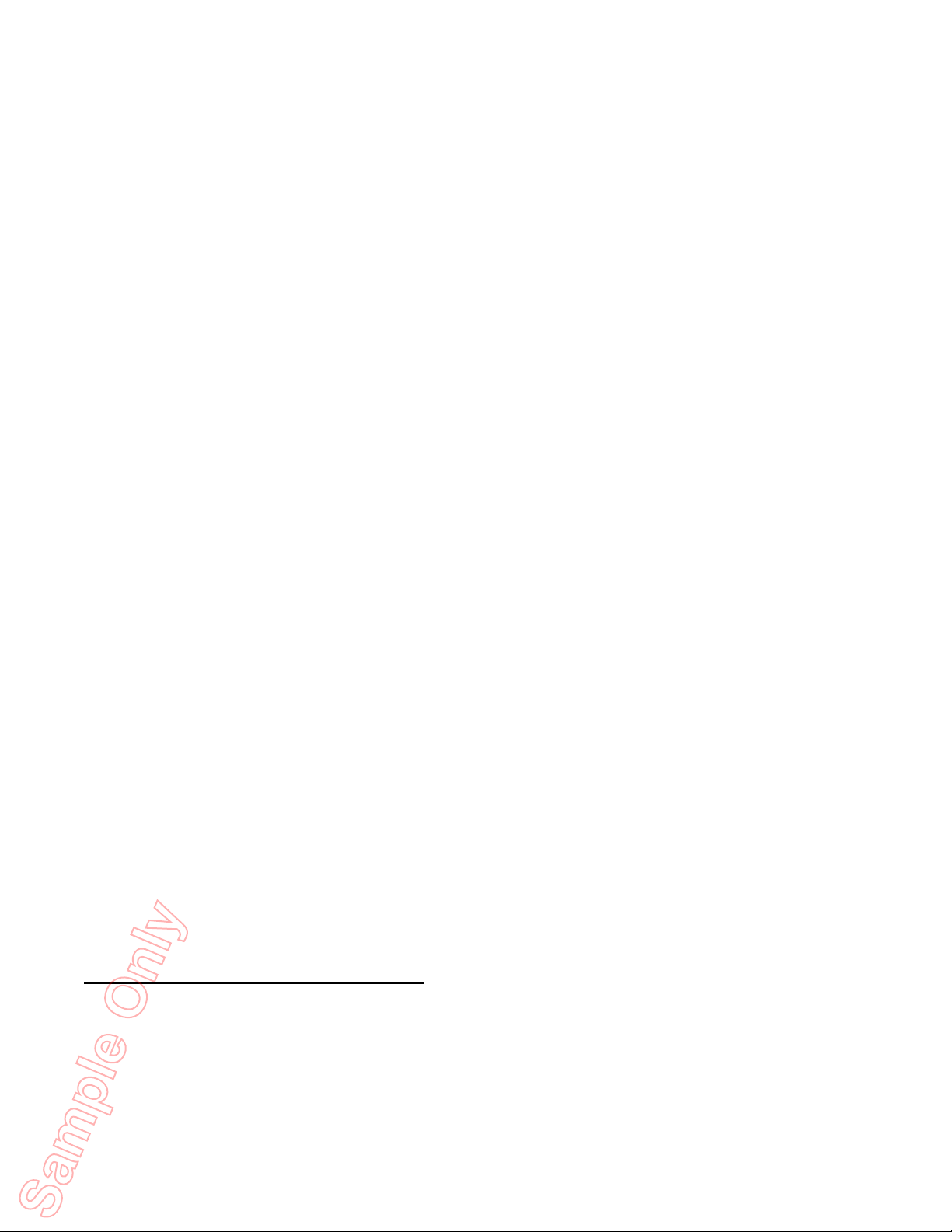
Some of the "words" in the Vocabulary Editor aren't single words. Of course is listed. So is as well as. Some of
Sample Only
the multi-words are names of people, places, products, and institutions: Mother Teresa, Madison Square
Garden, KitchenAid, Brigham and Women's Hospital, Marine Corps, Library of Congress, Babe Ruth, Accounts
Payable, George Washington, Johnson & Johnson, Division I, LAN Server…
These help the software resolve spelling and capitalization ambiguities: if the vocabulary didn’t contain the
phrase Mother Teresa, the dictation would probably appear as "mother Theresa"—because the word mother is
usually not capitalized, and because Theresa is the more common spelling of the name. Having the phrase in its
Vocabulary helps Dragon NaturallySpeaking choose the desired capitalization and spelling.
Also, recognizing long sounds is easier than very short sounds. A and the are acoustically very similar, as are in
and an. Longer words, like chrysanthemum, contain more acoustic information.
We strongly recommend adding personal multi-words; they will save you time—you will not have to adjust
spelling and capitalization after transcription.
Exercise 1: In the Vocabulary Editor, look for a few familiar names such as your own, the names of your town,
company, colleagues or relatives; if necessary, add them.
TIP Consider adding nicknames (alone or in combination) and diminutives as well as formal names,
particularly for names that can be spelled different ways: for instance, one might add Liz Hansen, Elizabeth
McGee Hansen, Jennifer B. Addams, Jennifer Addams, Jenny Addams, Jenn Addams, Judge Addams, Scooter
Addams…
This idea applies to more than just names; whenever you add an item to the Vocabulary, think of its possible
variations: singular/plural for nouns, present/past/gerund for verbs… Remember, if something is not in the
Vocabulary, the software cannot recognize it, so don’t hesitate to add!
Exercise 2: In a word processor like DragonPad, start a list of vocabulary entries relevant to you; some
suggestions are below. (Soon you will learn how to import these entries all at once.)
jargon and phrases specific to your profession (such as distro, site visit and non-State)
names of places, facilities or organizations (such as Building 52, or County Adoption Center)
names of products (such as MicroPore tape or Latex Exterior Semi-Gloss)
acronyms, part numbers, codes (such as FICA, 501c(3) or RX-70y)
names of people (coworkers, clients, friends, relatives…) including full combinations for names
that could be spelled differently (Kristin, Gene, Steven, McGregor, Wolfe…) or are very short (Kip, Kit,
Dee…) since this helps Dragon resolve acoustic ambiguities.
TIP Your employer may be able to give you some lists that could save you time, particularly if they are
already in electronic form: lists of staff or clients, departments, units or divisions, products, trademarks,
building names, as well as glossaries of terms and acronyms. Starting from such lists doesn’t just save time, it
may also help add these items with their official, correct spelling!
The importance of Spoken Forms
Radio programs tell their callers “let us know how to pronounce your name”; a reason is that some names
could be pronounced in several ways, and some are not pronounced “the way they are written”, because of
silent letters for instance. Acronyms are often pronounced letter by letter, but not always: ASAP is pronounced
"ay sap" by many people. These facts are addressed by an important Dragon feature: Spoken Forms.
Nuance Communications © 2009 All Rights Reserved 3 of 12
Page 4
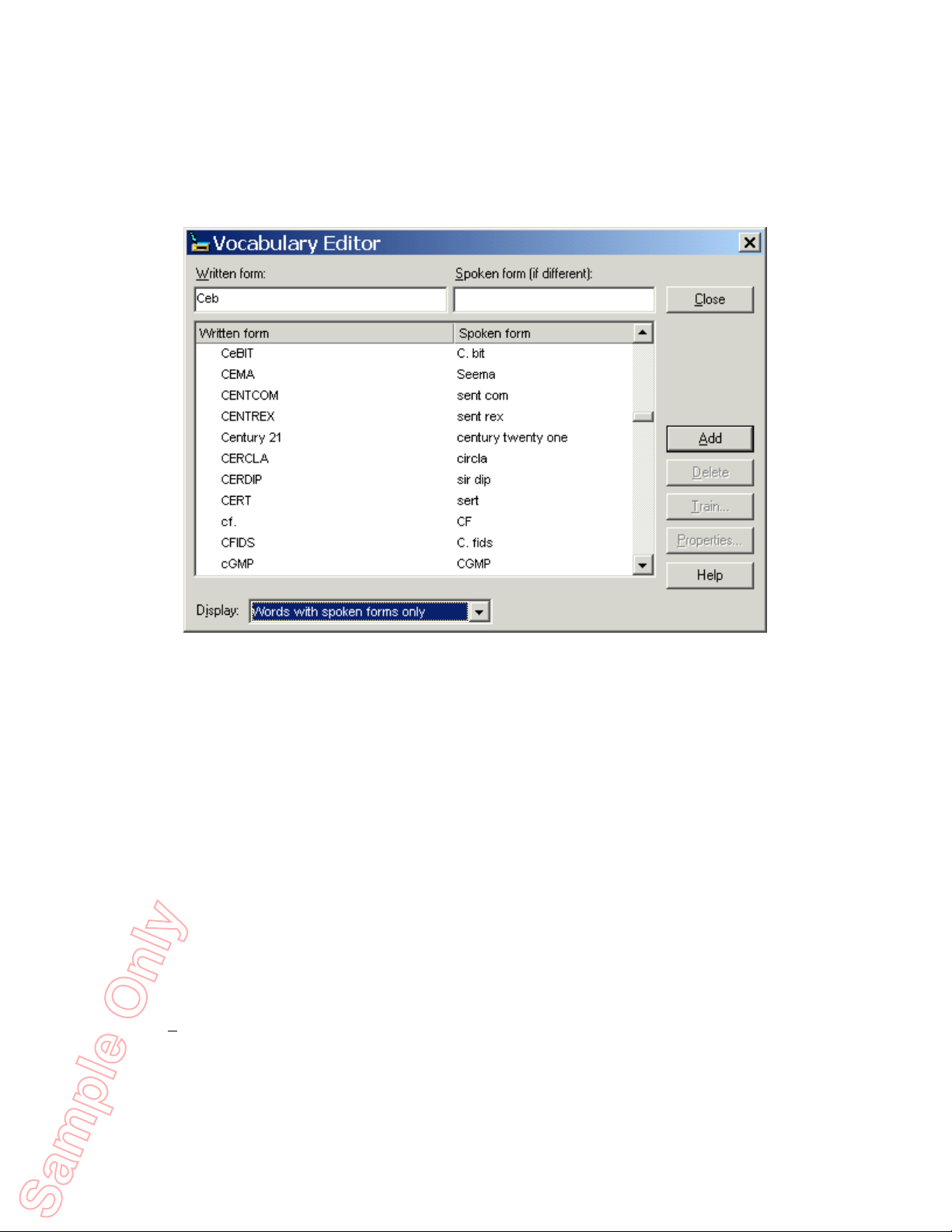
From the Display drop-down list of the Vocabulary Editor, choose “Words with spoken forms only”. Take a
Sample Only
moment to scroll through and look at existing spoken forms—you will get ideas for what kinds of entries
warrant them and how they can be written.
TIP Vocabulary entries may have more than one spoken form. You may add spoken forms to custom entries
and to existing entries, in order to be able to dictate them as comes naturally to you—for example, to obtain
the symbol ©, you might like to say “circle see” instead of the existing spoken form “copyright sign”.
Adding Spoken Forms allows you to dictate in the way that is most natural, but also quickest for you. In
addition to indicating pronunciation, spoken forms can be used for “vocal shorthand” and automatic
substitution: you say something short and easy, and Dragon types something longer or “trickier” to say or
remember. You will many examples in this workbook. This capability can be used to give consistency and
clarity to your writings; groups can take advantage of it to help everyone easily comply with recommendations
like avoiding abbreviations and potentially confusable items.
To add a Spoken Form via the Vocabulary Editor:
Step 1: First, decide what you want to say, and what Dragon should transcribe when you say it.
For example, suppose your school Central Lexington United High School is often called CLUHS or "cluss". When
you dictate "cluss", do you want Dragon to type CLUHS or Central Lexington United High School?
Step 2: In the Written Form field, type what you want Dragon to write. Be careful with its capitalization,
spacing, and spelling — including symbols or punctuation marks if needed, as in E*TRADE.
Step 3: In the Spoken Form field, type what you will actually say. In some cases (as in our “cluss” example),
you will enter one or more “made-up words” to represent the desired sound.
Step 4: Say Add or press Enter.
If you entered a “made-up word” in the Spoken Form field, Dragon brings up a dialog box to tell you that it
doesn’t know that word and will therefore guess its pronunciation — this gives you a chance to catch any typo
you may have made in the Spoken Form.
Nuance Communications © 2009 All Rights Reserved 4 of 12
Page 5

TIP Entries containing symbols, digits, or unusual spacing are particularly likely to warrant a Spoken Form.
Sample Only
If you add e-mail addresses to the vocabulary, giving them a Spoken Form can make them quicker to dictate:
for instance, for AmyT&JohnB@yahoo.com, “Amy and John at yahoo dot com” or even just “Amy and John at
yahoo”.
Deleting “Words” and Modifying “Word” Properties
If at some point you find that an item is not transcribed as you wished, remember that it might need a spoken
form, or a longer entry in the vocabulary. (Also, particularly if the pronunciation contains non-English sounds,
you may want to give the software additional help by “training” it acoustically.
You may also run into cases where a word you need is consistently transcribed as another word: if that other
word is not important to you, deleting it from the Vocabulary Editor will solve the conflict by removing your
desired word’s “competition”. The names Schafer, Shaffer, Schaefer, and Shafer all sound alike, for instance.
Note: Dragon comes with literally thousands of vocabulary entries; as you browse the Vocabulary Editor, you
will see many you are very unlikely to ever dictate, but don’t spend time deleting them unless they actually
cause a conflict!
TIP There’s more you can do in the
Vocabulary Editor!
For instance, by clicking the Properties
button, you can view or change the
capitalization, spacing and numeral
properties of an entry.
In the Word Properties dialog box, you
can also choose one or even two
alternate written forms: for instance,
if you prefer the word “figure” to be
written as “Fig.” when before numbers
(Fig. 3), or if you prefer the dictation
command “new line” to trigger
capitalization in addition to a blank
line.
Your documentation provides more details; in particular, take a look at the Help topics “The Vocabulary Editor
Dialog Box”, “Deleting words”, and “The Word Properties dialog box.”
Nuance Communications © 2009 All Rights Reserved 5 of 12
Page 6

Key points about the Vocabulary Editor
Sample Only
You can access the Vocabulary Editor with a command like edit vocabulary, through the Accuracy
Center, or through the Words menu of the DragonBar.
In the Vocabulary Editor, custom-added entries are marked with a red star; choosing Custom Words
Only from the Display drop-down list allows you to see just the custom entries.
You can locate an item by entering it in the Written Form field. By using the Display drop-down list,
you can also browse subsets like “Custom words only”, “Words containing digits” and “Words
containing punctuation.”
Spoken Forms are an efficient way to help Dragon transcribe “special” words. You can view many
examples of Spoken Forms in the Vocabulary Editor. In addition to clarifying pronunciation (particularly
useful for items that contain digits, symbols, or silent letters), Spoken Forms can be used to allow the
speaker to say something quite different, and much shorter and easier, than their associated written
form: you say “EOB stat”, for instance, and Dragon types “Explanation of Benefit (EOB) statement.”
A vocabulary entry can have several spoken forms, and alternate written forms.
If a vocabulary entry you don’t need “competes” for recognition with something you do need to
dictate, you can delete that entry from the Vocabulary Editor.
You can view or change the special Properties of vocabulary entries, including spacing and
capitalization. In the Vocabulary Editor, entries whose properties were modified are marked with a
blue star.
Nuance Communications © 2009 All Rights Reserved 6 of 12
Page 7

Importing Lists of Vocabulary Entries
Sample Only
You now know how to add words and phrases one by one in the Vocabulary Editor. If you have many entries to
add, this is not the most efficient method, particularly if you already have some relevant lists in electronic
form. Dragon’s Word Import feature allows adding many vocabulary entries at once, even if they have spoken
forms.
Observe the sample import list in the illustration below, and identify the motivation behind each entry.
To create and import a list of vocabulary entries:
Step 1: Create a document (or edit an existing document) listing entries to add to the vocabulary. You can do
it in any word processor as long as you can save this document as plain text.
Have each entry on a separate line.
Make sure everything is spelled, capitalized and spaced correctly.
To include a Spoken Form, follow the Written Form with a backslash (\), then the Spoken Form: for
example Grb II\grab two.
Step 2: Save this document as a plain text (.txt) file. (Choose File > Save As, then, depending on what word
processor was used, you will choose Text Document, Text Only, or Plain Text.) Close it.
Once the file is closed, you can import your word list.
Nuance Communications © 2009 All Rights Reserved 7 of 12
Page 8

Step 3: Say import custom words or, on the DragonBar, click Words, Import.
Sample Only
Step 4: On the Add Words from Word
Lists dialog, click the Add File
button.
The Add File window appears. Locate the
file containing your list and click Open;
the name of the file you designated is
now displayed in the File List.
If you have other lists to import, add
their files in the same way.
Step 5: Click Next. The software will
import the listed items into the
vocabulary.
The imported entries will be viewable in the Vocabulary Editor, where they will have a red star like other
custom entries.
Key points about importing lists of vocabulary entries:
You can add whole lists of vocabulary entries at once. Prepare the list(s), then open Dragon’s list
import dialog (you can say import words or choose from the Accuracy Center or the Words menu).
Word lists must be saved as plain text, and closed, before they can be imported.
Each word list entry must be on its own line.
To specify a spoken form in a word list, use a backslash (\) to separate it from the written form.
Nuance Communications © 2009 All Rights Reserved 8 of 12
Page 9

Customizing Your Vocabulary From Existing Documents
Sample Only
You now know about importing lists of entries into the Vocabulary. Another efficient way to boost your
accuracy through customization is to let Dragon analyze text that is similar to what you are likely to dictate:
the Add Words From Documents tool can “harvest” potential words to add to the vocabulary, as well as “adapt
to the writing style” (i.e., learn frequency information) from many documents at once.
The greater the amount of relevant text Dragon gets to analyze, the better it can adapt its Vocabulary to what
you usually need to dictate. (This is similar to giving a just-hired transcriptionist many documents in which to
observe the terms used, their spellings, the words that often appear before or after, etc.; doing so would help
the transcriptionist get ready to transcribe your dictations most accurately, right from the start.)
Dragon can perform its text analysis on files of the following types: .txt (plain text), .rtf (Rich Text), .doc(x)
(Microsoft Word), .wpd (Corel WordPerfect), and HTML formats.
TIP If significant text exists only in an application that doesn’t normally produce files of these types
(PowerPoint is an example), see whether the application offers a way to obtain content as plain text (it could
be called “export” or “outline”.) Also, if essential text only exists as PDF or in paper form, consider using
Optical Character Recognition software such as OmniPage to convert into one of the accepted formats.
Step 1: Locate some electronic documents you have written—think of reports, letters, memos, proposals... (As
long as they are similar to what you intend to dictate, you can also use documents written by someone
else.)
The more closely these documents match the kind of text you will usually dictate, the better.
Step 2: Spell-check the documents if necessary (since Dragon would detect misspellings as unknown words.) In
addition, remove any foreign-language sections that might be present. Then, make sure the
documents are closed.
TIP The Help contains more details on this tool, including how to best prepare documents for analysis.
Now that you have a sample of text similar to your intended dictations, let’s launch the tool and
designate this sample for analysis. (If you obtain more documents later, you can run the tool again.)
Step 3: Say add words from documents or choose that link in the Accuracy Center.
Nuance Communications © 2009 All Rights Reserved 9 of 12
Page 10

Make sure that the box “Preview
Sample Only
the list of unknown words” is
checked, and click Next.
The checkbox “Adapt to writing
style” is what makes Dragon
learn frequency information,
which increases accuracy since it
helps differentiate between
homophones, like “world” and
“whirled”. Leave this box
checked unless you only want to
“harvest” potential custom
words—for instance, if the text is
very different from your normal
style, or contains a foreign
language.
Step 4: On the Add Documents box, click Add Document. Locate and select the document(s), then click Open.
TIP You can select multiple files at once: by holding down the Ctrl key, by pressing Ctrl A (the Windows
keyboard shortcut to “select all”)...
Dragon will now analyze the
text contained in the
designated documents.
This may take a moment—if
there is a lot of text to
analyze, you should run this
tool when you do NOT need to
use Dragon for something
else.
Once Dragon indicates that
analysis is complete, click
Next.
Dragon will then present you with a list of the “unknown” words it found, with a checkbox next to each one,
and the number of time encountered (the ones found most frequently are presented at the top, since they are
most likely to be relevant, unlike those that only occurred a few times.)
Nuance Communications © 2009 All Rights Reserved 10 of 12
Page 11

Step 5: Uncheck items you do NOT wish to add (you can take advantage of the Uncheck All button.)
Sample Only
TIP This list may include
capitalized forms of common
words; these are usually
better left out of the
Vocabulary since you can
always say ‘Cap’ before a
word, but you may want to
include them in a phrase
entry, such as Senior
Technical Trainer.
To modify an item (to make
it lowercase, to expand on
it…) or give it a spoken form,
highlight it then click or say
Edit. This button opens the
Edit Word window (which
also shows a little context:
what appeared just before
and after this word in the
analyzed text.)
Before the checked items are added, you are given the option to provide acoustic training for them. You can
skip this step and provide training later just for those words that seem to need it, as explained in the Help.
Finally, Dragon will adapt its word-frequency and context information based on the text analyzed (unless you
unchecked the box “Adapt to writing style” on the first screen of this tool); this will allow it to better guess
between words that sound alike.
Key points about customizing the Vocabulary from documents:
Add Words From Documents is one of the Vocabulary tools accessible from the Accuracy Center.
This tool can analyze existing documents to learn about the “writing style” you plan to use—meaning,
which words are used with what frequency, and what words appear near each other. You can also use
as input documents written by someone else, as long as they are similar to what you will dictate.
To be used in this tool, files must be of .txt, .rtf, .doc, .wpd, or .html formats.
The tool can process many files at a time. You may wish to re-run it whenever you create or find
suitable text. The more (relevant) text is processed, the more refined your profile can become.
When presented with the unknown words the tool found in the texts, you can choose which ones to
add, and, thanks to the Edit button, modify their spelling and capitalization as well as give them a
Spoken Form if warranted.
After adding to the Vocabulary items you are likely to dictate, letting Dragon see how often and next
to what you are likely to dictate them helps pre-empt recognition errors.
Add Words From Documents is only one of the ways Dragon can adapt; you can learn others in this
workbook as well as in Dragon’s Help.
Nuance Communications © 2009 All Rights Reserved 11 of 12
Page 12

Customizing the Vocabulary From Your E-Mail
Sample Only
As you learned, Dragon can adapt its Vocabulary based on designated documents. It also has the ability to learn
from three popular e-mail programs: Lotus Notes, Outlook, and Outlook Express. By “studying” the e-mails you
sent as well as the contact names, the tool “Increase Accuracy From E-mail” can identify potentially useful
names to add and adapt its statistical information on word usage (frequency and context).
You should take advantage of this tool as soon as possible after creating your User profile.
Step 1: Say open Accuracy Center, then say or click the link Increase accuracy from e-mail.
Step 2: The tool will detect supported e-mail programs and display their names (this may take a moment).
Check the box of the relevant e-mail program(s), then click Next.
The analysis may keep Dragon busy for a while, especially the first time. Later on, you can choose to
have it consider only e-mail written since the last scan, which should be much faster.
IMPORTANT:
Your e-mail program may bring
up a message box for you to
allow this to proceed; if you have
several windows open, this
message may be under them.
Step 3: The tool displays what it identified as potentially useful additions. The rest of the process is similar to
Add Words from Documents: you can uncheck items, edit items, and train items acoustically if you
wish, then Dragon adds to the Vocabulary the checked items, plus frequency information.
Key points about customizing the vocabulary from e-mail:
Dragon can quickly adapt its Vocabulary from your use of e-mail in Lotus Notes, Outlook or Outlook
Express, thanks to a tool available in its Accuracy Center: Increase Accuracy From E-Mail.
This tool is presented much like Add Words From Documents. It finds and lists potentially useful
contact names to add, and it also analyzes your sent e-mails to “adapt to the writing style”, i.e. to
refine the word-usage information in the Language Model.
Use this tool as soon as possible, then launch it every so often so Dragon can learn from new emails or
contacts you have created. Dragon needs to “know” your contacts in order to transcribe their name
correctly—this is particularly important for Version 10’s direct commands “write email to…” and
“schedule appointment with…”
Nuance Communications © 2009 All Rights Reserved 12 of 12
 Loading...
Loading...