Nuance ScanSoft Dragon Law Enforcement - 15.4 Installation Manual
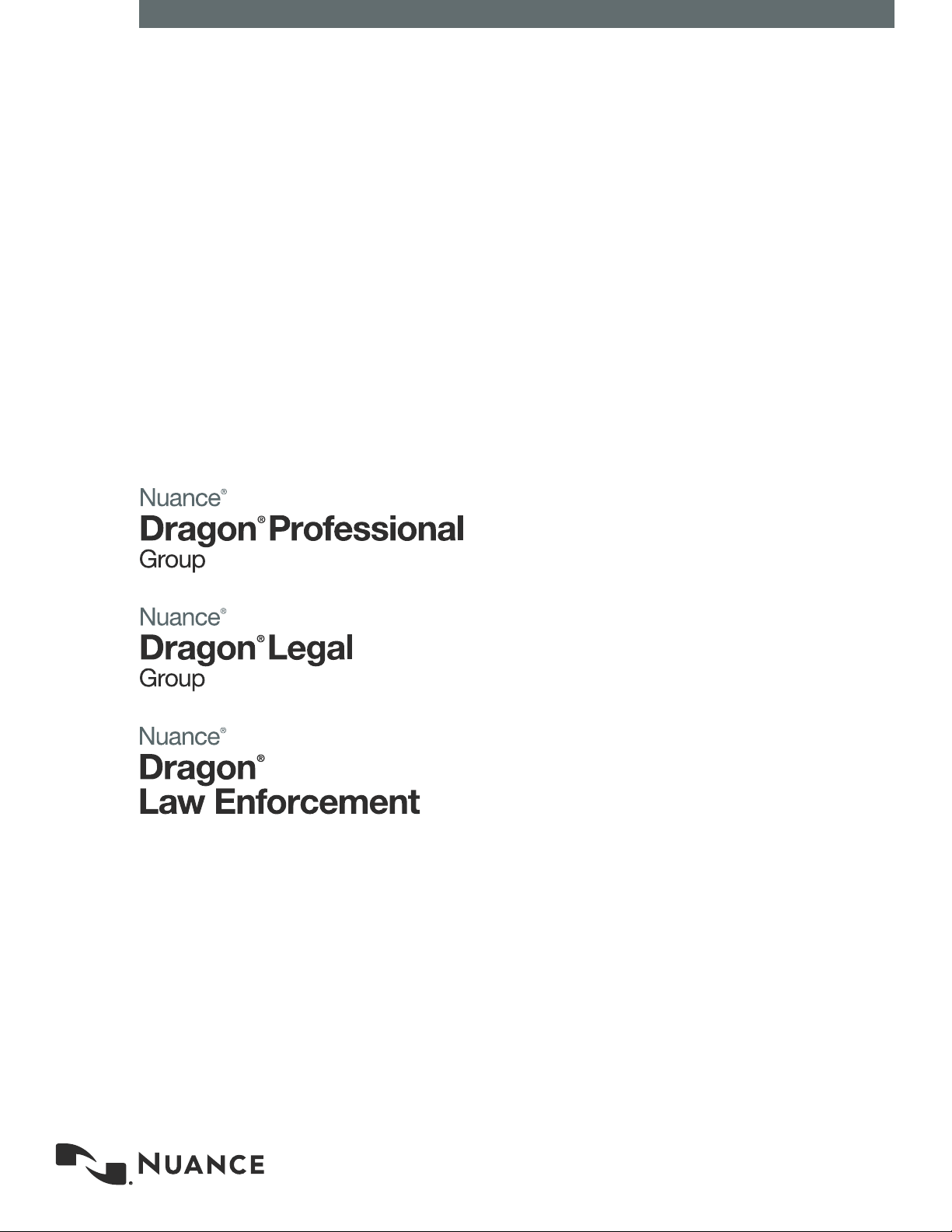
Enterprise solution
Client installation
guide
For:
GuideDragon speech recognition
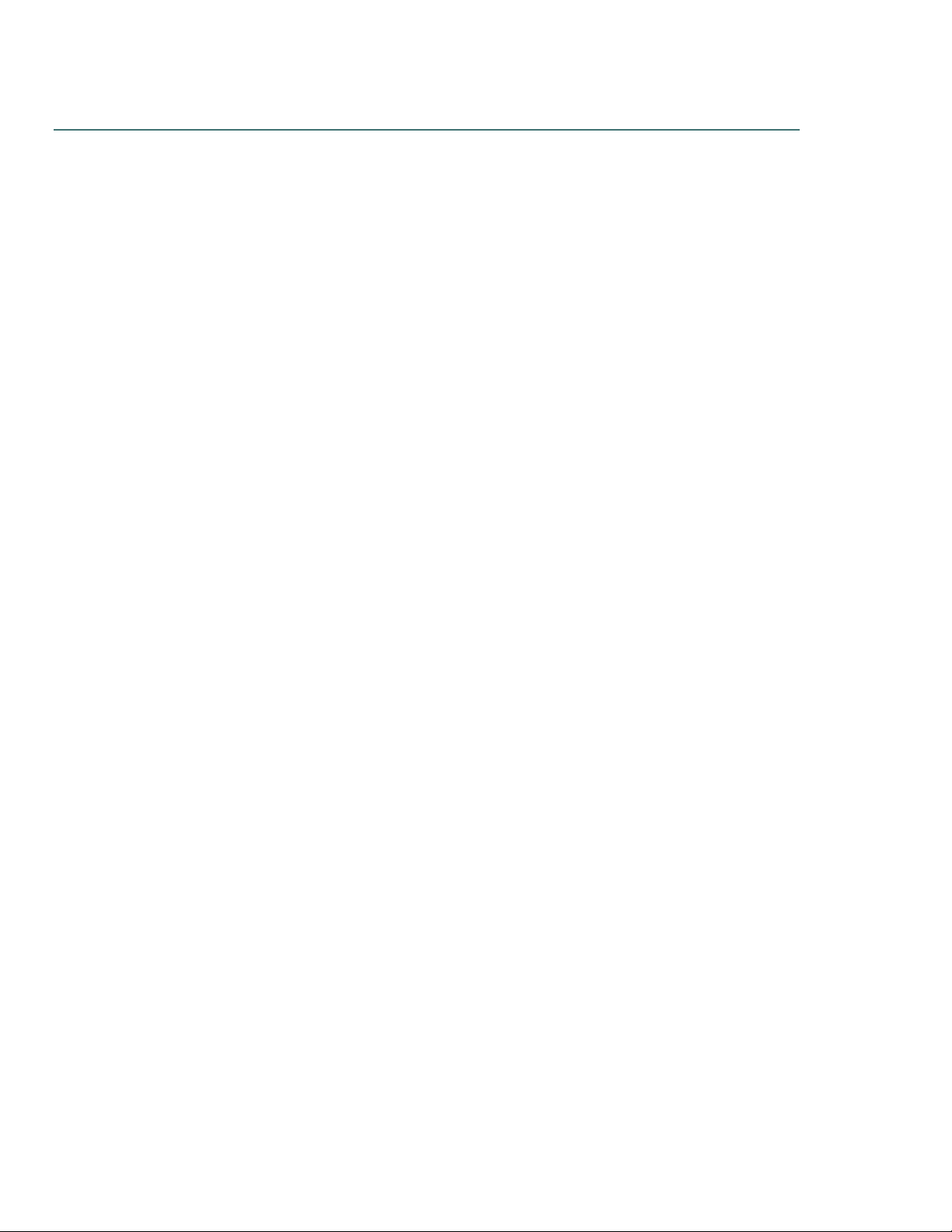
Dragon Client Installation Guide
Copyright
Dragon Professional Group, Dragon Legal Group, Dragon Law Enforcement, v15.
2018 Nuance Communications, Inc.
This material may not include some last-minute technical changes and/or revisions to the software. Changes are periodically
made to the information provided here. Future versions of this material will incorporate these changes.
No part of this manual or software may be reproduced in any form or by any means, including, without limitation, electronic or
mechanical, such as photocopying or recording, or by any information storage and retrieval systems, without the express written
consent of Nuance Communications, Inc. Specifications are subject to change without notice.
End-of-life: Third-party environments
Support for third-party environments is only valid as long as they are supported by the corresponding vendor and might be
subject to other restrictions. Contact Nuance Technical Support for details. For more information, see the documentation
delivered with the third-party product and supporting Nuance documentation.
When standard support by the vendor has stopped, Nuance will continue support if an issue is specific to the Nuance solution,
within the limitations of the vendor’s standard end-of-life and Nuance's policy. This means that issues that are a combination of
the vendor’s component and the Nuance solution cannot be supported.
Copyright © 2018 Nuance Communications, Inc. All rights reserved.
Nuance, ScanSoft, the Nuance logo, the Dragon logo, Dragon, DragonBar, NaturallySpeaking, NaturallyMobile, RealSpeak,
Nothing But Speech (NBS), Natural Language T echnology, Select-and-Say, MouseGrid, and Vocabulary Editor are registered
trademar ks or trademarks of Nuance Communications, Inc. in the United States or other countries. All other names and
trademar ks referenced herein are trademarks of Nuance Communications or their respective owners. Designations used by
third-party manufacturers and sellers to distinguish their products may be claimed as trademarks by those third-parties.
Disclaimer
Nuance makes no warranty, express or implied, with respect to the quality, reliability, currency, accuracy, or freedom from error
of this document or the product or products referred to herein and specifically disclaims any implied warranties, including, without
limitation, any implied warranty of merchantability, fitness for any particular purpose, or non-infringement.
Nuance disclaims all liability for any direct, indirect, incidental, consequential, special, or exemplary damages resulting from the
use of the information in this document. Mention of any pr oduct not manufactured by Nuance does not constitute an
endorsement by Nuance of that product.
Notice
Nuance Communications, Inc. is strongly committed to creating high quality voice and data management products that, when
used in conjunction with your own company’s security policies and practices, deliver an efficient and secure means of managing
confidential information.
Nuance believes that data security is best maintained by limiting access to various types of information to authorized users only.
Although no software product can completely guarantee against security failure, Dragon software contains configurable
password features that, when used properly, provide a high degree of protection.
We strongly urge current owners of Nuance products that include optional system password features to verify that these features
are enabled! You can call our support line if you need assistance in setting up passwords correctly or in verifying your existing
security settings.
Published by Nuance Communications, Inc., Burlington, Massachusetts, USA
Visit us on the Web at www.nuance.com. Links to our international web sites are shown there.
12/13/2018
2
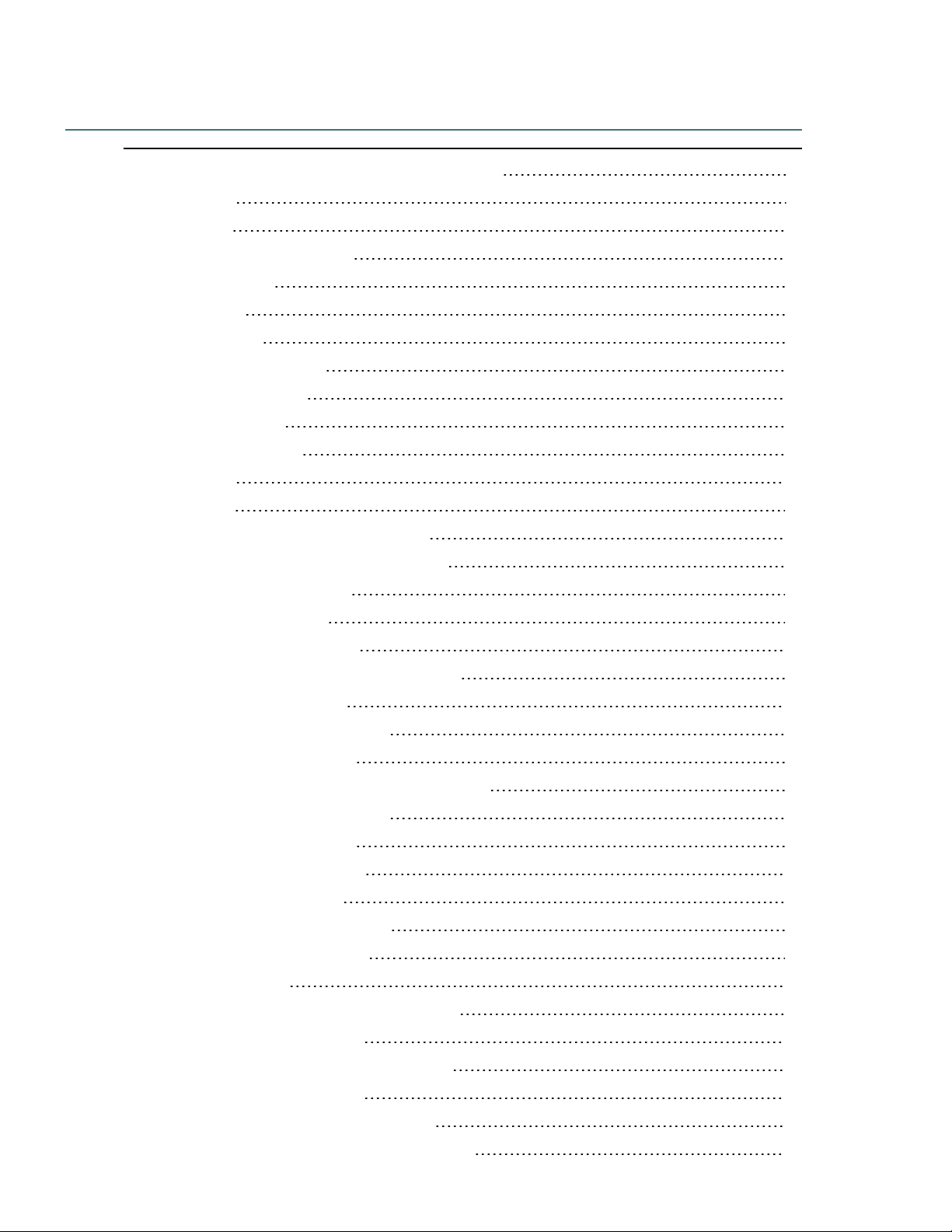
Contents
DPG-DLG-DLE_ClientInstallationGuideCover_v1 1
Copyright 2
Contents 3
Chapter 1: About this guide 7
Guide overview 8
About Dragon 9
Additional resources 10
DPG-DLG-DLE_ClientInstallationGuideCover_v1
Audience 8
Physical Architecture 9
Documentation 10
Interactive tutorial 11
Training 11
Support 11
Chapter 2: Preparing to install Dragon 12
Checklist—Planning the client installation 13
Preparing for an installation 14
Security considerations 15
General security principles 15
Installing and configuring Dragon securely 16
Dragon security features 16
Authentication methods 16
Password settings 16
Nuance Management Center security features 17
Authentication methods 17
Password settings 17
Assigning privileges 18
Assigning grants 18
Disabling inactive users 18
Storage space considerations 19
Assigning access 20
Assigning permissions for Roaming users 20
Preparing client workstations 21
Turning off Windows Automatic Updates 21
Dragon system requirements 22
Chapter 3: Initial Installation of Dragon 23
Install Dragon and choose the default settings 24
3
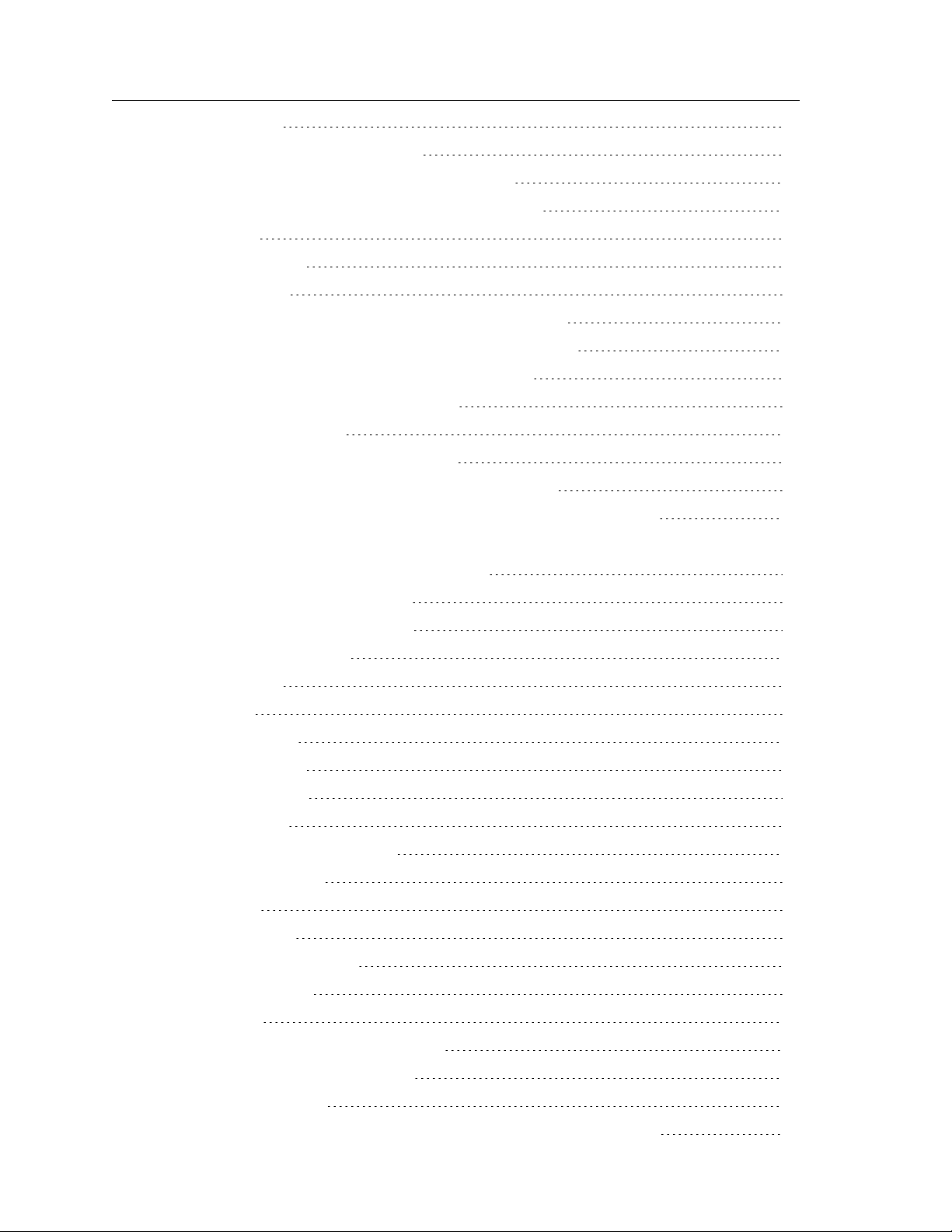
Dragon Client Installation Guide
Initial installation 24
Natspeak.exe Command Line options 25
Chapter 4: Installing the Dragon client with settings 28
Overview—Installing the Dragon client with initial settings 29
Prerequisites 29
Installation methods 29
Push installations 29
Support for SMS and Windows Server with Active Directory 30
Installing the same Dragon configuration on multiple computers 31
Performing an administrative installation with a batch file 32
Understanding the script in admininstall.bat 32
Modifying admininstall.bat 33
Command Line installation with msiexec.exe 34
Installing the same configuration on additional computer(s) 34
Chapter 5: Configure the Dragon Client for Nuance Management Center 35
Associating Dragon clients with the Nuance Management Center server or Local Authenticator 36
Converting from Stand-Alone mode to NMS mode 37
Appendix A: Modifying nsdefaults.ini 38
Dragon client settings in nsdefaults.ini 39
Auto-Formatting dialog box 39
General Settings 39
Options dialog 44
Correction settings 44
Commands settings 45
Appearance settings 50
Hot keys settings 52
Playback/Text-to-speech settings 53
Miscellaneous settings 54
Data settings 56
PowerMic settings 57
Administrative Settings dialog 61
Roaming tab settings 63
NMS settings 67
Appendix B: Options for MSI installations 68
MSI properties for Dragon installations 69
Sample command lines 72
Feature variables to set through the ADDLOCAL or ADVERTISE properties 73
4
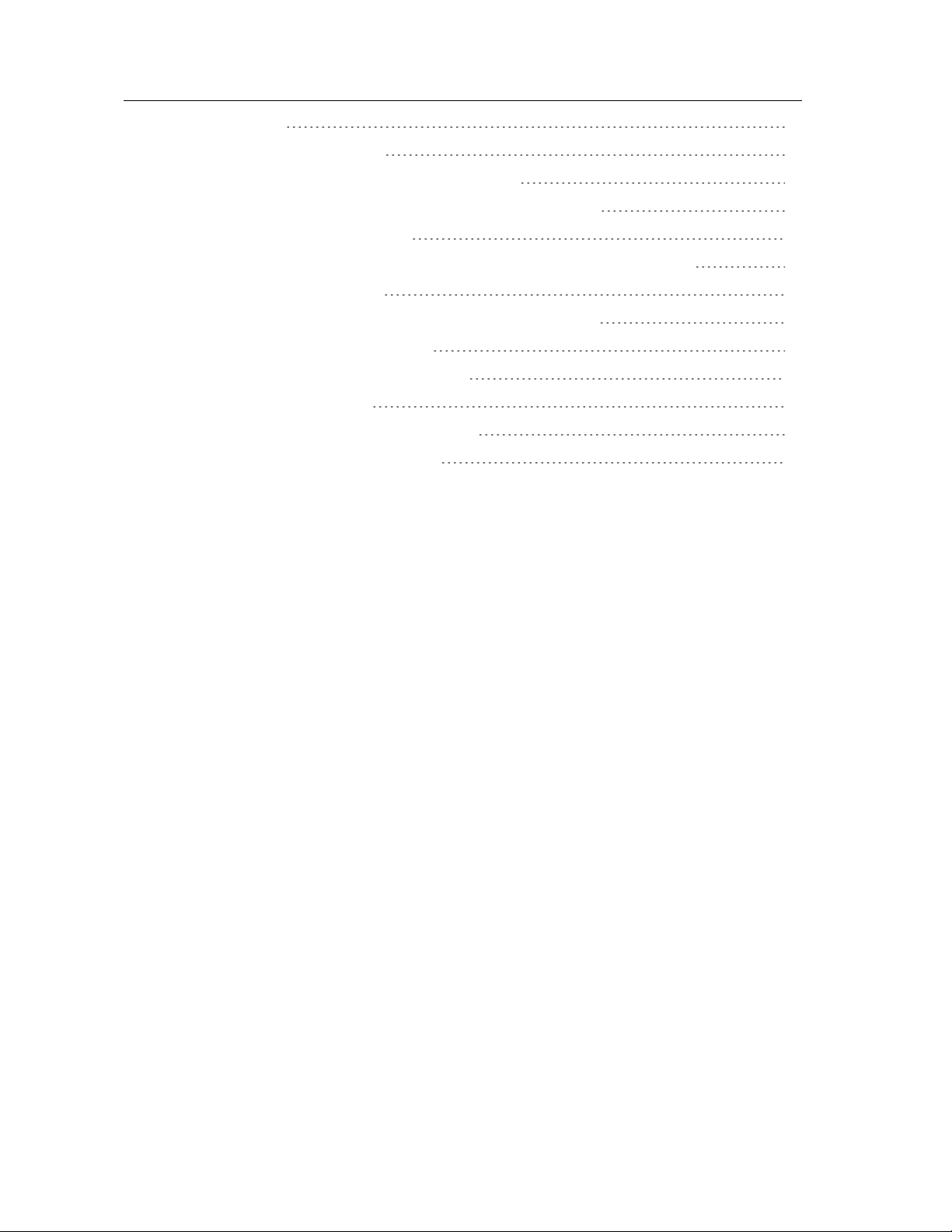
DPG-DLG-DLE_ClientInstallationGuideCover_v1
Speech options 74
MSI options for scheduled tasks 75
Extracting MSI/MST files from the Dragon setup.exe 76
Appendix C: Using Dragon over a remote desktop connection 78
Remote desktop connection support 79
System Requirements for using Dragon through a remote desktop connection 79
Configuring the Windows server 81
Configuring Windows Server 2012 R2 or Windows Server 2016 81
Configuring Windows Server 2008 R2 82
Configuring other server operating systems 84
Configuring the Dragon clients 85
Using Dragon on a Server Operating System 86
Appendix D: Working with edit controls 87
5
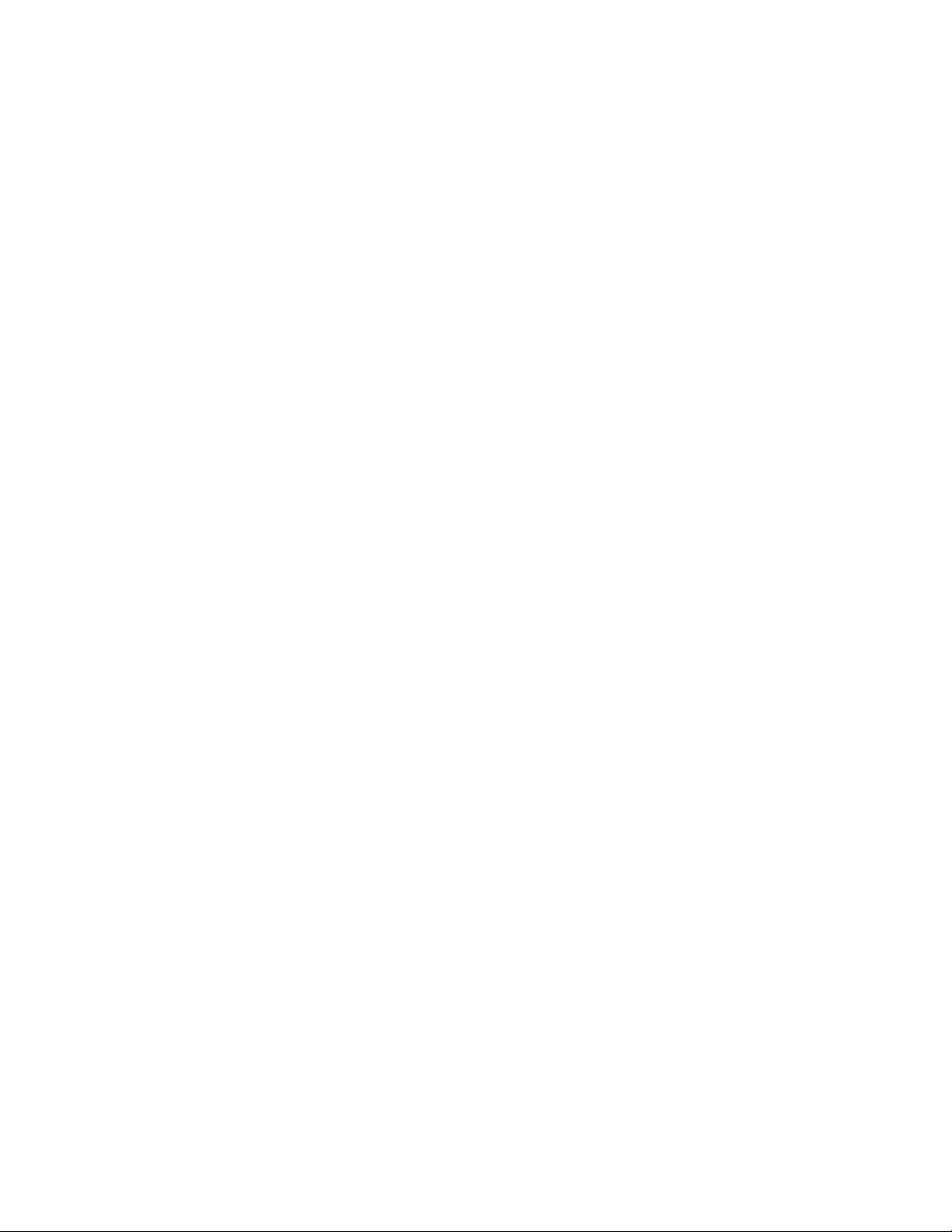
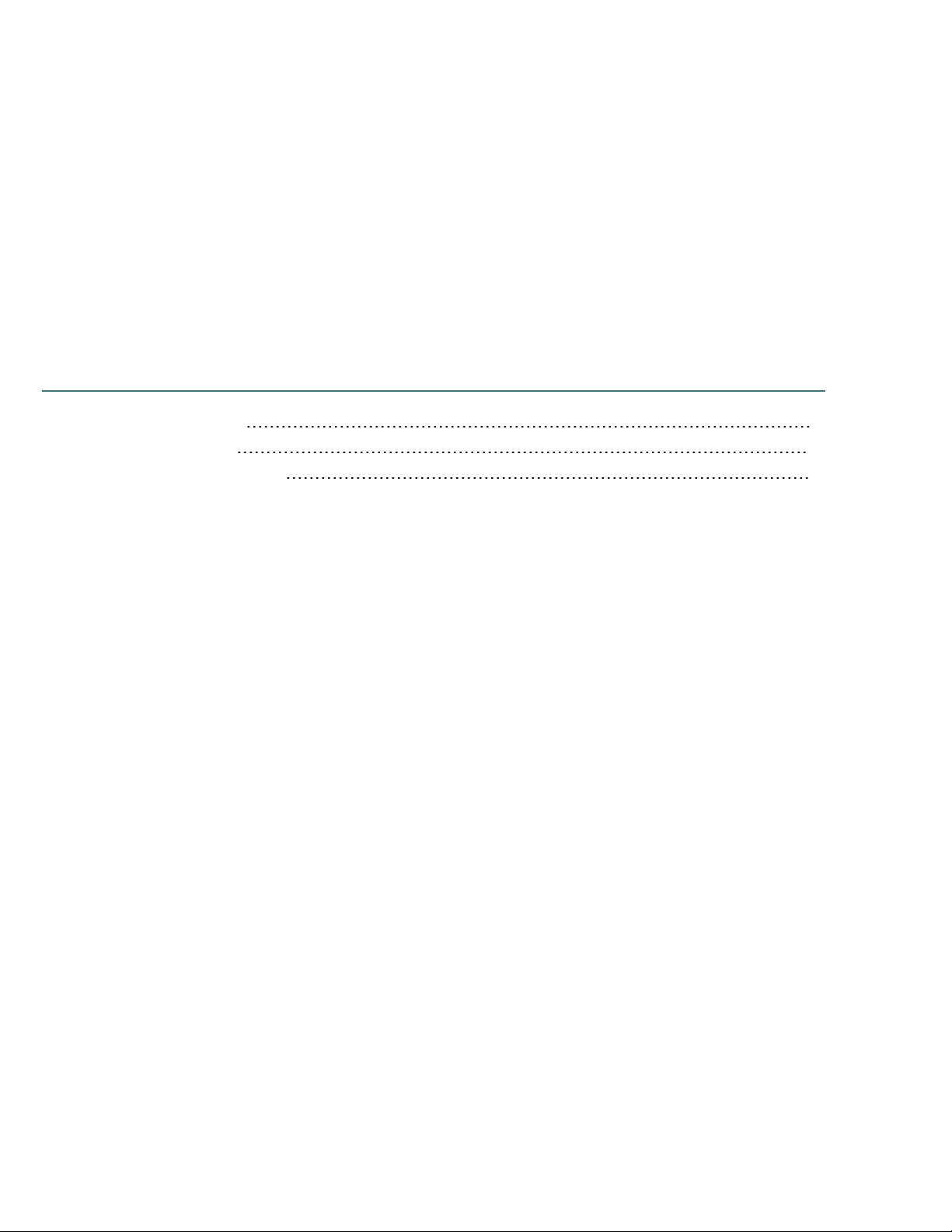
Chapter 1: About this guide
Guide overview 8
About Dragon 9
Additional resources 10
7
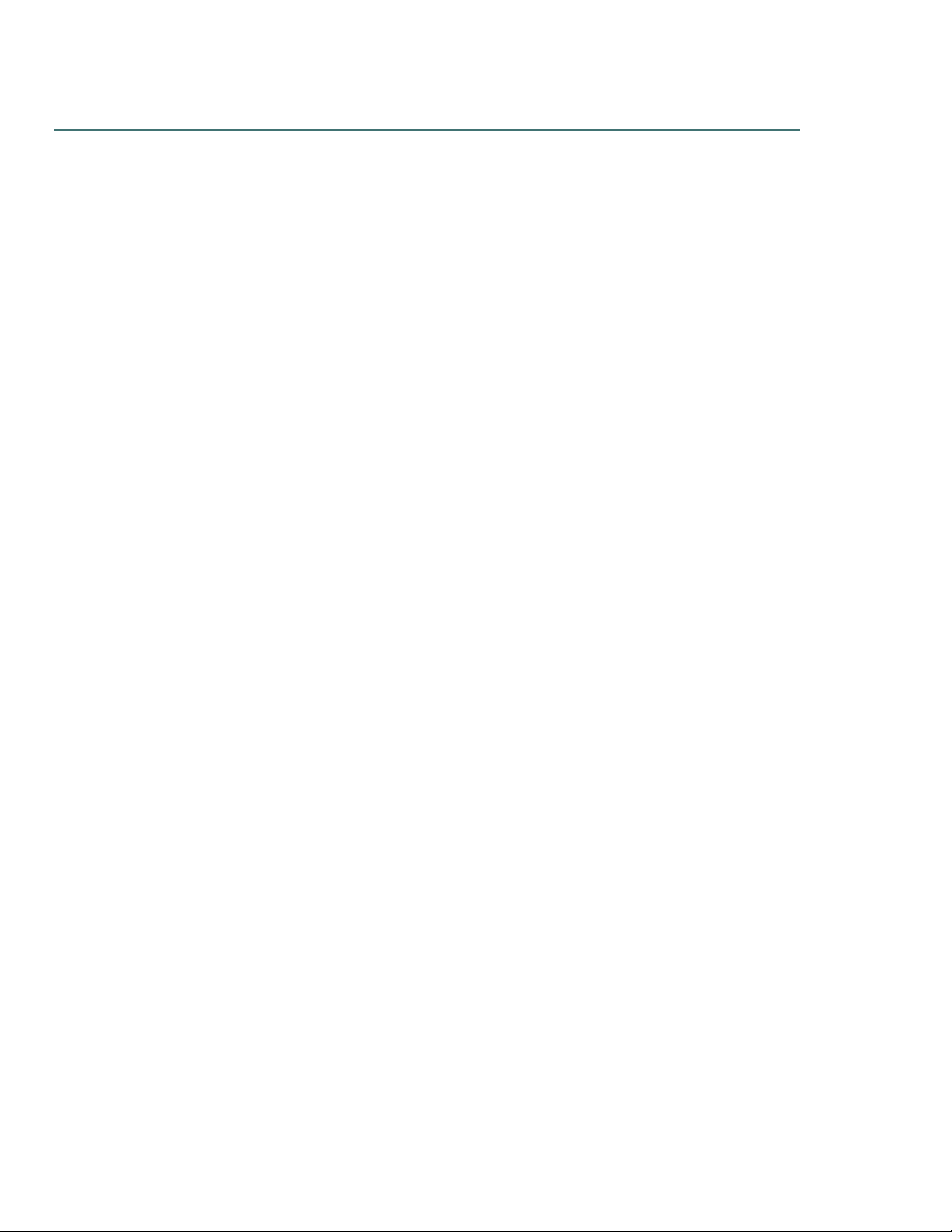
Dragon Client Installation Guide
Guide overview
The Dragon Installation Guide provides information on installing and configuring the Dragon client on
one or more computers. The guide is available in PDF format from the Nuance Support web site.
Audience
This guide is intended for IT administrators and Dragon administrators whose responsibility is to install
and configure Dragon clients on one or more computers.
This guide assumes you have experience in software installation and using Command Line options.
8
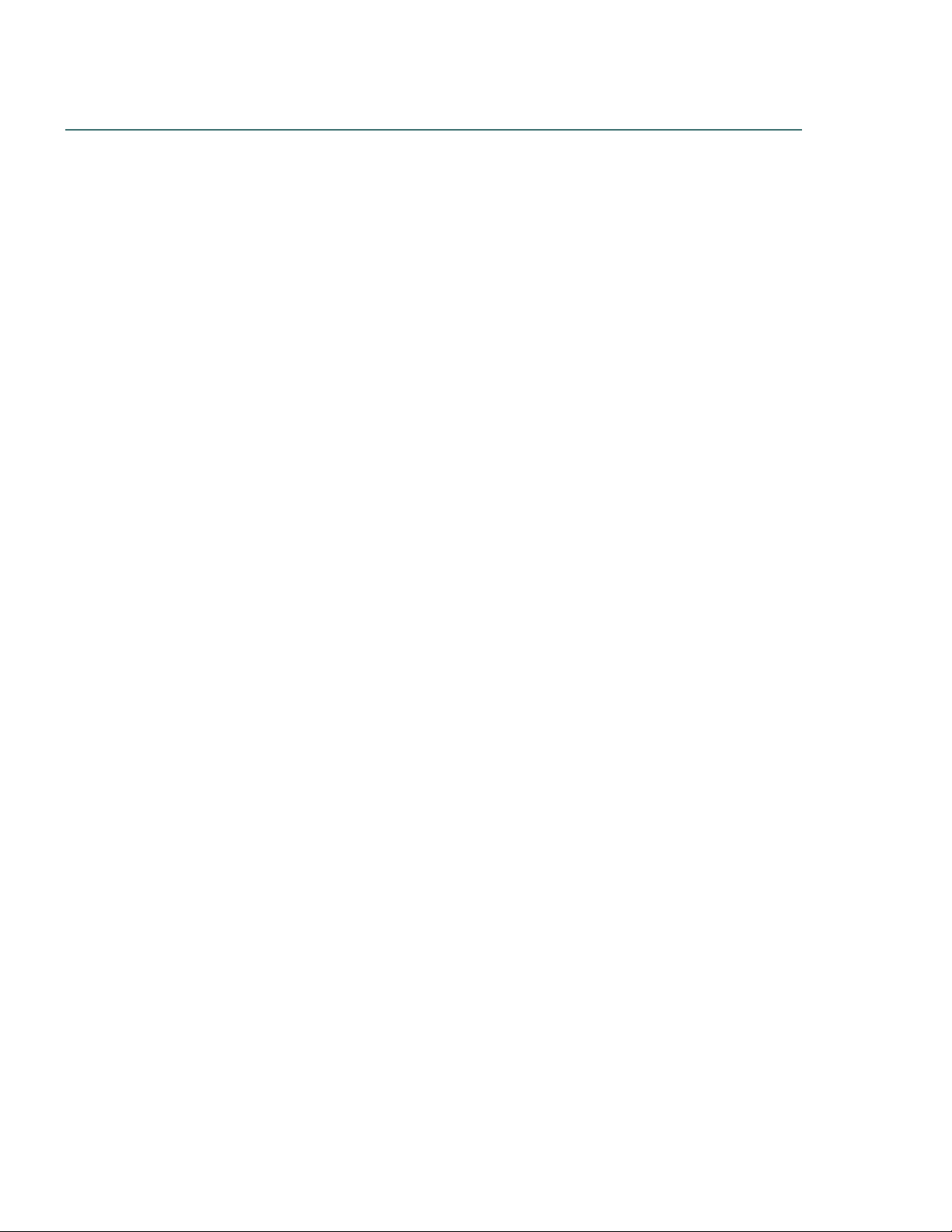
About Dragon
Dragon allows users to create reports, spreadsheets, presentations and other documentation more
efficiently with fast, accurate dictation and transcription. Dragon also includes voice commands that
allow users to perform everyday tasks without using the mouse or keyboard. For example, use voice
commands to:
l Correct and format text.
l Launch applications.
l Navigate in applications.
l Access buttons and menus in supported programs, including Microsoft Word, Corel
WordPerfect, WordPad, and more
Administrators or users can also create custom words and commands and share them with team
members.
Dragon can be installed on each client computer manually (see “Install Dragon and choose the default
settings” on page 24) or through a push install (see “Push installations” on page 29).
Physical Architecture
Chapter 1: About this guide
The Dragon client can be configured to communicate with Nuance Management Center, allowing
administrators to manage all Dragon clients from a single central console. The physical configuration
of Dragon includes:
l Dragon clients—Client computers with Dragon installed
l Roaming user storage location—A network-accessible storage location for the Master
Roaming user profiles. May be a file server, Web server, or any location accessible to other
computers within your network.
For more information on the Roaming feature, see the Dragon Help.
l Application server—(Nuance Management Center/NMS mode users only) The NMC
server. Stores user accounts, settings, and administrative information. Can be a single
machine, or, in large installations, can be multiple servers load-balanced by a network traffic
switch. Can be the Nuance-hosted NMC server in the cloud, or a server that you install and
host on-premise.
l Database server—(Nuance Management Center/NMS mode users only) Hosts the SQL
database that stores your data, like sites, groups, and licenses. Can be the same physical
machine as your application server, or a separate database server.
For more information, see “Additional resources” on page 10.
9
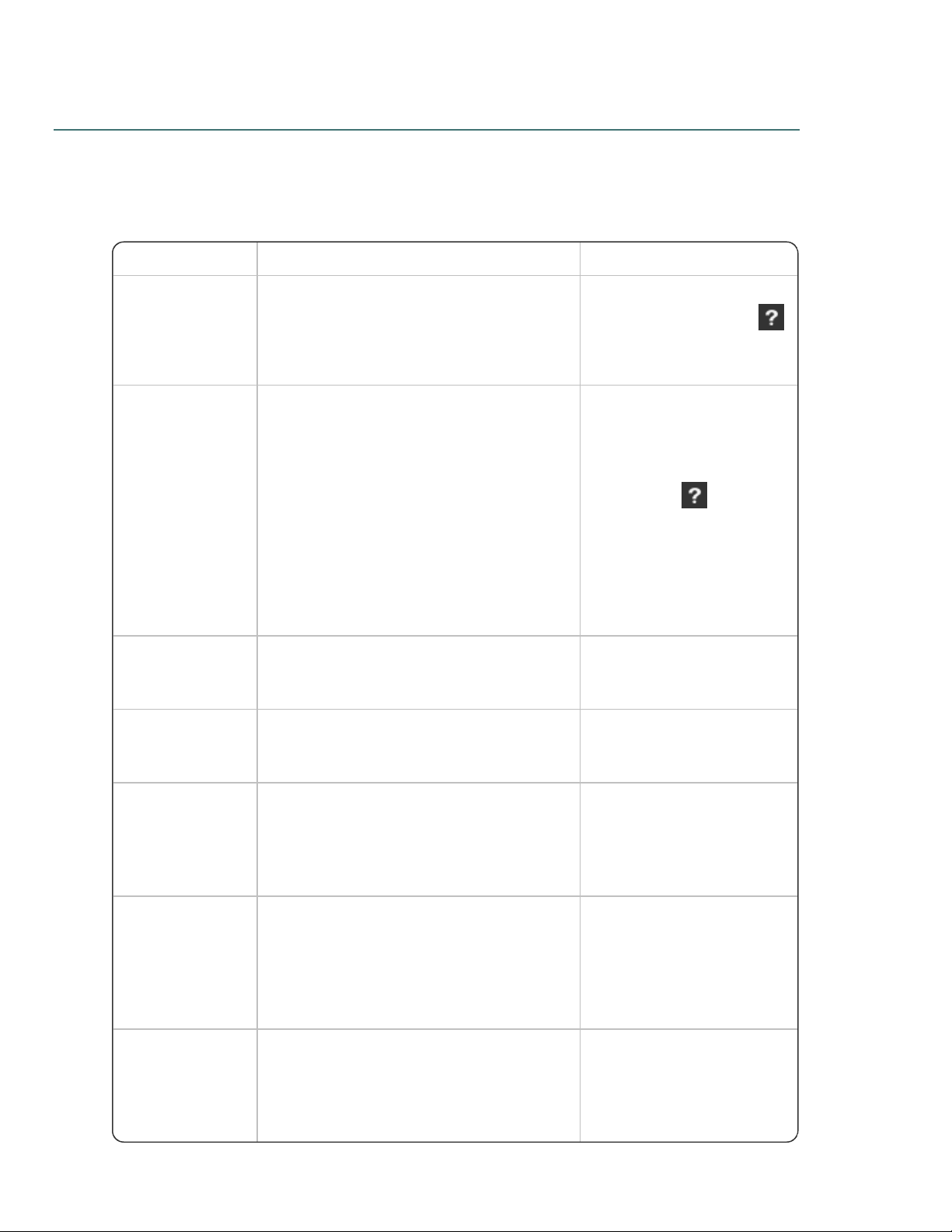
Dragon Client Installation Guide
Document Description Location
Dragon Help
Full online Help system that includes
commands and instructions for dictating,
correcting, and more with Dragon.
Dragon Help. When Dragon is
open, click the Help icon ( )
on the DragonBar, and then
select Help Topics.
Dragon Release
Notes
New features, system requirements, client
upgrade instructions, and known issues.
Dragon Help. Do the
following:
1. When Dragon is
open, click the Help
icon ( ) on the
DragonBar, and then
select Help Topics.
2. Click Get started.
3. Click Dragon
release notes.
Dragon Wireless
Headset User
Guide
Instructions for connecting and using your
Bluetooth headset with Dragon.
Dragon Support web site
Dragon Workbook Instructions and training exercises for
performing Dragon’s basic tasks, like dictating
and correcting text by voice.
Dragon Support web site
Dragon
Professional
Group Citrix
Administrator
Guide
Hardware, software, and network
requirements for deploying Dragon in a
network of client computers that connect to a
Citrix server to access published applications.
Dragon Support web site
Nuance
Management
Center Server
Installation and
Configuration
Guide
Instructions for installing and configuring the
NMC server, database, and NMC console,
and instructions for configuring single sign-on
authentication.
Dragon Support web site
Nuance
Management
Center
Administrator
Guide
Information on creating and maintaining
objects and managing Dragon clients from the
NMC console.
Dragon Support web site
Additional resources
The following resources are available in addition to this guide to help you manage your Dragon
installation.
Documentation
10
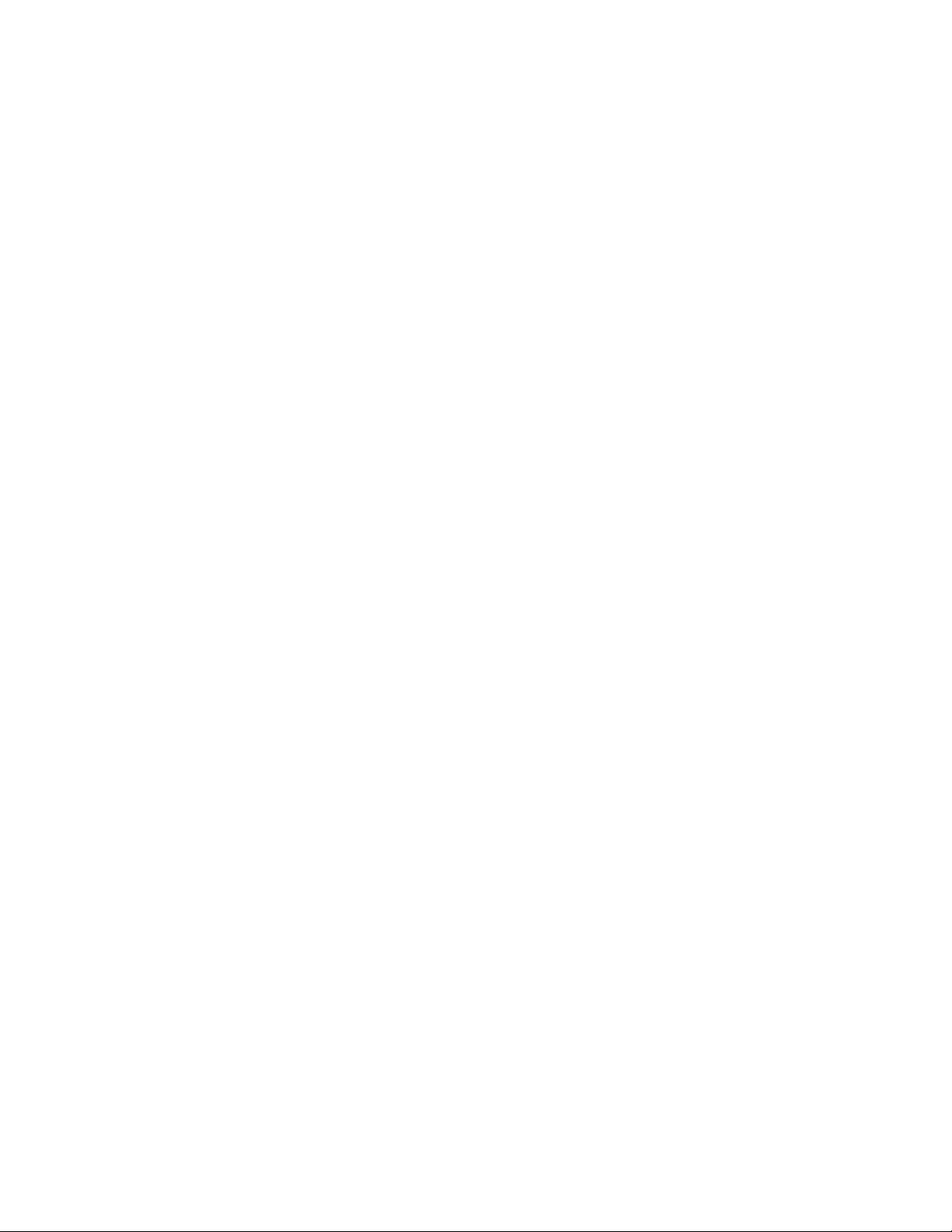
Interactive tutorial
Dragon includes an interactive tutorial with progressive simulations that help you learn Dragon skills.
When you are connected to the internet, Dragon connects to a web-based interactive tutorial. If you
don't have an internet connection, the tutorial runs locally.
Training
Nuance provides several Dragon training offerings, like webinars, demos, and Nuance University
online training courses. For more information, see the Dragon Support web site.
Support
The Dragon Support web site provides many resources to assist you with your Dragon installation. For
more information on Support offerings, see the Dragon Support web site at:
https://www.nuance.com/support.html
Chapter 1: About this guide
11
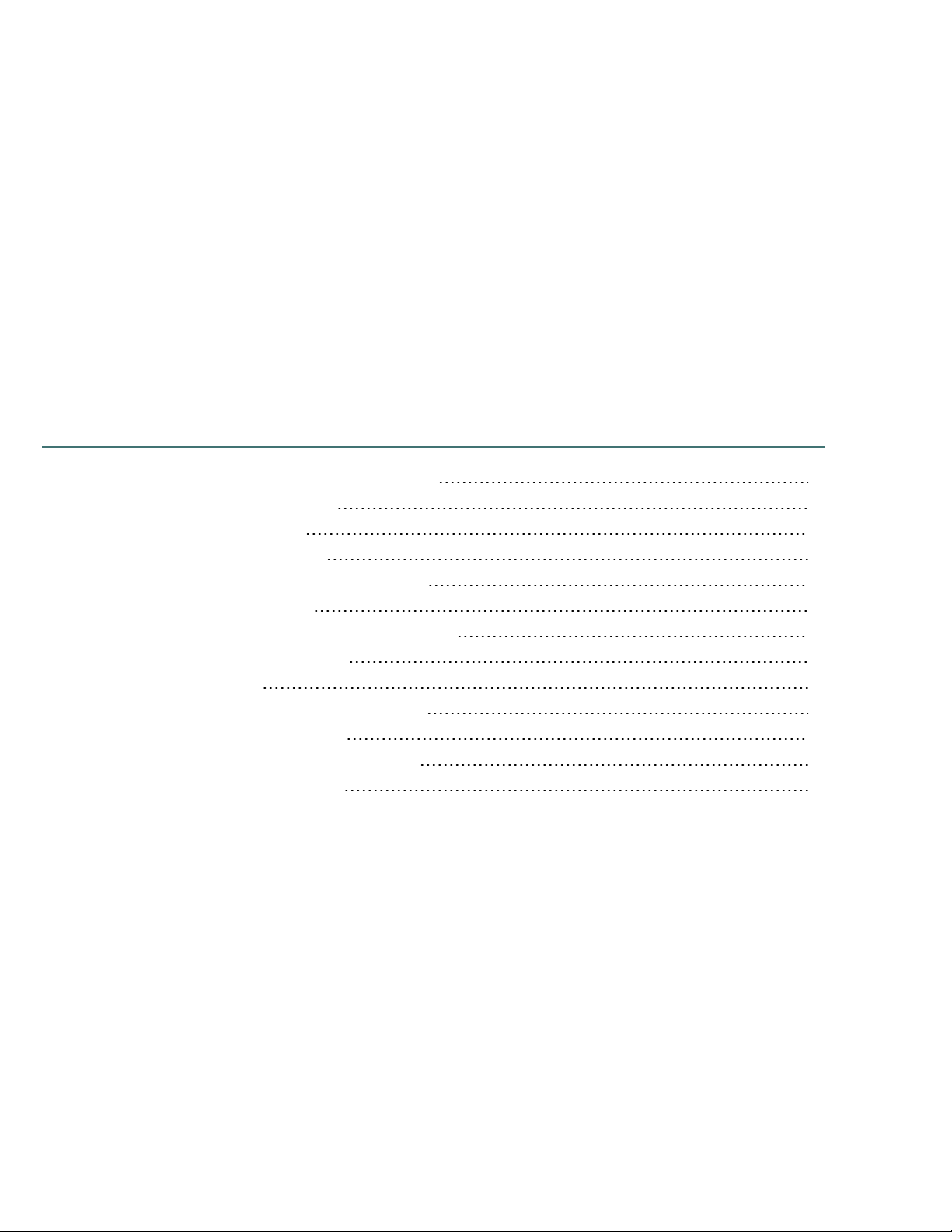
Chapter 2: Preparing to install
Dragon
Checklist—Planning the client installation 13
Preparing for an installation 14
Security considerations 15
General security principles 15
Installing and configuring Dragon securely 16
Dragon security features 16
Nuance Management Center security features 17
Storage space considerations 19
Assigning access 20
Assigning permissions for Roaming users 20
Preparing client workstations 21
Turning off Windows Automatic Updates 21
Dragon system requirements 22
12
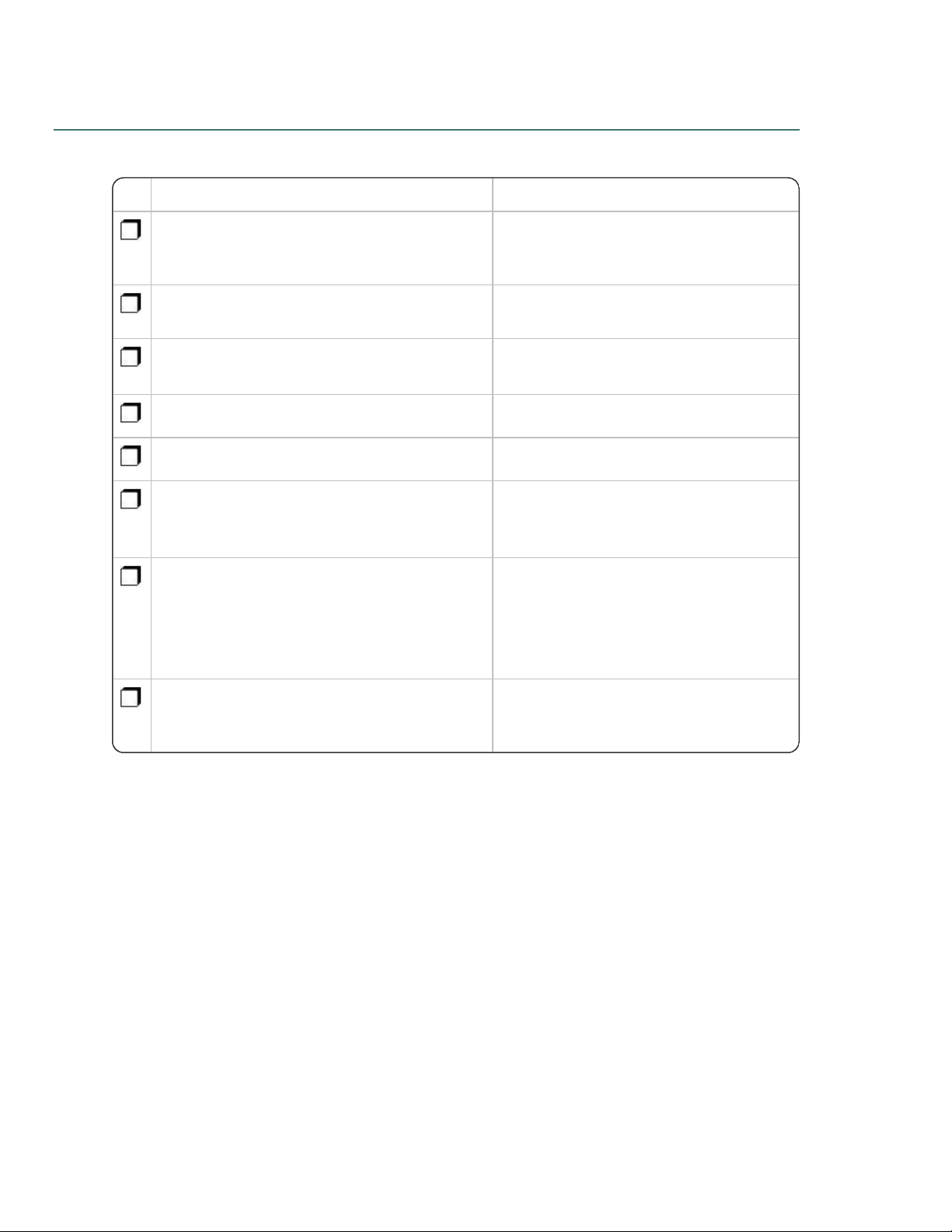
Dragon Client Installation Guide
Task Reference
Set default options at the site and group level for
PowerMic settings and hot keys in the NMC
console (NMS mode only).
Nuance Management Center Administrator
Guide
Create Sites, Groups, and Users and assign
licenses in the NMC console.
Nuance Management Center Administrator
Guide
Assign access to the necessary folders and
Registry keys on client machines.
“Assigning access ” on page 20
Prepare client workstations. “Preparing client workstations” on page 21
Perform an initial installation of the Dragon client. “Initial installation” on page 24
Set up the configuration files as needed, and then
copy them to a directory you can access from
other computers.
“Natspeak.exe Command Line options” on
page 25
Install the Dragon client on users’ machines
using one of the following methods:
l Manual install from a DVD.
l Push install with an MSI.
l “Installing the same Dragon
configuration on multiple
computers” on page 31
l “Command Line installation with
msiexec.exe” on page 34
Associate Dragon clients with the NMC server or
Local Authenticator (NMS mode only).
“Associating Dragon clients with the
Nuance Management Center server or
Local Authenticator” on page 36
Checklist—Planning the client installation
Use this checklist to help you prepare for client installations.
13
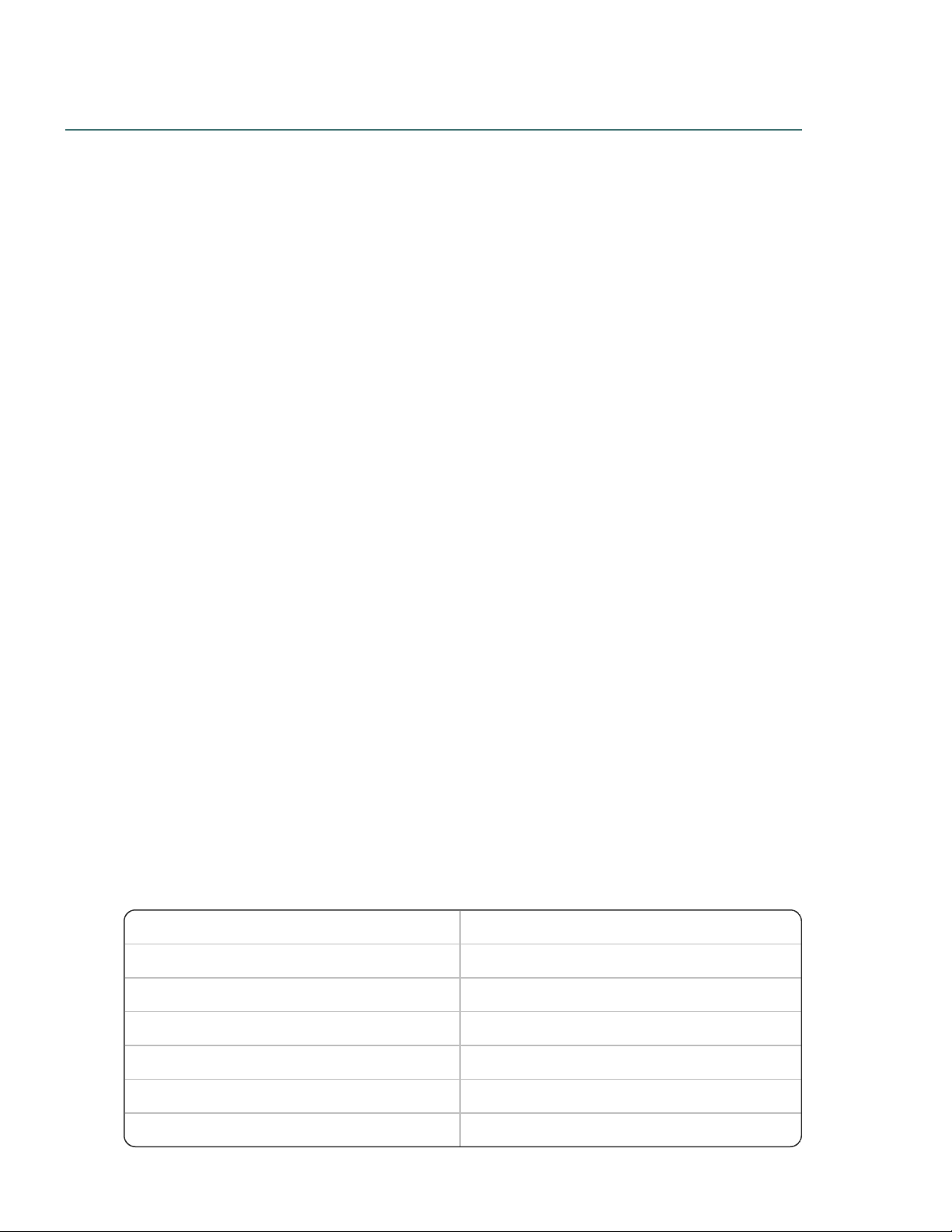
Preparing for an installation
Language File Name
English
1033.mst
German
1031.mst
French
1036.mst
Italian
1040.mst
Spanish
1034.mst
Dutch
1043.mst
Before installing, modifying, or upgrading Dragon:
l Install any pending Windows updates, and then restart the computer.
l Turn off or disable any antivirus software until installation is complete. Installation can
sometimes trigger a false virus report.
l Close all open applications.
l Read “Checklist—Planning the client installation” on page 13.
l
Ensure your system meets the requirements before attempting to install Dragon.
For more information, see “Dragon system requirements” on page 22.
For upgrade instructions, see the Dragon client Help:
http://www.nuance.com/products/help/dragon15/dragon-for-pc/enx/professionalgroup/Content/ReleaseNotes/DG_relnotes.htm#UpgradeInstructions
Installation considerations
l Administrator rights are not required to create a user profile or use the software after
installation. Note that if an administrator creates a user profile while logged in as an
administrator, that profile is not accessible to users with restricted privileges.
Chapter 2: Preparing to install Dragon
l Users are permitted to create multiple profiles, provided each profile is for one person.
Additional users must purchase a separate license for Dragon. Volume license agreements
are available.
Language considerations
The Dragon setup.exe uses your computer’s operating system language to determine the language in
which to display text in the installation wizard. For example, if your operating system is Spanish, the
installation wizard user interface appears in Spanish. However, if you choose to install using the .MSI
file instead, that file uses the language of your Dragon edition. To override this and allow the .MSI file
to use the language of your preference, execute the following from the command line:
cd <path where setup.exe and .MSI exist>
msiexec /i "path to .MSI" TRANSFORMS=<path to .MST>
For example, to allow the .MSI to use a French user interface:
msiexec /i "Dragon 15.msi" TRANSFORMS=1036.mst
Use the following table for .MST file names.
14
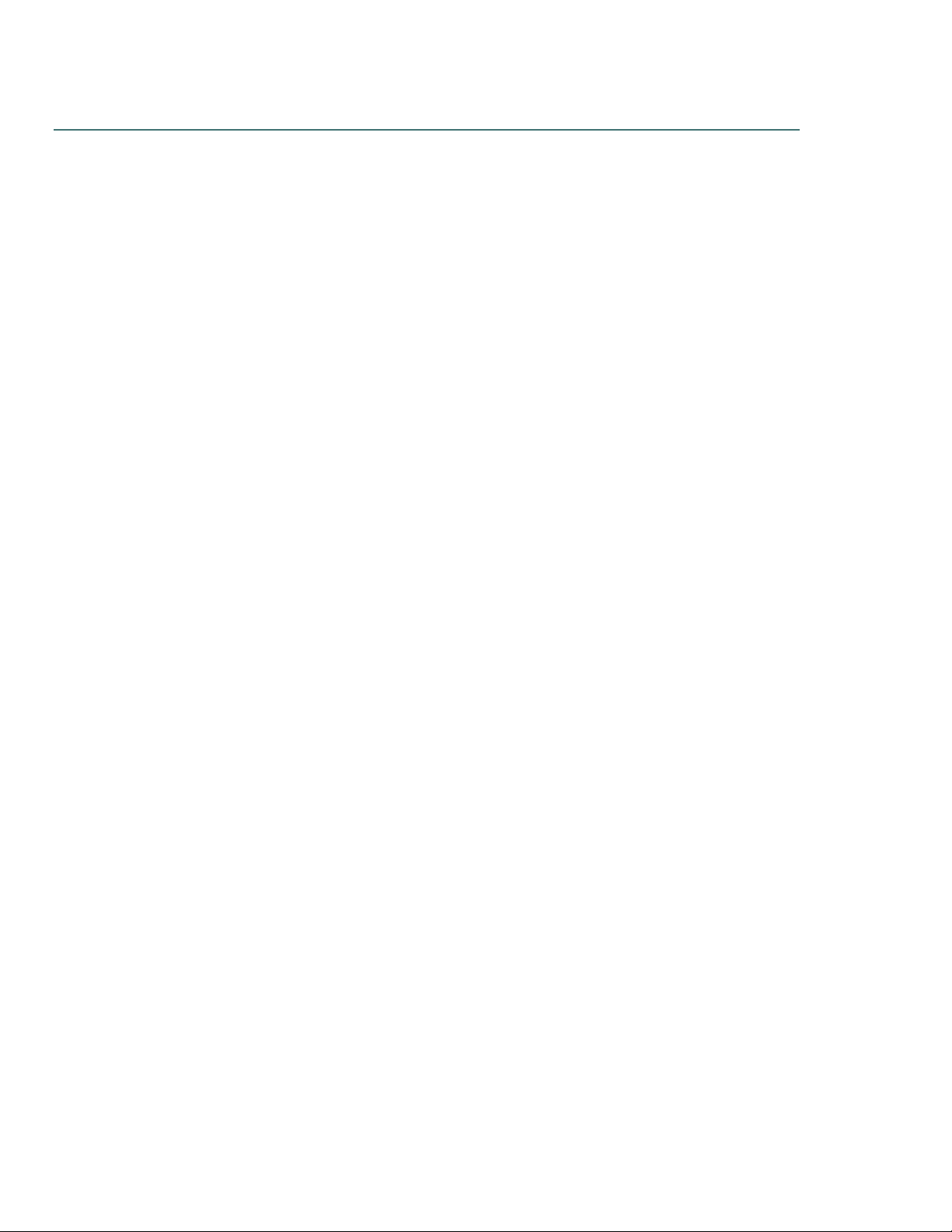
Dragon Client Installation Guide
Security considerations
When your organization implements Dragon, it is critical to install the software and its system
components using secure installation methods to protect the integrity and confidentiality of your data. It
is equally important to manage and monitor your system once installed to ensure that your data is
protected from unauthorized access and misuse.
The following sections provide secure installation and configuration guidelines, and describe the
security features provided in Dragon and in Nuance Management Center (if you have Nuance
Management Center/NMS mode enabled) to help you manage and monitor your system.
General security principles
All products
l
Keep software up-to-date.
Keep all software versions current by installing the latest patches for all components, such as
Microsoft® Windows Server, including all critical security updates.
l
Promote policy awareness.
Ensure your employees are aware of Acceptable Use policies, best practices, and standard
operating procedures that are relevant to Dragon.
Nuance Management Center product
If you are using a Dragon edition where Nuance Management Center/NMS mode is enabled:
l
Create password requirements.
Create a password policy to establish password requirements. For example, require a
minimum password length, such as 15 characters.
l
Keep passwords secure.
When you initially create user accounts in Nuance Management Center, send users their
username and initial password in separate email messages. Instruct your users not to share or
write down passwords, or store passwords in files on their computers. In addition, require users
to change their default passwords upon first use, and on a regular basis.
For more information, see the Users must change their password after first login
Organization option and the Maximum password age - password will expire in n days
Organization option in the NMC Help.
l
Implement the principle of Least Privilege.
In implementing the principle of Least Privilege, you grant users the least amount of
permissions needed to perform their jobs. You should also review user permissions regularly to
determine their relevance to users’ current job responsibilities.
15
l
Monitor system activity.
Review user audit records regularly to determine which user activities constitute normal use,
and which may indicate unauthorized use or misuse.
l
Establish best practices for downloading report data.
Nuance Management Center provides the option to save report data to a CSV file. Establish
best practices for downloading data to ensure the data remains secure outside of the product.
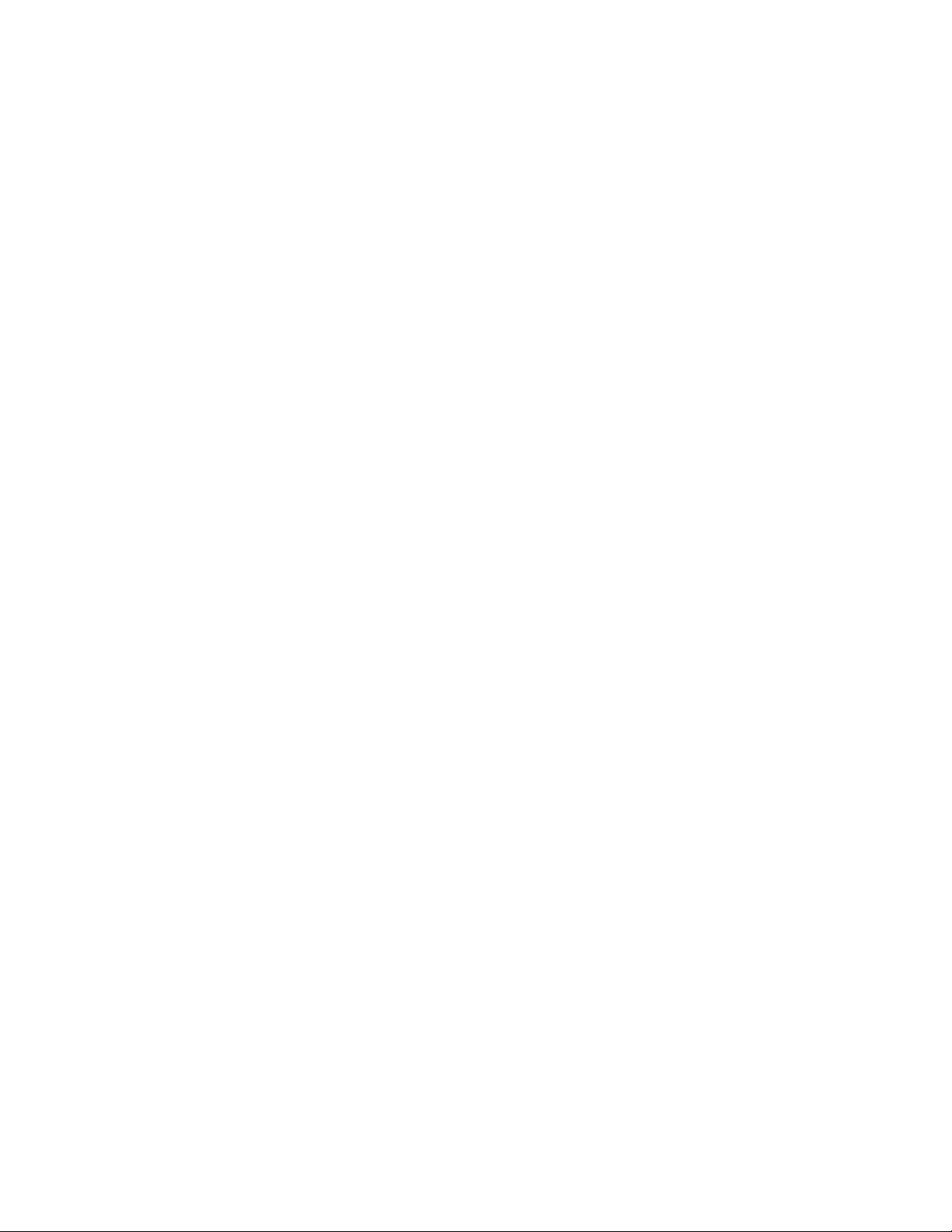
Installing and configuring Dragon securely
The Dragon installation instructions include procedures that install the application and system
components into a secure state by default. In addition to performing the standard installation
procedures, you can do the following to secure your data.
l
Secure your DRA files.
A DRA file contains acoustic data (audio and text transcripts) from your dictation. If you
chose to save DRA files, you can open them later for playback and correction. By default,
Dragon saves these files in the same directory as your dictated document. You should ensure
you save your dictated document (and consequently, DRA files) in a secure location.
Dragon does not encrypt these files. You should apply the same level of security for these
files as you would for a Microsoft Word document.
For more information on saving DRA files, see the Save recorded dictation with document
option in the "Options dialog box—Data" topic in the Dragon client Help.
Dragon security features
You can use the following security features in the Dragon client.
Chapter 2: Preparing to install Dragon
Authentication
You can choose from the following authentication methods. You can also select from flexible
password options to establish a password policy.
Authentication methods
The Dragon client requires users to authenticate by logging in with a unique username and password.
You can choose from the following authentication methods.
l
Single sign-on via Windows—You can enable single sign-on to allow users to log in to the
Dragon client using their Windows credentials. This is most secure method for authentication
as users do not have to manage a separate set of credentials for Dragon, and administrators
do not have to manage a password policy.
l Native authentication—Users log in to the Dragon client using a login and password that you
create when you create user accounts in the NMC console.
Pas sword s ettings
Nuance Management Center provides password options that you can select to establish a password
policy for your Dragon users. If the Password must meet complexity requirements check box is
selected on the Organization Details page in the NMC console, you can require specific password
content, complexity, and expiration.
For more information, see the "Organization Details page" topic in the NMC Help.
Restricting access to commands and vocabularies
You can use the following options in Administrative Settings to control access to some commands and
vocabularies:
l Do not allow restricted users to add or modify commands
l Disable use of Macro Recorder Commands
l Disable use of Step-by-Step Commands
16
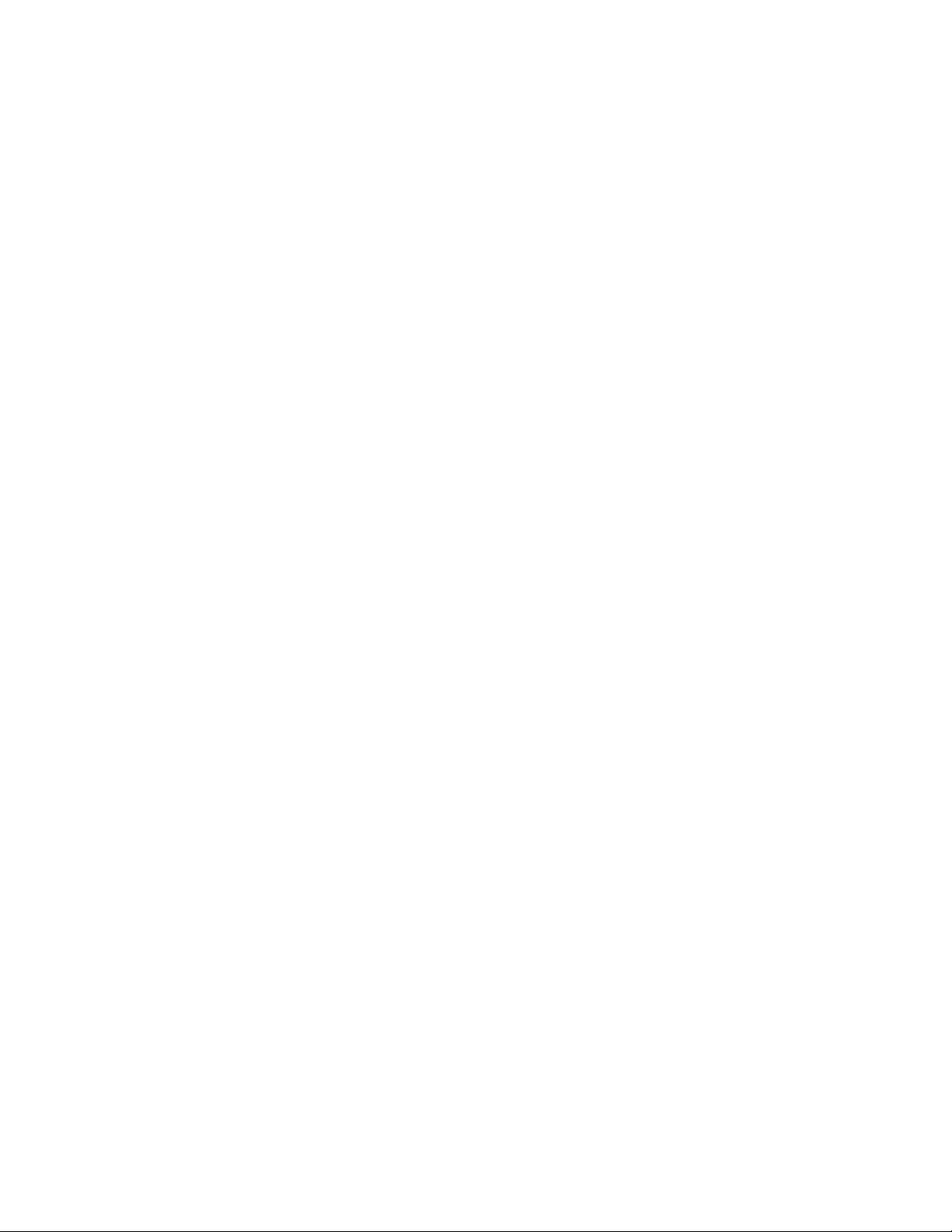
Dragon Client Installation Guide
l Disable use of Advanced Scripting Commands
l Do not allow restricted users to modify vocabularies
For more information, see the "Administrative Settings dialog box—Miscellaneous tab" topic in the
Dragon client Help.
Nuance Management Center security features
If you are using a Dragon edition where Nuance Management Center/NMS mode is enabled, you can
use the following security features in Nuance Management Center.
Authentication
You can choose from the following authentication methods. You can also select from flexible password
options to establish a user account password policy.
Authentication methods
Nuance Management Center requires users to authenticate by logging in with a unique username and
password. You can use the following authentication methods.
l
Single sign-on via Active Directory—On-premise deployments can enable single sign-on to
allow users to log in to Nuance Management Center using their Windows credentials. This is
most secure method for on-premise deployments as users do not have to manage a separate
set of credentials for Nuance Management Center, and administrators do not have to manage a
password policy.
l
Native Nuance Management Center authentication—Users log in to Nuance Management
Center using a login and password that you create when you create user accounts in the NMC
console.
Pas sword s ettings
Nuance Management Center provides password options that you can select to establish a user account
password policy for your user accounts. Using the options, you can require specific password content,
complexity, and expiration.
For more information, see the "Organization Details page" topic in the NMC Help.
Auditing
The Nuance Management Center auditing feature is a standard feature that cannot be disabled. Auditing
tracks specific system events that occur in the NMC console, capturing information about those events
to allow you to better monitor the actions that occur. The NMC console allows administrators to audit
specific events, such as user or administrator logins, over a specific period of time.
By default, Nuance Management Center retains event data for one year.
For more information, see the "Viewing audit events" topic in the NMC help.
User Access Control
Nuance Management Center allows you to implement user access control using roles and permissions
to restrict user access to only what is necessary for users to perform their job responsibilities. Before
implementing user access control, establish an access control policy based on business and security
requirements for each user. Review your access control policy periodically to determine if changes to
roles and permissions are necessary.
17
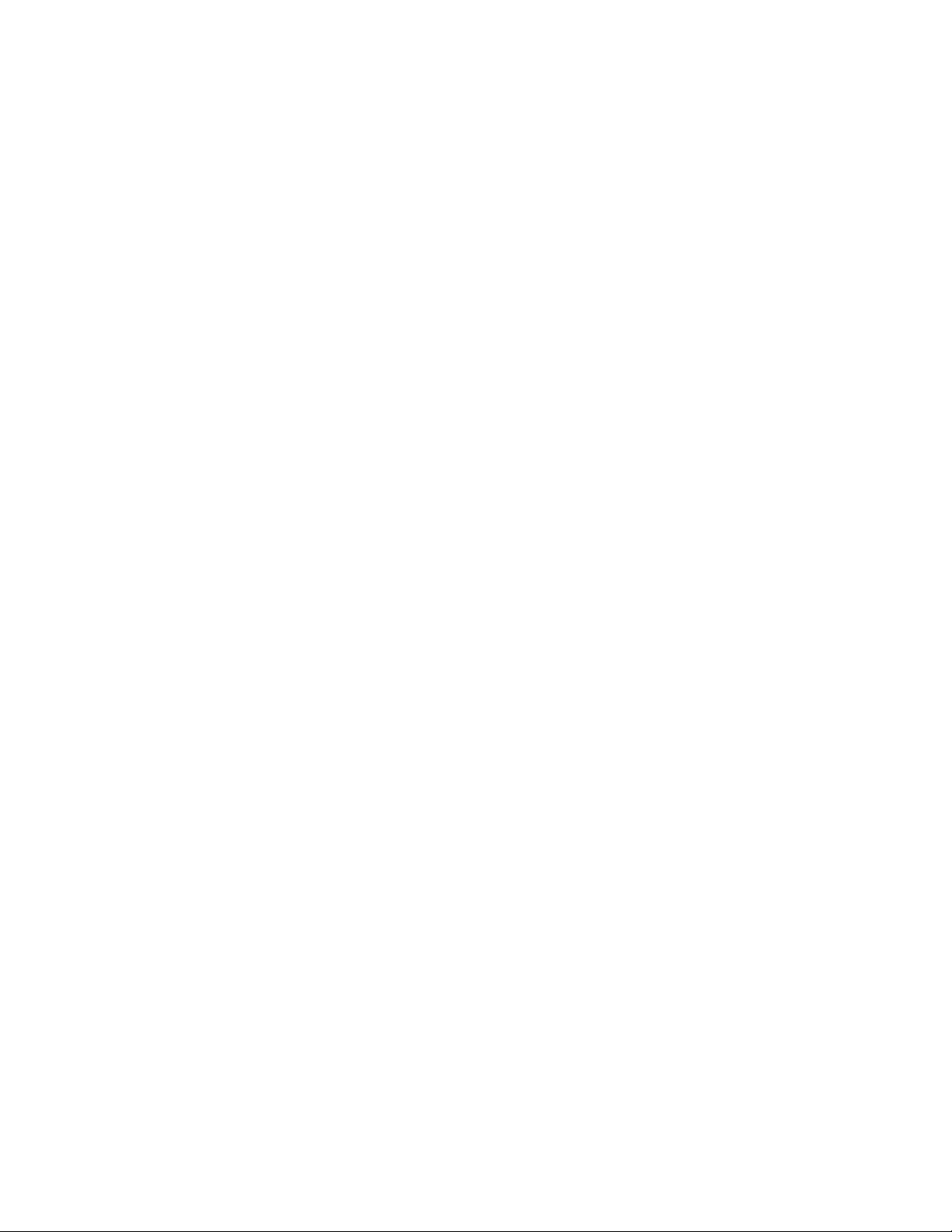
Chapter 2: Preparing to install Dragon
Assigning privileges
Privileges determine the ribbons, menus, and options that users can access in the NMC console. You
assign or unassign privileges to show or hide those options. You should assign the least amount of
privileges that users require to perform all tasks relevant to their job responsibilities.
For more information on privileges and assigning them, see the Configuring group security section
in the "Managing groups" topic in the NMC help and the "Privileges reference" appendix in the Nuance
Management Center Administrator's Guide.
Assigning grants
Grants determine the objects that users can access in the Nuance Management Center database,
such as sites, groups, and users. Generally, you assign different grants to providers than you would to
administrators. You should also assign the least amount of grants that users require to perform their
job responsibilities.
For more information on grants and assigning them, see the Configuring group security section in
the "Managing groups" topic in the NMC help.
Disabling inactive users
Nuance Management Center allows you to disable inactive user accounts after a number of days of
inactivity. Disabled users can no longer authenticate to Nuance Management Center. By disabling
inactive user accounts, you can prevent unauthorized system access by employees who have left
your organization.
For more information, see the Disable inactive users after n days Organization option in the
"Organization Details page" topic in the NMC help.
18
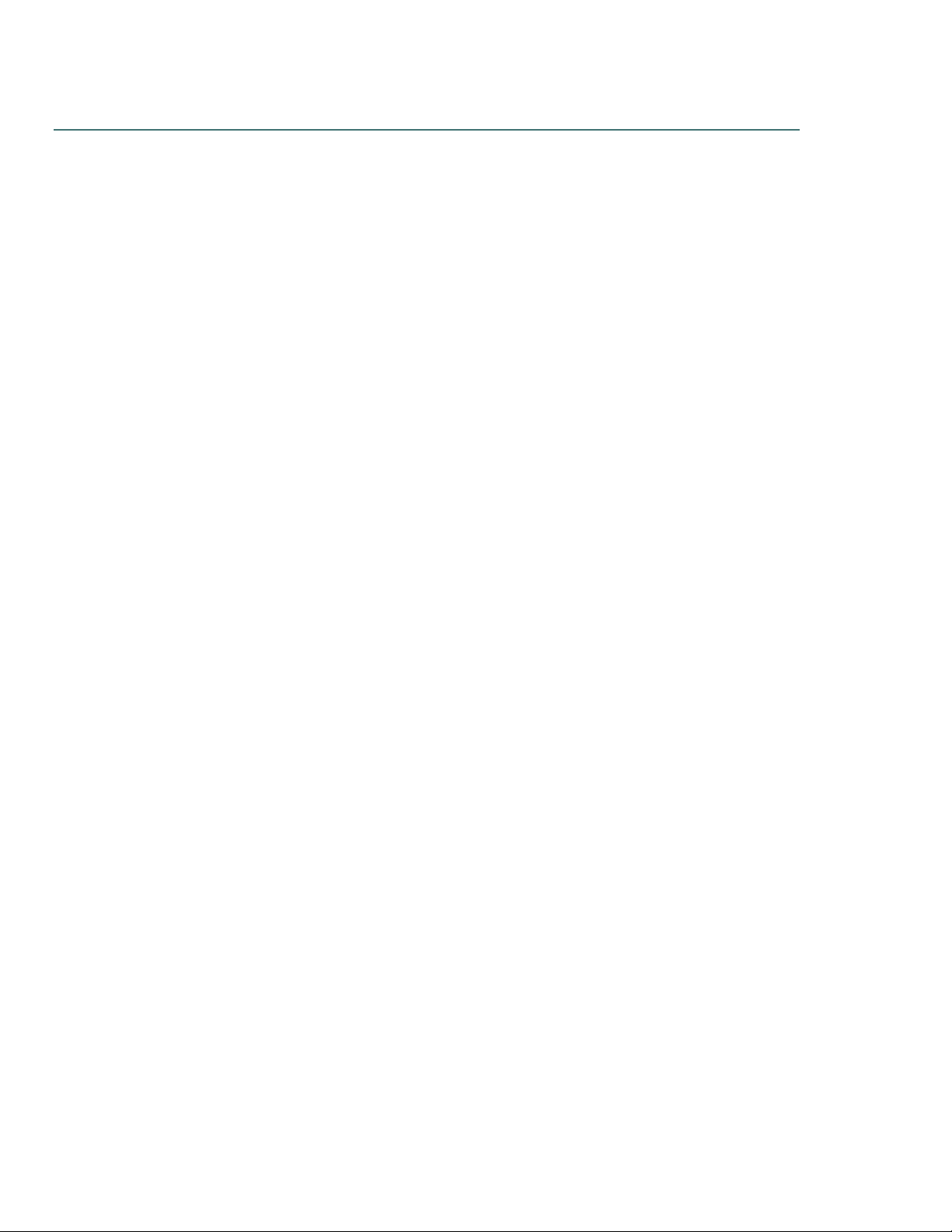
Dragon Client Installation Guide
Storage space considerations
Each Dragon user must have his or her own user profile. This is a set of files in which Dragon stores
information about each user’s voice, frequently-used words and phrases, optional settings, and custom
commands (if applicable). Each computer on which Dragon is installed must have enough free space for
the required user profile(s).
Use the following guidelines for allocating disk space on your system. The actual amount of disk space
varies from site to site.
To set the amount of data to store:
1.
From the DragonBar, select Tools>Administrative Settings.
The Administrative Settings dialog box opens.
2. Select the Disk space reserved for network archive option.
For each Master Roaming user profile:
l 90 MB for each Roaming user profile
l 21 MB for each additional vocabulary you add for the user profile
l 70 MB for each additional dictation source you add for the user profile
l 1 GB for Acoustic Optimizer data associated with each dictation source of each user profile
For each Local Roaming user profile:
l 90 MB for each Roaming user profile
l 21 MB for each additional vocabulary added for this user profile
l 70 MB for each additional dictation source added for this user profile
l 240 MB for Acoustic Optimizer data associated with each dictation source of each user profile
For each non-Roaming user profile:
l 127 MB of hard disk space
Dragon periodically creates a backup copy of a non-Roaming user profile and stores the copy on the
local computer. In contrast, a Roaming user profile is stored in a network storage location and Dragon
does not create a backup copy of a Roaming user profile.
An administrator should create backup copies of all Roaming user profiles on a regular basis.
19
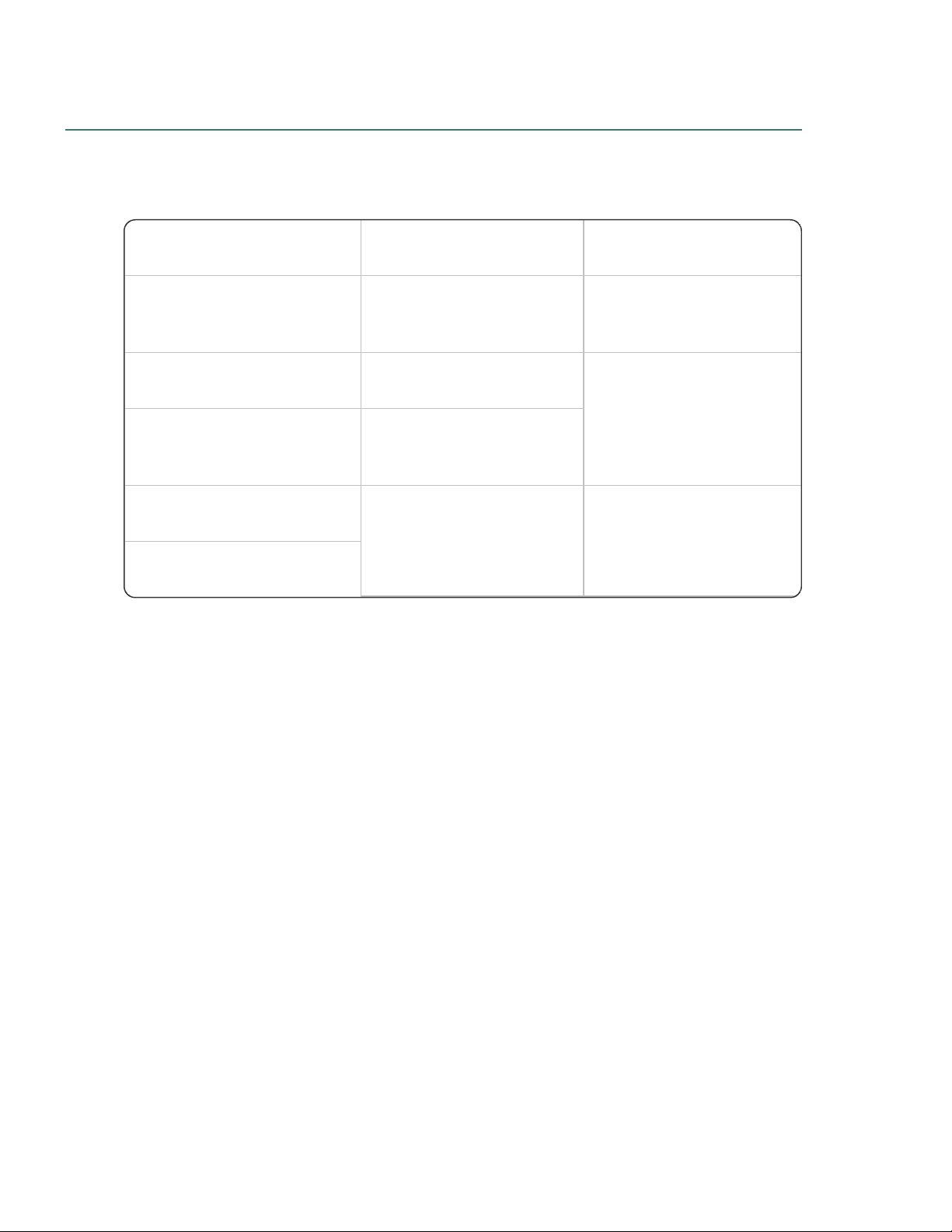
Assigning access
Location or registry key
Permissions level or type of
access rights
Users affected
Roaming user profiles folder
(Optional)
Full read/write/modify
permissions
Windows user accounts for all
users dictating on Dragon
clients
C:\ProgramData\Nuance
folder and all sub-folders
Full read/write/modify
permissions
Windows user accounts for all
users dictating on Dragon
clients
C:\Users\<Windows User
ID>\AppData\
folder and all sub-folders
Full read/write/modify
permissions
HKEY_LOCAL_
MACHINE\SOFTWARE\Nuance
Rights to update the registry to
read/write to these keys
Windows accounts used on
workstations running the
Dragon client
HKEY_CURRENT_
USER\SOFTWARE\Nuance
To ensure that your Dragon network components can communicate with each other and that the
network can function properly, you must assign permissions to all directories and access rights to
administrator and user accounts on servers and clients as indicated below.
Chapter 2: Preparing to install Dragon
Assigning permissions for Roaming users
To ensure each dictating user has appropriate access to his or her user profile, you must give full
read/write/modify permissions to all files and directories where the Roaming user profiles are located,
even through http or https connections. This level of access ensures that when the user dictates,
Dragon can interact with the Roaming user profiles effectively.
Each Windows user account that logs in to the Dragon client workstation should also have
read/write/modify access to the Roaming user profiles, since the Dragon client frequently modifies
these profiles.
20
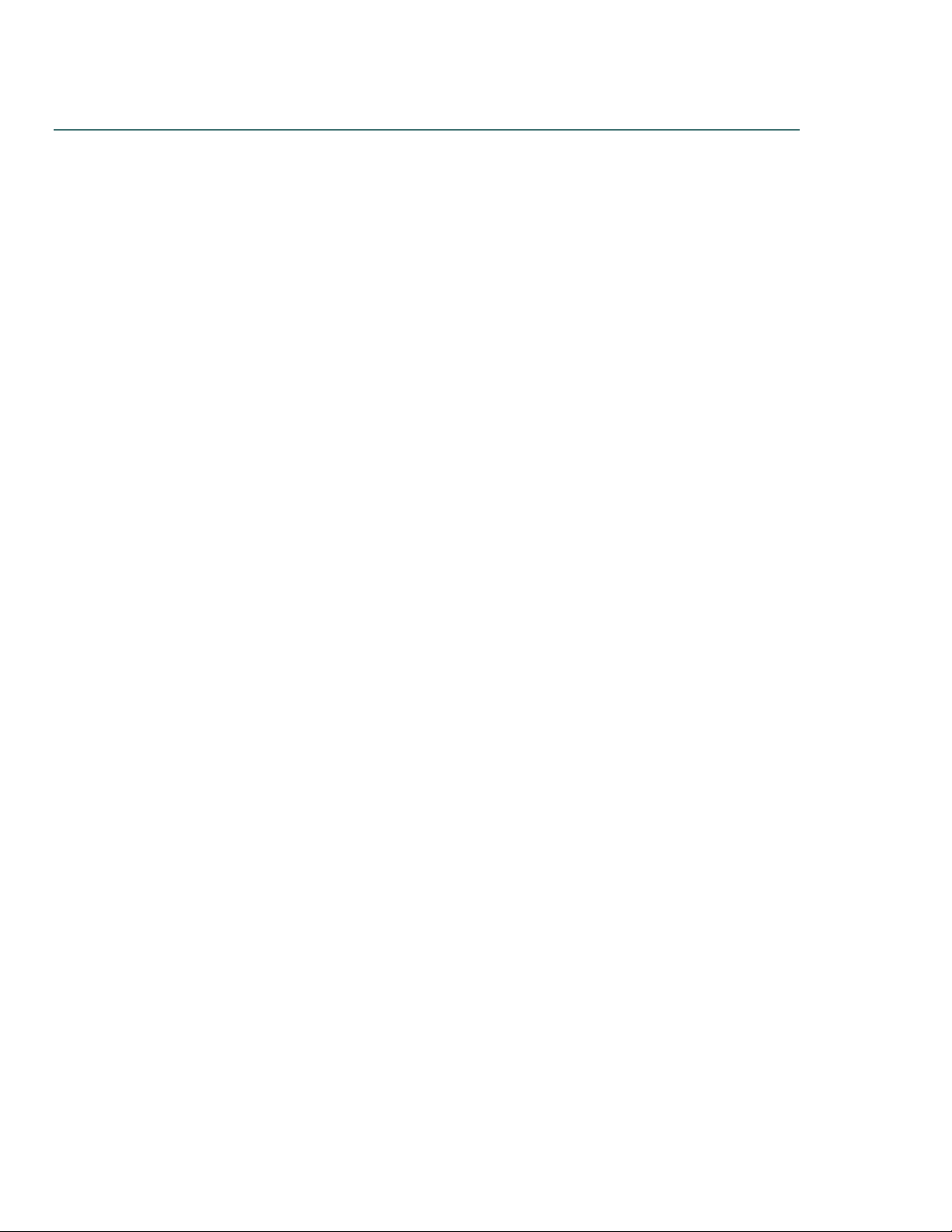
Dragon Client Installation Guide
Preparing client workstations
Turning off Windows Automatic Updates
After you set up each physical server or workstation, turn off Windows Automatic Updates. For each
update Windows sends, install it first on a single test machine; update other machines only after you
have determined that it does not disrupt the network.
21
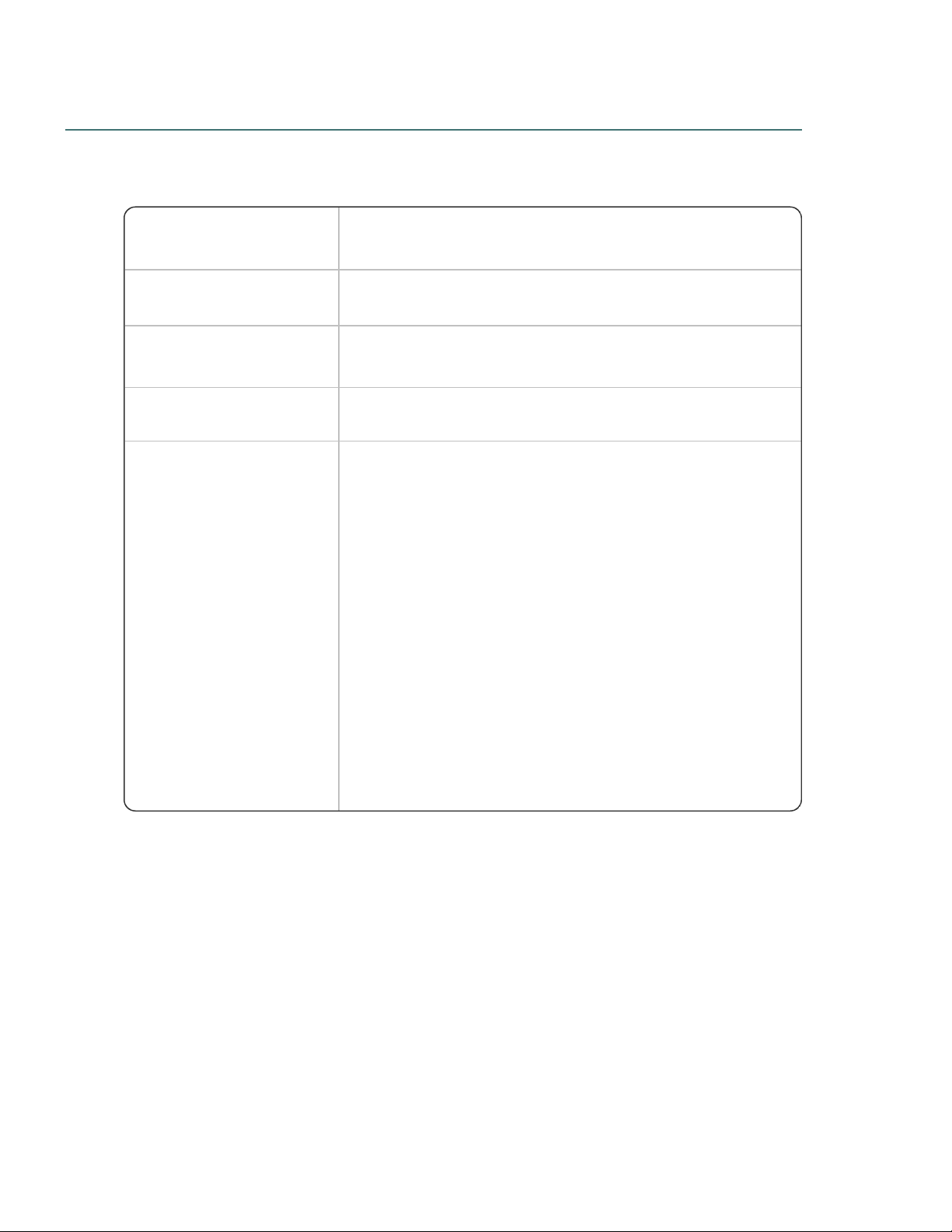
Dragon system requirements
RAM
Minimum:
l 4 GB for all operating systems.
CPU
Minimum: 2.2 GHz Intel® dual core or equivalent AMD processor.
Faster processors yield faster performance.
Free hard disk space l 4GB if DVD installation, or
l 12GB if downloading installation files
Supported operating
systems
l Windows 7, 8.1, and 10, 32-bit and 64-bit
Other l Internet Explorer 11 or the current version of Chrome for
online Help, and for installation if installing from the Web
l
Microsoft .NET Framework version 4.5.2 or later
Generally, the .NET Framework is pre-installed on
Windows 7, 8.1, and 10 computers. If you do not have it
installed, you are prompted to install it during Dragon's
installation.
Nuance does not provide the .NET Framework with your
installation; you must download the installation file from
microsoft.com.
l A DVD-ROM drive if installing from disk
l An audio input device capable of 16-bit recording for
dictation
l An internet connection to connect to the Nuance
Management Center (NMC) Server
During the installation process, the software checks that your system meets the following
requirements. If they are not met, Dragon is not installed.
Chapter 2: Preparing to install Dragon
22
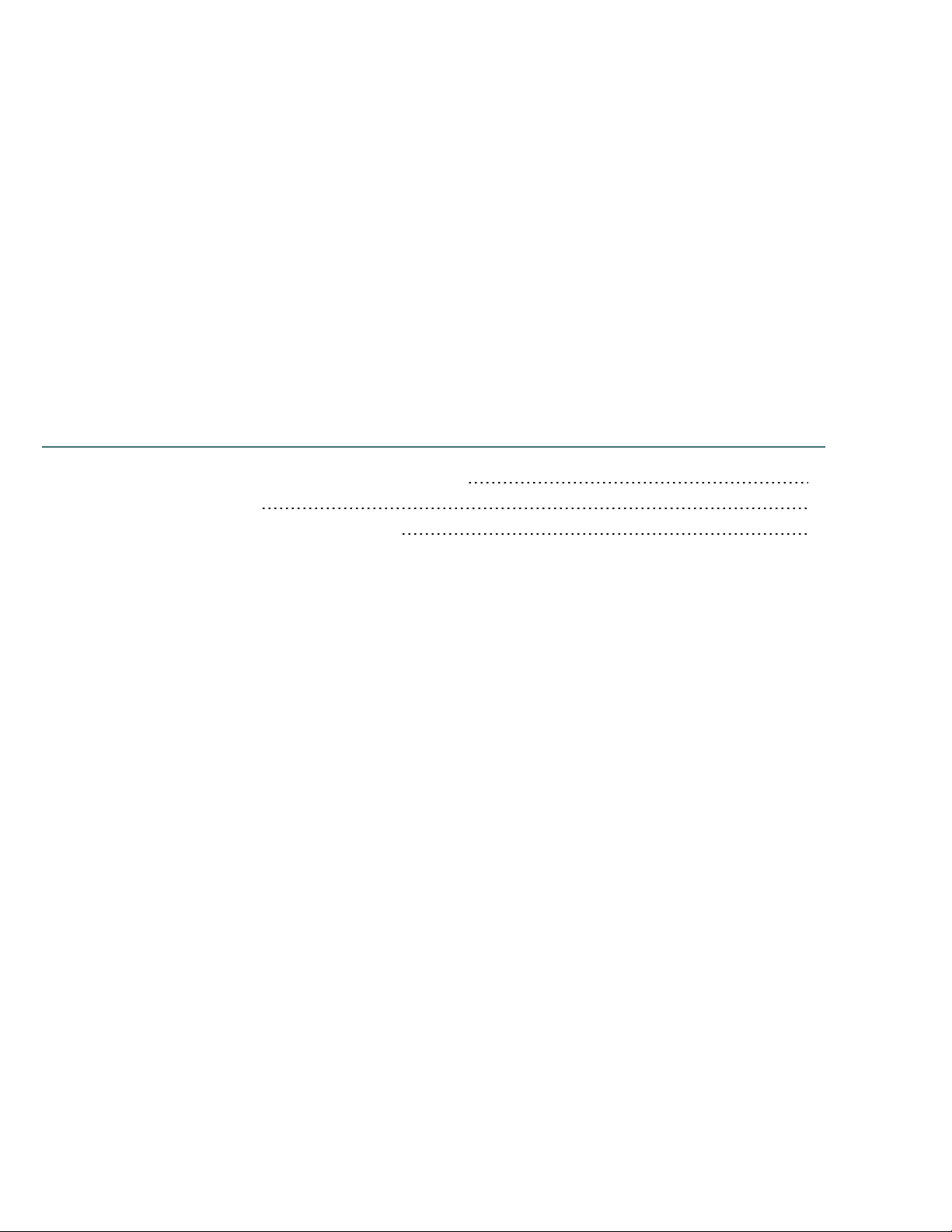
Chapter 3: Initial Installation of
Dragon
Install Dragon and choose the default settings 24
Initial installation 24
Natspeak.exe Command Line options 25
23
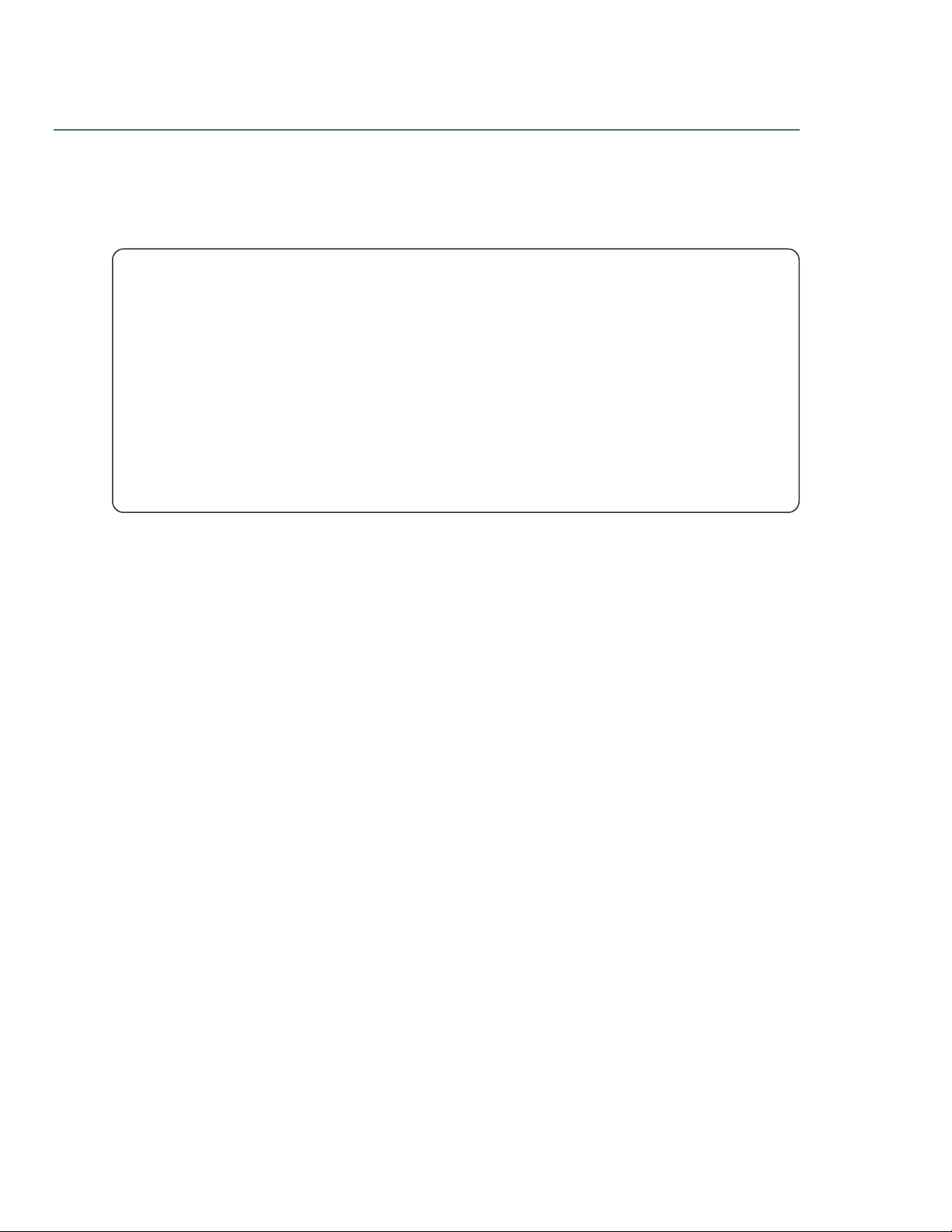
Dragon Client Installation Guide
Install Dragon and choose the default settings
Install Dragon on the client computer using the installation DVD. If you plan to install Dragon on multiple
computers, run through an initial installation before attempting to install Dragon from a server. Use the
initial client installation to set default values for Administrative and Auto-Formatting options. You can
then install Dragon on other computers using the same options.
Notes:
l You must have Windows Administrator rights to install or uninstall Dragon.
l If you have more than one language, the installation process uses your operating system’s
language, if supported. If Dragon does not support your operating system language, the
installer runs in English. You cannot install Dragon using a language other than the primary
language. For example, if you install the German software on a French operating system,
the installation interface is in French. If you install the German software on a Chinese
operating system, the installation interface is in English.
l The installation process does not present the QuickStart option. You can enable this option
in the Options dialog box after Dragon is installed. For more information, see the online
Dragon help.
Initial installation
To perform an initial installation of Dragon, run the setup.exe file from your installation DVD.
1.
Insert the product DVD.
If the installation does not start automatically, run setup.exe from the DVD.
2. Follow the prompts to navigate through the wizard.
3. On the Region Selection screen, select a region to install, or select All English regions to
install more than one region.
The region determines the accents and vocabularies available on this installation. Selecting a
single region saves disk space, but users cannot create user profiles with an accent that is not
included with the selected region.
4. On the same screen, select the Advanced check box to customize your settings, then click
Next.
5. On the Advanced screen, select the following check boxes to display additional dialog boxes at
the end of the installation. These dialog boxes allow you to choose settings that apply to all
users dictating on this computer. You can then copy these settings to other installations.
l Modify the application’s settings for all user profiles—If selected, the Options
dialog box appears.
l Modify the administrative settings—If selected, the Administrative Settings dialog
box appears.
l Auto-Formatting options—If selected, the Auto-Formatting dialog box appears.
6. When each of the dialog boxes appears, select the options to apply to all client installations,
and then click OK. The dialog boxes are:
l Options—Select the default options for correction, hot keys, data storage, and other
settings.
24
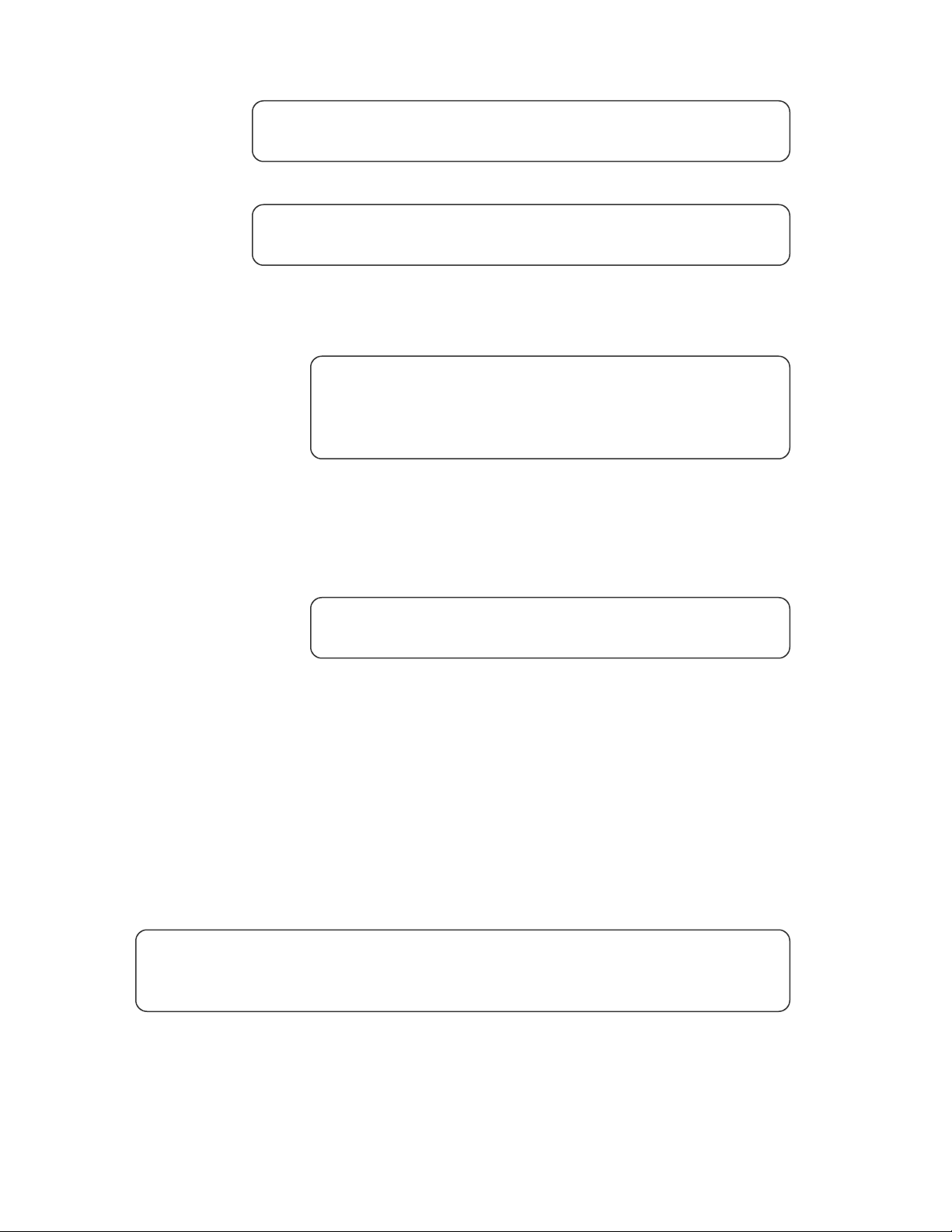
Chapter 3: Initial Installation of Dragon
NMC users—Only options in the Commands tab are saved to the NMC
server. All other settings are saved locally.
l Auto-Formatting—Select the Auto-Formatting options.
NMC users—Administrators can also control these settings in the NMC
console.
l Advanced—Select default settings on the following tabs:
l Roaming (Stand-alone mode only)—Optionally enable and configure the
Roaming feature.
Note: Some Roaming settings are saved in roamingdef.ini. To
include Roaming user settings in future installations, you must pass
this file to the ROAMINGUSERINI option. For more information, see
“MSI properties for Dragon installations” on page 69.
l Miscellaneous (Stand-alone mode only)—Set other administrative options.
l Scheduled Tasks—Enable and schedule Accuracy Tuning (Stand-Alone
mode only) and Data Collection tasks.
l NMS Settings—To configure the client to connect to the NMC server,
select Enable NMS and enter the server address.
Note: You cannot use the NMC console to enable Nuance
Management Center/NMS mode on client computers.
7. Click Install to begin the installation process.
The installation progress bar appears. The process may take several minutes.
8. When the installation is complete, click Finish to exit the InstallShield Wizard.
Dragon saves the configuration you created during setup in nsdefaults.ini. If you set up your
installation for Roaming user profiles, there is also a file called roamingdef.ini. These files are
located in:
C:\ProgramData\Nuance\NaturallySpeaking15
The .ini file(s) contains custom settings that you can apply to each of the Dragon installations you
deploy. Retrieve nsdefaults.ini (and roamingdef.ini, if applicable) and copy to a directory you
can access from the other client computers.
Note: To add or change settings in the .ini files after you complete your initial installation, see
“Natspeak.exe Command Line options” on page 25. Otherwise, see “Overview—Installing the
Dragon client with initial settings” on page 29.
Natspeak.exe Command Line options
To install the Dragon client on other computers with default settings, you must configure your initial
installation using the natspeak.exe command line options. Dragon saves this configuration in the
nsdefaults.ini file in:
C:\ProgramData\Nuance\NaturallySpeaking15
25
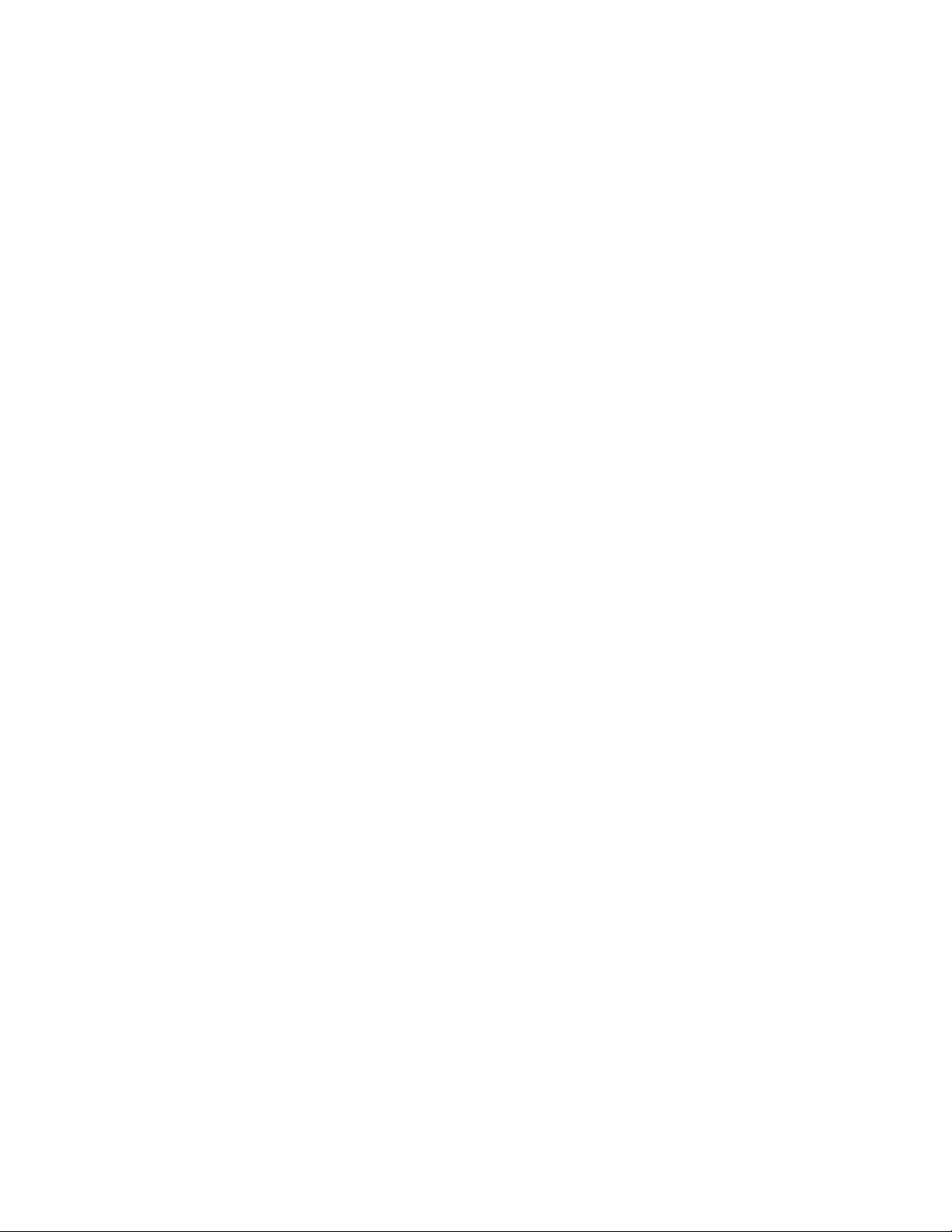
Dragon Client Installation Guide
To create or modify nsdefaults.ini, perform the following steps on the workstation where you created
the initial installation of Dragon:
1. Close Dragon if it is running.
2. Open a Command Prompt window:
l Windows 7: Start > All Programs > Accessories > Command Prompt
l Windows 8.1: From the Start screen, click the down arrow to show all apps, and then
scroll to Windows System > Command Prompt
l Windows 10: Start > All apps > Windows System > Command Prompt
3. Switch to the program directory. The default is:
C:\Program Files (x86)\Nuance\NaturallySpeaking15\Program
4.
Enter the commands below to change the default configuration. All steps are optional; if you
skip a step, your installation uses the default values for the associated options.
For more information on the individual dialog boxes and their settings, see the Dragon help.
l To open the Options dialog box, enter
natspeak.exe /SetDefaultOptions
In the dialog box, select the default options that should apply to all client installations,
and then click OK.
l To open the Auto-Formatting dialog box, enter:
natspeak.exe /SetDefaultFormattingOptions
In the dialog box, select default Auto-Formatting options to apply to all client
installations, and then click OK.
l To open the Administrative Settings dialog box, enter
natspeak.exe /SetDefaultAdministrativeOptions
In the dialog box, select settings to apply to all installations in the tabs, and then click
OK.
5.
The configuration you created running natspeak.exe is saved in nsdefaults.ini. If you
configured Roaming users, you’ll also see the roamingdef.ini file. By default, you can find
configuration files here:
C:\ProgramData\Nuance\NaturallySpeaking15
6.
When you have located nsdefaults.ini, verify that your option settings have changed.
Double-click the nsdefaults.ini file to open it in a text editor. You should see values defined
for the options you changed.
For information on the settings created in nsdefaults.ini, see “Modifying nsdefaults.ini” on
page 38.
7.
Include the newly created nsdefaults.ini file and, if applicable, roamingdef.ini, in your
MSI package to distribute the file to all workstations where Dragon is installed.
For more information, see “Overview—Installing the Dragon client with initial settings” on page
29.
Other natspeak.exe options
Use these options from the command line:
26
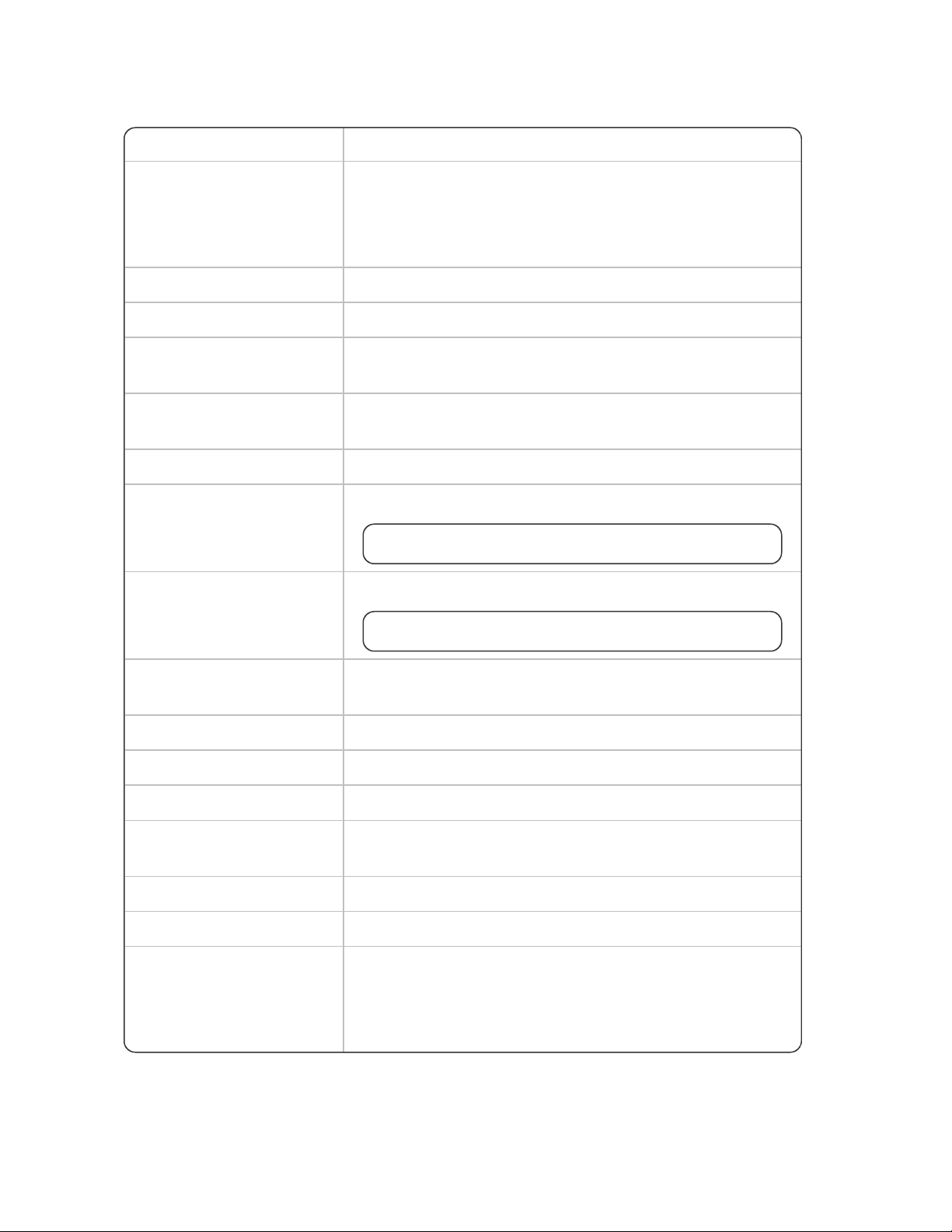
Switch Function
/SetAdministrativeOptions
Opens Administrative Options dialog box to change settings for the
current installation.
This switch does not affect nsdefaults.ini. Changes are saved
for the local installation only.
/About
Shows the About dialog for the Dragon client.
/User <user profile>
Opens the specified user profile (Stand-alone mode only)
/User <username>
<password>
Logs the user in to the Dragon client (NMS mode only).
/Trusted
Opens the Dragon client and performs a trusted login with
Windows credentials (NMS mode only).
/LogOut
Logs the user out (NMS mode only).
/SaveandShutDown
Closes Dragon and saves user profile changes.
This setting is for use in NMS mode only.
/ShutDown
Closes Dragon without saving user profile changes.
This setting is for use in NMS mode only.
/Diagnose
Runs Dragon in diagnostic mode and exits. Information is saved to
Dragon.log.
/FindAppData
Opens the AppData directory for the Dragon client.
/FindAppDataAllUsers Opens the directory where the .ini files are stored.
/FindDragonLog Opens the directory that contains Dragon.log.
/FindSetupLog
Opens the directory that contains the Dragon setup log
(dgnsetup.log).
/FindUpgradeLog
Opens the directory that contains the upgrade log.
/Deactivate
Deactivates the license for the current Dragon client.
-rebuildmodels
Merges datapack files so that they can be used with Dragon.
This process is performed automatically during product
installation. You can repeat the process if, for example, you want
to use a custom vocabulary.
Chapter 3: Initial Installation of Dragon
27
 Loading...
Loading...