Page 1
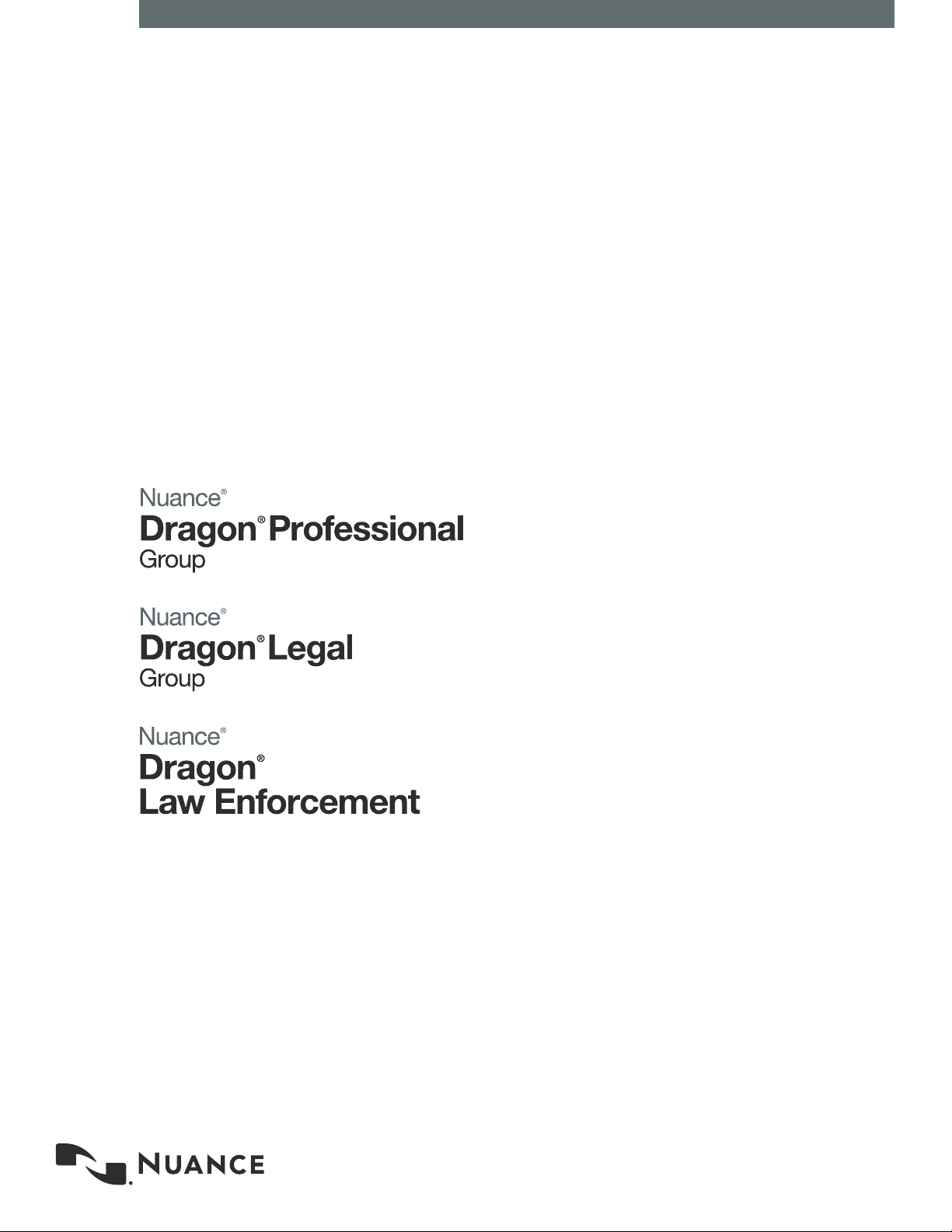
Enterprise solution
Nuance
Management Center
administrator guide
For:
GuideDragon speech recognition
Page 2
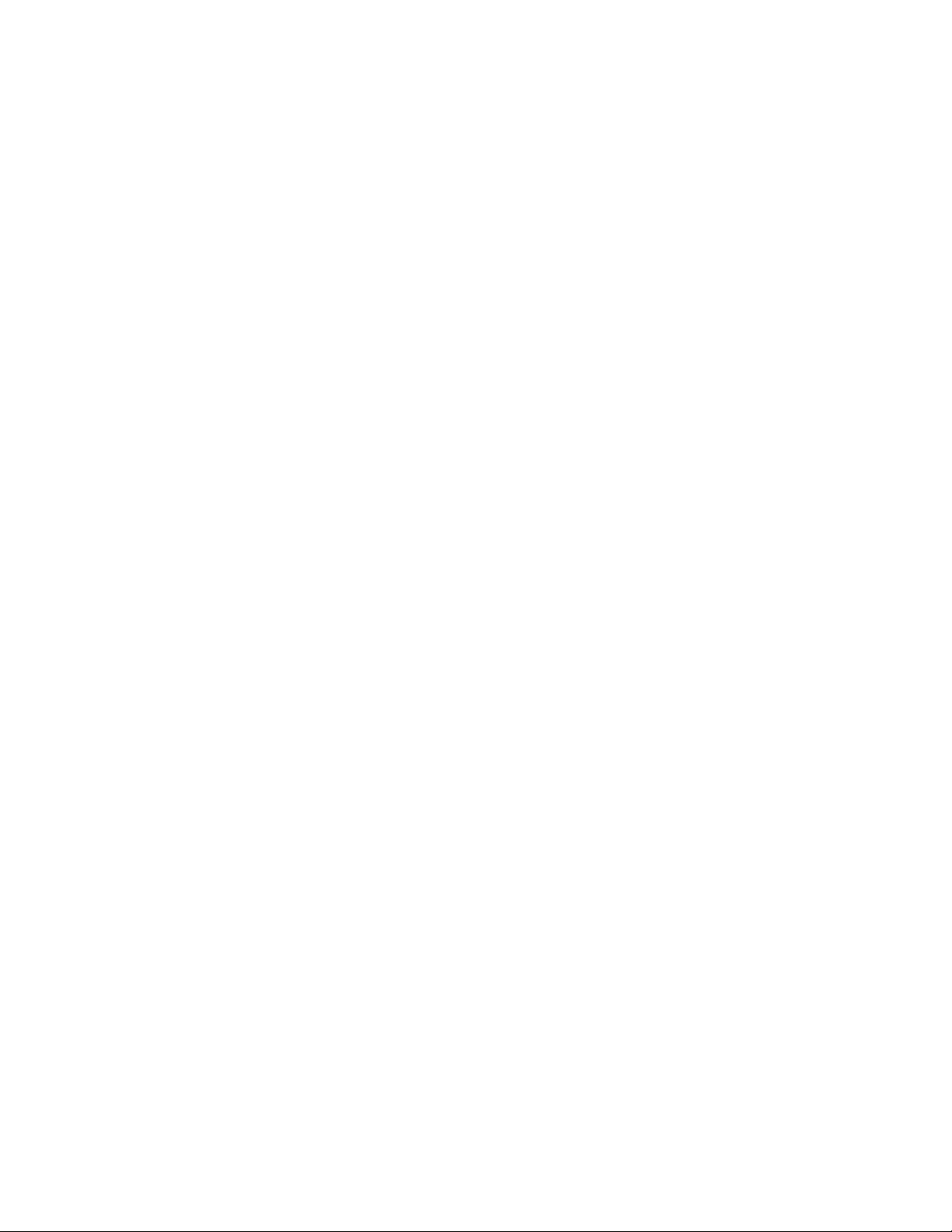
Page 3
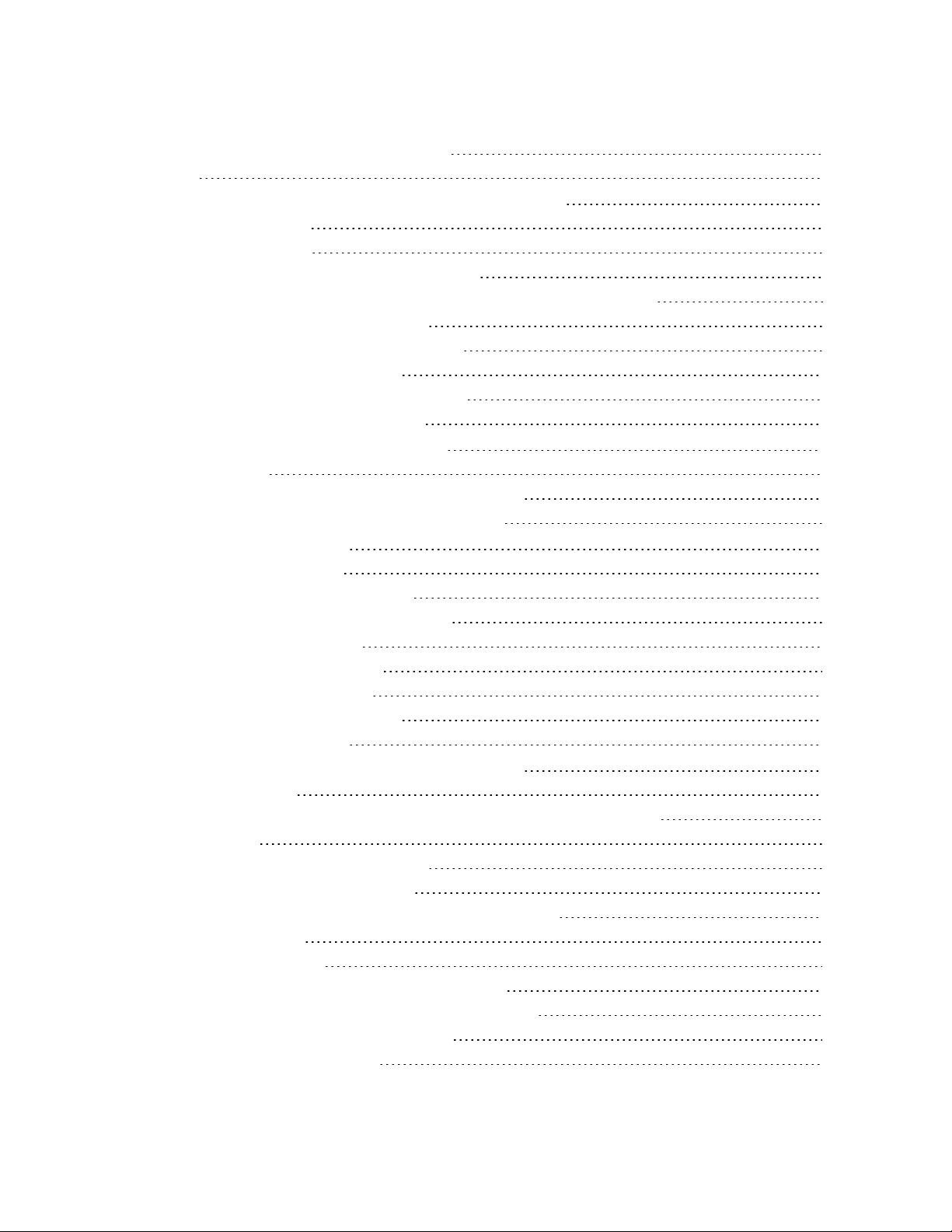
Contents
Dragon_AdminGuideCover_20160929_v2 1
Contents 3
Chapter 1: Introducing the Nuance Management Server 1
Dragon Group Overview 1
User Groups Worksheet 4
Prerequisites for the Nuance Management Center 8
Accessing NMS Server: Logging in through the Nuance Management Center 9
Change the NMC Administrator password 10
Accessing and adding to your organization data 11
Turning on data collection for your site 13
Privacy of your data and Nuance data collection 14
Setting up Active Directory single sign-on 14
Chapter 2: Overview of NMS in the cloud 15
Overview of NMS 15
Overview of Installing and Configuring NMS in the Cloud 17
Logging existing and new users into NMS in the cloud 18
Chapter 3: Configuring sites 19
Searching for an organization 19
Finding and managing organization data 20
Configure product settings for an organization 22
Configuring a site in your facility 22
Setting miscellaneous site settings 23
Setting site Data storage settings 24
Viewing, modifying, and deleting sites 25
Creating Organization Tokens 27
Chapter 4: Configuring groups and user accounts 29
Understanding groups 29
Determining site or group settings for members of more than one site or group 30
Creating Groups 31
Setting Privileges for administrator groups 36
Viewing, modifying, and deleting groups 40
Setting Dragon Group voice command options for user groups 42
Creating user accounts 44
Configuring user accounts 45
Configuring user account details and address settings 45
Administrators can send messages to other administrators 46
Enable sending messages to an administrator 47
Assigning user accounts to groups 49
Page 4
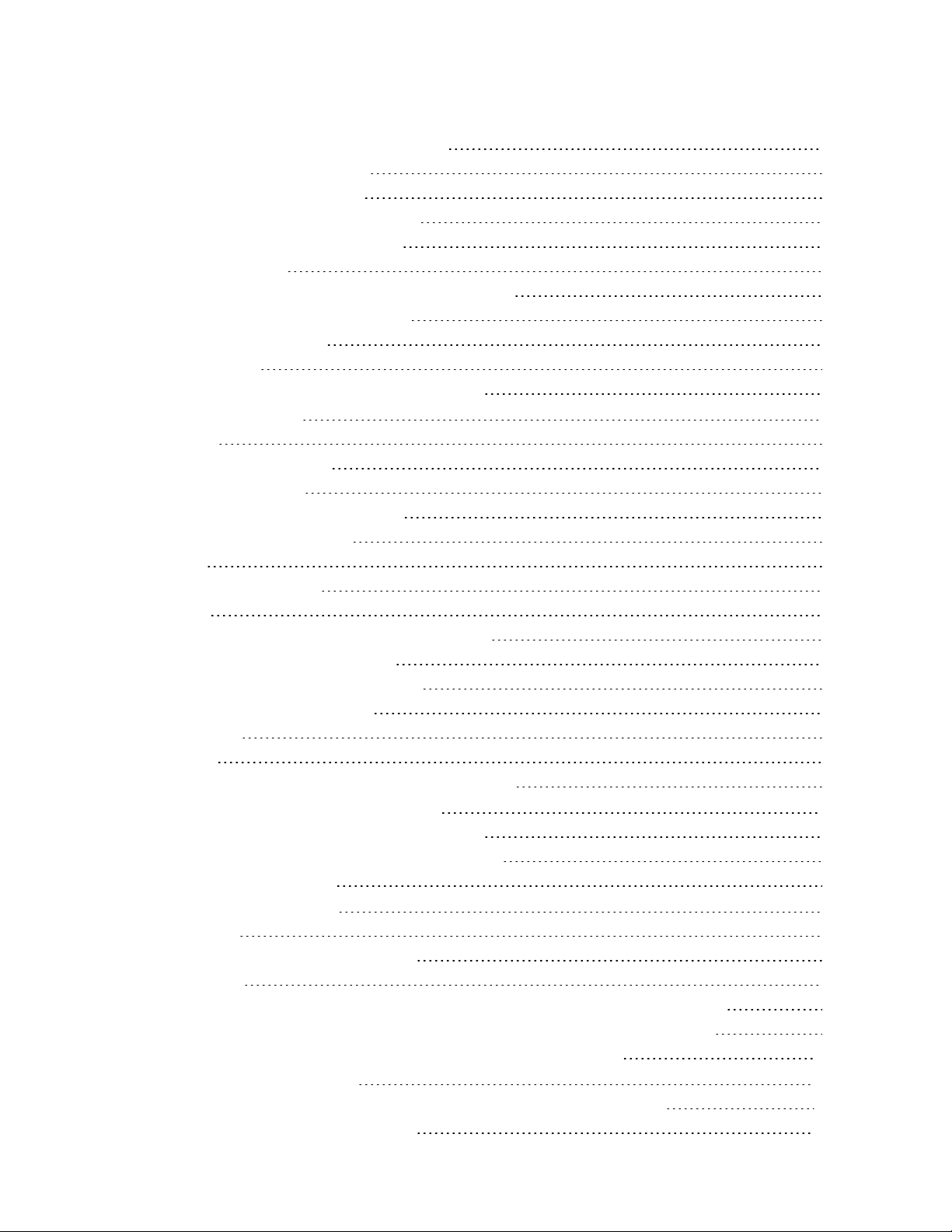
Contents
Configuring Users for Active Directory Authentication 50
Import multiple users into the NMS server 50
XML schema for the user XML import file 57
Setting user account Dragon Group client options 65
Setting Auto-Formatting Dragon Group options 68
Viewing User Profile settings 71
Automatically log out an administrator after a period of inactivity 72
Viewing, modifying, and deleting a user account 73
Finding and viewing a user account 73
Modifying a user account 74
Applying Dragon Settings to organizations, sites, or groups 75
Chapter 5: Managing licenses 77
Managing licenses 77
Types of license upgrades available 77
Obtaining and applying licenses 77
Importing licenses included with Dragon Group 78
Purchasing and obtaining new licenses 78
Viewing licenses 78
Viewing license usage information 79
Granting licenses 80
Granting a license immediately after creating a user account 81
Granting a license to an existing user account 81
Receiving expiration alerts and renewing licenses 82
Viewing messages about expired licenses 82
Renewing the License 83
Revoking licenses 83
Dictating with Author licenses while disconnected from network 84
Chapter 6: Configuring Dragon Group settings 85
Applying Dragon Settings to organizations, sites, or groups 86
Setting Dragon Group voice command options for user groups 86
Setting user account Dragon options 88
Chapter 7: Managing user profiles 92
Creating a user profile 92
Configuring the location of Roaming user profiles 92
The SSL Settings tabs 93
NMS Administrative Settings: Setting site HTTP connection settings for Roaming User Profiles 93
NMS Administrative Settings: Setting site SSL connection settings for Roaming User Profiles 96
NMS Administrative Settings: Setting Roaming User settings and Data settings 100
Chapter 8: Managing Dragon Clients 102
Setting general auto-formatting options in the client or the Nuance Management Server 102
Starting the Dragon Client from a Command Line 103
4
Page 5
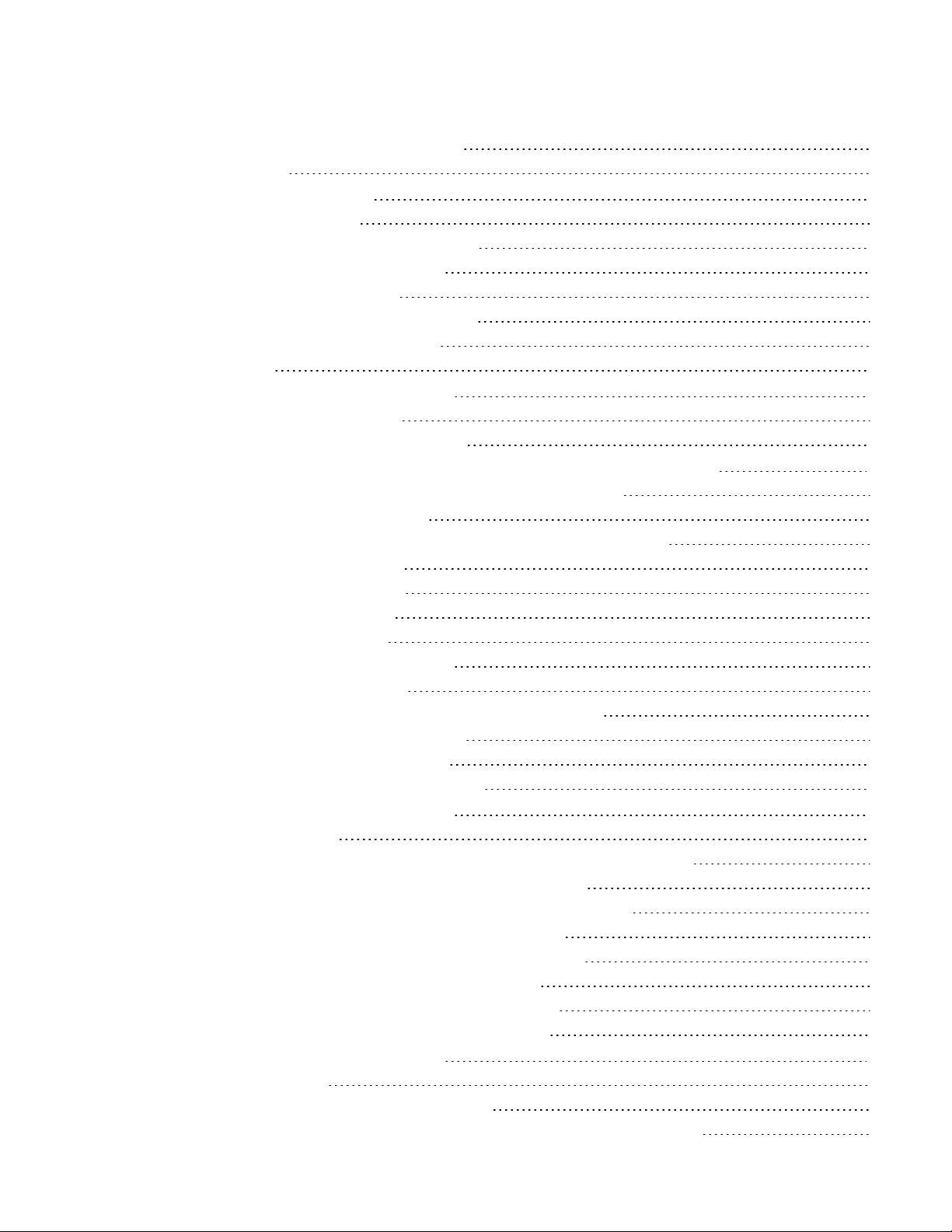
Contents
Closing the Dragon Client from a command line 103
Viewing user activity 104
Chapter 9: Managing messages 106
Security of NuanceLink servers 106
Viewing unread messages and pending approvals 106
Receiving notifications from the NuanceLink 107
Opening/viewing the list of messages 107
Understanding types of messages NMS receives 107
Responding to license expiration messages 108
Purging messages 108
Chapter 10: Managing uploads to Nuance 110
Turning on data collection for your site 110
Privacy of your data and Nuance data collection 111
Chapter 11: Working with Text and Graphics/auto-texts and custom words 112
Overview of managing Text and Graphics/auto-texts and custom words 112
Overview of Text and Graphics/auto-texts 113
Creating shared and personal Text and Graphics/auto-texts and custom words 116
Defining Text and Graphics/auto-texts 117
Creating Text and Graphics/auto-texts 117
Editing Text and Graphics/auto-texts 119
Using Text and Graphics/auto-texts 119
Adding and managing keywords for auto-texts 120
Delete Text and Graphics or auto-texts 123
Cutting, copying, and pasting Text and Graphics/auto-texts or words 123
Searching for auto-texts, sites, groups, or users 124
Viewing Text and Graphics/auto-texts details 126
Importing or exporting Text and Graphics/auto-text 127
Chapter 12: Working with Command Sets 129
Overview of Command Sets 129
Searching for Command Sets, sites, or groups in the Nuance Management Center 130
Viewing Command Set details in the Nuance Management Center 132
Considerations before creating or importing commands or command sets 132
How conflicts between commands are identified and displayed 133
Viewing information about Command and Command Set conflicts 136
Adding Command Sets in the Nuance Management Center 137
Modifying Command Sets in the Nuance Management Center 139
Deleting Command Sets in the Nuance Management Center 139
Chapter 13: Working with custom words 140
Overview of custom words 140
Searching for custom words, sites, groups, or users 141
Re-synchronize words between a User Profile and the Nuance Management Server 143
5
Page 6
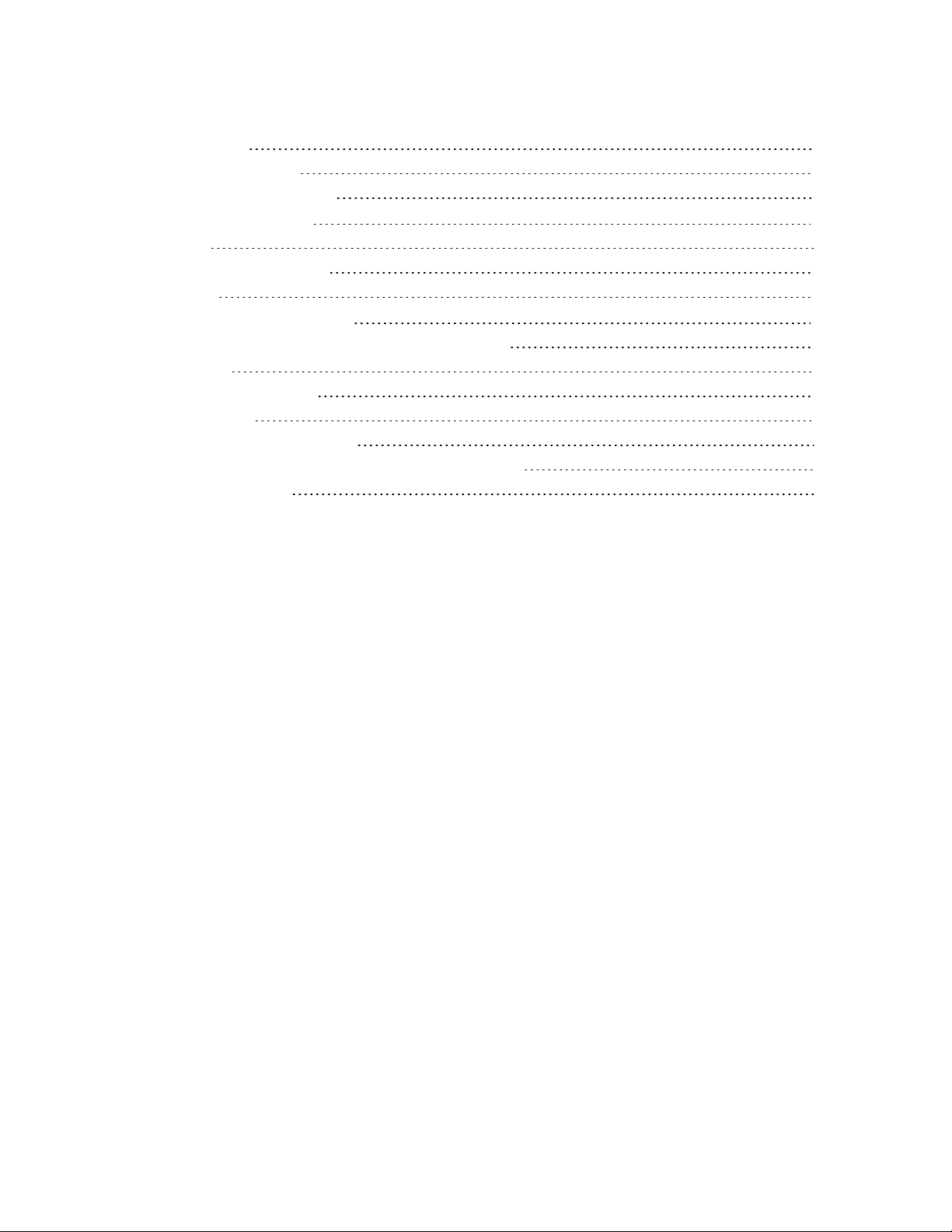
Contents
Creating custom words 143
Delete or enable custom words 143
Importing or exporting custom words 143
Chapter 14: Working with Lists 145
Overview of Lists 145
Searching for Lists, sites, or groups 145
Viewing list details 147
Chapter 15: Troubleshooting issues 148
View log files for a variety of products and product components 148
Viewing Dragon logs 149
Nuance Management Center logs 150
Viewing Dragon log files 150
Viewing client device usage information 151
Viewing Speech Recognition Metrics for DM360 Network Edition 152
Contacting Technical Support 154
6
Page 7
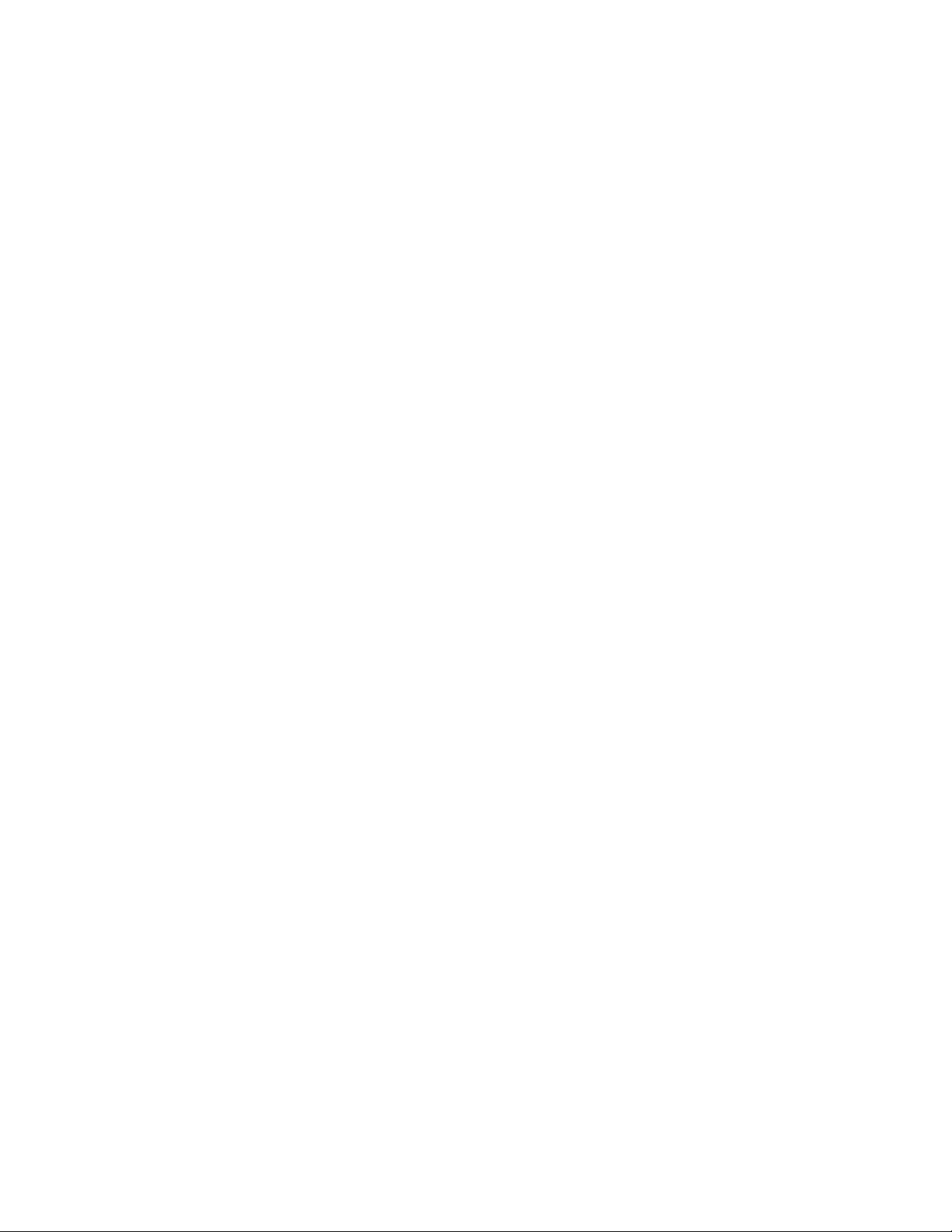
Contents
Copyright
Dragon Professional Group/Dragon Professional Legal.
2016 Nuance Communications, Inc.
This material may not include some last-minute technical changes and/or revisions to the software. Changes are
periodically made to the information provided here. Future versions of this material will incorporate these changes.
No part of this manual or software may be reproduced in any form or by any means, including, without limitation,
electronic or mechanical, such as photocopying or recording, or by any information storage and retrieval systems,
without the express written consent of Nuance Communications, Inc. Specifications are subject to change without
notice.
Copyright © 2016 Nuance Communications, Inc. All rights reserved.
Nuance, ScanSoft, the Nuance logo, the Dragon logo, Dragon, DragonBar, NaturallySpeaking, NaturallyMobile,
RealSpeak, Nothing But Speech (NBS), Natural Language Technology, Select-and-Say, MouseGrid, and
Vocabulary Editor are registered trademarks or trademarks of Nuance Communications, Inc. in the United States or
other countries. All other names and trademarks referenced herein are trademarks of Nuance Communications or
their respective owners. Designations used by third-party manufacturers and sellers to distinguish their products
may be claimed as trademarks by those third-parties.
Adobe and Acrobat are registered trademarks of Adobe Systems Incorporated. AMD is a trademark of Advanced
Micro Devices, Inc. America Online is a registered trademark of America Online, Inc., a division of AOL Time
Warner. Corel and WordPerfect are registered trademarks of Corel Corporation. iPAQ is a registered trademark of
the Hewlett-Packard Company. Lotus and Lotus Notes are registered trademarks of Lotus Development
Corporation. Macromedia Flash is a trademark of Macromedia, Inc. Microsoft, Outlook, Windows, Windows NT,
Visual Basic, and PowerPoint are trademarks or registered trademarks of Microsoft Corporation. Mozilla, Mozilla
Firefox, and Mozilla Thunderbird are trademarks or registered trademarks of the Mozilla Foundation. Palm OS is a
registered trademark of PalmSource, Inc. or its affiliates. Panasonic is a registered trademark of the Matsushita
Electric Industrial Co., Ltd. Pentium is a registered trademark of Intel Corporation. Sony and Memory Stick are
registered trademarks of the Sony Corporation. Voice It, the Voice It logo, and Voice It Link are trademarks or
registered trademarks of VXI Corporation.
Disclaimer
Nuance makes no warranty, express or implied, with respect to the quality, reliability, currency, accuracy, or
freedom from error of this document or the product or products referred to herein and specifically disclaims any
implied warranties, including, without limitation, any implied warranty of merchantability, fitness for any particular
purpose, or non-infringement.
Nuance disclaims all liability for any direct, indirect, incidental, consequential, special, or exemplary damages
resulting from the use of the information in this document. Mention of any product not manufactured by Nuance does
not constitute an endorsement by Nuance of that product.
Notice
Nuance Communications, Inc. is strongly committed to creating high quality voice and data management products
that, when used in conjunction with your own company’s security policies and practices, deliver an efficient and
secure means of managing confidential information.
Nuance believes that data security is best maintained by limiting access to various types of information to
authorized users only. Although no software product can completely guarantee against security failure, Dragon
software contains configurable password features that, when used properly, provide a high degree of protection.
7
Page 8
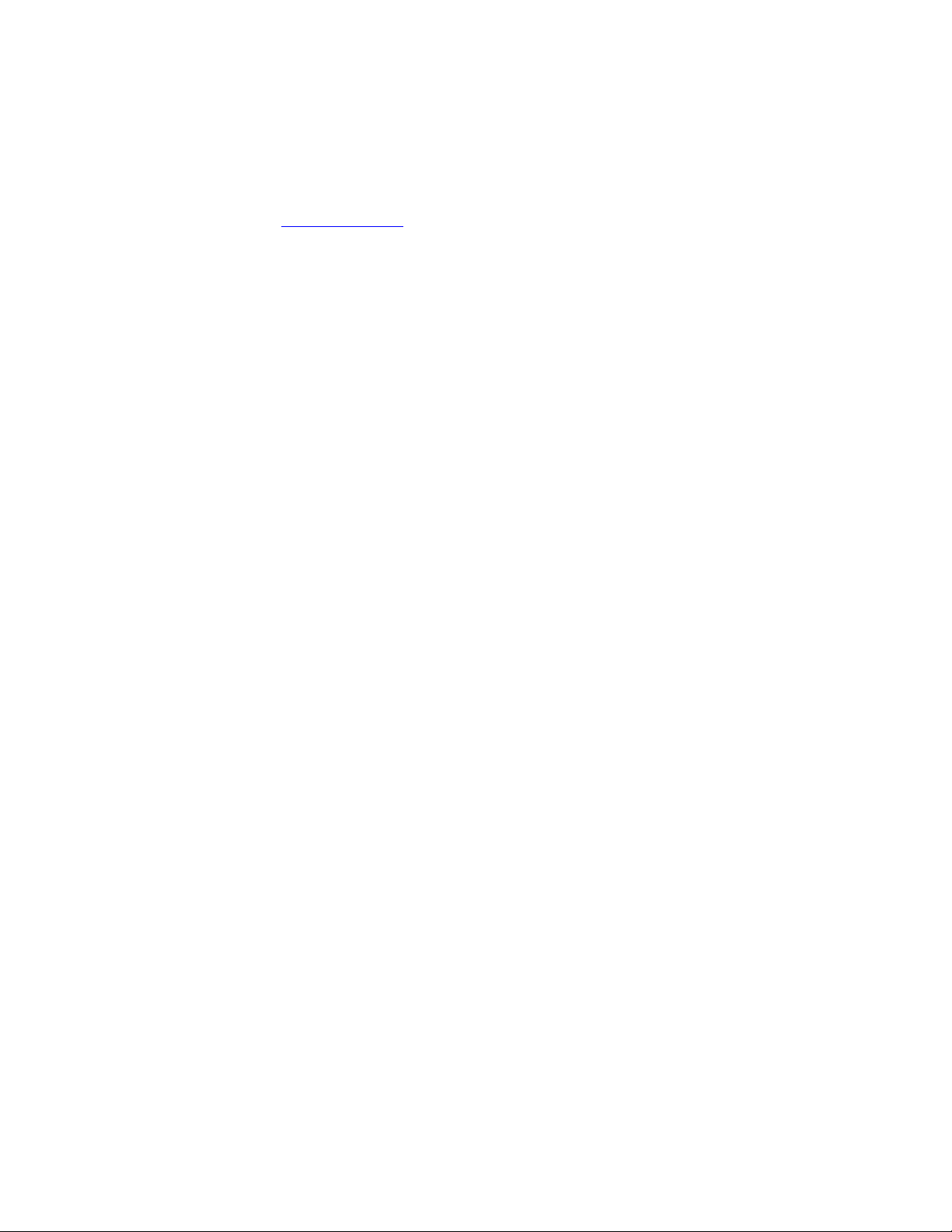
Contents
We strongly urge current owners of Nuance products that include optional system password features to verify that
these features are enabled! You can call our support line if you need assistance in setting up passwords correctly or
in verifying your existing security settings.
Published by Nuance Communications, Inc., Burlington, Massachusetts, USA
Visit us on the Web at www.nuance.com.Links to our international web sites are shown there.
10/26/2016
8
Page 9
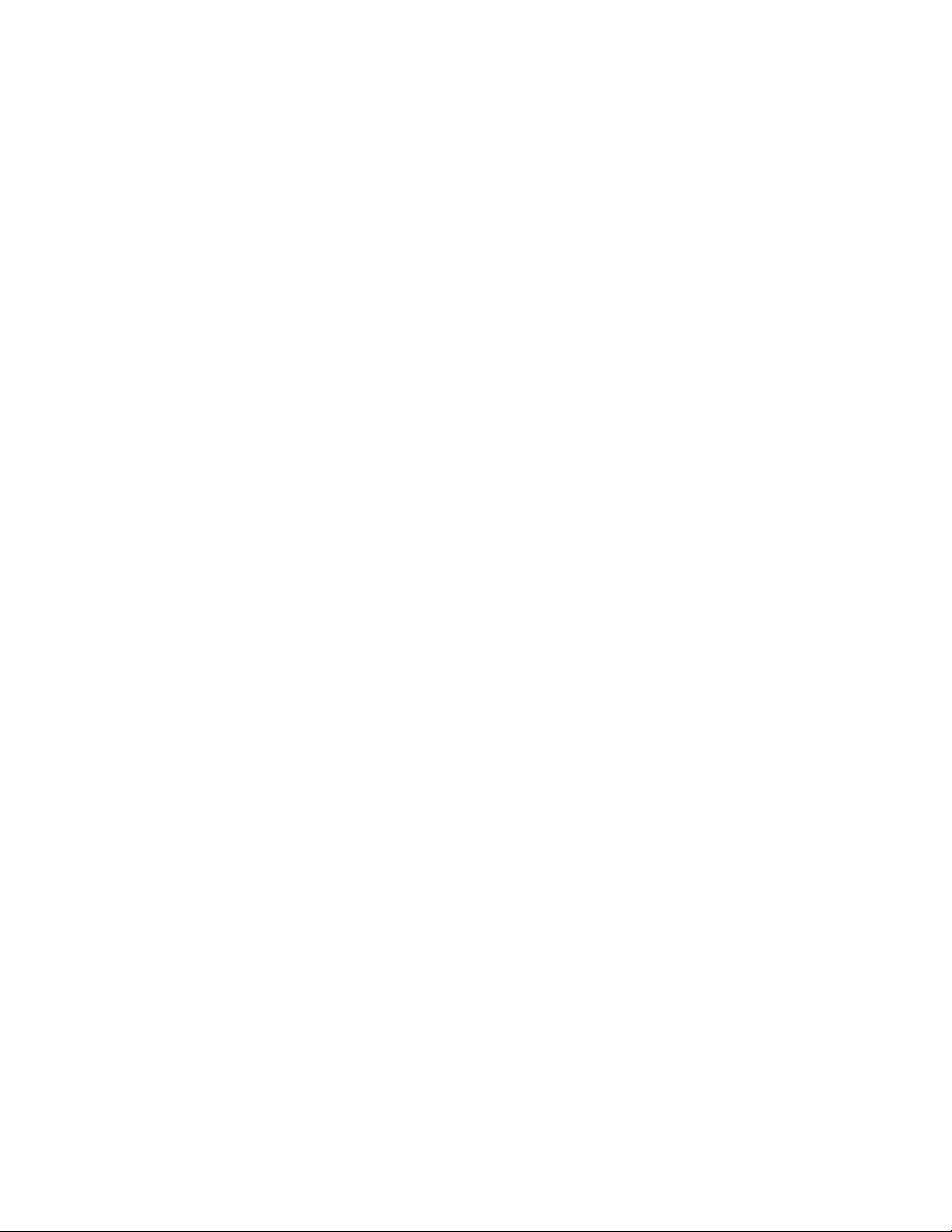
Chapter 1: Introducing the Nuance
Management Server
Dragon Group Overview
Dragon Group with Nuance Management Server in the Cloud introduces a client-server
architecture to Dragon Group. You install the Dragon Client on each user's machine, and then
administer the Dragon Group from a centralized server that Nuance hosts. The Nuance
Management Server in the Cloud allows you to administer all of your Dragon clients at once.
Network setup is straightforward and efficient when you use the NMS Server to apply consistent
settings to many workstations running Dragon Client throughout the facility, changing multiple
settings on the NMS Server with the click of a mouse on its Nuance Management Center.
You can take cross-network action on Dragon clients from a central NMS Server:
n Create multiple sites where Dragon Clients are installed and assign the same backup
location, roaming user profile storage location, and amount of archive storage/playback
space to all users on one site in a single stroke.
n Grant, revoke, and manage all dictating users and administrators (NMS Administrator)
licenses, including viewing the number/type of licenses used/still available.
n Create groups of users and then assign entire groups to one or more sites, all at one time.
n Search through groups of users for those associated with a particular site.
n View/access Dragon logs on every Dragon Client workstation.
n Audit session events across the entire network (who logged on when and other related
events) for a particular slice of time or particular user.
n Display a complete list of all downloaded updates and approve or not approve installation of
them—all from a single window.
n Create user accounts for users, then use simple software tools provided to quickly upgrade
old user profiles, then associate upgraded profiles with new user accounts
n Choose to upload speech data to Nuance's Research department for particular users or all
users in your organization.
These features help you to readily manage a network of Dragon Clients.
1
Page 10
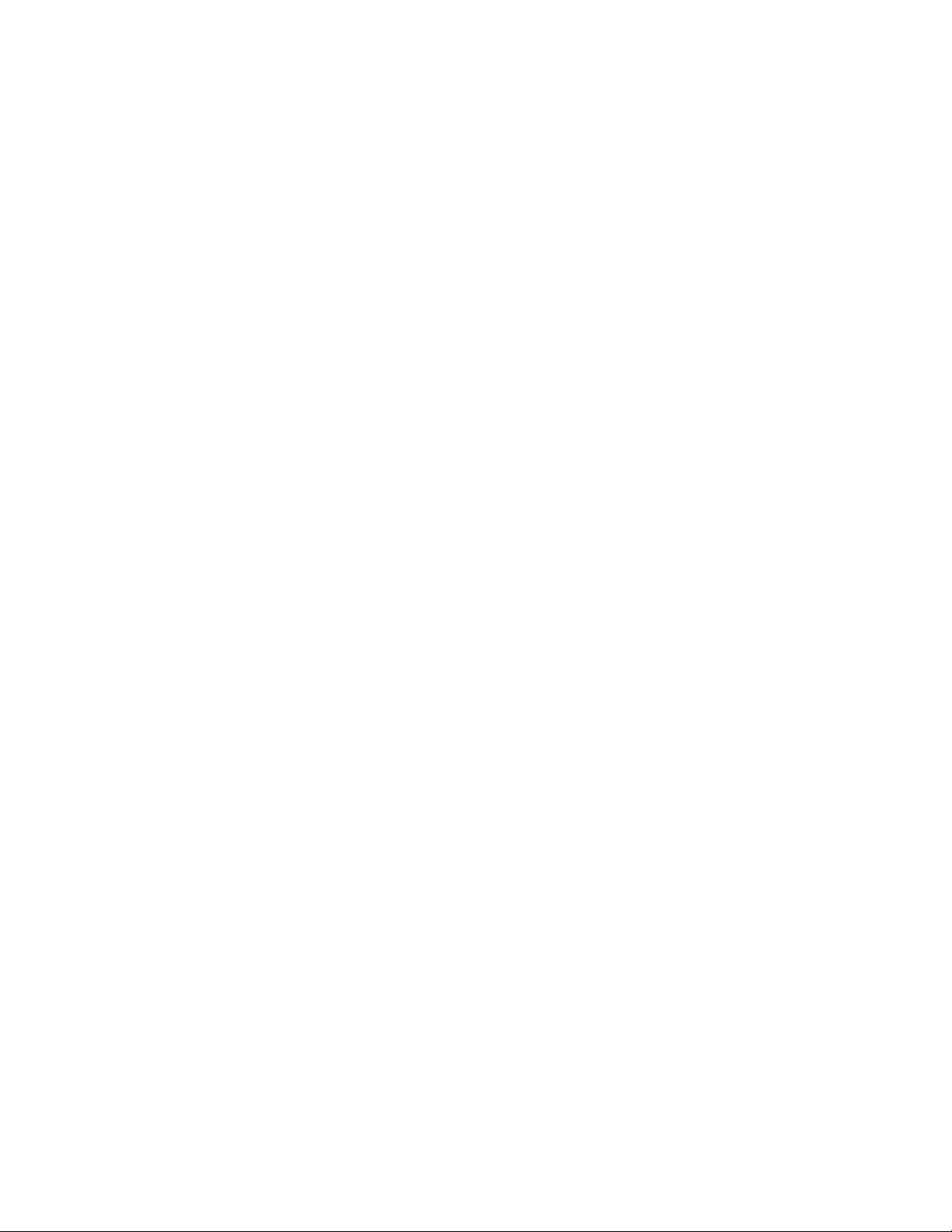
Administrating Dragon with the Nuance Management Console
Dragon Group components
Dragon Group is made up of software modules that include clients, servers, databases, user
profile directories, and web services that integrate with one another. The modules are in
these groups:
n Nuance Management Server components
n Dragon Clients
n roaming user profiles directory (on any server of the network or on its own machine)
Nuance Management Server components
The Nuance Management Server (NMS Server) components are:
n Nuance Management Server (NMS) — Main Web service that drives Dragon Group
and helps it interact with external clients and servers by carrying out several vital tasks
involving allowing user access, determining settings on servers and clients, and storing
information about user preferences and transcription formatting.
The NMS Server also stores user identification and related administrative information
centrally, keeping user profiles available at any site the user travels ("roams") to within
the organization and its affiliate facilities, whether the machines are located in different
offices of the same site or at other sites in distant cities. If you have Dragon Group with
NMS in the Cloud, your NMS server is hosted by Nuance.
n Nuance Management Center — An interface to the Nuance Management Server for
managing set up of all Dragon Clients on the network.
n Dragon Client — Receives and interprets user or healthcare user dictation, pro-
ducing text corresponding to each user's speech. The Dragon Client sends the text into
a target application and also preserves text and audio in the speech profiles.
Roaming user profile directory
n Roaming user profile Directory — Central storage area for roaming user profiles
for dictating . A single central storage location applies to a particular site in Dragon
Group. A roaming user profile contains the accumulated speech information for a particular user from all the Dragon Client workstations where that person has dictated,
enveloping the language the user speaks, the accent (if applicable) used, vocabulary
or vocabularies, and microphone and/or dictation recording device. These user profiles
are called roaming user profiles in other editions of Dragon Group, because their exist-
ence at a central location allows speakers to "roam" from location to location and work
with the same profile. (These profiles are unrelated to Microsoft Windows user profiles.)
Nuance hosted servers
Nuance hosts servers and services at its headquarters that your Dragon Group network
interacts with:
n NuanceLink — Hosted by Nuance on the Internet. Automatically downloads various
updates to the NMS Server over the Internet.
Behind the scenes web services on the NMS Server help it interact with all of these clients
and servers as well as carry out its own processes to manage the entire Dragon Group
network.
2
Page 11
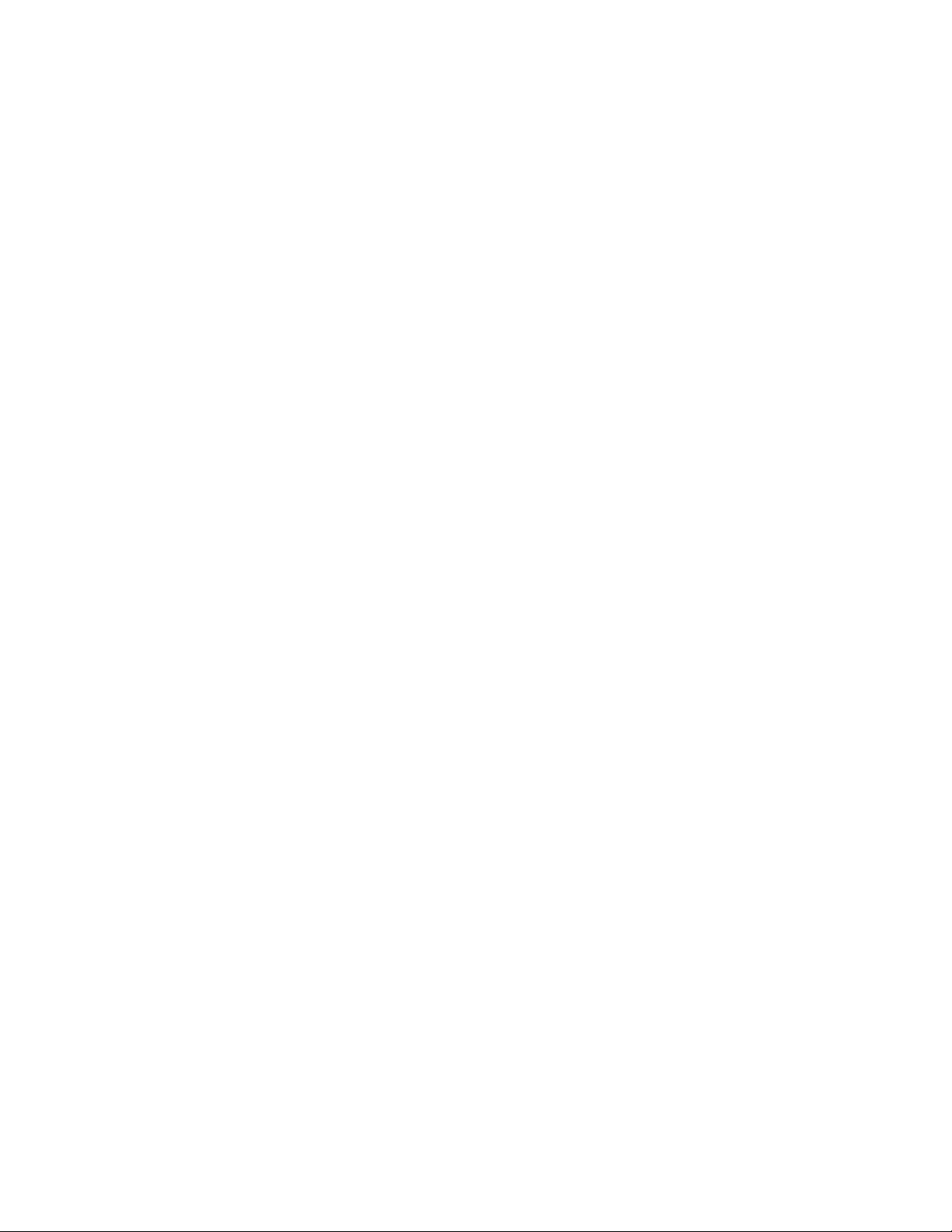
Chapter 1: Introducing the Nuance Management Server
Who works on the network
Two types of people work on the network:
n System Administrators — Manage the entire system through the Nuance
Management Center.
n Users or end users — Dictate using the Dragon Client.
Stand Alone Mode
You can also run Dragon Group in stand alone mode.
Stand alone mode functions like previous versions of Dragon Group, where Dragon is not
connected to the Nuance Management Server, and you install and administer Dragon on
the same machine.
If you run Dragon in stand alone mode rather than connected to the NMS, you will see the
following differences:
• Sharing of words, commands, and command sets is not available through the NMS. The
Administrator can use a command-line tool to share these objects between multiple Dragon
Group installations. For more information, see Appendix: Managing Custom Words and
Commands in Stand Alone Mode on page 1.
• The Administrative Settings - Roaming tab is available.
• The Administrative Settings - Miscellaneous tab is available.
• The Connection Center is not available.
• The Enable NMS option on the NMS Settings tab is disabled.
Enabling Administration with the Nuance Management Server
When you install the Dragon Client, it is in stand alone mode. To switch to using the NMS as
your administrative server, take the following steps on the Dragon Client:
3
Page 12
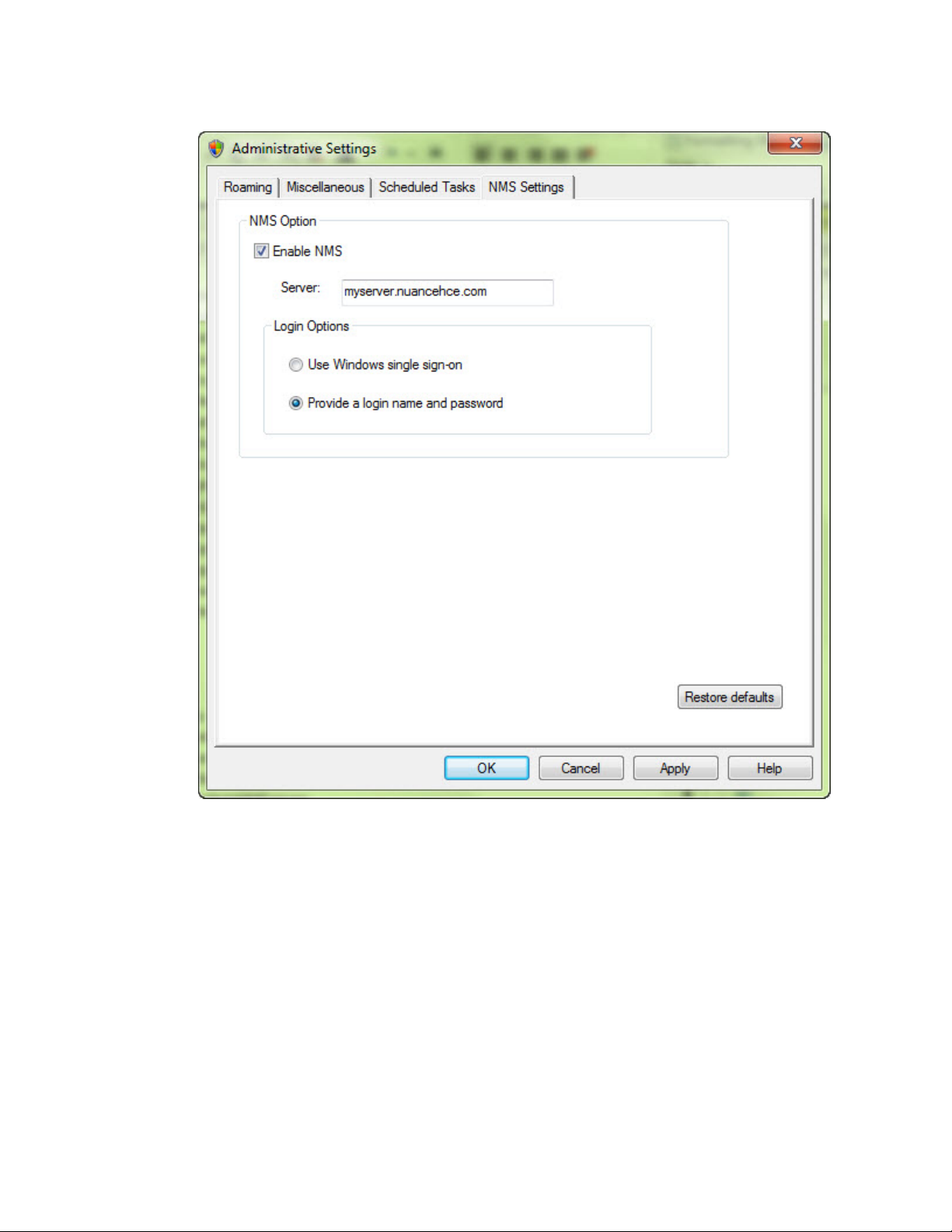
Administrating Dragon with the Nuance Management Console
1. Navigate to Tools > Administrative Settings:
2. Click the NMS Settings tab.
3. In the NMS Options section, click the Enable NMS checkbox.
4. In the Server field, enter the address of the NMS server.
5. In the Login Options section, select one of the radio buttons. Your administrator will tell
you which selection is appropriate for your site.
6. Click OK to save your changes.
User Groups Worksheet
Before you begin to enter specifics into the Nuance Management Center, you need to gather
required information delineated below. Having these lists available in advance saves time and
provides a framework you can use to develop the configuration that works best for your
facility.
4
Page 13
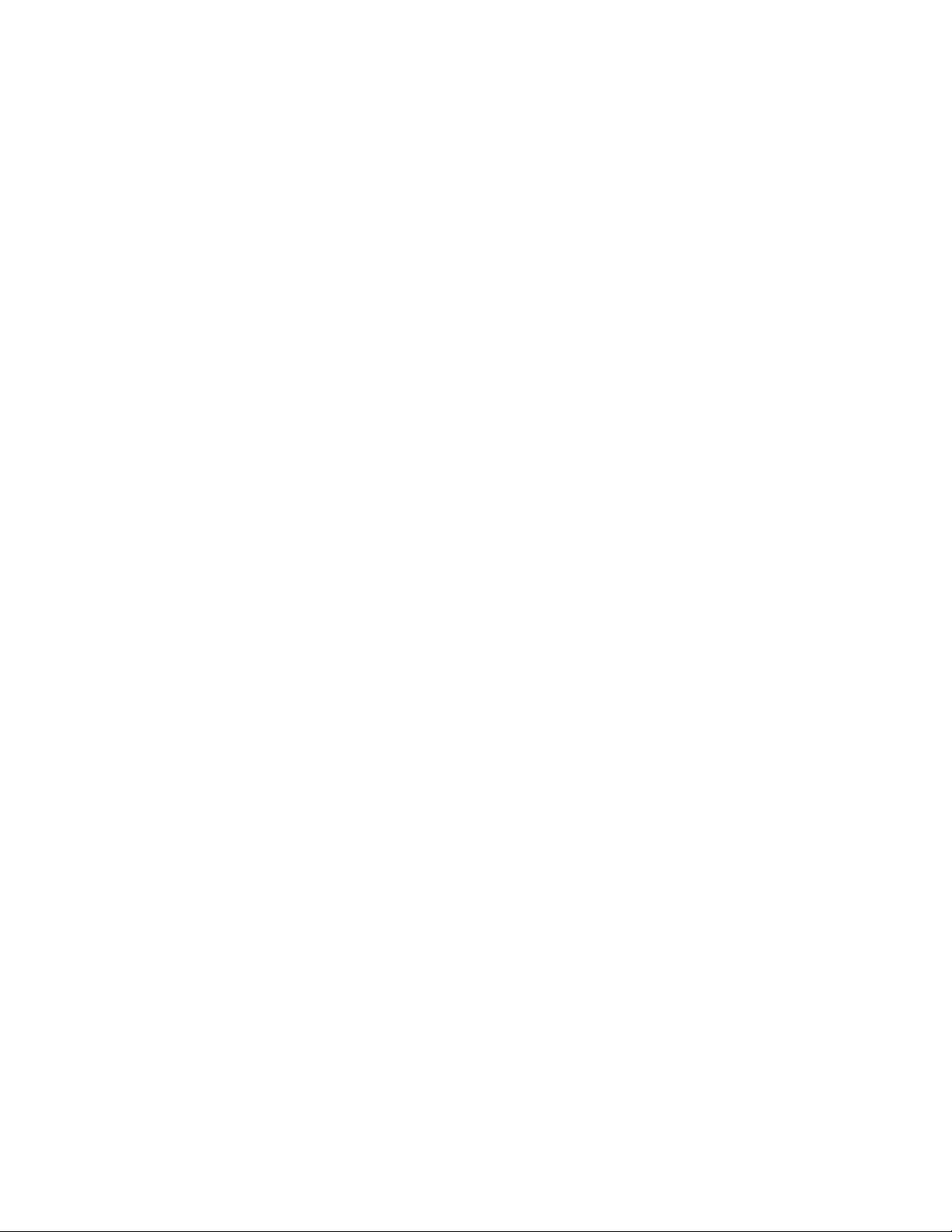
Chapter 1: Introducing the Nuance Management Server
n Names of all people who will administer the system.
n Names of all users that will dictate using the Dragon Group client.
n Groupings of users based on the client settings and options they will use.
n Names of all locations within your organization where the system is deployed; a site in
Dragon Group is one or more locations all storing roaming user profiles in the same
directory folder.
n Names/IP addresses of all the computers that will run the Dragon Group client.
n Names of computers and full UNC paths to all locations where you expect to store the
roaming user profiles for users.
n Names of computers and full paths to backup locations.
Recommendations
Nuance recommends that you plan the naming of the components of your organization and
the structure of your groups before you begin to configure Dragon Group .
n Site names should reflect the set of roaming or non-roaming user profiles for users
associated with the site. For example, if you divide your user profiles by location, you
could use that location in the name of the site, as it is more helpful than using Site 1,
Site 2, and so on.
n Group names should reflect the user accounts that are members of each group.
However, if you have more than one group of a specific type, you should distinguish
the groups by adding the group location to the group name; for example, Writers-
Longwood, Writers-Northwest.
For your convenience we have included a User Groups Worksheet at the end of this section
to help you analyze the needs of the groups in your organization. See User Groups
Worksheet on page 4
Configuring your organization
As part of the initial configuration, Nuance provides the following default components:
n Organization
n Site
n NMC Administration Group
n NMC Administrator User Account
You will rename these components to meet the needs of your organization.
Prerequisites:
n Encrypted license key: Nuance adds this key to the Nuance Management
Server.
n Default login credentials: Use the following information to log in to the Nuance
Management Center:
User Login: The unique user ID for your organization. Nuance sends the ID to your
contact person.
Password: The unique password for your organization. Nuance sends the
password to your contact person.
5
Page 14
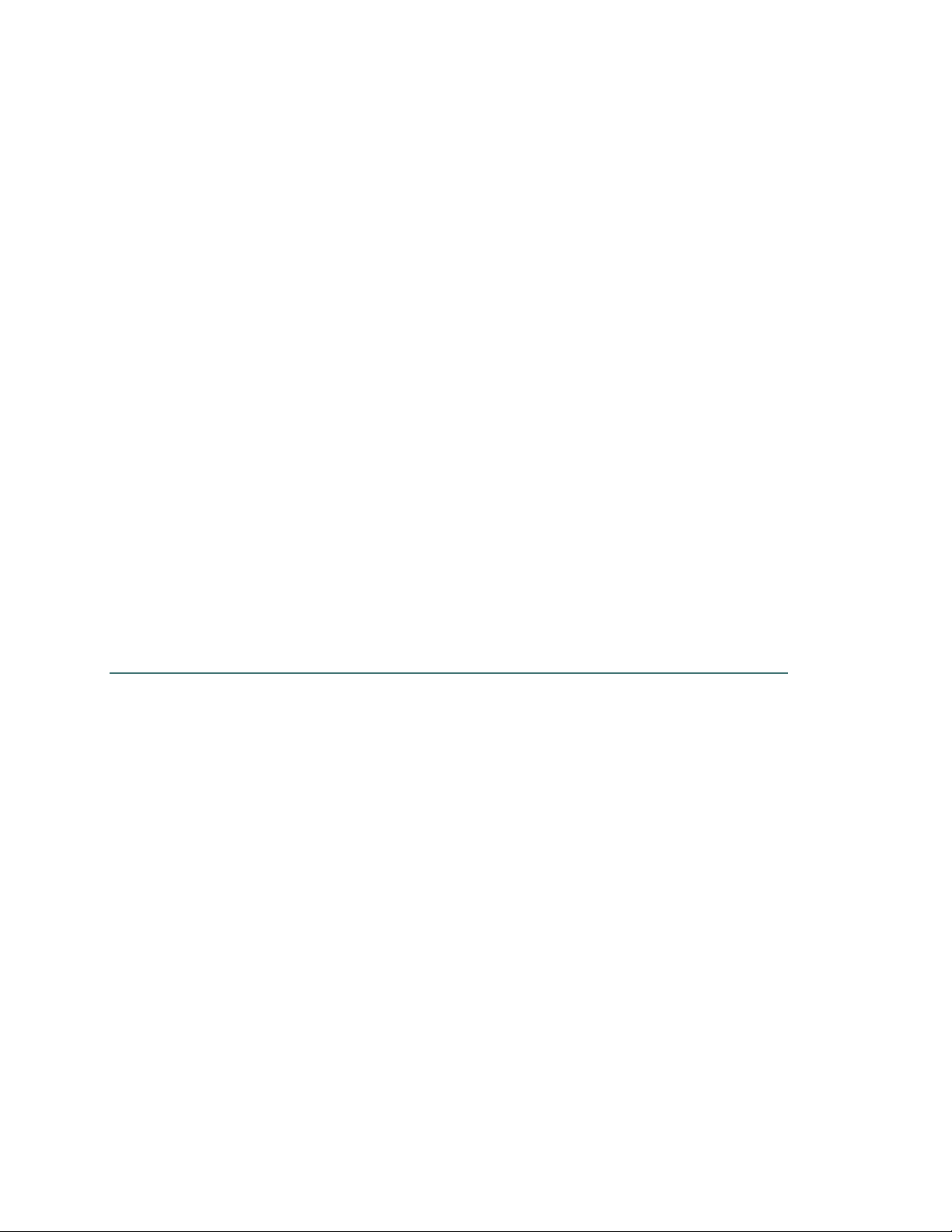
Administrating Dragon with the Nuance Management Console
To configure your organization
1. Log in to the Nuance Management Center using the credentials sent to you by Nuance.
See Accessing NMS Server: Logging in through the Nuance Management Center on
page 9.
2. Rename the default site.
See Viewing, modifying, and deleting sites on page 25.
3. Rename the default administrator group.
See Viewing, modifying, and deleting groups on page 40
Steps to configuring other objects in your organization
When you have finished the steps above, you are ready to create and configure user
accounts, groups, and, if necessary, sites required by your facility. The list below summarizes
the configuration process and the references give you access to more detailed information on
each step.
1. Create and configure sites (see Configuring a site in your facility on page 22).
2. Create groups for individuals who will either administer the NMS Server or use Dragon
Group for dictation (see Understanding groups on page 29).
3. Create user accounts that assign each user or server administrator in the Dragon Group
system a user name and password (see Creating user accounts on page 44).
4. Install Dragon Group clients on local and remote workstations of your organization. For
details, refer to the Configuration and Client Installation Guide.
Notes:
n In most organizations, user accounts should only be added to more than one group if
the same user will both dictate with Dragon Group and administer the NMS Server.
n If a user account belongs to two groups, the settings for the group listed first under
Group Memberships supersede the settings for the other groups the user or
administrator belongs to. Likewise, if a group belongs to more than one site, the
settings for the site listed first for that group supersede the settings for other sites. For
more information on relationships between settings for sites, groups, and user
accounts, see Understanding groups on page 29.
6
Page 15
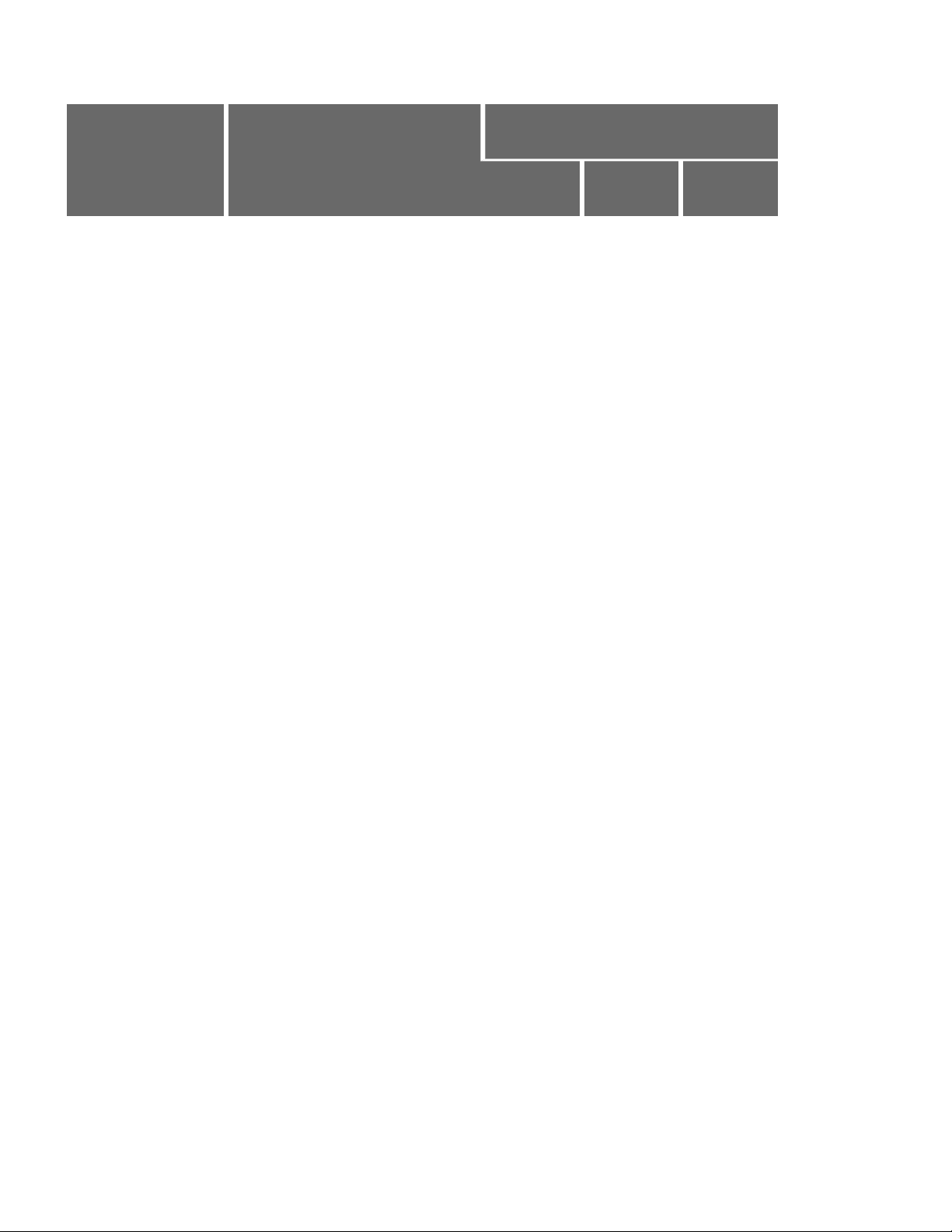
Chapter 1: Introducing the Nuance Management Server
Group using same setting
Type of
setting
or option
Vocabulary Default vocabulary
Action
controlled by
setting or option
or option:
Group 1 Group 2 Group 3
Administrative
settings
Types of commands Mouse motion and speed
Enable HTML support
Enable commands in HTML (web
Enable automatically select first
Dictate "Click" to select hyperlinks
Recognition mode switching
Web search
Desktop search
Email/calendar
Cut shortcuts
Create BM-IV profiles by default
page) windows
field
Delete shortcuts
Copy shortcuts
Left variable delimiter
Right variable delimiter
Enable Natural language com-
mands – Word
Enable Natural language com-
mands – Excel
Enable Natural language com-
mands – PowerPoint
Enable Natural language com-
mands – Word Perfect
Enable Facebook post commands
Enable Twitter post commands
Auto-Formatting Abbreviate common English units
7
Page 16
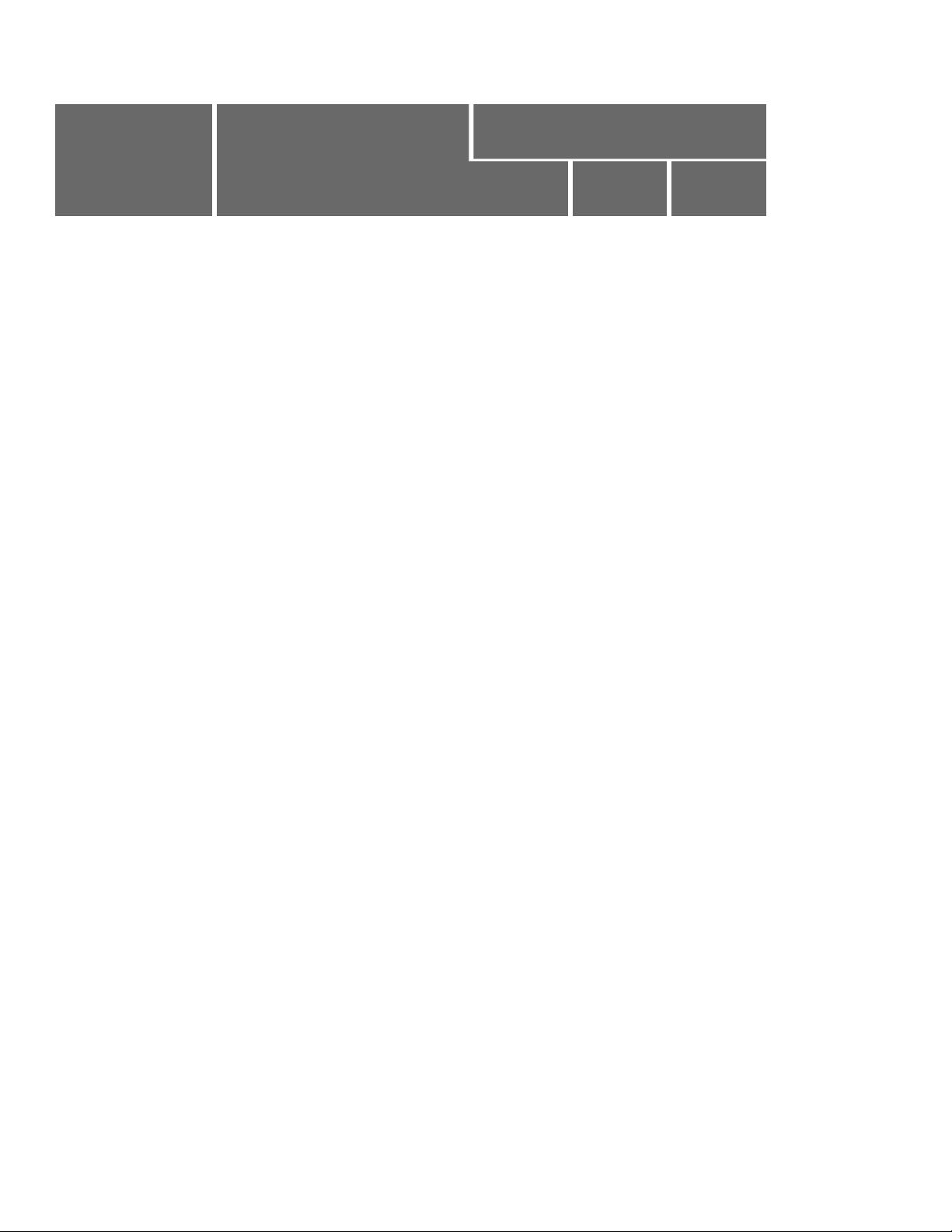
Administrating Dragon with the Nuance Management Console
Group using same setting
Type of
setting
or option
Abbreviate titles
Allow pauses in formatted phrases
Action
controlled by
setting or option
of measure
or option:
Group 1 Group 2 Group 3
Automatically add commas and peri-
ods
Caps Lock key overrides cap-
italization commands
Expand common English con-
tractions
Format ISO currency codes
Format other numbers
Format phone numbers
Format prices
Format street addresses
Format times
Format web and e-mail addresses
Insert two spaces after period
"million" instead of ".000.000"
Format US Social Security Num-
bers
Format UK and Canadian post-
codes
Date format
Numbers, if greater than or equal to
Prerequisites for the Nuance Management Center
The Nuance Management Center (NMC) is a web-browser based application that is part of
the overall Nuance Management Server (NMS) system. The NMC supports many functions
for Nuance applications.
On the computer that will access the Nuance Management Center, make sure the following
items are installed:
8
Page 17
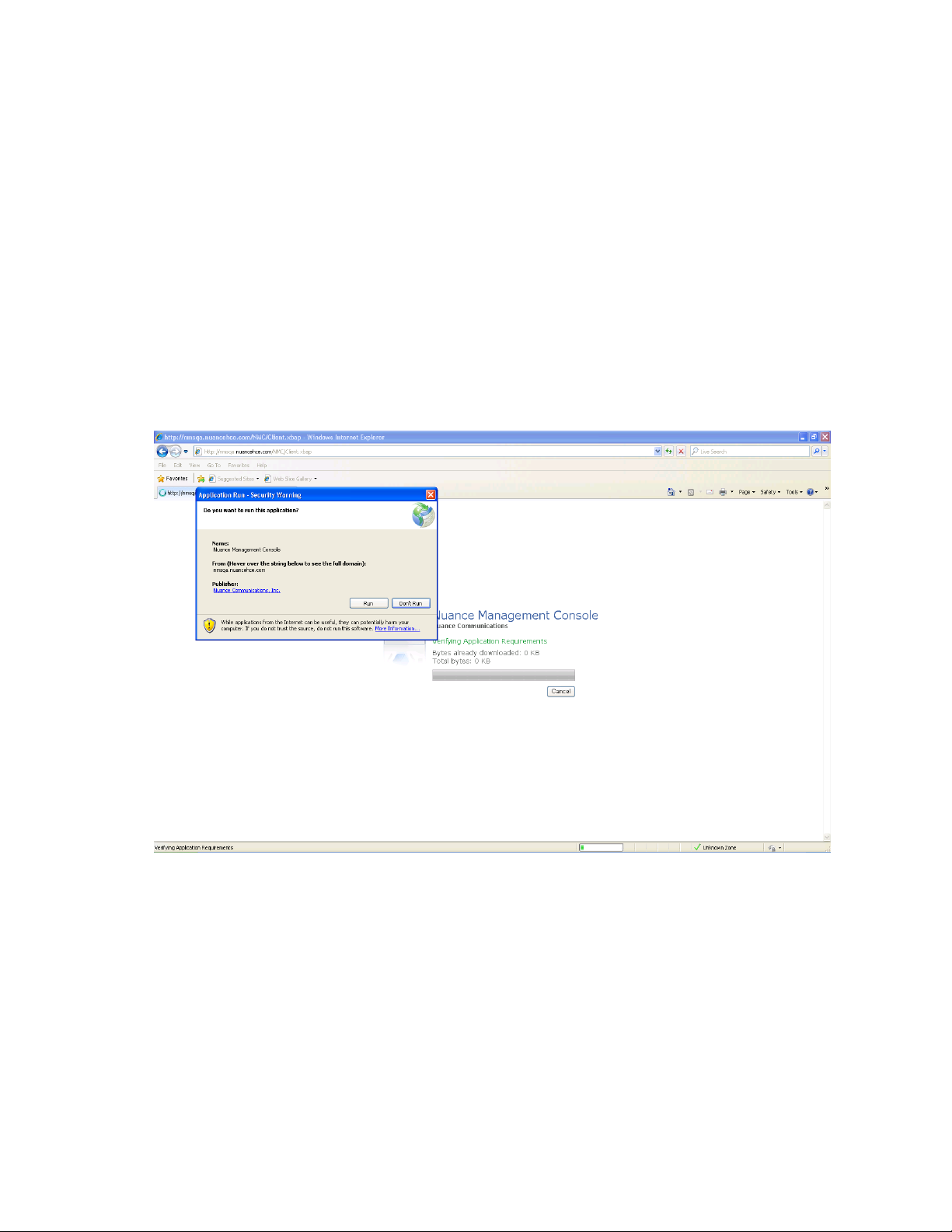
Chapter 1: Introducing the Nuance Management Server
n Microsoft .NET framework. See System Requirements for Dragon Clients on page 1
for supported versions.
n Full trust privileges.
n Intranet or Trusted Web Site.
n Internet Explorer See System Requirements for Dragon Clients on page 1 for
supported versions.
Adding the Nuance Management Center URL as a trusted site
1. In Internet explorer, Select Tools -> Internet options -> Security Tab -> Click on
Trusted sites icon -> Sites.
2. Enter the Nuance Management Center URL.
3. Click Add.
4. Uncheck the checkbox Require Server verification (https:) for all sites in this zone.
5. If you see the following security warning, click Run.
6. When the file downloads are complete, you will see the login screen. Enter your User
Login and Password and click Log in.
Accessing NMS Server: Logging in through the Nuance Management Center
1. Open a browser window in Internet Explorer. See System Requirements for on page 1
for the supported version.
2. In the URL field of the browser, enter the URL of the Nuance Management Center. You
should have received this URL in your welcome letter from Nuance.
3. When the Nuance Management Center log on box appears, enter the user name and
password you received from Nuance.
9
Page 18
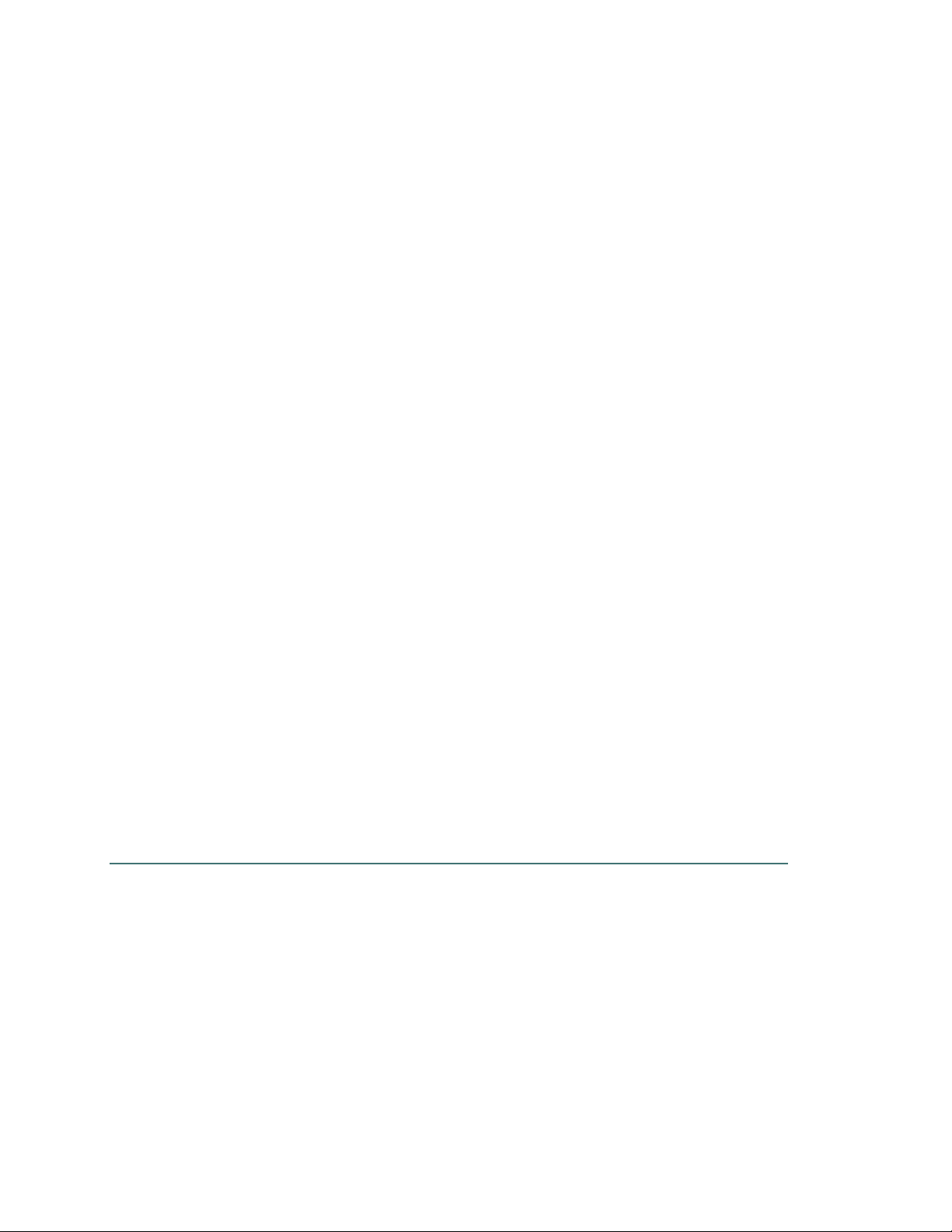
Administrating Dragon with the Nuance Management Console
4. Click Log in. (You should change the password before you exit the Nuance Management
Center.
5. The Home page appears.
This page displays links to the various features of the server:
6. From here, you can view:
l User Accounts—Each person who needs to use the NMS Server
(NMC Administrators) or to use a Dragon Group Client (users that dictate) requires a
user account with a user name and password to gain access. People who are
NMC Administrator users interface with the Nuance Management Center only to man-
age the system and people that are users access only Dragon Group Clients to dictate. As
an NMC Administrator, you can add a user account, search for a particular user account,
and/or change a user's user account information and/or settings, and delete a user
account.
l Groups—You can assign users to logical groups that identify either the specialty, locale,
or another unifying characteristic of the group members, but you usually group members
together who are using the same Dragon Group settings and options, including formatting
options for the results of dictation. Users in a group should also store their user profiles in
the same location. Once users are in groups, you can change the user settings for all members of the group at once. Once you assign the same settings to all group members, you
can later modify those settings for a single user in the group. You also use groups to assign
levels of Nuance Management Center administrator access.
l Licensing—You can view the number of NMC Administrator and Dragon Pro-
fessional licenses that your organization has purchased from Nuance, how many are
assigned, and how many are still available. In addition, you can grant and revoke those
licenses.
l Utilities—Administrators can view and send messages to users, as required. Messages
provide notifications about when words or command sets are updated in the NMC.
8. Before you proceed, if you are not planning to configure the NMS Server in Active Dir-
ectory, you should change the password of the initial login account Nuance provides. To
change the password, refer to Change the NMC Administrator password on page 10 and
then return here.
9. To access and add to your organization information, proceed to Accessing and adding to
your organization data on page 11.
10
Note:
A user who is affiliated with multiple organizations will find that each organization has a
distinct organization ID. In addition, each organization can assign that user a different user
name and password.
Change the NMC Administrator password
Any time after you first log on to the Nuance Management Center, you can configure global
settings for the entire Dragon Group network. Those global settings include:
Page 19
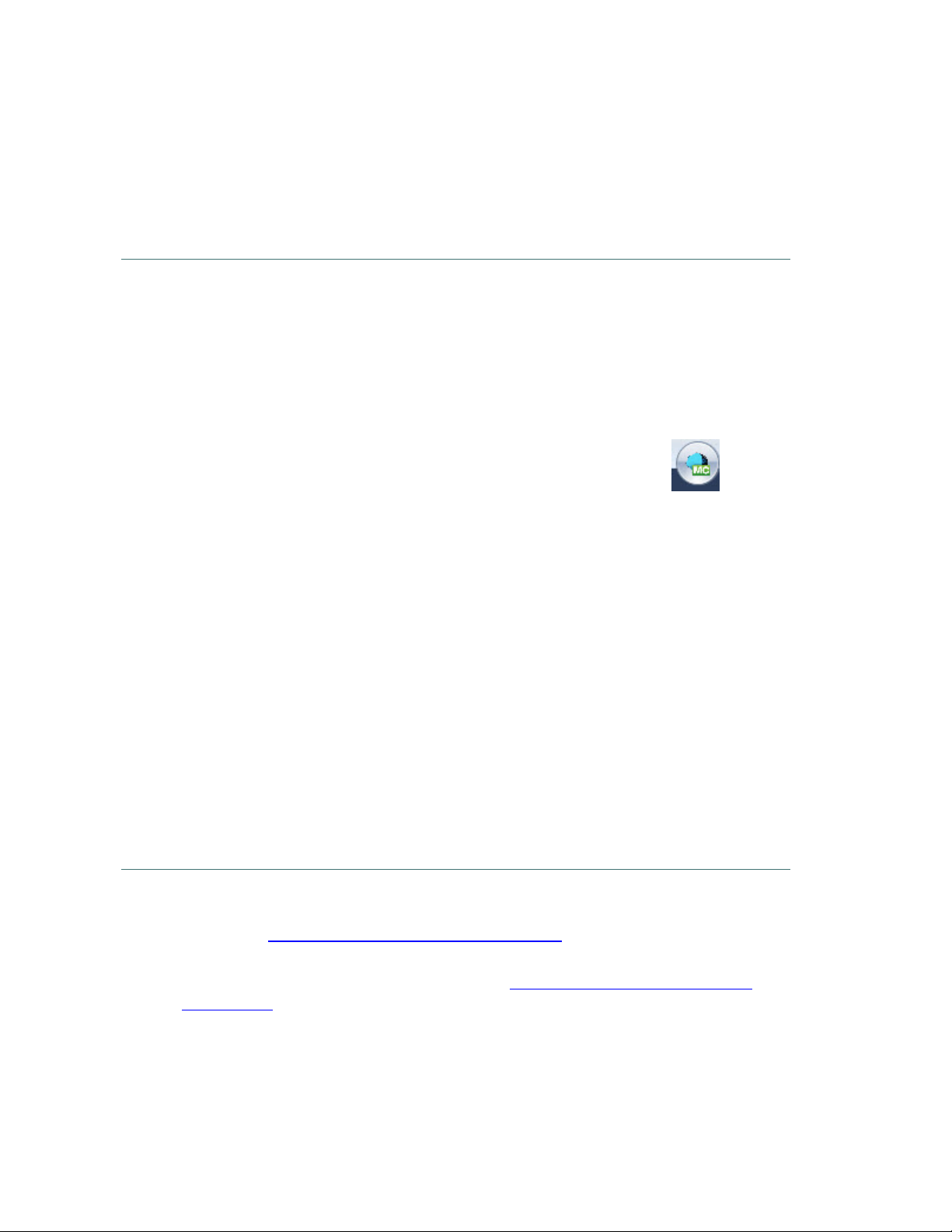
Chapter 1: Introducing the Nuance Management Server
n Initial log/password
n Number of SQL trace lines to display (limit the number to avoid them scrolling off the
screen)
n FTP path on the data collection server
To change these settings, you take these steps:
Caution:
If you are planning work in the Active Directory Services interface, do not change the
password of the account Nuance supplies for initial login until after you have configured
Active Directory.
For more information, see Setting up NMS Server to run in Active Directory Services on
page 1.
1.
In the upper left of the screen, click on the circle icon with the NMC logo .
l Change password, with a person symbol
l Upload NMC Log File, with a wrench symbol above it
l Log out, with a back arrow above it
2. Select Change password and the Change Password dialog box opens. After you have
logged in for the first time, this dialog box is where you change the password of the NMC
Administrator account that Nuance provides for initial login. In the User name text box,
you can change the name of the user ID that Nuance sent you. Enter your old password,
then the new password. Then confirm the new password in theConfirm password text
box and click OK).
Accessing and adding to your organization data
Once you have accessed the Nuance Management Center, you are in the Home tab. From
here you can view your organization information and enter details about your organization
by taking several steps.
Notes:
n Enhancements help you find and manage items and data in an organization. For
details, see Finding and managing organization data.
n Many organization level options are now located on the Organizations Details
screen on the Products tab. For details, see Configure product settings for an
organization.
n Typical enterprises have only one Nuance organization GUID, a single string of
numbers and letters that Nuance assigns to you as a customer. That identifier is for
your entire organization.
11
Page 20
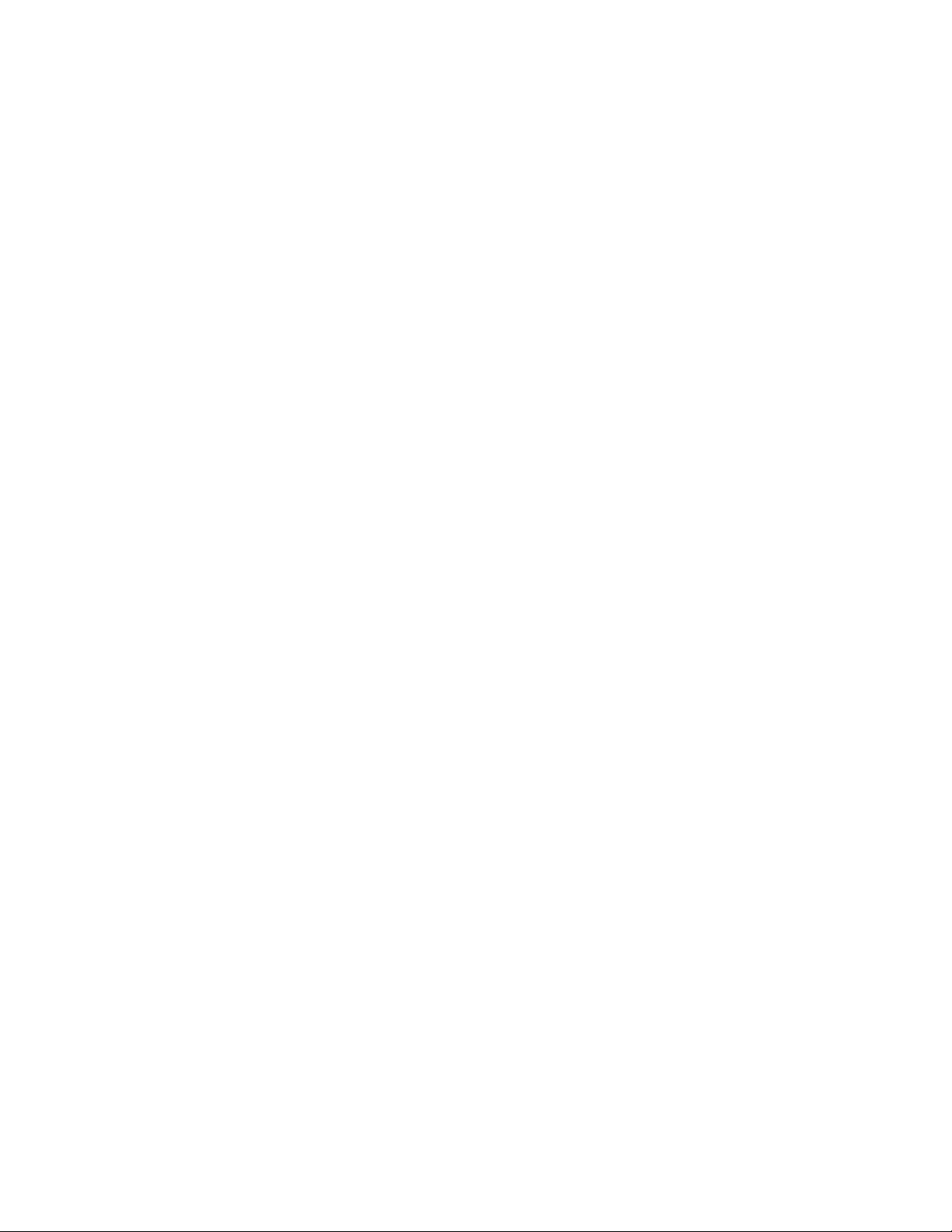
Administrating Dragon with the Nuance Management Console
1. Under Sites, click Organization Overview. The Nuance Management Center displays
the Manage Organization screen which contains:
l In the Organization text box the Default organization name.
l A list of the organization's Sites. Initially, you see the Default site. You later change
this site's name to match one of your sites and create additional sites as well.
l To view a group, expand a site.
l To view the users that belong to a group, select the group. Users are displayed on the
right side of the screen.
More About Nuance Supplied Groups and Licenses
l The NMC Administration group includes two initial user accounts, one the account
you used to log in for the first time.
l NMC Administrator licenses, the type of licenses required to set up the network in
the NMS Server through the Nuance Management Center.
l To view or modify the organization's information, click the Details icon in the Sites >
Organizations ribbon.
n Organization Details—General tab
The following fields are configured by Nuance Order Management. You can configure the
fields. However, that action should not be necessary.
n Organization name: This is the customer ID that Nuance created when it created
your organization. You cannot edit this field.
n Contact name: Enter the name of the person Nuance should contact to interface with
your organization.
n Email: Enter the email address of the person in your organization that Nuance should
send email to.
n Organization ID: You see the organization identifier that Nuance assigned to you.
You can always find this identifier here.
n Date Created: The date the organization was created.
n Disable authentication for all users: Use this option to disable an Organization
without deleting it. Users in that organization cannot login to the Dragon Client if the
option is enabled.
Organization Details—Address tab
n Street 1, 2, and 3: Enter the address of your organization's headquarters. Individual
sites of the organization show the address of its other particular facilities.
n City, State, Zip, Country: Fill in the City, the State (to the right of the City field), the
Zip code (below the City field), and the Country of your organization's headquarters.
Individual sites of the organization show the address of its other facilities.
Organization Details—Products tab
12
n Use the settings on this page to set organization level options for your products.
For Dragon Group, the Organization Details > Products tab contains a section
called Dragon NaturallySpeaking. This section contains the following setting:
Page 21
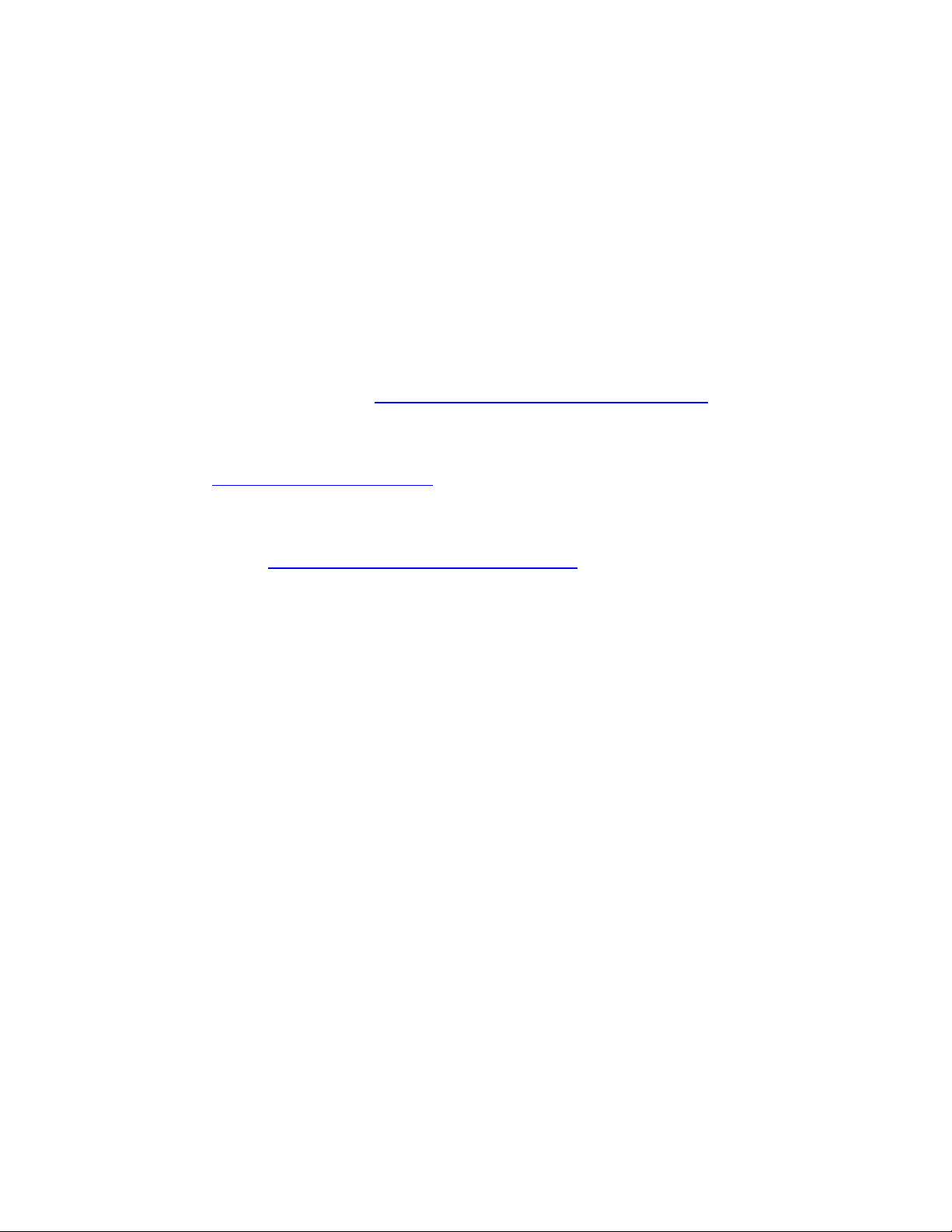
Chapter 1: Introducing the Nuance Management Server
Upload user data to Nuance for research purposes: Click/select this check
box to upload data from your dictation and user profiles to Nuance so that the
company can improve future versions of the product and further enhance speech
recognition technology. The data transferred is encrypted.
Statistics Interval (min): Use this option to control the frequency that the Dragon
client pushes usage statistics to the NMS server. By default, the frequency is set to
10 minutes.
Max Text Graphics Size (kb): Use this option to set the maximum size for a Text
and Graphics/auto-text command to synchronize with the NMS server. The default
size is 4 MB. If the command exceeds the maximum size, the NMS server does not
synchronize the command. Instead, the NMS server marks the command as
'deleted'.
For more information, see Configure product settings for an organization.
Organization Details—Organization Tokens tab
n Use the settings on this page to create a token for an organization. For more details,
see Creating Organization Tokens.
Organization Details—Domains tab
n Use the settings on this page to add an Active Directory connection string. For more
details, see Set the Active Directory Connection String.
For information on setting up Active Directory single sign-on, see the Configuration
and Client Installation Guide.
You can help Nuance improve the future quality of speech recognition by sending speech
data from your network to Nuance on a regular basis. No personal information is ever sent to
Nuance and participation in data collection is completely voluntary. The data transferred is
encrypted.
Turning on data collection for your site
To turn on data collection for your entire site:
1. On the menu bar, click Organizations > Search.
2. Enter search criteria and click Search.
3. To see your organization's information and add details to it, click the Organization >
Details icon in the ribbon.
4. Select the Products tab.
5. Expand the Dragon NaturallySpeaking section.
6. Select the Upload user data to Nuance for research purposes option.
7. Click Save to save the change.
13
Page 22
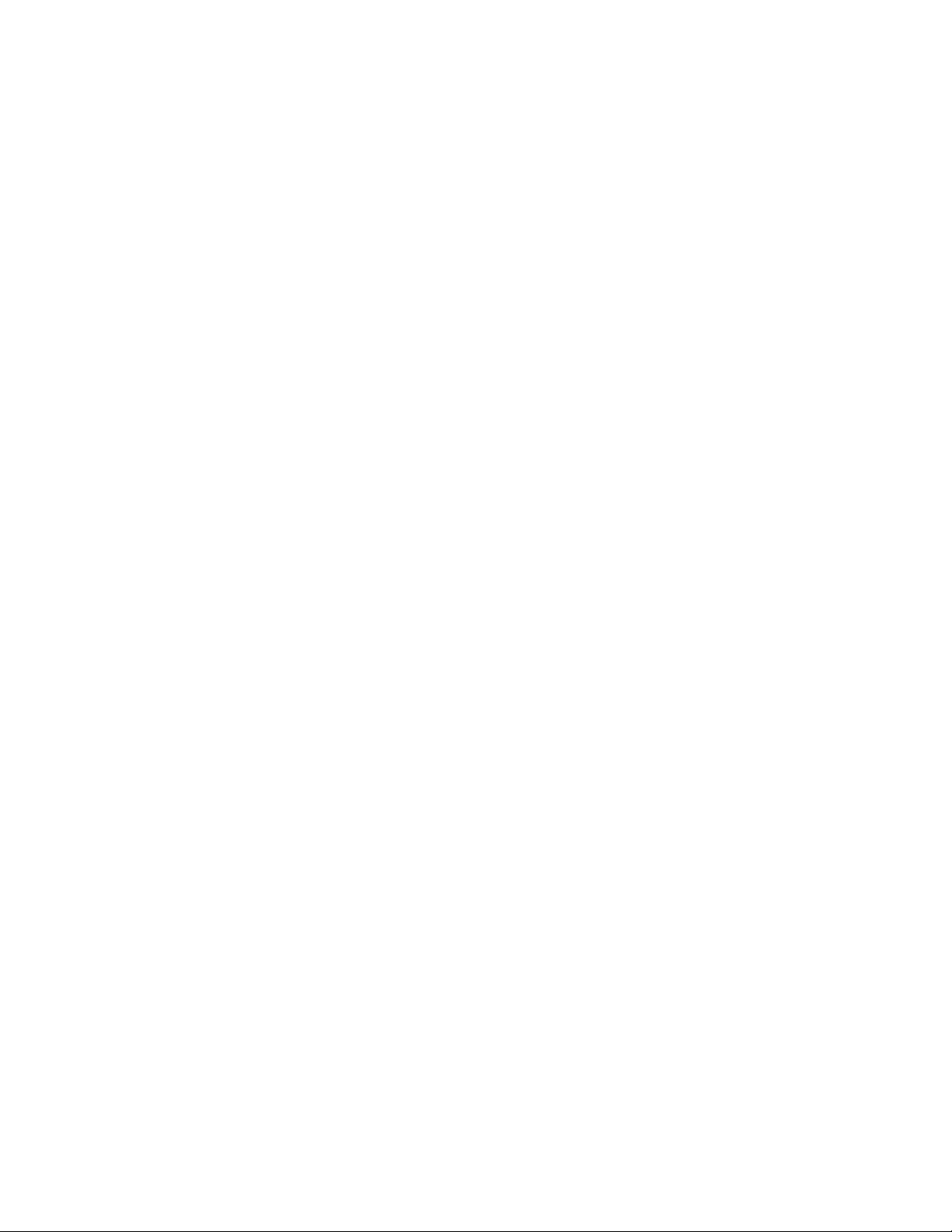
Administrating Dragon with the Nuance Management Console
Privacy of your data and Nuance data collection
When you implement Data Collection it is for sending recognition data to Nuance to improve
the accuracy of this and future products. Nuance works with collected data because our
software can learn from experience about the language you, and your fellow professionals,
use. We track the vocabulary, syntax, and pronunciation used by professionals in practice,
and our experience makes our products more accurate and easier to use for you and others.
Nuance will never pass your recognition data on to anyone else or use it for any other purpose
other than as set out in this notice.
Nuance will only collect recognition data (on behalf of your organization), and will collate and
combine it with recognition data collected from other health professionals using Data
Collection. We will not store the recognition data under your name, the company name, or an
individual’s name, although the database will contain a search function enabling such terms to
be searchable within the database.
Nuance will use the recognition data in accordance with your organization’s instructions. We
use it to conduct research in order to enhance and improve the accuracy of this and future
products.
The only people with access to this data will be our employees, permitted agents, subcontractors, etc. on a need to know basis, all of whom are bound by obligations of
confidentiality to keep the data strictly confidential.
Nuance will transfer the personal data to its Data Collection sites that may be located outside
of the EEA. However, Nuance shall ensure that any such transfer is compliant with the EU
Data Protection Directive.
Our corporate policies and practices, and our contractual commitments to your organization,
require us to take appropriate technical and organizational measures against unauthorized or
unlawful processing of any personal data that you have provided to us and against accidental
loss or destruction of, or damage to, that personal data.
Setting up Active Directory single sign-on
Optionally, you can implement single sign-on authentication with your NMS installation. For
more information on configuring single sign-on, see the Configuration and Client Installation
Guide.
14
Page 23
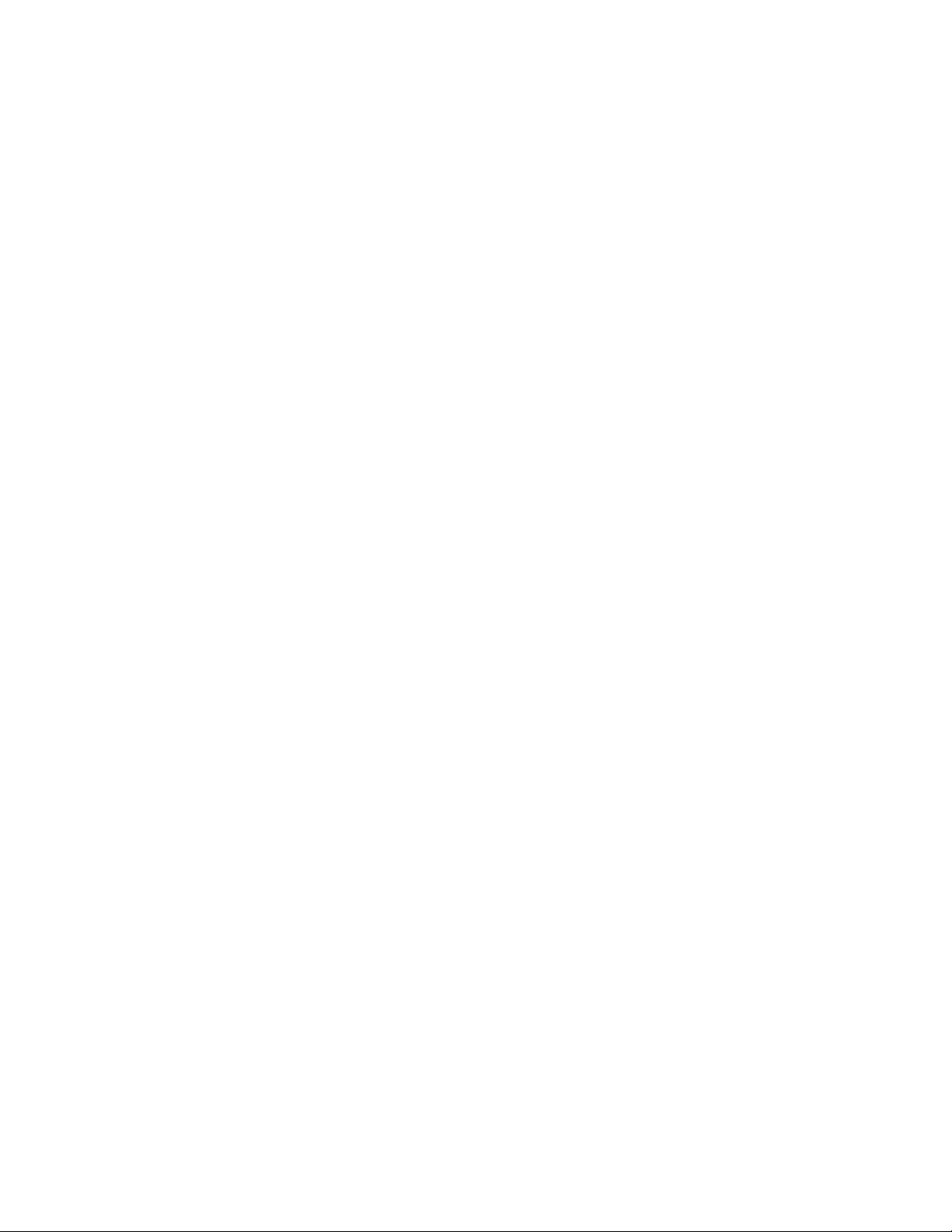
Chapter 2: Overview of NMS in the
cloud
This chapter discusses NMS in the cloud.
Overview of NMS
The Nuance Management Server (NMS) stores data objects on the cloud server in the Nuance
data center. These objects include the following profile customizations:
n User account
n Text and Graphics/auto-texts
n Custom words
n Custom Command Sets
Storing objects in NMS in the cloud allows organizations that have more than one Nuance product
to share data across multiple Nuance applications. For example, if an administrator at an
organization creates an auto-text in the Nuance Management Center, that organization's users
can see and use that object with Dragon Group and any application that uses Speech Anywhere
Services.
What will be different when you migrate to NMS?
This section describes what you can expect when upgrading to the NMS configuration.
n NMS is hosted in the Nuance Data Center.
n The cloud NMS stores all the Dragon user settings.
n Management - Your administrators access the cloud Nuance Management Center to
configure and manage users. This provides the administrators with one place where they
can view and manage all product licenses for NMS supported products.
n Shared content (profile sharing) with other Nuance products. Text and Graphics/auto-texts
and custom words can be shared between Dragon Group and SpeechAnywhere Services
powered third party applications.
n Single and centralized cloud management of products.
15
Page 24
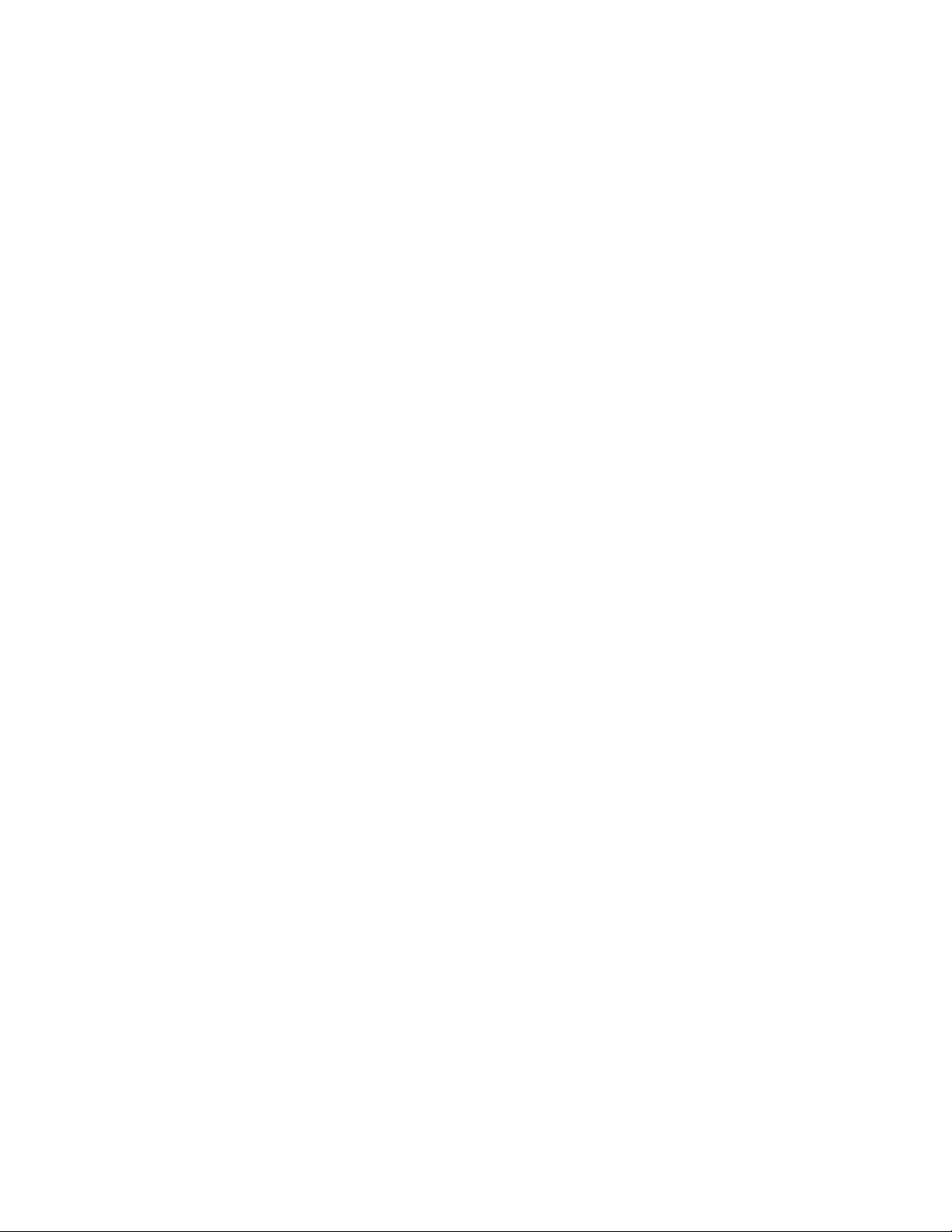
Administrating Dragon with the Nuance Management Console
n Management of cloud Text and Graphics/auto-texts using the cloud Nuance
Management Center.
n User profiles are enhanced with customizations; auto-texts and custom words that are
defined at the Site or Group level.
n Importing, exporting, and deletion of user profiles is not available in the cloud NMS.
These features are in the Dragon client for Dragon Group .
n An administrator can back up and restore a user account from the User Accounts
screen.
n Speech node collections are defined at the organization level.
n NMS download packages are distributed to individual organizations instead of to
everyone on the system.
n You can add comments to organization tokens
n The Organization Tokens tab and Credentials tab are visible to all administrators.
Managing user logins
User logins must be unique. If a user’s login is being used by a user in another organization in
the cloud NMS, this is a user login conflict that needs to be resolved before the user can be
migrated to the cloud NMS. For example, if you are upgrading "Bob" to NMS in the cloud, and
user login "Bob" already exists in the cloud NMS, this is a naming conflict. For more details,
see Move data from an existing user to the cloud NMS server.
Organizations using Active Directory
organizationFor information on configuring Active Directory single sign-on authentication, see
the Configuration and Client Installation Guide.
Organizations using NMS native credentials
If you are using NMS native logins to authenticate users, when you move to the cloud, the
NMS native logins may conflict with existing user accounts. For example, if your organization
has a user login called “bob” and a user login called “bob” is already in use in the cloud
system, you must change the user login before you can move that user account to NMS in the
cloud. The Local Authenticator is not required.
The Cloud Migration tool considers a user account on an on-premise NMS and a user
account on the cloud NMS to be the same if their user logins are the same and both accounts
belong to the same organization.
Authentication
After you upgrade a user account or a Dragon client to Nuance Management Server (NMS)
in the cloud, users must log into the system using the Dragon client in connected mode. This
action authenticates the user with the NMS and allows them to later use Dragon in
disconnected mode.
16
The user cannot use Dragon in disconnected mode until they first login to Dragon in
connected mode.
Page 25
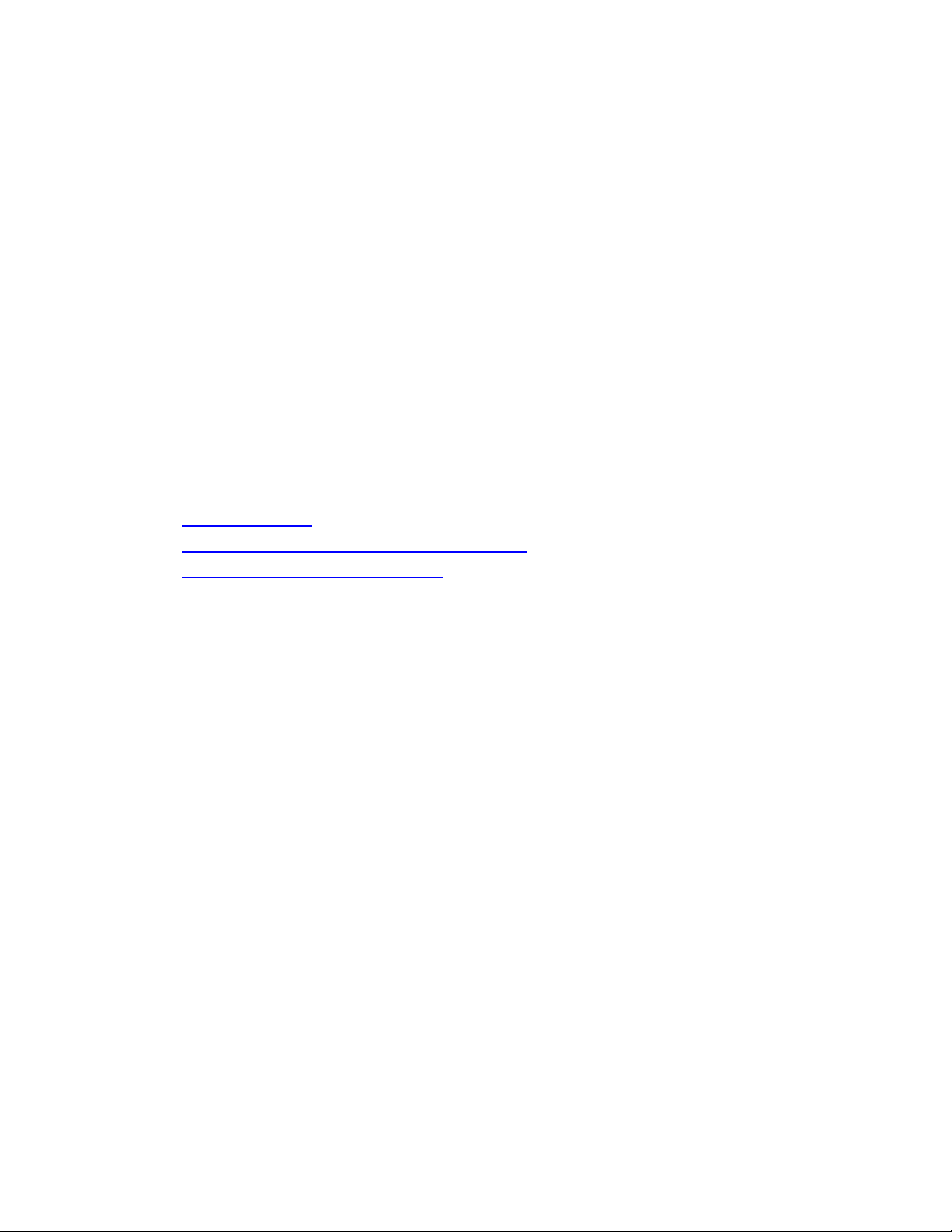
Chapter 2: Overview of NMS in the cloud
Profile importing, exporting, and deleting
Since the NMS in the cloud does not have access to the profile store, this functionality is no
longer available in the Nuance Management Center. Instead, it is available and performed
through the Dragon Client.
If an administrative task requires the importing, exporting, or deletion of user profile(s),
someone must perform these actions on the Dragon workstations. For details, see the
Dragon Help.
Overview of Installing and Configuring NMS in the Cloud
This section provides an overview of how to install and configure Dragon Group with the
Nuance Management Server (NMS) in the cloud. For a detailed list of steps and
prerequisites, see Dragon in the Cloud Installation Checklist in the Configuration and Client
Installation Guide.
Overview of Installing and Configuring NMS in the Cloud
You will complete the following steps to install and configure Dragon Group with the Nuance
Management Server (NMS) in the cloud:
1. Before You Begin
2. Set Up Your roaming user profile Host Machine
3. Install and Configure Dragon clients
Before You Begin
Before you begin, Nuance will send you a welcome email containing the information that you
need to install and configure NMS in the cloud, including:
n The URL for NMS in the cloud.
n Your Organization ID.
n Your administrator user name and password.
n An alphanumeric token that you will need to install the Local Authenticator.
Keep this information on hand; you will need it as you install and configure Dragon Group
with NMS in the cloud.
Set Up Your roaming user profile Host Machine
Set up the machine that will host your roaming user profiles. For more information, see
Setting up the roaming user profiles machine and Preparing to Install Dragon Group in the
Configuration and Client Installation Guide.
Install and Configure Dragon Group Clients
To install the latest Dragon clients and configure them to use either NMS in the cloud or the
Local Authenticator, see 'Initial Installation of the Dragon Client' in the Configuration and
Client Installation Guide.
17
Page 26
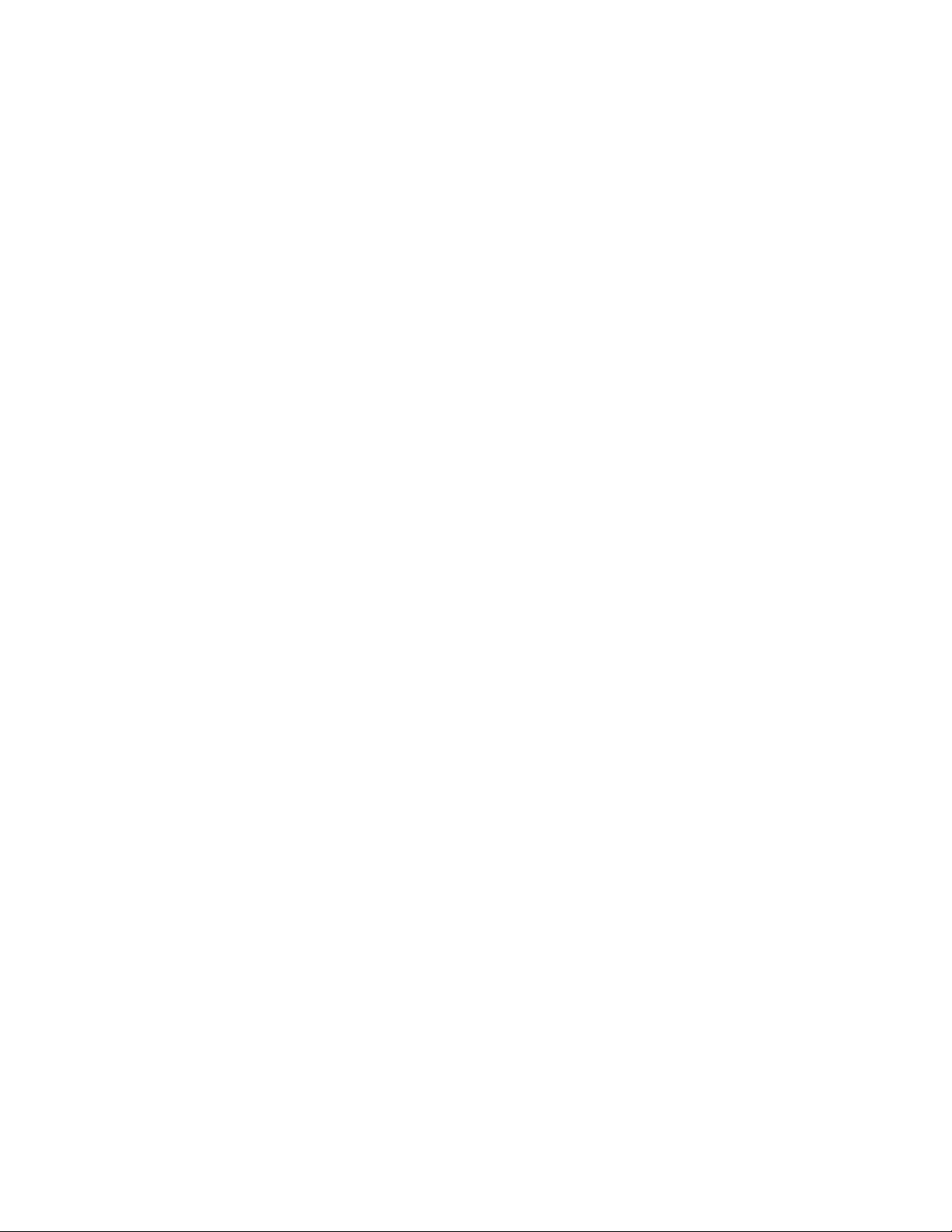
Administrating Dragon with the Nuance Management Console
Logging existing and new users into NMS in the cloud
When a user logs into the Dragon client, Dragon queries NMS to get the user login
information for the user. Dragon uses the login to find the user profile folder for the user.
In all versions of NMS, user logins must be unique.
NMS introduces changes that make it easier to move users to NMS in the cloud. When you
move a user to NMS in the cloud, and the user login already exists in the cloud, that user login
will have to be changed as a part of the migration process. To avoid having to rename the
user profile folder, NMS provides Dragon with the user profile folder name (instead of the
user login). Dragon uses this information to find the profile folder for the user and log them into
the system.
For a new user, the NMS generates a folder name using the format login_GUID and returns
this to Dragon. Dragon uses this value to create the profile folder for the new user. NMS only
appends the GUID to the profile folder name, not to the user profile.
For example, for a new user profile "bob", the NMS generates the folder name: “bob_
35B5CB9B-922B-47FB-AA20-AE2E515D9802”.
"bob' is the name of the profile and is stored in the folder “bob_ 35B5CB9B-922B-47FBAA20-AE2E515D9802”.
When the user logs into Dragon, NMS authenticates the user’s credentials and returns a
unique name for Dragon to use to create the user’s profile location.
After you upgrade a user account or a Dragon client to Nuance Management Server
(NMS) in the cloud, users must log into the system using the Dragon client in connected
mode. This action authenticates the user with the NMS and allows them to later use
Dragon in disconnected mode.
The user cannot use Dragon in disconnected mode until they first login to Dragon in
connected mode.
18
Page 27
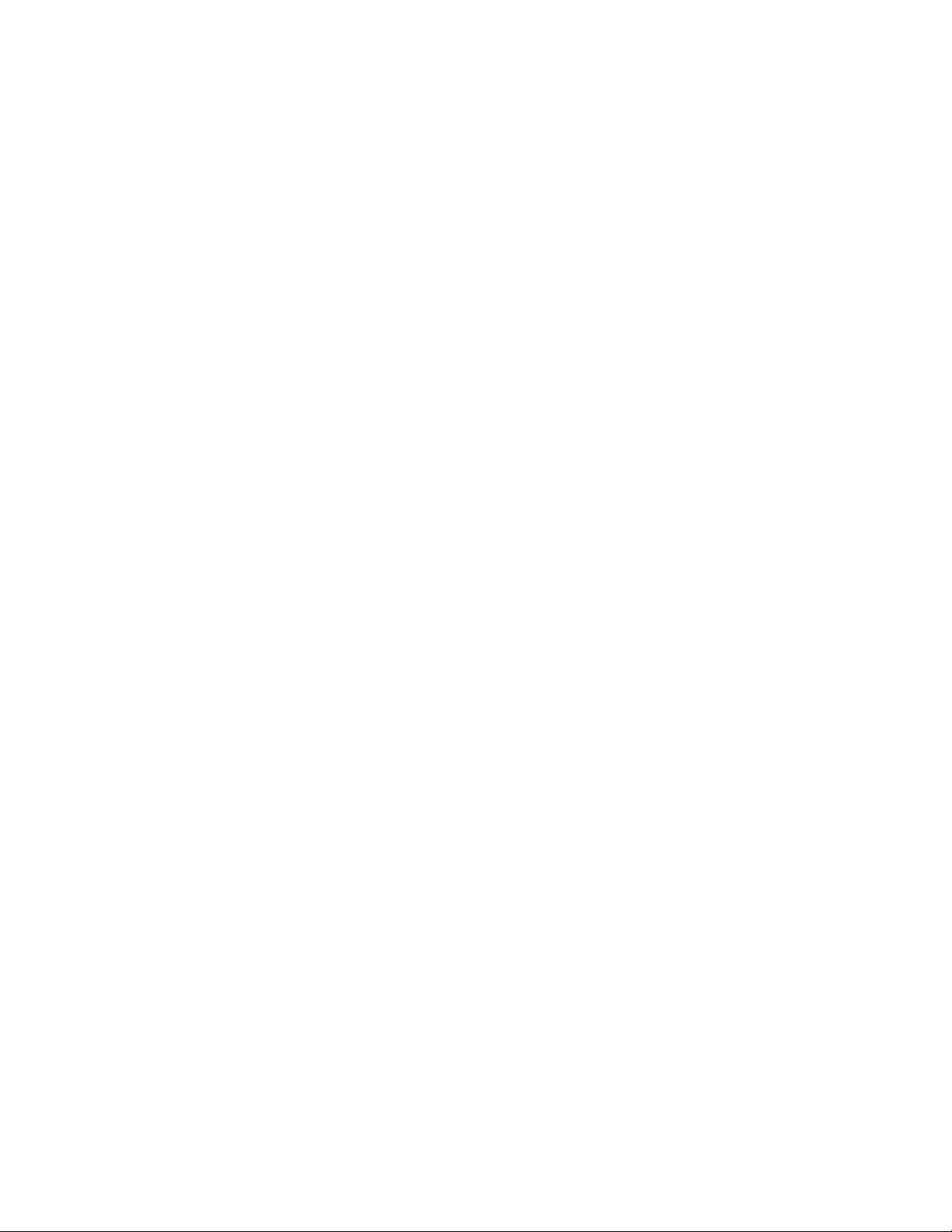
Chapter 3: Configuring sites
You can create and configure sites for your organization. Each site represents a
location on a server where you store user profiles. Typically, each site corresponds
to a physical location in your organization, such as a hospital, clinic, or data center.
Often you need only one site for your entire organization. Sites help you define the
structure of your Dragon Group Network. The options that you choose for a site
affect all of the user profiles stored in that location.
Searching for an organization
The Search Organizations screen allows you to search for an organization by name,
Organization ID, and/or license type.
To view and use the Search Organizations screen, you must have the rights to view more than
one organization in the Nuance Management Center.
1. In the Nuance Management Center, click Organizations.
2. In the Organizations area, click Search.
3. On the Search Organizations screen, one or more of the following fields:
l Name: The name of the organization.
l Organization Id: An identifier that Nuance assigns to you as a customer.
l Status: One of All, Enabled, or Disabled.
l License type: A license type that the organization uses.
4. Click Search. The Search Organizations screen displays the search results with the following
information:
l Name: The name of the organization.
l Organization Id: An identifier that Nuance assigns to you as a customer.
l Status: One of All, Enabled, or Disabled.
l Users: The number of users in the organization.
5. To view and modify sites, groups, and settings for an organization, select the organization and
click Manage (the bottom right of the screen). Clicking Manage makes the selected organ-
ization the 'current' organization in the Nuance Management Center. All organization fields in
the Nuance Management Center will use the selected organization as the default value.
19
Page 28
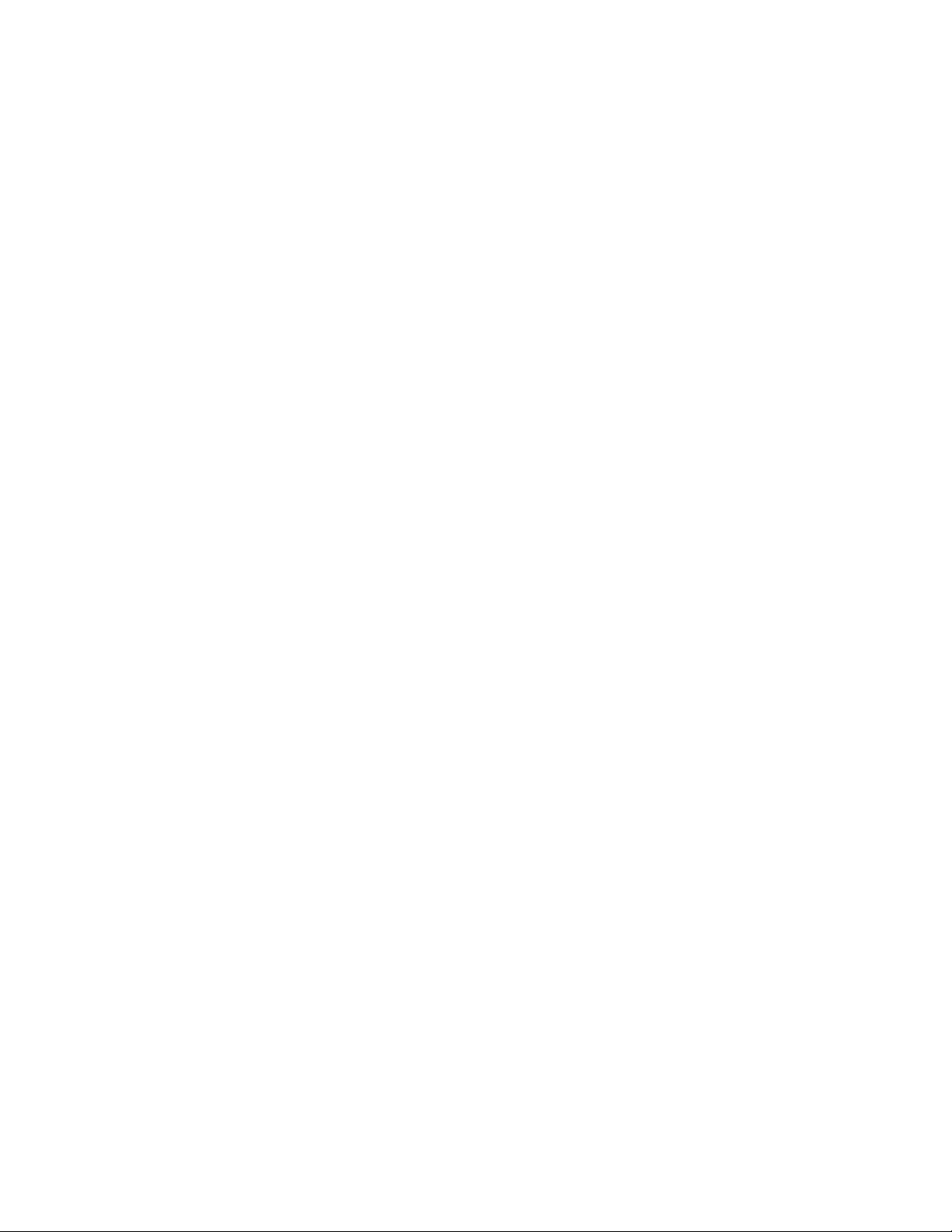
Administrating Dragon with the Nuance Management Console
6. To view details about an organization, select the organization and click Details. This action
displays the Organization Details screen.
Finding and managing organization data
NMS introduces changes to the Manage Organization screen to help you manage an
organization's data.
When you first open the Manage Organization screen, the Organization field displays the
name of the currently managed organization. You can change the value in this field. Changing
the value will change the data that the Manage Organization screen displays.
The left side of the Manage Organization screen displays a tree-like representation of the
current organization:
n The first element in the tree is the current organization.
n The second element in the tree is the sites element. To view the sites in the current
organization, expand the sites level.
n The third element in the tree is the groups element. To view the groups in the current
organization, expand the groups level.
To view information about users that are part of a site in the organization, or part of a group in
the organization, in the tree, select the site or group. The Nuance Management Center
displays the following information about the users at that level:
n First Name: The first name of the user.
n Last Name: The last name of the user.
n Login Id: The login name of the user.
n Licenses: The licenses that the user has.
Searching for sites, groups, and users in an organization
The tree structure on the left side of the Manage Organization screen contains an element
called 'Click here to search'. This item is at the same level as the organization element in the
tree. Use the 'Click here to search' item to search for sites, groups, and users in an
organization.
1. Click the 'Click here to search' item. A search field appears to the right of this item.
2. In the search field, enter search criteria. Search for sites and groups by their name. Search
for users by their login name. Search criteria must be at least 3 characters in length.
i. To search for a site, enter the name of the site.
ii. To search for a group, enter the name of the group.
iii. To search for a user, enter the login name of the user.
3. After you enter the search criteria, click Search.
4. The Manage Organization screen displays the search results under the 'Click here to
search' item as follows, where x is the number of matched items for that object:
20
l Sites (x)
l Groups (x)
Page 29
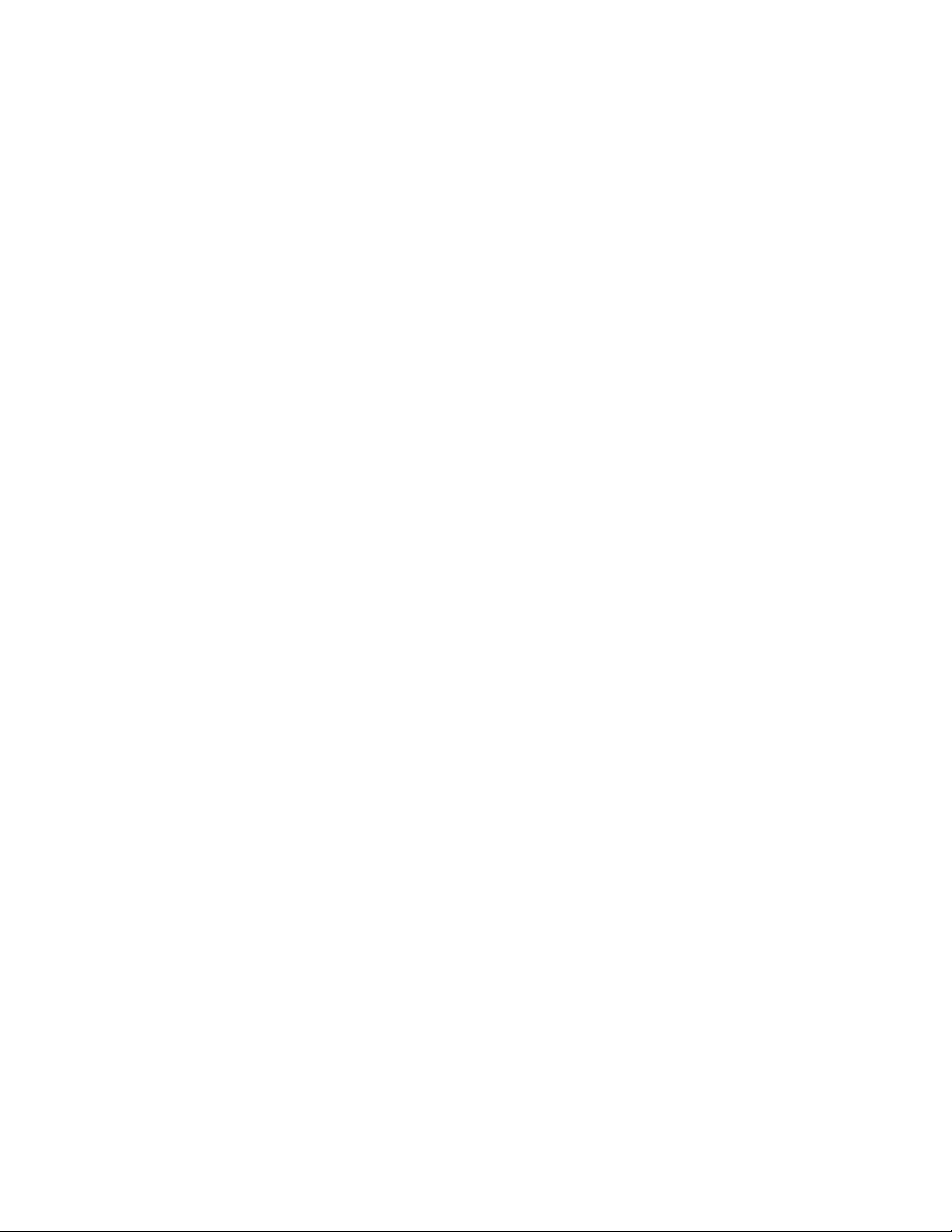
Chapter 3: Configuring sites
l Users (x)
5. To view sites, groups, or users that matched the search criteria, under the 'Click here to
search' item, expand the Sites, Groups, or Users level.
Note: You can only view the top level search result objects. For example, if a site is found
and displayed in the search results, you cannot click on the site to view it's groups.
Using right-click actions to find and manage organization data
In the Manage Organization screen, you can use right-click actions to find and manage
objects in the organization tree.
Organization level
n To view details about an organization, right-click the organization and select Details.
n To set an organization as the default organization, right-click the organization and
select Set as default.
n To add a site to an organization, right-click the organization and select Add Site.
n To add a group to an organization, right-click the organization and select Add Group.
Site level
n To view details about a site, right-click the site and select Details.
n To add a site to an organization, right-click a site and select Add.
n To delete a site, right-click the site and select Delete.
n To add a group to an organization, right-click a site and select Add Group.
Group level
n To view details about a group, right-click the group and select Details.
n To copy a group, right-click a group and select Copy.
n To add a group to an organization, right-click a group and select Add
n To delete a group, right-click a group and select Delete.
n To add a user account to a group, right-click the group and select Add User
Account.
User level
n To view details about a user, right-click the user and select Details.
n To add a user, right-click and select Add.
n To delete a user, right-click the user and select Delete.
n To create back up copies of one or more user profiles, right-click a user and select
Backup user profiles.
n To restore one or more use profiles, right-click a user and select Restore user
profiles.
n To request Dragon logs for a user, right-click the user and select Request Dragon
logs.
n To view client logs for a user, right-click the user and select Client Logs.
21
Page 30
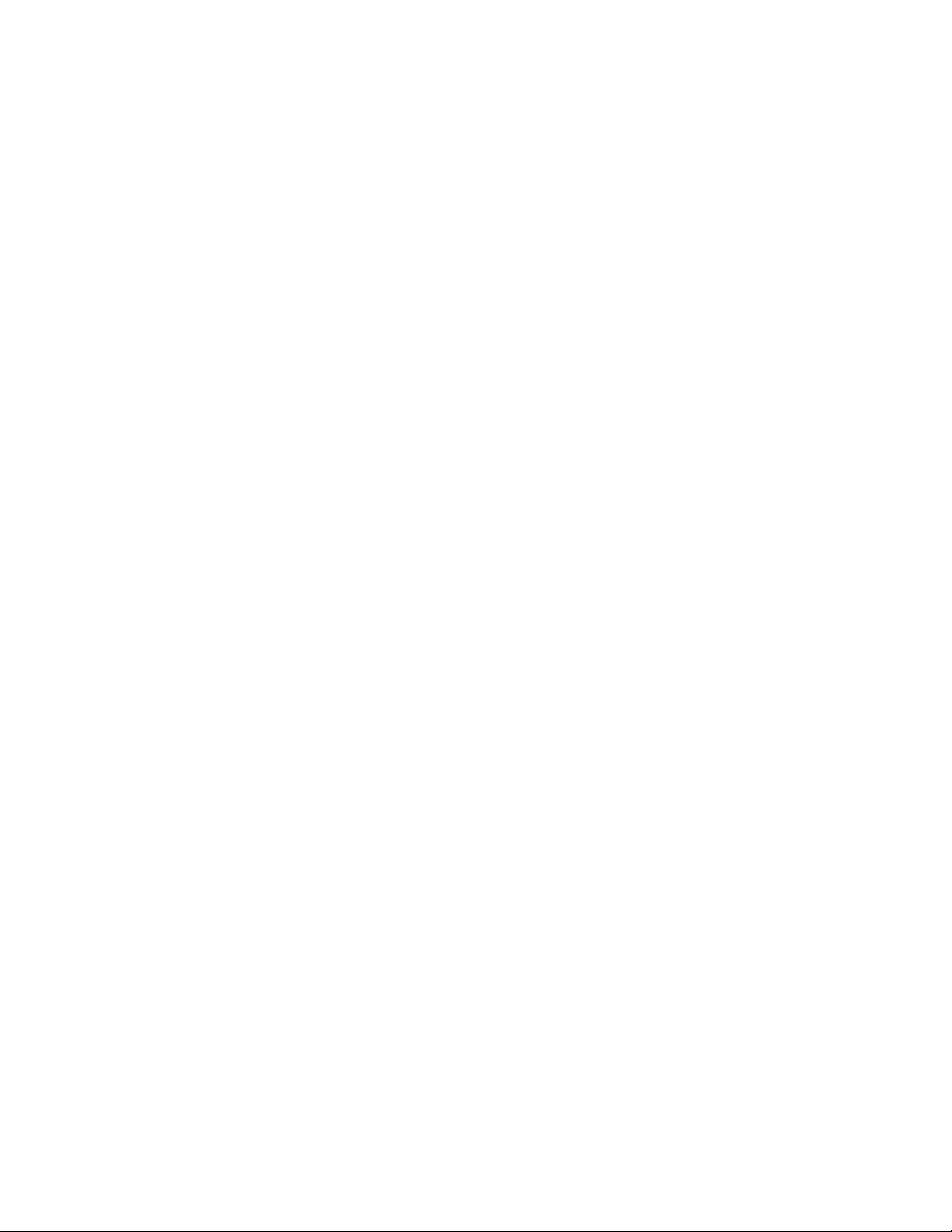
Administrating Dragon with the Nuance Management Console
Configure product settings for an organization
An administrator sets many product settings at the organization level. On the Organizations
Details screen, the Products tab contains expandable areas that contain settings for
different products that use the Nuance Management Server and the Nuance Management
Center.
The settings for a product are only visible if the administrator has the “Manage” right for the
particular product.
1. In the Sites area, click Organization Overview.
2. In the Sites area, click Details.
3. On the Organizations Details screen, click Products.
4. Set one or more of the following settings.
General
Institution code: The code for the transcription system used by the organization.
Nuance organization GUID: A single string of numbers and letters that Nuance assigns to
you as a customer. The identifier is for your entire
organization.
Nuance Management Server
You must have the 'Manage NMS' right to view and modify these settings.
NMC Inactivity timeout in __ minutes: The number of minutes the NMS waits before
logging out an inactive administrator.
Configuring a site in your facility
A site represents a location on a server where you store user profiles. It typically corresponds
to a physical location in your organization, such as an office or data center. An organization
can contain multiple sites. The options that you choose for a site affect all user profiles stored
in that location. .
To add a site to an organization
1. In the Sites area, click Add. The Nuance Management Center displays the Site
screen.
2. Use the General tab to configure or view the following:
l Organization: View the name of the account associated with the site.
l NPI: The National Provider Identifier - a unique number that identifies your
organization.
l ID: Enter the unique identification number that you want to associate with the
site. This field is required. When you create a site (Click Add in the Sites
area), the Nuance Management Center automatically creates a unique site
ID and places it in the ID field. The ID is equal to the highest site ID that exists
in the organization plus one. You can edit the automatically generated site ID.
22
Page 31

l Name: Enter the name of the site. This field is required.
l System Site Id: The system id for the site.
3. Use the Address tab to configure the following:
l Street 1: The first street address for the site.
l Street 2: A second street address for the site.
l Street 3: A third street address for the site.
l City: The City associated with the site.
l State: The state associated with the site.
l Zip: The zip code associated with the site.
l Country: The country associated with the site.
5. Click Save to save the settings for this site. When you save the settings, the
Groups list becomes visible on the General tab. It is empty until you add groups
as members of the site. See Creating groups.
Setting miscellaneous site settings
Chapter 3: Configuring sites
1. At the top of the Nuance Management Center, in the Sites section, click Organization
Overview.
2. On the Manage Organization screen, in the navigation tree on the left-side of the
screen, select a site.
3. In the Sites > Sites section, click Details.
4. Click the Dragon Professional tab.
5. Expand the Miscellaneous section:
n Insert Text & Graphics command using __ : The default value is Type keys (
SHIFT + INSERT). The correct setting depends on the system that the user is dictating
into. In most cases the default setting is sufficient.
This option enables the user to insert Text & Graphics command contents into the
dictated document using one of the following:
l Type keys (Shift + Insert)
l Hook Paste
l Simulate Keystrokes
l Type keys (CTRL+V)
l Type keys (Ctrl+V) SDK
l Use Windows Paste Command
n Disable automatic switching of dictation source to an available default: This
is deselected by default.
If you select this option, the user will not automatically be switched to an available
default dictation source if the currently configured source is unavailable.
n Allow disconnected mode: For Dragon users that work off the network. Permits
users to log on to a Dragon client when the workstation is not connected to the
network, such as when the user is working off-site on a laptop, the network is down,
or for some reason the roaming user profiles directory (where the Roaming User
23
Page 32

Administrating Dragon with the Nuance Management Console
Profiles are stored) is unavailable.
If you choose to allow users to dictate in Disconnected mode, do not enable the
Remove local cache data after usage option in the Data settings for the site. If you
enable both settings, when the user logs out after dictating in Disconnected mode,
the results of the user's dictation end up being deleted from the local cache and all the
work lost.
n Suppress warning for using multicore speech profiles on single core
machines: Select to suppress the warning that displays if a user profile with a
BestMatch-IV or BestMatch-IV model loads on a single-core computer. This option is
disabled by default.
Setting site Data storage settings
On the Dragon Professional tab, under Data, you can configure local and server data
storage settings.
24
Store correction in archive
Enabled by default: When you elect this option, Dragon Group stores a list of corrections that
the optimization uses in a local archive. If you do not select this option before you run the
optimization, you may see a message that there is not enough data for the optimization to
process. Be sure to select this option whenever you use Dragon Group for an extended
period of time.
__ (minutes) archive size
Set the archive size to control how many minutes of information is stored. The default setting
is 180 minutes.
__ MB disk space reserved for playback
Adjusts the amount of disk cache space set aside for any overflow of dictation from a user's
computer's memory (RAM). Increase the amount of disk space if you want to save more
Page 33

Chapter 3: Configuring sites
dictation data. If you do not want to keep any dictation (to conserve disk space) set the
amount to 0 MB. The default is 100 MB.
Save recorded dictation with document __
Use this option to configure Dragon to save dictation files (as Dragon Recorded Audio or
.DRA files) when you save a document that includes dictated content. Later, when you reopen the document, Dragon can play back your recorded speech.
This feature works when your dictated content is captured while working in Microsoft Word,
Corel WordPerfect, OpenOffice.org Writer, and the DragonPad, as well as most dialog box
fields that allow you to endter and edit text.
By default, this option is set to 'Always'. When set to 'Always', Dragon saves all dictation with
your documents. When set to ' Ask me', Dragon asks you if you want to save your dictation
when you save your document.
When this option is set to 'Always' or 'Ask me' - Dragon saves the .DRA file in the same
folder as the document you are dictating, and gives it the same file name, except it will have
the .DRA extension.
Note: When using this feature with a new Microsoft Word document, the .DRA file is
available for playback immediately, but you won't see it in the folder until after you exit Word.
Please be aware that .DRA files use up to 2.66 MB of disk space per minute of saved
dictation. Therefore, we recommend you delete tehm after you have corrected the dictation.
Automatically back up user profile every __ saves
Use this option to configure how often Dragon backs up your User Profile. By default,
Dragon performs a back up every fifth time you save your profile.
Don't back up user profile
Enable this option if you don't want Dragon to ever automatically back up your User Profile.
By default, this option is not checked, meaning automatic back-up is turned on.
Create usability log
Instructs the software to create a log of all the menu commands, toolbar buttons, and voice
commands that the users use during a Dragon Group session. This log can help technical
support personnel solve software problems and should only be enabled if they instruct you to
enable it. The Dragon client creates the usability log in:
C:\Documents and Settings\<username>\Application
Data\Nuance\NaturallySpeaking14\DgnUsability.log
Viewing, modifying, and deleting sites
Once you have created and configured a site, you can return to it at any time and perform the
tasks below: To refresh the data on the Organizations screen, press Refresh at the bottom
right of the screen.
Note: You must have appropriate NMC Administrator security rights to perform these
tasks.
Finding and viewing a site
25
Page 34

Administrating Dragon with the Nuance Management Console
1. Select Organizations > Search.
2. Search for an organization.
3. Select an organization and click Manage.
4. In the left-side panel, select a site.
5. In the Site area, click Details.
6. The Site tab opens and displays all of the settings for the site on the General and
Address tabs.
26
Page 35

Chapter 3: Configuring sites
Deleting a site
In the Nuance Management Center:
1. Remove any groups that are associated with the Site you will delete. See Viewing, modi-
fying, and deleting groups for details.
2. Remove the users that are associated with the groups you deleted. See Viewing, modi-
fying, and deleting user accounts for details.
3. On the menu bar, Organizations > Search.
4. Search for and select an organization, and click Manage.
5. In the left-side panel, select a site.
6. On the ribbon, select Delete.
7. On the Confirm Site Deletion dialog box, click Yes.
Modifying a site
1. Find the site that you want to modify, using the procedure in Finding and viewing a
site above.
2. You can make changes depending on your security rights, detailed in Setting Privileges
for administrator groups on page 36.
Text boxes containing data that you cannot modify are gray to show they are inactive.
3. On the General tab, modify the ID and the Name.
To add groups to or remove groups from a site , see Creating groups.
4. Use the Address tab to configure the following:
l Street 1: The first street address for the site.
l Street 2: A second street address for the site.
l Street 3: A third street address for the site.
l City: The City associated with the site.
l State: The state associated with the site.
l Zip: The zip code associated with the site.
l Country: The country associated with the site.
6. Click Save to save the settings for this site. When you save the settings, the Groups list
becomes visible on the General tab. It is empty until you add groups as members of the
site. See Creating groups.
Creating Organization Tokens
You create organization tokens when you set up single sign-on. For more information on
setting up single sign-on, see the Configuration and Client Installation Guide.
Complete the following steps to create an organization token:
1. In the Nuance Management Center, go to Organizations > Search.
2. Search for and select an organization.
3. In the Organizations area, click the Details icon. The Organization Details screen
appears.
27
Page 36

Administrating Dragon with the Nuance Management Console
4. In the Organization Tokens tab, click Add to generate a new organization token. The
Token field is pre-filled. Optionally, enter a value in the Comment field. Click Save.
5. The new token appears in the Token table. Copy or make a note of this value; you will
need it to configure single sign-on.
28
Page 37

Chapter 4: Configuring groups and
user accounts
In the Nuance Management Center you can create groups of user accounts and associate them
with the sites that you have created within your organization. This chapter describes how to set up
and work with groups and user accounts, and explains how they work together.
Understanding groups
In the Nuance Management Center you can create groups of or administrator and associate them
with the sites within your organization. Setting up groups makes it easier for you to manage the
settings for large numbers of similar users. For instance, if you have a large group of Dragon Client
users , you can change a setting for one member of the group and quickly apply that change to all
members of the group, rather than changing that settings for each userone at a time.
You use the Groups ribbon to:
n Create (add) and delete a group.
n Search for a group.
n Add a user account to a group.
n Access Group Details to configure, edit, copy, and delete a group.
When you first log in to the Nuance Management Center, it already contains groups that Nuance
provides:
n NMC Administration
When you log in to the NMS Server for the first time, you used the default Admin user account, a
member of the NMC Administration group.
Generating Types of Groups
All groups that you can create fall into two broad categories:
n Dragon Professional Author groups—Users who plan to dictate. Members of this type of
group have access to the Dragon Client to dictate but do not need access to the Nuance
Management Center to make changes to the settings configured there.
29
Page 38

Administrating Dragon with the Nuance Management Console
n NMC Administration groups—Network/system administrators who plan to configure
the NMS Server and Dragon Clients for your sites. Members of this type of group have
access to the Nuance Management Center to configure particular settings based on
the Security Rights you assign them, but do not need access to the Dragon Client
because they are not dictating. (For more on administrator Security Rights, see Setting
Privileges for administrator groups on page 36
Depending on the needs of your organization you might want to create more groups, for
example, a clinic might choose to create these groups:
n Two groups with the role of NMC Administrator, the first a small group who can
change all options in the Nuance Management Center and the second a larger group
of administrators who can change only group settings.
Your organization can have more than one type of administrator group. For instance,
administrator level user groups that Nuance recommends you create:
n Super users—Who can take all types of actions in the NMS Server.
n License administrators—Who create and grant/revoke licenses.
n Group administrators—Who help decide on settings in their particular group need.
n Help desk—Who might have only view access to the information in NMS Server to
help them answer questions that arise.
Determining site or group settings for members of more than one site or group
Users can be members of multiple groups. Groups belong to one specific site. who are in
more than one group can, logically, be subject to settings from several groups.
This situation raises the question of which site's or group's settings take precedence over
those of the other sites or groups for the individual .
30
Page 39

Chapter 4: Configuring groups and user accounts
When group settings supersede those of other groups
n If a provider's user account is a member of more than one group, the group that
appears first in the User Account Details > Group Memberships > Selected
Groups list for that user account controls the settings that take effect for that
provider. (See the illustration below.)
n You can reorganize the order of the groups in the list to put the correct group at the
top.
Creating Groups
When you create a group, you configure the identifying information for the group and specify
the group type.
Steps for creating a group
To create a group, you configure settings on the following tabs:
Details tab
1. On the menu bar, click Groups and then click the Add icon on the Groups ribbon. The
Add group dialog opens. The Base new group on what existing group? field lists all
available groups for the current site.
2. In the Base new group on what existing group? field, select a group.
3. Press OK.
4. On the Group Details page, in the Details tab, in the Group name field, enter the name
you want to assign to the group. The name is required. You must choose a unique name
and Nuance recommends that you choose one that is immediately recognizable.
31
Page 40

Administrating Dragon with the Nuance Management Console
5. In the Sites field, associate the group with a site.
6. In the Role field, chose a role for the members of the group.
7. In the Privileges section, select the privileges for the group.
Grants tab
You can only configure grants for a group if you are using the NMC Administrator role.
The Grants tab is where you view and control what an group members can create, view,
edit, or delete. The Grants tab is also where you view and control the users, groups, and
sites that group members can perform actions on.
The following are some examples of grants:
l Create Site: Allow an administrator to create a site in an organization.
l View Site: Allow an administrator to view the sites in an organization.
l Modify Site: Allow an administrator to modify the sites in an organization.
l Delete Site: Allow an administrator to delete the sites in an organization.
To add a grant to a group:
1. In the Group Details screen, click the Grants tab.
2. Click Add.
3. On the Add Group Grant screen, in the Object Type area, select the object that the grant
applies to:
4. In the Grants area, select one or more grants. To select multiple grants, hold down the Ctrl
key and select more than one grant. The grants you can select depend on the object you
select in the Object Type area.
5. In the Object area, select one or more organizations, sites, or groups. Again, the type of
object you can select depends on the object you select in the Object Type area. For
example, if you select "Group" in the Object Type area, the Object area displays all the
groups that you can apply grants to.
6. Click Add.
To delete a grant
1. In the Group Details screen, click the Grants tab.
2. In the Grants area, select a grant.
3. In the Delete column, click the red x.
l Organization
l Site
l Group
l Global
32
Dragon Professional tab
1. Configure the Administrative settings:
l Disable the use of Advanced scripting commands:
Prevents group members from accessing Dragon Group 's Advanced scripting tools.
Page 41

Chapter 4: Configuring groups and user accounts
l Create BM-IV profiles by default (recommended for virtualized environment):
Selecting the Create BM-IV profiles by default (recommended for virtualized environment) option makes all users in a site use BestMatch IV acoustic models when they
create a profile.
2. Configure the voice Commands that you want to be available to the members of this
group. For more information, see Setting Dragon Group voice command options for
user groups on page 86
3. Configure the Auto Formatting settings for the group to select the way that certain
words spoken by any member of the group should be formatted. See Setting Auto-
Formatting Dragon Group options on page 68
Saving a group
After you have finished entering all the information necessary to define the group:
1. Click Save to save your settings and complete the configuration of the group.
2. You can later return to the group at any time to modify any settings, change sites the
group belongs to, or add and remove user accounts from the group.
Steps for viewing or modifying a group
Details tab
1. In the Nuance Management Center, search for a group.
2. On the Groups screen, double-click a group or select a group and click Details.
3. On the Group Details screen, click the Details tab.
4. View or modify the following fields:
Group name - The name for the group. The name is required and must be a
unique name.
Organization - The name of the organization. Nuance creates this name
when it creates your organization.
Sites - The site that the group is associated with.
Role - The role for the members of the group.
Privileges - The privileges that are assigned to an administrator group. For
details, see Setting Privileges for groups.
33
Page 42

Administrating Dragon with the Nuance Management Console
Members tab
On the Members tab under Group Details, you can:
n Select individual user accounts to make those users members of the group. You
can assign users to more than one group.
To add or remove users from a group
If a user is a member of only one group, you cannot delete the user from that group,
because a user must belong to at least one group.
1. On the Group Details screen, click the Members tab.
2. A list of current group members (users) is displayed. The list of available users is constrained to users created manually or users that logged into Dragon and were assigned
to the group
3. In the list of Group members, click on and highlight a user account, then click the
Add/Remove button below the list.
4. In the Group membership window:
1. To add someone to a group, in the Member column, check the check-box
beside their name.
2. To remove someone from a group, in the Member column, un-check the
check-box beside their name.
5. Click Save.
34
Page 43

Security tab
On the Security tab under Group Details, you can view the permissions that control the
actions (create, view, edit, delete) that members of a group can perform on specific
objects (sites, groups, and users).
To add a permission to a group
1. On the Group Details screen, click the Security tab.
2. Click Add.
3. In the Add Group Permission dialog-box, under Grants, select one or more grants.
To select multiple grants, press down the Ctrl key and select more than one grant.
4. In the Groups area, apply the grant(s) to one or more groups.
5. Click Add.
Grants tab
Chapter 4: Configuring groups and user accounts
You can only configure grants for a group if you are using the NMC Administrator
role. The Grants tab is where you view and control what an group members can
create, view, edit, or delete. The Grants tab is also where you view and control the
users, groups, and sites that group members can perform actions on.
The following are some examples of grants:
l Create Site: Allow an administrator to create a site in an organization.
l View Site: Allow an administrator to view the sites in an organization.
l Modify Site: Allow an administrator to modify the sites in an organization.
l Delete Site: Allow an administrator to delete the sites in an organization.
To add a grant to a group:
1. In the Group Details screen, click the Grants tab.
2. Click Add.
3. On the Add Group Grant screen, in the Object Type area, select the object that the
grant applies to:
l Organization
l Site
l Group
l Global
4. In the Grants area, select one or more grants. To select multiple grants, hold down
the Ctrl key and select more than one grant. The grants you can select depend on the
object you select in the Object Type area.
5. In the Object area, select one or more organizations, sites, or groups. Again, the type
of object you can select depends on the object you select in the Object Type area. For
example, if you select "Group" in the Object Type area, the Object area displays all
35
Page 44

Administrating Dragon with the Nuance Management Console
the groups that you can apply grants to.
6. Click Add.
To delete a grant
1. In the Group Details screen, click the Grants tab.
2. In the Grants area, select a grant.
3. In the Delete column, click the red x.
Dragon Professional tab
1. View and configure the Administrative settings:
l Disable the use of Advanced scripting commands:
Prevents group members from accessing Dragon Group 's Advanced scripting tools.
l Create BM-IV profiles by default (recommended for virtualized environment):
Selecting the Create BM-IV profiles by default (recommended for virtualized environment) option makes all users in a site use BestMatch IV acoustic models when they
create a profile.
2. View and configure the voice Commands that you want to be available to the members
of this group. For more information, see Setting Dragon Group voice command options
for user groups on page 86
3. View and configure the Auto Formatting settings for the group to select the way that
certain words spoken by any member of the group should be formatted. This includes
general and other settings that you want rendered consistently in documents generated
by the group. See Setting Auto-Formatting Dragon Group options on page 68
36
Setting Privileges for administrator groups
Privileges control the rights for a specific product. Privileges determine the UI elements and
features that an administrator can view and use in the Nuance Management Center.
Setting privileges for a group
1. 1. In the Nuance Management Center, search for a group.
2. 2. On the Groups screen, double-click the group or select the group, and in the Groups
section, select Details.
3. 3. On the Group Details screen, in the Privileges area, select the privileges for the group.
The following are some of the privileges that an administrator can have:
Page 45

Privilege Description
Chapter 4: Configuring groups and user accounts
Manage
Organizations
View, edit, or
delete
organizations.
Manage Sites View, edit, or
delete sites.
Manage Groups View, edit, or
delete groups.
Manage Licenses View, grant, and
revoke licenses,
and receive
notifications
when licenses
are about to
expire.
Send Message Send messages
to a user,
administrator,
site, or group.
View Trends View client device
usage
information,
speech
recognition
metrics, and
license usage.
Product Manage
NMS
Configure
settings for the
Nuance
Management
Server.
Product Manage
<Product>
Configure
settings for a
product. For
example, DM
Network Edition
or Dragon Group.
When you create a group and select the role of NMC Administrator for members of the
group to give those members access to the Nuance Management Center, the Security
Rights list becomes available.
37
Page 46

Administrating Dragon with the Nuance Management Console
You now give security rights to the members of the group to further delineate exactly what the
group members can do when they access the console.
The group's rights can restrict members to only viewing information created by others, or can
extend right to add and delete some types of information but not fir other types, and—at the
other end of the spectrum—can cover taking virtually any action in the console.
Group rights determine what an administrator can see and do in the Nuance Management
Center. When you log into the NMS, the NMS sends the Nuance Management Center a set
of flags that are based on your group rights. These flags determine the actions you can
perform and the Nuance Management Center UI elements you can see and interact with.
This applies to working with Accounts, groups, and sites. You can now assign Access rules to
the members of the group to further delineate exactly what organizations, sites and groups
they can access through the console. By default, a group has access to all sites and groups in
their organization.
As you plan your network configuration, you need to plan out the group security rights
assignments. Before you proceed, decide which security rights to assign to each group, using
the security rights options for members of the NMC Administrator groups. A subset of those
options are shown in the table that follows.
38
Page 47

Chapter 4: Configuring groups and user accounts
Security Rights Group members can:
Organization - View
organizations
View only the organization where the
administrator's own user account
was created.
Organization - Able to edit an
Edit an existing organization.
existing organization
Organization - Able to delete
organizations
Organization - Create system Create a system.
Organization - Modify system Modify a system.
Organization - Delete system Delete a system.
Organization - Create domain Create a domain.
Organization - Modify domain Modify a domain.
Organization - Delete domain Delete a domain.
Delete an organization.
Site - View sites View the sites that have groups the
administrator belongs to as a
member.
Site - Able to create new sites Create new sites for all organizations
that the administrator can access.
Site - Able to modify existing
sites
Modify sites for any organization that
the administrator can access.
Site - Able to delete sites Delete sites for any organization that
the administrator can access.
Group - View groups View all groups that the administrator
has been assigned to as a member.
Group - Able to create new
groups
Create new groups in the NMS
Server organization that the
administrator has access to.
Group - Able to edit existing
groups
Edit groups that already exist in the
NMS Server organization that the
administrator has access to.
Group - Able to delete groups Delete groups from the NMS Server
organization that the administrator has
access to.
39
Page 48

Administrating Dragon with the Nuance Management Console
Security Rights Group members can:
User Account - View user
accounts
View accounts for all users who are in
the same groups as the
administrator.
User Account - Able to create
Create a new user account.
a new user account
User Account - Able to edit an
Edit an existing user account.
existing user account
User Account -
Able to enroll user accounts in
Create group members by placing
user accounts in groups.
groups
User Account - Able to delete
Delete an existing user account.
user accounts
Licensing - Able to view licenses View existing licenses.
Licensing - Able to grant licenses Grant licenses to users.
Licensing - Able to revoke
licenses
Revoke licenses from users.
Licensing - Notified when
licenses are expiring
Dragon - Able to view Profile
Optimizer status
Receive notifications when licenses
are about to expire.
(Only for the Dragon Group product) View Profile Optimizer Speech Node
status using the Profile Optimizer
Status utility.
Dragon - Able to view Profile
Optimizer task failure.
(Only for the Dragon Group product) View information about task failures
in the Profile Optimizer Tasks
screen.
Dragon - Able to view Profile
Optimizer tasks
(Only for the Dragon Group product) Access the Profile Optimizer Tasks
utility.
Dragon - Able to execute
ACO/LMO for a user
(Only for the Dragon Group product) Use the User Profile Association
utility.
Viewing, modifying, and deleting groups
40
Once you have created and configured a group you can return to it at any time and perform
the tasks below.
Page 49

Chapter 4: Configuring groups and user accounts
Note: You must have the appropriate NMC Administrator security rights to perform these
tasks.
Finding and viewing a group
1. On the menu bar, click Groups and then click the Search icon. The Groups screen
opens, allowing you to search by Group name, Organization, or Role.
2. Enter a group name in the Group name field, and/or select an organization or role to
search on, then click Search.
3. The search results appear on the Groups screen.
4. Click on the name of the group that you want to view.
The Group Details window opens and displays all of the settings for the group on
various tabs.
Deleting a group
1. On the menu bar, click Groups and then click the Search icon.
The Groups screen opens. To refresh the data on the Groups screen, press Refresh
at the bottom right of the screen.
2. Use the procedure in Finding and viewing a Group to find the group you want to
delete.
3. Select the group that you want to delete from the list and then click Delete on the
Groups ribbon.
A message asks you to confirm that you want to delete the group.
4. Click Yes.
The group is removed from the system. User accounts associated with the group are
not deleted. However, you should make sure to reassign the user accounts to other
groups.
Modifying a group
1. Use the procedure in Finding and viewing a Group to find the group you want to
modify.
2. The changes you can make to a group depend on your security rights.
Fields that you cannot modify are shaded gray and are inactive.
3. On the Members tab, you can:
l Add or remove group members (user accounts)
7. When your modifications are complete, click Save to apply them to the group.
41
Page 50

Administrating Dragon with the Nuance Management Console
Setting Dragon Group voice command options for user groups
Under Group Details > Dragon Professional > Commands, you set voice command
options that control how Dragon Group interprets voice commands.
Once you configure commands for a group, the command settings apply to all users in the
group.
n Enable mouse motion commands: By default, this feature is enabled. Allows the
user to use mouse motion commands such as "Move Mouse left," "Faster," and
"Slower." Use the Mouse movement slider to control how quickly the mouse pointer
moves across the screen.
n Enable HTML support: By default, the group level setting applies.
Enabling this setting makes available a set of commands designed to help users surf
the web by voice in web browsers. You may need to disable this setting for certain
applications. For more information, see the client Help.
n Enable commands in HTML windows: By default the group level setting applies.
Enabling this option makes available a set of voice commands designed for users to
use for creating or editing messages in HTML format in certain Microsoft Outlook
dialog boxes. These dialog boxes appear with the Internet Explorer symbol (a small
document icon with the letter "e" in it) in the left corner of the window header. You
may need to disable this setting for certain applications. For more information, see
the Client Help.
n Enable automatically select first field:
Select this option to disable the "automatically select the first field" feature for a group
of users.
n Require click to select hyperlinks in HTML windows: By default, this feature is
enabled and the group level setting applies.
n Requires that the user speak the word "Click" to select a hyperlink,
such as "Click nuance.com" instead of just "nuance.com."
n Enable recognition mode switching commands: Enabling recognition mode
switching allows users in the group to dictate and say the mode switching commands
interchangeably. Turning off recognition mode switching disables the ability to switch
between modes. For example:
l Dictation Mode: In Dictation Mode, Dragon Group interprets everything you say as
dictation and nothing is interpreted as a command. Say "Start Dictation Mode" or
"Switch to Dictation Mode."
l Command Mode: In Command Mode, Dragon Group interprets everything you say
as a command and nothing is interpreted as dictated text. Say "Start Command Mode"
or "Switch to Command Mode."
l Spell Mode: In Spell Mode, Dragon Group allows you to say any combination of let-
ters, digits, or symbols as you might need to do dictating license plate or parts numbers. Say "Start Spell Mode" or "Switch to Spell Mode."
l Numbers Mode: In Numbers Mode, Dragon Group interprets your dictation as num-
bers. Say "Start Numbers Mode" or "Switch to Numbers Mode."
42
Page 51

Chapter 4: Configuring groups and user accounts
l Normal Mode: The most flexible mode in Dragon Group is Normal Mode. In
Normal Mode, Dragon Group distinguishes dictation from commands by analyzing
what you say between pauses. Say "Start Normal Mode" or "Switch to Normal
Mode."
For more information on modes, see the Client Help.
n Enable web search commands: Select this option to make available Web search
commands that let users in the group search the Internet using commands that are
patterned on their natural speech. See Voice Shortcuts for Web Search in the Client
Help for more information.
n Enable desktop search commands: Select this option to make available Desktop
search commands that let users in the group search their Windows desktops using
commands that are patterned on their natural speech. See Voice Shortcuts for
Desktop Search in the Client Help for more information.
n Enable Email and Calendar commands: Select this option to make available
Voice Shortcuts for Email and Calendar that let users in the group control Outlook's
email and calendar functions using commands that are patterned on their normal
speech. See the Client Help for more information.
n Enable cut shortcut commands, Enable delete shortcut commands, Enable
copy shortcut commands: Select these options to enable the Cut, Copy and
Delete Quick Voice Formatting Commands. Delete and Copy are enabled by
default.
n Variable delimiters: By default the group level setting applies.
The variable delimiters are used by Text and Graphics/auto-text commands that
incorporate Voice (variable) Fields. Voice Fields are variable fields where the user
can later type or dictate a specific value.
By default, Text and Graphics/auto-text Voice commands use the square bracket [ ]
characters to indicate the presence of a variable field. To change the variable
delimiting characters, specify a character for the left and right delimiters.
The delimiting "characters" can each be up to 5 characters long. The left and right
delimiters cannot be exactly the same as each other or, when you try to apply them,
the Dragon Group displays a message that they are not valid.
Caution: Nuance recommends you set the delimiting characters once and
never change them, because if, for instance, you use square brackets in
several Text and Graphics/auto-text commands, then change the delimiting
characters to */ and /*, the Text and Graphics/auto-text commands that are
using the square brackets then fail because the Client looks for variables
only between */ and /*, not between [ and ].
For more information about using variables with Text and Graphics/auto-text
commands, see the Client Help.
n Enable natural language commands: This series of four options enables the
users in the group to use Natural Language commands with the applications
43
Page 52

Administrating Dragon with the Nuance Management Console
Microsoft Word, WordPerfect, Microsoft Excel, and Microsoft PowerPoint. This
feature uses an additional 8 MB of memory and requires that you restart your
computer before it takes effect. Natural Language Commands are available by
default only in Microsoft Word.
Enable Facebook post commands: Enable this option to use commands that work
with Facebook.
Enable Twitter post commands: Enable this option to use commands that work
with Twitter.
Creating user accounts
To create a user account in the Nuance Management Center, you configure the basic settings
in the User Account Details window.
Creating a user account
1. On the menu bar, click User Accounts and then click the Add icon on the User
Accounts ribbon.
The User Account Details window opens.
2. Configure the options and settings on tabs in the User Account Details window:
l Details and Address.
l Messaging. See Send a message to a user for details.
3. Click Save to save the user account settings.
You are prompted to grant the new user a license.
4. Click Yes to assign a license to the user account. Click No to create the user without a
license and remain on the New User tab.
44
5. If you click Yes, a message prompts you to select the type of license that you want to
assign to the user account.
6. Select the license type for the user account and click OK. (The number in parentheses
indicates how many licenses of that type are still available.)
Page 53

Chapter 4: Configuring groups and user accounts
Configuring user accounts
Before users at your facility can begin using Dragon Client, you must create a user account
for each professional in the NMS Server, through the Nuance Management Center. When
one of these end users opens the Dragon Client, the server checks to make sure that the
userhas an account and a license associated with the account. After verifying the account
and license, the server checks the roaming user profiles Server to find a user profile for that
user(for more information, see Creating a user profile on page 92
A user profile stores acoustic information about the voice of the individual provider. Dragon
Client uses this vocal data to help it recognize what the useris saying.
If the user does not have a user profile, Dragon Client opens the New Profile Wizard,
where the user enters basic data, selects a medical vocabulary, and presses a button to
have the client create a user profile. If a user profile exists, the Dragon Client accesses that
profile and the user can begin dictating. If the provider's user profile is not associated with a
valid account or the account does not have a license assigned to it, the user cannot use that
profile to dictate.
The NMS Server lets you select the default language and accent that apply to creating a
user profile, though the user can change these settings in the wizard.
You can add or delete user accounts on the User Accounts ribbon. You can use this ribbon
to modify existing user accounts and to edit their settings at any time. If you have the
required security settings, you can also view the Dragon Client logs through the DM360
Network Edition Client Logs icon on the ribbon.
In Dragon Group, you can use a text file to import multiple users into an existing group. You
can also set the user account type and apply a license to each of the users you import. For
details, see Import multiple users into the NMS server on page 50.
Note: If you delete a user account, you can reassign the license associated with it to another
user account. See Managing licenses on page 77.
When you create user accounts, keep in mind:
n If a user account is a member of more than one group, you should be sure that the
group whose settings you want to take precedence appears first in the Group
Memberships > Selected Groups list for the user account.
n In most organizations, users should only be members of multiple groups because
they use both the Dragon Client and the Nuance Management Center. In this
instance, the person would be both a healthcare user and an administrator.
n Although it is less common, some users might belong to multiple groups.
Configuring user account details and address settings
On the User Account Details > Details and Address tabs, you store contact,
identification, and login credentials for a user account.
1. The Details tab displays the Organization associated with the user account that you are
creating.
45
Page 54

Administrating Dragon with the Nuance Management Console
2. Enter the information for the user associated with the user account. The First Name, Last
Name, and Login are required. The Login must be unique.
The first name, last name, and login must be the same as the first name, last name, and
login for the user in the back end system. If the login ID already exists, “Login unavailable”
appears in red under the Login field.
3. In the Middle name field, enter the middle name of the user.
4. In the Prefix field, enter a prefix to be placed before the user name.
5. Enter the Password. You should always follow Microsoft's strong password guidelines or
have similar organizational guidelines for ensuring passwords are not easy to guess. For
more details about setting options for passwords, see Setting user password settings.
6. Enter the Location (usually the primary work site) and the Department of the user.
7. Click the Address tab and enter the home address information of the user associated with
the account. This information is optional and is for your own convenience only, as the
NMS Server does not use it.
user when they receive an NMS message, set the options in the Messaging tab. See
Enable sending messages to an administrator on page 47
9. Continue to create the user
account on the
Group Memberships tab.
See Assigning
user accounts
to groups on
page 49.
10. To send email
or a text message to the
46
Administrators can send messages to other administrators
An administrator can send messages to contacts in an organization. Organizations and their
administrators can receive notifications about events including system upgrades, outages,
notices, news, etc.
The administrator sets up an email address for an organization. The administrator also sets
up an email address for the following Nuance Management Center Users:
n All users with an NMC Administration license that are in the NMC Administrator group
(assuming NMC Administration licenses have been imported for that organization).
n All NMC Administrator groups (assuming NMC Administration licenses have been
imported for that organization).
Afterwards, the administrator can send NMS messages to NMS users (by licenses, group, or
user accounts) and can send emails to organization(s).
Messages can be sent to one or more sites or Nuance Management Center users in one step,
even if they are from different organizations.
Page 55

Chapter 4: Configuring groups and user accounts
Messages may be sent for a variety of reasons, including:
n a user has an NMS message
n there are medication and command updates that require approvals
n a new patch is available for deployment
n a new NMS patch is available for deployment
n the number of available licenses is low
n scheduled “trend” reports are available
n troubleshooting information is required by support personnel.
n system maintenance or outages are planned.
n other news or events
Enable sending messages to an administrator
You can configure the Nuance Management Server (NMS) to send email messages and
SMS messages to administrators when they receive a message from the NMS. You can
enable email messaging, SMS messaging, or both when you create a user or after you
create a user.
Enable sending email to an administrator when they receive an NMS message
To send an email to an administrator when they receive an NMS message, perform the
following steps:
1. On the User Account Details screen, click the Messaging tab.
2. In the Email section, select Inform me via email when I receive NMS messages. If
you select this option, you must enter an email address in the Email field to be able to
save the administrator.
3. In the Email field, enter an email address for the administrator.
4. To save the changes and close the administrator, click Save. To save the changes and
edit another administrator, click Save & New.
47
Page 56

Administrating Dragon with the Nuance Management Console
Enable sending an SMS message to an administrator's phone when they receive an NMS message
To send an SMS message to an administrator's mobile phone when they receive an NMS
message, perform the following steps:
1. On the User Account Details screen, click the Messaging tab.
2. In the Mobile Phone section, select Inform me via SMS when I receive
NMS messages. If you select this option, you must enter values in the Mobile Phone field
and the Mobile Phone Provider field to be able to save the administrator.
.
3. In the Mobile Phone field, enter the mobile phone number for the administrator.
4. In the Mobile Phone Provider drop-down field, select the administrator's mobile pro-
vider.
The following is the current list of supported mobile :
48
Page 57

Chapter 4: Configuring groups and user accounts
l Alltel
l AT&T
l Boost Mobile
l Sprint Nextel
l Sprint PCS
l T-Mobile
l US Cellular
l Verizon
l Virgin Mobile USA
5. In the Message Delivery Type, choose the message delivery type:
i. To include the body of the message in the email or SMS message, select Include the
message body in the delivery (default).
ii. To have the email or SMS message only inform the recipient that they have an
NMS message, select Simply inform me that I have a message; I will retrieve it
myself.
6. To save the changes and close the administrator, click Save. To save the changes and
edit another administrator, click Save & New.
Assigning user accounts to groups
Use the User Account Details > Group Memberships tab to make a user account a
member of one or more groups by indicating group memberships for the user account.
Use the Site filter drop down to choose the appropriate site for the user.
The Available Groups list displays all available groups for the selected site.
Notes:
n You must assign each user account to at least one group. If you do not assign a user
account to a group, the NMS Server does not let you save the user account.
n If a user account is a member of more than one group, the group whose settings take
precedence over settings of other groups appears first in the User Account Details
> Group Memberships > Selected Groups list for that user account.
n You can use the Available groups filter drop-down list to refine the list of groups that
display in the User Account Details page.
n User accounts can only be added to groups by someone who is an
NMC Administrator with the appropriate security rights. If you want users in your
organization to be able to assign themselves to groups, you must create a group with
the appropriate rights and add those users to the group.
Assigning a user account to a group
1. On the User Account Details screen, click Group Memberships.
2. In the Available Groups area, select a group name.
3. Click the right arrow button to move your selection to the Selected Groups area.
49
Page 58

Administrating Dragon with the Nuance Management Console
4. Repeat steps 1 and 2 until the user account is assigned to all of the groups that you require.
5. Click Save to save your selections.
Removing a user account from a group
There are two ways to remove a user account from a group:
n In the User Account Details > Group Memberships tab, select the group that you
want to remove the user account from and click the left arrow button. The group is
removed from the Selected Groups area.
n In the Group Details > Members tab click the Add/Remove button under the
Group members list. Use the Group Membership - User Accounts window to
select the name of the user account from the Selected User Accounts list and
move it to the Available User Accounts list using the left arrow button.
Configuring Users for Active Directory Authentication
Optionally, you can set up users to use Active Directory single sign-on authentication. For
information on configuring single sign-on, see the Configuration and Client Installation Guide.
Import multiple users into the NMS server
In Dragon Group , you can use the Import Users wizard to import multiple users at one time
into the system. You can also assign user account types and licenses to the users and assign
the users to specific Groups.
Note: If you are using Active Directory single sign-on authentication, see the Configuration
and Client Installation Guide for information on setting up single sign-on before importing
users.
To perform a mass import of users, you must perform the following two main tasks:
1. Create a comma-delimited text file or an XML file that contains information about the users,
including user names and passwords.
2. Use the file to import users into the Nuance Management Server.
Creating a file with information about users to import
To import multiple users into the Nuance Management Server (NMS) , you must create either
a comma-delimited text file or an XML file that contains user information. The Import Users
wizard supports both file types. However, each file must conform to specific formatting
standards.
Creating a comma-delimited text file for importing users
The comma-delimited text file can contain the following fields for each user:
50
n First name (50 characters maximum)
n Last name (50 characters maximum)
n Login id (30 characters maximum)
n Password (30 characters maximum)
The fields must be separated by commas. The First name, Last name, and Login id fields
must contain characters. The Password field can be blank.
Page 59

Chapter 4: Configuring groups and user accounts
Example: A comma-delimited text file with user information
The following is an example of a valid text file containing user information.
Notice there is no password in the second example. When importing a comma-delimited file,
if the password is blank, you must still place a comma after the login id field and leave the
password field blank. The NMS expects four fields in the text file.
Jack, Degnan, jdegnan, pwd124
Tim, Roberts, troberts,
Frank, Fiddler, ffiddler, fflr2
Creating an XML file for importing users
The XML file must begin with the XML version declaration processing instruction, <?xml
version="1.0"... ?>.
The XML file can contain the following fields for each user. The fields can contain commas.
n First name (required: 1 character minimum, 50 characters maximum)
n Last name (required: 1 character minimum, 50 characters maximum)
n Middle name (50 characters maximum)
n Prefix (10 characters maximum)
n Login id (required: 3 characters minimum, 30 characters maximum)
n Password (required: 30 characters maximum)
n Location (50 characters maximum)
n Department (50 characters maximum)
n Email address (50 characters maximum)
n Street 1 (60 characters maximum)
n Street 2 (60 characters maximum)
n Street 3 (60 characters maximum)
n City (40 characters maximum)
n State (5 characters maximum)
n ZipCode (20 characters maximum)
n NTLMCredential (160 characters maximum) Syntax:
<NTLMCredential><DomainName>\<UserName></NTLMCredential>
Note: The NTLM Credential element allows you to import a user's domain and user name
pair for multi-domain Active Directory. For this import to work, you must create an Active
Directory connection string entry for each unique DomainName that you specify in the
NTLMCredential element before you run the import. For example if you support two
domains, Domain1 and Domain2, you must create an Active Directory connection string
entry for each of these domains before you can do a bulk import of users on either domain.
Example: An XML file with user information
The following is an example of a valid XML file containing user information:
51
Page 60

Administrating Dragon with the Nuance Management Console
52
If the user import field is not required, you can omit the attribute. The attributes can be placed
in any order in the XML file. The Users and User elements are in the following default XML
name space:
http://nuance.com/NAS/UserImport
Importing users into the Nuance Management Server
After you create a comma-delimited text file or an XML file that contains user information, you
must use the file and the Nuance Management Center to import users into the system.
At any time in the following steps, you can press Cancel to exit a step and stop the import
process. You can also click the left arrow button to return to the previous screen in the Import
Users wizard.
1. In the Nuance Management Center, select the User Accounts tab.
2. Select Import. The Import Users wizard appears.
Page 61

Chapter 4: Configuring groups and user accounts
3. In the Select a File To Import screen, enter the path and name of the file that contains
the user information. If for any reason you decide to not import the users, press Cancel.
4. If the path and name of the text file are valid, the Next button is enabled. Press Next. If
the Import Users wizard has trouble parsing the data from the text file or simply cannot
find any users in the text file, the wizard displays a message that tells you no users were
found. Press OK to close the message. You may now re-enter the name of the text file or
make changes to the existing text file and retry this step.
5. The Users to Import screen displays information about the users from the text file.
6. Review the list of users to import. Press Next to continue. If you wish to cancel the import
of users, press Cancel. To return to the previous page, click the left arrow button.
If the Import Users wizard encounters errors when importing the user data, the Nuance
Management Center displays a message. Press Close on the dialog to leave this step.
53
Page 62

Administrating Dragon with the Nuance Management Console
7. On the Select an Organization screen, select the organization to associate with the
users.
8. Press Next.
9. The Select Group Membership screen displays a list of groups that you can associate
with the users. The left side of the Available Groups page displays all available groups for
the current organization and the site in the Select Site field.
54
Page 63

Chapter 4: Configuring groups and user accounts
10. In Available Groups, select one or more groups. Use the arrows to move the selected
groups to the Selected Groups list. You must select at least one group.
11. Press Next.
12. If you have the administrative rights to grant licenses to users, the Import Users wizard dis-
plays the Select Licenses screen. The screen lists all the licenses that you can grant to
the users. The list displays the license type and the number of available licenses for each
license type.
You cannot apply a license type to the users if the number of available licenses is less
than the number of users In this case, the license type is disabled and you cannot select it
in the screen.
13. Optional: Select the licenses to apply to the users. Press Next.
55
Page 64

Administrating Dragon with the Nuance Management Console
14. In the Ready to Import screen, press Next to start importing the users.
15. The Import Users wizard displays the Performing Import screen and starts to import the
users. A progress indicator displays the status of the import process. When the wizard fin-
56
Page 65

ishes importing all the users, press Next.
Chapter 4: Configuring groups and user accounts
16. The Import Results screen displays a list of all the users that the Import Users wizard
imported into the system. If the wizard could not import a user, the Import Results
screen displays information about why the user was not imported.
17. Press Finish.
XML schema for the user XML import file
The following schema defines the file format for any XML file that contains user information
for importing users into the system.
<?xmlversion="1.0"encoding="utf-8"?> <xs:schema
id="UserImportSchema"
targetNamespace="http://nuance.com/NAS/UserImport"
elementFormDefault="qualified"
xmlns="http://nuance.com/NAS/UserImport"
xmlns:mstns="http://nuance.com/NAS/UserImport"
57
Page 66

Administrating Dragon with the Nuance Management Console
xmlns:xs="http://www.w3.org/2001/XMLSchema" >
<!-- Users element -->
<xs:elementname="Users"type="Users">
<xs:annotation>
<xs:documentation>A collection of users to import</xs:documentation>
</xs:annotation>
</xs:element>
<!-- Users type definition -->
<xs:complexTypename="Users">
<xs:annotation>
<xs:documentation>This types defines the user collection</xs:documentation>
</xs:annotation>
<xs:sequence>
<xs:elementname="User"type="User"minOccurs="1"maxOccurs="unbounded">
58
<xs:annotation>
<xs:documentation>One of more users to
import</xs:documentation>
Page 67

</xs:annotation>
</xs:element>
</xs:sequence>
</xs:complexType>
<!-- User type definition -->
<xs:complexTypename="User">
<xs:annotation>
Chapter 4: Configuring groups and user accounts
<xs:documentation>This type defines the basic user
information that can be imported</xs:documentation>
</xs:annotation>
<xs:attributename="LastName"type="NameString"use="required"/>
<xs:attributename="FirstName"type="NameString"use="required"/>
<xs:attributename="MiddleName"type="NameString" />
<xs:attributename="Prefix"type="PrefixString"/>
<xs:attributename="LoginId"type="LoginIdString"use="required"/>
<xs:attributename="Password"type="PasswordString"use="required"/>
<xs:attributename="Location"type="GeneralInfoString" />
59
Page 68

Administrating Dragon with the Nuance Management Console
<xs:attributename="Department"type="GeneralInfoString"/>
<xs:attributename="EmailAddress"type="GeneralInfoString"/>
<xs:attributename="Street1"type="StreetAddressString"/>
<xs:attributename="Street2"type="StreetAddressString"/>
<xs:attributename="Street3"type="StreetAddressString"/>
<xs:attributename="City"type="CityString"/>
<xs:attributename="State"type="StateString"/>
<xs:attributename="ZipCode"type="ZipString"/>
</xs:complexType>
<!-- Name String -->
<xs:simpleTypename="NameString">
<xs:annotation>
<xs:documentation>A general string from names (50 characters maximum)</xs:documentation>
</xs:annotation>
<xs:restrictionbase="xs:string">
60
<xs:minLengthvalue="1"/>
<xs:maxLengthvalue="50"/>
</xs:restriction>
Page 69

Chapter 4: Configuring groups and user accounts
</xs:simpleType>
<!-- Login Id String -->
<xs:simpleTypename="LoginIdString">
<xs:annotation>
<xs:documentation>A string that contains the user's
login id (30 characters maximum)</xs:documentation>
</xs:annotation>
<xs:restrictionbase="xs:string">
<xs:minLengthvalue="3"/>
<xs:maxLengthvalue="30"/>
</xs:restriction>
</xs:simpleType>
<!-- Password String -->
<xs:simpleTypename="PasswordString">
<xs:annotation>
< xs:documentation>A string for the user's login password (30 characters maximum)</xs:documentation>
</xs:annotation>
<xs:restrictionbase="xs:string">
61
Page 70

Administrating Dragon with the Nuance Management Console
<xs:maxLengthvalue="30"/>
</xs:restriction>
</xs:simpleType>
<!-- Prefix String -->
<xs:simpleTypename="PrefixString">
<xs:annotation>
<xs:documentation>A user name prefix (10 characters
maximum)</xs:documentation>
</xs:annotation>
<xs:restrictionbase="xs:string">
<xs:maxLengthvalue="10"/>
</xs:restriction>
</xs:simpleType>
<!-- General Info String -->
<xs:simpleTypename="GeneralInfoString">
<xs:annotation>
62
<xs:documentation>A general information string (50
characters maximum)</xs:documentation>
</xs:annotation>
Page 71

Chapter 4: Configuring groups and user accounts
<xs:restrictionbase="xs:string">
<xs:maxLengthvalue="50" />
</xs:restriction>
</xs:simpleType>
<!-- Street Address String -->
<xs:simpleTypename="StreetAddressString">
<xs:annotation>
<xs:documentation>A street address string (60 characters maximum)</xs:documentation>
</xs:annotation>
<xs:restrictionbase="xs:string">
<xs:maxLengthvalue="60"/>
</xs:restriction>
</xs:simpleType>
<!-- City String -->
<xs:simpleTypename="CityString">
<xs:annotation>
63
Page 72

Administrating Dragon with the Nuance Management Console
<xs:documentation>A city string (40 characters maximum)</xs:documentation>
</xs:annotation>
<xs:restrictionbase="xs:string">
<xs:maxLengthvalue="40"/>
</xs:restriction>
</xs:simpleType>
<!-- State String -->
<xs:simpleTypename="StateString">
<xs:annotation>
<xs:documentation>A state string (5 characters maximum)</xs:documentation>
</xs:annotation>
<xs:restrictionbase="xs:string">
<xs:maxLengthvalue="5"/>
</xs:restriction>
</xs:simpleType>
64
<!-- Zip String -->
<xs:simpleTypename="ZipString">
Page 73

Chapter 4: Configuring groups and user accounts
<xs:annotation>
<xs:documentation>A zip code string (20 characters
maximum)</xs:documentation>
</xs:annotation>
<xs:restrictionbase="xs:string">
<xs:maxLengthvalue="20"/>
</xs:restriction>
</xs:simpleType>
<!— -NTLM Credential String -->
<xs:simpleType name="NTLMCredentialString">
<xs:annotation>
<xs:documentation>A NTLM Credential string (160
characters max)</xs:documentation>
</xs:annotation>
<xs:restriction base="xs:string">
<xs:maxLength value="160"/>
</xs:restriction>
</xs:simpleType>
</xs:schema>
Setting user account Dragon Group client options
On the User Account Details > Dragon Professional > User Account Options tab,
you can configure settings for the individual user that override settings that you already
65
Page 74

Administrating Dragon with the Nuance Management Console
selected for the group.
Setting User Account options
By default, settings are configured at the group level and the Group option to the right of a
setting is selected. To override the group settings, select the Personal option next to a
setting.
n Enable HTML support: By default, the group level setting applies.
Enabling this setting makes available a set of commands designed to help users surf
the web by voice in web browsers. You may need to disable this setting for certain
applications. For more information, see the client Help.
n Enable commands in HTML windows: By default the group level setting applies.
Enabling this option makes available a set of voice commands designed for users to
use for creating or editing messages in HTML format in certain Microsoft Outlook
dialog boxes. These dialog boxes appear with the Internet Explorer symbol (a small
document icon with the letter "e" in it) in the left corner of the window header. You
may need to disable this setting for certain applications. For more information, see
the Client Help.
n Require click to select hyperlinks in HTML windows: By default the group level
setting applies.
If you select this option, it requires that the user speak the word "Click" to select a
hyperlink, such as "Click nuance.com" instead of just "nuance.com." You may need to
disable this setting for certain applications.
n Enable automatically select first field:
Select this option to disable the "automatically select the first field" feature for a user
or a group of users.
n Variable delimiters: By default the group level setting applies. Usually you do not
change delimiters for an indivudal user because they are most effective when they
apply across an entire group's documents.
l Variable delimiters in templates (Text & Graphics commands that incorporate voice
(variable) fields), are characters that surround each voice field location in the template/command where the user can later type or dictate a specific value.
l By default, a pair of square brackets [ ] indicates the presence of a voice field. To
use different characters to indicate a voice field, enter the characters you prefer to
use for left and right delimiters.
l Delimiting "characters" can each be up to 5 characters long. The left and right delim-
iters cannot be exactly the same as each other or, when you try to apply them,
Dragon Group displays a message that they are not valid.
66
n Saving the user also saves local acoustics: By default the site level setting
applies.
Select this option to save the user's acoustic information locally on the client. By
saving the acoustic information, any corrections the user makes are available even
after a close and re-open of the user profile. In addition, selecting this option
synchronizes all corrections in the Local cache user profile with the roaming user
Page 75

Chapter 4: Configuring groups and user accounts
profiles if you also turned on the Always copy acoustic information to network
option at the site level (active by default).
Log out users who do not respond after __ seconds: By default enabled, set
to a value of 60 seconds, and applied to all users associated with the site that this
user account is associated with.
The option instructs the Client to log out this user after the client has been idle and
the user has been prompted to respond, but the number of seconds you indicate
here elapses without a response.
The Log out users who do not respond after __ seconds: field accepts a
numeric value (seconds) up to three characters in length.
n The number of seconds that the client remains idle before prompting
a user is based on the number of seconds set in the Miscellaneous
settings for the site in Prompt users to log off after __ minutes:.
You cannot change that setting for individual users.
The number of seconds the client can be idle before prompting a user
to log off always applies to all users across the entire site.
n Remove local cache data after usage: By default the site level setting applies.
Deletes the contents of the local cache when the user logs out.
Note: If you want to enable this option, you must disable the Allow disconnected
mode option in the Site > Roaming user profile settings to allow it to work.
Conversely, if you want to enable the Allow disconnected mode option, you must
disable this option to allow it to work. The effects of one setting cancel out the effects
of the other.
n Save user profiles upon automatic logout:
n Enable recognition mode switching commands: Enabling recognition mode
switching allows users in the group to dictate and say the mode switching commands
interchangeably. Turning off recognition mode switching disables the ability to switch
between modes. For example:
n l Dictation Mode: In Dictation Mode, Dragon Group interprets
everything you say as dictation and nothing is interpreted as a command. Say "Start Dictation Mode" or "Switch to Dictation Mode."
l Command Mode: In Command Mode, Dragon Group interprets
everything you say as a command and nothing is interpreted as dictated text. Say "Start Command Mode" or "Switch to Command
Mode."
l Spell Mode: In Spell Mode, Dragon Group allows you to say any
combination of letters, digits, or symbols as you might need to do dictating license plate or parts numbers. Say "Start Spell Mode" or
"Switch to Spell Mode."
l Numbers Mode: In Numbers Mode, Dragon Group interprets your
dictation as numbers. Say "Start Numbers Mode" or "Switch to Numbers Mode."
l Normal Mode: The most flexible mode in Dragon Group is Normal
Mode. In Normal Mode, Dragon Group distinguishes dictation from
67
Page 76

Administrating Dragon with the Nuance Management Console
commands by analyzing what you say between pauses. Say "Start
Normal Mode" or "Switch to Normal Mode."
For more information on modes, see the Client Help.
n Enable web search commands: Select this option to make available Web search
commands that let users in the group search the Internet using commands that are
patterned on their natural speech. See Voice Shortcuts for Web Search in the Client
Help for more information.
n Enable desktop search commands: Select this option to make available Desktop
search commands that let users in the group search their Windows desktops using
commands that are patterned on their natural speech. See Voice Shortcuts for
Desktop Search in the Client Help for more information.
n Enable Email and Calendar commands: Select this option to make available Voice
Shortcuts for Email and Calendar that let users in the group control Outlook's email
and calendar functions using commands that are patterned on their normal speech.
See the Client Help for more information.
n Enable cut shortcut commands, Enable delete shortcut commands, Enable
copy shortcut commands: Select these options to enable the Cut, Copy and Delete
Quick Voice Formatting Commands. Delete and Copy are enabled by default.
n Enable natural language commands: This series of four options enables the users
in the group to use Natural Language commands with the applications Microsoft Word,
WordPerfect, Microsoft Excel, and Microsoft PowerPoint. This feature uses an
additional 8 MB of memory and requires that you restart your computer before it takes
effect. Natural Language Commands are available by default only in Microsoft Word.
n Enable Facebook post commands: Enables users to use commands that work with
Facebook.
n Enable Twitter post commands: Enables users to use commands that work with
Twitter.
Setting Auto-Formatting Dragon Group options
You use the Auto-Formatting options to set up text formatting that Dragon Group Clients
automatically apply to all user dictation, producing consistently formatted reports across the
entire organization. Changing these options for a group affects all members of that group
exclusively. Customizing the options for a single user's user account affects only that user's
dictation.
The Auto-Formatting options activate different forms of automatic formatting. The
automatic formats let users dictate in a natural way and also dictate different types of word
formats, such as abbreviations, contractions, and e-mail addresses.
These formats do not have the last say on punctuation of numbers and currency; instead,
numeric punctuation is ultimately controlled by settings on the Regional Options tab of the
Windows Control Panel Regional and Language Options dialog box. (Although the
numeric formats are usually standard for the country shown in that dialog box, you can click
the Customize... button to find tabs for Numbers and Currency to customize the formats.)
68
Page 77

Chapter 4: Configuring groups and user accounts
NMS Server administrators set General formatting options on the Group Details > Dragon
Professional tab. However, users can choose to override Auto-Formatting settings that
apply to the documents that result from their dictation.
For more information on how the Auto-Formatting option settings are stored and whose
setting of them takes precedence, refer to Setting general auto-formatting options in the
client or the Nuance Management Server on page 102.
Setting Auto-Formatting options
On the Group Details > Dragon Professional tab, expand the Auto-Formatting section.
n Abbreviate common English units of measure: Enabled by default.
Automatically inserts abbreviations for units of measure. For example, "mm" for
"millimeter".
n Abbreviate titles: Enabled by default. Inserts abbreviated versions of any title in
the default lexicon. For example, "Mr." instead of "Mister."
n Allow pauses in formatted phrases: Enabled by default. Lets number and
phrase formatting work together if you pause while speaking a number.
n Automatically add commas and periods: Disabled by default. Automatically
adds commas and periods based on pause length and sentence structure.
n Caps Lock key overrides capitalization commands: Disabled by default.
When this option is enabled and the keyboard Caps Lock key is active, several
Dragon Group capitalization commands are not active: "Cap <word>", "Caps
On", "Caps Off" "All-Caps <word>", "All-Caps On", "All-Caps Off", "No-Caps
<word>", "No-Caps On", and "No-Caps Off".
n Expand common English contractions: Disabled by default. Enables
Dragon Group to recognize contractions while transcribing dictation. If you clear
this box, Dragon Group transcribes spoken contractions in a more formal
manner. For example, if you say "Don't go near the water," Dragon Group
transcribes "Do not go near the water."
In some situations, the formal expression of a contraction might be ambiguous.
For example, the phrase "It's always" could either mean "It is always" or "It has
always" depending on the tense of the verb that follows. In this situation, Dragon
Group always expands the contraction, regardless of how this option is set.
n Format ISO currency codes: Disabled by default. Inserts currency codes rather
than currency symbols. For example, "USD10.00" instead of "10 dollars," or
"EUR50,00" instead of "50 euros."
n Format other numbers: Enabled by default. Inserts properly formatted
decimals, negative numbers, and fractions. For example, "-1" instead of "negative
1."
n Format phone numbers: Enabled by default. Turns on automatic formatting of
US telephone numbers when you speak a sequence of seven or ten numbers. For
example, if you say "7815551234", Dragon Group will transcribe "781-555-1234."
69
Page 78

Administrating Dragon with the Nuance Management Console
n Format prices: Enabled by default. Inserts prices and currencies in the proper
format with the appropriate currency symbol. For example, "$10.00" instead of "10
dollars," or " 50,00" instead of "50 euros."
n Format street addresses: Enabled by default. Inserts a properly formatted
street address. For example:
“One seventy West one hundred south number fifty Salt_Lake_City Utah eight
four seven zero zero”
becomes:
“170 W. 100 S., #50, Salt Lake City, UT 84700”
n Format times: Enabled by default. Turns on automatic standard time formatting.
For example, if you say "Six Thirty PM," Dragon Group transcribes "6:30 PM."
Dictating standard time runs on a 12 hour clock, letting you make the distinction
between AM and PM.
Military time: With this option enabled, you can also dictate times in military format.
For example, if you say "sixteen hundred hours," Dragon Group transcribes
"1600 hrs." If you say "oh three oh five hours" or "zero three zero five hours,"
Dragon Group transcribes "0305 hrs."
Dictated Military time uses a 24 hour clock and abbreviates "hours" to "hrs."
n Format web and e-mail addresses: Enabled by default. Applies correct
formatting to Web and e-mail addresses. For example, "john_
doe@acmecorp.com" instead of "john_doe at acme corp dot com."
n Insert two spaces after period: Disabled by default. Adds two spaces after the
end of a sentence instead of a single space. Having two spaces at the end of a
sentence used to be standard with mono space fonts produced by typewriters, but
is less common with proportional fonts used in word processing programs. If you do
not select this option, Dragon Group adds a single space after the period.
n "million" instead of ".000.000": Enabled by default. Inserts numbers as a
combination of Arabic numerals and text. For example, "5 million" instead of
"5,000,000."
North American region settings
n Format US Social Security Numbers: Disabled by default. Inserts hyphens in the
appropriate location of a number that contains 9 digits when someone dictates it with
pauses where the hyphens belong.
n Format UK and Canadian postcodes: Disabled by default. Properly formats UK and
Canadian postcodes. For example, "N1 8HQ" instead of "n18hq," or "L3X 1A4" instead
of "l3x1a4." .
70
n Date format: Controls how Dragon Group formats dates when the day, month,
and year have all been dictated. Select the format you want from the list.
If you use the default Dates As Spoken value, you need to dictate dates in an
unambiguous way, using the name of the month not the digit for the month. For
example, with Dates As Spoken selected, Dragon Group correctly formats
"January eleven two thousand nine" and "the seventh of February two thousand
four" as dates but formats "eleven one two thousand nine" as a number.
Page 79

Chapter 4: Configuring groups and user accounts
If you prefer to dictate dates using digits for the month, try selecting the value that
best matches how you dictate the date. For example, if you normally say "eleven
one two thousand nine", you should set the date format to D/M/YYYY to have
Dragon Group correctly transcribe the date.
If you omit the year, for example, you say "July twelve", Dragon Group
transcribes "July 12" ("The twelfth of July" becomes "12 July") regardless of the
type of date formatting you select.
Valid values are:
l Dates As Spoken
l Month D,YYYY
l Month DD,YYYY
l Mon D,YYYY
l Mon DD,YYYY
l M/D/YYYY
l M/D/YY
l MM/DD/YYYY
l MM/DD/YY
l MM-DD-YY
l D Month, YYYY
l D/M/YYYY
l D/M/YY
l DD/MM/YYYY
l DD/MM/YY
l DD-Mon-YY
l YYYY-MM-DD
n Numbers, if greater than or equal to __: Enabled by default. Inserts
numbers as numerals if they are equal to or greater than the value shown in the
drop-down list. If the number is less than the chosen value, the number is spelled
out. For example, if you select "10," Dragon Group transcribes "five" when you
dictate "five" and "11" when you dictate "eleven".
Valid values are: Do Not Format, 0, 2, 10, 100. The default value is 10.
Viewing User Profile settings
In the User Account Details > User Profile tab, you view current settings for a User
Profile. This information is 'read only' in the Nuance Management Center.
The settings that you can view in the User Profile tab are:
n Language: The language or dialect (such as US English or UK English) that the user
uses for dictation. Your choices will depend on the Dragon Medical edition you are
using.
71
Page 80

Administrating Dragon with the Nuance Management Console
n Language Accent: The type of accent that the user uses for dictation.
n Vocabulary: The Vocabulary list shows the different types of vocabularies available
with Dragon Medical and shows the vocabulary selected for the user profile associated
with the user account. For a list of available Medical vocabularies, see Selecting a
medical vocabulary on page 1.
n Input Devices: The type of device into which the user will be speaking.
The fields in the User Account Details > User Profile tab display language specific
information for Dragon Group .
The following text is displayed above the Language field:
'When a profile is linked to this user account, this section will be populated with the profile
settings the user selected in Dragon Professional'.
Language:
n If the user is using US settings, the field displays “Language: English (US)”.
n If the user is using UK settings, the field displays “Language: English (UK)”.
n If the user's language settings are not know, the field displays “Language: ”.
Language Accent:
n If the user's language settings are not know, the field displays “Language Accent: ”.
Vocabulary:
n If the user's language settings are not know, the field displays “Vocabulary: ” and is
disabled.
Input Devices:
n If the user's language settings are not know, the field displays “Input devices: ” and
is disabled.
Profile folder name:
n The name of the folder that contains the profile.
Automatically log out an administrator after a period of inactivity
You can set the NMS to automatically log out a user after a specific time of inactivity.
After you set the timeout value, the NMS applies the value the next time a user logs into the
NMS.
72
When the NMS logs out a user, it discards all unsaved data.
1. In the Nuance Management Center, click Organizations.
2. In the click Organizations area, click Search.
3. Enter search criteria and click Search.
4. Select an organization.
5. In the Organizations area, select Details.
6. On the Organization Details screen, click Products.
Page 81

Chapter 4: Configuring groups and user accounts
7. Expand the Nuance Management Server section.
8. In the NMC Inactivity timeout in __ minutes field, enter a value.
9. Click OK.
Viewing, modifying, and deleting a user account
Once you have created and configured a user account you can return to it at any time and
perform the tasks below:
Notes:
n You must have the appropriate Nuance Management Center Administrator security
rights to perform these tasks.
Finding and viewing a user account
1. On the menu bar, click User Accounts and then click the Search icon on the User
Accounts ribbon.
2. Enter your search criteria on the User Accounts tab.
You can search for user accounts based on the information that you entered on the
User Account Details tab. You do not have to fill out all of the fields; you can
search on a single field or even a few letters in that field.
3. Click Search.
The system displays a list of user accounts that meet your search criteria. If you click
Search without entering any search criteria, the system displays a list of all of the
user accounts in the system.
4. In the list, double-click on the name of the user whose account information you want
to view, or select the user on the list and then click Details in the User Accounts
ribbon.
The User Account Details window opens and displays all of the settings for the
selected user account on the Details, Address, Group Memberships,
Messaging. For more details about these tabs, see Creating user accounts on page
44
Deleting a user account
1. On the menu bar, click User Accounts and then click the Search icon on the User
Accounts ribbon.
2. In the User Accounts window, enter your search criteria.
3. You can search for user accounts based on the information that you entered on the User
Account Details tab. You do not have to fill out all of the fields; you can search on a
single field or even a few letters in that field.
4. Click Search.
5. Select the user Account that you want to delete from the list and then click Delete on the
User Accounts ribbon.
73
Page 82

Administrating Dragon with the Nuance Management Console
6. A message displays and asks if you want to delete the user account. Click Yes to delete
the account.
Modifying a user account
1. Use the procedure above to find the user account.
The changes you can make to a user account depend on your security rights. Fields
that you cannot modify are shaded in gray and are inactive.
2. On the Details and Address tabs (see Configuring user account details and address
settings on page 45) you can:
l Change contact information for the user
l Change the user account password. For more details about setting options for
passwords, see Setting user password settings.
3. On the Group Memberships tab you can:
l Add or remove the user account from a group. See Assigning user accounts to
groups on page 49
l Set the default group for a user by moving it to the top of the Selected Groups list.
4. On the Messaging tab you can:
l Set email and mobile messaging options. See Enable sending messages to an
administrator on page 47
5. On the Dragon Professional tab you can:
l Configure the User Account Options, see Setting user account Dragon Group cli-
ent options on page 65
l Modify the text Auto Formatting settings, see Setting Auto-Formatting Dragon
Group options on page 68
6. On the User Profile tab you can:
n l View the default language and accent for the user profile.
l View the Vocabulary and Input devices for the user profile. See
Viewing User Profile settings on page 71.
l View the Dragon client settings that are only configurable in the
Dragon client for the user profile.
7. When your modifications are complete, click Save to apply them to the user account.
74
Page 83

Chapter 4: Configuring groups and user accounts
Changing the user account password
1. On the User Account Details screen, click the Details tab.
2. Click the Change password button.
3. In the Change Password dialog box, enter the new password and then confirm it by
entering it a second time.
4. Click OK to save the password and return to the User Account Details tab
Applying Dragon Settings to organizations, sites, or groups
You can apply Dragon Group Settings at the following levels:
n For the organization
n For the site
n For the group
n For the user account
One feature that you must set on the Dragon Client is the Vocabulary.
If you set the feature for a group, and the group is the first on the Group Details >
Members > Group members list, it applies to all user accounts in that group.
If you set feature for a user account, it applies only to that user account and the user account
level setting overrides the group or site setting.
Configuring the Dragon settings
The following links provide more information on the how to configure the Dragon settings:
n Turning on data collection for your site on page 110
n Setting Dragon Group voice command options for user groups on page 86
n Setting Auto-Formatting Dragon Group options on page 68
75
Page 84

Page 85

Chapter 5: Managing licenses
You can quickly and easily assign licenses to individuals who are managing the
system or dictating using the Dragon Client. This chapter describes how to grant
and revoke licenses and how to obtain information on the licenses being used by
your organization.
Use this chapter to configure settings in the NMC that are common for most
products that use the Nuance Management Server.
The information in this chapter is for administrators that have the
privileges to configure settings for Dragon Group .
Managing licenses
When you first install Dragon Group , you enter the organization number that Nuance provides,
and after the installation is complete, you already have a user account named admin that you can
use to log on.
You purchase three types of licenses:
n Dragon Group Administrator—License to access the NMS Server and configure the
system. Nuance provides two free licenses of this type.
n Author—License for any type of user to dictate using the Dragon Client.
Dragon Group allows only NMC Administrator users with particular privileges to manage
licenses for all other users.
Types of license upgrades available
If you are an existing customer and would like to purchase additional licenses or upgrade your
existing licenses, you can contact your Nuance representative.
Obtaining and applying licenses
When you first purchase the product, you also usually purchase some initial licenses. To later
purchase additional licenses, contact your Nuance representative.
77
Page 86

Administrating Dragon with the Nuance Management Console
Importing licenses included with Dragon Group
You can purchase as many licenses as you need up front when you purchase the
product. Later, when you start the NMS Server, to download the licenses purchased for
your account:
1. On the menu bar click Licensing, and then click the Import License Key icon. The
Import License Key window opens.
2. Copy and paste the encrypted license key you received in e-mail into the License Key
box.
3. Click Show Information.
4. Click Import. The NMS Server decrypts the license key and generates the licenses on
your system where they become available for you to grant to the user accounts you create.
Purchasing and obtaining new licenses
When you purchase additional licenses through your Nuance representative, once the
licenses have been issued, you see a message about the license or licenses in Utilities>
Messages. You do not have to take any action to receive those licenses. You are not
required to approve them to initiate download of those licenses; instead, the licenses
appear in the Licenses Summary when you click Licensing > View Licenses tab,
where you can grant those licenses to particular administrators or . To refresh the data on
the Licenses Summary screen, press Refresh at the bottom right of the screen.
For more information on working with the licenses in the Licenses Summary, see:
n Granting licenses on page 80
n Receiving expiration alerts and renewing licenses on page 82
n Revoking licenses on page 83
Viewing licenses
After you have purchased licenses and prepared to grant those licenses, any individual with
an NMC Administrator user account that you assigned the appropriate security rights can
take steps to view the licenses that are in the NMS Server.
Viewing existing licenses
1. Click Licensing on the menu bar.
2. Click the View Licenses icon.
3. In the Licenses Summary screen, enter the search criteria.
4. Click Search. The Licenses Summary screen displays the search results.
l Organization Name—Each license is associated with a particular organization for a
particular product.
l Mode—This field is always set to Account or Enterprise.
l OEM Name— Ignore this field.
78
Page 87

Chapter 5: Managing licenses
l Product Name—For an NMC Administrator license, the product name is the
Nuance Mgt Console (NMC); for a Dragon Professional license, the product type
is Dragon NaturallySpeaking.
l License Type—NMC Administrator (for using the Nuance Management
Center), or Dragon Professional (for dictating on client workstations).
l Expires on—The expiration date for the license.
l Total Licenses— Total number of licenses of the particular type that you have,
whether or not you have granted them to anyone.
l Used Licenses—Total number of licenses of the particular type that you have gran-
ted to user accounts.
5. To refresh the data on the Licenses Summary screen, press Refresh at the bottom
right of the screen.
6. From this table, you can now grant or revoke licenses.
As you grant the licenses, the number of that type of licenses available automatically
adjusts in the table. Likewise, when you receive the new licenses from Nuance, the
NMS Server adjusts the number of licenses of that type in the Licenses Summary
table.
Viewing license usage information
In the Nuance Management Center, you can create a report and view data about how your
Dragon Group licenses are being used in your network by indicating how often and when
users last logged in to either the Dragon Client (Author licenses) or the NMS (Administrator
licenses).
You can view usage information for available license types. The following license types are
specific to Dragon Group:
n NMC Administrator
n Author license
.You can use the license usage information in the report to manage and optimize the use of
Dragon Group licenses in your organization. For example, if a user with a Dragon Group
license does not use the license frequently, you can re-assign the Dragon Group license to
another user.
You can also use the license usage information to plan the future license requirements for
your organization.
To generate and view the usage report, you must have the proper administrative rights in the
Nuance Management Server (NMS).
1. Open the Nuance Management Center.
2. In the Trends section, under Usage, select License Use.
The Nuance Management Center displays the License Usage view.
3. Select the search criteria for the report:
l The Organization field is greyed out.
l In the License type field, select a license type.
l In the Start Date/Time field, select a start date and time.
79
Page 88

Administrating Dragon with the Nuance Management Console
l In the End Date/Time field, select an end date and time.
4. Click Search.
The Nuance Management Center generates a report using data from the Nuance
Management Server.
The Nuance Management Center displays the report as a grid with the following information:
n Login - The login information of the user.
n Last Name - The last name of the user.
n First Name - The first name of the user.
n Last Login - The date and time that the user last logged into the system.
n Days Since Last Login - The number of days since the last date the user logged into
the system.
n Login Count -The total number of times the user logged into the system between the
Start Date/time to the End date/time.
Save search results to a .csv file
On screens that display search results, you can save the search result data for future use.
A status bar at the bottom right of the screen displays:
n
The number of rows on the screen, for example: .
n
An icon that refreshes the search results .
n
The save icon.
i.
Press the icon.
ii. In the dialog box, browse to a location to save the file.
iii. Press Save.
80
Granting licenses
You can grant licenses when you create a user account or after you create the account.
If you delete a user account for a professional who still has an active license, the license
becomes available for you to grant to another user.
Page 89

Chapter 5: Managing licenses
Granting a license immediately after creating a
user account
1. When you first create a new user account, if you have already downloaded licenses,
when you save the user account, the NMC display the Licenses dialog box .
2. In the Licenses dialog box , select one or more types of licenses to assign to the user
account.
3. Once you select the license types, if purchased licenses of that type are available on
the server, NMS Server automatically assigns them to the user account. Otherwise, it
pops up a message, saying the license is not available. If the license is not available,
that's not a problem, as you can grant the license later, after you either purchase or
download more licenses or free up a license from another user account by revoking
that account's license or deleting the user account.
Granting a license to an existing user account
To grant a license to an existing user account:
1. Click Licensing on the menu bar.
2. In the ribbon below the Licensing tab, click the View Licenses icon.
3. In the Licenses Summary screen, enter search criteria in the fields and click Search.
4. Click on the row with the type of license that you want to grant.
5. In the License Allocation section, click the Grant icon.
6. When the Grant License tab opens, the organization's name and the type of license
appear in the top left of the screen. Below the organization name, you see a list of
Available Users containing the names of people whose user accounts that do not
have licenses. To the right of the Available Users section, you see an empty list of
Selected Users. A small box labeled Available Licenses displays the number of
licenses that are available for you to assign.
81
Page 90

Administrating Dragon with the Nuance Management Console
Select the person or persons to grant the license to in the Available Users list and
those names become highlighted.
7. Click the > button between the two lists to move that user's name to the Selected
Users list. The user name(s) move to the Selected Users list on the right and the
number of available licenses then reduces to show that fewer licenses are available.
8. If you missed any names, repeat the last three steps for other users in the Available
Users list who you'd like to grant the same type of license.
9. If you make a mistake or change your mind about granting one of these licenses while
the tab is still open, you can click on the name in the Selected Users list and click the <
button to return that name to the Available Users list.
10. When you are satisfied that licenses listed are those you want to grant, click OK to save
the information and grant the licenses. The tab closes and you return to the Licenses
Summary table.
11. Repeat this process for each type of license you want to grant.
Receiving expiration alerts and renewing licenses
Thirty days before a Dragon Group license is going to expire, you start receiving alerts about
that fact. You should be sure to renew the license before it expires.
82
Viewing messages about expired licenses
If a license is close to expiring, you receive a reminder message. To view messages that
might contain alerts about licenses that are expiring soon:
Page 91

Chapter 5: Managing licenses
1. Click the Utilities tab on the ribbon.
2. Click Messages.
3. In the Messages window, search for messages that are related to licenses. Expiration
messages look like the following messages:
4. If the message says a license or set of licenses are about to expire, you should follow
the renewal process below to renew the license.
Renewing the License
To renew an existing license:
1. Contact your Nuance representative. The representative should be able to verify your
official organization number and take you through the process of purchasing renewal
licenses and any additional licenses you would like.
2. Once the renewal is approved, the licenses download to the Nuance Management
Server. You can then see the licenses in your Nuance Management Center.
Revoking licenses
To revoke a license that is associated with a user account:
1. Click Licensing on the menu bar and in the ribbon below the Licensing tab you see the
View Licenses icon.
2. Click the View Licenses icon.
3. Enter search criteria and click Search.
4. Click on a license that you want to revoke.
5. To revoke the license from one or more uses, in the Licensing area, click the Revoke
icon. The Nuance Management Center displays the Revoke License tab. In the tab, you
see a list of Licensed Users to the left and an empty Selected users list to the right.
83
Page 92

Administrating Dragon with the Nuance Management Console
6. In the Licensed Users list, select one or more users to revoke a license from, then click
the button between the two lists with a > symbol in it. The names move to the Selected
users list.
7. Click OK to save the change. The tab closes and you return to the Licenses Summary
table. The newly revoked licenses should be added to the number of licenses available in
the table.
8. Repeat this process for each type of license you want to revoke.
Dictating with Author licenses while disconnected from network
A user requires a license to use the Dragon client for dictation.
The license is stored on the NMS Server.
A user with a license can use the Dragon client without a connection to the NMS server
(Disconnected mode) until the user license expires.
To use the Dragon client after the user license expires:
1. The user must extend their Dragon Group license subscription.
2. The user must connect the Dragon computer to the network and connect with the NMS
server that has the user's license.
3. The NMS server verifies that the user's new or updated license is valid.
84
Page 93

Chapter 6: Configuring Dragon
Group settings
This chapter describes the Dragon Group options you can set in the Nuance
Management Center.
85
Page 94

Applying Dragon Settings to organizations, sites, or groups
You can apply Dragon Group Settings at the following levels:
n For the organization
n For the site
n For the group
n For the user account
One feature that you must set on the Dragon Client is the Vocabulary.
If you set the feature for a group, and the group is the first on the Group Details > Members >
Group members list, it applies to all user accounts in that group.
If you set feature for a user account, it applies only to that user account and the user account level
setting overrides the group or site setting.
Configuring the Dragon settings
The following links provide more information on the how to configure the Dragon settings:
n Turning on data collection for your site on page 110
n Setting Dragon Group voice command options for user groups on page 86
n Setting Auto-Formatting Dragon Group options on page 68
Setting Dragon Group voice command options for user groups
Under Group Details > Dragon Professional > Commands, you set voice command options
that control how Dragon Group interprets voice commands.
Once you configure commands for a group, the command settings apply to all users in the group.
n Enable mouse motion commands: By default, this feature is enabled. Allows the user to
use mouse motion commands such as "Move Mouse left," "Faster," and "Slower." Use the
Mouse movement slider to control how quickly the mouse pointer moves across the
screen.
n Enable HTML support: By default, the group level setting applies.
Enabling this setting makes available a set of commands designed to help users surf the
web by voice in web browsers. You may need to disable this setting for certain
applications. For more information, see the client Help.
n Enable commands in HTML windows: By default the group level setting applies.
Enabling this option makes available a set of voice commands designed for users to use
for creating or editing messages in HTML format in certain Microsoft Outlook dialog boxes.
These dialog boxes appear with the Internet Explorer symbol (a small document icon with
the letter "e" in it) in the left corner of the window header. You may need to disable this
setting for certain applications. For more information, see the Client Help.
86
Page 95

Administrating Dragon with the Nuance Management Console
n Enable automatically select first field:
Select this option to disable the "automatically select the first field" feature for a group
of users.
n Require click to select hyperlinks in HTML windows: By default, this feature is
enabled and the group level setting applies.
n Requires that the user speak the word "Click" to select a hyperlink,
such as "Click nuance.com" instead of just "nuance.com."
n Enable recognition mode switching commands: Enabling recognition mode
switching allows users in the group to dictate and say the mode switching commands
interchangeably. Turning off recognition mode switching disables the ability to switch
between modes. For example:
l Dictation Mode: In Dictation Mode, Dragon Group interprets everything you say as
dictation and nothing is interpreted as a command. Say "Start Dictation Mode" or
"Switch to Dictation Mode."
l Command Mode: In Command Mode, Dragon Group interprets everything you say
as a command and nothing is interpreted as dictated text. Say "Start Command Mode"
or "Switch to Command Mode."
l Spell Mode: In Spell Mode, Dragon Group allows you to say any combination of let-
ters, digits, or symbols as you might need to do dictating license plate or parts numbers. Say "Start Spell Mode" or "Switch to Spell Mode."
l Numbers Mode: In Numbers Mode, Dragon Group interprets your dictation as num-
bers. Say "Start Numbers Mode" or "Switch to Numbers Mode."
l Normal Mode: The most flexible mode in Dragon Group is Normal Mode. In Normal
Mode, Dragon Group distinguishes dictation from commands by analyzing what you
say between pauses. Say "Start Normal Mode" or "Switch to Normal Mode."
For more information on modes, see the Client Help.
n Enable web search commands: Select this option to make available Web search
commands that let users in the group search the Internet using commands that are
patterned on their natural speech. See Voice Shortcuts for Web Search in the Client
Help for more information.
n Enable desktop search commands: Select this option to make available Desktop
search commands that let users in the group search their Windows desktops using
commands that are patterned on their natural speech. See Voice Shortcuts for
Desktop Search in the Client Help for more information.
n Enable Email and Calendar commands: Select this option to make available Voice
Shortcuts for Email and Calendar that let users in the group control Outlook's email
and calendar functions using commands that are patterned on their normal speech.
See the Client Help for more information.
n Enable cut shortcut commands, Enable delete shortcut commands, Enable
copy shortcut commands: Select these options to enable the Cut, Copy and
Delete Quick Voice Formatting Commands. Delete and Copy are enabled by default.
87
n Variable delimiters: By default the group level setting applies.
The variable delimiters are used by Text and Graphics/auto-text commands that
incorporate Voice (variable) Fields. Voice Fields are variable fields where the user
Page 96

can later type or dictate a specific value.
By default, Text and Graphics/auto-text Voice commands use the square bracket [ ]
characters to indicate the presence of a variable field. To change the variable
delimiting characters, specify a character for the left and right delimiters.
The delimiting "characters" can each be up to 5 characters long. The left and right
delimiters cannot be exactly the same as each other or, when you try to apply them,
the Dragon Group displays a message that they are not valid.
Caution: Nuance recommends you set the delimiting characters once and
never change them, because if, for instance, you use square brackets in
several Text and Graphics/auto-text commands, then change the delimiting
characters to */ and /*, the Text and Graphics/auto-text commands that are
using the square brackets then fail because the Client looks for variables
only between */ and /*, not between [ and ].
For more information about using variables with Text and Graphics/auto-text
commands, see the Client Help.
n Enable natural language commands: This series of four options enables the
users in the group to use Natural Language commands with the applications
Microsoft Word, WordPerfect, Microsoft Excel, and Microsoft PowerPoint. This
feature uses an additional 8 MB of memory and requires that you restart your
computer before it takes effect. Natural Language Commands are available by
default only in Microsoft Word.
Enable Facebook post commands: Enable this option to use commands that
work with Facebook.
Enable Twitter post commands: Enable this option to use commands that work
with Twitter.
Setting user account Dragon options
On the User Account Details > Dragon Professional > User Account Options tab,
you can configure settings for the individual user that override settings that you already
selected for the group.
Setting User Account options
By default, settings are configured at the group level and the Group option to the right of a
setting is selected. To override the group settings, select the Personal option next to a
setting.
n Enable HTML support: By default, the group level setting applies.
Enabling this setting makes available a set of commands designed to help users surf
the web by voice in web browsers. You may need to disable this setting for certain
applications. For more information, see the client Help.
88
Page 97

Administrating Dragon with the Nuance Management Console
n Enable commands in HTML windows: By default the group level setting applies.
Enabling this option makes available a set of voice commands designed for users to
use for creating or editing messages in HTML format in certain Microsoft Outlook
dialog boxes. These dialog boxes appear with the Internet Explorer symbol (a small
document icon with the letter "e" in it) in the left corner of the window header. You
may need to disable this setting for certain applications. For more information, see
the Client Help.
n Require click to select hyperlinks in HTML windows: By default the group level
setting applies.
If you select this option, it requires that the user speak the word "Click" to select a
hyperlink, such as "Click nuance.com" instead of just "nuance.com." You may need to
disable this setting for certain applications.
n Enable automatically select first field:
Select this option to disable the "automatically select the first field" feature for a user
or a group of users.
n Variable delimiters: By default the group level setting applies. Usually you do not
change delimiters for an individual user because they are most effective when they
apply across an entire group's documents.
l Variable delimiters in templates (Text & Graphics commands that incorporate voice
(variable) fields), are characters that surround each voice field location in the template/command where the user can later type or dictate a specific value.
l By default, a pair of square brackets [ ] indicates the presence of a voice field. To
use different characters to indicate a voice field, enter the characters you prefer to
use for left and right delimiters.
l Delimiting "characters" can each be up to 5 characters long. The left and right delim-
iters cannot be exactly the same as each other or, when you try to apply them,
Dragon Group displays a message that they are not valid.
n Saving the user also saves local acoustics: By default the site level setting
applies.
Select this option to save the user's acoustic information locally on the client. By
saving the acoustic information, any corrections the user makes are available even
after a close and re-open of the user profile. In addition, selecting this option
synchronizes all corrections in the Local cache user profile with the roaming user
profiles if you also turned on the Always copy acoustic information to network
option at the site level (active by default).
Log out users who do not respond after __ seconds: By default enabled, set to
a value of 60 seconds, and applied to all users associated with the site that this user
account is associated with.
89
The option instructs the Client to log out this user after the client has been idle and the
user has been prompted to respond, but the number of seconds you indicate here
elapses without a response.
The Log out users who do not respond after __ seconds: field accepts a
numeric value (seconds) up to three characters in length.
Page 98

n Remove local cache data after usage: By default the site level setting applies.
Deletes the contents of the local cache when the user logs out.
Note: If you want to enable this option, you must disable the Allow disconnected
mode option. Conversely, if you want to enable the Allow disconnected mode
option, you must disable this option to allow it to work. The effects of one setting
cancel out the effects of the other.
n Save user profiles upon automatic logout: Set this option to save the user profile
when a user logs out of the system.
n Enable recognition mode switching commands: Enabling recognition mode
switching allows users in the group to dictate and say the mode switching commands
interchangeably. Turning off recognition mode switching disables the ability to switch
between modes. For example:
n l Dictation Mode: In Dictation Mode, Dragon Group interprets
everything you say as dictation and nothing is interpreted as a command. Say "Start Dictation Mode" or "Switch to Dictation Mode."
l Command Mode: In Command Mode, Dragon Group interprets
everything you say as a command and nothing is interpreted as dictated text. Say "Start Command Mode" or "Switch to Command
Mode."
l Spell Mode: In Spell Mode, Dragon Group allows you to say any
combination of letters, digits, or symbols as you might need to do dictating license plate or parts numbers. Say "Start Spell Mode" or
"Switch to Spell Mode."
l Numbers Mode: In Numbers Mode, Dragon Group interprets your
dictation as numbers. Say "Start Numbers Mode" or "Switch to Numbers Mode."
l Normal Mode: The most flexible mode in Dragon Group is Normal
Mode. In Normal Mode, Dragon Group distinguishes dictation from
commands by analyzing what you say between pauses. Say "Start
Normal Mode" or "Switch to Normal Mode."
For more information on modes, see the Client Help.
n Enable web search commands: Select this option to make available Web search
commands that let users in the group search the Internet using commands that are
patterned on their natural speech. See Voice Shortcuts for Web Search in the Client
Help for more information.
n Enable desktop search commands: Select this option to make available Desktop
search commands that let users in the group search their Windows desktops using
commands that are patterned on their natural speech. See Voice Shortcuts for
Desktop Search in the Client Help for more information.
n Enable Email and Calendar commands: Select this option to make available
Voice Shortcuts for Email and Calendar that let users in the group control Outlook's
email and calendar functions using commands that are patterned on their normal
speech. See the Client Help for more information.
90
Page 99

Administrating Dragon with the Nuance Management Console
n Enable cut shortcut commands, Enable delete shortcut commands, Enable
copy shortcut commands: Select these options to enable the Cut, Copy and Delete
Quick Voice Formatting Commands. Delete and Copy are enabled by default.
n Enable natural language commands: This series of four options enables the users
in the group to use Natural Language commands with the applications Microsoft Word,
WordPerfect, Microsoft Excel, and Microsoft PowerPoint. This feature uses an
additional 8 MB of memory and requires that you restart your computer before it takes
effect. Natural Language Commands are available by default only in Microsoft Word.
n Enable Facebook post commands: Enables users to use commands that work with
Facebook.
n Enable Twitter post commands: Enables users to use commands that work with
Twitter.
91
Page 100

Chapter 7: Managing user profiles
The sections in this chapter help you understand actions that you carry out to
upgrade user profiles from earlier versions of Dragon.
Creating a user profile
On the NMS Server you create user accounts that later associate with user profiles, but you do not
create any actual user profiles on the server. Only the Dragon Client creates user profiles. As long
as you have created a user account for a user to log on to the Dragon Client, Dragon takes it from
there.
Every time a user dictates for the first time, Dragon creates a user profile based on a combination
of the provider's language, accent, audio input device, and vocabulary with the provider's voice and
speech patterns.
Configuring the location of Roaming user profiles
When an end user logs into Dragon Group through the NMS server, the NMS sends the location of
the user's profile to Dragon Group . This allows Dragon Group to find and access the user profile.
An administrator can configure these locations in the Nuance Management Center.
Setting the location of roaming user profiles
1. In the Nuance Management Center, in the Sites area, click Organization Overview.
2. Select a site.
3. In the Sites > Sites area, click Details.
4. Select the Dragon Professional tab.
5. Expand the Roaming User Profile section.
6. Select the Enable Roaming User Profiles option to enable the use of Roaming User Profiles
with Dragon Group .
7. Beside the text Roaming User Network Directories, click the Configure button. The
Nuance Management Center displays the Roaming User Network Directories window.
8. In the General tab, fill-in the following fields:
l Name—The name for the Roaming User Profiles location.
92
 Loading...
Loading...