Page 1
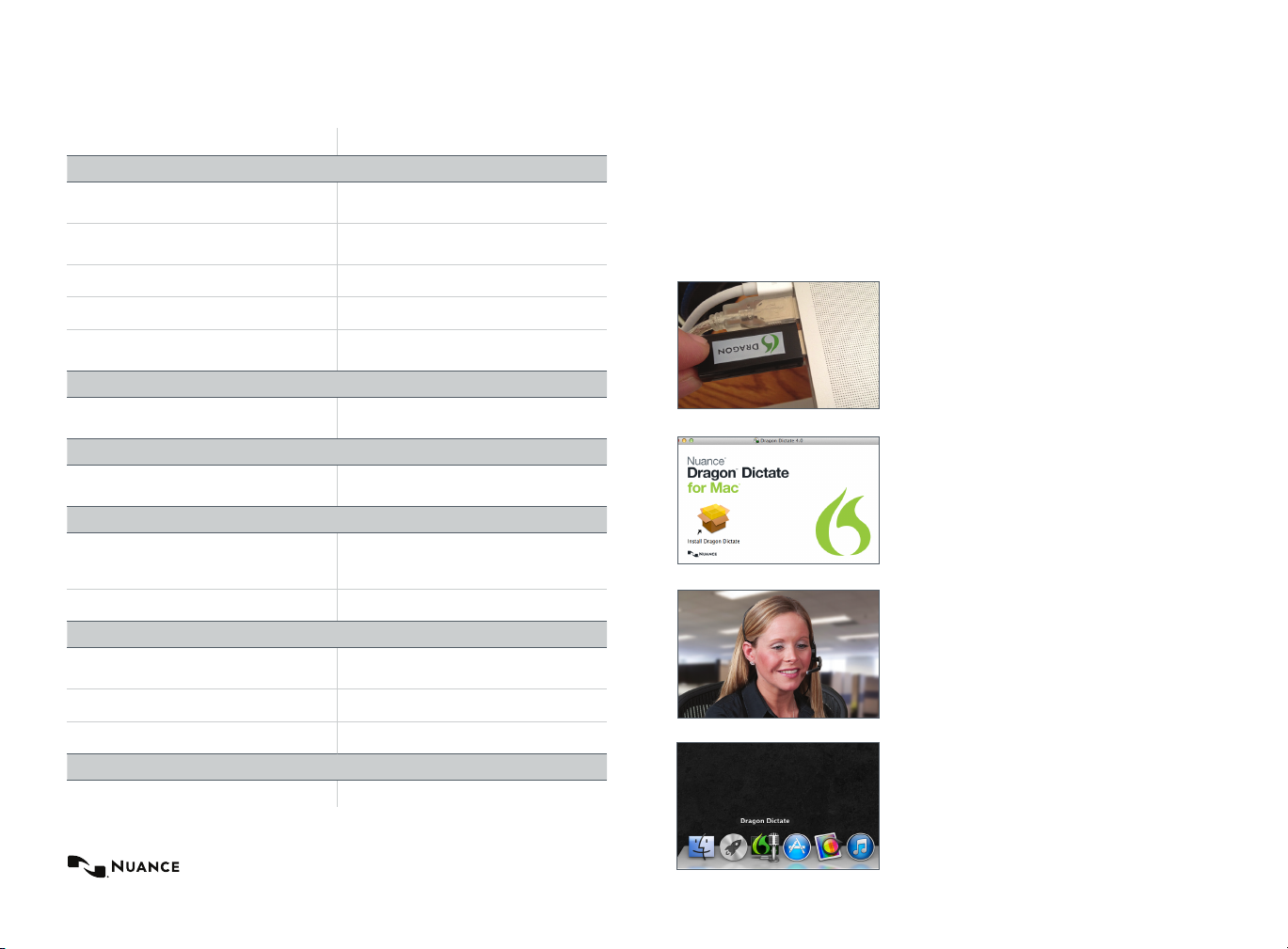
Additional commands
®
Nuance
If you want to... Say
Make corrections
Invoke the Recognition window to correct
<text>
Replaces selected text with item 1 in
Recognition Window
Edit the rst item in the Recognition Window Say that or edit “1”
Edit the rst item in the Recognition Window. Spell that
Edit the rst item in the Recognition Window
in Spelling Mode
Launch applications
Launch application or switch to application if
already open
Invoke text-to-speech for the current
document
Use Google or Bing or Yahoo! to search the
internet for <text> in your default browser
Search Spotlight for <text> Search the Spotlight for <text>
MouseGrid & cursor movement
Display a 3x3 mouse grid overlay over the
whole screen
Move the cursor diagonally Move mouse <direction> and <direction>
Correct “text” [through/to “text”]
Choose “1” or pick “1”
Cancel edit
Open <application name> or
activate <application name>
Proofreading
Read the document
Search
Search Google for <text>
Search Bing for <text>
Search Yahoo! for <text>
MouseGrid
Dragon® Dictate
®
for Mac
Quickstart Guide
Step 1 - Connect Your Microphone
• Plug the USB microphone into an available USB
port on your Mac. DO NOT plug the microphone
into a USB hub.
• Check that OS X recognizes your microphone by
going to the sound panel in System Preferences.
Step 2 - Install Dragon Dictate
• Insert the DVD into your Mac. OS X will
automatically open the DVD.
• Double-click the “Install Dragon Dictate” le to
begin Installation.
Step 3 - Position Your Microphone
• Make sure that the headset microphone is
positioned correctly for best results.
• The microphone should be about an inch away
from the corner of your mouth.
Click the mouse Mouse click
Available Commands Window
Display the Available Commands Window Show Available Commands Window
Copyright © 2014 Nuance Communications, Inc. All rights reserved. Nuance, Dragon, the Dragon logo, and Dictate
are trademarks or registered trademarks of Nuance Communications, Inc. or its afliates in the United States and/or
other countries. All other names and trademarks referenced herein are the trademarks or registered trademarks of their
respective owners. 51-S61A-31000
Step 4 - Launch Dragon Dictate
• Locate the Dragon Dictate icon in your
Applications folder or in Launchpad.
• Double-click the icon in your Applications folder
or single-click on the icon in Launchpad to
launch Dragon Dictate.
continued on next page
Page 2
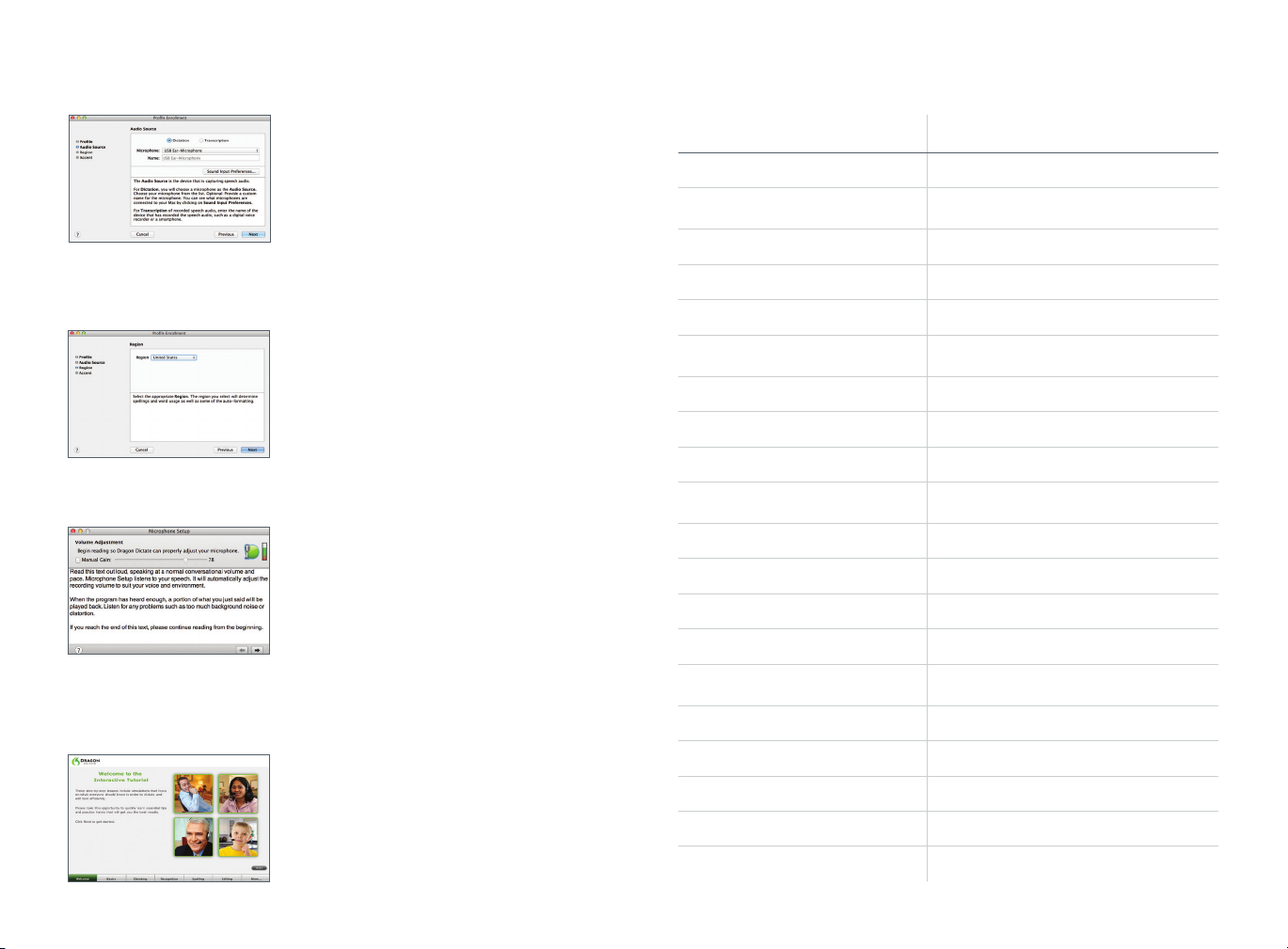
Quickstart guide
Get started with basic commands
Step 5 - Create your prole
• Dragon will ask you to create a Prole. Begin by
naming your Prole.
• Select the type of Audio Source you will be
using, either Dictation or Transcription.
• For Dictation, select the appropriate microphone.
The included microphone will be listed as the
USB-Ear Microphone.
• For Transcription of recorded speech audio,
provide the name of the device that was used to
record the audio, such as a digital voice recorder
or smartphone.
Step 6 - Select your region and
accent
• Select your appropriate Region. The region you
select will determine spellings and word usage
as well as some of the auto-formatting options.
• Select your appropriate Accent. If you are unsure
of which Accent to select or none of the choices
are applicable, simply select the default.
Step 7 - Microphone setup and
voice training
• Dragon needs to adjust the microphone level for
best results.
• Dragon will ask you to participate in a quick
voice training.
• Read the text out loud and speak at a normal
pace, with a normal tone of voice. As you
read, text will turn green when it’s successfully
recognized. If the text turns red, stop, go back
and read the text again. If you cannot make the
text turn green, use the Skip Word button.
If you want to... Say
Put the microphone to sleep Go to sleep
Replace selected text with item 1 in
Recognition Window
Turn the microphone off Microphone off
Switch to Dictation mode Dictation mode
Switch to Command mode Command mode
Display a window with a list of
commands
Press the Return key once New line
Press the Return key twice New paragraph
Press a <key> Press the <key>
Press the keyboard combination
<key> + <key>
Move to the end of the document Go to end
Move the beginning of the document Go to beginning
Delete the last thing you said Scratch that, or forget that
Delete the specied word or words Delete <text> or (through/to <text>)
Move cursor to just before or after the
specied word or words
Select the specied word or words Select <text> or (through / to <text>)
Wake up
Show available command windows
Press the <key combo>
Insert before/after <text> or (through/to <text>)
Step 8 - Interactive tutorial
The Interactive Tutorial is a great way to become
familiar with some of the basic operations of Dragon
Dictate. Follow the instructions in the Tutorial.
Start the next word with a capital letter Cap <word>
Turn the caps on or caps off Caps on / caps off
Type the next word in all capital letters All caps <word>
Turn all caps on or off All caps on / All caps off
 Loading...
Loading...