Page 1
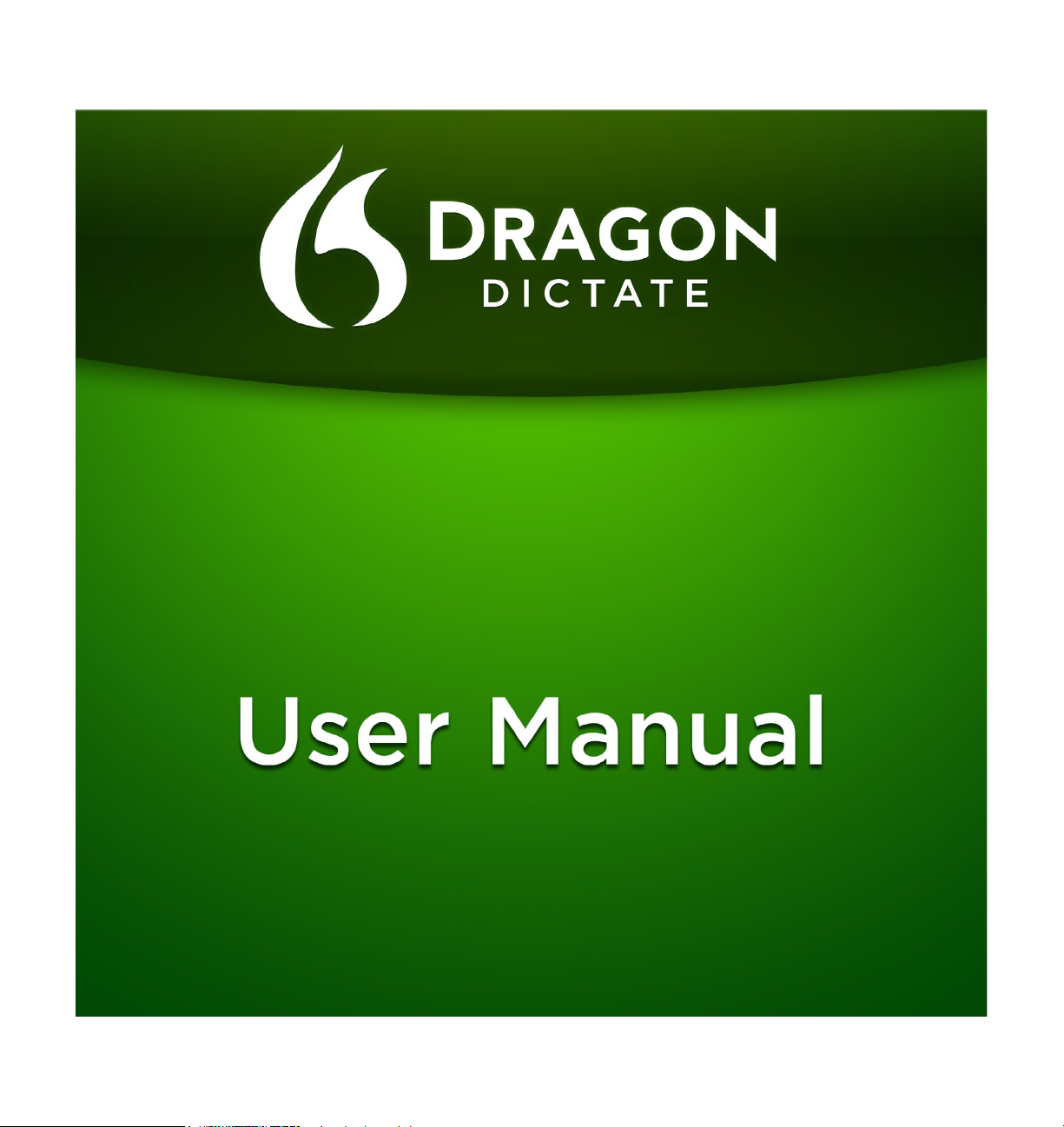
Page 2
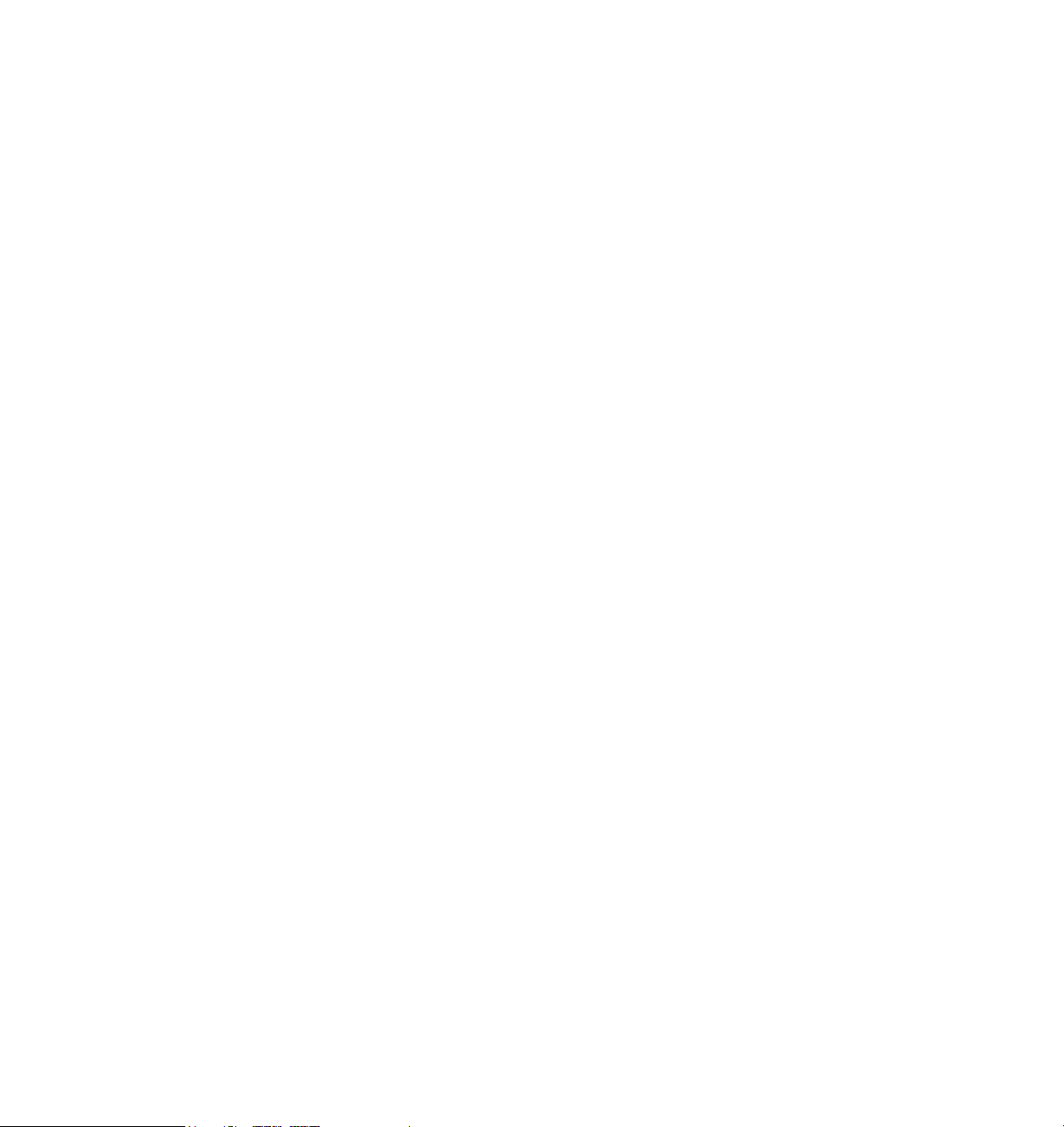
Nuance Communications, Inc.
END USER LICENSE AGREEMENT
Your acceptance of the terms of this End User License Agreement (“Agreement”) is required before your use of the accompanying sof tware. This Agreement
is bet ween you (“Licensee” or “you”) and Nuance Communications, Inc. and/or one or more of its affiliates (collectively, “Nuance”). By opening the sealed
Software Package and/or by installing or other wise using the software accompanying this Agreement (“Sof tware”), you agree to be bound by the terms and
conditions of this Agreement. The term “Software” shall also include any modified versions, updates, or upgrades of the Soft ware licensed to you by Nuance.
You may install and use a modified version, update, or upgrade of the Sof tware only if you have a validly licensed existing version of the Software being
modified, updated, or upgraded. If you download, install, copy, or otherwise use a modified version, update, or upgrade of the Software, then your license
terminates as to the previous version of the Software, and you have a license only to such modif ied version, update, or upgrade of the Software under the terms
of this Agreement. If you do not agree to the terms and conditions of this Agreement, you may not install or use the Software and must promptly return the
Software and all accompanying materials to the entity from which you obtained this Software Package. THIS IS A LICENSE TO USE SOFTWARE AND NOT A
If you or your company have signed a separate soft ware license agreement with Nuance or with any of Nuance’s authorized resellers, and that separate soft-
ware license agreement is intended to govern the use of Soft ware, the terms of that separate license agreement shall control over any conflicting terms in this
As used in this Agreement, “Software Package” means the Software and the accompanying documentation and microphone (if applicable). As used in this
Agreement, “User Profile” refers to the record of speaker-specific data that provides a consistent dictation experience across successive dictation sessions. As
used in this agreement, “Run-time Engine” means the programmed access of the Soft ware by a Licensee application or a third party application integrated with
1(a). Grant of License (Except for Educational Institutions).
Nuance grants a non -exclusive license, without the right to sublicense or otherwise transfer, to Licensee (and Licensee’s employees who agree to be bound by
the terms and conditions of this License, provided Licensee has entered into a Nuance volume license agreement), to install and use the Software contained on
the provided installation media on multiple computers running validly-licensed operating systems and to use, in connection with such Software, the rest of the
Software Package. A licensed speaker is permitted to create and use multiple User Profiles under this License. User Profiles can be stored on one or more com -
puters or on a server to allow the speaker to move from computer to computer and still maintain a consistent dictation experience across computers. A separate license, however, must be purchased for each additional speaker whose User Profile or User Profiles is or are being used by the Software. Licensee may
authorize a third party to use the Software in connection with any of Licensee’s User Profiles solely for the purpose of per forming editing or correcting functions
for Licensee; however, such third party must purchase a separate License to create his or her own User Profile. This license for the Software Package does not
allow Licensee to use the Software as a Run-time Engine.
SALE OF SOFTWARE CODE.
End User License Agreement.
the Software.
1(b). Additional Limitation for Small Practice Medical Edition.
In addition to the license grant and limitations specified in 1(a) above, for the Small Practice Edition of the Software the following limitations are also appli-
cable. The Small Practice Edition of the Software may only be licensed by or deployed by a Licensee that is (a) a clinic or independent facility not owned by a
1(c). Grant of License (Educational Institutions Only).
Nuance grants a non -exclusive license, without the right to sublicense or otherwise transfer, to Licensee to install and use one copy of the Software contained
on the provided installation media on a single computer running a validly-licensed operating system and to use, in connection with such Sof tware, the rest of the
Software Package. Licensee is permitted to create and use multiple User Profiles under this License. A single license for the Software Package does not allow
Licensee to use the Soft ware Package on a server. This license for the Software Package does not allow Licensee to use the Soft ware as a Run- time Engine.
hospital and (b) Licensee employees 50 or fewer physicians.
2. Nuance’s Rights
Page 3
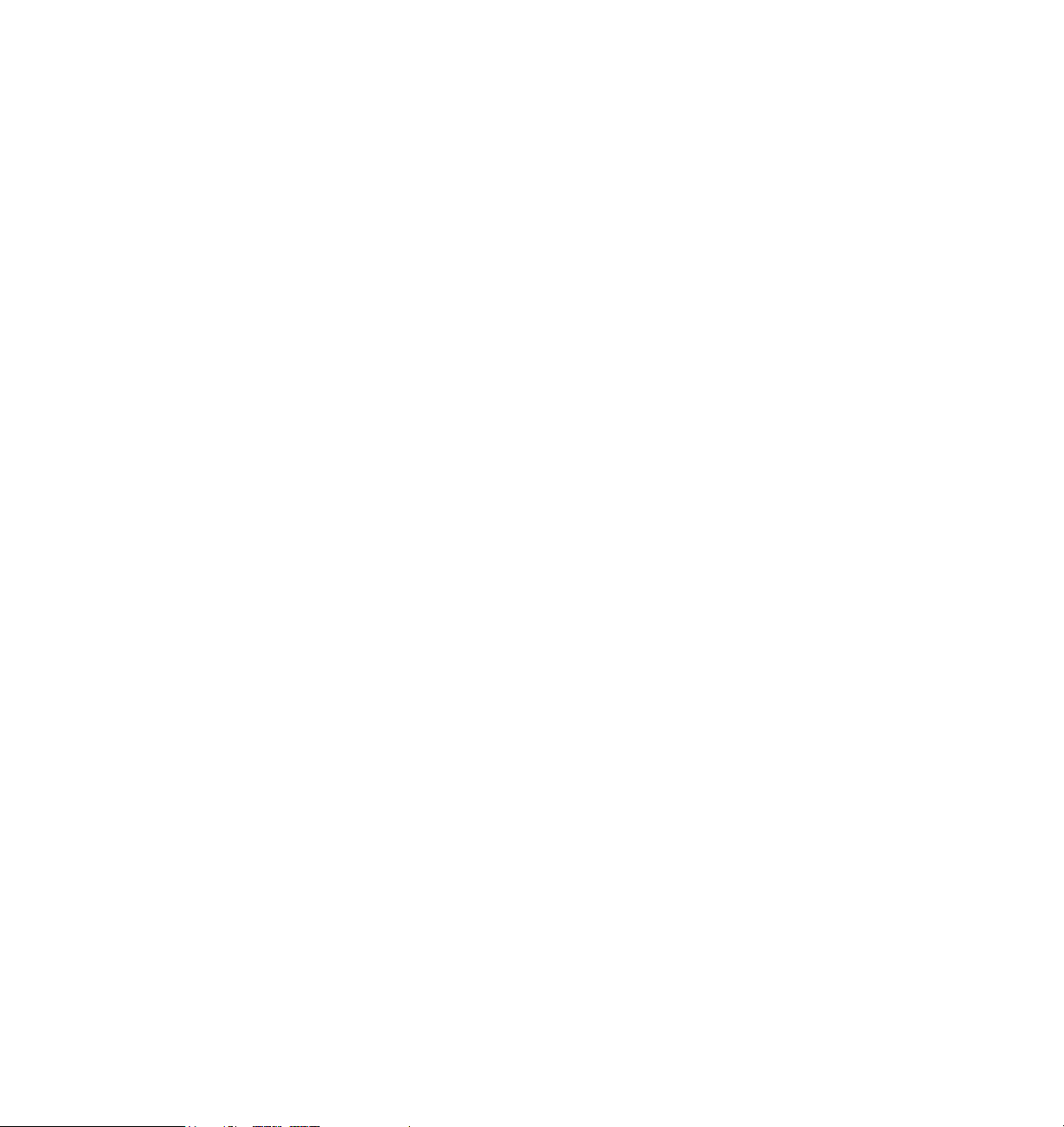
Licensee acknowledges that the Software Package consists of proprietary information and products of Nuance (or other third parties) protected under United
States or other patent, copyright, or trade secret laws. Licensee further acknowledges and agrees that all right, title and interest in and to the Software
Package, and each component thereof, are and shall remain with Nuance. This Agreement does not convey to Licensee an interest in or to the Soft ware
This License is effective upon Licensee’s first installation and/or use of the Software and shall continue until terminated. Licensee may terminate this Agreement
at any time by returning the Soft ware Package to Nuance. Nuance may terminate this Agreement upon breach by Licensee of any terms hereof. Upon such
termination by Nuance, Licensee agrees to uninstall the Software and promptly return the Soft ware Package to Nuance.
This document is Licensee’s proof of a non-exclusive license to exercise the rights granted herein and must be retained by Licensee. Licensee may not rent,
lease, or otherwise commercialize the Software Package in any manner. Licensee may not reverse engineer, decompile, modif y, create derivative works (ex-
cept for User Profiles or custom vocabularies as set forth in the accompanying documentation) of, or disassemble the Soft ware, except to the extent that the
Licensee may not modify, make additions to or otherwise adapt the Software Package, or use the Sof tware in conjunction with other software or data packages,
for the purpose of enabling or adding features or functionality from another version or edition of the Software. For example, and without limitation, Licensee
may not enable or add “Advanced Scripting Commands”, “Language Models”, or the ability of “Importing Vocabularies” (as such terms and their correspond -
ing features or functionality are referred to/described in the accompanying documentation or help files of the Sof tware), to the “Standard” or “Preferred” edi-
tions of the Software, because such features or functionality are only available to licensees of “Professional” and higher editions of the Soft ware.
Licensee may only use the Soft ware in accordance with and in the manner intended by its accompanying documentation. The following additional restriction ap-
plies to “Essentials,” “Standard,” and “Preferred” editions of the Software: Licensee may not knowingly use, or encourage or cause others to use, the Software
in conjunction with any third part y application that was developed using the Dragon NaturallySpeaking SDK or any of the features, functionality or documen-
tation provided with the Dragon NaturallySpeaking SDK. Licensee may not publish the results of benchmarking the Software against competitive software.
Licensee may not transfer or assign this license or the Software Package to any third party without the prior express written consent of Nuance. Any changes
to, modifications to, or derivative works (except as set forth above) of the Software shall become the exclusive property of Nuance.
Package but only a limited right to use, revocable in accordance with the terms of this Agreement.
3. Term
4. Other Restrictions
foregoing restriction is expressly prohibited by applicable law.
Licensee may create a maximum of six(6)profiles for no more than six (6)individuals for a total of six(6)voice profiles for use in the Software. For the avoidance
edges such ownership and intellectual property rights and will not take any action to jeopardize, limit, or interfere in any manner with Nuance’s or its suppliers’
or licensors’ ownership of or rights with respect to the Software Package. The Software Package is protected by copyright and other intellectual propert y laws
of doubt, if it is desired that six(6) different individuals each have a voice profile, then each individual may only have one (1) voice profile.
5. Activation
Nuance has designed the Soft ware to prevent unlicensed use of the Software. Licensee agrees that Nuance may do so. In particular, use of the Sof tware
requires that Licensee activate the Software as described during the installation of the Software. During such activation, Nuance may collect certain non-
personal technical information from Licensee’s computer concerning Licensee’s computer or network. Licensee agrees that Nuance may do so. Licensee may
be required to reactivate the Software if Licensee modifies its computer hardware, the Sof tware, or the operating system.
6. Notifications
The Software contains a component that will automatically activate Licensee’s Internet browser and attempt to initiate a connection through the Internet to a
website maintained by Nuance. This connection will be made using the Internet connections and telephone lines under Licensee’s control. From time to time,
Licensee may receive notices about the Software or other information through this Internet connection. By installing the Soft ware on Licensee’s computer,
Licensee hereby consents to have the Software initiate a connection through the Internet to Nuance’s website, to use Licensee’s resources to connect to such
website, and to receive notices about the Software and other information through this Internet connection.
7. Proprietary Rights
Title, ownership rights, and intellectual proper ty rights in the Soft ware Package shall remain in Nuance and/or its suppliers or licensors. Licensee acknowl-
and by international treaties.
8. Disclaimer of Warranty
Page 4
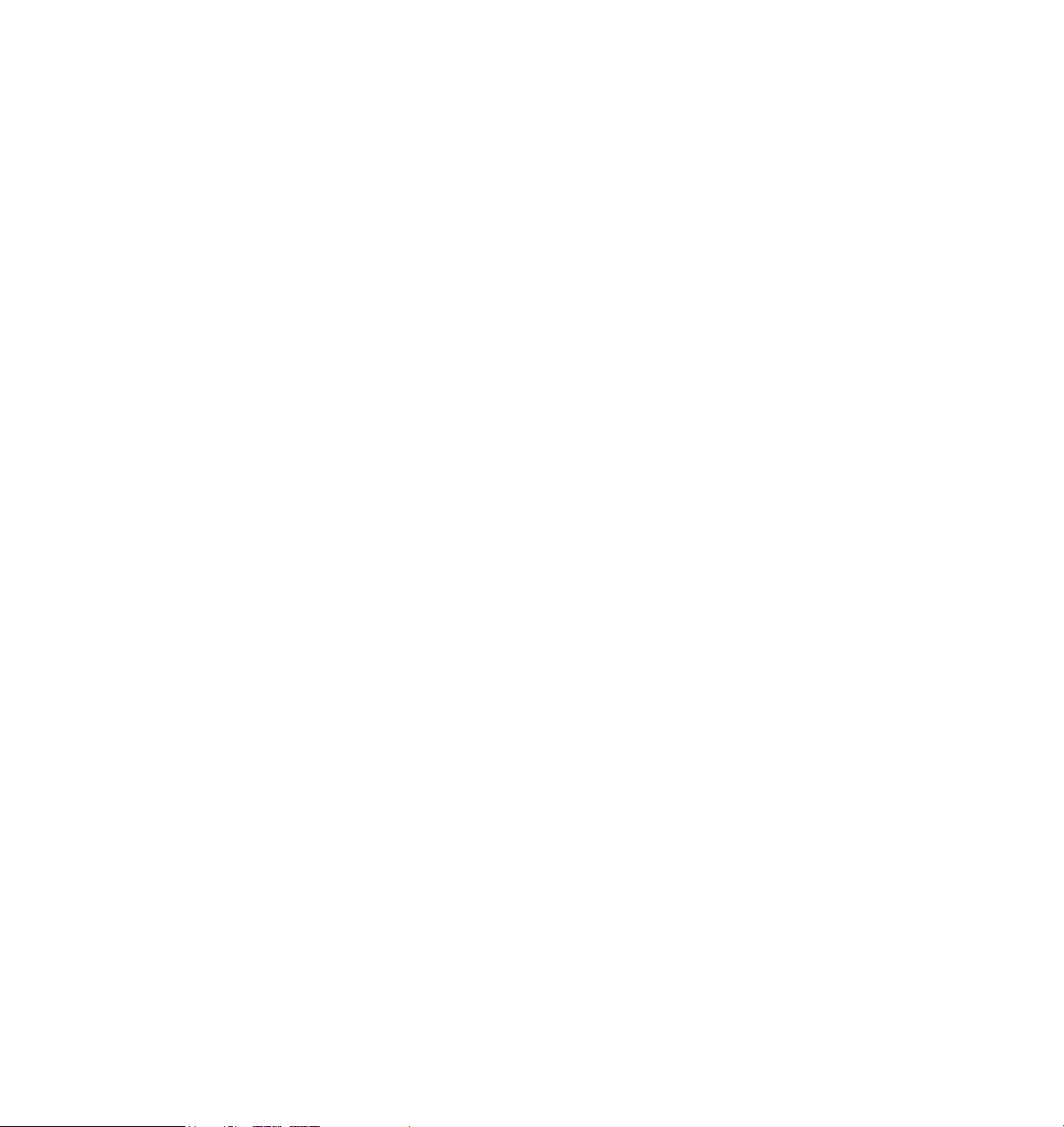
THE SOFTWARE PACKAGE IS PROVIDED ON AN “AS IS” BASIS, WITHOUT WARRANTY OF ANY KIND, INCLUDING WITHOUT LIMITATION THE
WARRANTIES THAT IT IS FREE OF DEFECTS, MERCHANTABLE, FIT FOR A PARTICULAR PURPOSE OR NON- INFRINGING. THE ENTIRE RISK AS TO THE
QUALIT Y AND PERFORMANCE OF THE SOFT WARE IS BORNE BY LICENSEE. SHOULD THE SOFTWARE PROVE DEFECTIVE IN ANY RESPECT, LICENSEE
AND NOT NUANCE OR ITS SUPPLIERS OR RESELLERS ASSUMES THE ENTIRE COST OF ANY SERVICE OR REPAIR. THIS DISCLAIMER OF WARRANTY
CONSTITUTES AN ESSENTIAL PART OF THIS AGREEMENT. NO USE OF THE SOF TWARE IS AUTHORIZED HEREUNDER EXCEPT UNDER THIS DISCLAIMER.
SOME STATES OR JURISDICTIONS DO NOT ALLOW THE EXCLUSION OF IMPLIED WARR ANTIES OR LIMITATIONS ON HOW LONG AN IMPLIED
IN NO EVENT WILL NUANCE BE LIABLE FOR ANY INDIRECT, SPECIAL, INCIDENTAL, ECONOMIC OR CONSEQUENTIAL DAMAGES, ARISING OUT OF THE
USE OF OR INABILITY TO USE THE SOFTWARE PACKAGE, INCLUDING THE SOFTWARE, DOCUMENTATION, OR MICROPHONE, EVEN IF ADVISED OF THE
POSSIBILITY OF SUCH DAMAGES. IN NO CASE SHALL NUANCE’S LIABILITY EXCEED THE AMOUNT PAID BY LICENSEE FOR THE SOFTWARE PACKAGE.
SOME STATES DO NOT ALLOW THE EXCLUSION OR LIMITATION OF LIABILITY FOR INCIDENTAL OR CONSEQUENTIAL DAMAGES, SO IN THOSE STATES,
THE ABOVE LIMITATION OR EXCLUSION MAY NOT APPLY TO YOU. AS A CONDITION OF YOUR USE OF THE SOFTWARE PACKAGE, YOU AGREE TO
INDEMNIFY NUANCE FOR ALL CLAIMS RELATING TO YOUR USE, REPRODUCTION AND/OR RECEIPT OF CONTENT THROUGH USE OF THE SOFT WARE
PACKAGE. LICENSEE UNDERSTANDS THAT SPEECH RECOGNITION IS A STATISTICAL PROCESS AND THAT RECOGNITION ERRORS ARE INHERENT IN
THE PROCESS. LICENSEE ACKNOWLEDGES THAT IT IS LICENSEE’S RESPONSIBILITY TO CORRECT RECOGNITION ERRORS BEFORE USING THE RESULTS
If Licensee breaches this Agreement, Licensee shall promptly return the Software Package to Nuance. A breach by Licensee will irrevocably harm Nuance, and
Nuance shall be entitled to injunctive and/or other equitable relief, in addition to any other remedies afforded by law.
WARRANTY MAY LAST, SO THE ABOVE LIMITATIONS MAY NOT APPLY TO YOU.
9. Limitation of Liability
OF THE RECOGNITION.
10. Assignment
Licensee shall not sublicense, rent, lease or lend the Software to another part y.
11. Remedies
12. Governing Law
This Agreement shall be governed by the laws of the Commonwealth of Massachusetts.
13. Severability
Should any term of this Agreement be declared void or unenforceable by any court of competent jurisdiction, such declaration shall have no effect on the re-
The failure of either par ty to enforce any rights granted hereunder or to take action against the other party in the event of any breach hereunder shall not be
deemed a waiver by that party as to subsequent enforcement of rights or subsequent actions in the event of future breaches.
Some versions of the Soft ware incorporate Nuance’s RealSpeak™ software and/or certain other components owned by Nuance or its af filiates. Licensee is per-
mitted to use such components only as part of, and as incorporated in, the Software.
16. United States Government End Users
This Section applies to all acquisitions of the Software by or for the Federal government or by any prime contractor or subcontractor (at any tier) under any
contract, grant, cooperative agreement, or other activit y with the Federal government. By accepting delivery of the Sof tware, the government hereby agrees
that this software qualifies as “commercial” computer software within the meaning of the acquisition regulation(s) applicable to the procurement. The terms and
conditions of this Agreement shall pertain to the government’s use and disclosure of the Software and shall supersede any conflicting contractual terms or condi-
tions. If this Agreement fails to meet the government’s needs or is inconsistent in any respect with Federal law, the government agrees to return the Software,
unused, to Nuance. The following additional statement applies only to acquisitions governed by DFARS Subpart 227.4 (October 1988): “Restricted Rights—
Use, duplication, and disclosure by the Government is subject to restrictions as set for th in subparagraph (c)(1)(ii) of the Rights in Technical Data and Computer
maining terms hereof.
14. No Waiver
15. RealSpeak™ software
Page 5
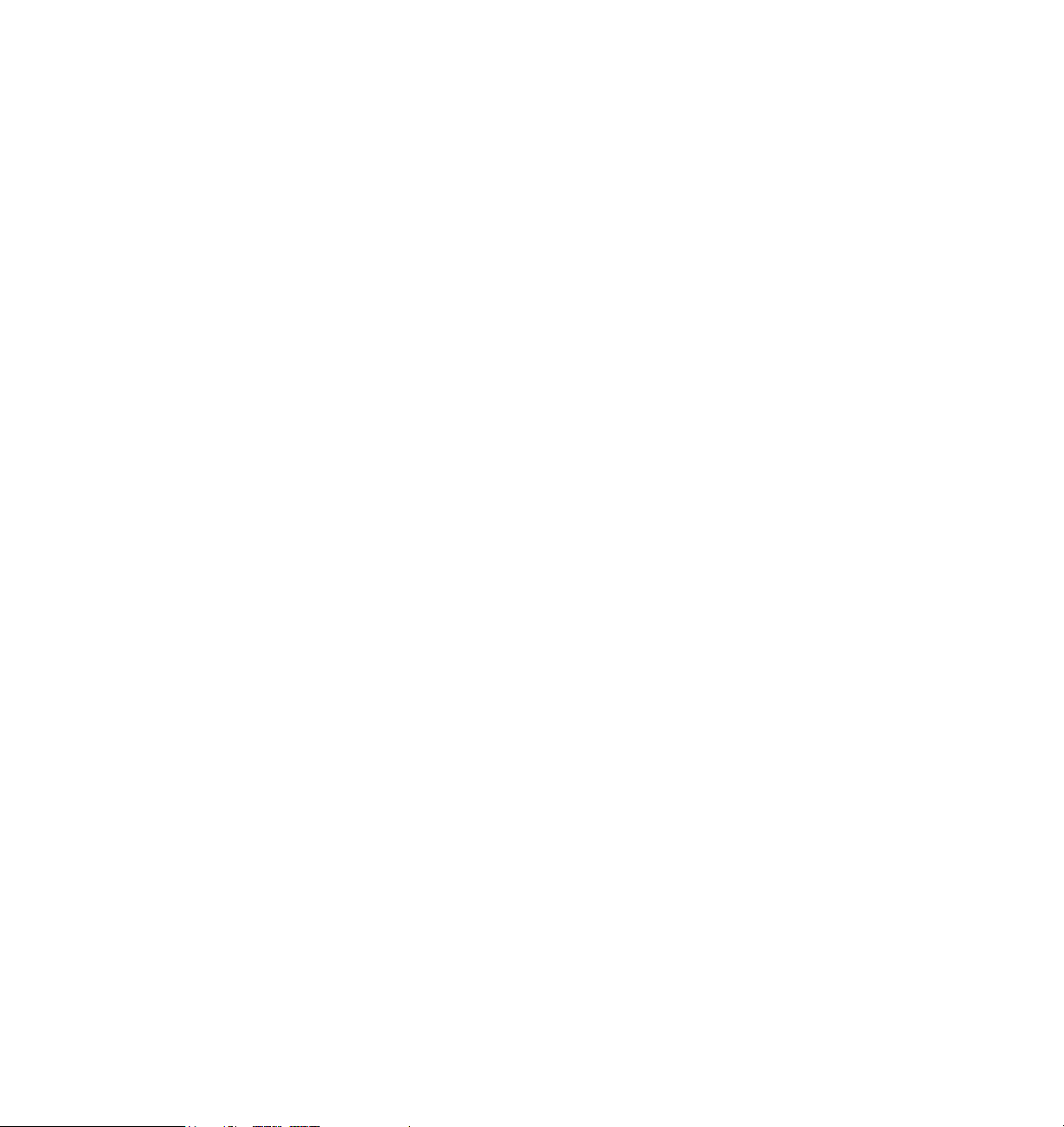
Software clause at DFARS 252.227-7013 (Oct. 1988).” In the event any of the above referenced agency regulations is amended or replaced, the equivalent
Copyright © 2010 Nuance Communications, Inc. All rights reserved. Nuance, the Nuance logo, Dragon, NaturallySpeaking, and RealSpeak are trademarks
or registered trademarks of Nuance Communications, Inc. or its affiliates in the United States and/or other countries. The Software contains Adobe Flash®
Player software by Adobe Systems, Incorporated, Copyright © 2008 Adobe Systems, Incorporated All rights reserved. and Flash is a trademark of Adobe
successor regulation shall apply instead.
Systems, Incorporated
Page 6
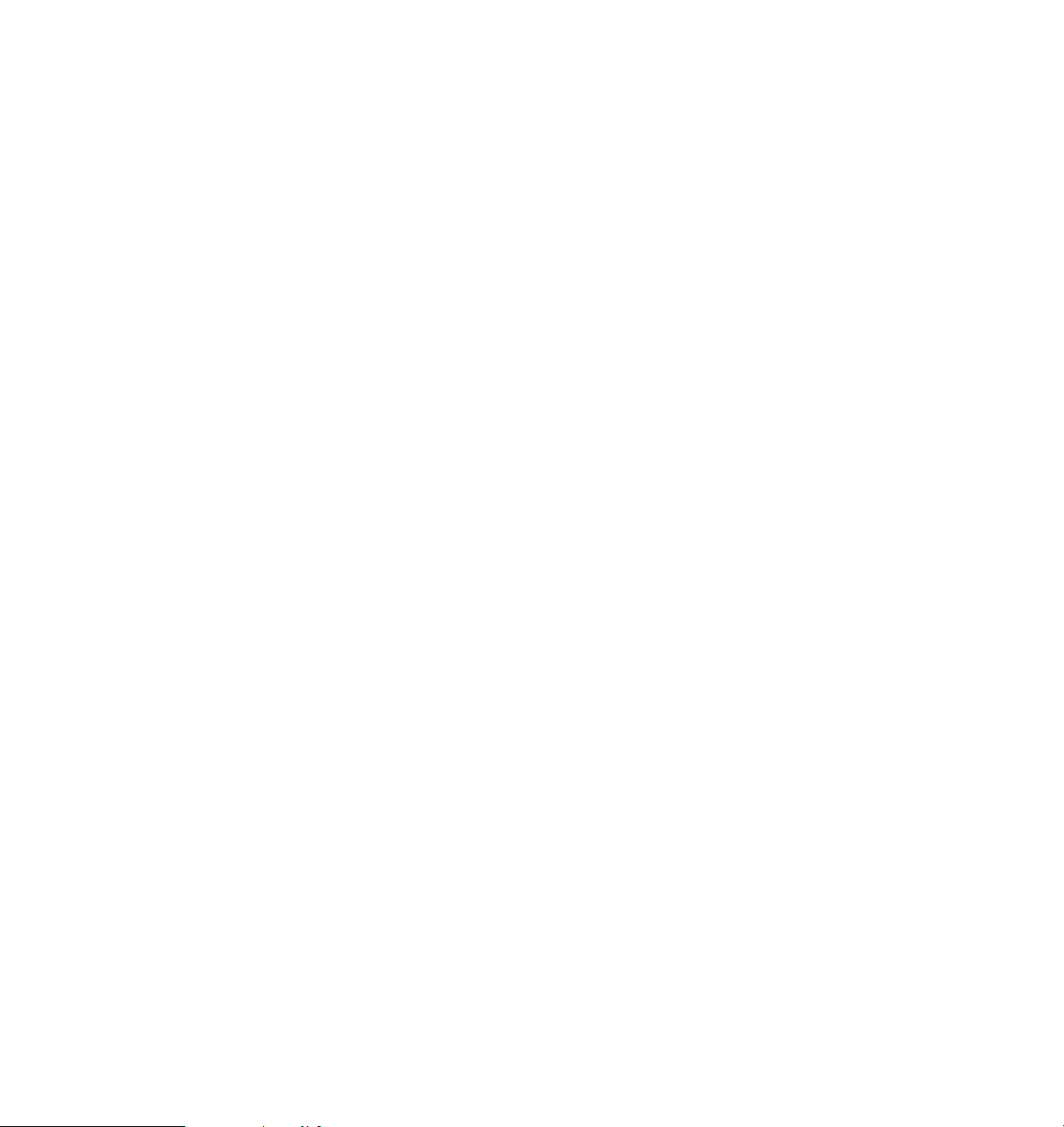
Credits
Special Thanks To:
Apple Inc. for the wonderful Mac OS X. Brad Cook and Matt Neuburg for their documentation expertise.
Credit Given Where Credit Is Due:
AquaticPrime Framework
Copyright © 2006-2010, Lucas Newman
All rights reserved.
BDAlias
Copyright © 2001-2010, bDistributed.com, Inc.
All rights reserved.
GTMStackTrace.m
Copyright 2007-2008 Google Inc.
Licensed under the Apache License, Version 2.0 (the “License”); you
may not use this file except in compliance with the License. You may
obtain a copy of the License at
http://www.apache.org/licenses/LICENSE-2.0
Unless required by applicable law or agreed to in writing, softwaredistributed under the License is distributed on an “AS IS” BASIS,
WITHOUT WARR ANTIES OR CONDITIONS OF ANY KIND, either
express or implied. See the
License for the specific language governing permissions and limitations
under the License.
Log4Cocoa
Copyright © 2002-2010, Bob Frank
All rights reserved.
Shortcut Recorder
Copyright © 2006-2010, contributors to ShortcutRecorder.
Contributor details at <http://wafflesoft ware.net /shortcut/contributors/>.
All rights reserved.
The MIT License
Copyright (c) 2008 Big Nerd Ranch, Inc.
Permission is hereby granted, free of charge, to any person obtaining a copy of this software and associated documentation files (the
“Software”), to deal in the Software without restriction, including without limitation the rights to use, copy, modify, merge, publish, distribute,
sublicense, and/or sell copies of the Software, and to permit persons
to whom the Software is furnished to do so, subject to the following
conditions:
The above copyright notice and this permission notice shall be included
in all copies or substantial portions of the Software.
CTGradient
Copyright © 2007-2010 Chad Weider.
Some rights reserved: <http://creativecommons.org/licenses/by/2.5/>
Page 7
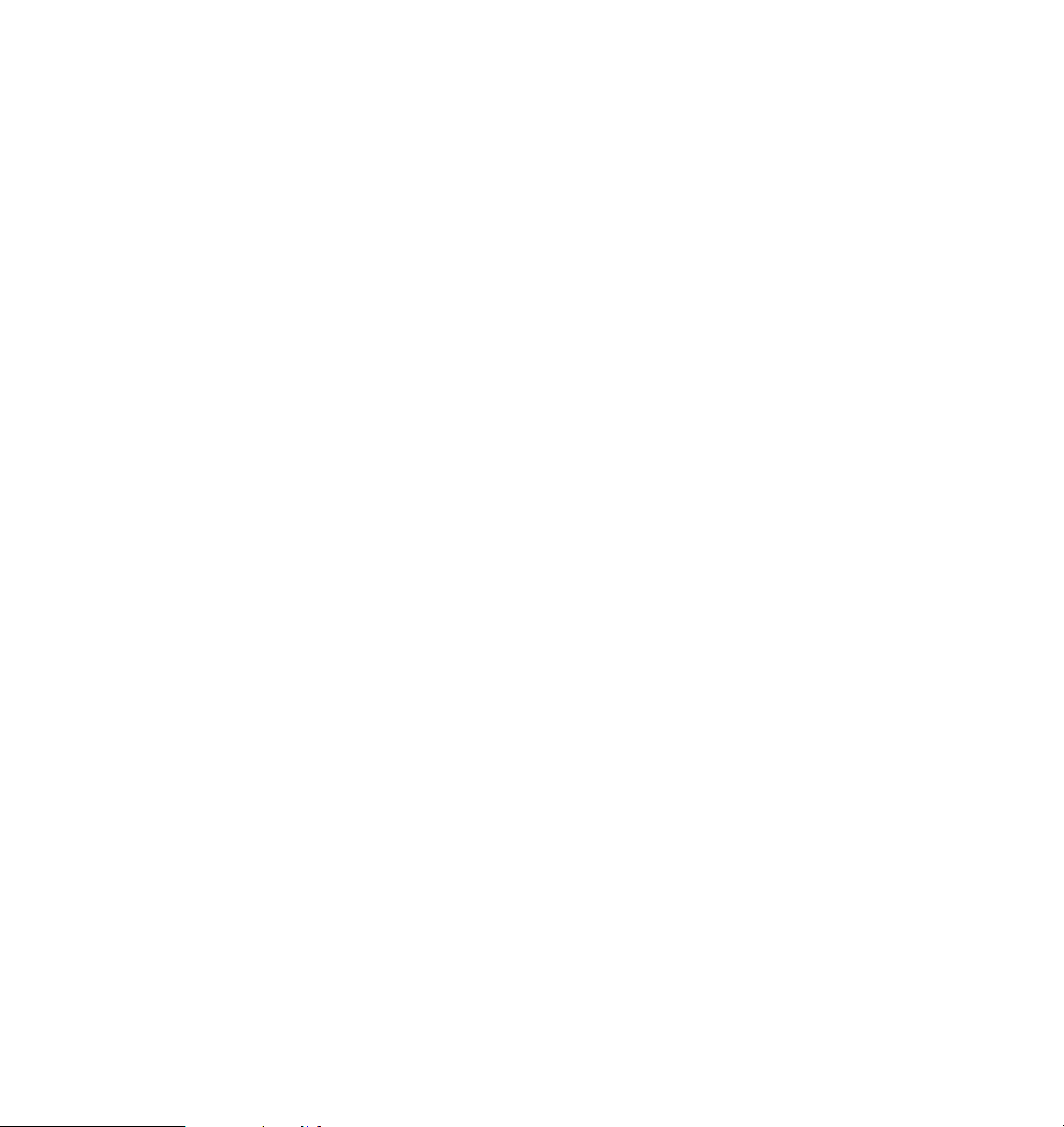
Page 8
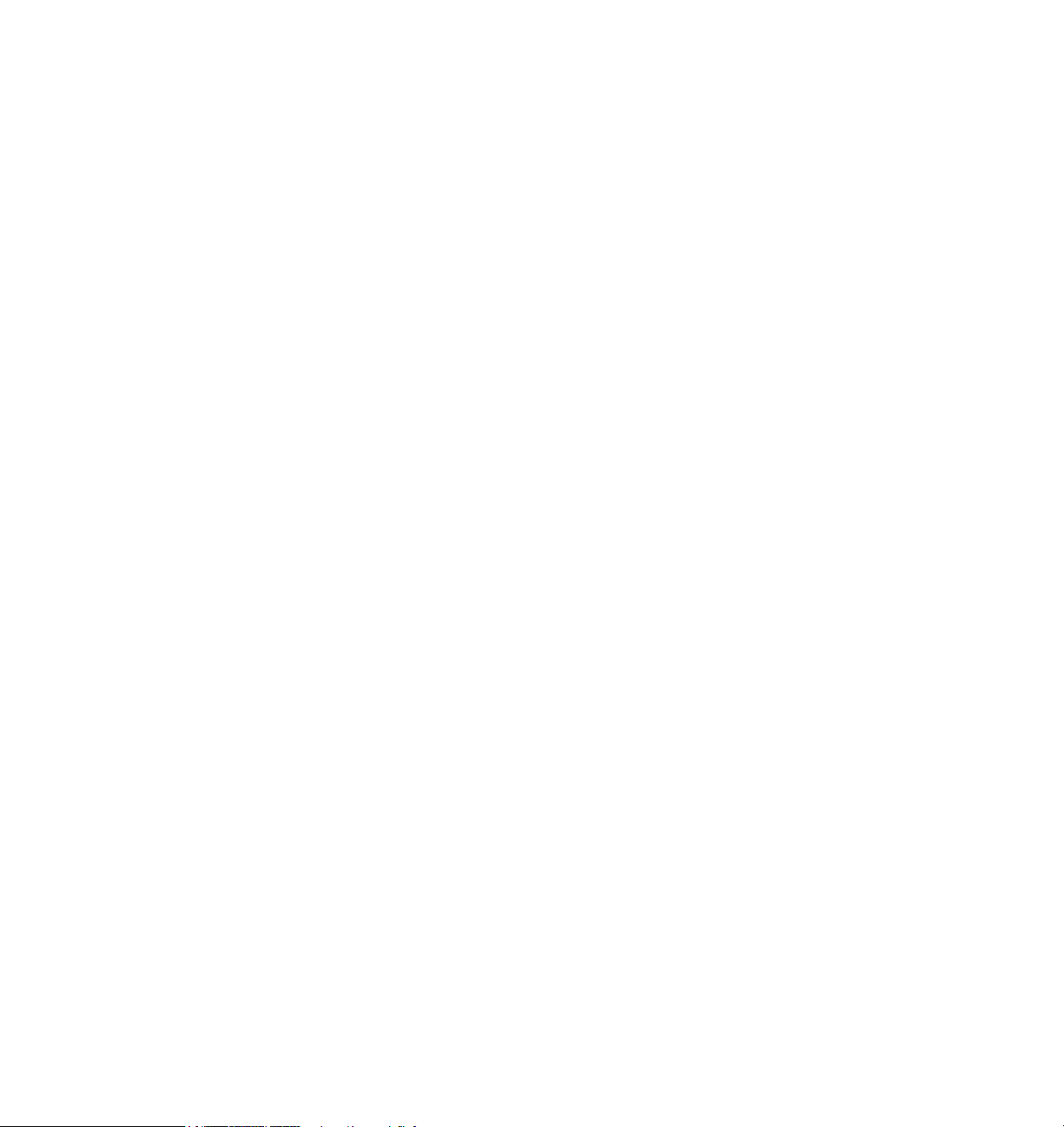
Table of Contents
Introduction 1
Installation and Making a Voice Prole 3
Initial Installation 4
Creating a Voice Prole 9
Microphone Setup 13
Voice Training 15
Interface 23
The Proles Window 23
Using the Dragon Remote App as a Microphone 24
Setting Up the Dragon Remote App 25
The Status Window 30
The Available Commands Window 30
The Dock Menu 31
The Status Menu Item 31
Keyboard Shortcuts 31
Speech 32
Modes and the Microphone 33
Microphone Off and On 34
Sleep Mode 36
Learning and Switching Modes 37
Dictation Mode 39
What You Can Say in Dictation Mode 39
Navigation and Editing Commands 41
Page 9
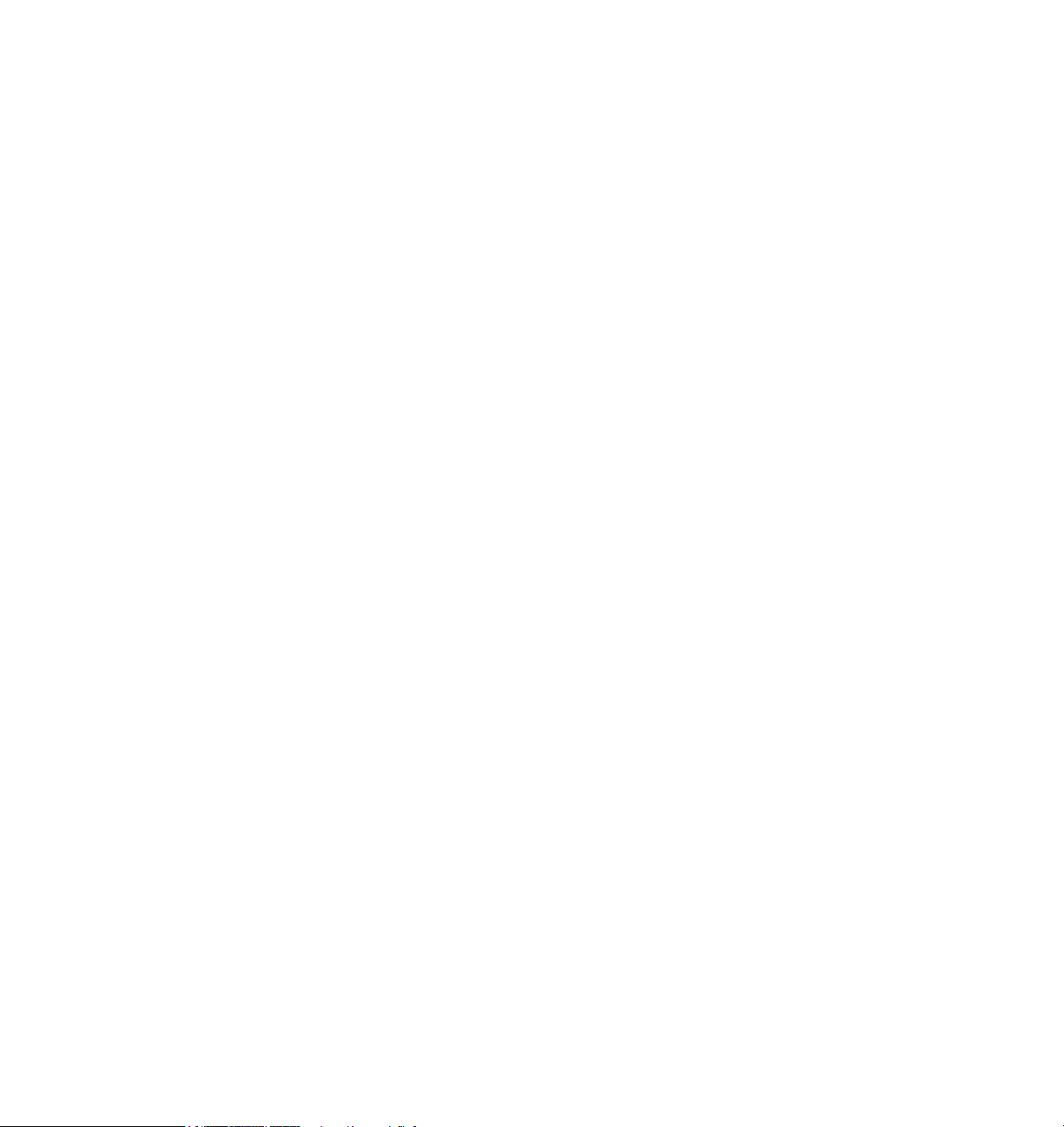
Capitalization, Spacing, and Numbers 44
Title Case 44
Uppercase 45
Lowercase 45
Spaces 46
Numbers 46
Letter Names in Dictation Mode 52
Letters 52
Diacritical Letters 54
Ligatures and Non-Latin Letters 55
Dictionary Denition 56
Document Search 56
Auto Formatting 57
Addresses 58
Street Addresses 58
Web and Email Addresses 58
Phone Numbers 58
Abbreviated Titles 59
Date & Time 59
Numbers 60
Prices and Currencies 60
Units of Measure 61
Social Security Numbers 61
All Other Numbers 61
Miscellaneous 62
Page 10
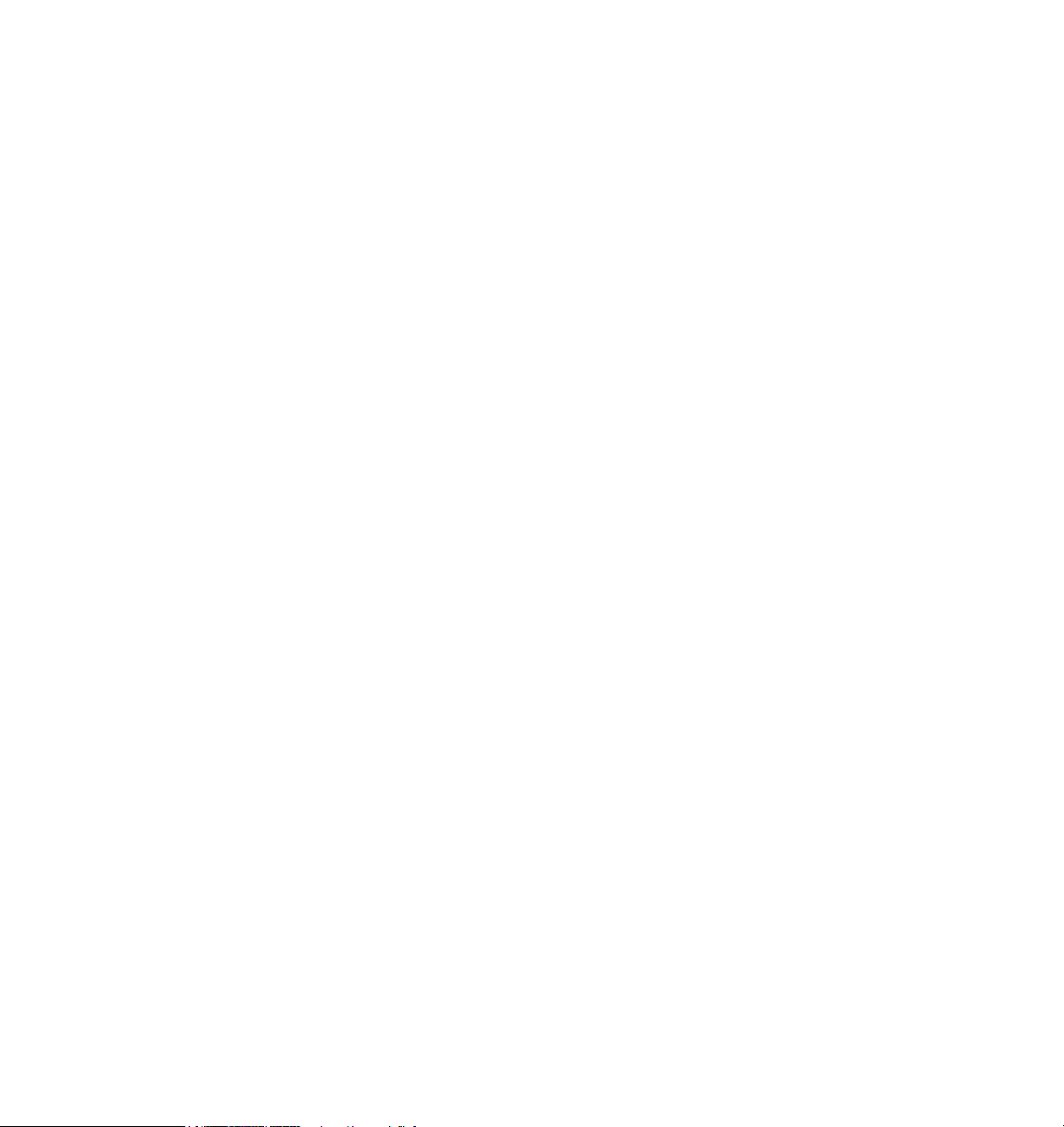
Proofreading 63
Spelling Mode 64
What You Can Say in Spelling Mode 65
Letter Names in Spelling Mode 65
Letters 65
Diacritical Letters 67
Ligatures and Non-Latin Letters 68
Numerals 68
Numbers Mode 69
Punctuation 71
Mouse Control 85
Commands 88
Global Commands 89
Voice Shortcuts 95
The Web 100 Commands 96
Key Commands 96
How to Say a Key Command 97
Generated Commands 99
Launching Applications 99
Email Messages 99
Application-Based Commands 101
Dragon Dictate Commands 102
Finder Commands 106
TextEdit Commands 111
Safari Commands 116
Mail Commands 123
Page 11
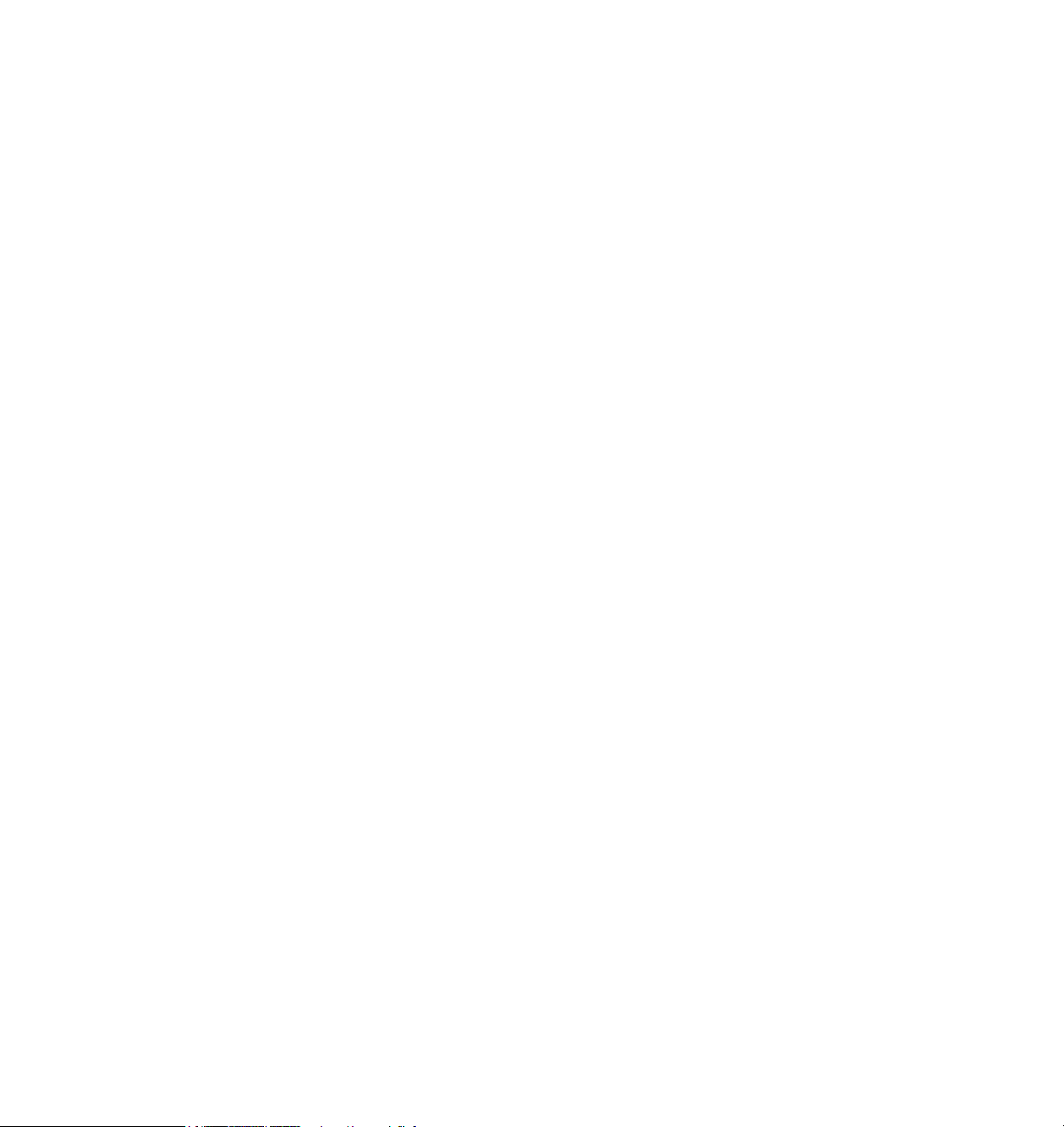
iChat Commands 134
iCal Commands 134
Facebook/Twitter Commands 139
Windows 144
Note Pad Window 144
Proles Window 146
Commands Window 148
Command Types 151
Creating a Command 152
Vocabulary Editor Window 154
Microphone Setup Window 158
Voice Training Window 159
Vocabulary Training Window 160
Status Window 162
Available Commands Window 164
Recognition Window 166
How to Train 168
Preferences Window 170
General Preferences pane 170
Appearance Preferences pane 172
Recognition Preferences pane 173
Dictation Preferences pane 175
Command Preferences pane 175
Shortcuts Preferences pane 176
Sharing Preferences pane 176
Page 12
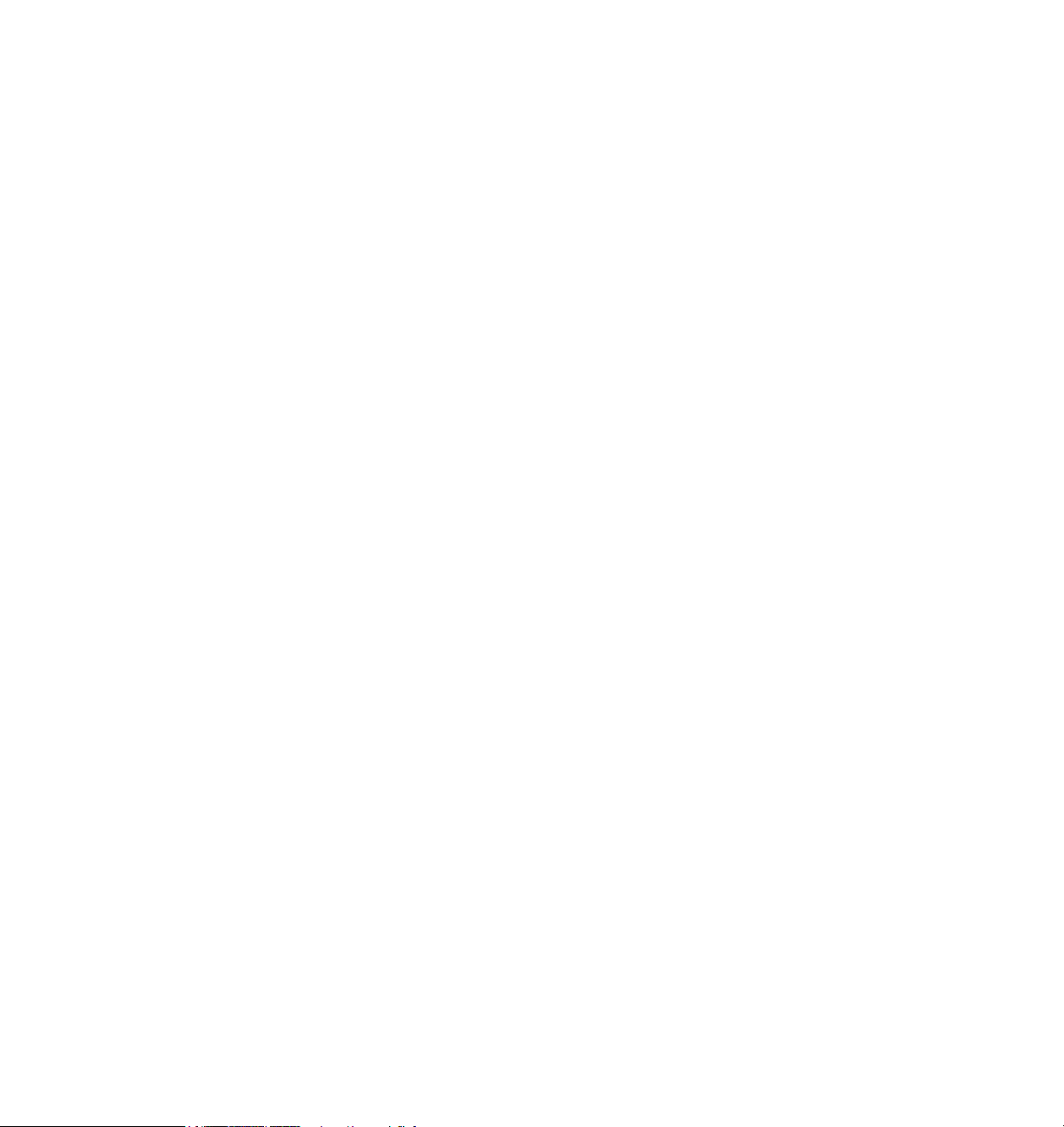
Menus 178
Dictate Menu 178
File Menu 178
Edit Menu 179
Speech Menu 181
Tools Menu 181
Format Menu 182
Window Menu 182
Help Menu 183
Tips on Speaking 185
The Cache and the Golden Rule 187
Two Ways of Working 187
Text and the Cache 188
The Golden Rule of Dragon Dictate 189
Why Note Pad and TextEdit Are Special 189
Extra for Experts 189
Cache Commands 190
Cache 190
Purge 192
Note Pad Windows and the Cache 193
Sound Input Troubleshooting 194
What’s Installed Where 196
Credits 197
Page 13
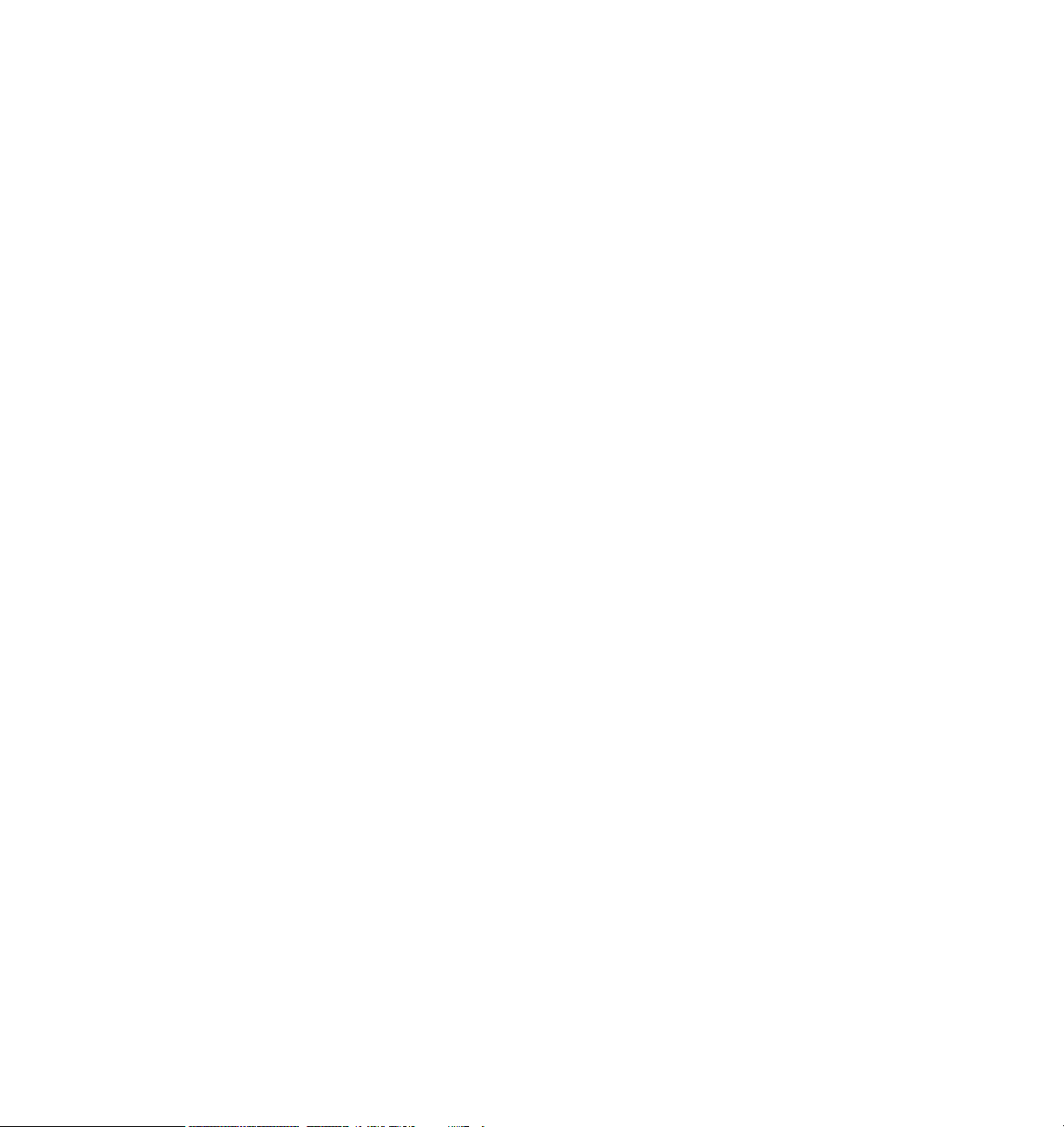
Introduction
Dragon Dictate is a speech recognition application. This means that you, the user,
speak into a microphone and Dragon Dictate interprets your speech as actual
words. It can then respond to those words. It can respond in one of three ways:
• It can interpret your words as a command, in which case it will obey the com-
mand. For example, you can tell Safari to select a link in the text of a page
1IntroductionDragon Dictate
you’re viewing, by saying
to the linked page, as if you had clicked that link with the mouse, by saying
Jump to This Link
• It can interpret your words as dictation, in which case it will type what you
said, at the insertion point or selection in the frontmost application. For ex-
ample, you can place the insertion point at the start of a new empty word
processing document and say
will type: Good morning. You can also ask Dragon Dictate to read your words
back to you by saying
Selection
other.
How does Dragon Dictate work? It isn’t magic or mysterious. Behind the scenes,
Dragon Dictate interprets the words you speak using a powerful and highly accurate speech recognition engine with an extensive, exible vocabulary. To obey your
commands or type your dictation, Dragon Dictate uses a combination of technologies built into Mac OS X, such as Accessibility and AppleScript.
, or by telling Dragon Dictate to read from one word through an-
Move to Next Link
or
Mouse Click
Good morning, period
Read Document,
; then you can tell Safari to go
.
, and Dragon Dictate
by selecting text and saying
Read
You can get up and running with Dragon Dictate very quickly, but you will have
some preparation to do beforehand, and you will have some learning to do as you
go along. Here’s why:
Page 14
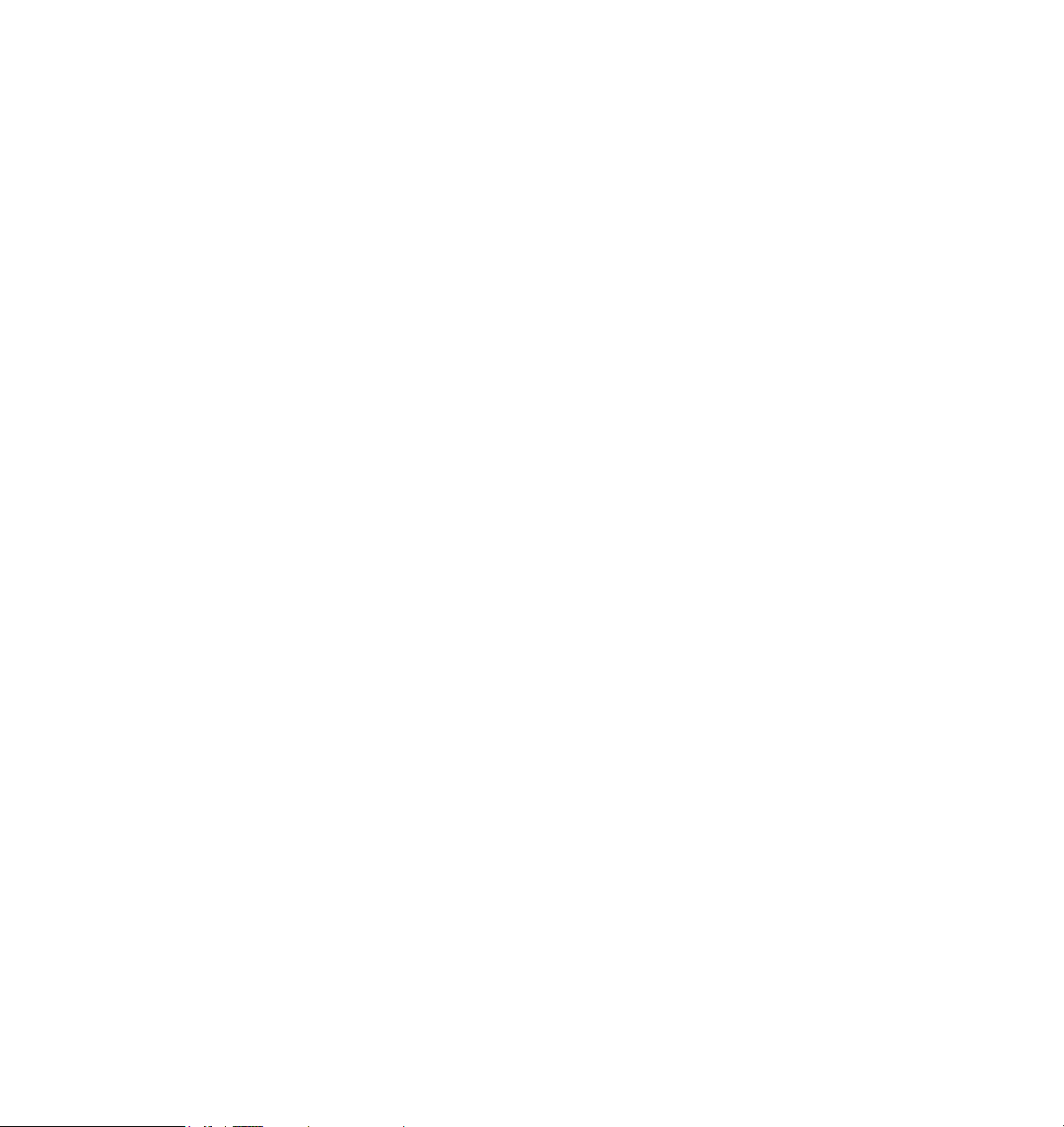
PreParation. Before Dragon Dictate can interpret your speech, you must
provide a sample of your speech, so that Dragon Dictate knows what your
voice sounds like and how you pronounce your words.
Learning. Dragon Dictate can’t obey just any old commands. When you start
out, you won’t know Dragon Dictate’s built-in commands; you’ll learn them
as you go along (especially the ones you use most frequently). When dictating,
you won’t always know Dragon Dictate’s terms for punctuation that you want
to use; these, too, you’ll learn as you go along. (Of course you’ll have plenty of
assistance along the way; Dragon Dictate has a window listing its commands
and punctuation, plus you can consult this manual and the online help.) You’ll
also learn to speak more clearly and smoothly; speaking to a computer program takes practice.
With time, you’ll become more experienced, and most of the things you do with
Dragon Dictate will become second nature. You may even customize Dragon
2IntroductionDragon Dictate
Dictate’s abilities to suit your needs. For example, you might add to its repertory of
commands. Dragon Dictate comes with built-in specialized commands for controlling itself plus six commonly used applications, along with a set of general commands for use with any application. You can write your own commands for
inserting text, running a script, choosing a menu, and so forth. And you’ll almost
certainly customize Dragon Dictate’s understanding of your speech. You can add
to Dragon Dictate’s vocabulary, in case you use words that it doesn’t already
know. And when Dragon Dictate types what you dictate and gets it wrong, you can
train Dragon Dictate to understand you better, telling it the right interpre-
tation of what you said and improving its ability to interpret your speech correctly
in the future.
You’re probably eager to install Dragon Dictate and provide it with an initial
sample of your speech so that you can start controlling your computer by speaking.
The next chapter will guide you through the steps for doing so.
Page 15
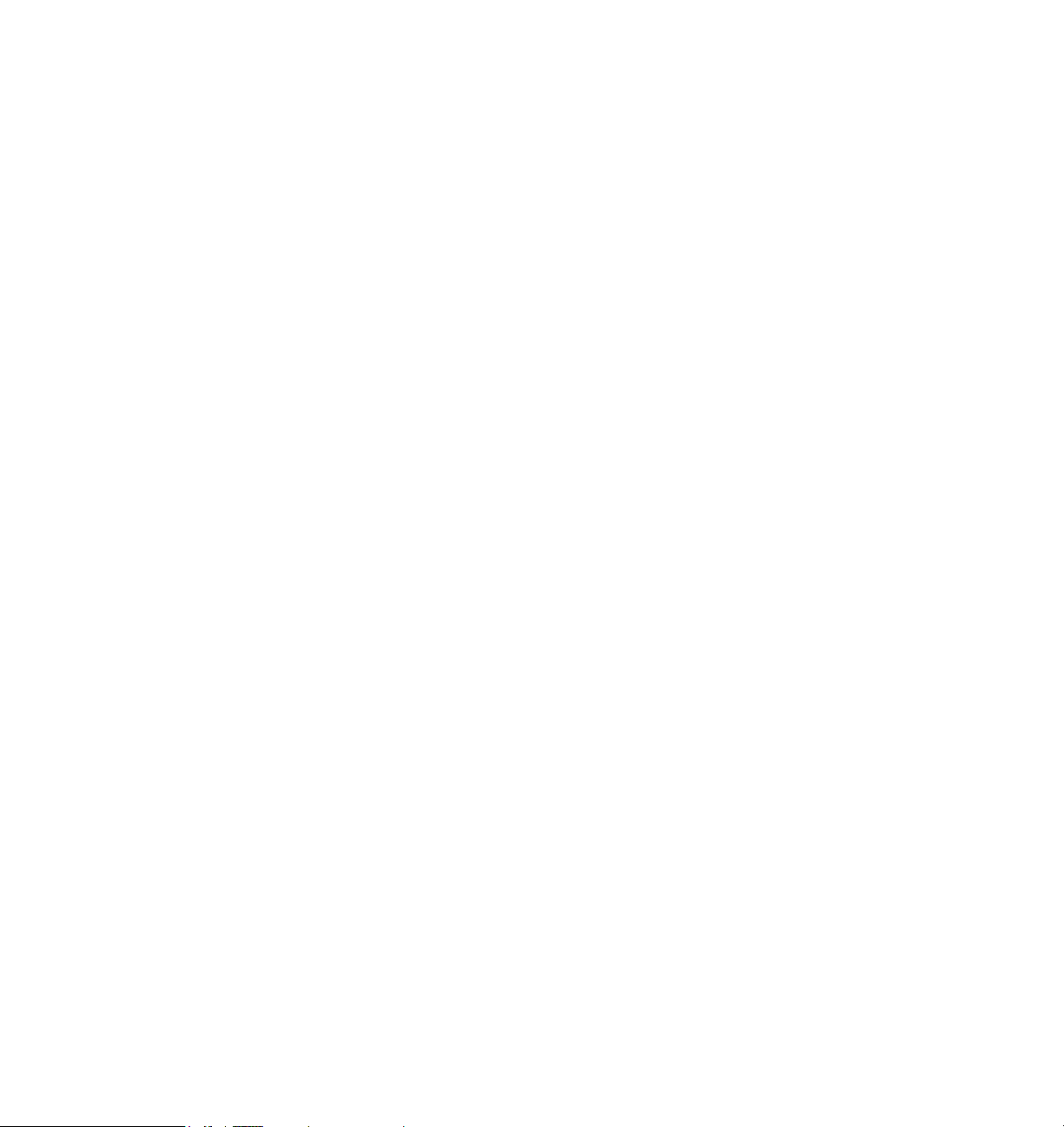
Installation and Making a Voice Prole
Before you can use Dragon Dictate, you must have two kinds of hardware that
conform to its requirements: your computer, and a microphone.
ComPuter requirements
• You must be using an Intel-based Macintosh computer.
• Your system must be Mac OS X “Snow Leopard” version 10.6 or later.
• The computer should have at least 2GB of RAM (preferably 4GB or more).
• Your hard drive should have at least 3GB of free space to install Dragon Dictate and its associated les, and this installation should leave plenty of addi-
tional empty free space.
• As with any software application, a faster processor improves performance.
3Installation and Making a Voice ProfileDragon Dictate
• Accessibility must be turned on your Universal Access system preferences.
miCroPhone requirements
• You can use a USB microphone or an iOS device running the Dragon Remote Microphone app. The USB microphone should be of high quality, with
noise-cancelling abilities. Ideally, it should be on the list of USB microphones
certied and supported by Nuance. You can nd a list at the Nuance web site.
• To learn how to set up your iOS device as a microphone, see the section “Using the Dragon Remote App as a Microphone” on page 24.
If you’re using a USB microphone, plug it into one of your computer’s USB
ports. If you’re running short of open USB ports, it might be worth investing in
a powered USB hub. You can then plug some of your USB devices into the hub,
and plug the hub into the computer. Some USB microphones, however, must be
plugged directly into the computer.
Page 16
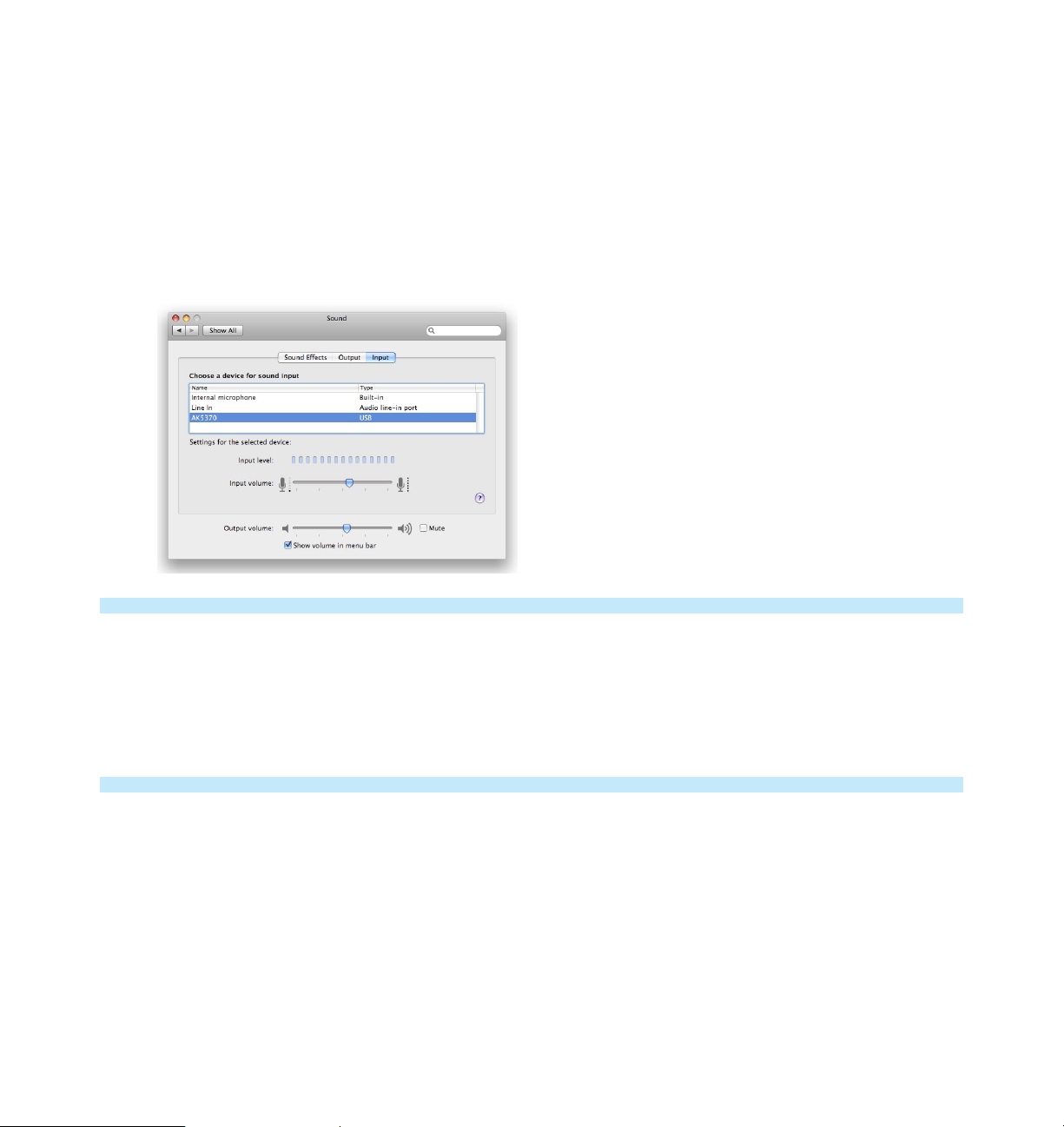
In System Preferences > Sound > Input, make certain that the USB microphone
is selected as the sound input device. This is crucial. A USB microphone can be
plugged into the computer without being the input device; in such a case, your
voice will be input in some other way, such as your computer’s built-in microphone, and Dragon Dictate will be unable to interpret your speech accurately.
Use System Preferences >
Sound to make sure your
USB microphone is the
sound input device.
4Installation and Making a Voice ProfileDragon Dictate
note. You should always make certain that your USB microphone is the
sound input device before starting to use Dragon Dictate. Dragon Dictate will
ascertain, as it launches, that the USB microphone is plugged in; but it cannot ascertain that the USB microphone is the sound input device. If it is not,
speech recognition will not work correctly.
Initial Installation
Use the following checklist to make certain you are ready to install Dragon Dictate.
Your USB microphone is connected to your computer.
Your USB microphone is your computer’s sound input device, as shown in
System Preferences > Sound > Input.
Page 17
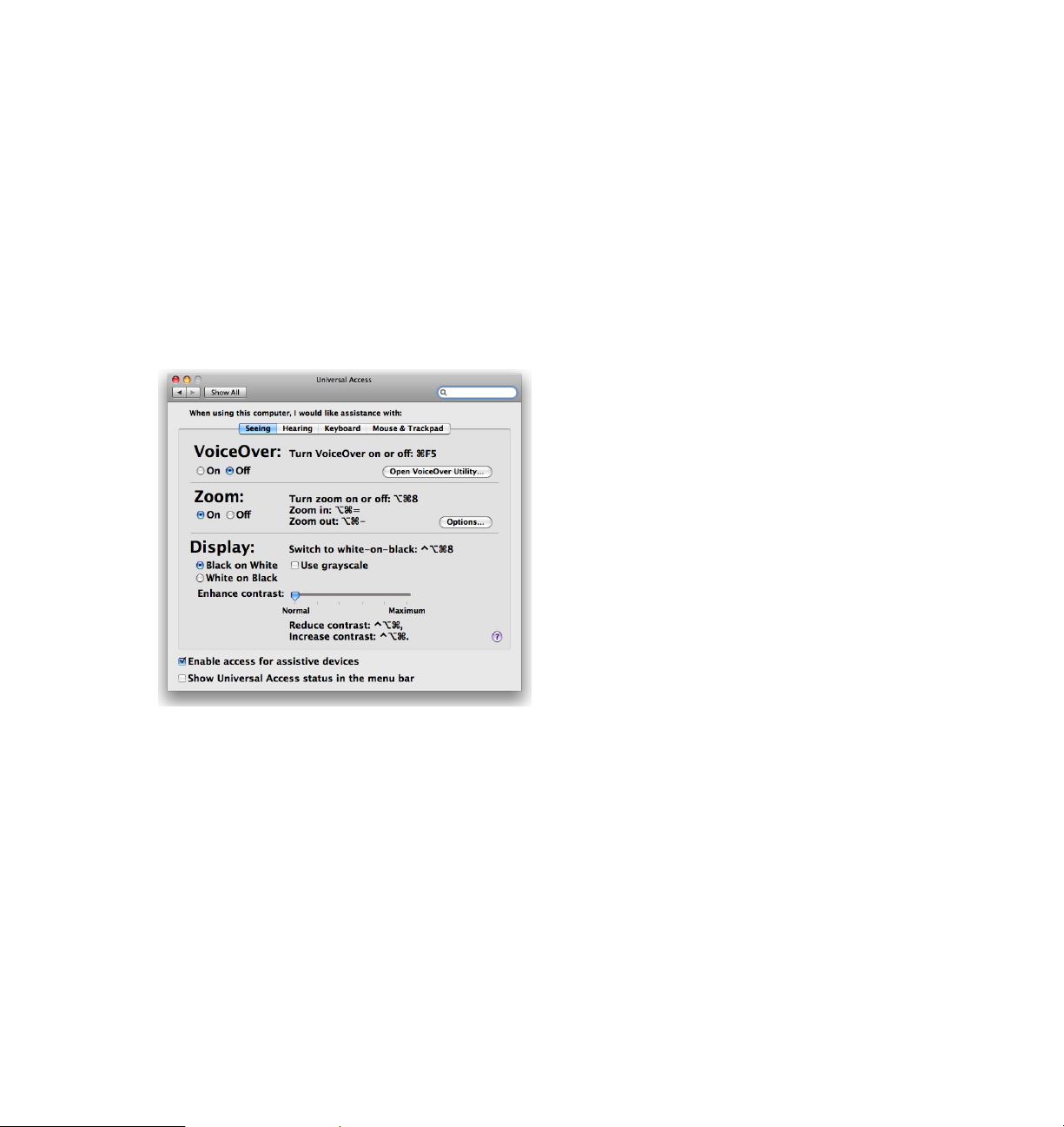
Your computer is connected to the Internet. You will need an Internet con-
nection in order to enter your registration number and license your copy of
Dragon Dictate.
Accessibility is turned on in System Preferences > Universal Access. Check
now that this true. Choose System Preferences > Universal Access, and make
certain that Enable access for assistive devices (near the bottom of the window) is checked.
In System Preferences > Universal
Access, “Enable access for assistive
devices” must be checked.
5Installation and Making a Voice ProfileDragon Dictate
When you’ve completed the above checklist, you’re ready to begin installing Dragon Dictate.
Dragon Dictate comes in two parts: the application (on a CD), and the speech recognition engine data (on a DVD).
Insert the CD into the computer and copy the Dragon Dictate application onto
your hard disk. The Applications folder is a good place, and the CD includes an
alias for your Applications folder so you can drag the Dragon Dictate application
icon onto the Applications folder icon as a way of installing the application into
your Applications folder. But you can put Dragon Dictate anywhere you like.
Page 18
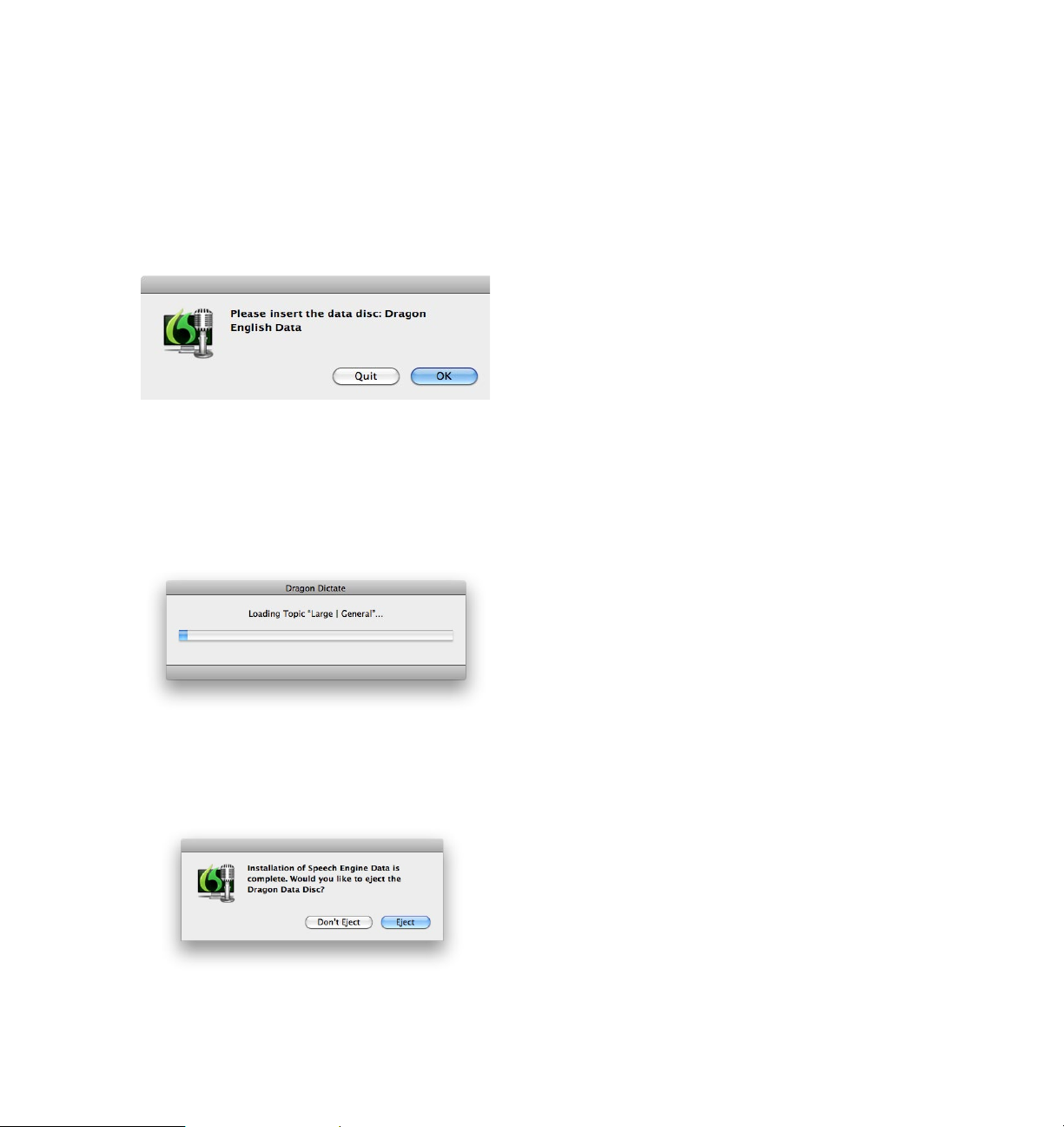
6Installation and Making a Voice ProfileDragon Dictate
Eject the CD.
Launch Dragon Dictate from your hard drive. Dragon Dictate requests the DVD
containing the speech recognition engine data (“Dragon English Data”). Leave the
dialog up.
Dragon Dictate asks for the DVD containing
the speech recognition data.
Insert the DVD into the computer. When it has mounted, return to Dragon Dictate and click OK in the dialog. Dragon Dictate copies the data from the DVD to
your hard drive, reporting its progress as it does so.
Dragon Dictate copies the data from the
DVD to your hard drive.
When Dragon Dictate has nished copying the data to your hard drive, it asks
whether you’d like to eject the DVD. Click Eject.
Click Eject to remove the DVD containing
the speech recognition engine data.
Installation is now complete, and Dragon Dictate displays the license agreement.
Click Accept after reviewing it.
Page 19
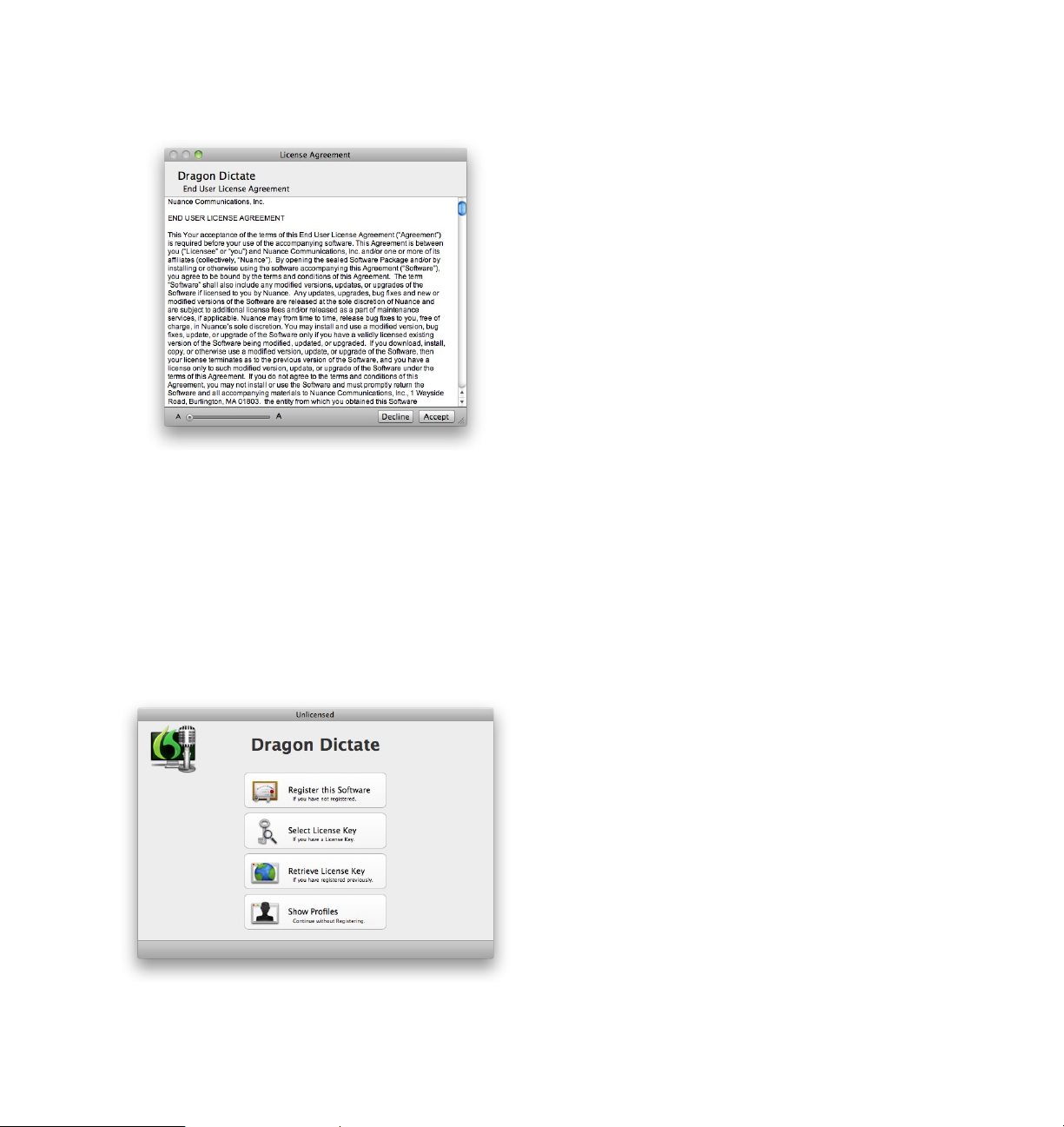
Click Accept after reviewing the license
agreement.
Dragon Dictate now asks for your license. A license is a license le. You presumably don’t have such a le yet, so you need to enter your registration number in
order to get it. Click Register This Software to summon a dialog where you can
enter your registration number and obtain a license le.
7Installation and Making a Voice ProfileDragon Dictate
If you inadvertently deleted your license le, click Retrieve License Key and follow
the instructions to obtain a new license key via the Internet.
Click Register This Software to summon the
registration dialog.
Page 20
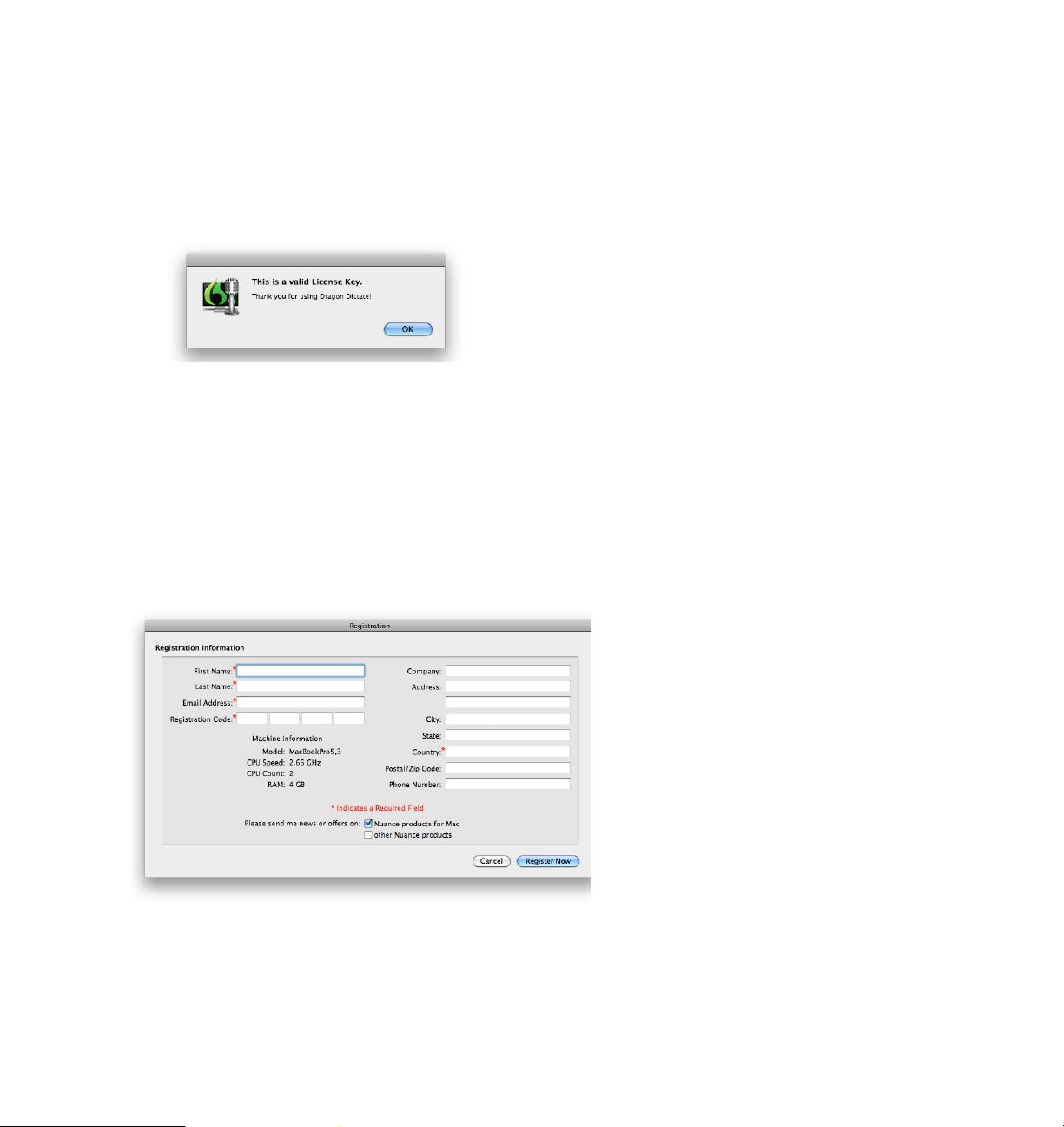
If you do have a license le, Dragon Dictate should nd it automatically at this
point, and the entire Register This Software step will be skipped. In that case, you
will see a dialog informing you that your license has been found and is valid.
The dialog that you see at this point if you
already have a license le.
Since you don’t have a license le yet, you have clicked Register This Software,
and the registration dialog appears. Fill in the required information. (Dragon
needs this information to set up an account for you at the Dragon web site; your
information will remain private.) Type or copy your registration code into the
appropriate eld of the dialog. The registration code, which you can nd on the
registration code sticker, is roughly of this form: AB11-ABCD-EFGH-I123.
8Installation and Making a Voice ProfileDragon Dictate
Fill out the registration dialog and
click Register Now. Your computer
must be connected to the Internet.
When you’ve lled out the dialog, make sure your computer is connected to the Internet and click Register Now. Dragon Dictate goes out over the Internet, connects to
Page 21
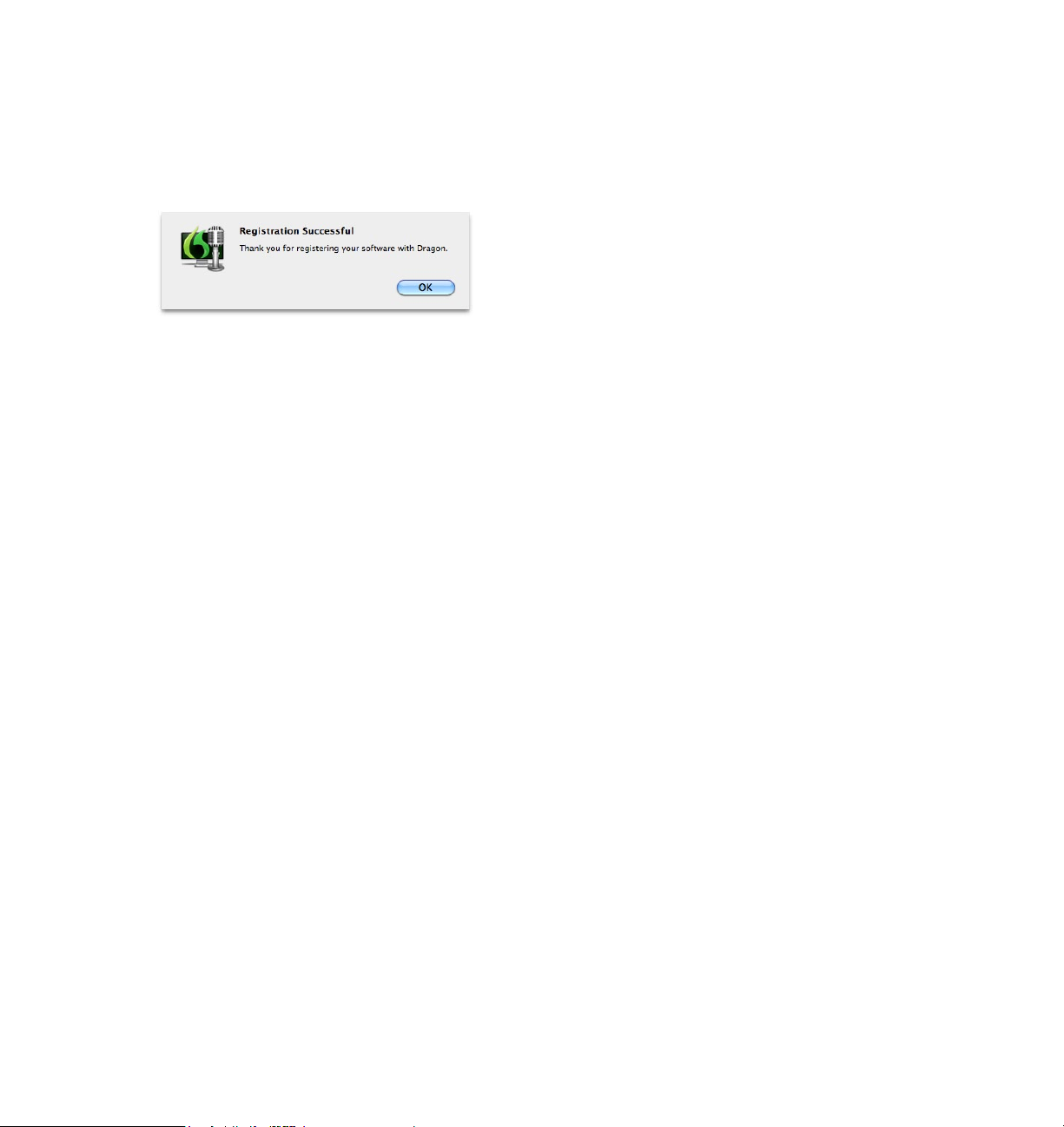
Dragon’s server, and downloads and installs your license le. If this operation is
successful, Dragon Dictate informs you of the fact. Click OK.
Dragon Dictate has downloaded and installed
your license. Click OK.
Dragon Dictate’s installation is now complete.
In order to use Dragon Dictate, you need a voice prole. Since you have only just
installed Dragon Dictate, you have no voice prole. Therefore, Dragon Dictate im-
mediately offers to create one.
Creating a Voice Prole
A voice prole is a complete set of data on how you speak: what your voice sounds
9Installation and Making a Voice ProfileDragon Dictate
like, and what vocabulary you use. In order to speak into Dragon Dictate, you
must have at least one prole.
In many cases, one prole is all you’ll need. But you’ll need multiple proles if different people are using Dragon Dictate. Each person will need to train their prole
to their voice.
Every prole has a name, which uniquely identies it. When you create a prole,
you start by giving it a name.
Page 22
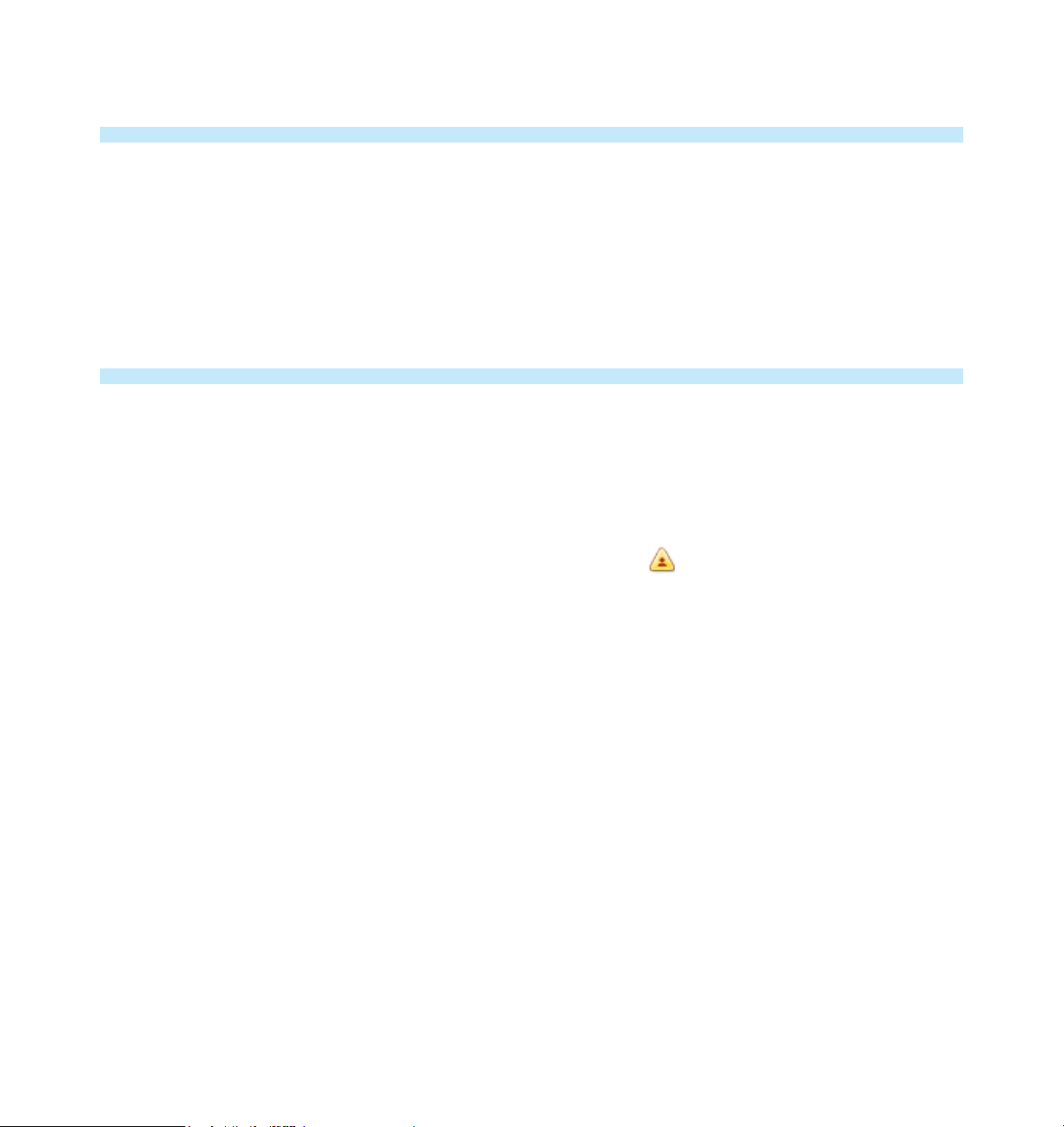
10Installation and Making a Voice ProfileDragon Dictate
note. The data for a prole lives on your hard disk as a package whose le
extension is .ddictateprole. You are offered the chance to set a prole’s loca-
tion at the time you create it. You may place it anywhere you like, but a good
idea is to put all proles together in a known location; for example, you might
create a folder ~/Documents/Dragon Proles. This allows the prole data to be
backed up easily. A symbolic link to each prole will be found in ~/Library/
Application Support/Dragon/Proles.
The rst time you use Dragon Dictate, you will be prompted to create a new prole. If you previously used MacSpeech Dictate, the proles associated with that
application will automatically appear when you launch Dragon Dictate. However,
to use them, you will need to upgrade them by double-clicking the prole name or
clicking the “Upgrade” button in the bottom right corner of the window. Proles
that have not been upgraded have this warning icon next to the prole name. A
prole without a connected audio source displays a lightning bolt inside a triangle.
Any commands and vocabulary you previously added to a prole will be preserved
when you begin the upgrade process, which cannot be undone. After the software
updates the older prole, you’ll see the Voice Training window. You must complete
a new Voice Training session. As in previous versions of the software, Dragon
Dictate will stop the training session when it has collected enough speech, and you
can always return to Voice Training any time to read more stories and improve the
application’s accuracy.
If you need to create a new prole, you’ll start with a File Save dialog (“Name a
New Prole”). Give the new prole a name. Specify a folder in which to keep this
prole. Click Choose.
Page 23
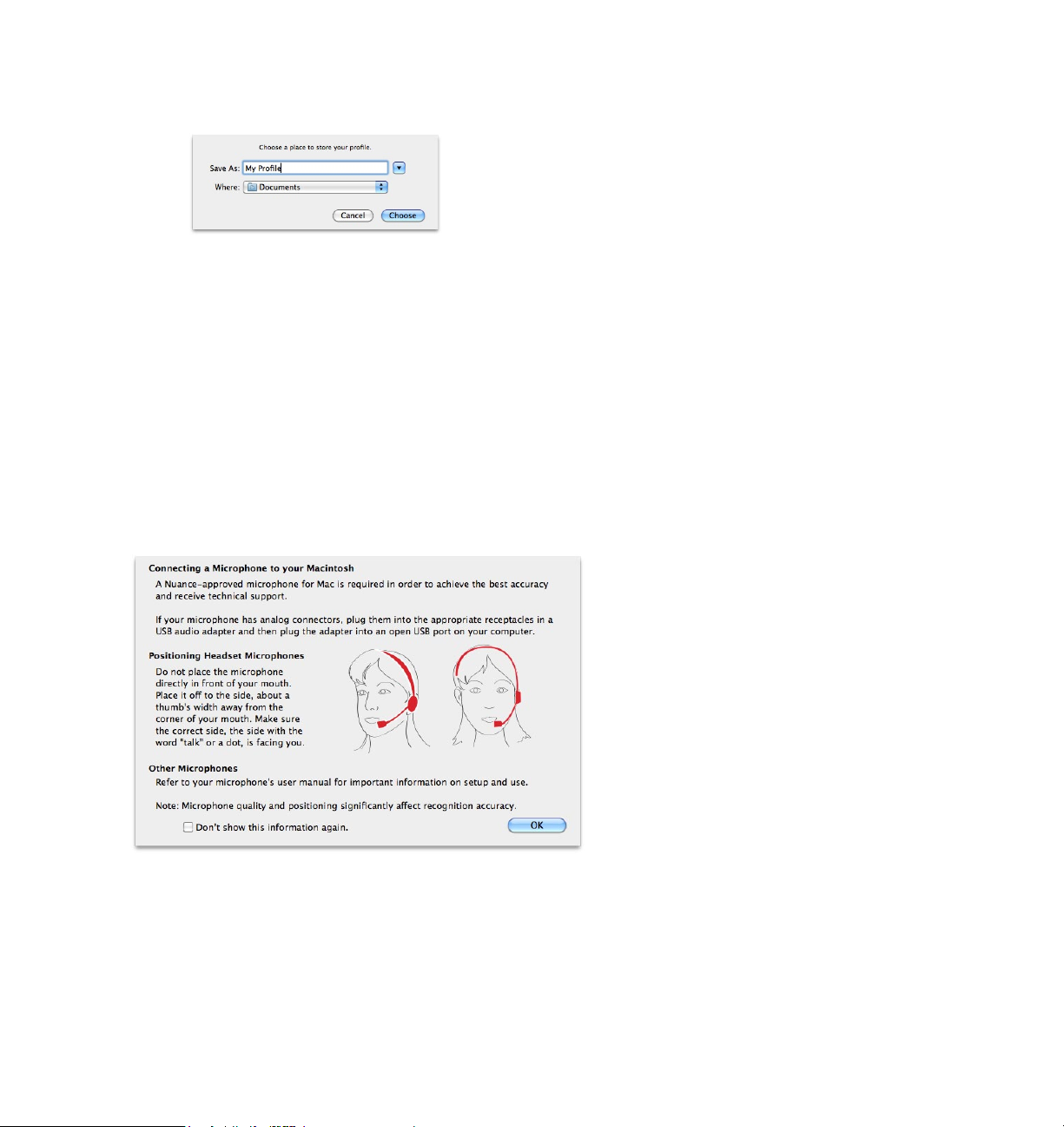
11Installation and Making a Voice ProfileDragon Dictate
The Name a New Prole dialog. Give the
prole a name, specify a folder in which to
save it, and click Choose.
Dragon Dictate next presents a dialog describing the proper positioning of your
microphone. Position the microphone as shown. A checkbox lets you skip this
dialog in future, but don’t ignore the advice in this dialog! The microphone should
be near your mouth but not too close, and it should be slightly off to one side so
that puffs of breath, either from breathing or from articulation, are not interpreted
as speech. You should position the microphone correctly, and you should attempt
to recreate its position each time you use Dragon Dictate. Click OK when you’re
ready to proceed.
Dragon Dictate shows you the
correct microphone position. Read
it, do what it says, and click OK.
Dragon Dictate now displays the Proles window, where you will set the characteristics of this prole. You have three characteristics to set up: Microphone, Spelling,
and Accent.
Page 24
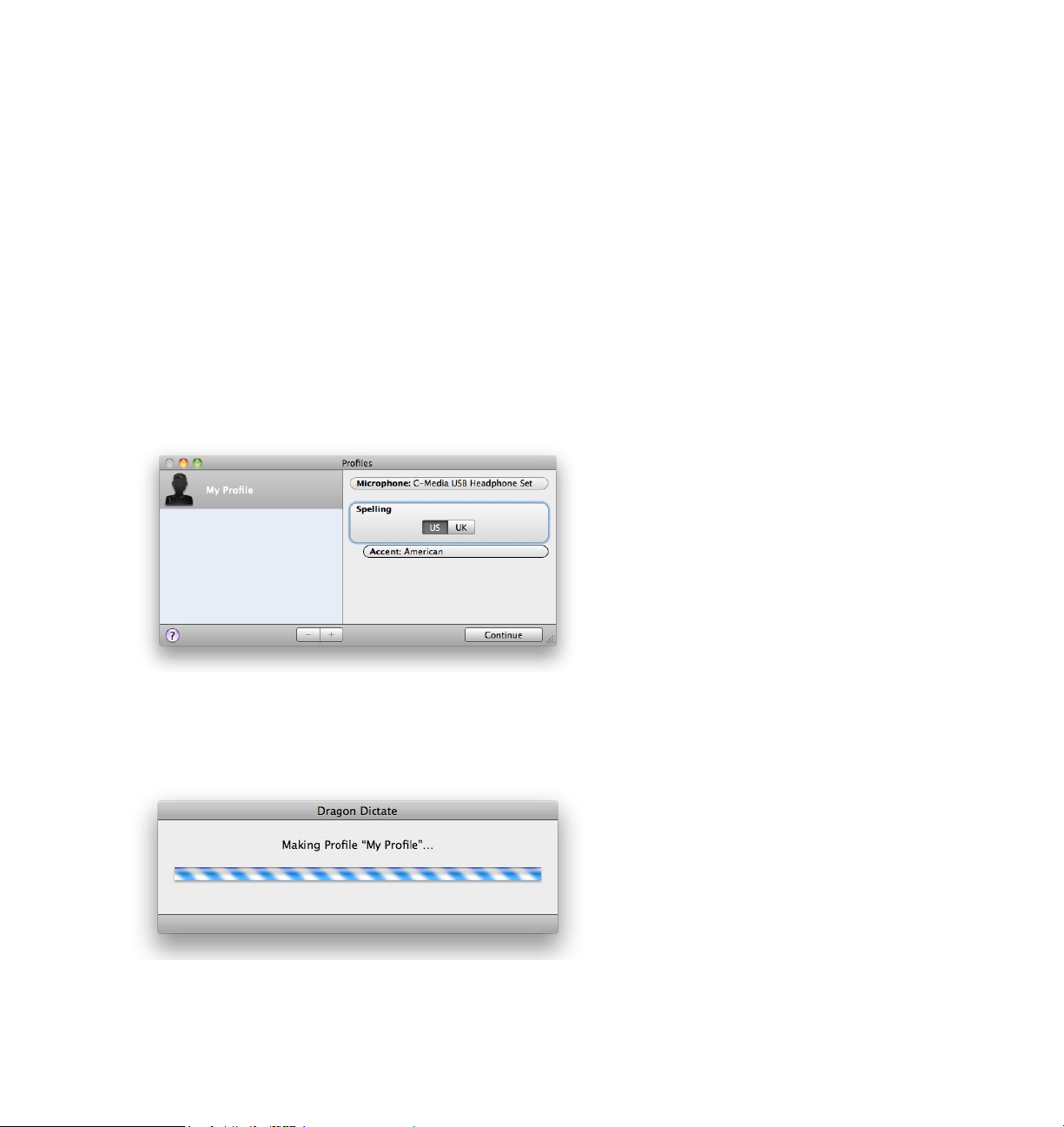
12Installation and Making a Voice ProfileDragon Dictate
miCroPhone. Dragon Dictate has already detected your USB microphone,
and unless you have more than one USB microphone plugged into the com-
puter, this will be the only choice offered. If you start up Dragon Dictate and
a microphone is not detected, the Proles window will report this fact and
your only choice will be to quit. You can add another microphone after you
create your prole by clicking the plus sign at the bottom of the Audio Sources
box in the Proles dialog box.
sPeLLing. Choices are US and UK.
aCCent. Choices depend upon your choice of spelling.
The Proles window is where you
manage your proles. Here, you’re
about to nish creating a new
prole. Choose the correct settings
and click Continue.
When you’ve set the Microphone, Spelling, and Accent pop-ups, click Continue.
While your prole is created, Dragon Dictate puts up a progress dialog.
While creating a prole, Dragon
Dialog puts up a progress dialog.
After you create a prole, Dragon Dictate automatically proceeds to microphone
setup.
Page 25
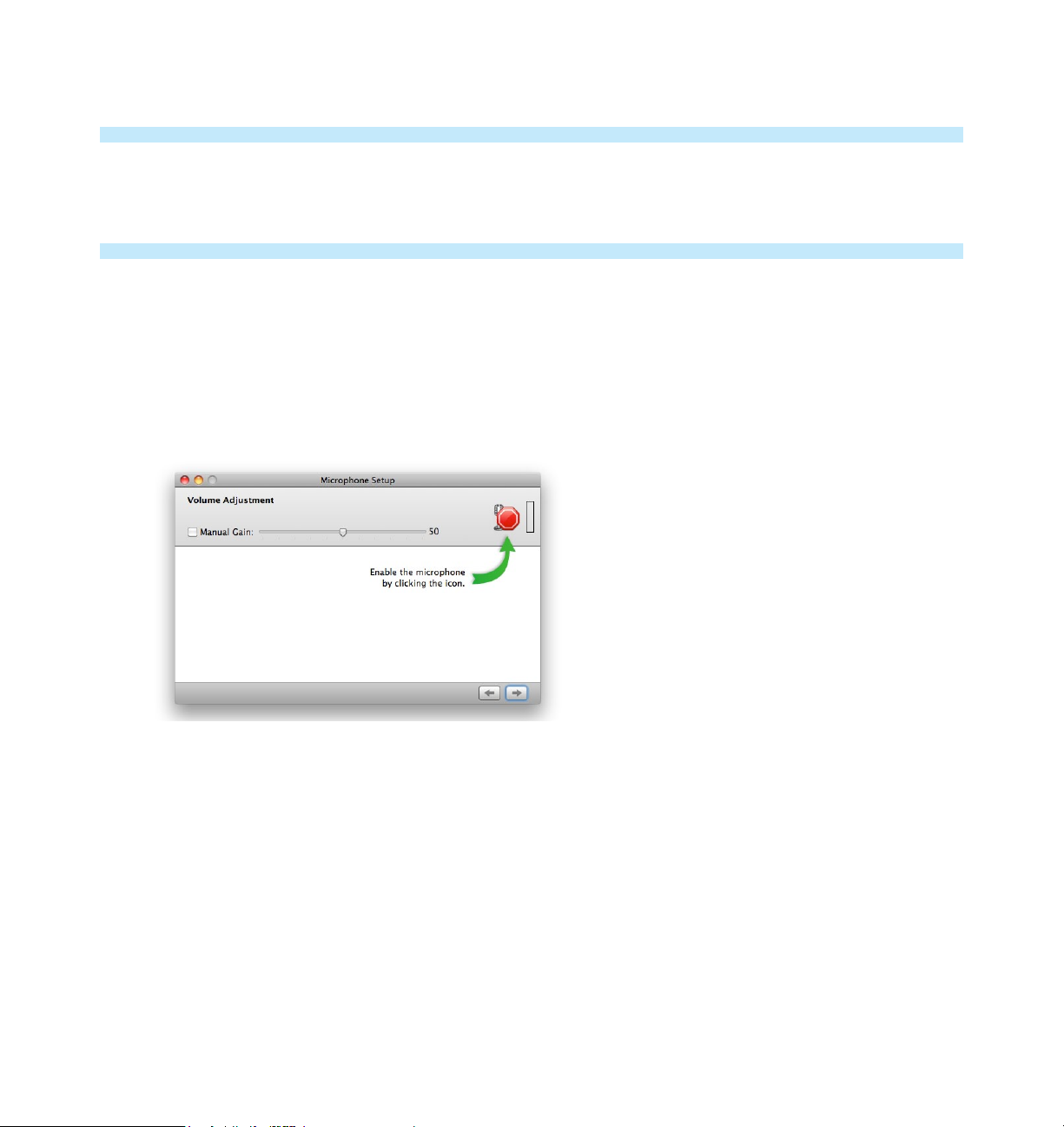
13Installation and Making a Voice ProfileDragon Dictate
tiP. You are about to begin speaking to Dragon Dictate. It might be a good
idea to read the “Tips on Speaking” section now. If your microphone is a
headset, put it on! Position the microphone correctly.
Microphone Setup
Microphone setup takes place in the Microphone Setup window, and involves
adjusting the sound input level. You must go through the setup process for each
new microphone you associate with a prole.
The Microphone Setup window
is where you adjust your sound
input level. To begin, click the
microphone icon with the red
“stop sign.”
To begin adjusting your sound input level in the Microphone Setup window, click
the microphone icon with the red “stop sign.” The window changes to display a
paragraph of text for you to read aloud.
Page 26
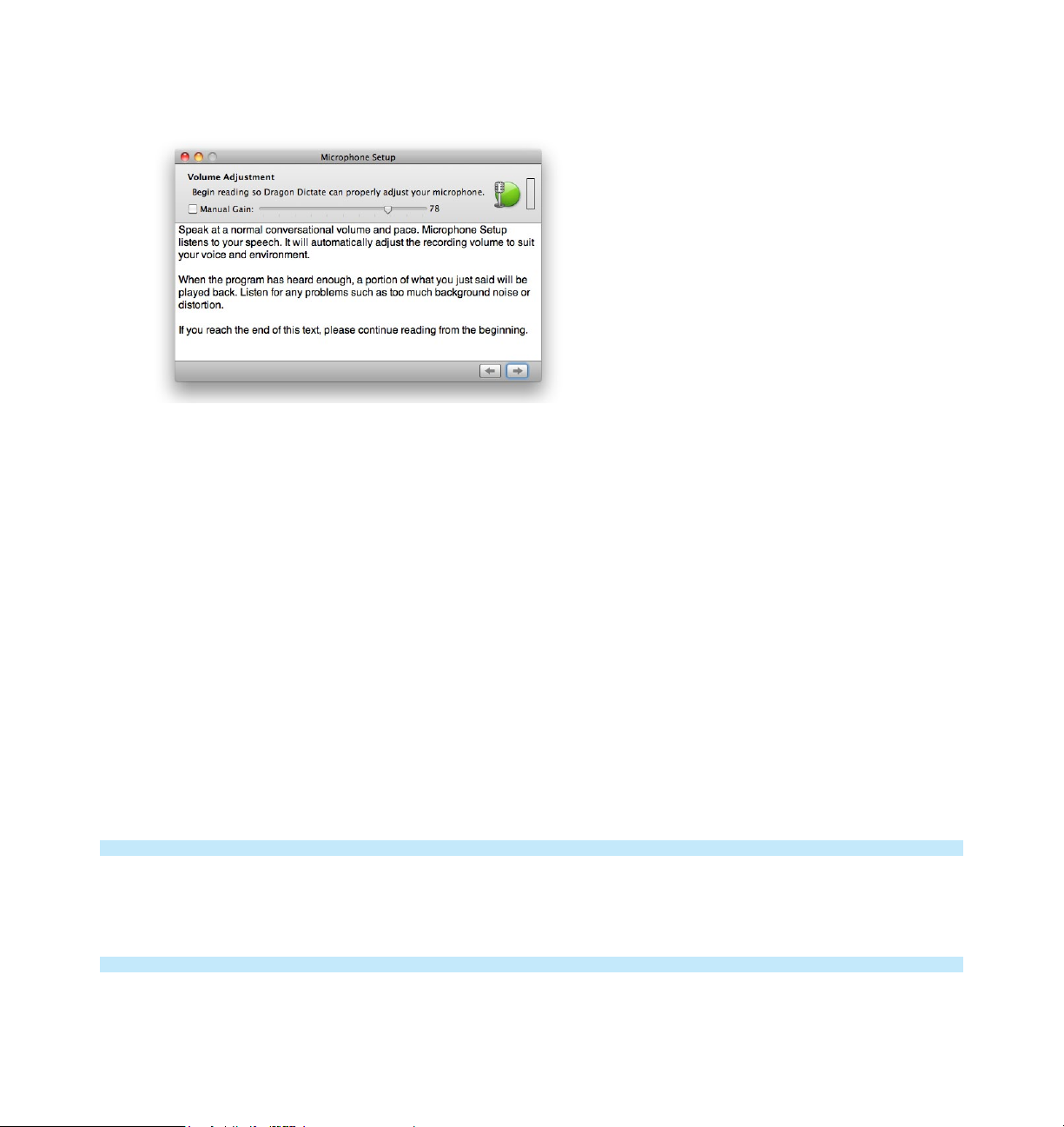
14Installation and Making a Voice ProfileDragon Dictate
Read aloud the paragraph
displayed in the box in the
Microphone Setup window. As you
read, Dragon Dictate will adjust
your microphone sound input
level.
Read the paragraph of text aloud. Speak slowly, naturally, clearly, and continuously, but do not worry about enunciation, because Dragon Dictate is not listening
to your words; what’s important is how loudly you speak. Try to speak at a natural,
consistent loudness, representative of how you will normally speak to Dragon Dic-
tate in your current environment. As you speak, the level indicator to the right of
the microphone icon shows your sound input level, a combination of how loudly
you speak and how Dragon Dictate has adjusted the microphone sound input lev-
el; and the horizontal gain indicator slider moves left and right as Dragon Dictate
experiments with different sound input levels. When Dragon Dictate has heard
enough, and has set your microphone sound input level optimally, it will turn off
the microphone and switch away from this window automatically. If you reach the
end of the paragraph before that happens, start reading aloud from the beginning
again.
note. You can check Manual Gain Setting if you want to operate the slider
yourself, but Dragon Dictate should be able to do a better job of adjusting
your microphone sound input level than you would.
In the next window, Dragon Dictate pauses and plays back a recording of the last
little bit of your speech. Listen to make sure that your speech level is clear and
Page 27
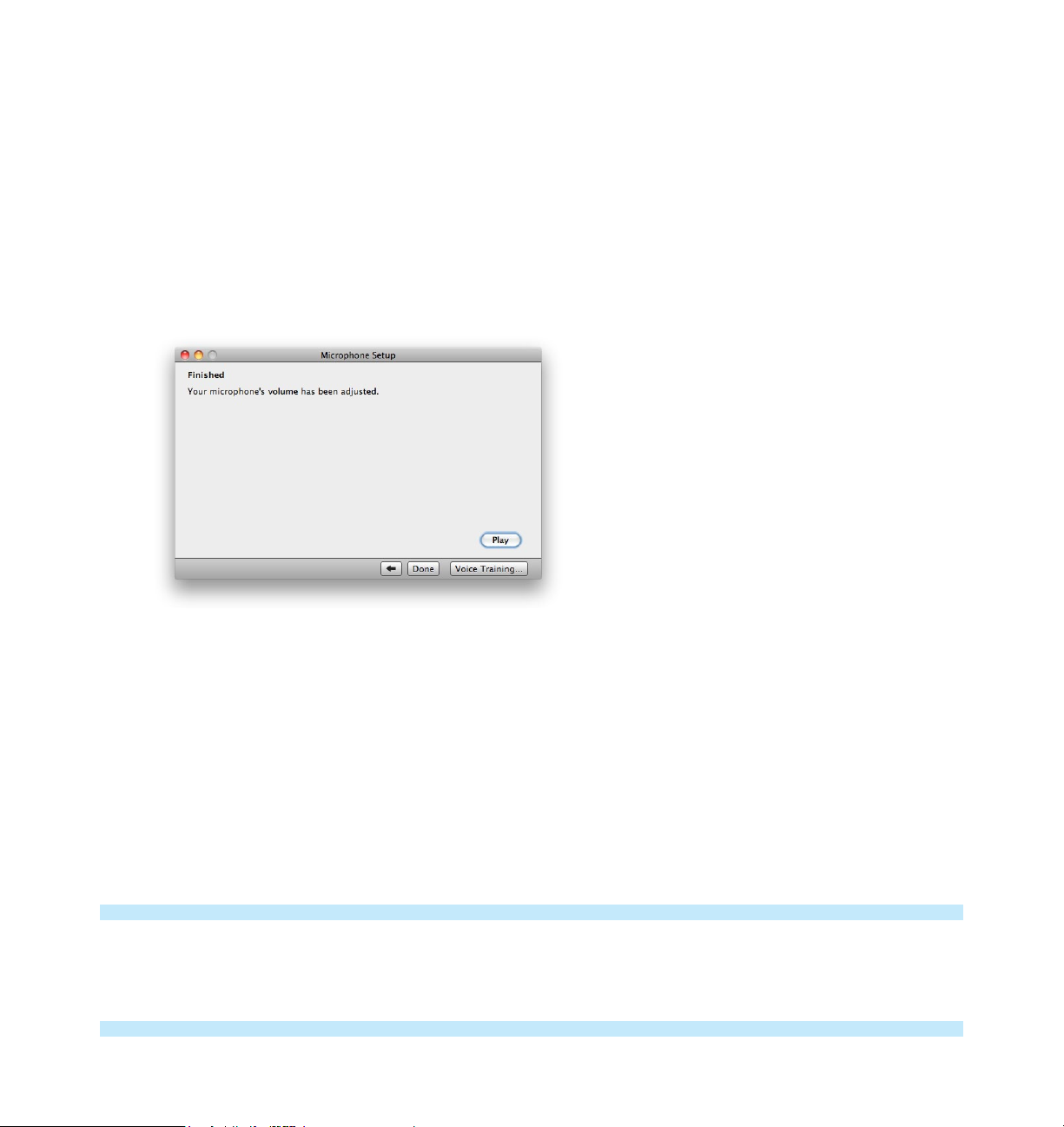
15Installation and Making a Voice ProfileDragon Dictate
undistorted. Press Play to hear the recording again. Make sure there is no static,
excess noise, or hum. Such problems are probably a sign of faulty microphone
hardware or a bad connection. If you think there’s a problem with the recording,
and you’d like to perform the microphone sound level adjustment again, click the
left-arrow button at the lower right to return to the previous window. (See “Sound
Input Troubleshooting” for tips on diagnosing sound input problems.)
Dragon Dictate has adjusted your
microphone sound input level.
If you’re creating a prole, click
Voice Training to proceed.
The next step in creating a prole is to do a session of voice training. This is where
you read aloud a little story, so that Dragon Dictate can learn how your voice
sounds and how you pronounce your words. Click Voice Training to proceed.
You’ll be taken to the Voice Training window.
Voice Training
Voice training is a process where you read aloud a little story. It takes place in
the Voice Training window.
tiP. This would be a really good time to read the “Tips on Speaking” section
if you haven’t done so already. Or maybe read it again. If your microphone is
a headset, put it on! Position the microphone correctly.
Page 28
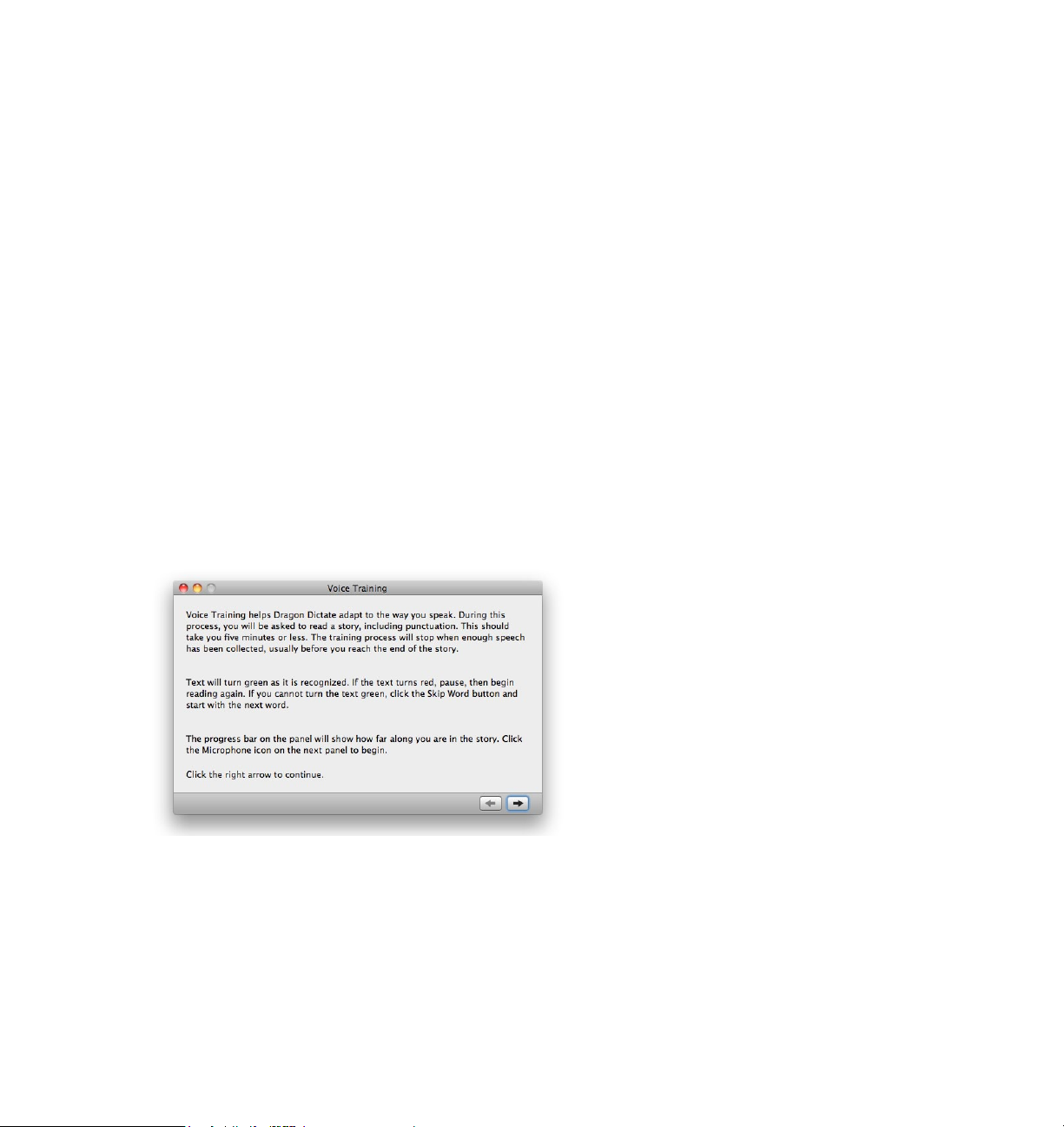
16Installation and Making a Voice ProfileDragon Dictate
During voice training, Dragon Dictate listens to your speech, matching it up with
the words of the story. In this way, Dragon Dictate learns how your voice sounds
and how you pronounce your words. Voice training is the most important step in
creating a prole. This is why you need a different prole for each different person
and microphone. You might even need to create a new prole if your voice chang-
es temporarily — because you catch a cold, for instance.
Dragon Dictate presents the Voice Training window, containing a description of
what’s about to happen. Click the right-arrow button, at the lower right, to pro-
ceed.
When you do voice training in an existing prole, you are shown a window where
you can select from among three stories to read from; stories you’ve previously
read are marked with a “green circle” icon. But when you rst create a prole, the
rst story is automatically selected for you.
The Voice Training window,
before reading a story. To proceed,
click the right-arrow button at
lower right of the window.
Dragon Dictate presents the window in which it will show you the story. The microphone is off, signied by a red “stop sign” icon, and training will not begin until
you click the icon.
Page 29
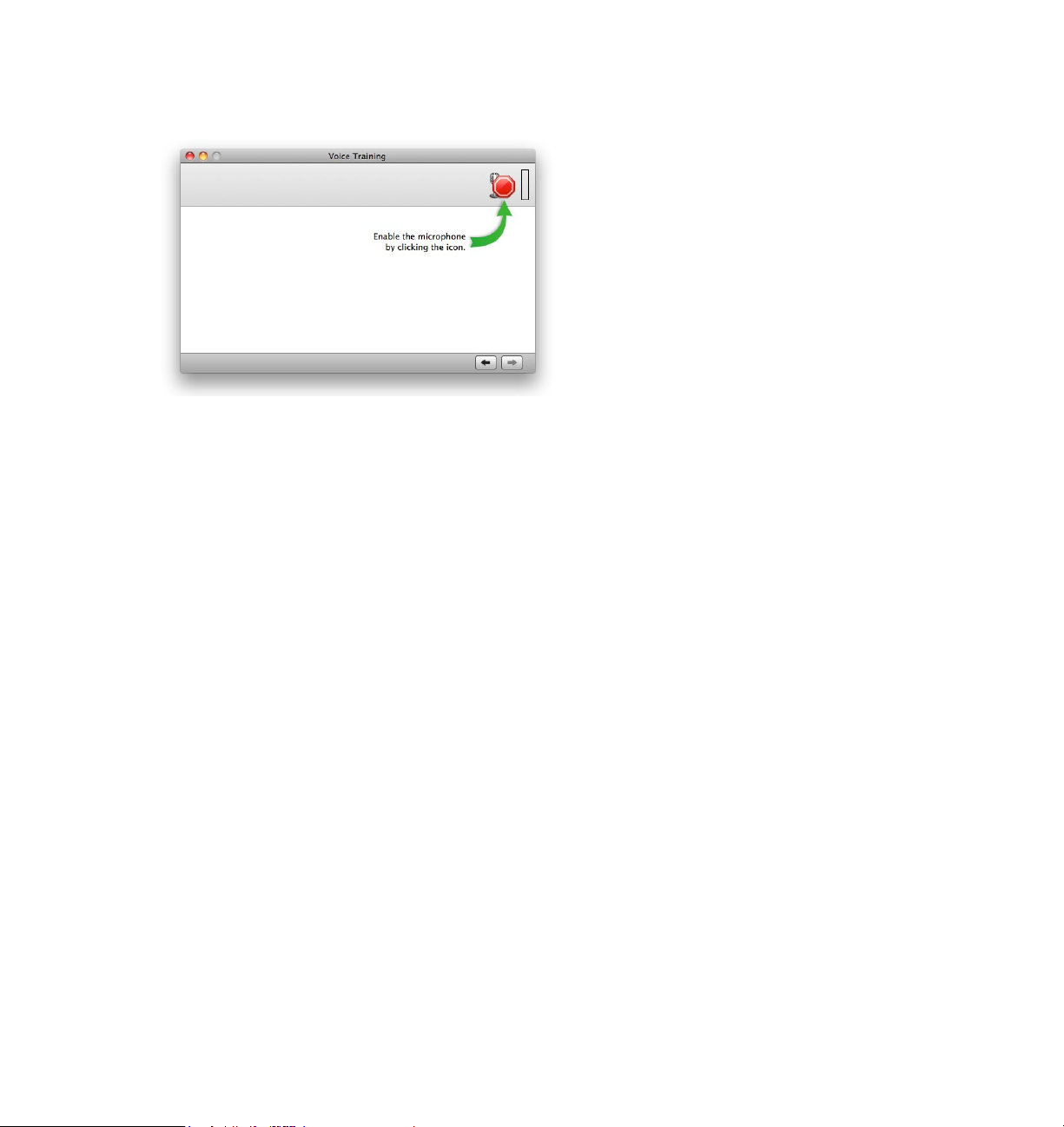
17Installation and Making a Voice ProfileDragon Dictate
The Voice Training window, ready
for you to start reading a story.
Click the microphone icon (with
the red “stop sign”) to begin.
Here’s what’s going to happen when you click the microphone icon. Dragon Dictate will turn on the microphone (the icon will change to a green circle) and will
present you with a short page of text to read aloud — usually just a sentence or
two. You must read all the text, including punctuation (because that’s what you do
when you dictate). To help you with this, punctuation is printed in capital letters,
but you don’t read it any special voice. You should read in fairly brief utterances,
pausing after each utterance. Dragon Dictate signies its understanding by turn-
ing each utterance green. When you reach the end of the page (all text has turned
green), Dragon Dictate automatically “turns the page” for you.
If Dragon Dictate has trouble with what you said, it turns the current utterance
red. If this happens, you need to read the red text again. If Dragon Dictate still
doesn’t understand (the same text remains red), you can click Skip Word to proceed past that text. If you feel that things are really going badly and that you’d like
to begin reading this story all over again, click the left-arrow button.
As you read, keep an eye on the sound input level indicator (the vertical bar to the
right of the microphone icon). Speak at a level that keeps this at about the middle
of the green section.
Page 30
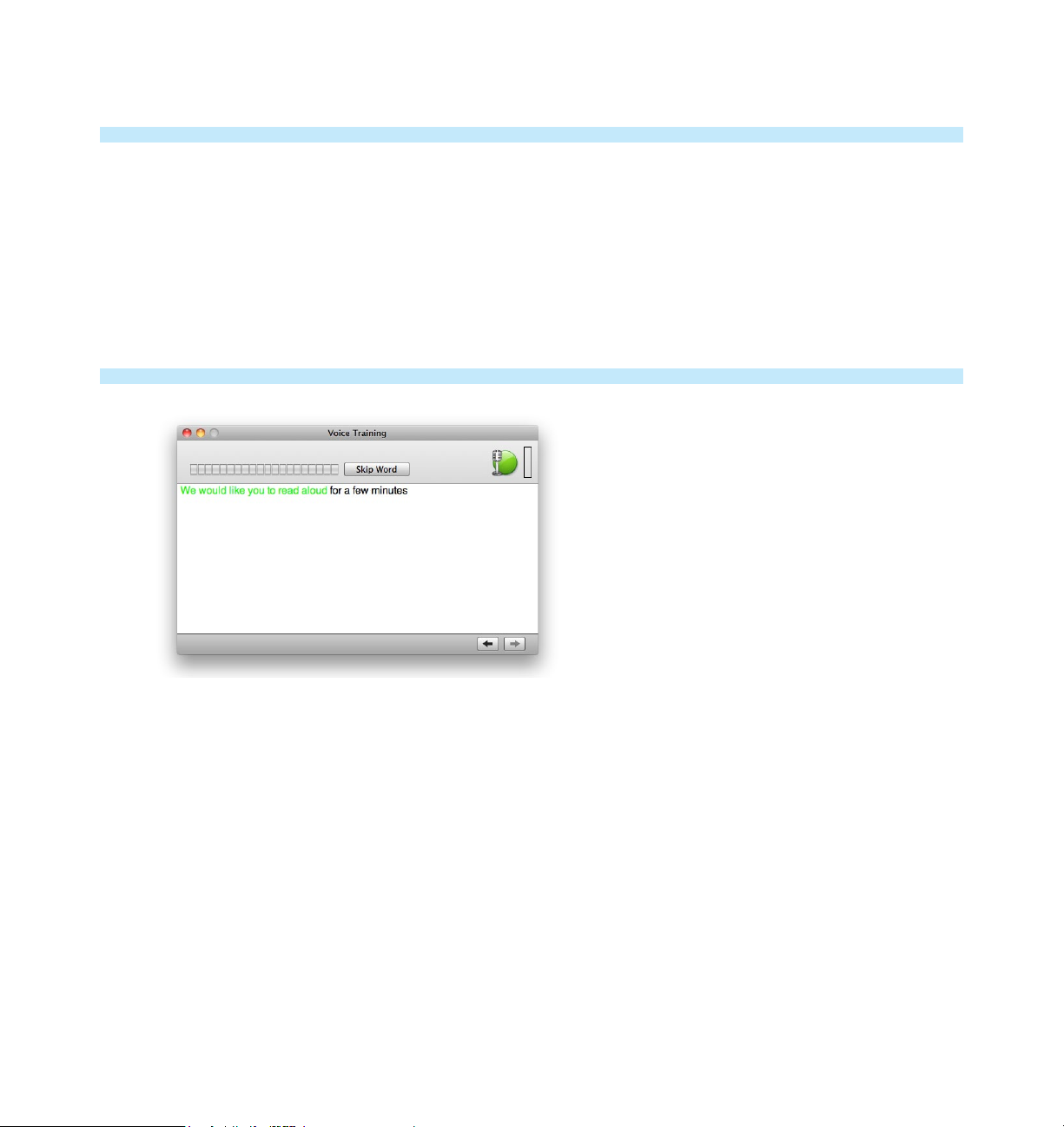
18Installation and Making a Voice ProfileDragon Dictate
Warning. The speech recognition engine has no experience with your voice
to build on during the rst few pages of a new prole’s Voice Training story, so
your utterances must be quite short and careful, and the pauses between them
must be long, to give the engine a chance to catch up and turn the text green.
You will probably need to read like this: “We. Would like. You. To read aloud.
For a few minutes.” After the rst couple of pages, you will nd that you can
start speaking much more naturally.
The rst page of the Voice
Training story for a new prole.
The rst few words have been
read, and have turned green.
As your reading of the story proceeds, Dragon Dictate “turns the page” for you.
Progress from page to page is shown by the horizontal progress indicator above the
text. If you need to pause at any time (to clear your throat, get a drink of water,
sneeze, stretch, whatever), click the microphone icon to turn it to a red “stop sign”;
when you’re ready to proceed, click it again to turn it into a green circle once
again, and carry on reading.
Page 31

A page late in the rst Voice
Training story. You can tell the
story is nearly nished, because the
green horizontal progress indicator
is nearly full. Notice the level of
the sound gain indicator at the
right of the microphone icon; this
is about the level where you want
to keep it, by speaking louder or
softer.
When you nish reading the last page of the story, Dragon Dictate will analyze
the data it has gathered about your voice and feed that analysis into your prole.
(Actually, this might happen in the middle of the last page, or an earlier page, if
Dragon Dictate feels it has sufcient data.)
19Installation and Making a Voice ProfileDragon Dictate
Dragon Dictate analyzes your
reading of the story and feeds
the analysis into your prole. Be
patient while processing proceeds.
During Dragon Dictate’s analysis of your reading of the story, be patient. Analysis is
extremely calculation-intensive and can take a long time (possibly as long as it took
you to read the story in the rst place). Do not interrupt. Do not do anything else
with your computer. Do not force quit Dragon Dictate (doing so may ruin your
prole).
Page 32

20Installation and Making a Voice ProfileDragon Dictate
As this dialog informs you, you can read this story again later, or choose from two
other stories, by choosing Tools > Voice Training. It’s best to use Dragon Dictate
for a while, though, speaking and dictating, rening the way you speak, and improving recognition through Recognition Training. Most users do not nd it necessary to do any Voice Training beyond the rst story.
When analysis of your reading is complete, the Voice Training window presents a
nal dialog. Click Done to proceed.
Analysis of your reading is
complete. Click Done to proceed.
If you have just completed the rst Voice Training of your rst prole, Dragon
Dictate presents the Welcome window. You may glance over its contents. (If you
want to read this window again later, you can summon it from the Help menu.)
When you’re ready, close the window.
Page 33

21Installation and Making a Voice ProfileDragon Dictate
The Welcome window. Close the
window to start using Dragon
Dictate.
You now have a working prole, and the prole is active. You are ready to speak
to Dragon Dictate and have it type what you say and obey your commands. If you
have just installed Dragon Dictate for the rst time and are curious about where its
parts were installed, read “What’s Installed Where.”
Any time you want to view your available proles, you can do so by selecting “Proles...” under the Tools menu. While you’re there, you can add a microphone to a
prole by clicking the plus sign in the Audio Sources box.
You can also change the images associated with your proles. In the Proles window, click the image to the left of a prole name to bring up a new dialog box.
Click the down arrow next to “Recent Pictures” at the top of the dialog box to
view images to choose from; they include recent iChat user images as well as images associated with your Mac OS X account. You can also click “Choose…” to nd
an image located elsewhere on your Mac, or you can click the camera icon to use
your Mac’s built-in iSight camera, or another camera connected to your computer,
to snap a photo of yourself.
Page 34

22Installation and Making a Voice ProfileDragon Dictate
After you select an image, you can move it around to center the part of it you want
to use. The slider lets you change its size. When you’re satised, click “Set” to use
it, or click “Cancel” if you’d rather return to the image you’re currently using.
Page 35

23InterfaceDragon Dictate
Interface
Dragon Dictate’s basic interface is extremely simple. This chapter will tour its key
features; details on some of these features appear in later chapters.
You can use Dragon Dictate while working in any application, so the purpose of
Dragon Dictate’s interface is to be present (so that you can control Dragon Dictate’s behavior) without being in your way.
The Proles Window
When you start up Dragon Dictate, you might see the Proles window. Choose
your prole and click Make Active. If you’d like to avoid seeing the Proles window at startup, uncheck Show Proles Window in the General Preferences pane.
Dragon Dictate will then automatically use, when it starts up, the prole you were
using when you previously quit the application.
The Proles window. If you see
this window at startup, choose
your prole and click Make Active.
Page 36

24InterfaceDragon Dictate
Using the Dragon Remote App as a Microphone
You can use your iPhone, iPod touch 4, or iPad as a microphone by downloading the Dragon Remote Microphone app from Apple’s App Store. Download and
install the app on your device; Dragon Dictate will recognize it as a microphone
like any other. You can add it to your existing prole by clicking the plus sign at
the bottom of the microphone list, or you can create a new prole and choose it as
your microphone.
After you have selected the Dragon Remote app as your microphone in Dragon
Dictate, you need to set it up on your iOS device. The app supports Bonjour, networking technology from Apple that allows supported devices on a network to see
each other and which is part of Mac OS X. Make sure your iOS device is connected to your network before continuing. To check if it is, tap Settings and see if
a router name is listed next to the word “Wi-Fi;” if one isn’t, tap “Wi-Fi,” choose
a network from the list, and enter the password, if applicable, to make the connection. You can’t use the app over a 3G cellular connection.
Page 37

25InterfaceDragon Dictate
If you’re in a place, such as a coffee shop, with a public Wi-Fi network, you can
use the Dragon Remote app over an open router that doesn’t require a password.
If the router is secure and requires a password, which is often the case at places
like Starbucks, the Dragon Remote app won’t work because it will be blocked from
connecting with your computer. You also can’t use the Dragon Remote app if you
use the tethering feature in iOS 4.3 to share your iPhone or iPad’s Internet connection with your Mac. If you’re attempting to use the Dragon Remote app at
work and have trouble, contact your network administrator for assistance; it’s possible your workplace network has multiple subnets set up for security reasons, in
which case you will have difculty connecting the app and your Mac.
Setting Up the Dragon Remote App
Launch the Dragon Remote app on your iOS device and tap the gear icon in the
bottom right corner. On the Settings screen, tap “Find computer” to see a list of
found Dragon Dictate proles and computers on your network. The easiest way to
connect the app with Dragon Dictate is to nd the applicable prole and tap it; the
app should “talk” to your Mac and establish a link. If the list is too long to easily
navigate, tap in the search eld and type in the name of the prole or Mac you’re
looking for.
Tap “Find
Computer”
to locate your
Mac or Dragon
Dictate prole.
Locating a
Dragon Dictate
prole and
the Mac it is
running on.
Page 38

26InterfaceDragon Dictate
Should you need to manually establish the connection, tap “Manual Entry” and
enter the necessary information. You can nd the computer’s IP address in the
Network pane of System Preferences in Mac OS X; ignore the port number eld,
as it can’t be changed. You can nd your Mac’s name in System Preferences’ Sharing pane; it’s shown at the top of the window.
On the left:
The Manual
Entry screen.
On the right:
Lining up the
barcode in the
“Use a barcode”
feature.
You can also tap the “Use a barcode” button to connect with your prole. On your
Mac, click the Dragon Dictate icon at the top of the screen; a pop-out window will
display a barcode. Tap the “Use a barcode” button in the Remote Microphone
app and line up the barcode on your Mac’s screen with the box shown on the dis-
play of your iOS device.
Generating a bar-
code on your Mac’s
display after clicking
the Dragon Dictate
icon at the top of the
screen.
Page 39

27InterfaceDragon Dictate
Locating the name of the target computer in the Sharing pane of System Preferences.
After you establish a connection with your Dragon Dictate prole through the
Remote Microphone app, you will be prompted to conrm that you want to allow
it to occur.
Page 40

Tap “Back” in the app to return to the main screen. If the
microphone icon shown in the bottom half of the screen
is red, tap it to turn it green, which means it is active and
ready to accept input. To turn off the microphone, tap the
icon to turn it red.
Should you exit the Remote Microphone app, or if the connection
with your Mac is lost somehow, you
will see the message to the right.
28InterfaceDragon Dictate
Tap the microphone icon in the app
to re-establish the connection.
As with any other microphone you set up with Dragon Dictate, you will need to
complete voice training by speaking into your iOS device and reading the story
presented on the screen. If this is your rst time doing so, refer to the “Voice
Training” section earlier in this chapter.
Page 41

You will see the message
to the left if the Dragon
Remote Microphone app
has not been launched
when you begin voice
training.
29InterfaceDragon Dictate
Page 42

The Status Window
The Status window is your control center for Dragon Dictate. It oats over the
windows of all other applications. Here you can turn the microphone on and off,
change modes, and more. For details, see “Status Window.”
The Status window oats over all
applications.
The Available Commands Window
The Available Commands window lists the commands you can say to Dragon at
30InterfaceDragon Dictate
the moment. Any custom commands you’ve added are shown there too. It oats
over the windows of all other applications. For details, see “Available Commands
Window.”
The Available Commands window
tells you what you can say at the
moment. To reveal the actual
commands, click a triangle.
Page 43

31InterfaceDragon Dictate
The Dock Menu
The Dragon Dictate Dock menu provides commands for showing and hiding
Dragon Dictate’s windows, and for controlling modes and microphone state. The
Dock menu is available no matter what application is frontmost.
The Dock Menu lets you control Dragon
Dictate no matter what application is
frontmost.
The Status Menu Item
The Dragon Dictate status menu item indicates whether the microphone is on or
off, and clicking it toggles the microphone state. It provides a simple and conve-
nient way to turn the microphone on or off, no matter what application is frontmost, and even if the Status window is not present. If you’d prefer not to see the
status menu item, uncheck In The Menu Bar in the Appearance Preferences pane.
The status menu item controls the
microphone.
Keyboard Shortcuts
Dragon Dictate lets you dene global keyboard shortcuts (“hot keys”) to perform
each of the following tasks:
• Turn the microphone on or off.
Page 44

32InterfaceDragon Dictate
• Switch between Dictation mode, Spelling mode, and Command mode.
• Show or hide the Recognition window.
To set these keyboard shortcuts, use the Shortcuts Preferences pane.
These are all tasks that you can perform in other ways, such as using your voice, or
clicking in the Status window; the keyboard shortcuts are an optional convenience,
and many users happily ignore them or even disable them.
Speech
The most important way to interact with Dragon Dictate is to talk to it! To talk
successfully to Dragon Dictate, you need to know about microphone state and the
four modes, so that’s the subject of the next section.
Page 45

33Modes and the MicrophoneDragon Dictate
Modes and the Microphone
The most important thing that you need to be in control of and aware of when
using Dragon Dictate is its state. At all times, the microphone is either on or off;
and if the microphone is on, Dragon Dictate is in one of ve modes. These set-
tings determine whether and how Dragon Dictate will respond to your speech.
the miCroPhone
miCroPhone off. Dragon Dictate is not listening at all. No sound can affect
it. The only change you can make is to turn the microphone on, and the only
way to do that is using the mouse or keyboard.
miCroPhone on. Dragon Dictate is listening, and how it responds to your
speech depends on what mode it is in.
the five modes
diCtation mode. If Dragon Dictate can interpret your words as a com-
mand, it obeys the command. Otherwise, Dragon Dictate interprets your
words as dictation, and types those words at the insertion point in the front-
most application.
sPeLLing mode. If Dragon Dictate can interpret your words as a command,
it obeys the command. Otherwise, Dragon Dictate tries to interpret your
words as a limited set of letters and punctuation, and types those letters and
punctuation at the insertion point in the frontmost document. If Dragon Dic-
tate can’t interpret your words as a command or as letters and punctuation,
nothing happens.
Command mode. If Dragon Dictate can interpret your words as a command, it obeys the command. Otherwise, nothing happens. You can give commands in Dictation mode and Spelling mode as well, but Command mode
Page 46

34Modes and the MicrophoneDragon Dictate
can be an advantage because Dragon Dictate doesn’t have to decide whether
what you’re saying is something to be typed or a command to be obeyed. You
might switch to Command mode when you are about to issue a command or
a series of commands and you want to make certain that nothing you say is
interpreted as dictation and typed accidentally into your document.
numbers mode. If Dragon Dictate can interpret your words as a number, it
displays Arabic numerals. The software also recognizes commands and punc-
tuation in this mode.
sLeeP mode. If Dragon Dictate can interpret your words as one of the com-
mands
three preceding modes. Otherwise, nothing happens.
Wake Up
or
Turn [the] Microphone On
, it returns to one of the
Microphone O and On
To pause your work completely, turn the microphone off entirely. The impli-
cations of turning off the microphone are best understood by contrast with those
of Sleep mode.
The advantage of turning the microphone off, as opposed to Sleep mode, is that no
voice input can be interpreted, even accidentally, as a command to turn the microphone on. All voice input is ignored.
The disadvantage of turning the microphone off is that you can’t turn it on again
using your voice; you must use your hands. Sleep mode, on the other hand, lets you
speak to resume work.
To turn the microphone off:
• Say
Microphone Off
.
• Choose Speech > Microphone Off.
• Choose Microphone Off from the Dock menu.
Page 47

• Click the microphone icon in the Status window so that it appears with a red
“stop sign”.
• Click the optional status menu item in the menu bar so that it appears with a
red “stop sign”.
• Press the keyboard shortcut for toggling the microphone.
• Tap the icon in the Dragon Remote Microphone app on your iOS device.
To turn the microphone on, when the microphone is off:
• Choose Speech > Microphone On.
• Choose Microphone On from the Dock menu.
• Click the microphone icon in the Status window so that it appears with a
green “go button”.
• Click the optional status menu item in the menu bar so that it appears with a
green “go button”.
35Modes and the MicrophoneDragon Dictate
• Press the keyboard shortcut for toggling the microphone.
• Tap the icon in the Dragon Remote Microphone app on your iOS device.
To learn whether the microphone is on or off:
• Look at the Status window. The microphone icon displays the microphone’s
status.
• Look at the optional status menu item in the menu bar. It is a miniature ver-
sion of the Status window microphone icon, and displays the microphone’s
status.
• Look at the Dock icon for Dragon Dictate. It appears (optionally) with a microphone icon displaying the microphone’s status.
• Look in the Speech menu. If the microphone is on, the rst menu item will
read Microphone Off; if the microphone is off, the rst menu item will read
Microphone On.
Page 48

36Modes and the MicrophoneDragon Dictate
• Look in the Dock menu. It contains menu items that work just like the Speech
menu.
• Look at the icon in the Dragon Remote Microphone app on your iOS device.
If it’s green, the microphone is on; if it’s red, the microphone is off.
Sleep Mode
To pause your work temporarily, switch to Sleep mode. In Sleep mode,
Dragon Dictate is listening, but it is in a special state where it responds only to a
very limited set of commands. They are:
•
Wake Up
•
Turn [the] Microphone On
Anything else you say will be ignored. This allows you to pause your work and
have Dragon Dictate ignore microphone input until you are ready to resume work.
To enter Sleep mode:
• Say
• Choose from the Status window mode menu. The mode menu appears when
• Choose from the Speech menu.
• Choose from the Dock menu.
• Choose an Auto Sleep setting in the Recognition pane in the Preferences win-
To learn whether you are in Sleep mode:
• Look at the Status window. Its mode button shows the Sleep icon, and the mi-
Sleep Mode
you click the mode button in the Status window.
d ow.
crophone appears with a blue “sleep balloon” with a crescent moon.
, or
Go to Sleep
.
Page 49

• Look at the Dock icon for Dragon Dictate. (Alternatively, use Command-Tab
to display the application switcher.) If you have chosen the option to badge the
Dock icon to display the microphone status, it appears with a crescent moon.
• Look at the optional status menu item. It appears with a crescent moon.
• Look in the Speech menu. The fourth mode menu item says “Wake Up”.
• Look in the Dock menu. It contains menu items that work just like the Speech
menu.
When in Sleep mode, you can resume work by doing any of the following:
37Modes and the MicrophoneDragon Dictate
• Say
Wake Up
or
Turn [the] Microphone On
.
• Choose Speech > Microphone On or Speech > Wake Up.
• Choose Microphone On or Wake Up from the Dock menu.
• Click the microphone icon in the Status window so that it appears with a
green “go button”.
• Click the optional status menu item so it appears with a green “go button”.
• Press the keyboard shortcut for toggling the microphone.
Learning and Switching Modes
The three non-sleep modes — Dictation mode, Spelling mode, and Command
mode — form a group. You can switch from one to another, and learn which
mode Dragon Dictate is in, in a consistent manner.
To switch between modes:
• Say one of the following:
◦
Dictation Mode
◦
Spelling Mode
◦
Command Mode
Page 50

◦
Numbers Mode
• Choose from the Status window mode menu. The mode menu appears when
you click the mode button in the Status window.
• Choose from the Speech menu.
• Choose from the Dock menu.
• Press the keyboard shortcut for cycling between modes.
To learn what mode you are in:
• Look at the Status window. The mode button’s icon represents the current
mode; and in the mode menu, which appears when you click the mode but-
ton, the current mode is checked.
• Look in the Speech menu. The current mode is checked.
• Look in the Dock menu. It contains menu items that work just like the Speech
menu.
38Modes and the MicrophoneDragon Dictate
Page 51

39Dictation ModeDragon Dictate
Dictation Mode
In Dictation mode, you can both dictate text to be typed and issue commands to
be obeyed. Dragon Dictate will type what you say, interpreting your words as dictation, unless it recognizes what you say as a command.
In general, if you speak smoothly and continuously, Dragon Dictate will interpret
your words as dictation, even if they include words that might be a command. If
you pause before and after a phrase, on the other hand, Dragon Dictate will con-
sider that phrase as a possible command.
For example,
If you say
If you say
types those words.
But if you say
switches to Sleep mode.
So, to ensure that a phrase is recognized as a command, pause before and after the
command, but speak the command itself smoothly and continuously.
This might be a good time to review the “Tips on Speaking” section.
Go To Sleep
Go. To sleep
Don’t go to sleep in the middle of the lecture
Don’t. Go to sleep
is a command (it switches to Sleep mode). So:
, Dragon Dictate types Go to sleep.
, Dragon Dictate types Don’t and then
, Dragon Dictate
What You Can Say in Dictation Mode
Words and Phrases to be tyPed. You can use the Vocabulary Editor window to view and edit the list of words that Dragon Dictate knows about. You
should try not to make any extraneous noises, but Dragon Dictate will do its
best to ignore the well-known hesitation noises “ah”, “er”, “uh”, and “um”.
(In fact, you may have to use Spelling mode to type such items.)
Page 52

40Dictation ModeDragon Dictate
instruCtions for sPaCing and CaPitaLization. In general there should be
no need for these; Dragon Dictate will perform intelligent automatic spacing
and capitalization. But if you do need ner control over capitalization and
spacing, you have it. See “Capitalization, Spacing, and Numbers.” To insert
a space, say
Space Bar
.
In many cases it will be simpler to let Dragon Dictate perform its automatic
capitalization, right or wrong, and then correct it after the fact with the capitalization editing commands discussed below.
PunCtuation. Unlike spacing and capitalization, you must explicitly dictate
any desired punctuation; Dragon Dictate doesn’t try to insert punctuation
intelligently based on grammar, tone of voice, or anything like that. Unlike
Spelling mode, Dictation mode does incorporate punctuation into its intelligent automatic spacing. For names of punctuation marks, see “Punctuation.”
You can also add punctuation after dictating with the Surround the Word
feature, which is also detailed in the “Punctuation.” section.
names of Letters. Letter names may be used to type a word consisting of a
letter, or for dictating an acronym; but you should not use letter names in Dictation mode as a substitute for Spelling mode. For example, to type An a-z of
animals, say
entirely reliable, as Dragon Dictate must allow for the possibility that
An alpha hyphen zulu of animals
. Even this approach is not
alpha
means alpha. Spelling mode gets better results. See “Letter Names in Dicta-
tion Mode.”
Commands. All global, key, generated, and application-based commands are
available.
reCognition training Commands. You can train the voice model and cor-
rect recognition errors with these Dictation mode commands:
◦
Train “Someword”
◦
Train “Someword” Through “Otherword”
Page 53

◦
Train “Someword” to “Otherword”
The words (or the utterance containing them) are selected and the Recognition window opens. See “Recognition Window.” When the Recognition win-
dow is open, additional Recognition window commands are available.
navigation and editing Commands. These are Dictation mode commands,
listed in the next section, designed for basic text navigation and editing, to
correct your own errors, to modify what you dictated, or to x capitalization.
These are “proper” ways to work on your document; they do not violate the
Golden Rule (see “The Cache and the Golden Rule”).
If what you dictated was not correctly recognized by Dragon Dictate, it is better to use the Recognition window. See “Recognition Window.”
Navigation and Editing Commands
You can move the insertion point with these commands:
41Dictation ModeDragon Dictate
•
Move Backward(s) NN Word(s), Move Forward(s) NN Word(s)
“NN” is a number up to 99)
You can place the insertion point with these commands:
•
Insert Before “Someword”
•
Insert Before “Someword” Through “Otherword”
•
Insert Before “Someword” to “Otherword”
•
Insert After “Someword”
•
Insert After “Someword” Through “Otherword”
•
Insert After “Someword” to “Otherword”
•
Insert Next “Someword”
(where “Someword” is a word or series of words
specied by the previous select command)
(where
Page 54

•
Insert Previous “Someword”
(where “Someword” is a word or series of
words specied by the previous select command)
You can control the selection with these commands:
•
Select “Someword”
•
Select “Someword” Through “Otherword”
•
Select “Someword” to “Otherword”
•
Select Next, Select Previous
•
Select the Next NN Words, Select the Previous NN Words
is a number up to 100)
•
Select Again “Someword”
(where “Someword” is a word already selected)
You can select and delete a phrase with these commands:
•
Delete “Someword”
•
Delete “Someword” Through “Otherword”
42Dictation ModeDragon Dictate
(where “NN”
•
Delete “Someword” to “Otherword”
•
Delete Next “Someword”
•
Delete Previous “Someword”
(where “Someword” is a word already selected)
(where “Someword” is a word already se-
lected)
You can select and change the case of a phrase with these commands:
•
Capitalize “Someword”
•
Capitalize “Someword” Through “Otherword”
•
Capitalize “Someword” to “Otherword”
•
Capitalize Next “Someword”
(where “Someword” is a word or series of
words specied by the previous select command)
•
Capitalize Previous “Someword”
(where “Someword” is a word or series
of words specied by the previous select command)
Page 55

•
Lowercase “Someword”
•
Lowercase “Someword” Through “Otherword”
•
Lowercase “Someword” to “Otherword”
•
Lowercase Next “Someword”
(where “Someword” is a word or series of
words specied by the previous select command)
•
Lowercase Previous “Someword”
(where “Someword” is a word or series
of words specied by the previous select command)
•
Uppercase “Someword”
•
Uppercase “Someword” Through “Otherword”
•
Uppercase “Someword” to “Otherword”
•
Uppercase Next “Someword”
(where “Someword” is a word or series of
words specied by the previous select command)
•
Uppercase Previous “Someword”
(where “Someword” is a word or series
43Dictation ModeDragon Dictate
of words specied by the previous select command)
In the above commands where you specify the words to select, if those words ap-
pear more than once in the document, Dragon Dictate selects the nearest instance.
Position the insertion point near the desired words beforehand, to ensure that they
will be selected.
If you speak to delete or alter text and then change your mind (perhaps because
Dragon Dictate selected the wrong stretch of text), say
Undo Dictation
.
To remove the word last dictated or to the left of the cursor:
• Say
Scratch Word
.
To remove the phrase last dictated or to the left of the cursor:
• Say
Scratch That
(or
Delete That
). Dragon Dictate’s notion of a “phrase”
depends upon how it detects pauses in your speech.
Page 56

44Dictation ModeDragon Dictate
If you “scratch” or “forget” and then change your mind (perhaps because Dragon
Dictate removed more than you wanted), say
Undo Dictation
.
Capitalization, Spacing, and Numbers
In Dictation mode, you can say commands that apply special rules for capitalization, spacing and interpretation of numbers. This gives you ner control
when Dictation mode’s intelligent automatic behavior needs assistance. (For nest
possible control, though, use Spelling mode.)
tiP. Dragon Dictate comes with a large repertory of built-in words with cor-
rect capitalization and spacing. So, before using these commands, try saying
your word (or look it up in the Vocabulary Editor window) to see what Dragon
Dictate does. For example, Dragon Dictate handles correctly such terms as
“CD-ROM” and “FreeBSD” without your having to worry about spacing,
hyphenation, or capitalization.
Title Case
To capitalize (title case) the next word:
• Say
In the Status window, the rst indicator light will glow yellow and will read “Abc”.
When you say the next word, it will be typed capitalized, and the indicator light
will go out automatically.
To capitalize (title case) a series of words, you may prefer to turn on title
casing, say the series of words, and turn off title casing. To do so:
• Say
Cap
. (To type the word “cap” you may need to switch to Spelling mode
and spell it out!)
Caps On
.
Page 57

45Dictation ModeDragon Dictate
In the Status window, the rst indicator light will glow green and will read “Abc”.
Say the series of words, which will be typed capitalized. Finally, say
The indicator light will go out.
Caps Off
.
Uppercase
To uppercase (all caps) the next word:
• Say
In the Status window, the rst indicator light will glow yellow and will read “ABC”.
When you say the next word, it will be typed uppercased, and the indicator light
will go out automatically.
To uppercase (all caps) a series of words, you may prefer to turn on upper-
casing, say the series of words, and turn off uppercasing. To do so:
• Say
In the Status window, the rst indicator light will glow green and will read “ABC”.
Say the series of words, which will be typed uppercased. Finally, say
The indicator light will go out.
All Caps
All Caps On
.
.
All Caps Off
.
Lowercase
To lowercase (no caps) the next word:
• Say
In the Status window, the rst indicator light will glow yellow and will read “abc”.
When you say the next word, it will be typed lowercased, and the indicator light
will go out automatically.
To lowercase (no caps) a series of words, you may prefer to turn on lower-
casing, say the series of words, and turn off lowercasing. To do so:
• Say
No Caps
No Caps On
.
.
Page 58

In the Status window, the rst indicator light will glow green and will read “abc”.
46Dictation ModeDragon Dictate
Say the series of words, which will be typed lowercased. Finally, say
The indicator light will go out.
No Caps Off
.
Spaces
To prevent automatic insertion of a space before the next word:
• Say
In the Status window, the second indicator light will glow yellow. When you say the
next word, it will be typed without a preceding space and the indicator light will go
out automatically.
To prevent automatic insertion of spaces while saying a series of words:
• Say
In the Status window, the second indicator light will glow green. Say the series of
words, which will be typed without intervening spaces. Finally, say
The indicator light will go out.
To insert a space:
No Space
No Space On
.
.
No Space Off
.
• Say
In general you should not need to suppress or control spacing merely because
of punctuation. For example, to hyphenate two words, say the rst word, then
Hyphen
phen, because there is a built-in rule governing how automatic spacing works next
to a hyphen.
Space Bar
, then the second word. There will be no space on either side of the hy-
.
Numbers
To force the next word to be interpreted as an Arabic digit (“1”, “2”, etc.):
• Say
Numeral
or switch to Numbers mode.
Page 59

47Dictation ModeDragon Dictate
In the Status window, the third indicator light will glow yellow and will read “123”.
Say the digit. The digit will be typed, and the indicator light will go out automati-
cally.
tiP. To type 0, say
Oh
or
Zero
.
To force the next word to be interpreted as a Roman numeral (“I”, “II”, etc.):
• Say
Roman Numeral
.
In the Status window, the third indicator light will glow yellow and will read
“XIV”. Say the number. The number will be typed, and the indicator light will go
out automatically. This works even for large Roman numerals; for example, to type
MCMXCVII, say
Seven
(in one smooth utterance).
Roman Numeral One Thousand Nine Hundred and Ninety
Dragon Dictate performs a lot of automatic intelligent formatting of numbers
and dates. Here are some details. You can also click on Auto Formatting under the
Tools menu to bring up options for formatting addresses, dates, times, numbers,
and other utterances, including common abbreviations and contractions.
When you say a number, Dragon Dictate will either type out the words or the
number, depending on the context in which the number was used. If you want to
force the program to type a number instead of typing the words for the number,
say Numeral before saying the number.
Here are some examples of Dragon Dictate’s automatic formatting and punctuation of numeric expressions.
Numbers (numerals) may be spoken using digits or full number names. Insert
punctuation as needed.
What You Say Result
Numeral One
1
Page 60

48Dictation ModeDragon Dictate
Page 61

What You Say Result
49Dictation ModeDragon Dictate
Numeral Five
Seventeen
Forty Two
One Hundred Seventy Nine
Five Thousand Four Hundred and Twenty Three
Numeral Five Comma No Space Four Hundred and Twenty
5
17
42
179
5423
5,423
Three
Twelve Thousand Five Hundred and Thirty Seven
One Hundred and Forty Two Thousand and Fifteen
Thirty Five Point Two Three
Zero Point Zero Three
Forty-Three Point Twenty Eight Percent Sign
12,537
142,015
35.23
0.03
43.28%
Fractions may be spoken normally, or you can clarify by saying
between the numerator and the denominator.
Slash
or
Over
What You Say Result
Numeral One Half
Numeral One Over Four;
Numeral One Quarter
Fifteen Sixteenths;
Fifteen Over Sixteen
Two and Three Fourths
Eleven Over Thirty Two
Eleven Thirty Seconds
1/2
1/4
15/16
2 3/4
11/32
11/32
Page 62

What You Say Result
50Dictation ModeDragon Dictate
Three and Seven Eights;
Numeral Three Seven Over Eight
Nine Slash Twelve
Nine Over Twelve
Numeral Five Space Bar Three Slash Fifty Six
One Thirty Over Seventy
3 7/8
9/12
5 3/56
130/70
Currency may be spoken normally; the number will be parsed and punctuated in
response to your use of the currency name.
What You Say Result
Ninety Nine Dollars and Fifty Five Cents
Forty Five Euros and Thirty Five Cents
Pound Sterling Sign One Hundred and Twenty Point Thirty Five
$99.55
€45.35
£120.35
Zip codes (US) may be spoken normally, digit by digit. For other postal code formats, the best approach is probably to switch to Spelling mode.
What You Say Result
Oh Two Four Six Zero
Oh Two Four Six Zero Hyphen One Four Five Eight
02460
02460-1458
US telephone numbers may be spoken normally, digit by digit, and punctua-
tion will be automatic; for other telephone number formats, say the punctuation
(you might like to experiment a bit).
What You Say Result
Three Five Zero Zero Nine Zero Three
Six Oh Three Three Five Oh Oh Nine Oh Three
350-0903
603-350-0903
Page 63

What You Say Result
51Dictation ModeDragon Dictate
One Eight Hundred Five Five Five One Two One Two
Open Parenthesis Six Zero Three Close Parenthesis Three
1-800-555-1212
(603) 350-0903
Five Zero Zero Nine Zero Three
One Two One Two Five Five Five Twelve Twelve
Open Parenthesis Oh One Six Two Eight Close
1-212-555-1212
(01628) 894150
Parenthesis Eight Nine Four One Five Oh
Oh Two Seven Space Bar Six Two Nine Space Bar Eight
027 629 8944
Nine Four Four
Six One Hyphen Seven Hyphen Four Six Nine Five
61-7-4695-2055
Hyphen Two Zero Five Five
Dates and times may mostly be spoken normally. For times, the separator is a
colon, and this is entered automatically if you say
AM
or
PM
. Alternatively, say
punctuation explicitly.
What You Say Result
Twenty Two January Nineteen Ninety Nine
22 January 1999
April Nine Comma Two Thousand And One
Fourteen Slash Oh Seven Slash Eighty Five
Three Slash Eleven Slash Zero Two
Three Slash Eleven Slash Two Thousand And Two
April First
March Twenty Second
The Nineteen Eighties
The Nineteen Eighty Apostophe Ess
Seven Forty Five AM
April 9, 2001
14/07/85
3/11/02
3/11/2002
April 1
March 22
the 1980s
the 1980's
7:45 AM
Page 64

What You Say Result
52Dictation ModeDragon Dictate
Three Colon Zero Zero
3:00
Letter Names in Dictation Mode
These are the names of letters that you can say in Dictation mode. (Consider using Spelling mode instead, though, as it is more reliable — because Spelling mode
knows that you are probably saying the name of a letter — and has a wider range
of things you can say.)
Letters
In Dictation mode, an individual letter (as opposed to known acronyms and
abbreviations) must be entered using the International Radio Alphabet. This is
intended primarily for when the letter name is itself a word.
An initial (a capital letter followed by a period) may be entered by saying
or
Uppercase
followed by the name of the letter. You can pronounce the letter’s
name normally or use the International Radio Alphabet. Thus, for example, to
Capital
dictate L. M. Montgomery, you can say
Montgomery
. (The
Space Bar
is needed so as to get two separate initials rather
Capital L, Space Bar, Uppercase Mike,
than the acronym LM, as described in the next paragraph.)
An acronym (a series of capital letters without any spaces or periods in between)
may be entered using successive initials. A period will appear after you dictate the
rst initial, but it will be removed when you dictate the second initial. Thus, for ex-
ample, to dictate HAL 9000, you can say
Thousand
.
Capital H, Capital A, Capital L, Nine
Here are the International Radio Alphabet letter names:
Page 65

What You Say
Alpha
Bravo
Charlie
Delta
Echo
Foxtrot
Golf
Hotel
India
Juliet
Kilo
Lima
53Dictation ModeDragon Dictate
Mike
November
Oscar
Papa
Quebec
Romeo
Sierra
Tango
Uniform
Victor
Whiskey
Xray
Yankee
Page 66

54Dictation ModeDragon Dictate
What You Say
Zulu
Diacritical Letters
A diacritical letter is a letter with a marking above or below it. (Spelling mode has
a wider repertory of diacritical letters and is recommended.)
The following phrases, all involving the International Radio Alphabet, enter diacritical letters in Dictation mode:
What You Say Result
Alpha-Accent-Acute
Alpha-Accent-Circumex
Alpha-Accent-Grave
Alpha-Accent-Tilde; Alpha-Tilde
Alpha-Accent-Umlaut
Alpha-Ring-Above
Charlie-Accent-Cedilla
Echo-Accent-Acute
Echo-Accent-Circumex
Echo-Accent-Grave
Echo-Accent-Umlaut
India-Accent-Acute
India-Accent-Circumex
India-Accent-Grave
á
â
à
ã
ä
å
ç
é
ê
è
ë
í
î
ì
India-Accent-Umlaut
ï
Page 67

What You Say Result
55Dictation ModeDragon Dictate
November-Accent-Tilde
Oscar-Accent-Acute
Oscar-Accent-Circumex
Oscar-Accent-Grave
Oscar-Accent-Tilde; Oscar-Accent-
Tilde
Oscar-Accent-Umlaut
Oscar-Oblique-Stroke
Uniform-Accent-Acute
Uniform-Accent-Circumex
Uniform-Accent-Grave
Uniform-Accent-Umlaut
Yankee-Accent-Acute
Yankee-Accent-Umlaut
ñ
ó
ô
ò
õ
ö
ø
ú
û
ù
ü
ý
ÿ
Ligatures and Non-Latin Letters
You can say the following ligatures and non-Latin letters in Dictation mode:
What You Say Result
A E Diphthong; A E Ligature
O E Diphthong; O E Ligature
Eszet; German Sharp S
S With Caron
Icelandic Eth
æ
œ
ß
š
ð
Page 68

What You Say Result
56Dictation ModeDragon Dictate
Icelandic Thorn
þ
Dictionary Denition
You can ask Dragon Dictate to nd the dictionary denition for any word by saying
Show Denition For "Someword."
Mac OS X will launch and display the denition of the requested word. This
command is also available in Command, Numbers, and Spelling modes.
The Dictionary application built into
Document Search
In addition, you can search any document for a word or phrase by saying
Document For "Someword"
want to just bring up the Find dialog, you can simply say
can insert the word
mands are also available in Command, Numbers, and Spelling modes.
See pages 101-102 for additional ways to speak document search commands.
The
or
or
This
Search Document For "Somephrase."
Search Document.
between
Search
and
Document.
These com-
Search
If you
You
Page 69

57Auto FormattingDragon Dictate
Auto Formatting
You can tell Dragon Dictate to automatically format addresses, dates and times,
numbers, common abbreviations and contractions, and the number of spaces after
a period. Click on Auto Formatting... in the Tools menu to bring up the Auto
Formatting window, which offers several options. The windows to the right show
you what will be displayed when a formatting option is checkmarked.
Page 70

58Auto FormattingDragon Dictate
Addresses
Street Addresses
Dragon Dictate will automatically format postal addresses when this option is
enabled. For example, speaking 49 Orchard Lane, Boston, Massachusetts Oh Two
Four Four Six will produce 49 Orchard Lane, Boston, MA 02446. A separate op-
tion enables automatic formatting of UK and Canadian postcodes, such as W2
4RJ, which would be spoken as W Two Four R J.
tiP. Some addresses, particularly those with a lot of numbers, can be difcult
to interpret. For example, if you say Two Hundred Forty Fifth Street, Dragon
Dictate may produce 245th Street, 200 45th Street, or 240 5th Street. The
simple addition of the word And can help produce the right result, so if you
say Two Hundred And Forty Fifth Street, 200 45th Street will be eliminated
from the possible choices.
Web and Email Addresses
If you say Name At Nuance Dot Com, Dragon Dictate will produce name@nu-
ance.com. Web site addresses, such as W W W Dot Nuance Dot Com, will also
appear properly; in this case, you will see www.nuance.com on the screen.
Phone Numbers
Dragon Dictate will display properly-formatted phone numbers when you say
seven- or ten-digit sequences. For example, Eight Hundred Five Five Five One
Two One Two produces 800-555-1212. (You can also say Eight Zero Zero at the
beginning of the sequence.)
Page 71

59Auto FormattingDragon Dictate
tiP. Vanity phone numbers, such as 1-800-EXAMPLE, are not supported,
nor is automatic formatting of U.S. phone numbers for UK English users.
Abbreviated Titles
If you say Mister Smith or Missus Smith or Doctor Smith, for example, Dragon
Dictate will produce Mr. Smith or Mrs. Smith or Dr. Smith.
Date & Time
The default in the dropdown menu is Date As Spoken, which produces dates
exactly as you speak them. For example, January 5th 2011 produces January 5,
2011. (You can also say January 5 2011 to display the same result.) From the drop-
down, you can select a variety of other ways to display dates, depending on your
preference. For example, setting it to 1/5/2011 produces exactly that when you
say January 5th 2011.
tiP. Omitting the year when you speak produces the month and day as a
word and a number, despite the formatting you’ve selected. For example, Janu-
ary 5 (or 5th) produces January 5.
When you say a time, it’s properly formatted if that option is enabled. For example, Three Twenty A M produces 3:20 AM. Without auto-formatting, it would
read 320 a.m.
Page 72

60Auto FormattingDragon Dictate
Numbers
The Use Numerals Before option spells out all numbers equal to or less than
the selected value, which is set at 0 as the default. The other choices in the drop-
down menu are 2, 10, and 100. For example, if you choose 10, saying Three will
produce three and saying Eleven will produce 11.
If you choose to Partially Format “-illion” Numbers, Dragon Dictate will
display a combination of numbers and text when you speak numbers higher than
999,999. For example, saying Eight Million will produce 8 million instead of
8,000,000.
Prices and Currencies
This option properly displays money amounts. For example, One Dollar and
Thirty Cents will produce $1.30. If the ISO Currency Codes option is checked,
Dragon Dictate will display the proper three-letter code, rather than the currency
symbol.
ISO Code Displayed Currency Spoken Currency Symbol
USD
CAD
EUR
JPY
GBP
CHF
US Dollar
Canadian Dollar
Euro
Ye n
British Pound
Swiss Franc
$
C$
€
¥
£
F
Page 73

61Auto FormattingDragon Dictate
Units of Measure
This option properly displays symbols and abbreviations for measurements. For example, Six Feet Three Inches will produce 6’ 3”, and Two Kilometers will produce
2 km. If you want to specify a format for a measurement, open the Vocabulary
Editor in the Tools menu, click the word or abbreviation in the list and click the
Information button at the bottom of the window.
Social Security Numbers
Dragon Dictate will display properly-formatted U.S. Social Security numbers
when you say nine-digit sequences. For example, speaking One Two Three Four
Five Six Seven Eight Nine produces 123-45-6789.
All Other Numbers
Numbers not covered elsewhere in this section are properly formatted when this
option is checkmarked. They include negative numbers, numbers with punctua-
tion, fractions, decimals, and Roman numerals. For example, speaking Roman
Numeral Twenty-Four produces XXIV and Two Point Zero Three produces 2.03.
Page 74

62Auto FormattingDragon Dictate
Miscellaneous
These nal four options cover other common auto-formatting needs:
Common Abbreviations: Automatically converts words to their common ab-
breviations. For example, Versus will produce vs.
Expand Contractions: If this box is checked, spoken contractions will be ex-
panded. For example, Haven’t will produce have not. If a contraction could be
ambiguous, however, it is always expanded, regardless of how you set this option. For example, It Is Always and It Has Always have two different meanings, so
Dragn Dictate won’t display it’s always.
Insert Two Spaces After Period: Automatically inserts two spaces after each
period. While this was a common convention when most writing was done with
typewriters, today the standard is to use one space after a period, thanks to the
proportional fonts found in word processing software.
Allow Pauses in Formatted Phrases: If you pause while speaking a number,
Dragon Dictate’s number and phrase formatting will still work together.
Page 75

63ProofreadingDragon Dictate
Proofreading
Dragon Dictate can read text back to you, whether you want to hear a specic
selection or an entire document. Hearing your text can help you catch mistakes,
especially ones that a spelling or grammar checker might miss, and it lets you listen
to the ow of your writing, so you can decide where to make changes during editing.
Say Read Document or Read Selection to have Dragon Dictate read the entire
document or the text you’ve selected by highlighting it with your mouse. You
can also say Read the Words [text] to [text] to tell Dragon Dictate to read all the
text from one word through another. You can substitute Proofread for Read and
Through for To. For example, if a sentence says The quick brown fox jumped
over the lazy dog, you can say Read the Words brown to over. You can also in-
struct Dragon Dictate to read a selection that spans multiple sentences.
Say Stop Reading to halt the speech synthesis.
Dragon Dictate uses the text-to-speech capabilities that are built into Mac OS X,
so if you want to change the voice you hear, click on Speech in System Preferences
and select Text to Speech. You’ll see a few male and female voices to choose from,
but if you select Show More Voices, the list will expand. You will probably want to
stick with one of the standard voices, but if you want to have some fun, Mac OS
X offers several novelty voices too, such as Bad News and Zarvox. Click the Play
buton to hear a sample.
You can also change your preferred voice’s speaking rate in the Speech preference
pane.
Page 76

64Spelling ModeDragon Dictate
Spelling Mode
In Spelling mode, you can both spell and give commands. Dragon Dictate will
type individual letters, numbers, and punctuation that you say, unless it recognizes
what you say as a command. If Dragon Dictate doesn’t recognize what you say as
a letter, number, punctuation, or command, nothing happens.
tiP. Spelling mode enables a slightly different set of punctuation marks from
Dictation mode, which can be useful. Spelling mode is also good for typing
words that Dictation mode will misinterpret (such as “cap” or “uh”). It is helpful, too, when you want to type a word that Dragon Dictate doesn’t know, or
when you want to enter an abbreviation or acronym or URL; but Dictation
mode also has ways of entering acronyms, and if you frequently use a word,
you should consider adding it to your prole’s vocabulary so that you can say
it in Dictation mode (see “Vocabulary Editor Window”).
In Spelling mode, no automatic spaces are inserted. Contrast Dictation mode,
where automatic spaces are inserted before or after punctuation, as appropriate,
and between words. In Spelling mode, you must insert any desired spaces yourself.
To insert a space:
• Say
To remove the letter last typed or to the left of the cursor:
• Say
If you “scratch” and then change your mind, say
Space Bar
Scratch Word
.
(or
Delete Word
) or
Scratch That
Undo Dictation
(or
Delete Word
.
).
Page 77

What You Can Say in Spelling Mode
the names of Letters and numeraLs. (For letter names, see the next section,
“Letter Names in Spelling Mode.”) To capitalize a letter:
◦
Say
Cap
followed by the name of the letter.
PunCtuation. See “Punctuation.”
Commands. All global, key, generated, and application-based commands are
available.
navigation Commands. You can control the insertion point with these
Spelling mode commands:
◦
Move Backward(s) NN Letter(s)
and
Move Forward(s) NN Letter(s)
(where “NN” is a number up to 99)
Letter Names in Spelling Mode
65Spelling ModeDragon Dictate
These are the names of letters and numerals that you can say in Spelling mode.
Letters
Letters are lowercase by default. To capitalize a letter:
• Say
To type a letter in Spelling mode:
• Say the name of the letter, e.g. A, B, etc.
• Or, say the International Radio Alphabet name of the letter (listed below).
When saying a plain letter name (as opposed to a diacritical letter, discussed below), you may precede the name of the letter by
Letter Alpha, Letter Bravo
Cap
followed by the name of the letter.
. This can help disambiguate.
Letter
, e.g.
Letter A, Letter B
,
Page 78

To repeat a letter (that is, to say a letter that appears twice in succession):
66Spelling ModeDragon Dictate
• You may say the letter name preceded by
Alpha
. (In case of “u”, say
Double Letter U
Double
, e.g.
Double A, Double
to disambiguate from “w”.)
Here are the International Radio Alphabet letter names:
What You Say
Alpha
Bravo
Charlie
Delta
Echo
Foxtrot
Golf
Hotel
India
Juliet
Kilo
Lima
Mike
November
Oscar
Papa
Quebec
Romeo
Sierra
Tango
Page 79

67Spelling ModeDragon Dictate
What You Say
Uniform
Victor
Whiskey
Xray
Yankee
Zulu
Diacritical Letters
A diacritical letter is a letter with a marking above or below it. To type a diacritical letter in Spelling mode:
• Say the name of the letter (normal or International Radio Alphabet) followed
by the name of the diacritical:
• Optionally, in most cases you may say
A-Acute, Alpha-Acute
Accent
between the name of the letter
.
and the diacritical (even when, strictly speaking, the diacritical is not an accent): for example,
A Accent-Acute, Alpha Accent-Acute
. But you cannot
do this for “Dieresis” or “Ring”.
Not every diacritical is possible, even for every European language. You cannot,
for example, say the fourth letter of “Dvořák”. (The best way to type Dvořák’s
name with Dragon Dictate would be through a Text Macro command; see “Com-
mands Window.”
Letter Diacriticals
A Acute, Circumex, Grave, Tilde, Umlaut; Dieresis, Ring
C Cedilla
E Acute, Circumex, Grave, Umlaut; Dieresis
I Acute, Circumex, Grave, Umlaut; Dieresis
Page 80

Letter Diacriticals
N Tilde
O Acute, Circumex, Grave, Tilde, Umlaut; Dieresis, Ring
U Acute, Circumex, Grave, Umlaut; Dieresis
Y Acute, Umlaut; Dieresis
Ligatures and Non-Latin Letters
You can say the following ligatures and non-Latin letters in Spelling mode:
What You Say Result
68Spelling ModeDragon Dictate
A E Diphthong; A E Ligature; Ligature A E
O Slash
O E Diphthong; O E Ligature; Ligature O E
Eszet; Sharp S; German Sharp; German Sharp S
S Wedge
Icelandic Eth
Icelandic Thorn
æ
ø
œ
ß
š
ð
þ
Numerals
Numerals are individual digits. To type a digit in Spelling mode:
• Say the name of the digit, e.g.
• Or, say
Numeral One
Numeral
followed by the name of the digit, e.g.
, etc. (Do not say
Some numeric symbols are discussed as punctuation; see “Punctuation.”
Zero, One
Number
, etc.
Numeral Zero
, which signies the hash sign, “#”.)
,
Page 81

69Numbers ModeDragon Dictate
Numbers Mode
In Numbers mode, Dragon Dictate will type Arabic numerals when you say them,
such 80 when you say Eighty. It will also recognize certain punctuation marks,
some commands, and a few words. You can say Numbers Mode to switch to it, or
you can choose it under the Speech menu or in the Dock menu.
tiP. Numbers mode, when used in conjunction with certain Auto Formatting
options, is most useful when you need to dictate strings of numbers, such as
phone numbers for a contact list or prices for a product list.
As in Spelling mode, no automatic spaces are inserted in Numbers mode. You
must insert spaces yourself. If you don’t, Dragon Dictate may combine separate
smaller numbers into a single larger one.
To insert a space:
• Say
To remove the number last typed or to the left of the cursor:
• Say
If you
See “Punctuation.” for the punctuation marks that are available in Numbers
mode.
Here are the words Numbers mode recognizes:
What You Say
And
Billion
Space Bar
Scratch Number
Scratch
.
and then change your mind, say
(or
Delete Number
or
Scratch That
Undo Dictation
).
.
Page 82

What You Say
Cent/Cents
Dollar/Dollars
Euro/Euros
Hundred
Million
Minus
Pence
Thousand
Trillion
70Numbers ModeDragon Dictate
Page 83

71PunctuationDragon Dictate
Punctuation
In Dictation mode, Spelling mode, and Numbers mode, you can say the names of
punctuation marks that Dragon Dictate should type. This chapter lists the names
of these symbols. These names are listed also in the Available Commands window
(and, for Dictation mode, in the Vocabulary Editor window).
There are some broad differences between saying a punctuation mark in Dictation
mode and saying it in Spelling or Numbers mode.
In Dictation mode, Dragon Dictate will attempt to insert intelligent automatic spacing. (For example, it will probably put a space before “open quote” and after “close
quote”.) You may be able to prevent this by switching
control, use Spelling mode.
In Spelling and Numbers modes, on the other hand, Dragon Dictate types the
symbol and that’s all. Also, Spelling mode has a larger repertory of punctuation
marks (and of things you can say to type them).
After you’ve dictated text, you can go back and add punctuation around a word or
group of words with a feature called Surround the Word. You can specify a single
word, selected text, or a specic series of words, such as “and of things you can
say to type them.” For example, you can say
Words open quote
them
With Surround the Word, you can add quotes, double quotes, parentheses, brackets, curly brackets, angle brackets, braces, Spanish exclamation marks, and Span-
ish question marks.
.
, or
Put Parentheses Around the Words and Through
Put Double Quotes Around the
No Space
on. But for nest
Page 84

sPaCes
What You Say Result Mode Comments
72PunctuationDragon Dictate
Space Bar
No-Break Space; Non-Breakable Space;
Unbreakable Space
New Line; Next Line
New Paragraph; Next Paragraph
Tab Key
All three Space character
Spelling
Dictation,
Single return character
Numbers
Dictation,
Double return character
Numbers
Dictation,
Tab character
Numbers
stoPs
What You Say Result Mode Comments
Period
Full Stop; Dot
Period Paragraph
.
.
.
All three US dialect only
All three
Dictation,
Numbers
Full stop followed by double return
character
Exclamation Mark
Exclamation Point
Inverted Exclamation Point
Inverted Exclamation Mark
Question Mark
Inverted Question Mark
!
!
All three
All three US dialect only
Dictation,
¡
Spelling
¡
?
Spelling
All three
Dictation,
¿
Spelling
Page 85

Pauses and Joins
What You Say Result Mode Comments
73PunctuationDragon Dictate
Hyphen
Soft Hyphen
Comma
Semicolon
Colon; Colon Mark (Dictation and
Numbers modes only)
Center Dot; Middle Dot (Spelling
mode only)
Dash
Em-Dash
En-Dash
Em-Dash
-
,
;
:
·
--
---
-—
All three
Spelling
All three
All three
All three
Dictation,
Spelling
Dictation,
Spelling
Dictation Three hyphens
Dictation Two hyphens
Spelling Unicode 8212, a true em-dash
No space before or after in Dicta-
tion mode
Unicode 173, optional hyphen (not
every application interprets this
correctly)
Two hyphens
En-Dash
–
Spelling Unicode 8211, a true en-dash
aPostroPhe and quotes
What You Say Result Mode Comments
Apostrophe
Apostrophe-Ess
Open Single Quote; Begin Single Quote
'
's
‘
Dictation,
Spelling
Dictation,
Spelling
Spelling Left curly single quote
Straight apostrophe (no pre-
ceding space)
Straight apostrophe
Page 86

What You Say Result Mode Comments
74PunctuationDragon Dictate
Close Single Quote; End Single Quote
Single Quote
Open Single Quote; Begin Single Quote
Close Single Quote; End Single Quote
Open Quote; Begin Quote
Close Quote; End Quote
Quote; Quotation Marks
Open Quote; Open Quotes; Begin
Quote; Begin Quotes; Open Double
Quote; Open Double Quotes; Begin
Double Quote; Begin Double Quotes
Close Quote; Close Quotes; End Quote;
End Quotes; Close Double Quote; Close
Double Quotes; End Double Quote;
’
'
'
'
“
”
"
"
"
Spelling Right curly single quote
Spelling Straight single quote
Straight single quote (preced-
Dictation
ing space)
Straight single quote (no pre-
Dictation
ceding space, like apostrophe)
Spelling Left curly double quote
Spelling Right curly double quote
Spelling Straight double quote
Straight double quote (preced-
Dictation
ing space)
Straight double quote (no pre-
Dictation
ceding space)
End Double Quotes
Open Euro Quote; Open Euro Quotes
Close Euro Quote; Close Euro Quotes
Begin Angle Quote; Begin Angle
Quotes; Open Angle Quote; Open
Angle Quotes
End Angle Quote; End Angle Quotes;
Close Angle Quote; Close Angle Quotes
«
Dictation,
Spelling
Dictation,
»
Spelling
«
»
Spelling
Spelling
Page 87

enCLosures
What You Say Result Mode Comments
75PunctuationDragon Dictate
Open Paren; Left Paren; Open
Parenthesis; Left Parenthesis
Close Paren; Right Paren; Close
Parenthesis; Right parenthesis
Open Bracket; Left Bracket
Close Bracket; Right Bracket
Open Bracket; Left Bracket
Close Bracket; Right Bracket
Open Square Bracket; Left Square
Bracket
Close Square Bracket; Right Square
Bracket
Open Brace; Left Brace; Open Curly
Brace; Left Curly Brace; Open Curly
Bracket; Left Curly Bracket
(
)
(
)
[
]
All three
All three
Dictation,
Non-US dialects, like parenthesis
Spelling
Dictation,
Non-US dialects, like parenthesis
Spelling
Dictation,
US dialect, like square bracket
Spelling
Dictation,
US dialect, like square bracket
Spelling
Dictation,
[
Spelling
Dictation,
]
Spelling
Dictation,
{
Spelling
Close Brace; Right Brace; Close
Curly Brace; Right Curly Brace;
Close Curly Bracket; Right Curly
Bracket
Open Angle Bracket; Left Angle
Bracket
}
<
Dictation,
Spelling
Dictation
Page 88

What You Say Result Mode Comments
76PunctuationDragon Dictate
Close Angle Bracket; Right Angle
>
Bracket
Open Angle Bracket; Left Angle
‹
Bracket
Close Angle Bracket; Right Angle
›
Bracket
Dictation
Spelling Unicode 8249, left angle quote
Spelling Unicode 8250, right angle quote
money
What You Say Result Mode Comments
Cents Sign; Cent (Spelling mode only)
Dollar Sign; Dollar (Spelling mode only)
Sterling Sign; Sterling
Pound Sterling Sign
¢
$
£
£
Dictation,
Spelling
Dictation,
Spelling
Spelling
Dictation US dialect
Pound Sign
Yen Sign; Yen (Spelling mode only)
Euro Sign; Euro (Spelling mode only)
Guilder Sign; Guilder (Spelling mode only)
£
Dictation,
Spelling
Dictation,
Non-US dialects
¥
Spelling
Dictation,
€
Spelling
Dictation,
ƒ
Spelling
Page 89

arithmetiC
What You Say Result Mode Comments
77PunctuationDragon Dictate
Equals Sign; Equal (Spelling mode only)
Plus Sign; Plus (Spelling mode only)
Minus Sign
Plus or Minus Sign; Plus or Minus (Spelling mode
only)
Plus Minus Sign; Plus Minus
Multiplication Sign
Multiply Sign; Multiply; Times sign; Times
Division Sign
Divide Sign; Divide
Less Than Sign; Less Than (Spelling mode only)
Greater Than Sign; Greater Than (Spelling mode
only)
=
+
-
±
±
×
×
÷
÷
<
>
Dictation,
Spelling
All three
All three
Dictation,
Spelling
Spelling
Dictation
Spelling
Dictation,
Spelling
Spelling
Dictation,
Spelling
Dictation,
Spelling
Percent Sign; Percent (Spelling mode only)
Point
Logical Not Sign; Logical Not (Spelling mode only)
Not Sign; Not
Superscript One
Superscript Two
%
.
¬
¬
¹
²
All three
Dictation,
Spelling
Dictation,
Spelling
Spelling
Dictation,
Spelling
Dictation,
Spelling
Page 90

What You Say Result Mode Comments
78PunctuationDragon Dictate
Squared; Square
Superscript Three
Cubed; Cube
One-Half Sign
Half Sign; Half; One Half
One-Quarter Sign
Quarter Sign; Quarter; One Quarter
Three Quarters Sign
Three Quarters
oCtothorPe
²
³
³
½
½
¼
¼
¾
¾
Spelling
Dictation,
Spelling
Spelling
Dictation,
Spelling
Spelling
Dictation,
Spelling
Spelling
Dictation,
Spelling
Spelling
What You Say Result Mode Comments
Pound Sign; Pound (Spelling mode only)
Number Sign; Number (Spelling mode
only)
Hash Sign; Hash (Spelling mode only);
Hash Mark (Spelling mode only)
Sharp Sign; Sharp (Spelling mode only)
#
#
#
#
Dictation,
Spelling
Dictation,
Spelling
Dictation,
Spelling
Dictation,
Spelling
US dialect only
US dialect only
In Dictation mode, works
only in non-US dialects
In Dictation mode, works
only in non-US dialects
Page 91

other Common symboLs
What You Say Result Mode Comments
79PunctuationDragon Dictate
Ampersand; And-Sign; Ampersand Sign (Spelling
mode only)
Asterisk; Star (Spelling mode only)
At Sign; At (Spelling mode only)
Backslash
Backquote; Backtick (Dictation mode only)
Caret; Hat (Spelling mode only)
&
*
@
\
`
^
Dicta-
tion,
Spelling
All three
Dicta-
tion,
Spelling
Dicta-
tion,
Spelling
Dicta-
tion,
Spelling
Dicta-
tion,
Spelling
Dicta-
Copyright Sign; Copyright (Spelling mode only)
Degree Sign; Degree (Spelling mode only)
Ellipsis; Dot-Dot-Dot
Ellipsis
©
°
...
…
tion,
Spelling
Dicta-
tion,
Spelling
Dicta-
tion,
Numbers
Spelling
Three dots
Unicode 8230, true
ellipsis mark
Page 92

What You Say Result Mode Comments
80PunctuationDragon Dictate
Forward Slash; Slash
Large Center Dot
Logical And
Logical Or
Optional Ess
Paragraph Sign; Paragraph (Spelling mode only)
Registered Sign; Registered (Spelling mode only)
Registered Trademark Sign; Registered Trademark
Section Sign; Section (Spelling mode only)
/
•
&&
||
(s)
¶
®
®
§
All three
Unicode 8226, bul-
Dictation
let
Dictation
Dictation
Dictation
Dicta-
tion,
Spelling
Dicta-
tion,
Spelling
Spelling
Dicta-
tion,
Spelling
Dicta-
Tilde
Trademark Sign; Trademark (Spelling mode only)
Underscore
Vertical Bar; Bar (Spelling mode only)
~
™
_
|
tion,
Spelling
Dicta-
tion,
Spelling
All three
Dicta-
tion,
Spelling
Page 93

rarities
What You Say Result Mode Comments
81PunctuationDragon Dictate
Alternate Comma
Angstrom
Broken Vertical Bar
Dagger
Single Dagger Sign
Double Comma
Double Dagger
Double Dagger Sign
Feminine Ordinal
Feminine Ordinal Sign
Macron Sign; Macron
(Spelling mode only)
Masculine Ordinal
Greek Mu
‚
å
¦
†
†
„
‡
‡
ª
ª
Spelling Unicode 8218, lowered single quote
Spelling
Spelling
Spelling
Dictation
Dictation,
Unicode 8222, lowered double quote
Spelling
Spelling
Dictation
Spelling
Dictation
Dictation,
¯
Spelling
º
Spelling
Dictation,
µ
Spelling
Micro
Micron; Micro Sign
Per Thousand; Permille
Permille Sign
µ
µ
‰
‰
Spelling
Dictation
Spelling
Dictation
Page 94

smiLies
What You Say Result Mode Comments
82PunctuationDragon Dictate
Smiley Face; Smiley
Frowny Face; Frowny
Winky Face; Winky
Laughing Face
Winky Laughing Face
:-)
:-(
;-)
:oD
;oD
Dictation
Dictation
Dictation
Dictation
Dictation
surround the Word
What You Say Result Mode Comments
Put Quotes Around
the Word/Selection/
Words X Through Y
Put Double Quotes
Around the Word/
Selection/Words X
Through Y
“text”
“text”
Dictation
Dictation
Put Quotation Marks
Around the Word/
Selection/Words X
Through Y
Put Single Quotes
Around the Word/
Selection/Words X
Through Y
“text”
‘text’
Dictation
Dictation
Page 95

What You Say Result Mode Comments
Put Straight Quotes
83PunctuationDragon Dictate
Around the Word/
Selection/Words X
Through Y
Put Single Straight
Quotes Around the
Word/Selection/
Words X Through Y
Put Parentheses
Around the Word/
Selection/Words X
Through Y
Put Curly Brackets
Around the Word/
Selection/Words X
Through Y
Put Braces Around
"text"
'text'
(text)
{text}
Dictation
Dictation
Dictation
Dictation
the Word/Selection/
Words X Through Y
Put Curly Braces
Around the Word/
Selection/Words X
Through Y
Put Square Brackets
Around the Word/
Selection/Words X
Through Y
{text}
{text}
[text]
Dictation
Dictation
Dictation
Page 96

What You Say Result Mode Comments
Put Brackets Around
84PunctuationDragon Dictate
the Word/Selection/
Words X Through Y
Put Angle Brackets
Around the Word/
Selection/Words X
Through Y
Put Spanish
Exclamation Marks
Around the Word/
Selection/Words X
Through Y
Put Spanish Question
Marks Around the
Word/Selection/
Words X Through Y
[text]
<text>
¡text!
¿text?
Dictation
Dictation
Dictation
Dictation
Page 97

85Mouse ControlDragon Dictate
Mouse Control
Dragon Dictate allows you to move your cursor in Command mode. You can simply move your cursor by issuing commands, or you can say
MouseGrid
numbers one through nine. With the mouse grid on the screen, speak the number
you want to focus on. A new three-by-three grid will appear in that spot. You can
repeat the process, but when the desired area becomes too small to display a grid,
you will see a magnication window.
Say
Small MouseGrid
small mouse grid centered around the pointer’s current location. You can speak
Small MouseGrid
tion; the mouse will be located in grid panel 5. Say
to summon a transparent three-by-three full-screen grid with the
or
Open Small MouseGrid
to summon the small grid at the mouse pointer’s current loca-
to start the process with a
Cancel
MouseGrid
to remove the grid.
or
Open
Page 98

86Mouse ControlDragon Dictate
When the MouseGrid becomes too
small to display numbers, you’ll see
this.
To move your mouse pointer without using the mouse grid, say
add the desired direction:
nation of directions, such as
Up, Down
, Left, or Right. You can also add a combi-
Left and Up, and you can append 1-100 units
of measurement -- Points, Centimeters, or Inches -- after the direction
And the magnication window will
appear to show what you’re focused
on.
Move Mouse
and
.
(For example: Move Mouse Right and Down Two Inches.) Say Faster or Slower to
change the mouse speed; you can repeat the command to make it move even faster
or slower. Mouse movement has three levels of speed. Say Stop to end mouse
movement.
When you have your mouse pointer in the desired spot, you can say Mouse Click,
Mouse Double Click, or Mouse Triple Click. Before those words, you can also say
any combination of Command, Option, Shift, Control, or Caps Lock, enabling
you to use those keys in conjunction with a single, double, or triple mouse click.
Say Hold Mouse when you want to click and hold the mouse pointer; a ashing
circle appears around it to indicate that status. Say Release Mouse to disengage the
mouse.
By issuing voice commands to click and hold the mouse, and then move it, you can
highlight sections of text, drag and drop les and folders, and more.
Page 99

87Mouse ControlDragon Dictate
You can change the mouse grid’s appearance in the Appearance Preferences pane
under the Dictate menu. You can modify its level of transparency and change its
color, along with the color displayed when you say Hold Mouse. In addition, you
can decide whether Dragon Dictate automatically switches to Command mode
when you invoke the MouseGrid, and you can enable or disable zoom, which
turns on and off the magnication window that appears when the mouse grid be-
comes too small to display numbers.
Mouse Commands
[Open] MouseGrid
[Open] Small MouseGrid
Cancel
[Modifer(s)] Press Mouse or Hold Mouse
[Modier(s)] Mouse Click or [Modier(s)] Mouse Double
Click or [Modier(s)] Mouse Triple Click
Release Mouse
Move Mouse (Direction) [1-100 Points/Centimeters/Inches]
Stop
Slower
Faster
Page 100

Commands
To learn what commands are available at any moment, use the Available
Commands window. See “Available Commands Window.”
Commands may be edited — modied, created, activated and deactivated, and
deleted — in the Commands window. See “Commands Window.”
Commands come in six categories:
mode-based Commands. Individual modes may have commands built into
88CommandsDragon Dictate
them. For example,
say in Dictation mode only. For more information, see the discussion of each
mode.
WindoW-based Commands. Some commands become available only when a
certain window is open. For example,
from the Recognition window into your document, is available only when the
Recognition window is open. See “Recognition Window.”
gLobaL Commands. Some commands are global, meaning that they are al-
ways available (except in Sleep mode). See “Global Commands.”
Key Commands. Key commands are global commands that let you say the
names of keyboard keys or modier-key combinations for Dragon Dictate to
type. See “Key Commands.”
generated Commands. Dragon Dictate, as it starts up, will optionally gener-
ate additional global commands that let you launch applications or create an
email message addressed to someone in your Address Book. See “Generated
Commands.”
Capitalize the Word “Valley”
Pick 2
, to insert the second alternative
is something you can
aPPLiCation-based Commands. Some commands become available only
when a certain application is frontmost. For example, you can say
Send
 Loading...
Loading...