Page 1
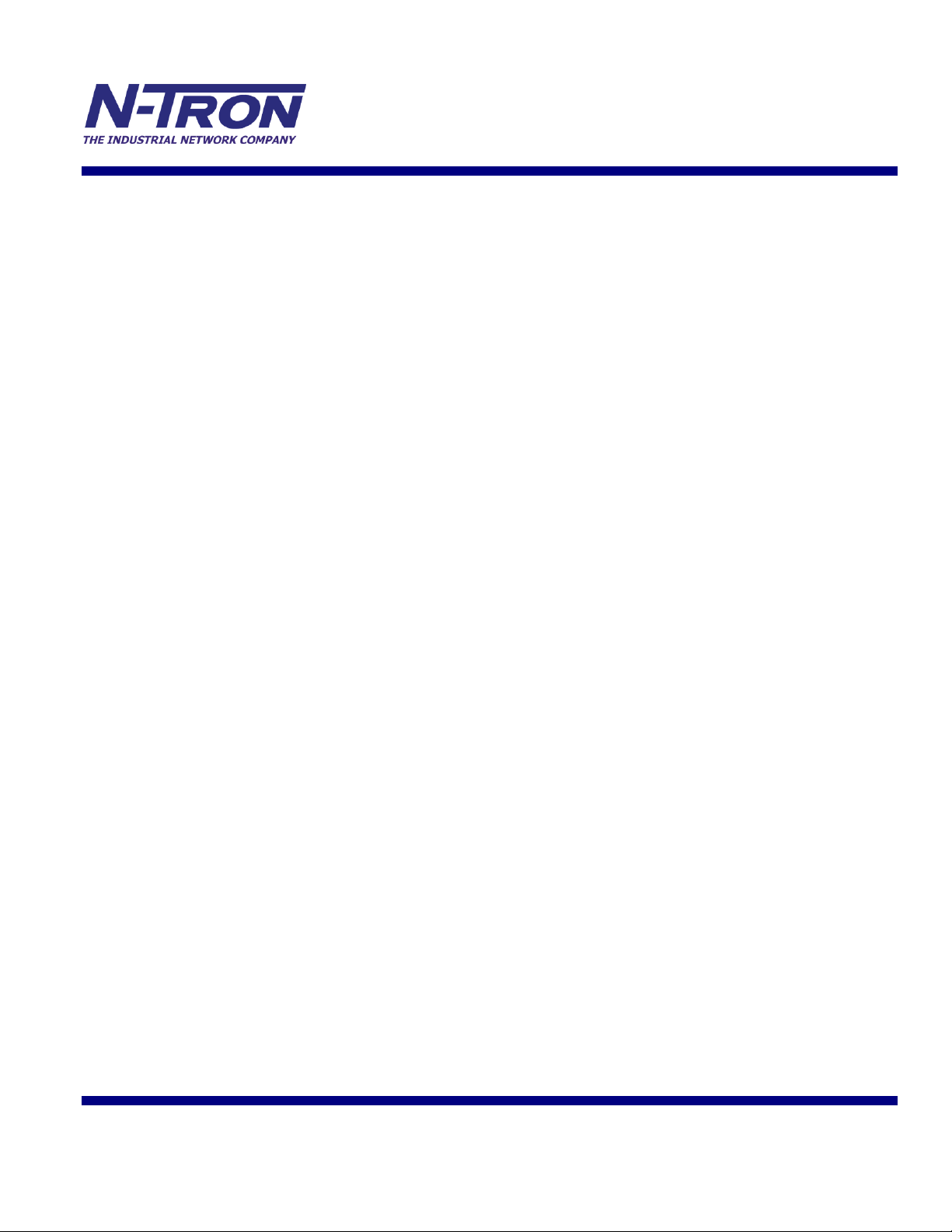
7900 Series
Industrial
Gigabit Ethernet Switch
User Manual &
Installation
Guide
(Revised 2012-06-30) page 1 of 165
Page 2
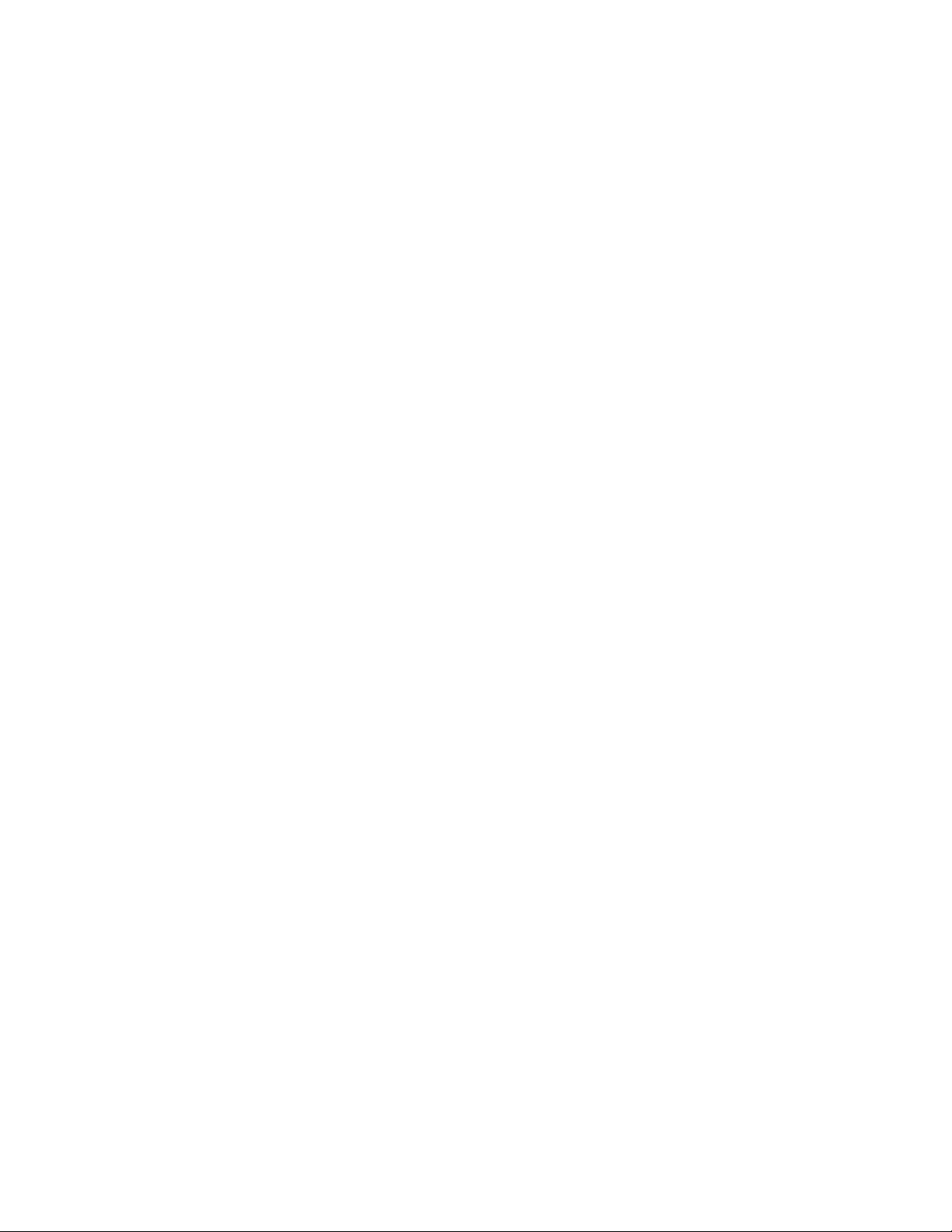
Industrial Gigabit Ethernet Switch Installation Guide ................................................................................................. 5
7900 Industrial Ethernet Switch Accessories ............................................................................................................... 6
Safety Warnings ........................................................................................................................................................... 8
SUPPORT: ................................................................................................................................................................... 8
INSTALLATION ....................................................................................................................................................... 10
SERVICING .............................................................................................................................................................. 10
FRONT PANEL: ........................................................................................................................................................ 14
APPLYING POWER (Side View) ............................................................................................................................. 15
CAT5 CABLE SPECIFICATIONS ........................................................................................................................... 17
CONNECTING THE UNIT ...................................................................................................................................... 18
Overview of Advanced Features ................................................................................................................................ 20
Mode of Operation .................................................................................................................................................................. 20
Port Mirroring ......................................................................................................................................................................... 20
Port Trunking .......................................................................................................................................................................... 20
Quality of Service (QoS) ................................................................ ................................................................ ......................... 20
Virtual LAN ............................................................................................................................................................................ 21
Rapid Spanning Tree Protocol ................................................................................................................................................ 22
SNMP Traps ............................................................................................................................................................................ 22
IGMP Snooping ...................................................................................................................................................................... 22
N-Ring ..................................................................................................................................................................................... 23
N-Link ................................................................................................................................................................ ..................... 23
CIP .......................................................................................................................................................................................... 23
DHCP ...................................................................................................................................................................................... 23
DHCP Client ........................................................................................................................................................................... 24
DHCP Relay Agent ................................................................................................................................................................. 24
DHCP Server ........................................................................................................................................................................... 24
LLDP ....................................................................................................................................................................................... 24
Port Security—MAC Address Based ...................................................................................................................................... 24
XML Settings Download ........................................................................................................................................................ 24
Rate Limiting .......................................................................................................................................................................... 24
TROUBLESHOOTING ............................................................................................................................................. 25
Web Software Configuration ..................................................................................................................................... 26
Web Management ................................................................................................................................................................... 26
Administration – System ......................................................................................................................................................... 29
Administration – SNMP .......................................................................................................................................................... 33
Administration – Fault ............................................................................................................................................................ 34
Administration – Slots ............................................................................................................................................................. 35
DHCP – Server – Setup Profiles ............................................................................................................................................. 36
DHCP – Server – Setup IP Maps ............................................................................................................................................ 38
DHCP – Server – View Bindings ............................................................................................................................................ 43
DHCP – Relay & Local IP - Setup .......................................................................................................................................... 44
LLDP - Configuration ............................................................................................................................................................. 47
LLDP - Ports ........................................................................................................................................................................... 48
LLDP - Status .......................................................................................................................................................................... 49
LLDP - Statistics ..................................................................................................................................................................... 50
Ports – Configuration .............................................................................................................................................................. 51
Ports – MAC Security – Learning ........................................................................................................................................... 54
Ports – MAC Security – Authorization List ............................................................................................................................ 58
Ports – MAC Security – Intruder Log ..................................................................................................................................... 59
Ports – Mirroring ..................................................................................................................................................................... 60
Ports – Trunking ...................................................................................................................................................................... 63
Ports – QOS............................................................................................................................................................................. 64
Statistics – Port Statistics ........................................................................................................................................................ 66
Statistics – Ports Utilization .................................................................................................................................................... 67
VLAN – Configuration ........................................................................................................................................................... 68
Bridging – Aging Time ........................................................................................................................................................... 71
Bridging – Unicast Addresses ................................................................................................................................................. 72
Bridging – Multicast Addresses .............................................................................................................................................. 74
Bridging – Show MAC by Port ............................................................................................................................................... 76
RSTP – Configuration ............................................................................................................................................................. 78
(Revised 2012-06-30) page 2 of 165
Page 3
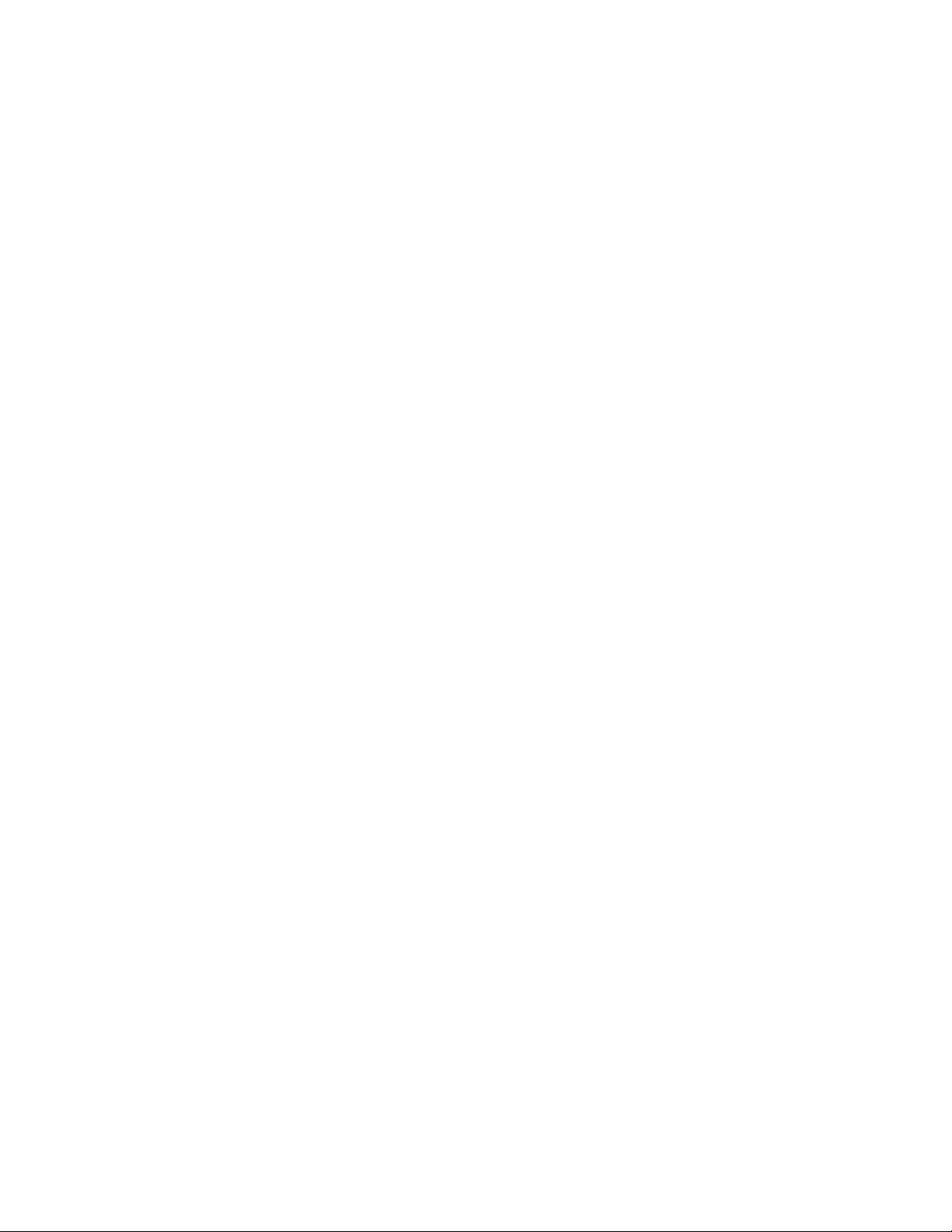
IGMP – Configuration ............................................................................................................................................................ 82
IGMP – Show Group and Show Router .................................................................................................................................. 86
IGMP – RFilter ....................................................................................................................................................................... 87
N-View – Configuration .......................................................................................................................................................... 89
N-View – Ports ........................................................................................................................................................................ 90
N-Ring – Configuration .......................................................................................................................................................... 92
N-Ring – Advanced Configuration ......................................................................................................................................... 95
N-Ring – Status ....................................................................................................................................................................... 97
N-Link – Configuration ......................................................................................................................................................... 101
N-Link – Status ..................................................................................................................................................................... 105
CIP – Configuration .............................................................................................................................................................. 112
CIP – Status ........................................................................................................................................................................... 113
Firmware/Config – TFTP ................................ ................................................................................................ ...................... 114
Support – Web Site and E-mail ............................................................................................................................................. 116
Rate Limiting Configuration ................................................................................................................................................. 117
User Management – Adding Users ....................................................................................................................................... 120
User Management – Removing Users ................................................................................................................................... 121
Logical View ................................ ................................................................................................ ......................................... 122
Configuration – Save or Reset............................................................................................................................................... 123
Help – Overview ................................................................................................................................................................... 125
Help – Administration ........................................................................................................................................................... 126
Help – DHCP ........................................................................................................................................................................ 127
Help – LLDP ......................................................................................................................................................................... 128
Help – Ports ........................................................................................................................................................................... 129
Help – Statistics ................................ ................................................................ ................................ ..................................... 130
Help – VLAN ........................................................................................................................................................................ 131
Help – Bridging ..................................................................................................................................................................... 132
Help – RSTP ......................................................................................................................................................................... 133
Help – IGMP ......................................................................................................................................................................... 134
Help – N-View ................................................................................................................................ ...................................... 135
Help – N-Ring ....................................................................................................................................................................... 136
Help – N-Link ....................................................................................................................................................................... 137
Help – CIP ............................................................................................................................................................................. 138
Help – Firmware/Config ....................................................................................................................................................... 139
Help – Rate Limiting ............................................................................................................................................................. 140
Help – User Management ...................................................................................................................................................... 141
Help – Other ................................................................................................................................................................ .......... 142
CLI Commands ........................................................................................................................................................ 143
“?” (Help) .............................................................................................................................................................................. 143
Logout ................................................................................................................................................................................... 143
Show, Add, or Delete ARL Entries ....................................................................................................................................... 144
Configuration Device Operations .......................................................................................................................................... 145
Show or Set CIP Configuration ................................................................ ................................................................ ............. 146
Save or Reset the Configuration Settings .............................................................................................................................. 147
Show or Set IGMP Configuration ................................................................ ................................ ......................................... 147
Show or Set Mirror Configuration ........................................................................................................................................ 148
Show or Set N-Ring Configuration ....................................................................................................................................... 149
Show or Set N-View Configuration ...................................................................................................................................... 149
Ping a Host ............................................................................................................................................................................ 150
Show or Set Port Configuration ............................................................................................................................................ 151
Reset the Switch .................................................................................................................................................................... 152
Show or Set SNMP Configuration ........................................................................................................................................ 152
Show or Clear the Last System Error .................................................................................................................................... 153
Show System Information ..................................................................................................................................................... 153
Set or Show the System Slots Configuration ........................................................................................................................ 154
Set or Show the System IP Configuration ............................................................................................................................. 155
Show or Set System Configuration ....................................................................................................................................... 156
VLAN Configuration Examples .............................................................................................................................. 157
Example 1 – Basic understanding of port based VLANs ...................................................................................................... 157
Example 2 – Basic understanding of tagged VLANs (Admit – Tagged Only) ..................................................................... 157
Example 3 – Basic understanding of tagged VLANs (Admit – All) ..................................................................................... 158
Example 4 – Basic understanding of Hybrid VLANs ........................................................................................................... 158
(Revised 2012-06-30) page 3 of 165
Page 4
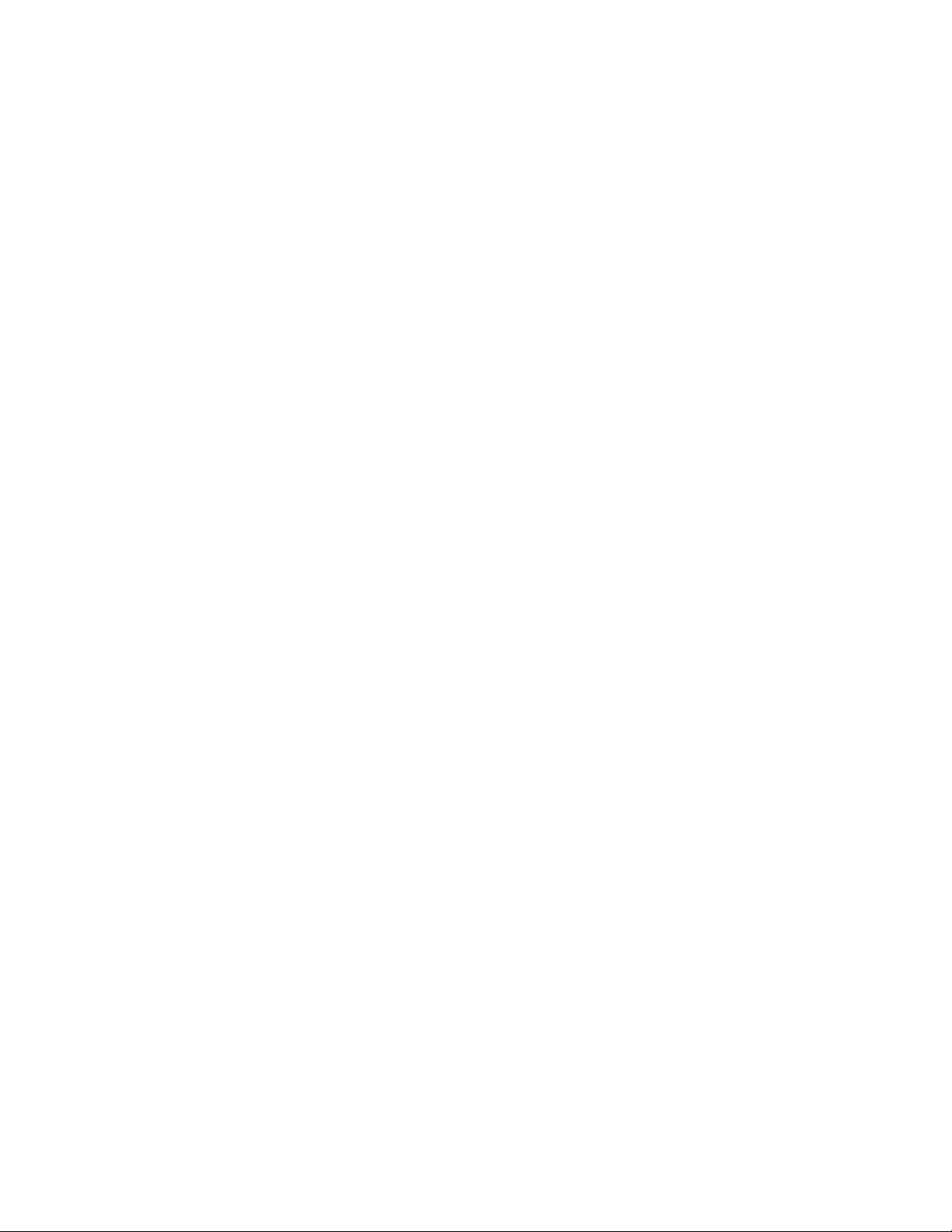
Example 5 – Basic understanding of Overlapping VLANs................................................................................................... 159
Example 6 – Basic understanding of VLANs with Multicast Filtering ................................................................................. 159
KEY SPECIFICATIONS ......................................................................................................................................... 160
Appendix A. XML Settings File Example .............................................................................................................. 162
N-TRON Limited Warranty ..................................................................................................................................... 165
(Revised 2012-06-30) page 4 of 165
Page 5

PRODUCT FEATURES
• Full IEEE 802.3 Compliance
• Full IEEE 1613 Compliance (Electric Power Stations)
• NEMA TS1/TS2 Compliance (Traffic Control systems)
• ABS Type Approval (Maritime and Offshore Applications)
• Scalable Switch with 4 I/O Slots
• Up to twenty-four 10/100 Base-TX RJ-45 Ports
• Two Optional Gigabit ports:
o 1000BaseSX/LX Ports, LC style, and/or
o 1000BaseT Ports, RJ45 style
• Extended Environmental Specifications
• Autosensing 10/100 Base-TX, Duplex, and MDIX
• Offers Rapid Spanning Tree Protocol
• Trunk with other N-Tron trunking capable switches
• Store & Forward Technology
• Plug and Play IGMP Support
• Rugged Din-Rail Enclosure
• Redundant Power Inputs (10-30 VDC)
• Onboard Temperature Sensor
• Configuration Backup via optional SD Card
(NTCD-128)
• Full SNMP
• Web Browser Management with detailed ring map and fault
location charting.
• Web Browsing and N-View Switch Monitoring
MODULE / SLOT OPTIONS
• 7900 CPU Module – CPU Module with 2 SFP Gigabit Ports
• 9006 TX – 6 Port 10/100 Base-TX Copper Module
• 9004 FX – 4 Port 100 Base-FX Fiber Module
• 9002 FX – 2 Port 100 Base-FX Fiber Module
MANAGEMENT FEATURES
• IGMP Snooping
• VLAN
• QoS
• Port Trunking
• Port Mirroring
• LLDP
• CIP
• 802.1D-2004 Rapid Spanning Tree
• N-RING™ (N-Tron proprietary Ring Management)
• N-LINK™ (N-Tron proprietary Coupling Management)
• DHCP Server, Option 82 relay
• Port Security—MAC Address Based
Industrial Gigabit Ethernet Switch Installation Guide
7900 Series
The N-TRON 7900 Series Gigabit
Ethernet Capable Industrial Ethernet
Switch offers outstanding performance
and ease of use. It is ideally suited for
connecting Ethernet enabled industrial and
or security equipment and is a fully
managed switch.
(Revised 2012-06-30) page 5 of 165
Page 6
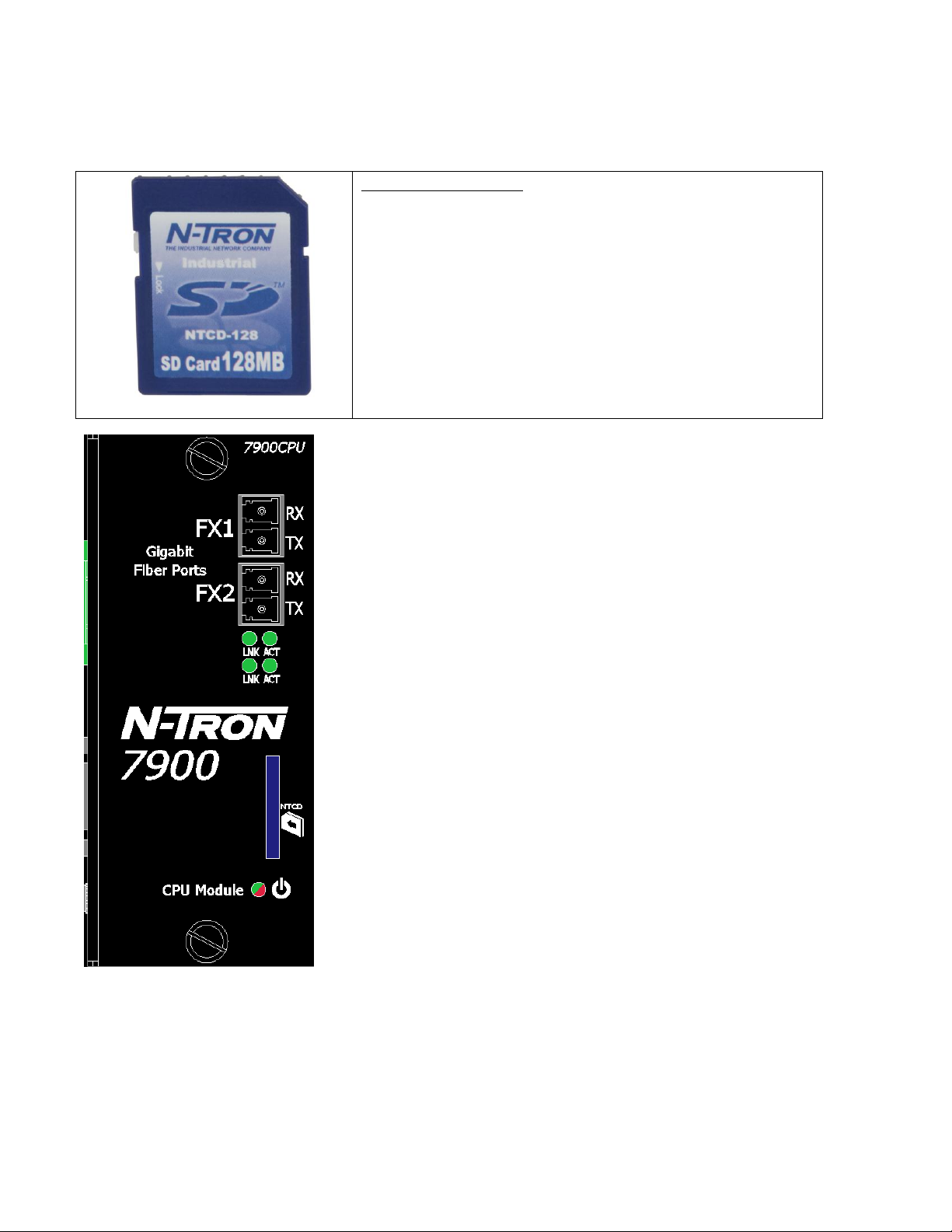
NTCD-128
Configuration Device
Ideal for saving, or restoring switch configuration
parameters quickly without the need for a computer or
software. One configuration device per switch is
recommended.
7900 Industrial Ethernet Switch Accessories
Do not use, connect, or disconnect the SD Card unless the area is known to be non-hazardous. Connection
or disconnection in an explosive atmosphere could result in an explosion.
The configuration device is inserted into the front of the 7900 CPU Module.
(Revised 2012-06-30) page 6 of 165
Page 7
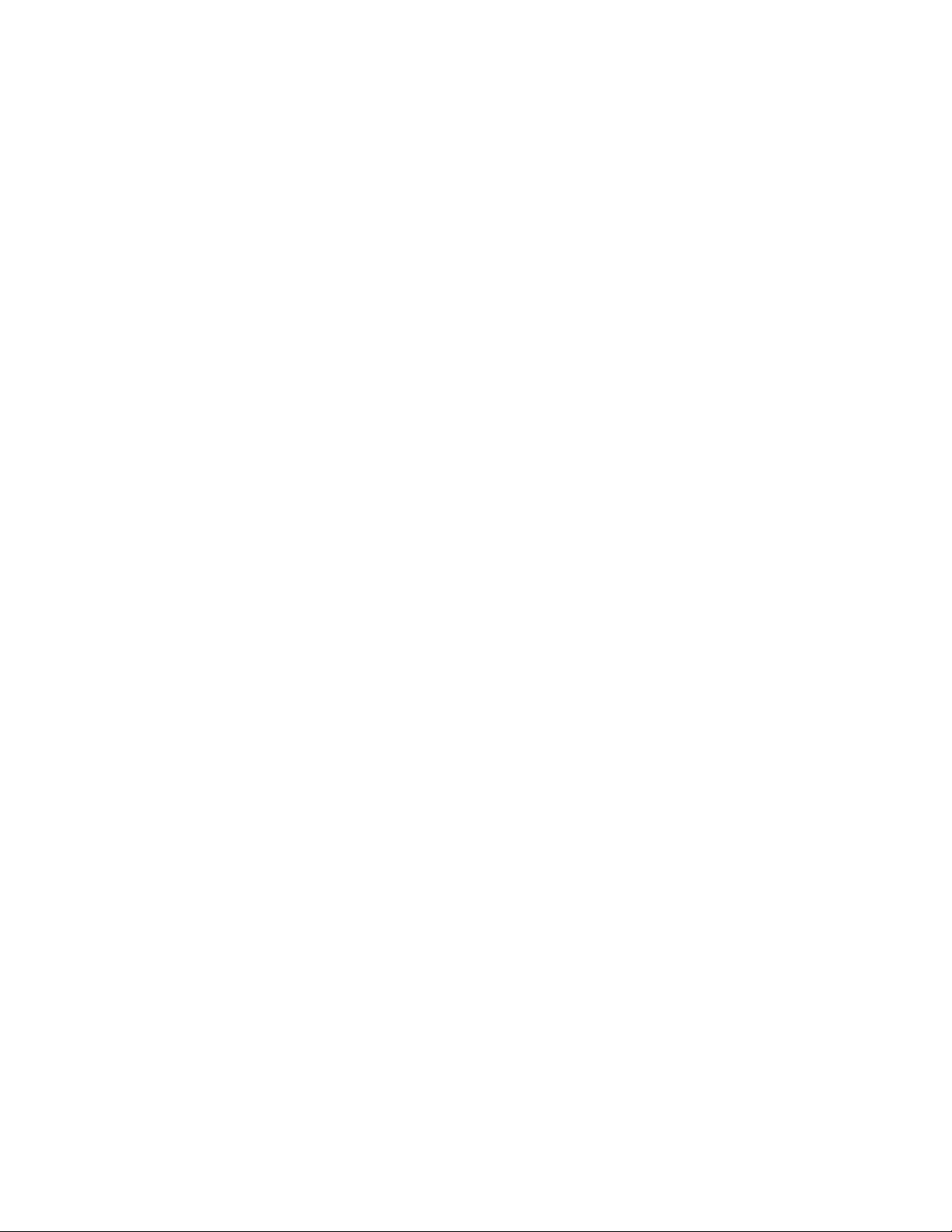
Copyright, © N-Tron Corporation, 2008-2012
3101 International Drive, Building 6
Mobile, AL 36606 USA
All rights reserved. Reproduction, adaptation, or translation without prior written permission from N-Tron Corporation is prohibited, except as
allowed under copyright laws.
Ethernet is a registered trademark of Xerox Corporation. All other product names, company names, logos or other designations mentioned
herein are trademarks of their respective owners.
The information contained in this document is subject to change without notice. N-Tron Corporation makes no warranty of any kind with
regard to this material, including, but not limited to, the implied warranties of merchantability or fitness for a particular purpose. In no event
shall N-Tron Corporation be liable for any incidental, special, indirect or consequential damages whatsoever included but not limited to lost
profits arising out of errors or omissions in this manual or the information contained herein.
Warning
Do not perform any services on the unit unless qualified to do so. Do not substitute unauthorized parts or make unauthorized modifications to
the unit.
Do not operate the unit with the top cover removed, as this could create a shock or fire hazard.
Do not block the air vents on the sides or the top of the unit.
Do not operate the equipment in the presence of flammable gasses or fumes. Operating electrical equipment in such an environment constitutes
a definite safety hazard.
Do not operate the equipment in a manner not specified by this manual.
(Revised 2012-06-30) page 7 of 165
Page 8
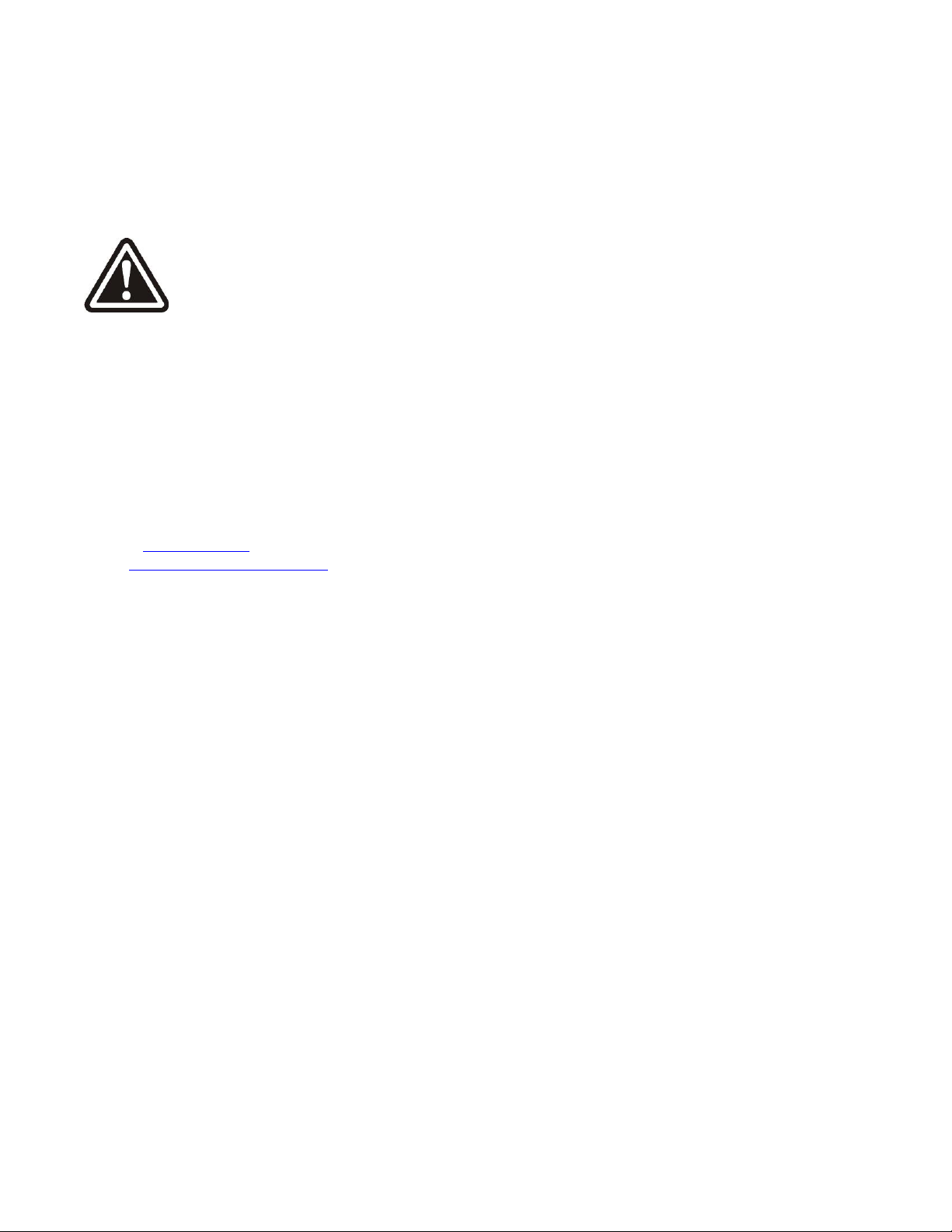
Safety Warnings
GENERAL SAFETY
WARNING: If the equipment is used in the manner not specified by N-Tron Corporation, the protection provided by the equipment may be
impaired.
LASER SAFETY 7900CPU with these SFPs:
1000BaseLX (NTSFP-LX-40): 40 kilometers
1000BaseLX (NTSFP-LX-80): 80 kilometers
CAUTION: CLASS 1 LASER PRODUCT. Do not stare into the laser!
SUPPORT:
Contact Information
N-Tron Corporation
3101 International Drive
Building 6
Mobile, AL 36606
TEL: (251) 342-2164
FAX: (251) 342-6353
Website: www.n-tron.com
Email: N-TRON_Support@n-tron.com
(Revised 2012-06-30) page 8 of 165
Page 9
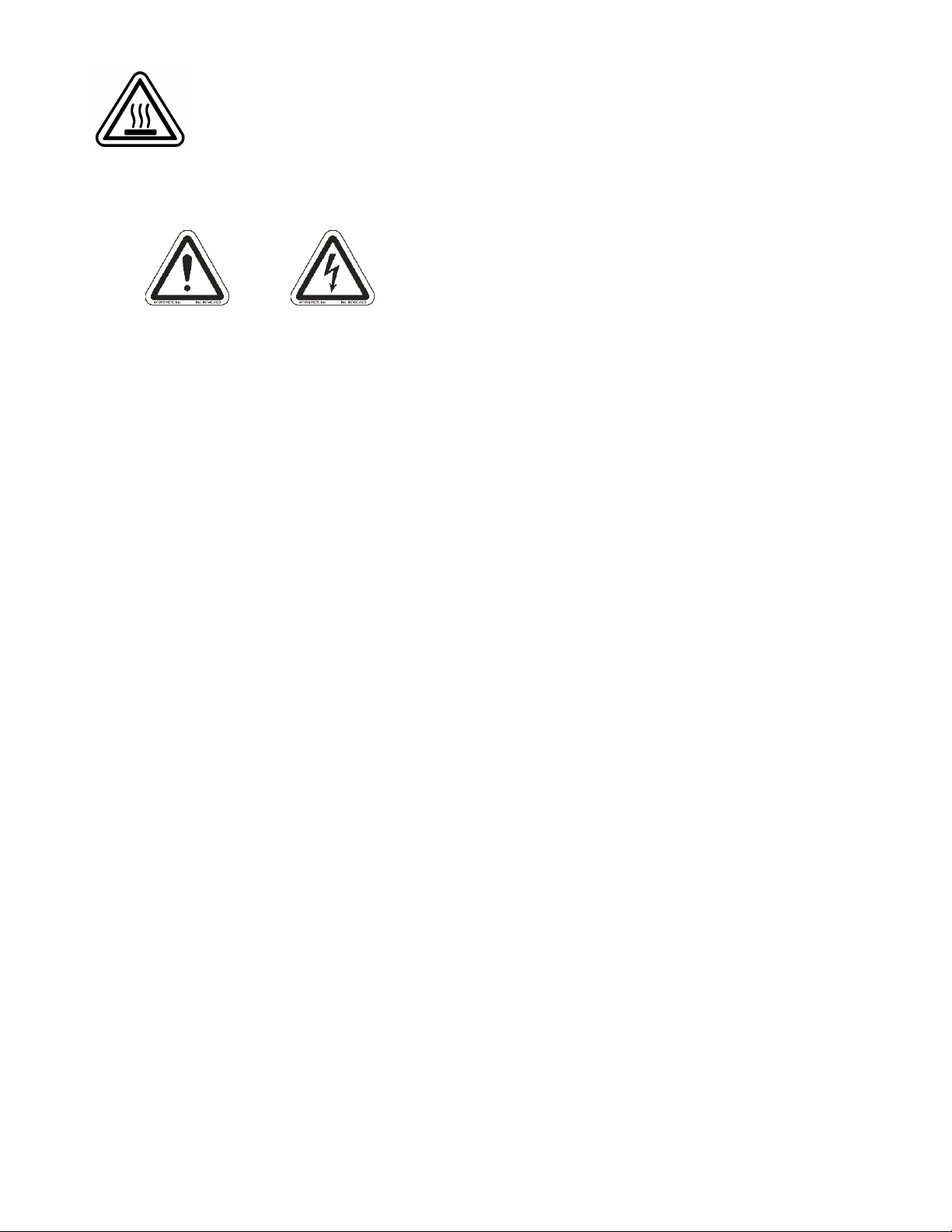
ENVIRONMENTAL SAFETY
WARNING: Disconnect the power and allow to cool 5 minutes before touching.
ELECTRICAL SAFETY
WARNING: Disconnect the power cable before removing any modules, or any enclosure panel.
WARNING: Do not operate the unit with the any cover removed.
WARNING: Properly ground the unit before connecting anything else to the unit. Units not properly grounded may result in a safety risk and
could be hazardous and may void the warranty. See the grounding technique section of this user manual for proper ways to ground the unit.
WARNING: Do not work on equipment or cables during periods of lightning activity.
WARNING: Do not perform any services on the unit unless qualified to do so.
WARNING: Do not block the air vents.
WARNING: Observe proper DC Voltage polarity when installing power input cables. Reversing voltage polarity can cause permanent damage
to the unit and void the warranty.
Installation Requirements
1. WARNING: Explosion Hazard - Do not disconnect equipment unless power has been switched off or the area is known
to be non-hazardous.
2. WARNING: Install only in accordance with Local & National Codes of Authorities having jurisdiction.
3. WARNING: This equipment is suitable for use in Class I, Div. 2, Groups A, B, C, D or Non-Hazardous Locations
Only.
4. WARNING: Explosion Hazard – Substitution of Components May Impair Suitability For Class I, Div. 2.
5. WARNING: Explosion Hazard – Do not remove SD Card unless power has been disconnected or the area is known to
be free of ignitable concentrations of flammable gases or vapors.
6. WARNING: Explosion Hazard – Do not remove Fiber Optic Transceivers unless power has been disconnected or the
area is known to be free of ignitable concentrations of flammable gases or vapors.
7. Power must be supplied by an isolating source, and a 3.3 A max rated UL Recognized fuse must be installed
immediately before the unit.
8. Class I, Div 2 installations require that all devices connected to this product must be UL listed for the area in which it is
installed.
9. Only UL listed wiring with temperature ratings greater than 90°C permitted for Class I, Div 2 installations operating at
temperatures up to 70°C ambient.
10. Limited Operating Voltage: 12-30V for Class I, Div 2 installations.
11. Maximum operating voltage of power source shall not exceed 60 VDC including battery charging float voltage.
(Revised 2012-06-30) page 9 of 165
Page 10
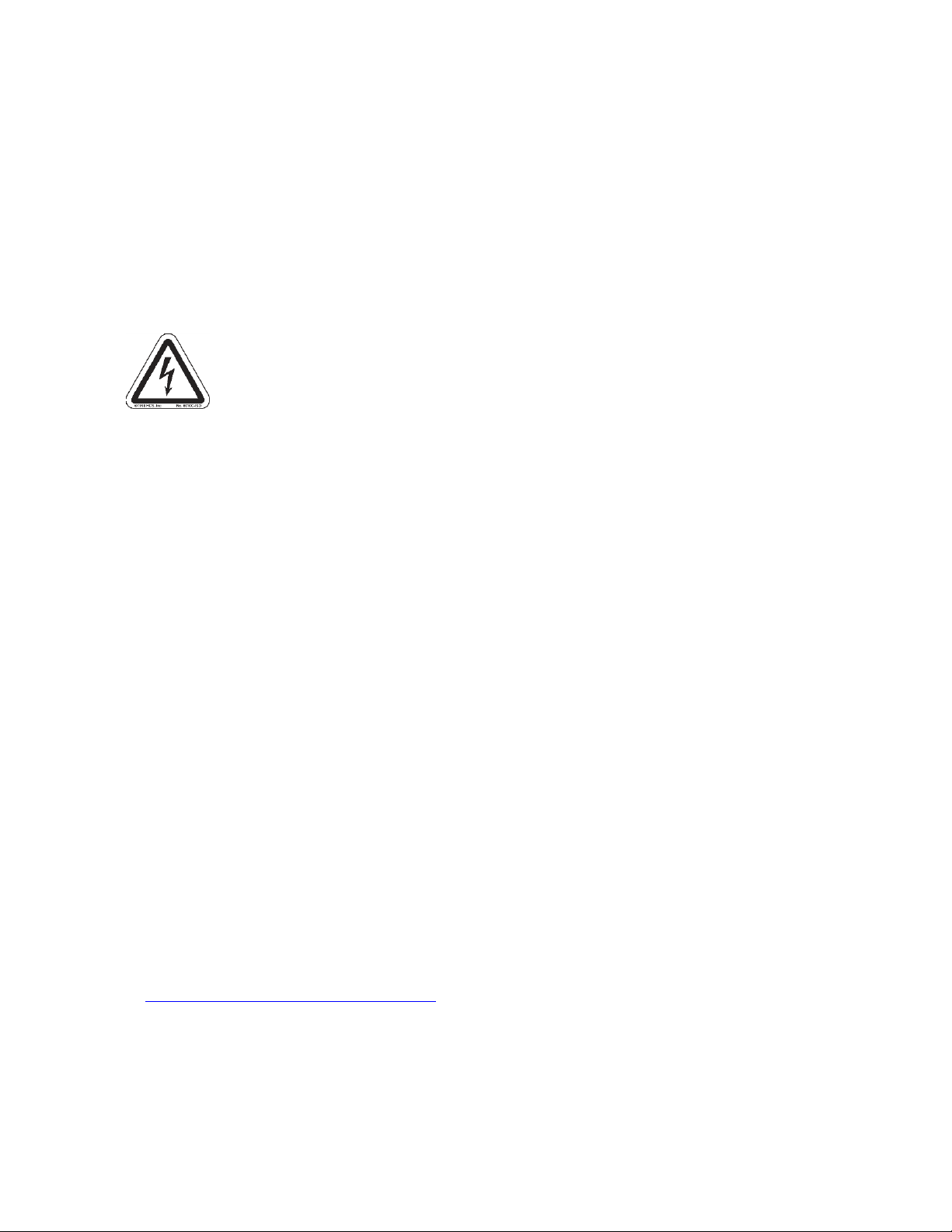
PACKAGE CONTENTS
Please make sure the 7900 Series Gigabit Ethernet Switch package contains the following items:
1. 7900 Series Gigabit Ethernet Switch and other modules, filler panels, or accessories that may have been ordered.
2. Product CD
Contact your carrier if any items are damaged.
INSTALLATION
Read the following warning before beginning the installation.
WARNING
Never install or work on electrical equipment or cabling during periods of lightning activity. Never connect or disconnect power
when hazardous gasses are present.
Disconnect the power cable before removing any enclosure panel.
Do not operate the unit with any covers removed
UNPACKING
Remove all the equipment from the packaging, and store the packaging in a safe place. File any damage claims with the carrier.
CLEANING
Clean only with a damp cloth.
SERVICING
The 7900 Series is a modular based Gigabit Ethernet Switch with up to 4 slots for ports and one slot for the CPU module. Please
follow the steps below for adding, removing, or swapping modules in the 7900 series switch. Technicians performing the
following steps should wear proper anti-static equipment to protect the circuit boards. WARNING: The 7900 Series switch is
NOT hot swappable. Removing or adding modules while the power is still on can damage the equipment.
Adding or Replacing a Module:
1. Remove power from the switch.
2. Unscrew the two thumb screws for the filler panel or module that you are replacing.
3. Using both hands pull on both thumb screws to slide the filler panel or module you are replacing.
4. Align the new module such that it slides on the rails and firmly push it into the unit.
5. Screw both thumb screws down till they are finger tight.
6. Reapply the power and configure the slots on the 7900 either through the web management interface or the serial
management interface.
7. In order to verify the settings have been configured and saved correctly, you may want to view the Logical View page in
the found in the web browser interface. The dynamic illustration displayed on the Logical View page must match the
physical switch configuration respectively in order for the switch to function correctly. If not, please repeat the steps
listed above.
8. Validation of the configuration and each physical cable segment may be obtained by using
9. N-ViewOPC Server software. The software is freely distributed on the Product CD and our web site
(http://www.ntron.com/pdf/setup_nviewopc.zip). Once N-ViewOPC is installed, you should view the Ports Counter
page view each connected port. You may find it helpful to copy [Alt]+[PrintScreen] the Port Counter information for
each port and paste [Control]+[V] into a Windows document for further review. Please consult your N-View OPC
Server manual for additional information.
NOTE: Modules should be installed in slot order (from left to right). So in a 2 slot configuration Slots A and B are populated.
Empty slots must be covered with a 9000-FP to meet emission standards.
(Revised 2012-06-30) page 10 of 165
Page 11
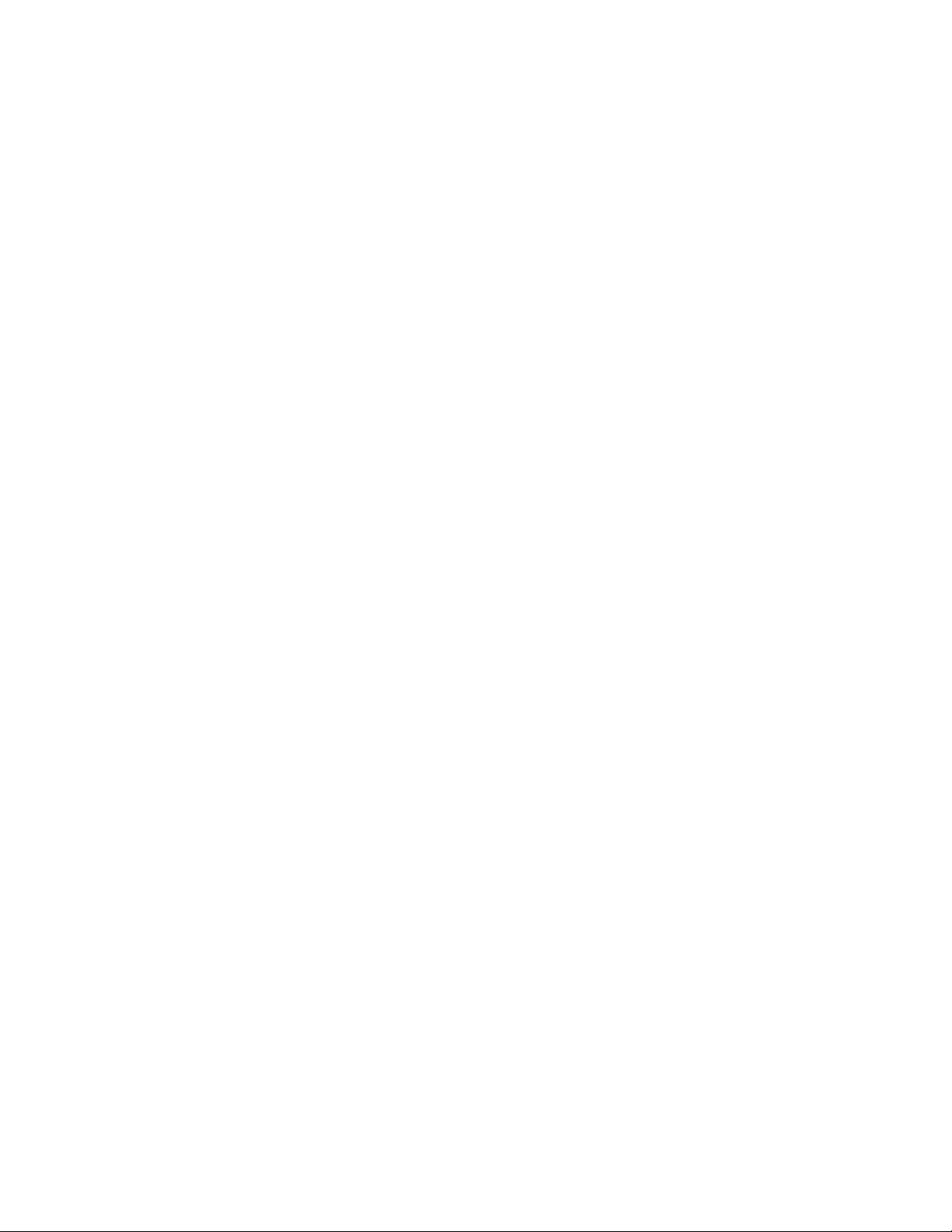
Replacing a CPU Module:
1. Remove power from the switch.
2. Unscrew the two thumb screws for the CPU module that you are replacing.
3. Using both hands pull on both thumb screws to slide the CPU module out of the chassis.
4. Align the new CPU Module such that it slides on the rails and firmly push it into the unit.
5. Screw both thumb screws down till they are finger tight.
6. Reapply the power to the switch.
NOTE: All configuration settings are saved to the NVRAM which is stored locally on the CPU Module. If you replace the CPU
Module all settings will move with the CPU Module. You can save and download a custom configuration to a TFTP server.
The switch’s MAC Address and IP Address will also move with the CPU Module.
(Revised 2012-06-30) page 11 of 165
Page 12
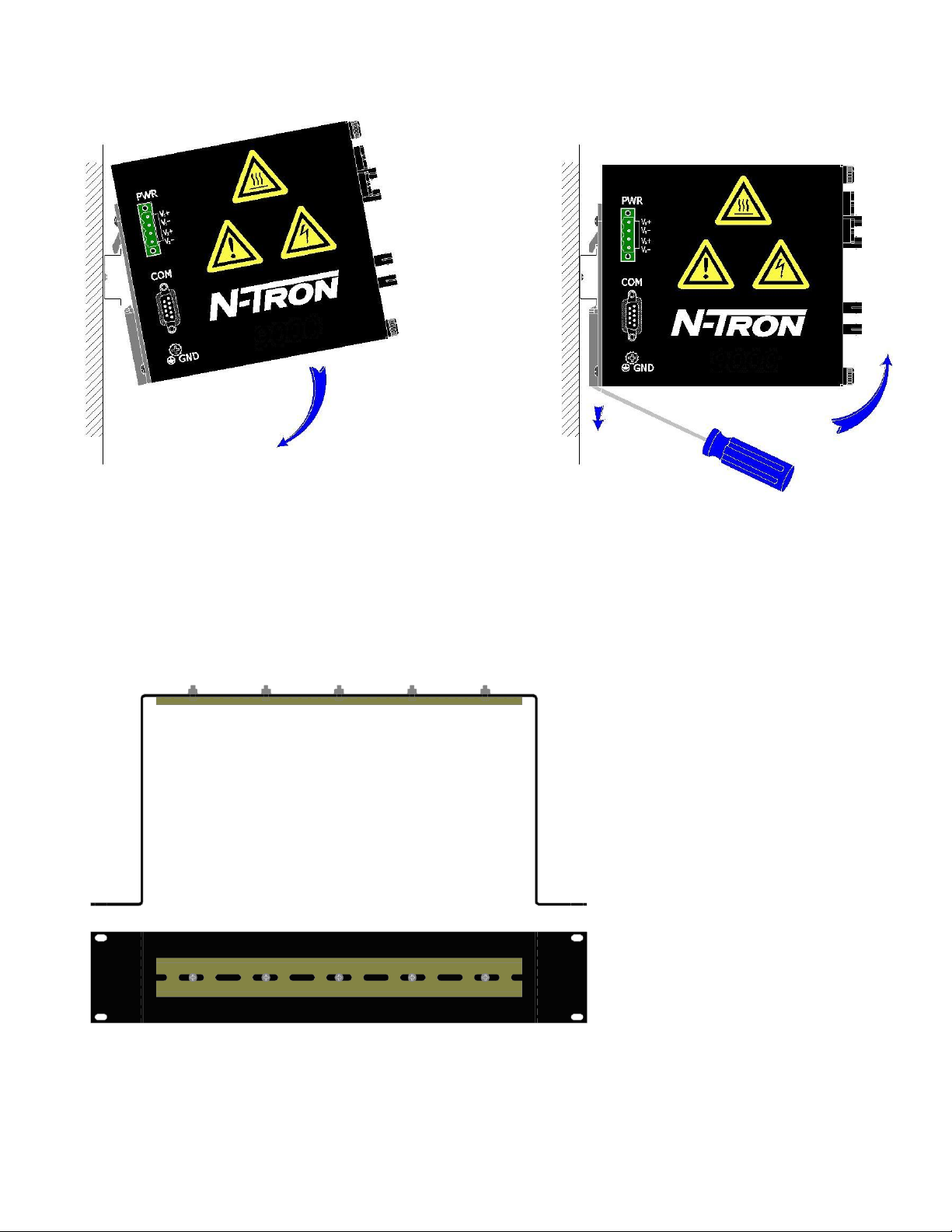
DIN-Rail Mounting
To mount the unit to the 35mm din-rail, place top edge of the
bracket on the back of the unit against the din-rail at a 45° upward
angle. Lower the bottom of the unit until it snaps into place.
To remove the unit from the 35mm din-rail, place a
flat head screwdriver into the release clip at the bottom of
the unit, and push down on the clip until it disengages
from the bottom of the unit from the din-rail. Lift the
bottom of the unit up at an approximate 45° upward angle
to completely remove the unit.
Most N-Tron™ products are designed to
be mounted on industry standard 35mm DINRail. However, DIN-Rail mounting may not
be suitable for all applications. Our Universal
Rack Mount Kit (P/N: URMK) may be used
to mount the 7900 Series to standard 19"
racks as an option.
Install the unit on a standard 35mm Din-Rail. Recess the unit to allow at least 5” of horizontal clearance for fiber cable bend
radius.
(Revised 2012-06-30) page 12 of 165
Page 13
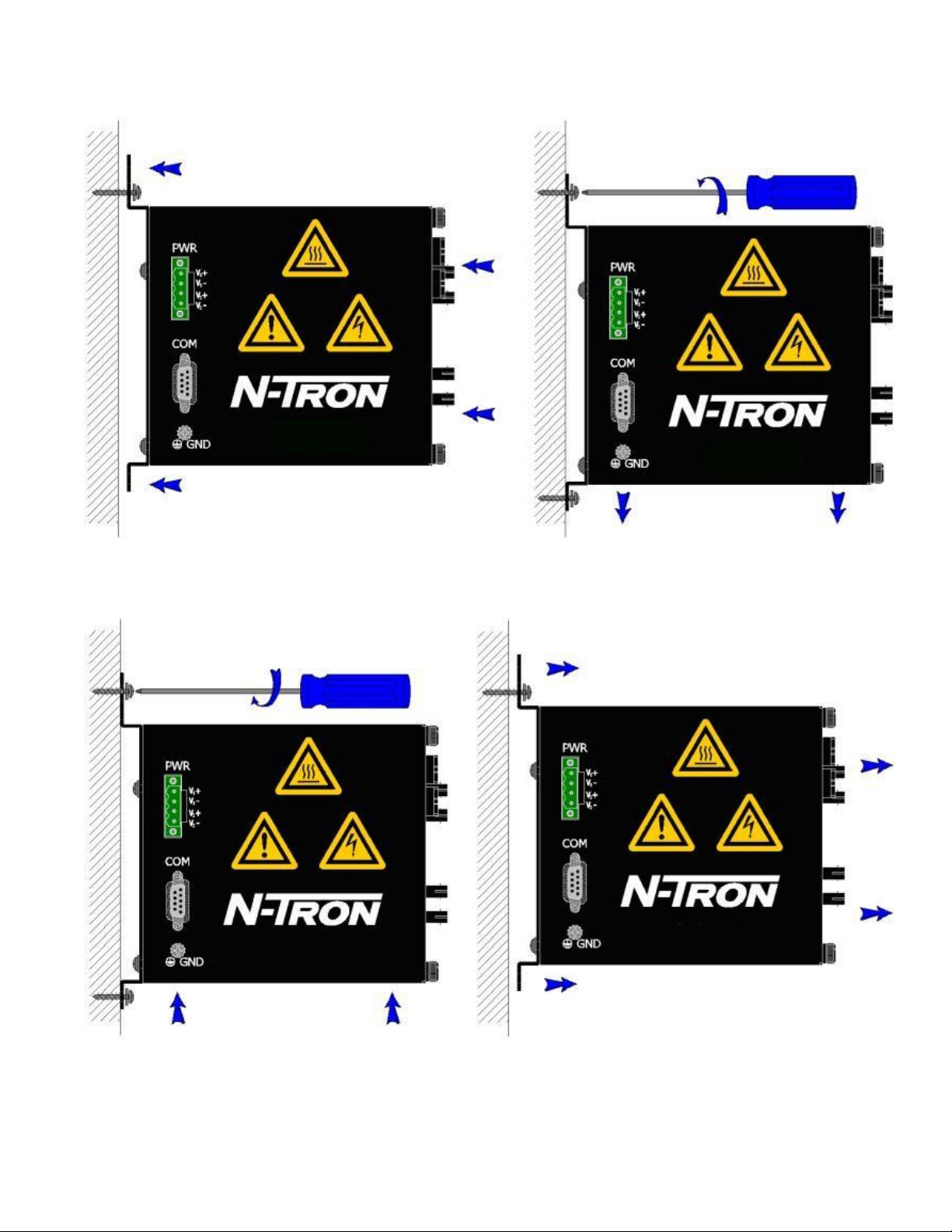
Panel Mount Mounting
Install the unit directly on a wall or sturdy panel such as a bulkhead. Recess the unit to allow at least 5” of horizontal clearance
for fiber cable bend radius.
To bulkhead mount the unit, place top edge of the bracket on the back of the unit against two screws at a 45° upward angle.
Lower the bottom of the unit until it is flush with the wall, and secure the bottom of the unit with two more screws.
To remove the unit from a wall, remove the bottom two screws that secure it to the wall and slide the unit up until the top two
screws will fit through the larger holes on the unit. The switch should then freely come away from the wall.
(Revised 2012-06-30) page 13 of 165
Page 14
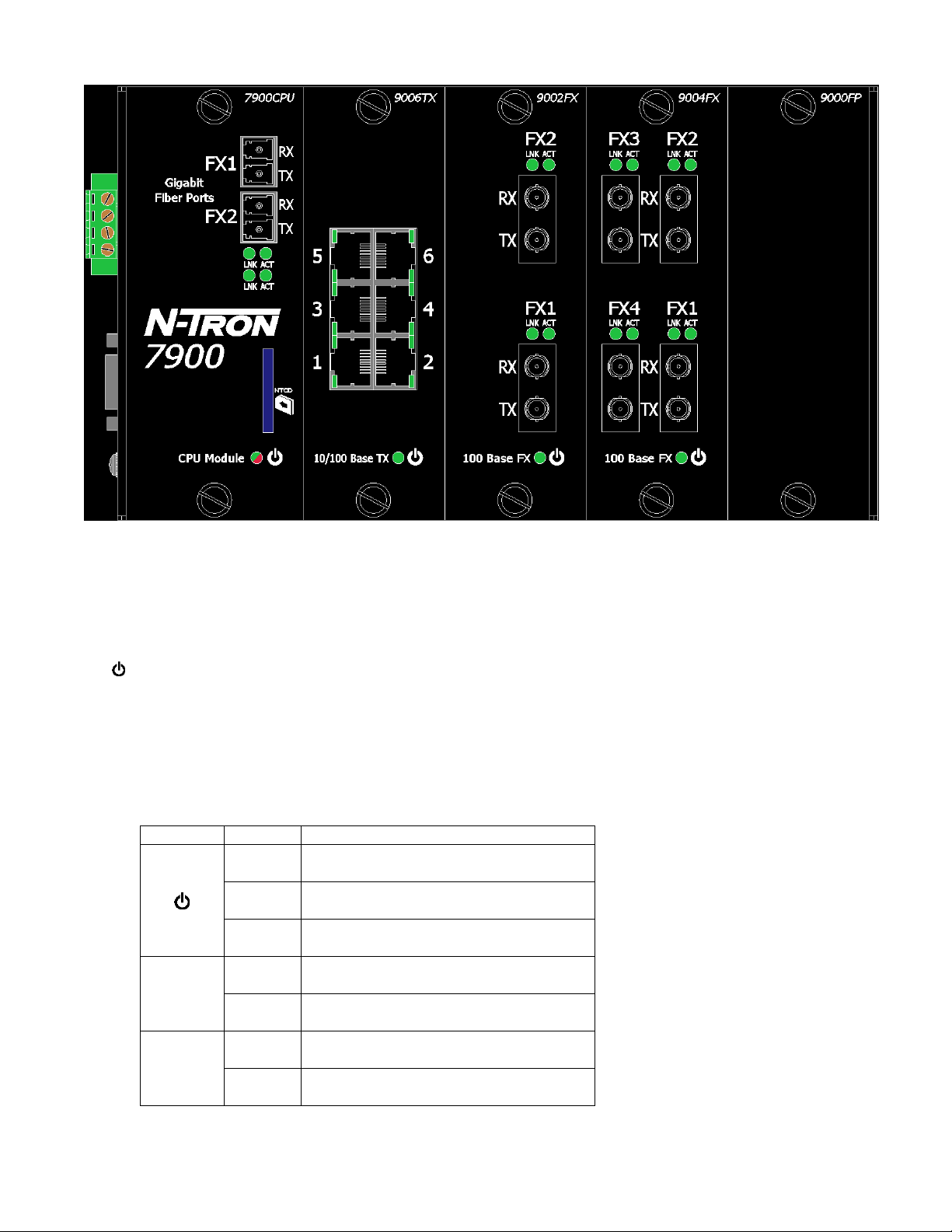
FRONT PANEL:
LED
Color
Description
GREEN
Power is Applied and there are no faults.
RED
Power is Applied and there is a fault.
OFF
Power is OFF
LNK
GREEN
10/100/1000Mb Link between ports
OFF
No Link between ports
ACT
GREEN
Data is active between ports
OFF
Data is inactive between ports
From Left to Right:
Gigabit Ports SFP Connections
RJ45 Ports Auto sensing 10/100 Base-TX Connections
Fiber Ports 100 Base-FX Connections
Green LED lights when Power is supplied to the module and there are no faults. This light is
red when there is a fault.
NOTE: The RJ45 data port has two LED’s located at the side of the connector. The bottom LED indicates
LINK status, and the top LED indicates ACTIVITY.
LED’s: The table below describes the operating modes:
(Revised 2012-06-30) page 14 of 165
Page 15
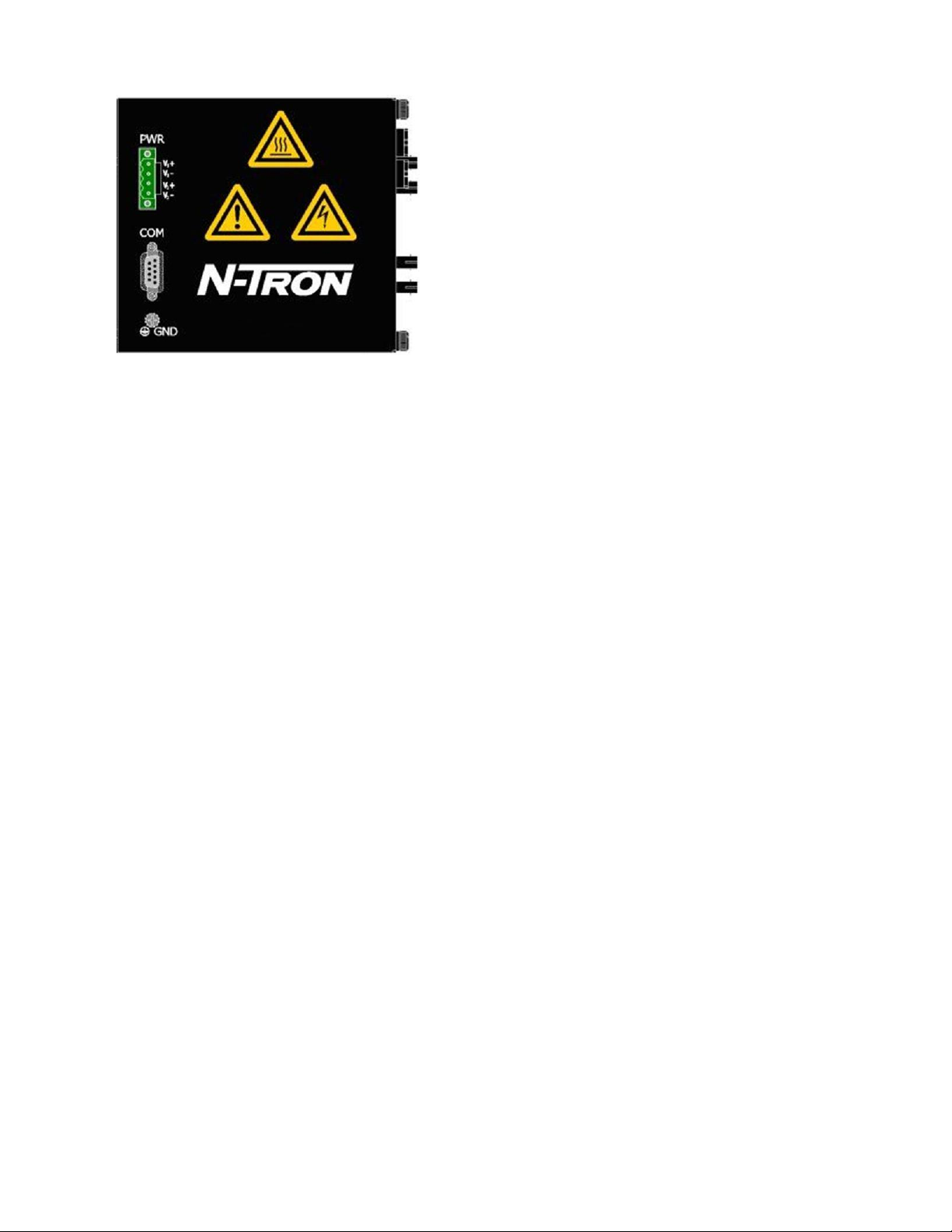
APPLYING POWER (Side View)
Input AC 100V…240V
Output DC 24V…28V
Output Current 5A
Peak Current 7.5A for 4 sec.
Power 120W
Peak Power 180W (max 4 sec.)
35 mm DIN-Rail Mountable
Dimensions: 1.57”W x 4.88”H x 4.61”D
Unscrew & Remove the DC Voltage Input Plug
from the Power Input Header
Install the DC Power Cables into the Plug
(observing polarity).
Plug the Voltage Input Plug back into the Power
Input Header.
Tightening torque for the terminal block power
plug is 0.5 Nm/0.368 Pound Foot.
Verify the Power LED stays ON (GREEN).
Note: Only 1 power supply must be connected to power for minimal operation. For redundant power
operation, V1 and V2 inputs must be connected to separate DC Voltage sources. This device will draw
current from both sources simultaneously. Use 16-28 gauge wire when connecting to the power supply.
Recommended 24V DC Power Supplies, similar to: N-Tron’s P/N NTPS-24-5
(Revised 2012-06-30) page 15 of 165
Page 16
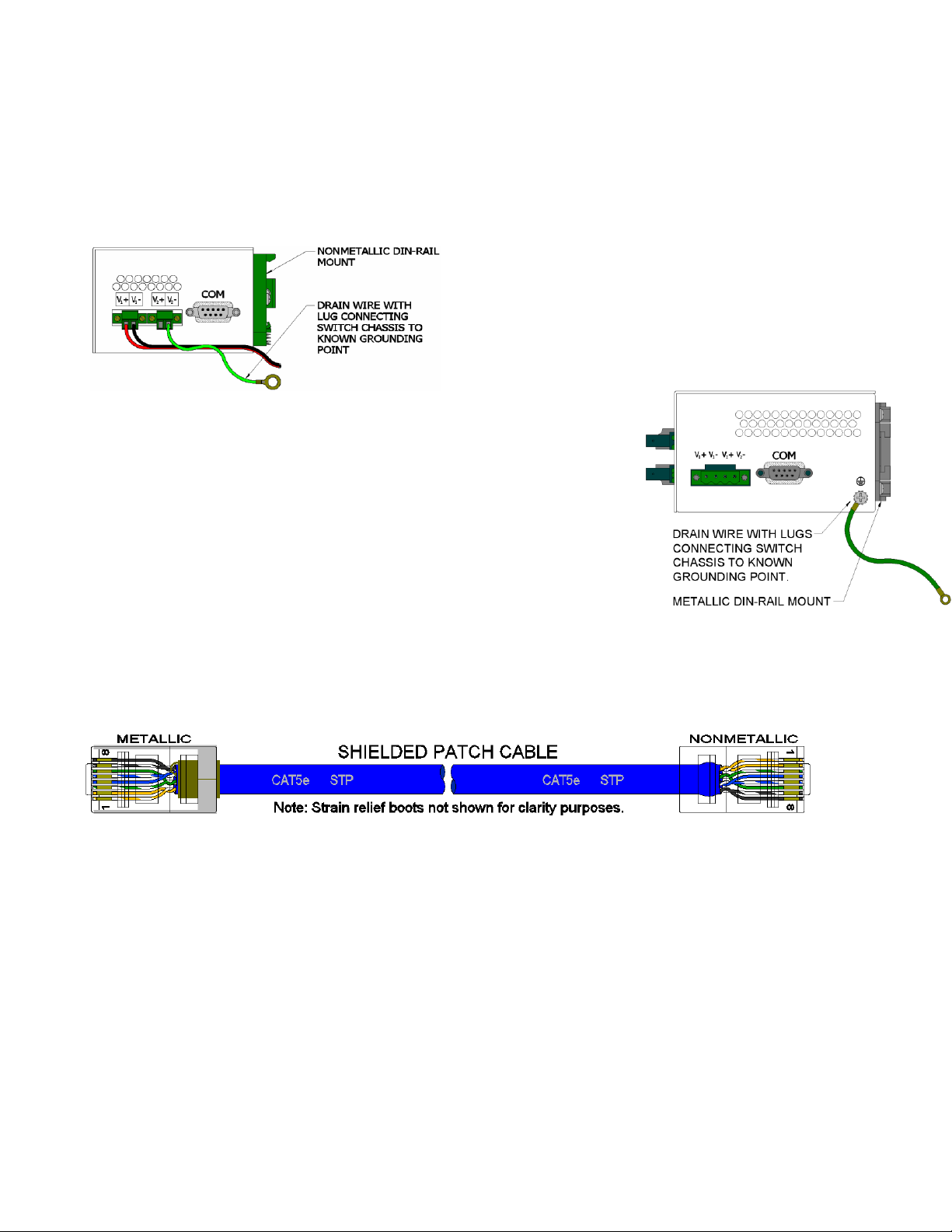
N-TRON SWITCH GROUNDING TECHNIQUES
The grounding philosophy of any control system is an integral part of the design. N-Tron switches are
designed to be grounded, but the user has been given the flexibility to float the switch when required. The
best noise immunity and emissions (i.e. CE) are obtained when the N-Tron switch chassis is connected to
earth ground via a drain wire. Some N-Tron switches have metal din-rail brackets that can ground the
switch if the din-rail is grounded. In some cases, N-Tron switches with metal brackets can be supplied with
optional plastic brackets if isolation is required.
Both V- legs of the power input connector are connected
to chassis internally on the PCB. Connecting a drain wire
to earth ground from one of the V- terminal plugs as
shown here will ground the switch and the chassis. The
power leads from the power source should be limited to 3
meters or less in length.
As an alternate, users can run a drain wire & lug from any of the DinRail screws or empty PEM nuts on the enclosure. When using an
unused PEM nut to connect a ground lug via a machine screw, care
should be taken to limit the penetration of the outer skin by less than 1/4
in. Failure to do so may cause irreversible damage to the internal
components of the switch.
Note: Before applying power to the grounded switch, you must use a
volt meter to verify there is no voltage difference between the power
supply’s negative output terminal and the switch chassis grounding
point.
If the use of shielded cables is required, it is generally recommended to only connect the shield at one end to
prevent ground loops and interfere with low level signals (i.e. thermocouples, RTD, etc.). Cat5e cables
manufactured to EIA-568A or 568B specifications are required for use with N-Tron Switches.
In the event all Cat5e patch cable distances are small (i.e. All Ethernet devices are located the same local
cabinet and/or referenced to the same earth ground), it is permissible to use fully shielded cables terminated
to chassis ground at both ends in systems void of low level analog signals.
(Revised 2012-06-30) page 16 of 165
Page 17
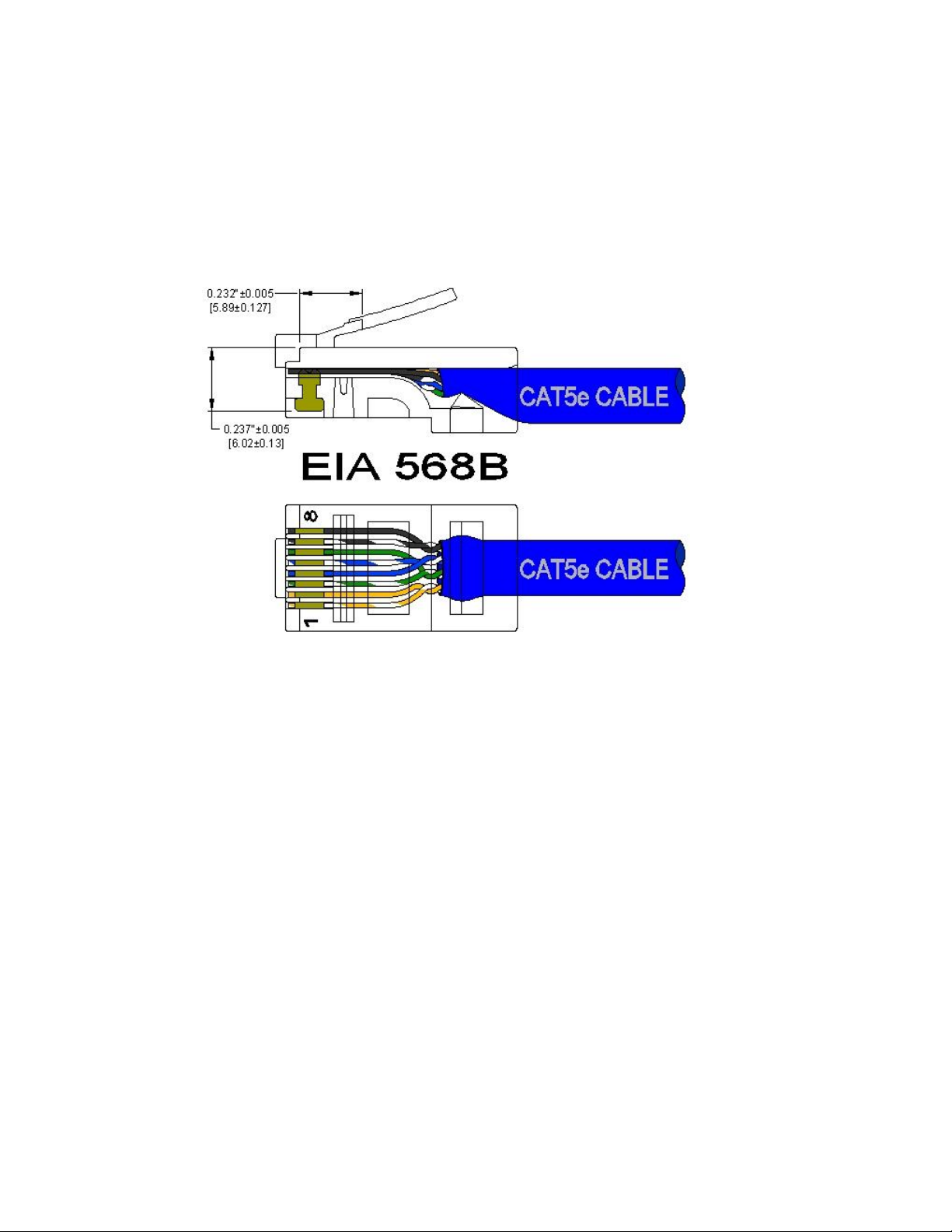
CAT5 CABLE SPECIFICATIONS
Please reference the illustration below for your Cat5 cable specifications:
(Revised 2012-06-30) page 17 of 165
Page 18
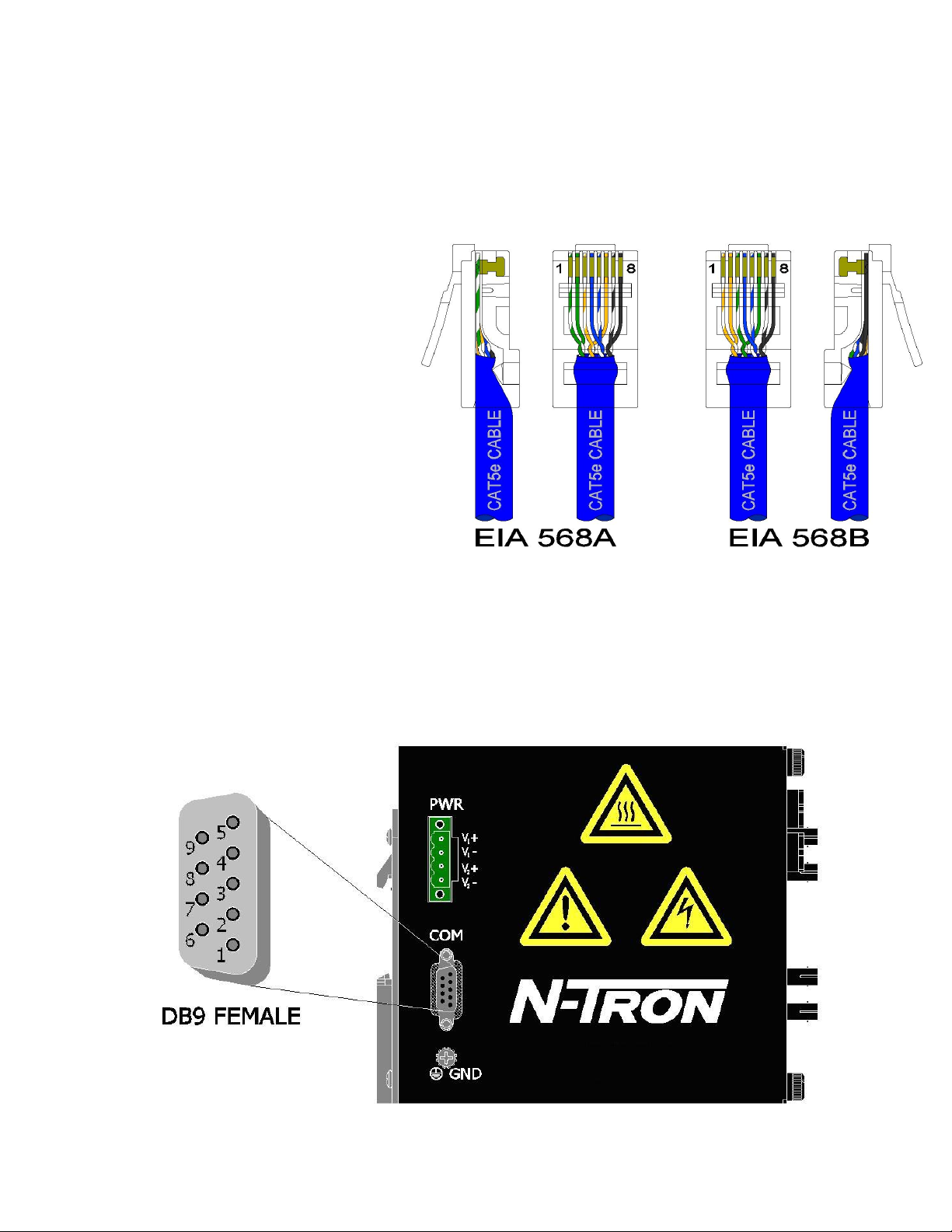
CONNECTING THE UNIT
For FX/FXE units, remove the dust cap from the fiber optic connectors and connect the fiber optic
cables. The TX port on the FX/FXE models should be connected to the RX port of the far end station. The
RX port on the FX/FXE versions should be connected to the TX port of the far end station.
For 10/100 Base-TX ports, plug a Category 5E twisted pair cable into the RJ45 connector. Connect
the other end to the far end station. Verify that the LNK LED’s are ON once the connection has been
completed. To connect any other port to another Switch or Repeater, use a standard Category 5 straight
through or crossover cable.
N-Tron recommends the use of
pre-manufactured Cat5E cables to ensure
the best performance. If this is not an
option and users must terminate their own
ends on the Cat5E cables; one of the two
color coded standards shown to the right
should be utilized. If a user does not
follow one of these two color code
standards then the performance and
maximum cable distance will be reduced
significantly, and may prevent the switch
from establishing a link.
Warning: In absence of RSTP or Proprietary Ring control on the specific ports connected, creating a port
to port connection on the same switch (i.e. loop) is an illegal operation and will created a broadcast storm
which will crash the network!
SERIAL INTERFACE
The 7900 Series switches provide an EIA-232 interface accessed via a 9 pin female connector (labeled
‘COM’ on the unit). This is used to access the Command Line Interpreter (CLI). The pin-outs are shown
below:
(Revised 2012-06-30) page 18 of 165
Page 19
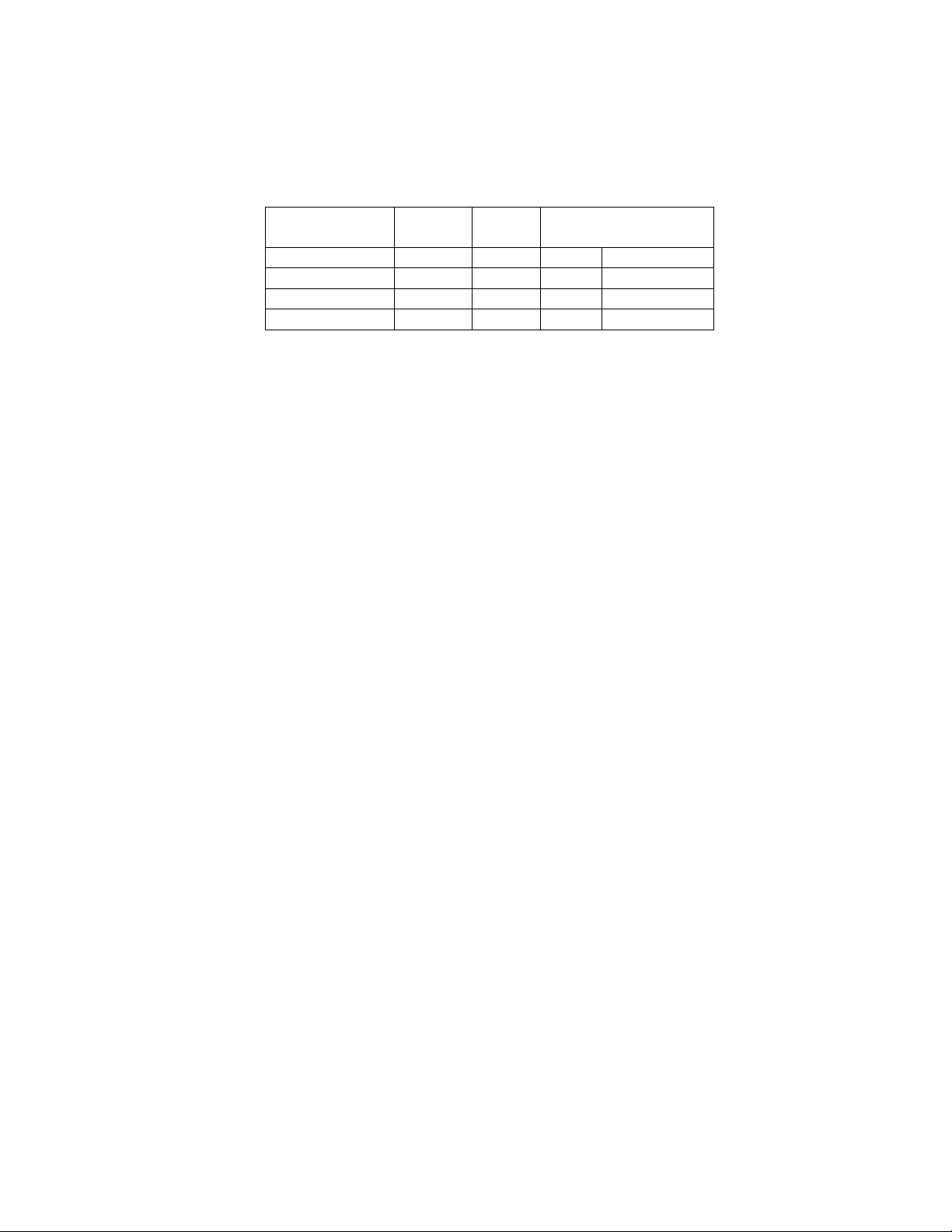
Serial Cable
PC Port
25-Pin
9-Pin
7900 series
Female
Female
9-Pin Male
Signal Name
Pin #
Pin #
Pin #
Signal Name
TXD
2 3 3
RXD
RXD
3 2 2
TXD
GND
7 5 5
GND
Connect the serial COM port of your PC and the 7900 Series switch using a standard straight through cable.
You will require a cable with a 9-pin or 25-pin sub-D female connector for the PC end, and a 9-pin male
sub-D connector for the 7900 Series end.
The following table shows the pin-out and the connections for both types of cable:
Shielded cables and null modems are readily available from Radio Shack or a variety of computer stores.
HyperTerminal
The following configuration should be used in HyperTerminal:
Port Settings: 115200
Data Bits: 8
Parity: None
Stop bits: 1
Flow Control: None
(Revised 2012-06-30) page 19 of 165
Page 20
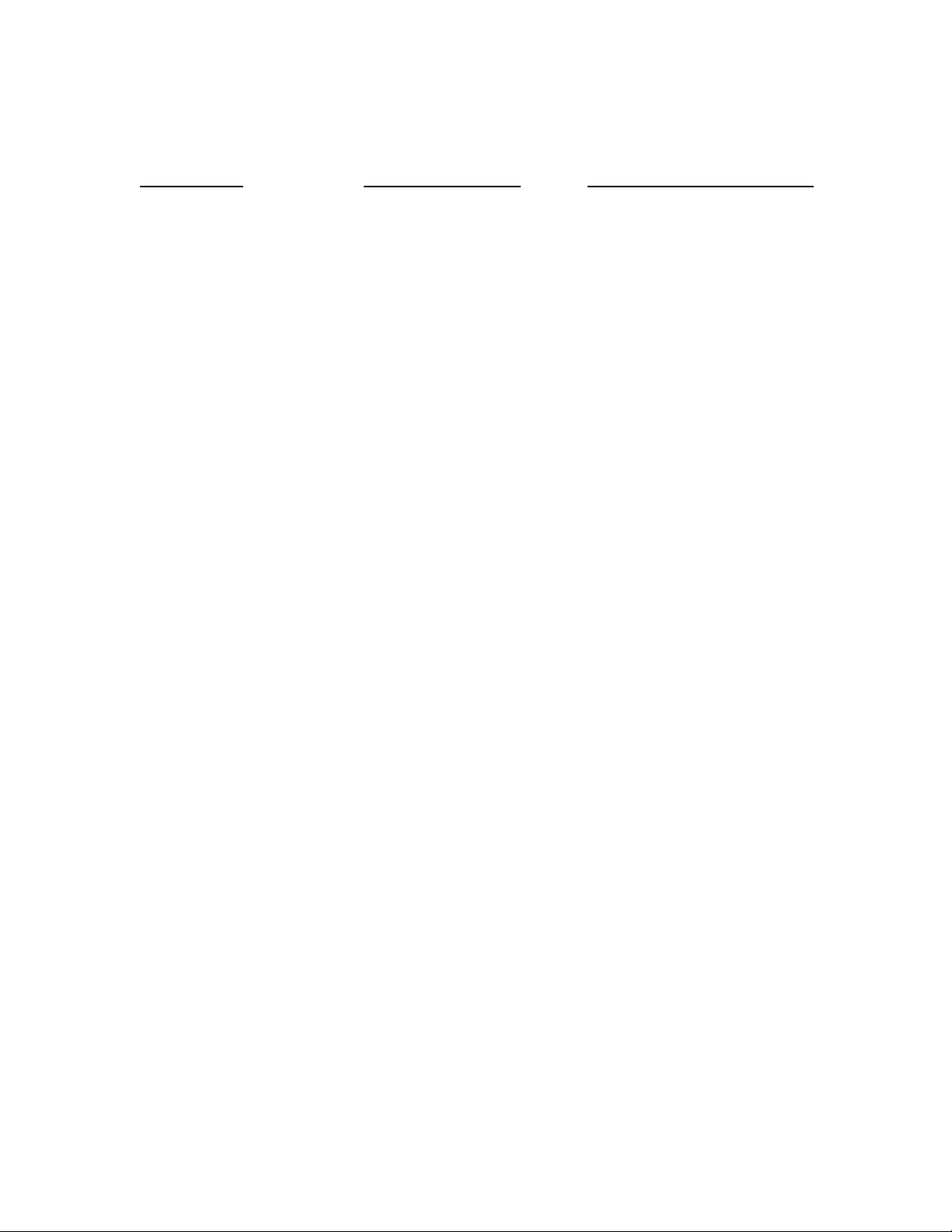
Overview of Advanced Features
Mode of Operation
Each port on the switch can be configured into different modes of operation as shown below:
Copper Ports: 100Base Fiber Ports: 1000Base Copper/Fiber Ports:
- Half Duplex - Full Duplex - Full Duplex
- Full Duplex
- Auto Negotiation
Half Duplex
In half duplex mode, the CSMA/CD media access method is the means by which two or more stations share
a common transmission medium. To transmit, a station waits (defers) for a quiet period on the medium (that
is, no other station is transmitting) and then sends the intended message in bit-serial form. If, after initiating
a transmission, the message collides with that of another station, then each transmitting station intentionally
transmits for an additional predefined period to ensure propagation of the collision throughout the system.
The station remains silent for a random amount of time (back-off) before attempting to transmit again.
Full Duplex
Full duplex operation allows simultaneous communication between a pair of stations using point-to-point
media (dedicated channel). Full duplex operation does not require that transmitters defer, nor do they
monitor or react to receive activity, as there is no contention for a shared medium in this mode.
Auto Negotiation
In Auto Negotiation mode, the port / hardware detects the mode of operation of the station that is connected
to this port and sets its mode to match the mode of the station.
Port Mirroring
A Mirroring Port is a dedicated port that is configured to receive the copies of Ethernet frames that are being
transmitted out and also being received in from any other port that is being monitored. ‘Mirrored Data Only’
can be selected and this selects for mirrored data only to be transmitted to the destination port, as opposed to
mirrored data and whatever other data is otherwise destined for the destination Port.
Port Trunking
Port Trunking is the ability to group two network ports to increase the bandwidth between two machines
(switch or any work station). This feature allows grouping of high-speed connectivity and provides
redundant connection between switches, so that a trunk can act as a single link between the switches.
Quality of Service (QoS)
Quality of service (QoS) refers to resource reservation control mechanisms. Quality of service is the ability
to provide different priority to different applications, users, or data flows. Quality of service guarantees are
important if the network capacity is insufficient, especially for real-time streaming multimedia applications
such as voice over IP, online games and IP-TV, since these often require fixed bit rate and are delay
(Revised 2012-06-30) page 20 of 165
Page 21
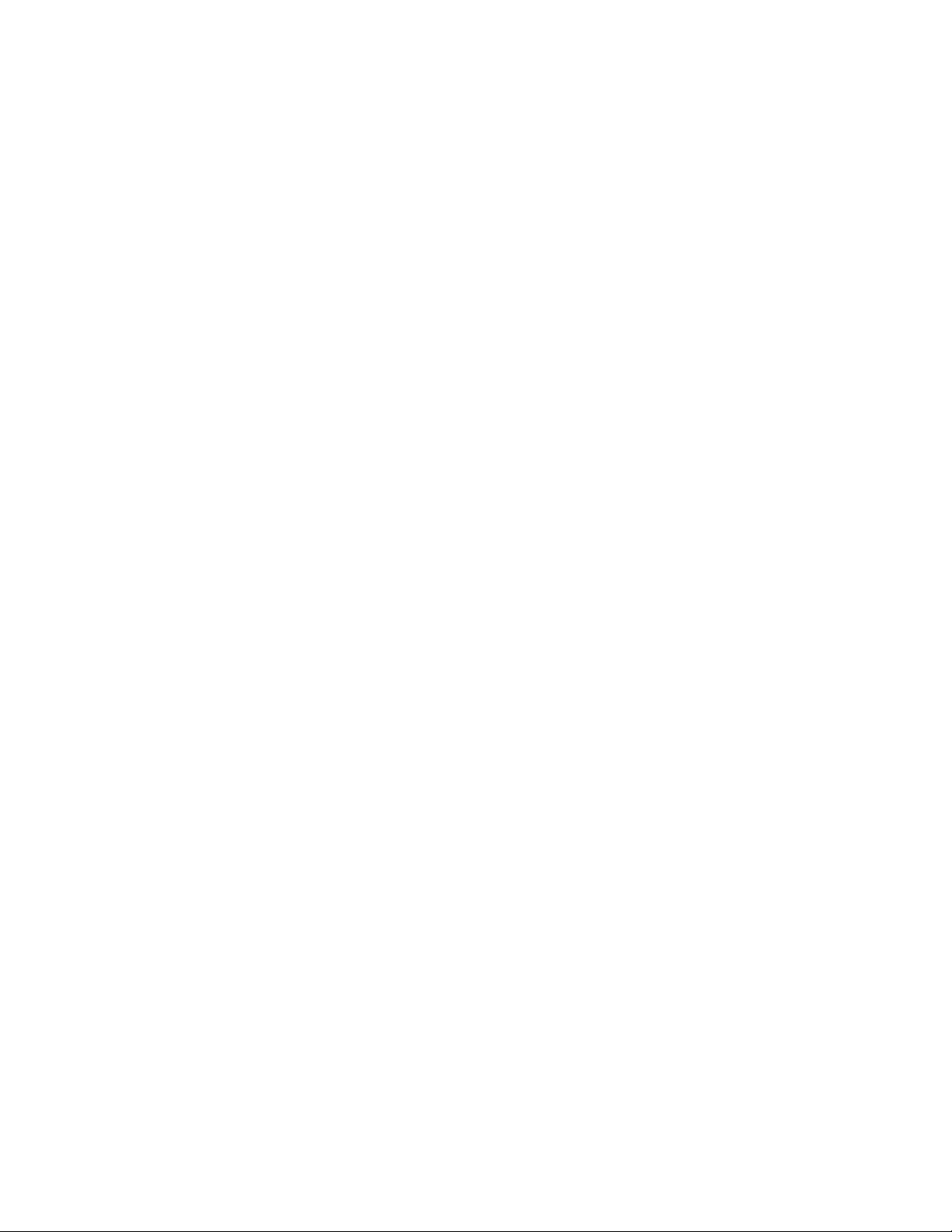
sensitive, and in networks where the capacity is a limited resource, for example in cellular data
communication. In the absence of network congestion, QoS mechanisms are not required.
Each of these three QOS methods below is included or not based on the settings on the relevant browser
page:
1) Force High Priority (Port Based),
2) IEEE802.1p (Tagged QOS), or
3) DSCP (differentiated services code points) (RFC 2474).
When Force High Priority is enabled, the port based priority is included in the decision for all ports and all
frames received on a port will use the default QOS priority for that port in the decision. For example, if it is
desired to have ingress frames on a port egress to the highest priority transmit queue regardless of other
factors, then enable Force High Priority and set the port's Default Port Priority to 7.
Virtual LAN
The switch provides support for setting up tagged Virtual LANs (Local Area Networks). A port may belong
to any number of Virtual LANs. The VLAN membership of a device is determined by the VLAN(s) that
have been defined for the port to which the device is connected. If a device should move from one port to
another, it loses its current VLAN membership and inherits that of the new port it is connected to.
VLANs facilitate easy administration of logical groups of devices that can communicate as if they
were on the same LAN. Traffic between VLANs is restricted, unless the ports are explicitly configured
as overlapping VLANs. Switches forward unicast, multicast, and broadcast traffic only on LAN segments
that serve the VLAN to which the traffic belongs.
A Default Virtual LAN (VID=1) exists to which a port, which is not a member of any other Virtual LAN,
will belong. This allows the switch to operate as a ‘normal’ switch when it is used in a network. A port is
automatically removed from the Default VLAN when it is reconfigured to belong to another Virtual LAN,
because that is the most common operation. But, if desired, the port can be included in VLAN 1 by
configuring VLAN 1 last.
If switch ports are configured to transmit and receive untagged frames, end devices are able to communicate
throughout the LAN. Using Tagged VLANs, the switch has the ability to take non-tagged packets in some
ports, add a VLAN tag to the packet and send it out tagged ports on the switch. The VLANs can also be
configured to accept tagged packets in tagged ports, strip the tags off the packets, and send the packets back
out other untagged ports. This allows a network administrator to set up the switch to support devices on the
network that do not support VLAN Tagged packets. The administrator can also set up the ports to discard
any packets that are tagged or to discard any packets that are untagged based on a hybrid VLAN of both
tagged and untagged ports, and using the VLAN Ingress Filter on the switch.
For each switch port there is one and only one PVID (port VLAN ID) setting. If an incoming frame is
untagged and untagged frames are being accepted, then that frame will inherit the tag of the PVID value for
that port. Subsequent switch routing and treatment will be in accordance with that VLAN switch map. By
configuring PVIDs properly and configuring for all frames to exit untagged, the switch can achieve a ‘port
VLAN’ configuration in which all frames in and out can be untagged, thus not requiring external devices to
be VLAN cognizant.
To understand how a VLAN configuration will perform, first look at the port on which the frame enters the
switch, then the VLAN ID (if the frame is tagged) or the PVID (if the frame is untagged). The VLAN
defined by the VID or PVID defines a VLAN group with a membership of ports. This membership
determines whether a port is included or excluded as to frame egress from the switch.
(Revised 2012-06-30) page 21 of 165
Page 22
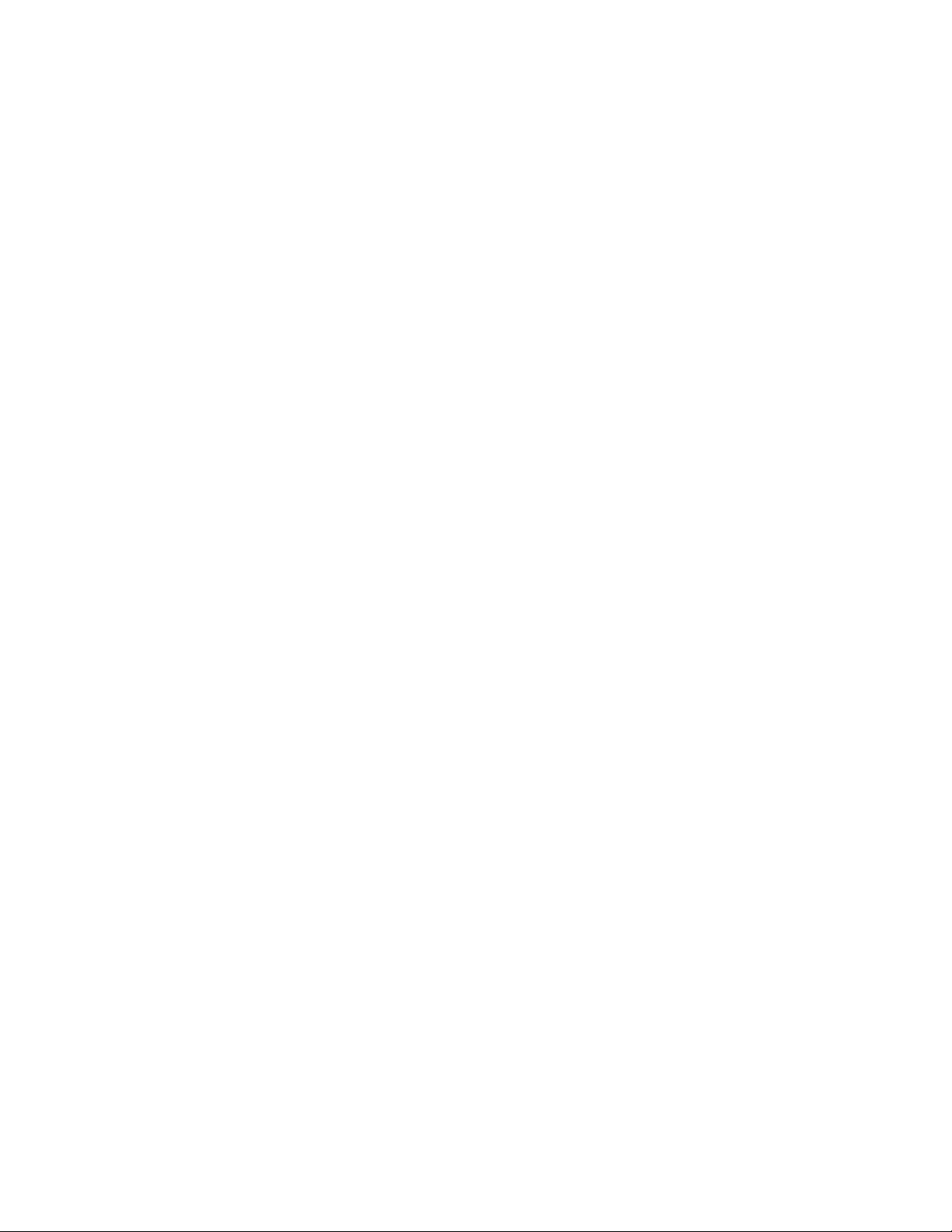
The 7900 Series switch also has the ability to allow overlapping VLANs. Overlapping VLANs give
the user the ability to have one or more ports share two or more VLAN groups. For more information and
examples on how this could be implemented, please see the ‘VLAN Configuration Examples’ in this
document, and/or our website’s technical documents. Note that RSTP on overlapping VLANs is not
supported and the system will automatically disable RSTP on all but the lowest VID VLANs that have
overlapping ports.
Rapid Spanning Tree Protocol
The Rapid Spanning Tree Protocol as specified in IEEE 802.1D-2004 is supported. One Spanning Tree per
non-overlapping VLAN is supported. The Rapid Spanning Tree Protocol (RSTP) supersedes the Spanning
Tree Protocol (STP) which was described in IEEE 802.1D-1998. The RSTP is used to configure a simply
connected active network topology from the arbitrarily connected bridges of a bridged network. Bridges
effectively connect just the LANs to which their forwarding ports are attached. Ports that are in a blocking
state do not forward frames. The bridges in the network exchange sufficient information to automatically
derive a spanning tree.
RSTP allows for much quicker learning of network topology changes than the older STP. RSTP supports
new and improved features such as rapid transition to forwarding state. RSTP also sends out new BPDUs
every hello time instead of just relaying them. RSTP interoperates with older STP switches by falling back
to the older STP when the older BPDUs are detected on bridge ports. The user can also manually configure
bridge ports to use the older STP when desired.
SNMP Traps
The 7900 Series switch supports up to 5 SNMP Trap Stations to which SNMP Traps will be sent. The
switch supports five standard traps; Link Up, Link Down, Cold Start, Warm Start and Authentication Errors.
SNMP Traps will be sent to all the trap stations configured on the switch when the corresponding trap is
enabled.
IGMP Snooping
IGMP Snooping is enabled by default, and the switch is Plug and Play for IGMP. IGMP snooping provides
intelligent network support for multicast applications. In particular, unneeded traffic is reduced. IGMP
Snooping is configured via the web console and if enabled, operates dynamically upon each power up.
Also, there can be manual only or manual and dynamic operation. Note that “static multicast group
address” can be used whether IGMP Snooping is enabled or not.
IGMP Snooping will function dynamically without user intervention. If some of the devices in the LAN do
not understand IGMP, then manual settings are provided to accommodate them. The Internet Group
Management Protocol (IGMP) is a protocol that provides a way for a computer to report its multicast group
membership to adjacent ‘routers’. In this case N-Tron 7900 series switches provide router-like
functionality. Multicasting allows one computer to send content to multiple other computers that have
identified themselves as interested in receiving the originating computer's content. Multicasting can be used
to transmit only to an audience that has joined (and not left) a multicast group membership. IGMP version 2
is formally described in the Internet Engineering Task Force (IETF) Request for Comments (RFC) 2236.
IGMP version 1 is formally described in the Internet Engineering Task Force (IETF) Request for Comments
(RFC) 1112. The 7900 series supports v1 and v2.
(Revised 2012-06-30) page 22 of 165
Page 23
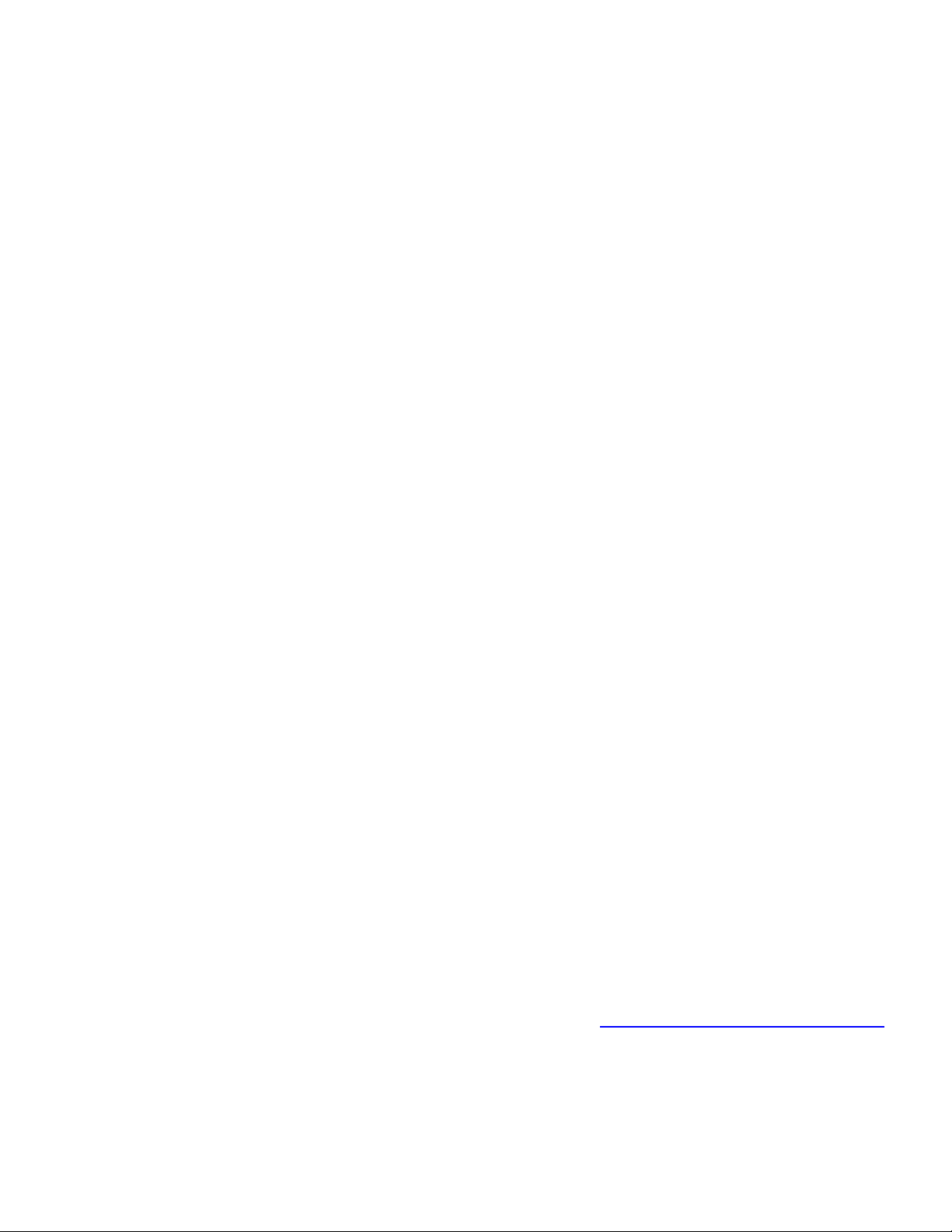
N-Ring
N-Ring is enabled by default, and the switch is Plug and Play for N-Ring except that initially one must
enable an N-Ring enabled device to be the N-Ring Manager for a given N-Ring. Subsequently, N-Ring
operates dynamically upon each power up. Using N-Tron's proprietary N-Ring technology offers expanded
ring size capacity, detailed fault diagnostics, and a standard healing time of 30ms. The N-Ring Manager
periodically checks the health of the N-Ring via health check packets. If the N-Ring Manager stops
receiving the health check packets, it times out and converts the N-Ring to a backbone within 30ms. When
using all N-Ring enabled switches in the ring, a detailed ring map and fault location chart is also provided
on the N-Ring Manager’s web browser. N-Ring status is also sent from the N-Ring Manager to the N-View
OPC Server to identify the health status of the ring. Up to 250 N-Ring enabled switches can participate in
one N-Ring topology. Switches that do not have N-Ring capability may be used in an N-Ring, however the
ring map and fault location chart cannot be as detailed at these locations.
N-Link
The purpose of N-Link is to provide a way to redundantly couple an N-Ring topology to one or more other
topologies, usually other N-Ring topologies. Each N-Link configuration requires 4 switches: N-Link
Master, N-Link Slave, N-Link Primary Coupler, and N-Link Standby Coupler. N-Link will monitor the link
status of the Primary and Standby Coupler links. While the Primary Coupler link is healthy, it will forward
network traffic and the Standby Coupler link will block network traffic. When a problem is detected on the
Primary Coupler link, the Primary Coupler link will block network traffic and the Standby Coupler link will
forward network traffic. While the N-Link Master and Slave are in communication via the Control link,
only one Coupler link (Primary or Standby) will forward network traffic while the other Coupler link will
block network traffic.
CIP
The CIP (Common Industrial Protocol) feature allows N-Tron switches to directly provide switch
information and configuration access to Programmable Logic Controller (PLC) and Human Machine
Interface (HMI) applications via a standardized communication protocol. For example, a PLC may be
programmed to monitor port links or N-Ring status and cause a status indicator to turn red on an HMI if a
port goes link down or if N-Ring has a fault. CIP is formally described in ODVA Publication Number
PUB00001 (Volume 1: Common Industrial Protocol (CIP™)), and Publication Number: PUB00002
(Volume 2: EtherNet/IP Adaptation of CIP). N-Tron provides EDS and ICO files. N-TRON_CIP_Tags.pdf
is for a particular environment, but reveals the tags available.
DHCP
The Dynamic Host Configuration Protocol (DHCP) provides configuration parameters to Internet hosts.
DHCP is built on a client-server model, where designated DHCP server hosts allocate network addresses
and deliver configuration parameters to dynamically configured hosts. DHCP is controlled by RFC 2131.
The N-Tron DHCP Switch can be configured to be a DHCP Client. Alternately the N-Tron DHCP switch
can be configured to be a DHCP Server, a DHCP Relay Agent, or both.
For more detailed information on N-Tron DHCP features, reference: http://www.n-tron.com/tech_docs.php.
Under ‘White papers’, see: “Using DHCP to Minimize Equipment Setup Time”. Under ‘Installation Guides
and User Manuals’ see “DHCP Technical Instructions for 708 / 716/ 7018 / 7506 Series”.
(Revised 2012-06-30) page 23 of 165
Page 24
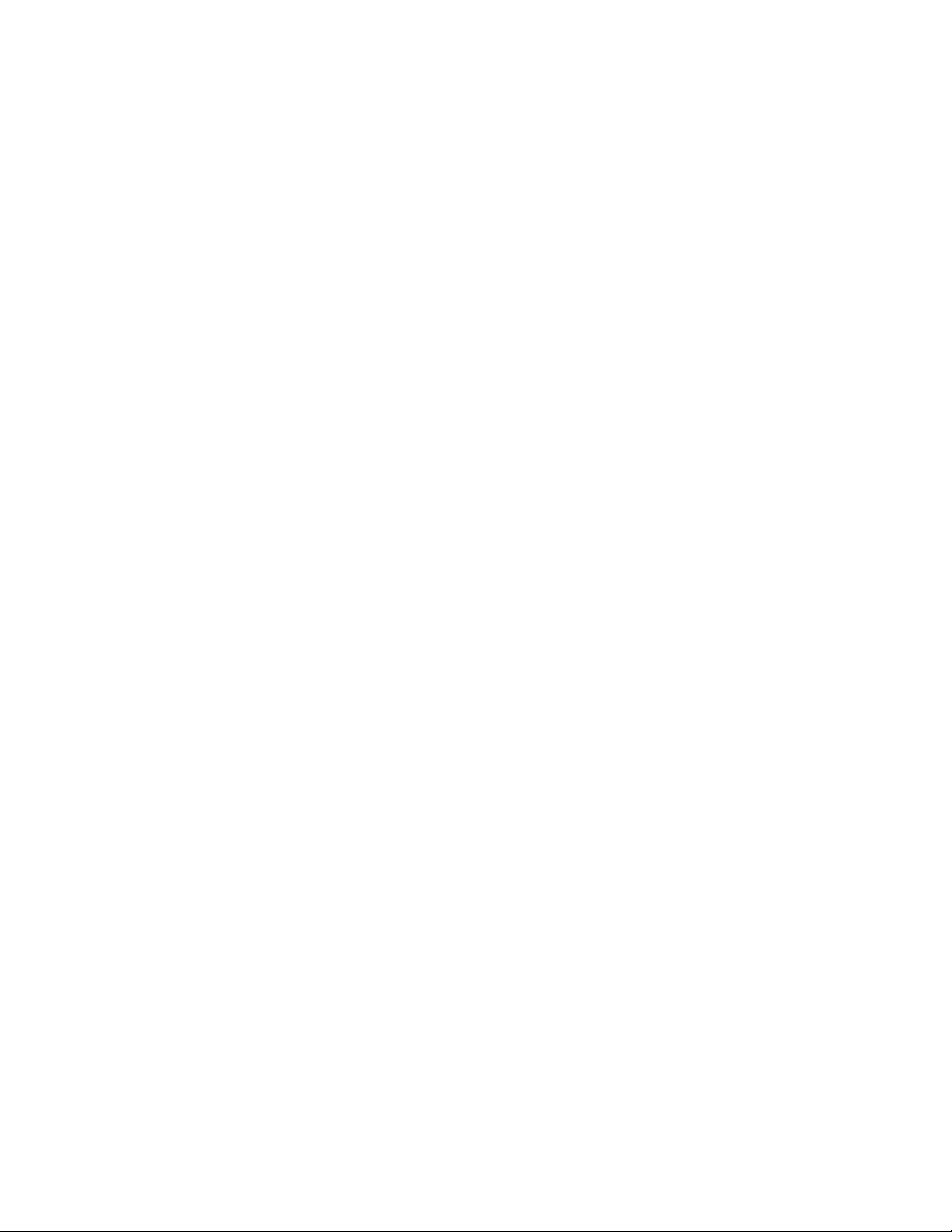
DHCP Client
The switch will automatically obtain an IP assignment from a DHCP Server, or optionally Fallback to a
configured IP assignment if unable to get an IP assignment from a DHCP server. Communication between
the client and server can optionally go through a DHCP Relay Agent.
DHCP Relay Agent
DHCP Relay Agent (Option 82) allows communication between the client and server to cross subnet and
VLAN boundaries. It also allows for a device on a specific port to receive a specific IP address and if the
device is replaced, the replacement receives the same IP address as the original device.
DHCP Server
DHCP Server allows DHCP Client devices to automatically obtain an IP assignment. IP assignments can be
set up as a dynamic range of IP addresses available to any client device; or specific IP addresses based on
the clients MAC address, Client ID (Option 61), or Relay Agent connection (Option 82).
LLDP
Link Layer Discovery Protocol (LLDP) is a Layer 2 discovery protocol allowing devices attached to an
IEEE802 LAN to advertise their major capabilities to other devices and to store information they discover in
a MIB that can be accessed through SNMP. LLDP is formally described in IEEE Standard - 802.1AB.
Port Security—MAC Address Based
The Port Security feature restricts access to the switch by only accepting dynamically learned MAC
addresses and manually entered MAC addresses as authorized. Dynamically learned MAC addresses are
those that the switch detects on any port while in ‘Learning’ mode. A manually entered MAC address must
designate the ports that the address is authorized on. A non-authorized MAC address will be discarded and
will be shown on the intruder log. Locking can be selected or not port by port.
XML Settings Download
XML settings can be downloaded to a switch to achieve some switch configurations. XML settings cover a
subset of the settings available through the web browser. Reference Appendix A. XML Settings File Example
for the complete set of configurations that can be done using XML Settings Download. There are several top
level configuration sections and each of these sections is optional. Some sections have a ‘keep or delete’
choice such that one can load only those in the XML file deleting the pre-existing of those particular settings
or one can add the settings in the XML file to the already existing settings. The example also shows field
character limits, and provides other guidance.
Rate Limiting
Some systems generate a large amount of broadcast or multicast traffic occasionally. When it happens, the
entire network may experience failures that persist until there is manual intervention. One way to address
this problem is to control the broadcast or multicast traffic to remain below a user configured maximum
limit. The most effective limit may be best obtained in test. Thus the user is provided with the capability to
‘tune’ the limit by switch port. These are ingress filters. The percentage values are repeatable to the purpose
and rise or fall as compared to each other, but are not meant to be as exact as in a piece of calibrated test
equipment.
(Revised 2012-06-30) page 24 of 165
Page 25
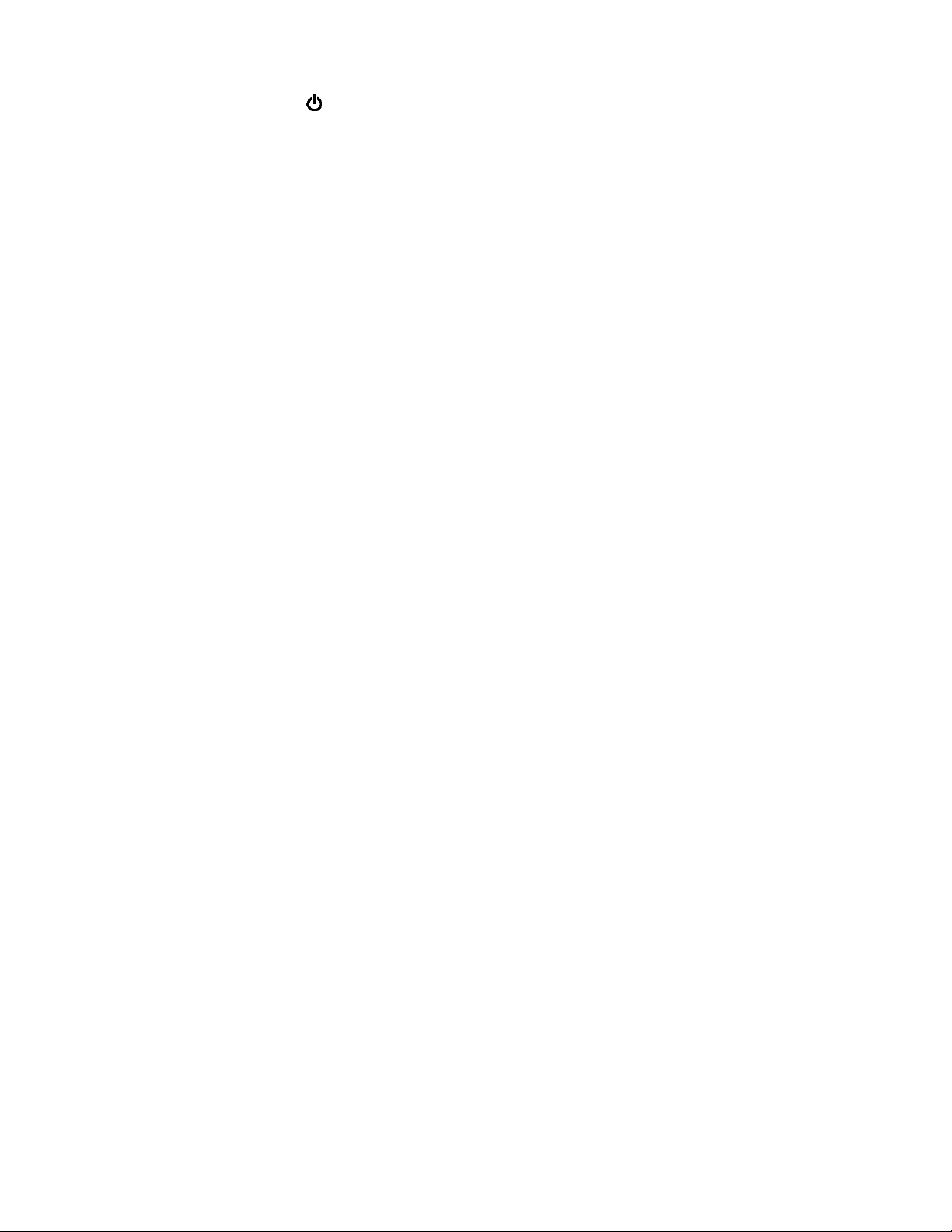
TROUBLESHOOTING
1. Make sure the (Power LED) is ON.
2. Make sure you are supplying sufficient current for the version chosen. Note: The Inrush
current will exceed the steady state current by ~ 2X.
3. Verify that Link LED’s are ON for connected ports.
4. Verify cabling used between stations.
5. Verify that cabling is Category 5E or greater for 100Mbit Operation.
FCC STATEMENT
This product complies with Part 15 of the FCC Rules for a Class A device.
Operation is subject to the following two conditions:
(1) this device may not cause harmful interference, and
(2) this device must accept any interference received, including interference that may cause
undesired operation.
(Revised 2012-06-30) page 25 of 165
Page 26
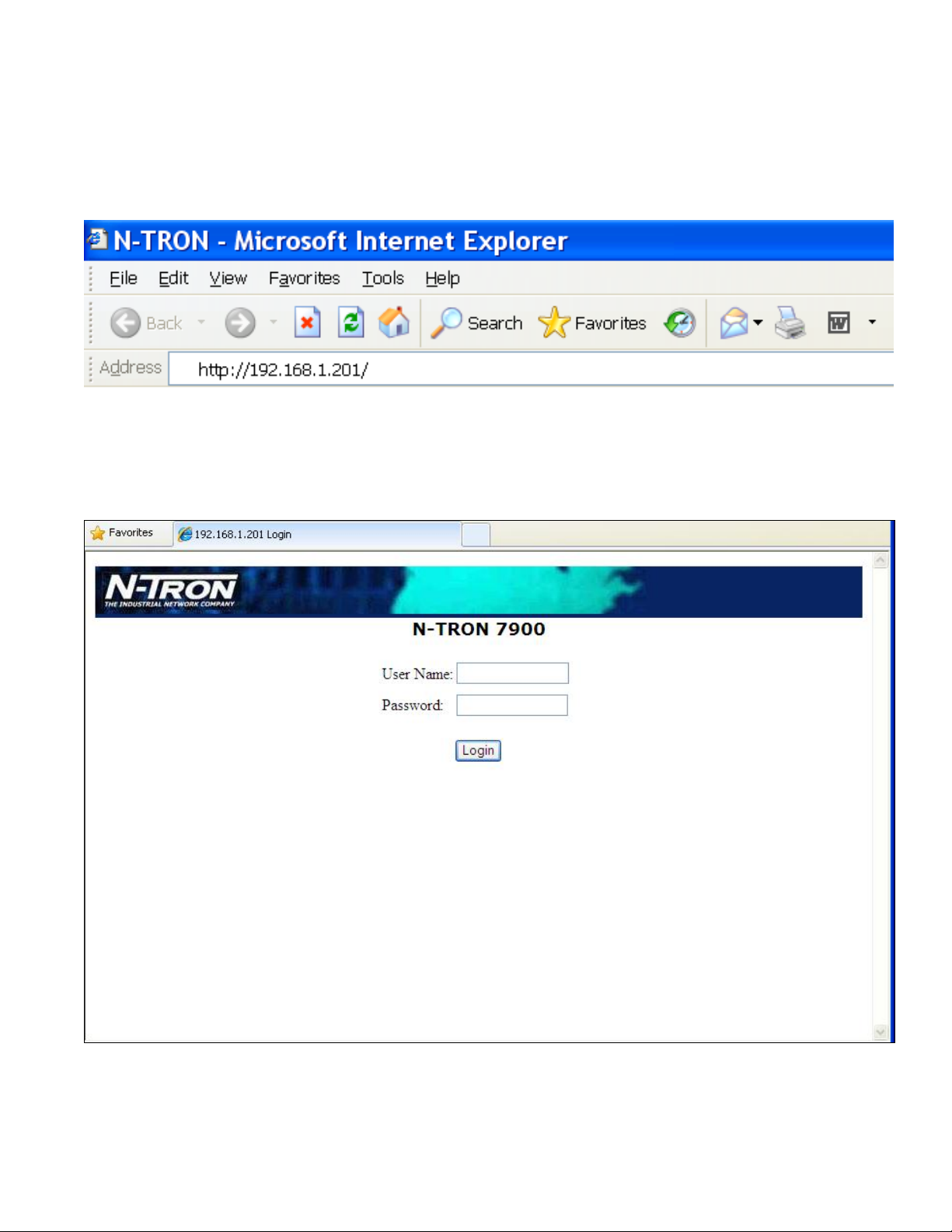
Web Software Configuration
Web Management
Enter the switch’s IP address in any web browser and login to the web management feature of the 7900
Series.
Default:
User Name: admin
Password: admin
(Revised 2012-06-30) page 26 of 165
Page 27
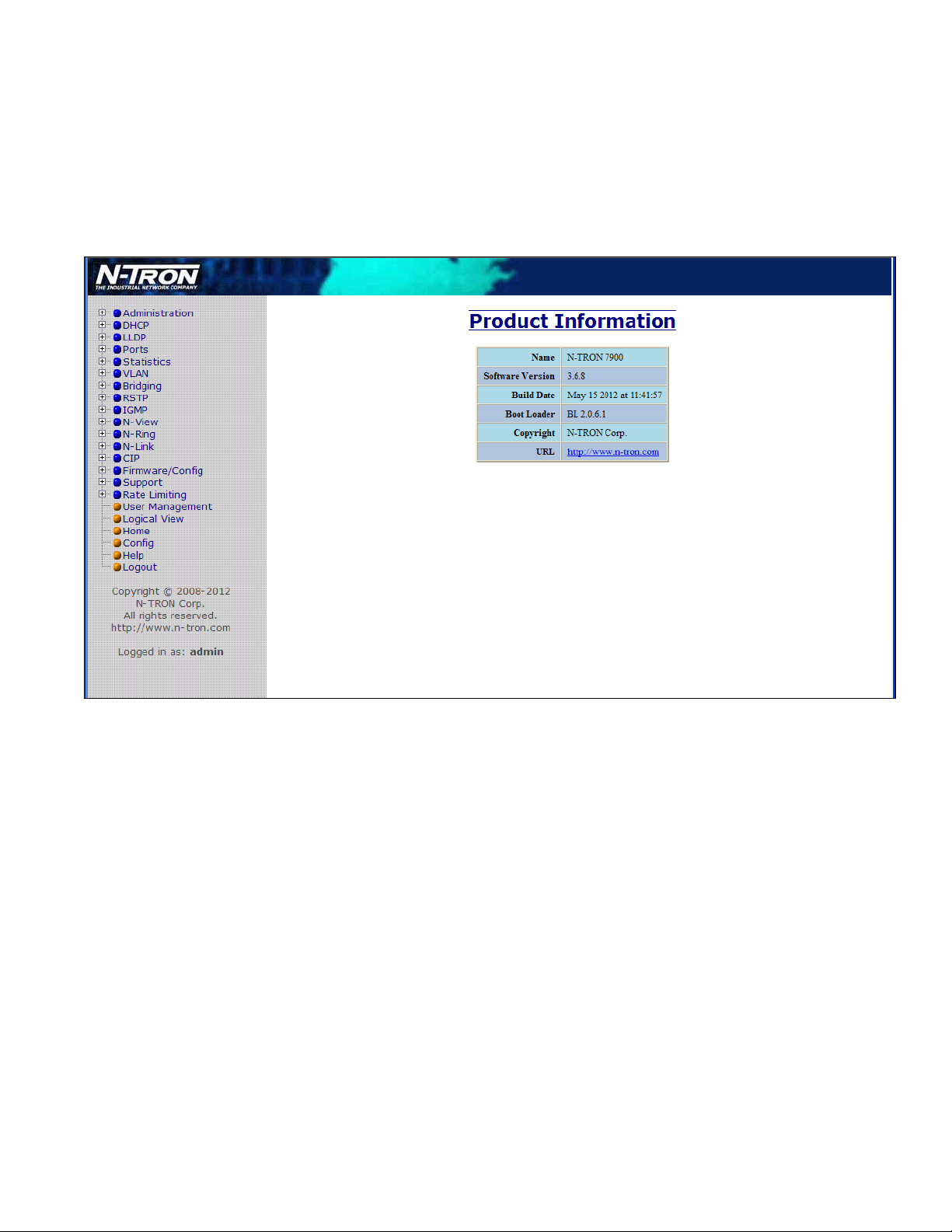
Web Management - Home
When the administrator first logs onto a 7900 Series switch the default home page will be displayed. On the
left hand side of the screen there is a list of configurable settings that the 7900 Series switch will support.
This section of the manual will go through each and every choice listed on the left hand side of the screen
and explain how to configure those settings. In the center of the main home page the administrator can see
some basic information like what firmware revision the switch is running. The firmware can be upgraded at
a later time in the field using TFTP.
(Revised 2012-06-30) page 27 of 165
Page 28
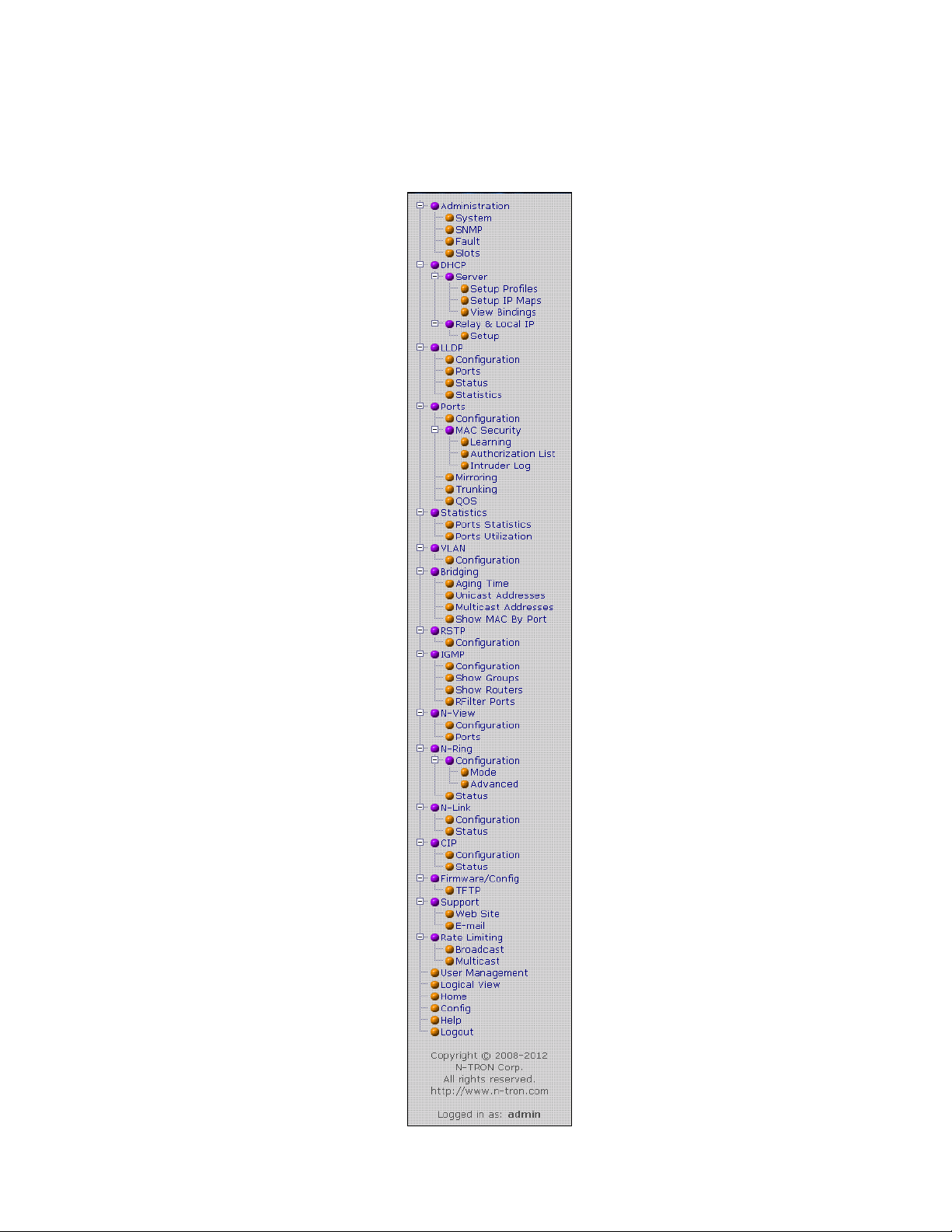
Web Management – Menu Structure
To the left, there is a menu which is shown fully opened below. The pages opened by each of the individual
selections are described in the rest of this section. The use of each of these pages is also described in this
section. In most of the descriptions, only the right side of the page is shown.
(Revised 2012-06-30) page 28 of 165
Page 29
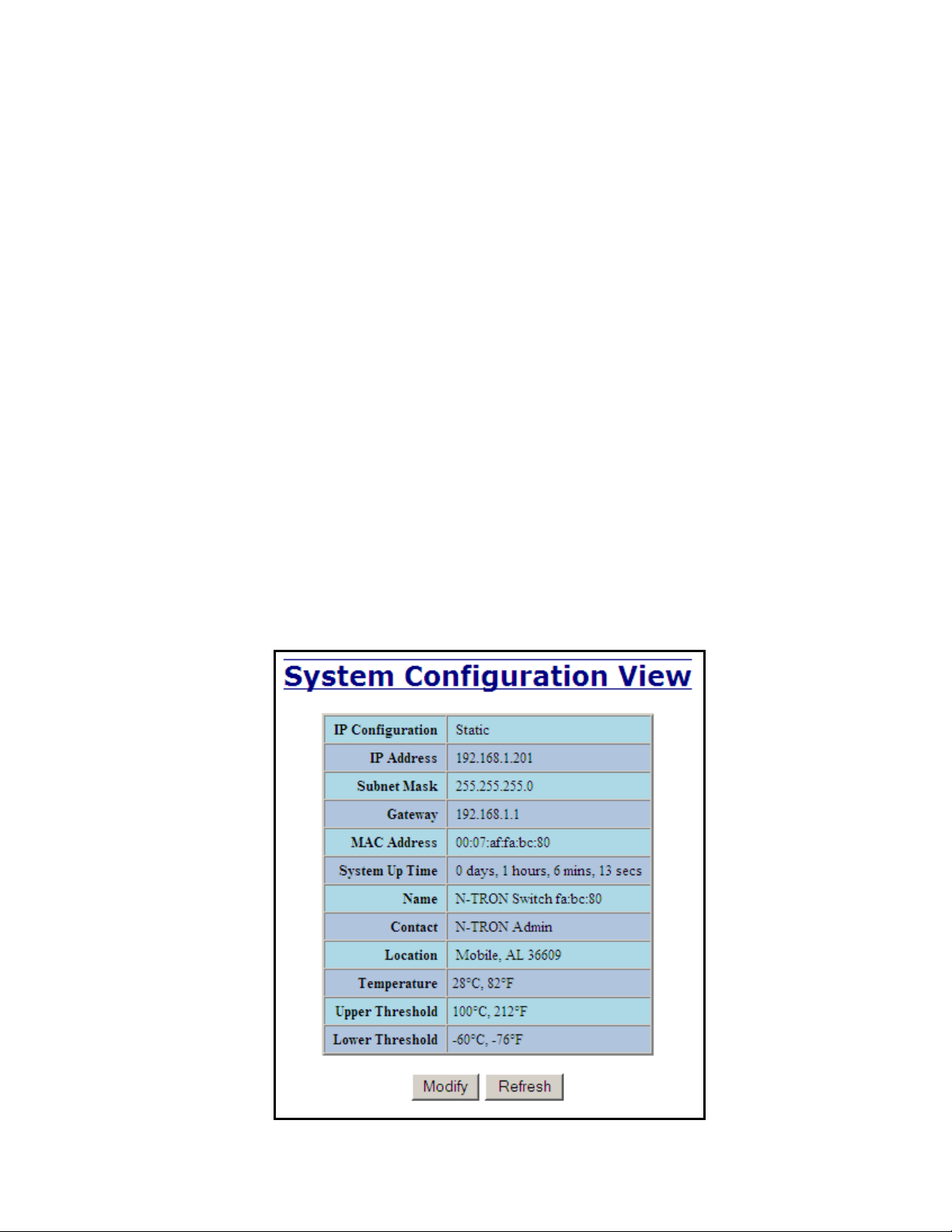
Administration – System
The System tab under the Administration category, lists various information about the switch:
When the IP Configuration is in either DHCP or Static Mode:
IP Configuration
Method used to obtain an IP Address, Subnet Mask and Gateway Address
IP Address
Contains the current IP Address of the device.
Subnet Mask
Contains the current Subnet Mask of the device.
Gateway
Contains the current Default Gateway of the device.
MAC Address
MAC Address of the device.
System Up Time
This parameter represents the total time count. This time has elapsed since the switch was turned ON or RESET.
Name
It shows the name of the product, which allows alphanumeric and special characters (#, _, -) only.
Contact
The person to contact for system issues, which should be someone within your organization.
Location
The physical location of the switch.
Temperature:
The calculated ambient temperature near the switch. This calculation is only valid after a warm-up period. This reading
is not meant to be as exact as a calibrated temperature probe, especially if there is moving air around the switch.
Upper Threshold:
The highest temperature for the switch without causing a fault to occur. The threshold is specified as an integer in
C degrees. The range is from -60°C to 100°C, and the default is product dependent.
Lower Threshold:
The lowest temperature for the switch without causing a fault to occur. The threshold is specified as an integer in
C degrees. The range is from -60°C to 100°C, and the default is product dependent.
(Revised 2012-06-30) page 29 of 165
Page 30
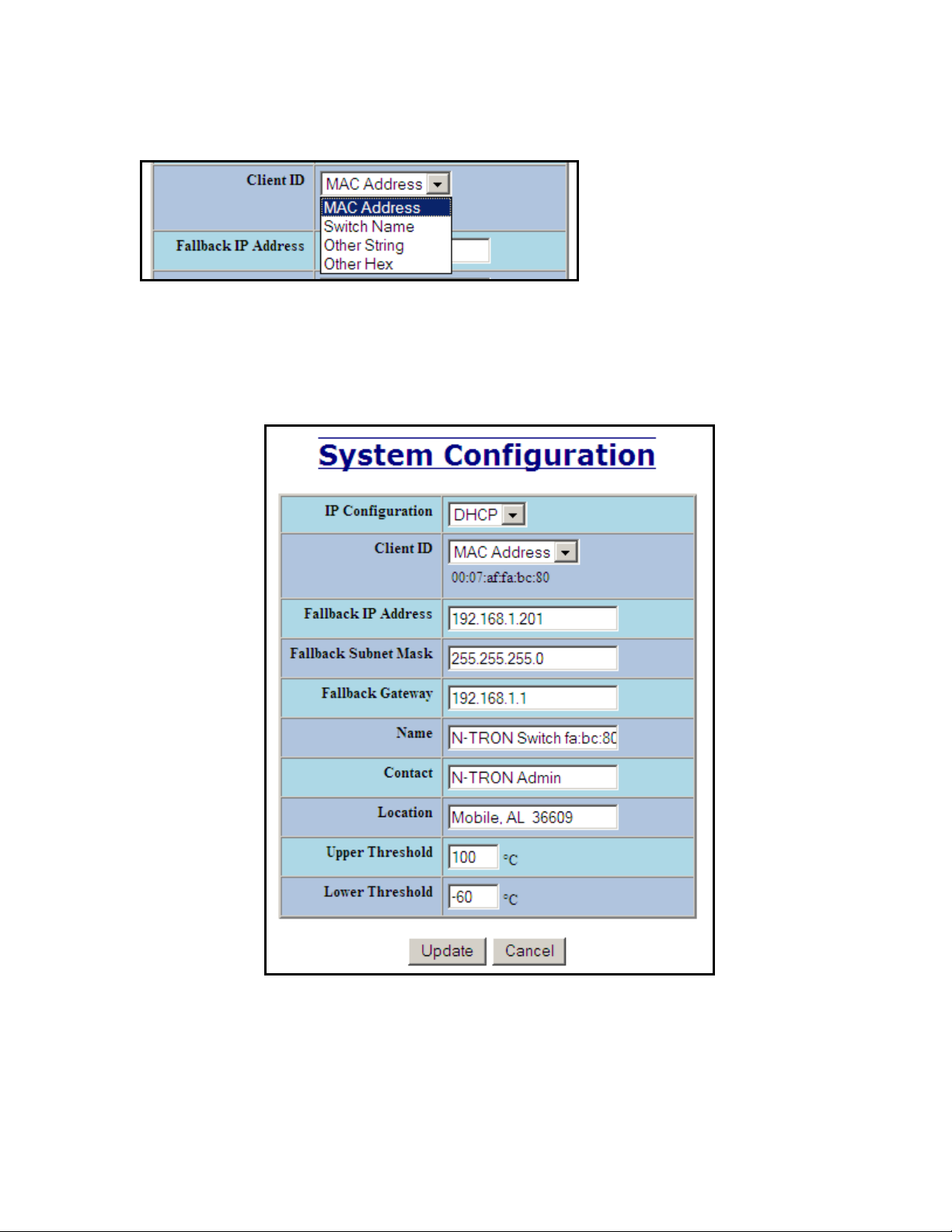
Administration – System, Continued…
When the IP Configuration is in DHCP Mode the following information is added:
Client ID
Option used by DHCP clients to specify their unique identifier. The identifier may be the MAC address,
switch name, or entered as a text string or hex characters.
Fallback IP Address
Contains the configured Fallback IP Address of the device.
Fallback Subnet Mask
Contains the configured Fallback Subnet Mask of the device.
Fallback Gateway
Contains the configured Fallback Gateway of the device.
(Revised 2012-06-30) page 30 of 165
Page 31

Administration – System, Continued…
By selecting the Modify button, you will be able to change the switch’s IP Configuration, Client ID, IP
Address, Subnet Mask, Gateway, Name, Contact information, and the Location of the switch through the
web management features, depending on the IP Configuration. It is recommended to change the TCP/IP
information through the Command Line Interface (CLI) initially, but it defaults to the following:
IP Configuration – Static
IP Address – 192.168.1.201
Subnet Mask – 255.255.255.0
Gateway – 192.168.1.1
(Revised 2012-06-30) page 31 of 165
Page 32

Administration – System, Continued…
If the IP Configuration mode is set to DHCP and the Fallback IP address is changed from the default IP
address, then the switch will use the Fallback addresses if the IP configuration isn’t received from a DHCP
server in 2 minutes after initial boot. If Fallback address is used, DHCP Client will stop sending requests. If
the IP Configuration is received from a DHCP server, it will never fallback, even if the lease is lost.
(Revised 2012-06-30) page 32 of 165
Page 33

Administration – SNMP
The SNMP tab under the Administration category allows SNMP to be disabled or enabled, and shows a list
of IP Addresses that act as SNMP Traps. The Read-Only, Read-Write, and Trap Community Names are
also shown here.
By selecting the modify button you will be able to change any of the fields listed. This allows the user to set
an IP address for an SNMP Trap or change the Community Names. Systems that are listed as an SNMP
Trap will be sent basic networking changes made to the switch such as ports going down or being linked.
To restore a Trap to “Value Not Configured”, enter ‘0.0.0.0’.
(Revised 2012-06-30) page 33 of 165
Page 34

Administration – Fault
The Fault tab under the Administration category provides configurable selections indicating the way to
notify when an N-Ring Manager, N-Link fault, or Port Usage Fault occurs. The notification can be indicated
by the options: Show Web or Show LED. N-Ring Manager signal faults consist of: Broken, Partial Break
(Low), Partial Break (High), and Multiple Managers. N-Link Faults are reported by the N-Link Master and
by the N-Link Slave. Port Usage Fault, if enabled, triggers when actual usage is below the Usage Alarm
Low setting, or above the Usage Alarm High setting (see Port Configuration View and Port Utilization
View).
(Revised 2012-06-30) page 34 of 165
Page 35

Administration – Slots
The Slots tab under the administration category allows users to change the configuration of the slots that are
populated in the 7900 Back Plane. The switch may not operate correctly if the slots are not configured
properly. You must click Update if you wish to keep the changes.
Following the Update button, the user may be prompted to Save and Restart the switch in order for changes
to take effect. The switch will save the running configuration into the NVRAM and then cycle power
automatically. Once the switch comes back online the settings will be updated.
(Revised 2012-06-30) page 35 of 165
Page 36

DHCP – Server – Setup Profiles
The Setup Profiles tab under the DHCP/Server category lists the following information about the current
state of the server and the existing network profiles:
Server Enabled
Indicates whether the DHCP server is active.
Allow Broadcast
Indicates whether the DHCP server will process broadcast messages.
Delay Broadcast (Ms)
The amount of time the DHCP server will delay processing a broadcast message.
Server ID
Descriptive name of the DHCP server.
Profile Name
Descriptive name of the network profile.
Address Pool
Range of IP addresses which the profile can use.
Subnet Address
The most restrictive subnet address calculated from the address pool range.
Subnet Mask
The most restrictive subnet mask calculated from the address pool range.
Domain Name
The domain name to be presented to the client.
Has Profile IP Maps
Indicates whether the profile has IP maps associated with it.
Delete
Deletes the profile along with all IP maps and bindings associated with it. The Default profile cannot be deleted.
(Revised 2012-06-30) page 36 of 165
Page 37

DHCP – Server – Setup Profiles, Continued…
(Revised 2012-06-30) page 37 of 165
Page 38

DHCP – Server – Setup IP Maps
The Setup IP Maps tab provides the way to create IP mappings with an existing network profile. There are
three types of mappings that can be created: Dynamic Range, Static Range, and Single IP.
Before a non-default Network profile has been configured:
After a non-default Network profile has been configured:
(Revised 2012-06-30) page 38 of 165
Page 39

DHCP – Server – Setup IP Maps, Continued…
The Dynamic Range type of mapping is used to create a range of dynamic IP addresses for requesting
clients. The following information is required:
Network Profile
An existing network profile to which the IP map applies.
Low IP
The starting IP address of a range.
High IP
The ending IP address of a range.
The Static Range type of mapping is used to create a range of static IP addresses dedicated to specific
ports on a relay agent switch. There are two different data entry formats available according to
whether the relay agent type is for an N-TRON or for a generic switch.
To create a range of static IP addresses on an N-Tron relay agent switch:
Network Profile
An existing network profile to which the IP map applies.
Relay Agent Type
Should be set to N-TRON.
Switch Model
List of N-TRON models that support this feature.
Remote ID
A unique identifier that designates the N-TRON relay agent switch.
Add
Checkbox used to add an IP map for the corresponding port.
Port No
The actual port number.
Port Name
Descriptive name of the port.
VLAN
VLAN ID that the port is a member of.
Circuit ID
Auto-generated string based on the port name and VLAN ID.
IP Address
IP address to assign to the IP map.
(Revised 2012-06-30) page 39 of 165
Page 40

DHCP – Server – Setup IP Maps, Continued…
(Revised 2012-06-30) page 40 of 165
Page 41

DHCP – Server – Setup IP Maps, Continued…
To create a range of static IP addresses on a generic relay agent switch:
Network Profile
An existing network profile to which the IP map applies.
Relay Agent Type
Should be set to Generic.
Port Count
The number of ports on the particular relay agent switch.
Add
Checkbox used to add an IP map for the corresponding port.
Port No
The actual port number.
Remote ID
The identifier that corresponds to an Option 82 Remote ID sub-option used by the particular relay agent switch.
Circuit ID
The identifier that corresponds to an Option 82 Circuit ID sub-option used by the particular relay agent switch.
IP Address
IP address to assign to the IP map.
(Revised 2012-06-30) page 41 of 165
Page 42

DHCP – Server – Setup IP Maps, Continued…
The Single IP type of mapping is used to create a static IP address for an individual client. The following
information is required:
Network Profile
An existing network profile to which the IP map applies.
IP
The static IP address to offer to a client.
Unique ID
The unique identifier that must match either the client identifier (Option 61) or the client’s hardware address (MAC).
Format
Designates how the Unique ID is interpreted.
(Revised 2012-06-30) page 42 of 165
Page 43

DHCP – Server – View Bindings
The View Bindings tab lists the bindings of physical devices to IP addresses that are in use or offered:
Network Profile
The profile applied to the binding entry.
Binding Identifier
The client associated with the binding entry.
Client Hardware Address (MAC)
The client’s MAC address.
Client IP Address
The actual IP address assigned to the binding entry.
Status
Indicates the current status of the binding entry.
Release
Removes the corresponding binding.
WARNING: By releasing an IP address, it is possible to end up with two physical devices with the same IP address
which may cause network disruption to that IP address.
(Revised 2012-06-30) page 43 of 165
Page 44

DHCP – Relay & Local IP - Setup
The Setup tab under the DHCP/Relay & Local IP category shows the current state of the relay agent.
By selecting the Modify button, you can configure general settings of the relay agent, as well as, configure
settings on a per port basis. The following describes these settings:
(Revised 2012-06-30) page 44 of 165
Page 45

DHCP – Relay & Local IP – Setup, Continued…
Disabled
The port will function without relay agent processing.
Enabled
The port will relay DHCP client-originated broadcast packets to the DHCP servers.
Assign Local IP
The port will not relay DHCP client-originated broadcast packets. Instead the relay agent
will offer the port’s locally assigned IP address to the client.
Relay Status
Indicates whether the DHCP relay agent is active.
Remote ID
The unique identifier that designates the relay agent switch.
Server # IP
Port No
Port Name
Relay Status
Other Data
The configured IP address of the DHCP servers.
The actual port number.
The descriptive name of the port.
The selection to designate whether the port will perform relay agent functionality. The choices are:
When the Relay Status is set to Enabled, the Circuit ID for the port can be specified. When the Relay Status is set to
Assign Local IP, the IP address for the port can be specified.
(Revised 2012-06-30) page 45 of 165
Page 46

DHCP – Relay & Local IP – Setup, Continued…
(Revised 2012-06-30) page 46 of 165
Page 47

LLDP - Configuration
Mode:
Enables or Disables LLDP on the Switch. Default: Disabled
Transmit Interval:
Specifies the interval at which LLDP frames are transmitted. Default = 30 seconds.
Transmit Hold Multiplier:
Specifies a multiplier on the Transmit Interval when calculating a Time-to-Live value. Default = 4.
Re-Initialization Delay:
Specifies a minimum time an LLDP port will wait before re-initializing after setting the port to disable followed by
setting a port to Tx-Only or Tx/Rx. This prevents excessive Notifications if someone toggles between Disabled and
Enabled on LLDP Port settings. Default = 2 Seconds.
Notification Interval
Specifies the interval between successive Notifications generated by the switch. If a port sends out a notification and
another port tries to send out a notification, the notification will not be sent until the interval expires.
Default = 5 Seconds.
Note: A redundant network topology will have one or more blocking ports to prevent looping and
broadcast storms. LLDP will not receive neighbor information into a blocked port, though the
LLDP information will be transmitted out of a blocked port. Therefore, the switch that has the
blocked port will not know about the neighbor on the other side of the blocked port, but the neighbor
will know about the switch that has the blocked port.
(Revised 2012-06-30) page 47 of 165
Page 48

LLDP - Ports
LLDP Ports View
Port Name
Descriptive name of the port on the local switch.
Transmit
Enables or Disables LLDP Transmission on the switch.
Receive
Enables or Disables Receiving of LLDP Frames from neighbor switches.
Allow Management Data
Allow the Transmission of Management type information. For example: IP Address of switch, Port Description, System
Name and Vlan information.
Allow Notifications
Notifications are transmitted when local or remote data changes.
(Revised 2012-06-30) page 48 of 165
Page 49

LLDP - Status
LLDP Ports Neighbor View
The Status View shows the results of LLDP discovery. The LLDP Ethernet frames received from neighboring ports are
composed of a collection of data units called TLVs. Each TLV contains a defined type of information such as the Chassis ID
described below, which contains the MAC address of the device sending the frame. The maximum number of neighbors displayed
per port is four.
Port Name
The name of the local port on which the neighbor information was received.
Neighbor MAC
MAC address of neighbor switch. Corresponds to the LLDP Chassis ID TLV.
Neighbor IP
IP address of neighbor switch. Corresponds to the LLDP Management Address TLV.
Neighbor Port Description
Description of the neighbor Port from which the LLDP frame was sent.
Neighbor System Name
The system's administratively assigned name on the neighbor switch.
Neighbor VLAN PVID
The Port VLAN identifier (PVID) associated with the neighbor port.
Neighbor VLAN ID/Name
A list of all VLAN's for which the neighbor port is a member.
Neighbor TTL
Indicates the number of seconds that the information associated with this neighbor will be valid. Time to Live (TTL)
(Revised 2012-06-30) page 49 of 165
Page 50

LLDP - Statistics
LLDP Local Port Statistics View
Port Name
Descriptive name of the port on the local switch.
Transmitted Frames
The total number of LLDP Frames sent out from the local switch.
Received Frames
Total number of LLDP frames received by the local switch.
Discarded Frames
The total number of frames discarded due to incorrect TLV's in frame.
Error Frames
Total count of all LLDP frames received with one or more detectable errors.
Neighbor Age Outs
Total count of the times that a neighbor's information has been deleted from the switch because the
Time to Live (TTL) has expired.
LLDP Port Status
Local Port setting (Receive-Rx/Transmit-Tx/Disable).
(Revised 2012-06-30) page 50 of 165
Page 51

Ports – Configuration
The Configuration tab under the Ports category will show a detailed overview of all the active ports on the
switch. The overview will display the following information:
Port Number
This is the port index.
Port Name
This field displays the name of the port. The designation of TX is for copper ports, FX is for fiber optic ports, and GB is
for the Gigabit ports (fiber or copper).
Admin Status
This configurable field displays the existing status of the port whether it is Enabled/Disabled.
Link Status
Current Link state of the port.
Auto Negotiation State
This configurable field displays the current auto-negotiation state whether it is Enabled/Disable.
Port Speed
This configurable field displays the speed of each port 10/100/1000 Mbps.
Duplex Mode
This configurable field displays the existing mode of the port whether it is Full Duplex/Half Duplex.
Crossover Mode
This configurable field displays the existing crossover mode of the port. This can be Yes, No, or Auto. Auto is the
default.
Flow Control State
This configurable field displays the existing flow control status of each port. When enabled, the individual port supports
half-duplex back pressure and full-duplex flow control. The default is Disabled.
Port State
The current RSTP status of a port. It may contain Disable/Discarding/Learning/Forwarding.
PVID
This configurable field displays the existing port VLAN ID setting. The allowable range is 1-4094.
Usage Alarm Low (%)
The bandwidth utilization percentage below which a fault will be triggered if enabled. For half duplex the bandwidth
utilization percentage is the sum of both RX and TX bandwidth utilization, and for full duplex this is the higher of TX or
RX bandwidth utilization. See Port Utilization View and Port Usage Fault on Fault Configuration View.
Usage Alarm High (%)
The bandwidth utilization percentage above which a fault will be triggered if enabled. For half duplex the bandwidth
utilization percentage is the sum of both RX and TX bandwidth utilization, and for full duplex this is the higher of TX or
RX bandwidth utilization. See Port Utilization View and Port Usage Fault on Fault Configuration View.
(Revised 2012-06-30) page 51 of 165
Page 52

Ports – Configuration, Continued…
(Revised 2012-06-30) page 52 of 165
Page 53

Ports – Configuration, Continued…
The User can click on the Port Number to configure each port individually. This will allow the user to
change the port’s settings for the following fields:
Admin Status
Speed and Duplex
Cross Over
Flow Control
PVID
Usage Alarm Low
Usage Alarm High
(Revised 2012-06-30) page 53 of 165
Page 54

Ports – MAC Security – Learning
MAC Security is reached from the left hand navigation under ‘Ports’:
(Revised 2012-06-30) page 54 of 165
Page 55

Ports – MAC Security – Learning (continued)
The Learning tab allows the administrator to control the learning or locking modes for the ports. ‘Locked’
is the secure mode. ‘Learning’ builds an internal list of authorized MAC addresses based on an approved
LAN. When the current mode is ‘Learning’, no ports are secured.
(Revised 2012-06-30) page 55 of 165
Page 56

Ports – MAC Security (continued)
In ‘Locked’ mode, ‘Secured Ports’ shows the ports that are presently secured. Note: when N-Ring and/or
N-Link are used, the N-Ring/N-Link ports will not have MAC Security enabled.
(Revised 2012-06-30) page 56 of 165
Page 57

The Modify button allows the administrator to change the current mode. When transitioning from
‘Learning’ to ‘Locked’, the Address Resolution Logic (ARL) table represents the authorized MAC
addresses, with the addition of any manually entered addresses (refer to Authorization List section below).
Transitioning from ‘Locked’ to ‘Learning’, clears the ARL for all ports.
(Revised 2012-06-30) page 57 of 165
Page 58

Ports – MAC Security – Authorization List
The Authorization List tab allows for manual entry or deletion of authorized MAC source addresses with
associated authorized ports.
Selecting Modify displays the MAC Authorization Configuration page, which allows the administrator to
add new entries, delete existing entries, or edit authorized ports of existing entries.
Selecting Delete removes the associated entry. Selecting Add displays the MAC Authorization Entry page,
showing default values for the administrator to modify (see below). When an entry number hyperlink is
selected, this same page is displayed except it shows the associated MAC address and authorized ports.
(Revised 2012-06-30) page 58 of 165
Page 59

Ports – MAC Security – Intruder Log
The Intruder Log tab displays a list of unauthorized MAC addresses that attempted to access the secured
device. Each intruder entry in the log is unique, and is based on the combination of MAC address, VLAN,
and port. Only the first occurrence of the intruder is listed. The log is ordered by most recent first, based on
the system time. The maximum number of entries is 100. If more than 100 intruders are detected, the
oldest entries are deleted. The log is not saved through a power cycle.
An entry can be individually removed from the log by selecting the associated Delete button. All entries or
entries specific to a port can also be removed from the log by choosing the option in the dropdown list and
then selecting the Clear button.
(Revised 2012-06-30) page 59 of 165
Page 60

Ports – Mirroring
A mirroring port is a dedicated port that is configured to receive the copies of Ethernet frames that are being
transmitted out and also being received in from any other port that is being monitored.
The Mirroring tab under the Ports category displays the status including the list of Source Ports and the
Destination Port that the Sources are being mirrored to.
‘Mirrored Data Only’ can be selected and this selects for mirrored data only to be transmitted to the
destination port, as opposed to mirrored data and whatever other data is otherwise destined for the
destination Port.
(Revised 2012-06-30) page 60 of 165
Page 61

Using the Modify button, you can enable the status of port mirroring(left diagram below) and select source
ports and the destination port that the source ports will be mirrored to (right diagram below). The check
boxes can be used to select the ports that will be mirrored to the destination port.
(Revised 2012-06-30) page 61 of 165
Page 62

NOTE:
Since the gigabit ports cannot be destination ports, they are not available on the pull-down
menu.
]
(Revised 2012-06-30) page 62 of 165
Page 63

Ports – Trunking
The Trunking tab under the Ports category displays the following details:
Trunk Ports
This field displays the ports associated with the trunk.
Trunk Status
This configurable field displays the existing status of the trunk. It can be either Enabled/Disabled.
By selecting the Modify button, you can select a trunk group.
Note: RSTP must be disabled in order to use the Trunking feature.
Two ports of the same speed can constitute a valid trunk.
Only 1 Trunk per switch can be created.
All trunk ports must be at the same speed and duplex mode. If a port is not linked, there could be
difficulty as to similar speed and duplex mode. It is best to hard code speed and duplex mode for
each trunking link, at both ends.
Do not use Trunking on an N-Ring manager. Do not connect the N-Ring to actively Trunking ports
on an Auto Member.
(Revised 2012-06-30) page 63 of 165
Page 64

Ports – QOS
The QOS decision tree chooses the highest priority Transmit Queue (TQ) of the following criteria:
Force High Priority (Port Based) TQ mapping, IEEE 8021.p TQ mapping, or DSCP TQ mapping.
The QOS tab under the Ports category displays the following details:
Port Number
This is the port index.
Port Name
This field displays the name of the port.
Include DSCP
This field displays the status of whether or not to include the RFC 2474 DSCP TOS (Type of Service) in the TQ
decision. When enabled, the DSCP TOS is included when evaluating traffic priority.
Include 802.1p
This field displays the status of whether or not to include the IEEE 802.1p COS (Class of Service) in the TQ decision.
When enabled, the IEEE 802.1p COS is included when evaluating traffic priority.
Force High Priority
This field displays the Force High Priority status. When enabled, the port based priority is included in the TQ decision
for all ports and all frames received on a port will use the default QOS priority for that port in the TQ decision.
Port Priority
This field displays the default QOS priority for that port. This is the IEEE 802.1p COS (Class of Service) assigned to all
untagged ingress frames, or all ingress frames if Force High Priority is enabled. The range is 0-7.
(Revised 2012-06-30) page 64 of 165
Page 65

Ports – QOS, Continued…
Following the Modify button, the administrator can independently configure the ports for different QOS
functionality. Once these fields are filled in to meet the needs of the administrator’s network, the changes
may be updated by clicking the Update button at the bottom of the page.
(Revised 2012-06-30) page 65 of 165
Page 66

Statistics – Port Statistics
The Ports Statistics tab under the Statistics category displays a list of MIB Parameters. Each port has a
separate counter for each parameter. This gives users the ability to see what kind of packets are going over
which ports. At the bottom of each page for each port there are two buttons. Refresh will update the
statistics for that port number and Clear will reset all the counters for that port number.
(Revised 2012-06-30) page 66 of 165
Page 67

Statistics – Ports Utilization
The Ports Utilization tab under the Statistics category shows all the ports on the switch and will display a
bar graph showing the percentage of bandwidth being used. These figures and bars are for a general feeling
of what the bandwidth usage is. N-Tron recommends the use of N-View in order to get a precise bandwidth
usage figure.
The scale can be adjusted for the task at hand:
(Revised 2012-06-30) page 67 of 165
Page 68

VLAN – Configuration
Note: Consult the Table of Contents for ‘VLAN Addition and Deletion Example’, and ‘VLAN
Configuration Examples’. These are detailed examples.
Replace VID Tag with Default Port VID
Specifies whether or not to replace the incoming VID tag with the port's designated VID.
Perform Ingress Filtering
Specifies whether or not to filter out ingress frames when a VID violation is detected.
Discard Non-Tagged for Ports
Specifies whether or not non-tagged ingress frames are dropped by the selected ports.
Remove Ports from Default VLAN when Added to Other VLAN
Specifies whether or not to remove ports from Default VLAN when they are added to another VLAN.
(Revised 2012-06-30) page 68 of 165
Page 69

VLAN – Configuration, Continued …
Note that for convenience in most frequent use:
Ports are deleted from group1 as each port is added to another group, unless selected otherwise.
Ports are added to group1 if a deletion leaves a port with no group.
If it is desired to have a port on group1 and also on other group(s) configure group1 last to achieve that, or deselect ‘Remove
Ports from Default VLAN when Added to Other VLAN’.
Note: RSTP on overlapping VLANs is not supported and the system will automatically disable RSTP on all
but the lowest VID VLANs that have overlapping ports.
(Revised 2012-06-30) page 69 of 165
Page 70

VLAN – Group Configuration
VLAN ID
This field displays the VLAN ID. The range should be 1-4094.
VLAN Name
This configurable field displays the name of the VLAN, which accepts alphanumeric and special characters (#, _, -, .)
only.
Allow Management
Specifies whether or not all ports in this VLAN are management ports.
Change PVID of Member Ports
Specifies whether or not the PVID of the member ports is set to this VLAN ID.
Port No
This is the port index.
Port Name
Descriptive name of the port
Group Member
Specifies whether or not the port is included in the group.
Untag on Egress
Specifies whether or not egress frames are tagged by the designated port.
(Revised 2012-06-30) page 70 of 165
Page 71

Bridging – Aging Time
The Aging Time tab under the Bridging category will display the currently configured Aging Time. This
page allows users to modify this variable to meet their needs.
After selecting the Modify button the user will be presented with a page that allows the number to be
entered into and updated. The default aging time is 20 seconds.
Note: If the switch is an active participant of an N-Ring, then the N-Ring Aging Time will be used instead
of the Bridging Aging Time.
(Revised 2012-06-30) page 71 of 165
Page 72

Bridging – Unicast Addresses
The Unicast Addresses tab under the Bridging category will display a list of MAC addresses that are
associated with each respective port number. This can be used to statically assign a MAC address access to
a single port on the switch.
Following the Add button on the page above, the administrator must enter a valid MAC address and
associate it with a port number on the switch. Once the administrator hits the Update button the changes
will take effect instantly.
Once a static MAC address has been added, it will be displayed in a list on the main page under Unicast
MACs tab.
(Revised 2012-06-30) page 72 of 165
Page 73

Bridging – Unicast Addresses, Continued…
Following the Remove button on the page above, an administrator can select a static MAC address from the
list using a pull-down menu. After selecting the MAC address the administrator may press the Remove
button on this page to remove the entry
.
(Revised 2012-06-30) page 73 of 165
Page 74

Bridging – Multicast Addresses
The Multicast Addresses tab under the Bridging category will display a list of Multicast Group Addresses
that are associated with respective port numbers. This may be used to statically assign a Multicast Group
Address access to a group of ports on the switch.
Following the Add button on the page above, the administrator must enter a valid Multicast Group Address
and associate it with a port number or list on the switch. Once the administrator clicks on the Add button,
the changes will take effect instantly.
Note: If there are multiple ports on different VLANs, the 7900 will apply the static multicast address to the
lowest VLAN-ID that is associated with one of the ports assigned to the static multicast address. So
if the lowest VLAN-ID contains all the ports assigned to the static multicast address (an umbrella
VLAN), it will function for all those ports with no problems. This can be achieved with overlapping
VLANs.
(Revised 2012-06-30) page 74 of 165
Page 75

Bridging – Multicast Addresses Continued…
After adding a Multicast Group Address, it will appear on the main list and will show the associated ports
that go along with that address.
Following the Remove button on the example above, the administrator will be presented with a list of
Multicast Group Addresses that are configured on the switch. Using the pull-down menu, the administrator
should select the desired address to be removed. Then click on the Remove button at the bottom of the
page.
Note: If there are multiple ports on different VLANs, the 7900 will apply the static multicast address to the
lowest VLAN-ID that is associated with one of the ports assigned to the static multicast address. So
if the lowest VLAN-ID contains all the ports assigned to the static multicast address (an umbrella
VLAN), it will function for all those ports with no problems. This can be achieved with overlapping
VLANs.
(Revised 2012-06-30) page 75 of 165
Page 76

Bridging – Show MAC by Port
This feature shows the MAC addresses of devices connected to each switch port and the IP Addresses
associated with the MACs. The browser page ‘View MAC by Port’ shows the MAC for the device found
on each port, and the IP for the MAC presented if available. If more than one device is on that port, then the
lowest alphanumeric of those MAC addresses is shown and underlined.
The ‘Active IP Probe’ field is configurable using the ‘Modify’ button, and also displays the existing
Enabled or Disabled status of this feature. The default is disabled. When disabled the switch generates no
Ethernet traffic for this purpose, but can still present some information gathered passively. The ‘IP’ field
shows an Auto-detected or manually entered IP address. If there is a MAC address for the port and an IP
address was not discovered there is an ‘Assign IP’ button to allow the user to enter an IP address.
If ‘Active IP Probe’ is enabled, manually entered IP values are underlined and validated. A validated IP for
that MAC is presented in green and if validation fails the IP will be red and underlined. Note that some
(Revised 2012-06-30) page 76 of 165
Page 77

devices do not have an IP Address, and that some devices that do have an IP Address may not respond to the
methods used to detect their IP Address.
Invoking the ‘Assign IP’ button on the example above, the administrator will be presented with a form in
which to enter a manually assigned IP, as below:
When an IP has been manually entered a button is provided to ‘Delete IP’, and invoking it will allow the
administrator to delete the manual association of an IP to that MAC.
(Revised 2012-06-30) page 77 of 165
Page 78

RSTP – Configuration
The Configuration tab under the RSTP category will display the RSTP information for the first VLAN.
Using the pull-down menu at the top of the page an administrator can choose which VLAN to configure
RSTP on. Once the VLAN is selected, the administrator may configure the bridge by clicking on the
‘Configuration’ link in the middle of the page.
(Revised 2012-06-30) page 78 of 165
Page 79

RSTP – Configuration Continued…
The configuration screen for the VLAN that was previously selected will look like the example below. Here
the administrator can make changes such as the Hello Time, Forward Delay, Max Age, Priority, and the
Status of RSTP on that VLAN. The administrator or user can see the current RSTP status of the ports on
that VLAN by clicking on the ‘here’ link to view RSTP Port Configuration at VLAN#.
Note: It is recommended that RSTP rings consist of RSTP capable switches.
Trunking must be disabled in order to use RSTP.
Do not create redundant links unless either RSTP or N-Ring is enabled.
RSTP on overlapping VLANs is not supported and the system will automatically disable RSTP on all
but the lowest VID VLANs that have overlapping ports.
(Revised 2012-06-30) page 79 of 165
Page 80

RSTP – Configuration Continued…
Following the link for the view RSTP Port Configuration at VLAN#, the administrator or user can see the
current RSTP status of the ports on that VLAN. This will show information such as the Path Cost and the
Port State. If the switch sees a redundant path it will put the port with the highest Path Cost into Blocking
mode where it will discard packets coming in on that port. In the example below, A3 is a redundant port
with port A2, therefore A2 is forwarding and A3 is discarding.
(Revised 2012-06-30) page 80 of 165
Page 81

If the administrator selects one of the ports on the previous screen, he or she can change the Port’s Path
Cost, Priority, and the status of Admin Edge and Auto Edge.
(Revised 2012-06-30) page 81 of 165
Page 82

IGMP – Configuration
The Configuration tab under the IGMP category will display the IGMP basic configuration settings. By
default, IGMP is enabled.
Following the Modify button, the administrator will see a list of configurable fields for the IGMP
configuration. Once these fields are filled in to meet the needs of the administrator’s network, the changes
may be updated by clicking the Update button at the bottom of the page.
(Revised 2012-06-30) page 82 of 165
Page 83

IGMP – Configuration, Continued…
The IGMP Status pull-down allows the user to enable or disable IGMP completely.
The Query Mode pull-down allows the user to set query mode for Automatic (the default), On (always), or
Off (never):
(Revised 2012-06-30) page 83 of 165
Page 84

IGMP – Configuration, Continued…
The Router Mode pull-down allows the user to choose router mode. ‘Auto’ allows for dynamically detected
and manually set router ports. ‘Manual’ allows only for manually set router ports. ‘None’ allows no router
ports.
The user can specify the manual router ports:
(Revised 2012-06-30) page 84 of 165
Page 85

IGMP – Configuration, Continued…
If Remove Unused Groups is checked then unused IGMP Groups will be removed and traffic with those
multicast addresses will be treated as normal multicast. If unchecked, then unused IGMP Groups are not
removed and traffic with those multicast addresses will be limited. The default is checked. Note that IGMP
Groups are not retained through a power cycle.
(Revised 2012-06-30) page 85 of 165
Page 86

IGMP – Show Group and Show Router
The Show Groups tab under the IGMP category will display a list of IGMP groups based on the Group IP
and the port number that it is associated with.
The Show Routers tab under the IGMP category will display a list of Auto-detected Router IPs and the port
numbers that they are associated with.
(Revised 2012-06-30) page 86 of 165
Page 87

IGMP – RFilter
The ‘rfilter’ (Router Multicast Data Filter) function allows you to choose whether or not DATA frames
with KNOWN group multicast addresses are sent to the ‘router’ ports (links to other switches). Control
packets (Join, Leave) will be sent to the router(s) regardless of this setting. “KNOWN” is known from
dynamic IGMP Snooping operations.
The factory default is that the Router Multicast Data Filter is enabled for all ports, so any router ports do
NOT get DATA frames with KNOWN multicast destination addresses unless a join to a specific multicast
address has been received on that port. Joins override an rfilter.
If rfilter is disabled, router ports do get DATA frames with KNOWN multicast destination addresses
Rfilter can be set for individual ports: any, all, or none. For each port, rfilter will have an impact only if that
port is manually or dynamically chosen as a router port.
Default configuration:
(Revised 2012-06-30) page 87 of 165
Page 88

IGMP – RFilter, Continued…
Modifying rfilter port settings:
(Revised 2012-06-30) page 88 of 165
Page 89

N-View – Configuration
The Configuration tab under the N-View category will display two basic variables for N-View, the status
and the interval between packets.
Following the Modify button on the above example, the administrator can modify the variable to change the
frequency with which N-View reports information. Increasing the interval will slow the update rate.
Decreasing the interval will allow N-View to report more frequently. Additionally, you may Disable or
Enable N-View altogether.
(Revised 2012-06-30) page 89 of 165
Page 90

N-View – Ports
The Ports tab under the N-View category will display a list of all the configured ports on the 7900 unit along
with the ports transmitting multicast packets and MIB stats respectively.
(Revised 2012-06-30) page 90 of 165
Page 91

N-View – Ports, Continued…
Following the Modify button on the above example, the administrator can modify these two variables to
enable or disable multicast out of the port and if MIB stats are sent out for those ports.
(Revised 2012-06-30) page 91 of 165
Page 92

N-Ring – Configuration
The Configuration tab under the N-Ring category will display the N-Ring basic configuration settings. By
default, N-Ring is in Auto Member mode and the N-Ring Aging Time is 20 seconds.
Following the Modify button on the above example, the administrator will see a list of configurable fields
for the N-Ring configuration, as below.
The N-Ring Aging Time has a default of 20 seconds and is separate from the Bridging Aging Time. N-Ring
Aging Time is used when the switch is an N-Ring Manager or becomes an active N-Ring Member, and in
either case N-Ring status includes for example:
“Switch is currently using N-Ring Aging Time = 20 Seconds”
Once these fields are filled in to meet the needs of the administrator’s network, the changes may be saved by
clicking the Update button at the bottom of the page.
NOTES:
1. N-Ring Manager cannot have RSTP or Trunking enabled.
2. RSTP & N-Ring are different modes and cannot share links or segments along those lines.
See the examples in the RSTP configuration section.
3. Do not use Trunking on an N-Ring manager. Do not connect the N-Ring to actively Trunking
ports on an Auto Member.
4. Do not create redundant links unless either RSTP or N-Ring is enabled.
5. Any one 7900 can only participate in one N-Ring.
6. N-Ring copper ports must be run at 100Mb full duplex, including the default ‘autonegotiate’ as
long as all switches in the ring support 100Mb full duplex.
(Revised 2012-06-30) page 92 of 165
Page 93

N-Ring – Configuration, Continued…
The “N-Ring Mode” is one of three, as below:
If N-Ring Mode is “Manager”, then a pull-down allows selection as available of ports A1/A2, B1/B2,
C1/C2, D1/D2, or E1/E2 as N-Ring ports.
(Revised 2012-06-30) page 93 of 165
Page 94

N-Ring – Configuration, Continued…
If N-Ring Mode is “Manager”, then VLAN ID can be set to a unique VLAN id (1 ~ 4094). Default is 3333.
If N-Ring Mode is “Manager”, then a pull-down allows selection as to whether the N-Ring ports are
members of the VLAN’s Tagged or Untagged ports. Default is Tagged.
Once these fields are filled in to meet the needs of the administrator’s network, the changes may be saved by
clicking the Update button at the bottom of the page.
NOTES:
1. Since VLANs are implemented for security reasons as well as traffic flow, N-Ring only makes
minimal changes. It is up to the administrator to ensure that VLANs are configured correctly on the
N-Ring manager and all N-Ring members.
2. When the N-Ring manager and all N-Ring Members are in defaults, changing the N-Ring manager
to use a Tagged VLAN requires no user interaction to allow non-ring traffic to pass through the ring.
This works because changing to a Tagged VLAN does not remove the ring ports from the default
VLAN.
3. When the N-Ring manager and all N-Ring Members are in defaults, changing the N-Ring manager
to use an Untagged VLAN other than VID 1, requires the administrator to add non-ring ports to the
N-Ring VLAN to allow non-ring traffic to pass through the ring. This occurs because the N-Ring
ports must be removed from VID 1 because an untagged port may only be a member of one VLAN.
(Revised 2012-06-30) page 94 of 165
Page 95

N-Ring – Advanced Configuration
If switch is an N-Ring Member, the following data will be shown:
N-Ring Mode
Current N-Ring mode of switch.
Keep-Alive Timeout:
Keep-Alive timeout is used when switch is active in an N-Ring. The range is 5-1000000 seconds.
If switch is an N-Ring Manager, the following advanced configuration data will be shown:
N-Ring Mode
Current N-Ring mode of switch.
Self Health Packet Interval:
The amount of time to wait in milliseconds before sending Self-Health packets. The default is 10.
Maximum Missed Packets
The number of missed Self-Health packets that constitute a fault. The default is 2.
Sign-On Delay
The amount of time to wait in milliseconds before requesting initial sign-on information from ring members. The default
is 1000.
Sign-On Match Packets
The number of times the switch count must match before starting the sign-on process. The default is 3.
Sign-On Interval
The interval of time to wait in milliseconds before requesting subsequent sign-on information from ring members when
the ring is broken. The default is 3000.
Sign-On Info Spacing Multiplier
The amount of time to wait in milliseconds, scaled by switch number, before sending information to the ring manager.
The default is 5.
Sign-On Info Retry Timeout
The amount of time the ring member will wait in milliseconds for the ring manager to acknowledge receipt of the
member's information before the member tries to re-send the information. The default is 1500.
Delay Before Re-Entering Broken State
The amount of time, in milliseconds, that must elapse before the ring is allowed to go back into the broken state. The
default is 3000.
N-Ring – Advanced Configuration, Continued…
(Revised 2012-06-30) page 95 of 165
Page 96

(Revised 2012-06-30) page 96 of 165
Page 97

N-Ring – Status
The Status tab under the N-Ring category will display the N-Ring status.
Below is an example of N-Ring Status from a switch in defaults (N-Ring Auto Member) that is not an
N-Ring Manager and has not become an “Active” N-Ring Member:
Below is an example of N-Ring Status from an “Active” N-Ring Member:
(Revised 2012-06-30) page 97 of 165
Page 98

N-Ring – Status, Continued…
N-Ring OK
N-Ring Status View
Switch is an N-Ring Manager, using N-Ring Aging Time = 20 Seconds
Refresh every 6 secs.
Update
Pause
Print...
12 Active Members Detected In Current N-Ring (12 reporting)
Switch No
MAC Address
IP Address
Subnet Mask
Name
Ports
RM
00:07:af:ff:e4:a0
192.168.1.227
255.255.255.0
N-TRON Switch
A2
A1
1
00:07:af:ff:ef:60
192.168.1.224
255.255.255.0
N-TRON Switch
A2
A1
2
00:07:af:ff:e6:a0
192.168.1.217
255.255.255.0
N-TRON Switch
A2
A1
3
00:07:af:ff:ef:80
192.168.1.221
255.255.255.0
N-TRON Switch
A2
A1
4
00:07:af:ff:e4:c0
192.168.1.241
255.255.255.0
N-TRON Switch
A2
A1
5
00:07:af:ff:d5:e0
192.168.1.229
255.255.255.0
N-TRON Switch
A2
A1
6
00:07:af:ff:d7:00
192.168.1.228
255.255.255.0
N-TRON Switch
A2
A1
7
00:07:af:ff:e6:c0
192.168.1.223
255.255.255.0
N-TRON Switch
A2
A1
8
00:07:af:ff:d5:20
192.168.1.231
255.255.255.0
N-TRON Switch
A2
A1
9
00:07:af:ff:e5:e0
192.168.1.238
255.255.255.0
N-TRON Switch
A2
A1
10
00:07:af:ff:e3:c0
192.168.1.239
255.255.255.0
N-TRON Switch
A2
A1
11
00:07:af:ff:d5:40
192.168.1.230
255.255.255.0
N-TRON Switch
A2
A1
12
00:07:af:ff:e3:e0
192.168.1.215
255.255.255.0
N-TRON Switch
A2
A1
Below is an example of N-Ring Status from an N-Ring Manager with a healthy N-Ring:
(Revised 2012-06-30) page 98 of 165
Page 99

N-Ring – Status, Continued…
N-Ring OK
N-Ring Status View
Switch is an N-Ring Manager, using N-Ring Aging Time = 20 Seconds
Refresh every 6 secs.
Update
Pause
Print...
12 Active Members Detected In Current N-Ring (12 reporting)
Switch No
MAC Address
IP Address
Subnet Mask
Name
Ports
RM
00:07:af:ff:e4:a0
192.168.1.227
255.255.255.0
N-TRON Switch
A2
A1
1
00:07:af:ff:ef:60
192.168.1.224
255.255.255.0
N-TRON Switch
A2
A1
2
00:07:af:ff:e6:a0
192.168.1.217
255.255.255.0
N-TRON Switch
A2
A1
3
00:07:af:ff:ef:80
192.168.1.221
255.255.255.0
N-TRON Switch
A2
A1
4
00:07:af:ff:e4:c0
192.168.1.241
255.255.255.0
N-TRON Switch
A2
A1
5
00:07:af:ff:d5:e0
192.168.1.229
255.255.255.0
N-TRON Switch
A2
A1
6
00:07:af:ff:d7:00
192.168.1.228
255.255.255.0
N-TRON Switch
A2
A1
7
00:07:af:ff:e6:c0
192.168.1.223
255.255.255.0
N-TRON Switch
A2
A1
8
00:07:af:ff:d5:20
192.168.1.231
255.255.255.0
N-TRON Switch
A2
A1
9
00:07:af:ff:e5:e0
192.168.1.238
255.255.255.0
N-TRON Switch
A2
A1
10
00:07:af:ff:e3:c0
192.168.1.239
255.255.255.0
N-TRON Switch
A2
A1
11
00:07:af:ff:d5:40
192.168.1.230
255.255.255.0
N-TRON Switch
A2
A1
12
00:07:af:ff:e3:e0
192.168.1.215
255.255.255.0
N-TRON Switch
A2
A1
Below is an example of N-Ring Status from an N-Ring Manager with a faulted N-Ring. The red fields on
the N-Ring Map show problems. Ports that are red indicate that the port is not linked. MAC addresses that
are red indicate that there is no communication to that switch. The red “Ring Broken” line shows where the
N-Ring is broken.
(Revised 2012-06-30) page 99 of 165
Page 100

N-Ring – Status, Continued…
N-Ring Partial Fault (A2 is not receiving self health from A1)
N-Ring Status View
Switch is an N-Ring Manager, using N-Ring Aging Time = 20 seconds
Refresh every 6 secs.
Update
Pause
Print...
0 Active Members Detected In Current N-Ring (0 reporting)
Switch No
MAC Address
IP Address
Subnet Mask
Name
Ports
RM
00:07:af:00:b1:40
192.168.1.135
255.255.255.0
N-TRON Switch
A2
A1
N-Ring Partial Fault (A1 is not receiving self health from A2)
N-Ring Status View
Switch is an N-Ring Manager, using N-Ring Aging Time = 20 seconds
Refresh every 6 secs.
Update
Pause
Print...
0 Active Members Detected In Current N-Ring (0 reporting)
Switch No
MAC Address
IP Address
Subnet Mask
Name
Ports
RM
00:07:af:00:b1:40
192.168.1.135
255.255.255.0
N-TRON Switch
A2
A1
In rare cases an N-Ring can have a “Partial Fault”. An example of this is to have a break in just one fiber in
a duplex channel fiber pair. The screenshot below shows N-Ring Manager Status when a ‘Higher’ N-Ring
Port (A2 or E2) is not receiving self health frames all the way around the N-Ring, though the other (low
A1/E1) N-Ring port is:
The screenshot below shows N-Ring Manager Status when a ‘Lower’ N-Ring Port (A1 or E1) is not
receiving self health frames all the way around the N-Ring, though the other (high A2/E2) N-Ring port is:
(Revised 2012-06-30) page 100 of 165
 Loading...
Loading...