Novel GROUPWISE 6.5 FAQ User Manual
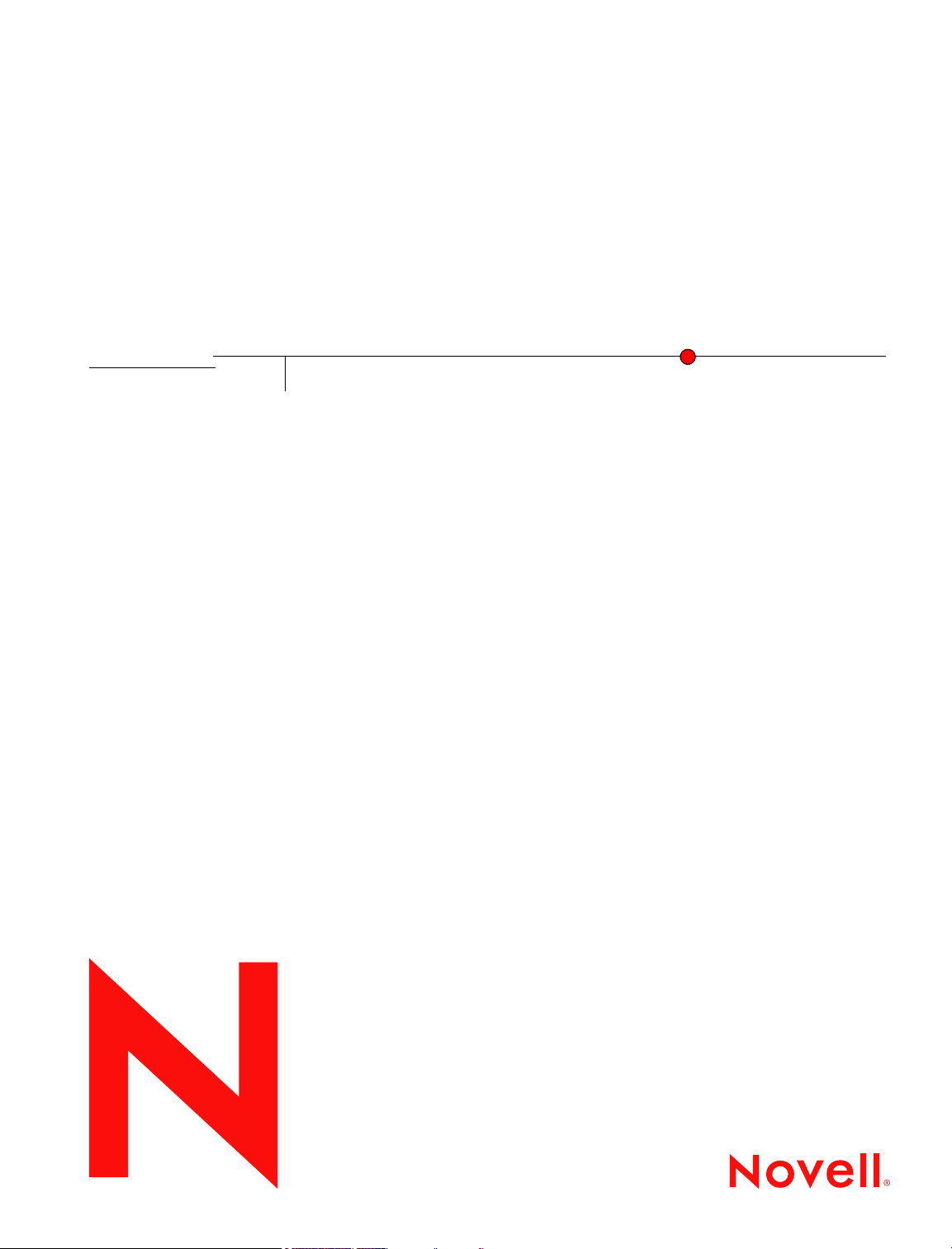
Novell
GroupWise
6.5
WINDOWS* CLIENT USER GUIDE
September 19, 2005
®
www.novell.com
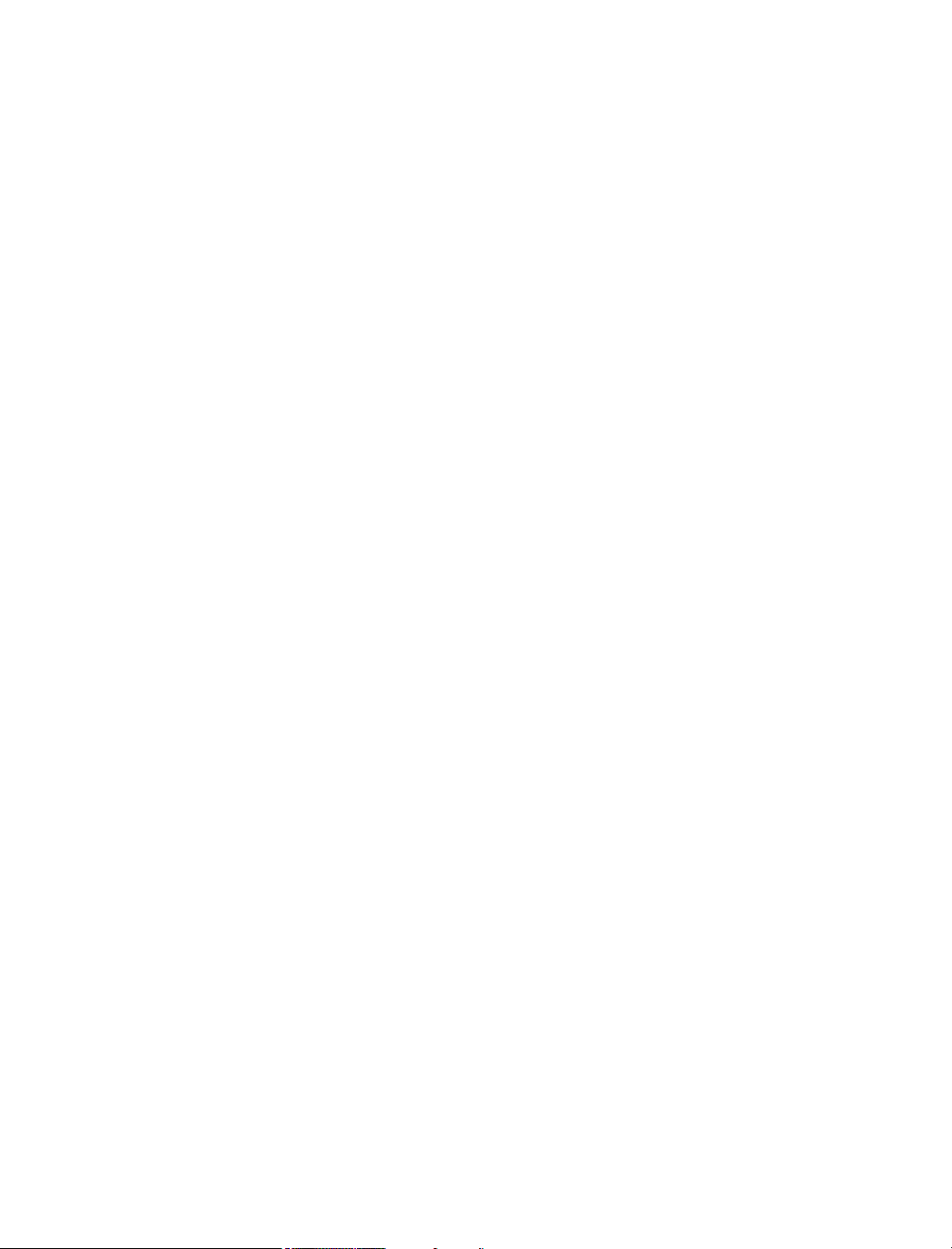
Legal Notices
Novell, Inc. makes no representations or warranties with respect to the contents or use of this documentation, and specifically disclaims any express
or implied warranties of merchantability or fitness for any particular purpose. Further, Novell, Inc. reserves the right to revise this publication and to
make changes to its content, at any time, without obligation to notify any person or entity of such revisions or changes.
Further, Novell, Inc. makes no representations or warranties with respect to any software, and specifically disclaims any express or implied warranties
of merchantability or fitness for any particular purpose. Further, Novell, Inc. reserves the right to make changes to any and all parts of Novell software,
at any time, without any obligation to notify any person or entity of such changes.
Any products or technical information provided under this Agreement may be subject to U.S. export controls and the trade laws of other countries.
You agree to comply with all export control regulations and to obtain any required licenses or classification to export, re-export, or import deliverables.
You agree not to export or re-export to entities on the current U.S. export exclusion lists or to any embargoed or terrorist countries as specified in the
U.S. export laws. You agree to not use deliverables for prohibited nuclear, missile, or chemical biological weaponry end uses. Please refer to
www.novell.com/info/exports/ for more information on exporting Novell software. Novell assumes no responsibility for your failure to obtain any
necessary export approvals.
Copyright © 2003-2005 Novell, Inc. All rights reserved. No part of this publication may be reproduced, photocopied, stored on a retrieval system, or
transmitted without the express written consent of the publisher.
Novell, Inc. has intellectual property rights relating to technology embodied in the product that is described in this document. In particular, and without
limitation, these intellectual property rights may include one or more of the U.S. patents listed at http://www.novell.com/company/legal/patents/ and
one or more additional patents or pending patent applications in the U.S. and in other countries.
Novell, Inc.
404 Wyman Street, Suite 500
Waltham, MA 02451
U.S.A.
www.novell.com
GroupWise 6.5 Windows Client User Guide
September 19, 2005
Online Documentation: To access the online documentation for this and other Novell products, and to get updates, see
www.novell.com/documentation.
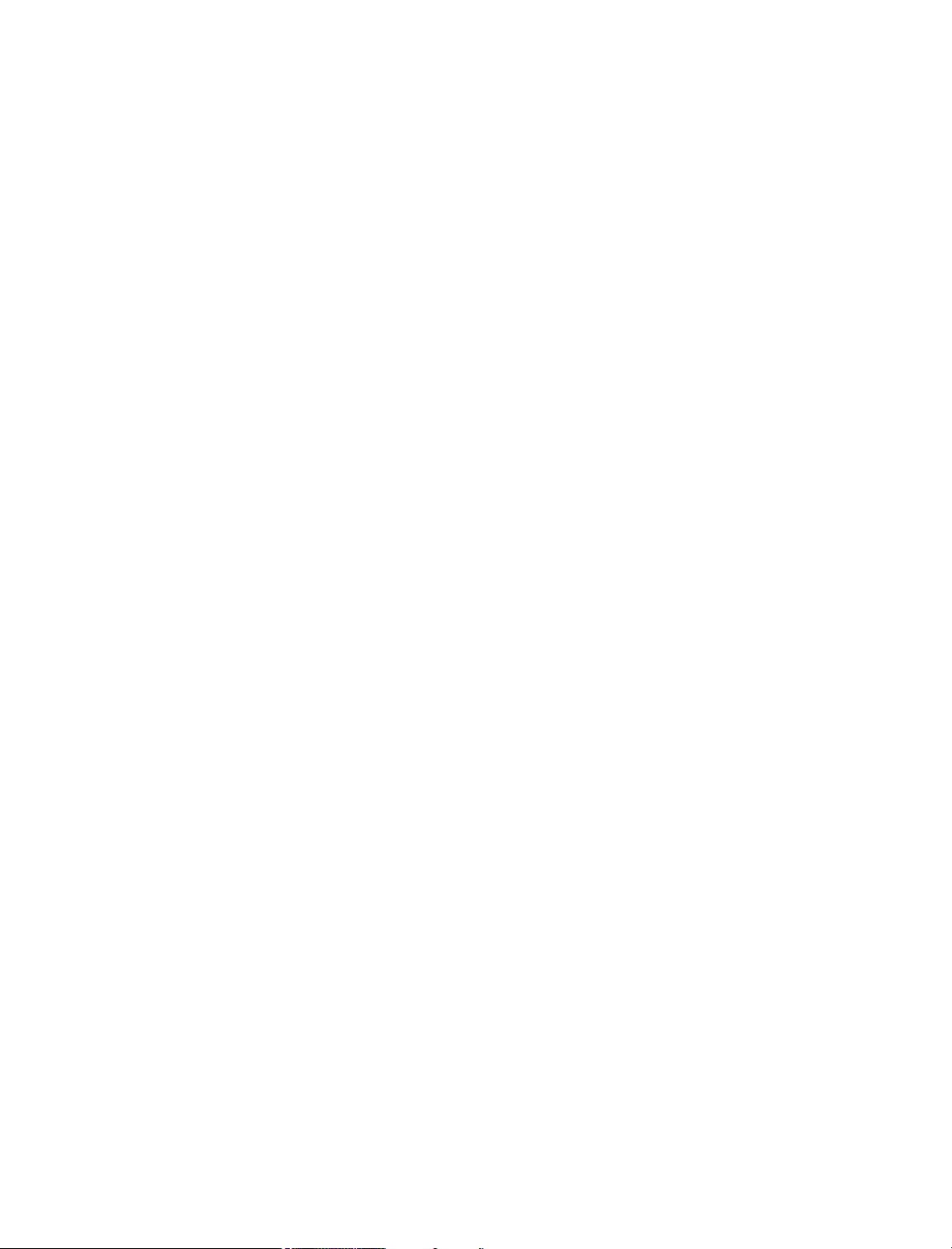
Novell Trademarks
C3PO is a trademark of Novell, Inc.
eDirectory is a trademark of Novell, Inc.
GroupWise is a registered trademark of Novell, Inc. in the United States and other countries.
NDS is a registered trademark of Novell, Inc. in the United States and other countries.
NetMail is a trademark of Novell, Inc.
Novell is a registered trademark of Novell, Inc. in the United States and other countries.
Nterprise is a trademark of Novell, Inc.
ZENworks is a registered trademark of Novell, Inc. in the United States and other countries.
Third-Party Materials
All third-party trademarks are the property of their respective owners.
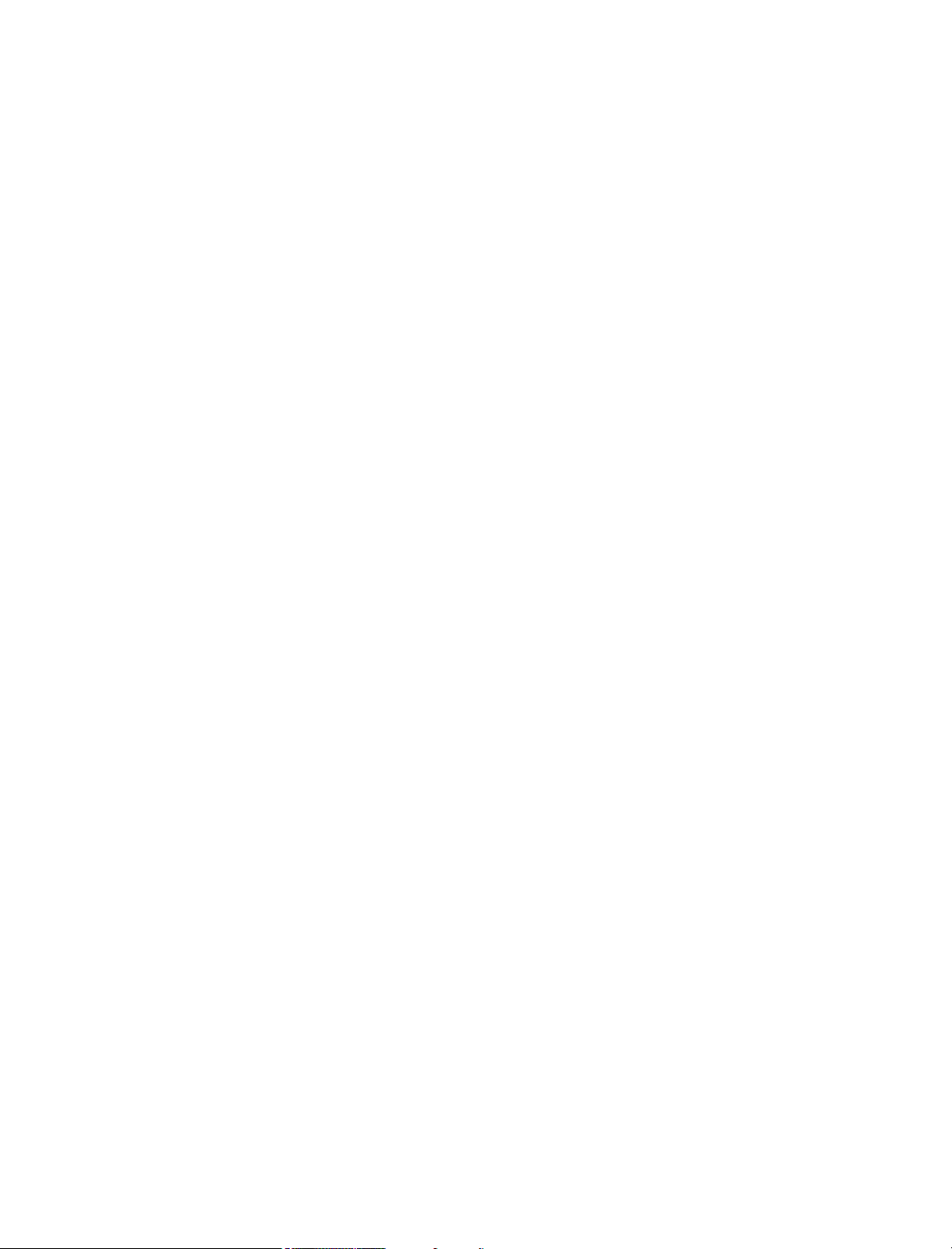
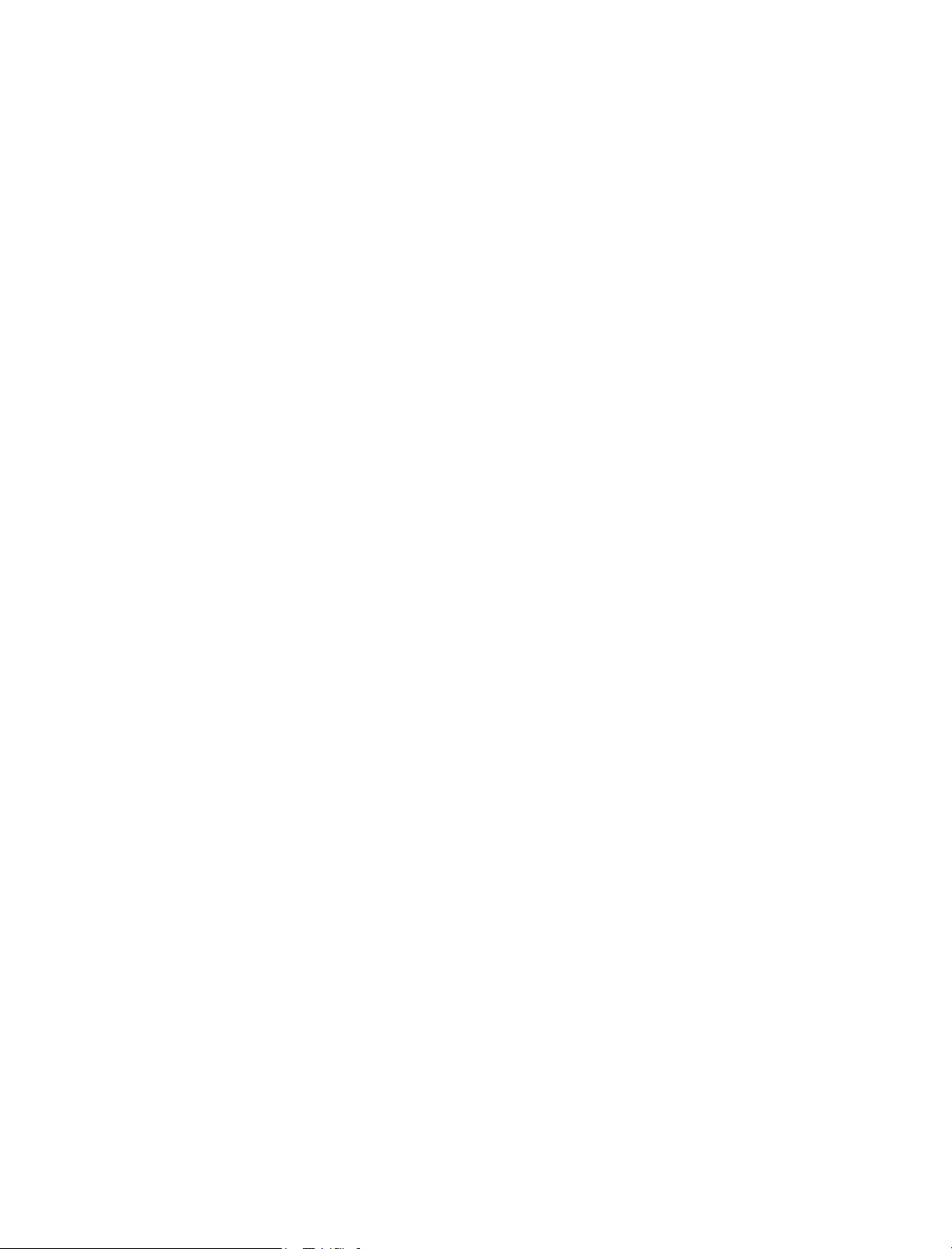
Contents
About This Guide 15
1 Getting Started 17
Starting the GroupWise Client . . . . . . . . . . . . . . . . . . . . . . . . . . . . . . . . . . . . . . . . . . . . . . 17
Running the Setup Program . . . . . . . . . . . . . . . . . . . . . . . . . . . . . . . . . . . . . . . . . . . . . 17
Starting GroupWise 6.5 . . . . . . . . . . . . . . . . . . . . . . . . . . . . . . . . . . . . . . . . . . . . . . . . 17
Using the Novell GroupWise 6.5 Collaboration Client for Novell Nterprise Linux Services 1.0 (v6.5 for NNLS 1.0) . . . 18
Setting Up an Account and Starting the Collaboration Client . . . . . . . . . . . . . . . . . . . . . . . . . . . . . 18
Using the Collaboration Client . . . . . . . . . . . . . . . . . . . . . . . . . . . . . . . . . . . . . . . . . . . . 19
Getting Acquainted with the Main GroupWise Window. . . . . . . . . . . . . . . . . . . . . . . . . . . . . . . . . . 20
Toolbar . . . . . . . . . . . . . . . . . . . . . . . . . . . . . . . . . . . . . . . . . . . . . . . . . . . . . . . . 21
Folder and Item List Header . . . . . . . . . . . . . . . . . . . . . . . . . . . . . . . . . . . . . . . . . . . . . 21
Folder List . . . . . . . . . . . . . . . . . . . . . . . . . . . . . . . . . . . . . . . . . . . . . . . . . . . . . . . 22
Item List . . . . . . . . . . . . . . . . . . . . . . . . . . . . . . . . . . . . . . . . . . . . . . . . . . . . . . . . 26
QuickViewer. . . . . . . . . . . . . . . . . . . . . . . . . . . . . . . . . . . . . . . . . . . . . . . . . . . . . . 26
Using Different GroupWise Modes (Online, Caching, and Remote) . . . . . . . . . . . . . . . . . . . . . . . . . . . 26
Online Mode . . . . . . . . . . . . . . . . . . . . . . . . . . . . . . . . . . . . . . . . . . . . . . . . . . . . . 26
Caching Mode. . . . . . . . . . . . . . . . . . . . . . . . . . . . . . . . . . . . . . . . . . . . . . . . . . . . . 27
Remote Mode . . . . . . . . . . . . . . . . . . . . . . . . . . . . . . . . . . . . . . . . . . . . . . . . . . . . . 27
Remote (Offline) Mode (v6.5 for NNLS 1.0). . . . . . . . . . . . . . . . . . . . . . . . . . . . . . . . . . . . . . 27
Understanding Your Mailbox . . . . . . . . . . . . . . . . . . . . . . . . . . . . . . . . . . . . . . . . . . . . . . . 27
Bolded Items in Your Mailbox . . . . . . . . . . . . . . . . . . . . . . . . . . . . . . . . . . . . . . . . . . . . . 28
Icons Appearing Next to Items in Your Mailbox and Calendar . . . . . . . . . . . . . . . . . . . . . . . . . . . . 28
Viewing Options in Your Mailbox . . . . . . . . . . . . . . . . . . . . . . . . . . . . . . . . . . . . . . . . . . . 30
Using the Toolbar. . . . . . . . . . . . . . . . . . . . . . . . . . . . . . . . . . . . . . . . . . . . . . . . . . . . . 32
Customizing the Toolbar Display . . . . . . . . . . . . . . . . . . . . . . . . . . . . . . . . . . . . . . . . . . . 32
Using Shortcut Keys . . . . . . . . . . . . . . . . . . . . . . . . . . . . . . . . . . . . . . . . . . . . . . . . . . . 34
Learning More . . . . . . . . . . . . . . . . . . . . . . . . . . . . . . . . . . . . . . . . . . . . . . . . . . . . . . 36
Online Help . . . . . . . . . . . . . . . . . . . . . . . . . . . . . . . . . . . . . . . . . . . . . . . . . . . . . . 36
GroupWise 6.5 Documentation Web Page . . . . . . . . . . . . . . . . . . . . . . . . . . . . . . . . . . . . . . 36
GroupWise Cool Solutions Web Community . . . . . . . . . . . . . . . . . . . . . . . . . . . . . . . . . . . . . 37
2 Logging In to GroupWise 39
Logging In to GroupWise . . . . . . . . . . . . . . . . . . . . . . . . . . . . . . . . . . . . . . . . . . . . . . . . . 39
Logging In to Your Mailbox . . . . . . . . . . . . . . . . . . . . . . . . . . . . . . . . . . . . . . . . . . . . . . 39
Logging In to Your Mailbox from Another User’s Workstation . . . . . . . . . . . . . . . . . . . . . . . . . . . . 40
Logging in to Your Mailbox from a Shared Workstation. . . . . . . . . . . . . . . . . . . . . . . . . . . . . . . . 40
Logging In to the Novell GroupWise 6.5 Collaboration Client for Novell Nterprise Linux Services 1.0 (v6.5 for NNLS 1.0)
41
Assigning Passwords to Your Mailbox . . . . . . . . . . . . . . . . . . . . . . . . . . . . . . . . . . . . . . . . . . 41
LDAP Authentication . . . . . . . . . . . . . . . . . . . . . . . . . . . . . . . . . . . . . . . . . . . . . . . . . 42
Adding, Changing, and Removing Your Password . . . . . . . . . . . . . . . . . . . . . . . . . . . . . . . . . . 42
Bypassing Your GroupWise or LDAP Password . . . . . . . . . . . . . . . . . . . . . . . . . . . . . . . . . . . 43
Proxies and Mailbox Passwords . . . . . . . . . . . . . . . . . . . . . . . . . . . . . . . . . . . . . . . . . . . 43
Mailbox Passwords and Remote Mode . . . . . . . . . . . . . . . . . . . . . . . . . . . . . . . . . . . . . . . . 44
Contents 5
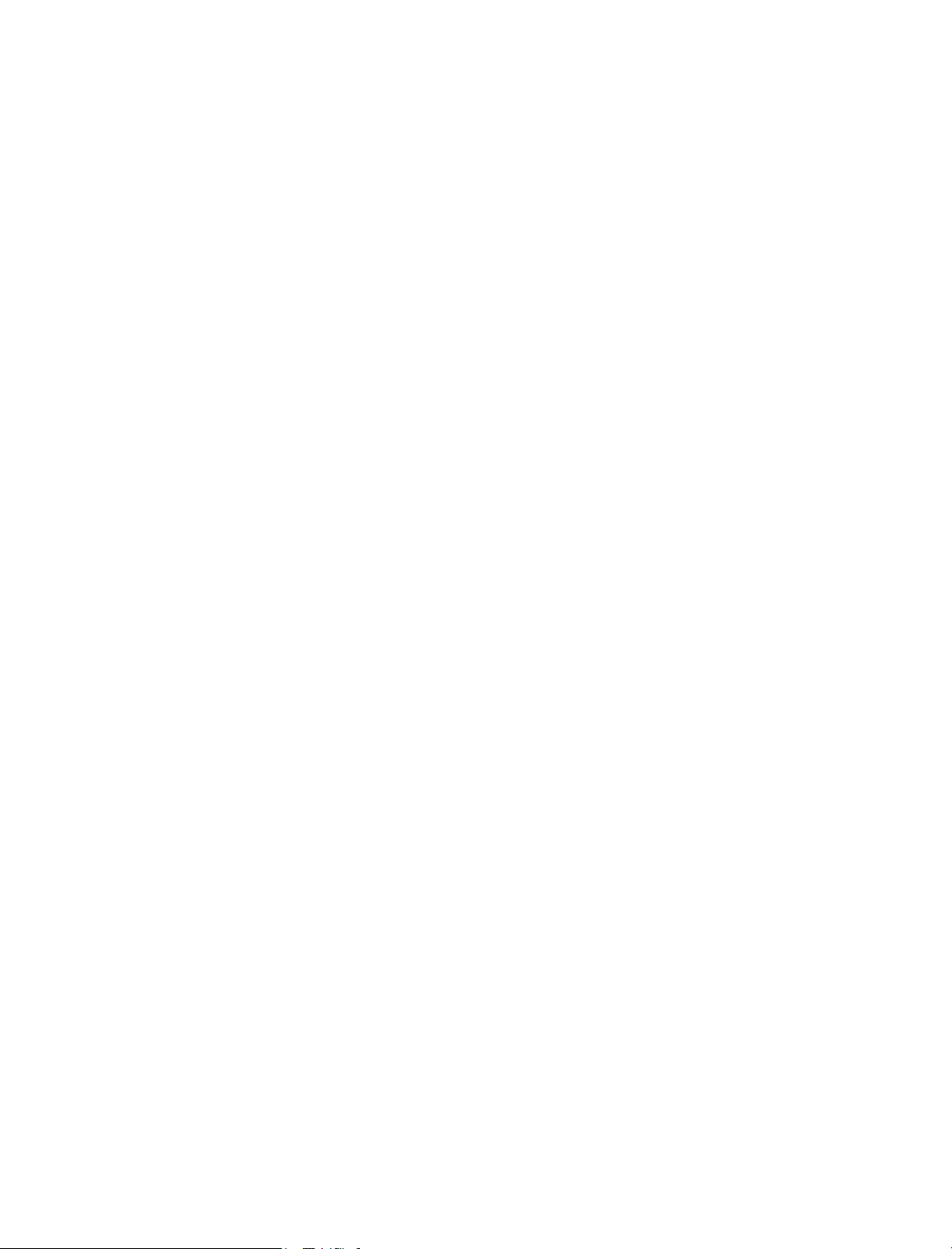
Mailbox Passwords and Caching Mode . . . . . . . . . . . . . . . . . . . . . . . . . . . . . . . . . . . . . . . . 44
3 Working with Items in Your Mailbox 45
Understanding GroupWise Item Types . . . . . . . . . . . . . . . . . . . . . . . . . . . . . . . . . . . . . . . . . . 45
Sending and Receiving Items . . . . . . . . . . . . . . . . . . . . . . . . . . . . . . . . . . . . . . . . . . . . . . . 46
Sending Mail Messages . . . . . . . . . . . . . . . . . . . . . . . . . . . . . . . . . . . . . . . . . . . . . . . . 46
Sending Phone Messages . . . . . . . . . . . . . . . . . . . . . . . . . . . . . . . . . . . . . . . . . . . . . . . 48
Changing the Font of Items You Send . . . . . . . . . . . . . . . . . . . . . . . . . . . . . . . . . . . . . . . . . 49
Formatting Bulleted and Numbered Lists . . . . . . . . . . . . . . . . . . . . . . . . . . . . . . . . . . . . . . . 50
Adding a Signature or vCard to Items You Send . . . . . . . . . . . . . . . . . . . . . . . . . . . . . . . . . . . 51
Spell-Checking Items You Send . . . . . . . . . . . . . . . . . . . . . . . . . . . . . . . . . . . . . . . . . . . . 52
Undoing the Last Text Action . . . . . . . . . . . . . . . . . . . . . . . . . . . . . . . . . . . . . . . . . . . . . 54
Delaying Delivery of an Item . . . . . . . . . . . . . . . . . . . . . . . . . . . . . . . . . . . . . . . . . . . . . . 55
Using Routing Slip. . . . . . . . . . . . . . . . . . . . . . . . . . . . . . . . . . . . . . . . . . . . . . . . . . . . . 55
Creating a Routed Item . . . . . . . . . . . . . . . . . . . . . . . . . . . . . . . . . . . . . . . . . . . . . . . . 55
Requiring a Password before Marking a Routed Item Completed . . . . . . . . . . . . . . . . . . . . . . . . . . . 56
Completing a Routed Item . . . . . . . . . . . . . . . . . . . . . . . . . . . . . . . . . . . . . . . . . . . . . . . 56
Addressing a Routed Item with an Address Book . . . . . . . . . . . . . . . . . . . . . . . . . . . . . . . . . . . 57
Notifying Recipients About an Item You have Sent . . . . . . . . . . . . . . . . . . . . . . . . . . . . . . . . . . . . 58
Downloading POP3 and IMAP4 Accounts to GroupWise . . . . . . . . . . . . . . . . . . . . . . . . . . . . . . . . . 58
Adding a POP3 or IMAP4 Account to GroupWise . . . . . . . . . . . . . . . . . . . . . . . . . . . . . . . . . . . 60
Modifying Properties of a POP3 or IMAP4 Account . . . . . . . . . . . . . . . . . . . . . . . . . . . . . . . . . . 61
Downloading Items from POP3 and IMAP4 Accounts . . . . . . . . . . . . . . . . . . . . . . . . . . . . . . . . . 61
Downloading New Items from POP3 and IMAP4 Accounts Automatically. . . . . . . . . . . . . . . . . . . . . . . 62
Downloading Only the Header (Subject) for IMAP4 Accounts . . . . . . . . . . . . . . . . . . . . . . . . . . . . . 62
Using GroupWise to Send POP3 and IMAP4 Mail. . . . . . . . . . . . . . . . . . . . . . . . . . . . . . . . . . . 63
Deleting an Item from a POP3 or IMAP4 Account . . . . . . . . . . . . . . . . . . . . . . . . . . . . . . . . . . . 63
Connecting to a POP3 or IMAP4 Server Using SSL. . . . . . . . . . . . . . . . . . . . . . . . . . . . . . . . . . 64
Importing POP3 and IMAP4 Accounts. . . . . . . . . . . . . . . . . . . . . . . . . . . . . . . . . . . . . . . . . 64
Storing Your POP3 Items on a Mail Server . . . . . . . . . . . . . . . . . . . . . . . . . . . . . . . . . . . . . . 65
Changing the Length of Time for POP3 and IMAP4 Server Timeouts. . . . . . . . . . . . . . . . . . . . . . . . . 66
Subscribing and Unsubscribing to IMAP4 Folders. . . . . . . . . . . . . . . . . . . . . . . . . . . . . . . . . . . 66
Alphabetizing the Folders in an IMAP4 Account . . . . . . . . . . . . . . . . . . . . . . . . . . . . . . . . . . . . 66
Downloading Voice Mail Attachments through an IMAP4 Account . . . . . . . . . . . . . . . . . . . . . . . . . . 66
Sharing an IMAP4 Folder (v6.5 for NNLS 1.0). . . . . . . . . . . . . . . . . . . . . . . . . . . . . . . . . . . . . 67
Seeing IMAP4 Folders That Are Shared with You (v6.5 for NNLS 1.0) . . . . . . . . . . . . . . . . . . . . . . . . 67
Attaching Files. . . . . . . . . . . . . . . . . . . . . . . . . . . . . . . . . . . . . . . . . . . . . . . . . . . . . . . 67
Attaching a File to an Item . . . . . . . . . . . . . . . . . . . . . . . . . . . . . . . . . . . . . . . . . . . . . . . 68
Attaching a Document Reference to an Item . . . . . . . . . . . . . . . . . . . . . . . . . . . . . . . . . . . . . 68
Embedding an OLE Object in an Item . . . . . . . . . . . . . . . . . . . . . . . . . . . . . . . . . . . . . . . . . 70
Viewing Attached Files. . . . . . . . . . . . . . . . . . . . . . . . . . . . . . . . . . . . . . . . . . . . . . . . . 71
Opening Attached Files . . . . . . . . . . . . . . . . . . . . . . . . . . . . . . . . . . . . . . . . . . . . . . . . 71
Managing Sent Items . . . . . . . . . . . . . . . . . . . . . . . . . . . . . . . . . . . . . . . . . . . . . . . . . . . 72
Confirming Delivery of Items You’ve Sent . . . . . . . . . . . . . . . . . . . . . . . . . . . . .
Displaying Sent Items . . . . . . . . . . . . . . . . . . . . . . . . . . . . . . . . . . . . . . . . . . . . . . . . . 72
Resending Items . . . . . . . . . . . . . . . . . . . . . . . . . . . . . . . . . . . . . . . . . . . . . . . . . . . . 73
Retracting Items You’ve Sent . . . . . . . . . . . . . . . . . . . . . . . . . . . . . . . . . . . . . . . . . . . . . 73
Checking the Status of Your Items . . . . . . . . . . . . . . . . . . . . . . . . . . . . . . . . . . . . . . . . . . 73
Receiving Notification About Items You Send . . . . . . . . . . . . . . . . . . . . . . . . . . . . . . . . . . . . . 74
Requesting a Reply for Items You Send. . . . . . . . . . . . . . . . . . . . . . . . . . . . . . . . . . . . . . . . 75
Changing the Subject of a Sent Item . . . . . . . . . . . . . . . . . . . . . . . . . . . . . . . . . . . . . . . . . 75
Managing Received Items. . . . . . . . . . . . . . . . . . . . . . . . . . . . . . . . . . . . . . . . . . . . . . . . . 76
Reading Items You Receive . . . . . . . . . . . . . . . . . . . . . . . . . . . . . . . . . . . . . . . . . . . . . . 77
Changing the Font of Items You Receive . . . . . . . . . . . . . . . . . . . . . . . . . . . . . . . . . . . . . . . 79
Replying to Items You Receive . . . . . . . . . . . . . . . . . . . . . . . . . . . . . . . . . . . . . . . . . . . . 79
. . . . . . . . . . 72
6 GroupWise 6.5 Windows Client User Guide
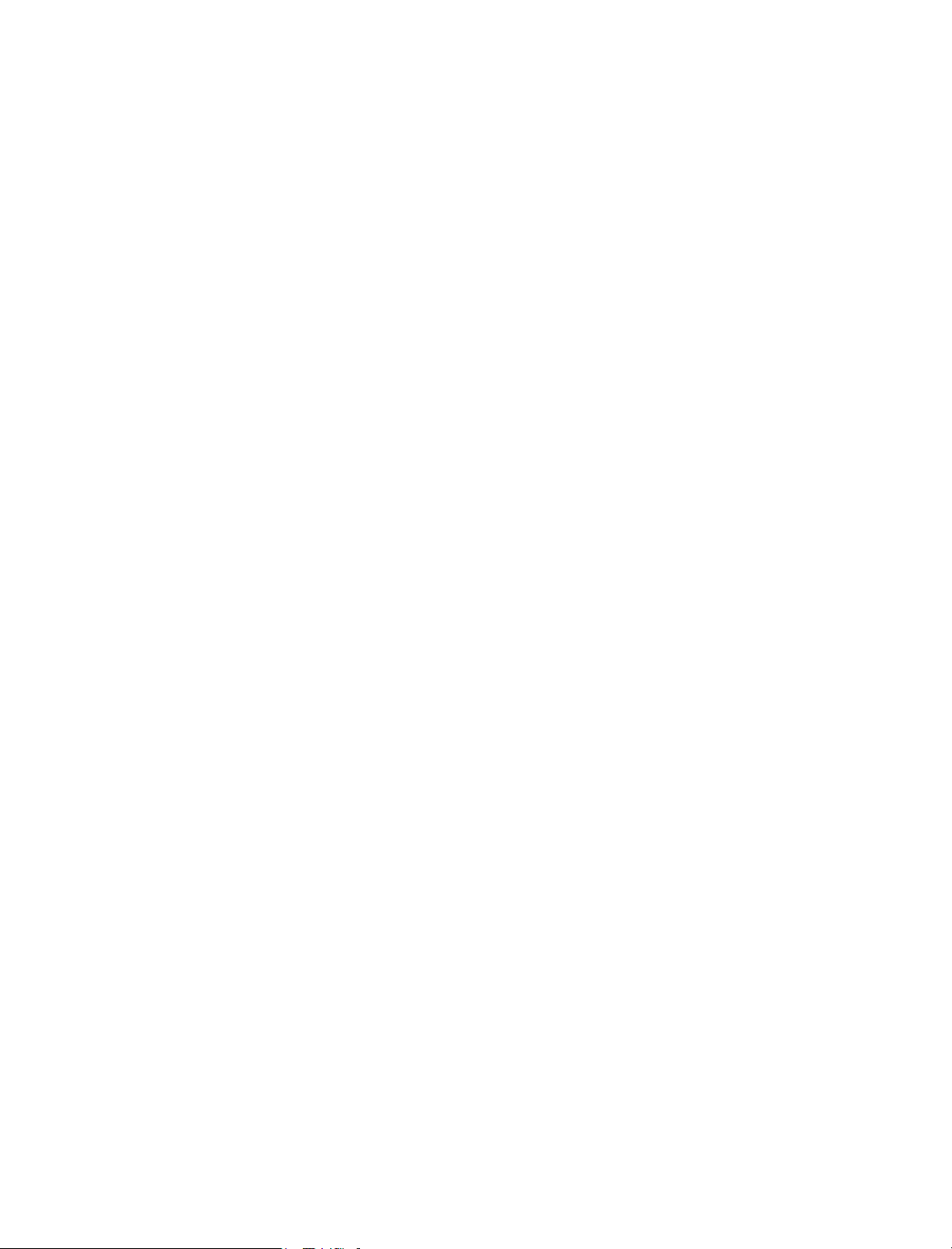
Forwarding Items to Other Users . . . . . . . . . . . . . . . . . . . . . . . . . . . . . . . . . . . . . . . . . . . 81
Using Categories to Organize Items . . . . . . . . . . . . . . . . . . . . . . . . . . . . . . . . . . . . . . . . . 81
Changing the Subject of an Item You’ve Received . . . . . . . . . . . . . . . . . . . . . . . . . . . . . . . . . . 85
Creating a Checklist. . . . . . . . . . . . . . . . . . . . . . . . . . . . . . . . . . . . . . . . . . . . . . . . . . 86
Delegating Items . . . . . . . . . . . . . . . . . . . . . . . . . . . . . . . . . . . . . . . . . . . . . . . . . . . 91
Handling Unwanted Mail . . . . . . . . . . . . . . . . . . . . . . . . . . . . . . . . . . . . . . . . . . . . . . . 92
Changing Item Types . . . . . . . . . . . . . . . . . . . . . . . . . . . . . . . . . . . . . . . . . . . . . . . . . 98
Viewing and Composing Items in HTML . . . . . . . . . . . . . . . . . . . . . . . . . . . . . . . . . . . . . . 100
4 Using GroupWise Messenger from Within GroupWise 103
Using GroupWise Messenger from Within GroupWise . . . . . . . . . . . . . . . . . . . . . . . . . . . . . . . . . 103
Sending an Instant Message . . . . . . . . . . . . . . . . . . . . . . . . . . . . . . . . . . . . . . . . . . . . 104
Displaying the GroupWise Messenger Contact List. . . . . . . . . . . . . . . . . . . . . . . . . . . . . . . . . 104
Specifying Whether or Not to Start GroupWise Messenger When GroupWise Starts . . . . . . . . . . . . . . . 104
Displaying GroupWise Messenger Options . . . . . . . . . . . . . . . . . . . . . . . . . . . . . . . . . . . . . 104
5 Scheduling Group and Posted Items 105
Scheduling Appointments . . . . . . . . . . . . . . . . . . . . . . . . . . . . . . . . . . . . . . . . . . . . . . . 105
Scheduling an Appointment for Other Users . . . . . . . . . . . . . . . . . . . . . . . . . . . . . . . . . . . . 106
Rescheduling an Appointment . . . . . . . . . . . . . . . . . . . . . . . . . . . . . . . . . . . . . . . . . . . 107
Rescheduling Recurring Appointments . . . . . . . . . . . . . . . . . . . . . . . . . . . . . . . . . . . . . . . 107
Canceling an Appointment . . . . . . . . . . . . . . . . . . . . . . . . . . . . . . . . . . . . . . . . . . . . . 108
Scheduling an Appointment for Yourself . . . . . . . . . . . . . . . . . . . . . . . . . . . . . . . . . . . . . . 108
Checking When Everyone Is Available . . . . . . . . . . . . . . . . . . . . . . . . . . . . . . . . . . . . . . . 109
Formatting Your Appointments in ICAL . . . . . . . . . . . . . . . . . . . . . . . . . . . . . . . . . . . . . . . 111
Sending Tasks . . . . . . . . . . . . . . . . . . . . . . . . . . . . . . . . . . . . . . . . . . . . . . . . . . . . . 112
Assigning a Task to Other Users . . . . . . . . . . . . . . . . . . . . . . . . . . . . . . . . . . . . . . . . . . 112
Assigning a Task to Yourself . . . . . . . . . . . . . . . . . . . . . . . . . . . . . . . . . . . . . . . . . . . . 114
Marking Tasks Completed . . . . . . . . . . . . . . . . . . . . . . . . . . . . . . . . . . . . . . . . . . . . . 115
Sending Reminder Notes . . . . . . . . . . . . . . . . . . . . . . . . . . . . . . . . . . . . . . . . . . . . . . . . 115
Scheduling a Reminder Note for Yourself. . . . . . . . . . . . . . . . . . . . . . . . . . . . . . . . . . . . . . 115
Scheduling a Reminder Note for Other Users . . . . . . . . . . . . . . . . . . . . . . . . . . . . . . . . . . . 116
Accepting or Declining Scheduled Items . . . . . . . . . . . . . . . . . . . . . . . . . . . . . . . . . . . . . . . . 117
Accepting and Declining Resource Requests. . . . . . . . . . . . . . . . . . . . . . . . . . . . . . . . . . . . 117
Specifying a Time Zone for an Appointment . . . . . . . . . . . . . . . . . . . . . . . . . . . . . . . . . . . . . . 118
Scheduling Recurring Items . . . . . . . . . . . . . . . . . . . . . . . . . . . . . . . . . . . . . . . . . . . . . . 119
Scheduling a Recurring Item by Dates . . . . . . . . . . . . . . . . . . . . . . . . . . . . . . . . . . . . . . . 119
Scheduling a Recurring Item by Example. . . . . . . . . . . . . . . . . . . . . . . . . . . . . . . . . . . . . . 119
Scheduling a Recurring Item Based on Another Day of the Week . . . . . . . . . . . . . . . . . . . . . . . . . 120
Scheduling a Recurring Item Based on the Last Day of the Month . . . . . . . . . . . . . . . . . . . . . . . . . 120
Scheduling Auto-Dates by Formula . . . . . . . . . . . . . . . . . . . . . . . . . . . . . . . . . . . . . . . . . 121
Using Auto-Date Formula Functions and Operators . . . . . . . . . . . . . . . . . . . . . . . . . . . . . . . . 121
6 Using Your Calendar 127
Viewing Your Calendar . . . . . . . . . . . . . . . . . . . . . . . . . . . . . . . . . . . . . . . . . . . . . . . . . 128
Opening the Calendar Folder or a Calendar View . . . . . . . . . . . . . . . . . . . . . . . . . . . . . . . . . 128
Navigating in the Calendar . . . . . . . . . . . . . . . . . . . . . . . . . . . . . . . . . . . . . . . . . . . . . 129
Viewing As Calendar . . . . . . . . . . . . . . . . . . . . . . . . . . . . . . . . . . . . . . . . . . . . . . . . 130
Understanding the Icons Appearing Next to Items in Your Calendar . . . . . . . . . . . . . . . . . . . . . . . . 130
Reading an Item in Your Calendar . . . . . . . . . . . . . . . . . . . . . . . . . . . . . . . . . . . . . . . . . . . 130
Saving an Item in Your Calendar . . . . . . . . . . . . . . . . . . . . . . . . . . . . . . . . . . . . . . . . . . . 130
Viewing the Calendars of Multiple Users or Resources . . . . . . . . . . . . . . . . . . . . . . . . . . . . . . . . 131
Viewing the Calendars of Multiple Users or Resources. . . . . . . . . . . . . . . . . . . . . . . . . . . . . . . 131
Modifying a Multi-User List . . . . . . . . . . . . . . . . . . . . . . . . . . . . . . . . . . . . . . . . . . . . . 132
Creating a Multi-User Calendar View . . . . . . . . . . . . . . . . . . . . . . . . . . . . . . . . . . . . . . . . 132
Printing Calendar Items. . . . . . . . . . . . . . . . . . . . . . . . . . . . . . . . . . . . . . . . . . . . . . . . . 133
Printing Your Calendar, Task List, or Reminder Note List . . . . . . . . . . . . . . . . . . . . . . . . . . . . . 133
Contents 7
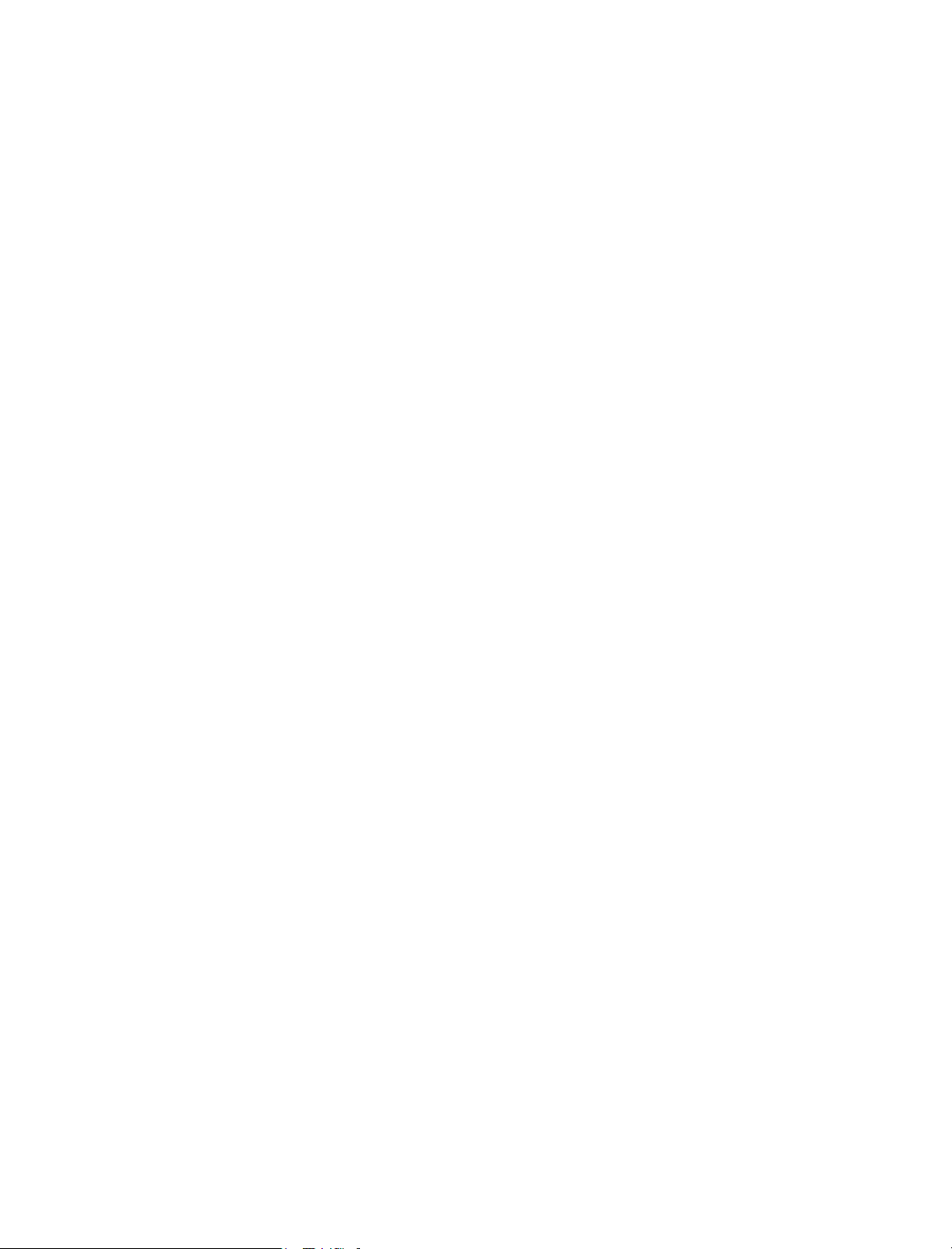
Printing the Calendars of Multiple Users. . . . . . . . . . . . . . . . . . . . . . . . . . . . . . . . . . . . . . . 134
Changing the First Day of the Week in Your Calendar . . . . . . . . . . . . . . . . . . . . . . . . . . . . . . . . . 135
Viewing a Different Date in the Calendar . . . . . . . . . . . . . . . . . . . . . . . . . . . . . . . . . . . . . . . . 135
Setting Alarms for Calendar Items. . . . . . . . . . . . . . . . . . . . . . . . . . . . . . . . . . . . . . . . . . . . 135
Setting an Alarm . . . . . . . . . . . . . . . . . . . . . . . . . . . . . . . . . . . . . . . . . . . . . . . . . . . 136
Specifying How Long Before an Event the Alarm Sounds . . . . . . . . . . . . . . . . . . . . . . . . . . . . . . 136
Sending an Alarm to an Electronic Pager . . . . . . . . . . . . . . . . . . . . . . . . . . . . . . . . . . . . . . 137
7 Managing Your Mailbox 139
Using the Folder List . . . . . . . . . . . . . . . . . . . . . . . . . . . . . . . . . . . . . . . . . . . . . . . . . . 140
Renaming Folders . . . . . . . . . . . . . . . . . . . . . . . . . . . . . . . . . . . . . . . . . . . . . . . . . . 141
Deleting Folders . . . . . . . . . . . . . . . . . . . . . . . . . . . . . . . . . . . . . . . . . . . . . . . . . . . 141
Creating a Personal Folder . . . . . . . . . . . . . . . . . . . . . . . . . . . . . . . . . . . . . . . . . . . . . 141
Creating a Shared Folder . . . . . . . . . . . . . . . . . . . . . . . . . . . . . . . . . . . . . . . . . . . . . . 142
Moving or Linking an Item to Another Folder . . . . . . . . . . . . . . . . . . . . . . . . . . . . . . . . . . . . 142
Understanding Find Results Folders. . . . . . . . . . . . . . . . . . . . . . . . . . . . . . . . . . . . . . . . . 142
Changing or Deleting Folder Display Settings . . . . . . . . . . . . . . . . . . . . . . . . . . . . . . . . . . . . 144
Using Shared Folders . . . . . . . . . . . . . . . . . . . . . . . . . . . . . . . . . . . . . . . . . . . . . . . . . . 144
Sharing an Existing Folder with Other Users (v6.5 and v6.5 for NNLS 1.0) . . . . . . . . . . . . . . . . . . . . . 145
Posting a Message to a Shared Folder . . . . . . . . . . . . . . . . . . . . . . . . . . . . . . . . . . . . . . . 145
Viewing Discussion Threads in a Shared Folder . . . . . . . . . . . . . . . . . . . . . . . . . . . . . . . . . . 146
Managing Contacts Through Your Mailbox . . . . . . . . . . . . . . . . . . . . . . . . . . . . . . . . . . . . . . . 146
Managing Contacts . . . . . . . . . . . . . . . . . . . . . . . . . . . . . . . . . . . . . . . . . . . . . . . . . 147
Managing Groups . . . . . . . . . . . . . . . . . . . . . . . . . . . . . . . . . . . . . . . . . . . . . . . . . . 149
Managing Resources . . . . . . . . . . . . . . . . . . . . . . . . . . . . . . . . . . . . . . . . . . . . . . . . 150
Managing Organizations . . . . . . . . . . . . . . . . . . . . . . . . . . . . . . . . . . . . . . . . . . . . . . . 151
Changing the Address Book the Contacts Folder Displays . . . . . . . . . . . . . . . . . . . . . . . . . . . . . 151
Sending a Mail Message from a Contact . . . . . . . . . . . . . . . . . . . . . . . . . . . . . . . . . . . . . . 152
Changing the Display Name of a Contact . . . . . . . . . . . . . . . . . . . . . . . . . . . . . . . . . . . . . . 153
Viewing All Correspondence You Have Had with a Contact. . . . . . . . . . . . . . . . . . . . . . . . . . . . . 155
Using Mailbox Storage Size Information . . . . . . . . . . . . . . . . . . . . . . . . . . . . . . . . . . . . . . . . 155
Viewing Your Mailbox Size Information . . . . . . . . . . . . . . . . . . . . . . . . . . . . . . . . . . . . . . . 156
Deleting Items from Your Mailbox Using Mailbox Storage Size Information. . . . . . . . . . . . . . . . . . . . . 156
Archiving Items from Your Mailbox Using Mailbox Storage Size Information . . . . . . . . . . . . . . . . . . . . 157
Running Notify. . . . . . . . . . . . . . . . . . . . . . . . . . . . . . . . . . . . . . . . . . . . . . . . . . . . . . 157
Starting Notify . . . . . . . . . . . . . . . . . . . . . . . . . . . . . . . . . . . . . . . . . . . . . . . . . . . . 158
Reading an Item from Notify . . . . . . . . . . . . . . . . . . . . . . . . . . . . . . . . . . . . . . . . . . . . . 158
Sending an Alarm to an Electronic Pager . . . . . . . . . . . . . . . . . . . . . . . . . . . . . . . . . . . . . . 158
Displaying the Notify Dialog Box When You Receive Notification . . . . . . . . . . . . . . . . . . . . . . . . . . 158
Turning Off Notification . . . . . . . . . . . . . . . . . . . . . . . . . . . . . . . . . . . . . . . . . . . . . . . 159
Setting How Often Notify Checks for New Items. . . . . . . . . . . . . . . . . . . . . . . . . . . . . . . . . . . 159
Setting How to Be Notified . . . . . . . . . . . . . . . . . . . . . . . . . . . . . . . . . . . . . . . . . . . . . . 159
Setting the Alarm Options . . . . . . . . . . . . . . . . . . . . . . . . . . . . . . . . . . . . . . . . . . . . . . 159
Setting Notify Options for Return Status Messages . . . . . . . . . . . . . . . . . . . . . . . . . . . . . . . . . 160
Setting How to Be Notified When Outgoing Messages Change Status . . . . . . . . . . . . . . . . . . . . . . . 160
Setting How to Be Notified of Items in Your Mailbox. . . . . . . . . . . . . . . . . . . . . . . . . . . . . . . . . 160
Being Notified of Someone Else's Messages . . . . . . . . . . . . . . . . . . . . . . . . . . . . . . . . . . . . 161
Archiving the Items in Your Mailbox . . . . . . . . . . . . . . . . . . . . . . . . . . . . . . . . . . . . . . . . . . . 162
Archiving an Item in Your Mailbox . . . . . . . . . . . . . . . . . . . . . . . . . . . . . . . . . . . . . . . . . . 162
Viewing Archived Items . . . . . . . . . . . . . . . . . . . . . . . . . . . . . . . . . . . . . . . . . . . . . . . 162
Unarchiving Items . . . . . . . . . . . . . . . . . . . . . . . . . . . . . . . . . . . . . . . . . . . . . . . . . . 162
Archiving Items Automatically . . . . . . . . . . . . . . . . . . . . . . . . . . . . . . . . . . . . . . . . . . . . 163
Printing Items in Your Mailbox. . . . . . . . . . . . . . . . . . . . . . . . . . . . . . . . . . . . . . . . . . . . . . 163
Printing GroupWise Items . . . . . . . . . . . . . . . . . . . . . . . . . . . . . . . . . . . . . . . . . . . . . . 164
Printing Status Information about an Item . . . . . . . . . . . . . . . . . . . . . . . . . . . . . . . . . . . . . . 164
8 GroupWise 6.5 Windows Client User Guide
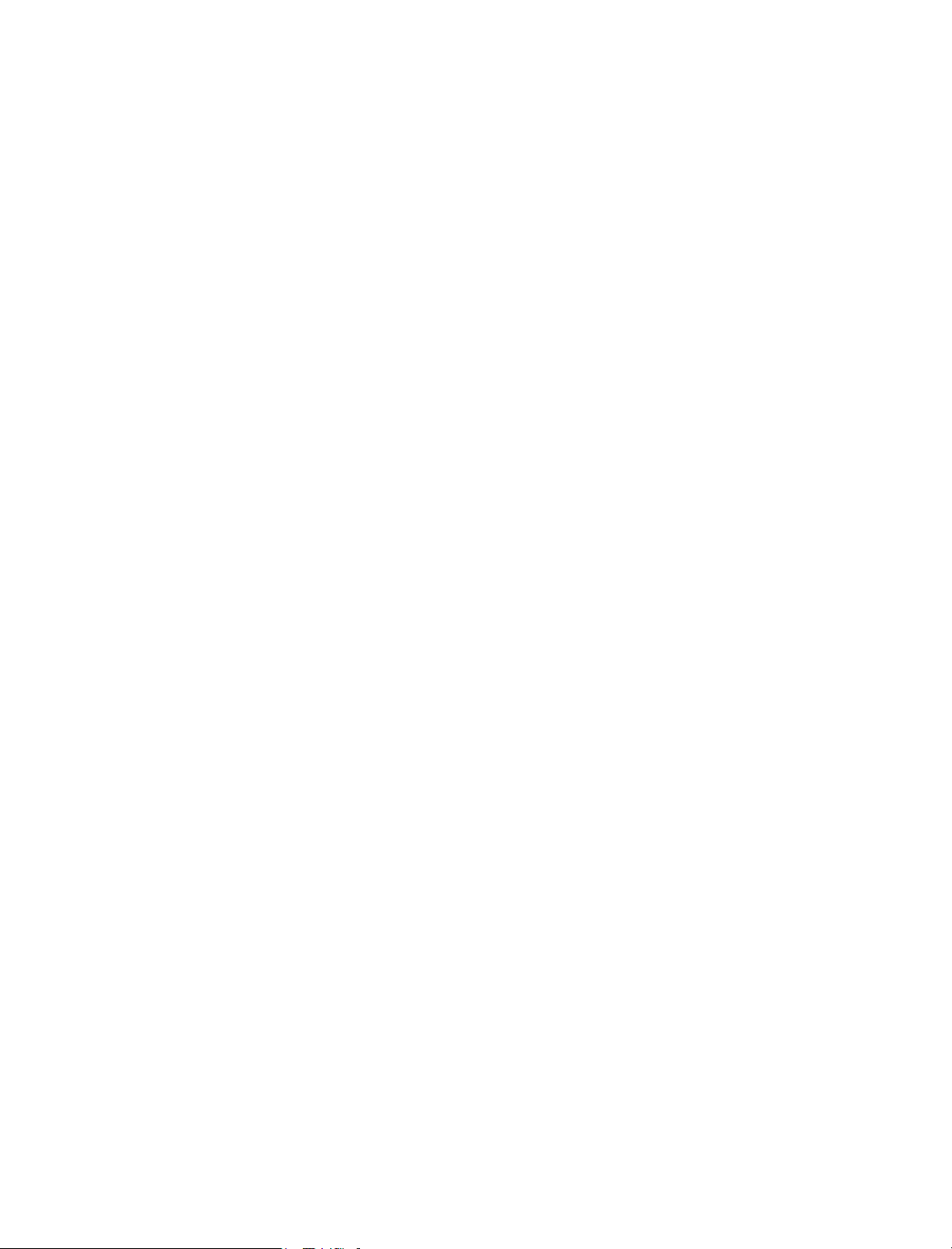
Printing Calendars . . . . . . . . . . . . . . . . . . . . . . . . . . . . . . . . . . . . . . . . . . . . . . . . . 164
Creating Rules . . . . . . . . . . . . . . . . . . . . . . . . . . . . . . . . . . . . . . . . . . . . . . . . . . . . . 165
Actions a Rule Can Perform . . . . . . . . . . . . . . . . . . . . . . . . . . . . . . . . . . . . . . . . . . . . 165
Events That Trigger a Rule . . . . . . . . . . . . . . . . . . . . . . . . . . . . . . . . . . . . . . . . . . . . . 167
Creating a Rule . . . . . . . . . . . . . . . . . . . . . . . . . . . . . . . . . . . . . . . . . . . . . . . . . . . 167
Creating a Vacation Rule or Auto Reply . . . . . . . . . . . . . . . . . . . . . . . . . . . . . . . . . . . . . . 168
Creating a Rule to Forward All Mail to a Private Mail Account . . . . . . . . . . . . . . . . . . . . . . . . . . . 169
Copying a Rule to Make a New Rule . . . . . . . . . . . . . . . . . . . . . . . . . . . . . . . . . . . . . . . . 169
Editing a Rule . . . . . . . . . . . . . . . . . . . . . . . . . . . . . . . . . . . . . . . . . . . . . . . . . . . . 170
Deleting a Rule . . . . . . . . . . . . . . . . . . . . . . . . . . . . . . . . . . . . . . . . . . . . . . . . . . . 170
Limiting Items Affected by a Rule . . . . . . . . . . . . . . . . . . . . . . . . . . . . . . . . . . . . . . . . . . 170
Running a Rule Manually . . . . . . . . . . . . . . . . . . . . . . . . . . . . . . . . . . . . . . . . . . . . . . 170
Enabling or Disabling a Rule . . . . . . . . . . . . . . . . . . . . . . . . . . . . . . . . . . . . . . . . . . . . 171
Giving Other People Access to Your Mailbox . . . . . . . . . . . . . . . . . . . . . . . . . . . . . . . . . . . . . 171
Receiving Proxy Rights . . . . . . . . . . . . . . . . . . . . . . . . . . . . . . . . . . . . . . . . . . . . . . . 171
Assigning Proxy Rights to Another User . . . . . . . . . . . . . . . . . . . . . . . . . . . . . . . . . . . . . . 172
Adding and Removing Proxy Names and Rights in Your Access List . . . . . . . . . . . . . . . . . . . . . . . 172
Managing Someone Else's Mailbox or Calendar . . . . . . . . . . . . . . . . . . . . . . . . . . . . . . . . . . 173
Adding and Removing Users in Your Proxy List . . . . . . . . . . . . . . . . . . . . . . . . . . . . . . . . . . 174
Marking an Item Private. . . . . . . . . . . . . . . . . . . . . . . . . . . . . . . . . . . . . . . . . . . . . . . 174
Saving Items in Your Mailbox. . . . . . . . . . . . . . . . . . . . . . . . . . . . . . . . . . . . . . . . . . . . . . 174
Saving an Item to Disk or to a GroupWise Library . . . . . . . . . . . . . . . . . . . . . . . . . . . . . . . . . 175
Saving Status Information. . . . . . . . . . . . . . . . . . . . . . . . . . . . . . . . . . . . . . . . . . . . . . 175
Saving an Unfinished Item . . . . . . . . . . . . . . . . . . . . . . . . . . . . . . . . . . . . . . . . . . . . . 176
Owning Resources . . . . . . . . . . . . . . . . . . . . . . . . . . . . . . . . . . . . . . . . . . . . . . . . . . . 176
Accepting and Declining Resource Requests. . . . . . . . . . . . . . . . . . . . . . . . . . . . . . . . . . . . 176
Receiving Notification for Another User or Resource . . . . . . . . . . . . . . . . . . . . . . . . . . . . . . . . 177
Creating a Rule for a Resource . . . . . . . . . . . . . . . . . . . . . . . . . . . . . . . . . . . . . . . . . . . 177
Opening and Emptying the Trash . . . . . . . . . . . . . . . . . . . . . . . . . . . . . . . . . . . . . . . . . . . 178
Opening Your Trash . . . . . . . . . . . . . . . . . . . . . . . . . . . . . . . . . . . . . . . . . . . . . . . . 178
Undeleting an Item in the Trash. . . . . . . . . . . . . . . . . . . . . . . . . . . . . . . . . . . . . . . . . . . 178
Saving an Item That Is in Your Trash . . . . . . . . . . . . . . . . . . . . . . . . . . . . . . . . . . . . . . . . 178
Emptying the Trash . . . . . . . . . . . . . . . . . . . . . . . . . . . . . . . . . . . . . . . . . . . . . . . . . 178
Emptying Selected Items from the Trash . . . . . . . . . . . . . . . . . . . . . . . . . . . . . . . . . . . . . . 179
Emptying the Trash Automatically . . . . . . . . . . . . . . . . . . . . . . . . . . . . . . . . . . . . . . . . . 179
Deleting Items from Your Mailbox . . . . . . . . . . . . . . . . . . . . . . . . . . . . . . . . . . . . . . . . . . . 179
Deleting an Item from Your Mailbox. . . . . . . . . . . . . . . . . . . . . . . . . . . . . . . . . . . . . . . . . 180
Deleting and Emptying Items from Your Mailbox . . . . . . . . . . . . . . . . . . . . . . . . . . . . . . . . . . 180
Backing Up Your Mailbox. . . . . . . . . . . . . . . . . . . . . . . . . . . . . . . . . . . . . . . . . . . . . . . . 180
Backing Up Your Mailbox . . . . . . . . . . . . . . . . . . . . . . . . . . . . . . . . . . . . . . . . . . . . . . 180
Restoring Items from Backup . . . . . . . . . . . . . . . . . . . . . . . . . . . . . . . . . . . . . . . . . . . . 181
Finding Items . . . . . . . . . . . . . . . . . . . . . . . . . . . . . . . . . . . . . . . . . . . . . . . . . . . . . . 181
Finding an Item By Example . . . . . . . . . . . . . . . . . . . . . . . . . . . . . . . . . . . . . . . . . . . . 182
Finding an Item Using Search Criteria . . . . . . . . . . . . . . . . . . . . . . . . . . . . . . . . . . . . . . . 182
Saving the Results of a Find . . . . . . . . . . . . . . . . . . . . . . . . . . . . . . . . . . . . . . . . . . . . 184
Finding a Document and Creating a Reference to It in Your Mailbox. . . . . . . . . . . . . . . . . . . . . . . . 185
Finding an Item Using Advanced Find . . . . . . . . . . . . . . . . . . . . . . . . . . . . . . . . . . . . . . . 185
Narrowing an Advanced Find Using Filter Operators . . . . . . . . . . . . . . . . . . . . . . . . . . . . . . . . 186
Finding Text in Items . . . . . . . . . . . . . . . . . . . . . . . . . . . . . . . . . . . . . . . . . . . . . . . . . . 186
Filtering Items. . . . . . . . . . . . . . . . . . . . . . . . . . . . . . . . . . . . . . . . . . . . . . . . . . . . . . 187
Creating a New Filter . . . . . . . . . . . . . . . . . . . . . . . . . . . . . . . . . . . . . . . . . . . . . . . . 187
Creating a New Filter Using Advanced Filter . . . . . . . . . . . . . . . . . . . . . . . . . . . . . . . . . . . . 189
Selecting a Filter . . . . . . . . . . . . . . . . . . . . . . . . . . . . . . . . . . . . . . . . . . . . . . . . . . 190
Clearing a Filter . . . . . . . . . . . . . . . . . . . . . . . . . . . . . . . . . . . . . . . . . . . . . . . . . . . 190
Deleting a Filter . . . . . . . . . . . . . . . . . . . . . . . . . . . . . . . . . . . . . . . . . . . . . . . . . . . 190
Contents 9
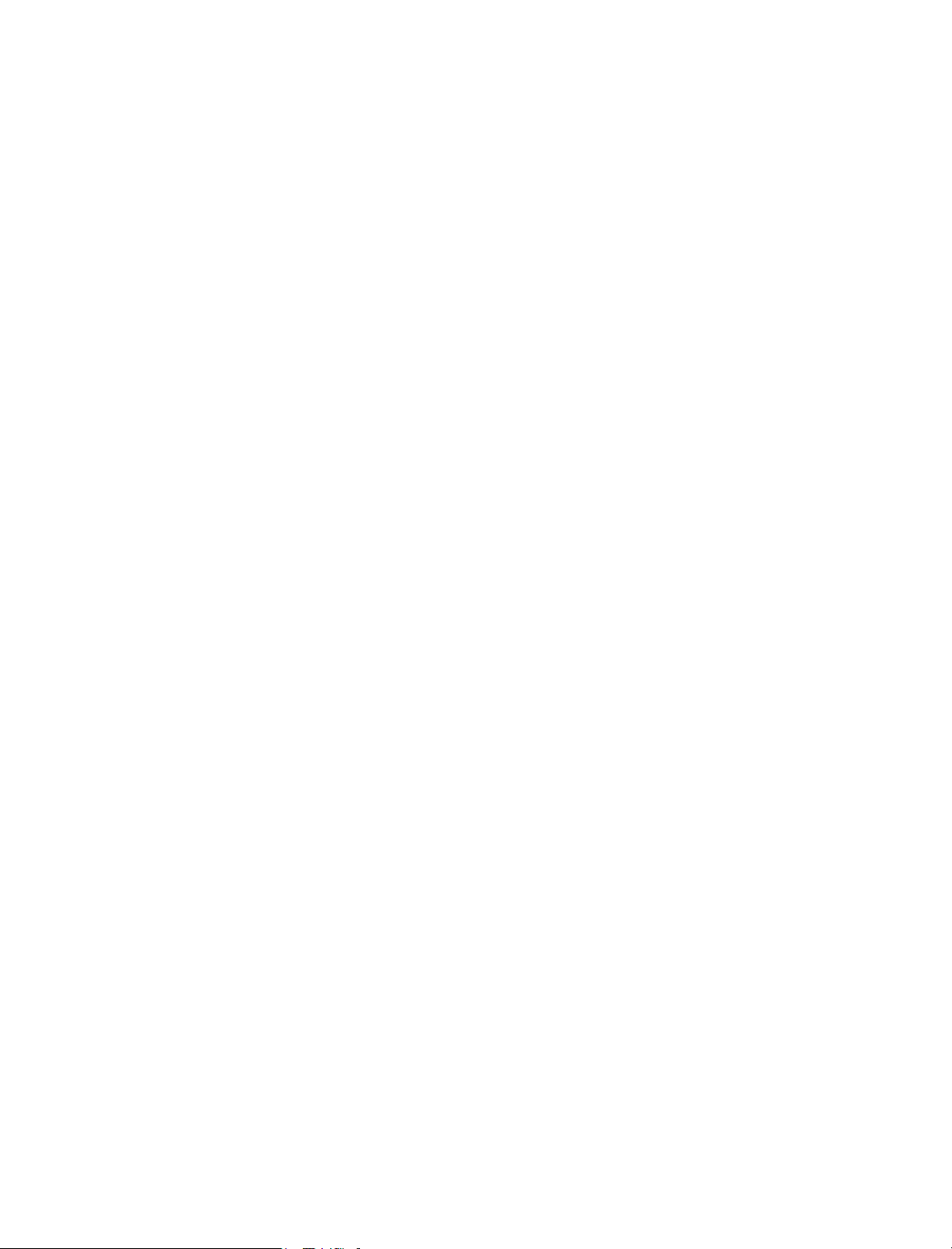
Narrowing Your Filter . . . . . . . . . . . . . . . . . . . . . . . . . . . . . . . . . . . . . . . . . . . . . . . . 190
Using Filter and Rule Wildcard Characters and Switches . . . . . . . . . . . . . . . . . . . . . . . . . . . . . . 191
Using Filter and Rule Operators . . . . . . . . . . . . . . . . . . . . . . . . . . . . . . . . . . . . . . . . . . . 192
Understanding Filter and Rule Fields . . . . . . . . . . . . . . . . . . . . . . . . . . . . . . . . . . . . . . . . 193
Using the Columns in Your Mailbox . . . . . . . . . . . . . . . . . . . . . . . . . . . . . . . . . . . . . . . . . . . 197
Changing Columns in Your Mailbox . . . . . . . . . . . . . . . . . . . . . . . . . . . . . . . . . . . . . . . . . 197
Sorting Items in Your Mailbox by Column . . . . . . . . . . . . . . . . . . . . . . . . . . . . . . . . . . . . . . 198
Repairing Your Mailbox . . . . . . . . . . . . . . . . . . . . . . . . . . . . . . . . . . . . . . . . . . . . . . . . . 198
About Your GroupWise Mailbox . . . . . . . . . . . . . . . . . . . . . . . . . . . . . . . . . . . . . . . . . . . 199
Analyze/Fix Databases . . . . . . . . . . . . . . . . . . . . . . . . . . . . . . . . . . . . . . . . . . . . . . . 199
Structural Rebuild . . . . . . . . . . . . . . . . . . . . . . . . . . . . . . . . . . . . . . . . . . . . . . . . . . 200
8 Using the Address Book 203
Understanding Address Books . . . . . . . . . . . . . . . . . . . . . . . . . . . . . . . . . . . . . . . . . . . . . 203
Using the Address Book, the Address Selector, and the Contacts Folder. . . . . . . . . . . . . . . . . . . . . . 204
System Address Book . . . . . . . . . . . . . . . . . . . . . . . . . . . . . . . . . . . . . . . . . . . . . . . . 206
Frequent Contacts Address Book . . . . . . . . . . . . . . . . . . . . . . . . . . . . . . . . . . . . . . . . . . 207
Personal Address Books. . . . . . . . . . . . . . . . . . . . . . . . . . . . . . . . . . . . . . . . . . . . . . . 207
LDAP Address Books . . . . . . . . . . . . . . . . . . . . . . . . . . . . . . . . . . . . . . . . . . . . . . . . 207
Shared Address Books . . . . . . . . . . . . . . . . . . . . . . . . . . . . . . . . . . . . . . . . . . . . . . . 208
Quick Info . . . . . . . . . . . . . . . . . . . . . . . . . . . . . . . . . . . . . . . . . . . . . . . . . . . . . . . . 208
Searching for Users and Resources. . . . . . . . . . . . . . . . . . . . . . . . . . . . . . . . . . . . . . . . . . . 209
Searching for User, Resource, Organization, and Group Addresses . . . . . . . . . . . . . . . . . . . . . . . . 210
Using Filters to Narrow an Address Search . . . . . . . . . . . . . . . . . . . . . . . . . . . . . . . . . . . . . 210
Defining Name Completion Search Order . . . . . . . . . . . . . . . . . . . . . . . . . . . . . . . . . . . . . . 211
Using LDAP in the Address Book . . . . . . . . . . . . . . . . . . . . . . . . . . . . . . . . . . . . . . . . . . . . 211
Adding a Directory Service to an Address Book . . . . . . . . . . . . . . . . . . . . . . . . . . . . . . . . . . . 212
Searching for a Person Through a Directory Service . . . . . . . . . . . . . . . . . . . . . . . . . . . . . . . . 212
Establishing a Secure Connection to a Directory Service . . . . . . . . . . . . . . . . . . . . . . . . . . . . . . 213
Modifying the Properties of a Directory Service . . . . . . . . . . . . . . . . . . . . . . . . . . . . . . . . . . . 213
Specifying the Search Criteria a Directory Service Uses . . . . . . . . . . . . . . . . . . . . . . . . . . . . . . 213
Changing the Length of Time a Directory Service Searches . . . . . . . . . . . . . . . . . . . . . . . . . . . . 214
Using Groups to Address Items . . . . . . . . . . . . . . . . . . . . . . . . . . . . . . . . . . . . . . . . . . . . . 214
Creating and Saving a Personal Group . . . . . . . . . . . . . . . . . . . . . . . . . . . . . . . . . . . . . . . 214
Addressing Items to a Group . . . . . . . . . . . . . . . . . . . . . . . . . . . . . . . . . . . . . . . . . . . . 216
Adding and Removing Contacts from a Personal Group . . . . . . . . . . . . . . . . . . . . . . . . . . . . . . 217
Viewing Group Information . . . . . . . . . . . . . . . . . . . . . . . . . . . . . . . . . . . . . . . . . . . . . 218
Importing and Exporting Addresses and Address Books . . . . . . . . . . . . . . . . . . . . . . . . . . . . . . . . 218
Importing Addresses into a Personal Address Book. . . . . . . . . . . . . . . . . . . . . . . . . . . . . . . . . 219
Exporting Addresses from the Address Book . . . . . . . . . . . . . . . . . . . . . . . . . . . . . . . . . . . . 219
Importing Third-Party Address Books . . . . . . . . . . . . . . . . . . . . . . . . . . . . . . . . . . . . . . . . 219
Changing How Information Displays in the Address Book . . . . . . . . . . . . . . . . . . . . . . . . . . . . . . . 221
Opening and Closing Address Books . . . . . . . . . . . . . . . . . . . . . . . . . . . . . . . . . . . . . . . . 222
Specifying the Columns to Display in an Address Book . . . . . . . . . . . . . . . . . . . . . . . . . . . . . . . 222
Sorting an Address Book . . . . . . . . . . . . . . . . . . . . . . . . . . . . . . . . . . . . . . . . . . . . . . 223
Viewing Links to the System Address Book . . . . . . . . . . . . . . . . . . . . . . . . . . . . . . . . . . . . . 223
Choosing the Display Format of Names . . . . . . . . . . . . . . . . . . . . . . . . . . . . . . . . . . . . . . . 223
Printing Labels and Lists from the Address Book . . . . . . . . . . . . . . . . . . . . . . . . . . . . . . . . . . . . 224
Printing Labels . . . . . . . . . . . . . . . . . . . . . . . . . . . . . . . . . . . . . . . . . . . . . . . . . . . . 224
Printing Lists . . . . . . . . . . . . . . . . . . . . . . . . . . . . . . . . . . . . . . . . . . . . . . . . . . . . . 225
Using the Address Selector and Address Book to Send Messages. . . . . . . . . . . . . . . . . . . . . . . . . . . 226
Using the Address Selector to Address an Item . . . . . . . . . . . . . . . . . . . . . . . . . . . . . . . . . . . 226
Sending Mail from the Address Book . . . . . . . . . . . . . . . . . . . . . . . . . . . . . . . . . . . . . . . . 227
Using Frequent Contacts . . . . . . . . . . . . . . . . . . . . . . . . . . . . . . . . . . . . . . . . . . . . . . . . 227
Using Frequent Contacts to Address Items . . . . . . . . . . . . . . . . . . . . . . . . . . . . .
Setting Frequent Contacts Options . . . . . . . . . . . . . . . . . . . . . . . . . . . . . . . . . . . . . . . . . 228
. . . . . . . . 228
10 GroupWise 6.5 Windows Client User Guide
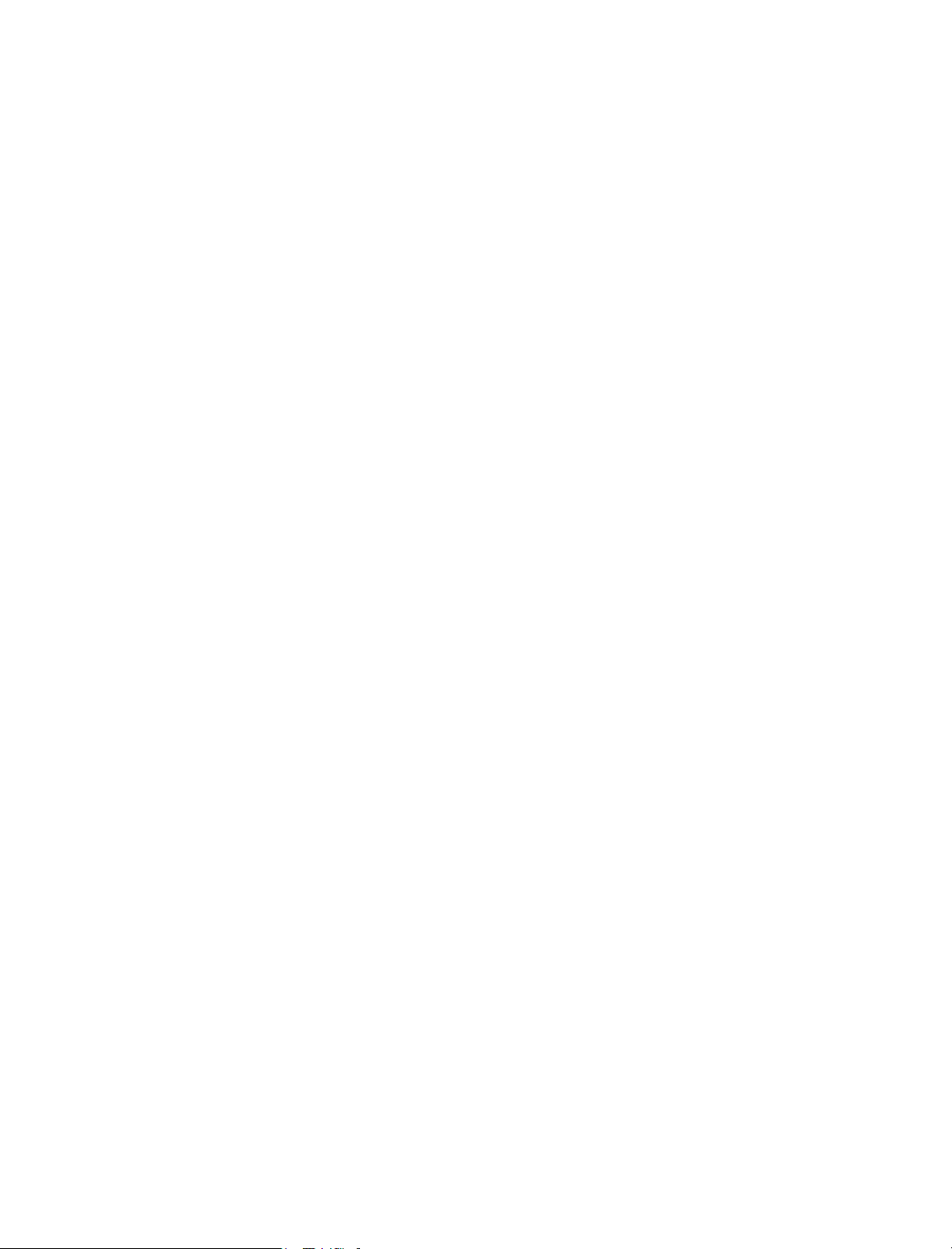
Using Predefined Filters for the Frequent Contacts Address Book . . . . . . . . . . . . . . . . . . . . . . . . . 229
Creating Personal Address Books . . . . . . . . . . . . . . . . . . . . . . . . . . . . . . . . . . . . . . . . . . . 229
Creating a Personal Address Book . . . . . . . . . . . . . . . . . . . . . . . . . . . . . . . . . . . . . . . . . 229
Deleting a Personal Address Book . . . . . . . . . . . . . . . . . . . . . . . . . . . . . . . . . . . . . . . . . 230
Editing a Personal Address Book . . . . . . . . . . . . . . . . . . . . . . . . . . . . . . . . . . . . . . . . . . 231
Synchronizing Address Book Entries . . . . . . . . . . . . . . . . . . . . . . . . . . . . . . . . . . . . . . . . 232
Setting Personal Address Book Properties . . . . . . . . . . . . . . . . . . . . . . . . . . . . . . . . . . . . . . . 233
Viewing an Address Book's Properties . . . . . . . . . . . . . . . . . . . . . . . . . . . . . . . . . . . . . . . 233
Sharing an Address Book with Another User . . . . . . . . . . . . . . . . . . . . . . . . . . . . . . . . . . . . 234
Viewing Groups, Organizations, or Resources in the Address Book . . . . . . . . . . . . . . . . . . . . . . . . . . 235
Advanced Address Book Options . . . . . . . . . . . . . . . . . . . . . . . . . . . . . . . . . . . . . . . . . . . 236
Defining Copy Options . . . . . . . . . . . . . . . . . . . . . . . . . . . . . . . . . . . . . . . . . . . . . . . 236
Changing Your MAPI Configuration. . . . . . . . . . . . . . . . . . . . . . . . . . . . . . . . . . . . . . . . . 237
9 Using Remote Mode 239
Remote Password . . . . . . . . . . . . . . . . . . . . . . . . . . . . . . . . . . . . . . . . . . . . . . . . . . . 240
Remote Requests . . . . . . . . . . . . . . . . . . . . . . . . . . . . . . . . . . . . . . . . . . . . . . . . . . . 240
Remote Connection Types . . . . . . . . . . . . . . . . . . . . . . . . . . . . . . . . . . . . . . . . . . . . . . . 240
If Your Remote Connection Is Expensive . . . . . . . . . . . . . . . . . . . . . . . . . . . . . . . . . . . . . . 240
Remote Features . . . . . . . . . . . . . . . . . . . . . . . . . . . . . . . . . . . . . . . . . . . . . . . . . . . . 240
Smart Docking . . . . . . . . . . . . . . . . . . . . . . . . . . . . . . . . . . . . . . . . . . . . . . . . . . . . . 240
Preparing to Use Remote. . . . . . . . . . . . . . . . . . . . . . . . . . . . . . . . . . . . . . . . . . . . . . . . 241
Setting Up Your Remote Mailbox . . . . . . . . . . . . . . . . . . . . . . . . . . . . . . . . . . . . . . . . . . 241
Setting Up Multiple Remote Mailboxes on a Shared Computer . . . . . . . . . . . . . . . . . . . . . . . . . . 242
Specifying Remote Properties . . . . . . . . . . . . . . . . . . . . . . . . . . . . . . . . . . . . . . . . . . . 243
Sending and Retrieving Items in Remote Mode . . . . . . . . . . . . . . . . . . . . . . . . . . . . . . . . . . . . 245
Downloading Items, Rules, Addresses, and Documents to Your Remote Mailbox . . . . . . . . . . . . . . . . . 245
Sending Items in Remote Mode . . . . . . . . . . . . . . . . . . . . . . . . . . . . . . . . . . . . . . . . . . 246
Viewing Pending Requests . . . . . . . . . . . . . . . . . . . . . . . . . . . . . . . . . . . . . . . . . . . . . 247
Retrieving Items That Were Not Completely Downloaded . . . . . . . . . . . . . . . . . . . . . . . . . . . . . 247
Using Busy Search in Remote Mode . . . . . . . . . . . . . . . . . . . . . . . . . . . . . . . . . . . . . . . . 248
Filtering the System Address Book for Your Remote Mailbox . . . . . . . . . . . . . . . . . . . . . . . . . . . 249
Deleting Items from Your Remote Mailbox . . . . . . . . . . . . . . . . . . . . . . . . . . . . . . . . . . . . . 250
Configuring Your Remote Connections. . . . . . . . . . . . . . . . . . . . . . . . . . . . . . . . . . . . . . . . . 250
Connections. . . . . . . . . . . . . . . . . . . . . . . . . . . . . . . . . . . . . . . . . . . . . . . . . . . . . 251
Creating a Modem Connection . . . . . . . . . . . . . . . . . . . . . . . . . . . . . . . . . . . . . . . . . . . 252
Creating a TCP/IP Connection . . . . . . . . . . . . . . . . . . . . . . . . . . . . . . . . . . . . . . . . . . . 253
Creating a Network Connection. . . . . . . . . . . . . . . . . . . . . . . . . . . . . . . . . . . . . . . . . . . 254
Copying a Remote Connection . . . . . . . . . . . . . . . . . . . . . . . . . . . . . . . . . . . . . . . . . . . 254
Editing a Remote Connection . . . . . . . . . . . . . . . . . . . . . . . . . . . . . . . . . . . . . . . . . . . . 254
Deleting a Remote Connection . . . . . . . . . . . . . . . . . . . . . . . . . . . . . . . . . . . . . . . . . . . 255
Specifying Your Remote Location . . . . . . . . . . . . . . . . . . . . . . . . . . . . . . . . . . . . . . . . . 255
Remote (Offline) Mode (v6.5 for NNLS 1.0) . . . . . . . . . . . . . . . . . . . . . . . . . . . . . . . . . . . . . . 255
Working Offline . . . . . . . . . . . . . . . . . . . . . . . . . . . . . . . . . . . . . . . . . . . . . . . . . . . 256
10 Using Caching Mode 257
Caching Features. . . . . . . . . . . . . . . . . . . . . . . . . . . . . . . . . . . . . . . . . . . . . . . . . . . . 258
Setting Up Your Caching Mailbox . . . . . . . . . . . . . . . . . . . . . . . . . . . . . . . . . . . . . . . . . . . 258
Synchronizing Your Caching Mailbox with Your Online Mailbox . . . . . . . . . . . . . . . . . . . . . . . . . . . . 258
Deleting Items in Your Caching Mailbox . . . . . . . . . . . . . . . . . . . . . . . . . . . . . . . . . . . . . . . . 259
Opening a Different Version of a Document in Your Caching Mailbox . . . . . . . . . . . . . . . . . . . . . . . . . 259
Viewing Pending Requests . . . . . . . . . . . . . . . . . . . . . . . . . . . . . . . . . . . . . . . . . . . . . . 260
Connection Status . . . . . . . . . . . . . . . . . . . . . . . . . . . . . . . . . . . . . . . . . . . . . . . . . . . 260
11 Using Newsgroups 261
Adding a News Account . . . . . . . . . . . . . . . . . . . . . . . . . . . . . . . . . . . . . . . . . . . . . . . . 261
Contents 11
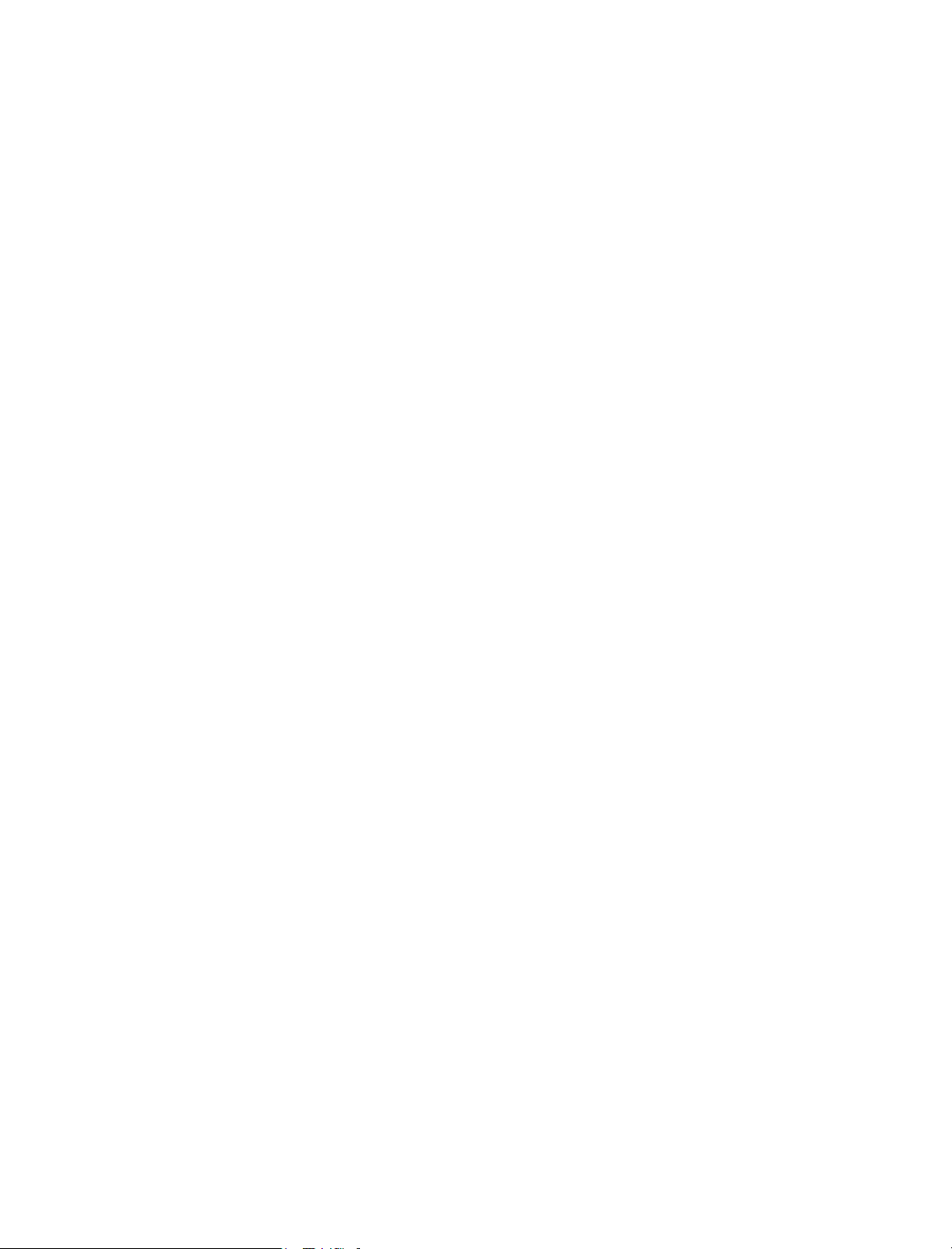
Deleting a News Account . . . . . . . . . . . . . . . . . . . . . . . . . . . . . . . . . . . . . . . . . . . . . . . . 262
Subscribing to a Newsgroup. . . . . . . . . . . . . . . . . . . . . . . . . . . . . . . . . . . . . . . . . . . . . . . 262
Posting a New Discussion to a Newsgroup . . . . . . . . . . . . . . . . . . . . . . . . . . . . . . . . . . . . . . . 263
Replying to a Message in a Newsgroup . . . . . . . . . . . . . . . . . . . . . . . . . . . . . . . . . . . . . . . . . 263
Adding a Signature to All Newsgroup Items You Send . . . . . . . . . . . . . . . . . . . . . . . . . . . . . . . . . 264
Changing the Display Name for Newsgroup Postings. . . . . . . . . . . . . . . . . . . . . . . . . . . . . . . . . . 264
Updating the Local Newsgroup Folder . . . . . . . . . . . . . . . . . . . . . . . . . . . . . . . . . . . . . . . . . 264
Deleting an Item in a Newsgroup from Your GroupWise Item List . . . . . . . . . . . . . . . . . . . . . . . . . . . 265
Collapsing or Expanding All Threads in a Newsgroup . . . . . . . . . . . . . . . . . . . . . . . . . . . . . . . . . 265
Performing a Search on a Newsgroup Server. . . . . . . . . . . . . . . . . . . . . . . . . . . . . . . . . . . . . . 265
Marking Items in a Newsgroup According to Your Interests. . . . . . . . . . . . . . . . . . . . . . . . . . . . . . . 265
Indenting Newsgroup Reply Text with a Specific Character. . . . . . . . . . . . . . . . . . . . . . . . . . . . . . . 265
Specifying Download Settings for Individual Newsgroups. . . . . . . . . . . . . . . . . . . . . . . . . . . . . . . . 266
12 Sending Secure Message (S/MIME) 267
Secure Message Concepts . . . . . . . . . . . . . . . . . . . . . . . . . . . . . . . . . . . . . . . . . . . . . . . 267
Digitally Signing or Encrypting an Item . . . . . . . . . . . . . . . . . . . . . . . . . . . . . . . . . . . . . . . . . 269
Digitally Signing or Encrypting All Items. . . . . . . . . . . . . . . . . . . . . . . . . . . . . . . . . . . . . . . . . 269
Obtaining a Security Certificate from a Certificate Authority . . . . . . . . . . . . . . . . . . . . . . . . . . . . . . 270
Selecting a Security Service Provider . . . . . . . . . . . . . . . . . . . . . . . . . . . . . . . . . . . . . . . . . . 271
Selecting a Security Certificate for Digitally Signing Items . . . . . . . . . . . . . . . . . . . . . . . . . . . . . . . 271
Searching for Recipient Encryption Certificates Using LDAP . . . . . . . . . . . . . . . . . . . . . . . . . . . . . . 271
Selecting the Method Used for Encrypting Items . . . . . . . . . . . . . . . . . . . . . . . . . . . . . . . . . . . . 272
Checking If the Digital Signature of an Item Was Verified. . . . . . . . . . . . . . . . . . . . . . . . . . . . . . . . 273
Viewing Security Certificates You Have Received and Changing the Trust. . . . . . . . . . . . . . . . . . . . . . . 273
Viewing Your Own Security Certificates. . . . . . . . . . . . . . . . . . . . . . . . . . . . . . . . . . . . . . . . . 273
Importing or Exporting Security Certificates . . . . . . . . . . . . . . . . . . . . . . . . . . . . . . . . . . . . . . . 274
13 Creating and Working with Documents 275
Managing Your Documents in GroupWise . . . . . . . . . . . . . . . . . . . . . . . . . . . . . . . . . . . . . . . 275
Storing Documents in Libraries . . . . . . . . . . . . . . . . . . . . . . . . . . . . . . . . . . . . . . . . . . . 276
Understanding Document References. . . . . . . . . . . . . . . . . . . . . . . . . . . . . . . . . . . . . . . . 277
Specifying Document Properties. . . . . . . . . . . . . . . . . . . . . . . . . . . . . . . . . . . . . . . . . . . 278
Creating Documents. . . . . . . . . . . . . . . . . . . . . . . . . . . . . . . . . . . . . . . . . . . . . . . . . . . 279
Creating a Document Using an Application's Template . . . . . . . . . . . . . . . . . . . . . . . . . . . . . . . 280
Creating a Document Using a GroupWise Template . . . . . . . . . . . . . . . . . . . . . . . . . . . . . . . . 280
Creating a Document Using a File as a Template . . . . . . . . . . . . . . . . . . . . . . . . . . . . . . . . . . 281
Making Any Document a Template . . . . . . . . . . . . . . . . . . . . . . . . . . . . . . . . . . . . . . . . . 282
Creating a Reference to a Document . . . . . . . . . . . . . . . . . . . . . . . . . . . . . . . . . . . . . . . . 282
Organizing Your Documents . . . . . . . . . . . . . . . . . . . . . . . . . . . . . . . . . . . . . . . . . . . . . . 282
Specifying When Document References Are Added to the Documents Folder . . . . . . . . . . . . . . . . . . . 283
Changing the Maximum Number of References in the Documents Folder . . . . . . . . . . . . . . . . . . . . . 284
Importing Documents into a GroupWise Library. . . . . . . . . . . . . . . . . . . . . . . . . . . . . . . . . . . . . 284
Specifying Files to Import . . . . . . . . . . . . . . . . . . . . . . . . . . . . . . . . . . . . . . . . . . . . . . 285
Choosing an Import Method . . . . . . . . . . . . . . . . . . . . . . . . . . . . . . . . . . . . . . . . . . . . . 285
Importing Documents Using Quick Import . . . . . . . . . . . . . . . . . . . . . . . . . . . . . . . . . . . . . . 285
Importing Documents Using Custom Import . . . . . . . . . . . . . . . . . . . . . . . . . . . . . . . . . . . . . 286
Sharing Documents . . . . . . . . . . . . . . . . . . . . . . . . . . . . . . . . . . . . . . . . . . . . . . . . . . . 289
Specifying Users Who Can Share the Document . . . . . . . . . . . . . . . . . . . . . . . . . . . . . . . . . . 289
Specifying Default Sharing Rights for Documents . . . . . . . . . . . . . . . . . . . . . . . . . . . . . . . . . . 290
Specifying Users' Rights to the Document. . . . . . . . . . . . . . . . . . . . . . . . . . . . . . . . . . . . . . 290
Giving a User Rights for All Document Versions. . . . . . . . . . . . . . . . . . . . . . . . . . . . . . . . . . . 290
Giving a User Rights to a Specific Document Version. . . . . . . . . . . . . . . . . . . . . . . . . . . . . . . . 291
Giving Users Rights to Modify the Sharing Settings for a Document . . . . . . . . . . . . . . . . . . . . . . . . 292
Preventing Other Users from Accessing Your Document . . . . . . . . . . . . . . . . . . . . . . . . . . . . . . 292
Publishing Documents to the Web with WebPublisher . . . . . . . . . . . . . . . . . . . . . . . . . . . . . . . . . 292
Publishing a Document to the Web . . . . . . . . . . . . . . . . . . . . . . . . . . . . . . . . . . . . . . . . . 294
12 GroupWise 6.5 Windows Client User Guide
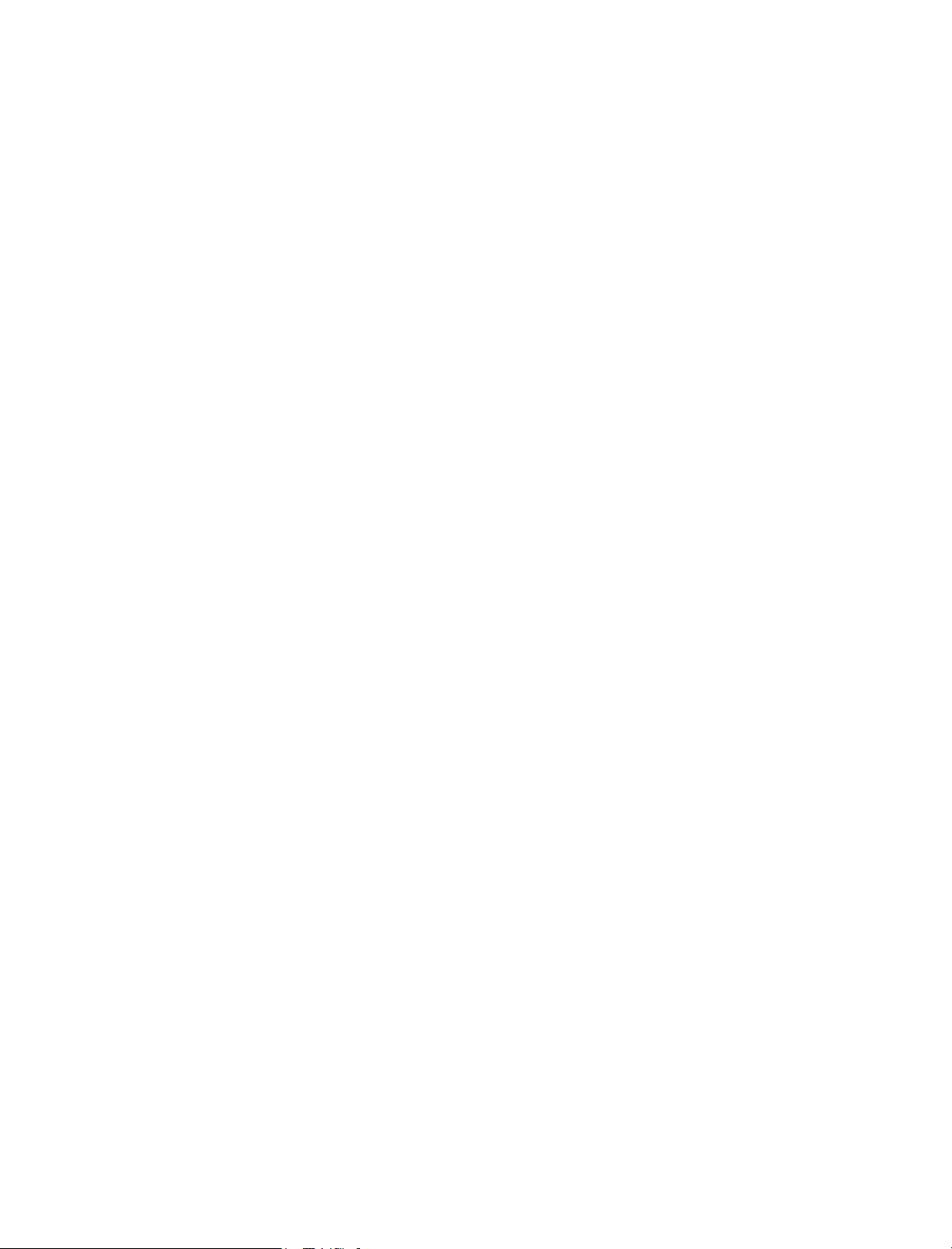
Unpublishing a Document from the Web . . . . . . . . . . . . . . . . . . . . . . . . . . . . . . . . . . . . . . 295
Viewing the History of a Document . . . . . . . . . . . . . . . . . . . . . . . . . . . . . . . . . . . . . . . . . . . 295
Viewing the Activity Log for Deleted Documents . . . . . . . . . . . . . . . . . . . . . . . . . . . . . . . . . . 295
Viewing the Activity of a Document . . . . . . . . . . . . . . . . . . . . . . . . . . . . . . . . . . . . . . . . . 295
Viewing Who Has a Document Open or Checked Out . . . . . . . . . . . . . . . . . . . . . . . . . . . . . . . 296
Checking Out Documents . . . . . . . . . . . . . . . . . . . . . . . . . . . . . . . . . . . . . . . . . . . . . . . 296
Checking Out a Document . . . . . . . . . . . . . . . . . . . . . . . . . . . . . . . . . . . . . . . . . . . . . 297
Checking Out Multiple Documents . . . . . . . . . . . . . . . . . . . . . . . . . . . . . . . . . . . . . . . . . 297
Viewing All the Documents You Have Checked Out . . . . . . . . . . . . . . . . . . . . . . . . . . . . . . . . 298
Updating a Checked-Out Document Without Checking It In . . . . . . . . . . . . . . . . . . . . . . . . . . . . 298
Checking In Documents . . . . . . . . . . . . . . . . . . . . . . . . . . . . . . . . . . . . . . . . . . . . . . . . 299
Checking in a Document and Leaving a Copy in the Check-Out Location . . . . . . . . . . . . . . . . . . . . . 300
Checking in an Unchanged Document . . . . . . . . . . . . . . . . . . . . . . . . . . . . . . . . . . . . . . . 301
Checking in a Document and Deleting It from the Check-Out Location. . . . . . . . . . . . . . . . . . . . . . . 301
Checking In a Document and Making It a New Version. . . . . . . . . . . . . . . . . . . . . . . . . . . . . . . 301
Deleting Documents . . . . . . . . . . . . . . . . . . . . . . . . . . . . . . . . . . . . . . . . . . . . . . . . . . 301
Deleting Groups of Documents . . . . . . . . . . . . . . . . . . . . . . . . . . . . . . . . . . . . . . . . . . . 302
Deleting a Document Reference from Your Mailbox . . . . . . . . . . . . . . . . . . . . . . . . . . . . . . . . 302
Deleting a Specific Version of a Document . . . . . . . . . . . . . . . . . . . . . . . . . . . . . . . . . . . . . 303
Deleting All Versions of a Document . . . . . . . . . . . . . . . . . . . . . . . . . . . . . . . . . . . . . . . . 303
Copying Documents . . . . . . . . . . . . . . . . . . . . . . . . . . . . . . . . . . . . . . . . . . . . . . . . . . 303
Copying a Document . . . . . . . . . . . . . . . . . . . . . . . . . . . . . . . . . . . . . . . . . . . . . . . . 304
Copying a Document to Another Library . . . . . . . . . . . . . . . . . . . . . . . . . . . . . . . . . . . . . . 304
Saving Documents . . . . . . . . . . . . . . . . . . . . . . . . . . . . . . . . . . . . . . . . . . . . . . . . . . . 304
Saving Items as Documents . . . . . . . . . . . . . . . . . . . . . . . . . . . . . . . . . . . . . . . . . . . . 304
Saving Changes to a Document's Contents . . . . . . . . . . . . . . . . . . . . . . . . . . . . . . . . . . . . 305
Saving Documents Outside of the GroupWise Library . . . . . . . . . . . . . . . . . . . . . . . . . . . . . . . 305
Opening Documents . . . . . . . . . . . . . . . . . . . . . . . . . . . . . . . . . . . . . . . . . . . . . . . . . . 306
Opening a Document . . . . . . . . . . . . . . . . . . . . . . . . . . . . . . . . . . . . . . . . . . . . . . . . 307
Opening Multiple Versions of a Document . . . . . . . . . . . . . . . . . . . . . . . . . . . . . . . . . . . . . 307
Storing Multiple Versions of a Document . . . . . . . . . . . . . . . . . . . . . . . . . . . . . . . . . . . . . . . . 307
Creating a New Version of a Document. . . . . . . . . . . . . . . . . . . . . . . . . . . . . . . . . . . . . . . 308
Viewing Version Information for a Document . . . . . . . . . . . . . . . . . . . . . . . . . . . . . . . . . . . . 308
Specifying the Official Version of a Document . . . . . . . . . . . . . . . . . . . . . . . . . . . . . . . . . . . 309
Managing Groups of Documents . . . . . . . . . . . . . . . . . . . . . . . . . . . . . . . . . . . . . . . . . . . . 309
Preparing for a Mass Operation. . . . . . . . . . . . . . . . . . . . . . . . . . . . . . . . . . . . . . . . . . . 310
Selecting Documents for the Mass Operation . . . . . . . . . . . . . . . . . . . . . . . . . . . . . . . . . . . 310
Acting as the Librarian . . . . . . . . . . . . . . . . . . . . . . . . . . . . . . . . . . . . . . . . . . . . . . . 311
Copying a Group of Documents . . . . . . . . . . . . . . . . . . . . . . . . . . . . . . . . . . . . . . . . . . 312
Moving a Group of Documents . . . . . . . . . . . . . . . . . . . . . . . . . . . . . . . . . . . . . . . . . . . 315
Changing the Properties of a Group of Documents . . . . . . . . . . . . . . . . . . . . . . . . . . .
Changing Sharing for a Group of Documents. . . . . . . . . . . . . . . . . . . . . . . . . . . . . . . . . . . . 322
Deleting a Group of Documents . . . . . . . . . . . . . . . . . . . . . . . . . . . . . . . . . . . . . . . . . . 326
Viewing Documents When Your Network or GroupWise Is Unavailable . . . . . . . . . . . . . . . . . . . . . . . . 328
Enabling Document Echoing . . . . . . . . . . . . . . . . . . . . . . . . . . . . . . . . . . . . . . . . . . . . 329
Deleting Unneeded Documents from Your Remote Library. . . . . . . . . . . . . . . . . . . . . . . . . . . . . 330
Integrating GroupWise with Your Applications . . . . . . . . . . . . . . . . . . . . . . . . . . . . . . . . . . . . . 330
Integrating Applications During Setup . . . . . . . . . . . . . . . . . . . . . . . . . . . . . . . . . . . . . . . 331
Integrating Applications After Setup . . . . . . . . . . . . . . . . . . . . . . . . . . . . . . . . . . . . . . . . 331
Turning Off Integrations . . . . . . . . . . . . . . . . . . . . . . . . . . . . . . . . . . . . . . . . . . . . . . . 331
Turning On Integrations . . . . . . . . . . . . . . . . . . . . . . . . . . . . . . . . . . . . . . . . . . . . . . . 332
Using Non-Integrated Applications . . . . . . . . . . . . . . . . . . . . . . . . . . . . . . . . . . . . . . . . . 333
Returning Documents to the Library . . . . . . . . . . . . . . . . . . . . . . . . . . . . . . . . . . . . . . . . . . 334
Using Reset Document Status . . . . . . . . . . . . . . . . . . . . . . . . . . . . . . . . . . . . . . . . . . . 335
Using Reset Document Status in Remote/Caching Mode . . . . . . . . . . . . . . . . . . . . . . . . . . . . . 335
. . . . . . 318
Contents 13
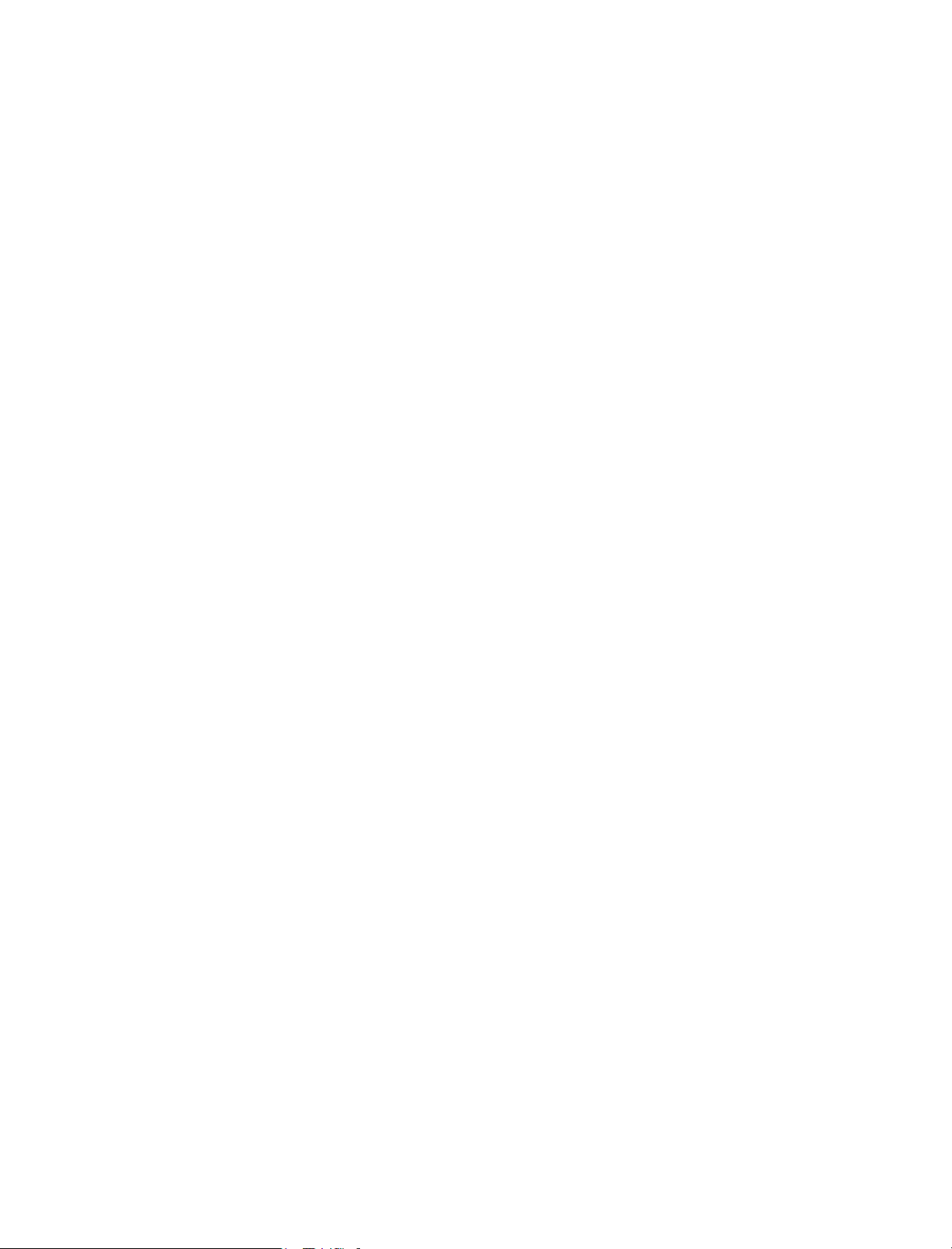
Using the Unreturned Documents Dialog Box . . . . . . . . . . . . . . . . . . . . . . . . . . . . . . . . . . . . 336
Replacing a Document with a File from Backup. . . . . . . . . . . . . . . . . . . . . . . . . . . . . . . . . . . . . 336
14 Customizing GroupWise 339
Delaying Delivery of an Item. . . . . . . . . . . . . . . . . . . . . . . . . . . . . . . . . . . . . . . . . . . . . . . 339
Getting a Return Receipt for Items You Send . . . . . . . . . . . . . . . . . . . . . . . . . . . . . . . . . . . . . . 340
Requesting a Reply for All Items You Send . . . . . . . . . . . . . . . . . . . . . . . . . . . . . . . . . . . . . . . 341
Specifying Where Archived Items Are Stored . . . . . . . . . . . . . . . . . . . . . . . . . . . . . . . . . . . . . 341
Setting the File Attachment Behavior . . . . . . . . . . . . . . . . . . . . . . . . . . . . . . . . . . . . . . . . . . 342
Changing the Priority of Items You Send . . . . . . . . . . . . . . . . . . . . . . . . . . . . . . . . . . . . . . . . 342
Customizing Headers . . . . . . . . . . . . . . . . . . . . . . . . . . . . . . . . . . . . . . . . . . . . . . . . . . 342
Changing the GroupWise Interface Language . . . . . . . . . . . . . . . . . . . . . . . . . . . . . . . . . . . . . 343
Changing Your Default Views . . . . . . . . . . . . . . . . . . . . . . . . . . . . . . . . . . . . . . . . . . . . . . 343
Specifying How Long Before an Event an Alarm Sounds . . . . . . . . . . . . . . . . . . . . . . . . . . . . . . . . 344
Automatically Spell-Checking Every Message You Send . . . . . . . . . . . . . . . . . . . . . . . . . . . . . . . . 345
Customizing Your Toolbar. . . . . . . . . . . . . . . . . . . . . . . . . . . . . . . . . . . . . . . . . . . . . . . . 345
Customizing Your Library Settings . . . . . . . . . . . . . . . . . . . . . . . . . . . . . . . . . . . . . . . . . . . 346
Setting the Default Library . . . . . . . . . . . . . . . . . . . . . . . . . . . . . . . . . . . . . . . . . . . . . 347
Using Startup Options . . . . . . . . . . . . . . . . . . . . . . . . . . . . . . . . . . . . . . . . . . . . . . . . . . 347
Using a GroupWise Startup Option . . . . . . . . . . . . . . . . . . . . . . . . . . . . . . . . . . . . . . . . . 349
15 GroupWise Frequently Asked Questions 351
A Documentation Updates 353
September 19, 2005 (GroupWise 6.5 SP5) . . . . . . . . . . . . . . . . . . . . . . . . . . . . . . . . . . . . . . . 353
February 28, 2005 (GroupWise 6.5 SP4) . . . . . . . . . . . . . . . . . . . . . . . . . . . . . . . . . . . . . . . . 354
October 20, 2004 . . . . . . . . . . . . . . . . . . . . . . . . . . . . . . . . . . . . . . . . . . . . . . . . . . . . 354
October 8, 2004 . . . . . . . . . . . . . . . . . . . . . . . . . . . . . . . . . . . . . . . . . . . . . . . . . . . . . 355
December 18, 2003 (Novell Nterprise Linux Services 1.0) . . . . . . . . . . . . . . . . . . . . . . . . . . . . . . . 355
October 31, 2003 . . . . . . . . . . . . . . . . . . . . . . . . . . . . . . . . . . . . . . . . . . . . . . . . . . . . 356
July 16, 2003 (GroupWise 6.5 SP1). . . . . . . . . . . . . . . . . . . . . . . . . . . . . . . . . . . . . . . . . . . 357
14 GroupWise 6.5 Windows Client User Guide
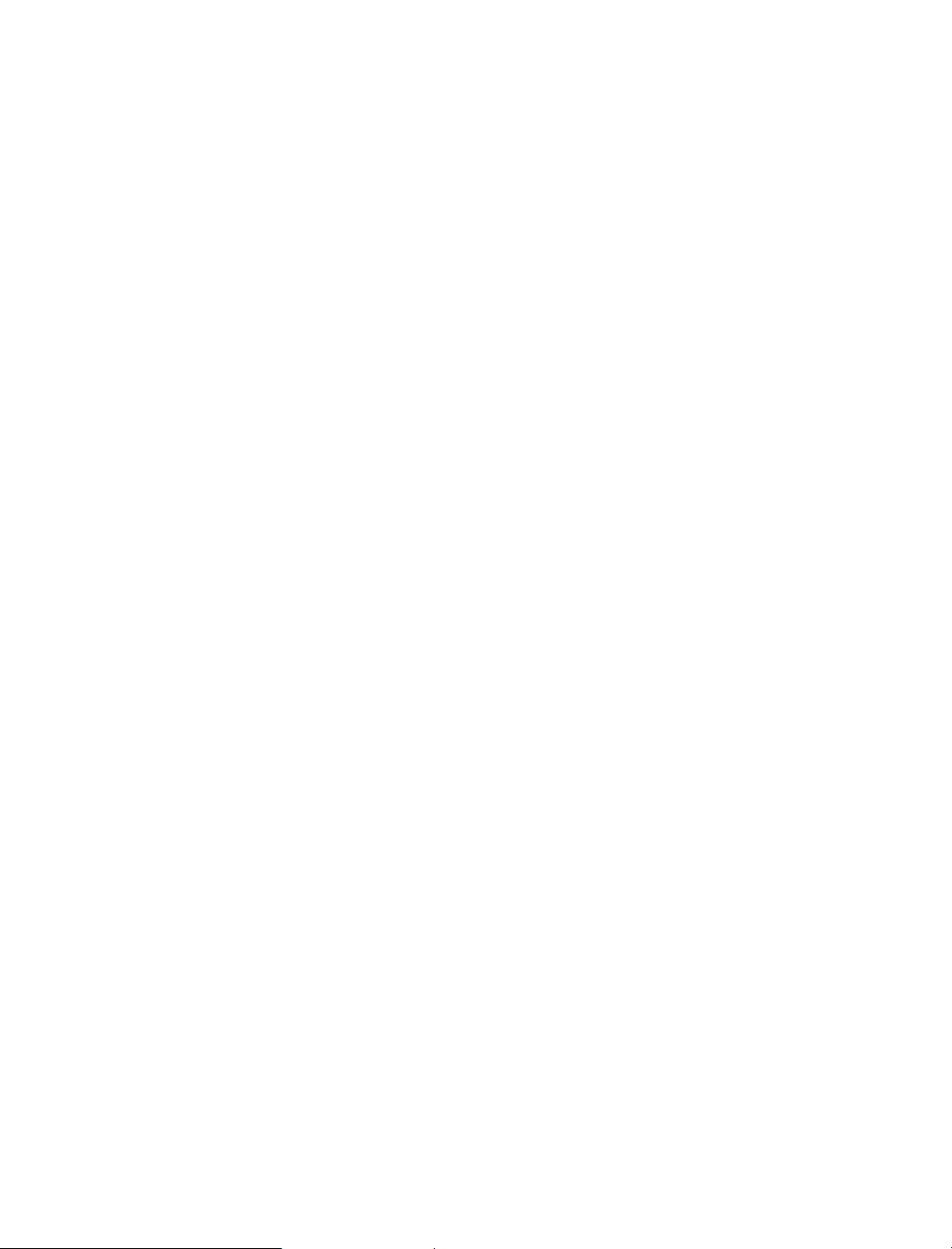
About This Guide
This Novell® GroupWise® 6.5 Windows Client User Guide explains how to use the GroupWise
Windows* client. The guide is divided into the following sections:
“Getting Started” on page 17
“Logging In to GroupWise” on page 39
“Working with Items in Your Mailbox” on page 45
“Using GroupWise Messenger from Within GroupWise” on page 103
“Scheduling Group and Posted Items” on page 105
“Using Your Calendar” on page 127
“Managing Your Mailbox” on page 139
“Using the Address Book” on page 203
“Using Remote Mode” on page 239
“Using Caching Mode” on page 257
“Using Newsgroups” on page 261
“Sending Secure Message (S/MIME)” on page 267
“Creating and Working with Documents” on page 275
“Customizing GroupWise” on page 339
“Documentation Updates” on page 353
Additional Documentation
For additional GroupWise documentation, see the following guides at the Novell GroupWise 6.5
documentation Web site (http://www.novell.com/documentation/lg/gw65):
Installation Guide
Administration Guide
Multi-System Administration Guide
Interoperability Guide
Troubleshooting Guides
GroupWise WebAccess Client User Guide
GroupWise Cross-Platform Client User Guide
Documentation Updates
For the most recent version of the GroupWise 6.5 Windows Client User Guide, visit the Novell
GroupWise 6.5 documentation Web site (http://www.novell.com/documentation/lg/gw65).
This User Guide has been updated with information about the Novell GroupWise 6.5
Collaboration Client for Novell Nterprise
release only is marked with (v6.5 for NNLS 1.0). For installation instructions, see the Novell
TM
Linux* Services 1.0. Information that applies to this
About This Guide 15
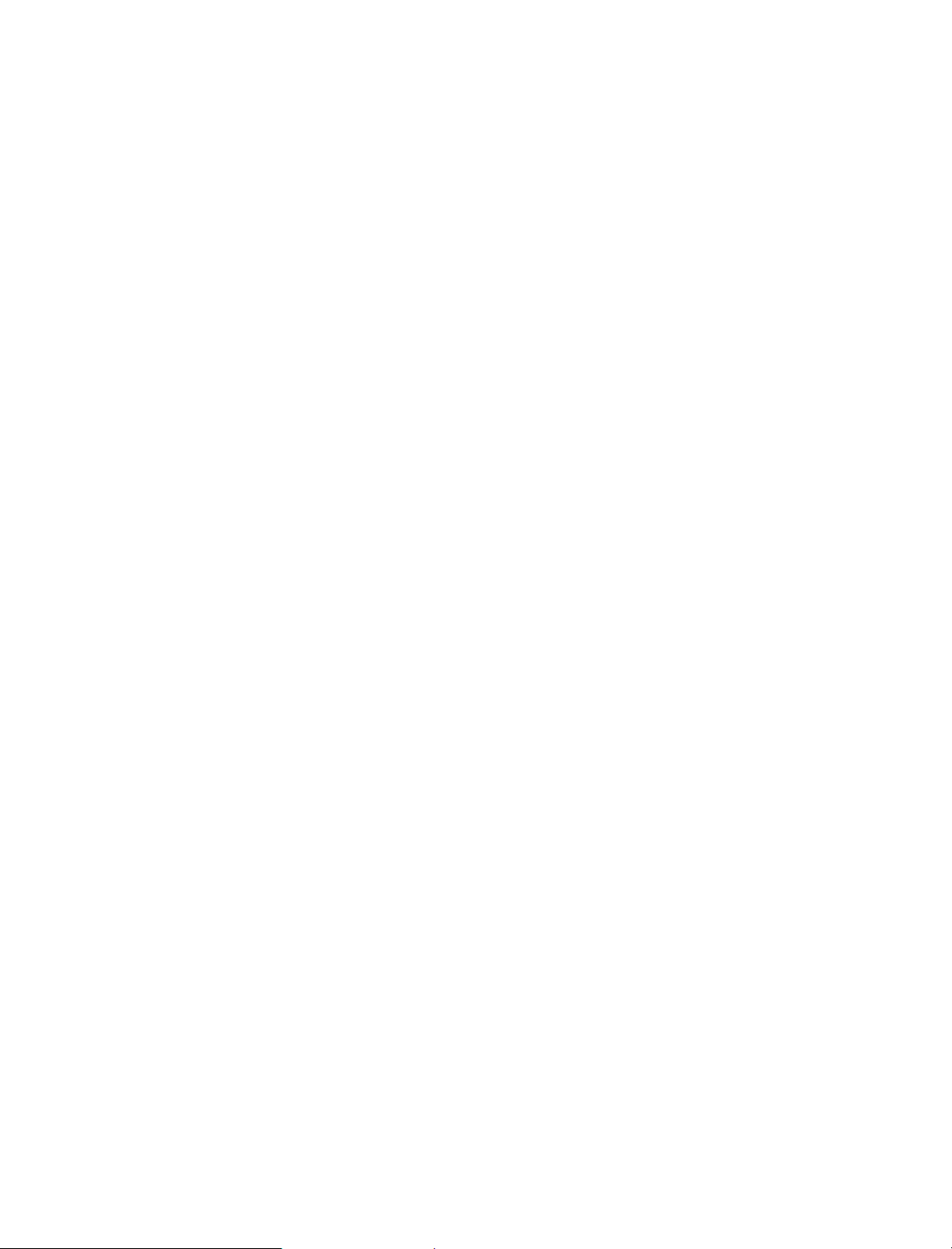
Nterprise Linux Installation Guide (http://www.novell.com/documentation/lg/nnls/install/data/
front.html). For a list of known issues, see the Novell Nterprise Linux Services Release Notes
(http://www.novell.com/documentation/lg/nnls/readme/data/front.html).
Documentation Conventions
In Novell documentation, a greater-than symbol (>) is used to separate actions within a step and
items in a cross-reference path.
®
A trademark symbol (
, TM, etc.) denotes a Novell trademark. An asterisk (*) denotes a third-party
trademark.
User Comments
We want to hear your comments and suggestions about this manual and the other documentation
included with this product. Please use the User Comment feature at the bottom of each page of the
online documentation, or go to www.novell.com/documentation/feedback.html and enter your
comments there.
16 GroupWise 6.5 Windows Client User Guide
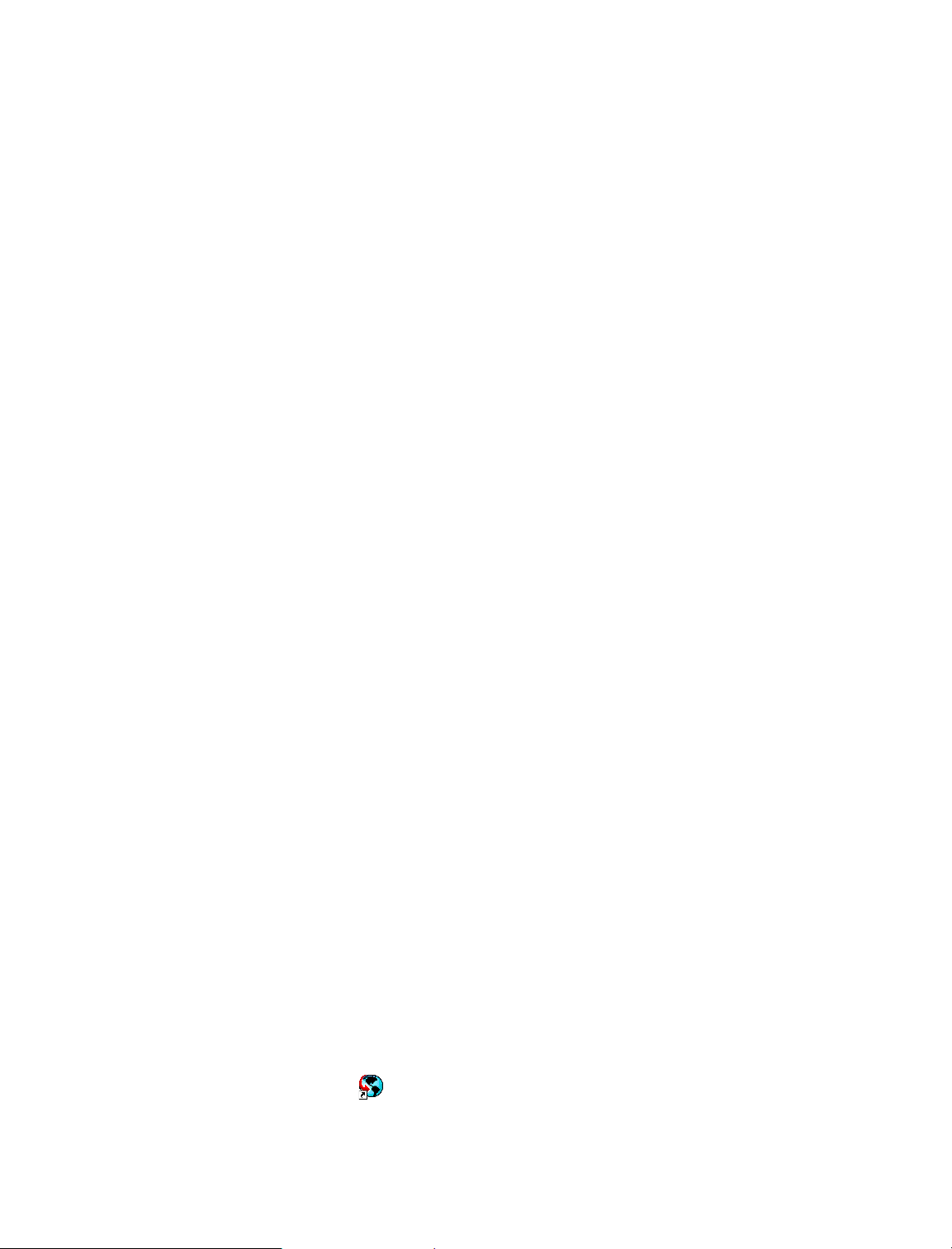
1 Getting Started
GroupWise is a robust, dependable messaging and collaboration system that connects you to your
universal mailbox anytime and anywhere. This section gives you an introductory overview of the
GroupWise
“Starting the GroupWise Client” on page 17
“Using the Novell GroupWise 6.5 Collaboration Client for Novell Nterprise Linux Services
“Getting Acquainted with the Main GroupWise Window” on page 20
“Using Different GroupWise Modes (Online, Caching, and Remote)” on page 26
“Understanding Your Mailbox” on page 27
“Using the Toolbar” on page 32
“Using Shortcut Keys” on page 34
“Learning More” on page 36
Starting the GroupWise Client
®
client to help you start using the GroupWise client quickly and easily.
1.0 (v6.5 for NNLS 1.0)” on page 18
To begin using GroupWise, you or your system administrator must install GroupWise on your
computer. Your system administrator might prompt you to install GroupWise by using
ZENworks
This section contains the following topics:
“Running the Setup Program” on page 17
“Starting GroupWise 6.5” on page 17
®
.
Running the Setup Program
1 If you are not automatically prompted to install GroupWise, contact your system
administrator to find out the location of the GroupWise client Setup program, setup.exe.
2 Make sure you are logged in as yourself on your computer.
3 Click Start, click Run, browse to the file location, select setup.exe, then click OK.
4 Follow the instructions in the Setup Wizard.
Starting GroupWise 6.5
1 Double-click on your desktop to display the GroupWise Main Window.
Getting Started 17
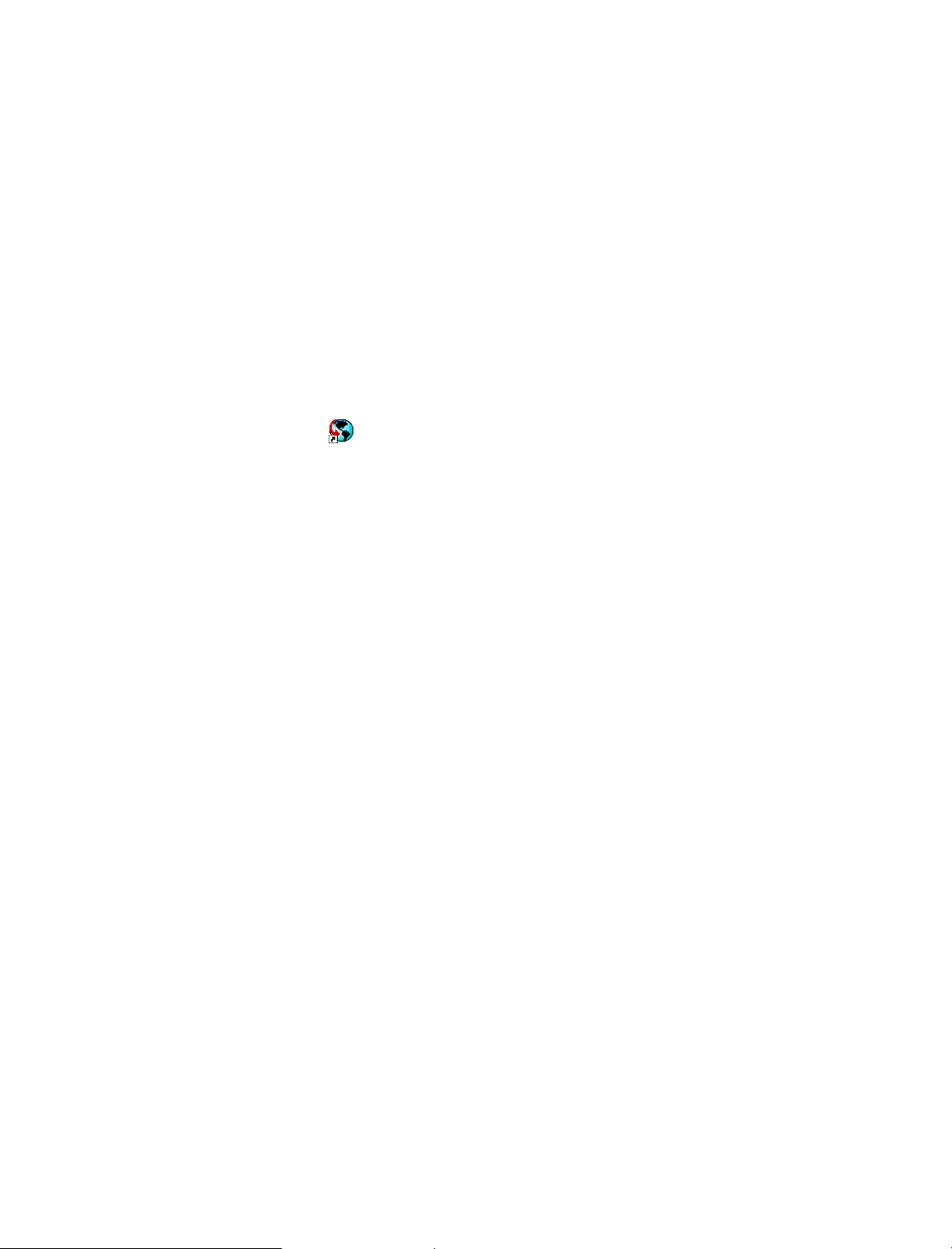
Using the Novell GroupWise 6.5 Collaboration Client for Novell Nterprise Linux Services 1.0 (v6.5 for NNLS 1.0)
The following is information about the Novell GroupWise 6.5 Collaboration Client for Novell
Nterprise Linux Services 1.0.
“Setting Up an Account and Starting the Collaboration Client” on page 18
“Using the Collaboration Client” on page 19
For installation instructions, see the Novell Nterprise Linux Installation Guide (http://
www.novell.com/documentation/lg/nnls/install/data/front.html).
Setting Up an Account and Starting the Collaboration Client
When you start the Novell GroupWise 6.5 Collaboration Client for Novell Nterprise Linux
TM
Services 1.0 for the first time, you need to set up an account to access your NetMail
3.5 account
on the NNLS server.
1 Double-click on your desktop.
2 If you are prompted to enter a GroupWise password without an option to select Remote
Mailbox Path, click Cancel.
3 Select Remote Mailbox Path, then click OK.
4 When prompted to create the folder for this path, click Yes.
5 When prompted to set up an account, click OK.
6 If the Location Information dialog box displays, specify the required information, then click
OK twice.
7 In the Create Account dialog box, type a name for the account, such as your NetMail
username.
8 In the Account Type drop-down list, select IMAP4.
9 Click Next.
10 In the Incoming Mail Server field, type the full DNS name of the NNLS server.
11 In the Login Name field, type the account name you typed in Step 7.
12 Click the next two fields to populate them with the correct information.
13 In the From Name field, type the name you want to display when sending items from this
account.
14 Click Next twice.
15 Using the Up and Down buttons, position the new folder in the Folder List.
16 Click Finish.
17 In the Folder List, click the account you just created.
18 Log in to the NNLS server by entering your username and password.
You might see a momentary delay while the database is populated on the local hard drive.
19 In the Folder List, click the Inbox folder to display messages and appointments in the Item
List.
18 GroupWise 6.5 Windows Client User Guide
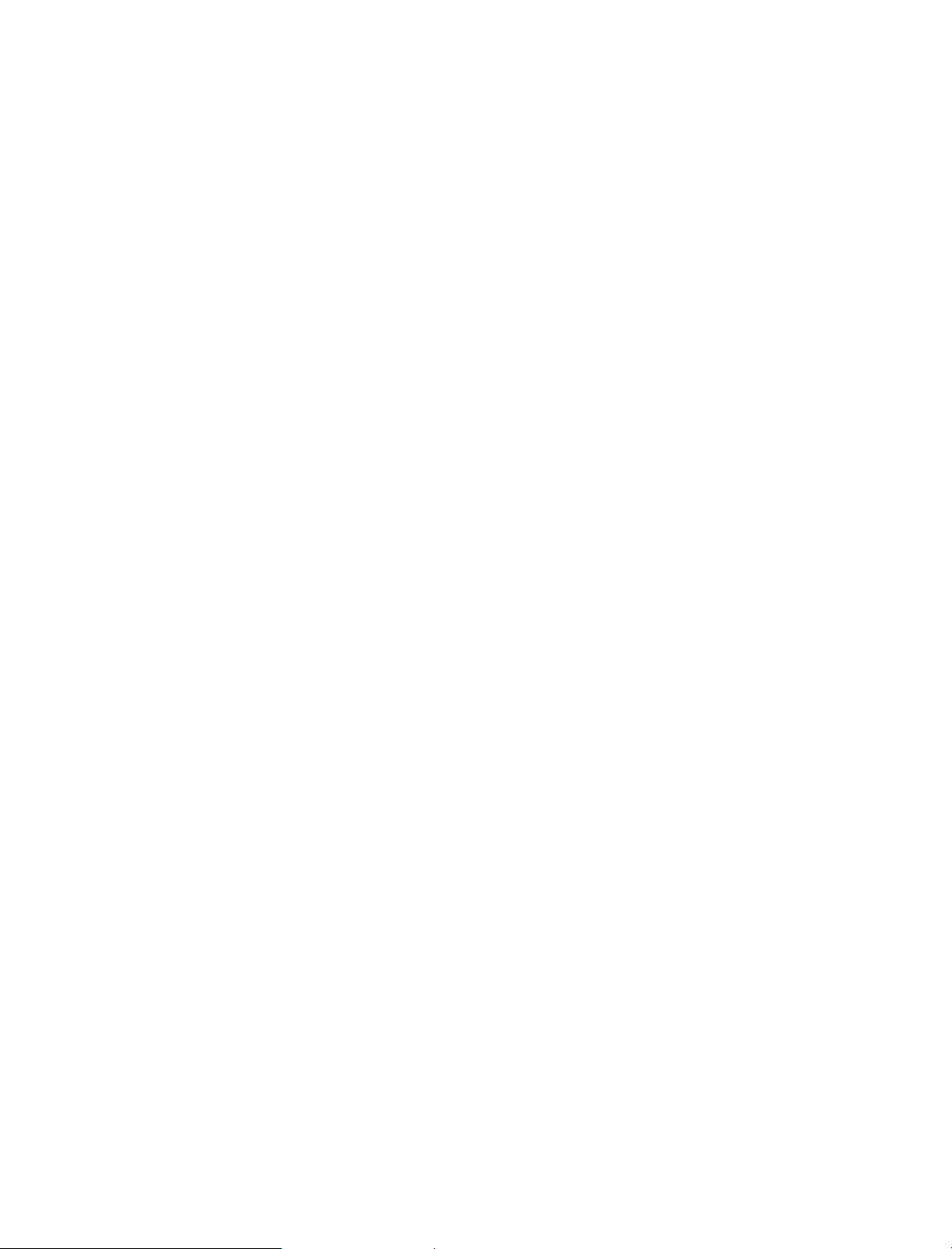
Now that this account is set up, when you want to log in to the GroupWise Collaboration Client,
double-click the desktop icon, make sure Remote Mailbox Path is selected (or add the /prpath_to_remote_mailbox startup switch to the Target field in your desktop shortcut), then click
OK. Click the account in the Folder List.
Using the Collaboration Client
Using this client, you can access your NetMail 3.5 account messages, as well as messages from
any POP3, IMAP4, or NNTP account. You can set up any accounts you want to connect to under
the Accounts menu. For information, see “Adding a POP3 or IMAP4 Account to GroupWise” on
page 60 and “Adding a News Account” on page 261.
Features
The following features are new in the Novell GroupWise 6.5 Collaboration Client for Novell
Nterprise Linux Services 1.0:
IMAP4 Shared Folders
You can share your IMAP4 account folders with other users in the same IMAP4 domain. For
example, you can share your NetMail folders with other users in the NetMail domain. The IMAP4
domain must support sharing folders.
For more information, see “Downloading POP3 and IMAP4 Accounts to GroupWise” on page 58,
“Adding a POP3 or IMAP4 Account to GroupWise” on page 60, “Sharing an IMAP4 Folder (v6.5
for NNLS 1.0)” on page 67, and “Seeing IMAP4 Folders That Are Shared with You (v6.5 for
NNLS 1.0)” on page 67.
Free Busy Search on a CAP Server
You can perform a free busy search on other users in your NetMail account domain or on users in
any other IMAP4 account domain that supports CAP (Calendar Access Protocol). Before you can
perform a free busy search, you need to add a CAP server account on the CAP tab in the Accounts
dialog box.
For more information, see “Scheduling an Appointment for Other Users” on page 106,
“Performing a Busy Search” on page 109, “Adding a CAP Account to GroupWise (v6.5 for NNLS
1.0)” on page 111, and “Modifying Properties of a CAP Account (v6.5 for NNLS 1.0)” on
page 111.
Remote (Offline) Mode
You can run this client in two different modes:
Remote, which automatically connects to your NetMail system and IMAP4/POP3/NNTP
accounts at periods you specify.
Remote (Offline), which never automatically connects. Working offline is beneficial when
you are working on a disconnected laptop and do not need to connect, and also when you want
to reduce charges for online time.
If you select to connect while in Remote (Offline) mode, your mode is changed to Remote mode
and a connection is made. After the connection has completed, you can return to Remote (Offline)
mode by clicking File, then clicking Work Offline.
For more information, see “Using Different GroupWise Modes (Online, Caching, and Remote)”
on page 26 and “Remote (Offline) Mode (v6.5 for NNLS 1.0)” on page 255.
Getting Started 19
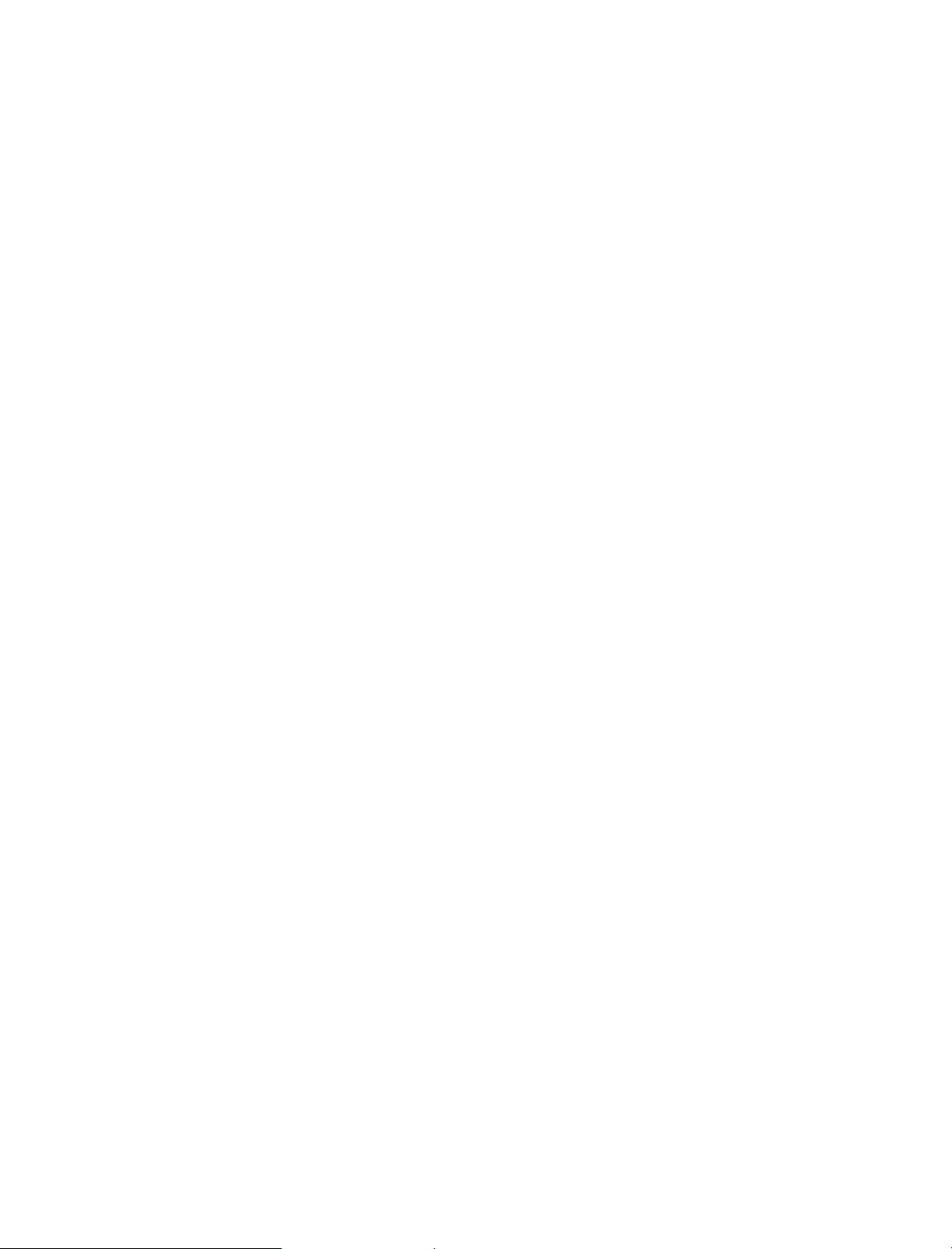
Unsupported Features
Because this client will generally be running against a NetMail back end and not a GroupWise
back end, some functionality in the user interface is not supported. Unless you run this client
against a GroupWise back end, the following GroupWise functionality is not supported:
For a list of known issues, see the Novell Nterprise Linux Services Release Notes (http://
www.novell.com/documentation/lg/nnls/readme/data/front.html).
Online and Caching Modes
Proxy
GroupWise Client Rules (although NetMail rules that are set up in NetMail are supported)
Document Management
Junk Mail Handling
Shared Address Books
Routing Slip
Status Tracking (seeing status information on the Properties tab of a sent item)
Notify
GroupWise Messenger
Getting Acquainted with the Main GroupWise Window
Your main work area in GroupWise is called the Main Window. From the Main Window of
GroupWise, you can read your messages, schedule appointments, view your Calendar, manage
contacts, change the mode of GroupWise you’re running in, open folders, open documents, and
much more.
20 GroupWise 6.5 Windows Client User Guide
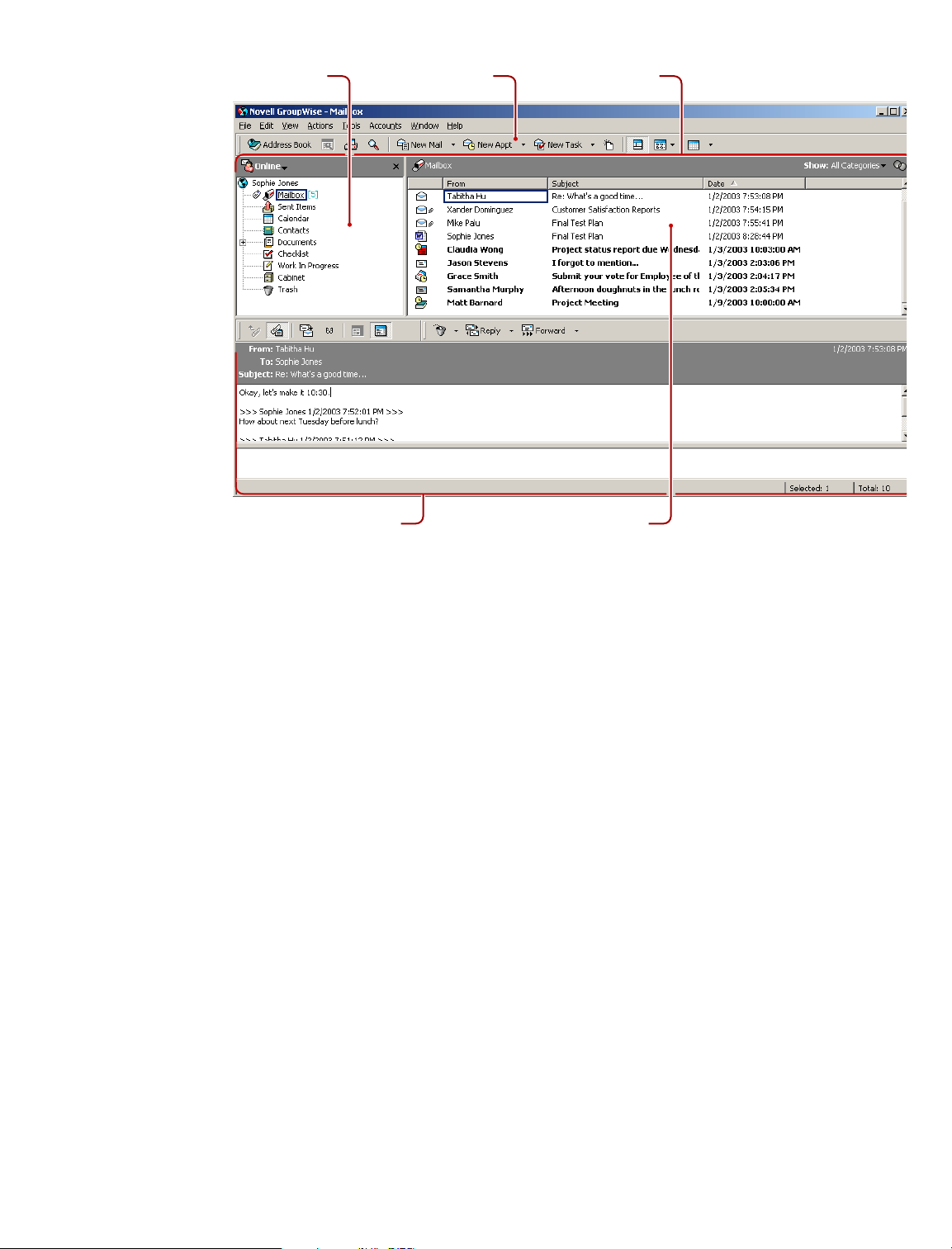
Folder List
Toolbar
Quick Viewer Item List
Folder and Item
List Header
You can open more than one Main Window in GroupWise by clicking Window, then clicking New
Main Window.This is useful if you proxy for another user. You can look at your own Main
Window and the Main Window belonging to the person you are proxying for. You might also want
to open a certain folder in one window and look at your Calendar in another. You can open as many
Main Windows as your computer’s memory will allow.
The basic components of the Main Window are explained below.
Toolbar
The toolbar lets you quickly accomplish common GroupWise tasks, such as opening the Address
Book, sending mail messages, and finding an item. The Display drop-down list on the toolbar lets
you change the display of your Item List. For information about the toolbar, see “Using the
Toolbar” on page 32 and “Customizing Your Toolbar” on page 345.
Folder and Item List Header
The Folder and Item List header provides a drop-down list where you can select the mode of
GroupWise you want to run (Online, Caching, Remote, or Remote (Offline) (v6.5 for NNLS 1.0)),
select to open your archived or backup mailbox, and select a proxy mailbox. For information about
these features, see “Using Different GroupWise Modes (Online, Caching, and Remote)” on
page 26, “Archiving the Items in Your Mailbox” on page 162, “Backing Up Your Mailbox” on
page 180, and “Giving Other People Access to Your Mailbox” on page 171.
This header also provides the Show drop-down list, from which you can select to see only items
of a specific category. For information about categories, see “Using Categories to Organize Items”
on page 81.
Getting Started 21
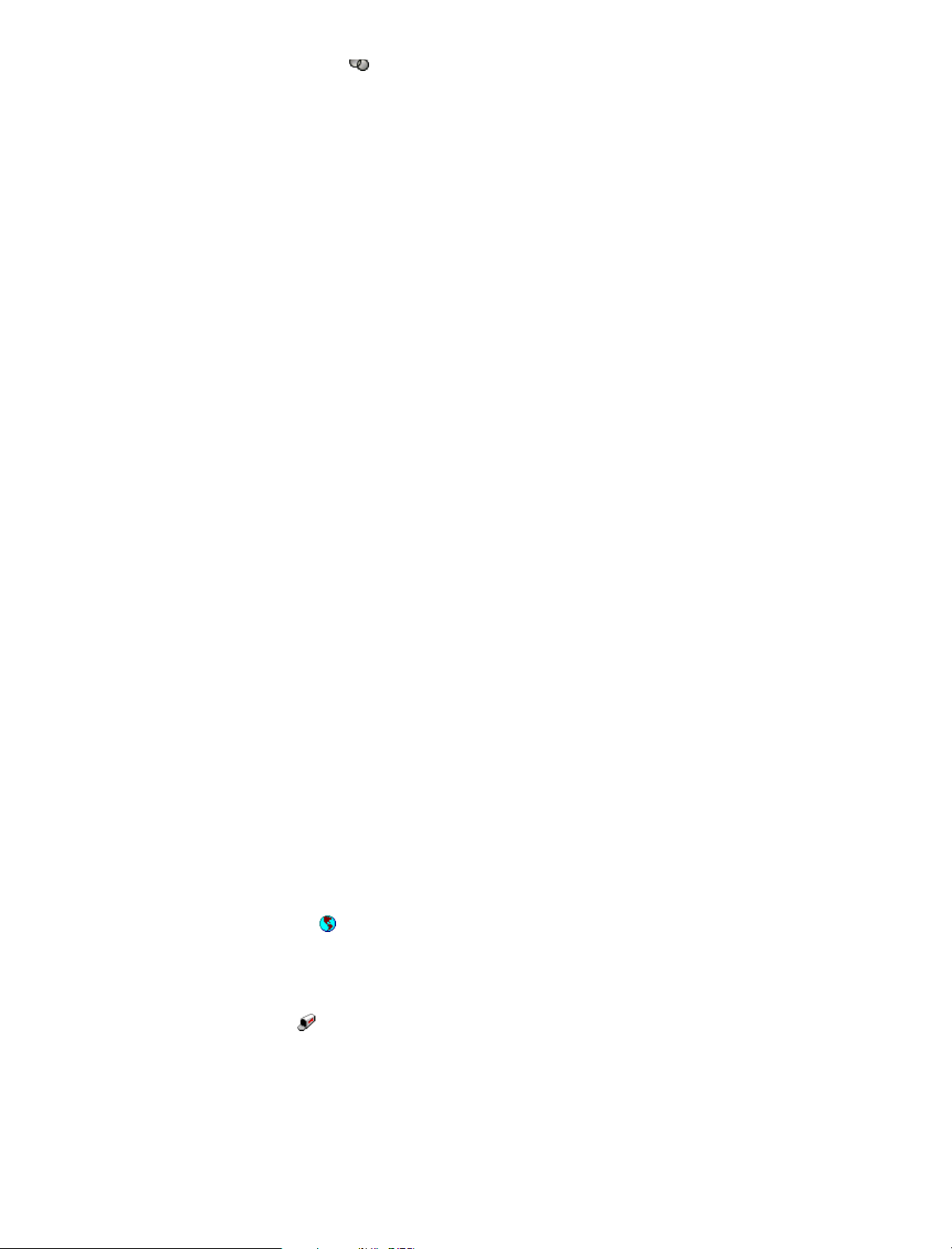
Folder List
The new Filter icon ( ) is also on this header, giving you convenient access to predefined and
custom filters. For information about filtering, see “Filtering Items” on page 187.
To change how information displays in headers, right-click the header and choose options. For
more information, see “Customizing Headers” on page 342.
The Folder List at the left of the Main Window lets you organize your GroupWise items. You can
create new folders to store your items in. Next to any folder (except for shared folders), the number
of unread items is shown in square brackets. Next to the Sent Items folder, the number in square
brackets shows how many items are pending to be sent from Caching or Remote mode. For
information about the different GroupWise folders, see “Using the Folder List” on page 140.
If you want, you can close your folder list to leave more room for other views, such as the
Calendar, in the Main Window. Click View, then click Folders List to open or close the Folder List
display.
Here is what you’ll find in each of the default folders:
“User Folder” on page 22
“Mailbox Folder” on page 22
“Sent Items Folder” on page 23
“Calendar Folder” on page 23
User Folder
Mailbox Folder
“Contacts Folder” on page 23
“Checklist Folder” on page 23
“Cabinet” on page 24
“Documents Folder” on page 24
“Work in Progress Folder” on page 25
“Junk Mail Folder” on page 25
“Trash Folder” on page 25
“Shared Folders” on page 25
“IMAP4 Account Folder” on page 26
“NNTP Newsgroup Account Folder” on page 26
Your user folder (indicated by your name) represents your GroupWise database. All folders in
you Main Window are subfolders of your user folder.
The Mailbox displays all the items you have received, with the exception of scheduled items
(appointments, tasks, and reminder notes) you have accepted or declined. Accepted scheduled
items are moved to the Calendar.
22 GroupWise 6.5 Windows Client User Guide
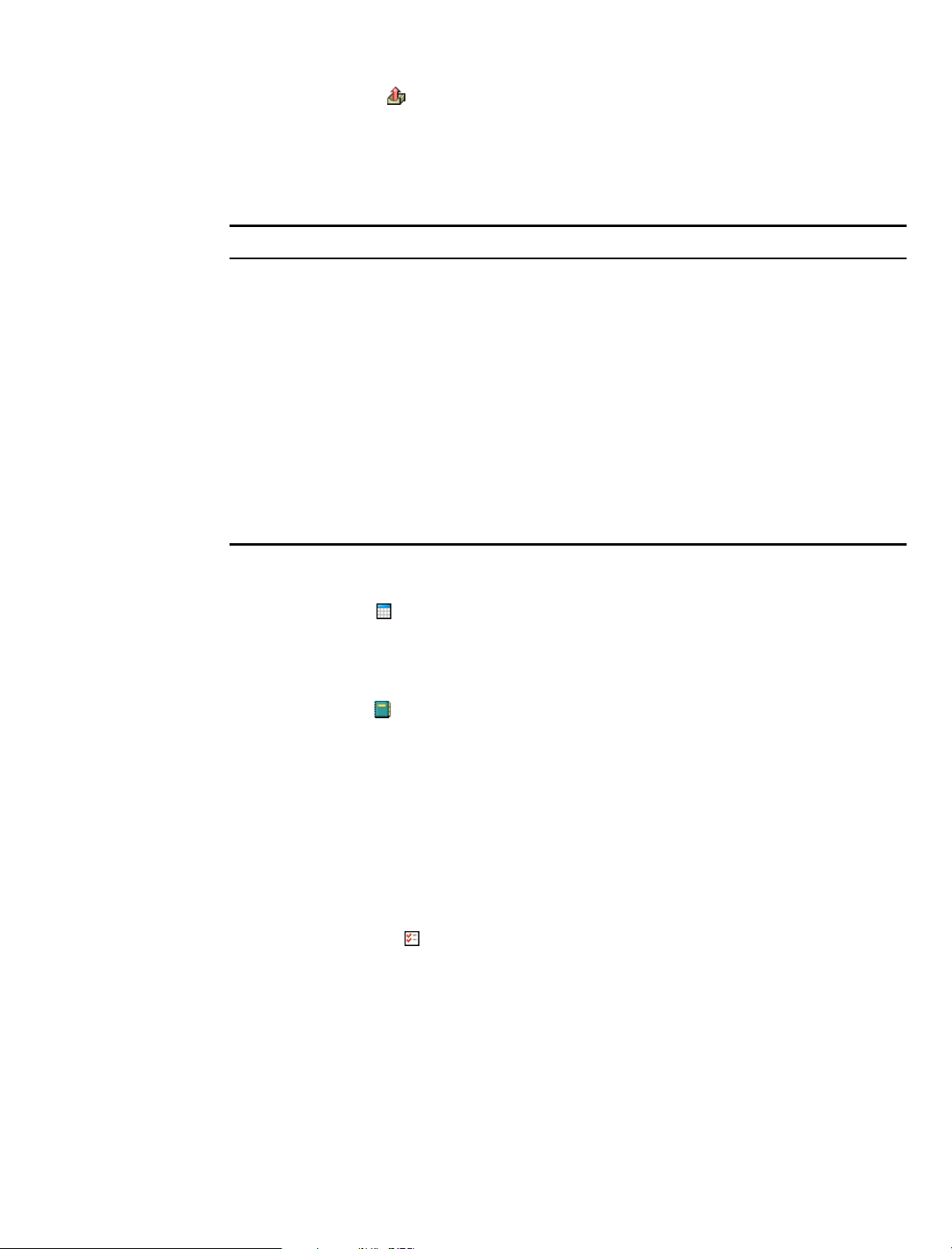
Sent Items Folder
The Sent Items folder displays all sent items from the Mailbox and Calendar. The Sent Items
folder in versions prior to GroupWise 6.5 was a query folder, which had some differences from
the current Sent Items folder.
The following is a comparison between the previous Sent Items query folder and the current Sent
Items folder.
Sent Items Folder (Current) Sent Items Query Folder (Previous)
A system folder that cannot be deleted. A Find Results folder that can be deleted and re-
created. (For more information about Find Results
folders, see “Understanding Find Results Folders”
on page 142.)
Calendar Folder
Contacts Folder
All sent items reside in this folder unless they are
moved to a folder other than the Mailbox or
Calendar. If a sent item is moved to another
folder, it no longer displays in the Sent Items
folder.
You can resend, reschedule, and retract sent
items from this folder.
No items actually reside in this folder. This folder is
a Find Results folder, which means a Find is
performed when you click the folder and the results
of the Find (all sent items) are displayed in the
folder. If you delete an item from this folder, the
original item remains in its original folder and
redisplays the next time you open this folder.
You can resend, reschedule, and retract sent items
from this folder.
The Calendar folder shows several calendar view options. If you hide your Folders list by
clicking View, then clicking Folders List, the Main Window shows a better view of your Calendar.
The Contacts folder , by default, represents the Frequent Contacts address book in the Address
Book. (You can change the folder properties so that it represents a different address book in the
Address Book. For information, see “Changing the Address Book the Contacts Folder Displays”
on page 151.) Any modification you make in the Contacts Folder will also be made in the Frequent
Contacts address book.
From this folder, you can view, create and modify contacts, resources, organizations and groups.
Checklist Folder
Your proxies will never see your Contacts folder.
Use the Checklist folder to create a task list. You can move any items (mail messages, phone
messages, reminder notes, tasks, or appointments) to this folder and arrange them in the order you
want. Each item is marked with a check box so that you can check items off as you complete them.
If you want another folder to work the way the Checklist folder does, click the folder, click the
Display drop-down list on the toolbar, then select Checklist. The folder will then have a Checklist
area at the top of the folder where you can drag items.
The following is a comparison between the Checklist folder and the Task List query folder (found
in previous versions of GroupWise).
Getting Started 23
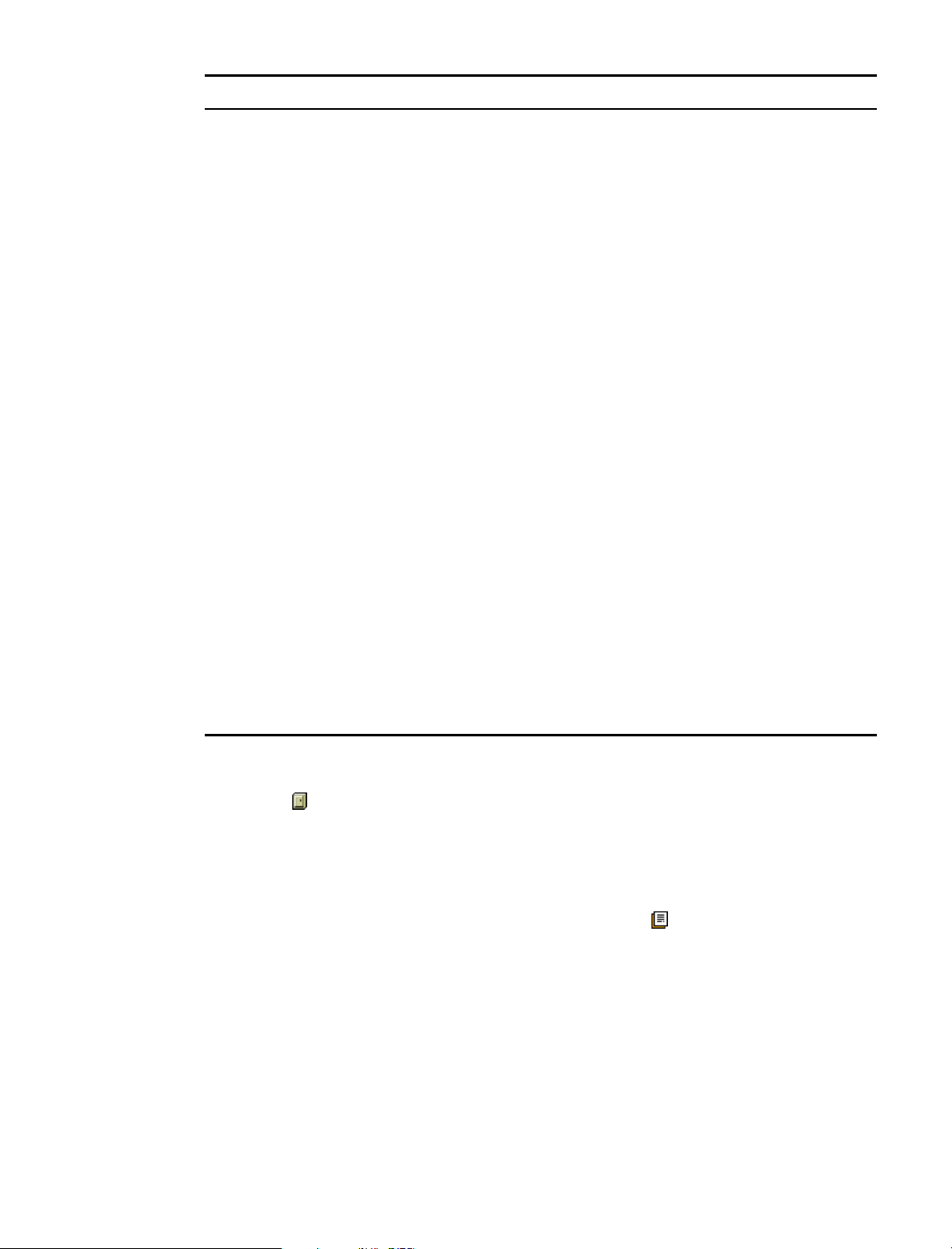
Checklist Folder Task List Folder
A system folder that cannot be deleted. A Find Results folder that can be deleted and re-
created. (For more information about Find Results
folders, see “Understanding Find Results Folders” on
page 142.)
This folder contains the following items:
Items you have moved to this folder
Items you have created in this folder
Items in other folders that you have marked
Show in Checklist
Items that are part of a checklist that you
have created in another folder
Any item type can reside in this folder. Only tasks show in this folder. Tasks are scheduled
To mark an item completed, click the check box
next to the item in the Item List.
To set a due date, open the item, click the
Checklist tab, then specify a date.
To set the priority of an item, drag the task to a
new position in the checklist.
Checklist items do not display in the Task List
of the Calendar.
If a checklist item is due today, the check box
in the Checklist is green. If a checklist item is
past due, the check box is red.
No items actually reside in this folder. This folder is a
Find Results folder, which means a Find is
performed when you click the folder and the results
of the Find (all scheduled tasks) are displayed in the
folder. If you delete an item from this folder, the
original item remains in its original folder and
redisplays the next time you open this folder.
items that are associated with a due date.
To mark an item completed, open the item, then click
Completed.
Due dates are set by the person who sent you the
task. If you post a task for yourself, you can set a due
date.
To set the priority of an item, open the item, then type
a priority in the Priority field.
Tasks display in the Task List of the Calendar and
can be marked Completed from the Calendar.
Tasks that are past due show as red in the Calendar.
Cabinet
The Cabinet contains all your personal folders. You can rearrange and nest folders by clicking
Edit, then clicking Folders. You can change how the folders are sorted by right-clicking the
Cabinet folder, clicking Properties, then selecting what you want to sort by.
Documents Folder
Your document references are organized in the Documents folder so you can locate them easily.
Any document references you create or open will be added to the Documents folder; if you specify,
any document references you view or import will also be added. You can also specify that none of
these actions adds a document reference to the Documents folder.
The Documents folder can contain only documents. If any other type of item is moved to this
folder by a GroupWise client older than version 5.5 (for example, from an older version of
GroupWise Remote), the item will be deleted.
The Documents folder contains, by default, your 20 most recent document references. You can
change this number from 0 to 5000 document references. After the maximum number is reached,
24 GroupWise 6.5 Windows Client User Guide
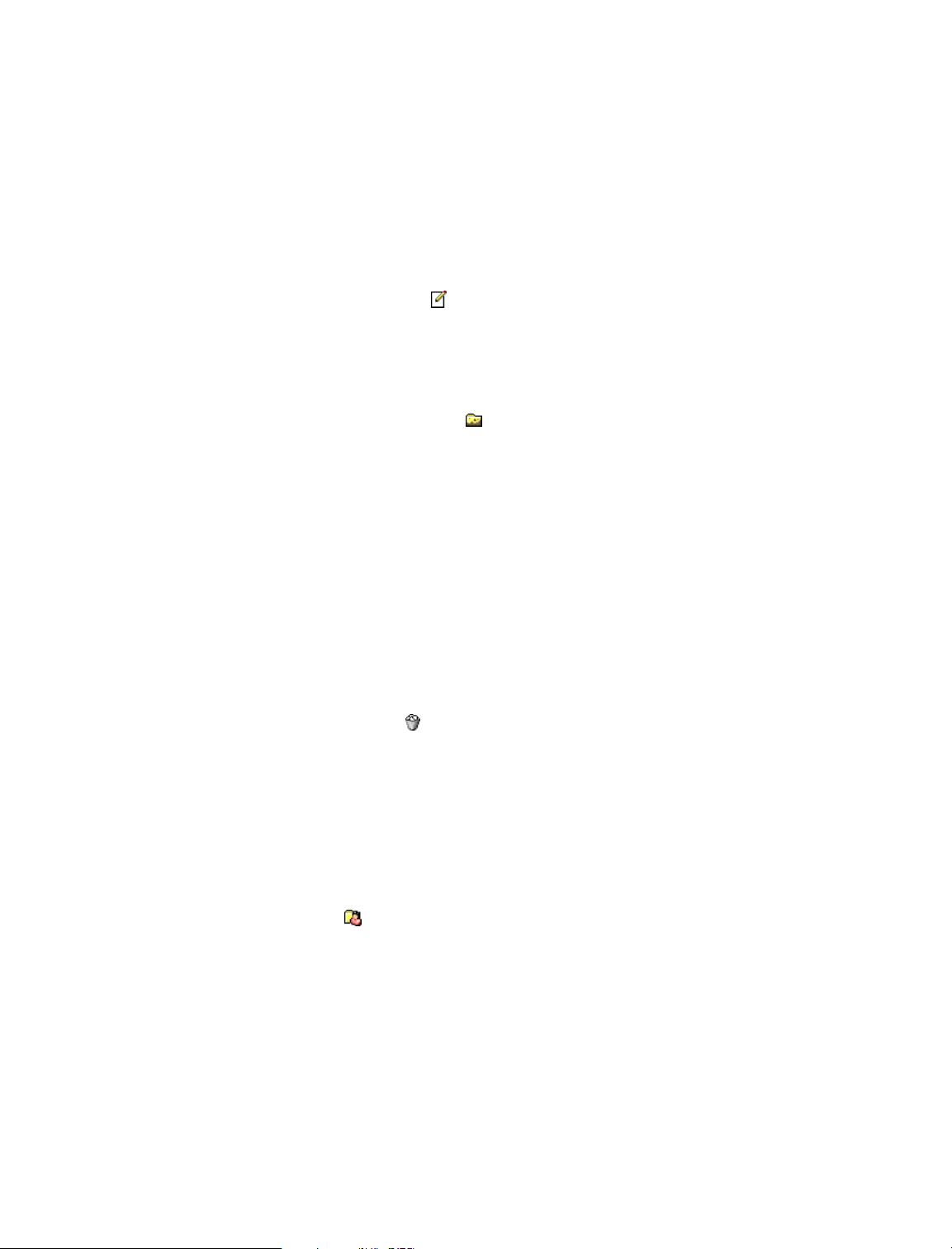
the oldest document reference will be deleted. You can also manually delete document references
from the Documents folder.
The Documents folder has two Find Results folders. Authored contains document references for
all the documents which you are the author of. Default Library contains document references for
all the documents you have access to in the default library. You can change or delete the Author
and Default Library folders. You can create other document Find Results folders according to your
needs. For example, you can create a Find Results folder for a specific library, subject, author, or
document type.
Work in Progress Folder
The Work In Progress folder is a folder where you can save messages you have started but want
to finish later.
Junk Mail Folder
All e-mail items from addresses and Internet domains that are junked through Junk Mail Handling
are placed in the Junk Mail folder . This folder is not created in the folder list unless a Junk Mail
option is enabled.
While Junk Mail options are enabled, this folder cannot be deleted. However, the folder can be
renamed or moved to a different location in the folder list. If all Junk Mail options are disabled,
the folder can be deleted. The folder can also be deleted if the Junk Mail Handling feature is
disabled by the system administrator.
Trash Folder
Shared Folders
To delete items from the Junk Mail Folder, right-click the folder, click Empty Junk Mail Folder,
then click Yes.
For more information about Junk Mail Handling, see “Handling Unwanted Mail” on page 92.
All deleted mail and phone messages, appointments, tasks, documents, and reminder notes are
stored in the Trash folder . Items in the Trash can be viewed, opened, or returned to your Mailbox
before the Trash is emptied. (Emptying the Trash removes items in the Trash from the system.)
You can empty your entire Trash, or empty only selected items. Items in the Trash are
automatically emptied according to the days entered in the Cleanup tab in Environment Options,
or you can empty the Trash manually. The system administrator may specify that your Trash is
emptied automatically on a regular basis.
A shared folder is like any other folder in your Cabinet, except other people have access to it.
You can create shared folders or share existing personal folders in your Cabinet. You choose
whom to share the folder with, and what rights to grant each user. Then, users can post messages
to the shared folder, drag existing items into the folder, and create discussion threads. You can't
share system folders, which include the Cabinet, Trash, and Work In Progress folders.
If you place a document in a shared folder, people with rights to the shared folder don't
automatically have rights to edit the document. Before they can edit the document, you must give
them Edit rights on the Document Sharing tab.
Getting Started 25
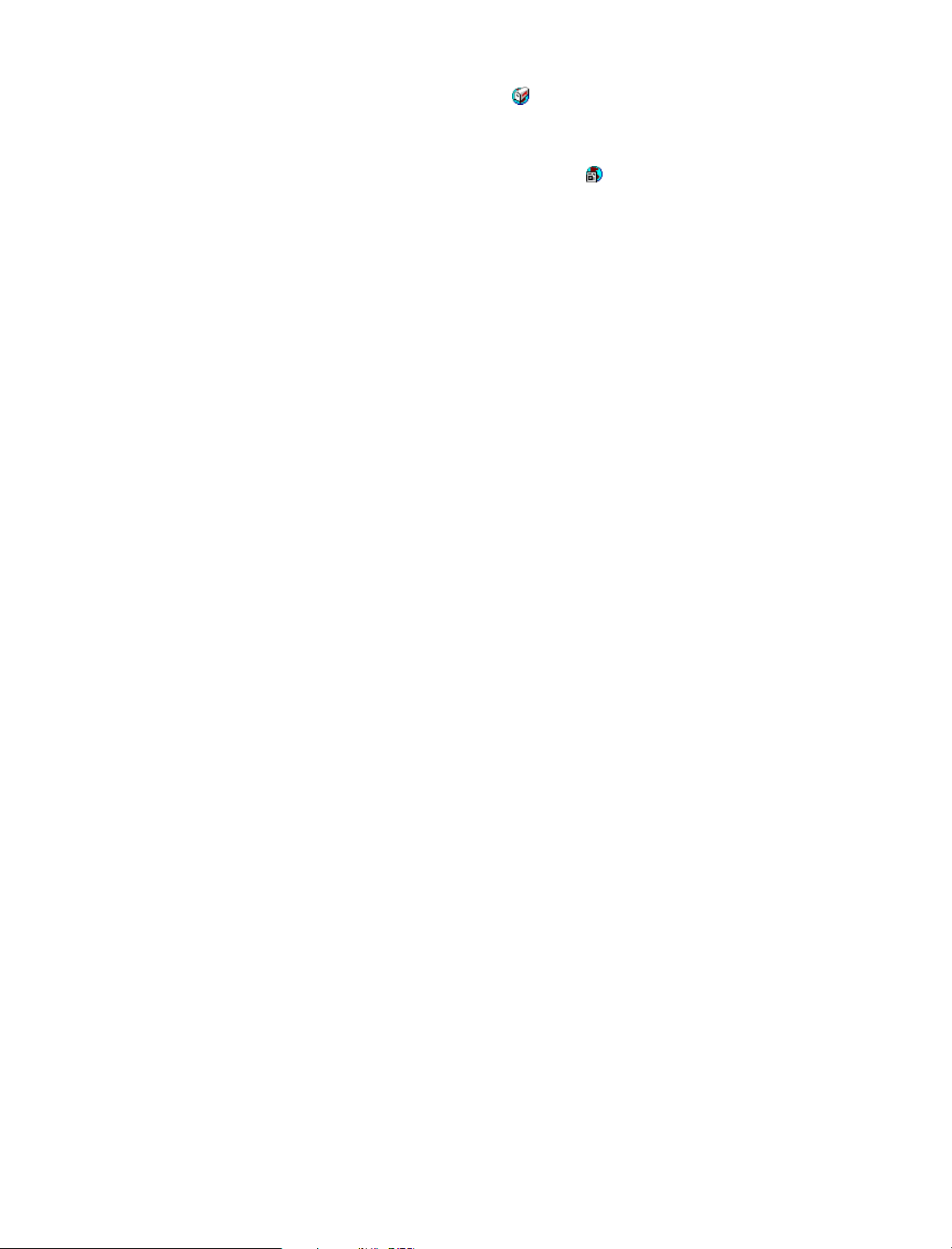
IMAP4 Account Folder
If you add a folder for an IMAP4 account, a icon displays in your Folder List.
NNTP Newsgroup Account Folder
If you add a folder for an NNTP newsgroup account, a icon displays in your Folder List.
Item List
The Item List on the right side of the Main Window displays your mail and phone messages,
appointments, reminder notes, tasks, and document references. You can sort the Item List by
clicking a column heading. To reverse the sort order, click the column heading a second time. For
information about the icons used with different items, see “Icons Appearing Next to Items in Your
Mailbox and Calendar” on page 28.
QuickViewer
The QuickViewer opens below the Folder and Item List. You can quickly scan items and their
attachments in the QuickViewer rather than open each item in another window. For information
about the QuickViewer, see “Reading Items in the QuickViewer” on page 77.
Using Different GroupWise Modes (Online, Caching, and Remote)
Online Mode
GroupWise provides four different ways to run the GroupWise client: Online mode, Caching
mode, Remote mode, and Remote (Offline) mode (v6.5 for NNLS 1.0).
You might be able to run GroupWise in any of the four modes, or your system administrator might
require that you use only a certain mode.
Most GroupWise features are available in all four GroupWise modes, with some exceptions.
Subscribing to other users’ notifications is not available in Caching mode. Subscribing to other
users’ notifications and Proxy are not available in Remote mode. Any feature that requires a
connection, for example to the GroupWise system or to an IMAP4 account, is not available in
Remote (Offline) mode.
If you are running GroupWise against a NetMail back end, only Remote mode and Remote
(Offline) modes are available. See “Using the Novell GroupWise 6.5 Collaboration Client for
Novell Nterprise Linux Services 1.0 (v6.5 for NNLS 1.0)” on page 18 for more information.
When you use Online mode, you are connected to your post office on the network. Your mailbox
displays the messages and information stored in your network mailbox (also called your Online
Mailbox). Online mode is connected to your network mailbox continuously. In Online mode, if
your Post Office Agent shuts down or you lose your network connection, you will temporarily lose
your connection to your mailbox.
You should use this mode if you do not have a lot of network traffic, or if you use several different
workstations and do not want to download a local mailbox to each one.
26 GroupWise 6.5 Windows Client User Guide
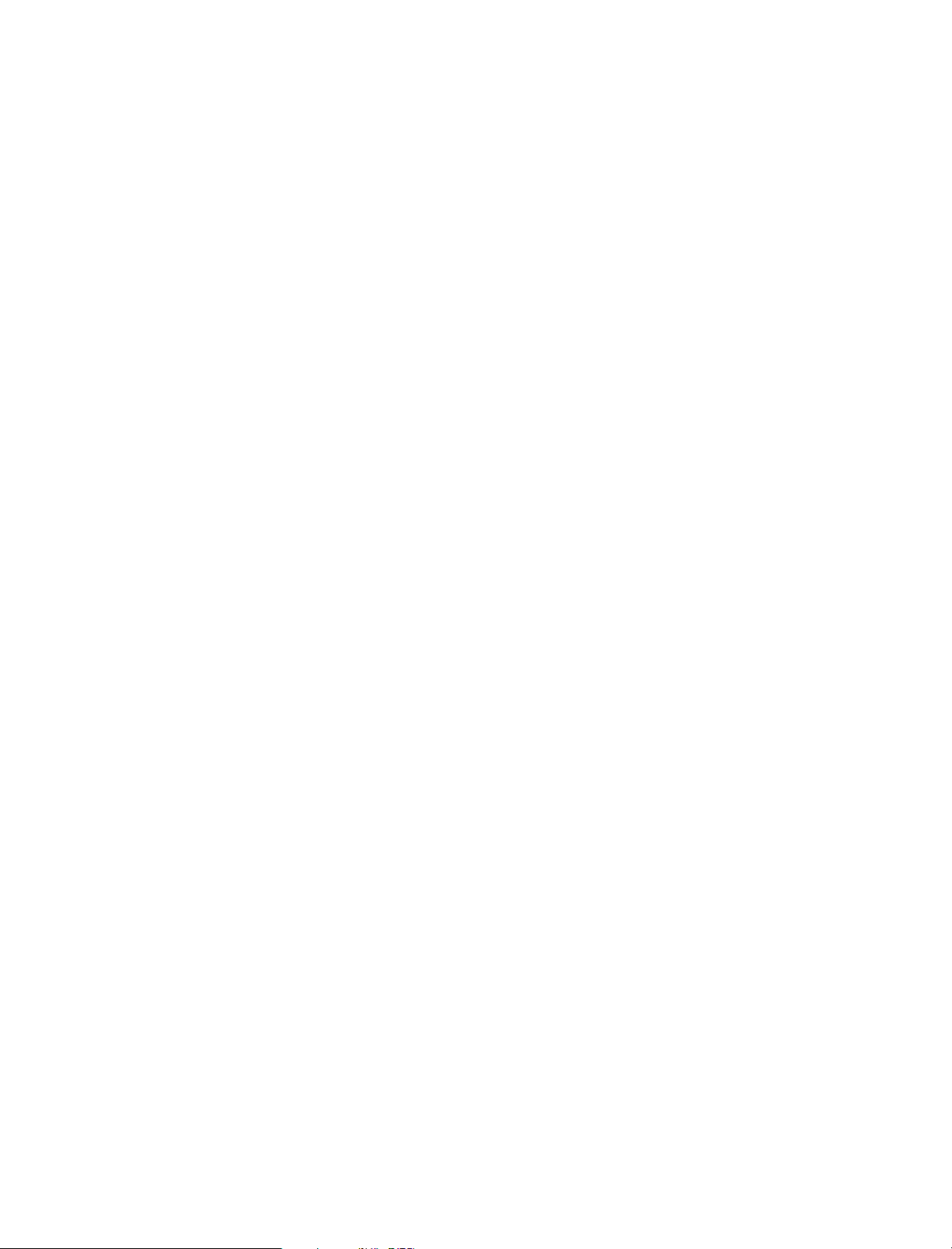
Caching Mode
Remote Mode
Caching mode stores a copy of your network mailbox, including your messages and other
information, on your local drive. This allows you to use GroupWise whether or not your network
or Post Office Agent is available. Because you are not connected to the network all the time, this
mode cuts down on network traffic and has the best performance. A connection is made
automatically to retrieve and send new messages. All updates are performed in the background so
your work is not interrupted.
To use Caching mode, the client installation must be a standard installation, not a workstation
installation.
You should use this mode if you have enough disk space on your local drive to store your mailbox.
Several users can set up their Caching Mailboxes on a single shared computer.
If you run Caching Mode and Remote Mode on the same computer, the same local mailbox (also
called the Caching Mailbox or Remote Mailbox) can be used to minimize disk space usage.
If disk space is limited, you can restrict the items that are downloaded to your local mailbox. You
can specify to get the subject line only or specify a size limit.
For more information about setting up Caching Mode, see Chapter 10, “Using Caching Mode,” on
page 257.
Remote mode is familiar to GroupWise users on the road. Similar to Caching mode, a copy of your
network mailbox, or the portion of the mailbox you specify, is stored on your local drive. You can
retrieve and send messages on a periodic basis with the type of connection you specify (modem,
network, or TCP/IP). If you do not want a complete copy of your network mailbox, you can restrict
what is retrieved, such as only new messages or only message subject lines.
To use Remote mode, the client installation must be a standard installation, not a workstation
installation.
For more information about setting up Remote Mode, see Chapter 9, “Using Remote Mode,” on
page 239.
Remote (Offline) Mode (v6.5 for NNLS 1.0)
Remote (Offline) mode is the same as Remote mode except that connections are not made
automatically. Working offline is beneficial when you are working on a disconnected laptop and
do not need to connect, and also when you want to reduce charges for online time. If you want to
connect to your accounts, click Accounts, click Send/Retrieve, then click the account. A message
displays asking if you want to stop working offline. After you click Yes, your mode is changed to
Remote mode and a connection is made. After the connection has completed, you can return to
Remote (Offline) mode by clicking File, then clicking Work Offline.
Understanding Your Mailbox
All of your items, whether you send or receive them, are stored in your GroupWise Mailbox. You
can quickly display only received items, sent items, posted items, or draft items by clicking a
setting on the Display drop-down list. You can further restrict which items display in your Mailbox
by using filters. See Chapter 7, “Managing Your Mailbox,” on page 139 for more information.
Getting Started 27
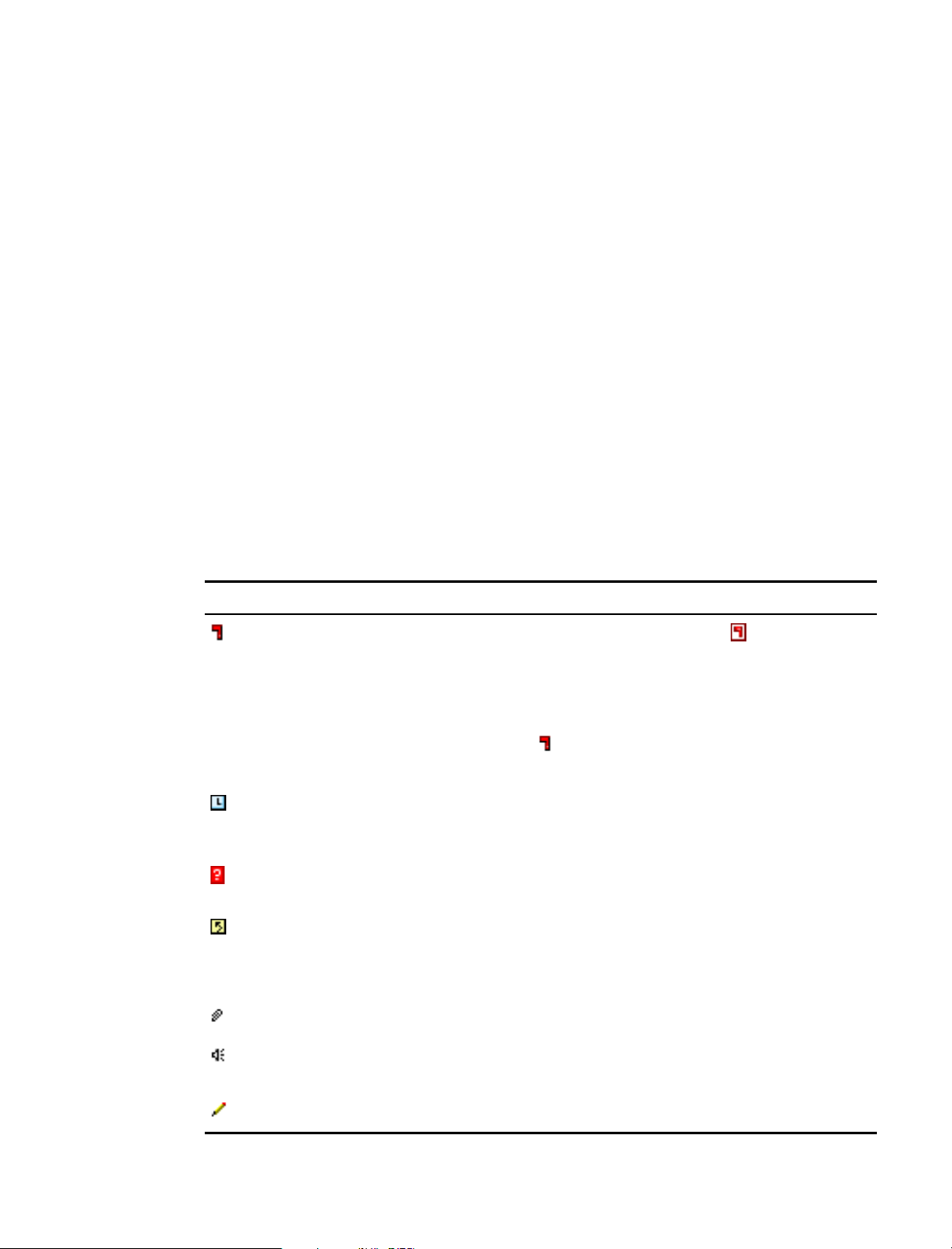
You can organize your messages by moving them into folders within your Cabinet, and you can
create new folders as necessary. See “Using the Folder List” on page 140 for more information.
You can also organize your messages by assigning them categories. Each category displays as a
different color in your Mailbox. You can filter on categories. See “Using Categories to Organize
Items” on page 81 for more information.
Bolded Items in Your Mailbox
All unopened items in your Mailbox are bolded to help you easily identify which items and
documents you have not yet read. The icon appearing next to an item also indicates if it is
unopened.
Collapsed discussion threads are marked with bold text to show that there are items in the thread
that are unread. This saves you the time of expanding each thread to check if there are newly posted
items.
Sent items are also bolded to show when they are queued but not uploaded, status information has
not been received about the item being delivered, or they have not yet been transferred to the
Internet.
Icons Appearing Next to Items in Your Mailbox and Calendar
The icons that appear next to items in your Mailbox and Calendar show information about the
items. The following table explains what each icon means.
Icon Description
Next to an item you have sent in Remote or Caching mode, the icon indicates that
the item has been queued, but the queue has not been uploaded. After the item has
been uploaded, this icon indicates that status information has not been received
about the item being delivered to the destination post office or transferred to the
Internet.
Next to the Sent Items folder, the icon indicates that there is at least one item that
has been queued but the queue has not been uploaded.
Appears next to an item you have sent. If the item has been opened by at least one
person, this icon will appear until all recipients have 1) opened the mail, phone
message, or reminder note; 2) accepted the appointment; or 3) completed the task.
Appears next to an item you have sent. The item couldn't be delivered to the
destination post office or it failed to transfer to the Internet.
Appears next to an item you have sent. Next to an appointment or task, this icon
indicates that at least one person has declined/deleted the item. Next to a mail
message, phone message, or reminder note, this icon indicates that at least one
person has deleted the item without opening it.
One or more attachments are included with the item.
One or more sound annotations are included with the item, or the item is a voice mail
message.
Draft item.
28 GroupWise 6.5 Windows Client User Guide
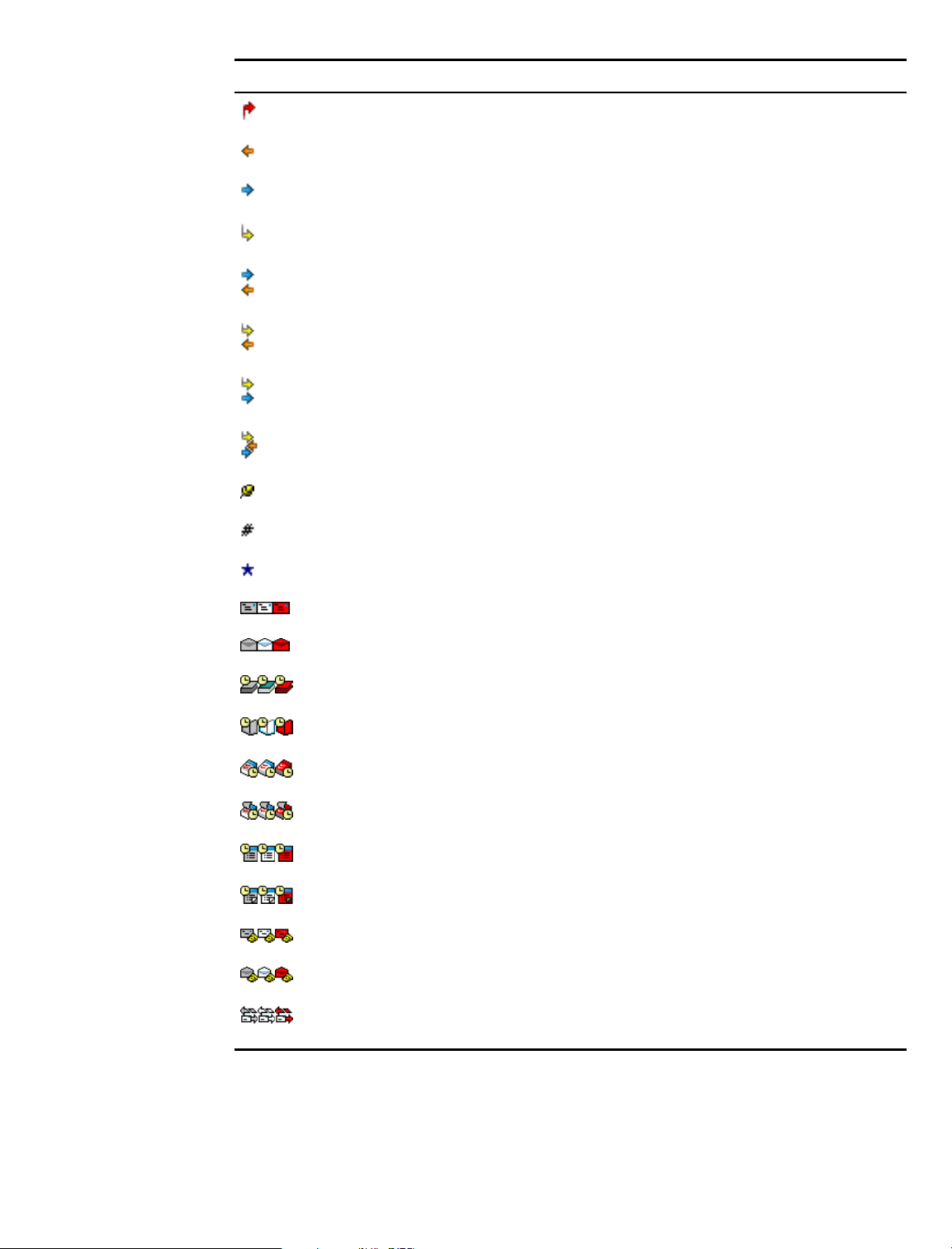
Icon Description
Appears next to an item you have sent.
Appears next to an item you have replied to.
Appears next to an item you have forwarded.
Appears next to an item you have delegated.
Appears next to an item you have replied to and forwarded
Appears next to an item you have replied to and delegated.
Appears next to an item you have forwarded and delegated.
Appears next to an item you have replied to, forwarded, and delegated
Posted item.
Specific version of a document.
Official version of a document.
Unopened mail message with a low, standard, or high priority.
Opened mail message with a low, standard, or high priority.
Unopened appointment with a low, standard, or high priority.
Opened appointment with a low, standard, or high priority.
Unopened task with a low, standard, or high priority.
Opened task with a low, standard, or high priority.
Unopened reminder note with a low, standard, or high priority.
Opened reminder note with a low, standard, or high priority.
Unopened phone message with a low, standard, or high priority.
Opened phone message with a low, standard, or high priority.
The sender has requested that you reply to this item. The item can be a low,
standard, or high priority.
Getting Started 29
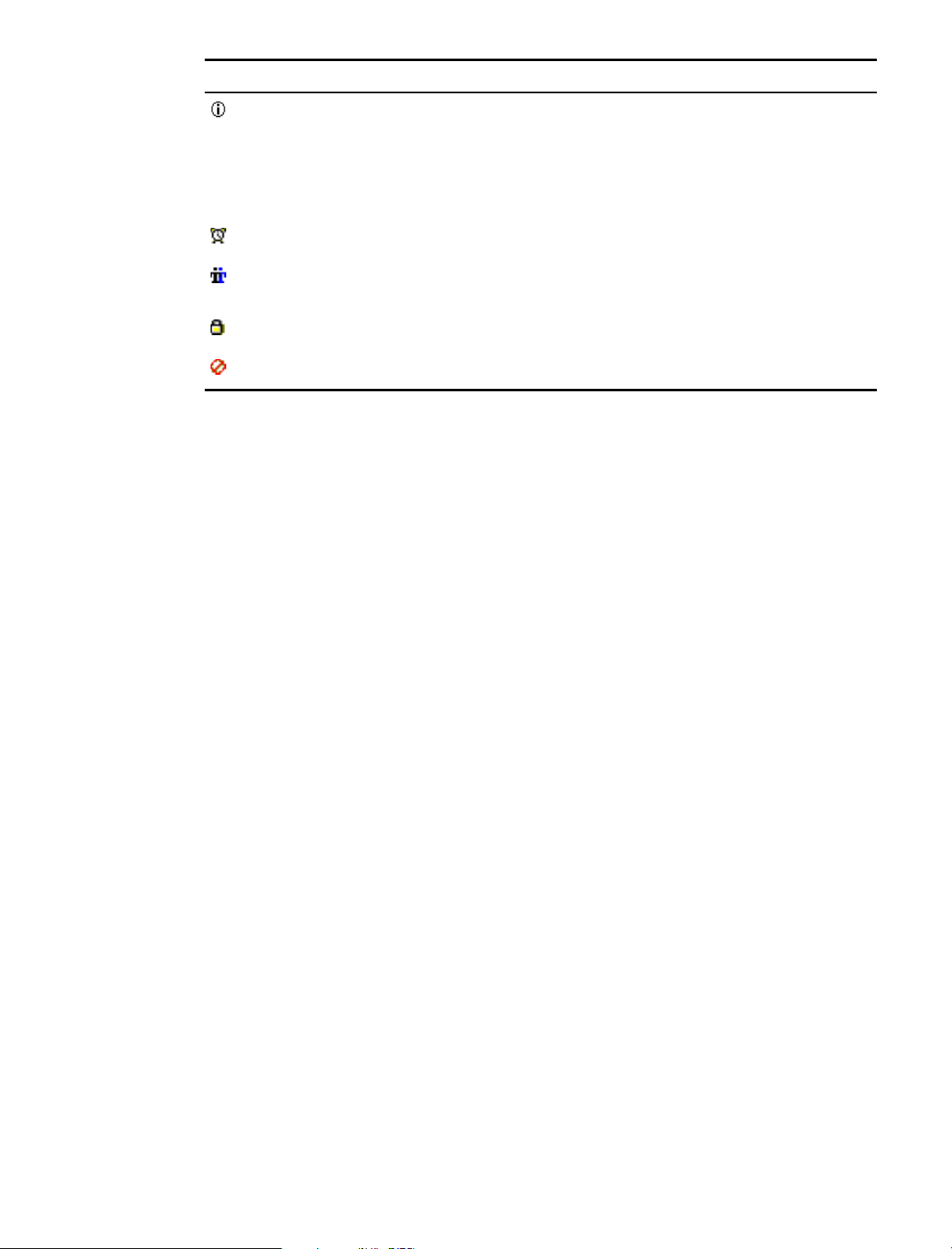
Icon Description
This icon appears in a Busy Search. If it appears to the left of a username or
resource, you can click a scheduled time across from the username or resource on
the Individual Schedules tab to display more information about the appointment in the
box below. However, the user or resource owner must give you appointment Read
rights in the Access List before this icon appears. See “Adding and Removing Proxy
Names and Rights in Your Access List” on page 172.
This icon appears on your Calendar. An alarm is set for the item.
This icon appears on your Calendar. The item is a group appointment, reminder note,
or task.
This icon appears on your Calendar. The item is marked private.
This icon appears on your Calendar. You declined the item but didn’t delete it.
Viewing Options in Your Mailbox
You can view the items in your Mailbox five different ways, depending on how you want the
information organized. Details, Discussion Threads, Panels, As Calendar, and As Checklist are all
found on the View menu.
You can choose to have the display settings be temporary or permanent depending how you set
them.
Details
To permanently set your display setting:
1 Right-click the folder you want to change the display settings for, then click Properties.
2 Click the Display tab, then click More Display Settings.
3 Select the display setting from the View By drop-down list.
4 Click OK twice.
To temporarily set your display settings:
1 Click View > Display Settings, then the display setting you want.
Details displays a list of your items and information about them in columns, including Subject,
Date, CC, Priority, Document Type, Due Date, Size, Version#, and many other categories. Details
is the default Mailbox view if you have not changed your Mailbox properties. For information
about adding or rearranging columns, see “Using the Columns in Your Mailbox” on page 197.
30 GroupWise 6.5 Windows Client User Guide
 Loading...
Loading...