NOVEL GROUPWISE 6.5 User Manual
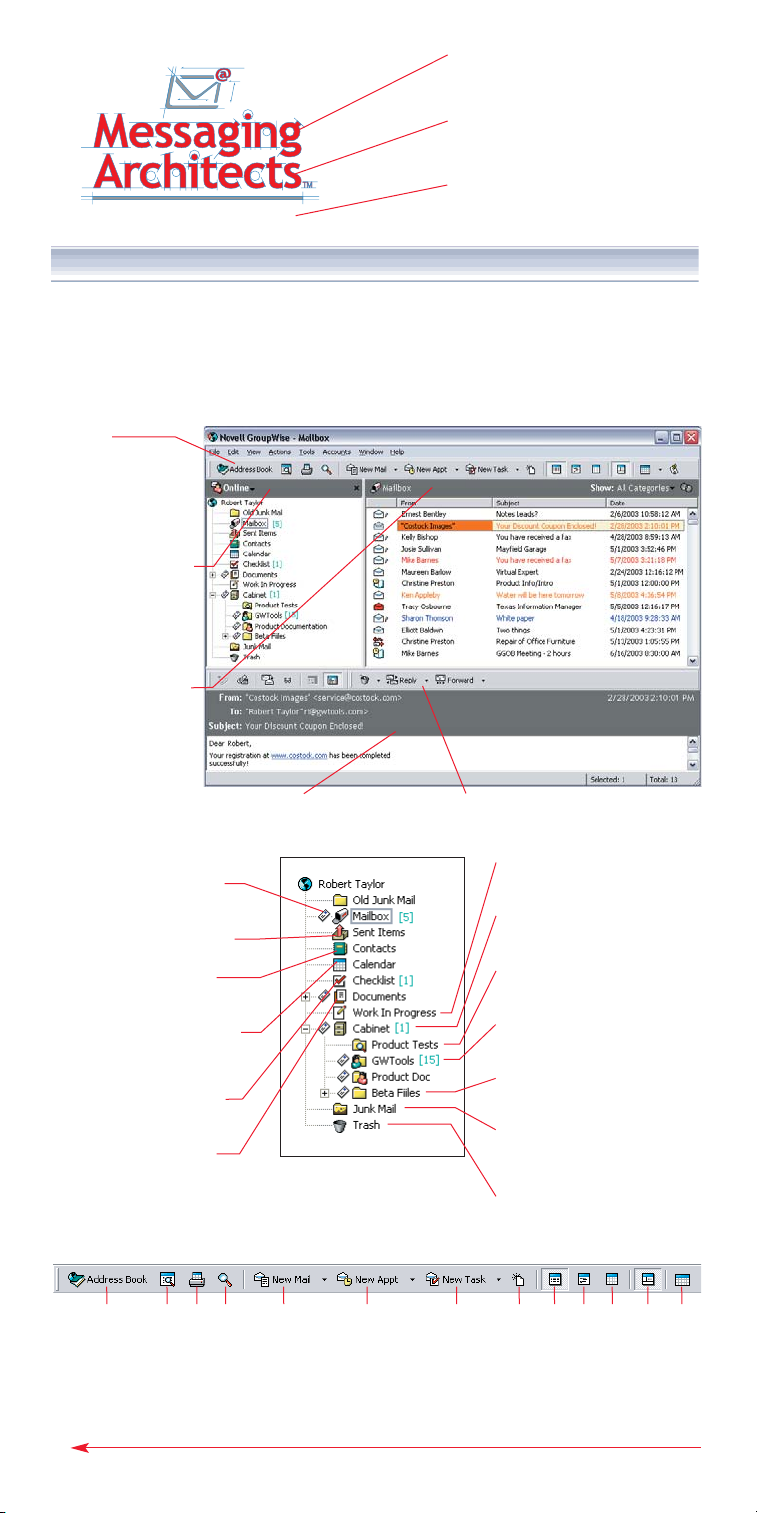
Messaging - (n.) A verbal, written, or
recorded communication sent by one
person to another. (v.) Send
a message to, especially by email.
Architects - (n.) People responsible for
the invention or realization of
something. (v.) Design and make
a program or system.
One Stop Email Shop - Applications
that enable organizations of all sizes
Your One Stop Email Shop
to truly leverage the power of their
messaging infrastructure.
www.gwtools.com
Novell GroupWise 6.5 Quick Reference Card
GroupWise Main Window:
GroupWise¨ 6.5 Main Window is your primary work area and consists of five different
sections: Toolbar, Folder and Item List Headers, Folder List Box, Item List Box,
and the QuickViewer.
Toolbar Provides quick access
to frequently used
tools. To include the
tools you need most,
right-click the Toolbar
and choose Customize
Toolbar...
Folder List Box Header -
Choose your desired
access mode, open
your Archive or Backup
mailboxes, or gain
Proxy access to other
users mailboxes.
Item List Box Header Specifies the folder
to which the items
displayed belong.
Specifically categorized
items can be selected
using the Show
drop down selector.
iewer
QuickV
Displays the contents of
a selected item.
-
Context Sensitive Toolbar - Direct access
to actions commonly associated with
the selected message.
Folder List Box:
Mailbox - All incoming items
are placed in your Mailbox as
they are received.
Sent Items - Copies of all sent
items are kept in this folder.
Contacts - Gives you direct
access to one of your Address
Books.
Calendar - Opens your calendar
to display all calendar items
for the specified day, week,
or month.
Checklist - Items moved into
this folder can be prioritized
and checked off once completed.
Documents - Contains both
personal and shared documents
that have been stored within
GroupWise.
Primary Toolbar:
Quick and easy access to the most frequently used tools.
Work In Progress - Place items
in this folder that you have begun
work on, but want to finish later.
Cabinet - Default
location for creating personal
or shared folders.
Find Results Folder - Created
using pre-defined or custom
search criteria.
Shared Folder - Place items that
need to be shared with other
GroupWise users.
Personal Folder - Folders created
to store and organize personal
content and messages.
Junk Mail - Items that are
marked as Junk Mail are
automatically placed here
upon receipt.
Trash - By default, deleted
items are stored in your Trash
for 7 days.
ABCDE
A - Open the Address Book
B - Display the Proper ties of the selected item or folder
C - Print your GroupWise Calendar
D - Find any item in GroupWise (Ctrl + F)
E - Create and send a New Mail message (Ctrl + M)
F - Schedule a new group Appointment (Ctrl + Shift + A)
G - Assign a Task to another GroupWise user (Ctrl + Shift + T)
1
FGHIJKLM
H - Create a new GroupWise Document (Ctrl + D).
I - View Main Window as Details
J - View Discussion Thread
K - View Main Window as Calendar
L - Toggle the QuickV iewer on/of f (Ctrl +Q).
M - Open a GroupWise Calendar view.
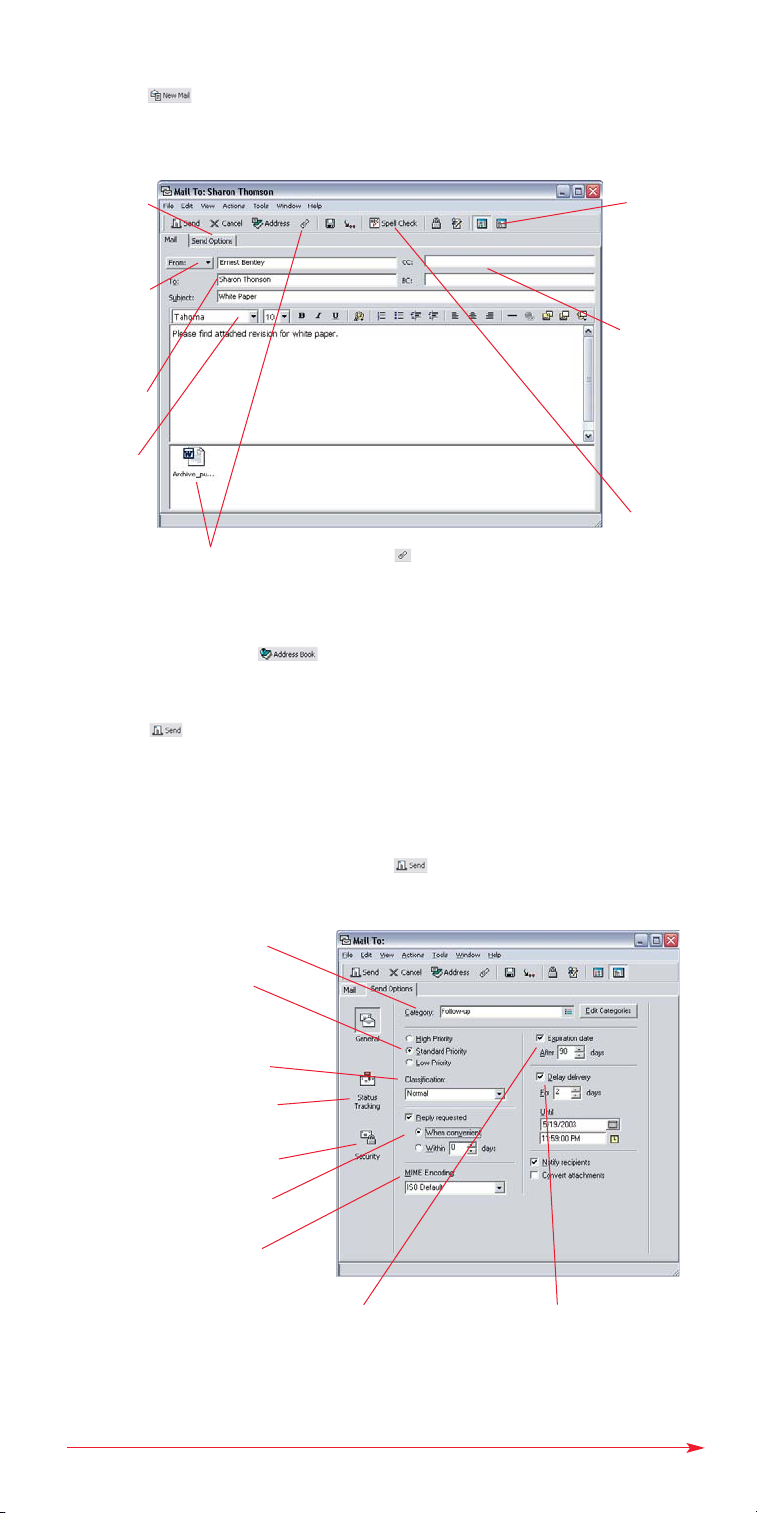
Sending email:
Creating a new email message:
1) Click the icon on the Toolbar or choose File > New > Mail (Ctrl + M).
Note: You can choose the view by clicking the down-arrow on the right side
of the New Mail button.
Advanced control
of the Send
Options for this
message.
Send the message
from your account
or from a user’s
account to which
you have Proxy
access.
Recipient names
are entered in the
To field.
Message text
Toolbar allows
you to improve
the appearance
of your message
(HTML only).
To attach files, click the Attach icon ( ) on the Toolbar and select the
file to be attached; click OK. Repeat until all files have been attached.
Attached files or messages appear in the Attachment Window.
messages using
allows graphics
and more design
or a blind copy (BC),
Spell check your
2) Enter the recipients name in the To field. You can also open the Address
Selector by clicking the button on the toolbar.
3) Move to the Subject field by pressing the Tab key on your keyboard and type
a descriptive subject for the new message.
4) Move to the Message area and type the details of your message.
5) Click the button on the Toolbar.
Compose
HTML or Plain
Text. HTML
capabilities.
Send a carbon
copy (CC),
of the message
to another user.
Other recipients
cannot see that
a BC was sent.
message.
Advanced Send Options:
1) While creating a new message, click on the Send Options tab.
2) Select desired Send Option(s).
3) Finish composing your message and click .
Category - Categorize your items
as you send them out.
Priority - In the recipients’
mailboxes, High priority items
appear red, Standard priority
items appear black, and Low
priority items appear gray.
Classification - Inform recipients
of the nature of the message.
Status Tracking - Define how much
information is repor ted on this item
in the Sent Items folder.
Security - Enable Encr yption and/or
Digital Signatures for this message.
Reply Requested - When enabled,
requests a reply before the
recipient can delete the item.
MIME Encoding - Only modify
if recipients outside of your
GroupWise system have problems
seeing/accessing attachments
you have sent.
Expiration Date - Removes
message from the recipients’
mailboxes after a defined
period of time.
a specified number of days or
Until a defined date and time.
Delay Delivery - Delays
message delivery for
2
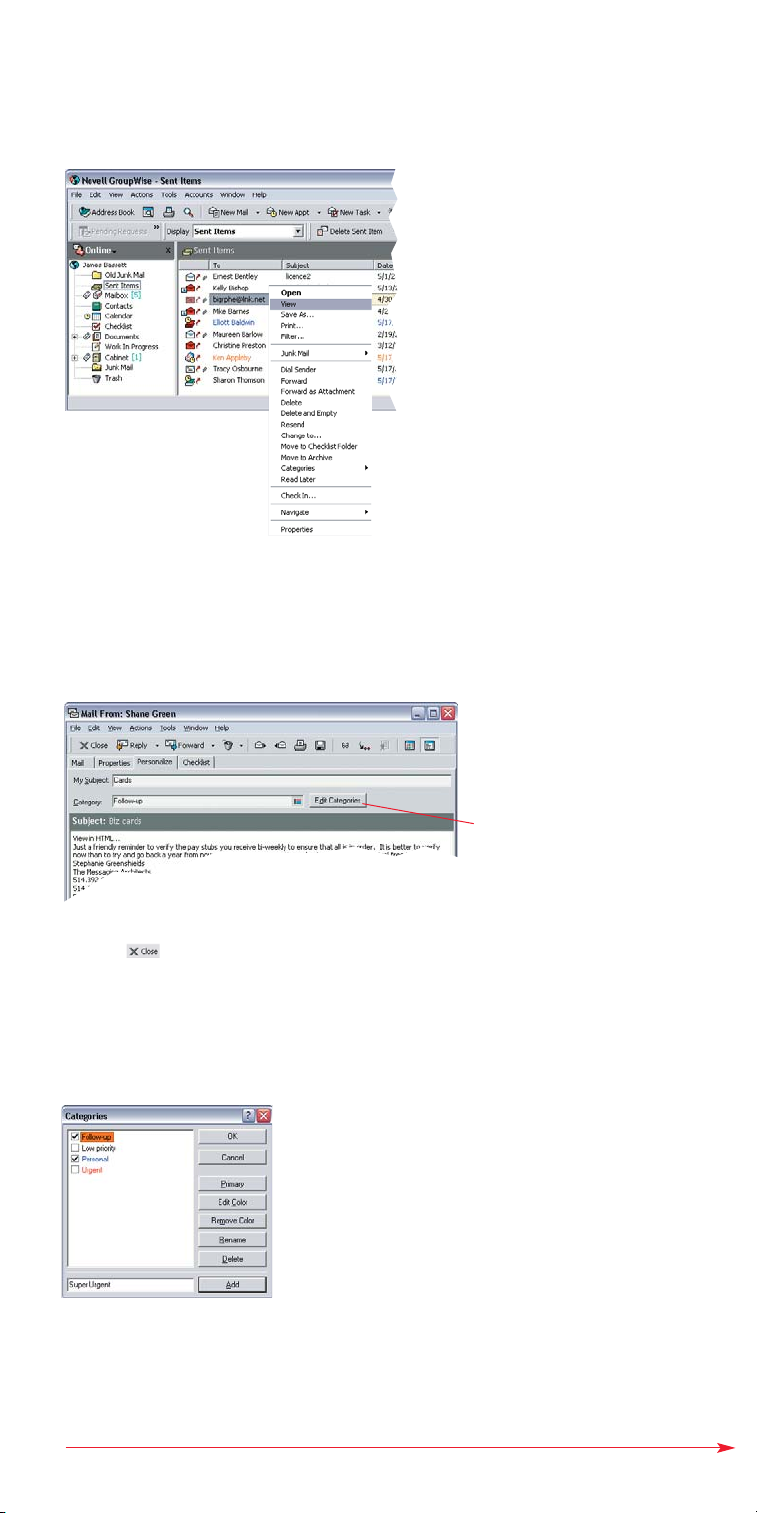
Managing Messages:
Sent Items Folder:
Keeps a copy of every item you send out. You can perform various actions
on your sent items.
1) Click on the Sent Items folder in the Folder List Box and perform the desired action.
Open: Displays the sent item properties or content.
View: Opens the GroupWise viewer to display
the sent item.
Save As: Saves the message and/or attachments
outside of GroupWise.
Print: Prints the message and/or attachments.
Filter: Enables the Filter to see only items similar
to the one highlighted (e.g., same name, subject
and/or date).
Junk Mail: Enables Junk Mail Handling.
Forward/For ward as Attachment: Forwards the
highlighted item to another recipient.
Delete/Delete and Empty: Moves the highlighted
item to the Trash or deletes it from the system
altogether.
Resend: Resends the item with the necessary
changes, including forgotten attachments,
corrected spelling, etc.
Change to: Changes the type and resends the item.
Move to Checklist Folder: Moves the item
to the Checklist folder.
Move to Archive: Archives the item.
Categorize: Classifies the item in a pre-defined
or a custom created Category.
Read Later: Marks the item as unread.
Personalizing GroupWise Items:
With GroupWise 6.5 you can personalize the subject of received items
so that it is displayed in all folders.
1) Open the item you wish to personalize by double-clicking it.
2) Select the Personalize tab.
You can categorize items fr
within this window.
(See Categorizing GroupW
Items below).
om
ise
3) Type a new subject in the My Subject field.
4) Click to save the personalized changes on the item.
Categorizing GroupWise Items:
Categorize your items to improve how your information is organized.
You can assign a category to any item type, including documents and contacts.
In addition to the pre-defined categories, you can create other categories to fit your own
specific needs.
To Categorize an item in any folder:
1) Right-click the item and choose
Categories.
2) From the cascading menu, select
the desired category.
To create your own categories:
1) Right-click the item and choose Categories.
2) From the cascading menu, select More.
3) Enter the new category name.
4) Click the Add button.
5) Select Edit Color to choose a color
for your new category.
6) Click OK to save, and begin using
the new category.
3
Managing Messages, continued on page 4...
 Loading...
Loading...