Novation Launchkey 25 MK3, Launchkey 37 MK3, Launchkey 49 MK3, Launchkey 61 MK3 User manual
Page 1

Page 2
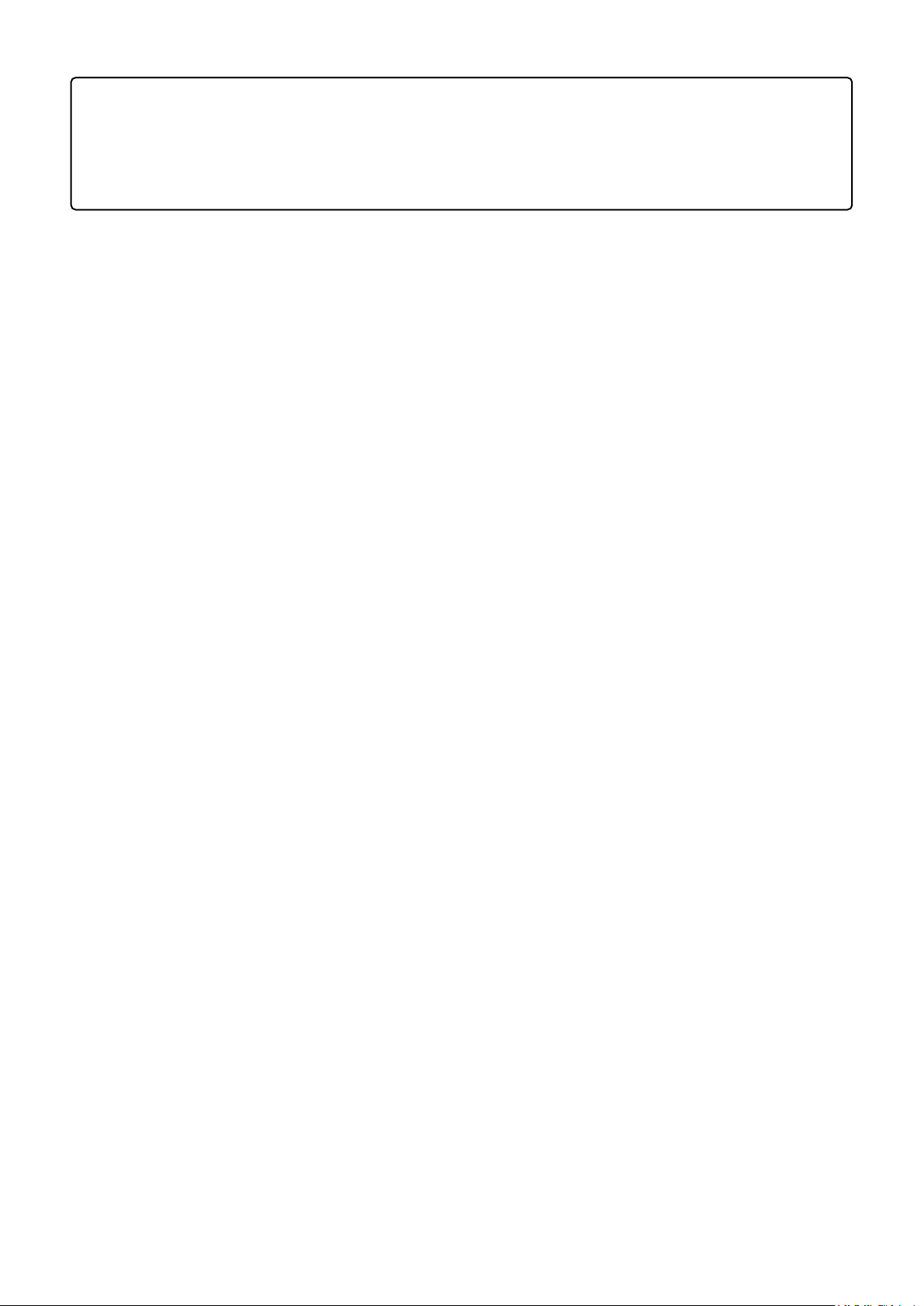
Caution:
The normal operation of this product may be affected by a strong electrostatic discharge (ESD).
In the event of this happening, simply reset the unit by removing and then replugging the USB
cable. Normal operation should return.
Trade Marks
The Novation trade mark is owned by Focusrite Audio Engineering Ltd. All other brand, product and
company names and any other registered names or trade marks mentioned in this manual belong to
their respective owners.
Disclaimer
Novation has taken all possible steps to ensure that the information given here is both correct and
complete. In no event can Novation accept any liability or responsibility for any loss or damage to the
owner of the equipment, any third party, or any equipment which may result from use of this manual
or the equipment which it describes. The information provided in this document may be modified
at any time without prior warning. Specifications and appearance may differ from those listed and
illustrated.
Copyright and Legal Notices
Novation is a registered trade mark of Focusrite Audio Engineering Limited. Launchkey MK3 is a
trademark of Focusrite Audio Engineering Plc.
2019 © Focusrite Audio Engineering Limited. All rights reserved.
Novation
Tel: +44 1494 462246
A division of Focusrite Audio Engineering Ltd.
Windsor House, Turnpike Road
Cressex Business Park , High Wycombe
Buckinghamshire , HP12 3FX
Fax: +44 1494 459920
e-mail: sales@novationmusic.com
Web: www.novationmusic.com
United Kingdom
User Guide version V1.01
2
Page 3
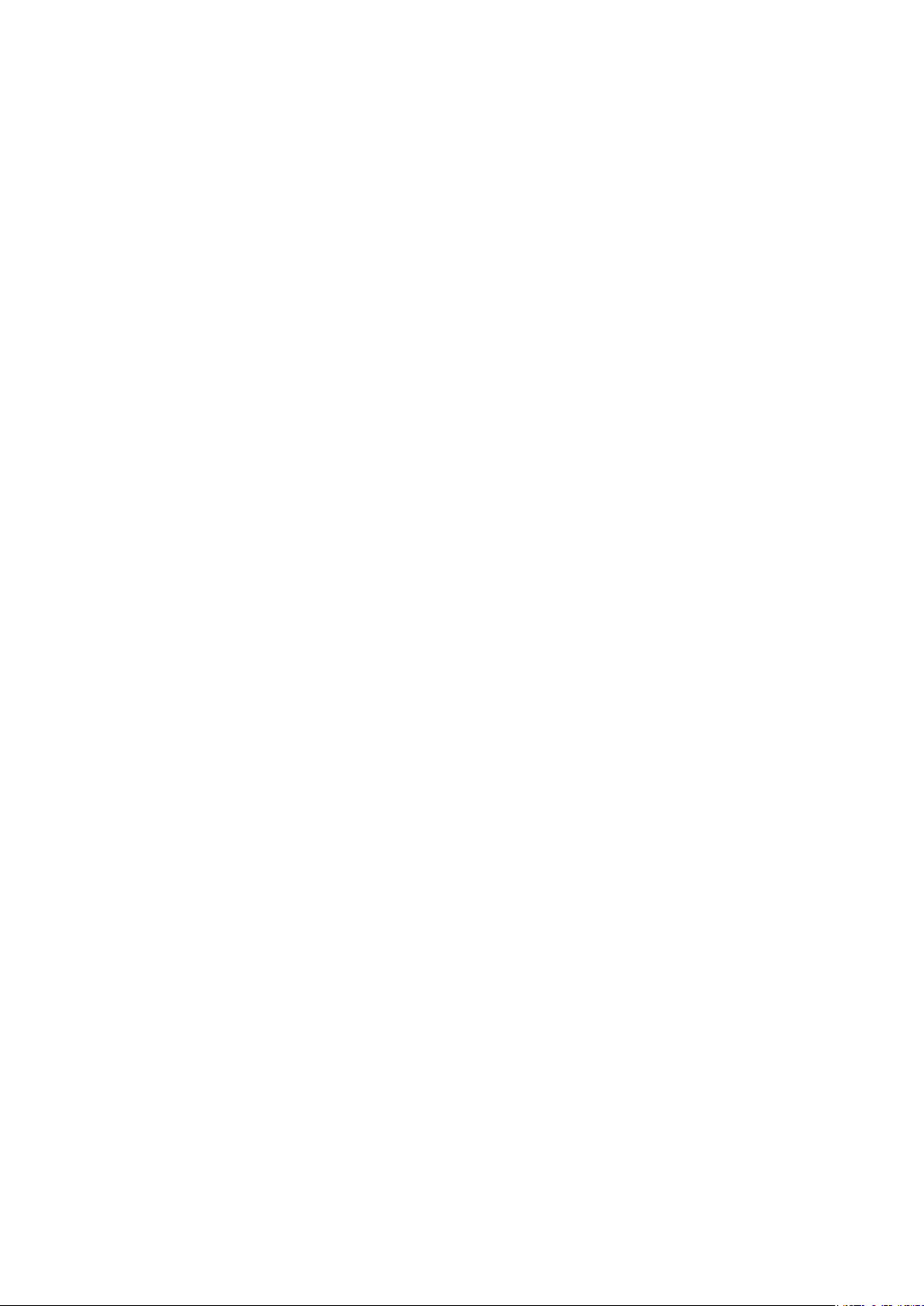
Contents
1.0 Introduction ........................................................................................................................5
1.1 Key Features .............................................................................................................................5
1.2 Box Contents ............................................................................................................................6
1.3 Getting Started ........................................................................................................................6
1.4 Support ....................................................................................................................................7
1.5 Model Specific Features ...........................................................................................................7
1.6 Hardware Overview ..................................................................................................................7
1.7 Getting Connected ................................................................................................................10
1.7.1 Connecting Launchkey with a Computer .........................................................................10
1.7.2 Connecting Launchkey with External MIDI Enabled Instruments ....................................10
2.0 Working with Ableton Live ...............................................................................................11
2.0.1 Installation ........................................................................................................................11
2.0.2 Setup ................................................................................................................................11
2.1 Session Mode .........................................................................................................................13
2.1.1 Launching Clips ...............................................................................................................15
2.1.2 Launching Scenes ............................................................................................................16
2.1.3 Stop, Solo, Mute .............................................................................................................16
2.1.4 Record ..............................................................................................................................17
2.1.5 Capture MIDI ....................................................................................................................17
2.1.6 Quantise ...........................................................................................................................17
2.1.7 Click ..................................................................................................................................17
2.1.8 Undo.................................................................................................................................17
2.1.9 Arm/ Select (61 & 49 Key Models Only) ................................................................................. 18
2.2 Drum Mode - Playing and Recording Drums ...............................................................................18
2.3 Using Ableton Live’s Mixer .................................................................................................... 19
2.3.1 Pots ..................................................................................................................................19
2.3.2 Faders (49 & 61 Key Models Only) .........................................................................................20
2.4 Device Mode - Navigating and Controlling Devices ..................................................................20
2.4.1 Device Select .......................................................................................................................21
2.4.2 Device Lock ......................................................................................................................22
2.5 Transport Functions ................................................................................................................23
3.0 Standalone Features .........................................................................................................24
3.1 Grid ........................................................................................................................................24
3.1.1 Drum Mode ......................................................................................................................24
3.2 Chord Modes .........................................................................................................................24
3.2.1 Scale Chord Mode ...........................................................................................................24
3.2.2 User Chord Mode .............................................................................................................25
3.2.3 Fixed Chord......................................................................................................................27
3.3 Scale Mode ............................................................................................................................28
Page 4
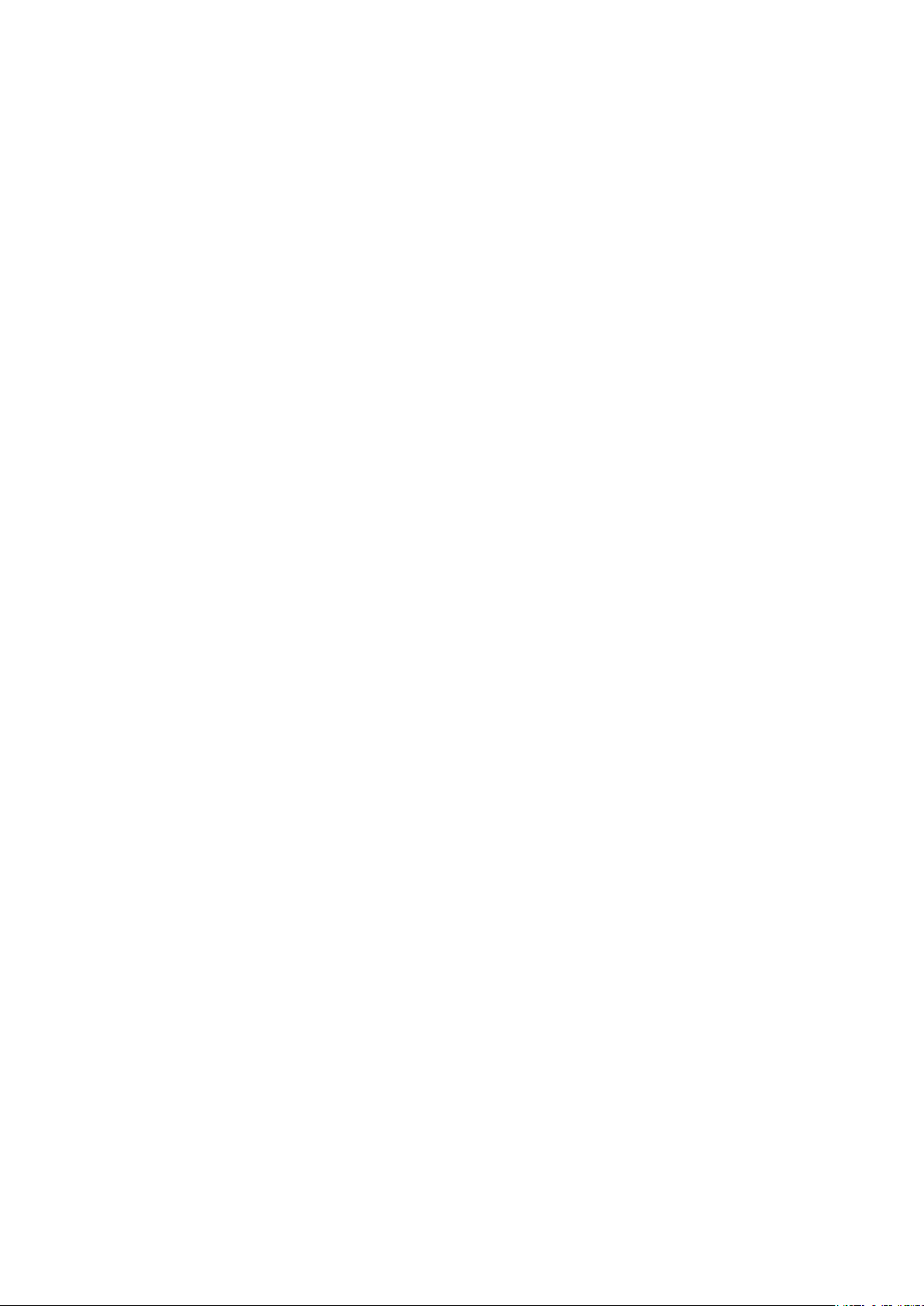
3.4 Custom Modes ......................................................................................................................29
3.4.1 Pads ..................................................................................................................................30
3.4.2 Pots ..................................................................................................................................30
3.4.3 Faders (49 and 61 key models only) ....................................................................................... 30
3.5 Arpeggiator ............................................................................................................................30
3.5.1 Arpeggiator Rotary Pots ..................................................................................................31
3.5.2 Arp Modes .......................................................................................................................31
3.5.3 Arp Rates .........................................................................................................................32
3.5.4 Arp Octaves .....................................................................................................................33
3.5.5 Arp Rhythms ....................................................................................................................33
3.5.6 Latch ................................................................................................................................34
3.5.7 Arp Control Lock .............................................................................................................34
3.6 Octave Buttons.......................................................................................................................35
3.7 Settings ..................................................................................................................................35
3.8 Pot Pickup ..............................................................................................................................36
3.9 Navigation Mode - ([...] Button) ...................................................................................................36
4.0 Working with Other DAWs ...............................................................................................37
4.1 Logic .......................................................................................................................................37
4.1.1 Setup ................................................................................................................................37
4.1.2 Session Mode ...................................................................................................................38
4.1.3 Pots (Knobs) ..............................................................................................................................39
4.1.3 Faders (49 & 61 Key Models Only)..........................................................................................40
4.1.4 Arm/ Select (61 & 49 Key Models Only) ................................................................................. 41
4.1.5 Transport Functions ..........................................................................................................41
4.1.6 Navigation ........................................................................................................................41
4.2 Reason ....................................................................................................................................42
4.2.1 Setup ................................................................................................................................42
4.2.2 Transport Control .............................................................................................................43
4.2.3 Rotary Knobs ....................................................................................................................43
4.2.4 Pads Session Mode ..........................................................................................................43
4.2.5 Navigation ........................................................................................................................43
4.2.6 Preset Browsing ................................................................................................................43
4.3 Working with HUI (Pro Tools, Cubase, Studio One etc.) ............................................................. 44
4.3.1 Setup ...............................................................................................................................44
4.3.1.1 Pro Tools ........................................................................................................................ 44
4.3.1.1 Cubase .......................................................................................................................... 44
4.3.1.1 Studio One .................................................................................................................... 44
4.3.2 Pad Session Mode ............................................................................................................44
4.3.3 Navigation .......................................................................................................................44
4.3.4 Controlling the Mixer .......................................................................................................44
4.3.5 Faders and Fader Buttons (49 & 61 Key Models Only) .........................................................45
4.3.6 Transport Buttons .............................................................................................................45
5.0 Custom Modes and Components ....................................................................................46
4
Page 5
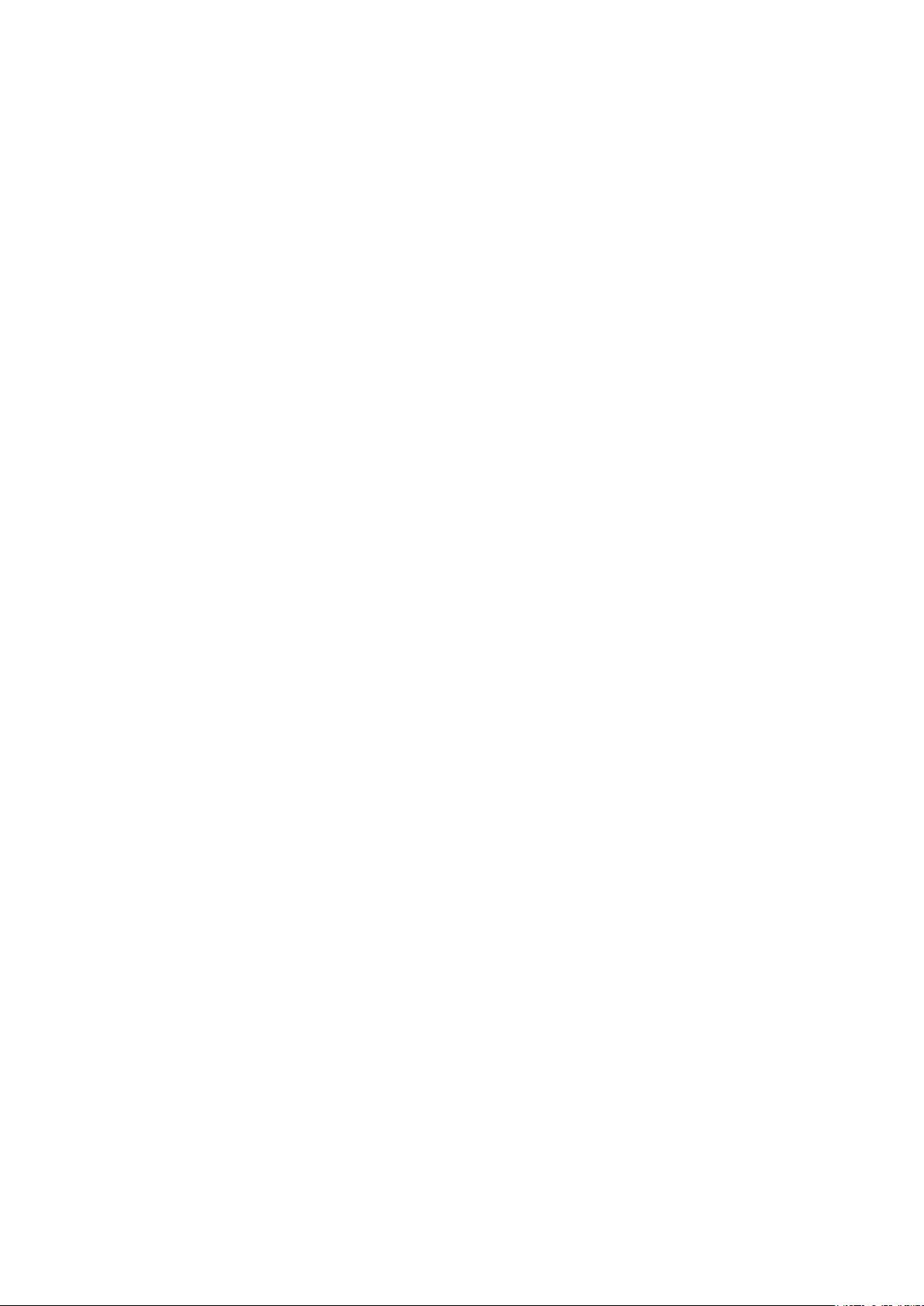
1.0 Introduction
Launchkey [MK3] is Novation’s intuitive and fully integrated MIDI keyboard controller for making
tracks in Ableton Live, designed to give you everything you need to create and play your music. Made
for creators of all abilities, Launchkey gives you inspirational tools to expand your musical vocabulary.
Launchkey gives you unrivalled access to Ableton Live’s functions, including Capture MIDI, track
arm, quantise, click and loop controls. Not using Ableton Live? No problem, Launchkey also has full
integration with Logic and Reason, plus out of the box functionality with other DAWs including Studio
One, Cubase and Pro Tools, via HUI.
Inspirational features include Scale and Chord modes and a powerful arpeggiator, which together
extend your musical capabilities and let you create in new ways. Scale Mode transposes keys and pads
played to notes in the scale selected; chord modes let you trigger complex chords with one finger,
while the powerful arpeggiator gets melodies moving.
Launchkey also works in standalone; the full-size five-pin MIDI output works with any MIDI-compatible
device. Use Novation Components to configure Custom Modes, which map Launchkey’s knobs, faders
and pads to all things MIDI.
1.1 Key Features
• Designed for Ableton Live: immediate
access to all the controls you need.
• Additional DAW support: Full integration
with Logic and Reason, out of the box
functionality with Studio One, Cubase, Pro
Tools and more via HUI.
• Produce and perform: 25, 37, 49 or 61-note
velocity sensitive keyboard and 16 velocity
sensitive RGB backlit pads
• Shape your sound: tweak instruments and
• Get creative: three chord modes allow
you to trigger chords with one finger, the
powerful arpeggiator gets melodies moving
• Transport and mixer control: directly operate
playback, recording, pans, mutes and sends
• Connect to your hardware: 5-pin MIDI Out
works with any MIDI-compatible device
• Control anything MIDI: create custom
mappings for any performance or studio rig
using Novation Components
effects to perfection using eight rotary
encoders - and 9 faders (Launchkey 49 and
61 only)
• Automatically map scales to the keys: never
hit a wrong note
• Make music immediately: Ableton Live Lite,
virtual instruments and effects plugins and
sample packs included
Page 6
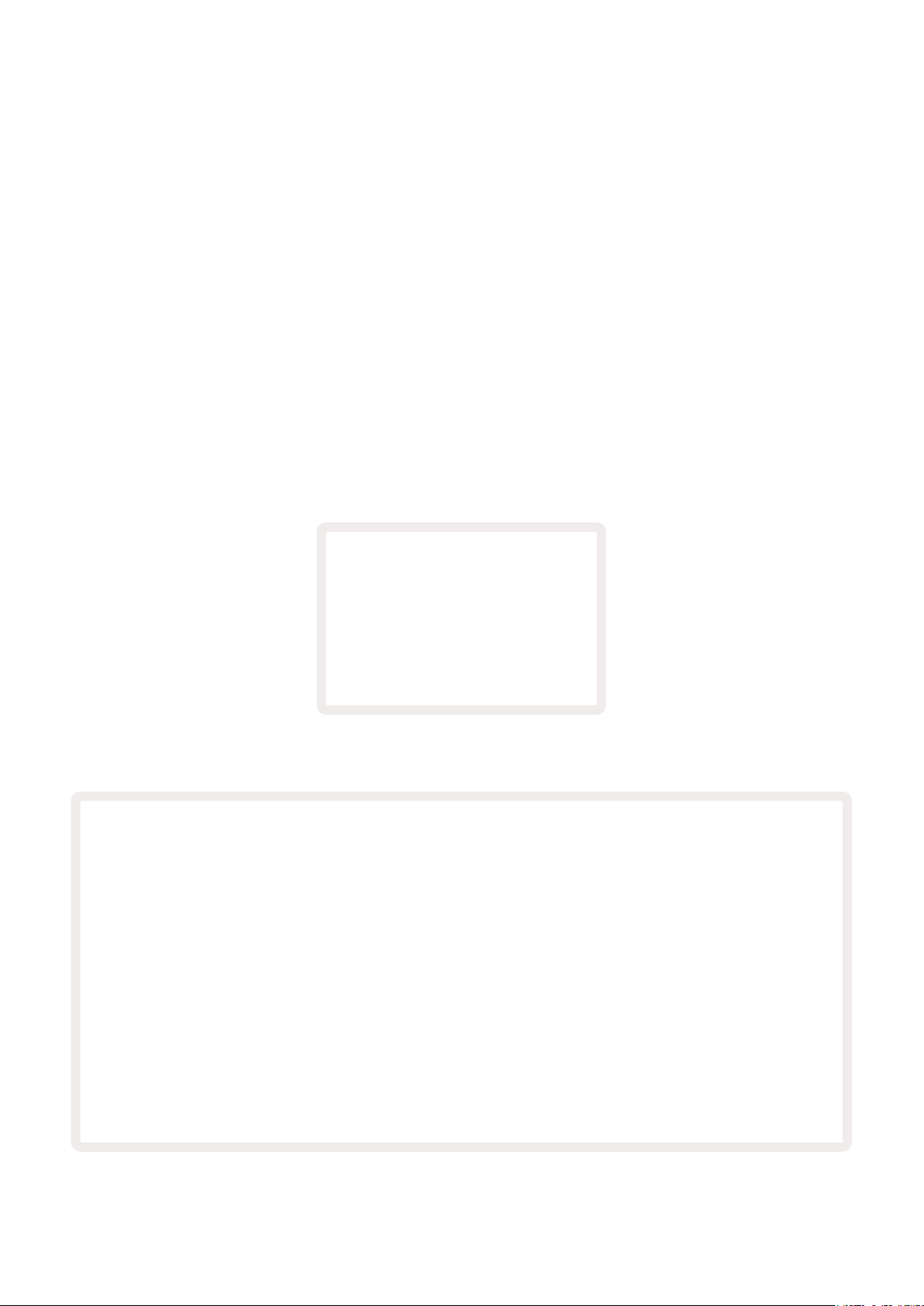
1.2 Box Contents
• Launchkey 25, 37, 49 or 61
• USB Type-A to B cable (1.5 meters)
• Safety Instructions
1.3 Getting Started
The ‘Easy Start Tool’ provides a step-by-step guide to setting up your Launchkey. This simple online
tool will guide you through the process of registering the device and accessing the software bundle.
When connecting Launchkey to your computer, it will appear as a Mass Storage Device (MSD), just
like a USB drive. Open the drive and then open ‘Click Here to Get Started.url’. This will open the Easy
Start Tool in your web browser.
Alternatively, visit our website to register your Launchkey and access the software bundle.
6
Page 7
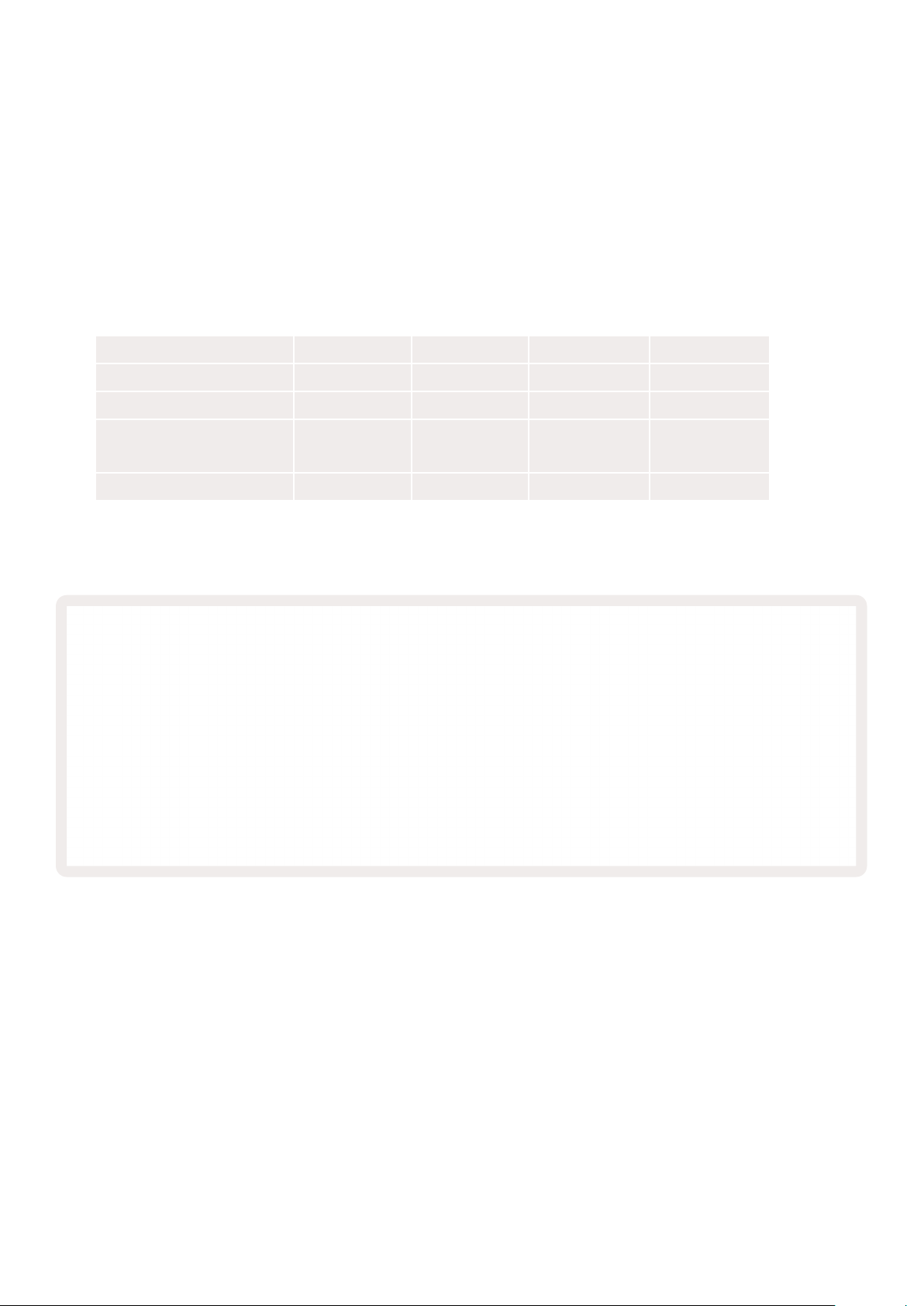
1.4 Support
For additional information and support visit the Novation Help Centre.
1.5 Model Specific Features
There are 25, 37, 49 and 61 key versions of Launchkey. The differences between the devices are
outlined below and model specific features are noted throughout this guide.
Model Launchkey 25 Launchkey 37 Launchkey 49 Launchkey 61
Velocity Sensitive keys 25 37 49 61
Faders - - 9 9
Fader/ Track Buttons - - 9 9
Arm/ Select Button - -
1.6 Hardware Overview
Page 8
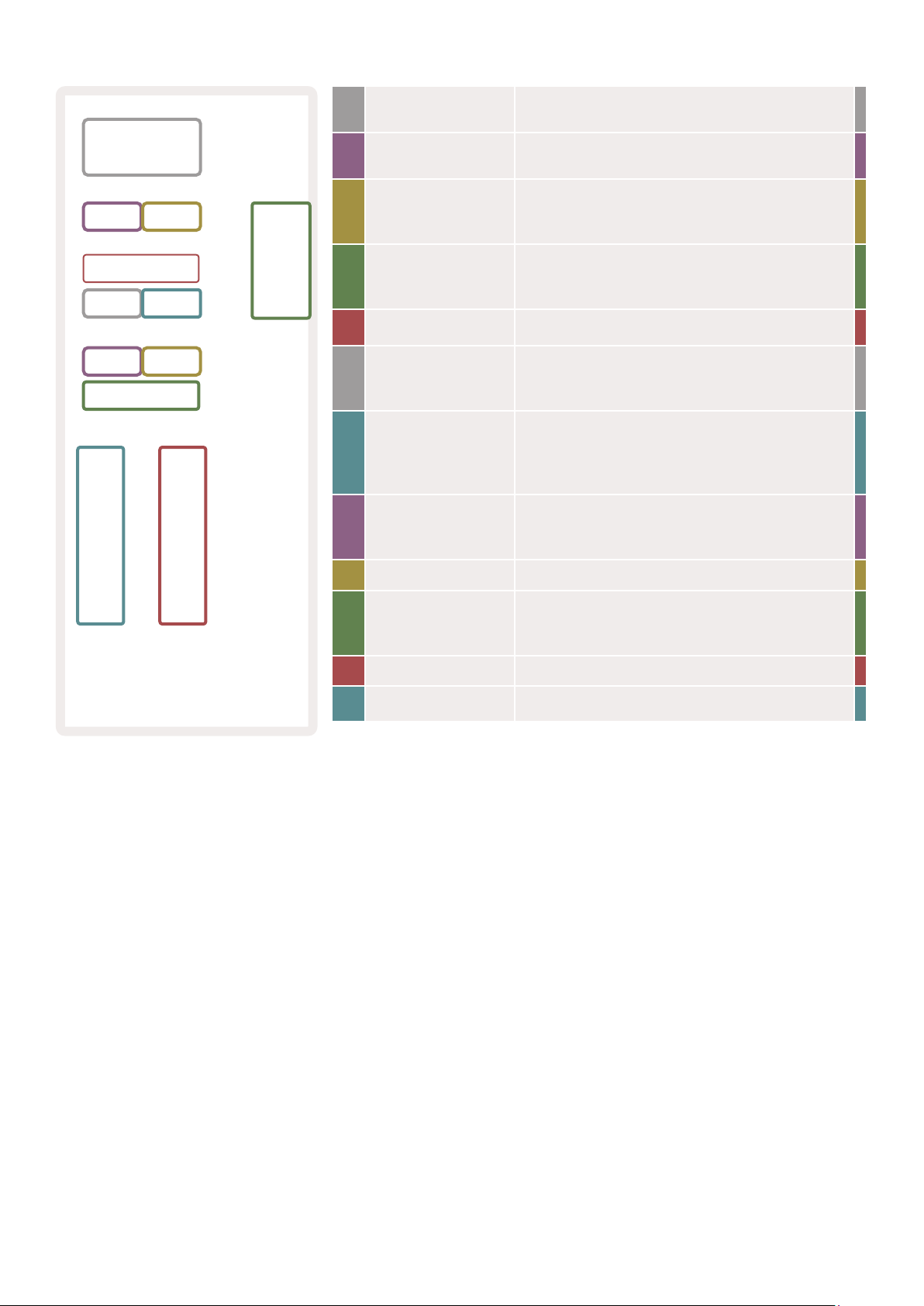
1
2 3
1 LED Display Shows the device status, parameter values,
and lets you navigate through menus.
2 Shift Button Enables access to secondary Shift functions
which are shown in grey text on the hardware.
3 Settings Button Opens the settings menu on the screen. (A
4
reference table of Settings options can be
found in section 3.7)
5
6
8
10
11
4 ▲▼ Buttons Navigates up and down through rows of pads.
Used for clips and drum racks in Live, chords,
7
5 Track ◄ ►Buttons Navigates through tracks in your DAW.
9
12
6 … Button
(Navigation Mode)
7 Fixed Chord
Button
8 Arp Button Turns on and off Launchkey’s inbuilt
9 Scale Button Turns on and off Launchkey’s Scale Mode.
10 Octave - +
Buttons
11 Pitch Wheel Bends the pitch of the note being played.
12 Modulation Wheel Modulates software/ hardware parameters.
and more.
Pressing the “...” button will put the
Launchkey into a navigation mode useful for
browsing samples and presets.
Stores a chord that can be played anywhere on
the keyboard. While holding the button, press
and release the keys that you wish to be part
of the ‘fixed’ chord.
arpeggiator. Long press also locks the pot Arp
controls to on.
Transposes the keyboard up or down across 8
octaves (C-2 to C5). Pressing both buttons sets
the transposition amount back to 0.
8
Page 9
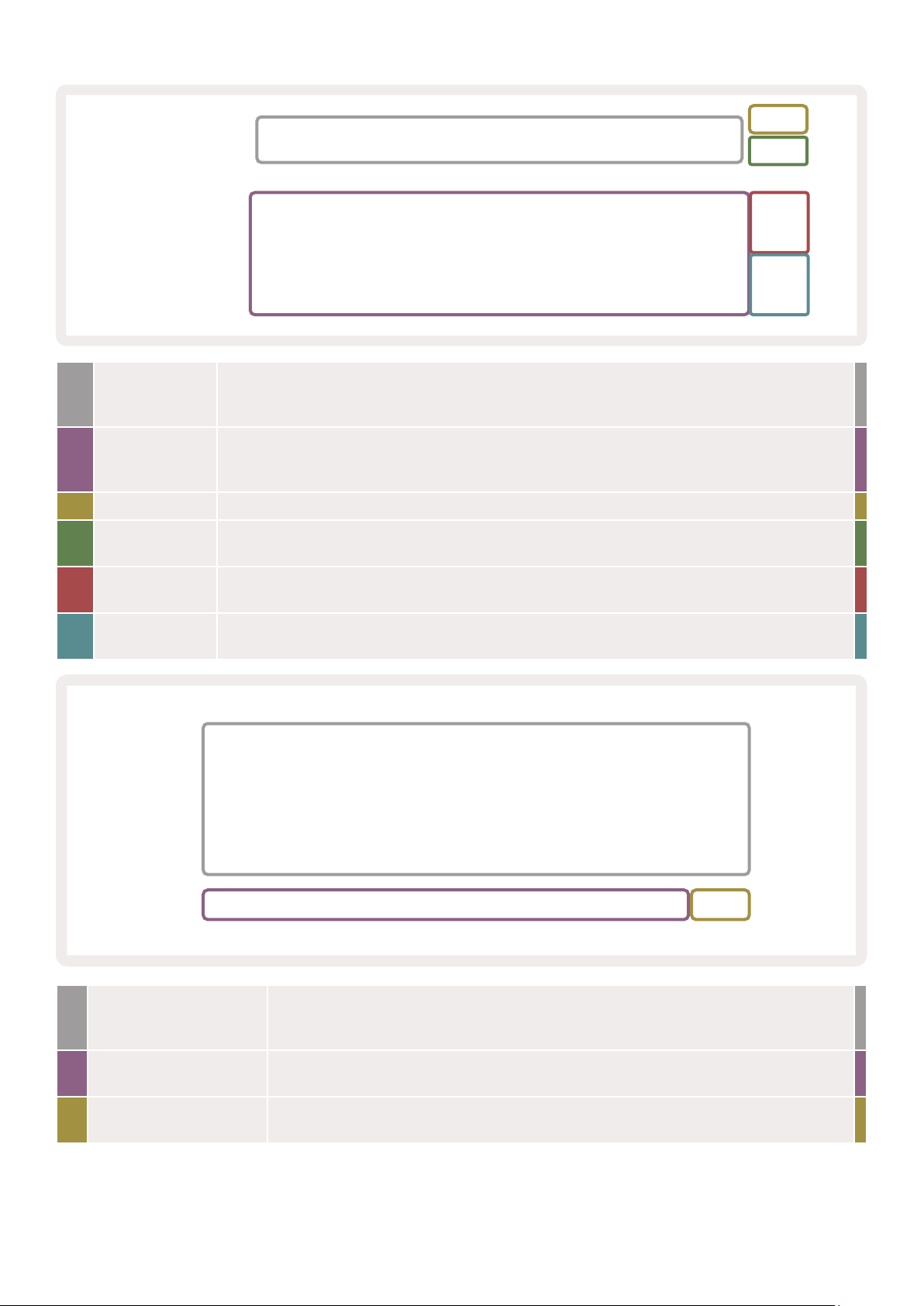
13
15
16
14
13 Pots Controls various parameters using 8 available modes: Device, Volume, Pan, Sends
and four Custom Modes. The first five pots also control Arp parameters as secondary
functions.
14 Pads Triggers clips and play drum racks in Ableton Live using Session and Drum Modes. Send
custom MIDI messages using four available Custom Modes. Trigger chords in Scale Chord
and User Chord Modes.
15 Device Select Selects the device you want to control in Ableton Live using the pads.
16 Device Lock Locks the currently selected device controls to the pots in Ableton Live, even when you
navigate to a different track.
17 > Button
(Scene Launch)
18 Stop/ Solo/
Mute Button
Launches full rows of clips in Ableton Live.
Turns the bottom row of pads into track stop, solo or mute buttons.
17
18
19
20 21
19 Faders (Launchkey 49
and 61 only)
20 Fader Buttons (49 & 61
key models only)
21 Arm/ Select Button (49
& 61 Key Models Only)
Control various parameters using 8 available modes: Device, Volume, Send A,
Send B and 4 Custom Modes. The 9th fader controls Master volume in your DAW
(excluding HUI).
Control various parameters using 8 available modes: Device, Volume, Send A,
Send B and 4 Custom Modes.
Changes the functionality of the Fader Buttons in your DAW to let you select and
record arm tracks.
Page 10
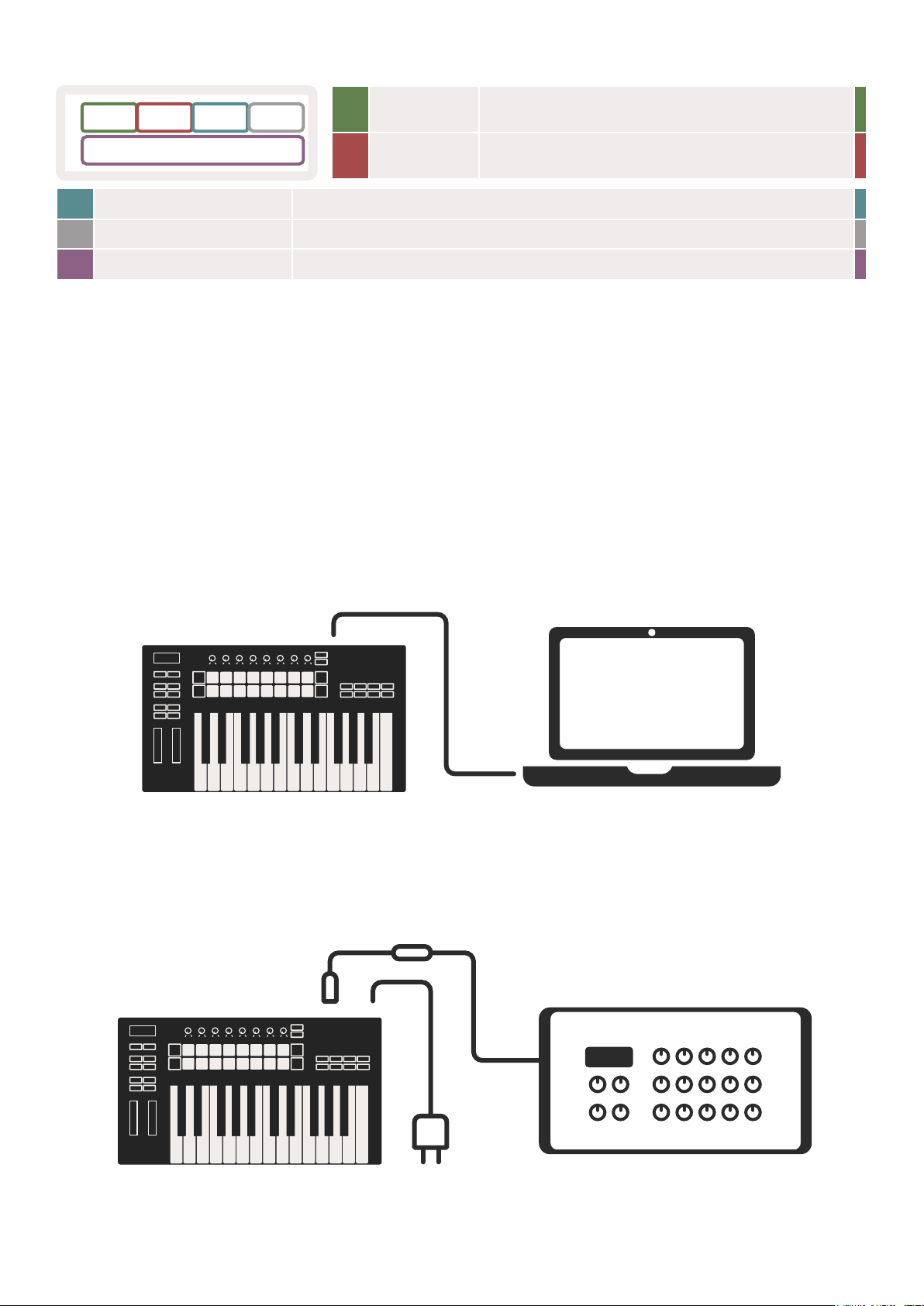
22
26
24 Click Toggles Logic and Live’s metronome on and off.
25 Undo Triggers Logic and Live’s undo function.
26 Play, Record, Stop, Loop Controls the playback in your DAW.
23 24 25
22 Capture Midi Capture any recently played MIDI notes in your
DAW (supported by Ableton Live and Logic).
23 Quantise Triggers the quantise function in Ableton Live and
Logic, to snap notes to the grid.
1.7 Getting Connected
1.7.1 Connecting Launchkey with a Computer
Your Launchkey is USB bus-powered, meaning it turns on as soon as you connect it to your computer
with a USB cable. When connecting Launchkey for the first time, visit Components to make sure you
have the latest firmware. This will make sure you have all the latest features enabled.
Note: When connecting Launchkey to a Mac you may be shown the Keyboard Setup Assistant. This
is because Launchkey also functions as a computer keyboard device in order to enable the Navigate
functionality. The Keyboard Setup Assistant can simply be dismissed.
1.7.2 Connecting Launchkey with External MIDI Enabled Instruments
If you want to use the 5-pin DIN socket for MIDI output on your Launchkey without a computer, you
can power the unit with a standard USB power supply (5V DC, minimum 500mA).
10
Page 11
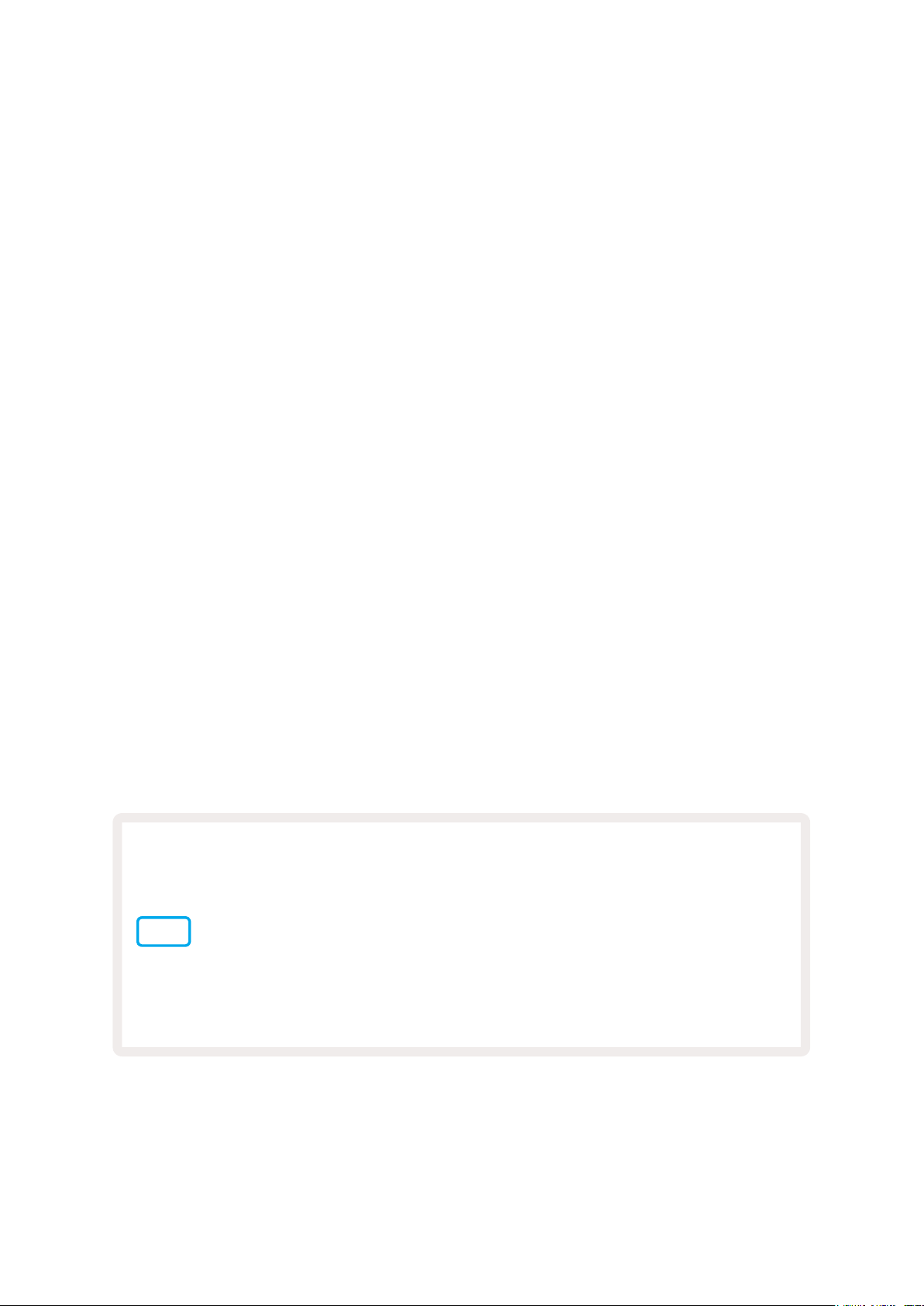
2.0 Working with Ableton Live
Your Launchkey is designed to work seamlessly with Ableton Live, offering deep integration through
powerful production and performance controls right out of the box. In addition, you can modify your
Launchkey to suit your needs with Custom Modes. Launchkey’s functionality with Ableton Live is
detailed below.
2.0.1 Installation
If you already own Ableton Live 10 then all you need to do is open the program and plug in your
Launchkey. If you don’t yet own Ableton Live 10, register your Launchkey at novationmusic.com/
register to download and install your included copy of Ableton Live 10 Lite. If you have never used
Ableton Live before, we recommend visiting our Easy Start Tool (see ‘Getting Started’). There you’ll
find videos covering installation, the software’s basic features, and how to get started making music
with your Launchkey.
2.0.2 Setup
With Ableton Live installed, plug your Launchkey into your Mac or PC’s USB port. When you open Live
your Launchkey will be automatically detected and enter Session Mode.
If you press Shift on your Launchkey your pad lights should look like the image below. The top row of
pads (blue) select behaviour or “Mode” of the Pots above, while the lower row of pads (green) select
the behaviour or mode of the pads. If a pad is red then that mode is assigned to the faders (49 & 61
key models only).
If your pads do not resemble the image above you’ll need to configure Live’s Control Surface
Preferences. To do this, find the ‘Link/MIDI’ Preferences menu in Ableton Live:
Page 12
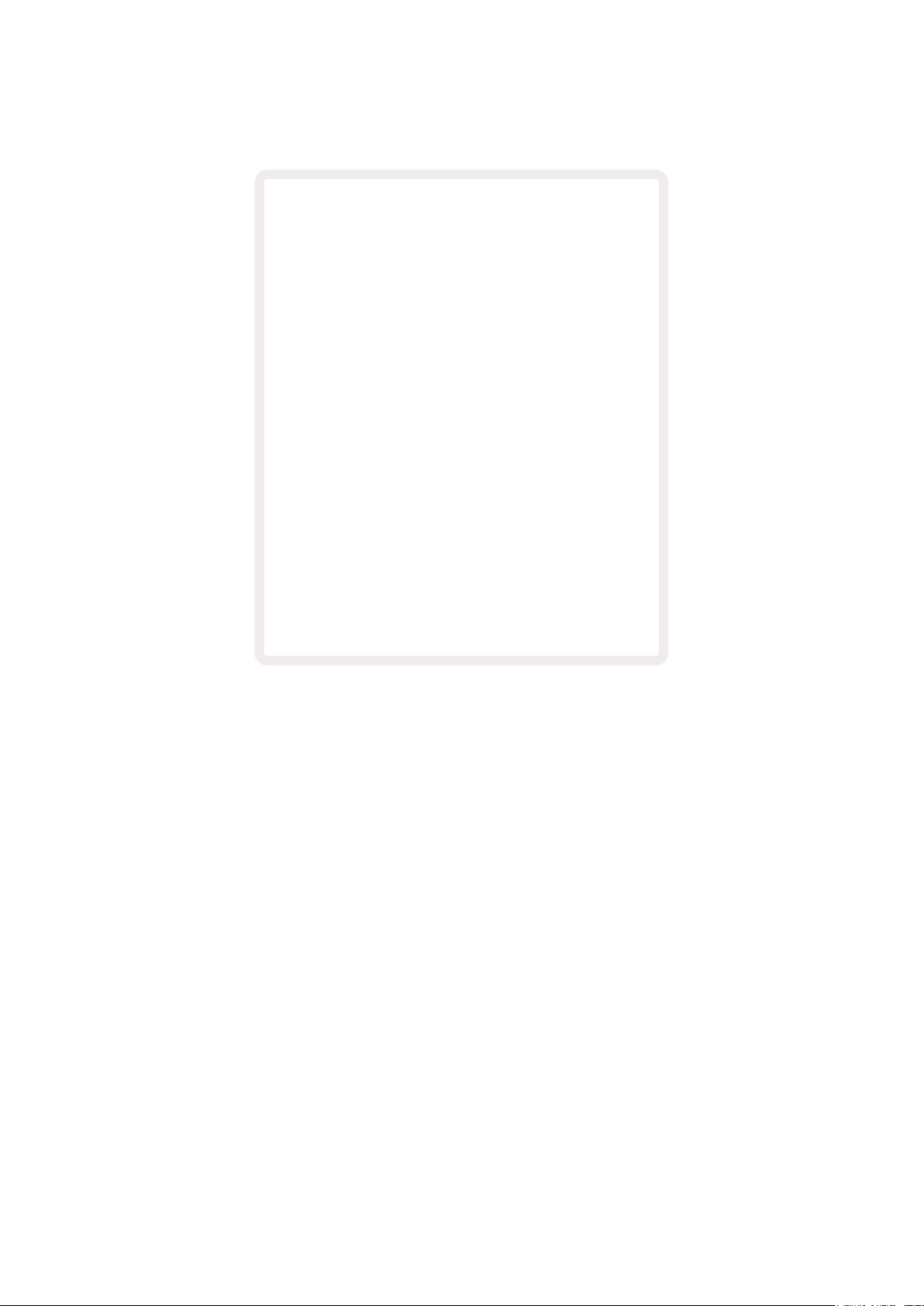
Windows: Options > Preferences > Link/MIDI
Mac: Live > Preferences > Link/MIDI
In the Link/MIDI tab you’ll need to copy the settings shown above. First, select your Launchkey MK3
from the Control Surface menu. Then, under Input select “Launchkey MK3 [...] (LKMK3 DAW OUT)” or
Launchkey MK3 MIDI IN2 (Windows) for output select “Launchkey MK3 [...] (LKMK3 DAW IN)”. Finally,
match the Track, Sync and Remote settings.
If you’re having trouble getting your Launchkey working with Ableton Live, be sure to visit our Easy
Start Tool for video explanations.
12
Page 13
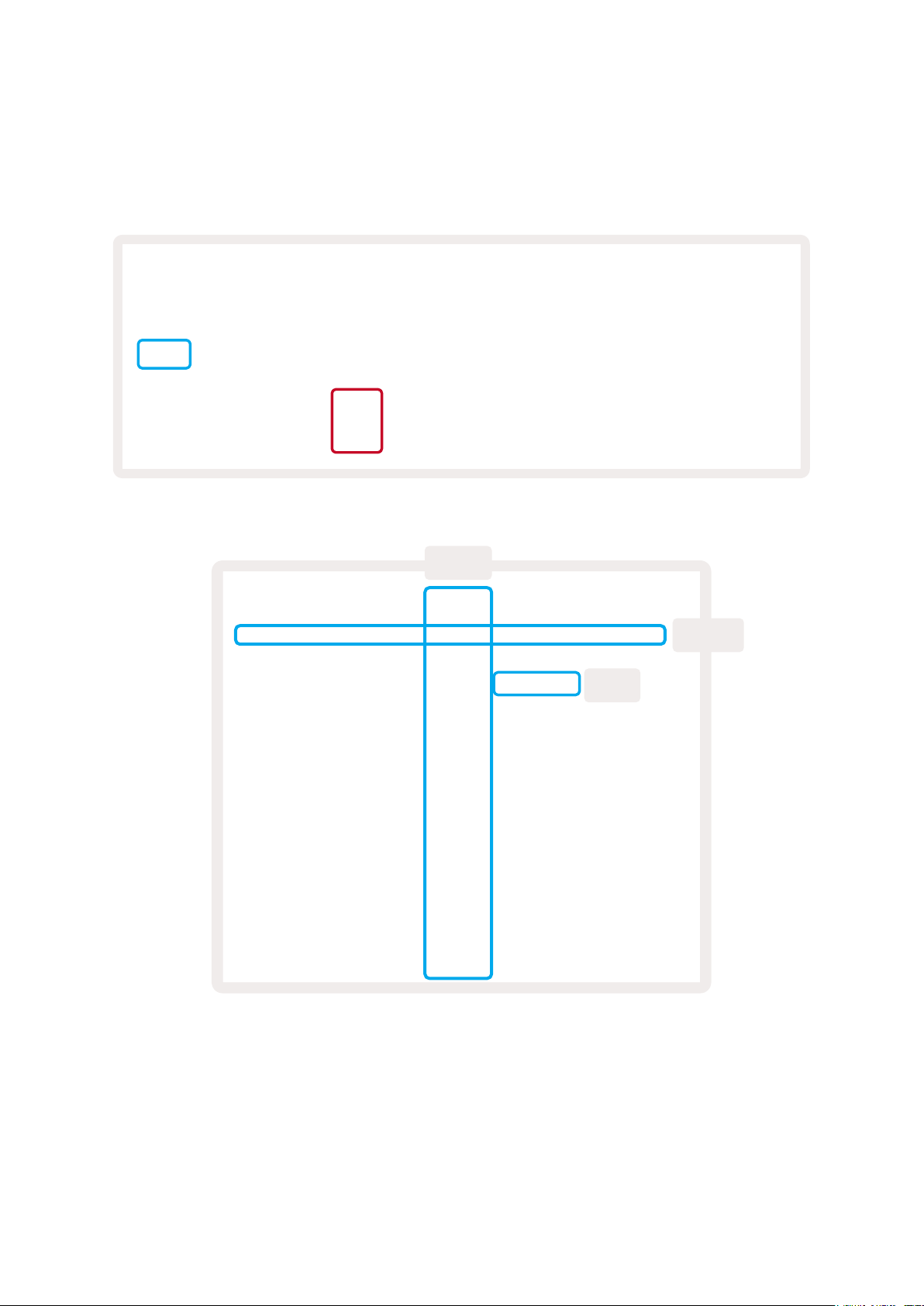
2.1 Session Mode
Session mode is designed to control Ableton Live’s Session View. To access Session mode on your
Launchkey hold Shift and press the “Session” pad (bottom left pad). The Session pad should brighten
like this:
Session View is a grid that consists of clips, tracks and scenes (shown below).
Track
Scene
Clip
Page 14
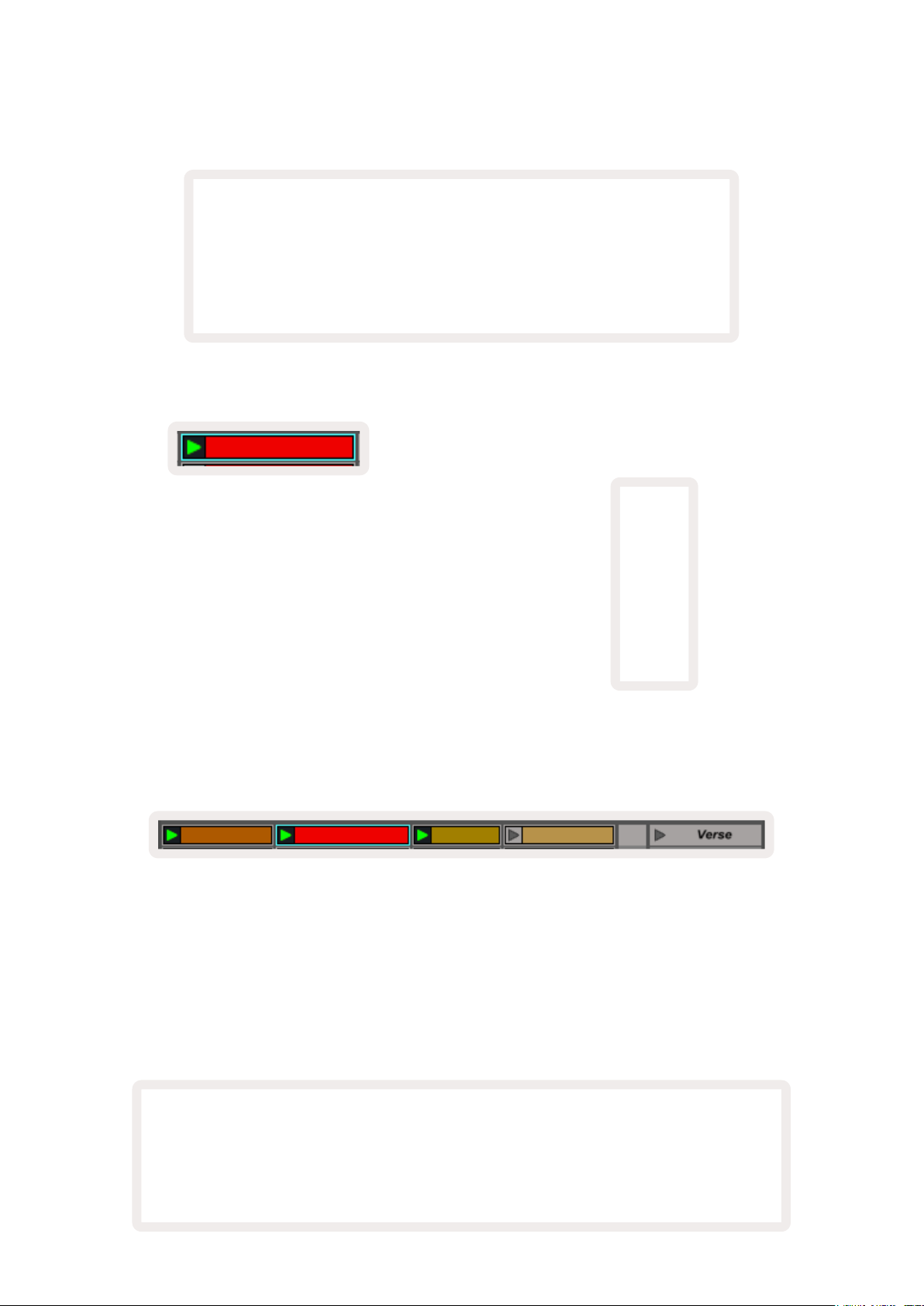
Launchkey’s Session mode provides an 8x2 grid of the clips in your Session View. Example of
Launchkey’s pads in Session mode:
Clips are typically loops that contain MIDI
notes or audio.
Scenes are rows of clips. Launching a scene will launch all clips in that row. This means that you can
arrange clips into horizontal groups (across tracks) to form a song structure, launching scene after
scene to progress through a song.
Tracks represent virtual instruments or audio
tracks. MIDI clips placed on instrument
tracks will play back on the instrument that is
assigned to that track.
Again, access Session mode on your Launchkey by holding Shift and pressing the Session pad (the
bottom left pad).
In Session mode, the pads represent the grid of clips found inside the coloured rectangle in Ableton
Live’s Session View. The image below shows such a rectangle (orange) extending from the left-most
track to the Master track:
14
Page 15
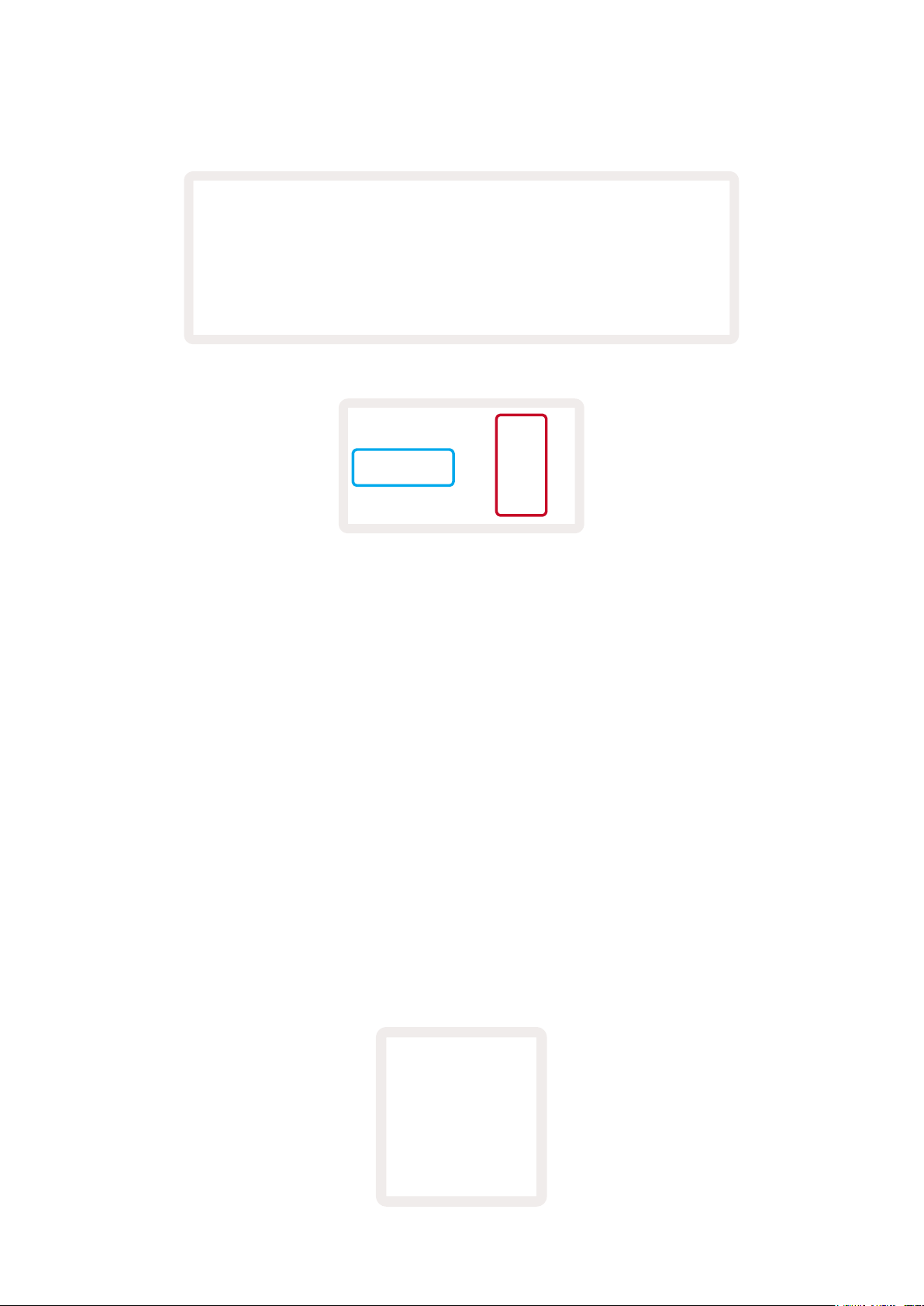
Any changes you make to clip position or colour within Ableton Live will be represented in the Session
mode of Launchkey. Unlit pads indicate empty clip slots.
You can navigate around Session View by pressing the ▲▼and the track ◄ ► buttons.
More specifically, you can move the currently selected grid of clips (inside Ableton Live’s coloured
rectangle) up or down. The ▲ button moves the grid of clips up one row. The ▼ button moves the
grid of clips down one row.
The track ◄ ► buttons will select the adjacent left or right track. This will automatically arm the track
so that it is ready to receive MIDI.
2.1.1 Launching Clips
Pressing pads will launch clips in the corresponding location in your Session View. Pads will pulse
green to indicate that a clip is playing. Pressing the pad again will relaunch the clip, and pressing an
empty pad will stop playback on that track.
How fast clips stop or relaunch is set by Ableton Live’s Global Quantization Menu, located at the top
of the Live screen. By default, this is set to 1 bar, but can go as fast as 1/32 notes, or as slow as 8
bars. It can also be set to ‘None’ so clips react immediately.
Page 16
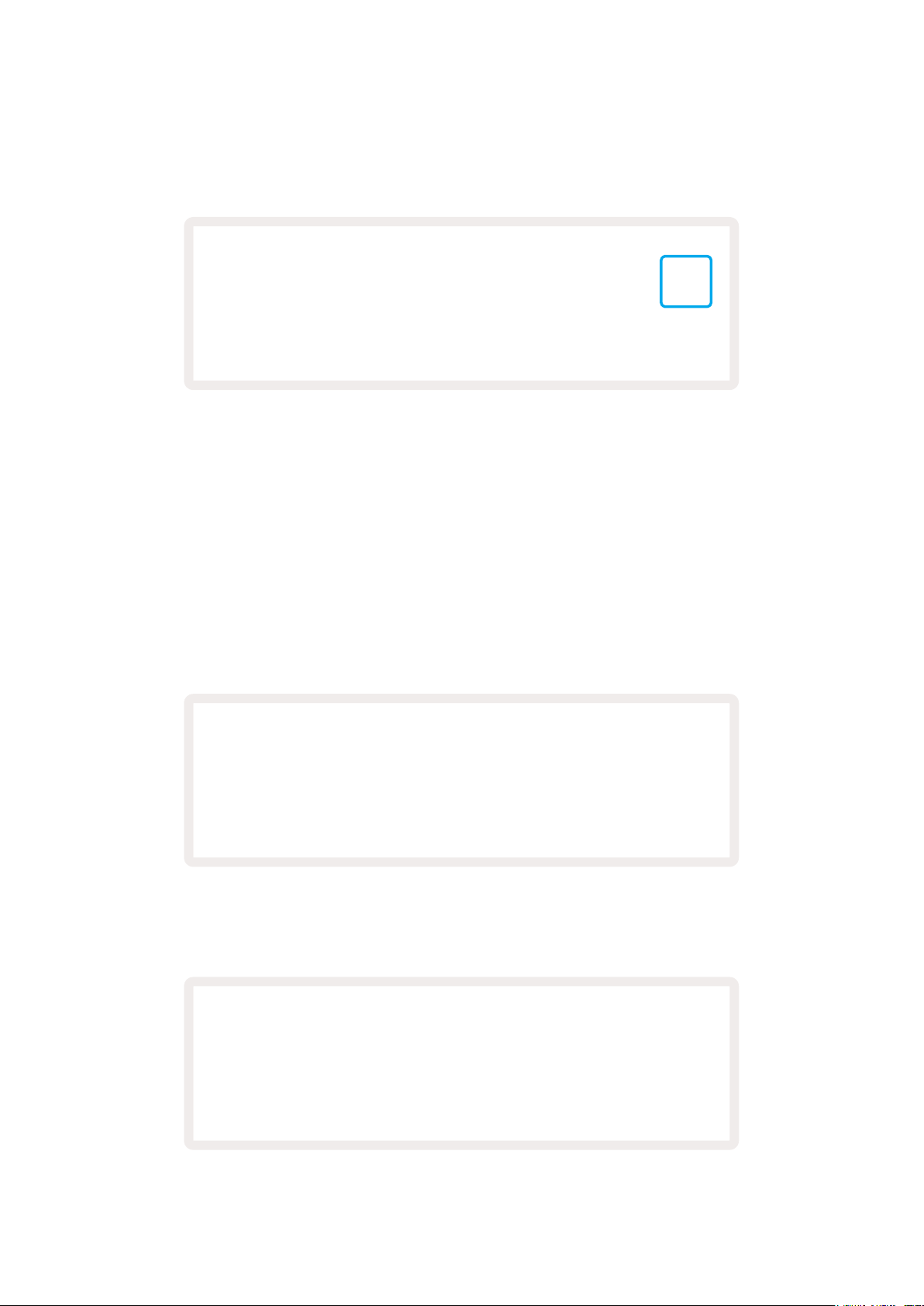
2.1.2 Launching Scenes
Pressing the Scene Launch button (>) launches scenes in Ableton Live. This means that all of the clips
in the top row of the pad grid will start together.
2.1.3 Stop, Solo, Mute
While in Session mode, it is possible to switch the functionality of the bottom 8 pads so that they no
longer launch clips. This is done with the Stop, Solo, Mute button.
The Stop, Solo, Mute button toggles between four different states which affect tracks in the following
ways:
Stop (Red) – In this state, pressing a pad in the bottom row will stop any clip on the corresponding
track. The red pads will glow dimly if tracks are not playing.
Solo (Blue) - Pressing the pads will solo the corresponding tracks, meaning only tracks with Solo on
will be heard. The pads dimly glow if tracks are not soloed (i.e. they are silent). Soloed tracks glow a
steady bright blue.
16
Page 17

Mute (Yellow) – Pressing pads will Mute the corresponding tracks. The pads will dimly glow for muted
tracks, leaving pads for unmuted tracks at their original brightness and colour.
Clips (Multi) – the fourth press (after toggling through Stop, Solo and Mute) changes the function of
bottom pads back to the default Session mode, where the bottom row of pads will again represent
clips.
2.1.4 Record
Pressing this button triggers Session Record while in Session Mode. This will allow you to record what
you’re playing to new clips as well as overdub existing clips.
2.1.5 Capture MIDI
Pressing this button triggers the Capture MIDI function. This allows you to retrospectively capture any
recently played MIDI notes in the record-armed track. This means that if you are not recording, but
you play something that sounds great, you can use Capture MIDI to send it straight into a clip.
2.1.6 Quantise
This button will quantise MIDI notes in the currently active clip on the currently selected track. This
snaps the MIDI notes to the grid, helping to keep them in time with the beat.
2.1.7 Click
Turns Ableton’s metronome on/off.
2.1.8 Undo
Triggers the undo function.
Page 18
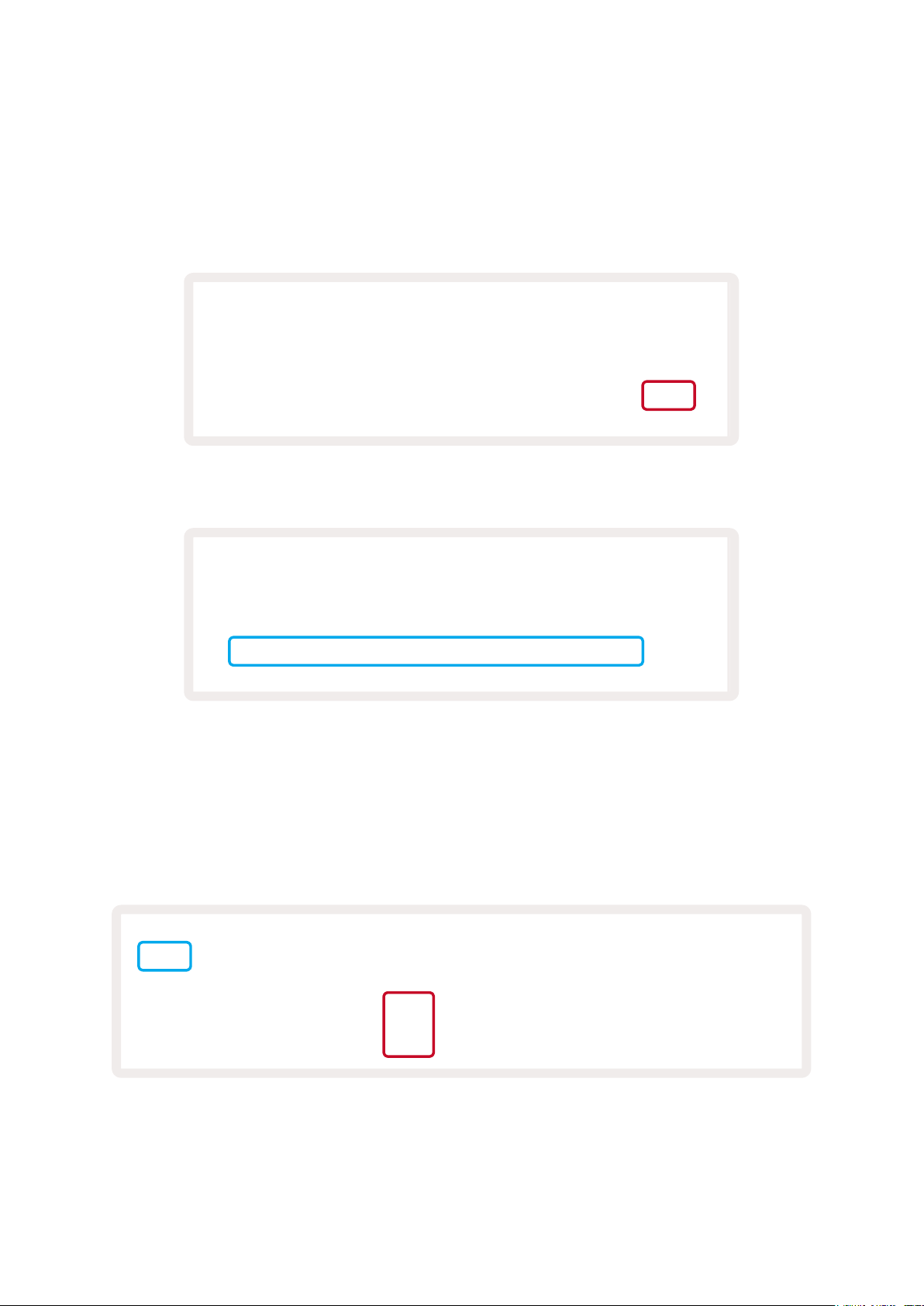
2.1.9 Arm/ Select (61 & 49 Key Models Only)
The “Arm/ Select” button (highlighted in red below) is used to set the functionality of the 8 “Fader
Buttons’” (highlighted below in blue) to either arm tracks, enabling recording; or to select a track.
While set to Arm the buttons light up red when a track is armed for recording and dim red when not.
Unlit buttons show that no track is associated with the fader.
When set to Select the colour of the buttons will match the tracks in Live. Pushing a Fader Button
(highlighted blue) will select that track.
2.2 Drum Mode - Playing and Recording Drums
To enter Drum Mode hold the Shift button and press the Drum pad (2nd from the bottom left).
Drum mode transforms your Launchkey’s pads into velocity-sensitive drum pads.
If a Drum Rack is loaded onto the selected Live track, and your Launchkey is in Drum mode, the pads
light up the colour of the track. When played the pads will light up green. These pads will play
whatever Drum Rack pads are visible on your computer screen. Pressing the ▲▼ buttons scrolls up/
down through a Drum Rack’s bank of 128 pads, each press moves up or down the rack in banks of 16.
18
Page 19

When using Ableton’s Drum Racks, Drum mode will – apart from triggering sounds – select the
associated Drum Rack pad within a Drum Rack. This means that on release, the last played Drum Rack
pad lights up white and Ableton Live shows the selected Drum Rack pad on the screen.
2.3 Using Ableton Live’s Mixer
The 8 Pots and 8 Faders (49 & 61 key models only) provide hands on control over Ableton Live’s
mixer. This allows you to control the Volume, Pan, Send A and Send B levels of the tracks in your
project.
2.3.1 Pots
The 8 pots (knobs) can provide hands-on, rotary control over Ableton Live’s mixer components. To
prevent any sudden jumps in control when you start turning the pots we have implemented a “Pot
Pickup” function, this means that the pots will only start controlling the parameter once it has been
moved to the position it states within Live. For example if a parameter is set to 0 in Live you will
need to turn the pot all the way to the leftmost limit for it to be picked up (this can be turned off, see
Settings). When your Launchkey is connected to Live, the pots will automatically enter Device Mode,
to assign the pots to Live’s Mixer (Volume, Pan, Sends) hold the Shift button and press the labelled
pads in the upper row.
2.3.1.1 Volume - This mode allows you to control Track Volumes using the pots. To select this mode,
hold the Shift button and press the Volume pad.
2.3.1.2 Pan Mode - This Mode allows you to control Track Pan values using the pots. To select this
mode, hold the Shift button and press the Pan pad.
Page 20

2.3.1.3 Sends Mode - This Mode allows you to control Track Sends values using the pots. To select
this mode, hold the Shift button and press the Sends pad. On the first press the pots will be assigned
to Send A, on the second press they will be assigned to Send B.
Note: a mode cannot be assigned to both the pots and the faders at the same time. If a mode is
already mapped to the Faders, then the respective pad will appear red while Shift is held, pressing a
pad whilst in this state will not assign the Pots to that mode.
2.3.2 Faders (49 & 61 Key Models Only)
The 9 faders provide hands-on, linear control over a range of Ableton Live’s mixer parameters. To
select one of these modes hold the Shift button (highlighted in red below) and press the respective
Fader button (highlighted in blue below). When your Launchkey is connected to Live, the faders will
default to Volume Mode. In this mode the first 8 faders control Ableton Track Volumes. The 9th Fader
always controls the Master Volume no matter what mode is selected. The faders can also be set to
control the Send A, Send B levels.
Note: a Mode cannot be assigned to both the pots and the faders at the same time. If a mode is
already mapped to the pots, then the respective Fader button will appear red while Shift is held,
pressing a Fader button whilst in this state will not assign the faders to that mode.
2.4 Device Mode - Navigating and Controlling Devices
Device mode allows you to control an Ableton “Device” (Ableton or 3rd-party instruments and effects)
on a Live track. When your Launchkey is connected to Live, the pots will automatically sync to the first
device within the current Live track. Control over devices can also be assigned to the Faders (49 &
61 key models only), to do this first ensure that the pots are not already assigned to Device mode (a
mode cannot be assigned to both pots and faders at the same time) then hold the Shift button and
press the 1st Fader button. To re-assign control over devices to the Pots hold the Shift button and
press the first pad in the top row.
20
Page 21

If the Track contains an Effect or Instrument Rack then the assigned faders or pots will sync to the
first rack’s 8 Macro Controls. The image below shows an Instrument Rack preset called ‘Percussion 1’.
In this example your Launchkey’s 8 pots control a variety of important parameters including sample
volumes, stretch and start times as well as the Dry/Wet values of Delay and Reverb effects.
If the Track does not contain a Rack then Device Mode will sync to a selection of 8 curated parameters
of the first device. To navigate between devices on a track containing multiple see ‘Device Select/
Lock’.
2.4.1 Device Select
The “Device Select” button allows you to navigate through devices on a track. Press and hold this
button to access this function. The drum pads and ▲▼ arrow buttons will light up purple.
Page 22

The▲▼ arrow buttons can be used to navigate through the devices. The ▲ button going left and
▼ button moving to the right. The pads allow you to choose which page of controls the area is
controlling. The screen displays which device is selected and the parameter being controlled.
2.4.2 Device Lock
The “Device Lock” button keeps the currently selected device and control bank locked to the controls
even if you change the selected track. The button is lit when this feature is active.
To turn device lock off press the Device Lock button again. Selecting a new device whilst the Device
Lock button is on will lock the control to the newly selected device.
22
Page 23

2.5 Transport Functions
The MIDI Buttons shown below provide key functionality for performing and recording with Ableton
Live.
2.5.1 Play - Pressing this button will initiate playback of the track.
2.5.2 Stop - Pressing this button will stop playback of the track.
2.5.3 Record - Pressing this button triggers Session Record while in Session Mode. This will allow you
to record what you’re playing to new clips as well as overdub existing clips.
2.5.4 Loop - Triggers Ableton’s Loop Switch
Page 24

3.0 Standalone Features
3.1 Grid
The Grid is made up of the 2x8 velocity sensitive pads. The standalone functions of the pads when
Launchkey are detailed below.
3.1.1 Drum Mode
Hold Shift and press the Drum Mode pad (second from bottom left) to enter Drum Mode. Whilst in
this mode the velocity sensitive pads output MIDI notes from C1 to D#2 and will be lit blue.
3.2 Chord Modes
3.2.1 Scale Chord Mode
Scale Chord Mode provides you with banks of predefined chords. To access these banks simply press
the Scale Chord pad while holding the Shift button. Each row of pads will now contain a bank of
chords. The root key is C minor by default, to change this see Scale Mode.
24
Page 25

The first and last pad of each row light up more brightly than the middle pads to indicate root chord
position. To navigate between pages of chords use the ▲▼ navigation buttons. On the first page
the top row of pads are lit blue and contain triads, the bottom row of pads contains 7ths and is lit a
darker blue. Pressing the ▼ button will reveal a row of 9ths, with the pads lit up in purple, below this
are 6/9ths and the pads will light up in pink.
When a pad is pressed it will light up green and return to its original colour when released.
To change the octave of the chords simply hold Shift and press the ▲▼ buttons, these provide access
to a range of -3 to +3 octaves.
3.2.2 User Chord Mode
In User Chord Mode up to 6 note chords can be assigned to each pad. These chords will be saved to
the Launchkey’s internal memory and accessible between power cycles, meaning that any assignments
you make will still be available even after Launchkey is turned off and on again.
To enter User Chord Mode hold the Shift button and press the User Chord pad (bottom row, fourth
from the left).
Page 26

To assign a chord to a pad simply press and hold the pad and press the notes that you want to assign
from the keyboard. Up to 6 notes can be assigned to each pad and can be input with individual
pushes of the keys, meaning you do not need to hold down all the notes at once so long as the pad is
being held.
When a chord is assigned the pad will light up blue. When the pad is pressed it will play the chord
and light up green. If no chord is assigned the pad will not be lit.
To delete a chord assignment from a pad simply hold the stop/solo/mute button, the pads with
assigned chords will turn red, pressing a red pad will delete the assigned chord, once deleted the pad
will no longer be lit.
You can lock the chords using the scene launch button. Locking the chords allows you to play keys and
the pads without risk of overwriting your chord assignments. Pressing the scene launch button toggles
between locked (lit blue) and unlocked modes (lit white).
26
Page 27
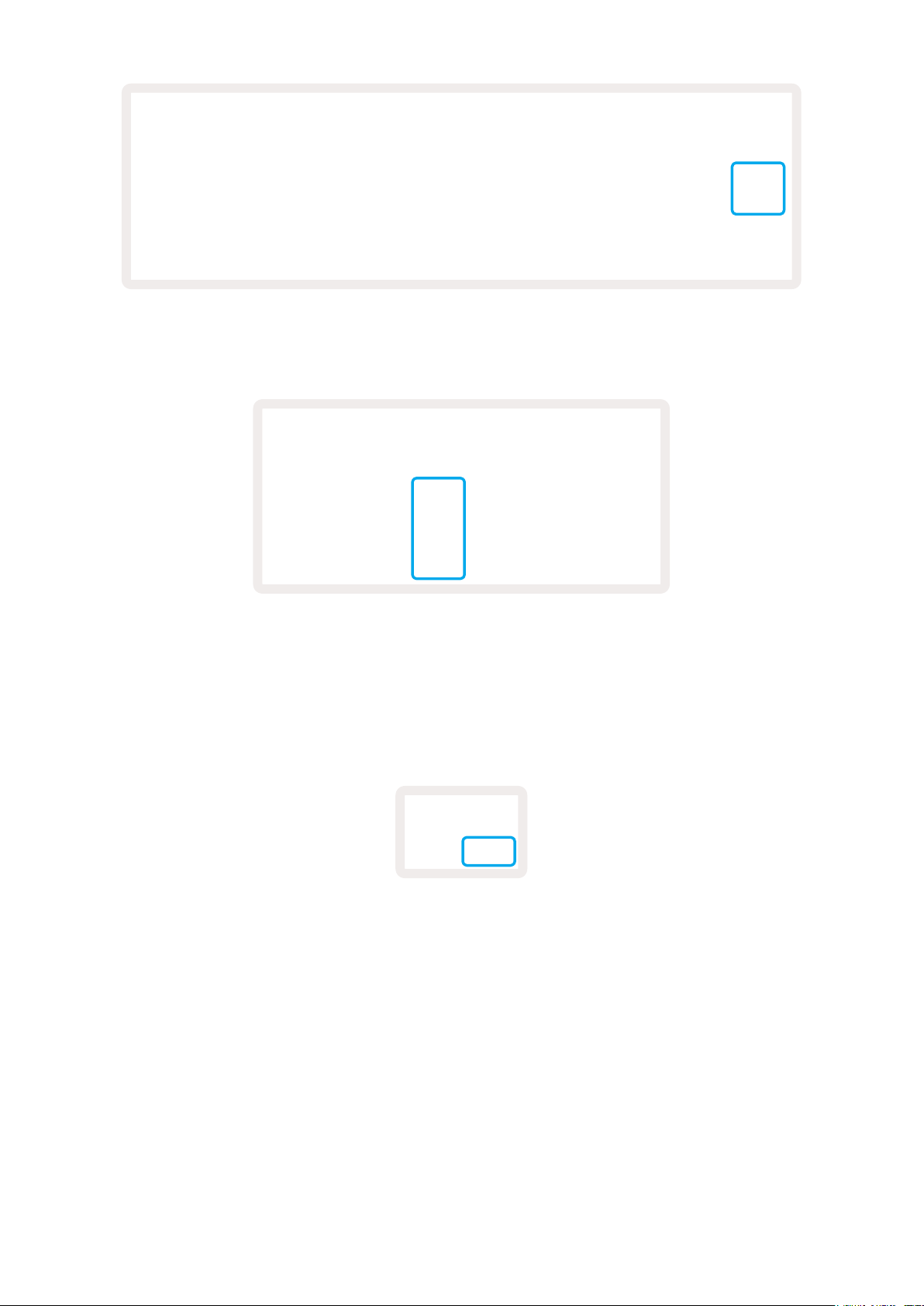
The ▲▼ buttons can be used to transpose the chord bank in semitones between -12 and +12, any
changes will be displayed on the screen.
3.2.3 Fixed Chord
Fixed Chord lets you play a chord shape and then transpose it by pressing other keys.
To set a chord press and hold the Fixed Chord button. Then, while still holding the button, press and
release the keys that you wish to be part of your chord. The chord is now stored.
Keep in mind that the first note that you input into the chord is considered the ‘root note’ of the
chord, even if you then add notes lower than the first one, like in the example below, illustrating how
to use the feature:
Page 28

Press and hold the Fixed Chord button, then press and release C, then E, and finally G (a C Major
chord). The unit stores this as the ‘fixed chord’. Release the Fixed Chord button.
Major chords will now sound on whatever key you press. For example, you can now press F to hear an
F Major chord (shown below), or Ab to hear an Ab Major chord, etc.
3.3 Scale Mode
Scale mode allows you to set the entire keyboard to only play notes in a scale that you select. This
allows you to play the keyboard without ever hitting a wrong note! Press the “Scale” button to
activate this mode, the button will be lit indicating that the mode is active. The screen will display a
message to indicate the currently active scale (C minor by default).
28
Page 29

To change the scale you will need to access the scale settings, do this by holding the Shift button and
pressing the Scale button. The Scale button will be flashing at this point to indicate that you are in
scale settings. To change the root note simply press the corresponding key (note all the black keys will
be represented as sharps #). Changing the scale type is done using the pads, when in the scale setting
they will look like this:
The bottom row of pads will be lit and can be used to select a scale, the selected scale is then shown
on the screen. From left to right the pads can be used to select the following scales: Minor, Major,
Dorian, Mixolydian, Phrygian, Harmonic Minor, Minor Pentatonic and Major Pentatonic.
To exit the scales setting mode press the scale button or any of the function buttons. The settings
mode will also time-out after 10 seconds of inactivity, with the keyboard returning to its previous
state.
3.4 Custom Modes
The Launchkey knobs, pads and faders (49 and 61 key models only) can be configured to send custom
messages using Novation Components. These custom message configurations are referred to as
Custom Modes. To access the custom modes press Shift and the Custom Mode Pads/Fader buttons.
Note that in standalone operation, Device, Volume, Pan, Sends and Session modes are not available.
Page 30

To access Components, visit components.novationmusic.com using a WebMIDI-enabled browser
(we recommend Google Chrome or Opera). Alternatively, download the standalone version of
Components from your Novation Account page.
3.4.1 Pads
Launchkey has 4 pad Custom Modes. To access these Custom Modes just hold Shift and then press
any of the four Pad Mode Custom buttons. Pads can be configured to send MIDI notes, Program
Changes messages and CC messages using Components.
Your Launchkey comes with 4 default custom pad modes that demonstrate the possibilities of this
feature. From left to right the default pad modes offer the following functionality:
Minor Scale: Each pad is a note in the C minor scale across 2 octaves.
Alt Drums: An alternative to the Drum Mode layout of notes for drum playing.
CC switches: A section of CC switches for MIDI mapping with a row of momentary and a row of
toggle.
Programs 0-15: First 16 programs changes for selecting your presets.
3.4.2 Pots
Launchkey has 4 pot Custom Modes. To access these Custom Modes just hold Shift and then press
any of the four Pot Mode Custom buttons. Pots can be configured with custom CC numbers using
Components.
3.4.3 Faders (49 and 61 key models only)
Launchkey has 4 fader Custom Modes. To access these Custom Modes just hold Shift and then
press any of the 4 Fader Mode Custom buttons. Faders can be allocated custom CC numbers using
Components.
3.5 Arpeggiator
Pressing the Arp button on the left of Launchkey enables the Arpeggiator which takes your chords
and creates an arpeggio – i.e. it plays each note of the chord one after another. The Arpeggiator will
run as long as keys are held, at the rhythmic value specified by the Arp Rate.
Launchkey’s Arp is a great way to come up with interesting melodies and progressions with ease.
30
Page 31

3.5.1 Arpeggiator Rotary Pots
When you hold the Shift button the rotary pots can transform your arpeggios.
Tempo – This knob speeds up or slows down your arpeggio relative to the Arp Rate. When Launchkey
is used as a standalone controller, this knob ranges from 60 BPM to 187 BPM. However, when synced
with Ableton Live, this knob will have no effect.
Swing – This knob sets the amount that every other note is delayed, resulting in a swung rhythm.
To change the Arpeggiator’s Swing, press and hold the Arp button, and then turn the knob labelled
Swing. By default (centre position), swing will be set to 50% (meaning no swing), with extremes
of 80% (very swung) and 20% (negative swing). Negative swing means every other note is rushed,
instead of delayed.
Gate – Adjusting this knob will create longer or shorter MIDI notes, resulting in either a more
‘staccato’ arpeggio, or a more fluid, ‘legato’ one. This knob goes from 1% to 200% of the space
between notes. For notes that have swing applied, both notes retain the same gate length.
Mutate – After you select Mutate as the Arp Mode, hold the Shift button and turn this knob to add
variation to your arpeggio. A new ‘mutation’ occurs with each turn of the knob. When you stop
turning the knob notes are set and will repeat indefinitely.
Deviate – After selecting Deviate as your Arp Rhythm, turn this knob to make rhythmic variations.
With every turn of this knob, you’ll create a different pattern of rests.
Note: the pots will also control arp functions with Arp Control Lock active.
3.5.2 Arp Modes
After turning on the Arp you’ll be in 1 of 7 Arpeggiator types, each resulting in arpeggios of different
note orders. To change the Arp Type, press and hold the Shift button, and then press the key
corresponding to your desired mode. After pressing a key, you can see the pad above reflect your
changes when in Arp Control Lock.
Page 32
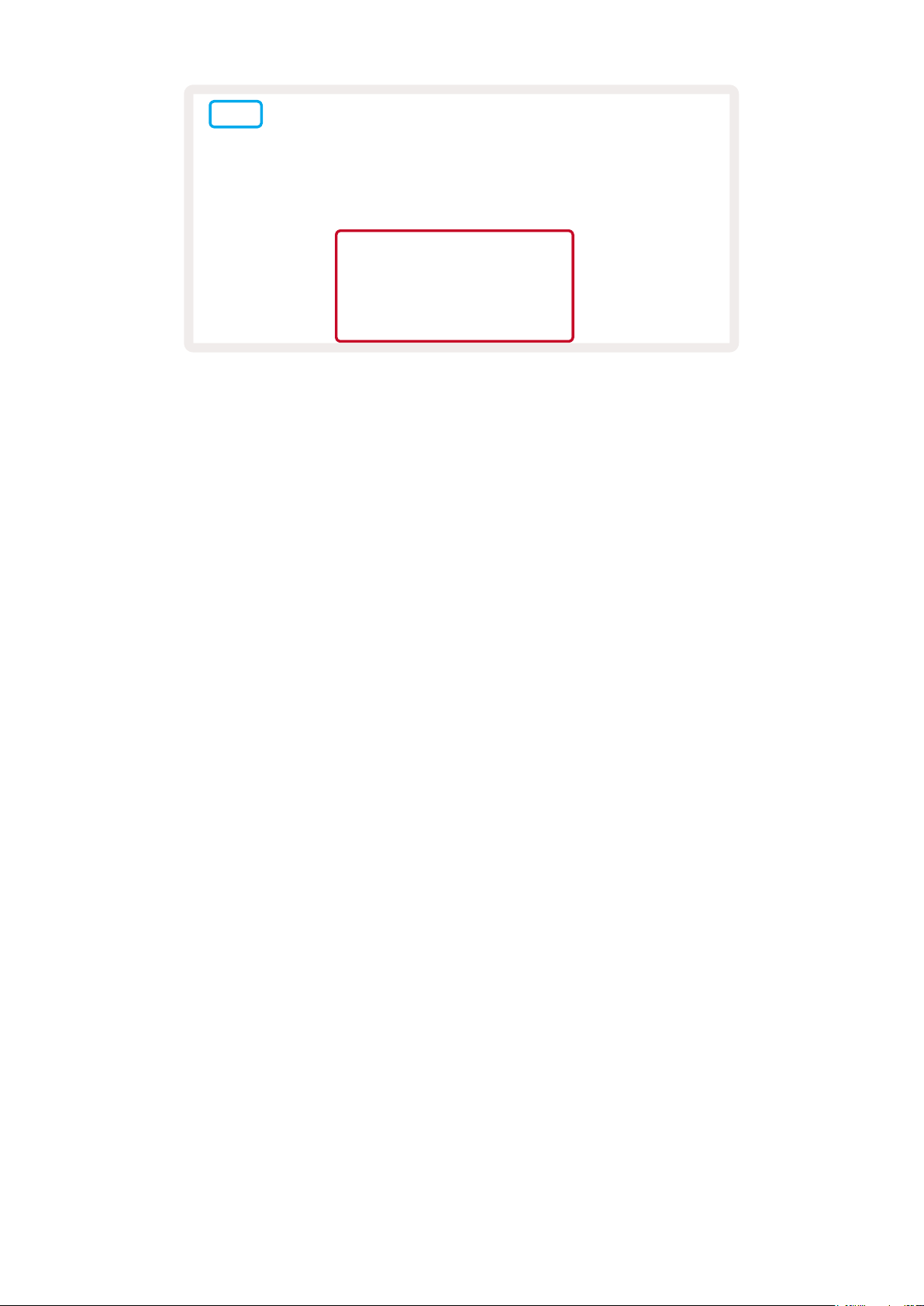
Up – Here notes are played in ascending order (i.e. rising in pitch). If notes are added, the number of
notes in the sequence will grow but remain in ascending order. For example, you may start by holding
down a first note - E3 - then quickly add two more notes - C3 and G3. The resulting arpeggio will be
C3, E3 and G3.
Down – This Mode is similar to Up Mode, but notes play in descending order (e.g. G3, E3, C3).
Up/Down – This arpeggio Mode starts by playing notes in ascending order. Then, after reaching
the highest note, the notes descend towards the lowest note, which plays once before the arpeggio
rises again and stops before reaching the lowest note. This means that when the pattern repeats, the
lowest note only plays once.
Played – Here notes are kept repeated in whatever order they were played.
Random – In this Mode, the order of the chord notes is randomised indefinitely.
Chord – All notes are played back on every rhythmic step (see Arp Rate). This makes playing fast
chords very easy.
Mutate – This mode creates its own notes and adds them to the arpeggio by turning the knob under
the label ‘Mutation’. Just turn this knob to alter your arpeggio in unexpected ways. The pot itself
goes from ‘gentle’ (left) to ‘crazy’ (right) – i.e. 25% left will add subtle variation to your arpeggio,
while 99% right will give you very unexpected results. When you’re happy with what you hear, stop
turning the knob. The notes are then set and will repeat indefinitely.
3.5.3 Arp Rates
These options specify the speed of the arpeggiated notes. Since each note is played immediately
after the end of the previous one, a shorter rate (eg. 1/32) will play an arpeggio faster than longer
one (e.g. 1/4).
Rate options are common musical note values: quarter (1⁄4), eighth (1/8), sixteenth (1/16) and thirty-
second (1/32) notes. To change the Arp Rate, press and hold the Arp button, and then press the key
32
Page 33

below 1/4, 1/8, 1/16, or 1/32.
Additionally, you can toggle triplet rhythms on/off for each of the above musical values by pressing
the key below ‘Triplet’. This turns your arpeggio notes into quarter, eighth, sixteenth and thirty-
second note triplets.
3.5.4 Arp Octaves
These 4 keys specify across how many octaves your arpeggio will repeat. To change, press and hold
the Arp button, and then press the key below 1, 2, 3 or 4. Choosing an octave higher than 1 will
repeat the arpeggio at higher octaves. For example, an arpeggio that was C3, E3, and G3 at 1 octave
will become C3, E3, G3, C4, E4, and G4 when set to 2 octaves.
3.5.5 Arp Rhythms
Arp Rhythms add musical rests (silent steps) to your arpeggio’s pattern, allowing for greater variations
in your arpeggios. Hold Arp then press one of the following keys:
Dots - These three options are rhythmic patterns.
• O – The normal Arpeggiator setting, this places a note on every division of the selected Arp rate.
• OXO (note - rest - note) – This rhythm adds a rest between every pair of notes.
• OXXO (note - rest - rest - note) – This pattern adds two rests between every pair of notes.
Random - This option creates random rests for random lengths. Each step has a 50% chance of being
either a note or a rest. In the case that it is a rest, the note is shifted to the next step and is not
skipped.
Deviate - This is the most unique Arp Rhythm, and makes many variations of notes. It uses the Deviate
rotary knob, where every turn creates a different rest pattern.
Page 34

3.5.6 Latch
Latch lets you use the Arpeggiator without holding down keys. Any notes you press and release
concurrently will form a new arpeggio pattern which the arpeggiator ‘latches’ onto. The arpeggiator
then continues to play as if you never released the keys. When you press a new key, the previous
arpeggio erases and a new one forms.
To turn on Latch, press and hold the Shift button, and then press the Arp button.
3.5.7 Arp Control Lock
Long pressing the Arp button turns on Arp Control Lock and you will be notified on the screen. When
Arp Control Lock mode is on, the Arp controls on the pots and pads are accessible directly without
requiring a Shift press. This is useful for when you want to jam with the arp using only one hand. The
Arp button LED will pulse while Arp Control Lock is turned on. Press the Arp button again to turn off
Arp Control Lock.
Note: The symbols pictured below are reserved for functionality coming to the Launchkey in the
future. Keep an eye out for an upcoming Firmware update that will unlock this functionality.
34
Page 35

3.6 Octave Buttons
Pressing the Octave buttons will increment and decrement the keyboard octave by 1. The available
octaves range from C-2 to C8.
To reset the keyboard octave to 0 press the Octave +/- buttons at the same time.
3.7 Settings
Pressing the Settings button brings up the settings menu on the screen. You can scroll through the list
of settings using the scene ▲▼ buttons. To adjust the values of the settings, either use the pads or
the track ◄ ► buttons. The available settings are shown below.
Setting Description Value Range Default
Keys MIDI Channel Sets the MIDI channel for the Keys 1 -16 1
Chords MIDI
Channel
Drums MIDI Channel Sets the MIDI channel for the Drum Mode 1 -16 10
Velocity Curve (Keys) Select a velocity curve for the keys Low / Normal / High Normal
Velocity Curve (Pads) Select a velocity curve for the pads Low / Normal / High Normal
Pad Aftertouch Set the Aftertouch type Off / Channel / Poly Poly
Pad AT Threshold Set the threshold in which the aftertouch kicks in Off / Low / High Normal
Pot Pick-up Turn pot pickup on/off Off / On On
MIDI Clock Out Turn MIDI clock out on/off Off / On Off
Brightness Adjust the brightness of the pads and the screen 1-16 9
Vegas Mode* Turns on/off Vegas Mode* Off / On On
*Vegas Mode is the light show that is shown on the pads and fader buttons after a period of inactivity.
Sets the MIDI channel for the Scale Chord and
User Chord
1 -16 2
Page 36
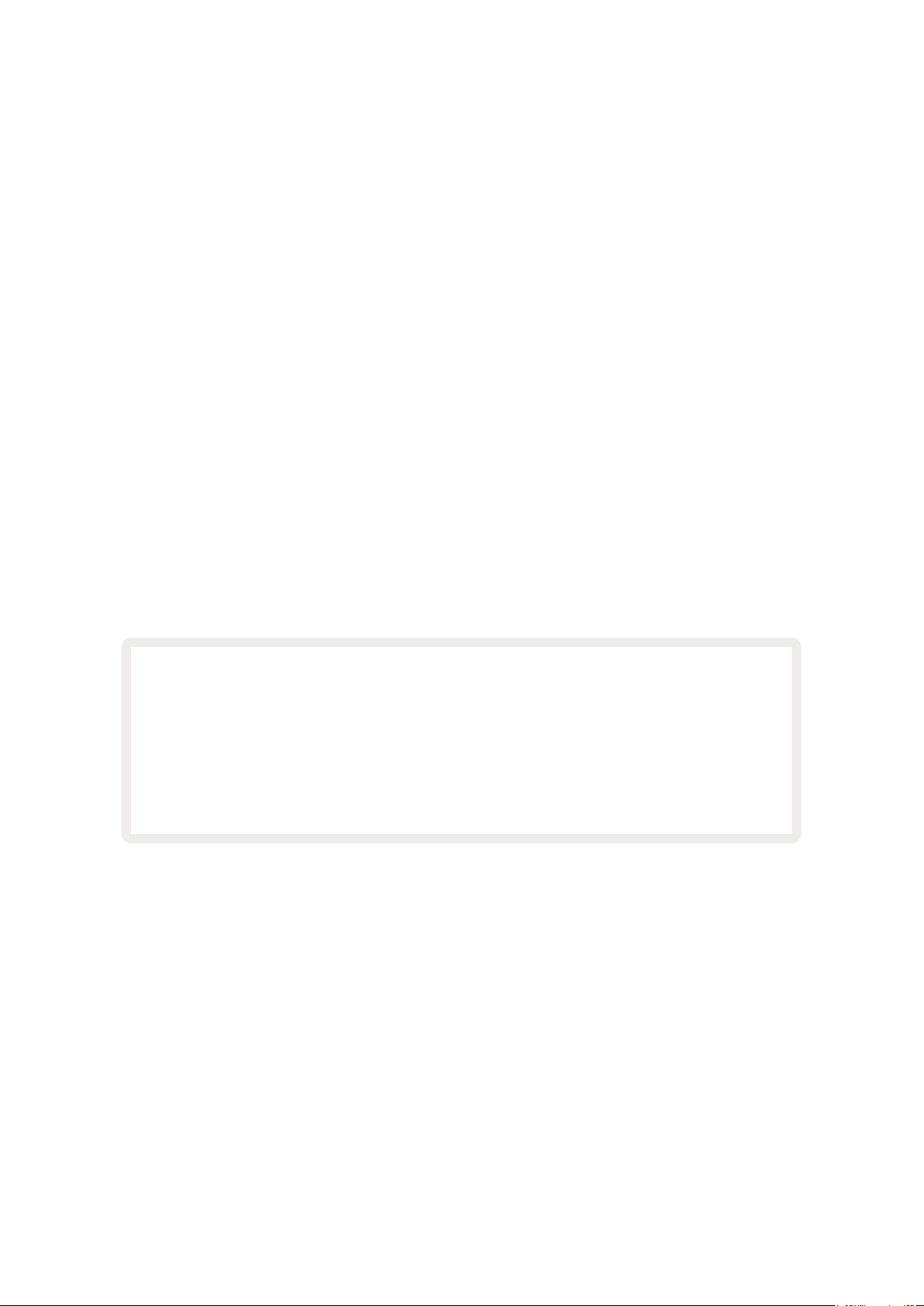
3.8 Pot Pickup
Pot Pickup can be turned on from the settings menu. When Pot Pickup is turned on your Launchkey
will save the states of the various pages for the Pots and Faders. The control will only output MIDI
when the control has been moved to the position of the saved state. This is to prevent any sudden
jumps in the control value.
When the control is being moved and not picked up the screen will display the saved value until it has
been moved to the pick up point.
3.9 Navigation Mode - ([...] Button)
Pressing the “...” button will put the Launchkey into a navigation mode useful for browsing samples
and presets. You will see the pads light up as illustrated below. The 4 blue pads form a left, right, up
and down keypad which replicates the cursor control keys on your computer keyboard. The green
pad replicates the enter key on your computer keyboard. The pads can be used to browse and select
presets and samples in your DAW or a software plugin as well as any other function of a keyboard’s
cursor keys and enter button.
36
Page 37

4.0 Working with Other DAWs
Launchkey can act as a general-purpose MIDI controller for Logic, Reason as well as a range of other
DAWs using HUI (human user interface). In addition to the Note On/Note Off messages sent from
the keys, each of the pots, faders and pads transmit a MIDI message that can be customised using
Novation Components. This allows you to configure your device to use these messages as you wish.
4.1 Logic
Your Launchkey can serve as a controller for many tasks in Apple Logic Pro X. The behaviour
described in the Standalone Features section remains the same in Logic Pro X. In addition, you can
modify your Launchkey to suit your needs with Custom Modes. There is also some functionality of the
Launchkey that is dedicated to Logic Pro, this is detailed below.
4.1.1 Setup
To set up Launchkey with for use with Logic Pro you will need to download the necessary drivers, to
do this follow the following steps:
• Follow the link to the Novation Customer Portal on novationmusic.com
• Register Launchkey [MK3]
• Go to My Hardware > Launchkey [MK3] > Drivers
•
Download and run the Logic Script Installer
With Logic Pro and the script installed, plug your Launchkey into your Mac or PC’s USB port. When
you open Logic your Launchkey should be automatically detected. Now if you hold the Shift button
on the Launchkey the pads should look similar to this:
Page 38

If this does not happen you will need to manually choose your Launchkey as a ‘Control Surface’ via the
following path: Logic Pro X > Control Surfaces > Setup. Once in the Setup window, choose ‘Install’
from the ‘New’ menu. This, in turn, will open the ‘Install’ window. Scroll to the Novation Launchkey
and click ‘Add’.
4.1.2 Session Mode
Session mode is accessed by pressing the Session Mode pad while holding the Shift key as shown
below. This mode allows you to enable record or mute and solo Logic tracks.
Record/ Mute mode - the top row of pads toggles the record arm on the relevant track and will be lit
red, the bottom row toggles the track mute and will be lit yellow. The tracks represented by the pads
include any sends tracks, the top row of pads will not be lit for sends (buses).
38
Page 39
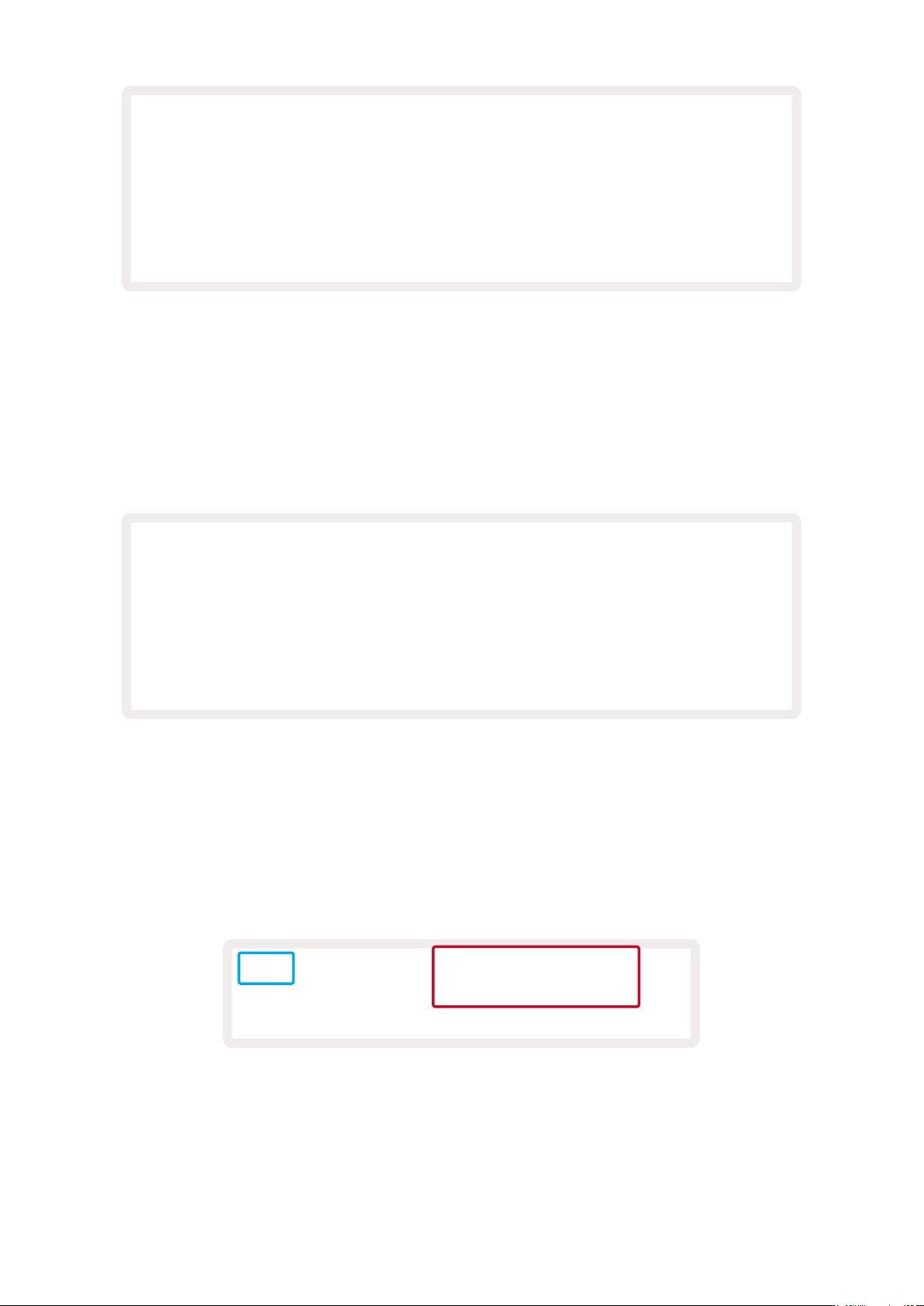
Pressing a red pad will arm that track for recording and it will glow a brighter red. When a track is
muted the corresponding pad will become brighter.
Record/ Solo mode - As above, the top row of pads toggles the record arm on the relevant track, the
bottom row of pads will be lit blue and toggles the track solo. When soloed the pad will become a
brighter blue.
The two modes above are toggled by pressing the Stop/Solo/Mute button. Please note that when
using Launchkey with Logic Pro the Stop/Solo/Mute button will only toggle between Solo and Mute
modes, there is no Stop mode. Stopping the track is done with the Stop transport button.
4.1.3 Pots (Knobs)
Device Mode - Links the pots to the parameters, or “smart controls” of the device on the selected
track. For instrument tracks, this is the parameter array of the instrument. To assign the pots to Device
Mode press the Device Pad (upper left) with the Shift button held. Now, when any knob is moved, the
changed device parameter and its current value is displayed on the screen for a moment. The image
below shows a track containing a ‘Classic Electric Piano’. In this example your Launchkey’s 8 pots
control a variety of important parameters including Bell Volume, Treble, Drive etc.
Page 40

Volume Mode - Links the pots to the volume control of a project’s tracks, including send tracks
(buses). When any pot is moved, the changed parameter and its current value is displayed on the
screen.
Pan Mode - Links pots to control the pans for the relevant tracks, including send (buses). When any
pot is moved, the changed parameter and its current value is displayed on the screen.
Sends Mode - Links the pots to control the sends. When any pot is moved, the changed parameter
and its current value is displayed on the screen.
Note (49 & 61 key models only): a mode cannot be assigned to both the pots and the faders at the
same time. If a mode is already mapped to the pots, then the respective Fader Button will appear red
while Shift is held, pressing a Fader Button whilst in this state will not assign the faders to that mode.
4.1.3 Faders (49 & 61 Key Models Only)
Device Mode - Links the faders to the parameters, or “smart controls” of the device on the selected
track (see navigation). For instrument tracks, this is the parameter array of the instrument. To assign
the faders to Device Mode press the Device Fader button (left most) with the Shift button held. Now,
when any fader is moved, the changed device parameter and its current value is displayed on the
screen.
Volume Mode - Links the faders to the volume control of a project’s tracks, including sends (Bus
tracks). When any fader is moved, the changed parameter and its current value is displayed on the
screen.
Sends Modes - Links the faders to control the sends. When any fader is moved, the changed
parameter and its current value is displayed on the screen.
Note: a mode cannot be assigned to both the pots and the faders at the same time. If a mode is
already mapped to the pots, then the respective Fader Button will appear red while Shift is held,
pressing a Fader Button whilst in this state will not assign the faders to that mode.
40
Page 41
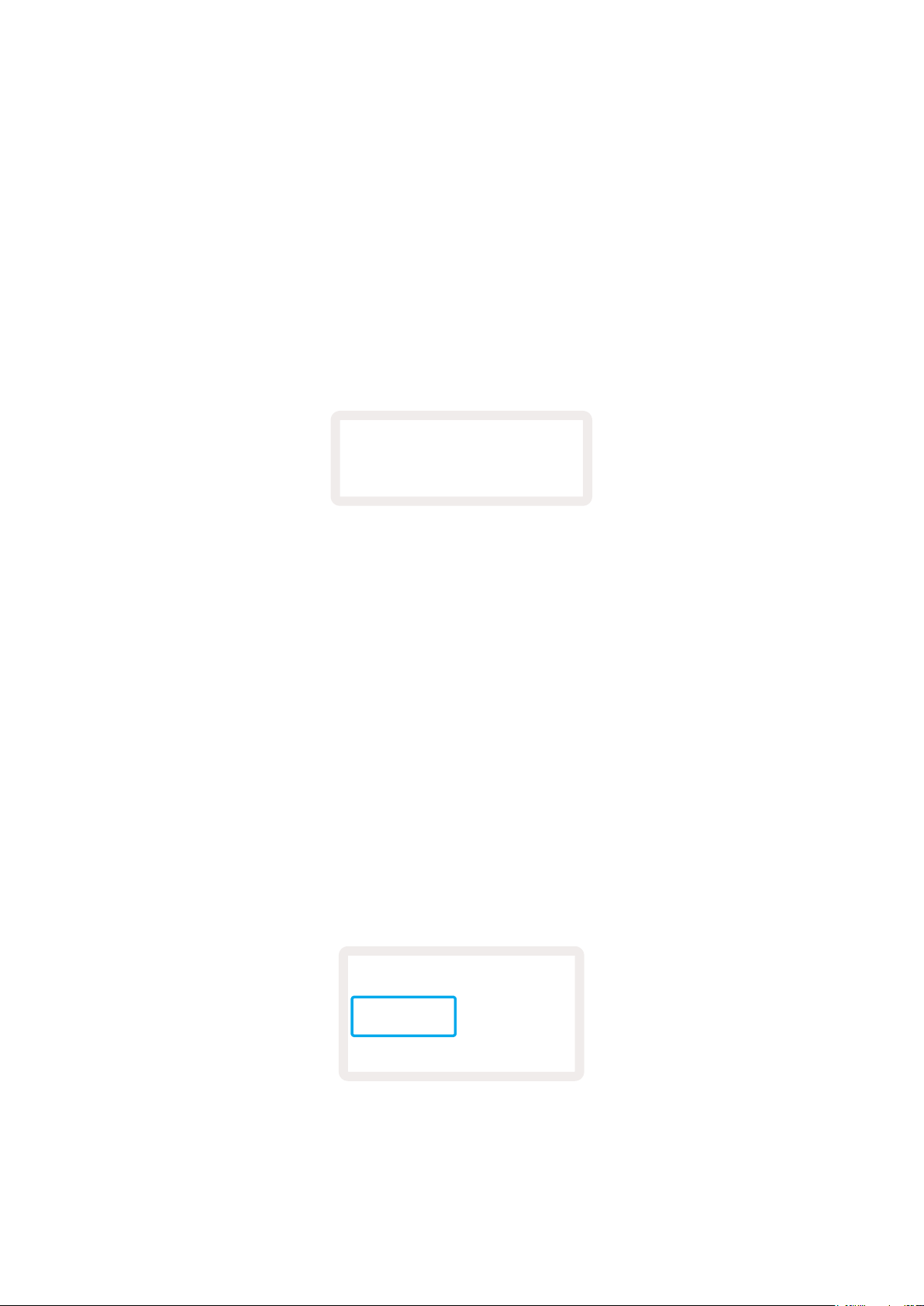
4.1.4 Arm/ Select (61 & 49 Key Models Only)
The ‘Arm/ Select’ button is used to set the functionality of the 8 ‘Track Buttons’ to either arm tracks,
enabling recording; or to select a track. While set to Arm the buttons light up red when a track is
armed for recording and dim red when not. Unlit buttons show that no track is associated with the
fader.
When set to Select the buttons will be lit white, with selected tracks being bright and unselected
tracks dim. Pushing a fader button will select that track.
4.1.5 Transport Functions
The MIDI Buttons shown below provide key functionality for performing and recording with Logic Pro.
• Capture Midi - pressing this will trigger the “Capture as Recording” function in Logic
• Click - toggles the metronome click
• Undo - pressing this will trigger the undo function
• Record - pressing this will trigger the record function
• Play & Stop - these buttons control playback of the track.
• Loop - toggles the transport loop (“Cycle Mode”)
4.1.6 Navigation
The ◄ and ►track buttons allow you to navigate between which track is currently selected. When in
Session Mode the pad for the currently selected track will be lit a brighter red than the non-selected
tracks and you will notice the smart controls will change with the selected track when in Device Mode.
Page 42

4.2 Reason
Your Launchkey can serve as a controller for many tasks in Propellerhead Reason. The behaviour
described in the Standalone Features section remains the same in Reason. In addition, you can
modify your Launchkey to suit your needs with Custom Modes. There is also some functionality of the
Launchkey that is dedicated to Reason, this is detailed below.
4.2.1 Setup
To set up Launchkey for use with Reason you will need to download the necessary script, to do this
follow the following steps:
• Follow the link to the Novation Customer Portal on novationmusic.com
• Register Launchkey [MK3]
• Go to My Hardware > Launchkey [MK3] > Drivers and Download and run the Reason Script Installer
With Reason and the script installed, plug your Launchkey into your Mac or PC’s USB port. Launchkey
should be automatically detected and the Keyboards and Control Surfaces window should appear, if it
does not you can open it by going to Reason > Preferences > Control surfaces. Make sure “Use with
Reason” is checked for the Novation Launchkey MK3 device. Close the window. Now if you hold the
Shift button on the Launchkey the pads should look like this:
42
Page 43
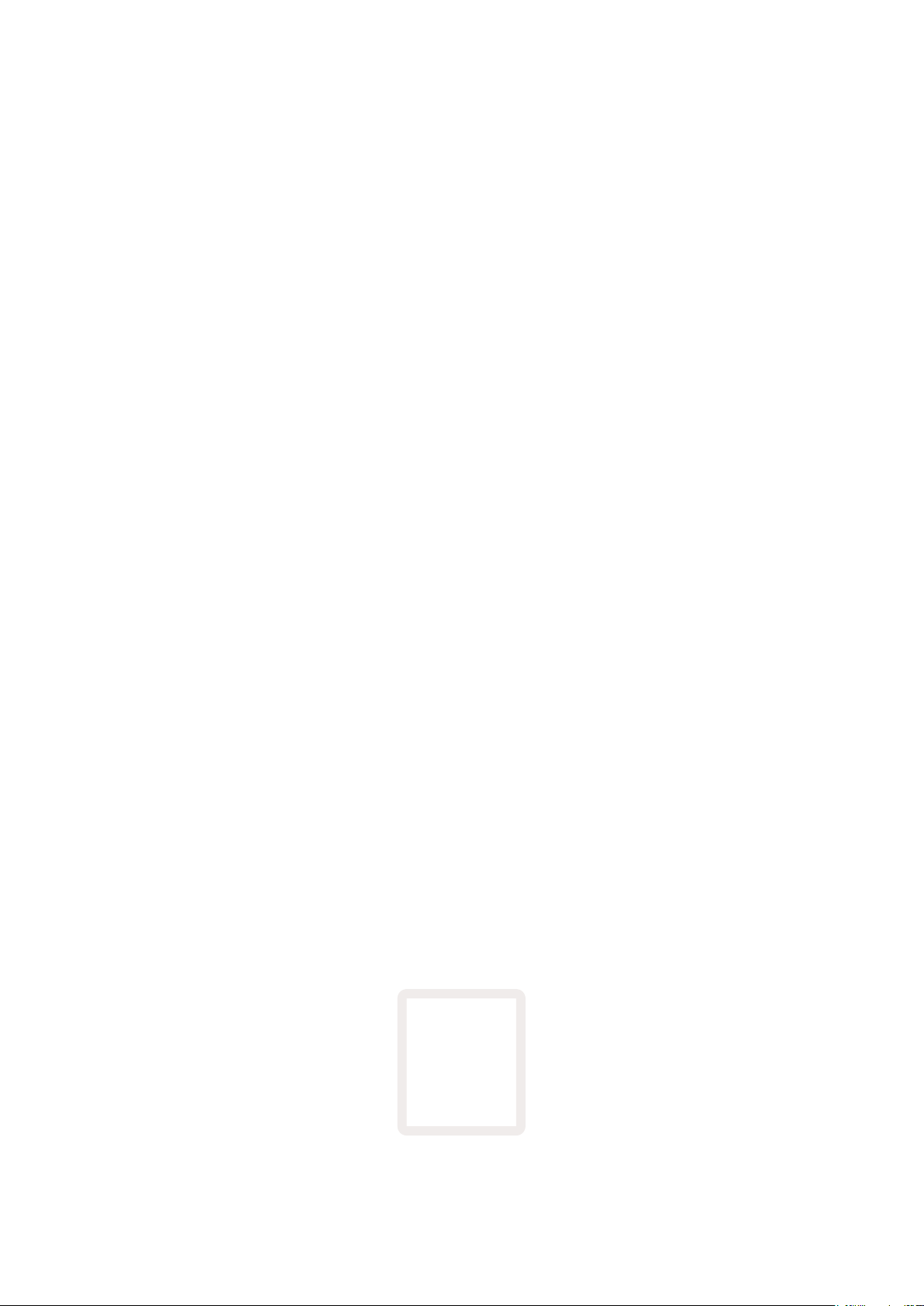
4.2.2 Transport Control
• Quantise - Toggles quantise On/Off, quantising incoming MIDI
• Click - toggles the metronome click
• Undo - pressing this will trigger the undo function
• Play & Stop - pressing these buttons will initiate playback of the track
• Record - pressing this will trigger the record function
• Loop - toggles the transport loop (“cycle mode”)
4.2.3 Rotary Knobs
With a Reason instrument selected, the Launchkey’s 8 knobs automatically control useful parameters.
Of course, which parameters the knobs control varies by instrument. With the Kong Drum Designer,
for example, the Launchkey’s knobs (from left to right) map to Pitch, Decay, Bus FX, Aux 1, Aux 2,
Tone, Pan and Level.
4.2.4 Pads Session Mode
With a Reason instrument selected and the pads set to Session Mode (hold Shift and press the Session
pad), the Launchkey’s 16 pads automatically control useful device settings. For the Grain Sample
Manipulator, for example, the pads (from left to right) map to Effects On, Phaser On, Distortion On,
EQ On, Delay On, Reverb On, Compression On, Key Mode setting (toggles between Poly, Retrig,
Legato), Porta (toggles between Off, On and Auto), Motion, Grain Type Select, Oscillator On/ Off,
Sample to Filter and Osc to Filter.
4.2.5 Navigation
The ◄ and ► arrow buttons allow you to navigate between tracks, pressing the ◄ button will
select the track above and the ► button will select the track below the current. Doing so will also
automatically arm the newly-selected Reason track.
4.2.6 Preset Browsing
Press the ▲ and ▼ buttons to scroll through presets on Reason instruments.
Page 44
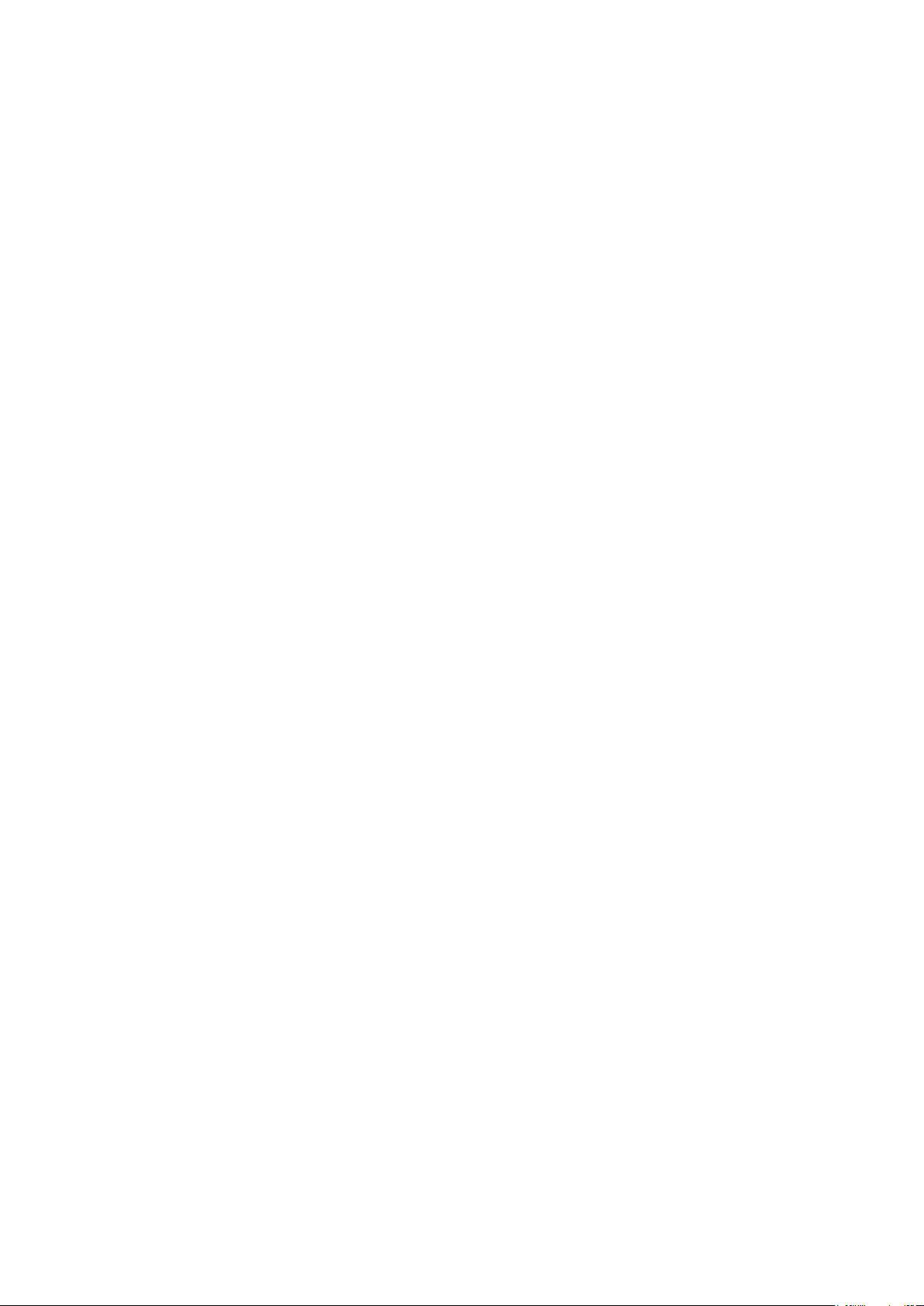
4.3 Working with HUI (Pro Tools, Cubase, Studio One etc.)
‘HUI’ (Human User Interface Protocol) allows the Launchkey to act like a Mackie HUI device and
therefore work with DAWs that provide HUI support. DAWs that support HUI include Steinberg
Cubase, Avid Pro Tools, PreSonus Studio One among others. The behaviour described in the
Standalone Features sections remains applicable for HUI-supported DAWs. The following pages will
describe the functionality when Launchkey acts as a control surface via HUI.
4.3.1 Setup
4.3.1.1 Pro Tools
To set up Launchkey in Pro Tools, navigate to ‘Setup’ > ‘Peripherals’. From there select the ‘MIDI
controllers’ tab, set ‘Type’ to HUI, ‘Receive From’ to ‘Launchkey MK3 (#) LKMK3 DAW Out’, ‘Send To’
to ‘Launchkey MK3 (#) LKMK3 DAW In’ and ‘# Ch’s’ to 8.
4.3.1.1 Cubase
To set up the Launchkey in Cubase, navigate to ‘Studio’ > ‘Studio Setup’. Next find the ‘Remote’
option and select ‘Mackie HUI’. Choose ‘Launchkey MK3 (#) LKMK3 DAW Out’ for MIDI Input and
‘Launchkey MK3 (#) LKMK3 DAW In’ for MIDI Output. Finally, hit ‘Apply’ to start using the controller
with Cubase.
4.3.1.1 Studio One
To set up the Launchkey in Studio one, navigate to ‘Preferences’ > ‘External Devices’ and click ‘Add..’.
Then, choose ‘Mackie HUI’ from the list, set ‘Receive From’ to ‘Launchkey MK3 (#) LKMK3 DAW Out’
and ‘Send To’ to ‘Launchkey MK3 (#) LKMK3 DAW In’.
4.3.2 Pad Session Mode
To enter Session Mode, hold Shift and press the Session pad (bottom left), the Launchkey’s 16 pads
can now be used to mute and solo tracks. The upper row will be lit blue and the bottom row will be lit
yellow. The pads will be lit dimly if solo or mute is not active and brightly when active.
4.3.3 Navigation
The◄ and ► track buttons move between selected tracks. To bank through 8 tracks at a time hold the
Shift button and press the ◄ or ► track button.
4.3.4 Controlling the Mixer
The pots and faders (49 &61 key models only) can provide mixer control over the bank of tracks.
Hold Shift, then press either the Volume, Pan or Sends pan or Fader buttons to control track volume,
panning and Send A/B with your Launchkey’s 8 pots or faders. Pressing the Sends pad (with shift held)
multiple times toggles between Send A and B.
44
Page 45

4.3.5 Faders and Fader Buttons (49 & 61 Key Models Only)
The faders always control track volumes for the selected bank of tracks.
The Arm/Select button toggles between arming tracks (default) and selecting tracks. When in select
mode the Fader buttons are lit dim white and in arm mode red. When a track is selected and active
the Fader button will be lit brightly.
4.3.6 Transport Buttons
The transport buttons listed below will function as described when used with HUI.
Play - Pressing this button will initiate playback of the track.
Undo - pressing this will trigger the undo function
Rec - pressing this will trigger the record arm function
Loop - toggles the transport loop (“cycle mode”)
Page 46

5.0 Custom Modes and Components
Custom modes allow you to create unique MIDI templates for each control area. These templates can
be created, and sent to the Launchkey from Novation Components.
46
 Loading...
Loading...