Page 1
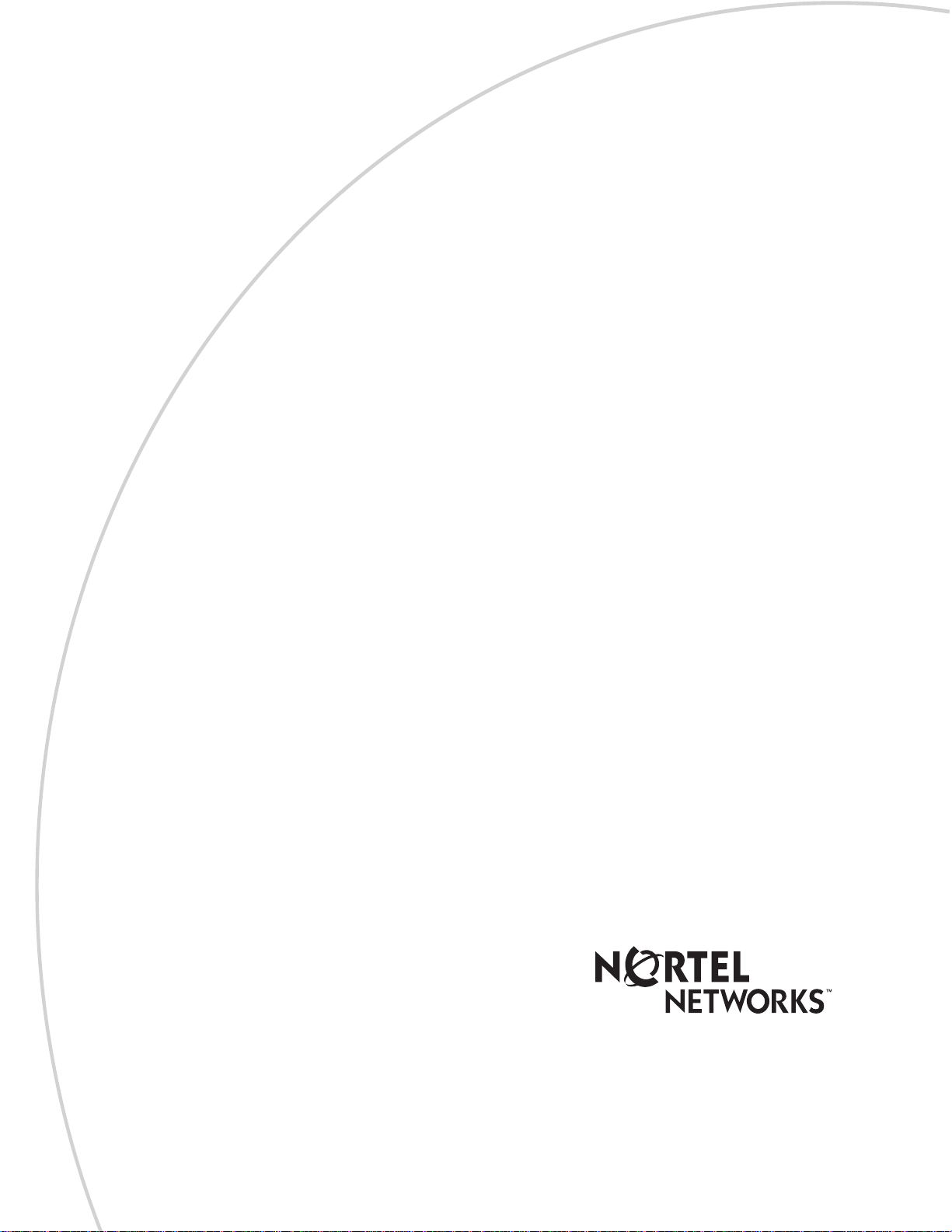
Return
to Menu
Part No. P0936571 02
Business Communications
Manager
Attendant Console User Guide
Page 2
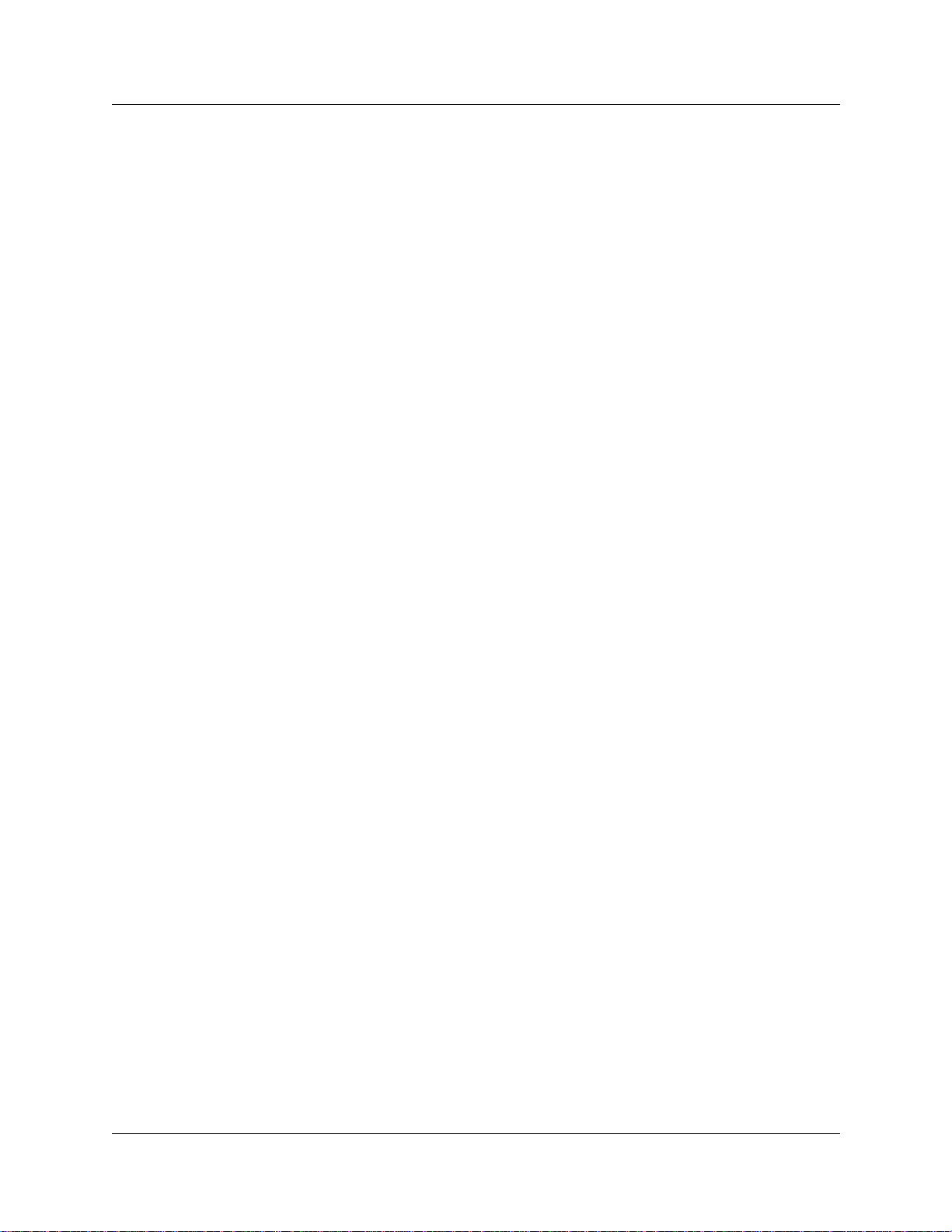
2
Copyright © 2001 Nortel Networks
All rights reserved.
The information in this document is subject to change without notice. The statements, configurations, technical data, and
recommendations in this document are believed to be accurate and reliable, but are presented without express or implied
warranty. Users must take full responsibility for their applications of any products specified in this document. The
information in this document is proprietary to Nortel Networks NA Inc.
Trademarks
NORTEL NETWORKS is a trademark of Nortel Networks.
Microsoft, MS, MS-DOS, Windows, and Windows NT are registered trademarks of Microsoft Corporation.
All other trademarks and registered trademarks are the property of their respective owners.
P0936571 02
Page 3
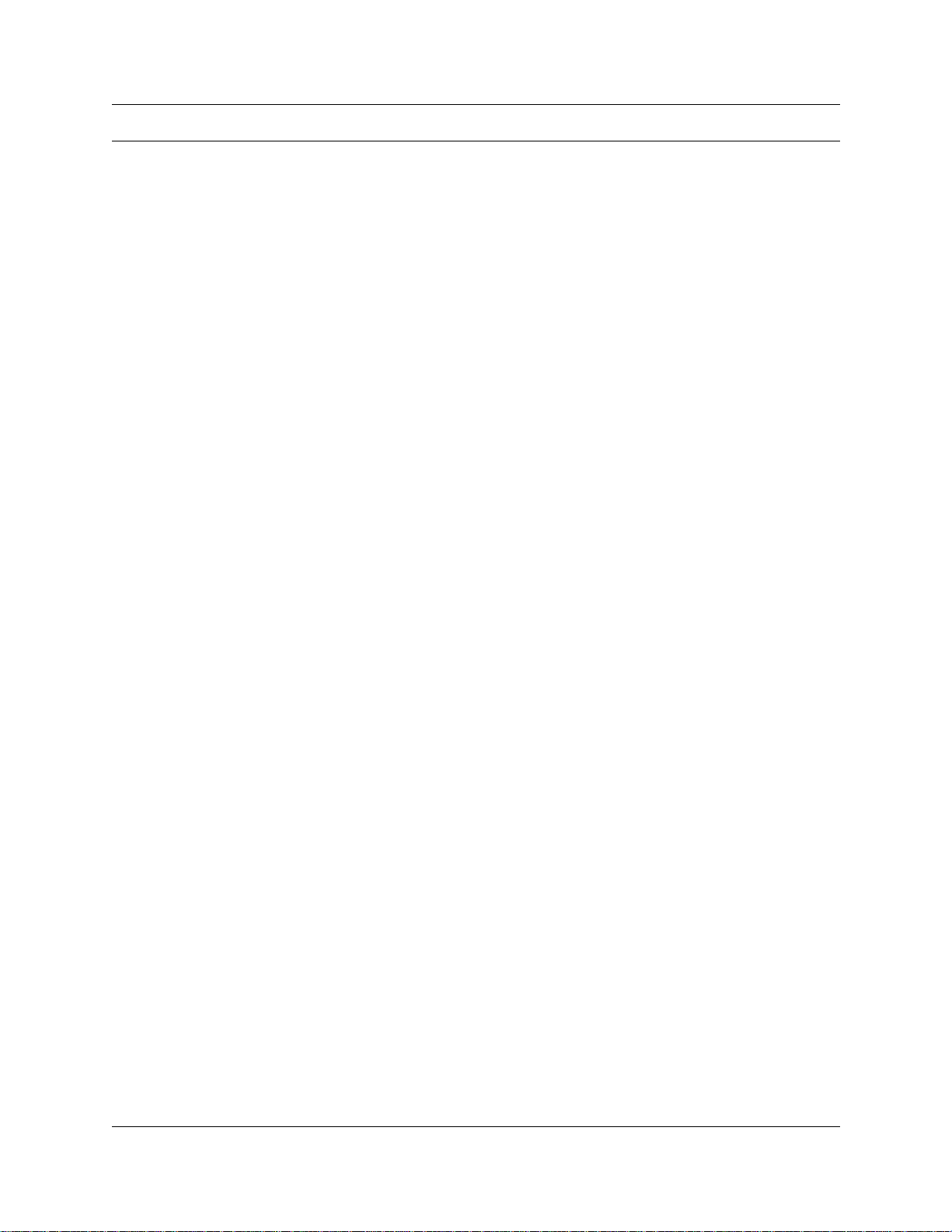
Contents
Preface . . . . . . . . . . . . . . . . . . . . . . . . . . . . . . . . . . . . . . . . . . . . . . . . . . . . . . . 7
Text conventions . . . . . . . . . . . . . . . . . . . . . . . . . . . . . . . . . . . . . . . . . . . . . . . . . . . 7
Acronyms . . . . . . . . . . . . . . . . . . . . . . . . . . . . . . . . . . . . . . . . . . . . . . . . . . . . . . . . . . . . 8
Chapter 1
Introduction to Attendant Console. . . . . . . . . . . . . . . . . . . . . . . . . . . . . . . . 11
Components of the Attendant Console . . . . . . . . . . . . . . . . . . . . . . . . . . . . . . . . . 11
Attendant Console features . . . . . . . . . . . . . . . . . . . . . . . . . . . . . . . . . . . . . . . . . . 12
Attendant types . . . . . . . . . . . . . . . . . . . . . . . . . . . . . . . . . . . . . . . . . . . . . . . . . . . 14
3
Server component . . . . . . . . . . . . . . . . . . . . . . . . . . . . . . . . . . . . . . . . . . . . . 11
Client component . . . . . . . . . . . . . . . . . . . . . . . . . . . . . . . . . . . . . . . . . . . . . . 12
Reports component . . . . . . . . . . . . . . . . . . . . . . . . . . . . . . . . . . . . . . . . . . . . 12
PC compatibility . . . . . . . . . . . . . . . . . . . . . . . . . . . . . . . . . . . . . . . . . . . . . . . 12
Graphical User Interface (GUI) . . . . . . . . . . . . . . . . . . . . . . . . . . . . . . . . . . . . 13
Advanced software capabilities . . . . . . . . . . . . . . . . . . . . . . . . . . . . . . . . . . . 13
Chapter 2
Getting started . . . . . . . . . . . . . . . . . . . . . . . . . . . . . . . . . . . . . . . . . . . . . . . . 15
Starting the Client component . . . . . . . . . . . . . . . . . . . . . . . . . . . . . . . . . . . . . . . . 15
Minimizing and maximizing the Attendant Console window . . . . . . . . . . . . . . . . . 15
Quitting the Client component . . . . . . . . . . . . . . . . . . . . . . . . . . . . . . . . . . . . . . . . 15
Initializing and configuring the Client component . . . . . . . . . . . . . . . . . . . . . . . . . 16
Starting the Client component for the first time . . . . . . . . . . . . . . . . . . . . . . . 16
Types of attendant setups . . . . . . . . . . . . . . . . . . . . . . . . . . . . . . . . . . . . . . . . 17
Setting up other attendant features . . . . . . . . . . . . . . . . . . . . . . . . . . . . . . . . . . . . 20
Chapter 3
Using the Attendant Console window . . . . . . . . . . . . . . . . . . . . . . . . . . . . . 23
Components of the Attendant Console window . . . . . . . . . . . . . . . . . . . . . . . . . . 23
Title bar . . . . . . . . . . . . . . . . . . . . . . . . . . . . . . . . . . . . . . . . . . . . . . . . . . . . . . 24
Menu bar . . . . . . . . . . . . . . . . . . . . . . . . . . . . . . . . . . . . . . . . . . . . . . . . . . . . . 24
Toolbar . . . . . . . . . . . . . . . . . . . . . . . . . . . . . . . . . . . . . . . . . . . . . . . . . . . . . . 24
Loop buttons . . . . . . . . . . . . . . . . . . . . . . . . . . . . . . . . . . . . . . . . . . . . . . . . . . 24
Caller Information options . . . . . . . . . . . . . . . . . . . . . . . . . . . . . . . . . . . . . . . . 24
Call processing area . . . . . . . . . . . . . . . . . . . . . . . . . . . . . . . . . . . . . . . . . . . . 24
Directory list . . . . . . . . . . . . . . . . . . . . . . . . . . . . . . . . . . . . . . . . . . . . . . . . . . 24
Status Bar . . . . . . . . . . . . . . . . . . . . . . . . . . . . . . . . . . . . . . . . . . . . . . . . . . . . 25
Using the menu bar . . . . . . . . . . . . . . . . . . . . . . . . . . . . . . . . . . . . . . . . . . . . . . . . 25
File menu . . . . . . . . . . . . . . . . . . . . . . . . . . . . . . . . . . . . . . . . . . . . . . . . . . . . 25
Attendant Console User Guide
Page 4
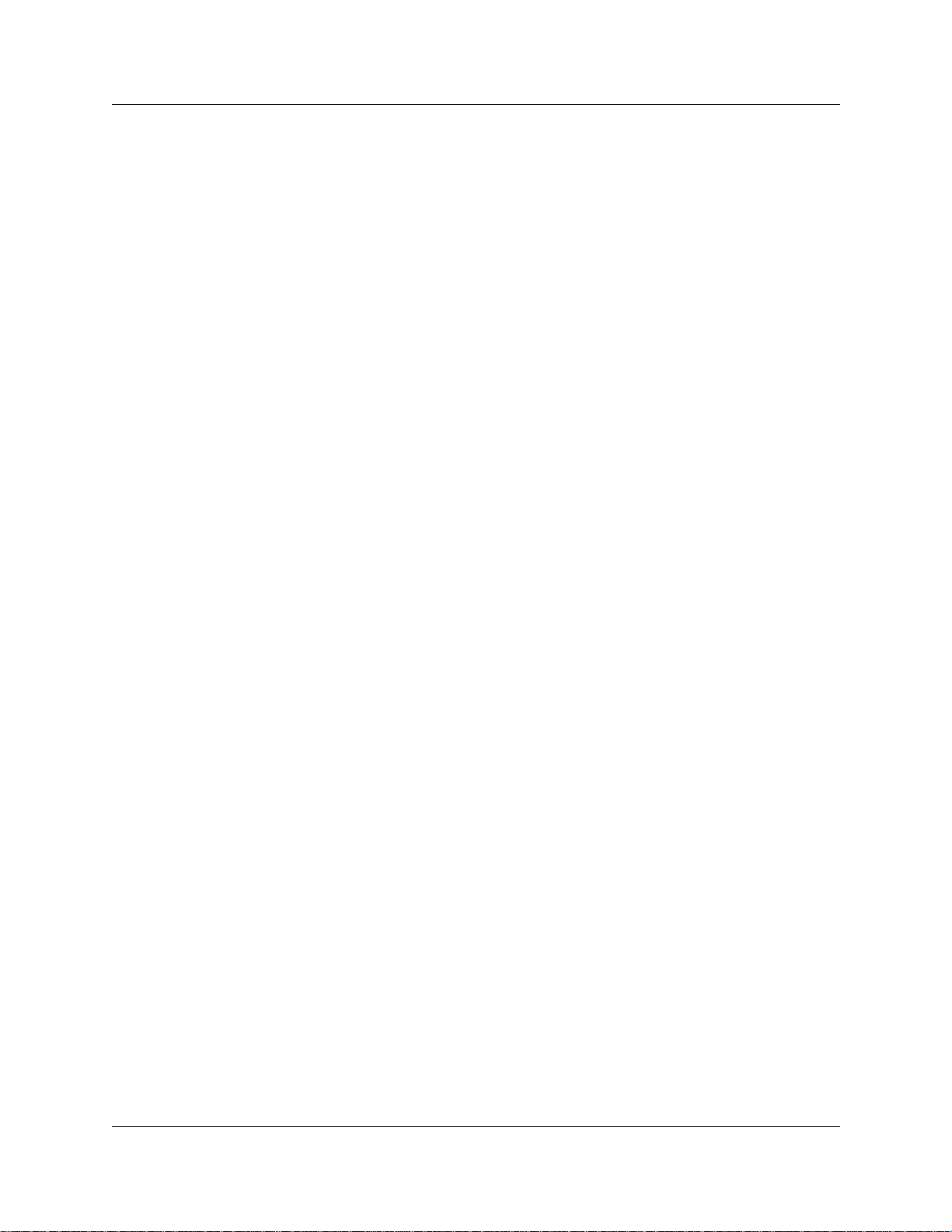
4 Contents
Chapter 4
Handling calls. . . . . . . . . . . . . . . . . . . . . . . . . . . . . . . . . . . . . . . . . . . . . . . . . 43
Edit menu . . . . . . . . . . . . . . . . . . . . . . . . . . . . . . . . . . . . . . . . . . . . . . . . . . . . 26
View menu . . . . . . . . . . . . . . . . . . . . . . . . . . . . . . . . . . . . . . . . . . . . . . . . . . . 26
Tools menu . . . . . . . . . . . . . . . . . . . . . . . . . . . . . . . . . . . . . . . . . . . . . . . . . . . 27
Transfer menu . . . . . . . . . . . . . . . . . . . . . . . . . . . . . . . . . . . . . . . . . . . . . . . . . 27
Caller menu . . . . . . . . . . . . . . . . . . . . . . . . . . . . . . . . . . . . . . . . . . . . . . . . . . 28
Target menu . . . . . . . . . . . . . . . . . . . . . . . . . . . . . . . . . . . . . . . . . . . . . . . . . . 29
Attendant menu . . . . . . . . . . . . . . . . . . . . . . . . . . . . . . . . . . . . . . . . . . . . . . . 29
Help menu . . . . . . . . . . . . . . . . . . . . . . . . . . . . . . . . . . . . . . . . . . . . . . . . . . . 29
Using keyboard shortcuts . . . . . . . . . . . . . . . . . . . . . . . . . . . . . . . . . . . . . . . . . . . 30
Using right-click capability . . . . . . . . . . . . . . . . . . . . . . . . . . . . . . . . . . . . . . . . . . . 31
Using the toolbar . . . . . . . . . . . . . . . . . . . . . . . . . . . . . . . . . . . . . . . . . . . . . . . . . . 32
Using Caller Information options . . . . . . . . . . . . . . . . . . . . . . . . . . . . . . . . . . . . . . 33
Using the call processing area . . . . . . . . . . . . . . . . . . . . . . . . . . . . . . . . . . . . . . . 36
Using the Directory options . . . . . . . . . . . . . . . . . . . . . . . . . . . . . . . . . . . . . . . . . . 37
Search and edit functions in the Directory options . . . . . . . . . . . . . . . . . . . . . 37
Directory list . . . . . . . . . . . . . . . . . . . . . . . . . . . . . . . . . . . . . . . . . . . . . . . . . . 40
Answering calls as an attendant . . . . . . . . . . . . . . . . . . . . . . . . . . . . . . . . . . . . . . 43
Finding the called person’s extension and placing it in the Target list box . . . . . . 45
Using the Contacts boxes . . . . . . . . . . . . . . . . . . . . . . . . . . . . . . . . . . . . . . . . 45
Using the Directory tab views . . . . . . . . . . . . . . . . . . . . . . . . . . . . . . . . . . . . . 46
Using the Directory Find box . . . . . . . . . . . . . . . . . . . . . . . . . . . . . . . . . . . . . 46
Using the Department list box . . . . . . . . . . . . . . . . . . . . . . . . . . . . . . . . . . . . 47
Transferring a call . . . . . . . . . . . . . . . . . . . . . . . . . . . . . . . . . . . . . . . . . . . . . . . . . 47
Parking, holding and screening calls . . . . . . . . . . . . . . . . . . . . . . . . . . . . . . . . . . . 48
Parking calls and paging employees . . . . . . . . . . . . . . . . . . . . . . . . . . . . . . . 48
Placing and retrieving calls on hold . . . . . . . . . . . . . . . . . . . . . . . . . . . . . . . . 50
Screening calls . . . . . . . . . . . . . . . . . . . . . . . . . . . . . . . . . . . . . . . . . . . . . . . . 51
Contacting employees using Voice Call . . . . . . . . . . . . . . . . . . . . . . . . . . . . . 51
Linking and Joining calls . . . . . . . . . . . . . . . . . . . . . . . . . . . . . . . . . . . . . . . . . . . . 52
Joining a call on hold . . . . . . . . . . . . . . . . . . . . . . . . . . . . . . . . . . . . . . . . . . . . . . . 52
Creating a conference call . . . . . . . . . . . . . . . . . . . . . . . . . . . . . . . . . . . . . . . . . . 52
Handling a callback call . . . . . . . . . . . . . . . . . . . . . . . . . . . . . . . . . . . . . . . . . . . . . 53
Responding to a callback that an extension did not answer . . . . . . . . . . . . . . 53
Responding to a callback that a called party returned . . . . . . . . . . . . . . . . . . 53
Making a call from the attendant’s extension . . . . . . . . . . . . . . . . . . . . . . . . . . . . 54
Handling calls at an employee’s telephone . . . . . . . . . . . . . . . . . . . . . . . . . . . . . . 55
P0936571 02
Page 5
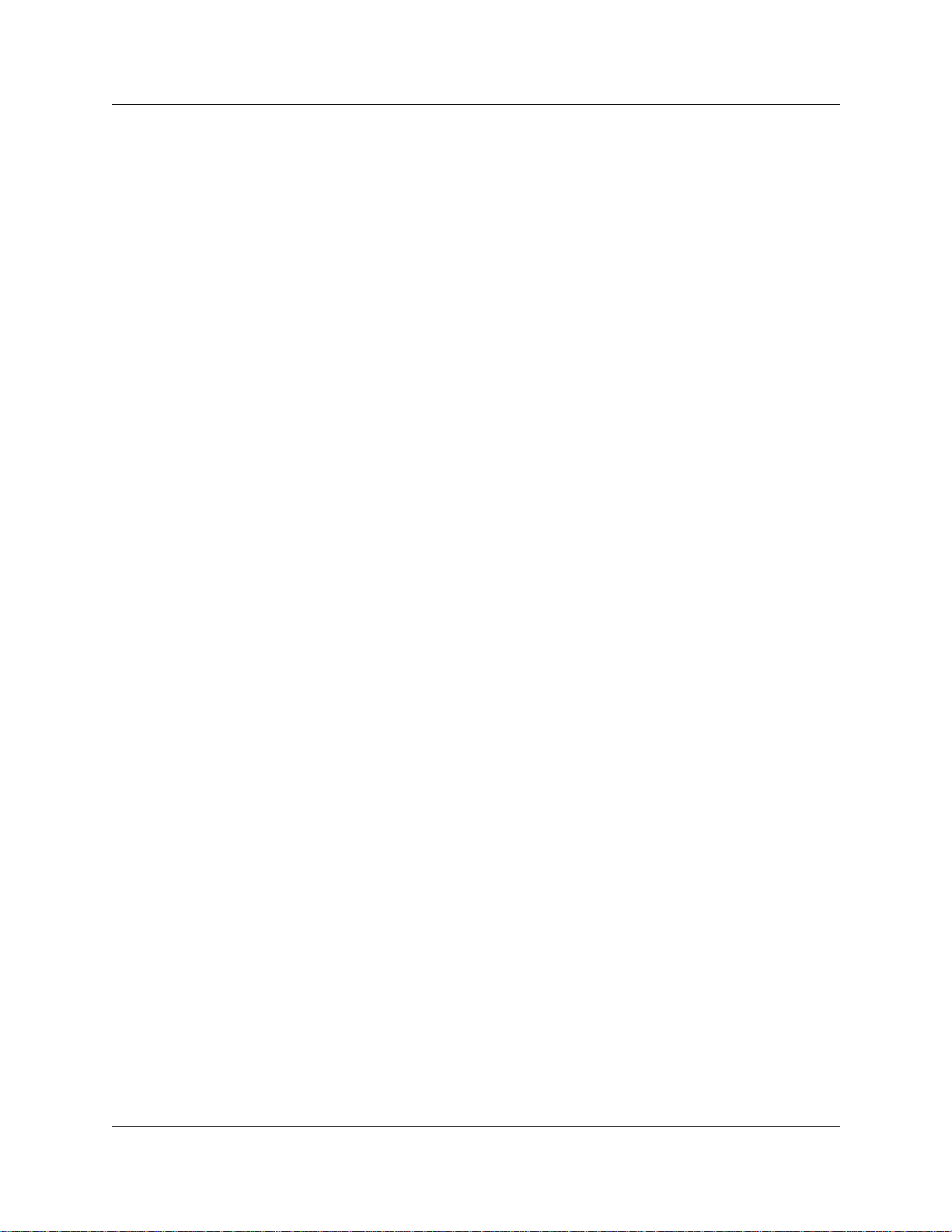
Contents 5
Chapter 5
Maintaining caller and employee information . . . . . . . . . . . . . . . . . . . . . . . 59
Maintaining caller information . . . . . . . . . . . . . . . . . . . . . . . . . . . . . . . . . . . . . . . . 59
Creating a new caller record . . . . . . . . . . . . . . . . . . . . . . . . . . . . . . . . . . . . . . 59
Finding and editing caller information . . . . . . . . . . . . . . . . . . . . . . . . . . . . . . . 61
Maintaining employee information . . . . . . . . . . . . . . . . . . . . . . . . . . . . . . . . . . . . . 62
Using the Directory list . . . . . . . . . . . . . . . . . . . . . . . . . . . . . . . . . . . . . . . . . . 63
Finding an employee record . . . . . . . . . . . . . . . . . . . . . . . . . . . . . . . . . . . . . . 63
Editing employee information . . . . . . . . . . . . . . . . . . . . . . . . . . . . . . . . . . . . . 65
Creating a new name for an extension . . . . . . . . . . . . . . . . . . . . . . . . . . . . . . 65
Adding notes to employee records . . . . . . . . . . . . . . . . . . . . . . . . . . . . . . . . . 66
Chapter 6
Generating reports. . . . . . . . . . . . . . . . . . . . . . . . . . . . . . . . . . . . . . . . . . . . . 69
Report types . . . . . . . . . . . . . . . . . . . . . . . . . . . . . . . . . . . . . . . . . . . . . . . . . . . . . 69
Calls by Customers report . . . . . . . . . . . . . . . . . . . . . . . . . . . . . . . . . . . . . . . 69
Calls to Employees report . . . . . . . . . . . . . . . . . . . . . . . . . . . . . . . . . . . . . . . . 69
Extension Directory report . . . . . . . . . . . . . . . . . . . . . . . . . . . . . . . . . . . . . . . 70
Using the Reports window . . . . . . . . . . . . . . . . . . . . . . . . . . . . . . . . . . . . . . . . . . 70
Database box . . . . . . . . . . . . . . . . . . . . . . . . . . . . . . . . . . . . . . . . . . . . . . . . . 70
Information list box . . . . . . . . . . . . . . . . . . . . . . . . . . . . . . . . . . . . . . . . . . . . . 70
Period list box . . . . . . . . . . . . . . . . . . . . . . . . . . . . . . . . . . . . . . . . . . . . . . . . . 71
Employees and Customers options . . . . . . . . . . . . . . . . . . . . . . . . . . . . . . . . 71
Creating and viewing reports . . . . . . . . . . . . . . . . . . . . . . . . . . . . . . . . . . . . . . . . 72
Loading the database . . . . . . . . . . . . . . . . . . . . . . . . . . . . . . . . . . . . . . . . . . . 73
Selecting a report type . . . . . . . . . . . . . . . . . . . . . . . . . . . . . . . . . . . . . . . . . . 73
Setting the report period . . . . . . . . . . . . . . . . . . . . . . . . . . . . . . . . . . . . . . . . . 73
Selecting employees and customers for the report . . . . . . . . . . . . . . . . . . . . 75
Create Report button . . . . . . . . . . . . . . . . . . . . . . . . . . . . . . . . . . . . . . . . . . . 75
Viewing the report . . . . . . . . . . . . . . . . . . . . . . . . . . . . . . . . . . . . . . . . . . . . . . 76
Printing a report . . . . . . . . . . . . . . . . . . . . . . . . . . . . . . . . . . . . . . . . . . . . . . . 76
Glossary . . . . . . . . . . . . . . . . . . . . . . . . . . . . . . . . . . . . . . . . . . . . . . . . . . . . . 79
Index . . . . . . . . . . . . . . . . . . . . . . . . . . . . . . . . . . . . . . . . . . . . . . . . . . . . . . . . 83
Attendant Console User Guide
Page 6
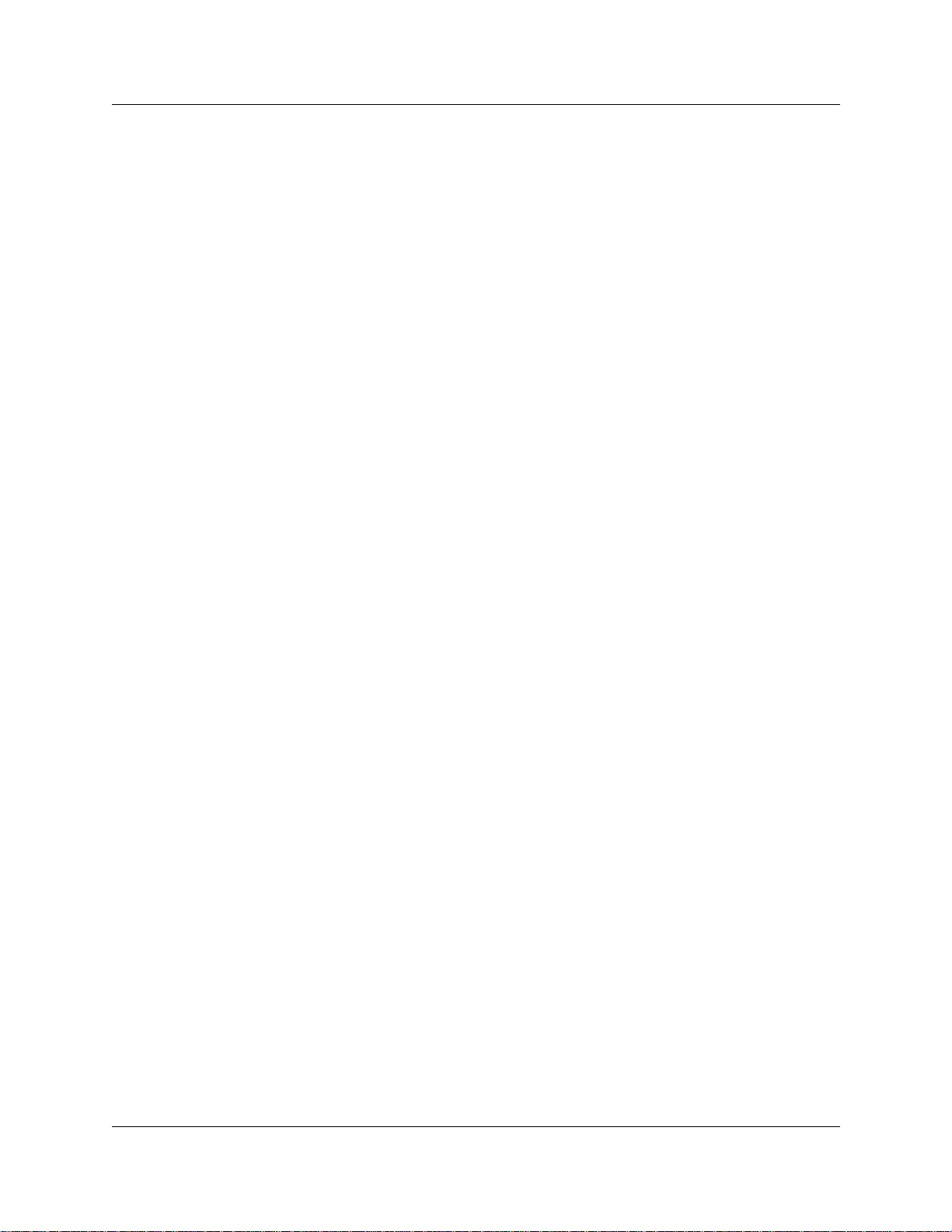
6 Contents
P0936571 02
Page 7
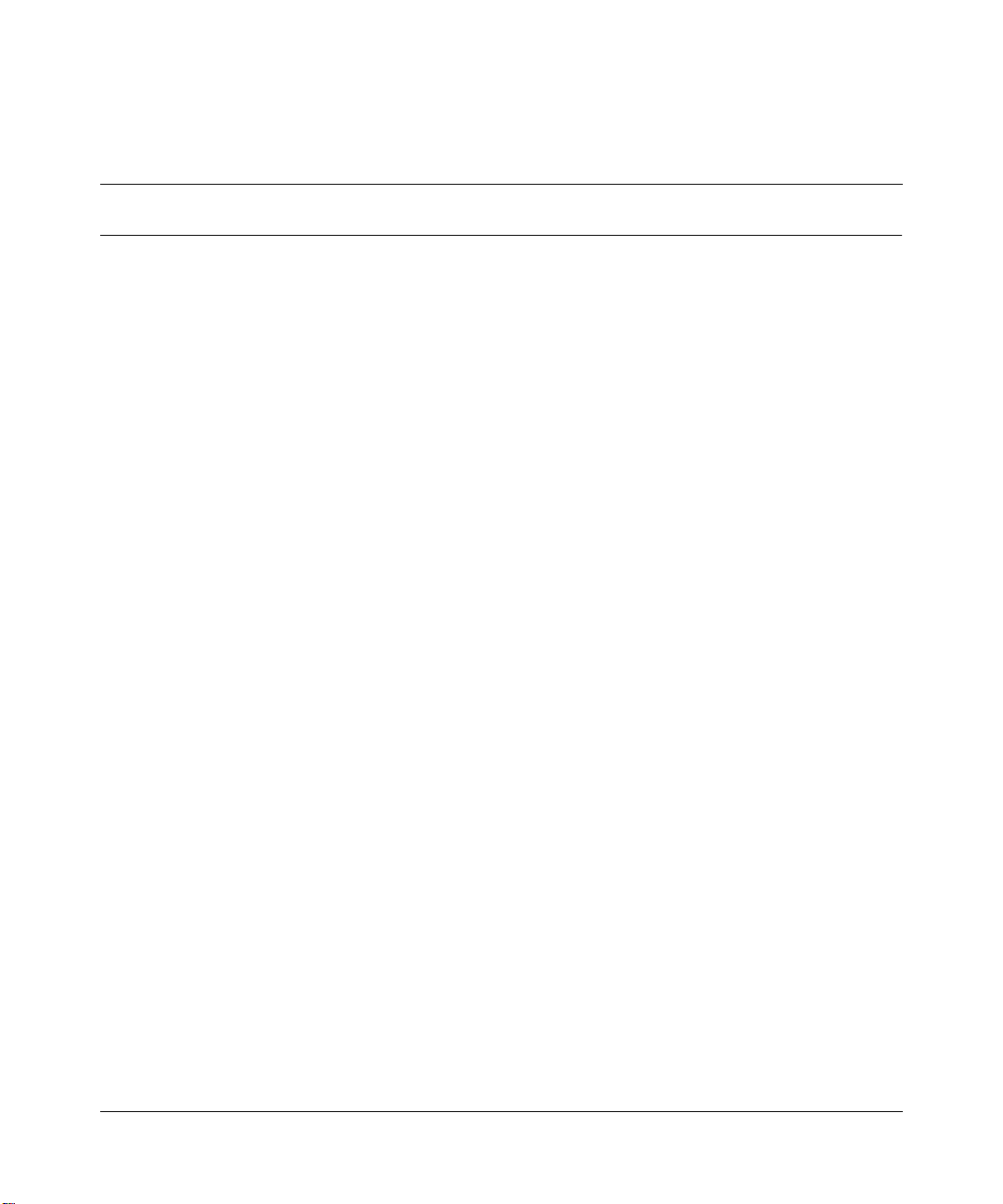
Preface
Text conventions
Business Communications Manager Attendant Console provides a graphical
interface on your Windows-based PC for managing calls in a call center or office.
This guide uses the following text conventions:
angle brackets (< >) Indicate that you choose the text to enter based on the
description inside the brackets. Do not type the
brackets when entering the command.
Example: If the command syntax is
ping <ip_address>
ping 192.32.10.12
, you enter
7
bold Courier text
Indicates command names and options and text that
you need to enter.
Example: Use the
Example: Enter
dinfo
command.
show ip {alerts|routes}.
braces ({}) Indicate required elements in syntax descriptions where
there is more than one option. You must choose only
one of the options. Do not type the braces when
entering the command.
Example: If the command syntax is
show ip {alerts|routes}
show ip alerts
show ip routes
or
, you must enter either
, but not both.
brackets ([ ]) Indicate optional elements in syntax descriptions. Do
not type the brackets when entering the command.
Example: If the command syntax is
show ip interfaces [-alerts]
show ip interfaces
either
show ip interfaces -alerts
Attendant Console User Guide
or
, you can enter
.
Page 8
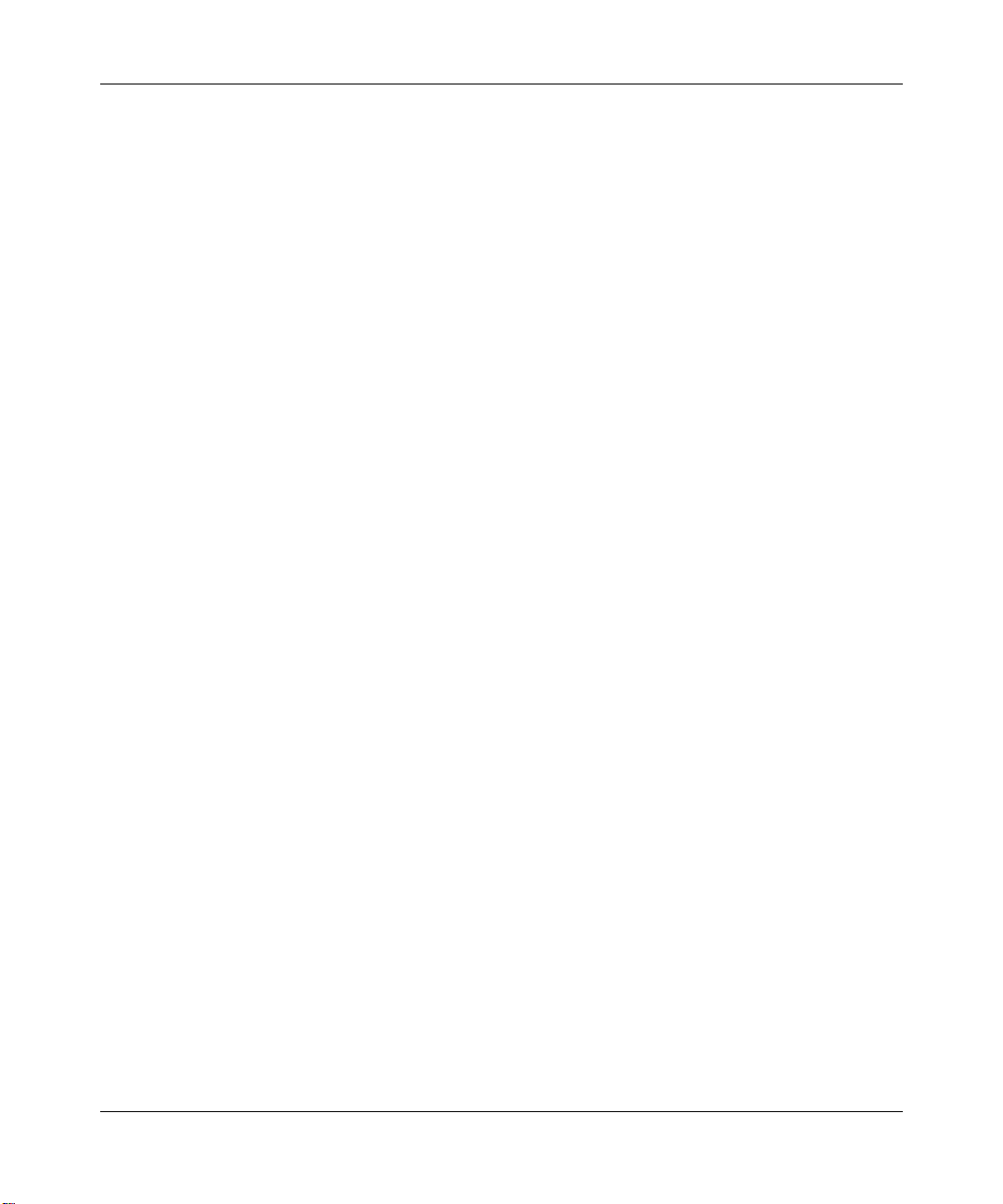
8 Acronyms
ellipsis points (. . . ) Indicate that you repeat the last element of the
command as needed.
Example: If the command syntax is
ethernet/2/1 [<parameter> <value>]...
you enter
ethernet/2/1
and as many
parameter-value pairs as needed.
italic text Indicates file and directory names, new terms, book
titles, Web addresses, and variables in command syntax
descriptions. Where a variable is two or more words,
the words are connected by an underscore.
Example: If the command syntax is
show at <valid_route>, valid_route
is one
variable and you substitute one value for it.
,
Acronyms
plain Courier
text
Indicates command syntax and system output, for
example, prompts and system messages.
Example:
Set Trap Monitor Filters
separator ( > ) Shows menu paths.
Example: Protocols > IP identifies the IP option on the
Protocols menu.
vertical line (
| ) Separates choices for command keywords and
arguments. Enter only one of the choices. Do not type
the vertical line when entering the command.
Example: If the command syntax is
show ip {alerts|routes}
show ip alerts or show ip routes
both.
This guide uses the following acronyms (TBD):
AUI attachment unit interface
BootP Bootstrap Protocol
, you enter either
, but not
P0936571 02
BRI basic rate interface
CSMA/CD carrier sense multiple access/collision detection
Page 9
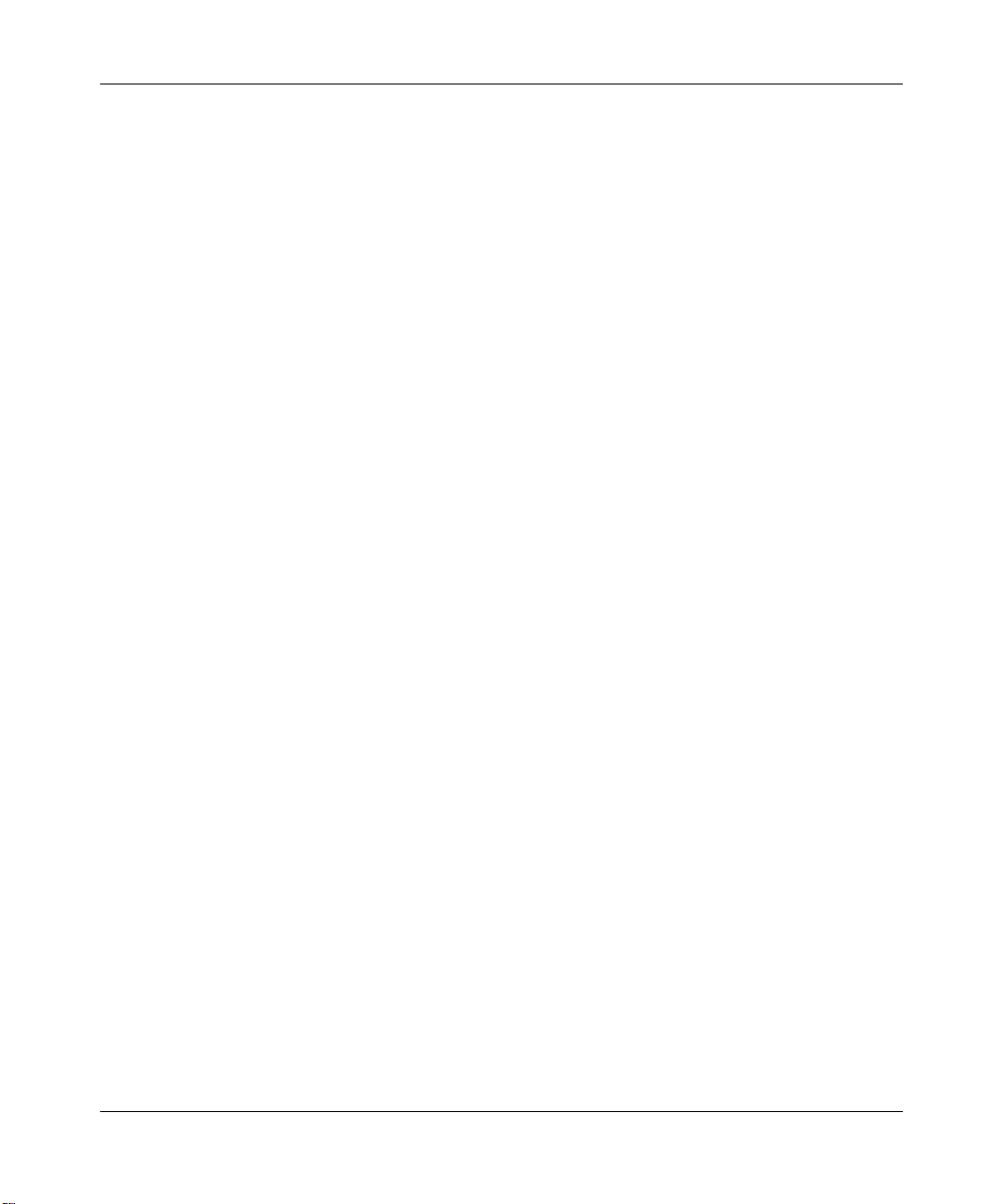
Acronyms 9
DLCMI Data Link Control Management Interface
HDLC High-level Data Link Control
IP Internet Protocol
ISDN Integrated Services Digital Network
ISO International Organization for Standardization
ITU-T International Telecommunication
Union-Telecommunication Standardization Sector
(formerly CCITT)
MAC media access control
MAU media access unit
MDI-X medium dependent interface crossover
NBMA nonbroadcast multi-access
OSPF Open Shortest Path First
PPP Point-to-Point Protocol
SMDS Switched Multimegabit Data Service
SNMP Simple Network Management Protocol
STP shielded twisted pair
TPE twisted pair Ethernet
Attendant Console User Guide
Page 10
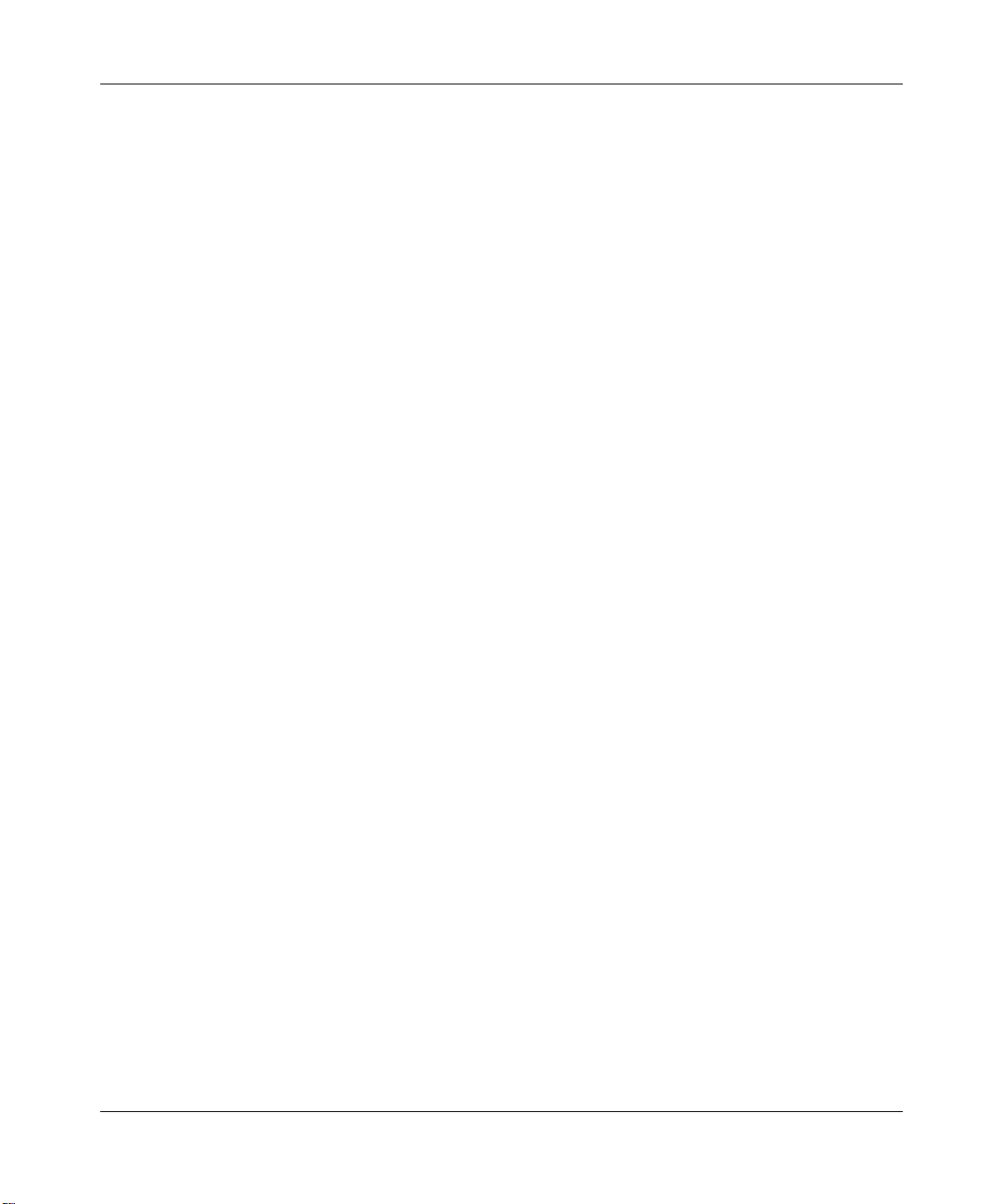
10 Acronyms
P0936571 02
Page 11
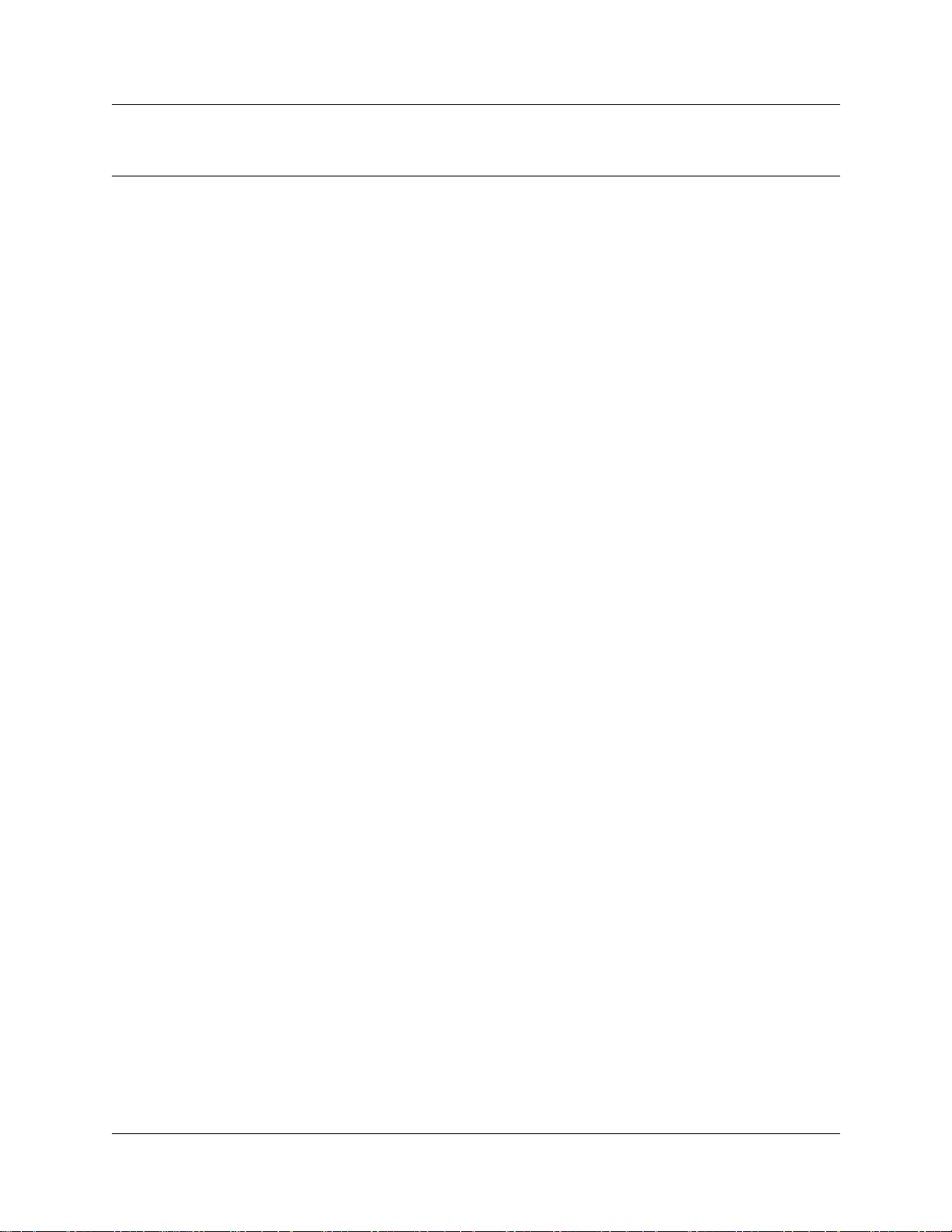
Chapter 1
Introduction to Attendant Console
Business Communications Manager Attendant Console is an application that provides centralized
call management and call activity reporting capability to a business. Attendant Console runs on
one or more Pentium
You can customize the way Attendant Console is set up to suit your company’s call management
requirements. A telephone attendant uses a graphical user interface to:
• originate calls
• answer and manage multiple calls
• view a company’s name before answering a call
• record, add and change caller information for future use
• quickly access information about a caller
• transfer calls to employees or their voice message mailbox
• send the caller’s name to the employee’s telephone display
• park calls and page employees
• view information in a Directory about your company’s employees such as their extension
number, person status and telephone status
• create and print reports showing how incoming calls are handled
• view the status of extensions in the company’s Attendant Console system
®
class personal computers (PCs).
11
Components of the Attendant Console
Attendant Console is a client/Business Communications Manager base unit software application
that consists of three interrelated components:
• Server component
• Client component
• Reports component
Server component
The Server component communicates with your Business Communications Manager base unit
initiating telephone functions such as transferring calls, placing calls on hold and parking calls.
The Server component communicates with one or more Client components. A Client component is
on a PC connected via a Local Area Network (LAN).
The Server component receives:
• notification of incoming calls
• information about telephones attached to the Business Communications Manager base unit
Attendant Console User Guide
Page 12
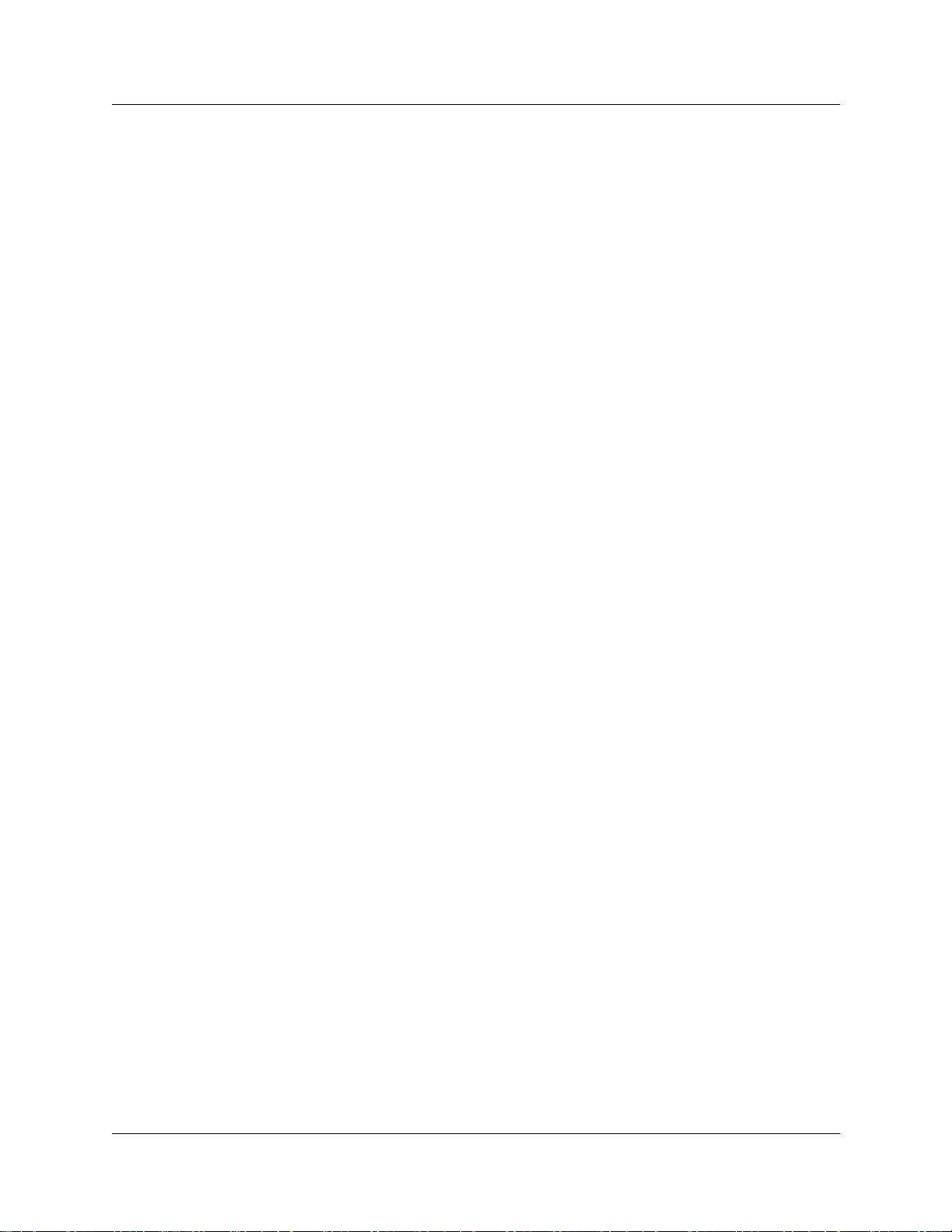
12
The Server component collects and manages call-processing information in a database that can be
used for reporting purposes.
Client component
The Client component has an easy-to-use graphical user interface (GUI). The Attendant Console
window displays information about incoming callers and includes a Company Directory with
employee names, telephone status (such as on-hook, off-hook, Do Not Disturb and Call Forward)
and person status (such as None, Not at desk and Out of office). The Directory can be searched
from the Attendant window.
Attendant PCs can be either main, assistant, overflow or backup. For more information, refer to
“Types of attendant setups” on page 17. Incoming calls can be transferred to an extension, a voice
message mailbox or an external number.
You can set up more than one attendant for your company. You can also set up Attendant Console
to provide call coverage for assigned groups of employees. In this setup, you are notified of calls to
assigned employees and can answer calls when the employees cannot.
Reports component
The Reports component provides information about incoming calls. Reports can help you identify
trends and find answers to questions before they become problems. You can request a report from
any PC with a Client component and view the report in the Reports window or print it on an
attached printer.
Attendant Console features
There are many features and benefits associated with Attendant Console.
PC compatibility
Attendant Console combines telecommunications with personal computing to make the attendant’s
job easier, faster and more efficient (see Tabl e 1).
P0936571 02
Page 13
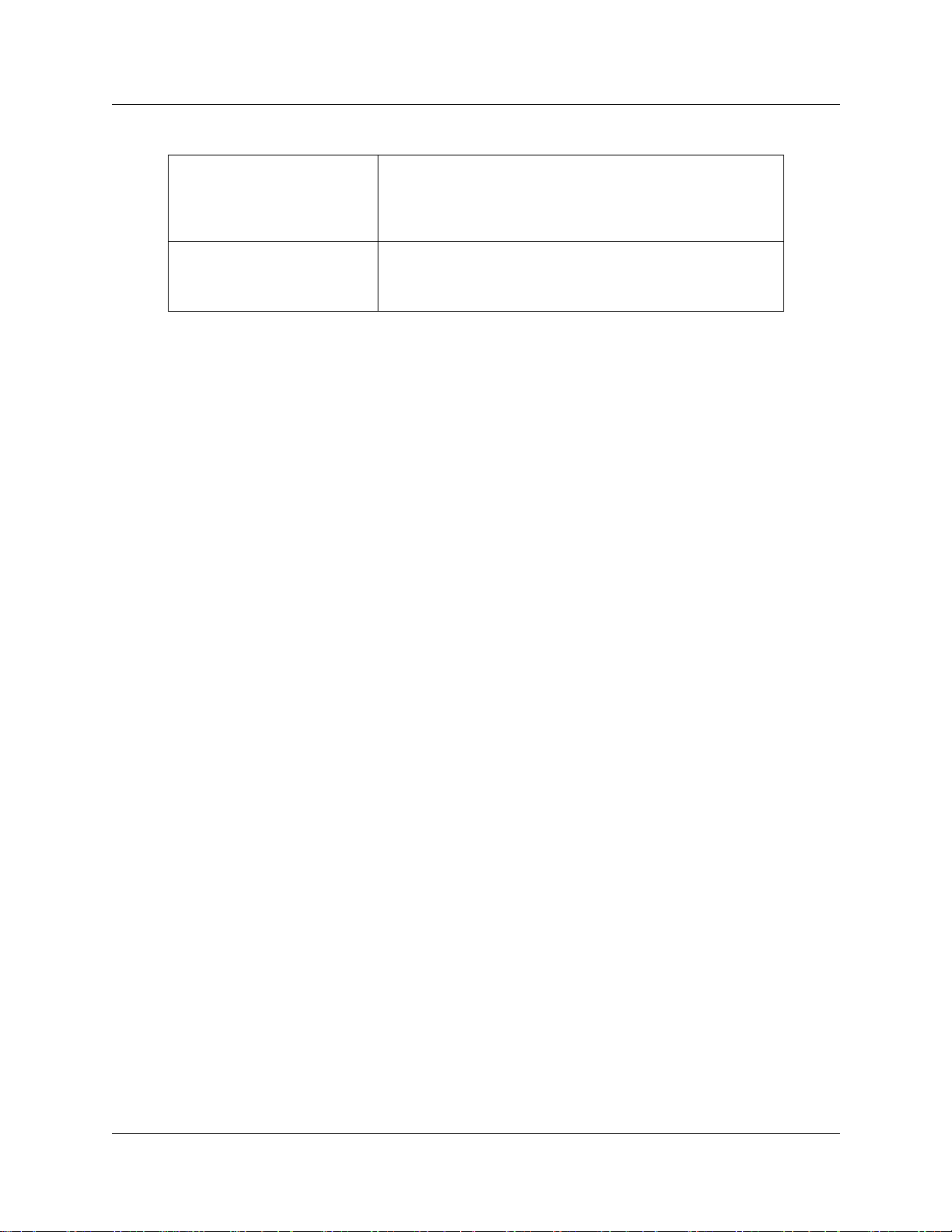
13
Table 1 Attendant Console-PC compatibility.
Use of existing hardware You do not need to purchase additional dedicated hardware to
use the power of Attendant Console. If you have the minimum
computer requirements, all you need is the software that lets
your computer communicate with the Business Communications
Manager base unit.
Multi-tasking Attendant Console works in a multi-tasking environment. You
can use your PC for other tasks such as word processing in
addition to attending to calls. You can quickly switch from PC
tasks to the Attendant window if there is an incoming call.
Graphical User Interface (GUI)
Attendant Console has a GUI that has sophisticated features but is less complicated than other
attendant consoles. You can easily select the buttons to process incoming calls. Very few key
strokes are needed for most activities. For example, answering an incoming call and transferring it
to an extension usually requires two steps: clicking a Loop button to answer the call and
double-clicking the icon beside the called party’s name to transfer the call.
The GUI provides you with at-a-glance information about the progress and status of calls. Before
you answer a call, you know the caller’s telephone number and how long the caller is waiting. If a
call transfers back to you, the Attendant Console window immediately displays the status of the
call.
The readily available online Help ensures that Attendant Console is easy to learn and use.
Because performing normal attendant functions is faster with a GUI, you can do other tasks while
you use Attendant Console.
Advanced software capabilities
Tabl e 2lists some of Attendant Console’s advanced software capabilities:
Attendant Console User Guide
Page 14
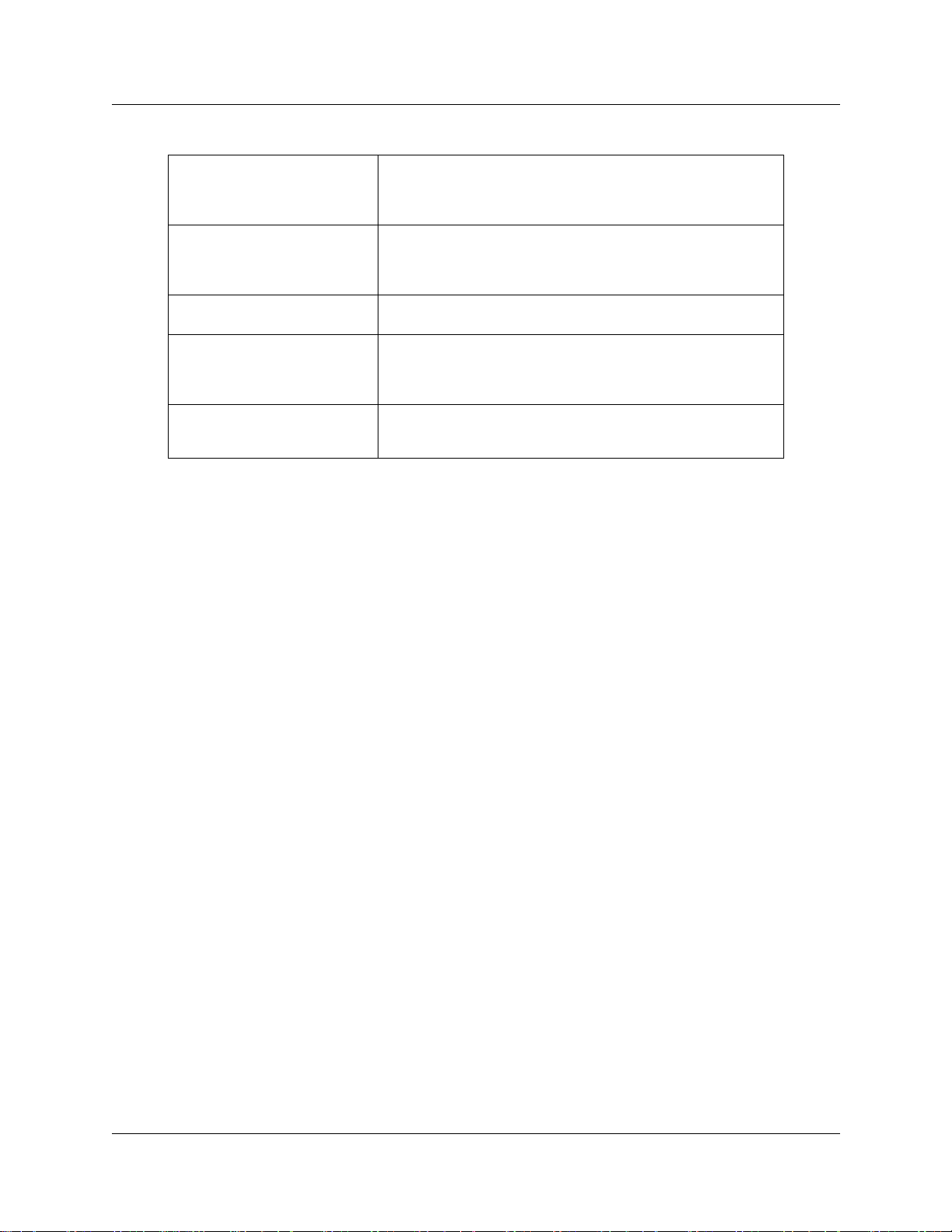
14
Table 2
Visual call announcing and
control
Backup attendant Incoming calls can be quickly and easily transferred to a backup
Overflow attendant Overflow calls are transferred to an overflow attendant.
Reports You can generate reports that contain information such as the
Ability to handle growth A one-time purchase of Attendant Console is often all that is
Attendant Console’s advanced software capabilities
When a telephone is busy with a call, an attendant can send
caller information to the telephone’s two line display area. The
person called can use display buttons to control the call. This
prevents important calls from being lost.
attendant at a different location than the main attendant. This
means that a backup attendant does not have to leave their desk
to cover for the main attendant.
Consequently, calls are not lost during busy periods.
number of incoming calls and who answers the calls. This
information shows the calling trends in the business and the
performance of the telephone system.
needed. If you want to add more attendant positions as the
company grows, Attendant Console is easily expandable.
Attendant types
You must set up each PC to handle calls either as a main attendant, overflow attendant, backup
attendant or assistant attendant. Each attendant type gives you flexibility in responding to calls.
This ensures that calls can be handled in a professional and prompt manner. For detailed
information about attendant setups, refer to “Types of attendant setups” on page17 .
P0936571 02
Page 15
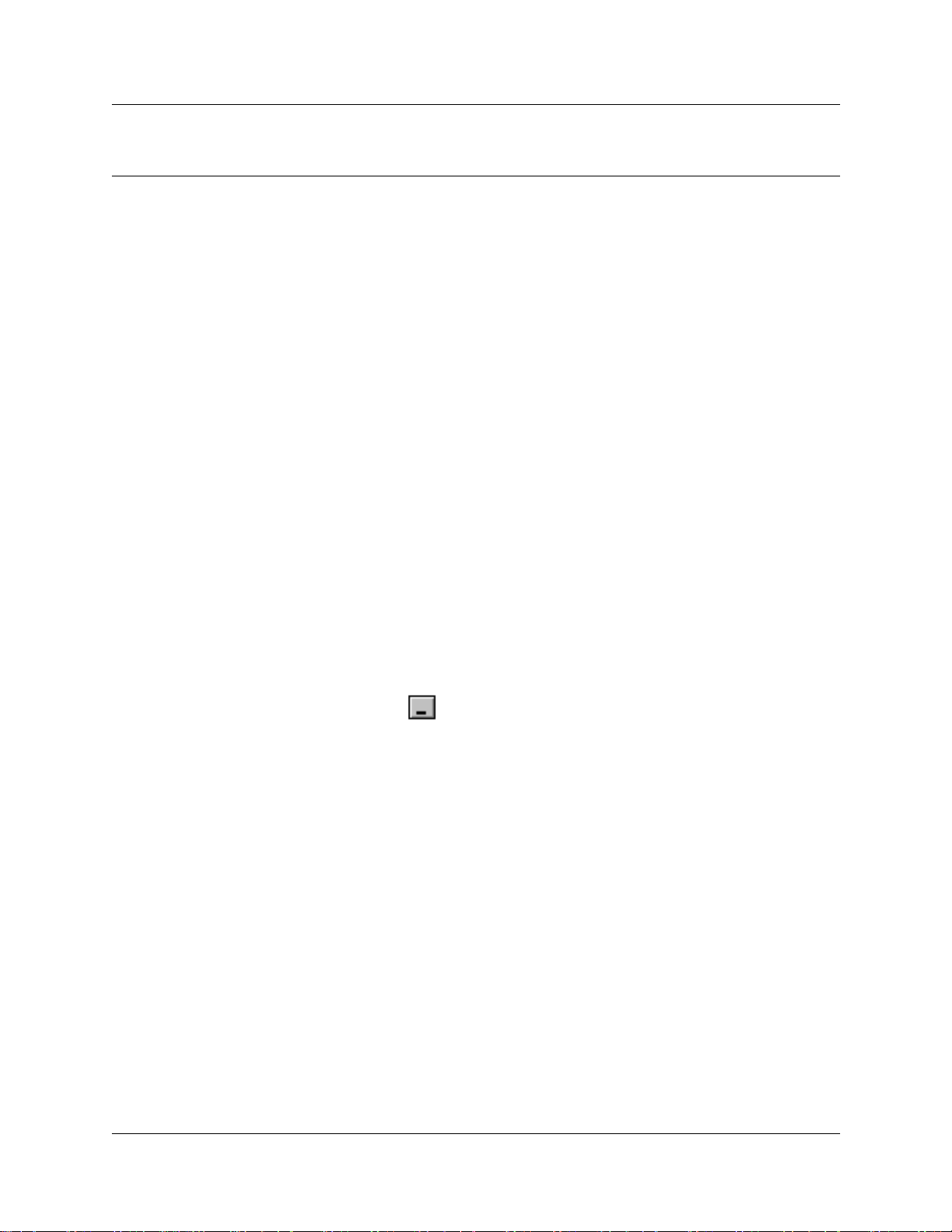
Chapter 2
Getting started
The installer or System Administrator must set up and check the system before you can use the
Attendant Console components. First, make sure you know how to start and quit Attendant
Console on your PC. For information on starting the components for the first time, refer to
“Initializing and configuring the Client component” on page 16. For information about changing
the Attendant Console window settings refer to “Initializing and configuring the Client
component” on page 16.
Starting the Client component
To start the Client component and open the Attendant Console window:
1 On the Attendant PC, click Start and point to Programs, point to Nortel Networks, point to
Attendant Console and then click Attendant.
The Attendant Console taskbar button appears on the taskbar. The Attendant Console window
appears with the Tip of the Day window over it.
15
2 On the Tip of the Day window click the Close button.
Minimizing and maximizing the Attendant Console window
You can minimize and maximize the Attendant Console window depending on your needs.
To minimize the Attendant Console window:
1 In the title bar click Minimize .
The Attendant Console window minimizes.
To maximize the Attendant Console window:
1 On the taskbar, click the Attendant Console taskbar button.
The Attendant Console window returns to full screen size.
Quitting the Client component
To quit the Client component:
1 On the File menu click Exit
or
on the title bar click the Close box.
A message appears asking if you want to quit Attendant Console.
2 Click the Ye s button.
Attendant Console User Guide
Page 16
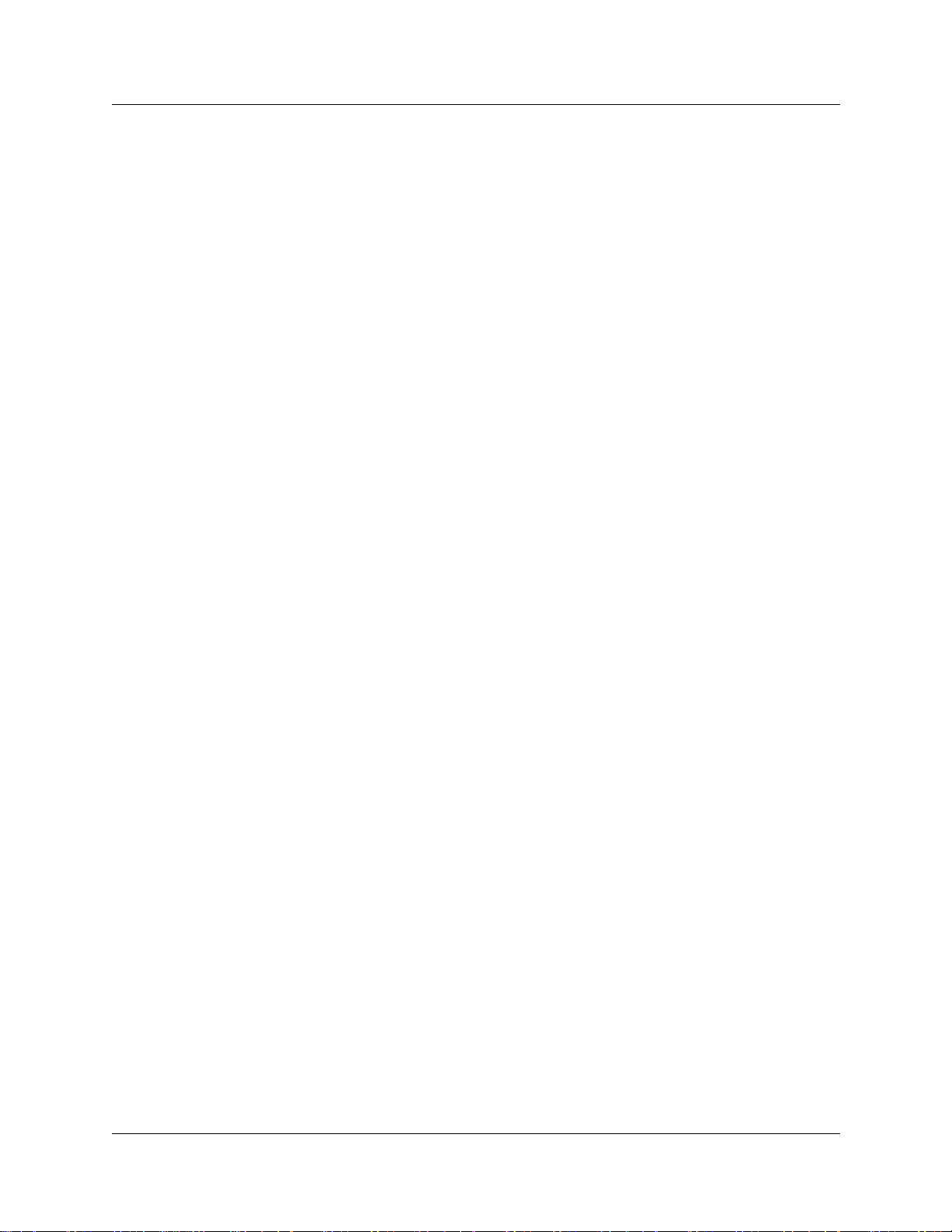
16
You can also shut down the Client component from the Windows taskbar by right-clicking the
Attendant Console taskbar button and clicking the Close button.
Initializing and configuring the Client component
You must set up each PC that has the Client component installed to handle calls either as a
full-time main attendant, part-time main attendant, backup attendant, overflow attendant or
assistant attendant.
Starting the Client component for the first time
To start and set up the Client component:
1 On the taskbar, click Start, point to Programs, point to Attendant Console and click
Attendant.
The Client component starts. The first time the Client component starts after installation, the
Enter Attendant Options dialog box appears.
2 In the Attendant Extension box type the extension number of the attendant.
3 If the network has more than one Attendant Console Server running, you must enter the Server
ID for the Business Communications Manager base unit you want to use in the Server ID box.
The Server ID refers to the Windows TCP/IP host name of the Server PC. If you do not know
the Server ID, ask your System Administrator.
4 Click the OK button.
The Tip of the Day dialog box appears over the Attendant Console window.
5 Click the Close button to see the Attendant Console window (see Figure 1).
P0936571 02
Page 17
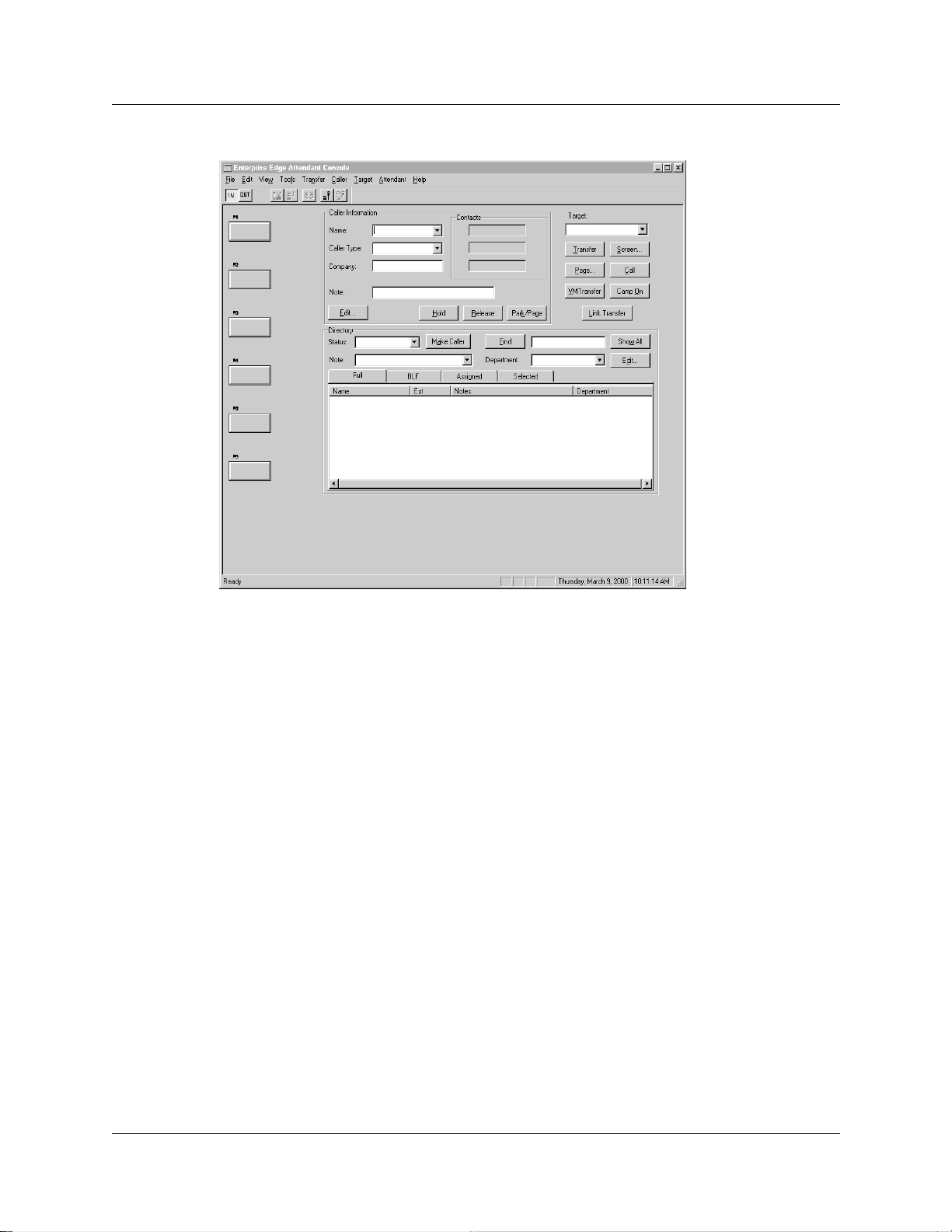
Figure 1 Attendant Console window
17
When the setup is complete, the Directory list displays the Business Communications Manager
extensions connected to the Business Communications Manager base unit.
Types of attendant setups
You must set up each PC that has the Client component installed to handle calls either as a main
attendant, overflow attendant, backup attendant or assistant attendant.
Full-time main attendant setup
The full-time main attendant setup is intended for a telephone operator that has the Attendant
window always visible on their PC. There can be more than one full-time attendant.
Every Client component must have the Server ID and Attendant extension options set for the
Client component to function. The Server ID indicates to the Client component where the Server
component is located. The Attendant extension setting indicates to the Client component which
telephone belongs to the attendant.
The Client component displays the incoming calls to the attendant’s telephone as a yellow Ringing
Loop button on the Attendant window. If the attendant’s telephone is programmed to receive all the
incoming calls for the company, (that is, as a main attendant), Attendant Console displays the calls.
Before the attendant can receive and make calls, you must set the attendant’s extension number
through the Client component. The extension must be a valid extension on the Business
Communications Manager system and must be the telephone at the attendant’s desk.
Attendant Console User Guide
Page 18
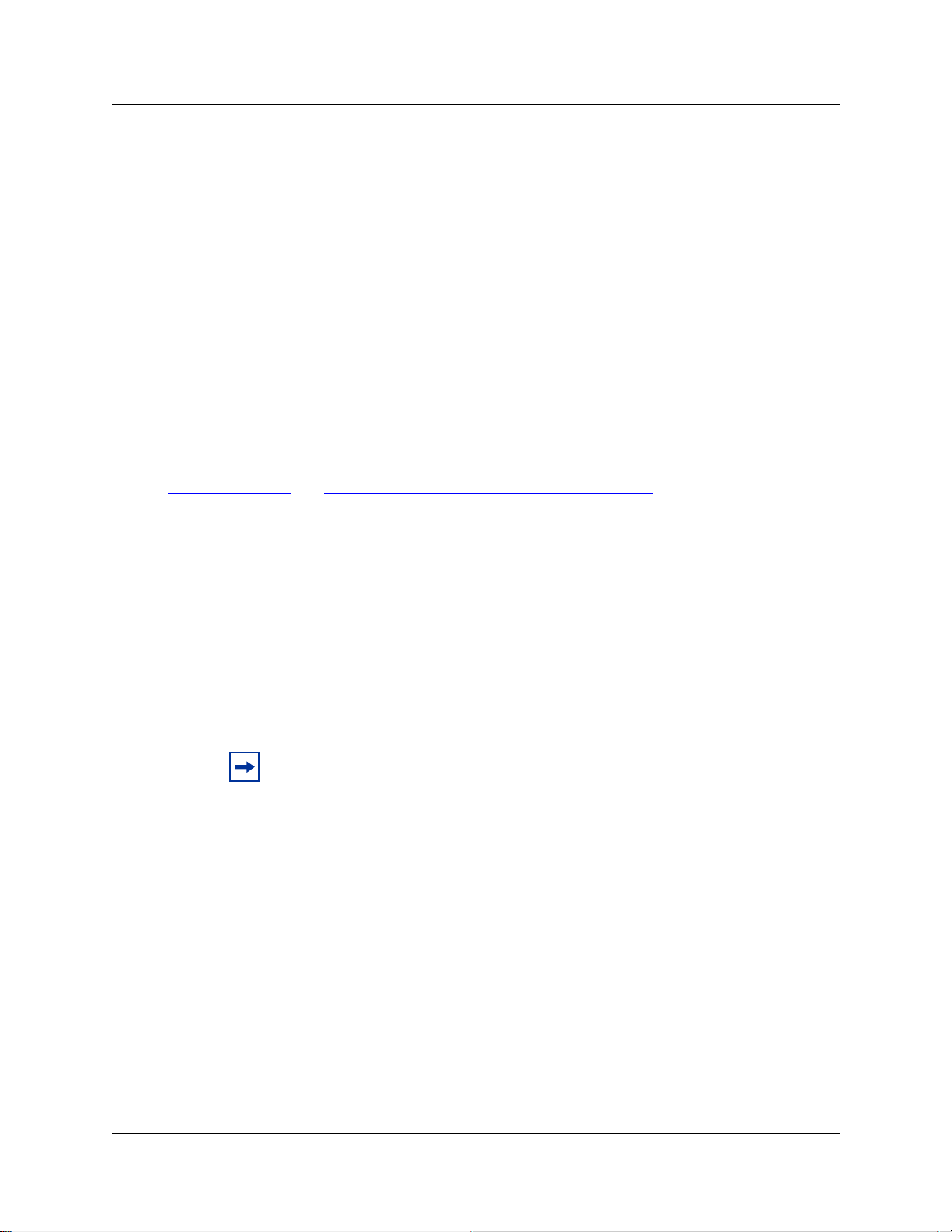
18
To set or change the attendant’s extension number:
1 On the Too ls menu click Options.
The Options dialog box appears with the Options tab open.
2 In the Attendant option, in the My Extension box, type the extension number of the
attendant’s telephone.
3 Click the OK button.
Part-time main attendant setup
The part-time main attendant can answer incoming calls and performs tasks on the PC such as
word processing.
The difference between the full-time main attendant setup and the part-time main attendant setup
is that the part-time setup has additional attendant options selected that allow notification of
incoming calls when the attendant component is minimized. Refer to “
setup” on page17 and “Setting up other attendant features” on pag e20.
Full-time main attendant
Backup attendant setup
A backup attendant is an attendant position that receives calls that are redirected from another
attendant position. The backup attendant can at the same time operate as a main attendant, assistant
attendant, or any combination of the attendant types.
You must set up Each Attendant PC that is set up to receive incoming calls to redirect the calls to
the backup Attendant PC.
Note: The system can redirect calls to another Attendant Console
attendant or any extension number in the company.
If the attendant needs to leave their position, they can activate the backup attendant position by
clicking the Out button on the Attendant window. The Out button diverts calls to the backup
attendant. After they click the Out button, the attendant can complete the calls currently in
progress on the Attendant window. New calls appear on the absent main attendant’s PC and the
backup attendant’s PC. Although the main attendant is out, the Client component can still process
calls, if required.
To set up the backup attendant:
1 On the Too ls menu click Options.
The Options dialog box appears with the Options tab open.
2 In the Redirect calls to option in the Extension box, type the backup attendant’s extension
number.
P0936571 02
Page 19
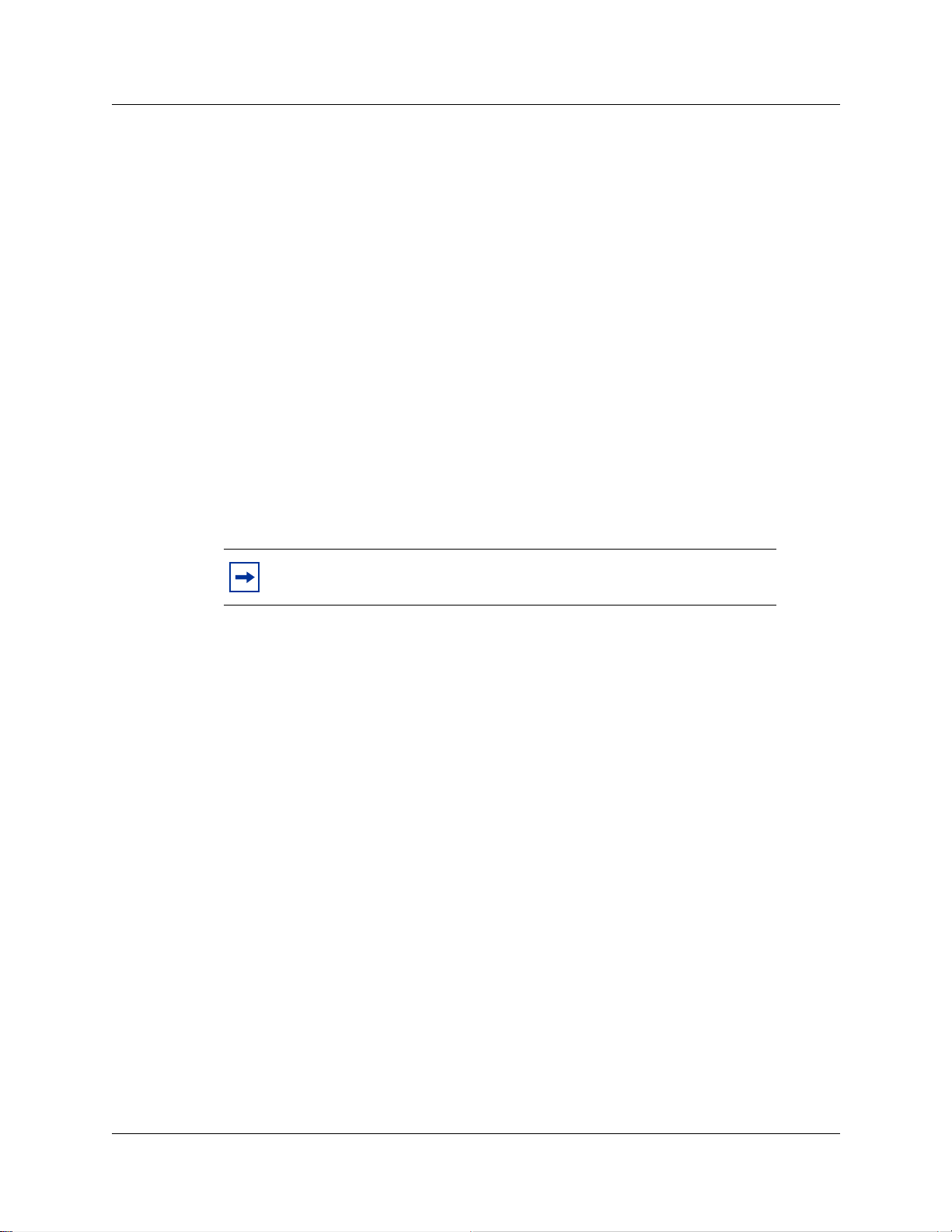
19
3 Click the OK button.
The main attendant can redirect their calls to the backup attendant by clicking the Out button. The
main attendant can click the In button to resume receiving calls at their PC.
Overflow attendant setup
An overflow attendant receives calls that are redirected from another attendant position where
there are more incoming calls than Loop buttons. For example, if a main attendant is already
handling six incoming calls, the next call is redirected to the overflow attendant until one of the
main attendant’s six Loop buttons is available.
The overflow attendant can also operate as a main attendant, an assistant attendant or any
combination of the attendant types.
After you set up an Attendant PC as the overflow, each Attendant PC that is set up to receive
incoming calls must be set up to redirect calls to the overflow Attendant PC whenever overflow
conditions exist. You must activate the overflow feature at each Attendant PC.
Note: The system can redirect calls to another Attendant Console
attendant or any extension number.
If all the Loop buttons are in use, the Loop overflow icon appears in the Attendant Status Bar and
the overflow call goes to the specified extension. For more information on the Loop overflow icon,
see “Status Bar” on page 25.
To set the overflow extension:
1 On the Too ls menu, click Options.
The Options dialog box appears with the Options tab open.
2 In the Redirect calls to option, in the Extension box, type the overflow attendant’s extension
number.
3 Select Call overflow occurs to redirect calls when all of the main attendant’s Loop buttons are
busy with calls.
4 Click the OK button.
Assistant attendant setup
An assistant attendant provides call coverage for one or more extensions in the system. You can set
up an assistant attendant to monitor incoming calls to specific extensions. Set up an assistant
attendant if an employee wants an assistant attendant, such as an administrative assistant, to
answer the employees’ calls.
To set up an assistant attendant:
Attendant Console User Guide
Page 20
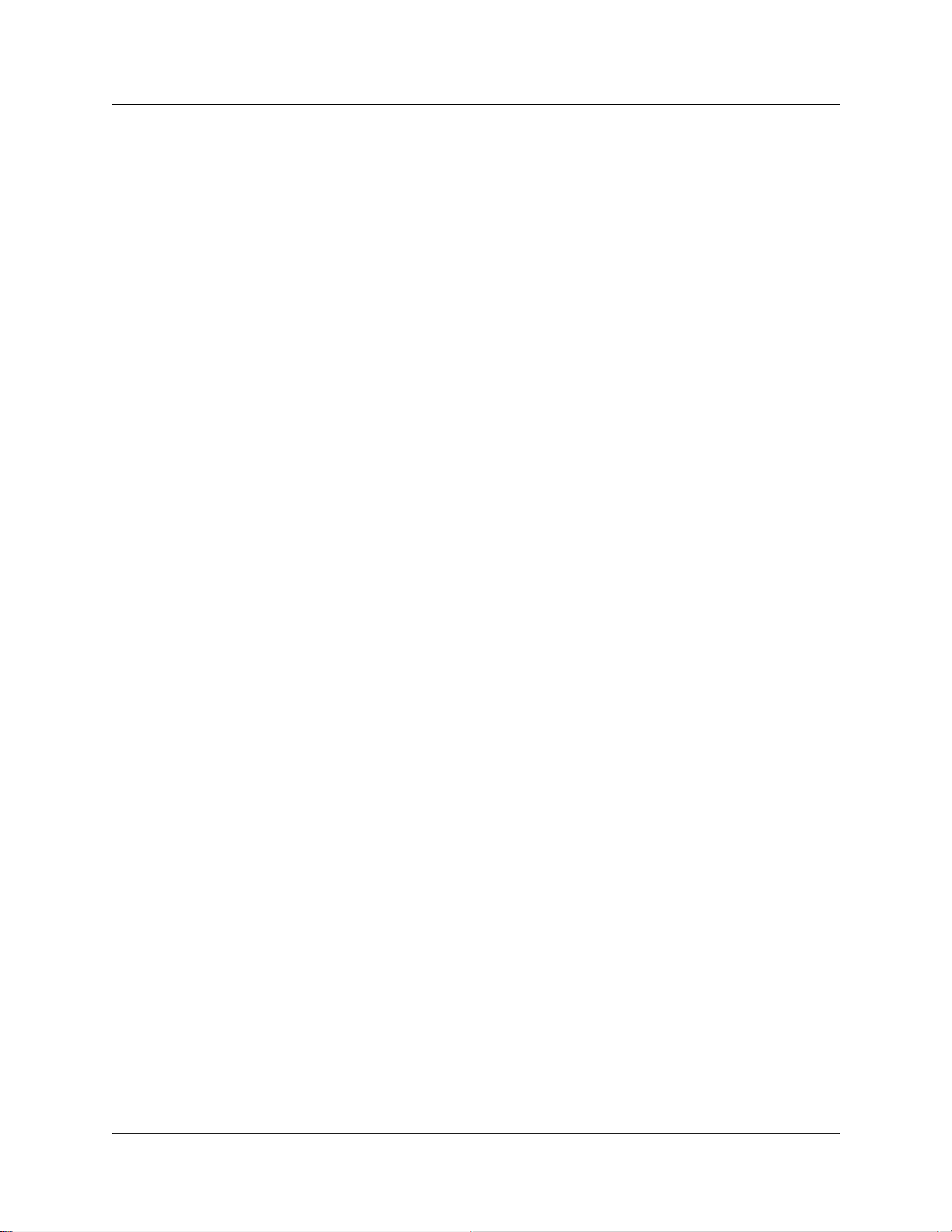
20
1 On the Too ls menu, click Options.
The Options dialog box appears with the Options tab open.
2 In the My extension box, type the assistant attendant’s extension.
3 Click the OK button.
To add or remove an assistant attendant’s assigned extensions:
1 On the Too ls menu, click Options.
The Options dialog box appears with the Options tab open.
2 Click the Assigned tab.
To add an extension, click the extension you want in the All extensions box and click
copy it to the Assigned extensions list.
To remove an extension from the Assigned extensions list, click the extension number in the
Assigned extensions list and click
<<
.
>>
to
To view an assistant attendant’s assigned extensions:
1 On the Too ls menu, click Options.
The Options dialog box appears with the Options tab open.
2 Click the Assigned tab.
3 After you view the extensions, click the OK button.
Setting up other attendant features
Call notification
There are two ways Attendant Console can notify an attendant of incoming calls:
• If an attendant keeps the Attendant Console window minimized and works on other tasks, they
are notified of incoming calls with a Call Notification dialog box. The attendant can answer
the call by clicking the Ta ke button or they can ignore the call and let another attendant answer
it.
• If the Attendant Console window is not minimized, the attendant is notified of an incoming
call by a Ringing Loop button.
To activate call notification:
1 On the Too ls menu click Options.
The Options dialog box appears.
2 In the Pop “Call Notification” dialog box when list, select either check box:
P0936571 02
Page 21
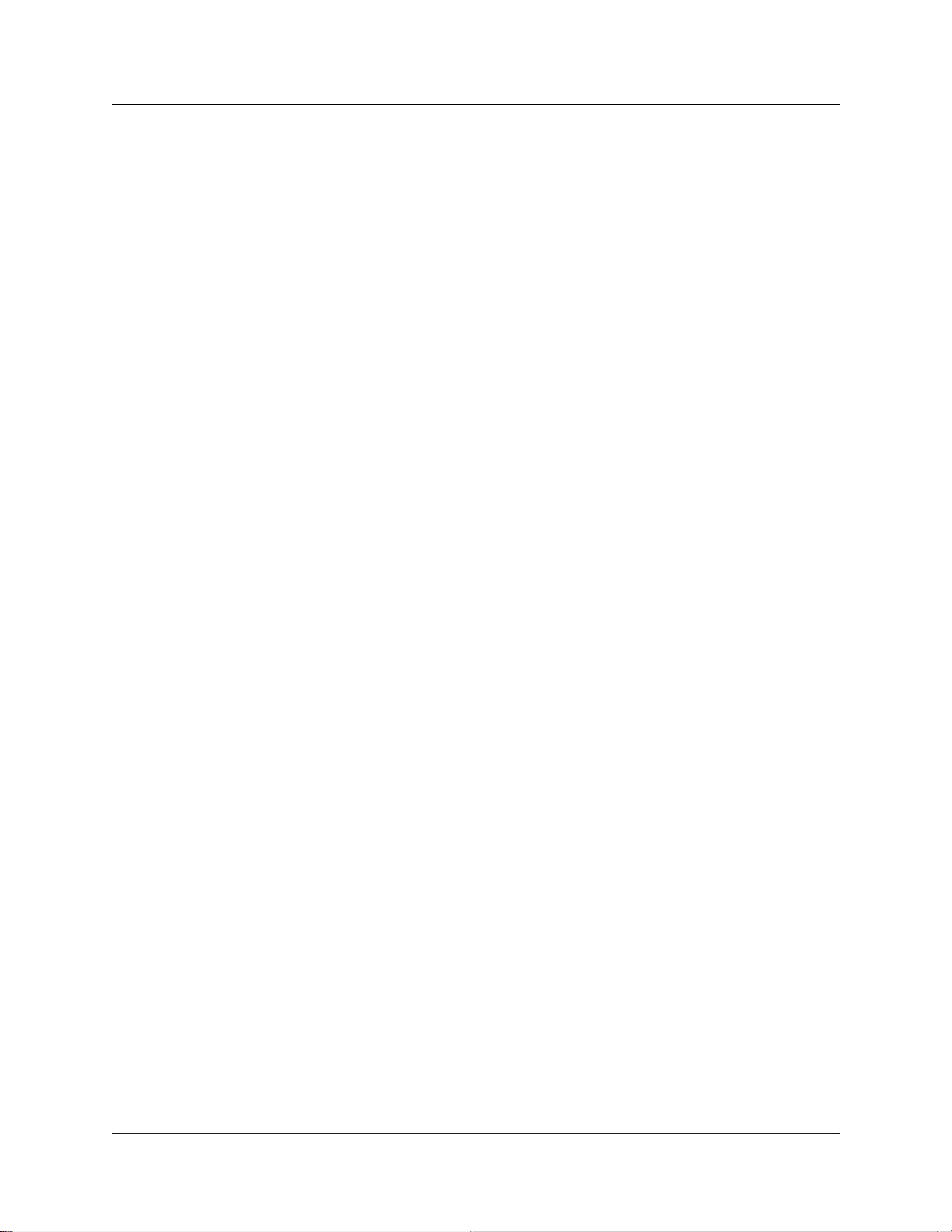
21
Assigned extension rings - The attendant is notified of calls to the assigned extensions.
or
My extension rings -The attendant is notified if their extension has an incoming call.
If both check boxes are clear, the attendant is not notified of calls when the window is
minimized.
3 Click the OK button.
When an outside call arrives for an assigned extension, a Call Notification dialog box appears
to inform the assistant attendant of the call. Internal calls from an extension to an assigned
extension are not displayed on the assistant attendant’s window.
Restoring the Attendant Console window
Part-time attendants can have the Attendant Console window minimized or under another window.
The attendant can restore the Attendant Console window from the taskbar by clicking the
Attendant Console taskbar button. A quicker method is to set the Attendant Console window to
restore automatically.
The Client component can automatically restore the window when the attendant’s extension goes
off-hook (“active”).
To set the Attendant Console window to restore automatically:
1 On the Too ls menu click Options.
The Options dialog box appears with the Options tab open.
2 In the Restore minimized Attendant screen when option, click the Call Answered on
Attendant extension check box.
3 Click the OK button.
When an outside call arrives for an assigned extension, a Call Notification dialog box appears to
inform the assistant attendant of the call. Internal calls from an extension to an assigned extension
are not displayed on the assistant attendant’s window.
Setting the Attendant Selected option
The Selected tab lets the attendant view a selected subset of the full directory. This is useful if the
attendant’s incoming calls are directed to a limited number of extensions.
To display selected extensions in the Directory list of the Attendant Console window:
1 On the Too ls menu click Options.
The Options dialog box appears with the Options tab open.
2 Click the Selected tab.
3 To add an extension, click the extension you want in the All extensions list and click
copy it to the Selected extensions list.
Attendant Console User Guide
>>
to
Page 22
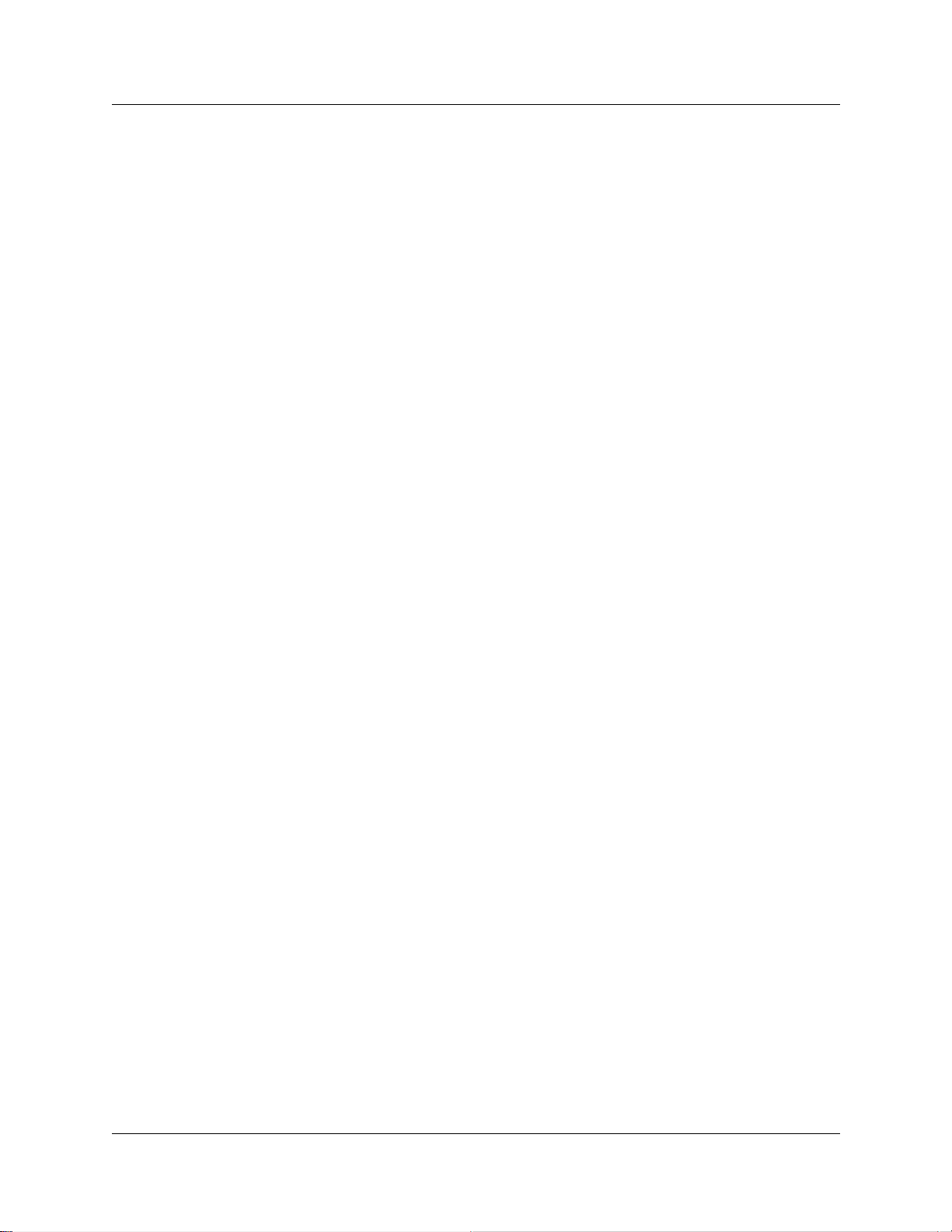
22
To remove an extension from the Selected extensions list, click the extension number in the
<<
Selected extensions list and click
4 Click the OK button.
.
Disabling Transfer options
If your Business Communications Manager base unit is not connected to a Centrex switch or is not
connected to Business Communications Manager Voice Messaging, you can disable the Link
Transfer or VM Transfer buttons on the Attendant Console window.
To disable the Transfer Options:
1 On the Too ls menu click Options.
The Options dialog box appears with the Options tab open.
The Transfer Options are in the bottom right of the dialog box.
2 Select the Disable VM Transfer check box to disable the VM Transfer button
or
select the Disable Link Transfer check box to disable the Link Transfer button.
If they are disabled the buttons appear dimmed on the Attendant Console window. You can
re-enable the buttons by clearing the check mark from the appropriate check box.
P0936571 02
Page 23
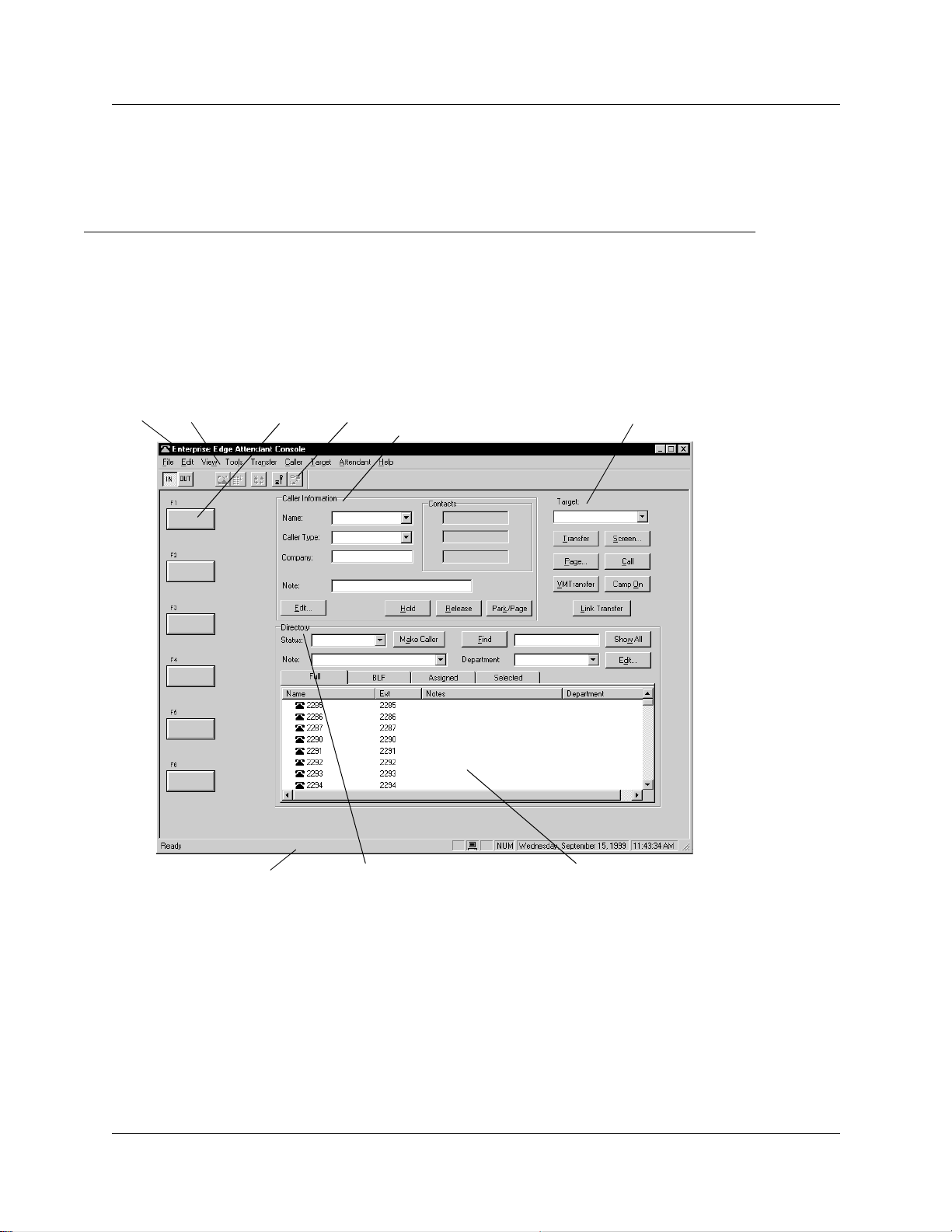
Chapter 3
Using the Attendant Console window
This section explains how to use the components of the Attendant Console window.
Components of the Attendant Console window
The Attendant Console window components are shown in Figure 2:
Figure 2 Attendant Console window components
title bar
menu bar
Loop buttons
toolbar
Caller Information
23
Call processing area
Status bar
Directory options
Directory list
Attendant Console User Guide
Page 24
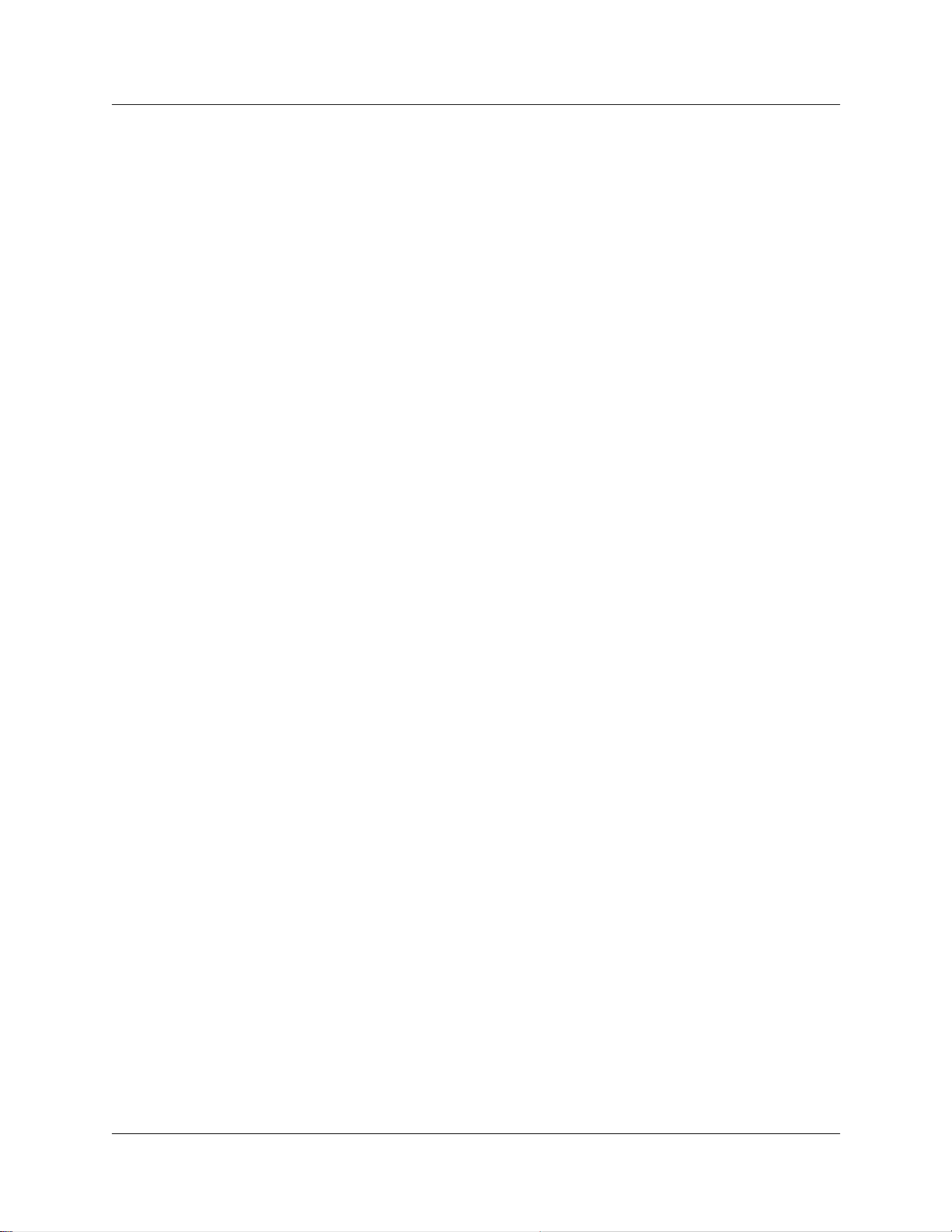
24
Title bar
The title bar is at the top of the Attendant Console window. At the top right side are the Windows
standard Minimize, Maximize and Close buttons.
Menu bar
The menu bar is under the title bar and contains the File, Edit, View, Tools, Transfer, Caller, Target,
Attendant and Help menus. Use these menus to access Attendant functions.
Toolbar
The toolbar is below the menu bar and contains several buttons that provide quick and easy access
to some Attendant Console functions.
Loop buttons
The Loop buttons on the left of the Attendant Console window are labeled F1 to F6. You use the
Loop buttons to answer calls. Each Loop button can handle a single call. The Loop buttons have
colors and words that represent call activities. For example, a yellow Loop button with the word
Ringing represents an incoming call at the attendant’s extension. For information on how to hide or
display the Loop buttons, except for those that indicate call activity, refer to “View menu” on
page 26.
Caller Information options
The Caller Information options area is in the top center of the Attendant Console window and
displays information about the caller that is stored in the Business Communications Manager base
unit database.
Call processing area
Use the Target list box and the Call Processing buttons at the top right of the Attendant Console
window to make and transfer calls.
Directory list
The Directory list is at the bottom of the Attendant Console window and contains the components
shown in Tab le 3.
P0936571 02
Page 25
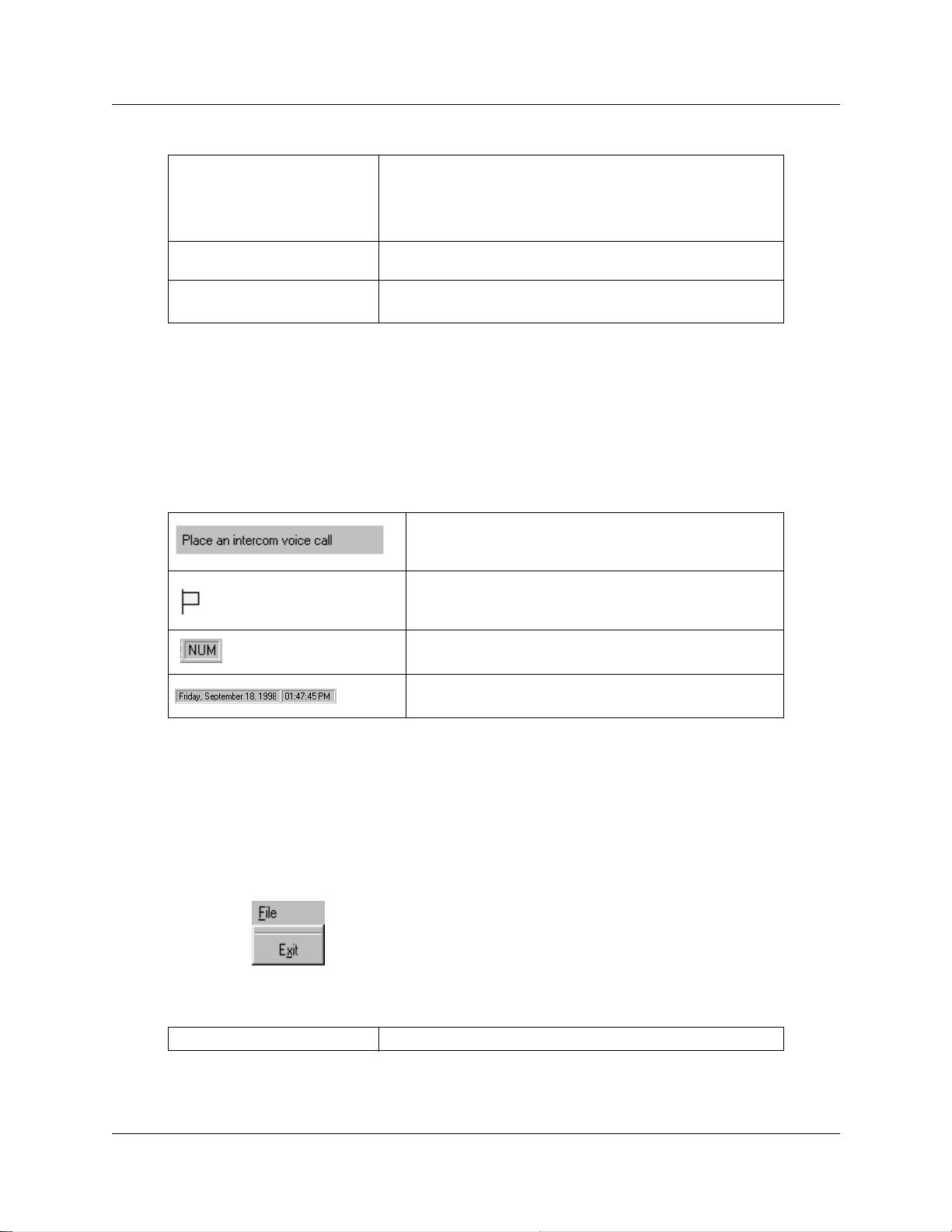
Table 3 Directory options
Directory list displays the Name, Extension, Notes and Department of
extensions. From the directory list you can select a name and
number to appear in the Target list box. The Directory list also
shows the telephone status icon and the person status icon for
extensions.
Note and Status list boxes let you change the status of the employee and include a note for
Find and Department boxes
Show All and Edit buttons
an extension.
search for extensions and edit employee information and
extension records.
Status Bar
To display the Status Bar:
1 Click View and then click Status Bar.
The Status Bar contains the components shown in Ta bl e 4 .
Table 4 Status bar components
Displays the functions of the toolbar button when you point
to it.
25
The Loop Overflow icon appears if there are more calls
waiting to be answered than available Loop buttons.
Appears if the Num Lock key is on.
Shows the date and time.
Using the menu bar
The menu bar contains the menus on the Attendant Console window. Help tips appear in the Status
bar at the bottom of the Attendant Console window if you move the mouse pointer over the
commands in the menu.
File menu
The File menu contains:
Exit closes the Client component.
Attendant Console User Guide
Page 26
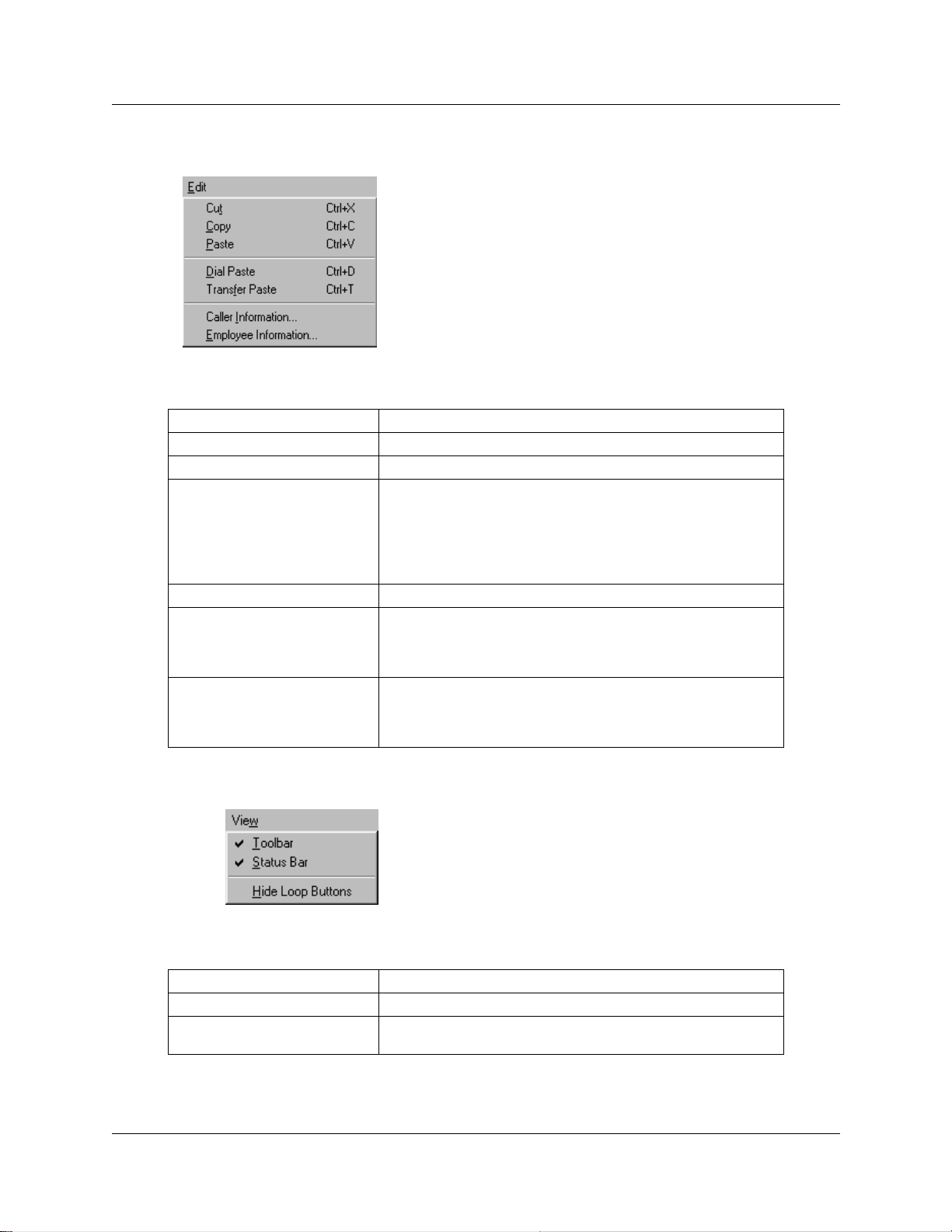
26
Edit menu
The Edit menu contains:
Cut cuts selected text and moves it to the Clipboard.
Copy copies a selection of text and moves it to the Clipboard.
Paste inserts the Clipboard contents at the insertion point.
Dial Paste dials the number in the Clipboard. The number can include
special characters such as hyphen, parenthesis, space or
period.
Note: The Clipboard contents are added to any characters
already in the Target list box. This lets you type a routing code in
the Target list box and then click the Dial Paste button.
Transfer Paste transfers a call to the number in the Clipboard.
Caller Information opens the Edit Caller Information dialog box. The Edit button in
the Caller Information list performs the same function. Refer to
“The Edit Caller Information dialog box” on page 34 and
“Maintaining caller information” on page 59.
Employee Information opens the Edit Employee Information dialog box. The Edit button
in the Directory list performs the same function. Refer to “The
Edit Employee Information dialog box” on page 38 and
“Maintaining employee information” on page 62.
View menu
The View menu contains:
Toolbar shows or hides the toolbar.
Status Bar shows or hides the Status Bar.
Hide Loop Buttons shows or hides the inactive Loop buttons. When selected, only
P0936571 02
the active Loop buttons appear on the Attendant window.
Page 27

Tools menu
The Tools menu contains:
Reports starts the Reports component.
Attendant Monitor opens the Attendant Monitor dialog box that displays diagnostic
information sent by the Client component and received back
from the Server component. The Attendant Monitor helps in
troubleshooting.
Log to File writes Client component activity and Server messaging to a log
file. This is used for troubleshooting.
Options opens the Options dialog box, which has three tabs:
• the Options tab: lets you specify the Server ID, enter the
Attendant extension, set the conditions for making the
Attendant Console Attendant window appear, and set call
redirection.
• The Assigned tab: lets you choose extensions to appear in
the Directory List’s Assigned tab.
• The Selected tab: lets you select which extensions appear in
the Directory List’s Selected tab.
For more information, refer to “Using the Directory options” on
page 37.
27
Transfer menu
The Transfer menu contains:
1st Contact transfers the active call to the caller’s first contact.
2nd Contact transfers the active call to the caller’s second contact.
1st Contact is enabled if there is an active call and a contact in
the first box of the Contacts list.
2nd Contact is enabled if there is an active call and a contact in
the second box of the Contacts list.
Attendant Console User Guide
Page 28

28
3rd Contact transfers the active call to the caller’s third contact.
3rd Contact is enabled if there is an active call and a contact in
the third box of the Contacts list.
Transfer to Target transfers the active call to the extension in the Target list box.
The Transfer button performs the same function.
Screen Transfer screens a call transfer of an active call to the extension number
in the Target list box. The caller is put on hold when you click
Screen Transfer. The caller is connected when you click Transfer
Now in the Screen Transfer dialog box. The Screen button
performs the same function.
Refer to “Parking, holding and screening calls” on page 48.
Transfer to VMail transfers the active call to the voice message mailbox of the
extension in the Target list box. The VMTransfer button performs
the same function.
Caller menu
The Caller menu contains:
Answer Next answers the next call in the queue.
Hold places an active call on hold. The Hold button performs the
Release disconnects the active call. The Release button performs the
Park parks the active call so you can page the person whose
Join Caller connects two callers by joining the active call with the call on
View Parked Calls opens the Parked Calls dialog box, which displays calls parked
same function. Refer to “Parking, holding and screening calls”
on page 48.
same function.
extension is in the Target list box. A list of all parked calls
appears in the Parked Calls dialog box when you click View
Parked Calls on the Caller menu. You can retrieve the call from
the View Parked Calls dialog box by pressing the Retrieve
button. For more information on viewing parked calls, refer to
“Parking, holding and screening calls” on page 48. The Park/
Page button performs the same function.
hold. Refer to “Linking and Joining calls” on page 52.
by all attendants. A call can be retrieved by any attendant or
from any telephone on the Business Communications Manager
base unit. For more information, refer to “Linking and Joining
calls” on page52 .
P0936571 02
Page 29

Tar g et m e nu
The Target menu contains:
Call initiates a call from the attendant extension to the number in the
Target list box. The Call button performs the same function.
Voice Call places a voice call from the Attendant to the extension in the
Target list box. For more information, refer to “Contacting
employees using Voice Call” on page 51.
Dial DTMF Tones dials DTMF-tone digits to the external number in the Target list
box. This must be used in conjunction with the Link button and
with outdialing on an active line to access other systems or
carriers (for example, Centrex).
Link accesses (hookflash) Centrex or CO line features (such as
off-premise transfer or conference) or other systems or carriers
while on an incoming call. Click the Link button while on an
incoming call to place the caller on hold and generate a Link
signal (also called flash or recall) on the active line. The DTMF
button is used with the Link button to outdial the digits in the
Target list box. For more information, refer to “Linking and
Joining calls” on page 52.
29
Attendant menu
The Attendant menu contains:
In toggles with the Out command. When set to In, the attendant is
Out toggles with the In command. When set to Out, the attendant is
taking calls.
not taking calls. Calls that ring at the attendant’s telephone are
forwarded to the backup attendant position.
Note: To redirect calls to a backup extension, on the Tools menu
click Options. Set redirect options in the Options dialog box.
Help menu
Attendant Console User Guide
Page 30

30
The Help menu contains:
Tip of the Day shows or hides the Tip of the Day dialog box when Attendant
Attendant Help displays Help files.
About Attendant displays program information, revision number, copyright
starts.
information, and system information.
Using keyboard shortcuts
You can use the keyboard to do many tasks quickly in Attendant Console. There are three kinds of
keyboard shortcuts. The first two are standard to Windows. The third shortcut is unique to
Attendant Console. The keyboard shortcuts are:
• Access keys, which are the letters underlined in menu names and commands. For more
information, refer to “
• Shortcut keys defined on the menus. For more information, refer to “
the menus” on page 30.
• Shortcuts initiated by pressing the Alt key and another key. For more information, refer to
“
Shortcuts initiated by pressing the Alt key and another key” on pag e31.
Access keys
In Attendant Console, each menu name and each command in the menu has an underlined letter
called an access key.
Access keys” on page 30.
Shortcut keys defined on
To use the Access keys:
1 Press the Alt key.
This gives you access to the menu names in the menu bar.
2 Press the Access key for the menu name. For example, to open the Edit menu, press Alt and
then E.
3 Press the Access key for the desired command. For example, to select Caller Information from
the Edit menu, press I and the Edit Caller Information dialog box appears.
Shortcut keys defined on the menus
Shortcut key combinations are shown beside some menu commands. When you use the Ctrl key
and another key, press Ctrl key while you press the other key. The additional shortcut keys are
shown in Tab le 5 to Tab le 7.
P0936571 02
Page 31

Table 5 Edit Menu shortcut keys
Cut Ctrl+X
Copy Ctrl+C
Paste Ctrl +V
Dial Paste Ctrl+D
Transfer Paste Ctrl+T
Table 6 Transfer Menu shortcut keys:
1st Contact F9
2nd Contact F10
3rd Contact F11
Transfer to Target Num Pad+
Screen Transfer Ctrl Num Pad+
Table 7 Caller Menu shortcut keys
Answer Next Esc
Hold Ctrl+H
Release F12
31
Shortcuts initiated by pressing the Alt key and another key
You can access Call handling functions directly from the Attendant window by pressing the Alt
key and the underlined keys in the commands. You must press the Alt key while you press other
key. For example, to place an active call on Hold, press the Alt key and press H.
Using right-click capability
Right-click capability lets you process calls faster by minimizing mouse movement. You can use
right-click capability to:
• originate a call
• transfer a call
• screened transfer
• transfer a call to voice message mailbox
• link transfer
• park a call and page an employee
• camp a call on an extension
To use right-click capability:
1 Click a name or extension in the Directory list and right-click (see Figure 3).
A list of call processing commands appears.
2 Click one of the call processing commands.
Attendant Console User Guide
Page 32

32
Figure 3 Right-click capability
Using the toolbar
The toolbar contains several buttons that provide quick and easy access to some of the Attendant
Console functions.
To display the toolbar:
1 Click the View menu and then click Toolbar.
The toolbar is displayed across the top of the Attendant window below the menu bar.
The toolbar buttons are:
Use the In and Out buttons to indicate whether or not you can
take calls.
Use the Link button to access Centrex or CO line features (such
as off-premise transfer or conference) or other systems or
carriers while on an outside call. For more information, refer to
“Linking and Joining calls” on page 52
Use the DTMF button to dial DTMF-tone digits to the external
number in the Target list box. This must be used with the Link
button and with outdialing on an active line to access other
systems or carriers such as Centrex. This button also sends
special characters (such as * and #) from the Target list box to
other services such as Interactive Voice Response (IVR) and
Business Communications Manager messaging services.
.
P0936571 02
Page 33

33
Use the Join button to connect two callers by joining the active
call with the call that is on hold at the Attendant Console. Refer
to “Linking and Joining calls” on page 52.
Use the View Parked button to display the Parked dialog box,
which lists parked calls. Calls can be parked and retrieved from
any telephone connected to your Business Communications
Manager base unit. Refer to “Parking calls and paging
employees” on page48 .
Use the Voice Call to initiate a call from the attendant’s
telephone to the speaker of another telephone without causing
the telephone to ring. Refer to “Parking calls and paging
employees” on page48 .
Six Loop buttons, labeled F1 to F6, are used to answer calls.
Each Loop button represents call. The color of the Loop button
and the word that appears shows the type of call activity
occurring.
You can display or hide Loop buttons. On the View menu click
Hide Loop Buttons. When a check mark appears, only active
Loop buttons appear. When Hide Loop Buttons is not selected,
all the Loop buttons appear.
Words and colors on Loop buttons:
A yellow Loop button with the word Ringing appears when an incoming call
rings at the attendant’s extension.
A green Loop button with the word Active appears when a call is answered
by the attendant. Only one Loop button is active at one time.
A blue Loop button with the words On Hold appears when a call is on hold
at the attendant’s extension.
An orange Loop button with the word Callback appears when a call returns
to the attendant from the Target extension.
A red Loop button with the word Ringing appears when a call rings at an
Assigned extension.
Grey Loop buttons appear when the Loop button is inactive and when Hide
Loop Buttons is not selected.
Using Caller Information options
Caller Information options are in the top center of the Attendant Console window. When you
answer a call, the Caller Information options show information about the caller.
Attendant Console User Guide
Page 34

34
Caller Information options include:
• Name, Caller Type list boxes (Unclassified, Personal, Employee, Vendor, or Customer),
Company and Note boxes
• Contacts boxes that display the three numbers the caller most frequently calls in your company
The following buttons appear in the Caller Information options:
opens the Edit Caller Information dialog box. Refer to
“Maintaining caller information” on page 59.
places the active call on Hold.
disconnects the active call.
places the active call in park and opens the Page dialog box so
that you can page the person whose extension is in the Target
list box.
Refer to “Parking calls and paging employees” on page 48.
The Edit Caller Information dialog box
Use the Edit Caller Information dialog box to change or add information about callers.
To access the Edit Caller Information dialog box:
P0936571 02
Page 35

1 Below the Caller Information options, click the Edit button.
The Edit Caller Information dialog box appears.
35
The Edit Caller Information dialog box contains the following boxes:
Name contains the caller’s name. A first time caller name is the Caller ID name
Caller Type contains the classification of the caller. There are five types:
Company contains the name of the company associated with the caller. The Caller
Phone contains the telephone number of the caller.
City, State/Province, and
ZIP/Postal Code
Caller ID Name and
Caller ID Number
Record Number contains a unique caller record identifier number. You cannot change the
Contacts lists the caller’s three most frequently called persons in your company.
provided by the telephone company. You can change this Caller ID name
to the caller’s name.
Unclassified, Personal, Employee, Vendor and Customer.
ID name automatically appears in this box. You can edit the name here
or in the Caller Information options.
contains the caller’s address.
contains information provided through subscription by the public
switched telephone network.
information in this box.
The following buttons appear in the Edit Caller Information dialog box:
saves the caller record displayed in the boxes of the Edit Caller
Information dialog box to the database.
closes the Edit Caller Information dialog box without saving the
changes to the record.
Attendant Console User Guide
Page 36

36
opens the Find dialog box in the Edit Caller Information dialog
box.
creates a blank caller record that you can add information to.
creates a new name caller record using an existing caller record.
All boxes except the Name box contain the existing caller
information. You must enter a new name.
deletes caller record displayed in the Edit Caller Information
dialog box from the database.
Using the call processing area
The call processing area is at the top right of the Attendant window and includes:
• the Target list box
• the Transfer, Page, VMTransfer, Screen, Call, Camp On and Link Transfer buttons.
The following buttons are in the call processing area:
P0936571 02
Use the Target list box to enter the extension or telephone
number to call.
transfers the active call to the extension number in the Target list
box.
Page 37

37
screens a call transfer of an active call to the extension number
in the Target list box. Click the Screen button and the caller is put
on hold. The caller is connected to the Target extension when
you click Transfer Now in the Screen Transfer dialog box.
opens the Page dialog box.
makes a call from the attendant’s extension to the number in the
Target list box.
transfers the active call to the voice message mailbox of the
extension in the Target list box so the caller can leave a
message.
places a call on hold at the target extension.
accesses Centrex or CO line features (such as off-premise
transfer or conference) or other systems or carriers while on an
outside call. It is also used to tone dial the digits in the Target list
box.
Using the Directory options
The Directory options are at the bottom of the Attendant Console window. They contains tabbed
directories that show views of the extensions on the Business Communications Manager telephone
system. The Directory options also contain buttons and boxes for searching and editing extension
and employee information.
Search and edit functions in the Directory options
The buttons and boxes in the Directory options are used to search for and edit employee
information that appears in the Directory list:.
indicates the status of the employee. When you
select a category from the list box, a
corresponding icon appears in the first column
of the Directory list. The available category are:
None, Not at Desk and Out of Office.
used to enter information about individual
employees.
changes the caller or Caller ID record to an
employee record if an employee calls in from
outside. This prevents an employee name from
appearing in the caller record related to the
Caller ID name or number.
Attendant Console User Guide
Page 38

38
finds names of individual employees or groups
of employees by department. The Find box finds
employee by name. The Department box finds
employees by department. Type the first few
letters of the name in the Find box and click the
Find button. Names that start with the letters
appear in the Directory list. To search by
department, select a department from the
Department list box and then click the Find
button. Employees in the selected department
appear in the Directory list.
resets the Full tab Directory view to display all
names and extensions.
opens the Edit Employee Information dialog box.
If you select a name or extension in the
Directory list, information about to that name or
extension appears in the dialog box. If you do
not select a name or extension, the Edit
Employee Information dialog box is empty. You
can also access the Edit Employee Information
window by clicking the Edit menu and clicking
Employee Information. Refer to “The Edit
Employee Information dialog box” on page 38
and “Maintaining employee information” on
page 62.
The Edit Employee Information dialog box
This dialog box appears when you click the Edit button in the Directory option. Use the Edit
Employee dialog box to change or add information about employees. For further information, refer
to “Maintaining employee information” on page 62.
P0936571 02
Page 39

39
The Edit Employee Information dialog box contains the following boxes that you can edit, unless
indicated otherwise:
Name contains the employee’s name or the extension number if a name is not
entered.
Type contains the classification of the employee record. “Employee” is the
Department contains the employee’s department name.
Phone contains the employee’s telephone number. You cannot edit this box.
City contains the employee’s city.
State/Province displays the state or province of the employee.
ZIP/Postal Code displays the ZIP code or Postal Code of the employee.
Assistant Extension displays the extension of the person who handles calls for the extension
Record Number displays a unique record identifier number. You cannot edit this box.
Voice Mail displays the voice message mailbox extension of the employee. You
Contacts lists the employee’s three most frequently called persons or extensions
default.
when the employee cannot.
cannot edit this box.
in the Company.
The following buttons appear in the Edit Employee Information dialog box:
saves the employee information displayed to the database.
closes the window without saving the record.
opens the Find dialog box in the Edit Employee Information
dialog box. Refer to “Maintaining employee information” on
page 62.
creates a new name for the extension and does not change the
other boxes.
Attendant Console User Guide
Page 40

40
Directory list
Directory list tab views
There are four Directory list views that are accessed by clicking tabs. They are:.
Full displays extensions connected to the Business Communications Manager base
BLF displays extensions connected to the Business Communications Manager base
Assigned displays specific extensions for which an assistant attendant is responsible. Like
Selected displays a subset of the Full tab extensions. The Selected tab view displays the
unit, including wireless Companion telephones, Business Communications
Manager Voice Messaging extensions and Hunt group extensions. This view
displays the maximum amount of extension and employee information allowed in
the Directory list.
unit, including wireless Companion telephones, Business Communications
Manager Voice Messaging extensions and Hunt group extensions. This view
displays only the person status icon, telephone status icon and employee name.
This allows more extensions to be displayed at once.
the Full tab view, the Assigned tab view displays the maximum amount of
extension and employee information allowed in the Directo ry list. Extensions are
assigned or removed from the Assigned tab view in the Options dialog box.
Refer to “Assistant attendant setup” on page 19.
maximum amount of extension and employee information allowed in the
Directory list. Selected extensions are useful if the attendant directs incoming
calls to a limited number of extensions and wants to display only those
extensions. Extensions are added or removed from the Selected tab in the
Options dialog box.
Directory list employee and extension information
Each Directory list tab view shows the following employee and extension information..
person status
icon
P0936571 02
Note: The first two columns are not labeled and contain only icons, not
text
This is the leftmost column in the Directory list views and does not have a
column heading. It can contain an icon or be blank. The person status icon
shows the location of the employee. Refer to “
Directory options” on page 37.
Search and edit functions in the
Page 41

41
telephone status
icon
This is the second column from the left in the Directory list views and does not
have a column heading. The telephone icons show the current status of the
telephones connected to the Business Communications Manager base unit.
They also show additional information such as whether the extension is ready to
receive calls or is on Do Not Disturb (DND). The telephone icons are:
Available for
calls
On-hook
Off-hook
Do Not Disturb Call Forwarded
Note: A Hunt Group is a group of telephones that can be called by a
single number. Hunt Groups are configured in your Business
Communications Manager base unit. The telephone status icon for a
Hunt Group extension is blue and always indicates on-hook.
The other columns in the Directory list are:
Name the first labeled column on the left, containing the names of employees.
Ext contains telephone extensions.
Notes displays additional information about the employee that the attendant enters.
Notes can be edited only from the Notes list box at the top of the Directory dialog
box.
Department displays the name of the department to which the employee belongs. Enter the
department by clicking the Edit button, clicking Employee Information and using
the Edit Employee Information dialog box. Refer to “Maintaining employee
information” on page 62.
Sorting information in the Directory list tabs
You can sort the employee information in the Directory list tabs by extension, name, notes or
department. In the Full, Assigned and Selected views, the information appears in columns with
headings.
To sort alphabetically by Name, Notes or Department:
In the Directory list, click either the Name, Notes or Department column heading. The
information sorts alphabetically by the column you select.
To sort by extension:
In the Directory list, click the Ext column heading. The information sorts numerically by
extension.
Attendant Console User Guide
Page 42

42
P0936571 02
Page 43

Chapter 4
Handling calls
With Attendant Console you can manage calls using a mouse or a keyboard. When a call comes in,
you can respond to the caller using either a telephone or a headset. If you use a headset your hands
are free to use your PC.
The basic steps in processing an incoming call with Attendant Console include:
• answering a call. Refer to “Answering calls as an attendant” on pag e43.
• finding the called person’s extension and placing it in the Target list box. Refer to “Finding the
called person’s extension and placing it in the Target list box” on page 45.
• transferring a call. Refer to “Transferring a call” on page47 .
Other telephone functions include:
• parking the incoming call and paging the employee. Refer to “Parking, holding and screening
calls” on page 48.
• linking and joining calls. Refer to “Linking and Joining calls” on page 52.
• handling a callback call. Refer to “Handling a callback call” on pag e53.
• making a call from the attendant’s extension. Refer to “Making a call from the attendant’s
extension” on pag e54.
• managing calls at the employee’s telephone. Refer to “Handling calls at an employee’s
telephone” on page55 .
43
The following steps explain how you handle calls as an attendant using the Attendant window. For
further information about the Attendant window, refer to “Components of the Attendant Console
window” on page 23.
Answering calls as an attendant
The Attendant Console window uses six Loop buttons to answer calls. Each Loop button can
handle a single call in progress. The color of the Loop button changes depending on the activity.
To show or hide inactive Loop buttons:
On the View menu click Hide Loop Buttons.
If the Loop buttons are hidden, they appear when a call occurs. If the Loop Overflow icon appears
on the Status Bar there are more than six calls.
A new incoming call appears as a yellow Loop button that displays the word Ringing. Information
about the call appears beside the Loop button to assist you with personalized call processing:
Attendant Console User Guide
Page 44

44
• the function key name above the Loop button, (F1 in the example) shows the key on the PC
keyboard that relates to the ringing Loop button.
• the timer above the Loop button shows in minutes and seconds how long the call is active.
• the company name to the right of the Loop button shows the company that is calling. The
company name is either from the caller database or from Caller ID. If you do not have Caller
ID, this line of display is blank. You can enter or edit a company name using the Caller
Information list box.
• The Caller ID name on the second line of the information to the right of the Loop button,
shows the Caller ID number provided by the telephone company. If you do not have Caller ID,
this line of display is blank.
• The bottom line of information to the right of the Loop button shows the name of the Business
Communications Manager base unit server line that carries the call.
To answer an incoming call:
1 A Loop button turns yellow displays the word Ringing. You can respond to a call in one of four
ways:
• Click the yellow Ringing Loop button.
• Press the function key on the PC keyboard (for example F1), shown above the Loop button.
• Press the Esc key.
• Press the associated intercom or line key on your telephone.
The Loop button becomes green and displays the word Active.
2 Answer the call with your company greeting. If you are answering a call from this number or
company for the first time, you can enter caller information. For further information, refer to
“The Edit Caller Information dialog box” on page 34. If this is not the first time you have
answered a call from this number or company, refer to “Finding the called person’s extension
and placing it in the Target list box” on page45 .
To release or hang up a call:
Click the Release button.
The call disconnects and the Loop button becomes idle.
P0936571 02
Note: Server line names are programmed in your Business
Communications Manager base unit by your telephone administrator.
Page 45

45
Note: If your Business Communications Manager base unit is shared by
two or more companies, the telephone administrator can associate the
names of each company with their hardware lines. This means that you
can tell which company is being called before answering the call.
Finding the called person’s extension and placing it in the Target list box
After you answer a call, find and click the called extension to put it in the Target list box.
There are four ways to locate the correct extension when you are ready to process a call, including:
• “Using the Contacts boxes” on page 45
• “Using the Directory tab views” on page 46
• “Using the Directory Find box” on page 46
• “Using the Department list box” on pag e47
Using the Contacts boxes
The Contacts boxes contain the extension numbers and names of the three most frequently called
parties that the caller requests. These caller contacts are listed from most frequently to least
frequently called.
To the left of each Contact box is the current person status icon for that contact, and to the right of
each Contact box is that person’s telephone status icon.
To transfer a caller to one of the three most frequently called parties:
1 Double-click the telephone status icon.
The call is forwarded to that extension.
Attendant Console User Guide
Page 46

46
Using the Directory tab views
The tab views in the Directory dialog box show information about extensions.
To search by extension or name:
1 Click the Full, BLF, Assigned or Selected tab.
2 Click the extension, the name or the department of the employee being called in the list. The
name or extension number appears in the Target list box.
3 Click the Tra ns fer button.
Using the Directory Find box
Use the Directory Find box to search by name.
To search by Name and move the target extension to the Target list box:
1 In the Find box, type the first letter or letters of the person’s last name or first name, depending
on how the employee names are entered. For example, if they are entered “Jane Doe”, type “j”.
If they are entered “Doe, Jane”, type “d”.
2 Click the Find button.
Any matching names are displayed in a list under the Full tab.
3 In the Directory list, click the name of the employee being called.
The name appears in the Target list box.
4 To restore all names in the Full tab view, click the Show All button.
After the search result is shown in the Full tab view, the BLF, Selected and Assigned tab views
remain unchanged.
P0936571 02
Page 47

47
Using the Department list box
You can search for a name by department from the Full tab using the Department list box.
To search by department:
1 Click the arrow of the Department list box.
The list appears displaying the departments associated with extensions.
2 Click a department name from the list and the department name appears in the Department list
box.
3 Click the Find button.
The extensions that match the department appear in a list under the Full Directory tab view.
4 In the Directory list box, click the name of the employee being called.
The name appears in the Target list box. The search result is shown in the Full tab view. The
BLF, Selected and Assigned tab views remain unchanged.
5 To restore all names in the Full tab view, click the Show All button.
Note: Department names for each extension are created in the Edit
Employee Information dialog box.
Transferring a call
You can transfer an active call to an extension using the Contacts box, the Target list box or the
Directory dialog box. You can also transfer a call to a voice message mailbox.
To transfer using the Contacts box:
Double-click the telephone status icon to the right of the Contacts box.
The call transfers to the displayed extension.
Attendant Console User Guide
Page 48

48
To transfer using the Target list box:
Make sure the extension in the Target list box is correct. Double-click the telephone status icon
beside the Target list box or click the Tra ns fe r button. You can also click the Target list box and
press the Enter key on the keyboard.
The call transfers to the displayed extension.
To transfer using the Directory list:
Double-click the telephone status icon or the name of the person to whom you are transferring the
call. The call transfers.
To transfer a call to the voice message mailbox of the extension in the Target list box:
1 Type the extension number of the employee in the Ta rg e t list box.
2 Click the VMTransfer button.
The call transfers and the Loop button becomes idle.
Note: You can make the VMTransfer button inactive when a
non-Business Communications Manager Voice Messaging system is
attached to the Business Communications Manager base unit.
To transfer a call to an outside number:
1 With an active incoming call on Attendant Console, in the Ta rg e t list box type an outside
telephone number.
2 Click the Link Transfer button.
The Loop button label shows Active, and the number in the Target list box is tone dialed.
3 Click the Release button and the incoming call transfers to the outside telephone number.
The Attendant disconnects from the call and the Loop button becomes idle.
Parking, holding and screening calls
With BCM Attendant Console you can screen calls for a called person, place the calls on hold and
park calls so that you can page the called person. You can also talk to the employee in intercom
mode using Voice Call.
Parking calls and paging employees
The Park/Page feature lets you place a call on hold and page the employee. You can also use this
method to page an employee when there is no active call.
P0936571 02
Page 49

To park a call and page an employee:
1 In the Ta rg e t list box type the extension of the called person.
If there is no active call and you want to page an employee, type or select the extension of the
person being paged in the Target list box.
2 Click the Park/Page button.
The Page dialog box appears. The Page dialog box shows all parked calls and all page zones so
that you can page the called person.
.
49
3 Click a call in the Parked calls list and then click the appropriate zone in the Page zones list.
4 Click the Page button.
The Console Message box appears and the speakers on the telephones in the selected zone
emit a low-level tone.
5 Speak into the headset or handset, depending on your setup. When you are finished, click the
OK button.
To retrieve a parked call:
1 On the Caller menu, click View Parked Calls.
The Parked Calls dialog box appears.
2 Select the parked call.
Attendant Console User Guide
Page 50

50
3 Click the Retrieve button.
or
1 On the toolbar, click .
The Parked Calls dialog box appears.
2 Select the parked call.
3 Click the Retrieve button.
To view parked calls:
1 On the Caller menu, click View Parked Calls.
The Parked Calls dialog box appears, displaying:
• the park number of the call
• the caller’s name (from the Name box of the Caller Information list box)
• the name or extension of the called employee
2 Click the Close button.
The Parked Calls dialog box closes.
Placing and retrieving calls on hold
Calls can be placed on Hold and retrieved quickly.
To put an incoming call on hold:
1 Click the Ringing Loop button.
2 Click the Hold button or click another Ringing Loop button.
The previous call is put on hold.
When the active call is placed on hold, the Loop button displays the words On Hold and the
Loop button color changes to blue.
P0936571 02
Page 51

To place a call on Hold at an active extension:
1 With an active call on the Loop button and the employee’s extension in the Target list box,
click the Camp On button.
When the active call is camped on the Target list box extension (placed on hold at the Target
extension), the Loop button becomes idle.
2 The camped call sends a message with tones to the employee either on or off the telephone,
indicating a call is camped on their extension.
To retrieve a call on Hold:
1 Click the blue Loop button labeled On Hold.
The Caller Information boxes show all of the information related to this call.
2 Respond to the call accordingly.
Screening calls
51
You can screen calls by asking an employee whether they want to talk to the caller.
To screen and transfer a call:
1 Click the Screen button.
The active call goes on hold. The Loop button changes color to blue. The extension rings and
the Screen Transfer dialog box appears.
2 Ask the person being called if they can take the call. If the answer is yes click the Transfer
Now button and the call transfers. If the answer is no follow steps 3 to 5.
3 Click the Cancel button.
4 Click the Loop button on which the call is being held to reconnect with the caller.
5 Process the call accordingly.
Contacting employees using Voice Call
You can use this feature as an intercom to talk directly through the speaker of the employee’s
telephone.
Attendant Console User Guide
Page 52

52
To us e t h e Voic e Call button:
1 In the Ta rg e t list box type or enter the extension of the employee.
2 On the toolbar, click .
3 Speak to the employee through the speaker in their telephone.
Linking and Joining calls
Using Attendant Console, you can create conference calls linking or joining calls. Use the DTMF
button to transfer or link calls on Centrex lines.
To use the DTMF button with an active incoming call on a Loop button:
1 On the toolbar click .
The active incoming call is placed on hold.
2 In the Ta rg e t list box type an outside telephone number.
3 On the toolbar click .
The number in the Target list box is dialed out with DTMF tones on the same CO line on
which the active incoming call arrived.
4 Click the Release button and the incoming call transfers to the outside telephone number
(using the telephone company’s Centrex capability). The Attendant disconnects from the call
and the Loop button becomes idle.
Joining a call on hold
To Join a call on hold on a Loop button with an active call on another Loop button:
1 On the toolbar click .
2 Drag the “Join” cursor to the Loop button on which the call is held.
3 Click the Loop button holding the call.
The two callers connect, the Attendant releases from the active call and both Loop buttons
become idle.
Creating a conference call
To create a conference call to an outside number:
1 With an active incoming call on Attendant Console, in the Ta rg e t list box type an outside
telephone number.
2 Click the Link Transfer button.
The Loop button label shows Active, and the number in the Target list box is tone dialed.
3 Click the Link button to set up a conference call between the incoming call, the outgoing call
and the Attendant.
P0936571 02
Page 53

4 When the conference call is finished, click the Release button to disconnect from the call.
Note: To disable the Link Transfer button, on the Tools menu click
Options. The Options dialog box appears. Select Disable Link Transfer
Option.
Handling a callback call
There are two types of calls that return to Attendant Console:
• an unanswered transfer call
• a call that the called person returns to you for attendant handling
Responding to a callback that an extension did not answer
A callback can be a call that is sent to an extension, or a call that is not answered and returns to
you.
53
The callback is indicated by:
The Callback button displays the name and extension from which the call is returned and other call
related information. This lets you personalize how you handle the call.
To respond to a Callback call:
1 Click the Callback button.
The Caller Information list box shows the information originally displayed so that you can process
the call accordingly, such as transfer to Business Communications Manager Voice Messaging, park
the call, page the called person, and so on.
Responding to a callback that a called party returned
A call that the called person decides not take can be handled by you according to instructions that
you or your company establish. This type of call is similar to a Callback to the attendant. The
called person can press a telephone display button to give one of the following pre-set prompts:
• Hold. You ask the caller to hold for a moment.
• Assist. You send the call to the called party’s assistant.
Attendant Console User Guide
Page 54

54
• IntAct. You tell the caller that the person they called is on the line and ask if they wish to
interrupt the call.
Either Hold, Assistant or IntAct is displayed below the Callback button.
To respond to a Callback call that a called person returns:
1 Click the Callback button.
The Caller Information list box shows the information originally displayed.
2 Advise the caller according to the message that appears.
To process a Hold call:
1 Advise the caller that the employee requests that they hold.
2 In the Ta rg e t list box enter the employee’s extension.
3 Click the Camp On button.
The call is camped to the called employee’s extension.
To process an Assist call:
1 Tell the caller that the employee is temporarily unable to take calls and requests that calls are
routed to the Assistant extension.
2 Click the Edit menu and then click Employee Information.
The Employee Information dialog box appears and the assistant’s number appears in the
Assistant Extension box.
3 Click the Close button to return to the Attendant window.
4 In the Ta rg e t list box enter the assistant’s extension number.
5 Transfer the call to the assistant’s extension number.
To process an IntAct call:
1 Tell the caller that the employee is on another call but can be interrupted.
2 If the caller agrees, enter the employee’s extension in the Ta rg et list box.
3 Transfer the call back to the extension.
Making a call from the attendant’s extension
As the attendant, you can call any extension in the company and any outside number. The
telephone number you type in the Target list box ignores special characters such as hyphens,
parentheses, blank spaces and commas. However, to reach special services such as Interactive
Voice Response systems (IVR) you can type special characters (*, #, P, and W) in the Target list
box and these characters can be dialed using on the toolbar.
P0936571 02
Page 55

55
To place a call to an extension or outside number:
1 When there is no active call, type or select an extension or outside number in the Ta rg e t list
box.
on the keyboard.
2 Press
To transfer a call to an extension:
1 Place or type an extension in the Target list box when there is an active call.
2 Press Enter on the keyboard.
If you select an entry in the Directory or in the Contacts box, the extension number also appears in
the Target list box. If the Target is an extension, the person status icon for the person appears to the
left of the Target list box. To the right of the Target the person’s telephone status icon appears.
Enter
A call is made to the extension or outside number.
The call transfers to the extension.
To make a call to an inside extension:
1 Make sure that the number you want to call appears in the Ta rg et list box. You can type the
extension in directly or select it from the Directory list.
For further information, refer to “Using the Directory Find box” on pag e46.
2 Click the Call button or press the Enter key to make the call.
To make a call to an outside number:
1 In the Ta rg e t list box type the same digits you would dial if you were using your telephone.
2 Click the Call button or press the Enter key.
Handling calls at an employee’s telephone
Attendant Console has features that let employees handle calls at their telephones.
After a call routes to an extension, a low-level tone alerts the called person they have an incoming
call, even if they are on their telephone. The name of the caller appears in the display of the called
party’s telephone for a few seconds.
If the called person is using a Business Communications Manager two line display telephone they
can use the display buttons to:
• talk to a caller
• send a call to the attendant who then asks the caller to hold
• send a call to Business Communications Manager Voice Messaging
• join a call with the current call
Attendant Console User Guide
Page 56

56
• send a call back to the attendant to ask the caller if they wish to interrupt the current call
• send a call back to the attendant who then routes it to an assistant attendant
display button to see more than the first two
Note: Press the
Next
options that appear.
To talk to a caller:
display button to automatically connect with the call, or pick up the handset.
1 Press the
If the telephone is in use, press the
Talk
display button to put the first call on hold and connect
Talk
the new caller.
To send a call to the attendant who then asks the caller to hold:
display button.
1 Press the
Hold
This delivers a pre-set message to the attendant. The attendant asks the caller to hold for the
called person and camps the call to the called person’s extension.
2 The called person sees the call camped on their telephone and handles the call.
To send a call to Business Communications Manager Voice Messaging:
1 Press the VM (Voice Messaging) display button on the telephone.
The call transfers to the called person’s voice message mailbox.
To join a call with the current call:
display button to conference the caller in with your current call.
1 Press the
Join
The called person can see the caller’s name or Caller ID name in the display of the telephone
and decide whether to include the caller in the current call.
To send a call to the attendant who then asks the caller if they want to interrupt:
1 Press the
IntAct
display button.
This delivers a pre-set message to the attendant who asks the caller if they want to interrupt the
employee.
2 If yes, the attendant transfers the call back to the employee.
3 The calling party’s name appears in the display of the called person’s telephone for
approximately 20 seconds. To answer the call that the attendant transfers back, press the Ta lk
display button.
To send a call back to the attendant who then routes it to an assistant attendant:
1 Press the
This delivers a pre-set message to the attendant. The attendant tells the caller that the called
person is temporarily unable to take calls and requests that they are transferred to an Assistant
extension.
P0936571 02
Assist
display button.
Page 57

57
2 The attendant refers to the Assistant extension box in the Edit Employee Information dialog
box and enters the Assistant extension number in the Ta r ge t list box.
3 The attendant transfers the call to the Assistant extension.
Attendant Console User Guide
Page 58

58
P0936571 02
Page 59

Chapter 5
Maintaining caller and employee information
Attendant Console manages both caller and employee information.
Maintaining caller information
When a caller contacts your company, information about the caller from the Attendant Console
database appears in the Caller Information list box of the Attendant window. Either the caller is
already in the database, or other employees of the callers company may be in the database.
Alternatively, the caller and the company may be new.
Creating a new caller record
New caller records are created in the following ways:
• automatically, during an active call, the first time Caller ID information is received by the
Client component. You can customize the new caller record during the active call or later.
• when you create a new caller record from an existing one
• when you create a new blank caller record
59
Note: The caller record is not saved if you click the Release button
without processing the call.
When a call comes in, Attendant Console checks the Caller ID from the telephone company to see
if the number has previously called. If there is a record that the number has called before,
information from the caller database appears in the Caller Information list box on the Attendant
Console window. The Name list box displays the names of callers on record that are associated
with the incoming Caller ID. There can be several callers from the same telephone number calling
if they are employees at the same company. For more information, refer to “The Edit Caller
Information dialog box” on pag e34.
If you select the name of the caller from the list, the Caller Information list box displays
information about the caller.
To create a new caller record from an active call:
1 Click the Ringing Loop button to answer the incoming call.
Information in the database about the caller appears in the Caller Information list box on the
Attendant Console window.
Attendant Console User Guide
Page 60

60
2 In the Caller Information list box click Edit.
The Edit Caller Information dialog box appears.
3 Click the New Caller button.
This clears all the boxes in the Edit Caller Information dialog box and lets you create a new
caller record.
4 In the Name list box, type the caller’s name in the format of last name first, space, then first
name.
5 From the Caller Type list box, select a Caller Type, either Unclassified, Personal, Employee,
Vendor or Customer.
6 In the Company box, type the caller’s company’s name.
7 Click the Save button to save the information.
If you click the Close button without saving, the message, “Do you want to save the current
record?” appears. Click the Ye s button to save the record.
8 After you enter caller information, process the call by:
• transferring the call to the called party. Refer to
“Transferring a call” on pag e47.
• placing the call on hold. Refer to “Parking, holding and screening calls” on page 48.
• transferring the call to Business Communications Manager Voice Messaging. Refer to
“Transferring a call” on pag e47.
• parking the call and paging the called party. Refer to “Parking calls and paging employees” on
page 48.
To create a new name caller record from an existing caller record:
1 On the Attendant Console window, in the Caller Information options, click the Edit button.
The Edit Caller Information dialog box appears.
P0936571 02
Page 61

2 Click the New Caller button.
This clears only the Name box in the Edit Caller Information dialog box. The other boxes do
not change.
3 In the Name list box type the new caller’s name.
4 Click the Save button when you are done to save the record.
To create a new caller record when there are no active calls:
1 On the Attendant Console window, in the Caller Information options, click the Edit button.
The Edit Caller Information dialog box appears.
2 Click the New Caller button.
A new blank caller record is created with a new Record Number assigned.
3 Type the desired information in the boxes.
4 Press the Save button to save the new caller record.
61
To create a new caller record associated with an existing Caller ID when there are no active calls:
1 On the Attendant Console window, in the Caller Information options, click the Edit button.
The Edit Caller Information dialog box appears.
2 Click the Find button.
The Find dialog box appears.
3 In the Name box type the name of another caller from the same company and click the OK
button.
4 Click the New Name button.
The Name box clears. The other boxes do not change.
5 Type the new caller’s name.
6 Click the Save button.
The record is saved in the database.
7 Click the Close button.
If you click the Close button without clicking the Save button, the Edit Caller Information
dialog box closes without saving the changes.
Finding and editing caller information
You can edit caller information at any time and save the changes.
To find caller information:
1 In the Attendant Console window, in the Caller Information options, click the Edit button.
The Edit Caller Information dialog box appears.
Attendant Console User Guide
Page 62

62
2 Click the Find button.
The Find dialog box appears. Use the Find dialog box to find a caller’s name in the database.
3 In the Name box, type the first letter or letters of the caller’s last name.
If the caller’s first name is used instead of their last name, type the first letter or letters of the
caller’s first name.
4 Click the OK button or press the Enter key.
The Find dialog box closes.
5 Any matching names appear in the Name list box of the Edit Caller Information dialog box.
If there is more than one name, a list appears below the Name box.
6 Click the caller name you want to edit.
The information about the caller appears in the Edit Caller Information dialog box.
To edit a caller’s record:
1 Make sure the caller name you want to edit appears in the Edit Caller Information dialog
box. Click the box you want to edit and make the change. Repeat if needed.
2 Click the Save button to save the changes to the database.
3 Click the Close button to close the Edit Caller Information dialog box.
Note: If you answer a call and then open the Edit Caller Information
dialog box without first selecting a name from the Name box list, you
must click the Edit button twice.
To delete a caller record:
1 In the Attendant Console window, in the Caller Information options, click the Edit button.
The Edit Caller Information dialog box appears.
2 Make sure the caller name you want to delete appears.
3 Click the Delete Caller button.
The record that appears in the Edit Caller Information dialog box is deleted from the database.
Maintaining employee information
When Attendant Console is installed, employee information is provided by the Business
Communications Manager base unit. This information appears in the Directory list box in the
bottom center of the Attendant Console window.
The Directory list box has four tabs that display lists of employees. They are the Full, BLF (Busy
Lamp Field), Assigned and Selected tabs. For further information, refer to “Search and edit
functions in the Directory options” on page 37.
P0936571 02
Page 63

63
Using the Directory list
Information in the Directory list appears in ascending order (1 to 9 or A to Z). Sorting is based on
the contents of one column at a time. If there are different forms of information in the same
columns, priority is given in the following order: no information entered (blank), numeric, then
alphabetic. For example, if you sort a Name column that contains both names and extension
numbers, the extension numbers appear before the names.
You can sort Directory information by column by clicking any column heading. For example, to
sort the directory by extension, click the Ext column heading. The listing appears with the
extensions in numerical order.
To sort a column of information in the Directory:
1 Click the tab you want to sort, either Full, Selected or Assigned.
Information in the BLF tab view appears in the same order you select for Full view.
2 Click the column heading you want to sort, either Name, Ext, Notes or Department.
Finding an employee record
You can search for an employee by name, by department or by an individual within a department.
You can search by an employee’s name two different ways:
• on the Edit Employee Information dialog box click the Edit button and then click the Find
button
• on the Attendant Console window, in the Directory list box, click the Find button
To search by name:
1 In the Attendant Console window, in the Directory options, click the Edit button.
The Edit Employee Information dialog box appears. For more information, refer to “The Edit
Employee Information dialog box” on page 38.
2 Click the Find button.
The Find dialog box appears.
Attendant Console User Guide
Page 64

64
3 In the Name box, type the first letter or letters of the employee’s last name.
If the employee’s first name is used instead of their last name, type the first letter or letters of
the employee’s first name.
4 Click the OK button or press the Enter key.
The Find dialog box closes. Any matching names appear in the Name box of the Edit
Employee Information dialog box.
To search by name on any Directory list box on the Attendant window:
1 In the Find box on the Attendant Console window type the first letter(s) of the person’s last or
first name, according to how names are listed in the Directory list’s Name column.
2 Click the Find button.
Any names that match the letter(s) you enter appear in a list in the Full tab Directory view.
To search by department:
1 In the Directory options, click Department list box arrow.
A list of the departments associated with extensions appear in the list. The name of the
department for each extension appears in the Edit Employee Information dialog box.
2 Select the department name from the list and the department name appears in the Department
box.
3 Click the Find button.
Any extensions that match the department appear in a list in the Full tab Directory view.
Note: A department search takes priority over a name search.
To search for an individual in a department:
1 In the Department box select a department.
2 In the Find box type the person’s name.
3 Click the Find button.
Any extensions that match the name in the department appear in a list in the Full tab Directory
view.
Resetting the Full tab view
You can reset the Full tab view to the default display.
To reset the Full tab view:
1 In the Directory options, click the Show All button.
The Full tab view shows the extensions, names, notes and department information.
P0936571 02
Page 65

65
2 Click the Show All button to return to the Directory view after you perform a search.
Editing employee information
You can edit employee information by adding or changing an extension, changing the person status
of an extension or by creating a new name for an extension.
To add or change an extension:
1 In any Directory tab view (Full, BLF, Selected or Assigned), click the extension in the
Directory list for which you wish to change or add information.
2 In the Directory options, click the Edit button.
The Edit Employee Information dialog box appears. Use this dialog box to create or edit
information in the employee database.
3 Enter the new information in any of the boxes that can be edited.
4 Click the Save button.
The changes are made to the database and to the employee’s extension in the Directory.
5 Click the Close button to close the Edit Employee Information dialog box.
To change the person status of an extension:
1 In any of the Directory views (Full, BLF, Assigned or Selected), click the extension.
2 From the Status list box select None, Not at desk or Out of office.
The status you choose appears beside the name.
There is no icon for None. Instead, a blank space appears next to the person’s telephone status if
you select it. If you select Out of office the Out of office icon appears . If you select Not at
desk the Not at desk icon appears .
Do not type in the Status box.
Creating a new name for an extension
You can change the name of an employee assigned to an extension.
To create a new name for an extension:
1 In the Directory options, click the Edit button.
The Edit Employee Information dialog box appears.
2 Click the New Name button.
3 Type the new employee’s name.
4 Click the Save button when you are done.
Using the Make Caller button
Use this function if an employee calls from a customer’s office.
Attendant Console User Guide
Page 66

66
To assign the name of an employee to a caller record:
1 In the Directory list, select the employee's extension or type the employee’s extension number
in the Ta rg e t list box.
2 Click the Make Caller button.
The name of the employee is assigned to the caller record and is not saved as a customer
record.
Adding notes to employee records
You can add a note to an employee record by selecting a note from a list or typing a personal note.
The note appears in the Notes column under Directory in the Attendant window.
To select from the list of notes:
1 Click an extension number in the Full, Assigned or Selected Directory views.
2 From the Note list box, click the applicable note.
The note appears in the Directory list’s Notes column.
To type a note:
1 Click an extension number in the Full, Assigned or Selected Directory views.
2 In the Note list box type a note.
3 Press the Enter key.
The note appears in the Directory list’s Notes column.
To save employee edit changes:
P0936571 02
Note: To delete a Note, delete the information in the Note list box and
then press the Enter key.
Page 67

1 On the Edit Employee Information dialog box click the Save button.
The changes made to the boxes in the Edit Employee Information dialog box for the employee
highlighted in the Directory list are saved to the database. After you click the Save button, the
Edit Employee Information dialog box remains open.
To close the Edit Employee Information dialog box without saving changes:
1 Click the Close button.
The Edit Employee Information dialog box closes.
Note: If you click the Close button without clicking the Save button, the
Edit Employee Information dialog box closes without saving the
changes.
67
Attendant Console User Guide
Page 68

68
P0936571 02
Page 69

Chapter 6
Generating reports
Attendant Console collects information about incoming calls and tracks how calls are processed.
Use the information from the Reports component to help spot trends and prevent problems.
You can use the caller-related information in Reports to:
• increase sales opportunities
• improve productivity
• reduce expenses
• streamline operations
For example, the Calls by Customer report shows how callers from your company’s top customers
are handled. It shows if calls are handled by employees or are routed to Business Communications
Manager Voice Messaging.
69
Report types
There are three report types:
• Calls by Customers
• Calls to Employees
• Extension Directory
Calls by Customers report
The Calls by Customers report shows how your employees handle calls from your customers. Each
employee report can identify as many customers as necessary. The Calls by Customers report
shows:
• the number of calls taken by the employee
• the number of calls routed to Business Communications Manager Voice Messaging
• the number of calls handled by others
• the total calls from each customer
Calls to Employees report
The Calls to Employees report shows the type of calls employees receive over a defined time
period. This report can spot caller abuse such as too many personal calls, and misdirected calls
such as calls from customers routed to the wrong person or department. This report lists the type of
call across the top and names of employees down the left side. Each Caller Type has a column for
the number of calls and percent. The total of all calls and percent are shown separately.
Attendant Console User Guide
Page 70

70
Extension Directory report
The Extension Directory report lists the employees in the Attendant Console database and the
information in their call record.
Using the Reports window
To open the Reports window:
1 On the Attendant window click Tools and then click Reports.
The Reports window opens.
The Reports window contains the Database, Information, Period, Employees and Customers list
boxes and a report viewing area. The Reports window menus are File, Edit, View and Help.
Use the Create Report, Page <, Page > and Print buttons to define the type of report you create.
You can manipulate the preview image after you create a report.
Database box
The Database box contains information on selecting a database.
Click the Select button to open the Open dialog box. Select a
Microsoft Access database. For more information about
databases and how to locate the database (.mdb) file, refer to
“Loading the database” on page 73.
Type the path name of an Attendant Console database in the
Current Database box.
Information list box
The Information list box contains the report type information.
The Report Type is available if you type a valid
Microsoft Access database in the Current Database
box.
If you select a report type, a description of the report
type appears in the Description area.
P0936571 02
Page 71

Period list box
The Period list box is available if:
• you select a valid database
and
• you select a report type that requires you to define a report period.
opens the One Week dialog box. This dialog box lets you specify
a report period with a duration of one week (Sunday through
Saturday).
opens the One Month dialog box. This dialog box lets you select
a one-month report period.
shows the date of the beginning of the report period. The boxes
change to reflect the dates in the Month, Week, and Calendar
buttons. The From date must be earlier than the To date.
opens the Calendar dialog boxes that you use to set the From
and To report period dates. The Calendar dialog box resembles
the Calendar dialog boxes in other Windows-based programs.
The Calendar buttons are available if you select a valid database
and you select a report type that requires you to define a report
period.
71
Employees and Customers options
Use these options to define the customers or employees who will be the subject of the report..
The Employees and Customers options contain:
generates a repor t that includes data for members of the selected
category (Employees or Customers).
Attendant Console User Guide
Page 72

72
generates a report that includes data for the members in the list box.
If you click the Select option, the button under the selection list box,
either Customer or Employee, is available so you can make your
selection.
list box displays information if you select a subset of the customers and
employees in your database. If you select All, the list box is blank. If
the list is long enough, you can scroll to view its contents. You cannot
edit the list box by typing in it. Use the buttons under the list box to
change the contents of the list.
Customer and Employee
options
accesses directories. The Employee and Customer options are
active if you choose the Select option. Click these options to display
either the Employee or Customer Record Selection dialog box, from
which you can make your selection.
Note: These options are available only if you select a valid database, a
report period, and a report type that uses the category Employees or
Customers.
Customer and Employee Selection dialog box
From the Customer and Employee Selection dialog boxes, you can choose the Employees or
Customers to include in a report.
The program records the items you selected from this dialog box the last time you created a report.
When the dialog box opens, the items you selected the last time are highlighted.
Creating and viewing reports
Use the Reports component to generate reports for analyzing telephone use in your company. This
section describes the steps required to generate reports:
• select a database
• select a report type
• select a report period
P0936571 02
Page 73

• select employees and customers
• create and preview the report
• print the report
Loading the database
Attendant Console stores information in a database about your company’s telephone use. This
database is used to generate the different types of reports. In most cases you use the database
installed on the Business Communications Manager base unit system. However, if you make
backups of the database for archiving purposes, Reports can also use these backups. If you are
generating reports from a PC that does not have the database stored, locate the database on the
Business Communications Manager base unit through Network Neighborhood. Check with the
System Administrator to ensure that the database is a shared file.
To load the database:
1 On the Reports window, at the Database option, click the Select button.
The Open dialog box appears.
73
2 In the File name box, type:
\\"name of server"\consoleservicedb
where "name of server" is the name of your Business Communications Manager base unit. If
you do not know the name of the server, ask your System Administrator.
3 Click the Open button.
4 Click ConsoleService.mdb
5 Click the Open button.
The database loads to your PC and the database path appears in the Current Database box.
6 Click the Close button to return to the Attendant window.
Selecting a report type
After you load a database, select the type of report.
To select a report type:
1 From the Report Type list box select your report.
Setting the report period
Some reports require a report period. The report period defines the time span for which data is
considered. If you choose a report type that does not require a report period, the Period list box is
unavailable. The report period begins on the From date and ends on and includes the To date.
To enter the From and To dates:
Attendant Console User Guide
Page 74

74
1 In the From box type the date.
The following are acceptable date formats:
• June 5, 1997
• 6/5/1997
2 Press the Enter key.
3 In the To box type the date.
4 Press the Enter key.
Note: An error message appears if you type a date in an unrecognized
format or if you type a date that does not exist.
To select a report of one week:
1 Click the One Week button.
The One Week dialog box appears.
2 In the month list box, choose the month that the desired week starts or ends.
3 In the year list box, select the year the week occurs in.
You can type the year box or use the arrows.
4 In the list of weeks select a week and click the OK button, or double-click the desired week.
After you select a week, the start and end dates of the week appear in the From and To boxes.
To specify a report of one month:
1 Click the One Month button.
The One Month dialog box appears.
2 In the month list box, choose the desired month.
3 In the year select the desired year either by typing it or selecting it with the arrows.
4 Click the OK button to accept the month, or click the Cancel button to cancel your Report
Period selection.
If you select a month, the start and end dates of the month appear in the From and To boxes. Dates
for February automatically account for leap-years, centuries, and millennia.
To cancel a selection, press the Esc key or click the Cancel button.
The Period list box information does not change.
P0936571 02
Page 75

Clearing a date
You can clear a date by deleting the contents of the box. A cleared box does not count as a date,
and does not restrict the range of the other date.
Note: The To and From boxes are active if you select a valid database
and you select a report type that requires you to define a Report Period.
Selecting employees and customers for the report
Some types of reports, especially those that concern call data, let you select sets of employees,
customers, or both. The information for the set you select is summarized in the report. Reports
have categories that are appropriate to the type of report that you chose. If your report type does
not need or allow these selections, the Employees and Customers options are unavailable.
To select employees or customers:
75
1 Click either the Employees or Customers option.
The Employee or Customer Record Selection dialog box appears.
Note: The first time you click one of these options after you connect to a
database, there is a pause while Reports builds the directory. After
Reports builds the directory, if you click an option, there is a pause while
Reports opens the dialog box. If a directory is large, the pause can be
several seconds long. After the pause, the Selection dialog box appears.
2 The Selection dialog box contains a list of Employees or Customers. The list of Customers has
a single column that lists the Customer’s Company Name. The list of Employees has several
columns that list the employee’s last, first and middle names, and telephone extension. You can
resize the columns by dragging the column header edges in the bar at the top of the list.
3 You can choose either a single item or multiple items. Items that you select appear with a blue
background behind their boxes. Choose a single item by clicking it. Choose multiple items by
pressing the Control key while you click the items you want. You can select up to 100 items
from the list. If you require more than 100 items, create several reports with different selection
lists, or click the All button.
4 Click the OK button.
The Customer or Employee Record Selection dialog box closes and the Selection list box
displays the items you selected from the dialog box.
Create Report button
When you have entered all the data needed to create a report, the Create Report button is available.
Attendant Console User Guide
Page 76

76
To create a report:
1 Click the Create Report button.
This starts the report generation process. The Reporting animated icon appears to show that
the report is running. The icon stops when the report is complete.
Note: You cannot close the application while it is running. If you need
to quit the application while a report is running, you can do it from the
Close Programs dialog box in the Windows Task Manager. Refer to
Windows Help for information on how to force programs to quit.
2 After the report is complete, it appears in the Report Viewing area. The Create Report button is
unavailable again, to show that the report is created. The Report controls are unavailable and
the keyboard functions only in the Report Viewing area. You can re-access the Report controls
by pressing the Tab key.
Viewing the report
After you create a report, the Page > and Page < buttons are available. The Page > button shows the
next available page of the report, if there is one, in the report view. The Page < button shows the
previous page of the report, if there is one.
The page number of the current page appears in the bottom right corner of each page of the report.
You can also change the displayed page from the keyboard.
To change the displayed page from the keyboard:
1 Ensure the keyboard is active in the Report Display area, in the lower half of the Attendant
Console Reports window. This is set automatically after creating a report, but can also be done
by pressing the Ta b key to move through the Report settings.
2 Press Ctrl + Page Up to view the previous page, or Ctrl + Page Down to view the next page.
Printing a report
When a report is in the Report Viewing area, the Print button is available.
To print a report:
1 Click the Print button.
The report prints to the default printer. You can change default printer the from the Printers
folder. Access the Printers folder from the Windows Start menu or Control Panel. Refer to
Attendant Console Help for further information.
2 Choose the pages and number of copies of the report to print.
P0936571 02
Page 77

3 Click the OK button and the report prints
or
click the Cancel button to cancel printing the report.
Note: If you change a report parameter in one of the report controls, the
Create Report button is available and the Print button is unavailable. Do
not change any report parameters before you print the report. If you
change a report parameter, you must regenerate the report before you can
print it.
77
Attendant Console User Guide
Page 78

78
P0936571 02
Page 79

Glossary
Assistant attendant
Backup attendant
BLF (Busy Lamp Field)
CF
79
The assistant attendant is the telephone attendant who provides call coverage for specific
employees.
The backup attendant receives calls when the main attendant is not available. The main
attendant uses the Out button on the Attendant main window to direct calls to the backup
attendant.
Busy Lamp Field is one of the Directory list tab views. It displays the phone status and
extensions of employees.
Call Forward.
Caller ID
Caller ID, known as CLID or Calling Line Identification, is provided by your telephone
company. If your company subscribes to Caller ID, the caller name and number are
displayed on incoming calls.
CO
Central Office.
Destination extension
The destination extension is the person’s extension to which a caller (or attendant)
attempts to connect.
DND
Do not disturb.
DTMF - Dual Tone Multi Frequency
DTMF is the sound emitted when telephone buttons are pressed.
Attendant Console
Attendant Console is a Windows-based software product that provides call management
and call activity reporting capability to a business.
Business Communications Manager base unit
The telephone system that Attendant Console works with.
External call
An external call is a call that originates from outside your company’s telephone system.
Attendant Console User Guide
Page 80

80 Glossary
Hookflash
The signal that occurs when a telephone goes on-hook followed by off-hook.
Hunt Group
A Hunt Group is a group of telephones that can be called by a single number. Hunt Groups
are configured in your Business Communications Manager base unit.
ID
Identification.
Internal call
An internal call is a call, such as a call from another employee’s extension, that originates
from your company’s Business Communications Manager base unit.
LAN
Local area network.
Main attendant
A main attendant is the telephone attendant who is primarily responsible for managing a
company’s incoming calls. The main attendant can have other attendants.
Networked model
In a networked model the Attendant Console main attendant’s PC is connected to one or
more additional attendant PCs through a network.
Overflow attendant
The overflow attendant receives incoming calls when there are more than six active calls at
the main attendant’s PC.
PC
Personal computer.
Server component
The Attendant Console server program supports the Client component residing in the PC.
Shared system
In an Attendant Console shared system the Business Communications Manager base unit
is shared by two or more companies.
Stand-alone model
A stand-alone model is a Attendant Console system in which one attendant manages a
business’s incoming calls. There are no assistant attendants, backup attendants or overflow
attendants in a stand-alone model.
P0936571 02
Target extension
A target extension is the extension number to which you are directing a call.
Page 81

Glossary 81
VM
Voice mail or voice message mailbox.
Attendant Console User Guide
Page 82

82 Glossary
P0936571 02
Page 83

Index
83
Numbers
1st Contact, 27
2nd Contact, 27
3rd Contact, 28
A
About Business Communications Manager Attendant
Console 30
acronyms 8
Active Call 33
Adding notes to employee records 66
All extensions 20
All extensions box 21
Answer next 28
Answering calls as an attendant 43
Assigned extension rings 21
Assigned tab
Directory list 20
Assigned tab view 40
Assistant attendant 19, 79
Assistant Extension box 39
Attendant
assistant 19
backup 14, 18
features 20
In and Out buttons 29
overflow 14, 19
Attendant Console window 23
Attendant Extension 16
Attendant Monitor 27
Attendant Out 29
Attendant setups, types 17
Attendant, main full-time 17
Attendant, part-time main 18
B
Backup attendant 14, 18
BLF tab vie w63
Blue Loop button 33
Business Communications Manager Attendant Console
Attendant button 21
Introduction 11
Business Communications Manager Attendant Console
Help 30
Business Communications Manager Attendant Console
window 16
C
Calendar button 71
Call 29
joining calls 52
making a cal l55
screening 51
transferring 47
Call Forwarded 41
Call Notification dialog box 20
Call overflow occurs 19
Call processing area 24
Call button 37
Camp On button 37
Link Transfer button 37
Page button 37
Screen button 37
Transfer button 36
using 36
VMTransfer button 37
Callback 33
Caller Information 26
Caller information
finding and editing 61
Caller Information option s24
Edit button 34
Hold button 34
Park/Page button 34
Release button 34
Caller menu 28
Caller record
creating ne w59
deleting 62
Caller Type 35
Calls by customers report 69
Calls to employees report 69
City box 39
Client component
restoring Attendant Console window 21
starting 15
starting for the first tim e16
Transfer options 22
Attendant Console User Guide
Page 84

84 Index
Close button 39
Company box 35
ConsoleServiceDB 73
Contacting employees using Voice Call 51
Contacts boxes 35, 45
using 45
conventions, text 7
Copy 26
Creating a new caller record 59
Cut 26
D
Department box 39, 47
using 47
Dial DTMF Tones 29
Dial Paste 26
Directory Find box 46
using 46
Directory list 17, 24, 25, 40
Department column 41
employee information 40
Ext column 41
extension information 40
Name colum n41
Notes column 41
sorting information 41
using 63
Directory list tab views 40, 46
BLF tab vie w40
Full 40
Selected 40
Directory tab views
using 46
Disable Link Transfer 22
Disable VM Transfer 22
Do Not Disturb 41
DTMF button 32
E
Edit Caller Information dialog bo x34
Caller ID Nam e35
Caller ID Numbe r35
Caller Type 35
Close button 35
Company box 35
Contacts 35
Delete Caller button 36
Find button 36
Name box 39
New Caller button 36
New Name butto n36
Record number 35
Save button 35
Edit Employee Information dialog box
Assistant Extension box 39
Contacts box 39
Department box 39
Voice Message box 39
Edit menu 26
Employee Information 26
Exit 25
Extension
creating an new name for 65
finding 45
Extension box 18
Extension Directory report 70
Extension, Attendant 16
F
File menu 25
Find button 39
Finding an employee record 63
Finding and editing caller information 61
Finding the correct extensio n45
Full tab vie w40
resetting 64
Full-time main attendant 17
G
Green Loop button 33
H
Handling a Callback call
Callback call 53
Help file 30
Help menu 29
Hide Loop Buttons 26
Hold 28, 50
placing and retrieving calls 50
Hold button 34
Hunt Group 41
P0936571 02
Page 85

Index 85
I
In and Out buttons 32
Introduction to Business Communications Manager
Attendant Console 11
J
Join button 33
L
LAN 80
Link 29
Link button 32
Link Transfer button 22
Linking and Joining calls 52
Log to File 27
Loop button 17, 19, 20, 33, 44
Loop buttons 24
Loop Overflow icon 19, 25, 43
M
Main attendant, full-time 17
Maintaining caller information 59
Maintaining employee information 62
Making a call from the attendant’s extensi on54
Managing calls using telephone display buttons 55
Menu ba r24
using 25
Menus available from the main window 24
My Extension 18
My extension rings 21
N
Name box 35, 39, 62
Networked model 80
New Caller button 61
New Name butto n39
Note 25
O
Off-hook 41
One Month button 71
One Week button 71
On-hook 41
Options 27
Options dialog box 16, 18
Selected tab 21
Orange Loop button 33
Out button 18
Overflow attendant 14, 19
P
Page button 37
Park 28
Park/Page button 34
Parked calls box 49
Parking calls and paging employees 48
Parking, holding and screening calls 48
Part-time main attendant 18
Paste 26
Period list box 71
Person status icon 40
Phone box 39
Placing and retrieving calls on Hold 50
Postal Code of an employee 39
R
Record Number box 39
Red Loop button 33
Redirect calls to 18, 19
Release 28
Release button 34
Reports 27
All button 71
calls by customers 69
calls to employees 69
Customer/Employee button 72
Database box 70
extension directory 70
Information list box 70
Select button 72
Reports window 70
using 70
Resetting the Full tab vie w64
Restore minimized Attendant Console screen when 21
Restoring Attendant Console window 21
Right-click capability 31
using 31
Ringing 33
Attendant Console User Guide
Page 86

86 Index
Ringing Assigned Extension 33
S
Save button 39
Screen Transfer 28
Screening calls 51
Search by department 64
Search for an individual 64
Selected extensions box 21
Selected tab
Directory list 21
Options dialog box 21
Selected tab view 40
Shared system 80
Standalone model 80
Starting the Client component 15
State/Province box 39
Status Bar 25, 26
Status box 25
T
Transfer menu 27
Transfer Options 22
Transfer Paste 26
Transfer to Target 28
Transfer to VMail 28
Type box 39
Types of attendant setups 17
U
Using the menu bar 25
V
View m e n u 26
View Parked button 33
View Parked Calls 49
Visual call announcing 14
VM Transfer button 22
Voice Call 29, 33
Voice Call button 52
Voice Mail Box 39
Take button 20
Targ e t b ox 3 6
finding an extension and moving it t o45
Target extension 80
Targ e t m en u 29
Telephone display buttons
Assist 56
Hold 56
IntAct 56
Join 56
Next 56
Ta lk 56
VM 56
telephone status icon
call forward 41
do not distur b41
off-hook 41
on-hook 41
text conventions 7
Tip of the Day dialog box 16, 30
Title bar 24
Toolbar 24, 26
using 32
Tools 21
Tools menu 27
W
Window 23
Z
ZIP/Postal Code box 39
P0936571 02
 Loading...
Loading...