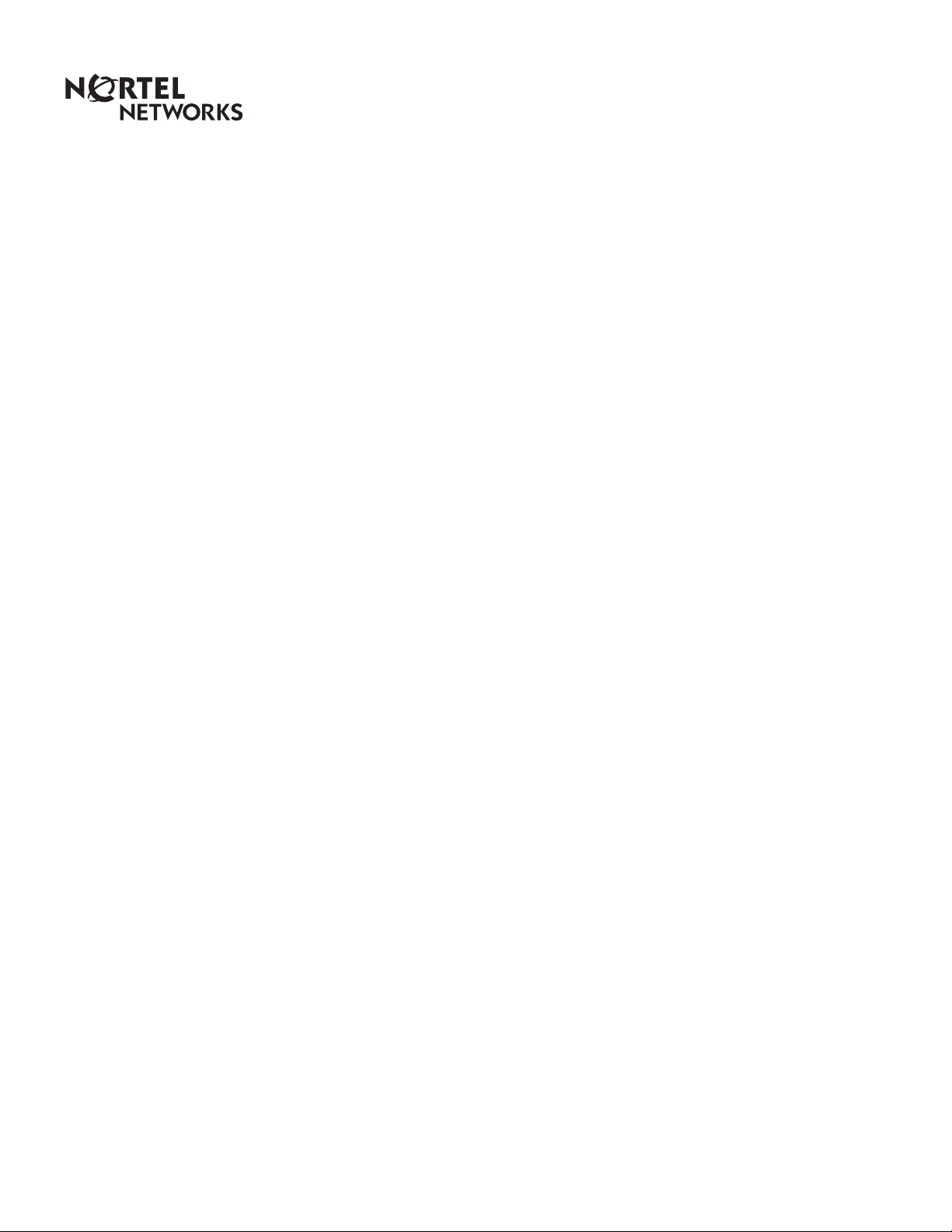
Enterprise Edge Personal Call Manager
User Guide
1-800-4 NORTEL
www.nortelnetworks.com
© 1999 Nortel Networks
P0908542 Issue 01
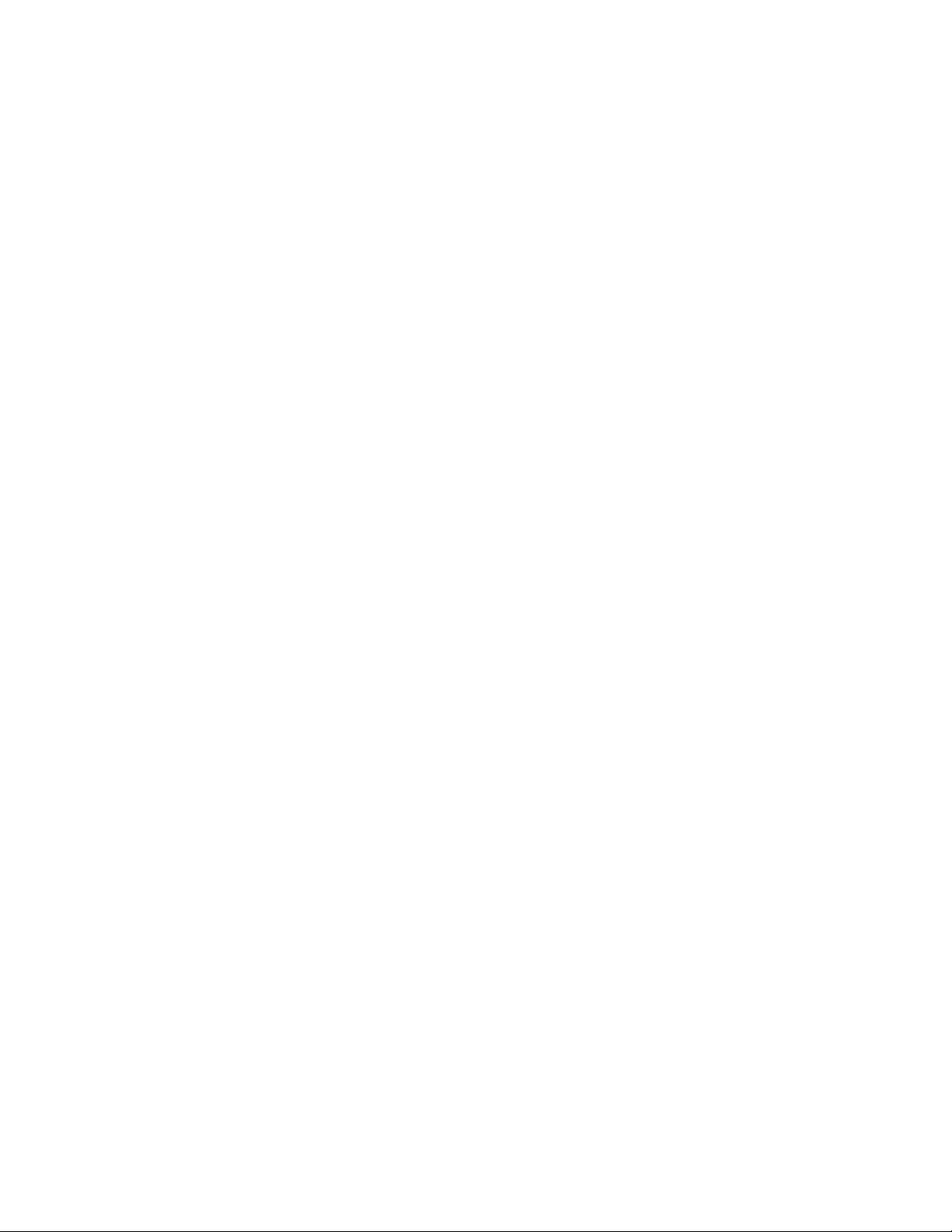
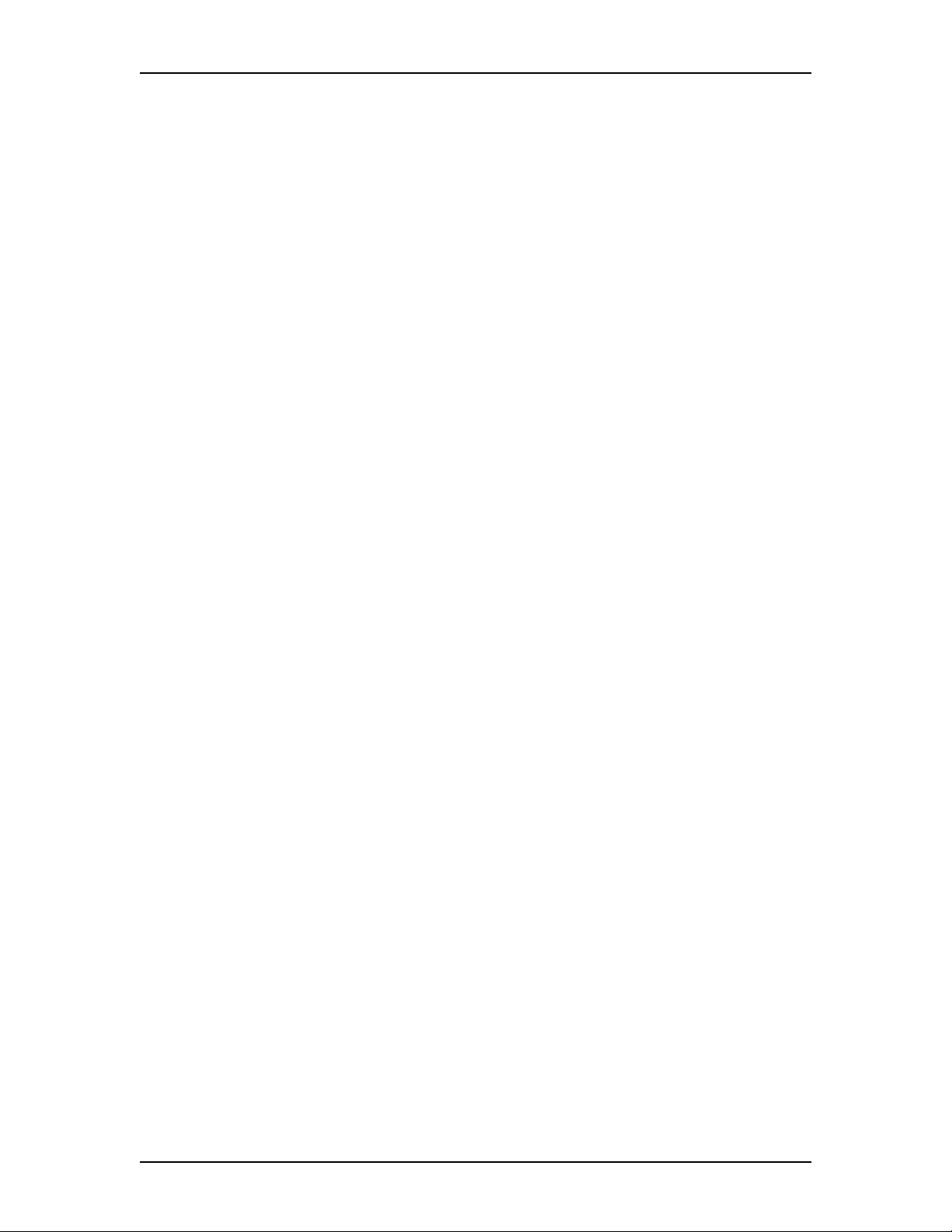
Contents
Enterprise Edge Personal Call Manager 9
Using a handsfree telephone with Enterprise Edge Personal Call
Manager 9
About this guide 9
Installing Enterprise Edge Personal Call Manager 10
Starting Enterprise Edge Personal Call Manager 10
Enterprise Edge Personal Call Manager icons 11
Enterprise Edge Personal Call Manager task tray icon 11
Enterprise Edge Personal Call Manager task tray menu 12
Enterprise Edge Personal Call Manager main window 13
Opening the main window 13
Components of the main window 13
Menu bar 14
Toolbar 14
Address Book 16
Current Calls 16
Status bar 18
Closing the main window 18
Setting up Enterprise Edge Personal Call Manager 19
Defining the line used 19
Changing the dialing properties 20
I am dialing from 21
I am in this country 22
Area Code 22
Use a calling card for long distance 24
Disable call waiting by dialing 27
To access outside lines 27
Dial using 27
Defining long distance numbers in your area code 28
P0908542 Issue 01 Enterprise Edge Personal Call Manager User Guide
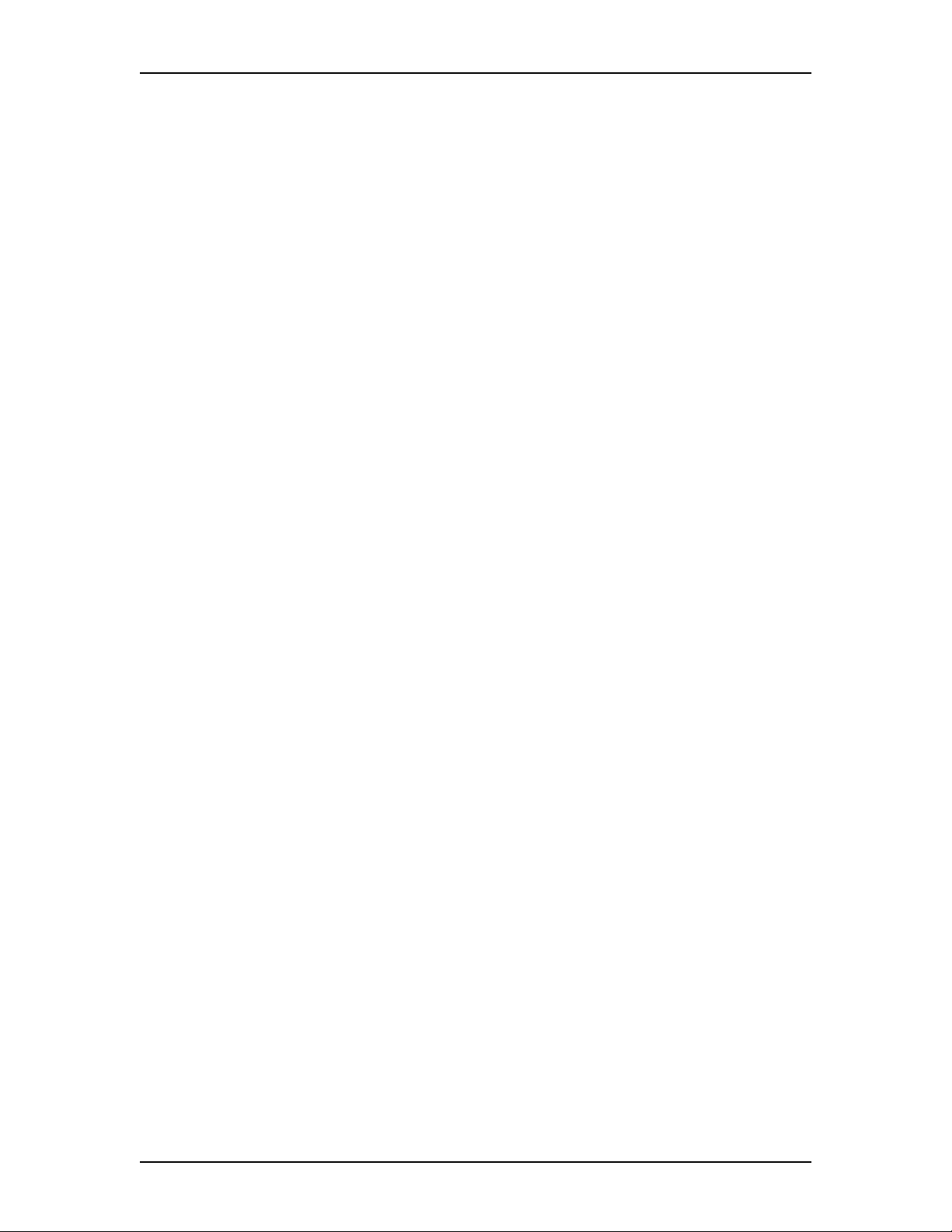
4
Making a call 29
Making a call using the Address Book 29
Making a call using the task tray or Calls menu 30
Making a call using the toolbar 31
Redialing a number 32
Returning a call 32
Calling from the Quick Dial list 33
Answering a call 34
Knowing when someone is calling 34
Knowing who is calling 34
Displaying who is calling from the task tray 34
Answering a call using the You Have a New Call dialog box 35
Answering a call from the main window 35
Answering a call from the task tray or Calls menu 35
Accessing the Notes tab 36
Putting a call on hold 37
Putting a call on hold using the main window 37
Putting a call on hold using the task tray or Calls menu 37
Answering a held call using the main window 37
Answering a held call using the task tray or Calls menu 37
Multiple calls 38
Switching between calls using the main window 38
Switching between calls using the task tray and Call menus 38
Transferring a call 38
Transferring a call without an announcement 39
Transferring a call using the main window 39
Transferring a call using the right mouse button 39
Transferring a call using the task tray or Calls menu 41
Transferring a call using the keyboard 42
Transferring a call with an announcement 43
Transferring a call with an announcement using the main window 43
Transferring a call with an announcement using the right mouse
button 43
Transferring a call with an announcement using the task tray or Calls
menu 43
Enterprise Edge Personal Call Manager User Guide P0908542 Issue 01
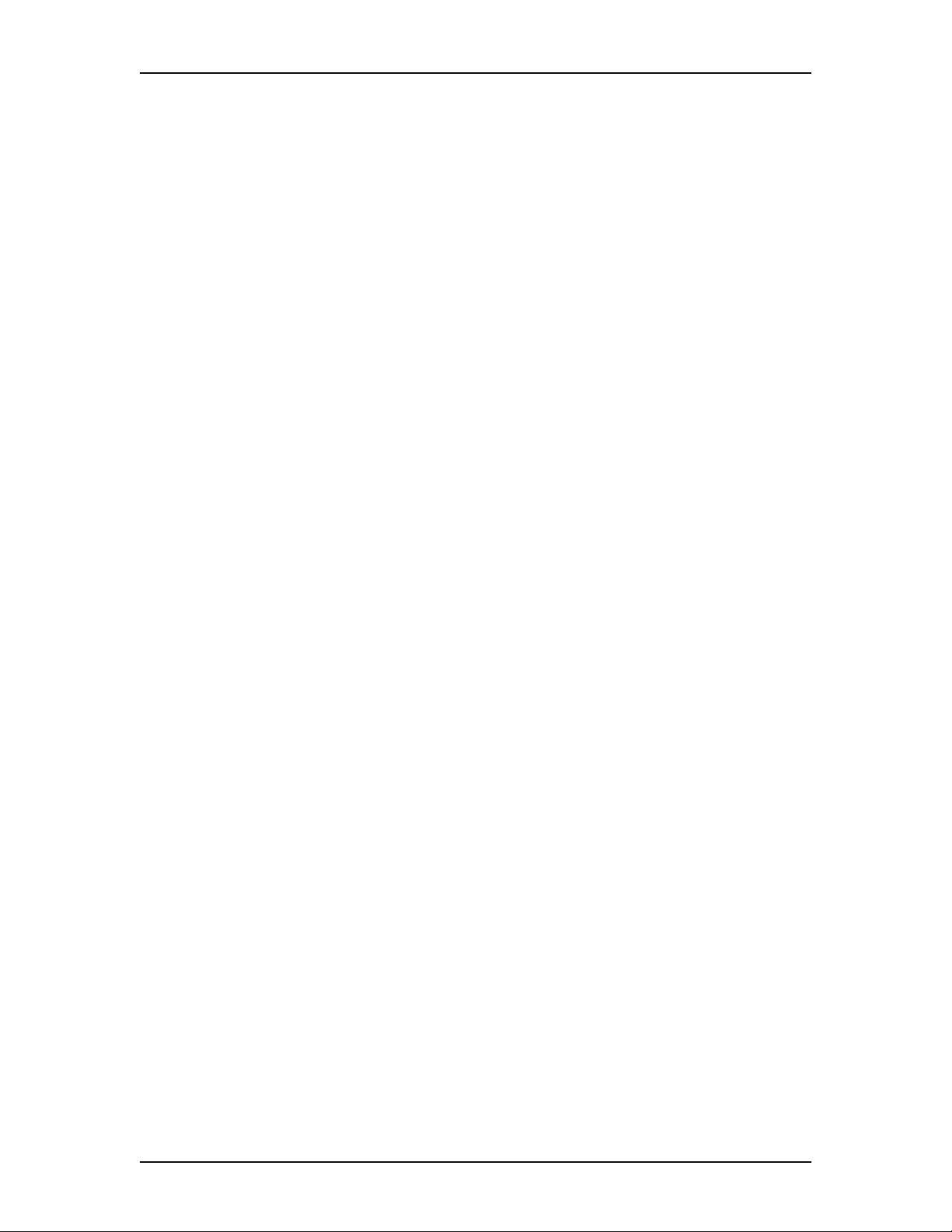
Conferencing a call 44
Creating a conference 44
Creating a conference using the Conference box 44
Creating a conference using the Calls box 44
Creating a conference using the task tray or Calls menu 44
Putting conferences call on hold 45
Putting the conference calls on hold using the main window 45
Putting conference calls on hold using the task tray or Calls menu 45
Taking a conference off hold 45
Restoring a held conference using the main window 45
Restoring a held conference using the task tray or Calls menu 45
Splitting a conference 45
Splitting a conference using the main window 46
Splitting a conference using the task tray or Calls menu 46
Ending a conference 47
Ending a conference using the release button 47
Ending a conference using the main window 47
Ending a conference using the keyboard 47
Ending a conference using the task tray or Calls menu 47
5
Ending a call 48
Ending a call using the release button 48
Ending a call using the main window 48
Ending a call using the task tray or Calls menu 48
Ending a call using the keyboard 48
Calling features 48
Do Not Disturb (DND) 49
Turning DND on or off 49
Call Forward 50
Calls Log Window 51
Viewing the Calls Log 51
Viewing the Incoming Calls 52
Viewing the Outgoing Calls 52
Updating the Calls Log 52
Sorting the Calls Log 52
Making a call from the Calls Log 53
Printing call information from the Calls Log 53
Deleting calls from the Calls Log 53
Closing the Calls Log Window 53
P0908542 Issue 01 Enterprise Edge Personal Call Manager User Guide
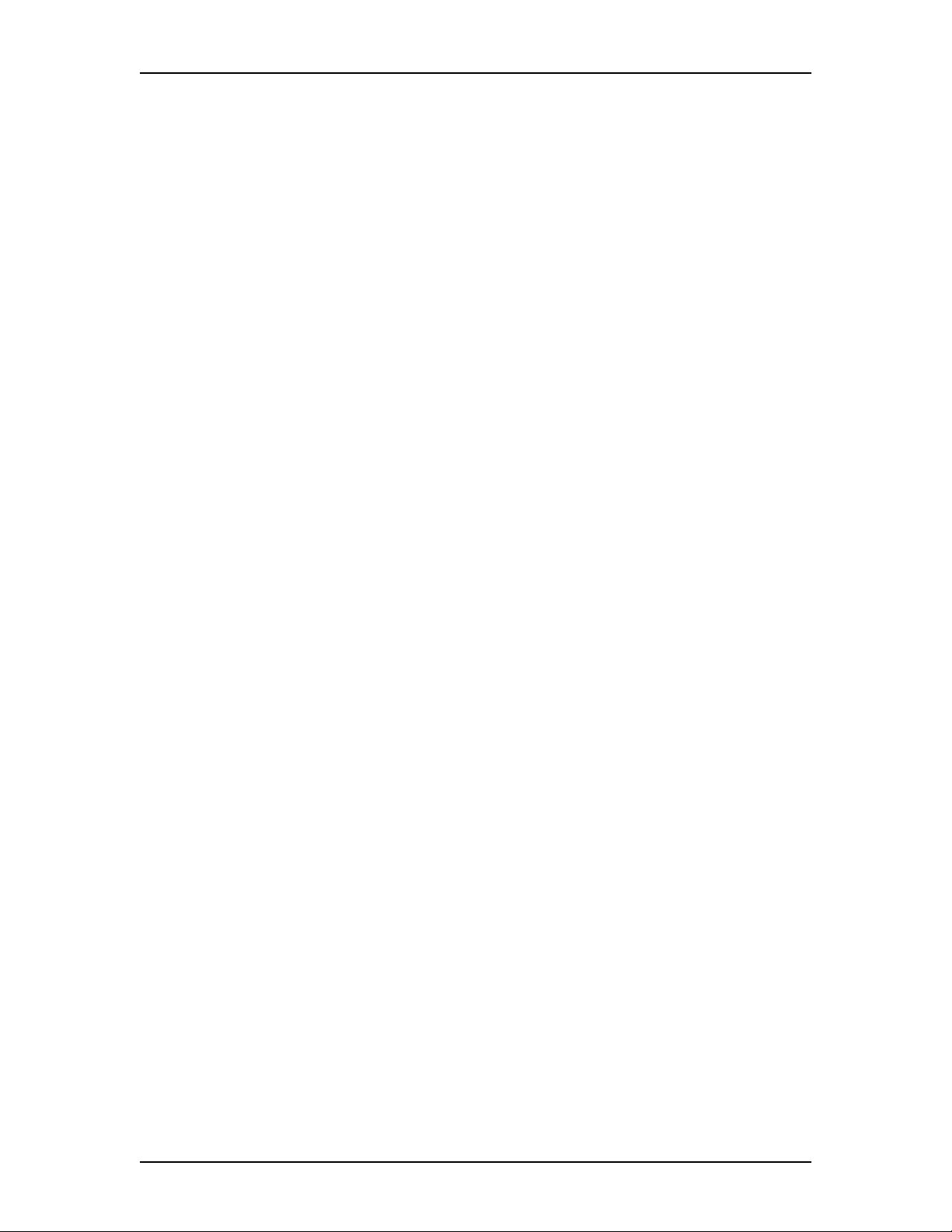
6
Address Book 54
The Tree View of the Address Book 54
The List View portion of the Address Book 55
Contacts 56
Adding a new contact to the Address Book 56
Address Properties dialog box 57
Adding a caller to the Address Book 62
Finding a contact in the Address Book 63
Editing the properties of a contact 66
Organizing the Address book 67
Copying a contact 68
Copying a contact using the linked copy method 69
Copying a contact using the template copy method 70
Moving a contact 71
Deleting a contact 72
Printing Contacts 73
Folders 74
Creating a new folder in the Address Book 74
Copying a folder 75
Moving a folder 76
Renaming a folder 77
Deleting a folder 77
Importing Contacts 78
Exporting the Contacts 79
Quick Dials 81
Adding Quick Dials 81
Displaying the information about Enterprise Edge Personal Call
Manager 81
Synchronization with the telephone 81
Accessing Help 82
Accessing context-sensitive Help 82
Opening the Help contents screen 82
Accessing the Tip of the Day 82
Turning the Tip of the Day off 82
Turning the Tip of the Day on 83
Enterprise Edge Personal Call Manager User Guide P0908542 Issue 01
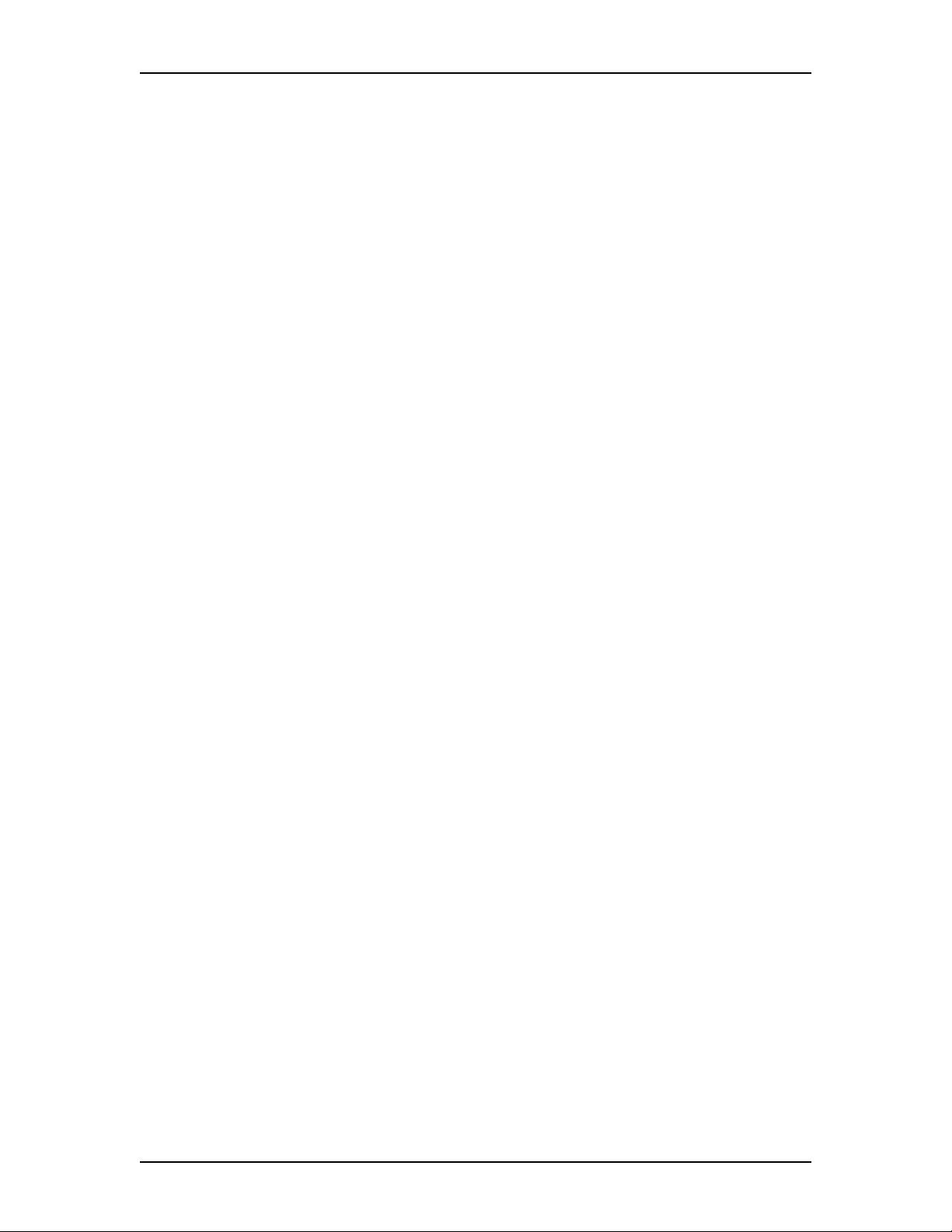
Enterprise Edge Personal Call Manager Preferences 84
Changing the Search preferences 84
Changing the Startup Option 85
Changing the Dialing Rule Setting 85
Changing the Caller’s Record Display Setting 86
Quitting Enterprise Edge Personal Call Manager 88
Removing Enterprise Edge Personal Call Manager 88
Glossary 89
Index 91
7
P0908542 Issue 01 Enterprise Edge Personal Call Manager User Guide
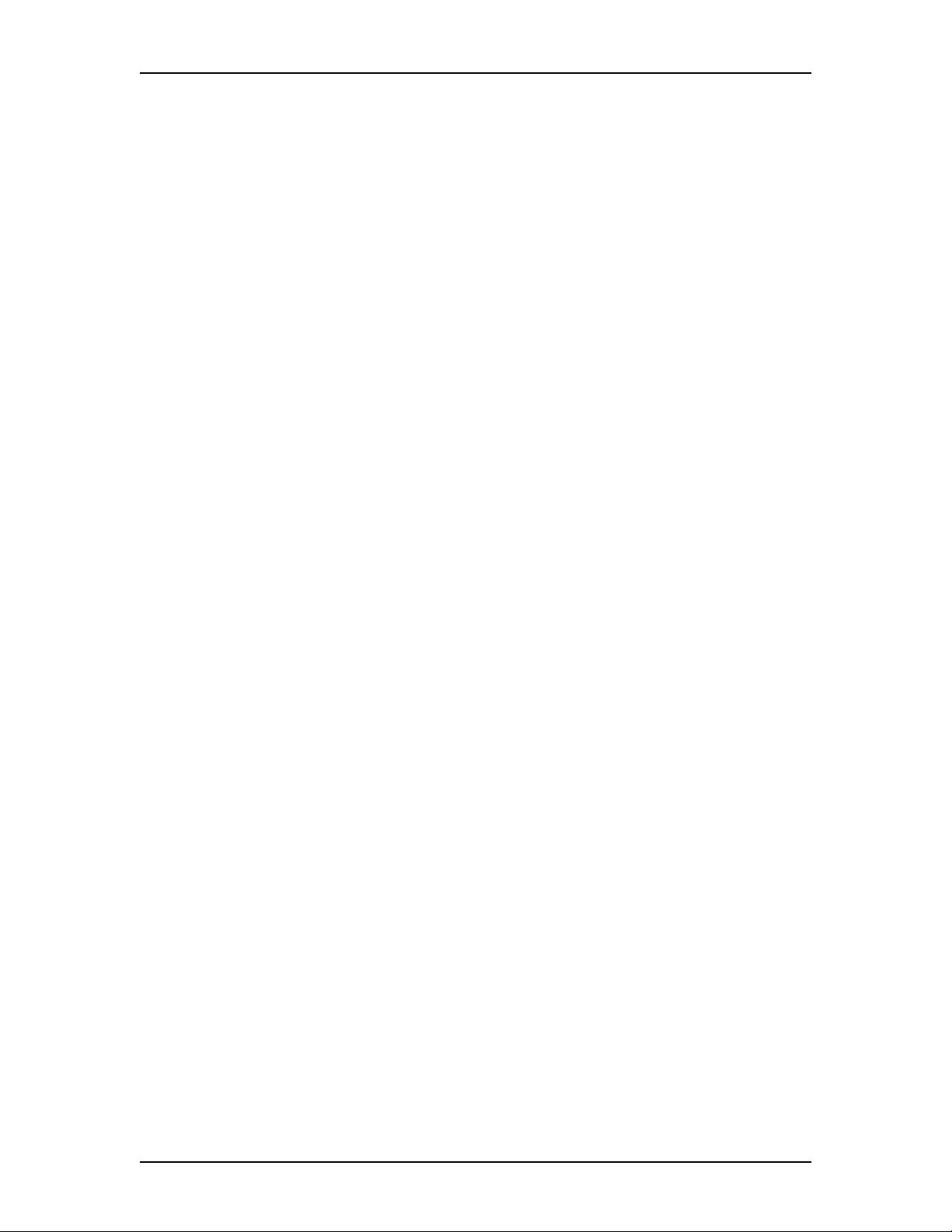
8
Enterprise Edge Personal Call Manager User Guide P0908542 Issue 01
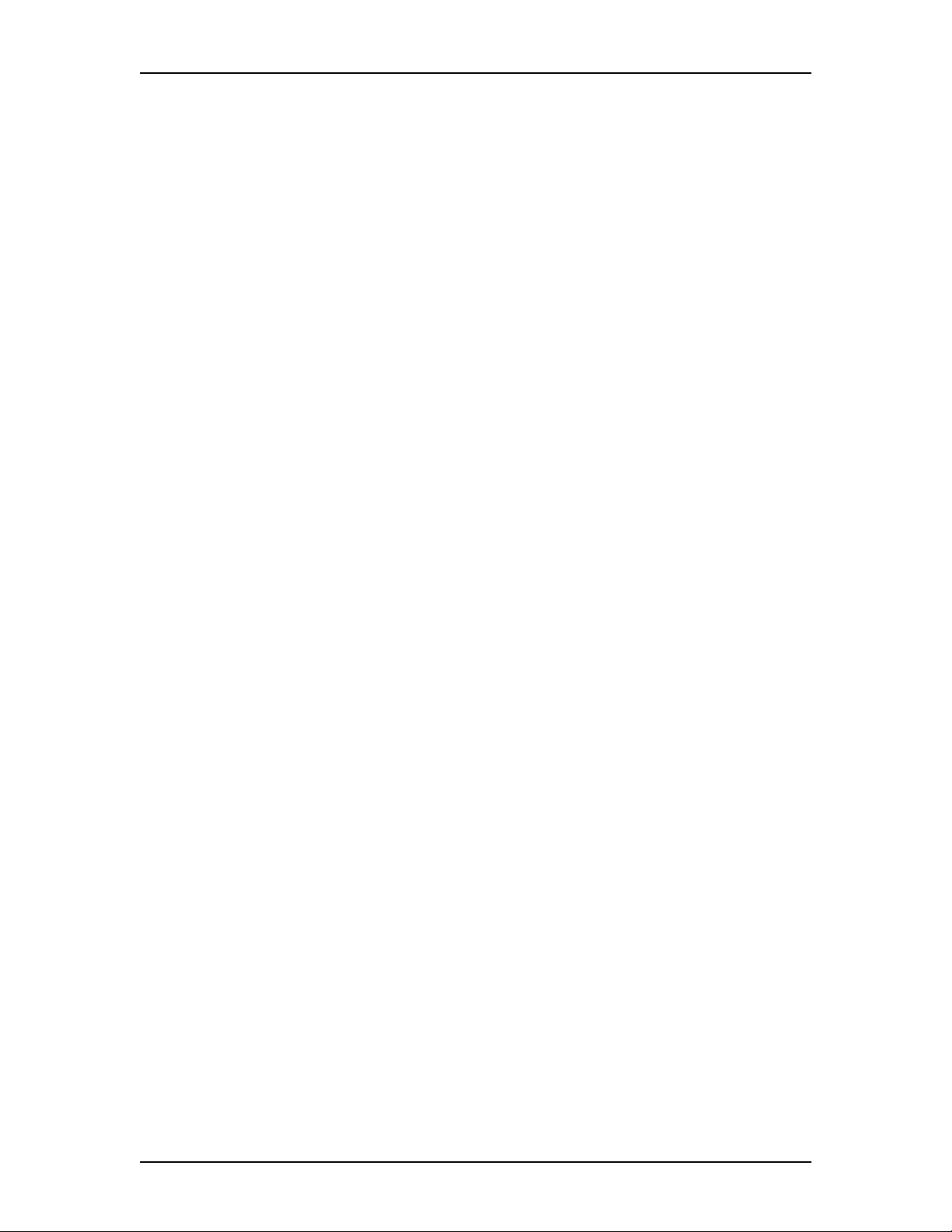
Enterprise Edge Personal Call Manager
Enterprise Edge Personal Call Manager is a TAPI-based (Telephony Application
Programming Interface) application that provides an easy to use computer interface
for your telephone.
With Enterprise Edge Personal Call Manager you can:
• make calls
• redial telephone numbers
• return calls
• answer calls
• put calls on and off hold
• manage multiple calls
• transfer calls
• conference calls
• activate and de-activate Do Not Disturb
• call forward your telephone
Enterprise Edge Personal Call Manager also has an Address Book that allows you
to store the names, addresses, and telephone numbers of your contacts on your
computer where they are easy to find and use.
Using a handsfree telephone with Enterprise Edge Personal Call Manager
Enterprise Edge Personal Call Manager is a tool designed to accompany your
telephone. It provides tools to make processing calls easier, but you must still use
your telephone to speak with the caller. For this reason, we recommend that you use
a telephone equipped with handsfree. When using a handsfree telephone, you can
perform all of the Enterprise Edge Personal Call Manager functions without picking
up the telephone handset.
About this guide
Enterprise Edge Personal Call Manager provides several ways to perform each task.
Although this document describes all of the possible methods, you only need to use
one of the methods to perform the task.
P0908542 Issue 01 Enterprise Edge Personal Call Manager User Guide
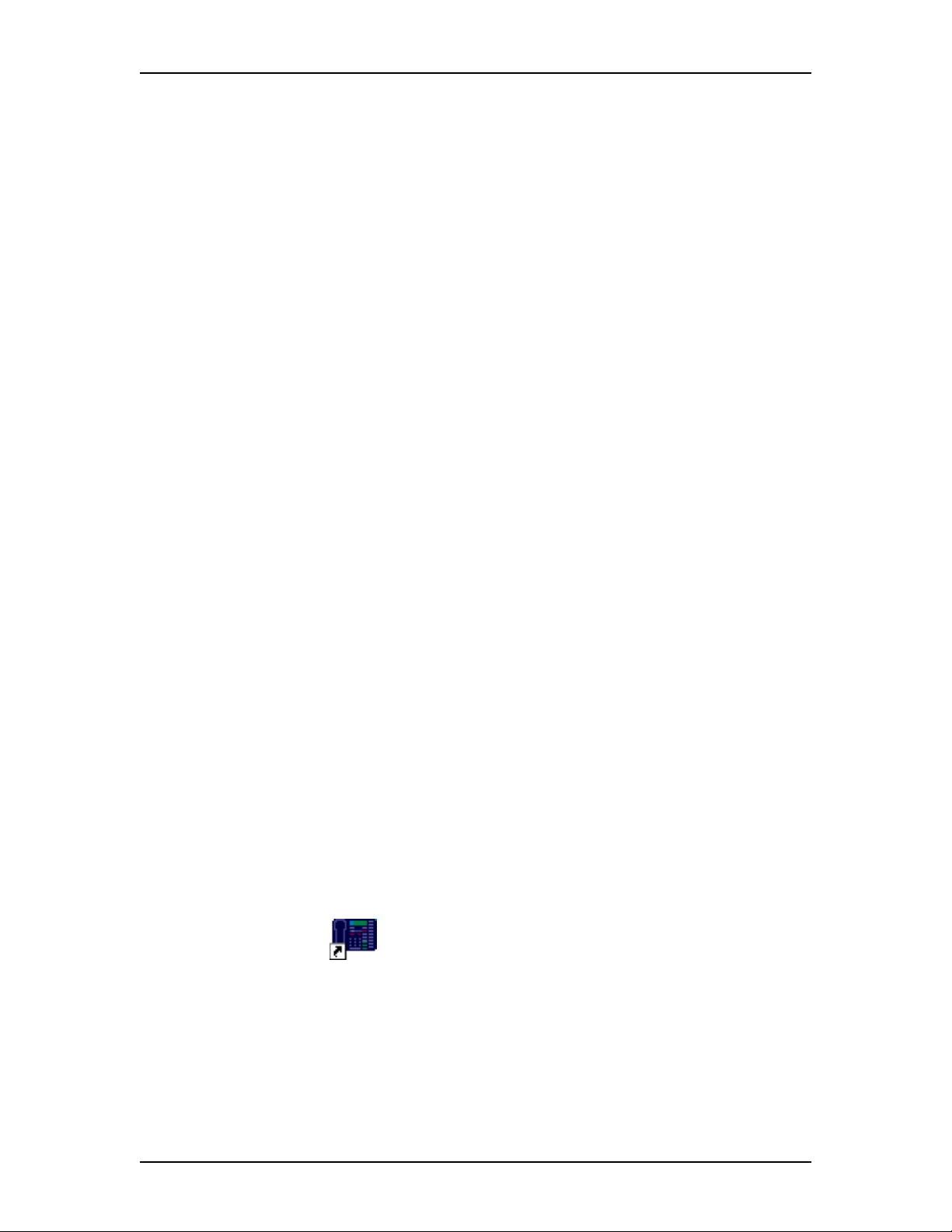
10 About this guide
Installing Enterprise Edge Personal Call Manager
Enterprise Edge Personal Call Manager must be installed on your computer before
you can use it. The files required to install Enterprise Edge Personal Call Manager
are on the Enterprise Edge server.
To install Enterprise Edge Personal Call Manager:
1. Exit any Windows programs that are running.
2. Click the Start button, point to Find and then click Computer.
The Find: Computer dialog box appears.
3. Type the name of the Enterprise Edge server, or select the Enterprise Edge
server from the list.
If you do not know the name of the Enterprise Edge server, ask your System
Administrator.
4. Click the Find Now button.
The Enterprise Edge server icon appears in the list below.
5. Double-click the Enterprise Edge server icon.
The Enterprise Edge server window opens.
6. Double-click the NortelDT folder.
7. Double-click the Voice Director folder.
8. Double-click the Setup.exe file.
9. Follow the instructions on the display to complete the installation.
Starting Enterprise Edge Personal Call Manager
You can start Enterprise Edge Personal Call Manager from the shortcut icon on the
desktop or from the Windows Start button.
To start Enterprise Edge Personal Call Manager from the shortcut icon:
1. Double-click .
To start Enterprise Edge Personal Call Manager using the Start button:
1. Click the Start button, point to Programs, point to Enterprise Edge
Personal Call Manager and then click Enterprise Edge Personal Call
Manager.
Enterprise Edge Personal Call Manager User Guide P0908542 Issue 01
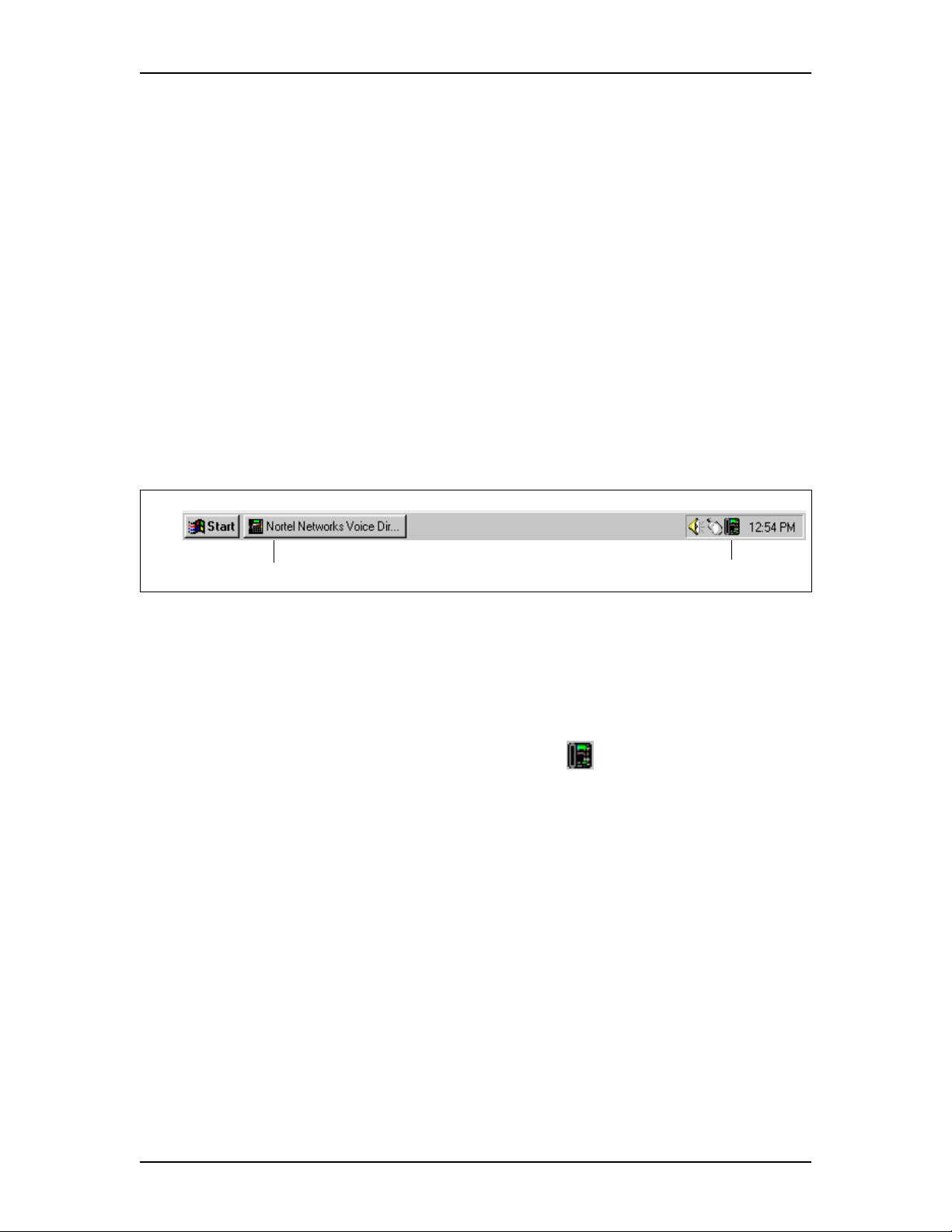
About this guide 11
The Enterprise Edge Personal Call Manager introduction screen appears briefly.
The Enterprise Edge Personal Call Manager icon is added to the task tray and task
bar, and the Enterprise Edge Personal Call Manager main window appears.
Note: When you install Enterprise Edge Personal Call Manager, the shortcut icon
is installed by default.
Enterprise Edge Personal Call Manager icons
When Enterprise Edge Personal Call Manager starts up, two icons are added to the
screen: the taskbar icon and the task tray icon. These two icons have different tasks.
The taskbar icon opens the Enterprise Edge Personal Call Manager main window.
The task tray icon gives you access to Enterprise Edge Personal Call Manager
functions when you are using another program. The diagram below shows where
these icons are located.
Taskbar icon Task tray icon
Enterprise Edge Personal Call Manager task tray icon
The Enterprise Edge Personal Call Manager icon appears on the right side of
the task tray.
When you move the mouse pointer over the Enterprise Edge Personal Call Manager
icon, the number of current calls is displayed. The number displayed includes the
active call, conference calls and calls on hold.
When you right-click the Enterprise Edge Personal Call Manager icon, a menu
appears that allows you to exit from Enterprise Edge Personal Call Manager, set
Enterprise Edge Personal Call Manager options, or open the Enterprise Edge
Personal Call Manager main window. The Enterprise Edge Personal Call Manager
main window provides access to additional features such as the Address Book.
When you click the Enterprise Edge Personal Call Manager icon, the task tray menu
appears. From the task tray menu you can perform most basic call functions, such
as making and answering calls, putting calls on hold, transferring calls and
conferencing calls.
P0908542 Issue 01 Enterprise Edge Personal Call Manager User Guide
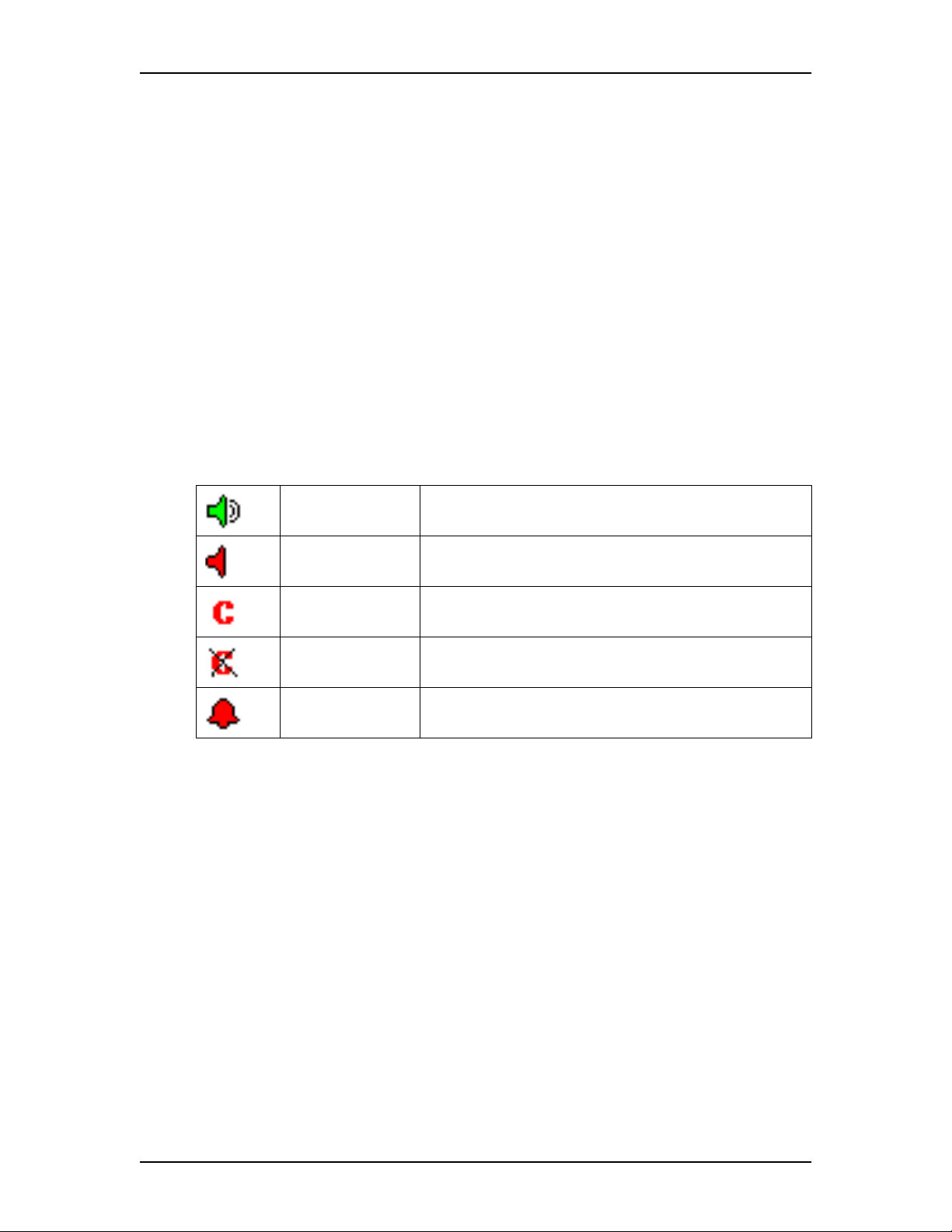
12 Enterprise Edge Personal Call Manager task tray menu
Enterprise Edge Personal Call Manager task tray menu
The Enterprise Edge Personal Call Manager task tray menu is divided into two main
sections. The lower portion of the menu contains the following call control options:
• Callers List - a list of the telephone numbers of the last ten calls
• Redial List - a list of the last ten telephone numbers you dialed
• Quick Dials - a group of telephone numbers you want quick access to
• Transfer - allows you to transfer the active call to another telephone
• Manual Dial - allows you to call someone by entering their telephone number
on the computer keyboard
• DND - turns the Do Not Disturb feature on or off
The upper portion of the menu contains the current calls. Each of these calls has an
icon beside it to indicate the status of the call. If there are currently no calls, the
upper portion of the menu does not appear.
Active Call Appears beside the call you are currently on.
Held Call
Conference Call
Held Conference Appears beside conference calls that are on hold.
Ringing Appears beside calls that are ringing.
Appears beside calls that are on hold. Any call that is not
active is on hold.
Appears beside the two calls that you are connected to
when you are on a conference call.
Enterprise Edge Personal Call Manager User Guide P0908542 Issue 01
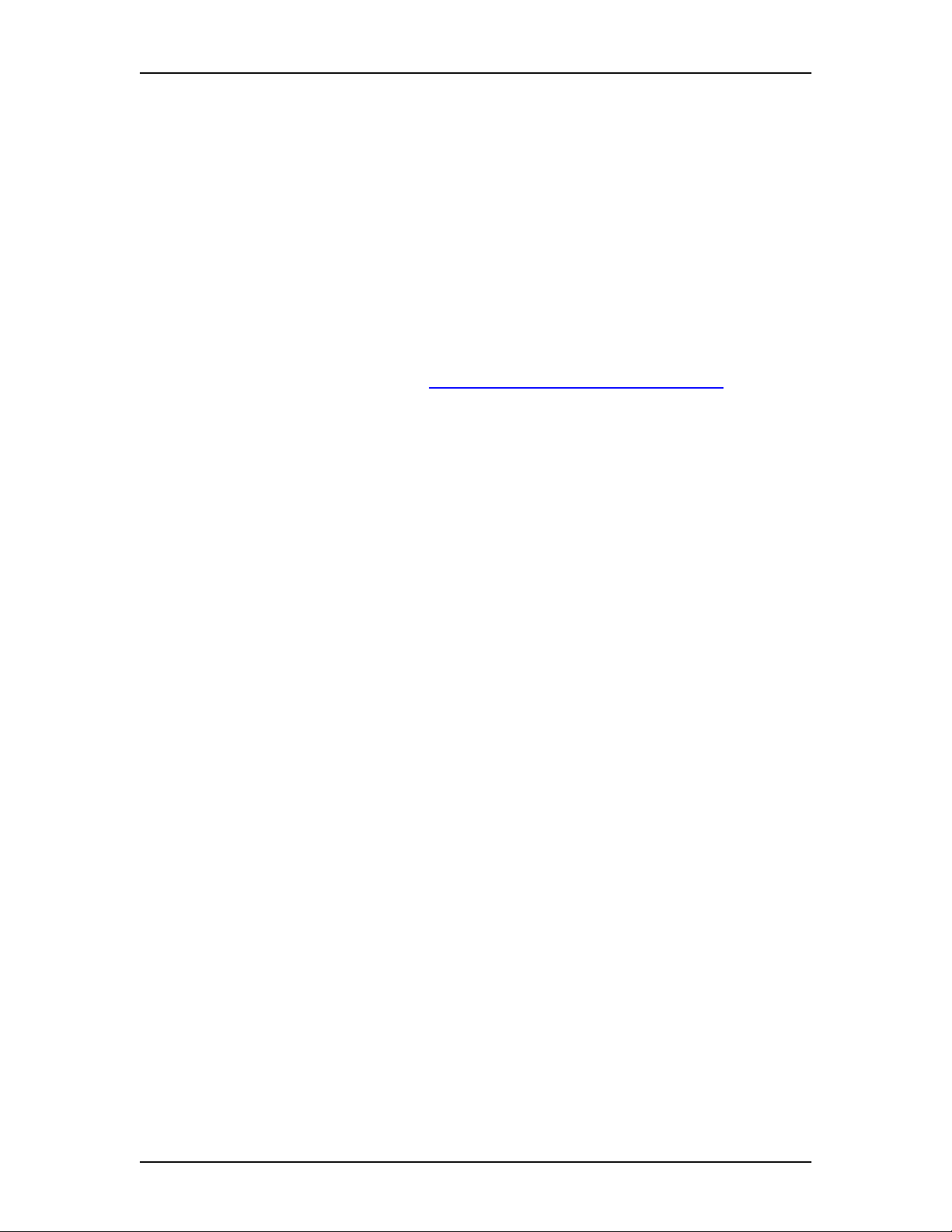
Opening the main window 13
Enterprise Edge Personal Call Manager main window
From the main window you can perform all of the functions of the Enterprise Edge
Personal Call Manager task tray icon as well as access the Address Book, the Help
files and Enterprise Edge Personal Call Manager setup.
Opening the main window
When you start Enterprise Edge Personal Call Manager, the main window appears.
If you do not want the main window to appear when you start Enterprise Edge
Personal Call Manager, refer to Changing the Startup Option on page 85. When you
change this option, the main window is minimized to an icon on the taskbar when
you start Enterprise Edge Personal Call Manager. You can also minimize the main
window at anytime by clicking on the minimize button in the t op right corner of the
window.
To maximize the main window:
• click the Enterprise Edge Personal Call Manager icon in the taskbar
or
• right-click the Enterprise Edge Personal Call Manager icon in the task tray and
click Open.
Components of the main window
The Enterprise Edge Personal Call Manager main window shows the following:
• the Menu bar
• the toolbar
• the address book
• the current calls
• the status bar
All of these components, except the Menu bar, can be turned on or off to suit your
needs.
P0908542 Issue 01 Enterprise Edge Personal Call Manager User Guide
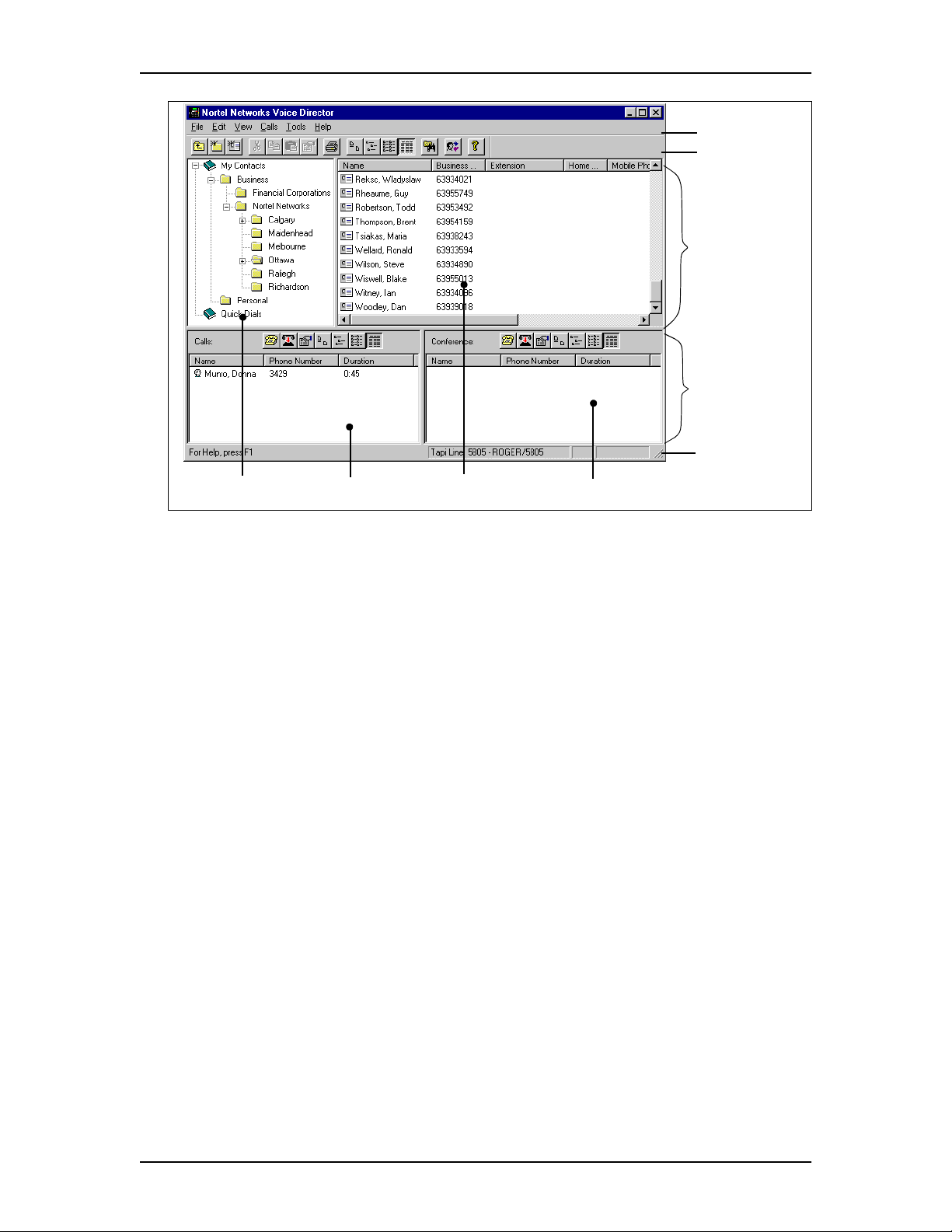
14 Components of the main window
Tree View List ViewCalls box Conference box
Menu Bar
Toolbar
Address Book
Current Calls
Status Bar
Menu bar
The Menu bar shows the menus available from the main window. From these menus
you can access all of the features available from Enterprise Edge Personal Call
Manager. The Menu bar is always visible on the main window.
One of the menus on the Menu bar is the Calls menu. The i tems on the Cal ls menu
are identical to the items on the Enterprise Edge Personal Call Manager task tray
menu.
Toolbar
The toolbar contains several buttons that provide quick and easy access to
Enterprise Edge Personal Call Manager functions.
Displaying the toolbar
To display the toolbar:
1. Click the View menu and then click Toolbar.
The toolbar toggles between being displayed and not being displayed. When
the toolbar is set to be displayed, ✔ appears beside the Toolbar menu item in
the View menu.
Enterprise Edge Personal Call Manager User Guide P0908542 Issue 01
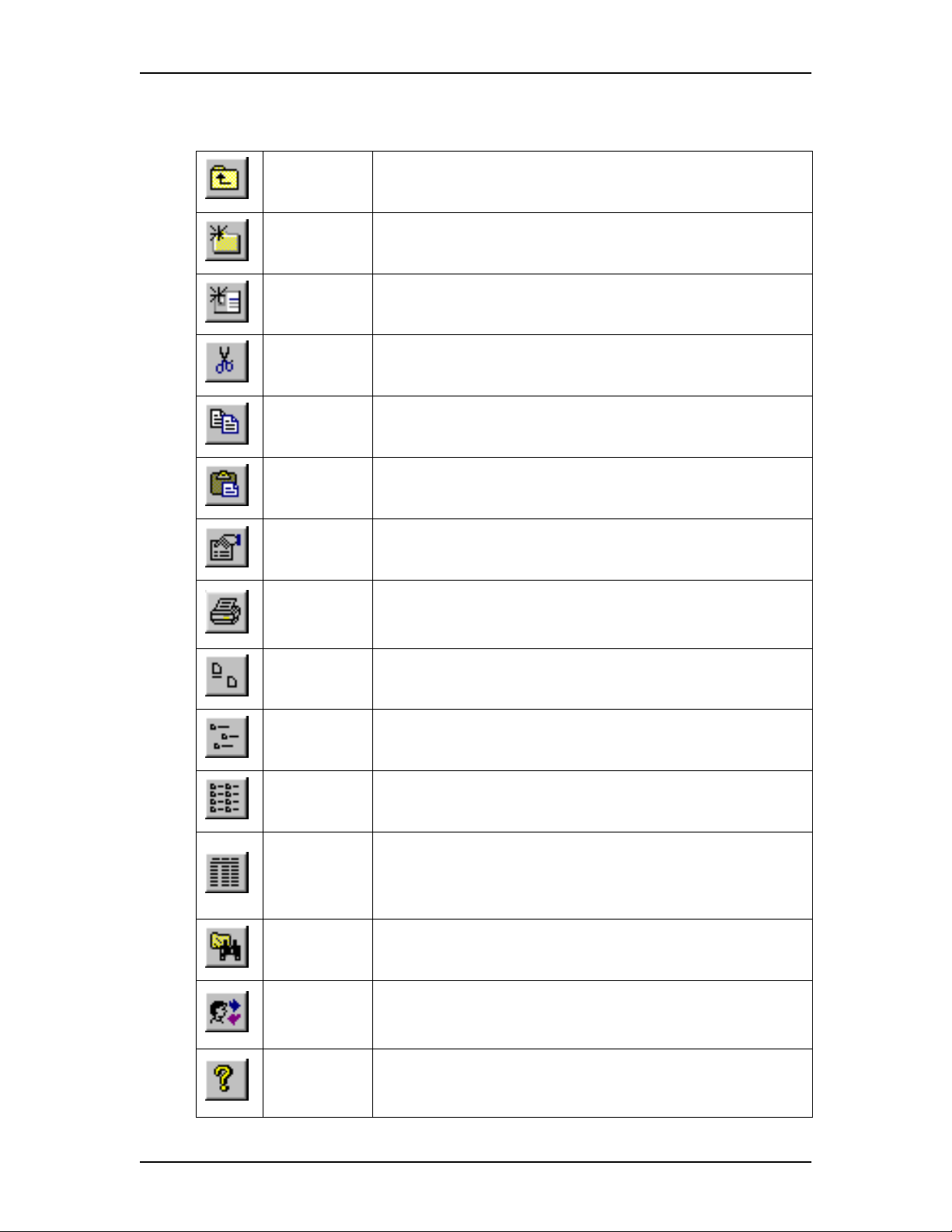
Components of the main window 15
Using the toolbar
The toolbar buttons provide access to commonly used features.
Up One Level
New Folder Adds a new folder to the Address Book.
New Contact Adds a new contact to the Address Book.
Cut
Copy Copies the selected folder or contact onto the clipboard.
Paste
Properties
Print
Exits from the current directory and moves one level up in the
contact tree.
Copies the selected folder or contact onto the clipboard and
deletes it.
Copies the folder or contact stored on the clipboard to the
selected folder.
Displays the Address Properties dialog box if a contact is
selected or the Folder Property dialog box if a folder is selected.
Prints information about the currently selected contact.
If a folder is selected, prints information about all of the contacts
in the folder.
Large Icons
Small Icons
List
Detail
Find Person
Calls Log
About
Displays the folders and contacts in the Address Book in large
icons.
Displays the folders and contacts in the Address Book in small
icons.
Displays the folders and contacts in the Address Book in small
icons organized in vertical columns.
Displays the folders and contacts in the Address Book in a report
view format. In this format the icon, first name, last name,
telephone numbers, and email information of the contact
appears.
Displays the Search dialog box. The Search dialog box is used to
find a particular contact within the Address Book.
Displays the Calls Log Window. This window shows all of the
calls made or received while Enterprise Edge Personal Call
Manager was operating.
Displays a dialog box containing information about the
Enterprise Edge Personal Call Manager software such as the
software version.
P0908542 Issue 01 Enterprise Edge Personal Call Manager User Guide
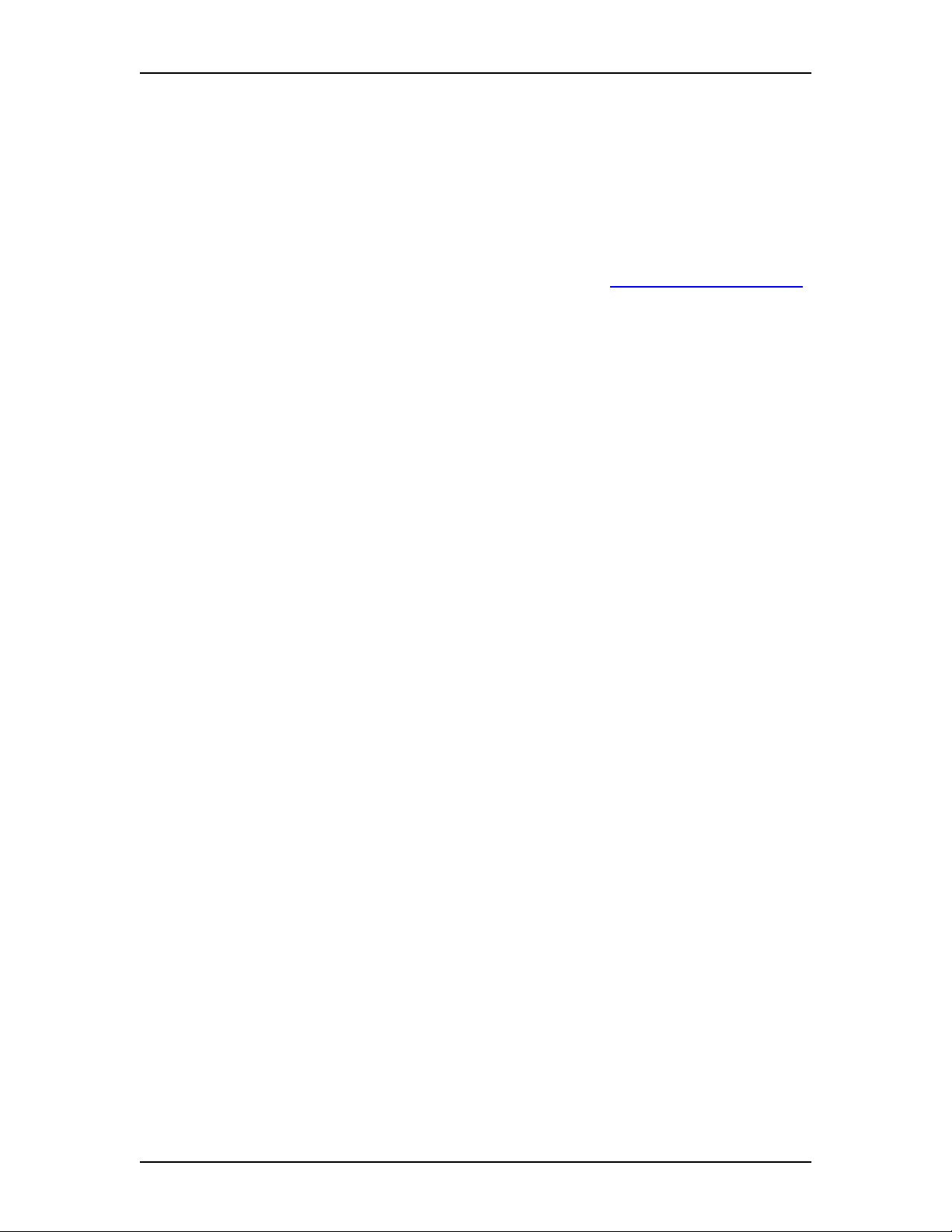
16 Components of the main window
Address Book
The Address Book is a list of all the contacts stored in Enterprise Edge Personal Call
Manager. The Address Book consists of two parts:
• the Tree View which shows the structure of your folders
• the List View which shows the folders and contacts stored in the currently
selected folder
For more information about the Address Book, refer to Address Book on page 54.
Displaying the Address Book
To display the Address Book:
1. Click the View menu and then click Only Address Book to display only the
Address Book.
or
1. Click the View menu and then click Both Address Book and Calls to display
both the Address Book and the Current Calls.
The symbol • appears beside the current selection.
Current Calls
The Current Calls section of the screen shows which calls are active. The Current
Calls section consists of two parts:
• the Calls box which shows the calls that are currently on your telephone
• the Conference box which shows the conference calls that are currently on your
telephone.
Displaying the Current Calls
To display the Current Calls:
1. Click the View menu and then click Only Calls to display only the Current
Calls.
or
1. Click the View menu and then click Both Address Book and Calls to display
both the Address Book and the Current Calls.
The symbol • appears beside the current selection.
Enterprise Edge Personal Call Manager User Guide P0908542 Issue 01
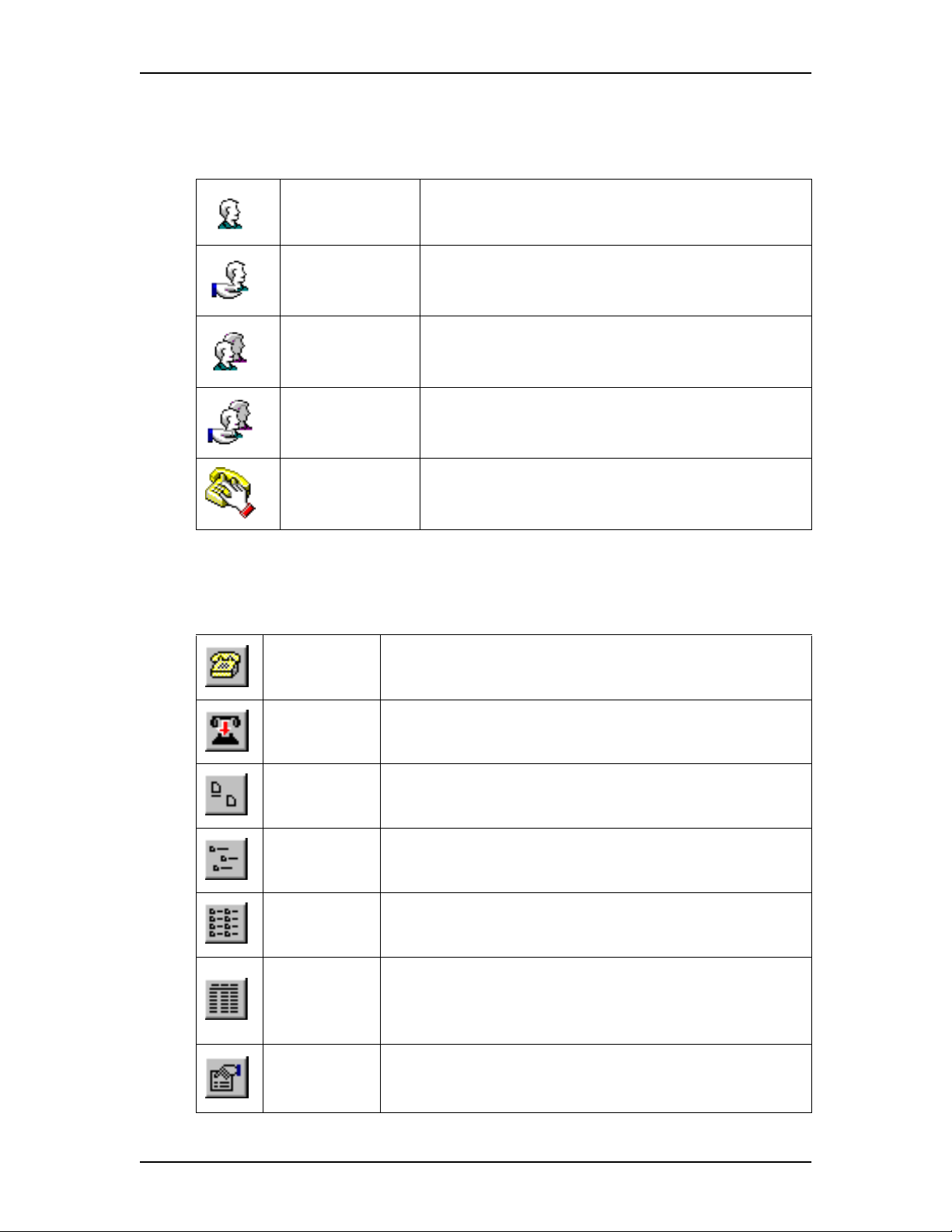
Components of the main window 17
Current Calls icons
There are several icons that are used in the Current Calls section. Each icon is used
to represent a call. The icons also show the status of the calls.
Active Call Appears beside the call you are on.
Held Call
Conference Call
Held Conference Appears beside conference calls that are on hold.
Ringing Appears beside the calls that are ringing.
Current Calls Toolbar
Appears beside calls that are on hold. Any call that is not
active is on hold.
Appears beside the two calls that you are connected to
when you are on a conference call.
Above the Calls box and the Conference box are toolbars that you use to control the
calls or change how the calls are displayed.
Manual Dial
Displays the Dial dialog box. This dialog box allows you to call
someone who is not in the Address Book.
Release
Large Icons Displays the current calls or conference calls in large icons.
Small Icons Displays the current calls or conference calls in small icons.
List
Detail
Properties
Hangs up the selected ca ll. If only there is only one call, that cal l
is automatically selected.
Displays the current calls or conference calls in small icons
organized in vertical columns.
Displays the current calls or conference calls in a report view
format. In this format the icon, caller’s name, telephone number
and call duration appears. The duration is a running count of
how many minutes the call has been connected.
Displays the Notes tab of the Address Properties dialog box for
the selected call. If the selected call i s not in the Address book, a
message appears asking if you want to add this caller.
P0908542 Issue 01 Enterprise Edge Personal Call Manager User Guide
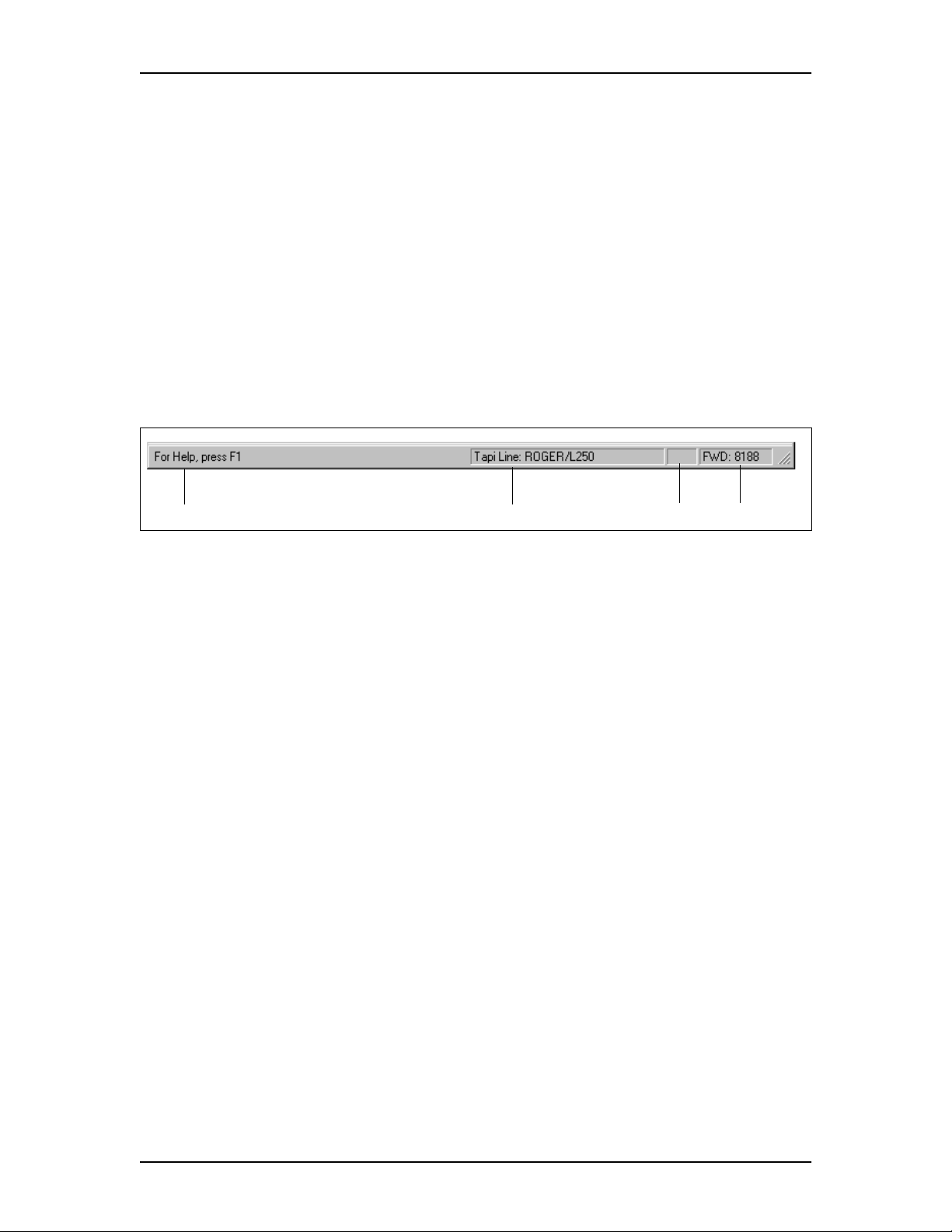
18 Closing the main window
Status bar
The Status bar is at the bottom of the screen and provides four information message
areas:
• Help messages – Shows a help message, if available, for the area the mouse
pointer is pointing on. For example, if the pointer is on one of the buttons on the
toolbar, the message describes what the button does.
• Line used – Identifies which telephone line is being used by Enterprise Edge
Personal Call Manager.
• DND – The acronym DND appears if the Do Not Disturb (DND) feature is
turned on for your telephone.
• Call Forward – Indicates if Call Forward is activated, and to which number your
telephone is call forwarded.
Help messages Line used DND Call Forward
Displaying the Status bar
To display the Status bar:
1. Click the View menu and then click Status Bar.
The Status bar toggles between being displayed and not being displayed.
When the Status bar is set to be displayed, ✔ appears beside the Status Bar
menu item.
Closing the main window
To close the main window, click the minimize button in the top right corner of the
window. The main window is minimized to an icon on the taskbar.
When you close the main window, call control features are still available from the
Enterprise Edge Personal Call Manager icon in the task tray.
Enterprise Edge Personal Call Manager User Guide P0908542 Issue 01
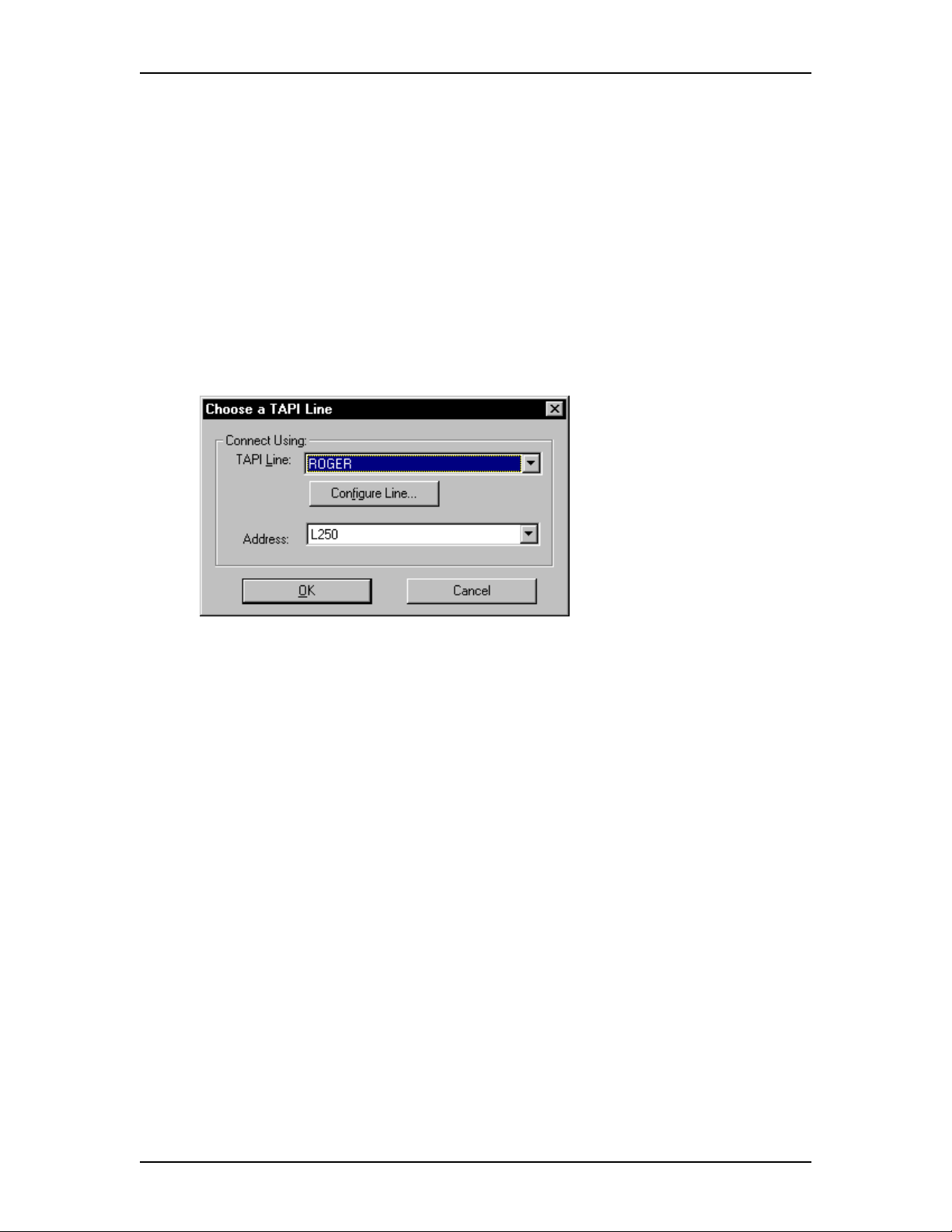
Defining the line used 19
Setting up Enterprise Edge Personal Call Manager
Before you can use Enterprise Edge Personal Call Manager you must choose the
TAPI line that will be used and define the dialing properties.
Defining the line used
If there are several lines available, you can choose which line Enterprise Edge
Personal Call Manager uses to make calls. To choose a line:
1. Click the Tools menu and then click Dial Using.
The Choose a TAPI Line dialog box appears.
2. Click the TAPI Line list box.
3. Click the line Enterprise Edge Personal Call Manager uses.
4. Click the Address list box.
5. Click the address for the line you chose.
6. Click the OK button.
Note: When using the Enterp rise Edge TSP, the name of the TAPI line is t he same
as the extension name for your telephone.
P0908542 Issue 01 Enterprise Edge Personal Call Manager User Guide
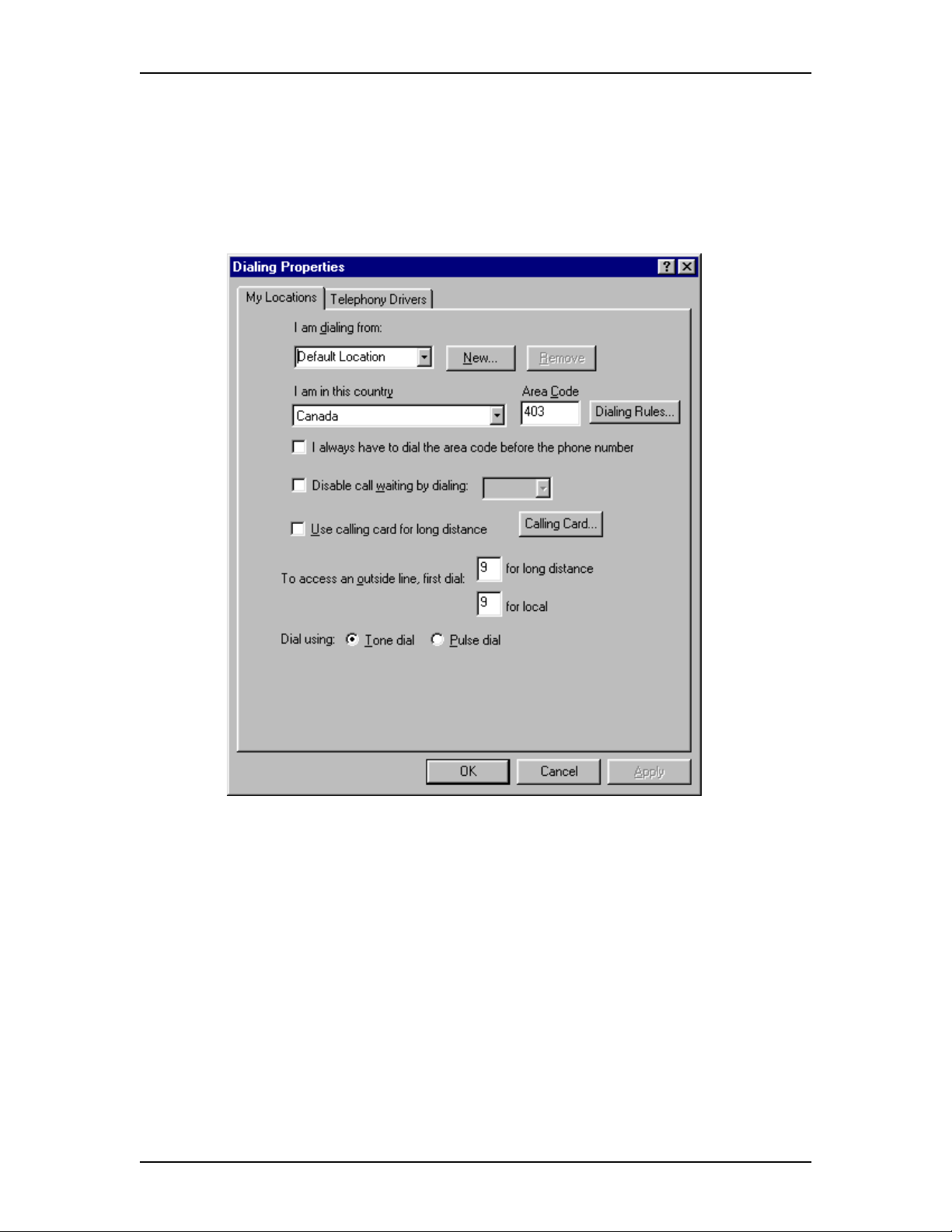
20 Changing the dialing properties
Changing the dialing properties
You use the Dialing Properties to define where you are situated and what is required
to dial from this location. To access dialing properties:
1. Click the Tools menu and then click Dialing Properties.
The Dialing Properties dialog box appears.
From the Dialing Properties dialog box you can control these options:
• the location you are dialing from (I am dialing from)
• the country you are in (I am in this country)
• the area code you are dialing from (Area Code)
• if you are using a calling card (Use a calling card for long distance)
• the number used to disable Call Waiting (Disable call waiting by dialing)
• access to lines (To access an outside lines)
• the type of dialing system (Dial using)
Enterprise Edge Personal Call Manager User Guide P0908542 Issue 01
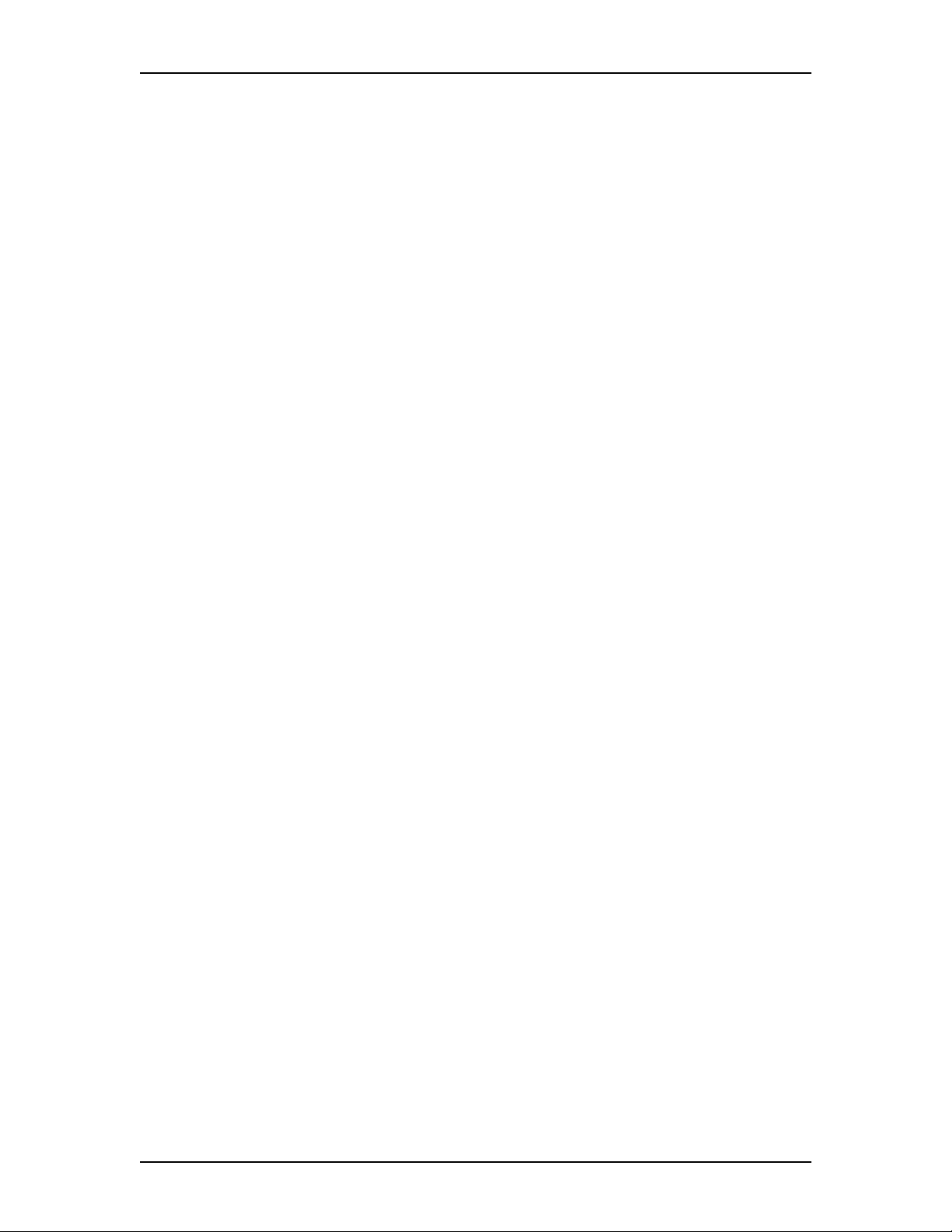
Changing the dialing properties 21
I am dialing from
Use the I am dialing from list box to save different sets of dialing properties. You
can use I am dialing from when you have a computer (such as a laptop) that you use
at different locations. You can save the settings for the different locations under
different names in the I am dialing from list box. You can then quickly change to
the new settings when you switch locations.
For example, you may have a laptop computer that you use at both the north and
south locations. If the north and south locations have different dialing requirements
(such as call waiting in the north but not in the south), you can set up two different
sets of dialing properties in the I am dialing from list box. Then, when you switch
locations, you can change the dialing properties by changing the name that appears
in the I am dialing from list box.
Creating a new location
When you create a new location, you are creating the name that is used to access the
new set of dialing properties. After you create the location, any changes made to
Dialing Properties dialog box are saved with this name.
To create a new location:
1. Click the New button.
A dialog box appears confirming that a new location was created.
2. Select the text in the I am dialing from list box.
3. Type the name of the new location.
4. Change the other parameters on the Dialing Properties dialog box to match
the dialing properties required for this location.
These fields are described later in this section.
5. Click the Apply button to store the changes with the new location.
Selecting a location
When you select a location, all of the dialing properties are changed to the settings
that are stored for that location.
To select a location:
1. Click the button in the I am dialing from list box.
A list of locations appears.
2. Click the location you are currently at.
The dialing properties are changed to the setting stored for this location.
P0908542 Issue 01 Enterprise Edge Personal Call Manager User Guide
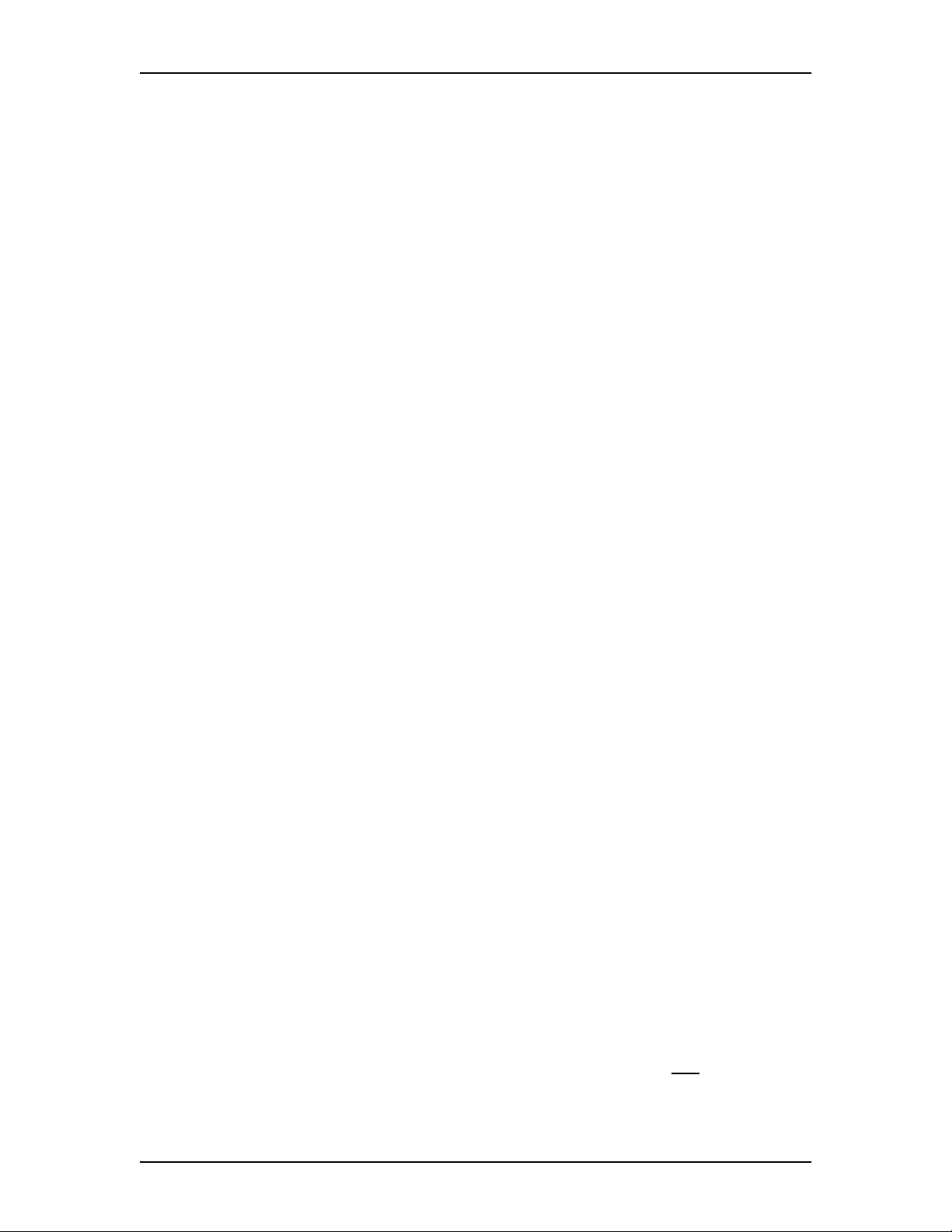
22 Changing the dialing properties
Deleting a location
When you no longer need a location, you can delete it from the list of locations.
To delete a location:
1. Click the button in the I am dialing from list box.
The list of locations appears.
2. Click the location you want to delete.
3. Click the Remove button.
A confirm deletion dialog box appears.
4. Click the Yes button.
I am in this country
This field defines the country of the you are currently in.
To select a country:
1. Click the I am in this country list box.
2. Scroll through the list of countries.
3. Click the country you are in.
Tip: You can scroll quickly through the list of countries by typing the first few
letters of the country’s name. As you type, the list finds the country that
matches the letters you type.
Area Code
The Area Code box defines the area code you are currently in. Enterprise Edge
Personal Call Manager uses the number in this fiel d to determine if a c all is a local
call (to the same area code) or a long distance call.
To enter an area code:
1. Select the characters in the Area Code box and type the area code.
In some locations, the area code must always be added when dialing a telephone
number. To make Enterprise Edge Personal Call Manager include the area code,
select the I always have to dial the area code before the phone number check
box.
Dialing Rules
In some locations, calls within the same area code are considered long distance
calls. These calls require the country code and area code (e.g. 1-403) to be added to
the front of the telephone number before they are dialed.
The Dialing Rules feature allows you to define the prefixes (e.g. 222-xxxx) that are
long distance calls in your area code.
Enterprise Edge Personal Call Manager User Guide P0908542 Issue 01
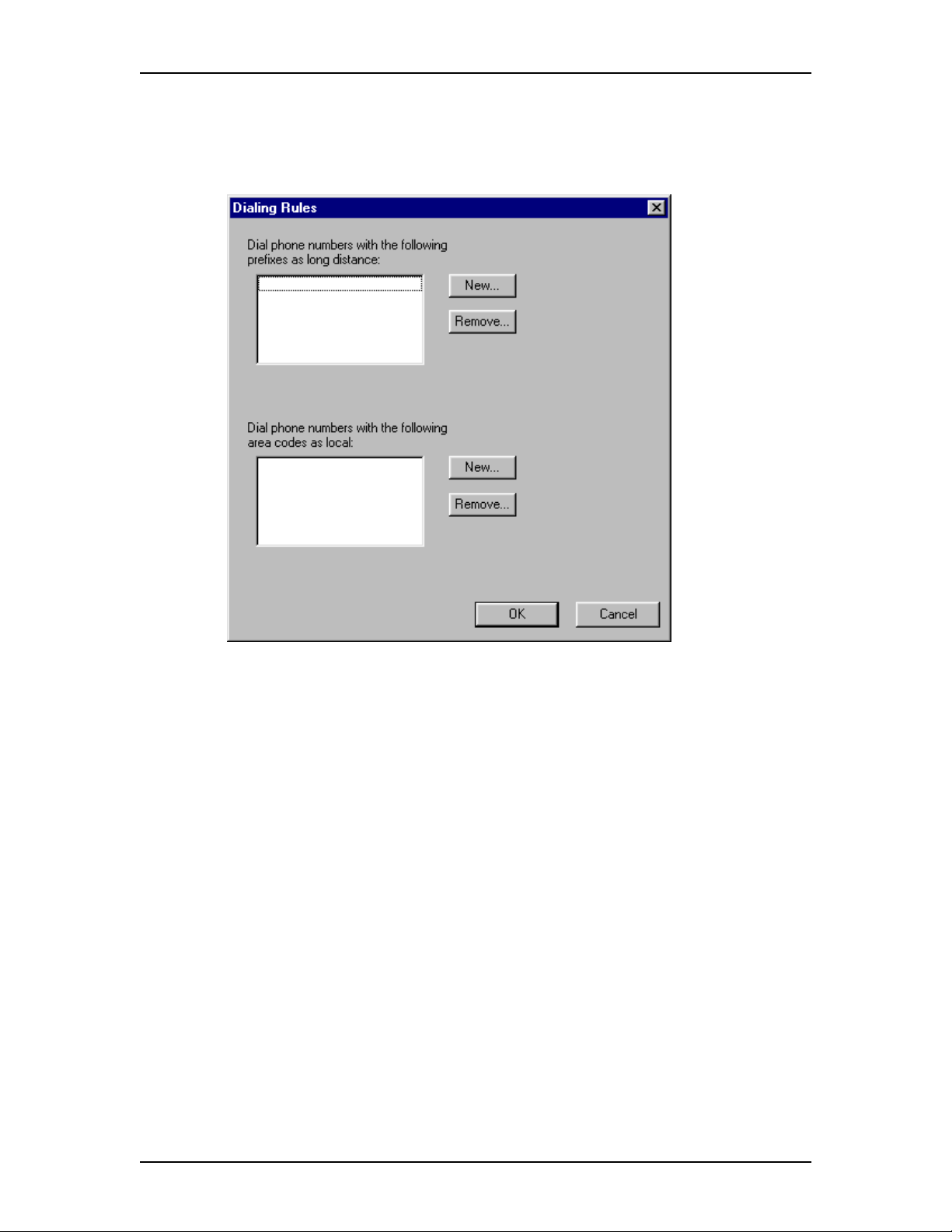
To set the prefixes that are long distance:
1. Click the Dialing Rules button.
The Dialing Rules dialog box appears.
Changing the dialing properties 23
To add a prefix that is considered long distance
1. Click the New button located in the top half of the dialog box.
The New Area Code and Prefix dialog box appears.
2. Type the prefix and click the OK button.
To delete a prefix that is considered long distance
1. Click the prefix you want to delete.
2. Click the Remove button.
To add a prefix that is considered local
1. Click the New button located in the bottom half of the dialog box.
The New Area Code and Prefix dialog box appears.
2. Type the prefix and click the OK button.
To delete a prefix that is considered local
1. Click the prefix you want to delete.
2. Click the Remove button.
P0908542 Issue 01 Enterprise Edge Personal Call Manager User Guide
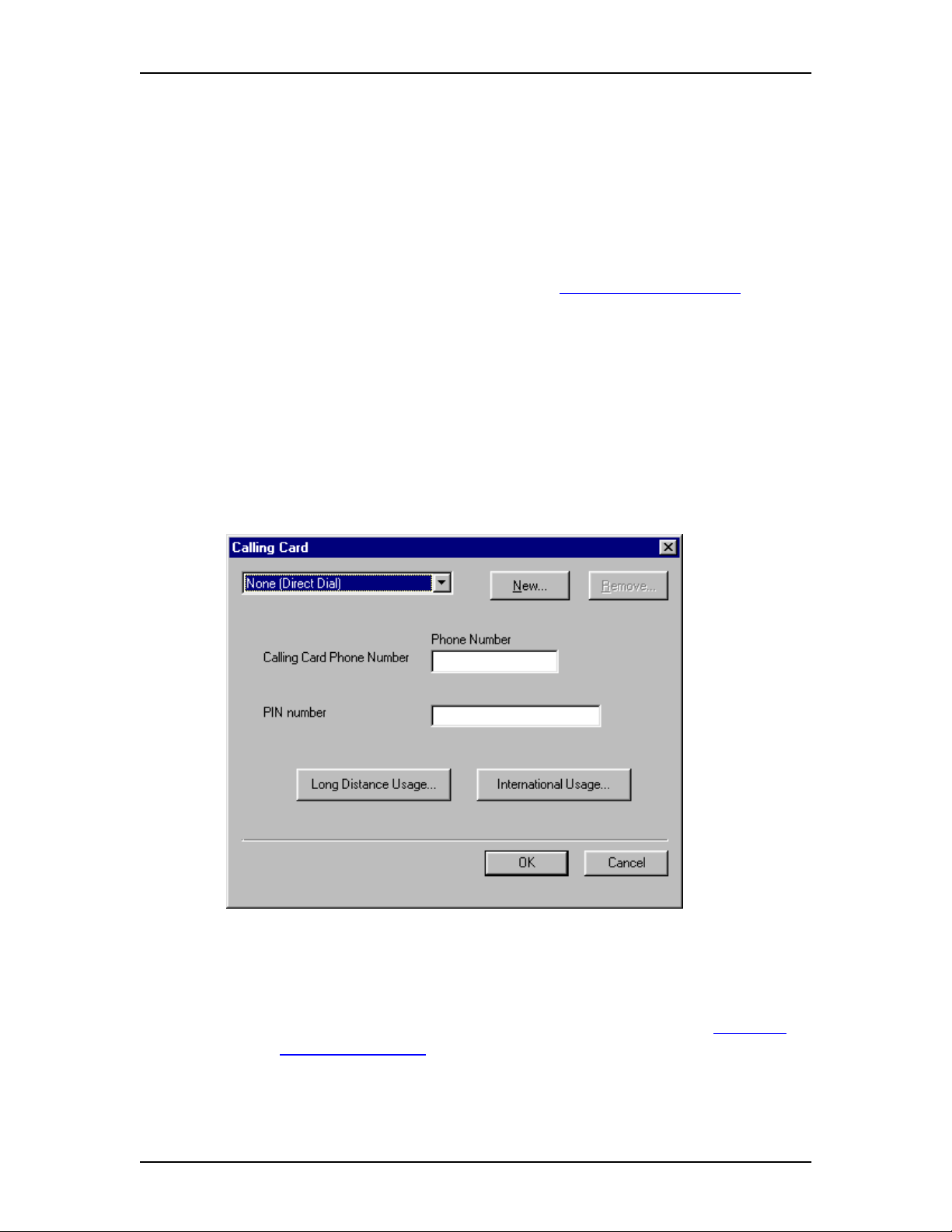
24 Changing the dialing properties
Use a calling card for long distance
Select this check box if you want to use a calling card for long distance telephone
numbers. The Calling Card button lets you define which calling card you are using.
To use a calling card:
1. Select the Use calling card for long distance check box.
If you have previously set up a calling card, the settings for that calling card
are used.
If you have not set up a calling card, refer to Setting up a calling card.
To stop using a calling card:
1. Clear the Use calling card for long distance check box.
Setting up a calling card
You must set up the calling card parameters before you can use a calling card. To
set up a calling card:
1. Click the Calling Card button.
The Calling Card dialog box appears.
2. Click the list box at the top of the dialog box.
3. Scroll through the list to find the calling card you are using and then click the
calling card.
Note: If the calling card you are using is not on this list, refer to Adding a
custom calling card on page 25.
4. In the Calling Card Phone Number box, type the calling card telephone
number.
Enterprise Edge Personal Call Manager User Guide P0908542 Issue 01
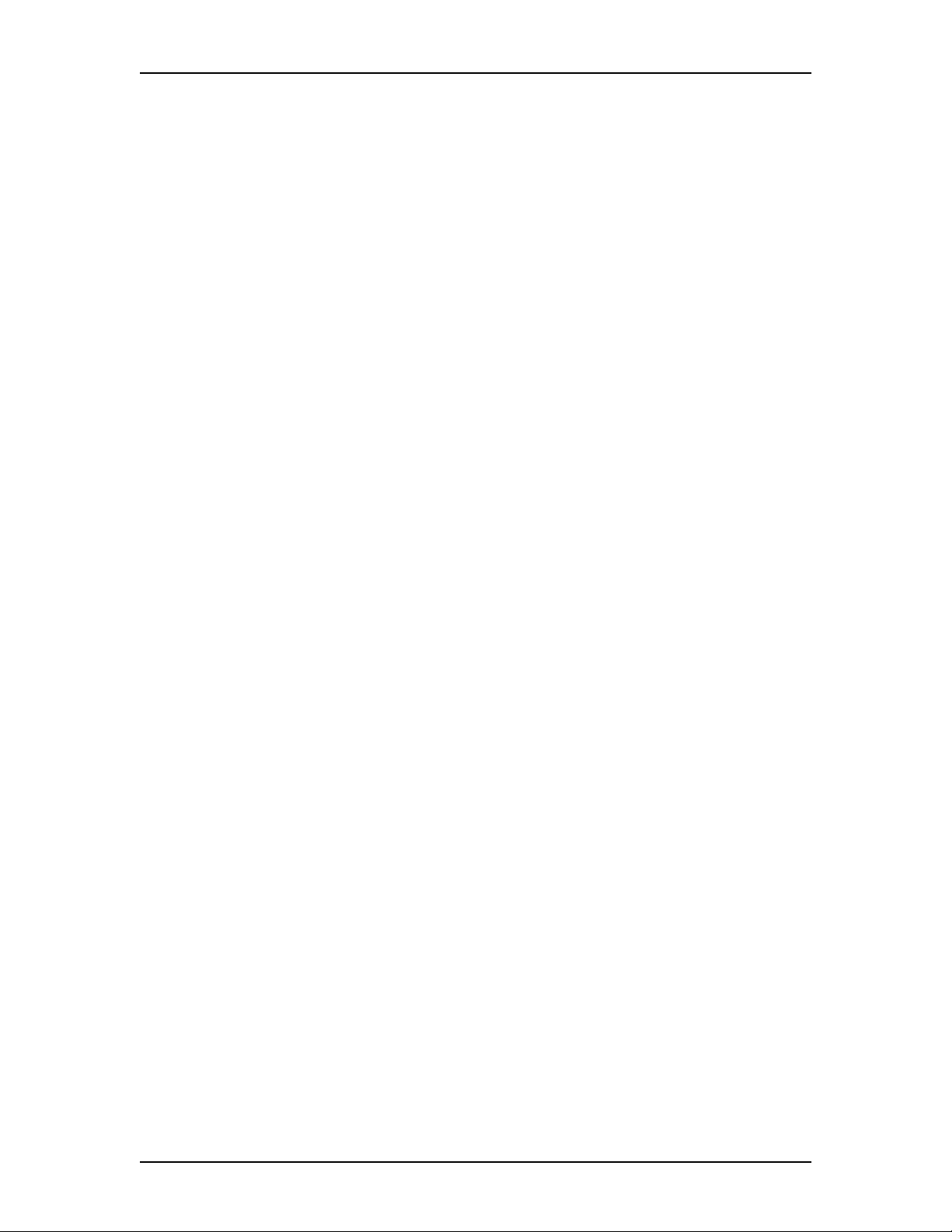
Changing the dialing properties 25
5. In the PIN number box, type the calling card PIN number.
6. Click the OK button.
Adding a custom calling card
The dialing parameters for some calling cards are already configured in Enterprise
Edge Personal Call Manager and appear in the list of calling cards. If the calling
card you are using is not on the list of cards, you must set up how to use your calling
card.
To add a custom calling card:
1. Click the Calling Card button.
The Calling Card dialog box appears.
2. Click the New button.
The Create New Calling Card dialog box appears.
3. Type the name of the calling card and click the OK button.
A message appears informing you that you must set up the dialing rules for
the new calling card.
4. Click the OK button.
5. In the Calling Card Phone Number box, type the calling card number.
6. In the PIN number box, type your calling card PIN number.
P0908542 Issue 01 Enterprise Edge Personal Call Manager User Guide
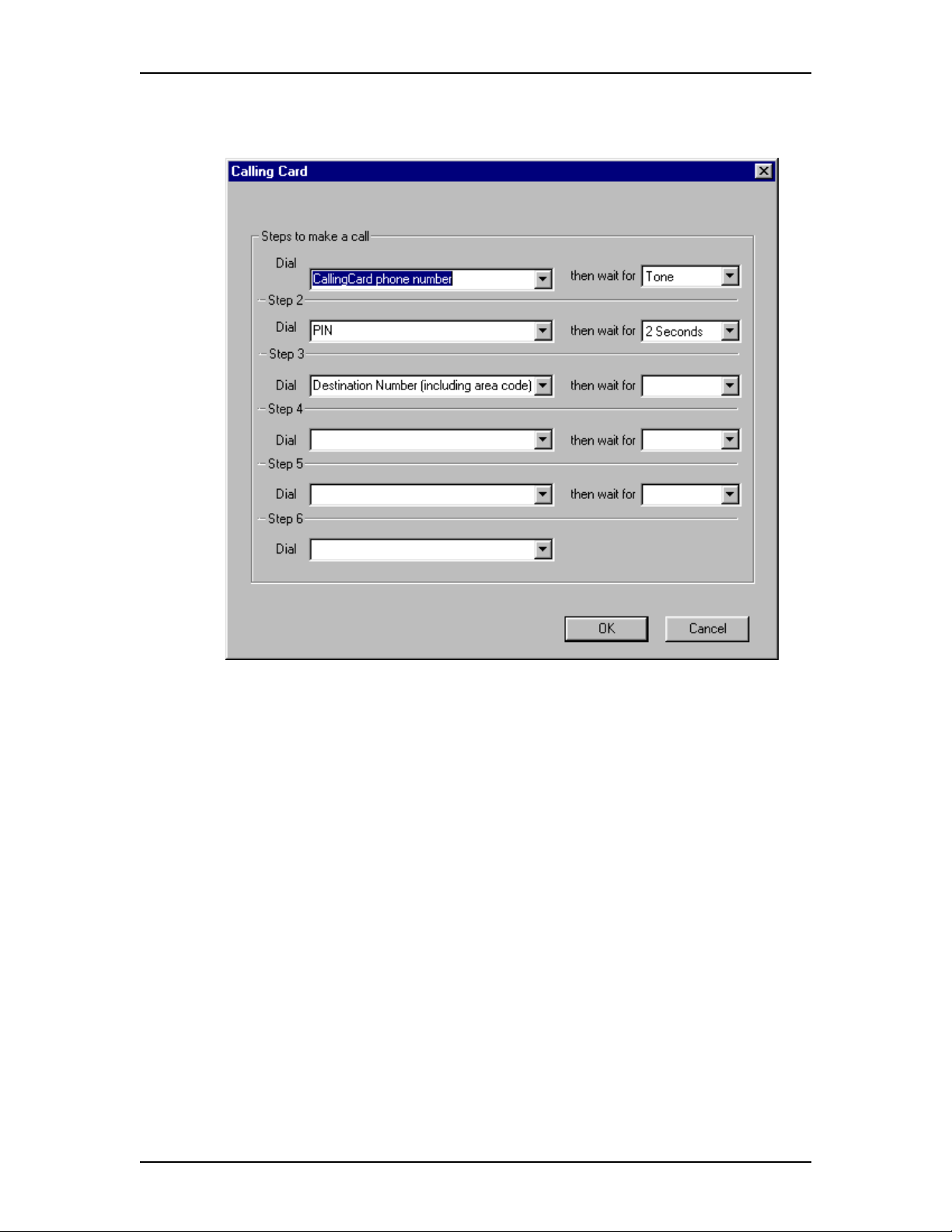
26 Changing the dialing properties
7. Click the Long Distance Usage button.
A second Calling Card dialog box appears.
8. Click the first Dial list box and then click the first set of numbers that must be
dialed.
9. Click the next Dial list box and then click the next set of numbers to be dialed.
Repeat step 9 until you have completed all of the steps needed to make a call
using your calling card.
Note: Refer to the documentation that came with your calling card for the
sequence of steps that are required with your card.
10. When all of the required steps are added, click the OK button.
11. Click the International Usage button.
12. Repeat steps 8 to 11 to add the steps required to make an international call.
13. Click the OK button to return to the Dialing Properties dialog box.
Enterprise Edge Personal Call Manager User Guide P0908542 Issue 01
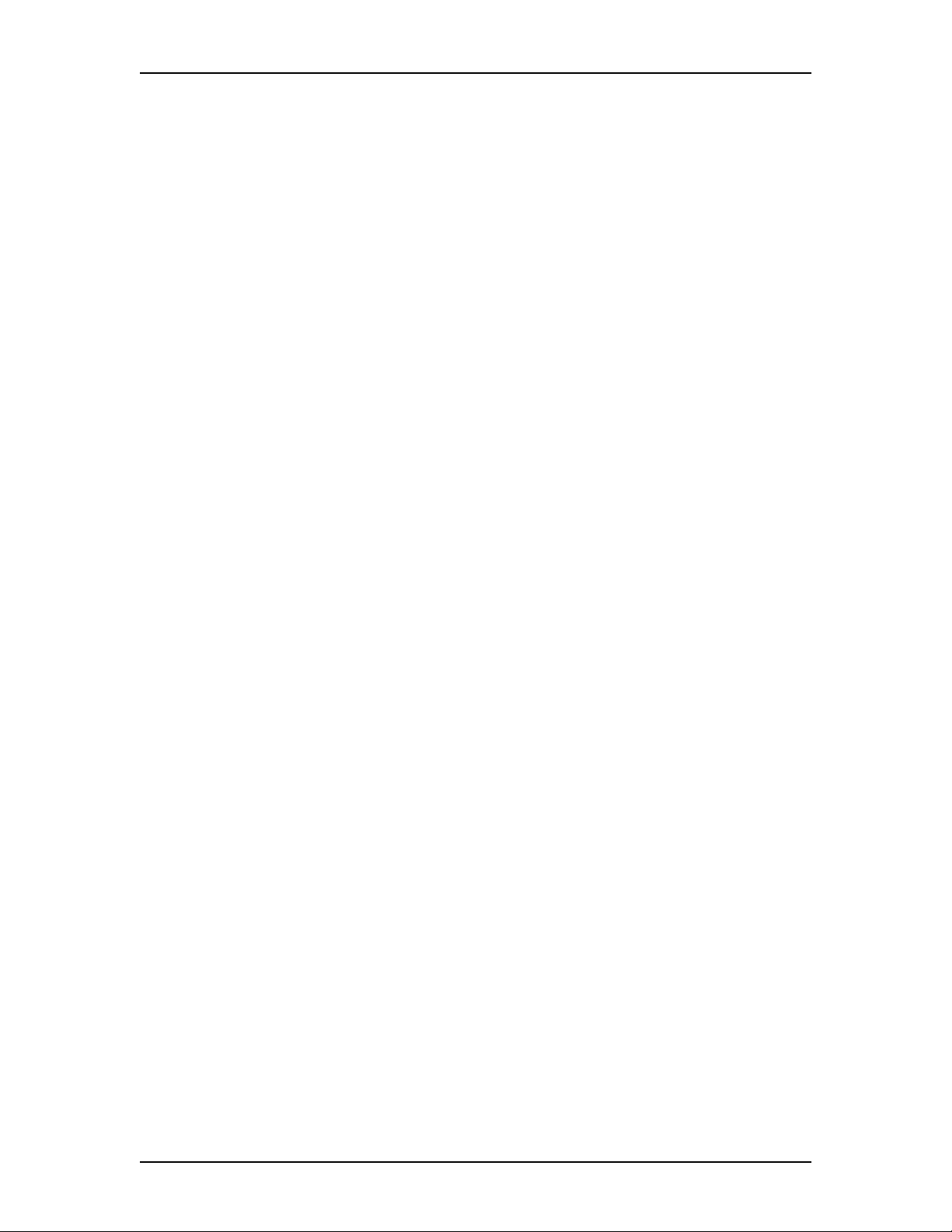
Changing the dialing properties 27
Disable call waiting by dialing
If call waiting is available for the current location, use this field to define the
numbers required to disable call waiting. Your telephony application uses these
numbers to disable call waiting when required.
To enter the numbers required to disable call waiting:
1. Select the Disable call waiting by dialing check box.
2. From the Disable call waiting by dialing list box select the appropriate
disable call waiting code.
If the appropriate code does not appear in the list, type the disable call waiting
code in the list box.
To identify that call waiting is not used, clear the Disable call waiting by dialing
check box.
To access outside lines
There are two boxes for accessing outside lines. The first box is for the digits
required to access local numbers and the second box is for the digits required to
access long distance lines. These access numbers are required if you are using a line
pool or call routing to make calls. These numbers are the same numbers you dial if
you are making an outside call from your telephone.
If you do not dial an extra number (e.g. 9) when making a call from your telephone,
leave these boxes blank.
To change the outside line access numbers:
1. In the for long distance box, type the number required to access an outside
line for a long distance call.
2. In the for local box, type the number required to access an outside line for a
local call.
Dial using
Use these options to choose tone dialing signals or pulse dialing signals when
making a call. To select pulse dialing, click the Pulse dial option. To select tone
dialing, click the Tone dial option.
P0908542 Issue 01 Enterprise Edge Personal Call Manager User Guide
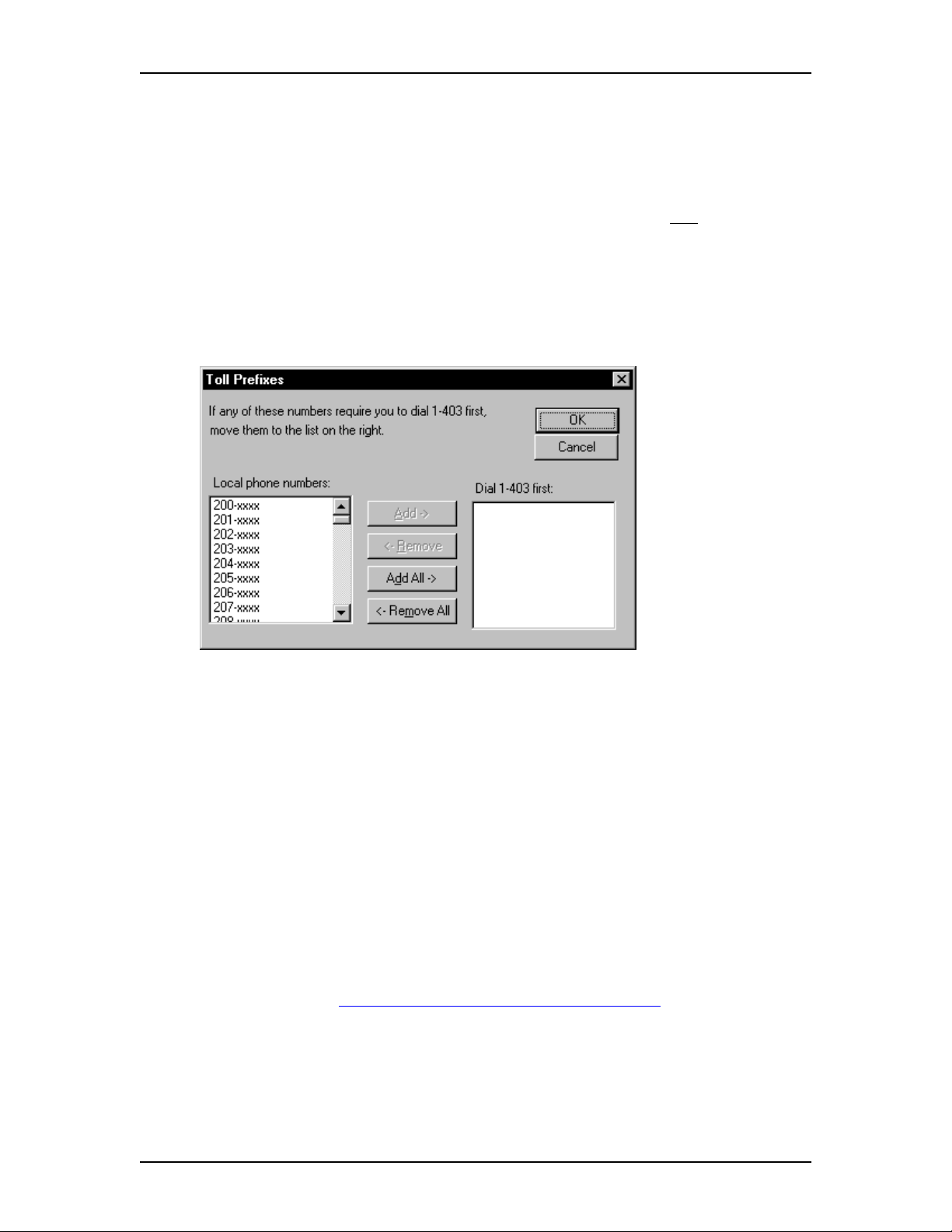
28 Defining long distance numbers in your area code
Defining long distance numbers in your area code
In some locations, calls within the same area code are considered long distance
calls. These calls require the country code and area code (e.g. 1-403) to be added to
the front of the telephone number before they can be dialed.
The Toll Prefixes feature allows you to define the prefixes (e.g. 222-xxxx) that are
long distance calls in your area code.
To define toll prefixes:
1. Click the Tools menu and then click Toll Prefixes.
The Toll Prefixes dialog box appears.
2. From the list of prefixes in the Local phone numbers select the prefix that
requires an area code added.
3. Click the Add-> button.
4. Repeat steps 3 and 4 for each prefix that requires an area code added.
Note: If you add a prefix to the Dial first list that does not require an area
code, remove it by clicking the prefix and clicking the <-Remove
button.
5. When you have finished moving all of the prefixes that require an area code,
click the OK button.
The Toll Prefixes dialog box closes.
The Toll Prefixes feature is available only if the country you choose in the Dialing
Properties dialog box has a country code of 1. For more information about dialing
properties, refer to Changing the dialing properties on page 20.
Enterprise Edge Personal Call Manager User Guide P0908542 Issue 01
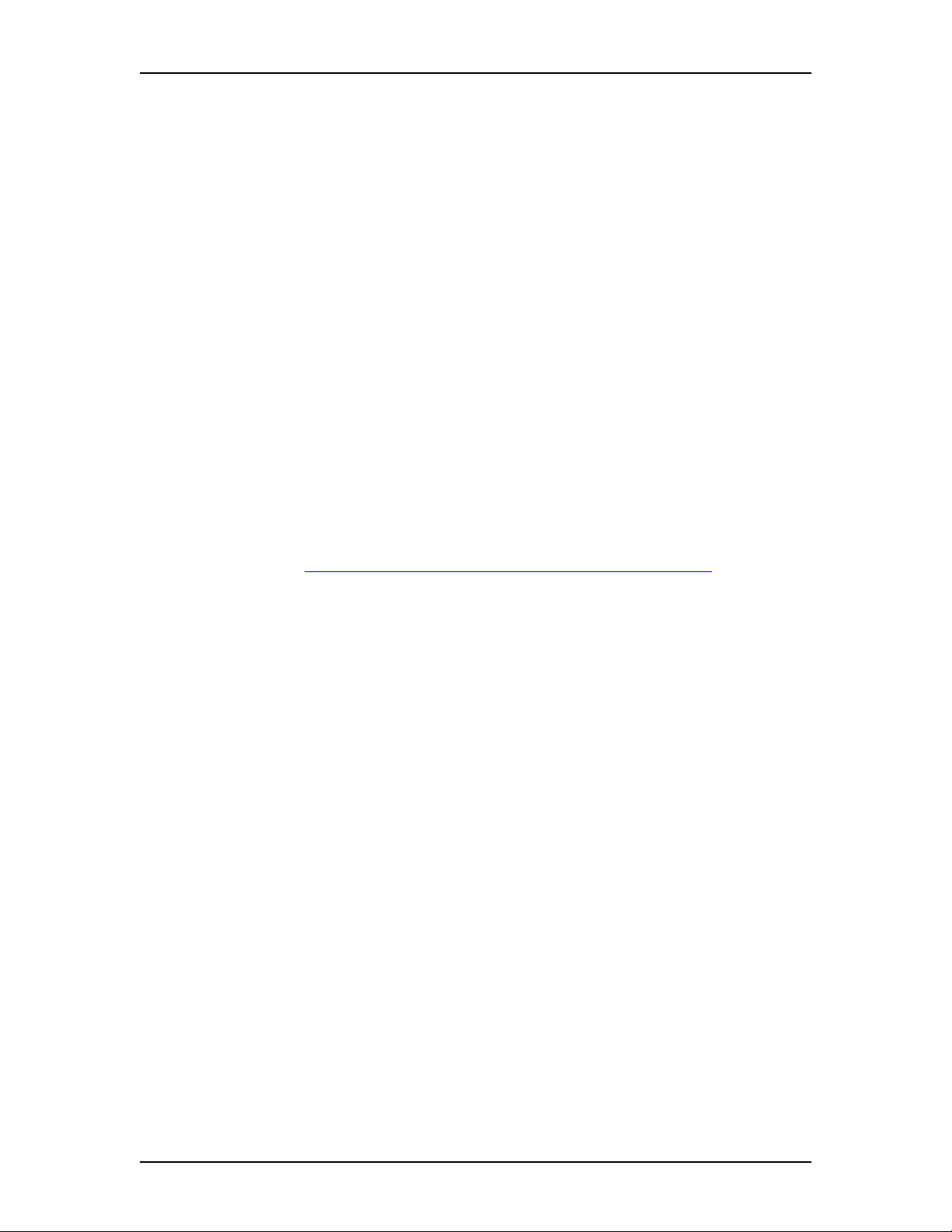
Making a call
Using Enterprise Edge Personal Call Manager, you can make a call using the Calls
menu, the Enterprise Edge Personal Call Manager task tray menu, the toolbar, or
the Address Book. When you make a call, the Ringing icon appears in the Calls box,
the Enterprise Edge Personal Call Manager task tray menu and the Calls menu.
When the call is answered, the icon changes to the Active Call icon. Both the
Ringing and the Active icons have a label that is used to identify the call.
If you make a call using the Address Book, the name in the Address Book is used
as the label for the call.
If you manually dial the telephone number, Enterprise Edge Personal Call Manager
compares the number dialed to the numbers stored in the Address Book. If a match
is found, the name from the Address Book is used as the label. If no match is found,
the number dialed is used as the label.
Making a call using the Address Book
Making a call using the Address Book 29
Before you can call a number from the Address Book, you must add the number to
the Address Book. For more information about adding numbers to the Address
Book, refer to Adding a new contact to the Address Book on page 56.
To make a call using the right mouse button:
1. Look in the Address Book to find the icon of the person you want to call.
2. Right-click the icon. point to Dial and click the telephone number you want to
dial for the person (e.g. the contact’s Business number).
You can use the drag and drop feature to make a call. To make a call using the drag
and drop method:
1. Look in the Address Book to find the icon of the person you want to call.
2. Use the right mouse button to drag the icon into the Calls box.
3. Click the telephone number you want to dial for the person (e.g. the contact’s
Business number).
To call the prime telephone number using the Address Book:
1. Look in the Address Book to find the icon of the person you want to call.
2. Make the call by double-clicking on the icon or dragging the icon to the Calls
box.
Note: When you add a contact, you define one of the telephone numbers as the
prime number.
P0908542 Issue 01 Enterprise Edge Personal Call Manager User Guide
 Loading...
Loading...