Page 1
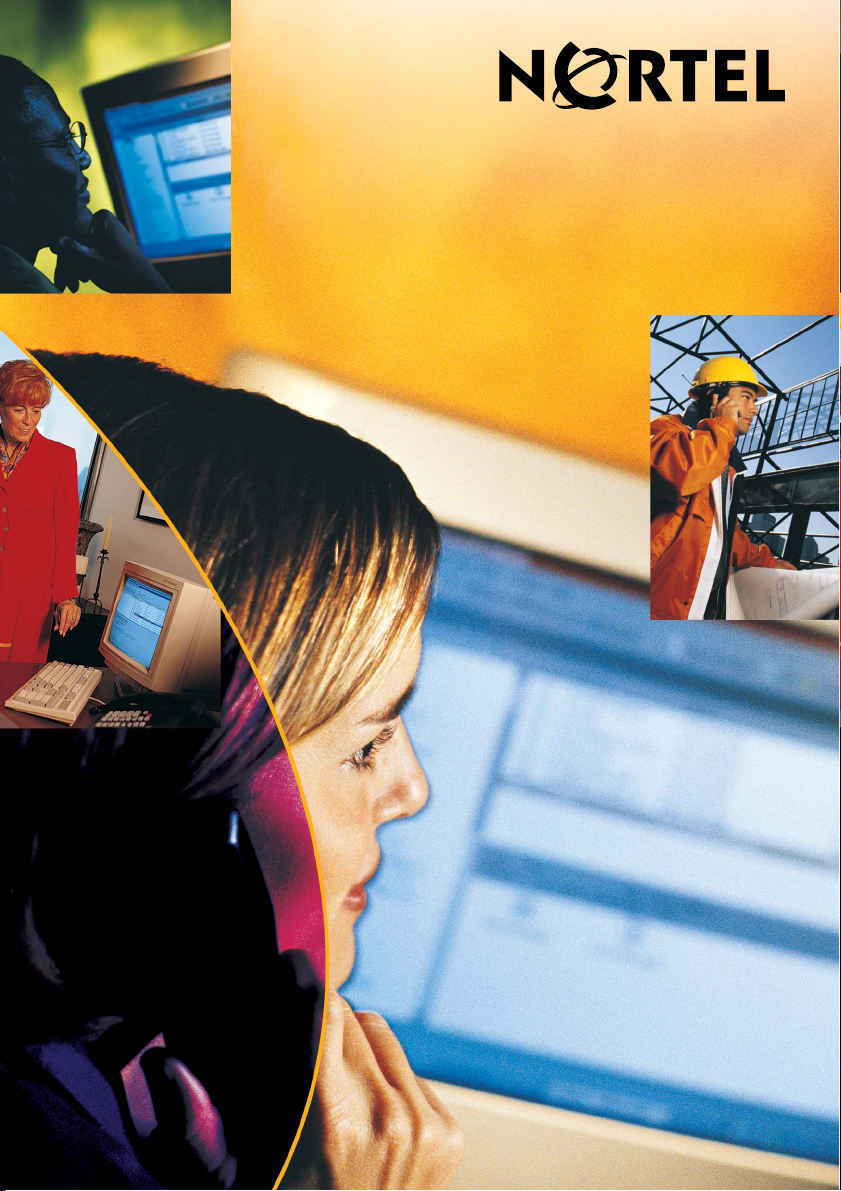
TM
C a l l P i l o t
Release 4.0 - Standard 1.02
Desktop Messaging User Guide
for My CallPilot
Page 2
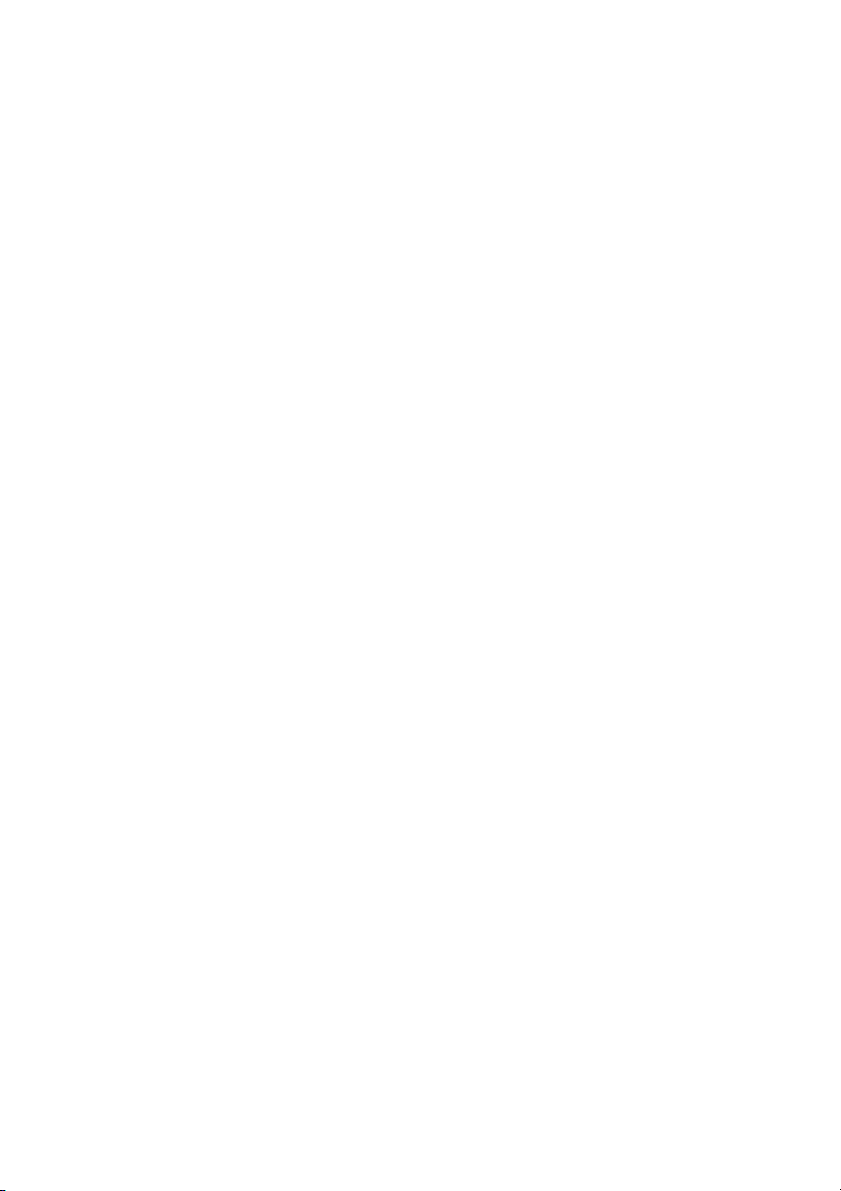
CallPilot Desktop Messaging User Guide
for My CallPilot
Product releases: 4.0
Document release: Standard 1.02
Date: July 2005
Copyright © Nortel Networks Limited. All rights reserved.
Information is subject to change without notice. Nortel Networks reserves the right to make
changes in design or components as progress in engineering and manufacturing may
warrant.
The process of transmitting data and call messaging between CallPilot and its servers,
switches or system is proprietary to Nortel Networks. Any other use of the data and the
transmission process is a violation of the user license unless specifically authorized in
writing by Nortel Networks prior to such use. Violations of the license by alternative usage of
any portion of this process or the related hardware constitutes grounds for an immediate
termination of the license and Nortel Networks reserves the right to seek all allowable
remedies for such breach.
Nortel Networks and third-party trademarks appear on the following pages:
2
Page 3
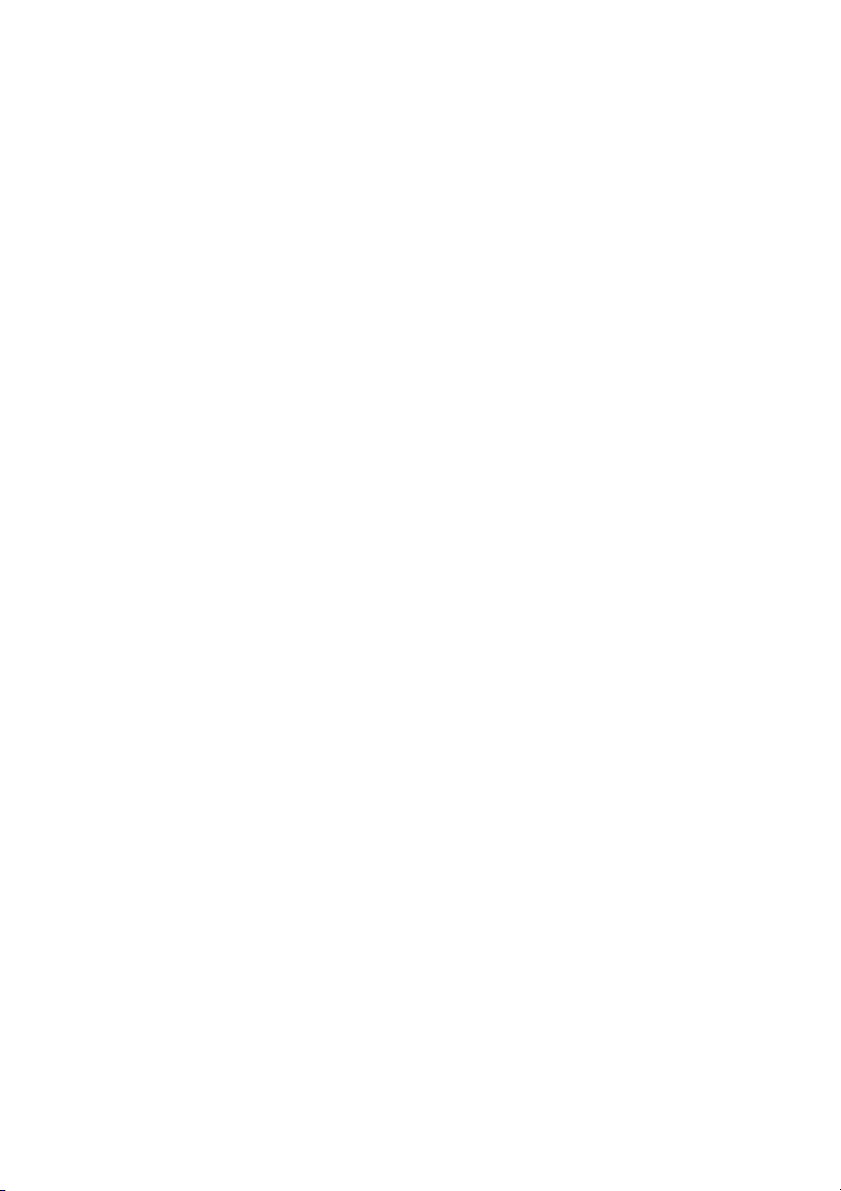
*Nortel Networks, the Nortel Networks logo, the Globemark, and Unified Networks, BNR,
CallPilot, DMS, DMS-100, DMS-250, DMS-MTX, DMS-SCP, DPN, Dualmode, Helmsman,
IVR, MAP, Meridian, Meridian 1, Meridian Link, Meridian Mail, Norstar, SL-1, SL-100,
Succession, Supernode, Symposium, Telesis, and Unity are trademarks of Nortel Networks.
3COM is a trademark of 3Com Corporation.
ACCENT is a trademark of Accent Software International Ltd.
ADOBE is a trademark of Adobe Systems Incorporated.
AMDEK is a trademark of Amdek Corporation.
AT&T is a trademark of American Telephone and Telegraph Corporation.
ATLAS is a trademark of Quantum Corporation.
ATRIA is a trademark of Pure Atria Corporation.
BLACKBERRY is a trademark of Research in Motion Limited.
CASEWARE is a trademark of Caseware International, Inc.
CONTINUUS is a trademark of Continuus Software Corporation.
CRYSTAL REPORTS is a trademark of Seagate Software Inc.
DEFINITY is a trademark of Avaya Inc.
DIALOGIC, INTEL and VOICEBRIDGE are trademarks of Intel Corporation.
DIVX is a trademark of DivXNetworks, Inc.
EUDORA and QUALCOMM are trademarks of Qualcomm, Inc.
eTrust and InoculateIT are trademarks of Computer Associates Think Inc.
DIRECTX, EXCHANGE.NET, FRONTPAGE, INTERNET EXPLORER, LINKEXCHANGE,
MICROSOFT, MICROSOFT EXCHANGE SERVER, MS-DOS, NETMEETING, OUTLOOK,
POWERPOINT, VISUAL STUDIO, WINDOWS, WINDOWS MEDIA, and WINDOWS NT are
trademarks of Microsoft Corporation.
GROUPWISE and NOVELL are trademarks of Novell Inc.
HITACHI is a trademark of Hitachi Limited.
LOGITECH is a trademark of Logitech, Inc.
LUCENT is a trademark of Lucent Technologies, Inc.
MATRA is a trademark of Matra Hachette.
MCAFFEE and NETSHIELD are trademarks of McAfee Associates, Inc.
MYLEX is a trademark of Mylex Corporation.
NET2PHONE is a trademark of Net2Phone, Inc.
NETOPIA is a trademark of Netopia, Inc.
NETSCAPE COMMUNICATOR is a trademark of Netscape Communications Corporation.
NOTES is a trademark of Lotus Development Corporation.
NORTON ANTIVIRUS and PCANYWHERE are trademarks of Symantec Corporation.
POWERQUEST is a trademark of PowerQuest Corporation.
3
Page 4
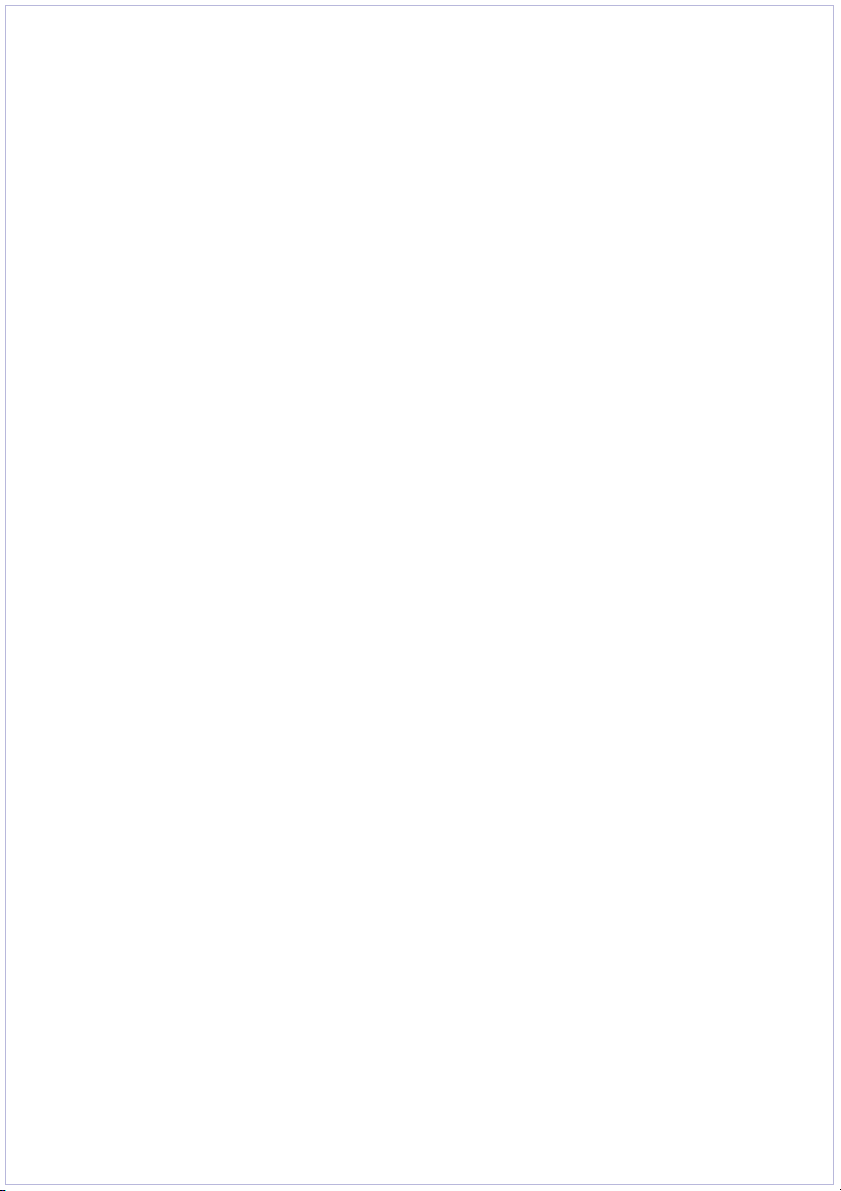
PROMARK and RHOBOT are trademarks of DMI Promark, Inc.
QUICKTIME is a trademark of Apple Computer, In.
RADISYS is a trademark of Radisys Corporation.
ROLM is a trademark of Siemens ROLM Communications Inc.
SLR4, SLR5, and TANDBERG are trademarks of Tandberg Data ASA.
SONY is a trademark of Sony Corporation.
SYBASE is a trademark of Sybase, Inc.
TEAC is a trademark of TEAC Corporation.
UNIX is a trademark of X/Open Company Limited.
US ROBOTICS, the US ROBOTICS logo, and SPORTSTER are trademarks of US
Robotics.
WINAMP is a trademark of Nullsoft, Inc.
WINRUNNER is a trademark of Mercury Interactive Corporation.
WINZIP is a trademark of Nico Mark Computing, Inc.
4
Page 5
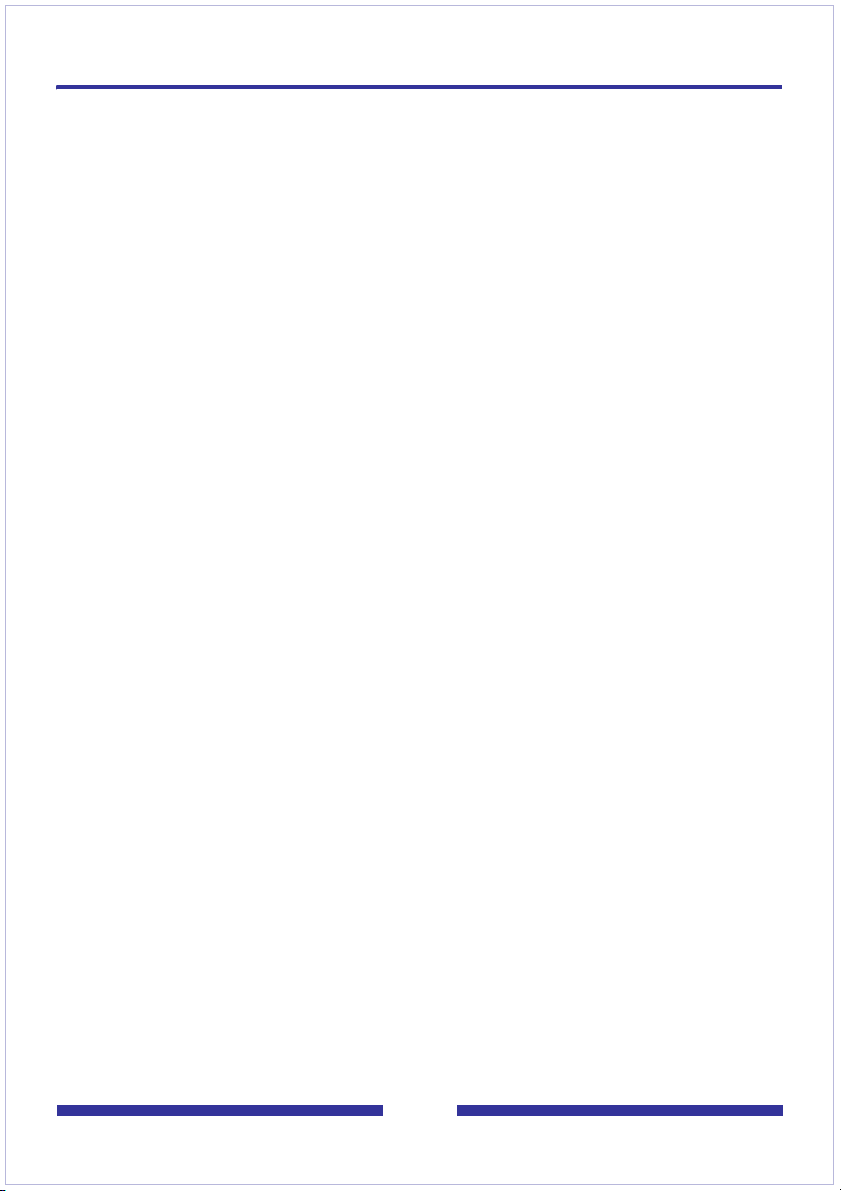
Contents
How to get Help . . . . . . . . . . . . . . . . . . . . . . . . . . . . . . . . . . . . . . .7
Welcome to My CallPilot . . . . . . . . . . . . . . . . . . . . . . . . . . . . . . . .9
Getting started . . . . . . . . . . . . . . . . . . . . . . . . . . . . . . . . . . . . . . .10
Logging in . . . . . . . . . . . . . . . . . . . . . . . . . . . . . . . . . . . . . . . . . .14
CallPilot Messages tab . . . . . . . . . . . . . . . . . . . . . . . . . . . . . . . .16
Playing voice messages . . . . . . . . . . . . . . . . . . . . . . . . . . . . . . .18
Viewing fax messages . . . . . . . . . . . . . . . . . . . . . . . . . . . . . . . . .20
Composing voice messages . . . . . . . . . . . . . . . . . . . . . . . . . . . .22
Composing fax and text messages . . . . . . . . . . . . . . . . . . . . . . .25
Calling the sender of a message . . . . . . . . . . . . . . . . . . . . . . . . .27
Forwarding and replying to messages . . . . . . . . . . . . . . . . . . . . .30
Adding attachments to messages . . . . . . . . . . . . . . . . . . . . . . . .31
Setting message options . . . . . . . . . . . . . . . . . . . . . . . . . . . . . . .32
Addressing messages . . . . . . . . . . . . . . . . . . . . . . . . . . . . . . . . .33
CallPilot Features tab . . . . . . . . . . . . . . . . . . . . . . . . . . . . . . . . . .35
Greetings . . . . . . . . . . . . . . . . . . . . . . . . . . . . . . . . . . . . . . . . . . .36
Setting up message notification . . . . . . . . . . . . . . . . . . . . . . . . . .41
Setting Up Message Forwarding . . . . . . . . . . . . . . . . . . . . . . . . .42
Managing personal distribution lists . . . . . . . . . . . . . . . . . . . . . . .47
Changing your CallPilot password . . . . . . . . . . . . . . . . . . . . . . . .48
Changing your telephone options . . . . . . . . . . . . . . . . . . . . . . . .49
Setting up telephone access to e-mail . . . . . . . . . . . . . . . . . . . . .51
Changing fax printing options . . . . . . . . . . . . . . . . . . . . . . . . . . .52
Setting up links to your e-mail accounts . . . . . . . . . . . . . . . . . . .53
Setting messaging preferences . . . . . . . . . . . . . . . . . . . . . . . . . .57
Choosing a home page for My CallPilot . . . . . . . . . . . . . . . . . . . .59
E-mail tab . . . . . . . . . . . . . . . . . . . . . . . . . . . . . . . . . . . . . . . . . . .60
Useful Information tab . . . . . . . . . . . . . . . . . . . . . . . . . . . . . . . . .61
Protecting the security of your mailbox . . . . . . . . . . . . . . . . . . . .62
Appendix A: Remote Text Notification for Microsoft Outlook and
BlackBerry Devices . . . . . . . . . . . . . . . . . . . . . . . . . . . . . . . . . . .63
Document information . . . . . . . . . . . . . . . . . . . . . . . . . . . . . . . . .71
5
Page 6
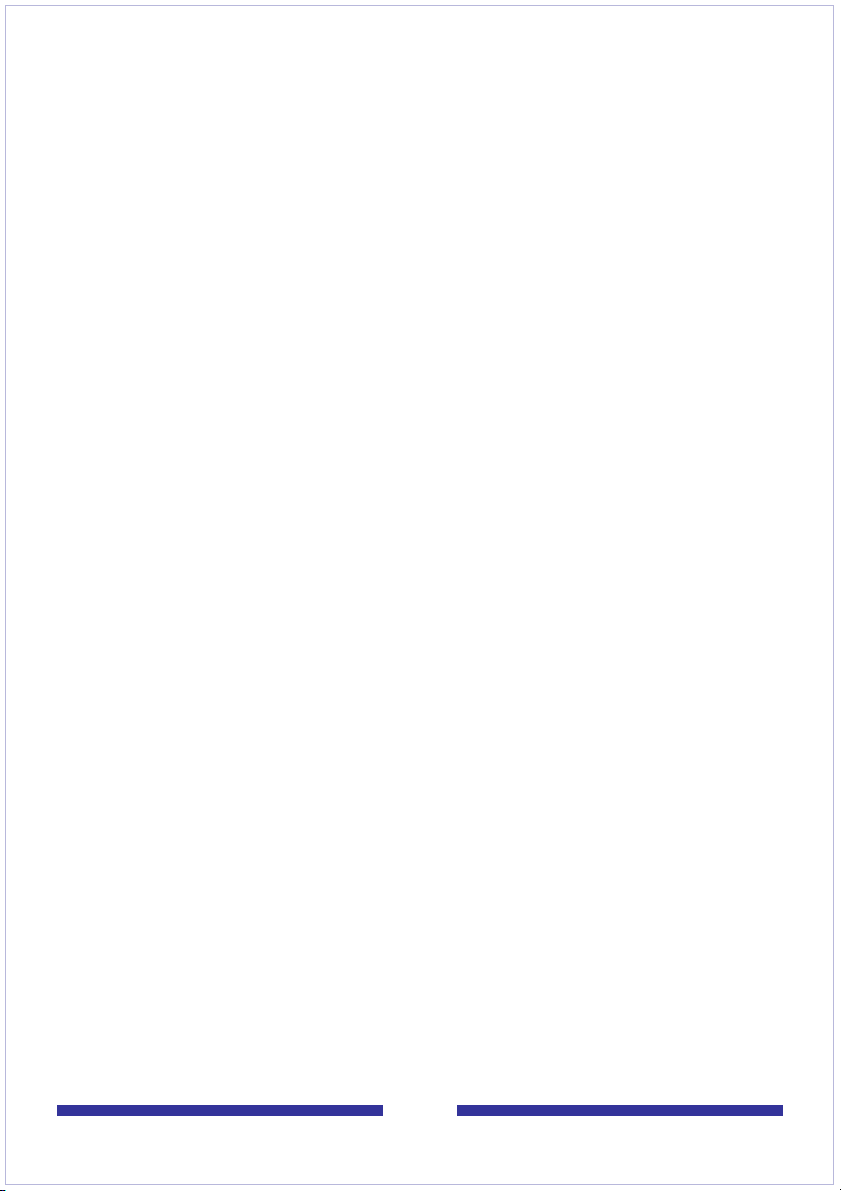
6
Page 7
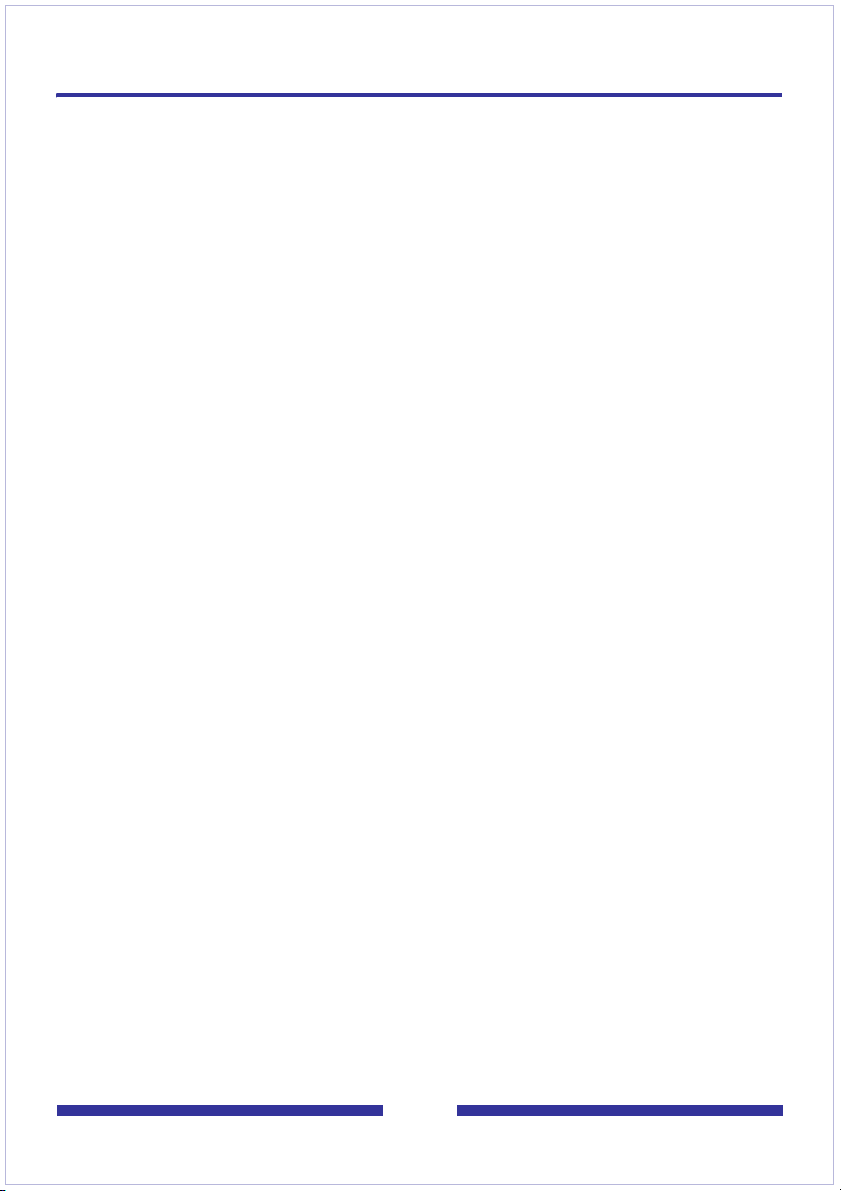
How to get Help
This section explains how to get help for Nortel products and services.
Getting Help from the Nortel Web site
The best way to get technical support for Nortel products is from the Nortel Technical
Support Web site:
http://www.nortel.com/support
This site provides quick access to software, documentation, bulletins, and tools to
address issues with Nortel products. More specifically, the site enables you to:
download software, documentation, and product bulletins
search the Technical Support Web site and the Nortel Knowledge Base for
answers to technical issues
sign up for automatic notification of new software and documentation for Nortel
equipment
open and manage technical support cases
Getting Help over the phone from a Nortel Solutions Center
If you don’t find the information you require on the Nortel Technical Support Web site,
and have a Nortel support contract, you can also get help over the phone from a Nortel
Solutions Center.
In North America, call 1-800-4NORTEL (1-800-466-7865).
Outside North America, go to the following Web site to obtain the phone number for
your region:
http://www.nortel.com/callus
Getting Help from a specialist by using an Express Routing Code
To access some Nortel Technical Solutions Centers, you can use an Express Routing
Code (ERC) to quickly route your call to a specialist in your Nortel product or service. To
locate the ERC for your product or service, go to:
http://www.nortel.com/erc
Getting Help through a Nortel distributor or reseller
If you purchased a service contract for your Nortel product from a distributor or
authorized reseller, contact the technical support staff for that distributor or reseller.
7
Page 8
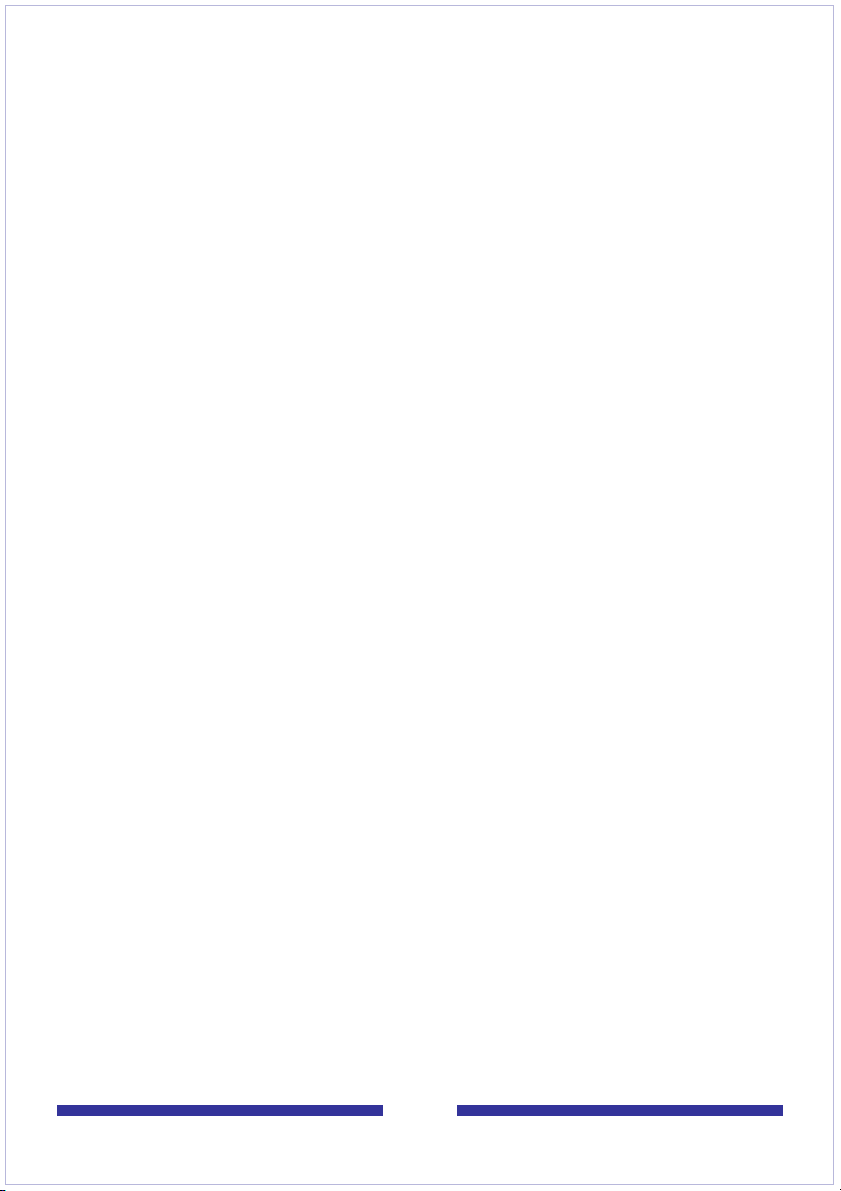
8
Page 9
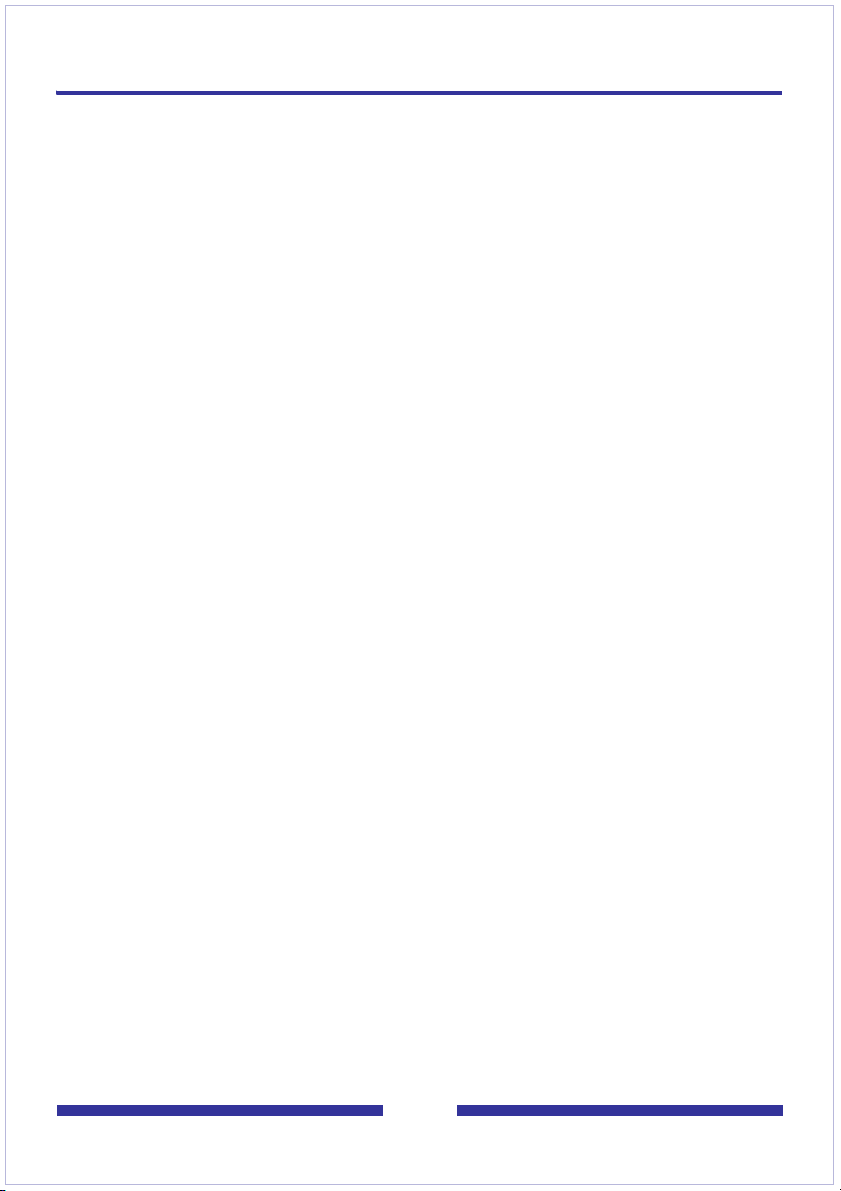
Welcome to My CallPilot
My CallPilot* from Nortel is a web-based business communications
system that offers exceptional flexibility for managing your messaging
needs.
You can work with My CallPilot from any computer that has Internet
access and a web browser configured for My CallPilot. Here are some of
the many ways you can use My CallPilot:
Enable record, edit, and delete greetings.
Configure the Message Forwarding Rule.
Configure e-mail-by-phone.
Configure mailbox link.
View useful information about your mailbox.
Receive, forward, reply to, and send voice messages, faxes,
and e-mails.
Change the setup of your mailbox features.
Change your CallPilot password.
Create personal distribution lists.
Set up remote notification to a telephone or pager.
Set up text message notification for a wireless e-mail device.
See Appendix A for details.
Some features mentioned in this guide are options. For details, refer to the
Feature availability topic in the CallPilot Player online Help, or ask your
administrator.
NOTE: The screen images of dialog boxes shown in this guide are those
displayed when operating My CallPilot in the Windows environment,
unless otherwise specified. Users of the Macintosh or Linux environments
may see altered versions of these dialog boxes, depending on specific
feature and functionality support.
9
Page 10
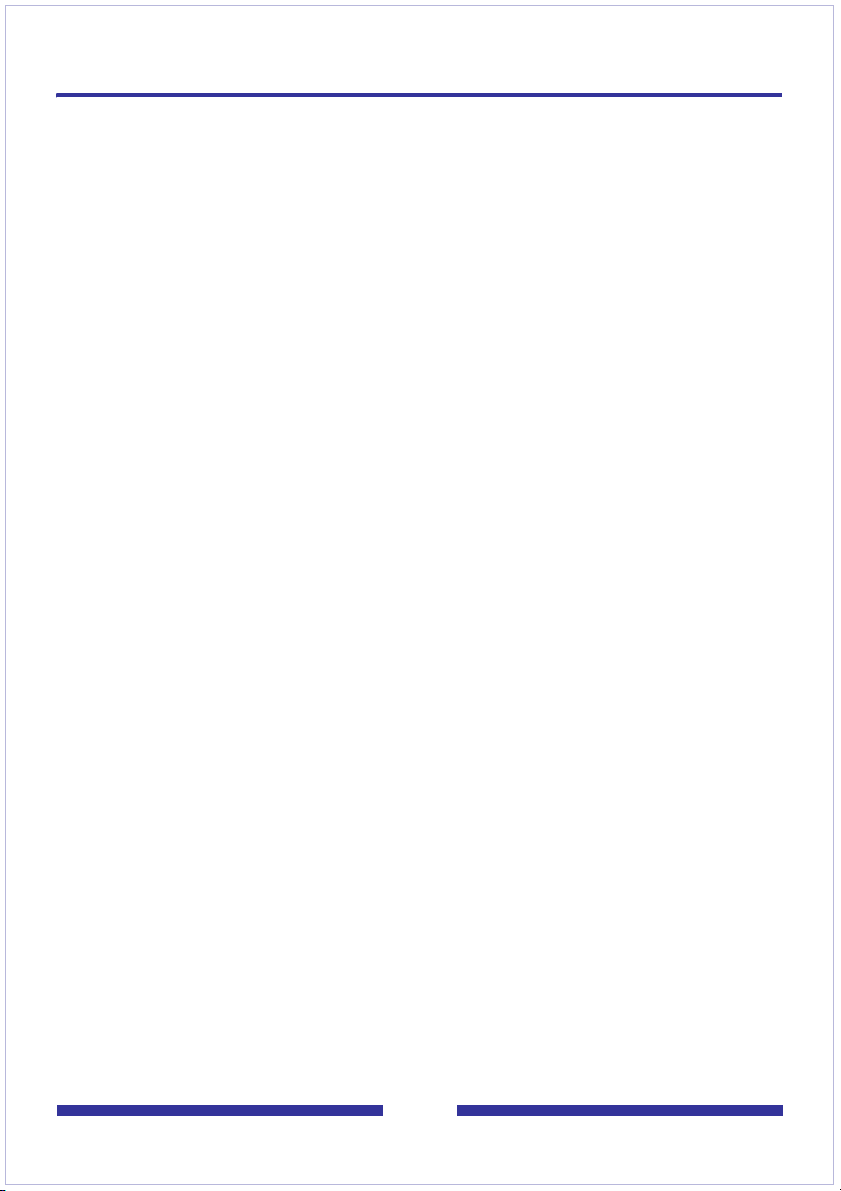
Getting started
About this guide
This user guide describes how to use the web-based resources of My CallPilot. The
instructions and screen images shown in this guide provide general information for
using My CallPilot through a web client. Specific details can vary, depending on your
computer operating system and the features available for your CallPilot mailbox.
For further assistance, refer to the My CallPilot online Help.
What you need
You can access My CallPilot from any computer with Internet access and a web
browser configured for My CallPilot. Before you start to use My CallPilot, ensure that the
computer you are using is set up according to the following requirements:
Windows-based hardware and software
Windows 2000 Professional, or Windows XP Professional
Windows Server 2003 Standard with IIS 6.0
Internet Explorer 6.0; Netscape 6.2, 7.0, 7.1, 7.2; or Mozilla 1.7.x and Mozilla
FireFox 1.0 on RedHat Linux 9 Operating System
Sound card and speakers for playing voice messages on your computer
A microphone connected to your computer, or a telephone situated near your
computer, for recording voice messages
Macintosh-based hardware and software
PowerPC G3 processor or newer (PowerPC G4 preferred)
Mac OS X, 9.0 or 9.1(preferred)
RedHat Linux 9 Operating System
Note: The Mac My CallPilot Web Client software is not designed for compatibility with
Mac OS X. Although this version of the CallPilot application can run in OS 9.0 and 9.1
Compatibility mode, the CallPilot application may crash or behave erratically.
Internet Explorer 5.1
QuickTime version 4.0
AppleScript version 1.3
TCP/IP network connection of at least 56 Kbit/s
MacOS-supported sound output device (speakers)
MacOS-supported sound input device (microphones)
Note: The type of microphone to use depends on the type of Macintosh the user has,
and a microphone designed for a Windows-based PC often does not work. Some older
PowerPC Macs require a PlainTalk microphone, or similar. The system administrator
should verify that the user has a working microphone and speaker setup before
installing My CallPilot.
Linux-based software
Red Hat Linux 9
10
Page 11

Mozilla 1.7x browser
Audacity 1.2.x, Gnome Sound recorder 2.x, and Krecord 1.1 audio applications
Peripheral hardware and software
Video display and monitor with 8-bit (256-color) 800 x 600 capability (1024 x 768
16-bit color preferred)
Nortel Fax Driver and CallPilot Desktop Messaging to create faxes
CallPilot Player to play and record voice messages. An embedded version of the
CallPilot Player (shown in this guide) may appear in your inbox and voice
messages. (For required settings, see Setting messaging preferences, on page
57.) Some Windows-based systems and all Macintosh systems do not display the
embedded player. If not, you are be prompted to download the CallPilot Player. If
you are on a Windows-based platform and are only playing messages, not
recording, you can use the Microsoft Windows Media Player, or another WAVcompatible media player. These players do not function in exactly the same way
as the CallPilot Player described in this guide.
LAN (Ethernet), ISDN, ADSL, or dial-up modem connection to the CallPilot
server for accessing CallPilot messages
To download audio players
You need an audio player to play and record voice messages. The first time you log in
to My CallPilot, My CallPilot checks to see that an audio player is installed. If one is not
installed, you are prompted to download the CallPilot Player. Follow the instructions to
start the download and installation process. If you need to re-install a player at a later
time:
1 Click Downloads on the CallPilot Features main page.
Select the CallPilot Player or other audio player from the list. The various
downloadable players are shown below.
11
Page 12
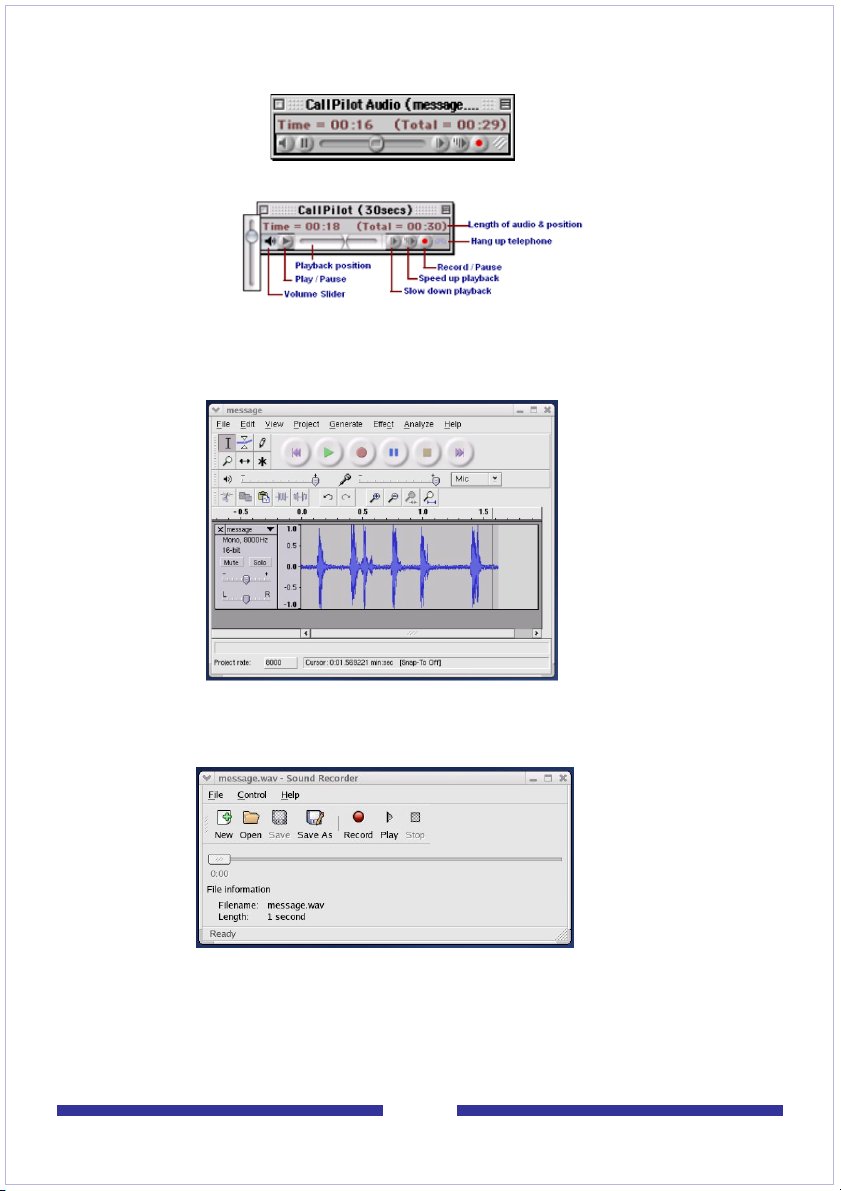
The Windows downloadable CallPilot Player
The Macintosh downloadable CallPilot Player with QuickTime 4.0
The Macintosh downloadable CallPilot Player with QuickTime 5.0
For the Linux environment, the following record and playback applications are
supported:
Audacity 1.2.x
Gnome Sound Recorder 2.x
12
Page 13
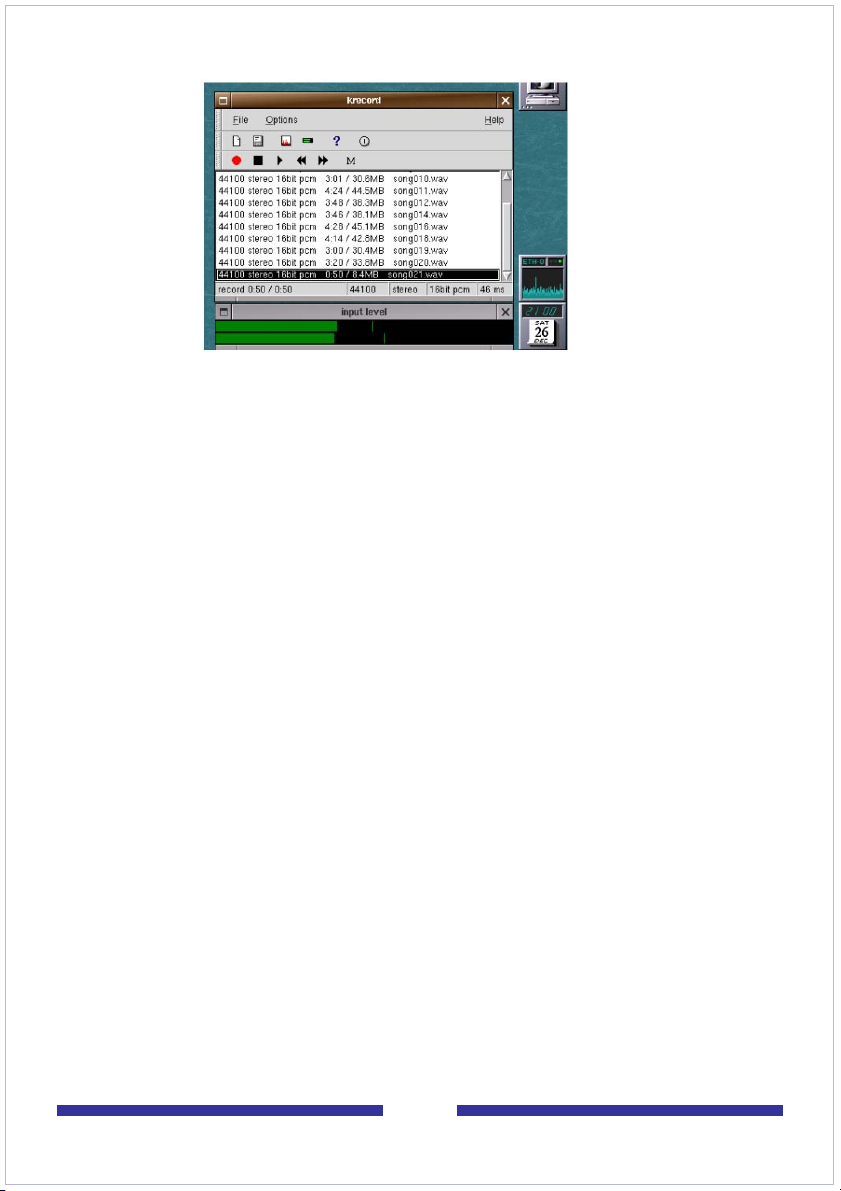
Krecord 1.1
Other audio applications may work but are not supported.
13
Page 14
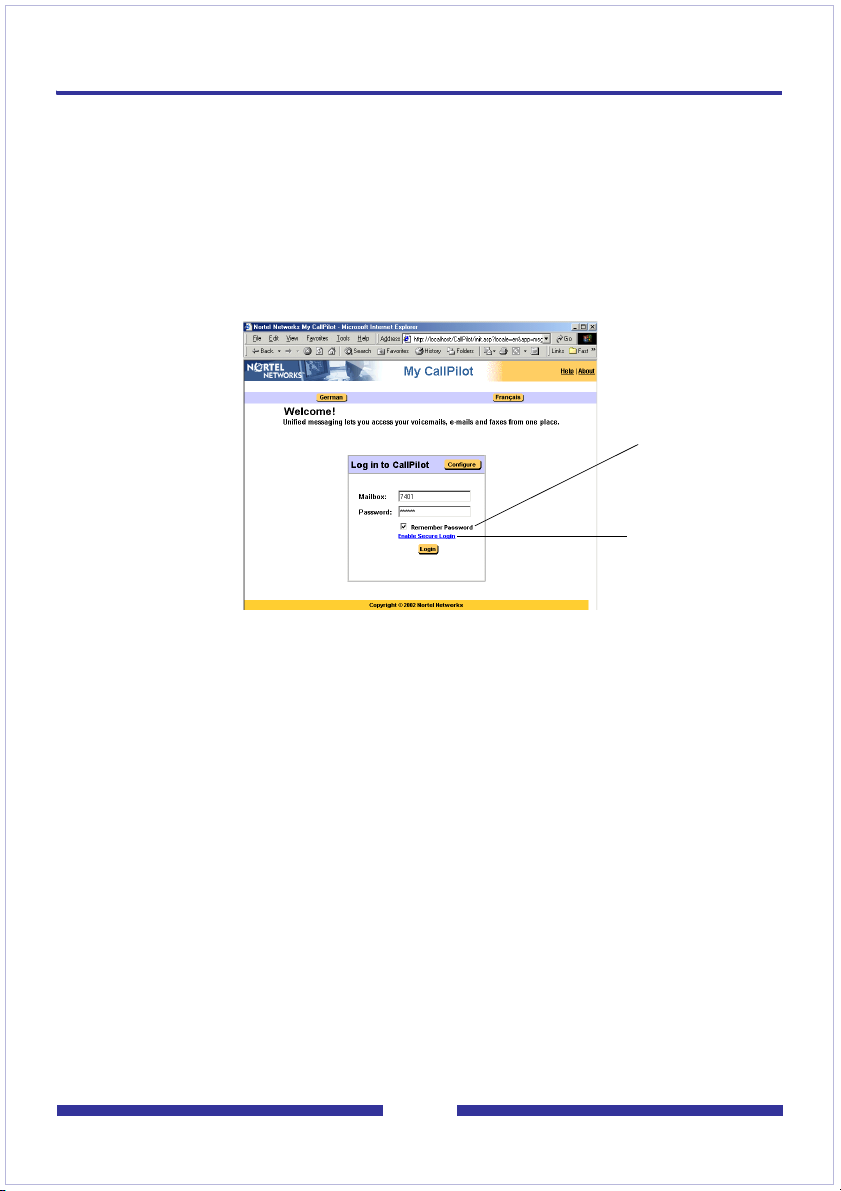
Logging in
Your administrator provides you with the URL for My CallPilot. Bookmark this address
in your web browser for easy access.
To log in to My CallPilot
1 In your web browser, navigate to the My CallPilot address.
2 On the Welcome page, in Mailbox, type your mailbox number. This is usually
your office telephone extension number.
3 In Password, type your CallPilot password.
4 Click Login.
Note:
Users of Windows
Server 2003 with
IIS 6.0 can use
Windows 2003 as
a client to log in
and use My CallPilot.
To change to another server
If you have a mailbox on another CallPilot server, you can log in to that server from My
CallPilot. Click Configure, type the server details, then click OK. When you log in again
from the same computer, CallPilot accesses the new server. To change back to your
default server, click Configure, then click Restore Default.
To change to another language
If language buttons are available on your My CallPilot log in page, you can click one to
change from your default language to another language.
To log in using secure login
If the Enable Secure Login link is available on your login page, click the Enable Secure
Login to enable SSL encryption. The Login Securely button appears. Bookmark the
link for future log in.
To log in remotely
You can log in to My CallPilot from any computer that has Internet access and
supported browser configuration. You can use the pre-installed audio player for voice
messages, or you can download the CallPilot Player for full feature capability.
Do not check the
Remember
Password box on a
shared computer.
The Login Securely
link appears if SSL
encryption is
enabled.
14
Page 15
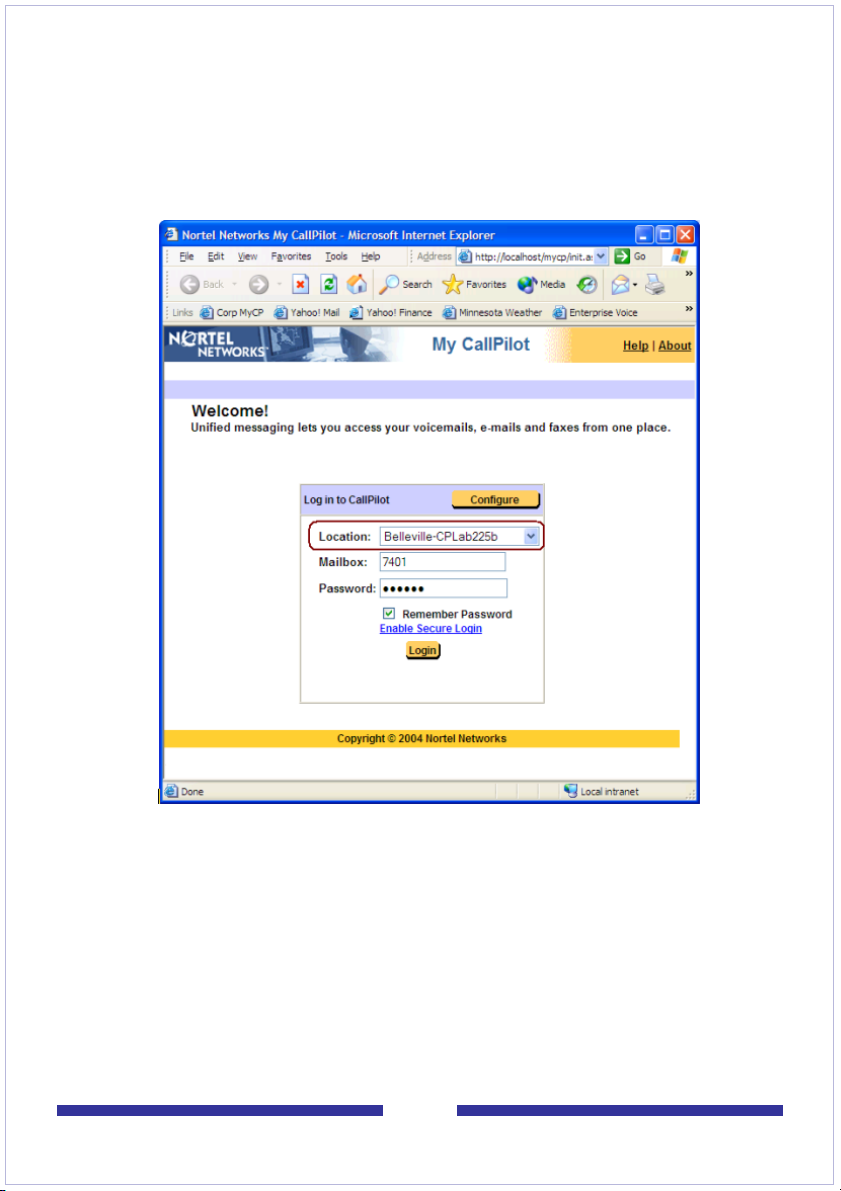
To lo g ou t
To log out from My CallPilot, click Logout on any My CallPilot page.
Logging in to environments with multiple CallPilot servers
My CallPilot has enhanced support for environments that have multiple CallPilot
servers. If this applies to your situation, a drop-down menu containing multiple CallPilot
servers appears in the Log in page.
Selecting a server from this list allows you to select (and log in to) your CallPilot server
without needing to know any of your server-specific settings (beyond your mailbox and
password).
This feature is implemented as simple text-based file (cpserverlist) that an administrator
can create using the My CallPilot Administration Utility.
15
Page 16
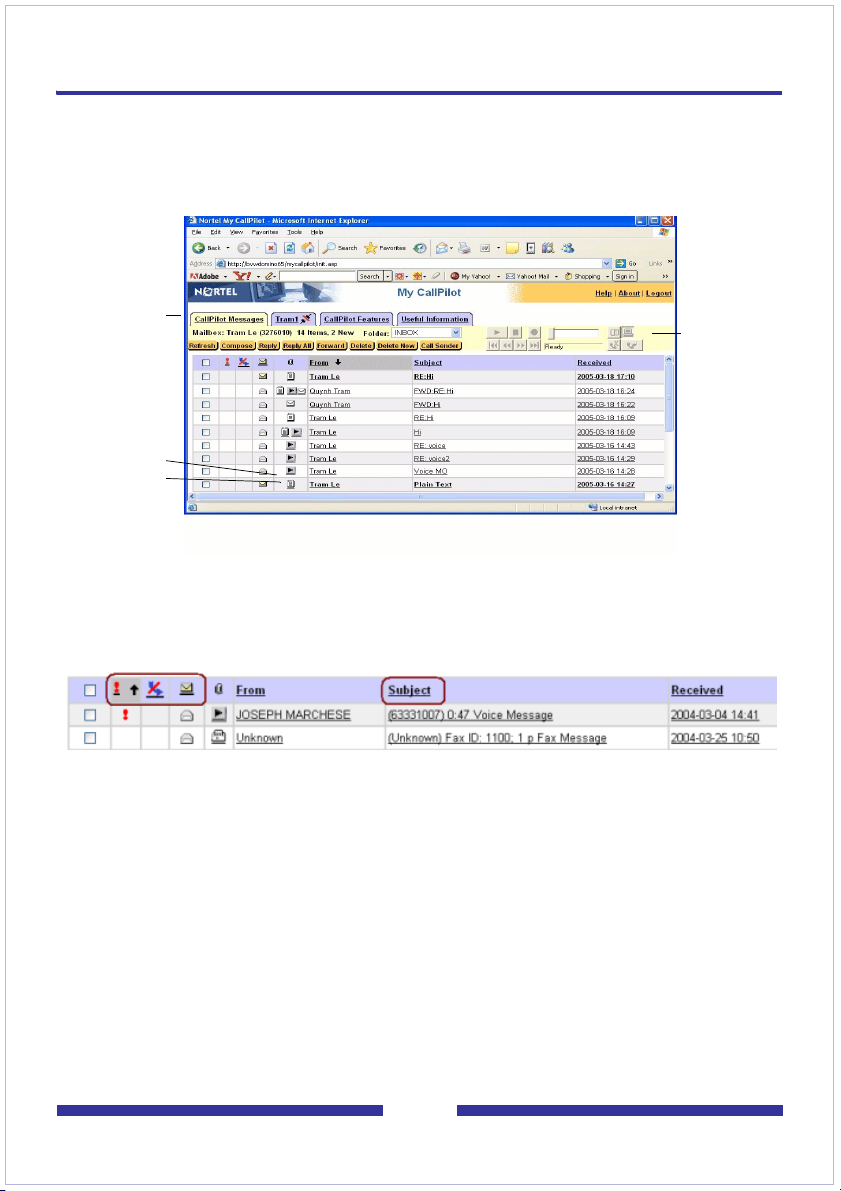
CallPilot Messages tab
To access your CallPilot messages, click the CallPilot Messages tab. You can access
voice messages and view faxes, delete, forward, and reply to messages, and
compose new messages.
Your Message List
Messages tab
Attachments:
Voi ce
Te xt
To check for new messages
To see new messages, click Refresh. New messages appear in Bold.
You can sort your mailbox message list through the Read/Unread, Priority, and Subject
columns, as well as the From and Received columns.
The messages are sorted by simply clicking on the column headings.
Note: Only the messages currently displayed are sorted, which may not be the entire
message list.
To open a message
To open a CallPilot message, click the voice, fax, or text icon in the Attachments column
beside the message, or click any underlined part of the message line. See Playing
voice messages, on page 18, and Viewing fax messages, on page 20.
To select a message
To select a CallPilot message, check the box at the far left of the message line. When a
message is selected, you can delete, forward, or reply to it.
Use the
embedded
CallPilot
Player, if
available, to
play and
record voice
messages
16
Page 17
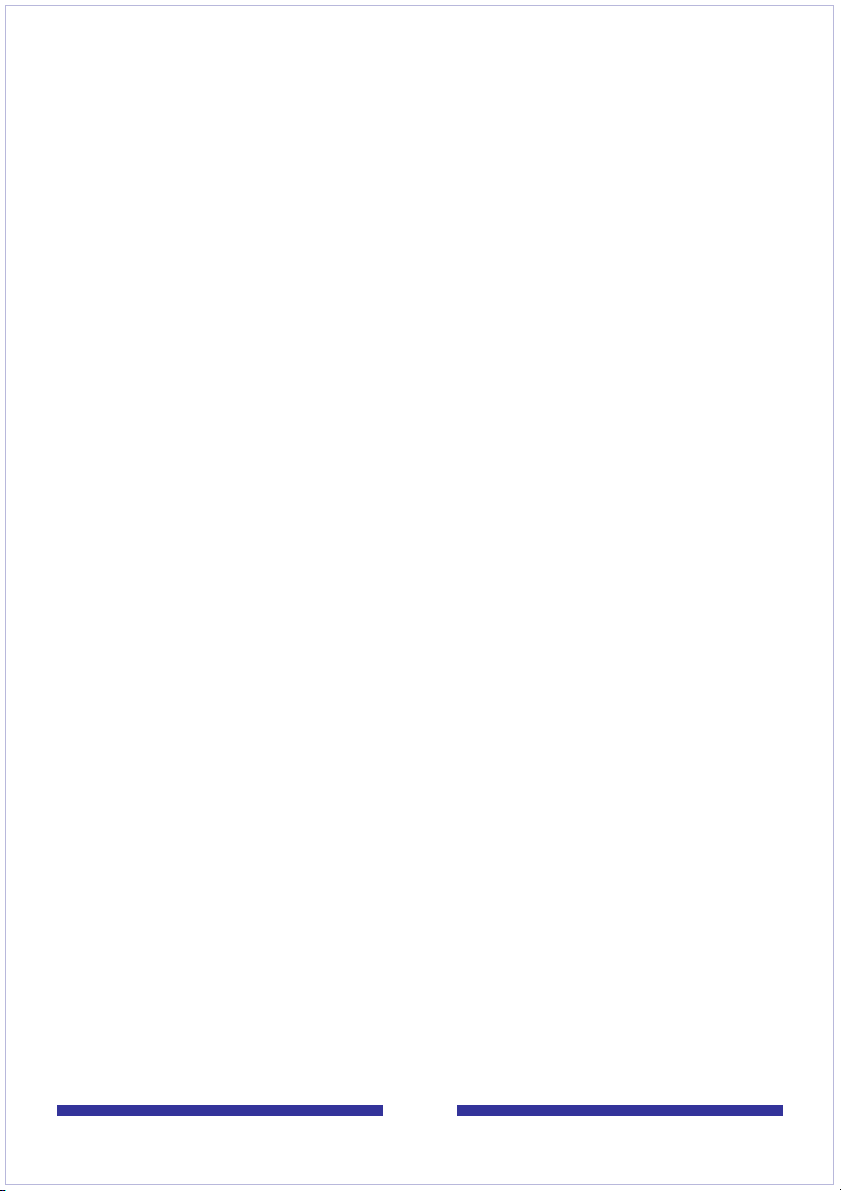
To delete a message
To delete a CallPilot message, select the message and click Delete or Delete Now. If
you click Delete, the message is permanently deleted when you log out. If you click
Delete Now, all selected messages are permanently deleted immediately.
To select your telephone or computer to play and record voice messages
You can choose to play and record voice messages through your telephone or your
computer. Click the Telephone or Computer icon in the embedded or downloaded
CallPilot Player. (To record and play messages using the telephone, you must have a
properly configured firewall, or no firewall between you and the web server.)
See Setting messaging preferences, on page 57, to change the audio setting and the
number that CallPilot dials for playing and recording messages.
17
Page 18
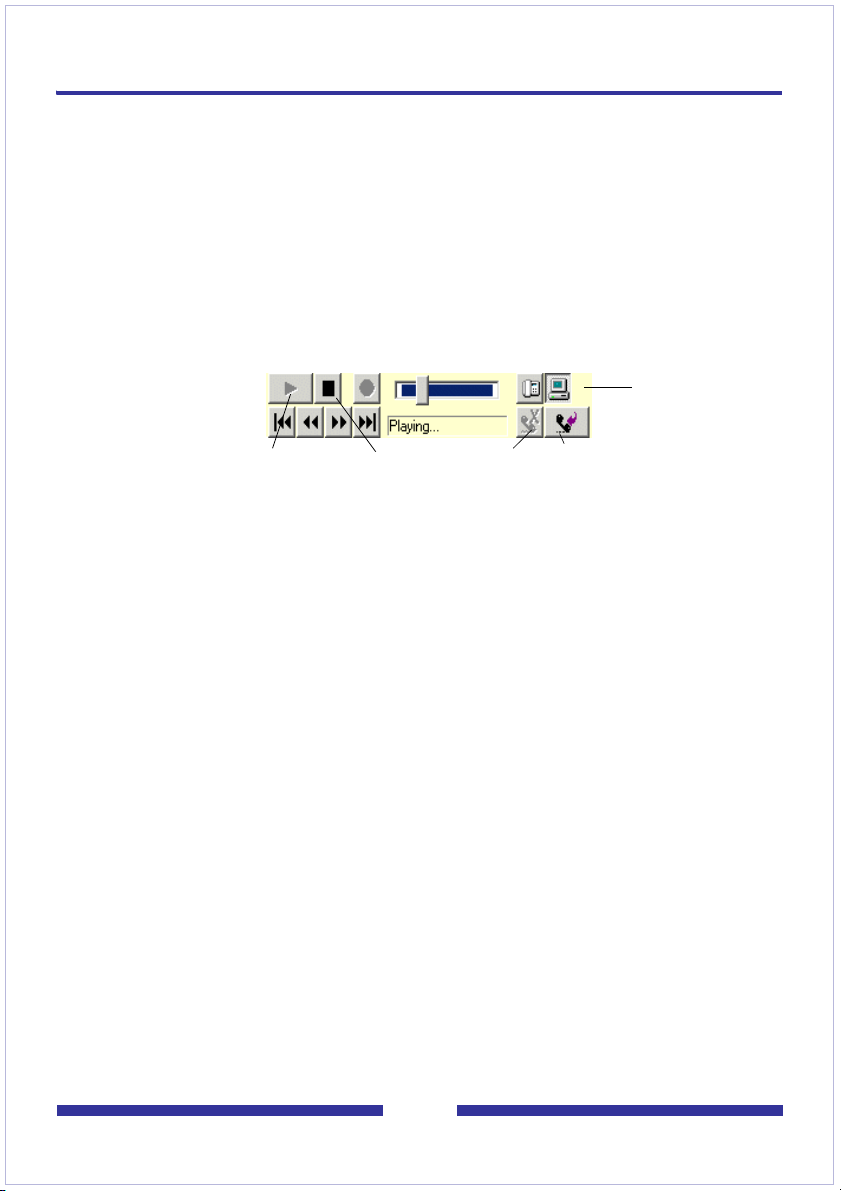
Playing voice messages
Before playing voice messages, see To select your telephone or computer to play and
record voice messages, on page 17.
To play a voice message the quick way (Windows only)
Use the embedded CallPilot Player, if available, to play your voice messages quickly.
(The player appears in your Message List if the Attachments column appears, and if you
select VBK as your audio setting. See Setting messaging preferences, on page 57.
Note that the player can also play WAV format audio files.)
1 In your Message List, click the Voice (Play) icon in the Attachments column.
When the audio controller window appears (Windows version shown below),
press the Play button if playing does not start automatically.
Embedded Windows
CallPilot Player
Controls on other audio
players vary
2 If you selected Computer for playback, the audio player plays your message
from your computer’s speakers.
If you selected Telephone for playback, your telephone rings and plays the
message when you answer.
3 Use the player buttons to stop, re-play, or call the sender. The slider control on
the player permits positioning within a recording. Note that the volume level and
the play rate (speed) cannot be adjusted when using the embedded player.
4 Click Disconnect or hang up the telephone when you are finished.
Play/Re-play Stop Disconnect Call Sender
Play messages
from computer
or telephone
To play a voice message in a mixed voice, fax, or text message
In a mixed voice, fax, or text message, open the message to select each part.
1 In your Message List, click any underlined part of the message to open it.
2 In the open message, click the Voi ce icon. The audio player opens.
3 If you selected Computer for playback, the audio player plays your message
from your computer’s speakers.
If you selected Telephone for playback, your telephone rings and plays the
message when you answer.
4 Use the player buttons to stop/pause, re-play, or call the sender (Windows only).
Other controls on the player also permit absolute positioning within a recording,
volume level adjustment, altering the play rate (speed), and disconnecting
(hanging up).
Note: On the Macintosh CallPilot Player, there is no Stop button. When you click the
Play button, play begins and the Play button then becomes the Pause button. In
addition, the audio control commands can be accessed through the Audio menu of the
Macintosh CallPilot Player.
18
Page 19
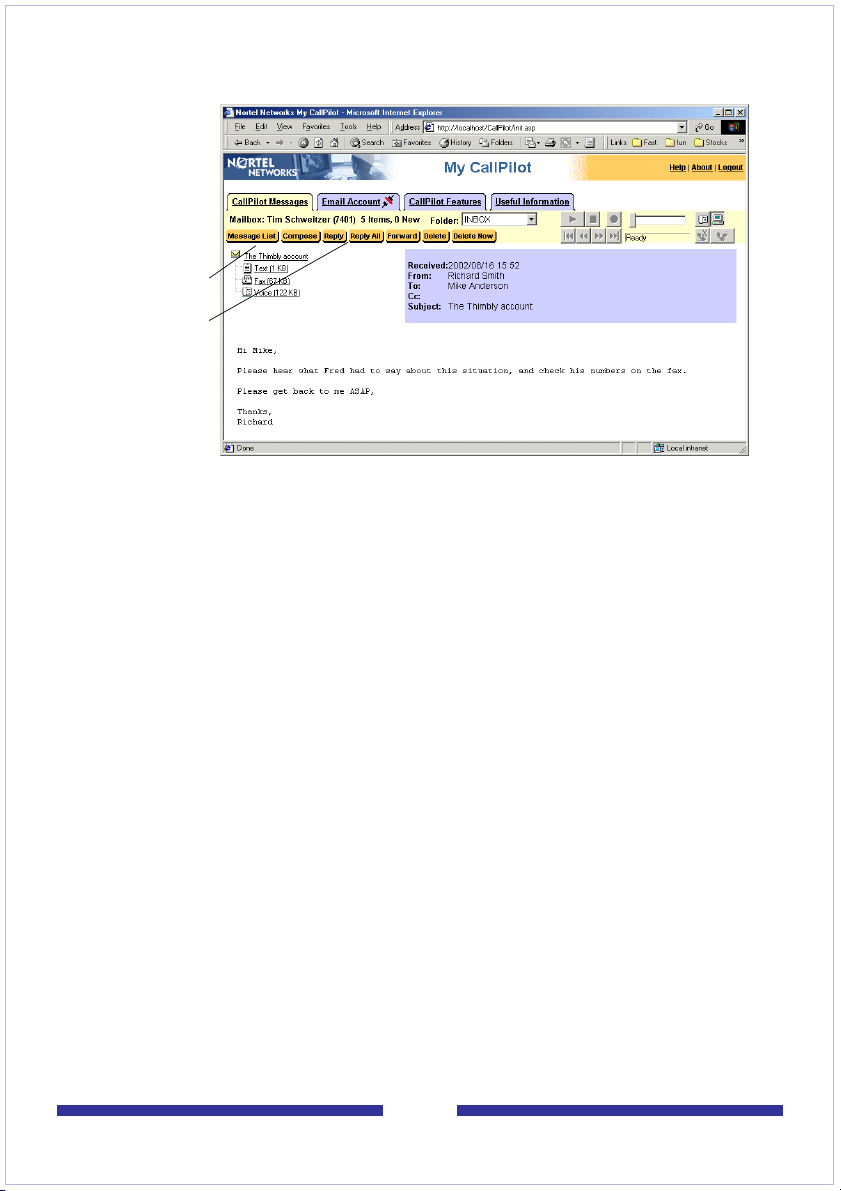
5 Click the Disconnect (Windows) or Hang Up (Mac) button, or hang up the
telephone when you are finished. Click Message List to return to your messages.
Return to
messages
Reply to,
forward, or
delete this
message
Note for Linux users:
Linux users can view and play (through any WAV player) their CallPilot messages in the
Mozilla browser. However, there is no VBK playback or recording. Users can see their
text and listen to audio messages using the WAV audio format.
19
Page 20
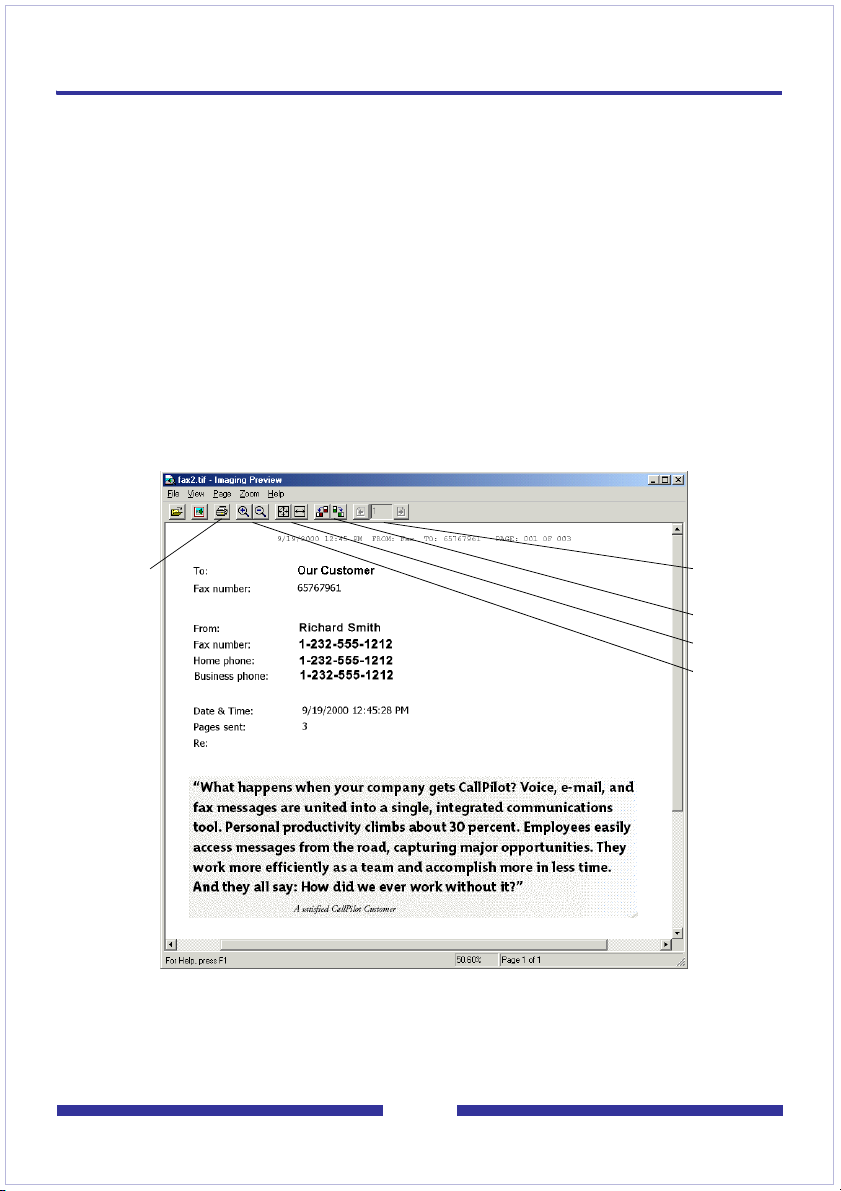
Viewing fax messages
To view faxes on your computer, you must have ImageMaker or other imaging software
installed on your Windows-based computer. For Macintosh users, the CallPilot Player
application is used to view faxes. In addition, your CallPilot administrator must enable
fax capability for your mailbox in order for you to receive faxes.
To view a fax message
1 In your Message List, click the Fax icon beside the message, or click any
underlined part of the message that you want to view.
2 The image may display right away, or if the Open/Save dialog box appears,
select Open to display the image. The fax can then be scaled to its normal
(printed page) size, to an enlarged view that still fits on typical displays, to a
maximum size where every pixel is visible, or to a view where a fax page is made
to fit the current window size. The fax document may also be rotated to 90, 180,
or 270
(-90) degrees.
3 When you have finished, close the fax image to return to your messages.
Print
Note: If you use Windows imaging software other than ImageMaker or if you work on a
Macintosh, the appearance of the fax message may differ from the one shown. In
addition, some of the controls seen here, such as Zoom in and Zoom out, may not be
available.
20
Change
page
Rotate
Fit width
Zoom in/out
Page 21
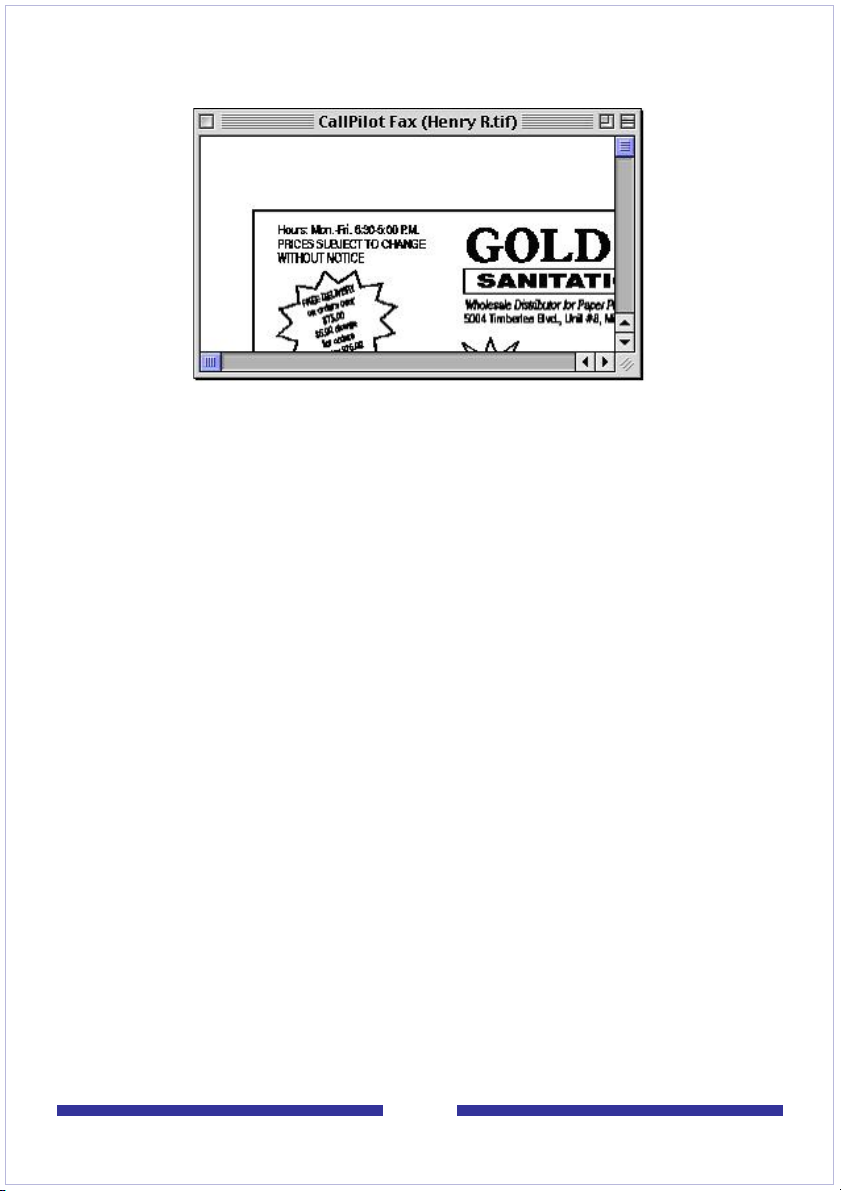
In the Macintosh CallPilot Player, the control commands are accessed through the Fax
menu.
Note: Nortel Player is not provided for Macintosh OS X.
21
Page 22
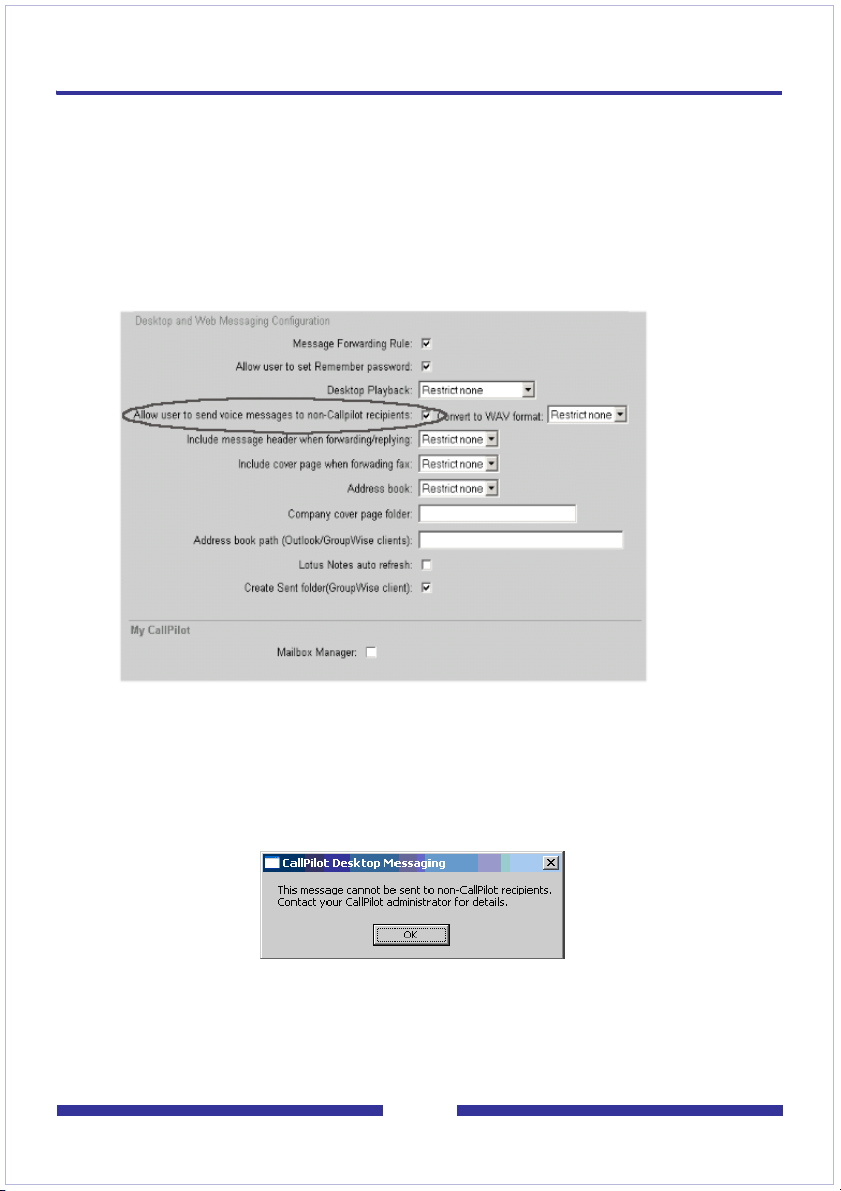
Composing voice messages
You can compose a message that is any combination of voice, fax, or text. To record
voice messages, use the embedded or the downloaded CallPilot Player.
Allow User to send voice messages to non-CallPilot recipients
(for CallPilot server release 3.0 and above)
The system administrator has control over the distribution of CallPilot voice messages
outside of the organization. Allow user to send voice message to non-CallPilot
recipients - if the system administrator leaves this option unchecked, the user is unable
to save or forward audio attachments or voice messages to non-CallPilot recipients.
Note: If the user attempts to forward a voice message to a non-CallPilot recipient
using Microsoft Outlook, standard e-mail form, the operation appears to have
functioned properly. The recipient of the message only receives the VBK header.
The audio data is not sent, and the message cannot be played.
If Allow user to send voice messages to non-CallPilot recipients is unselected (not
checked) you are not able to forward voice messages to non-CallPilot addresses.
However, you are still able to forward voice message to CallPilot addresses.
Note: If Allow user to send voice messages to non-CallPilot recipients is
unselected (not checked) the user is not blocked from forwarding voice messages to
an external e-mail account if they are using Internet IMAP clients (Outlook Express,
Eudora, or Netscape Messenger).
22
Page 23

To record and send a new voice message
1 In your Message List, click Compose. A new message page opens.
2 Click To… (or Address Book) to choose an address from the CallPilot Address
Book, or click Special Addresses. See Addressing messages, on page 33.
3 Add a subject description in the Subject text box.
4 In the embedded or downloaded Windows CallPilot Player, select the Telephone
or Computer icon. If you are using a Macintosh, select either Use Telephone or
Use Macintosh from the CallPilot Player’s Audio menu.
Interface showing Embedded Player
Play/Review Stop Record Playback slider
Use
telephone
or computer
icon to
record
Start new
voice
recording
Save voice
recording
and attach
it to this
message
Disconnect
after
recording
5 Click the Record button.
Note: You can only record into a new audio window, not to audio files that exist
in your inbox.
Note: The embedded player does not permit adjustment of the recording
volume.
23
Page 24

Note: In the Macintosh CallPilot Player window (QuickTime version 5.0, shown
below), there is no Stop button.
When you click the Record button, recording begins and the Record button then
becomes the Pause button.
If you are recording from the computer, record your message into the
6
microphone. Click Pause to pause the recording. Click Stop to end the
recording. Click Play to review it. To add to the recording, click Record, speak
again, then click Stop. Click Save Audio.
If you are recording from the telephone, answer when the telephone rings. At
the tone, record your message into the handset. Click Pause to pause the
recording. Click Stop to end the recording. Click Play to review it. Click Save
Audio. Hang up.
Note: Saving your audio works a little differently depending on which version of
the CallPilot player you are using. If you use the embedded version, the Save
Audio button only saves the message as an attachment to the current message.
If you use the downloaded (stand-alone) version, you save the recording as a
file, which you then attach to your message.
7 If you are using the stand-alone version of the Player, add your voice message
file as an attachment and set options if required. See Adding attachments to
messages, on page 31, and Setting message options, on page 32.
8 Click Send.
To save a newly created voice message as a file
To save a copy of your voice recording as a standalone file you must use the
standalone CallPilot Player, not the embedded Player.
1 Open the CallPilot Player, record a new message, and on the File menu, click
Save or Save As.
2 In the File name box, type a name for the file, select a folder to keep the file in,
then click Save. Save voice files as VBK files.
Note: My CallPilot automatically converts VBK files to WAV files when sending to
non-CallPilot users.
24
Page 25

Composing fax and text messages
Your CallPilot recipients must have fax capability to view your fax on their computer. If
your recipients access their messages from their telephone, they can view the fax only
by printing it. You can also send your fax to a fax machine.
To create and save a fax file
To create a fax file, your CallPilot mailbox must have fax capability, and your computer
must have Desktop Messaging installed. After you save the fax file, you can add the fax
to a message as an attachment.
1 Launch the application you want to use to create a fax with. The document you
open or create must be 8.5 in. (21.5 cm) wide or less. Multiple page documents
are allowed.
2 When the document is ready:
Windows computer:
a. Click Print or Print Setup under the File menu.
b. From the list of printers, select Nortel Fax.
Mac computer:
a. First select the Chooser desk accessory from the Apple Menu.
b. Then select the CallPilot Fax icon and close the window.
3 Click OK.
4 In the Compose Fax dialog box, click Save As.
File name
Send fax
Save to send
later
View before
sending
Delete before
sending
Change order
of files to be
faxed
Browse to
select
predesigned
cover page
Compose Fax dialog box - Windows version
25
Page 26

Compose Fax dialog box - Macintosh version
5 Type a name for the file, and browse to select a folder to save the file in. Save the
file as a TIF file. Click Save.
Note: If you chose to include a Subject line, the information in that text box is
displayed in the e-mail portion of the fax. The Subject line is not displayed on a hard
copy of the fax.
6 Click Exit to close Compose Fax.
To compose and send a fax or text message
1 In your Message List, click Compose. A new message page opens.
2 Click To… (or Address Book) to choose an address from the CallPilot Address
Book, or click Special Addresses. See Addressing messages, on page 33.
3 Add a fax file as an attachment. See Adding attachments to messages, on page
31.
4 Add options if required. See Setting message options, on page 32.
5 Enter text if required.
6 Click Send.
Note for Linux users:
Fax viewing or sending is not supported at this time.
26
Page 27

Calling the sender of a message
You can respond to a message with a telephone call instead of a recorded message.
My CallPilot includes a Call Sender button that appears in both the Message List and
Open Message views. Clicking the Call Sender button calls the sender of the
currently selected message, regardless of whether or not the message contains an
audio attachment.
The Call Sender button only appears when all of the following conditions are met:
The Mailbox Class allows the Telset Class-of-Service
Messages are being viewed on the CallPilot server
When the Call Sender button is pressed, depending on whether CallPilot is installed
on the client computer or not, an appropriate dialog box appears asking you to verify
the phone number.
CallPilot
Not
installed
CallPilot Is Installed
The Remember changes check box associates the new phone number with the
original. Subsequent calls to the same sender auto-fill the Verify number field with
the new phone number. The maximum number of digits that can be entered is 50.
The Call Sender button causes your telset to ring. When you answer the call, your
telset is connected to the specified phone number.
This Make Call feature contains no error detection after the call has been placed,
and My CallPilot does not have control over the call or your telset after the call has
been placed.
My CallPilot also includes a new Directory Call button in the Address Book Search
view. This button only appears when you compose a message on your CallPilot
27
Page 28

server.
Selecting an Address Book entry and clicking Directory Call extracts the entry's
phone number. This phone number is then displayed in the Call Address Book entry
dialog box.
Note: The above dialog box appears if CallPilot Player is not installed on the client
computer.
28
Page 29

Clicking on Call User causes your telset to ring. When you answer the call, My
CallPilot calls the specified phone number.
Note that the Restriction Permission List defined in CallPilot Manager is not checked
before attempting to dial the digits. If the phone number is rejected by CallPilot or
the switch, no error dialog box appears.
Note: If the field Number to call for Telset Playback (ie. your phone) is blank, go
to the My CallPilot Features tab and select My CallPilot Preferences and enter the
number at the top of the page, in this example 4300, in the Number to call for
Telset Playback (ie. your phone) field and click the Save button. .
29
Page 30

Forwarding and replying to messages
You can forward a message, and compose an introduction to send with it. You can also
compose a reply to the sender of a message, or to the sender and all recipients of a
message.
To forward or reply to a message
1 In an open message, click Forward, Reply, or Reply All.
2 On the new message page, compose a voice, fax, or text message.
3 Address forwarded messages the same way as a new message. Replies are
addressed automatically.
4 Add attachments, set options, and change the Subject line if required.
5 Click Send.
Type text message
Attach file
30
Page 31

Adding attachments to messages
Before sending a message, you can attach one or more voice, fax, or text files to it.
Voice files can be either VBK or WAV format for both Windows and Macintosh CallPilot
recipients. My CallPilot automatically converts VBK files to WAV files when sending
to non-CallPilot users. Fax files must be TIF format. Text files must be TXT format.
To attach a file to a message
1 On a new message page, click Attach Files... .
2 In Add Attachments, click the browse button to browse for and select the files
that you want to attach.
3 Click Open.
4 Click Attach Selected File button.
5 Click OK. The icon for the attached file appears beside the Attach Files button
on the new message.
6 Continue to compose, address, and send the message as usual.
31
Page 32

Setting message options
Before sending a message, you can set options for handling and delivery.
To set message options
1 On a new message page, select Priority, Sensitivity, and Receipt options, as
required.
For Priority, select Low, High, or leave the setting as Normal.
For Sensitivity, select Private, or leave the setting as Public.
You cannot forward messages that are marked Private to other CallPilot users.
However, be aware that when you send a message marked Private, your recipient
can still forward the message to someone else, if the recipient is not a CallPilot user.
Also, recipients in non-CallPilot systems are not informed of Private settings. In your
message, tell the recipient that the message is private.
For Notify me when message is read checked, check the box to request
acknowledgment that your recipient received the message.
2 Continue to compose, address, and send the message as usual.
32
Page 33

Addressing messages
You can address a CallPilot message in two ways:
You can select a name from the CallPilot Address Book that is maintained by your
organization on the server. The Address Book contains the addresses of the
CallPilot users and shared distribution lists that you can use. You cannot edit this
list.
You can manually enter or select addresses on other servers in Special
Addresses.
To address a message from the Address Book
1 In a new CallPilot message, click To (or Address Book).
2 In Enter last name, type the recipient’s name, then click Find.
3 In the list of names, select the name of the recipient or distribution list.
4 Click To. You can select one or more addresses, clicking To after each one.
5 Click OK to return to the new CallPilot message.
To address a message in Special Addresses
1 On a new message page, click Special Addresses.
2 Select an address format from the drop-down list (for example: Network mailbox
or Personal Distribution List). Note that Personal Distribution List entries appear
alphabetically sorted when doing an Address Book search.
3 Type the number and any other information required. Refer to the online Help for
the correct addressing formats.
33
Page 34

4 Click To.
Searching External E-mail Address Books (LDAP databases)
The LDAP text boxes you can specify for your e-mail account (refer to Setting up links
to your e-mail accounts, on page 53) allow My CallPilot to search external LDAP
databases, which in turn allows you to search for an e-mail address in your corporate
Address Book.
Note: This ability requires the administrator to enter the correct searchbase, host/IP
and login info (if needed) for the external LDAP server. This information must be
entered in CallPilot Manager when the External E-mail server is defined.
You can enter user log in credentials, if needed, inside My CallPilot.
Once these text boxes are properly configured, you can search the external Address
Book when composing a new external e-mail server message (just as you do when
composing a CallPilot message).
To access the Address Book, you simply click on the Address Book button, or To links
in the My CallPilot Compose page.
The following shows an example of an external e-mail server Address Book in My
CallPilot:
Note that the Address Book is tied to the current server you are using (that is, the inbox
you are displaying). Therefore, when you compose a new CallPilot message, the
Address Book displays addresses only from the CallPilot server. When you compose a
new Exchange message, the Address Book displays addresses only from the
Exchange server, and so on.
Non-personal distribution lists can appear in the results if, and only if, the server is
configured to return them through a standard anonymous LDAP query.
34
Page 35

CallPilot Features tab
Click the CallPilot Features tab to change the settings for your CallPilot features and
telephone options, and to set preferences for web-based access.
The main CallPilot Features page displays only the features that are available for you to
use. Click any title to open its settings page.
35
Page 36

Greetings
The Voice Greetings feature allows you to record and manage your voice greetings and
personal verification from My CallPilot.
Selecting the Greetings link loads the Greetings page. From this page, you can record,
play, delete, and import voice greetings and personal verification. The Greeting page
also shows the greeting status (recorded/not recorded) and allows you to assign expiry
dates to a temporary greeting.
The CallPilot Player is required to record/play greetings or personal verification from My
CallPilot. An alert appears if CallPilot Player is not installed and you try to play/record
greeting/personal verification.
You can import VBK and WAV-PCM files for greetings and personal verification
messages. The files can be imported with or without the CallPilot Player. If the CallPilot
Player is not installed, you can record/save a WAV-PCM file from another media
application and import the WAV-PCM file using My CallPilot.
For Internet Explorer users:
If the CallPilot Audio Player is present, the audio player is embedded directly in the web
page.
36
Page 37

1 Click the Edit button to activate a specific greeting. When activated, the greeting
text is shown in a bold italic font.
2 You can then use the embedded audio player to play the greeting, record a new
greeting, or add to the greeting. You can record a greeting using your telset.
3 Press the Save Greeting button to make the changes permanent. If you do not
press the Save Greeting button, an alert appears.
For Netscape Navigator users:
If you are using Netscape Navigator, the stand-alone audio player is used to record and
play voice greetings and personal verification. The CallPilot Player can be launched by
pressing the Edit button, or from the Windows Start menu.
37
Page 38

Recording a greeting
Record a greeting using CallPilot stand-alone player or any other media applications
that support WAV-PCM format as follows:
1 Record a voice greeting or personal verification using the CallPilot Player. To use
the telset, you must log into the CallPilot server.
2 Save the recording as a WAV file.
3 Press the Import button to upload the saved file.
Note: You are not able to play existing greeting/personal verification if CallPilot
Player is launched from Windows Start menu.
4 The Import dialog box appears. This page allows you to select which VBK or
WAV-PCM file on the local computer to upload to the CallPilot server. The
selected file is uploaded when the Save button is pressed.
The CallPilot Player launched from My CallPilot Greetings page allows you to record
and save a recording directly from the player using the player's File-Save menu,
skipping the Import step.
You can also play previously recorded greetings or personal verification. However, no
38
Page 39

computer playback is available if only your telset is used. Since the player shares the
same credentials with My CallPilot, no login to the CallPilot server is necessary. The
only requirement is that you do not close the browser window while working with a
greeting, or the recording could be lost.
Once you are done with the greeting, you should refresh the Greetings page to update
the page content.
Setting an expiry date
You can also set an expiry date for temporary greetings from the Greetings page. The
expiry date/time corresponds to the date/time on the CallPilot server. The expiry date is
validated by My CallPilot.
Removing voice greetings and personal verification
Voice greetings and personal verification can be removed by pressing the Delete
button. You must confirm the deletion before the voice greeting or personal verification
is removed.
Personal Verification allows you to record your name in your own voice, so callers can
39
Page 40

correctly identify you when leaving a voice message.
40
Page 41

Setting up message notification
CallPilot can notify you of new messages when you are away from the office. Your
administrator defines whether these devices and services are available to you:
Remote Text Notification to a wireless e-mail device. See Appendix A: Remote
Text Notification for Microsoft Outlook and BlackBerry Devices, on page 63.
Remote Notification to a telephone or pager. This type of remote notification can
be set up and turned on or off from your telephone as well. You can set up two
time periods for notification, and choose whether you want to be notified of all
messages or urgent messages only.
You can have the two types of notification turned on simultaneously.
41
Page 42

Setting Up Message Forwarding
Clicking the Message Forwarding Rule link loads the Message Forwarding Rule
page. This page provides the interface to:
Create a rule
Delete an existing rule
Edit an existing rule
Enable or disable a rule
A rule must be enabled to be active. A new rule is enabled by default. A maximum of
one rule per CallPilot mailbox is supported.
Clicking the Configure Rule button loads the Message Forwarding Rule Configuration
page. This page provides the interface to:
Determine which messages are forwarded
Enter a single e-mail address or CallPilot address where the message is to be
forwarded
Specify when to mark the original message as Read
Determine if the voice portion of the message is to be converted to WAV
42
Page 43

The supported "Messages to forward" options are:
All Messages (default selection)
Voice Messages
Fax/Text Messages
The recipient can be either an E-mail (default) or CallPilot address. All Message
Forwarding Rule options are supported for e-mail addresses. The options Convert
voice to WAV-PCM and 'Opened by recipient' are not supported for CallPilot addresses.
Also, the WAV PCM selection is grayed if Fax/Text Messages is selected.
Only one address is permitted per rule. Simple address validation is performed on the
e-mail address. The e-mail address can be a maximum of 255 characters. The address
is scanned to ensure the address contains a period and the at (@) sign. The address
validation is performed when the user presses the Save button.
CallPilot distribution lists cannot be manually entered here. However, e-mail distribution
lists are supported. An E-mail distribution list can be entered as an e-mail address in the
Message Forwarding Rule.
43
Page 44

The user can also select the CallPilot hyper text link to select or enter a CallPilot
address. The CallPilot Address Book dialog box is displayed when the CallPilot link is
selected:
You can also create and address manually using the address creation dialogs. PDLS,
SDLs, BDLs, telephone numbers and fax addresses are not accepted. Users wishing
to forward CallPilot messages to a telephone number should use the CallPilot Remote
Notification feature. Users wishing to forward incoming fax messages to a fax number
should use the CallPilot Fax Printing feature. An Address creation dialog box is
provided for a CallPilot mailbox and for an Open VIPs CallPilot mailbox, as follows:
44
Page 45

CallPilot mailboxes can be expressed as follows:
LOCAL: <local VPIM prefix><mailbox>@<local FQDN>
Open VPIM: VPIM=<VPIM shortcut><mailbox>/<remote FQDN>@<local FQDN>
Remote Mailbox: <remote location VPIM prefix><mailbox>@<local FQDN>
If a CallPilot address type other than a CallPilot mailbox or an Open VPIM address is
entered, a warning dialog box is displayed when Save is selected from the Configure
Message Forwarding Rule page.
If the "Mark original message as read when" check box is checked, the following
choices are available:
Forwarded by this service (default selection)
The original CallPilot message is marked as read as soon as the message is
forwarded to the recipient.
Opened by recipient
45
Page 46

The original CallPilot message is marked as read when the forwarded message
is opened by the recipient. The feature makes use of the read receipt capability
of the e-mail server to whom the message was forwarded. When the read receipt
is received by CallPilot, the original message is marked as read.
Note: When the message is opened by the recipient an internal message
identification is added to the subject, and permits Message Waiting Indicator
(MWI) light to extinguish, when the message is read.
This feature is not supported by CallPilot systems and the option is disabled if a
CallPilot address is selected. Also, not all e-mail servers support Read Receipts.
Yahoo Mail does not, and Exchange 5.5 requires Service Pack 2 to fully support
Read Receipts. You determine if the e-mail system supports Read Receipts. See
the following Microsoft Knowledge Base article (KB217160) for an explanation of
the issue with Exchange 5.5: http://support.microsoft.com/
default.aspx?scid=http://support.microsoft.com:80/support/kb/articles/q217/1/
60.asp&NoWebContent=1
By default, voice messages are sent in VBK format. You can choose to convert voice
messages to WAV. Note that there is currently no CallPilot Player available for
Macintosh OS X, Linux, or PDAs. These clients only support WAV playback.
There are advantages to sending messages in VBK format. While the CallPilot Audio
Player does need to be installed on the client, you are able to play CallPilot messages
over both the telephone and computer speakers, speed up or slow down playback
speed, and have a link to My CallPilot. Additionally, the VBK file is three to five times
smaller than the same message transcoded to WAV, so the download time and
network bandwidth requirements are lower.
46
Page 47

Managing personal distribution lists
A distribution list saves you time when you send messages to the same group of
addresses. You can create up to 99 personal distribution lists, and enter a number and
name to identify each list. Each personal distribution list can contain up to 200 entries.
A personal distribution list can contain any addresses to which you can send a
message, except other personal distribution lists. An entry can be a mailbox number,
shared distribution list number, network mailbox, open network mailbox, or telephone
number.
You can create personal distribution lists in My CallPilot or on your telephone. These
lists are stored for you in the CallPilot Address Book on the CallPilot server. You can
access these lists from My CallPilot, Desktop Messaging, and your telephone.
To edit, delete, or create personal distribution lists
To edit or delete an existing list, select the list and click Edit or Delete. Make the
changes, then click Save.
To create a personal distribution list, click Add New List. Type a number and name for
the list. Add entries by selecting an address format from the drop-down list, then enter
the information required. Refer to the online Help for the correct addressing formats, if
required. Click Save.
47
Page 48

Changing your CallPilot password
Your CallPilot password is the same password that you use to log in to CallPilot from
the telephone. CallPilot requires that you change your password on a regular schedule
set by your administrator.
CallPilot prevents you from using some passwords if they are too short or too simple, or
if you have used the same one recently. Keep your mailbox secure by choosing
passwords that are not easily discovered.
To change your password, type your old password, type your new password twice, then
click Save.
48
Page 49

Changing your telephone options
To assign a custom operator number for callers
You can offer your callers the option of leaving a message or speaking to one of your
assistants or colleagues. In your greeting, tell callers to press zero if they wish to speak
to this person in your absence. The custom operator number is the number your callers
reach when they press zero. Enter the number in Telephone Options.
To set times and options for blocking messages from callers
You can temporarily prevent your callers from leaving messages in your mailbox. You
can choose to transfer callers to your custom operator, or disconnect them. As a
courtesy to your callers while Message Blocking is turned on, record a temporary
greeting that provides details of your absence and tells callers what to do. Select the
settings in Telephone Options.
To turn Auto Login on or off and define allowed numbers
When Auto Login is turned on, you do not have to enter your mailbox and password
when you log in from a defined number. Your administrator defines secure numbers for
Autologin, such as your office or home telephone. When Autologin is turned on, you
access your mailbox by dialing the CallPilot access number or pressing the message
key at one of your defined Autologin numbers. To turn on Autologin, check the box in
Telephone Options.
49
Page 50

To enable or disable Message Waiting Indicator Dialing Numbers
Message Waiting Indicator Dialing Numbers (MWI DN) are assigned by the
administrator. The mailbox subscriber is not allowed to change the numbers. However,
the mailbox subscriber can see these MWI DNs in the Telephone Options section, and
can enable or disable them individually. Only non-empty MWI DNs are displayed.
50
Page 51

Setting up telephone access to e-mail
To set up access to your e-mail accounts from CallPilot, see Setting up links to your email accounts, on page 53. You can specify one of these e-mail accounts for telephone
access so that you can check for new e-mail messages while logged in to CallPilot from
your telephone. You can have the text content of any new e-mail messages read to you
over the telephone.
To set up an e-mail account for telephone access
1 Open the E-mail By Phone page. Your e-mail account links are displayed.
To set up or edit a mailbox link, click Configure New Mailbox Link.
See To set up an e-mail link, on page 53.
2 Select one e-mail account for access by telephone.
3 Select a female or male voice to read your e-mails.
4 Click OK.
51
Page 52

Changing fax printing options
If your CallPilot mailbox has fax messaging capability, you can receive a fax message in
your mailbox and print the fax at a selected fax number. Set options for default fax
number, Auto printing, and print cover page on the Fax Printing page.
To change the default printer
You must set a default fax number. If you are not using Auto printing, a default fax
number is the simplest way to print. The default number can be any fax number that
CallPilot can dial, including any normally required prefixes.
To turn Auto printing on or off
When Auto printing is turned on, any faxes that arrive at your mailbox are automatically
printed at a specified default fax number. A message that has been auto printed
remains in your mailbox so that you can reprint the message or forward the message.
Your printed faxes can be deleted automatically from your mailbox on a schedule set by
your administrator.
Auto printing is the most convenient way to handle fax messages while you are in one
location. If you are away from your office, you can turn Auto printing off and print your
faxes at another fax number.
To turn fax separator page printing on or off
You can select whether to print a fax separator page when you print a fax message. A
separator page identifies you and gives details of the print job, such as the number of
pages. Separator pages are useful if you receive faxes without cover pages. If the
sender of the fax includes a header page with the fax, the header page also prints.
52
Page 53

Setting up links to your e-mail accounts
You can set up links in CallPilot so that you can check your e-mail for new messages.
You can also forward and reply to messages, and send new e-mails.
You can define up to five e-mail accounts. One of these accounts can be set up for
access from your telephone. See Setting up telephone access to e-mail, on page 51.
The selected account shows a check mark under Enabled for E-Mail By Phone.
To set up an e-mail link
1 On the Mailbox Links page, click Configure New Mailbox Link.
2 Select your e-mail server from the drop-down list. To get this name, look in the
account settings of your e-mail application, or ask your administrator.
3 Type a name for this account to display on the tab.
4 Type the name of the folder to access for your e-mail messages, such as Inbox.
5 Type your e-mail address.
6 Type your mailbox user name (the User ID of your e-mail account).
7 Type the password for this e-mail account.
8 Retype the password for this e-mail account to verify the password.
9 Click Save. The password is encrypted for security.
You can edit this information at any time, or delete the account.
Remember that whenever you change your e-mail password, you must change the
53
Page 54

password in My CallPilot as well.
To configure an external e-mail server
My CallPilot supports various settings when configuring an external e-mail server.
Some of these settings are configured in CallPilot Manager, while others are specified
in My CallPilot. This allows My CallPilot to work correctly in situations where the user's
corporate IMAP, SMTP and LDAP servers are on different hosts.
The settings include the host/IP address and port number of the SMTP server, and
numerous external LDAP server settings. Consult your administrator if you are required
to change these settings and are uncertain of the appropriate entries.
Note: If the corporate e-mail servers (IMAP, SMTP, and LDAP) support SSL (Secure
Port), the administrator should check the corresponding "This server requires a
secure connection" check box to ensure that CallPilot Manager also uses SSL.
54
Page 55

1 On the Mailbox Links page, click Configure New Mailbox Link. The Configure
New Mailbox Link page opens.
2 Select your e-mail server from the drop-down list. To get this name, look in the
account settings of your e-mail application, or ask your administrator.
3 Type a name for this account to display on the tab.
4 Type the name of the folder to access for your e-mail messages, such as Inbox.
5 Type your e-mail address.
6 Type your mailbox user name (the User ID of your e-mail account).
7 Type the password for this e-mail account.
8 Retype the password for this e-mail account to verify it.
9 In the Outgoing mail server (SMTP) block, check the This server requires a
user name and password logon box.
10 Type your mailbox user name (the User ID of your e-mail account).
11 Type the password for this e-mail account.
12 Retype the password for this e-mail account to verify the password.
55
Page 56

13 In the Directory service (LDAP) block, check the This server requires a user
name and password logon box.
14 Type your mailbox user name (the User ID of your e-mail account).
15 Type the password for this e-mail account.
16 Re-type the password for this e-mail account to verify it.
17 Click Save.
These settings allow My CallPilot to be configured easily to work in nearly any
corporate e-mail environment. The LDAP text boxes, in particular, allow for the external
Address Book searching feature. Note that you do not have the ability to specify the port
numbers; these are defined by the administrator in CallPilot Manager.
Note: To log in anonymously uncheck This server requires a user name and
password, for both SMTP and IMAP.
56
Page 57

Setting messaging preferences
To change Message List columns
You can change the columns in your Message List. The Attachments option must be in
the Displayed Columns list to see the embedded player (Windows only) in your
Message List.
To add a signature
Type or paste your signature and other information, then click the check box if you want
this signature added automatically to outgoing text messages.
57
Page 58

To change environment settings
Change any of these My CallPilot settings to your preferences.
Note: The Remove Deletable items on Logout check box applies to both regular
e-mail messages as well as messages you access when using e-mail by Phone.
This check box must be selected to enable the removal of messages that you have
deleted when you logout.
Macintosh Preferences window
The Preferences option under the Edit menu allows the following user settings to be
saved for the CallPilot Player application on the Macintosh.
The defaults are: Macintosh audio device, all settings checked.
Note: You may see the Audio Device section "grayed out." This happens if the
Mailbox class is set to restrict you to a specific device (telephone or PC/Mac).
58
Page 59

Choosing a home page for My CallPilot
Choose the page that you want to display automatically when you log in to My CallPilot.
59
Page 60

E-mail tab
While you are logged in to My CallPilot, you can check your e-mail messages. You can
forward and reply, and send new e-mails. See Setting up links to your e-mail accounts,
on page 53.
You can access up to five IMAP e-mail accounts, or other CallPilot mailboxes. One of
these accounts can be set up for access from your telephone. See Setting up
telephone access to e-mail, on page 51.
You can also set up access to a second CallPilot mailbox, which can be on another
server. For setup details, refer to the online Help.
Each e-mail tab shows the name of the account associated with that tab.
To open a message
To open an e-mail message in My CallPilot, click the icon in the Attachments column
beside the message, or click any underlined part of the message line.
To delete a message
To mark an e-mail message for deletion, select the message and click Delete. To
ensure that deleted messages are permanently deleted, open the My CallPilot
Preferences page, and in Environment Settings, check the Remove Deletable items on
logout check box.
To compose and send a new message
To compose a new e-mail message, click Compose, type the message, and send the
message the same way as a CallPilot message. The Address Book is not available.
To forward and reply to messages
You can forward and reply to e-mails in the same way as CallPilot messages, except
that the Address Book is not available.
60
Page 61

Useful Information tab
Click the Useful Information tab to:
View status and details about your mailbox.
View online user guides.
Print online user guide files on your laser printer.
61
Page 62

Protecting the security of your mailbox
Because My CallPilot is a web-based product, it is important to take precautions to
protect the security of your mailbox.
If your administrator has enabled SSL encryption, you can use the Secure Login
feature for greater security. See To log in using secure login, on page 14.
When you have finished using My CallPilot, make sure that you log out. If you go
to a web site outside of My CallPilot without logging out, CallPilot does not log out
immediately. This can make your CallPilot information vulnerable to hackers. If
you want to visit a web site without exiting My CallPilot, use a separate browser
window to view the other site.
You can set CallPilot to log out automatically after a short time, such as 5 or 10
minutes. See Setting messaging preferences, on page 57.
If you use a public or shared workstation, avoid using the Remember Password
option when you log in to My CallPilot. If this option is selected, others can
access your CallPilot mailbox.
If you use a public or shared workstation, you should empty the browser cache
after a CallPilot session. For information about your browser cache, see your
browser online Help.
62
Page 63

Appendix A: Remote Text Notification for Microsoft Outlook and BlackBerry Devices
Remote text notification can be configured to send a message to your SMTP e-mail
account when a new voice, fax, or text message arrives in your CallPilot mailbox. You
can set up notification to any e-mail server that supports SMTP. These include most
e-mail accounts, wireless handheld organizers, mobile phones, or PDAs like the
Research In Motion Blackberry.
To set up My CallPilot for remote telephone or pager notification, see Setting up
message notification, on page 41.
This section describes how to set up remote text notification for Microsoft Outlook and
BlackBerry devices. Any device or portal with a service provider that supports SMTP
can receive e-mail notification messages. If you plan to use another type of device to
receive remote text notification, ask your CallPilot administrator about any additional
setup that is required for your device.
To receive notification messages on a Research In Motion (RIM) BlackBerry Internet
Edition device, you must configure Microsoft Outlook and BlackBerry Desktop Manager
(version 2 or later) to forward CallPilot notification messages to your BlackBerry device.
If you use a BlackBerry Enterprise Edition device, your administrator can set up
notification message forwarding for you on the e-mail server or configure BlackBerry
Desktop Manager to redirect CallPilot notification messages.
Note: If you set up My CallPilot to send CallPilot notification to your Outlook Inbox,
and set up BlackBerry Desktop Manager to send all incoming messages to your
Blackberry device, your CallPilot notification messages appear in your list of e-mails
on your Blackberry device with no additional configuration required.
Notification message format
An e-mail notification message can show the:
type of message
name of the person who left the message, if available
telephone number, if available
For example, John Smith calls from extension 1234 and leaves a voice message for
Andrew Jones. An e-mail message is sent to Andrew Jones with the following text:
You have a voice message from John Smith [1234]
Microsoft Outlook forwards this e-mail message to Andrew’s BlackBerry device. The
message appears with the subject CallPilot Notification. Once Andrew receives the
message, he can decide whether to retrieve the message from CallPilot or to call John
immediately, using a telephone.
63
Page 64

Getting started with remote text notification
Requirements
You need a BlackBerry device. Ensure that e-mail service on your BlackBerry
device is working.
Microsoft Outlook must be installed. Currently, BlackBerry Desktop Manager only
works with Microsoft Outlook. Consult your BlackBerry documentation for
information about other e-mail clients.
BlackBerry Desktop Manager 2 or later must be installed and running on your
computer.
Remote text notification capability must be enabled and set up for your mailbox
by your CallPilot administrator.
Remote text notification must be configured and enabled in My CallPilot. For
more information, see Setting up message notification, on page 41.
Configuration steps
Complete the following steps to effectively manage e-mail notification messages.
Step Reference
Create a holding folder for your e-mail
notification messages so that they are stored
separately from your other messages.
If you want to forward all messages in your
Outlook inbox to your BlackBerry device, you
can skip this step.
Configure BlackBerry Desktop Manager to
forward messages to your BlackBerry device.
If desired, configure Outlook to delete old
CallPilot notification messages automatically
from the holding folder.
Alternatively, you can manually delete
notification messages from the holding folder.
“Creating a notification holding folder”
on page 65
“Configuring BlackBerry Desktop
Manager” on page 68
“Automatically removing notification
messages” on page 69
64
Page 65

Creating a notification holding folder
You can create a holding folder for your CallPilot e-mail notification messages so that
they are stored separately from your other messages. To store messages in the folder,
follow these steps:
1 Create an Outlook folder for the notification messages.
2 Configure Outlook to route CallPilot notification e-mail messages to the folder
using the Rules Wizard.
To create a notification folder
1 Start Outlook.
2 In the Folder List, select Outlook Today.
3 From the File menu, choose New > Folder. The Create New Folder dialog box
appears.
4 In the Name box, type CallPilot Notification, and then click OK. The CallPilot
Notification folder appears in the Folder List.
To route notification messages to the holding folder
1 Choose Tools > Rules Wizard. The Rules Wizard dialog box appears.
2 Click New. The first panel of the Rules Wizard appears.
3 In the list of rule types, select Check messages when they arrive, and then
click Next.
4 In the list of rule conditions, check With Specific words in the subject box.
65
Page 66

5 In the Rule description box, click Specific Words. The Search Text dialog box
appears.
6 In the Add new box, type CallPilot Notification.
7 Click Add. The text “CallPilot Notification” is added to the Search list box.
8 Click OK. The search text “CallPilot Notification” appears in the rule description.
9 Click Next.
10 In the list of actions, check the move it to the specified folder box.
11 In the Rule description box, click Specified. A list of Outlook folders appears.
12 In the folder list, choose CallPilot Notification, and then click OK. The folder
name appears in the rule description.
66
Page 67

13 Click Finish. The finished rule is shown below:
14 Click OK to close the Rules Wizard.
67
Page 68

Configuring BlackBerry Desktop Manager
This section explains how to configure BlackBerry Desktop Manager to redirect your
e-mail notification messages.
If you did not create a holding folder for notification messages, and if you already
configured BlackBerry Desktop Manager to forward messages in your Outlook inbox,
you can skip this section.
To configure e-mail redirection
1 From the Windows Start menu, choose Programs > BlackBerry >
Desktop Manager. BlackBerry Desktop Manager appears.
2 In the application list, double-click Redirector Settings. The Redirector Settings
dialog box appears.
3 Click the Advanced tab.
4 In the Folder redirection section, choose Selected folders.
5 Click Choose Folders… .The Choose Folders dialog box appears.
6 Select the folders where you receive messages that you want to redirect to your
BlackBerry device.
To redirect messages in your holding folder, select the CallPilot Notification
folder.
To redirect all messages in your Outlook inbox, select the Inbox folder.
7 Click Save to save your folder selection.
8 Click OK to save your redirection options.
9 Exit BlackBerry Desktop Manager.
68
Page 69

Automatically removing notification messages
This section explains how to configure Outlook to remove messages automatically from
the CallPilot Notifications holding folder using the AutoArchive feature. If you do not
want Outlook to delete notification messages automatically, you can manually delete
them from the folder.
ATTENT I O N
If you currently do not use AutoArchive, ensure that you become
familiar with this feature before you activate it. You can have existing
folders with AutoArchive settings that have never been activated. If
you activate AutoArchive to delete messages automatically from the
CallPilot Notifications folder, you may find that messages in other
folders are being archived as well.
If you are unsure about what to do, check with your local Microsoft
Outlook support group.
You must perform two steps to configure automatic deletion of notification messages:
1 Set up AutoArchive to delete messages from the CallPilot Notifications folder.
2 Activate the AutoArchive feature.
To set up deletion of notification messages
1 In the Outlook Folder List, right-click the CallPilot Notifications folder, and then
choose Properties. The CallPilot Notification Properties dialog box appears.
2 Click the AutoArchive tab.
69
Page 70

3 Select the Clean out items older than check box.
4 Set the time to 1 day.
5 Select Permanently delete old items.
6 Click OK.
To activate AutoArchive
1 In Outlook, choose Tool s > O p tions.
2 Click the Other tab.
3 Click AutoArchive. The AutoArchive dialog box appears.
4 Check the AutoArchive every… box and set the frequency to 1 day.
5 Click OK to close the dialog box.
6 Click OK to close the Options dialog box.
70
Page 71

Document information
CallPilot Desktop Messaging User Guide
for My CallPilot
Copyright © Nortel Networks Limited 2005. All rights reserved.
Information is subject to change without notice. Nortel Networks
reserves the right to make changes in design or components as
progress in engineering and manufacturing may warrant.
This user guide is distributed in soft copy only.
Product release: 4.0
Document issue: Standard 1.02
Date: July 2005
71
Page 72

72
 Loading...
Loading...