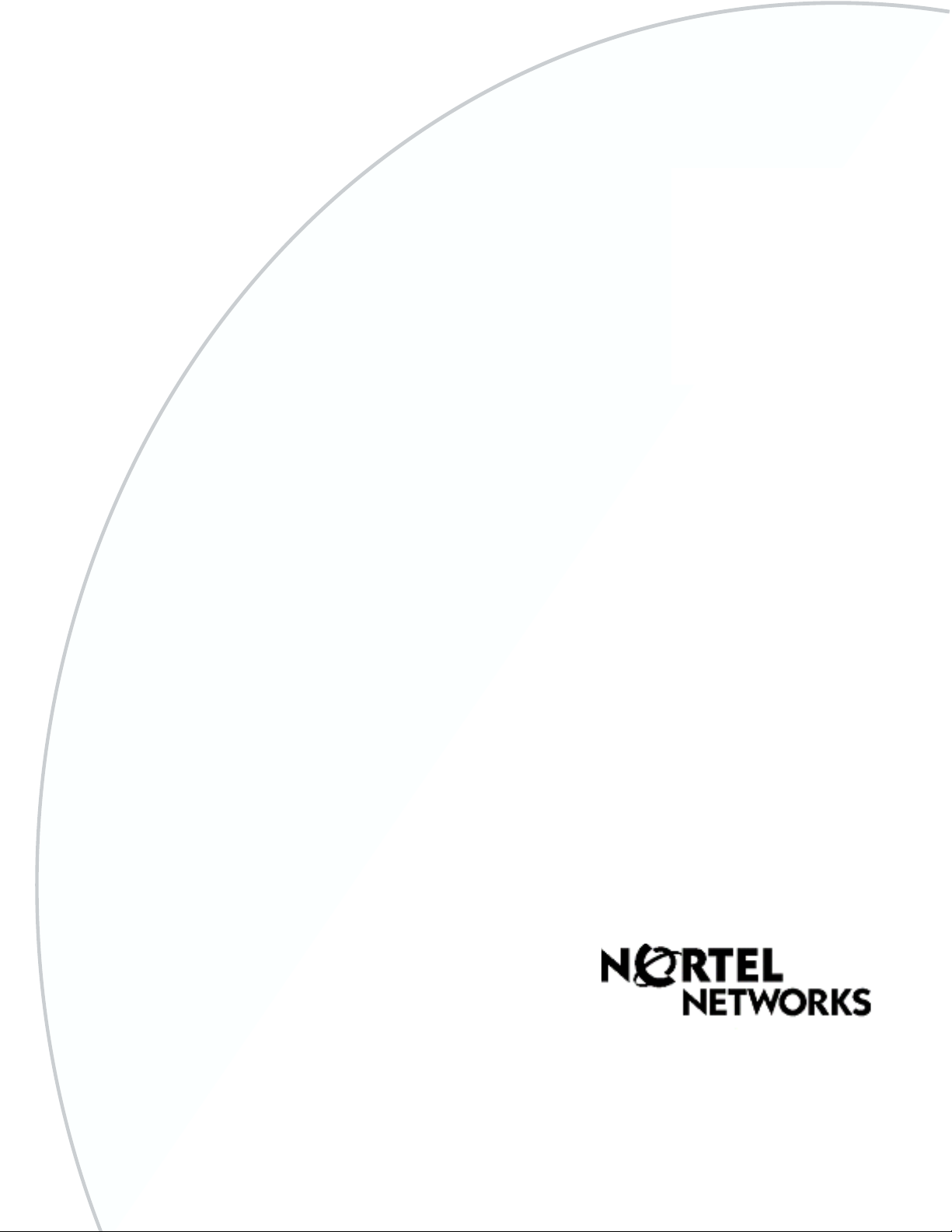
Part No. N0025637 01
December 2, 2004
Call Center
Telephone Administration
Guide
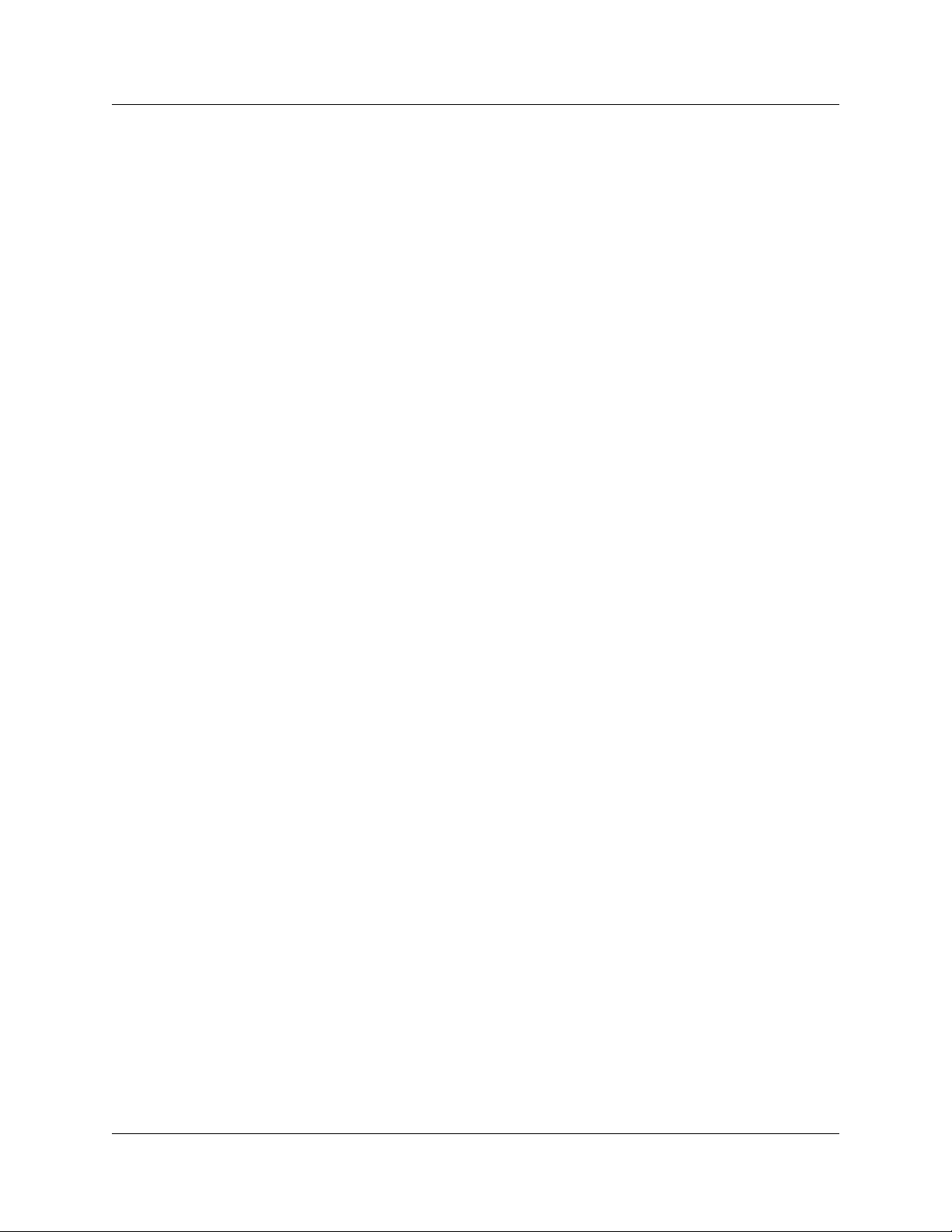
2
Call Center
Telephone Administration Guide
Copyright © 2004 Nortel Networks
All rights reserved. 2004.
The information in this document is subject to change without notice. The statements, configurations, technical data, and
recommendations in this document are believed to be accurate and reliable, but are presented without express or implied warranty.
Users must take full responsibility for their applications of any products specified in this document. The information in this
document is proprietary to Nortel Networks NA Inc.
The software described in this document is furnished under a license agreement and may be used only in accordance with the terms
of that license. The software license agreement is included in this document.
Trademarks
NORTEL NETWORKS is a trademark of Nortel Networks.
All other trademarks and registered trademarks are the property of their respective owners.
N0025637 01
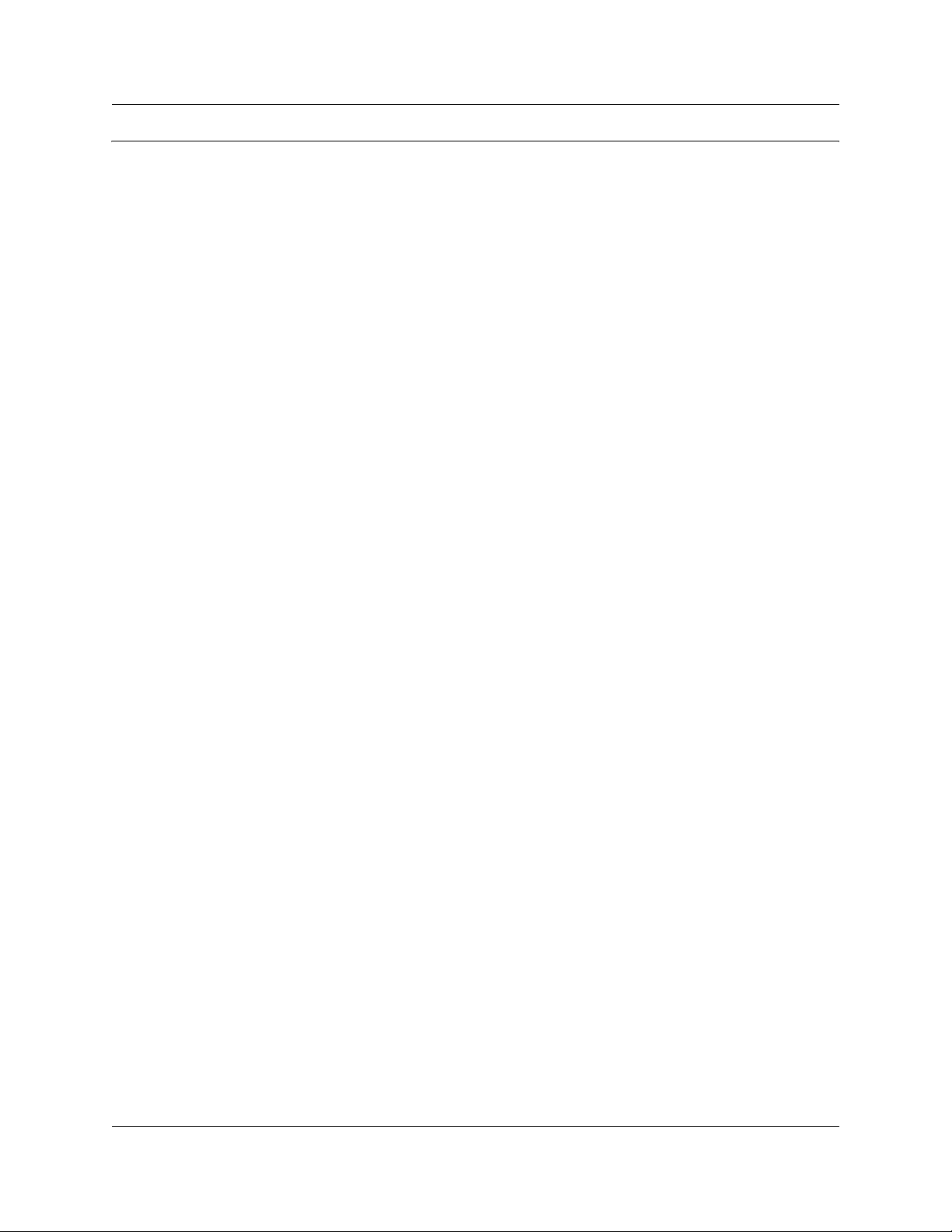
Contents
Chapter 1
About Call Center. . . . . . . . . . . . . . . . . . . . . . . . . . . . . . . . . . . . . . . . . . . . . . . 9
What Call Center includes . . . . . . . . . . . . . . . . . . . . . . . . . . . . . . . . . . . . . . . . . . . . . . 10
What you can administer through a telephone . . . . . . . . . . . . . . . . . . . . . . . . . . . . . . 12
Related documents . . . . . . . . . . . . . . . . . . . . . . . . . . . . . . . . . . . . . . . . . . . . . . . . . . . 13
How to get help . . . . . . . . . . . . . . . . . . . . . . . . . . . . . . . . . . . . . . . . . . . . . . . . . . . . . . 14
Chapter 2
About Call Center telephone administration . . . . . . . . . . . . . . . . . . . . . . . . 15
Setting up Call Center with a two line display telephone . . . . . . . . . . . . . . . . . . . . . . . 15
System timeout . . . . . . . . . . . . . . . . . . . . . . . . . . . . . . . . . . . . . . . . . . . . . . . . . . . . . . 15
Using the dialpad . . . . . . . . . . . . . . . . . . . . . . . . . . . . . . . . . . . . . . . . . . . . . . . . . . . . . 16
Symbols and conventions used in this guide . . . . . . . . . . . . . . . . . . . . . . . . . . . . . . . . 17
About telephone buttons . . . . . . . . . . . . . . . . . . . . . . . . . . . . . . . . . . . . . . . . . . . . . . . 17
Feature codes . . . . . . . . . . . . . . . . . . . . . . . . . . . . . . . . . . . . . . . . . . . . . . . . . . . . . . . 18
Programming a memory button with a Feature Code . . . . . . . . . . . . . . . . . . . . . . . . . 19
Feature Codes used by Call Center Administrators and supervisors . . . . . . . . . . . . . 20
Feature Codes used by Call Center agents . . . . . . . . . . . . . . . . . . . . . . . . . . . . . . . . . 21
Agent Feature Codes . . . . . . . . . . . . . . . . . . . . . . . . . . . . . . . . . . . . . . . . . . . . . . 21
3
Chapter 3
Call Center general properties . . . . . . . . . . . . . . . . . . . . . . . . . . . . . . . . . . . 23
Enabling the Call Center software authorization code . . . . . . . . . . . . . . . . . . . . . . . . . 23
Setting Call Center general properties . . . . . . . . . . . . . . . . . . . . . . . . . . . . . . . . . . . . 25
Primary and Secondary alert times . . . . . . . . . . . . . . . . . . . . . . . . . . . . . . . . . . . . 25
Reserved channels . . . . . . . . . . . . . . . . . . . . . . . . . . . . . . . . . . . . . . . . . . . . . . . . 26
Setting Caller ID . . . . . . . . . . . . . . . . . . . . . . . . . . . . . . . . . . . . . . . . . . . . . . . . . . 27
Setting the Supervisor Help request timeout . . . . . . . . . . . . . . . . . . . . . . . . . . . . 28
Selecting skillsets supervisors can receive help requests from . . . . . . . . . . . . . . 28
Configuring lines . . . . . . . . . . . . . . . . . . . . . . . . . . . . . . . . . . . . . . . . . . . . . . . . . . . . . 29
Setting the Answer Lines status . . . . . . . . . . . . . . . . . . . . . . . . . . . . . . . . . . . . . . . . . 31
Resetting the Call Center Administrator password . . . . . . . . . . . . . . . . . . . . . . . . . . . 32
Chapter 4
Call Center greetings . . . . . . . . . . . . . . . . . . . . . . . . . . . . . . . . . . . . . . . . . . . 35
About Call Center greetings . . . . . . . . . . . . . . . . . . . . . . . . . . . . . . . . . . . . . . . . . . . . 35
Types of Call Center greetings . . . . . . . . . . . . . . . . . . . . . . . . . . . . . . . . . . . . . . . . . . . 35
Recording a Call Center greeting . . . . . . . . . . . . . . . . . . . . . . . . . . . . . . . . . . . . . . . . 36
Call Center Telephone Administration Guide
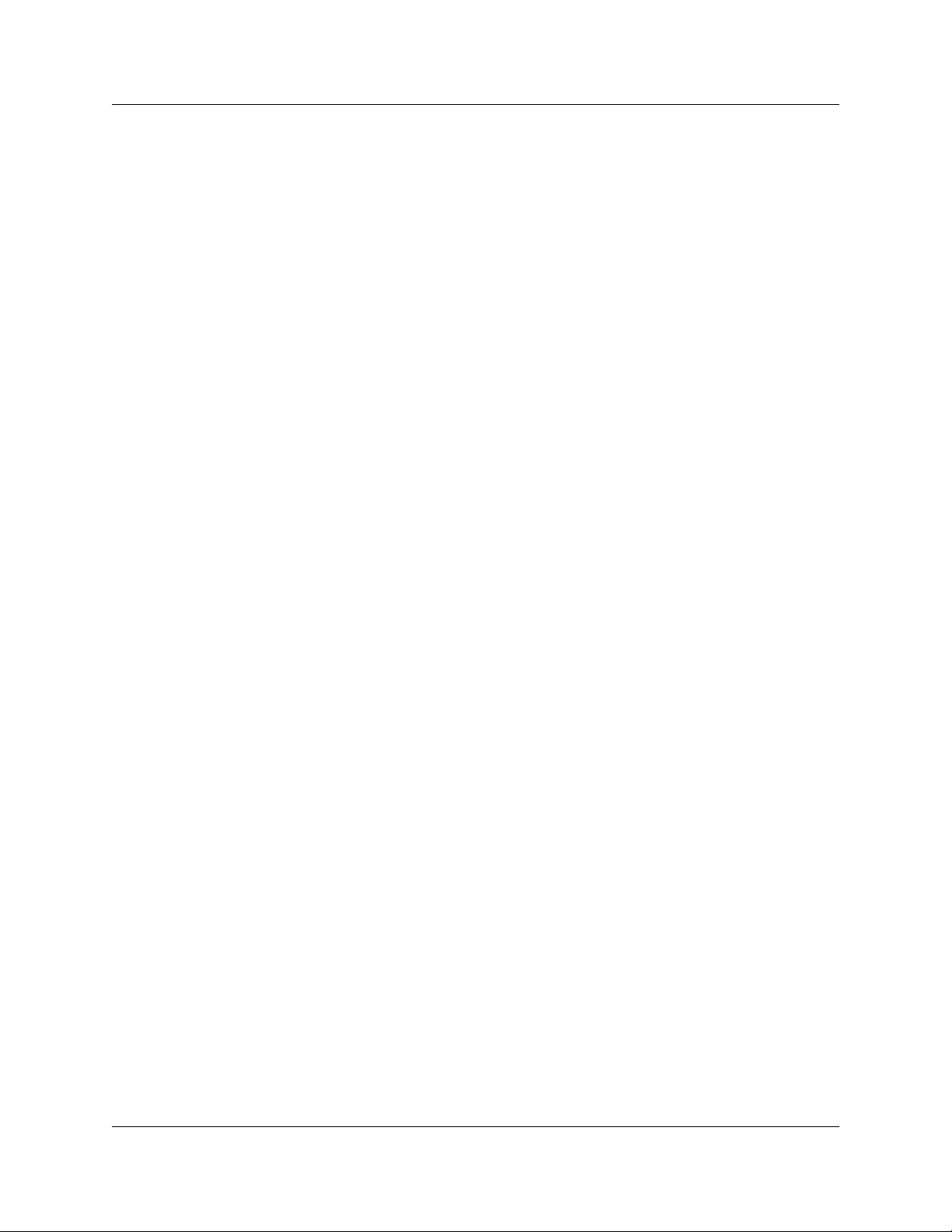
4 Contents
Chapter 5
Setting up skillsets . . . . . . . . . . . . . . . . . . . . . . . . . . . . . . . . . . . . . . . . . . . . 39
About skillsets . . . . . . . . . . . . . . . . . . . . . . . . . . . . . . . . . . . . . . . . . . . . . . . . . . . . . . . 39
How incoming calls are sent to a skillset . . . . . . . . . . . . . . . . . . . . . . . . . . . . . . . . . . . 39
Skillset properties . . . . . . . . . . . . . . . . . . . . . . . . . . . . . . . . . . . . . . . . . . . . . . . . . . . . 40
Setting up a skillset . . . . . . . . . . . . . . . . . . . . . . . . . . . . . . . . . . . . . . . . . . . . . . . . . . . 43
Enabling a skillset . . . . . . . . . . . . . . . . . . . . . . . . . . . . . . . . . . . . . . . . . . . . . . . . . . . . 47
Disabling a skillset . . . . . . . . . . . . . . . . . . . . . . . . . . . . . . . . . . . . . . . . . . . . . . . . . . . . 48
Changing skillset properties . . . . . . . . . . . . . . . . . . . . . . . . . . . . . . . . . . . . . . . . . . . . 49
Unconfiguring a skillset . . . . . . . . . . . . . . . . . . . . . . . . . . . . . . . . . . . . . . . . . . . . . . . . 53
Chapter 6
Setting up skillset mailboxes . . . . . . . . . . . . . . . . . . . . . . . . . . . . . . . . . . . . 55
About skillset mailboxes . . . . . . . . . . . . . . . . . . . . . . . . . . . . . . . . . . . . . . . . . . . . . . . 55
Determining a skillset mailbox number . . . . . . . . . . . . . . . . . . . . . . . . . . . . . . . . . . . . 56
Checking which telephone mailbox interface you use . . . . . . . . . . . . . . . . . . . . . . . . . 57
Initializing a skillset mailbox . . . . . . . . . . . . . . . . . . . . . . . . . . . . . . . . . . . . . . . . . . . . . 58
Opening a skillset mailbox . . . . . . . . . . . . . . . . . . . . . . . . . . . . . . . . . . . . . . . . . . . . . . 59
Skillset mailbox password . . . . . . . . . . . . . . . . . . . . . . . . . . . . . . . . . . . . . . . . . . . . . . 61
Recording skillset mailbox greetings . . . . . . . . . . . . . . . . . . . . . . . . . . . . . . . . . . . . . . 63
Choosing a Primary or Alternate skillset mailbox greeting . . . . . . . . . . . . . . . . . . . . . 65
Recording a Personalized skillset mailbox greeting . . . . . . . . . . . . . . . . . . . . . . . . . . . 67
Deleting a Personalized mailbox greeting . . . . . . . . . . . . . . . . . . . . . . . . . . . . . . . . . . 68
Checking skillset mailboxes for messages . . . . . . . . . . . . . . . . . . . . . . . . . . . . . . . . . 69
Playing skillset mailbox messages . . . . . . . . . . . . . . . . . . . . . . . . . . . . . . . . . . . . . . . 70
Retrieving erased messages . . . . . . . . . . . . . . . . . . . . . . . . . . . . . . . . . . . . . . . . . . . . 73
Replying to messages . . . . . . . . . . . . . . . . . . . . . . . . . . . . . . . . . . . . . . . . . . . . . . . . . 74
Opening a skillset mailbox remotely . . . . . . . . . . . . . . . . . . . . . . . . . . . . . . . . . . . 60
Changing a skillset mailbox password . . . . . . . . . . . . . . . . . . . . . . . . . . . . . . . . . 61
Resetting a skillset mailbox password . . . . . . . . . . . . . . . . . . . . . . . . . . . . . . . . . . 62
Examples of Primary and Alternate greetings . . . . . . . . . . . . . . . . . . . . . . . . . . . . 63
Replying to an internal caller . . . . . . . . . . . . . . . . . . . . . . . . . . . . . . . . . . . . . . . . . 74
Using the Reply feature to reply to an external caller . . . . . . . . . . . . . . . . . . . . . . 76
Chapter 7
Off-premise Message Notification . . . . . . . . . . . . . . . . . . . . . . . . . . . . . . . . 77
About Off-premise Message Notification . . . . . . . . . . . . . . . . . . . . . . . . . . . . . . . . . . . 77
Assigning an outdial method to a skillset mailbox . . . . . . . . . . . . . . . . . . . . . . . . . . . . 78
Off-premise Message Notification parameters . . . . . . . . . . . . . . . . . . . . . . . . . . . . . . 79
Setting up Off-premise Message Notification . . . . . . . . . . . . . . . . . . . . . . . . . . . . . . . 79
Changing Off-premise Message Notification . . . . . . . . . . . . . . . . . . . . . . . . . . . . . . . . 89
Deleting a destination number . . . . . . . . . . . . . . . . . . . . . . . . . . . . . . . . . . . . . . . . . . . 97
N0025637 01
About setting up Off-premise Message Notification to a pager number . . . . . . . . 84
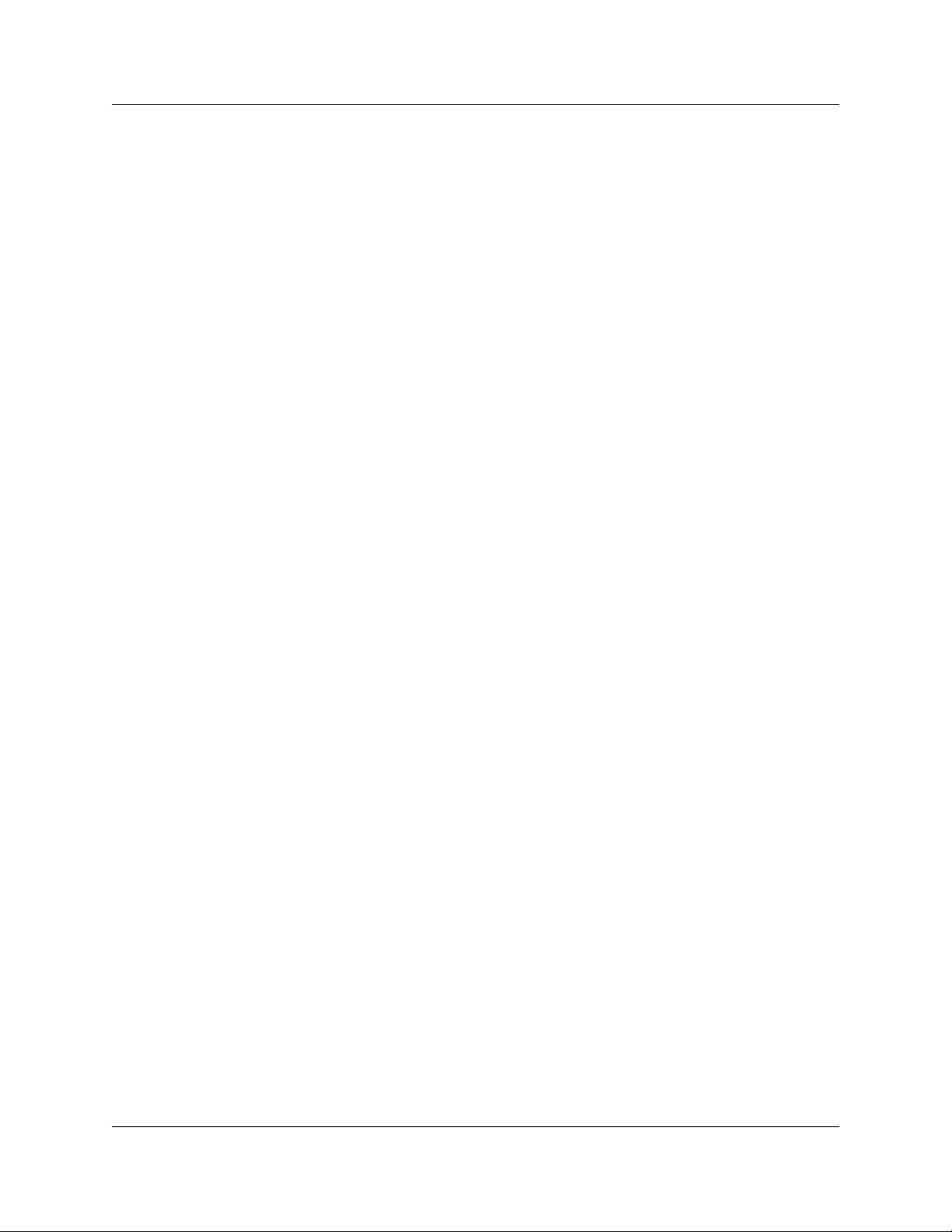
Contents 5
Adding a destination number . . . . . . . . . . . . . . . . . . . . . . . . . . . . . . . . . . . . . . . . . . . . 98
Turning Off-premise Message Notification on or off . . . . . . . . . . . . . . . . . . . . . . . . . . 99
Chapter 8
Setting up agents . . . . . . . . . . . . . . . . . . . . . . . . . . . . . . . . . . . . . . . . . . . . . 101
About adding agents . . . . . . . . . . . . . . . . . . . . . . . . . . . . . . . . . . . . . . . . . . . . . . . . . 101
Agent properties . . . . . . . . . . . . . . . . . . . . . . . . . . . . . . . . . . . . . . . . . . . . . . . . . . . . 101
Adding an agent . . . . . . . . . . . . . . . . . . . . . . . . . . . . . . . . . . . . . . . . . . . . . . . . . . . . 102
Changing an agent . . . . . . . . . . . . . . . . . . . . . . . . . . . . . . . . . . . . . . . . . . . . . . . . . . 104
Adding multiple agents . . . . . . . . . . . . . . . . . . . . . . . . . . . . . . . . . . . . . . . . . . . . . . . 105
Assigning an agent to a skillset . . . . . . . . . . . . . . . . . . . . . . . . . . . . . . . . . . . . . . . . . 107
Assigning several agents to a skillset . . . . . . . . . . . . . . . . . . . . . . . . . . . . . . . . . . . . 108
Removing agents from a skillset . . . . . . . . . . . . . . . . . . . . . . . . . . . . . . . . . . . . . . . . 109
Viewing agents in a skillset . . . . . . . . . . . . . . . . . . . . . . . . . . . . . . . . . . . . . . . . . . . . 110
Logging an agent off . . . . . . . . . . . . . . . . . . . . . . . . . . . . . . . . . . . . . . . . . . . . . . . . . 111
Deleting an agent . . . . . . . . . . . . . . . . . . . . . . . . . . . . . . . . . . . . . . . . . . . . . . . . . . . 112
Resetting an agent password . . . . . . . . . . . . . . . . . . . . . . . . . . . . . . . . . . . . . . . . . . 113
Chapter 9
Intelligent Overflow Routing . . . . . . . . . . . . . . . . . . . . . . . . . . . . . . . . . . . . 115
Examples of Intelligent Overflow Routing rules . . . . . . . . . . . . . . . . . . . . . . . . . . . . . 117
Adding Overflow rules . . . . . . . . . . . . . . . . . . . . . . . . . . . . . . . . . . . . . . . . . . . . . . . . 122
Changing and viewing Overflow rules . . . . . . . . . . . . . . . . . . . . . . . . . . . . . . . . . . . . 124
Deleting Overflow rules . . . . . . . . . . . . . . . . . . . . . . . . . . . . . . . . . . . . . . . . . . . . . . . 126
Chapter 10
Routing table administration . . . . . . . . . . . . . . . . . . . . . . . . . . . . . . . . . . . 127
Setting up DID routing . . . . . . . . . . . . . . . . . . . . . . . . . . . . . . . . . . . . . . . . . . . . . . . . 127
Fax Detection . . . . . . . . . . . . . . . . . . . . . . . . . . . . . . . . . . . . . . . . . . . . . . . . . . . . . . . 128
About types of Routing Table steps . . . . . . . . . . . . . . . . . . . . . . . . . . . . . . . . . . . . . . 129
Adding a Greeting step . . . . . . . . . . . . . . . . . . . . . . . . . . . . . . . . . . . . . . . . . . . . . . . 130
Greeting step parameters . . . . . . . . . . . . . . . . . . . . . . . . . . . . . . . . . . . . . . . . . . 130
Adding a Distribute for step . . . . . . . . . . . . . . . . . . . . . . . . . . . . . . . . . . . . . . . . . . . . 134
Adding a Goto step . . . . . . . . . . . . . . . . . . . . . . . . . . . . . . . . . . . . . . . . . . . . . . . . . . 135
Adding a Transfer step . . . . . . . . . . . . . . . . . . . . . . . . . . . . . . . . . . . . . . . . . . . . . . . . 136
Adding a Disconnect step . . . . . . . . . . . . . . . . . . . . . . . . . . . . . . . . . . . . . . . . . . . . . 138
Example of a Day Routing Table . . . . . . . . . . . . . . . . . . . . . . . . . . . . . . . . . . . . . . . . 139
Example of a Night Routing Table . . . . . . . . . . . . . . . . . . . . . . . . . . . . . . . . . . . . . . . 143
Changing a routing table . . . . . . . . . . . . . . . . . . . . . . . . . . . . . . . . . . . . . . . . . . . . . . 145
Reviewing Routing Table steps . . . . . . . . . . . . . . . . . . . . . . . . . . . . . . . . . . . . . . 145
Modifying Routing Table steps . . . . . . . . . . . . . . . . . . . . . . . . . . . . . . . . . . . . . . 146
Erasing a Routing Table . . . . . . . . . . . . . . . . . . . . . . . . . . . . . . . . . . . . . . . . . . . 147
Setting the Service Modes for skillsets . . . . . . . . . . . . . . . . . . . . . . . . . . . . . . . . . . . 148
Call Center Telephone Administration Guide
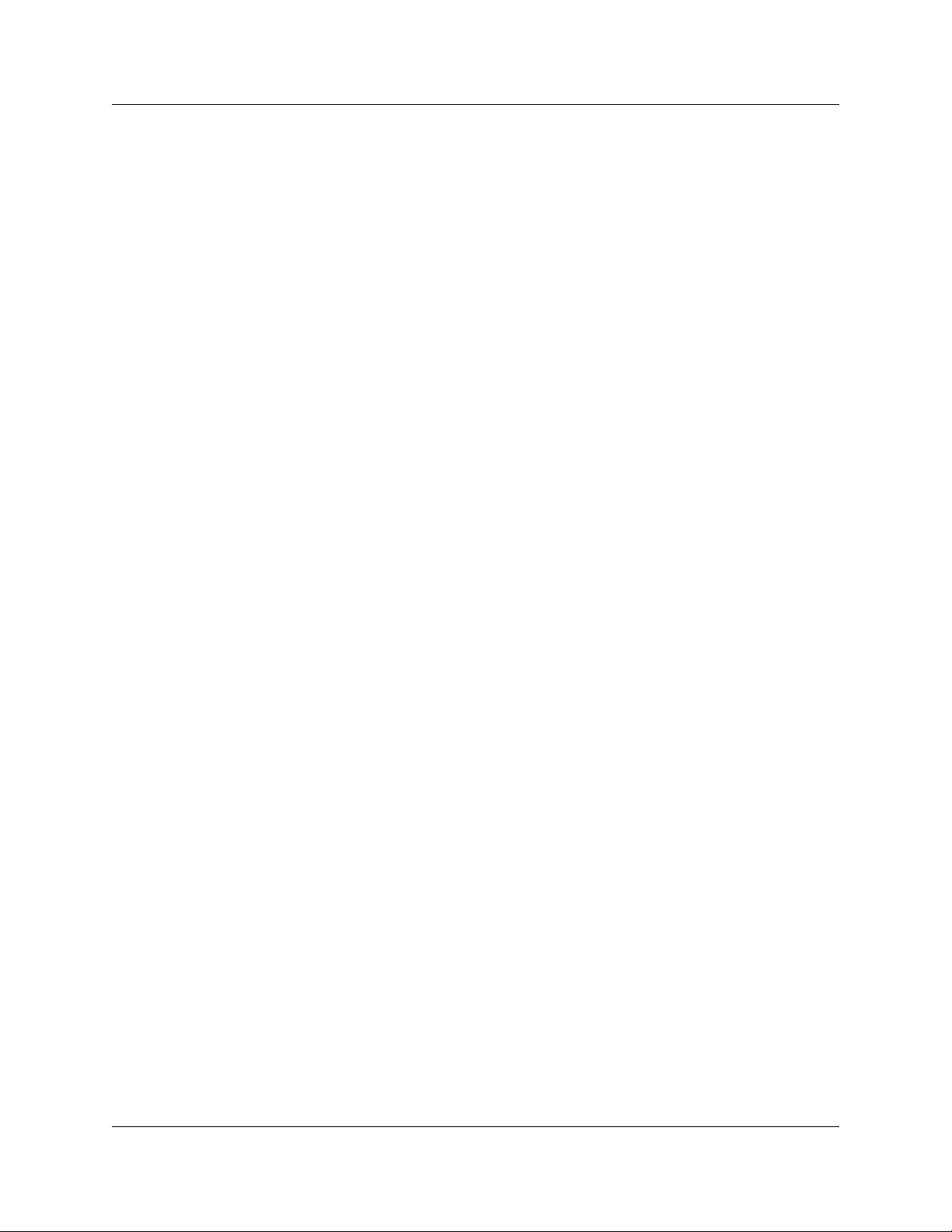
6 Contents
Chapter 11
Monitoring call activity . . . . . . . . . . . . . . . . . . . . . . . . . . . . . . . . . . . . . . . . 151
Monitoring agent calls with Silent Monitor . . . . . . . . . . . . . . . . . . . . . . . . . . . . . . . . . 151
Monitoring tips . . . . . . . . . . . . . . . . . . . . . . . . . . . . . . . . . . . . . . . . . . . . . . . . . . . . . . 153
Monitoring skillsets . . . . . . . . . . . . . . . . . . . . . . . . . . . . . . . . . . . . . . . . . . . . . . . . . . 154
Taking some Not Ready time . . . . . . . . . . . . . . . . . . . . . . . . . . . . . . . . . . . . . . . . . . . 156
Logging off . . . . . . . . . . . . . . . . . . . . . . . . . . . . . . . . . . . . . . . . . . . . . . . . . . . . . . . . . 158
Changing your password . . . . . . . . . . . . . . . . . . . . . . . . . . . . . . . . . . . . . . . . . . . . . . 158
Supervisor Help . . . . . . . . . . . . . . . . . . . . . . . . . . . . . . . . . . . . . . . . . . . . . . . . . . . . . 159
Configuring Supervisor Help . . . . . . . . . . . . . . . . . . . . . . . . . . . . . . . . . . . . . . . . . . . 161
How to handle Supervisor help requests . . . . . . . . . . . . . . . . . . . . . . . . . . . . . . . . . . 161
How to handle missed requests . . . . . . . . . . . . . . . . . . . . . . . . . . . . . . . . . . . . . . . . . 162
Setting up Silent Monitor on your system . . . . . . . . . . . . . . . . . . . . . . . . . . . . . . 152
Using Silent Monitor with Answer DN . . . . . . . . . . . . . . . . . . . . . . . . . . . . . . . . . 153
To monitor skillsets . . . . . . . . . . . . . . . . . . . . . . . . . . . . . . . . . . . . . . . . . . . . . . . 154
An example of monitoring skillsets . . . . . . . . . . . . . . . . . . . . . . . . . . . . . . . . . . . 155
Using a memory button to monitor calls waiting in skillsets . . . . . . . . . . . . . . . . 156
Using Not Ready . . . . . . . . . . . . . . . . . . . . . . . . . . . . . . . . . . . . . . . . . . . . . . . . . 156
Programming Not Ready to a memory button . . . . . . . . . . . . . . . . . . . . . . . . . . . 157
How Supervisor Help works . . . . . . . . . . . . . . . . . . . . . . . . . . . . . . . . . . . . . . . . 159
An example of retrieving an escalated request . . . . . . . . . . . . . . . . . . . . . . . . . . 162
Chapter 12
Tips for operating Call Center. . . . . . . . . . . . . . . . . . . . . . . . . . . . . . . . . . . 163
Agent administration . . . . . . . . . . . . . . . . . . . . . . . . . . . . . . . . . . . . . . . . . . . . . . 163
Skillset administration . . . . . . . . . . . . . . . . . . . . . . . . . . . . . . . . . . . . . . . . . . . . . 163
Call Center greetings . . . . . . . . . . . . . . . . . . . . . . . . . . . . . . . . . . . . . . . . . . . . . 163
Routing Table administration . . . . . . . . . . . . . . . . . . . . . . . . . . . . . . . . . . . . . . . . 164
Call Center general parameters . . . . . . . . . . . . . . . . . . . . . . . . . . . . . . . . . . . . . . . . . 164
How to calculate the longest time a caller can be on hold . . . . . . . . . . . . . . . . . . . . . 165
Tips to improve the efficiency of Call Center . . . . . . . . . . . . . . . . . . . . . . . . . . . . . . . 166
Chapter 13
Troubleshooting Call Center . . . . . . . . . . . . . . . . . . . . . . . . . . . . . . . . . . . . 167
Resetting passwords . . . . . . . . . . . . . . . . . . . . . . . . . . . . . . . . . . . . . . . . . . . . . . . . . 167
Resetting the Operator password . . . . . . . . . . . . . . . . . . . . . . . . . . . . . . . . . . . . 167
Agent problems . . . . . . . . . . . . . . . . . . . . . . . . . . . . . . . . . . . . . . . . . . . . . . . . . . . . . 168
Agent log on problems . . . . . . . . . . . . . . . . . . . . . . . . . . . . . . . . . . . . . . . . . . . . 168
Important considerations about how agents use features . . . . . . . . . . . . . . . . . . 168
Skillset problems . . . . . . . . . . . . . . . . . . . . . . . . . . . . . . . . . . . . . . . . . . . . . . . . . . . . 170
Problems changing skillset properties . . . . . . . . . . . . . . . . . . . . . . . . . . . . . . . . . 170
N0025637 01
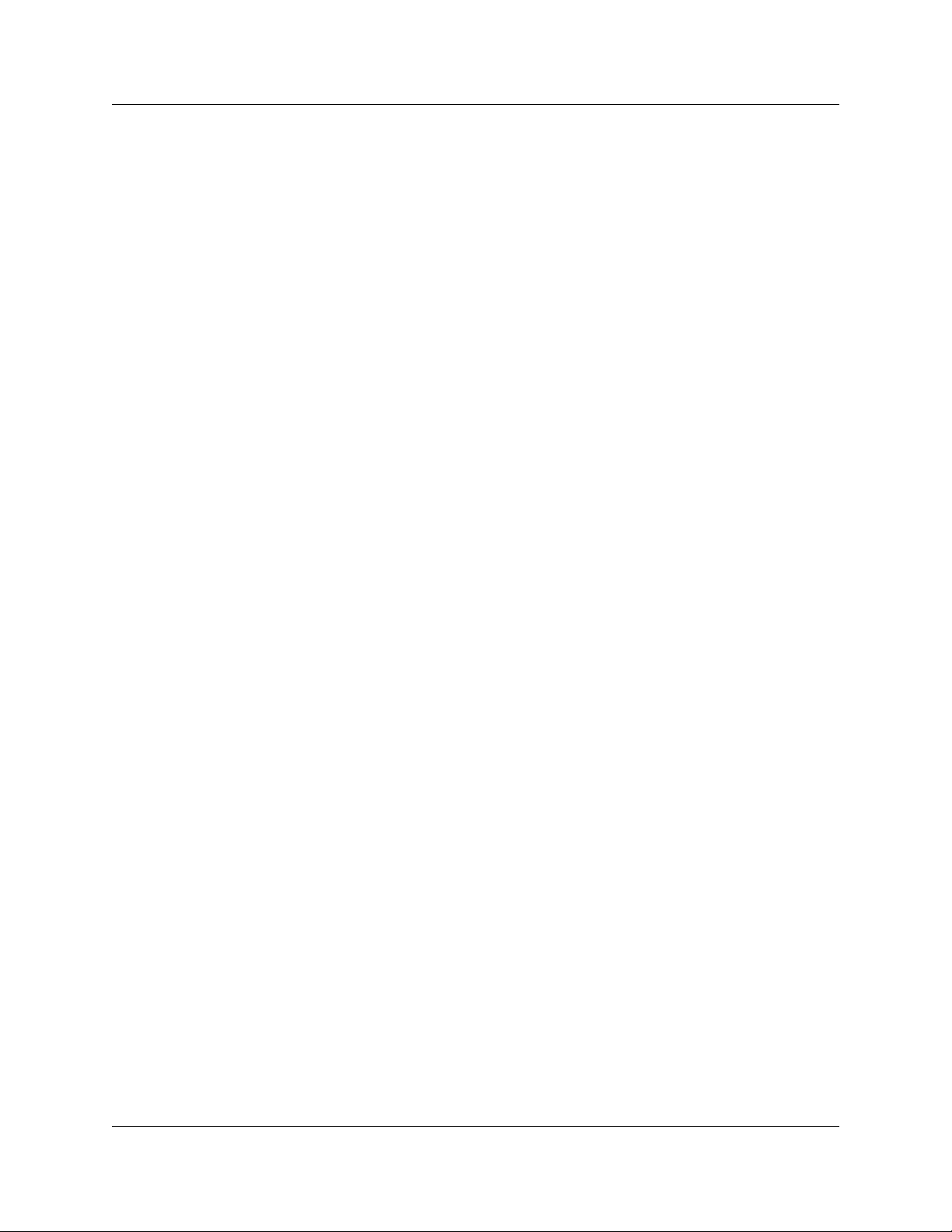
Contents 7
Chapter 14
Call Center Programming Record. . . . . . . . . . . . . . . . . . . . . . . . . . . . . . . . 171
Feature Codes . . . . . . . . . . . . . . . . . . . . . . . . . . . . . . . . . . . . . . . . . . . . . . . . . . . . . . 172
General Call Center parameters . . . . . . . . . . . . . . . . . . . . . . . . . . . . . . . . . . . . . . . . 172
Operator/Business Status. . . . . . . . . . . . . . . . . . . . . . . . . . . . . . . . . . . . . . . . . . . . . . 173
Call Center skillsets . . . . . . . . . . . . . . . . . . . . . . . . . . . . . . . . . . . . . . . . . . . . . . . . . . 174
Call Center agents . . . . . . . . . . . . . . . . . . . . . . . . . . . . . . . . . . . . . . . . . . . . . . . . . . . 175
Skillset assignments . . . . . . . . . . . . . . . . . . . . . . . . . . . . . . . . . . . . . . . . . . . . . . . . . . 176
Skillset mailboxes . . . . . . . . . . . . . . . . . . . . . . . . . . . . . . . . . . . . . . . . . . . . . . . . . . . 177
Routing Tables . . . . . . . . . . . . . . . . . . . . . . . . . . . . . . . . . . . . . . . . . . . . . . . . . . . . . . 178
Line answering . . . . . . . . . . . . . . . . . . . . . . . . . . . . . . . . . . . . . . . . . . . . . . . . . . . . . . 179
Glossary . . . . . . . . . . . . . . . . . . . . . . . . . . . . . . . . . . . . . . . . . . . . . . . . . . . . 181
Index . . . . . . . . . . . . . . . . . . . . . . . . . . . . . . . . . . . . . . . . . . . . . . . . . . . . . . . 187
Call Center Telephone Administration Guide
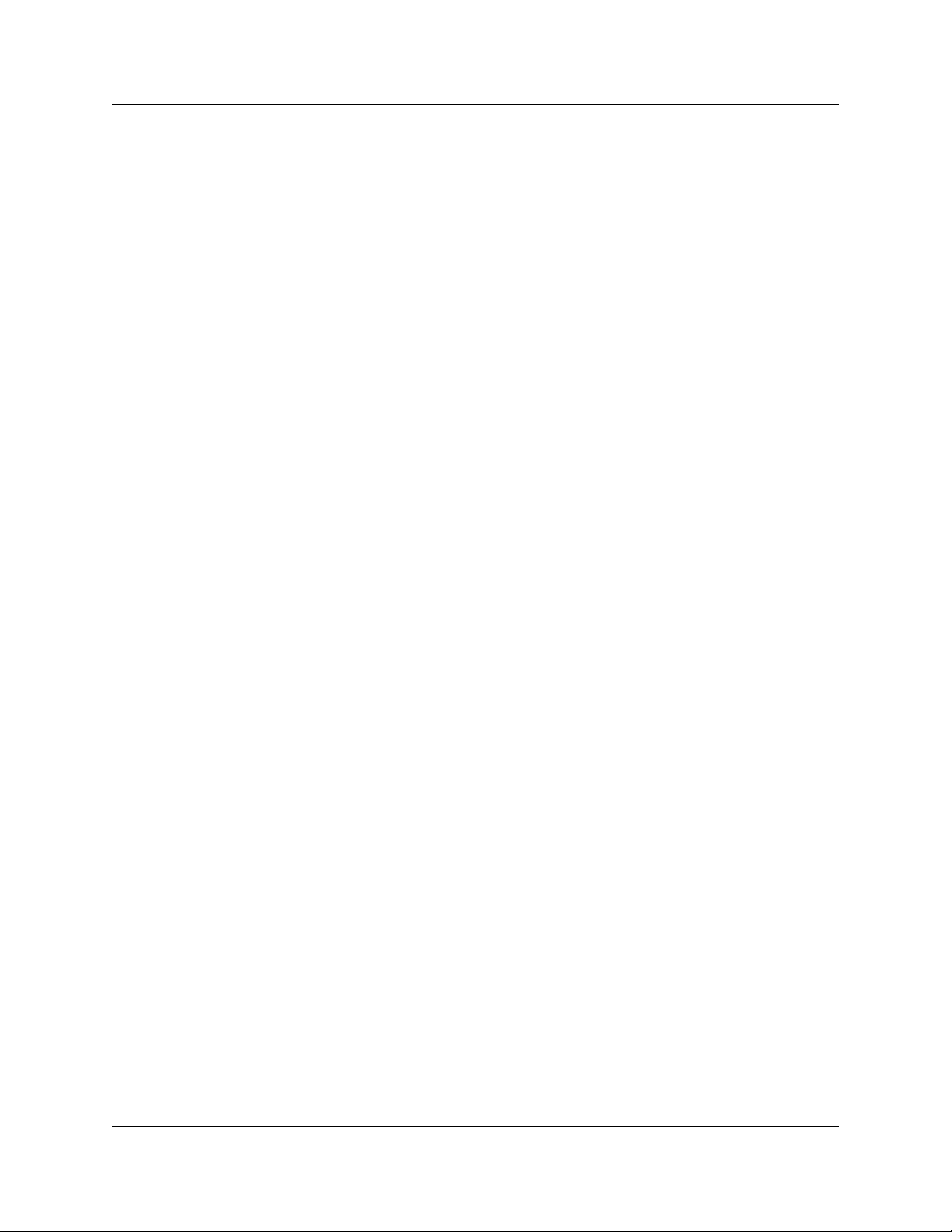
8 Contents
N0025637 01
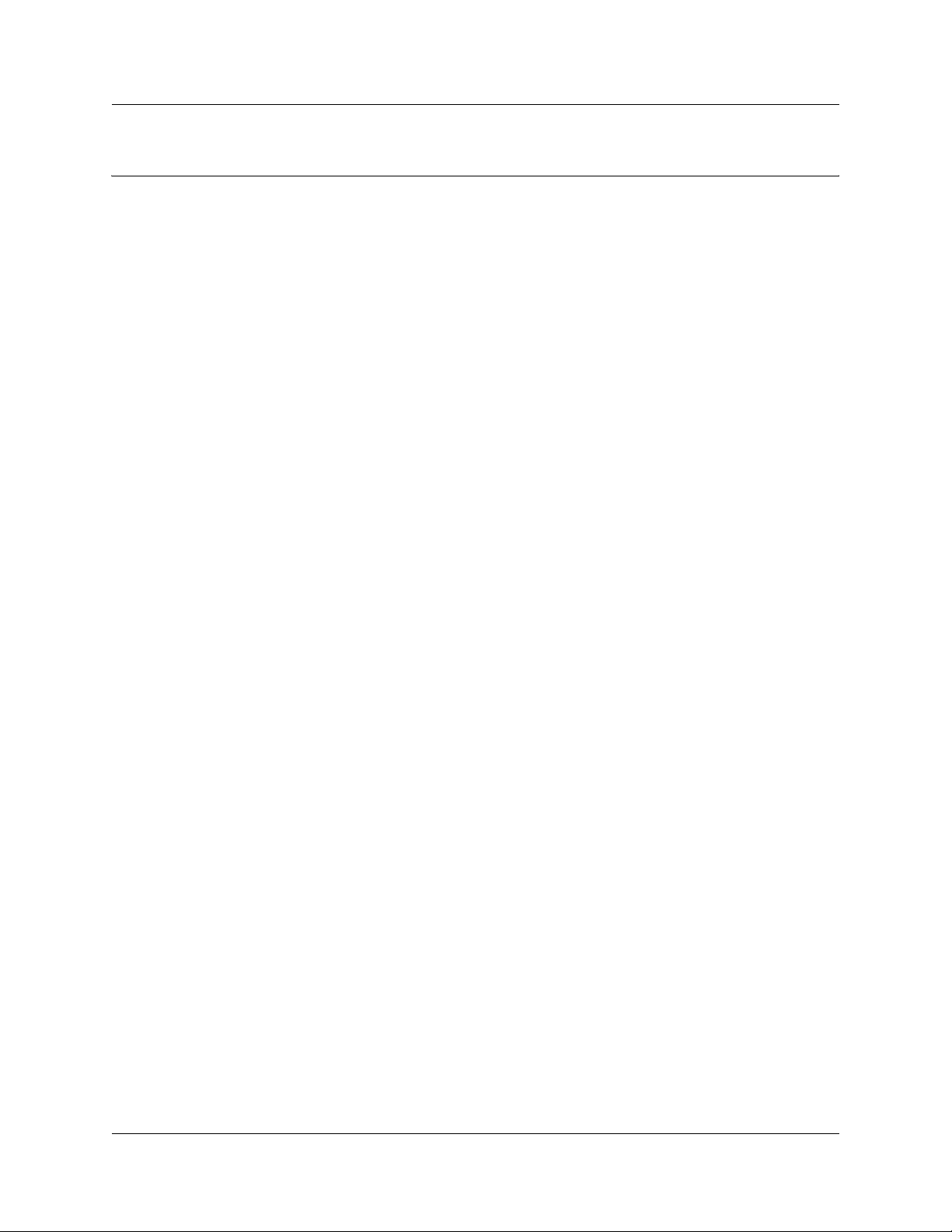
Chapter 1
About Call Center
This guide leads a Call Center Administrator through setting up and operating Call Center on a
CallPilot 100/150 or BCM50 system. You can program Call Center using any two-line display
telephone on your telephone system. You can also use the web-based CallPilot Manager to set up
and operate Call Center.
Call Center is an application that handles incoming calls as efficiently and economically as
possible. Call Center answers calls, then routes the calls to agents in a skillset that most closely
matches the needs of the caller. Calls can be routed based on the origin of the call, the destination
of the call, or the information entered by the caller. Callers can be given high or low priorities.
Callers can overflow to different groups or skillsets of agents, transfer out of the system, leave a
message, and hear announcements and informative messages.
For information about Call Center features, refer to the Call Center Set Up and Operation Guide.
9
Call Center Telephone Administration Guide
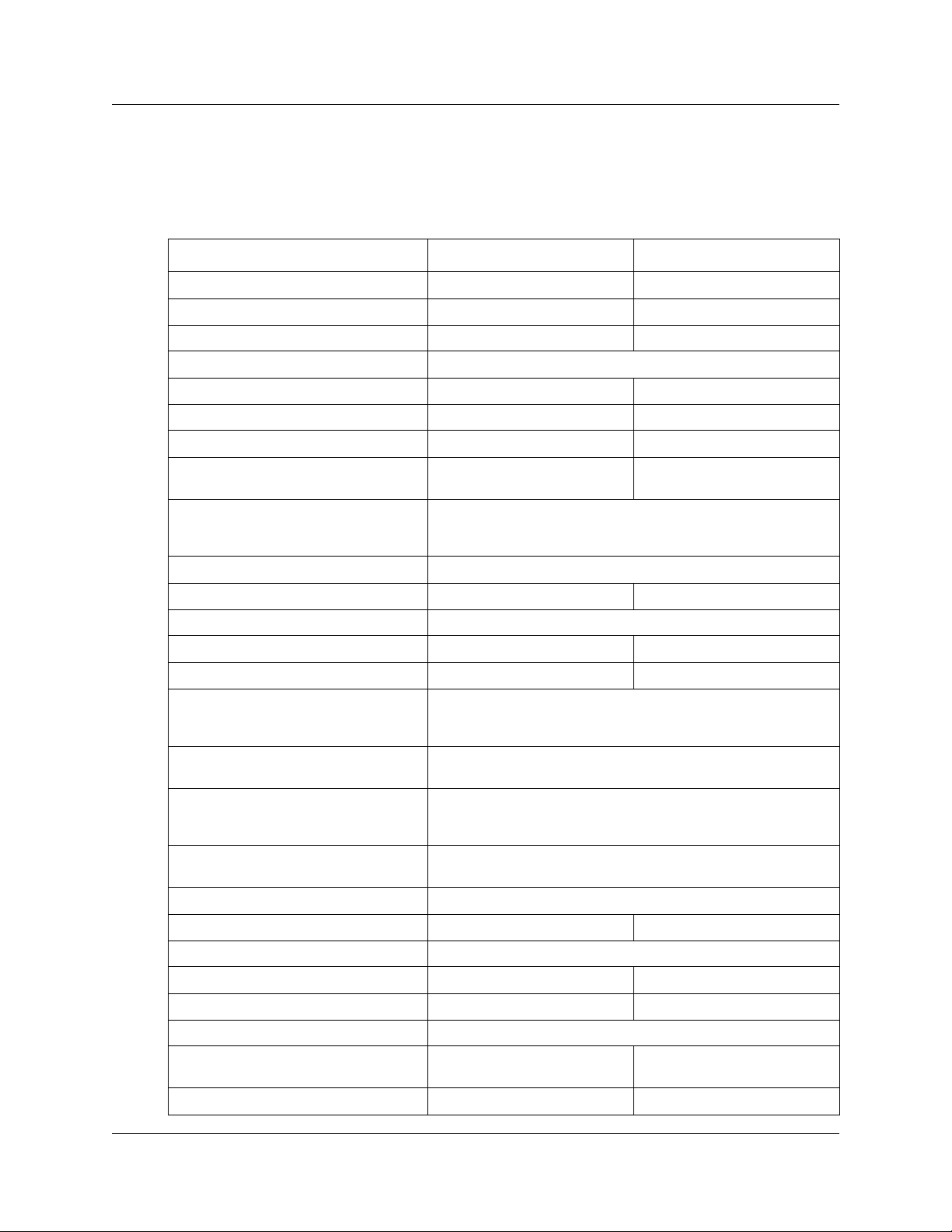
10 Chapter 1 About Call Center
What Call Center includes
You can use Enhanced or Basic Call Center on CallPilot. Basic Call Center is available for
BCM50.
Features Basic Call Center Enhanced Call Center
Skillsets 2 30
Overflow skillsets 1 29
Configured agents (available agent IDs) 20 100
Agent priority levels 20
Active agents 10 Enhanced: max 50, min 20
Active calls in all skillsets 15 48
Maximum active calls per skillset 15 48
Lines that can be configured for Call
Center
Voice ports (shared with CallPilot or
dedicated)
Routing tables per skillset 2
Greetings 30 50
Steps per routing table 20
Skillset mailboxes 2 30
Supervisors 10 16
Supervisor functionality, including call
monitoring
Maximum simultaneous monitoring
sessions
Day of Week Service: you specify the
start times for the day and night skillset
for each day of the week
Limited Feature 983 telephone
administration
Supervisor Help Available with Silent Monitor. Not supported with Muted Monitor.
(You can have an additional 8 for CallPilot if you have 2 CallPilots
Silent is available only if a MICS 7.0 or later KSU is used.
Otherwise, muted mode is available. Only one mode is available
at a time, so if silent monitor is available, muted monitor is not.
15 30
8
on 1 KSU)
6
Available
Available
Expected Wait Time 5 tables 20 tables
Activity Codes 2,000 entries
Dynamic agent priority levels Not available 20
Caller Input Tables Not available 30
CallPilot Manager Available
Call Center Reporting
Dynamic call priority levels Not available 20
N0025637 01
Enabled with optional Software
Authorization Code
Included
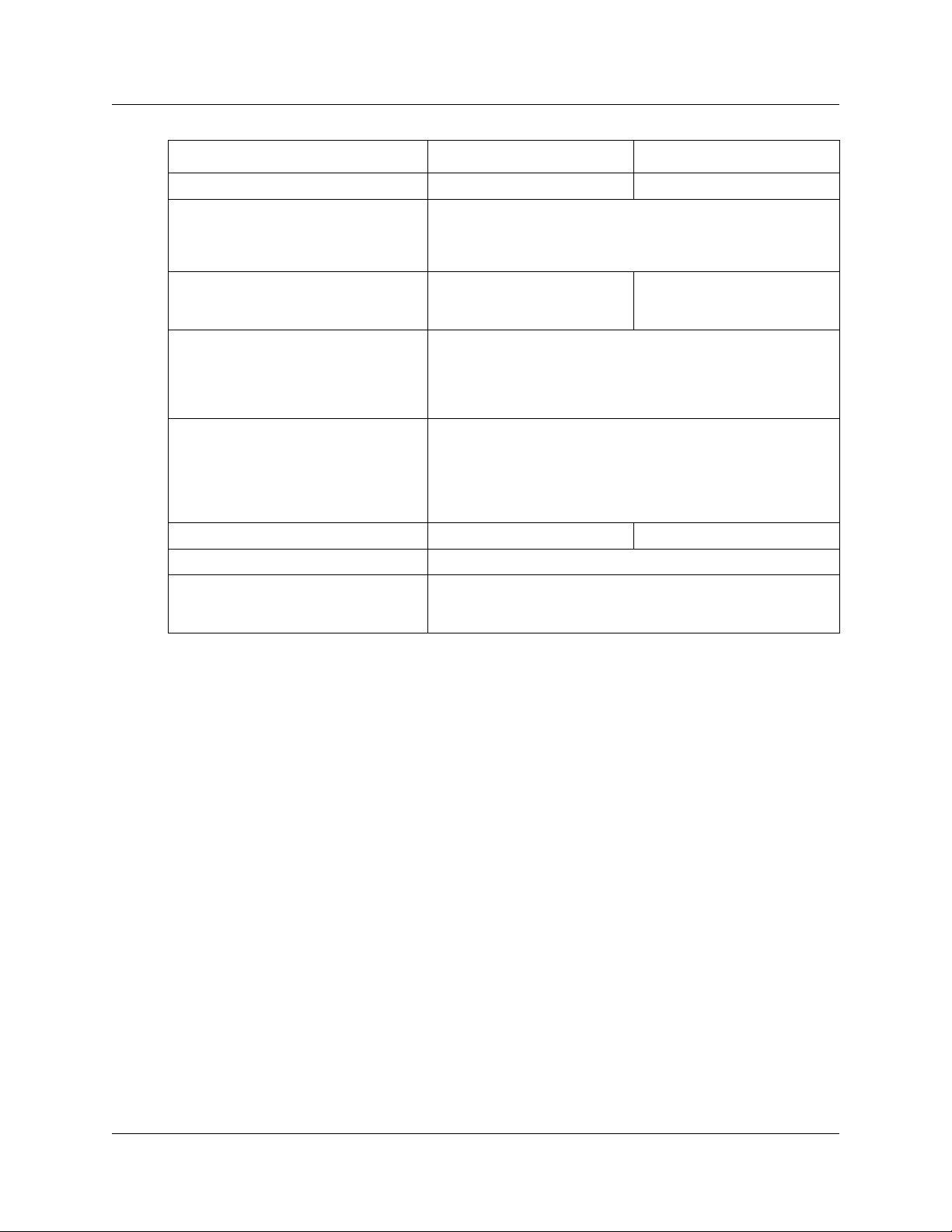
Chapter 1 About Call Center 11
Features Basic Call Center Enhanced Call Center
Overflow rules per skillset 20 20
Basic Intelligent Caller Input Routing:
the ability to route a call to an Operator,
Auto Attendant, skillset mailbox, CCR
Tree or internal or external number
Advanced Intelligent Caller Input
Routing: the ability to route a call based
on multi-digit fixed or variable strings
Delegated Call Center Administration:
the System Administrator can create a
password to give a Call Center
Administrator or supervisor access to
Call Center administration.
Intelligent Overflow Routing: rules you
create to overflow, change the priority of,
and move calls to multiple skillsets, a
skillset mailbox, an internal or external
number, a mailbox, the Auto Attendant
or an operator.
Intelligent CLID/DNIS Routing Not available Available
Not available Available
Available
Available
Available
Overflow rules per skillset 20
Service Mode: you specify the start and
end times for the day and night skillset
for each day of the week
Available
Call Center Telephone Administration Guide
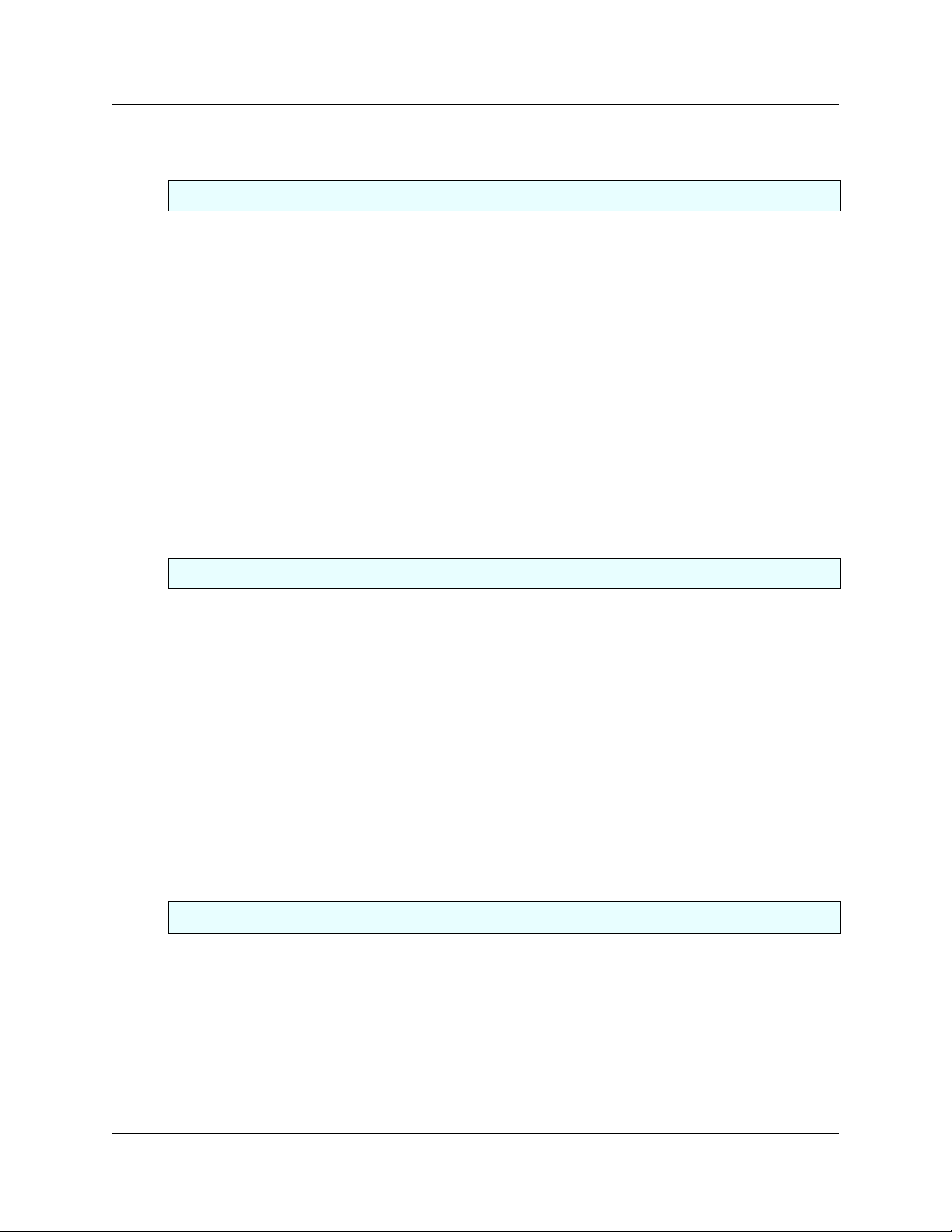
12 Chapter 1 About Call Center
What you can administer through a telephone
Call Center properties
Software authorization code
Primary and Secondary Alert times “Primary and Secondary alert times” on page 25
Reserved Channels “Reserved channels” on page 26
Supervisor Help “Setting the Supervisor Help request timeout” on page 28
Caller ID display settings “Setting Caller ID” on page 27
Lines “Configuring lines” on page 29
Answer lines status “Setting the Answer Lines status” on page 31
Reset Administrator password “Resetting the Call Center Administrator password” on page
Call Center greetings “Recording a Call Center greeting” on page 36
Skillsets
Parameters: name, number, control DN,
Message Waiting Indicator DN, Method of
Distribution, Break Time, Delay Answer,
Activity Code and Expected Wait Time
settings, service mode, prompt language,
attendant extension.
Monitor skillsets
Skillset mailboxes
initialize a skillset mailbox
change a skillset mailbox password
record skillset mailbox greetings
play skillset mailbox messages
Off-premise message notification “About Off-premise Message Notification” on page 77
“Enabling the Call Center software authorization code” on
page 23
“Selecting skillsets supervisors can receive help requests
from” on page 28
32
NOTE: You must use CallPilot Manager to add Greeting
captions.
“Setting up a skillset” on page 43
“Setting the Service Modes for skillsets” on page 148
“Monitoring skillsets” on page 154
NOTE: you must use CallPilot Manager to set up Caller Input
Rules and Expected Wait Time and Activity Code tables.
“About skillset mailboxes” on page 55
“Initializing a skillset mailbox” on page 58
“Skillset mailbox password” on page 61
“Recording skillset mailbox greetings” on page 63
“Playing skillset mailbox messages” on page 70
Agents
Agent ID, name, supervisor, automatic
answer, missed call options, priority, Activity
Code entry type
Assign agents to skillsets “Assigning an agent to a skillset” on page 107
Log an agent off “Logging an agent off” on page 111
Reset an agent password “Resetting an agent password” on page 113
Monitor agents
N0025637 01
“Adding an agent” on page 102
“Monitoring agent calls with Silent Monitor” on page 151
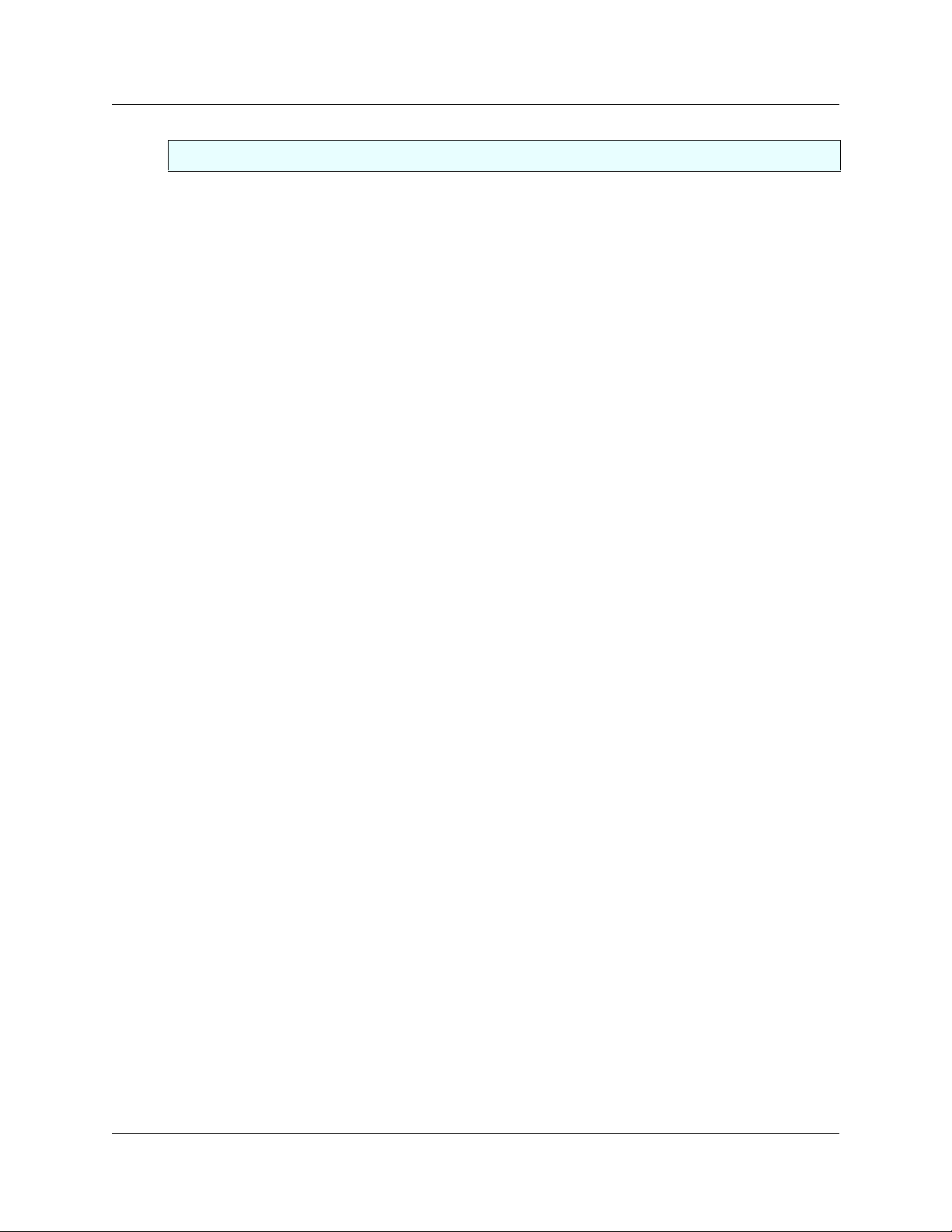
Routing
Intelligent Overflow Routing “Adding Overflow rules” on page 122
Greeting step
Distribute for step
Goto step
Transfer step
Disconnect step
Expected Wait Time tables NOTE: You must use CallPilot Manager. You cannot
Activity Codes NOTE: You must use CallPilot Manager. You cannot
Caller Input Rule Tables NOTE: You must use CallPilot Manager. You cannot
Advanced Intelligent Caller Input Routing NOTE: You must use CallPilot Manager. You cannot
Related documents
Chapter 1 About Call Center 13
“Adding a Greeting step” on page 130
“Adding a Distribute for step” on page 134
“Adding a Goto step” on page 135
“Adding a Transfer step” on page 136
“Adding a Disconnect step” on page 138
administer EWT Tables via telephone.
administer Activity Codes via telephone.
administer Caller Input Rule Tables via telephone.
administer Advanced Intelligent Caller Input Routing via
telephone.
For more information about Call Center refer to the:
• Nortel Networks Call Center Set Up and Operation Guide
• Nortel Networks Call Center Agent Guide
• Nortel Networks Call Center Supervisor Guide
• Nortel Networks Call Center Reporting Set Up and Operation Guide
For information about setting up CallPilot refer to the:
• CallPilot Manager Set Up and Operation Guide
• CallPilot Telephone Administration Guide
• CallPilot 100/150 Installation and Maintenance Guide
For information about configuring telephony resources, refer to the:
• Norstar System Coordinator Guide
Call Center Telephone Administration Guide
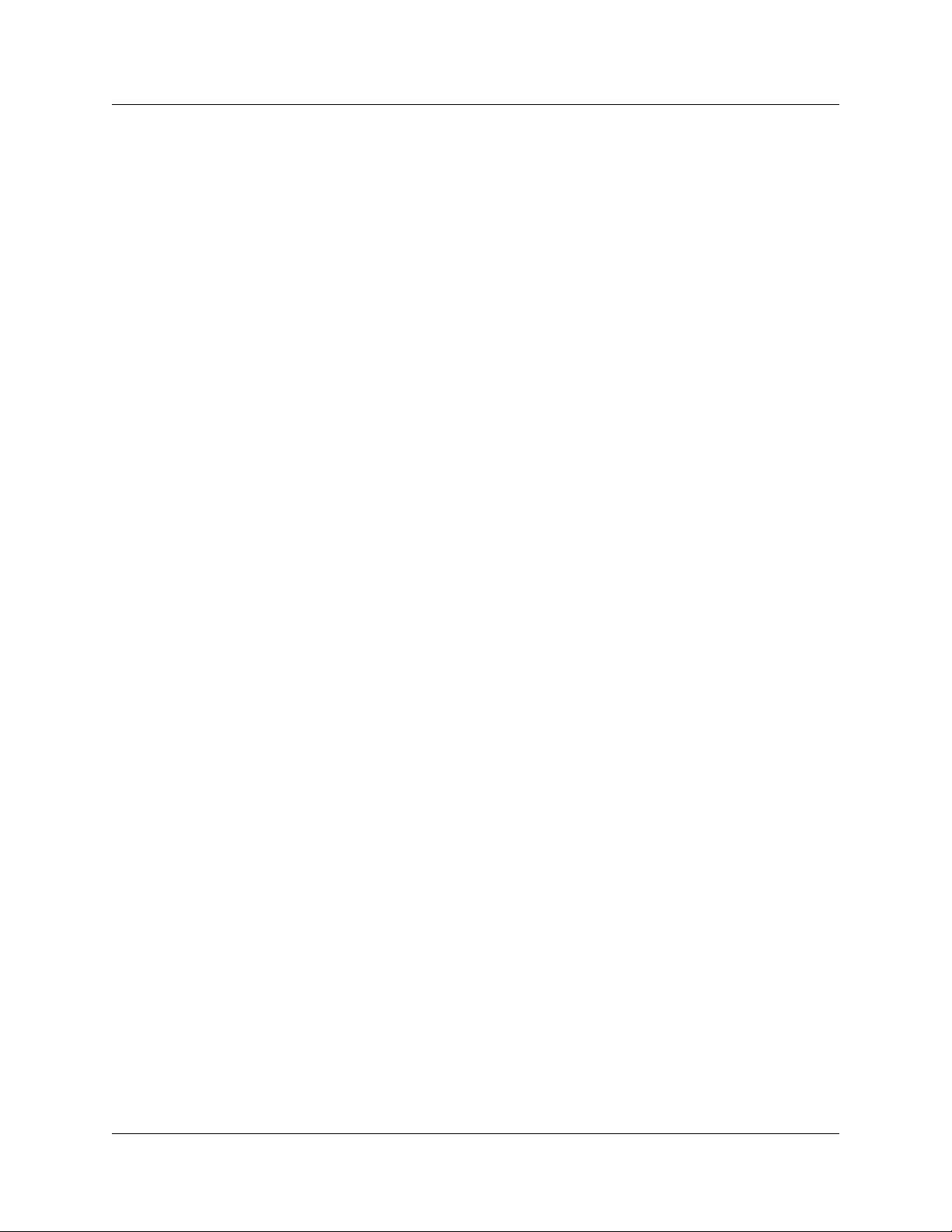
14 Chapter 1 About Call Center
How to get help
USA and Canada
Authorized Distributors - ITAS Technical Support
Telephone:
1-800-4NORTEL (1-800-466-7835)
If you already have a PIN Code, you can enter Express Routing Code (ERC) 196#.
If you do not yet have a PIN Code, or for general questions and first line support, you can enter
ERC 338#.
Website:
http://www.nortelnetworks.com/itas/
email:
naitas@nortelnetworks.com
Presales Support (CSAN)
Telephone:
1-800-4NORTEL (1-800-466-7835)
Use Express Routing Code (ERC) 1063#
EMEA (Europe, Middle East, Africa)
Technical Support - CTAS
Telephone:
00800 800 89009
Fax:
44-191-555-7980
email:
emeahelp@nortelnetworks.com
CALA (Caribbean & Latin America)
Technical Support - CTAS
Telephone:
1-954-858-7777
email:
csrmgmt@nortelnetworks.com
APAC (Asia Pacific)
Technical Support - CTAS
Telephone:
+61 388664627
Fax:
+61 388664644
• email:
asia_support@nortelnetworks.com
N0025637 01
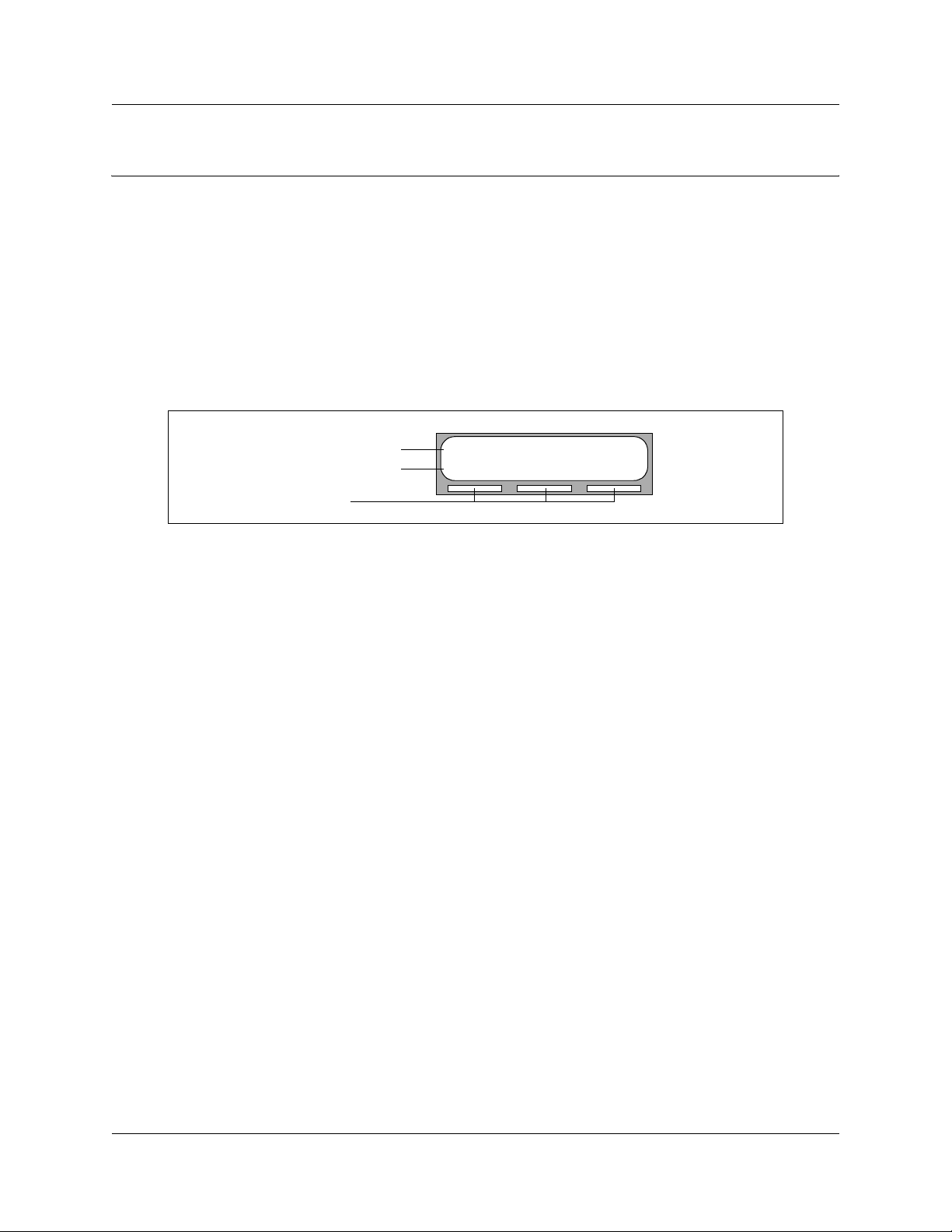
Chapter 2
About Call Center telephone administration
Setting up Call Center with a two line display telephone
You cannot use a single line display telephone to set up and administer Call Center. You must use
a two line display telephone. Two line display telephones show Call Center commands and
options. A two line display can show up to three display options at once. In some instances, an
option does not have a corresponding display button, and you must select the option by pressing
buttons on the diapad.
An example of a two line display
15
Display command line
Display button options
Display buttons
System timeout
If you pause longer than 2 minutes (120 seconds) when you program Call Center on a two line
display telephone, the system times out and ends the session. This is a safety feature that prevents
unauthorized use of the system.
For example, if the system times out before you enter all the settings for a skillset, you must use
the procedures in “Changing skillset properties” on page 49 to finish setting up the skillset.
Skillset 1: Enabled
SKILL NEXT
Call Center Telephone Administration Guide
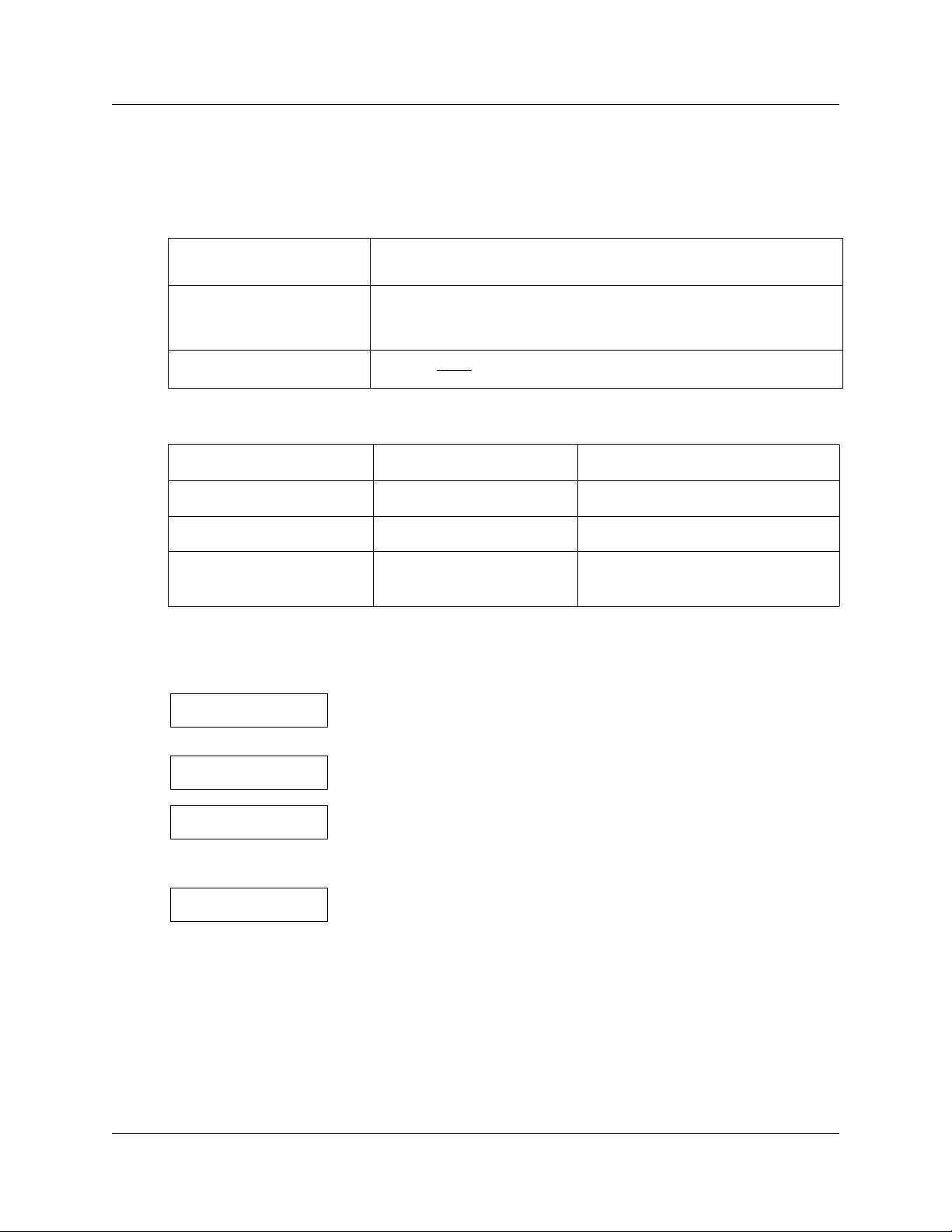
16 Chapter 2 About Call Center telephone administration
Using the dialpad
The buttons on your display telephone dialpad act as both numbers and letters. Each button
represents a number and letters of the alphabet.
To enter a character
To accept a character
To delete a character
Numbers and letters on the dialpad.
press the dialpad button that represents the letter or number. Press the
button again to see the next letter or number.
press
£ or press another button. When you press another button, the
cursor advances and the display shows the first character on the new
button.
press the BKSP display button.
⁄ 1 ’ - ¤ A B C 2 a b c ‹ D E F 3 d e f
› G H I 4 g h i fi J K L 5 j k l fl M N O 6 m n o
‡ P Q R S 7 p q r s ° T U V 8 t u v · W X Y Z 9 w x y z
• Quit ‚ Q Z Zero q z £ Accepts the displayed letter and “,”
(comma)
The display can show up to 16 characters. Whether the prompt remains on the display depends on
the type of prompt that is displayed.
Pswd:1111
OTHR RETRY OK
This is an example of a display with fewer than 16 characters, where
the command line prompt remains on the display.
Name:
RETRY BKSP OK
P
RETRY BKSP OK
PARTRIDGE
RET RY BKSP OK
The prompt disappears for these command line prompts:
•Name:
•Log:
•Dest ph:
N0025637 01
This display shows the Name: command line prompt.
When you begin to enter the last name, the Name: command line
prompt disappears. For example, if you enter the name Partridge, you
press the pad ‡ for P, and the display drops the Name: prompt.
Although the name is only nine characters long, the command line
prompt is not shown on the display after you enter the entire name.
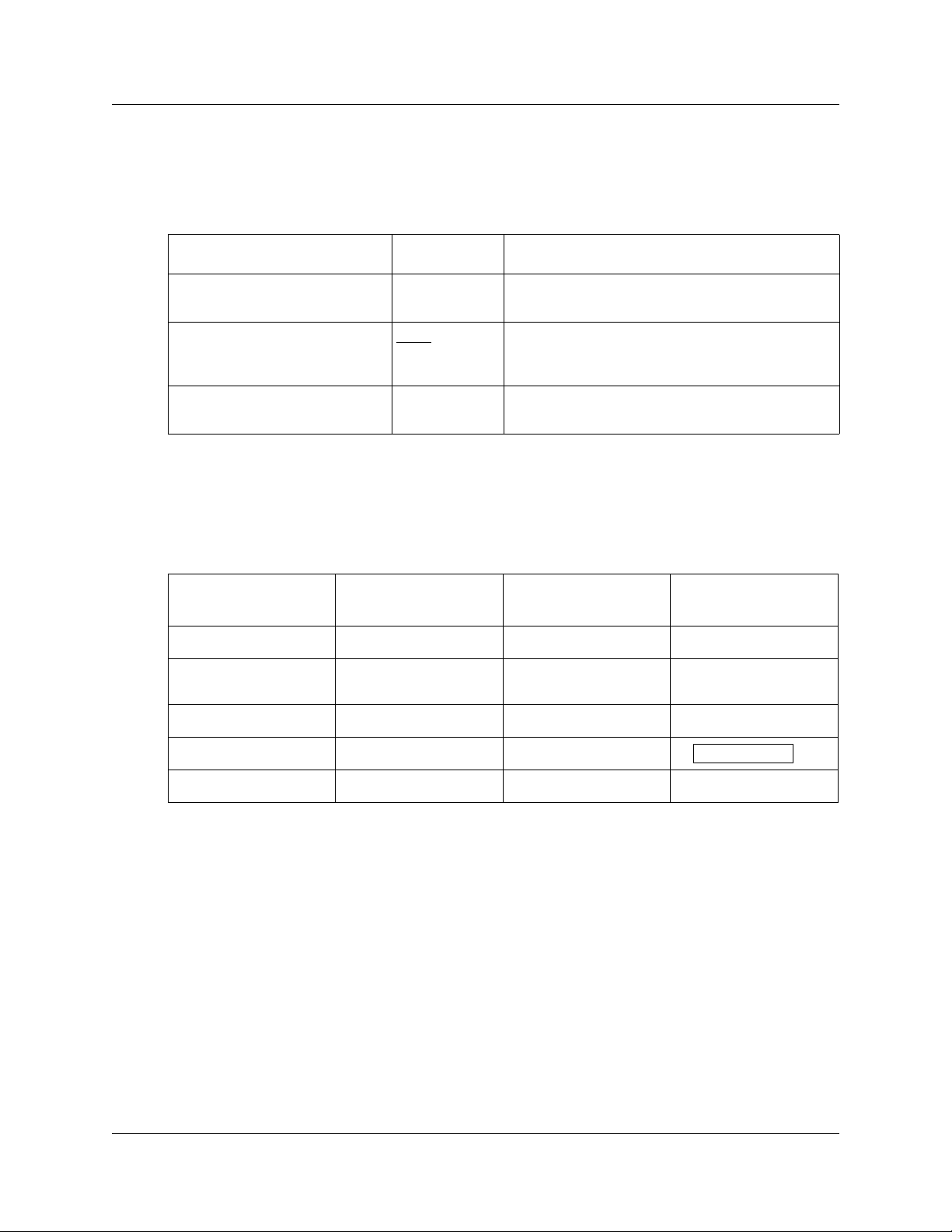
Chapter 2 About Call Center telephone administration 17
Symbols and conventions used in this guide
These conventions and symbols are used to represent the Business Series Terminal display and
dialpad.
Convention Example Used for
Word in a special font (in the top
line of the display)
Underlined word in capital letters
(on the bottom line of a two line
display telephone)
Dialpad buttons
About telephone buttons
This table shows the Nortel Networks Business Series Terminal buttons. Use the buttons that
pertain to the type of telephone you use.
Button name T7100, T7208, T7316
Feature
Handsfree Bottom right-hand
Hold
≤ ƒ F
button
≥ ˙ ≥
Pswd: Command line prompts on display telephones.
PLAY Display option. Available on two line display
. Press the button directly below the
M7100N, M7208N,
M7310N, M7324N
x
©
£
telephones
option on the display to proceed.
Buttons you press on the dialpad to select a
particular option.
M7100, M7208, M7310,
M7324
©
Vol u m e C o n trol
Release
√ √
® ® ®
You can enter ≤, ƒ or F
and the code to use a feature. For example, press
x
-<<< >>>+
≤·°⁄ to access your mailbox.
The T7100 works differently from other telephones on your system because it does not have line
buttons. Where other telephones require that you select a line button to answer a call, on the T7100
terminal you pick up the handset. Where other telephones require you to select a line button to take
a call off hold, you press ≥ on the T7100 terminal.
On T7100 terminals, you can answer a second call by pressing ≥. Your active call is put on hold
and you connect to the waiting call. You can have no more than two active calls at one time.
Call Center Telephone Administration Guide
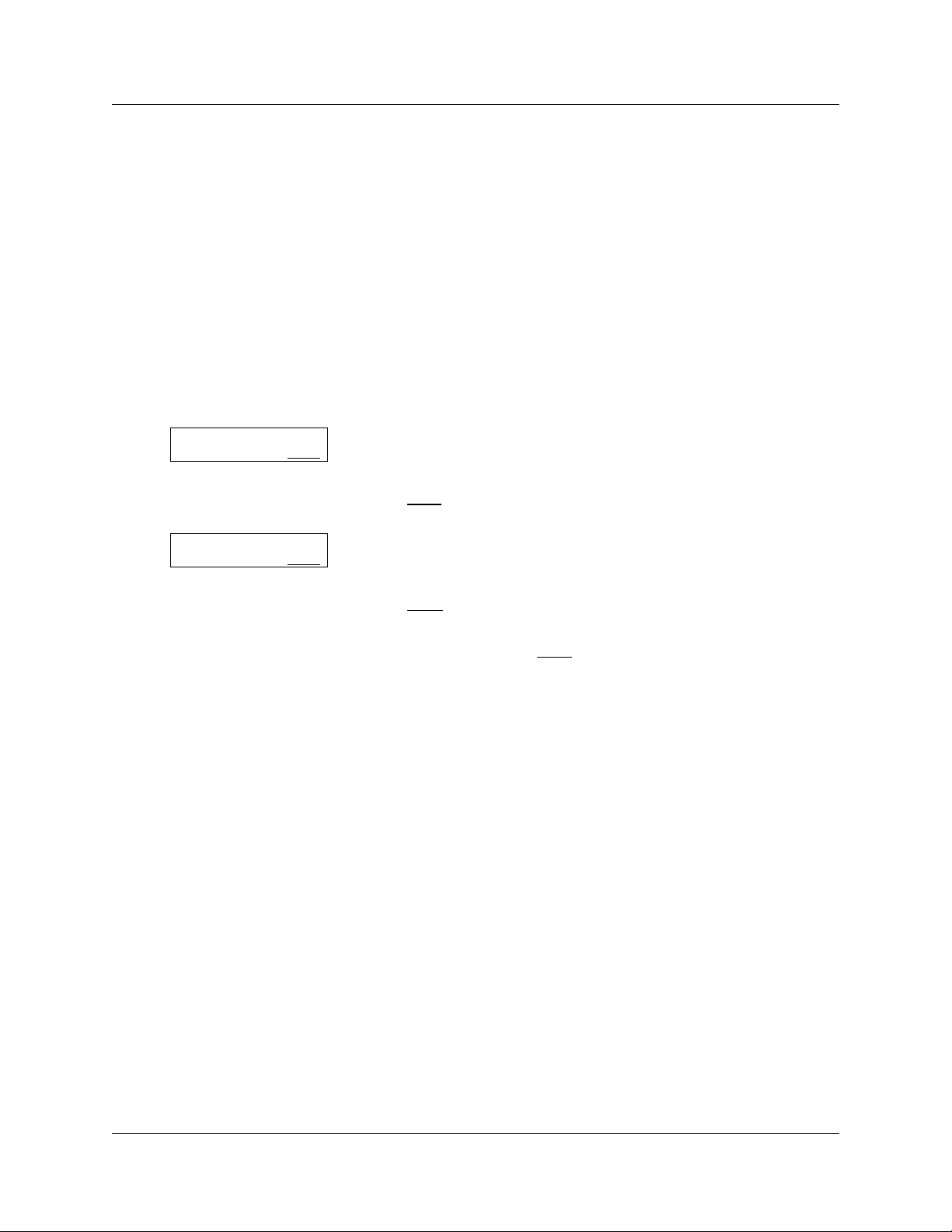
18 Chapter 2 About Call Center telephone administration
Feature codes
You use Feature Codes to perform Call Center functions on your telephone.
Feature Codes are assigned during installation. This guide shows the default Feature Codes. Call
Center can also use custom Feature Codes. If the default Feature Codes are used by another
application, your system automatically assigns custom Feature Codes. If your System
Administrator has assigned custom Feature Codes, you can use the table “Feature Codes” on page
172 to record the Custom Feature Codes.
To determine the Feature Codes
1 Press ≤·•⁄.
Login/out: F9xx
NEXT
Ready Mode: F9xx
NEXT
2 The display shows the name and number of the Log In/Log Out
Feature Code. xx represents a number between 00 and 99.
3 Press NEXT
4 The display shows the name and number of the Ready Mode Feature
Code.
5 Press NEXT
6 When the display shows QUIT
7 Press ® to end the session.
.
to see more Feature Codes.
you have seen all the Feature Codes.
N0025637 01
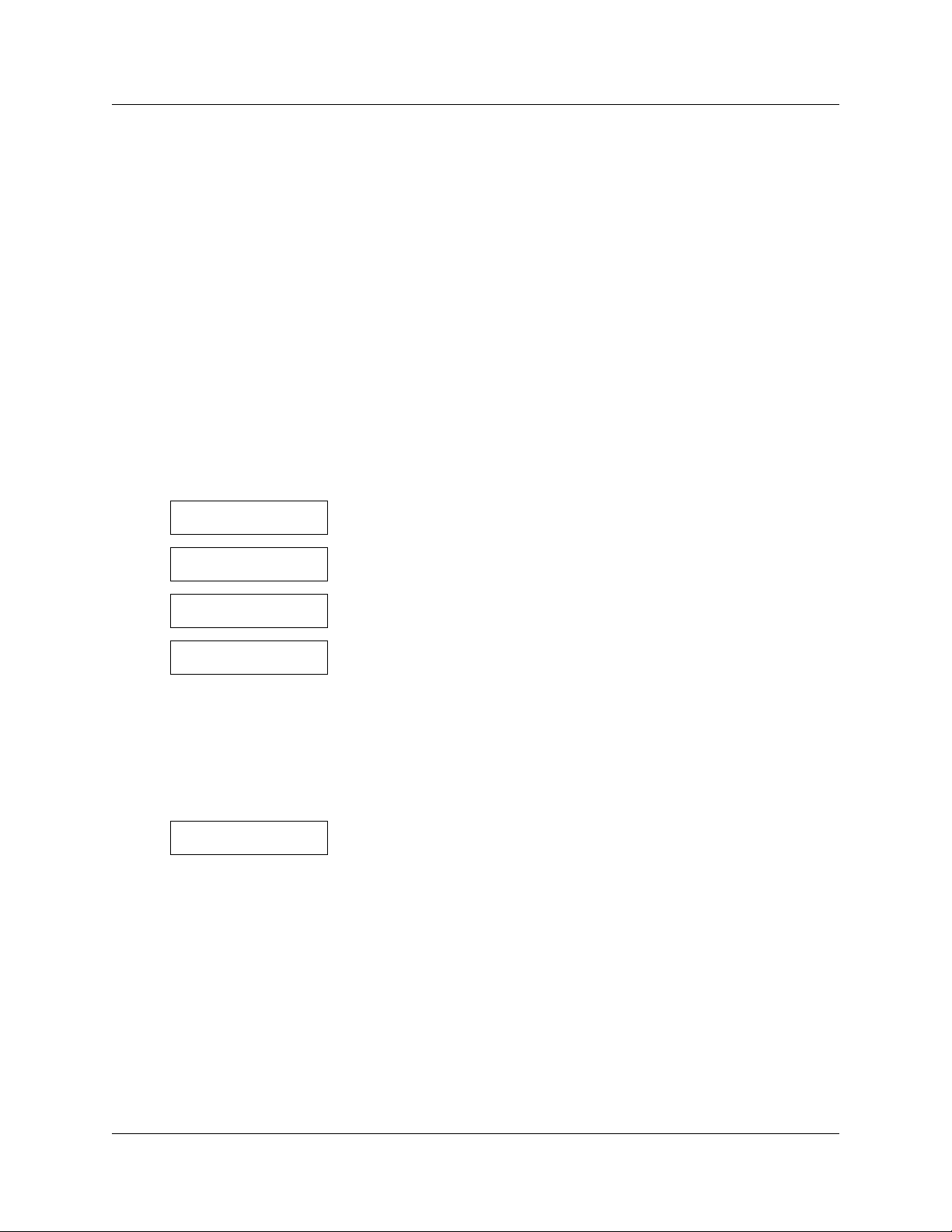
Chapter 2 About Call Center telephone administration 19
Programming a memory button with a Feature Code
Each Feature Code can be programmed to a memory button. We recommend that you use memory
buttons with indicators to program the Feature Codes. A memory button indicator is the triangle
next to a memory button.
You can use memory buttons to monitor call activity, and view the Login/Logout and Not Ready
status of agents. For information about how the status appears, refer to the Nortel Networks Call
Center Agent Guide.
For information about using programmed memory buttons to monitor call activity, refer to
“Primary and Secondary alert times” on page 25.
To program a memory button
1 Press ≤•‹.
Do not lift your handset.
Program Features
Press a button
QUIT
Feature Code:
QUIT
F__
QUIT CLEAR
2 The display shows Program Features.
3 Press a memory button with an LCD indicator.
4 Press ≤.
5 Enter the Feature Code number that you want to program.
For example, enter ·‚· to program the Display Waiting Calls
Feature Code. See the tables “Feature Codes used by Call Center
agents” on page 21 and “Agent Feature Codes” on page 21 for the
Feature Codes.
Repeat steps 1 through 5 for each Feature Code you want to
program.
Programmed
6 The display shows that the button is programmed, and then ends the
session.
Use the paper labels that come with your telephone to identify the programmed button. To use the
Feature Code, press the labeled button.
Call Center Telephone Administration Guide
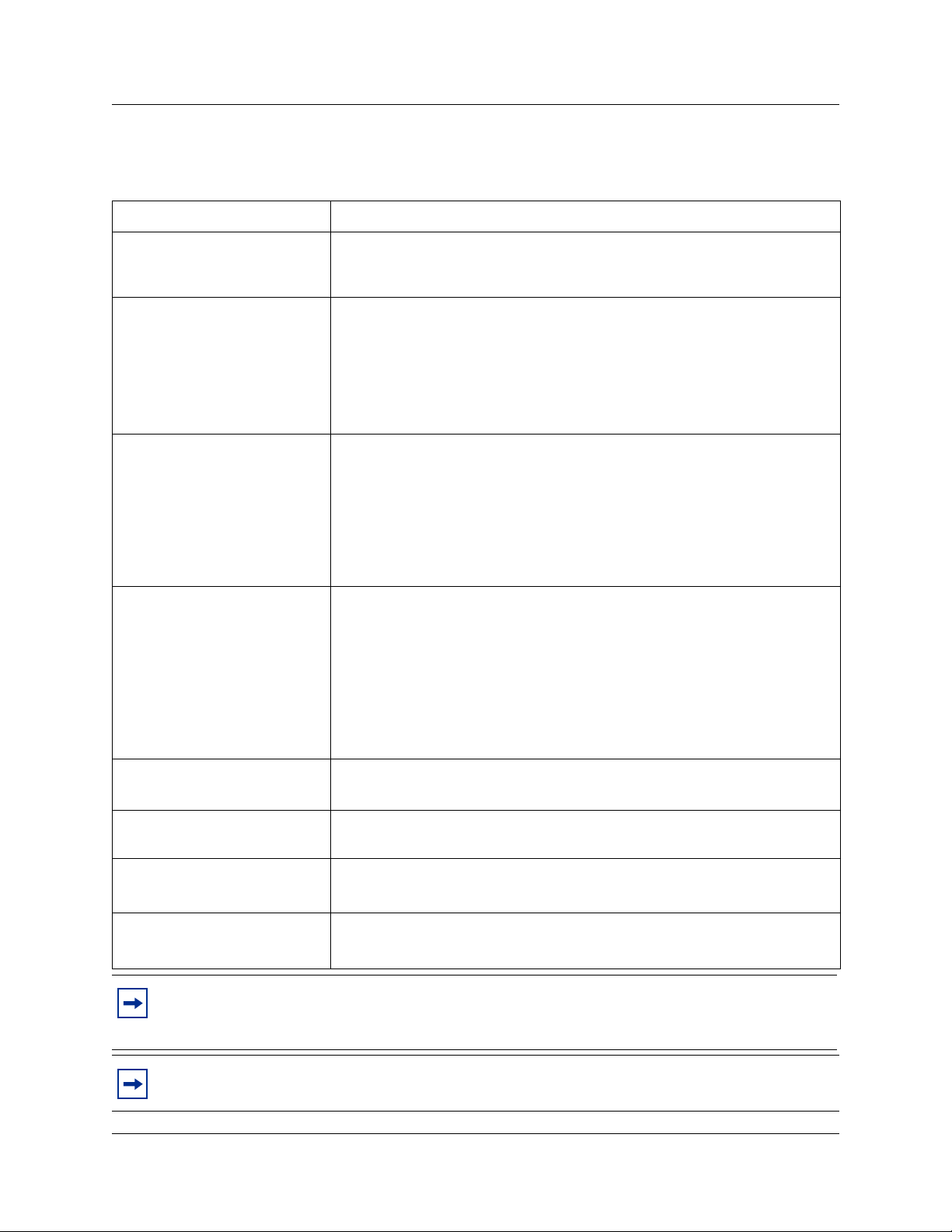
20 Chapter 2 About Call Center telephone administration
Feature Codes used by Call Center Administrators and supervisors
Use this Feature Code To...
Open Mailbox
≤ ·°⁄
Operator Settings
≤ ·°¤
Voicemail DN
≤ ·°fi
Display Waiting Calls
Skillset Status
≤ ·‚·
• open skillset mailboxes
• record skillset mailbox greetings
• listen to messages in the skillset mailbox
• set or change the operator extension
• indicate whether the operator is available
• select the day and night service modes for skillsets
• change the password for Operator Settings
For more information on using the Operator Feature Code, refer to “Setting the
Service Modes for skillsets” on page 148 and “Resetting the Operator password”
on page 167.
• display the skillset mailbox number (Control DN) for each skillset
• display the extension for Message Waiting Indication for the skillset mailbox
• reset the passwords of the Call Center Administrator and the operator
For information on the Control DN, refer to “Determining a skillset mailbox
number” on page 56.
For information on resetting the Operator and Call Center Administrator
passwords, refer to “Resetting the Call Center Administrator password” on page
32 and “Resetting the Operator password” on page 167.
• view real-time status information about skillsets. You can see how busy your
call center is so that you can adjust skillset staffing
• view whether a skillset is enabled or disabled
• view the number of agents logged on to the skillset
• view the number of calls waiting
• view the longest wait time of a call
To provide easy, one-button access to the this feature, program a memory button
that has an indicator with ≤ ·‚·.
Refer to “Programming a memory button with a Feature Code” on page 19.
Log on/Log off
≤·‚›
Monitor agents
≤·‚fi
Supervisor Help
≤·‚fl
Not Ready
≤·‚°
Note: You can use The Log on/Log off and the Not Ready Feature Codes, but they are used
primarily by agents. For information on the Feature Codes used by agents, refer to “Feature
Codes used by Call Center agents” on page 21.
Note: While you use a feature, if you press the Feature ≤ button your present feature session
ends. Do not press ≤ unless you want to end your current feature session.
N0025637 01
• log agents off if they forget to log off.
For information, refer to “Logging an agent off” on page 111.
• lets you monitor agents
• lets you take agents’ help requests
• extend a Break Time period if agents need time after calls to do paperwork or
wrap up tasks. For more information about Break Time properties for a
skillset, refer to “Break Time” on page 41.
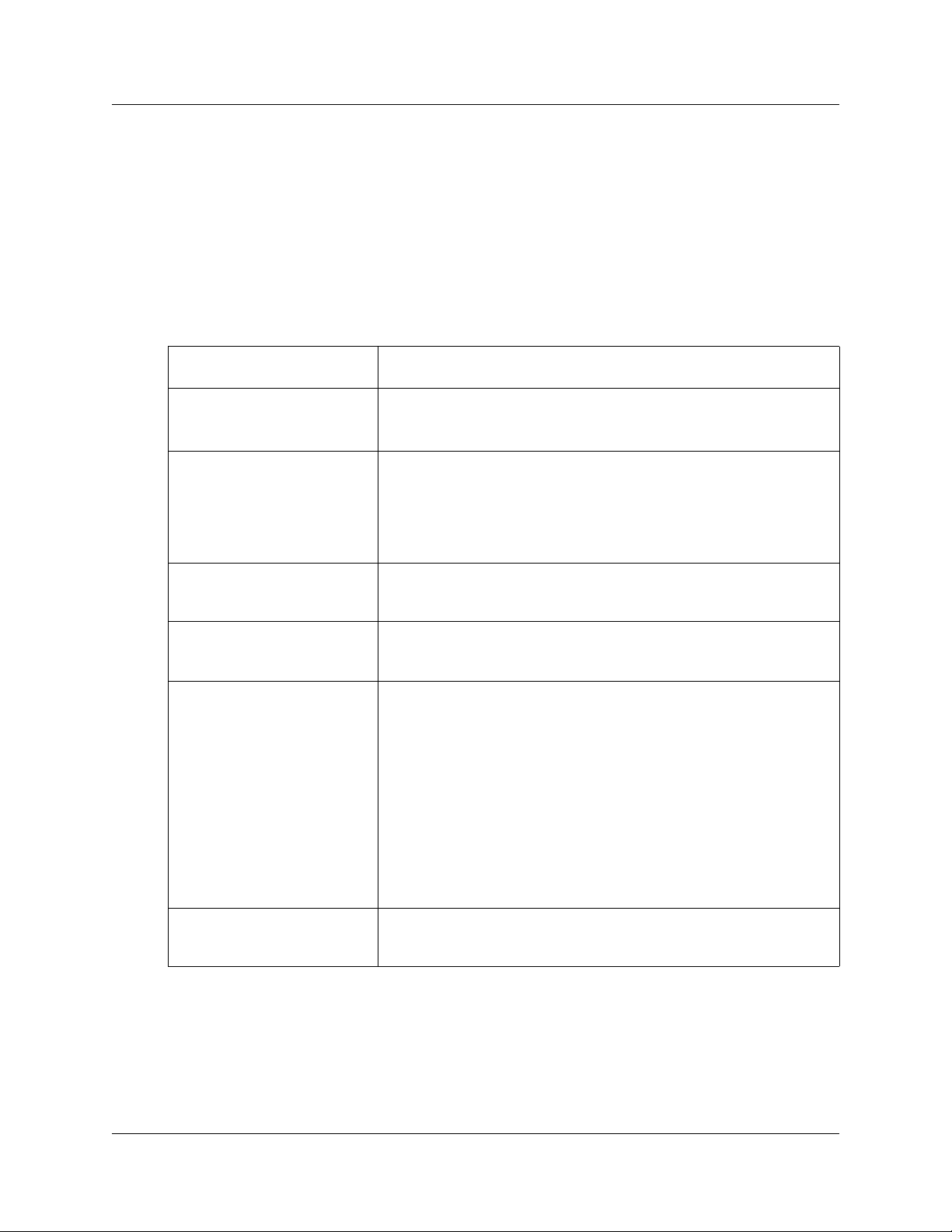
Chapter 2 About Call Center telephone administration 21
Feature Codes used by Call Center agents
If you have Custom Feature Codes, record them in the table “Feature Codes” on page 172.
Agent Feature Codes
For more information on Agent Feature Codes, refer to the Nortel Networks Call Center Agent
Guide. For more information on Feature Codes used by supervisors, refer to the “Feature Codes
used by Call Center Administrators and supervisors” on page 20.
Agents use this Feature Code To...
Open Mailbox
≤ ·°⁄
Log on/Log off
Monitor skillsets
≤·‚›
Supervisor Help
≤·‚fl
Activity Codes
≤·‚‡
Not Ready
≤·‚°
• access messages in a skillset mailbox
• log on when they are in the office
• view the status of the skillsets they are logged on to. Agents can
program a memory button with the Log on/Log off Feature Code. The
status of the calls waiting in the skillset is shown by the flash rate of
the indicator. For more information refer to “Primary and Secondary
alert times” on page 25.
• requests help from a supervisor
• start a session where they can enter Activity Codes
• activate or cancel the Not Ready feature on their telephone. If the
work resulting from a call requires extra time to complete, an agent
can use the Not Ready Feature Code to prevent Call Center from
routing another call to them. If an agent makes a telephone call, or if a
supervisor is monitoring a call, they first use the Not Ready Feature
Code to activate the Not Ready feature. When the agent is ready to
receive calls, they use this Feature Code to cancel the Not Ready
feature and receive calls again.
• If an agent does not answer a call within a certain number of rings, the
call is returned to the skillset and the agent telephone is automatically
placed into Auto Busy Mode or Auto Logout Mode. The agent must
manually cancel the Auto Busy Mode feature by using the Not Ready
Feature Code to continue to receive calls.
Display Waiting Calls
≤ ·‚·
• see, during peak call periods, which skillsets have the most call
activity.
Call Center Telephone Administration Guide
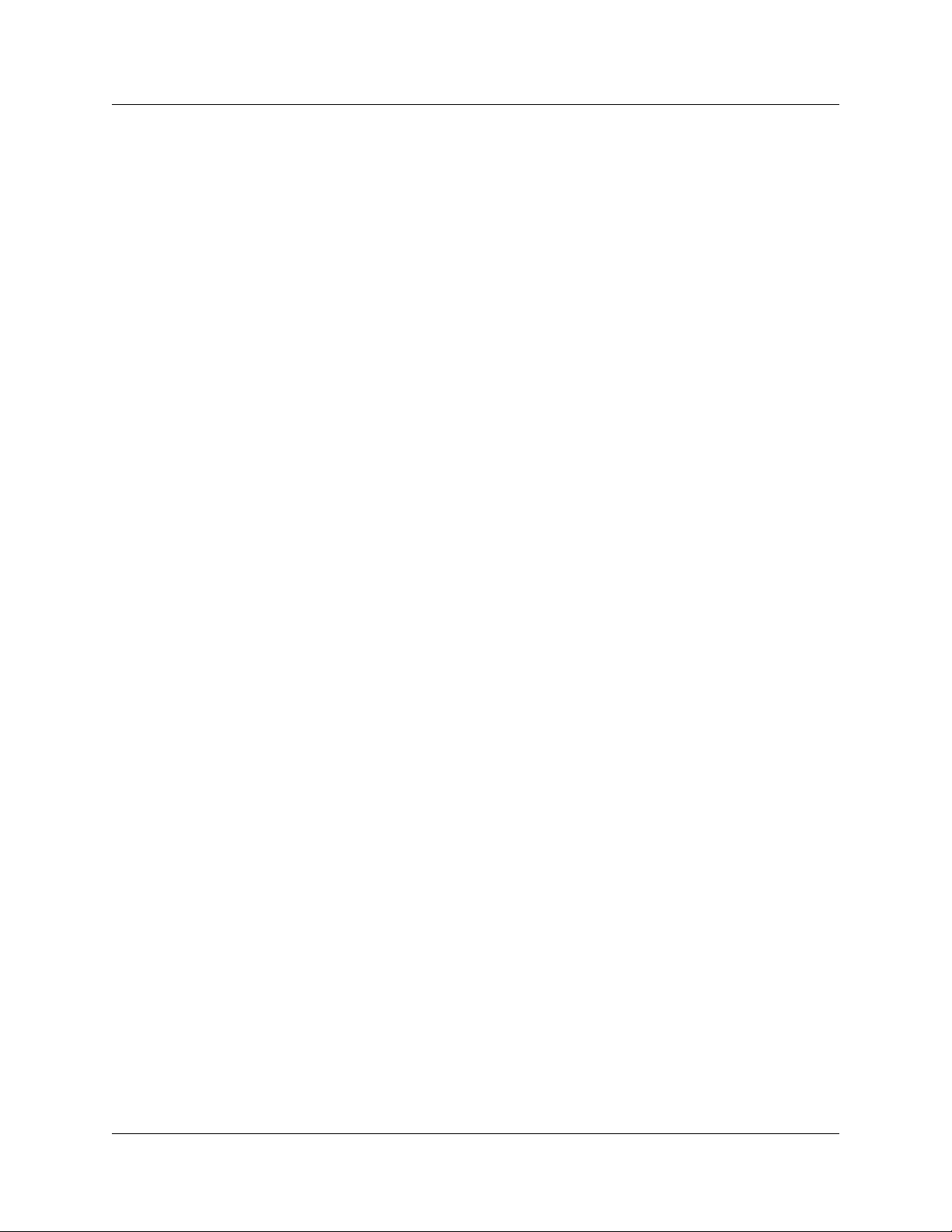
22 Chapter 2 About Call Center telephone administration
N0025637 01
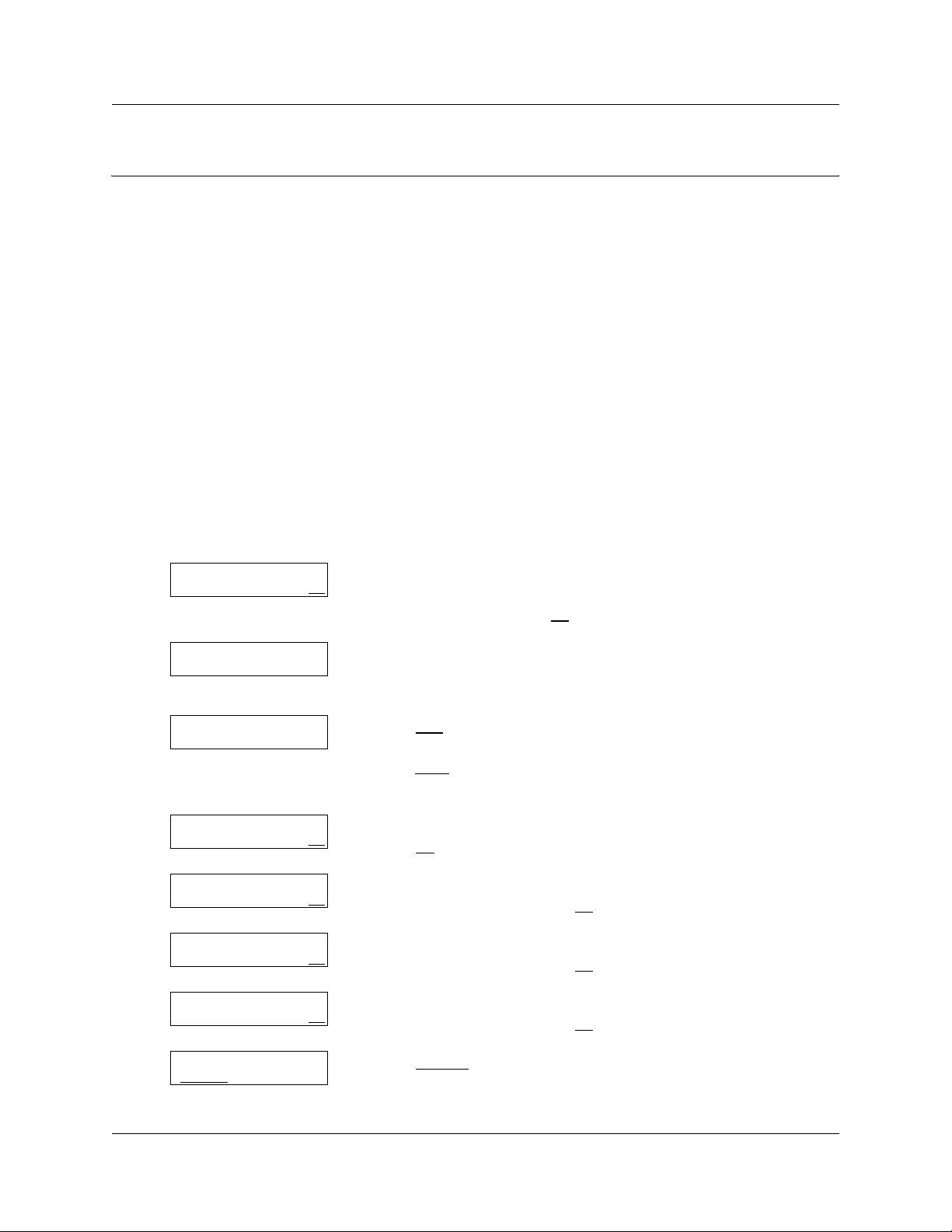
Chapter 3
Call Center general properties
To set the Call Center general properties you:
• set the Primary and Secondary alert times
• set the number of Reserved channels
• set the CLID parameter
• set the Supervisor Help request timeout value
• select from which skillsets a supervisor can receive help requests
• configure the lines to be answered by Call Center
• set the line answering status
If you do not have Call Center as your primary application, you must enable the Call Center
software authorization code. You can also change the Call Center Administrator password if you
lose the password or want to change it.
Enabling the Call Center software authorization code
23
Log:
QUIT RE TR Y O K
Admin
MBOX AA OTHR
Options admin:
ADD VIEW
SN: xxxxxxxxxxx
OK
Key1:
RET RY OK
Key2:
RET RY OK
Key3:
RET RY OK
1 Press ≤·°‹.
Enter the Call Center Administrator mailbox number and
password, and then press OK
2 Press ››.
This option does not appear as a display button option.
3 Press ADD
or
press VIEW
system.
4 The display shows the system identification number.
Press OK
5 Enter the first eight numbers of the Call Center software
authorization code and press OK
6 Enter the second eight numbers of the Call Center software
authorization code and press OK
7 Enter the last eight numbers of the Call Center software
authorization code and press OK
to display the system identification number
to view the options that are enabled on the CallPilot
.
.
.
.
.
Call Center
ACCEPT QUI T
8 Press ACCEPT
to enable the keycode.
Call Center Telephone Administration Guide
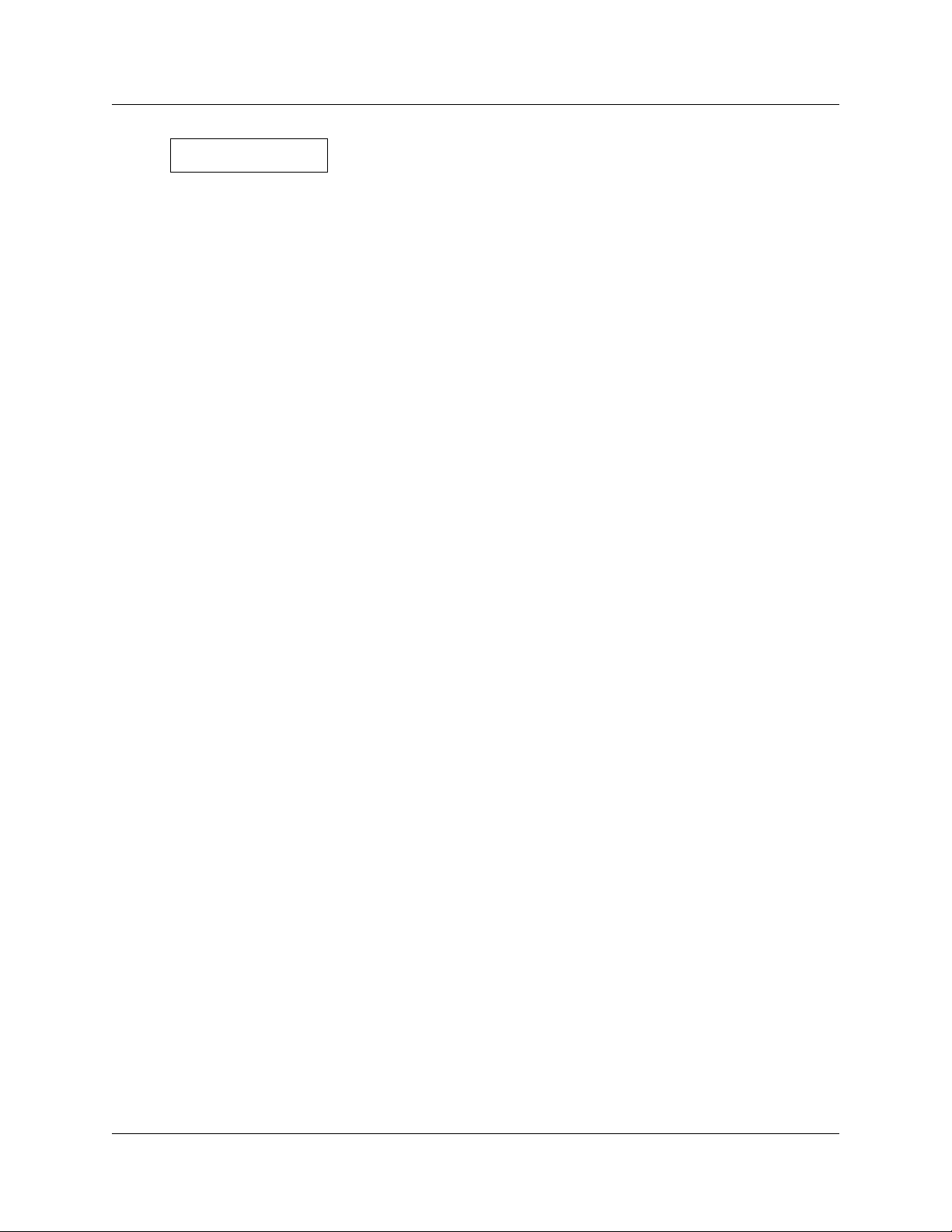
24 Chapter 3 Call Center general properties
Enabled
9 The display shows that the software authorization code is enabled.
10 Press ® to end the session.
N0025637 01
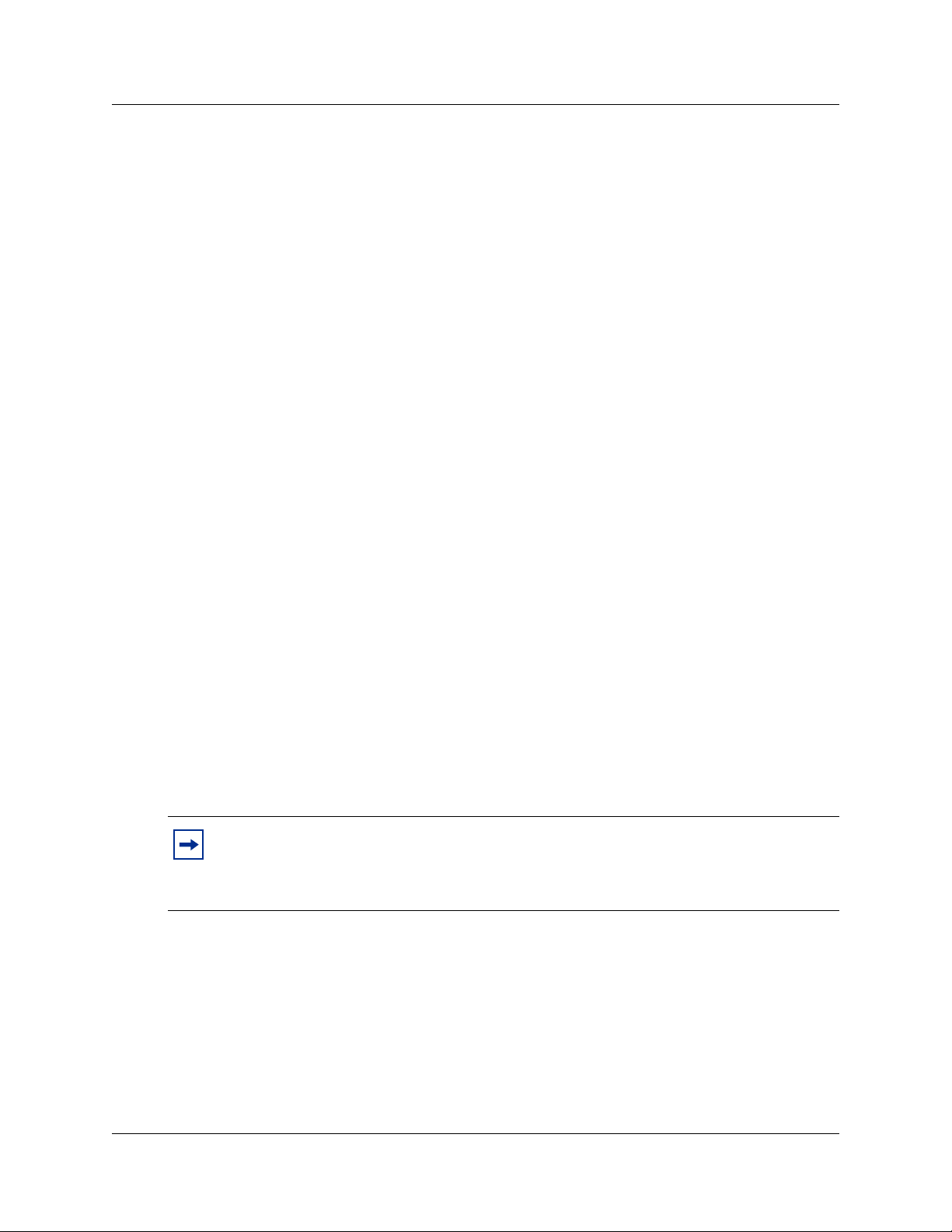
Chapter 3 Call Center general properties 25
Setting Call Center general properties
When you set up Call Center you must assign values for the general properties. The general Call
Center properties are:
Primary and Secondary alert times
Alert times are time limits for calls waiting in skillsets. The Secondary alert time must be greater
than the Primary alert time. You can have Primary and Secondary alerts for all the calls in the call
center, or for just the calls waiting in skillsets that you are logged on to.
If a call exceeds the Primary alert time:
• a memory button indicator programmed with Display Waiting Calls (≤·‚·) flashes
slowly. ≤·‚· flashes based on the status of all the calls in the call center.
• a memory button indicator programmed with Agent Login (≤·‚›) flashes slowly.
≤·‚› flashes based on the status of the calls for the skillsets an agent is logged on to.
If a call exceeds the Secondary alert time:
• a memory button indicator programmed with Display Waiting Calls (≤·‚·) flashes
quickly. ≤·‚· flashes based on the status of all the calls in the call center.
• a memory button indicator programmed with Agent Login (≤·‚›) flashes quickly.
≤·‚› flashes based on the status of the calls for the skillsets an agent is logged on to.
A slowly flashing indicator alerts you that a call has exceeded the Primary alert time. A quickly
flashing indicator alerts you that a call has exceeded the Secondary alert time. The indicator stops
flashing when the calls are handled.
You assign alert times in minutes and seconds. There is no default value for alert times.
For how to program a memory button, refer to “Programming a memory button with a Feature
Code” on page 19.
Note: Agents do not have to be logged on to see the Display Waiting Calls memory
button flashing. A memory button must be programmed with the Display Waiting Calls
Feature Code and the Primary alert time must be set up for the memory button to show
waiting calls status.
Call Center Telephone Administration Guide
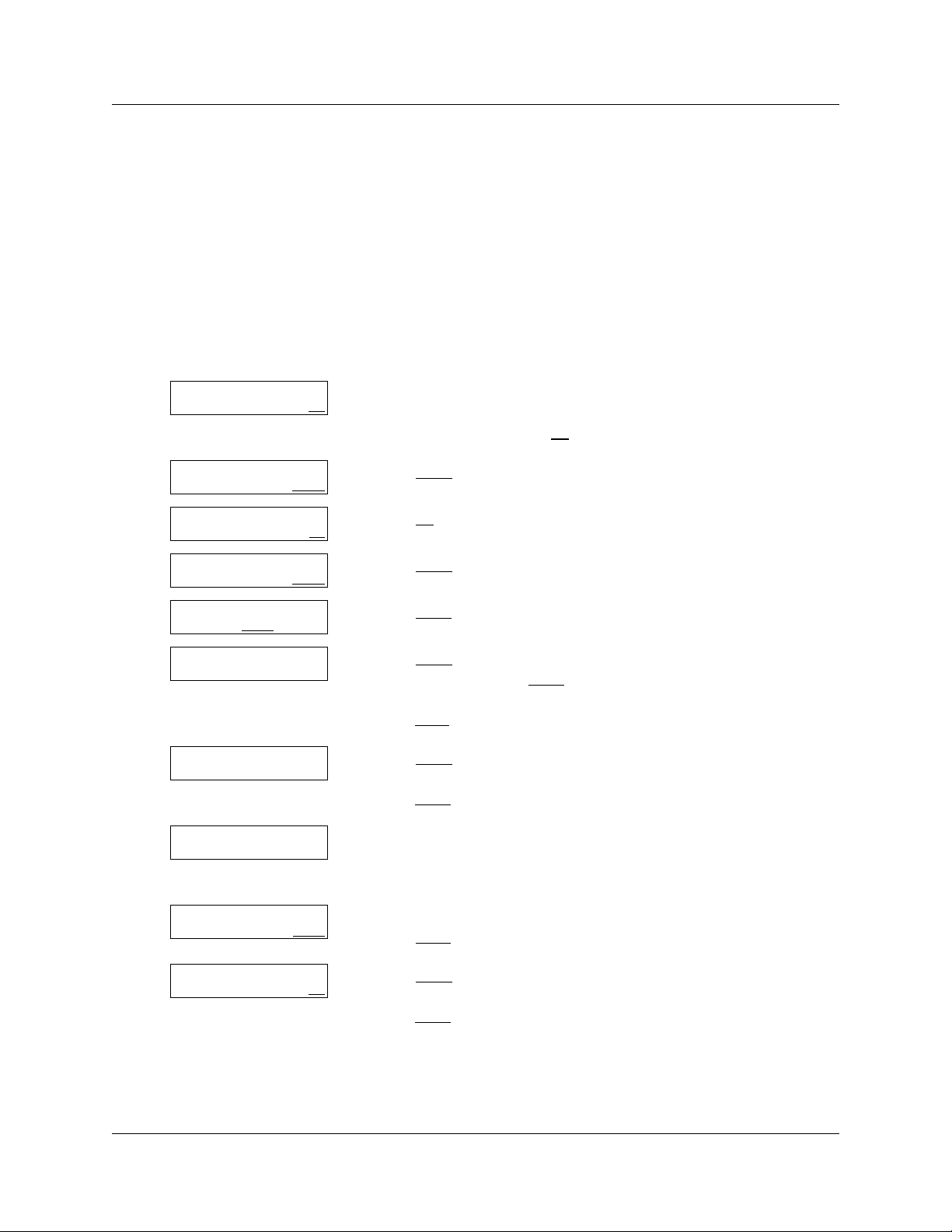
26 Chapter 3 Call Center general properties
Reserved channels
Reserved channels are voice channels that are reserved for use by Call Center. If you reserve
channels for Call Center, you ensure that callers are played skillset announcements, and CallPilot
does not use all of the voice channels.
A reserved channel is used when:
• a Call Center greeting plays to a caller
• Off-premise Message Notification notifies you that there is a message in a skillset mailbox
To set Call Center general properties
Log:
QUIT RE TR Y O K
Admin
MBOX AA OTHR
Admin
GL IS T C CR CC
CC Admin
AG ENT S KI L L OT HR
CC Admin
GRTG PARM
Refresh chans: 1
CHNG N EXT
Pri alert: xx:xx
CHNG N EX T
Pri alert mmss:
RETRY
1 Press ≤·°‹.
Enter the Call Center Administrator mailbox number and
password, and then press OK
2 Press OTHR
3 Press CC
4 Press OTHR
5 Press PARM
6 Press CHNG
.
.
.
.
if you want to change the number of reserved channels
.
(from 0 - 6) and press NEXT
or
press NEXT
7 Press CHNG
.
to set a Primary Alert time
or
press NEXT
and go to step 10.
8 Enter the Primary Alert time.
This is a four digit field. Add a zero to any single digit hour or
minute.
Pri alert: xx:xx
CHNG N EX T
Sec alert: xx:xx
CHNG OK
N0025637 01
9 The display shows the Primary Alert time.
Press NEXT
10 Press CHNG
.
to set a Secondary Alert time
or
press NEXT
and go to step 13.
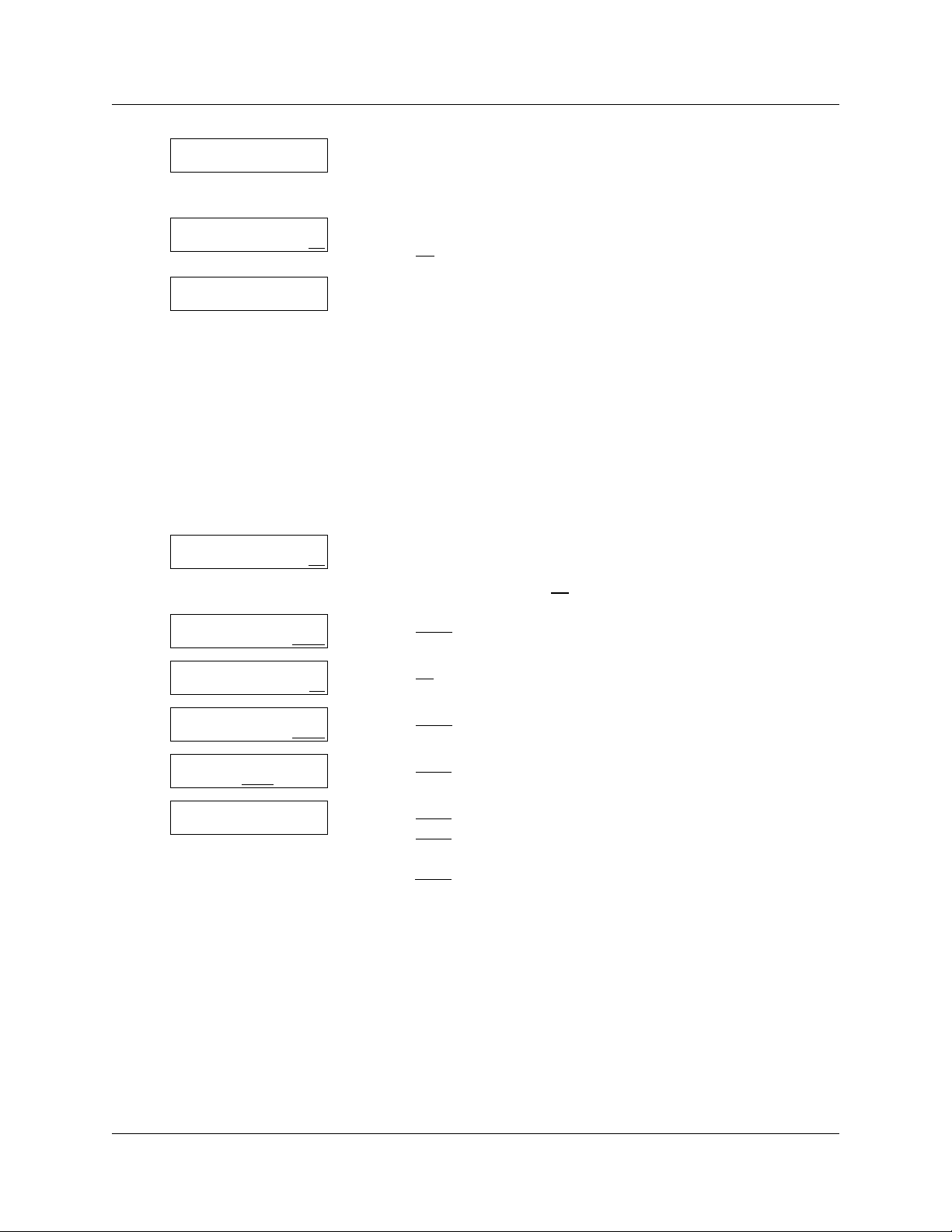
Chapter 3 Call Center general properties 27
Sec alert mmss:
RETRY
11 Enter the Secondary Alert time.
This is a four digit field. Add a zero to any single digit hour or
minute.
Sec alert: xx:xx
CHNG OK
CC Admin
GRTG PARM
12 The display shows the Secondary Alert time.
Press OK
.
13 Press ® to end the session.
Setting Caller ID
You can select how you want caller information to be displayed on agent telephones:
• Name and number: displays the caller's name for 3 seconds and then the skillset name. If the
caller's name is not available, the caller's number is shown.
• Number only: displays the caller's number for 3 seconds and then the skillset name.
• No Caller ID: displays the skillset name.
Log:
QUIT RE TR Y O K
1 Press
≤·°‹.
Enter the Call Center Administrator mailbox number and
password, and then press OK
.
Admin
MBOX AA OTHR
Admin
GL IS T C CR CC
CC Admin
AG ENT S KI L L OT HR
CC Admin
GRTG PARM
CLID: No CLID
CHNG NEXT
2 Press OTHR
3 Press CC
4 Press OTHR
5 Press PARM
6 Press NEXT
Press NEXT
.
.
.
.
until this display appears.
to select no CLID
or
press CHNG
to select Number Only or Name and Number.
7 Press ® to end the session.
Call Center Telephone Administration Guide
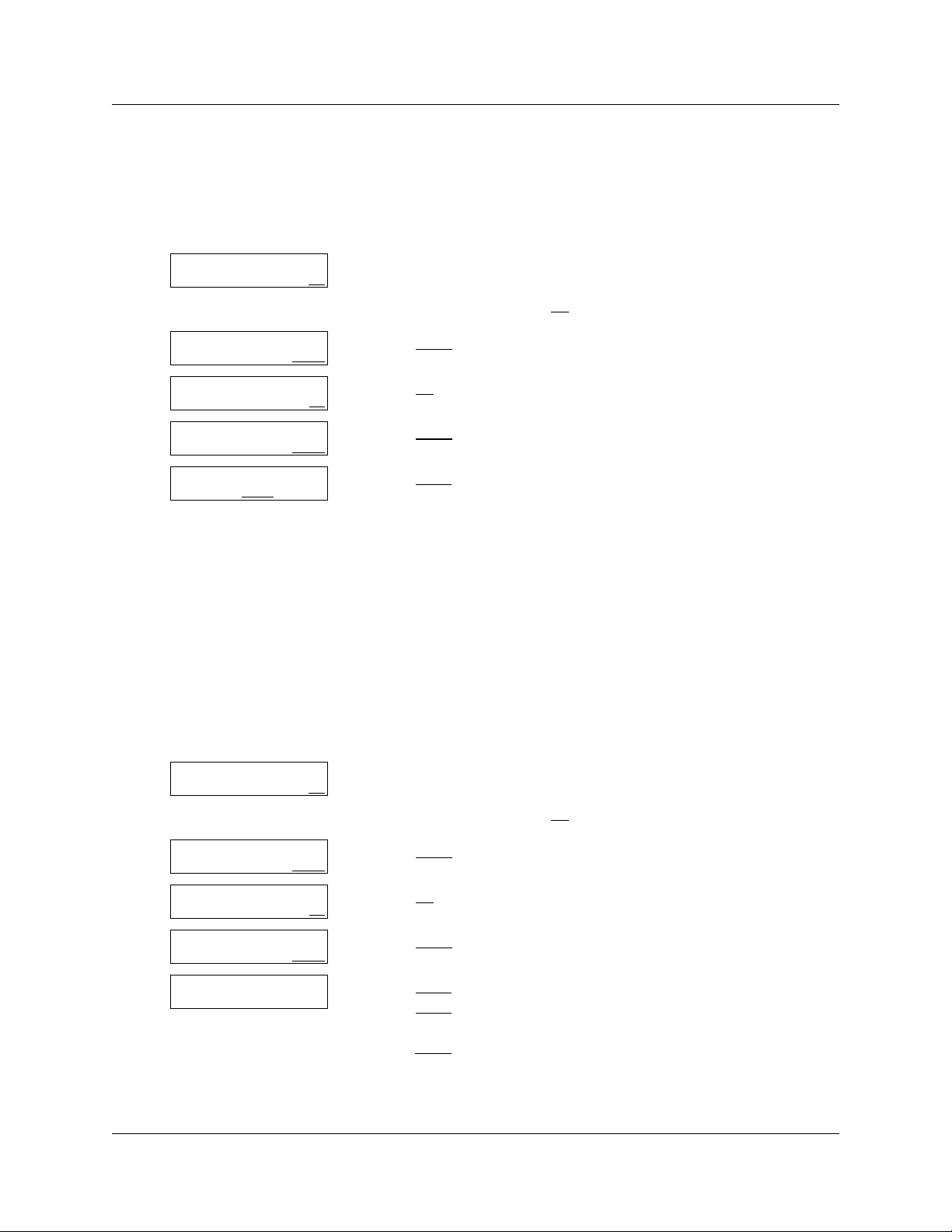
28 Chapter 3 Call Center general properties
Setting the Supervisor Help request timeout
The Supervisor Help Request Timeout is when to escalate a request if the chosen supervisor does
not answer the help request. You can enter a value between 1 and 60 seconds. The default is 12
seconds.
Log:
QUIT RE TR Y O K
Admin
MBOX AA OTHR
Admin
GL IS T C CR CC
CC Admin
AG ENT S KI L L OT HR
CC Admin
GRTG PARM
1 Press
≤·°‹.
Enter the Call Center Administrator mailbox number and
password, and then press OK
2 Press OTHR
3 Press CC
4 Press OTHR
5 Press PARM
.
.
.
.
.
6 Press ® to end the session.
Selecting skillsets supervisors can receive help requests from
The Supervisor Help From setting lets you determine where escalated requests go.
• All skillsets: sends an unanswered help request system-wide to all Call Center supervisors.
• Agent’s skillsets only: sends an unanswered help request to only the supervisors logged on to
skillsets that the agent is assigned to.From the Supervisor Help From options select all skillsets
or agent’s skillsets only.
Log:
QUIT RE TR Y O K
Admin
MBOX AA OTHR
Admin
GL IS T C CR CC
CC Admin
AG ENT S KI L L OT HR
Sup Help:
CHNG NEXT
N0025637 01
1 Press
≤·°‹.
Enter the Call Center Administrator mailbox number and
password, and then press OK
2 Press OTHR
3 Press CC
4 Press OTHR
5 Press NEXT
Press NEXT
.
.
.
until this display appears.
to accept the default value of All Skillsets
.
or
press CHNG
to choose Agent’s skillsets only.
6 Press ® to end the session.
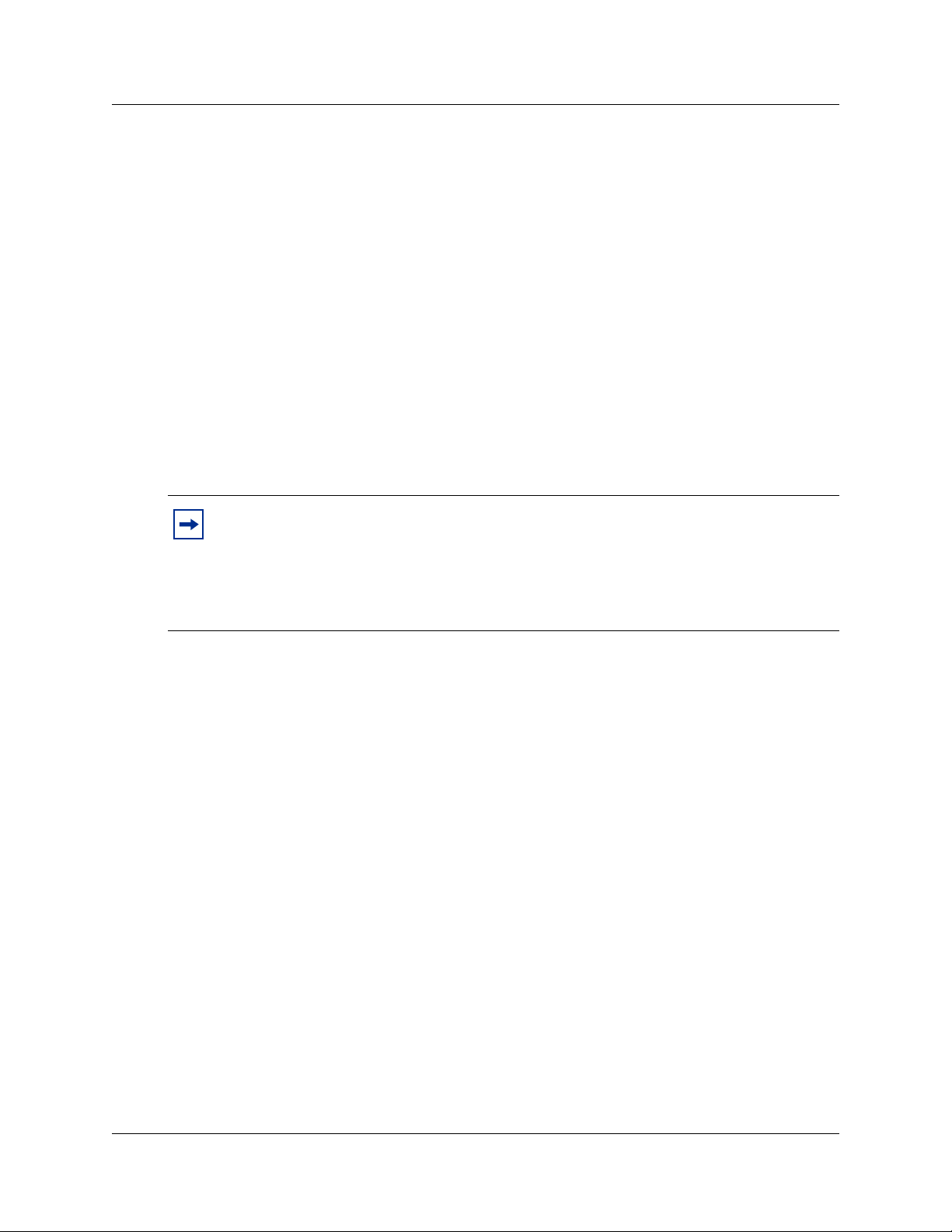
Configuring lines
Before Call Center can answer an incoming line, you must assign the line to be answered by a Call
Center skillset. You can configure a maximum of 15 lines for Basic Call Center and 30 for
Enhanced. The line numbers can be any line number from 1 to 500.
For each line that you want Call Center to answer, you assign:
• the line to be answered by Call Center
• the skillset that calls on this line go to
• the number of rings before the line is answered
You can record your line answering information in the table “Line answering” on page 179.
You must disable a skillset and wait until there are no calls in the skillset before you can add lines
to it. You cannot add lines to a skillset while it is in use. For how to disable a skillset refer to
“Disabling a skillset” on page 48.
Note: Target lines that are assigned to a B2 skillset cannot have their prime extension
programmed as the Control DN of the skillset. This is restricted by the software. The
recommended setting for these lines is blank.
Chapter 3 Call Center general properties 29
For information on how to program the prime extension, refer to the Norstar System
Coordinator Guide.
Lines that are programmed to be answered by Call Center must not be programmed to be answered
by another peripheral or application.
To delay calls being answered, you can assign Call Center to answer incoming calls after a
specified number of rings. The number of rings ranges from zero to 12. If the number of rings is
zero, Call Center answers immediately.
For analog lines equipped with Caller ID, you must set the number of rings to two or more. Caller
ID information is not provided until just prior to the second ring, so if you set the number of rings
to zero or one, Caller ID information is not relayed.
Long distance charges start when a call is answered by Call Center. To minimize long distance
charges, set the ring count higher than 0 so that calls spend more waiting time in a ringing state.
Call Center Telephone Administration Guide
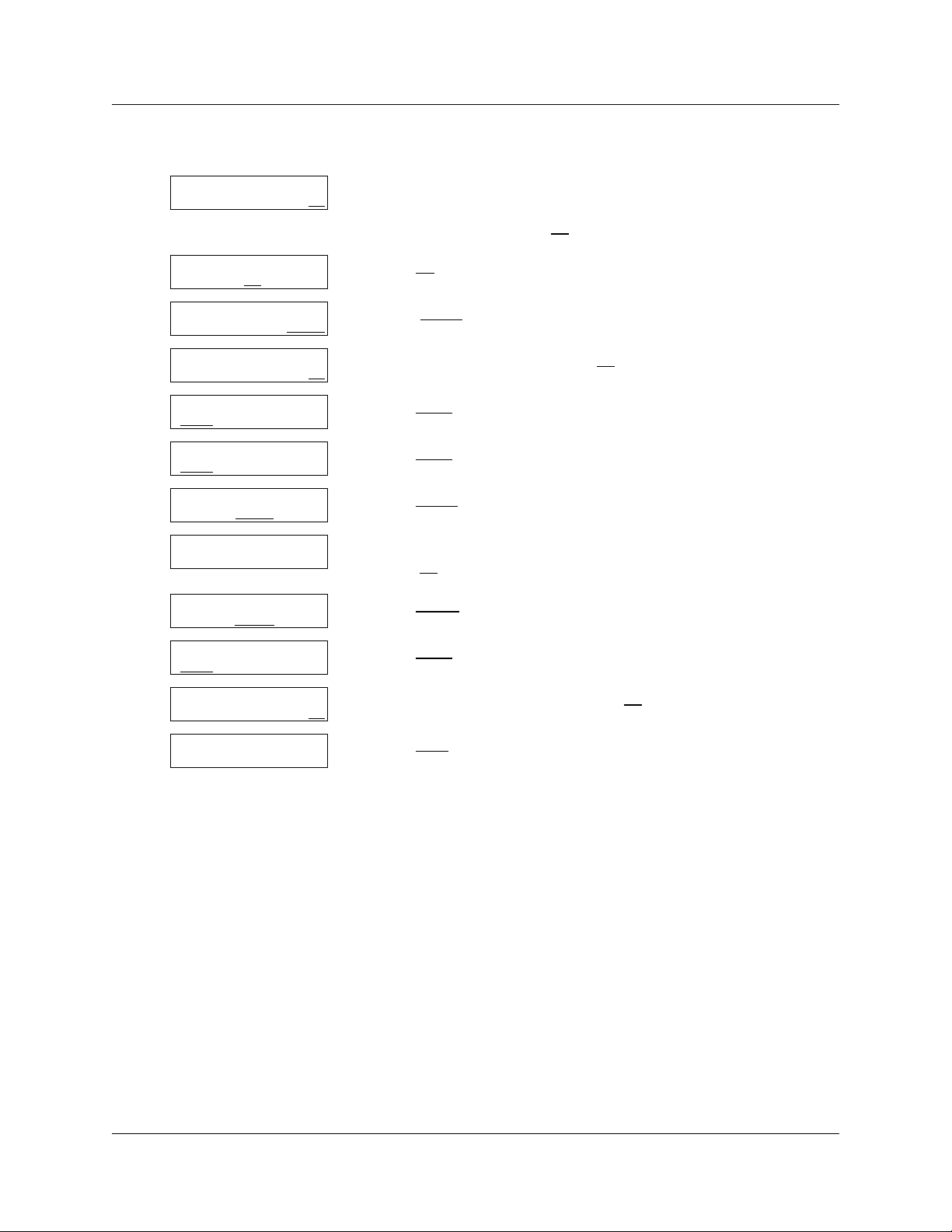
30 Chapter 3 Call Center general properties
To configure lines for Call Center
Log:
QUIT RE TR Y O K
Admin
MBOX AA OTHR
Auto Atdt Admin
GRTG TABLE LINES
Line number:
RETRY OK
Lin e: x Ans: No
CHNG NEX T
Lin e: x A ns: AA
CHNG TABLE NEX T
Line : x Ans: CC
CHNG SKILL NEXT
Skill number:
RETRY OK
Line : x Skill : 1
CHNG RINGS
NEXT
1 Press ≤·°‹.
Enter the Call Center Administrator mailbox number and
password, and then press OK
2 Press AA
3 Press LINES
.
.
4 Enter the line number and press OK
5 Press CHNG
6 Press CHNG
7 Press SKILL
.
.
.
.
.
8 Enter the number of the skillset you want to answer the line and
press OK
9 Press RINGS
.
.
Line: x Rings: 0
ANS NE XT
CHNG
No of rings:
RETRY OK
Line: x Rings: x
CHNG ANS NEX T
10 Press CHNG
.
11 Enter the number of rings and press OK
12 Press
NEXT to configure another line
or
press ® to end the session.
.
N0025637 01

Setting the Answer Lines status
The Answer Lines status determines whether Call Center answers the assigned lines. If the Answer
Line status is set to Yes, Call Center answers the lines assigned as Call Center and CallPilot
answers the lines assigned as AA. If the Answer Line status is set to No, neither Call Center nor
CallPilot answers lines.
To set the Answer Lines status
Chapter 3 Call Center general properties 31
Pswd:
RETRY OK
Choose option
MODE
OPER
Atdt avail: x
CHNG N EXT
Business open: x
CHNG N EXT
Answer lines? N
CHNG N EXT
1 Press ≤·°¤.
Enter the Operator password, and then press OK
.
The default Operator password is fl‡‹‡¤°fl‡
(Operator). To change the Operator password refer to “Resetting the
Operator password” on page 167.
2 Press OPER
.
3 Press NEXT
4 Press NEXT.
5 Press CHNG
.
If you set Answer Lines to N the display shows Disabling...
If you set Answer Lines to Y the display shows Enabling...
6 Press ® to end the session.
Call Center Telephone Administration Guide

32 Chapter 3 Call Center general properties
Resetting the Call Center Administrator password
You can reset the Call Center Administrator password by resetting the password to the default
password and then creating a new password. You can reset the password to keep the system secure,
and to create a new password if you forget the Call Center Administrator password.
If you reset the password, you must log on to the Call Center Administrator mailbox using the
default password 0000 and create a new password.
Warning: Change the System Administrator password frequently to minimize the
risk of unauthorized activity. If you reset the Call Center Administrator password, log
on to the Call Center Administrator mailbox and create a new password immediately
to prevent unauthorized access to the system.
Default Call Center Administrator Mailbox number and password combinations
the default Call
For a mailbox
number length
of...
Center
Administrator
Mailbox number is...
and the default Call
Center Administrator
Mailbox password is...
so the combined mailbox number
and password is...
2 12 0000 120000
3 102 0000 1020000
4 1002 0000 10020000
5 10002 0000 100020000
6 100002 0000 1000020000
7 1000002 0000 10000020000
To reset the Call Center Administrator password
Set <xxxx>
OK
Pswd:
RET RY OK
Pswd:
RET RY OK
Reset pswd?
YES NO
Exit
1 Press ≤·°fi.
The Voicemail DN appears on your display.
2 Press ·.
3 Enter Resetsmpswd or
‡‹‡‹°‡fl‡‡·‹
and press OK
4 Press YES
or £.
.
5 This display appears.
N0025637 01
6 Press
≤·°⁄.
Log on by following the voice prompts. Use the default password
0000.

Chapter 3 Call Center general properties 33
Must change pswd
Pswd:
RETRY OK
Again:
RETRY OK
Password OK
7 This display appears briefly to indicate that you must change your
password.
8 Enter a new password from four to eight digits long that does not
start with zero.
Press OK
9 Reenter your new password and press OK
or £.
or £.
10 Press ® to end the session.
Call Center Telephone Administration Guide

34 Chapter 3 Call Center general properties
N0025637 01

Chapter 4
Call Center greetings
About Call Center greetings
Call Center greetings encourage callers to stay on the line until an agent is available. You can
record greetings in different languages and change them as often as you like. If you use Basic Call
Center you can record a maximum of 30 Call Center greetings, or 50 greetings if you use
Enhanced Call Center.
You can include information in your greetings such as:
• your hours of service
• a request for callers to have their account number ready
• how to leave a message
• an announcement of a sale
• product lists
• upcoming special events
35
Types of Call Center greetings
You can record different types of greetings for Call Center. Before you record your greeting,
determine what information the greeting includes. When you prepare your greeting, include
important times and dates. Keep greetings as short and concise as possible. Use the following
examples of greetings as a reference.
General company greeting
Please wait greeting
Information greeting
The general company greeting tells callers they have reached the correct
company. It can also include the location and business hours of your
company.
“Thank you for calling Bridgestone Computers. We are located at 52 Main
Street. Our hours of service are Monday to Friday from 8:00 until 5:00.
Please stay on the line and an agent will be with you as soon as possible.
Or press
Please wait greetings encourage callers to stay on the line.
“All our agents at Bridgestone Computers are currently busy, but please
hold as your call is very important to us.“
An information greeting provides messages and announcements to callers.
“
Thank you for calling Bridgestone Computers. This week we have
extended our hours until we sell all spring merchandise. We will be open
until 9:00 pm Monday through Thursday, and we will be open until midnight
on Friday! Please come in and see us at 52 Main Street.”
0
to leave a message and one of our agents will return your call.”
Call Center Telephone Administration Guide

36 Chapter 4 Call Center greetings
Transfer greeting
Non-business hours greeting
A transfer greeting lets a caller transfer their call.
“Please press 1 to leave a message and one of our agents will return your
call. Press 2 to return to the previous choices.”
Your non-business hours greeting will be played after your business is
closed:
“
You have reached Bridgestone Computers. Our hours of service are
Monday to Friday from 8:00 until 12:00 and 1:00 until 5:00. To leave a
message, please press 0. An agent will return your call when we re-open.
Thank you for calling.
Recording a Call Center greeting
Before you record a greeting, write the greeting out so that you include everything that you want to
say.
We recommend that you record greetings that are a maximum of 20 seconds long. If your greetings
are longer than 20 seconds, callers must wait in a skillset a longer time before they hear another
greeting.
To record a Call Center greeting
Log:
QUIT RE TR Y O K
1 Press ≤·°‹.
Enter the Call Center Administrator mailbox number and
password, and then press OK
”
.
Admin
MBOX AA OTHR
Admin
GL IS T C CR CC
CC Admin
AG ENT S KI L L OT HR
CC Admin
GRTG
PARM
CC greeting:
RET RY OK
CC greeting: x
RET RY PLAY R EC
Record greeting:
RETRY OK
Accept greeting?
RETRY PLAY OTHR
2 Press OTHR
3 Press CC
4 Press OTHR
5 Press GRTG
.
.
.
.
6 Enter the number of the greeting you want to record and press OK
7 Lift the handset and press REC
.
8 Record your greeting using the telephone handset.
Do not use handsfree.
When you are finished press OK
9 Press P
LAY to listen to the greeting
.
or
press RETRY
to re-record the greeting.
.
N0025637 01

Chapter 4 Call Center greetings 37
CC greeting:
RETRY OK
10 Enter another greeting number and press OK to record another
greeting
or
press ® to end the session.
Call Center Telephone Administration Guide

38 Chapter 4 Call Center greetings
N0025637 01

Chapter 5
Setting up skillsets
About skillsets
Call Center skillsets answer and distribute calls to agents as they become available. Skillsets hold
calls for different call center departments, such as sales and technical support.
You can have a maximum of 2 skillsets for Basic Call Center or 30 skillsets for Enhanced Call
Center.
You cannot change the properties of a skillset while it is enabled. You must disable the skillset. If
you want to change the CDN, disable the skillset and wait until there are no calls in the skillset
before you change the CDN.
How incoming calls are sent to a skillset
39
Incoming calls are sent to a skillset in one of the following ways:
• You assign a line to be answered directly by a skillset. For information about configuring lines
refer to “Configuring lines” on page 29.
• A receptionist, agent or subscriber receives a call and transfers the call to a skillset.
They can transfer the call to a skillset by pressing
CDN of the skillset. The receptionist, agent or subscriber must not use the Call Pickup feature.
• The Automated Attendant or a CCR Tree answers the call and the caller makes a selection that
routes them to the CDN of the skillset.
• Calls can be forwarded to the Voicemail extension of the skillset by Call Forward All Calls
(CFAC), Call Forward No Answer (CFNA) or Call Forward On Busy (CFB). For information
about these features, refer to the Norstar System Coordinator Guide.
Note: Agents are restricted in how they can use CFAC, CFNA and CFB. For more
information refer to “Important considerations about how agents use features” on page
168.
≤‡‚ or TRANSFER and entering the
Call Center Telephone Administration Guide

40 Chapter 5 Setting up skillsets
Skillset properties
Skillset number
Control DN
Number of the skillset: 1 or 2 for Basic, 1-30 for Enhanced.
The Control Directory Number is the extension associated with the skillset.
Incoming calls transfer to the CDN of each skillset from extensions, the
Automated Attendant or Custom Call Routing. The CDN is the skillset
mailbox number.
When you assign a CDN to a skillset:
• It can be a B1 extension number that is not connected to any telephone
or peripheral.
• It can be a B2 extension that is not connected to a B2 application.
• If a telephone or any other device uses the same extension the call
center will not answer calls.
• The range of B1 and B2 extensions can be determined by using the
Unified Manager. The DNs do not have to be physically equipped with a
Media Bay Module.
• The system assigns a skillset mailbox that uses the CDN as its mailbox
number. You must initialize the mailbox before you can use the skillset
or the mailbox.
• Do not rename a telephone DN to a telephone DN used by Call Center.
• It is possible for i2004 devices to be assigned to the DN used by Call
Center. The user does not receive an error message if this happens,
even though i2004 devices usually warn a user if there are conflicting
telephone DNs. Therefore, it is imperative that the i2004 programming
record contains a list of CDNs used by Call Center.
Name
Limitations for B1 and B2 extensions:
• A B1 extension number is the extension number that you dial to call a
telephone or peripheral. A B2 extension is a spare extension that exists
with every telephone but is generally not used. Some peripherals use a
B2.
• Both B1 and B2 extensions can answer external calls.
• Both B1 and B2 extensions can have external calls transferred to them
by a third person.
• B1 extensions allow a set to be CFB or CFNA to them. B2 extensions
do not support CFB or CFNA. Therefore a skillset that uses a B2 CDN
cannot have calls forwarded to it from telephone programming.
• B2 CDNs cannot be used as a prime set for target lines.
• Since assigning CDNs does not require additional hardware, we
recommend using B1 CDNs over B2 CDNs. B1 CDNs have better
functionality than B2 CDNs.
The skillset name is displayed:
• on Call Center displays to identify the skillset
• in reports
• as the skillset mailbox name
The skillset name can be a maximum of 16 characters. If you do not enter a
name, the skillset name defaults to
The name for each skillset is the same as the skillset mailbox name.
SKILLx
where x is the skillset number.
N0025637 01

Chapter 5 Setting up skillsets 41
MWI ext
(Message Waiting Indication
extension)
Method of Call Distribution
Break Time
Delay Answer
The Message Waiting Indication extension is an optional telephone number
that indicates that a skillset mailbox has messages waiting. The MWI
extension that you assign shows
when there are new messages in the skillset mailbox. The MWI DN defaults
to None. If you forget the MWI extensions for a skillset mailbox, you can
view the MWI extensions by using the procedure “Determining a skillset
mailbox number” on page 56.
The method of call distribution determines to which of several available
agents to route the call. There are two methods of call distribution: Longest
Idle and Preferred. Longest Idle routes the call to the agent who has been
available the longest. Preferred routes the call to the agent with the highest
priority (best qualified agent is 1). If there are several agents with the
highest priority, the agent available longest with that priority is selected. The
default method of call distribution is Longest Idle.
Break Time is a time period for agents to complete paperwork after they
finish a call. After an agent completes a call, they are taken out of the
skillset for the Break Time. The agent can extend or cancel the Break Time
by using the Not Ready Feature Code. For more information, refer to “Not
Ready” on page 20. The Break Time period can last from zero to 59
minutes, 59 seconds. The Break Time defaults to 30 seconds. You can
change the Break Time period to zero if an agent does not need a Break
Time.
Delay Answer is a toll-saving feature that prevents Call Center from
answering calls and playing greetings when there are no agents available.
When a call comes in on a line belonging to a skillset that has no free
agents, the call is not answered until either the Delay Answer time elapses
or an agent becomes available, whichever happens first. During the Delay
Answer time, the waiting callers hear ringback.
To activate the Delay Answer feature, enter a time for Delay Answer. The
Delay Answer time can be a minimum of zero seconds and a maximum of
10 minutes. The default Delay Answer time is 00:00.
Message for you
on the telephone display
Attendant extension
Language preference
Activity Codes Activity Code entry types are Prompted and Optional. If you select
The attendant extension is the extension used if a caller presses the
Operator key during a greeting step, a transfer step, or while listening to a
mailbox greeting. The attendant extension is optional. If you do not assign
an attendant extension, the call is sent to the system attendant extension.
Language preference can be either Primary or Alternate. The language
preference is the language choice used for prompting callers who transfer
to the Automated Attendant or CCR. You can choose a language
preference only if your system is configured as bilingual.
Prompted, the agent is prompted to enter Activity Codes on their telephone.
If you select Optional, an Activity Code session is not automatically
displayed on the agentís telephone, but they can press F907 and enter
Activity Codes.
Optional is the default. If you do not have Call Center Reporting enabled on
your system, this setting does not appear.
Call Center Telephone Administration Guide

42 Chapter 5 Setting up skillsets
Expected Wait Time
Service Mode
Note: Although you can set Activity Code and Expected Wait Time parameters though
≤·°‹, you must use CallPilot Manager to create Activity Codes and Expected
Wait Time tables. For more information, refer to the Call Center Set Up and Operation
Guide or CallPilot Manager online help.
Expected Wait Time parameters are:
EWT sample: How many previous calls are used to calculate EWT. You
can enter a number between 2 and 256 calls.
EWT Increase Allowed: Enabled by default, which means that EWT is
recalculated if it increases, and the appropriate EWT greeting is played. If
not enabled, callers do not hear recalculated expected wait times if the wait
time increases. Whether enabled or not, callers hear the appropriate EWT
greeting if the wait time decreases.
Initial Call Duration: The Initial Call Duration is used to compute expected
wait time until sufficient call statistics are obtained. The average call
duration is updated whenever a call is released from an agent. This can be
a value between 00:01:00 and 24:00:00. The default is 00:03:00.
The service modes are: Auto, Day, Night, 24 Hour.
The default is 24 hour operation.
For more information about Service Mode see “Setting the Service Modes
for skillsets” on page 148.
N0025637 01

Setting up a skillset
You can record skillset properties in the table “Call Center skillsets” on page 174.
To set up a skillset
Chapter 5 Setting up skillsets 43
Log:
QUIT RE TR Y O K
Admin
MBOX AA OTHR
Admin
GLI ST C CR CC
CC Admin
AG ENT S KI L L OT HR
Skillset:
RET RY QUIT OK
Status: uninit
SETUP QUIT
SKILLx
CHNG N EXT
1 Press ≤·°‹.
Enter the Call Center Administrator Mailbox number and
password,
and then press OK
2 Press OTHR
3 Press CC
.
4 Press SKILL
.
.
.
5 Enter the number of the skillset you want to set up and press OK
6 Press SETUP
7 Press CHNG
.
to assign a name to the skillset
or
press NEXT
if you do not want to assign a name to the skillset and
go to step 10.
If you do not enter a skillset name the skillset name defaults to
SKILLx, where x is the skillset number, as shown here.
.
Skillset name:
RET RY BKSP OK
xxxx
CHNG N EX T
CDN:
RETRY OK
CDN: xx
CHNG N EX T
MWI ext: xx
CHNG N EX T
Ext:
RETRY OK
8 Enter the skillset name and press OK
. For how to enter characters
on the dialpad refer to “Using the dialpad” on page 16.
9 The skillset name is displayed.
Press NEXT
10 Enter the CDN of the skillset and press OK
11 Press NEXT
.
.
.
12 If you want to assign an MWI extension, press CHNG
or
if you do not want to assign an MWI extension, press NEXT
and go
to step 15.
13 Enter the extension of the telephone you want to use for MWI and
press OK
.
Call Center Telephone Administration Guide

44 Chapter 5 Setting up skillsets
MWI ext: xx
CHNG N EXT
Method: Least busy
CHNG N EX T
Break: 00:30
CHNG N EXT
Break mmss:
RETRY OK
Break: xx:xx
CHNG N EXT
Delay ans: 00:00
CHNG N EXT
Delay ans mmss:
RETRY OK
14 Press NEXT.
15 Press CHNG
to change the method of call distribution to Preferred
(Prefer) and press NEXT
or
press NEXT
16 Press CHNG
to accept the default of Longest idle (Least busy).
if you want to change the default Break time
or
press NEXT
17 Enter the Break time and press OK
to accept the default time 00:30 and go to step 19.
.
This is a four digit field. Add a zero to any single digit hour or
minute.
18 Press NEXT
19 Press CHNG
.
to set up a Delay Answer time
or
press NEXT
20 Enter a Delay Answer time and press OK
and go to step 22.
.
This is a four digit field. Add a zero to any single digit hour or
minute.
Delay ans: xx:xx
CHNG N EXT
Atdt: (none)
CHNG N EXT
Ext:
RET RY QUIT
Atdt: xx
CHNG N EXT
Prompt lang: pri
CHNG N EX T
21 Press NEXT
22 Press CHNG
.
to assign an attendant to the skillset
or
press NEXT
and go to step 25.
23 Enter the extension number of the attendant set.
24 Press NEXT
25 Press CHNG
.
to use the alternate language prompts and press NEXT
or
press NEXT
to use the primary language prompts.
N0025637 01

Chapter 5 Setting up skillsets 45
AC Entry: OPT
OPT PRMPT NEXT
EWT sample: 10
CHNG NEXT
EWT allow incr: Y
CHNG NEXT
EWT ICD: 00:03:00
CHNG NEXT
26 Press NEXT if your Call Center does not use Activity Codes and go
to step 27
or
if your Call Center uses Activity Codes, select the Activity Code
entry type: OPT
for Optional, PRMPT for Prompted and press NEXT.
This prompt appears only if you have Call Center Reporting
enabled on your system.
NOTE: Although you can set this Activity Code parameter by
telephone, you must use CallPilot Manager to create Activity
Codes. For more information, refer to the Call Center Set Up and
Operation Guide or CallPilot Manager online help.
27 If you use Expected Wait Time, enter how many calls you want to
use to calculate ETW. The range is 2-256 calls. The default is 10.
If you do not use Expected Wait Time, go so step 30.
28 If you use Expected Wait Time, select whether you want EWT to
be recalculated if it increases, and the appropriate EWT greeting to
be played. The default is Y.
29 If you use Expected Wait Time, enter the Initial Call Duration. This
can be a value between 00:01:00 and 24:00:00, and is used to
compute expected wait time until sufficient statistics are obtained
The default of 3 minutes is shown.
Press CHNG
if you want to change the default
or
press NEXT
to accept the default time and go to step 30.
Mo: 24 hour
CHNG N EX T
Day start: hhmm
RETRY OK
Day hhmm: xxxx
RET RY AM PM
Night start: hhmm
RET RY OK
Night hhmm: xxxx
RET RY AM PM
30 Press CHNG
to change the service mode for Monday
or
press NEXT
31 Enter the Day Routing Table start time and press OK
.
.
This is a four digit field. Add a zero to any single digit hour or
minute.
32 Press AM
or PM.
33 Enter the Night Routing Table start time and press OK
This is a four digit field. Add a zero to any single digit hour or
minute.
34 Press AM
or PM.
Call Center Telephone Administration Guide
.

46 Chapter 5 Setting up skillsets
Mo: xxxxa-xxxxp
CHNG 24 HR N EX T
Tu: 24 hour
CHNG N EX T
35 The start times for the Day and Night Routing Tables for Monday
are shown.
Press NEXT
.
36 Repeat steps 28 through 33 to set up the Day and Night Routing
Tables for the rest of the week.
37 Press ® to end the session
or
repeat steps 4 through 36 to set up another skillset.
N0025637 01

Enabling a skillset
After you set up a skillset, calls will not be answered until you enable it. If you disable a skillset,
no new calls are accepted in the skillset. Calls that are in the skillset are distributed until the calls
are ended.
Before you can enable a skillset you must:
• set up the skillset using the procedure “To set up a skillset” on page 43
• initialize and record a greeting for the skillset mailbox using the procedure “Initializing a
skillset mailbox” on page 58
• set up the Day and Night Routing Tables using the procedures in Chapter 10, “Routing table
administration,” on page 127.
To enable a skillset
Chapter 5 Setting up skillsets 47
Log:
QUIT RE TR Y O K
Admin
MBOX AA OTHR
Admin
GLI ST C CR CC
CC Admin
AG ENT S KI L L OT HR
Skillset:
RET RY QUIT OK
Status: Disabled
CHNG NEX T
Status: Enabled
CHNG N EXT
Skill mbox pswd
RESET NEXT
1 Press ≤·°‹.
Enter the Call Center Administrator Mailbox number and
password,
and then press OK
2 Press OTHR
3 Press CC
.
4 Press SKILL
.
.
.
5 Enter the number of the skillset you want to enable and press OK
6 Press CHNG
to change the status from disabled to enabled.
7 The display shows that the skillset is enabled.
8 Press RESET
to reset the password for the skillset mailbox
or
press NEXT
to continue.
.
9 Press ® to end the session.
Call Center Telephone Administration Guide

48 Chapter 5 Setting up skillsets
Disabling a skillset
You must disable a skillset if you want to change the skillset properties or administer the lines.
If you disable a skillset, no new calls go to the skillset. Any calls that are in the skillset are
distributed until the calls are ended.
To disable a skillset
Log:
QUIT RE TR Y O K
Admin
MBOX AA OTHR
Admin
GLI ST C CR CC
CC Admin
AG ENT S KI L L OT HR
Skillset:
RET RY QUIT OK
Status: Enabled
CHNG NEX T
Status: Disabled
CHNG NEX T
1 Press ≤·°‹.
Enter the Call Center Administrator Mailbox number and
password,
and then press OK
2 Press OTHR
3 Press CC
.
4 Press SKILL
.
.
.
5 Enter the number of the skillset you want to disable and press OK
6 Press CHNG
to change the status from enabled to disabled.
7 The display shows that the skillset is disabled.
8 Press ® to end the session.
.
N0025637 01

Changing skillset properties
You cannot change the properties of a skillset while it is enabled. You must disable the skillset. If
you want to change the CDN, disable the skillset and wait until there are no calls in the skillset
before you change the CDN.
To change a skillset
Chapter 5 Setting up skillsets 49
Log:
QUI T RETRY OK
Admin
MBOX AA OTHR
Admin
GL IS T C CR CC
CC Admin
AGE NT SKILL
Skillset:
RET RY QUIT OK
Status: xxxxxxx
CHNG N EXT
Skillset Admin
PARM AGENT ROUTE
<xxxxxxxxx>
CHNG N EXT
OTH R
1 Press ≤·°‹.
Enter the Call Center Administrator Mailbox number and
password,
and then press OK
2 Press OTHR
3 Press CC
.
4 Press SKILL
.
.
.
5 Enter the number of the skillset you want to change and press OK
6 The display shows whether the skillset is enabled or disabled.
You must disable the skillset before you make changes to it. To
disable the skillset Press CHNG
7 Press PARM
8 Press CHNG
.
if you want to change the name of the skillset
and press NEXT to continue.
or
press NEXT
and go to step 11.
.
Skillset name:
RET RY BKSP OK
<xxxxxxxxx>
CHNG N EXT
CDN: <xxx>
CHNG N EX T
CDN:
RETRY OK
CDN: <xxx>
CHNG N EXT
9 Enter the new skillset name and press OK
.
For how to enter characters on the dialpad, refer to “Using the
dialpad” on page 16.
10 Press NEXT
.
11 The skillset’s CDN is displayed.
Press CHNG
to change the CDN
or
press NEXT
12 Enter the CDN and press OK
13 Press NEXT
and go to step 14.
.
.
Call Center Telephone Administration Guide

50 Chapter 5 Setting up skillsets
MWI ext: <none>
CHNG N EXT
Ext:
RETRY OK
MWI ext: <xxx>
CHNG N EXT
Method: xxxx
CHNG N EXT
Break: xx:xx
CHNG N EXT
Break: mmss:
RETRY OK
Delay ans: xx:xx
CHNG N EX T
14 Press CHNG to assign or change an MWI ext
or
press NEXT
15 Enter the extension for MWI and press OK
16 Press NEXT
17 Press CHNG
to accept the default of no MWI and go to step 17.
.
.
to change the method of call distribution
or
press NEXT
18 Press CHNG
.
to change the Break time
or
press NEXT
19 Enter the Break time and press OK
and go to step 21.
.
This is a four digit field. Add a zero to any single digit hour or
minute.
20 Press CHNG
to change the Delay Answer time
or
press NEXT
and go to step 24.
Delay ans mmss:
RET RY OK
Delay ans: xx:xx
CHNG N EX T
Atdt: (xxxx)
CHNG N EX T
Ext:
RET RY QUIT
Atdt: xx
CHNG N EX T
Prompt lang: xxx
CHNG N EX T
21 Enter the Delay answer time and press OK
.
This is a four digit field. Add a zero to any single digit hour or
minute.
22 Press NEXT
.
23 The display shows whether the skillset has an attendant extension
assigned.
Press CHNG
to change the attendant extension
or
press NEXT
and go to step 27.
24 Enter the attendant extension.
25 Press NEXT
26 Press CHNG
.
to change the prompt language
or
press NEXT
.
N0025637 01

Chapter 5 Setting up skillsets 51
AC Entry: OPT
OPT PRMPT NEXT
EWT sample: 10
CHNG NEXT
EWT allow incr: Y
CHNG NEXT
27 Press NEXT if your Call Center does not use Activity Codes or if
you do not want to change the Activity Code entry type and go to
step 28
or
if your Call Center uses Activity Codes, select the Activity Code
entry type: OPT
for Optional, PRMPT for Prompted and press NEXT.
This prompt appears only if you have Call Center Reporting
enabled on your system.
NOTE: Although you can set this Activity Code parameter by
telephone, you must use CallPilot Manager to create Activity
Codes. For more information, refer to the Call Center Set Up and
Operation Guide or CallPilot Manager online help.
28 If you use Expected Wait Time, enter how many calls you want to
use to calculate ETW. The range is 2-256 calls. The default is 10.
If you do not use Expected Wait Time, go so step 31.
29 If you use Expected Wait Time, select whether you want EWT to
be recalculated if it increases, and the appropriate EWT greeting to
be played. The default is Y.
If you do not want to change this setting
EWT ICD: hh:mm:ss
CHNG NEXT
Mo: 24 hour
CHNG N EXT
Day start: hhmm
RETRY OK
Day hhmm: xxxx
RET RY AM PM
Night start: hhmm
RETRY OK
Night hhmm: xxxx
RET RY AM PM
30 If you use Expected Wait Time, enter the Initial Call Duration. This
can be a value between 00:01:00 and 24:00:00, and is used to
compute expected wait time until sufficient statistics are obtained.
31 The display shows the Monday Routing Table method.
In this example the Routing Table is in 24 hour mode.
Press CHNG
to change the Routing Table method
or
press NEXT
32 Enter the Day Routing Table start time and press OK
and go to step 33.
.
This is a four digit field. Add a zero to any single digit hour or
minute.
33 Press AM
34 Enter the Night Routing Table start time and press OK
or PM.
.
This is a four digit field. Add a zero to any single digit hour or
minute.
35 Press AM
or PM.
Call Center Telephone Administration Guide

52 Chapter 5 Setting up skillsets
Mo: xxxxa-xxxxp
CHNG 24 HR N EX T
Tu: xxxxa-xxxxp
CHNG 24 HR N EX T
Tu: xxxxa-xxxxp
CHNG 24 HR N EX T
Mo: 24 hour
CHNG N EXT
36 The display shows the Monday Routing Table start times.
Press CHNG
to change the start times and follow steps 31 through
34
or
press 24HR
to use 24 hour service for Monday
or
press NEXT
to continue.
37 The display shows the Tuesday Routing Table method.
In this example the Routing Table has Day and Night Routing
Table start times programmed.
38 Press CHNG
to change Day or Night Routing Table start times
or
press 24HR
to use 24 Hour mode for Tuesday
or
press NEXT
to continue.
39 The display shows the Wednesday Routing Table method.
Continue to change the Routing Tables start times for each day of
the week.
40 Press ® to end the session.
N0025637 01

Unconfiguring a skillset
If you unconfigure a skillset, you erase the programming for the skillset. You can then reprogram
the skillset.
When you unconfigure a skillset, the system:
• erases the skillset Routing Table
• unassigns the skillset agents
• erases the skillset mailbox and all the messages in it
• makes the CDN available so it can be used by another skillset or device
To unconfigure a skillset you must:
1 First disable the skillset and wait until all the calls are distributed. See “Disabling a skillset” on
page 48.
2 Unassign the lines assigned to the skillset. See “To configure lines for Call Center” on page 30.
3 Follow the procedure below to unconfigure the skillset.
Chapter 5 Setting up skillsets 53
Log:
QUI T RETRY OK
Admin
MBOX AA OTHR
Admin
GL IS T C CR CC
CC Admin
AGE NT SKILL O THR
Skillset:
RET RY QUIT OK
Status: xxxxxxx
CHNG N EXT
Skill mbox pswd
RESET NEXT
Skillset Admin
PARM AGENT OTHR
Skillset Admin
ROUTE OVFLW UNCF
1 Press ≤·°‹.
Enter the Call Center Administrator Mailbox number and
password,
and then press OK
2 Press OTHR
3 Press CC
.
4 Press SKILL
.
.
.
5 Enter the number of the skillset you want to change and press OK
6 The display shows whether the skillset is enabled or disabled.
You must disable the skillset before you make changes to it. To
disable the skillset Press CHNG and press NEXT to continue.
7 Press NEXT
8 Press OTHR
9 Press UNCF
to continue.
.
.
.
Unconfigure?
YES NO
10 Press YES
to unconfigure the skillset.
Call Center Telephone Administration Guide

54 Chapter 5 Setting up skillsets
Skillset
Unconfigured
CC Admin
AGE NT SKILL O THR
11 This display appears momentarily.
12 Press ® to end the session.
N0025637 01

Chapter 6
Setting up skillset mailboxes
About skillset mailboxes
Each skillset has a mailbox that stores messages left by callers. A skillset mailbox is created
automatically when you set up a skillset. There is one skillset mailbox for each skillset. The
skillset mailbox number is the same as the Control Directory Number (CDN) of the skillset.
Skillset mailboxes have these Class of Service settings:
• use the primary prompt language
• maximum message time is 15 minutes
• maximum message length is three minutes
• maximum message retention is 30 days
• maximum greeting length of one minute
• Off-premise message notification enabled with a retry interval of five minutes and three
attempts
• Outbound Transfer is enabled
• maximum number of incorrect password attempts is nine
• password expires in 90 days
• Networking is enabled if you have the Message Networking option enabled
• Personal Target Attendant is enabled
• Record Call is not enabled
• prompt language is Primary
• user interface is Norstar Voice Mail
55
The default Class of Service for skillset mailboxes is 1.
To prepare a skillset mailbox to receive messages:
• Know the skillset mailbox number (CDN) of each skillset mailbox.
If you do not know the skillset mailbox number, refer to “Determining a skillset mailbox
number” on page 56
• Initialize the skillset mailbox. Refer to “Initializing a skillset mailbox” on page 58.
• Record the skillset mailbox greetings. Refer to “Recording skillset mailbox greetings” on page
63.
You can use the table “Skillset mailboxes” on page 177 to record the skillset mailboxes you set up.
Call Center Telephone Administration Guide

56 Chapter 6 Setting up skillset mailboxes
Determining a skillset mailbox number
You must know a skillset mailbox number before you can set up the skillset mailbox. The skillset
mailbox number is the mailbox’s Control DN. If you know the skillset mailbox number, you can
initialize the mailbox. Refer to “Initializing a skillset mailbox” on page 58.
To determine a skillset’s mailbox number and Message Waiting
Indication telephone
1 Press
Set xxxx
NEXT
CDN 1: xx
GOTO SKILL NEXT
Ext 1: xx
GOT O S KILL NEXT
While you use ≤·°fi you can:
2 Press NEXT
3 The skillset mailbox number for skillset 1 is displayed.
4 The Message Waiting Indication (MWI) extension is displayed.
5 Press NEXT
6 Press ® to end the session.
≤·°fi.
If None appears the skillset is not configured.
Press NEXT
If there are messages in the skillset 1 mailbox, MWI appears at this
extension. You assign the MWI extension when you set up the
skillset. If Unavail appears you have not set up an MWI extension.
for the next skillset
or
press GOTO
.
to continue.
to view the skillset mailbox number and MWI extension
to view another skillset and enter the skillset number.
•press ⁄ for GOTO to enter the number of the skillset you want to monitor
•press ¤ for SKILL to monitor the next enabled skillset
•press ‹ or fl for NEXT
•press › for PREV to go to previous menu
•press £ to go to the next menu
•press • to cancel the session
N0025637 01

Chapter 6 Setting up skillset mailboxes 57
Checking which telephone mailbox interface you use
CallPilot supports two interfaces: Norstar Voice Mail and CallPilot.
The Call Center Administrator determines which interface is assigned to the mailbox.
For how to change your mailbox interface refer to:
• the CallPilot Manager Set Up and Operation Guide for how to change your interface using
CallPilot Manager
• the CallPilot Telephone Administration Guide for how to change your interface using a
telephone
Follow the procedures that apply to the interface you use.
Some procedures apply to both interfaces.
0 new 0 saved
PLAY RE C ADMIN
No messages
COMP MB OX EXIT
1. Press
2. Check the display to see which interface you use:
3. Press ® to end the session.
≤·°⁄.
Follow the voice prompts or the display button options to open
your mailbox.
This is the Norstar Voice Mail interface.
This is the CallPilot interface.
Call Center Telephone Administration Guide

58 Chapter 6 Setting up skillset mailboxes
Initializing a skillset mailbox
You must initialize a skillset mailbox before you can retrieve or listen to messages that are left in it,
and before you can enable its skillset.
Choose a password for the skillset mailbox that is between four to eight digits long and does not
start with zero. Give the skillset mailbox passwords to the agents who are responsible for
retrieving messages.
Initializing a skillset mailbox involves:
• choosing a password from four to eight digits long that does not start with zero
• changing the skillset mailbox default password to the new password
• recording the skillset mailbox name in the Company Directory
To initialize a skillset mailbox
1 Press ≤·°⁄.
2 Log on by following the voice prompts.
Use the skillset mailbox number and ‚‚‚‚, the default
password.
Must change pswd
Pswd:
RETRY OK
Again:
RETRY OK
Record name:
RETRY OK
Accept name?
RET RY PLA Y O K
<Skillset name>
3 This display appears briefly to indicate that you must change the
password.
4 Enter a new skillset mailbox password from four to eight digits long
that does not start with zero.
Press OK
5 Reenter the skillset mailbox password and press OK
or £.
or £.
6 At the tone, record the skillset mailbox name in the Company
Directory. Do not use handsfree.
Include the skillset mailbox number in the recording, For example,
“Sales, mailbox 5813.”
Press OK
7 Press OK
or £ to end the recording.
or £ to accept the recording
or
press PLAY
or ⁄ to listen to the recording
or
press RETRY
or ¤ to re-record your name.
8 The recorded name plays and the skillset mailbox name is displayed.
The skillset mailbox name is the name you entered when you set up
the skillset properties.
N0025637 01
9 Press ® to end the session.

Opening a skillset mailbox
You can open an initialized skillset mailbox from:
• your extension
• another extension
• an outside tone dial telephone
To open a skillset mailbox - Norstar Voice Mail
1. Press ≤·°⁄.
Chapter 6 Setting up skillset mailboxes 59
Pswd:
OTH R RETRY OK
1 new 1 saved
PLAY REC ADMIN
2. Enter the skillset mailbox password and press OK
or
if you are at another extension, or if you are using a Guest
mailbox, press OTHR
this prompt appears, enter the skillset mailbox number and
password.
3. After you open the skillset mailbox, the telephone display shows
how many new and saved messages are in the mailbox.
To open a skillset mailbox - CallPilot
Mbox:
RET RY OK
1. Press
2. Press £
≤·°⁄.
or
if you are at another extension, enter the skillset mailbox number
and then press OK
or £.
or £
or • to display the Log: prompt. When
Pswd:
RET RY OK
3. Enter the skillset mailbox password and press OK
Call Center Telephone Administration Guide
or £.

60 Chapter 6 Setting up skillset mailboxes
Opening a skillset mailbox remotely
To open a skillset mailbox from an outside telephone
• If a skillset mailbox is a Mailbox node in a CCR Tree, enter the digits and you automatically
transfer to the skillset mailbox
or
• Call an Operator, receptionist or subscriber and ask them to transfer you to the skillset mailbox
number using ≤·°fl.
• After you reach the skillset mailbox, press •• during the greeting to open the skillset
mailbox. If you are in Europe or Australia press °°.
• At the voice prompt, enter the skillset mailbox number and password and press £. Follow the
voice prompts.
To open a skillset mailbox directly from an outside telephone
Follow either procedure to open a skillset mailbox remotely.
1 Call a telephone line that is answered by the Automated Attendant.
2 Press •• during the Automated Attendant Menu prompt.
If you are in Europe or Australia press °°.
3 Enter the skillset mailbox number and password, and then press £.
4 Follow the voice prompts.
or
1 Call your extension number.
2 Press •• during your personal greeting.
If you are in Europe or Australia press °°.
3 Enter the skillset mailbox number and password, and then press £.
4 Follow the voice prompts.
N0025637 01

Skillset mailbox password
To decrease the chances of unauthorized access to a skillset mailbox, change its password
regularly, we suggest every 30 days.
Keep a written copy of the skillset mailbox passwords in “Skillset mailboxes” on page 177.
Give the skillset mailbox passwords only to the agents who retrieve messages at your call center.
For security reasons, choose an uncommon password, not a predictable password like 1234 or
1111. If someone knows a skillset mailbox password, they can access the skillset mailbox and play
or delete messages. They can also access CallPilot and use it fraudulently or disrupt service.
Changing a skillset mailbox password
You can change a skillset mailbox password at any time. A password must be from four to eight
digits long and cannot start with zero.
To change a skillset mailbox password
1 Press ≤·°⁄.
Follow the voice prompts or the display buttons to open the skillset
mailbox.
Chapter 6 Setting up skillset mailboxes 61
<Skillset name>
Pswd:
RETRY OK
Again:
RETRY OK
Password OK
2 The skillset mailbox name appears briefly and the recorded name
plays.
3 If you use the CallPilot interface:
•Press °› to open the Mailbox Password menu
• Go to step 4
If you use the Norstar Voice Mail interface:
•Press ADMIN
•Press PSWD
• Go to step 4
4 Enter your new mailbox password and press OK
5 Re-enter your new mailbox password and press OK
6 This display appears briefly.
7 Press ® to end the session.
or °
or ›
or £.
or £.
Call Center Telephone Administration Guide

62 Chapter 6 Setting up skillset mailboxes
Resetting a skillset mailbox password
You must disable the skillset before you reset the password.
Note: Reset a password if the agent who accesses the skillset mailbox forgets the
password or is “locked-out”. The password for the reset mailbox is 0000. The agent who
accesses the skillset mailbox cannot retrieve messages until they create a new password.
Tell the agent to change the default password as soon as possible. While the skillset
mailbox has the default password, the mailbox is vulnerable to unauthorized access.
To reset a skillset mailbox password
Log:
QUI T RETRY OK
Admin
MBOX AA OTHR
Admin
GL IS T C CR CC
CC Admin
AGE NT SKILL O THR
Skillset:
RET RY QUIT OK
Status: xxxxxxx
CHNG N EXT
Skillset Admin
PARM
AGENT ROUTE
<xxxxxxxxx>
CHNG N EXT
1 Press ≤·°‹.
Enter the Call Center Administrator Mailbox number and
password,
and then press OK
2 Press OTHR
3 Press CC
.
4 Press SKILL
.
.
.
5 Enter the number of the skillset whose mailbox password you want
to reset and press OK
.
6 The display shows whether the skillset is enabled or disabled.
Press NEXT
if the skillset is disabled
or
press CHNG
7 Press PARM
and then press next if the skillset is enabled.
.
8 The display shows the name of the skillset mailbox.
Press NEXT
.
CDN: <xxx>
CHNG N EX T
MWI ext: <none>
CHNG N EXT
Password
RESET
Password reset
N0025637 01
NEXT
9 The display shows the CDN of the skillset mailbox.
Press NEXT
10 Press NEXT
11 Press RESET
.
.
to reset the password for the skillset mailbox.
The password is reset to 0000.
12 This display appears briefly.
13 Press ® to end the session.

Chapter 6 Setting up skillset mailboxes 63
Recording skillset mailbox greetings
After you initialize a skillset mailbox, record the greetings for it.
You can record Primary, Alternate and Personalized greetings for each skillset mailbox. You
record a Primary skillset mailbox greeting for everyday use. The Alternate skillset mailbox
greeting is an optional greeting you can record for special circumstances. If your call center
subscribes to Caller ID, you can record Personalized skillset mailbox greetings.
If you record Primary and Alternate skillset mailbox greetings, you must choose which greeting
plays to callers who reach the skillset mailbox.
You can also record greetings in an Alternate Language. Callers can press · while the greeting is
playing to listen to the voice prompts in the Alternate Language. Remember to inform callers in
the Primary skillset mailbox greeting that they can press · to hear the Alternate Language.
If the Operator Status is set to Yes, and a caller presses ‚ during the skillset mailbox greeting, the
caller transfers to the receptionist or Operator. For information about Operator Status, refer to the
CallPilot Manager Set Up and Operation Guide. Inform callers in the skillset mailbox greetings
that they can press ‚ to speak to the receptionist or Operator.
If the Operator Status is set to No, a caller who presses ‚ during the skillset mailbox greeting is
informed the Operator is not available, and is transferred to the skillset mailbox.
Examples of Primary and Alternate greetings
You must record a Primary greeting for each skillset mailbox. In the Primary greeting include the
skillset mailbox name that is listed in the Company Directory. For example:
“Hello. You have reached the Sales Department at Bridgestone Computers. At the sound of the
tone, please leave your name, telephone number and a brief message. One of our agents will return
your call as soon as possible. Thank you.”
You can record an Alternate greeting for each skillset mailbox. Use an Alternate greeting for
special circumstances. In the Alternate skillset mailbox greeting include the skillset mailbox name
that is listed in the Company Directory.
For example:
“Season’s Greetings! You have reached the Sales Department at Bridgestone Computers. At the
sound of the tone, please leave your name, telephone number and a brief message. One of our
agents will return your call when we re-open on December 27. Thank you.”
Call Center Telephone Administration Guide

64 Chapter 6 Setting up skillset mailboxes
To record a Primary or Alternate skillset mailbox greeting
1 Press ≤·°⁄.
Follow the voice prompts or the display button options to open the
skillset mailbox.
<Skillset name>
Greeting options
CHO OSE CFWD
REC
Greeting:
PRI ME ALT PERS
Not recorded
2 The skillset mailbox name appears briefly.
3 If you use the CallPilot interface:
•Press °¤ to open the Greetings Options menu
• Go to step 4
If you use the Norstar Voice Mail interface:
•Press ADMIN
•Press GREET
or °
or ¤
• Go to step 4
4 Press REC
5 Press PRIME
or ⁄.
or ⁄ to record the Primary greeting
or
press ALT
or ¤ to record the Alternate greeting.
If you are changing a greeting, the current greeting starts to play.
6 If this is the first time you are recording a greeting, this display
appears briefly.
Record new?
YES
Record greeting:
RETRY OK
Accept greeting?
RET RY PLA Y O K
N0025637 01
NO QUIT
7 Press YES
8 Press OK
9 Press OK
or ⁄ and record your greeting at the tone.
or £ to end the recording.
or £ to accept the recording
or
press PLAY
or ⁄ to listen to the greeting
or
press RETRY
or ¤ to rerecord the greeting.
10 Press ® to end the session.

Chapter 6 Setting up skillset mailboxes 65
Choosing a Primary or Alternate skillset mailbox greeting
If you record a Primary and an Alternate skillset mailbox greeting, you must choose which
greeting plays. You can change the selection at any time and as often as needed. If you do not
choose a greeting, the Primary skillset mailbox greeting plays.
If you choose the Alternate mailbox greeting, you must set whether the mailbox accepts messages.
If you choose Yes the skillset mailbox receives messages in the normal way.
If you choose No:
• messages cannot be left in the skillset mailbox
• the Alternate mailbox greeting takes precedence over all other greetings
• if a caller presses a button to fast forward the message, they hear a voice prompt that says this
is a special greeting
• if a caller presses a button to send a fax, the fax goes to the General Delivery Mailbox, not the
skillset mailbox.
If you choose the Alternate mailbox greeting, remember to change back to the Primary mailbox
greeting at the appropriate time.
To choose a Primary or Alternate skillset mailbox greeting
1 Press ≤·°⁄.
Follow the voice prompts or the display button options on your
telephone to open the skillset mailbox.
<Skillset name>
Greeting options
REC CHO OSE CFWD
Use greeting:
PRI ME ALT QUIT
2 The skillset mailbox name appears briefly.
3 If you use the CallPilot interface:
•Press °¤ to open the Greetings Options menu
• Go to step 4
If you use the Norstar Voice Mail interface:
•Press ADMIN
•Press GREET
or °
or ¤
• Go to step 4
4 Press CHOOSE
5 Press PRIME
or ¤ to select a greeting.
or ⁄ to select the Primary mailbox greeting and
go to step 7
or
press
ALT or ¤ to select the Alternate mailbox greeting and
go to step 6.
Call Center Telephone Administration Guide

66 Chapter 6 Setting up skillset mailboxes
Accept msgs:Y
CHNG OK
6 If you choose the Alternate mailbox greeting, you are asked
whether the mailbox can accept messages.
Press CHNG
or ⁄ to toggle from yes to no
or
press OK
or £ to accept.
7 Press ® to end the session.
N0025637 01

Chapter 6 Setting up skillset mailboxes 67
Recording a Personalized skillset mailbox greeting
If your call center subscribes to Caller ID, you can record a maximum of three Personalized
greetings for each skillset mailbox. For Personalized skillset mailbox greetings, you program Call
Center to recognize a specific telephone number. The Personalized skillset mailbox greeting plays
only for a call from the specific telephone number.
If you record a Personalized greeting, program the skillset mailbox to receive messages and choose
an Alternate mailbox greeting, the Personalized greeting takes precedence over any other
greetings. If you program the skillset mailbox not to receive messages and choose an Alternate
mailbox greeting, the Alternate mailbox greeting takes precedence over any other greeting,
including Personalized mailbox greetings.
In the Personalized skillset mailbox greeting include the skillset mailbox name that is listed in the
Company Directory. For example:
“Hi John. You have reached the Sales Department at Bridgestone Computers. At the sound of the
tone, please leave your order. One of our agents will return your call if you need to speak to
someone directly. Thank you.”
To record a Personalized skillset mailbox greeting
<Skillset name>
Greeting options
REC CHO O SE C FWD
Greeting:
PRI ME AL T PERS
Greeting:
RET RY OK
1 Press ≤·°⁄.
Follow the voice prompts or the display button options on your
telephone, to open the skillset mailbox.
2 The skillset mailbox name appears briefly.
3 If you use the CallPilot interface:
•Press °¤ to open the Greetings Options menu
• Go to step 4
If you use the Norstar Voice Mail interface:
•Press ADMIN
•Press GREET
or °
or ¤
• Go to step 4
4 Press REC
5 Press PERS
or ⁄.
or ‹ to record a Personalized greeting.
6 Enter a Personalized greeting number of 1, 2 or 3.
Ph:
CHNG
OK
7 Press CHNG
or ⁄.
Call Center Telephone Administration Guide

68 Chapter 6 Setting up skillset mailboxes
Ph: <xxxxxxxxxx>
RETRY OK
Record greeting:
RETRY OK
Accept greeting?
RETRY PLAY OK
8 Enter the telephone number (maximum 10 digits) that you are
assigning the Personalized mailbox greeting to.
Press
OK or £ to accept the telephone number.
9 Lift your handset.
At the tone, record your greeting.
Press OK
10 Press OK
or £ to end the recording.
or £ to accept the greeting,
or
press PLAY
or⁄ to listen to the greeting
or
press RETRY
or ¤ to re-record the greeting.
11 Press ® to end the session.
Deleting a Personalized mailbox greeting
If you no longer need a Personalized mailbox greeting, you can delete it.
1 Press
≤·°⁄.
Follow the voice prompts or the display button options on your
telephone, to open the skillset mailbox.
<Skillset name>
Greeting options
REC CHOOSE CFWD
Greeting:
PRI ME ALT PERS
Greeting:
RETRY OK
Ph: XXXXXXX
CHNG DEL
O K
2 The skillset mailbox name appears briefly.
3 If you use the CallPilot interface:
•Press °¤ to open the Greetings Options menu
•Go to step 4
If you use the Norstar Voice Mail interface:
•Press ADMIN
•Press GREET
or °
or ¤
•Go to step 4
4 Press REC
5 Press PERS
or ⁄.
or ‹ to choose a Personalized mailbox greeting.
6 Enter the Personalized greeting number that you want to delete.
7 Press DEL
or ¤ to delete the greeting.
8 Press ® to end the session.
N0025637 01

Chapter 6 Setting up skillset mailboxes 69
Checking skillset mailboxes for messages
Frequently check the skillset mailboxes for messages. Only one agent can retrieve messages from
each skillset mailbox at a time.
If different agents access the messages in the skillset mailbox throughout the day, each agent
should:
• listen to the message
• write down what the message says
• erase the message
• return the caller’s telephone call
If the caller is not available, the agent can try again later or pass the message on to another agent.
If the agent who listens to the message erases the message after writing down what it says:
• the next agent does not waste time listening to the same message
• the next agent knows if the callback was successful or not
• only one agent contacts the caller
If only one agent is responsible for retrieving messages at your call center, this agent does not need
to transcribe and delete each message before callback. This agent handles messages and knows the
status of the old messages.
Call Center Telephone Administration Guide

70 Chapter 6 Setting up skillset mailboxes
Playing skillset mailbox messages
Use the procedure for playing messages that corresponds to the interface you use:
• “To play skillset mailbox messages - Norstar Voice Mail” on page 70
• “To play skillset mailbox messages - CallPilot” on page 72
To play skillset mailbox messages - Norstar Voice Mail
Use this procedure if you use the Norstar Voice Mail interface.
1 Press
≤·°⁄.
Follow the voice prompts or the display button options on your
telephone to open the skillset mailbox.
2 new 0 saved
REC ADMIN
PLAY
2 Press PLAY
or ¤ to listen to your messages.
For other options, refer to the table “Playing skillset mailbox
messages - Norstar Voice Mail” on page 70.
3 Press ® to end the session.
The table “Playing skillset mailbox messages - Norstar Voice Mail” shows the message options
available to you during and after playing messages.
Playing skillset mailbox messages - Norstar Voice Mail
Option Button Available
while
playing
Back up
⁄
or
✔
Available
after
playing
Description
Rewinds the message three seconds and resumes
playing it.
< <<
Copy
fi
or
✔✔
Sends a copy of the message to one or more mailboxes.
If you record an introduction, it must be longer than three
seconds.
COPY
End of
Message
Envelope
Erase
‹‹
or
> >> > >>
‡
°
or
ERASE
✔
✔✔
✔✔
Goes to the end of the message.
Plays the information in the message envelope. Envelope
information includes the date and time the message was
sent and, if the message is internal, the directory name of
the sender.
Deletes the message currently playing. If no messages
are playing, deletes the last message played. Deleted
messages remain in the skillset mailbox until the session
ends. (Refer to Notes 1 and 2 on page 71.)
N0025637 01

Playing skillset mailbox messages - Norstar Voice Mail
Chapter 6 Setting up skillset mailboxes 71
Option Button Available
while
playing
Forward
Next
‹
or
> >>
fl
or
Available
after
playing
✔
✔✔
££
Pause/
Continue
¤
or
✔
STOP/
PLAY
Previous
Quit
Replay
Replay
›
•
⁄⁄
or
< << < <<
⁄
✔✔
✔
✔
✔
Description
Advances the message three seconds and continues
playing from that point.
Plays the next message in the skillset mailbox. If you use
this while a message is playing, it stops playing the
current message and plays the next message in the
skillset mailbox.
Temporarily stops a message. When you stop the
message, you can play the previous message, continue
playing the current message, or skip to the next message.
Stops playing the current message and plays the previous
message.
Stops playing the message and plays the Mailbox main
menu options.
Replays the message from the beginning.
Replays the last message.
Reply
Save
Message
Vol ume
Control
·
or
REPLY
‡‡
or
SAVE
•
✔✔
✔
✔
Replies to a message. (Refer to Note 3 on page 72)
The reply can be either:
- a message to an internal sender’s mailbox
- a telephone call to an internal or external
party (Refer to Note 4 on page 72.)
Saves the message being played. (If you do not delete a
message, it is automatically saved). This option is not
shown on the display unless you erase a message. If you
erase a message and play the message again, you can
SAVE on a two line display telephone. (Refer to
press
Note 2 on page 71.)
Adjusts the volume of the message that is playing. The
volume increases each time you press
presses, the volume returns to the lowest level.
•. After four
Notes:
1 Because the skillset mailbox has limited message storage space, delete any messages you no
longer need. After a certain time period, your saved messages are erased automatically. Ask
your System Administrator about this.
2 You can retrieve a deleted message only if you have not quit the session in which you deleted
it. For information about retrieving deleted messages refer to “Retrieving erased messages” on
page 73”.
Call Center Telephone Administration Guide

72 Chapter 6 Setting up skillset mailboxes
3 Applies only if the Reply feature is enabled.
4 You can reply to an outside caller by dialing them back if your company subscribes to Caller
ID (CLID) service. For further information about replying to an outside caller refer to “Using
the Reply feature to reply to an external caller” on page 76.
To play skillset mailbox messages - CallPilot
Use this procedure if you use the CallPilot interface.
1 Press
≤·°⁄.
Follow the voice prompts or the display button options to open the
skillset mailbox.
A voice prompt announces the number of new and saved messages
that you have.
No messages
COMP MB OX EXIT
2 You can play any message that you want to listen to.
Press ¤
to play the current message.
For other message commands, refer to the table “Playing skillset
mailbox messages - CallPilot”.
3 Press ® to end the session.
The table “Playing skillset mailbox messages - CallPilot” shows the message options that are
available to you during and after playing messages.
Playing skillset mailbox messages - CallPilot
Available
during and
after
Option Button
playing Description
Skip Back
Skip
Forward
Previous
Message
Next
Message
Call
Sender
Help
Reply
N0025637 01
⁄
‹
›
fl
·
• ✔
‡⁄ ✔
Rewinds the message five seconds and resumes playing it at that
point.
Advances the message five seconds and continues playing from that
point.
Stops playing the current message and plays the previous message.
Plays the next message in the skillset mailbox. If you use this while a
message is playing, it stops playing the current message and plays
the next message in the skillset mailbox.
Places a call to the sender of a message.
Offers a Help menu.
Replies to a message.

Playing skillset mailbox messages - CallPilot
Available
during and
after
Option Button
playing Description
Chapter 6 Setting up skillset mailboxes 73
Envelope
Forward
Message
Reply
All
Delete
‡¤ ✔
‡‹ ✔
‡› ✔
‡fl ✔
Plays the information in the message envelope. Envelope information
includes the date and time the message was sent and, if the
message is internal, the directory name of the sender.
Forwards the message to one or more mailboxes. You can record an
introduction to the forwarded message.
Replies to a message and all recipients of the message. (Refer to
Note 3 on page 72.)
Deletes the current message. Deleted messages remain in the
skillset mailbox until the session ends. (Refer to Notes1 and 2 on
page 71.)
Retrieving erased messages
After you play your messages and end your skillset mailbox session, any messages that you do not
erase are saved. Since message storage space is limited, we recommend that you erase messages
that are no longer needed.
You can retrieve an erased message if you are still in the skillset mailbox session. An erased
message remains in the skillset mailbox until you end the current session.
To retrieve an erased message - Norstar Voice Mail
After you erase a new or saved message, the number of new or saved messages shown on the
display is decreased by one. Even though the display shows 0 new 0 saved, you can still play and
retrieve any erased skillset mailbox messages. Press PLAY
or ¤ to listen to the erased message.
To retrieve an erased message - CallPilot
You can retrieve a deleted message. A deleted message remains in the skillset mailbox until you
end the current session. Locate the deleted message. Then press ‡fl to restore the message.
After you play the erased message, you can restore it. If you end the current session without
restoring the erased message, it is permanently erased from the skillset mailbox.
Call Center Telephone Administration Guide

74 Chapter 6 Setting up skillset mailboxes
Replying to messages
You can reply to internal and external callers. You can reply to an external caller if your company
subscribes to CLID.
The messages you record must be longer than three seconds. The system times out after five
seconds of silence.
Use the procedure for replying to messages that applies to the interface you use:
• “To reply to an internal caller - Norstar Voice Mail” on page 74
• “To reply to an internal caller - CallPilot” on page 75
Replying to an internal caller
If you use and you want to use
Norstar Voice Mail reply to the caller’s
extension
leave a message in the
caller’s mailbox
CallPilot reply to the caller’s
extension
leave a message in the
caller’s mailbox
CALL to transfer to the internal caller’s extension.
MSG to record and send a reply to the internal caller’s
mailbox.
Call Sender · to transfer to the internal caller’s
extension.
Reply ‡⁄ to record and send a reply to the
internal caller’s mailbox.
To reply to an internal caller - Norstar Voice Mail
1 Press ≤·°⁄.
Follow the voice prompts or the display button options to open
the skillset mailbox.
1 new 0 saved
PLAY RE C ADMIN
End of message
REPLY ER ASE NEX T
2 Press PLAY
or¤.
3 After you listen to the message, press REPLY
or ·.
Reply to msg
MSG CA LL QU IT
N0025637 01
4 Press CALL
or
press MSG
or ¤ to call the caller
or ⁄ to record and send a reply.

Chapter 6 Setting up skillset mailboxes 75
To reply to an internal caller - CallPilot
1 Press ≤·°⁄.
Follow the voice prompts or the display button options on your
telephone to open the skillset mailbox.
2 A mailbox summary is announced.
While you are in your message list, you can play any message.
3 Press ¤ to play the current message.
4 Press · to call the caller
or
press ‡⁄ to record and send a reply.
Call Center Telephone Administration Guide

76 Chapter 6 Setting up skillset mailboxes
Using the Reply feature to reply to an external caller
You can reply to an external caller using the Reply feature if your company subscribes to a Caller
ID service and the skillset mailbox has an outdial method assigned to it. For how to assign an
outdial method to a skillset mailbox refer to “Assigning an outdial method to a skillset mailbox” on
page 78. Before you use the Reply feature you must play the message.
To reply to an external caller - Norstar Voice Mail
1 Press ≤·°⁄.
Follow the voice prompts or the display button options to open the
skillset mailbox.
1 new 0 saved
PLAY RE C ADMIN
End of message
REPLY ER ASE NEX T
2 Press PLAY
3 After you listen to the message, press REPLY
CallPilot dials the external number directly.
or ¤.
To reply to an external caller - CallPilot
1 Press
2 A mailbox summary is announced.
3 Press ¤ to play the current message.
4 Press · to call the caller.
≤·°⁄.
Follow the voice prompts or the display button options to open the
skillset mailbox.
While you are in the message list you can play any message.
CallPilot dials the external number directly.
or ·.
N0025637 01

Chapter 7
Off-premise Message Notification
About Off-premise Message Notification
Off-premise Message Notification notifies you or a designated agent when there are new or urgent
messages in a skillset mailbox. You can receive Off-premise Message Notification at any tone dial
telephone number, pager or extension.
Note: Set up Off-premise Message Notification for non-business hours. Then
Off-Premise Message Notification does not consume a Reserved or voice channel during
busy periods.
You can receive notification of a message at a maximum of five different destination numbers.
When the number of retry attempts is reached for each destination number, the next number in the
series is called. For example, Call Center can call your car telephone first when there is a message
in the skillset mailbox. If there is no answer, Call Center waits five minutes and calls your car
telephone again. If there is still no answer, Call Center calls your car telephone a third time. If
there is no answer after three calls, Call Center calls your home telephone. Call Center continues to
call at five minute intervals until the call is answered or all of the destinations are called three
times.
77
Off-premise Message Notification, the Retry Intervals and Maximum Number of Attempts for
skillset mailboxes are assigned through the Class of Service settings in CallPilot Manager. Skillset
mailboxes have a default Class of Service of 1.
Class of Service 1 has these default settings for Off-premise Message Notification:
• Off-premise Message Notification enabled
• a Retry Interval of five minutes
• a Maximum Number of Attempts of 3
For information about changing Class of Service settings, refer to the CallPilot Manager Set Up
and Operation Guide.
You must assign start and stop times for telephone and destinations. Off-premise Message
Notification begins when the start time is reached. Set the start time for a time when you are at the
destination number so that you are there to receive calls.
A person who receives an Off-premise Message Notification call can cancel Off-premise Message
Notification to their destination number. This is useful if a destination is incorrectly programmed
and a wrong party receives the calls.
The recipient of an Off-premise Message Notification call hears the following voice prompt:
“Message for (name of mailbox owner). To log on press ⁄. If you have received this call by
mistake, please press ¤.
After you set the Off-premise Message Notification parameters, Off-premise Message Notification
is enabled automatically.
Call Center Telephone Administration Guide

78 Chapter 7 Off-premise Message Notification
Assigning an outdial method to a skillset mailbox
The outdial method determines which line, line pool or route code the system uses for Off-premise
Message Notification. The default for outdial method is None. You must assign an outdial method
before you can use an external telephone or a pager as an Off-premise Message Notification
destination.
For more information on line pools and route codes, refer to your system documentation.
Warning: Do not change the extension number assigned to the skillset mailbox. If this
extension number is changed, callers in the skillset cannot access the skillset mailbox
and you cannot change the Skillset general parameters. To correct a wrong extension
number, change the extension number to the Control DN of the skillset.
To assign an outdial method to a skillset mailbox
Log:
QUIT RE TR Y O K
Admin
MBOX AA OTHR
Mailbox Admin
ADD DE L C HNG
Mbox:
DIR QUIT
Outdial: <none>
CHNG N EXT
Outdial: <line>
CHNG N EXT
xxxx:
RET RY OK
1 Press
≤·°‹.
Enter the Call Center Administrator mailbox number and password,
and then press OK
2 Press MBOX
3 Press CHNG
4 Enter the skillset mailbox number or press DIR
.
.
.
to use the Company
Directory.
5 Press NEXT
Press CHNG
6 Press NEXT
until you see this display.
.
if you want to use a line as the outdial method
or
press CHNG
then press NEXT
7 Enter the Line or Pool number and press OK
if you want to use a line pool as the outdial method and
.
.
Line numbers must be between 1 and 500. Although line pools have
a letter such as A, B or C, Call Center accepts only numbers. If you
enter a line pool use 1 for A, 2 for B, 3 for C, and so on.
Accept: x
RETRY OK
N0025637 01
8 Press OK
.
9 Press ® to end the session.

Chapter 7 Off-premise Message Notification 79
Off-premise Message Notification parameters
You can set up the parameters for Off-premise Message Notification from any tone dial telephone.
The parameters are:
• destination type (phone, extension or pager)
• destination number (phone, extension or pager)
• time range for receiving calls at telephone numbers or extensions (Pagers are notified any time
there is a qualifying message.)
• types of message you want to receive (all new messages or just urgent messages)
Note: The restrictions that apply to your telephone line also apply to Off-premise
Message Notification numbers. For example, if you cannot dial long distance telephone
numbers from your telephone, you cannot have a long distance Off-premise Message
Notification destination number.
Setting up Off-premise Message Notification
Follow these instructions if you have not set up Off-Premise Message Notification and are setting
it up for the first time. If you have set up Off-Premise Message Notification, refer to the section on
“Changing Off-premise Message Notification” on page 89.
To set up Off-premise Message Notification to refer to
a telephone number page 80
an extension page 82
a pager page 84
Call Center Telephone Administration Guide

80 Chapter 7 Off-premise Message Notification
To set up Off-premise Message Notification to a telephone
number
1 Press ≤·°⁄.
Follow the voice prompts or the display button options to open the
skillset mailbox.
2 If you use the CallPilot interface:
•Press °fi to open the Mailbox Tools
•Press NOTIF
Notification menu
•Go to step 3
If you use the Norstar Voice Mail interface:
or ¤ to open the Off-premise Message
Msg notify
ADMIN SELECT
Destination:
PHONE EX T PA GER
Ph:
RET RY OK
<x>
AD D OK
•Press ADMIN
or °
•Press fl to open the Off-premise Message Notification
menu
•Go to step 3
3 Press ADMIN
4 Press PHONE
or ⁄ to set up Off-premise Message Notification.
or ⁄ to choose a telephone number destination.
5 Enter the destination telephone number and press OK
destination telephone number is a maximum of 30 digits.
6 Press OK
or £ to accept the destination telephone number
represented by <x>
or
press ADD
or ¤ to add special characters and use your dialpad or
follow the voice prompts to add characters.
After you add special characters, press OK
or £ to accept the
destination number.
or £. The
Start hhmm:
RET RY OK
<start time>
RET RY AM PM
N0025637 01
7 Enter the start time for Off-premise Message Notification. This is a
four-digit field. Any single-digit hour and minute must be preceded
by a zero.
8 Press AM
or ⁄
or
PM
or ¤.

Chapter 7 Off-premise Message Notification 81
<start time>
RET RY OK
Stop hhmm:
RET RY OK
<stop time>
RET RY AM PM
<stop time>
RET RY OK
More dest?
YES NO
Start:<start time>
CHNG N EX T
9 Press OK or £ to accept the start time.
10 Enter the time when Off-premise Message Notification is to stop.
This is a four digit field. Any single-digit hour and minute must be
preceded by a zero.
11 Press AM
or ⁄
or
PM
or ¤.
12 Press OK
13 Press YES
or £ to accept the stop time.
or ⁄ if you want to set up another destination number
or
press NO
or £ if you do not want to set up another destination
number.
14 Press NEXT
or £ to accept the start time that you entered
or
press CHNG
or ⁄ to change the start time.
Stop:<stop time>
CHNG N EX T
Msg type: new
CHNG OK
Msg notify
ADMIN SELECT
15 Press NEXT
or £ to accept the stop time that you entered
or
press CHNG
16 Press OK
or ⁄ to change the stop time.
or £ if you want to be notified when the skillset mailbox
receives a new message
or
press CHNG
or ⁄ if you want to be notified only when the skillset
mailbox receives an urgent message.
17 Press ® to end the session.
Call Center Telephone Administration Guide

82 Chapter 7 Off-premise Message Notification
To set up Off-premise Message Notification to an extension
1 Press ≤·°⁄.
Follow the voice prompts or the display button options to open the
skillset mailbox.
2 If you use the CallPilot interface:
•Press °fi to open the Mailbox Tools
•Press NOTIF
Notification menu
•Go to step 3
If you use the Norstar Voice Mail interface:
or ¤ to open the Off-premise Message
Msg notify
SEL EC T
ADMIN
Destination:
PHONE EXT PAGER
Ext:
RET RY OK
Accept:<x>
RET RY OK
Start hhmm:
RET RY OK
<start time>
RET RY AM PM
•Press ADMIN
or °
•Press fl to open the Off-premise Message Notification
menu
•Go to step 3
3 Press ADMIN
4 Press EXT
5 Enter the destination number and press OK
6 Press OK
The
<x> represents the extension.
or ⁄ to set up Off-premise Message Notification.
or ¤ to choose an extension as the destination.
or £.
or £ to accept the destination extension.
7 Enter the start time for Off-premise Message Notification. This is a
four-digit field. Any single-digit hour and minute must be preceded
by zero.
8 Press AM
or ⁄
or
PM
or ¤.
<start time>
RET RY OK
Stop hhmm:
RET RY OK
N0025637 01
9 Press OK
or £ to accept the start time.
10 Enter the time when Off-premise Message Notification is to stop.
This is a four digit field. Any single-digit hour and minute must be
preceded by a zero.

Chapter 7 Off-premise Message Notification 83
<stop time>
RET RY AM PM
<stop time>
RET RY OK
More dest?
YES NO
Start:<start time>
CHNG N EX T
Stop:<stop time>
CHNG N EX T
Msg type: new
CHNG OK
11 Press AM or ⁄
or
PM
or ¤.
12 Press OK
13 Press YES
or £ to accept the stop time.
or ⁄ if you want to set up another destination number
or
press NO
or £ if you do not want to set up another destination
number.
14 Press NEXT
or £ to accept the start time that you entered
or
press CHNG
15 Press NEXT
or ⁄ to change the start time.
or £ to accept the stop time that you entered
or
press CHNG
16 Press OK
or ⁄ to change the stop time.
or £ if you want to be notified when the skillset mailbox
receives a new message
or
press CHNG
or ⁄ if you want to be notified only when the skillset
mailbox receives an urgent message.
Msg notify
ADMIN SELECT
17 Press ® to end the session.
Call Center Telephone Administration Guide

84 Chapter 7 Off-premise Message Notification
About setting up Off-premise Message Notification to a pager number
Example of a destination pager number
If you are assigning a pager destination number from behind a PBX, remember to insert a ·
(depending on your system) before the £ to access an outside line.
There is a combined limit of 30 characters for the pager telephone number and the pager message.
For example, to reach your pager, enter:
£›¤fififi⁄¤‹›£‹
where:
• £ specifies the next digits are special characters
• › recognizes dial tone
• ¤ specifies that the next digits are the numbers to be dialed
• fififi⁄¤‹› is the pager telephone number dialed
• ‹ inserts a timed pause
Depending on the company supplying your paging service, the programming sequence can vary.
For more information about setting the destination telephone number parameters for your pager,
contact your pager company.
To set up Off-premise Message Notification to a pager
1 Press ≤·°⁄.
Follow the voice prompts or the display button options to open the
skillset mailbox.
2 If you use the CallPilot interface:
•Press °fi to open the Mailbox Tools
•Press NOTIF
Notification menu
•Go to step 3
If you use the Norstar Voice Mail interface:
•Press ADMIN
•Press fl to open the Off-premise Message Notification
menu
•Go to step 3
or ¤ to open the Off-premise Message
or °
N0025637 01

Chapter 7 Off-premise Message Notification 85
Msg notify
ADMIN SELECT
Destination:
PH ONE EX T PA GE R
Pager:
RET RY OK
<x>
ADD OK
Show:<xxxx>
CHNG N EX T
3 Press ADMIN or ⁄ to set up Off-premise Message Notification.
4 Press PAGER
5 Enter the destination pager number and press OK
6 Press OK
or ‹ to select a pager number destination.
or £.
or £ to accept the destination pager number represented
by <x>
or
press ADD
or ¤ to add special characters and use your dialpad or
follow the voice prompts to add characters.
After you add special characters, press OK
7 Press NEXT
or £ to accept the default pager message represented
or £.
by <xxxx>. The default pager message sent by CallPilot is the
CallPilot extension. This is the sequence of digits that is sent after
the pager service is dialed, to notify you of who is paging you
or
press CHNG
or ⁄ to change the pager message.
The combined limit is 30 characters for the pager telephone
number and the pager message.
More dest?
YES NO
Msg type: new
CHNG OK
Msg notify
ADMIN SELECT
8 Press YES
or ⁄ if you want to set up another destination number
or
press NO
or £ if you do not want to set up another destination
number.
9 Press OK
or £ to be notified when the skillset mailbox receives a
new message
or
press CHNG
or ⁄ to change the message type to be notified only
when the skillset mailbox receives an urgent message.
10 Press ® to end the session.
Call Center Telephone Administration Guide

86 Chapter 7 Off-premise Message Notification
To set up Off-premise Message Notification to more than one
destination
You can receive notification of a message at a maximum of five different destination numbers. The
following steps show you how to enter a telephone number destination and then add a pager
destination for the first time.
Msg notify
ADMIN SELECT
Destination:
EXT PAGER
PHONE
1 Press
≤·°⁄.
Follow the voice prompts or the display button options to open the
skillset mailbox.
2 If you use the CallPilot interface:
•Press °fi to open the Mailbox Tools
•Press NOTIF
or ¤ to open the Off-premise Message
Notification menu
•Go to step 3
If you use the Norstar Voice Mail interface:
•Press ADMIN
or °
•Press fl to open the Off-premise Message Notification
menu
•Go to step 3
3 Press ADMIN
4 Press PHONE
or ⁄ to set up Off-premise Message Notification.
or ⁄ to choose a destination telephone number.
Ph:
RETRY OK
<x>
ADD OK
Start: hhmm:
RET RY OK
<start time>
RET RY AM PM
N0025637 01
5 Enter the destination telephone number and press OK
or £. The
destination telephone number cannot be longer than 30 digits.
6 Press OK
or £ to accept the destination telephone number,
represented by <x>
or
press ADD
or ¤ to add special characters and use your dialpad or
follow the voice prompts to add characters.
7 Enter the start time for Off-premise Message Notification. This is a
four-digit field. Any single-digit hour and minute must be preceded
by a zero.
8 Press AM
or ⁄
or
PM
or ¤.

Chapter 7 Off-premise Message Notification 87
<start time>
RETRY OK
Stop hhmm:
RET RY OK
<stop time>
RET RY AM PM
<stop time>
RET RY OK
More dest?
NO
YES
Notify2: none
SETUP NE XT
Destination:
PH ONE EX T PA GE R
Pager:
RETRY OK
9 Press OK or £ to accept the start time.
10 Enter the time when Off-premise Message Notification is to stop.
This is a four digit field. Any single digit hour and minute must be
preceded by a zero.
11 Press AM
or ⁄
or
PM
or ¤.
12 Press OK
13 Press YES
14 Press SETUP
15 Press PAGER
16 Enter the destination pager number and press OK
or £ to accept the stop time.
or ⁄ to set up another destination number.
to set up another destination number.
or ‹ to select a pager number destination.
or £.
<xxxx>
ADD OK
Show<xxxx>
CHNG N EX T
Notify2: pager
CHNG OTHR NEXT
Notify 3: none
SETU P NEXT
17 Press OK
or £ to accept the destination pager number represented
by <x>
or
press ADD
or ¤ to add special characters and use your dialpad or
follow the voice prompts to add characters.
After you add special characters, press OK
18 Press NEXT
or £ to accept the default pager message represented
or £.
by <xxxx>. The default pager message sent by CallPilot is the
CallPilot extension. This is the sequence of digits that is sent after
the pager service is dialed, to notify you of who is paging you
or
press CHNG
or ⁄ to change the pager message.
The combined limit is 30 characters for the pager telephone
number and the pager message.
19 The display shows that the second destination is a pager.
Press NEXT
20 Press NEXT
or £ to continue.
or £ to continue
or
press SETUP
to add another destination.
Call Center Telephone Administration Guide
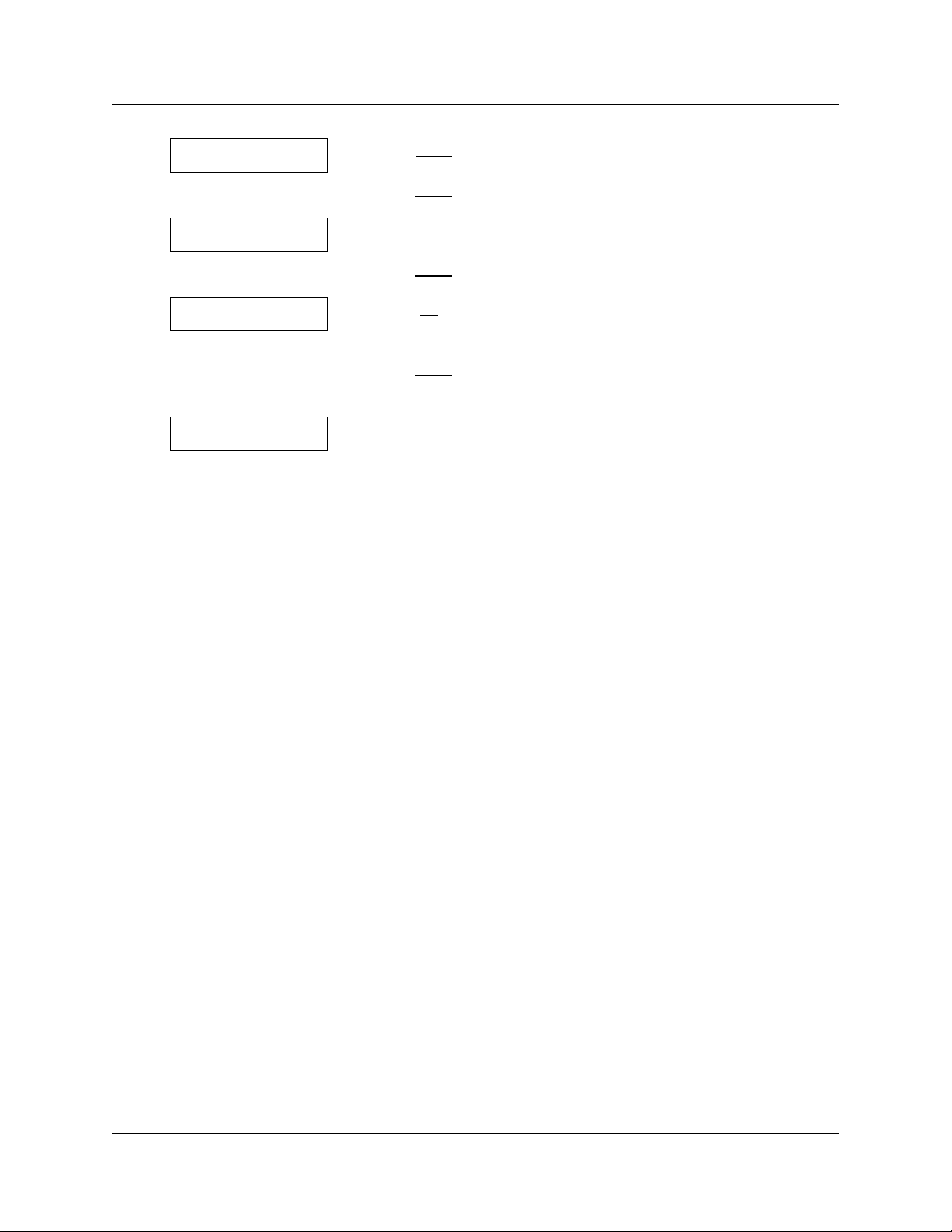
88 Chapter 7 Off-premise Message Notification
Start:<start time>
CHNG N EX T
Stop:<stop time>
CHNG N EX T
Msg type: new
CHNG OK
Msg notify
ADMIN SELECT
21 Press NEXT or £ to accept the start time that you entered
or
press CHNG
22 Press NEXT
or ⁄ to change the start time.
or £ to accept the stop time that you entered
or
press CHNG
23 Press OK
or ⁄ to change the stop time.
or £ to be notified when the skillset mailbox receives a
new message
or
press CHNG
or ⁄ to be notified only when the skillset mailbox
receives an urgent message.
24 Press ® to end the session.
N0025637 01

Chapter 7 Off-premise Message Notification 89
Changing Off-premise Message Notification
You can change the parameters and destinations for Off-Premise Message Notification. Refer to
“Off-premise Message Notification parameters” on page 79 for more information about
parameters.
If you want to change the time or message type parameters, use the procedure “To change the time
range or type of message parameters” on page 89
If you want to change the destination type refer to the procedure for the destination type.
To change the destination type refer to
from a telephone to an extension, pager or another telephone
number
from a pager to an extension or telephone page 93
from a telephone or extension to a pager page 95
page 91
To change the time range or type of message parameters
1 Press ≤·°⁄.
Follow the voice prompts or the display button options on your
telephone to open the skillset mailbox.
2 If you use the CallPilot interface:
•Press °fi to open the Mailbox Tools
•Press NOTIF
Notification menu
•Go to step 3
If you use the Norstar Voice Mail interface:
•Press ADMIN
•Press fl to open the Off-premise Message Notification
menu
•Go to step 3
or ¤ to open the Off-premise Message
or °
Msg notify
ADMIN SELECT
Notify:<x>
CHNG N EX T
More dest?
YES NO
3 Press ADMIN
4 Press NEXT
or ⁄ to set up Off-premise Message Notification.
.
If you want to change the destination type refer to “To change the
destination type” on page 89 for the appropriate procedure.
5 Press NO
or £ to continue.
Call Center Telephone Administration Guide

90 Chapter 7 Off-premise Message Notification
Start:<start time>
CHNG N EX T
Stop:<stop time>
CHNG N EX T
Msg type: new
CHNG OK
Msg notify
ADMIN SELECT
6 Press CHNG or ⁄ to change the start time
or
press NEXT
7 Press CHNG
or £ to accept the start time.
or ⁄ to change the stop time
or
press NEXT
8 Press CHNG
Press OK
or £ to accept the stop time.
or ⁄ to change the message type to urgent.
or £ to accept the new default message. You can choose
to be notified of all new messages or urgent messages only.
Change the message type to urgent to be notified only when the
skillset mailbox receives an urgent message.
9 Press ® to end the session.
N0025637 01

Chapter 7 Off-premise Message Notification 91
To change the destination from telephone to another destination
1 Press ≤·°⁄.
Follow the voice prompts or the display button options to open the
skillset mailbox.
2 If you use the CallPilot interface:
•Press °fi to open the Mailbox Tools
•Press NOTIF
Notification menu
•Go to step 3
If you use the Norstar Voice Mail interface:
or ¤ to open the Off-premise Message
Msg notify
SELECT
ADMIN
Notify: phone
CHNG NEX T
Destination:
PHONE EXT PAG ER
<x>
RETRY OK
Accept:<xxxx>
RETRY OK
•Press ADMIN
or °
•Press fl to open the Off-premise Message Notification
menu
•Go to step 3
3 Press ADMIN
4 Press CHNG
5 Press PHONE
or ⁄ to set up Off-premise Message Notification.
or ⁄ to change the destination.
or ⁄ to choose another telephone number
destination
or
press EXT
or ¤ to choose an extension destination
or
press PAGER
6 Enter the destination number and press OK
or ‹ to choose a pager number destination.
or £.
The destination telephone number cannot be longer than 30 digits.
7 Press OK
or £ to accept the destination number
or
press RETRY
or • to re-enter the destination number.
Notify:<x>
CHNG N EX T
8 Press NEXT
or
press CHNG
through 8.
or £ to continue
or ⁄ to change the destination, and repeat steps 6
Call Center Telephone Administration Guide

92 Chapter 7 Off-premise Message Notification
More dest?
YES NO
Start:<start time>
CHNG N EX T
Stop:<stop time>
CHNG N EX T
Msg type:new
CHNG OK
Msg notify
ADMIN SELECT
9 Press YES or ⁄ if you want to set up another destination number
or
press NO
or £ if you do not want to set up another destination
number.
10 Press CHNG
or ⁄ to change the start time
or
press NEXT
11 Press CHNG
or £ to accept the start time.
or ⁄ to change the stop time
or
press NEXT
or £ to accept the stop time.
12 If you want to change message notification,
press CHNG
or ⁄ if you want to be notified only when the skillset
mailbox receives an urgent message.
Press OK
or £.
13 Press ® to end the session.
N0025637 01

Chapter 7 Off-premise Message Notification 93
To change the destination from pager to telephone or extension
1 Press ≤·°⁄.
Follow the voice prompts or the display button options to open the
skillset mailbox.
2 If you use the CallPilot interface:
•Press °fi to open the Mailbox Tools
•Press NOTIF
Notification menu
•Go to step 3
If you use the Norstar Voice Mail interface:
or ¤ to open the Off-premise Message
Msg notify
SELECT
ADMIN
Modify:pager
N EX T
CHNG
Destination:
PHONE EXT PAG ER
<xxxx>:
RETRY OK
•Press ADMIN
or °
•Press fl to open the Off-premise Message Notification
menu
•Go to step 3
3 Press ADMIN
or ⁄ to change Off-premise Message Notification.
The displays shows the first destination type and destination
number.
4 Press CHNG
or ⁄ to change the destination type and the
destination number.
5 Choose the type of destination number:
press PHONE
or ⁄ to choose a telephone number destination
or
press EXT
or ¤ to choose an extension destination.
6 Enter the destination number you want to set up Off-Premise
Message Notification for.
<x> represents the destination number.
Press OK
or £ to accept the destination number
or
press RETRY
or • to re-enter the number.
Notify:<x>
CHNG N EX T
More dest?
YES NO
7 Press NEXT
8 Press YES
or £ to continue.
or ⁄ if you want to set up another destination, and
repeat steps 6 through 8
or
press NO
or £ if you do not want to set up another destination.
Call Center Telephone Administration Guide

94 Chapter 7 Off-premise Message Notification
Start:<start time>
CHNG N EX T
Stop:<stop time>
CHNG N EX T
Msg type:new
CHNG OK
Msg notify
ADMIN SELECT
9 Press CHNG or ⁄ to change the start time
or
press NEXT
10 Press CHNG
or £ to accept the start time.
or ⁄ to change the stop time
or
press NEXT
or £ to accept the stop time.
11 If you want to change message notification,
press CHNG
or ⁄ if you want to be notified only when the skillset
mailbox receives an urgent message.
Press OK
or £.
12 Press ® to end the session.
N0025637 01

Chapter 7 Off-premise Message Notification 95
To change the destination from telephone or extension to pager
1 Press ≤·°⁄.
Follow the voice prompts or the display button options to open the
skillset mailbox.
2 If you use the CallPilot interface:
•Press °fi to open the Mailbox Tools
•Press NOTIF
Notification menu
•Go to step 3
If you use the Norstar Voice Mail interface:
or ¤ to open the Off-premise Message
Msg notify
SELECT
ADMIN
Notify:<x>
N EX T
CHNG
Destination
PHONE EXT PAG ER
Pager:
RET RY OK
<x>
ADD OK
•Press ADMIN
or °
•Press fl to open the Off-premise Message Notification
menu
•Go to step 3
3 Press ADMIN
or ⁄ to change Off-premise Message Notification.
The displays show a review of the first destination type and
destination number.
4 Press CHNG
or ⁄ to change the destination type and the
destination number.
<x> represents the type of destination (phone or extension).
5 Press PAGER
6 Enter the pager number and press OK
7 Press OK
or ‹ to choose a pager number destination.
or £ to continue.
or £ to accept the destination pager number represented
by <x>
or
press ADD
or ¤ to add special characters and use your dialpad or
follow the voice prompts to add characters.
After you add special characters, press OK
Call Center Telephone Administration Guide
or £.

96 Chapter 7 Off-premise Message Notification
Show:<xxxx>
CHNG N EX T
Notify: pager
CHNG N EXT
More dest?
YES NO
Msg type: new
CHNG OK
Msg notify
ADMIN SELECT
8 Press NEXT or £ to accept the default pager message represented
by <xxxx>. The default pager message sent by CallPilot is the
CallPilot extension. This is the sequence of digits that is sent after
the pager service is dialed, to notify you of who is paging you
or
press CHNG
or ⁄ to change the pager message.
The combined limit is 30 characters for the pager telephone
number and the pager message.
9 The display shows notification is set up to a pager.
Press NEXT
10 Press YES
or £ to continue.
if you want to set up another destination number
or
press NO
11 Press OK
if you do not want to set up another destination number.
or £ if you want to be notified when the skillset mailbox
receives a new message
or
press CHNG
or ⁄ if you want to be notified only when the skillset
mailbox receives an urgent message.
12 Press ® to end the session.
N0025637 01

Deleting a destination number
If you have more than one destination number for Off-premise Message Notification, you can
delete a destination.
To delete a destination number
1 Press ≤·°⁄.
Follow the voice prompts or the display button options to open the
skillset mailbox.
2 If you use the CallPilot interface:
•Press °fi to open the Mailbox Tools
•Press NOTIF
Notification menu
•Go to step 3
If you use the Norstar Voice Mail interface:
Chapter 7 Off-premise Message Notification 97
or ¤ to open the Off-premise Message
Msg notify
ADMIN SELECT
Notify1:<x>
CHNG OTH R NEXT
Notify 1:<x>
INS QU IT
DEL
Notify1:<x>
CHNG OTH R NEXT
Msg notify
ADMIN SELECT
•Press ADMIN
or °
•Press fl to open the Off-premise Message Notification
menu
•Go to step 3
3 Press ADMIN
4 Press OTHR
or ⁄ to set up Off-premise Message Notification.
if you want to delete the first destination
or
press NEXT
or £ to view the other destinations until you find the
destination that you want to delete. When you find the destination
that you want to delete, press OTHR
5 Press DEL
to delete the first destination number.
.
6 The first destination number is deleted. The Notify 2 destination
changes to become the Notify 1 destination number.
To delete more destination numbers, press OTHR
and repeat steps 4
and 5.
7 Press ® to end the session.
Call Center Telephone Administration Guide

98 Chapter 7 Off-premise Message Notification
Adding a destination number
Use this procedure if you have set up Off-premise Message Notification and you want to add
another destination number. You can have up to five destination numbers.
To add a destination number
1 Press ≤·°⁄.
Follow the voice prompts or the display button options to open the
skillset mailbox.
2 If you use the CallPilot interface:
•Press °fi to open the Mailbox Tools
•Press NOTIF
Notification menu
•Go to step 3
If you use the Norstar Voice Mail interface:
or ¤ to open the Off-premise Message
Msg notify
ADMIN SELECT
Notify:<x>
CHNG N EXT
More dest?
YES NO
Notify2: none
SETUP NE XT
•Press ADMIN
or °
•Press fl to open the Off-premise Message Notification
menu
•Go to step 3
3 Press ADMIN
4 Press NEXT
5 Press YES
6 Press
or ⁄ to set up Off-premise Message Notification.
or £ to continue.
or ⁄ to set up another destination number.
SETUP or ⁄ to set up another destination number and follow
the steps in “To set up Off-premise Message Notification to a
telephone number” on page 80
or
“To set up Off-premise Message Notification to an extension” on
page 82
or
“To set up Off-premise Message Notification to a pager” on page
84.
N0025637 01

Chapter 7 Off-premise Message Notification 99
Turning Off-premise Message Notification on or off
You can turn Off-premise Message Notification on or off at any time. If you turn Off-premise
Message Notification off, you do not affect any of the assigned parameters.
To turn Off-premise Message Notification on or off
1 Press ≤·°⁄.
Follow the voice prompts or the display button options to open the
skillset mailbox.
2 If you use the CallPilot interface:
•Press °fi to open the Mailbox Tools
•Press NOTIF
Notification menu
•Go to step 3
If you use the Norstar Voice Mail interface:
or ¤ to open the Off-premise Message
Msg notify
ADMIN SELECT
Notify on
TIME OK
CHNG
Notify off
CHNG TIME OK
Mailbox admin
GR EET P S WD QU IT
•Press ADMIN
or °
•Press fl to open the Off-premise Message Notification
menu
•Go to step 3
3 Press SELECT
4 Press CHNG
or ¤ to set up Off-premise Message Notification.
or ⁄ to turn Off-premise Message Notification off if
it is on (as shown).
5 Press OK
or •
or
press TIME
to review the start and stop time parameters.
6 Press ® to end the session.
Call Center Telephone Administration Guide

100 Chapter 7 Off-premise Message Notification
N0025637 01
 Loading...
Loading...