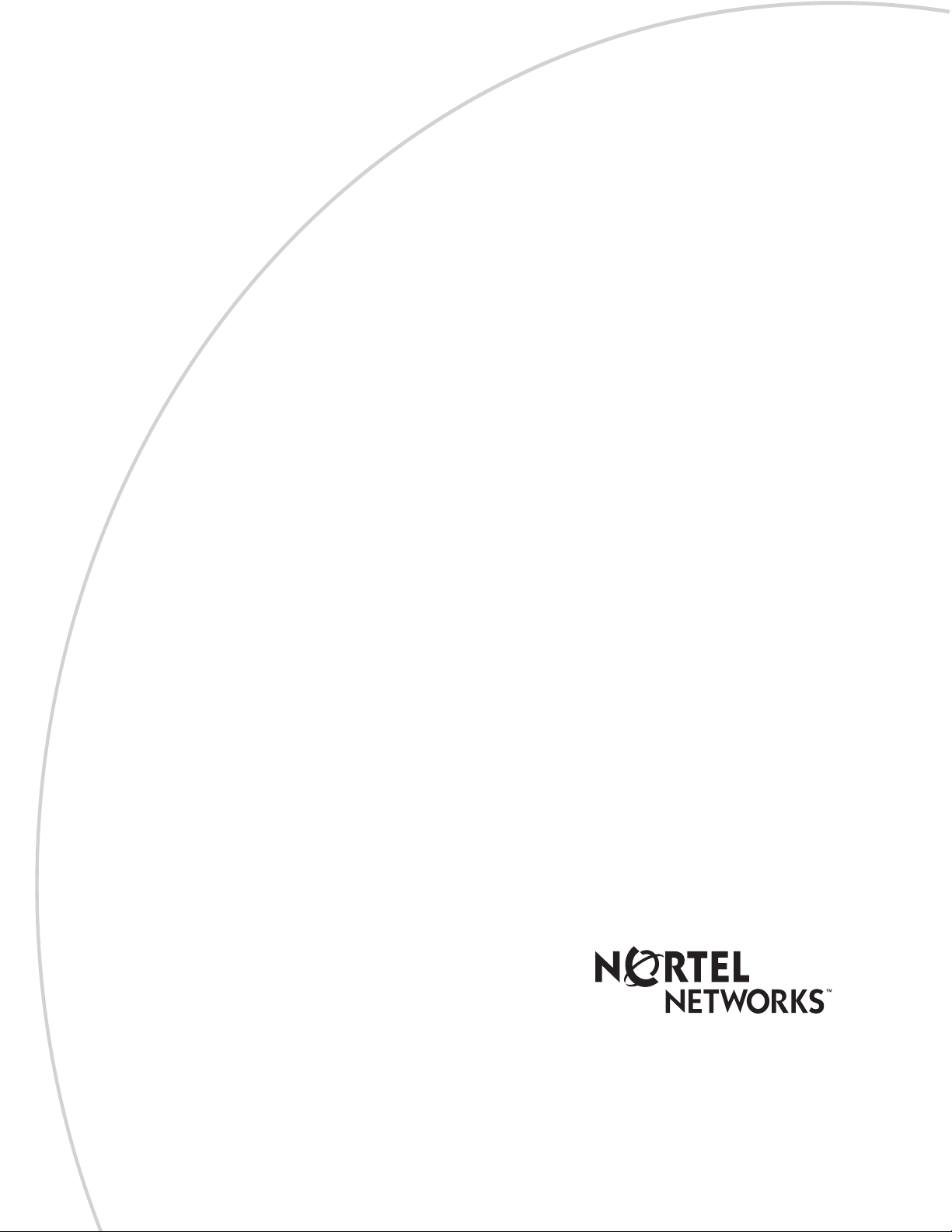
Return
to Menu
Part No. P0936572 02
Business Communications
Manager
Attendant Console User Guide
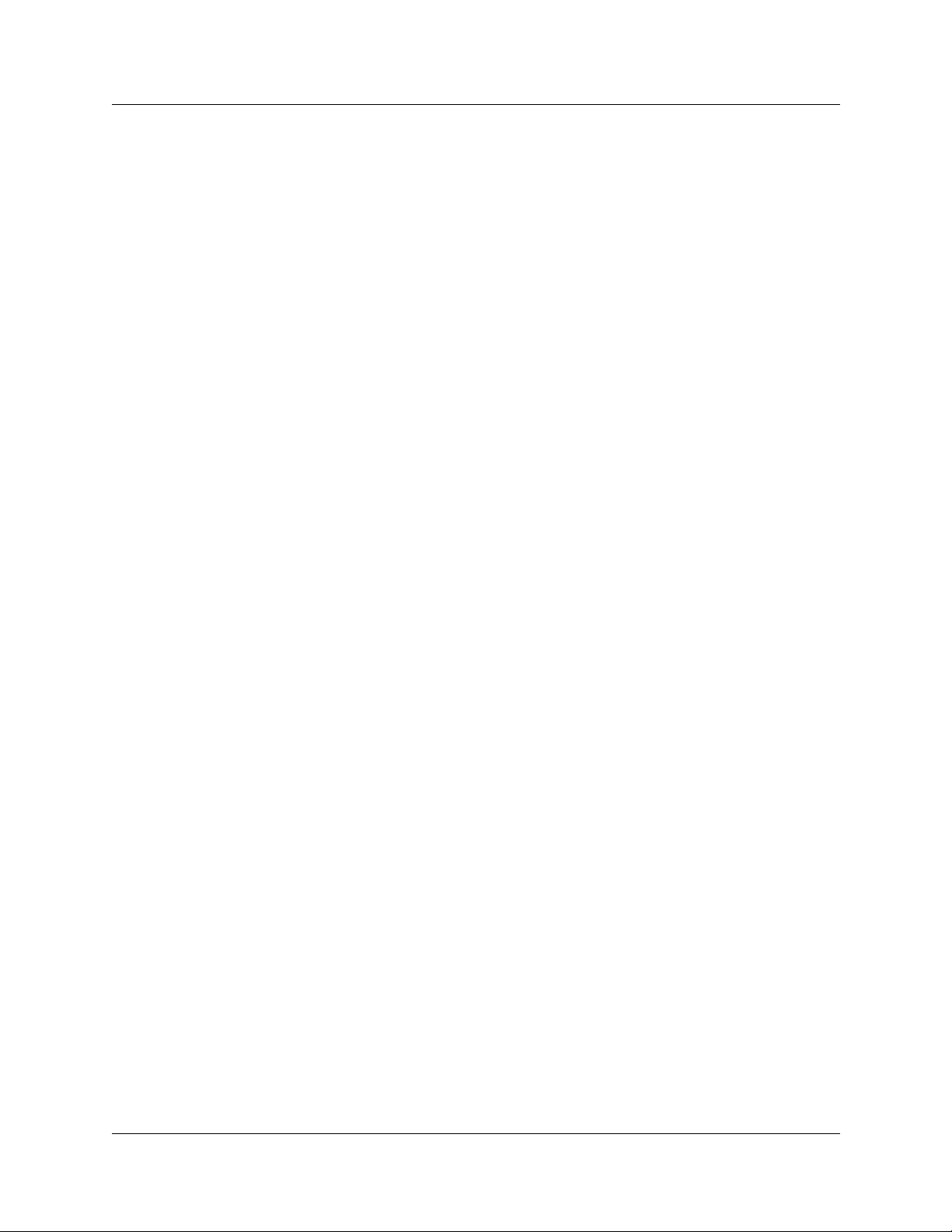
2
Copyright © 2002 Nortel Networks
All rights reserved.
The information in this document is subject to change without notice. The statements, configurations, technical data, and
recommendations in this document are believed to be accurate and reliable, but are presented without express or implied
warranty. Users must take full responsibility for their applications of any products specified in this document. The
information in this document is proprietary to Nortel Networks NA Inc.
Trademarks
NORTEL NETWORKS is a trademark of Nortel Networks.
Microsoft, MS, MS-DOS, Windows, and Windows NT are registered trademarks of Microsoft Corporation.
All other trademarks and registered trademarks are the pro pert y of their respective owners.
P0936572 02
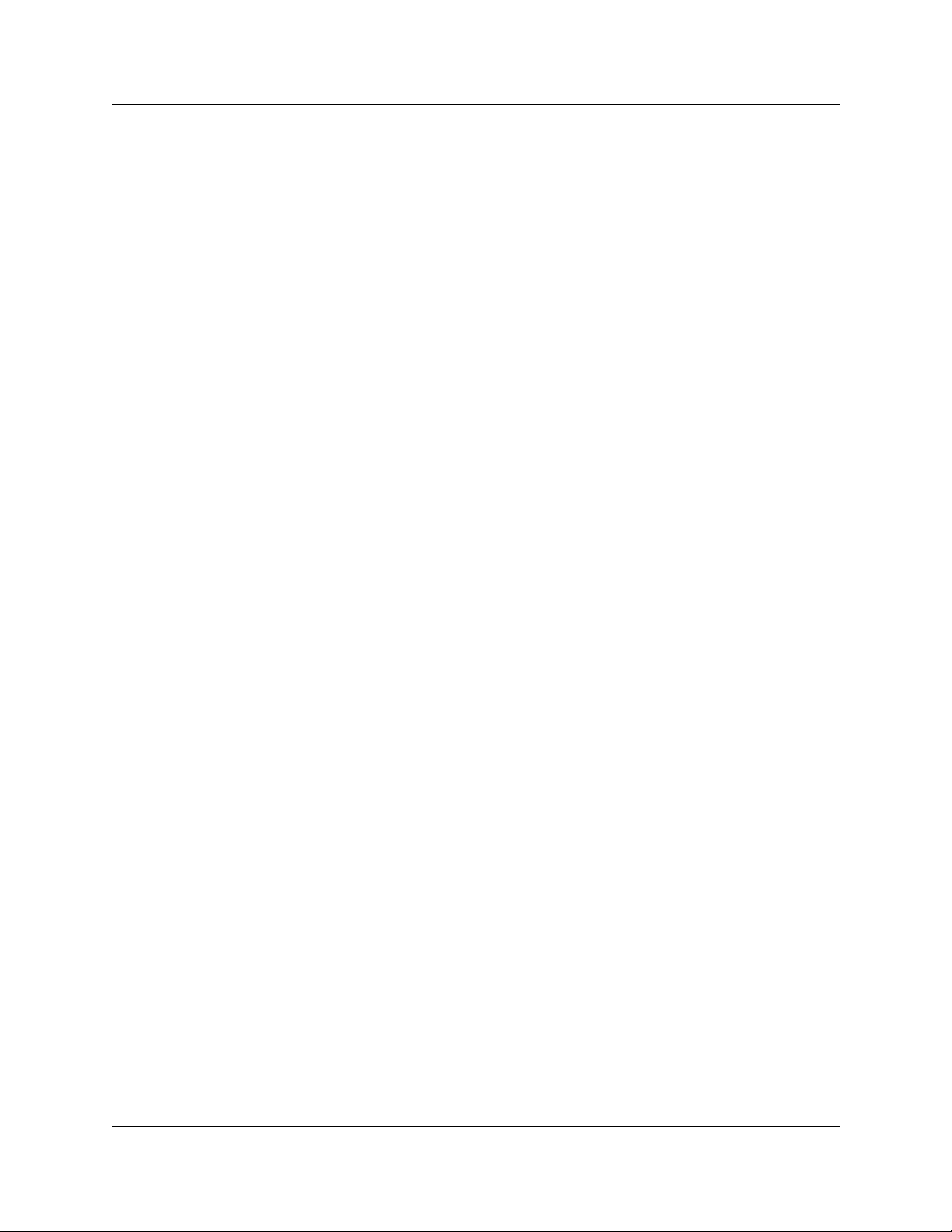
Contents
Chapter 1
Introduction to Attendant Console. . . . . . . . . . . . . . . . . . . . . . . . . . . . . . . . . 7
About Attendant Console . . . . . . . . . . . . . . . . . . . . . . . . . . . . . . . . . . . . . . . . . . . . . . . . 7
Attendant Console components . . . . . . . . . . . . . . . . . . . . . . . . . . . . . . . . . . . . . . . . . . 8
The Server component . . . . . . . . . . . . . . . . . . . . . . . . . . . . . . . . . . . . . . . . . . . . . . 8
The Client component . . . . . . . . . . . . . . . . . . . . . . . . . . . . . . . . . . . . . . . . . . . . . . . 8
The Reports component . . . . . . . . . . . . . . . . . . . . . . . . . . . . . . . . . . . . . . . . . . . . . 8
Attendant Console features . . . . . . . . . . . . . . . . . . . . . . . . . . . . . . . . . . . . . . . . . . . . . . 9
Chapter 2
Getting started . . . . . . . . . . . . . . . . . . . . . . . . . . . . . . . . . . . . . . . . . . . . . . . . 11
Configuring Attendant Console . . . . . . . . . . . . . . . . . . . . . . . . . . . . . . . . . . . . . . . . . . 11
Starting Attendant Console . . . . . . . . . . . . . . . . . . . . . . . . . . . . . . . . . . . . . . . . . . . . . 11
Types of attendant setups . . . . . . . . . . . . . . . . . . . . . . . . . . . . . . . . . . . . . . . . . . . . . . 12
Full-time main attendant . . . . . . . . . . . . . . . . . . . . . . . . . . . . . . . . . . . . . . . . . . . . 12
Part-time main attendant . . . . . . . . . . . . . . . . . . . . . . . . . . . . . . . . . . . . . . . . . . . . 13
Backup attendant . . . . . . . . . . . . . . . . . . . . . . . . . . . . . . . . . . . . . . . . . . . . . . . . . 14
Overflow attendant . . . . . . . . . . . . . . . . . . . . . . . . . . . . . . . . . . . . . . . . . . . . . . . . 16
Assistant attendant . . . . . . . . . . . . . . . . . . . . . . . . . . . . . . . . . . . . . . . . . . . . . . . . 17
Adding or removing an assistant attendant’s assigned extensions . . . . . . . . . . . . 18
Setting up other attendant features . . . . . . . . . . . . . . . . . . . . . . . . . . . . . . . . . . . . . . . 19
Call notification . . . . . . . . . . . . . . . . . . . . . . . . . . . . . . . . . . . . . . . . . . . . . . . . . . . 19
Restoring the Attendant Console window . . . . . . . . . . . . . . . . . . . . . . . . . . . . . . . 20
Setting the Attendant Selected option . . . . . . . . . . . . . . . . . . . . . . . . . . . . . . . . . . 21
Disabling Transfer options . . . . . . . . . . . . . . . . . . . . . . . . . . . . . . . . . . . . . . . . . . 22
3
Chapter 3
Using the Attendant Console window . . . . . . . . . . . . . . . . . . . . . . . . . . . . . 23
Components of the Attendant Console window . . . . . . . . . . . . . . . . . . . . . . . . . . . . . . 23
Status bar . . . . . . . . . . . . . . . . . . . . . . . . . . . . . . . . . . . . . . . . . . . . . . . . . . . . . . . . . . 24
Attendant Console menus . . . . . . . . . . . . . . . . . . . . . . . . . . . . . . . . . . . . . . . . . . . . . . 24
Using keystroke commands . . . . . . . . . . . . . . . . . . . . . . . . . . . . . . . . . . . . . . . . . . . . 30
Access keys . . . . . . . . . . . . . . . . . . . . . . . . . . . . . . . . . . . . . . . . . . . . . . . . . . . . . 30
Menu keystroke commands . . . . . . . . . . . . . . . . . . . . . . . . . . . . . . . . . . . . . . . . . 30
Keystroke commands with the Alt key . . . . . . . . . . . . . . . . . . . . . . . . . . . . . . . . . 31
Using right-click capability . . . . . . . . . . . . . . . . . . . . . . . . . . . . . . . . . . . . . . . . . . . . . . 31
Using the toolbar . . . . . . . . . . . . . . . . . . . . . . . . . . . . . . . . . . . . . . . . . . . . . . . . . . . . . 32
About Loop buttons . . . . . . . . . . . . . . . . . . . . . . . . . . . . . . . . . . . . . . . . . . . . . . . . . . . 33
Using Caller Information options . . . . . . . . . . . . . . . . . . . . . . . . . . . . . . . . . . . . . . . . . 34
The Edit Caller Information dialog box . . . . . . . . . . . . . . . . . . . . . . . . . . . . . . . . . 35
Attendant Console User Guide
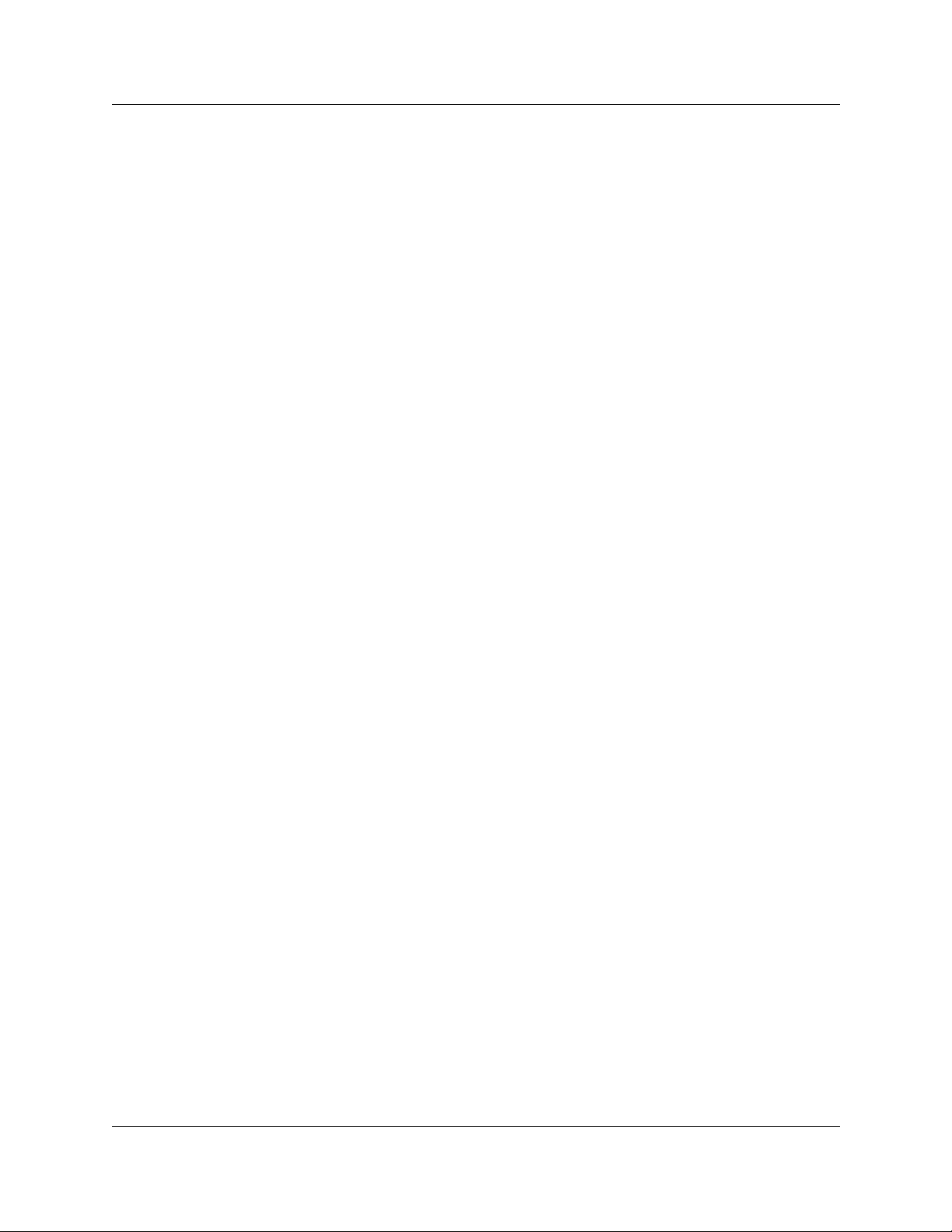
4 Contents
Chapter 4
Handling calls. . . . . . . . . . . . . . . . . . . . . . . . . . . . . . . . . . . . . . . . . . . . . . . . . 45
Answering calls as an attendant . . . . . . . . . . . . . . . . . . . . . . . . . . . . . . . . . . . . . . . . . 46
Using the Target list box . . . . . . . . . . . . . . . . . . . . . . . . . . . . . . . . . . . . . . . . . . . . . . . 48
Transferring a call . . . . . . . . . . . . . . . . . . . . . . . . . . . . . . . . . . . . . . . . . . . . . . . . . . . . 52
Parking, holding and screening calls . . . . . . . . . . . . . . . . . . . . . . . . . . . . . . . . . . . . . . 54
Screening calls . . . . . . . . . . . . . . . . . . . . . . . . . . . . . . . . . . . . . . . . . . . . . . . . . . . . . . 58
Contacting employees using Voice Call . . . . . . . . . . . . . . . . . . . . . . . . . . . . . . . . . . . 59
Linking and Joining calls . . . . . . . . . . . . . . . . . . . . . . . . . . . . . . . . . . . . . . . . . . . . . . . 60
Creating a conference call . . . . . . . . . . . . . . . . . . . . . . . . . . . . . . . . . . . . . . . . . . . . . . 61
Handling a callback call . . . . . . . . . . . . . . . . . . . . . . . . . . . . . . . . . . . . . . . . . . . . . . . . 62
Making a call from your extension . . . . . . . . . . . . . . . . . . . . . . . . . . . . . . . . . . . . . . . . 64
Handling calls at an employee’s telephone . . . . . . . . . . . . . . . . . . . . . . . . . . . . . . . . . 65
Using the call processing area . . . . . . . . . . . . . . . . . . . . . . . . . . . . . . . . . . . . . . . 37
The Edit Employee Information dialog box . . . . . . . . . . . . . . . . . . . . . . . . . . . . . . 39
Using the Directory options . . . . . . . . . . . . . . . . . . . . . . . . . . . . . . . . . . . . . . . . . . 41
Sorting information in the Directory list . . . . . . . . . . . . . . . . . . . . . . . . . . . . . . . . . 44
Using the Contacts boxes . . . . . . . . . . . . . . . . . . . . . . . . . . . . . . . . . . . . . . . . . . . 48
Using the Directory tabs . . . . . . . . . . . . . . . . . . . . . . . . . . . . . . . . . . . . . . . . . . . . 49
Using the Directory Find box . . . . . . . . . . . . . . . . . . . . . . . . . . . . . . . . . . . . . . . . . 50
Using the Department list box . . . . . . . . . . . . . . . . . . . . . . . . . . . . . . . . . . . . . . . . 51
Parking calls and paging employees . . . . . . . . . . . . . . . . . . . . . . . . . . . . . . . . . . . 54
Placing and retrieving calls on hold . . . . . . . . . . . . . . . . . . . . . . . . . . . . . . . . . . . . 57
Joining a call on hold . . . . . . . . . . . . . . . . . . . . . . . . . . . . . . . . . . . . . . . . . . . . . . . 60
Responding to a callback that an extension did not answer . . . . . . . . . . . . . . . . . 62
Responding to a Callback that an employee returns . . . . . . . . . . . . . . . . . . . . . . 62
Chapter 5
Maintaining caller and employee information. . . . . . . . . . . . . . . . . . . . . . . 67
Maintaining caller information . . . . . . . . . . . . . . . . . . . . . . . . . . . . . . . . . . . . . . . . . . . 67
Finding and editing caller information . . . . . . . . . . . . . . . . . . . . . . . . . . . . . . . . . . . . . 70
Maintaining employee information . . . . . . . . . . . . . . . . . . . . . . . . . . . . . . . . . . . . . . . . 71
Finding an employee record . . . . . . . . . . . . . . . . . . . . . . . . . . . . . . . . . . . . . . . . . . . . 72
Editing employee information . . . . . . . . . . . . . . . . . . . . . . . . . . . . . . . . . . . . . . . . . . . 74
Adding notes to employee records . . . . . . . . . . . . . . . . . . . . . . . . . . . . . . . . . . . . . . . 76
P0936572 02
Creating a new caller record . . . . . . . . . . . . . . . . . . . . . . . . . . . . . . . . . . . . . . . . . 67
Using the Directory list . . . . . . . . . . . . . . . . . . . . . . . . . . . . . . . . . . . . . . . . . . . . . 71
Resetting the Full tab view . . . . . . . . . . . . . . . . . . . . . . . . . . . . . . . . . . . . . . . . . . 73
Using the Make Caller button . . . . . . . . . . . . . . . . . . . . . . . . . . . . . . . . . . . . . . . . 75
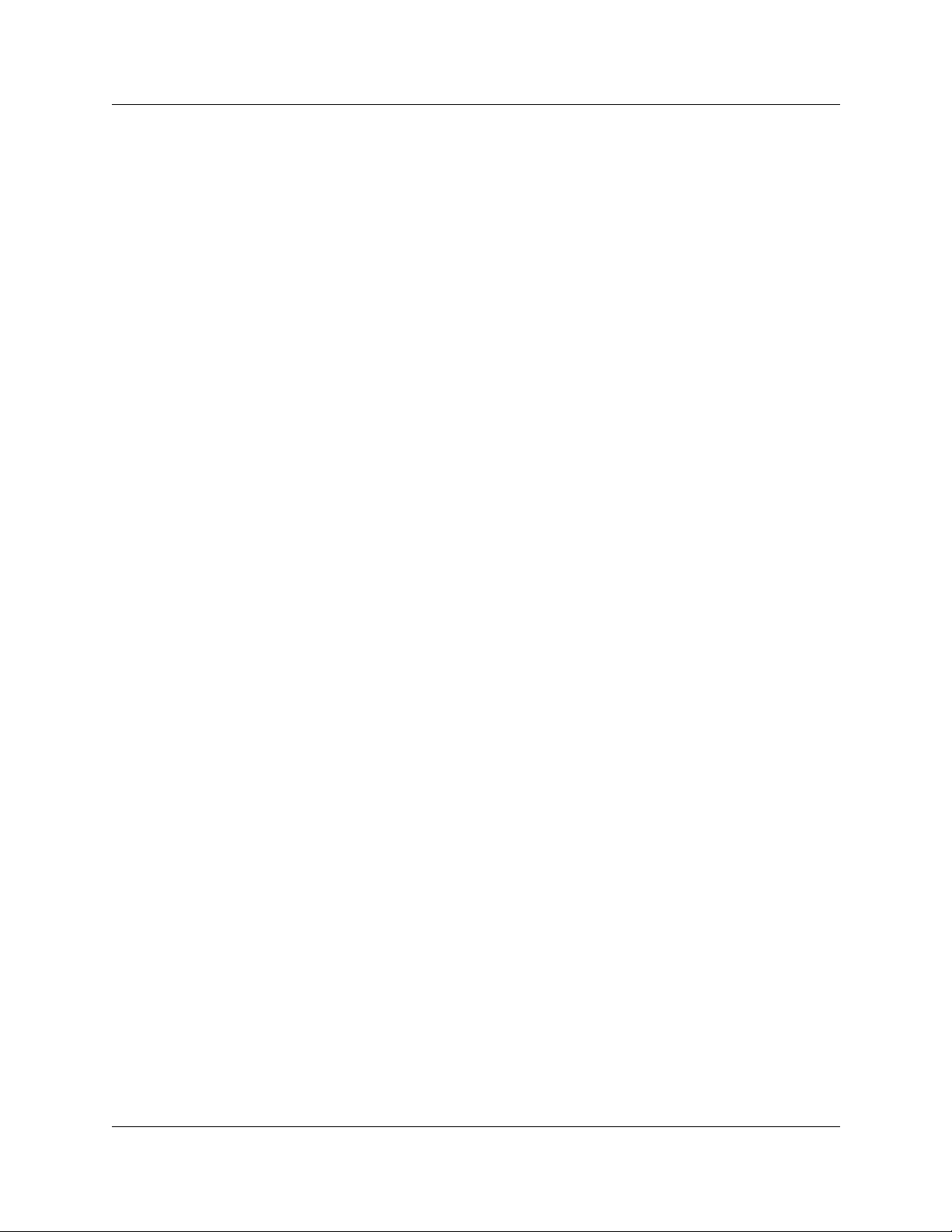
Contents 5
Chapter 6
Generating reports. . . . . . . . . . . . . . . . . . . . . . . . . . . . . . . . . . . . . . . . . . . . . 79
About Attendant Console reports . . . . . . . . . . . . . . . . . . . . . . . . . . . . . . . . . . . . . . . . 79
Report types . . . . . . . . . . . . . . . . . . . . . . . . . . . . . . . . . . . . . . . . . . . . . . . . . . . . . 79
About the Reports window . . . . . . . . . . . . . . . . . . . . . . . . . . . . . . . . . . . . . . . . . . . . . . 80
Components of the Reports window . . . . . . . . . . . . . . . . . . . . . . . . . . . . . . . . . . . . . . 81
Creating and viewing reports . . . . . . . . . . . . . . . . . . . . . . . . . . . . . . . . . . . . . . . . . . . . 85
Loading the database . . . . . . . . . . . . . . . . . . . . . . . . . . . . . . . . . . . . . . . . . . . . . . . . . 85
Selecting a report type . . . . . . . . . . . . . . . . . . . . . . . . . . . . . . . . . . . . . . . . . . . . . . . . . 85
Setting the report period . . . . . . . . . . . . . . . . . . . . . . . . . . . . . . . . . . . . . . . . . . . . . . . 86
Selecting employees and customers for the report . . . . . . . . . . . . . . . . . . . . . . . . . . . 88
Creating the report . . . . . . . . . . . . . . . . . . . . . . . . . . . . . . . . . . . . . . . . . . . . . . . . . . . . 89
Viewing the report . . . . . . . . . . . . . . . . . . . . . . . . . . . . . . . . . . . . . . . . . . . . . . . . . . . . 89
Printing a report . . . . . . . . . . . . . . . . . . . . . . . . . . . . . . . . . . . . . . . . . . . . . . . . . . . . . . 90
Glossary . . . . . . . . . . . . . . . . . . . . . . . . . . . . . . . . . . . . . . . . . . . . . . . . . . . . . 91
Index . . . . . . . . . . . . . . . . . . . . . . . . . . . . . . . . . . . . . . . . . . . . . . . . . . . . . . . . 93
Attendant Console User Guide
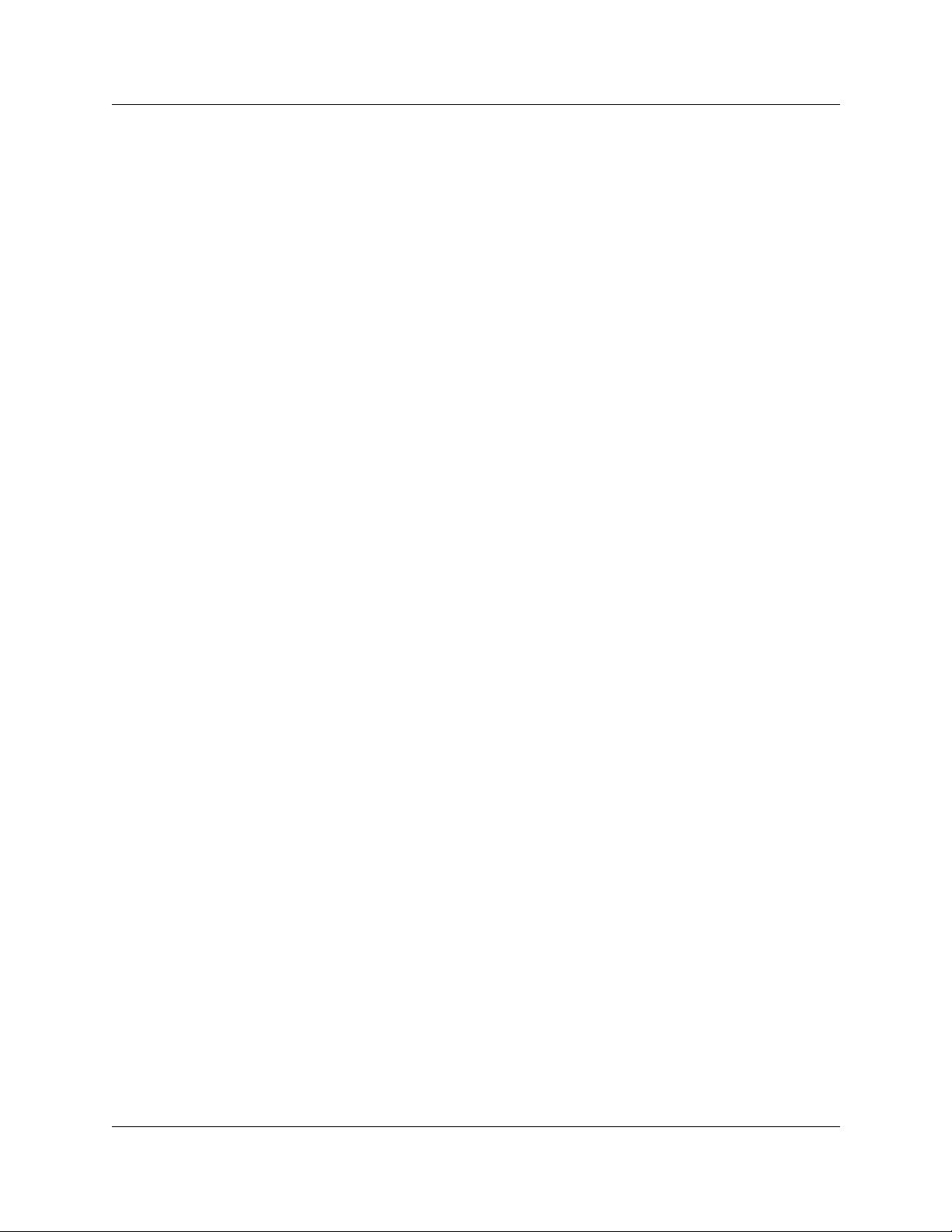
6 Contents
P0936572 02
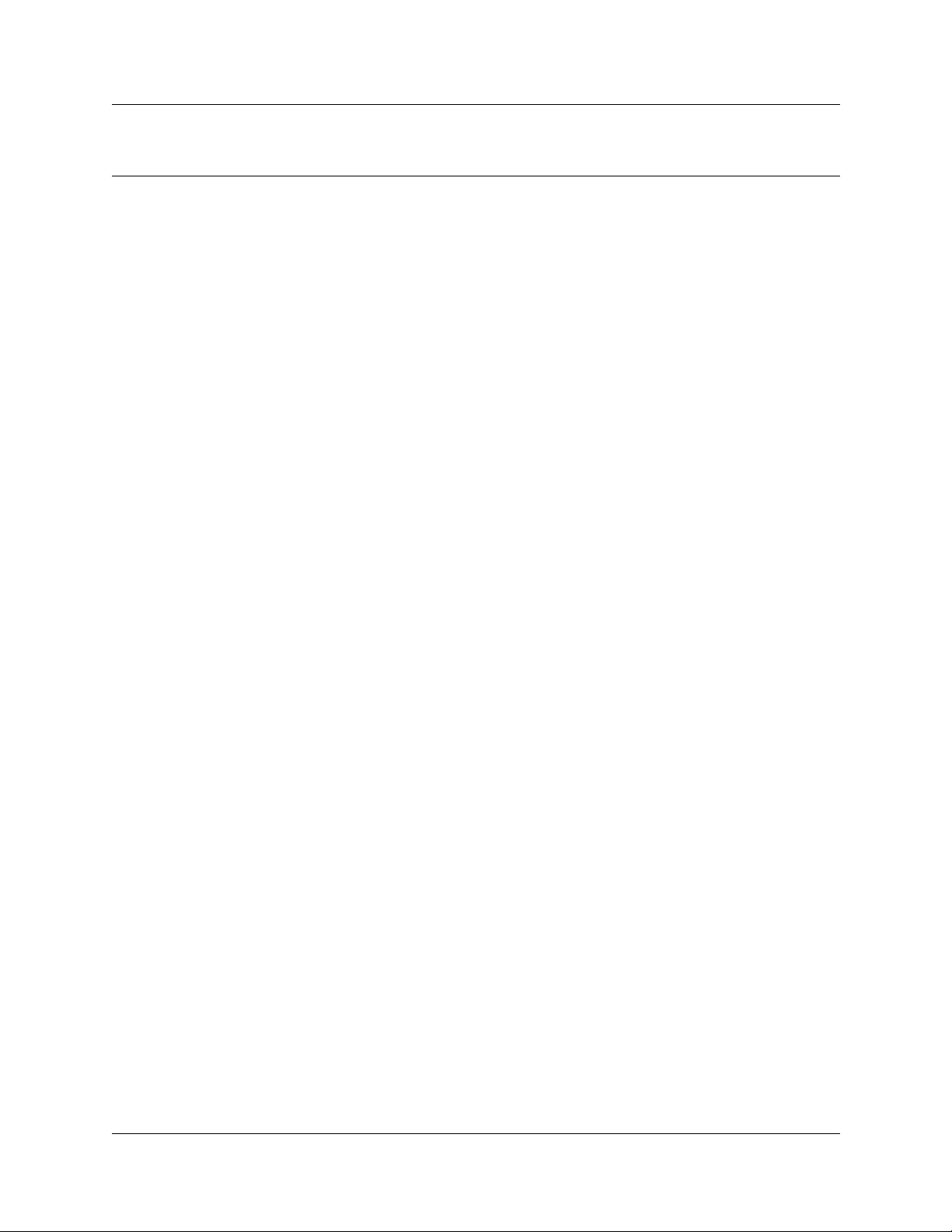
Chapter 1
Introduction to Attendant Console
About Attendant Console
Attendant Console is a call-management application that gives your business centralised call
management and call activity reporting capability. Attendant Console runs on one or more
Pentium
This guide tells an attendant how to set up and use Attendant Console, and how to use Attendant
Console setups that meet your business’ call handling needs.
You can customise Attendant Console to suit your company’s call management needs. Your
telephone attendant uses Attendant Console’s graphical user interface to:
• originate calls
• answer and manage multiple calls
• view a company’s name before answering a call
• record, add and change caller information for future use
• quickly access information about a caller
• transfer calls to employees or their voice message mailbox
• send the caller’s name to the employee’s telephone display
• park calls and page employees
• view information in a Directory about your company’s employees such as their extension
• create and print reports showing how incoming calls are handled
• view the status of extensions in the company’s Attendant Console system
®
class personal computers.
number, person status and telephone status
7
Attendant Console User Guide
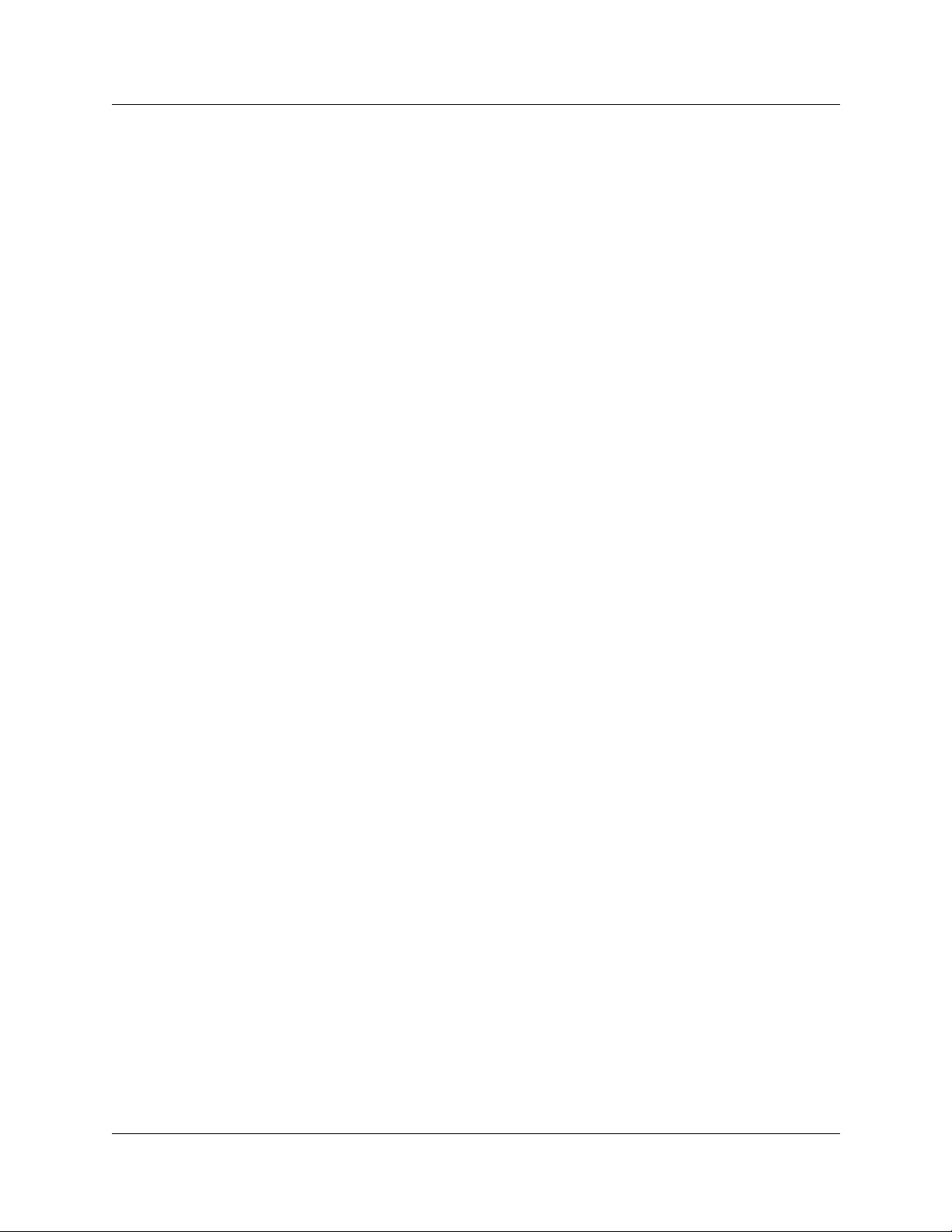
8 Chapter 1 Introduction to Attendant Console
Attendant Console components
Attendant Console is a software application that has three interrelated components:
• Server component
• Client component
• Reports component
The Server component
The Server component:
• communicates with your Business Communications Manager 2.5 system to initiate telephone
functions such as transferring calls, placing calls on hold and parking calls.
• collects and manages call-processing information in a database that can be used for reporting
purposes.
• communicates with one or more Client components. A Client component is on a computer
connected by a Local Area Network (LAN).
The Server component receives:
• notification of incoming calls
• information about telephones attached to the Business Communications Manager base unit
The Client component
The Client component has an easy-to-use graphical user interface (GUI). The Attendant Console
window displays information about incoming callers and includes a Company Directory with
employee names, telephone status (such as on-hook, off-hook, Do Not Disturb and Call Forward)
and person status (s uch as None, Not at desk and Out of offi ce). You can search t he Direct ory from
the Attendant window.
You can configure Attendant computers to be main, assistant, overflow or backup attendants. For
more information, refer to “Types of attendant setups” on page 12. Incoming calls can be
transferred to an extension, a voice message mailbox or an external number.
You can set up more t han one attendant for your company. You can also se t up At tendant Console
to provide call covera ge for assigned gro ups of employees. In thi s setup, you are notified of call s to
assigned employees and can answer calls when the employees cannot.
The Reports component
The Reports component pr ovi des inf or ma ti on a bout in coming calls. Reports can he lp you identify
trends and find answers to ques ti ons befo re they be come problems. You can request a report fro m
any computer with a Client comp onent and view the rep ort in th e Reports window or print it on an
attached printer.
P0936572 02
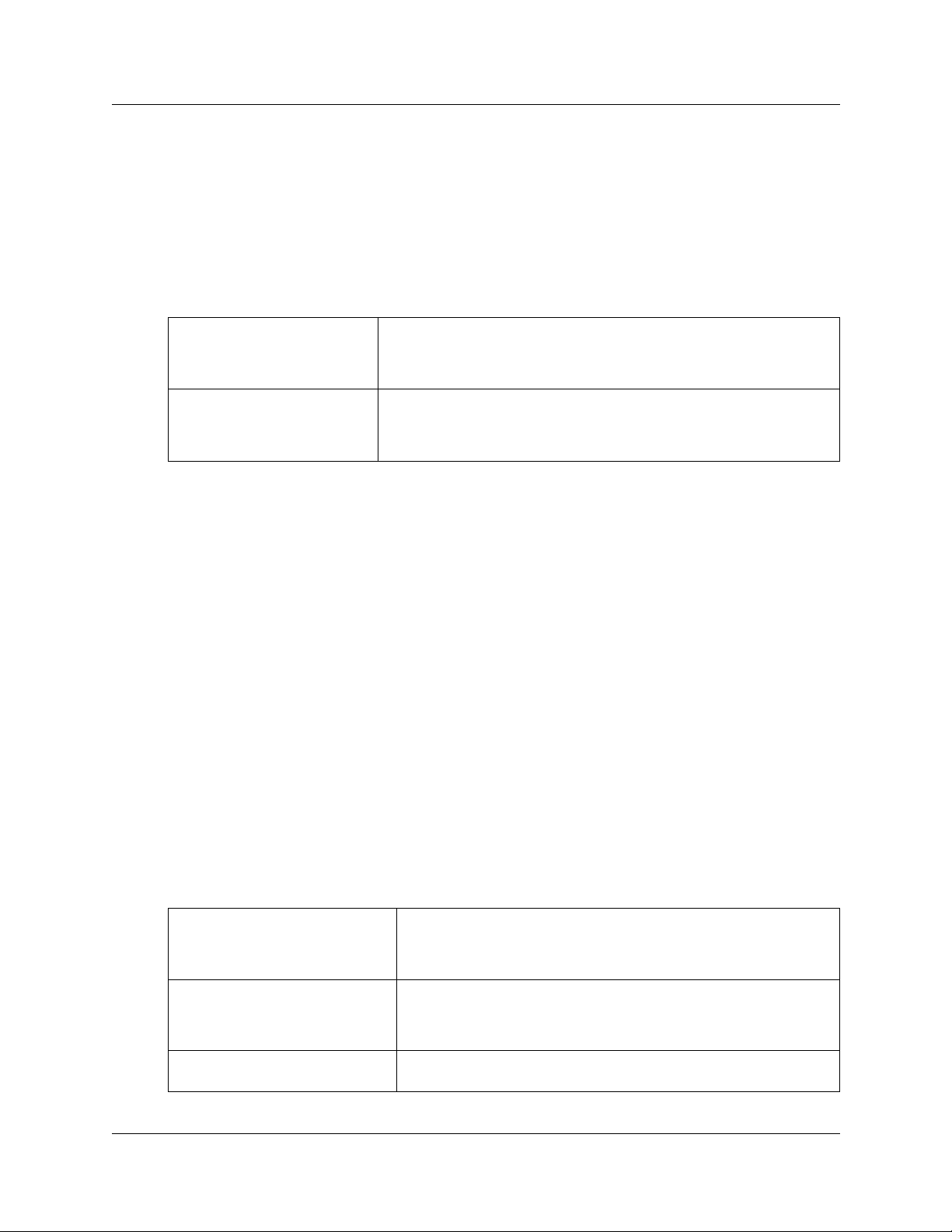
Attendant Console features
There are many features and benefits associated with Attendant Console.
Computer compatibility
Attendant Console combines telecommunications with personal computing to make your job
easier, faster and more efficient.
Chapter 1 Introduction to Attendant Console 9
Use of existing hardware
Multi-tasking
You do not need to purchase additional dedicated hardware to use the
power of Attendant Console. If you have the minimum computer
requirements, all you need is the software that lets your computer
communicate with the Business Communications Manager 2.5 system.
Attendant Console works in a multi-tasking environment. You can use
your computer for other tasks such as word processing in addition to
attending to calls. You can quickly switch from computer tasks to the
Attendant window if there is an incoming call.
Graphical User Interface (GUI)
Attendant Console has a GUI that has sophisticated features but is less complicated than other
attendant consoles. You can easily select the buttons to process incoming calls. Very few key
strokes are needed for most activities. For example, answering an incoming call and transferring it
to an extension usually requires two steps: clicking a Loop button to answer the call and
double-clicking the icon beside the called party’s name to transfer the call.
The GUI provides at-a-glance information about the progress and status of calls. Before you
answer a call, you know the caller’s telephone number and how long the caller is waiting. If a call
transfers back to you, the Attendant Console window immediately displays the status of the call.
The readily available online Help ensures that Attendant Console is easy to learn and use.
Because performing normal attendant functions is faster with a GUI, you can do other tasks while
you use Attendant Console.
Advanced software capabilities
Some of Attendant Console’s advanced software capabilities are:
Visual call announcing and
control
Backup attendant
Overflow attendant
When a telephone is busy with a call, an attendant can send caller
information to the telep hone’s tw o line di splay area. The person call ed
can use display buttons to control the call. This prevents important
calls from being lost.
Incoming calls can be quickly and easil y transferred to a backup
attendant at a different location than the main attendant. This means
that a backup attendant does not have to leave their desk to cover for
the main attendant.
Overflow calls are trans ferred t o an ov erflow attend ant. Cons equen tly,
calls are not lost during busy periods.
Attendant Console User Guide
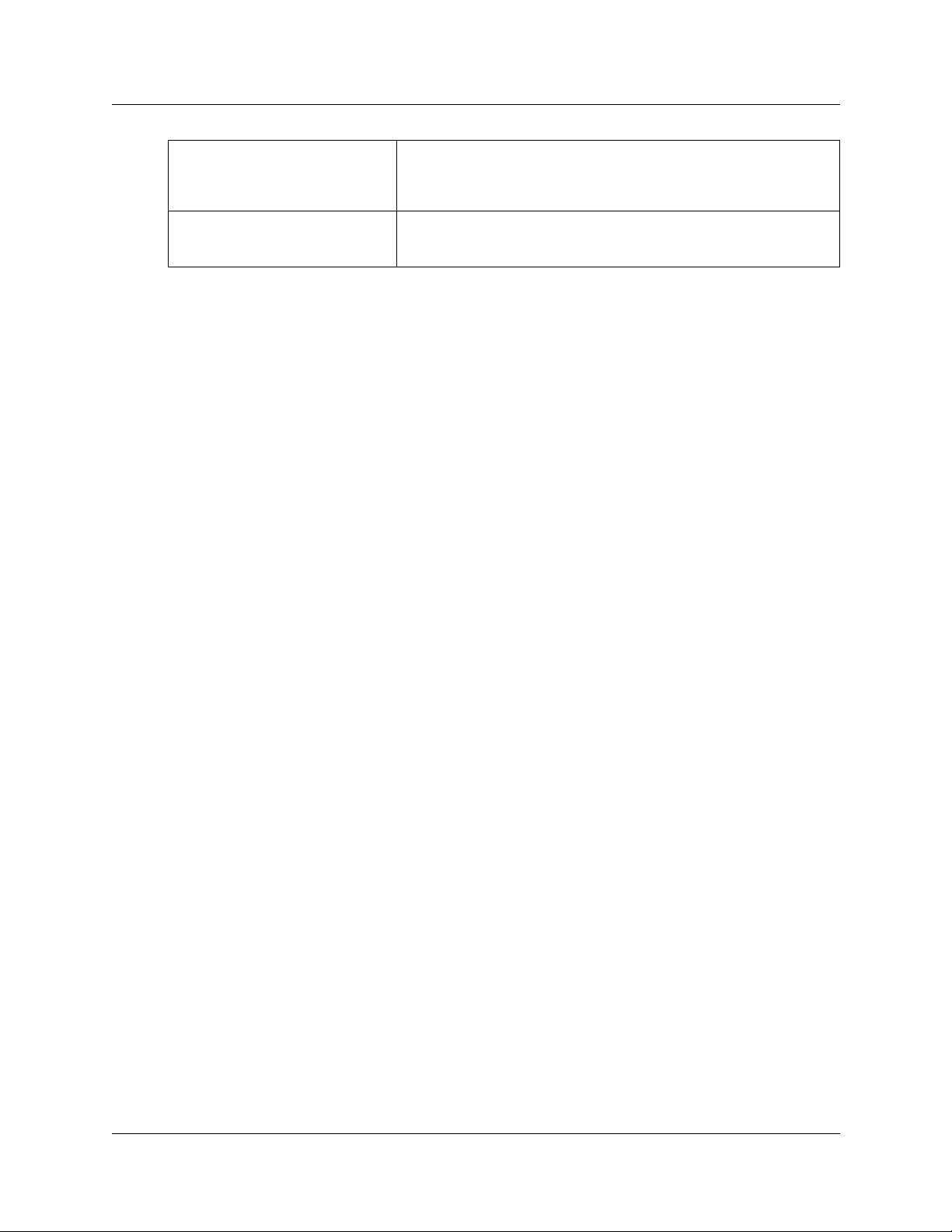
10 Chapter 1 Introduction to Attendant Console
Reports
Ability to handle growth
You can generate repo rts that conta in info rmat ion s uch as the nu mber
of incoming calls and who answers the calls. This information shows
the calling trends in the business and the performance of the
telephone system.
A one-time purchase of Attendan t Console is ofte n all tha t is needed . If
you want to add more attendant positions as the company grows,
Attendant Console is easily expandable.
Choice of Attendant types
You can set up each computer to handle c alls e ither as a main a ttenda nt, or an overflow, ba ckup or
assistant attendant. Each attendant type gives you flexibility in responding to calls. This ensures
that calls can be handled in a professional and prompt manner. For detailed information about
attendant setups, refer to “Types of attendant setups” on page 12.
P0936572 02
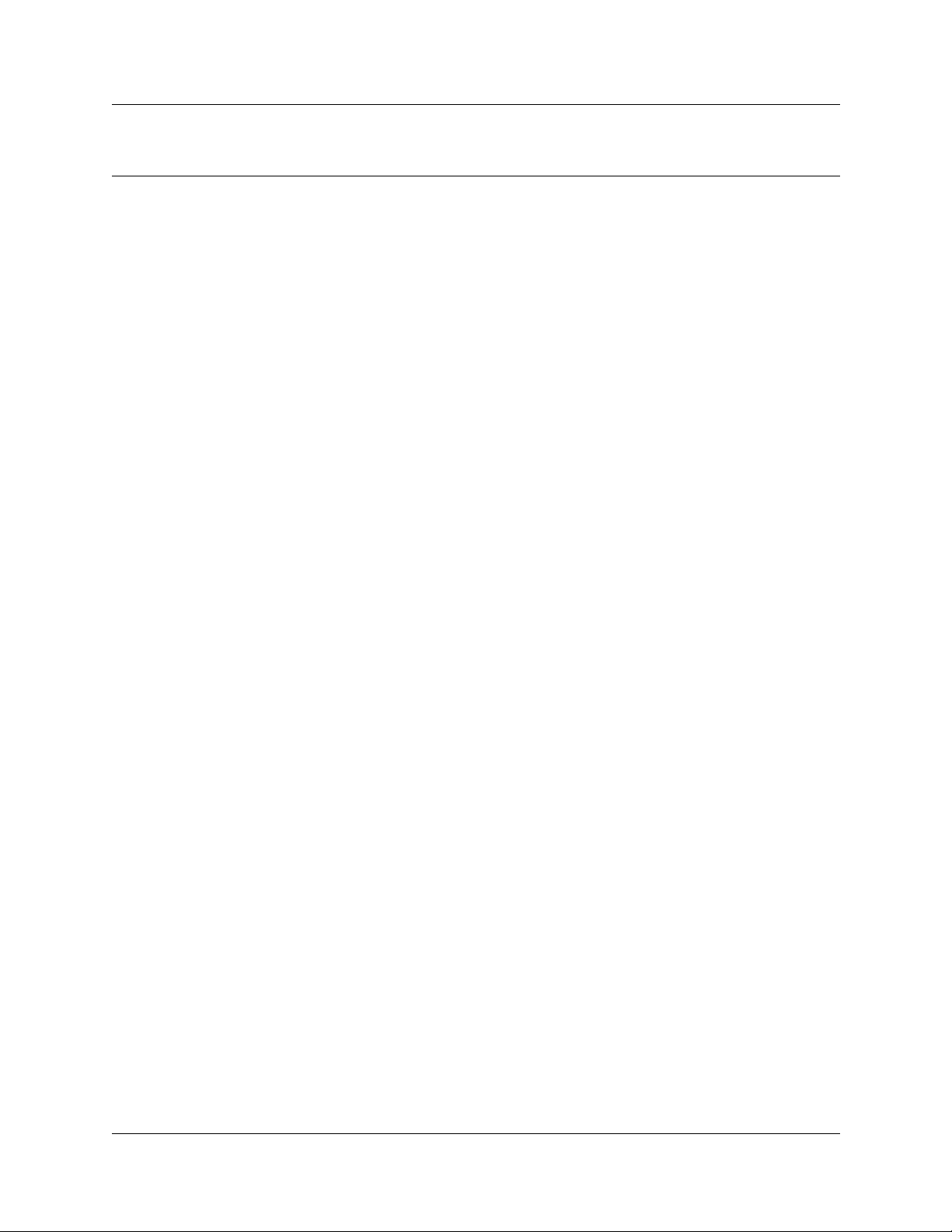
Chapter 2
Getting started
Configuring Attendant Console
You must set up each computer that has Attendant Console installed to handle calls either as a
full-time main attendant, part-time main attendant, or a backup, overflow or assistant attendant.
Every Client component must have the Server ID and Attendant extension options set for the
Client component to function. The Server ID tells the Client component where the Server
component is located. The Attendant extension tells the Client component which telephone
belongs to the attendant.
To configure Attendant Console
1 On the taskbar, click Start, point to Programs, point to Attendant Console and click
Attendant.
The Client component starts. The first time the Client component starts after installation, the
Enter Attendant Options dialog box appears.
11
2 In the Attendant Extension box type the extension number of the attendant.
3 If your network has more than one Attendant Console Server running, you must enter the
Server ID for the Business Communications Manager 2.5 system you want to use in the
Server ID box. The Server ID refers to the Windows TCP/IP host name of the Server
computer. If you do not know the Server ID, ask your System Administrator.
4 Click the OK button.
The Tip of the Day dialog box appears over the Attendant Console window.
5 Click the Close button to see the Attendant Console window.
Refer to “Components of the Attendant Console window” on page 23.
When the setup is complete, the Directory list displays the extensions connected to the
Business Communications Manager 2.5 system.
Starting Attendant Console
1 On the Attendant computer, click Start and point to Programs, point to Nortel Networks,
point to Attendant Console and then click Attendant.
The Attendant Console taskbar button app ears on the taskbar . The Attenda nt Consol e window
appears with the Tip of the Day window over it.
2 On the Tip of the Day window click the Close button.
Attendant Console User Guide
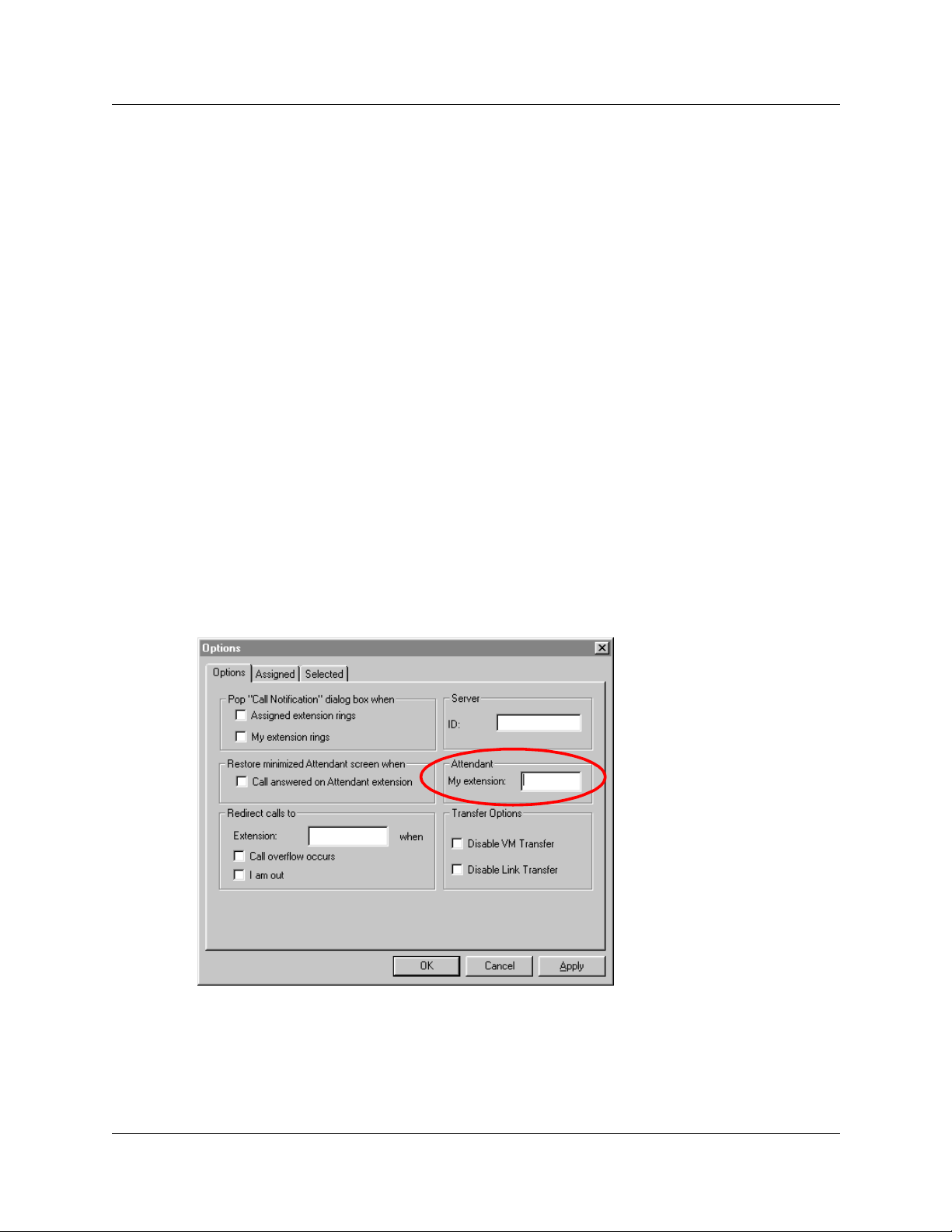
12 Chapter 2 Getting started
Types of attendant setups
You must set up each computer that has Attendant Console installed to handle calls either as a
full-time main attendant, part-time main attendant, or a backup, overflow or assistant attendant.
The following section explains the different types of attendant setups.
Full-time main attendant
The full-time main a tt end ant is a telephone operator th at has t h e Att enda nt wi ndo w alwa ys vi si ble
on their computer. There can be more than one full-time attendant.
The Client component di splays t he incoming calls to the at tendant’ s telephon e as a yell ow Ringing
Loop button on the Attendant window. If the attendant’s telephone is programmed to receive all
the incoming calls for the company, (t hat is, as a main attendant), Attendant C onsole disp lays the
calls.
Before you can receive and make call s, you must se t the att endant ’s exte nsion numbe r throug h the
Client component. The extension must be a valid extension on the Business Communications
Manager 2.5 system and must be the telephone at the attendant’s desk.
To set or change the attendant’s extension number
1 On the Tools menu click Options.
The Options dialog box appears with the Options t ab dis p la yed .
2 In the Attendant option, in the My Extension box, type the extension number of the
attendant’s telephone .
3 Click the OK button.
P0936572 02
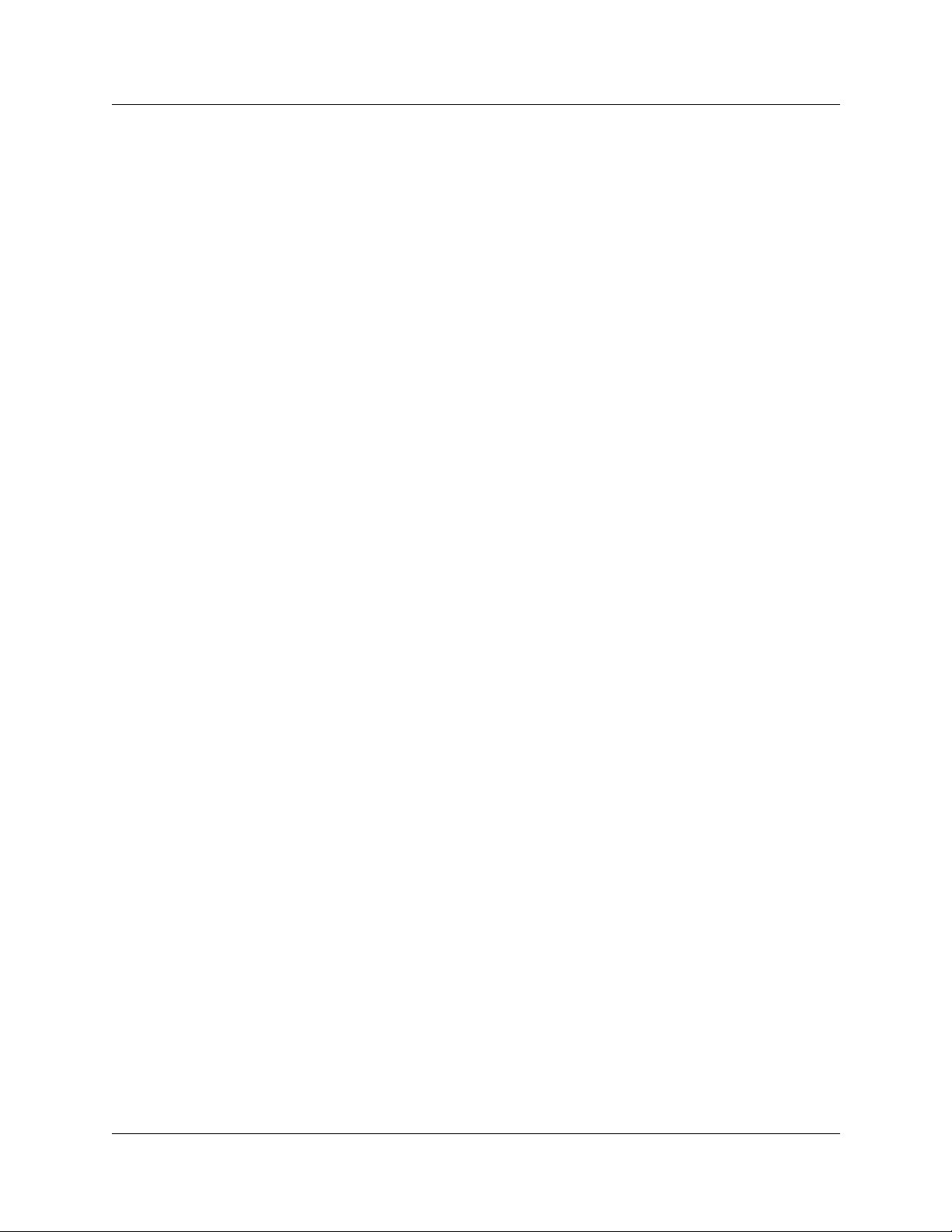
Chapter 2 Getting started 13
Part-time main attendant
The part-time main attendant can answer incoming calls and performs tasks on the computer such
as word processing.
The difference between the full-time main attendant setup and the part-time main attendant setup
is that the part-time setup has additional attendant options selected that notify the attendant of
incoming calls when th e Attendant component is minimised. Refer to “Full-time main attenda nt”
on page 12 and “Setting up other attendant features” on page 19.
Attendant Console User Guide
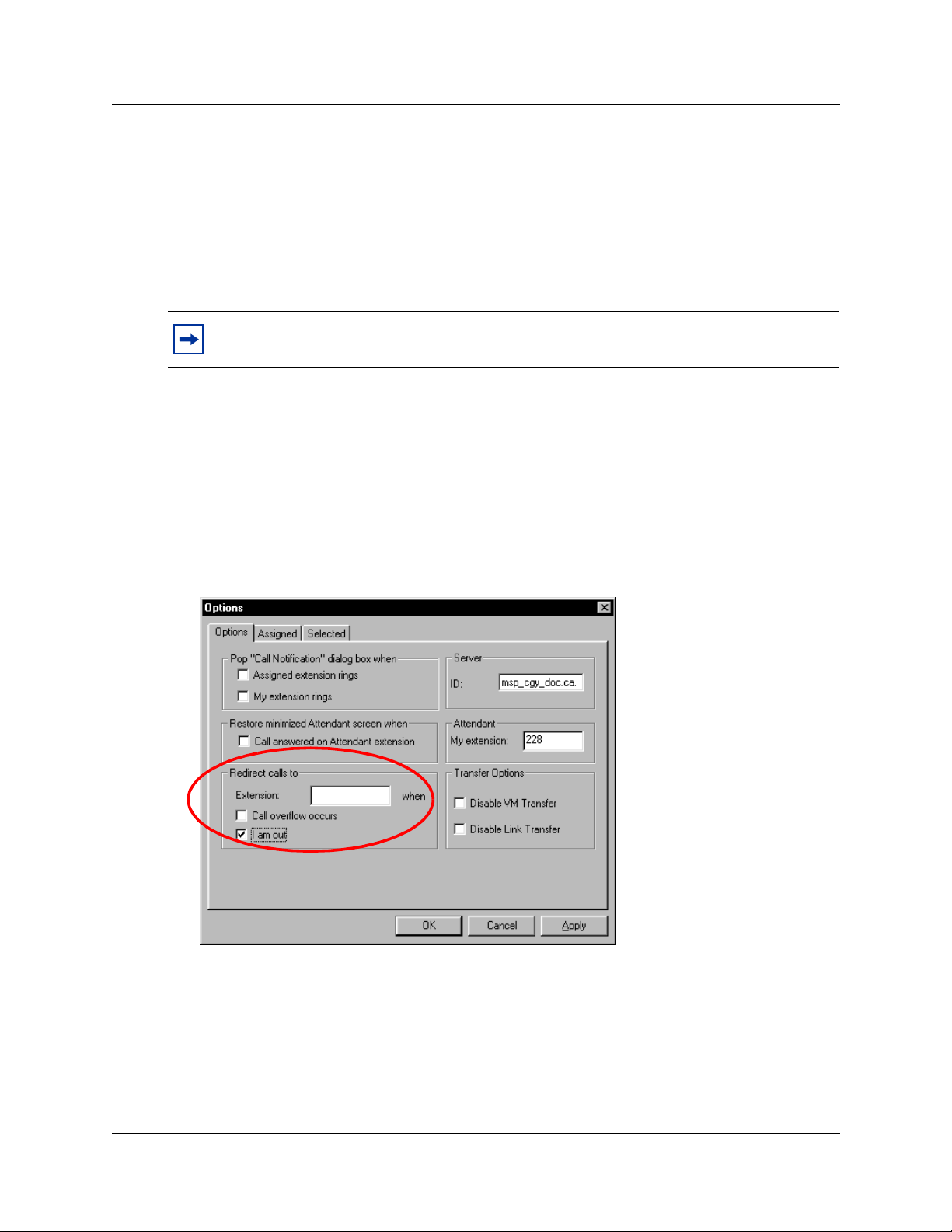
14 Chapter 2 Getting started
Backup attendant
A backup attendant is an attendant position that receives calls that are redirected from another
attendant position. The ba ckup attendant can at the same time operat e as a main attendant , assistant
attendant, or any combination of the attendant types.
You must set up each Attendant computer that is set up to receive incoming calls to redirect the
calls to the backup Attendant computer.
Note: The system can redirect calls to another Attendant Console attendant or any
extension number in the company.
If the attendant needs to leave their position, they can route calls to the backup attendant by
clicking the Out button on the Attendant window. After the attendant clicks the Out button, they
attendant can complete calls that are currently in progress on the Attendant window. New calls
appear on the absent main attendant’s computer and the backup attendant’s computer. Although
the main attendant is out, the Client component can still process calls, if required.
To set up the backup attendant
1 On the Tools menu click Options.
The Options dialog box appears with the Options tab displayed.
2 In the Redirect calls to option in the Extension box, type the backup attendant’s extension
number.
3 Select the I am out check box.
4 Click the OK button.
P0936572 02
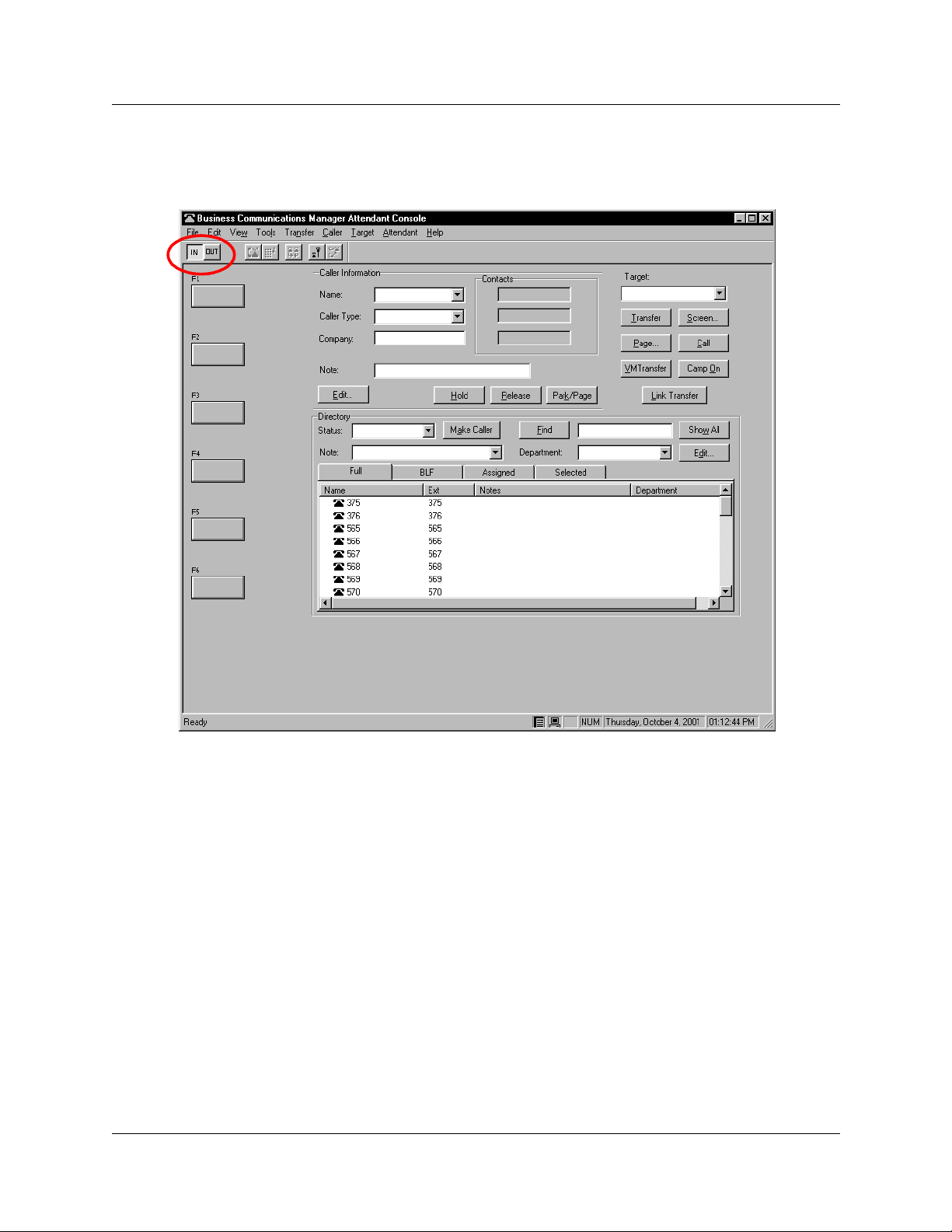
Chapter 2 Getting started 15
The main attendant can redirect their calls to the backup attendant by clicking the Out button on
the Attendant Console window. The main attendant can click the In button to resume receiving
calls at their computer.
Attendant Console User Guide
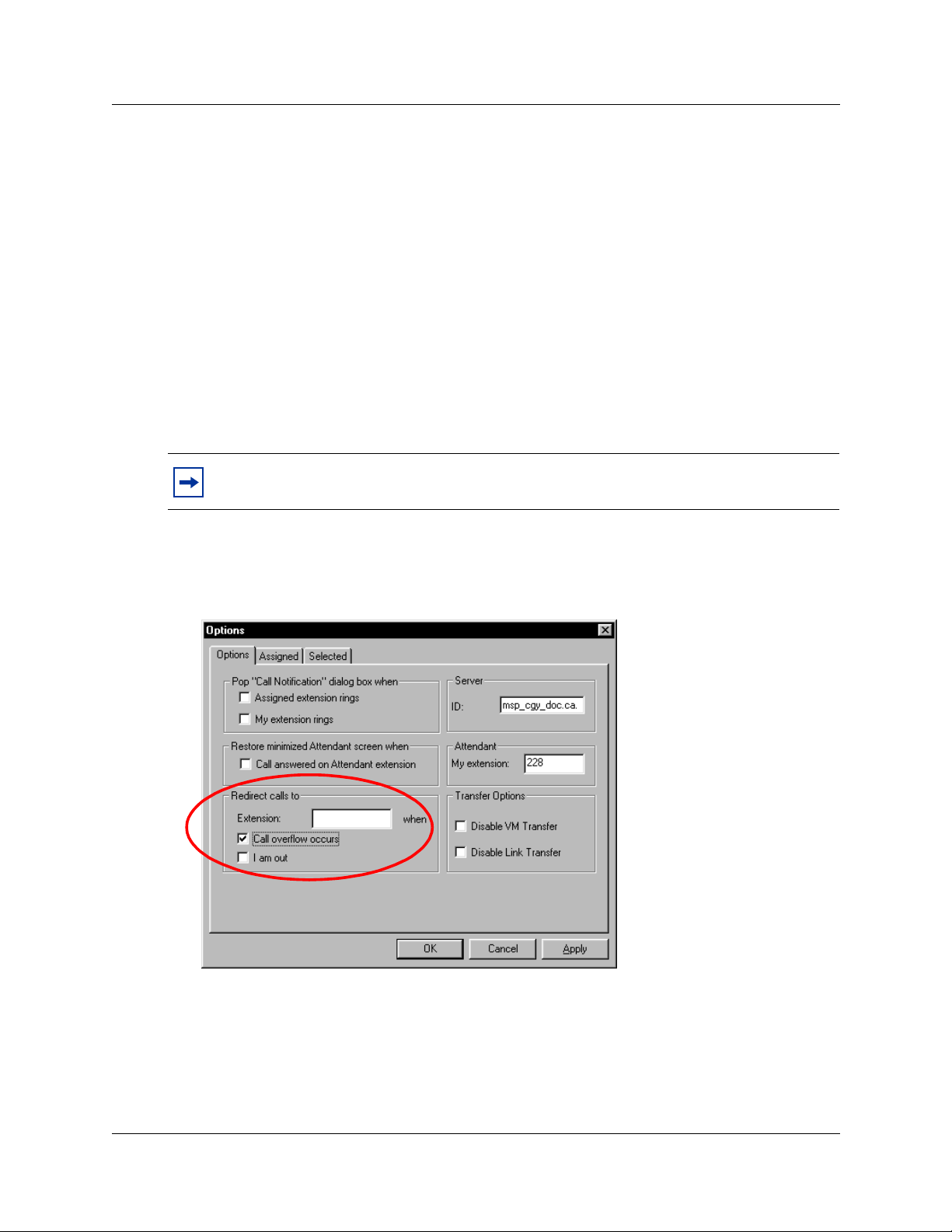
16 Chapter 2 Getting started
Overflow attendant
An overflow attendant receives calls that are redirected from another attendant position whose
Loop buttons are occupied with calls. For example, if a main attendant is handling six incoming
calls, the next c all is r edirect ed to the o verflow at tendant u ntil one of the main atten dant’s si x Loop
buttons is available. If all the Loop buttons are in use, the Loop overflow icon appears in the
Attendant Status Bar and the overflow call goes to the overflow attendant. For more information
on the Loop overflow icon, see “Status bar” on page 24.
The overflow attendant can also operate as a main attendant, an assistant attendant or any
combination of the attendant types.
After you set up an Attendant comput er as the overflow, each Attendant comput er that is se t up to
receive incoming calls must be set up to redirect calls to the overflow Attendant computer
whenever overflow occurs. You must activate the overflow feature at each Attendant computer.
Note: The system can redirect calls to another Attendant Console attendant or any
extension number.
To set the overflow extension
1 On the Tools menu, click Options.
The Options dialog box appears with the Options tab displayed.
2 In the Redirect calls to option, in the Extension box, type the overflow attendant’s extension
number.
3 Select Call overflow occurs to redirect calls when all of the main attendant’s Loop buttons are
busy with calls.
4 Click the OK button.
P0936572 02
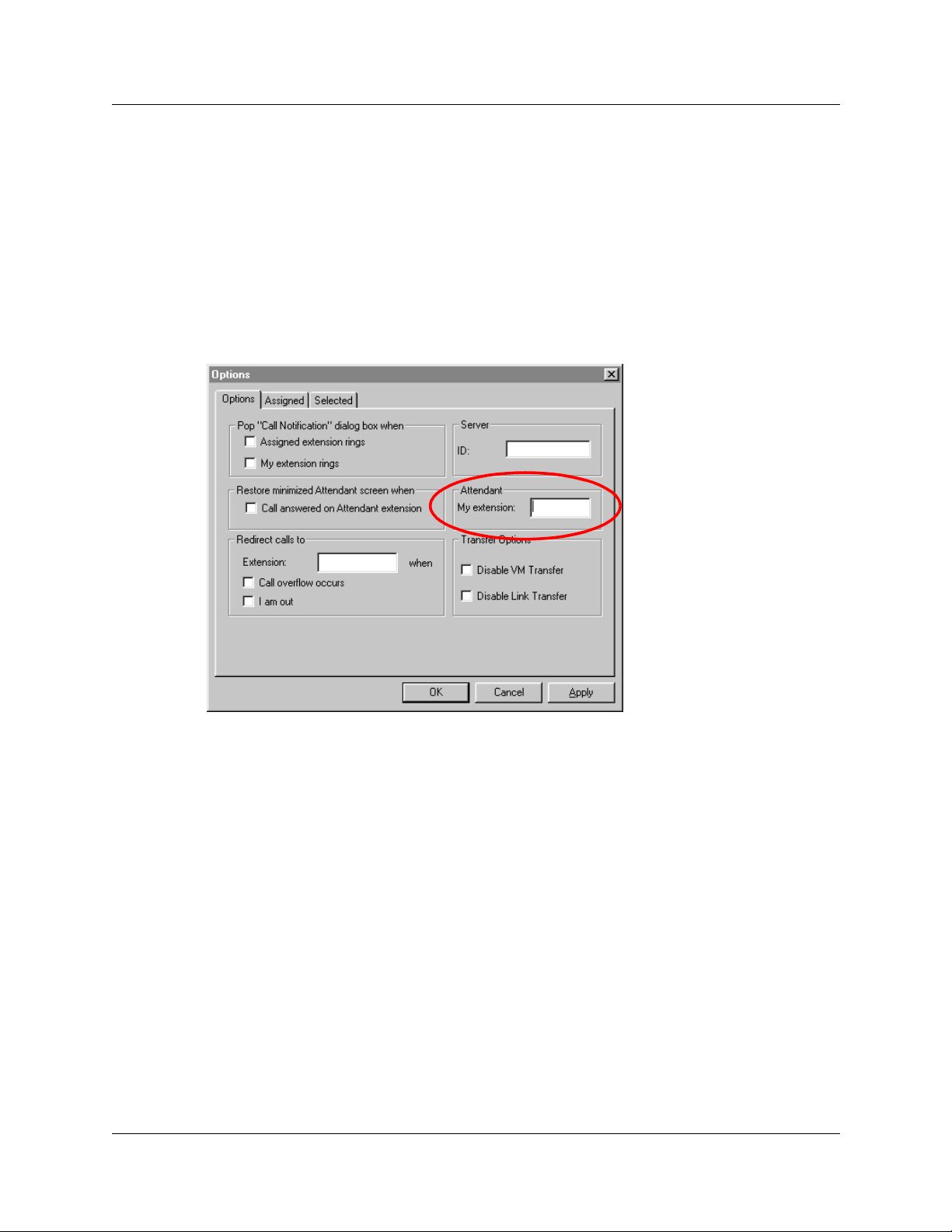
Chapter 2 Getting started 17
Assistant attendant
An assistant attendan t provides call covera ge for one or more extensions in the s ystem. You can
set up an ass istant attendant to monitor incomin g calls to specific extensions. Set up an assistant
attendant if an employee wants an assistant attendant, such as an administrative assistant, to
answer their calls.
Setting up an assistant attendant
1 On the Tools menu, click Options.
The Options dialog box appears with the Options tab displayed.
2 In the My extension box, type the assistant attendant’s extension.
3 Click the OK button.
Attendant Console User Guide
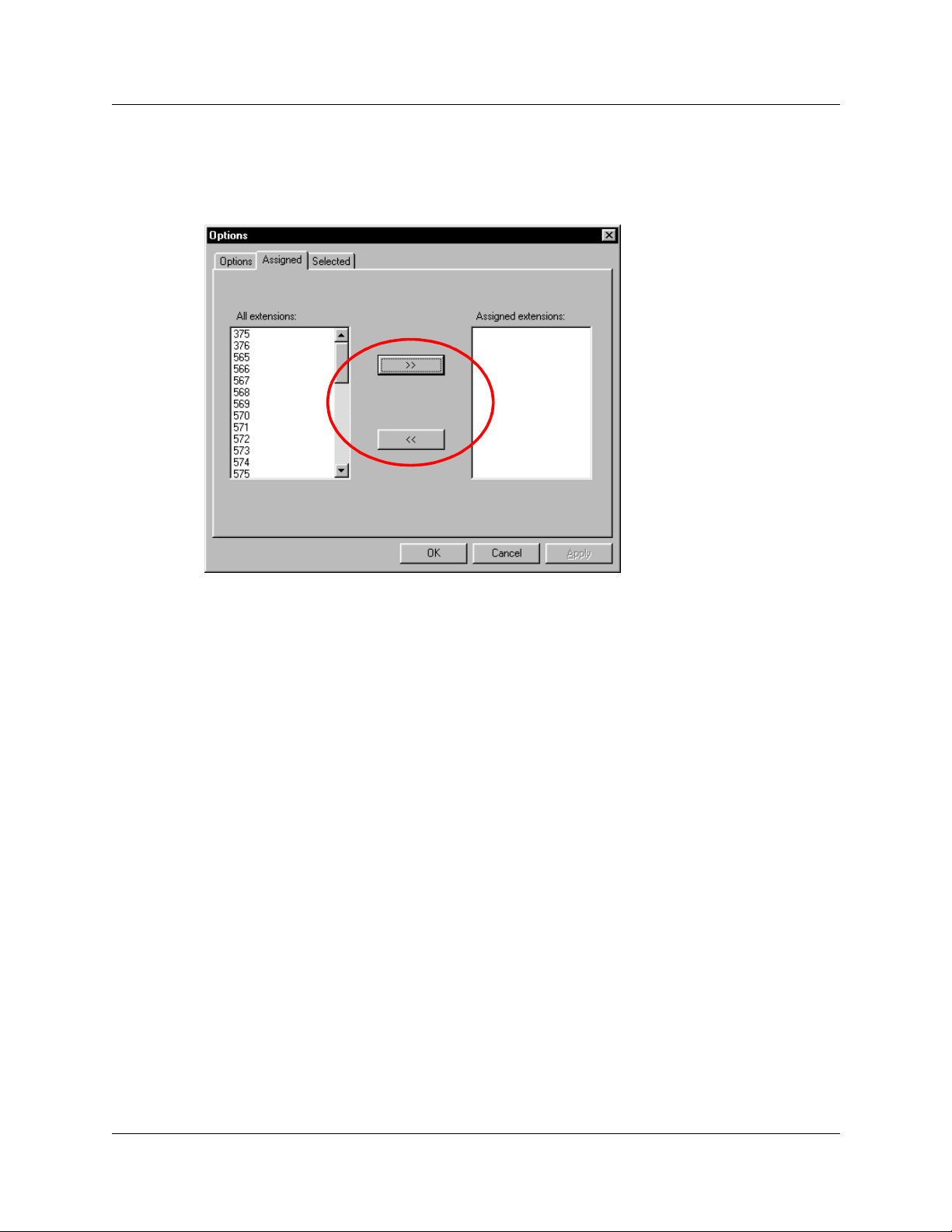
18 Chapter 2 Getting started
Adding or removing an assistant attendant’s assigned extensions
1 On the Tools menu, click Options.
The Options dialog box appears with the Options tab displayed.
2 Click the Assigned tab.
To add an extension, click the extension you want in the All extensions box and click
copy it to the Assigned extensions list.
To remove an extension from the Assigned extensions list, click the extension number in the
Assigned extensions list and click
<<
.
To view an assistant attendant’s assigned extensions
1 On the Tools menu, click Options.
The Options dialog box appears with the Options tab displayed.
2 Click the Assigned tab.
3 After you view the extensions, click the OK button.
>>
to
P0936572 02
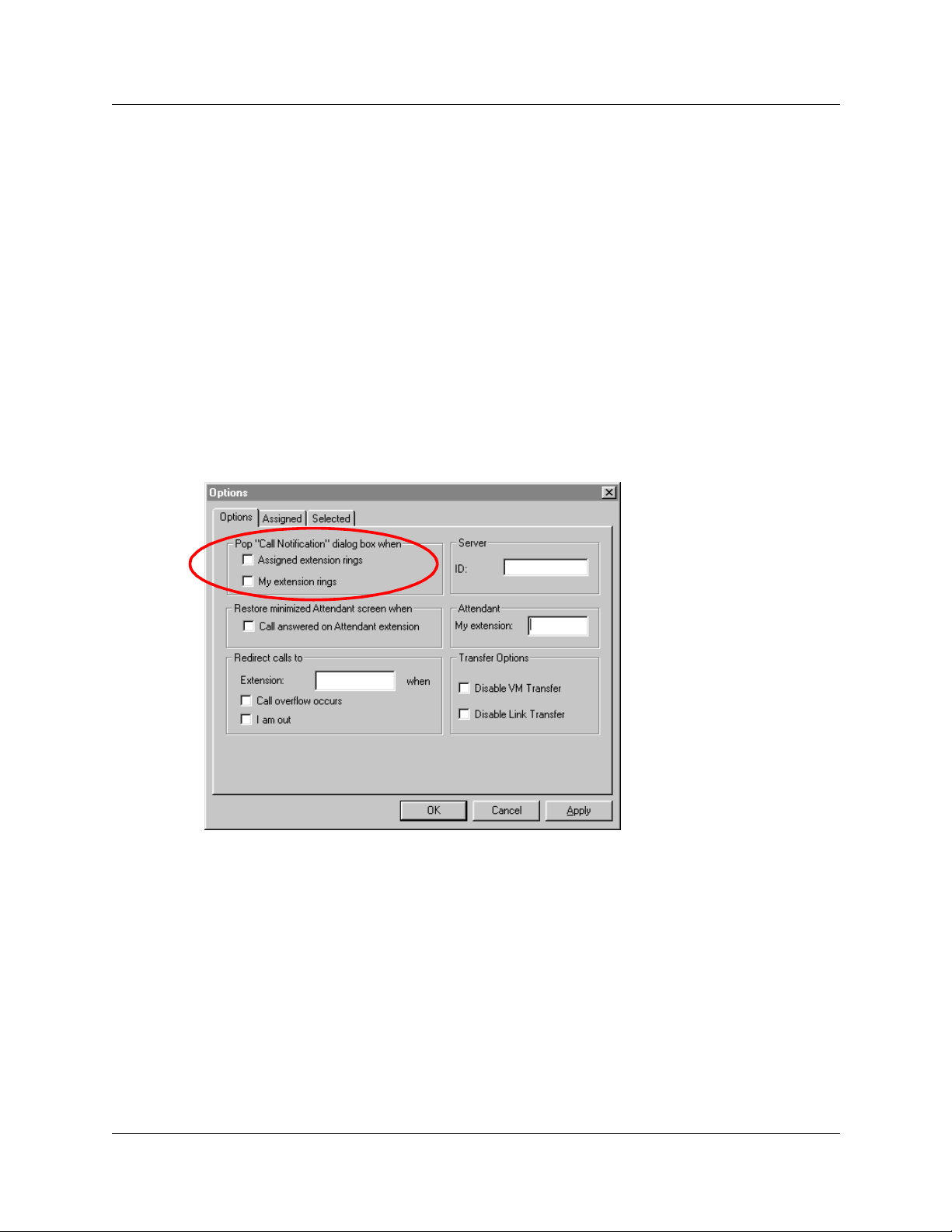
Setting up other attendant features
Call notification
There are two ways Attendant Console can notify an attendant of incoming calls:
• If an attendant keeps the Atte ndant Console window minimised and works on other tas ks, they
are notified of incoming calls with a Call Notification dialog box. The attendant can answer
the call by clic king the Ta ke butt on or they can ignore the ca ll and le t another attendan t answer
it.
• If the Attendant Console window is not minimised, the attendant is notified of an incoming
call by a Ringing Loop button.
To activate call notification
1 On the Tools menu click Options.
The Options dialog box appears.
Chapter 2 Getting started 19
2 In the Pop “Call Notification” dialog box when list, select either check box:
Assigned extension rings - The attendant is notified of calls to the assigned extensions.
or
My extension rings -The attendant is notified if their extension has an incoming call.
If both check boxes are clear, the attendant is not notified of calls when the window is
minimised.
3 Click the OK button.
When an outside call arri ve s for an assigned extension, a Call Noti f ica ti on di al og box appears
to inform the assistant attendant of the call. Internal calls from an extension to an assigned
extension are not displayed on the assistant attendant’s window.
Attendant Console User Guide
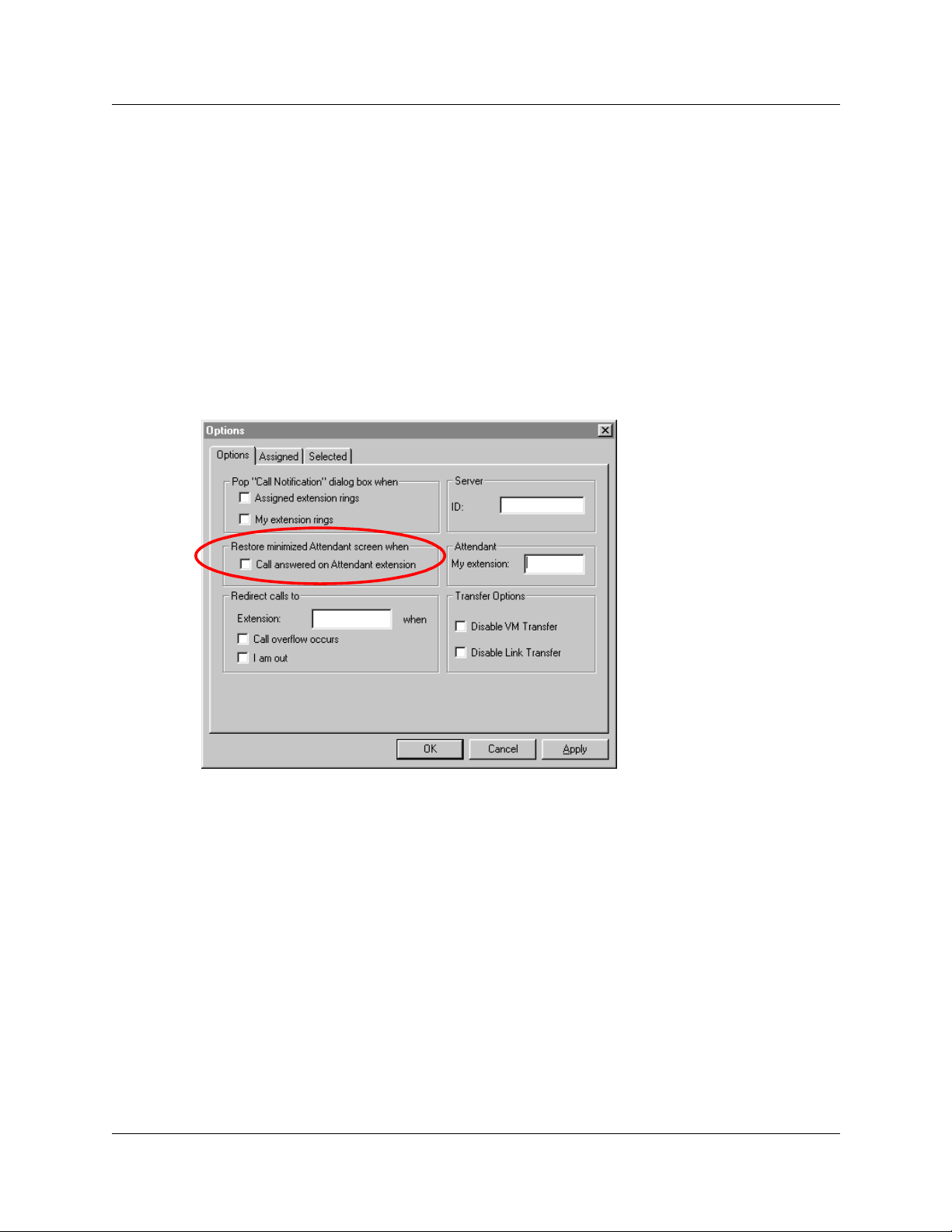
20 Chapter 2 Getting started
Restoring the Attendant Console window
Part-time attendan ts can ha ve the Att endant Cons ole window mi nimised or under an other wind ow.
The attendant can restore the Attendant Console window from the taskbar by clicking the
Attendant Console taskbar button. A quicker method is to set the Attendant Console window to
restore automatically.
The Client component can automatically restore the window when the attendant’s extension goes
off-hook (“active”).
To set the Attendant Console window to restore automatically
1 On the Tools menu click Options.
The Options dialog box appears with the Options tab displayed.
2 In the Restore minimized Attendant screen when option, click the Call Answered on
Attendant extension check box.
3 Click the OK button.
When an outside call arrives for an assigned extension, a Call Notification dialog box appears to
inform the assistan t attendant of the call. Internal calls from an extens ion to an assigned extension
are not displayed on the assistant attendant’s window.
P0936572 02
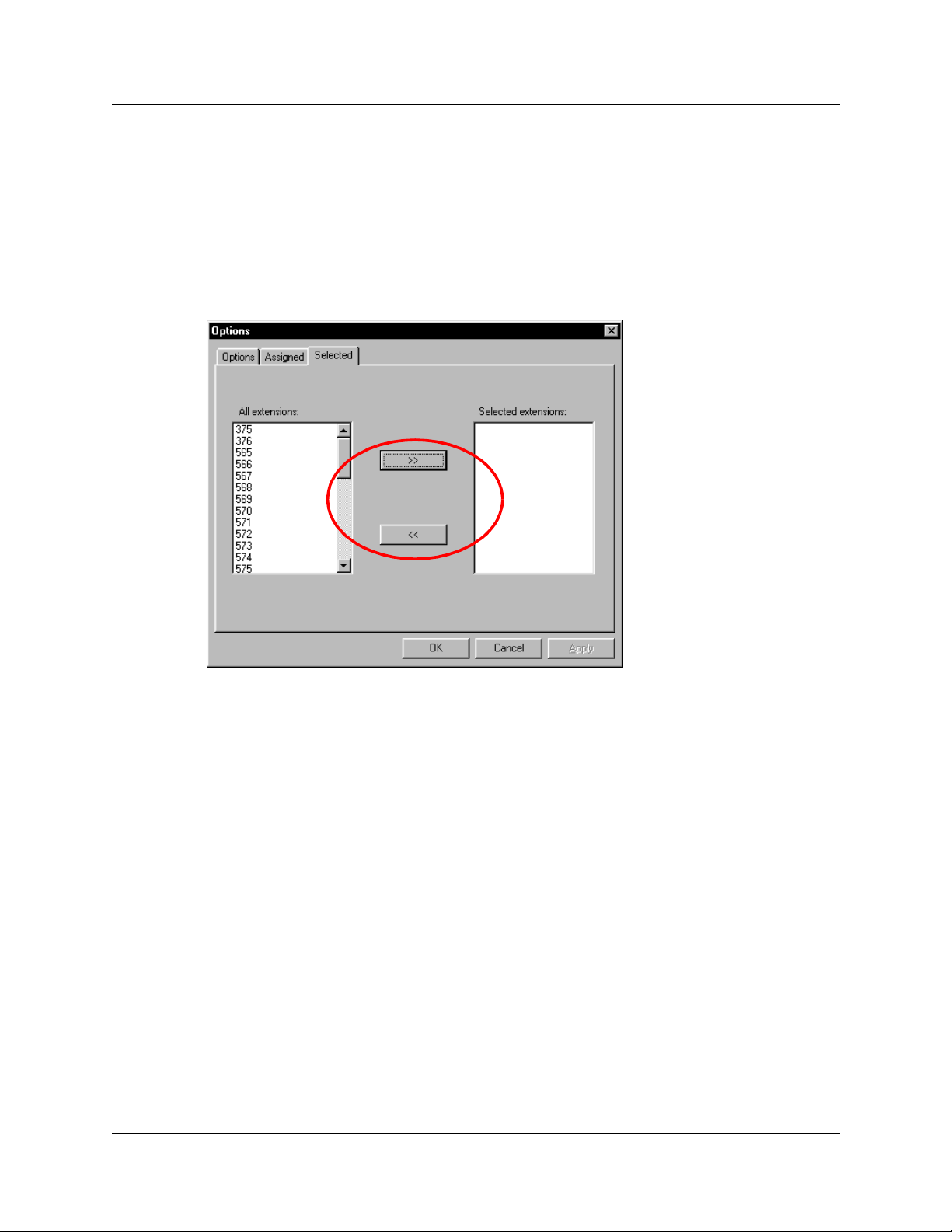
Chapter 2 Getting started 21
Setting the Attendant Selected option
The Selected tab lets the attendant view a selected subset of the full directory. This is useful if the
attendant’s incoming calls are directed to a limited number of extensions.
To display extensions
1 On the Tools menu click Options.
The Options dialog box appears with the Options tab displayed.
2 Click the Selected tab.
3 To add an extension, click the extension you want in the All extensions list and click
copy it to the Selected extensions list.
To remove an extension from the Selected extensions list, click the extension number in the
Selected extensions list and click
4 Click the OK button.
<<
.
Attendant Console User Guide
>>
to
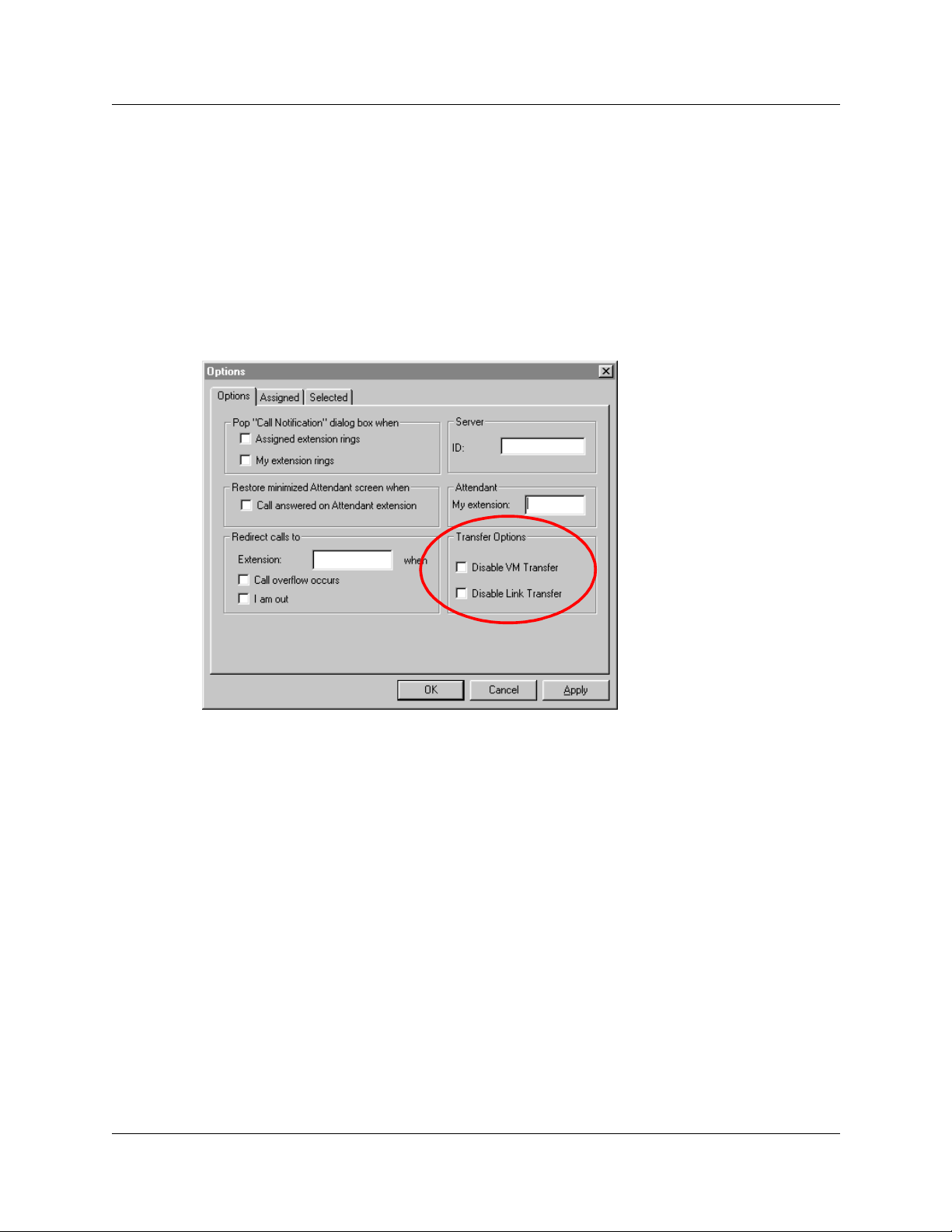
22 Chapter 2 Getting started
Disabling Transfer options
If your Business Communications Manager 2.5 system is not connected to a Centrex switch or is
not connected to CallPilot, you can disable the Link Transfer or VM Transfer buttons on the
Attendant Console window.
To disable the Transfer Options
1 On the Tools menu click Options.
The Options dialog box appears with the Options tab displayed.
The Transfer Options are in the bottom right of the dialog box.
2 Select the Disable VM Transfer check box to disable the VM Transfer button
or
select the Disable Link Transfer check box to disable the Link Transfer button.
If they are disabled the buttons appear dimmed on the Attendant Console window. You can
re-enable the buttons by clearing the check mark from the appropriate check box.
P0936572 02
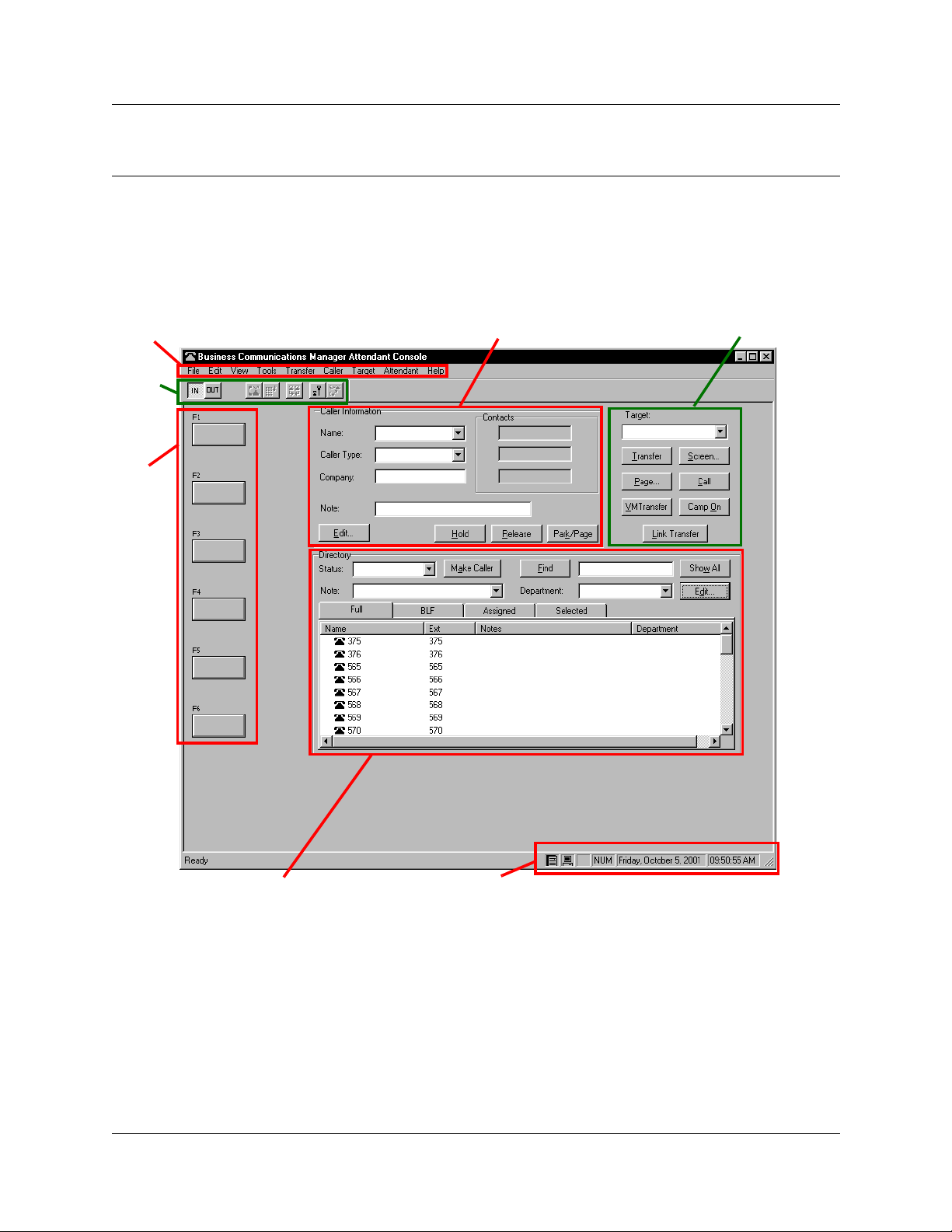
Chapter 3
Using the Attendant Console window
This chapter explains how to use the Attendant Console window.
Components of the Attendant Console window
23
menu bar
toolbar
Loop
buttons
Caller Information options
Call processing area
Directory options
Status bar
Attendant Console User Guide
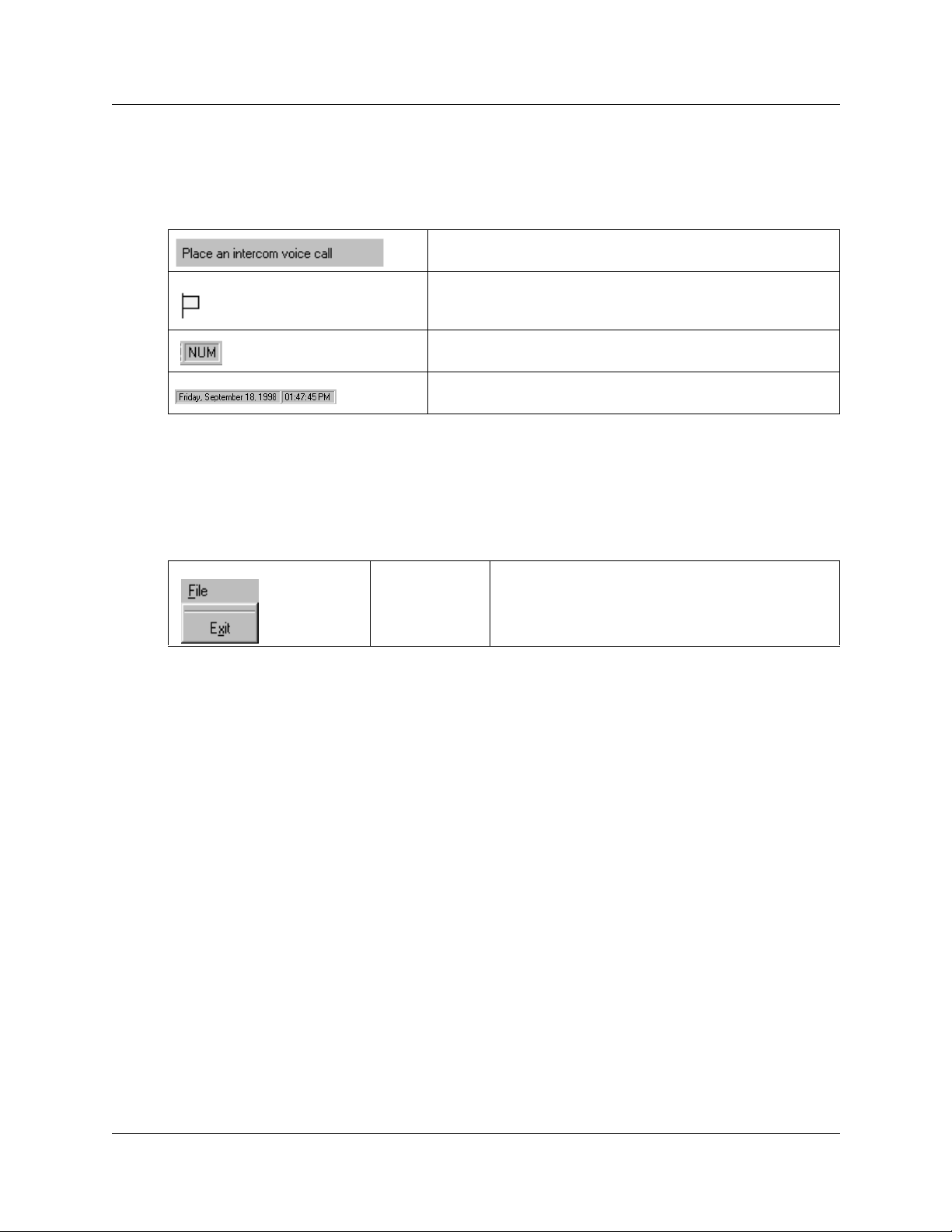
24 Chapter 3 Using the Attendant Console window
Status bar
To display the Status bar:
1 On the View menu click Status bar.
Displays the functions of the toolbar button when you point to it.
The Loop Overflow icon appea rs if th ere are m ore c alls wa iting t o
be answered than available Loop buttons.
Appears if the Num Lock key is on.
Shows the date and time.
Attendant Console menus
If you hover your mouse p oint er ove r the menu commands the Hel p tip s appea r in t he Stat us bar at
the bottom of the Attendant Console window.
File menu
Exit
Closes the Client component
P0936572 02
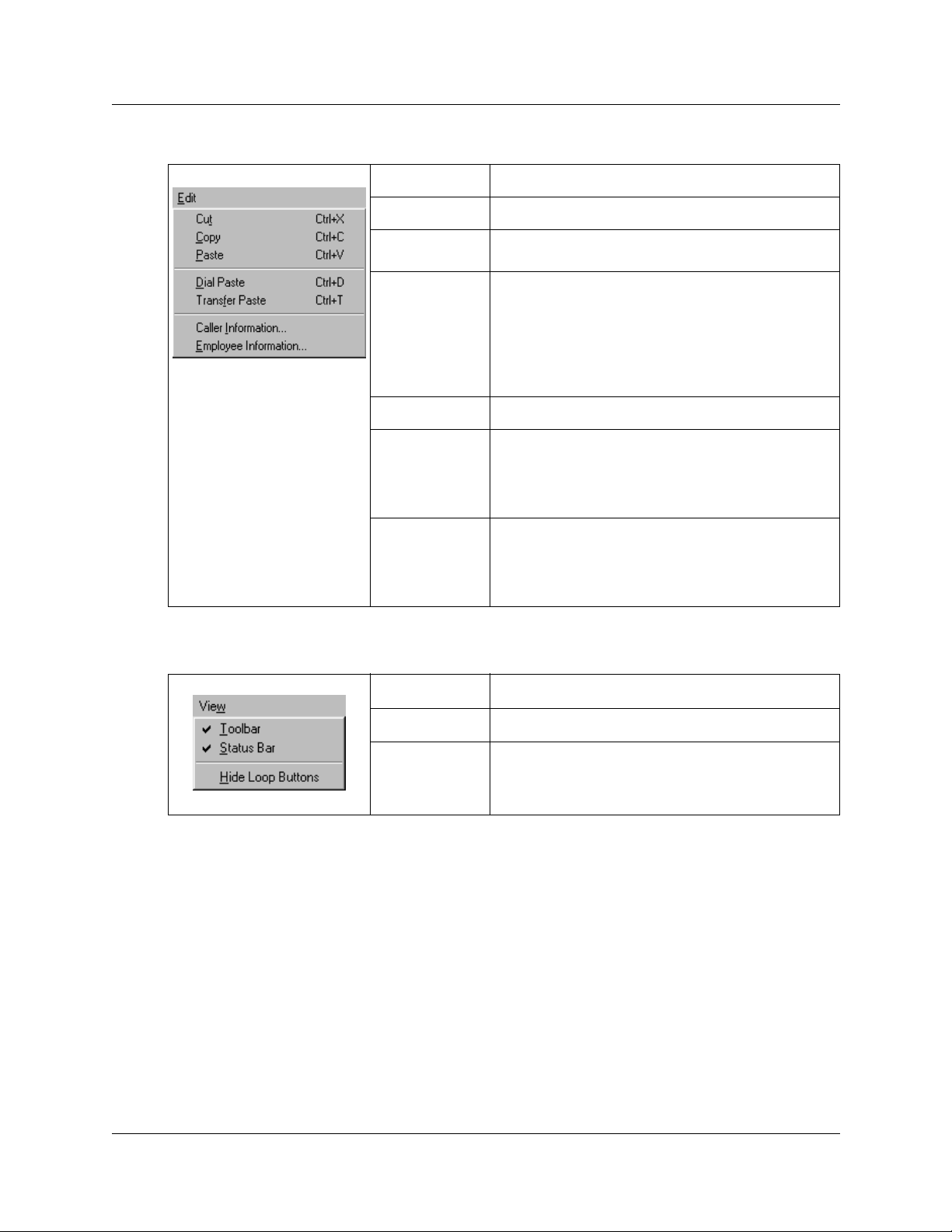
Edit menu
Chapter 3 Using the Attendant Console window 25
Cut
Copy
Paste
Dial Paste
Transfer Paste
Caller
Information
Employee
Information
Cuts the selected text and moves it to the clipboard.
Copies the selected text to the clipboard.
Pastes the contents of the clipboard at the insertion
point.
Dials the number in the Clipboard. The number can
include special characters such as hyphen,
parenthesis, space or period.
Note: The Clipboard contents are added to any
characters already in the Target list box. This lets you
type a routing code in the Targ et list box and then click
the Dial Paste button.
Transfers a call to the number in the Clipboard.
Opens the Edit Caller Information dialog box. The Edit
button in the Caller Information list performs the same
function. Refer to “The Edit Caller Information dialog
box” on page 35 and “Maintaining caller information” on
page 67.
Opens the Edit Employee Information dialog box. The
Edit button in the Directory list performs the same
function. Refer to “The Edit Employee Information
dialog box” on page 39 and “Maintaining caller
information” on page 67.
View menu
Toolbar
Status bar
Hide Loop
Buttons
Shows or hides the toolbar.
Shows or hides the Status bar.
Shows or hides the inactive Loop buttons. When
selected, only the active Loop buttons appear on the
Attendant window.
Attendant Console User Guide
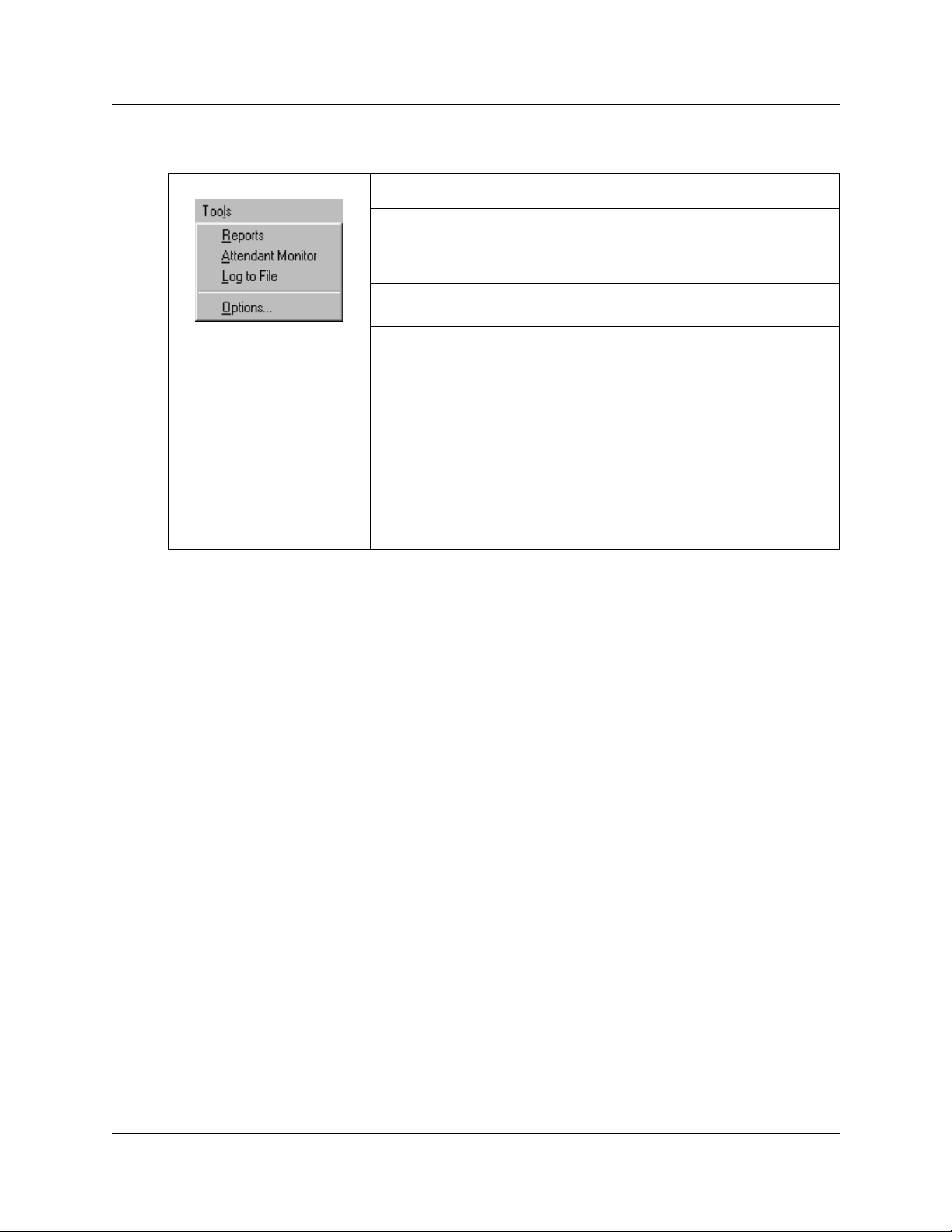
26 Chapter 3 Using the Attendant Console window
Tools menu
Reports
Attendant
Monitor
Log to File
Options
Starts the Reports component.
Opens the Attendant Monitor dialog box that displa ys
diagnostic information sent by the Client component
and received back from the Server component. The
Attendant Monitor helps in troubleshooting.
Writes Client comp onent activity and S erver messaging
to a log file. This is used for troubleshooting.
Opens the Opt ions dialog box:
• The Options tab lets you specify the Server ID,
enter the Attendant e xten sion, set the condition s f or
making the Attendant Console Attendant window
appear, and set call redirection.
• The Assigned tab lets you choose extensions to
appear in the Directory List’s Assigned tab.
• The Selected tab lets you select which extensions
appear in the Directory List’s Selected tab.
For more information, refer to “Using the Directory
options” on page 41.
P0936572 02
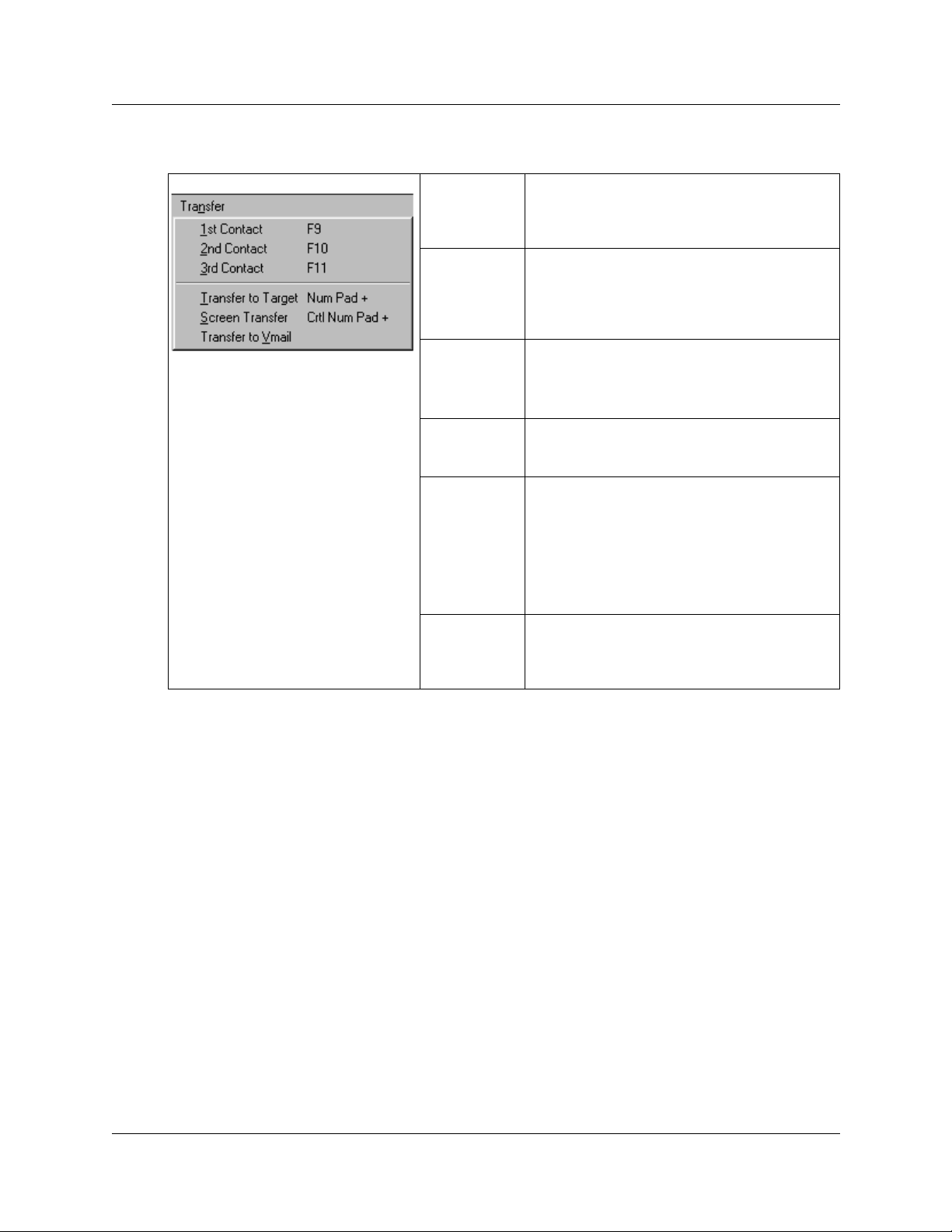
Transfer menu
Chapter 3 Using the Attendant Console window 27
1st Contact
2nd Contact
3rd Contact
Transfer to
Target
Screen
Transfer
Transfer to
VMail
Transfers the active call to the caller’s first
contact.
1st Contact is enabled if there is an active call
and a contact in the first box of the Contacts list.
Transfers the active call to the caller’s second
contact.
2nd Contact is enabled if there is an active call
and a contact in the second box of the Contacts
list.
Transfers the active call to the caller’s third
contact.
3rd Contact is enabled if there is an active call
and a contact in the third box of the Contacts list.
Transfers the active call to the extension in the
Target list box. The Transfer button performs the
same function.
Screens a call transfer of an active call to the
extension number in the Target list box. The
caller is put on hold when you click Screen
Transfer. The caller is connected when you click
Transfer Now in the Screen Transfer dialog box.
The Screen button performs the same function.
Refer to “Parking, holding a nd screen ing call s” on
page 54.
Transfers the active call to the voice message
mailbox of the extension in the Target list box.
The VMTransfer button performs the same
function.
Attendant Console User Guide
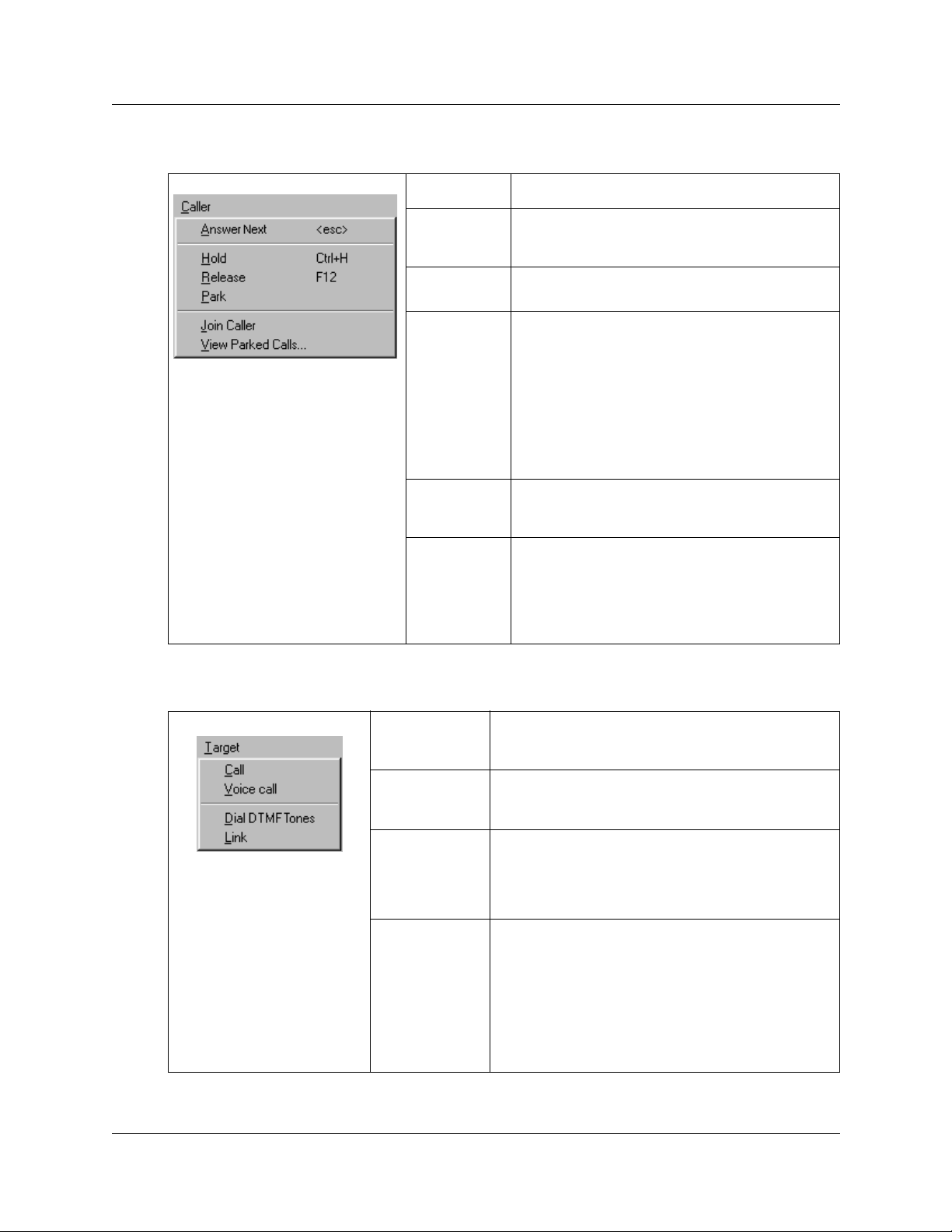
28 Chapter 3 Using the Attendant Console window
Caller menu
Answer Next
Hold
Release
Park
Join Caller
View Parked
Calls
Answers the next call in the queue.
Places an active call on hold. The Hold button
performs the same function. Refer to “Parking,
holding and screening calls” on page 54.
Disconnects the active call. The Release button
performs the same function.
Parks the active call so you can page the person
whose extension is in the Ta rget lis t box. A lis t of all
parked calls appears in the Parked Calls dialog box
when you click View Parked Calls on the Caller
menu. You can retrieve the call from the View
Parked Calls dialog box by pressing the Retrieve
button. For more information on viewing parked
calls, refer to “Parking, ho ldi ng a nd s c reen ing ca lls”
on page 54. The Park/Page button performs the
same function.
Connects two callers by joining the active call with
the call on hold. Refer to “Linking and Joining calls”
on page 60.
Opens the Parked Calls dialog box, which displays
calls parked by all attendants. A call can be
retrieved by any atten dant or from any tel ephone on
the Business Communications Manager 2.5
system. For more information, refer to “Linking and
Joining calls” on page 60.
Target menu
Call
Voice Call
Dial DTMF
Tones
Link
Initiates a call from y ou r e xte nsion to the number i n the
Target list box. The Call button performs the same
function.
Places a voice call from the Attendant to the extension
in the Target list box. For more information, refer to
“Contacting employees using Voice Call” on page 59.
Dials DTMF-tone digits to the external number in the
Target list box. This must be used in conjunction with
the Link button and with outdialing on an active line to
access other systems or carriers (for example,
Centrex).
Accesses (hookflash) Centrex or CO line features
(such as off-premise transfer or conference) or other
systems or carriers w hi le on a n i nc om ing ca ll . C li ck the
Link button while on an incom ing c all t o plac e the calle r
on hold and generate a Li nk sig nal (als o c all ed fl as h or
recall) on the activ e line . The DTMF button is us ed with
the Link button to outdial the digits in the Target list
box. For more informa tion, refer to “ Linki ng and Joining
calls” on page 60.
P0936572 02
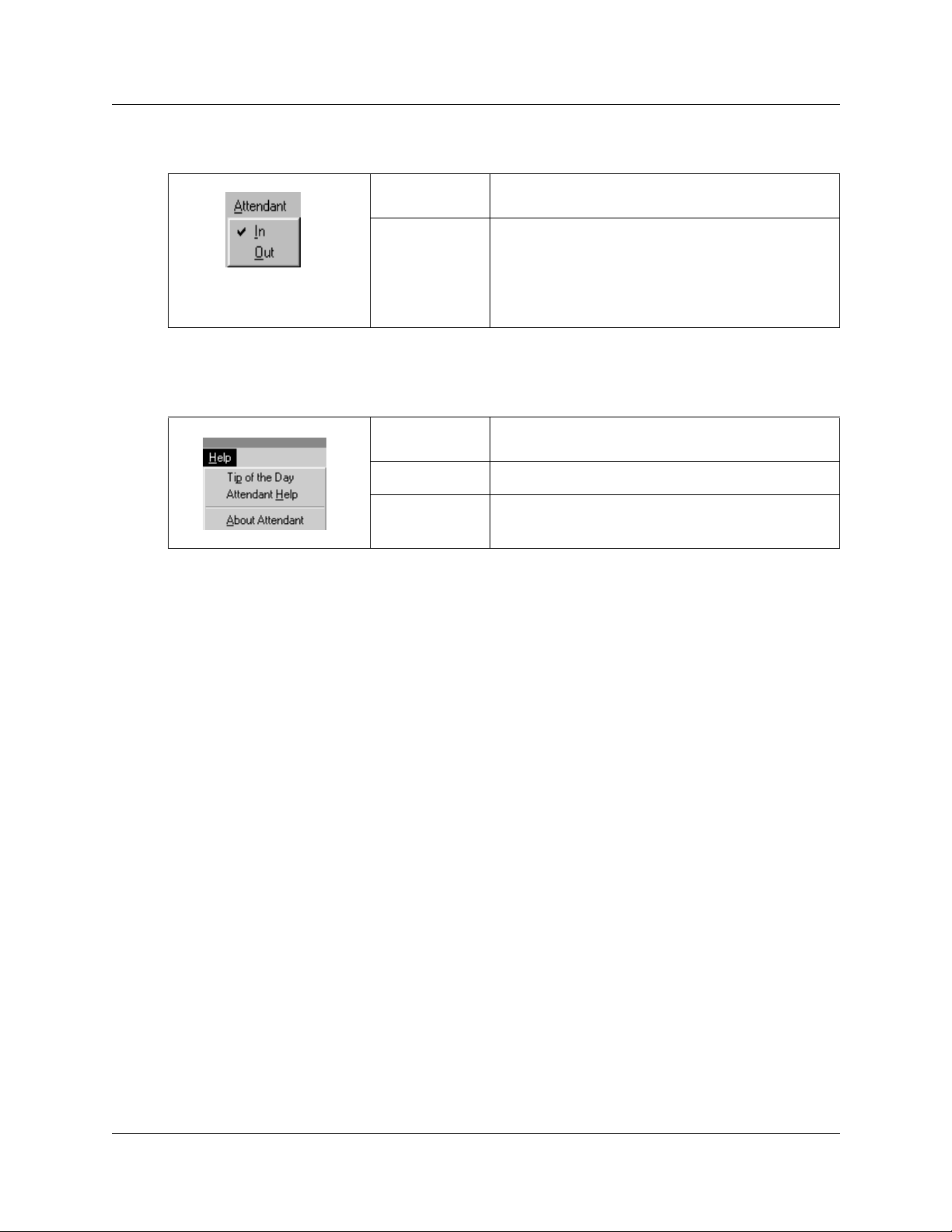
Attendant menu
Chapter 3 Using the Attendant Console window 29
Help menu
In
Out
Tip of the Day
Attendant Help
About Attendant
Toggles with the Out command. When set to In, you
are taking calls.
Toggles with the In command. When set to Out, you
are not taking calls. Calls that ring at your telephone
are forwarded to the backup attendant position.
Note: To redirect calls to a backup extension, on the
Tools menu click Options. Set redirect options in the
Options dialog box.
Shows or hides the Ti p o f the Day dialo g box when you
start the Attendant component.
Displays Help files.
Displays program information, revision number,
copyright information, and system information.
Attendant Console User Guide
 Loading...
Loading...