Page 1
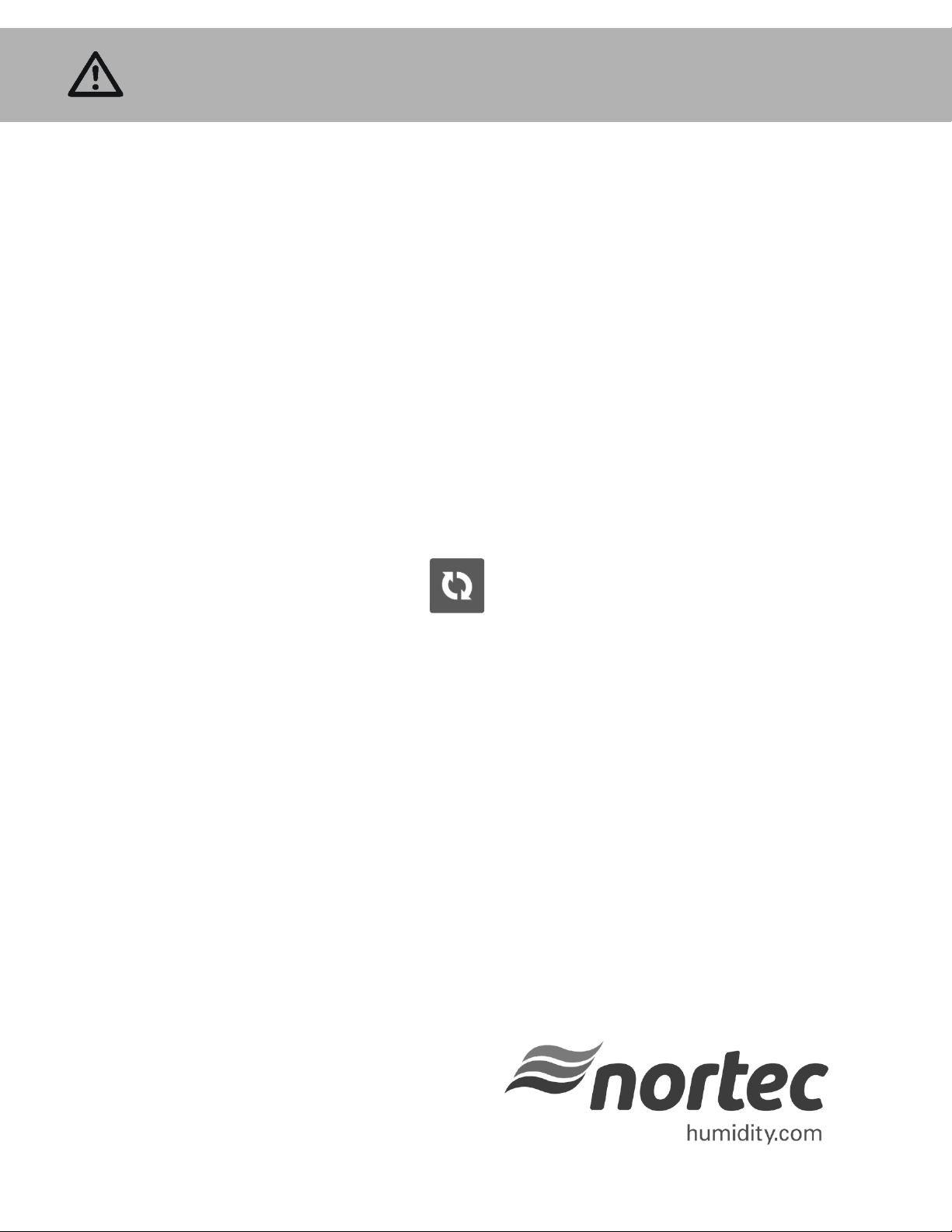
Important: Read and save these instructions. This guide to be left with equipment.
Remote
Interface
Operation Manual
Includes installation, operation and
troubleshooting information for the
Remote User Interface with Nortec
humidifiers.
2577352-A | 30 APR 2014
Page 2
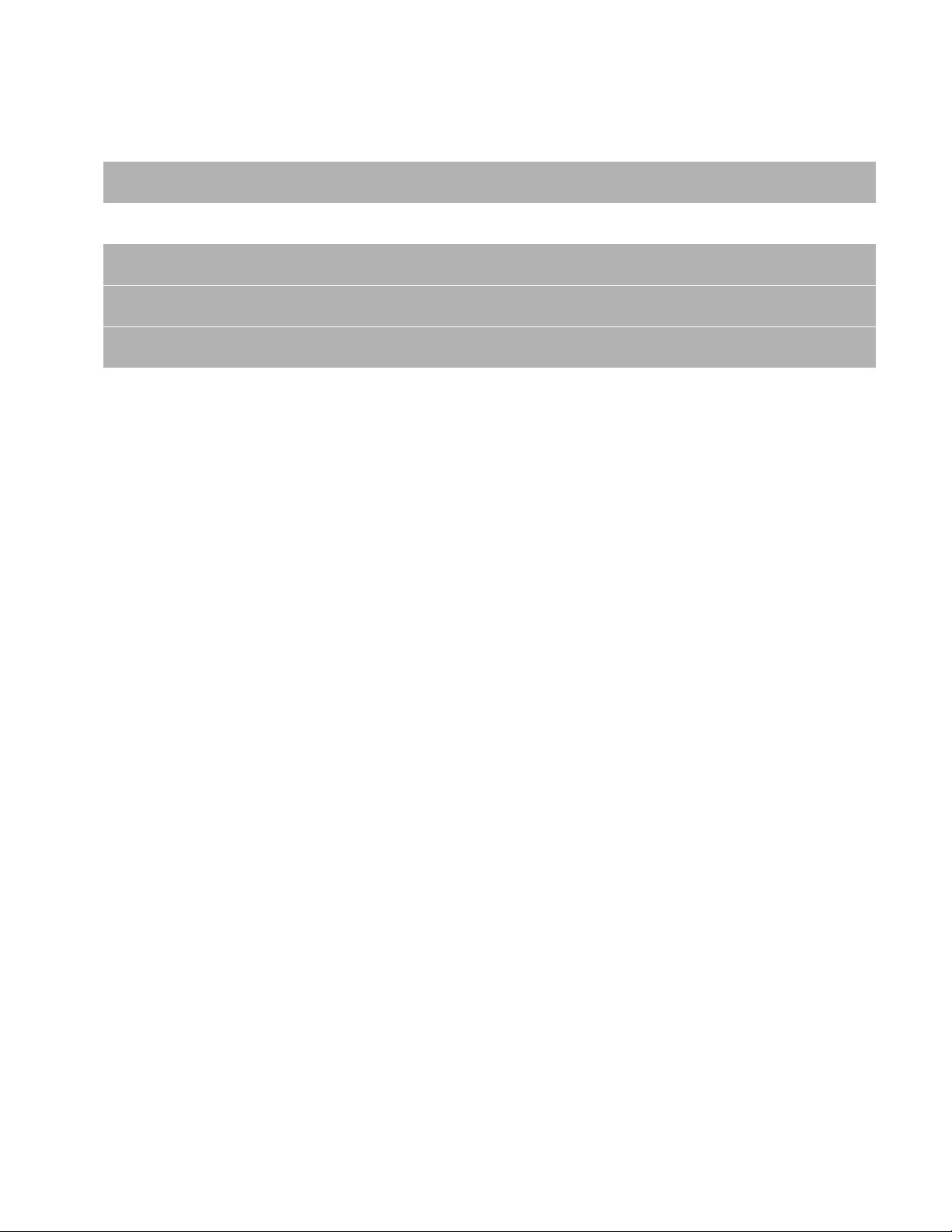
Thank you for choosing Nortec.
INSTALLATION DATE (MM/DD/YYYY)
MODEL #
SERIAL #
CYLINDER #
Proprietary Notice
This document and the information disclosed herein are proprietary data of Nortec Humidity Ltd. Neither this
document nor the information contained herein shall be reproduced used, or disclosed to others without the
written authorization of Nortec Humidity Ltd., except to the extent required for installation or maintenance of
recipient’s equipment. All references to the Nortec name should be taken as referring to Nortec Humidity Ltd.
Liability Notice
Nortec does not accept any liability for installations of humidity equipment installed by unqualified personnel or the
use of parts/components/equipment that are not authorized or approved by Nortec.
Copyright Notice
Copyright 2014 Nortec Humidity Ltd. All rights reserved.
Page 3
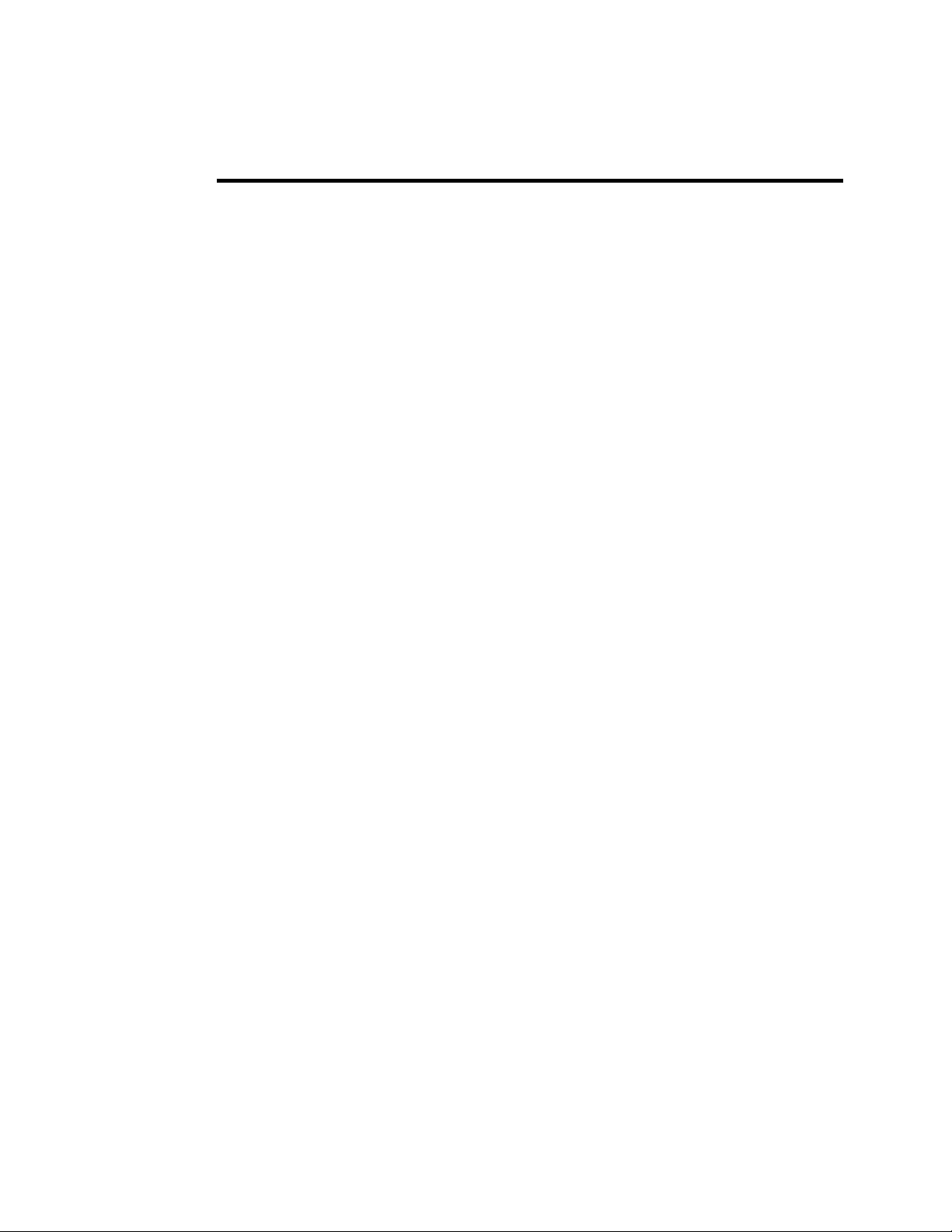
Content
1
Introduction
1
Getting Started
1
System Requirements
2
Network Connections
2
Direct Cable Connections
3
Local Area Network Connection
3
Cable Connection
5
Setting the Humidifier IP Address
6
Configuring the Computer
6
Windows XP/Vista/7/8/8.1
7
Mac OSX
7
Other Operating Systems or Devices
7
8
Advanced Configurations
Logging into the Web Interface
10
Operation/Configuration
10
Navigating the Web Interface
12
Status Page
14
Features Page
15
Control Page
18
Networking Page
21
General Page
23
History Page
25
Factory Page
26
Help Page
27
Support and
Troubleshooting
27
Web Browser Troubleshooting
28
Other Common Issues
28
Support Contact
Page 4
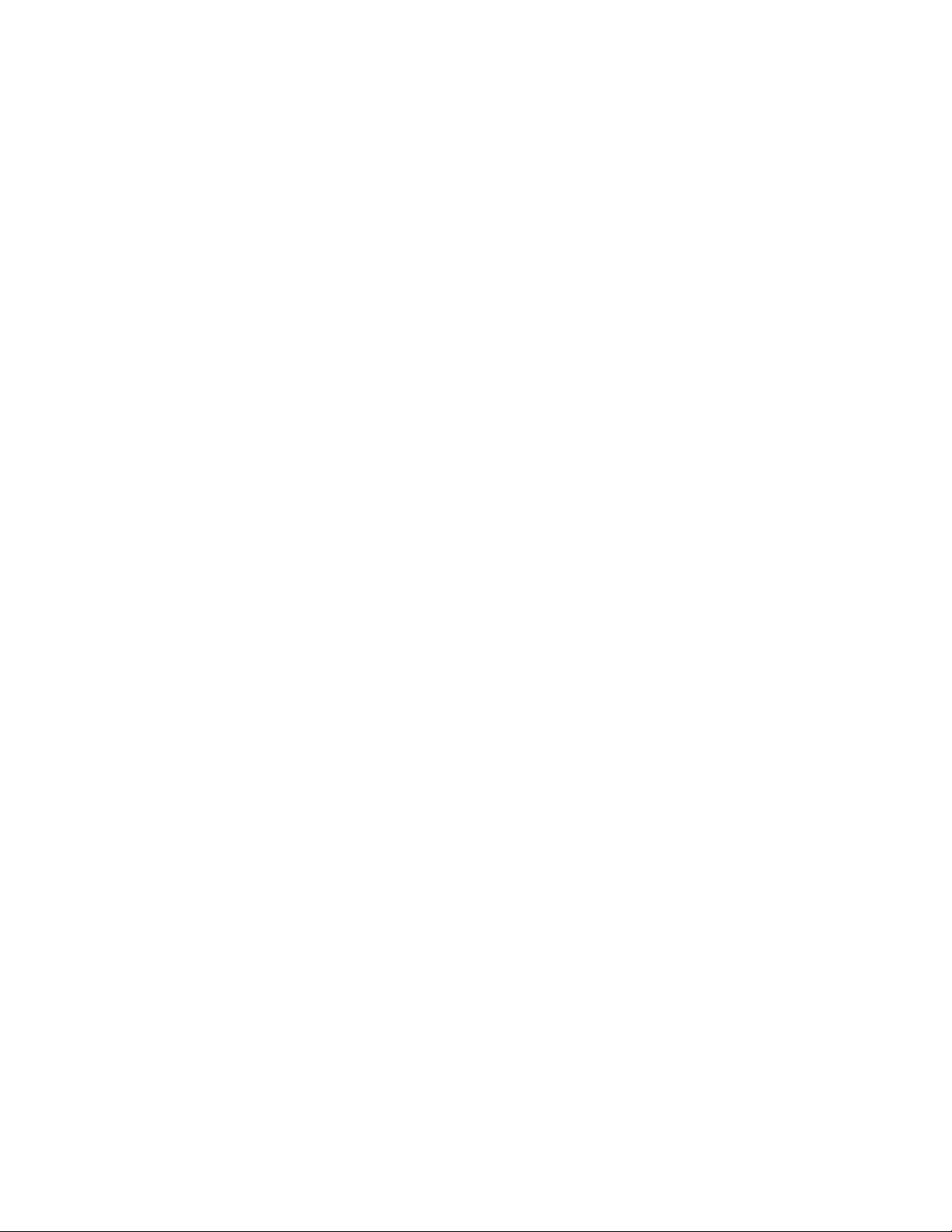
Page 5
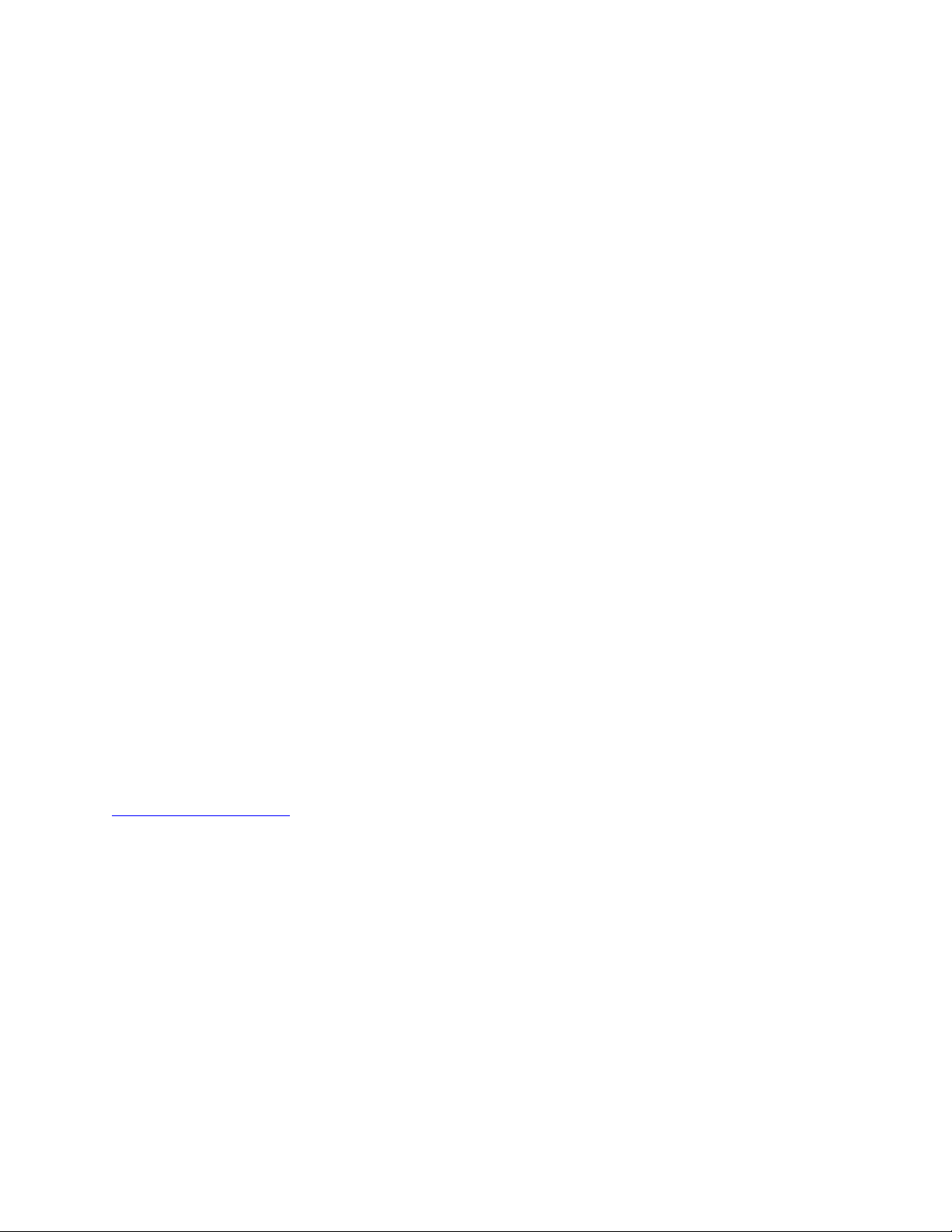
Introduction
Getting Started
The Nortec Remote User Interface enables users to operate their humidifier remotely using a
computer or tablet. This enables users to monitor the operation of the humidifier, as well as
make certain configuration changes without needing to be physically present at the unit. It is
ideal for facility managers with multiple humidifiers, users who prefer remote access, and
service technicians. All humidifiers equipped with the touch screen “Integrated Controller”
include this functionality as a standard feature.
System Requirements
The Remote User Interface operates over a Local Area Network (LAN) or through a direct
connection between a computer and the humidifier. To take advantage of the Remote User
Interface you will need the following:
1. Nortec Humidifier with Integrated controller (such as the NH-EL)
2. A wired (“ethernet”) connection between the humidifier and the local area network or
computer.
3. A computer or tablet device with a web browser installed. Browsers such as Internet
Explorer, Google Chrome, Mozilla Firefox are examples of acceptable web browsers.
NOTE: While the Remote User Interface requires a web browser to display data, a
connection to the internet is NOT required.
4. A wired or wireless connection between computer and the Local Area Network (LAN).
Tip: Nortec Humidifiers equipped with the touch screen Integrated Controller are also capable of
connecting to Nortec OnLine. Nortec OnLine allows you to monitor and connection to your
humidifiers over the internet through www.norteconline.com. It is ideal for facility managers
who operate multiple humidifiers or multiple locations, and provides many advanced features
such as email notifications when service is required. Find out more by visiting
www.norteconline.com!
Web Interface | 1
Page 6
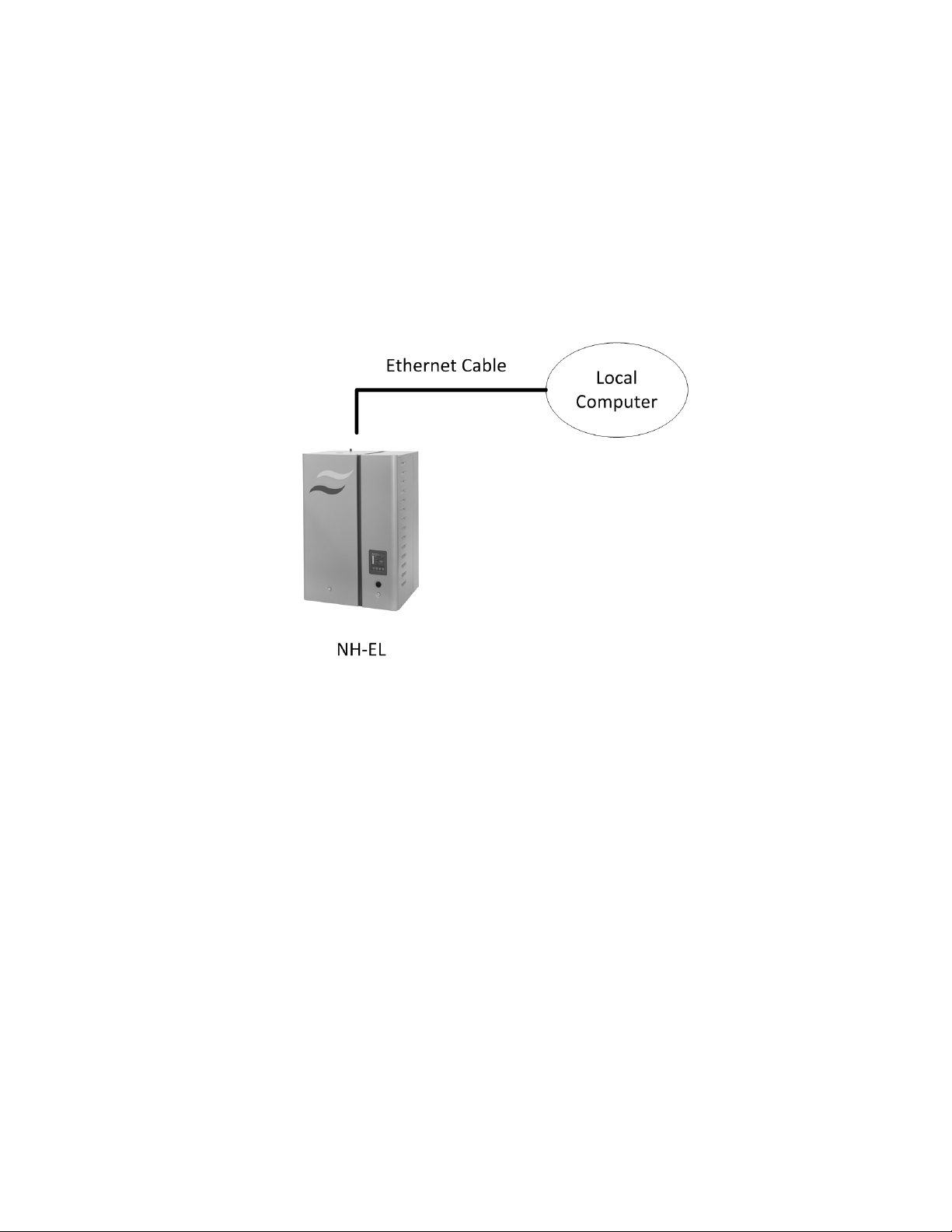
Network Connections
There are two ways to connect to the humidifier:
Direct Cable Connection
The simplest network connection schematic is shown in Figure 1: Direct Cable Connection
below. In this method, a humidifier is connected directly to computer or table using an Ethernet
cable. This method is ideal for temporary connections, such as troubleshooting.
Figure 1: Direct Cable Connection
2 | Web Interface
Page 7
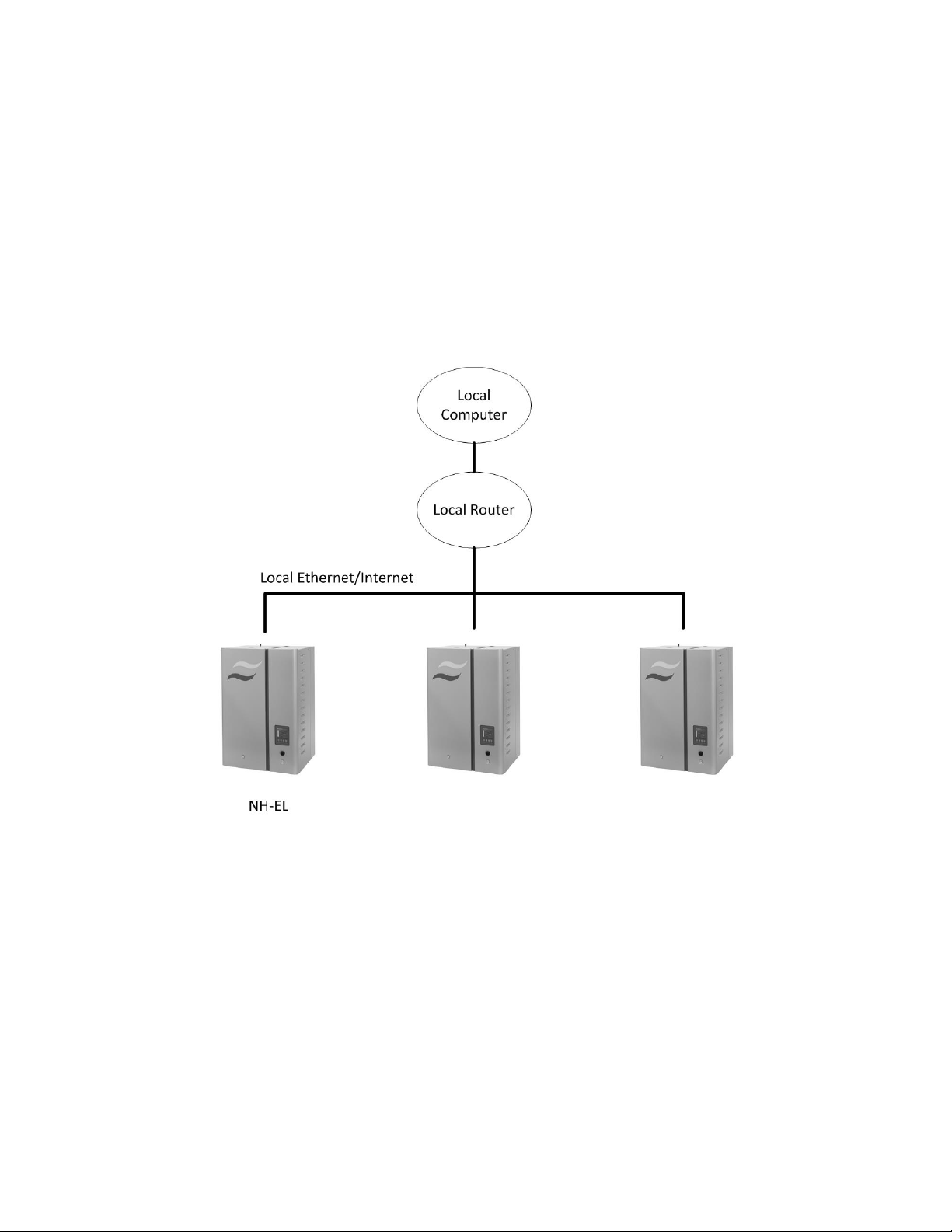
Local Area Network Connection
In this method, the humidifier is first connected to a Local Area Network (LAN), and the
computer (or computers) access the humidifier via the LAN. This method allows for multiple
humidifiers to be connected at once, and is recommended for more permanent installations.
The LAN method is demonstrated in Figure 2: Local Area Network Connection below. For optimal
reliability, a wired connection between the humidifier and LAN is recommended. If a wireless
(“wifi”) connection is desired, this can be achieved through the use of a Wireless Bridge,
provided by others. Refer to the documentation provided with the bridge for configuration and
setup.
Figure 2: Local Area Network Connection
Cable Connections
Regardless of method chosen, perform the following steps to connect the humidifier to the
computer or network:
1. Power off the humidifier using the main switch. Switch off power to the humidifier using the
external disconnect or breaker panel.
2. Identify the location of the NH-EL Integrated Controller. The Integrated Controller is located
behind the touchscreen display, and is accessed by opening the electrical compartment of
the humidifier. See Figure 3: Integrated Controller Location for more information.
3. Connect a CAT-5, 5e, or 6 cable with an RJ-45 termination (also called a standard Ethernet
cable) to the port on the bottom of control board as shown in Figure 4: RJ-45 Port Location.
Web Interface | 3
Page 8
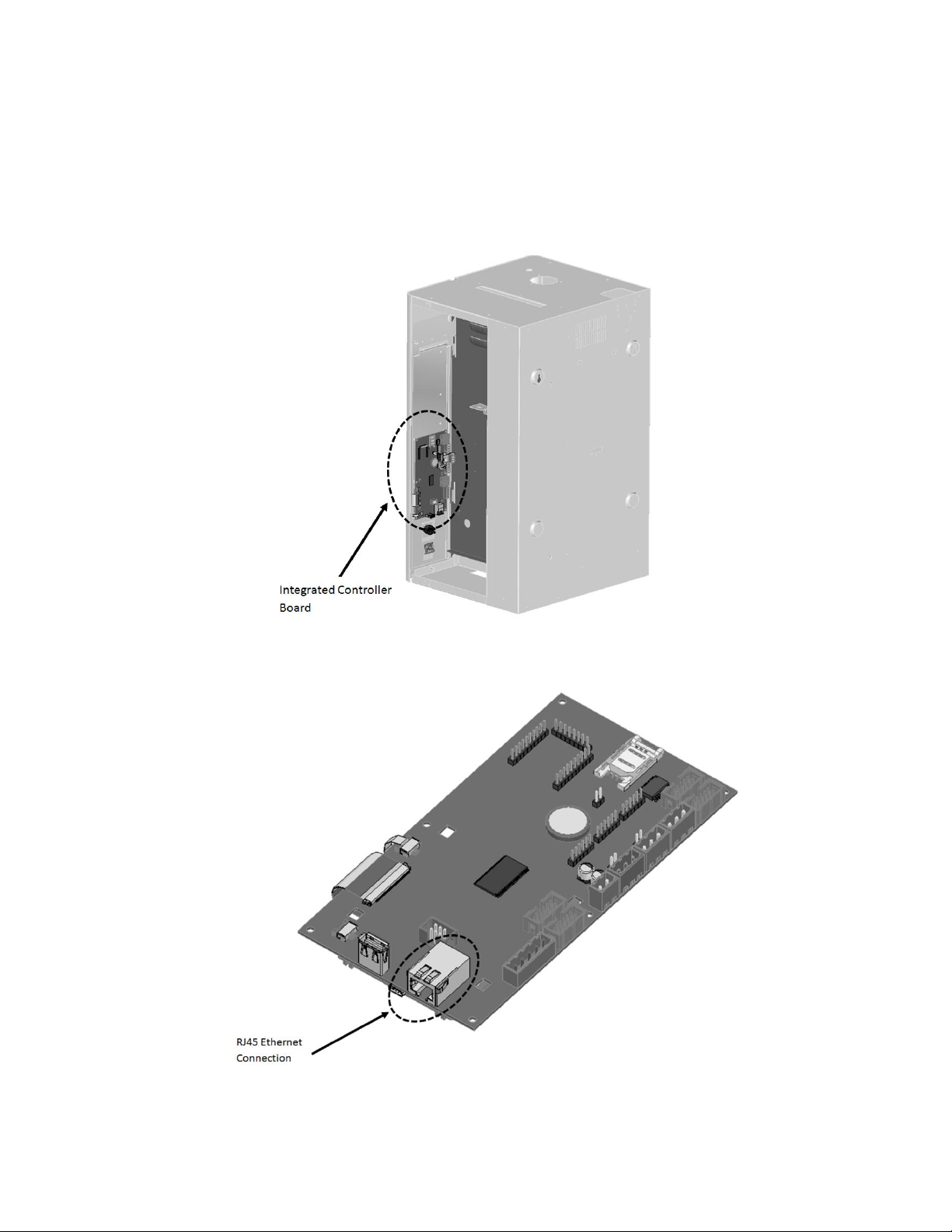
The Ethernet cable should be routed through the cable knockouts found at the bottom of the
humidifier’s electric compartment.
4. Close the electrical compartment and restore power to the humidifier.
Figure 3: Integrated Controller Location
4 | Web Interface
Figure 4: RJ-45 Port Location
Page 9
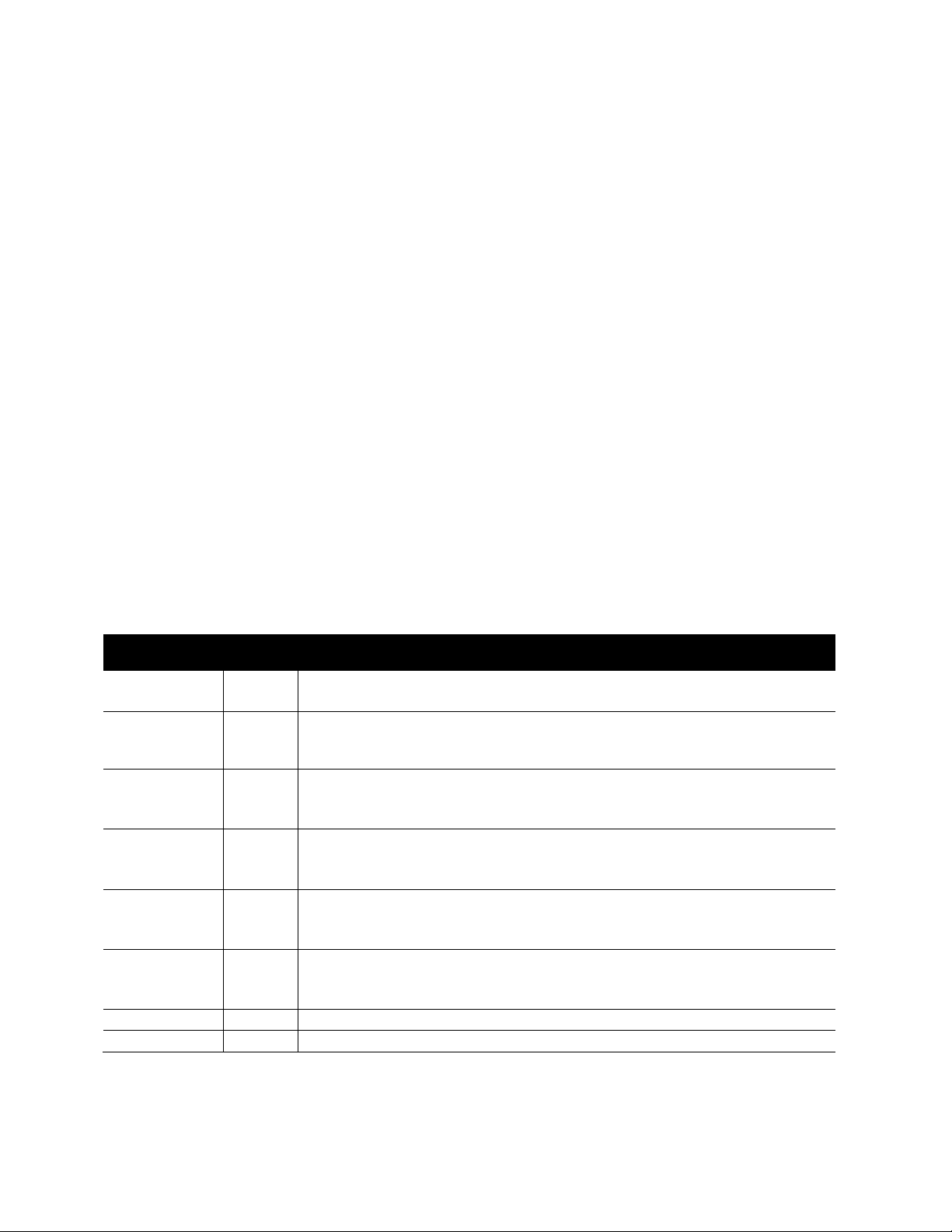
Setting the Humidifier IP Address
Setting
Options
Description
IP Type
Fixed
DHCP
Select between a Fixed (Static) IP address or a Dynamic (DHCP) IP address.
DHCP is the default setting.
IP Address
Display
Specify
In DHCP Mode, this field displays the IP that the humidifier has received. In
Fixed mode, use the numeric entry to specify an IP address.
Currently only IPv4 addresses are supported.
Subnet Mask
Display
Specify
In DHCP Mode, this field displays the subnet mask that the humidifier has
received.
In Fixed mode, use the numeric entry to specify a subnet mask.
Default
Gateway
Display
Specify
In DHCP Mode, this field displays the Default Gateway that the humidifier is
communicating with.
In Fixed mode, use the numeric entry to specify an Default Gateway.
Primary DNS
Display
Specify
In DHCP Mode, this screen displays the primary DNS that the humidifier will
use for resolving domain names.
In Fixed mode use the numeric entry to specify a DNS.
Secondary DNS
Display
Specify
In DHCP Mode, this screen displays the secondary DNS that the humidifier will
use for resolving domain names if the primary is unsuccessful.
In Fixed mode use the numeric entry to specify a DNS.
MAC Address
Display
Displays the humidifier MAC address.
Host Name
Display
Displays the host name.
In order to communicate on a Local Area Network (LAN), the humidifier must be assigned an IP
Address. By default the humidifiers will acquire an address automatically through DHCP. If your
network has DHCP disabled, you prefer to set a static IP address, or you are making a direct
cable connection, the humidifier configuration must be adjusted.
Perform these steps to find display or change the IP address of the humidifier. Be sure to note
the IP address of the humidifier as you will need to enter it later into your web browser to access
the Remote User Interface.
1. Power on the humidifier and wait until it has booted to the home screen.
2. Press Menu on the touchscreen.
3. Enter the Service password 0335 and press the ✓(checkmark button) to commit.
4. Select Configuration.
5. Select Comms Menu.
6. Press the ↓ arrow to scroll down to Network Parameters.
7. Available settings are described in Table 1: IP Address Settings. Press ✓ after entering
values to commit to change.
8. Record the IP address of the humidifier
Table 1: IP Address Settings
The procedure is summarized as follows:
Menu > 0335 > Configuration > Comms Menu
Web Interface | 5
Page 10
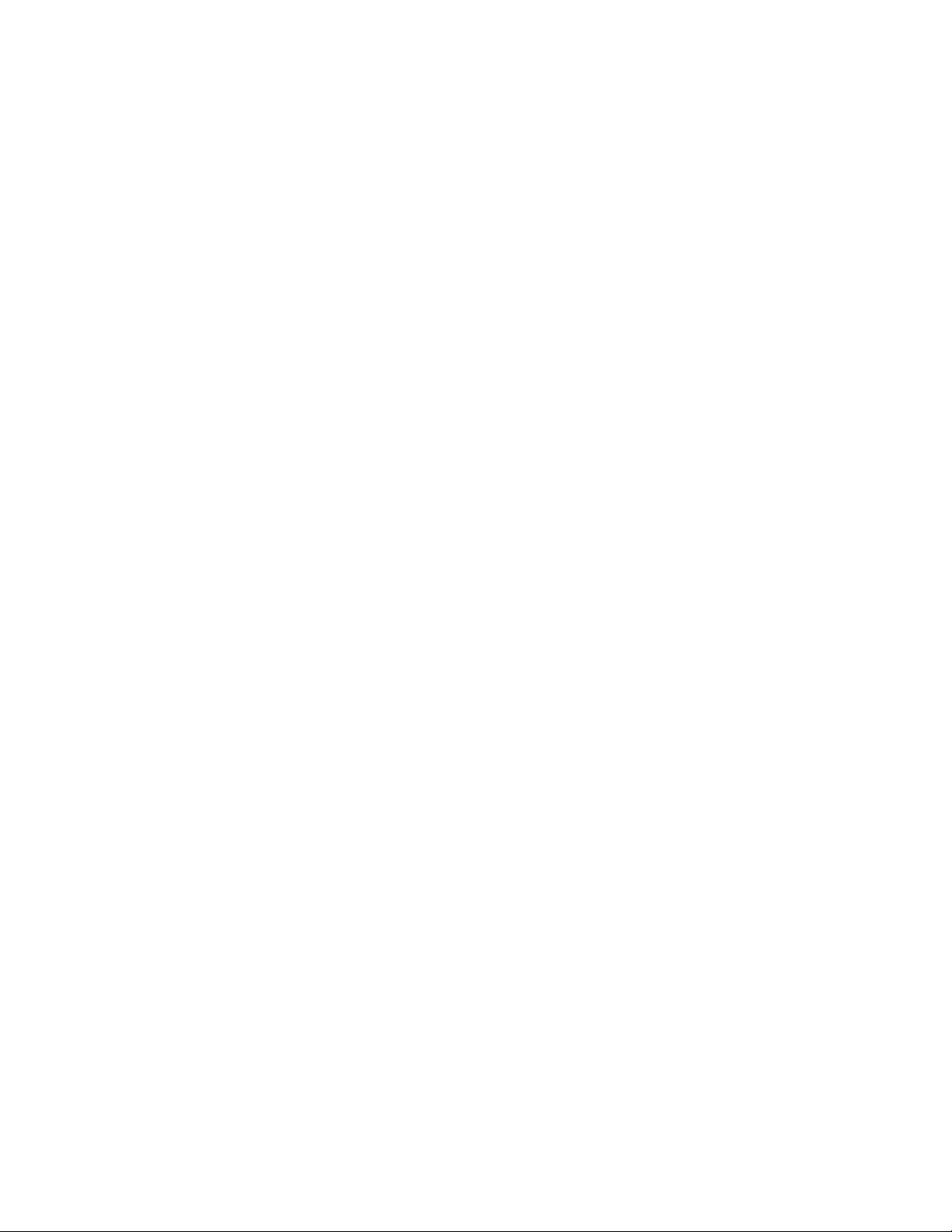
Configuring the Computer
If you are making a direct cable connection to the humidifier, you will need to ensure that the
network settings match between the computer and humidifier. To display or change the
network settings on your computer, perform the following steps:
Windows XP / Vista / 7 /8 / 8.1:
1. Power the computer. Open the Control Panel by clicking Start followed by Control Panel
(Windows Vista / 7), or by clicking Desktop followed by This PC, followed by Open Control
Panel (Windows 8).
2. Select Network and Sharing Center (Network Connections in Windows XP).
3. Select Change Adapter Settings. (Skip to Step 4 in Windows XP).
4. Right click on your Ethernet adapter and select Status followed by Details to view your
configuration.
In a direct cable connection scenario, it is normally recommend to change the humidifier
settings to match the computer settings. In this case, you would follow the steps listed in
Setting the Humidifier IP address, and set the humidifier with the following settings :
IP Type : Static
IP Address : Use the same IP address as the computer, however change the last 3 digits to a
unique value. (Note : final 3 digits must be between 000 and 255).
Subnet Mask : Match the subnet mask displayed on the computer.
Default Gateway : Match the Default Gateway displayed on the computer.
Primary / Secondary DNS : Match the DNS settings displayed on the computer.
Alternatively, you can also choose to configure the computer to match the humidifier. In this
case follow steps 1 to 4 above, followed by these additional steps :
5. Click Close exit the popup window in step 4. You should still see the connection Status
window.
6. At the bottom of this window, under the Activity heading, click Properties.
7. Click Internet Protocol Version 4 (TCP/IP) followed by Properties.
8. Note the current settings, and then click the radio buttons for Use the Following IP Address
and Use the following DNS server addresses.
9. Configure the computer with the following settings :
IP Address : Use the same IP address as the humidifier, however change the last 3 digits to a
unique value. (Note : final 3 digits must be between 000 and 255)
Subnet Mask : Match the subnet mask displayed on the humidifier.
Default Gateway : Match the Default Gateway displayed on the humidifier.
Primary / Secondary DNS : Match the DNS settings displayed on the humidifier.
6 | Web Interface
Page 11
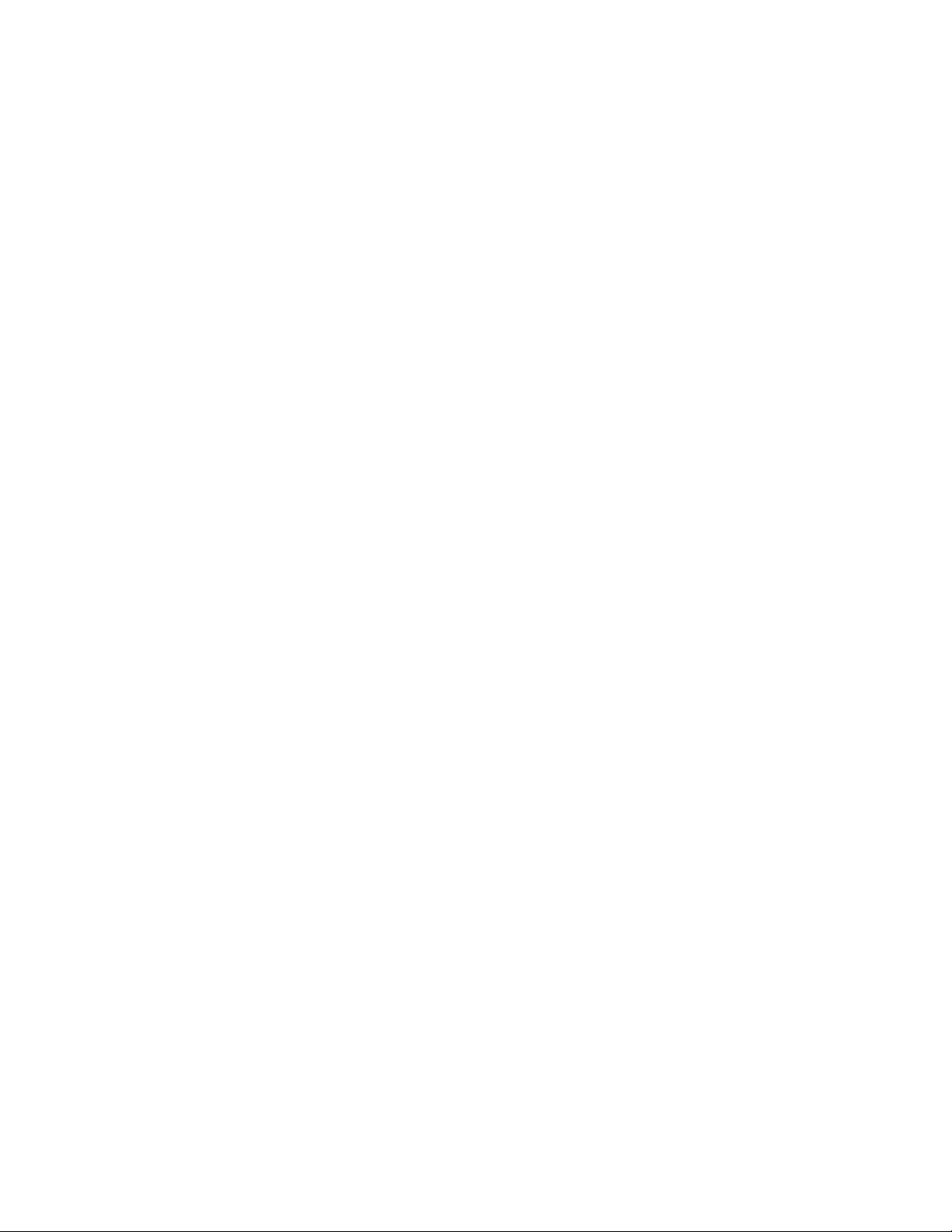
Mac OSX
1. Click the Apple menu.
2. Select System Preferences.
3. Select Network.
4. Select Ethernet.
5. In some versions of OSX settings will not appear on this screen. In this case select
Advanced… to view the settings.
In a direct cable connection scenario, it is normally recommended to change the humidifier
settings to match the computer settings. In this case, you would follow the steps listed in
Setting the Humidifier IP address, and set the humidifier with the following settings :
IP Type : Static
IP Address : Use the same IP address as the computer, however change the last 3 digits to a
unique value. (Note : final 3 digits must be between 000 and 255)
Subnet Mask : Match the subnet mask displayed on the computer.
Default Gateway : Match the Router displayed on the computer.
Primary / Secondary DNS : Match the DNS servers displayed on the computer.
Alternatively you can choose to configure the computer to match the humidifier. In this case
follow steps 1 to 4 above, followed by these additional steps :
6. Click the Configure IPv4 dropdown and select Manually.
7. Note the current settings for later and then configure the computer with the following
settings :
IP Address : Use the same IP address as the humidifier, however change the last 3 digits to a
unique value. (Note : final 3 digits must be between 000 and 255)
Subnet Mask : Match the subnet mask displayed on the humidifier.
Router: Match the Default Gateway displayed on the humidifier.
DNS Server: Match the DNS settings displayed on the humidifier
Other Operating Systems or Devices
Any device with a web browser is capable of displaying the Remote User Interface. For
operating systems or devices not listed above, please consult the documentation for your
specific platform for information on displaying and configuring network settings.
Advanced Configurations
Advanced connections, such as a securely accessing the Remote User Interface from outside of
the local area network, can be achieved with a variety of techniques including placing the
humidifier in a network DMZ. Please consult your network administrator for support in these
cases. Configuration of advanced networking is performed on the LAN itself, and does not
usually require additional changes on the humidifier.
Web Interface | 7
Page 12

Logging into the Web Interface
Prior to logging in to the Web Interface, the IP address of the humidifier is required. To locate
the IP address of the humidifier, refer to the previous chapter. It is important to note that a Wide
Area Network (WAN) internet access is not required when accessing the web interface.
Use the following steps for logging into the Web Interface:
1. Ensure Power On to Humidifier and Computer
2. Open an available Web Browser on your computer (example: Internet Explorer, Google
Chrome)
3. In the address bar of the Web Browser, type in the IP address of the desired humidifier. The
IP address for the humidifiers will be in the format of four Octets ###.###.###.###. For
example, humidifier address 192.168.010.011 can be typed into the web browser under its
shortened form: 192.168.10.11
Figure 5: Entering the Humidifiers IP address
4. Hit the ENTER key on your keyboard.
8 | Web Interface
Page 13

5. You should receive a security prompt requesting a username and password.
End User Read only
Login: (blank)
Password: (blank)
End User Write capability
Login: Nortec
Password: Nortec
Figure 6: Windows Security Window (login prompt)
6. Enter in a login and password, the following table defines the security level of login (NOTE:
case sensitive login and password):
7. You will be greeted by the welcome screen (default status page).
Web Interface | 9
Page 14
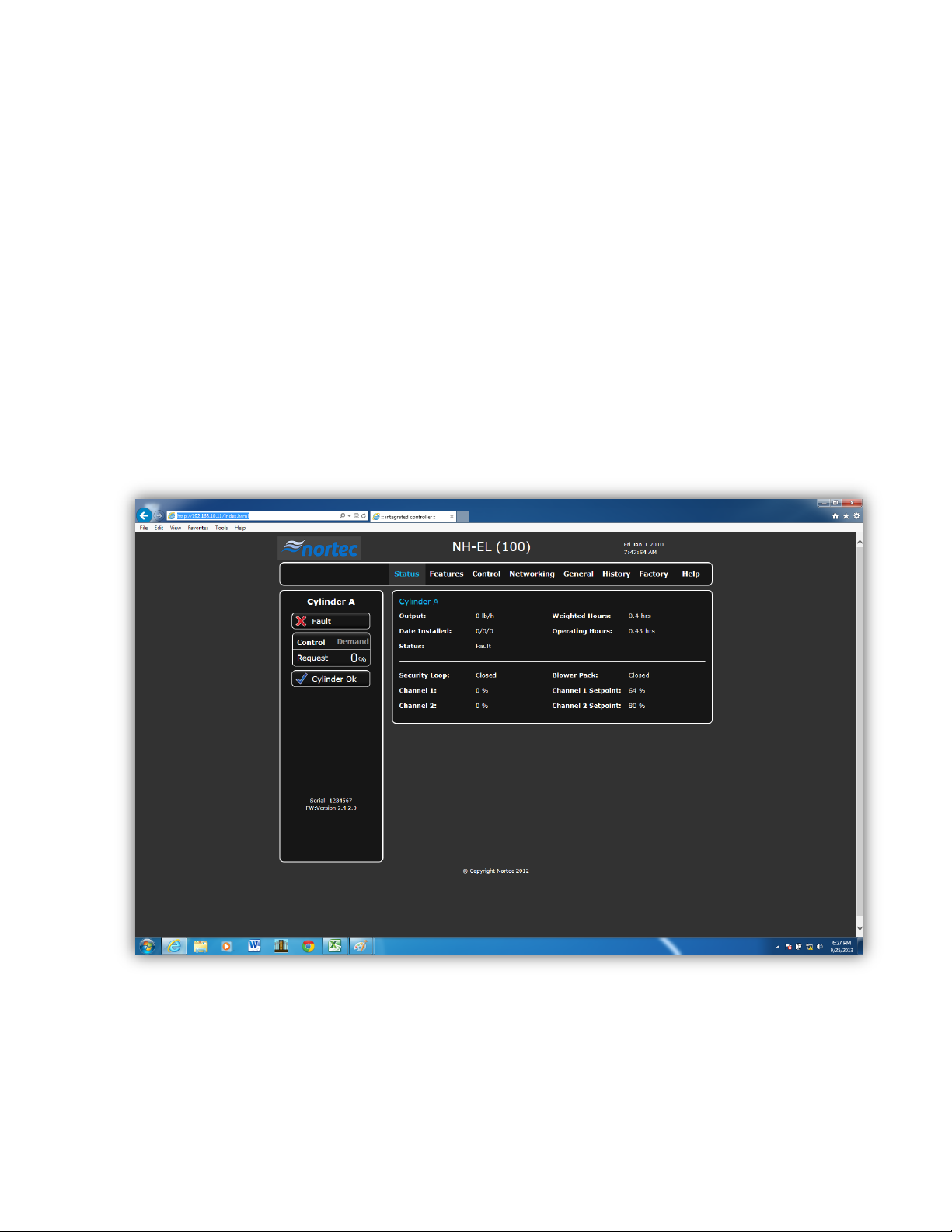
Operation/configuration
Navigating the Web interface
The Nortec Web interface has several functions that can be viewed as well as controlled. There
are 8 main pages to view and change information:
Status
Features
Control
Networking
General
History
Factory
Help
Figure 7: Default Welcome Screen (status page)
After initial login, the default welcome screen to appear is the Status page. When changing a
parameter in the Web Interface, you must first change a value and then select the <SUBMIT>
button for the change to take effect. On the majority of pages, the <SUBMIT> button is located
at the bottom of the page. Additional information on each parameter can be found in the NH-EL
installation manual document 2570135.
10 | Web Interface
Page 15

Each Page of the Web Interface will display the Humidifier overview window. This screen is
similar to the main screen of the NH-EL touch screen:
Figure 8: Humidifier Overview
Web Interface | 11
Page 16

Status Page
Parameter
Description
Output
Displays the instantaneous humidifier output in lbs/hr
Date installed
Displays the date at which the humidifier was initially powered
Status
Displays the current status of the humidifier humidifying, Idle, Fault, Service
required.
Weighted hours
Displays the weighted hours. The weighted hours is calculated based on
percentage of the output of the unit. Example: If the unit operates for 2 hours at
50% output, the resulting weighted hour is 1 hour.
Operating hours
Displays the total operation hours
Security loop
Indicates if the security loop is opened or closed
Channel 1
Displays the channel 1 value (demand or transducer)
Channel 2
Displays the channel 2 value if programmed (demand or transducer)
Blower pack
Displays if the Security loop for the blower pack is open or closed.
Channel 1 set point
Displays the set point for channel 1. (irrelevant when control signal is set for
Demand mode)
Channel 2 set point
Displays the set point for channel 2. (irrelevant when control signal is set for
Demand mode)
The Status page presents a basic overview of the humidifier. All information is read-only on this
screen. If equipped with a Dual cylinder humidifier (NH-EL 150 and 200 models only) two sets
of parameters, Cylinder A and Cylinder B will be displayed.
Table 2: IP Parameter Descriptions
12 | Web Interface
Page 17

Figure 9: Status Page
Web Interface | 13
Page 18

Features Page
Water management
Parameter
Description
Drain cooling
When On, the fill valve is activated at any time that the drain valve is
activated to cool the drain water. (Default = On).
Drain mode
Configures when a corrective drain will be performed in case the software
detects excess current. Fixed ED = drain at 115% of full capacity. Float ED =
drain at 115% of current demand. (Default = Fixed ED).
Drain calculation
Sets how the humidifier drains to control cylinder water conductivity. Basic =
normal drain, Prefill = fill then drain, Multi = fill then drain to trigger point
until drain duration elapsed. (Default= Basic).
Force 3 day drain
When On, the humidifier will drain the contents of the cylinder every 3 days
regardless of demand or idle condition. It can improve performance for
water conditions with sediment or other contaminants. (Default = Off).
Drain factor
Increases or decreases the drain time used to control cylinder water
conductivity. It should not normally need to be adjusted. A NORTEC
representative will provide instructions if it should need to be adjusted.
(Default = 1.0).
Features Setting
Parameter
Description
Idle Mode
Configures operation when no demand is present. Idle Only = no action.
Idle Drain = drain cylinder after Idle Drain Time. Keep Warm = keep
cylinder warm by periodically engaging contactor. (Default = Idle Drain).
Short cycle Delay
When “On” reduces the capacity if short cycling is detected. This will reduce
the possibility of short cycling. (Default = Off).
Foam Detection
Configures when a corrective drain will be performed in case the software
detects excess current. Fixed ED = drain at 115% of full capacity. Float ED =
drain at 115% of current demand. (Default = Fixed ED).
Idle Drain time
When Idle Mode = Idle Drain configures time the humidifier waits with no
demand before the cylinder is drained. (Default = 72 hours).
Short Cycle time
Determines the time to poll for change of value when Short Cycling delay is
On.
Low Conductivity
For better performance on low conductivity water. Set to On if water
conductivity is below 250 micro-siemmens. (Default = Off)
The Features page presents user defined settings that can be changed if desired. There are 3
main categories: Water Management, Feature Settings, and Advanced Settings. A table
describing the parameters and values is outlined below.
Table 3: Water Management
Table 4: Feature Settings
14 | Web Interface
Page 19

Table 5: Advanced Settings
Advanced settings
Parameter
Description
Ground Leak prevent
When “On” the contactor will be disengaged whenever the drain valve is
activated to prevent current leakage to the drain. (Default = Off).
Conductivity fill stop
When activated during a fill cycle the fill valve will be turned off when current
equals 95% of demand to prevent overshooting the demand. (Default = Off).
OverCurrent factor
Adjust only if instructed by NORTEC Representative. (Default = 0.00)
Figure 10: Features Page
Control Page
The control page presents parameters that relate to the humidistats, sensors and all
modulating controls that affect the humidifier. There are 3 main categories: Basic Parameters,
Multi Unit Operation, and Unit Controls. A table describing the parameters and values is
outlined below.
Web Interface | 15
Page 20

Table 5: Basic Parameters
Basic Parameter
Description
Source
Configures the humidifier to either accept analog control signals from a
humidistat or digital signals from a Building Management System.
Control channels
Configures the humidifier to either operate with a single channel (control
only) or dual channel (control and high limit).
Channel 1 type
Configures the Volt or amp range of the control signal connected to Channel 1.
Can be used to configure the humidifier to be On/Off. However, Nortec
recommends using the Security Loop for On/Off applications.
Control mode
Configures the type of control used with the humidifier. RH (P) is
proportional only internal control based on a transducer signal. RH (PI) is
proportional control with an integral.
Channel 2 type
Configures the Volt or amp range of the control signal connected to Channel 2.
Can be used to configure the humidifier to be On/Off. However, Nortec
recommends using the Security Loop for On/Off applications.
Multi mode
Use Multi Mode to configure the humidifier to operate as one humidifier of
a group controlled by a single control signal / transducer signal. (Default =
Standalone)
Zero output
System demand at which the humidifier should shut off (Default = 0%)
Full output
System demand at which the humidifier should output its full capacity
(Default = 100%).
Allow remote disable
Temporarily disables the humidifier from operating.
Multi unit Parameter
Description
Multi mode
Use Multi Mode to configure the humidifier to operate as one humidifier of a
group controlled by a single control signal / transducer signal. (Default =
Standalone)
Zero output
System demand at which the humidifier should shut off (Default = 0%)
Full output
System demand at which the humidifier should output its full capacity
(Default = 100%).
Unit control Parameter
Description
Allow remote disable
Temporarily disables the humidifier from operating.
Table 6: Multi Unit Parameters
Table 7: Unit control Parameters
16 | Web Interface
Page 21

Figure 11: Controls Page
Web Interface | 17
Page 22

Networking Page
IP Address Parameter
Description
Addressing mode / IP
type
Sets the Addressing method of the humidifier. DHCP = Automatically acquire
network address settings, Fixed = manually configure network address and
settings. (Default = DHCP).
Subnet mask
Network configuration parameters for the humidifier. Should only be
configured if IP Type = Fixed. Contact your network administrator for further
assistance.
Primary DNS
Network configuration parameters for the humidifier. Should only be
configured if IP Type = Fixed. Contact your network administrator for further
assistance.
IP Address
The IP address of the humidifier. Should only be configured if IP Type =
Fixed.
Default Gateway
Network configuration parameters for the humidifier. Should only be
configured if IP Type = Fixed. Contact your network administrator for further
assistance.
Secondary DNS
Network configuration parameters for the humidifier. Should only be
configured if IP Type = Fixed. Contact your network administrator for further
assistance.
BMS Timeout
Parameter
Description
BMS timeout
Sets a maximum time the humidifier will wait with no communication from the
Modbus network before a Modbus timeout warning is generated. Exceeding the
timeout also stops humidifier operation if the humidifier Source is set to Modbus in
the Controls Menu. (Default = 300s).
The networking page presents parameters that relate to addressing and communication. There
are 5 main categories: IP Address, BMS Timeout, BACnet, Modbus and Nortec Online. A table
describing the parameters and values is outlined below.
Table 8: IP Address Parameters
Table 9: BMS Timeout Parameters
18 | Web Interface
Page 23

Table 10: BACnet Parameters
BACnet Parameter
Description
Connection
Selects the protocol method for BACnet. Possibilities include BACnet IP, BACnet
MSTP, Off (default)
IP Port
Sets the IP Port the humidifier will use on the BACnet network. Select the desired
value using up/down arrows and press checkmark to save. (Default = 47808). Only
used in BACnet IP.
MSTP MAC
Sets the MAC address the humidifier will use on the BACnet MSTP network. Select
the desired value (Default = 79).
Device name
Used to set a name of the humidifier.
Device DESC
Used to set a description of the humidifier.
Device Location
Used to set a location of the humidifier.
Node ID
Sets the node ID the humidifier will use on the BACnet network. Select the
desired value using up/down arrows and press checkmark to save. (Default = 79).
Modbus Parameter
Description
Connection
Enables the Modbus communication protocol. Off = disabled, On = enabled
Connection parity
Sets the parity that the humidifier will use for communicating on the
Modbus network. Select the desired parity and press checkmark to save.
(Default = Even).
Modbus address
The Modbus address that has been assigned to the humidifier on the
network. (Default = 10).
Baud rate
Odd/Even Sets the baud rate the humidifier will use for communicating on the
Modbus network. Select the desired baud rate and press checkmark to save.
(Default = 9600).
Nortec Online
Parameter
Description
Online Service
Enables the Online service. See the Nortec Online specific manual for a detailed
procedure on configuring Nortec Online with the NH-EL
ID
Id used for server identification
Status
The status of the Nortec Online connection.
Disconnected: connection not established
PIN
Used for the registration portion of Nortec online.
See the Nortec Online specific manual for a detailed procedure on configuring
Nortec Online with the NH-EL
Table 11: Modbus Parameters
Note: *Modbus and BACnet MSTP embedded can only be enabled individually
Table 12: Nortec Online Parameters
Web Interface | 19
Page 24

20 | Web Interface
Figure 12: Networking Page
Page 25

General Page
Time and Date
Parameter
Description
Date
Sets the date. Enter MM/DD/YYYY.
Time
Sets the time of day. Use arrows to move to digit you wish to change.
Date format
Selects the desired format for the date
Time format
Selects the desired format for the date
Set current date and
time
Educes the changes you have performed on the time and date drop down.
General Parameter
Description
Language
Selects the desired language and press the checkmark to save changes.
Setpoint lock
Yes = The humidifier will prompt a user for a password in order to change
the setpoint from the main status screen. No = allows any user to change
the setpoint from the main status screen without a password. (Default =
Yes)
Units of measure
Select the desired units and press the checkmark to save changes.
Menu password
Sets whether a password is required to access the main menu. No =
pressing Menu on the main status screen opens the Main menu without
requesting a password. (default = yes)
Product information
Description
Serial number
Displays the serial number of the humidifier.
Model
Displays the model name of the humidifier.
Firmware version
Displays the current firmware version of the humidifier.
The general page presents parameters that relate to basic user defined preferences. There are
3 main categories: Time and Date, General, Product information. A table describing the
parameters and values is outlined below.
Table 13: Time and Date Parameters
Table 14: General Parameters
Table 15: Product Information Parameters
Web Interface | 21
Page 26

Figure 13: General Page
22 | Web Interface
Page 27

History Page
Service History
Parameter
Description
Detailed Service history
Outlines the recent cylinder servicing that was performed
Fault & Warning
Parameter
Description
Detailed Fault and
warning
Outlines the recent fault and warnings that have occurred.
Trend data Parameter
Description
Current Output
Displays the instantaneous output from the humidifier
3 hour average
Displays the humidifier output averaged over the span of 3 hours.
Daily electrical usage
Displays the electrical usage over a 24 hour period.
Daily water usage
Displays the water consumption over a 24 hour period.
Detailed trending
information
Allows for downloading of the trending data.
The history page presents historical information relating to service and fault of the humidifier.
There are 3 main categories: Service history, Fault & Warning, Trend data . A table describing
the parameters and values is outlined below.
Table 16: Service History Parameters
Table 17: Fault & Warning Parameters
Table 18: Trend Data Parameters
Web Interface | 23
Page 28

Figure 14: History Page
24 | Web Interface
Page 29

Factory Page
The Factory page is locked and can only be viewed with Factory password. Accessing this page
with yield a 403 error in the web browser, this is normal.
Figure 15: Factory Page
Web Interface | 25
Page 30

Help Page
The help Page outline contact information, important resources and relevant links for manual
retrieval.
26 | Web Interface
Figure 16: Help Page
Page 31

Support and Troubleshooting
Web Browser Troubleshooting
Occasionally users may encounter difficulty logging into the web browser where a “page cannot
be displayed” or similar unexpected message may appear. These errors are most often caused
by web browsers cache memory.
Modern browsers store bits of code from frequently visited websites to improve loading speeds
upon subsequent visits. In some browsers this can result in unexpected behaviors or errors
after an update since the browser is using a mix of the new and old code. There are two ways to
fix this issue.
1. If this issue is localized to a single page try pressing CTRL + F5 on the page. This command
forces the browser to reload the page completed from the server and will update the cache
with new code.
2. If the issue appears to be occurring throughout the software, it is usually best to clear your
browser cache entirely. Clearing the cache will not affect your ability to view websites and
will allow your browser to build a fresh cache of code. Follow the instructions included in
with your browser for more information. In many browsers, pressing F1 on your keyboard
will bring up the browser user guide.
Web Interface | 27
Page 32

Other Common Issues
Problem
Resolutions
Login prompt does not
appear
Ensure the Humidifier is turned ON and that the touch screen functions.
Verify Humidifier IP address and type into address bar of your current web browser.
Do not use “http://“, do not use “www” prefixes. (see “setting the humidifier IP
address” chapter.
Ensure a connection is made between the Humidifier and computer. (See
“Network connections” chapter.
Ensure humidifier IP address is on the same domain and subnet as your computer.
If using a router, this will generally ensure all devices are on the same domain
name with respective IP addresses. If using a single wired connection, you may
have to set your computer’s Local Area Network (LAN) settings to Static IP (fixed).
Login password does
not grant access
Ensure correct login and respective password are entered. Upper and lowercases
must be properly observed, see “logging in to the web interface” for details on
login.
Factory Page reads 403
error
This is Normal. Factory page displays a 403 error if logged in with End User access.
Table 19: Common Issues
Occasionally, you may encounter an error that cannot be resolved using the methods above. In
this case please contact Technical Support as described in the following section.
Support Contact
For questions and support related to the Web Browser, there are several key contacts:
Contact your local Nortec representative. Their information can be found by following this
website, www.humidity.com/ca/climate/en/find_a_rep, and selecting the area closest to
you.
Contact Nortec Technical Services at 1-866-667-8321 or ts.nortec@humidity.com.
28 | Web Interface
Page 33

Warranty
Nortec Humidity Inc. and/or Nortec Humidity Ltd. (hereinafter collectively referred to as THE
COMPANY), warrant for a period of two years after installation or 30 months from
manufacturer’s ship date, whichever date is earlier, that THE COMPANY’s manufactured and
assembled products, not otherwise expressly warranted (with the exception of the cylinder), are
free from defects in material and workmanship. No warranty is made against corrosion,
deterioration, or suitability of substituted materials used as a result of compliance with
government regulations.
THE COMPANY’s obligations and liabilities under this warranty are limited to furnishing
replacement parts to the customer, F.O.B. THE COMPANY’s factory, providing the defective
part(s) is returned freight prepaid by the customer. Parts used for repairs are warranted for the
balance of the term of the warranty on the original humidifier or 90 days, whichever is longer.
The warranties set forth herein are in lieu of all other warranties expressed or implied by law. No
liability whatsoever shall be attached to THE COMPANY until said products have been paid for in
full and then said liability shall be limited to the original purchase price for the product. Any
further warranty must be in writing, signed by an officer of THE COMPANY.
THE COMPANY’s limited warranty on accessories, not of the companies manufacture, such as
controls, humidistats, pumps, etc. is limited to the warranty of the original equipment
manufacturer from date of original shipment of humidifier.
THE COMPANY makes no warranty and assumes no liability unless the equipment is installed in
strict accordance with a copy of the catalog and installation manual in effect at the date of
purchase and by a contractor approved by THE COMPANY to install such equipment.
THE COMPANY makes no warranty and assumes no liability whatsoever for consequential
damage or damage resulting directly from misapplication, incorrect sizing or lack of proper
maintenance of the equipment.
THE COMPANY makes no warranty and assumes no liability whatsoever for damage resulting
from freezing of the humidifier, supply lines, drain lines, or steam distribution systems.
THE COMPANY retains the right to change the design, specification and performance criteria of
its products without notice or obligation.
Web Interface | 29
Page 34

U.S.A.
826 Proctor Avenue
Ogdensburg, NY 13669
CANADA
2740 Fenton Road
Ottawa, Ontario K1T 3T7
TEL: 1.866.NORTEC1
FAX: 613.822.7964
EMAIL: nortec@humidity.com
WEBSITE: www.humidity.com
 Loading...
Loading...