Page 1
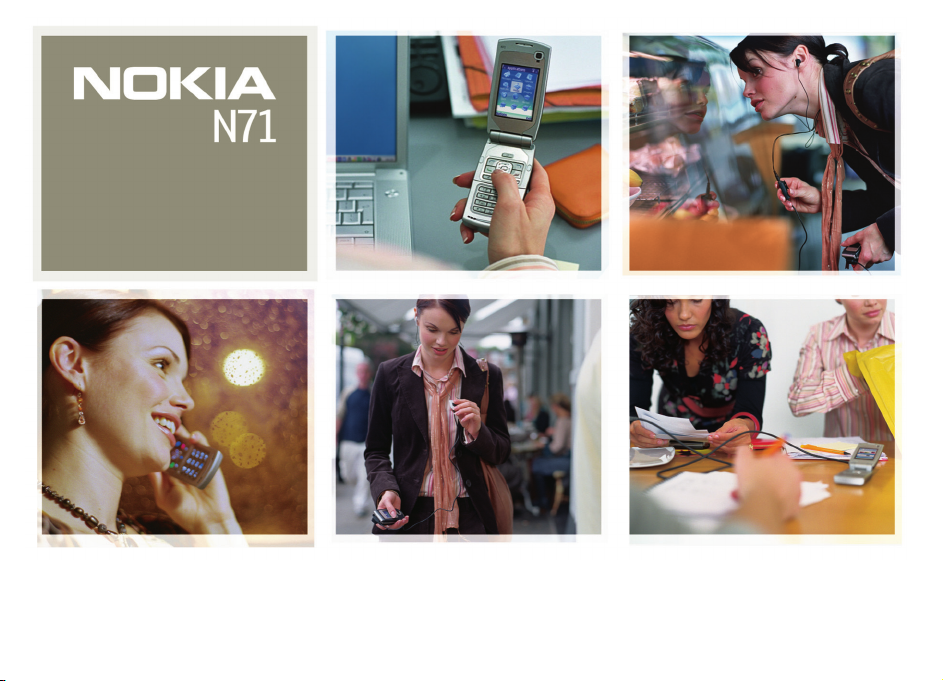
Nokia N71-1
Page 2
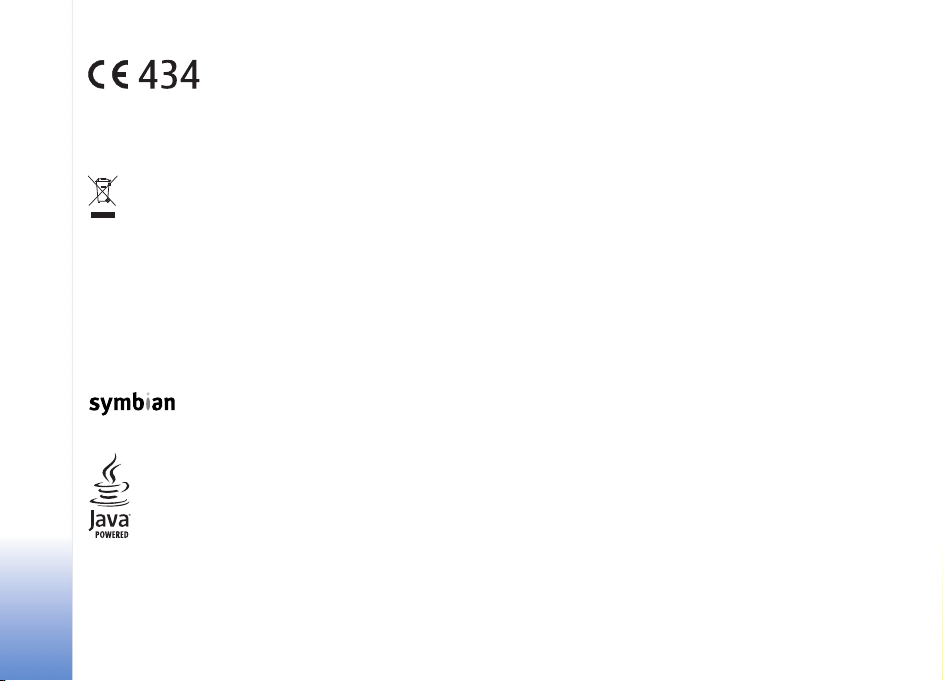
CONFORMITEITSVERKLARING
NOKIA CORPORATION verklaart op eigen
verantwoordelijkheid dat het product RM-67 conform
is aan de bepalingen van de volgende Richtlijn van de
Raad: 1999/5/EC. Een kopie van de
conformiteitsverklaring kunt u vinden op de volgende
website: http://www.nokia.com/phones/
De doorgestreepte container wil zeggen dat het product binnen de
Europese gemeenschap voor gescheiden afvalverzameling moet worden
aangeboden aan het einde van de levensduur van het product. Dit geldt
voor het apparaat, maar ook voor alle toebehoren die van dit symbool
zijn voorzien. Bied deze producten niet aan bij het gewone huisvuil.
Copyright © 2006 Nokia. Alle rechten voorbehouden
Onrechtmatige reproductie, overdracht, distributie of opslag van dit document of
een gedeelte ervan in enige vorm zonder voorafgaande geschreven toestemming
van Nokia is verboden.
Nokia, Nokia Connecting People, Pop-Port en Visual Radio zijn handelsmerken of
gedeponeerde handelsmerken van Nokia Corporation. Namen van andere
producten en bedrijven kunnen handelsmerken of handelsnamen van de
respectievelijke eigenaren zijn.
Nokia tune is een geluidsmerk van Nokia Corporation.
This product includes software licensed from Symbian Software Ltd © 1998200(6). Symbian and Symbian OS are trademarks of Symbian Ltd.
Java™ and all Java-based marks are trademarks or registered trademarks of Sun
Microsystems, Inc.
Stac ®, LZS ®, ©1996, Stac, Inc., ©1994-1996 Microsoft Corporation. Includes one
or more U.S. Patents: No. 4701745, 5016009, 5126739, 5146221, and 5414425.
Other patents pending.
declaration_of_conformity/.
Hi/fn ®, LZS ®,©1988-98, Hi/fn. Includes one or more U.S. Patents: No. 4701745,
5016009, 5126739, 5146221, and 5414425. Other patents pending.
Part of the software in this product is © Copyright ANT Ltd. 1998. All rights reserved.
US Patent No 5818437 and other pending patents. T9 text input software Copyright
© 1997-2006. Tegic Communications, Inc. All rights reserved.
This product is licensed under the MPEG-4 Visual Patent Portfolio License (i) for
personal and noncommercial use in connection with information which has been
encoded in compliance with the MPEG-4 Visual Standard by a consumer engaged
in a personal and noncommercial activity and (ii) for use in connection with
MPEG-4 video provided by a licensed video provider. No license is granted or shall
be implied for any other use. Additional information including that relating to
promotional, internal and commercial uses may be obtained from MPEG LA, LLC.
See <http://www.mpegla.com>.
Dit product is gelicentieerd onder de MPEG-4 Visual Patent Portfolio License (i) voor
privé- en niet-commercieel gebruik in verband met informatie die is geëncodeerd
volgens de visuele norm MPEG-4 door een consument in het kader van een privéen niet-commerciële activiteit en (ii) voor gebruik in verband met MPEG-4videomateriaal dat door een gelicentieerde videoaanbieder is verstrekt. Voor ieder
ander gebruik is of wordt expliciet noch impliciet een licentie verstrekt.
Aanvullende informatie, waaronder informatie over het gebruik voor promotionele
doeleinden, intern gebruik en commercieel gebruik, is ve rkrijgbaar bij MPEG LA, LLC.
Zie <http://www.mpegla.com>.
Nokia voert een beleid dat gericht is op continue ontwikkeling. Nokia behoudt zich
het recht voor zonder voorafgaande kennisgeving wijzigingen en verbeteringen aan
te brengen in de producten die in dit document worden beschreven.
In geen geval is Nokia aansprakelijk voor enig verlies van gegevens of inkomsten of
voor enige bijzondere, incidentele, onrechtstreekse of indirecte schade.
De inhoud van dit document wordt zonder enige vorm van garantie verstrekt. Tenzij
vereist krachtens het toepasselijke recht, wordt geen enkele garantie gegeven
betreffende de nauwkeurigheid, betrouwbaarheid of inhoud van dit document,
hetzij uitdrukkelijk hetzij impliciet, daaronder mede begrepen maar niet beperkt tot
impliciete garanties betreffende de verkoopbaarheid en de geschiktheid voor een
bepaald doel. Nokia behoudt zich te allen tijde het recht voor zonder voorafgaande
kennisgeving dit document te wijzigen of te herroepen.
De beschikbaarheid van bepaalde producten kan per regio verschillen. Neem
hiervoor contact op met de dichtstbijzijnde Nokia leverancier.
Dit apparaat bevat mogelijk onderdelen, technologie of software die onderhevig
zijn aan wet- en regelgeving betreffende export van de V.S. en andere landen.
Ontwijking in strijd met de wetgeving is verboden.
Copyright © 2006 Nokia. All rights reserved.
Page 3
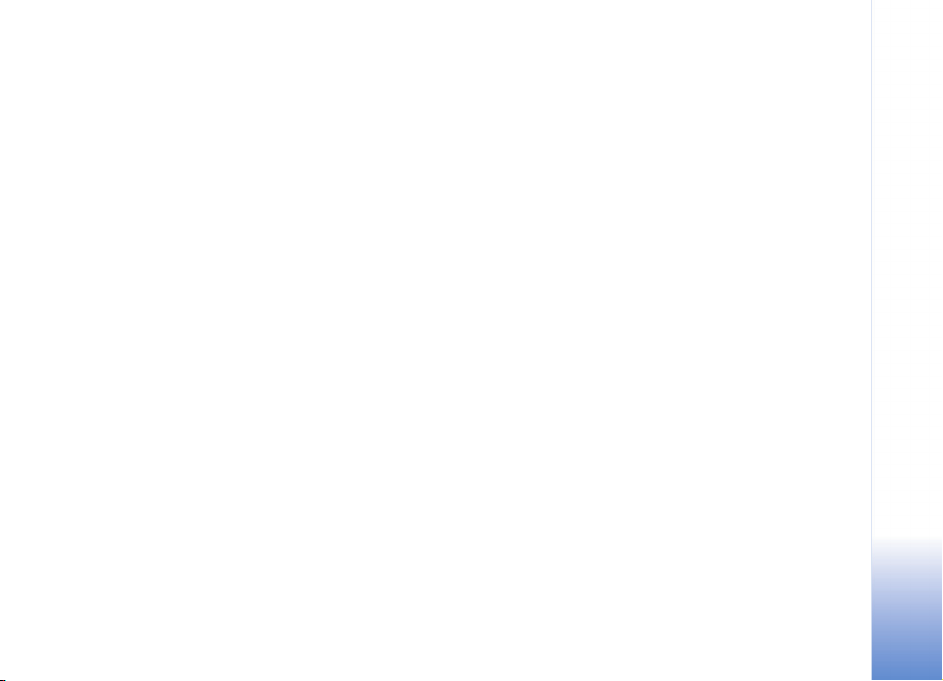
KENNISGEVING FCC / INDUSTRY CANADA
Het apparaat kan storingen veroorzaken bij het gebruik van een tv of radio
(bijvoorbeeld wanneer een telefoon in de nabijheid van ontvangstapparatuur wordt
gebruikt). De FCC of Industry Canada kan u verplichten het gebruik van de telefoon
te staken als dergelijke storingen niet kunnen worden verholpen. Neem contact op
met het dichtstbijzijnde servicepunt als u hulp nodig hebt. Dit apparaat voldoet aan
onderdeel 15 van de FCC-regels. Dit apparaat mag alleen worden gebruikt als het
geen schadelijke storingen veroorzaakt.
UITGAVE 1 NL, 9241102
Copyright © 2006 Nokia. All rights reserved.
Page 4
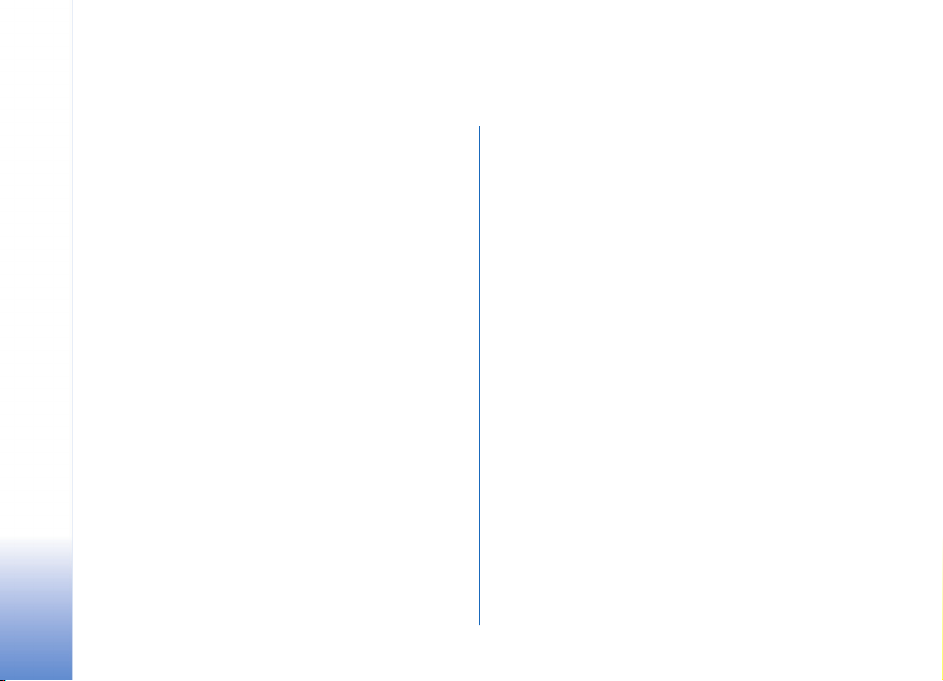
Inhoudsopgave
Voor uw veiligheid..................................... 7
De Nokia N71 ..........................................10
Instellingen...........................................................................10
Inhoud overbrengen...........................................................10
Belangrijke symbolen.........................................................11
Toetsenblok blokkeren ....................................................... 12
Volume- en luidsprekerregeling...................................... 13
Klok ......................................................................................... 13
Geheugenkaart.....................................................................14
Bestandsbeheer ...................................................................15
Handige sneltoetsen...........................................................16
Multimediatoets..................................................................17
Help.........................................................................................18
Zelfstudie...............................................................................18
Camera......................................................19
Camerascherm..................................................................... 19
Foto's maken ........................................................................20
Afbeeldingen bewerken.....................................................23
Tips voor het nemen van foto's.......................................24
Video recorder scherm....................................................... 25
Video's opnemen.................................................................25
Copyright © 2006 Nokia. All rights reserved.
Galerij .......................................................29
Afbeeldingen en videoclips bekijken .............................30
Videoclips bewerken........................................................... 31
Diavoorstelling.....................................................................33
Presentaties ..........................................................................33
Albums ...................................................................................34
Afbeeldingen afdrukken....................................................34
Mediatoepassingen..................................36
RealPlayer..............................................................................36
MovieDirector ......................................................................38
Berichtuitwisseling ..................................41
Tekst invoeren......................................................................42
Berichten invoeren en verzenden...................................44
Inbox - berichten ontvangen........................................... 46
Mailbox .................................................................................. 47
Berichten op een SIM-kaart bekijken............................50
Berichtinstellingen.............................................................. 50
Bellen........................................................56
Spraakoproepen...................................................................56
Videogesprekken (netwerkdienst)...................................58
Page 5
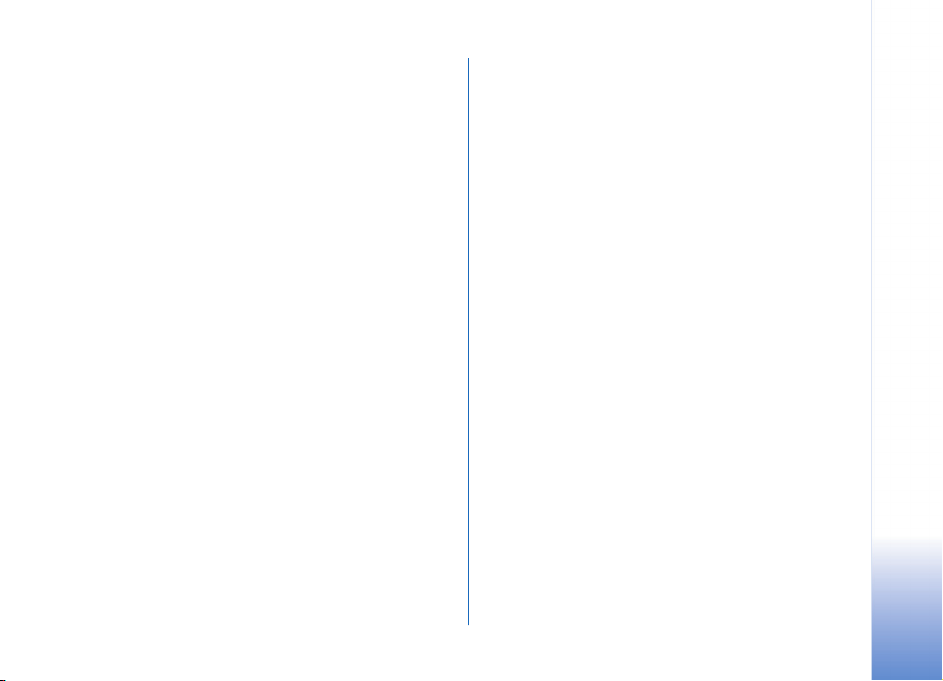
Videobeelden delen (netwerkdienst)..............................60
Een oproep beantwoorden of weigeren........................63
Logboek ..................................................................................65
Contacten (adresboek) ........................... 68
Namen en nummers opslaan ...........................................68
Contactgegevens kopiëren................................................69
Beltonen toevoegen voor contactpersonen.................70
Contactgroepen maken......................................................70
Diensten................................................... 72
Toegangspunt diensten......................................................72
De weergave Bookmarks ...................................................72
Beveiliging van de verbinding..........................................73
Browsen..................................................................................73
Items downloaden en aanschaffen ................................74
Een verbinding verbreken..................................................75
Dienstinstellingen................................................................75
Agenda..................................................... 77
Agenda-items maken .........................................................77
Agendaweergaven...............................................................78
Agenda-items beheren.......................................................78
Agenda-instellingen ...........................................................78
Visual Radio (netwerkdienst)...........................................80
Chatten (netwerkdienst) ...................................................83
Favorieten - Snelkoppelingen toevoegen.....................87
Spelletjes ...............................................................................87
Kantoor.....................................................88
Rekenmachine......................................................................88
Omrekenen............................................................................88
Notities...................................................................................88
Recorder.................................................................................89
Het apparaat aanpassen..........................90
Profielen - Tonen instellen...............................................90
Het uiterlijk van het apparaat wijzigen........................92
De modus Actief standby.................................................. 92
Connectiviteit...........................................94
Bluetooth-connectiviteit ..................................................94
Infraroodverbinding............................................................ 98
Gegev.kabel...........................................................................98
Pc-verbindingen ..................................................................99
Verbindingsbeheer ..............................................................99
Synchronisatie....................................................................100
Apparaatbeheer .................................................................100
Persoonlijk ............................................... 79
Music Player..........................................................................79
Instrum................................................... 102
Instell....................................................................................102
Copyright © 2006 Nokia. All rights reserved.
Page 6
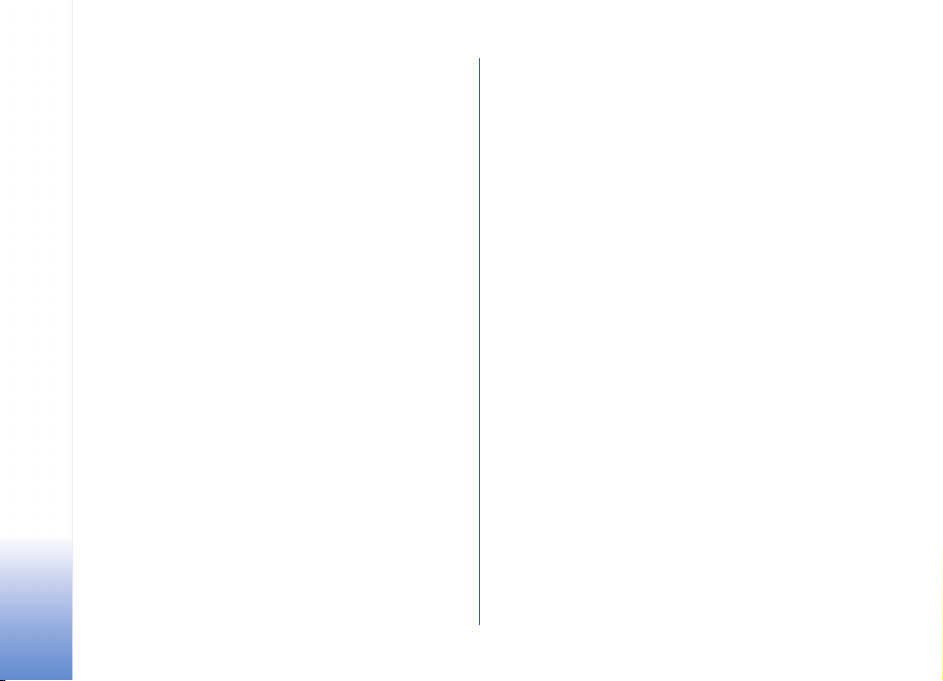
Spraakopdrachten.............................................................112
Toepassingsbeheer............................................................113
Activeringssleutels............................................................116
Problemen oplossen.............................. 117
Vraag en antwoord...........................................................117
Informatie over de batterij.................. 121
Opladen en ontladen........................................................121
Richtlijnen voor het controleren van
de echtheid van Nokia-batterijen................................122
Verzorging en onderhoud .................... 124
Aanvullende veiligheidsinformatie...... 125
Index ...................................................... 129
Copyright © 2006 Nokia. All rights reserved.
Page 7
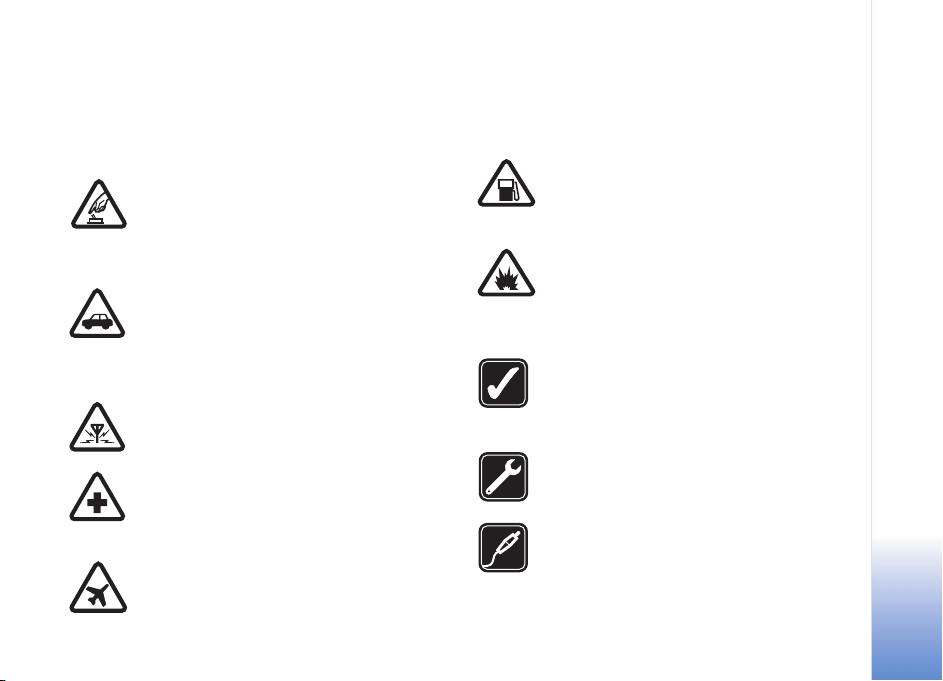
Voor uw veiligheid
Lees deze eenvoudige richtlijnen. Het niet opvolgen van de
richtlijnen kan gevaarlijk of onwettig zijn. Lees de volledige
gebruikershandleiding voor meer informatie.
SCHAKEL HET APPARAAT ALLEEN IN ALS
HET VEILIG IS Schakel het apparaat niet in als
het gebruik van mobiele telefoons verboden is
of als dit storing of gevaar zou kunnen
opleveren.
VERKEERSVEILIGHEID HEEFT VOORRANG
Houd u aan de lokale wetgeving. Houd terwijl
u rijdt uw handen vrij om uw voertuig te
besturen. De verkeersveiligheid dient uw eerste
prioriteit te hebben terwijl u rijdt.
STORING Alle draadloze apparaten kunnen
gevoelig zijn voor storing. Dit kan de werking
van het apparaat negatief beïnvloeden.
SCHAKEL HET APPARAAT UIT IN
ZIEKENHUIZEN Houd u aan alle mogelijke
beperkende maatregelen. Schakel het apparaat
uit in de nabijheid van medische apparatuur.
SCHAKEL HET APPARAAT UIT IN
VLIEGTUIGEN Houd u aan alle mogelijke
beperkende maatregelen. Draadloze
apparatuur kan storingen veroorzaken in
vliegtuigen.
SCHAKEL HET APPARAAT UIT TIJDENS HET
TANKEN Gebruik het apparaat niet in een
benzinestation. Gebruik het apparaat niet in
de nabijheid van brandstof of chemicaliën.
SCHAKEL HET APPARAAT UIT IN DE BUURT
VAN EXPLOSIEVEN Houd u aan alle mogelijke
beperkende maatregelen. Gebruik het
apparaat niet waar explosieven worden
gebruikt.
GEBRUIK HET APPARAAT VERSTANDIG
Gebruik het apparaat alleen in de normale
positie zoals in de productdocumentatie wordt
uitgelegd. Raak de antenne niet onnodig aan.
DESKUNDIG ONDERHOUD Dit product mag
alleen door deskundigen worden geïnstalleerd
of gerepareerd.
TOEBEHOREN EN BATTERIJEN Gebruik
alleen goedgekeurde toebehoren en batterijen.
Sluit geen incompatibele producten aan.
Copyright © 2006 Nokia. All rights reserved.
7
Page 8
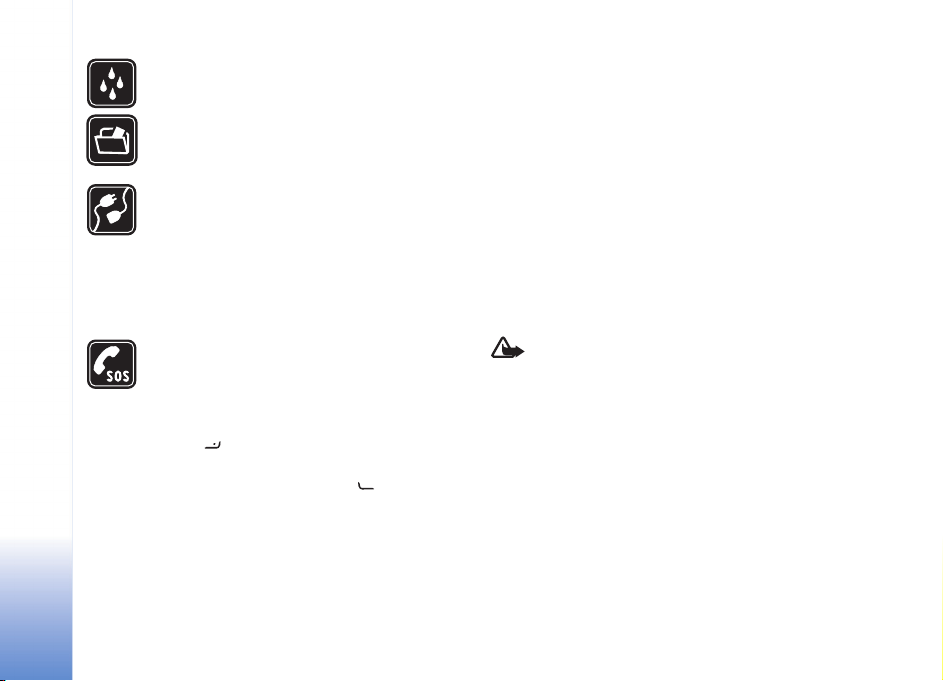
WATERBESTENDIGHEID Het apparaat is niet
waterbestendig. Houd het apparaat droog.
MAAK BACK-UPS Maak een back-up of een
gedrukte kopie van alle belangrijke gegevens
die in het apparaat zijn opgeslagen.
AANSLUITEN OP ANDERE APPARATEN
Wanneer u het apparaat op een ander
apparaat aansluit, dient u eerst de handleiding
van het desbetreffende apparaat te
raadplegen voor uitgebreide
veiligheidsinstructies. Sluit geen
incompatibele producten aan.
ALARMNUMMER KIEZEN Controleer of de
telefoonfunctie van het apparaat
ingeschakeld en operationeel is. Het
toetsenblok is alleen actief in de
opengevouwen modus. Druk zo vaak als nodig
is op om het scherm leeg te maken en
terug te keren naar het startscherm. Toets het
alarmnummer in en druk op . Geef op
waar u zich bevindt. Beëindig het gesprek pas
wanneer u daarvoor toestemming hebt
gekregen.
Informatie over het apparaat
Het draadloze apparaat dat in deze handleiding wordt
beschreven, is goedgekeurd voor gebruik in netwerken van
het type EGSM 900,1800 en 1900 en UMTS 2100. Neem
contact op met uw serviceprovider voor meer informatie
over netwerken.
Houd u bij het gebruik van de functies van dit apparaat aan
alle regelgeving en eerbiedig de privacy en legitieme
rechten van anderen.
Houd u, wanneer u beelden of video-opnamen maakt of
gebruikt, aan alle regelgeving en eerbiedig de lokale
gewoonten, privacy en legitieme rechten van anderen.
Waarschuwing: Als u andere functies van dit
apparaat wilt gebruiken dan de alarmklok, moet het
apparaat zijn ingeschakeld. Schakel het apparaat niet in
wanneer het gebruik van draadloze apparatuur
storingen of gevaar kan veroorzaken.
Netwerkdiensten
Om de telefoon te kunnen gebruiken, moet u zijn
aangemeld bij een aanbieder van draadloze diensten. Veel
van de functies van dit apparaat zijn afhankelijk van de
functies die beschikbaar zijn in het draadloze netwerk.
Deze netwerkdiensten zijn mogelijk niet in alle netwerken
Copyright © 2006 Nokia. All rights reserved.
8
Page 9
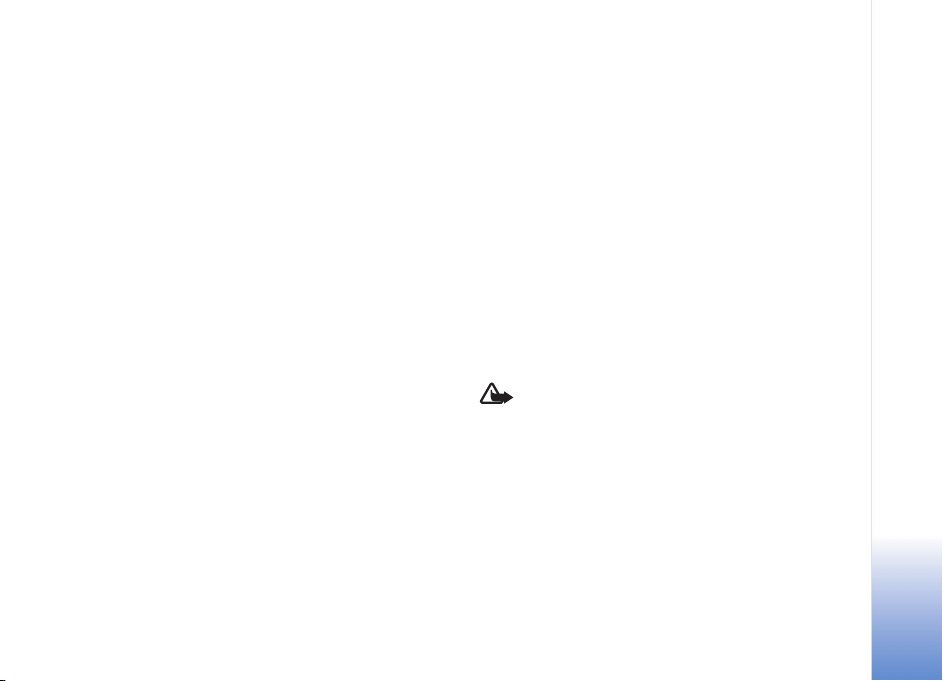
beschikbaar. Het kan ook zijn dat u specifieke regelingen
moet treffen met uw serviceprovider voordat u de
netwerkdiensten kunt gebruiken. Mogelijk krijgt u van uw
serviceprovider extra instructies voor het gebruik van de
diensten en informatie over de bijbehorende kosten. Bij
sommige netwerken gelden beperkingen die het gebruik
van netwerkdiensten negatief kunnen beïnvloeden. Zo
bieden sommige netwerken geen ondersteuning voor
bepaalde taalafhankelijke tekens en diensten.
Netwerkfuncties worden in deze handleiding aangeduid
door (netwerkdienst).
Het kan zijn dat uw serviceprovider verzocht heeft om
bepaalde functies uit te schakelen of niet te activeren in
uw apparaat. In dat geval worden deze functies niet in het
menu van uw apparaat weergegeven. Uw apparaat kan ook
speciaal geconfigureerd zijn. Deze configuratie kan
menunamen, de menuvolgorde en symbolen betreffen.
Neem voor meer informatie contact op met uw
serviceprovider.
Dit apparaat ondersteunt WAP 2.0-protocollen (HTTP en
SSL) die werken met TCP/IP-protocollen. Voor sommige
functies van dit apparaat, zoals MMS, browsen, e-mail en
het downloaden van inhoud met de browser of via MMS, is
netwerkondersteuning vereist.
Raadpleeg de leverancier van uw SIM-kaart voor
informatie over het gebruik van SIM-diensten. Dit kan de
serviceprovider, netwerkoperator of een andere
leverancier zijn.
Toebehoren, batterijen en laders
Schakel het apparaat altijd uit en ontkoppel de lader
voordat u de batterij verwijdert.
Controleer het modelnummer van uw lader voordat u deze
bij dit apparaat gebruikt. Dit apparaat is bedoeld voor
gebruik met de volgende voedingsbronnen: DC-4-, AC-3
en AC-4-lader, of een AC-1-, ACP-7-, ACP-8-, ACP-9-,
ACP-12-, LCH-8-, LCH-9- of LCH-12-lader indien gebruikt
met de CA-44-adapter.
Dit apparaat moet worden gebruikt met een batterij van
het type BL-5C.
Waarschuwing: Gebruik alleen batterijen, laders en
toebehoren die door Nokia zijn goedgekeurd voor
gebruik met dit model. Het gebruik van alle andere
types kan de goedkeuring of garantie doen vervallen en
kan gevaarlijk zijn.
Vraag uw leverancier naar de beschikbaarheid van
goedgekeurde toebehoren. Trek altijd aan de stekker en
niet aan het snoer als u toebehoren losmaakt.
Copyright © 2006 Nokia. All rights reserved.
9
Page 10
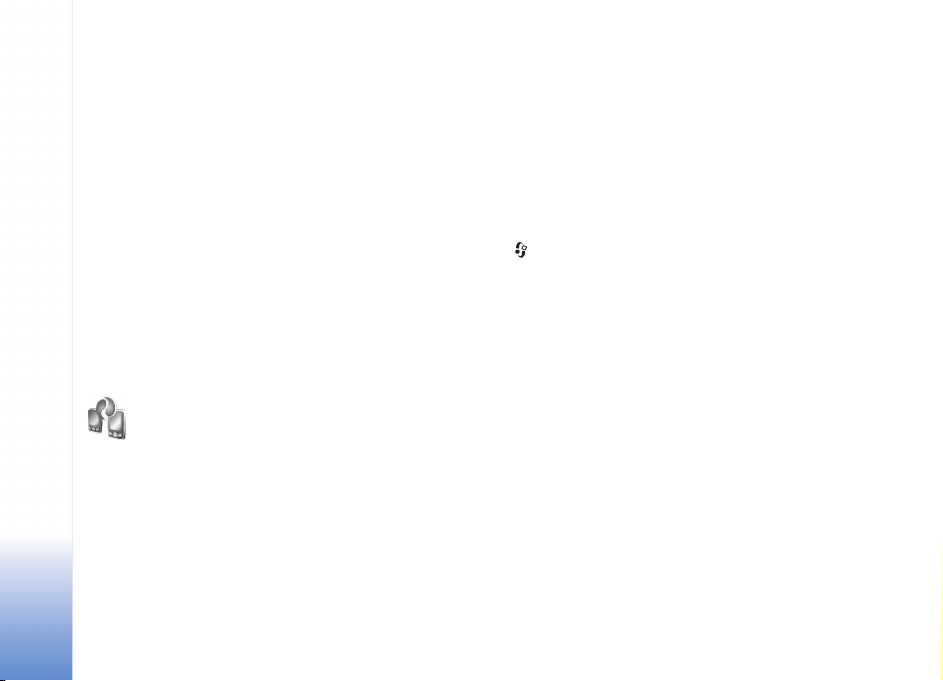
De Nokia N71
Modelnummer: Nokia N71-1
Hierna aangeduid als de Nokia N71.
De Nokia N71
Instellingen
In de Noki a N7 1 zijn M MS- , GPRS- , strea min g- en mob ielinternetinstellingen doorgaans automatisch
geconfigureerd op basis van de gegevens van de
serviceprovider of netwerkoperator. De instellingen van
uw serviceproviders zijn mogelijk al op het apparaat
geïnstalleerd of u ontvangt de instellingen van de
serviceproviders in een SMS-bericht.
U kunt inhoud, zoals contactgegevens, van een
compatibel Nokia-apparaat naar uw Nokia N71 kopíëren
via een Bluetooth- of infraroodverbinding. Het soort
inhoud dat kan worden overgebracht, is afhankelijk van
het type telefoon. Als het andere apparaat synchronisatie
ondersteunt, kunt u ook gegevens tussen het andere
apparaat en uw Nokia N71 synchroniseren.
10
Copyright © 2006 Nokia. All rights reserved.
Inhoud overbrengen
U kunt de SIM-kaart in het andere apparaat plaatsen.
Wanneer de Nokia N71 wordt ingeschakeld zonder
SIM-kaart, wordt het profiel Offline automatisch
geactiveerd.
Inhoud overbrengen
1 Als u de toepassing voor het eerst gebruikt, drukt u op
en selecteert u Instrum. > Overdracht. Als u de
toepassing al eerder hebt gebruikt en een nieuwe
gegevensoverdracht wilt starten, selecteert u
Overdr.ggvns.
Kies Doorgaan in de informatieweergave.
2 Geef aan of u een Bluetooth- of infraroodverbinding
wilt gebruiken om de gegevens over te brengen. Beide
apparaten moeten het geselecteerde verbindingstype
ondersteunen.
3 Als u de Bluetooth-verbinding gebruikt om apparaten
te zoeken, selecteert u Doorgaan. De
waarneembaarheid van het apparaat moet zijn
ingeschakeld. Kies het andere apparaat in de lijst. U
wordt gevraagd een code in te voeren op de Nokia N71.
Voer een code in (1-16 cijfers) en kies OK. Voer dezelfde
code ook in op het andere apparaat en kies OK. De
apparaten zijn nu gekoppeld. Zie ‘Apparaten koppelen’
op pag. 97.
Page 11
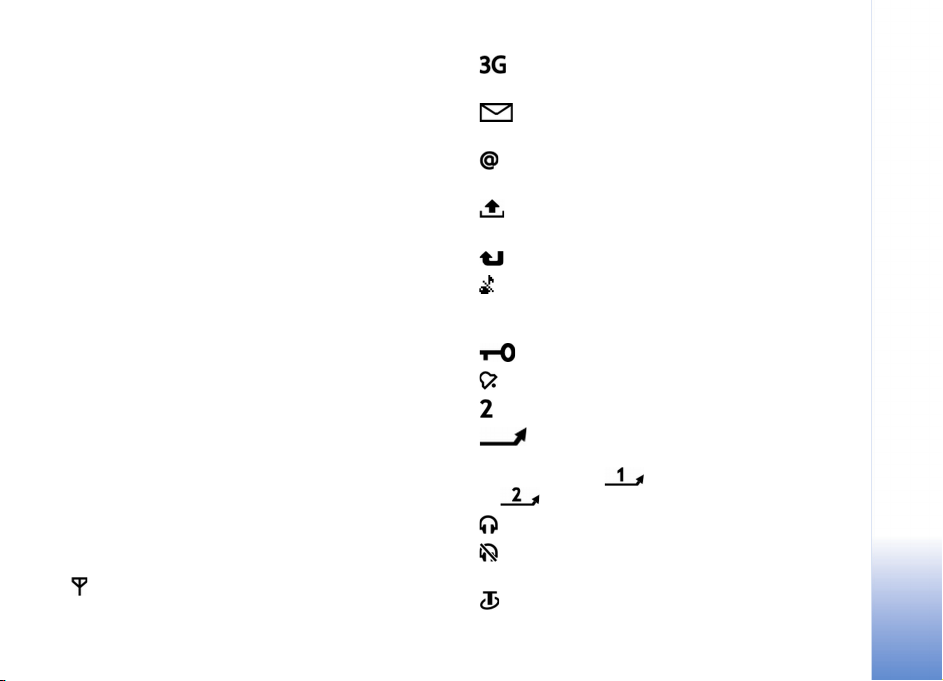
Bij sommige modellen wordt de toepassing Overdracht
als bericht verzonden naar het andere apparaat. Open
het bericht om Overdracht te installeren op het andere
apparaat en volg de instructies op het scherm.
Sluit de twee apparaten aan als u een
infraroodverbinding gebruikt. Zie ‘Infraroodverbinding’
op pag. 98.
4 Selecteer vanaf de Nokia N71 de inhoud die u van het
andere apparaat wilt kopiëren.
De inhoud wordt gekopieerd vanuit het geheugen en vanaf
een compatibele geheugenkaart (indien geplaatst) van het
andere apparaat naar de overeenkomende locatie in uw
Nokia N71 en de compatibele geheugenkaart (indien
geplaatst). De tijd die benodigd is voor het kopiëren, is
afhankelijk van de hoeveelheid gegevens die het betreft. U
kunt het kopiëren annuleren en later doorgaan.
Als het andere apparaat synchronisatie ondersteunt, kunt
u de gegevens in beide apparaten up-to-date houden. Als
u een synchronisatie wilt starten met een compatibel
Nokia-apparaat, selecteert u Telefoons. Vervolgens bladert
u naar het apparaat en selecteert u Opties >
Synchroniseren. Volg de instructies op het scherm.
Belangrijke symbolen
Het apparaat wordt gebruikt in een GSM-netwerk.
Het apparaat wordt gebruikt in een UMTS-netwerk
(netwerkdienst).
Er staan één of meer ongelezen berichten in de map
Inbox in Berichten.
U hebt nieuwe e-mail ontvangen in de externe
mailbox.
De map Outbox bevat berichten die nog niet zijn
verzonden.
U hebt oproepen gemist.
Dit wordt weergegeven als Beltoontype is ingesteld op
Stil en Berichtensignaaltoon, Chatsignaaltoon en
Signaaltoon e-mail zijn ingesteld op Uit.
De toetsen van het apparaat zijn vergrendeld.
Er is een alarm actief.
De tweede telefoonlijn wordt gebruikt (netwerkdienst).
Alle oproepen naar het apparaat worden omgeleid
naar een ander nummer. Als u twee telefoonlijnen hebt
(netwerkdienst), is het symbool voor de eerste lijn
en voor de tweede lijn.
Er is een hoofdtelefoon aangesloten op het apparaat.
De verbinding met een hoofdtelefoon met Bluetooth-
connectiviteit is verbroken.
Er is een hoorapparaat aangesloten op het apparaat.
De Nokia N71
Copyright © 2006 Nokia. All rights reserved.
11
Page 12
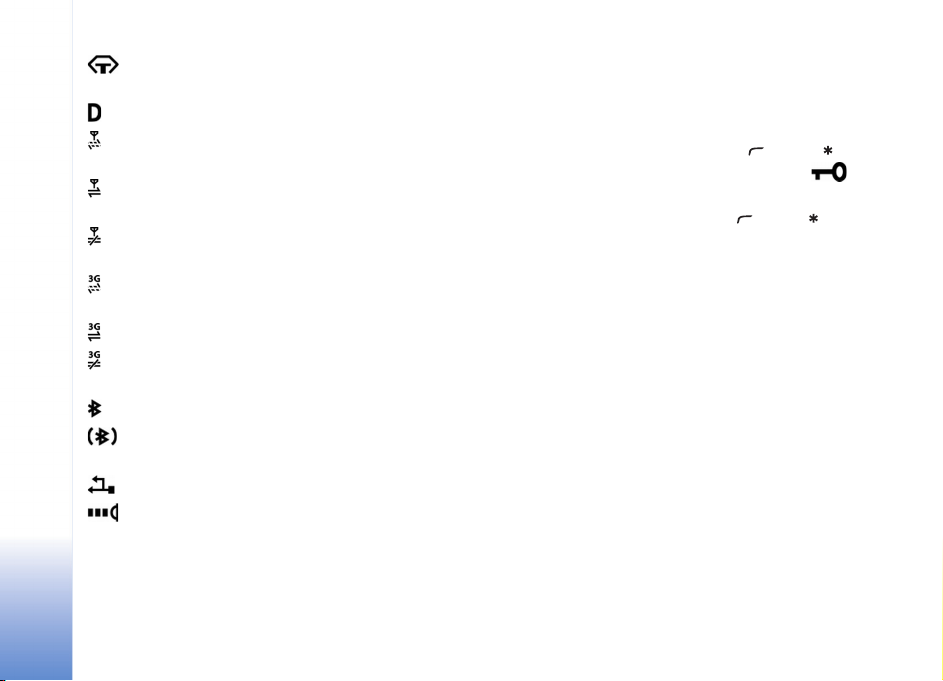
Er is een Teksttelefoon op het apparaat
aangesloten.
Er is een gegevensoproep actief.
Er is een GPRS- of EDGE-pakketgegevensverbinding
beschikbaar.
De Nokia N71
Er is een GPRS- of EDGE-pakketgegevensverbinding
actief.
Er staat een GPRS- of EDGE-
pakketgegevensverbinding in de wachtstand.
Er is een UMTS-pakketgegevensverbinding
beschikbaar.
Er is een UMTS-pakketgegevensverbinding actief.
Er staat een UMTS-pakketgegevensverbinding in de
wachtstand.
Bluetooth-connectiviteit is ingeschakeld.
Er worden gegevens verzonden met behulp van
Bluetooth-connectiviteit.
Er is een USB-verbinding actief.
Er is een infraroodverbinding actief. Als het symbool
op het apparaat knippert, wordt geprobeerd verbinding te
maken met het andere apparaat of is de verbinding
verbroken.
Toetsenblok blokkeren
Door de toetsen te blokkeren (vergrendelen) voorkomt u
dat deze per ongeluk worden ingedrukt.
Druk daartoe in de stand-by mode op en op .
Wanneer de toetsen vergrendeld zijn, verschijnt op
het scherm.
Druk in de opengevouwen modus op en op om de
vergrendeling op te heffen.
Als u het toetsenblok wilt vergrendelen in de
opengevouwen modus, drukt u op de aan/uit-toets en kiest
u Toetsblk. blokkeren.
Als u het toetsenblok wilt vergrendelen in de
dichtgevouwen modus, drukt u twee keer op de aan/uittoets om Toetsblk. blokkeren te selecteren en drukt u op
de kleptoets.
Wanneer het toetsenblok is geblokkeerd, kunt u mogelijk
nog wel het geprogrammeerde alarmnummer bellen.
Druk op de aan/uit-toets als u de verlichting van het
scherm wilt inschakelen wanneer de
toetsenblokvergrendeling is ingeschakeld.
12
Copyright © 2006 Nokia. All rights reserved.
Page 13
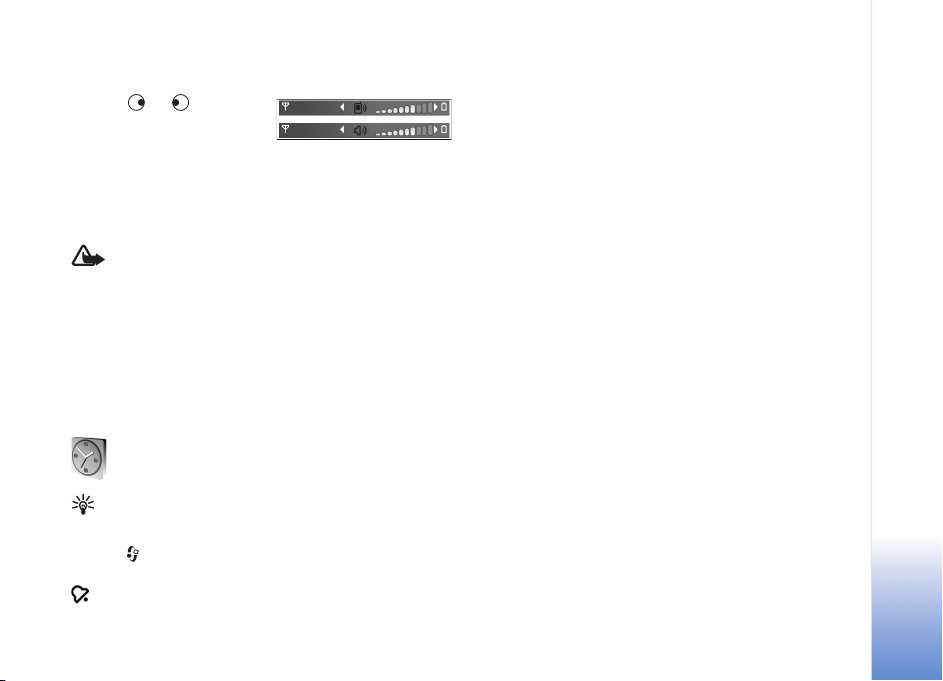
Volume- en luidsprekerregeling
Druk op of als u het
volume wilt verhogen of
verlagen tijdens een actieve
oproep of wanneer u naar een geluid luistert.
Door de ingebouwde luidspreker kunt u vanaf een korte
afstand spreken en luisteren zonder dat u het apparaat aan
uw oor moet houden.
Waarschuwing: Houd het apparaat niet dicht bij uw
oor wanneer de luidspreker wordt gebruikt, aangezien
het volume erg luid kan zijn.
Als u de luidspreker wilt gebruiken tijdens een gesprek,
kiest u Opties > Luidspreker insch..
Als u de luidspreker wilt uitschakelen, kiest u Opties >
Telefoon insch..
Klok
Tip! Als u de datum en tijd in de dichtgevouwen
modus wilt bekijken, houdt u de kleptoets ingedrukt.
Druk op en kies Klok. Kies Opties > Alarm instellen om
een nieuw alarm in te stellen. Als een alarm actief is, wordt
weergegeven.
Als u het alarm wilt uitschakelen, kiest u Stop en als u het
alarm 5 minuten wilt stoppen, kiest u Snooze.
Als het tijdstip voor het alarmsignaal is aangebroken
terwijl het apparaat is uitgeschakeld, schakelt het
apparaat zichzelf in en wordt het waarschuwingssignaal
afgespeeld. Als u Stop selecteert, wordt u gevraagd of het
apparaat moet worden geactiveerd voor oproepen.
Selecteer Nee als u het apparaat wilt uitschakelen of Ja
als u het apparaat wilt gebruiken om te bellen en gebeld
te worden. Selecteer Ja niet wanneer het gebruik van
draadloze telefoons storingen of gevaar kan opleveren.
Als u een alarm wilt annuleren, kiest u Klok > Opties >
Alarm uitschakelen.
Klokinstellingen
Als u de instellingen van de klok wilt wijzigen, kiest u
Klok > Opties > Instellingen.
Als u de tijd of de datum wilt wijzigen, kiest u Tijd of
Datum.
Als u de klok wilt wijzigen die in de stand-by modus wordt
weergegeven, kiest u Type klok > Analoog of Digitaal.
Als u wilt toestaan dat de tijd-, datum- en
tijdzonegegevens op het apparaat worden bijgewerkt door
het netwerk van de mobiele telefoon (netwerkdienst),
kiest u Tijd via netw.operator > Automatisch aanpassen.
De Nokia N71
Copyright © 2006 Nokia. All rights reserved.
13
Page 14
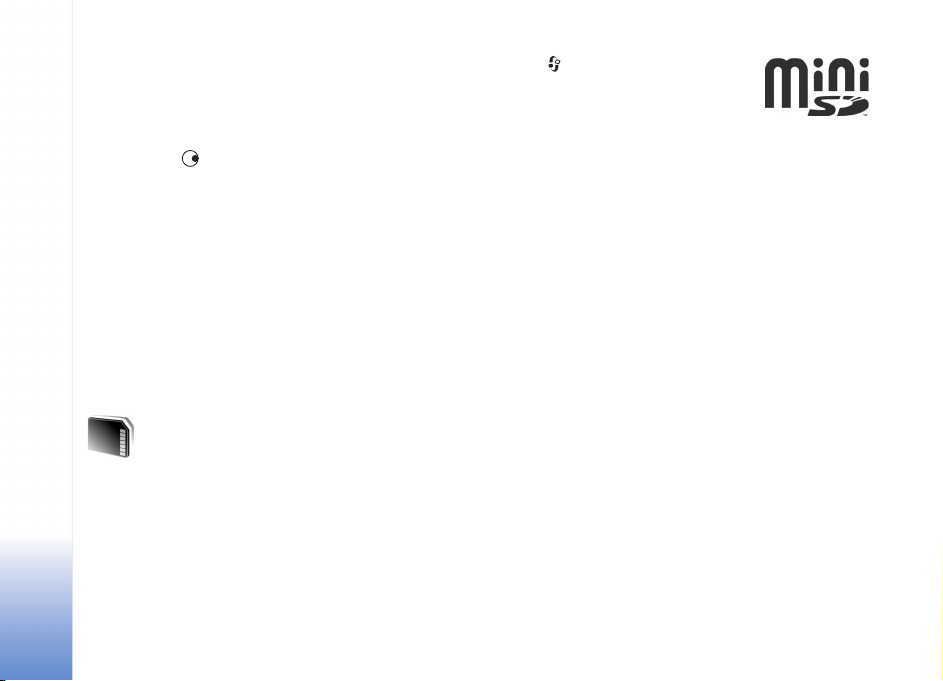
Als u de alarmtoon wilt wijzigen, kiest u Alarmtoon klok.
Wereldklok
Als u de weergave Wereldklok wilt openen, opent u Klok
en drukt u op . In de weergave Wereldklok kunt u de
tijd in verschillende steden zien.
De Nokia N71
Als u steden aan de lijst wilt toevoegen, kiest u Opties >
Stad toevoegen. U kunt maximaal 15 steden aan de lijst
toevoegen.
Als u de huidige stad wilt instellen, gaat u naar de
gewenste stad en selecteert u Opties > Mijn huidige
stad. De stad wordt weergegeven in de beginweergave
van de klok en de tijd op het apparaat wordt aangepast
aan de geselecteerde stad. Controleer of de tijd juist is en
overeenkomt met de tijdzone.
Geheugenkaart
Gebruik alleen miniSD-kaarten die door Nokia zijn
goedgekeurd voor gebruik bij dit appraat. Nokia houdt
zich aan de goedgekeurde industriestandaards voor
geheugenkaarten, maar sommige andere merken werken
wellicht niet goed of zijn niet volledig compatible met dit
apparaat.
Druk op en kies Instrum. >
Geheugen. U kunt een compatibele
geheugenkaart gebruiken als extra
opslagruimte en voor het maken van
back-ups van de informatie in het apparaatgeheugen.
Als u een back-up van het apparaatgeheugen wilt maken
op een geheugenkaart, kiest u Opties > Reservekopie.
Als u de informatie van de geheugenkaart wilt terugzetten
in het apparaatgeheugen, kiest u Opties > Herst. vanaf
kaart.
Een geheugenkaart formatteren
Wanneer een geheugenkaart wordt geformatteerd, gaan
alle gegevens op de kaart definitief verloren.
Sommige geheugenkaarten zijn voorgeformatteerd.
Andere kaarten moet u zelf eerst formatteren. Raadpleeg
uw leverancier om te achterhalen of u de geheugenkaart
moet formatteren voor het eerste gebruik.
U formatteert een geheugenkaart door Opties > Geh.kaart
formatt. te kiezen. Kies Ja ter bevestiging.
14
Copyright © 2006 Nokia. All rights reserved.
Page 15
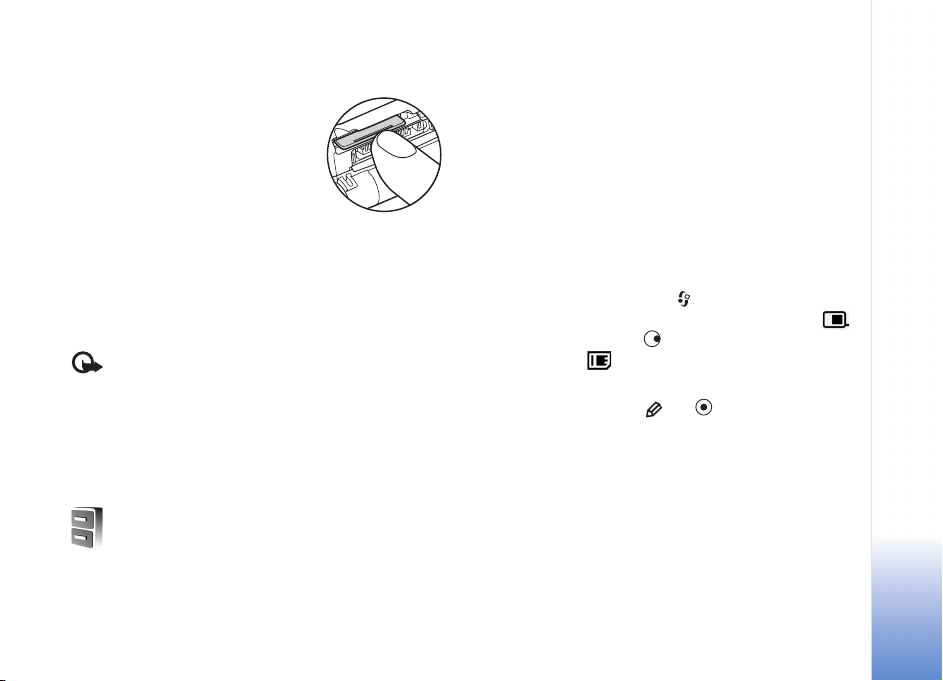
De geheugenkaart verwijderen
1 Voordat u de kaart verwijdert,
drukt u op de aan/uit-toets en
selecteert u Geheugenkrt
verw.. Alle toepassingen
worden gesloten.
2 Wanneer Verwijder
geheugenkaart en druk op
'OK' wordt weergegeven, opent u het klepje van de
geheugenkaartsleuf.
3 Druk op de geheugenkaart om deze los te maken en uit
de sleuf te verwijderen.
4 Verwijder de geheugenkaart, sluit het klepje en
selecteer OK.
Belangrijk: Verwijder de geheugenkaart nooit
tijdens een bewerking waarbij de kaart wordt gebruikt.
Wanneer u de kaart tijdens een dergelijke bewerking
verwijdert, kan schade ontstaan aan de geheugenkaart en
het apparaat en kunnen de gegevens die op de kaart zijn
opgeslagen, beschadigd raken.
Bestandsbeheer
Voor een groot aantal functies van het apparaat, zoals
contacten, berichten, afbeeldingen, video’s, beltonen,
agendanotities, documenten en gedownloade
toepassingen, wordt geheugen gebruikt voor de opslag
van gegevens. De hoeveelheid beschikbaar geheugen is
afhankelijk van de hoeveelheid gegevens die al in het
geheugen van het apparaat is opgeslagen.
U kunt een compatibele geheugenkaart gebruiken als
extra opslagruimte. Geheugenkaarten zijn herschrijfbaar,
zodat u oude gegevens kunt verwijderen en nieuwe
gegevens op de geheugenkaart kunt opslaan.
Als u wilt bladeren in bestanden en mappen in het
geheugen van het apparaat of op een geheugenkaart
(indien geplaatst), drukt u op en kiest u Instrum. >
Best.beh. De weergave van het apparaatgeheugen ( )
wordt geopend. Druk op om de weergave van de
geheugenkaart ( ) te openen, indien beschikbaar.
Als u bestanden wilt verplaatsen of kopiëren naar een
map, drukt u tegelijk op en om een bestand te
markeren en kiest u Opties > Verplaats naar map of
Kopiëren naar map.
Als u naar een bestand wilt zoeken, kiest u Opties >
Zoeken en het geheugen waarin u wilt zoeken. Voer
vervolgens een zoektekst in die overeenkomt met de
bestandsnaam.
De Nokia N71
Copyright © 2006 Nokia. All rights reserved.
15
Page 16
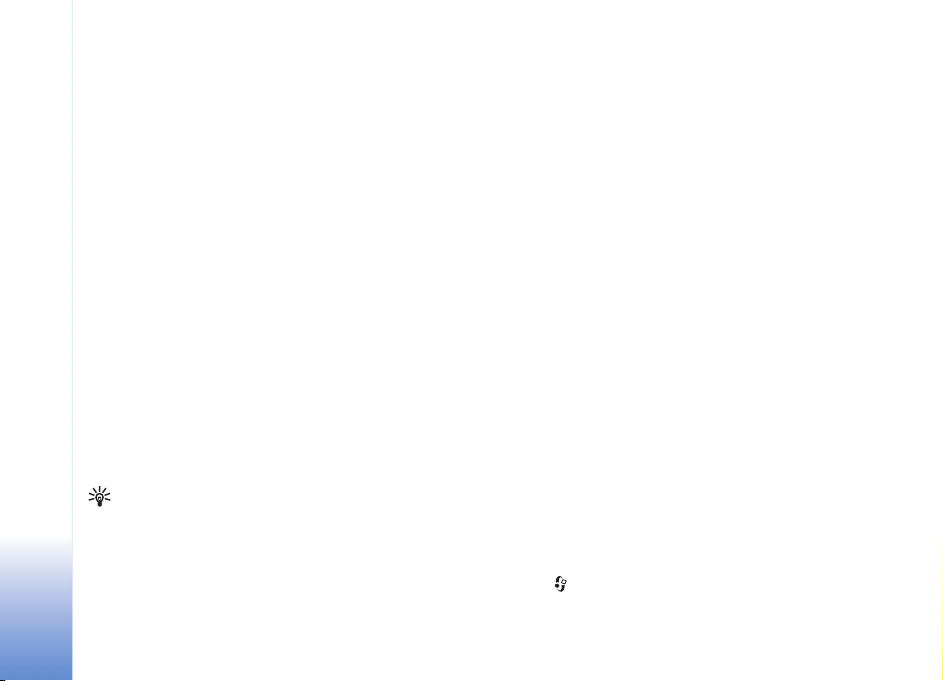
Geheugengebruik weergeven
Als u wilt bekijken welke typen gegevens het apparaat
bevat en hoeveel geheugen wordt gebruikt door de
verschillende gegevenstypen, kiest u Opties > Gegevens
geheugen. De hoeveelheid beschikbaar geheugen wordt
weergegeven in Vrij geheug..
De Nokia N71
Geheugen vrijmaken als het bijna vol is
U krijgt een melding als het geheugen op het apparaat of
het geheugen van de geheugenkaart bijna vol is.
Als u geheugen wilt vrijmaken, brengt u gegevens over
naar een compatibele geheugenkaart, als u deze hebt.
Markeer de bestanden die u wilt verplaatsen, kies
Verplaats naar map > Geheugenkaart en selecteer een
map.
U kunt mediabestanden ook overbrengen naar een
compatibele pc, bijvoorbeeld met de optie voor het
overbrengen van bestanden in Galerij. Zie ‘Galerij’ op
pag. 29.
Tip! Met Nokia Phone Browser in Nokia PC Suite kunt
u de verschillende geheugens in het apparaat bekijken
en gegevens overbrengen.
Als u gegevens wilt verwijderen om geheugen vrij te
maken, gebruikt u Best.beh. of gaat u naar de
desbetreffende toepassing. U kunt bijvoorbeeld de
volgende items verwijderen:
• Berichten in de mappen Inbox, Ontwerpen en
Verzonden in Berichten
• Opgehaalde e-mailberichten in het geheugen van het
apparaat.
• Opgeslagen webpagina's.
• Opgeslagen afbeeldingen, video's of geluidsbestanden.
• Contactgegevens.
• Agendanotities.
• Gedownloade toepassingen. Zie ook
‘Toepassingsbeheer’ op pag. 113.
Installatiebestanden (.sis) van toepassingen die u op een
compatibele miniSD-kaart hebt geïnstalleerd. Maak eerst
een backup van de installatiebestanden op een
compatibele pc met behulp van Nokia PC Suite.
• Andere gegevens die u niet meer nodig hebt.
Handige sneltoetsen
Gebruik sneltoetsen om het apparaat snel optimaal te
kunnen gebruiken. Raadpleeg de desbetreffende
hoofdstukken in deze gebruikershandleiding voor meer
informatie over de functies.
Stand-by modus
• Houd ingedrukt en selecteer een toepassing om te
schakelen tussen geopende toepassingen. Als er
16
Copyright © 2006 Nokia. All rights reserved.
Page 17
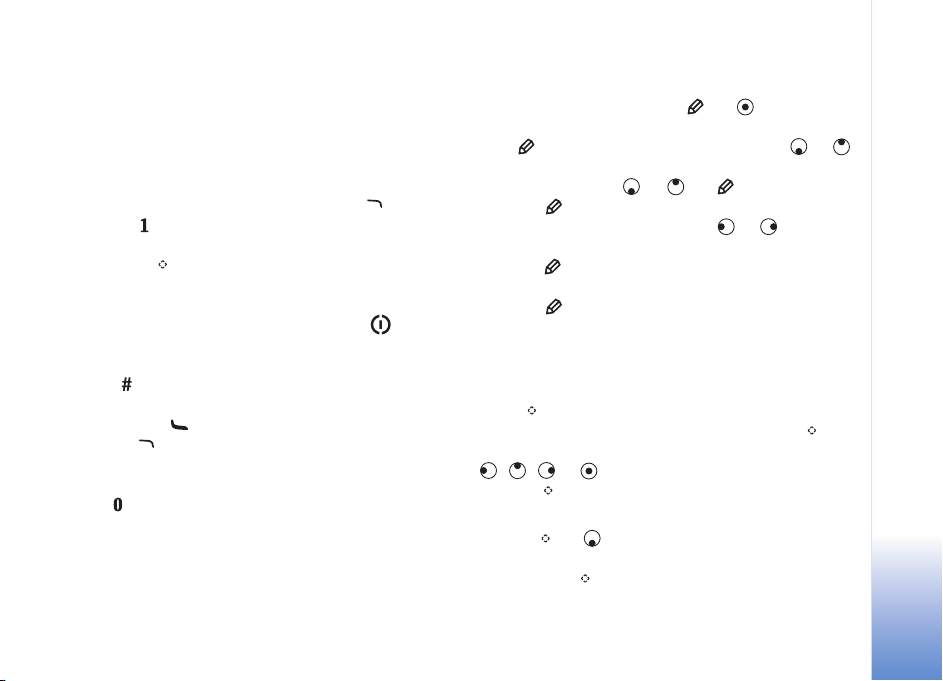
onvoldoende geheugen is, is het mogelijk dat
toepassingen automatisch worden gesloten. Voordat
een toepassing wordt gesloten, worden nietopgeslagen gegevens opgeslagen.
Als toepassingen op de achtergrond worden uitgevoerd,
vergt dit extra batterijcapaciteit en neemt de
gebruiksduur van de batterij af.
• Als u de camera wilt starten, drukt u op .
• Houd ingedrukt om uw voicemailbox
(netwerkdienst) te bellen.
• Druk op of houd deze toets ingedrukt als u
multimediatoepassingen wilt openen. Zie
‘Multimediatoets’ op pag. 17.
• Als u het profiel wilt wijzigen, drukt u op en
selecteert u een profiel.
• Als u twee telefoonlijnen hebt (netwerkdienst), drukt u
op om tussen de twee lijnen te schakelen.
• Als u de lijst met laatst gekozen nummers wilt openen,
drukt u op .
• Houd ingedrukt om spraakopdrachten te
gebruiken.
• Als u een verbinding met Diensten wilt starten, houdt
u ingedrukt. Zie ‘Diensten’ op pag. 72.
Raadpleeg ‘De modus Actief standby’ op pag. 92 voor meer
sneltoetsen die beschikbaar zijn in de stand-by modus.
Tekst en lijsten bewerken
• Als u een item in een lijst wilt markeren, gaat u erheen
en drukt u tegelijkertijd op en .
• Als u meerdere items in een lijst wilt markeren, houdt
u ingedrukt en drukt u tegelijkertijd op of .
Als u de selectie wilt beëindigen, laat u
achtereenvolgens of en los.
• Houd ingedrukt om letters en woorden te
selecteren. Druk tegelijkertijd op of om tekst te
markeren.
• Houd ingedrukt en kies Kopiëren om de tekst naar
het klembord te kopiëren.
• Houd ingedrukt en kies Plakken om de tekst in
een document in te voegen.
Multimediatoets
Houd ingedrukt om de snelkoppeling te openen die
aan de multimediatoets is toegewezen. Druk op om
een lijst met multimediatoepassingen te openen. Druk op
, , of om de gewenste toepassing te openen.
Druk op als u de lijst wilt afsluiten zonder een
toepassing te selecteren.
Druk op en om de snelkoppelingen te wijzigen. Als
u de toepassingen wilt wijzigen die worden weergegeven
wanneer u op drukt, kiest u Boven, Links, Midden en
Rechts en selecteert u de toepassing.
De Nokia N71
Copyright © 2006 Nokia. All rights reserved.
17
Page 18
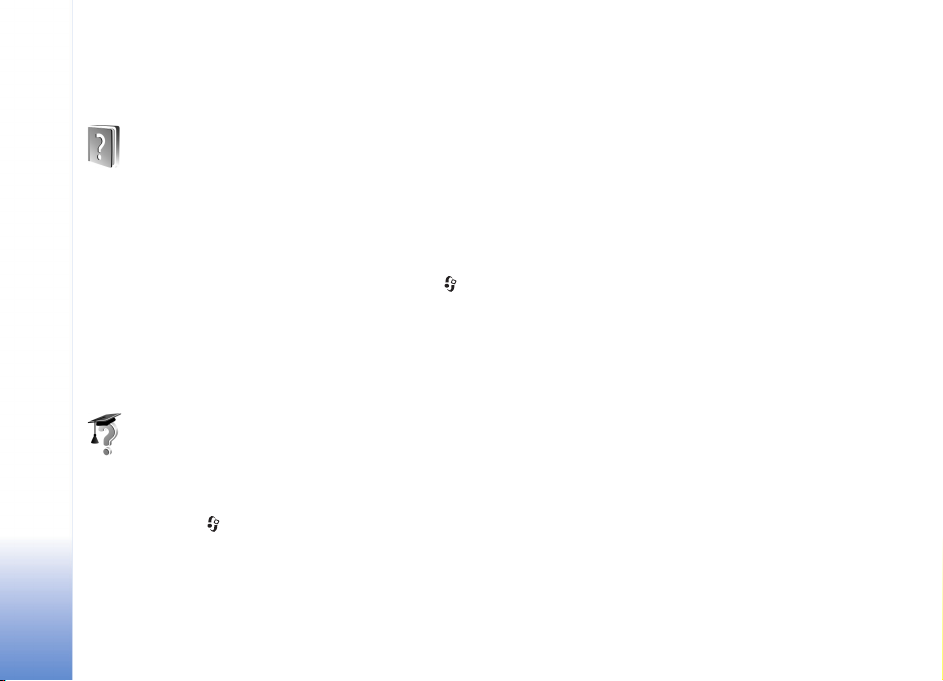
Sommige snelkoppelingen zijn vaste koppelingen die u
niet kunt wijzigen.
Help
De Nokia N71
Het apparaat beschikt over contextgevoelige Help. Als u
vanuit een geopende toepassing de Help voor de huidige
weergave wilt openen, kiest u Opties > Help.
Tijdens het lezen van de instructies kunt u teruggaan naar
de toepassing die op de achtergrond geopend is door
ingedrukt te houden.
Als u de Help wilt openen vanuit het hoofdmenu kiest u
Instrum. > Help. Selecteer de gewenste toepassing om de
bijbehorende helponderwerpen te bekijken.
Zelfstudie
De zelfstudie bevat informatie over enkele functies van
het apparaat. Als u de zelfstudie wilt openen via het
menu, drukt u op en kiest u Persoonlijk > Zelfstudie
en het gedeelte dat u wilt bekijken.
18
Copyright © 2006 Nokia. All rights reserved.
Page 19
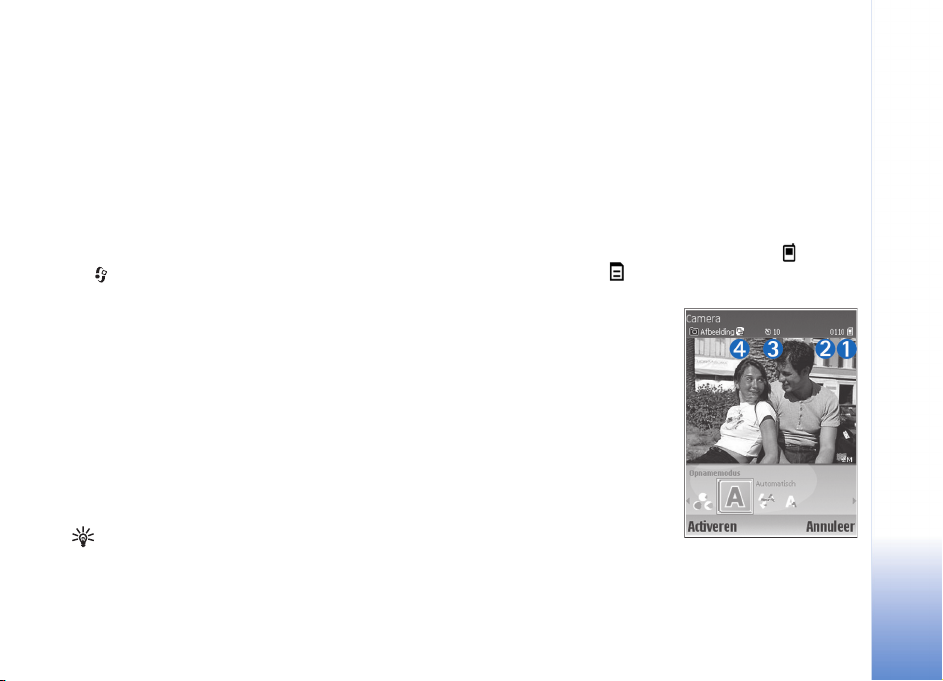
Camera
De Nokia N71 heeft twee camera's: een camera met een
hoge resolutie aan de buitenkant van het apparaat en een
camera met een lage resolutie boven het hoofdscherm aan
de binnenkant, die zichtbaar is als de cover wordt geopend.
U kunt met beide camera's foto's maken en video's
opnemen.
Als u de camera wilt activeren, opent u de cover, drukt u
op en kiest u Camera. In de zoeker is het opnamebeeld
zichtbaar.
De foto's en videoclips worden automatisch in de Galerij
opgeslagen. De foto's die u met de camera neemt, hebben
de .jpg-indeling. Videoclips worden opgenomen in
de .3gpp-indeling met de bestandsextensie .3gp (voor de
videokwaliteitsmodus 'Normaal' of 'Delen') of in de .mp4indeling (voor de videokwaliteitsmodus 'Hoog'). Zie ‘Videoinstellingen’ op pag. 27.
U kunt afbeeldingen ook verzenden via een
multimediabericht, als e-mailbijlage of via een Bluetoothverbinding.
Tip! U kunt een foto aan een visitekaartje toevoegen.
Zie ‘Namen en nummers opslaan’ op pag. 68.
De hoofdcamera van de N71 ondersteunt een
beeldresolutie van maximaal 1600 x 1200 pixels. De
beeldresolutie kan in deze documentatie anders worden
weergegeven.
Camerascherm
Symbolen voor de camera:
• De symbolen voor het apparaatgeheugen ( ) en de
geheugenkaart ( ) (1) geven aan waar afbeeldingen
worden opgeslagen.
• Het afbeeldingssymbool
(2) geeft aan hoeveel
afbeeldingen, afhankelijk
van de geselecteerde
beeldkwaliteit, er in het
resterende geheugen van
het apparaat of op de
geheugenkaart passen.
•Het
zelfontspannersymbool
(3) geeft aan dat de
zelfontspanner is
geactiveerd. Zie ‘Zelf op
de foto—Zelfontspanner’ op pag. 22.
Copyright © 2006 Nokia. All rights reserved.
Camera
19
Page 20
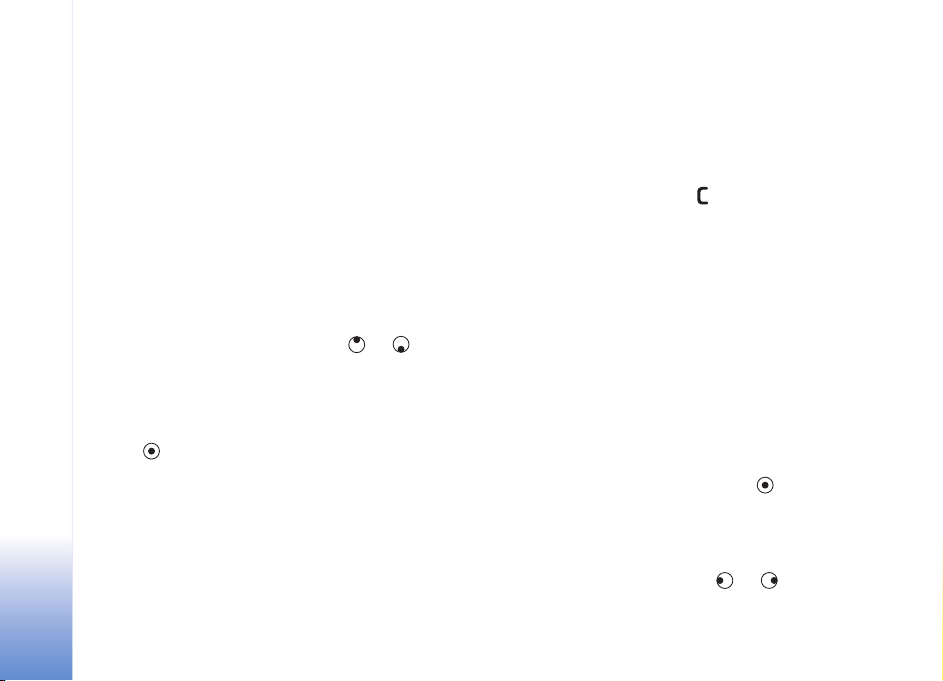
• Het reeksmodussymbool (4) geeft aan dat de
reeksmodus actief is. Zie ‘Automatisch foto's met
tussenpozen maken’ op pag. 22.
Camera
Foto's maken
Als de camera in de videomodus staat, opent u de
afbeeldingsmodus door Opties > Afbeeldingsmodus te
selecteren.
Als u de tweede camera wilt selecteren (bijvoorbeeld als u
zelf ook in beeld wilt komen), kiest u Opties > Tweede
camera. Als u de hoofdcamera weer wilt gebruiken,
selecteert u Opties > Camera achter.
Als u wilt in- of uitzoomen, drukt u op of . Het
zoomsymbool, dat aan de zijkant van de zoeker wordt
weergegeven, geeft het zoomniveau aan. De kwaliteit
(resolutie) van een ingezoomde foto is lager dan die van
een niet-ingezoomde foto.
Druk op als u een foto wilt maken. Houd het apparaat
stil totdat de foto wordt opgeslagen. De afbeelding wordt
automatisch opgeslagen in de map Afbeeldingen en
video in Galerij. Zie ‘Galerij’ op pag. 29.
Het opslaan van een vastgelegde afbeelding kan langer
duren als u de instellingen voor zoomen, belichting of
kleur hebt gewijzigd.
Voor het selecteren van een opnamemodus of instellingen
voor de flitser, kleur en belichting of het bekijken van de
Laatste afbeelding voordat u een foto maakt, raadpleegt
u ‘Camera-instellingen’ op pag. 20.
Ga als volgt te werk wanneer u een foto hebt gemaakt:
• Als u de foto niet wilt behouden, selecteert u Opties >
Verwijderen of drukt u op .
• Als u de afbeelding wilt verzenden Via multimedia, Via
e-mail of Via Bluetooth, selecteert u Opties > Zenden.
Zie ‘Berichtuitwisseling’ op pag. 41 en ‘Bluetoothconnectiviteit’ op pag. 94 voor meer informatie. Deze
optie is niet beschikbaar tijdens een actief gesprek.
• Als u tijdens een actief gesprek een afbeelding wilt
verzenden, selecteert u Opties > Verzenden naar
beller.
• Als u de foto wilt bewerken, selecteert u Opties >
Bewerken. Zie ‘Afbeeldingen bewerken’ op pag. 23.
• Als u de foto wilt afdrukken, selecteert u Opties >
Afdrukken. Zie ‘Afbeeldingen afdrukken’ op pag. 34.
Als u een tijdje niet op een toets drukt, wordt de
batterijspaarstand geactiveerd. Druk op om door te
gaan met het nemen van foto's.
Camera-instellingen
Als de zoeker actief is, drukt u op of selecteert u
Opties > Configuratie openen.
20
Copyright © 2006 Nokia. All rights reserved.
Page 21
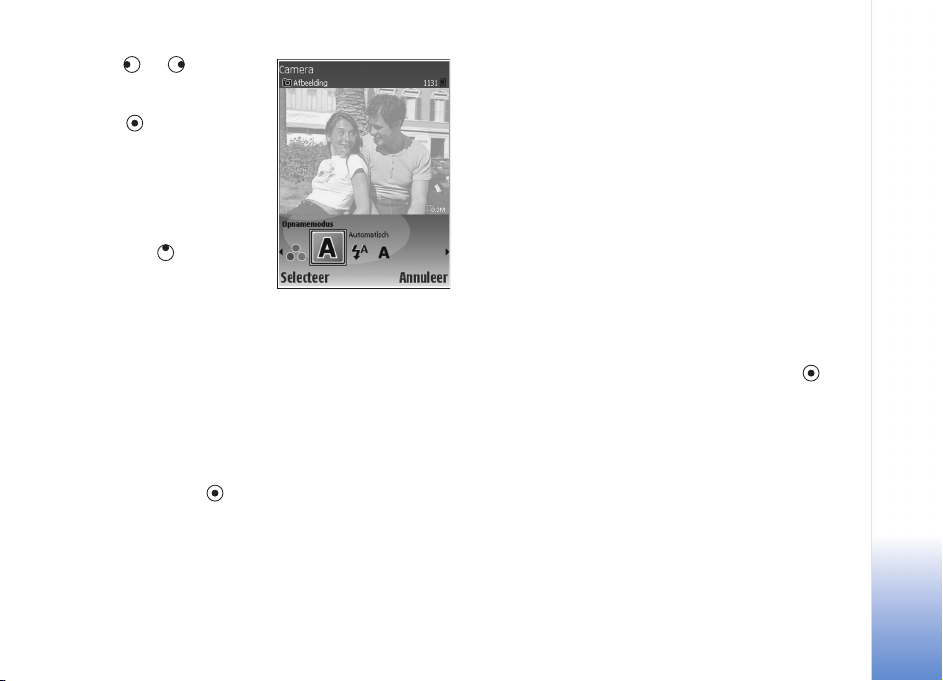
Druk op of om het
item te selecteren dat u wilt
bekijken of aanpassen en
druk op . Welke
instellingen beschikbaar zijn,
is afhankelijk van de
gebruikte camera.
Als u de zoeker opnieuw wilt
activeren, drukt u op
Annuleer of .
Wanneer u de Camera sluit,
worden de
standaardinstellingen weer actief.
Opnamemodus
De instellingen van elke opnamemodus zijn afgestemd op
een bepaalde stijl of omgeving.
Beschikbare opnamemodi: Automatisch,
Gebruikergedefinieerd, Staand, Liggend, Nacht en Sport.
Ga naar de gewenste opnamemodus voor het maken van
een foto en druk op .
Wanneer u foto's maakt, is de standaardopnamemodus
Automatisch.
Als u een eigen modus wilt maken voor een bepaalde
omgeving, selecteert u Gebruikergedefinieerd. In de door
de gebruiker gedefinieerde modus kunt u de opties
Gebaseerd op modus, Flitser, Witbalans, Kleurtoon en
Gebr.modus herstellen aanpassen. Als u de instellingen
van een andere modus wilt kopiëren, kiest u Gebaseerd op
modus en de gewenste modus.
Als u de opnamemodus Gebruikergedefinieerd selecteert,
wordt deze als standaardopnamemodus ingesteld.
Flitser
De camera heeft een LED-flitser voor omstandigheden met
weinig licht.
Houd een veilige afstand aan wanneer u de flitser
gebruikt. Richt de flitser niet van dichtbij op mensen of
dieren. Dek de flitser niet af wanneer u een foto maakt.
Beschikbare flitsermodi: Automatisch, Aan en Uit.
Ga naar de gewenste flitserinstelling en druk op .
Als de flitser in een situatie met veel licht is ingesteld op
Uit of Automatisch, wordt een zwak flitslicht gebruikt bij
het nemen van de foto. Zo kan de persoon van wie u een
foto neemt, zien wanneer de foto wordt genomen. Dit
zwakke flitslicht heeft geen effect op de belichting van de
foto.
Witbalans
Selecteer de gewenste instelling voor de huidige
belichtingsomstandigheden. Met behulp van deze optie
kunt u de kleuren van de camera nauwkeuriger instellen.
Camera
Copyright © 2006 Nokia. All rights reserved.
21
Page 22
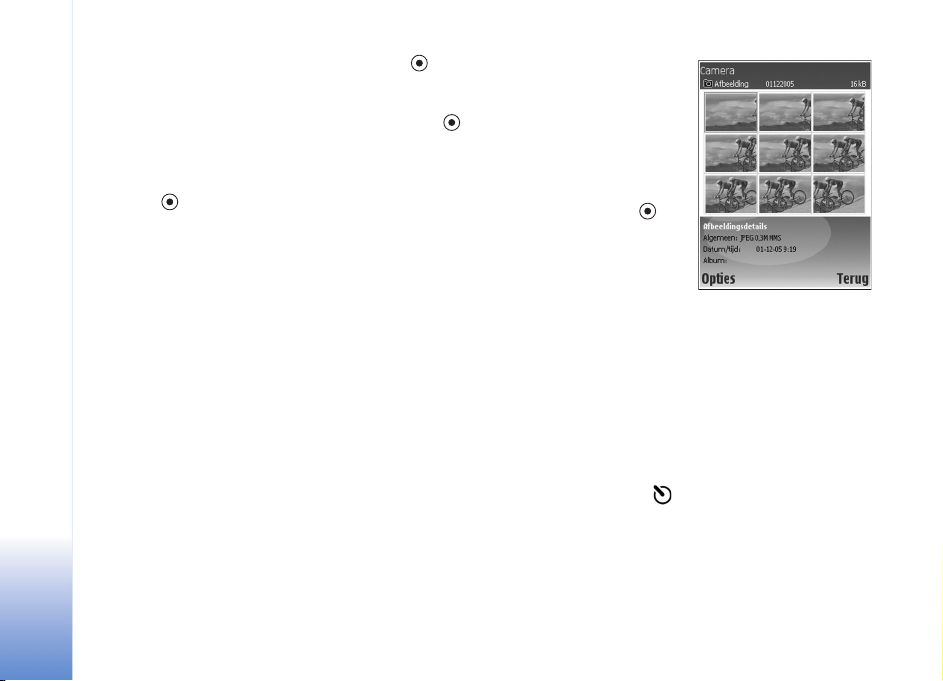
Ga naar de gewenste flitserinstelling en druk op .
Kleurtoon
Ga naar de gewenste kleureffectinstelling en druk op .
Camera
Laatste afbeelding
Als u de laatste foto die u hebt genomen wilt bekijken,
drukt u op .
Automatisch foto's met tussenpozen maken
Selecteer Opties > Geavanceerde reeks om de camera
zodanig in te stellen dat er automatisch meerdere foto's
worden gemaakt. U kunt een frequentie instellen tussen
twee foto's per seconde (snel) en één foto per 15 minuten
(langzaam). Het aantal foto's wordt door de beschikbare
hoeveelheid geheugen beperkt.
De foto's worden automatisch opgeslagen in de Galerij.
U kunt de reeksmodus ook
gebruiken in combinatie met
de Zelfontsp. activeren. Zie
‘Zelf op de foto—
Zelfontspanner’ op pag. 22.
De genomen foto's worden in
een raster weergeven op het
hoofdscherm. Druk op als
u een foto wilt bekijken.
Als u wilt terugkeren naar de
de zoeker van de reeksmodus,
kiest u Terug.
Zelf op de foto—Zelfontspanner
Met de zelfontspanner kunt u het nemen van een foto
uitstellen, zodat u zelf ook op de foto komt te staan. U stelt
de zelfontspanner in door Opties > Zelfontsp. activeren >
10 seconden, 20 seconden of 30 seconden te kiezen.
Selecteer Activeren als u de zelfontspanner wilt activeren.
Wanneer de zelfontspanner is geactiveerd, knippert het
zelfontspannersymbool ( ) en hoort u een
geluidssignaal. De foto wordt genomen wanneer de
geselecteerde vertraging is verstreken. U kunt de
reeksmodus ook gebruiken in combinatie met de
Zelfontsp. activeren. Zie ‘Automatisch foto's met
tussenpozen maken’ op pag. 22.
22
Copyright © 2006 Nokia. All rights reserved.
Page 23
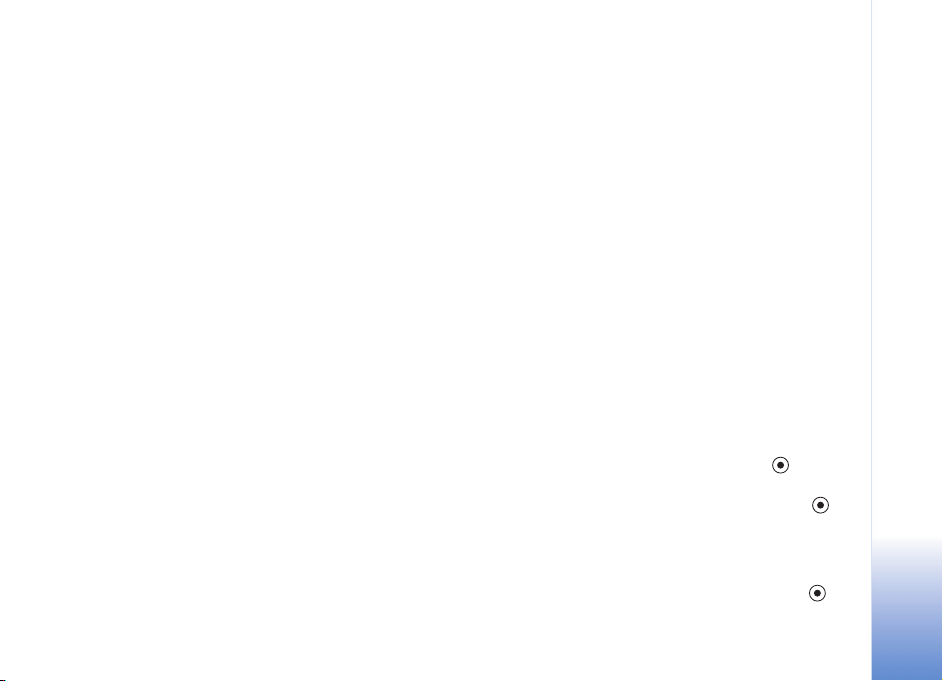
Camera-instellingen
Als u de instellingen van de hoofdcamera wilt wijzigen,
selecteert u Opties > Instellingen en maakt u een keuze
uit de volgende opties:
Afbeeldingskwaliteit - Afdrukken (resolutie 1600x1200),
E-mail(resolutie 800x600) of MMS (resolutie 640x480).
Hoe hoger de kwaliteit, hoe meer geheugenruimte de
afbeelding inneemt.
Naar album - Geef aan of u de afbeelding in een bepaald
album wilt opslaan in Galerij. Als u Ja kiest, wordt een lijst
met beschikbare albums geopend.
Digitale zoom - Kies Aan als u maximaal wilt inzoomen.
Daarbij neemt de beeldresolutie af. Deze kan lager zijn dan
de instelling die u bij Afbeeldingskwaliteit hebt
geselecteerd. Als u de zoomafstand en de afname van de
resolutie wilt beperken, kiest u Uit.
Opgenomen afb. tonen - Kies Aan als u de opgenomen
foto wilt bekijken of Uit als u meteen verder wilt gaan met
foto's maken.
Stand.naam afbeelding - Selecteer Datum of Tekst.
Opnametoon - Hiermee kiest u de toon die moet klinken
bij het maken van een foto.
Gebruikt geheugen - Hiermee selecteert u de
opslaglocatie voor afbeeldingen.
Afbeeldingen bewerken
Als u de foto wilt bewerken die u zojuist hebt gemaakt,
kiest u Opties > Bewerken. Als u andere foto's wilt
bewerken, selecteert u deze in Galerij.
Kies Opties > Effect toepassen als u de foto wilt
bijsnijden en draaien, kenmerken zoals kleur, compressie
en resolutie wilt aanpassen of een effect, tekst, illustratie
of kader aan de foto wilt toevoegen.
Als u een afbeelding handmatig wilt bijsnijden, kiest u
Opties > Effect toepassen > Snijden > Handmatig. Er
wordt een rechthoek weergegeven dat aangeeft welk
gebied u wilt bijsnijden. Verschuif de bladertoets om de
linkerbovenhoek aan te geven van het gebied dat u wilt
bijsnijden en kies Instellen. Verschuif de bladertoets naar
de rechterbenedenhoek van het gebied dat u wilt
bijsnijden en kies Snijden.
Als u rode ogen in een foto wilt verminderen, selecteert u
Opties > Effect toepassen > Rode-ogenreductie.
Verplaats het kruis naar het oog en druk op . Er
verschijnt een lus in het display. Verschuif de bladertoets
zodat de lus even groot wordt als het oog. Druk op om
de rode kleur te verminderen.
Als u een illustratie wilt toevoegen aan een afbeelding,
selecteert u Opties > Effect toepassen > Pictogram.
Selecteer het gewenste item in de lijst en druk op . Als
Camera
Copyright © 2006 Nokia. All rights reserved.
23
Page 24
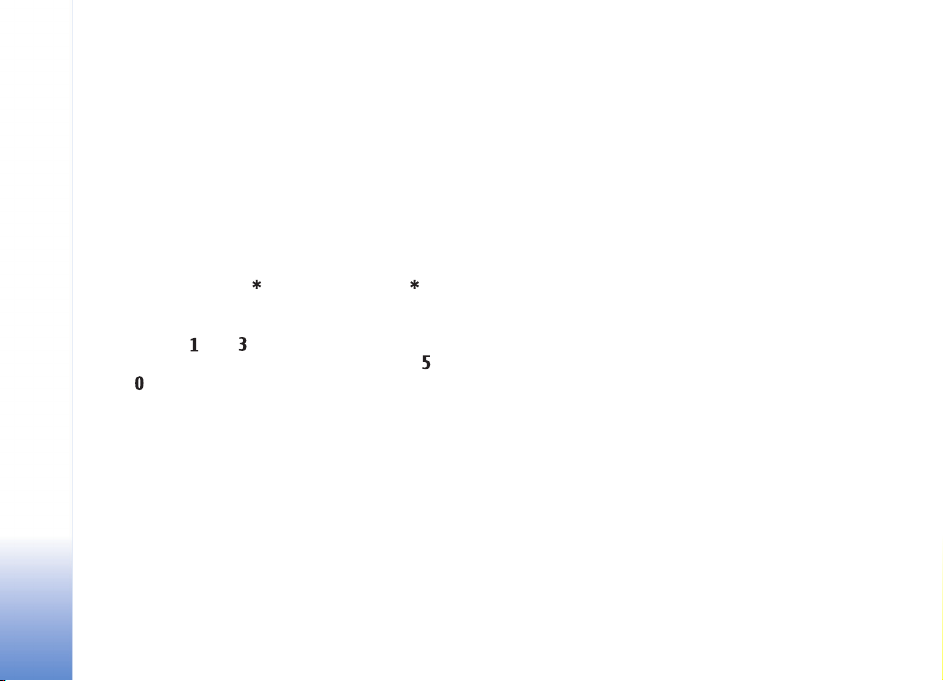
u het item wilt verplaatsen, draaien, vergroten of
verkleinen, selecteert u Opties > Pictogr. verplaatsen,
Formaat pict. wijzig. of Pictogram roteren.
Camera
Als u tekst wilt toevoegen aan een afbeelding, selecteert
u Opties > Effect toepassen > Tekst. Voer de tekst in en
selecteer OK. Als u de tekst wilt bewerken, selecteert u
Opties > Tekst verplaatsen, Tekstformaat wijzig., Tekst
roteren of Kleur selecteren.
Sneltoetsen in de afbeeldingseditor:
• Als u een afbeelding in een volledig scherm wilt
bekijken, drukt u op . Druk nogmaals op om
terug te keren naar de normale weergave.
• Als u een afbeelding rechtsom of linksom wilt draaien,
drukt u op of .
• Als u wilt inzoomen of uitzoomen, drukt u op
of .
Tips voor het nemen van foto's
Fotokwaliteit
Gebruik de juiste fotokwaliteit. De camera heeft drie
instellingen voor de fotokwaliteit. Gebruik Afdrukken
voor grote foto's van 25x20 centimeter, E-mailvoor emails en foto's van maximaal 15x10 centimeter of MMS
voor multimediaberichten. Hoe hoger de kwaliteit, hoe
meer geheugenruimte de afbeelding inneemt. De kwaliteit
van een ingezoomde foto is lager dan die van een nietingezoomde foto. Als u de fotokwaliteit wilt wijzigen,
selecteert u Opties > Instellingen.
Achtergrond
Gebruik een eenvoudige achtergrond - Voorkom bij
portretten en andere foto's van mensen dat het onderwerp
tegen een rommelige, onoverzichtelijke achtergrond komt
te staan waardoor de aandacht wordt afgeleid. Verplaats
de camera of het onderwerp als de achtergrond
onbruikbaar is. Plaats de camera dichter bij het onderwerp
als u een scherpe portretfoto wilt maken.
Diepte
Wanneer u landschappen fotografeert, geven objecten op
de voorgrond de foto meer diepte. Als dit object echter te
dicht bij de camera staat, komt het mogelijk wazig op de
foto.
Belichtingssituaties
De lichtbron, lichtsterkte en invalshoek van het licht
hebben een enorme invloed op het uiteindelijke resultaat
van de foto. Hier volgen enkele typische
belichtingssituaties:
24
Copyright © 2006 Nokia. All rights reserved.
Page 25
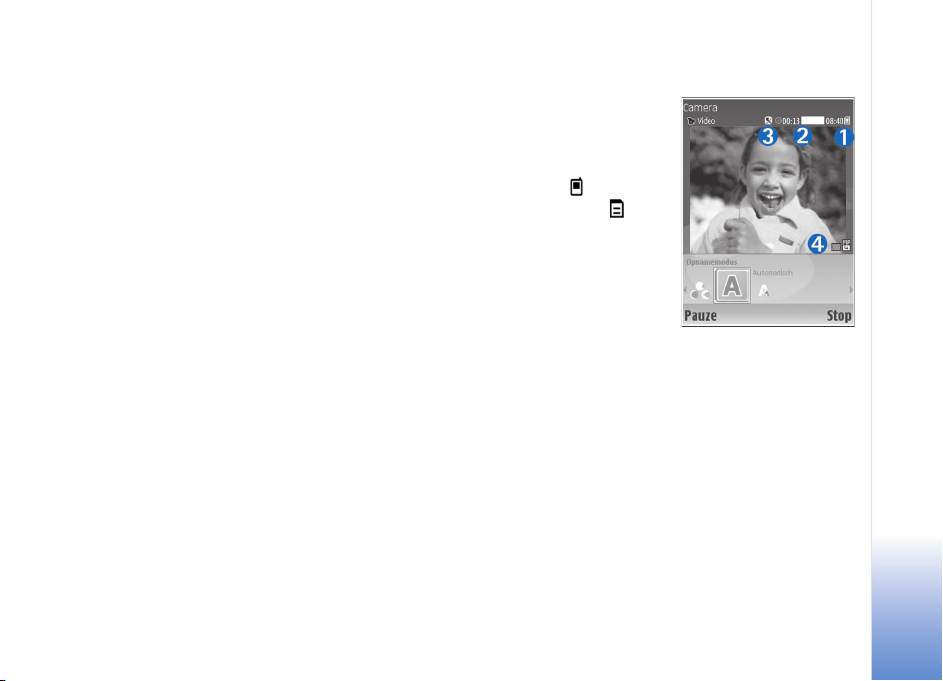
• Lichtbron achter het onderwerp - Voorkom dat het
onderwerp voor een sterke lichtbron staat. Als de
lichtbron achter het onderwerp staat of in het display
schijnt, zal de foto waarschijnlijk weinig contrast
hebben, te donker ogen en ongewenste
belichtingseffecten vertonen. U kunt dan de flitser
gebruiken om donkere delen extra te belichten. Zie
‘Flitser’ op pag. 21.
• Lichtbron aan de zijkant van het onderwerp - Een
sterke belichting vanaf de zijkant kan een opvallend
effect opleveren, maar soms ook weer leiden tot te veel
contrast.
• Lichtbron voor het onderwerp - Bij fel zonlicht zal het
onderwerp mogelijk met de ogen knijpen. De foto kan
dan ook te veel contrast hebben.
• Optimale belichting - Optimale belichting vindt u in
situaties met voldoende diffuus, zacht licht, zoals op
een heldere, lichtbewolkte dag of in de schaduw van
bomen op een zonnige dag.
Video recorder scherm
Symbolen voor de
videorecorder:
• De symbolen voor het
geheugen van het
apparaat ( ) en de
geheugenkaart ( ) (1)
geven aan waar de video
wordt opgeslagen.
• Het symbool voor de
huidige videolengte (2)
geeft de verstreken en
resterende tijd aan.
• Het microfoonsymbool
(3) geeft aan dat de microfoon wordt gedempt.
• Het bestandssymbool (4) geeft de bestandsindeling
van de videoclip aan.
Video's opnemen
Als de camera in de afbeeldingsmodus staat, selecteert u
de videomodus door Opties > Videomodus te kiezen.
Als u de tweede camera wilt selecteren (bijvoorbeeld als u
zelf ook in beeld wilt komen in de video), kiest u Opties >
Tweede camera. Als u de hoofdcamera weer wilt
gebruiken, selecteert u Opties > Camera achter.
Camera
Copyright © 2006 Nokia. All rights reserved.
25
Page 26
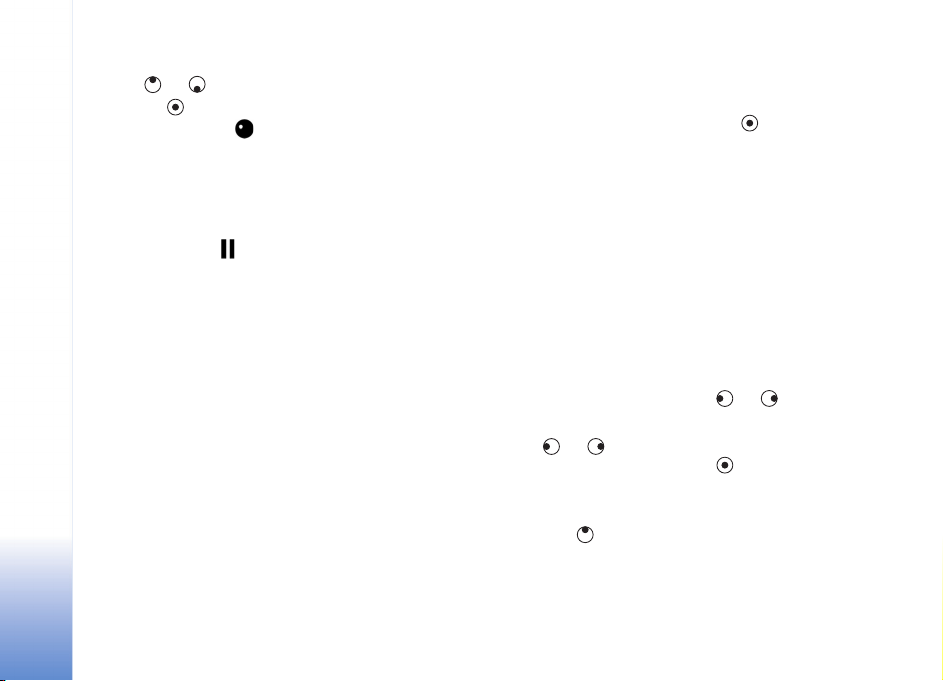
Het zoomsymbool aan de zijkant geeft de zoomfactor aan.
Druk op of om in of uit te zoomen.
1 Druk op om de opname te starten. Het
Camera
opnamepictogram wordt weergegeven. De LEDindicator begint te branden en u hoort een geluid ten
teken dat de opname is gestart. Dit heeft geen effect
op de belichting van de video.
2 U kunt de opname op elk gewenst moment
onderbreken door op Pauze te drukken. Het
pauzepictogram knippert op het display. De videoopname wordt automatisch gestopt als u de opname
onderbreekt en gedurende één minuut niet op een
toets drukt.
3 Selecteer Doorgaan om de opname te hervatten.
4 Selecteer Stop om de opname te stoppen. De videoclip
wordt automatisch opgeslagen in de map
Afbeeldingen en video van Galerij. Zie ‘Galerij’ op
pag. 19.
Voor het selecteren van een opnamemodus of instellingen
voor de kleur en belichting of het bekijken van de Laatste
videoclip voordat u een opname start, raadpleegt u
‘Video-instellingen’ op pag. 26.
Ga als volgt te werk wanneer u een videoclip hebt
opgenomen:
• Als u de zojuist opgenomen videoclip direct wilt
afspelen, selecteert u Opties > Afspelen.
• Als u de film niet wilt behouden, selecteert u Opties >
Verwijderen.
• Als u wilt teruggaan naar de zoeker om een nieuwe
videoclip op te nemen, drukt u op .
• Als u de video wilt verzenden Via multimedia, Via e-
mail of Via Bluetooth, selecteert u Opties > Zenden.
Zie ‘Berichtuitwisseling’ op pag. 41 en ‘Bluetoothconnectiviteit’ op pag. 94 voor meer informatie. Deze
optie is niet beschikbaar tijdens een actief gesprek.
• Als u tijdens een actief gesprek een videoclip wilt
verzenden, selecteert u Opties > Verzenden naar
beller.
• Als u de videoclip wilt bewerken, selecteert u Opties >
Bewerken. Zie ook ‘Videoclips bewerken’ op pag. 31.
Video-instellingen
Als de zoeker actief is, drukt u op of selecteert u
Opties > Configuratie openen.
Druk op of om het item te selecteren dat u wilt
bekijken of aanpassen en druk op . Welke instellingen
beschikbaar zijn, is afhankelijk van de gebruikte camera.
Als u de zoeker opnieuw wilt activeren, drukt u op
Annuleer of .
Wanneer u de Camera sluit, worden de
standaardinstellingen weer actief.
26
Copyright © 2006 Nokia. All rights reserved.
Page 27
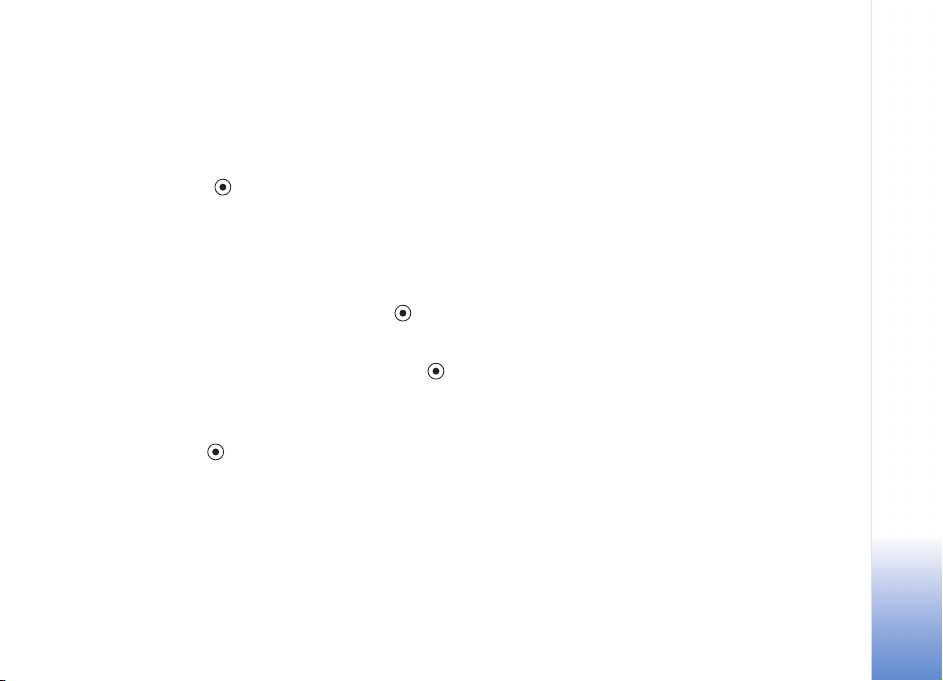
Opnamemodus
De instellingen van elke opnamemodus zijn afgestemd op
een bepaalde stijl of omgeving.
Beschikbare opnamemodi: Automatisch of Nacht.
Ga naar de gewenste opnamemodus voor het maken van
een video en druk op .
Witbalans
Selecteer de gewenste instelling voor de huidige
belichtingsomstandigheden. Met behulp van deze optie
kunt u de kleuren van de camera nauwkeuriger instellen.
Ga naar de gewenste flitserinstelling en druk op .
Kleurtoon
Ga naar de gewenste kleureffectinstelling en druk op .
Laatste videoclip
Als u de laatste videofilm die u hebt opgenomen wilt
bekijken, drukt u op .
Video-instellingen
U kunt twee soorten instellingen gebruiken voor de
videorecorder: videorecorderinstellingen videoinstellingen. Zie ‘Video-instellingen’ op pagina 26 als u de
videorecorderinstellingen wilt wijzigen. Als u de camera
sluit, worden de standaardvideorecorderinstellingen weer
hersteld, maar de video-instellingen blijven hetzelfde tot
u deze weer wijzigt. Als u de video-instellingen wilt
wijzigen, selecteert u Opties > Instellingen en maakt u
een keuze uit de volgende opties:
Geluidsopname — Kies Aan om zowel beeld als geluid op
te nemen.
Videokwaliteit — Stel de kwaliteit van de videoclip in op
Hoog, Normaal of Delen. Als u Hoog of Normaal kiest,
wordt de lengte van de video-opname beperkt tot de
beschikbare ruimte op de geheugenkaart (indien
geplaatst) en tot maximaal één uur per clip. Als u de
videofilm op een compatibele tv of pc wilt bekijken, kiest
u de videokwaliteit Hoog. U hebt dan een CIF-resolutie
(352x288) en de bestandsindeling .mp4. Videoclips in
een .mp4-indeling kunnen niet als multimediabericht
worden verzonden. Als u de videoclip op een compatibel
mobiel apparaat wilt bekijken, selecteert u de kwaliteit
Normaal, zodat u een QCIF-resolutie (176x144) en de
bestandsindeling .3gp hebt. Als u de videoclip via MMS
wilt verzenden of wilt delen, selecteert u Delen
(QCIF-resolutie, bestandsindeling .3gp). Zie ‘Videobeelden
delen (netwerkdienst)’ op pag. 60. Deze videoclips kunnen
maximaal 300 kB groot zijn (een lengte van ongeveer 20
seconden). U kunt ze dan eenvoudig als multimediabericht
verzenden naar een compatibel apparaat. Het kan zijn dat
in een aantal netwerken alleen het verzenden van
multimediaberichten met een maximumformaat van 100
Camera
Copyright © 2006 Nokia. All rights reserved.
27
Page 28
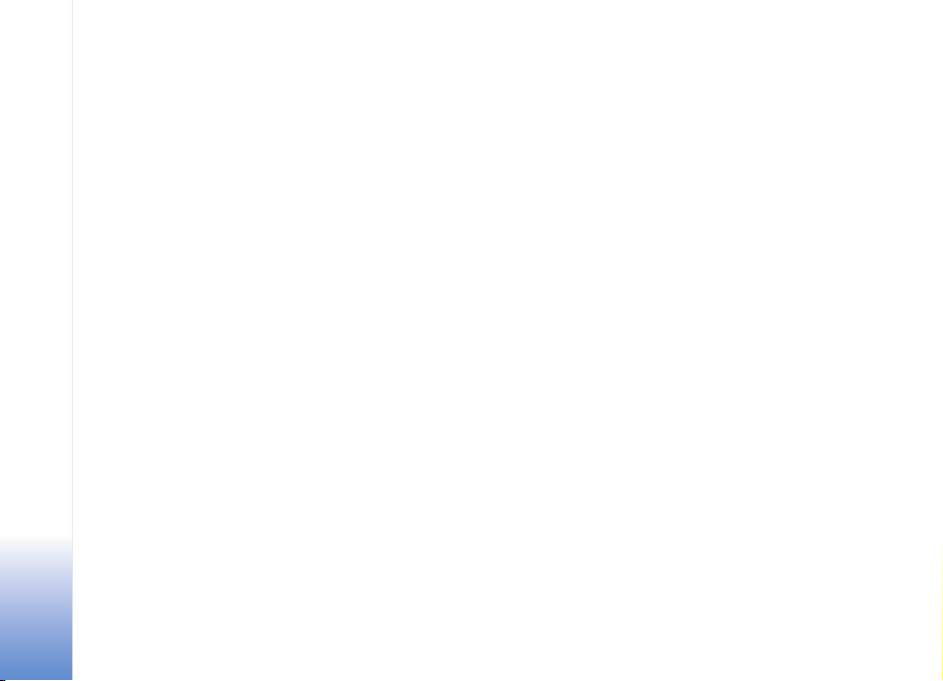
kB wordt ondersteund. Neem voor meer informatie
contact op met uw serviceprovider.
Naar album - Kies Ja als u de opgenomen videoclip wilt
Camera
opslaan in een bepaald album in Galerij.
Opgen. video tonen - Kies Uit als u videoclips direct na
elkaar wilt opnemen. De video's worden na opname niet
afgespeeld en de videorecorder kan weer worden
gebruikt.
Standaardnaam video - Kies Datum of Tekst als
standaardnaam voor opgenomen video's.
Gebruikt geheugen - Geef op welke geheugenopslag u
wilt gebruiken: het geheugen van het apparaat of een
geheugenkaart.
28
Copyright © 2006 Nokia. All rights reserved.
Page 29
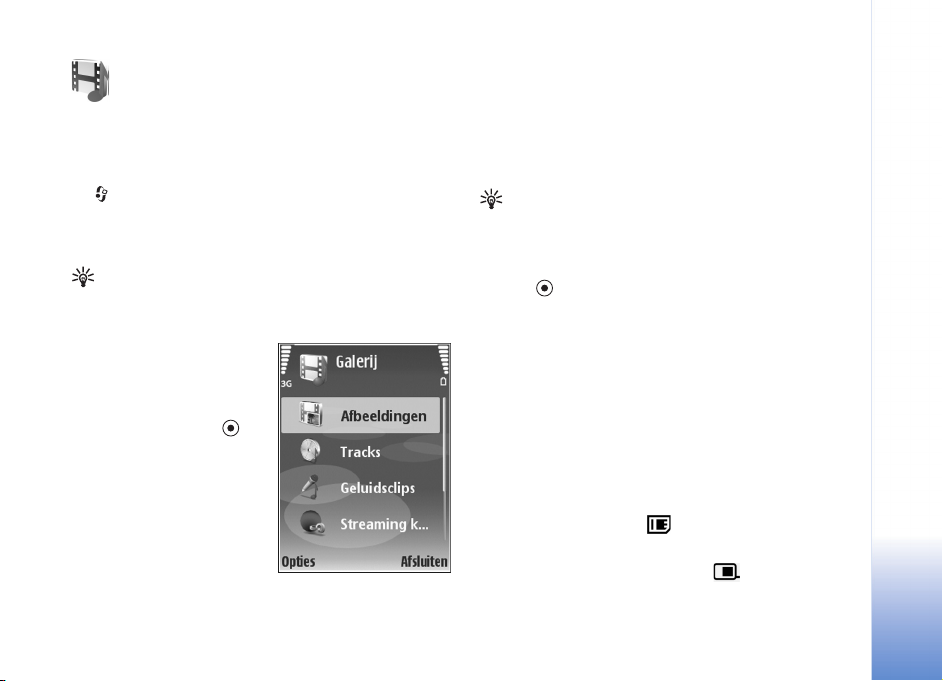
Galerij
Als u uw afbeeldingen, videoclips, geluidsfragmenten,
playlists en koppelingen naar streaming-media wilt
opslaan en ordenen, drukt u in de opengevouwen modus
op en selecteert u Galerij. Als u de galerij wilt openen
vanuit de toepassing Camera, kiest u Opties > Ga naar
Galerij. In Camera is alleen de map Afbeeldingen en video
beschikbaar.
Tip! Als u van Galerij naar Camera wilt
overschakelen, selecteert u Opties > Naar camera in de
map Afbeeldingen en video.
Selecteer Afbeeldingen en
video, Tracks, Geluidsfragn,
Streaming kopp.,
Presentaties of Alle
bestanden en druk op .
U kunt mappen openen en
hierin bladeren. Daarnaast
kunt u items markeren,
kopiëren en naar mappen en
albums verplaatsen. U kunt
geluidsfragmenten,
videoclips, .ram-bestanden
en koppelingen naar streaming-media openen en afspelen
in de toepassing RealPlayer. Zie ‘RealPlayer’ op pag. 36.
U kunt ook albums maken en items in de albums
markeren, kopiëren en toevoegen. Zie ‘Albums’ op pag. 34.
Tip! U kunt afbeeldingen overbrengen van het
apparaat naar een compatibele pc waarop Nokia Phone
Browser beschikbaar is in Nokia PC Suite. Zie de cdrom die bij het apparaat is geleverd.
Druk op om een bestand te openen. Video's en
geluidsfragmenten worden in RealPlayer geopend en
muziek in de Music Player. Zie ‘Afbeeldingen en videoclips
bekijken’ op pag. 30. Zie ‘Music Player’ op pag. 79.
Als u bestanden wilt kopiëren of verplaatsen naar een
compatibele geheugenkaart of het geheugen van het
apparaat, selecteert u een bestand en kiest u Opties >
Verplaatsen en kopiëren > Kop. naar geh.kaart, Verpl.
naar geh.kaart, Kop. naar telef.geh. of Verpl. naar
telef.geh..
Bestanden die zijn opgeslagen op de geheugenkaart,
worden aangegeven met .
Bestanden die zijn opgeslagen op het geheugen van het
apparaat, worden aangegeven met .
Copyright © 2006 Nokia. All rights reserved.
Galerij
29
Page 30
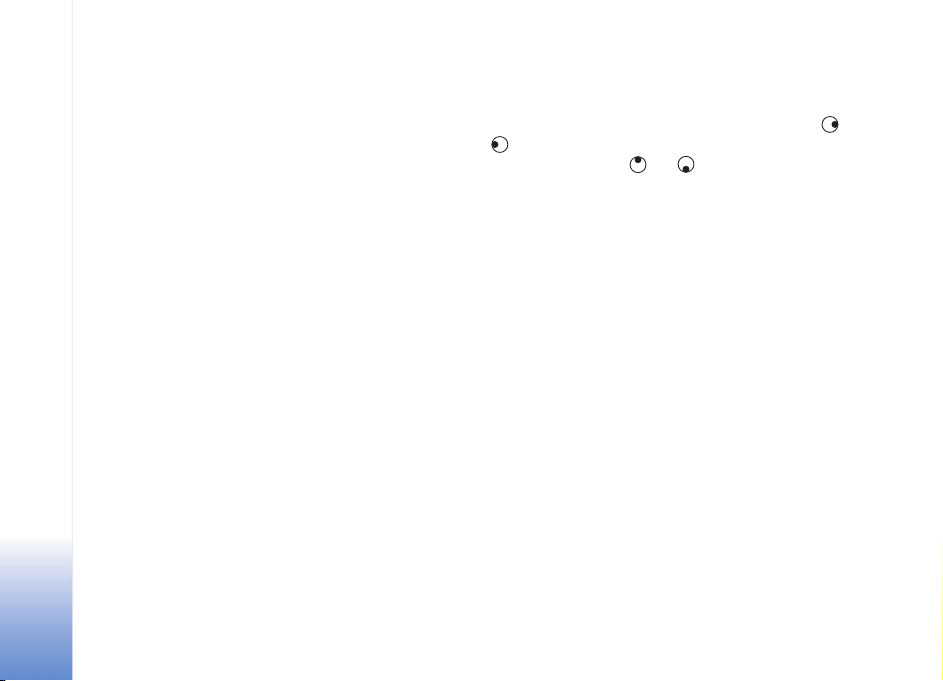
U kunt de grootte van afbeeldingsbestanden verminderen
door Opties > Verkleinen te kiezen.
Als u het formaat van bestanden die u al naar andere
Galerij
locaties hebt gekopieerd (bijvoorbeeld een compatibele
pc) en geheugenruimte wilt vrijmaken, selecteert u in de
map Afbeeldingen en video een bestand en kiest u
Opties > Geheugen vrijmaken.
Als u met de browser bestanden wilt dowloaden naar
Galerij in een van de hoofdmappen, kiest u Graf.
dwnloads of Videodownlds, Trackdownloads of
Geluidsdownlds. De browser wordt geopend, waarna u
een bookmark kunt selecteren voor de website waarvan u
wilt downloaden.
Afbeeldingen en videoclips bekijken
De foto's en videoclips die u met de camera hebt gemaakt,
worden opgeslagen in de map Afbeeldingen en video in
Galerij. Afbeeldingen en videoclips kunnen ook naar u
worden verzonden in een multimediabericht, als emailbijlage of via een Bluetooth-verbinding. Als u een
ontvangen afbeelding of videoclip in Galerij of in
RealPlayer wilt bekijken, moet u deze in het
apparaatgeheugen of op een compatibele geheugenkaart
opslaan.
Open de map Afbeeldingen en video in Galerij. De
bestanden met afbeeldingen en videoclips worden
opeenvolgend op datum weergegeven. Als u naar
afzonderlijke bestanden wilt bladeren, drukt u op of
. Als u door afzonderlijke bestanden in groepen wilt
bladeren, drukt u op of .
Als u een foto of videoclip wilt bewerken, selecteert u
Opties > Bewerken. Er verschijnt een editor voor
afbeeldingen of video's.
Als u een afbeelding of een videoclip wilt toevoegen aan
een album in Galerij, selecteert u Opties > Albums. > Naar
album. Zie ‘Albums’ op pag. 34.
Als u aangepaste videoclips wilt maken, selecteert u een of
meer videoclips in Galerij en kiest u Opties > Bewerken.
Zie ‘Videoclips bewerken’ op pag. 31.
Als u uw afbeeldingen wilt afdrukken op een compatibele
printer die op het apparaat is aangesloten of als
afdrukbestand wilt opslaan op een compatibele
geheugenkaart, kiest u Opties > Afdrukken. Zie
‘Afbeeldingen afdrukken’ op pag. 34.
Als u wilt inzoomen of uitzoomen op een afbeelding, kiest
u Opties > Inzoomen of Uitzoomen. De zoomfactor
verschijnt boven in het display. De zoomfactor wordt niet
permanent opgeslagen.
30
Copyright © 2006 Nokia. All rights reserved.
Page 31

Videoclips bewerken
U kunt vidoclips bewerken in Galerij. Zie ‘Galerij’ op
pag. 29.
Als u videoclips wilt bewerken of aangepaste videoclips
wilt maken, gaat u naar een videoclip en selecteert u
Opties >Bewerken. U kunt aangepaste videoclips maken
door videoclips te combineren en in te korten, en
afbeeldingen, geluidsfragmenten, overgangen en effecten
toe te voegen. Overgangen zijn visuele effecten die u kunt
toevoegen aan het begin en het einde van de video of
tussen de videoclips.
In de video-editor zijn twee tijdbalken te zien: één voor de
videoclip en één voor het geluid. De afbeeldingen, tekst of
overgangen die u toevoegt aan een videoclip, worden
weergegeven op de tijdbalk van de videoclip. Als u een
tijdbalk wilt doorlopen, drukt u op of . Als u een
andere tijdbalk wilt selecteren, drukt u op of .
Als u aangepaste videoclips wilt maken, selecteert u één of
meer videoclips en kiest u Opties > Bewerken.
In de weergave Videoclip bewerken kunt u videoclips
invoegen om een aangepaste videoclip te maken en de
clips bewerken door deze in te korten en effecten toe te
voegen. U kunt afbeeldingen en geluidsfragmenten
toevoegen en de duur ervan wijzigen, alsmede tekst en
afbeeldingen aan de clip toevoegen.
Als u de video wilt wijzigen, selecteert u één van de
volgende opties:
Videoclip bewerken:
Knippen - Hiermee kort u de videoclip in de weergave voor
het knippen van videoclips in.
Voeg kleureffect toe - Hiermee voegt u een kleureffect
toe aan de videoclip.
Vertraagd afspelen - Hiermee vertraagt u de snelheid van
de videoclip.
Geluid dempen/Geluid vrijgeven - Hiermee dempt u het
oorspronkelijke geluid van de videoclip of geeft u het vrij.
Verplaatsen - Hiermee verplaatst u de videoclip naar de
geselecteerde locatie op de tijdbalk.
Verwijderen - Hiermee verwijdert u de videoclip uit de
video.
Dupliceren - Hiermee maakt u een kopie van de
geselecteerde videoclip.
Tekst bewerken (alleen beschikbaar als u tekst hebt
toegevoegd) - Hiermee kunt u tekst verplaatsen,
verwijderen of dupliceren, de kleur en stijl van de tekst
wijzigen, bepalen hoe lang de tekst in beeld is, plus
effecten toepassen op de tekst.
Afbeelding bewerken (alleen beschikbaar als u een
afbeelding hebt toegevoegd) - Hiermee kunt u een
Galerij
Copyright © 2006 Nokia. All rights reserved.
31
Page 32

afbeelding verplaatsen, verwijderen of dupliceren,
bepalen hoe lang de afbeelding in beeld is en een
achtergrond en kleureffect toepassen op de afbeelding.
Galerij
Bewerk geluidsclip:
Knippen - Hiermee kort u geluidsfragment in de
weergave voor het knippen van geluidsfragmenten in.
Verplaatsen - Hiermee verplaatst u het geluidsfragment
naar de geselecteerde locatie op de tijdbalk.
Verwijderen - Hiermee verwijdert u het
geluidsfragment uit de video.
Dupliceren - Hiermee maakt u een kopie van het
geselecteerde geluidsfragment.
Duur instellen - Hiermee wijzigt u de lengte van het
geluidsfragment.
Overgang bewerken - Er zijn drie typen overgangen:
aan het begin van een video, aan het einde van een video
en tussen videoclips in. U kunt een beginovergang
selecteren wanneer de eerste overgang van de video
actief is.
Invoegen:
Videoclip - Hiermee voegt u de geselecteerde videoclip
in. Er wordt een miniatuur van de videoclip weergegeven
in de beginweergave. Een miniatuur bestaat uit het
eerste niet-zwarte beeld van de videoclip. De naam en
lengte van de geselecteerde videoclip worden ook
weergegeven.
Afbeelding - Hiermee voegt u de geselecteerde afbeelding
in. Er wordt een miniatuur van de afbeelding weergegeven
in de beginweergave.
Tekst - Hiermee voegt u tekst in de videoclip in. U kunt een
titel, ondertitel of aftiteling toevoegen.
Geluidsclip - Hiermee voegt u het geselecteerde
geluidsfragment in. De naam en lengte van het
geselecteerde geluidsfragment worden weergegeven in de
beginweergave.
Nieuwe geluidsclip - Hiermee neemt u een nieuw
geluidsfragment op de geselecteerde locatie op.
Film - Hiermee kunt u een voorbeeld van de film bekijken
in een volledig scherm of als een miniatuur, de film opslaan
of verzenden of de film inkorten zodat deze als
multimediabericht kan worden verzonden.
Tip! Als u een screenshot wilt maken van een
videoclip, selecteert u Opties > Snapshot maken in het
miniatuurvoorbeeld of in de weergave voor het knippen
van video-opnamen.
Als u de videoclip wilt opslaan, selecteert u Opties >
Film > Opslaan. Als u Gebruikt geheugen wilt definiëren,
selecteert u Opties > Instellingen. Standaard wordt het
apparaatgeheugen gebruikt.
32
Copyright © 2006 Nokia. All rights reserved.
Page 33

Tip! U kunt in de weergave Instellingen de volgende
opties definiëren: Standaardvideonaam, Std.naam
schermfoto, Resolutie en Gebruikt geheugen.
Selecteer Zenden > Via multimedia, Via e-mail, Via
Bluetooth of Via infrarood als u de video wilt verzenden.
Neem contact op met uw serviceprovider voor meer
informatie over de maximale grootte van de
multimediaberichten die u kunt verzenden. Als de video te
groot is om in een multimediabericht te worden verzonden,
wordt weergegeven.
Tip! Als u een videoclip wilt verzenden die groter is dan
de maximaal toegestane grootte voor
multimediaberichten, kunt u de clip verzenden via de
Bluetooth-verbinding. Zie ‘Gegevens verzenden’ op
pag. 96. U kunt uw video's ook overbrengen naar een
compatibele pc met behulp van een Bluetooth-verbinding
of door middel van een compatibele geheugenkaartlezer
(toebehoren).
Diavoorstelling
Als u afbeeldingen en videoclips wilt bekijken op het
volledige scherm, selecteert u Opties > Diavoorstelling >
Starten.
Druk op (sneller) of (langzamer) om de
weergavesnelheid aan te passen. Druk op (vorige) of
(volgende) om door de miniaturen te bladeren.
Als u geluid wilt toevoegen aan de diavoorstelling in de
map Afbeeldingen en video, selecteert u Opties >
Diavoorstelling > Instellingen en maak een keuze uit de
volgende opties:
Muziek - Kies Aan of Uit.
Track - Selecteer een muziekbestand in de lijst.
Volume - Druk op om het volume te verlagen of
om het volume te verhogen.
Presentaties
Bij presentaties kunt u SVG-bestanden (Scaleable Vector
Graphic) bekijken. SVG-afbeeldingen blijven er hetzelfde
uitzien wanneer deze worden afgedrukt of worden
bekeken bij een andere schermgrootte of resolutie. Als u
SVG-bestanden wilt bekijken, selecteert u de map
Presentaties, gaat u naar een afbeelding en kiest u
Opties > Afspelen.
Galerij
Copyright © 2006 Nokia. All rights reserved.
33
Page 34

Albums
U kunt afbeeldingen en videoclips eenvoudig beheren in
Galerij
albums. Als u de lijst met albums wilt bekijken, gaat u naar
de map Afbeeldingen en video en kiest u Opties >
Albums > Albums weergeven. De albums zijn alfabetisch
gerangschikt. Als u de inhoud van een album wilt bekijken,
drukt u op .
Als u een nieuw album wilt maken, selecteert u Opties >
Nieuw album. Voer de naam van het album in en selecteer
OK.
Als u een foto of videoclip wilt toevoegen aan een album
in Galerij, gaat u naar een foto of videoclip en kiest u
Opties > Albums. > Naar album. Er verschijnt een lijst
met albums. Selecteer het gewenste album en druk op
om de foto of videoclip aan het album toe te voegen.
Druk op om een bestand uit een album te verwijderen.
Het bestand wordt niet verwijderd uit de map
Afbeeldingen en video in Galerij.
Afbeeldingen afdrukken
Als u afbeeldingen via een compatibele gegevenskabel,
Bluetooth of compatibele geheugenkaart (indien
beschikbaar) wilt afdrukken, selecteert u de afbeelding die
u wilt afdrukken en kiest u de afdrukoptie in Galerij,
Camera, afbeeldingseditor of afbeeldingsviewer.
U kunt alleen afbeeldingen in de .jpg-indeling afdrukken.
De foto's die met de camera worden genomen, worden
automatisch opgeslagen in de .jpg-indeling.
Opmerking: sluit voordat u begint met afdrukken de
gegevenskabel aan op een printer die compatibel is met
PictBridge en selecteer Pictbridge in de popup-display
van uw apparaat.
Printer selecteren
Wanneer u voor de eerste keer een afbeelding afdrukt,
wordt een lijst met beschikbare printers weergegeven
nadat u de afbeelding hebt geselecteerd. Selecteer een
printer. De printer wordt ingesteld als de standaardprinter.
Als u met de CA-53-kabel een printer hebt aangesloten die
compatibel is met PictBridge, wordt de printer
automatisch weergegeven.
Als de standaardprinter niet beschikbaar is, wordt een lijst
weergegeven met beschikbare afdrukapparaten.
Als u de standaardprinter wilt wijzigen, kiest u Opties >
Instellingen > Standaardprinter.
Afdrukvoorbeeld
Het afdrukvoorbeeld wordt alleen geopend wanneer u een
afbeelding afdrukt vanuit de galerij.
34
Copyright © 2006 Nokia. All rights reserved.
Page 35

De geselecteerde afbeeldingen worden weergegeven met
vooraf gedefinieerde indelingen. Als u de indeling wilt
wijzigen, schuift u naar links en naar rechts door de
beschikbare indelingen voor de geselecteerde printer. Als
de afbeeldingen niet op één pagina passen, drukt u op
of om de overige pagina's te bekijken.
Afdrukinstellingen
De beschikbare opties variëren, afhankelijk van de
mogelijkheden van de printer die u hebt geselecteerd.
Als u een standaardprinter wilt instellen, kiest u Opties >
Standaardprinter.
Als u het papierformaat wilt selecteren, kiest u
Papierformaat, selecteert u het gewenste formaat in de
lijst en kiest u OK. Kies Annuleer om terug te gaan naar de
vorige weergave.
Galerij
Copyright © 2006 Nokia. All rights reserved.
35
Page 36

Mediatoepassingen
RealPlayer
Druk op en kies Beeldbew. > RealPlayer. U kunt met
RealPlayer videoclips, geluidsfragmenten, playlists en
streaming-mediabestanden afspelen. U kunt een
Mediatoepassingen
koppeling naar streaming-media activeren wanneer u
webpagina's bekijkt. U kunt deze ook opslaan in het
geheugen van het apparaat of op een compatibele
geheugenkaart (indien geplaatst).
RealPlayer ondersteunt bestanden met extensies zoals
.3gp, .mp4 en .rm. RealPlayer ondersteunt echter niet
noodzakelijkerwijs alle bestandsindelingen of alle
variaties van bestandsindelingen. In RealPlayer wordt
bijvoorbeeld geprobeerd alle .mp4-bestanden te openen.
Een aantal .mp4-bestanden kan echter inhoud bevatten
die niet compatibel is met 3GPP-standaarden en die
daarom niet wordt ondersteund door dit apparaat.
Videoclips of geluidsfragmenten afspelen
1 Als u een mediabestand wilt afspelen dat is
opgeslagen in het geheugen van het apparaat of op
36
Copyright © 2006 Nokia. All rights reserved.
een compatibele geheugenkaart (indien geplaatst),
kiest u Opties > Openen en maakt u een keuze uit de
volgende opties:
Recente clips - Hiermee kunt u één van de zes laatst
afgespeelde bestanden afspelen in RealPlayer.
Opgeslagen clip - Hiermee kunt u een bestand
afspelen dat is opgeslagen in Galerij.
Zie ‘Galerij’ op pag. 29.
2 Ga naar een bestand en druk op om het bestand af
te spelen.
Tip! Als u een videoclip wilt bekijken op het volledige
scherm, drukt u op . Druk nogmaals hierop om terug te
gaan naar de normale schermmodus.
Sneltoetsen tijdens het afspelen:
• Als u vooruit wilt spoelen, houdt u ingedrukt.
• Als u het mediabestand wilt terugspoelen, houdt u
ingedrukt.
• Als u het geluid wilt dempen, drukt u op en houdt
u deze knop ingedrukt totdat wordt weergegeven.
Als u het geluid wilt inschakelen, drukt u op totdat
wordt weergegeven.
Page 37

Live streaming-inhoud afspelen
Bij veel serviceproviders moet u een internettoegangspunt
(Internet Access Point of IAP) gebruiken als
standaardtoegangspunt. Er zijn echter ook serviceproviders
bij wie u een WAP-toegangspunt mag gebruiken.
De toegangspunten zijn mogelijk al geconfigureerd
wanneer u het apparaat voor het eerst inschakelt.
Neem voor meer informatie contact op met uw
serviceprovider.
Opmerking: in RealPlayer kunt u alleen URL's van
het type rtsp:// openen. In RealPlayer wordt een httpkoppeling naar een .ram-bestand echter wel herkend.
Als u live streaming-inhoud wilt afspelen, selecteert u een
koppeling naar streaming-media die is opgeslagen in
Galerij, op een webpagina of die u hebt ontvangen in een
SMS- of multimediabericht. Voordat de live streaminginhoud wordt afgespeeld, wordt verbinding gemaakt met
de site en wordt het laden van de inhoud gestart. De
inhoud wordt niet opgeslagen in het apparaat.
RealPlayer-instellingen ontvangen
U kunt RealPlayer-instellingen ontvangen in een speciaal
SMS-bericht van uw netwerkoperator of serviceprovider.
Zie ‘Gegevens en instellingen’ op pag. 47. Neem contact op
met de netwerkoperator of serviceprovider voor meer
informatie.
De RealPlayer-instellingen wijzigen
Kies Opties > Instellingen en kies een van de volgende
opties:
Video - Hiermee past u het contrast van de video aan en
stelt u in dat in RealPlayer videoclips automatisch worden
herhaald wanneer ze zijn afgelopen.
Verbinding - Hiermee kunt u aangeven of u een
proxyserver wilt gebruiken, kunt u het
standaardtoegangspunt wijzigen en kunt u het
poortbereik instellen dat wordt gebruikt wanneer er
verbinding wordt gemaakt. Neem contact op met uw
serviceprovider voor de juiste instellingen.
Proxyinst.:
Proxy gebruiken - Als u een proxyserver wilt gebruiken,
kiest u Ja.
Proxy-serveradres - Voer het IP-adres van de proxyserver
in.
Proxy-poortnummer - Voer het poortnummer van de
proxyserver in.
Uitleg: Proxy-servers zijn tussenliggende servers
tussen mediaservers en gebruikers. Sommige
serviceproviders gebruiken deze servers voor extra
Mediatoepassingen
Copyright © 2006 Nokia. All rights reserved.
37
Page 38

beveiliging of om de toegang tot browserpagina's met
geluidsfragmenten of videoclips te versnellen.
Netwerkinst.:
Stand. toegangspunt - Ga naar het toegangspunt dat u
wilt gebruiken om verbinding te maken met internet en
druk op .
Onlinetijd - Stel de tijd in waarna de verbinding met het
netwerk via RealPlayer moet worden verbroken wanneer
Mediatoepassingen
u een mediaclip onderbreekt die via een netwerk wordt
afgespeeld. Kies Door gebr. gedef. en druk op . Voer de
tijd in en selecteer OK.
Laagste UDP-poort - Voer het laagste poortnummer in
het poortbereik van de server in. De minimumwaarde is
1024.
Hoogste UDP-poort - Voer het hoogste poortnummer in
het poortbereik van de server in. De maximumwaarde is
65535.
Kies Opties > Geavanceerde inst. om de
bandbreedtewaarden voor verschillende netwerken te
bewerken.
MovieDirector
Als u muvees wilt maken, drukt u op en selecteert u
Beeldbew. > Regisseur. Muvees zijn korte, bewerkte
videoclips die video, muziek en tekst kunnen bevatten.
Snelle muvee wordt automatisch gemaakt door
MovieDirector nadat u de stijl van de muvee hebt
geselecteerd. In MovieDirector worden de
standaardmuziek en -tekst gebruikt die zijn gekoppeld aan
de gekozen stijl. In een Aangep. muvee kunt u uw eigen
video- en muziekclips, afbeeldingen en stijl selecteren en
een begin- en eindbericht toevoegen. U kunt muvees
verzenden via MMS.
Open Regisseur en druk op of om te schakelen
tussen de weergaven en . Als u van de weergave
wilt terugkeren naar de beginweergave, selecteert u
Gereed.
De weergave bevat een lijst met videoclips waarmee
u het volgende kunt doen: Afspelen, Zenden, Naam
wijzigen en Verwijderen.
Een snelle muvee maken
1 Selecteer de optie Snelle muvee in de beginweergave
van MovieDirector.
38
Copyright © 2006 Nokia. All rights reserved.
Page 39

2 Selecteer in de stijllijst een stijl voor de muvee. De
gemaakte muvee wordt opgeslagen in de muveelijst
van de MovieDirector. De muvee wordt automatisch
afgespeeld nadat u deze hebt opgeslagen.
Een aangepaste muvee maken
1 Selecteer in de beginweergave van MovieDirector de
optie Aangep. muvee.
2 Selecteer de clips die u in de muvee wilt opnemen in
Video, Afbeelding, Stijl of Muziek.
Nadat u videoclips en afbeeldingen hebt geselecteerd,
kiest u Opties > Geavancrde opties om de volgorde te
definiëren waarin de bestanden in de muvee worden
afgespeeld. Selecteer het bestand dat u wilt
verplaatsen door op te drukken. Ga vervolgens naar
het bestand waaronder u het gemarkeerde bestand wilt
plaatsen en druk op .
Als u de videoclips wilt knippen, selecteert u Opties >
Inhoud selecteren. Zie ‘Inhoud selecteren’ op pag. 39.
U kunt in Bericht een begin- en eindtekst toevoegen
aan de muvee.
3 Selecteer Opties > Muvee maken en vervolgens een
van de volgende opties:
Multimediabericht—als u de lengte van de muvee wilt
optimaliseren voor verzending via MMS.
Automatisch selecteren—als u alle geselecteerde
foto’s en videoclips in de muvee wilt opnemen.
Gelijk aan muziek—als u de duur van de muvee gelijk
wilt maken aan de gekozen muziekclip.
Dr gebr. gedefinieerd—als u zelf de lengte van de
muvee wilt bepalen.
4 Kies Opties > Opslaan.
Als u een voorbeeld van de aangepaste muvee wilt
bekijken voordat u deze opslaat, kiest u Opties > Afspelen
in de weergave Voorbeeld.
Als u een nieuwe aangepaste muvee wilt maken met
dezelfde stijlinstellingen, kiest u Opties > Opnieuw
maken.
Inhoud selecteren
Als u de geselecteerde videoclips wilt bewerken, kiest u
Opties > Geavancrde opties > Opties > Inhoud
selecteren. U kunt selecteren welke delen van de videoclip
u in de muvee wilt opnemen of wilt uitsluiten. In de
schuifregelaar zijn de opgenomen delen groen, de
uitgesloten delen rood en de geneutraliseerde delen grijs.
Als u een deel van de videoclip in de muvee wilt opnemen,
schuift u naar het deel en kiest u Opties > Opnemen. Als
u een deel wilt uitsluiten, kiest u Opties > Uitsluiten. Als
u een beeld wilt uitsluiten, kiest u Opties > Opname
uitsluiten.
Als u wilt dat MovieDirector een deel of delen van de
videoclip naar willekeur opneemt of uitsluit, schuift u naar
Mediatoepassingen
Copyright © 2006 Nokia. All rights reserved.
39
Page 40

het deel en kiest u Opties > Markeren als neutraal of
Alles mark. als neutraal.
Instellingen
Selecteer Instellingen om de volgende opties te
bewerken:
Gebruikt geheugen - Hiermee selecteert u de
opslaglocatie van de muvees.
Resolutie - Hiermee selecteert u de resolutie van de
Mediatoepassingen
muvees.
Standaardnaam muvee - Hiermee stelt u een
standaardnaam in voor de muvees.
40
Copyright © 2006 Nokia. All rights reserved.
Page 41

Berichtuitwisseling
Druk op en selecteer Berichten. In Berichten kunt u
SMS-berichten, multimediaberichten, e-mailberichten en
speciale SMS-berichten met gegevens maken, verzenden,
ontvangen, bekijken, bewerken en ordenen. U kunt ook
berichten en gegevens ontvangen via een Bluetooth- of
infraroodverbinding, berichten van Diensten en
infodienstberichten ontvangen en dienstopdrachten
verzenden.
Als u een nieuw bericht wilt maken, kiest u Nieuw bericht.
Opmerking: Alleen compatibele apparaten die deze
functie ondersteunen, kunnen multimediaberichten
ontvangen en weergeven. De manier waarop een
bericht wordt weergegeven, kan verschillen, afhankelijk
van het ontvangende apparaat.
Berichten bevat de volgende mappen:
Inbox - Deze map bevat alle ontvangen berichten
behalve infodienst- en e-mailberichten. E-mailberichten
worden opgeslagen in de Mailbox.
Mijn mappen - Hierin kunt u berichten onderbrengen.
Tip! Met de teksten in de map voor sjablonen
voorkomt u dat u dezelfde tekst steeds opnieuw moet
typen.
Mailbox - Maak verbinding met de externe mailbox
om nieuwe e-mailberichten op te halen of eerder
opgehaalde e-mailberichten off line te bekijken. Zie
‘E-mail’ op pag. 52.
Ontwerpen - Deze map bevat conceptberichten die
nog niet zijn verzonden.
Verzonden - Deze map bevat de laatste 20 verzonden
berichten, exclusief berichten die zijn verzonden via een
Bluetooth- of infraroodverbinding. Zie ‘Overige
instellingen’ op pag. 55 als u meer of minder verzonden
berichten wilt opslaan.
Outbox - Deze map bevat berichten die nog niet zijn
verzonden.
Voorbeeld: berichten worden in de map Outbox
geplaatst als het apparaat zich buiten het
dekkingsgebied van het netwerk bevindt. U kunt ook
aangeven dat e-mail moet worden verzonden zodra u
weer verbinding maakt met de externe mailbox.
Rapporten - U kunt bij het netwerk een
leveringsrapport aanvragen voor de SMS-berichten en
multimediaberichten die u hebt verzonden. Mogelijk kunt
u geen leveringsrapport ontvangen voor
Copyright © 2006 Nokia. All rights reserved.
Berichtuitwisseling
41
Page 42

multimediaberichten die naar een e-mailadres zijn
verzonden.
Tip! Wanneer een van de standaardmappen is
geopend, kunt u naar een andere map door op of
te drukken.
Als u bepaalde aanvragen (ook wel USSD-opdrachten
genoemd), zoals activeringsopdrachten voor
netwerkdiensten, wilt invoeren en naar de aanbieder
Berichtuitwisseling
verzenden, kiest u Opties > Dienstopdracht in de
beginweergave van Berichten.
Met Infodienst (netwerkdienst) kunt u berichten
ontvangen over verschillende onderwerpen, zoals het
weer of het verkeer. Informeer bij de aanbieder van deze
dienst naar de beschikbare items en hun nummers. Kies
Opties > Infodienst in de beginweergave van Berichten.
In de beginweergave kunt u de status, het nummer en de
naam van een onderwerp zien en of het onderwerp is
gemarkeerd voor opvolgen ( ).
U kunt geen infodienstberichten ontvangen in een UMTSnetwerk. Ook bij een pakketgegevensverbinding kunt u
mogelijk geen infodienstberichten ontvangen.
Tekst invoeren
Met ABC, abc en Abc wordt de geselecteerde tekenmodus
aangegeven. Met 123 wordt de cijfermodus aangegeven.
Gewone tekstinvoer
wordt weergegeven wanneer u tekst invoert via de
gewone tekstinvoer.
• Druk op een cijfertoets ( - ) totdat het gewenste
teken wordt weergegeven. Op de cijfertoetsen staan
niet alle tekens afgebeeld die onder een toets
beschikbaar zijn.
• Als de volgende letter onder dezelfde toets zit als de
huidige, wacht u tot de cursor weer wordt weergegeven
of drukt u op en voert u de letter in.
• Druk op om een spatie in te voegen. Druk drie keer
op om de cursor naar de volgende regel te
verplaatsen.
Tekstvoorspelling
Voor elke letter is één toetsaanslag voldoende.
Tekstvoorspelling is gebaseerd op een ingebouwde
woordenlijst die u zelf kunt uitbreiden. wordt
weergegeven wanneer u tekst typt met tekstvoorspelling.
1 U schakelt tekstvoorspelling in door op te drukken
en Tekstvoorspelling aan te selecteren. Hiermee
schakelt u tekstvoorspelling in voor alle editors op het
apparaat.
42
Copyright © 2006 Nokia. All rights reserved.
Page 43

2 Typ het gewenste woord
door op de toetsen -
te drukken. Druk
eenmaal op een toets voor
één letter. Als u
bijvoorbeeld 'Nokia' wilt
intoetsen terwijl de
Nederlandse woordenlijst
is geselecteerd, drukt u op
voor N, voor o,
voor k, voor i en voor a.
Het gevormde woord verandert na elke toetsaanslag.
3 Als u het woord hebt ingetoetst en het resultaat klopt,
bevestigt u dit door op te drukken of door een
spatie toe te voegen met .
Als het woord niet juist is, drukt u meerdere malen op
om de woorden uit de woordenlijst een voor een te
bekijken, of drukt u op en selecteert u
Tekstvoorspelling > Mogelijkheden.
Als u het teken ? ziet achter het woord, staat het woord
niet in de woordenlijst. Als u een woord aan de
woordenlijst wilt toevoegen, kiest u Spellen. Toets het
woord in via gewone tekstinvoer en selecteer OK. Het
woord wordt toegevoegd. Als de woordenlijst vol is,
vervangt het nieuwe woord het oudste woord in de lijst.
4 Toets het volgende woord in.
Samengestelde woorden invoeren
Typ het eerste deel van een samenstelling en bevestig door
op te drukken. Typ het laatste deel van het
samengestelde woord. Als u het samengestelde woord wilt
voltooien, drukt u op om een spatie toe te voegen.
Tekstinvoer met woordenlijst uitschakelen
Druk op en selecteer Tekstvoorspelling > Uit om
tekstvoorspelling uit te schakelen voor alle editors in het
apparaat.
Tip! Druk twee keer kort op om tekstvoorspelling
in of uit te schakelen.
Tips bij tekstinvoer
Als u in de lettermodus een cijfer wilt invoegen, houdt u
de toets met het gewenste cijfer ingedrukt.
Houd ingedrukt om te schakelen tussen letters en
cijfers.
Druk op als u tussen de verschillende tekenmodi wilt
schakelen.
Druk op om een teken te verwijderen. Houd
ingedrukt om meerdere tekens te verwijderen.
Druk op voor de meestgebruikte leestekens.
Druk op om een lijst met speciale tekens te openen.
Berichtuitwisseling
Copyright © 2006 Nokia. All rights reserved.
43
Page 44

Tip! Als u verschillende speciale tekens tegelijkertijd
wilt invoegen, drukt u op wanneer u elk teken
selecteert.
Berichten invoeren en verzenden
De manier waarop een multimediabericht wordt
weergegeven, kan afhankelijk van het ontvangende
apparaat verschillen.
Berichtuitwisseling
Voordat u een multimediabericht of e-mailbericht kunt
maken, moet de verbinding juist zijn ingesteld. Zie ‘MMSen e-mailinstellingen ontvangen’ op pag. 45 en ‘E-mail’
op pag. 52.
Het draadloze netwerk kan de omvang van MMSberichten limiteren Als de omvang van de ingevoegde
afbeelding de limiet overschrijdt, kan de afbeelding door
het apparaat worden verkleind zodat deze via MMS kan
worden verzonden.
1 Selecteer Nieuw bericht en maak een keuze uit de
volgende opties:
SMS - Hiermee kunt u een SMS-bericht verzenden.
Multimediabericht - Hiermee kunt u een
multimediabericht (MMS) verzenden.
E-mail - Hiermee kunt u een e-mailbericht verzenden.
Als u nog geen e-mailaccount hebt ingesteld, wordt u
gevraagd om dit te doen. Als u de e-mailinstellingen
wilt definiëren, kiest u Starten.
2 Druk in het veld Naar op
om ontvangers of
groepen te selecteren in
Contacten of voer het
telefoonnummer of emailadres van de
ontvanger in. Druk op
om een puntkomma (;) toe
te voegen als
scheidingsteken tussen de
ontvangers. U kunt het
nummer of adres ook
kopiëren en plakken via
het klembord.
3 Voer in het veld Onderw. het onderwerp in van een
multimedia- of e-mailbericht. Als u de velden wilt
wijzigen die zichtbaar zijn, kiest Opties > Adresvelden.
4 Toets in het berichtveld het bericht in. Als u een
sjabloon wilt invoegen, kiest u Opties > Invoegen of
Object invoegen > Sjabloon.
5 Als u een mediaobject wilt toevoegen aan een
multimediabericht, kiest u Opties > Object invoegen >
Afbeelding, Geluidsclip of Videoclip. Wanneer u een
geluidsfragment toevoegt, wordt weergegeven.
U kunt in een multimediabericht geen videoclips
verzenden die zijn opgeslagen in de .mp4-indeling. Zie
‘Video-instellingen’ op pag. 27 als u de indeling wilt
44
Copyright © 2006 Nokia. All rights reserved.
Page 45

wijzigen waarin opgenomen video's worden
opgeslagen.
6 Als u voor een multimediabericht een nieuwe foto wilt
maken of geluid of video wilt opnemen, kiest u Nieuw
invoegen > Afbeelding, Geluidsclip of Videoclip. Als u
een nieuwe dia in het bericht wilt invoegen, kiest u Dia.
Als u wilt weten hoe het multimediabericht eruit zal
zien, kiest u Opties > Voorbeeld.
7 Kies Opties > Invoegen > Afbeelding, Geluidsclip,
Videoclip of Notitie. E-mailbijlagen worden aangeduid
met .
Tip! Als u andere bestanden als bijlagen wilt
verzenden, opent u de bijbehorende toepassing en
kiest u Zenden > Via e-mail, indien beschikbaar.
8 Kies Opties > Zenden of druk op om het bericht te
verzenden.
Met uw apparaat kunnen tekstberichten worden
verzonden die langer zijn dan de tekenlimiet voor één
bericht. Langere berichten worden verzonden als twee of
meer berichten. Uw serviceprovider kan hiervoor de
desbetreffende kosten in rekening brengen. Tekens met
accenten of andere symbolen en tekens in sommige
taalopties zoals het Chinees, nemen meer ruimte in beslag
waardoor het aantal tekens dat in één bericht kan worden
verzonden, wordt beperkt. Op de navigatiebalk ziet u hoe
de indicator van de berichtlengte terugtelt. 10 (2) betekent
bijvoorbeeld dat u nog 10 tekens kunt toevoegen als u de
tekst in twee berichten wilt verzenden.
E-mailberichten worden vóór verzending automatisch in
de map Outbox geplaatst. Als het verzenden mislukt, blijft
het bericht in Outbox staan met de status Mislukt.
Tip! U kunt afbeeldingen, video, geluid en tekst
combineren in een presentatie en deze in een
multimediabericht verzenden. Maak een
multimediabericht en kies Opties > Presentatie
maken. Deze optie wordt alleen weergegeven als
MMS-aanmaakmodus is ingesteld op Met
begeleiding of Vrij. Zie ‘Multimediaberichten’ op
pag. 51.
MMS- en e-mailinstellingen ontvangen
U kunt de instellingen ontvangen in een bericht van uw
netwerkoperator of serviceprovider. Zie ‘Gegevens en
instellingen’ op pag. 47.
De MMS-instellingen handmatig opgeven:
1 Druk op en kies Instrum. > Instell. > Verbinding >
Toegangspunten en definieer de instellingen voor een
toegangspunt voor multimediaberichten. Zie
‘Verbinding’ op pag. 105.
Berichtuitwisseling
Copyright © 2006 Nokia. All rights reserved.
45
Page 46

2 Druk op en kies Berichten > Opties >
Instellingen > Multimediabericht > Toeg.punt in
gebruik en het toegangspunt dat u als
voorkeursverbinding hebt ingesteld. Zie ook
‘Multimediaberichten’ op pag. 51.
Voordat u e-mailberichten kunt verzenden, ontvangen,
ophalen, beantwoorden en doorsturen, moet u het
volgende doen:
Berichtuitwisseling
• Een internettoegangspunt configureren. Zie
‘Verbinding’ op pag. 105.
• E-mailinstellingen definiëren. Als u Mailbox kiest in
de beginweergave Berichten en nog geen emailaccount hebt ingesteld, wordt u gevraagd dit te
doen. Als u de e-mailinstellingen wilt definiëren, kiest
u Starten. Zie ook ‘E-mail’ op pag. 52.
U moet een afzonderlijke e-mailaccount hebben. Volg
de instructies van de aanbieder van uw externe
mailbox en van de internetaanbieder.
Inbox - berichten ontvangen
In de map Inbox geeft een ongelezen SMS-bericht
aan, een ongelezen multimediabericht, gegevens
die via een infraroodverbinding zijn ontvangen en
gegevens die via een Bluetooth-verbinding zijn
ontvangen.
Als u een bericht hebt ontvangen, ziet u en 1 nieuw
bericht in de stand-by modus. Als u het bericht wilt
openen, selecteert u Tonen. Als u een bericht in de map
Inbox wilt openen, gaat u naar het gewenste bericht en
drukt u op .
Als u een ontvangen bericht wilt beantwoorden, kiest u
Opties > Antwoorden
Als u tekst of een multimediabericht wilt afdrukken op een
compatibele met een BPP (Basic Print Profile) uitgeruste
printer met Bluetooth-connectiviteit (bijvoorbeeld een HP
Deskjet 450 mobiele printer of een HP Photosmart 8150),
kiest u Opties > Afdrukken.
Multimediaberichten
Belangrijk: Wees voorzichtig met het openen van
berichten. Objecten in multimediaberichten kunnen
schadelijke software bevatten of anderszins schadelijk zijn
voor uw apparaat of PC.
U kunt een melding ontvangen dat u een
multimediabericht kunt ophalen in de
multimediaberichtencentrale. Als u een
pakketgegevensverbinding wilt starten om het bericht op
het apparaat te ontvangen, kiest u Opties > Ophalen.
Als u een multimediabericht opent ( ), kunt u
tegelijkertijd een afbeelding bekijken en een bericht lezen.
geeft aan dat het bericht geluid bevat en geeft
46
Copyright © 2006 Nokia. All rights reserved.
Page 47

aan dat het bericht video bevat. Selecteer het symbool als
u het geluid of de video wilt afspelen.
Als u de mediaobjecten wilt bekijken die in het
multimediabericht zijn opgenomen, kiest u Opties >
Objecten.
Als het bericht een multimediapresentatie bevat, wordt
weergegeven. Selecteer het symbool als u de
presentatie wilt afspelen.
Gegevens en instellingen
Op uw apparaat kunt u diverse soorten berichten
ontvangen die gegevens bevatten ( ):
Configuratiebericht - In een configuratiebericht kunt u
instellingen ontvangen van uw netwerkoperator,
serviceprovider of afdeling voor informatiebeheer van uw
bedrijf. Als u de instellingen wilt opslaan, kiest u Opties >
Alle opslaan.
Visitekaartje - Als u gegevens wilt opslaan in Contacten,
selecteert u Opties > Visitekaartje opsl. Certificaten of
geluidsbestanden die als bijlage aan visitekaartjes zijn
toegevoegd, worden niet opgeslagen.
Beltoon - Als u de beltoon wilt opslaan, selecteert u
Opties > Opslaan.
Operatorlogo - Als u het logo in de stand-by modus wilt
weergeven in plaats van het kenmerk van de
netwerkoperator, kiest u Opties > Opslaan.
Agenda-item - Selecteer Opties > Opslaan in Agenda
om een uitnodiging op te slaan.
Webbericht - Als u een bookmark wilt opslaan in de lijst
met bookmarks in Diensten, selecteert u Opties > Toev.
aan bookms.. Als het bericht zowel instellingen voor een
toegangspunt als bookmarks bevat, selecteert u Opties >
Alle opslaan.
Nwe e-mail - Geeft het aantal nieuwe e-mailberichten in
uw externe mailbox aan. Uitgebreidere meldingen kunnen
meer details bevatten.
Dienstberichten
Dienstberichten ( ) zijn meldingen, bijvoorbeeld van
nieuwsberichten, en kunnen een SMS-bericht of een
koppeling bevatten. Informeer bij uw internetaanbieder
naar de beschikbaarheid van dergelijke diensten.
Mailbox
Als u Mailbox selecteert en u nog geen e-mailaccount
hebt ingesteld, wordt u gevraagd dit te doen. Als u de
Berichtuitwisseling
Copyright © 2006 Nokia. All rights reserved.
47
Page 48

e-mailinstellingen wilt definiëren, kiest u Starten. Zie ook
‘E-mail’ op pag. 52.
Als u een nieuwe mailbox maakt, wordt Mailbox
vervangen door de naam van de mailbox in de
beginweergave van Berichten. U kunt maximaal zes
mailboxen.
De mailbox openen
Berichtuitwisseling
Wanneer u de mailbox opent, wordt u gevraagd of u
verbinding wilt maken met de mailbox (Verbinden met
mailbox?).
Kies Ja om verbinding te maken met de mailbox en nieuwe
e-mailberichtkoppen of e-mailberichten op te halen. Als u
on line berichten bekijkt, hebt u onafgebroken verbinding
met een externe mailbox via een gegevensverbinding. Zie
ook ‘Verbinding’ op pag. 105.
Kies Nee om eerder opgehaalde e-mailberichten off line
te bekijken. Als u e-mailberichten off line bekijkt, is er
geen verbinding tussen het apparaat en de externe
mailbox.
E-mailberichten ophalen
Als u off line bent, kiest u Opties > Verbinden om
verbinding te maken met de externe mailbox.
Belangrijk: Wees voorzichtig met het openen van
berichten. Objecten in e-mailberichten kunnen schadelijke
software bevatten of anderszins schadelijk zijn voor uw
apparaat of PC.
1 Als u verbinding hebt met een externe mailbox, kiest u
Opties > E-mail ophalen en maakt u een keuze uit de
volgende opties:
Nieuw - Hiermee haalt u alle nieuwe e-mailberichten
op naar uw apparaat.
Geselecteerd - Hiermee haalt u alleen de gemarkeerde
e-mailberichten op.
Alle - Hiermee haalt u alle berichten op uit de mailbox.
Selecteert Annuleer om het ophalen van berichten te
stoppen.
2 Nadat u de e-mailberichten hebt opgehaald, kunt u
deze on line bekijken. U kunt echter ook Opties >
Verbind. verbreken kiezen om de verbinding te
verbreken en de e-mailberichten off line te bekijken.
Statuspictogrammen voor e-mail:
Het nieuwe e-mailbericht (in de off line of on line
modus) is niet opgehaald naar het apparaat.
Het nieuwe e-mailbericht is opgehaald naar het
apparaat.
Het e-mailbericht is gelezen en het is niet
opgehaald naar het apparaat.
Het e-mailbericht is gelezen.
De berichtkop is gelezen en de bijbehorende
berichtinhoud is verwijderd uit het apparaat.
48
Copyright © 2006 Nokia. All rights reserved.
Page 49

3 Druk op om een e-mailbericht te openen. Als het e-
mailbericht niet is opgehaald en u in de off line modus
bent, wordt u gevraagd of u dit bericht wilt ophalen uit
de mailbox.
Als u e-mailbijlagen wilt bekijken, opent u een bericht met
het bijlagesymbool en kiest u Opties > Bijlagen. Als het
symbool voor een bijlage licht gekleurd is, is de bijlage nog
niet opgehaald. Kies Opties > Ophalen om de bijlage op te
halen.
Als u een e-mailbericht wilt afdrukken op een compatibele
met een BPP (Basic Print Profile) uitgeruste printer met
Bluetooth-connectiviteit (bijvoorbeeld een HP Deskjet 450
mobiele printer of een HP Photosmart 8150), kiest u
Opties > Afdrukken.
E-mailberichten automatisch ophalen
Als u berichten automatisch wilt ophalen, kiest u Opties >
E-mailinstellingen > Automatisch ophalen > Header
ophalen > Altijd ingeschakeld of Uitsl. eigen netw. en
definieert u wanneer en hoe vaak de berichten worden
opgehaald.
Wanneer u e-mailberichten automatisch ophaalt kunnen
de gesprekskosten toenemen door het gegevensverkeer.
E-mailberichten verwijderen
Selecteer Opties > Verwijderen als u de inhoud van een
e-mailbericht van het apparaat wilt verwijderen, maar
deze inhoud nog wel in de externe mailbox wilt bewaren.
Selecteer Alleen telefoon in Verw. ber. uit:.
In het apparaat worden dezelfde e-mailberichtkoppen
weergegeven als in de externe mailbox. De berichtkop
blijft dus zichtbaar in het apparaat nadat u de
berichtinhoud hebt gewist. Als u de berichtkop ook wilt
verwijderen, moet u eerst het bericht uit uw externe
mailbox verwijderen en opnieuw een verbinding maken
om de mailboxweergave in het apparaat bij te werken.
Als u een e-mailbericht wilt verwijderen uit het apparaat
en uit de externe mailbox, kiest u Opties > Verwijderen.
Selecteer Telefoon en server in Verw. ber. uit:.
Als u off line bent, wordt de e-mail uit het apparaat
verwijderd. De eerstvolgende keer dat u verbinding maakt
met de externe mailbox, wordt de e-mail automatisch uit
de mailbox verwijderd. Als u het POP3-protocol gebruikt,
worden berichten die zijn gemarkeerd voor verwijderen,
pas verwijderd als de verbinding met de externe mailbox is
verbroken.
Als u een e-mailbericht hebt gemarkeerd voor
verwijdering uit het apparaat en van de server en u dit
ongedaan wilt maken, selecteert u het desbetreffende
Berichtuitwisseling
Copyright © 2006 Nokia. All rights reserved.
49
Page 50

e-mailbericht ( ) en kiest u Opties > Verwijd. onged.
mkn.
De verbinding met de mailbox verbreken
Selecteer, terwijl u on line bent, Opties > Verbind.
verbrekenom de gegevensverbinding met de externe
mailbox te beëindigen.
Berichtuitwisseling
Berichten op een SIM-kaart bekijken
Voordat u SIM-berichten kunt bekijken, moet u deze
kopiëren naar een map in het apparaat.
1 Selecteer Opties > SIM-berichten in de
beginweergave van Berichten.
2 Kies Opties > Markeringen aan/uit > Markeren of
Alle markeren om berichten te markeren.
3 Kies Opties > Kopiëren. Er wordt een lijst met mappen
weergegeven.
4 Selecteer een map en kies OK om te beginnen met
kopiëren. Open de map om de berichten te bekijken.
Berichtinstellingen
Vul alle velden in die zijn voorzien van een rood sterretje of
de aanduiding Te definiëren. Volg de instructies van de
serviceprovider. Het is ook mogelijk dat u de instellingen
van uw serviceprovider ontvangt in een
configuratiebericht.
Sommige of alle berichtencentrales of toegangspunten
kunnen vooraf zijn ingesteld voor uw apparaat door de
serviceprovider of netwerkoperator en het is wellicht niet
mogelijk deze instellingen te wijzigen of verwijderen of om
nieuwe instellingen toe te voegen.
SMS-berichten
Druk op , selecteer Berichten > Opties >
Instellingen > SMS en maak een keuze uit de volgende
opties:
Berichtencentrales - Hiermee opent u een lijst met alle
SMS-berichtencentrales die zijn gedefinieerd.
Tekencodering - Als tekens moeten worden geconverteerd
naar een ander coderingssysteem als dat beschikbaar is,
kiest u Beperkte ondersteuning.
Ber.centrale in gebr. - Hiermee selecteert u de
berichtencentrale voor het bezorgen van SMS-berichten.
50
Copyright © 2006 Nokia. All rights reserved.
Page 51

Rapport ontvangen - Hiermee kunt u bij het netwerk een
leveringsrapport aanvragen voor uw berichten
(netwerkdienst).
Geldigheid bericht - Hier geeft u aan hoe lang moet
worden geprobeerd het bericht opnieuw te verzenden als
de eerste poging mislukt (netwerkdienst). Als de ontvanger
niet binnen die periode kan worden bereikt, wordt het
bericht bij de berichtencentrale verwijderd.
Ber. Verzonden als - Wijzig deze optie alleen als u zeker
weet dat uw berichtencentrale SMS-berichten in deze
andere indelingen kan omzetten. Neem contact op met uw
netwerkoperator.
Voorkeursverbinding - Selecteer de verbinding die moet
worden gebruikt voor het verzenden van SMS-berichten:
GSM-netwerk of pakketgegevens, als dit wordt
ondersteund door het netwerk. Zie ‘Verbinding’ op
pag. 105.
Ant. via zelfde centr. - Geef aan of het antwoord moet
worden verzonden via hetzelfde nummer van de SMSberichtencentrale (netwerkdienst).
Multimediaberichten
Druk op , selecteer Berichten > Opties >
Instellingen > Multimediabericht en maak een keuze uit
de volgende opties:
Grootte afbeelding - Definieer de grootte van de
afbeelding in een multimediabericht: Origineel (wordt
alleen weergegeven als MMS-aanmaakmodus is
ingesteld op Met begeleiding of Vrij), Klein of Groot.
MMS-aanmaakmodus - Als u Met begeleiding kiest,
ontvangt u een melding als u een bericht verzendt dat
mogelijk niet door de ontvanger wordt ondersteund. Kies
Beperkt als u geen berichten wilt verzenden die mogelijk
niet worden ondersteund.
Toeg.punt in gebruik - Geef aan welk toegangspunt
wordt gebruikt als de voorkeursverbinding voor de
multimediaberichtencentrale.
Multimedia ophalen - Selecteer hoe u
multimediaberichten wilt ontvangen. Als u
multimediaberichten automatisch in uw thuisnetwerk wilt
ontvangen, selecteert u Aut. bij eigen netwrk. Buiten uw
eigen netwerk krijgt u een melding dat u een
multimediabericht in de multimediaberichtencentrale
kunt ophalen.
Als u zich buiten uw eigen netwerk bevindt, is het
verzenden en ontvangen van multimediaberichten
mogelijk duurder.
Als u Multimedia ophalen > Altijd automatisch
selecteert, wordt automatisch een actieve
pakketgegevensverbinding tot stand gebracht om het
Berichtuitwisseling
Copyright © 2006 Nokia. All rights reserved.
51
Page 52

bericht zowel binnen als buiten het eigen netwerk te
ontvangen.
Anonieme ber. toest. - Geef aan of u berichten van een
anonieme afzender wilt ontvangen.
Advertent. ontvang. - Geef aan of u advertenties in
multimediaberichten wilt ontvangen.
Rapport ontvangen - Geef aan of u de status van het
verzonden bericht in het logboek wilt weergeven
Berichtuitwisseling
(netwerkdienst). Mogelijk kunt u geen leveringsrapport
ontvangen voor multimediaberichten die naar een emailadres zijn verzonden.
Rapportz. weigeren - Geef aan of u leveringsrapporten
voor ontvangen multimediaberichten wilt verzenden.
Geldigheid bericht - Hier geeft u aan hoe lang moet
worden geprobeerd het bericht opnieuw te verzenden als
de eerste poging mislukt (netwerkdienst). Als de
ontvanger niet binnen die periode kan worden bereikt,
wordt het bericht bij de berichtencentrale verwijderd.
E-mail
Druk op , selecteer Berichten > Opties >
Instellingen > E-mail en maak een keuze uit de volgende
opties:
Mailboxen - Selecteer een mailbox om de
Verbindingsinstellingen, Gebruikersinst., Inst. Voor
ophalen en Automatisch ophalen te wijzigen.
Mailbox in gebruik - Selecteer de mailbox die u wilt
gebruiken voor het verzenden van e-mail.
Als u een nieuwe mailbox wilt maken, kiest u Opties >
Nieuwe mailbox in de beginweergave van de mailbox.
Verbindingsinstellingen
Als u de instellingen wilt bewerken voor de e-mail die u
ontvangt, selecteert u Inkomende e-mail en maakt u een
keuze uit de volgende opties:
Gebruikersnaam - Voer de gebruikersnaam in die door uw
serviceprovider is verstrekt.
Wachtwoord - Voer uw wachtwoord in. Als u dit veld niet
invult, moet u een wachtwoord opgeven wanneer u
verbinding maakt met de externe mailbox.
Server inkom. mail - Voer het IP-adres of de hostnaam in
van de mailserver waarmee uw e-mail wordt ontvangen.
Toegangsp. in gebr. - Selecteer een internettoegangspunt.
Zie ‘Verbinding’ op pag. 105.
Mailboxnaam - Voer een naam in voor de mailbox.
Mailboxtype - Definieer het e-mailprotocol dat door de
serviceprovider van uw externe mailbox wordt aanbevolen.
U kunt kiezen uit POP3 en IMAP4. U kunt deze optie
52
Copyright © 2006 Nokia. All rights reserved.
Page 53

slechts één keer instellen. De instelling kan niet worden
gewijzigd als u de mailboxinstellingen hebt opgeslagen of
hebt afgesloten. Als u het POP3-protocol gebruikt, worden
e-mailberichten niet automatisch bijgewerkt wanneer u on
line bent. Verbreek de verbinding en maak opnieuw
verbinding met de mailbox als u de nieuwste emailberichten wilt zien.
Beveiliging (poorten) - Kies de beveiliging voor de
verbinding met de externe mailbox.
Poort - Definieer een poort voor de verbinding.
APOP beveil. inloggen (alleen voor POP3) - Gebruik deze
optie bij het POP3-protocol voor het coderen van
wachtwoorden die naar de externe e-mailserver worden
verzonden wanneer u verbinding maakt met de mailbox.
Als u de instellingen wilt bewerken voor de e-mail die u
verzendt, kiest u Uitgaande e-mail en maakt u een keuze
uit de volgende opties:
Mijn e-mailadres - Voer het e-mailadres in dat u van uw
serviceprovider hebt gekregen. Antwoorden op uw emailberichten worden naar dit adres verzonden.
Server uitg. mail - Voer het IP-adres of de hostnaam in
van de mailserver waarmee uw e-mail wordt verzonden. U
kunt mogelijk alleen de server voor uitgaande mail van uw
netwerkoperator gebruiken. Neem voor meer informatie
contact op met uw serviceprovider.
Toegangsp. in gebr. - Selecteer een
internettoegangspunt. Zie ‘Verbinding’ op pag. 105.
De instellingen voor Gebruikersnaam, Wachtwoord,
Beveiliging (poorten) en Poort komen overeen met de
instellingen voor Inkomende e-mail.
Gebruikersinst.
Mijn mailnaam - Voer uw eigen naam in. Uw e-mailadres
in het apparaat van de ontvanger wordt vervangen door
uw naam als deze functie door het apparaat van de
ontvanger wordt ondersteund.
Bericht zenden - Bepaal hoe e-mail moet worden
verzonden vanaf het apparaat. Kies Meteen als het
apparaat verbinding moet maken met de mailbox wanneer
u Bericht zenden kiest. Als u Bij vlgende verb. kiest,
wordt e-mail verzonden zodra de verbinding met de
externe mailbox beschikbaar is.
Kopie naar mij - Geef aan of u een kopie van het
e-mailbericht wilt opslaan in uw externe mailbox en op
het adres dat u hebt opgegeven in Mijn e-mailadres.
Handtek. opnemen - Geef aan of u een handtekening wilt
toevoegen aan uw e-mailberichten.
Melding nwe e-mail - Geef aan of u de nieuwe e-
mailaanduidingen, zoals een signaal of een melding, wilt
ontvangen wanneer u nieuwe e-mail ontvangt in de
mailbox.
Berichtuitwisseling
Copyright © 2006 Nokia. All rights reserved.
53
Page 54

Standaardcodering- Kies een andere codering op basis
van de taal.
Inst. voor ophalen
E-mail ophalen - Geef aan welk gedeelte van e-
mailberichten moet worden opgehaald: Alleen headers,
Groottelmt, Berichten (alleen voor IMAP4) of Ber. en
bijlagen.
Aantal - Definieer hoeveel nieuwe e-mailberichten naar
Berichtuitwisseling
de mailbox moeten worden opgehaald.
Pad IMAP4-map (alleen voor IMAP4) - Definieer het pad
voor IMAP4-mappen.
Mapabonnementen (alleen voor IMAP4) - U kunt zich
abonneren op andere mappen in de externe mailbox en
inhoud uit deze mappen ophalen.
Automatisch ophalen
E-mailmeldingen - Geef aan of u een melding wilt
ontvangen wanneer u nieuwe e-mail ontvangt in de
externe mailbox.
E-mailmeldingen en het automatisch ophalen van
headers kunnen niet tegelijkertijd actief zijn.
Header ophalen - Geef aan of nieuwe e-mail automatisch
moet worden opgehaald. U kunt aangeven wanneer en
hoe vaak de berichten worden opgehaald.
Wanneer u e-mailberichten automatisch ophaalt kunnen
de gesprekskosten toenemen door het gegevensverkeer.
Dienstberichten
Druk op en kies Berichten > Opties > Instellingen >
Dienstbericht. Geef aan of u dienstberichten wilt
ontvangen. Als u de browser van het apparaat automatisch
wilt activeren en een netwerkverbinding tot stand wilt
brengen om inhoud op te halen wanneer u een
dienstbericht ontvangt, kiest u Ber. downloaden >
Automatisch.
Infodienst
Informeer bij uw serviceprovider naar de beschikbare items
en bijbehorende nummers. Druk op , selecteer
Berichten > Opties > Instellingen > Infodienst en maak
een keuze uit de volgende opties:
Ontvangst - Geef aan of u infodienstberichten wilt
ontvangen.
Taal - Selecteer de talen waarin u berichten wilt
ontvangen: Alle, Geselecteerd of Overige.
Itemherkenning - Geef aan of automatisch moet worden
gezocht naar nieuwe itemnummers en of de nieuwe
nummers zonder naam in de lijst moeten worden
opgeslagen.
54
Copyright © 2006 Nokia. All rights reserved.
Page 55

Overige instellingen
Druk op , selecteer Berichten > Opties >
Instellingen > Overige en maak een keuze uit de volgende
opties:
Verzonden ber. opsl. - Geef aan of u een kopie van
verzonden SMS-, multimedia- of e-mailberichten wilt
opslaan in de map Verzonden.
Aantal opgesl. ber. - Definieer hoeveel verzonden
berichten de map Verzonden kan bevatten. De
standaardlimiet is 20 berichten. Wanneer de limiet wordt
bereikt, wordt het oudste bericht verwijderd.
Gebruikt geheugen - Is er een compatibele geheugenkaart
in het apparaat geplaatst, kies dan het geheugen waarin u
berichten wilt opslaan: Telefoongeh. of Geheugenkaart.
Berichtuitwisseling
Copyright © 2006 Nokia. All rights reserved.
55
Page 56

Bellen
Bellen
Spraakoproepen
Tip! Druk op om het volume tijdens een gesprek
harder te zetten of op om het volume zachter te
zetten. Als u het volume hebt ingesteld op Dempen,
kunt u het volume niet aanpassen met de toets of
.
Als u het volume wilt aanpassen, selecteert u Dmp oph.
en drukt u op of .
1 Voer in de stand-by modus het telefoonnummer,
inclusief het netnummer, in. Druk op als u een
nummer wilt verwijderen.
Voor internationale gesprekken drukt u tweemaal op
voor het teken + (duidt de internationale
toegangscode aan), kiest u vervolgens het
landnummer, het netnummer (eventueel zonder
voorloopnul) en het abonneenummer.
2 Druk op om het nummer te bellen.
3 Druk op om het gesprek te beëindigen (of de
oproep te annuleren).
Als u op drukt, wordt een gesprek altijd beëindigd,
ook als een andere toepassing actief is. Als u een gesprek
wilt beëindigen terwijl de cover open is en er geen
compatibele hoofdtelefoon is aangesloten, sluit u de cover.
Als u wilt bellen vanuit Contacten, drukt u op en kiest
u Contacten. Ga naar de gewenste naam of voer in het
zoekveld de eerste letters van de naam in. De gevonden
namen worden getoond. Duk op om een nummer te
kiezen. Selecteer het oproeptype Spraakoproep.
U moet de contactpersonen kopiëren van de SIM-kaart
naar Contacten voordat u op deze manier kunt bellen. Zie
‘Contactgegevens kopiëren’ op pag. 69.
Houd ingedrukt in de stand-by modus als u uw
voicemailbox (netwerkdienst) wilt bellen. Zie ook
‘Doorschakelen’ op pag. 111.
Tip! Als u het nummer van uw voicemailbox wilt
wijzigen, drukt u op en selecteert u Instrum. >
Voicemail > Opties > Nummer wijzigen. Voer het
nummer in (dit krijgt u van de serviceprovider) en
kies OK.
Als u een recent gekozen nummer wilt bellen in de standby modus, drukt u op . Ga naar het gewenste nummer
en druk op om het nummer te bellen.
56
Copyright © 2006 Nokia. All rights reserved.
Page 57

Een conferentiegesprek voeren
1 Bel de eerste deelnemer.
2 Als u de volgende deelnemer wilt bellen, selecteert u
Opties > Nieuwe oproep. Het eerste gesprek wordt
automatisch in de wachtstand geplaatst.
3 Als de nieuwe oproep wordt beantwoord, kunt u de
eerste deelnemer in het conferentiegesprek opnemen.
Hiervoor selecteert u Opties > Conferentie.
Als u een nieuwe persoon aan de oproep wilt
toevoegen, selecteert u Opties > Nieuwe oproep >
Opties > Conferentie > Toev. aan confer..
Conferentiegesprekken tussen maximaal zes
deelnemers (inclusief uzelf) worden ondersteund.
Als u een privé-gesprek wilt voeren met een van de
deelnemers, selecteert u Opties > Conferentie > Privé.
Selecteer een deelnemer en kies Privé. Het
conferentiegesprek wordt in de wachtstand geplaatst.
De andere deelnemers kunnen ondertussen met elkaar
doorpraten. Als u het privé-gesprek hebt beëindigd,
selecteert u Opties > Toev. aan confer. om terug te
keren naar het conferentiegesprek.
Als u een deelnemer uit het conferentiegesprek wilt
verwijderen, kiest u Opties > Conferentie > Deelnemer
verwijd., gaat u naar de deelnemer en kiest u Verwijd..
4 Druk op om het actieve conferentiegesprek te
beëindigen.
Bellen met een snelkeuzetoets
Als u snelkeuze wilt activeren, drukt u op en selecteert
u Instrum. > Instell. > Bellen > Snelkeuze > Aan.
Als u een telefoonnummer wilt toewijzen aan een van de
snelkeuzetoetsen ( - ), drukt u op en selecteert
u Instrum. > Snelkeuze. Ga naar de toets waaraan u het
telefoonnummer wilt toewijzen en selecteer Opties >
Toewijz.. is gereserveerd voor de voicemailbox.
Als u wilt bellen in de stand-by modus, drukt u op de
snelkeuzetoets en vervolgens op .
Spraakgestuurd bellen
Het apparaat ondersteunt uitgebreide spraakopdrachten.
Uitgebreide spraakopdrachten zijn niet afhankelijk van de
stem van de spreker. De gebruiker hoeft dus niet op
voorhand spraaklabels op te nemen. In plaats daarvan
maakt het apparaat een spraaklabel voor de
contactgegevens en vergelijkt het ingesproken spraaklabel
daarmee. De spraakherkenning in het apparaat past zich
aan de stem van de hoofdgebruiker aan, zodat de
spraakopdrachten beter worden herkend.
Het spraaklabel voor een contactpersoon is de naam of
bijnaam die op de contactkaart is opgeslagen. Als u het
samengestelde spraaklabel wilt beluisteren, opent u een
contactkaart en selecteert u Opties > Sprklabel afspelen.
Bellen
Copyright © 2006 Nokia. All rights reserved.
57
Page 58

Bellen via een spraaklabel
Bellen
Opmerking: Het gebruik van spraaklabels kan
moeilijkheden opleveren in een drukke omgeving of
tijdens een noodgeval. Voorkom dus onder alle
omstandigheden dat u uitsluitend van spraaklabels
afhankelijk bent.
Wanneer u spraakgestuurd bellen gebruikt, wordt de
luidspreker gebruikt. Houd het apparaat op een korte
afstand als u het spraaklabel inspreekt.
1 Houd de spraaktoets ingedrukt om spraakgestuurd
bellen te starten. Als u een compatibele hoofdtelefoon
gebruikt met de toets voor de hoofdtelefoon, houdt u
de toets voor de hoofdtelefoon ingedrukt als u
spraakgestuurd bellen wilt starten.
2 U hoort een korte toon en de tekst Spreek nu wordt
weergegeven. Spreek duidelijk de naam of bijnaam uit
van de persoon zoals deze op de contactkaart is
opgeslagen.
3 Het apparaat speelt een samengesteld spraaklabel af
voor de herkende contactpersoon in de geselecteerde
apparaattaal en geeft de naam en het nummer weer.
Na een time-out van 1,5 seconde wordt het nummer
gekozen.
Als de herkende contactpersoon niet juist is, kiest u
Volgende als u een lijst met andere overeenkomsten
wilt bekijken of Stoppen als u spraakgestuurd bellen
wilt annuleren.
Als onder één naam meerdere nummers zijn opgeslagen,
wordt het standaardnummer geselecteerd als dit is
ingesteld. Anders wordt het eerste beschikbare nummer uit
de volgende nummers geselecteerd: Mobiel, Mobiel
(thuis), Mobiel (werk), Telefoon, Telefoon (thuis) en Tel.
(werk).
Videogesprekken (netwerkdienst)
Wanneer u een video-oproep doet, kunnen u en de
ontvanger van de oproep een videoclip rechtstreeks
bekijken. Het live videobeeld of het videobeeld dat is
vastgelegd met de camera in het apparaat, wordt
weergegeven aan de ontvanger van de het videogesprek.
Als u een videogesprek wilt doen, moet u beschikken over
een USIM-kaart en zich binnen het dekkingsgebied van een
UMTS-netwerk bevinden. Informeer bij de
netwerkoperator of serviceprovider naar de
beschikbaarheid van en abonnementen op
videogespreksdien. videogesprekken kunnen alleen worden
uitgevoerd tussen twee partijen. U kunt de videogesprek
doen naar een compatibel mobiel apparaat of een ISDNclient. U kunt geen video-oproepen doen wanneer er een
andere spraak-, video- of gegevensoproep actief is.
Pictogrammen:
U ontvangt geen videogegevens (de ontvanger
verzendt geen videogegevens of deze worden niet
overgedragen door het netwerk).
58
Copyright © 2006 Nokia. All rights reserved.
Page 59

U hebt de verzending van videogegevens vanaf het
apparaat geweigerd. Zie ‘Oproepinst.’op pag. 104 als u een
foto wilt verzenden.
1 Als u een videogesprek wilt
starten, opent u de cover,
voert u het telefoonnummer
in de stand-by modus in of
selecteert u Contacten en
kiest u een contactpersoon.
2 Kies Opties > Bellen >
Video-oproep.
3 Activeer de camera nadat
de ontvanger de oproep
heeft beantwoord.
Het starten van een
videogesprek kan enige tijd duren. De melding Wachten
op videoafbeelding wordt weergegeven. Als de oproep
mislukt, bijvoorbeeld omdat videogesprekken niet worden
ondersteund door het netwerk of omdat het ontvangende
apparaat niet compatibel is, wordt u gevraagd of u een
gewone oproep wilt doen of een SMS-bericht wilt
verzenden.
De video-oproep is actief wanneer u twee videoafbeeldingen ziet en een geluidsfragment hoort via de
luidspreker. De ontvanger van de oproep kan de verzending
van videoclips ( ) weigeren. In dat geval hoort u het
geluid en wordt er mogelijk een foto of een grijze
achtergrondafbeelding weergegeven.
Tip! Ga naar links of naar rechts om het volume
tijdens een gesprek harder of zachter te zetten.
Als u wilt schakelen tussen het weergeven van video of
alleen het horen van geluid, kiest u Inschakelen of
Uitschakelen > Video verzenden, Audio verzenden of
Audio & video vrzndn.
Als u live videobeelden van uzelf wilt verzenden, selecteert
u Tweede camera om de tweede camera in te schakelen.
Als u de ander het beeld wilt laten zien dat via de
hoofdcamera zichtbaar is, selecteert u Camera achter.
Als u op uw eigen beeld wilt in- of uitzoomen, kiest u
Inzoomen of Uitzoomen. Het zoomsymbool verschijnt
boven in het het display.
Als u de positie van de verzonden videobeelden in de
weergave wilt wisselen, kiest u Beeld wisselen.
Opmerking: ook als u de verzending van videoclips
tijdens een video-oproep hebt geweigerd, wordt de
oproep als video-oproep in rekening gebracht.
Informeer bij de netwerkoperator of serviceprovider
naar de tarieven.
Druk op om de video-oproep te beëindigen.
Bellen
Copyright © 2006 Nokia. All rights reserved.
59
Page 60

Videobeelden delen (netwerkdienst)
Bellen
Gebruik Video delen als u tijdens een spraakoproep live
video of een videoclip van de mobiele telefoon naar een
andere compatibele mobiele telefoon wilt verzenden.
Nodig een ontvanger uit om de live videobeelden of een
videoclip die u wilt delen te bekijken. Het delen begint
automatisch wanneer de ontvanger de uitnodiging
accepteert en u de juiste modus activeert. Zie ‘Video
delen’ op pag. 61.
Vereisten voor het delen van videobeelden
Omdat voor Video delen een UMTS-verbinding vereist is,
is het gebruik van Video delen afhankelijk van de
beschikbaarheid van een 3G-netwerk. Neem contact op
met de serviceprovider voor vragen over
netwerkbeschikbaarheid en de kosten voor het gebruik
van deze toepassing. Als u Video delen wilt gebruiken,
moet u het volgende doen:
• Controleer of het apparaat is ingesteld voor
verbindingen van persoon tot persoon. Zie
‘Instellingen’ op pag. 60.
• Controleer of u een actieve UMTS-verbinding hebt en
zich binnen het UMTS-netwerkdekkingsgebied
bevindt. Zie ‘Instellingen’ op pag. 60. Als u de deelsessie
begint binnen het UMTS-netwerkdekkingsgebied en er
een overdracht naar GSM plaatsvindt, wordt de
deelsessie onderbroken, maar wordt de spraakoproep
voortgezet.
• Controleer of zowel de zender als de ontvanger zijn
geregistreerd bij het UMTS-netwerk. Als u iemand
uitnodigt voor een deelsessie en deze persoon zijn
apparaat heeft uitgeschakeld of zich niet in een gebied
met UMTS-netwerkdekking bevindt, weet deze persoon
niet dat u een uitnodiging hebt verzonden. U ontvangt
echter een foutbericht dat de ontvanger de uitnodiging
niet kan accepteren.
Instellingen
Instellingen voor verbindingen van persoon tot persoon
Een verbinding van persoon tot persoon wordt ook wel een
SIP-verbinding (Session Initiation Protocol) genoemd. De
SIP-profielinstellingen moeten in het apparaat worden
geconfigureerd voordat u Video delen kunt gebruiken.
Door een SIP-profiel in te stellen, kunt u een live
verbinding van persoon tot persoon tot stand brengen met
een ander compatibel apparaat. Het SIP-profiel moet ook
worden ingesteld om een deelsessie te kunnen ontvangen.
Vraag uw netwerkoperator of serviceprovider naar de
SIP-profielinstellingen en sla deze op in het apparaat. De
60
Copyright © 2006 Nokia. All rights reserved.
Page 61

netwerkoperator of serviceprovider stuurt de instellingen
door de ether naar u toe.
Als u het SIP-adres van een ontvanger kent, kunt u het
invoeren op de contactkaart voor deze persoon. Selecteer
Contacten in het hoofdmenu en open de contactkaart of
maak een nieuwe kaart voor die persoon. Selecteer
Opties > Detail toevoegen > Webadres. Voer het
SIP-adres in de volgende indeling in:
sip:username@domainname (u mag een IP-adres
gebruiken in plaats van een domeinnaam).
UMTS-verbindingsinstellingen
Ga als volgt te werk als u de UMTS-verbinding wilt
instellen:
• Neem contact op met uw serviceprovider om een
overeenkomst op te stellen voor het gebruik van het
UMTS-netwerk.
• Controleer of de verbindingsinstellingen voor het
UMTS-toegangspunt van het apparaat goed zijn
geconfigureerd. Zie ‘Verbinding’ op pag. 105 voor hulp.
Video delen
Om een deelsessie te ontvangen, moet de ontvanger Video
delen installeren en de vereiste instellingen op zijn
mobiele telefoon configureren. Zowel u als de ontvanger
moet bij de dienst zijn geregistreerd voordat het delen kan
beginnen.
Als u uitnodigingen voor delen wilt ontvangen, moet u zijn
geregistreerd bij de service, een actieve UMTS-verbinding
hebben en zich in een gebied met UMTS-netwerkdekking
bevinden.
Live video
1 Wanneer een spraakoproep actief is, selecteert u
Opties > Video delen > Live.
2 De uitnodiging wordt verzonden naar het SIP-adres
dat u hebt toegevoegd aan de contactkaart van de
ontvanger.
Als op de contactkaart van de ontvanger meerdere
SI-adressen staan, selecteert u het SIP-adres waar u de
uitnodiging naartoe wilt verzenden en selecteert u
Selecteer om de uitnodiging te verzenden.
Als het SIP-adres van de ontvanger niet in de lijst staat,
voert u het SIP-adres in. Selecteer OK om de
uitnodiging te verzenden.
3 Het delen start automatisch zodra de ontvanger de
uitnodiging heeft geaccepteerd.
De luidspreker is actief. Terwijl u live videobeelden
deelt, kunt u ook een compatibele hoofdtelefoon
gebruiken om de spraakoproep voort te zetten.
4 Kies Pauze als u de deelsessie wilt onderbreken. Kies
Doorgaan als u het delen wilt hervatten.
Bellen
Copyright © 2006 Nokia. All rights reserved.
61
Page 62

5 Als u de deelsessie wilt beëindigen, selecteert u Stop.
Druk op om de spraakoproep te beëindigen.
Bellen
Videoclip
1 Wanneer een spraakoproep actief is, selecteert u
Opties > Video delen > Clip.
Er wordt een lijst met videoclips geopend.
2 Selecteer een videoclip die u wilt delen. Er wordt een
voorbeeldweergave geopend. Als u een voorbeeld van
de clip wilt bekijken, selecteert u Opties > Afspelen.
3 Selecteer Opties > Uitnodigen.
Mogelijk moet u de videoclip converteren naar een
geschikte indeling om deze te kunnen delen. De
melding Clip moet worden geconverteerd voor
delen. Doorgaan? wordt weergegeven. Selecteer OK.
De uitnodiging wordt verzonden naar het SIP-adres
dat u hebt toegevoegd aan de contactkaart van de
ontvanger.
Als op de contactkaart van de ontvanger meerdere
SIP-adressen staan, selecteert u het SIP-adres waar u
de uitnodiging naartoe wilt verzenden en selecteert u
Selecteer om de uitnodiging te verzenden.
Als het SIP-adres van de ontvanger niet in de lijst
staat, voert u het SIP-adres in. Selecteer OK om de
uitnodiging te verzenden.
4 Het delen start automatisch zodra de ontvanger de
uitnodiging heeft geaccepteerd.
5 Kies Pauze als u de deelsessie wilt onderbreken.
Selecteer Opties > Doorgaan als u het delen wilt
hervatten.
6 Als u de deelsessie wilt beëindigen, selecteert u Stop.
Druk op om de spraakoproep te beëindigen.
Een uitnodiging accepteren
Wanneer iemand een uitnodiging voor delen naar u
verzendt, wordt een uitnodigingsbericht weergegeven
waarin de naam of het SIP-adres van de afzender staat
vermeld. Als het apparaat niet is ingesteld op Stil, gaat het
over wanneer u een uitnodiging ontvangt.
Als iemand een uitnodiging voor delen naar u verzendt en
u zich niet in een gebied met UMTS-netwerkdekking
bevindt, weet u niet dat u een uitnodiging hebt ontvangen.
Wanneer u een uitnodiging ontvangt, kiest u een van de
volgende opties:
• Accept. om de deelsessie te starten. Als de afzender
live video wil delen, activeert u de camera.
• Weigeren om de uitnodiging te weigeren. De afzender
ontvangt een bericht dat u de uitnodiging hebt
geweigerd. U kunt ook op drukken om de
deelsessie te weigeren en de spraakoproep te
verbreken.
62
Copyright © 2006 Nokia. All rights reserved.
Page 63

Als u de deelsessie wilt beëindigen, selecteert u Stop. Als u
een videoclip deelt, selecteert u Afsluiten. De tekst Video
delen beëindigd wordt weergegeven.
Een oproep beantwoorden of weigeren
Druk op als u de oproep wilt beantwoorden terwijl de
cover is geopend. Als de cover is gesloten, opent u deze. De
oproep wordt dan automatisch beantwoord. Zie
‘Instellingen klepdisplay’ op pag. 103.
Als u bij een inkomende oproep de beltoon wilt
uitschakelen, kiest u Stil. Als de cover gesloten is, drukt u
op de kleptoets om Stil te selecteren.
Tip! Als er een compatibele hoofdtelefoon is
aangesloten op het apparaat, kunt u een oproep
beantwoorden en beëindigen door op de toets voor de
hoofdtelefoon te drukken.
Als de cover geopend is en er geen compatibele
hoofdtelefoon is aangesloten, kunt u een oproep weigeren
door op te drukken of de cover te sluiten. Als de cover
gesloten is, drukt u één keer op de kleptoets om de beltoon
uit te schakelen en nogmaals om de oproep te weigeren. De
beller hoort een bezettoon. Als u de functie
Doorsch.inst. > Indien bezet hebt geactiveerd om
oproepen door te schakelen, worden geweigerde oproepen
ook doorgeschakeld. Zie ‘Doorschakelen’ op pag. 111.
Wanneer u een inkomende oproep weigert, kunt u ook een
SMS-bericht naar de beller verzenden, waarin u aangeeft
waarom u de oproep niet hebt beantwoord. Selecteer
Opties > SMS verzenden. U kunt de tekst bewerken
voordat u deze verzendt. Zie ‘Oproepinst.’ op pag.104 als u
deze optie wilt instellen en een standaard-SMS-bericht
wilt schrijven.
Als u een spraakoproep beantwoordt tijdens een
videogesprek, wordt de videogesprek beëindigd. Oproep in
wachtrij is niet beschikbaar tijdens een videogesprek.
Een videogesprek beantwoorden of weigeren
Wanneer u een videogesprek ontvangt, wordt
weergegeven.
1 Druk op om de videogesprek te beantwoorden. De
tekst Verzenden videobericht naar beller toestaan?
wordt weergegeven.
Als u Ja kiest, worden de beelden die met de camera op
uw apparaat worden vastgelegd aan de beller getoond.
Als u Nee kiest of niets doet, wordt het verzenden van
de videobeelden niet geactiveerd en hoort u een
signaal. In plaats van de video ziet u een grijs scherm.
Bellen
Copyright © 2006 Nokia. All rights reserved.
63
Page 64

Zie ‘Oproepinst.’ op pag. 104 voor het vervangen van
het grijze scherm door een foto.
2 Druk op om de videogesprek te beëindigen.
Bellen
Inkomende oproep in wacht (netwerkdienst)
U kunt een oproep beantwoorden terwijl u al een gesprek
voert als u de functie Oproep in wachtrij hebt
geactiveerd in Instrum. > Instellingen > Bellen > Oproep
in wachtrij.
Tip! Zie ‘Profielen - Tonen instellen’ op pag. 90 voor
meer informatie over het aanpassen van beltonen aan
omstandigheden en gebeurtenissen (als u bijvoorbeeld
wilt dat het apparaat niet hoorbaar overgaat).
Druk op om de oproep in de wachtrij te
beantwoorden. Het eerste gesprek wordt in de
wachtstand gezet.
Als u tussen de twee gesprekken wilt schakelen, kiest u
Wisselen Selecteer Opties > Doorverbinden om het
actieve gesprek en het gesprek in de wachtstand met
elkaar te verbinden en zelf de verbinding te verbreken.
Druk op om het actieve gesprek te beëindigen. Als u
beide oproepen wilt beëindigen, selecteert u Opties > Alle
oproep. beëind.
Opties tijdens een spraakoproep
Veel van de opties die beschikbaar zijn tijdens een
spraakoproep, zijn netwerkdiensten. Via Opties kunt u
tijdens een gesprek de volgende functies activeren:
Dempen of Dmp oph., Aannemen, Weigeren, Wisselen,
Standby of Oproep activeren, Telefoon insch.,
Luidspreker insch. of Handsfree insch. (als er een
compatibele hoofdtelefoon met Bluetooth-technologie is
aangesloten), Actieve opr. beëind. of Alle oproep.
beëind., Nieuwe oproep, Conferentie en Doorverbinden.
Selecteer een van de volgende opties:
Vervangen - Hiermee beëindigt u een actieve oproep en
vervangt u deze door de oproep in de wachtstand te
beantwoorden.
MMS verzenden (alleen in UMTS-netwerken) - Hiermee
verzendt u een afbeelding of een videoclip in een
multimediabericht naar de andere deelnemer van de
oproep. U kunt het bericht bewerken en de ontvanger
wijzigen voordat u het verzendt. Druk op om het
bestand te verzenden naar een compatibel apparaat
(netwerkdienst).
DTMF verzenden - Hiermee kunt u DTMF-tonen
verzenden, bijvoorbeeld een wachtwoord. Voer de DTMFreeks in of zoek ernaar in Contacten. Als u een wachtteken
(w) of een pauzeteken (p) wilt invoeren, drukt u
herhaaldelijk op . Kies OK om de toon te verzenden.
64
Copyright © 2006 Nokia. All rights reserved.
Page 65

Tip! U kunt DTMF-tonen toevoegen aan de velden
Telefoonnummer of DTMF op een contactkaart.
Tip! Als u Luidspreker insch. selecteert, kunt u de
cover sluiten en het gesprek voortzetten.
Opties tijdens een videogesprek
Via Opties kunt u tijdens een videogesprek de volgende
functies activeren: Inschakelen of Uitschakelen, Telefoon
insch. (als er een compatibele hoofdtelefoon met
Bluetooth-technologie is aangesloten), Luidspreker insch.
of Handsfree insch. (alleen in de opengevouwen modus en
als er een compatibele hoofdtelefoon met Bluetoothtechnologie is aangesloten), Actieve opr. beëind., Beeld
wisselen, Inzoomen/Uitzoomen en Help.
het apparaat aan staat en zich binnen het bereik van de
netwerkdienst bevindt.
Tip! Als in de stand-by modus wordt gemeld dat u
oproepen hebt gemist, selecteert u Tonen om de
gemiste oproepen weer te geven. U kunt terugbellen
door naar het nummer of de naam te gaan en op
te drukken.
Als u alle lijsten met recente oproepen wilt wissen,
selecteert u Opties > Wis recente oproep. in de weergave
Recente oproepen. Als u een van de lijsten met oproepen
wilt wissen, opent u de betreffende lijst en selecteert u
Opties > Lijst wissen. Als u een afzonderlijk item wilt
wissen, opent u de lijst, gaat u naar het gewenste item en
drukt u op .
Bellen
Logboek
Recente opr.
Als u de telefoonnummers wilt bijhouden van gemiste en
ontvangen oproepen en gekozen nummers drukt u op
en selecteert u Persoonlijk > Logboek > Recente opr..
Gemiste en ontvangen oproepen worden alleen
geregistreerd als het netwerk deze functies ondersteunt en
Duur oproep
Als u de duur van inkomende en uitgaande oproepen wilt
bijhouden, drukt u op en selecteert u Persoonlijk >
Logboek > Duur oproep.
Als u wilt dat de gespreksduur wordt weergegeven tijdens
een gesprek, selecteert u Persoonlijk > Logboek >
Opties > Instellingen > Duur oproep tonen > Ja of Nee.
Opmerking: De uiteindelijke gespreksduur die door
de serviceprovider in rekening wordt gebracht kan
variëren, afhankelijk van de netwerkfuncties,
afrondingen, belastingen, enzovoort.
Copyright © 2006 Nokia. All rights reserved.
65
Page 66

Als u gespreksduurgegevens wilt wissen, selecteert u
Opties > Timers op nul. Hiervoor hebt u de
blokkeringscode nodig. Zie ‘Beveiliging’ op pag.107 en
Bellen
‘Telefoon en SIM’ op pag. 107.
Packet-ggvns
Als u wilt controleren hoeveel gegevens er zijn verzonden
en ontvangen tijdens pakketgegevensverbindingen, drukt
u op en selecteert u Persoonlijk > Logboek > Packet-
ggvns. De kosten van pakketgegevensverbindingen
worden bijvoorbeeld mogelijk gebaseerd op de
hoeveelheid verzonden/ontvangen gegevens.
Alle communicatiegebeurtenissen controleren
Pictogrammen in Logboek:
Inkomend
Uitgaand
Gemiste communicatiegebeurtenissen
Als u alle geregistreerde
spraak- en video-oproepen,
SMS-berichten of
gegevensverbindingen wilt
controleren, drukt u op ,
kiest u Persoonlijk > Logboek
en drukt u op om het
algemene logboek te openen. U
kunt per
communicatiegebeurtenis de
afzender of ontvanger, het
telefoonnummer, de
serviceprovider of het toegangspunt bekijken. Via een filter
kunt u specifieke gegevens bekijken en op basis van de
logboekgegevens nieuwe visitekaartjes maken.
Tip! Als u tijdens een actieve oproep de duur van de
spraakoproep wilt weergeven op het hoodscherm,
selecteert u Opties > Instellingen > Duur oproep
tonen > Ja.
Tip! Druk op en selecteer Berichten > Verzonden
om een lijst met verzonden berichten te bekijken.
Subgebeurtenissen, zoals een SMS-bericht dat in delen
wordt verzonden via een pakketgegevensverbinding,
gelden als één communicatiegebeurtenis. Verbindingen
met uw mailbox, de multimediaberichtencentrale of
webpagina's worden weergegeven als
pakketgegevensverbindingen.
66
Copyright © 2006 Nokia. All rights reserved.
Page 67

Als u het logboek wilt filteren, selecteert u Opties > Filter
en een filter.
Als u de inhoud van het logboek, de lijst met recente
oproepen en de leveringsrapporten definitief wilt wissen,
selecteert u Opties > Logboek wissen. Kies Ja ter
bevestiging. Als u één gebeurtenis uit het logboek wilt
verwijderen, drukt u op .
Als u de optie Duur vermelding log wilt instellen,
selecteert u Opties > Instellingen > Duur vermelding log.
De gebeurtenissen worden een bepaald aantal dagen
bewaard, waarna ze automatisch worden gewist om
geheugen vrij te maken. Als u Geen logboek selecteert,
worden de lijst met recente oproepen, de
leveringsrapporten van berichten en de volledige inhoud
van het logboek definitief verwijderd.
Als u de details van een communicatiegebeurtenis wilt
bekijken, bladert u in de algemene logboekweergave naar
een gebeurtenis en drukt u op .
Tip! Als u een telefoonnummer naar het klembord wilt
kopiëren en in een SMS-bericht wilt plakken, selecteert
u in de detailweergave Opties > Nummer kopiëren.
Pakketgegevensteller en timer voor verbinding: Als u wilt
bekijken hoeveel gegevens, gemeten in kilobytes, zijn
overgebracht en hoelang een pakketgegevensverbinding
heeft geduurd, gaat u naar een inkomende of uitgaande
gebeurtenis die wordt aangegeven met Pack. en selecteert
u Opties > Gegevens bekijken.
Bellen
Copyright © 2006 Nokia. All rights reserved.
67
Page 68

Contacten (adresboek)
Druk op en kies Contacten. In Contacten kunt u een
persoonlijke beltoon of een miniatuur toevoegen aan een
contactkaart. U kunt ook contactgroepen maken, zodat u
SMS- of e-mailberichten naar een groot aantal
ontvangers tegelijk kunt sturen. U kunt ontvangen
contactgegevens (visitekaartjes) opslaan in Contacten. Zie
‘Gegevens en instellingen’ op pag. 47. Contactgegevens
Contacten (adresboek)
kunnen alleen worden verzonden naar of ontvangen van
compatibele apparaten.
Namen en nummers opslaan
1 Kies Opties > Nieuw contact.
2 Vul de gewenste velden in en kies Gereed.
Als u contactkaarten wilt bewerken in Contacten, gaat u
naar de contactkaart die u wilt bewerken en kiest u
Opties > Bewerken.
Tip! Als u contactkaarten wilt afdrukken op een
compatibele met een BPP (Basic Print Profile)
uitgeruste printer met Bluetooth-connectiviteit
(bijvoorbeeld een HP Deskjet 450 mobiele printer of
een HP Photosmart 8150), kiest u Opties > Afdrukken.
68
Copyright © 2006 Nokia. All rights reserved.
Als u een contactkaart wilt verwijderen uit Contacten,
selecteert u een kaart en drukt u op . Als u meerdere
contactkaarten tegelijk wilt verwijderen, drukt u op en
om de contactpersonen te markeren en drukt u op
om de contactkaarten te verwijderen.
Tip! Als u contactkaarten wilt toevoegen en
bewerken, gebruikt u Nokia Contacts Editor in Nokia PC
Suite.
Als u een miniatuurafbeelding aan een contactkaart wilt
toevoegen, opent u de contactkaart en kiest u Opties >
Bewerken > Opties > Thumbnail toevoeg.. De miniatuur
wordt weergegeven zodra de bijbehorende contactpersoon
belt.
Tip! Snelkeuze is een snelle manier om veelgebruikte
nummers te bellen. U kunt snelkeuzetoetsen toewijzen
aan acht telefoonnummers. Zie ‘Bellen met een
snelkeuzetoets’ op pag. 57.
Tip! Als u contactgegevens wilt verzenden, selecteert
u het kaartje dat u wilt verzenden. Kies Opties >
Zenden > Via SMS, Via multimedia, Via Bluetooth of
Via infrarood. Zie ‘Berichtuitwisseling’ op pag. 41 en
‘Gegevens verzenden’ op pag. 96.
Page 69

Als u een contactpersoon aan een groep wilt toevoegen,
kiest u Opties > Toev. aan groep: (wordt alleen
weergegeven als u een groep hebt gemaakt). Zie
‘Contactgroepen maken’ op pag. 70.
Als u het aantal contacten, groepen en het beschikbare
geheugen in Contacten wilt zien, kiest u Opties >
Contactinfo.
Standaardnummers en -adressen
U kunt standaardnummers of -adressen toewijzen aan een
contactkaart. Als een contactpersoon dan meerdere
nummers of adressen heeft, kunt u gemakkelijk bellen of
de contactpersoon een bericht sturen op een bepaald
nummer of adres. Het standaardnummer wordt ook
gebruikt als u spraakgestuurd belt.
1 Selecteer een contactpersoon in het adresboek en druk
op .
2 Kies Opties > Standaardnummers.
3 Selecteer een standaardnummer waaraan u een
nummer of adres wilt toevoegen en kies Toewijz..
4 Selecteer het nummer of adres dat u als standaard wilt
instellen.
Het standaardadres of -nummer wordt onderstreept op de
contactkaart.
Contactgegevens kopiëren
Als u namen en nummers van een SIM-kaart naar het
apparaat wilt kopiëren, drukt u op en kiest u
Contacten > Opties > SIM-contacten > SIMtelefoonboek. Selecteer de namen die u wilt kopiëren en
kies vervolgens Opties > Kopie naar Contact..
Als u contactpersonen naar de SIM-kaart wilt kopiëren,
drukt u op en kiest u Contacten. Selecteer de namen
die u wilt kopiëren en kies Opties > Kopieer naar SIM of
Opties > Kopiëren > Naar SIM-telef.boek. Alleen de
velden van de contactkaart die door de SIM-kaart worden
ondersteund, worden gekopieerd.
Tip! U kunt uw contactpersonen synchroniseren met
een compatibele pc waarop Nokia PC Suite is
geïnstalleerd.
SIM-telefoonb. en diensten
Raadpleeg de leverancier van uw SIM-kaart voor
informatie over het gebruik van SIM-diensten. Dit kan de
serviceprovider, netwerkoperator of een andere
leverancier zijn.
Druk op en kies Contacten > Opties > SIM-
contacten > SIM-telefoonb. om de namen en nummers
te bekijken die op de SIM-kaart zijn opgeslagen. In het
SIM-telefoonboek kunt u nummers toevoegen aan of
Contacten (adresboek)
Copyright © 2006 Nokia. All rights reserved.
69
Page 70

kopiëren naar contactpersonen en kunt u deze nummers
bewerken. Bovendien kunt u van hieruit oproepen doen.
Als u de lijst met vaste nummers wilt bekijken, kiest u
Opties > SIM-contacten > Nrs. vaste contacten. Deze
instelling wordt alleen weergegeven als deze wordt
ondersteund door de SIM-kaart.
Als u de oproepen vanaf het apparaat wilt beperken tot
geselecteerde telefoonnummers, kiest u Opties > Vaste
nrs. activeren. Als u nieuwe telefoonnummers wilt
toevoegen aan de lijst met vaste nummers, kiest u
Contacten (adresboek)
Opties > Nieuw SIM-contact. Voor deze functies hebt u
de PIN2-code nodig.
Wanneer u Vaste nummers gebruikt, zijn
pakketgegevensverbindingen niet mogelijk, behalve
wanneer u SMS-berichten verzendt via een
pakketgegevensverbinding. In dit geval moeten het
nummer van de berichtencentrale en het telefoonnummer
van de ontvanger worden opgenomen in de lijst met vaste
nummers.
Wanneer de functie Vaste nummers is ingeschakeld, kunt
u soms wel het geprogrammeerde alarmnummer kiezen.
Beltonen toevoegen voor contactpersonen
Als een contactpersoon of groepslid u belt, wordt de
beltoon voor die persoon afgespeeld als het nummer van
de beller wordt meegezonden met de oproep en door het
apparaat wordt herkend.
1 Druk op om een contactkaart te openen of ga naar
de groepenlijst en selecteer een contactgroep.
2 Kies Opties > Beltoon. Er wordt een lijst met beltonen
weergegeven.
3 Selecteer de beltoon die u wilt gebruiken voor de
afzonderlijke contactpersoon of de gehele groep.
U verwijdert de beltoon door Standaard beltoon te
selecteren in de lijst met beltonen.
Contactgroepen maken
1 Druk in Contacten op om de groepenlijst te openen.
2 Kies Opties > Nieuwe groep.
3 U kunt de standaardnaam Groep gebruiken of zelf een
naam typen. Selecteer vervolgens OK.
4 Open de groep en kies Opties > Leden toevoegen.
5 Ga naar een contactpersoon en druk op om deze te
markeren. Herhaal dit voor alle contactpersonen die u
wilt toevoegen.
70
Copyright © 2006 Nokia. All rights reserved.
Page 71

6 Kies OK om de contactpersonen aan de groep toe te
voegen.
Als u de naam van een groep wilt wijzigen, kiest u Opties >
Naam wijzigen. Voer vervolgens de nieuwe naam in en
kies OK.
Leden uit een groep verwijderen
1 Open in de groepenlijst de groep die u wilt wijzigen.
2 Ga naar de gewenste contactpersoon en kies Opties >
Verwijder uit groep.
3 Selecteer Ja om de contactpersoon uit de groep te
verwijderen.
Tip! Als u wilt controleren tot welke groep een
contactpersoon behoort, gaat u naar die
contactpersoon en kiest u Opties > Hoort bij groepen.
Contacten (adresboek)
Copyright © 2006 Nokia. All rights reserved.
71
Page 72

Diensten
Diensten
72
Diverse aanbieders onderhouden speciale pagina's voor
mobiele apparaten. Op deze pagina's wordt WML
(Wireless Markup Language), XHTML (Extensible
Hypertext Markup Language) of HTML (Hypertext Markup
Language) gebruikt.
Informeer bij uw netwerkoperator of serviceprovider naar
de beschikbaarheid en tarieven van diensten. De
aanbieder kan u ook instructies geven voor het gebruik
van deze diensten.
Druk op en selecteer Diensten.
Tip! U brengt een verbinding tot stand door
ingedrukt te houden in de stand-by modus.
Toegangspunt diensten
Als u een pagina wilt gebruiken, hebt u de
dienstinstellingen voor de desbetreffende pagina nodig.
Deze instellingen worden gewoonlijk via een speciaal
SMS-bericht verstrekt door de netwerkoperator of de
aanbieder van de webpagina. Zie ‘Gegevens en
instellingen’ op pag. 47. Neem contact op met de
netwerkoperator of serviceprovider voor meer informatie.
Copyright © 2006 Nokia. All rights reserved.
Tip! Het kan zijn dat de juiste instellingen beschikbaar
zijn op de website van de netwerkoperator of aanbieder
van de dienst.
Instellingen handmatig opgeven
1 Druk op , selecteer Instrum. > Instell. >
Verbinding > Toegangspunten en definieer de
instellingen voor een toegangspunt. Volg de instructies
van de serviceprovider. Zie ‘Verbinding’ op pag. 105.
2 Druk op en selecteer Diensten > Opties >
Bookmarkbeheer > Bookm. toev.. Typ een naam voor
de bookmark en het adres van de pagina die bij het
huidige toegangspunt hoort.
3 Als u het nieuwe toegangspunt wilt instellen als
standaardtoegangspunt, selecteert u Opties >
Instellingen > Toegangspunt.
De weergave Bookmarks
De weergave Bookmarks wordt geopend op het moment
dat u Diensten opent.
In het apparaat zijn mogelijk vooraf een aantal bookmarks
geïnstalleerd voor sites die niet met Nokia verbonden zijn.
Deze sites worden niet door Nokia gegarandeerd of
ondersteund. Als u deze sites wilt bezoeken, moet u op het
Page 73

gebied van beveiliging of inhoud dezelfde
voorzorgsmaatregelen treffen als die u voor andere sites
treft.
De startpagina die voor het standaardtoegangspunt is
gedefinieerd.
Beveiliging van de verbinding
Als tijdens een verbinding het beveiligingssymbool
wordt weergegeven, is de overdracht van gegevens tussen
het apparaat en de internetgateway of -server gecodeerd.
Het veiligheidssymbool geeft niet aan dat de
gegevensoverdracht tussen de gateway en de
contentaanbieder (of de locatie waar de aangevraagde
bron is opgeslagen) veilig is. De serviceprovider beveiligt de
gegevensoverdracht tussen de gateway en de
contentaanbieder.
Selecteer Opties > Gegevens > Beveiliging voor
informatie over de verbinding, de coderingsstatus en de
server- en gebruikersverificatie.
Voor een aantal diensten, zoals bankdiensten, zijn mogelijk
beveiligingscertificaten vereist. Neem contact op met uw
serviceprovider voor meer informatie. Zie ook
‘Certificaatbeheer’ op pag. 109.
Browsen
Belangrijk: Maak alleen gebruik van diensten die u
vertrouwt en die een adequate beveiliging en bescherming
tegen schadelijke software bieden.
Selecteer een bookmark of typ het adres in het veld ( )
als u een pagina wilt downloaden.
Nieuwe koppelingen op een browserpagina zijn blauw
onderstreept en bezochte koppelingen zijn paars.
Afbeeldingen die als koppeling fungeren, krijgen een
blauwe rand.
U kunt koppelingen openen en items selecteren door op
te drukken.
Tip! Druk op om naar het einde van een pagina
te gaan en op om naar het begin van een pagina
te gaan.
U keert terug naar de vorige pagina door Terug te
selecteren. Als Terug niet beschikbaar is, kiest u Opties >
Navigatieopties > Geschiedenis. Er wordt een
chronologische lijst weergegeven met de pagina's die u
tijdens een sessie hebt bezocht.
Door Opties > Navigatieopties > Opnieuw laden te
kiezen, kunt u de actuele inhoud van de server ophalen.
Als u een bookmark wilt opslaan, kiest u Opties > Opsl.
als bookmark.
Diensten
Copyright © 2006 Nokia. All rights reserved.
73
Page 74

Tip! Tijdens het browsen opent u de weergave
Bookmarks door ingedrukt te houden. U keert terug
naar de browserweergave via Opties > Terug naar
Diensten
pagina.
Als u tijdens het browsen een pagina wilt opslaan, kiest u
Opties > Geavanc. opties > Pagina opslaan. U kunt
pagina's opslaan in het geheugen van het apparaat of op
een compatibele geheugenkaart (indien geplaatst) en erin
bladeren wanneer u off line bent. U kunt de pagina's op
een later tijdstip openen door op te drukken in de
weergave Bookmarks om de weergave Opgeslagen
pagina's te openen.
Als u een nieuw URL-adres wilt invoeren, kiest u Opties >
Navigatieopties > Ga naar webadres.
U kunt bestanden downloaden die niet op de
browserpagina kunnen worden weergegeven, zoals
beltonen, afbeeldingen, logo's, thema's en videoclips. Ga
naar de koppeling en druk op om het item te
downloaden.
Als u het downloaden start, krijgt u een lijst te zien van de
lopende, onderbroken en voltooide downloads tijdens de
huidige sessie. Als u de lijst wilt bekijken, selecteert u
Opties > Instrumenten > Downloads. Ga naar een item
in de lijst en selecteer Opties om lopende downloads te
onderbreken, hervatten of annuleren, of om voltooide
downloads te openen, bewaren of verwijderen.
Vanwege copyrightbescherming kan het voorkomen dat
bepaalde afbeeldingen, muziek (waaronder beltonen) en
andere items niet kunnen worden gekopieerd, gewijzigd,
overgebracht of doorgestuurd.
Belangrijk: Installeer en gebruik alleen toepassingen
en andere software van bronnen die adequate beveiliging
en bescherming bieden tegen schadelijke software.
Items downloaden en aanschaffen
U kunt onder andere beltonen, afbeeldingen, logo's,
thema's en videoclips downloaden. Deze items worden
gratis aangeboden of u kunt ze aanschaffen. Gedownloade
items worden verder verwerkt door de bijbehorende
toepassingen in het apparaat. Een gedownloade foto kan
bijvoorbeeld worden opgeslagen in Galerij.
Belangrijk: Installeer en gebruik alleen toepassingen
en andere software van bronnen die adequate beveiliging
en bescherming bieden tegen schadelijke software.
1 Ga naar de koppeling en druk op om het item te
downloaden.
2 Selecteer de optie waarmee u het item kunt
aanschaffen.
3 Lees alle informatie nauwkeurig door.
74
Copyright © 2006 Nokia. All rights reserved.
Page 75

Kies Accept. als u het item wilt downloaden. Kies
Annuleer als u het downloaden wilt annuleren.
Een verbinding verbreken
Als u de verbinding wilt verbreken en de browserpagina off
line wilt bekijken, selecteert u Opties > Geavanc. opties >
Verbind. verbreken. Als u de verbinding wilt verbreken en
de browser wilt sluiten, selecteert u Opties > Afsluiten.
De cache leegmaken
De opgevraagde gegevens of diensten worden opgeslagen
in het cachegeheugen van het apparaat.
Een cache is een geheugenlocatie die wordt gebruikt om
gegevens tijdelijk op te slaan. Als u toegang hebt gezocht
of gehad tot vertrouwelijke informatie waarvoor u een
wachtwoord moet opgeven, kunt u de cache van het
apparaat na gebruik beter legen. De informatie of de
diensten waartoe u toegang hebt gehad, worden namelijk
in de cache opgeslagen. U maakt de cache leeg door
Opties > Geavanc. opties > Cache wissen te kiezen.
Dienstinstellingen
Kies Opties > Instellingen en kies een van de volgende
opties:
Toegangspunt - Hiermee wijzigt u het
standaardtoegangspunt. Zie ‘Verbinding’ op pag. 105.
Sommige of alle toegangspunten kunnen vooraf zijn
ingesteld voor uw apparaat door de serviceprovider of
netwerkoperator en het is wellicht niet mogelijk deze
instellingen te wijzigen of verwijderen of om nieuwe
instellingen toe te voegen.
Afb. en objctn tonen - Hiermee geeft u aan of u tijdens
het browsen afbeeldingen wilt laden. Als u Nee selecteert,
kunt u afbeeldingen alsnog laden door tijdens het browsen
Opties > Toon afbeeldingen te selecteren.
Lettergrootte - Hiermee selecteert u de lettergrootte.
Standaardcodering - Als teksttekens niet goed worden
weergegeven, kunt u een andere codering kiezen op basis
van de taal.
Autom. bookmarks - Hiermee kunt u het automatisch
verzamelen van bookmarks in- of uitschakelen. Als u wilt
doorgaan met het automatisch verzamelen van
bookmarks, maar de map wilt verbergen in de weergave
Bookmarks, selecteert u Map verbergen.
Schermformaat - Hiermee kunt u de weergave selecteren
tijdens het browsen: Alleen sel.toetsen of Volledig
scherm.
Homepage - Hiermee definieert u de homepage.
Diensten
Copyright © 2006 Nokia. All rights reserved.
75
Page 76

Pagina zoeken - Hiermee kunt u een webpagina
definiëren die wordt gedownload als u Navigatieopties >
Pagina openen kiest in de weergave Bookmarks of als u
aan het browsen bent.
Diensten
Volume - Selecteer het volume als u in de browser
geluiden wilt afspelen die zijn opgenomen in webpagina's.
Weergave - Als u de pagina-indeling zo nauwkeurig
mogelijk wilt weergeven in de modus Kleine weergave,
kiest u Op kwaliteit. Als u geen externe trapsgewijze
opmaakmodellen wilt downloaden, selecteert u Op
snelheid.
Cookies - Hiermee schakelt u het ontvangen en verzenden
van cookies in of uit.
Java/ECMA-script - Hiermee schakelt u het gebruik van
scripts in of uit.
Veiligheidswrschwngn - Hiermee kunt u
veiligheidswaarschuwingen verbergen of weergeven.
Bevest. zenden DTMF - Hiermee kunt u bevestigen of u
wilt dat het apparaat tijdens een spraakoproep 'touch
tones' verzendt. Zie ook ‘Opties tijdens een spraakoproep’
op pag. 64.
76
Copyright © 2006 Nokia. All rights reserved.
Page 77

Agenda
Met Agenda kunt u vergaderingen, verjaardagen, taken en
andere notities bijhouden.
Agenda-items maken
Tip! Druk in de dag-, week- of maandweergave van de
agenda op een willekeurige toets ( - ). Een
afspraak wordt geopend en de ingevoerde tekens
worden toegevoegd aan het veld Onderwerp. In de
weergave Taken wordt een taak geopend.
1 Druk op , kies
Agenda > Opties >
Nieuw item en kies een
itemtype:
Vergadering - Hiermee
maakt u een afspraak op
een specifieke datum en
tijd.
Memo - Hiermee maakt u
een algemeen item voor
een bepaalde dag.
Verjaardag - Hiermee
maakt u een item voor
verjaardagen of andere speciale data (de items worden
elk jaar herhaald).
Taak - Hiermee maakt u een item voor een taak die op
een specifieke datum moet worden gedaan.
2 Vul de velden in. Als u een signaal wilt instellen, kiest
u Signaal > Aan en geeft u waarden op voor Tijd
signaal en Dag signaal.
Als u een beschrijving wilt toevoegen voor een
vergadering, kiest u Opties > Beschrijving toevgn.
3 Kies Gereed om het item op te slaan.
Wanneer u een herinnering met een signaal krijgt voor een
item, kunt u het geluid uitschakelen door Stil te kiezen. De
tekst van de herinnering blijft op het scherm staan. Als u
zowel de herinnering als het signaal wilt uitschakelen,
kiest u Stop. U kunt ook Snooze kiezen.
Tip! Met behulp van Nokia PC Suite kunt u uw agenda
synchroniseren met een compatibele pc. Als u een
agenda-item maakt, stelt u de gewenste
Synchronisatie-optie in.
Copyright © 2006 Nokia. All rights reserved.
Agenda
77
Page 78

Agendaweergaven
Tip! Kies Opties > Instellingen om de begindag van
Agenda
de week te wijzigen of de weergave te wijzigen die
wordt getoond wanneer u de agenda opent.
In de maandweergave zijn datums met agenda-items
gemarkeerd met een driehoekje in de
rechterbenedenhoek. In de weekweergave worden memo's
en speciale data zoals verjaardagen, vóór 8 uur geplaatst.
Druk op om te schakelen tussen de maandweergave,
de weekweergave, de dagweergave en de taakweergave.
Als u naar een bepaalde datum wilt gaan, kiest u Opties >
Ga naar datum. Druk op om naar de huidige datum
te gaan.
Als u een agendanotitie naar een compatibel apparaat
wilt verzenden, kiest u Opties > Zenden.
Als u agenda-items wilt afdrukken op een compatibele
met een BPP (Basic Print Profile) uitgeruste printer met
Bluetooth-connectiviteit (bijvoorbeeld een HP Deskjet
450 mobiele printer of een HP Photosmart 8150), kiest u
Opties > Afdrukken.
Agenda-items beheren
U kunt ruimte in het geheugen van het apparaat vrijmaken
door afgelopen items uit Agenda te verwijderen.
Als u meerdere items tegelijk wilt verwijderen, gaat u naar
de maandweergave en kiest u Opties > Item
verwijderen > Items voor: of Alle items.
Als u een taak als voltooid wilt markeren, gaat u naar de
taak in de taakweergave en kiest u Opties > Markeer:
volbracht.
Agenda-instellingen
Als u de opties Agenda-alarmtoon, Standaardweergave,
Week begint met en Titel weekweergave wilt wijzigen,
kiest u Opties > Instellingen.
78
Copyright © 2006 Nokia. All rights reserved.
Page 79

Persoonlijk
Music Player
Druk op en kies Persoonlijk > Muziekspeler. U kunt
met de Music Player muziekbestanden afspelen en Playlists
maken en deze beluisteren.
Waarschuwing: Luister naar muziek op een
gematigd geluidsvolume. Voortdurende blootstelling
aan een hoog geluidsvolume kan uw gehoor
beschadigen. Houd het apparaat niet dicht bij uw oor
wanneer de luidspreker wordt gebruikt, aangezien het
volume erg luid kan zijn.
Muziek toevoegen
Wanneer u de Music Player voor het eerst opent, wordt in
het apparaatgeheugen gezocht naar muziekbestanden om
een muziekbibliotheek samen te stellen.
Werk uw muziekbibliotheek bij wanneer u
muziekbestanden hebt toegevoegd of verwijderd. Kies
Opties > Muziekbibliotheek > Opties > Muziekbibl.
bijwerken.
Tip! U kunt muziekbestanden van het apparaat naar
een compatibele geheugenkaart (indien geplaatst)
overbrengen met behulp van Nokia Audio Manager, dat
beschikbaar is in Nokia PC Suite.
Muziek afspelen
Wanneer u de Music Player opent, wordt de vorige track
of afspeellijst weergegeven. Als u de muziekbibliotheek
wilt bekijken,, kiest u Opties > Muziekbibliotheek en de
gewenste lijst met nummers. Als u de nummers in de lijst
wilt afspelen, kiest u Opties > Afspelen.
Wanneer een nummer wordt afgespeeld, drukt u op en
om te schakelen tussen afspelen en pauzeren.
Als u een nummer wilt beëindigen, drukt u op . Als u
vooruit of achteruit wilt spoelen, houdt u of
ingedrukt. Druk op of als u het volgende of vorige
nummer wilt afspelen.
Als u de lijst met nummers wilt opslaan als een afspeellijst,
kiest u Opties > Tvgn aan tracklijst en maakt u een
nieuwe afspeellijst of selecteert u een opgeslagen
afspeellijst.
Druk op of om het volume aan te passen.
Copyright © 2006 Nokia. All rights reserved.
Persoonlijk
79
Page 80

Selecteer Opties > Willekeurig afspelen om te scha kelen
tussen een willekeurige volgorde en de normale
afspeelmodus. Als u wilt dat het afspelen van de
afspeellijst wordt herhaald zodra de gehele lijst is
afgespeeld, kiest u Opties > Herhalen.
Persoonlijk
Pictogrammen in Muziekspeler: - Herhalen; Willekeurige volgorde;
- Herhalen en willekeurige volgorde; en -
Luidspreker uit.
Tip! Als u de toepassing open wilt houden en muziek
op de achtergrond wilt laten spelen, drukt u op
om terug te keren naar de stand-by modus. Als u naar
de toepassing wilt terugkeren, drukt u op en
selecteert u Muziekspeler.
Als u de bookmarks wilt openen voor het downloaden van
muziek, kiest u Opties > Trackdownloads.
Als u wilt terugkeren naar de stand-by modus en de
muziek op de achtergrond wilt laten spelen, kiest u
Opties > Afspelen in achtergrond.
Muziekbibliotheek
Als u de muziekbibliotheek wilt bekijken, kiest u Opties >
Muziekbibliotheek. Via Alle tracks geeft u alle muziek
weer. Als u de nummers gesorteerd wilt bekijken, kiest u
Albums, Artiesten, Genres of Componisten. De album-,
artiest-, genre- en componistgegevens worden, indien
beschikbaar, opgehaald uit de ID3- of M4A-codes van de
muziekbestanden.
Als u nummers, albums, artiesten, genres of componisten
wilt toevoegen aan een afspeellijst, selecteert u de items
en kiest u Opties > Tvgn aan tracklijst. U kunt een nieuwe
afspeellijst maken of nummers toevoegen aan een
bestaande afspeellijst.
Als u playlists wilt bekijken, kiest u Tracklijsten. Als u een
nieuwe afspeellijst wilt maken, kiest u Opties > Nieuwe
tracklijst. Als u extra nummers wilt toevoegen aan een
afspeellijst die u zelf hebt gemaakt, kiest u Opties > Tracks
toevoegen.
Druk op om een afspeellijst te verwijderen. Hiermee
wordt alleen de afspeellijst verwijderd, niet de
muziekbestanden.
Visual Radio
(netwerkdienst)
U kunt de toepassing Visual Radio als een traditionele
FM-radio met automatische afstemming en opgeslagen
zenders gebruiken. Als u afstemt op zenders die Visual
Radio ondersteunen, kunt u op het scherm visuele
informatie bekijken over het radioprogramma. Voor Visual
Radio worden pakketgegevens gebruikt (netwerkdienst).
80
Copyright © 2006 Nokia. All rights reserved.
Page 81

U kunt naar de radio luisteren terwijl u andere
toepassingen gebruikt.
Voor het gebruik van de virtuele-radiodienst moet aan de
volgende voorwaarden worden voldaan:
• Het apparaat moet zijn ingeschakeld.
• Er moet een geldige SIM-kaart in het apparaat zijn
geplaatst.
• Het kanaal waarnaar u luistert en de netwerkoperator
moeten deze dienst ondersteunen.
• Er moet een internettoegangspunt zijn gedefinieerd
voor toegang tot de Visual Radio-server van de
netwerkoperator. Zie ‘Toegangspunten’ op pag. 105.
• Voor het kanaal moet de juiste ID van de Visual Radiodienst zijn gedefinieerd en de virtuele-radiodienst moet
zijn ingeschakeld. Zie ‘Opgeslagen kanalen’ op pag. 83.
Als u geen toegang hebt tot de Visual Radio-dienst,
ondersteunen de operators en radiozenders in uw gebied
deze dienst mogelijk niet. Visual Radio is mogelijk niet in
alle gebieden en landen beschikbaar.
De FM-radio maakt gebruik van een andere antenne dan de
antenne van het draadloze apparaat. De FM-radio
functioneert alleen naar behoren als er een compatibele
hoofdtelefoon of een compatibel toebehoren op het
apparaat is aangesloten.
U kunt met de ingebouwde luidspreker of een compatibele
hoofdtelefoon naar de radio luisteren. Als u de luidspreker
gebruikt, moet de hoofdtelefoon met het apparaat
verbonden blijven. De verbindingsdraad van de
hoofdtelefoon fungeert als antenne van de radio en moet
daarom vrij blijven hangen.
Waarschuwing: Luister naar muziek op een
gematigd geluidsvolume. Voortdurende blootstelling
aan een hoog geluidsvolume kan uw gehoor
beschadigen. Houd het apparaat niet dicht bij uw oor
wanneer de luidspreker wordt gebruikt, aangezien het
volume erg luid kan zijn.
U kunt iemand bellen of een inkomende oproep
beantwoorden terwijl u naar de radio luistert. De radio
wordt uitgeschakeld wanneer er een actieve oproep is. Als
de oproep is beëindigd, kunt u de radio weer handmatig
inschakelen.
De gebruikte frequentieband wordt geselecteerd op basis
van de landgegevens die worden ontvangen via het
netwerk.
U kunt naar Visual Radio luisteren als de cover van het
apparaat is gesloten. Er kan zenderinformatie op het
scherm van de cover worden weergegeven. Als u het
geluid van de radio wilt dempen of vrijgeven, drukt u op
de kleptoets.
Persoonlijk
Copyright © 2006 Nokia. All rights reserved.
81
Page 82

Naar de radio luisteren
De kwaliteit van de radio-uitzending is afhankelijk van de
dekking van het radiokanaal in het desbetreffende gebied.
Sluit een compatibele hoofdtelefoon aan op het apparaat.
Persoonlijk
De verbindingsdraad van de hoofdtelefoon fungeert als
antenne van de radio en moet daarom vrij blijven hangen.
Druk op en kies Persoonlijk > Radio.
Als u naar zender wilt zoeken, selecteert u of .
Het zoeken stopt als er een zender is gevonden. Als u de
frequentie handmatig wilt wijzigen, selecteert u Opties >
Handmatig afstemmen.
Als u al eerder radiozenders
hebt opgeslagen, selecteert u
of om naar de
volgende of vorige
opgeslagen zender te gaan.
Als u de geheugenlocatie van
een zender wilt selecteren,
drukt u op de
overeenkomende cijfertoets.
Druk op of om het
volume aan te passen. Als u
naar de radio wilt luisteren
via de luidspreker, selecteert u Opties > Luidspreker aan.
Als u de beschikbare zenders wilt bekijken op basis van de
locatie, selecteert u Opties > Zenderoverzicht
(netwerkdienst).
Als u de huidige zender wilt opslaan in de lijst met zenders,
kiest u Opties > Zender opslaan. Als u de lijst met
opgeslagen kanalen wilt openen, kiest u Opties > Zenders.
Zie ‘Opgeslagen kanalen’ op pag. 83.
Als u wilt terugkeren naar de stand-by modus en de radio
op de achtergrond wilt laten spelen, selecteert u Opties >
Afsp. in achtergrond.
Visuele inhoud weergeven
Neem contact op met de netwerkoperator of
serviceprovider om te informeren naar de beschikbaarheid
en kosten en om u te abonneren op de dienst.
Als u de beschikbare visuele inhoud van een afgestemde
zender wilt bekijken, kiest u of Opties > Zender >
Visuele dienst starten. Als de id van de visuele dienst niet
is opgeslagen voor het kanaal, voert u deze in of selecteert
u Ophalen om hiernaar te zoeken (netwerkdienst).
Wanneer er verbinding is gemaakt met de visuele dienst,
wordt op het scherm de huidige visuele inhoud van de
contentaanbieder weergegeven.
Als u de scherm-instellingen voor de weergave van de
visuele inhoud wilt aanpassen, kiest u Opties >
82
Copyright © 2006 Nokia. All rights reserved.
Page 83

Weergave-instellingen > Verlichting of Time-out
spaarstand.
Chatten (netwerkdienst)
Opgeslagen kanalen
U kunt maximaal 20 radiokanalen opslaan in Visual Radio.
Selecteer Opties > Zenders om de lijst met kanalen te
openen.
Als u naar een opgeslagen kanaal wilt luisteren, kiest u
Opties > Zender > Luisteren. Als u de beschikbare visuele
inhoud wilt bekijken voor een kanaal met Visual Radio,
kiest u Opties > Zender > Visuele dienst starten.
Als u de details van de zender wilt wijzigen, kiest u
Opties > Zender > Bewerken.
Instellingen
Kies Opties > Instellingen en kies een van de volgende
opties:
Starttoon - Geef aan of een toon moet worden afgespeeld
wanneer de toepassing wordt gestart.
Autostartdienst - Kies Ja als u wilt dat de Visual Radio
automatisch wordt gestart wanneer u een opgeslagen
zender selecteert die deze dienst ondersteunt.
Toegangspunt - Hiermee selecteert u het toegangspunt
voor de gegevensverbinding. U hebt geen toegangspunt
nodig als u de toepassing wilt gebruiken als normale radio.
Druk op en kies Persoonlijk > Chatten.
Chatten is een functie waarmee u kunt praten met andere
mensen die instant messaging-diensten gebruiken en
waarmee u kunt deelnemen aan discussieforums
(chatgroepen) met specifieke onderwerpen. Diverse
serviceproviders beheren chatservers waarbij u zich kunt
aanmelden wanneer u zich hebt geregistreerd bij een
chatdienst. De ondersteunde functies kunnen per
serviceprovider verschillen.
Kies Gesprekken als u een gesprek met een chatgebruiker
wilt starten of voortzetten; Chatcontacten als u
chatcontacten wilt maken, bewerken of hun on line status
wilt weergeven; Chatgroepen als u een groepsgesprek
met meerdere chatgebruikers wilt starten of voortzetten;
of Opgen. chats als u een vorige chatsessie die u hebt
opgeslagen, wilt weergeven.
Informeer bij uw netwerkoperator of serviceprovider naar
de beschikbaarheid, gebruiksaanwijzingen en tarieven van
diensten.
Chatinstellingen ontvangen
U moet de instellingen opslaan om gebruik te kunnen
maken van de gewenste dienst. Deze instellingen worden
Copyright © 2006 Nokia. All rights reserved.
Persoonlijk
83
Page 84

gewoonlijk via een speciaal SMS-bericht verstrekt door de
netwerkoperator of de aanbieder van de chatdienst. Zie
‘Gegevens en instellingen’ op pag. 47. U kunt de
instellingen ook handmatig invoeren. Zie ‘Instellingen van
de chatserver’ op pag. 86.
Persoonlijk
Verbinding maken met een chatserver
1 Als u verbinding wilt maken met een chatserver, opent
u Chatten en kiest u Opties > Aanmelden. Zie
‘Instellingen van de chatserver’ op pag. 86 als u de
gebruikte chatserver wilt wijzigen en nieuwe
chatservers wilt opslaan.
2 Voer de gebruikers-ID en het wachtwoord in en druk
op om u aan te melden. De gebruikers-ID en het
wachtwoord voor de chatserver kunt u opvragen bij de
aanbieder.
3 Als u zich wilt afmelden, kiest u Opties > Afmelden.
Chatinstellingen aanpassen
Selecteer Opties > Instellingen > Chatinstellingen en
kies een van de volgende opties:
Schermnaam gebr. (wordt alleen weergegeven als
chatgroepen door de server worden ondersteund) - Als u
een bijnaam wilt invoeren, kiest u Ja.
Chataanwezigheid - Als u wilt toestaan dat anderen
kunnen zien of u on line bent, selecteert u Actief voor
allen.
Berichten toestaan van - Als u berichten wilt toestaan
van iedereen, selecteert u Alle.
Uitnodigingn toest. van - Als u alleen uitnodigingen wilt
toestaan van uw chatcontacten, selecteert u Alleen
chatcont. Chatuitnodigingen worden verzonden door
chatcontacten die willen dat u deelneemt aan hun groep.
Schuifsnelh. bericht - Hiermee selecteert u de snelheid
waarmee nieuwe berichten worden weergegeven.
Sorteer chatcontactn - Geef aan hoe chatcontacten
moeten worden gesorteerd: Alfabetisch of Op online
status.
Beschikb. aut. laden - Als u wilt aangeven hoe de
informatie over de on line of off line status van
chatcontacten moet worden bijgewerkt, kiest u
Automatisch of Handmatig.
Offline contacten - Geef aan of chatcontacten met een
offline status in de lijst met chatcontacten moeten worden
weergegeven.
84
Copyright © 2006 Nokia. All rights reserved.
Page 85

Chatgroepen en -gebruikers zoeken
Als u in de weergave Chatgroepen naar groepen wilt
zoeken, kiest u Opties > Zoeken. U kunt zoeken op
Groepsnaam, Onderwerp en Deelnemers (gebruikers-ID).
Als u in de weergave Chatcontacten naar gebruikers wilt
zoeken, kiest u Opties > Nieuw chatcontact > Zoeken
vanaf server. U kunt zoeken op Gebruikersnaam,
Gebruikers-ID, Telefoonnummer en E-mailadres.
Aanmelden bij chatgroepen
Ga naar de weergave Chatgroepen om een lijst te bekijken
met de chatgroepen die u hebt opgeslagen of waarbij u
momenteel bent aangemeld.
Druk op om u aan te melden bij een opgeslagen
chatgroep.
Als u zich wilt aanmelden bij een chatgroep die niet in de
lijst staat, maar waarvan u de groeps-ID kent, kiest u
Opties > Aanm. bij nwe groep.
Als u de chatgroep wilt verlaten, kiest u Opties >
Chatgroep verlaten.
Chatten
Wanneer u deelneemt aan een chatgroep, kunt u de
berichten bekijken die in de groep worden uitgewisseld
en kunt u uw eigen berichten verzenden.
Als u een bericht wilt verzenden, typt u het bericht in het
editorveld voor berichten en drukt u op .
Als u een privé-bericht wilt verzenden naar een
deelnemer, kiest u Opties > Privéber. verz..
Als u een privé-bericht wilt beantwoorden, selecteert u
het bericht en kiest u Opties > Beantwoorden.
Als u on line chatcontacten wilt uitnodigen voor
deelname aan de chatgroep, kiest u Opties > Uitnod.
verzenden.
Als u wilt voorkomen dat u berichten van bepaalde
deelnemers ontvangt, kiest u Opties > Blokkeeropties
en de gewenste optie.
Chatgesprekken opnemen
Als u de berichten wilt opnemen die tijdens een gesprek
of tijdens uw deelname aan een chatgroep worden
uitgewisseld, kiest u Opties > Chat opnemen. Als u wilt
stoppen met opnemen, kiest u Opties > Opname
stoppen. Als u de opgenomen chatgesprekken wilt
bekijken, kiest u Opgen. chats in de beginweergave.
Persoonlijk
Copyright © 2006 Nokia. All rights reserved.
85
Page 86

Gesprekken bekijken en starten
Ga naar de weergave Gesprekken voor een lijst met de
afzonderlijke deelnemers met wie u een gesprek voert.
Lopende gesprekken worden automatisch beëindigd
Persoonlijk
wanneer u Chatten afsluit.
Als u een gesprek wilt bekijken, gaat u naar een deelnemer
en drukt u op .
Als u het gesprek wilt voortzetten, toetst u het bericht in
en drukt u op .
Als u terug wilt naar de lijst met gesprekken zonder het
gesprek te beëindigen, kiest u Terug. Als u het gesprek wilt
beëindigen, kiest u Opties > Gesprek beëindigen.
Als u een nieuw gesprek wilt beginnen, kiest u Opties >
Nieuw gesprek.
Als u een gespreksdeelnemer wilt opslaan als chatcontact,
kiest u Opties > Toev. aan chatcont..
Kies Opties > Autom. antw. aan als u inkomende
berichten automatisch wilt beantwoorden. U kunt nog
steeds berichten ontvangen.
Chatcontacten
In de weergave Chatcontacten kunt u lijsten met
chatcontacten van de server ophalen of een nieuw
chatcontact aan een lijst met contacten toevoegen.
Wanneer u zich bij de server aanmeldt, wordt automatisch
de lijst met chatcontacten die u de vorige keer hebt
gebruikt, opgehaald van de server.
Instellingen van de chatserver
Kies Opties > Instellingen > Serverinstellingen. Deze
instellingen worden gewoonlijk via een speciaal SMSbericht verstrekt door de netwerkoperator of de aanbieder
van de chatdienst. U krijgt de gebruikers-ID en het
wachtwoord van de aanbieder wanneer u zich abonneert
op de dienst. Neem contact op met de aanbieder als u niet
weet wat uw gebruikers-ID en wachtwoord zijn.
Servers - Hiermee geeft u een lijst met alle gedefinieerde
chatservers weer.
Standaardserver - Hiermee wijzigt u de chatserver
waarmee verbinding wordt gemaakt.
Login-type chat - Als u zich automatisch wilt aanmelden
wanneer u Chatten start, kiest u Bij start toep..
Als u een nieuwe server wilt toevoegen aan de lijst met
chatservers, kiest u Servers > Opties > Nieuwe server.
Voer de volgende instellingen in:
Servernaam - Voer de naam van de chatserver in.
Toegpnt in gebruik - Selecteer het toegangspunt dat u
wilt gebruiken voor de server.
86
Copyright © 2006 Nokia. All rights reserved.
Page 87

Webadres - Voer de URL van de chatserver in.
Gebruikers-ID - Voer uw gebruikers-ID in.
Wachtwoord - Geef uw wachtwoord op.
Favorieten Snelkoppelingen
toevoegen
Druk op en kies Persoonlijk > Favorieten.
Standaardsneltoetsen: Met wordt Agenda geopend,
met wordt Inbox geopend en met wordt Notities
geopend.
Spelletjes
Druk op en kies Persoonlijk. Kies vervolgens een
spelletje. Kies Opties > Help voor de spelregels.
Copyright © 2006 Nokia. All rights reserved.
Persoonlijk
87
Page 88

Kantoor
Kantoor
88
Rekenmachine
Als u wilt optellen, aftrekken, vermenigvuldigen, delen en
vierkantswortels en percentages berekenen, drukt u op
en kiest u Kantoor > Rekenm..
Opmerking: Deze rekenmachine heeft een beperkte
nauwkeurigheid en is ontworpen voor eenvoudige
berekeningen.
Omrekenen
Als u maateenheden wilt omrekenen, drukt u op en
kiest u Kantoor > Omreken..
De nauwkeurigheid van Omreken. is beperkt. Er kunnen
afrondingsfouten optreden.
1 Selecteer in het veld Type de maateenheid die u wilt
gebruiken.
2 Selecteer in het eerste veld Eenheid de broneenheid
die u wilt omrekenen. Selecteer in het volgende veld
Eenheid de doeleenheid waarnaar u de broneenheid
wilt omrekenen.
Copyright © 2006 Nokia. All rights reserved.
3 Voer in het eerste veld Aantal de waarde in die u wilt
omrekenen. In het andere veld Aantal wordt
automatisch de omgerekende waarde ingevuld.
Basisvaluta en wisselkoersen instellen
Kies Type > Valuta > Opties > Wisselkoersen. Voordat u
valuta's kunt omrekenen, moet u een basisvaluta kiezen en
wisselkoersen toevoegen. De koers van de basisvaluta is
altijd 1.
Opmerking: Wanneer u de basisvaluta wijzigt, moet
u nieuwe koersen invoeren, aangezien alle eerder
ingestelde koersen worden gewist.
Notities
Als u notities wilt maken, drukt u op en kiest u
Kantoor > Notities. U kunt notities naar compatibele
apparaten verzenden en ontvangen onopgemaakte
tekstbestanden (.txt-indeling) opslaan in Notities.
Als u een notitie wilt afdrukken op een compatibele met
een BPP (Basic Print Profile) uitgeruste printer met
Bluetooth-connectiviteit (bijvoorbeeld een HP Deskjet
Page 89

450 mobiele printer of een HP Photosmart 8150), kiest u
Opties > Afdrukken.
Recorder
Als u spraakmemo’s wilt opnemen, drukt u op en kiest
u Kantoor > Dictafoon. Als u een telefoongesprek wilt
opnemen, opent u Dictafoon tijdens het gesprek. Beide
deelnemers horen tijdens de opname elke vijf seconden een
toon.
De opnamefunctie kan niet worden gebruikt wanneer er
een dataoproep of een GPRS-verbinding actief is.
Copyright © 2006 Nokia. All rights reserved.
Kantoor
89
Page 90

Het apparaat aanpassen
De geopende toepassingen en mappen met geopende
toepassingen worden aangeduid met een klein symbool in
het hoofdmenu.
• Zie ‘De modus Actief standby’ op pag. 92 als u het
stand-by scherm wilt gebruiken voor snelle toegang
tot de toepassingen die u vaak gebruikt.
• Zie ‘Het uiterlijk van het
Het apparaat aanpassen
90
apparaat wijzigen’ op
pag. 92 als u de
achtergrondafbeelding in
de stand-by modus of de
weergave van de
screensaver wilt wijzigen.
• Zie ‘Profielen - Tonen
instellen’ op pag. 90 en
‘Beltonen toevoegen voor
contactpersonen’ op pag.
70 als u de beltonen wilt
aanpassen.
• Zie ‘Standby-modus’ op pag. 103 als u de sneltoetsen
wilt wijzigen voor de verschillende toetsaanslagen van
de bladertoets en de selectietoetsen in de stand-by
modus.
• Zie ‘Instellingen klepdisplay’ op pag. 103 voor het
configureren van het klepdisplay.
Copyright © 2006 Nokia. All rights reserved.
• Als u de klok in de stand-by modus wilt wijzigen, drukt
u op en kiest u Klok > Opties > Instellingen > Type
klok > Analoog of Digitaal.
• Als u de welkomsttekst van een afbeelding of animatie
wilt wijzigen, drukt u op en kiest u Instrum. >
Instellingen > Telefoon > Algemeen >
Welkomstnotitie/logo.
• Als u de weergave van het hoofdmenu wilt wijzigen,
kiest u Opties > Weergave wijzigen > Raster of Lijst
in het hoofdmenu.
• Als u het hoofdmenu opnieuw wilt indelen, kiest u in
het hoofdmenu Opties > Verplaatsen, Verplaats naar
map of Nieuwe map. Weinig gebruikte toepassingen
kunt u in mappen plaatsen en veelgebruikte
toepassingen kunt u van een map naar het hoofdmenu
verplaatsen.
Profielen - Tonen instellen
Als u de beltonen, berichtensignaaltonen en andere tonen voor verschillende gebeurtenissen, situaties of bellergroepen wilt instellen en aanpassen, drukt u op en kiest u Instrum. > Profielen.
Page 91

Druk in de stand-by modus op om het profiel te
wijzigen. Ga naar het profiel dat u wilt activeren en
kies OK.
Tip! Druk in de dichtgevouwen modus op tot het
gewenste profiel op het klepdisplay wordt weergegeven en
druk op de kleptoets.
Als u een profiel wilt wijzigen, drukt u op en kiest u
Instrum. > Profielen. Ga naar het profiel en kies Opties >
Aanpassen. Ga naar de instelling die u wilt wijzigen en
druk op om de opties te openen. Tonen die zijn
opgeslagen op de geheugenkaart, worden aangegeven met
. U kunt elke beltoon in de lijst beluisteren voordat u
een toon kiest. Druk op een willekeurige toets om het
geluid te stoppen.
Wanneer u een toon kiest, wordt er via Beltoondownl. een
lijst met bookmarks geopend. U kunt een bookmark
selecteren en verbinding maken met een webpagina om
tonen te downloaden.
Als u wilt dat de naam van de beller wordt uitgesproken
wanneer u wordt gebeld, kiest u Opties > Aanpassen >
Naam beller uitspr. > Aan. De naam van de beller moet
zijn opgeslagen in Contacten.
Als u een nieuw profiel wilt maken, kiest u Opties > Nieuw
maken.
Het profiel Offline
Met het profiel Offline kunt u het apparaat gebruiken
zonder verbinding te maken met het draadloze netwerk.
Wanneer u het profiel Offline activeert, wordt de
verbinding met het draadloze netwerk verbroken, zoals
wordt aangegeven met in het symbool voor de
signaalsterkte. Er zijn geen draadloze telefoonsignalen
naar en van het apparaat mogelijk. Berichten die u wilt
verzenden worden in de Outbox geplaatst, zodat u deze
later kunt verzenden.
Waarschuwing: In het profiel Offline kunt u geen
gesprekken voeren of ontvangen, behalve oproepen
naar bepaalde alarmnummers, of andere functies
gebruiken waarvoor netwerkdekking is vereist. Als u
wilt bellen, moet u de telefoonfunctie eerst activeren
door een ander profiel te kiezen. Als het apparaat
vergrendeld is, moet u de beveiligingscode invoeren.
Als u het profiel Offline wilt verlaten, drukt u op en
selecteert u een ander profiel. Via het apparaat wordt de
draadloze overdracht opnieuw ingeschakeld (mits het
signaal sterk genoeg is). Als er een Bluetooth-verbinding
actief was toen u het profiel Offline inschakelde, wordt
Bluetooth weer gedeactiveerd. De Bluetooth-verbinding
wordt automatisch opnieuw geactiveerd zodra u het
profiel Offline verlaat. Zie ‘Instellingen’ op pag. 95.
Het apparaat aanpassen
Copyright © 2006 Nokia. All rights reserved.
91
Page 92

Het uiterlijk van het apparaat wijzigen
Als u het uiterlijk van het scherm wilt wijzigen, zoals de
achtergrondafbeelding en pictogrammen, drukt u op
en selecteert u Instrum. > Thema's. Het actieve thema
wordt aangegeven met . In Thema's kunt u elementen
van andere thema's groeperen of afbeeldingen uit Galerij
selecteren om thema's verder aan te passen. Thema's die
zijn opgeslagen op de geheugenkaart (indien geplaatst),
worden aangegeven met . De thema's op de
Het apparaat aanpassen
geheugenkaart zijn niet beschikbaar als de geheugenkaart
zich niet in het apparaat bevindt. Als u de thema's die op
de geheugenkaart zijn opgeslagen, zonder de
geheugenkaart wilt gebruiken, moet u de thema's eerst
opslaan in het geheugen van het apparaat.
Als u een browserverbinding wilt openen en meer thema's
wilt downloaden, kiest u Themadownloads.
Als u een thema wilt activeren, selecteert u dit en kiest u
Opties > Toepassen. Als u een thema wilt bekijken
voordat u het activeert, kiest u Opties > Bekijken.
Als u thema’s wilt bewerken, gaat u naar een thema en
kiest u Opties > Bewerken om de instellingen voor
Achtergrond en Energiespaarstand te wijzigen.
Als u bij het bewerken van een thema voor het
geselecteerde thema de oorspronkelijke instellingen wilt
herstellen, kiest u Opties > Oorspr. th. herst.
De modus Actief standby
Via het stand-by scherm hebt u snel toegang tot de
toepassingen die u regelmatig gebruikt. Standaard is de
actieve stand-by modus ingeschakeld.
Druk op , kies Instrum. > Instell. > Telefoon >
Standby-modus > Actief standby en druk op om de
actieve stand-by modus in of uit te schakelen.
Boven aan het actieve standby scherm worden de
standaardtoepassingen
weergegeven met daaronder
agenda-items en taken.
Ga naar een toepassing of
item en druk op .
Als de actieve stand-by
modus is ingeschakeld, kunt u
niet gebruikmaken van de
standaardsnelkoppelingen
voor de bladertoets die
beschikbaar zijn in de stand-by modus.
92
Copyright © 2006 Nokia. All rights reserved.
Page 93

Als u de standaardsnelkoppelingen voor toepassingen wilt
wijzigen, drukt u op , kiest u Instrum. > Instell. >
Telefoon > Standby-modus > Toep. actief standby en
drukt u op .
Sommige snelkoppelingen zijn vaste koppelingen die u niet
kunt wijzigen.
Het apparaat aanpassen
Copyright © 2006 Nokia. All rights reserved.
93
Page 94

Connectiviteit
Connectiviteit
Met draadloze Bluetooth-technologie kunt u een
draadloze verbinding tot stand brengen met andere
compatibele apparaten. Dit kunnen apparaten zijn zoals
mobiele telefoons, computers, en toebehoren zoals
hoofdtelefoons en carkits. Met de Bluetooth-technologie
kunt u afbeeldingen, videoclips, muziek- en
geluidsfragmenten en notities verzenden, een draadloze
verbinding tot stand brengen met een compatibele pc
(bijvoorbeeld voor bestandsoverdracht) en een verbinding
tot stand brengen met een compatibele printer om
afbeeldingen af te drukken met Afb. afdrukken. Zie
‘Afbeeldingen afdrukken’ op pag. 34.
Aangezien apparaten met Bluetooth-technologie
communiceren via radiogolven, hoeft er geen 'direct zicht'
te bestaan tussen het apparaat en het andere apparaat.
De twee apparaten mogen maximaal 10 meter van elkaar
verwijderd zijn, hoewel de verbinding wel hinder kan
ondervinden van obstakels, zoals muren of andere
elektronische apparaten.
Het apparaat is compatibel met Bluetooth-specificatie
1.2, die de volgende profielen ondersteunt: Basic Printing
94
Copyright © 2006 Nokia. All rights reserved.
Bluetooth-connectiviteit
Profile, Generic Access Profile, Serial Port Profile, Dial-up
Networking Profile, Headset Profile, Handsfree Profile,
Generic Object Exchange Profile, Object Push Profile, File
Transfer Profile, Basic Imaging Profile, SIM Access Profile
en Human Interface Device Profile. Gebruik door Nokia
goedgekeurde toebehoren voor dit model als u verzekerd
wilt zijn van compatibiliteit met andere apparatuur die
Bluetooth-technologie ondersteunt. Informeer bij de
fabrikanten van andere apparatuur naar de compatibiliteit
met dit apparaat.
Uitleg: een profiel hoort bij een dienst of functie en
bepaalt hoe de verbinding tussen verschillende
apparaten tot stand wordt gebracht. Het profiel
Handsfree wordt bijvoorbeeld gebruikt voor de
verbinding tussen een handsfree apparaat en uw
apparaat. Apparaten kunnen alleen compatibel zijn als
ze dezelfde profielen ondersteunen.
Op sommige plaatsen gelden beperkingen voor het gebruik
van Bluetooth-technologie. Raadpleeg de lokale
autoriteiten of serviceprovider voor meer informatie.
Als functies gebruikmaken van Bluetooth-technologie of
als dergelijke functies op de achtergrond worden
uitgevoerd terwijl u andere functies gebruikt, vergt dit
Page 95

extra batterijcapaciteit en neemt de levensduur van de
batterij af.
Als het apparaat is vergrendeld, kunt u de Bluetoothconnectiviteit niet gebruiken. Zie ‘Beveiliging’ op pag. 107
voor meer informatie over het vergrendelen van apparaten.
Instellingen
Druk op en selecteer Persoonlijk > Bluetooth.
Wanneer u de toepassing de eerste keer opent, wordt u
gevraagd een naam te definiëren voor het apparaat. Nadat
u een Bluetooth-verbinding hebt ingesteld en
Waarneembrh. tel. hebt ingesteld op Waarneembaar, is
het apparaat zichtbaar voor andere apparaten met
Bluetooth-technologie.
Selecteer een van de volgende opties:
Bluetooth - Als u een draadloze verbinding met een ander
compatibel apparaat wilt maken, stelt u de Bluetoothverbinding in op Aan en maakt u verbinding.
Waarneembrh. tel. - Als u Waarneembaar kiest, kan het
apparaat worden gevonden door andere Bluetoothapparaten. Selecteer Verborgen als u wilt voorkomen dat
de telefoon door andere apparaten wordt gevonden.
Naam van mijn telef. - Bewerk de naa m van het apparaat.
Externe SIM-modus - Als u een ander apparaat wilt
inschakelen, zoals een compatibele carkit, kiest u Aan om
met de SIM-kaart in het apparaat verbinding te maken
met het netwerk.
Externe SIM-modus
Als u de externe SIM-modus wilt gebruiken met een
compatibele carkit, schakelt u de Bluetooth-connectiviteit
in en schakelt u het gebruik van de externe SIM-modus in.
Voordat de modus kan worden geactiveerd, moeten de
twee apparaten worden gepaard, waarbij de paarvorming
wordt gestart op het andere apparaat. Gebruik voor de
paarvorming een 16-cijferig wachtwoord en geef het
andere apparaat de benodigde autorisatie. Zie ‘Apparaten
koppelen’ op pag. 97. Activeer de externe SIM-modus
vanaf het andere apparaat.
Wanneer de externe SIM-modus is ingeschakeld op de
Nokia N71, wordt Externe SIM weergegeven in de standby modus. De verbinding met het draadloze netwerk wordt
uitgeschakeld, zoals wordt aangegeven met in de
aanduiding voor de signaalsterkte, en u kunt geen
SIM-kaartdiensten of -functies gebruiken die een mobiel
netwerk vereisen.
Wanneer het draadloze apparaat in de externe
SIM-modus staat, kunt u alleen compatibele aangesloten
toebehoren, zoals een carkit, gebruiken om oproepen te
doen of te ontvangen. Met het draadloze apparaat kunnen
in deze modus geen oproepen worden gedaan, behalve
naar de alarmnummers die in het apparaat zijn
Connectiviteit
Copyright © 2006 Nokia. All rights reserved.
95
Page 96

geprogrammeerd. Als u oproepen wilt doen vanaf het
apparaat, moet u de externe SIM-modus eerst verlaten.
Als het apparaat vergrendeld is, moet u de
beveiligingscode invoeren om het te ontgrendelen.
Als u de externe SIM-modus wilt afsluiten, drukt u op
en selecteert u Externe SIM sluiten.
Connectiviteit
Beveiligingstips
Als u niet met Bluetooth-connectiviteit wilt werken, kiest
u Bluetooth > Uit of Waarneembrh. tel. > Verborgen.
Pas geen paarvorming toe op een onbekend apparaat.
Gegevens verzenden
Er kunnen verschillende Bluetooth-verbindingen tegelijk
actief zijn. Als u bijvoorbeeld verbonden bent met een
compatibele hoofdtelefoon, kunt u tegelijkertijd ook
bestanden uitwisselen met een ander compatibel
apparaat.
Symbolen voor Bluetooth-connectiviteit
• Als wordt weergegeven in de stand-by modus, is
Bluetooth-connectiviteit ingeschakeld.
• Als knippert, wordt geprobeerd verbinding te
maken met een ander apparaat.
• Als ononderbroken wordt weergegeven, worden
er gegevens verzonden.
Tip! Als u tekst wilt verzenden, opent u Notities, typt
u de tekst en kiest u Opties > Zenden > Via Bluetooth.
1 Open de toepassing waarin het item dat u wilt
verzenden, is opgeslagen. Als u bijvoorbeeld een
afbeelding wilt verzenden naar een ander compatibel
apparaat, opent u Galerij.
2 Selecteer het item en kies Opties > Zenden > Via
Bluetooth. Apparaten met Bluetooth-technologie die
zich binnen het bereik bevinden, worden weergegeven
op het scherm.
Apparaatpictogrammen: - computer, - telefoon,
- audio- of video-apparaat en - een ander
apparaat.
Als u de zoekopdracht wilt onderbreken, kiest u Stop.
3 Selecteer het apparaat waarmee u verbinding wilt
maken.
4 Als paarvorming met het andere apparaat is vereist,
hoort u een geluidssignaal en moet u een wachtwoord
opgeven. Zie ‘Apparaten koppelen’ op pag. 97.
5 Als de verbinding tot stand is gebracht, verschijnt het
bericht Gegevens worden verzonden.
In de map Verzonden in Berichten worden geen berichten
bewaard die via Bluetooth zijn verzonden.
Tip! Het kan zijn dat bij het zoeken naar apparaten
voor sommige apparaten alleen de unieke adressen
worden weergeven (apparaatadressen). Als u wilt
96
Copyright © 2006 Nokia. All rights reserved.
Page 97

weten wat het unieke adres van het apparaat is, geeft
u de code *#2820# op in de stand-by modus.
Apparaten koppelen
Als u de weergave voor gepaarde apparaten wilt openen
( ), drukt u in de hoofdweergave van Bluetooth
op .
Stel voor de paarvorming uw wachtwoord in (1-16 cijfers
lang) en spreek met de eigenaar van het andere apparaat
af dat wachtwoord te gebruiken. Bij apparaten zonder
gebruikersinterface wordt het wachtwoord gebruikt dat in
de fabriek is ingesteld. Het wachtwoord is voor eenmalig
gebruik.
Als u een paarvorming tot stand wilt brengen met een
apparaat, kiest u Opties > Nw gekoppeld app.. Apparaten
met draadloze Bluetooth-technologie die zich binnen het
bereik bevinden, worden weergegeven op het scherm.
Selecteer het apparaat en voer het wachtwoord in. Op het
andere apparaat moet hetzelfde wachtwoord worden
ingevoerd. Vervolgens wordt het apparaat opgeslagen in
de weergave voor gepaarde apparaten.
Gekoppelde apparaten zijn te herkennen aan het symbool
in de lijst met apparaten.
Als u gekoppelde apparaten wilt instellen als geautoriseerd
of niet geautoriseerd, gaat u naar een apparaat en kiest u
een van de volgende opties:
Geautoriseerd - Verbindingen tussen uw apparaat en dit
apparaat kunnen zonder uw medeweten tot stand worden
gebracht. U hoeft de verbinding niet afzonderlijk te
accepteren of autoriseren. Gebruik deze optie voor uw
eigen apparaten, zoals uw compatibele hoofdtelefoon of
pc of voor apparaten van mensen die u vertrouwt.
geeft geautoriseerde apparaten aan in de weergave
voor gepaarde apparaten.
Niet geautoriseerd - Verbindingsverzoeken van dit
apparaat moeten altijd afzonderlijk worden geaccepteerd.
Als u een paarvorming wilt annuleren, gaat u naar het
apparaat en kiest u Opties > Verwijderen. Als u alle
paarvormingen wilt annuleren, kiest u Opties > Alle
verwijderen.
Tip! Als er momenteel een verbinding actief is tussen
het apparaat en een ander apparaat en u de
paarvorming met dat apparaat verwijdert, wordt de
koppeling onmiddellijk opgeheven en de verbinding
verbroken.
Gegevens ontvangen
Als u gegevens ontvangt via Bluetooth-connectiviteit,
hoort u een geluidssignaal en wordt u gevraagd of u het
bericht wilt ontvangen. Als u bevestigend antwoordt,
verschijnt en wordt het item in de map Inbox in
Berichten geplaatst. Berichten die zijn ontvangen via
Connectiviteit
Copyright © 2006 Nokia. All rights reserved.
97
Page 98

Bluetooth-connectiviteit, worden aangeduid met . Zie
‘Inbox - berichten ontvangen’ op pag. 46.
Bluetooth uitschakelen
Als u Bluetooth wilt uitschakelen, kiest u Bluetooth > Uit.
Connectiviteit
Infraroodverbinding
Via een infraroodverbinding kunt u gegevens zoals
visitekaartjes, agendanotities en mediabestanden
overbrengen naar een compatibel apparaat.
Richt de IR-straal (infrarood) niet op andermans ogen en
vermijd dat deze interfereert met andere IR-apparaten.
Dit apparaat is een Klasse 1 laserproduct.
Gegevens verzenden en ontvangen:
1 Zorg ervoor dat de infraroodpoorten van het
verzendende en ontvangende apparaat naar elkaar
wijzen en dat zich tussen de apparaten geen obstakels
bevinden. Plaats de twee apparaten liefst op maximaal
één meter afstand van elkaar.
2 De gebruiker van het ontvangende apparaat activeert
de infraroodpoort.
Als u de infraroodpoort van uw apparaat wilt activeren
zodat u gegevens kunt ontvangen, drukt u op en
kiest u Persoonlijk > Infrarood.
3 De gebruiker van het verzendende apparaat selecteert
de gewenste infraroodfunctie om de
gegevensoverdracht te starten.
Als u gegevens wilt verzenden, gaat u naar het
gewenste bestand in een toepassing of bestandsbeheer
en kiest u Opties > Zenden > Via infrarood.
Als de gegevensoverdracht niet wordt gestart binnen één
minuut na activering van de infraroodpoort, wordt de
verbinding geannuleerd en moet deze opnieuw worden
geactiveerd.
Alle items die via infrarood worden ontvangen, worden in
de map Inbox geplaatst in Berichten. Nieuwe
infraroodberichten worden aangeduid met .
Wanneer knippert, wordt geprobeerd een verbinding
tot stand te brengen tussen de apparaten of is de
verbinding verbroken.
Wanneer ononderbroken wordt weergegeven, is de
infraroodverbinding actief is en kunt u gegevens verzenden
en ontvangen via de infraroodpoort.
Gegev.kabel
U selecteert de functie waarvoor de USBgegevenskabelverbinding wordt gebruikt door op te
drukken en vervolgens Connect. > Gegev.kabel > Vragen
98
Copyright © 2006 Nokia. All rights reserved.
Page 99

bij verbinding, PC Suite of Gegevensoverdracht te
selecteren.
Verbindingsbeheer
Pc-verbindingen
U kunt het apparaat gebruiken met allerlei toepassingen
voor pc-connectiviteit en gegevenscommunicatie. Met
Nokia PC Suite kunt u bijvoorbeeld afbeeldingen
overbrengen tussen een apparaat en een compatibele pc.
Maak de verbinding om te synchroniseren met het
apparaat altijd vanaf de pc.
Het apparaat als modem gebruiken
U kunt het apparaat als modem gebruiken voor het
verzenden en ontvangen van e-mailberichten, of om via
een compatibele computer verbinding te maken met
internet met behulp van een Bluetooth- of
infraroodverbinding of een USB-gegevenskabel. Raadpleeg
de gebruikershandleiding voor Nokia PC Suite voor
gedetailleerde installatie-instructies.
Tip! Wanneer u Nokia PC Suite voor de eerste keer
gebruikt, gebruikt u de wizard Verbinding maken van
Nokia PC Suite om verbinding te maken tussen het
apparaat en de compatibele pc.
Druk op en selecteer Persoonlijk > Verb.beh.. Als u de
status van gegevensverbindingen wilt bekijken of een
verbinding wilt verbreken in een GSM- of UMTS-netwerk,
kiest u Act. geg.verb..
Gegevensverbindingen
In de weergave met actieve verbindingen, kunt u de
geopende gegevensverbindingen bekijken:
gegevensoproepen ( ) en pakketgegevensverbindingen
() of ().
Opmerking: De uiteindelijke gespreksduur die door
de serviceprovider in rekening wordt gebracht kan
variëren, afhankelijk van de netwerkfuncties,
afrondingen, belastingen, enzovoort.
Als u een verbinding wilt verbreken, kiest u Opties > Verb.
verbreken. Als u alle geopende verbindingen wilt
verbreken, kiest u Opties > Alle verb. verbrek..
Als u de details van een verbinding wilt bekijken, kiest u
Opties > Gegevens. Welke details worden weergegeven, is
afhankelijk van het type verbinding.
Copyright © 2006 Nokia. All rights reserved.
Connectiviteit
99
Page 100

Synchronisatie
Druk op en selecteer Persoonlijk > Synchr. Met
Synchr. kunt u uw notities, agenda- en contactgegevens
en e-mailberichten synchroniseren met diverse andere
Connectiviteit
compatibele agenda- en adresboektoepassingen op een
compatibele computer of op internet. U kunt ook
synchronisatie-instellingen definiëren of bewerken.
In de synchronisatietoepassing wordt SyncMLtechnologie gebruikt voor het synchroniseren van
gegevens. Voor informatie over de compatibiliteit met
SyncML neemt u contact op met de leverancier van de
toepassing waarmee u de gegevens op uw apparaat wilt
synchroniseren.
U kunt synchronisatie-instellingen ontvangen in een
speciaal SMS-bericht. Zie ‘Gegevens en instellingen’ op
pag. 47.
Gegevens synchroniseren
In de hoofdweergave Synchr. kunt u de verschillende
synchronisatieprofielen bekijken.
1 Selecteer een synchronisatieprofiel en kies vervolgens
Opties > Synchroniseren. De status van de
synchronisatie wordt op het scherm weergegeven.
Als u de synchronisatie tussentijds wilt afbreken, kiest
u Annuleer.
U ontvangt een melding wanneer de synchronisatie is
voltooid.
2 Kies Ja om het logbestand met de synchronisatiestatus
te bekijken en na te gaan hoeveel items zijn
toegevoegd, bijgewerkt, verwijderd of overgeslagen
(niet gesynchroniseerd) in het apparaat of op de server.
Apparaatbeheer
Druk op en selecteer Persoonlijk > App.beh. U
ontvangt mogelijk serverprofielen en verschillende
configuratie-instellingen van uw netwerkoperator,
serviceprovider of afdeling voor informatiebeheer van uw
bedrijf. Deze configuratie-instellingen kunnen
toegangspuntinstellingen voor gegevensverbindingen en
andere instellingen voor verschillende toepassingen in het
apparaat bevatten.
Als u verbinding wilt maken met een server en
configuratie-instellingen wilt ontvangen voor het
apparaat, bladert u naar een profiel en kiest u Opties >
Configuratie starten.
Als u het ontvangen van configuratie-instellingen van
serviceproviders wilt toestaan of weigeren, kiest u
Opties > Conf. inschakelen of Conf. uitschakelen.
100
Copyright © 2006 Nokia. All rights reserved.
 Loading...
Loading...