Page 1
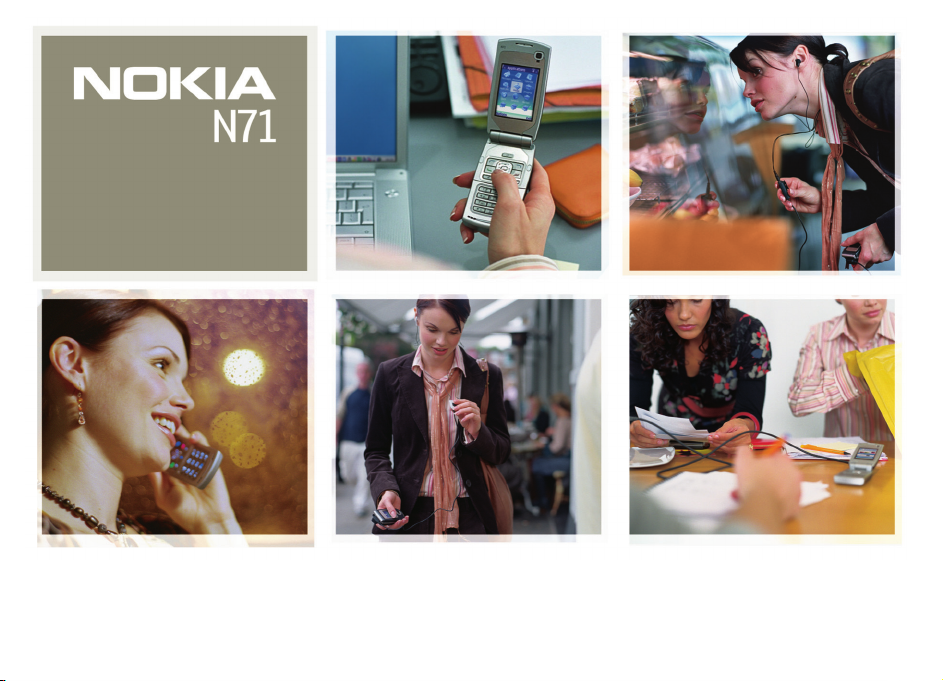
Nokia N71-1
Page 2
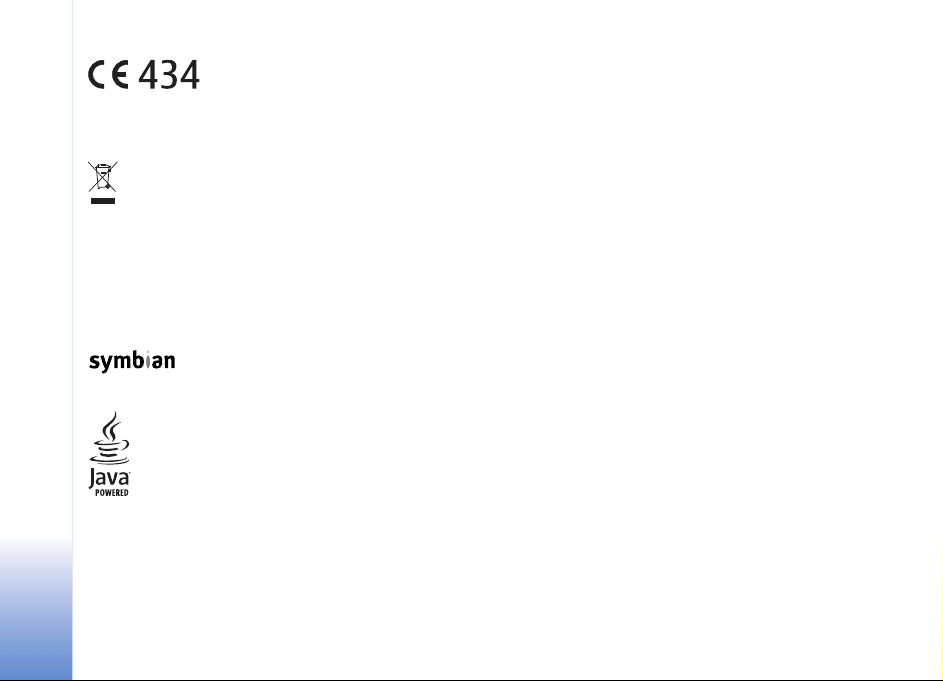
MEGFELELÕSÉGI NYILATKOZAT
NOKIA CORPORATION kizárólagos felelõssége
tudatában kijelenti, hogy az RM-67 jelû termék
megfelel az 1995/5/EK irányelv rendelkezéseinek. A
Megfelelõségi nyilatkozat egy példánya megtalálható
a http://www.nokia.com/phones/
Az áthúzott, kerekes szemétgyûjtõ-tartály azt jelenti, hogy az Európai
Unión belül a készüléket élettartama végén szelektív gyûjtõhelyre kell
juttatni. Ez nemcsak a készülékre, hanem az említett ábrával jelzett
összes tartozékra vonatkozik. A terméktõl ne háztartási hulladékként
szabaduljunk meg.
Copyright © 2006 Nokia. Minden jog fenntartva.
A dokumentum vagy bármely része nem másolható, nem továbbítható, nem
terjeszthetõ és nem tárolható a Nokia elõzetes írásbeli engedélye nélkül.
A Nokia, a Nokia Connecting People, a Pop-Port és a Visual Radio a Nokia
Corporation védjegye, illetve bejegyzett védjegye. Az említett egyéb termékek és
cégek neve tulajdonosuk védjegye lehet.
A Nokia tune a Nokia Corporation hang védjegye.
This product includes software licensed from Symbian Software Ltd (c) 1998200(6). Symbian and Symbian OS are trademarks of Symbian Ltd.
Java™ and all Java-based marks are trademarks or registered trademarks of Sun
Microsystems, Inc.
Stac ®, LZS ®, ©1996, Stac, Inc., ©1994-1996 Microsoft Corporation. Includes one
or more U.S. Patents: No. 4701745, 5016009, 5126739, 5146221, and 5414425.
Other patents pending.
Hi/fn ®, LZS ®, ©1988-98, Hi/fn. Includes one or more U.S. Patents: No. 4701745,
5016009, 5126739, 5146221, and 5414425. Other patents pending.
declaration_of_conformity/ címen.
Part of the software in this product is © Copyright ANT Ltd. 1998. All rights reserved.
US Patent No 5818437 and other pending patents. T9 text input software Copyright
(C) 1997-2006. Tegic Communications, Inc. All rights reserved.
This product is licensed under the MPEG-4 Visual Patent Portfolio License (i) for
personal and noncommercial use in connection with information which has been
encoded in compliance with the MPEG-4 Visual Standard by a consumer engaged
in a personal and noncommercial activity and (ii) for use in connection with
MPEG-4 video provided by a licensed video provider. No license is granted or shall
be implied for any other use. Additional information including that relating to
promotional, internal and commercial uses may be obtained from MPEG LA, LLC.
See <http://www.mpegla.com>.
A terméket az MPEG-4 Visual Patent Portfolio License (i) személyes, nem üzleti célú
felhasználásra engedélyezi olyan adatok tekintetében, amelyeket a vevõ mint
magánszemély az MPEG-4 képi szabványnak megfelelõen, nem üzleti célból kódolt,
valamint (ii) engedélyezett videoszolgáltató által kínált MPEG-4 formátumú
videofilmekkel kapcsolatos felhasználásra. Engedély semmilyen más felhasználásra,
közvetve sem adható. A reklámcélú, belsõ és üzleti felhasználásra vonatkozóan
további információt az MPEG LA, LLC adhat. Lásd: <http://www.mpegla.com>.
A Nokia folyamatosan fejleszti termékeit. Emiatt fenntartja magának a jogot, hogy
a jelen dokumentumban ismertetett termékek jellemzõit elõzetes bejelentés nélkül
módosítsa vagy továbbfejlessze.
A Nokia semmilyen körülmények között nem felelõs adatok elvesztéséért, anyagi
veszteségért vagy bármely más véletlen, következmény vagy közvetett kárért,
akárhogyan is történt.
A jelen dokumentum tartalmát ebben a formában kell elfogadni. Az érvényes
jogszabályok által meghatározottakon kívül a Nokia semmiféle kifejezett vagy
vélelmezett garanciát nem vállal a dokumentum pontosságával,
megbízhatóságával vagy tartalmával kapcsolatban, beleértve, de nem
kizárólagosan, az értékesíthetõségre vagy egy adott célra való alkalmasságra
vonatkozó garanciát. A Nokia fenntartja a jogot, hogy bármikor elõzetes értesítés
nélkül átdolgozza vagy visszavonja a jelen dokumentumot.
A termékek választéka országonként eltérhet. Kérjük, tájékozódjon a legközelebbi
Nokia kereskedõnél.
Ez az eszköz olyan alkatrészt, technológiát vagy szoftvert tartalmazhat, amelyre az
Egyesült Államok vagy más ország exportjogszabályai vonatkozhatnak. Tilos a
jogszabályoktól eltérõ magatartás.
AZ FCC, ILLETVE AZ INDUSTRY CANADA MEGJEGYZÉSE
A készülék televízió vagy rádió esetén interferenciát okozhat (például akkor, ha a
telefont a vevõberendezések közelében használjuk). Az FCC, illetve az Industry
Copyright © 2006 Nokia. All rights reserved.
Page 3
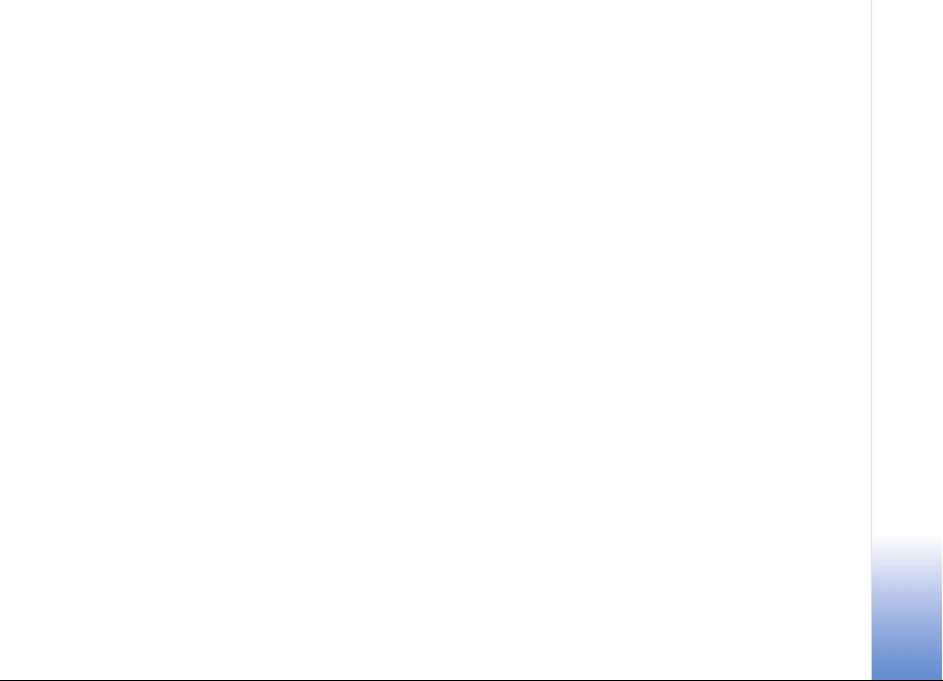
Canada utasíthat a telefon használatának befejezésére, ha az interferenciát nem
sikerül kiküszöbölni. Ha segítségre van szüksége, lépjen kapcsolatba a helyi
szervizképviselettel. A készülék összhangban van az FCC szabályzatának 15-ös
részével. A mûködtetés feltétele az, hogy a készülék ne okozzon káros
interferenciát.
1. KIADÁS, HU, 9241112
Copyright © 2006 Nokia. All rights reserved.
Page 4
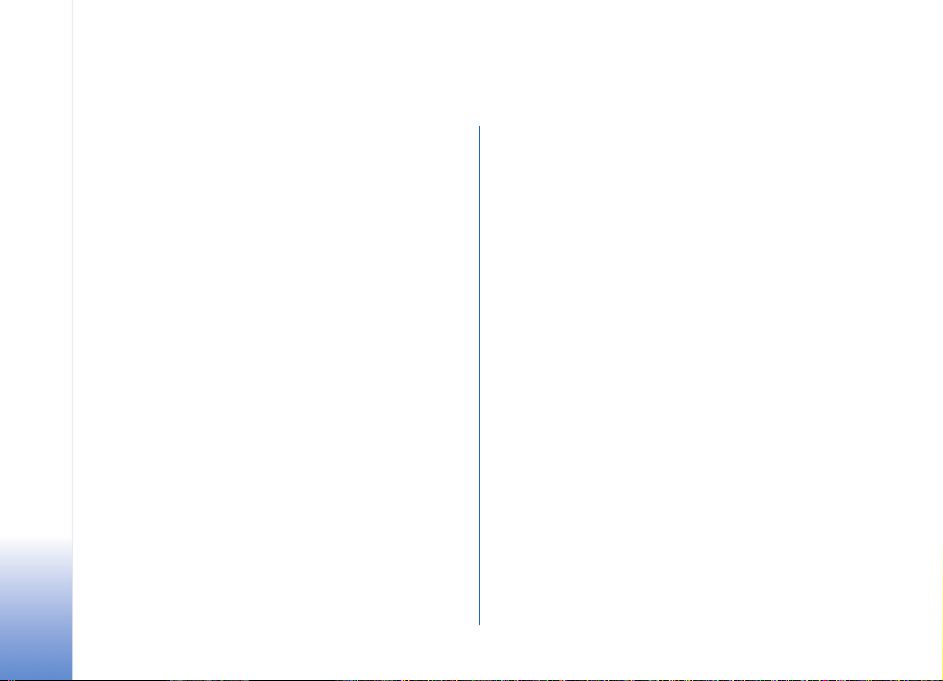
Tartalomjegyzék
Biztonságunk érdekében ...........................7
Nokia N71................................................10
Beállítások.............................................................................10
Tartalommásolás .................................................................10
Alapvetõ ikonok...................................................................11
Billentyûzár...........................................................................12
A hangerõ és a hangszóró szabályozása......................13
Óra...........................................................................................13
Memóriakártya.....................................................................14
Fájlkezelõ...............................................................................15
Hasznos billentyûparancsok.............................................17
Multimédia gomb................................................................18
Súgó........................................................................................18
Bemutató...............................................................................18
Kamera......................................................19
A kijelzõ kamerához tartozó elemei ..............................19
Képek készítése....................................................................20
Képek szerkesztése ............................................................. 23
Tippek jó fényképek készítéséhez................................... 24
A kijelzõ videofelvevõhöz tartozó elemei.....................25
Videoklip rögzítése..............................................................26
Copyright © 2006 Nokia. All rights reserved.
Galéria ......................................................29
Képek és videoklipek megtekintése................................30
Videoklip szerkesztése .......................................................31
Diavetítés...............................................................................33
Bemutatók.............................................................................33
Albumok.................................................................................33
Képnyomtatás ......................................................................34
Médiaalkalmazások .................................36
RealPlayer ............................................................................36
Filmrendezõ ..........................................................................38
Üzenetek...................................................40
Szöveg írása..........................................................................41
Üzenetek írása és küldése.................................................43
Bejövõ – üzenetek fogadása ..........................................45
Postafiók................................................................................47
A SIM-kártyán lévõ üzenetek megtekintése............... 49
Üzenetek beállításai........................................................... 49
Hívások kezdeményezése.........................55
Hanghívások.........................................................................55
Videohívás (hálózati szolgáltatás)..................................57
Page 5
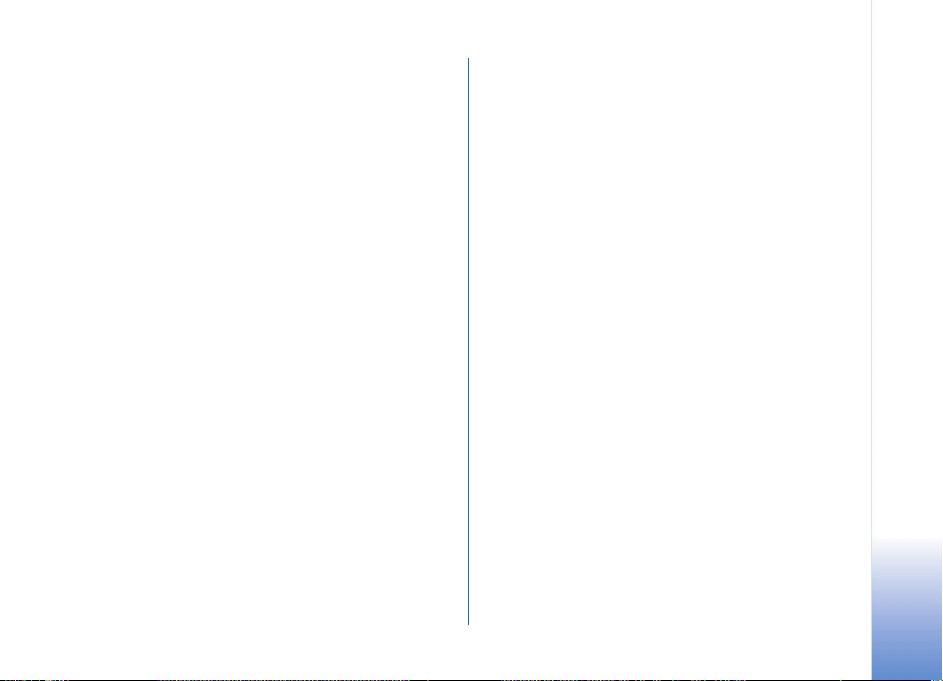
Kamera-megosztás (hálózati szolgáltatás)..................59
Hívás fogadása vagy elutasítása.....................................62
Napló.......................................................................................64
Névjegyzék (telefonkönyv)..................... 67
Nevek és telefonszámok mentése...................................67
Névjegyek másolása............................................................68
Csengõhang hozzárendelése névjegyhez......................69
Névjegycsoportok létrehozása.........................................69
Szolgáltatások ........................................ 71
Szolgáltatások hozzáférési pontjai.................................71
Könyvjelzõk nézet................................................................72
A kapcsolat biztonsága......................................................72
Böngészés..............................................................................72
Elemek letöltése és vásárlása...........................................73
A kapcsolat bontása ...........................................................74
Szolgáltatási beállítások....................................................74
Naptár ..................................................... 76
Naptárbejegyzések létrehozása.......................................76
Naptárnézetek......................................................................77
A naptárbejegyzések kezelése..........................................77
Naptári beállítások..............................................................77
Saját..........................................................78
Zenelejátszó .........................................................................78
Visual Radio (hálózati szolgáltatás) .............................80
Csevegés (hálózati szolgáltatás).....................................82
Kedvencek – hivatkozások felvétele ............................86
Játékok ...................................................................................86
Iroda..........................................................87
Számológép .........................................................................87
Átváltó ..................................................................................87
Jegyzetek ..............................................................................87
Rögzítõ...................................................................................88
A készülék személyre szabása.................89
Üzemmód – hangbeállítás ..............................................90
A készülék megjelenésének módosítása ......................91
Aktív készenlét.....................................................................91
Kapcsolatok..............................................93
Bluetooth-kapcsolat...........................................................93
Infrakapcsolat .....................................................................97
Adatkábel...............................................................................98
Számítógépes kapcsolatok................................................98
Kapcsolatkezelõ...................................................................98
Szinkronizáció .....................................................................99
Eszközkezelõ ........................................................................99
Copyright © 2006 Nokia. All rights reserved.
Page 6
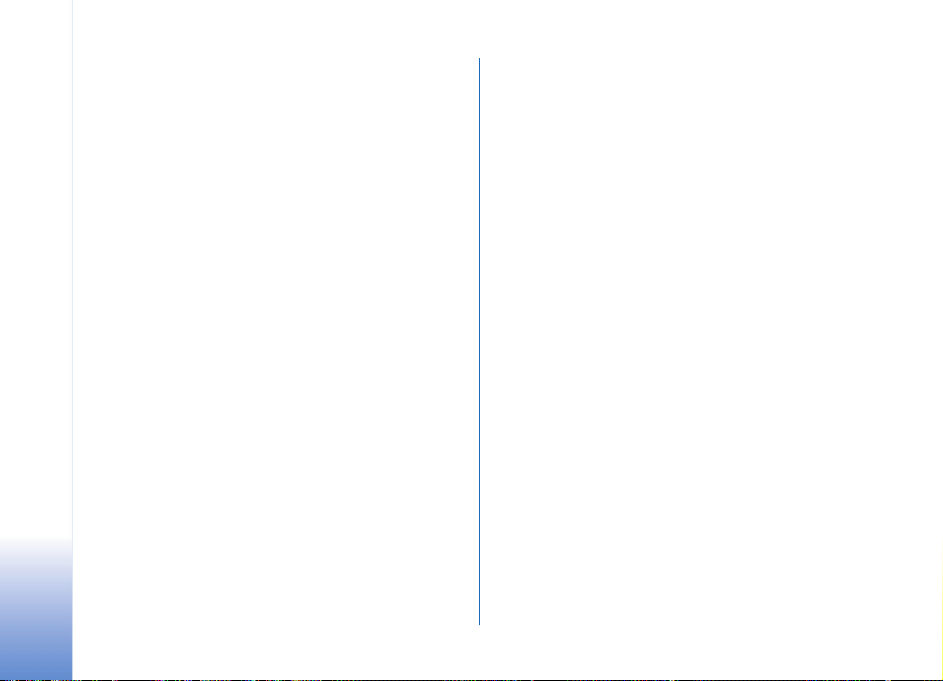
Eszközök ................................................ 101
Beállítások...........................................................................101
Hangutasítások..................................................................111
Alkalmazáskezelõ..............................................................112
Aktiváló kulcsok.................................................................115
Hibaelhárítás......................................... 116
Kérdések és válaszok........................................................116
Copyright © 2006 Nokia. All rights reserved.
Akkumulátorról szóló információk ..... 120
Töltés és kisütés.................................................................120
Nokia akkumulátor-hitelességi irányelvek.................120
Karbantartás ......................................... 123
További biztonsági tudnivalók............. 124
Tárgymutató.......................................... 128
Page 7
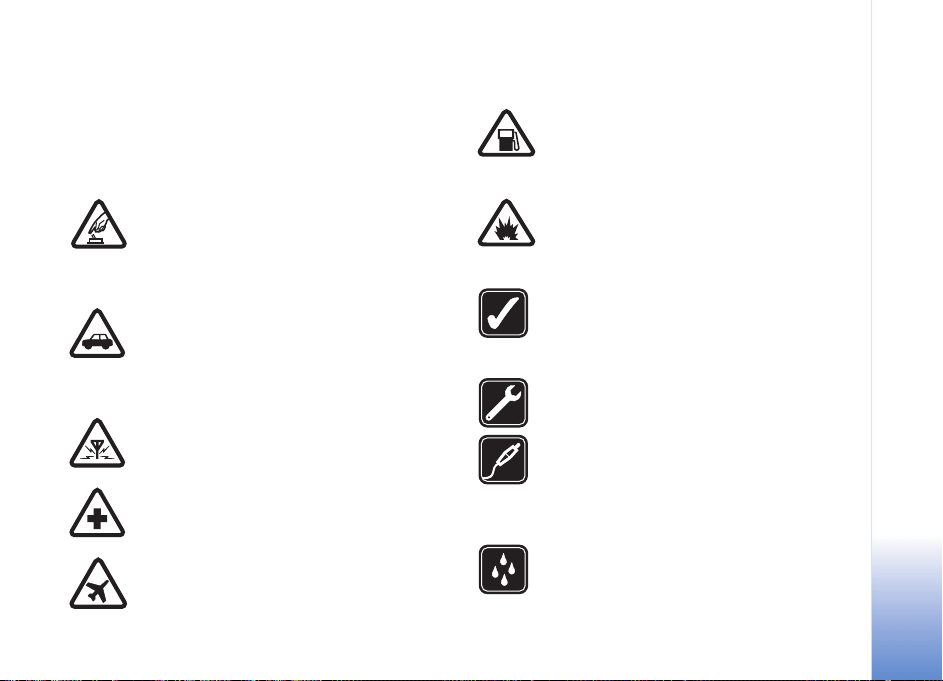
Biztonságunk érdekében
Olvassuk el az alábbi egyszerû útmutatót. Az itt leírtak be
nem tartása veszélyekkel járhat, sõt törvénysértõ lehet.
Bõvebb információt a részletes felhasználói kézikönyv
tartalmaz.
BEKAPCSOLÁSKOR ÜGYELJÜNK A
BIZTONSÁGRA Ne kapcsoljuk be a készüléket
olyan helyen, ahol a rádiótelefonok használata
tilos, illetve ahol azok interferenciát vagy
veszélyt okozhatnak.
AZ ÚTON ELSÕ A BIZTONSÁG Tartsuk be a
helyi törvényeket. Vezetés közben mindig
hagyjuk szabadon kezeinket, hogy a jármûvet
irányíthassuk. A biztonság legyen vezetés
közben a legfontosabb szempont.
INTERFERENCIA A vezeték nélküli eszközök
interferencia-érzékenyek lehetnek, ami a
teljesítmény romlását okozhatja.
KÓRHÁZBAN KAPCSOLJUK KI Tartsuk be az
elõírásokat. Orvosi berendezések közelében
kapcsoljuk ki a készüléket.
REPÜLÕGÉPEN KAPCSOLJUK KI Tartsuk be
az elõírásokat. A mobilkészülékek
interferenciát okozhatnak a repülõgépen.
TANKOLÁSKOR KAPCSOLJUK KI Ne
használjuk a készüléket üzemanyagtöltõállomáson. Üzemanyag vagy vegyszerek
közelében ne használjuk.
ROBBANTÁSI MÛVELETEK HELYSZÍNÉN
KAPCSOLJUK KI Tartsuk be az elõírásokat. Ne
használjuk a készüléket olyan helyen, ahol
robbantási mûveletet készítenek elõ.
MEGFELELÕ HASZNÁLAT A készüléket csak
normál helyzetben használjuk, a termék
dokumentációjában leírtaknak megfelelõen.
Feleslegesen ne érjünk az antennához.
SZAKSZERVIZ A termék üzembe helyezését és
javítását csak szakember végezheti.
TARTOZÉKOK ÉS AKKUMULÁTOROK Csak a
gyártó által jóváhagyott tartozékokat és
akkumulátorokat használjunk. Ne
csatlakoztassunk nem kompatibilis
termékeket.
VÍZÁLLÓSÁG A készülék nem vízálló. Tartsuk
szárazon.
Copyright © 2006 Nokia. All rights reserved.
7
Page 8
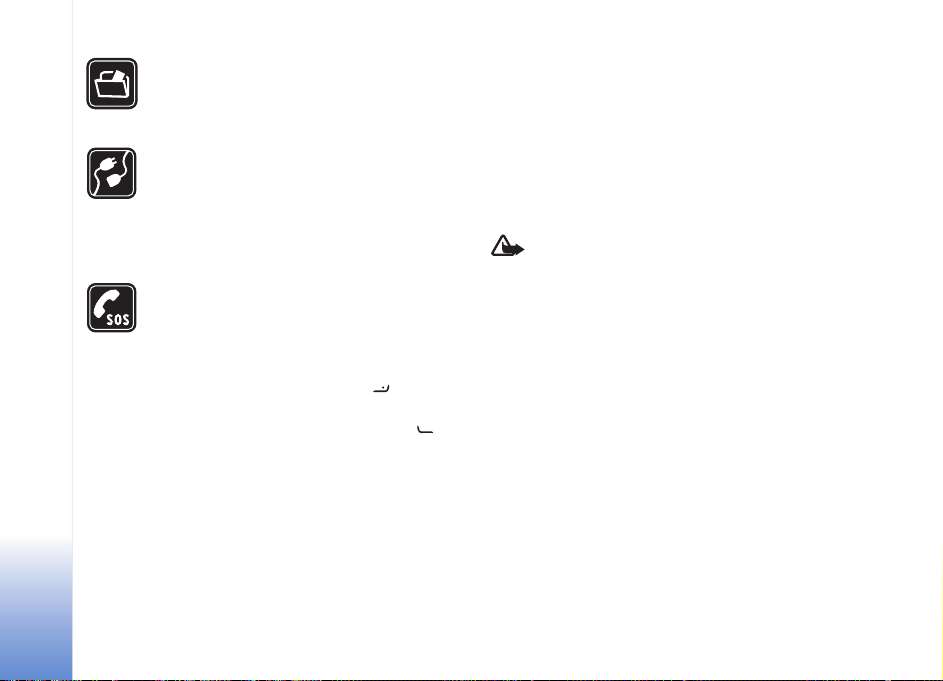
BIZTONSÁGI MÁSOLATOK A készüléken
tárolt fontos adatokról ne felejtsünk el
biztonsági másolatot vagy írásos feljegyzést
készíteni.
CSATLAKOZTATÁS MÁS KÉSZÜLÉKEKHEZ
Más eszközökhöz való csatlakoztatás elõtt a
biztonsági elõírások megismerése érdekében
olvassuk el a másik készülék ismertetõjét is.
Ne csatlakoztassunk nem kompatibilis
termékeket.
SEGÉLYKÉRÕ HÍVÁSOK Gyõzõdjünk meg
arról, hogy a készülék telefonfunkciója be van
kapcsolva és mûködik. A billentyûzet csak a
telefon normál, nyitott állapotában aktív. A
kijelzõ törléséhez és a kezdõképernyõhöz való
visszatéréshez nyomjuk meg a gombot,
ahányszor csak szükséges. Írjuk be a
segélyhívószámot, és nyomjuk meg a
gombot. Adjuk meg a tartózkodási helyünket.
Ne szakítsuk meg a kapcsolatot, amíg erre
engedélyt nem kapunk.
A készülék bemutatása
A kézikönyvben bemutatott készülék EGSM 900, 1800,
1900 és UMTS 2100 hálózatokban használható.
A hálózatokról szóló további tájékoztatásért keressük fel a
szolgáltatót.
A készülék funkcióinak használatakor tartsuk be a
törvényeket, és tartsuk tiszteletben mások személyiségi és
egyéb törvényes jogait.
Képek és videoklipek rögzítésekor tartsuk be a törvényeket,
és tartsuk tiszteletben a helyi szokásokat, valamint mások
személyiségi és egyéb törvényes jogait.
Figyelmeztetés: A készülék funkcióinak
használatához (az ébresztõórát kivéve) a készüléknek
bekapcsolt állapotban kell lennie. Ne kapcsoljuk be a
készüléket olyan helyen, ahol a rádiófrekvenciás
eszközök használata interferenciát vagy veszélyt
okozhat.
Hálózati szolgáltatások
A telefon használatához szükség van egy rádiótelefonszolgáltatóval kötött szolgáltatási szerzõdésre. A készülék
számos funkciója a rádiófrekvenciás hálózat
szolgáltatásaitól függõen mûködik. Ezek a hálózati
szolgáltatások nem biztos, hogy minden hálózatban
elérhetõk, illetve elõfordulhat, hogy azokat külön meg kell
rendelni a saját szolgáltatónknál. Szükség esetén a
szolgáltatás használatára és díjszabására vonatkozóan
további tájékoztatást is kérni kell a szolgáltatótól. Egyes
Copyright © 2006 Nokia. All rights reserved.
8
Page 9
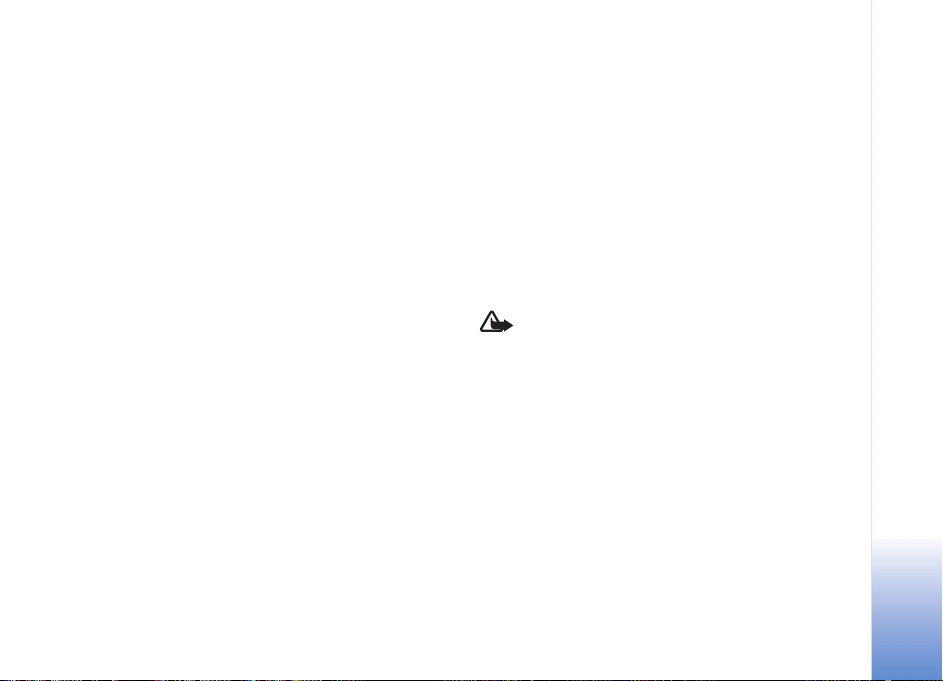
hálózatokban a hálózati szolgáltatások esetleg csak
korlátozott módon használhatók. Egyes hálózatok például
nem kezelnek minden nyelvi karaktert és bizonyos
szolgáltatásokat. A hálózati szolgáltatásokat a kézikönyv a
(hálózati szolgáltatás) megjegyzéssel közli.
Lehet, hogy a készüléken a szolgáltató kérésére bizonyos
funkciók nem érhetõk el vagy nem aktívak. Az ilyen
funkciók meg sem jelennek az eszköz menüiben. Az is
elõfordulhat, hogy a készülék az általánostól eltérõ módon
lett beállítva. A speciális konfiguráció a menük neveinek és
sorrendjének, illetve az ikonoknak a megváltoztatását is
jelentheti. További tájékoztatásért forduljunk a
szolgáltatóhoz.
Ez a készülék támogatja a TCP/IP protokollon alapuló
WAP 2.0-s protokollokat (a HTTP-t és az SSL-t). A készülék
egyes funkciói, például az MMS, a böngészés, az e-mail és
a böngészõn vagy MMS-üzeneteken keresztüli
tartalomletöltés, csak akkor használható, ha ezen
funkciókat a hálózat támogatja.
A SIM-szolgáltatások elérhetõségérõl és használatáról a
SIM-kártya értékesítõjétõl kaphatunk felvilágosítást. Ez
lehet a szolgáltató, a hálózat üzemeltetõje vagy más
értékesítõ.
Tartozékok, akkumulátorok és
töltõk
Az akkumulátor kivétele elõtt mindig kapcsoljuk ki a
készüléket, és húzzuk ki a töltõt.
Ellenõrizzük a töltõ modellszámát, mielõtt a készülékkel
használnánk. A készülékhez DC-4, AC-3 és AC-4 töltõ,
illetve ha CA-44 típusú töltõátalakítót is használunk,
akkor AC-1, ACP-7, ACP-8, ACP-9, ACP-12, LCH-8, LCH-9
vagy LCH-12 típusú töltõ használható.
A készülék BL-5C típusú akkumulátorról üzemel.
Figyelmeztetés: Ehhez a típusú készülékhez
kizárólag a Nokia által jóváhagyott akkumulátorokat,
töltõkészülékeket és tartozékokat használjunk. Más
típusok alkalmazása érvénytelenítheti az engedélyeket
és garanciákat, emellett pedig veszélyes is lehet.
A gyártó által engedélyezett tartozékokról a
márkakereskedõktõl kaphatunk bõvebb felvilágosítást. A
tartozékok hálózati kábelét mindig a csatlakozónál (ne a
kábelnél) fogva húzzuk ki a konnektorból.
Copyright © 2006 Nokia. All rights reserved.
9
Page 10
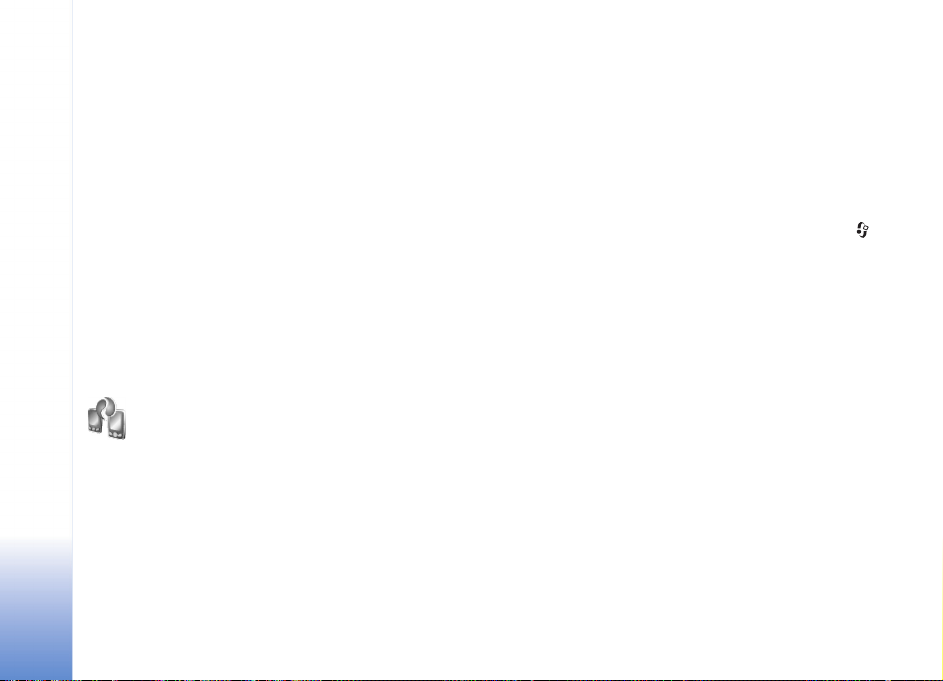
Nokia N71
Típusszám: Nokia N71-1
A további hivatkozásokban Nokia N71 néven szerepel.
Nokia N71
Beállítások
A Nokia N71 készülék általában a szolgáltató vagy a
hálózatüzemeltetõ információi alapján automatikusan
konfigurálja az MMS-, a GPRS-, a folyamatos letöltésû
média és a mobil internet beállításait. Elõfordulhat, hogy
a készülék beállítását a szolgáltató elõre elvégezte, illetve
az is lehetséges, hogy a beállításokat a szolgáltató
különleges szöveges üzenetként elküldi részünkre.
Bluetooth-kapcsolaton keresztül más, kompatibilis Nokiaeszközökrõl adatokat, például névjegykártyákat vihetünk
át Nokia N71 készülékünkre. Az áthelyezendõ adatok
típusa függ a telefonmodelltõl. Ha a másik készülék
támogatja a szinkronizálást, akkor az adatokat
szinkronizálhatjuk is a másik készülék és a Nokia N71-es
készülék között.
10
Copyright © 2006 Nokia. All rights reserved.
Tartalommásolás
A SIM-kártyát behelyezhetjük másik készülékbe is. Ha a
Nokia N71 készüléket SIM-kártya nélkül kapcsoljuk be,
akkor automatikusan a kapcsolat nélküli üzemmód
aktiválódik.
Tartalommásolás
1 Az alkalmazások elsõ használatához nyomjuk meg a
gombot, és válasszuk az Eszközök > Átvitel
lehetõséget. Ha korábban már használtuk az
alkalmazást, és egy új átvitelt akarunk indítani,
válasszuk az Adatok átvitele lehetõséget.
Az információs nézetben válasszuk a Folytatás
lehetõséget.
2 Válasszuk ki, hogy az adatátvitelhez Bluetooth-
kapcsolatot vagy infraportot kívánunk-e használni.
Mindkét eszköznek támogatnia kell a kijelölt
kapcsolattípust.
3 Ha Bluetooth-kapcsolaton keresztül keressük az egyéb
eszközöket, válasszuk a Folytatás lehetõséget. A másik
eszközt láthatóvá kell tennünk. Válasszuk ki a másik
eszközt a listából. Ezután a Nokia N71 készüléken meg
kell adnunk egy kódot. Írjuk be a kódot (1–16
számjegy), és válasszuk az OK lehetõséget. Ugyanezt a
kódot írjuk be a másik készüléken is, majd válasszuk az
OK lehetõséget. Ezzel végrehajtottuk az eszközök
párosítását. Lásd: ‘Készülékek párosítása’, 96. oldal.
Page 11
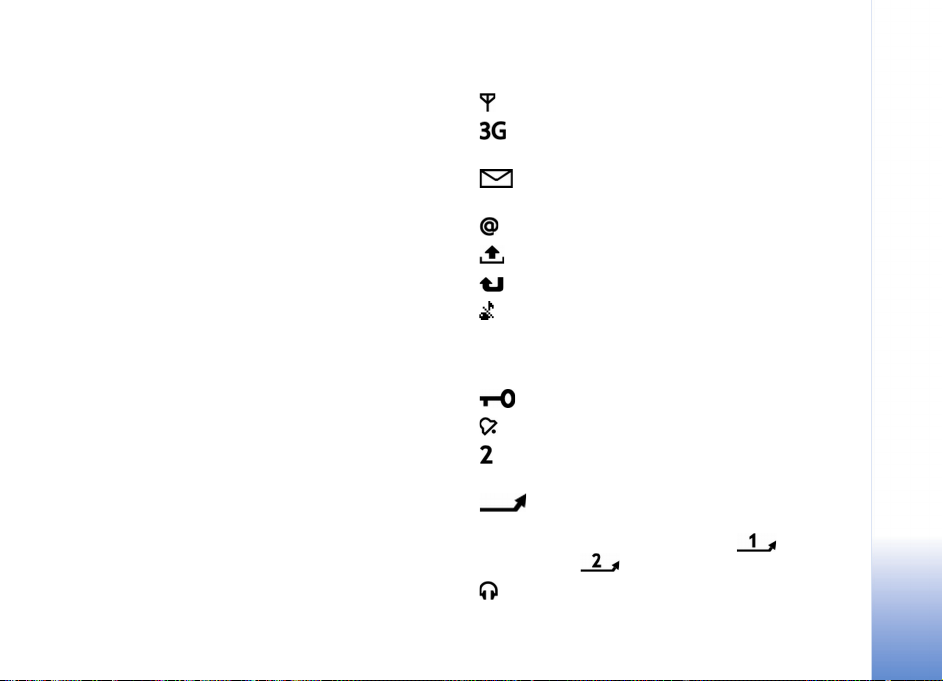
Bizonyos telefonmodellek esetén az Átvitel alkalmazás
üzenetként kerül át a másik eszközre. Az Átvitel
alkalmazás másik készülékre történõ telepítéséhez
nyissuk meg az üzenetet, és kövessük a kijelzõn
megjelenõ utasításokat.
Ha az infraportot választottuk, létesítsünk kapcsolatot
a két eszköz között. Lásd: ‘Infrakapcsolat’, 97. oldal.
4 A Nokia N71 készülékrõl válasszuk ki a másik
készülékrõl átmásolni kívánt tartalmat.
A tartalom a másik készülék memóriájának vagy
behelyezett, kompatibilis memóriakártyájának adott
helyérõl a Nokia N71 készülék memóriájának vagy
behelyezett, kompatibilis memóriakártyájának ugyanazon
helyére kerül. A másoláshoz szükséges idõ az átvitt
adatmennyiségtõl függ. A másolás megszakítható, és
késõbb folytatható.
Ha a másik készülék támogatja a szinkronizálást,
naprakészen tarthatjuk mindkét eszköz adatait. Egy
kompatibilis készülékkel való szinkronizálás elindításához
válasszuk a Telefonok pontot, lapozzunk az eszközhöz, és
válasszuk az Opciók > Szinkronizálás lehetõséget.
Kövessük a kijelzõn megjelenõ utasításokat.
Alapvetõ ikonok
A készüléket GSM-hálózatban használjuk.
A készüléket UMTS-hálózatban használjuk (hálózati
szolgáltatás).
Az Üzenetek alkalmazás Bejövõ mappájában
néhány olvasatlan üzenetünk van.
Új e-mail üzenetünk érkezett a távoli postafiókba.
A Kimenõ mappában üzenetek várakoznak elküldésre.
Nem fogadott hívásaink vannak.
Akkor jelenik meg, ha a Csengés típusa beállítás értéke
Néma, valamint az Üzenetjelzõ hang, a Csev.
figyelm.hangja és az E-mail figyelm. hang beállítás
értéke Ki.
A készülék billentyûzára be van kapcsolva.
Ébresztést állítottunk be.
A második telefonvonal használatban van (hálózati
szolgáltatás).
Minden bejövõ hívást másik számra irányítottunk
át. Ha két telefonvonalunk van (hálózati szolgáltatás),
akkor az elsõ vonal átirányításjelzõje a , a második
vonalé pedig a .
Fülhallgató van csatlakoztatva a készülékhez.
Nokia N71
Copyright © 2006 Nokia. All rights reserved.
11
Page 12
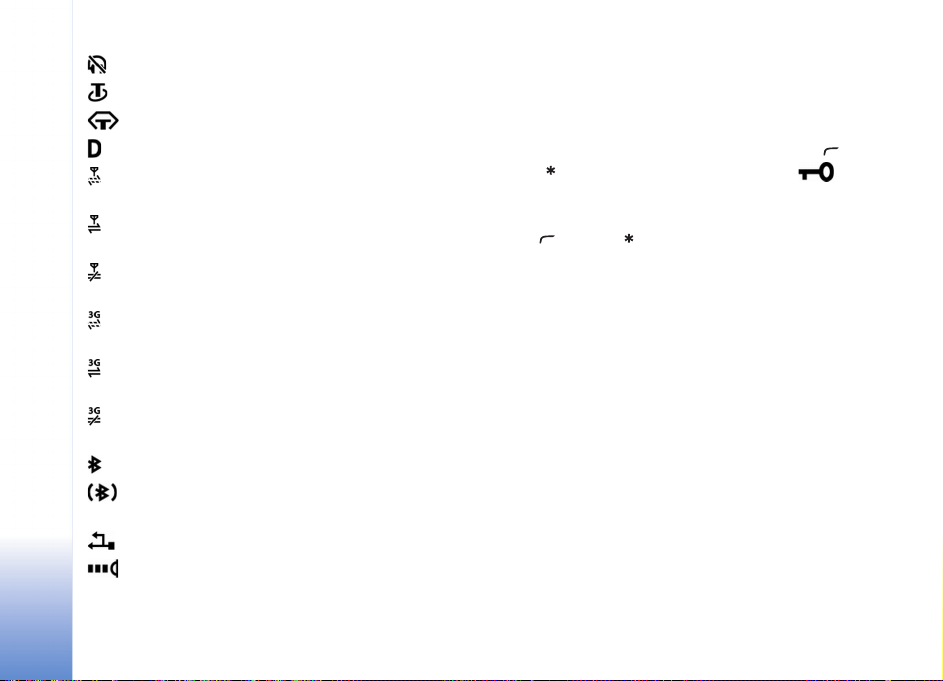
Megszakadt a kapcsolat a Bluetooth-fülhallgatóval.
Hurokkészlet van csatlakoztatva a készülékhez.
A készülékhez Szöveges telefon csatlakozik.
Nokia N71
Adathívás van folyamatban.
Elérhetõ GPRS vagy EDGE alapú csomagkapcsolt
adatátviteli kapcsolat.
Aktív GPRS vagy EDGE alapú csomagkapcsolt
adatátviteli kapcsolat.
Tartásban lévõ GPRS vagy EDGE alapú csomagkapcsolt
adatátviteli kapcsolat.
Elérhetõ UMTS-alapú csomagkapcsolt adatátviteli
kapcsolat.
Aktív UMTS-alapú csomagkapcsolt adatátviteli
kapcsolat.
Tartásban lévõ UMTS-alapú csomagkapcsolt
adatátviteli kapcsolat.
A Bluetooth szolgáltatás be van kapcsolva.
A Bluetooth-kapcsolaton keresztül adatátvitel
folyik.
Aktív USB-kapcsolat van folyamatban.
Aktív infrakapcsolattal rendelkezünk. Ha az ikon
villog, akkor a készülék másik eszközhöz próbál
csatlakozni, illetve a már létrejött kapcsolat megszakadt.
Billentyûzár
A billentyûzárat arra használjuk, hogy megakadályozzuk a
gombok véletlen lenyomását.
Lezáráshoz készenléti állapotban nyomjuk meg a ,
majd a gombot. Ha a billentyûzár aktív, a ikon
jelenik meg a kijelzõn.
A zár normál (nyitott) módban való feloldásához nyomjuk
meg a , majd a gombot.
Ha normál módban szeretnénk lezárni a billentyûzetet,
nyomjuk meg a bekapcsológombot, és válasszuk a
Billentyûk lezárása lehetõséget.
Ha csukott módban szeretnénk lezárni a billentyûzetet, a
bekapcsológombot kétszer megnyomva válasszuk a
Billentyûk lezárása lehetõséget, majd nyomjuk meg az
elõlapgombot.
A készülékbe elõre beprogramozott segélykérõszám a
billentyûzár bekapcsolt állapotában is felhívható.
Ha lezárt billentyûzet mellett szeretnénk bekapcsolni a
billentyûzetvilágítást, nyomjuk meg a bekapcsológombot.
12
Copyright © 2006 Nokia. All rights reserved.
Page 13
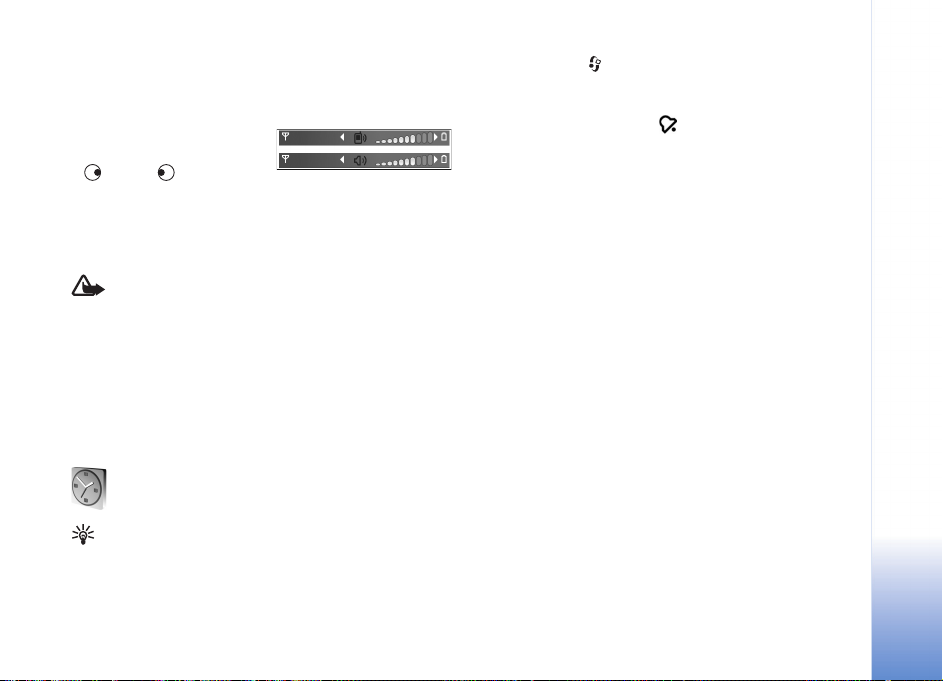
A hangerõ és a hangszóró
szabályozása
Folyamatban lévõ hívás vagy
hangfájl hallgatása közben
a vagy a gomb
megnyomásával növelhetjük vagy csökkenthetjük a
hangerõt.
A beépített hangszóró lehetõvé teszi, hogy telefonáljunk
anélkül, hogy a készüléket a fülünkhöz kellene tartanunk.
Figyelmeztetés: Kihangosításkor ne tegyük a
készüléket a fülünkhöz, mert a hangerõ nagyon nagy
lehet.
A hangszóró hívás közbeni használatához válasszuk az
Opciók > Hangszóró be menüpontot.
A hangszóró kikapcsolásához válasszuk az Opciók >
Kézibeszélõ be lehetõséget.
Óra
Tipp! Ha az elõlap lezárt állapotában meg szeretnénk
tekinteni a dátumot és az idõt, tartsuk lenyomva az
elõlapgombot.
Nyomjuk meg a gombot, és válasszuk az Óra
lehetõséget. Új ébresztés beállításához válasszuk az
Opciók > Ébr. beállítása lehetõséget. Ha az ébresztés be
van kapcsolva, a kijelzõn a ikon látható.
Az ébresztés kikapcsolásához válasszuk a Leállít
lehetõséget, illetve ha öt percre szeretnénk csak leállítani,
válasszuk a Szundi menüpontot.
Ha a beállított ébresztési idõpontban a készülék ki van
kapcsolva, akkor bekapcsol, és megszólaltatja az
ébresztési hangot. Ha megnyomjuk a Leállít gombot, a
készülék megkérdezi, hogy be akarjuk-e kapcsolni. A
készülék kikapcsolásához nyomjuk meg a Nem gombot
vagy a bekapcsolásához az Igen gombot. Ne nyomjuk meg
az Igen gombot olyan helyen, ahol a rádiótelefonok
használata interferenciát vagy veszélyt okozhat.
Beállított ébresztés törléséhez válasszuk az Óra >
Opciók > Ébresztés törlése lehetõséget.
Az Óra beállításai
Az óra beállításainak módosításához válasszuk az Óra >
Opciók > Beállítások menüpontot.
Az idõ vagy dátum beállításához válasszuk az Idõ vagy a
Dátum lehetõséget.
Nokia N71
Copyright © 2006 Nokia. All rights reserved.
13
Page 14
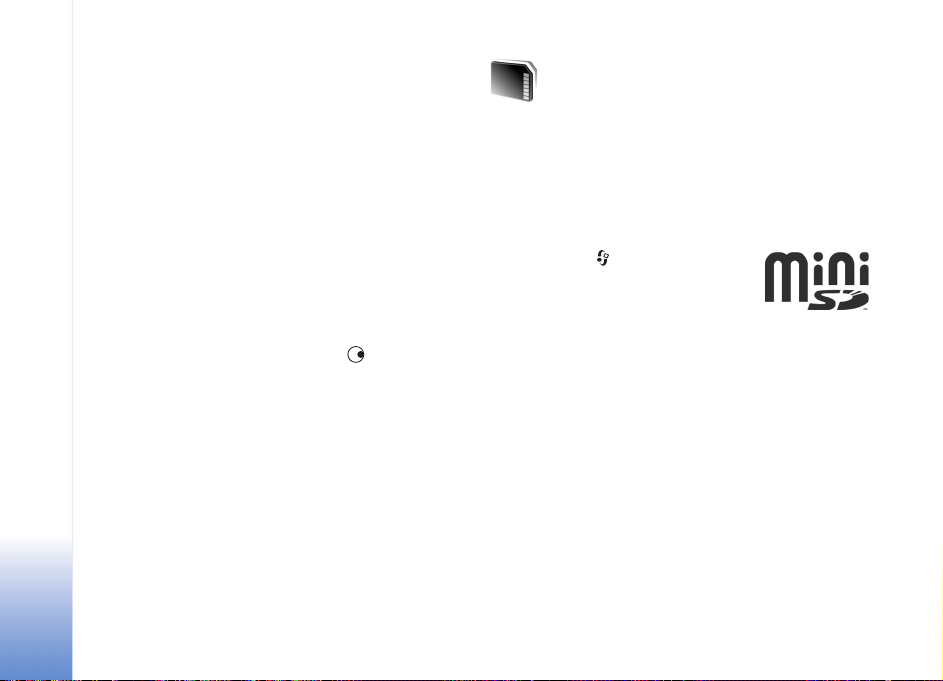
A készenléti állapotban megjelenõ óra típusának
megadásához válasszuk az Óratípus > Analóg vagy
Digitális beállítást.
Ha engedélyezni kívánjuk, hogy a mobiltelefon-hálózat
frissítse az idõt, a dátumot és az idõzóna adatait a
Nokia N71
készüléken (hálózati szolgáltatás), válasszuk az
Hálózatüzemelt. ideje > Automatikus frissítés
lehetõséget.
Az ébresztési hang beállításához válasszuk az
Ébresztõóra hangja lehetõséget.
Világóra
A világórához tartozó nézet megnyitásához nyissuk meg
az Óra alkalmazást, és nyomjuk meg a gombot. Itt
különbözõ városokban nézhetjük meg a pontos idõt.
Ha bõvíteni szeretnénk a listát, válasszuk az Opciók >
Város hozzáadása menüpontot. Legfeljebb 15 várost
vehetünk fel a listára.
Tartózkodási helyünk megadásához lapozzunk a megfelelõ
városhoz, és válasszuk az Opciók > Jelenlegi város
lehetõséget. A város megjelenik az Óra alapnézetében, és
a készüléken az idõ kijelzése is ennek megfelelõen
változik. Ellenõrizzük, hogy ez helyes-e, és megfelel-e az
idõzónának.
Memóriakártya
Csak olyan miniSD-kártyát használjunk, amelynek e
készülékkel való használatát a Nokia jóváhagyta. A Nokia a
jóváhagyott, memóriakártyákra vonatkozó ipari
szabványokat használja, de lehet, hogy nem mindegyik
gyártó kártyája mûködik megfelelõen, vagy azok nem
kompatibilisek ezzel a készülékkel.
Nyomjuk meg a gombot és válasszuk
az Eszközök > Memória lehetõséget. A
kompatibilis memóriakártyát extra
tárhelyként használhatjuk, valamint a
készülék memóriájában lévõ adatokról
biztonsági másolatot is készíthetünk rá.
Ha a készülék memóriájában lévõ adatokról biztonsági
másolatot szeretnénk készíteni, válasszuk az Opciók >
Tel.mem. másolása lehetõséget.
A memóriakártyáról az adatok visszatölthetõk a készülék
memóriájába, ehhez válasszuk az Opciók > Visszaáll.
kártyáról lehetõséget.
Memóriakártyák formázása
A memóriakártya újraformázásakor minden adat
végérvényesen elveszik.
14
Copyright © 2006 Nokia. All rights reserved.
Page 15
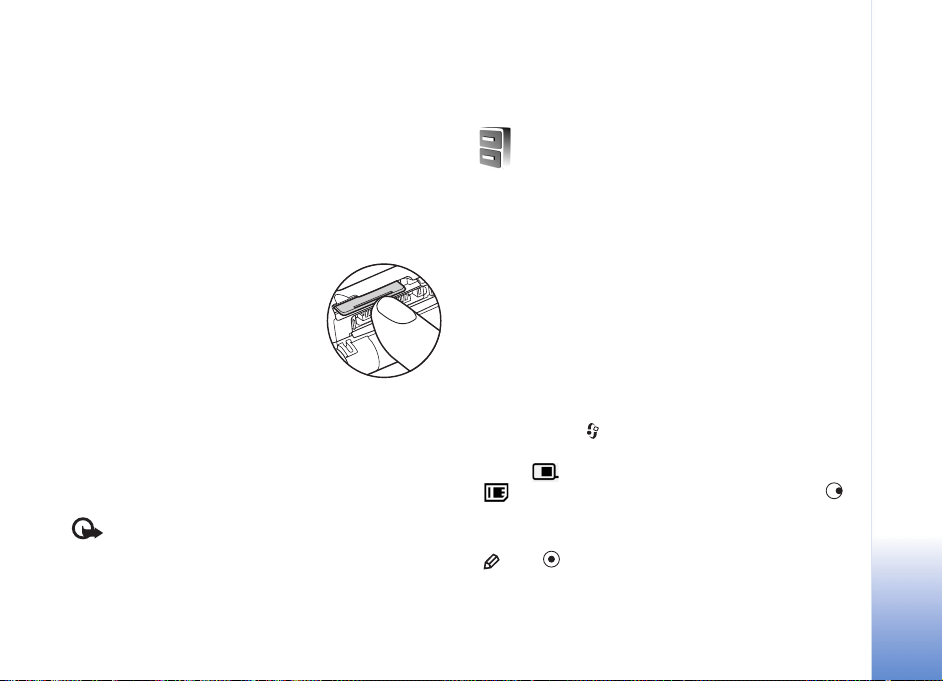
Egyes memóriakártyák elõre formázott állapotban kerülnek
forgalomba, másokat formázni kell. Érdeklõdjünk az
eladótól, hogy használat elõtt kell-e formázni a
memóriakártyát.
Memóriakártya formázásához válasszuk az Opciók >
Mem.kártya formáz. lehetõséget. Az Igen választásával
hagyjuk jóvá a mûveletet.
A memóriakártya kivétele
1 A kártya kivétele elõtt nyomjuk
meg a bekapcsológombot, és
válasszuk a Mem.k.
eltávolítása lehetõséget.
Minden alkalmazás bezáródik.
2 Ha a Távolítsa el a
memóriakártyát, és nyomja
meg az OK gombot felirat jelenik meg a kijelzõn,
nyissuk ki a memóriakártya-nyílás fedelét.
3 Nyomjuk be és engedjük el a kártyát, hogy a rögzítés
kioldjon.
4 Vegyük ki a memóriakártyát, csukjuk vissza a fedelet, és
nyomjuk meg az OK gombot.
Fontos: Ne távolítsuk el a memóriakártyát olyankor,
amikor azon írási vagy olvasási mûveletet hajtunk végre.
Ha a kártyát egy ilyen mûvelet közben távolítjuk el, akkor
azzal kárt okozhatunk a memóriakártyában és a
készülékben egyaránt, valamint a kártyán tárolt adatok is
megsérülhetnek.
Fájlkezelõ
Nokia N71
A készülék különféle funkciói, többek között a névjegyzék,
az üzenetek, a képek, a videók, a csengõhangok, a naptári
jegyzetek, a dokumentumok és a letöltött alkalmazások,
memóriát foglalnak. A rendelkezésre álló szabad memória
attól függ, hogy mennyi adatot mentettünk a készülék
memóriájába.
További tárterületként kompatibilis memóriakártyát
használhatunk. A memóriakártyák újraírhatók, így azokon
a régi adatokat törölhetjük, és rájuk új adatokat írhatunk.
A készülék memóriájában vagy a behelyezett
memóriakártyán lévõ fájlok és mappák tallózásához
nyomjuk meg a gombot, és válasszuk az Eszközök >
Fájlkezelõ lehetõséget. Ekkor a készülék memóriájának
nézete ( ) nyílik meg. A memóriakártya nézetének
( ) (ha van ilyen) megnyitásához nyomjuk meg a
gombot.
Fájlok mappába való áthelyezéséhez vagy másolásához a
és a gomb egyidejû lenyomásával jelöljük ki a
fájlt, és válasszuk az Opciók > Áthely. mappába vagy
Másolás mappába lehetõséget.
Copyright © 2006 Nokia. All rights reserved.
15
Page 16
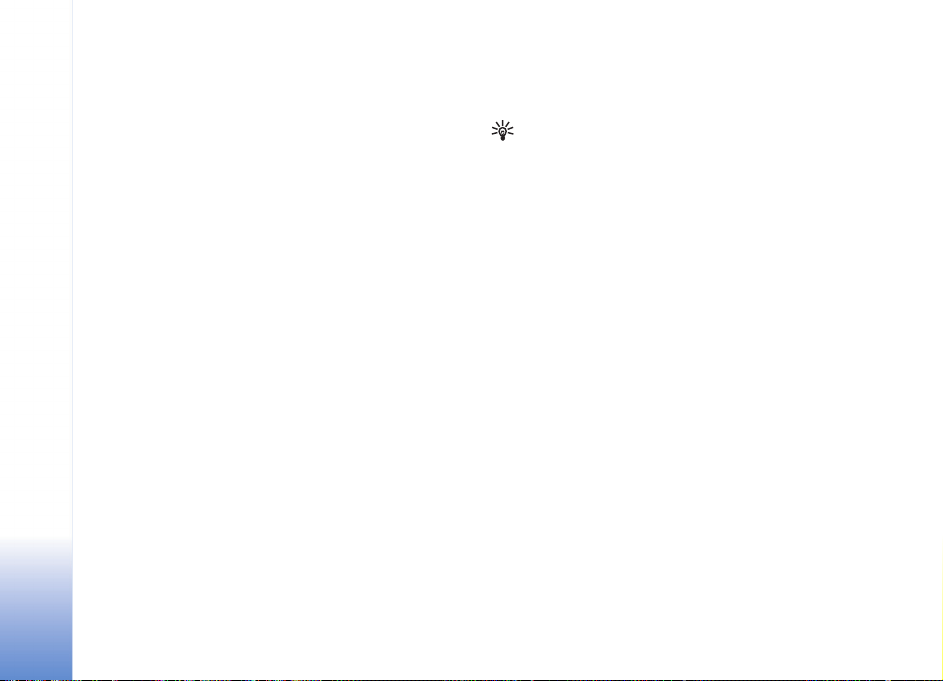
Fájlok kereséséhez válasszuk az Opciók > Keresés
lehetõséget, majd adjuk meg azt a memóriát, amelyben
keresni szeretnénk, végül írjuk be a keresett fájl nevének
megfelelõ keresõszöveget.
Nokia N71
Memóriafelhasználás megtekintése
Ha látni szeretnénk, hogy milyen típusú adatok vannak a
készüléken, és hogy a különbözõ adattípusok mennyi
memóriahelyet foglalnak, válasszuk az Opciók >
Memória adatai lehetõséget. A rendelkezésre álló szabad
memória méretét a Szabad mem. lehetõségnél
tekinthetjük meg.
Kevés a memória – memória
felszabadítása
A készülék figyelmeztetõ üzenetet jelenít meg, ha a
készülék memóriájában vagy a memóriakártyán kevés a
hely.
A készülék memóriájának felszabadításához helyezzünk át
adatokat kompatibilis memóriakártyára. Jelöljük ki az
áthelyezni kívánt fájlokat, válasszuk az Áthely.
mappába> Memóriakártya lehetõséget, és adjunk meg
egy mappát.
Médiafájlokat kompatibilis számítógépre is áthelyezhetünk
például a Galéria áthelyezési lehetõségével. Lásd:
‘Galéria’, 29. oldal.
Tipp! A készülék különbözõ memóriáinak kezeléséhez
valamint az adatátvitelhez a Nokia PC Suite
programcsomag Nokia Phone Browser alkalmazása is
használható.
Adatok eltávolításához és így memória felszabadításához
használjuk a Fájlkezelõ alkalmazást, vagy az adatoknak
megfelelõ más alkalmazást. Például a következõ adatok
távolíthatók el:
•Üzenetek a Bejövõ, a Piszkozatok és az Elküldött
mappából az Üzenetek alkalmazásban;
• A postafiókból a készülék memóriájába letöltött e-mail
üzenetek;
• Mentett weblapok;
• Mentett képek, video- és hangfájlok;
• Névjegykártyák;
• Naptárbejegyzések;
• Letöltött alkalmazások (Lásd még: ‘Alkalmazáskezelõ’,
112. oldal.)
Egy kompatibilis miniSD-kártyára telepített alkalmazások
telepítõfájljai (.sis); elõbb másoljuk a telepítõfájlokat egy
kompatibilis számítógépre a Nokia PC Suite használatával.
• Minden egyéb, feleslegessé vált adat.
16
Copyright © 2006 Nokia. All rights reserved.
Page 17
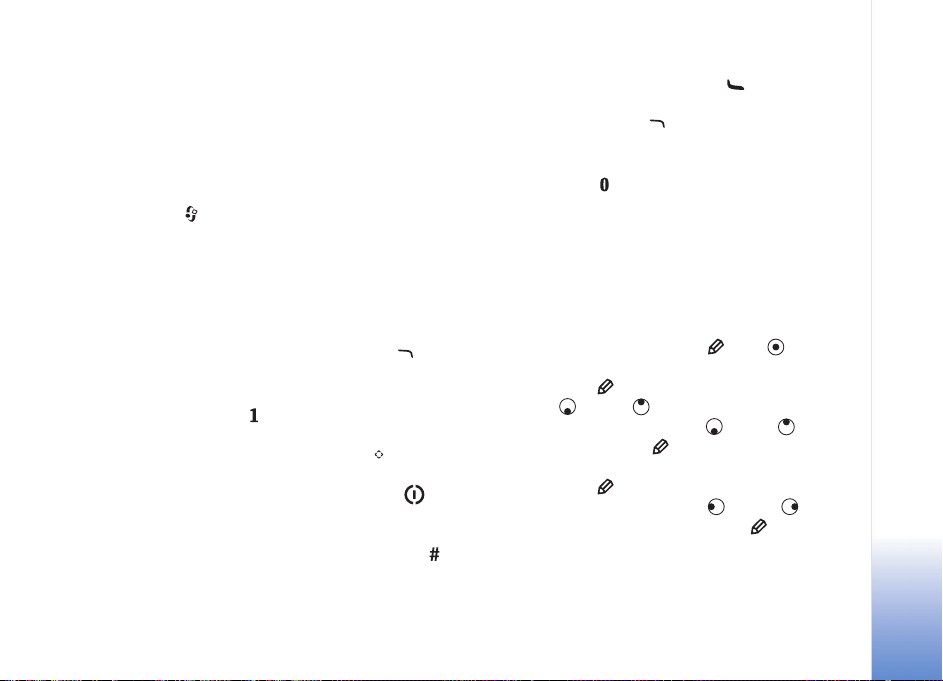
Hasznos billentyûparancsok
A billentyûparancsok segítségével még többet hozhatunk
ki készülékünkbõl. A funkciókról bõvebben a felhasználói
útmutató adott fejezeteiben olvashatunk.
Készenléti állapot
• A megnyitott alkalmazások közötti váltáshoz tartsuk
lenyomva a gombot, és válasszunk egy alkalmazást.
Ha a memória kezd megtelni, a készülék bezárhat
néhány alkalmazást. Ilyen esetben az alkalmazás
bezárása elõtt a készülék ment minden adatot.
Az alkalmazások háttérben történõ futtatása jobban
igénybe veszi az akkumulátort, és csökkenti annak
élettartamát.
• A kamera bekapcsolásához nyomjuk meg a
gombot.
• A hangpostafiók (hálózati szolgáltatás) hívásához
tartsuk lenyomva az gombot.
• Multimédia alkalmazások megnyitásához nyomjuk meg
vagy nyomjuk le és tartsuk lenyomva a gombot.
Lásd: ‘Multimédia gomb’, 18. oldal.
• Az üzemmód módosításához nyomjuk meg a
gombot, és válasszuk ki a kívánt üzemmódot.
• Ha két telefonvonalunk van (hálózati szolgáltatás),
akkor a vonalak közti váltáshoz nyomjuk meg a
gombot.
• Az utoljára tárcsázott számok listájának
megnyitásához nyomjuk meg a gombot.
• Hangutasítások használatához nyomjuk meg és
tartsuk lenyomva a gombot.
•A Szolgáltat. alkalmazás megnyitásához és
internetkapcsolat kezdeményezéséhez tartsuk
lenyomva a gombot. Lásd:
‘Szolgáltatások’, 71. oldal.
A készenléti állapotban elérhetõ további
funkciógombokkal kapcsolatban lásd a felhasználói
útmutató ‘Aktív készenlét’ címû részét, 91. oldal.
Szövegek és listák szerkesztése
• Listaelem kijelöléséhez lapozzunk az adott elemhez,
és nyomjuk meg egyszerre a és a gombot.
• Több listaelem kijelöléséhez nyomjuk meg és tartsuk
lenyomva a gombot, és egyidejûleg nyomjuk
meg a vagy a gombot. A kijelölés
befejezéséhez engedjük fel a vagy a gombot,
majd engedjük fel a gombot is.
• Betûk és szavak kijelöléséhez nyomjuk meg és tartsuk
lenyomva a gombot. Ezzel egy idõben szöveg
kijelöléséhez nyomjuk meg a vagy a gombot.
• A szöveg vágólapra másolásához a gomb
lenyomva tartása mellett válasszuk a Másol
lehetõséget.
Nokia N71
Copyright © 2006 Nokia. All rights reserved.
17
Page 18
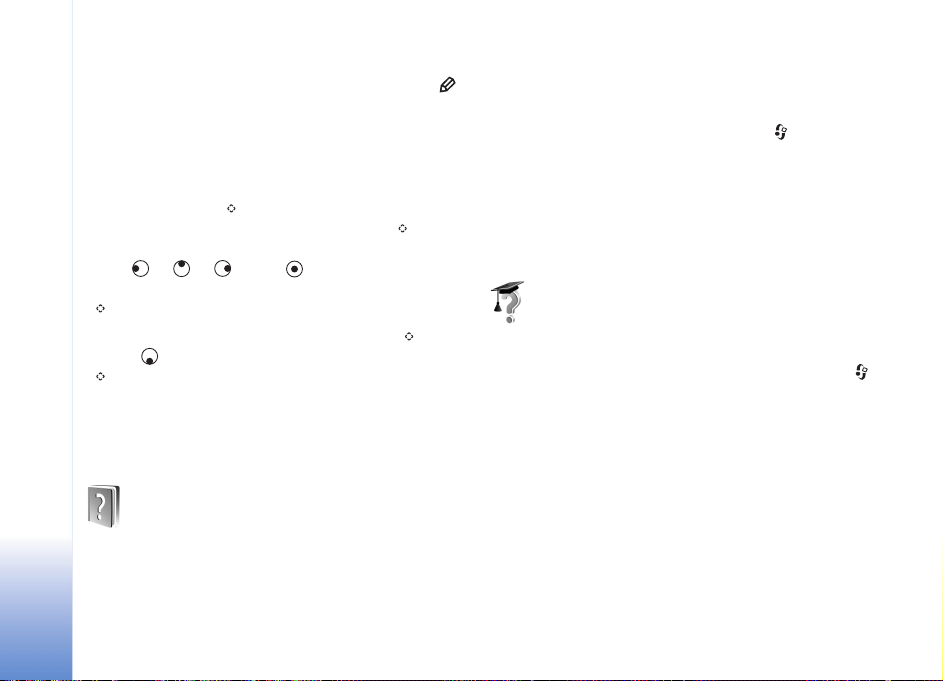
• Ha a szöveget egy dokumentumba szeretnénk
beilleszteni, nyomjuk meg és tartsuk lenyomva a
gombot, és válasszuk a Beszúr lehetõséget.
Multimédia gomb
Nokia N71
A multimédia gombhoz rendelt hivatkozás megnyitásához
tartsuk lenyomva a gombot. A multimédia
alkalmazások megnyitásához nyomjuk meg a
gombot. A kívánt alkalmazás megnyitásához nyomjuk
meg a , a , a vagy a gombot. Ha alkalmazás
kijelölése nélkül szeretnénk a listából kilépni, használjuk a
gombot.
A hivatkozások módosításához nyomjuk meg a , majd
pedig a gombot. Ha módosítani szeretnénk, hogy a
gomb megnyomásakor melyik alkalmazás jelenjen
meg, válasszuk a Fent, Bal, Középsõ és Jobb lehetõséget,
majd jelöljük ki a kívánt alkalmazást.
Néhány hivatkozás rögzített, és nem módosítható.
Súgó
A készüléken környezetfüggõ súgó áll rendelkezésre. Ha
van megnyitott alkalmazásunk, akkor az aktuális nézetre
vonatkozó súgót az Opciók > Súgó paranccsal nyithatjuk
meg.
Miközben az útmutatásokat olvassuk, a súgó és a
háttérben megnyitott alkalmazás között a gomb
megnyomásával és nyomva tartásával válthatunk.
Ha a fõ menübõl szeretnénk megnyitni a súgót, válasszuk
az Eszközök > Súgó menüpontot. Válasszuk ki azt az
alkalmazást, amelynek súgótémaköreit meg szeretnénk
tekinteni.
Bemutató
A bemutatóban a készülék alapvetõ funkcióiról tudhatunk
meg többet. A bemutató elindításához nyomjuk meg a
gombot, és a Saját > Bemutató lehetõség választása után
jelöljük ki azt a részt, amirõl többet kívánunk tudni.
18
Copyright © 2006 Nokia. All rights reserved.
Page 19
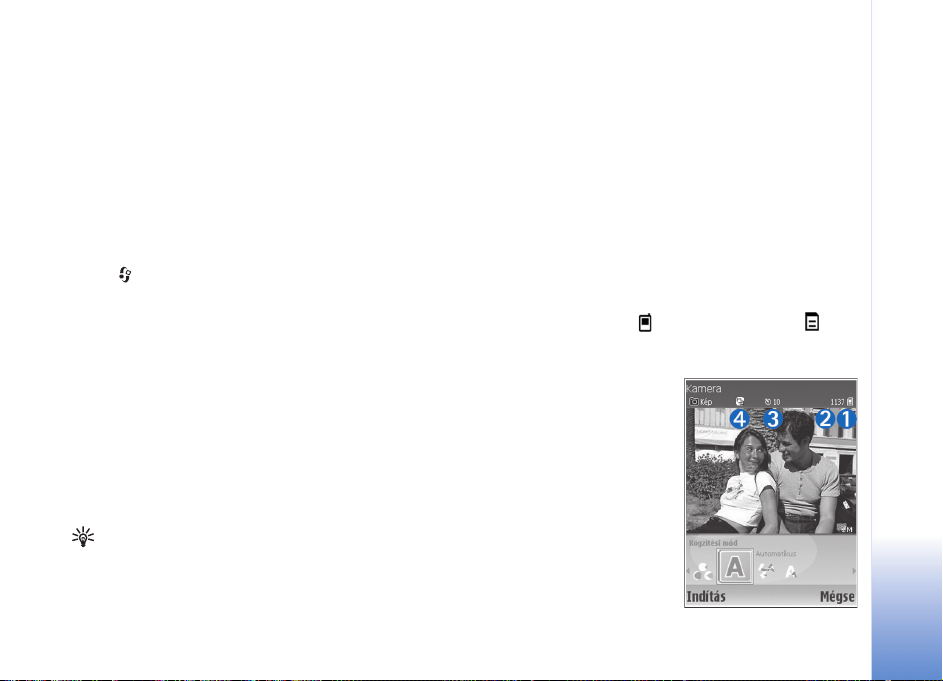
Kamera
A Nokia N71 két kamerával rendelkezik: a készülék
külsõ oldalán egy nagy felbontású, a belsõ fõ kijelzõ fölött
pedig egy kisebb felbontású kamera kapott helyet. Ez
utóbbi csak akkor látható, ha az elõlapot felnyitjuk.
Mindkét kamera használható állóképek és videofelvételek
készítésére.
A kamera bekapcsolásához nyissuk fel az elõlapot, nyomjuk
meg a gombot, majd válasszuk a Kamera lehetõséget.
A keresõben megtekinthetjük, hogy mit fog rögzíteni a
kamera.
A képeket és videofelvételeket a készülék automatikusan a
Galéria mappába menti. A kamera jpg-képeket készít.
A videoklipek rögzítése 3gpp fájlformátumban, .3gp
fájlkiterjesztéssel (normál és megosztási videominõség
esetén) vagy az .mp4 fájlformátumban (kiváló
videominõség esetén) történik. Lásd: ‘Videobeállítások’,
27. oldal.
A képeket multimédia üzenetben, e-mail mellékleteként
vagy Bluetooth-kapcsolaton keresztül küldhetjük el.
Tipp! A képeket névjegyekbe is beilleszthetjük. Lásd:
‘Nevek és telefonszámok mentése’, 67. oldal.
A Nokia N71 készülék fõ kamerájával akár 1600 x 1200
képpont felbontású képek is készíthetõk. A kézikönyv ábrái
más képfelbontásúnak tûnhetnek.
A kijelzõ kamerához tartozó
elemei
A kamerához tartozó elemek jelzéseinek jelentése a
következõ:
• A készülékmemória ( ) és a memóriakártya ( )
ikonja (1) azt jelzi, hogy a készülék hol tárolja a
képeket.
• A képszám jelzés (2)
közelítõ értéket mutat
arról, hogy a választott
képminõségtõl függõen
még hány kép fér el a
készülék memóriájában
vagy a memóriakártyán.
• Az önkioldó jelzése (3) azt
mutatja, hogy
Copyright © 2006 Nokia. All rights reserved.
Kamera
19
Page 20
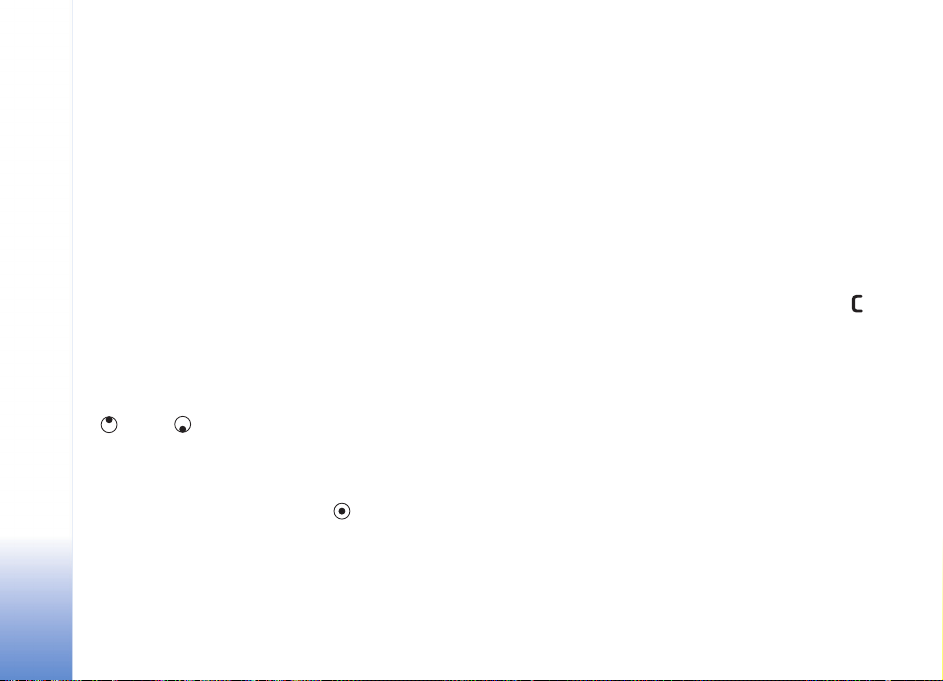
be van kapcsolva az önkioldó. Lásd: ‘Önmagunk
fényképezése – Önkioldó’, 22. oldal.
• A sorozatmód jelzése (4) az üzemmód bekapcsolt
Kamera
állapotát jelzi. Lásd: ‘Sorozatfelvétel készítése’,
22. oldal.
Képek készítése
Ha a kamera videó üzemmódban van, a kép mód
megnyitásához válasszuk az Opciók > Kép mód
lehetõséget.
A másodlagos kamera kiválasztásához, ha például saját
magunkról szeretnénk egy képet készíteni, válasszuk az
Opciók > Másodl. kamera haszn. menüpontot. Ha a fõ
kamerát szeretnénk használni, válasszuk az Opciók > Fõ
kamera használata lehetõséget.
A nagyítás növeléséhez vagy csökkentéséhez használjuk
a vagy a gombot. A nagyítás keresõ oldalán
megjelenõ jelzése megmutatja a nagyítás mértékét. A
nagyított kép minõsége (felbontása) rosszabb, mint a
nagyítás nélkülié.
A kép elkészítéséhez nyomjuk meg a gombot. A kép
mentéséig ne mozgassuk a készüléket. A kép mentése
automatikusan a Galéria Képek és videók mappájába
történik. Lásd: ‘Galéria’, 29. oldal.
A rögzített kép mentése hosszabb ideig is eltarthat, ha
módosítjuk a nagyításra, a megvilágításra vagy a színre
vonatkozó beállításokat.
A rögzítési mód; a vaku, a színek és a megvilágítás
beállításainak fényképezés elõtti módosításával vagy a
Utolsó kép lehetõség fényképezés elõtti használatával
kapcsolatban lásd: ‘A kamera beállítása’ címû rész
(21. oldal).
A fénykép elkészítése után a következõ lehetõségek állnak
rendelkezésre:
• Ha nem akarjuk megtartani a képet, válasszuk az
Opciók > Törlés lehetõséget vagy nyomjuk meg a
gombot.
• A kép küldéséhez válasszuk az MMS-ben, E-mailben
vagy Bluetooth-on lehetõséget az Opciók > Küldés
menüpont alatt. További tudnivalók: ‘Üzenetek’
40. oldal és ‘Bluetooth-kapcsolat’ 93. oldal. Aktív hívás
közben ez a szolgáltatás nem használható.
• Ha aktív hívás közben szeretnénk képet küldeni egy
másik félnek, válasszuk az Opciók > Küldés a hívónak
lehetõséget.
• Kép szerkesztéséhez válasszuk az Opciók > Szerkesztés
lehetõséget. Lásd: ‘Képek szerkesztése’, 23. oldal.
• Kép nyomtatásához válasszuk az Opciók > Nyomtatás
lehetõséget. Lásd: ‘Képnyomtatás’, 34. oldal.
20
Copyright © 2006 Nokia. All rights reserved.
Page 21
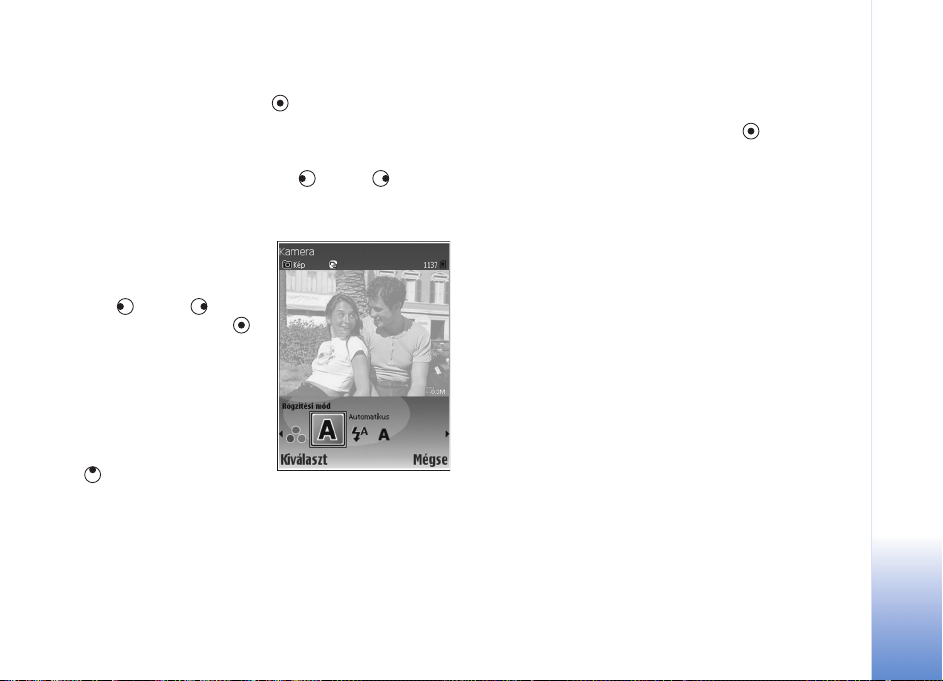
A Kamera akkumulátorkímélõ módba kapcsol, ha rövid idõn
belül nem nyomjuk meg valamelyik gombot. A fényképezés
folytatásához nyomjuk meg a gombot.
A kamera beállítása
Ha a keresõ aktív, nyomjuk meg a vagy a gombot,
illetve válasszuk az Opciók > Beállítás megnyitása
lehetõséget.
A megtekinteni vagy
módosítani kívánt elem
kiválasztásához nyomjuk
meg a vagy a
gombot, ezután pedig a
gombot. Az, hogy mely
beállítások közül
választhatunk, attól függ,
hogy melyik kamera aktív.
A kijelzõ újbóli aktiválásához
nyomjuk meg a Mégse vagy
a gombot.
A Kamera bezárásakor ismét az alapértelmezett értékek
lesznek érvényben.
Rögzítési mód
Az egyes rögzítési módokat úgy állították be, hogy azok
megfeleljenek bizonyos stílusnak vagy környezetnek.
A következõ fényképezési módok választhatók:
Automatikus, Egyéni, Arckép, Tájkép, Éjszakai és Sport.
Lépkedjünk a fényképezéskor használni kívánt
fényképezési módra, és nyomjuk meg a gombot.
Fényképek készítésekor az Automatikus rögzítési mód az
alapértelmezett.
Ha a fényképezési módot adott környezethez szeretnénk
igazítani, válasszuk az Egyéni lehetõséget. Egyéni
beállítás esetén egyedileg megadhatók a Meglévõ mód
alapján, a Vaku, a Fehéregyensúly és a Színtónus
beállítás értéke, valamint választhatjuk az Egyéni
üzemmód v.állít. lehetõséget is. Másik rögzítési mód
beállításainak másolásához válasszuk a Meglévõ mód
alapján lehetõséget, majd jelöljük ki a kívánt rögzítési
módot.
Ha az Egyéni rögzítési módot választjuk, akkor az válik
alapértelmezett rögzítési móddá.
Vaku
Gyenge fényviszonyok esetén a kamera LED-vakuja is
használható.
A vaku használatakor tartsunk biztonságos távolságot. Ne
használjuk a vakut emberhez vagy állathoz közel. Kép
rögzítésekor ne takarjuk el a vakut.
A következõ vakumódok választhatók: Automatikus, Be és
Ki.
Kamera
Copyright © 2006 Nokia. All rights reserved.
21
Page 22
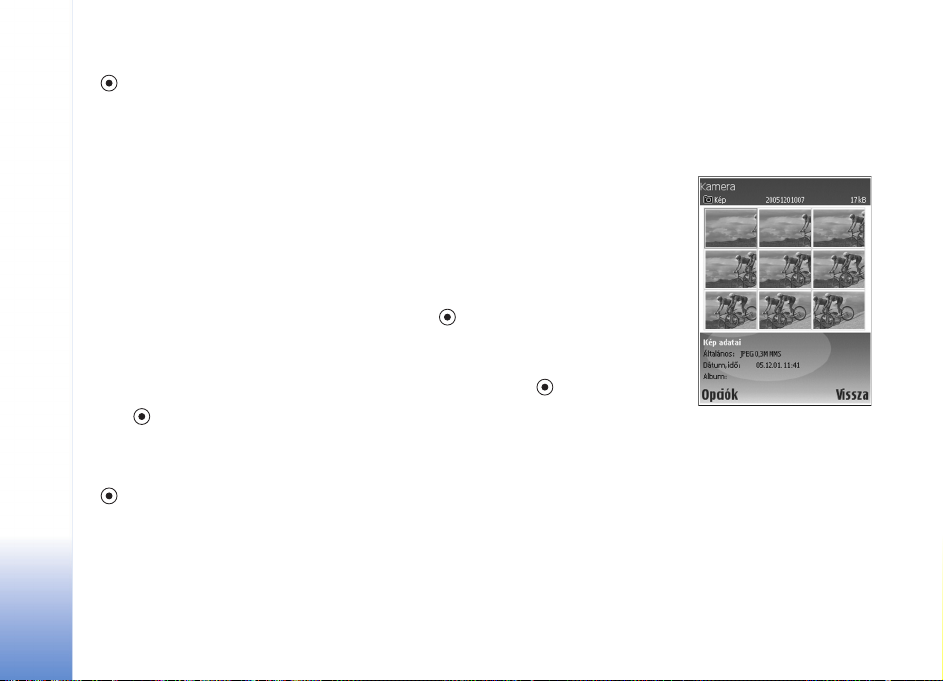
Lapozzunk a kívánt vakubeállításra, majd nyomjuk meg
a gombot.
Fényképezéskor a vaku akkor is felvillan kissé, ha a
Kamera
fényviszonyok megfelelõek, és a vaku beállítása Ki vagy
Automatikus. Így a fényképezett személy láthatja, hogy
mikor készül a kép. Ilyen esetben a vakuzás hatása a képen
nem lesz látható.
Fehéregyensúly
Válasszuk ki a jelenlegi fényviszonyoknak leginkább
megfelelõ beállítást. Ha ezt megtesszük, a kamera
pontosabban fogja visszaadni a színeket.
Lapozzunk a kívánt beállításra, majd nyomjuk meg a
gombot.
Színtónus
Lapozzunk a színhatás kívánt beállítására, majd nyomjuk
meg a gombot.
Utolsó kép
Az utoljára készített kép megtekintéshez nyomjuk meg
a gombot.
Sorozatfelvétel készítése
Ha szeretnénk, hogy a kamera sorozatban több képet is
készítsen, válasszuk az Opciók > Képsorozat rögzítése
lehetõséget. A sorozatkészítés sebességét
másodpercenként két kép (gyors) és 15 másodpercenként
egy kép (lassú) érték között módosíthatjuk. Az elkészített
képek számát a rendelkezésre álló memória korlátozza.
A képeket a készülék automatikusan a Galéria mappába
menti.
Sorozatfelvételeket az
Önkioldó bekapcsolása
esetén is készíthetünk. Lásd:
‘Önmagunk fényképezése –
Önkioldó’, 22. oldal.
Elkészítésük után a képek a
kijelzõ alapnézetében
sorozatként jelennek meg.
Adott kép megnyitásához és
megtekintéséhez nyomjuk
meg a gombot.
Ha szeretnénk visszatérni a
sorozatfelvételi mód keresõjéhez, válasszuk a Vissza
lehetõséget.
Önmagunk fényképezése – Önkioldó
Az önkioldó használatával késleltethetjük a fénykép
elkészítését, így magunk is szerepelhetünk azon. Az
önkioldó késleltetésének beállításához válasszuk az
Opciók > Önkioldó bekapcsolása > 10 másodperc,
20 másodperc vagy 30 másodperc pontot. Az önkioldó
22
Copyright © 2006 Nokia. All rights reserved.
Page 23
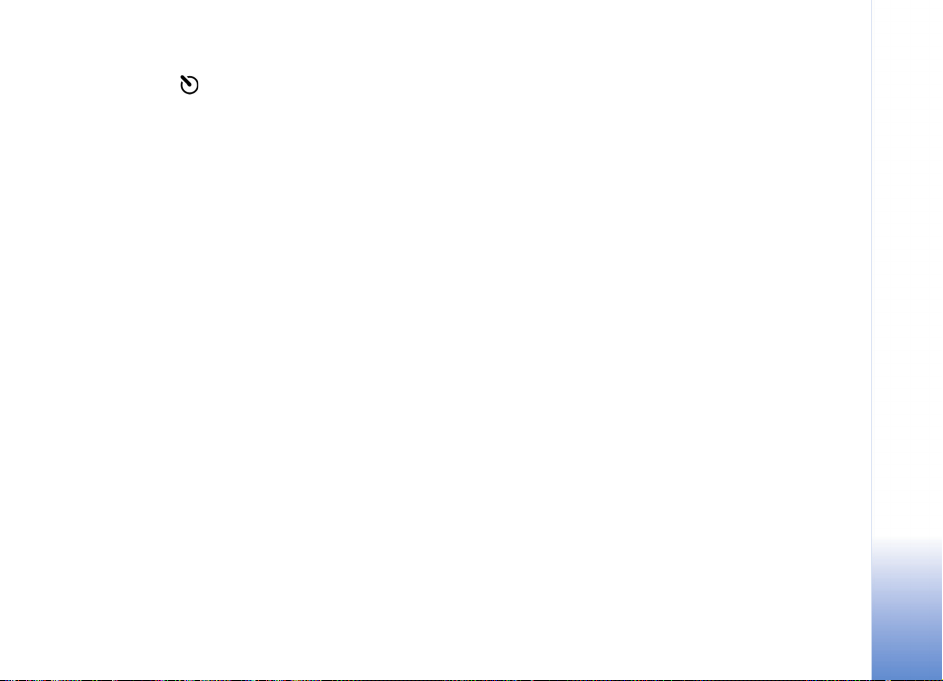
bekapcsolásához válasszuk a Indítás lehetõséget. Az
önkioldó ikonja ( ) villogni kezd, és az idõzítõ mûködése
alatt síphang hallható. A beállított késleltetési idõ
leteltekor a kamera elkészíti a képet. Az Önkioldó
bekapcsolása sorozatmódban is használható. Lásd:
‘Sorozatfelvétel készítése’, 22. oldal.
Kamerabeállítások
A fõ kamera beállításainak módosításához válasszuk az
Opciók > Beállítások pontot, majd válasszunk a következõ
lehetõségek közül is:
Képminõség – Fénykép (1600 x 1200 képpontos
felbontás), E-mail (800 x 600 képpontos felbontás) vagy
MMS (640 x 480 képpontos felbontás). Minél jobb a
képminõség, annál nagyobb helyet foglal el a kép a
memóriában.
Felvétel az albumba – Megadhatjuk, hogy a képet a
Galéria melyik albumába szeretnénk menteni. Az Igen
lehetõség választása esetén megnyílik a rendelkezésre álló
albumok listája.
Digitális zoom – Ha a lehetõ legnagyobb mértékû
nagyítást szeretnénk használni, és emellett megelégszünk
alacsonyabb felbontással, válasszuk a Be lehetõséget.
Ilyenkor a felbontás esetleg kisebb lehet a Képminõség
beállítás segítségével megadott felbontásnál. Ha ezzel
szemben korlátozni akarjuk a nagyítást és a
felbontáscsökkenést, válasszuk a Ki lehetõséget.
Rögzített kép megjel. – Ha az elkészítés után meg
szeretnénk tekinteni a képet, válasszuk a Be lehetõséget,
ha pedig rögtön további képeket szeretnénk készíteni,
válasszuk a Ki beállítást.
Alapértelmezett képnév – Válasszuk a Dátum vagy a
Szöveg lehetõséget.
Exponálás hangja – Válasszuk ki, hogy milyen hangot
szeretnénk hallani a kép készítésekor.
Felhasznált memória – Adjuk meg a képek tárolási
helyét.
Képek szerkesztése
A legutóbb elkészített kép szerkesztéséhez válasszuk az
Opciók > Szerkesztés menüpontot. Más képek
szerkesztéséhez jelöljük ki õket a Galéria alkalmazásban.
A kép körbevágásához és elforgatásához, a szín, a
kontraszt, a tömörítés és a felbontás beállításához,
valamint különféle effektusok, szöveg, clip-art vagy keret
hozzáadásához válasszuk az Opciók > Effekt
alkalmazása lehetõséget.
Kép kézi körbevágásához válasszuk az Opciók > Effekt
alkalmazása > Levágás > Kézi menüpontot. Megjelenik a
Kamera
Copyright © 2006 Nokia. All rights reserved.
23
Page 24
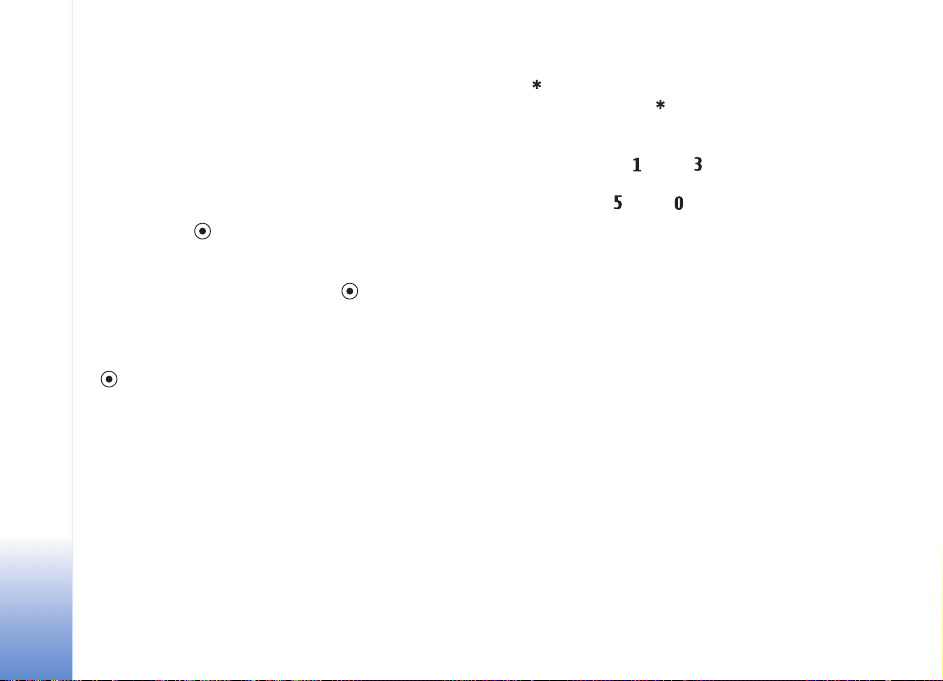
kivágandó területet jelölõ téglalap. Lépkedjünk a
körbevágandó terület bel felsõ sarkához, és válasszuk a
Beállít lehetõséget. Ezután lépkedjünk a körbevágni
kívánt terület jobb alsó sarkához, és válasszuk a Levágás
Kamera
pontot.
A képen látható vörösszem-hatás csökkentéséhez
válasszuk az Opciók > Effekt alkalmazása > Vörössz.-
hat. csökk. lehetõséget. Vigyük a keresztet a szem fölé, és
nyomjuk meg a gombot. A kijelzõn egy hurok jel
jelenik meg. A lapozógombokkal méretezzük át a hurkot,
hogy az illeszkedjen a szem méretéhez. A vörösszemhatás csökkentéséhez nyomjuk meg a gombot.
Clip-art elem képhez való hozzáadásához válasszuk az
Opciók > Effekt alkalmazása > Clip-art lehetõséget.
Válasszuk ki a listáról a kívánt elemet, és nyomjuk meg
a gombot. Az elem áthelyezéséhez, elforgatásához
vagy méretének módosításához válasszuk az Opciók >
Clip-art áthelyezése, Clip-art méretezése vagy Clip-art
forgatása lehetõséget
Ha szöveget szeretnénk adni a képhez, válasszuk az
Opciók > Effekt alkalmazása > Szöveg lehetõséget. Írjuk
be a szöveget, és válasszuk az OK lehetõséget. A szöveg
szerkesztéséhez válasszuk az Opciók > Szöveg
áthelyezése, Szöveg átméretezése, Szöveg forgatása
vagy Színválasztás lehetõséget.
A képnézegetõben használható billentyûkombinációk:
• A kép teljes kijelzõs megtekintéséhez nyomjuk meg
a gombot. A normál nézetbe való visszatéréshez
nyomjuk meg újra a gombot.
• Ha szeretnénk elforgatni a képeket az óramutató
járásával megegyezõ vagy azzal ellentétes irányba,
nyomjuk meg az és a gombot.
• A nagyítás növeléséhez vagy csökkentéséhez
használjuk az és a gombot.
Tippek jó fényképek készítéséhez
Képminõség
Válasszuk ki a megfelelõ képminõséget. A kamera három
képminõség-beállítással rendelkezik. 25 x 20 centiméteres
nyomtatványokhoz használjuk a Fénykép, e-mail
üzenetekhez és 15 x 10 centiméteres nyomtatványokhoz
válasszuk az E-mail, multimédia üzenetben történõ
továbbításhoz pedig a MMS lehetõséget. Minél jobb a
képminõség, annál nagyobb helyet foglal el a kép a
memóriában. A jobban nagyított kép minõsége gyengébb
lesz a kevésbé nagyítotthoz képest. A képminõség
módosításához válasszuk az Opciók > Beállítások
menüpontot.
24
Copyright © 2006 Nokia. All rights reserved.
Page 25
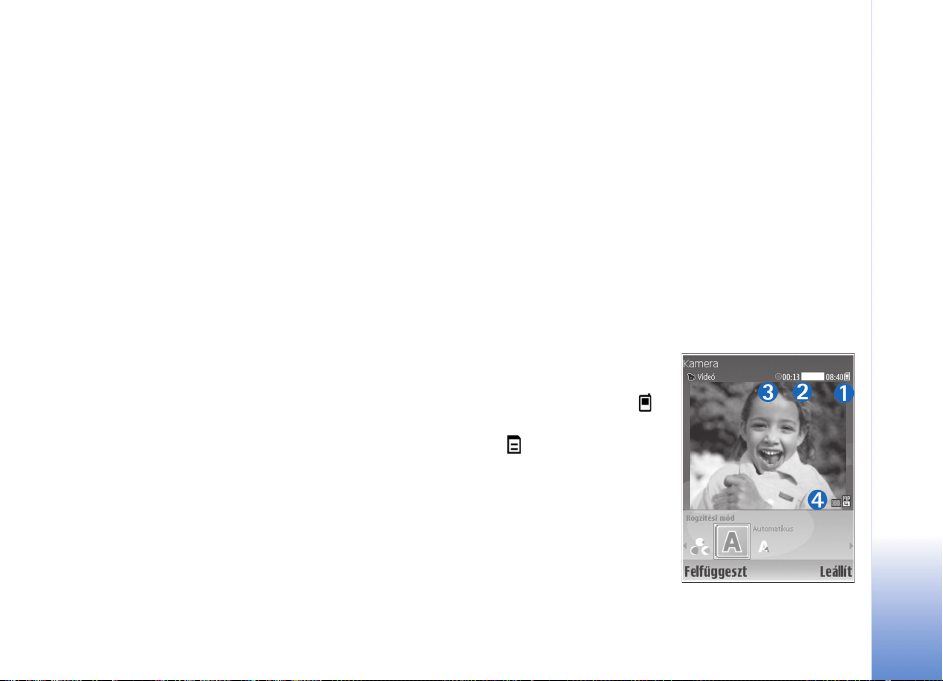
Háttér
Használjunk egyszerû hátteret. – Portrék, vagy
személyekrõl készült egyéb képek készítésekor figyeljünk
arra, hogy az elõtérben levõ téma mögött ne legyen túl
zavaros, összetett háttér, amely elvonja a figyelmet a
témáról. Helyezzük át a kamerát vagy a témát, ha ezek a
feltételek nem teljesülnek. Élesebb portrék készítéséhez
vigyük közelebb a kamerát a témához.
Mélység
Tájképek esetén mélységet adhatunk a képnek, ha az
elõtérbe valamilyen tárgyat helyezünk. Ha az elõtérben
látható tárgy túl közel van a kamerához, akkor
elmosódottá válhat.
Fényviszonyok
A fény forrásának, erejének és irányának módosításával
nagymértékben befolyásolható a kép hatása. Néhány
jellemzõ megvilágítási helyzet:
• Fényforrás a téma mögött – Vigyázzunk, nehogy a kép
témája erõs fényforrás elé kerüljön. Ha a fényforrás a
téma mögött van vagy ott látszik a kijelzõn, az
elkészülõ képen várhatóan gyenge lesz a kontraszt, a
kép túl sötét lesz, illetve nemkívánatos fényhatások
jelentkezhetnek rajta. Az árnyékos területek
megvilágíthatók a vakuval. Lásd: ‘Vaku’, 21. oldal.
• Oldalról megvilágított téma – Az oldalról jövõ erõs
megvilágítás hatásos a képeken, de ugyanakkor túl
erõs kontrasztot is eredményezhet.
• Fényforrás a téma elõtt – Az erõs napsütés hatására a
képen szereplõ személyeknek hunyorogniuk kell. A
kontraszt is túl erõs lehet.
• Optimális megvilágítás – Optimális megvilágítás
esetén elegendõ szórt, lágy fény áll rendelkezésre,
például egy enyhén felhõs napon, vagy nyáron fák
árnyékában.
A kijelzõ videofelvevõhöz tartozó
elemei
A videofelvevõ jelzéseinek
jelentése a következõ:
• A készülékmemória ( )
vagy a memóriakártya
( ) ikonja (1) azt
mutatja, hogy hova kerül
a videoklip.
• Az aktuális videohosszjelzõ (2) az eltelt és a
hátralévõ idõt mutatja.
• A mikrofon jelzõ (3) a
mikrofon némítását jelzi.
Kamera
Copyright © 2006 Nokia. All rights reserved.
25
Page 26
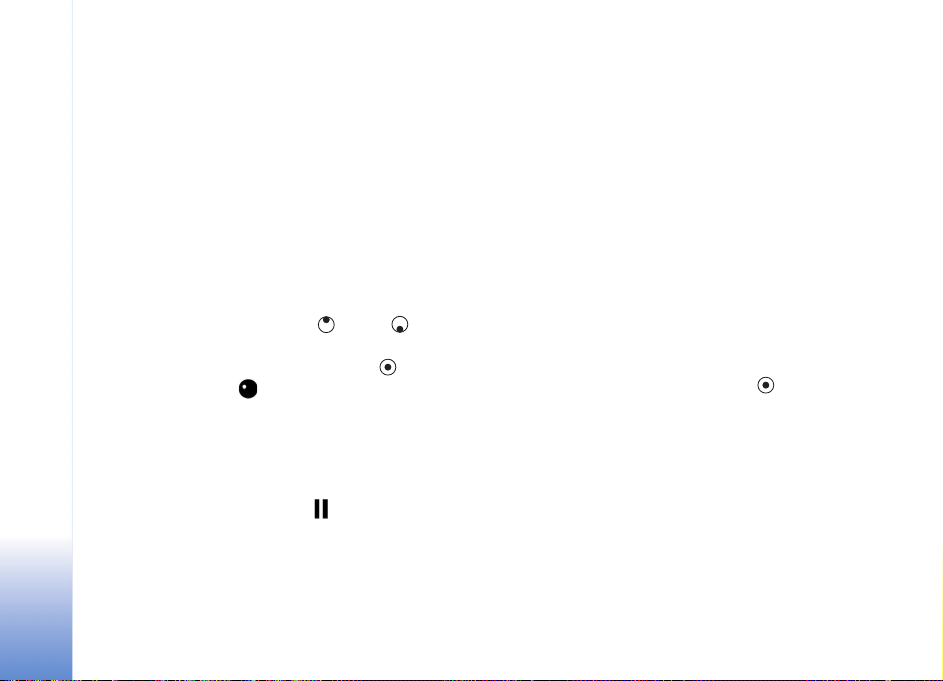
• A fájlformátum jelzõ (4) a videoklip formátumát jelzi.
Videoklip rögzítése
Kamera
Ha a kamera kép módban van, a videó mód megnyitásához
válasszuk az Opciók > Videó mód lehetõséget.
A másodlagos kamera kiválasztásához, ha például saját
magunkról szeretnénk felvételt készíteni, válasszuk az
Opciók > Másodl. kamera haszn. menüpontot. Ha a fõ
kamerát szeretnénk használni, válasszuk az Opciók > Fõ
kamera használata lehetõséget.
Az oldalt megjelenõ nagyítás ikon a nagyítás mértékét
jelzi. Nagyítani vagy kicsinyíteni a vagy a gomb
megnyomásával tudunk.
1 A rögzítés elindításához nyomjuk meg a gombot.
Ekkor megjelenik a rögzítés ikon. A LED-vaku
világítani kezd és a készülék hangjelzést ad, amely jelzi
a felvétel alanyának, hogy a videó rögzítése
elkezdõdött. A vaku hatása nem lesz látható a
felvételen.
2 A felvétel szüneteltetéshez bármikor megnyomhatjuk
a Felfüggeszt gombot. Ekkor a szünet ikon villog a
kijelzõn. A videofelvevõ akkumulátorkímélõ
üzemmódba kapcsol, ha a felvétel szüneteltetésekor
egy percen belül nem nyomjuk meg valamelyik
gombot.
3 A felvétel folytatásához nyomjuk meg a Folytat
gombot.
4 A felvétel leállításához nyomjuk meg a Leállít gombot.
A videoklip mentése automatikusan a Galéria Képek és
videók mappájába történik. Lásd: ‘Galéria’, 19. oldal.
A rögzítési mód; a színek és a megvilágítás beállításainak
felvételkészítés elõtti módosításával vagy a Utolsó
videofájl lehetõség felvételkészítés elõtti használatával
kapcsolatban lásd: ‘A videofelvevõ beállítása’, 27. oldal.
A videoklip rögzítése után tegyük a következõket:
• Az elkészített videoklip azonnali lejátszásához
válasszuk az Opciók > Lejátszás lehetõséget.
• Ha nem akarjuk megtartani a videofelvételt, nyomjuk
meg az Opciók > Törlés gombot.
• Ha új videoklipet készítéséhez vissza szeretnénk térni a
kamera keresõjéhez, nyomjuk meg a gombot.
• A videó küldéséhez válasszuk az MMS-ben, E-mailben
vagy Bluetooth-on lehetõséget az Opciók > Küldés
menüpont alatt. További tudnivalók: ‘Üzenetek’
(40. oldal) és ‘Bluetooth-kapcsolat’ (93. oldal). Aktív
hívás közben ez a szolgáltatás nem használható.
• Ha aktív hívás közben szeretnénk videoklipet küldeni
egy másik félnek, válasszuk az Opciók > Küldés a
hívónak lehetõséget.
• Videó szerkesztéséhez válasszuk az Opciók >
Szerkesztés lehetõséget. (Lásd még: ‘Videoklip
szerkesztése’, 31. oldal.)
26
Copyright © 2006 Nokia. All rights reserved.
Page 27
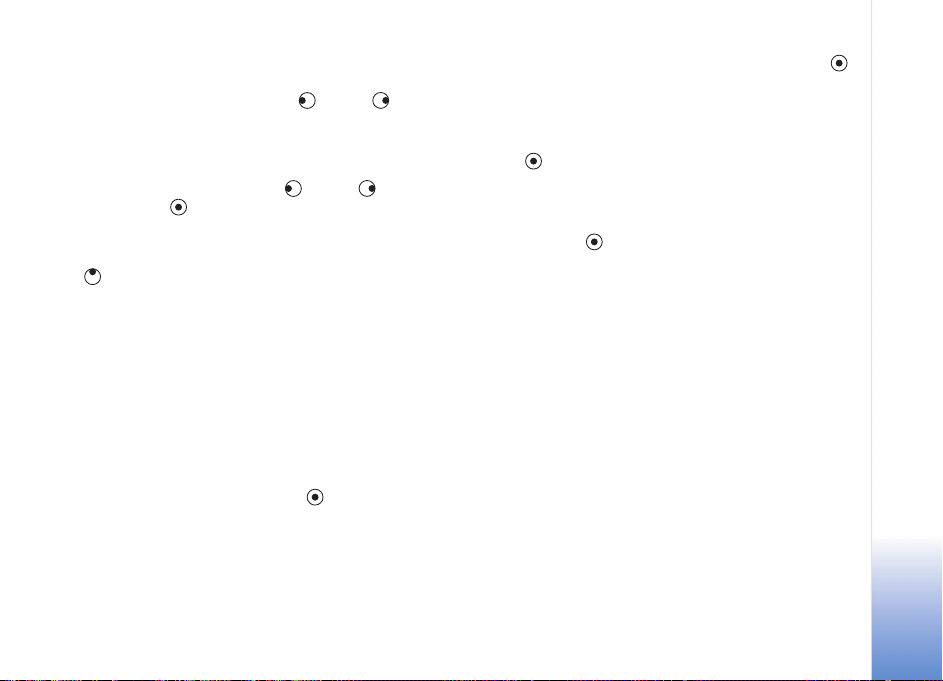
A videofelvevõ beállítása
Ha a keresõ aktív, nyomjuk meg a vagy a gombot,
illetve válasszuk az Opciók > Beállítás megnyitása
lehetõséget.
A megtekinteni vagy módosítani kívánt elem
kiválasztásához nyomjuk meg a vagy a gombot,
ezután pedig a gombot. Az, hogy mely beállítások közül
választhatunk, attól függ, hogy melyik kamera aktív.
A kijelzõ újbóli aktiválásához nyomjuk meg a Mégse vagy
a gombot.
A Kamera bezárásakor ismét az alapértelmezett értékek
lesznek érvényben.
Rögzítési mód
Az egyes rögzítési módokat úgy állították be, hogy azok
megfeleljenek bizonyos stílusnak vagy környezetnek.
A következõ fényképezési módok választhatók:
Automatikus vagy Éjszakai.
Lépkedjünk a videofelvétel készítésekor használni kívánt
rögzítési módra, és nyomjuk meg a gombot.
Fehéregyensúly
Válasszuk ki a jelenlegi fényviszonyoknak leginkább
megfelelõ beállítást. Ha ezt megtesszük, a kamera
pontosabban fogja visszaadni a színeket.
Lapozzunk a kívánt beállításra, majd nyomjuk meg a
gombot.
Színtónus
Lapozzunk a színhatás kívánt beállítására, majd nyomjuk
meg a gombot.
Utolsó videofájl
Az utoljára készített videofelvétel megtekintéshez
nyomjuk meg a gombot.
Videobeállítások
Kétféle beállítás adható meg a videofelvevõben:
videofelvevõ-beállítás és videobeállítás. A videofelvevõbeállítások módosításával kapcsolatban lásd: ‘A
videofelvevõ beállítása’, 27. oldal. A kamera bezárása után
a videofelvevõ-beállítások visszaállnak az alapértelmezett
értékekre, de a videobeállítások mindaddig változatlanok
maradnak, amíg nem módosítjuk azokat újra. A
videobeállítások módosításához válasszuk az Opciók >
Beállítások lehetõség alatt az alábbi beállításokat:
Hangfelvétel – Válasszuk a Be lehetõséget, ha a kép
mellett hangot is szeretnénk rögzíteni.
Videó minõsége – A videoklip minõségeként a Kiváló, a
Normál vagy a Megosztás lehetõséget választhatjuk. A
Kiváló vagy a Normál lehetõség kiválasztásakor a
videofelvétel hossza klipenként legfeljebb egy óra lehet,
Kamera
Copyright © 2006 Nokia. All rights reserved.
27
Page 28
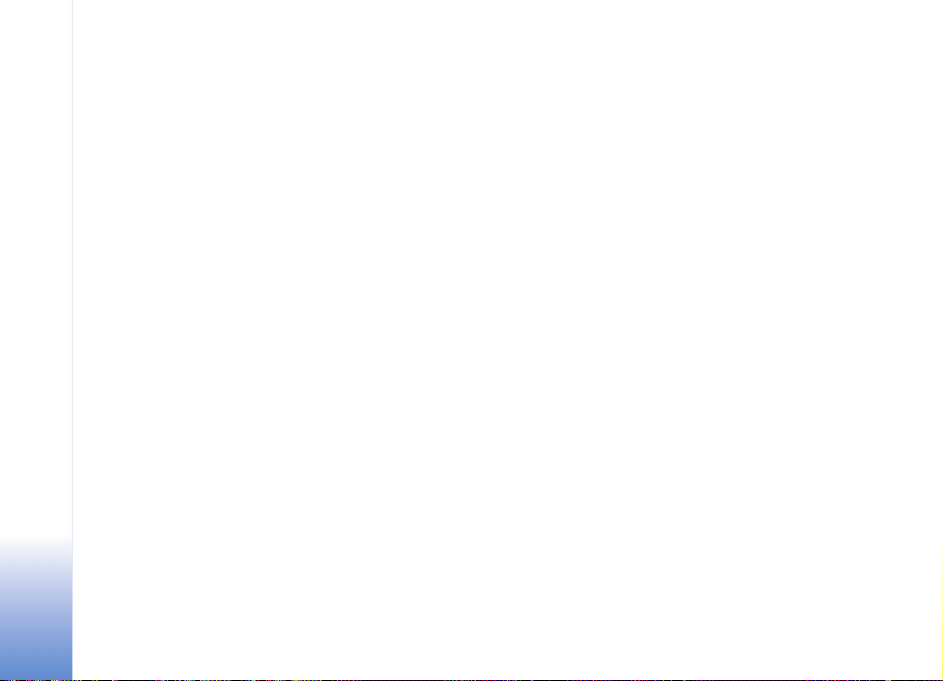
egyébként a hosszúságot csak a memóriakártyán
rendelkezésre álló hely korlátozza. Ha a videót tévén
vagy számítógépen szeretnénk megtekinteni, válasszuk
a CIF (352 x 288 képpont) felbontást és .mp4
Kamera
fájlformátumot eredményezõ Kiváló videominõséget.
MMS-üzenetekben nem küldhetõk el .mp4
formátumban mentett videoklipek. Ha a klipet
mobiltelefonon szeretnénk megtekinteni, válasszuk a
QCIF (176 x 144 képpont) felbontást és .3gp formátumot
eredményezõ Normál lehetõséget. Ha a videoklipet
MMS-üzenetben vagy videomegosztáson keresztül
szeretnénk elküldeni, válasszuk a Megosztás
lehetõséget (QCIF felbontás, .3gp fájlformátum). Lásd:
‘Kamera-megosztás (hálózati szolgáltatás)’, 59. oldal. A
videoklipek mérete legfeljebb 300 kB lesz, ami körülbelül
20 másodperces felvételt jelent, így ezek multimédia
üzenetként minden további nélkül elküldhetõk
kompatibilis eszközökre. Egyes hálózatokban a
multimédia üzenetek mérete legfeljebb 100 kB lehet.
További tájékoztatásért forduljunk a szolgáltatóhoz.
Felvétel az albumba – Ha videoklipet a Galéria
valamelyik albumába szeretnénk menteni, válasszuk az
Igen lehetõséget.
Rögzített videó megjel. – Ha a videoklipeket
közvetlenül egymás után szeretnénk rögzíteni, válasszuk
a Ki beállítást. Ilyenkor a készülék nem játssza le a
felvett videoklipet, a videofelvevõ tehát azonnal
használható.
Alapértelm. videonév – A rögzített videklipek
alapértelmezett neveként kiválaszthatjuk a Dátum vagy a
Szöveg beállítást.
Felhasznált memória – Adjuk meg az alapértelmezett
tárhelyet, mely lehet készülékmemória vagy
memóriakártya.
28
Copyright © 2006 Nokia. All rights reserved.
Page 29
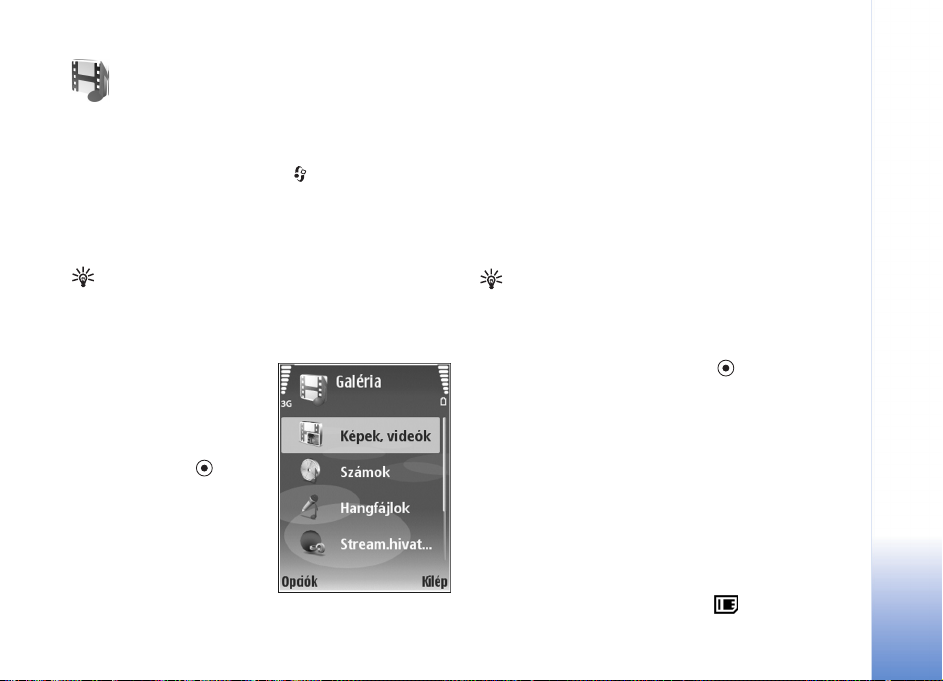
Galéria
A képek, videoklipek, hangfájlok, lejátszási listák és
folyamatos letöltésû hivatkozások mentéséhez és
rendszerezéséhez nyomjuk meg a gombot, és válasszuk
a Galéria alkalmazást. Ha a Kamera alkalmazásból
szeretnénk megnyitni a Galériát, válasszuk az Opciók >
Váltás a galériára lehetõséget. Kamera módban csak a
Képek és videók mappa érhetõ el.
Tipp! Ha a Galéria alkalmazásról át szeretnénk
váltani a Kamera alkalmazásra, akkor a Képek és videók
mappából válasszuk az Opciók > Váltás kamerára
lehetõséget.
Válasszuk a Képek és videók,
Számok, Hangfájlok,
Stream.hivat.-ok,
Prezentációk vagy
Mindegyik fájl menüpontot,
és nyomjuk meg a
gombot.
A mappákban tallózhatunk, a
mappákat megnyithatjuk,
illetve elemeket jelölhetünk
ki, másolhatunk és
helyezhetünk át a mappák és
az albumok között. A Real audio típusú hangfájlok, a
videoklipek, a .ram fájlok és a folyamatos letöltésû
hivatkozások megnyitása és lejátszása a RealPlayer
alkalmazásban történik. Lásd: ‘RealPlayer’, 36. oldal.
Ezenkívül albumokat is létrehozhatunk, illetve a
mappákban elemeket jelölhetünk ki, másolhatunk és
vehetünk fel. Lásd: ‘Albumok’, 33. oldal.
Tipp! A készülékrõl képeket vihetünk át kompatibilis
számítógépre a Nokia PC Suite csomag Nokia Phone
Browser programjával. Lásd a készülékhez mellékelt
CD-lemezt.
Fájl megnyitásához nyomjuk meg a gombot. A
videókat és a Real audio típusú klipeket a RealPlayer, a
zenefájlokat pedig a zenelejátszó nyitja meg. Lásd: ‘Képek
és videoklipek megtekintése’, 30. oldal. Lásd:
‘Zenelejátszó’, 78. oldal.
A kompatibilis, behelyezett memóriakártyára vagy a
készülék memóriájába történõ másoláshoz, illetve
áthelyezéshez jelöljük ki a kívánt fájlt, majd válasszuk az
Opciók > Áthelyezés és másolás> Másolás mem.k.-ra,
Áthely. mem.kártyára, Másolás tel.mem.-ba vagy
Áthely. tel.memóriába lehetõséget.
A memóriakártyán tárolt fájlokat a ikon jelzi.
Copyright © 2006 Nokia. All rights reserved.
Galéria
29
Page 30
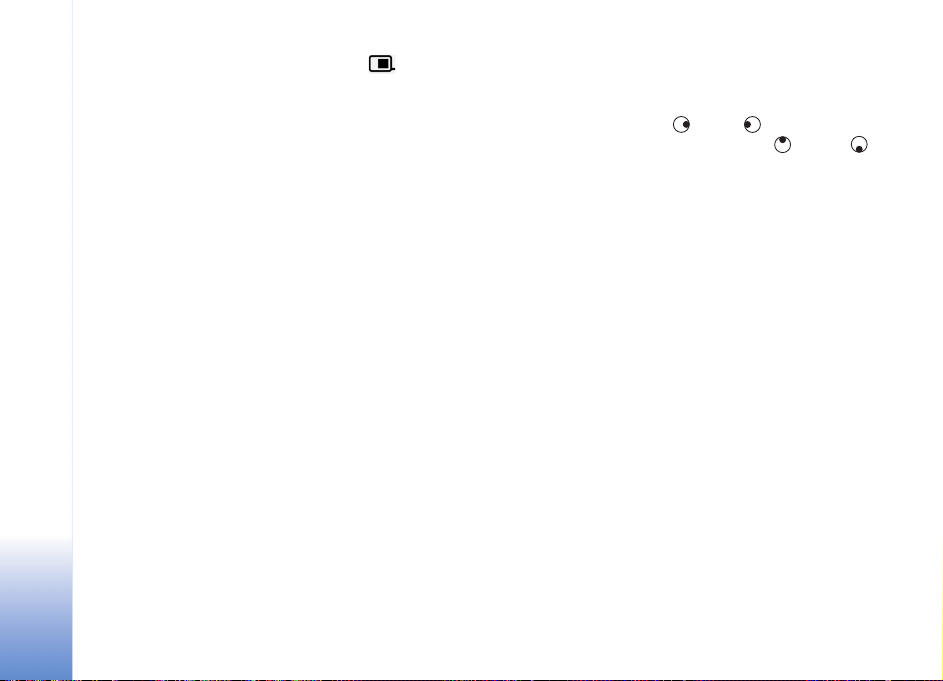
A készülék memóriájában tárolt fájlokat a ikon jelzi.
A képfájlok méretének csökkentéséhez válasszuk az
Opciók > Kicsinyítés lehetõséget.
Galéria
A már másik helyre (például kompatibilis számítógépre)
másolt fájlok méretének csökkentéséhez és a szabad
memóriaterület méretének növeléséhez a Képek és
videók mappában jelöljük ki a kívánt fájlt, és válasszuk az
Opciók > Memória felszabadítása lehetõséget.
Ha a böngészõ segítségével fájlokat szeretnénk letölteni a
Galéria valamelyik fõ mappájába. válasszuk a
Képletöltések, Videoletöltések, Számletöltések vagy
Hangletöltések lehetõséget. Ekkor megnyílik a böngészõ,
és kiválaszthatjuk a letöltéshez használandó hely
könyvjelzõjét.
Képek és videoklipek
megtekintése
A kamerával készült képeket és videoklipeket a készülék a
Galéria Képek és videók mappájában tárolja. Képeket és
videoklipeket multimédia üzenetben, e-mail mellékletként
vagy Bluetooth-kapcsolaton keresztül is kaphatunk. Ha a
fogadott képeket vagy videoklipeket szeretnénk
megtekinteni a Galéria vagy a RealPlayer alkalmazásban,
akkor azokat elõzõleg a készülék memóriájába vagy
kompatibilis memóriakártyára kell mentenünk.
Nyissuk meg a Galéria mappa Képek és videók elemét. A
képek és a videofájlok dátum szerinti sorrendben
szerepelnek a listán. A fájlok közötti, egyenként történõ
tallózáshoz nyomjuk meg a vagy a gombot. A fájok
közötti csoportos tallózáshoz használjuk a vagy a
gombot.
Kép vagy videoklip szerkesztéséhez válasszuk az Opciók >
Szerkesztés lehetõséget. Megnyílik egy képszerkesztõ vagy
videoszerkesztõ alkalmazás.
Ha képet vagy videoklipet szeretnénk felvenni a Galéria
valamelyik albumába, válasszuk az Opciók > Albumok >
Felvétel az albumba menüpontot. Lásd: ‘Albumok’,
33. oldal.
Egyéni videoklip létrehozásához válasszunk ki néhány
videoklipet a Galéria alkalmazásból, és válasszuk az
Opciók > Szerkesztés lehetõséget. Lásd: ‘Videoklip
szerkesztése’, 31. oldal.
Ha a képeket a készülékhez csatlakozó, kompatibilis
nyomtatón szeretnénk kinyomtatni, vagy nyomtatás
céljából kompatibilis memóriakártyára szeretnénk
menteni, válasszuk az Opciók > Nyomtatás lehetõséget.
Lásd: ‘Képnyomtatás’, 34. oldal.
A megnyitott kép nagyításához vagy kicsinyítéséhez
válasszuk az Opciók > Nagyítás vagy Kicsinyítés pontot. A
kijelzõ felsõ részén megjelenik a nagyítási arány. A
nagyítási arányt nem tárolja a telefon.
30
Copyright © 2006 Nokia. All rights reserved.
Page 31

Videoklip szerkesztése
A Galéria található videoklipeket szerkeszthetjük. Lásd:
‘Galéria’, 29. oldal.
Videoklipek szerkesztésekor és egyéni videoklipek
létrehozásakor lapozzunk a kívánt videokliphez, és
válasszuk az Opciók > Szerkesztés lehetõséget. Egyéni
videoklipek készítésekor videoklipeket és képeket
egyesíthetünk és vághatunk, hangfájlokat, áttûnéseket és
effektusokat vehetünk fel. Az áttûnések olyan képi
effektusok, amelyeket a videofelvétel elején, végén vagy az
egyes jelenetek között alkalmazhatunk.
A videoszerkesztõben két idõvonal látható: a videoklip
idõvonala és a hangfájl idõvonala. Ha képeket, szöveget
vagy áttûnéseket adunk a videokliphez, azok megjelennek
a videoklip idõvonalán. Az idõvonalakon való mozgáshoz
nyomjuk meg a vagy a gombot. Az idõvonalak
közötti váltáshoz nyomjuk meg a vagy a gombot.
Egyéni videoklipek létrehozásához jelöljük ki vagy
válasszuk ki a kívánt videoklipeket, majd válasszuk az
Opciók > Szerkesztés lehetõséget.
A videoklip szerkesztés nézetében videoklipeket
szúrhatunk be, valamint a klipeket vághatjuk és
effektusokkal bõvíthetjük. A videoklipekhez képeket és
hangfájlokat adhatunk, módosíthatjuk azok hosszát, és a
klipeket szöveggel és áttûnésekkel is kiegészíthetjük.
A videoklip módosításához válasszunk a következõ
lehetõségek közül:
Videó szerkesztése:
Vágás – A videoklip vágása videoklip vágása nézetben.
Színeffektus hozzáadása – Színeffektust szúr be a
videoklipbe.
Lassított felvétel – A videoklip lejátszási sebességének
csökkentése.
Hang némítása vagy Hang visszaállítása – A videoklip
eredeti hangjának némítása vagy visszaállítása.
Áthelyezés – A videoklip áthelyezése az idõvonal kijelölt
helyére.
Eltávolítás – A videoklip eltávolítása a szerkesztett
anyagból.
Másolat készítése – A kijelölt videoklip másolatának
elkészítése.
Szöveg szerkesztése (csak szöveg hozzáadása esetén
jelenik meg) – Szöveg áthelyezése, törlése vagy másolása;
színének és stílusának módosítása; megjelenési
idõtartamának megadása; effektusok felvétele a
szöveghez.
Kép szerkesztése (csak kép hozzáadása esetén jelenik
meg) – Kép áthelyezése, törlése vagy másolása;
Galéria
Copyright © 2006 Nokia. All rights reserved.
31
Page 32

megjelenési idõtartamának megadása, illetve háttérvagy színeffektus felvétele a képhez.
Hangfájl szerkesztése:
Galéria
Vágás – A hangfájl vágása hangklip vágása nézetben.
Áthelyezés – A hangfájl áthelyezése az idõvonal kijelölt
helyére.
Eltávolítás – A hangfájl eltávolítása a videoklipbõl.
Másolat készítése – A kijelölt hangfájl másolatának
elkészítése.
Idõtartam beállítása – A hangfájl hosszának
módosítása.
Átmenet szerkesztése – A képáttûnések három típusát
használhatjuk: a videó elején, végén és a jelenetek
között. Kezdõ áttûnés akkor választható, ha a videoklip
elsõ áttûnése aktív.
Beszúrás:
Videoklip – A kijelölt videoklip beszúrása. Az
alapnézetben a videoklip indexképe jelenik meg. Az
indexkép a videoklip elsõ nem fekete képkockáját
tartalmazza. Emellett látható a kijelölt videoklip neve és
hossza is.
Kép – A kijelölt kép beszúrása. Az alapnézetben a kép
indexképe jelenik meg.
Szöveg – Szöveg hozzáadása a videokliphez.
Beilleszthetünk címet, alcímet vagy a készítõk adatait.
Hangfájl – A kiválasztott hangfájl beszúrása. Az
alapnézetben a kijelölt hangfájl neve és hossza jelenik
meg.
Új hangfájl – Új hangfelvétel készítése a kijelölt helyre.
Film – A film teljes kijelzõs vagy indexkép formában való
megtekintése, mentése vagy küldése, illetve vágása MMSüzenetben való küldéshez.
Tipp! Videoklip adott képkockájának mentéséhez az
indexkép megtekintés nézetében vagy videoklip vágása
nézetben válasszuk az Opciók > Videokép mentése
menüpontot.
Videó mentéséhez válasszuk az Opciók > Film > Mentés
lehetõséget. A Használt memória megadásához válasszuk
az Opciók > Beállítások lehetõséget. Az alapértelmezett
beállítás a készülék memóriája.
Tipp! A Beállítások pontban megadhatjuk az
Alapértelm. videonév, az Kij.mentés alap. neve, a
Felbontás és a Használt memória értékét.
A videoklip elküldéséhez válasszuk a Küldés > MMS-ben,
E-mailben, Bluetooth-on vagy Infrán menüpontot. A
szolgáltatótól kérdezzük meg, hogy legfeljebb mekkora
méretû multimédia üzenet küldhetõ. Ha a multimédia
32
Copyright © 2006 Nokia. All rights reserved.
Page 33

üzenetben küldendõ videoklip túl nagy, a kijelzõn a
ikon jelenik meg.
Tipp! Ha az elküldeni kívánt videoklip nagyobb a
szolgáltató által a multimédia üzenetek számára
engedélyezett maximális méretnél, küldjük el a klipet
Bluetooth-kapcsolaton keresztül. Lásd: ‘Adatküldés’,
95. oldal. A videoklipeket Bluetooth-kapcsolaton keresztül
vagy kompatibilis memóriakártya-olvasó (tartozék)
segítségével is továbbíthatjuk kompatibilis számítógépre.
Diavetítés
A képek és videofelvételek teljes kijelzõs megtekintéséhez
válasszuk az Opciók > Diavetítés > Indít lehetõséget.
A kijelzési sebesség módosításához nyomjuk meg a
(gyorsabb) vagy a (lassabb) gombot. Az indexképek
közötti tallózáshoz nyomjuk meg a (elõzõ) vagy a
(következõ) gombot.
Ha a Képek és videók mappában lévõ bemutatóhoz
hangot szeretnénk hozzáadni, válasszuk az Opciók >
Diavetítés > Beállítások pontot, majd válasszunk a
következõ lehetõségek közül:
Zene – Válasszuk a Be vagy a Ki beállítást.
Zeneszám – Válasszunk hangfájlt a listából.
Hangerõ – A megnyomásával csökkenthetjük, a
megnyomásával pedig növelhetjük a hangerõt.
Bemutatók
A bemutatók segítségével SVG- (scaleable vector
graphic – méretezhetõ vektorgrafikus) fájlok is
megtekinthetõk. Az SVG-képek ugyanúgy néznek ki
nyomtatásban, illetve különbözõ felbontású kijelzõn
megtekintve. Az SVG-fájlok megtekintéséhez válasszuk a
Prezentációk mappát, lépjünk a képre, majd válasszuk az
Opciók > Lejátszás lehetõséget.
Albumok
Az albumokkal a képek és videoklipek kényelmesen
rendszerezhetõk. Az albumok listájának megtekintéséhez
a Képek és videók mappában válasszuk az Opciók >
Albumok > Albumok megtekintése lehetõséget. Az
albumok betûrendbe vannak rendezve. Egy adott album
tartalmának megtekintéséhez nyomjuk meg a gombot.
Új album létrehozásához válasszuk az Opciók > Új album
menüpontot. Adjuk meg az album nevét, majd válasszuk
az OK lehetõséget.
Ha képet vagy videoklipet szeretnénk felvenni a Galéria
valamelyik albumába, lapozzunk a kívánt képhez vagy
videokliphez, és válasszuk az Opciók > Albumok. >
Galéria
Copyright © 2006 Nokia. All rights reserved.
33
Page 34

Felvétel az albumba lehetõséget. Megjelenik az albumok
listája. Jelöljük ki azt az albumot, amelyhez képet vagy
videoklipet szeretnénk hozzáadni, majd nyomjuk meg
Galéria
a gombot.
Ha valamelyik fájlt szeretnénk eltávolítani az albumból,
nyomjuk meg a gombot. A fájlt a készülék nem törli a
Galéria Képek és videók mappájából.
Képnyomtatás
A képek kompatibilis adatkábel, Bluetooth-kapcsolat vagy
kompatibilis memóriakártya segítségével történõ
kinyomtatásához (ha van ilyen) jelöljük ki a kinyomtatni
kívánt képet, valamint a Galéria, a Kamera, a
képszerkesztõ vagy a képnézegetõ nyomtatási beállítását.
Csak .jpg formátumú képek nyomtathatók. A telefon a
kamerával készített képeket automatikusan .jpg
formátumban menti.
Megjegyzés: Csatlakoztassuk az adatkábelt egy
PictBridge rendszerrel kompatibilis nyomtatóhoz, és a
nyomtatás elõtt a készüléken megjelenõ lehetõségek
közül válasszuk a Pictbridge pontot.
Nyomtatóválasztás
Elsõ nyomtatáskor a kép kijelölése után megjelenik az
elérhetõ nyomtatók listája. Jelöljünk ki nyomtatót. Az
adott nyomtató lesz az alapértelmezés szerinti nyomtató.
Ha a CA-53 kábellel PictBridge-kompatibilis nyomtatót
csatlakoztatunk, a nyomtató automatikusan megjelenik.
Ha az alapértelmezés szerinti nyomtató nem érhetõ el,
megjelenik a rendelkezésre álló készülékek listája.
Az alapértelmezett nyomtató módosításához válasszuk az
Opciók > Beállítások > Alapértelm. nyomtató
lehetõséget.
Nyomtatási kép
A nyomtatási képet ábrázoló nézet automatikusan
megjelenik, amint képet kezdünk el nyomtatni a galériából.
A kiválasztott képek elõre megadott elrendezésben
jelennek meg. Az elrendezés módosításához balra vagy
jobbra lapozással végignézhetõk a kijelölt nyomtatónál
rendelkezésre álló elrendezések. Ha a kijelölt képek nem
férnek el egy oldalon, a további oldalak megjelenítéséhez
nyomjuk meg a vagy a gombot.
34
Copyright © 2006 Nokia. All rights reserved.
Page 35

Nyomtatási beállítások
A rendelkezésre álló beállítások a kijelölt
nyomtatóeszköztõl függõen változhatnak.
Az alapértelmezett nyomtató megadásához válasszuk az
Opciók > Alapértelm. nyomtató lehetõséget.
A papírméret megadásához válasszuk a Papírméret
beállítást, a listán jelöljük ki a kívánt méretet, majd
nyomjuk meg az OK gombot. Az elõzõ nézetbe való
visszatéréshez nyomjuk meg a Mégse gombot.
Galéria
Copyright © 2006 Nokia. All rights reserved.
35
Page 36

Médiaalkalmazások
RealPlayer
Nyomjuk meg a gombot, és válasszuk a Képkezelõ >
RealPlayer menüpontot. A RealPlayer alkalmazással
video- és hangfájlokat, lejátszási listákat és folyamatos
Médiaalkalmazások
letöltésû médiafájlokat játszhatunk le. A folyamatos
letöltési hivatkozások weblapok böngészésekor
aktiválhatók, illetve a készülék memóriájában vagy
kompatibilis, behelyezett memóriakártyán tárolhatók.
A RealPlayer támogatja a .3gp, a .mp4 vagy az .rm
kiterjesztésû fájlokat. A RealPlayer azonban nem
feltétlenül kompatibilis ezen formátumok minden
variációjával. A RealPlayer például megkísérli megnyitni
az .mp4 fájlokat, de néhány ilyen fájl a 3GPP
szabványoknak nem megfelelõ tartalmat is tárolhat, így
ezeket nem támogatja a készülék.
Videoklipek vagy hangfájlok lejátszása
1 A készülék memóriájában vagy a kompatibilis,
behelyezett memóriakártyán tárolt médiafájlok
lejátszásához az Opciók > Megnyitás menüpont alatt
válasszunk a következõ lehetõségek közül:
36
Copyright © 2006 Nokia. All rights reserved.
Legutóbbi klipek – a RealPlayer alkalmazással
legutóbb játszott hat fájl valamelyikének lejátszása.
Mentett klip – a Galéria menüben tárolt valamelyik
fájl lejátszása.
Lásd: ‘Galéria’, 29. oldal.
2 Lapozzunk a kívánt fájlhoz, és lejátszásához nyomjuk
meg a gombot.
Tipp! A videoklip teljes kijelzõs megtekintéséhez
nyomjuk meg a gombot. A gomb újbóli
megnyomásával normál nézetbe térhetünk vissza.
Billentyûparancsok lejátszás alatt:
• A gyors elõrepörgetéshez tartsuk lenyomva a
gombot.
• A médiafájl visszapörgetéséhez tartsuk lenyomva a
gombot.
• A hang elnémításához tartsuk lenyomva a gombot,
amíg meg nem jelenik a ikon. A hang
bekapcsolásához tartsuk lenyomva a gombot, amíg
meg nem jelenik a ikon.
Folyamatos letöltésû tartalom
Számos szolgáltató megköveteli, hogy internethozzáférési pontot (IAP) használjunk alapértelmezett
Page 37

hozzáférési pontként. Más szolgáltatók WAP-hozzáférési
pont használatát is engedélyezik.
A hozzáférési pontokat a készülék elsõ bekapcsolásakor
célszerû beállítani.
További tájékoztatásért forduljunk a szolgáltatóhoz.
Megjegyzés: A RealPlayer lejátszóból csak rtsp://
URL-címeket nyithatunk meg. A RealPlayer azonban
felismeri a .ram fájlokat tartalmazó httphivatkozásokat is.
A folyamatos letöltésû tartalom használatához jelöljük ki a
Galéria menüben tárolt, weblapon található, illetve
szöveges vagy multimédia üzenetben kapott megfelelõ
hivatkozást. A folyamatos letöltésû tartalom lejátszása
elõtt a készülék csatlakozik a webhelyhez, és elindítja a
tartalom letöltését. A tartalom nem kerül mentésre a
készülékre.
A RealPlayer beállításainak fogadása
A RealPlayer beállításait különleges szöveges üzenetben is
megkaphatjuk a hálózat üzemeltetõjétõl vagy a
szolgáltatótól. Lásd: ‘Adatok és beállítások’, 46. oldal.
További tudnivalókért forduljunk a hálózat
üzemeltetõjéhez vagy a szolgáltatóhoz.
A RealPlayer beállításainak módosítása
Válasszuk az Opciók > Beállítások menüpontot, majd
válasszunk a következõ lehetõségek közül:
Videó – itt állítható be a videó kontrasztja, valamint az,
hogy a RealPlayer a lejátszás végén automatikusan
megismételje a videoklipeket.
Kapcsolat – a proxyszerver használatának kiválasztása,
az alapértelmezett hozzáférési pont módosítása, a
csatlakozás porttartományának beállítása. A megfelelõ
beállításokért forduljunk a szolgáltatóhoz.
Proxy-beállít.:
Proxy használata – proxyszerver használatához válasszuk
az Igen lehetõséget.
Proxy-szerver címe – Adjuk meg a proxyszerver IP-címét.
Proxy-port száma – Adjuk meg proxyszerver portszámát.
Szómagyarázat: A proxyszerverek a médiaszerverek
és ezek felhasználói közötti közbensõ szerverek.
Néhány szolgáltató a biztonság növelése, illetve a
hang- és képfájlokat tartalmazó oldalak gyorsabb
elérése érdekében használja ezeket.
Hál. beállít.:
Alap. hozzáf. pont – Lapozzunk az internet-
hozzáféréshez használni kívánt hozzáférési pontra, és
nyomjuk meg a gombot.
Médiaalkalmazások
Copyright © 2006 Nokia. All rights reserved.
37
Page 38

Online idõ – Adjuk meg, hogy a RealPlayer mennyi idõ
után bontsa a kapcsolatot a hálózattal, ha a hálózati
kapcsolaton keresztül érkezõ médiaklip lejátszását
szüneteltetjük Válasszuk az Egyéni lehetõséget, és
nyomjuk meg a gombot. Írjuk be az idõt, és nyomjuk
meg az OK gombot.
Legkisebb UDP-port – Adjuk meg a szerver
porttartományának alsó értékét. A minimális érték 1024.
Legnagy. UDP-port – Adjuk meg a szerver
Médiaalkalmazások
porttartományának felsõ értékét. A maximális érték
65535.
A különbözõ hálózatok sávszélesség-adatainak
megadásához válasszuk az Opciók > További beállítások
menüpontot.
Filmrendezõ
Muvee készítéséhez nyomjuk meg a gombot, és
válasszuk az Képkezelõ > Rendezõ lehetõséget. A muvee
olyan összeállított, rövid videofájl, amely videót, képeket,
zenét és szöveget tartalmaz. A Filmrendezõ alkalmazás
automatikusan létrehozza a Gyors muvee-t, miután
megadtuk a muvee stílusát. A Filmrendezõ a választott
stílushoz kapcsolódó alapértelmezett zenét és szöveget
használja. Egyéni muvee esetén saját video- és
zenefájlokat, képeket és stílust, valamint nyitó és záró
szöveget választhatunk ki. A muvee MMS-üzenetben is
elküldhetõ.
Nyissuk meg a Rendezõ alkalmazást, és a vagy a
gombbal váltsunk a és a nézet között. A
nézetbõl a fõ nézetbe történõ visszatéréshez válasszuk a
Kész lehetõséget.
A nézet videoklipek listáját tartalmazza, és ezeken a
következõ mûveleteket hajthatjuk végre: Lejátszás,
Küldés, Átnevezés és Törlés.
Gyors muvee készítése
1 A Filmrendezõ alapnézetében válasszuk a Gyors
muvee lehetõséget.
2 A stíluslistában válasszuk ki a muvee stílusát. Az
elkészített muvee-t a készülék a Filmrendezõ muveelistájába menti. A muvee mentése után automatikusan
elindul a lejátszása.
Egyéni muvee készítése
1 A Filmrendezõ alapnézetében válasszuk az Egyéni
muvee lehetõséget.
2 A Videó, Kép, Stílus vagy Zene csoportban jelöljük ki a
muvee-ba felvenni kívánt elemeket.
A videofájlok és képek kiválasztása után megadhatjuk,
hogy a fájlok milyen sorrendben kerüljenek lejátszásra
38
Copyright © 2006 Nokia. All rights reserved.
Page 39

a muvee-ban. Ehhez válasszuk az Opciók > Speciális
lehetõségek lehetõséget. Az áthelyezendõ fájl
kijelöléséhez nyomjuk meg a gombot. Ezután
lapozzunk ahhoz a fájlhoz, amely alá be szeretnénk
illeszteni a kijelölt fájlt, majd nyomjuk meg a
gombot.
Videofájl vágásához válasszuk az Opciók >
Tartalomválasztás lehetõséget. Lásd: ‘Tartalom
választása’, 39. oldal.
Az Üzenet pontban nyitó és záró szöveget adhatunk
meg a muvee-hoz.
3 Válasszuk az Opciók > muvee létrehoz. lehetõséget,
majd a következõk egyikét:
Multimédia üzenet – a muvee hosszának
optimalizálása MMS-üzenethez.
Automat. kiválasztás – az összes kiválasztott kép és
videofájl beillesztése a muvee-ba.
Mint a zene – a muvee idõtartamának beállítása úgy,
hogy az megegyezzen a választott zenefájl hosszával.
Egyéni – a muvee hosszának megadása.
4 Válasszuk az Opciók > Mentés lehetõséget.
Ha az egyéni muvee-t mentés elõtt meg szeretnénk
tekinteni, Elõnézet nézetben válasszuk az Opciók >
Lejátszás menüpontot.
Azonos stílusbeállítással rendelkezõ, új egyéni muvee
létrehozásához válasszuk az Opciók > Újraforgatás
menüpontot.
Tartalom választása
A kijelölt videofájl vágásához válasszuk az Opciók >
Speciális lehetõségek > Opciók > Tartalomválasztás
lehetõséget. Megadhatjuk, hogy a videofájl mely részeit
kívánjuk beilleszteni a muvee-ba, illetve mely részeket
hagyjuk ki. A csúszkán a felvett részeket zöld, a
kihagyottakat piros, a nem meghatározottakat szürke szín
jelzi.
A videofájl egy részének muvee-ba illesztéséhez lapozzunk
az adott részhez, és válasszuk az Opciók > Belefoglalás
lehetõséget. Adott rész kihagyásához válasszuk az
Opciók > Kivétel menüpontot. Adott kép kihagyásához
válasszuk az Opciók > Felvétel kivétele lehetõséget.
Ha a Filmrendezõ alkalmazásra bízzuk, hogy
véletlenszerûen vegyen be vagy hagyjon ki egyes részeket
a videofájlban, lapozzunk az egyes részekhez, és válasszuk
az Opciók > Megjelölés seml.-ként vagy Össz. megj.
seml.-ként lehetõséget.
Beállítások
A Beállítások menüpont választása után a következõ
beállításokat adhatjuk meg:
Használt memória – Adjuk meg a muvee tárolási helyét.
Felbontás – Adjuk meg a muvee-k felbontását.
muvee alapért. neve – A muvee-k alapértelmezett nevét
adhatjuk itt meg.
Médiaalkalmazások
Copyright © 2006 Nokia. All rights reserved.
39
Page 40

Üzenetek
Üzenetek
40
Nyomjuk meg a gombot, és válasszuk az Üzenetek
elemet. Az Üzenetek alkalmazásban szöveges üzeneteket,
multimédia üzeneteket, e-mail üzeneteket és adatokat
tartalmazó különleges szöveges üzeneteket hozhatunk
létre, küldhetünk el, fogadhatunk, nézhetünk meg,
szerkeszthetünk, illetve rendezhetünk. Üzeneteket és
adatokat Bluetooth-kapcsolaton és infraporton keresztül
is fogadhatunk, valamint fogadhatunk Szolgáltat.
üzeneteket, hálózati hírüzeneteket, illetve küldhetünk
szolgáltatói parancsokat.
Új üzenet létrehozásához válasszuk az Új üzenet
menüpontot.
Megjegyzés: Csak azok a készülékek képesek
fogadni és megjeleníteni multimédia üzenetet, melyek
rendelkeznek kompatibilis funkcióval. Egy üzenet
megjelenítési módja a fogadó készüléktõl függõen
változhat.
Az Üzenetek alkalmazás a következõ mappákat
tartalmazza:
Bejövõ – Az e-mail és a hálózati hírüzenetek
kivételével a kapott üzeneteket tartalmazza. Az e-mail
üzeneteket a Postafiók tárolja.
Copyright © 2006 Nokia. All rights reserved.
Saját mappák – Az üzeneteket mappákba
rendezhetjük.
Tipp! Ha szövegsablonokat használunk, a gyakran
küldött üzenetek elég egyszer megírni.
Postafiók – Az új e-mail üzeneteink letöltéséhez
csatlakozhatunk a távoli postafiókunkhoz, vagy kapcsolat
nélküli üzemmódban megtekinthetjük a korábban letöltött
e-mail üzeneteinket. Lásd: ‘E-mail’, 51. oldal.
Piszkozatok – A készülék itt tárolja a még el nem
küldött piszkozatokat.
Elküldött – Ide kerül a legutoljára elküldött húsz
üzenet. Az üzenetek között nem szerepelnek a Bluetoothkapcsolaton vagy infraporton keresztül elküldött elemek. A
mentendõ üzenetek számának módosításához lásd:
‘Egyebek lehetõség beállításai’, 54. oldal.
Kimenõ – A készülék az elküldésre várakozó
üzeneteket tárolja itt átmenetileg.
Példa: Az üzenetek akkor kerülnek a Kimenõ
mappába, ha például a készülék a lefedett területen
kívül tartózkodik. A készüléket beállíthatjuk úgy, hogy
amikor legközelebb csatlakozunk a távoli postafiókhoz,
elküldje az e-mail üzeneteket.
Page 41

Jelentések (hálózati szolgáltatás) – Kérhetjük, hogy a
hálózat az elküldött szöveges és multimédia üzenetekrõl
kézbesítési jelentést küldjön. Az e-mail címre küldött
multimédia üzeneteknél általában nem kaphatunk
kézbesítési jelentést.
Tipp! Miután megnyitottuk valamelyik
alapértelmezett mappát, a mappák között a vagy
a gomb megnyomásával válthatunk.
Szolgáltatáskérelmek (más néven USSD-parancsok)
beírásához, például egy hálózati szolgáltatás bekapcsolása
céljából, és az üzenet szolgáltatóhoz való küldéséhez az
Üzenetek fõ nézetben válasszuk az Opciók > Szolgáltatói
paran. lehetõséget.
A Hálózati hírszolgálat (hálózati szolgáltatás)
segítségével például az idõjárásról vagy a közlekedési
helyzetrõl szóló üzeneteket kaphatunk a szolgáltatótól.
A témakörökért vagy témakörszámokért forduljunk a
szolgáltatóhoz. Az Üzenetek alapnézetében válasszuk az
Opciók > Hálózati hírszolgálat lehetõséget. A fõ nézetben
a téma állapota, a téma száma és a téma neve látható,
valamint az, hogy az üzenetet megjelöltük-e ( ) olyan
üzenetként, amelynek témakörébõl még továbbiakat
várunk.
A hálózati hírszolgálat üzenetei UMTS-hálózatokban nem
fogadhatók. A csomagkapcsolt csatlakozás meggátolhatja
ezek vételét.
Szöveg írása
Az ABC, az abc és az Abc a kijelölt karakterbeviteli módot
jelzi. 123 a szám üzemmódot jelzi.
Üzenetek
Hagyományos szövegbevitel
Hagyományos szövegbevitel esetén a kijelzõn a ikon
látható.
• Nyomjunk meg egy számgombot ( – )
ismételten addig, amíg a kívánt karakter meg nem
jelenik. A számgombok alatt több karakter áll
rendelkezésre, mint amennyi a gombon fel van
tüntetve.
• Ha a következõ beírandó betû ugyanazon a gombon
van, mint az elõzõ, várjuk meg, amíg megjelenik a
kurzor, (vagy a várakozás elkerüléséhez nyomjuk meg
a gombot), és írjuk be a következõ betût.
• Szóköz beszúrásához nyomjuk meg a gombot. Ha
a kurzort a következõ sorba szeretnénk vinni, nyomjuk
meg háromszor a gombot.
Prediktív szövegbevitel
A betûk bármelyikét egyetlen gombnyomással is
beírhatjuk. A prediktív szövegbevitel beépített szótáron
alapul, amelyhez mi magunk is adhatunk új szavakat. A
Copyright © 2006 Nokia. All rights reserved.
41
Page 42

prediktív szövegbevitel alkalmazásakor a kijelzõn a
ikon látható.
1 A prediktív szövegbevitel bekapcsolásához nyomjuk
Üzenetek
meg a gombot, és válasszuk a Prediktív bev.
bekapcs. lehetõséget. Ennek hatására a készülék
összes szövegbeviteli lehetõsége prediktív
szövegbevitelt fog használni.
2 A kívánt szót a –
gombokkal írhatjuk be.
Egy betûhöz csak egyszer
nyomjuk meg az adott
gombot. Például a ‘Nokia’
szó beírásához az angol
szótár kiválasztása
mellett nyomjuk meg a
következõ gombokat:
– N, – o, –
k, – i és – a.
A szójavaslat minden gombnyomás után változik.
3 Miután befejeztük a szó beírását, és megadtuk a szó
helyes alakját, akkor annak jóváhagyásához nyomjuk
meg a gombot, vagy a gombbal írjunk be
szóközt.
Ha a szó helytelen, a gomb ismételt
megnyomásával egyenként megnézhetjük a szótárban
lévõ találatokat, illetve nyomjuk meg a gombot,
és válasszuk a Prediktív bevitel > Találatok
lehetõséget.
Ha a szó után a ? karakter jelenik meg, akkor a szó nem
szerepel a szótárban. Egy adott szó szótárba való
felvételéhez nyomjuk meg a Beír gombot, írjuk be a
szót hagyományos szövegbevitellel, és nyomjuk meg az
OK gombot. A szó bekerül a szótárba. Ha a szótár
megtelik, az új szó a legrégebben bevitt szó helyére
kerül.
4 Kezdjük el írni a következõ szót.
Összetett szavak írása
Írjuk be az összetett szó elsõ felét, és a megnyomásával
erõsítsük meg azt. Írjuk be az összetett szó második felét,
és a gombbal egy szóköz beszúrásával fejezzük be a
szót.
A prediktív szövegbevitel kikapcsolása
Ha a prediktív szövegbevitelt a készülék összes
szerkesztõje esetén ki szeretnénk kapcsolni, nyomjuk meg
a gombot, és válasszuk a Prediktív bevitel > Ki
lehetõséget.
Tipp! A prediktív szövegbevitel be- vagy
kikapcsolásához gyors egymásutánban nyomjuk meg
kétszer a gombot.
Tippek a szövegbevitellel kapcsolatban
Ha betû-üzemmódban vagyunk, szám beírásához tartsuk
lenyomva a megfelelõ számgombot.
42
Copyright © 2006 Nokia. All rights reserved.
Page 43

A betû és szám üzemmód közötti váltáshoz tartsuk
lenyomva a gombot.
A karakterbeviteli üzemmódok között a billentyû
megnyomásával válthatunk.
Karakter törléséhez nyomjuk meg a gombot. Egyszerre
több karakter törléséhez tartsuk lenyomva a gombot.
A leggyakoribb írásjelek eléréséhez nyomjuk meg az
gombot.
A különleges karakterek megnyitásához nyomjuk meg
a gombot.
Tipp! Ha egyszerre több karaktert szeretnénk
beilleszteni, az egyes karakterek kiválasztásakor
nyomjuk meg a gombot.
Üzenetek írása és küldése
A multimédia üzenetek megjelenítési módja a fogadó
készüléktõl függõen változhat.
Multimédia üzenet vagy e-mail létrehozása elõtt meg kell
adnunk a kapcsolat megfelelõ beállításait. Lásd: ‘MMS és
e-mail beállítások fogadása’, 45. oldal és
‘E-mail’, 51. oldal.
Elképzelhetõ, hogy az MMS-üzenetek mérete korlátozott a
vezeték nélküli hálózatban. Ha a beszúrt kép meghaladja
ezt a korlátot, akkor lehet, hogy a készülék lekicsinyíti a
képet, hogy el lehessen küldeni azt MMS-ben.
1 Az Új üzenet menüpont alatt válasszuk a következõ
lehetõségek egyikét:
SMS – szöveges üzenet (SMS) küldése.
Multimédia üzenet – multimédia üzenet (MMS)
küldése.
E-mail – e-mail üzenet küldése.
Ha még nem állítottuk be az e-mail postafiókunkat, a
készülék most felkér erre. Ha a postafiók segéd
segítségével szeretnénk az e-mail beállításokat
megadni, válasszuk az Indít lehetõséget.
2 Ha a névjegyzékbõl
szeretnénk a címzettet
vagy a csoportot kijelölni,
a Címzett mezõben
nyomjuk meg a
gombot, vagy írjuk be a
címzettek telefonszámát,
illetve e-mail címét. A
címzettek
elválasztásához
szükséges
pontosvesszõ (;)
beírásához nyomjuk meg
a gombot. A telefonszámokat vagy a címeket a
vágólapról is beilleszthetjük.
Üzenetek
Copyright © 2006 Nokia. All rights reserved.
43
Page 44

3 A Tárgy mezõben adjuk meg a multimédia üzenet vagy
az e-mail tárgyát. Azt, hogy mely mezõk láthatóak, az
Opciók > Címmezõk lehetõséget választva
Üzenetek
módosíthatjuk.
4 Az üzenet mezõben írjuk be az üzenetet. Ha sablont
szeretnénk beszúrni, válasszuk az Opciók > Beszúrás
vagy Elem beszúrása > Sablon menüpontot.
5 Ha multimédia üzenetbe médiaobjektumot szeretnénk
felvenni, válasszuk az Opciók > Elem beszúrása >
Kép, Hangfájl vagy Videofájl lehetõséget. Hangfájl
hozzáadása esetén a ikon jelenik meg.
Multimédia üzenetben nem küldhet .mp4
formátumban mentett videoklipeket. A rögzített
videoklipek mentési formátumának
megváltoztatásáról lásd: ‘Videobeállítások’, 27. oldal.
6 Multimédia üzenetbe beilleszthetõ új kép
készítéséhez, valamint hangfelvétel, illetve videoklip
rögzítéséhez válasszuk az Új beszúrása > Kép,
Hangfájl vagy Videofájl lehetõséget. Ha új diát
szeretnénk az üzenethez csatolni, válasszuk a Dia
lehetõséget.
A multimédia üzenet formájának megtekintéséhez
válasszuk az Opciók > Elõnézet menüpontot.
7 Ha mellékletet szeretnénk csatolni egy e-mail
üzenethez, válasszuk az Opciók > Beszúrás > Kép,
Hangfájl, Videofájl vagy Jegyzet lehetõséget. A
melléklettel rendelkezõ e-mail üzeneteket a ikon
jelöli.
Tipp! Ha mellékletként egyéb típusú fájlt
szeretnénk küldeni, nyissuk meg a megfelelõ
alkalmazást, és amennyiben rendelkezésre áll,
válasszuk a Küldés > E-mailben lehetõséget.
8 Az üzenet elküldéséhez válasszuk az Opciók > Küldés
lehetõséget, vagy nyomjuk meg a gombot.
A készülék támogatja a normál üzenethosszúságot
meghaladó szöveges üzenetek küldését. A hosszabb
üzenetek kettõ vagy több üzenetként kerülnek elküldésre.
A szolgáltató ennek megfelelõen számolhat fel díjat. Az
ékezeteket vagy más írásjegyeket tartalmazó karakterek,
valamint egyes nyelvek (például a kínai nyelv) karakterei
több helyet foglalnak el, ezért azok használata csökkenti az
egy üzenetben rendelkezésre álló hely méretét. A
navigációs sávon látható a visszafelé számláló
üzenethossz-kijelzõ. A 10 (2) például azt jelenti, hogy az
üzenetet két részben fogja elküldeni a készülék, és a
második rész még 10 karaktert tartalmazhat.
Az e-mail üzeneteket küldés elõtt a készülék
automatikusan a Kimenõ mappába helyezi. Ha a küldés
nem sikerül, az e-mail a Kimenõ mappában marad, és
állapota Sikertelen lesz.
Tipp! A bemutatóba elhelyezhetünk képeket,
videoklipeket, hangokat és feliratokat, majd a
bemutatót elküldhetjük multimédia üzenetként.
Kezdjünk hozzá a multimédia üzenet létrehozásához, és
válasszuk az Opciók > Prez. létrehozása lehetõséget.
44
Copyright © 2006 Nokia. All rights reserved.
Page 45

Ez a menüpont csak abban az esetben jelenik meg, ha
az MMS-létrehozási mód beállítása Ellenõrzött vagy
Korlátlan értékû. Lásd: ‘Multimédia
üzenetek’, 50. oldal.
MMS és e-mail beállítások fogadása
A beállításokat üzenetben is megkaphatjuk a hálózat
üzemeltetõjétõl vagy a szolgáltatótól. Lásd: ‘Adatok és
beállítások’, 46. oldal.
Az MMS beállításainak kézi beírása:
1 Nyomjuk meg a gombot, válasszuk az Eszközök >
Beállítások > Csatlakozás > Hozzáférési pontok
lehetõséget, majd adjuk meg a multimédia üzenethez
tartozó hozzáférési pont beállításait. Lásd:
‘Kapcsolat’, 104. oldal.
2 Nyomjuk meg a gombot, és válasszuk az
Üzenetek > Opciók > Beállítások > Multimédia
üzenet > Használt h.fér. pont lehetõséget, majd
jelöljük ki a preferált kapcsolatként létrehozott
hozzáférési pontot. (Lásd még: ‘Multimédia
üzenetek’, 50. oldal.)
E-mail üzenetek küldése, fogadása, letöltése,
megválaszolása vagy továbbítása elõtt az alábbiakat kell
tennünk:
• Megfelelõen konfigurálnunk kell egy internetes
hozzáférési pontot (IAP). Lásd: ‘Kapcsolat’, 104. oldal.
• Meg kell adnunk az e-mail beállításait. Ha az Üzenetek
fõ nézetében a Postafiók lehetõséget választjuk, és
még nem állítottuk be az e-mail postafiókot, a
készülék felszólít ennek beállítására. Ha a postafiók
segéd segítségével szeretnénk az e-mail beállításokat
megadni, válasszuk az Indít lehetõséget. (Lásd még:
‘E-mail’, 51. oldal.)
Külön e-mail postafiókkal kell rendelkeznünk.
Kövessük a távoli postafióktól és az
internetszolgáltatótól (ISP) kapott utasításokat.
Bejövõ – üzenetek
fogadása
A Bejövõ mappában a ikon olvasatlan szöveges
üzenetet, a ikon olvasatlan multimédia üzenetet, a
ikon infraporton keresztül érkezett adatokat, a
ikon pedig Bluetooth-kapcsolaton keresztül kapott
adatokat jelöl.
Ha üzenetet kapunk, a kijelzõn készenléti állapotban a
ikon és a z 1 új üzenet felirat jelenik meg. Az üzenet
megnyitásához válasszuk a Megjelen. lehetõséget. A
Bejövõ mappa valamelyik üzenetének megnyitásához
lapozzunk az üzenetre, és nyomjuk meg a gombot.
Ha válaszolni szeretnénk a kapott üzenetre, válasszuk az
Opciók > Válasz menüpontot.
Üzenetek
Copyright © 2006 Nokia. All rights reserved.
45
Page 46

Ha szöveget vagy multimédia üzenetet szeretnénk
nyomtatni basic print profile (BPP – alapszintû
nyomtatási profil) lehetõséggel rendelkezõ és Bluetoothkapcsolatot létesíteni képes nyomtatón (ilyen például a
Üzenetek
HP Deskjet 450 Mobile nyomtató vagy a HP Photosmart
8150), válasszuk az Opciók > Nyomtatás lehetõséget.
Multimédia üzenetek
Fontos: Legyünk elõvigyázatosak üzenetek
megnyitásakor. A multimédia üzenetek rosszindulatú
szoftvereket tartalmazhatnak, vagy más módon tehetnek
kárt a készülékben vagy a számítógépben.
Elõfordulhat, hogy értesítést kapunk, miszerint
multimédia üzenetünk várakozik a multimédia
üzenetközpontban. Az üzenet csomagkapcsolt
adatátvitellel történõ letöltéséhez válasszuk az Opciók >
Letöltés lehetõséget.
Multimédia üzenet ( ) megnyitásakor képet és üzenetet
láthatunk. A ikon azt jelzi, hogy az üzenethez hang,
a ikon pedig azt, hogy az üzenethez kép tartozik. A
hang vagy a videó lejátszásához válasszuk a megfelelõ
jelet.
Ha meg szeretnénk tekinteni a multimédia üzenetben lévõ
médiaobjektumokat, válasszuk az Opciók > Objektumok
lehetõséget.
Ha az üzenetben multimédia bemutató található, akkor azt
a ikon jelzi. A bemutató lejátszásához válasszuk a
jelet.
Adatok és beállítások
A készülék számos, adatot tartalmazó üzenetet képes
fogadni ( ):
Konfigurációs üzenet – Beállításokat a
hálózatüzemeltetõtõl, a szolgáltatótól vagy pedig a
vállalat információkezelõ részlegétõl is kaphatunk
konfigurációs üzenet formájában. A beállítások
mentéséhez válasszuk az Opciók > Mindegyik mentése
lehetõséget.
Névjegykártya – Az adatok Névjegyz. mappába
mentéséhez válasszuk az Opciók > Névjegyk. mentése
lehetõséget. Ha tanúsítvány vagy hangfájl is tartozik a
kártyához, ezek nem kerülnek mentésre.
Csengõhang – Mentéséhez válasszuk az Opciók >
Mentés lehetõséget.
Operátorlogó – Ha készenléti állapotban a hálózat
üzemeltetõjének emblémája helyett a logót szeretnénk
megjeleníteni, válasszuk az Opciók > Mentés lehetõséget.
Napt.bejegyz. – Mentéséhez válasszuk az Opciók >
Mentés a Naptárba lehetõséget.
46
Copyright © 2006 Nokia. All rights reserved.
Page 47

Webüzenet – A könyvjelzõnek a Szolgáltat. alkalmazás
könyvjelzõlistájába történõ mentéséhez válasszuk az
Opciók > Hozzáad. könyvjel. lehetõséget. Ha az üzenet
hozzáférési pontra vonatkozó beállításokat és
könyvjelzõket is tartalmaz, az adatok mentéséhez
válasszuk az Opciók > Mindegyik mentése lehetõséget.
E-mail értes. – Arról tájékoztat, hogy hány új e-mail
üzenetünk van a távoli postafiókunkban. A bõvített
értesítés további adatokat is tartalmazhat.
Szolgáltatói üzenetek
A szolgáltatói üzenetek ( ) között szerepelhetnek
például hírösszefoglalók, és tartalmazhatnak szöveges
üzeneteket vagy hivatkozásokat. A szolgáltatás
elérhetõségével és elõfizetésével kapcsolatban forduljunk
a szolgáltatóhoz.
Postafiók
Amikor új postafiókot hozunk létre, a postafióknak adott
név kerül az Üzenetek alapnézetében látható Postafiók
helyére. Legfeljebb hat postafiókunk lehet.
A postafiók megnyitása
A postafiók megnyitásakor a készülék megkérdezi, hogy
kívánunk-e a postafiókhoz kapcsolódni (Csatlakozik a
postafiókhoz?).
Ha csatlakozni szeretnénk, és le kívánjuk tölteni az új
e-mail üzenetek fejlécét vagy magukat az üzeneteket,
válasszuk az Igen lehetõséget. Online üzemmódban
csomagkapcsolt kapcsolaton keresztül folyamatos
kapcsolatot tartunk fent a távoli postafiókkal. (Lásd még:
‘Kapcsolat’, 104. oldal.)
Válasszuk a Nem lehetõséget, ha csak a korábban letöltött
e-mail üzeneteinket szeretnénk kapcsolat nélküli
üzemmódban megtekinteni. Ha az e-mail üzeneteket
kapcsolat nélküli üzemmódban tekintjük meg, a készülék
nem tart fent kapcsolatot a távoli postafiókkal.
Üzenetek
Ha a Postafiók lehetõség választásakor még nincs
beállított e-mail postafiókunk, a készülék felszólít erre. Ha
a postafiók segéd segítségével szeretnénk az e-mail
beállításokat megadni, válasszuk az Indít lehetõséget.
(Lásd még: ‘E-mail’, 51. oldal.)
E-mail üzenetek letöltése
Ha kapcsolat nélküli üzemmódban vagyunk, a távoli
postafiókkal való kapcsolat létrehozásához válasszuk az
Opciók > Csatlakozás lehetõséget.
Copyright © 2006 Nokia. All rights reserved.
47
Page 48

Fontos: Legyünk elõvigyázatosak üzenetek
megnyitásakor. Az e-mail üzenetek rosszindulatú
szoftvereket tartalmazhatnak, vagy más módon tehetnek
kárt a készülékben vagy a számítógépben.
Üzenetek
1 Miután létrehoztuk a kapcsolatot a távoli postafiókkal,
az Opciók > E-mail letöltése menüpontnál
válasszunk a következõ lehetõségek közül:
Új – az összes új e-mail üzenet letöltése.
Kiválasztott – csak a kijelölt e-mail üzenetek
letöltése.
Mind – a postafiókban lévõ összes üzenet letöltése.
Az üzenetek letöltését a Mégse gomb megnyomásával
szakíthatjuk meg.
2 Miután letöltöttük az e-mail üzeneteket, az
olvasásukat folytathatjuk online üzemmódban, illetve
a kapcsolat bontásához és az e-mail üzenetek
kapcsolat nélküli módban történõ megtekintéséhez
válasszuk az Opciók > Csatlakoz. bontása
lehetõséget.
Az e-mail állapotát jelzõ ikonok a következõk:
Az új e-mail üzenetet (kapcsolat nélküli vagy
online módban) még nem töltöttük le a készülékre.
Az e-mail üzenetet letöltöttük a készülékre.
Az e-mail üzentet elolvastuk, ám nem töltöttük
még le a készülékre.
– elolvasott e-mail üzenetet jelöl.
Az e-mail fejlécét elolvastuk, és az üzenet
tartalmát töröltük a készülékrõl.
3 E-mail üzenet megnyitásához nyomjuk meg a
gombot. Ha az e-mail üzenetet még nem töltöttük le,
és kapcsolat nélküli üzemmódban vagyunk, a készülék
megkérdezi, hogy a postafiókról le kívánjuk-e tölteni az
üzenetet.
Az e-mail mellékleteinek megtekintéséhez nyissuk meg
a ikonnal jelölt üzenetet, és válasszuk az Opciók >
Mellékletek lehetõséget. Ha a mellékletet jelölõ ikon
halványan jelenik meg, akkor azt még nem töltöttük le a
készülékre. Ilyenkor válasszuk az Opciók > Letöltés
lehetõséget.
Ha e-mail üzenetet szeretnénk nyomtatni basic print
profile (BPP – alapszintû nyomtatási profil) lehetõséggel
rendelkezõ és Bluetooth-kapcsolatot létesíteni képes
nyomtatón (ilyen például a HP Deskjet 450 Mobile
nyomtató vagy a HP Photosmart 8150), válasszuk az
Opciók > Nyomtatás lehetõséget.
E-mail üzenetek automatikus letöltése
Az üzenetek automatikus letöltéséhez válasszuk az
Opciók > E-mail beállítások > Automatikus letöltés >
Fejlécek letöltése > Mindig engedélyezett vagy Csak
hazai hálóz. lehetõséget, majd adjuk meg az üzenetek
letöltésének idõpontját és gyakoriságát.
Az e-mail üzenetek automatikus letöltése az adatforgalom
miatt növelheti a hívásköltségeket.
48
Copyright © 2006 Nokia. All rights reserved.
Page 49

E-mail üzenetek törlése
Ha egy e-mail tartalmát úgy szeretnénk törölni a
készülékrõl, hogy az megmaradjon a távoli postafiókban,
válasszuk az Opciók > Törlés lehetõséget. A Üzenet
törlése: menübõl válasszuk a Csak telefon lehetõséget.
A készülék tükrözi a távoli postafiókban lévõ e-mailek
fejléceit. Így ha az e-mail tartalmát töröljük is a
készülékrõl, az e-mail fejléce megmarad. Ha
végérvényesen el szeretnénk távolítani a fejlécet is, elõször
törölni kell az e-mail üzenetet a távoli postafiókból, majd
az állapot frissítéséhez a készülékrõl újból csatlakozni kell
a távoli postafiókhoz.
Ha egy e-mail üzenetet a telefonról és a távoli postafiókról
is törölni szeretnénk, válasszuk az Opciók > Törlés
lehetõséget. A Üzenet törlése: menübõl válasszuk a
Telefon és szerver lehetõséget.
Kapcsolat nélküli üzemmódban az e-mail üzenet elõször
csak a telefonról tûnik el. A távoli postafiókról a
legközelebb létrehozott kapcsolatnál fog automatikusan
törlõdni. Ha POP3 protokollt használunk, akkor a
törlendõként megjelölt üzenetek csak azután törlõdnek,
hogy bontottuk a kapcsolatot a távoli postafiókkal.
Ha a készüléken és a távoli postafiókon vissza szeretnénk
vonni az e-mail üzenet törlését, lapozzunk a következõ
csatlakozásnál törlendõnek jelölt e-mail üzenetre ( ), és
válasszuk az Opciók > Visszaállítás lehetõséget.
A kapcsolat bontása a postafiókkal
A távoli postafiókkal létrehozott kapcsolat bontásához
online üzemmódban válasszuk az Opciók > Csatlakoz.
bontása lehetõséget.
A SIM-kártyán lévõ üzenetek
megtekintése
Ahhoz, hogy a SIM-üzeneteket megtekinthessük, át kell
másolnunk õket a készülék valamelyik mappájába.
1 Az Üzenetek fõ nézetében válasszuk az Opciók >
SIM-üzenetek lehetõséget.
2 Az üzenetek kijelöléséhez válasszuk az Opciók >
Kijelölés/elvetés > Kijelölés vagy Mindegyik
kijelölése lehetõséget.
3 Válasszuk az Opciók > Másolás menüpontot. Egy
mappalista jelenik meg.
4 A másolás megkezdéséhez jelöljünk ki egy mappát, és
válasszuk az OK gombot. Az üzenetek megtekintéséhez
nyissuk meg a mappát.
Üzenetek beállításai
Töltsünk ki minden olyan mezõt, amely mellett a Meg kell
adni felirat vagy piros csillag szerepel. Kövessük a
Üzenetek
Copyright © 2006 Nokia. All rights reserved.
49
Page 50

szolgáltatótól kapott utasításokat. A beállításokat a
szolgáltatótól konfigurációs üzenetben is megkaphatjuk.
Elõfordulhat, hogy a hálózatüzemeltetõ vagy a szolgáltató
az üzenetközponthoz tartozó néhány hozzáférési pontot
Üzenetek
elõre beállított, így azokat nem módosíthatjuk vagy
szerkeszthetjük, nem távolíthatjuk el, illetve új
hozzáférési pontot sem hozhatunk létre.
Szöveges üzenetek
Nyomjuk meg a gombot, és az Üzenetek > Opciók >
Beállítások > SMS menüpont alatt válasszunk a
következõ lehetõségek közül:
Üzenetközpontok – Megtekinthetjük a beállított SMS-
üzenetközpontok listáját.
Karakterkódolás – Amennyiben lehetõségünk van rá, és
egyik kódolásról szeretnénk áttérni egy másikra, válasszuk
a Csökkentett támogatás lehetõséget.
Használt üz.-központ – Kiválaszthatjuk, hogy melyik
üzenetközpontot szeretnénk szöveges üzenetek
kézbesítésére használni.
Kézbesítési jelentés – Beállíthatjuk, hogy a hálózat
küldjön-e kézbesítési jelentést az üzenetekrõl (hálózati
szolgáltatás).
Üzenetérvényesség – Megadhatjuk, hogy az
üzenetközpont hányszor próbálja az üzenetet újból
elküldeni, ha az elsõ küldési kísérlet sikertelen volt
(hálózati szolgáltatás). Ha a címzett az érvényességi
idõszakon belül nem érhetõ el, a rendszer törli az üzenetet
az üzenetközpontból.
Üzenet típusa: – Ezt a beállítást csak akkor módosítsuk,
ha biztosak vagyunk abban, hogy az üzenetközpont képes
az SMS-üzeneteket más formátumra átalakítani.
Forduljunk a hálózat üzemeltetõjéhez.
Preferált csatlakoz. – Jelöljük ki a szöveges üzenetek
küldésére szolgáló kapcsolatot, mely lehet a GSM-hálózat
vagy csomagkapcsolt adatkapcsolat is, ha azt a hálózat
támogatja. Lásd: ‘Kapcsolat’, 104. oldal.
Válasz útvonala ua. – Adjuk meg, hogy a válaszüzenetet
ugyanazon az SMS-központon keresztül szeretnénk-e
elküldeni (hálózati szolgáltatás).
Multimédia üzenetek
Nyomjuk meg a gombot, és az Üzenetek > Opciók >
Beállítások > Multimédia üzenet menüpont alatt
válasszunk a következõ lehetõségek közül:
Kép mérete – Adjuk meg a multimédia üzenetekben
szereplõ kép méretét. A választható lehetõségek a
következõk: Eredeti (csak akkor jelenik meg, ha az MMS-
létrehozási mód beállítás értéke Ellenõrzött vagy
Korlátlan), Kicsi vagy Nagy.
50
Copyright © 2006 Nokia. All rights reserved.
Page 51

MMS-létrehozási mód – Amennyiben az Ellenõrzött
lehetõséget választjuk, a készülék jelzi, ha a címzett
készüléke nem támogatja az elküldeni kívánt üzenetet. A
Korlátozott beállítás választásakor a készülék nem küldi el
a nem támogatott üzeneteket.
Használt h.fér. pont – Jelöljük ki, hogy a multimédia
üzenetközpontra való csatlakozásnál melyik hozzáférési
pontot szeretnénk elsõdlegesként használni.
Multimédia letöltése – Válasszuk ki a multimédia
üzenetek fogadási módját. Ha a multimédia üzeneteket
automatikusan szeretnénk letölteni a készülék hazai
hálózatban való használata esetén, válasszuk az Aut. hazai
hál.-ban lehetõséget. Amennyiben hazai hálózaton kívüli
tartózkodunk, akkor értesítést kapunk, ha multimédia
üzenet érkezik, és azt letölthetjük a multimédia
üzenetközpontból.
Ha a hazai hálózatunk területén kívül tartózkodunk, a
multimédia üzenetek küldése és fogadása nagyobb
költségekkel járhat.
Ha a Multimédia letöltése > Mindig automatikus
lehetõséget választjuk, a készülék mind a hazai
hálózatban, mind a hazai hálózaton kívül automatikusan
csomagkapcsolt csatlakozást hoz létre az üzenetek
letöltésére.
Anonim üz. fogadása – Adjuk meg, hogy el kívánjuk-e
utasítani az ismeretlen feladó által küldött üzeneteket.
Reklámok fogadása – Adjuk meg, hogy a készülék
fogadja-e a reklámot tartalmazó multimédia üzeneteket.
Kézbesítési jelentés – Adjuk meg, hogy az elküldött
üzenet állapota megjelenjen-e a naplóban (hálózati
szolgáltatás). Az e-mail címre küldött multimédia
üzeneteknél általában nem kaphatunk kézbesítési
jelentést.
Jel.küldés letiltása – Adjuk meg, hogy a készülék
küldjön-e kézbesítési jelentést a megkapott multimédia
üzenetekrõl.
Üzenetérvényesség – Megadhatjuk, hogy az
üzenetközpont hányszor próbálja az üzenetet újból
elküldeni, ha az elsõ küldési kísérlet sikertelen volt
(hálózati szolgáltatás). Ha a címzett az érvényességi
idõszakon belül nem érhetõ el, a rendszer törli az üzenetet
az üzenetközpontból.
E-mail
Nyomjuk meg a gombot, és az Üzenetek > Opciók >
Beállítások > E-mail menüpont alatt válasszunk a
következõk közül:
Postafiókok – Válasszuk ki azon postafiókot, amelyhez
Kapcsolatbeállítások, Felhaszn. beállítások,
Letöltésbeállítások és Automatikus letöltés lehetõségek
beállítását módosítani szeretnénk.
Üzenetek
Copyright © 2006 Nokia. All rights reserved.
51
Page 52

Használt postafiók – Az e-mail üzenetek küldéséhez
használni kívánt postafiókot választhatjuk ki.
Új postafiók létrehozásához a postafiók fõ nézetében
válasszuk az Opciók > Új postafiók lehetõséget.
Üzenetek
Kapcsolatbeállítások
A kapott e-mail beállításainak szerkesztéséhez a Bejövõ
e-mail menüpontnál válasszunk a következõ lehetõségek
közül:
Felhasználónév – Írjuk be a szolgáltatótól kapott
felhasználói azonosítónkat.
Jelszó – Adjuk meg jelszavunkat. Ha ezt a mezõt üresen
hagyjuk, a jelszavunkat meg kell adnunk, amikor
csatlakozunk a távoli postafiókhoz.
Bejövõ e-mail sz. – Írjuk be az e-mail üzeneteinket
fogadó e-mail szerver IP-címét vagy gazdanevét.
Hozzáférési pont – Jelöljünk ki internet-hozzáférési
pontot (IAP). Lásd: ‘Kapcsolat’, 104. oldal.
Postafiók neve – Adjunk meg nevet a postafiók számára.
Postafiók típusa – Azt az e-mail protokollt adja meg,
amelyet a távoli postafiók szolgáltatója javasol. A
lehetõségek: POP3 és IMAP4. Ezt a beállítást csak egyszer
adhatjuk meg, és miután mentettük a postafiók
beállításait vagy kiléptünk, nem módosíthatjuk. Ha POP3
protokollt használunk, akkor az e- mail üzenetek nem
frissülnek automatikusan online üzemmódban. A legújabb
e-mail üzenetek megtekintéséhez bontanunk kell a
kapcsolatot, és újra csatlakoznunk kell a postafiókhoz.
Biztonság (portok) – Válasszuk ki a távoli postafiókkal
létesített kapcsolat biztonságát szavatoló biztonsági
beállításokat.
Port – Adjunk meg portot a kapcsolat számára.
APOP bizt. bejelentk. (kizárólag POP3 esetén) – A POP3
protokollal együtt használva titkosíthatjuk a postafiókhoz
történõ kapcsolódás közben a távoli e-mail szervernek
elküldött jelszót.
A küldött e-mail beállításainak szerkesztéséhez a Kimenõ
e-mailek menüpontnál válasszunk a következõ
lehetõségek közül:
Saját e-mail cím – Írjuk be a szolgáltatótól kapott e-mail
címünket. Az üzeneteinkre küldött válaszok erre a címre
érkeznek.
Kimenõ e-mail sz. – Írjuk be az e-mail üzeneteinket küldõ
e-mail szerver IP-címét vagy gazdanevét. Lehet, hogy a
szolgáltatónak csak a kimenõlevél-szerverét tudjuk
használni. További tájékoztatásért forduljunk a
szolgáltatóhoz.
Hozzáférési pont – Jelöljünk ki internet-hozzáférési
pontot (IAP). Lásd: ‘Kapcsolat’, 104. oldal.
52
Copyright © 2006 Nokia. All rights reserved.
Page 53

A Felhasználónév, Jelszó, Biztonság (portok) és Port
beállítása hasonló a Bejövõ e-mail lehetõség
beállításaihoz.
Felhaszn. beállítások
Saját név – Adjuk meg saját nevünket. Ha a másik telefon
támogatja ezt a funkciót, akkor a címzett telefonján e-mail
címünk helyett ez a név fog megjelenni.
Üzenet küldése – Adjuk meg, hogy a készülék milyen
módon küldje le az e-mail üzeneteket. Az Azonnal
beállításnál a készülék kapcsolódni fog a postafiókhoz,
amikor az Üzenet küldése lehetõséget választjuk. A Köv.
csatl.-kor lehetõség választása esetén a telefon akkor
küldi el az e-mail üzenetet, amikor a távoli postafiókkal
létrejön a kapcsolat.
Másolat saját címre – Válasszuk ki, hogy kívánunk-e
másolatot menteni az e-mailrõl a távoli postafiókon,
illetve a Saját e-mail cím beállításnál megadott címen.
Aláírást tartalmaz – Adjuk meg, hogy kívánunk-e az
e-mail üzeneteinkhez aláírást mellékelni.
E-mail értesítés – Adjuk meg, hogy kérünk-e jelzést
(hangjelzést vagy üzenetet), amikor a postafiókba új levél
érkezik.
Alapértelm. kódolás – Válasszunk a nyelvnek megfelelõ
másik kódolást.
Letöltésbeállítások
Letöltendõ e-mail – Adjuk meg, hogy az e-mail üzenet
mely részeit szeretnénk letölteni: A következõk közül
választhatunk: Csak fejlécek, Méretkorl., Üzenetek
(kizárólag IMAP4 esetén) vagy Üz. és mellékl..
Letöltés mennyisége – Adjuk meg, hogy hány új e-mail
üzentet szeretnénk letölteni a postafiókunkba.
IMAP4 mappa útvon. (kizárólag IMAP4 esetén) – Adjuk
meg a vizsgálandó mappák útvonalát.
Mappaelõfizetések (kizárólag IMAP4 esetén) –
Iratkozzunk fel a távoli postafiók egyéb mappáira, és
töltsük le azok tartalmát is.
Automatikus letöltés
E-mail értesítések – Adjuk meg, hogy kívánunk-e
értesítést kapni, ha új e-mailünk érkezett a távoli
postafiókba.
Az e-mailekrõl küldött értesítés és a fejlécek
automatikus letöltése egyidejûleg nem lehet
bekapcsolva.
Fejlécek letöltése – Adjuk meg, hogy a készülék
automatikusan letöltse-e az új e-mail üzeneteket.
Megadhatjuk, hogy mikor és milyen gyakran kerüljön sor
az üzenetek letöltésére.
Üzenetek
Copyright © 2006 Nokia. All rights reserved.
53
Page 54

Az e-mail üzenetek automatikus letöltése az
adatforgalom miatt növelheti a hívásköltségeket.
Szolgáltatói üzenetek
Üzenetek
Nyomjuk meg a gombot, és válasszuk a Üzenetek >
Opciók > Beállítások > Szolgáltatói hírüzenet
lehetõséget. Adjuk meg, hogy a készülék fogadja-e a
hírüzeneteket. Ha azt szeretnénk, hogy hírüzenet
érkezésekor a készülék automatikusan bekapcsolja a
böngészõt, és hálózati kapcsolatot kezdeményezzen a
tartalom letöltéséhez, válasszuk az Üzenetek letöltése >
Automatikus lehetõséget.
Hálózati hírszolgálat
A témakörökért vagy témakörszámokért forduljunk a
szolgáltatóhoz. Nyomjuk meg a gombot, és az
Üzenetek > Opciók > Beállítások > Hálózati
hírszolgálat menüpont alatt válasszunk a következõk
közül:
Fogadás – Adjuk meg, hogy a készülék fogadjon-e
hálózati hírüzeneteket.
Nyelv – Adjuk meg, hogy milyen nyelven szeretnénk az
üzeneteket fogadni. A következõ lehetõségek közül
választhatunk: Összes, Kiválasztott vagy Egyéb.
Témaérzékelés – Adjuk meg, hogy a készülék
automatikusan új témakörszámokat kezdjen-e keresni, és
az új számokat név nélkül mentse-e a témakörlistába.
Egyebek lehetõség beállításai
Nyomjuk meg a gombot, és az Üzenetek > Opciók >
Beállítások > Egyebek menüpont alatt válasszunk a
következõ lehetõségek közül:
Elküldöttek mentése – Adjuk meg, hogy a készülék
készítsen-e másolatot az elküldött szöveges, multimédia
vagy e-mail üzenetrõl az Elküldött mappába.
Mentett üzen. száma – Megadhatjuk, hogy a készülék
egyidejûleg legfeljebb hány üzenetet tároljon az Elküldött
mappában. Az alapértelmezett korlát 20 üzenet. Ha elérjük
ezt az értéket, a készülék a legrégebbi üzenetet törli.
Használt memória – Ha a készülékhez kompatibilis
memóriakártyát csatlakoztattunk, adjuk meg, hogy az
üzeneteket hova kívánjuk menteni. Telefonmemória vagy
Memóriakártya.
54
Copyright © 2006 Nokia. All rights reserved.
Page 55

Hívások kezdeményezése
Hanghívások
Tipp! Hívás közben a hangerõ növeléséhez vagy
csökkentéséhez nyomjuk meg a vagy a gombot.
Ha a hangerõ beállítása Mikrofon ki, a hangerõ nem
állítható a vagy a gombbal.
A hangerõ állításához válasszuk a Bekapcs. lehetõséget,
majd nyomjuk meg a vagy a gombot.
1 Készenléti állapotban írjuk be a telefonszámot a
körzetszámmal együtt. Szám eltávolításához nyomjuk
meg a gombot.
Nemzetközi hívásnál nyomjuk meg kétszer a
gombot (a + karakter jelenti a nemzetközi hívókódot),
ezután írjuk be az ország hívókódját, a körzetszámot (az
elejérõl hagyjuk el a nullát, ha szükséges), végül a
telefonszámot.
2 A telefonszám hívásához nyomjuk meg a gombot.
3 A hívás befejezéséhez (vagy a hívási kísérlet
megszakításához) nyomjuk meg a gombot.
A gomb megnyomásakor mindig befejezõdik a hívás,
még akkor is, ha egy másik alkalmazás aktív. Ha az elõlap
felnyitott állapotában szeretnénk hívást bontani, amikor a
készülékhez fülhallgató sem csatlakozik, zárjuk le az
elõlapot.
A Névjegyzék segítségével is kezdeményezhetünk hívást,
ehhez nyomjuk meg a gombot, és válasszuk a
Névjegyzék menüt. Lapozzunk a kívánt névre, vagy a
keresõmezõbe írjuk be a név elsõ betûit. A talált nevek
megjelennek egy listán. Hívás kezdeményezéséhez
nyomjuk meg a gombot. Válasszuk a Hanghívás
hívástípust.
Ahhoz, hogy így is kezdeményezhessünk hívást, elõször át
kell másolni a SIM-kártyán tárolt partnereket a
Névjegyzék mappába. Lásd: ‘Névjegyek másolása’,
68. oldal.
A hangpostafiók (hálózati szolgáltatás) hívásához
készenléti állapotban nyomjuk meg és tartsuk lenyomva
az gombot. (Lásd még: ‘Hívásátirányít.’, 109. oldal.)
Tipp! A hangpostafiók számának megváltoztatásához
nyomjuk meg a gombot, és válasszuk az Eszközök >
Hangposta > Opciók > Szám módosítása lehetõséget.
Írjuk be a számot (amelyet a szolgáltatótól kaptunk), és
nyomjuk meg az OK gombot.
Készenléti állapotban a legutóbb tárcsázott szám
hívásához nyomjuk meg a gombot. Lapozzunk a
Copyright © 2006 Nokia. All rights reserved.
Hívások kezdeményezése
55
Page 56

kívánt számra, és a szám hívásához nyomjuk meg a
gombot.
Konferenciahívás kezdeményezése
1 Hívjuk fel az elsõ résztvevõt.
2 Egy másik résztvevõ felhívásához válasszuk az
Opciók > Új hívás lehetõséget. Az elsõ hívás
automatikusan tartásba kerül.
3 Amikor a hívott fél fogadta az új hívást, kapcsoljuk be
az elsõ résztvevõt a konferenciahívásba: válasszuk az
Hívások kezdeményezése
Opciók > Konferencia lehetõséget.
Ha a hívásba új személyt szeretnénk bevonni,
válasszuk az Opciók > Új hívás > Opciók >
Konferencia > Konferenciába lehetõséget. A készülék
velünk együtt legfeljebb hat résztevõ közötti
konferenciahívást tesz lehetõvé.
Ha valamelyik résztvevõvel magánbeszélgetést
szeretnénk folytatni, válasszuk az Opciók >
Konferencia > Magán lehetõséget. Jelöljük ki a
résztvevõt, és válasszuk a Magán lehetõséget. A
konferenciahívás tartásba kerül a készüléken. A többi
résztvevõ tovább folytathatja a
konferenciabeszélgetést. Miután befejeztük a
magánbeszélgetést, és vissza szeretnénk térni a
konferenciahívásba, válasszuk az Opciók >
Konferenciába lehetõséget.
Ha a konferenciahívás egyik résztvevõjének vonalát
bontani szeretnénk, válasszuk az Opciók >
Konferencia > Résztvevõ bontása lehetõséget,
lapozzunk a résztvevõhöz, és válasszuk a Bont
menüpontot.
4 Az aktív konferenciahívás befejezéséhez nyomjuk meg
a gombot.
Telefonszámok gyorshívása
A gyorshívás bekapcsolásához nyomjuk meg a gombot,
és válasszuk az Eszközök > Beállítások > Hívás >
Gyorshívás > Be lehetõséget.
Ha telefonszámokat szeretnénk a gyorshívógombokhoz
( – ) rendelni, nyomjuk meg a gombot, és
válasszuk az Eszközök > Gyorshív. lehetõséget. Lapozzunk
ahhoz a gombhoz, amelyhez a telefonszámot hozzá
szeretnénk rendelni, és válasszuk az Opciók > Kijelöl
lehetõséget. Az gomb a hangpostafiókhoz van
fenntartva.
A híváshoz készenléti állapotban nyomjuk meg a megfelelõ
gyorshívógombot, majd a gombot.
Hanghívás
A készülék továbbfejlesztett hangutasításokat használ. A
továbbfejlesztett hangutasítások nem függnek a beszélõ
hangjától, így a felhasználónak nem kell elõzetesen
56
Copyright © 2006 Nokia. All rights reserved.
Page 57

hangmintákat rögzítenie. Ehelyett a készülék hangmintát
készít a névjegyzék valamennyi bejegyzéséhez, és ehhez
hasonlítja a kimondott mintát. A készülék hangfelismerési
funkciója a fõ felhasználó hangjához igazodik, így jobban
felismeri a hangutasításokat.
A hangminta az a név vagy becenév, amit a készülék a
névjegykártyára ment. A szintetizált hangminta
visszahallgatásához nyissuk meg a kívánt névjegykártyát,
majd válasszuk az Opciók > Hangm. lejátszása
lehetõséget.
Hívás hangmintával
Megjegyzés: A hangminták használata
nehézségekbe ütközhet, például zajos környezetben
vagy vészhelyzet esetén, ezért ne számítsunk minden
körülmény között a hanghívásra.
Hanghívás közben a hangszórót használjuk. A készüléket
kis távolságra tartva mondjuk ki a hangmintát.
1 Hanghívás kezdeményezéséhez tartsuk lenyomva a
hang gombot. Ha kompatibilis fülhallgatót használunk,
hanghívás kezdeményezéséhez tartsuk lenyomva a
fülhallgató gombját.
2 Egy rövid hangjelzés hallható, és a Most beszéljen
felirat jelenik meg. Mondjuk ki tisztán a névjegykártyán
mentett nevet vagy becenevet.
3 A készülék lejátssza a felismert partnerhez tartozó
szintetizált hangmintát a készülékhez beállított
nyelven, és megjeleníti a nevet és a telefonszámot.
1,5 másodperces várakozás után a készülék hívja a
telefonszámot.
Ha a partner felismerése téves volt, a további találatok
megjelenítéséhez válasszuk az Tovább lehetõséget, a
hanghívás megszakításához pedig válasszuk a Kilép
menüpontot.
Ha egy adott névhez több telefonszám tartozik, a készülék
az alapértelmezett számot választja, ha meg van adva
ilyen. Ellenkezõ esetben a készülék az elsõ elérhetõ számot
választja a következõk közül: Mobil, Mobil (otthon),
Mobil (munka.), Telefon, Telefon (otthon) és Telefon
(munka.).
Videohívás (hálózati szolgáltatás)
Videohíváskor valós idejû, kétirányú videokapcsolat létesül
saját telefonunk és a hívott fél telefonja között. A készülék
kamerájával felvett élõ videokép a hívott fél kijelzõjén
jelenik meg.
Videohívás kezdeményezéséhez USIM-kártyával kell
rendelkeznünk, és egy UMTS-hálózat lefedettségi
területén kell tartózkodnunk. A videohívás-szolgáltatás
elérhetõségével és elõfizetésével kapcsolatban forduljunk
a hálózat üzemeltetõjéhez vagy a szolgáltatóhoz.
Videohívás csak két fél között létesíthetõ. Videohívás csak
kompatibilis eszközzel vagy ISDN-ügyféllel
Hívások kezdeményezése
Copyright © 2006 Nokia. All rights reserved.
57
Page 58

kezdeményezhetõ. Nem kezdeményezhetõ videohívás
aktív hang-, video- vagy adathívás közben.
Ikonok:
Nem érkezik videokép a telefonra (a hívott fél nem
küldi vagy a hálózat nem továbbítja).
Letiltottuk a videoküldést a készülékünkön. Helyette
állókép küldhetõ, errõl lásd: ‘Hívásbeállít.’, 103. oldal.
1 Videohívás indításához
nyissuk fel az elõlapot,
készenléti állapotban írjuk
Hívások kezdeményezése
be a telefonszámot, vagy
válasszuk a Névjegyzék
lehetõséget és a kívánt
nevet.
2 Válasszuk az Opciók >
Hívás > Videohívás
lehetõséget.
3 Miután a hívott fél fogadta
a hívást, kapcsoljuk be a
kamerát.
A videohívás megvalósítása hosszabb idõt vesz igénybe. A
kijelzõn a Várakozás videoképre felirat jelenik meg. Ha
sikertelen a hívás, például azért, mert a hálózat nem
támogatja a videohívásokat, vagy a fogadó készülék nem
kompatibilis, a telefon megkérdezi, hogy kívánunk-e
helyette hanghívást kezdeményezni vagy szöveges
üzenetet küldeni.
A videohívás akkor aktív, ha két videoképet látunk, illetve a
hangszóróból hangot hallunk. A hívás fogadója letilthatja
a videoküldést ( ), ebben az esetben halljuk a hangot, és
egy állókép vagy egy szürke háttérgrafika jelenik meg a
kijelzõn.
Tipp! Hívás közben a hangerõ növeléséhez vagy
csökkentéséhez nyomjuk meg a bal vagy jobb oldali
lapozógombot.
A videomegjelenítés, illetve a csak hangküldés közötti
váltáshoz válasszuk az Engedélyezés vagy Letiltás > Videó
küldése, Hang küldése vagy Hang és videó küldése
lehetõséget.
Ha szeretnénk élõ videofelvételt küldeni magunkról, a
Másodl. kamera haszn. lehetõséget választva kapcsoljuk
be a másodlagos kamerát. Ha a másik félnek a hátsó
kamera által készített felvételt szeretnénk továbbítani,
válasszuk a Fõ kamera használata menüpontot.
A kép nagyításához vagy kicsinyítéséhez válasszuk a
Nagyítás vagy a Kicsinyítés lehetõséget. A nagyítás
mértéke a kijelzõ tetején jelenik meg.
Ha módosítani szeretnénk a videoképek helyét a kijelzõn,
válasszuk a Képsorrend módos. lehetõséget.
Megjegyzés: Még ha a videohívás esetén le is
tiltottuk a videoküldést, a hívás videohívásként kerül
kiszámlázásra. Ellenõrizzük az ide vonatkozó díjakat a
hálózat üzemeltetõjénél vagy a szolgáltatónál.
58
Copyright © 2006 Nokia. All rights reserved.
Page 59

A videohívás befejezéséhez nyomjuk meg a gombot.
Kamera-megosztás (hálózati
szolgáltatás)
Hanghívások közben a Vid.megoszt. lehetõség
segítségével küldhetünk élõ videót vagy videoklipet a
mobileszközrõl egy másik kompatibilis mobileszközre.
Ehhez hívjuk meg a hívott felet a megosztani kívánt élõ
videó vagy videoklip megtekintésére. A megosztás
automatikusan elkezdõdik, amikor a hívott fél elfogadja a
meghívást, és bekapcsoljuk a megfelelõ módot. Lásd:
‘Videomegosztás’, 60. oldal.
A videomegosztás követelményei
Mivel a Vid.megoszt. funkcióhoz UMTS-kapcsolat
szükséges, a Vid.megoszt. használata az 3G hálózat
meglétéhez kötött. A hálózat elérhetõségérõl és az
alkalmazás használatának díjszabásáról a szolgáltatónál
tájékozódhatunk. A Vid.megoszt. szolgáltatás
használatához tegyük a következõket:
• Ellenõrizzük, hogy a készülék be van-e állítva a
személyek közötti kapcsolatokra. Lásd: ‘Beállítások’,
59. oldal.
• Ellenõrizzük, hogy rendelkezünk-e aktív UMTSkapcsolattal és az UMTS-hálózati lefedettség területén
tartózkodunk-e. Lásd: ‘Beállítások’, 59. oldal. Ha a
megosztási munkamenetet az UMTS-hálózatban
kezdjük el, és a telefon GSM-hálózatra vált át, a
megosztási munkamenet megszakad, a hanghívás
azonban folytatható.
• Ellenõrizzük, hogy mind a hívó, mind a hívott fél
regisztrálva van-e az UMTS-hálózatban. Ha meghívunk
valakit a megosztási munkamenetbe, és az adott
személy kikapcsolta a telefonját vagy nincs UMTShálózatban, akkor nem fog tudni arról, hogy meghívást
küldtünk neki. Ilyenkor hibaüzenetet kapunk, amely
arról tájékoztat, hogy a hívott fél nem tudja fogadni a
meghívást.
Beállítások
A személyek közötti kapcsolat beállításai
A személyek közötti kapcsolatot SIP-kapcsolatnak
(Session Initiation Protocol – munkamenet-inicializációs
protokoll) is nevezzük. A Vid.megoszt. szolgáltatás
használata elõtt meg kell adni a SIP-protokoll beállításait
a készüléken. SIP-üzemmód beállításával személyek
közötti élõ kapcsolatot hozhatunk létre másik kompatibilis
készülékkel. A SIP-üzemmód szükséges a megosztási
munkamenetek fogadásához is.
Kérdezzük meg a hálózat üzemeltetõjétõl vagy a
szolgáltatótól a SIP-üzemmód beállításait, és mentsük
Hívások kezdeményezése
Copyright © 2006 Nokia. All rights reserved.
59
Page 60

azokat a készüléken. A hálózat üzemeltetõje vagy a
szolgáltató elküldheti a beállításokat folyamatos
letöltéssel.
Ha ismerjük a hívott fél SIP-címét, felvehetjük azt az adott
személy névjegykártyájába. A készülék fõ menüjében
válasszuk a Névjegyzék lehetõséget, és nyissuk meg a
névjegykártyát (vagy készítsünk új névjegykártyát az
adott személyhez). Válasszuk az Opciók > Adatok
hozzáadása > Webcím lehetõséget. Írjuk be a SIP-címet a
következõ formátumban:
sip:felhasználónév@tartománynév (a tartománynév
helyett használhatunk IP-címet).
Hívások kezdeményezése
Az UMTS-kapcsolat beállításai
Az UMTS-kapcsolat beállításához hajtsuk végre a
következõ mûveleteket:
• A szolgáltatónál kössünk szerzõdést az UMTS-hálózat
használatára.
• Ellenõrizzük, hogy a készüléken helyesen vannak-e
megadva az UMTS-hozzáférési pont kapcsolati
beállításai. További tudnivalók: ‘Kapcsolat’, 104. oldal.
Videomegosztás
Megosztási munkamenet fogadásához a hívott félnek
telepítenie kell a Vid.megoszt. szolgáltatást, és meg kell
adnia a szükséges beállításokat a mobileszközön. A
megosztás használata elõtt mind a hívó, mind a hívott
félnek regisztrálnia kell magát a szolgáltatásra.
Megosztási kérelmek fogadásához regisztrálnunk kell
magunkat a szolgáltatásra, aktív UMTS-kapcsolattal kell
rendelkeznünk, és UMTS-hálózaton belül kell
tartózkodnunk.
Élõ videofelvétel
1 Amikor hanghívás van folyamatban, válasszuk az
Opciók > Videomegosztás > Élõ lehetõséget.
2 A készülék arra az SIP-címre küldi el a meghívást,
amelyet a címzett névjegyéhez hozzárendeltünk.
Ha a címzett névjegykártyáján több SIP-cím szerepel,
válasszuk ki azt az SIP-címet, amelyre a meghívást el
szeretnénk küldeni, majd válasszuk a Kiválaszt
lehetõséget a meghívás elküldéséhez.
Ha a hívott fél SIP-címe nem érhetõ el, adjuk meg a
SIP-címet. A meghívás elküldéséhez nyomjuk meg az
OK gombot.
3 A megosztás automatikusan elkezdõdik, amikor a
hívott fél elfogadja a meghívást.
A hangszóró be van kapcsolva. A kameramegosztás
közben kompatibilis fülhallgatón is folytathatjuk a
hanghívást.
4 A megosztási munkamenet szüneteltetéséhez
válasszuk a Felfüggeszt lehetõséget. A megosztás
folytatásához válasszuk a Folytat lehetõséget.
60
Copyright © 2006 Nokia. All rights reserved.
Page 61

5 A megosztási mûvelet befejezéséhez válasszuk a Leállít
lehetõséget. A hanghívás befejezéséhez nyomjuk meg
a gombot.
Videoklip
1 Amikor hanghívás van folyamatban, válasszuk az
Opciók > Videomegosztás > vagy Klip lehetõséget.
Ekkor megnyílik a videoklipek listája.
2 Válasszuk ki a megosztani kívánt videoklipet. Megnyílik
a megtekintés nézet. A klip megtekintéséhez válasszuk
az Opciók > Lejátszik menüpontot.
3 Válasszuk az Opciók > Meghív lehetõséget.
Elõfordulhat, hogy megosztásához elõször megfelelõ
formátumba kell konvertálnunk a videoklipet. A
megosztáshoz a klipet konvertálni kell. Folytatja?
(A megosztáshoz a klipet konvertálni kell. Folytatja?)
üzenet jelenik meg. Nyomjuk meg az OK gombot.
A készülék arra az SIP-címre küldi el a meghívást,
amelyet a címzett névjegyéhez hozzárendeltünk.
Ha a címzett névjegykártyáján több SIP-cím szerepel,
válasszuk ki azt az SIP-címet, amelyre a meghívást el
szeretnénk küldeni, majd válasszuk a Kiválaszt
lehetõséget a meghívás elküldéséhez.
Ha a hívott fél SIP-címe nem érhetõ el, adjuk meg a
SIP-címet. A meghívás elküldéséhez nyomjuk meg az
OK gombot.
4 A megosztás automatikusan elkezdõdik, amikor a
hívott fél elfogadja a meghívást.
5 A megosztási munkamenet szüneteltetéséhez
válasszuk a Felfüggeszt lehetõséget. A megosztás
folytatásához válasszuk az Opciók > Folytat
lehetõséget.
6 A megosztási mûvelet befejezéséhez válasszuk a
Leállít lehetõséget. A hanghívás befejezéséhez
nyomjuk meg a gombot.
Meghívás elfogadása
Amikor megosztási meghívást kapunk, meghívási üzenet
jelenik meg, amely tartalmazza a hívó nevét vagy SIPcímét. Ha a készüléket nem állítottuk Néma üzemmódra,
csengéssel jelzi a meghívás érkezését.
Ha valaki megosztási meghívást küld, de éppen nem
tartózkodunk UMTS-hálózatban, akkor nem fogjuk tudni,
hogy meghívást kaptunk.
Amikor meghívást kapunk, a következõket tehetjük:
• Elfogad a megosztási munkamenet indításához. Ha a
küldõ fél élõ videofelvételt szeretne megosztani,
kapcsoljuk be a kamerát.
• Elutasítás a meghívás elutasítása. A meghívás küldõje
üzenetet kap a meghívás elutasításáról. A megosztási
munkamenet elutasításához és a hanghívás
megszakításához megnyomhatjuk a gombot is.
A megosztási mûvelet befejezéséhez válasszuk a Leállít
lehetõséget. Videoklip megosztásához válasszuk a Kilépés
Hívások kezdeményezése
Copyright © 2006 Nokia. All rights reserved.
61
Page 62

menüpontot. Megjelenik A videomegosztás véget ért
üzenet.
Hívás fogadása vagy elutasítása
A hívás fogadásához, ha az elõlap fel van nyitva, nyomjuk
meg a gombot. Ha a fedél zárva van, nyissuk ki a
fedelet, így automatikusan fogadjuk a hívást. Lásd: ‘A
külsõ kijelzõ beállításai’, 102. oldal.
A bejövõ hívás csengetésének elnémításához nyomjuk
meg a Némít gombot. Ha az elõlap le van zárva, a Némít
Hívások kezdeményezése
lehetõség kiválasztásához nyomjuk meg az elõlapgombot.
Tipp! Ha kompatibilis fülhallgató csatlakozik a
készülékhez, a hívást a fülhallgató gombjával is
fogadhatjuk és befejezhetjük.
Ha az elõlap nyitva van, és nem szeretnénk hívásokat
fogadni, nyomjuk meg a gombot, illetve amennyiben
nem csatlakoztattunk kompatibilis fülhallgatót, az
elutasításhoz zárjuk le az elõlapot. Ha az elõlap csukva
van, az elõlapgombot egyszer megnyomva a csengetést
elnémíthatjuk, majd még egyszer megnyomva a hívást
elutasíthatjuk. A hívó fél a foglalt hangjelzést hallja. Ha
bekapcsoltuk a H.átir.-beállít. > Ha foglalt funkciót, a
hívás elutasítása egyúttal a hívás átirányítását is jelenti.
Lásd: ‘Hívásátirányít.’, 109. oldal.
Bejövõ hívás elutasításakor a hívás elutasításának okát
tartalmazó SMS-üzenetet küldhetünk a hívónak. Válasszuk
az Opciók > SMS küldése lehetõséget. Elküldése elõtt
szerkeszthetjük a szöveget. Az opció beállításáról és
normál szöveges üzenet írásáról lásd: ‘Hívásbeállít.’,
103. oldal.
Ha videohívás közben fogadunk egy hanghívást, a
videohívás megszakad. A Hívásvárakoztatás videohívásnál
nem áll rendelkezésre.
Videohívás fogadása vagy elutasítása
Videohívás érkezésekor az ikon jelenik meg.
1 A videohívás fogadásához nyomjuk meg a gombot.
A kijelzõn az Engedélyezi videokép hívónak való
küldését? szöveg jelenik meg.
Ha az Igen lehetõséget választjuk, a hívó a készülékünk
kamerája által rögzített képet fogja látni. Ha ezzel
szemben a Nem lehetõség mellett döntünk vagy
egyszerûen nem teszünk semmit, a videót a készülék
nem küldi el, amire hangjelzés figyelmeztet. A videokép
helyett szürke háttér lesz látható a kijelzõn. A szürke
kép valamilyen állóképpel történõ helyettesítésével
kapcsolatban lásd: ‘Hívásbeállít.’, 103. oldal.
2 A videohívás befejezéséhez nyomjuk meg a
gombot.
62
Copyright © 2006 Nokia. All rights reserved.
Page 63

Hívásvárakoztatás (hálózati
szolgáltatás)
Folyamatban lévõ hívás közben is fogadhatunk hívást, ha
bekapcsoljuk a Hívásvárakoztatás funkciót az Eszközök >
Beállítások > Hívás > Hívásvárakoztatás menüpontban.
Tipp! A készülék hangjait beállíthatjuk a különbözõ
eseményeknek és körülményeknek megfelelõen, például
úgy, hogy a készülék halkan szólaljon meg. Bõvebben
lásd: ‘Üzemmód – hangbeállítás’, 90. oldal.
A várakozó hívás fogadásához nyomjuk meg a
gombot. Az elsõ hívás tartásba kerül.
A két hívás közötti váltáshoz nyomjuk meg a Felcserél
gombot. A bejövõ hívás vagy a tartott hívást aktív hívással
történõ összekapcsolásához vagy a hívásból történõ
kilépéshez válasszuk az Opciók > Átadás menüpontot. Az
aktív hívás befejezéséhez nyomjuk meg a gombot.
Mindkét hívás befejezéséhez válasszuk az Opciók >
Minden hívás vége lehetõséget.
Lehetõségek hanghívás közben
A hanghívás közben használható számos lehetõség
hálózati szolgáltatás. Az alábbi lehetõségek eléréséhez
hívás közben nyomjuk meg az Opciók gombot: Mikrofon
ki vagy Bekapcs., Fogadás, Elutasítás, Felcserélés, Tartás
vagy Visszavétel, Kézibeszélõ be, Hangszóró be vagy
Kihangosító be (ha kompatibilis Bluetooth-fülhallgató
csatlakozik a készülékhez), Aktív hívás vége vagy Minden
hívás vége, Új hívás, Konferencia és Átadás. Válasszunk
az alábbiak közül:
Felcserélés – az aktív hívás befejezése és a várakozó hívás
fogadása.
MMS küldése (csak UMTS-hálózatokban) – kép vagy
videó küldése multimédia üzenetben a hívás másik
résztvevõjének. Küldés elõtt az üzenetet szerkeszthetjük,
és módosíthatjuk a címzettet. A fájl kompatibilis
készülékre küldéséhez (hálózati szolgáltatás) nyomjuk
meg a gombot.
DTMF küldése – DTMF-jelsorok, például jelszó küldése.
Írjuk be a DTMF-jelsort, vagy keressük ki azt a Névjegyzék.
Várakozás karakter (w) vagy szünet karakter (p)
beviteléhez ismételten nyomjuk meg a gombot. A
jelsor elküldéséhez nyomjuk meg az OK gombot.
Tipp! DTMF-jeleket a névjegykártya Telefonszám
vagy DTMF mezõjébe menthetünk.
Tipp! Ha a Hangszóró be lehetõséget választjuk, az
elõlapot a hívás megszakítása nélkül lezárhatjuk.
Lehetõségek videohívás közben
Videohívás közben nyomjuk meg az Opciók gombot az
alábbi lehetõségek eléréséhez: Engedélyezés vagy
Hívások kezdeményezése
Copyright © 2006 Nokia. All rights reserved.
63
Page 64

Letiltás, Kézibeszélõ be (ha Bluetooth funkcióval
rendelkezõ, kompatibilis fülhallgatót csatlakoztatunk),
Hangszóró be vagy Kihangosító be (csak felnyitott mód
esetén és kizárólag akkor, ha a készülékhez Bluetoothkapcsolatot létesíteni képes, kompatibilis fülhallgatót
csatlakoztatunk), Aktív hívás vége, Képsorrend módos.,
Nagyítás/Kicsinyítés, valamint Súgó.
Ha törölni akarunk minden híváslistát, akkor az Utolsó
hívások fõnézetében válasszuk az Opciók > Utolsó
hívások törl. lehetõséget. Ha csak az egyik híváslistát
akarjuk törölni, nyissuk meg a törlendõ listát, és válasszuk
az Opciók > Lista törlése lehetõséget. Egyedi esemény
törléséhez nyissuk meg a listát, lapozzunk az eseményre, és
nyomjuk meg a gombot.
Napló
Hívások kezdeményezése
Utolsó hívások
A nem fogadott, a fogadott és a tárcsázott hívások
megjelenítéséhez nyomjuk meg a gombot, és válasszuk
a Saját > Napló > Utolsó hívások lehetõséget. A készülék
csak akkor rögzíti a nem fogadott és a fogadott hívásokat,
ha a hálózat támogatja ezt a funkciót, a készülék be van
kapcsolva, és a lefedett területen belül tartózkodunk.
Tipp! Ha készenléti állapotban a kijelzõn nem
fogadott hívásról szóló üzenetet látunk, a nem
fogadott hívások listájának elõhívásához nyomjuk meg
a Megjelen. gombot. A visszahíváshoz lapozzunk a
kívánt telefonszámhoz vagy névhez, és nyomjuk meg a
gombot.
64
Copyright © 2006 Nokia. All rights reserved.
Hívás idõtart.
A bejövõ és a kimenõ hívások közelítõ idõtartamának
megjelenítéséhez nyomjuk meg a gombot, és válasszuk
a Saját > Napló > Hívásidõtartam menüpontot.
Ha aktív hívás közben látni szeretnénk a hívás idõtartamát
a kijelzõn, válasszuk a Saját > Napló > Opciók >
Beállítások > Hívás idõtartama > Igen vagy Nem
lehetõséget.
Megjegyzés: A szolgáltató által ténylegesen
számlázott hívási idõ a hálózat jellemzõitõl, az
alkalmazott kerekítésektõl, illetve más tényezõktõl is
függhet.
Az összes idõtartam-számláló törléséhez válasszuk az
Opciók > Számlálók nullázása lehetõséget. Ehhez meg
kell adnunk a kioldó kódot, lásd: ‘Biztonság’, 106. oldal és
‘Telefon és SIM’, 106. oldal.
Page 65

Csomagkapcs.
A csomagkapcsolt adatátvitel során elküldött és fogadott
adatok mennyiségének megtekintéséhez nyomjuk meg
a gombot, és válasszuk a Saját > Napló >
Csomagkapcs. menüpontot. Elõfordulhat, hogy a
csomagkapcsolt kapcsolatok díjait az elküldött és fogadott
adatok mennyisége alapján számítják.
Az összes kommunikációs esemény
figyelése
Ikonok a Napló alkalmazásban:
bejövõ,
kimenõ,
nem fogadott kommunikációs események.
A készülék által rögzített összes
hang- és videohívás, szöveges
üzenet vagy adatkapcsolat
megtekintéséhez nyomjuk meg
a gombot, válasszuk az
Saját > Napló menüpontot,
majd a gombot megnyomva
nyissuk meg az általános
naplót. Minden kommunikációs
eseménynél megnézhetjük a
küldõ vagy a címzett nevét, a
telefonszámát, a szolgáltató
nevét vagy a hozzáférési pontot. A naplót szûrhetjük
úgy, hogy csak adott típusú mûveletet lássunk, és a
napló adatai alapján új névjegyet is létrehozhatunk.
Tipp! Ha hanghívás közben látni szeretnénk a hívás
idõtartamát a kijelzõn, válasszuk az Opciók >
Beállítások > Hívás idõtartama > Igen lehetõséget.
Tipp! Az elküldött üzenetek listájának
megtekintéséhez nyomjuk meg a gombot, és
válasszuk az Üzenetek > Elküldött lehetõséget.
A részeseményeket, például a több részben elküldött
SMS-üzeneteket, valamint a csomagkapcsolt
adatátviteli kapcsolatokat a napló egy eseményként
rögzíti. A csatlakozások a távoli postafiókra, multimédia
üzenetközpontra vagy a böngészõoldalakra
csomagkapcsolt adatátviteli kapcsolatként jelennek
meg.
A napló szûréséhez válasszuk az Opciók > Szûrés
lehetõséget, majd a kívánt szûrõt.
A napló tartalmának, a legutóbbi hívások listájának és az
üzenetek kézbesítési jelentéseinek végleges törléséhez
válasszuk az Opciók > Napló törlése lehetõséget. Az
Igen választásával hagyjuk jóvá a mûveletet. Ha
egyetlen elemet szeretnénk a naplóból eltávolítani,
nyomjuk meg a gombot.
A Napló idõtartama beállításához válasszuk az
Opciók > Beállítások > Napló idõtartama lehetõséget.
Hívások kezdeményezése
Copyright © 2006 Nokia. All rights reserved.
65
Page 66

A naplóesemények a megadott ideig (napig) maradnak a
készülék memóriájában, azután automatikusan törlõdnek,
így memóriahely szabadul fel. A Nincs napló lehetõség
választásával véglegesen töröljük a napló tartalmát, a
legutóbbi hívások listáját és az üzenetek kézbesítési
jelentéseit.
A kommunikációs események adatainak megtekintéséhez
az általános naplóban lapozzunk a kívánt eseményhez, és
nyomjuk meg a gombot.
Tipp! Ha az adatok nézetben telefonszámot
Hívások kezdeményezése
szeretnénk a vágólapra másolni és szöveges üzenetbe
beilleszteni, válasszuk az Opciók > Számmásolás
lehetõséget.
Csomagkapcsolt adatátvitel számlálója és csatlakozási
idõmérõ: Ha meg szeretnénk nézni, hogy kilobájtban
megadva mennyi adatot továbbítottunk, és hogy bizonyos
csomagkapcsolt csatlakozások mennyi ideig tartottak,
lapozzunk egy Csom. jelzéssel ellátott bejövõ vagy kimenõ
eseményhez, és válasszuk az Opciók > Adatok
megjelenít. lehetõséget.
66
Copyright © 2006 Nokia. All rights reserved.
Page 67

Névjegyzék (telefonkönyv)
Nyomjuk meg a gombot, és válasszuk a Névjegyz.
lehetõséget. A Névjegyz. alkalmazásban személyes
csengõhangot vagy indexképet rendelhetünk egy
névjegykártyához. Lehetõségünk van névjegycsoportok
létrehozására is, amelyek lehetõvé teszik szöveges- vagy
e-mail üzenetek egyszerre több címzettnek történõ
elküldését. A kapott névjegykártyákat felvehetjük a
névjegyzékbe. Lásd: ‘Adatok és beállítások’, 46. oldal.
Névjegyeket csak kompatibilis készülékre küldhetünk,
illetve ilyenrõl fogadhatunk.
Nevek és telefonszámok mentése
1 Válasszuk az Opciók > Új névjegy lehetõséget.
2 Töltsük ki a kívánt mezõket, és nyomjuk meg a Kész
gombot.
A Névjegyz. névjegykártyáinak szerkesztéséhez lapozzunk
a módosítani kívánt névjegykártyához, és válasszuk az
Opciók > Szerkesztés lehetõséget.
Tipp! Ha a névjegykártyákat ki szeretnénk nyomtatni
basic print profile (BPP – alapszintû nyomtatási profil)
lehetõséggel rendelkezõ és Bluetooth-kapcsolatot
létesíteni képes nyomtatón (ilyen például a
HP Deskjet 450 Mobile nyomtató vagy a
HP Photosmart 8150), válasszuk az Opciók >
Nyomtatás menüpontot.
A Névjegyz. valamelyik bejegyzésének törléséhez
lapozzunk a kívánt névjegyre, és nyomjuk meg a
gombot. Több névjegy egyidejû törléséhez a és a
gombbal jelöljük ki a kívánt névjegyeket, majd a törléshez
nyomjuk meg a gombot.
Tipp! Névjegyek felvételéhez és szerkesztéséhez
használhatjuk a Nokia PC Suite részét képezõ Nokia
Contacts Editor programot is.
Ha kisméretû indexképet szeretnénk a névjegykártyához
mellékelni, nyissuk meg a névjegykártyát, és válasszuk az
Opciók > Szerkesztés > Opciók > Új indexkép
lehetõséget. Az indexkép megjelenik, amikor a
névjegykártyához tartozó telefonszámról érkezik hívás.
Tipp! A gyorstárcsázás a gyakran hívott számok
tárcsázásának leggyorsabb módja. Nyolc
telefonszámhoz rendelhetünk gyorshívógombot. Lásd:
‘Telefonszámok gyorshívása’, 56. oldal.
Tipp! Névjegykártya-adatok elküldéséhez jelöljük ki a
kívánt kártyát. Válasszuk az Opciók > Küldés > SMS-
ben, MMS-ben, Bluetooth-on vagy Infrán
Copyright © 2006 Nokia. All rights reserved.
Névjegyzék (telefonkönyv)
67
Page 68

lehetõséget. Lásd: ‘Üzenetek’, 40. oldal és
‘Adatküldés’, 95. oldal.
Ha partnert szeretnénk hozzáadni az egyik csoporthoz,
válasszuk az Opciók > Csoporthoz ad: lehetõséget. (Csak
akkor jelenik meg, ha már létrehoztunk csoportot.) Lásd:
‘Névjegycsoportok létrehozása’, 69. oldal.
A partnerek és csoportok számának, valamint a Névjegyz.
alkalmazásban rendelkezésre álló memória méretének
megtekintéséhez válasszuk az Opciók > Névjegyzék-
információ lehetõséget.
Alapértelmezett számok és címek
Névjegyzék (telefonkönyv)
A névjegykártyákhoz alapértelmezett számot és címet is
rendelhetünk. Így a több telefonszámmal vagy címmel
rendelkezõ partnereket egyszerûen hívhatjuk adott
számon, illetve küldhetünk nekik üzenetet adott címre. Az
alapértelmezett számot a hanghívásnál is használhatjuk.
1 A névjegyzékben jelöljünk ki egy partnert, és nyomjuk
meg a gombot.
2 Válasszuk az Opciók > Alapbeállítások lehetõséget.
3 Jelöljük ki azt az alapbeállítást, amelyhez
telefonszámot vagy címet szeretnénk rendelni, és
nyomjuk meg a Kijelöl gombot.
4 Jelöljük ki az alapértelmezettként használni kívánt
telefonszámot vagy címet.
Az alapértelmezett telefonszám és cím aláhúzva jelenik
meg a névjegykártyán.
Névjegyek másolása
Ha neveket és telefonszámokat szeretnénk másolni a
SIM-kártyáról a készülékre, nyomjuk meg a gombot, és
válasszuk a Névjegyz. > Opciók > SIM-névjegyzék >
SIM-telefonkönyv lehetõséget. Jelöljük ki a másolni
kívánt neveket, és válasszuk az Opciók > Másolás a Névj.-
be lehetõséget.
Ha partnereket szeretnénk másolni a SIM-kártyára,
nyomjuk meg a gombot, és válasszuk a Névjegyz.
lehetõséget. Jelöljük ki a másolandó neveket, és válasszuk
az Opciók > Másolás SIM-re vagy válasszuk az Opciók >
Másolás > SIM-névjegyzékbe lehetõséget. Csak azok a
névjegykártyamezõk másolhatók, amelyeket a SIM-kártya
kezelni tud.
Tipp! A névjegyzék és kompatibilis számítógép adatait
a Nokia PC Suite programcsomag segítségével
egymáshoz szinkronizálhatjuk.
SIM-tel.könyv és -szolgáltatások
A SIM-szolgáltatások elérhetõségérõl és használatáról a
SIM-kártya értékesítõjétõl kaphatunk felvilágosítást. Ez
68
Copyright © 2006 Nokia. All rights reserved.
Page 69

lehet a szolgáltató, a hálózat üzemeltetõje vagy más
értékesítõ.
A SIM-kártyán tárolt nevek és telefonszámok
megtekintéséhez nyomjuk meg a gombot, és válasszuk
a Névjegyz. > Opciók > SIM-névjegyzék > SIM-
tel.könyv lehetõséget. A SIM-telefonkönyvben lehetõség
van számok felvételére, módosítására, névjegyzékbe
történõ másolására és hívására.
A rögzített tárcsázás számainak megtekintéséhez
válasszuk az Opciók > SIM-névjegyzék > Rögzített tárcs.
nevek lehetõséget. Ez a beállítás csak akkor jelenik meg, ha
a SIM-kártya kezelni tudja ezt a funkciót.
Ha be szeretnénk állítani, hogy a készülékrõl csak bizonyos
telefonszámok legyenek hívhatók, válasszuk az Opciók >
Rögzített tárcs. be lehetõséget. Ha új számokat
szeretnénk felvenni a rögzített tárcsázási listára, válasszuk
az Opciók > Új SIM-névjegy lehetõséget. Ezekhez a
funkciókhoz szükség van a PIN2-kódra.
A Rögzített tárcsázás funkció használata esetén csak
SMS-üzeneteket lehet csomagkapcsolt adatátvitellel
továbbítani. Ebben az esetben az üzenetközpont és a
címzett telefonszámának szerepelnie kell a rögzített
tárcsázási listán.
A készülékbe elõre beprogramozott segélykérõ szám akkor
is felhívható, ha számkorlátozás van érvényben.
Csengõhang hozzárendelése
névjegyhez
Amikor adott névjegykártyához vagy csoporthoz tartozó
telefonszámról hívásunk érkezik, a készülék a kiválasztott
csengõhangot szólaltatja meg (feltéve, ha a hívó fél
elküldi a telefonszámát és azt készülékünk azonosítani
tudja).
1 Névjegykártya megnyitásához nyomjuk meg a
gombot, vagy lépjünk a csoportok listába, és jelöljünk
ki egy csoportot.
2 Válasszuk az Opciók > Csengõhang lehetõséget. A
csengõhangok listája jelenik meg.
3 Jelöljük ki a névjegykártyához vagy csoporthoz
használni kívánt csengõhangot.
A csengõhang eltávolításához válasszuk az Alap
csengõhang lehetõséget a csengõhangok listáján.
Névjegycsoportok létrehozása
1 A Névjegyz. alkalmazásban a csoportok listájának
megnyitásához nyomjuk meg a gombot.
2 Válasszuk az Opciók > Új csoport lehetõséget.
3 Adjunk nevet a csoportnak, vagy használjuk az .
csoport alapértelmezett nevet, majd nyomjuk meg az
OK gombot.
Névjegyzék (telefonkönyv)
Copyright © 2006 Nokia. All rights reserved.
69
Page 70

4 Nyissuk meg a csoportot, és válasszuk az Opciók >
Új tagok lehetõséget.
5 Lapozzunk egy névjegyre, és a kijelöléséhez nyomjuk
meg a gombot. Egyszerre több tag felvételéhez
ismételjük meg a mûveletet az összes felvenni kívánt
taggal.
6 A tagok felvételéhez nyomjuk meg az OK gombot.
Csoport átnevezéséhez válasszuk az Opciók >
Átnevezés lehetõséget, írjuk be az új nevet, majd
nyomjuk meg az OK gombot.
Tagok törlése csoportból
Névjegyzék (telefonkönyv)
1 A csoportok listáján nyissuk meg a módosítandó
csoportot.
2 Lapozzunk a kívánt taghoz, és válasszuk az Opciók >
Törlés a csoportból lehetõséget.
3 Az Igen gomb megnyomásával töröljük a tagot a
csoportból.
Tipp! Megnézhetjük, hogy egy adott névjegy melyik
csoportba tartozik. Ehhez lapozzunk a névjegyre, és
válasszuk az Opciók > Csoportjai lehetõséget.
70
Copyright © 2006 Nokia. All rights reserved.
Page 71

Szolgáltatások
Számos szolgáltató tart fenn kifejezetten mobileszközök
számára tervezett oldalakat. Az oldalak a WML (Wireless
Markup Language – vezeték nélküli használatra tervezett
jelölõnyelv), az XHTML (Extensible Hypertext Markup
Language – bõvíthetõ hiperszöveges jelölõnyelv) vagy a
HTML (Hypertext Markup Language – hiperszöveges
jelölõnyelv) nyelvet használják.
A szolgáltatások rendelkezésre állására és a díjszabásokra
vonatkozó információért forduljunk a hálózat
üzemeltetõjéhez vagy a szolgáltatóhoz. A szolgáltatók a
használattal kapcsolatos tudnivalókat is rendelkezésre
bocsátják.
Nyomjuk meg a gombot, és válasszuk a Szolgáltat.
menüpontot.
Gyors váltás: Kapcsolat létesítéséhez készenléti
állapotban nyomjuk meg és tartsuk lenyomva a
gombot.
Szolgáltatások hozzáférési
pontjai
Ahhoz, hogy a használni kívánt oldalt elérhessük, meg kell
adnunk a hozzá tartozó beállításokat. A beállításokat a
hálózat üzemeltetõjétõl vagy a weboldalt fenntartó
szolgáltatótól különleges szöveges üzenetben is
megkaphatjuk. Lásd: ‘Adatok és beállítások’, 46. oldal.
További tudnivalókért forduljunk a hálózat
üzemeltetõjéhez vagy a szolgáltatóhoz.
Tipp! A beállítások rendelkezésre állhatnak a hálózat
üzemeltetõjének vagy a szolgáltató webhelyén is.
Beállítások kézi megadása
1 Nyomjuk meg a gombot, és válasszuk az
Eszközök > Beállítások > Csatlakozás > Hozzáférési
pontok lehetõséget, majd adjuk meg a hozzáférési
pont beállításait. Kövessük a szolgáltatótól kapott
utasításokat. Lásd: ‘Kapcsolat’, 104. oldal.
2 Nyomjuk meg a gombot, és válasszuk a
Szolgáltat. > Opciók > Könyvjelzõkezelõ > Új
könyvjelzõ lehetõséget. Adjunk nevet a könyvjelzõnek,
és írjuk be az aktuális hozzáférési ponthoz
tartozó oldal címét.
3 Ha a létrehozott hozzáférési pontot alapértelmezett
hozzáférési pontként szeretnénk menteni, válasszuk az
Opciók > Beállítások > Hozzáférési pont lehetõséget.
Copyright © 2006 Nokia. All rights reserved.
Szolgáltatások
71
Page 72

Könyvjelzõk nézet
A Szolgáltat. alkalmazás megnyitásakor a könyvjelzõk
nézet jelenik meg.
A készülék rendelkezhet olyan betöltött könyvjelzõkkel,
amelyek a Nokiával semmilyen kapcsolatban nem álló
honlapokra vezetnek. A Nokia ezekért az oldalakért nem
Szolgáltatások
vállal felelõsséget. Felkeresésük esetén elõvigyázatosan
járjunk el, akárcsak bármely más internetes oldal
esetében.
A ikon az alapértelmezett hozzáférési ponthoz
megadott kezdõoldalt jelöli.
A kapcsolat biztonsága
Ha a kapcsolat közben a biztonsági ikon ( ) látható,
akkor az adatátvitel a készülék és az internetes átjáró vagy
szerver között kódolt és biztonságos.
A biztonsági ikon nem azt jelzi, hogy az átjáró és a
tartalomszolgáltató (vagy a kért erõforrás tárolási helye)
közötti adatátvitel biztonságos. A szolgáltató teszi
biztonságossá az átjáró és a tartalomszolgáltató közötti
adatforgalmat.
A kapcsolat, a titkosítási állapot, valamint a szerver és a
felhasználói hitelesítés adatainak megtekintéséhez
válasszuk az Opciók > Adatok > Biztonság lehetõséget.
Bizonyos szolgáltatások, például a banki szolgáltatások
biztonsági tanúsítványt igényelnek. További
tájékoztatásért forduljunk a szolgáltatóhoz. (Lásd még:
‘Tanúsítványkezelés’, 108. oldal.)
Böngészés
Fontos: Csak olyan szolgáltatásokat vegyünk
igénybe, amelyekben megbízunk, és amelyek megfelelõ
védelmet biztosítanak a káros szoftverek ellen.
Adott oldal letöltéséhez jelöljük ki a hozzá tartozó
könyvjelzõt, vagy írjuk be az oldal címét a mezõbe ( ).
A böngészõoldalakon az új oldalak aláhúzva, kék színnel
jelennek meg, a korábban látogatottak pedig lila színnel. A
hivatkozásként mûködõ képek körül kék színû szegély
jelenik meg.
Hivatkozások megnyitásához és a kiválasztáshoz nyomjuk
meg a gombot.
Gyors váltás: A gombbal az oldal végére, a
gombbal az oldal elejére ugorhatunk.
Ha böngészés közben az elõzõ oldalra vissza akarunk lépni,
nyomjuk meg a Vissza gombot. Ha a Vissza lehetõség nem
áll rendelkezésre, és látni szeretnénk az aktuális kapcsolat
alatt meglátogatott oldalakat idõrendi sorrendben,
válasszuk az Opciók > Navig. lehetõségek > Elõzmények
lehetõséget.
72
Copyright © 2006 Nokia. All rights reserved.
Page 73

A legutóbb megtekintett tartalom újbóli letöltéséhez
válasszuk az Opciók > Navig. lehetõségek > Újratöltés
lehetõséget.
Könyvjelzõ mentéséhez válasszuk az Opciók > Mentés
Könyv.-ként pontot.
Tipp! Böngészés közben a könyvjelzõk nézetet a
gomb lenyomva tartásával érhetjük el. Ha vissza
szeretnénk térni a böngészõbe, válasszuk az Opciók >
Vissza az oldalra lehetõséget.
Amennyiben a böngészés közben menteni szeretnénk
az oldalt, válasszuk az Opciók > Spec. lehetõségek >
Oldal mentése menüpontot. Az oldalakat a készülék
memóriájába vagy behelyezett, kompatibilis
memóriakártyára is menthetjük, így késõbb kapcsolat
nélküli módban is megtekinthetjük õket. Az oldalak
késõbbi eléréséhez a Mentett oldalak nézet
megnyitásához könyvjelzõnézetben nyomjuk meg a
gombot.
Új URL-cím beírásához válasszuk az Opciók > Navig.
lehetõségek > Webcím megnyitása lehetõséget.
A böngészõben nem megjeleníthetõ fájlokat – például a
csengõhangokat, képeket, operátorlogókat, témákat és
videoklipeket – le is tölthetjük. Elem letöltéséhez
lapozzunk a hivatkozásra, és nyomjuk meg a gombot.
A letöltés megkezdésekor megjelenik az aktuális
kapcsolatban éppen letöltés alatt álló, szüneteltetett és
befejezett letöltések listája. A lista megtekintéséhez
válasszuk az Opciók > Eszközök > Letöltések
lehetõséget. A letöltés szüneteltetéséhez, folytatásához
vagy elvetéséhez, illetve a letöltött fájlok megnyitásához,
mentéséhez vagy törléséhez lapozzunk a listában a kívánt
elemre, majd az Opciók kiválasztása után válasszuk ki a
kívánt lehetõséget.
A szerzõjogi védelem miatt egyes képeket, zenéket
(beleértve a csengõhangokat is) és más tartalmakat
esetleg nem másolhatunk, módosíthatunk, tölthetünk le
vagy küldhetünk tovább.
Fontos: Csak olyan forrásból származó
alkalmazásokat és szoftvereket telepítsünk és használjunk,
amelyek megfelelõ védelmet biztosítanak a káros
szoftverek ellen.
Elemek letöltése és vásárlása
Letölthetünk például csengõhangokat, képeket,
operátorlogókat, témákat és videoklipeket. Ezek lehetnek
ingyenesek, de némelyiket meg kell vásárolni. A letöltött
elemeket a készüléken a letöltött elemhez társított
alkalmazás kezeli. A letöltött kép például a Galéria
alkalmazásban menthetõ.
Fontos: Csak olyan forrásból származó
alkalmazásokat és szoftvereket telepítsünk és használjunk,
Szolgáltatások
Copyright © 2006 Nokia. All rights reserved.
73
Page 74

amelyek megfelelõ védelmet biztosítanak a káros
szoftverek ellen.
1 Elem letöltéséhez lapozzunk a hivatkozásra, és
nyomjuk meg a gombot.
2 Az elem megvásárlásához válasszuk a megfelelõ
lehetõséget.
3 Figyelmesen olvassuk el az összes tudnivalót.
Szolgáltatások
A letöltés folytatásához nyomjuk meg az Elfogad
gombot. A letöltés elvetéséhez nyomjuk meg a Mégse
gombot.
A kapcsolat bontása
A kapcsolat bontásához és a böngészõoldal kapcsolat
nélküli módban történõ megtekintéséhez válasszuk az
Opciók > Spec. lehetõségek > Kapcsolat bontása
pontot. A kapcsolat bontásához és a böngészõ
bezárásához válasszuk az Opciók > Kilépés lehetõséget.
A cache (átmeneti tároló) ürítése
A letöltött információkat és az elért szolgáltatásokat a
készülék a cache-memóriába menti.
A cache olyan memóriaterület, amely ideiglenesen tárol
adatokat. Ha olyan bizalmas információt próbáltunk meg
elérni vagy értünk el, amelyhez jelszó szükséges, minden
használat után ürítsük ki a telefon cache-memóriáját. Az
elért információkat és szolgáltatásokat a készülék az
átmeneti tárolójába menti. A cache kiürítéséhez válasszuk
az Opciók > Spec. lehetõségek > Cache ürítése
lehetõséget.
Szolgáltatási beállítások
Válasszuk az Opciók > Beállítások menüpontot, majd a
következõk egyikét:
Hozzáférési pont – Az alapértelmezett hozzáférési pont
módosítása. Lásd: ‘Kapcsolat’, 104. oldal. Elõfordulhat,
hogy a hálózatüzemeltetõ vagy a szolgáltató a hozzáférési
pontok némelyikét, esetleg az összes hozzáférési pontot
elõre beállította, így azokat nem módosíthatjuk vagy
szerkeszthetjük, nem távolíthatjuk el, illetve új hozzáférési
pontot sem hozhatunk létre.
Képek és obj. megj. – Ezzel a beállítással megadhatjuk,
hogy böngészés közben kívánunk-e képeket betölteni. Ha a
Nem lehetõséget választjuk, és késõbb a képeket mégis le
szeretnénk tölteni, válasszuk az Opciók > Kép
megjelenítése menüpontot.
Betûméret – A szövegméret kijelölése.
Alapértelm. kódolás – Ha a karakterek nem megfelelõen
jelennek meg, megadhatjuk a nyelv szerinti
karakterkódolást.
74
Copyright © 2006 Nokia. All rights reserved.
Page 75

Autom. könyvjelzõk – A könyvjelzõk automatikus
gyûjtésének engedélyezése vagy letiltása. Ha folytatni
szeretnénk az automatikus könyvjelzõk gyûjtését, de a
mappát nem szeretnénk látni, könyvjelzõk nézetben
válasszuk a Mappa elrejtése lehetõséget.
Kijelzõ mérete – A böngészés közben megjelenített
elemek megadása. A Csak vál.gombok vagy a Teljes
kijelzõ lehetõségek közül választhatunk.
Kezdõlap – a kezdõlap megadása.
Keresõlap – Annak a weboldalnak a megadása, melyet a
könyvjelzõnézetben vagy böngészés közben a Navig.
lehetõségek > Keresõlap megnyit. pont kiválasztásakor a
készülék letölt.
Hangerõ – A weblapokba beágyazott hangok
lejátszásához adhatjuk itt meg a hangerõt.
Kép optimalizálása – Ha a Kicsi kijelzõ üzemmódban a
lehetõ legpontosabb oldalelrendezést szeretnénk kapni,
válasszuk a Minõség beállítást. Ha nem kívánjuk letölteni
a külsõ lépcsõzetes stíluslapokat, válasszuk a Sebesség
lehetõséget.
Cookie-k – A cookie-k fogadásának és küldésének
engedélyezése, illetve tiltása.
Java/ECMA-par.fájl – Parancsfájlok használatának
engedélyezése vagy tiltása.
Biztonsági figyelm. – A biztonsági értesítések elrejtése
vagy megjelenítése.
DTMF küldése – Megadhatjuk, hogy meg kívánjuk-e
erõsíteni a mûveletet, valahányszor a készülék hanghívás
közben DTMF-hangokat próbál küldeni. (Lásd még:
‘Lehetõségek hanghívás közben’, 63. oldal.)
Szolgáltatások
Copyright © 2006 Nokia. All rights reserved.
75
Page 76

Naptár
Naptár
A Naptár segítségével emlékeztethetjük magunkat a
találkozókra vagy évfordulókra, illetve nyomon
követhetjük feladatainkat és egyéb jegyzeteinket.
Naptárbejegyzések létrehozása
Gyors váltás: A naptár, napi, heti vagy havi
nézetében nyomjuk meg bármelyik billentyût ( —
). Megnyílik a találkozóhoz tartozó bejegyzés. A
beírt karaktereket a készülék a Téma mezõbe írja be.
Teendõk nézetben teendõbejegyzés nyílik meg.
1 Nyomjuk meg a
gombot, és válasszuk a
Naptár > Opciók > Új
bejegyzés lehetõséget,
majd válasszunk a
következõ menüpontok
közül:
Találkozó –
figyelmeztetés adott
napon és idõpontban
esedékes találkozóra.
Emlékeztetõ – adott naphoz tartozó általános
bejegyzés beírása.
Évforduló – emlékeztetõ születésnapokra vagy
különleges dátumokra (a bejegyzések évente
ismétlõdnek).
Teendõ – emlékeztetõ adott napon elvégzendõ
feladatra.
2 Töltsük ki a mezõket. Hangjelzés beállításához
válasszuk a Jelzés > Bekapcsolva lehetõséget, és adjuk
meg a megfelelõ értéket A jelzés ideje és A jelzés
dátuma mezõben.
Ha szeretnénk leírást megadni a találkozókhoz,
válasszuk az Opciók > Leírás hozzáadása pontot.
3 A bejegyzés mentéséhez nyomjuk meg a Kész gombot.
Ha a naptár jegyzet megléte miatt jelez, a naptári
jelzõhang kikapcsolásához válasszuk a Némít lehetõséget.
Az emlékeztetõ szöveg a kijelzõn marad. A naptári jelzés
végleges befejezéséhez válasszuk a Leállít menüpontot. A
jelzés elhalasztásához válasszuk a Szundi pontot.
Tipp! A Nokia PC Suite segítségével elvégezhetjük a
naptár és a készülékkel kompatibilis számítógép közötti
szinkronizálást. Naptárbejegyzés létrehozásakor adjuk
meg a Szinkronizálás lehetõség kívánt beállítását.
76
Copyright © 2006 Nokia. All rights reserved.
Page 77

Naptárnézetek
Tipp! A hét kezdõ napjának megadásához vagy a
naptár megnyitásakor megjelenõ nézet beállításához
válasszuk az Opciók > Beállítások lehetõséget.
Havi nézetben a készülék a naptárbejegyzéssel rendelkezõ
dátumokat úgy jelzi, hogy jobb alsó sarkukban kis
háromszöget jelenít meg. A heti nézetben az
emlékeztetõket és az évfordulókat a készülék reggel 8 óra
elé helyezi. Ha szeretnénk átváltani havi, heti, napi, illetve
teendõk nézetre, nyomjuk meg a gombot.
Ha szeretnénk adott dátumra ugrani, válasszuk az
Opciók > Ugrás egy dátumhoz lehetõséget. Az aktuális
napra történõ ugráshoz használjuk a gombot.
A naptárjegyzeteket az Opciók > Küldés lehetõséget
választva átküldhetjük kompatibilis készülékre.
Ha a naptárbejegyzéseket ki szeretnénk nyomtatni Basic
Print Profile (BPP – alap szintû nyomtatási profil)
funkcióval rendelkezõ és Bluetooth-kapcsolatot létesíteni
képes nyomtatón (ilyen például a HP Deskjet 450 Mobile
nyomtató vagy a HP Photosmart 8150), válasszuk az
Opciók > Nyomtatás menüpontot.
A naptárbejegyzések kezelése
A Naptár lejárt bejegyzéseinek törlésével helyet
szabadíthatunk fel a telefon memóriájában.
Ha egyszerre több elemet szeretnénk törölni, váltsunk havi
nézetre, és válasszuk az Opciók > Tétel törlése > Dátum
elõtti vagy Minden tétel lehetõséget.
Ha egy adott feladatot befejezettnek szeretnénk
minõsíteni, teendõk nézetben lépjünk a kérdéses elemre,
és válasszuk az Opciók > Elvégzett menüpontot.
Naptári beállítások
A Naptári jelzõhang, az Alapnézet, A hét elsõ napja és a
Heti nézet címe beállítás módosításához válasszuk az
Opciók > Beállítások menüpontot.
Naptár
Copyright © 2006 Nokia. All rights reserved.
77
Page 78

Saját
Saját
Zenelejátszó
Nyomjuk meg a gombot, és válasszuk az Saját >
Zenelejátszó lehetõséget. A zenelejátszó segítségével
zenefájlokat játszhatunk le, valamint lejátszási listákat
hozhatunk létre és hallgathatunk.
Figyelmeztetés: Zenét mérsékelt hangerõvel
hallgassunk. Ha folyamatosan nagy hangerõnek
tesszük ki magunkat, az károsíthatja a hallásunkat.
Kihangosításkor ne tegyük a készüléket a fülünkhöz,
mert a hangerõ nagyon nagy lehet.
Zeneszámok hozzáadása
A zenelejátszó elsõ elindításakor a lejátszó a készülék
memóriájában lévõ zenefájlokat megkeresve zenetárat
hoz létre.
A zenetárat ajánlatos frissíteni, valahányszor zenefájlokat
adunk a készülékhez, illetve zenefájlokat távolítunk el
róla. Válasszuk az Opciók > Zenetár > Opciók > Zenetár
frissítése lehetõséget.
Tipp! A Nokia PC Suite programcsomaghoz tartozó
Nokia Audio Manager program segítségével a
készülékrõl kompatibilis, behelyezett memóriakártyára
másolhatjuk zenefájljainkat.
Zeneszámok lejátszása
A zenelejátszó megnyitásakor az elõzõleg lejátszott sáv
vagy lejátszási lista jelenik meg. A zenetár
megtekintéséhez válasszuk az Opciók > Zenetár
lehetõséget, majd pedig a kívánt zenelistát. A nézetben
lévõ zenék lejátszásának megkezdéséhez válasszuk az
Opciók > Lejátszás menüpontot.
Zenelejátszás közben a lejátszás és a megszakítás között
a és a gomb megnyomásával válthatunk.
A zeneszám leállításához nyomjuk meg a gombot.
A gyors elõre- vagy hátracsévéléshez tartsuk lenyomva
a vagy a gombot. Ha a következõ vagy az elõzõ
zeneszámra szeretnénk ugrani, nyomjuk meg a vagy
a gombot.
A zeneszámok listájának lejátszási listaként történõ
mentéséhez válasszuk az Opciók > H.adás a sz.listához
menüpontot, majd hozzunk létre új lejátszási listát vagy
nyissunk meg egy már létezõt.
78
Copyright © 2006 Nokia. All rights reserved.
Page 79

A hangerõ beállításához nyomjuk meg a vagy a
gombot.
A véletlenszerû és normál lejátszási mód közötti váltáshoz
válasszuk az Opciók > Véletlen. lejátszás lehetõséget. A
lejátszási lista végén leálló, illetve a lista végére érve a
lejátszást újrakezdõ mód közötti váltáshoz válasszuk az
Opciók > Ismétlés lehetõséget.
Ikonok a Zenelejátszó alkalmazásban: – Ismétlés;
– Véletlenszerû; – Ismétlés és véletlenszerû;
és – Hangszóró némítva.
Tipp! Ha szeretnénk, hogy az alkalmazás nyitva
maradjon, és a lejátszás a háttérben folytatódjon, a
készenléti állapotba történõ visszatéréshez nyomjuk
meg a gombot. Az alkalmazáshoz történõ
visszatéréshez nyomjuk meg a gombot, és
válasszuk a Zenelejátszó lehetõséget.
Ha zeneletöltéshez meg szeretnénk nyitni az internetes
könyvjelzõket, válasszuk az Opciók > Számletöltések
lehetõséget.
Ha úgy vissza szeretnénk térni készenléti módba, hogy
eközben az zenelejátszás a háttérben folytatódjon,
válasszuk az Opciók > Leját. a háttérben lehetõséget.
Zenetár
A zenetár megtekintéséhez válasszuk az Opciók > Zenetár
lehetõséget. Az Összes szám menüpont segítségével az
összes zenefájl kiíratható. Zeneszámokat tartalmazó
rendezett lista megtekintéséhez válasszuk az Albumok,
Elõadók, Stílusok vagy Szerzõk lehetõséget. Az album, az
elõadó, a mûfaj és a zeneszerzõ adatait a készülék a
zenefájl ID3 kiegészítésébõl olvassa ki, amennyiben a
fájlhoz tartozik ilyen kiegészítés.
Ha zeneszámokat, albumokat, elõadókat, mûfajokat vagy
zeneszerzõket szeretnénk felvenni a lejátszási listára,
jelöljük ki a kívánt elemeket, majd válasszuk az Opciók >
H.adás a sz.listához lehetõséget. Létrehozhatunk új
lejátszási listát, vagy hozzáadhatjuk a kívánt elemeket egy
meglévõ listához.
A lejátszási listák megtekintéséhez válasszuk a Számlisták
menüpontot. Új lejátszási lista létrehozásához válasszuk
az Opciók > Új számlista menüpontot. Ha a saját magunk
által létrehozott lejátszási listák megtekintésekor további
számokat szeretnénk hozzáadni, válasszuk az Opciók >
Szám hozzáadása menüpontot.
Lejátszási lista törléséhez nyomjuk meg a gombot.
Ilyenkor a készülék csak a listát törli, a listában szereplõ
fájlokat nem.
Saját
Copyright © 2006 Nokia. All rights reserved.
79
Page 80

Visual Radio (hálózati
Saját
A Visual Radio alkalmazást hagyományos, automatikus
állomáskeresõ és állomástároló funkcióval rendelkezõ
FM-rádióként is használhatjuk. Ha Visual Radio
szolgáltatást nyújtó állomásra hangolunk, akkor
megtekinthetjük a mûsorszámhoz kapcsolódó vizuális
információt. A Visual Radio szolgáltatás csomagkapcsolt
adatátviteli rendszert használ (hálózati szolgáltatás). Az
FM-rádiót egyéb alkalmazások használata közben is
hallgathatjuk.
A Visual Radio szolgáltatás használatának feltételei a
következõk:
• A készüléket be kell kapcsolni.
• A készülékben érvényes SIM-kártyának kell lennie.
• A rádióadónak és a hálózati üzemeltetõnek
• Meg kell adni az üzemeltetõ Visual Radio szerveréhez
• A rádióadónak rendelkeznie kell a megfelelõ Visual
szolgáltatás)
támogatnia kell ezt a szolgáltatást.
tartozó internet-hozzáférési pontot. Lásd: ‘Hozzáférési
pontok’, 104. oldal.
Radio szolgáltatási azonosítóval, és képesnek kell
lennie a Visual Radio szolgáltatás nyújtására. Lásd:
‘Mentett rádióadók’, 82. oldal.
Ha nem tudjuk elérni a Visual Radio szolgáltatást, lehet,
hogy az általunk elérhetõ üzemeltetõk és rádióadók nem
támogatják ezt a szolgáltatást. A Visual Radio szolgáltatás
nem minden térségben és országban érhetõ el.
Az FM-rádió egy antenna használatától függ, amely
antenna nem egyezik meg a vezeték nélküli készülék saját
antennájával. Ahhoz, hogy az FM-rádió megfelelõen
mûködjön, kompatibilis fülhallgatót vagy tartozékot kell
csatlakoztatni.
A rádiót a beépített hangszórón vagy kompatibilis
fülhallgatón keresztül is hallgathatjuk. Ha a rádió a
hangszórón keresztül szól, a fülhallgatót tartsuk a
készülékbe dugva. Ilyenkor a fülhallgató vezetéke szolgál
antennaként. A vezetéket hagyjuk szabadon lógni.
Figyelmeztetés: Zenét mérsékelt hangerõvel
hallgassunk. Ha folyamatosan nagy hangerõnek tesszük
ki magunkat, az károsíthatja a hallásunkat.
Kihangosításkor ne tegyük a készüléket a fülünkhöz,
mert a hangerõ nagyon nagy lehet.
Rádióhallgatás közben minden további nélkül
kezdeményezhetünk és fogadhatunk hívásokat.
Folyamatban lévõ hívás közben a rádió kikapcsol. A hívás
végeztével kézzel kapcsoljuk vissza a rádiót.
A rádió a használt frekvenciasávot a hálózattól kapott
információ alapján választja ki.
80
Copyright © 2006 Nokia. All rights reserved.
Page 81

A Visual Radio segítségével akkor is hallgathatjuk a rádiót,
ha az elõlap le van csukva. Az elõlep kijelzõjén is
megjelenhetnek az állomásra vonatkozó információk. A
rádió némításához vagy a némítás megszüntetéséhez
nyomjuk meg az elõlapgombot.
Rádióhallgatás
Ne feledjük, hogy a rádióadás minõsége a rádióadó általi
lefedettségtõl függ.
Csatlakoztassunk kompatibilis fülhallgatót a készülékhez.
Ilyenkor a fülhallgató vezetéke szolgál antennaként. A
vezetéket hagyjuk szabadon lógni. Nyomjuk meg a
gombot, és válasszuk az Saját > Radio lehetõséget.
Új keresés indításához válasszuk a vagy a
lehetõséget. A keresés megáll, ha a készülék csatornát
rátalál. A frekvencia kézi beállításához válasszuk az
Opciók> Kézi hangolás menüpontot.
Ha korábban mentettünk
rádióállomásokat, a
következõ vagy az elõzõ
állomásra történõ
hangoláshoz nyomjuk meg
a vagy a gombot.
Az állomás tárolási helyének
megadásához nyomjuk meg a
megfelelõ számgombot.
A hangerõ beállításához
használjuk a vagy a
gombot. Ha a hangszórón
keresztül szeretnénk hallgatni a rádiót, válasszuk az
Opciók > Hangsz. bekapcsolása lehetõséget.
Az aktuális tartózkodási helyen elérhetõ adók listáját az
Opciók > Állomáscímtár lehetõség választásával
tekinthetjük meg (hálózati szolgáltatás).
Ha hozzá szeretnénk adni az aktuális rádióadót a listához,
válasszuk az Opciók > Állomás mentése lehetõséget. A
mentett rádióadók listájának megtekintéséhez válasszuk
az Opciók > Állomások lehetõséget. Lásd: ‘Mentett
rádióadók’, 82. oldal.
Ha vissza szeretnénk térni készenléti módba úgy, hogy az
FM-rádió tovább szól, válasszuk az Opciók > Lejátszás
háttérben lehetõséget.
Saját
Copyright © 2006 Nokia. All rights reserved.
81
Page 82

Vizuális tartalom megjelenítése
A szolgáltatás elérhetõségével, költségeivel és
Saját
elõfizetésével kapcsolatban forduljunk a hálózat
üzemeltetõjéhez vagy a szolgáltatóhoz.
Az aktuális rádióadó vizuális tartalmának
megjelenítéséhez nyomjuk meg gombot vagy
válasszuk az Opciók > Állomás > Vizuális szolg. indítása
lehetõséget. Ha még nem mentettük a rádióadó vizuális
szolgáltatás-azonosítóját, adjuk meg, vagy a Letölt
lehetõség választásával keressük ki a rádióadónyilvántartásból (hálózati szolgáltatás).
Mikor létrejött a kapcsolat a vizuális szolgáltatással, a
kijelzõn megjelenik a szolgáltató által sugárzott vizuális
tartalom.
Az aktuális tartalom megjelenítési beállításainak
módosításához válasszuk az Opciók >
Kijelzõbeállítások > Világítás vagy Energiatak. mód
ideje lehetõséget.
Radio szolgáltatást kínáló adók vizuális tartalmának
megjelenítéséhez válasszuk az Opciók > Állomás >
Vizuális szolg. indítása lehetõséget.
A rádióadó adatainak módosításához válasszuk az
Opciók > Állomás > Szerkesztés lehetõséget.
Beállítások
Válasszuk az Opciók > Beállítások menüpontot, majd
válasszunk a következõ lehetõségek közül:
Indítási dallam – Az alkalmazás indításakor hallható
hangjelzés kijelölése.
Szolgált. auto. indítása – Az Igen beállítást választva a
Visual Radio szolgáltatás automatikusan elindul, ha
vizuális szolgáltatást kínáló rádióadót hallgatunk.
Hozzáférési pont – Megadhatjuk az adatkapcsolat
hozzáférési pontját. A hagyományos FM-rádió
hallgatásához nem szükséges hozzáférési pont.
82
Mentett rádióadók
A Visual Radio legfeljebb 20 adó mentésére képes. A
mentett rádióadók listájának megtekintéséhez válasszuk
az Opciók > Állomások lehetõséget.
Ha szeretnénk valamelyik mentett rádióadót hallgatni,
válasszuk az Opciók > Állomás > Hallgatás. Az Visual
Copyright © 2006 Nokia. All rights reserved.
Csevegés (hálózati
szolgáltatás)
Nyomjuk meg a gombot, és válasszuk az Saját >
Csevegés lehetõséget.
A csevegés (IM – instant messaging) olyan hálózati
szolgáltatás, amely lehetõvé teszi, hogy azonnali üzenetek
Page 83

váltásán keresztül másokkal beszélgessünk, illetve hogy
részt vegyünk meghatározott témájú vitafórumokban
(csevegõcsoportokban). Számos szolgáltató tart fenn
csevegõszervereket, amelyekre bejelentkezhetünk, ha
elõzõleg regisztráltuk magunkat a szolgáltatásnál. A
szolgáltatók általában más-más szolgáltatásokat kínálnak.
Azonnali üzenetekbõl álló csevegés megkezdéséhez vagy
folytatásához válasszuk a Beszélgetések lehetõséget.
Csevegõpartnerek létrehozásához, módosításához vagy
online állapotának megtekintéséhez használjuk a
Csevegõpart. menüpontot. Több résztvevõs csevegést a
Csevegõcsop. lehetõség segítségével indíthatunk vagy
folytathatunk, illetve a Rögz. csev.-ek lehetõség egy
korábbi, mentett üzenetváltás megtekintésére szolgál.
A szolgáltatások rendelkezésre állása, a díjszabás, az
utasítások és az árak felõl érdeklõdjünk a
hálózatüzemeltetõnél vagy a szolgáltatónál.
Csevegési beállítások fogadása
A használni kívánt szolgáltatás eléréséhez menteni kell a
telefonban a szükséges beállításokat. A beállításokat a
hálózat üzemeltetõjétõl vagy a csevegõszolgáltatást kínáló
szolgáltatótól kaphatjuk meg, egy erre szolgáló szöveges
üzenetben. Lásd: ‘Adatok és beállítások’, 46. oldal. A
beállításokat kézzel is beírhatjuk. Lásd: ‘Csevegõszerver
beállításai’, 85. oldal.
Kapcsolódás csevegõszerverhez
1 A csevegési szolgáltatást biztosító szerverhez történõ
kapcsolódáshoz nyissuk meg a Csevegés alkalmazást,
majd válasszuk az Opciók > Bejelentkezés
menüpontot. A használt csevegõszerver módosításával
és új csevegõszerverek felvételével kapcsolatban lásd:
‘Csevegõszerver beállításai’, 85. oldal.
2 Adjuk meg felhasználói azonosítónkat és jelszavunkat,
és a bejelentkezéshez nyomjuk meg a gombot.
Ezeket az adatokat a szolgáltatótól kapjuk.
3 A kijelentkezéshez válasszuk az Opciók >
Kijelentkezés lehetõséget.
A csevegési beállítások módosítása
Válasszuk az Opciók > Beállítások > Csevegésbeállítások
menüpontot, majd a következõk valamelyikét:
Csevegõnév haszn. (csak akkor látható, ha a szerver
támogatja a csevegõcsoportokat) – Az Igen beállítást
választva beírhatunk egy becenevet.
Saját jelenlét – Ha engedélyezzük másoknak, hogy lássák,
amikor be vagyunk jelentkezve, válasszuk az Mindnek
aktív beállítást.
Üzenetek engedélyez. – Ha mindenkinek engedélyezzük
az üzenetek küldését, válasszuk a Mindenkitõl beállítást.
Saját
Copyright © 2006 Nokia. All rights reserved.
83
Page 84

Meghívások engedély. – Ha meghívásokat csak a
csevegõpartnerektõl fogadunk el, válasszuk a Csak
Saját
cs.partn.-tõl beállítást. A csevegési meghívásokat olyan
partnerek küldik, akik szeretnék, ha csatlakoznánk a
csevegõcsoportjukhoz.
Üz.görg. sebessége – Válasszuk ki, hogy milyen
sebességgel jelenjenek meg az új üzenetek.
Csev.partn. rendez. – Adjuk meg, hogy a készülék miként
rendezze a csevegõpartnereket. A Betûrendbe vagy az
Online áll. szerint lehetõségek közül választhatunk.
Elérhet. újratöltése – A csevegõpartnerek állapotára
vonatkozó frissítési mód megadásához válasszuk az
Automatikus vagy a Kézi lehetõséget.
Offline partnerek – Adjuk meg, hogy az offline állapotú
partnerek is megjelenjenek-e a csevegõpartnerek listáján.
Csevegõcsoportok és felhasználók
keresése
Csoportok kereséséhez a Csevegõcsop. nézetben
válasszuk az Opciók > Keresés lehetõséget. A keresés
történhet a Csoport neve, Témakör és Tagok
(felhasználói azonosítók) szerint is.
Felhasználók kereséséhez a Csevegõpart. nézetben
válasszuk az Opciók > Új csevegõpartner > Keresés
szerverrõl lehetõséget. A keresés történhet a Felhasználó
neve, a Felhaszn.azonosító, a Telefonszám vagy az E-mail
cím szerint.
Csatlakozás csevegõcsoportokhoz
A Csevegõcsop. nézet megjeleníti a mentett
csevegõcsoportokat, illetõleg azokat, amelyeknek tagjai
vagyunk.
Mentett csevegõcsoporthoz történõ csatlakozáshoz
nyomjuk meg a gombot.
Ha a listán nem szereplõ csoportba szeretnénk belépni, de
ismerjük a csoport azonosítóját, válasszuk az Opciók >
Belép. új csoportba menüpontot.
Csevegõcsoport elhagyásához válasszuk az Opciók >
Csoport elhagyása lehetõséget.
Csevegés
Egy csevegõcsoportba való belépés után megtekinthetjük
az ott váltott üzeneteket, és saját üzeneteket is
küldhetünk.
Üzenet küldéséhez írjuk meg az üzenetet, és nyomjuk meg
a gombot.
Ha az egyik résztvevõnek privát üzenetet szeretnénk
küldeni, válasszuk az Opciók > Privát üz. küldése
lehetõséget.
84
Copyright © 2006 Nokia. All rights reserved.
Page 85

Nekünk küldött privát üzenetre úgy válaszolhatunk, hogy
kijelöljük az üzenetet, és az Opciók > Válasz lehetõséget
választjuk.
Ha szeretnénk az online csevegõpartnereket adott
csevegõcsoportba invitálni, válasszuk az Opciók >
Meghívás küldése menüpontot
Ha bizonyos résztvevõktõl nem szeretnénk üzenetet kapni,
válasszuk az Opciók > Blokkolási beállítás lehetõséget,
majd a kívánt beállítást.
Csevegés rögzítése
A beszélgetés vagy a csevegõcsoportban való tartózkodás
közben váltott üzenetek rögzítéséhez válasszuk az
Opciók > Csevegés rögzítése lehetõséget. A rögzítés
leállításához válasszuk az Opciók > Rögzítés leállítása
menüpontot. A rögzített csevegések megtekintéséhez a fõ
nézetben válasszuk a Rögz. csev.-ek menüpontot.
Beszélgetések megtekintése és indítása
A Beszélgetések nézet megjeleníti azoknak a
résztvevõknek a listája, akikkel beszélgetést folytatunk. A
Csevegés alkalmazásból való kilépéskor az aktív
beszélgetések automatikusan bezáródnak.
Beszélgetés megtekintéséhez lapozzunk egy résztvevõre,
és nyomjuk meg a gombot.
A beszélgetés folytatásához írjuk be üzenetünket, és
nyomjuk meg a gombot.
Ha a beszélgetés bezárása nélkül szeretnénk visszatérni
a beszélgetések listájához, válasszuk a Vissza
lehetõséget. A beszélgetés bezárásához válasszuk az
Opciók > Beszélg. befejezése lehetõséget.
Új beszélgetés indításához válasszuk az Opciók > Új
beszélgetés menüpontot.
Ha a beszélgetés valamelyik résztvevõjét fel szeretnénk
venni a csevegõpartnerek listájára, válasszuk az
Opciók > Cs.part.-hez h.adás lehetõséget.
Ha a bejövõ üzenetekre automatikus választ szeretnénk
küldeni, válasszuk az Opciók > Autom. válasz be
lehetõséget. Üzeneteket ekkor is fogadhatunk.
Csevegõpartnerek
A Csevegõpart. nézetben csevegõpartner-listákat
tölthetünk le a szerverrõl, illetve új partnereket
adhatunk a partnerlistához. Amikor bejelentkezünk a
szerverre, automatikusan letöltõdik az utoljára használt
csevegõpartner-lista.
Csevegõszerver beállításai
Válasszuk az Opciók > Beállítások > Szerverbeállítások
lehetõséget. A beállításokat a hálózat üzemeltetõjétõl
Saját
Copyright © 2006 Nokia. All rights reserved.
85
Page 86

vagy a csevegõszolgáltatást kínáló szolgáltatótól
kaphatjuk meg egy erre szolgáló szöveges üzenetben. A
Saját
felhasználói azonosítót és a jelszót a szolgáltatótól kapjuk
meg, amikor regisztrálunk a szolgáltatás eléréséhez. Ha
nem tudjuk felhasználói azonosítónkat vagy jelszavunkat,
lépjünk kapcsolatba a szolgáltatóval.
Szerverek – Megtekinthetjük a beállított
csevegõszerverek listáját.
Alapértelm. szerver – Módosíthatjuk azt a
csevegõszervert, amelyikhez csatlakozni akarunk.
Csev.bejelent. típusa – Ha a Csevegés indításakor
automatikusan be szeretnénk jelentkezni, válasszuk az
Alk. indításakor menüpontot.
Ha új szervert szeretnénk felvenni a csevegõszerverek
listájára, válasszuk a Szerverek > Opciók > Új szerver
lehetõséget. Adjuk meg a következõ beállításokat:
Szerver neve – a csevegõszerver neve.
Használt hozz. pont – a szerverhez használni kívánt
hozzáférési pont.
Webcím – a csevegõszerver URL-címe.
Felhaszn.azonosító – a felhasználói azonosítónk.
Jelszó – a bejelentkezéshez használt jelszó.
Kedvencek – hivatkozások
felvétele
Nyomjuk meg a gombot, és válasszuk a Saját >
Kedvencek lehetõséget.
Az alapértelmezett hivatkozások a következõk: A a
Naptár, a a Bejövõ és a a Jegyzetek megnyitására
használható.
Játékok
Nyomjuk meg a gombot, és válasszuk az Saját
lehetõséget, majd egy játékot. A játékokról további
információt az Opciók > Súgó lehetõség választásával
kaphatunk.
86
Copyright © 2006 Nokia. All rights reserved.
Page 87

Iroda
Számológép
Összeadás, kivonás, szorzás, osztás, négyzetgyökvonás és
százalékszámítás végrehajtásához nyomjuk meg a
gombot, és válasszuk az Iroda > Számológ. lehetõséget.
Megjegyzés: A számológép pontossága korlátozott,
mivel egyszerû számítások elvégzésére tervezték.
Átváltó
Ha egységek között szeretnénk átváltani, nyomjuk meg
a gombot, majd válasszuk az Iroda > Átváltó
menüpontot.
Az Átváltó pontossága korlátozott, ezért felléphetnek
kerekítési hibák.
1 A Típus mezõben válasszuk ki a használni kívánt
mértéket.
2 Az elsõ Egység mezõben jelöljük ki azt az egységet,
amelyrõl át akarunk váltani. A következõ Egység
mezõben jelöljük ki, hogy milyen egységre szeretnénk
az átváltást végrehajtani.
Iroda
3 Az elsõ Menny. mezõben adjuk meg az átváltani kívánt
értéket. A másik Menny. mezõben automatikusan az
átváltott érték jelenik meg.
Alappénznem és árfolyamok beállítása
Válasszuk a Típus > Pénznem > Opciók > Árfolyamok
lehetõséget. A pénznemek közötti átváltás végrehajtása
elõtt ki kell jelölnünk az alappénznemet, és meg kell
adnunk az árfolyamokat. Az alappénznem árfolyama
mindig 1.
Megjegyzés: Az alappénznem módosításakor új
árfolyamokat kell beírni, mivel a korábban beállított
átváltási árfolyamok törlõdnek.
Jegyzetek
Jegyzetek írásához nyomjuk meg a gombot, és
válasszuk az Iroda > Jegyzetek lehetõséget. A jegyzeteket
elküldhetjük kompatibilis eszközökre, és a fogadott
szövegfájlokat (.txt) a Jegyzetek mappába menthetjük.
Ha a jegyzeteket ki szeretnénk nyomtatni basic print
profile (BPP – alapszintû nyomtatási profil) lehetõséggel
Copyright © 2006 Nokia. All rights reserved.
87
Page 88

rendelkezõ és Bluetooth-kapcsolatot létesíteni képes
nyomtatón (ilyen például a HP Deskjet 450 Mobile
Iroda
nyomtató vagy a HP Photosmart 8150), válasszuk az
Opciók > Nyomtatás menüpontot.
Rögzítõ
Hangjegyzetek rögzítéséhez nyomjuk meg a gombot,
és válasszuk az Iroda > Rögzítõ lehetõséget. A
telefonbeszélgetés rögzítéséhez a hanghívás közben
nyissuk meg a Rögzítõ alkalmazást. A rögzítés alatt öt
másodpercenként mindkét fél hangjelzést hall.
A felvevõ nem használható adathívás vagy aktív GPRSkapcsolat közben.
88
Copyright © 2006 Nokia. All rights reserved.
Page 89

A készülék személyre szabása
A megnyitott alkalmazásokat, illetve a nyitott
alkalmazásokat tartalmazó mappákat a fõ menüben apró
ikon jelöli.
• A leggyakrabban használt alkalmazásoknak a
készenléti kijelzõrõl történõ gyors elérésével
kapcsolatban lásd: ‘Aktív készenlét’, 91. oldal.
• A készenléti állapothoz
tartozó háttérkép, illetve
a kijelzõvédõ
megváltoztatásával
kapcsolatban lásd: ‘A
készülék megjelenésének
módosítása’, 91. oldal.
• A csengõhangok egyéni
beállításával
kapcsolatban lásd:
‘Üzemmód –
hangbeállítás’, 90. oldal
és ‘Csengõhang
hozzárendelése névjegyhez’, 69. oldal.
• Készenléti állapotban a vezérlõgomb különbözõ irányú
megnyomásaihoz tartozó, illetve a választógombhoz
rendelt funkciók módosításáról lásd: ‘Készenléti
állapot’, 102. oldal.
• Az elõlap kijelzõjének beállításával kapcsolatban lásd:
‘A külsõ kijelzõ beállításai’, 102. oldal.
• A készenléti állapotban látható óra módosításához
nyomjuk meg a gombot, majd válasszuk az Óra >
Opciók > Beállítások > Óratípus > Analóg vagy
Digitális beállítást.
• Ha az üdvözlõszöveget képre vagy animációra
szeretnénk cserélni, nyomjuk meg a gombot, majd
válasszuk az Eszközök > Beállítások > Telefon >
Általános > Üdvözlõsz. vagy logó menüpontot.
• A fõ menü nézetének módosításához a fõ menüben
válasszuk az Opciók > Nézet módosítása > Háló vagy
Lista lehetõséget.
• A fõ menü átrendezéséhez a fõ menüben válasszuk az
Opciók > Áthelyezés, Áthely. mappába vagy Új
mappa lehetõséget. A ritkábban használt
alkalmazásokat áthelyezhetjük mappákba, míg a
gyakrabban használt alkalmazásokat áthelyezhetjük a
fõmenübe.
Copyright © 2006 Nokia. All rights reserved.
A készülék személyre szabása
89
Page 90

Üzemmód – hangbeállítás
A csengõhangok, az üzenetjelzõ hangok és az egyéb
hangok különbözõ eseményeknek, környezeteknek és
hívócsoportoknak megfelelõ beállításához és
testreszabásához nyomjuk meg a gombot, és válasszuk
az Eszközök > Üzemmód menüpontot.
Másik üzemmód választásához készenléti állapotban
nyomjuk meg a gombot. Lapozzunk a kívánt
üzemmódhoz, és válasszuk az OK lehetõséget.
Tipp! Az elõlap lezárt állapotához tartozó módban
nyomjuk meg néhányszor a gombot, amíg az elõlap
A készülék személyre szabása
kijelzõjén a kívánt üzemmód meg nem jelenik, majd
nyomjuk meg az elõlapgombot.
Üzemmód módosításához nyomjuk meg a gombot, és
válasszuk az Eszközök > Üzemmód menüpontot.
Lapozzunk az üzemmódhoz, és válasszuk az Opciók >
Testreszabás menüpontot. Lapozzunk a módosítani kívánt
beállításhoz, és a gomb megnyomásával nyissuk meg
a választási lehetõségeket. A memóriakártyán tárolt
hangokat a ikon jelzi. Végiglapozhatjuk a
csengõhangok listáját, és a választás elõtt bármelyiket
meghallgathatjuk. A csengõhang kikapcsolásához
nyomjuk meg az egyik gombot.
Hang választásakor a Hangletöltések lehetõség
könyvjelzõlistát nyit meg. Ekkor kijelölhetünk egy
könyvjelzõt, és hangok letöltése céljából csatlakozhatunk a
megfelelõ webhelyhez.
Ha szeretnénk, hogy a készülék csörgés közben kimondja a
hívó nevét, válasszuk az Opciók > Testreszabás > Hívó
nevének kimon. > Be értéket. A hívó nevét a Névjegyz.
alkalmazásba kell menteni.
Új üzemmód létrehozásához válasszuk az Opciók > Új
létrehozása menüpontot.
Offline üzemmód
Az Offline üzemmód lehetõvé teszi, hogy a készüléket a
vezeték nélküli hálózathoz történõ csatlakozás nélkül
használhassuk. Az Offline üzemmód bekapcsolásakor
megszûnik a hálózati kapcsolat. Ezt az ikon jelzi a
térerõsségjelzõnél. A telefon ekkor nem bocsát ki és nem
fogad rádiójeleket. Ha ilyenkor üzenetek küldését kíséreljük
meg, ezek késõbbi elküldés céljából a Kimenõ mappába
kerülnek.
Figyelmeztetés: Offline üzemmódban – egyes
segélyhívások kivételével – nem használhatjuk a
készüléket telefonhívásokra és egyéb, hálózati
lefedettséget igénylõ funkciókra. Hívás
kezdeményezéséhez elõször az üzemmód
90
Copyright © 2006 Nokia. All rights reserved.
Page 91

megváltoztatásával aktiválni kell a telefonfunkciót. Ha
a készülék le van zárva, be kell írni a feloldó kódot.
Az Offline üzemmód kikapcsolásához nyomjuk meg a
gombot, és válasszunk másik üzemmódot. A készülék újból
engedélyezi a vezeték nélküli adatátvitelt (ha a térerõ
megfelelõ). Ha az Offline üzemmódba való belépés elõtt a
Bluetooth funkció be volt kapcsolva, akkor azt is
kikapcsolja a készülék. Az Offline üzemmódból való kilépés
után a Bluetooth funkció automatikusan
visszakapcsolódik. Lásd: ‘Beállítások’, 94. oldal.
A készülék
megjelenésének
módosítása
A készülék kijelzõjén megjelenõ elemek (például háttérkép
és ikonok) jellemzõinek módosításához nyomjuk meg a
gombot, és válasszuk az Eszközök > Témák menüpontot.
Az aktív témát a ikon jelzi. A Témák alkalmazásban
különbözõ témák elemeit csoportosíthatjuk, illetve a
témákat a Galéria képeit választva tovább alakíthatjuk. A
behelyezett memóriakártyán tárolt témákat a ikon
jelzi. A memóriakártyán található témák nem érhetõk el, ha
a memóriakártya nincs a készülékbe helyezve. Ha a
memóriakártya nélkül szeretnénk használni a
memóriakártyára mentett témákat, elõbb másoljuk át
azokat a készülék memóriájába.
Böngészõ-kapcsolat indításához és további témák
letöltéséhez válasszuk a Témaletöltések lehetõséget.
Téma aktiválásához lapozzunk a kívánt témához, és
válasszuk az Opciók > Bekapcsolás menüpontot. Téma
megtekintéséhez lapozzunk a kívánt témához, és
válasszuk az Opciók > Megtekintés menüpontot.
Téma szerkesztéséhez lapozzunk a kívánt témához, és az
Opciók > Szerkesztés menüpontot választva módosítsuk
a Háttérkép és az Energ.takarékos mód lehetõségek
beállításait:
Téma szerkesztésekor a kijelölt téma eredeti beállításainak
visszaállításához válasszuk az Opciók > Ered. téma
vissza. lehetõséget.
Aktív készenlét
Készenléti állapotban a képernyõrõl gyorsan elérhetõk a
leggyakrabban használt alkalmazások. Az aktív készenléti
állapot alapértelmezés szerint be van kapcsolva.
Az aktív készenléti állapot be- vagy kikapcsolásához
nyomjuk meg a gombot, válasszuk az Eszközök >
Beállítások > Telefon > Készenléti állapot > Aktív
készenlét lehetõséget, és nyomjuk meg a gombot.
A készülék személyre szabása
Copyright © 2006 Nokia. All rights reserved.
91
Page 92

Az aktív készenléti kijelzõn
felül az alapértelmezett
alkalmazások jelennek meg,
míg ezek alatt a naptár, a
teendõk és a lejátszó
eseményei láthatók.
Lapozzunk a kívánt
alkalmazáshoz vagy
eseményhez, és nyomjuk
meg a gombot.
Az aktív készenléti állapot
bekapcsolásakor nem
használhatók a készenléti állapotban a vezérlõgombhoz
A készülék személyre szabása
rendelt funkciók.
Az alkalmazások alapértelmezett hivatkozásainak
módosításához nyomjuk meg a gombot, és válasszuk
az Eszközök > Beállítások > Telefon > Készenléti
állapot > Aktív készenl. alk.-ai, majd nyomjuk meg a
gombot.
Néhány hivatkozás rögzített, és nem módosítható.
92
Copyright © 2006 Nokia. All rights reserved.
Page 93

Kapcsolatok
Bluetooth-kapcsolat
A vezeték nélküli Bluetooth technológia segítségével
vezeték nélküli kapcsolatot hozhatunk létre más
kompatibilis készülékekkel. A kompatibilis eszközök többek
között mobiltelefonok, számítógépek és más tartozékok
(például kihangosítók vagy autóskészletek) lehetnek. A
Bluetooth technológia segítségével képeket, videoklipeket,
zenéket, hangfelvételeket és jegyzeteket továbbíthatunk,
valamint vezeték nélküli kapcsolatot hozhatunk létre és
fájlokat küldhetünk kompatibilis számítógépre, vagy
kompatibilis nyomtatóhoz csatlakozva a Képnyomtató
funkció segítségével képeket nyomtathatunk. Lásd:
‘Képnyomtatás’, 34. oldal.
Mivel a Bluetooth-készülékek rádióhullámok
használatával kommunikálnak, a készüléket és a másik
Bluetooth-készüléket nem kell egymás felé irányítani. A
kapcsolat egyetlen feltétele, hogy a két készülék
egymáshoz 10 méternél közelebb helyezkedjen el, bár a
kapcsolat érzékeny lehet az akadályok – például a falak
vagy egyéb elektronikus készülékek – által okozott
interferenciára.
Ez a készülék megfelel a Bluetooth 1.2-es specifikációnak,
mely az alábbi profilokat támogatja: basic printing (alap
szintû nyomtatási), generic access (általános hozzáférési),
serial port (soros porti), dial-up networking (telefonos
hálózati), headset (fülhallgató-), handsfree (kihangosító-),
generic object exchange (általános objektumcsere-),
object push (objektumküldési), file transfer (fájlátviteli),
basic imaging (alap szintû képküldési), SIM access (SIMkártya hozzáférési), és human interface device (külsõ
kezelõeszköz-) profil. A Bluetooth technológiát támogató
egyéb eszközökkel való sikeres együttmûködéshez
használjunk a Nokia által ehhez a típushoz jóváhagyott
tartozékokat. Az egyéb eszközök gyártóitól megtudhatjuk,
hogy készülékük kompatibilis-e ezzel a készülékkel.
Szómagyarázat: A profilok szolgáltatásoknak és
funkcióknak felelnek meg, és meghatározzák a
különbözõ eszközök kapcsolódásának módját. A
handsfree (kihangosító-) profil például a kihangosító
eszköz és a készülék között használatos. A készülékek
kompatibilitásához szükséges, hogy azonos profilokat
támogassanak.
Egyes helyszíneken elõfordulhat, hogy a Bluetooth
technológia csak korlátozottan használható. A
Copyright © 2006 Nokia. All rights reserved.
Kapcsolatok
93
Page 94

lehetõségekrõl a helyi hatóságoktól vagy a szolgáltatótól
kaphatunk felvilágosítást.
A Bluetooth technológiát használó funkciók, illetve más
funkciók használata esetén ezek háttérben történõ
futtatása jobban igénybe veszi az akkumulátort, és
Kapcsolatok
csökkenti annak élettartamát.
A készülék zárolása esetén a Bluetooth szolgáltatás nem
használható. A készülék zárolásáról bõvebben lásd:
‘Biztonság’, 106. oldal.
Beállítások
Nyomjuk meg a gombot, és válasszuk a Saját >
Bluetooth menüpontot, Az alkalmazás elsõ indítása után
a készülék az eszköz nevének megadását kéri. Miután
bekapcsoltuk a Bluetooth lehetõséget és A telefon
láthatósága lehetõségnél beállítottuk a Mindenki látja
értéket, a készülék és a megadott név láthatóvá válik a
Bluetooth funkciót biztosító többi készülék felhasználója
számára is.
Válasszunk az alábbiak közül:
Bluetooth – Ha vezeték nélküli kapcsolatot szeretnénk
létrehozni egy másik kompatibilis eszközzel, akkor a
Bluetooth beállításnál válasszuk a Be értéket, majd
hozzuk létre a kapcsolatot.
A telefon láthatósága – Ha szeretnénk láthatóvá tenni a
készüléket más Bluetooth-kompatibilis eszközök számára,
válasszuk a Mindenki látja beállítást. Ha nem szeretnénk
a telefont más eszközök számára láthatóvá tenni,
válasszuk a Rejtett beállítást.
Saját telefonnév – Adjunk nevet a készüléknek.
Távoli SIM mód – Ha másik eszköz, például kompatibilis
autós készlet, számára is engedélyezni szeretnénk, hogy
készülékünk SIM-kártyáját felhasználva csatlakozhasson a
hálózathoz, válasszuk a Be lehetõséget.
Távoli SIM mód
Ha kompatibilis autós készlettel igénybe szeretnénk venni
a távoli SIM módot, aktiváljuk a Bluetooth-kapcsolatot, és
engedélyezzük készülékünkön a távoli SIM mód
használatát. Mielõtt ezt az üzemmódot aktiválni tudnánk,
a két készüléket párosítani kell, mégpedig úgy, hogy a
párosítást a másik készülékrõl kezdeményezzük. A
párosítás során használjunk 16 számjegybõl álló kódot, és
a másik eszközt állítsuk be hitelesítettként. Lásd:
‘Készülékek párosítása’, 96. oldal. Aktiváljuk a távoli SIM
módot a másik eszközrõl.
Ha a Nokia N71 készüléken a távoli SIM mód
engedélyezett, készenléti állapotban a kijelzõn a Távoli
SIM felirat látható. Ilyenkor megszûnik a kapcsolat a
vezeték nélküli hálózattal, amit egyébként a jelerõsséget
mutató területen a ikon is jelez, és nem tudunk a SIM-
94
Copyright © 2006 Nokia. All rights reserved.
Page 95

kártyát használó vagy cellás hálózatot igénylõ
szolgáltatásokhoz kapcsolódni.
Ha a vezeték nélküli eszköz távoli SIM módban van, akkor
kizárólag a kompatibilis és csatlakoztatott kiegészítõt,
például az autós készletet, használhatjuk hívás
kezdeményezésére és fogadására. Ebben az üzemmódban
tehát a vezeték nélküli eszközünk – a beprogramozott
vészhívó számokat leszámítva – nem kezdeményezhet
hívást. Ahhoz, hogy újra hívást kezdeményezhessünk, ki
kell lépni a távoli SIM módból. Ha a készülék le van zárva,
elõször írjuk be a feloldó kódot.
A távoli SIM üzemmódból történõ kilépéshez nyomjuk meg
a gombot, és válasszuk a Távoli SIM mód vége.
lehetõséget.
Biztonsági tanácsok
Amikor nem használjuk a Bluetooth-kapcsolatot, válasszuk
a Bluetooth > Ki vagy pedig A telefon láthatósága >
Rejtett lehetõséget.
Ne párosítsuk a telefont ismeretlen készülékkel.
Adatküldés
Egyszerre több aktív Bluetooth-kapcsolatunk is lehet. Ha
például a telefonhoz kompatibilis fülhallgató csatlakozik,
akkor ezzel egyidejûleg fájlokat is küldhetünk másik
kompatibilis eszközre.
Bluetooth-kapcsolatot jelzõ ikonok
• Ha készenléti állapotban a ikon látható, a
Bluetooth-kapcsolat aktív.
• Ha a ikon villog, a készülék egy másik készülékkel
próbál kapcsolatot létesíteni.
• Ha a ikon folyamatosan világít, a két eszköz
között adat áramlik.
Tipp! Ha szöveget szeretnénk küldeni, nyissuk meg a
Jegyzetek alkalmazást, írjuk meg a szöveget, majd
válasszuk az Opciók > Küldés > Bluetooth-on
menüpontot.
1 Nyissuk meg az alkalmazást, amelyben az elküldendõ
elem van. Ha például egy képet szeretnénk elküldeni
egy kompatibilis készülékre, a Galéria alkalmazást
nyissuk meg.
2 Jelöljük ki a kívánt elemet, majd válasszuk az Opciók >
Küldés > Bluetooth-on lehetõséget. A kijelzõn sorban
megjelennek a hatósugáron belüli Bluetoothkészülékek.
Készülékikonok: – számítógép, – telefon,
– audio- vagy videoeszköz, valamint – egyéb
eszköz.
A keresés megszakításához válasszuk a Leállít
lehetõséget.
3 Jelöljük ki azt a készüléket, amellyel kapcsolatot
szeretnénk létrehozni.
Kapcsolatok
Copyright © 2006 Nokia. All rights reserved.
95
Page 96

4 Ha a másik készülék az adatátvitel elõtt párosítást kér,
hangjelzés szólal meg, és be kell írnunk a kódot. Lásd:
‘Készülékek párosítása’, 96. oldal.
5 Amikor a kapcsolat létrejött, a kijelzõn az Adatok
küldése üzenet jelenik meg.
Kapcsolatok
A telefon nem menti a Bluetooth-kapcsolaton keresztül
elküldött üzeneteket az Üzenetek alkalmazás Elküldött
mappájába.
Tipp! Kereséskor egyes készülékek csak az egyedi
címüket (a készülékcímet) jelenítik meg. Ha saját
készülékünk egyedi címét szeretnénk megtudni,
készenléti állapotban írjuk be a *#2820# kódot.
Készülékek párosítása
A párosított eszközöket tartalmazó nézet ( )
megnyitásához a Bluetooth alkalmazás fõ nézetében
nyomjuk meg a gombot.
A párosítás elõtt hozzuk létre saját kódunkat (1–16
számjegy), és a másik készülék használójával állapodjunk
meg abban, hogy ugyanezt a kódot használja. A
felhasználói felülettel nem rendelkezõ készülékeknek
gyárilag beállított kódjuk van. A kód csak egyszer
használatos.
Készülékek párosításához válasszuk az Opciók > Új
párosít. eszköz menüpontot. A kijelzõn sorban
megjelennek a hatósugáron belül található, vezeték
nélküli Bluetooth-készülékek. Jelöljük ki a készüléket, majd
adjuk meg a kódot. A másik készüléken ugyanezt a kódot
kell beírni. A párosítás után a készülék bekerül a párosított
készülékek nézetébe.
A párosított készülékeket ikon jelzi a készülékek
listáján.
Ha adott készüléket jogosultnak vagy nem jogosultnak
szeretnénk nyilvánítani, lapozzunk a kívánt készülékhez, és
válasszuk a megfelelõ beállítást:
Jogosult – Ekkor készülékünk és az adott eszköz között
értesítés nélkül létrejöhet a kapcsolat. Nincs szükség külön
elfogadásra vagy jogosultságellenõrzésre. Ezt az állapotot
használjuk saját készülékeinkhez, például kompatibilis
fülhallgatóhoz vagy számítógéphez, illetve olyan
készülékekhez, amelyek tulajdonosában megbízunk.
A párosított készülékek nézetében a jogosult készülékeket
a ikon jelzi.
Jogosulatlan – Az ilyen készülékrõl érkezõ csatlakozási
kérelmeket minden alkalommal külön el kell fogadnunk.
Párosítás törléséhez lapozzunk a készülékhez, és válasszuk
az Opciók > Törlés menüpontot. Ha az összes párosítást
meg kívánjuk szüntetni, válasszuk az Opciók > Mindegyik
törlése menüpontot.
Tipp! Ha a telefon másik eszközhöz kapcsolódik, és az
adott eszköz párosítását megszüntetjük, akkor a
96
Copyright © 2006 Nokia. All rights reserved.
Page 97

párosítás azonnal megszûnik, és a csatlakozás is
megszakad.
Adatfogadás
Bluetooth-kapcsolaton keresztüli adatfogadáskor
hangjelzés hallható, és a telefon megkérdezi, hogy
szeretnénk-e fogadni az üzenetet. Ha fogadjuk az
adatokat, a ikon jelenik meg, és a fogadott tétel
bekerül az Üzenetek alkalmazás Bejövõ mappájába.
A Bluetooth-kapcsolaton keresztül fogadott üzeneteket
a ikon jelöli. Lásd: ‘Bejövõ – üzenetek fogadása’,
45. oldal.
A Bluetooth szolgáltatás kikapcsolása
A Bluetooth szolgáltatás kikapcsolásához válasszuk a
Bluetooth > Ki menüpontot.
Infrakapcsolat
Az infrakapcsolaton (IR) keresztül a kompatibilis eszközök
számára adatokat, például névjegykártyát, naptári
jegyzetet és médiafájlokat továbbíthatunk.
Az infravörös fénysugarat ne irányítsuk mások szemébe.
Ügyeljünk arra, hogy ne zavarjunk más infraeszközöket. A
készülék Class 1 besorolású lézertermék.
Adatok küldése és fogadása
1 Ügyeljünk arra, hogy a küldõ és a fogadó készülék
infraportja egymás felé nézzen, és hogy a készülékek
között semmilyen akadály ne legyen. A legjobb, ha a
két készülék között a távolság 1 méternél kevesebb.
2 Az infraportot a fogadó készülék tulajdonosának kell
aktiválnia.
A készülék infraportjának adatfogadáshoz szükséges
aktiválásához nyomjuk meg a gombot, és
válasszuk a Saját > Infra lehetõséget.
3 Az adatátvitel kezdeményezéséhez a küldõ eszköz
tulajdonosának kell a megfelelõ infrafunkciót
kiválasztania.
Adattovábbításhoz keressük meg a kívánt fájlt az
alkalmazásokban vagy a fájlkezelõben, és válasszuk az
Opciók > Küldés > Infrán lehetõséget.
Ha az adatátvitel az infraport aktiválását követõ egy
percen belül nem kezdõdik el, a kapcsolatot a készülék
visszavonja, így azt újra létre kell hozni.
Az infraporton keresztül fogadott összes adat az Üzenetek
alkalmazás Bejövõ mappájába kerül. Az új infraüzeneteket
a ikon jelöli.
Ha a ikon villog, akkor a készülék másik eszközhöz
próbál csatlakozni, illetve a már létrejött kapcsolat
megszakadt.
Kapcsolatok
Copyright © 2006 Nokia. All rights reserved.
97
Page 98

Ha a ikon folyamatosan világít, akkor az
infrakapcsolat aktív, és a készülék készen áll az
infraporton keresztüli adatátvitelre.
Kapcsolatok
Azon funkció kijelöléséhez, amelyhez az USB-adatkábelt
használni szeretnénk, nyomjuk meg a gombot, és
válasszuk a Csatlakoz. > Adatkábel > Rákérdezés
kapcsolódáskor, PC Suite vagy Adatátvitel lehetõséget.
Adatkábel
használhatjuk e-mail üzenetek küldéséhez és fogadásához,
vagy akár az internet eléréséhez. A részletes telepítési
utasításokat a Nokia PC Suite felhasználói kézikönyve
tartalmazza.
Tipp! A Nokia PC Suite programcsomag elsõ
használatakor a Nokia PC Suite részét képezõ
Kapcsolódás varázsló segítségével csatlakoztathatjuk a
készüléket a kompatibilis számítógéphez, és kezdhetjük
meg a Nokia PC Suite használatát.
Kapcsolatkezelõ
98
Számítógépes kapcsolatok
A készülék számos különbözõ, számítógépes kapcsolatot
biztosító és kommunikációs alkalmazással használható. A
Nokia PC Suite segítségével például képeket
továbbíthatunk a készülék és a kompatibilis számítógép
között.
Készülékünk szinkronizálásához a kapcsolatot mindig a
számítógéprõl hozzuk létre.
A készülék használata modemként
A készüléket Bluetooth-kapcsolaton, infraporton vagy
USB-adatkábelen keresztül is csatlakoztathatjuk
kompatibilis számítógéphez, így a telefont modemként
Copyright © 2006 Nokia. All rights reserved.
Nyomjuk meg a gombot, és válasszuk a Saját >
Kapcs.kez. menüpontot. A GSM-hálózaton és az UMTS-
hálózaton keresztüli adatkapcsolatok állapotának
megtekintéséhez vagy a kapcsolat bontásához válasszuk a
Akt. adatkap. lehetõséget.
Adatkapcsolatok
A kapcsolat aktiválását lehetõvé tevõ nézetben
megtekinthetjük a meglévõ adatkapcsolatokat: az
adathívásokat ( ) és a csomagkapcsolt adatátviteli
csatlakozásokat ( vagy ).
Megjegyzés: A szolgáltató által ténylegesen
számlázott hívási idõ a hálózat jellemzõitõl, az
Page 99

alkalmazott kerekítésektõl, illetve más tényezõktõl is
függhet.
A kapcsolat bontásához válasszuk az Opciók > Kapcsolat
bontása lehetõséget. A jelenleg megnyitott összes
kapcsolat bontásához válasszuk az Opciók > Mind. kapcs.
bont. menüpontot.
A kapcsolatok részletes adatainak megtekintéséhez
válasszuk az Opciók > Adatok lehetõséget. A
megjelenített adatok a kapcsolat típusától függnek.
Szinkronizáció
Nyomjuk meg a gombot, és válasszuk a Saját >
SyncML menüpontot. A SyncML alkalmazás lehetõvé
teszi, hogy a jegyzeteket, a naptárat, a névjegyzéket, illetve
az e-mail üzeneteket szinkronizáljuk kompatibilis
számítógépen vagy az interneten található különbözõ
naptár- és címjegyzékkezelõ alkalmazásokkal.
Lehetõségünk van szinkronizációs beállítások
létrehozására, illetve azok szerkesztésére.
A szinkronizáló alkalmazás a szinkronizáláshoz a SyncML
technológiát használja. A SyncML funkcióval való
kompatibilitással kapcsolatban forduljunk azon alkalmazás
szerzõjéhez, amelyikkel a készülékünk adatait
szinkronizálni szeretnénk.
A szinkronizálási beállításokat különleges szöveges
üzenetben is megkaphatjuk. Lásd: ‘Adatok és beállítások’,
46. oldal.
Adatszinkronizálás
A SyncML fõ nézetében megtekinthetõk a különbözõ
szinkronizálási üzemmódok.
1 Jelöljük ki a szinkronizálási üzemmódot, majd
válasszuk az Opciók > Szinkronizálás menüpontot. A
szinkronizáció állapota leolvasható a kijelzõrõl.
Ha a szinkronizálást meg szeretnénk szakítani, még
mielõtt véget érne, válasszuk a Mégse lehetõséget.
A szinkronizálás befejezésérõl értesítést kapunk.
2 Ha szeretnénk megtekinteni a szinkronizálás állapotát
jelzõ naplófájlt, illetve azt, hogy a készüléken vagy a
szerveren hány bejegyzést hoztunk létre, frissítettünk,
töröltünk vagy hagytunk ki (nem szinkronizáltunk),
válasszuk az Igen lehetõséget.
Eszközkezelõ
Nyomjuk meg a gombot, és válasszuk a Saját >
Eszközkez. menüpontot. A szerverprofilokat és a
különbözõ konfigurációs beállításokat a hálózat
üzemeltetõjétõl, a szolgáltatótól vagy a vállalat
Kapcsolatok
Copyright © 2006 Nokia. All rights reserved.
99
Page 100

információkezelési osztályától kaphatjuk meg. A
konfigurációs beállítások között szerepelhetnek a
hozzáférési pontok beállításai az adatkapcsolatokhoz,
valamint a készülék különbözõ alkalmazásaihoz tartozó
egyéb beállítások.
Kapcsolatok
A szerverhez való kapcsolódáshoz és a konfigurációs
beállítások fogadásához válasszuk az Opciók > Konfig.
indítása menüpontot.
A szolgáltatótól érkezõ konfigurációs beállítások
fogadásának engedélyezéséhez vagy tiltásához
válasszuk az Opciók > Konfig. engedélyez. vagy a
Konfig. letiltása menüpontot.
Szerverprofil beállításai
A megfelelõ beállításokért forduljunk a szolgáltatóhoz.
Szerver neve – Írjuk be a konfigurációs szerver nevét.
Szerver azonosítója – Adjuk meg a konfigurációs
szerver egyedi azonosítóját.
Szerver jelszava – Adjuk meg azt a jelszót, amely
azonosítja a készüléket a szervernél.
Elérési pont – Jelöljük ki a szerverhez való
csatlakozáshoz használni kívánt hozzáférési pontot.
Gazda címe – Írjuk be a szerver URL-címét.
Port – Adjuk meg a szerver portszámát.
Felhasználónév és Jelszó – Írjuk be felhasználói
azonosítónkat és jelszavunkat.
Konfigurálás enged. – A szerver felõl érkezõ
konfigurációs beállítások fogadásához válasszuk az Igen
beállítást.
Kér. auto. elfogadása – Ha a beérkezõ konfiguráció
fogadása elõtt megerõsítõ kérdést szeretnénk látni a
készüléken, válasszuk a Nem beállítást.
100
Copyright © 2006 Nokia. All rights reserved.
 Loading...
Loading...