Page 1
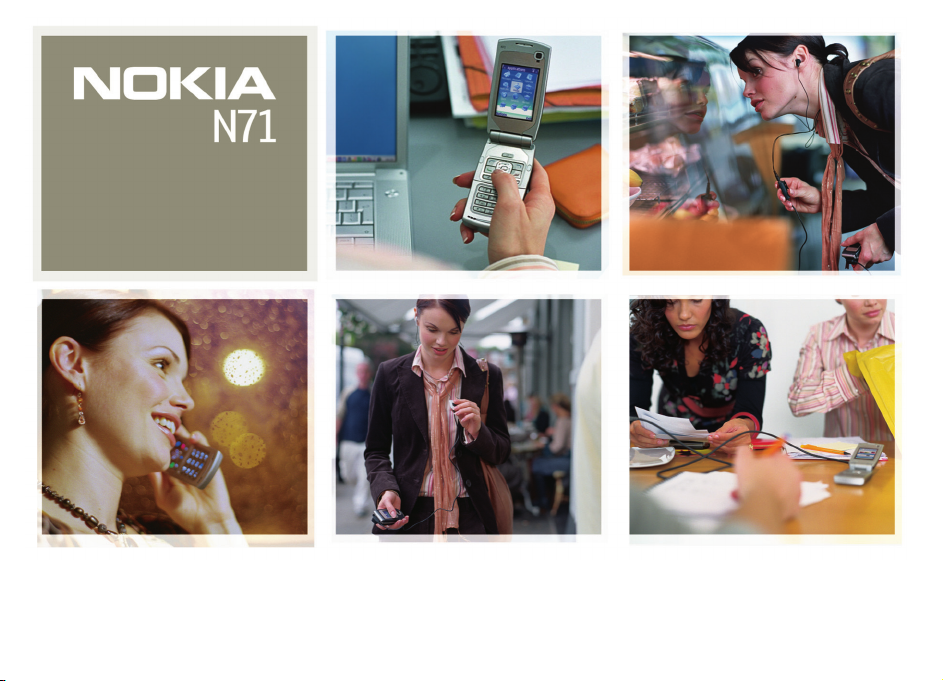
Nokia N71-1
Page 2
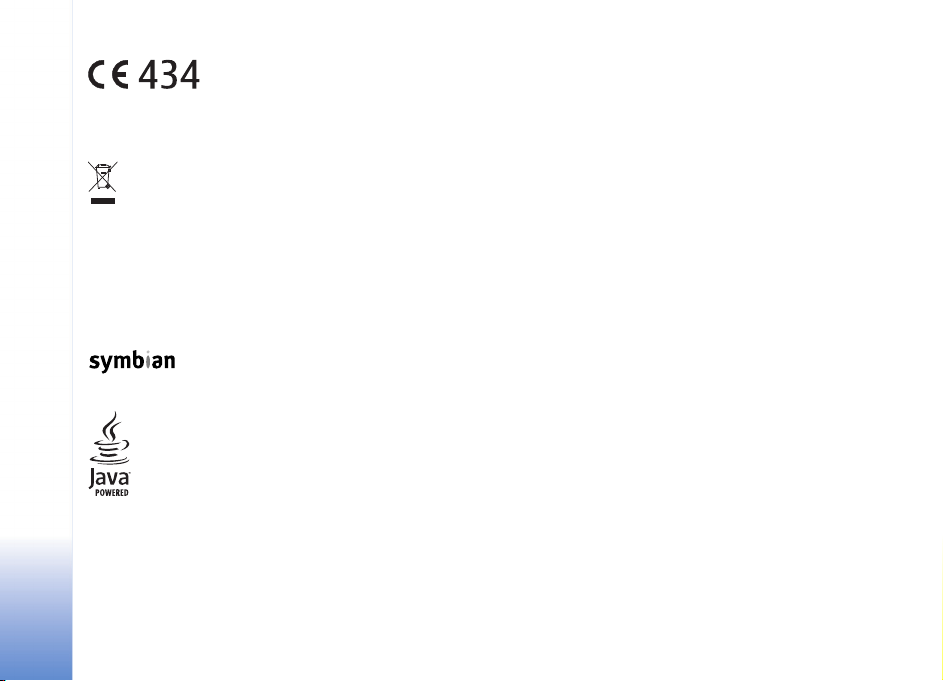
IZJAVA O USKLAÐENOSTI PROIZVODA
Mi, NOKIA CORPORATION izjavljujemo na svoju
iskljuèivu odgovornost da je proizvod RM-67 usklaðen
sa odredbama sledeæe Direktive Saveta: 1999/5/EC.
Primerak Izjave o usklaðenosti proizvoda mo¾ete naæi
na adresi http://www.nokia.com/phones/
Precrtani simbol kante za otpatke sa toèkiæima oznaèava da se unutar
Evropske unije ovaj proizvod mora na kraju svog ¾ivotnog veka odneti na
posebno mesto za prikupljanje otpada. Ovo se odnosi na Va¹ ureðaj kao
i na sva pro¹irenja koja su oznaèena takvim simbolom. Ne odla¾ite ove
proizvode kao neklasifikovani urbani otpad.
Copyright © 2006 Nokia. Sva prava zadr¾ana.
Bez prethodne pismene dozvole dru¹tva Nokia zabranjena je reprodukcija, transfer,
distribucija ili memorisanje nekog dela ili èitavih sadr¾aja u ovom dokumentu.
Nokia, Nokia Connecting People, Pop-Port i Visual Radio su ¾igovi ili za¹tiæeni
¾igovi firme Nokia Corporation. Ostali nazivi proizvoda i firmi koji se pominju u
ovom tekstu mogu biti ¾igovi ili robne marke njihovih vlasnika.
Nokia tune je audio ¾ig Nokia Corporation.
This product includes software licensed from Symbian Software Ltd (c) 1998200(6). Symbian and Symbian OS are trademarks of Symbian Ltd.
Java™ and all Java-based marks are trademarks or registered trademarks of Sun
Microsystems, Inc.
Stac ®, LZS ®, ©1996, Stac, Inc., v1994-1996 Microsoft Corporation. Includes one
or more U.S. Patents: No. 4701745, 5016009, 5126739, 5146221, and 5414425.
Other patents pending.
Hi/fn ®, LZS ®, ©1988-98, Hi/fn. Includes one or more U.S. Patents: No. 4701745,
5016009, 5126739, 5146221, and 5414425. Other patents pending.
declaration_of_conformity/.
Part of the software in this product is © Copyright ANT Ltd. 1998. All rights reserved.
US Patent No 5818437 and other pending patents. T9 text input software Copyright
(C) 1997-2006. Tegic Communications, Inc. All rights reserved.
This product is licensed under the MPEG-4 Visual Patent Portfolio License (i) for
personal and noncommercial use in connection with information which has been
encoded in compliance with the MPEG-4 Visual Standard by a consumer engaged
in a personal and noncommercial activity and (ii) for use in connection with
MPEG-4 video provided by a licensed video provider. No license is granted or shall
be implied for any other use. Additional information including that relating to
promotional, internal and commercial uses may be obtained from MPEG LA, LLC.
See <http://www.mpegla.com>.
Ovaj proizvod je licenciran po MPEG-4 Visual Patent Portfolio License; (i) za liènu i
nekomercijalnu upotrebu informacija koje su kodovane u skladu sa MPEG-4 Visual
Standard a od strane korisnika u okviru liène i nekomercijalne aktivnosti, i (ii)
MPEG-4 video sadr¾aja pribavljenih od licenciranih provajdera (snabdevaèa) video
sadr¾aja. Ovime se ne daje, niti se mo¾e podrazumevati licencno pravo za bilo koju
drugu vrstu upotrebe. Dodatne informacije ukljuèujuæi i one koje se odnose na
promotivnu, internu i komercijalnu upotrebu mogu se dobiti od MPEG LA, LLC.
Vidite <http://www.mpegla.com>.
Nokia vodi politiku kontinuiranog razvoja. Nokia zadr¾ava pravo na izmene i
pobolj¹anja bez prethodne najave ma kog od proizvoda koji su opisani u ovom
dokumentu.
Ni u kom sluèaju Nokia neæe biti odgovorna za ma kakav gubitak podataka ili
prihoda ili neku posebnu, sluèajnu, poslediènu ili indirektnu ¹tetu ma kako da je
prouzrokovana.
Sadr¾aji ovog dokumenta su dati ’kao ¹to jesu’. Osim ako to ne zahteva odgovarajuæi
propis, ne daju se nikakve garancije, bilo izrièite bilo one koje se podrazumevaju,
ukljuèujuæi, ali ne ogranièavajuæi se na njih, i podrazumevajuæe garancije
komercijalne pogodnosti i pogodnosti za posebnu svrhu, u odnosu na taènost,
pouzdanost ili sadr¾aj ovog dokumenta. Nokia zadr¾ava pravo na izmenu ovog
dokumenta ili na njegovo povlaèenje u svako doba bez prethodne najave.
Raspolo¾ivost posebnih proizvoda mo¾e da varira u zavisnosti od podruèja. Molimo
proverite to kod Vama najbli¾eg prodavca Nokia-e.
Ovaj ureðaj mo¾e da sadr¾i robne proizvode, tehnologije ili softver koji podle¾u
zakonima i propisima za izvoz iz SAD i drugih zemalja. Zabranjeno je
preusmeravanje suprotno zakonu.
OBJAVA FCC / INDUSTRY CANADA INSTITUCIJA
Va¹ ureðaj mo¾e da prouzrokuje TV ili radio smetnje (na primer, kada se telefon
koristi u neposrednoj blizini prijemnih ureðaja). FCC ili Industry Canada institucije
Copyright © 2006 Nokia. All rights reserved.
Page 3
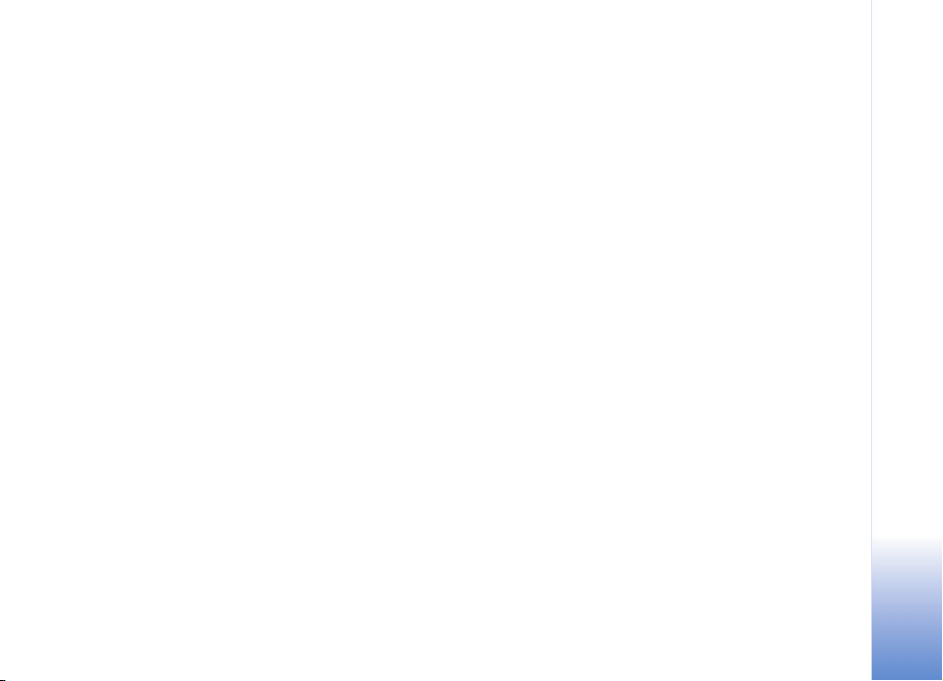
mogu od Vas zahtevati da prestanete sa kori¹æenjem svog telefonskog aparata
ukoliko se te smetnje ne mogu eliminisati. Ukoliko Vam je potrebna pomoæ, obratite
se svom lokalnom servisnom punktu. Ovaj ureðaj je usklaðen sa delom 15 FCC
propisa. Upotreba je uslovljena time da ovaj ureðaj ne prouzrokuje ¹tetne smetnje.
1. IZDANJE SR, 9241113
Copyright © 2006 Nokia. All rights reserved.
Page 4
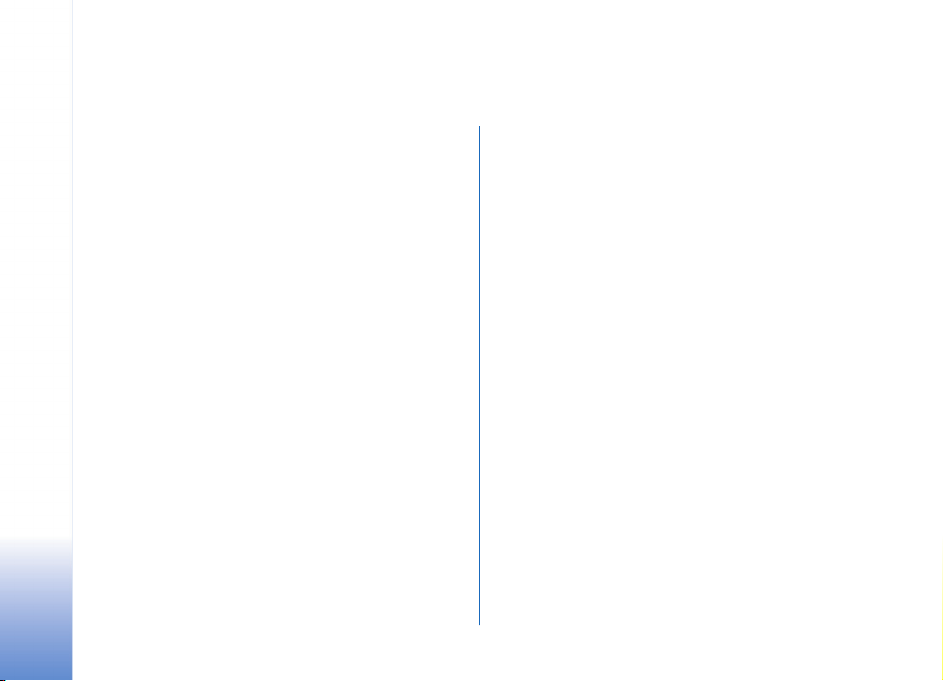
Sadr¾aj
Sadr¾aj
Radi sopstvene bezbednosti......................7
Va¹a Nokia N71.......................................10
Pode¹avanja..........................................................................10
Prenesite sadr¾aj.................................................................10
Osnovni indikatori...............................................................11
Zakljuèavanje tastature (blokada tastature)...............12
Kontrola jaèine zvuka i zvuènika....................................12
Sat...........................................................................................13
Alatka ’Memorijska kartica’..............................................14
Menad¾er datoteka.............................................................15
Korisne preèice.....................................................................16
Multimedijalni taster.........................................................17
Pomoæ.....................................................................................17
Vodiè.......................................................................................17
Kamera......................................................18
Ekran kamere........................................................................18
Slikajte ...................................................................................19
Vr¹ite izmene slika..............................................................22
Saveti za pravljenje dobrih fotografija .........................23
Ekran video rikordera.........................................................24
Snimite video snimak......................................................... 24
Copyright © 2006 Nokia. All rights reserved.
Galerija .....................................................27
Gledajte slike i video snimke ...........................................28
Montirajte video snimke...................................................28
Slajd ¹ou ................................................................................31
Prezentacije ..........................................................................31
Albumi....................................................................................31
©tampajte slike....................................................................31
Medija aplikacije .....................................33
RealPlayer ............................................................................33
Re¾iser....................................................................................35
Poruke.......................................................37
Pi¹ite tekst.............................................................................38
Pisanje i slanje poruke.......................................................40
Primljeno – prijem poruka ..............................................42
Po¹tansko sanduèe..............................................................43
Vidite poruke na SIM kartici ............................................45
Pode¹avanja poruka............................................................46
Uputite poziv............................................51
Govorni pozivi ......................................................................51
Video pozivi (mre¾ni servis)..............................................53
Page 5
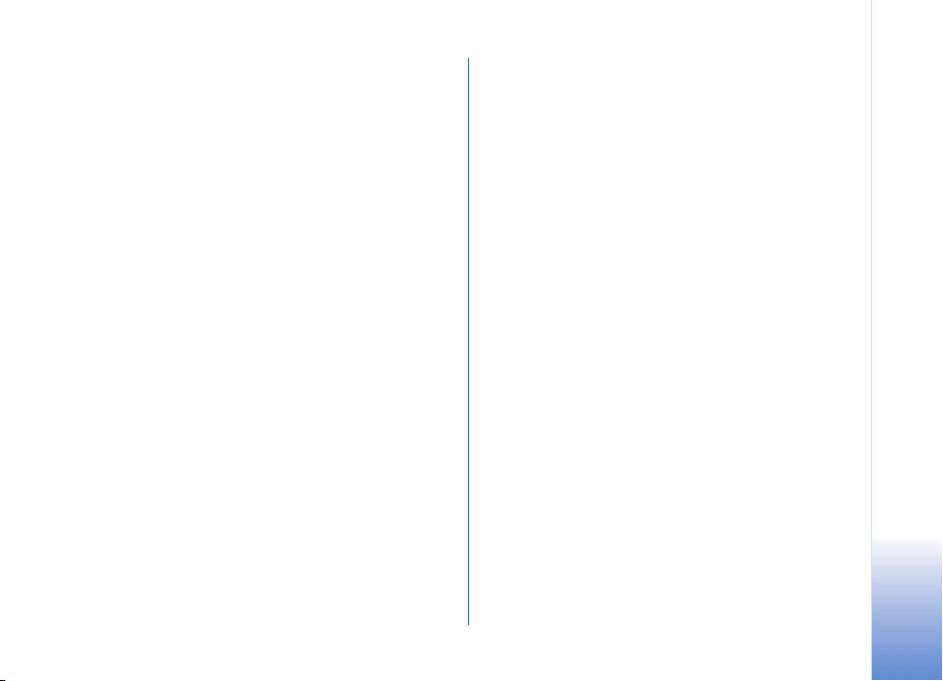
Deljenje videa (mre¾ni servis) ..........................................54
Odgovarite na poziv ili ga odbacite ...............................57
Dnevnik...................................................................................59
Kontakti (Imenik).................................... 62
Memori¹ite imena i brojeve..............................................62
Kopirajte kontakte...............................................................63
Dodajte ton zvona kontaktima........................................64
Kreirajte kontakt grupe......................................................64
Servisi ..................................................... 66
Pristupne taèke servisa......................................................66
Prikaz Markeri.......................................................................66
Bezbednost veze..................................................................67
Pretra¾ujte.............................................................................67
Preuzmite i kupite sadr¾aje..............................................68
Zavr¹ite vezu.........................................................................68
Pode¹avanja servisa ............................................................69
Kalendar ................................................. 70
Kreirajte stavke kalendara ................................................70
Prikazi kalendara .................................................................71
Organizujte svoje stavke kalendara................................71
Pode¹avanja kalendara ......................................................71
Visual Radio (mre¾ni servis) .............................................73
Æaskanje askanje (mre¾ni servis)....................................76
Favoriti - dodajte preèice..................................................79
Igre ..........................................................................................79
Kancelarija................................................80
Kalkulator .............................................................................80
Konvertor ..............................................................................80
Bele¹ke ..................................................................................80
Diktafon .................................................................................81
Personalizujte svoj ureðaj .......................82
Profili – podesite tonove .................................................82
Promenite izgled svog ureðaja .......................................83
Dopunjeni pasivni re. re¾im..............................................84
Povezivanje...............................................85
Bluetooth povezivanje.......................................................85
Infracrvena veza .................................................................89
Data kabl ...............................................................................89
Povezivanja sa PC raèunarom..........................................89
Menad¾er veza.....................................................................90
Sinhronizacija .....................................................................90
Menad¾er ureðaja ..............................................................91
Sadr¾aj
Moje......................................................... 72
Muzièki centar ....................................................................72
Alatke........................................................93
Pode¹av..................................................................................93
Copyright © 2006 Nokia. All rights reserved.
Page 6
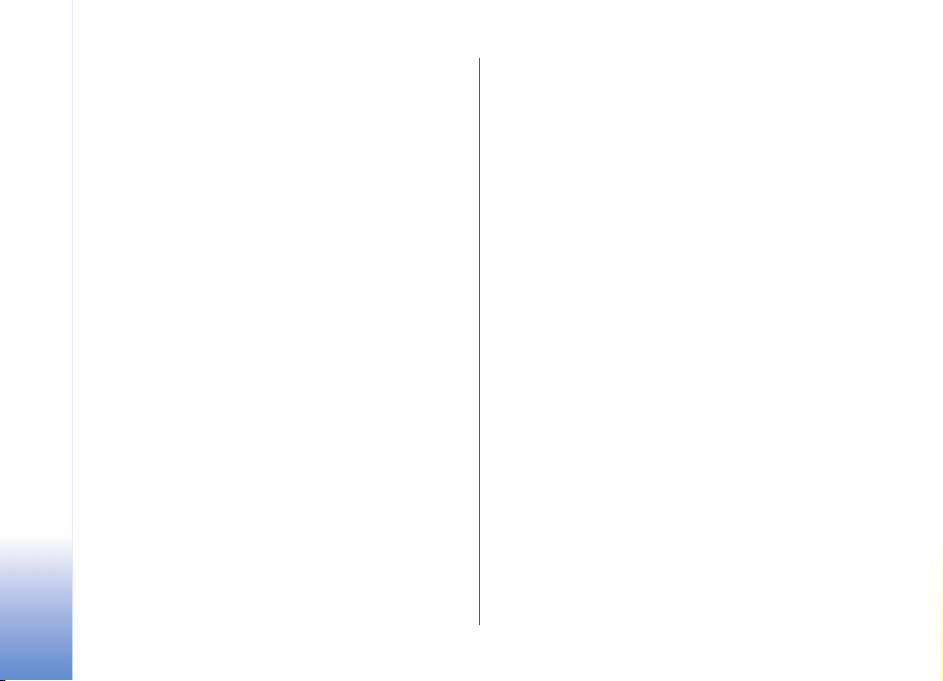
Glasovne komande............................................................103
Menad¾er aplikacija ........................................................104
Kljuèevi za aktiviranje (sadr¾aja)..................................106
Sadr¾aj
Re¹avanje problema.............................. 107
Pitanja i odgovori..............................................................107
Informacije o bateriji ........................... 110
Punjenje i pra¾njenje........................................................110
Smernice za utvrðivanje autentiènosti
Nokia baterija.....................................................................110
Èuvanje i odr¾avanje ............................ 112
Dodatne informacije o bezbednosti.... 113
Indeks..................................................... 116
Copyright © 2006 Nokia. All rights reserved.
Page 7
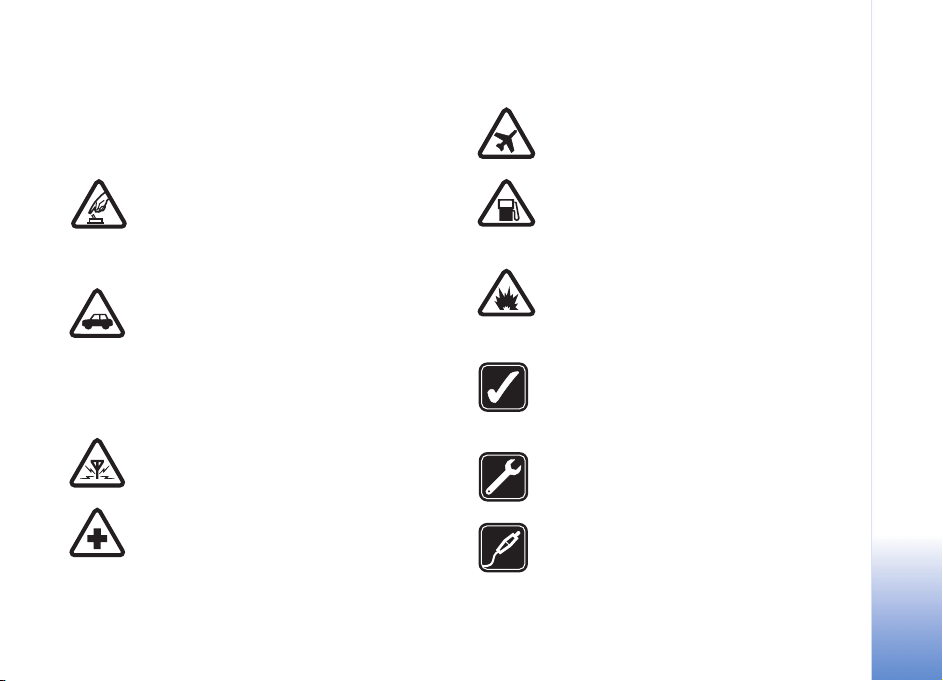
Radi sopstvene bezbednosti
Proèitajte ove jednostavne smernice. Njihovo nepo¹tovanje
mo¾e da bude opasno ili protivno zakonu. Za vi¹e
informacija, proèitajte kompletno uputstvo za korisnika.
UKLJUÈUJTE KADA JE BEZBEDNO Ne
ukljuèujte ovaj ureðaj ako je zabranjena
upotreba be¾iènih telefona ili ako njihova
upotreba mo¾e da prouzrokuje smetnje ili
opasnost.
BEZBEDNOST SAOBRAÆAJA JE NA PRVOM
MESTU Pridr¾avajte se svih lokalnih zakona.
Neka Vam ruke u toku vo¾nje uvek budu
slobodne za upravljanje motornim vozilom.
Va¹a prvenstvena briga dok upravljate
motornim vozilom treba da je bezbednost
saobraæaja.
SMETNJE Svi be¾ièni ureðaji mogu da budu
podlo¾ni smetnjama koje utièu na radne
karakteristike.
ISKLJUÈITE U BOLNICAMA Pridr¾avajte se
svih ogranièenja. Iskljuèite ovaj ureðaj u blizini
medicinske opreme.
ISKLJUÈITE U AVIONU Pridr¾avajte se svih
ogranièenja. Be¾ièni ureðaji mogu da
prouzrokuju smetnje u avionu.
ISKLJUÈITE PRI TOÈENJU GORIVA Ne
koristite ovaj ureðaj na mestima za toèenje
goriva. Ne koristite ga u blizini goriva ili
hemikalija.
ISKLJUÈITE U BLIZINI MESTA MINIRANJA
Pridr¾avajte se svih ogranièenja. Ne koristite
ovaj ureðaj na mestima gde se odvija
miniranje.
UPOTREBLJAVAJTE RAZUMNO Ureðaj
koristite samo u normalnom polo¾aju onako
kako je obja¹njeno u dokumentaciji proizvoda.
Ne dodirujte nepotrebno antenu.
KVALIFIKOVANI SERVIS Ovaj proizvod smeju
da instaliraju ili da popravljaju samo
kvalifikovane osobe.
PRO©IRENJA I BATERIJE Upotrebljavajte
samo odobrena pro¹irenja i baterije. Ne
prikljuèujte nekompatibilne proizvode.
Copyright © 2006 Nokia. All rights reserved.
7
Page 8
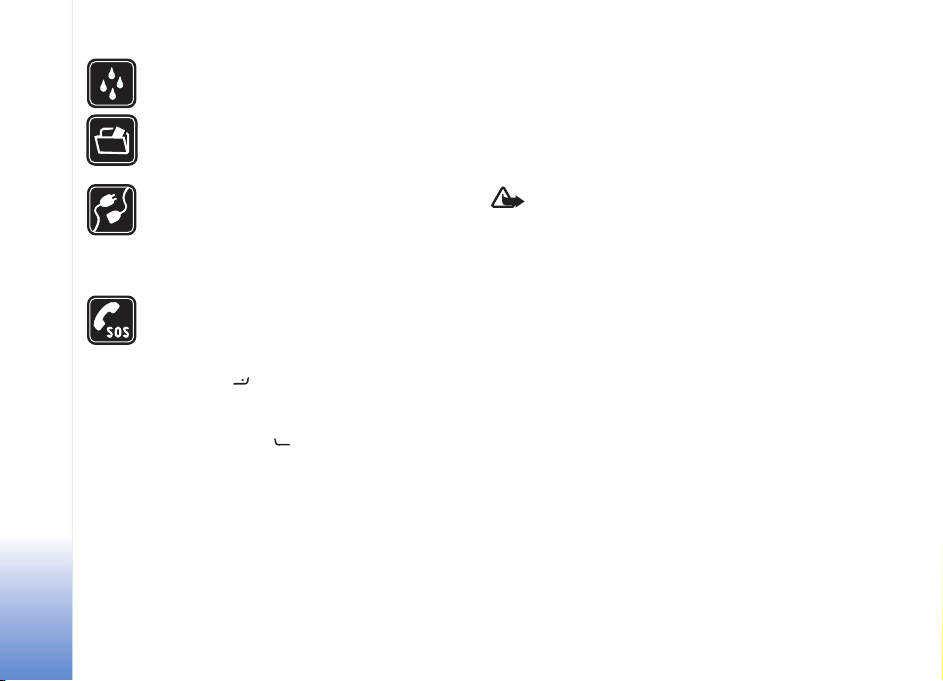
OTPORNOST NA VODU Va¹ ureðaj nije
vodootporan. Odr¾avajte ga suvim.
REZERVNE KOPIJE Pravite rezervne kopije ili
imajte na papiru sve va¾ne podatke koji se
nalaze u telefonu.
PRIKLJUÈIVANJE NA DRUGE UREÐAJE Kod
prikljuèivanja na ma koji drugi ureðaj,
proèitajte bezbednosne instrukcije u uputstvu
za korisnika datog ureðaja. Ne prikljuèujte
nekompatibilne proizvode.
HITNI POZIVI Proverite da je telefonska
funkcija ovog ureðaja ukljuèena i da je na
mre¾i. Tastatura je aktivna jedino u re¾imu
rada sa otvorenim preklopnikom.
Pritisnite potreban broj puta da obri¹ete
sadr¾aj na ekranu i da se vratite u poèetni
prikaz na ekranu. Unesite broj slu¾be pomoæi,
zatim pritisnite . Dajte svoju lokaciju. Ne
prekidajte vezu sve dok Vam se to ne dopusti.
O Va¹em ureðaju
Be¾ièni ureðaj opisan u ovom uputstvu je odobren za
kori¹æenje u EGSM 900, 1800 i 1900 i UMTS 2100
komunikacionim mre¾ama. Obratite se svom provajderu
servisa za detaljnije informacije o mre¾ama.
Pri kori¹æenju fukcija ovog ureðaja, pridr¾avajte se svih
zakona i po¹tujte privatnost i legitimna prava drugih
osoba.
Kod snimanja i kori¹æenja slika i video snimaka pridr¾avajte
se svih zakona i po¹tujte lokalne obièaje kao i privatnost i
legitimna prava drugih osoba.
Upozorenje: Da bi mogla da se koristi bilo koja
funkcija ovog ureðaja, osim budilnika, ureðaj mora da
bude ukljuèen. Ne ukljuèujte ovaj ureðaj kada upotreba
be¾iènog ureðaja mo¾e da prouzrokuje smetnje ili
opasnost.
Mre¾ni servisi
Da biste koristili ovaj telefon neophodna je usluga
provajdera be¾iène telefonije. Rad mnogih funkcija ovog
ureðaja zavisi od funkcionalnih moguænosti be¾iène
komunikacione mre¾e. Ove mre¾ne servise ne nude sve
mre¾e ili je za njihovo kori¹æenje neophodan poseban
dogovor sa provajderom servisa. Od provajdera servisa æete
dobiti dodatna uputstva za njihovo kori¹æenje kao i naèin
tarifiranja. Neke komunikacione mre¾e mogu da imaju
ogranièenja koja utièu na kori¹æenje mre¾nih servisa. Na
primer, neke mre¾e mo¾da ne podr¾avaju sve karaktere
karakteristiène za jezik i usluge. Funkcionalne moguænosti
komunikacione mre¾e su u ovom uputstvu oznaèene sa
(mre¾ni servisi).
Copyright © 2006 Nokia. All rights reserved.
8
Page 9
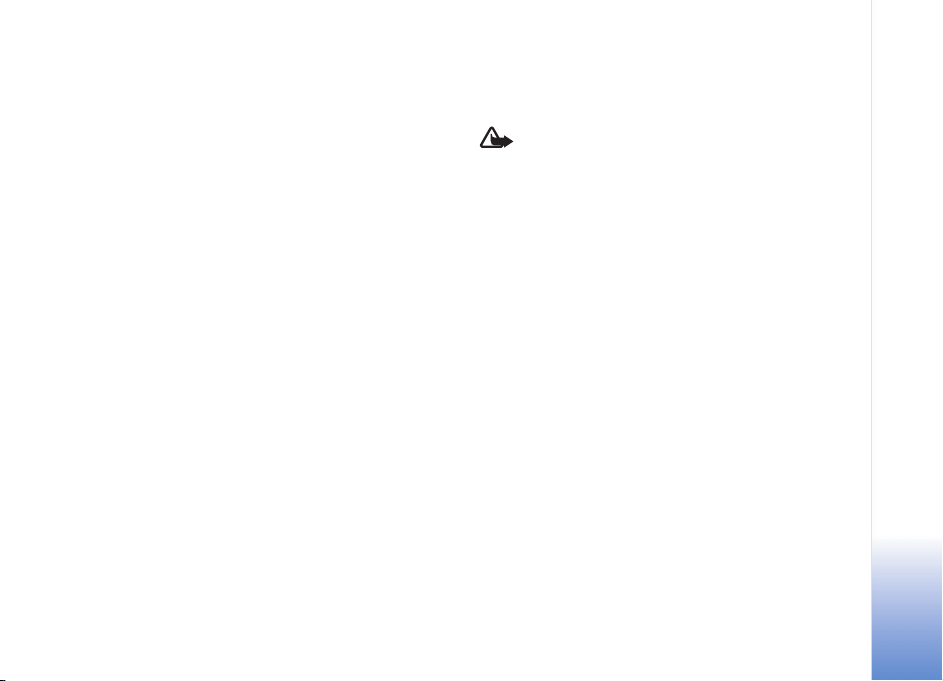
Provajder servisa mo¾e da zahteva da se neke funkcije ovog
ureðaja onemoguæe ili da se ne aktiviraju. U tom sluèaju,
one se neæe pojavljivati u meniju ureðaja. Va¹ ureðaj
takoðe mo¾e biti i posebno konfigurisan. Ovo
konfigurisanje mo¾e da obuhvata imena menija, redosled
menija i ikoice. Obratite se svom provajderu servisa za
detaljnije informacije.
Ovaj ureðaj podr¾ava WAP 2.0 protokole (HTTP i SSL) preko
TCP/IP protokola. Za neke funkcionalne moguænosti ovog
ureðaja, kao ¹to su MMS, pretra¾ivanje e-mail i
preuzimanje sadr¾aja koristeæi pretra¾ivaè ili MMS servis,
neophodno je da komunikaciona mre¾a podr¾ava ove
tehnologije.
Za raspolo¾ivost i informacije o naèinu kori¹æenja servisa
SIM kartice, obratite se prodavcu svoje SIM kartice. To
mo¾e biti provajder servisa, operator telekomunikacione
mre¾e ili neki drugi subjekat.
Pro¹irenja, baterije i punjaèi
Pre vaðenja baterije uvek iskljuèite ureðaj i iskopèajte
punjaè.
Proverite broj modela svakog punjaèa pre njegove upotrebe
sa ovim ureðajem. Ovaj ureðaj mo¾e da se koristi sa
napajanjem iz DC-4, AC-3 i AC-4 punjaèa, kao i iz AC-1,
ACP-7, ACP-8, ACP-9, ACP-12, LCH-8, LCH-9 ili LCH-12
punjaèa kada se koristi sa adapterom za punjaè CA-44.
Za ovaj ureðaj je namenjena baterija BL-5C.
Upozorenje: Koristite iskljuèivo baterije, punjaèe i
pro¹irenja koja je Nokia odobrila za ovaj dati model.
Upotreba bilo kojih drugih tipova mo¾e poni¹titi
odobrenje ili garanciju, a mo¾e biti i opasna.
Moguænost nabavke odobrenih pro¹irenja proverite kod
svog distributera. Kada iskljuèujete kabl za napajanje bilo
kog pro¹irenja, uhvatite i vucite utikaè, a ne kabl.
Copyright © 2006 Nokia. All rights reserved.
9
Page 10
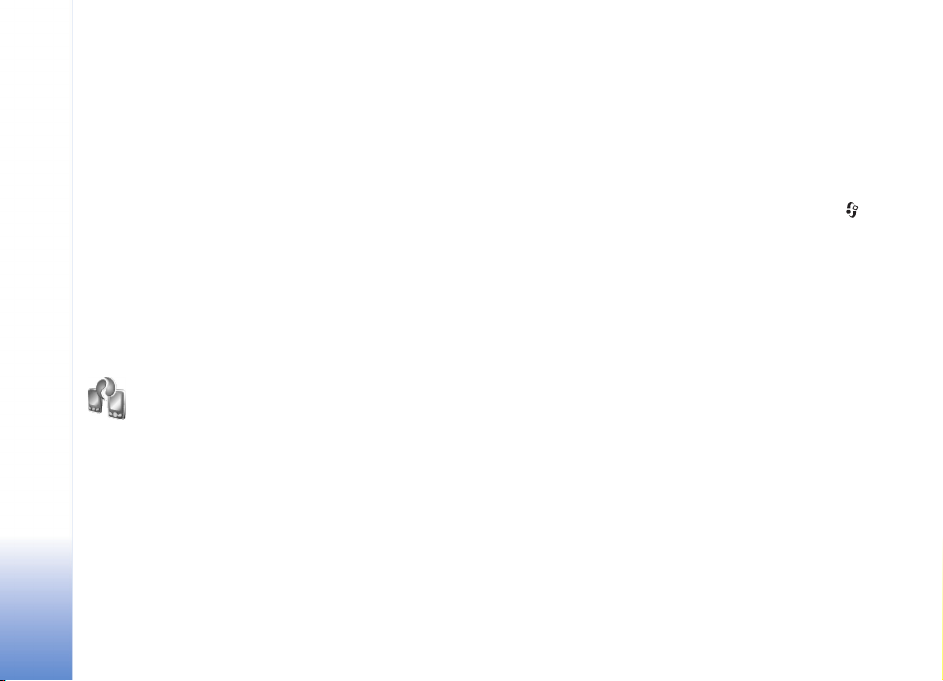
Va¹a Nokia N71
Broj modela: Nokia N71-1
U daljem tekstu se navodi kao Nokia N71.
Pode¹avanja
Va¹a Nokia N71
Va¹a Nokia N71 obièno ima MMS, GPRS, striming i
Internet pode¹avanja automatski konfigurisana za Va¹eg
provajdera servisa ili operatora komunikacione mre¾e.
Pode¹avanja za Va¹eg provajdera servisa mogu biti veæ
instalirana u ureðaju, ili ih mo¾ete primiti od pravajdera
servisa u formi specijalne tekstualne poruke.
Mo¾ete da prenosite podatke kao ¹to su kontakti iz nekog
kompatibilnog Nokia ureðaja u svoju Nokia N71 koristeæi
Bluetooth ili IC povezivanje. Koja se vrsta podataka i
sadr¾aja mo¾e prenositi zavisi od modela telefona. Ako taj
drugi ureðaj podr¾ava sinhronizaciju, mo¾ete da vr¹ite i
sinhronizaciju podataka izmeðu tog ureðaja i Nokia N71.
10
Copyright © 2006 Nokia. All rights reserved.
Prenesite sadr¾aj
Svoju SIM karticu mo¾ete da ubacite u drugi ureðaj. Kada
se Nokia N71 ukljuèi bez ubaèene SIM kartice, automatski
se aktivira oflajn re¾im rada, profil.
Prenesite sadr¾aj
1 Da biste ovu aplikaciju koristili prvi put, pritisnite ,
pa zatim izaberite Alatke > Prenos. Ako ste aplikaciju
veæ koristili ranije, i ¾elite da zapoènete novi prenos
podataka, izaberite Prenesi podatke.
U informacionom prikazu, izaberite Nastavi.
2 Izaberite da li za prenos podataka ¾elite da koristite
Bluetooth ili infracrvenu vezu. Oba ureðaja moraju da
podr¾avaju izabrani tip povezivanja.
3 Ako ste izabrali Bluetooth vezu, da sprovedete pretragu
ureðaja, izaberite Nastavi. Drugi ureðaj treba da je
postavljen da bude vidljiv. Izaberite taj drugi ureðaj iz
liste. Od Vas se tra¾i da u svoj Nokia N71 unesete ¹ifru.
Unesite neku ¹ifru (du¾ine od 1 do 16 cifara), pa
izaberite OK. Na drugom ureðaju unesite istu ¹ifru, pa
izaberite OK. Ureðaji su sada upareni. Vidite
‘Uparivanje ureðaja’, str. 88.
Kod nekih modela ureðaja, aplikacija Prenos se ¹alje
kao poruka u drugi ureðaj. Da biste u drugom ureðaju
instalirali aplikaciju Prenos, otvorite tu poruku i pratite
instrukcije na ekranu.
Page 11
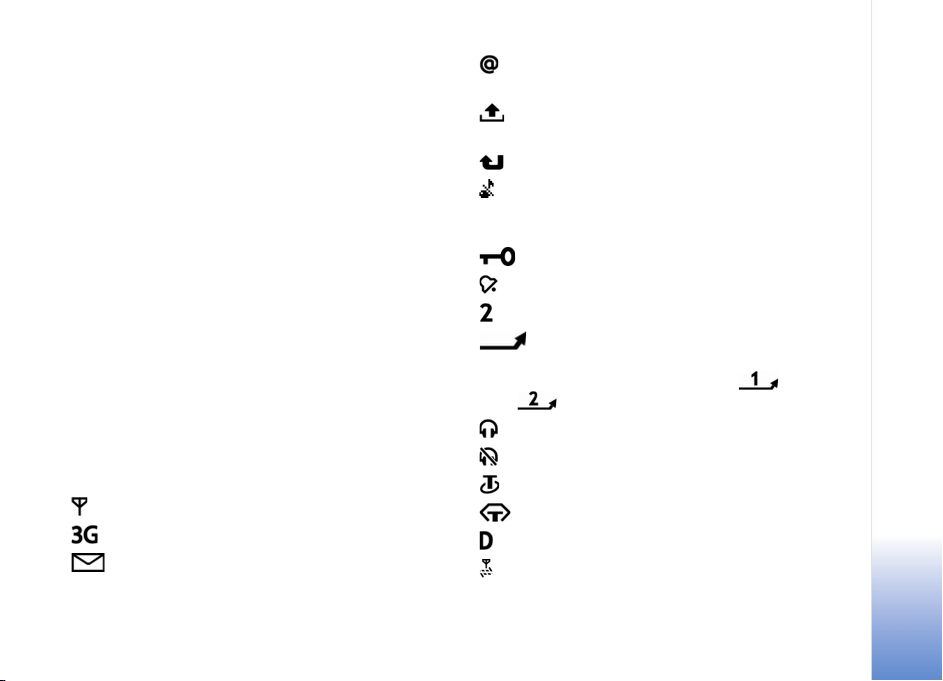
Ako ste za naèin povezivanja izabrali infracrvenu vezu,
pove¾ite ta dva ureðaja. Vidite ‘Infracrvena veza’,
str. 89.
4 U Nokia N71 izaberite sadr¾aje, podatke, koje ¾elite da
prekopirate iz drugog ureðaja.
Sadr¾aj se kopira iz memorije telefona kao i iz kompatibilne
memorijske kartice (ako je ona ubaèena) tog drugog
ureðaja u odgovarajuæe memorijske lokacije Va¹eg Nokia
N71 ili kompatibilne memorijske kartice (ako je ubaèena).
Trajanje kopiranja zavisi od kolièine podataka koji se
prenose. Kopiranje mo¾ete obustaviti, pa ga nastaviti
drugom prilikom.
Ako drugi ureðaj podr¾ava sinhronizaciju podataka,
podatke u oba ureðaja mo¾ete odr¾avati a¾urnim. Da biste
zapoèeli sinhronizaciju sa nekim kompatibilnim Nokia
ureðajem, izaberite Telefoni, doðite do tog ureðaja, pa
zatim izaberite Opcije > Sinhronizuj. Pratite instrukcije
koje se prikazuju na ekranu.
Osnovni indikatori
Ureðaj se koristi u GSM mre¾i.
Ureðaj se koristi u UMTS mre¾i (mre¾ni servis).
Imate jednu ili vi¹e neproèitanih poruka u foderu
Primljeno u okviru Poruke.
U svoje udaljeno po¹tansko sanduèe (na server) ste
primili novu e-mail poruku.
Postoje poruke koje èekaju na slanje u folderu Za
slanje.
Imate propu¹tene pozive.
Prikazuje se ako je za Tip zvona postavljeno Bez zvona,
a za Zvuèni signal poruke, Zv. signal æaskanja i Zv. signal
e-mail por. postavljeno Iskljuèeno.
Tastatura ureðaja je zakljuèana.
Aktivan je alarm sata.
Koristi se druga telefonska linija (mre¾ni servis).
Svi dolazni pozivi su preusmereni na neki drugi
broj. Ako posedujete dve telefonske linije (mre¾ni servis),
indikator preusmerenja za prvu liniju je a za drugu
liniju .
Na telefon su prikljuèene slu¹alice.
Izgubljena je veza sa Bluetooth slu¹alicama.
Na telefon je prikljuèen adapter za slu¹ni aparat.
Na telefon je prikljuèen Adapt. za gluvoneme.
Aktivan je data poziv.
Na raspolaganju je GPRS ili EDGE veza za paketni
prenos podataka.
Va¹a Nokia N71
Copyright © 2006 Nokia. All rights reserved.
11
Page 12
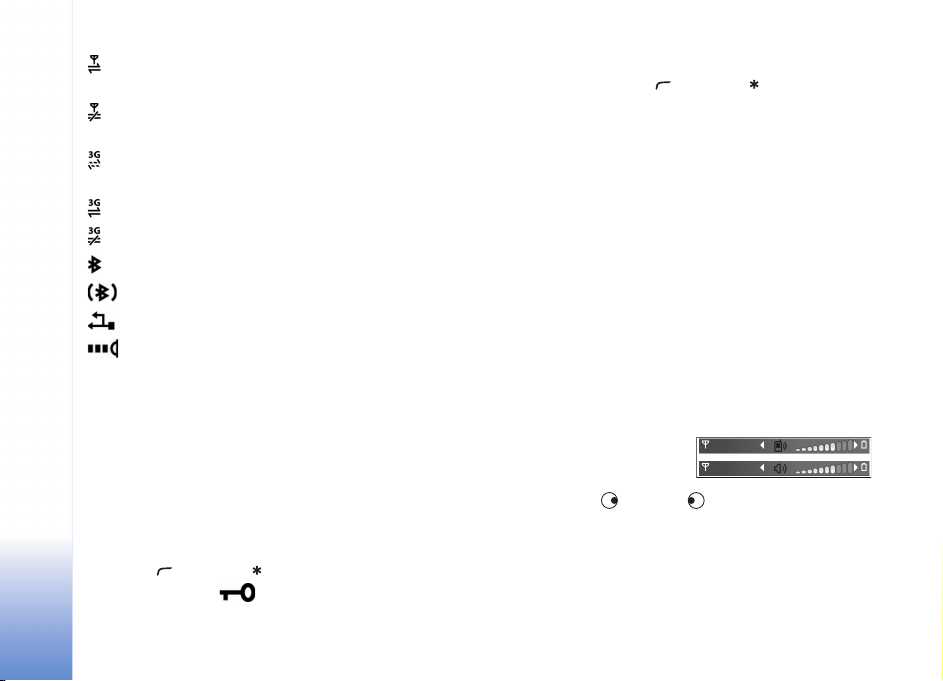
Aktivna je GPRS ili EDGE veza za paketni prenos
podataka.
Zadr¾ana je GPRS ili EDGE veza za paketni prenos
podataka.
Na raspolaganju je UMTS veza za paketni prenos
podataka.
Va¹a Nokia N71
Aktivna je UMTS veza za paketni prenos podataka.
UMTS veza za paketni prenos podataka je zadr¾ana.
Bluetooth povezivanje je ukljuèeno.
U toku je prenos podataka preko Bluetooth veze.
Aktivna je neka USB veza.
Aktivna je neka infracrvena veza. Kada ovaj
indikator trepæe, Va¹ ureðaj poku¹ava da se pove¾e sa
drugim ureðajem, ili je veza prekinuta.
Zakljuèavanje tastature (blokada
tastature)
Koristite moguænost blokade (zakljuèavanja) tastature da
spreèite nenamerno pritiskanje tastera.
Da biste zakljuèali tastaturu, u pasivnom re¾imu,
pritisnite pa zatim . Kada su tasteri blokirani, na
ekranu se prikazuje .
Da biste otkljuèali tastaturu u re¾imu rada sa otvorenim
preklopnikom, pritisnite pa zatim .
Da biste zakljuèali tastaturu u re¾imu rada sa otvorenim
preklopnikom, pritisnite taster "napajanje", pa zatim
izaberite Blokiraj tastaturu.
Da biste zakljuèali tastaturu u re¾imu rada sa zatvorenim
preklopnikom, pritisnite taster "napajanje" dva puta,
izaberite Blokiraj tastaturu, pa zatim pritisnite taster
preklopnika.
I kada je aktivirano zakljuèavanje tastature, jo¹ uvek mo¾e
biti moguæe pozivanje zvaniènog broja slu¾be pomoæi koji
je programiran u ureðaju.
Da biste ukljuèili osvetljenje ekrana kada je tastatura
zakljuèana, pritisnite taster "napajanje".
Kontrola jaèine zvuka i zvuènika
Da biste u toku aktivnog
poziva ili slu¹anja muzike
poveæali ili smanjili jaèinu
zvuka, pritisnite odnosno .
Ugraðeni zvuènik Vam omoguæava da slu¹ate i govorite u
ureðaj na kraæem rastojanju a da ne m orate da ga dr¾ite uz
uho.
12
Copyright © 2006 Nokia. All rights reserved.
Page 13
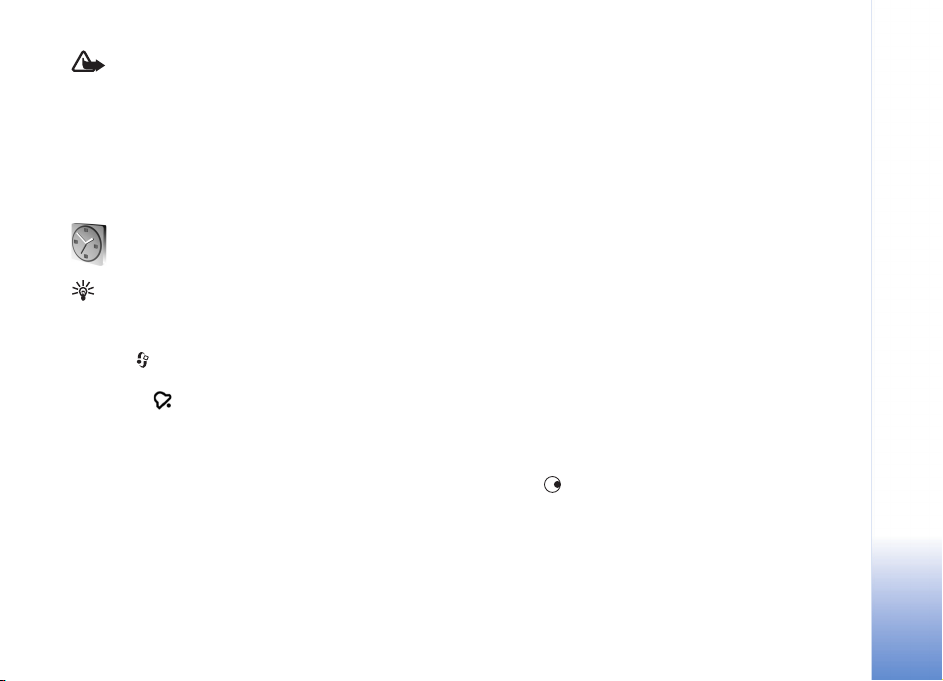
Upozorenje: Ne dr¾ite ureðaj uz uho kada je
aktiviran zvuènik, po¹to zvuk mo¾e biti preglasan.
Da biste u toku razgovora koristili zvuènik, izaberite
Opcije > Aktiviraj zvuènik.
Da iskljuèite zvuènik, izaberite Opcije > Aktiviraj
slu¹alicu.
Sat
Savet! Da vidite vreme i datum u re¾imu rada sa
zatvorenim preklopnikom, pritisnite i dr¾ite taster
preklopnika.
Pritisnite i izaberite Sat. Da biste postavili novi alarm,
izaberite Opcije > Postavi alarm. Kada je alarm aktiviran,
prikazuje se .
Da iskljuèite alarm, izaberite Stop, ili da alarm prekinete na
5 minuta, izaberite Odlo¾i.
Ako je u vreme pode¹eno za alarm ureðaj iskljuèen, on æe
se ukljuèiti i oglasiti alarmom. Ako izaberete Stop, ureðaj
pita da li ¾elite da ga aktivirate za telefoniranje. Izaberite
Ne da ureðaj iskljuèite, ili Da da biste mogli da pozivate i
primate pozive. Ne birajte opciju Da kada upotreba
be¾iènog telefona mo¾e da prouzrokuje smetnje ili
opasnost.
Da biste poni¹tili neki alarm, izaberite Sat > Opcije >
Ukloni alarm.
Pode¹avanja sata
Da biste promenili pode¹avanja sata, izaberite Sat >
Opcije > Pode¹avanja.
Da biste promenili vreme ili datum, izaberite Vreme ili
Datum.
Da biste promenili sat koji se prikazuje u pasivnom re¾imu,
izaberite Vrsta sata > Analogni ili Digitalni.
Da biste dozvolili da komunikaciona mre¾a a¾urira vreme,
datum i èasovnu zonu u Va¹em ureðaju (mre¾ni servis),
izaberite Vreme od oper. mre¾e > Automatsko
a¾uriranje.
Da biste promenili ton alarma, izaberite Ton alarma sata.
Svetski sat
Da biste otvorili prikaz ’Svetski sat’, otvorite Sat pa
pritisnite . U prikazu ’Svetski sat’ mo¾ete da pratite
vremena u razlièitim gradovima.
Da biste dodali grad u listu, izaberite Opcije > Dodaj grad.
U listu mo¾ete dodati najvi¹e 15 gradova.
Da biste postavili svoj trenutni grad, doðite do njega, pa
izaberite Opcije > Moj trenutni grad. Grad se prikazuje u
Va¹a Nokia N71
Copyright © 2006 Nokia. All rights reserved.
13
Page 14
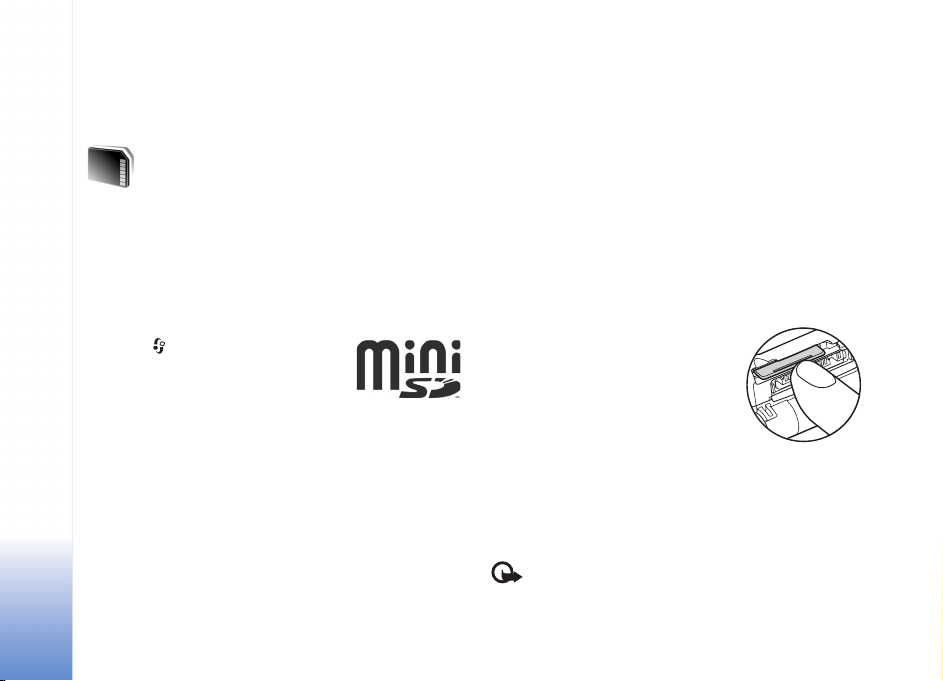
glavnom prikazu ’Sat’, a vreme u Va¹em ureðaju se menja
prema tom odabranom gradu. Proverite da li je vreme
taèno i da li odgovara Va¹oj èasovnoj zoni.
Alatka ’Memorijska
kartica’
Va¹a Nokia N71
Koristite iskljuèivo miniSD kartice koje je Nokia odobrila
za kori¹æenje sa ovim ureðajem. Nokia primenjuje priznate
industrijske standarde koji se odnose na memorijske
kartice, ali druge marke mo¾da neæe funkcionisati
ispravno ili mo¾da neæe biti u potpunosti kompatibilne sa
ovim ureðajem.
Pritisnite i izaberite Alatke >
Memorija. Kompatibilnu memorijsku
karticu mo¾ete da koristite kao dodatni
skladi¹ni prostor ili za pravljenje
rezervnih kopija sadr¾aja memorije ureðaja.
Da biste napravili rezervnu kopiju sadr¾aja memorije svog
ureðaja na memorijskoj kartici, izaberite Opcije > Kopiraj
mem.tel..
Da biste rekonstruisali podatke iz memorijske kartice u
memoriju ureðaja, izaberite Opcije > Rekonst. sa kartice.
Formatirajte memorijsku karticu
Kada se memorijska kartica ponovo formatira, svi podaci
na njoj se trajno gube.
Neke memorijske kartice se isporuèuju veæ formatirane, a
neke zahtevaju formatiranje. Konsultujte se sa prodavcem
da li je potrebno da formatirate memorijsku karticu pre
njene upotrebe.
Da biste formatirali memorijsku karticu, izaberite Opcije >
Formatizuj karticu. Izaberite Da da to potvrdite.
Izvadite memorijsku karticu
1 Pre vaðenja memorijske kartice,
pritisnite taster ’napajanje’, pa
zatim izaberite Izvadi mem.
karticu. Sve aplikacije se
zatvaraju.
2 Kada se prika¾e Izvadi
memorijsku karticu pa pritisni
"OK", otvorite poklopac le¾i¹ta memorijske kartice.
3 Pritisnite pa otpustite memorijsku karticu da biste je
izbacili iz le¾i¹ta.
4 Izvadite memorijsku karticu, zatvorite poklopac le¾i¹ta
kartice, pa zatim izaberite OK.
Va¾no: Ne vadite memorijsku karticu usred rada,
kada joj se pristupa. Vaðenje kartice u toku operacije mo¾e
14
Copyright © 2006 Nokia. All rights reserved.
Page 15
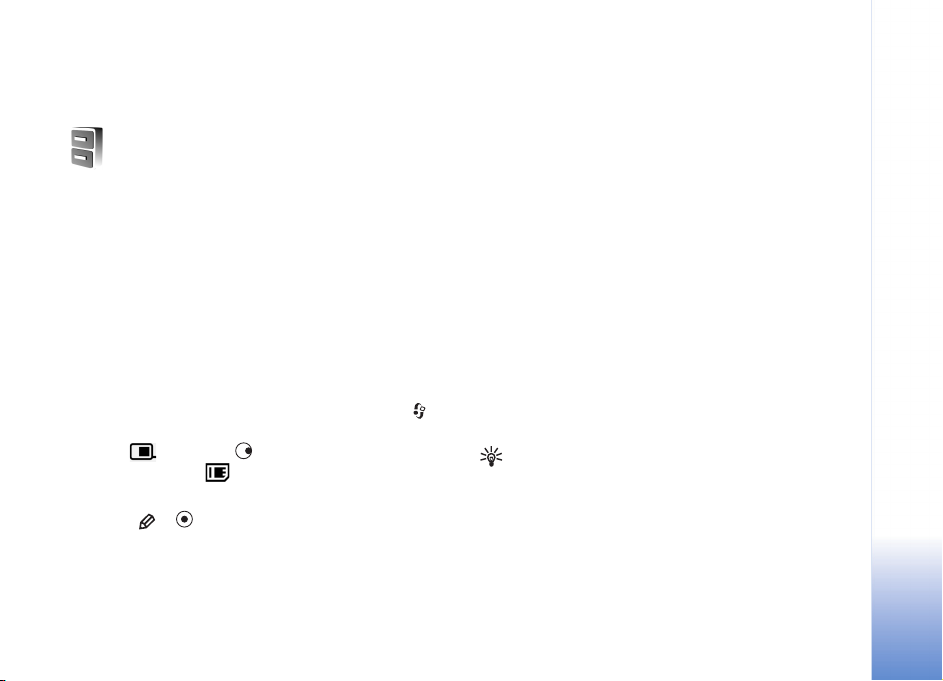
da o¹teti karticu kao i sam ureðaj, a podaci upisani na
memorijskoj kartici mogu da budu o¹teæeni.
Menad¾er datoteka
Pregled utro¹ka memorije
Da biste videli vrste podataka koje imate u ureðaju, kao i
koliko memorije pojedine vrste podataka zauzimaju,
izaberite Opcije > Detalji o memoriji. Kolièina slobodne
memorije se prikazuje u okviru Slobodna m..
Mnoge funkcije ovog ureðaja kao ¹to su kontakti, poruke,
slike, video snimci, tonovi zvona, napomene kalendara,
dokumenti i preuzete aplikacije za skladi¹tenje podataka
koriste memoriju. Kolika je kolièina memorije na
raspolaganju zavisi od toga koliko je podataka veæ
saèuvano u memoriji ureðaja.
Kao dodatni medij za èuvanje podataka mo¾ete da koristite
kompatibilnu memorijsku karticu. Na memorijskim
karticama se stari podaci mogu brisati i upisivati novi.
Da biste pretra¾ivali datoteke i foldere u memoriji ureðaja
i na memorijskoj kartici (ako je ubaèena), pritisnite i
izaberite Alatke > Men. dat.. Otvara se prikaz memorije
ureðaja ( ). Pritisnite da biste otvorili prikaz
memorijske kartice ( ), ako je ona na raspolaganju.
Da biste premestili ili kopirali datoteke u neki folder,
pritisnite i istovremeno da obele¾ite datoteke, pa
izaberite Opcije > Premesti u folder ili Kopiraj u folder.
Da biste prona¹li neku datoteku, izaberite Opcije > Naði,
izaberite memoriju u kojoj ¾elite da tra¾ite, pa unesite tekst
za pretragu koji odgovara imenu datoteke.
Malo memorije – slobodna memorija
Ureðaj æe Vas obavestiti kada ponestaje memorijskog
prostora u memoriji ureðaja ili na memorijskoj kartici.
Da biste oslobodili memoriju ureðaja, prebacite podatke u
memorijsku karticu koristeæi menad¾er datoteka.
Markirajte datoteke koje treba premestiti, izaberite
Premesti u folder > Memorijska kartica, a zatim
izaberite folder.
Medija datoteke mo¾ete da prebacujete i u kompatibilni
PC raèunar koristeæi opciju prenosa podataka u okviru
Galerija. Vidite ‘Galerija’, str. 27.
Savet! Da biste pregledali razlièite memorijske
jedinice svog ureðaja, kao i da biste preneli podatke,
mo¾ete da koristite Nokia Phone Browser u sklopu
paketa Nokia PC Suite.
Da biste uklonili podatke i oslobodili memoriju, koristite
Men. dat. ili odgovarajuæu aplikaciju. Na primer, mo¾ete
ukloniti:
Copyright © 2006 Nokia. All rights reserved.
Va¹a Nokia N71
15
Page 16
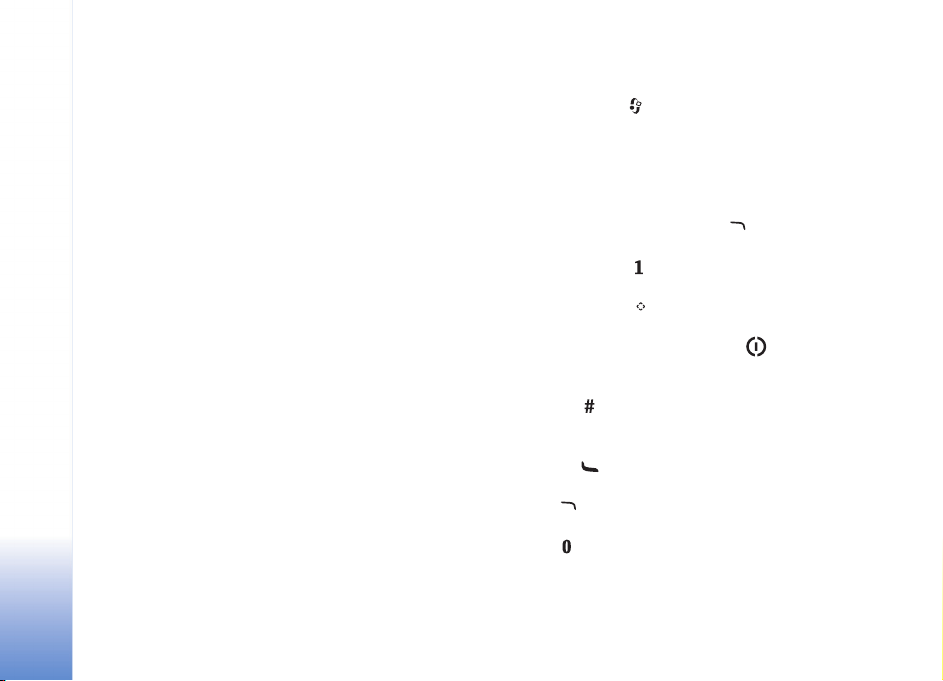
• Poruke koje se nalaze u folderima Primljeno, Nacrti i
Poslato u okviru Poruke
• E-mail poruke koje su preuzete u memoriju ureðaja
• Saèuvane Web strane
• Saèuvane slike, video i audio datoteke
• Kontakt podatke
• Napomene, bele¹ke kalendara
• Preuzete aplikacije. Vidite i ‘Menad¾er aplikacija’,
Va¹a Nokia N71
str. 104.
• Instalacione datoteke (.sis) aplikacija koje ste
instalirali na kompatibilnu miniSD memorijsku karticu;
prvo napravite rezervne kopije instalacionih datoteka
u kompatibilnom PC raèunaru koristeæi paket Nokia PC
Suite.
• Sve ostale podatke koji Vam vi¹e nisu potrebni
Korisne preèice
Koristite preèice kako biste brzo i maksimalno iskoristili
funkcije svog ureðaja. Potra¾ite odgovarajuæe odeljke u
ovom uputstvu za korisnika za vi¹e detalja o ovim
funkcijama.
Pasivni re¾im rada
• Da biste pre¹li sa jedne na drugu otvorenu aplikaciju,
pritisnite i dr¾ite , pa zatim izaberite ¾eljenu
aplikaciju. Ako ponestaje memorije, ureðaj æe
eventualno zatvoriti neke aplikacije. Pre zatvaranja
aplikacije, ureðaj memori¹e nesaèuvane podatke.
Ostavljanje aplikacija da rade u pozadini optereæuje
bateriju i skraæuje njeno trajanje.
• Da startujete kameru, pritisnite .
• Da biste pozvali svoju govornu po¹tu (mre¾ni servis),
pritisnite i dr¾ite .
• Da otvorite multimedijalne aplikacije, pritisnite ili
pritisnite i dr¾ite . Vidite ‘Multimedijalni taster’,
str. 17.
• Da biste promenili profil, pritisnite pa izaberite
neki profil.
• Ako posedujete dve telefonske linije (mre¾ni servis),
pritisnite da se prebacujete sa jedne na drugu
telefonsku liniju.
• Da biste otvorili listu prethodno biranih brojeva,
pritisnite .
• Da biste koristili glasovne komande, pritisnite i
dr¾ite .
• Da biste inicirali povezivanje na Servisi, pritisnite i
dr¾ite . Vidite ‘Servisi’, str. 66.
Za dodatne preèice koje su dostupne u pasivnom re¾imu,
vidite ‘Dopunjeni pasivni re. re¾im’, str. 84.
16
Copyright © 2006 Nokia. All rights reserved.
Page 17
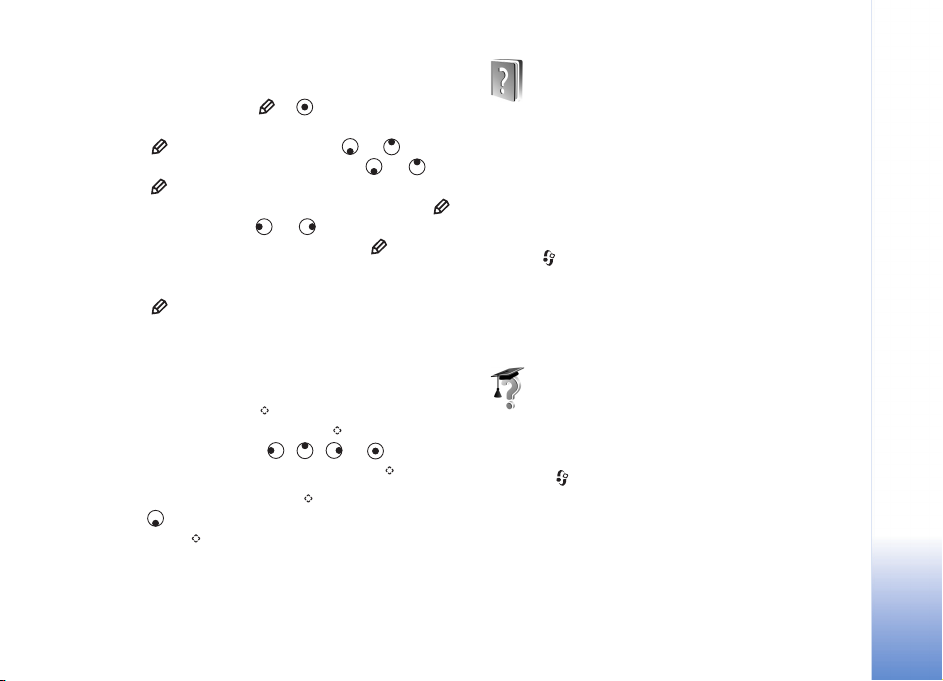
Menjanje teksta i listi
• Da biste oznaèili stavku u listi, doðite do nje, pa
pritisnite istovremeno i .
• Da biste oznaèili vi¹e stavki u listi, pritisnite i
dr¾ite i istovremeno pritiskajte ili . Da biste
okonèali oznaèavanje, otpustite najpre ili , a
zatim .
• Da biste izabrali znakove i reèi, pritisnite i dr¾ite .
Istovremeno pritisnite ili da istaknete tekst.
• Da biste kopirali tekst u klipbord, dr¾ite i izaberite
Kopiraj.
• Da biste deo teksta ubacili u neki dokument, pritisnite i
dr¾ite , pa izaberite Umetni.
Multimedijalni taster
Da biste otvorili preèicu koja je dodeljena multimedijalnom
tasteru, pritisnite i dr¾ite . Da biste otvorili listu
multimedijalnih aplikacija, pritisnite . Da biste otvorili
¾eljenu aplikaciju, pritisnite , , ili . Da izaðete
iz liste bez biranja neke aplikacije, pritisnite .
Da promenite preèice, pritisnite , pa zatim
pritisnite . Da promenite aplikacije koje se prikazuju
kada pritisnete , izaberite Gore, Levo, Sredina i Desno,
pa zatim i aplikaciju.
Neke preèice su mo¾da fiksne i ne mo¾ete ih menjati.
Pomoæ
Va¹ ureðaj ima pomoæ koja se odnosi na trenutni
kontekst. Kada je neka aplikacija otvorena, da biste
pristupili pomoæi iz trenutnog prikaza, izaberite Opcije >
Pomoæ.
Da biste, dok èitate uputstva, iz pomoæi pre¹li na
aplikaciju koja je trenutno otvorena u pozadini, pritisnite
i dr¾ite .
Da biste otvorili pomoæ iz glavnog menija, izaberite
Alatke > Pomoæ. Izaberite ¾eljenu aplikaciju da biste
videli listu tema pomoæi.
Vodiè
Vodiè Vam daje informacije o nekim funkcijama Va¹eg
ureðaja. Da biste iz menija pristupili vodièu,
pritisnite , a zatim izaberite Moje > Vodiè pa zatim i
deo koji ¾elite da pogledate.
Va¹a Nokia N71
Copyright © 2006 Nokia. All rights reserved.
17
Page 18
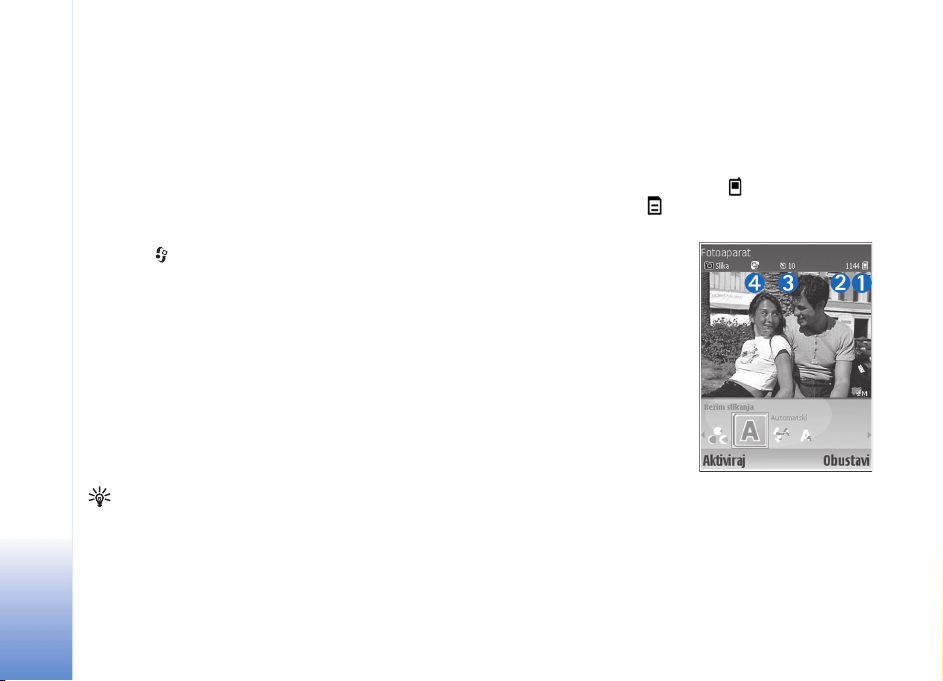
Kamera
Va¹a Nokia N71 ima dve kamere; kameru visoke rezolucije
Kamera
na spolja¹njem delu ureðaja i kameru ni¾e rezolucije iznad
unutra¹njeg glavnog ekrana koja se vidi kada se otvori
preklopnik. Obe kamere se mogu koristiti za snimanje
fotografija i video zapisa.
Da biste aktivirali kameru, otvorite preklopnik,
pritisnite , pa zatim izaberite Fotoaparat. U tra¾ilu,
viziru kamere, videæete prizor koji hvata kamera.
Slike, fotografije, i video snimci se automatski memori¹u u
Galeriju. Kamere daju fotografije, slike u .jpg formatu.
Video snimci se bele¾e kao 3gpp datoteke i imaju nastavak
.3gp (kada se koristi normalni re¾im i re¾im deljenja videa)
ili u .mp4 formatu datoteka (kada se koristi video re¾im
visoki kvalitet). Vidite ‘Pode¹avanja videa’, str.26.
Slike, fotografije, mo¾ete da ¹aljete u multimedijalnoj
poruci, kao prilog e-mail poruke ili koristeæi Bluetooth
povezivanje.
Savet! Sliku mo¾ete da ubacite u neku kontakt
karticu. Vidite ‘Memori¹ite imena i brojeve’, str.62.
Va¹a Nokia N71 podr¾ava pravljenje snimaka u rezoluciji
1600x1200 piksela, kada se koristi primarna kamera.
Rezolucija slika u ovim materijalima mo¾e da izgleda
drugaèije.
Ekran kamere
Indikatori kamere prikazuju sledeæe:
• Indikatori (1) memorije ureðaja ( ), odnosno
memorijske kartice ( ) prikazuju gde se memori¹u
slike.
• Indikator slika (2)
prikazuje pribli¾an broj
slika koji, u zavisnosti od
izabranog kvaliteta slike,
mo¾e da stane u preostalu
memoriju ureðaja ili na
memorijsku karticu.
• Indikator samookidaèa (3)
pokazuje da je
aktiviran samookidaè.
Vidite ‘I Vi na slici samookidaè’, str.21.
• Indikator pravljenja vi¹e
uzastopnih snimaka (4) oznaèava da je aktiviran re¾im
pravljenja uzastopnih snimaka. Vidite ‘Snimite vi¹e
fotografija sa prekidima’, str.21.
18
Copyright © 2006 Nokia. All rights reserved.
Page 19
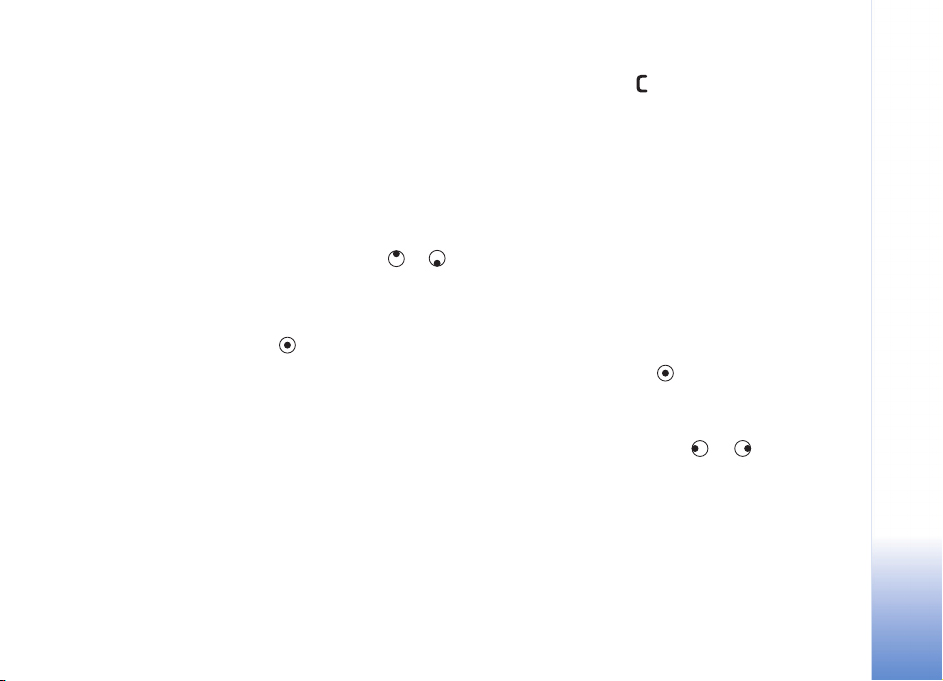
Slikajte
Ako je kamera u video re¾imu, otvorite re¾im snimanja
fotografija, statiènih slika, tako ¹to æete izabrati Opcije >
Re¾im slike.
Da biste izabrali sekundarnu kameru (recimo, da i sebe
ukljuèite u sliku), izaberite Opcije > Koristi sek. fotoapar..
Da ponovo preðete na kori¹æenje glavne kamere, izaberite
Opcije > Koristi glavni fotoapar..
Da zumirate, uvelièavate i umanjujete, pritisnite ili .
Indikator zumiranja, koji se pojavljuje sa strane u tra¾ilu,
prikazuje nivo zumiranja. Kvalitet (rezolucija) zumirane
slike je slabiji od kvaliteta nezumirane slike.
Da napravite snimak, pritisnite . Ne pomerajte ureðaj
dok se snimak ne saèuva. Slika se automatski memori¹e u
folderu Slike i video aplikacije Galerija. Vidite ‘Galerija’,
str.27.
Memorisanje snimljene slike mo¾e da potraje du¾e ako ste
promenili vrednosti zumiranja ili pode¹avanje osvetljenja i
boja.
U vezi biranja re¾ima snimanja; blic, pode¹avanja
osvetljenja i boja, ili kako da vidite Poslednja slika pre
pravljenja snimka, vidite ‘Pode¹avanje kamere’, str. 19.
Nakon ¹to napravite snimak:
•Ako ne ¾elite da saèuvate sliku, izaberite Opcije >
Obri¹i, ili pritisnite .
• Ako ¾elite da po¹aljete sliku Kao MMS, Kao e-mail ili
Preko Bluetooth veze, izaberite Opcije > Po¹alji. Za
vi¹e informacija, vidite ‘Poruke’, str. 37 i ‘Bluetooth
povezivanje’, str. 85. Ova opcija nije dostupna tokom
aktivnog poziva.
• Da biste nekome poslali sliku tokom aktivnog poziva,
izaberite Opcije > Po¹alji pozivaocu.
•Izaberite Opcije > Izmeni da biste izmenili sliku. Vidite
‘Vr¹ite izmene slika’, str.22.
• Da biste od¹tampali sliku, izaberite Opcije > ©tampaj.
Vidite ‘©tampajte slike’, str.31.
Ako odreðeno vreme ne pritisnete nijedan taster, kamera
prelazi u re¾im u¹tede energije. Da biste nastavili sa
fotografisanjem, pritisnite
Pode¹avanje kamere
Ako je tra¾ilo aktivno, pritisnite ili , ili pa izaberite
Opcije > Otvori pode¹avanje.
Kamera
Copyright © 2006 Nokia. All rights reserved.
19
Page 20
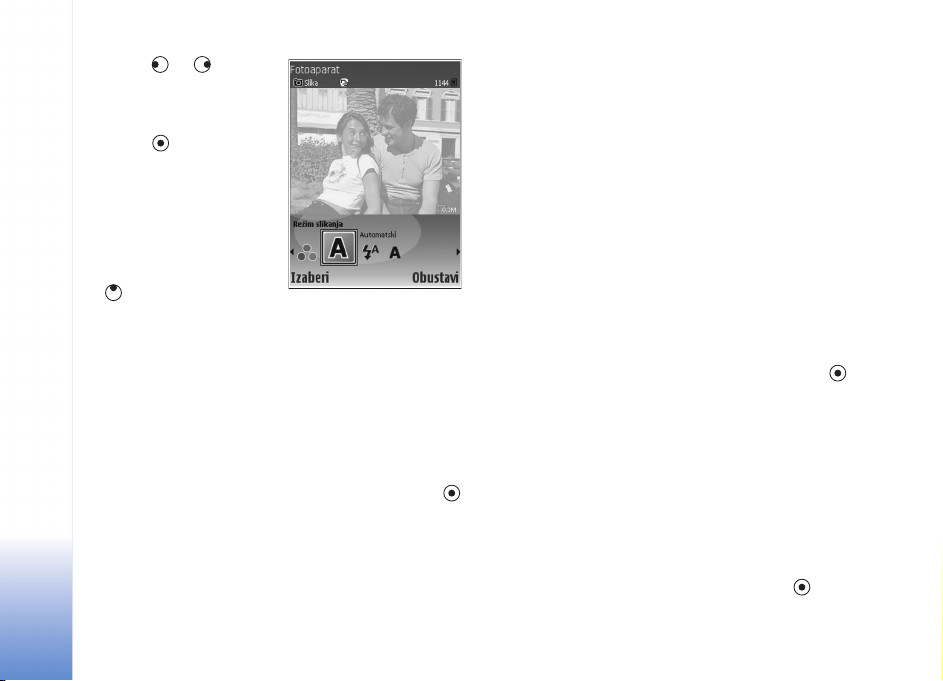
Pritisnite ili da biste
izabrali stavku ili parametar
koji ¾elite da vidite ili da
izmenite, pa zatim
Kamera
pritisnite . Koja æe Vam
pode¹avanja biti na
raspolaganju zavisi od toga
koja je kamera trenutno
aktivirana.
Da biste ponovo aktivirali
tra¾ilo, pritisnite Obustavi
ili .
Parametri se vraæaju na svoje podrazumevane vrednosti
kad zatvorite aplikaciju Fotoaparat.
Re¾im snimanja
Parametri za svaki re¾im snimanja su postavljeni tako da
odgovaraju odreðenim stilovima i ambijentima.
Na raspolaganju su sledeæi re¾imi snimanja: Automatski,
Defini¹e korisnik, Portret, Pejza¾, Noæ i Sport.
Doðite do odgovarajuæeg re¾ima slikanja, pa pritisnite .
Podrazumevani re¾im snimanja kod fotografisanja je
Automatski.
Ako ¾elite da napravite sopstveni re¾im za odreðeni
ambijent, izaberite Defini¹e korisnik. Za korisnièki
definisani re¾im mo¾ete da podesite Na osnovu re¾ima
slik., Blic, Balans belog, Ton boje i Poni¹ti korisnièki
re¾im. Da biste kopirali parametre nekog drugog re¾ima
slikanja, izaberite Na osnovu re¾ima slik., a zatim
izaberite i ¾eljeni re¾im slikanja.
Ako izaberete Defini¹e korisnik, on se postavlja za
podrazumevani, primarni re¾im snimanja.
Blic
Kamera ima LED blic za snimanja pod slabim osvetljenjem.
Blic koristite na bezbednom rastojanju. Ne koristite blic na
ljude i ¾ivotinje na kratkim rastojanjima. Nemojte
zaklanjati blic u toku fotografisanja.
Na raspolaganju su sledeæi re¾imi upotrebe blica:
Automatski, Ukljuèeno i Iskljuèen.
Doðite do ¾eljenog pode¹avanja blica, pa pritisnite .
Ako je blic pri dobrom osvetljenju postavljen na Iskljuèen
ili Automatski, on ipak emituje slabi bljesak kada se pravi
snimak. Po tome æe osoba koju fotografi¹ete znati da je
snimak napravljen. Na samom snimku nema efekta blica.
Balans belog
Izaberite opciju, pode¹avanje, koje odgovara trenutnim
uslovima osvetljenja. Ovime se omoguæava da kamera
taènije reprodukuje boje.
Doðite do ¾eljenog pode¹avanja, pa pritisnite .
20
Copyright © 2006 Nokia. All rights reserved.
Page 21
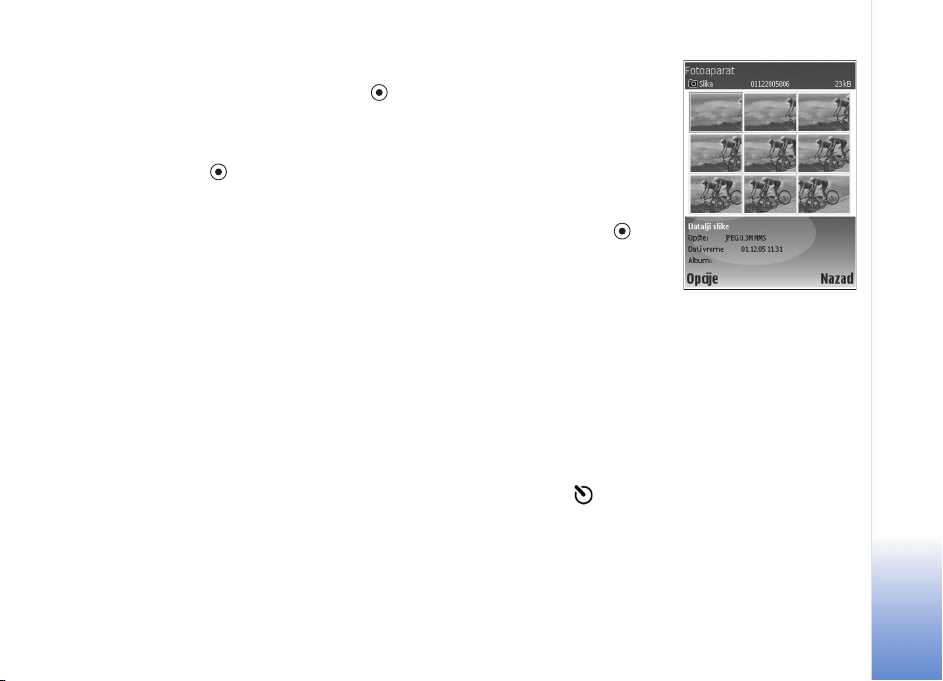
Ton boje
Doðite do ¾eljenog kolor efekta, pa pritisnite .
Poslednja slika
Da biste videli poslednju napravljenu sliku,
fotografiju,pritisnite .
Snimite vi¹e fotografija sa prekidima
Izaberite Opcije > Vi¹e snimaka da biste podesili kameru
da automatski napravi nekoliko uzastopnih snimaka.
Interval izmeðu snimaka mo¾ete da postavite od dve slike
u sekundi (brzo) do jedna slika na 15 minuta (sporo). Broj
snimaka koji se mo¾e naèiniti zavisi od kolièine raspolo¾ive
memorije.
Slike se automatski èuvaju u aplikaciji Galerija.
Re¾im vi¹e uzastopnih
snimaka mo¾ete da koristite i
sa Samookidaè. Vidite ‘I Vi
na slici - samookidaè’, str.21.
Nakon ¹to su napravljeni,
snimci se prikazuju u
mre¾astom prikazu na
glavnom ekranu. Da vidite
neku sliku, pritisnite da je
otvorite.
Da se vratite u tra¾ilo
sekvencijalnog re¾ima,
snimanje vi¹e slika, izaberite Nazad.
I Vi na slici - samookidaè
Koristite samookidaè da biste odlo¾ili pravljenje snimka,
kako biste i Vi sami mogli da uðete u kadar. Da biste
podesili vreme odlaganja samookidaèa, izaberite Opcije >
Samookidaè > 10 sekundi, 20 sekundi ili 30 sekundi. Da
biste aktivirali samookidaè, izaberite Aktiviraj. Indikator
samookidaèa ( ) treperi, a ureðaj pi¹ti dok tajmer
odbrojava vreme. Kamera pravi snimak po isteku
pode¹enog odlaganja snimka. Mo¾ete da koristite
Samookidaè i u re¾imu vi¹e uzastopnih snimaka Vidite
‘Snimite vi¹e fotografija sa prekidima’, str.21.
Kamera
Copyright © 2006 Nokia. All rights reserved.
21
Page 22
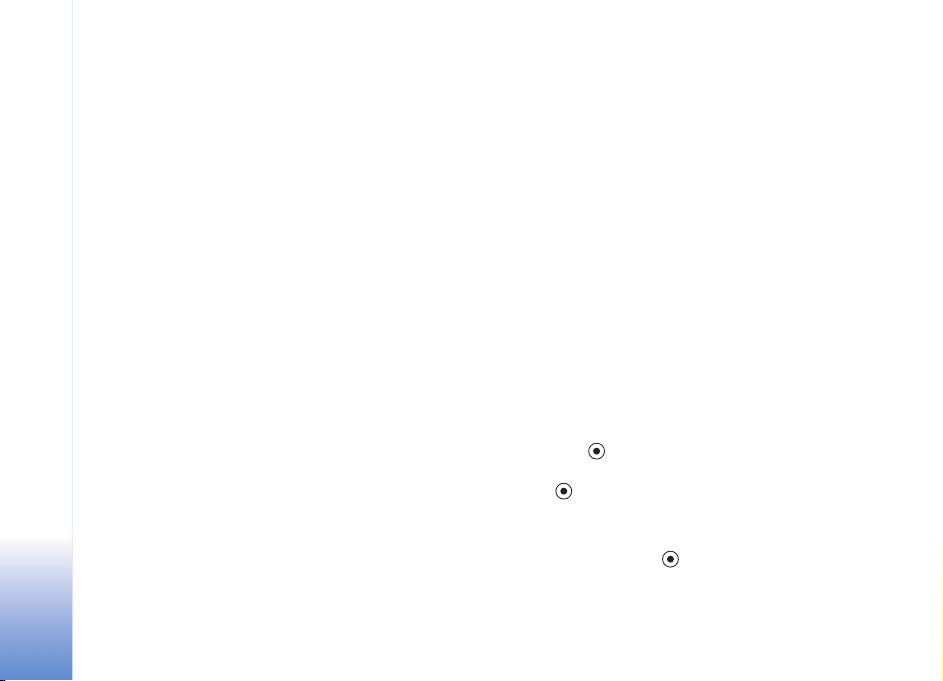
Pode¹avanja kamere
Da biste promenili parametre glavne kamere, izaberite
Opcije > Pode¹avanja, a zatim neku od sledeæih
Kamera
kategorija:
Kvalitet slike – ©tampa (rezolucija 1600x1200),
E-mail(rezolucija 800x600) ili MMS (rezolucija
640x480). ©to je vi¹i kvalitet slike, to slika zauzima vi¹e
memorije.
Dodaj u album – Izaberite da li ¾elite da saèuvate sliku u
nekom odreðenom albumu u Galerija. Ako izaberete Da,
otvara se lista raspolo¾ivih albuma.
Pro¹ireni zum – Izaberite Ukljuèeno ako ¾elite da
postignete maksimalni koeficijent zumiranja i spremni ste
da prihvatite smanjenje rezolucije snimka koja mo¾e biti
ni¾a od one koju ste izabrali u opciji Kvalitet slike. Ako
¾elite da ogranièite opseg zumiranja i time manje
smanjenje rezolucije, izaberite Iskljuèen.
Prika¾i snimljenu sliku – Izaberite Ukljuèeno da vidite
uhvaæenu sliku nakon ¹to je snimite, ili izaberite Iskljuèen
da odmah nastavite sa pravljenjem naredne slike.
Primarno ime slike – Izaberite Datum ili Tekst.
Ton snimanja – Izaberite koji ton ¾elite da se èuje kada
napravite snimak.
Aktivna memorija – Izaberite gde æe se memorisati slike
koje pravite.
Vr¹ite izmene slika
Da biste izvr¹ili izmene, doterali, sliku koju ste upravo
snimili, izaberite Opcije > Izmeni. Da biste vr¹ili izmene
drugih slika, izaberite ih iz Galerija.
Izaberite Opcije > Primeni efekat da sliku obre¾ete ili da
je rotirate, da podesite boju, kompresiju ili rezoluciju, ili da
dodate neki efekat, tekst, vinjetu ili okvir.
Izaberite Opcije > Primeni efekat > Izrezivanje > Ruèno
da biste izrezali sliku. Prikazuje se pravougaonik koji
oznaèava povr¹inu obrezivanja. Doðite do gornjeg levog
ugla iseèka, pa izaberite Postavi. Doðite do donjeg desnog
ugla iseèka, pa izaberite Izrezivanje.
Da biste smanjili crvenilo oèiju na slici, izaberite Opcije >
Primeni efekat > Ukl. ef. crvenog oka. Pomerite krstiæ na
oko i pritisnite . Na ekranu se pojavljuje petlja. Skrolujte
da podesite petlju tako da odgovara velièini oka.
Pritisnite da smanjite crvenilo.
Da biste slici dodali slièicu (vinjetu), izaberite Opcije >
Primeni efekat > Slièica. Iz liste izaberite ono ¹to ¾elite da
dodate, a zatim pritisnite . Da biste pomerili, rotirali ili
promenili velièinu, izaberite Opcije > Pomeranje slièice,
Prom. velièine slièice ili Rotiranje slièice.
22
Copyright © 2006 Nokia. All rights reserved.
Page 23
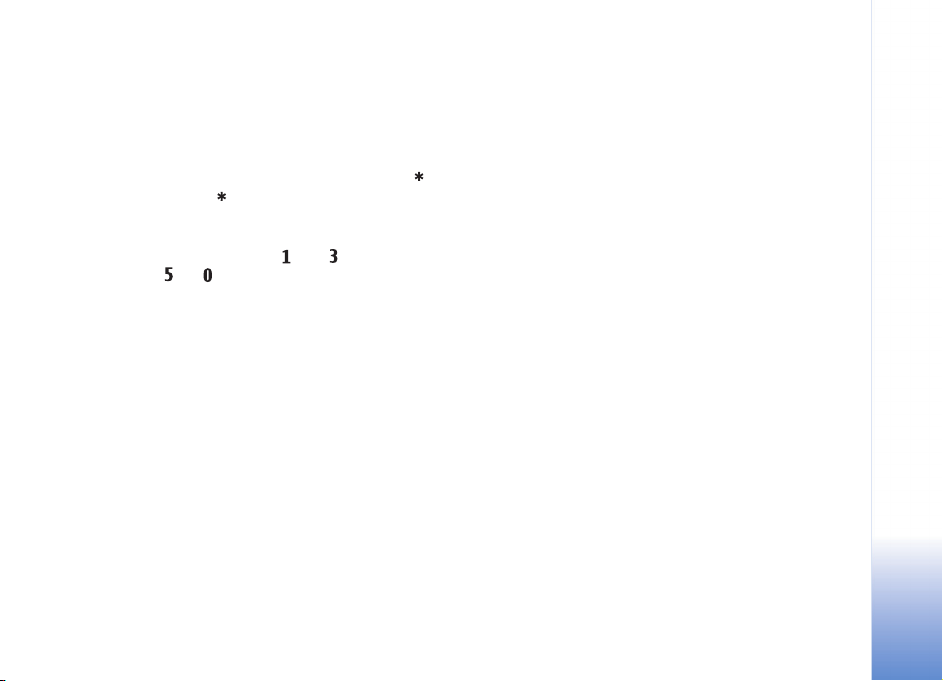
Da biste slici dodali tekst, izaberite Opcije > Primeni
efekat > Tekst. Unesite tekst, pa izaberite OK. Da biste
izmenili tekst, izaberite Opcije > Pomeranje teksta, Prom.
velièine teksta, Rotiranje teksta ili Izbor boja.
Preèice u editoru slika:
• Da biste videli sliku na celom ekranu, pritisnite .
Ponovo pritisnite da biste se vratili u normalni
prikaz.
• Da biste rotirali sliku u smeru kazaljke na satu ili u
obrnutom smeru, pritisnite ili .
• Pritisnite i da biste pribli¾ili, odnosno udaljili
objekat.
Saveti za pravljenje dobrih
fotografija
Kvalitet slike
Upotrebljavajte odgovarajuæi kvalitet slike. Kamera nudi
tri nivoa kvaliteta slike. Koristite ©tampa za pravljenje
fotografija velikih dimenzija, do 25x20cm (10x8 inèi), ###
E-mail za e-mail poruke i pravljenje fotografija do
15x10 cm (6x4 inèi), a MMS za upotrebu u
multimedijalnim porukama. ©to je vi¹i kvalitet slike, to slika
zauzima vi¹e memorije. Kvalitet zumirane slike je slabiji od
kvaliteta nezumirane slike. Da biste promenili pode¹avanja
kvaliteta slike, izaberite Opcije > Pode¹avanja.
Pozadina
Koristite jednostavne pozadine – Prilikom snimanja
portreta i drugih slika na kojima se nalaze ljudi izbegavajte
pretrpane, kompleksne pozadine koje mogu da odvrate
pa¾nju od osoba na slici. Kad se ovi uslovi ne mogu
ispuniti, pomerite kameru ili recite ljudima koje snimate
da se pomere. Pribli¾ite kameru bli¾e objektu da biste
napravili jasnije portretne snimke.
Dubina
Kada snimate pejza¾e, pojaèajte utisak dubine tako ¹to
æete objekte postaviti u prednji plan. Meðutim, imajte u
vidu da objekat u prednjem planu mo¾e biti nejasan
ukoliko je suvi¹e blizu kamere.
Uslovi osvetljenja
Promena izvora, kolièine i smera svetlosti mo¾e
dramatièno da promeni fotografije. Ovo su neki od
karakteristiènih uslova osvetljenja:
• Izvoz svetla iza objekta – Izbegavajte da objekte
postavljate ispred izvora jakog svetla. Ako se izvor
svetlosti nalazi iza objekta, ili ukoliko je vidljiv na
ekranu, slika æe mo¾da imati slab kontrast, mo¾da æe
Kamera
Copyright © 2006 Nokia. All rights reserved.
23
Page 24
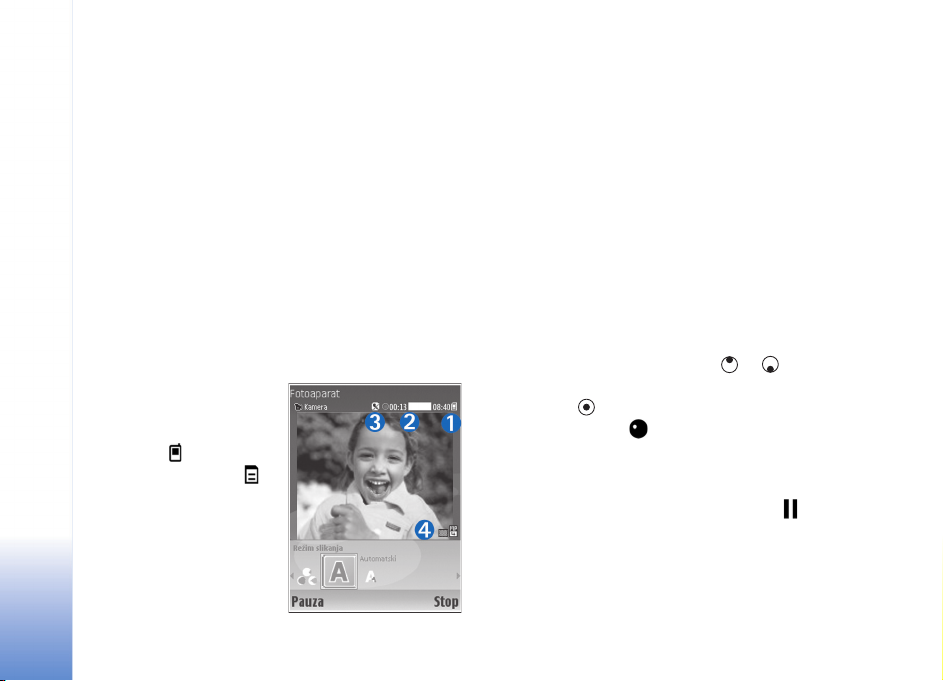
biti previ¹e tamna, ili æe imati ne¾eljene svetlosne
efekte. Takoðe, mo¾ete da koristite blic da biste
osvetlili senke. Vidite ‘Blic’, str.20.
• Objekt osvetljen boèno – Jako boèno svetlo ima
Kamera
sna¾an dramatur¹ki efekat, ali mo¾e biti previ¹e o¹tro,
¹to rezultuje prevelikim kontrastom.
• Izvor svetla ispred objekta – O¹tro sunèevo svetlo
mo¾e naterati ljude da ¾mirkaju. Takoðe, kontrast
mo¾e biti preveliki.
• Optimalno osvetljenje – je kada ima puno difuzne,
blage svetlosti, na primer, ukoliko je dan vedar i
mestimièno oblaèan, ili ukoliko je sunèano, ali se
snimak pravi u senci drveæa.
Ekran video rikordera
Indikatori video rikordera
prikazuju sledeæe:
• Indikatori (1) memorije
ureðaja ( ), odnosno
memorijske kartice ( )
prikazuju gde se
memori¹u video snimci.
• Indikator du¾ine
trenutnog video zapisa
(2) prikazuje isteklo
vreme i preostalo vreme.
• Indikator mikrofona (3) oznaèava da je mikrofon
iskljuèen.
• Indikator formata datoteke (4) oznaèava format video
snimka.
Snimite video snimak
Ako se kamera nalazi u re¾imu fotografisanja, da biste
izabrali video re¾im, izaberite Opcije > Re¾im videa.
Da biste izabrali sekundarnu kameru (recimo, da sebe
ukljuèite u video snimak), izaberite Opcije > Koristi sek.
fotoapar.. Da ponovo preðete na kori¹æenje glavne kamere,
izaberite Opcije > Koristi glavni fotoapar..
Indikator zumiranja, koji se pojavljuje u oknu sa strane,
prikazuje nivo zumiranja. Pritisnite ili da uveæate ili
umanjite prikaz.
1 Pritisnite da zapoènete snimanje. Prikazuje se
ikonica snimanja . Pali se LED dioda i èuje se zvuk,
obave¹tavajuæi osobu da se snima video. Na samom
video snimku nema efekta blica.
2 Da biste privremeno prekinuli snimanje u bilo kom
trenutku, izaberite Pauza. Ikonica pauza trepæe na
ekranu. Snimanje videa se automatski prekida kada je
snimanje privremeno zaustavljeno, a nijedan taster nije
pritisnut tokom jednog minuta.
3 Izaberite Nastavi da biste nastavili sa snimanjem.
24
Copyright © 2006 Nokia. All rights reserved.
Page 25
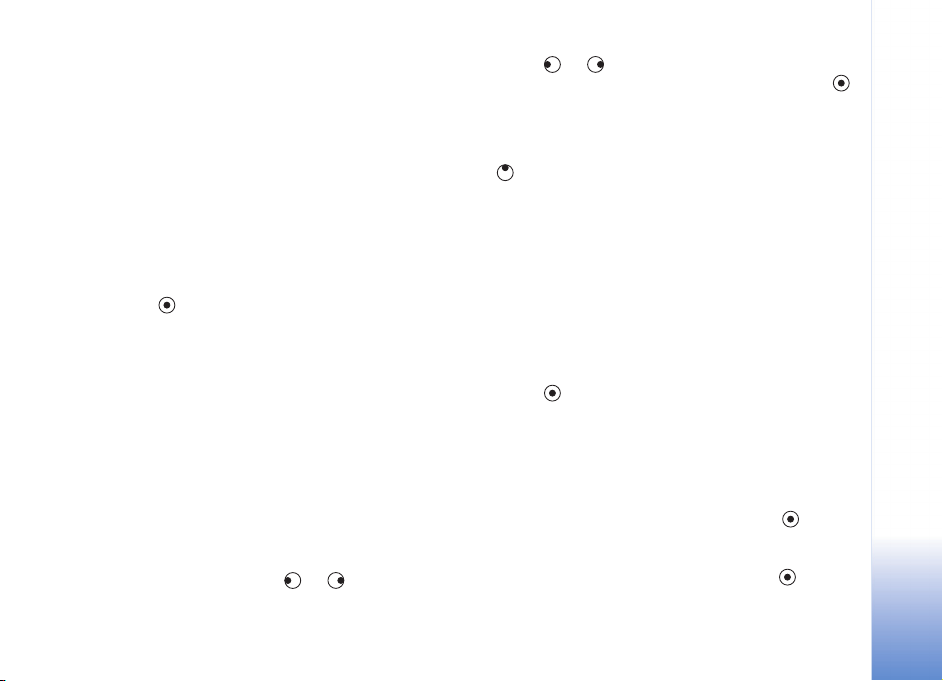
4 Izaberite Stop da zavr¹ite snimanje. Video snimak se
automatski memori¹e u folder Slike i video aplikacije
Galerija. Vidite ‘Galerija’, str. 18.
U vezi biranja re¾ima snimanja; pode¹avanja osvetljenja i
boja, ili kako da vidite Poslednji video pre snimanja videa,
vidite ‘Pode¹avanje video rikordera’, str. 25.
Po zavr¹enom snimanju video snimka:
• Da biste odmah prikazali video snimak koji ste upravo
napravili, izaberite Opcije > Pusti.
• Ako ne ¾elite da saèuvate video snimak, izaberite
Opcije > Obri¹i.
• Pritisnite da bi se vratio vizir za pravljenje novog
video snimka.
• Ako ¾elite da po¹aljete snimak Kao MMS, Kao e-mail
ili Preko Bluetooth veze, izaberite Opcije > Po¹alji. Za
vi¹e informacija, vidite ‘Poruke’, str. 37 i ‘Bluetooth
povezivanje’, str. 85. Ova opcija nije dostupna tokom
aktivnog poziva.
• Da biste nekome poslali video snimak tokom aktivnog
poziva, izaberite Opcije > Po¹alji pozivaocu.
•Izaberite Opcije > Izmeni da biste montirali video
snimak. Vidite i ‘Montirajte video snimke’, str. 28.
Pode¹avanje video rikordera
Ako je tra¾ilo aktivno, pritisnite ili , ili pa izaberite
Opcije > Otvori pode¹avanje.
Pritisnite ili da biste izabrali stavku ili parametar
koji ¾elite da vidite ili da izmenite, pa zatim pritisnite .
Koja æe Vam pode¹avanja biti na raspolaganju zavisi od
toga koja je kamera trenutno aktivirana.
Da biste ponovo aktivirali tra¾ilo, pritisnite Obustavi
ili .
Parametri se vraæaju na svoje podrazumevane vrednosti
kad zatvorite aplikaciju Fotoaparat.
Re¾im snimanja
Parametri za svaki re¾im snimanja su postavljeni tako da
odgovaraju odreðenim stilovima i ambijentima.
Na raspolaganju su sledeæi re¾imi snimanja: Automatski i
Noæ.
Doðite do odgovarajuæeg re¾ima snimanja videa, pa
pritisnite .
Balans belog
Izaberite opciju, pode¹avanje, koje odgovara trenutnim
uslovima osvetljenja. Ovime se omoguæava da kamera
taènije reprodukuje boje.
Doðite do ¾eljenog pode¹avanja, pa pritisnite .
Ton boje
Doðite do ¾eljenog kolor efekta, pa pritisnite .
Kamera
Copyright © 2006 Nokia. All rights reserved.
25
Page 26
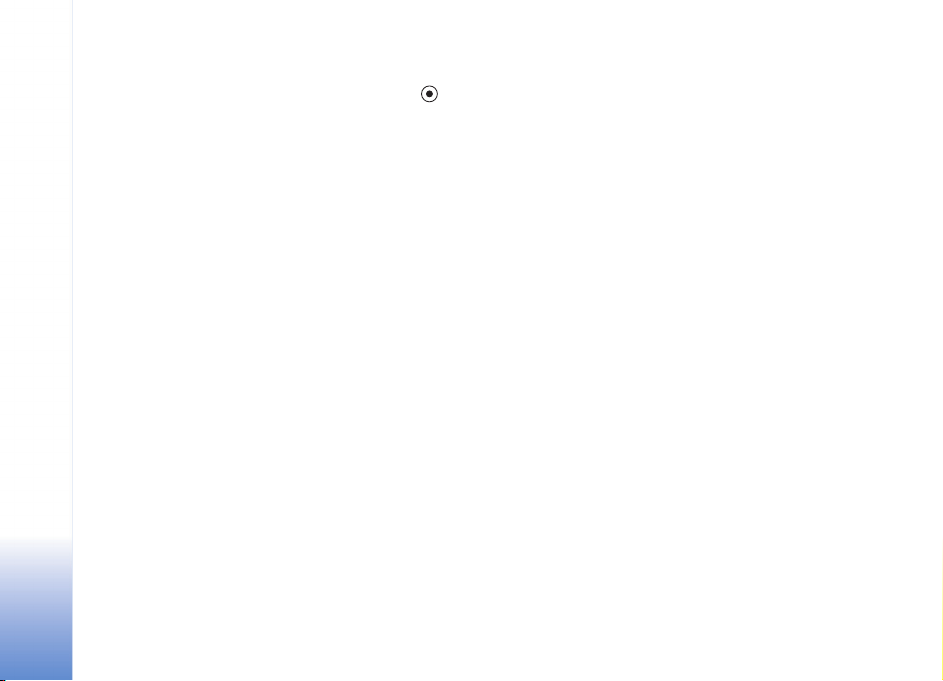
Poslednji video
Da biste videli poslednju snimljeni video,pritisnite .
Kamera
Pode¹avanja videa
Postoje dve vrste pode¹avanja video rikordera:
konfigurisanje video rikordera i pode¹avanja videa. U vezi
konfigurisanja video rikordera, vidite ‘Pode¹avanje video
rikordera’, str. 25. Nakon ¹to zatvorite kameru, parametri
pode¹avanja video rikordera se vraæaju na podrazumevane
vrednosti, ali pode¹avanja videa ostaju ista dok ih ponovo
ne promenite. Da biste promenili pode¹avanja videa,
izaberite Opcije > Pode¹avanja, a zatim neku od sledeæih
kategorija:
Snimanje zvuka – Izaberite Ukljuèeno ako ¾elite da
snimate i sliku i zvuk.
Kvalitet videa – Podesite kvalitet video snimka na Visok,
Normalan ili Deljenje. Ako izaberete Visok ili Normalan,
du¾ina video zapisa je ogranièena raspolo¾ivim prostorom
na Va¹oj memorijskoj kartici, s tim ¹to je maksimalna
du¾ina jednog video snimka 1 sat. Ako ¾elite da gledate
video snimak na kompatibilnom televizoru ili PC raèunaru,
izaberite Visok video kvalitet, koji ima CIF rezoluciju
(352x288) i format datoteke .mp4. U multimedijalnoj
poruci ne mo¾ete da ¹aljete video snimke saèuvane u
formatu .mp4. Ako ¾elite da gledate video snimak na
kompatibilnim mobilnim telefonima, izaberite Normalan,
koji ima QCIF rezoluciju (176x144) i format datoteke .3gp.
Da biste poslali video snimak kao MMS, ili da biste ga
poslali preko video deljenja, izaberite Deljenje (rezolucija
QCIF, format datoteke .3gp). Vidite ‘Deljenje videa (mre¾ni
servis)’, str. 54. Video snimak je ogranièen na 300 kB (oko
20 sekundi trajanja), tako da mo¾e biti poslat u
kompatibilni ureðaj kao multimedijalna poruka. Meðutim,
neke mre¾e podr¾avaju slanje samo onih multimedijalnih
poruka èija je maksimalna velièina 100 kB. Obratite se
svom provajderu servisa za detaljnije informacije.
Dodaj u album – Izaberite Da da saèinjeni video snimak
saèuvate u nekom odreðenom albumu u aplikaciji Galerija.
Prika¾i snimljeni video – Izaberite Iskljuèen da odmah
nastavite sa snimanjem narednog video snimka. Va¹i video
snimci se ne prikazuju posle snimanja, i video rikorder je
odmah spreman za ponovno kori¹æenje.
Primarno ime videa – Izaberite Datum ili Tekst za
podrazumevano, primarno ime video snimaka.
Aktivna memorija – Defini¹ite primarnu, podrazumevanu
memorijsku jedinicu: memorija ureðaja ili memorijska
kartica.
26
Copyright © 2006 Nokia. All rights reserved.
Page 27
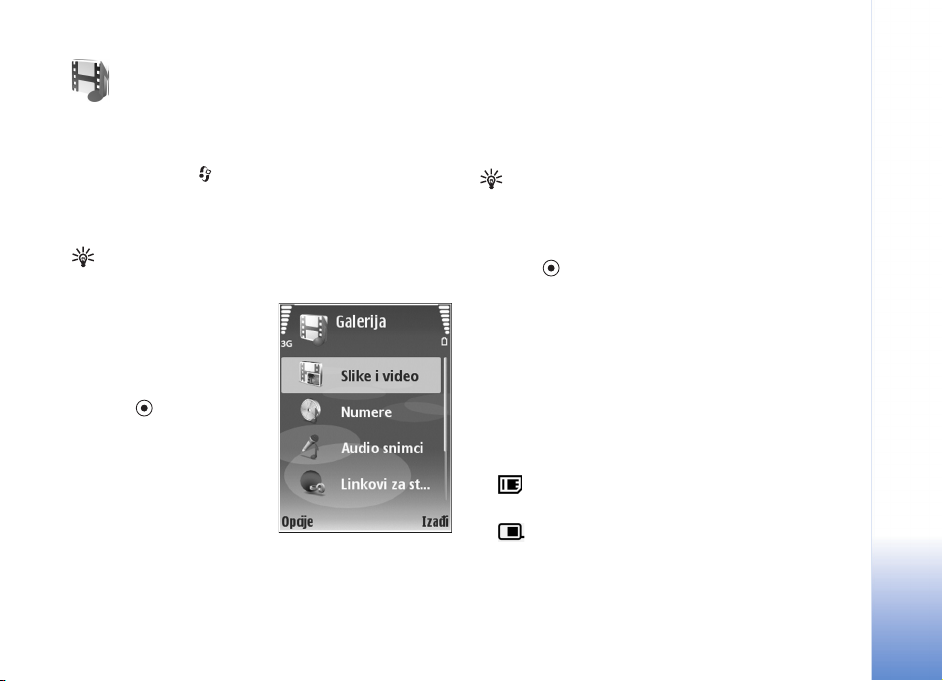
Galerija
Da biste memorisali i organizovali svoje slike, video snimke,
audio snimke, liste numera i linkove za strimovanje
sadr¾aja, pritisnite i izaberite Galerija. Da biste otvorili
galeriju iz aplikacije Kamera, izaberite Opcije > Idi u
Galeriju. Iz aplikacije Kamera, na raspolaganju je samo
folder Slike i video.
Savet! Da preðete iz Galerija u Kamera, iz foldera
Slike i video izaberite Opcije > Idi na kameru.
Izaberite Slike i video,
Numere, Audio snimci,
Linkovi za strim.,
Prezentacije ili Sve
datoteke, pa zatim
pritisnite .
Mo¾ete da pretra¾ujete i
otvarate foldere, kao i da
oznaèavate, kopirate i
preme¹tate stavke u foldere i
albume. Real audio snimci,
video snimci, .ram datoteke i
linkovi za strimovanje otvaraju se u aplikaciji RealPlayer.
Vidite ‘RealPlayer’, str. 33. Takoðe, mo¾ete da pravite
albume, da oznaèavate i kopirate stavke, kao i da ih
dodajete u albume. Vidite ‘Albumi’, str. 31.
Savet! Slike iz svog ureðaja mo¾ete da prebacite u
kompatibilni PC raèunar koristeæi Nokia Phone Browser
koji se nalazi u sklopu Nokia PC Suite paketa. Vidite
CDROM disk koji ste dobili sa ureðajem.
Pritisnite da biste otvorili datoteku. Video snimci i Real
audio snimci se otvaraju u aplikaciji RealPlayer, a muzika
se otvara u muzièkom plejeru. Vidite ‘Gledajte slike i video
snimke’, str. 28. Vidite ‘Muzièki centar’, str. 72.
Da biste datoteku kopirali ili premestili na kompatibilnu
memorijsku karticu ili u memoriju ureðaja, izaberite
datoteku, pa zatim izaberite Opcije > Premesti i kopiraj>
Kopiraj u mem. kart., Premesti u mem. kar., Kopiraj u
mem. tel. ili Premesti u mem. tel..
Datoteke koje se nalaze u memorijskoj kartici su oznaèene
sa .
Datoteke koje se nalaze u memoriji ureðaja su oznaèene
sa .
Da biste smanjili velièinu grafièkih datoteka, izaberite
Opcije > Skupi.
Copyright © 2006 Nokia. All rights reserved.
Galerija
27
Page 28
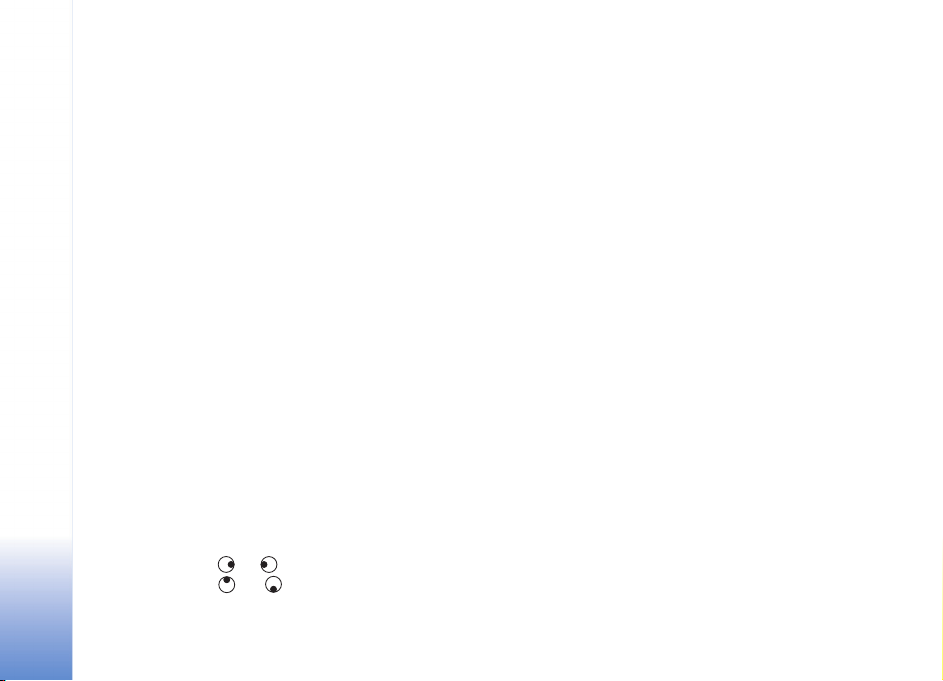
Da biste smanjili velièinu datoteka koje ste veæ kopirali na
neko drugo mesto (recimo, u kompatibilni PC raèunar) i da
poveæate kolièinu slobodne memorije, u folderu Slike i
video izaberite neku datoteku, pa zatim Opcije > Isprazni
Galerija
memoriju.
Da biste preuzeli datoteke u Galerija koristeæi pretra¾ivaè,
iz nekog od glavnih foldera izaberite Preuz. grafika,
Preuzim. videa, Preuz. numera ili Pr. zvukova. Otvara se
pretra¾ivaè, pa mo¾ete da izaberete marker sajta sa kojega
je moguæe preuzeti sadr¾aj.
Gledajte slike i video snimke
Snimljene fotografije i video snimci snimljeni kamerom
memori¹u se u folderu Slike i video u aplikaciji Galerija.
Slike i video snimci Vam mogu biti poslati i u
multimedijalnoj poruci, kao e-mail prilog ili koristeæi
Bluetooth povezivanje. Da biste primljene slike i video
snimke mogli da gledate u Galerija ili u RealPlayer,
morate ih saèuvati u memoriju ureðaja ili na kompatibilnu
memorijsku karticu.
Otvorite folder Slike i video u Galerija. Datoteke slika i
video snimaka su rasporeðene u obliku petlje, a poreðane
su prema datumu. Da biste pretra¾ivali pojedinaène
datoteke, pritisnite ili . Da biste pretra¾ivali grupe
datoteka, pritisnite ili .
Da biste izmenili fotografiju ili montirali video snimak,
izaberite Opcije > Izmeni. Otvara se editor slika ili
monta¾er video snimaka.
Da biste dodali sliku ili video snimak u neki album u
Galerija, izaberite Opcije > Albumi.> Dodaj u album.
Vidite ‘Albumi’, str. 31.
Da biste pravili autorske video snimke, izaberite jedan ili
vi¹e video snimaka u Galerija, a zatim izaberite Opcije >
Izmeni. Vidite ‘Montirajte video snimke’, str. 28.
Da biste od¹tampali svoje slike na kompatibilnom
¹tampaèu povezanom sa Va¹im ureðajem, ili da biste ih
saèuvali u svoju kompatibilnu memorijsku karticu radi
¹tampanja, izaberite Opcije > Od¹tampaj. Vidite
‘©tampajte slike’, str. 31.
Da biste zumirali otvorenu sliku, izaberite Opcije > Uveæaj
ili Umanji Koeficijent zumiranja se prikazuje na vrhu
ekrana. Koeficijent zumiranja se ne pamti trajno.
Montirajte video snimke
Mo¾ete da montirate video snimke u Galerija. Vidite
‘Galerija’, str. 27.
Da biste montirali video snimke i pravili autorske video
snimke, doðite do video snimka i izaberite Opcije > Izmeni.
Autorske video snimke mo¾ete da pravite kombinovanjem
i rezanjem video snimaka, kao i dodavanjem slika, audio
28
Copyright © 2006 Nokia. All rights reserved.
Page 29
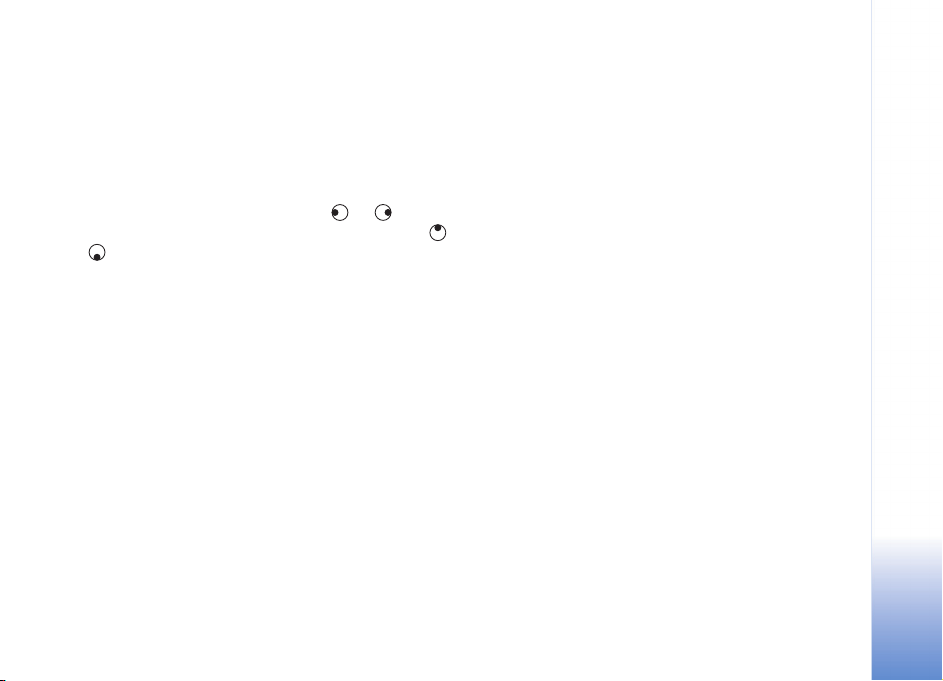
snimaka, prelaza i efekata. Prelazi su vizuelni efekti koje
mo¾ete da primenjujete na poèetne i krajnje sekvence
video snimka ili izmeðu samih video snimaka.
U video monta¾eru mo¾ete da vidite dve vremenske linije:
vremensku liniju video snimka i vremensku liniju audio
snimka. Ako video snimku dodajete slike, tekst ili prelaze,
oni su prikazani na vremenskoj liniji video snimka. Da se
kreæete po vremenskoj liniji, pritiskajte ili . Da
preðete sa jedne na drugu vremensku liniju, pritisnite
ili .
Da biste napravili autorske video snimke, oznaèite i
izaberite jedan ili vi¹e video snimaka, a zatim izaberite
Opcije > Izmeni.
U prikazu Video monta¾er mo¾ete da ubacujete video
snimke da biste napravili autorski video snimak, kao i da
montirate snimke rezanjem i dodavanjem efekata. Video
snimku mo¾ete da dodajete slike i audio snimke, da
menjate njihovo trajanje, kao i da dodajete tekst.
Da biste izmenili video snimak, izaberite jednu od sledeæih
opcija:
Izmeni video snimak:
Iseci – Iseca video snimak u prikazu Iseci video snimak.
Dodaj kolor efekat – Ubacuje se kolor efekat u video
snimak.
Uspori – Usporava se brzina video snimka.
Bez tona/Sa tonom – Ukljuèuje se i iskljuèuje ton
originalnog video snimka.
Premesti – Preme¹ta video snimak na izabranu poziciju
na vremenskoj liniji.
Ukloni – Video snimak se uklanja iz videa.
Dupliraj – Pravi se kopija odabranog video snimka.
Izmeni tekst (prikazuje se samo ako ste dodali tekst) – Da
biste premestili, uklonili ili duplirali tekst, promenili boju i
stil teksta, definisali koliko æe se on zadr¾ati na ekranu,
kao i da biste tekstu dodali efekte.
Izmeni sliku (prikazuje se samo ako ste dodali sliku) – Da
biste premestili, uklonili ili duplirali sliku, definisali koliko
æe se ona zadr¾ati na ekranu, kao i da biste postavili
pozadinu ili kolor efekat slike.
Izmeni audio snimak:
Iseci – Iseca audio snimak u prikazu Iseci audio snimak.
Premesti – Preme¹ta audio snimak na izabranu poziciji na
vremenskoj liniji.
Ukloni – Audio snimak se uklanja iz videa.
Dupliraj – Pravi se kopija odabranog audio snimka.
Postavi trajanje – Menja du¾inu audio snimka.
Izmeni prelaz – Postoje tri vrste prelaza: prelaz na
poèetku videa, prelaz na kraju videa i prelazi izmeðu video
Galerija
Copyright © 2006 Nokia. All rights reserved.
29
Page 30
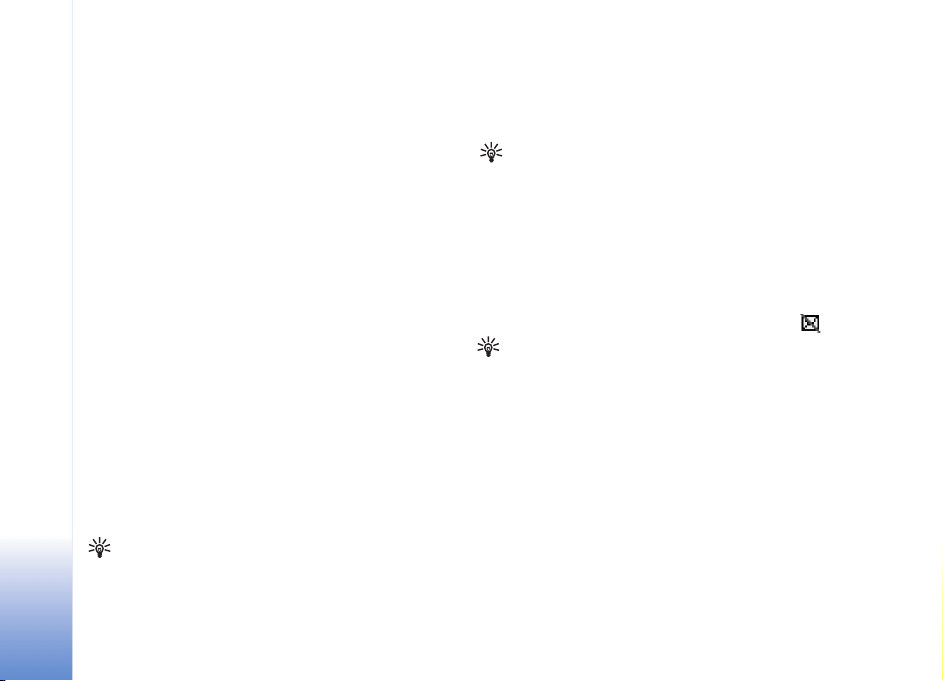
snimaka. Poèetni prelaz se mo¾e izabrati kada je aktivan
prvi prelaz videa.
Ubaci:
Galerija
Video snimak – Ubacuje se odabrani video snimak. U
Glavnom prikazu se daje minijaturni prikaz video
snimka. Minijatura se sastoji od prve slièice video
snimka koja nije crna. Takoðe se prikazuje i ime i du¾ina
izabranog video snimka.
Slika – Ubacuje se izabrana slika. U Glavnom prikazu se
daje minijaturni prikaz slike.
Tekst – U video snimak se ubacuje tekst. Mo¾ete da
ubacite naslov, podnaslov ili listu saradnika.
Audio snimak – Ubacuje se odabrani audio snimak. U
Glavnom prikazu se vidi ime i du¾ina odabranog audio
snimka.
Novi audio snimak – Snima se novi audio snimak na
izabranoj poziciji.
Film – Da biste pregledali film na celom ekranu ili u
minijaturnom prikazu, saèuvali ili poslali film, ili da biste
ga odsekli na odgovarajuæu velièinu za njegovo slanje u
obliku multimedijalne poruke.
Savet! Da biste napravili trenutni snimak video
snimka, izaberite Opcije > Napravi snimak u
minijaturnom prikazu za pregledanje ili u prikazu
Iseci video.
Da biste saèuvali svoj video snimak, izaberite Opcije >
Film > Saèuvaj. Da biste definisali Aktivna memorija,
izaberite Opcije > Pode¹avanja. Podrazumevano je da je to
memorija ureðaja.
Savet! U prikazu Pode¹avanja mo¾ete da defini¹ete
sledeæe parametre: Primarno ime video sn., Pod. ime
sn. ekrana, Rezolucija i Aktivna memorija.
Ako ¾elite da po¹aljete video, izaberite Po¹alji > Kao
MMS, Kao e-mail ili Preko Bluetooth veze ili Preko IC
veze. Obratite se svom provajderu servisa u vezi
maksimalne du¾ine multimedijalne poruke koju mo¾ete da
po¹aljete. Ako je Va¹ video prevelik da bi mogao da se
po¹alje kao multimedijalna poruka, prikazaæe se .
Savet! Ako ¾elite da po¹aljete video snimak koji je veæi
od maksimalne velièine za multimedijalnu poruku koju
dopu¹ta Va¹ provajder, mo¾ete ga poslati putem Bluetooth
veze. Vidite ‘©aljite podatke’, str. 87. Svoje video snimke
mo¾ete da prebacite i u kompatibilni PC raèunar koristeæi
Bluetooth povezivanje, ili koristeæi kompatibilni èitaè
memorijske kartice (pro¹irenje).
30
Copyright © 2006 Nokia. All rights reserved.
Page 31

Slajd ¹ou
Da biste slike i video snimke gledali u punom ekranu,
izaberite Opcije > Projekcija slajdova > Start.
Pritisnite (br¾e) ili (sporije) da biste podesili brzinu
prikaza. Pritisnite (prethodni) ili (naredni) da biste
se kretali po minijaturama.
Da biste dodali zvuk nekom slaj ¹ou u folderu Slike i video,
izaberite Opcije > Projekcija slajdova > Pode¹avanja, pa
zatim:
Muzika – Izaberite Ukljuèena ili Iskljuèena
Numera – Izaberite neku muzièku datoteku iz liste.
Jaèina – Pritisnite da smanjite jaèinu zvuka, ili
pritisnite da je poveæate.
Prezentacije
Koristeæi opciju prezentacija mo¾ete da pratite SVG
(scaleable vector graphic) datoteke. SVG grafika zadr¾ava
identièan izgled kada se ¹tampa i kada se prikazuje na
ekranima razlièitih dimenzija i rezolucija. Da biste prikazali
SVG datoteku, izaberite folder Prezentacije, neku sliku, pa
zatim izaberite Opcije > Pusti.
Albumi
Uz pomoæ albuma mo¾ete na lak naèin da organizujete
svoje slike i video snimke. Ako ¾elite da prika¾ete listu
albuma, u folderu Slike i video izaberite Opcije >
Albumi > Prika¾i albume. Albumi su rasporeðeni po
abecednom redu. Da biste videli sadr¾aj albuma,
pritisnite .
Da biste kreirali novi album, izaberite Opcije > Novi
album. Unesite ime albuma, a zatim izaberite OK.
Da biste dodali fotografiju ili video snimak u neki album u
Galerija, doðite do fotografije ili video snimka, a zatim
izaberite Opcije > Albumi.> Dodaj u album. Otvara se
lista albuma. Izaberite album u koji ¾elite da dodate
fotografiju ili video snimak, a zatim pritisnite .
Da biste uklonili datoteku iz albuma, pritisnite . Ta
datoteka se ne bri¹e iz foldera Slike i video u aplikaciji
Galerija.
©tampajte slike
Da biste ¹tampali svoje slike koristeæi kompatibilni data
kabl, Bluetooth povezivanje ili kompatibilnu memorijsku
karticu (ako je ona ubaèena u ureðaj), izaberite sliku koju
¾elite da ¹tampate kao i opciju ¹tampanje u aplikacijama
Galerija, Kamera, u editoru slika ili u prikazivaèu slika.
Galerija
Copyright © 2006 Nokia. All rights reserved.
31
Page 32

Mo¾ete da od¹tampate samo slike koje su u .jpg formatu.
Slike snimljene kamerom se automatski èuvaju u .jpg
formatu.
Galerija
Napomena: Pre ¹tampanja, prikljuèite data kabl na
neki PictBridge kompatibilni ¹tampaè, pa zatim
izaberite Pictbridge u prikazu na ekranu Va¹eg ureðaja.
Izbor ¹tampaèa
Kada prvi put ¹tampate, prikazuje se lista raspolo¾ivih
¹tampaèa nakon ¹to izaberete sliku. Izaberite neki
¹tampaè. Taj ¹tampaè se postavlja kao podrazumevani
¹tampaè.
Ako ste povezali neki PictBridge kompatibilni ¹tampaè
koristeæi CA-53 kabl, automatski se prikazuje taj ¹tampaè.
Ako podrazumevani ¹tampaè nije raspolo¾iv, ponovo se
prikazuje lista raspolo¾ivih ureðaja za ¹tampanje.
Da biste promenili podrazumevani ¹tampaè, izaberite
Opcije > Pode¹avanja > Podrazum. ¹tampaè.
Prikaz izgleda ¹tampe
Prikaz izgleda ¹tampe se otvara samo kada poènete
¹tampanje neke slike iz galerije.
Izabrane slike se prikazuju koristeæi prethodno definisani
raspored, izgled ¹tampe. Pomerajte se levo i desno kroz
raspolo¾ive rasporede ¹tampe za izabrani ¹tampaè da
biste promenili ovaj raspored. Ako slike ne mogu da stanu
na jednu stranicu, pritisnite ili da prika¾ete
dodatne stranice.
Pode¹avanja ¹tampe
Opcije koje su na raspolaganju se razlikuju i zavise od
moguænosti koje nudi izabrani ureðaj za ¹tampu.
Da biste postavili podrazumevani ¹tampaè, izaberite
Opcije > Podrazum. ¹tampaè.
Ako ¾elite da izaberete dimenzije papira, izaberite Velièina
papira, iz liste izaberite dimenzije papira, a zatim OK.
Izaberite Obustavi da biste se vratili u prethodni prikaz.
32
Copyright © 2006 Nokia. All rights reserved.
Page 33

Medija aplikacije
RealPlayer
Pritisnite , pa izaberite Studio > RealPlayer. Koristeæi
program RealPlayer, mo¾ete da reprodukujete video
snimke, audio snimke, liste numera ili da be¾ièno
strimujete medija datoteke. Link za strimovanje mo¾ete da
aktivirate kada pretra¾ujete Web strane, ili da ga
memori¹ete u svoj ureðaj ili na kompatibilnu memorijsku
karticu (ako je ubaèena).
RealPlayer podr¾ava datoteke sa nastavcima,
ekstenzijama, kao ¹to su .3gp, .mp4 ili .rm. Meðutim,
RealPlayer mo¾da ne podr¾ava sve formate datoteka ili sve
varijante formata. Na primer, RealPlayer æe poku¹ati da
otvori sve .mp4 datoteke, ali neke .mp4 datoteke mogu da
ukljuèuju i sadr¾aj koji nije usklaðen sa 3GPP standardom,
pa ih samim tim ne podr¾ava ni ovaj model ureðaja.
Pu¹tajte video ili audio snimke
1 Da biste pustili, reprodukovali, neku medija datoteku
koja se nalazi u memoriji ureðaja ili na kompatibilnoj
memorijskoj kartici (ako je ubaèena), izaberite Opcije >
Otvori, pa zatim ne¹to od sledeæeg:
Prethodni snimci – Da biste reprodukovali jednu od
poslednjih ¹est datoteka pu¹tenih u programu
RealPlayer.
Saèuvani snimak – Da biste reprodukovali neku
datoteku koju ste saèuvali u aplikaciji Galerija.
Vidite ‘Galerija’, str. 27.
2 Doðite do neke datoteke, pa pritisnite da biste je
reprodukovali.
Savet! Da biste neki video snimak gledali u punom
ekranu, pritisnite . Ponovo pritisnite da biste se vratili
u normalni re¾im prikaza.
Preèice u toku reprodukcije:
• Pritisnite i dr¾ite da biste brzo premotavali napred.
• Pritisnite i dr¾ite da biste brzo premotavali unazad.
• Da biste iskljuèili zvuk, pritisnite i dr¾ite dok se ne
prika¾e . Da biste ukljuèili zvuk, pritisnite i dr¾ite
dok ne vidite .
Be¾ièno strimujte sadr¾aj
Mnogi provajderi servisa æe zahtevati da koristite Internet
pristupnu taèku (IAP) za svoju primarnu pristupnu taèku.
Drugi provajderi dopu¹taju kori¹æenje WAP pristupne
taèke.
Copyright © 2006 Nokia. All rights reserved.
Medija aplikacije
33
Page 34

Pristupne taèke su mo¾da konfigurisane kod prvog
startovanja Va¹eg ureðaja.
Obratite se svom provajderu servisa za detaljnije
informacije.
Napomena: U modulu RealPlayer mo¾ete da
otvarate samo URL adrese tipa rtsp://. Meðutim,
RealPlayer æe prepoznati i http link do neke .ram
Medija aplikacije
datoteke.
Ako ¾elite da be¾ièno strimujete sadr¾aj, izaberite neki link
za strimovanje sadr¾aja koji je saèuvan u aplikaciji
Galerija, koji se nalazi na nekoj Web strani ili koji ste
primili kao tekstualnu ili kao multimedijalnu poruku. Pre
nego ¹to se zapoène strimovanje ¾ivog sadr¾aja, ureðaj se
povezuje na dati sajt i poèinje sa uèitavanjem sadr¾aja. Taj
sadr¾aj se ne memori¹e u ureðaju.
Primite RealPlayer pode¹avanja
Pode¹avanja za RealPlayer mo¾ete da primite i kao
tekstualnu poruku od operatora mre¾e ili od provajdera
servisa. Vidite ‘Podaci i pode¹avanja’, str. 43. Za detaljnije
informacije, obratite se svom operatoru mre¾e ili
provajderu servisa.
Promenite RealPlayer pode¹avanja
Izaberite Opcije > Pode¹avanja, pa naredne kategorije:
Video – da biste podesili kontrast video snimka i da bi
RealPlayer automatski ponavljao video snimke kada se
zavr¹i njihova reprodukcija.
Veza – da biste izabrali da li æe se koristiti proksi server, da
biste promenili primarnu pristupnu taèku, kao i opseg
portova prilikom povezivanja. Za ispravna pode¹avanja se
obratite svom provajderu servisa.
Pod. proksija:
Koristi proksi server – Da bi se koristio proksi server,
izaberite Da.
Adresa proksi ser. – Unesite IP adresu proksi servera.
Br. porta proksi ser. – Unesite broj porta proksi servera.
Glosar: Proksi serveri su posrednièki serveri izmeðu
medija servera i korisnika. Neki provajderi servisa ih
koriste da bi obezbedili dodatnu sigurnost i da bi ubrzali
brzinu pristupa stranama pretra¾ivaèa koje sadr¾e
audio ili video snimke.
Pode¹. mre¾e:
Prim. pristupna taèka – Doðite do pristupne taèke koju
¾elite da koristite za povezivanje na Internet, a zatim
pritisnite .
Vreme na vezi – Podesite vremenski period posle kojeg æe
RealPlayer raskinuti vezu sa mre¾om kada napravite pauzu
u reprodukciji nekog medija snimka preko mre¾e. Izaberite
34
Copyright © 2006 Nokia. All rights reserved.
Page 35

Defini¹e korisnik, pa zatim pritisnite . Unesite vreme,
pa zatim izaberite OK.
Najni¾i UDP port – Unesite najni¾i broj porta za opseg
portova servera. Minimalna vrednost je 1024.
Najvi¹i UDP port – Unesite najvi¹i broj porta za opseg
portova servera. Maksimalna vrednost je 65535.
Izaberite Opcije > Napredna pode¹av. da biste izmenili
vrednosti ¹irine opsega za razlièite mre¾e.
Re¾iser
Da biste kreirali muvee filmiæe, pritisnite , pa zatim
izaberite Studio > Re¾iser. Muvee filmiæi su kratki,
montirani video snimci koji mogu da sadr¾e video, statiène
slike, muziku i tekst. Ekspres muvee automatski kreira
modul Re¾iser nakon ¹to izaberete stil za muvee. Re¾iser
koristi podrazumevanu muziku i tekst koji su dodeljeni
odabranom stilu. U opciji Autorski muvee mo¾ete da
izaberete sopstvene video i muzièke snimke, slike i stil, a
mo¾ete i da dodate poèetnu i zavr¹nu poruku. Muvee
mo¾ete da ¹aljete pomoæu MMS-a.
Otvorite modul Re¾iser, a zatim pritisnite ili da
biste prelazili izmeðu prikaza i . Da biste se
vratili u glavni prikaz iz prikaza , izaberite Uraðeno.
Prikaz sadr¾i listu video snimaka za koje mo¾ete
izabrati Pusti, Po¹alji, Preimenuj i Obri¹i.
Kreirajte ekspres muvee spot
1 U glavnom prikazu modula Re¾iser izaberite Ekspres
muvee.
2 Za muvee izaberite neki stil iz liste stilova. Napravljeni
muvee se memori¹e u muvee listi modula Re¾iser.
Nakon memorisanja, muvee æe biti automatski
reprodukovan.
Kreirajte autorski muvee spot
1 U glavnom prikazu modula Re¾iser izaberite Autorski
muvee.
2 Snimke koje ¾elite da ubacite u svoj muvee izaberite u
Video, Slika, Stil ili Muzika.
Nakon ¹to ste izabrali video snimke i slike, da biste
definisali redosled kojim se datoteke reprodukuju u
muvee spotu, izaberite Opcije > Napredne opcije. Da
biste izabrali datoteku koju ¾elite da premestite,
pritisnite . Zatim doðite do datoteke iza koje ¾elite
da postavite oznaèenu datoteku, pa pritisnite .
Da biste isecali (rezali) video snimke, izaberite Opcije >
Izaberi sadr¾aje. Vidite ‘Izaberite sadr¾aj’, str. 36.
U modulu Poruka mo¾ete da dodate poèetni i zavr¹ni
tekst za muvee.
Medija aplikacije
Copyright © 2006 Nokia. All rights reserved.
35
Page 36

3 Izaberite Opcije > Kreiraj muvee, pa ne¹to od
sledeæeg:
Multimedija poruka – da biste optimizovali du¾inu
muvee spota za slanje preko MMS-a.
Automatski izbor – da biste u muvee ukljuèili sve
izabrane slike i video snimke.
Koliko i muzika – da biste podesili da du¾ina muvee
Medija aplikacije
spota bude ista kao du¾ina izabranog muzièkog
snimka.
Defini¹e korisnik – da biste definisali du¾inu muvee
spota.
4 Izaberite Opcije > Saèuvaj.
Da biste pogledali autorski muvee pre nego ¹to ga
saèuvate, u prikazu Prikaz muvee izaberite Opcije >
Pusti.
Da biste napravili novi autorski muvee koristeæi ista
pode¹avanja stila, izaberite Opcije > Pravi ponovo.
Izaberite sadr¾aj
Da biste izmenili izabrane video snimke, izaberite
Opcije > Napredne opcije > Opcije > Izaberi sadr¾aje.
Mo¾ete da izaberete delove video snimka koje ¾elite da
ukljuèite u muvee, ili one delove koje ¾elite da izostavite.
Na klizaèu, zelena boja oznaèava ukljuèene, crvena
izostavljene, a siva neutralne delove.
Ako ¾elite da ukljuèite odreðeni deo video snimka u
muvee, doðite do tog dela i izaberite Opcije > Obuhvati.
Da neki deo iskljuèite, izaberite Opcije > Izbaci. Da neki
snimak iskljuèite, izaberite Opcije > Izbaci kadar.
Da biste modulu Re¾iser dozvolili da po sluèajnom izboru
ukljuèi ili izostavi neki deo video snimka, doðite do tog
dela, a zatim izaberite Opcije > Oznaèi kao neutralno ili
Oznaèi sve kao neut..
Pode¹avanja
Izaberite Pode¹avanja da biste izvr¹ili izmene sledeæih
opcija:
Aktivna memorija – Izaberite gde æe se memorisati
muvee.
Rezolucija – Izaberite rezoluciju za muvee.
Primarno muvee ime – Postavite podrazumevano ime za
muvee.
36
Copyright © 2006 Nokia. All rights reserved.
Page 37

Poruke
Pritisnite i izaberite Poruke. U aplikaciji Poruke
mo¾ete da kreirate, ¹aljete, primate, pregledate, unosite
izmene i organizujete tekstualne poruke, multimedijalne
poruke, e-mail poruke, kao i specijalne tekstualne poruke
koje sadr¾e podatke. Takoðe mo¾ete da primate poruke i
podatke preko Bluetooth ili IC veze, servisne poruke
(Servisi), æelijske info poruke, kao i da ¹aljete servisne
komande.
Da biste kreirali novu poruku, izaberite Nova poruka.
Napomena: Multimedija poruke mogu da primaju i
prikazuje jedino ureðaji koji nude kompatibilne
funkcionalne moguænosti. Izgled poruke mo¾e da bude
razlièit u zavisnosti od prijemnog ureðaja.
Poruke sadr¾i sledeæe foldere:
Primljeno – ovde se memori¹u primljene poruke osim
e-mail i info poruka. E-mail poruke se èuvaju u Po¹t.
sanduèe.
Moji folderi – slu¾i za razvrstavanje poruka po
folderima.
Savet! Da ne biste morali da stalno iznova pi¹ete
poruke koje èesto ¹aljete, koristite tekstove koji se
nalaze u folderu sa obrascima.
Po¹t. sanduèe – Pove¾ite se sa svojim udaljenim
po¹tanskim sanduèetom da biste preuzeli nove e-mail
poruke ili da pregledate prethodno preuzete poruke oflajn,
tj. bez veze sa mre¾om. Vidite ‘E-mail’, str. 47.
Nacrti – Nacrti poruka koje jo¹ nisu poslate se
memori¹u ovde.
Poslato – Poslednjih 20 poruka koje ste poslali, ali ne
poruke poslate Bluetooth ili IC vezom, se memori¹e ovde.
Za promenu broja poruka koje æe se èuvati, vidite
‘Pode¹avanja - Ostalo’, str. 50.
Za slanje – Poruke koje èekaju na slanje se
privremeno èuvaju ovde.
Primer: Poruke se stavljaju u folder Za slanje, na
primer, kada se telefon nalazi izvan zone pokrivanja
mre¾e. Mo¾ete i da podesite da se e-mail poruke
po¹alju kada se prvi naredni put pove¾ete sa udaljenim
po¹tanskim sanduèetom.
Izve¹taji (mre¾ni servis) – Mo¾ete zahtevati da Vam
mre¾a ¹alje izve¹taje o dostavi poslatih tekstualnih i
multimedijalnih poruka. Prijem izve¹taja o dostavi
multimedijalnih poruka poslatih na e-mail adresu nije
moguæ.
Copyright © 2006 Nokia. All rights reserved.
Poruke
37
Page 38

Savet! Nakon ¹to otvorite bilo koji od standardnih
foldera, po njima mo¾ete da se kreæete pritiskom
Poruke
na ili .
Ako ¾elite da unesete i da svom provajderu servisa
po¹aljete servisni zahtev (poznato i kao USSD komanda),
kao ¹to su zahtevi za aktiviranje mre¾nih servisa, izaberite
Opcije > Servisni zahtev u glavnom prikazu Poruke.
Info servis (mre¾ni servis) Vam omoguæava da od svog
provajdera primate poruke o raznim temama kao ¹to su
vremenska prognoza ili stanje u saobraæaju. Za podatke o
raspolo¾ivim temama kao i odgovarajuæim brojevima
tema, obratite se svom provajderu servisa. U glavnom
prikazu Poruke, izaberite Opcije > Info servis. U glavnom
prikazu mo¾ete da vidite status teme, broj teme, naziv i da
li je tema oznaèena () za praæenje.
Info poruke se ne mogu primati u UMTS mre¾ama. Aktivna
veza sa paketnim prenosom podataka mo¾e da onemoguæi
prijem info poruka.
Pi¹ite tekst
ABC, abc i Abc oznaèavaju koji je slovni registar, mala ili
velika slova, izabran. 123 oznaèava numerièki re¾im, unos
cifara.
Tradicionalni naèin unosa teksta
se prikazuje kada tekst pi¹ete koristeæi tradicionalni
naèin unosa teksta.
• Pritiskajte numerièki taster ( - ) potreban broj
puta sve dok se ne pojavi ¾eljeni znak. Na tasteru ima
vi¹e znakova nego ¹to je na njemu prikazano.
• Ako se naredno slovo nalazi na istom tasteru, saèekajte
da se pojavi kursor (ili pritisnite da biste prekinuli
èekanje) pa ga unesite.
• Za razmak, pritisnite taster . Pritisnite tri puta
da biste kursor pomerili u naredni red.
Intuitivni naèin unosa teksta
Svako slovo mo¾ete da unesete samo jednim pritiskom
tastera. Intuitivni naèin unosa teksta se bazira na
ugraðenom reèniku kojem i vi sami mo¾ete da dodajete
nove reèi. se prikazuje kada tekst pi¹ete koristeæi
intuitivni naèin unosa teksta.
1 Da biste aktivirali intuitivni naèin unosa teksta,
pritisnite i izaberite Ukljuèi intuitivni unos. Ovime
se akrtivira intuitivni naèin unosa teksta za sve editore
u ureðaju.
38
Copyright © 2006 Nokia. All rights reserved.
Page 39

2 Da biste napisali ¾eljenu
reè, pritiskajte tastere
- . Svaki taster
pritisnite samo jednom za
jedno slovo. Na primer, da
biste napisali ’Nokia’ kada
je izabran reènik
engleskog jezika, pritisnite
za slovo ’N’, za
’o’, za ’k’, za ’i’,
i za ’a’.
Reè se menja posle svakog narednog pritiska na taster.
3 Kada zavr¹ite pisanje reèi, a ona je ispravna, da biste to
potvrdili, pritisnite , ili pritisnite da biste uneli
razmak.
Ako reè nije ispravna, pritisnite potreban broj puta
da biste videli sliène reèi koje je reènik prona¹ao jednu
po jednu, ili pritisnite pa izaberite Intuitivni unos
teksta > Slièno.
Ako se iza reèi prika¾e znak ?, reè koju nameravate da
napi¹ete se ne nalazi u reèniku. Izaberite Napi¹i, upi¹ite
reè koristeæi tradicionalni naèin unosa teksta, pa
izaberite OK da biste reè dodali u reènik. Reè se dodaje
u reènik. Kada se reènik ispuni, novouneta reè
zamenjuje onu koja je najranije uneta.
4 Zapoènite pisanje naredne reèi.
Pi¹ite slo¾enice
Napi¹ite prvi deo slo¾enice i potvrdite ga pritiskom na .
Napi¹ite poslednji deo slo¾enice. Da biste zavr¹ili
slo¾enicu, pritisnite da biste dodali razmak.
Iskljuèite intuitivni naèin unosa teksta
Da biste iskljuèili intuitivni naèin unosa teksta u svim
editorima u ureðaju, pritisnite , pa zatim izaberite
Intuitivni unos teksta > Iskljuèeno.
Savet! Da biste ukljuèili ili iskljuèili intuitivni naèin
unosa teksta, pritisnite brzo dva puta .
Saveti u vezi unosa teksta
Pritisnite i dr¾ite odgovarajuæi numerièki taster da biste
uneli neki broj u re¾imu unosa slova.
Za prelazak sa unosa slova na unos brojeva i obratno,
pritisnite i dr¾ite .
Pritisnite za prelazak sa jedne vrste slova (velika,
mala) na druga.
Pritisnite da biste obrisali neki znak. Da biste obrisali
vi¹e znakova, pritisnite i dr¾ite .
Da biste pristupili najèe¹æe kori¹æenim znakovima
interpunkcije, pritisnite .
Da biste otvorili listu specijalnih karaktera, pritisnite .
Poruke
Copyright © 2006 Nokia. All rights reserved.
39
Page 40

Savet! Da unesete vi¹e specijalnih karaktera jedan za
drugim, pritisnite kada birate svaki od tih
karaktera.
Poruke
Pisanje i slanje poruke
Izgled multimedijalne poruke mo¾e da bude razlièit u
zavisnosti od prijemnog ureðaja.
Pre nego ¹to budete mogli da kreirate neku
multimedijalnu poruku ili da napi¹ete e-mail poruku,
morate pravilno da podesite parametre veze. Vidite
‘Primanje MMS poruka i e-mail pode¹avanja’, str. 41 i
‘E-mail’, str. 47.
Be¾ièna komunikaciona mre¾a mo¾e da ogranièava
velièinu MMS poruka. Ako slika koju poruka sadr¾i prelazi
to ogranièenje, ureðaj æe je eventualno smanjiti kako bi
mogla biti poslata kao MMS.
1 Izaberite Nova poruka, a zatim neku od narednih
opcija:
Teks. poruka – da biste poslali neku tekstualnu
poruku.
Multimedijalna poruka – da biste poslali neku
multimedijalnu poruku (MMS).
E-mail – da biste poslali e-mail poruku.
Ako prethodno niste podesili svoj e-mail nalog, to æe
biti zatra¾eno od Vas. Da zapoènete kreiranje e-mail
pode¹avanja, izaberite Start.
2 U polju Za pritisnite
da biste primaoce ili grupe
izabrali meðu kontaktima,
ili ruèno unesite broj
telefona ili e-mail adresu
primaoca. Da biste dodali
taèku i zarez (;) koja
razdvaja primaoce,
pritisnite . Broj ili
adresu mo¾ete i da
kopirate iz klipborda
(privremene memorije).
3 U polju Predmet, unesite
predmet multimedijalne ili e-mail poruke. Da
promenite polja koja se prikazuju, izaberite Opcije >
Adresna polja.
4 U polju za poruku, napi¹ite tekst poruke. Da biste
ubacili neki ¹ablon (obrazac), izaberite Opcije > Ubaci,
ili Ubaci objekat > Obrazac.
5 Izaberite Opcije > Ubaci objekat > Sliku, Audio
snimak ili Video snimak da biste multimedijalnoj
poruci dodali medija objekat. Kada je dodat zvuk,
prikazuje se .
Video snimke koji su saèuvani u .mp4 formatu ne
mo¾ete da ¹aljete u multimedijalnoj poruci. Za
promenu formata u kome su èuvaju snimljeni video
zapisi, vidite ‘Pode¹avanja videa’, str. 26.
40
Copyright © 2006 Nokia. All rights reserved.
Page 41

6 Da biste snimili novu sliku, zvuk ili video za
multimedijalnu poruku, izaberite Ubaci novo > Sliku,
Audio snimak ili Video snimak. Izaberite Slajd da biste
umetnuli novi slajd u poruku.
Da biste videli kako ta multimedijalna poruka izgleda,
izaberite Opcije > Pogledaj.
7 Da nekoj e-mail poruci dodate prilog, izaberite
Opcije > Ubaci > Sliku, Audio snimak, Video snimak
ili Bele¹ka. E-mail prilozi su oznaèeni sa .
Savet! Da kao prilog po¹aljete neku drugu vrstu
datoteka, otvorite odgovarajuæu aplikaciju, pa
izaberite Po¹alji > Kao e-mail, ako je na
raspolaganju.
8 Da po¹aljete poruku, izaberite Opcije > Po¹alji, ili
pritisnite .
Va¹ ureðaj podr¾ava slanje tekstualnih poruka koje prelaze
ogranièenje broja karaktera za jednu poruku. Du¾e poruke
æe biti poslate kao niz od dve ili vi¹e poruka. Va¹ provajder
servisa to mo¾e tako i tarifirati. Karakteri koji koriste
akcente ili druge znake, kao i karakteri pisama odreðenih
jezika kao ¹to je kineski, zauzimaju vi¹e prostora i shodno
tome ogranièavaju broj karaktera koji se mo¾e poslati u
sklopu jedne poruke. U navigacionoj traci se vidi indikator
du¾ine poruke koji odbrojava unazad. Na primer, 10 (2)
znaèi da je preostalo jo¹ 10 znakova da bi se tekst poslao u
dve poruke.
E-mail poruke se pre slanja automatski sme¹taju u Za
slanje. Ako slanje ne uspe, e-mail poruka ostaje u folderu
Za slanje u statusu Neuspelo slanje.
Savet! Mo¾ete da kombinujete slike, video, audio i
tekst u neku prezentaciju i da je po¹aljete u
multimedijalnoj poruci. Zapoènite sa kreiranjem
multimedijalne poruke, pa izaberite Opcije > Kreiraj
prezent.. Ova opcija se prikazuje jedino ako je za Re¾im
kreiranja MMS-a postavljeno Sa upozorenjima ili
Slobodno. Vidite ‘Multimedijalne poruke’, str. 46.
Primanje MMS poruka i e-mail
pode¹avanja
Pode¹avanja mo¾ete primiti i kao poruku od svog
operatora mre¾e ili od provajdera servisa. Vidite ‘Podaci i
pode¹avanja’, str. 43.
Unesite MMS pode¹avanja ruèno:
1 Pritisnite , izaberite Alatke > Pode¹av. > Veza >
Pristupne taèke, pa zatim defini¹ite pode¹avanja
pristupne taèke. Vidite ‘Veza’, str. 96.
2 Pritisnite , izaberite Poruke > Opcije >
Pode¹avanja > MMS poruka > Aktivna prist. taèka,
pa zatim i pristupnu taèku koju ste kreirali kao
podrazumevanu pristupnu taèku. Vidite i
‘Multimedijalne poruke’, str. 46.
Poruke
Copyright © 2006 Nokia. All rights reserved.
41
Page 42

Pre nego ¹to budete mogli da ¹aljete, primate, preuzimate,
prosleðujete i odgovarate na e-mail poruke morate da
uradite sledeæe:
Poruke
• Pravilno konfiguri¹ite Internet pristupnu taèku (IAP).
Vidite ‘Veza’, str. 96.
• Pravilno defini¹ite e-mail pode¹avanja. Ako izaberete
Po¹t. sanduèe u glavnom prikazu Poruke a da
prethodno niste podesili svoj e-mail nalog, tra¾iæe se
da to uèinite. Da zapoènete kreiranje e-mail
pode¹avanja, izaberite Start. Vidite i ‘E-mail’, str. 47.
Potrebno je da imate zasebni e-mail nalog.
Pridr¾avajte se uputstava koje dobijete od svog
provajdera elektronske po¹te i Internet provajdera.
Primljeno – prijem poruka
U folderu Primljeno, oznaèava neproèitanu
tekstualnu poruku, oznaèava neproèitanu
multimedijalnu poruku, oznaèava podatke primljene
preko IC veze a podatke primljene preko Bluetooth
veze.
Kada primite neku poruku, u pasivnom re¾imu se
prikazuje i 1 nova poruka. Da poruku otvorite,
izaberite Prika¾i. Ako ¾elite da otvorite neku poruku u
folderu Primljeno, doðite do nje pa pritisnite .
Da odgovorite na primljenu poruku, izaberite Opcije >
Odgovori
Da od¹tampate tekstualnu ili multimedijalnu poruku preko
Bluetooth veze na nekom kompatibilnom ¹tampaèu koji
podr¾ava BPP (osnovni profil za ¹tampu) profil (kao ¹to je
HP Deskjet 450 Mobile Printer ili HP Photosmart 8150),
izaberite Opcije > ©tampanje.
Multimedijalne poruke
Va¾no: Poruke otvarajte obazrivo. Objekti
multimedija poruke mogu da sadr¾e zlonamerni softver ili
da na neki drugi naèin budu ¹tetni za ureðaj ili PC raèunar.
Mo¾ete primiti i obave¹tenje da imate neku multimedijalnu
poruku na èekanju u centru za razmenu MMS poruka. Da
biste pokrenuli vezu sa paketnim prenosom podataka i
preuzeli poruku u svoj ureðaj, izaberite Opcije > Preuzmi.
Kada otvorite neku multimedijalnu poruku ( ), videæete
sliku i tekst. se prikazuje ako je ukljuèen i zvuk, a
ako je ukljuèen i video snimak. Da biste pustili audio ili
video komponentu, izaberite odgovarajuæi indikator.
Da vidite medija objekte koji se nalaze u multimedijalnoj
poruci, izaberite Opcije > Objekti.
Ako poruka sadr¾i neku multimedijalnu prezentaciju,
prikazuje se . Da tu prezentaciju pustite, izaberite njen
indikator.
42
Copyright © 2006 Nokia. All rights reserved.
Page 43

Podaci i pode¹avanja
Va¹ ureðaj mo¾e da prima razlièite vrste poruka koje sadr¾e
podatke ( ):
Konfiguraciona poruka – Kao konfiguracionu poruku
mo¾ete da primate pode¹avanja od svog operatora mre¾e,
od provajdera servisa ili od kompanijskog odeljenja za
informatiku. Da biste saèuvali ova pode¹avanja, izaberite
Opcije > Saèuvaj sve.
Vizitkarta – Da saèuvate informacije u folder Kontakti,
izaberite Opcije > Saèuvaj vizitkartu. Sertifikati ili audio
datoteke kao prilozi vizitkarte se ne èuvaju.
Ton zvona – Da saèuvate ton zvona, izaberite Opcije >
Saèuvaj.
Logo operat. – Da se u pasivnom re¾imu umesto posebne
identifikacije operatora mre¾e prikazuje logo, izaberite
Opcije > Saèuvaj.
Stavka kalen. – Ako ¾elite da saèuvate pozivnicu,
izaberite Opcije > Saèuvaj u Kalendar.
Web poruka – Ako ¾elite da saèuvate marker u Servisi,
izaberite Opcije > Dodaj u markere. Ako poruka sadr¾i i
pode¹avanja pristupne taèke i markere, da biste saèuvali te
podatke, izaberite Opcije > Saèuvaj sve.
Obave¹tenje o e-mailu – Govori Vam koliko novih e-mail
poruka imate u svom udaljenom po¹tanskom sanduèetu.
Pro¹ireno obave¹tenje mo¾e da sadr¾i i detaljnije
informacije.
Servisne poruke
Servisne poruke ( ) su obave¹tenja (na primer, glavne
vesti) i mogu da sadr¾e tekstualnu poruku ili neki link. Za
informacije o raspolo¾ivosti i pretplati, obratite se svom
provajderu servisa.
Po¹tansko sanduèe
Ako izaberete Po¹t. sanduèe, a da prethodno niste podesili
svoj e-mail nalog, od Vas æe biti zatra¾eno da to uradite.
Da zapoènete kreiranje e-mail pode¹avanja, izaberite
Start. Vidite i ‘E-mail’, str. 47.
Kada kreirate novo po¹tansko sanduèe, ime koje date
sanduèetu zamenjuje ime Po¹t. sanduèe koje se vidi u
glavnom prikazu Poruke. Mo¾ete imati do ¹est po¹tanskih
sanduèiæa.
Otvorite po¹tansko sanduèe
Kada otvorite po¹tansko sanduèe u ureðaju, ureðaj Vas
pita da li ¾elite da se pove¾ete na mre¾no po¹tansko
sanduèe (Povezati se na po¹tu?).
Poruke
Copyright © 2006 Nokia. All rights reserved.
43
Page 44

Da biste se povezali sa mre¾nim po¹tanskim sanduèetom
(na serveru) i preuzeli nove e-mail poruke ili njihova
zaglavlja, izaberite Da. Kada poruke pregledate u onlajn
Poruke
re¾imu, u stalnoj ste vezi sa udaljenim (mre¾nim)
po¹tanskim sanduèetom preko veze za prenos podataka.
Vidite i ‘Veza’, str. 96.
Da biste pregledali prethodno preuzete e-mail poruke u
oflajn re¾imu, tj. bez povezivanja na mre¾u, izaberite Ne.
Kada poruke pregledate u oflajn re¾imu, Va¹ ureðaj nije
povezan sa udaljenim po¹tanskim sanduèetom.
Preuzimanje e-mail poruka
Ako ste oflajn, tj. niste povezani na mre¾u, izaberite
Opcije > Uspostavi vezu da biste uspostavili vezu sa
udaljenim po¹tanskim sanduèetom.
Va¾no: Poruke otvarajte obazrivo. E-mail poruke
mogu da sadr¾e zlonamerni softver ili da na neki drugi
naèin budu ¹tetne za ureðaj ili za PC raèunar.
1 Kada je veza sa udaljenim po¹tanskim sanduèetom
uspostavljena, izaberite Opcije > Preuzmi e-mail, pa
zatim neku od narednih opcija:
Nove – da biste preuzeli nove e-mail poruke u svoj
ureðaj.
Izabrane – da biste preuzeli samo one koje ste
prethodno markirali.
Sve – da biste preuzeli sve poruke iz po¹tanskog
sanduèeta.
Izaberite Obustavi da biste prekinuli preuzimanje
poruka.
2 Nakon ¹to preuzmete e-mail poruke, mo¾ete da
nastavite da ih pregledate dok ste na mre¾i (onlajn), ili
izaberite Opcije > Raskini vezu da biste prekinuli vezu
i pregledali e-mail poruke u oflajn re¾imu (bez
povezanosti na mre¾u).
Ikonice statusa e-mail poruka:
Nova e-mail poruka (u oflajn i onlajn re¾imu) nije
preuzeta u Va¹ ureðaj.
Nova e-mail poruka je preuzeta u Va¹ ureðaj.
E-mail poruka je proèitana a nije preuzeta u Va¹
ureðaj.
E-mail poruka je proèitana.
Zaglavlje e-mail poruke je proèitano a sadr¾aj
poruke je obrisan u ureðaju.
3 Ako ¾elite da otvorite neku e-mail poruku,
pritisnite . Ako e-mail poruka nije preuzeta a niste
povezani na mre¾u (oflajn re¾im), biæete upitani da li
¾elite da tu poruku preuzmete iz po¹tanskog sanduèeta.
Da vidite prilog e-mail poruke, otvorite poruku koja ima
ikonicu priloga pa izaberite Opcije > Prilozi. Ako je
ikonica priloga prigu¹ena, to znaèi da prilog nije preuzet u
ureðaj; izaberite Opcije > Preuzmi.
44
Copyright © 2006 Nokia. All rights reserved.
Page 45

Da e-mail poruke od¹tampate preko Bluetooth veze na
nekom kompatibilnom ¹tampaèu koji podr¾ava BPP
(osnovni profil za ¹tampu) profil (kao ¹to je HP Deskjet 450
Mobile Printer ili HP Photosmart 8150), izaberite Opcije >
©tampanje.
Automatski preuzmite e-mail poruke
Da se poruke preuzimaju automatski, izaberite Opcije >
E-mail pode¹avanja > Auto. preuzimanje > Preuzim.
zaglavlja > Uvek omoguæeno ili Samo u matiènoj, pa
zatim defini¹ite u koje vreme i koliko èesto æe se poruke
preuzimati.
Automatsko preuzimanje e-mail poruka mo¾e da poveæa
Va¹e telefonske tro¹kove zbog razmene podataka.
Obri¹ite e-mail poruke
Da obri¹ete sadr¾aj neke e-mail poruke u ureðaju, a da je
zadr¾ite u udaljenom po¹tanskom sanduèetu, izaberite
Opcije > Obri¹i. U Obri¹i poruku na:, izaberite Samo
telefon.
Ureðaj prikazuje zaglavlja e-mail poruka u udaljenom
po¹tanskom sanduèetu (na serveru). I kada obri¹ete sadr¾aj
poruke, zaglavlje e-mail poruke ostaje u ureðaju. Ako ¾elite
da uklonite i zaglavlje, prvo morate da e-mail poruku
obri¹ete u udaljenom po¹tanskom sanduèetu, pa da se
zatim ponovo pove¾ete sa sanduèetom da biste a¾urirali
status.
Da biste obrisali e-mail iz ureðaja i udaljenog po¹tanskog
sanduèeta, izaberite Opcije > Obri¹i. U Obri¹i poruku na:,
izaberite Telefon i server.
Ako ste oflajn, tj. niste povezani na mre¾u, e-mail se bri¹e
u ureðaju. U toku narednog povezivanja sa udaljenim
po¹tanskim sanduèetom, e-mail æe automatski biti obrisan
i u njemu. Ako koristite POP3 protokol, poruke markirane
za brisanje se bri¹u tek po¹to raskinete vezu sa udaljenim
po¹tanskim sanduèetom.
Da poni¹tite brisanje e-mail poruke iz ureðaja i sa servera,
doðite do poruke koja je markirana za brisanje u toku
naredne veze ( ) i izaberite Opcije > Povrati obrisano.
Raskinite vezu sa po¹tanskim
sanduèetom
Kada ste na mre¾i, onlajn, izaberite Opcije > Raskini vezu
da biste prekinuli vezu za prenos podataka sa udaljenim
po¹tanskim sanduèetom.
Vidite poruke na SIM kartici
Ako ¾elite da pregledate SIM poruke, morate ih iskopirati
u neki folder u Va¹em ureðaju.
1 U glavnom prikazu Poruke izaberite Opcije > SIM
poruke.
Poruke
Copyright © 2006 Nokia. All rights reserved.
45
Page 46

2 Izaberite Opcije > Markiraj/Demarkiraj > Markiraj ili
Markiraj sve da biste markirali poruke.
3 Izaberite Opcije > Kopiraj. Otvara se lista foldera.
Poruke
4 Da biste zapoèeli kopiranje, izaberite neki folder pa
zatim izaberite OK. Da vidite poruke, otvorite taj
folder.
Pode¹avanja poruka
Popunite sva polja oznaèena kao Mora biti definis. ili
oznaèena crvenom zvezdicom. Pridr¾avajte se instrukcija
svog provajdera. Pode¹avanja mo¾ete dobiti i od svog
provajdera servisa u formi konfiguracione poruke.
Neke ili mo¾da èak i sve pristupne taèke mogu veæ biti
konfigurisane u Va¹em ureðaju od strane provajdera
servisa ili operatora komunikacione mre¾e, pa je moguæe
da neæete moæi da ih menjate, kreirate, vr¹ite njihove
izmene ili da ih bri¹ete.
Tekstualne poruke
Pritisnite , pa izaberite Poruke > Opcije >
Pode¹avanja > Tekstualna poruka, pa zatim:
Centri za poruke – Vidite listu svih centara za razmenu
tekstualnih poruka koji su definisani.
Kodni raspored – Da biste koristili drugi kodni raspored
ako je on na raspolaganju, izaberite Redukovana podr¹ka.
Akt. centar za por. – Izaberite koji æe se centar koristiti za
dostavu tekstualnih poruka.
Prijem izve¹taja – Izaberite da li ¾elite da Vam mre¾a ¹alje
izve¹taje o dostavi Va¹ih poruka (mre¾ni servis).
Trajnost poruke – Izaberite koliko æe dugo centar za
razmenu poruka ponavljati slanje poruke posle prvog
neuspolog poku¹aja (mre¾ni servis). Ako je prijemna strana
nedostupna u tom periodu, poruka se bri¹e u centru za
razmenu poruka.
Poruka poslata kao – Ovu opciju promenite samo ako ste
sigurni da Va¹ centar za poruke mo¾e da vr¹i konverzije
tekstualnih poruka u te druge formate. Obratite se
operatoru mre¾e.
Preferentna veza – Izaberite vezu, prenosni put, koji æe se
koristiti za slanje tekstualnih poruka: GSM mre¾a ili
paketni prenos podataka, ako je podr¾an u datoj mre¾i.
Vidite ‘Veza’, str. 96.
Od. preko ist. centra – Izaberite da li ¾elite da se odgovor
na Va¹u poruku ¹alje preko istog centra za razmenu
tekstualnih poruka (mre¾ni servis).
Multimedijalne poruke
Pritisnite , pa izaberite Poruke > Opcije >
Pode¹avanja > MMS poruka, pa zatim:
46
Copyright © 2006 Nokia. All rights reserved.
Page 47

Velièina slike – Defini¹ite velièinu slike u multimedijalnoj
poruci: Original (prikazuje se jedino ako je za Re¾im
kreiranja MMS-a postavljeno Sa upozorenjima ili
Slobodno), Mala ili Velika.
Re¾im kreiranja MMS-a – Ako izaberete Sa
upozorenjima, ureðaj æe Vas upozoriti ako poku¹ate da
po¹aljete poruku koju primalac mo¾da ne podr¾ava.
Izaberite Ogranièeno, i ureðaj Vam neæe dopustiti da
¹aljete poruke koje mo¾da nisu podr¾ane.
Aktivna prist. taèka – Izaberite koja æe pristupna taèka
biti kori¹æena kao preferentna veza centra za
multimedijalne poruke.
Preuzimanje MMS po. – Izaberite naèin na koji ¾elite da
primate multimedijalne poruke. Ako ¾elite automatski da
primate multimedijalne poruke kada ste u matiènoj mre¾i,
izaberite Auto. u matiènoj mr.. Kada ste izvan svoje
matiène mre¾e, primate obave¹tenje da u centru za
multimedijalne poruke multimedijalna poruka èeka da
bude preuzeta.
Kada ste izvan svoje matiène mre¾e, slanje i prijem
multimedijalnih poruka mogu biti skuplji.
Ako izaberete Preuzimanje MMS po. > Uvek automatski,
Va¹ ureðaj automatski aktivira vezu za paketni prenos
podataka da bi preuzeo poruku, i kada ste u matiènoj mre¾i
i kada ste izvan nje.
Dopusti anonimne po. – Izaberite da li ¾elite da se
odbacuju poruke anonimnih po¹iljalaca.
Prijem reklama – Odredite da li ¾elite da primate
multimedijalne reklamne poruke.
Prijem izve¹taja – Izaberite da li ¾elite da se status
poslate poruke prikazuje u dnevniku (mre¾ni servis). Prijem
izve¹taja o dostavi multimedijalnih poruka poslatih na
e-mail adresu nije moguæ.
Bez slanja izve¹taja – Izaberite da li ¾elite da Va¹ ureðaj
¹alje potvrdne izve¹taje o prijemu multimedijalnih poruka.
Trajnost poruke – Izaberite koliko æe dugo centar za
razmenu poruka ponavljati slanje poruke posle prvog
neuspolog poku¹aja (mre¾ni servis). Ako je prijemna strana
nedostupna u tom periodu, poruka se bri¹e u centru za
razmenu poruka.
E-mail
Pritisnite , pa izaberite Poruke > Opcije >
Pode¹avanja > E-mail, pa zatim:
Po¹tanska sanduèad – Izaberite po¹tansko sanduèe za
koje ¾elite da izmenite Pode¹av. veze, Korisnièka
pode¹av., Pode¹. preuzimanja ili Auto. preuzimanje.
Aktivno po¹tansko s. – Izaberite koje po¹tansko sanduèe
¾elite da koristite za slanje e-mail poruka.
Poruke
Copyright © 2006 Nokia. All rights reserved.
47
Page 48

Da biste kreirali novo po¹tansko sanduèe, u glavnom
prikazu po¹tanskog sanduèeta izaberite Opcije > Novo
po¹t. sanduèe.
Poruke
Pode¹av. veze
Da biste izmenili pode¹avanja prijema e-mail poruka,
izaberite Dolazna po¹ta, pa zatim:
Korisnièko ime – Unesite svoje korisnièko ime koje ste
dobili od provajdera servisa.
Lozinka – Unesite svoju lozinku. Ako ovo polje ostavite
prazno, od Vas æe se zahtevati lozinka kada poku¹ate da se
pove¾ete na svoje udaljeno po¹tansko sanduèe.
Server za prijem – Unesite IP adresu ili ime servera koji
slu¾i za prijem Va¹e e-mail po¹te.
Aktivna prist. taèka – Izaberite neku Internet pristupnu
taèku (IAP). Vidite ‘Veza’, str. 96.
Ime po¹. sanduèeta – Unesite neko ime za po¹tansko
sanduèe.
Tip po¹. sanduèeta – Defini¹e e-mail protokol koji
preporuèuje Va¹ provajder servisa elektronske po¹te.
Opcije su POP3 ili IMAP4. Ova pode¹avanja se biraju samo
jednom i ne mogu se promeniti ako ste saèuvali
pode¹avanja po¹tanskog sanduèeta ili iza¹li iz njih. Ako
koristite POP3 protokol, e-mail poruke koje stignu dok ste
u onlajn re¾imu rada, tj. povezani na mre¾u, se ne
a¾uriraju automatski. Ako ¾elite da vidite najnovije e-mail
poruke, potrebno je da raskinete vezu pa da se ponovo
pove¾ete na svoje po¹tansko sanduèe.
Bezbednost (portovi) – Izaberite opciju za¹tite za veze sa
udaljenim po¹tanskim sanduèetom.
Port – Defini¹ite neki port za predmetnu vezu.
Bezbedna prijava (samo kod POP3 opcije) – Koristi se u
POP3 protokolu za kriptovanje (¹ifrovanje) slanja lozinke
na udaljeni e-mail server u toku povezivanja na po¹tansko
sanduèe.
Da biste izmenili pode¹avanja slanja e-mail poruka,
izaberite Odlazna po¹ta, pa zatim:
Moja e-mail adresa– Unesite e-mail adresu koju Vam je
dao provajder servisa. Odgovori na Va¹e poruke se ¹alju na
ovu adresu.
Server za slanje – Unesite IP adresu ili ime servera koji
slu¾i za slanje Va¹e e-mail po¹te. Mo¾ete da koristite samo
server za odlaznu po¹tu svog operatora mre¾e. Obratite se
svom provajderu servisa za detaljnije informacije.
Aktivna prist. taèka – Izaberite neku Internet pristupnu
taèku (IAP). Vidite ‘Veza’, str. 96.
Pode¹avanja Korisnièko ime, Lozinka, Bezbednost
(portovi) i Port su slièna pode¹avanjima za Dolazna po¹ta.
48
Copyright © 2006 Nokia. All rights reserved.
Page 49

Korisnièka pode¹av.
Moje ime – Unesite ovde svoje pravo ime. U ureðaju
primaoca se prikazuje ovo Va¹e ime umesto Va¹e e-mail
adrese, ako taj ureðaj podr¾ava ovu funkciju.
Po¹alji poruku – Defini¹e kako se ¹alje e-mail poruka sa
Va¹eg ureðaja. Izaberite Odmah da bi se ureðaj povezivao
na po¹tansko sanduèe èim izaberete Po¹alji poruku. Ako
izaberete U toku sled. veze, e-mail æe se slati kada postoji
veza sa udaljenim po¹tanskim sanduèetom.
Po¹alji kopiju i sebi – Izaberite da li ¾elite da se kopija
e-mail poruke èuva u Va¹em udaljenom po¹tanskom
sanduèetu i na adresi koja je definisana u Moja e-mail
adresa.
Sa potpisom – Izaberite da li ¾elite da u svoje e-mail
poruke ukljuèite i potpis.
Obav. o nov. e-mailu – Izaberite da li ¾elite da primite
obave¹tenje, u obliku zvuènog signala ili teksta, kada u
Va¹e po¹tansko sanduèe stigne nova e-mail poruka.
Podraz. kodni rasp. – Izaberite neki drugi kodni raspored
koji odgovara datom jeziku.
Pode¹. preuzimanja
Preuzimanje e-maila – Defini¹ite koji se delovi e-mail
poruke preuzimaju: Samo zaglavlja, Ogranièenje velièine,
Poruke (samo za IMAP4 opciju) ili Poruke i prilozi.
Obim preuzimanja – Defini¹ite koliki broj novih e-mail
poruka æe se preuzimati iz po¹tanskog sanduèeta.
Putanja IMAP4 foldera (samo za IMAP4 opciju) –
Defini¹ite putanje foldera koji æe biti prijavljeni
(’pretplaæeni’).
Pretplate foldera (samo za IMAP4 opciju) – ’Pretplatite’,
prijavite, foldere u udaljenom po¹tanskom sanduèetu iz
kojih æe se preuzimati poruke.
Auto. preuzimanje
Obave¹t. o e-mailu – Izaberite da li ¾elite da primate
obave¹tenja kada pristigne nova e-mail poruka u Va¹e
udaljeno po¹tansko sanduèe.
Obave¹tavanje o prispeæu e-mail poruka i automatsko
preuzimanje zaglavlja ne mogu biti aktivirani istovremeno.
Preuzim. zaglavlja – Izaberite da li ¾elite da ureðaj
automatski preuzima nove e-mail poruke. Sami mo¾ete da
defini¹ete kada i koliko èesto æe se poruke preuzimati.
Automatsko preuzimanje e-mail poruka mo¾e da poveæa
Va¹e telefonske tro¹kove zbog razmene podataka.
Servisne poruke
Pritisnite , pa izaberite Poruke > Opcije >
Pode¹avanja > Servisna poruka. Izaberite da li ¾elite da
primate servisne poruke. Ako ¾elite da podesite svoj ureðaj
Poruke
Copyright © 2006 Nokia. All rights reserved.
49
Page 50

tako da, kada primi neku servisnu poruku, automatski
aktivira pretra¾ivaè i zapoène povezivanje na mre¾u radi
preuzimanja sadr¾aja, izaberite Preuzmi poruke >
Poruke
Automatski.
Info servis
Za podatke o raspolo¾ivim temama kao i odgovarajuæim
brojevima tema, obratite se svom provajderu servisa.
Pritisnite , pa izaberite Poruke > Opcije >
Pode¹avanja > Info servis, pa zatim:
Prijem – Izaberite da li ¾elite da primate æelijske info
poruke.
Jezik – Izaberite jezik na kojem ¾elite da primate poruke:
Svi, Izabrani ili Drugi.
Otkrivanje tema – Izaberite da li æe ureðaj automatski
tra¾iti brojeve novih tema i memorisati te nove brojeve
bez imena tema u listu tema.
Pode¹avanja - Ostalo
Pritisnite , pa izaberite Poruke > Opcije >
Pode¹avanja > Ostalo, pa zatim:
Saèuvaj poslate por. – Izaberite da li ¾elite da se kopije
poslatih tekstualnih, multimedijalnih ili e-mail poruka
èuvaju u folderu Poslato.
Broj saèuvanih por. – Defini¹ite koliko æe se poslatih
poruka èuvati u folderu Poslato. Podrazumevano
ogranièenje je 20 poruka. Kada se ono dostigne, bri¹e se
najstarija poruka.
Aktivna memorija – Ako je u ureðaj ubaèena memorijska
kartica, izaberite u kojoj æe se memoriji èuvati poruke:
Mem. telefona ili Mem. kartica.
50
Copyright © 2006 Nokia. All rights reserved.
Page 51

Uputite poziv
Govorni pozivi
Savet! Da biste pojaèali ili smanjili jaèinu zvuka u
toku poziva, pritisnite ili . Ako ste podesili zvuk
na Iskljuèi zvuk, neæete moæi da podesite zvuk pomoæu
tastera i .
Da biste podesili zvuk, izaberite Uk. mik., a zatim
pritisnite ili .
1 U pasivnom re¾imu, ukucajte telefonski broj ukljuèujuæi
i pozivni broj podruèja. Da biste obrisali neki broj,
pritisnite .
Za meðunarodne pozive, pritisnite dva puta da
biste uneli znak + (zamenjuje karakteristièni pozivni
broj za izlazak u meðunarodni saobraæaj), unesite
pozivni broj dr¾ave, pozivni broj podruèja (po potrebi
izostavite nulu) i telefonski broj pretplatnika.
2 Pritisnite da biste pozvali broj.
3 Pritisnite da biste prekinuli vezu (ili odustali od
uspostavljanja veze).
Pritisak na uvek prekida poziv, èak i ako je neka druga
aplikacija aktivna. Da biste zavr¹ili poziv kada je preklopnik
otvoren, a nisu prikljuèene neke kompatibilne slu¹alice,
zatvorite preklopnik.
Da biste uputili poziv iz modula Kontakti, pritisnite i
izaberite Kontakti. Doðite do ¾eljenog imena, ili unesite
poèetna slova imena u polje za pretragu. Prikazuje se lista
odgovarajuæih kontakata. Da pozovete, pritisnite .
Izaberite vrstu poziva, Govorni poziv.
Morate prvo da kopirate kontakte sa svoje SIM kartice u
modul Kontakti da biste na ovaj naèin mogli da uputite
poziv. Vidite ‘Kopirajte kontakte’, str. 63.
Da biste pozvali svoju govornu po¹tu (mre¾ni servis),
pritisnite i dr¾ite u pasivnom re¾imu. Vidite i
‘Preusmerenje’, str. 101.
Savet! Da biste promenili broj svoje govorne po¹te,
pritisnite , izaberite Alatke > Gov. po¹ta > Opcije >
Promeni broj. Ukucajte broj (koji ste dobili od
provajdera servisa), pa zatim izaberite OK.
Da iz pasivnog re¾ima pozovete neki od skorije pozivanih
brojeva, pritisnite . Doðite do ¾eljenog broja i
pritisnite da biste pozvali taj broj.
Uspostavite konferencijsku vezu
1 Pozovite prvog uèesnika.
Copyright © 2006 Nokia. All rights reserved.
Uputite poziv
51
Page 52

2 Da biste pozvali novog uèesnika; izaberite Opcije >
Novi poziv. Prvi poziv se automatski stavlja na
èekanje.
3 Kada dobijete odgovor na novi poziv, da biste ukljuèili
prvog uèesnika u konferencijsku vezu izaberite
Opcije > Konferencija.
Uputite poziv
Da u vezu dodate novu osobu, izaberite Opcije > Novi
poziv > Opcije > Konferencija > Dodaj konferenciji.
Ovaj ureðaj podr¾ava konferencijsku vezu do
maksimalno ¹est osoba, ukljuèujuæi i Vas.
Da biste obavili privatni razgovor sa nekim od uèesnika
konferencijske veze, izaberite Opcije >
Konferencija > Privatno. Izaberite nekog uèesnika, pa
zatim izaberite Privatno. Konferencijska veza se
stavlja na èekanje u Va¹em ureðaju. Drugi uèesnici
mogu da nastave konferencijsku vezu. Po¹to zavr¹ite
privatni razgovor, izaberite Opcije > Dodaj
konferenciji da biste se vratili u konferencijsku vezu.
Da biste nekog uèesnika iskljuèili, izaberite Opcije >
Konferencija > Iskljuèi uèesnika, zatim doðite do tog
uèesnika i izaberite Izbaci.
4 Da biste zavr¹ili aktivnu konferencijsku vezu,
pritisnite .
Brzo biranje telefonskog broja
Da biste aktivirali brzo biranje, pritisnite , pa zatim
izaberite Alatke > Pode¹av. > Poziv > Brzo biranje >
Ukljuèeno.
Da biste neki telefonski broj dodelili jednom od tastera za
brzo biranje ( - ), pritisnite i izaberite Alatke >
Brzo bir.. Doðite do tastera kojem ¾elite da dodelite
telefonski broj i izaberite Opcije > Dodeli. je
rezervisano za govornu po¹tu.
Da biste uputili poziv iz pasivnog re¾ima, pritisnite
odgovarajuæi taster za brzo biranje, a zatim .
Biranje glasom
Va¹ ureðaj podr¾ava napredne glasovne komande.
Napredne glasovne komande nisu zavisne od glasa
govornika tako da korisnik ne mora da snimi glasovne
komande unapred. Umesto toga, ureðaj kreira glasovne
komande za stavke u kontaktima i poredi izgovorenu
glasovnu komandu sa njima. Modul za prepoznavanje glasa
u ureðaju se prilagoðava glasu njegovog glavnog korisnika
u cilju ¹to boljeg prepoznavanja glasovnih komandi.
Glasovna komanda za neki kontakt æe biti njegovo ime ili
nadimak koji je saèuvan u njegovoj kontakt kartici. Da biste
èuli sintetizovanu glasovnu komandu, otvorite kontakt
karticu, pa izaberite Opcije > Pusti glas. komandu.
52
Copyright © 2006 Nokia. All rights reserved.
Page 53

Upuæivanje poziva pomoæu glasovne komande
Napomena: Kori¹æenje glasovnih komandi mo¾e da
bude te¹ko u buènim sredinama ili u hitnim
sluèajevima, zato se nemojte oslanjati iskljuèivo na
biranje glasom u svim situacijama.
Kod biranja glasom, koristi se zvuènik. Dr¾ite ureðaj na
kratkom rastojanju dok razgovetno izgovarate glasovnu
komandu.
1 Da biste zapoèeli biranje glasom, pritisnite i dr¾ite
taster ’glas’. Ako koristite kompatibilne slu¹alice sa
tasterom, pritisnite i dr¾ite taster na slu¹alicama da
biste zapoèeli biranje glasom.
2 Èuæe se kratki zvuèni signal i biæe prikazano Sada
govori. Jasno izgovorite ime, odnosno nadimak
memorisan na kartici kontakata.
3 Ureðaj æe reprodukovati sintetizovanu glasovnu
komandu za prepoznati kontakt na jeziku izabranom za
ureðaj i prikazati njegovo ime i broj. Posle 1,5 sekunde
ureðaj bira taj broj.
Ako je prepoznati kontakt pogre¹an, izaberite Sledeæe
da biste videli listu ostalih predloga, ili Prekini da biste
odustali od biranja glasom.
Ako je pod istim imenom memorisano vi¹e brojeva, ureðaj
bira primarni (podrazumevani) broj, ako je on postavljen. U
suprotnom, ureðaj bira prvi raspolo¾ivi od sledeæih brojeva:
Mobilni, Mobilni (kuæa), Mobilni (posao), Telefon,
Telefon (kuæa) ili Telefon (posao).
Video pozivi (mre¾ni servis)
Kada uputite video poziv, mo¾ete da pratite i dvosmerni
video prikaz u realnom vremenu. Primaocu video poziva
prikazaæe se ¾iva video slika, ili video slika koju hvata
kamera Va¹eg ureðaja.
Da biste mogli da upuæujete video pozive, treba da
posedujete USIM karticu i da ste pokriveni nekom UMTS
komunikacionom mre¾om. Za detalje u vezi raspolo¾ivosti
i pretplate na usluge video poziva, obratite se svom
operatoru mre¾e ili provajderu servisa. Video poziv se
mo¾e uspostavljati izmeðu samo dva uèesnika. Video poziv
se mo¾e uspostaviti samo sa kompatibilnim mobilnim
ureðajem ili sa nekim ISDN terminalom. Video pozivi se ne
mogu uspostavljati ako je aktivan drugi govorni, video ili
data poziv.
Ikonice:
Ne primate video (pozvana strana ne ¹alje video ili ga
komunikaciona mre¾a ne prenosi).
Odbili ste slanje videa sa svog ureðaja. Ako ¾elite da
umesto videa ¹aljete statiènu sliku, vidite ‘Pode¹. poz.’,
str. 95.
Uputite poziv
Copyright © 2006 Nokia. All rights reserved.
53
Page 54

1 Da biste zapoèeli video
poziv, otvorite preklopnik,
unesite broj telefona u
pasivnom re¾imu, ili
izaberite Kontakti, pa
zatim izaberite neki
Uputite poziv
kontakt.
2 Izaberite Opcije >
Pozovi > Video poziv.
3 Kad pozvana strana
odgovori na poziv,
aktivirajte kameru.
Zapoèinjanje video poziva mo¾e da potraje ne¹to du¾e. Za
to vreme se prikazuje tekst: Èeka se video slika. Ako
uspostavljanje video poziva ne uspe (recimo, zato ¹to
komunikaciona mre¾a ne podr¾ava video pozive ili zato
¹to prijemni ureðaj nije kompatibilan), ureðaj æe Vas pitati
da li umesto toga ¾elite da poku¹ate uspostavljanje
normalnog poziva ili da po¹aljete poruku.
Video poziv je aktivan kada vidite dve video slike i èujete
zvuke preko zvuènika. Pozvana strana mo¾e da odbije
slanje videa ( ), u kom sluèaju mo¾ete da èujete zvuk,
vidite neku statiènu sliku ili sivu pozadinsku sliku.
Savet! Da biste pojaèali ili smanjili jaèinu zvuka u
toku poziva, skrolujte ulevo ili udesno.
Da biste sa prikazivanja videa pre¹li samo na slu¹anje
zvuka, izaberite Omoguæi/Onemoguæi > ©alje se video,
©alje se audio ili ©alje se audio i video.
Da biste slali svoju ¾ivu sliku, izaberite Koristi sek.
fotoapar. da biste pre¹li na sekundarnu kameru. Da biste
pozvanoj strani prikazali scenu koju hvata zadnja kamera,
izaberite Koristi glavni fotoapar..
Da biste zumirali svoj lik, izaberite Uveæaj ili Umanji.
Indikator zumiranja se prikazuje u vrhu ekrana.
Da biste zamenili mesta video slikama na ekranu, izaberite
Promeni redosled sl..
Napomena: Èak i ako odbijete slanje videa u toku
video poziva, poziv æe biti tarifiran kao video poziv.
Cene proverite kod svog operatora mre¾e ili provajdera
servisa.
Da biste zavr¹ili video poziv, pritisnite .
Deljenje videa (mre¾ni servis)
Koristite Grupni video da biste sa svog ureðaja slali ¾ivi
video snimak, ili neki saèuvani video snimak, na drugi
kompatibilni mobilni ureðaj u toku govornog poziva.
Jednostavno, pozovite primaoca da u¾ivo prati video ili da
vidi video snimak koji ¾elite da sa njim podelite. Deljenje
poèinje automatski kada primalac prihvati poziv i kada Vi
aktivirate odgovarajuæi re¾im. Vidite ‘Delite video’, str. 56.
54
Copyright © 2006 Nokia. All rights reserved.
Page 55

©ta je potrebno za deljenje videa
Kako je za Grupni video neophodna UMTS veza, Va¹e
moguænosti kori¹æenja opcije Grupni video zavise od
dostupnosti 3G komunikacione mre¾e. Ako imate pitanja o
dostupnosti mre¾e i tarifama za kori¹æenje ove aplikacije,
obratite se svom provajderu servisa. Da biste koristili
Grupni video morate uraditi sledeæe:
• Postarajte se da Va¹ ureðaj bude konfigurisan za vezu
osoba-osoba. Vidite ‘Pode¹avanja’, str. 55.
• Postarajte se da imate aktiviranu UMTS vezu i da
budete u dometu UMTS mre¾e. Vidite ‘Pode¹avanja’,
str. 55. Ako zapoènete sesiju deljenja dok ste u dometu
UMTS mre¾e i doðe do prelaska na GSM, sesija deljenja
se prekida, ali se glasovni poziv nastavlja.
• Proverite da li su i po¹iljalac i primalac registrovani na
UMTS mre¾u. Ako pozovete neku osobu da se prikljuèi
sesiji deljenja, a ureðaj te osobe je iskljuèen ili ona nije
u dometu UMTS mre¾e, ta osoba neæe znati da joj
upuæujete poziv. Dobiæete poruku o gre¹ci u kojoj se
ka¾e da primalac ne mo¾e da prihvati poziv.
Pode¹avanja
Pode¹avanja za vezu osoba-osoba
Veza osoba-osoba je veza na bazi SIP (Session Invitation
Protocol) protokola. Da biste mogli da koristite Grupni
video u Va¹em ureðaju moraju biti konfigurisana
pode¹avanja SIP profila. Konfigurisanje SIP profila Vam
omoguæava da uspostavite ¾ivu direktnu ’osoba-osoba’
vezu sa drugim kompatibilnim ureðajem. Osim toga, mora
biti ustanovljen i SIP profil koji æe primiti sesiju deljenja.
Zatra¾ite pode¹avanja za SIP profil od svog operatora
mre¾e i memori¹ite ih u svoj ureðaj. Va¹ operator mre¾e ili
provajder servisa mogu be¾ièno da Vam po¹alju ova
pode¹avanja.
Ako znate SIP adresu primaoca, mo¾ete je uneti u kontakt
karticu te osobe. Izaberite Kontakti iz glavnog menija, a
zatim otvorite kontakt karticu (ili napravite novu karticu
za datu osobu). Izaberite Opcije > Dodaj podatak > Web
adresa. Unesite SIP adresu u sledeæem formatu:
sip:korisnièkoime@nazivdomena (umesto naziva domena
mo¾ete da koristite i neku IP adresu).
Pode¹avanja UMTS veze
Da biste podesili svoju UMTS vezu, uradite sledeæe:
• Obratite se svom provajderu servisa koji æe saèiniti
sporazum o kori¹æenju UMTS mre¾e.
• Proverite da li su pode¹avanja za UMTS pristupnu
taèku u Va¹em ureðaju ispravno konfigurisana. Ako
Vam je potrebna pomoæ, pogledajte ‘Veza’, str. 96.
Uputite poziv
Copyright © 2006 Nokia. All rights reserved.
55
Page 56

Delite video
Da bi primio sesiju deljenja, primalac mora da instalira
Grupni video i da u svom mobilnom ureðaju konfiguri¹e
potrebna pode¹avanja. I Vi i primalac morate da budete
registrovani za kori¹æenje ovog servisa pre zapoèinjanja
deljenja.
Uputite poziv
Da biste mogli da primite pozivnicu za deljenje, morate
biti registrovani za taj servis, morate imati aktivnu UMTS
vezu i morate se nalaziti u dometu UMTS mre¾e.
®ivi video
1 Kada je govorni poziv aktivan, izaberite Opcije > Deli
video > U¾ivo.
2 Ureðaj ¹alje pozivnicu na SIP adresu koju ste dodali
kontakt kartici primaoca poziva.
Ako primalac ima nekoliko SIP adresa u kontakt kartici,
izaberite SIP adresu na koju ¾elite da po¹aljete
pozivnicu, a zatim izaberite Izaberi da biste je poslali.
Ako SIP adresa primaoca nije raspolo¾iva, unesite je.
Izaberite OK da biste poslali pozivnicu.
3 Deljenje poèinje automatski kada primalac prihvati
pozivnicu.
Aktivira se zvuènik. Mo¾ete da koristite i kompatibilne
slu¹alice da biste nastavili govorni poziv u toku
deljenja videa.
4 Izaberite Pauza da biste privremeno prekinuli sesiju
deljenja. Izaberite Nastavi da biste nastavili prekinutu
sesiju deljenja.
5 Da biste zavr¹ili sesiju deljenja, izaberite Stop. Da biste
zavr¹ili govorni poziv, pritisnite .
Video snimak
1 Kada je govorni poziv aktivan, izaberite Opcije > Deli
video > Snimak.
Otvara se lista video snimaka.
2 Izaberite video snimak koji ¾elite da delite. Otvara se
prikaz lokalne projekcije (samo u Va¹em ureðaju). Da
biste lokalno prikazali snimak, izaberite Opcije > Pusti.
3 Izaberite Opcije > Pozovi.
Mo¾da æete morati da konvertujete video snimak u
odgovarajuæi format kako biste mogli da ga delite.
Prikazuje se Snimak se mora konvertovati za deljenje.
Nastaviti?. Izaberite OK.
Ureðaj ¹alje pozivnicu na SIP adresu koju ste dodali
kontakt kartici primaoca poziva.
U sluèaju da primalac ima nekoliko SIP adresa na
kontakt kartici, izaberite SIP adresu na koju ¾elite da
po¹aljete pozivnicu, a zatim izaberite Izaberi da biste je
poslali.
Ako SIP adresa primaoca nije raspolo¾iva, unesite je.
Izaberite OK da biste poslali pozivnicu.
4 Deljenje poèinje automatski kada primalac prihvati
pozivnicu.
56
Copyright © 2006 Nokia. All rights reserved.
Page 57

5 Izaberite Pauza da biste privremeno prekinuli sesiju
deljenja. Izaberite Opcije > Nastavi da biste nastavili
prekinutu sesiju deljenja.
6 Da biste zavr¹ili sesiju deljenja, izaberite Stop. Da biste
zavr¹ili govorni poziv, pritisnite .
Prihvatite pozivnicu
Kada Vam neko po¹alje pozivnicu za deljenje, pojavljuje se
pozivna poruka sa imenom ili SIP adresom po¹iljaoca. Ako
Va¹ ureðaj nije pode¹en na Bez zvona, pozvoniæe kada
primite pozivnicu.
Ako Vam neko po¹alje pozivnicu za deljenje, a Vi niste u
dometu UMTS mre¾e, neæete znati da ste primili pozivnicu.
Kada primite pozivnicu, izaberite jednu od sledeæih opcija:
• Prihvati da biste zapoèeli sesiju deljenja. Ako po¹iljalac
¾eli da deli ¾ivi video, aktivirajte kameru.
• Odbaci da biste odbili pozivnicu. Primalac æe dobiti
poruku da ste odbili pozivnicu. Takoðe mo¾ete da
pritisnete da biste odbili sesiju i prekinuli govorni
poziv.
Da biste zavr¹ili sesiju deljenja, izaberite Stop. Ako delite
video snimak, izaberite Izaði. Pojaviæe se poruka Deljenje
videa zavr¹eno.
Odgovarite na poziv ili ga
odbacite
Da biste odgovorili na poziv ako je preklopnik otvoren,
pritisnite . Ako je preklopnik zatvoren, otvorite ga, i
poziv æe automatski biti preuzet. Vidite ‘Pode¹avanja
ekrana preklopnika’, str. 94.
Da biste iskljuèili zvono kada primite poziv, izaberite
Ti¹ina. Ako je preklopnik zatvoren, pritisnite taster
preklopnika, da izaberete Ti¹ina.
Savet! Ako su na ureðaj prikljuèene kompatibilne
slu¹alice, da biste poziv primili ili odbili, pritisnite
taster na slu¹alicama.
Ako je preklopnik otvoren, a ne ¾elite da odgovorite na
poziv, pritisnite ili zatvorite preklopnik, ako nisu
prikljuèene kompatibilne slu¹alice. Ako je preklopnik
zatvoren, pritisnite jednom taster preklopnika da iskljuèite
ton zvona, i jo¹ jednom da odbacite poziv. Pozivna strana
æe èuti tonski signal zauzeæa. Ako ste aktivirali funkciju
Pode¹avanja preus. poziva > Ako je zauzeto da
preusmerava pozive, odbijanje dolaznog poziva ga
istovremeno i preusmerava. Vidite ‘Preusmerenje’, str. 101.
Kada odbacite neki dolazni poziv, pozivaocu mo¾ete
poslati tekstualnu poruku sa obrazlo¾enjem odbijanja
poziva. Izaberite Opcije > Po¹alji tek. poruku. Tekst
mo¾ete da izmenite pre slanja. U vezi pode¹avanja ove
Uputite poziv
Copyright © 2006 Nokia. All rights reserved.
57
Page 58

opcije i kreiranja standardne tekstualne poruke, vidite
‘Pode¹. poz.’, str. 95.
Ako odgovorite na govorni poziv u toku video poziva,
video poziv se prekida. Poziv na èekanju nije na
raspolaganju u toku video poziva.
Uputite poziv
Odgovorite na video poziv ili ga
odbacite
Kada primite neki video poziv, prikazuje se .
1 Pritisnite da biste odgovorili na video poziv.
Prikazuje se Dopustiti slanje video slike pozivaocu?.
Ako izaberete Da, pozivaocu se prikazuje slika koju
hvata kamera Va¹eg ureðaja. Ako izaberete Ne, ili ne
uèinite ni¹ta, slanje videa se ne aktivira, a Vi æete èuti
zvuk. Umesto videa prikazuje se sivi ekran. U vezi
zamene ovog sivog ekrana nekom statiènom slikom,
vidite ‘Pode¹. poz.’, str. 95.
2 Da biste zavr¹ili video poziv, pritisnite .
Poziv na èekanju (mre¾ni servis)
U toku poziva mo¾ete da odgovorite na drugi poziv ako ste
aktivirali Poziv na èekanju u Alatke > Pode¹avanja >
Poziv > Poziv na èekanju.
Savet! U vezi promene tonskih odziva svog ureðaja za
razlièita okru¾enja i prilike, na primer, kada ¾elite da se
zvono ne èuje, vidite ‘Profili – podesite tonove’, str. 82.
Da biste odgovorili na poziv na èekanju, pritisnite . Prvi
poziv se stavlja na èekanje.
Za prelazak sa jedne veze na drugu, izaberite Prebaci. Da
biste povezali neki dolazni poziv ili poziv na èekanju sa
aktivnim pozivom, a da se sami iskljuèite iz veze, izaberite
Opcije > Spoj. Za zavr¹etak aktivne veze, pritisnite . Da
biste zavr¹ili oba poziva, izaberite Opcije > Zavr¹i sve
pozive.
Opcije u toku govornog poziva
Mnoge opcije koje mo¾ete koristiti u toku govornog poziva
su mre¾ni servisi. U toku poziva izaberite Opcije ako ¾elite
da pristupite nekoj od sledeæih opcija: Iskljuèi zvuk ili Uk.
mik., Odgovori, Odbaci, Prebaci, Zadr¾i ili Preuzmi,
Aktiviraj slu¹alicu, Aktiviraj zvuènik ili Aktiviraj hendsfri
(ako su prikljuèene kompatibilne slu¹alice sa podr¹kom za
Bluetooth povezivanje), Zavr¹i aktivni poziv ili Zavr¹i sve
pozive, Novi poziv, Konferencija i Spoj. Izaberite neku od
narednih opcija:
Zameni – da biste zavr¹ili aktivni poziv i odgovorili na
poziv koji je na èekanju.
Po¹alji MMS (samo u UMTS komunikacionim mre¾ama) –
da biste drugom uèesniku u vezi poslali sliku ili video kao
58
Copyright © 2006 Nokia. All rights reserved.
Page 59

multimedija poruku. Pre slanja mo¾ete da izmenite poruku
ili da promenite primaoca. Pritisnite da biste poslali
datoteku na neki kompatibilni ureðaj (mre¾ni servis).
Po¹alji DTMF – da biste poslali DTMF tonske sekvence, kao
na primer lozinke. Unesite DTMF string ili doðite do njega
pretra¾ivanjem liste Kontakti. Da biste uneli znak za
èekanje (w) ili za pauzu (p), pritisnite potreban broj
puta. Izaberite OK da biste poslali tonsku sekvencu.
Savet! DTMF tonske sekvence mo¾ete da dodate u
polja Telefonski broj ili DTMF neke kontakt kartice.
Savet! Ako izaberete Aktiviraj zvuènik, mo¾ete da
zatvorite preklopnik i da nastavite sa razgovorom.
Opcije u toku video poziva
Izaberite Opcije u toku video poziva za sledeæe opcije:
Omoguæi ili Onemoguæi, Aktiviraj slu¹alicu (ako su
prikljuèene kompatibilne slu¹alice sa podr¹kom za
Bluetooth povezivanje), Aktiviraj zvuènik, ili Aktiviraj
hendsfri (samo u re¾imu sa otvorenim preklopnikom, i ako
su prikljuèene kompatibilne slu¹alice sa podr¹kom za
Bluetooth povezivanje), Zavr¹i aktivni poziv, Promeni
redosled sl., Uveæaj/Umanji i Pomoæ.
Dnevnik
Prethodni
Da biste videli telefonske brojeve propu¹tenih, primljenih i
upuæenih poziva, pritisnite i izaberite Moje >
Dnevnik > Prethodni. Ureðaj æe registrovati propu¹tene i
primljene pozive samo ako Va¹a mre¾a podr¾ava ove
funkcije, ako je ureðaj ukljuèen i ako postoji mre¾no
pokrivanje.
Savet! Kada u pasivnom re¾imu vidite obave¹tenje o
propu¹tenim pozivima, izaberite Prika¾i da biste
pristupili listi propu¹tenih poziva. Da biste uzvratili
poziv, doðite do broja ili imena, i pritisnite .
Da biste izbrisali listu prethodnih poziva, u glavnom
prikazu prethodnih poziva, izaberite Opcije > Obri¹i
prethodne. Da biste obrisali jednu od lista, otvorite
¾eljenu listu pa izaberite Opcije > Obri¹i listu. Da biste
obrisali neku stavku, otvorite odgovarajuæu listu, doðite do
nje pa pritisnite .
Trajanje poz.
Da biste videli pribli¾na trajanja dolaznih i odlaznih
poziva, pritisnite i izaberite Moje > Dnevnik >
Trajanje poz..
Uputite poziv
Copyright © 2006 Nokia. All rights reserved.
59
Page 60

Da biste postavili da se trajanja poziva prikazuje u toku
poziva, izaberite Moje > Dnevnik > Opcije >
Pode¹avanja > Prika¾i trajanje poz. > Da ili Ne.
Napomena: Stvarno vreme koje provajder fakturi¹e
za razgovore mo¾e da varira u zavisnosti od
Uputite poziv
funkcionalnih moguænosti mre¾e, zaokru¾ivanja
raèuna, i tako dalje.
Da biste poni¹tili meraèe trajanja poziva, izaberite
Opcije > Poni¹ti meraèe. Za to Vam je neophodna ¹ifra
blokade; vidite ‘Bezbednost’, str. 98 i ‘Telefon i SIM’,
str. 98.
Paketni prenos
Da biste videli kolièinu poslatih i primljenih podataka u
toku paketne razmene podataka, pritisnite , i izaberite
Moje > Dnevnik > Paketni prenos. Na primer, mo¾da za
svoje veze sa paketnim prenosom podataka plaæate na
osnovu kolièine poslatih i primljenih podataka.
Prikaz svih komunikacionih dogaðaja
Ikonice u Dnevnik:
Dolazni
Odlazni
Propu¹teni komunikacioni dogaðaji.
Da biste videli sve glasovne i
video pozive, tekstualne
poruke, ili veze za prenos
podataka koje je ureðaj
registrovao, pritisnite ,
izaberite Moje > Dnevnik, pa
zatim pritisnite da biste
otvorili op¹ti dnevnik. Za svaku
komunikaciju mo¾ete da vidite
ime po¹iljaoca ili primaoca,
telefonski broj, ime provajdera
servisa ili pristupnu taèku.
Dnevnik mo¾ete da filtrirate tako da pregledate samo
jednu vrstu veze, kao i da kreirate kontakt kartice sa
podacima iz dnevnika.
Savet! Ako ¾elite da na glavnom ekranu u toku
aktivnog poziva vidite trajanje govornog poziva,
izaberite Opcije > Pode¹avanja > Prika¾i trajanje
poz. > Da.
Savet! Da biste videli listu poslatih poruka,
pritisnite i izaberite Poruke > Poslato.
Podstavke, kao ¹to su tekstualne poruke poslate u vi¹e
delova i veze za prenos paketa podataka, upisuju se kao
jedna komunikacijska stavka, dogaðaj. Povezivanja na Va¹e
po¹tansko sanduèe, centar za razmenu multimedijalnih
poruka ili na Web strane se prikazuju kao veze sa paketnim
prenosom podataka.
60
Copyright © 2006 Nokia. All rights reserved.
Page 61

Da biste filtrirali dnevnik, izaberite Opcije > Razdvoji, pa
zatim i neki filter, kriterijum.
Da biste trajno obrisali kompletan sadr¾aj dnevnika, listu
prethodnih poziva i izve¹taje o dostavi poruka, izaberite
Opcije > Obri¹i dnevnik. Izaberite Da da to potvrdite. Da
iz dnevnika obri¹ete pojedinaènu stavku, pritisnite .
Da biste podesili vremenski period za Trajanje dnevnika,
izaberite Opcije > Pode¹avanja > Trajanje dnevnika.
Stavke, registrovani dogaðaji, ostaju u memoriji ureðaja
zadati broj dana posle èega se automatski bri¹u da bi se
oslobodila memorija. Ako izaberete Bez dnevnika, trajno
se bri¹e kompletan sadr¾aj dnevnika, lista prethodnih
poziva i izve¹taji o dostavi poruka.
Da biste videli detalje komunikacionih dogaðaja, u op¹tem
prikazu dnevnika doðite do dogaðaja i pritisnite .
Savet! U prikazu detalja, da biste neki telefonski broj
kopirali u klipbord i ubacili ga u tekstualnu poruku,
izaberite Opcije > Kopiraj broj.
Brojaè paketa podataka i meraè veze: Da biste videli koliko
je podataka, u kilobajtima, preneto i koliko je odreðena
veza sa paketnim prenosom podataka trajala, doðite do
dolazne ili odlazne komunikacije oznaèene sa Pak., a zatim
izaberite Opcije > Vidi detalje.
Uputite poziv
Copyright © 2006 Nokia. All rights reserved.
61
Page 62

Kontakti (Imenik)
Pritisnite i izaberite Kontakti. U Kontakti mo¾ete da
nekoj kontakt kartici dodelite poseban ton ili melodiju
zvona ili minijaturnu sliku. Mo¾ete takoðe i da kreirate
kontakt grupe ¹to Vam omoguæava da tekstualne i e-mail
poruke ¹aljete veæem broju primalaca istovremeno.
Kontakti (Imenik)
Primljene kontakt podatke (vizitkarte) mo¾ete da dodajete
kontaktima. Vidite ‘Podaci i pode¹avanja’, str. 43. Kontakt
podaci se mogu slati i primati samo od kompatibilnih
ureðaja.
Memori¹ite imena i brojeve
1 Izaberite Opcije > Novo ime.
2 Popunite polja koja ¾elite, pa izaberite Uraðeno.
Da biste vr¹ili izmene kontakt kartica u Kontakti, doðite
do kontakt kartice koju ¾elite da izmenite, pa izaberite
Opcije > Izmeni.
Savet! Da kontakt kartice od¹tampate preko
Bluetooth veze na nekom kompatibilnom ¹tampaèu
koji podr¾ava BPP (osnovni profil za ¹tampu) profil (kao
¹to je HP Deskjet 450 Mobile Printer ili
HP Photosmart 8150), izaberite Opcije > ©tampanje.
62
Copyright © 2006 Nokia. All rights reserved.
Da biste obrisali neku kontakt karticu u Kontakti, izaberite
tu karticu, pa pritisnite . Da biste obrisali vi¹e kontakt
kartica odjednom, pritisnite i da biste markirali
kontakte, pa pritisnite da ih obri¹ete.
Savet! Da biste dodavali i menjali kontakt kartice,
koristiti Nokia Contacts Editor koji se nalazi u sklopu
paketa Nokia PC Suite.
Da biste nekoj kontakt kartici dodali slièicu, izaberite
Opcije > Izmeni > Opcije > Dodaj minijaturu. Kada Vas
data kontakt osoba poziva, prikazuje se odgovarajuæa
minijatura.
Savet! Brzo biranje je naèin brzog pozivanja brojeva
koje èesto pozivate. Tastere za brzo biranje mo¾e imati
do osam telefonskih brojeva. Vidite ‘Brzo biranje
telefonskog broja’, str. 52.
Savet! Da biste poslali kontakt podatke, izaberite
karticu koju ¾elite da po¹aljete. Izaberite Opcije >
Po¹alji > Kao SMS, Kao MMS, Preko Bluetooth veze
ili Preko IC veze. Vidite ‘Poruke’, str. 37 i ‘©aljite
podatke’, str. 87.
Da biste nekoj grupi dodali novi kontakt, izaberite Opcije >
Dodaj grupi: (prikazuje se jedino ako ste veæ kreirali neku
grupu). Vidite ‘Kreirajte kontakt grupe’, str. 64.
Page 63

Da biste videli broj kontakata, grupa kao i kolièinu
raspolo¾ive memorije u Kontakti, izaberite Opcije >
Podaci o kontaktima.
Primarni brojevi i adrese
Kontakt kartici mo¾ete da dodelite primarne,
podrazumevane, brojeve i adrese. Kada kontakt ima vi¹e
brojeva telefona i adresa, mo¾ete da pozivate ili ¹aljete
poruke na neki od tih brojeva ili adresa. Primarni,
podrazumevani, broj se koristi kada se koristi glasovno
biranje.
1 U imeniku izaberite neki kontakt, pa pritisnite .
2 Izaberite Opcije > Primarni.
3 Izaberite neku kategoriju kojoj ¾elite da dodate
primarni broj ili adresu, pa izaberite Dodeli.
4 Izaberite broj ili adresu koju ¾elite da postavite kao
primarnu.
U kontakt kartici primarni broj ili adresa su podvuèeni.
Kopirajte kontakte
Da biste kopirali pojedinaèna imena i brojeve sa
SIM kartice u va¹ aparat, pritisnite , a zatim izaberite
Kontakti > Opcije > SIM kontakti > SIM imenik.
Izaberite imena koja ¾elite da kopirate, pa zatim izaberite
Opcije > Kopiraj u Kontakte.
Da biste kontakte kopirali na svoju SIM karticu,
pritisnite pa izaberite Kontakti. Izaberite imena koja
¾elite da kopirate i Opcije > Kopiraj u SIM imenik, ili
izaberite Opcije > Kopiraj > U SIM imenik. Kopiraju se
samo polja kontakt kartice koja podr¾ava Va¹a SIM
kartica.
Savet! Svoje kontakte mo¾ete da sinhronizujete sa
onima u kompatibilnom PC raèunaru koristeæi
Nokia PC Suite programski paket.
SIM imenik i servisi
Za raspolo¾ivost i informacije o naèinu kori¹æenja servisa
SIM kartice, obratite se prodavcu svoje SIM kartice. To
mo¾e biti provajder servisa, operator telekomunikacione
mre¾e ili neki drugi subjekat.
Pritisnite , pa izaberite Kontakti > Opcije > SIM
kontakti > SIM imenik da biste videli imena i brojeve koji
su u SIM kartici. U SIM imenik mo¾ete da dodajete,
menjate ili kopirate brojeve i kontakte, kao i da iz njega
upuæujete pozive.
Da biste videli listu brojeva za fiksno biranje, izaberite
Opcije > SIM kontakti > Kontakti fiks. biranja. Ovo
pode¹avanje se prikazuje samo ako ga Va¹a SIM kartica
podr¾ava.
Da biste sa svog ureðaja mogli da pozivate samo izabrane
brojeve, izaberite Opcije > Aktiviraj fiksno bir.. Da biste
Kontakti (Imenik)
Copyright © 2006 Nokia. All rights reserved.
63
Page 64

u listu za fiksno biranje dodali nove brojeve, izaberite
Opcije > Novi SIM kontakt. Za ove funkcije Vam je
potreban PIN2 kod.
Kada koristite Fiksno biranje, veze sa paketnim prenosom
podataka nisu moguæe, osim za slanje tekstualnih poruka
preko veze sa paketnim prenosom podataka. U tom
sluèaju, broj centra za razmenu poruka kao i broj primaoca
mora da se nalaze u listi fiksnog biranja.
Kontakti (Imenik)
I kada je aktivirano fiksno biranje, pozivanje zvaniènog
broja slu¾be pomoæi koji je programiran u ureðaju mo¾e
biti moguæe.
Dodajte ton zvona kontaktima
Kada Vas ta osoba ili èlan grupe zove, ureðaj se ogla¹ava
izabranim tonom zvona (ako se broj pozivaoca ¹alje sa
pozivom i ako ga Va¹ ureðaj prepozna).
1 Pritisnite da biste otvorili neku kontakt karticu ili
idite u listu grupa i izaberite neku kontakt grupu.
2 Izaberite Opcije > Ton zvona. Otvara se lista tonova
zvona.
3 Izaberite ton zvona koji ¾elite da koristite za dati
kontakt ili za izabranu grupu.
Da biste uklonili ton zvona, izaberite Primarni ton iz liste
tonova zvona.
Kreirajte kontakt grupe
1 U Kontakti pritisnite da biste otvorili listu grupa.
2 Izaberite Opcije > Nova grupa.
3 Napi¹ite ime za grupu, ili koristite podrazumevano,
primarno ime, Grupa , pa izaberite OK.
4 Otvorite ¾eljenu grupu, pa izaberite Opcije > Dodaj
èlanove.
5 Doðite do nekog kontakta, pa pritisnite da ga
markirate. Da biste dodali vi¹e èlanova, ovaj korak
ponovite za svaki kontakt koji ¾elite da dodate.
6 Izaberite OK da kontakte dodate u grupu.
Da biste promenili ime neke grupe, izaberite Opcije >
Preimenuj, unesite novo ime grupe, pa izaberite OK.
Uklonite èlanove iz neke grupe
1 U listi grupa, otvorite onu grupu koju ¾elite da izmenite.
2 Doðite do ¾eljenog kontakta, pa izaberite Opcije >
Ukloni iz grupe.
3 Izaberite Da da biste kontakt uklonili iz grupe.
Savet! Da biste proverili kojim sve grupama neki
kontakt pripada, doðite do njega, pa izaberite Opcije >
Pripada grupama.
64
Copyright © 2006 Nokia. All rights reserved.
Page 65

Servisi
Razni provajderi nude strane posebno napravljene za
mobilne ureðaje. Ove strane su uraðene u Wireless Markup
Language (WML), Extensible Hypertext Markup Language
(XHTML) ili Hypertext Markup Language (HTML)
programskim jezicima.
Raspolo¾ivost servisa, kao i naèin plaæanja i cene, proverite
kod svog lokalnog operatora mre¾e ili provajdera.
Provajderi æe Vam takoðe dati i uputstva o kori¹æenju
njihovih servisa.
Pritisnite i izaberite Servisi.
Preèica: Da biste zapoèeli povezivanje, pritisnite i
dr¾ite u pasivnom re¾imu.
Pristupne taèke servisa
Da biste pristupali stranama prezentacije, neophodna su
Vam pode¹avanja servisa za stranu koju nameravate da
koristite. Pode¹avanja mo¾ete dobiti u sklopu specijalne
tekstualne poruke od operatora mre¾e ili od provajdera koji
nudi datu Web stranu, prezentaciju. Vidite ‘Podaci i
pode¹avanja’, str. 43. Za detaljnije informacije obratite se
svom operatoru mre¾e ili provajderu servisa.
Savet! Pode¹avanja se mogu naæi i na Web sajtu
operatora mre¾e ili provajdera servisa.
Unesite pode¹avanja ruèno
1 Pritisnite , izaberite Alatke > Pode¹av. > Veza >
Pristupne taèke, pa defini¹ite pode¹avanja neke
pristupne taèke. Pridr¾avajte se instrukcija koje
dobijete od svog provajdera servisa. Vidite ‘Veza’,
str. 96.
2 Pritisnite , pa zatim izaberite Servisi > Opcije >
Menad¾er markera > Dodaj marker. Napi¹ite ime za
marker i adresu strane koja je definisana za trenutnu
pristupnu taèku.
3 Da tako kreiranu pristupnu taèku podesite za
podrazumevanu pristupnu taèku, izaberite Opcije >
Pode¹avanja > Pristupna taèka.
Prikaz Markeri
Prikaz Markeri se otvara kada otvorite Servisi.
U Va¹ ureðaj su mo¾da veæ unete adrese, bukmark oznake,
nekih sajtova koji nisu strukturno povezani sa firmom
Nokia. Nokia ne odobrava niti garantuje za ove sajtove.
Ako se odluèite da im pristupite, potrebno je da
Copyright © 2006 Nokia. All rights reserved.
Servisi
65
Page 66

preduzmete svu predostro¾nost u smislu bezbednosti i
sadr¾aja kao i za bilo koji drugi Internet sajt.
Servisi
oznaèava poèetnu strana definisanu za
podrazumevanu pristupnu taèku.
Bezbednost veze
Ako je ikonica bezbedne veze prikazana u toku veze,
prenos podataka izmeðu ureðaja i Internet mre¾nog
prolaza ili servera je ¹ifrovan.
Ikonica sigurnosti (za¹tite) ne oznaèava da je prenos
podataka izmeðu mre¾nog prolaza i servera na kojem se
nalazi sadr¾aj (ili mesta na kojem se nalazi tra¾eno)
bezbedan. Provajder servisa ¹titi prenos podataka izmeðu
mre¾nog prolaza i servera sa sadr¾ajem.
Izaberite Opcije > Detalji > Bezbednost da biste videli
detalje veze, status ¹ifrovanja i informacije o
autentifikaciji servera i korisnika.
Za neke servise, recimo za bankarske servise, mogu biti
potrebni bezbednosni sertifikati. Za dodatne informacije,
obratite se svom provajderu servisa. Vidite i ‘Rad sa
sertifikatima’, str. 100.
Pretra¾ujte
Va¾no: Koristite samo servise u koje imate poverenje
i koji nude adekvatnu sigurnost i za¹titu od ¹tetnog
softvera.
Da biste uèitali, preuzeli neku stranu, izaberite neki marker
ili ruèno unesite adresu u polje ( ).
Novi linkovi su na stranama pretra¾ivaèa podvuèeni
plavom, a veæ poseæeni linkovi purpurnom bojom. Slike koje
slu¾e kao linkovi su uokvirene plavom bojom.
Da otvorite neki link, ili da ne¹to izaberete, pritisnite .
Preèica: Pritisnite da skoèite na kraj neke strane,
a da skoèite na njen poèetak.
Da biste tokom pretra¾ivanja oti¹li na prethodnu stranu,
izaberite Nazad. Ako Nazad nije na raspolaganju, izaberite
Opcije > Opcije pretra¾iv. > Istorija da biste videli
hronolo¹ku listu strana koje ste posetili tokom sesije.
Izaberite Opcije > Opcije pretra¾iv. > A¾uriraj da biste
preuzeli najnoviji sadr¾aj sa servera.
Da biste saèuvali marker, izaberite Opcije > Saèuvaj kao
marker.
Savet! Da biste tokom pretra¾ivanja pristupili prikazu
Markeri, pritisnite i dr¾ite . Da biste se vratili u
prikaz pretra¾ivaèa, izaberite Opcije > Na prethodnu
str..
66
Copyright © 2006 Nokia. All rights reserved.
Page 67

Da biste tokom pretra¾ivanja saèuvali stranu, izaberite
Opcije > Napredne opcije > Saèuvaj stranicu. Strane
mo¾ete da saèuvate u memoriju ureðaja ili na memorijsku
karticu (ako je ubaèena), pa da ih kasnije pretra¾ujete u
oflajn re¾imu, tj. kada niste povezani na mre¾u. Da biste
kasnije pristupili tim stranama, pritisnite u prikazu
Markeri kako biste otvorili prikaz Saèuvane stranice.
Izaberite Opcije > Opcije pretra¾iv. > Idi na Web adresu
da biste uneli novu URL adresu.
Mo¾ete da preuzimate datoteke koje ne mogu da budu
prikazane na strani pretra¾ivaèa, kao ¹to su tonovi zvona,
slike, logo operatera, teme i video snimci. Da biste preuzeli
neku stavku, doðite do linka i pritisnite .
Kad poènete sa preuzimanjem, prikazuje se lista tekuæih,
privremeno zaustavljenih i dovr¹enih preuzimanja iz sesije
pretra¾ivanja koja je u toku. Da vidite listu, izaberite
Opcije > Alatke > Preuzimanja. U listi doðite do stavke i
izaberite Opcije da biste privremeno zaustavili, ponovo
aktivirali ili otkazali tekuæa preuzimanja, ili da biste
otvorili, saèuvali ili izbrisali dovr¹ena preuzimanja.
Zbog za¹tite autorskih prava pojedine slike, muzika (gde
spada i ton zvona) i drugi sadr¾aji ne mogu se kopirati,
menjati, prenositi ni prosleðivati.
Va¾no: Instalirajte i koristite aplikacije i drugi softver
samo iz izvora koji nude adekvatnu bezbednost i za¹titu od
¹tetnog softvera.
Preuzmite i kupite sadr¾aje
Mo¾ete da preuzimate stavke kao ¹to su tonovi zvona,
slike, logotipi operatora, teme i video snimci. Ove stavke
mogu biti besplatne ili ih kupujete. Preuzete stavke
obraðuju odgovarajuæe aplikacije u Va¹em ureðaju. Na
primer, preuzeta fotografija se memori¹e u okviru
aplikacije Galerija.
Va¾no: Instalirajte i koristite aplikacije i drugi
softver samo iz izvora koji nude adekvatnu bezbednost i
za¹titu od ¹tetnog softvera.
1 Ako ¾elite da preuzmete neku stavku, doðite do linka i
pritisnite .
2 Da biste stavku kupili, izaberite odgovarajuæu opciju.
3 Pa¾ljivo proèitajte sve informacije koje se daju.
Izaberite Prihvati da biste nastavili sa preuzimanjem.
Pritisnite Obustavi da biste obustavili preuzimanje.
Zavr¹ite vezu
Da biste zavr¹ili, prekinuli, vezu i stranu pretra¾ivaèa
pretra¾ivali u oflajn re¾imu, izaberite Opcije > Napredne
opcije > Raskini vezu. Da vezu prekinete i zatvorite
pretra¾ivaè, izaberite Opcije > Izaði.
Servisi
Copyright © 2006 Nokia. All rights reserved.
67
Page 68

Ispraznite ke¹ memoriju
Informacije i servisi kojima pristupate èuvaju se u ke¹
Servisi
memoriji Va¹eg ureðaja.
Ke¹ memorija je memorijski prostor koji se koristi za
privremeno sme¹tanje podataka. Ako ste pristupali, ili
poku¹avali da pristupite, poverljivim informacijama koje
zahtevaju unos lozinke, ispraznite ke¹ memoriju posle
svake takve radnje. Podaci ili servisi kojima ste pristupali
su upisani u ke¹ memoriju. Da biste ispraznili ke¹
memoriju, izaberite Opcije > Napredne opcije > Obri¹i
ke¹.
Pode¹avanja servisa
Izaberite Opcije > Pode¹avanja, pa naredne kategorije:
Pristupna taèka – Promenite podrazumevanu, primarnu
pristupnu taèku. Vidite ‘Veza’, str. 96. Neke ili sve
pristupne taèke su mo¾da veæ postavljene u Va¹em
ureðaju od strane provajdera servisa ili operatora
komunikacione mre¾e, pa mo¾da neæete moæi da ih
menjate, da kreirate nove, vr¹ite izmene ili da ih uklanjate.
Prika¾i slike i objekte – Izaberite da li ¾elite da se u toku
pretra¾ivanja uèitavaju, preuzimaju i slike. Ako izaberete
Ne, moæi æete kasnije u toku pretra¾ivanja da preuzmete
slike kada izaberete Opcije > Prika¾i slike.
Velièina slova – Izaberite velièinu slova u kojoj æe se
prikazivati tekst.
Prim. kodni raspored – Ako se znakovi ne prikazuju
ispravno, mo¾ete da izaberete drugi kodni raspored koji
odgovara datom jeziku.
Automatski markeri – Omoguæite ili onemoguæite
automatsko sakupljanje markera, adresa sajtova. Ako ¾elite
da nastavite sa sakupljanjem automatskih markera, ali da
folder sakrijete iz prikaza Markeri, izaberite opciju Sakrij
folder.
Velièina ekrana – Izaberite ¹ta æe biti prikazano u toku
pretra¾ivanja. Samo sel. tasteri ili Pun ekran.
Poèetna strana – Defini¹ite poèetnu stranu.
Tra¾i stranu – Defini¹ite Web stranu koja æe biti preuzeta
(uèitana) kada izaberete Opcije pretra¾iv. > Otvori
tra¾enu str. u prikazu Markeri, ili u toku pretra¾ivanja.
Jaèina – Ako ¾elite da pretra¾ivaè reprodukuje zvuke i
melodije ugraðene u Web strane, izaberite jaèinu zvuka.
Prikazivanje – Ako ¾elite da se izgled strane prikazuje
najtaènije moguæe u re¾imu Umanjeni prikaz, izaberite
opciju Po kvalitetu. Ako ne ¾elite da se eksterni kaskadni
¹abloni preuzimaju, izaberite opciju Po brzini.
Kolaèiæi – Omoguæite ili onemoguæite primanje i slanje
’kolaèiæa’.
68
Copyright © 2006 Nokia. All rights reserved.
Page 69

Java/ECMA skript – Omoguæite ili onemoguæite
kori¹æenje skriptova.
Sigurnosna upozor. – Da se sigurnosna upozorenja
prikazuju ili ne prikazuju, skrivaju.
Potvrdi slanje DTMF – Izaberite da li æe se tra¾iti Va¹a
saglasnost pre slanja DTMF tonskih nizova u toku govornog
poziva. Vidite i ‘Opcije u toku govornog poziva’, str. 58.
Servisi
Copyright © 2006 Nokia. All rights reserved.
69
Page 70

Kalendar
Kalendar
70
Koristite Kalendar da Vas podseæa na sastanke, godi¹njice
kao i da vodite evidenciju o svojim obavezama i ostalim
napomenama.
Kreirajte stavke kalendara
Preèica: U dnevnom, sedmiènom ili meseènom
prikazu kalendara, pritisnite taster ( — ). Otvara
se stavka ’sastanak’ i ono ¹to unosite se upisuje u polje
Predmet. U prikazu obaveza, otvara se stavka tipa
napomena o obavezi.
1 Pritisnite , pa
izaberite Kalendar >
Opcije > Nova stavka,
zatim neku od sledeæih
opcija:
Sastanak – da Vas
telefon podseti na
sastanak zakazan za
odreðeni datum i vreme.
Podsetnik – da unesete
neku op¹tu napomenu za
odreðeni dan.
Copyright © 2006 Nokia. All rights reserved.
Godi¹njica – da Vas ureðaj podseæa na roðendane i
specijalne datume (stavke se ponavljaju svake godine).
Obaveza – da Vas ureðaj podseti na neku obavezu
odreðenog dana.
2 Popunite polja. Da biste postavili alarm, zvuèno
upozorenje, izaberite Alarm > Ukljuèi, pa zatim unesite
Vreme alarma i Datum alarma.
Da biste uneli opis sastanka, izaberite Opcije > Dodaj
opis.
3 Da biste saèuvali stavku, izaberite Uraðeno.
Kada Vas kalendar alarmom upozorava na neku stavku,
izaberite Ti¹ina da iskljuèite zvuk alarma. Tekst podsetnice
æe ostati prikazan na ekranu. Da prekinete upozorenje
kalendara, izaberite Stop. Da alarm, zvuèno upozorenje,
odlo¾ite, izaberite Odlo¾i.
Savet! Svoj kalendar mo¾ete da sinhronizujete sa
nekim kompatibilnim PC raèunarom koristeæi paket
Nokia PC Suite. Kada kreirate neku stavku kalendara,
postavite i ¾eljenu opciju za Sinhronizacija.
Page 71

Prikazi kalendara
Savet! Izaberite Opcije > Pode¹avanja da biste
promenili dan kojim poèinje sedmica ili prikaz koji se
pojavljuje kad otvorite kalendar.
U meseènom prikazu su datumi za koje postoje stavke
kalendara oznaèeni malim trouglom u donjem desnom
uglu. U sedmiènom prikazu, podsetnice i godi¹njice su
postavljene pre 8 èasova. Za prelazak na meseèni,
sedmièni, dnevni ili na prikaz napomena, pritisnite .
Da preðete na odreðeni datum, izaberite Opcije > Idi na
datum. Da se vratite na aktuelni dan, pritisnite .
Da biste kalendarsku napomenu, stavku, poslali na neki
kompatibilni ureðaj, izaberite Opcije > Po¹alji.
Da biste stavke kalendara od¹tampali na nekom ¹tampaèu
koji podr¾ava BPP (basic print profile, prifil osnovne
¹tampe) koristeæi Bluetooth vezu (kao ¹to je HP Deskjet
450 Mobile Printer ili HP Photosmart 8150), izaberite
Opcije > ©tampanje.
Organizujte svoje stavke
kalendara
Uklanjanje starih stavki u Kalendar doprinosi u¹tedi
memorije ureðaja.
Ako ¾elite istovremeno da obri¹ete vi¹e stavki, preðite u
meseèni prikaz, izaberite Opcije > Obri¹i stavku > Do
datuma ili Sve stavke.
Ako ¾elite da neku obavezu oznaèite kao izvr¹enu, doðite
do nje u prikazu obaveza, pa zatim izaberite Opcije >
Oznaèi kao zavr¹..
Pode¹avanja kalendara
Da biste izmenili Ton al. Kalendara, Primarni pregled,
Sedmica poèinje u: ili Naslov sed. pregleda, izaberite
Opcije > Pode¹avanja.
Kalendar
Copyright © 2006 Nokia. All rights reserved.
71
Page 72

Moje
Moje
Muzièki centar
Pritisnite , a zatim izaberite Moje > Muzièki cent..
Pomoæu muzièkog centra mo¾ete da reprodukujete
muzièke datoteke i kreirate i slu¹ate liste numera.
Upozorenje: Muziku slu¹ajte umereno glasno.
Produ¾eno izlaganje jakom intenzitetu zvuka mo¾e da
Vam o¹teti sluh. Ne dr¾ite ureðaj uz uho kada je
aktiviran zvuènik, po¹to zvuk mo¾e biti preglasan.
Dodajte muziku
Kada Muzièki centar otvorite prvi put, on u memoriji
ureðaja tra¾i muzièke datoteke kako bi kreirao fonoteku.
Nakon ¹to u ureðaj dodate ili iz njega uklonite muzièke
datoteke, a¾urirajte svoju fonoteku. Izaberite Opcije >
Fonoteka > Opcije > A¾uriraj Fonoteku.
Savet! Mo¾ete da prebacite muzièke datoteke iz svog
ureðaja u svoju kompatibilnu memorijsku karticu (ako
je ubaèena) koristeæi modul Nokia Audio Manager koji
se nalazi u sklopu Nokia PC Suite paketa.
Pu¹tajte muziku
Kada otvorite Muzièki centar, prikazuje se poslednja
reprodukovana numera ili lista numera. Da biste videli
fonoteku, izaberite Opcije > Fonoteka, pa zatim ¾eljenu
listu pesama. Da biste iz tog prikaza pustili pesme,
izaberite Opcije > Pusti.
U toku reprodukovanja neke pesme, da biste privremeno
zaustavili reprodukciju ili je ponovo obnovili, pritisnite
ili .
Da zaustavite reprodukovanje pesme, pritisnite . Da
biste brzo premotavali unapred ili unazad, pritisnite i dr¾ite
odnosno . Pritisnite ili da biste zapoèeli
reprodukciju sledeæe ili prethodne pesme.
Da listu pesama saèuvate kao listu numera, izaberite
Opcije > Dodaj u listu num., pa kreirajte novu listu, ili
izaberite neku saèuvanu listu.
Pritisnite ili da biste podesili jaèinu zvuka.
Da biste mogli da izaberete reprodukciju po sluèajnom
izboru ili da biste izabrali normalan re¾im reprodukcije,
izaberite Opcije > Sluèajni izbor. Da biste izabrali da li
¾elite da se reprodukcija zaustavi na kraju liste numera ili
72
Copyright © 2006 Nokia. All rights reserved.
Page 73

da ponovo bude pokrenuta od poèetka liste numera,
izaberite Opcije > Ponavljanje.
Ikonice u Muzièki cent.: – Ponavljanje;
– Sluèajan izbor; – Ponavljanje i sluèajan izbor
i – Zvuènik iskljuèen.
Savet! Ako ¾elite da ostavite aplikaciju otvorenom
dok muzika svira u pozadini, pritisnite kako biste se
vratili u pasivni re¾im. Da biste se vratili u aplikaciju,
pritisnite , a zatim izaberite Muzièki cent..
Da biste otvorili Web markere (adrese) za preuzimanje
muzike, izaberite Opcije > Preuzimanja numera.
Da biste se vratili u pasivni re¾im i ostavili da muzika svira
u pozadini, izaberite Opcije > Pusti u pozadini.
Fonoteka
Da biste videli fonoteku, izaberite Opcije > Fonoteka. Sve
numere prikazuje se kompletna muzièka kolekcija. Da biste
videli saèuvane pesme, izaberite Albumi, Izvoðaèi, ®anrovi
ili Kompozitori. Informacije o albumu, izvoðaèu, ¾anru i
kompozitoru se prikupljaju iz ID3 ili M4L oznaka u
datotekama pesama, ako su dostupne.
Da biste dodali pesme, albume, izvoðaèe, ¾anrove ili
kompozitore u neku listu numera, izaberite stavke, a zatim
Opcije > Dodaj u listu num.. Mo¾ete da kreirate novu listu
numera ili da dodajete u neku postojeæu.
Da biste videli liste numera, izaberite Lista numera. Da
biste kreirali novu listu numera, izaberite Opcije > Nova
lista numera. Kada je prikazana neka lista numera koju ste
sami kreirali, da u nju dodate nove pesme, izaberite
Opcije > Dodaj numere.
Da biste obrisali listu numera, pritisnite . Ovime se
bri¹e samo lista numera ali ne i muzièke datoteke u njoj.
Visual Radio (mre¾ni
servis)
Aplikaciju Visual Radio mo¾ete da koristite i kao
standardni FM radio prijemnik sa automatskim tra¾enjem
i memorisanjem radio stanica. Ako podesite neku radio
stanicu koja nudu Visual Radio servis, na ekranu æete moæi
da pratite i vizuelni sadr¾aj koji se odnosi na taj radio
program. Visual Radio servis koristi paketni prenos
podataka (mre¾ni servis). Mo¾ete da slu¹ate FM radio i da
istovremeno koristite druge aplikacije.
Da biste mogli da koristite servis Visual Radio, neophodno
je zadovoljiti naredne uslove:
• Ureðaj mora da bude ukljuèen.
• U ureðaju mora da se nalazi valjana SIM kartica.
• Radio stanica koju slu¹ate kao i operator
komunikacione mre¾e mora da podr¾avaju ovaj servis.
Moje
Copyright © 2006 Nokia. All rights reserved.
73
Page 74

• Mora biti definisana neka Internet pristupna taèka za
Moje
pristup operatorovom serveru vizuelnog radija. Vidite
‘Pristupne taèke’, str. 96.
• Za radio stanicu mora da bude definisan ispravan ID
(identifikator) Visual Radio servisa, a Visual Radio
servis mora da bude omoguæen u ureðaju. Vidite
‘Saèuvane stanice’, str. 75.
Ako nemate pristup Visual Radio servisu, operatori i radio
stanice u Va¹oj oblasti mo¾da ne podr¾avaju Visual Radio.
Visual Radio servis mo¾da nije dostupan u svim oblastima
i zemljama.
FM radio prijemnik koristi drugu antenu, a ne
telekomunikacionu antenu be¾iènog ureðaja. Da bi FM
radio ispravno funkcionisao, neophodno je da su na ureðaj
prikljuèene kompatibilne slu¹alice ili odgovarajuæe
pro¹irenje.
Radio mo¾ete da slu¹ate preko ugraðenog zvuènika ili
preko kompatibilnih slu¹alica. Kada koristite zvuènik, neka
slu¹alice budu utaknute u ureðaj. Provodnik slu¹alica slu¾i
kao radio antena, pa ga pustite da slobodno visi.
Upozorenje: Muziku slu¹ajte umereno glasno.
Produ¾eno izlaganje jakom intenzitetu zvuka mo¾e da
Vam o¹teti sluh. Ne dr¾ite ureðaj uz uho kada je
aktiviran zvuènik, po¹to zvuk mo¾e biti preglasan.
Dok slu¹ate radio mo¾ete da upuæujete pozive ili da
odgovarate na dolazne pozive. Zvuk iz radija se iskljuèuje
u toku aktivnog poziva. Kada zavr¹ite poziv, radio ponovo
ukljuèite ruèno.
Radio bira radni frekventni opseg na osnovu informacije o
dr¾avi koju je primio sa mre¾e.
Visual Radio se mo¾e koristiti za slu¹anje radio programa i
kada je preklopnik ureðaja zatvoren. Informacije o radio
stanici se mogu prikazivati na ekranu preklopnika. Da biste
iskljuèili zvuk iz radija, i ponovo ga ukljuèili, pritisnite
taster preklopnika.
Slu¹ajte radio
Imajte na umu da kvalitet radio prijema zavisi od
pokrivenosti date oblasti signalom radio stanice.
Prikljuèite kompatibilne slu¹alice na ureðaj. Provodnik
slu¹alica slu¾i kao radio antena, pa ga pustite da slobodno
visi. Pritisnite , a zatim izaberite Moje > Radio.
Izaberite ili da biste zapoèeli pretra¾ivanje
stanica. Dalje pretra¾ivanje se prekida kada se naðe neka
radio stanica. Da biste ruèno promenili frekvenciju,
izaberite Opcije > Ruèno pode¹avanje.
74
Copyright © 2006 Nokia. All rights reserved.
Page 75

Ako ste prethodno memorisali
radio stanice, izaberite
ili da preðete na narednu
ili na prethodnu memorisanu
radio stanicu. Da biste
izabrali memorijsku lokaciju
neke radio stanice, pritisnite
odgovarajuæi numerièki
taster.
Pritisnite ili da biste
podesili jaèinu zvuka. Da biste
slu¹ali radio preko zvuènika,
izaberite Opcije > Aktiviraj zvuènik.
Da biste pregledali dostupne stanice na osnovu geografske
lokacije, izaberite Opcije > Imenik stanica (mre¾ni servis).
Da biste saèuvali trenutno pode¹enu stanicu u listu
stanica, izaberite Opcije > Saèuvaj stanicu. Da biste
otvorili listu saèuvanih stanica, izaberite Opcije > Stanice.
Vidite ‘Saèuvane stanice’, str. 75.
Da biste se vratili u pasivni re¾im i ostavili da FM radio radi
u pozadini, izaberite Opcije > Pusti u pozadini.
Praæenje vizuelnog sadr¾aja
Da biste proverili raspolo¾ivost servisa i cene, kao i da biste
se pretplatili na servis, obratite se svom operatoru mre¾e ili
provajderu servisa.
Da biste pratili raspolo¾ivi vizuelni sadr¾aj za pode¹enu
stanicu, izaberite ili Opcije > Stanica > Startuj
vizuelni servis. Ako ID vizuelnog servisa nije saèuvan za tu
stanicu, unesite ga ili izaberite Preuzmi da biste ga
potra¾ili u imeniku stanica (mre¾ni servis).
Kada je veza sa vizuelnim servisom uspostavljena, ekran
prikazuje trenutni vizuelni sadr¾aj koji je kreirao provajder
sadr¾aja.
Da biste podesili pode¹avanja ekrana za prikaz vizuelnog
sadr¾aja, izaberite Opcije > Pode¹avanje prikaza >
Osvetljenje ili U¹teda energije posle.
Saèuvane stanice
U modulu Visual Radio mo¾ete da saèuvate do 20 stanica.
Da biste otvorili listu stanica, izaberite Opcije > Stanice.
Da biste slu¹ali neku saèuvanu stanicu, izaberite Opcije >
Stanica > Slu¹aj. Da biste pomoæu Visual Radio servisa
pratili raspolo¾ivi vizuelni sadr¾aj stanice, izaberite
Opcije > Stanica > Startuj vizuelni servis.
Da biste promenili informacije o stanici, izaberite Opcije >
Stanica > Izmeni.
Pode¹avanja
Izaberite Opcije > Pode¹avanja, pa naredne kategorije:
Moje
Copyright © 2006 Nokia. All rights reserved.
75
Page 76

Poèetni ton – Da biste izabrali neki ton koji æe biti
reprodukovan prilikom pokretanja aplikacije.
Moje
Autostart servis – Da se Visual Radio servis automatski
pokreæe kada izaberete saèuvanu stanicu koja nudi
vizuelni servis. izaberite Da.
Pristupna taèka – Da izaberete pristupnu taèku koja æe
se koristiti za data vezu. Pristupna taèka Vam nije
potrebna ako aplikaciju koristite kao obièni FM radio
prijemnik.
Æaskanje askanje (mre¾ni
servis)
Pritisnite , a zatim izaberite Moje > Æaskanje.
Æaskanje vam omoguæava komunikaciju sa drugim
osobama pomoæu trenutne razmene poruka, kao i
ukljuèivanje u diskusione grupe (èet grupe) na odreðene
teme. Razni provajderi servisa nude servere za æaskanje na
koje se mo¾ete prijavljivati nakon ¹to se registrujete za
neki servis za æaskanje. Od provajdera servisa zavisi koje su
funkcionalne moguænosti podr¾ane.
Izaberite Konverzacije da biste zapoèeli ili nastavili
razgovor sa èet korisnikom; Èet kontakti da biste kreirali,
izmenili ili pregledali status na mre¾i svojih èet kontakata;
Èet grupe da biste zapoèeli ili nastavili razgovor sa vi¹e
èet korisnika; ili Snimljena æask. da biste pregledali
prethodne sesije æaskanja koje ste saèuvali.
Raspolo¾ivost servisa, kao i naèin plaæanja i cene, proverite
kod svog lokalnog operatora mre¾e ili provajdera servisa.
Primite pode¹avanja æaskanja
Morate da saèuvate pode¹avanja za pristup servisu koji
¾elite da koristite. Pode¹avanja mo¾ete dobiti u sklopu
specijalne tekstualne poruke od operatora mre¾e ili od
provajdera koji nudi èet servis. Vidite ‘Podaci i
pode¹avanja’, str. 43. Pode¹avanja mo¾ete da unesete i
ruèno. Vidite ‘Pode¹avanja èet servera’, str. 79.
Pove¾ite se na èet server
1 Da biste se povezali na aktivni èet server (onaj èija su
pode¹avanja aktivirana), otvorite Æaskanje, pa zatim
izaberite Opcije > Prijava. U vezi promene aktivnog
servera za æaskanje i memorisanja novih, vidite
‘Pode¹avanja èet servera’, str. 79.
2 Unesite svoj identifikator (ID) korisnika i lozinku, pa
zatim pritisnite da biste se prijavili. Identifikator
korisnika i lozinku za èet server dobijate od svog
provajdera servisa.
3 Da se odjavite, izaberite Opcije > Odjava.
76
Copyright © 2006 Nokia. All rights reserved.
Page 77

Izmenite pode¹avanja æaskanja
Izaberite Opcije > Pode¹avanja > Pode¹av. æaskanja, a
zatim neku od sledeæih opcija:
Korisnièki nadimak (prikazuje se jedino ako server
podr¾ava èet grupe) – Da biste uneli nadimak, izaberite Da.
Prisutnost u èetu – Da biste omoguæili drugim osobama
da vide da li ste na mre¾i, izaberite Da za sve.
Dopusti poruke od: – Da biste dopustili prijem poruka od
svih korisnika, izaberite Svih.
Dopusti pozivnice od: – Da biste dopustili pozivnice samo
od svojih èet kontakata, izaberite Samo od èet kon.. Èet
pozivnice Vam ¹alju èet kontakti koji ¾ele da se prikljuèite
njihovim grupama.
Interval dol. poruka – Mo¾ete izabrati brzinu kojom æe se
prikazivati nove poruke.
Razvrstaj èet kont. – Izaberite naèin razvrstavanja èet
kontakata: Po abecedi ili Po onlajn statusu.
Osve¾avanje dostup. – Da biste izabrali kako æe se
a¾urirati informacije o tome da li su Va¹i èet kontakti na
mre¾i (onlajn) ili nisu na mre¾i (oflajn), izaberite
Automatsko ili Ruèno.
Oflajn kontakti – Izaberite da li æe se u listi èet kontakata
prikazivati i oni kontakti koji nisu na mre¾i, tj, oni sa
statusom oflajn.
Tra¾ite èet grupe i korisnike
Da biste tra¾ili grupe, u prikazu Èet grupe izaberite
Opcije > Tra¾i. Mo¾ete da tra¾ite na osnovu Ime grupe,
Tema i Èlanovi (identifikator korisnika).
Da biste tra¾ili korisnike servisa, u prikazu Èet kontakti
izaberite Opcije > Novi èet kontakt > Tra¾i na serveru.
Mo¾ete da tra¾ite na osnovu Korisnièko ime,
Identifikator kor., Telefonski broj i E-mail adresa.
Pridru¾ite se èet grupama
Prikaz Èet grupe daje listu èet grupa koje ste saèuvali ili
kojima ste trenutno prikljuèeni.
Da biste se prikljuèili nekoj saèuvanoj èet grupi,
pritisnite .
Da biste se prikljuèili nekoj èet grupi koja nije na listi, ali
èiji identifikator znate, izaberite Opcije > Prik. se novoj
grupi.
Da biste napustili èet grupu, izaberite Opcije > Napusti
èet grupu.
Æaskanje
Kada se prikljuèite nekoj èet grupi (grupi za æaskanje),
mo¾ete da èitate poruke koje se razmenjuju u grupi, kao i
da ¹aljete sopstvene poruke.
Moje
Copyright © 2006 Nokia. All rights reserved.
77
Page 78

Ako ¾elite da po¹aljete poruku, napi¹ite tekst poruke u
polju editora poruke, pa pritisnite .
Moje
Da biste poslali privatnu poruku nekom uèesniku, izaberite
Opcije > Po¹alji privatnu po..
Da biste odgovorili na neku privatnu poruku koja Vam je
poslata, izaberite tu poruku, pa zatim izaberite Opcije >
Odgovori.
Da biste èet kontakte koji su onlajn pozvali da se prikljuèe
èet grupi, izaberite Opcije > Po¹alji pozivnicu.
Da biste onemoguæili primanje poruka od odreðenih
uèesnika u æaskanju, izaberite Opcije > Opcije blokiranja
pa zatim ¾eljenu opciju.
Snimanje æaskanja
Da biste zabele¾ili poruke koje se razmenjuju u toku neke
konverzacije, ili za vreme dok ste prikljuèeni na neku èet
grupu, izaberite Opcije > Snimi æaskanje. Da biste
prekinuli snimanje poruka, izaberite Opcije > Prekini
snimanje. Da biste videli, zabele¾ena, snimljena æaskanja,
u glavnom prikazu izaberite Snimljena æask..
Pratite i zapoènite konverzacije
Prikaz Konverzacije daje listu uèesnika konverzacija sa
kojima imate otvorenu konverzaciju. Otvorene
konverzacije se automatski zatvaraju kada izaðete iz
modula Æaskanje.
Ako ¾elite da pratite neku konverzaciju, doðite do nekog
uèesnika, pa pritisnite .
Ako ¾elite da nastavite konverzaciju, napi¹ite svoju poruku
pa pritisnite .
Da biste se vratili u listu konverzacija bez zatvaranja date
konverzacije, izaberite Nazad. Da biste zatvorili datu
konverzaciju, izaberite Opcije > Zavr¹i konverzaciju.
Da biste zapoèeli novu konverzaciju, izaberite Opcije >
Nova konverzacija.
Ako ¾elite da nekog uèesnika konverzacije saèuvate u svoje
èet kontakte, doðite do tog uèesnika, pa izaberite Opcije >
Dodaj u èet kontak..
Da bi se slali automatski odgovori na dolazne poruke,
izaberite Opcije > Ukljuèi aut. odgovor. Poruke jo¹ uvek
mo¾ete da primate.
Èet kontakti
U prikazu Èet kontakti mo¾ete da preuzimate liste èet
kontakata sa servera ili da u listu kontakata dodajete nove
èet kontakte. Kada se prijavite na server, sa njega æe
automatski biti preuzeta prethodno kori¹æena lista èet
kontakata.
78
Copyright © 2006 Nokia. All rights reserved.
Page 79

Pode¹avanja èet servera
Izaberite Opcije > Pode¹avanja > Pode¹avanja servera.
Pode¹avanja mo¾ete dobiti u sklopu specijalne tekstualne
poruke od operatora mre¾e ili od provajdera koji nudi èet
servis. Identifikator (ID) korisnika i lozinku dobijate od
provajdera kada se registrujete za ovaj servis. Ako ne znate
svoj identifikator korisnika ili lozinku, obratite se svom
provajderu servisa.
Serveri – Vidite listu svih definisanih èet servera.
Primarni server – Promenite èet server na koji ¾elite da se
prikljuèite.
Tip prijave za æask. – Da biste se automatski prijavljivali
na servis kada startujete aplikaciju Æaskanje, izaberite Pri
pokretanju.
Da biste dodali novi server u svoju listu èet servera,
izaberite Serveri > Opcije > Novi server. Unesite sledeæa
pode¹avanja:
Ime servera – ime datog èet servera.
Aktivna prist. taèka – pristupna taèka koju ¾elite da
koristite za dati server.
Web adresa – URL adresa datog èet servera.
Identifikator kor. – Va¹ ID, identifikator korisnika.
Lozinka – Va¹a lozinka za prijavu.
Favoriti - dodajte preèice
Moje
Pritisnite , a zatim izaberite Moje > Favoriti.
Podrazumevane preèice su sledeæe: otvara Kalendar;
otvara Primljeno a otvara Bele¹ke.
Igre
Pritisnite , izaberite Moje pa zatim neku igru. Za
uputstva o tome kako se igra neka igra, izaberite
Opcije > Pomoæ.
Copyright © 2006 Nokia. All rights reserved.
79
Page 80

Kancelarija
Kancelarija
Da sabirate, oduzimate, mno¾ite, delite, raèunate
kvadratni koren i procente, pritisnite pa izaberite
Kancelarija > Kalkulator.
Da biste izvr¹ili konverziju jedne u drugu mernu jedinicu,
pritisnite , pa izaberite Kancelarija > Konvertor.
Konvertor je ogranièene preciznosti i mo¾e doæi do
gre¹aka u zaokru¾ivanju.
1 U polju Vrsta izaberite kategoriju mera koju ¾elite da
2 U prvom polju Jedinica izaberite jedinicu mere koju
80
Copyright © 2006 Nokia. All rights reserved.
Kalkulator
Napomena: Preciznost ovog kalkulatora je
ogranièena i on je namenjen samo za jednostavne
proraèune.
Konvertor
koristite.
¾elite da konvertujete. U narednom polju Jedinica
izaberite jedinicu mere u koju ¾elite da izvr¹ite
konverziju.
3 U prvom polju Kolièina unesite vrednost koju ¾elite da
konvertujete. Drugo polje Kolièina se automatski menja
i prikazuje konvertovanu vrednost.
Postavite osnovnu valutu i kurseve
Izaberite Vrsta > Valute > Opcije > Kursevi valuta. Pre
nego ¹to budete mogli da sprovodite konverzije valuta,
morate izabrati osnovnu valutu i kurs. Kurs osnovne valute
je uvek 1.
Napomena: Kada promenite osnovnu valutu, morate
da unesete nove kurseve po¹to se svi prethodno uneti
poni¹tavaju.
Bele¹ke
Da biste pisali bele¹ke, pritisnite , pa izaberite
Kancelarija > Bele¹ke. Mo¾ete da ¹aljete bele¹ke
kompatibilnim ureðajima, a tekstualne datoteke (u .txt
formatu) koje primite mo¾ete da saèuvate u modulu
Bele¹ke.
Da neku bele¹ku od¹tampate preko Bluetooth veze na
nekom kompatibilnom ¹tampaèu koji podr¾ava BPP
Page 81

(osnovni profil za ¹tampu) profil (kao ¹to je HP Deskjet 450
Mobile Printer ili HP Photosmart 8150), izaberite Opcije >
©tampanje.
Diktafon
Da biste snimili govorne podsetnice, pritisnite , pa
izaberite Kancelarija > Diktafon. Da biste snimili
telefonski razgovor, otvorite Diktafon u toku govornog
poziva. U toku snimanja, obe strane èuju tonski signal na
svakih 5 sekundi.
Rikorder (diktafon) se ne mo¾e koristiti dok je aktivna neka
data ili GPRS veza.
Copyright © 2006 Nokia. All rights reserved.
Kancelarija
81
Page 82

Personalizujte svoj ureðaj
Otvorene aplikacije kao i folderi sa otvorenim aplikacijama
su u glavnom meniju oznaèeni ikonicom.
• Ako ¾elite da koristite ekran pasivnog re¾ima za brzi
pristup najèe¹æe kori¹æenim aplikacijama, pogledajte
‘Dopunjeni pasivni re. re¾im’, str. 84.
• U vezi promene
pozadinske slike u
pasivnom re¾imu ili ¹ta
Personalizujte svoj ureðaj
82
æe se prikazivati kao
za¹tita ekrana (skrin
sejver), vidite ‘Promenite
izgled svog ureðaja’,
str. 83
•Da tonove zvona
prilagodite svom ukusu i
potrebama, pogledajte
‘Profili – podesite
tonove’, str. 82, kao i
‘Dodajte ton zvona kontaktima’, str. 64.
• U vezi promene preèica dodeljenih razlièitim pritiscima
navigatora i levog i desnog selekcionog tastera u
pasivnom re¾imu, pogledajte ‘Pasivni re¾im’, str. 94.
• U vezi konfigurisanja ekrana preklopnika, vidite
‘Pode¹avanja ekrana preklopnika’, str. 94.
Copyright © 2006 Nokia. All rights reserved.
• Da biste promenili sat koji se prikazuje u pasivnom
re¾imu, pritisnite , pa izaberite Sat > Opcije >
Pode¹avanja > Vrsta sata > Analogni ili Digitalni.
• Da biste pozdravnu poruku promenili u neku sliku ili
animaciju, pritisnite , pa izaberite Alatke >
Pode¹avanja > Telefon > Op¹te > Dobrodo¹lica ili
logo.
• Da biste promenili prikaz glavnog menija, u glavnom
meniju izaberite Opcije > Promeni prikaz > Mre¾a ili
Lista.
• Da biste preuredili glavni meni , u glavnom meniju
izaberite Opcije > Premesti, Premesti u folder ili Novi
folder. Aplikacije koje reðe koristite mo¾ete da
premestite u foldere, a one koje koristite èe¹æe mo¾ete
da premestite u glavni meni.
Profili – podesite tonove
Da biste podesili i prilagodili tonove zvona, tonove
upozorenja na poruku i ostale tonove za razlièite situacije,
okru¾enja i grupe pozivalaca, pritisnite i izaberite
Alatke > Profili.
Page 83

Da biste promenili profil, u pasivnom re¾imu pritisnite .
Doðite do ¾eljenog profila, pa zatim izaberite OK.
Savet! U re¾imu rada sa zatvorenim preklopnikom,
pritisnite potreban broj puta dok se ¾eljeni profil ne
prika¾e na ekranu preklopnika, pa zatim pritisnite taster
preklopnika.
Da biste izmenili profil, pritisnite i izaberite Alatke >
Profili. Doðite do nekog profila, pa izaberite Opcije >
Personalizuj. Doðite do parametra koji ¾elite da promenite
i pritisnite da biste otvorili moguæe opcije. Tonovi koji
se nalaze u memorijskoj kartici su oznaèeni sa . Mo¾ete
da se kreæete po listi tonova i da ih poslu¹ate pre nego ¹to
neki ton izaberete. Da prekinete, pritisnite bilo koji taster.
Kada birate neki ton, modul Preuz. melodija otvara listu
markera. Mo¾ete izabrati neki marker (adresu) i povezati se
na neku Web stranu da preuzmete nove tonove.
Ako ¾elite da se kada ureðaj zvoni izgovara ime pozivaoca,
izaberite Opcije > Personalizuj > Izgovori ime poziv. >
Ukljuèeno. Ime pozivaoca mora da bude saèuvano u
Kontakti.
Da biste kreirali novi profil, izaberite Opcije > Kreiraj novi.
Oflajn profil
Profil Oflajn omoguæava da koristite ureðaj bez
povezivanja na telekomunikacionu mre¾u. Kada aktivirate
Oflajn profil, veza sa be¾iènom komunikacionom mre¾om
se prekida, ¹to je oznaèeno sa u delu indikatora jaèine
signala. Stopirani su svi signali be¾iène telefonije prema i
od ureðaja. Ako poku¹ate da po¹aljete poruke, one se
sme¹taju u folder ’Za slanje’ za naknadno slanje.
Upozorenje: U oflajn re¾imu rada ne mo¾ete da
upuæujete niti da primate pozive; mo¾ete jedino da
upuæujete pozive odreðenim brojevima sa liste hitnih.
Takoðe ne mo¾ete da koristite ni ostale funkcije koje
zahtevaju pokrivenost mre¾om. Da biste obavili bilo
kakav poziv, neophodno je da aktivirate telefonsku
funkciju tako ¹to æete promeniti naèin rada. Ako je
ureðaj zakljuèan, unesite ¹ifru blokade.
Da izaðete iz Oflajn profila, pritisnite , pa izaberite
neki drugi profil. Ureðaj ponovo uspostavlja be¾iènu
komunikaciju (pod uslovom da je signal dovoljne jaèine).
Ako je Bluetooth bio aktiviran pre ulaska u Oflajn profil,
biæe deaktiviran. Bluetooth veza se automatski ponovo
aktivira kada napustite Oflajn profil. Vidite ‘Pode¹avanja’,
str. 86.
Promenite izgled svog
ureðaja
Da biste promenili izgled ekrana, recimo tapet i ikonice,
pritisnite i izaberite Alatke > Teme. Aktivirana tema je
Personalizujte svoj ureðaj
Copyright © 2006 Nokia. All rights reserved.
83
Page 84

oznaèena sa . U modulu Teme mo¾ete da objedinjujete
elemente iz razlièitih tema kao i da birate slike iz Galerija
radi dalje personalizacije teme. Teme koje se nalaze u
memorijskoj kartici (ako je ubaèena) su oznaèene sa .
Teme na memorijskoj kartici nisu na raspolaganju ako
memorijska kartica nije ubaèena. Ako ¾elite da koristite
teme saèuvane na memorijskoj kartici i kada ona nije
ubaèena, teme prvo saèuvajte u memoriju ureðaja.
Da biste otvorili vezu pretra¾ivaèa i preuzeli dodatne
teme, izaberite Preuzim. tema.
Da biste aktivirali neku temu, doðite do nje, pa izaberite
Opcije > Primeni. Da biste prikazali neku temu pre nego
Personalizujte svoj ureðaj
¹to je aktivirate, doðite do nje, pa izaberite Opcije >
Prikaz.
Da biste izmenili temu, doðite do nje pa izaberite Opcije >
Izmeni da promenite pode¹avanja za Tapet ili za U¹teda
energije.
Da biste za izabranu temu povratili prvobitna
pode¹avanja, u toku vr¹enja izmena teme, izaberite
Opcije > Vrati prvobitnu t..
Dopunjeni pasivni re. re¾im
Koristite ekran pasivnog re¾ima za brzi pristup
aplikacijama koje najèe¹æe koristite. Podrazumevano je da
je dopunjeni pasivni re¾im ukljuèen.
Da biste ukljuèili, odnosno iskljuèili, dopunjeni pasivni
re¾im, pritisnite , izaberite Alatke > Pode¹av. >
Telefon > Pasivni re¾im > Dopunjeni pasivni re., pa
pritisnite .
Prikazuje se dopunjeni
pasivni re¾im sa
podrazumevanim
aplikacijama rasporeðenim u
gornjem delu ekrana, i
stavkama kalendara, obaveza
i plejera ispod njih.
Doðite do neke aplikacije ili
do neke stavke, pa
pritisnite .
Standardne preèice
navigatora u pasivnom
re¾imu se ne mogu koristiti kada je aktiviran dopunjeni
pasivni re¾im.
Da biste promenili podrazumevane preèice, pritisnite ,
izaberite Alatke > Pode¹av. > Telefon > Pasivni re¾im >
Apl. dop. pas. re¾ima, pa zatim pritisnite .
Neke preèice su mo¾da fiksne i ne mo¾ete ih menjati.
84
Copyright © 2006 Nokia. All rights reserved.
Page 85

Povezivanje
Bluetooth povezivanje
Mo¾ete da se pove¾ete be¾ièno sa ostalim kompatibilnim
ureðajima koristeæi be¾iènu Bluetooth tehnologiju.
Kompatibilni ureðaji ukljuèuju mobilne telefone, raèunare
i pro¹irenja kao ¹to su slu¹alice i kompleti za kola.
Bluetooth povezivanje mo¾ete da koristite za slanje slika,
video snimaka, muzike, audio snimaka i bele¹ki, a mo¾ete i
be¾ièno da se pove¾ete sa kompatibilnim PC raèunarom
(kako biste, na primer, prenosili datoteke) ili da se pove¾ete
sa kompatibilnim ¹tampaèem kako biste ¹tampali slike
koristeæi opciju ©tampa slike. Vidite ‘©tampajte slike’,
str. 31.
S obzirom na to da ureðaji sa Bluetooth tehnologijom
komuniciraju putem radio talasa, Va¹ ureðaj i drugi
Bluetooth ureðaj ne moraju da budu u pravolinijskom
vidnom polju. Potrebno je samo da se dva ureðaja nalaze
na meðusobnom rastojanju od najvi¹e 10 metara (33
stope), mada vezu mogu ometati prepreke kao ¹to su zidovi
ili drugi elektronski ureðaji.
Ovaj ureðaj je usklaðen sa Bluetooth Specifikacijama
verzija 1.2, koje podr¾avaju sledeæe profile: basic printing
(osnovna ¹tampa), generic access (op¹ti pristup), serial port
(serijski port), dial-up networking (prikljuèivanje na mre¾e
preko komutiranih ulaznih linija), headset (slu¹alice),
handsfree (rad slobodnih ruku), generic object exchange
(op¹ta razmena objekata), object push (dostava na
inicijativu servera), file transfer (prenos datoteka), basic
imaging (osnovni video), SIM access (pristup eksternoj SIM
kartici) i human interface device (HID, interfejs korisnièkih
unosnih ureðaja). Da biste osigurali saradnju sa drugim
ureðajima koji podr¾avaju Bluetooth tehnologiju, koristite
pro¹irenja koja je odobrila Nokia za ovaj model. Proverite
sa proizvoðaèem dotiènog ureðaja njegovu kompatibilnost
sa ovim ureðajem.
Reènik termina: Profil odgovara odreðenom servisu
ili funkciji, i defini¹e naèin (protokol) na koji razlièiti
ureðaji meðusobno komuniciraju. Na primer, hendsfri
(rad slobodnih ruku) profil se koristi za komunikaciju
handsfri ureðaja i Va¹eg ureðaja. Ureðaji moraju da
podr¾avaju iste naèine rada da bi bili kompatibilni.
Na nekim lokacijama mo¾e da postoji ogranièenje
upotrebe Bluetooth tehnologije. Proverite sa lokalnim
vlastima ili sa provajderom servisa.
Upotreba funkcija koje koriste Bluetooth tehnologiju, ili
ostavljanje takvih funkcija u pozadini dok se koriste druge
Copyright © 2006 Nokia. All rights reserved.
Povezivanje
85
Page 86

funkcije, poveæava energetske zahteve prema bateriji i
skraæuje njeno trajanje.
Ne mo¾ete da koristite Bluetooth povezivanje kad je
ureðaj zakljuèan. Za detaljnije informacije o zakljuèavanju
ureðaja, vidite ‘Bezbednost’, str. 98.
Povezivanje
Pode¹avanja
Pritisnite , a zatim izaberite Moje > Bluetooth. Kada
ovu aplikaciju otvorite prvi put, tra¾i se da svom ureðaju
date neko ime. Nakon ¹to postavite Bluetooth povezivanje
i promenite Prikazivanje mog tel. u Vidljiv svima, Va¹
ureðaj i njegovo ime mogu da vide korisnici drugih ureðaja
koji koriste Bluetooth tehnologiju.
Izaberite neku od narednih opcija:
Bluetooth – Da biste se be¾ièno povezali sa drugim
kompatibilnim ureðajem, najpre postavite Bluetooth na
Ukljuèeno, a zatim uspostavite vezu.
Prikazivanje mog tel. – Da bi bilo omoguæeno da drugi
Bluetooth ureðaji pronaðu Va¹ ureðaj, izaberite Vidljiv
svima. Da biste ga sakrili od drugih ureðaja, izaberite
Skriven.
Ime mog telefona – Izmenite ime svog ureðaja.
Re¾im eksterni SIM – Da biste drugim ureðajima, kao ¹to
su kompatibilni kompleti za automobil, omoguæili da
koriste SIM karticu koja se nalazi u Va¹em ureðaju za
povezivanje na komunikacionu mre¾u, izaberite Ukljuèen.
Re¾im eksterne SIM kartice
Da biste koristili re¾im eksterne SIM kartice sa nekim
kompatibilnim kompletom za automobil, postavite
Bluetooth povezivanje na ukljuèeno, i omoguæite
kori¹æenje eksterne SIM kartice u svom ureðaju. Pre nego
¹to bude mogao da se aktivira ovaj re¾im, dva ureðaja se
moraju upariti i uparivanje inicirati sa drugog ureðaja. Kod
uparivanje, koristite 16-cifrenu ¹ifru i drugi ureðaj
postavite za ovla¹æen. Vidite ‘Uparivanje ureðaja’, str. 88.
U drugom ureðaju aktivirajte re¾im eksterne SIM kartice.
Kada je u Va¹oj Nokiji N71 aktiviran re¾im eksterne SIM
kartice, u pasivnom re¾imu se prikazuje Eksterna SIM.
Veza sa be¾iènom komunikacionom mre¾om je raskinuta,
¹to oznaèava indikator u indikatorskoj traci jaèine
signala, i ne mo¾ete da koristite servise SIM kartice niti
funkcije za koje je neophodno mre¾no pokrivanje.
Kada je ovaj ureðaj u re¾imu eksterne SIM kartice, za
upuæivanje i primanje poziva mo¾ete da koristite samo
neko kompatibilno pro¹irenje koje je povezano na njega,
recimo, telefonski komplet za automobil. Dok se nalazi u
ovom re¾imu rada, Va¹ be¾ièni ureðaj neæe upuæivati
nikakve pozive, osim hitnih poziva brojeva koji su u njemu
programirani. Da biste mogli da upuæujete ostale pozive
svojim ureðajem, prvo morate da izaðete iz re¾ima eksterne
86
Copyright © 2006 Nokia. All rights reserved.
Page 87

SIM kartice. Ako je ureðaj zakljuèan, prvo unesite ¹ifru
blokade da biste ga otkljuèali.
Da biste iza¹li iz re¾ima eksterne SIM kartice,
pritisnite , pa izaberite Izaæi iz ekster. SIM.
Bezbednosni saveti
Kada ne koristite Bluetooth povezivanje, izaberite
Bluetooth > Iskljuèeno ili Prikazivanje mog tel. >
Skriven.
Nemojte da se povezujete sa nepoznatim ureðajima.
©aljite podatke
Istovremeno mo¾e biti aktivno vi¹e Bluetooth veza. Na
primer, ukoliko ste povezani sa kompatibilnim slu¹alicama,
istovremeno mo¾ete da prenosite datoteke u neki drugi
kompatibilni ureðaj.
Indikatori Bluetooth povezivanja
• Kada je u pasivnom re¾imu prikazano , Bluetooth
povezivanje je aktivirano.
• Kada trepæe, Va¹ ureðaj poku¹ava da se pove¾e sa
drugim ureðajem.
• Kada je stalno prikazano, to znaèi da se prenose
podaci.
Savet! Da biste poslali neki tekst, otvorite Bele¹ke,
napi¹ite tekst, pa izaberite Opcije > Po¹alji > Preko
Bluetooth veze.
1 Otvorite aplikaciju u kojoj se nalazi ono ¹to ¾elite da
po¹aljete. Na primer, da biste poslali sliku drugom
kompatibilnom ureðaju, otvorite aplikaciju Galerija.
2 Izaberite ¾eljeni objekat, pa zatim Opcije > Po¹alji >
Preko Bluetooth veze. Na ekranu poèinju da se
pojavljuju ureðaji koji nude Bluetooth povezivanje i
koji se nalaze unutar radnog dometa.
Ikonice ureðaja: – raèunar, – telefon,
– audio ili video ureðaj i – drugi ureðaj.
Da biste prekinuli tra¾enje ureðaja, pritisnite Stop.
3 Izaberite ureðaj sa kojim ¾elite da se pove¾ete.
4 Ako drugi ureðaj zahteva uparivanje pre nego ¹to se
podaci mogu preneti, èuje se tonski signal i od Vas se
zahteva da unesete lozinku. Vidite ‘Uparivanje ureðaja’,
str. 88.
5 Kad se veza uspostavi, prikazuje se obave¹tenje ©alju
se podaci.
U folderu Poslato aplikacije Poruke ne skladi¹te se poruke
poslate kori¹æenjem Bluetooth veze.
Savet! Pri tra¾enju ureðaja, neki ureðaji mogu da
prikazuju samo jedinstvenu adresu (adresu ureðaja). Da
biste saznali jedinstvenu adresu svog ureðaja, u
pasivnom re¾imu ukucajte *#2820#.
Povezivanje
Copyright © 2006 Nokia. All rights reserved.
87
Page 88

Uparivanje ureðaja
Da biste otvorili prikaz uparenih ureðaja ( ), u
glavnom prikazu aplikacije Bluetooth pritisnite .
Pre uparivanja napravite sopstvenu lozinku (du¾ine
Povezivanje
1do16 numerièkih znakova) i dogovorite se sa vlasnikom
drugog ureðaja da koristite istu lozinku. Ureðaji koji
nemaju korisnièki interfejs imaju fabrièki pode¹enu
lozinku. Lozinka se koristi samo jednom.
Da biste sproveli uparivanje sa nekim ureðajem, izaberite
Opcije > Novi upareni ureðaj. Na ekranu poèinju da se
pojavljuju ureðaji koji nude be¾ièno Bluetooth povezivanje
i koji se nalaze unutar radnog dometa. Izaberite ¾eljeni
ureðaj, pa zatim unesite lozinku. Ista lozinka mora biti
otkucana i na drugom ureðaju. Nakon uparivanja, ureðaj
se memori¹e u prikaz Upareni ureðaji.
U pretrazi za ureðajima upareni ureðaji su oznaèeni sa .
Da biste neki ureðaj postavili kao ’ovla¹æen’ ili kao
’neovla¹æen’, doðite do njega pa izaberite neku od sledeæih
opcija:
Post. kao ovla¹æen – Veza Va¹eg ureðaja i ovog ureðaja
se mo¾e uspostaviti bez Va¹eg znanja. Nije potrebna
nikakva posebna saglasnost ni provera. Ovaj status
koristite za sopstvene ureðaje, na primer za svoje
kompatibilne slu¹alice ili za raèunar, kao i za ureðaje koji
pripadaju poverljivim osobama. oznaèava ovla¹æene
ureðaje u prikazu uparenih ureðaja.
Post. kao neovla¹. – Zahtevi za povezivanje od strane
ovog ureðaja uvek se moraju prvo prihvatiti.
Da biste poni¹tili neko uparivanje, doðite do odgovarajuæeg
ureðaja i izaberite Opcije > Obri¹i. Ako ¾elite da poni¹tite
sva uparivanja, izaberite Opcije > Obri¹i sve.
Savet! Ako ste trenutno povezani sa ureðajem, a pri
tom ste obrisali uparivanje sa njim, uparivanje se
odmah poni¹tava i veza se prekida.
Primite podatke
Kada primate podatke koristeæi Bluetooth povezivanje,
èuje se tonski signal i pojavljuje se upit da li ¾elite da
prihvatite poruku. Ako prihvatite, prikazuje se i
stavka se stavlja u folder Primljeno aplikacije Poruke.
Poruke koje su primljene kori¹æenjem Bluetooth
povezivanja su oznaèene sa . Vidite ‘Primljeno – prijem
poruka’, str. 42.
Iskljuèite Bluetooth povezivanje
Da biste iskljuèili Bluetooth povezivanje, izaberite
Bluetooth > Iskljuèeno.
88
Copyright © 2006 Nokia. All rights reserved.
Page 89

Infracrvena veza
Koristeæi infracrvenu (IC) vezu mo¾ete da sa kompatibilnim
ureðajima razmenujete podatke kao ¹to su vizitkarte,
bele¹ke kalendara i medija datoteke.
Ne usmeravajte snop IC (infracrvenih) zraka nikome u oèi,
i ne dozvolite da on stvara smetnje drugim IC ureðajima.
Ovaj ureðaj je laserski proizvod klase 1.
©aljite i primajte podatke:
1 Neka su IC portovi predajnog i prijemnog ureðaja
okrenuti jedan naspram drugoga, i neka izmeðu njih
nema prepreka. Po¾eljno rastojanje izmeðu dva ureðaja
je do 1 metar (3 stope).
2 Korisnik prijemnog ureðaja aktivira svoj IC port.
Da biste aktivirali IC port svog ureðaja za prijem
podataka, pritisnite , pa zatim izaberite Moje > IC
veza.
3 Korisnik predajnog ureðaja bira ¾eljenu IC funkciju da bi
zapoèeo prenos podataka.
Da biste poslali podatke, izaberite ¾eljenu datoteku u
odgovarajuæoj aplikaciji ili u menad¾eru datoteka, pa
zatim izaberite Opcije > Po¹alji > Preko IC veze.
Ako se prenos podataka ne zapoène u roku od 1 minuta od
aktiviranje IC porta, veza se obustavlja i mora se startovati
ponovo.
Sve stavke primljene preko IC veze se stavljaju u folder
Primljeno aplikacije Poruke. Nove poruke primljene preko
IC veze su oznaèene sa .
Kada trepæe, to znaèi da Va¹ ureðaj poku¹ava da se
pove¾e sa drugim ureðajem, ili da je veza raskinuta.
Kada je stalno prikazano, to znaèi da je IC veza
aktivna, i da je Va¹ ureðaj spreman da ¹alje i da prima
podatke preko svog IC porta.
Data kabl
Da biste izabrali funkcije za koje æe se koristiti USB veza
preko data kabla, pritisnite , pa zatim izaberite
Poveziv. > Data kabl > Pitaj po povezivanju, PC Suite ili
Prenos podataka.
Povezivanja sa PC raèunarom
Svoj ureðaj mo¾ete da koristite sa velikim brojem
aplikacija za povezivanje sa PC raèunarom i za data
komunikacije. Na primer, koristeæi Nokia PC Suite mo¾ete
da razmenjujete slike izmeðu svog ureðaja i kompatibilnog
PC raèunara.
Uvek kreirajte vezu na PC raèunaru ako ¾elite da ga
sinhronizujete sa svojim ureðajem.
Povezivanje
Copyright © 2006 Nokia. All rights reserved.
89
Page 90

Va¹ ureðaj kao modem
Svoj ureðaj mo¾ete da koristite kao modem za slanje i
primanje e-mail poruka, kao i za povezivanje na Internet
sa kompatibilnog PC raèunara koristeæi Bluetooth vezu, IC
vezu ili USB data kabl. Detaljna instalaciona uputstva
Povezivanje
mo¾ete naæi u uputstvu za korisnika paketa Nokia PC
Suite.
Savet! Pri prvoj upotrebi paketa Nokia PC Suite,
koristite Get Connected èarobnjak ovog paketa da
biste svoj ureðaj povezali sa kompatibilnim PC
raèunarom i da biste poèeli sa radom u Nokia PC Suite.
Menad¾er veza
Pritisnite , a zatim izaberite Moje > Men. veza. Da
biste videli status data veza u GSM i UMTS
komunikacionim mre¾ama, izaberite Akt. data veze.
Data veze
U prikazu aktivnih veza mo¾ete da vidite otvorene data
veze: data pozivi ( ) i veze sa paketnim prenosom
podataka ( i ).
Napomena: Stvarno vreme koje provajder fakturi¹e
za razgovore mo¾e da varira u zavisnosti od
funkcionalnih moguænosti mre¾e, zaokru¾ivanja
raèuna, i tako dalje.
Da raskinete vezu, izaberite Opcije > Raskini vezu. Da
biste zatvorili sve trenutno otvorene veze, izaberite
Opcije > Raskini sve veze.
Da biste videli detalje neke veze, izaberite Opcije > Detalji.
Koji se detalji prikazuju zavisi od vrste veze.
Sinhronizacija
Pritisnite , a zatim izaberite Moje > Sinhroniz..
Aplikacija Sinhroniz. Vam omoguæava usagla¹avanje
sadr¾aja Va¹ih bele¹ki, kalendara, kontakata ili e-mail
poruka sa razlièitim aplikacijama tipa kalendar i adresar na
nekom kompatibilnom PC raèunaru ili na Internetu. Takoðe
mo¾ete i da kreirate i menjate pode¹avanja sinhronizacije.
Aplikacija Sinhronizacija za sinhronizaciju koristi SyncML
tehnologiju. Za informacije u vezi SyncML kompatibilnosti,
obratite se isporuèiocu aplikacije sa èijim podacima ¾elite
da sinhronizujete podatke koji se nalaze u Va¹em ureðaju.
Pode¹avanja sinhronizacije mo¾ete da primite i kao
specijalnu tekstualnu poruku. Vidite ‘Podaci i pode¹avanja’,
str. 43.
90
Copyright © 2006 Nokia. All rights reserved.
Page 91

Sinhronizujte podatke
U glavnom prikazu Sinhroniz. mo¾ete da vidite razlièite
profile, skupove parametara, sinhronizacije.
1 Izaberite neki profil sinhronizacije, pa zatim Opcije >
Sinhronizuj. Na ekranu se prikazuje status
sinhronizacije.
Da biste sinhronizaciju prekinuli pre njenog zavr¹etka,
izaberite Obustavi
Kada se sinhronizacija zavr¹i, o tome æete biti
obave¹teni.
2 Da biste videli dnevnik, protokol, koji prikazuje status
sinhronizacije kao i koliko je stavki dodato, a¾urirano,
obrisano ili odbaèeno (nije sinhronizovano) u ureðaju ili
na serveru, izaberite Da.
Menad¾er ureðaja
Pritisnite , a zatim izaberite Moje > Men. ureð..
Profile, skupove parametara, servera i razlièita
konfiguraciona pode¹avanja mo¾ete primati od svog
operatera komunikacione mre¾e, od provajdera servisa ili
od slu¾be za informatiku svoje firme. Ova konfiguraciona
pode¹avanja mogu da sadr¾e podatke o pode¹avanjima
pristupne taèke za veze za prenos podataka, kao i druga
pode¹avanja koja koriste aplikacije u Va¹em aparatu.
Da biste se povezali na server i primili konfiguraciona
pode¹avanja za svoj ureðaj, doðite do nekog profila, pa
zatim izaberite Opcije > Poèni konfiguraciju.
Da biste dopustili ili onemoguæili konfiguraciona
pode¹avanja provajdera servisa, izaberite Opcije >
Omoguæi konfig., odnosno Onemoguæi konfig..
Pode¹avanja profila servera
Za ispravna pode¹avanja se obratite svom provajderu
servisa.
Ime servera – Unesite ime datog konfiguracionog servera.
Identifikator servera – Unesite jednoznaèni identifikator
(ID) datog konfiguracionog servera.
Lozinka servera – Unesite lozinku za identifikaciju svog
ureðaja na serveru.
Pristupna taèka – Izaberite neku pristupnu taèku koja æe
se koristiti za povezivanje na server.
Adresa domaæina – Unesite URL adresu datog servera.
Port – Unesite broj porta datog servera.
Korisnièko ime i Lozinka – Unesite svoje korisnièko ime i
lozinku.
Dopusti konfiguraciju – Da biste primili konfiguraciona
pode¹avanja sa datog servera, izaberite Da.
Povezivanje
Copyright © 2006 Nokia. All rights reserved.
91
Page 92

Aut. prihvati sve zah. – Ako ¾elite da svoj ureðaj
podesite tako da tra¾i odobrenje pre prihvatanja
konfiguracije sa servera, izaberite opciju Ne.
Povezivanje
92
Copyright © 2006 Nokia. All rights reserved.
Page 93

Alatke
Pode¹av.
Da biste promenili pode¹avanja, pritisnite pa izaberite
Alatke > Pode¹av.. Da otvorite neku grupu pode¹avanja,
pritisnite . Doðite do parametra koji ¾elite da
promenite, pa pritisnite .
Neka pode¹avanja su mo¾da veæ postavljena od strane
Va¹eg operatora mre¾e ili provajdera servisa, pa mo¾da
neæete moæi da ih menjate.
Pode¹av. tel.
Op¹te
Jezik telefona - Promena jezika za prikaz ekranskih
tekstova u Va¹em ureðaju utièe i na format datuma i
vremena, kao i na separatore (na primer, u raèunanjima).
Automatski, jezik se bira automatski na osnovu podataka
na SIM kartici. Nakon ¹to promenite jezik za ekranske
tekstove, korisnièki interfejs, ureðaj se restartuje.
Promena opcije Jezik telefona ili opcije Jezik pisanja
odra¾ava se na sve aplikacije u Va¹em ureðaju i va¾i sve do
naredne promene.
Jezik pisanja – Ova promena jezika utièe na to koji æe
znaci i specijalni znaci (dijakritici) biti na raspolaganju za
pisanje teksta i koji æe se reènik koristiti pri intuitivnom
naèinu unosa teksta.
Intuitivni unos teksta – Postavite intuitivni naèin unosa
teksta na Ukljuèeno ili na Iskljuèeno za sve editore u
ureðaju. Reènik intuitivnog unosa teksta nije na
raspolaganju za sve jezike.
Dobrodo¹lica ili logo – Dobrodo¹lica ili logotip se kratko
pojavljuju pri svakom ukljuèivanju ureðaja. Izaberite
Primarni da se koristi podrazumevana slika, Tekst da biste
napisali tekst dobrodo¹lice ili Slika da biste izabrali neku
sliku iz Galerija.
Fabrièki pode¹eno – Neke od opcija i parametara mo¾ete
da vratite na prvobitne vrednosti. Za to Vam je potrebna
¹ifra blokade. Vidite ‘Bezbednost’, str. 98 i ‘Telefon i SIM’,
str. 99. Po resetovanju, ureðaju æe mo¾da trebati ne¹to
du¾e da se ukljuèi. Ovo nema uticaja na dokumenta i
datoteke.
Copyright © 2006 Nokia. All rights reserved.
Alatke
93
Page 94

Glasovni taster – Defini¹ite funkcije boènog tastera;
glasovne komande ili za toki-voki.
Pasivni re¾im
Alatke
Dopunjeni pasivni re. – Koristite preèice za aplikacije u
pasivnom re¾imu. Vidite ‘Dopunjeni pasivni re. re¾im’,
str. 84.
Levi selekt. taster – Dodelite neku preèicu levom
selekcionom tasteru ( ) u pasivnom re¾imu.
Desni selekt. taster – Dodelite neku preèicu desnom
selekcionom tasteru ( ) u pasivnom re¾imu.
Apl. dop. pas. re¾ima – Izaberite preèice za aplikacije
koje æe se pojavljivati u dopunjenom pasivnom re¾imu.
Ovo pode¹avanje je dostupno samo ako je Dopunjeni
pasivni re. ukljuèen.
Mo¾ete dodeliti i preèice sa tastature koje æe se odnositi
na razlièite pokrete navigatora. Preèice tastera za
pretragu nisu na raspolaganju ako je aktiviran Dopunjeni
pasivni re..
Logo operatora – Ovo pode¹avanje se prikazuje samo ako
ste prethodno primili i saèuvali logotip operatora
komunikacione mre¾e. Izaberite Iskljuèeno ako ne ¾elite
da se logotip prikazuje na ekranu.
Ekran
Osvetljaj – Podesite osvetljaj ekrana; tamniji ili svetliji
ekran. Meðutim, u ekstremnim uslovima ambijentalnog
osvetljenja, osvetljaj ekrana se automatski pode¹ava.
U¹teda enegije posle – Izaberite vremenski period posle
kojeg se aktivira u¹teda energije.
Trajanje osvetljenja – Izaberite vreme posle kojeg se
pozadinsko osvetljenje ekrana iskljuèuje.
Pode¹avanja ekrana preklopnika
Osvetljaj – Mo¾ete promeniti osvetljaj ekrana
preklopnika; tamniji ili svetliji. Promena osvetljaja ekrana
preklopnika nema uticaja na osvetljaj glavnog ekrana.
Tapet – Izaberite i dimenzioni¹ite (obre¾ite) neku sliku za
pozadinu, kao i kako æe se prikazivati vreme na ekranu
preklopnika u pasivnom re¾imu.
Èuvar ekrana – Izaberite naèin na koji æe ekran
preklopnika ¹tedeti energiju, vreme posle koga se ¹tednja
aktivira, kao i da li æe se po isteku zadatog vremena
prikazivati slika ili animacija kao èuvar ekrana.
Odgovor otvaranjem pr. – Izaberite Da da biste na poziv
odgovarali otvaranjem preklopnika.
94
Copyright © 2006 Nokia. All rights reserved.
Page 95

Pode¹. poz.
Slanje svog broja – Mo¾ete sami izabrati da se broj Va¹eg
telefona prikazuje (Da) ili (Ne) osobi koju zovete, ili da ovu
opciju odreðuje sam operator mre¾e ili provajder servisa
(Odreðuje mre¾a) (mre¾ni servis).
Poziv na èekanju – Ako ste aktivirali funkciju poziva na
èekanju (mre¾ni servis), mre¾a æe Vas obavestiti o novom
dolaznom pozivu u toku aktivnog poziva. Ukljuèite ovu
funkciju (Aktiviraj) ili je iskljuèite (Poni¹ti), ili pak
proverite da li je ona aktivirana (Proveri status).
Odbaci poziv SMS-om – Izaberite Da ako ¾elite da se
pozivaocu ¹alje tekstualna poruka o razlogu neodgovaranja
na poziv. Vidite ‘Odgovarite na poziv ili ga odbacite’,
str. 57.
Tekst poruke – Napi¹ite tekst koji æe se slati kao
tekstualna poruka kada odbacite poziv.
Slika u video pozivu – Mo¾ete da odbijete slanje videa
kada primite video poziv. Izaberite prikazivanje statiène
slike umesto ¾ivog, video snimka.
Auto. pon. biranje – Da postavite svoj ureðaj da posle
neuspelog biranja poku¹ava jo¹ najvi¹e 10 puta da
uspostavi vezu. Da biste prekinuli automatsko ponavljanje
biranja, pritisnite .
Statistika poziva – Aktivirajte ovu opciju ako ¾elite da
ureðaj kratko prikazuje pribli¾no trajanje i cenu poslednjeg
poziva.
Brzo biranje – Da birate brojeve telefona koje ste dodelili
tasterima za brzo biranje ( – ), pritisnite i dr¾ite
odgovarajuæi taster. Vidite i ‘Brzo biranje telefonskog
broja’, str. 52.
Odgovor svakim tast. – Da biste na dolazni poziv
odgovarali pritiskom bilo kog tastera osim tastera ,
, i , izaberite Ukljuèeno.
Aktivna linija – Ovo pode¹avanje (mre¾ni servis) se
prikazuje samo ako SIM kartica podr¾ava dva
pretplatnièka broja, odnosno dve telefonske linije.
Izaberite koju telefonsku liniju ¾elite da koristite za
upuæivanje poziva i slanje tekstualnih poruka. Bez obzira
na odabranu liniju, dolazne pozive æete moæi da
preuzimate na obe linije. Ako izaberete Linija 2, a niste
pretplaæeni na ovaj mre¾ni servis, neæete moæi da
upuæujete pozive. Kada je izabrana linija 2, u pasivnom
re¾imu se prikazuje .
Savet! Za prelazak sa jedne linije na drugu, pritisnite
i dr¾ite u pasivnom re¾imu.
Promena linije – Da biste spreèili moguænost promene
linije (mre¾ni servis), izaberite Onemoguæi, ako to
podr¾ava Va¹a SIM kartica. Za promenu ovog pode¹avanja
Vam je potrebna PIN2 ¹ifra.
Alatke
Copyright © 2006 Nokia. All rights reserved.
95
Page 96

Veza
Alatke
Data veze i pristupne taèke
Va¹ ureðaj podr¾ava prenos podataka sa komutacijom
paketa (paketni prenos), kao ¹to je GPRS u GSM mre¾ama.
Kada ureðaj koristite u GSM i UMTS mre¾ama, u istom
trenutku mo¾e biti aktivno vi¹e veza za prenos podataka i
pristupne taèke mogu da dele data vezu.
Da bi se ostvarila veza za prenos podataka (data veza),
neophodna je neka pristupna taèka. Mo¾ete da defini¹ete
razlièite vrste pristupnih taèaka:
• MMS pristupna taèka za slanje i prijem
multimedijalnih poruka
• Pristupna taèka za aplikaciju Servisi, za praæenje WML
i XHTML strana
• Internet pristupna taèka (IAP) za slanje i prijem e-mail
poruka i povezivanje na Internet
Proverite kod provajdera servisa koji Vam je tip pristupne
taèke potreban za servis kome ¾elite da pristupite. Za
detalje u vezi raspolo¾ivosti i pretplate na usluge za
prenos podataka, obratite se svom operatoru mre¾e ili
provajderu servisa.
Pristupne taèke
Pode¹avanja pristupne taèke mo¾ete da primite i od
provajdera servisa u formi poruke. Vidite ‘Podaci i
pode¹avanja’, str. 43. Neke ili sve pristupne taèke su mo¾da
veæ postavljene u Va¹em ureðaju od strane provajdera
servisa ili operatora komunikacione mre¾e, pa mo¾da
neæete moæi da ih menjate, da kreirate nove, vr¹ite izmene
ili da ih uklanjate. oznaèava za¹tiæenu pristupnu taèku.
oznaèava pristupnu taèku za paketni prenos podataka.
Da biste kreirali novu pristupnu taèku, izaberite Opcije >
Nova pristup. taèka. Da biste izvr¹ili izmene neke
pristupne taèke, izaberite Opcije > Izmeni. Pridr¾avajte se
instrukcija svog provajdera servisa.
Ime konekcije – Izaberite neki opisni naziv za datu vezu.
Nosilac podataka – Izaberite tip data veze.
Zavisno od odabranog tipa data veze, na raspolaganju æe
biti odreðeni parametri. Popunite sva polja oznaèena kao
Mora biti definis. ili oznaèena crvenom zvezdicom. Ostala
polja mogu ostati prazna, osim ako Va¹ provajder ne
zahteva suprotno.
Da biste mogli koristiti vezu za prenos podataka, Va¹
provajder mora da podr¾ava taj servis i da ga eventualno
aktivira za Va¹u SIM karticu.
96
Copyright © 2006 Nokia. All rights reserved.
Page 97

Paketni podaci
Pridr¾avajte se instrukcija svog provajdera servisa.
Ime pristupne taèke – Ime pristupne taèke dobijate od
svog operatora mre¾e ili od provajdera servisa.
Korisnièko ime – Korisnièko ime je potrebno za
uspostavljanje veze za prenos podataka i obièno ga
dobijate od provajdera servisa.
Tra¾i lozinku – Ako svaki put kada se prijavljujete na
server morate da unosite lozinku, ili ako ne ¾elite da èuvate
lozinku u svom ureðaju, izaberite Da.
Lozinka – Lozinka je potrebna za uspostavljanje veze za
prenos podataka i obièno je dobijate od provajdera servisa.
Autentikacija – Defini¹ite naèin autentikacije, provere
identifikacije: Normalna ili Bezbedna.
Poèetna strana – Zavisno od toga koju pristupnu taèku
pode¹avate, upi¹ite ili Web adresu ili adresu centra za
razmenu multimedijalnih poruka.
Izaberite Opcije > Napredna pode¹av. da biste promenili
naredna pode¹avanja:
Tip mre¾e – Izaberite koji æe se Internet protokol koristiti:
IPv4 pode¹avanja ili IPv6 pode¹avanja. Ostala
pode¹avanja zavise od izabranog tipa mre¾e.
IP adresa telefona (samo za IPv4) – Unesite IP adresu svog
ureðaja.
DNS adresa – U Primarni DNS: unesite IP adresu
primarnog DNS servera. U Sekundarni DNS: unesite IP
adresu sekundarnog DNS servera. Za ispravne adrese se
obratite svom provajderu Internet servisa.
Adresa proksi ser. – Unesite IP adresu proksi servera.
Br. porta proksi ser. – Unesite broj porta proksi servera.
Poèetna strana – Defini¹ite poèetnu stranu.
Izaberite Opcije > Napredna pode¹av., pa zatim:
IPv4 pode¹avanja > IP adresa telefona (IP adresa Va¹eg
ureðaja), Podmre¾na maska (IP adresa podmre¾e), Podraz.
mre¾ni prolaz (mre¾ni prolaz, gejtvej) i DNS adresa –
Unesite IP adrese primarnog i sekundarnog DNS servera
(servera imena domena). Za ispravne adrese se obratite
svom provajderu Internet servisa.
IPv6 pode¹avanja > DNS adresa – Izaberite Automatska,
Poznati ili Defini¹e korisnik.
Ad hok kanal (samo za Adhok) – Da broj kanala (od 1
do 11) unesete ruèno, izaberite Defini¹e korisnik.
Adresa proksi ser. – Unesite IP adresu proksi servera.
Br. porta proksi ser.
– Unesite broj porta proksi servera.
Paketni prenos pod.
Pode¹avanja paketnog prenosa podataka va¾e za sve
pristupne taèke koje koriste paketni prenos podataka.
Alatke
Copyright © 2006 Nokia. All rights reserved.
97
Page 98

Veza za paketni pr. – Ako izaberete Èim ima signal i
nalazite se u mre¾i koja podr¾ava paketni prenos
podataka, ureðaj se prijavljuje na mre¾u za paketni prenos
Alatke
podataka. Zapoèinjanje samog kori¹æenja veze za paketni
prenos podataka (recimo, za slanje i prijem e-mail
poruka). Ako nema pokrivanja komunikacionom mre¾om
za paketni prenos podataka, ureðaj æe povremeno
poku¹avati da uspostavi vezu za paketni prenos podataka.
Ako izaberete Po potrebi, ureðaj æe koristiti paketni
prenos podataka samo kada startujete neku aplikaciju ili
proceduru koja to koristi.
Pristupna taèka – Ime pristupne taèke je potrebno kada
¾elite da svoj ureðaj koristite sa raèunarom kao modem za
paketni prenos podataka.
Konfiguracije
Pode¹avanja ’poverljivog’ servera mo¾ete primiti od svog
operatora komunikacione mre¾e ili od provajdera servisa,
ili se ona mogu veæ nalaziti na Va¹oj (U) SIM kartici. Ova
pode¹avanja mo¾ete da saèuvate u svoj ureðaj, da ih vidite
ili da ih obri¹ete u Konfiguracije.
Datum i vreme
Vidite ‘Pode¹avanja sata’, str. 13, kao i pode¹avanja jezika
u ‘Op¹te’, str. 93.
Bezbednost
Telefon i SIM
PIN kod zahtev – Kada je aktiviran PIN kod zahtev, ureðaj
zahteva njegovo uno¹enje pri svakom ukljuèivanju.
Deaktiviranje PIN kod zahteva nije dopu¹teno kod nekih
SIM kartica. Vidite ‘Reènik termina za PIN koda i ¹ifre
blokade’, str. 99.
PIN kod, PIN2 kod i ©ifra blokade – ©ifru blokade, PIN
kod i PIN2 kod mo¾ete da promenite. Ovi kodovi mogu da
sadr¾e samo cifre od 0 do 9. Ako zaboravite bilo koju od
ovih ¹ifara, kodova, obratite se svom provajderu servisa.
Vidite ‘Reènik termina za PIN koda i ¹ifre blokade’, str. 99.
Izbegavajte kori¹æenje pristupnih kodova koji su slièni
brojevima slu¾be za pomoæ, kako biste spreèili njihovo
nenamerno biranje.
Vreme autoblokade – Mo¾ete da defini¹ete vreme
autoblokade, tj., vremenski period posle kojeg se ureðaj
automatski zakljuèava. Da biste iskljuèili vreme
autoblokade, izaberite Iskljuèeno.
Da biste otkljuèali, deblokirali ureðaj, unesite ¹ifru blokade.
I kada je ureðaj zakljuèan, jo¹ uvek mo¾e biti moguæe
pozivanje zvaniènog broja slu¾be pomoæi koji je
programiran u ureðaju.
98
Copyright © 2006 Nokia. All rights reserved.
Page 99

Savet! Da biste ruèno zakljuèali ureðaj, pritisnite .
Otvara se lista komandi. Izaberite Blokiraj telefon.
Provera promene SIM – Mo¾ete podesiti svoj ureðaj da
zahteva ¹ifru blokade kada se ubaci nova, nepoznata SIM
kartica. Ureðaj pravi listu SIM kartica koje se prepoznaju
kao vlasnikove kartice.
Zatvorena grupa kor. – Mo¾ete da defini¹ete grupu osoba
koje Vi mo¾ete zvati i koje mogu zvati Vas (mre¾ni servis).
I kada su pozivi ogranièeni na zatvorene grupe korisnika,
jo¹ uvek mo¾e biti moguæe pozivanje zvaniènog broja
slu¾be pomoæi koji je programiran u ureðaju.
Potvrda SIM servisa – Mo¾ete da podesite ureðaj tako da
kada koristite servise SIM kartice (mre¾ni servis) o tome
prikazuje potvrdu.
Reènik termina za PIN koda i ¹ifre blokade
Ako zaboravite bilo koju od ovih ¹ifara, kodova, obratite se
svom provajderu servisa.
Personal identification number (Lièni identifikacioni broj),
PIN kod – Ovaj kod ¹titi Va¹u SIM karticu od neovla¹æenog
kori¹æenja. PIN kod (4 do 8 cifara) se obièno isporuèuje sa
SIM karticom. Nakon tri uzastopna pogre¹na unosa PIN
koda, on se blokira i za deblokadu Vam je potreban PUK
kod.
UPIN kod – Ovaj kod se isporuèuje sa USIM karticom.
USIM kartica je naprednija verzija SIM kartice i podr¾avaju
je UMTS mobilni ureðaji.
PIN 2 kod – Ovaj kod (4 do 8 cifara) se isporuèuje uz neke
SIM kartice, i neophodan je za pristup odreðenim
funkcijama Va¹eg ureðaja.
©ifra blokade (poznata i pod imenom sigurnosna ¹ifra) –
Ova ¹ifra (5 cifara) mo¾e da se koristi za blokiranje ureðaja
u cilju spreèavanja neovla¹æenog pristupa. Fabrièki
pode¹ena ¹ifra blokade je 12345. Promenite ¹ifru blokade
kako biste spreèili neovla¹æeno kori¹æenje svog ureðaja.
Novu ¹ifru èuvajte u tajnosti i na bezbednom mestu,
odvojeno od svog ureðaja. Ako zaboravite bilo koju od ovih
¹ifara, obratite se svom provajderu servisa.
PUK i PUK 2 kodovi (liène ¹ifre za deblokadu) – Ovi kodovi
(8 cifara) su neophodni za promenu blokiranog PIN,
odnosno PIN2 koda. Ako ove kodove niste dobili sa SIM
karticom, obratite se operatoru mre¾e èiju karticu imate u
svom ureðaju.
UPUK kod – Ovaj kod (8 cifara) je neophodan za promenu
blokiranog UPIN koda. Ako ovaj kod niste dobili sa USIM
karticom, obratite se operatoru mre¾e èiju USIM karticu
imate u svom ureðaju.
Alatke
Copyright © 2006 Nokia. All rights reserved.
99
Page 100

Rad sa sertifikatima
Digitalni sertifikati nisu garancija za¹tite; oni slu¾e samo
da potvrde poreklo softvera.
Alatke
U glavnom prikazu za rad sa sertifikatima mo¾ete videti
listu sertifikata ovlastilaca koji su memorisani u Va¹em
ureðaju. Pritisnite da biste videli listu liènih sertifikata,
ako postoje.
Digitalne sertifikate treba koristiti kada ¾elite da se
pove¾ete na onlajn bankarske ili druge sajtove, ili na
udaljeni server radi obavljanja radnji koje podrazumevaju
prenos poverljivih podataka. Njih treba koristiti i kada
¾elite da umanjite rizik od virusa i drugog opasnog
softvera, kao i da se uverite u autentiènost softvera kada
ga preuzimate i instalirate.
Va¾no: Mada upotreba sertifikata znaèajno
smanjuje rizike daljinskog povezivanja i instaliranja
softvera, sertifikati moraju biti ispravno kori¹æeni da bi se
iskoristila prednost poveæane za¹tite. Samo postojanje
sertifikata ne pru¾a nikakvu za¹titu; odgovarajuæa
funkcija (upravljaè sertifikata) mora da sadr¾i ispravne,
autentiène ili proverene sertifikate da bi se ostvarila
poveæana za¹tita. Sertifikati su vremenski ogranièeni. Ako
se uprkos èinjenici ¹to bi sertifikat trebalo da bude va¾eæi,
pojavi poruka Sertifikat istekao ili Sertifikat jo¹ uvek ne
va¾i, proverite da li su datum i vreme u Va¹em ureðaju
ispravno pode¹eni.
Vidite detalje sertifikata
U autentiènost nekog servera mo¾ete biti sigurni samo
kada su ’potpis’ i period va¾enja serverskog sertifikata
provereni.
Na ekranu ureðaja æe se prikazati obave¹tenje ako identitet
servera ili mre¾nog prolaza nije autentièan ili ako ne
posedujete ispravan sigurnosni sertifikat u svom ureðaju.
Da biste proverili detalje sertifikata, doðite do nekog
sertifikata i izaberite Opcije > Detalji sertifikata. Kada
otvorite detalje sertifikata, proverava se valjanost
sertifikata i mo¾e se pojaviti jedno od narednih
obave¹tenja:
Sertifikat nije prihvaæen – Niste podesili nijednu
aplikaciju da koristi (prihvata) dati sertifikat. Vidite
‘Promenite pode¹avanja prihvatanja’, str.100.
Sertifikat istekao – Period va¾nosti datog sertifikata je
istekao.
Sertifikat jo¹ uvek ne va¾i – Period va¾nosti odabranog
sertifikata jo¹ nije zapoèeo.
Sertifikat o¹teæen – Sertifikat je neupotrebljiv. Obratite
se izdavaocu sertifikata.
Promenite pode¹avanja prihvatanja
Pre nego ¹to izvr¹ite bilo kakve izmene pode¹avanja
sertifikata, morate da proverite da li zaista imate poverenje
100
Copyright © 2006 Nokia. All rights reserved.
 Loading...
Loading...