Page 1
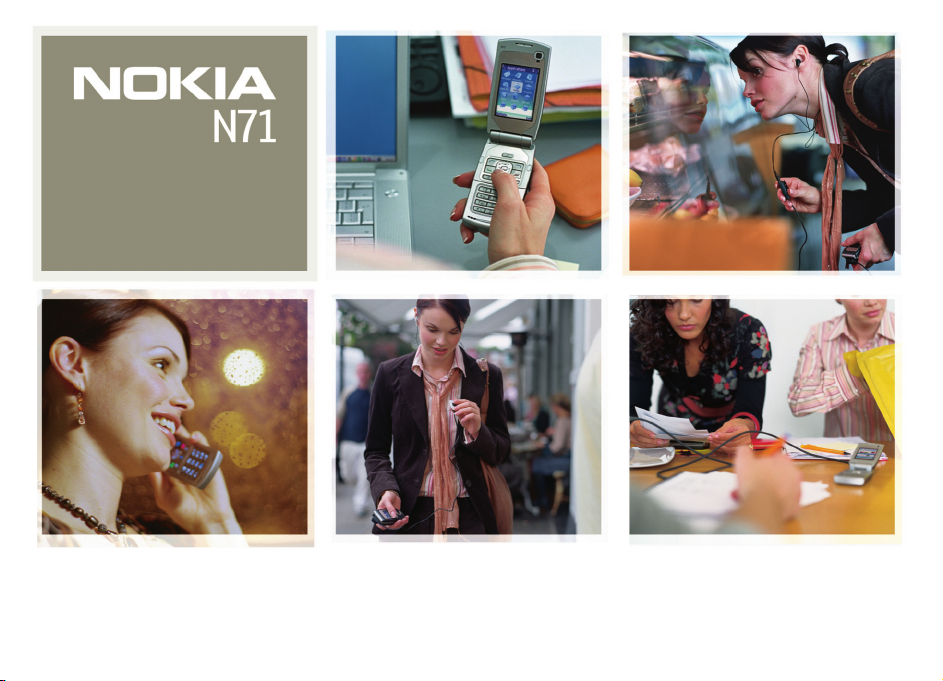
Nokia N71-1
Page 2
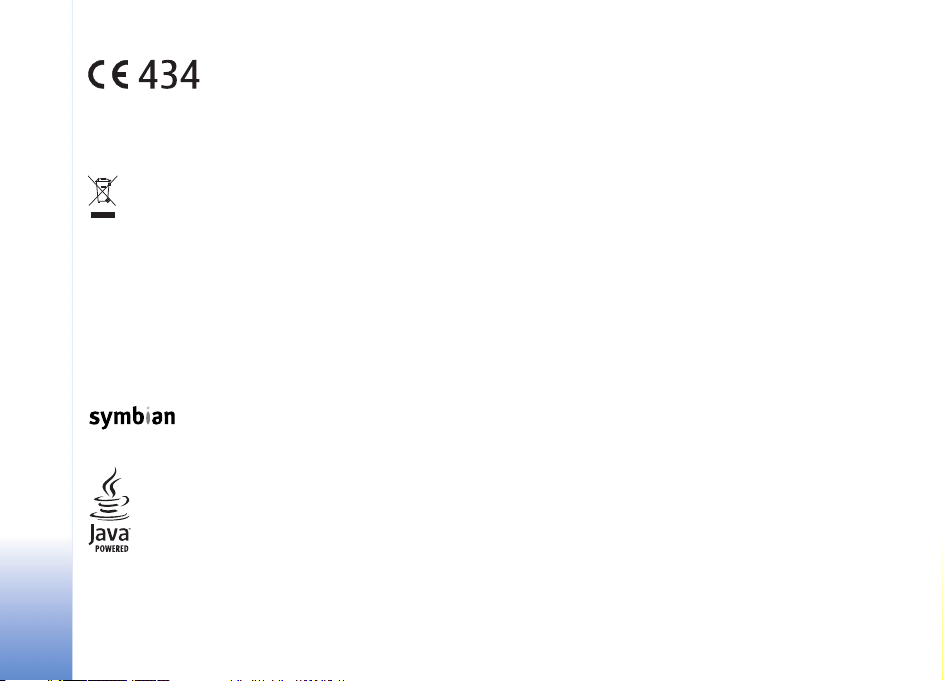
VYHLÁSENIE O SÚLADE
My, spoloènos» NOKIA CORPORATION, na vlastnú
zodpovednos» vyhlasujeme, ¾e výrobok RM-67
vyhovuje ustanoveniam nasledujúcej smernice EÚ:
1999/5/EC. Kópiu Deklarácie o súlade — Declaration of
Conformity — nájdete na adrese
http://www.nokia.com/phones/
Pre¹krtnutá odpadová nádoba s kolieskami znamená, ¾e v Európskej únii
je treba výrobok po skonèení jeho ¾ivotnosti odnies» na osobitnú skládku.
To sa týka tak vá¹ho prístroja ako aj v¹etkých doplnkov, oznaèených
týmto symbolom. Nevyhadzujte tieto výrobky do netriedeného
komunálneho odpadu.
Copyright © 2006 Nokia. V¹etky práva vyhradené.
Kopírovanie, prená¹anie, roz¹irovanie alebo uchovávanie èasti alebo celého obsahu
tohto dokumentu v akejkoåvek forme bez predchádzajúceho písomného súhlasu
spoloènosti Nokia je zakázané.
Nokia, Nokia Connecting People, Pop-Port a Visual Radio sú ochrannými
známkami alebo registrovanými ochrannými známkami spoloènosti Nokia
Corporation. Ostatné názvy produktov a spoloèností uvedené v tomto dokumente
mô¾u by» ochrannými známkami alebo obchodnými oznaèeniami ich príslu¹ných
vlastníkov.
Nokia tune je zvuková znaèka spoloènosti Nokia Corporation.
This product includes software licensed from Symbian Software Ltd (c) 1998200(6). Symbian and Symbian OS are trademarks of Symbian Ltd.
Java™ and all Java-based marks are trademarks or registered trademarks of Sun
Microsystems, Inc.
declaration_of_conformity/.
Stac ®, LZS ®, ©1996, Stac, Inc., ©1994-1996 Microsoft Corporation. Includes one
or more U.S. Patents: No. 4701745, 5016009, 5126739, 5146221, and 5414425.
Other patents pending.
Hi/fn ®, LZS ®, ©1988-98, Hi/fn. Includes one or more U.S. Patents: No. 4701745,
5016009, 5126739, 5146221, and 5414425. Other patents pending.
Part of the software in this product is © Copyright ANT Ltd. 1998. All rights reserved.
US Patent No 5818437 and other pending patents. T9 text input software
Copyright (C) 1997-2006. Tegic Communications, Inc. All rights reserved.
This product is licensed under the MPEG-4 Visual Patent Portfolio License (i) for
personal and noncommercial use in connection with information which has been
encoded in compliance with the MPEG-4 Visual Standard by a consumer engaged
in a personal and noncommercial activity and (ii) for use in connection with
MPEG-4 video provided by a licensed video provider. No license is granted or shall
be implied for any other use. Additional information including that relating to
promotional, internal and commercial uses may be obtained from MPEG LA, LLC.
See <http://www.mpegla.com>.
Tento produkt je licencovaný pod licenciou MPEG-4 Visual Patent Portfolio License
(i) pre osobné a nekomerèné pou¾itie v spojení s informáciami, ktoré boli
zakódované podåa ¹tandardu MPEG-4 Visual spotrebiteåom, vykonávajúcim osobnú
a nekomerènú èinnos» a (ii) pre pou¾itie v spojitosti s MPEG-4 videom poskytnutým
licencovaným poskytovateåom videa. Pre akékoåvek iné pou¾itie sa ¾iadna licencia
neudeåuje a nebude zahrnutá. Dodatoèné informácie, vrátane informácií týkajúcich
sa reklamného, interného a komerèného pou¾ívania, mo¾no získa» od spoloènosti
MPEG LA, LLC. Pozrite si stránky <http://www.mpegla.com>.
Spoloènos» Nokia uplatòuje politiku kontinuálneho vývoja. Spoloènos» Nokia si
vyhradzuje právo meni» a zdokonaåova» ktorýkoåvek z produktov opísaných v tomto
dokumente bez predchádzajúceho upozornenia.
Spoloènos» Nokia nie je za ¾iadnych okolností zodpovedná za stratu údajov alebo
príjmov za akokoåvek spôsobené osobitné, náhodné, následné alebo nepriame ¹kody.
Obsah tohto dokumentu sa poskytuje ’tak, ako je’. Neposkytujú sa ¾iadne záruky
akéhokoåvek druhu, èi u¾ výslovné alebo implikované, súvisiace so správnos»ou,
spoåahlivos»ou alebo obsahom tohto dokumentu, vrátane, ale nie výhradne,
implikovaných záruk obchodovateånosti a vhodnosti na urèitý úèel, okrem záruk,
ktoré stanovuje príslu¹ný právny predpis. Spoloènos» Nokia si vyhradzuje právo
kedykoåvek tento dokument upravi» alebo ho stiahnu» z obehu bez
predchádzajúceho upozornenia.
Dostupnos» produktov sa mô¾e v závislosti od regiónu lí¹i». Prosím, informujte sa u
najbli¾¹ieho predajcu spoloènosti Nokia.
Copyright © 2006 Nokia. All rights reserved.
Page 3
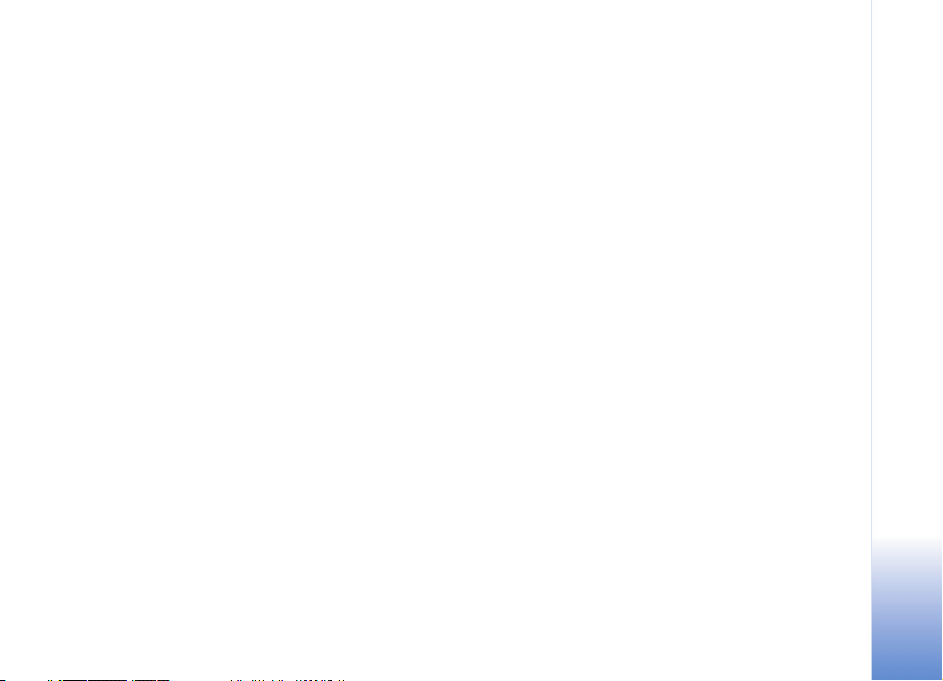
Tento prístroj mô¾e obsahova» komodity, technológiu alebo software, na ktoré sa
vz»ahujú zákony a predpisy o vývoze zo Spojených ¹tátov a iných krajín.
Neoprávnené prevody v rozpore so zákonmi sú zakázané.
UPOZORNENIE FCC / INDUSTRY CANADA
Vá¹ prístroj mô¾e spôsobova» ru¹enie televízneho alebo rozhlasového príjmu
(napríklad pri pou¾ívaní v bezprostrednej blízkosti prijímacieho zariadenia). FCC
alebo Industry Canada mô¾u po¾adova», aby ste svoj telefón prestali pou¾íva», ak
takémuto ru¹eniu nemo¾no zabráni». Ak potrebujete radu, obrá»te sa na miestne
servisné stredisko. Tento prístroj vyhovuje èasti 15 Smerníc FCC. Jeho prevádzka je
povolená pod podmienkou, ¾e prístroj nespôsobuje ¹kodlivé ru¹enie.
VYDANIE 1. SK, 9241107
Copyright © 2006 Nokia. All rights reserved.
Page 4
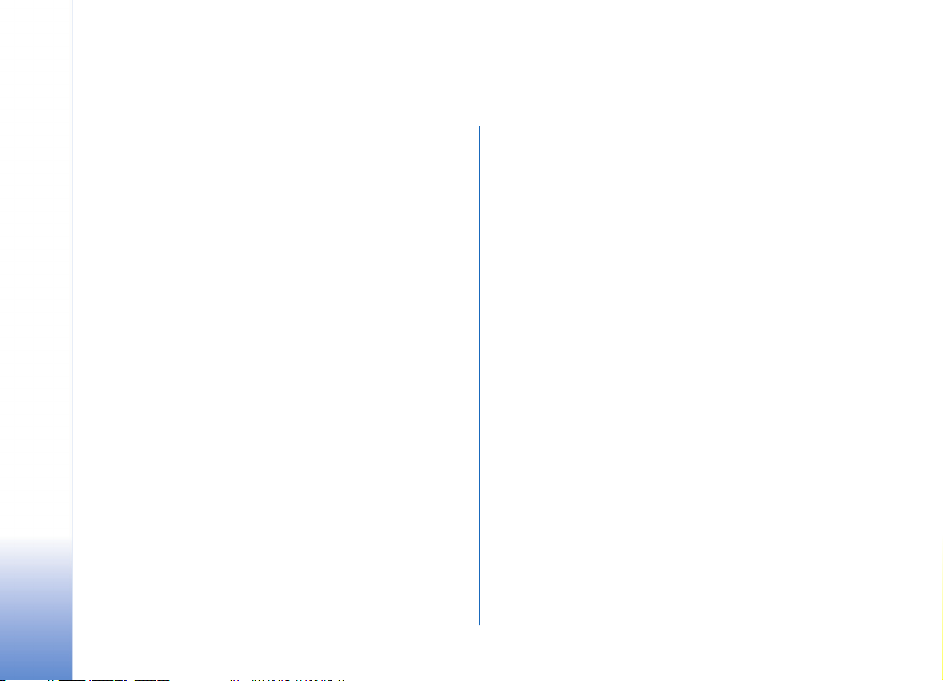
Obsah
Obsah
Pre va¹u bezpeènos» ..................................7
Va¹a Nokia N71.......................................10
Nastavenia............................................................................10
Prenos obsahu......................................................................10
Základné indikátory............................................................11
Blokovanie tlaèidiel (Keyguard) ......................................12
Regulácia hlasitosti a reproduktor.................................12
Hodiny....................................................................................13
Nástroj Pamä»ová karta ....................................................14
Správca súborov ..................................................................15
U¾itoèné skratky..................................................................16
Multimediálne tlaèidlo...................................................... 17
Pomocník...............................................................................17
Tutoriál...................................................................................17
Fotoaparát................................................18
Håadáèik fotoaparátu.........................................................18
Fotografovanie.....................................................................19
Úprava fotografií.................................................................22
Tipy na kvalitné fotografovanie......................................23
Displej videorekordéra.......................................................24
Nahrávanie videa ................................................................24
Copyright © 2006 Nokia. All rights reserved.
Galéria ......................................................27
Prezeranie snímok a videoklipov.....................................28
Strihanie videoklipov..........................................................28
Pásmo fotografií – Slide show .......................................31
Prezentácie ...........................................................................31
Albumy...................................................................................31
Tlaè snímok ........................................................................... 32
Multimediálne aplikácie .........................33
Prehrávaè RealPlayer..........................................................33
Film. re¾isér...........................................................................35
Správy.......................................................37
Písanie textu.........................................................................38
Písanie a odosielanie správ ..............................................40
Zlo¾ka Prijaté — prijímanie správ ...................................42
Schránka................................................................................43
Prezeranie správ na SIM karte.........................................45
Nastavenia správ.................................................................46
Volanie......................................................51
Hovory....................................................................................51
Videohovory (slu¾ba siete)................................................53
Page 5
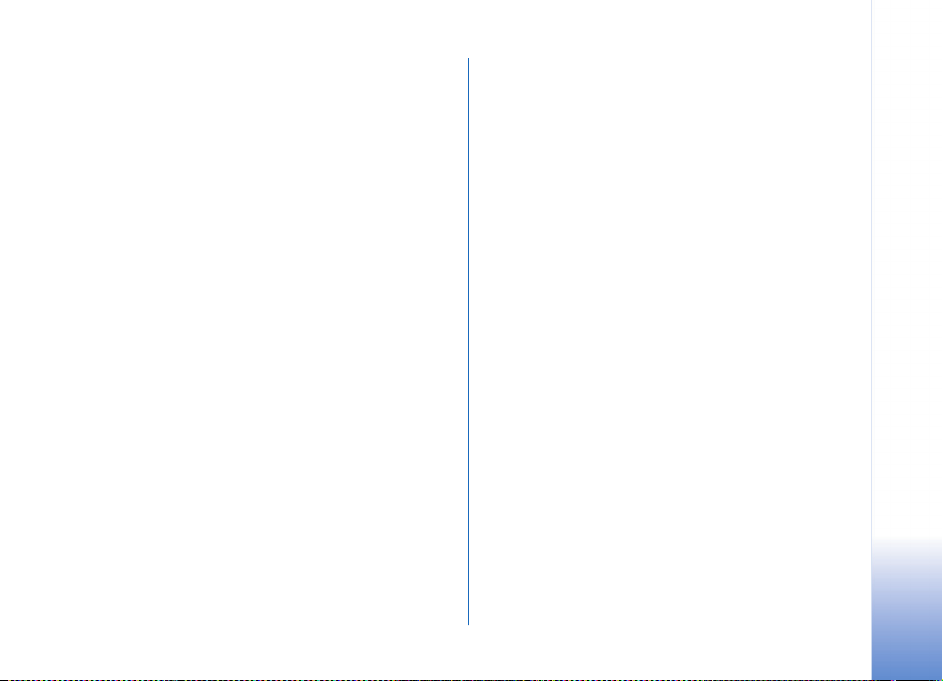
Zdieåanie videa (slu¾ba siete)...........................................54
Prijatie a odmietnutie hovoru..........................................57
Denník.....................................................................................59
Kontakty (Telefónny zoznam)................ 62
Ukladanie mien a èísel.......................................................62
Kopírovanie kontaktov.......................................................63
Prideåovanie tónov zvonenia kontaktom......................64
Vytváranie skupín kontaktov............................................64
Slu¾by....................................................... 65
Prístupové miesto prehliadaèa.........................................65
Okno Zálo¾ky.........................................................................65
Bezpeènos» spojenia...........................................................66
Prehliadanie ..........................................................................66
Naèítanie a nákup polo¾iek ..............................................67
Ukonèenie pripojenia..........................................................67
Nastavenia slu¾ieb..............................................................68
Kalendár................................................... 70
Vytváranie záznamov v kalendári...................................70
Prehåady kalendára .............................................................71
Práca so záznamami v kalendári.....................................71
Nastavenia kalendára.........................................................71
Visual Radio (slu¾ba siete)...............................................73
Chat (slu¾ba siete)..............................................................76
Ís» na—vytváranie skratiek................................................79
Hry...........................................................................................79
Pracovòa ...................................................80
Kalkulaèka.............................................................................80
Prevody...................................................................................80
Poznámky ..............................................................................80
Nahrávaè................................................................................81
Personalizácia prístroja ...........................82
Profily — nastavenie tónov...............................................82
Zmeòte look svojho prístroja ...........................................84
Aktívny pohot. re¾im..........................................................84
Pripojenie..................................................86
Bluetooth...............................................................................86
Infraèervené spojenie.........................................................89
Dát. kábel...............................................................................90
Spojenie s poèítaèom.........................................................90
Správca spojenia..................................................................91
Synchronizácia.....................................................................91
Správca zariadenia..............................................................92
Obsah
Vlastné..................................................... 72
Prehrávaè hudby..................................................................72
Nástroje ....................................................93
Nastaven................................................................................93
Copyright © 2006 Nokia. All rights reserved.
Page 6

Hlasové povely...................................................................103
Správca aplikácií ...............................................................103
Aktivaèné kåúèe.................................................................106
Obsah
Ak nieèo nefunguje .............................. 107
Otázky a odpovede ...........................................................107
Informácie o batérii ............................. 110
Nabíjanie a vybíjanie........................................................110
Návod na autentizáciu batérií Nokia ..........................110
Starostlivos» a údr¾ba .......................... 113
Ïal¹ie bezpeènostné informácie.......... 114
Register.................................................. 118
Copyright © 2006 Nokia. All rights reserved.
Page 7
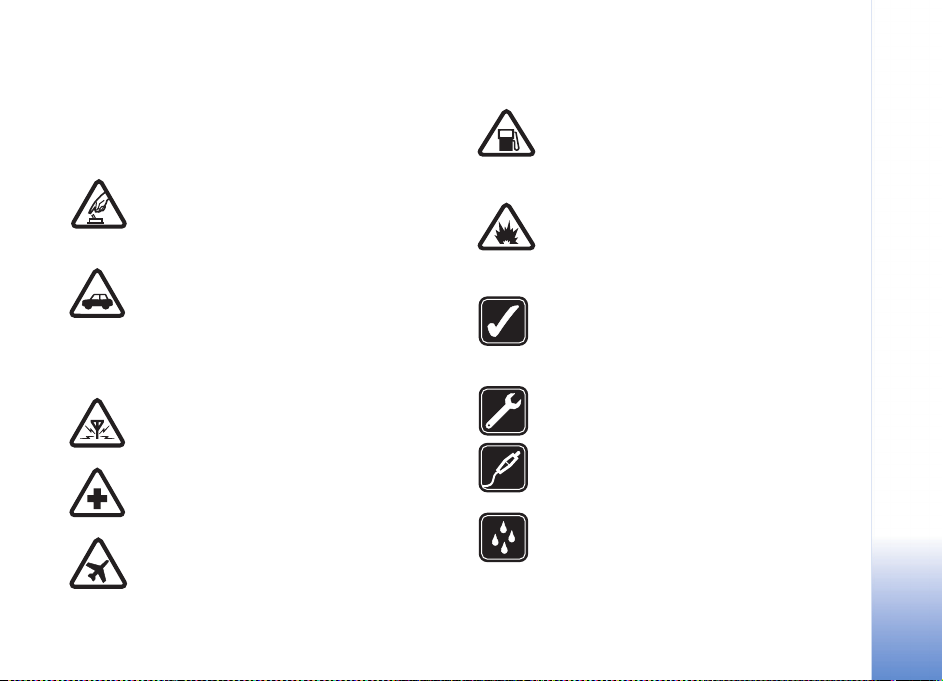
Pre va¹u bezpeènos»
Preèítajte si tieto jednoduché pravidlá. Ich nedodr¾anie
mô¾e by» nebezpeèné alebo protizákonné. Preèítajte si celý
návod na pou¾itie, kde nájdete ïal¹ie informácie.
ZAPÍNAJTE OBOZRETNE Nezapínajte prístroj,
keï je pou¾ívanie bezdrôtových telefónov
zakázané, alebo keï by mohol spôsobi» ru¹enie
alebo nebezpeèenstvo.
BEZPEÈNOS« CESTNEJ PREMÁVKY JE
PRVORADÁ Re¹pektujte v¹etky miestne
predpisy. Ako vodiè majte pri ¹oférovaní v¾dy
voåné ruky, aby ste sa mohli venova» vedeniu
vozidla. Pri vedení vozidla musíte ma» na zreteli
predov¹etkým bezpeènos» cestnej premávky.
RU©ENIE V¹etky bezdrôtové prístroje sú citlivé
na ru¹enie, ktoré mô¾e negatívne ovplyvni» ich
prevádzku.
VYPNITE V NEMOCNICI Re¹pektujte v¹etky
zákazy. Vypnite prístroj v blízkosti
zdravotníckych prístrojov.
VYPNITE V LIETADLE Re¹pektujte v¹etky
zákazy. Bezdrôtové prístroje mô¾u v lietadlách
spôsobova» ru¹enie.
VYPNITE PRI ÈERPANÍ POHONNÝCH HMÔT
Nepou¾ívajte prístroj na èerpacej stanici.
Nepou¾ívajte ho v blízkosti palív alebo
chemikálií.
VYPNITE V BLÍZKOSTI ODSTRELOV
Re¹pektujte v¹etky zákazy. Nepou¾ívajte
prístroj na miestach, kde prebiehajú trhacie
práce.
POU®ÍVAJTE UVÁ®LIVO Pou¾ívajte iba v
normálnej polohe podåa in¹trukcií v
produktovej dokumentácii. Nedotýkajte sa
zbytoène antény.
ODBORNÝ SERVIS Tento výrobok smie
in¹talova» a opravova» iba vy¹kolený personál.
DOPLNKY A BATÉRIE Po¾ívajte iba schválené
doplnky a batérie. Neprepájajte
nekompatibilné výrobky.
ODOLNOS« PROTI VODE Vá¹ prístroj nie je
odolný proti vode. Uchovávajte ho v suchu.
Copyright © 2006 Nokia. All rights reserved.
7
Page 8
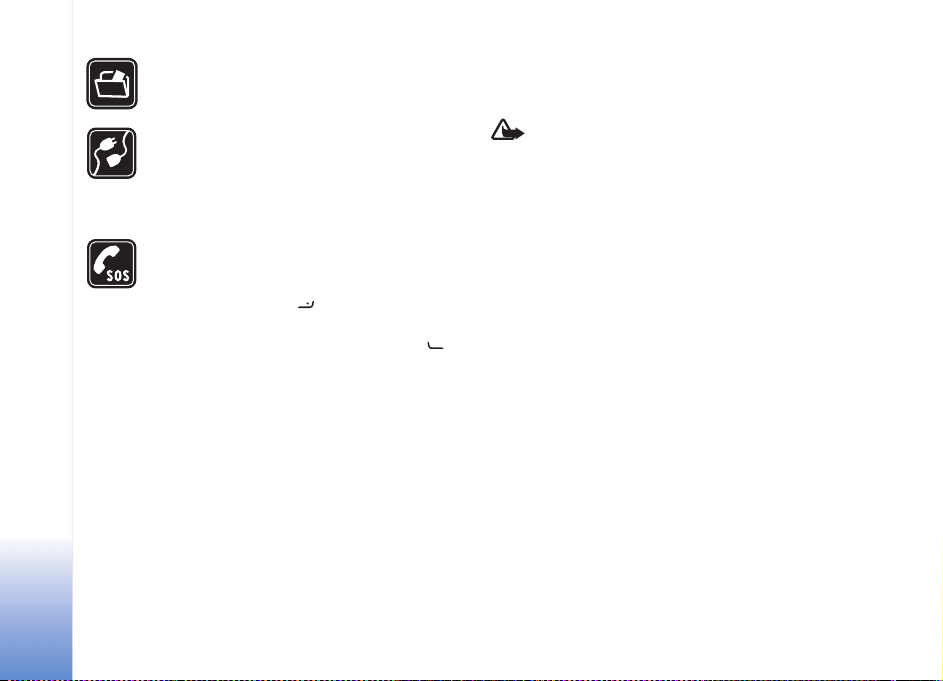
ZÁLO®NÉ KÓPIE Nezabúdajte si zálohova»
alebo písomne zaznamena» v¹etky dôle¾ité
údaje, ktoré máte ulo¾ené vo svojom telefóne.
PRIPOJENIE K INÝM ZARIADENIAM Pri
pripájaní k akémukoåvek inému zariadeniu si
v jeho návode na pou¾itie preèítajte podrobné
bezpeènostné pokyny. Neprepájajte
nekompatibilné výrobky.
TIESÒOVÉ VOLANIA Presvedète sa, ¾e na
prístroji je zapnutá funkcia telefónu a je v
prevádzke. Tlaèidlá sú aktívne iba ak je telefón
otvorený. Stláèajte , kým sa nevyma¾e
displej a nevrátite sa k úvodnej obrazovke.
Navoåte tiesòové èíslo a potom stlaète .
Uveïte svoju polohu. Neukonèujte hovor, kým
k tomu nedostanete povolenie.
O va¹om prístroji
Mobilné zariadenie, popísané v tomto návode, je
schválené pre pou¾itie v sietach EGSM 900 a GSM 1800
a GSM1900 a WCDMA2000 v Slovenskej republike. Ïal¹ie
informácie o sie»ach si vy¾iadajte od svojho poskytovateåa
slu¾ieb.
Pri pou¾ívaní funkcií prístroja dodr¾ujte v¹etky zákony a
re¹pektujte súkromie a zákonné práva iných.
Pri zaznamenávaní a pou¾ívaní fotografií a videoklipov
dodr¾ujte v¹etky zákony a re¹pektujte miestne zvyky, ako aj
súkromie a zákonné práva iných.
Výstraha: Pri pou¾ívaní v¹etkých funkcií tohoto
prístroja, s výnimkou budíka, musí by» prístroj zapnutý.
Nezapínajte prístroj, ak by pou¾itie bezdrôtového
prístroja mohlo spôsobi» ru¹enie alebo nebezpeèenstvo.
Slu¾by siete
Aby ste telefón mohli pou¾íva», potrebujete slu¾bu
poskytovateåa bezdrôtových slu¾ieb. Mnohé funkcie tohoto
prístroja pracujú iba v spojení s funkciami bezdrôtovej
siete. Takéto slu¾by siete nemusia by» dostupné vo
v¹etkých sie»ach, alebo mô¾e by» potrebné osobitné
dojednanie s va¹im poskytovateåom slu¾ieb, aby ste slu¾by
siete mohli vyu¾íva». Vá¹ poskytovateå slu¾ieb vám mo¾no
dá ïal¹ie pokyny k pou¾ívaniu slu¾ieb siete a vysvetlí vám,
aké poplatky za ne úètuje. V niektorých sie»ach mô¾u
existova» obmedzenia, ktoré ovplyvòujú va¹e mo¾nosti
vyu¾ívania slu¾ieb siete. Niektoré siete napríklad nemusia
podporova» v¹etky ¹pecifické národné znaky a slu¾by.
Slu¾by siete sú v tomto návode oznaèené textom (slu¾ba
siete).
Vá¹ poskytovateå slu¾ieb mohol po¾iada», aby boli niektoré
funkcie vo va¹om prístroji deaktivované alebo neboli
aktivované. V takomto prípade sa tieto funkcie neobjavia v
Copyright © 2006 Nokia. All rights reserved.
8
Page 9
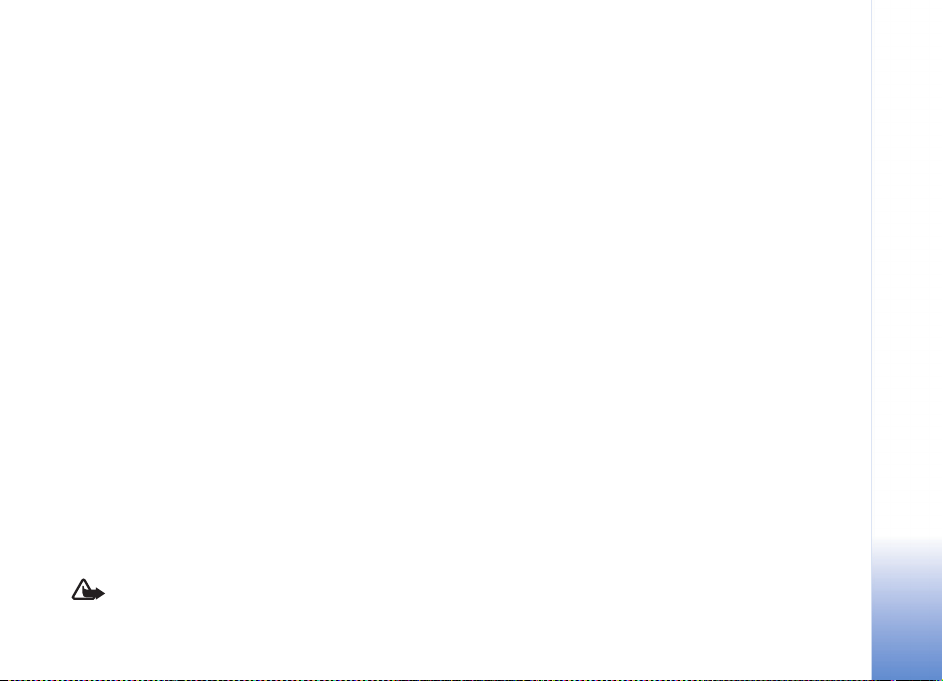
menu vá¹ho prístroja. Vá¹ prístroj mô¾e by» tie¾ ¹peciálne
nakonfigurovaný. Takáto konfigurácia mô¾e zahàòa»
zmeny v názvoch menu, poradí menu a ikonách. Ïal¹ie
informácie si vy¾iadajte od svojho poskytovateåa slu¾ieb.
Tento prístroj podporuje protokoly WAP 2.0 (HTTP a SSL),
ktoré be¾ia na protokoloch TCP/IP. Niektoré funkcie tohoto
prístroja, napríklad MMS, prehliadanie Internetu, e-mail a
naèítanie obsahu cez prehliadaè alebo MMS, si vy¾adujú
podporu príslu¹ných technológií zo strany siete.
O dostupnosti a mo¾nostiach pou¾ívania slu¾ieb SIM karty
sa informujte u dodávateåa svojej SIM karty. Mô¾e ním by»
poskytovateå slu¾ieb, sie»ový operátor alebo iný dodávateå.
Doplnky, batérie a nabíjaèky
Pred vybratím batérie prístroj v¾dy vypnite a odpojte od
nabíjaèky.
Skontrolujte si èíslo modelu ka¾dej nabíjaèky, kým ju
pou¾ijete s týmto prístrojom. Tento prístroj je kon¹truovaný
na pou¾ívanie s napájaním z nabíjaèiek DC-4, AC-3 a AC-4,
a z nabíjaèiek AC-1, ACP-7, ACP-8, ACP-9, ACP-12, LCH-8,
LCH-9 a LCH-12 v spojení s adaptérom nabíjaèky CA-44.
Tento prístroj je kon¹truovaný pre pou¾itie s batériou
BL-5C.
Výstraha: Pou¾ívajte iba batérie, nabíjaèky a
doplnky, schválené spoloènos»ou Nokia pre pou¾itie s
týmto konkrétnym modelom. Pri pou¾ití akýchkoåvek
iných typov mô¾u strati» platnos» v¹etky povolenia a
záruky a vystavujete sa nebezpeèenstvu.
O schválených doplnkoch, ktoré sú v predaji, sa prosím
informujte u svojho predajcu. Keï odpájate sie»ovú ¹núru
akéhokoåvek doplnku, uchopte a »ahajte zástrèku, nie
¹núru.
Copyright © 2006 Nokia. All rights reserved.
9
Page 10
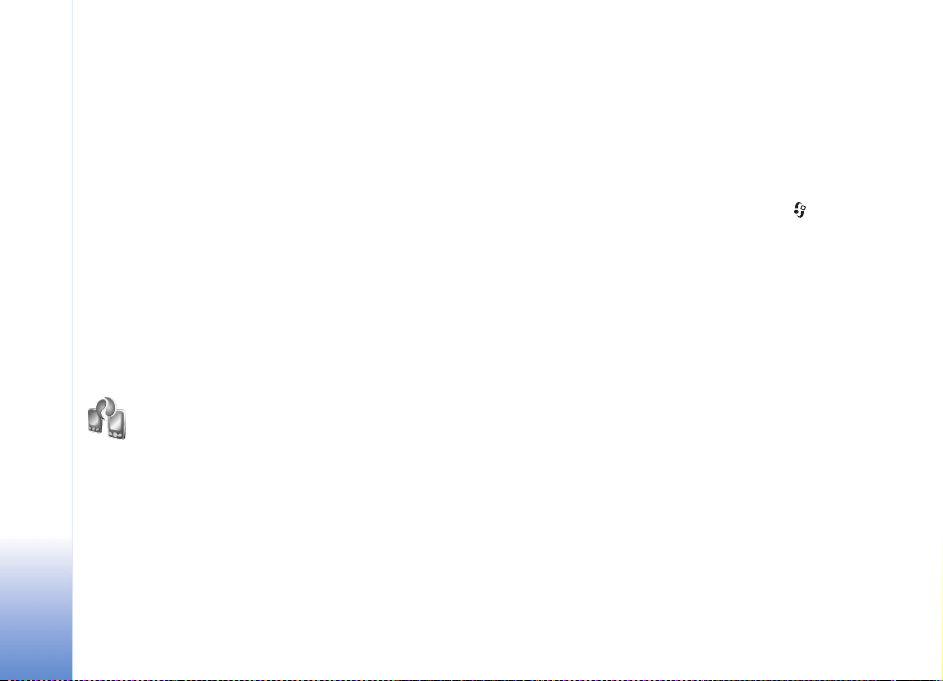
Va¹a Nokia N71
Èíslo modelu: Nokia N71-1
V nasledujúcom texte pou¾ívame oznaèenie Nokia N71.
Nastavenia
Va¹a Nokia N71
Vá¹ telefón Nokia N71 má ¹tandardne automaticky
konfigurovanú multimediálnu slu¾bu (MMS), GPRS,
streaming a nastavenia mobilného Internetu podåa údajov
o poskytovateåovi slu¾ieb alebo o operátorovi siete.
Nastavenia od svojich poskytovateåov slu¾ieb mô¾ete ma»
na prístroji u¾ in¹talované, alebo ich mô¾ete od
poskytovateåov dosta» v ¹peciálnej textovej správe.
Rôzny obsah, napríklad kontakty, si mô¾ete prenies» z
kompatibilného prístroja Nokia na svoj telefón Nokia N71
cez Bluetooth alebo infraèervené spojenie. Druhy obsahu,
ktoré mo¾no kopírova», závisia od modelu telefónu. Ak
druhý prístroj podporuje synchronizáciu, mô¾ete si tie¾
synchronizova» dáta medzi týmto prístrojom a svojím
telefónom Nokia N71.
10
Copyright © 2006 Nokia. All rights reserved.
Prenos obsahu
Svoju SIM kartu mô¾ete vlo¾i» do druhého prístroja. Keï
zapnete Nokiu N71 bez SIM karty, automaticky sa aktivuje
off-line profil.
Prenos obsahu
1 Ak chcete aplikáciu pou¾i» prvý raz, stlaète a vyberte
Nástroje > Prenos dát. Ak ste u¾ predtým prená¹ali
dáta a chcete zaèa» nový prenos, vyberte Prenies» dáta.
V informaènom okne vyberte Pokraèuj.
2 Vyberte, èi chcete pre prenos dát vyu¾i» Bluetooth
alebo infraèervené spojenie. Vybraný spôsob spojenia
musia podporova» oba prístroje.
3 Ak ste si zvolili Bluetooth spojenie, vyberte Pokraèuj,
aby sa spustilo vyhåadávanie zariadení. Druhý prístroj
musí ma» zapnutú viditeånos». Zo zoznamu vyberte
zdrojový prístroj. Nokia N71 vás po¾iada o zadanie
kódu. Zadajte kód (1 - 16 èíslic) a vyberte OK. Rovnaký
kód zadajte na druhom prístroji a vyberte OK. Prístroje
sú teraz spárované. Pozrite si èas» ‘Párovanie zariadení’,
str. 88.
Do niektorých telefónov sa aplikácia Prenos dát odo¹le
ako správa. Aby sa aplikácia Prenos dát nain¹talovala,
v druhom telefóne otvorte prijatú správu a riaïte sa
pokynmi na displeji.
Page 11
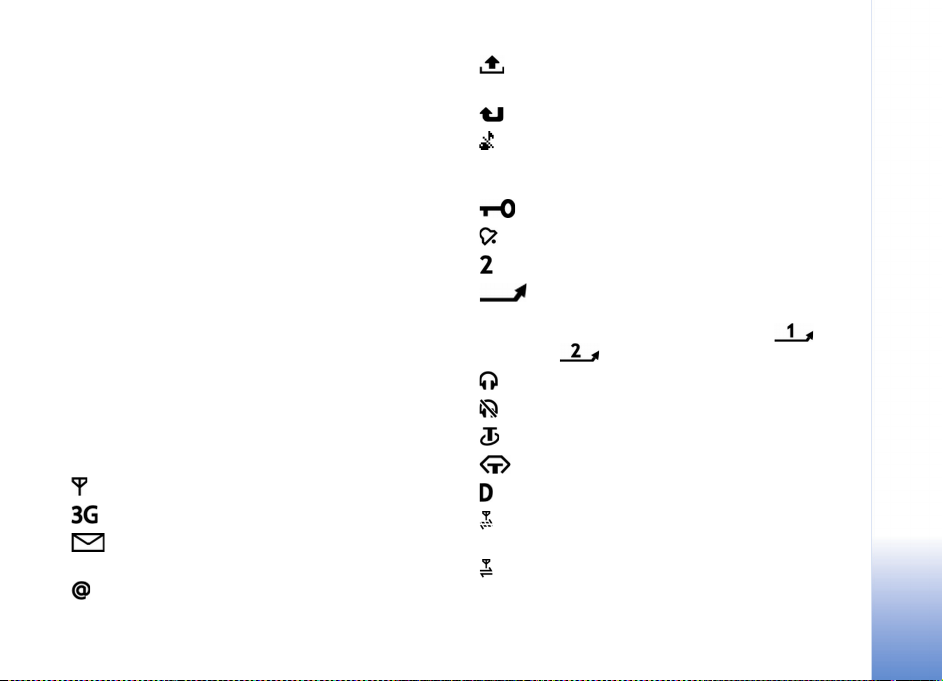
Ak vyberiete infraèervené spojenie, vytvorte spojenie
medzi prístrojmi. Pozrite si èas» ‘Infraèervené spojenie’,
str. 89.
4 Na telefóne Nokia N71 oznaète obsah, ktorý chcete
skopírova» z druhého prístroja.
Obsah sa prekopíruje z pamäti a kompatibilnej pamä»ovej
karty (ak je vlo¾ená) druhého prístroja na príslu¹né miesta
v telefóne Nokia N71 a na kompatibilnej pamä»ovej karte
(ak je vlo¾ená). Èas kopírovania závisí od mno¾stva
prená¹aných údajov. Kopírovanie mô¾ete preru¹i» a
pokraèova» v òom neskôr.
Ak druhý prístroj podporuje synchronizáciu, mô¾ete
udr¾iava» aktualizované dáta v oboch prístrojoch. Ak
chcete zaèa» synchronizáciu s kompatibilným prístrojom
Nokia, vyberte Telefóny, prejdite na príslu¹ný prístroj a
vyberte Voåby > Synchronizova». Riaïte sa pokynmi na
displeji.
Základné indikátory
Prístroj sa pou¾íva v sieti GSM.
Prístroj sa pou¾íva v sieti UMTS (slu¾ba siete).
V zlo¾ke Prijaté aplikácie Správy máte jednu alebo
viac nepreèítaných správ.
Vo vzdialenej schránke máte nový e-mail.
V zlo¾ke Na odoslanie sa nachádzajú správy, ktoré
èakajú na odoslanie.
Máte neprijaté hovory.
Zobrazuje sa, ak je Typ zvonenia nastavený na Tiché a
Tón hlásenia správy, Tón hlásenia chatu a Tón hlásenia
e-mailu sú nastavené na Vypnutý.
Tlaèidlá prístroja sú zablokované.
Máte nastavený budík.
Pou¾íva sa druhá telefónna linka (slu¾ba siete).
V¹etky hovory na telefón sú presmerované na iné
èíslo. Ak máte dve telefónne linky (slu¾ba siete), potom
indikátor presmerovania pre prvú linku bude a pre
druhú linku .
K prístroju je pripojený headset.
Do¹lo ku strate spojenia s Bluetooth headsetom.
K telefónu je pripojená indukèná sluèka (loopset).
K prístroju je pripojený Textový telefón.
Prebieha dátový prenos.
K dispozícii je paketové dátové spojenie cez GPRS alebo
EDGE.
Je aktívne paketové dátové spojenie cez GPRS alebo
EDGE.
Va¹a Nokia N71
Copyright © 2006 Nokia. All rights reserved.
11
Page 12
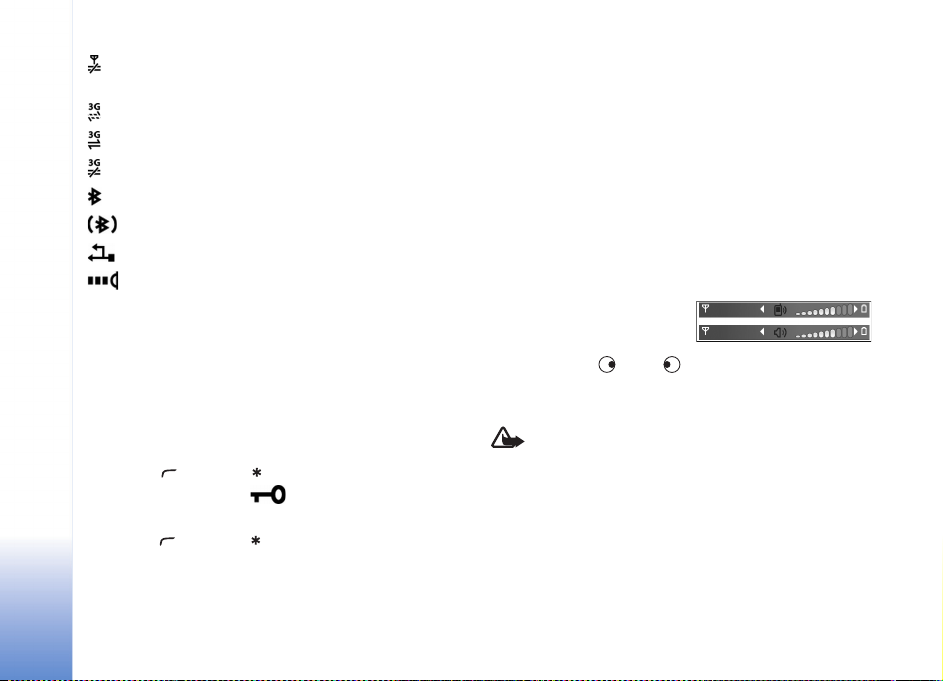
Paketové dátové spojenie cez GPRS alebo EDGE je
pozastavené.
K dispozícii je paketové dátové spojenie cez UMTS.
Je aktívne paketové dátové spojenie cez UMTS.
Paketové dátové spojenie cez UMTS je pozastavené.
Va¹a Nokia N71
Je aktívne spojenie cez Bluetooth.
Prebieha prenos dát cez Bluetooth spojenie.
Je aktívne spojenie cez USB.
Je aktívne infraèervené spojenie. Ak indikátor bliká,
prístroj sa pokú¹a nadviaza» spojenie s náprotivným
zariadením alebo do¹lo k strate spojenia.
Blokovanie tlaèidiel (Keyguard)
Zablokovaním tlaèidiel mô¾ete predís» ich náhodnému
stláèaniu.
V pohotovostnom re¾ime tlaèidlá zablokujete
stlaèením a potom . Keï sú tlaèidlá zablokované,
uvidíte na displeji ikonu .
Keï je prístroj otvorený, odblokujete tlaèidlá
stlaèením a potom .
Ak chcete zablokova» tlaèidlá a prístroj je otvorený, stlaète
vypínaè a vyberte Zablokova» tlaèidlá.
Ak chcete zablokova» tlaèidlá a prístroj je zatvorený,
dvoma stlaèeniami vypínaèa vyberte Zablokova» tlaèidlá a
stlaète vonkaj¹ie tlaèidlo.
Aj keï sú tlaèidlá zablokované, mô¾e sa da» vola» na
oficiálne tiesòové èíslo naprogramované vo va¹om
prístroji.
Ak chcete zapnú» osvetlenie displeja, keï sú tlaèidlá
zablokované, stlaète vypínaè.
Regulácia hlasitosti a reproduktor
Ak chcete zvý¹i» alebo zní¾i»
úroveò hlasitosti poèas
hovoru alebo pri poèúvaní
zvuku, stláèajte , resp. .
Zabudovaný reproduktor vám umo¾òuje hovori» a poèúva»
z blízkej vzdialenosti bez nutnosti dr¾a» telefón pri uchu.
Výstraha: Keï je zapnutý reproduktor, nedr¾te
prístroj pri uchu, preto¾e hlasitos» mô¾e by» veåmi
vysoká.
Ak chcete pou¾i» reproduktor poèas hovoru, vyberte
Voåby > Zapnú» reproduktor.
Ak chcete reproduktor vypnú», vyberte Voåby > Zapnú»
handset.
12
Copyright © 2006 Nokia. All rights reserved.
Page 13
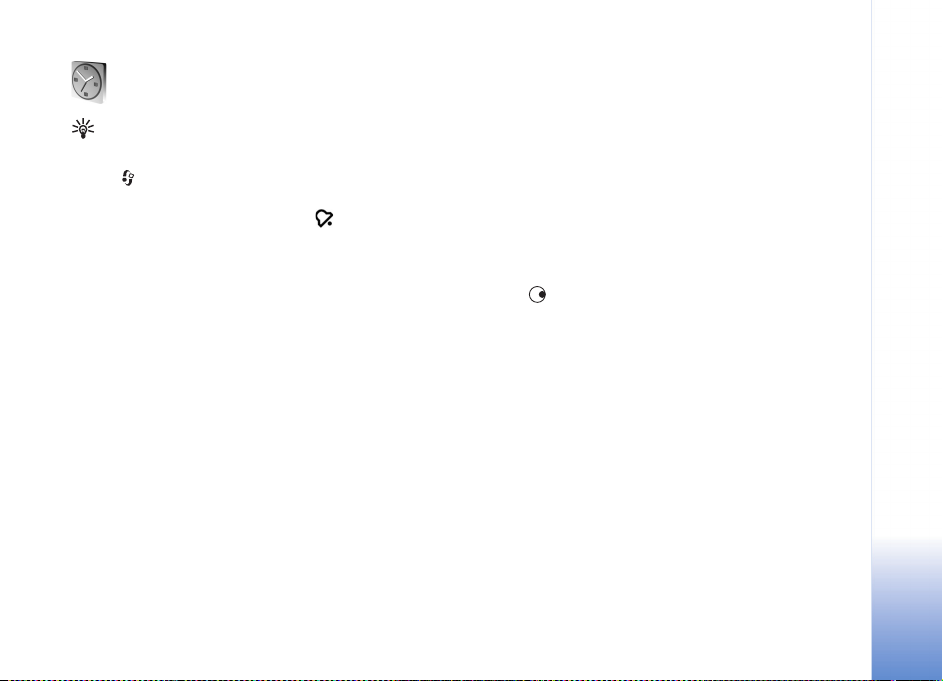
Hodiny
Tip: Ak si chcete pri zatvorenom telefóne zobrazi» èas,
stlaète a pridr¾te vonkaj¹ie tlaèidlo.
Stlaète a vyberte Hodiny. Ak chcete nastavi» nový alarm
budíka, vyberte Voåby > Nastavi» budenie. Keï je aktívny
alarm budíka, zobrazuje sa indikátor .
Ak chcete zvonenie budíka vypnú», vyberte Stop, alebo, ak
chcete odlo¾i» zvonenie o 5 minút, vyberte Spánok.
Ak èas nastavený na budíku nastane, keï je prístroj
vypnutý, prístroj sa zapne a zaène zvoni» tónom budíka. Ak
vyberiete Stop, prístroj sa opýta, èí ho chcete aktivova» pre
hovory. Vyberte Nie, ak chcete prístroj vypnú», alebo Áno,
ak chcete vola» a prijíma» hovory. Nevoåte Áno, keï by
pou¾itie bezdrôtového telefónu mohlo spôsobi» ru¹enie
alebo nebezpeèenstvo.
Ak chcete niektorý alarm zru¹i», vyberte Hodiny > Voåby >
Odstráni» budenie.
Nastavenia hodín
Ak chcete zmeni» nastavenia hodín, vyberte Hodiny >
Voåby > Nastavenia.
Ak chcete zmeni» èas alebo dátum, vyberte Èas, resp.
Dátum.
Ak chcete zmeni» typ hodín, zobrazený na pohotovostnom
displeji, vyberte Typ hodín > Analógové alebo Digitálne.
Ak chcete, aby sie» mobilných telefónov aktualizovala
informácie o èase, dátume a èasovom pásme na va¹om
prístroji (slu¾ba siete), vyberte Èas operátora siete >
Autoaktualizácia.
Ak chcete zmeni» tón budíka, vyberte Tón budíka.
Svetové hodiny
Ak chcete otvori» okno svetových hodín, otvorte Hodiny a
stlaète . V okne Svetové hodiny mô¾ete zisti» èas v
rôznych mestách.
Ak chcete do zoznamu prida» ïal¹ie mesto, vyberte
Voåby > Prida» mesto. Do zoznamu mô¾ete prida» a¾
15 miest.
Ak chcete nastavi» mesto, v ktorom sa nachádzate,
prejdite na toto mesto a vyberte Voåby > Moje aktuál.
mesto. Mesto sa zobrazí v hlavnom okne aplikácie Hodiny
a èas v telefóne sa upraví podåa vybraného mesta.
Skontrolujte, èi je èas správny a zodpovedá miestnemu
èasovému pásmu.
Va¹a Nokia N71
Copyright © 2006 Nokia. All rights reserved.
13
Page 14
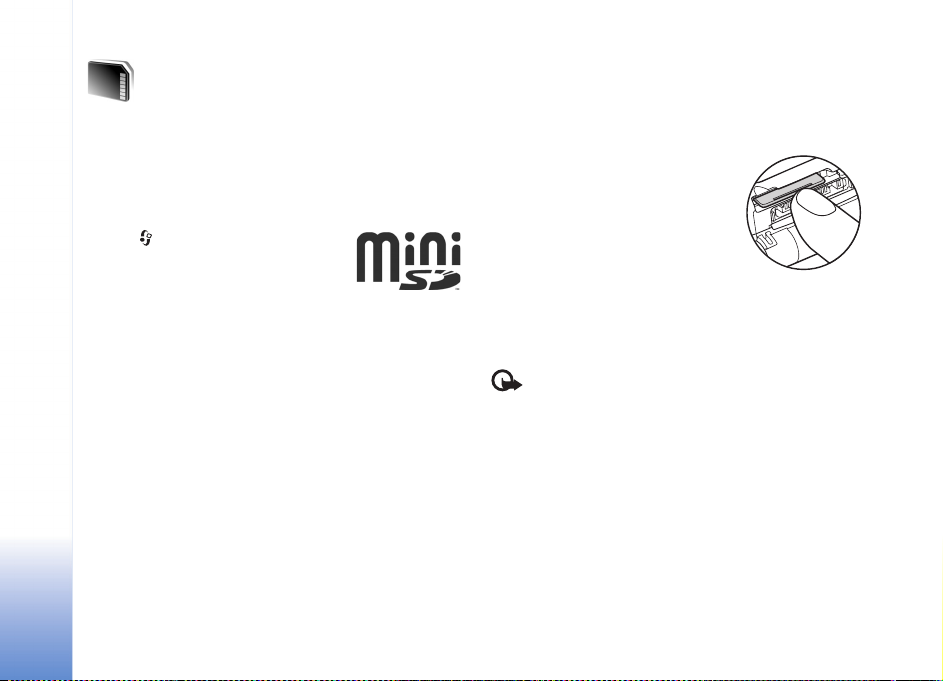
Nástroj Pamä»ová karta
Ak chcete sformátova» pamä»ovú kartu, vyberte Voåby >
Formátova» kartu. Výberom Áno operáciu potvrïte.
Pou¾ívajte výluène miniSD karty schválené spoloènos»ou
Nokia pre pou¾itie s týmto prístrojom. Nokia sa riadi
schválenými priemyselnými normami pre pamä»ové karty,
ale niektoré znaèky nemusia s týmto prístrojom správne
fungova» alebo s ním by» kompatibilné.
Va¹a Nokia N71
Stlaète a vyberte Nástroje >
Pamä». Kompatibilnú pamä»ovú kartu
mô¾ete pou¾i» ako dodatoèný priestor
pre ukladanie dát i pre zálohovanie dát
z pamäti telefónu.
Ak chcete zálohova» dáta z telefónu na pamä»ovú kartu,
vyberte Voåby > Zálohova» pam. tel.
Ak chcete obnovi» dáta v pamäti telefónu zo zálohy na
pamä»ovej karte, vyberte Voåby > Obnovi» z karty.
Formátovanie pamä»ovej karty
Pri formátovaní pamä»ovej karty sa v¹etky dáta na karte
nenávratne stratia.
Niektoré pamä»ové karty sa dodávajú u¾ sformátované a
iné je potrebné formátova». Informujte sa u predajcu, èi
musíte pamä»ovú kartu pred prvým pou¾itím formátova».
14
Copyright © 2006 Nokia. All rights reserved.
Vysunutie pamä»ovej karty
1 Pred vysunutím karty stlaète
vypínaè a vyberte Vybra» pam.
kartu. V¹etky aplikácie sa
zatvoria.
2 Keï telefón zobrazí správu
Vyberte pamä»ovú kartu a
stlaète tlaèidlo OK, otvorte
dvierka ¹trbiny pamä»ovej karty.
3 Potlaète a uvoånite pamä»ovú kartu, aby sa vysunula zo
¹trbiny.
4 Vyberte pamä»ovú kartu, zatvorte dvierka a vyberte OK.
Dôle¾ité: Nevyberajte pamä»ovú kartu v priebehu
operácie, keï prebieha prístup na kartu. Ak vyberiete kartu
poèas zápisu alebo èítania, mô¾e dôjs» k po¹kodeniu
pamä»ovej karty ako aj prístroja, a dáta ulo¾ené na karte sa
mô¾u znièi».
Page 15
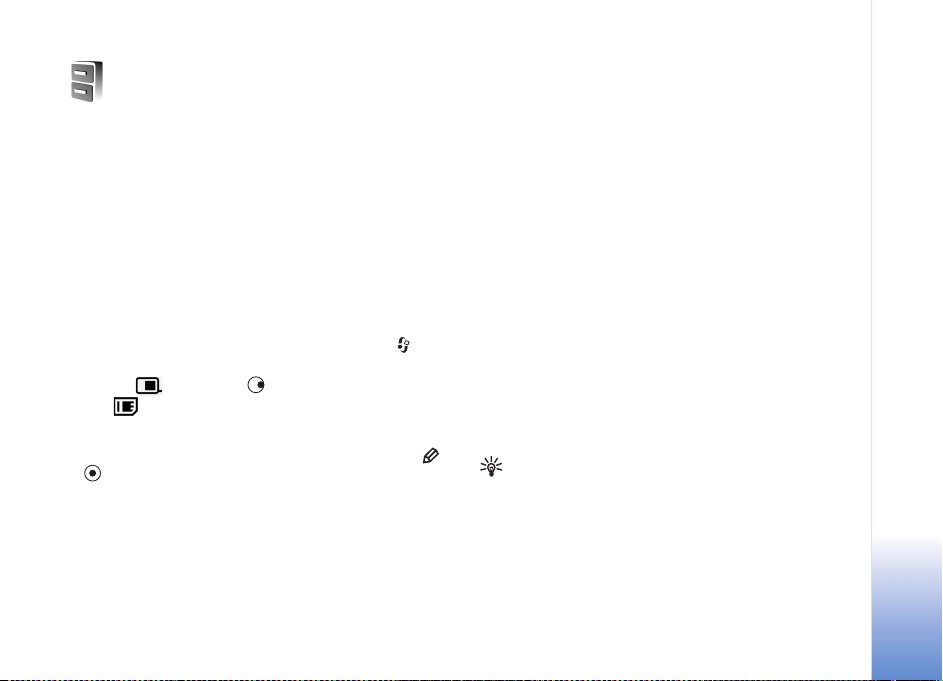
Správca súborov
Mnohé funkcie prístroja, napríklad kontakty, správy,
obrázky, videá, zvonenia, alarmy kalendára, dokumenty a
naèítané aplikácie, vyu¾ívajú pre ukladanie dát pamä»
telefónu. Mno¾stvo voånej dostupnej pamäti závisí od
mno¾stva dát, ktoré u¾ máte ulo¾ené v pamäti telefónu.
Ako dodatoèný priestor pre ukladanie dát mô¾ete vyu¾i»
kompatibilnú pamä»ovú kartu. Na pamä»ové karty mô¾ete
zapisova» opakovane, teda mô¾ete vymazáva» staré dáta z
karty a zapisova» nové.
Ak si chcete prehliadnu» súbory a zlo¾ky v pamäti telefónu
alebo na pamä»ovej karte (ak je vlo¾ená), stlaète a
vyberte Nástroje > Spr. súb.. Otvorí sa okno pamäti
telefónu ( ). Stlaèením otvoríte okno pamä»ovej
karty ( ), ak je vlo¾ená.
Ak chcete presunú» alebo skopírova» súbory do niektorej
zlo¾ky, oznaète súbory súèasným stlaèením tlaèidiel
a a vyberte Voåby > Presunú» do zlo¾ky alebo
Kopírova» do zlo¾ky.
Ak chcete vyhåada» niektorý súbor, vyberte Voåby > Nájs»,
pamä», v ktorej sa má vyhåadáva», a zadajte vyhåadávací
re»azec zodpovedajúci názvu súboru.
Zobrazenie stavu pamäti
Ak chcete zisti», aké typy dát máte v telefóne a koåko
pamäti rozlièné dáta zaberajú, vyberte Voåby > Detaily o
pamäti. Mno¾stvo dostupnej pamäti zistíte vo funkcii
Voåná pamä».
Nedostatok pamäti — ako uvoåni»
pamä»
Prístroj vás upozorní na nízky stav pamäti v telefóne alebo
na pamä»ovej karte.
Ak chcete uvoåni» pamä» v prístroji, presuòte dáta na
pamä»ovú kartu, ak ju máte. Oznaète súbory, ktoré chcete
presunú», a vyberte Presunú» do zlo¾ky > Pamä»ová karta
a cieåovú zlo¾ku.
Multimediálne súbory mô¾ete presunú» aj na kompatibilný
poèítaè, napríklad s vyu¾itím volieb prenosu dát v menu
Galéria. Pozrite si èas» ‘Galéria’, str. 27.
Tip. Na prezeranie obsahu jednotlivých pamätí
telefónu a prenos dát mô¾ete vyu¾i» aplikáciu Nokia
Phone Browser, ktorá je súèas»ou balíka Nokia PC
Suite.
Ak chcete uvoåni» pamä» vymazaním niektorých dát,
pou¾ite Spr. súb. alebo prejdite do príslu¹nej aplikácie.
Mô¾ete odstráni» napríklad:
Va¹a Nokia N71
Copyright © 2006 Nokia. All rights reserved.
15
Page 16
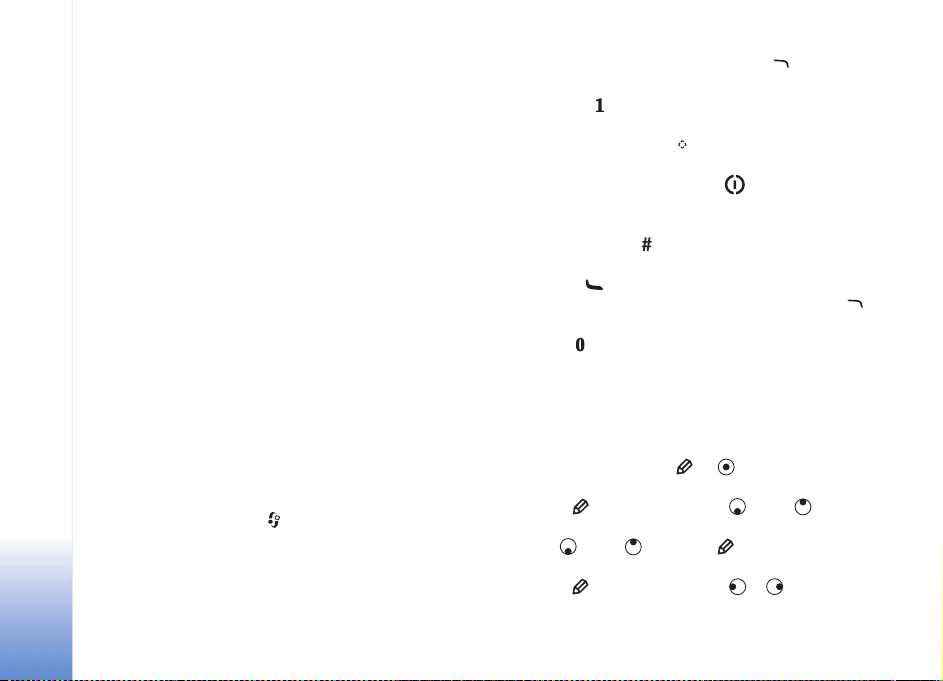
• Správy zo zlo¾iek Prijaté, Koncepty a Poslané v
aplikácii Správy
• Prevzaté e-mailové správy z pamäti telefónu
• Ulo¾ené webové stránky
• Ulo¾ené obrázky, videá alebo zvukové súbory
• Údaje o kontaktoch
• Záznamy z kalendára
• Naèítané aplikácie. Pozrite si aj èas» ‘Správca aplikácií’,
Va¹a Nokia N71
str. 103.
• In¹talaèné súbory (.sis) aplikácií, ktoré ste si
nain¹talovali na kompatibilnú miniSD kartu; tieto
in¹talaèné súbory si najskôr zálohujte na
kompatibilnom poèítaèi pomocou Nokia PC Suite.
• Akékoåvek ïal¹ie dáta, ktoré u¾ nepotrebujete
U¾itoèné skratky
Pomocou skratiek získate rýchly prístup k funkciám svojho
prístroja. Ïal¹ie informácie o jednotlivých funkciách
nájdete v príslu¹ných èastiach tohto návodu na pou¾itie.
Pohotovostný re¾im
• Medzi otvorenými aplikáciami mô¾ete prechádza»
stlaèením a pridr¾aním . Pri nedostatku pamäti
mô¾e prístroj niektoré aplikácie zavrie». Pred zavretím
aplikácie prístroj ulo¾í v¹etky neulo¾ené dáta.
Ak nechávate na pozadí be¾a» aplikácie, zvy¹ujú sa
po¾iadavky na energiu batérie a výdr¾ batérie sa zní¾i.
• Fotoaparát zapnete stlaèením tlaèidla .
• Odkazovú schránku (slu¾ba siete) zavoláte stlaèením a
pridr¾aním .
• Multimediálne aplikácie otvoríte stlaèením alebo
stlaèením a pridr¾aním . Pozrite si èas»
‘Multimediálne tlaèidlo’, str. 17.
• Ak chcete zmeni» profil, stlaète a vyberte
po¾adovaný profil.
• Ak máte slu¾bu alternatívnej linky (slu¾ba siete),
mô¾ete stlaèením prejs» od jednej linky k druhej.
• Zoznam posledných volaných èísel otvoríte
stlaèením .
• Ak chcete pou¾i» hlasový povel, stlaète a pridr¾te .
• Ak chcete otvori» spojenie na Slu¾by, stlaète a
pridr¾te . Pozrite si èas» ‘Slu¾by’, str. 65.
O ïal¹ích odkazoch v pohotovostnom re¾ime sa dozviete v
èasti ‘Aktívny pohot. re¾im’, str. 84.
Úprava textu a zoznamov
• Ak chcete oznaèi» polo¾ku v zozname, prejdite na òu a
stlaète súèasne tlaèidlá a .
• Ak chcete oznaèi» viac polo¾iek v zozname, stlaète a
pridr¾te a súèasne stláèajte alebo . Keï ste
oznaèili v¹etky po¾adované polo¾ky, uvoånite
najprv , resp. , a potom .
• Ak chcete oznaèi» písmená alebo slová, stlaète a
pridr¾te . Súèasne stláèaním a oznaète text.
16
Copyright © 2006 Nokia. All rights reserved.
Page 17
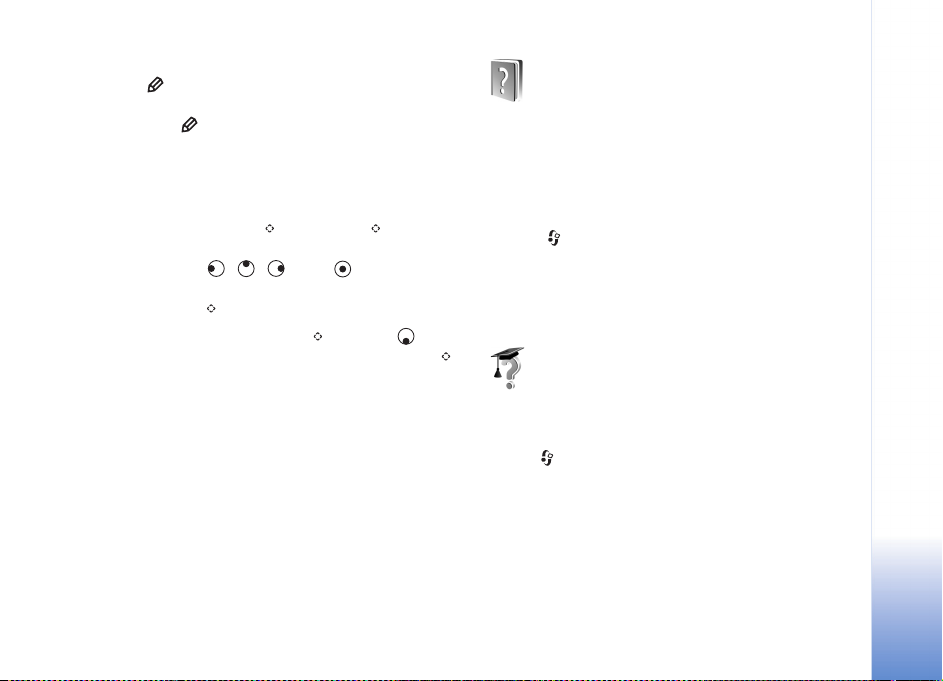
• Ak chcete oznaèený text skopírova» do schránky, stále
dr¾te a vyberte Kopíruj.
• Skopírovaný text vlo¾íte do dokumentu tak, ¾e stlaèíte
a pridr¾íte a vyberiete Prilep.
Multimediálne tlaèidlo
Ak chcete otvori» aplikáciu, priradenú multimediálnemu
tlaèidlu, stlaète a pridr¾te . Stlaèením otvoríte
zoznam multimediálnych aplikácií. Po¾adovanú aplikáciu
otvoríte stlaèením , , alebo . Ak chcete
zatvori» zoznam bez toho, aby ste otvorili niektorú
aplikáciu, stlaète .
Ak chcete zmeni» skratky, stlaète a potom . Ak
chcete zmeni» aplikácie, ktoré sa zobrazia pri stlaèení ,
vyberte Nahor, Doåava, Do stredu a Doprava a
po¾adovanú aplikáciu.
Niektoré skratky mô¾u by» pevné a nebude ich mo¾né
zmeni».
Pomocník
Telefón je vybavený systémom kontextovej nápovede.
V ktorejkoåvek otvorenej aplikácii získate návod pre
aktívne okno voåbou Voåby > Pomocník.
Keï èítate návod a chcete sa z pomocníka vráti» do
aplikácie, ktorá zostáva otvorená na pozadí, stlaète a
pridr¾te .
Ak chcete otvori» pomocníka z hlavného menu, vyberte
Nástroje > Pomocník. Zvoåte po¾adovanú aplikáciu a
zobrazí sa zoznam tém pomocníka pre túto aplikáciu.
Tutoriál
Tutoriál poskytuje informácie o niektorých vlastnostiach
vá¹ho prístroja. Ak chcete otvori» tutoriál z menu,
stlaète a vyberte Vlastné > Tutoriál a èas», ktorú si
chcete zobrazi».
Va¹a Nokia N71
Copyright © 2006 Nokia. All rights reserved.
17
Page 18
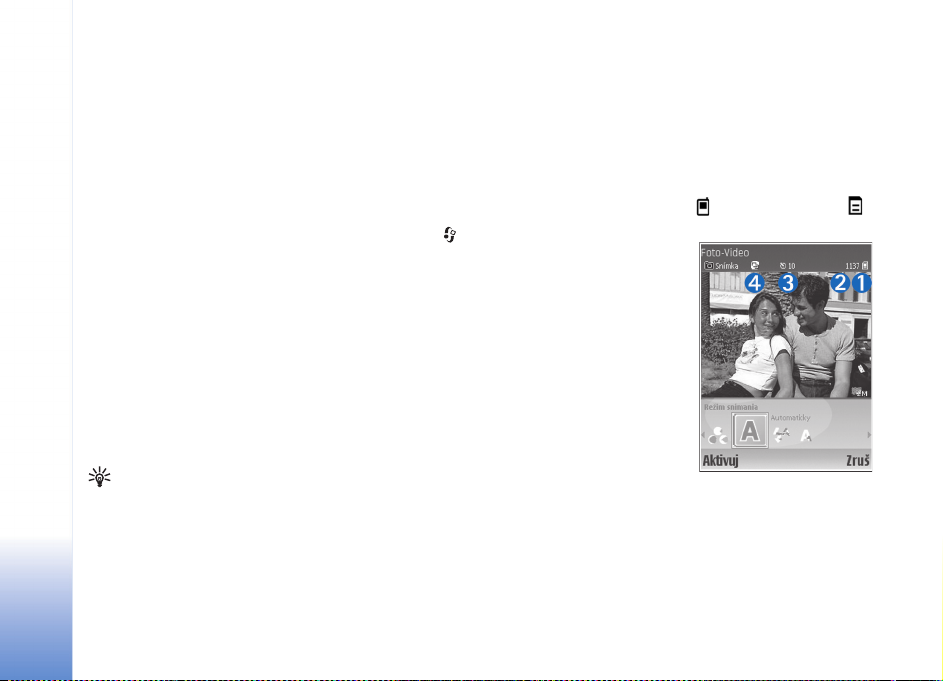
Fotoaparát
Va¹a Nokia N71 má dva fotoaparáty, fotoaparát s vysokým
rozlí¹ením na vonkaj¹ej strane prístroja, a fotoaparát
Fotoaparát
s ni¾¹ím rozlí¹ením nad vnútorným hlavným displejom,
ktorý uvidíte pri otvorení fotoaparátu. Oba mo¾no pou¾i»
na fotografovanie i záznam videa.
Ak chcete zapnú» fotoaparát, otvorte prístroj, stlaète
a vyberte Foto-Video. V håadáèiku uvidíte snímanú scénu.
Fotografie a videoklipy sa automaticky ukladajú do menu
Galéria. Fotoaparáty vytvárajú snímky vo formáte .jpg.
Videoklipy sa zaznamenávajú v súborovom formáte 3gpp
s príponou .3gp (záznamové kvality videa Normálna a
Zdieåaná) alebo v súborovom formáte .mp4 (záznamová
kvalita videa Vysoká). Pozrite si èas» ‘Nastavenia videa’,
str. 26.
Fotografie mô¾ete posla» v multimediálnej správe,
v prílohe e-mailu alebo cez Bluetooth.
Va¹a Nokia N71 podporuje záznam obrazu s rozlí¹ením a¾
1600x1200 bodov pri snímaní primárnym fotoaparátom.
Rozlí¹enie obrázkov v týchto materiáloch mô¾e pôsobi»
odli¹ne.
18
Copyright © 2006 Nokia. All rights reserved.
Tip: Fotografiu mô¾ete ulo¾i» aj na kartu kontaktu.
Pozrite si èas» ‘Ukladanie mien a èísel’, str. 62.
Håadáèik fotoaparátu
Indikátory re¾imu fotoaparátu poskytujú nasledujúce
informácie:
• Indikátory pamäti prístroja ( ) a pamä»ovej karty ( )
(1) informujú, kam sa ukladajú fotografie.
• Indikátor poètu fotografií
(2) udáva pribli¾ný odhad
poètu fotografií, ktoré sa
pri nastavenej kvalite
snímania e¹te zmestia do
pamäti prístroja alebo na
pamä»ovú kartu.
• Indikátor samospú¹te (3)
informuje, èi je
aktivovaná samospú¹».
Pozrite si èas» ‘Ako sa
dosta» na svoje
fotografie — Samospú¹»’,
str. 21.
• Indikátor sekvenèného re¾imu (4) informuje, ¾e je
aktivovaný sekvenèný re¾im. Pozrite si èas» ‘Sekvenèné
snímanie’, str. 21.
Page 19
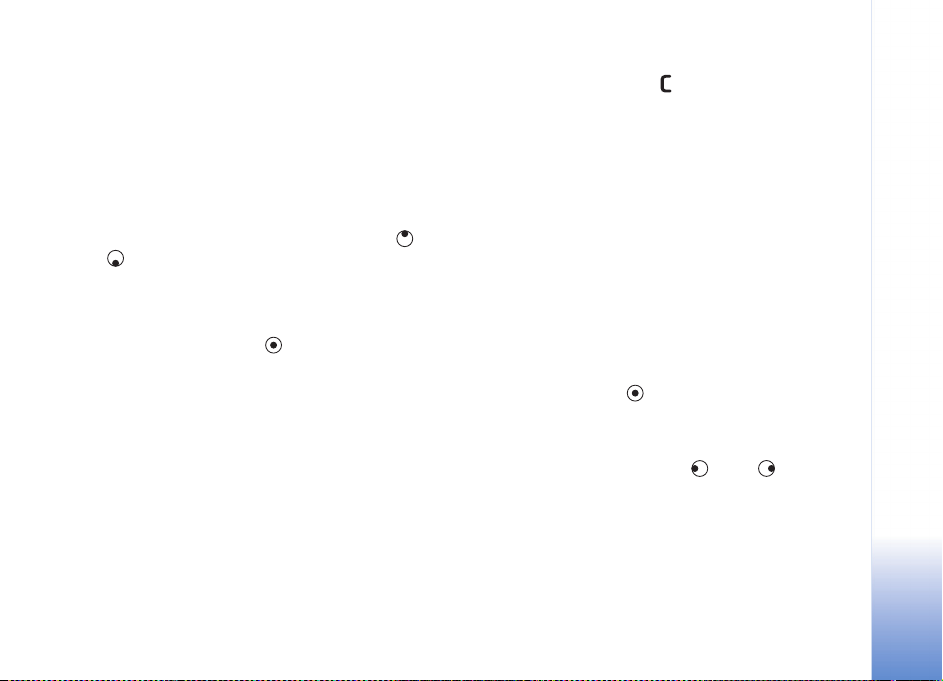
Fotografovanie
Ak je na fotoaparáte aktivovaný re¾im videa, aktivujte
fotografický re¾im: vyberte Voåby > Re¾im snímok.
Ak chcete pou¾i» sekundárny fotoaparát (napríklad keï sa
chcete na fotografii sami zachyti»), vyberte Voåby > Druhé
Foto-Video. Ak sa chcete vráti» k hlavnému fotoaparátu,
vyberte Voåby > Hlavné Foto-Video.
Ak chcete obraz priblí¾i» alebo oddiali», stláèajte ,
resp. . Indikátor zoomu, ktorý sa zobrazuje na okraji
håadáèika, ukazuje aktuálne nastavenie zoomu. Kvalita
(rozlí¹enie) priblí¾eného obrázka je ni¾¹ia ne¾ u
nepriblí¾eného obrázka.
Fotografiu urobíte stlaèením . Kým sa snímka neulo¾í,
nehýbte prístrojom. Snímka sa automaticky ulo¾í do zlo¾ky
Snímky a video v menu Galéria. Pozrite si èas» ‘Galéria’,
str. 27.
Ulo¾enie fotografie mô¾e trva» dlh¹ie, ak ste upravovali
nastavenia zoomu, expozície alebo farieb.
Ak si chcete vybra» expozièný re¾im a nastavi» blesk,
farebné podanie a expozièné parametre, alebo ak si pred
urobením ïal¹ej fotografie chcete prezrie» Posledná
snímka, pozrite si èas» ‘Nastavenia fotoaparátu’, str. 19.
Keï ste urobili fotografiu, máte k dispozícii nasledujúce
mo¾nosti:
• Ak si fotografiu nechcete ulo¾i», vyberte Voåby >
Vymaza» alebo stlaète .
• Ak chcete snímku posla» Cez multimédiá, Cez e-mail
alebo Cez Bluetooth, vyberte Voåby > Posla». Ïal¹ie
informácie nájdete v èastiach ‘Správy’, str. 37, a
‘Bluetooth’, str. 86. Táto voåba nie je k dispozícii poèas
prebiehajúceho hovoru.
• Ak chcete poèas prebiehajúceho hovoru posla»
fotografiu druhému úèastníkovi, vyberte Voåby >
Posla» volajúcemu.
• Ak chcete fotografiu upravi», vyberte Voåby > Upravi».
Pozrite si èas» ‘Úprava fotografií’, str. 22.
• Ak si chcete fotografiu vytlaèi», vyberte Voåby > Tlaèi».
Pozrite si èas» ‘Tlaè snímok’, str. 32.
Ak nejaký èas nestlaèíte ¾iadne tlaèidlo, fotoaparát prejde
do re¾imu ¹etriaceho batériu. Ak chcete pokraèova» vo
fotografovaní, stlaète .
Nastavenia fotoaparátu
Keï je aktívny håadáèik, stlaète alebo , alebo
vyberte Voåby > Otvori» nastavenie.
Fotoaparát
Copyright © 2006 Nokia. All rights reserved.
19
Page 20
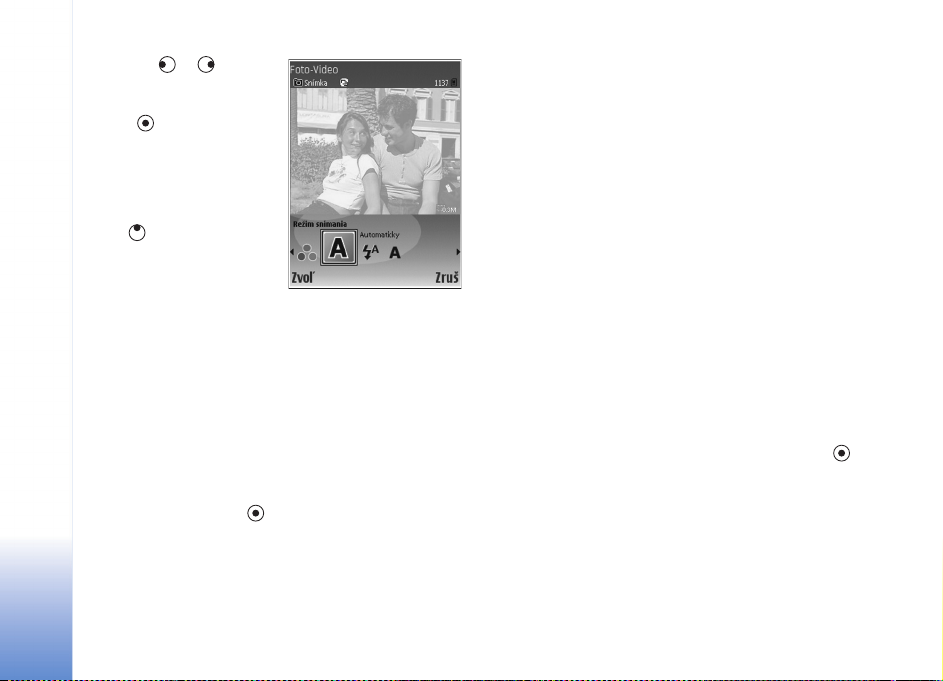
Stláèaním a zvoåte
polo¾ku, ktorú si chcete
zobrazi» alebo upravi», a
stlaète . Dostupné
nastavenia závisia od
Fotoaparát
pou¾ívaného fotoaparátu.
Ak chcete znova aktivova»
håadáèik, stlaète Zru¹
alebo .
Po zatvorení aplikácie
Foto-Video sa nastavenia
opä» vrátia na predvolené
hodnoty.
Expozièné re¾imy
Nastavenia jednotlivých expozièných re¾imov sú
definované podåa urèitého ¹týlu alebo prostredia.
K dispozícii sú nasledujúce expozièné re¾imy:
Automaticky, Definuje u¾ívateå, Na vý¹ku, Na ¹írku, Noc
a ©port.
Prejdite k expoziènému re¾imu, ktorý chcete pou¾i» pri
fotografovaní, a stlaète .
©tandardný expozièný re¾im pri fotografovaní je
Automaticky.
Ak chcete vytvori» vlastný expozièný re¾im, vhodný pre
urèité prostredie, vyberte Definuje u¾ívateå. V
u¾ívateåskom expoziènom re¾ime mô¾ete upravi» voåby
Podåa re¾imu snímania, Blesk, Vyvá¾enie bielej a Farebný
tón, ako aj voåbu Reset. pou¾. re¾imu. Ak si chcete do
re¾imu skopírova» nastavenia iného expozièného re¾imu,
vyberte Podåa re¾imu snímania a po¾adovaný expozièný
re¾im.
Ak si nastavíte expozièný re¾im Definuje u¾ívateå, nastaví
sa ako ¹tandardný expozièný re¾im.
Blesk
Fotoaparát je vybavený LED bleskom pre zlé svetelné
podmienky.
Pri pou¾ívaní blesku dodr¾iavajte bezpeènú vzdialenos».
Nepou¾ívajte blesk pri fotografovaní åudí a zvierat z
bezprostrednej blízkosti. Pri fotografovaní blesk
nezakrývajte.
K dispozícii sú nasledujúce re¾imy blesku: Automatický,
Zapnuté a Vypnutý.
Prejdite na po¾adované nastavenie blesku a stlaète .
Aj keï fotografujete v dobrých svetelných podmienkach a
blesk je Vypnutý alebo Automatický, blesk pri
fotografovaní slabo blikne. Fotografované osoby tak vidia,
kedy ste urobili fotografiu. Na výslednej fotografii sa
záblesk nijako neprejaví.
20
Copyright © 2006 Nokia. All rights reserved.
Page 21
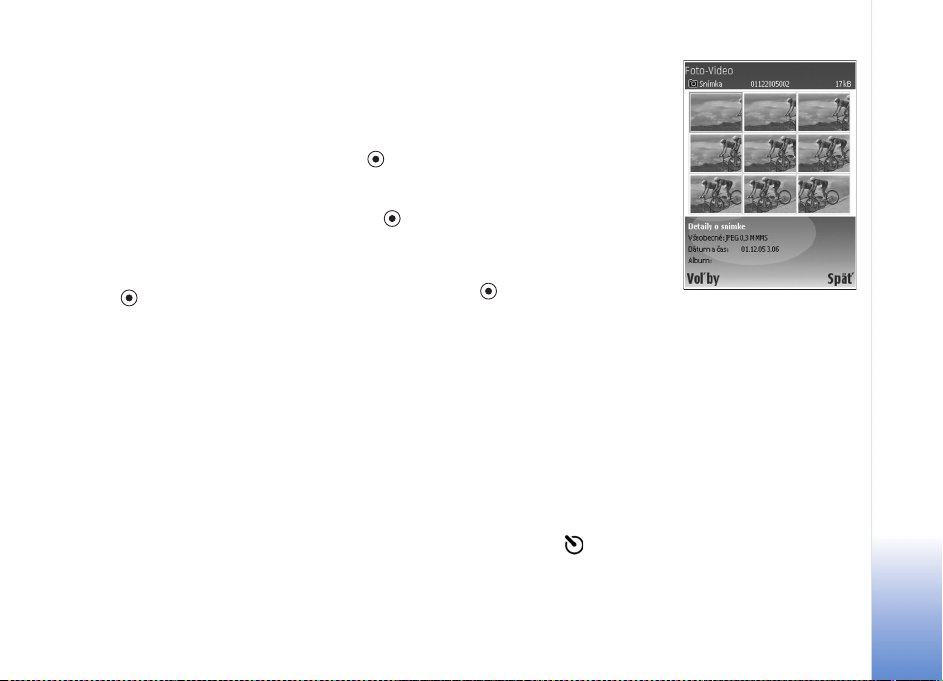
Vyvá¾enie bielej
Vyberte vhodné nastavenie podåa aktuálnych svetelných
podmienok. Tým dosiahnete presnej¹iu reprodukciu farieb
fotoaparátom.
Prejdite na po¾adované nastavenie a stlaète .
Farebný tón
Prejdite na po¾adovaný farebný efekt a stlaète .
Posledná snímka
Ak si chcete zobrazi» poslednú urobenú fotografiu,
stlaète .
Sekvenèné snímanie
Vyberte Voåby > Roz¹írená sekvencia, ak chcete, aby
fotoaparát automaticky urobil niekoåko snímok za sebou.
Rýchlos» snímania mô¾ete nastavi» v rozsahu od 2 záberov
za sekundu (rýchla) do 1 záberu ka¾dých 15 minút
(pomalá). Poèet záberov je obmedzený kapacitou
dostupnej pamäti.
Obrázky sa automaticky ukladajú v menu Galéria.
Sekvenèný re¾im mo¾no
pou¾íva» spolu s funkciou
Samospú¹». Pozrite si èas»
‘Ako sa dosta» na svoje
fotografie — Samospú¹»’,
str. 21.
Po odfotografovaní sa
snímky zobrazia na hlavnom
displeji v mrie¾ke. Ak si
chcete niektorú fotografiu
prezrie», otvorte ju stlaèením
.
Ak sa chcete vráti» do håadáèika sekvenèného re¾imu,
vyberte Spä».
Ako sa dosta» na svoje fotografie —
Samospú¹»
Keï potrebujete zdr¾a» fotografovanie, aby ste sa mohli
sami zaradi» do fotografovanej scény, pou¾ite samospú¹».
Aby ste nastavili oneskorenie samospú¹te, vyberte Voåby >
Samospú¹» > 10 sekúnd, 20 sekúnd alebo 30 sekúnd.
Samospú¹» aktivujete voåbou Aktivuj. Indikátor
samospú¹te ( ) zaène blika», a kým be¾í èasovaè, prístroj
bude pípa». Po uplynutí nastaveného èasu kamera urobí
fotografiu. Samospú¹» mô¾ete pou¾íva» aj v sekvenènom
re¾ime. Pozrite si èas» ‘Sekvenèné snímanie’, str. 21.
Fotoaparát
Copyright © 2006 Nokia. All rights reserved.
21
Page 22
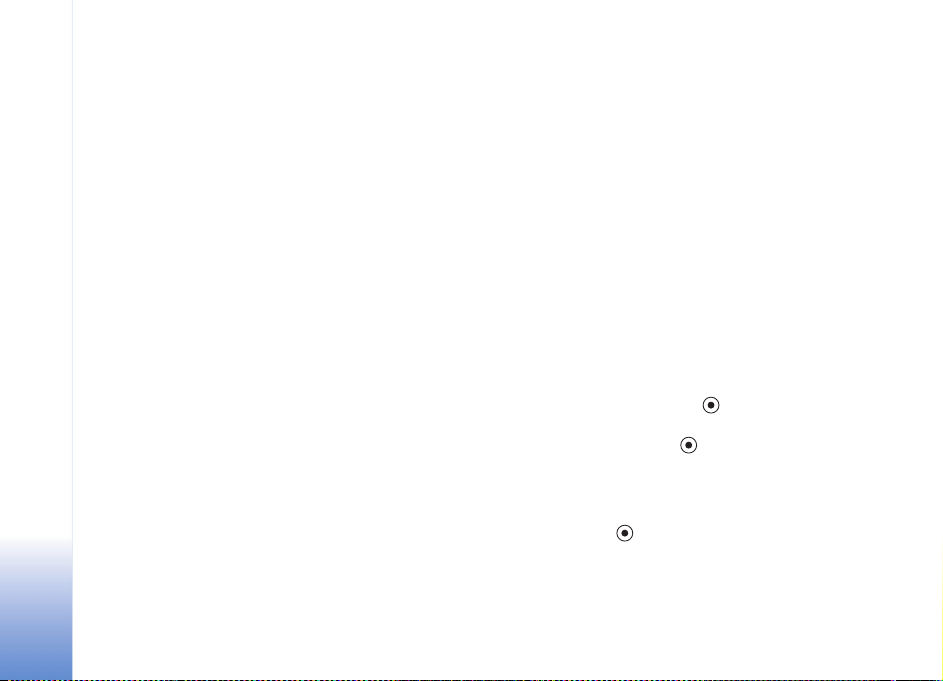
Nastavenia fotoaparátu
Ak chcete upravi» hlavné nastavenia fotoaparátu, vyberte
Voåby > Nastavenia a niektorú z nasledujúcich volieb:
Kvalita snímky —Tlaè (rozlí¹enie 1600x1200), E-mail
Fotoaparát
(rozlí¹enie 800x600) alebo MMS (rozlí¹enie 640x480).
Èím vy¹¹iu kvalitu obrazu vyberiete, tým viac miesta v
pamäti fotografie zaberú.
Prida» do albumu — Vyberte, èi sa fotografie majú
uklada» do niektorého albumu v menu Galéria. Ak
vyberiete Áno, otvorí sa zoznam dostupných albumov.
Vylep¹ené priblí¾enie— Vyberte Zapnuté, ak chcete
dosiahnu» maximálny zoom a ste ochotní akceptova»
prípadné zní¾enie rozlí¹enia, ktoré mô¾e by» ni¾¹ie ako ste
nastavili vo voåbe Kvalita snímky. Ak chcete obmedzi»
rozsah zoomu a zabráni» degradácii rozlí¹enia, vyberte
Vypnutý.
Ukáza» zach. snímku— Vyberte Zapnuté, ak si chcete po
odfotografovaní fotografiu prezrie», alebo Vypnutý, ak
chcete hneï pokraèova» vo fotografovaní.
Predv. názov snímky — Vyberte Dátum alebo Text.
Tón zachytávania — Vyberte, èi sa má pri fotografovaní
ozva» zvuk uzávierky.
Pou¾itá pamä» — Vyberte, kam sa majú uklada»
fotografie.
Úprava fotografií
Ak chcete upravi» fotografiu, ktorú ste práve urobili,
vyberte Voåby > Upravi». Ak chcete upravi» iný obrázok,
vyberte ho z menu Galéria.
Ak chcete fotografiu oreza» alebo otoèi», upravi» farbu,
kompresiu a rozlí¹enie, alebo ak chcete do fotografie prida»
efekty, text, klipart alebo rám, vyberte Voåby > Pou¾i»
efekt.
Ak chcete manuálne oreza» obrázok, vyberte Voåby >
Pou¾i» efekt > Výrez > Ruène. Zobrazí sa obdμ¾nik,
oznaèujúci oblas» orezania. Smerovým tlaèidlom nastavte
åavý horný roh orezania a vyberte Nastavi». Prejdite do
pravého dolného rohu orezávanej oblasti a vyberte Výrez.
Ak chcete zredukova» efekt èervených oèí na obrázku,
vyberte Voåby > Pou¾i» efekt > Redukcia èerven. oèí.
Presuòte krí¾ik na oko a stlaète . Na displeji sa zobrazí
sluèka. Smerovým tlaèidlom upravte veåkos» sluèky tak, aby
zodpovedala oku. Stlaèením aplikujete efekt redukcie
èervených oèí.
Ak chcete do snímky prida» klipart, vyberte Voåby > Pou¾i»
efekt > Obrázok. Klipart, ktorý chcete prida», vyberte zo
zoznamu a stlaète . Ak chcete klipart presunú», otoèi»
alebo zmeni» jeho veåkos», vyberte Voåby > Presun
obrázka, Zmena veåkosti obr. alebo Otoèenie obrázka.
22
Copyright © 2006 Nokia. All rights reserved.
Page 23
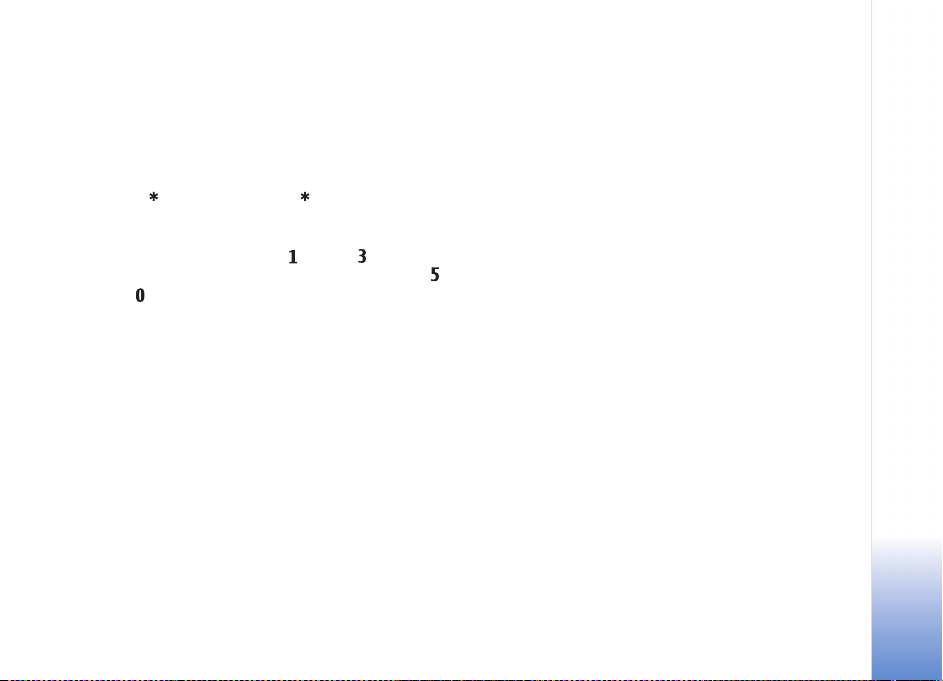
Ak chcete do snímky prida» text, vyberte Voåby > Pou¾i»
efekt > Text. Zadajte text a stlaète OK. Ak chcete text
upravi», vyberte Voåby > Presun textu, Zmena veåkosti
textu, Otoèenie textu alebo Vybra» farbu.
Skratky v editore obrázkov
• Ak si chcete obrázok zobrazi» na celom displeji,
stlaète . Ïal¹ím stlaèením sa vrátite k
normálnemu zobrazeniu.
• Ak chcete obrázok otoèi» v smere alebo proti smeru
hodinových ruèièiek, stlaète , resp. .
• Ak si chcete obrázok zväè¹i» alebo zmen¹i», stlaète ,
resp. .
Tipy na kvalitné fotografovanie
Kvalita obrazu
Pou¾ívajte vhodnú kvalitu obrazu. Fotoaparát má tri
kvality obrazu. Nastavenie Tlaè pou¾ite pre veåké výtlaèky
a¾ do formátu 25 x 20 centimetrov (10 x 8 palcov),
nastavenie E-mail pre e-mail a výtlaèky do formátu
15 x 10 centimetrov (6 x 4 palce) a nastavenie MMS pre
multimediálne správy. Èím je kvalita obrazu vy¹¹ia, tým
viac pamäti fotografia zaberie. Rozlí¹enie priblí¾enej
snímky je ni¾¹ie ne¾ rozlí¹enie nepriblí¾enej snímky. Ak
chcete upravi» kvalitu obrazu, vyberte Voåby >
Nastavenia.
Pozadie
Pou¾ite jednoduché pozadie — Pri fotografovaní portrétov
a iných scén s åuïmi dbajte na to, aby sa objekt
nenachádzal pred ru¹ivým, zlo¾itým pozadím, ktoré mô¾e
od objektu odpútava» pozornos». Ak tieto podmienky nie
sú splnené, presuòte fotoaparát alebo objekt. Ak chcete
odfotografova» portrét ostrej¹ie, priblí¾te fotoaparát
bli¾¹ie k objektu.
Hμbka
Pri fotografovaní krajín pridajte svojim záberom hμbku
zakomponovaním objektov z popredia. Ak je v¹ak objekt v
popredí príli¹ blízko k fotoaparátu, mô¾e by» rozmazaný.
Svetelné podmienky
Zmena zdroja, intenzity a smeru svetla mô¾e fotografie
dramaticky zmeni». Tu uvádzame niekoåko typických
svetelných podmienok.
• Svetelný zdroj za objektom — Neumiestòujte svoj
objekt pred silný zdroj svetla. Ak sa zdroj svetla
nachádza za objektom alebo je viditeåný na displeji,
kontrast výsledného záberu mô¾e by» slabý, výsledný
záber mô¾e by» príli¹ tmavý alebo sa na òom mô¾u
objavi» ne¾iaduce svetelné efekty. Mô¾ete pou¾i» blesk
na presvetlenie tieòov. Pozrite si èas» ‘Blesk’, str. 20.
Fotoaparát
Copyright © 2006 Nokia. All rights reserved.
23
Page 24
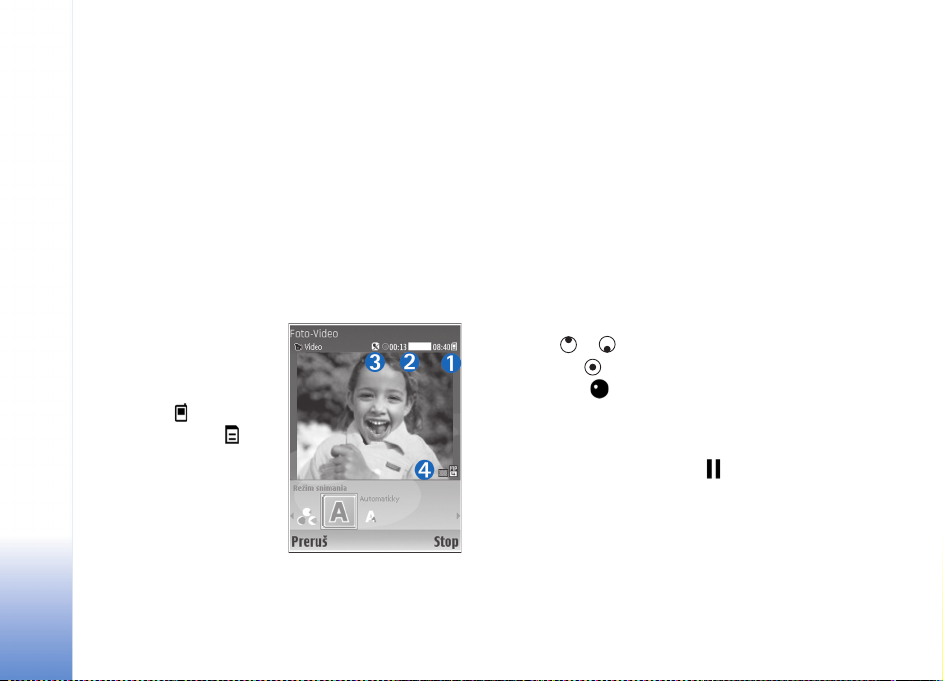
• Objekt osvetlený zboku — Silné boèné svetlo dodáva
záberu dramatický efekt, ale vytvára tvrdú kresbu a
obraz mô¾e by» príli¹ kontrastný.
• Svetelný zdroj pred objektom — Ostré slneèné svetlo
Fotoaparát
mô¾e núti» fotografované osoby pri¾múri» oèi. Aj
kontrast mô¾e by» príli¹ veåký.
• Optimálne osvetlenie — Dosiahnete ho tam, kde je
dostatok rozptýleného, mäkkého svetla, napríklad v
jasnom dni s èiastoènou oblaènos»ou alebo v slneènom
dni v tieni stromov.
Displej videorekordéra
Indikátory videorekordéra
poskytujú nasledujúce
informácie:.
• Indikátory pamäti
prístroja ( ) a
pamä»ovej karty ( ) (1)
informujú, kam sa
ukladajú videozáznamy.
• Indikátor aktuálnej dμ¾ky
videozáznamu (2)
ukazuje uplynutý a
zostávajúci èas.
• Indikátor mikrofónu (3)
ukazuje, èi je mikrofón vypnutý.
• Indikátor formátu súboru (4) informuje o formáte
videoklipu.
Nahrávanie videa
Ak je na fotoaparáte aktivovaný fotografický re¾im,
aktivujte re¾im videa: vyberte Voåby > Re¾im videa.
Ak chcete pou¾i» sekundárny fotoaparát (napríklad keï sa
chcete na videu sami zachyti»), vyberte Voåby > Druhé
Foto-Video. Ak sa chcete vráti» k hlavnému fotoaparátu,
vyberte Voåby > Hlavné Foto-Video.
Indikátor zoomu, ktorý sa zobrazuje na boènom paneli,
ukazuje aktuálne nastavenie zoomu. Zoom mô¾ete ovláda»
stláèaním a .
1 Stlaèením spustíte nahrávanie. Zobrazí sa ikona
nahrávania . Rozsvieti sa LED blesk a zaznie tón, èím
prístroj informuje okolie, ¾e sa nahráva video. Na
výslednom videu sa rozsvietenie fotoblesku neprejaví.
2 Nahrávanie mô¾ete kedykoåvek preru¹i» voåbou Preru¹.
Na displeji bliká ikona pauzy . Nahrávanie videa sa
automaticky zastaví, ak urobíte pauzu a do jednej
minúty nestlaèíte ¾iadne tlaèidlo.
3 Ak chcete pokraèova» v nahrávaní, vyberte Pokraèuj.
4 Ak chcete nahrávanie zastavi», vyberte Stop. Videoklip
sa automaticky ulo¾í do zlo¾ky Snímky a video v menu
Galéria. Pozrite si èas» ‘Galéria’, str. 18.
24
Copyright © 2006 Nokia. All rights reserved.
Page 25
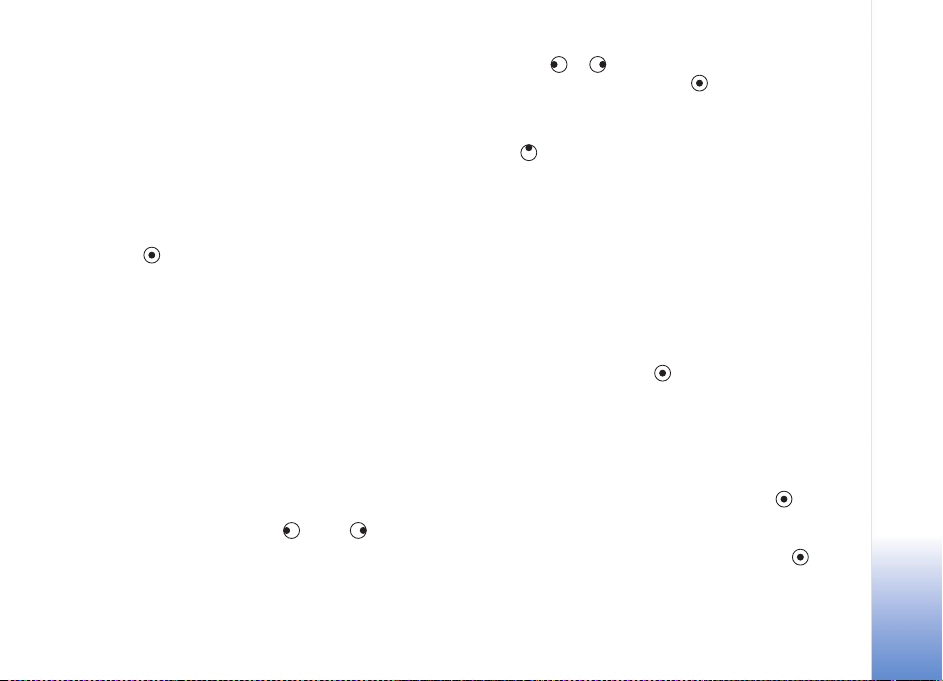
Ak si chcete vybra» expozièný re¾im a nastavi» farebné
podanie a expozièné parametre, alebo ak si pred nahraním
ïal¹ieho videoklipu chcete prezrie» Posledný videoklip,
pozrite si èas» ‘Nastavenia videorekordéra’, str. 25.
Po nahraní videoklipu:
• Ak si chcete nahraný videoklip ihneï prehra», vyberte
Voåby > Prehra».
• Ak video nechcete ulo¾i», vyberte Voåby > Vymaza».
• Ak sa chcete vráti» k håadáèiku a nahra» nové video,
stlaète .
• Ak chcete video posla» Cez multimédiá, Cez e-mail
alebo Cez Bluetooth, vyberte Voåby > Posla». Ïal¹ie
informácie nájdete v èastiach ‘Správy’, str. 37, a
‘Bluetooth’, str. 86. Táto voåba nie je k dispozícii poèas
prebiehajúceho hovoru.
• Ak chcete poèas prebiehajúceho hovoru posla»
videoklip druhému úèastníkovi, vyberte Voåby > Posla»
volajúcemu.
• Ak chcete video upravi», vyberte Voåby > Upravi».
Pozrite si aj èas» ‘Strihanie videoklipov’, str. 28.
Nastavenia videorekordéra
Keï je aktívny håadáèik, stlaète alebo , alebo
vyberte Voåby > Otvori» nastavenie.
Stláèaním a zvoåte polo¾ku, ktorú si chcete
zobrazi» alebo upravi», a stlaète . Dostupné nastavenia
závisia od pou¾ívaného fotoaparátu.
Ak chcete znova aktivova» håadáèik, stlaète Zru¹
alebo .
Po zatvorení aplikácie Foto-Video sa nastavenia opä»
vrátia na predvolené hodnoty.
Expozièné re¾imy
Nastavenia jednotlivých expozièných re¾imov sú
definované podåa urèitého ¹týlu alebo prostredia.
K dispozícii sú nasledujúce expozièné re¾imy:
Automaticky a Noc.
Prejdite k expoziènému re¾imu, ktorý chcete pou¾i» pri
nahrávaní videa, a stlaète .
Vyvá¾enie bielej
Vyberte vhodné nastavenie podåa aktuálnych svetelných
podmienok. Tým dosiahnete presnej¹iu reprodukciu farieb
fotoaparátom.
Prejdite na po¾adované nastavenie a stlaète .
Farebný tón
Prejdite na po¾adovaný farebný efekt a stlaète .
Fotoaparát
Copyright © 2006 Nokia. All rights reserved.
25
Page 26
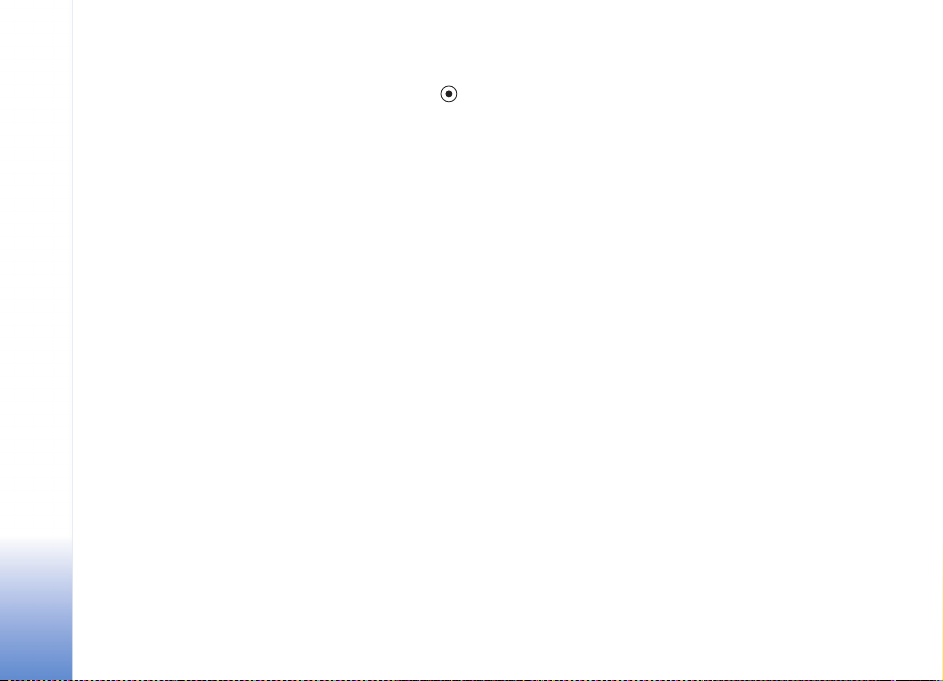
Posledný videoklip
Ak si chcete zobrazi» posledné ulo¾ené video, stlaète .
Nastavenia videa
Fotoaparát
Existujú dva druhy nastavení videorekordéra: nastavenia
videorekordéra a nastavenia videa. Ak chcete upravi»
nastavenia videorekordéra, pozrite si èas» ‘Nastavenia
videorekordéra’, str. 25. Po zatvorení aplikácie
fotoaparátu sa nastavenia videorekordéra opä» vrátia na
¹tandardné hodnoty; nastavenia videa sa ale zachovajú,
kým ich nezmeníte. Ak chcete zmeni» nastavenia videa,
vyberte Voåby > Nastavenia a niektorú z nasledujúcich
volieb:
Nahrávanie zvuku — Vyberte Zapnuté, ak chcete
nahráva» obraz i zvuk.
Kvalita videa — Nastavte kvalitu videoklipu na Vysoká,
Normálna alebo Zdieåaná. Ak vyberiete Vysoká alebo
Normálna, bude maximálna dμ¾ka videozáznamu
obmedzená voåným miestom na pamä»ovej karte a
predstavuje maximálne jednu hodinu na videoklip. Ak si
chcete video pozrie» na televízore alebo poèítaèi, nastavte
kvalitu Vysoká, ktorá má rozlí¹enie CIF (352 x 288) a
súborový formát .mp4. V multimediálnych správach
nemô¾ete posiela» videoklipy ulo¾ené vo formáte .mp4. Ak
si chcete videoklip prezera» na kompatibilných mobilných
zariadeniach, nastavte kvalitu Normálna, ktorá má
rozlí¹enie QCIF (176 x 144) a súborový formát .3gp. Ak
chcete videoklip posla» v správe MMS alebo ho posla» cez
zdieåanie videa, nastavte kvalitu Zdieåaná (rozlí¹enie QCIF,
súborový formát .3gp). Pozrite si èas» ‘Zdieåanie videa
(slu¾ba siete)’, str. 54. Veåkos» videoklipu je obmedzená na
300 kB (dμ¾ka pribli¾ne 20 sekúnd), aby ho bolo mo¾né
odosla» v multimediálnej správe na kompatibilné
zariadenie. Niektoré siete v¹ak podporujú posielanie
multimediálnych správ s veåkos»ou iba do 100 KB. Ïal¹ie
informácie si vy¾iadajte od svojho poskytovateåa slu¾ieb.
Prida» do albumu — Vyberte Áno, ak chcete, aby sa
nahrané videoklipy ukladali do niektorého albumu v menu
Galéria.
Ukáza» zach. video — Vyberte Vypnutý, ak chcete po
nahraní videoklipu hneï nahráva» ïal¹í. Nahraný
videozáznam sa po nahraní nezaène prehráva» a
videorekordér je ihneï pripravený pre ïal¹ie pou¾itie.
Predvol. názov videa — Vyberte Dátum alebo Text ako
¹tandardný názov pre nahrávané videoklipy.
Pou¾itá pamä» — Definujte ¹tandardné miesto pre
ukladanie videoklipov: pamä» prístroja alebo pamä»ová
karta.
26
Copyright © 2006 Nokia. All rights reserved.
Page 27
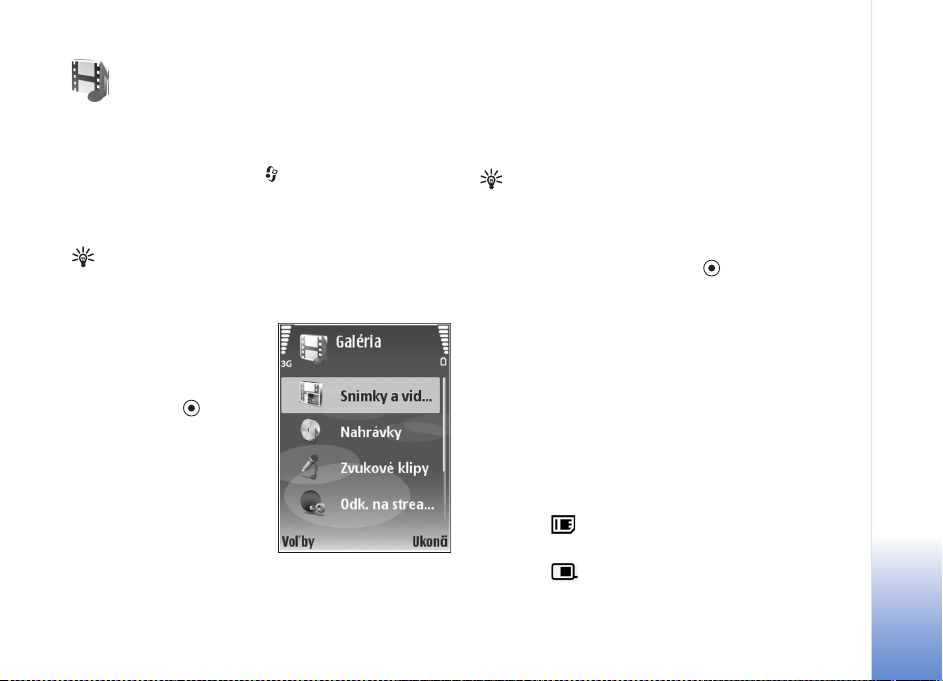
Galéria
Ak si chcete uklada» a organizova» svoje fotografie,
videoklipy, zvukové klipy, zoznamy skladieb a odkazy na
streamingové zdroje, stlaète a vyberte Galéria. Ak
chcete otvori» galériu z aplikácie Foto-Video, vyberte
Voåby > Ís» do Galérie. Z aplikácie Foto-Video je dostupná
iba zlo¾ka Snímky a video.
Tip: Ak chcete prejs» z menu Galéria do aplikácie
Foto-Video, vyberte Voåby > Prejs» do kamery zo zlo¾ky
Snímky a video.
Vyberte Snímky a video,
Nahrávky, Zvukové klipy,
Odk. na stream.,
Prezentácie alebo V¹etky
súbory a stlaète .
Zlo¾ky si mô¾ete prezera» a
otvára», a polo¾ky mô¾ete
oznaèova», kopírova» a
presúva» do zlo¾iek a
albumov. Real audio klipy,
videoklipy, .ram súbory a
odkazy na streamingové
zdroje sa otvárajú a prehrávajú v aplikácii RealPlayer.
Pozrite si èas» ‘Prehrávaè RealPlayer’, str. 33. Mô¾ete tie¾
vytvára» albumy, oznaèova» a kopírova» polo¾ky a pridáva»
ich do albumov. Pozrite si èas» ‘Albumy’, str. 31.
Tip: Obrázky zo svojho prístroja mô¾ete prenies» na
kompatibilný poèítaè pomocou aplikácie Nokia Phone
Browser, ktorá je súèas»ou balíka Nokia PC Suite.
Pozrite si disk CD-ROM, ktorý ste dostali s prístrojom.
Vybraný súbor otvoríte stlaèením . Videoklipy a Real
audio klipy sa otvoria v aplikácii RealPlayer a hudobné
súbory sa otvoria v prehrávaèi hudby. Pozrite si èas»
‘Prezeranie snímok a videoklipov’, str. 28. Pozrite si èas»
‘Prehrávaè hudby’, str. 72.
Ak chcete kopírova» alebo presúva» súbory na
kompatibilnú pamä»ovú kartu (ak je vlo¾ená) alebo do
pamäti prístroja, zvoåte po¾adovaný súbor a vyberte
Voåby > Presunú» a kopírova» > Kopírova» na kartu,
Presunú» na kartu, Kopírova» do telefónu alebo
Presunú» do telefónu.
Súbory ulo¾ené na pamä»ovej karte sú oznaèené
symbolom .
Súbory ulo¾ené v pamäti prístroja sú oznaèené
symbolom .
Copyright © 2006 Nokia. All rights reserved.
Galéria
27
Page 28
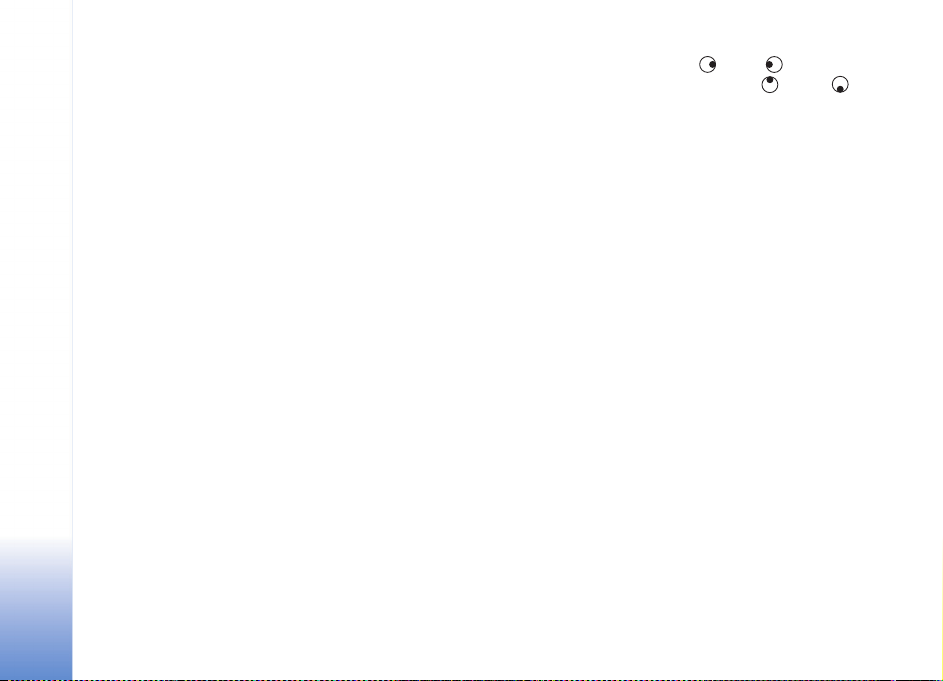
Ak chcete zmen¹i» veåkos» snímok, vyberte Voåby >
Zmen¹i».
Ak chcete zmen¹i» veåkos» súborov, ktoré ste si u¾
Galéria
prekopírovali na iné miesto (napríklad na kompatibilný
poèítaè) a zväè¹i» si voåný pamä»ový priestor, v zlo¾ke
Snímky a video vyberte po¾adovaný súbor a Voåby >
Uvoåni» pamä».
Ak chcete cez prehliadaè naèíta» súbory do niektorej
hlavnej zlo¾ky menu Galéria, vyberte Naèíta» grafiku,
Naèíta» video, Naèíta» nahráv. alebo Naèíta» zvuk.
Otvorí sa prehliadaè a mô¾ete si vybra» zálo¾ku, z ktorej
mo¾no súbory naèíta».
Prezeranie snímok a videoklipov
Fotografie a videoklipy, zaznamenané fotoaparátom, sa
ukladajú v zlo¾ke Snímky a video v menu Galéria.
Obrázky a videoklipy mô¾ete prijíma» aj v multimediálnych
správach, v prílohách e-mailov alebo cez Bluetooth
pripojenie. Aby ste si mohli prijatý obrázok alebo videoklip
prezrie» v menu Galéria alebo v aplikácii RealPlayer,
musíte si ho ulo¾i» do pamäti prístroja alebo na
kompatibilnú pamä»ovú kartu.
Otvorte zlo¾ku Snímky a video v menu Galéria. Súbory s
obrázkami a videoklipmi sa zobrazujú cyklicky,
usporiadané podåa dátumu. Ak chcete prechádza»
jednotlivými súbormi, stláèajte alebo . Ak chcete
prechádza» skupinami súborov, stláèajte alebo .
Ak chcete upravi» fotografiu alebo videoklip, vyberte
Voåby> Upravi». Otvorí sa editor obrázkov alebo
videoeditor.
Ak chcete fotografiu alebo videoklip zaradi» do niektorého
albumu v menu Galéria, vyberte Voåby > Albumy > Prida»
do albumu. Pozrite si èas» ‘Albumy’, str. 31.
Ak si chcete zostriha» vlastný videoklip, oznaète jeden
alebo viac videoklipov v menu Galéria a vyberte Voåby >
Upravi». Pozrite si èas» ‘Strihanie videoklipov’, str. 28.
Ak chcete tlaèi» fotografie na kompatibilnej tlaèiarni
pripojenej k vá¹mu prístroju alebo ulo¾i» fotografie, ktoré
chcete tlaèi», na kompatibilnú pamä»ovú kartu, vyberte
Voåby > Tlaèi». Pozrite si èas» ‘Tlaè snímok’, str. 32.
Ak chcete zmeni» zväè¹enie obrázku, ktorý si prezeráte,
vyberte Voåby > Priblí¾i» alebo Oddiali». Na hornom okraji
displeja sa zobrazí mierka zobrazenia. Mierka zobrazenia
sa trvalo neukladá.
Strihanie videoklipov
Videoklipy, ulo¾ené v menu Galéria, si mô¾ete zostriha».
Pozrite si èas» ‘Galéria’, str. 27.
28
Copyright © 2006 Nokia. All rights reserved.
Page 29
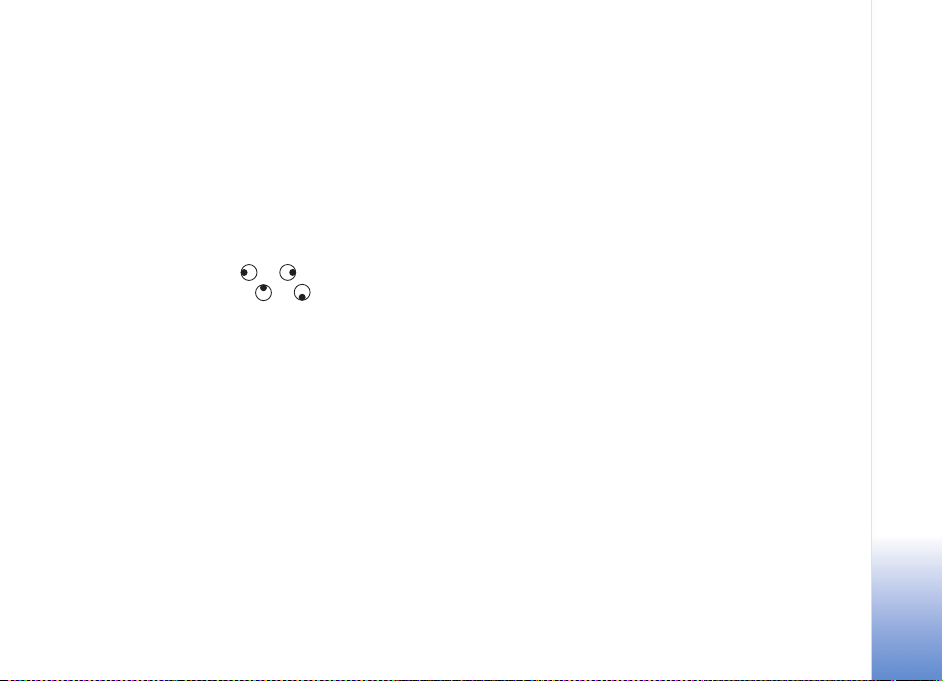
Ak chcete striha» a vytvára» vlastné videoklipy, prejdite na
príslu¹ný videoklip a vyberte Voåby > Upravi». Vlastné
videoklipy mô¾ete vytvára» tak, ¾e skombinujete a
zostriháte videoklipy a pridáte k nim obrázky, zvukové
klipy, prechody a efekty. Prechody sú vizuálne efekty, ktoré
mô¾ete zaradi» na zaèiatok a koniec videa alebo medzi
videoklipy.
Vo videoeditore sú zobrazené dve èasové osi: èasová os
videoklipu a èasová os zvukového klipu. Ak do videoklipu
pridáte zábery, text alebo prechody, zobrazia sa na èasovej
osi videoklipu. Stláèaním a sa po èasových osiach
mô¾ete posúva». Stláèaním a mô¾ete prechádza»
medzi èasovými osami.
Ak si chcete vytvori» vlastné video, oznaète a vyberte jeden
alebo viac videoklipov a vyberte Voåby > Upravi».
Do okna strihu videa mô¾ete vlo¾i» videoklipy, z ktorých
chcete vytvori» vlastné video, a tieto videoklipy mô¾ete
zostriha» a prida» k nim efekty. Do videa mô¾ete prida»
snímky a zvukové klipy a upravi» ich trvanie, a mô¾ete
prida» aj text a snímky.
Pre úpravu videa mô¾ete pou¾i» nasledujúce voåby:
Upravi» videoklip:
Striha» — Umo¾òuje zostrihnú» videoklip v okne zostrihu
videoklipov.
Prida» farebný efekt — Vlo¾í do videoklipu farebný efekt.
Pou¾i» pomalý pohyb — Spomalí rýchlos» prehrávania
videoklipu.
Vypnú» zvuk/Zapnú» zvuk — Umo¾òuje zapnú» alebo
vypnú» pôvodný zvuk videoklipu.
Presunú» — Umo¾òuje presunú» videoklip na vybrané
miesto na èasovej osi.
Odstráni» — Odstráni videoklip z videa.
Vytvori» duplikát— Vytvorí kópiu vybraného videoklipu.
Upravi» text (zobrazuje sa iba ak ste pridali text) —
Umo¾òuje presunú», odstráni» alebo duplikova» text, meni»
farbu a ¹týl textu, definova», na aký èas sa text zobrazí na
displeji a prida» do textu efekty.
Upravi» snímku (zobrazí sa iba ak ste do videa nejakú
snímku zaradili) — Umo¾òuje presunú», odstráni» alebo
vytvori» duplikát snímky, definova», na aký èas sa zobrazí
na displeji a nastavi» pozadie alebo farebný efekt snímky.
Upravi» zvukový klip:
Striha» — Umo¾òuje zostrihnú» zvukový klip v okne
zostrihu zvukových klipov.
Presunú» — Umo¾òuje presunú» zvukový klip na vybrané
miesto na èasovej osi.
Odstráni» — Umo¾òuje odstráni» zvukový klip z videa.
Vytvori» duplikát — Vytvorí kópiu vybraného zvukového
klipu.
Galéria
Copyright © 2006 Nokia. All rights reserved.
29
Page 30
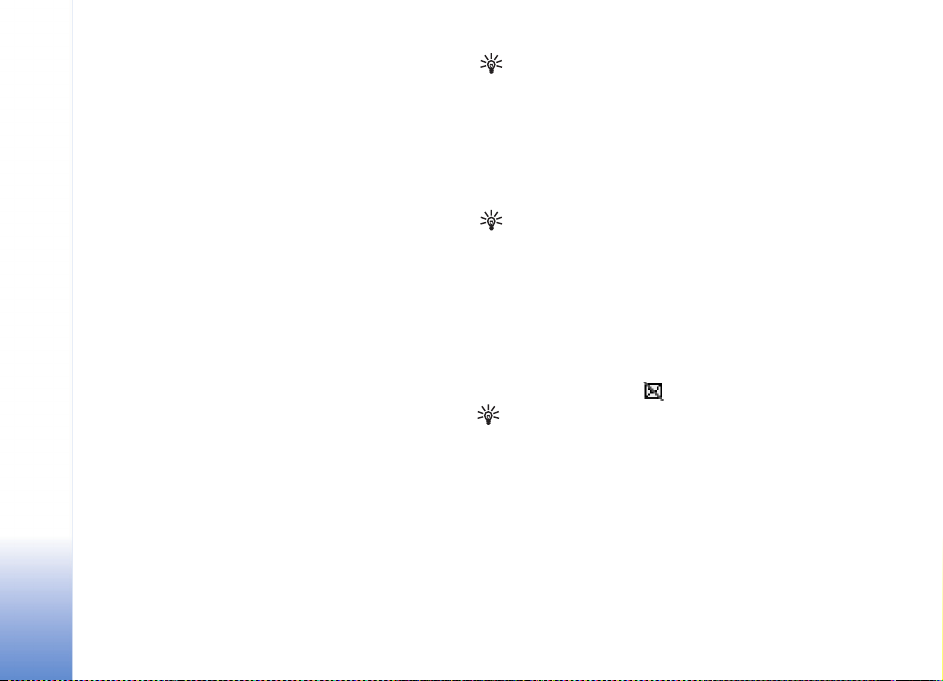
Nastavi» trvanie — Umo¾òuje zmeni» dμ¾ku zvukového
klipu.
Upravi» prechod —K dispozícii máte tri typy prechodov:
Galéria
na zaèiatku videa, na konci videa a prechody medzi
videoklipmi. Poèiatoèný prechod mô¾ete zvoli», keï je
aktívny prvý prechod videa.
Vlo¾i»:
Videoklip — Vlo¾í vybratý videoklip. V hlavnom okne sa
zobrazí miniatúra videoklipu. Miniatúra pozostáva z
prvého neèierneho políèka videoklipu. Zobrazuje sa aj
názov a dμ¾ka vybratého videoklipu.
Snímku — Vlo¾í vybranú snímku. V hlavnom okne sa
zobrazí miniatúra snímky.
Text — Vlo¾í do videoklipu text. Mo¾no vlo¾i» názov,
podtitul alebo závereèné titulky.
Zvukový klip — Vlo¾í vybraný zvukový klip. V hlavnom
okne sa zobrazuje názov a dμ¾ka vybraného zvukového
klipu.
Nový zvukový klip — Nahrá nový zvukový klip a vlo¾í ho
na oznaèené miesto.
Film — Umo¾òuje prehra» film na celom displeji alebo
ako miniatúru, ulo¾i» alebo odosla» ho, alebo zostrihnú»
film na veåkos», vhodnú pre odoslanie v multimediálnej
správe.
Tip: Ak si z videoklipu chcete urobi» momentku, v
okne prehrávania miniatúry alebo strihu videa vyberte
Voåby > Urobi» momentku.
Ak chcete video ulo¾i», vyberte Voåby > Film > Ulo¾i». Ak
chcete definova», kam sa video ulo¾í (Pou¾itá pamä»),
vyberte Voåby > Nastavenia. ©tandardne je nastavená
pamä» prístroja.
Tip: V okne Nastavenia mô¾ete nastavi» voåby
Predvolený názov videa, Predvolený názov, Rozlí¹enie
a Pou¾itá pamä».
Ak chcete video odosla», vyberte Posla» > Cez multimédiá,
Cez e-mail, Cez Bluetooth alebo Cez infraèervené.
Informujte sa u poskytovateåa slu¾ieb o maximálnej
veåkosti multimediálnych správ, ktoré mo¾no odosiela». Ak
je va¹e video priveåké na odoslanie v multimediálnej
správe, objaví sa symbol .
Tip: Ak chcete odosla» videoklip, ktorý presahuje
maximálny limit pre multimediálne správy povolený
poskytovateåom slu¾ieb, mô¾ete klip odosla» cez Bluetooth.
Pozrite si èas» ‘Odosielanie dát’, str. 88. Videá mô¾ete
prenies» do kompatibilného osobného poèítaèa cez
Bluetooth, alebo mô¾ete pou¾i» kompatibilnú èítaèku SD
kariet (doplnok).
30
Copyright © 2006 Nokia. All rights reserved.
Page 31

Pásmo fotografií – Slide show
Ak si chcete prezera» fotografie a videoklipy na celom
displeji ako obrazové pásmo, vyberte Voåby >
Prezentácia > ©tart.
Stláèaním (rýchlej¹ie) alebo (pomal¹ie) mô¾ete
upravi» rýchlos» zobrazovania. Stláèaním
(predchádzajúca) alebo (nasledujúca) mô¾ete
prechádza» miniatúrami.
Ak chcete k pásmu v zlo¾ke Snímky a video prida» zvuk,
vyberte Voåby > Prezentácia > Nastavenia a niektorú z
nasledujúcich volieb:
Hudba — Vyberte Zapnuté alebo Vypnuté
Skladba— Vyberte zo zoznamu hudobný súbor.
Hlasitos» — Stláèaním zní¾ite a stláèaním zvý¹ite
hlasitos».
Prezentácie
Pomocou prezentácií si mô¾ete prezera» súbory SVG
(¹kálovateåná vektorová grafika). Obrázky SVG si
zachovávajú vzhåad pri tlaèi a pri prezeraní na obrazovkách
s rozliènými veåkos»ami a rozlí¹eniami. Ak si chcete
zobrazi» SVG súbor, vyberte zlo¾ku Prezentácie, prejdite na
po¾adovaný obrázok a vyberte Voåby > Prehra».
Albumy
Snímky a videoklipy si mô¾ete pohodlne spravova» v
albumoch. Ak si chcete zobrazi» zoznam albumov, v zlo¾ke
Snímky a video vyberte Voåby > Albumy > Zobrazi»
albumy. Albumy sú zoradené podåa abecedy. Ak si chcete
pozrie» obsah oznaèeného albumu, stlaète .
Ak chcete vytvori» nový album, vyberte Voåby > Nový
album. Zadajte názov albumu a vyberte OK.
Ak chcete niektorý obrázok alebo videoklip zaradi» do
albumu v menu Galéria, prejdite k príslu¹nému obrázku
alebo videoklipu a vyberte Voåby > Albumy. > Prida» do
albumu. Otvorí sa zoznam albumov. Vyberte album, do
ktorého chcete prida» obrázok alebo videoklip, a
stlaète .
Ak chcete niektorý súbor z albumu odstráni», stlaète .
Pôvodný súbor v zlo¾ke Snímky a video v menu Galéria
zostane zachovaný.
Galéria
Copyright © 2006 Nokia. All rights reserved.
31
Page 32

Tlaè snímok
Ak si chcete vytlaèi» svoje obrázky cez kompatibilný
dátový kábel, Bluetooth alebo kompatibilnú pamä»ovú
Galéria
kartu (ak ju máte), vyberte obrázok, ktorý si chcete
vytlaèi», a potom voåbu tlaèe v menu Galéria, Foto-Video,
alebo v editore alebo prehliadaèi obrázkov.
Tlaèi» mo¾no len obrázky vo formáte .jpg. Fotografie, ktoré
urobíte, sa automaticky ukladajú vo formáte .jpg.
Upozornenie: Pred tlaèou zapojte dátový kábel do
tlaèiarne kompatibilnej so ¹tandardom PictBridge a z
menu na svojom prístroji vyberte Pictbridge.
Voåba tlaèiarne
Keï tlaèíte prvý raz, po voåbe obrázku sa zobrazí zoznam
dostupných tlaèiarní. Vyberte zo zoznamu niektorú
tlaèiareò. Tlaèiareò sa nastaví ako predvolená.
Ak máte zapojenú tlaèiareò s podporou PictBridge cez
kábel CA-53, tlaèiareò sa zobrazí automaticky.
Ak nie je predvolená tlaèiareò dostupná, zobrazí sa
zoznam dostupných tlaèiarní.
Ak chcete zmeni» predvolenú tlaèiareò, vyberte Voåby >
Nastavenia > Predvolená tlaèiareò.
Uká¾ka pred tlaèou
Okno uká¾ky pred tlaèou sa otvorí iba keï zaènete tlaèi»
obrázok z galérie.
Vybrané snímky sa zobrazia v preddefinovaných tlaèových
zostavách. Ak chcete tlaèovú zostavu zmeni», mô¾ete
pomocou åavého a pravého navigaèného tlaèidla
prechádza» dostupnými tlaèovými zostavami pre vybranú
tlaèiareò. Ak sa obrázky nezmestia na jednu stránku,
stláèaním a mô¾ete prechádza» stranami zostavy.
Nastavenia tlaèe
Dostupné voåby sa menia v závislosti od mo¾ností
tlaèiarne, ktorú ste vybrali.
Ak chcete nastavi» novú ¹tandardnú tlaèiareò, vyberte
Voåby > Predvolená tlaèiareò.
Ak chcete nastavi» formát papiera, vyberte Veåkos»
papiera, formát papiera zo zoznamu a OK. Vyberte Zru¹, ak
sa chcete vráti» do predchádzajúceho okna.
32
Copyright © 2006 Nokia. All rights reserved.
Page 33

Multimediálne aplikácie
Prehrávaè RealPlayer
Stlaète a vyberte ©túdio > RealPlayer. Pomocou
prehrávaèa RealPlayer mô¾ete prehráva» videoklipy,
zvukové klipy a zoznamy skladieb, ako aj multimediálne
streamy. Odkaz na streamingový server si mô¾ete aktivova»
pri prehliadaní internetových stránok alebo si ho mô¾ete
ulo¾i» do pamäti prístroja alebo na kompatibilnú pamä»ovú
kartu (ak je vlo¾ená).
RealPlayer podporuje súbory s príponami .3gp, .mp4 a .rm.
Prehrávaè RealPlayer ale nepodporuje v¹etky formáty
súborov a v¹etky varianty súborových formátov.
RealPlayer sa napríklad pokúsi otvori» v¹etky .mp4 súbory;
obsah niektorých .mp4 súborov v¹ak nemusí by»
kompatibilný so ¹tandardmi 3GPP a prístroj ho preto
nepodporuje.
Prehrávanie videoklipov a zvukových
klipov
1 Ak si chcete prehra» multimediálny súbor, ulo¾ený v
pamäti prístroja alebo na kompatibilnej pamä»ovej
karte (ak je vlo¾ená), vyberte Voåby > Otvori» a
niektorú z nasledujúcich volieb:
Posledné klipy — ak si chcete prehra» jeden z
posledných ¹iestich súborov prehrávaných v prehrávaèi
RealPlayer.
Ulo¾ený klip — ak si chcete prehra» súbor, ulo¾ený v
menu Galéria.
Pozrite si èas» ‘Galéria’, str. 27.
2 Prejdite na po¾adovaný súbor a stlaèením spustite
prehrávanie.
Tip: Ak si chcete videoklip prehra» v re¾ime celého
displeja, stlaète . Opakovaným stlaèením sa vrátite k
normálnej veåkosti okna.
Skratky poèas prehrávania:
• Ak chcete prejs» rýchlo dopredu, stlaète a pridr¾te .
• Ak sa chcete v multimediálnom súbore vráti» spä»,
stlaète a pridr¾te .
• Ak chcete vypnú» zvuk, stlaète a pridr¾te , kým sa
nezobrazí symbol . Ak chcete zvuk zapnú», stlaète a
pridr¾te , kým neuvidíte symbol .
Copyright © 2006 Nokia. All rights reserved.
Multimediálne aplikácie
33
Page 34

Bezdrôtový príjem multimediálnych
streamov
Mnohí poskytovatelia slu¾ieb vy¾adujú, aby ste ako
predvolené miesto prístupu pou¾ili prístupové miesto k
internetu (IAP, Internet Access Point). Iní poskytovatelia
slu¾ieb umo¾òujú pou¾i» prístupové miesto pre WAP.
Miesta prístupu mô¾ete nakonfigurova» u¾ pri prvom
zapnutí telefónu.
Ïal¹ie informácie si vy¾iadajte od svojho poskytovateåa
slu¾ieb.
Multimediálne aplikácie
Upozornenie: V prehrávaèi RealPlayer mô¾ete
otvori» iba URL adresu typu rtsp://. RealPlayer v¹ak
rozpozná http odkaz na .ram súbor.
Ak chcete spusti» bezdrôtový príjem streamu, vyberte si
odkaz na streamingový server, ulo¾ený v menu Galéria, na
internetovej stránke, alebo prijatý v textovej èi
multimediálnej správe. Skôr ne¾ sa ¾ivý obsah streamu
zaène prehráva», telefón sa pripojí k vybranej lokalite a
zaène obsah naèíta». Obsah sa v prístroji neukladá.
Prijatie nastavení prehrávaèa
RealPlayer
Nastavenia prehrávaèa RealPlayer vám mô¾e zasla»
operátor alebo poskytovateå slu¾ieb v ¹peciálnej textovej
správe. Pozrite si èas» ‘Dáta a nastavenia’, str. 43. Ïal¹ie
informácie si vy¾iadajte od operátora siete alebo od
poskytovateåa slu¾ieb.
Úprava nastavení prehrávaèa RealPlayer
Vyberte Voåby > Nastavenia a niektorú z nasledujúcich
volieb:
Video — Ak chcete nastavi» kontrast videa a nastavi», aby
prehrávaè RealPlayer po dohraní videoklipu zaèal videoklip
prehráva» znova.
Spojenie — Ak chcete vybra», èi sa má pou¾i» proxy server,
zmeni» ¹tandardné miesto prístupu a nastavi» rozsah
portov pou¾ívaný pre spojenia. O správnych nastaveniach
sa informujte u svojho poskytovateåa slu¾ieb.
Nast. proxy:
Pou¾i» proxy — Ak chcete pou¾íva» proxy server, vyberte
Áno.
Adresa proxy serv. — Uveïte IP adresu proxy servera.
Èíslo proxy portu — Uveïte èíslo portu proxy servera.
Výklad termínu: Proxy servery zabezpeèujú spojenie
medzi multimediálnymi servermi a ich pou¾ívateåmi.
Niektorí poskytovatelia slu¾ieb ich vyu¾ívajú na
zvý¹enie bezpeènosti a urýchlenie prístupu k stránkam
prehliadaèa, ktoré obsahujú zvukové klipy alebo
videoklipy.
34
Copyright © 2006 Nokia. All rights reserved.
Page 35

Nastav. siete:
Pred. miesto prístupu — Prejdite na miesto prístupu, ktoré
chcete pou¾íva» na pripojenie na internet, a stlaète .
On-line èas — Nastavte èas, po uplynutí ktorého sa
prehrávaè RealPlayer odpojí zo siete po preru¹ení
prehrávania multimediálneho klipu cez sie»ové pripojenie.
Vyberte Definuje u¾ívateå a stlaète . Zadajte èas a
vyberte OK.
Najni¾¹í port UDP — Zadajte najni¾¹ie èíslo portu z
rozsahu portov servera. Minimálna hodnota je 1024.
Najvy¹¹í port UDP — Zadajte najvy¹¹ie èíslo portu z
rozsahu portov servera. Maximálna hodnota je 65535.
Ak chcete upravi» nastavenia ¹írky pásma pre rôzne siete,
vyberte Voåby > Roz¹ír. nastavenia.
Film. re¾isér
Ak chcete vytvára» muvees, stlaète a vyberte ©túdio >
Re¾isér. Muvees sú krátke, zostrihané videoklipy, ktoré
mô¾u obsahova» video, obrázky, hudbu a text. Rýchle
muvee vytvorí Film. re¾isér automaticky po zvolení ¹týlu
muvee. Film. re¾isér pou¾íva ¹tandardnú hudbu a text pre
vybraný ¹týl. V menu Be¾né muvee si mô¾ete vybra»
vlastné videoklipy, hudobné klipy, obrázky a ¹týl, a prida» aj
úvodné a závereèné titulky. Muvees mo¾no posiela» v
MMS správach.
Otvorte aplikáciu Re¾isér; stláèaním a mô¾ete
prechádza» medzi oknami a . Z okna sa
mô¾ete vráti» do hlavného okna voåbou Hotovo.
Okno obsahuje zoznam videoklipov, ktoré mô¾ete
Prehra», Posla», Premenova» alebo Vymaza».
Vytvorenie rýchleho muvee
1 V hlavnom okne aplikácie Film. re¾isér vyberte Rýchle
muvee.
2 Zo zoznamu ¹týlov vyberte ¹týl nového muvee.
Vytvorené muvee sa ulo¾í do zoznamu muvee aplikácie
Film. re¾isér. Po ulo¾ení sa muvee automaticky prehrá.
Vytvorenie vlastného muvee
1 V hlavnom okne aplikácie Film. re¾isér vyberte Be¾né
muvee.
2 V zoznamoch Video, Snímka, ©týl a Hudba vyberte
klipy a prvky, ktoré chcete zaradi» do muvee.
Po zvolení videoklipov a obrázkov definujte poradie, v
ktorom sa súbory budú v muvee prehráva»: vyberte
Voåby > Roz¹írené voåby. Stlaèením vyberte súbor,
ktorý chcete presunú». Potom prejdite na súbor, za
ktorý chcete vlo¾i» oznaèený súbor, a stlaète .
Multimediálne aplikácie
Copyright © 2006 Nokia. All rights reserved.
35
Page 36

Ak chcete videoklipy zostriha», vyberte Voåby > Zvoli»
obsah. Pozrite si èas» ‘Výber obsahu’, str. 36.
V okne Správa mô¾ete zada» úvodné a závereèné
titulky pre muvee.
3 Vyberte Voåby > Vytvori» muvee a niektorú z
nasledujúcich volieb:
Multimediálna správa — Ak chcete dμ¾ku muvee
optimalizova» pre odoslanie v MMS správe.
Automaticky zvoli» — Ak chcete do muvee vlo¾i»
v¹etky vybraté obrázky a videoklipy.
Rovnaké ako hudba — Ak chcete, aby malo muvee
Multimediálne aplikácie
rovnakú dμ¾ku ako vybraný hudobný klip.
Definuje u¾ívateå — Ak chcete sami definova» dμ¾ku
muvee.
4 Vyberte Voåby > Ulo¾i».
Ak si chcete vlastné muvee pred ulo¾ením prezrie», v okne
Uká¾ka vyberte Voåby > Prehra».
Ak chcete vytvori» nové vlastné muvee s rovnakými
nastaveniami ¹týlu, vyberte Voåby > Prerobi».
Výber obsahu
Ak chcete vybrané videoklipy zostriha», vyberte Voåby >
Roz¹írené voåby > Voåby > Zvoli» obsah. Mô¾ete si
vybra», ktoré èasti videoklipu sa majú do muvee vlo¾i» a
ktoré vystrihnú». Na èasovej li¹te znamená zelená farba
vlo¾enú èas», èervená vystrihnutú èas» a sivá neutrálnu
èas».
Ak chcete do muvee vlo¾i» èas» videoklipu, prejdite na túto
èas» a vyberte Voåby > Zaradi». Ak chcete oznaèenú èas»
vynecha», vyberte Voåby > Vylúèi». Ak chcete vynecha»
niektorý záber, vyberte Voåby > Vylúèi» záber.
Ak chcete, aby Film. re¾isér náhodne ponechal alebo
vystrihol niektorú èas» videoklipu, prejdite na túto èas» a
vyberte Voåby > Klip neutrálny alebo V¹etky neutrálne.
Nastavenia
Vyberte Nastavenia a upravte nasledujúce voåby:
Pou¾itá pamä» — Vyberte, kam sa muvees majú uklada».
Rozlí¹enie — Zvoåte rozlí¹enie muvees.
Predvol. názov muvee — Zadajte predvolený názov
muvees.
36
Copyright © 2006 Nokia. All rights reserved.
Page 37

Správy
Stlaète a vyberte Správy. V aplikácii Správy mô¾ete
vytvára», odosiela», prijíma», prezera», upravova» a triedi»
textové správy, multimediálne správy, e-mailové správy a
¹peciálne textové správy obsahujúce dáta. Správy a dáta
mô¾ete prijíma» aj cez Bluetooth alebo infraèervené
spojenie, mô¾ete prijíma» správy cez Slu¾by, správy
celulárneho vysielania (cell broadcast) a odosiela» príkazy
slu¾bám.
Ak chcete vytvori» novú správu, vyberte Nová správa.
Upozornenie: Multimediálne správy mô¾u prijíma» a
zobrazova» iba prístroje, vybavené kompatibilnými
funkciami. Vzhåad správy mô¾e by» v závislosti od
prijímajúceho zariadenia odli¹ný.
Aplikácia Správy obsahuje nasledujúce zlo¾ky:
Prijaté — Tu sa ukladajú prijaté správy okrem
e-mailových správ a správ celulárneho vysielania.
E-mailové správy sa ukladajú do menu Schránka.
Moje zlo¾ky — Tu si mô¾ete správy triedi» do zlo¾iek.
Tip: Aby ste nemuseli zaka¾dým znova písa» správy,
ktoré èasto posielate, pou¾ite texty zo zlo¾ky ¹ablón.
Schránka — Tu sa mô¾ete pripoji» ku svojej vzdialenej
e-mailovej schránke a prevzia» si nové e-mailové správy,
alebo si v re¾ime off-line mô¾ete prezrie» predtým prijaté
správy. Pozrite si èas» ‘E-mail’, str. 47.
Koncepty — Tu sa ukladajú nedokonèené správy,
ktoré ste e¹te neodoslali.
Poslané — Tu sa ukladá posledných 20 správ, ktoré
ste odoslali, okrem správ, odoslaných cez Bluetooth alebo
infraport. Ak chcete zmeni» poèet uchovávaných
odoslaných správ, pozrite si èas» ‘Iné nastavenia’, str. 50.
Na odoslanie — Tu sa doèasne ukladajú správy,
èakajúce na odoslanie.
Príklad: Správy sa ukladajú do zlo¾ky Na odoslanie
napríklad keï sa telefón nachádza mimo oblasti
pokrytia siete. Odoslanie e-mailových správ mô¾ete
naplánova» na nasledujúce spojenie s po¹tovou
schránkou.
Výpisy (slu¾ba siete) — Mô¾ete po¾iada», aby vám sie»
posielala výpisy o doruèení odoslaných textových a
multimediálnych správ. Je mo¾né, ¾e nebudete môc» prija»
výpis o doruèení multimediálnej správy odoslanej na
e-mailovú adresu.
Tip: Po otvorení niektorej ¹tandardnej zlo¾ky mô¾ete
prejs» do ïal¹ích zlo¾iek stláèaním tlaèidiel a .
Copyright © 2006 Nokia. All rights reserved.
Správy
37
Page 38

Ak chcete poskytovateåovi slu¾ieb písa» a odosiela»
servisné príkazy (známe tie¾ ako USSD príkazy), napríklad
príkazy na aktiváciu niektorých slu¾ieb siete, vyberte
Správy
Voåby > Servisný príkaz v hlavnom okne aplikácie
Správy.
Celulárne vysielanie (slu¾ba siete) vám umo¾òuje prijíma»
od poskytovateåa slu¾ieb správy týkajúce sa rôznych tém,
napríklad poèasia alebo dopravnej situácie. Dostupné
témy a príslu¹né èísla tém si vy¾iadajte od poskytovateåa
slu¾ieb. V hlavnom okne aplikácie Správy vyberte Voåby >
Celulárne vysielanie. V hlavnom okne uvidíte stav témy,
jej èíslo, názov a èi bola vybraná na sledovanie ( ).
Správy celulárneho vysielania nemo¾no prijíma» v sie»ach
UMTS. Paketové dátové spojenie mô¾e znemo¾ni» príjem
správ celulárneho vysielania.
Písanie textu
ABC, abc a Abc oznaèujú re¾im veåkosti vkladaných
písmen. 123 oznaèuje èíselný re¾im.
Tradièné písanie textu
Pri písaní textu tradiènou metódou sa zobrazuje
indikátor .
• Opakovane stláèajte niektoré z èíselných tlaèidiel
( - ), kým sa nezobrazí po¾adovaný znak.
Èíselnými tlaèidlami mo¾no zada» viac znakov, ako je
vytlaèené na príslu¹nom tlaèidle.
• Ak sa nasledujúce písmeno nachádza na rovnakom
tlaèidle ako to, ktoré ste práve napísali, poèkajte, kým
sa objaví kurzor (alebo stlaète tlaèidlo , aby ste
ukonèili èakaciu dobu), a zadajte písmeno.
• Medzeru vlo¾íte stlaèením . Tromi stlaèeniami
presuniete kurzor na nový riadok.
Prediktívne písanie
Ktorékoåvek písmeno mô¾ete napísa» jediným stlaèením
príslu¹ného tlaèidla. Prediktívne písanie textu je zalo¾ené
na zabudovanom slovníku, do ktorého mô¾ete pridáva» aj
nové slová. Pri prediktívnom písaní sa zobrazuje
indikátor .
1 Ak chcete aktivova» prediktívne písanie, stlaète
avyberte Zapnú» prediktív. text. Tým aktivujete
prediktívne písanie pre v¹etky editory v prístroji.
2 Po¾adované slovo napí¹te
stláèaním tlaèidiel
– . Pri písaní
jednotlivých písmen
stláèajte príslu¹né tlaèidlo
v¾dy iba raz. Ak napríklad
chcete napísa» slovo
’Nokia“ a máte nastavený
anglický slovník, postupne
38
Copyright © 2006 Nokia. All rights reserved.
Page 39

stlaète tlaèidlá (písmeno N), (o), (k),
(i) a (a).
Po stlaèení ka¾dého ïal¹ieho tlaèidla sa navrhované
slovo zmení.
3 Keï ste slovo dopísali a je správne, potvrïte ho
stlaèením tlaèidla alebo stlaèením tlaèidla
vlo¾te medzeru.
Ak slovo nie je správne, mô¾ete si opakovaným
stláèaním postupne zobrazi» vyhovujúce slová zo
slovníka, alebo mô¾ete stlaèi» a vybra» Prediktívny
text > Zhody.
Ak je za slovom zobrazený otáznik (?), znamená to, ¾e
slovo, ktoré ste chceli napísa», sa v slovníku
nenachádza. Ak chcete toto slovo prida» do slovníka,
vyberte Hláskuj, napí¹te slovo tradiènou technikou a
vyberte OK. Slovo sa ulo¾í do slovníka. Keï sa slovník
naplní, nové slová postupne nahrádzajú slová, ktoré ste
vlo¾ili ako prvé.
4 Zaènite písa» nasledujúce slovo.
Písanie zlo¾ených slov
Napí¹te prvú èas» zlo¾eného slova a potvrïte ju
stlaèením . Napí¹te zostávajúcu èas» zlo¾eného slova.
Slovo dokonèite stlaèením , èím vlo¾íte medzeru.
Vypnutie prediktívneho re¾imu
Ak chcete vypnú» prediktívne písanie na v¹etkých
editoroch v prístroji, stlaète a vyberte Prediktívny
text > Vypnutý.
Tip: Ak chcete prediktívne písanie rýchlo zapnú»
alebo vypnú», dvakrát stlaète .
Tipy pre písanie textu
Ak chcete v re¾ime písania písmen vlo¾i» èíslicu, stlaète a
pridr¾te príslu¹né èíselné tlaèidlo.
Medzi re¾imom písania písmen a èíslic mô¾ete prepnú»
stlaèením a pridr¾aním .
Medzi rôznymi re¾imami veåkosti vkladaných písmen
mô¾ete prepína» stláèaním .
Znak vyma¾ete stlaèením . Ak chcete naraz vymaza»
viac znakov, stlaète a pridr¾te .
Stlaèením získate prístup k zoznamu be¾ných
interpunkèných znakov.
Stlaèením otvoríte zoznam ¹peciálnych znakov.
Tip: Ak chcete vlo¾i» niekoåko ¹peciálnych znakov za
sebou, pri voåbe jednotlivých znakov dr¾te
stlaèené.
Správy
Copyright © 2006 Nokia. All rights reserved.
39
Page 40

Písanie a odosielanie správ
Vzhåad multimediálnej správy je premenlivý a závisí od
Správy
prijímajúceho zariadenia.
Aby ste mohli vytvára» multimediálne správy a písa»
e-maily, musíte ma» definované správne nastavenia
spojenia. Pozrite si èasti ‘Prijatie nastavení pre MMS a
e-mail’, str. 41, a ‘E-mail’, str. 47.
Bezdrôtová sie» mô¾e obmedzi» veåkos» MMS správ. Ak
vlo¾ený obrázok prekroèí tento limit, mô¾e ho prístroj
zmen¹i», aby bolo obrázok mo¾né odosla» v MMS.
1 Vyberte Nová správa a niektorú z nasledujúcich
volieb:
Textová správa — Ak chcete odosla» textovú správu.
Multimediálna správa — ak chcete odosla»
multimediálnu správu (MMS).
E-mail — Ak chcete odosla» e-mail.
Ak e¹te nemáte vytvorené e-mailové konto, telefón vás
vyzve, aby ste tak urobili. Ak chcete spusti» proces
vytvárania e-mailových nastavení pomocou
sprievodcu schránkou, vyberte ©tart.
2 V poli Komu stlaète a
vyberte adresátov alebo
skupiny adresátov zo
zoznamu kontaktov, alebo
zadajte telefónne èíslo
alebo e-mailovú adresu
príjemcu. Stlaèením
mô¾ete vlo¾i»
bodkoèiarku (;), ktorá sa
pou¾íva na oddelenie
príjemcov. Èíslo alebo
adresu mo¾no tie¾
skopírova» do schránky a
odtiaå ju do správy vlo¾i».
3 Do poåa Predmet uveïte predmet multimediálnej
správy alebo e-mailu. Ak chcete nastavi», ktoré polia sa
majú zobrazova», vyberte Voåby > Polia adries.
4 Do poåa správy napí¹te text správy. Ak chcete vlo¾i»
¹ablónu, vyberte Voåby > Vlo¾i» alebo Vlo¾i» objekt >
©ablóna.
5 Ak chcete vlo¾i» multimediálny objekt do
multimediálnej správy, vyberte Voåby > Vlo¾i» objekt >
Snímka, Zvukový klip alebo Videoklip. Keï pridáte
zvuk, zobrazí sa symbol .
V multimediálnych správach nemô¾ete posiela»
videoklipy ulo¾ené vo formáte .mp4. O tom, ako zmeni»
formát, v ktorom sa ukladajú videoklipy, sa dozviete v
èasti ‘Nastavenia videa’, str. 26.
40
Copyright © 2006 Nokia. All rights reserved.
Page 41

6 Ak chcete pre novú multimediálnu správu urobi» novú
fotografiu alebo nahra» nový zvukový klip alebo
videoklip, vyberte Vlo¾i» nové > Snímka, Zvukový klip
alebo Videoklip. Ak chcete do správy vlo¾i» nový list,
vyberte List.
Ak si chcete hotovú multimediálnu správu prehliadnu»,
vyberte Voåby > Prezrie».
7 Ak chcete k e-mailovej správe prida» prílohu, vyberte
Voåby > Vlo¾i» > Snímka, Zvukový klip, Videoklip
alebo Poznámka. Prílohy e-mailových správ oznaèuje
ikona .
Tip: Ak chcete ako prílohu posla» iný typ súboru,
otvorte príslu¹nú aplikáciu a vyberte Posla» > Cez
e-mail, ak je takáto voåba k dispozícii.
8 Keï chcete správu odosla», vyberte Voåby > Posla»
alebo stlaète .
Vá¹ prístroj podporuje odosielanie textových správ,
prekraèujúcich limit poètu znakov v jedinej správe. Dlh¹ie
správy sa odo¹lú ako séria dvoch alebo viacerých správ. Za
takéto správy mô¾e poskytovateå slu¾ieb úètova»
zodpovedajúce poplatky. Znaky obsahujúce akcenty alebo
iné znaèky, ako aj znaky niektorých jazykov, napríklad
èín¹tiny, zaberajú viac miesta, èím sa obmedzuje poèet
znakov, ktoré mo¾no odosla» v jednej správe. Na navigaènej
li¹te uvidíte indikátor dμ¾ky správy, ktorý odpoèítava znaky.
Napríklad 10 (2) znamená, ¾e mô¾ete vlo¾i» e¹te 10 znakov,
aby sa text odoslal v dvoch správach.
E-mailové správy sa pred odoslaním automaticky ukladajú
do zlo¾ky Na odoslanie. Ak sa e-mail nepodarí odosla»,
zostane v zlo¾ke Na odoslanie so stavom Neúspe¹ná.
Tip: Fotografie, video a zvuk mô¾ete skombinova» do
prezentácie a tú odosla» v multimediálnej správe.
Zaènite vytvára» multimediálnu správu a vyberte
Voåby > Vytvori» prezentác.. Táto voåba sa zobrazí, iba
ak máte Re¾im tvorby MMS nastavený na Riadený
alebo Voåný. Pozrite si èas» ‘Multimediálne správy’,
str. 46.
Prijatie nastavení pre MMS a e-mail
Nastavenia mô¾ete dosta» v textovej správe od operátora
alebo poskytovateåa slu¾ieb. Pozrite si èas» ‘Dáta a
nastavenia’, str. 43.
Ruèné zadanie nastavení MMS správ
1 Stlaète , vyberte Nástroje > Nastaven. >
Spojenie > Miesta prístupu a definujte nastavenia
prístupového miesta multimediálnej slu¾by. Pozrite si
èas» ‘Spojenie’, str. 95.
2 Stlaète a vyberte Správy > Voåby > Nastavenia >
Multimediálna správa > Pou¾ité miesto príst. a
prístupové miesto, ktoré ste vytvorili ako preferované
pripojenie. Pozrite si aj èas» ‘Multimediálne správy’,
str. 46.
Správy
Copyright © 2006 Nokia. All rights reserved.
41
Page 42

Aby ste mohli zaèa» odosiela», prijíma», prebera»,
odpoveda» a posiela» ïalej e-mailové správy, musíte:
• Správne nakonfigurova» miesto prístupu na internet
Správy
(Internet Access Point — IAP). Pozrite si èas» ‘Spojenie’,
str. 95.
• Správne definova» nastavenia elektronickej po¹ty. Ak
vyberiete Schránka v hlavnom okne aplikácie Správy
a e¹te ste si nezaviedli e-mailové konto, prístroj vás
vyzve, aby ste tak urobili. Ak chcete spusti» proces
vytvárania e-mailových nastavení pomocou
sprievodcu schránkou, vyberte ©tart. Pozrite si aj èas»
‘E-mail’, str. 47.
Musíte ma» vlastné e-mailové konto. Riaïte sa
pokynmi poskytovateåa slu¾ieb internetu a vzdialenej
po¹tovej schránky.
Zlo¾ka Prijaté —
prijímanie správ
V zlo¾ke Prijaté oznaèuje symbol nepreèítanú
textovú správu, nepreèítanú multimediálnu správu,
dáta prijaté cez infraport a dáta prijaté cez
Bluetooth.
Keï dostanete správu, na pohotovostnom displeji sa
zobrazí indikátor a text 1 nová správa. Ak chcete
správu otvori», vyberte Uká¾. Správu v zlo¾ke Prijaté
otvoríte tak, ¾e na òu prejdete a stlaèíte .
Ak chcete na prijatú správu odpoveda», vyberte Voåby >
Odpoveda»
Ak si chcete vytlaèi» textovú alebo multimediálnu správu
na kompatibilnej tlaèiarni, vybavenej základným profilom
tlaèe (BPP – Basic Print Profile) a podporou Bluetooth
(napríklad HP Deskjet 450 Mobile Printer alebo HP
Photosmart 8150), vyberte Voåby > Tlaèi».
Multimediálne správy
Dôle¾ité: Buïte opatrní pri otváraní správ. Objekty
multimediálnych správ mô¾u obsahova» nebezpeèný
softvér alebo by» iným spôsobom ¹kodlivé pre vá¹ prístroj
alebo poèítaè.
Sie» vám mô¾e posla» oznámenie, ¾e v centre
multimediálnych správ èaká na prijatie nová
multimediálna správa. Ak chcete otvori» paketové dátové
spojenie a naèíta» si správu do telefónu, vyberte Voåby >
Vybra».
Keï otvoríte multimediálnu správu ( ), uvidíte obrázky a
text správy. Ak sa v správe nachádza zvuk, uvidíte
ikonu , a ak sa v nej nachádza video, uvidíte
ikonu . Vyberte príslu¹nú ikonu, ak si zvuk alebo video
chcete prehra».
Ak si chcete zobrazi» údaje o multimediálnych objektoch,
vlo¾ených do správy, vyberte Voåby > Objekty.
42
Copyright © 2006 Nokia. All rights reserved.
Page 43

Ak sa v správe nachádza multimediálna prezentácia,
zobrazí sa ikona . Vyberte túto ikonu, ak si prezentáciu
chcete prehra».
Dáta a nastavenia
Vá¹ prístroj doká¾e prijíma» mnoho druhov správ, ktoré
obsahujú dáta ( ):
Konfiguraèná správa — V konfiguraènej správe mô¾ete
prijíma» od svojho operátora, poskytovateåa slu¾ieb alebo
podnikového oddelenia informatiky rôzne nastavenia. Ak si
chcete nastavenia ulo¾i», vyberte Voåby > Ulo¾i» v¹etky.
Vizitka — Ak si údaje chcete ulo¾i» do adresára Kontakty,
vyberte Voåby > Ulo¾i» vizitku. Certifikáty alebo zvukové
súbory pripojené k vizitke sa neulo¾ia.
Tón zvonenia — Ak si chcete tón zvonenia ulo¾i», vyberte
Voåby > Ulo¾i».
Logo operát. — Ak chcete, aby sa na pohotovostnom
displeji zobrazovalo logo operátora namiesto jeho mena,
vyberte Voåby > Ulo¾i».
Záznam v kal. — Ak si chcete ulo¾i» pozvanie, vyberte
Voåby > Ulo¾i» do Kalendára.
Web. správa — Ak si chcete ulo¾i» zálo¾ku do zoznamu
zálo¾iek v menu Slu¾by, vyberte Voåby > Prida» k
zálo¾kám. Ak správa obsahuje nastavenia miesta prístupu
i zálo¾ky, mô¾ete v¹etky údaje ulo¾i» výberom mo¾nosti
Voåby > Ulo¾i» v¹etky.
Hlás. e-mailu — Hlásenie informuje, koåko nových
e-mailových správ máte vo vzdialenej schránke. V
roz¹írenom hlásení sa mô¾u nachádza» podrobnej¹ie
informácie.
Servisné správy
Servisné správy ( ) sú upozornenia internetových
slu¾ieb (napríklad na titulky správ) a mô¾u obsahova»
textové oznámenie alebo odkaz. O dostupnosti a
mo¾nostiach aktivácie sa informujte u poskytovateåa
slu¾ieb.
Schránka
Ak vyberiete Schránka a nemáte definované e-mailové
konto, telefón vás vyzve, aby ste ho definovali. Ak chcete
spusti» proces vytvárania e-mailových nastavení pomocou
sprievodcu schránkou, vyberte ©tart. Pozrite si aj èas»
‘E-mail’, str. 47.
Keï vytvoríte novú po¹tovú schránku a pomenujete ju,
toto meno automaticky nahradí ¹tandardné pomenovanie
Schránka v hlavnom okne aplikácie Správy. Mô¾ete si
definova» a¾ ¹es» po¹tových schránok.
Správy
Copyright © 2006 Nokia. All rights reserved.
43
Page 44

Otvorenie schránky
Keï otvoríte po¹tovú schránku, prístroj sa spýta, èi sa
Správy
chcete k schránke pripoji» (Spoji» so schránkou?).
Ak sa chcete spoji» so schránkou a vybra» z nej hlavièky
nových e-mailových správ alebo celé správy, vyberte Áno.
Keï si prezeráte správy on-line, paketové dátové spojenie
so vzdialenou schránkou ostáva aktívne. Pozrite si aj èas»
‘Spojenie’, str. 95.
Ak si chcete off-line prezrie» predtým prevzaté správy,
vyberte Nie. Keï si prezeráte e-mailové správy off-line,
telefón nie je spojený so vzdialenou schránkou.
Prijímanie e-mailových správ
Keï ste off-line a chcete sa pripoji» ku vzdialenej
schránke, vyberte Voåby > Spoji».
Dôle¾ité: Buïte opatrní pri otváraní správ. Správy
elektronickej po¹ty mô¾u obsahova» nebezpeèný softvér
alebo by» iným spôsobom ¹kodlivé pre vá¹ prístroj alebo
poèítaè.
1 Keï máte otvorené spojenie so vzdialenou schránkou,
vyberte Voåby > Vybra» e-mail a niektorú z
nasledujúcich volieb:
Nové — Ak si chcete prevzia» v¹etky nové e-mailové
správy
Zvolené — Ak si chcete prevzia» iba oznaèené e-
mailové správy
V¹etky — Ak si chcete z po¹tovej schránky prevzia»
v¹etky správy.
Preberanie správ zastavíte voåbou Zru¹.
2 Po prevzatí e-mailových správ si ich mô¾ete ïalej
prezera» on-line, alebo mô¾ete vybra» Voåby > Odpoji»,
aby sa zatvorilo spojenie a mohli ste si e-mailové správy
prezrie» off-line.
Stavové indikátory pre e-mail:
Nový e-mail (re¾im off-line alebo on-line) nebol
prevzatý do vá¹ho prístroja.
Nový e-mail bol prevzatý do prístroja.
E-mailovú správu ste u¾ èítali a nebola prevzatá do
vá¹ho prístroja.
Preèítaná e-mailová správa.
Hlavièka preèítanej e-mailovej správy, ktorej obsah
bol vymazaný z prístroja.
3 E-mailovú správu otvoríte stlaèením . Keï ste e-
mailovú správu neprevzali a ste off-line, prístroj sa
spýta, èi chcete túto správu prevzia» z po¹tovej
schránky.
Ak si chcete zobrazi» prílohy e-mailu, otvorte správu s
indikátorom prílohy a vyberte Voåby > Prílohy. Ak má
príloha zatemnený indikátor, nebola prevzatá do telefónu.
V takomto prípade vyberte Voåby > Vybra».
44
Copyright © 2006 Nokia. All rights reserved.
Page 45

Ak si chcete vytlaèi» e-mailovú správu na kompatibilnej
tlaèiarni, vybavenej základným profilom tlaèe (BPP – Basic
Print Profile) a podporou Bluetooth (napríklad HP Deskjet
450 Mobile Printer alebo HP Photosmart 8150), vyberte
Voåby > Tlaèi».
Automatické preberanie e-mailových správ
Ak chcete, aby sa správy preberali automaticky, vyberte
Voåby > E-mail. nastavenia > Automatický výber >
Výber nadpisov > V¾dy aktívny alebo Len v dom. sieti a
definujte, kedy a ako èasto sa majú prebera» nové správy.
Automatické prijímanie e-mailových správ mô¾e vzhåadom
na väè¹í poèet pripojení zvý¹i» va¹e poplatky za dátové
spojenia.
Vymazávanie e-mailových správ
Ak chcete vymaza» obsah e-mailovej správy z telefónu, ale
chcete správu ponecha» vo vzdialenej schránke, vyberte
Voåby > Vymaza». V dialógovom okne Vymaza» spr. z:
vyberte Len telefón.
Telefón zrkadlí hlavièky e-mailových správ vo vzdialenej
schránke. Hlavièka e-mailu teda zostave v prístroji aj keï
obsah správy vyma¾ete. Ak chcete odstráni» aj hlavièku,
musíte najskôr vymaza» e-mailovú správu zo vzdialenej
schránky a potom sa znova pripoji» ku vzdialenej schránke,
aby sa stav v prístroji aktualizoval.
Ak chcete e-mail vymaza» z telefónu i zo vzdialenej
schránky, vyberte Voåby > Vymaza». V dialógovom okne
Vymaza» spr. z: vyberte Telefón a server.
Ak ste off-line, e-mail sa najskôr vyma¾e z vá¹ho prístroja.
Poèas nasledujúceho spojenia so vzdialenou schránkou sa
automaticky vyma¾e aj zo vzdialenej schránky. Ak
pou¾ívate protokol POP3, správy oznaèené ako vymazané
sa vyma¾ú a¾ po ukonèení spojenia so vzdialenou
schránkou.
Ak chcete zru¹i» vymazanie e-mailovej správy z telefónu a
servera, prejdite na e-mailovú správu oznaèenú na
vymazanie pri nasledujúcom spojení ( ) a vyberte
Voåby > Obnovi».
Odpojenie od po¹tovej schránky
Keï ste on-line a chcete ukonèi» paketové dátové spojenie
so vzdialenou schránkou, vyberte Voåby > Odpoji».
Prezeranie správ na SIM karte
Aby ste si mohli prezrie» správy na SIM karte, musíte ich
najprv skopírova» do zlo¾ky vo svojom prístroji.
1 V hlavnom okne aplikácie Správy vyberte Voåby > SIM
správy.
2 Vyberte Voåby > Oznaèi»/Neoznaèi» > Oznaèi» alebo
Oznaèi» v¹etky a oznaète po¾adované správy.
Správy
Copyright © 2006 Nokia. All rights reserved.
45
Page 46

3 Vyberte Voåby > Kopírova». Otvorí sa zoznam zlo¾iek.
4 Kopírovanie sa zaène, keï vyberiete niektorú zlo¾ku a
Správy
OK. Ak si chcete prezrie» správy, otvorte zlo¾ku.
Nastavenia správ
Vyplòte v¹etky polia oznaèené Musí sa zada» alebo
èervenou hviezdièkou. Riaïte sa pokynmi poskytovateåa
slu¾ieb. Nastavenia mô¾ete od poskytovateåa slu¾ieb
prevzia» aj v konfiguraènej správe.
Poskytovateå slu¾ieb alebo operátor mô¾e na va¹om
prístroji prednastavi» niektoré alebo v¹etky centrá správ
alebo prístupové miesta; takéto nastavenia mo¾no
nebudete môc» zmeni», vytvára», upravova» alebo
odstraòova».
Textové správy
Stlaète a vyberte Správy > Voåby > Nastavenia >
Textová správa a niektoré z nasledujúcich volieb:
Centrá správ — Zobrazí sa zoznam v¹etkých definovaných
centier textových správ.
Kódovanie znakov — Ak chcete pou¾i» konverziu znakov
do iného kódovacieho systému, ak je táto mo¾nos»
dostupná, vyberte Redukovaná podpora.
Pou¾ité centrum spr. — Vyberte, ktoré centrum správ sa
pou¾íva na odosielanie textových správ.
Prija» výpis — Mô¾ete si od siete vy¾iada» zasielanie
potvrdení o doruèení správ (slu¾ba siete).
Platnos» správy — Nastavte, ako dlho sa bude centrum
správ pokú¹a» doruèi» va¹e správy, ak sa prvý pokus
nepodarí (slu¾ba siete). Ak adresáta nemo¾no dosiahnu»
poèas doby platnosti správy, správa sa v centre správ
vyma¾e.
Správa poslaná ako — Upravte túto voåbu iba ak máte
istotu, ¾e centrum správ doká¾e konvertova» textové
správy na tieto alternatívne formáty. Informujte sa u
operátora siete.
Prednostné spojenie — Vyberte spojenie, pou¾ité pre
odosielanie textových správ: Sie» GSM alebo paketové
dáta, ak ich sie» podporuje. Pozrite si èas» ‘Spojenie’,
str. 95.
To isté centrum odp. — Vyberte, èi sa má odpoveï posla»
cez to isté centrum správ (slu¾ba siete).
Multimediálne správy
Stlaète a vyberte Správy > Voåby > Nastavenia >
Multimediálna správa a niektoré z nasledujúcich volieb:
Veåkos» snímky — Definujte veåkos» obrázku v
multimediálnej správe: Pôvodná (zobrazí sa, iba ak máte
46
Copyright © 2006 Nokia. All rights reserved.
Page 47

Re¾im tvorby MMS nastavený na Riadený alebo Voåný),
Malá alebo Veåká.
Re¾im tvorby MMS — Ak vyberiete Riadený, prístroj vás
upozorní, ak sa pokúsite posla» správu, ktorú príjemca
nemusí podporova». Ak vyberiete Obmedzený, prístroj vám
nedovolí odosiela» správy, ktoré nemusia by» podporované.
Pou¾ité miesto príst. — Vyberte, ktoré prístupové miesto
sa bude prednostne pou¾íva» pre vytvorenie spojenia s
centrom multimediálnych správ.
Výber multimédií — Vyberte spôsob prijímania
multimediálnych správ. Ak chcete v domácej sieti prijíma»
multimediálne správy automaticky, vyberte Aut. v
domácej sieti. Mimo domácej siete mô¾ete dosta»
oznámenie, ¾e si v centre multimediálnych správ mô¾ete
prevzia» novú správu.
Keï sa nachádzate mimo domácej siete, mô¾e by»
odosielanie a prijímanie multimediálnych správ drah¹ie.
Ak vyberiete Výber multimédií > V¾dy automaticky, vá¹
prístroj automaticky vytvorí paketové dátové spojenie a
prevezme správu bez ohåadu na to, èi sa nachádzate v
domácej sieti alebo mimo nej.
Povoli» anon. správy — Zvoåte, èi sa majú odmieta» správy
od anonymných odosielateåov.
Prija» reklamu — Definujte, èi sa majú prijíma» reklamné
multimediálne správy.
Prija» výpis — Vyberte, èi sa má v denníku zobrazova» stav
odoslaných správ (slu¾ba siete). Je mo¾né, ¾e nebudete
môc» prija» výpis o doruèení multimediálnej správy
odoslanej na e-mailovú adresu.
Odoprie» posla» výpis — Zvoåte, èi má vá¹ prístroj
odmieta» posla» výpisy o doruèení prijatých
multimediálnych správ.
Platnos» správy — Nastavte, ako dlho sa bude centrum
správ pokú¹a» doruèi» va¹e správy, ak sa prvý pokus
nepodarí (slu¾ba siete). Ak adresáta nemo¾no dosiahnu»
poèas doby platnosti správy, správa sa v centre správ
vyma¾e.
E-mail
Stlaète a vyberte Správy > Voåby > Nastavenia >
E-mail a niektoré z nasledujúcich volieb:
Schránky — Zvoåte schránku, pre ktorú chcete upravi»
Nastavenia spojenia, Nastavenia u¾ívateåa, Nastavenia
výberu alebo Automatický výber.
Pou¾itá schránka — Vyberte schránku, ktorá sa bude
pou¾íva» na odosielanie e-mailov.
Ak chcete vytvori» novú schránku, v hlavnom okne
schránky vyberte Voåby > Nová schránka.
Správy
Copyright © 2006 Nokia. All rights reserved.
47
Page 48

Nastavenia spojenia
Ak chcete upravi» nastavenia pre prijaté e-maily, vyberte
Prichádzajúci e-mail a niektoré z nasledujúcich volieb:
Správy
Meno u¾ívateåa — Zadajte u¾ívateåské meno, ktoré ste
dostali od poskytovateåa slu¾ieb.
Heslo — Zadajte heslo. Ak nevyplníte toto pole, pri pokuse
o pripojenie ku vzdialenej schránke vás prístroj vyzve, aby
ste heslo zadali.
Server prijat. e-mailov — Zadajte IP adresu alebo
hostiteåské meno po¹tového servera, ktorý prijíma va¹u
elektronickú po¹tu.
Pou¾ité miesto príst. — Vyberte prístupové miesto k
Internetu (IAP). Pozrite si èas» ‘Spojenie’, str. 95.
Názov schránky — Zadajte názov schránky.
Typ schránky — Definujte e-mailový protokol pre
vzdialenú schránku podåa odporúèania poskytovateåa
slu¾ieb. Mo¾nosti sú POP3 a IMAP4. Toto nastavenie
mo¾no zvoli» iba raz a po ulo¾ení alebo odchode z
nastavení po¹tovej schránky ho u¾ nebudete môc» zmeni».
Ak pou¾ívate protokol POP3, e-mailové správy sa v re¾ime
on-line automaticky neaktualizujú. Ak si chcete prezrie»
najnov¹ie e-mailové správy, musíte sa odpoji» a potom
vytvori» nové spojenie so schránkou.
Ochrana (porty) — Vyberte bezpeènostnú voåbu,
pou¾ívanú na zabezpeèenie spojenia so vzdialenou
schránkou.
Port — Definujte port pre vytvorenie spojenia.
APOP ochranný login (iba pre POP3) — Pou¾ite pre
protokol POP3, ak chcete, aby sa pri pripájaní ku schránke
¹ifrovali heslá, odosielané na vzdialený server.
Ak chcete upravi» nastavenia pre odosielané e-maily,
vyberte Odchádzajúci e-mail a niektoré z nasledujúcich
volieb:
Moja e-mail. adresa — Zadajte e-mailovú adresu, ktorú
ste dostali od poskytovateåa slu¾ieb. Na túto adresu sa
budú posiela» odpovede na va¹e správy.
Server odosl. e-mailov — Zadajte IP adresu alebo
hostiteåské meno po¹tového servera, ktorý odosiela va¹u
elektronickú po¹tu. Mô¾e sa sta», ¾e budete môc» pou¾i»
iba server odchádzajúcej po¹ty operátora. Ïal¹ie
informácie si vy¾iadajte od svojho poskytovateåa slu¾ieb.
Pou¾ité miesto príst. — Vyberte prístupové miesto k
Internetu (IAP). Pozrite si èas» ‘Spojenie’, str. 95.
Nastavenia Meno u¾ívateåa, Heslo, Ochrana (porty) a
Port majú podobný význam ako nastavenia pre
Prichádzajúci e-mail.
48
Copyright © 2006 Nokia. All rights reserved.
Page 49

Nastavenia u¾ívateåa
Moje meno — Tu zadajte svoje meno. Va¹e meno sa zobrazí
namiesto e-mailovej adresy v zariadení príjemcu, ak
príjemcovo zariadenie túto mo¾nos» podporuje.
Posla» správu — Definujte, ako sa z vá¹ho prístroja budú
odosiela» e-mailové správy. Vyberte Okam¾ite, ak chcete,
aby sa prístroj spojil s po¹tovou schránkou hneï ako
vyberiete Posla» správu. Ak vyberiete Pri ïal¹om spoj.,
bude e-mail odoslaný pri nasledujúcom spojení so
vzdialenou schránkou.
Posla» kópiu sebe — Zvoåte, èi sa má ulo¾i» kópia e-mailu
do va¹ej vzdialenej schránky s adresou, uvedenou v
nastavení Moja e-mail. adresa.
Prida» podpis — Zvoåte, èi sa má k va¹im e-mailom pripája»
podpis.
Hlás. nového e-mailu — Zvoåte, èi vás prístroj má po prijatí
nového e-mailu do schránky upozorni» zvukovým signálom
a správou na displeji.
Predvol. kódovanie — Vyberte si kódovanie podåa jazyka.
Nastavenia výberu
E-mail na vybratie — Definujte, ktoré èasti e-mailových
správ sa majú prebera»: Len nadpisy, Limit veåk., Správy
(iba pre IMAP4) alebo Správy a prílohy.
Poèet vybratých — Definujte, koåko nových e-mailových
správ sa preberie do schránky.
Cesta zlo¾ky IMAP4 (iba pre IMAP4) — Definujte cestu k
vy¾iadaným zlo¾kám.
Vy¾iadanie zlo¾iek (iba pre IMAP4) — Vy¾iadajte si ïal¹ie
zlo¾ky vo vzdialenej schránke, aby ste aj z nich mohli
prebera» obsah.
Automatický výber
Hlásenia e-mailov — Zvoåte, èi chcete prijíma»
upozornenia na nové správy vo vzdialenej schránke.
Hlásenie e-mailov a automatické preberanie hlavièiek
nemô¾u by» aktívne súèasne.
Výber nadpisov — Zvoåte, èi má prístroj automaticky
prebera» nové e-maily. Mô¾ete definova», kedy a ako èasto
sa správy preberajú.
Automatické prijímanie e-mailových správ mô¾e
vzhåadom na väè¹í poèet pripojení zvý¹i» va¹e poplatky za
dátové spojenia.
Servisné správy
Stlaète a vyberte Správy > Voåby > Nastavenia >
Servisná správa. Vyberte, èi chcete prijíma» správy slu¾ieb.
Ak chcete, aby prístroj po prijatí správy od slu¾by
automaticky otvoril prehliadaè a pripojil sa na sie», aby
Správy
Copyright © 2006 Nokia. All rights reserved.
49
Page 50

prevzal inzerovaný obsah, vyberte Naèíta» správy >
Automaticky.
Správy
Celulárne vysielanie
O dostupných témach a ich èíslach sa informujte u
poskytovateåa slu¾by. Stlaète a vyberte Správy >
Voåby > Nastavenia > Celulárne vysielanie a niektoré
z nasledujúcich volieb:
Príjem — Vyberte, èi sa majú prijíma» správy celulárneho
vysielania.
Jazyk — Vyberte jazyky, v ktorých sa majú správy prijíma»:
V¹etky, Zvolený alebo Iný.
Detekcia tém — Zvoåte, èi má prístroj automaticky
vyhåadáva» èísla nových tém a uklada» ich do zoznamu
tém ako nové témy s èíslom ale bez názvu.
Iné nastavenia
Stlaète a vyberte Správy > Voåby > Nastavenia > Iné
a niektoré z nasledujúcich volieb:
Ulo¾i» odosl. správy — Vyberte, èi sa do zlo¾ky Poslané
majú uklada» kópie odoslaných textových správ,
multimediálnych správ a e-mailov.
Poèet ulo¾en. správ — Definujte, koåko odoslaných správ
ostáva ulo¾ených v zlo¾ke Poslané. ©tandardný limit je 20
správ. Po dosiahnutí limitu sa zaènú postupne vymazáva»
najstar¹ie správy.
Pou¾itá pamä» — Ak je v prístroji vlo¾ená kompatibilná
pamä»ová karta, vyberte pamä», do ktorej sa majú uklada»
správy: Pamä» telefónu alebo Pamä»ová karta.
50
Copyright © 2006 Nokia. All rights reserved.
Page 51

Volanie
Hovory
Tip: Ak chcete poèas hovoru zvý¹i» alebo zní¾i»
hlasitos», stláèajte tlaèidlo , resp. . Ak ste vypli
mikrofón voåbou Stlmi», nebude mo¾no upravova»
hlasitos» stláèaním alebo .
Ak chcete upravi» hlasitos», vyberte Ozvuè a stáèajte
alebo .
1 V pohotovostnom re¾ime zadajte telefónne èíslo
vrátane medzimestskej predvoåby. Èíslice mô¾ete
vymazáva» stláèaním .
Ak voláte do zahranièia, vlo¾te dvoma stlaèeniami
tlaèidla znak + (nahrádza prístupový kód do
medzinárodnej siete) a zadajte kód krajiny,
medzimestskú predvoåbu (vynechajte poèiatoènú nulu)
a telefónne èíslo.
2 Stlaèením èíslo zavolajte.
3 Stlaèením ukonèíte hovor (alebo zru¹íte pokus o
spojenie).
Stlaèenie v¾dy ukonèí hovor, aj keï je aktívna iná
aplikácia. Ak máte telefón otvorený a nemáte pripojený
headset, ukonèíte hovor zatvorením telefónu.
Ak chcete zavola» na èíslo z adresára Kontakty, stlaète
a vyberte Kontakty. Prejdite na po¾adované meno alebo
zadajte prvé písmená mena do vyhåadávacieho poåa.
Zobrazia sa vyhovujúce kontakty. Vybranému kontaktu
zavoláte stlaèením . Vyberte typ volania: Hovor.
Aby ste takto mohli vola» èísla, musíte najskôr skopírova»
kontakty zo SIM karty do adresára Kontakty. Pozrite si
èas» ‘Kopírovanie kontaktov’, str. 63.
Odkazovú schránku (slu¾ba siete) zavoláte z
pohotovostného re¾imu stlaèením a pridr¾aním .
Pozrite si aj èas» ‘Presmerovanie’, str. 101.
Tip: Ak chcete zmeni» èíslo odkazovej schránky,
stlaète a vyberte Nástroje > Odkazy > Voåby >
Zmeni» èíslo. Zadajte èíslo (ktoré ste dostali od
poskytovateåa slu¾ieb) a vyberte OK.
Ak chcete z pohotovostného re¾imu zavola» na niektoré z
posledných volaných èísel, stlaète . Prejdite na
po¾adované èíslo a stlaèením tlaèidla èíslo zavolajte.
Konferenèný hovor
1 Zavolajte prvému úèastníkovi.
Copyright © 2006 Nokia. All rights reserved.
Volanie
51
Page 52

2 Zavolajte ïal¹ieho úèastníka: vyberte Voåby > Nový
hovor. Prvý hovor sa automaticky podr¾í.
3 Keï sa nový úèastník prihlási, zapojte prvého
Volanie
úèastníka do konferenèného hovoru: vyberte Voåby >
Konferenèný.
Ak chcete do hovoru zaradi» nového úèastníka, vyberte
Voåby > Nový hovor > Voåby > Konferenèný > Prida»
do konferen.. Telefón podporuje konferenèné hovory
medzi najviac ¹iestimi úèastníkmi vrátane vás.
Ak sa chcete dôverne pozhovára» s niektorým
úèastníkom, vyberte Voåby > Konferenèný >
Súkromne. Zvoåte po¾adovaného úèastníka a vyberte
Súkromie. Konferenèný hovor sa na telefóne podr¾í.
Ïal¹í úèastníci mô¾u v konferenènom hovore
pokraèova». Keï skonèíte dôverný rozhovor, mô¾ete sa
vráti» do konferenèného hovoru, vyberte Voåby >
Prida» do konferen..
Ak chcete niektorého úèastníka z hovoru vyradi»,
vyberte Voåby > Konferenèný > Vyradi» úèastníka,
prejdite na príslu¹ného úèastníka a vyberte Vyraï.
4 Aktívny konferenèný hovor ukonèíte stlaèením .
Rýchla voåba telefónneho èísla
Ak chcete aktivova» rýchlu voåbu, stlaète a vyberte
Nástroje > Nastaven. > Hovor > Rýchla voåba >
Zapnutá.
Ak chcete priradi» telefónne èíslo niektorému tlaèidlu
rýchlej voåby ( - ), stlaète tlaèidlo a vyberte
Nástroje > Rýchla voå.. Prejdite na tlaèidlo, ktorému
chcete priradi» telefónne èíslo, a vyberte Voåby > Prideå.
Tlaèidlo je rezervované pre odkazovú schránku.
Pri volaní v pohotovostnom re¾ime stlaète po¾adované
tlaèidlo rýchlej voåby a .
Hlasová voåba
Vá¹ prístroj podporuje roz¹írené hlasové povely. Roz¹írené
hlasové povely nezávisia od hlasu hovoriaceho, a preto si
u¾ívateå vopred nenahráva hlasové menovky. Telefón
vytvorí hlasové menovky pre jednotlivé polo¾ky kontaktov
a porovnáva ich s vyslovenými hlasovými povelmi.
Rozoznávanie hlasu prístrojom sa prispôsobuje hlasu
hlavného u¾ívateåa, a tak sa postupne zvy¹uje spoåahlivos»
rozoznávania.
Ako hlasová menovka kontaktu sa pou¾íva meno alebo
prezývka, ktorá je ulo¾ená na karte kontaktu. Ak si chcete
vypoèu» syntetizovanú hlasovú menovku, otvorte kartu
kontaktu a vyberte Voåby > Prehra» hlas. voåbu.
Volanie pomocou hlasovej voåby
Upozornenie: Pou¾ívanie hlasových menoviek mô¾e
by» problematické napríklad v hluènom prostredí alebo
v tiesni, preto by ste sa nikdy nemali spolieha» výluène
na voåbu hlasom.
52
Copyright © 2006 Nokia. All rights reserved.
Page 53

Pri pou¾ívaní hlasovej voåby sa pou¾íva reproduktor. Keï
vyslovujete hlasovú menovku, dr¾te telefón v neveåkej
vzdialenosti od tváre.
1 Ak chcete spusti» hlasovú voåbu, stlaète a pridr¾te
tlaèidlo Hlas. Ak pou¾ívate kompatibilný headset s
tlaèidlom headsetu, hlasovú voåbu spustíte stlaèením a
pridr¾aním tlaèidla headsetu.
2 Ozve sa krátky zvukový signál a zobrazí sa výzva Teraz
hovorte. Zreteåne vyslovte meno alebo prezývku
ulo¾enú na karte kontaktu.
3 Telefón prehrá syntetizovanú hlasovú menovku
rozpoznaného kontaktu v zvolenom jazyku telefónu a
zobrazí meno a èíslo. Po uplynutí 1,5 sekundy telefón
navolí a zavolá èíslo.
Ak bol identifikovaný nesprávny kontakt, vyberte Ïalej,
aby sa zobrazil zoznam ïal¹ích vyhovujúcich
kontaktov, alebo Skonèi, ak chcete ukonèi» hlasovú
voåbu.
Ak je pri nájdenom mene ulo¾ených viacero èísel, telefón
vyberie predvolené èíslo, ak bolo nastavené. V opaènom
prípade prístroj vyberie prvé existujúce èíslo podåa
nasledujúceho poradia: Mobil, Mobil (domov), Mobil
(práca), Telefón, Telefón (domov) a Telefón (práca).
Videohovory (slu¾ba siete)
Poèas videohovoru vidíte vy i vá¹ partner obojsmerný
videoprenos v reálnom èase. ®ivý videozáznam a
videozáznam zachytený fotoaparátom vá¹ho prístroja sa
bude zobrazova» vá¹mu partnerovi vo videohovore.
Aby ste mohli uskutoèni» videohovor, musíte ma» USIM
kartu a nachádza» sa v oblasti pokrytej signálom UMTS
siete. O dostupnosti a mo¾nostiach aktivácie slu¾by
videohovorov sa informujte u operátora siete alebo
poskytovateåa slu¾ieb. Videohovor mo¾no uskutoèni» iba
medzi dvoma úèastníkmi. Videohovor mô¾ete vies» s
partnerom, ktorý má kompatibilné mobilné zariadenie,
alebo s ISDN klientom. Videohovory nemô¾u prebieha» v
èase, keï prebiehajú iné hlasové, video- alebo dátové
prenosy.
Ikony:
Neprijímate video (buï vá¹ partner video nevysiela,
alebo ho sie» neprená¹a).
Odmietli ste odosiela» video z telefónu. Namiesto
videa mô¾ete vysiela» statický obrázok, pozrite si èas»
‘Nast. hovoru’, str. 94.
Volanie
Copyright © 2006 Nokia. All rights reserved.
53
Page 54

1 Ak chcete zaèa»
videohovor, otvorte
telefón, v pohotovostnom
Volanie
re¾ime zadajte telefónne
èíslo alebo vyberte
Kontakty a zvoåte
po¾adovaný kontakt.
2 Vyberte Voåby > Vola» >
Videohovor.
3 Keï úèastník hovoru prijme
hovor, aktivujte fotoaparát.
Spojenie videohovoru si
vy¾aduje istý èas. Zobrazí sa správa Èaká sa na
videosnímku. Ak sa hovor nepodarilo spoji» (napríklad ak
sie» nepodporuje videohovory alebo zariadenie úèastníka
nie je kompatibilné), prístroj sa spýta, èi si namiesto toho
prajete spoji» normálny hovor alebo odosla» textovú
správu.
Videohovor je aktívny, keï vidíte dva ¾ivé obrazy a cez
reproduktor poèujete zvuk. Príjemca videohovoru mô¾e
odmietnu» odosiela» video ( ), v takom prípade uvidíte
statický obraz alebo ¹edé pozadie.
Tip: Poèas hovoru mô¾ete zvý¹i» alebo zní¾i» hlasitos»
stáèaním åavého alebo pravého smerového tlaèidla.
Ak chcete prejs» od odosielania videa k prenosu výluène
zvuku, vyberte Zapnú» alebo Vypnú» > Posielanie videa,
Posielanie audia alebo Posielanie audia/videa.
Ak chcete, aby sa odosielal ¾ivý videoprenos s vami v
zábere, vyberte Druhé Foto-Video, aby sa aktivoval
sekundárny fotoaparát. Ak chcete, aby druhý úèastník videl
záber zadného fotoaparátu, vyberte Hlavné Foto-Video.
Ak chcete upravi» zväè¹enie obrazu zo svojej strany,
vyberte Priblí¾i» alebo Oddiali». Indikátor zoomu sa
zobrazuje v hornej èasti displeja.
Ak chcete zameni» okná s videozáznamami na displeji,
vyberte Zmeni» sled snímok.
Upozornenie. Hovor bude úètovaný ako videohovor
aj keï poèas videohovoru odmietnete odosielanie videa.
Informujte sa o cenách u operátora siete alebo
poskytovateåa slu¾ieb.
Videohovor ukonèíte stlaèením .
Zdieåanie videa (slu¾ba siete)
Ak chcete poèas hovoru posla» ¾ivé video alebo videoklip z
mobilného telefónu na iný kompatibilný mobilný prístroj,
pou¾ite funkciu Zdieå. videa. Jednoducho pozvite
úèastníka hovoru, aby si pozrel ¾ivé video alebo videoklip,
ktorý chcete zdieåa». Keï úèastník prijme pozvanie a vy
54
Copyright © 2006 Nokia. All rights reserved.
Page 55

aktivujete správny re¾im, zdieåanie sa automaticky spustí.
Pozrite si èas» ‘Zdieåanie videa’, str. 56.
Po¾iadavky na zdieåanie videa
Aby ste mohli pou¾i» funkciu Zdieå. videa, musíte ma»
UMTS spojenie; preto mô¾ete Zdieå. videa iba ak sa
nachádzate v dosahu 3G siete. Ak máte otázky týkajúce sa
dostupnosti siete a poplatkov za pou¾ívanie tejto aplikácie,
kontaktujte poskytovateåa slu¾by. Aby ste mohli pou¾íva»
funkciu Zdieå. videa:
• Zabezpeète, aby bol prístroj nakonfigurovaný pre
spojenia úèastník–úèastník. Pozrite si èas»
‘Nastavenia’, str. 55.
• Musíte ma» aktívne spojenie so sie»ou UMTS a
nachádza» sa v jej dosahu. Pozrite si èas» ‘Nastavenia’,
str. 55. Ak zaènete zdieåanie v dosahu siete UMTS a
dôjde k odovzdaniu do siete GSM, zdieåanie sa preru¹í,
hoci hovor bude pokraèova».
• Zabezpeète, aby odosielateå aj príjemca boli
registrovaní v sieti UMTS. Ak pozvete zdieåa» video
úèastníka, ktorý má vypnutý telefón alebo je mimo
dosahu siete UMTS, tento sa o odoslaní pozvania
nedozvie. Dostanete v¹ak chybovú správu, ¾e príjemca
nemô¾e prija» pozvanie.
Nastavenia
Nastavenia spojenia úèastník – úèastník
Spojenie úèastník–úèastník je tie¾ známe ako spojenie SIP
(Session initiation protocol – protokol vytvorenia
spojenia). Aby ste mohli vyu¾íva» Zdieå. videa, musíte ma»
na svojom prístroji nakonfigurované nastavenia profilu
SIP. Nastavenie profilu SIP vám umo¾òuje vytvori» ¾ivé
spojenie úèastník–úèastník s iným kompatibilným
prístrojom. Profil SIP musíte ma» definovaný, aj keï chcete
by» prijímateåom zdieåaného videa.
Po¾iadajte operátora siete alebo poskytovateåa slu¾by o
nastavenia profilu SIP a ulo¾te si ich v telefóne. Správca
siete alebo poskytovateå slu¾by mô¾e nastavenia posla»
bezdrôtovo.
Ak poznáte SIP adresu príjemcu, mô¾ete ju zada» na kartu
príslu¹ného kontaktu. V hlavnom menu zvoåte Kontakty a
otvorte kartu kontaktu (alebo pre kontakt vytvorte novú
kartu). Vyberte Voåby > Prida» detail > Webová adresa.
Zadajte SIP adresu vo formáte
sip:meno_u¾ívateåa@názov_domény (namiesto názvu
domény mô¾ete pou¾i» IP adresu).
Nastavenia UMTS spojenia
Pri nastavovaní UMTS spojenia postupujte takto:
• Obrá»te sa na poskytovateåa slu¾by a uzatvorte s ním
zmluvu o pou¾ívaní siete UMTS.
Volanie
Copyright © 2006 Nokia. All rights reserved.
55
Page 56

• Zabezpeète, aby ste mali správne nakonfigurované
nastavenia spojenia s prístupovým miestom siete
UMTS. Pozrite si aj èas» ‘Spojenie’, str. 95.
Volanie
Zdieåanie videa
Ak chcete zdieåa» video, príjemca si musí nain¹talova»
aplikáciu Zdieå. videa a konfigurova» potrebné nastavenia
v mobilnom prístroji. Príjemca i vy musíte by»
zaregistrovaní v slu¾be e¹te pred spustením zdieåania.
Ak chcete prijíma» pozvania na zdieåanie videa, musíte by»
zaregistrovaní v slu¾be, ma» aktívne pripojenie k sieti
UMTS a by» v dosahu siete UMTS.
®ivé video
1 Poèas hovoru vyberte Voåby > Zdieåa» video > Na¾ivo.
2 Telefón odo¹le pozvanie na SIP adresu, uvedenú na
karte kontaktu úèastníka.
Ak má príjemca v karte kontaktu niekoåko SIP adries,
vyberte SIP adresu, na ktorú chcete odosla» pozvanie,
a aby sa pozvanie odoslalo, vyberte Zvoå.
Ak nie je SIP adresa príjemcu k dispozícii, zadajte ju. Ak
chcete posla» pozvanie, vyberte OK.
3 Keï úèastník prijme pozvanie, zdieåanie sa
automaticky spustí.
Aktivuje sa reproduktor. Poèas zdieåania videa mô¾ete
pokraèova» v hovore cez kompatibilný headset.
4 Ak chcete zdieåanie preru¹i», vyberte Preru¹. Ak chcete
pokraèova» v zdieåaní, vyberte Pokraèuj.
5 Ak chcete zdieåanie ukonèi», vyberte Stop. Videohovor
ukonèíte stlaèením .
Videoklip
1 Poèas hovoru vyberte Voåby > Zdieåa» video > Klip.
Otvorí sa zoznam videoklipov.
2 Vyberte videoklip, ktorý chcete zdieåa». Otvorí sa okno s
uká¾kou. Ak si chcete videoklip prehliadnu», vyberte
Voåby > Prehraj.
3 Vyberte Voåby > Pozvi.
Pred samotným zdieåaním videoklipu ho musíte
konvertova» na vhodný formát. Zobrazí sa správa
Zdieåanie si vy¾aduje konverziu klipu. Pokraèova»?.
Vyberte OK.
Telefón odo¹le pozvanie na SIP adresu, uvedenú na
karte kontaktu úèastníka.
Ak má príjemca v karte kontaktu niekoåko SIP adries,
vyberte SIP adresu, na ktorú chcete odosla» pozvanie, a
aby sa pozvanie odoslalo, vyberte Zvoå.
Ak nie je SIP adresa príjemcu k dispozícii, zadajte ju.
Vyberte OK, aby sa pozvanie odoslalo.
4 Keï úèastník prijme pozvanie, zdieåanie sa automaticky
spustí.
5 Ak chcete zdieåanie preru¹i», vyberte Preru¹. Ak chcete
pokraèova» v zdieåaní, vyberte Voåby > Pokraèuj.
56
Copyright © 2006 Nokia. All rights reserved.
Page 57

6 Ak chcete zdieåanie ukonèi», vyberte Stop. Videohovor
ukonèíte stlaèením .
Prijatie pozvania
Ak vám niekto po¹le pozvanie na zdieåanie, v správe s
pozvaním sa zobrazí meno alebo SIP adresa odosielateåa.
Ak nemáte na prístroji aktivovaný profil Tichý, prístroj
oznámi prijatie pozvania zvonením.
Ak vám niekto po¹le pozvanie a ste mimo dosahu siete
UMTS, nebudete vedie» o prijatí pozvania.
Po prijatí pozvania si mô¾ete vybra» z nasledujúcich
mo¾ností:
• Ak chcete spusti» zdieåanie, vyberte Prijmi. Ak chce
odosielateå zdieåa» ¾ivé video, aktivujte fotoaparát.
• Ak chcete pozvanie odmietnu», vyberte Odmietnu».
Odosielateå dostane správu o va¹om odmietnutí.
Odmietnu» zdieåanie a preru¹i» hovor mô¾ete tie¾
stlaèením tlaèidla .
Ak chcete zdieåanie ukonèi», vyberte Stop. Ak zdieåate
videoklip, vyberte Ukonèi». Zobrazí sa správa Zdieåanie
videa ukonèené.
Prijatie a odmietnutie hovoru
Ak máte prístroj otvorený, prijmete hovor stlaèením .
Ak je telefón zatvorený, otvorte ho a hovor bude prijatý
automaticky. Pozrite si èas» ‘Nastavenia vonkaj¹ieho
displeja’, str. 94.
Ak prichádza hovor a chcete vypnú» zvonenie telefónu,
vyberte Tichý. Ak je telefón zatvorený, dosiahnete voåbu
Tichý stlaèením vonkaj¹ieho tlaèidla.
Tip: Ak je k telefónu pripojený kompatibilný headset,
mô¾ete hovor prija» a ukonèi» stlaèením tlaèidla
headsetu.
Ak je prístroj otvorený a nechcete prija» hovor, odmietnite
ho stlaèením alebo zatvorením prístroja, ak nemáte
pripojený kompatibilný headset. Ak je prístroj zatvorený,
jedným stlaèením tlaèidla krytu vypnete zvonenie a
druhým stlaèením hovor odmietnete. Volajúcemu sa ozve
obsadzovací tón. Ak máte aktivovanú funkciu
Presmerov.> Ak je obsadené, odmietnutý hovor sa tie¾
presmeruje. Pozrite si èas» ‘Presmerovanie’, str. 101.
Keï odmietnete prichádzajúci hovor, mô¾ete volajúcemu
odosla» textovú správu s informáciou, preèo ste hovor
nemohli prija». Vyberte Voåby > Posla» text. správu. Pred
odoslaním mô¾ete text upravi». Ak si chcete
nakonfigurova» túto voåbu a napísa» ¹tandardnú textovú
správu, pozrite si èas» ‘Nast. hovoru’, str. 94.
Ak poèas videohovoru prijmete hlasový hovor, videohovor
sa ukonèí. Funkcia Èakajúci hovor nie je pre videohovory
k dispozícii.
Volanie
Copyright © 2006 Nokia. All rights reserved.
57
Page 58

Prijatie a odmietnutie videohovoru
Keï prichádza videohovor, zobrazí sa ikona .
1 Videohovor prijmete stlaèením . Na displeji sa
Volanie
zobrazí text Povoli», aby sa videosnímka poslala
volajúcemu?.
Ak vyberiete Áno, budete sa volajúcemu zobrazova»
obraz, zachytený fotoaparátom vo va¹om prístroji. Ak
vyberte Nie alebo neurobíte niè, odosielanie videa sa
neaktivuje a budete iba poèu» zvuk. Namiesto videa
uvidíte ¹edý obdμ¾nik. Ak chcete, aby sa namiesto
¹edého obdμ¾nika zobrazil statický záber, pozrite si
èas» ‘Nast. hovoru’, str. 94.
2 Videohovor ukonèíte stlaèením .
Èakajúci hovor (slu¾ba siete)
Ak máte aktivovanú slu¾bu Èakajúci hovor v menu
Nástroje > Nastavenia > Hovor > Èakajúci hovor,
mô¾ete prija» hovor aj poèas iného prebiehajúceho
hovoru.
Tip: O tom, ako mô¾ete upravi» tóny telefónu pre
rozlièné prostredia a okolnosti, napríklad pre prípady,
kedy nechcete, aby vá¹ telefón vydával akékoåvek
zvuky, sa dozviete v èasti ‘Profily — nastavenie tónov’,
str. 82.
Èakajúci hovor prevezmete stlaèením tlaèidla . Prvý
hovor sa podr¾í.
Medzi oboma hovormi mô¾ete prepína» voåbou Vymeò. Ak
chcete spoji» prichádzajúci hovor alebo podr¾aný hovor s
aktívnym hovorom a od oboch sa odpoji», vyberte Voåby >
Prepoji». Aktívny hovor ukonèíte stlaèením tlaèidla .
Ak chcete ukonèi» oba hovory, vyberte Voåby > Ukonèi» v¹.
hovory.
Voåby poèas hlasového hovoru
Mnohé voåby, ktoré mô¾ete vyu¾i» poèas hlasového hovoru,
sú slu¾bami siete. Ak poèas hovoru vyberiete Voåby, získate
prístup k niektorým z nasledujúcich volieb: Stlmi» alebo
Ozvuè, Odpoveda», Odmietnu», Vymeni», Podr¾a» alebo
Uvoåni», Zapnú» handset, Zapnú» reproduktor, alebo
Zapnú» handsfree (ak je pripojený kompatibilný headset s
pripojením Bluetooth), Ukonèi» aktív. hovor alebo
Ukonèi» v¹. hovory, Nový hovor, Konferenèný a Prepoji».
Vyberte si z nasledujúcich volieb:
Zameni» — umo¾òuje ukonèi» aktívny hovor a namiesto
neho prevzia» èakajúci hovor.
Posla» MMS (iba v sie»ach UMTS) — svojmu partnerovi v
rozhovore mô¾ete posla» obrázok alebo video v
multimediálnej správe. Pred odoslaním mô¾ete správu
upravi» a zmeni» adresáta. Stlaèením odo¹lete súbor
na kompatibilné zariadenie (slu¾ba siete).
58
Copyright © 2006 Nokia. All rights reserved.
Page 59

Posla» DTMF — pou¾íva sa na vysielanie re»azcov DTMF
tónov, napríklad hesiel. Zadajte DTMF re»azec alebo ho
vyhåadajte v adresári Kontakty. Ak chcete vlo¾i» znak
èakania (w) alebo znak pauzy (p), opakovane stláèajte
tlaèidlo . Keï chcete re»azec odosla», vyberte OK.
Tip: DTMF tóny mô¾ete ulo¾i» do poåa Telefónne èíslo
alebo DTMF na karte kontaktu.
Tip: Ak vyberiete Zapnú» reproduktor, mô¾ete
prístroj zatvori» a pokraèova» v hovore.
Voåby poèas videohovoru
Ak poèas videohovoru vyberiete Voåby, získate prístup k
niektorým z nasledujúcich volieb: Zapnú» alebo Vypnú»,
Zapnú» handset (ak je zapojený kompatibilný headset s
funkciami Bluetooth), Zapnú» reproduktor alebo Zapnú»
handsfree (iba pri otvorenom prístroji a ak je zapojený
kompatibilný headset s funkciami Bluetooth), Ukonèi»
aktív. hovor, Zmeni» sled snímok, Priblí¾i»/Oddiali» a
Pomocník.
Denník
Volanie
Posled. hovory
Ak si chcete pozrie» zoznam telefónnych èísel neprijatých
a prijatých hovorov a volaných èísel, stlaète a vyberte
Vlastné > Denník > Posled. hovory. Telefón registruje
neprijaté a prijaté hovory iba ak tieto funkcie podporuje
sie», telefón je zapnutý a nachádza sa v dosahu siete.
Tip: Keï sa v pohotovostnom re¾ime zobrazí
upozornenie na neprijatý hovor, vyberte Uká¾, aby sa
zobrazil zoznam neprijatých hovorov. Ak chcete
zavola» naspä», prejdite na príslu¹né èíslo alebo meno
a stlaète .
Ak chcete vymaza» v¹etky zoznamy posledných hovorov,
v hlavnom okne posledných hovorov vyberte Voåby >
Zmaza» posledné. Ak chcete vymaza» jeden z registrov
hovorov, otvorte príslu¹ný register a vyberte Voåby >
Zmaza» zoznam. Ak chcete vymaza» iba niektorú udalos»,
otvorte príslu¹ný zoznam, prejdite na vybranú udalos» a
stlaète .
Copyright © 2006 Nokia. All rights reserved.
59
Page 60

Trvanie hov.
Ak chcete zobrazi» pribli¾nú dμ¾ku prichádzajúcich a
odchádzajúcich hovorov, stlaète a vyberte Vlastné >
Volanie
Denník > Trvanie hovoru.
Ak chcete, aby sa dμ¾ka hovoru zobrazovala na displeji
poèas hovoru, vyberte Vlastné > Denník > Voåby >
Nastavenia > Ukáza» dμ¾ku hovoru > Áno alebo Nie.
Upozornenie: Hovorový èas, ktorý vám bude
fakturova» vá¹ poskytovateå slu¾ieb, mô¾e by» odli¹ný v
závislosti od funkcií siete, zaokrúhåovania pri fakturácii
ap.
Ak chcete vynulova» poèítadlá dμ¾ky hovorov, vyberte
Voåby > Vynulova» meraèe. Na to potrebujete blokovací
kód, pozrite si èasti ‘Ochrana’, str. 98, a ‘Telefón a SIM’,
str. 98.
Paketové dáta
Ak chcete zisti» objem dát, prijatých a odoslaných poèas
paketových dátových spojení, stlaète a vyberte
Vlastné > Denník > Paketové dáta. Poplatky za paketové
dátové spojenia vám mô¾u by» úètované napríklad podåa
mno¾stva odoslaných a prijatých dát.
Prehåad o v¹etkých komunikaèných
udalostiach
Ikony v okne Denník:
Prichádzajúce
Odchádzajúce
Zme¹kané komunikaèné udalosti
Ak chcete získa» prehåad o
v¹etkých hlasových hovoroch,
videohovoroch, textových
správach a dátových
spojeniach, ktoré prístroj
zaregistroval, stlaète ,
vyberte Vlastné > Denník a
stlaèením otvorte hlavný
denník. Pre ka¾dú komunikaènú
udalos» uvidíte meno
odosielateåa alebo prijímateåa,
jeho telefónne èíslo, meno
poskytovateåa slu¾ieb alebo miesto prístupu. Hlavný denník
mô¾ete filtrova» a zobrazi» iba jeden typ udalostí a na
základe údajov z denníka mô¾ete vytvára» nové karty
kontaktov.
Tip: Ak chcete, aby sa poèas hovoru zobrazovala na
hlavnom displeji dμ¾ka hovoru, vyberte Voåby >
Nastavenia > Ukáza» dμ¾ku hovoru > Áno.
60
Copyright © 2006 Nokia. All rights reserved.
Page 61

Tip: Ak chcete zobrazi» zoznam odoslaných správ,
stlaète a vyberte Správy > Poslané.
Èiastkové udalosti, ako sú textové správy odoslané vo
viacerých èastiach a paketové dátové spojenia, sú
zaznamenávané ako jedna komunikaèná udalos». Spojenia
s po¹tovou schránkou, centrom multimediálnych správ
alebo internetovými stránkami sa zobrazujú ako paketové
dátové spojenia.
Ak chcete denník filtrova», vyberte Voåby > Filter a
niektorý filter.
Ak chcete trvalo vymaza» celý obsah denníka, register
posledných hovorov a výpisy o doruèení, vyberte Voåby >
Zmaza» denník. Voåbou Áno operáciu potvrïte.
Individuálne udalosti z denníka odstránite stlaèením .
Ak chcete nastavi» Trvanie denníka, vyberte Voåby >
Nastavenia > Trvanie denníka. Udalosti denníka zostávajú
v pamäti telefónu na urèený poèet dní a po ich uplynutí sa
automaticky vyma¾ú, aby sa uvoånila pamä». Ak vyberiete
®iadny denník, nenávratne sa vyma¾e celý obsah denníka,
register posledných hovorov a výpisy o doruèení.
Ak si chcete pozrie» údaje o niektorej komunikaènej
udalosti, prejdite na túto udalos» v okne hlavného denníka
a stlaète .
Tip: Ak máte otvorené okno detailov a chcete
prekopírova» telefónne èíslo do schránky, aby ste ho
mohli vlo¾i» do textovej správy, vyberte Voåby >
Kopírova» èíslo.
Poèítadlo paketových dát a meraè èasu spojenia: Ak si
chcete pozrie», koåko kilobajtov dát ste preniesli a ako
dlho trvalo príslu¹né paketové dátové spojenie, prejdite
na niektorú vstupnú alebo výstupnú udalos» oznaèenú
Paket a vyberte Voåby > Zobrazi» detaily.
Volanie
Copyright © 2006 Nokia. All rights reserved.
61
Page 62

Kontakty (Telefónny zoznam)
Stlaète a vyberte Kontakty. V adresári Kontakty
mô¾ete na kartu kontaktu prida» osobný tón zvonenia a
miniatúrny obrázok. Mô¾ete si tie¾ vytvori» skupiny
kontaktov, èo vám umo¾ní odosiela» textové správy alebo
e-maily mnohým príjemcom naraz. Do Kontaktov mô¾ete
zaradi» aj prijaté kontaktné informácie (vizitky). Pozrite si
èas» ‘Dáta a nastavenia’, str. 43. Kontaktné informácie sa
mô¾u vymieòa» iba medzi kompatibilnými zariadeniami.
Ukladanie mien a èísel
Kontakty (Telefónny zoznam)
1 Vyberte Voåby > Nový kontakt.
2 Vyplòte polia podåa svojho výberu a vyberte Hotovo.
Ak chcete upravi» niektorú kartu kontaktu v menu
Kontakty, prejdite na túto kartu a vyberte Voåby >
Upravi».
Tip: Ak si chcete vytlaèi» kartu kontaktu na
kompatibilnej tlaèiarni, vybavenej základným profilom
tlaèe (BPP – Basic Print Profile) a podporou Bluetooth
(napríklad HP Deskjet 450 Mobile Printer alebo HP
Photosmart 8150), vyberte Voåby > Tlaèi».
Ak chcete vymaza» niektorú kartu kontaktu z adresára
Kontakty, oznaète ju a stlaète . Ak chcete naraz
62
Copyright © 2006 Nokia. All rights reserved.
vymaza» niekoåko kariet kontaktov, stláèaním tlaèidiel
a kontakty oznaète a stlaèením ich vyma¾te.
Tip: Karty kontaktov mô¾ete dopμòa» a upravova»
pomocou aplikácie Nokia Contacts Editor, ktorá je
súèas»ou balíka Nokia PC Suite.
Ak chcete ku karte kontaktu prida» miniatúrny obrázok,
otvorte kartu a vyberte Voåby > Upravi» > Voåby > Prida»
miniatúru. Tento obrázok sa zobrazí, keï vám príslu¹ný
kontakt zavolá.
Tip: Rýchla voåba je pohodlný spôsob voåby èasto
pou¾ívaných èísel. Tlaèidlá rýchlej voåby mô¾ete priradi»
ôsmim telefónnym èíslam. Pozrite si èas» ‘Rýchla voåba
telefónneho èísla’, str. 52.
Tip: Ak chcete odosla» údaje kontaktu, vyberte kartu,
ktorú chcete odosla». Vyberte Voåby > Posla» > Ako
textovú správu, Cez multimédiá, Cez Bluetooth alebo
Cez infraèervené. Pozrite si èasti ‘Správy’, str. 37 a
‘Odosielanie dát’, str. 88.
Ak chcete niektorý kontakt zaradi» do skupiny, vyberte
Voåby > Prida» do: (zobrazí sa iba ak máte vytvorenú
aspoò jednu skupinu). Pozrite si èas» ‘Vytváranie skupín
kontaktov’, str. 64.
Page 63

Ak si chcete zisti» poèet kontaktov, skupiny a dostupnú
pamä» v aplikácii Kontakty, vyberte Voåby > Info o
kontaktoch.
Predvolené èísla a adresy
Na karte kontaktu mô¾ete definova» predvolené èísla a
adresy. Takto mô¾ete kontaktu åahko zavola» na urèité èíslo
alebo mu posla» správu na urèitú adresu, aj keï má viac
èísel a adries. Predvolené èíslo sa tie¾ pou¾íva pri hlasovej
voåbe.
1 V adresári vyberte po¾adovaný kontakt a stlaète .
2 Vyberte Voåby > Predvolené.
3 Vyberte predvoåbu, ktorej chcete priradi» èíslo alebo
adresu, a vyberte Prideå.
4 Vyberte èíslo alebo adresu, ktoré chcete nastavi» ako
predvolené.
Predvolené èísla a adresy sú na karte kontaktov
podèiarknuté.
Kopírovanie kontaktov
Ak chcete prekopírova» mená a èísla zo SIM karty do
prístroja, stlaète a vyberte Kontakty > Voåby > SIM
kontakty > SIM adresár. Oznaète mená, ktoré chcete
kopírova», a vyberte Voåby > Kopír. do Kontaktov.
Ak chcete prekopírova» kontakty na SIM kartu, stlaète
a vyberte Kontakty. Oznaète mená, ktoré chcete
kopírova», a vyberte Voåby > Kopírova» na SIM alebo
Voåby > Kopírova» > Do adresára SIM. Kopírova» mo¾no
len polia karty kontaktu podporované SIM kartou.
Tip: Svoje kontakty si mô¾ete synchronizova» s
kompatibilným osobným poèítaèom pomocou aplikácií
balíka Nokia PC Suite.
SIM adresár a slu¾by
O dostupnosti a mo¾nostiach pou¾ívania slu¾ieb SIM karty
sa informujte u dodávateåa svojej SIM karty. Mô¾e ním by»
poskytovateå slu¾ieb, sie»ový operátor alebo iný dodávateå.
Stlaète a vyberte Kontakty > Voåby > SIM
kontakty > SIM adresár, ak si chcete zobrazi» mená a
telefónne èísla, ulo¾ené na SIM karte. V adresári SIM
mô¾ete pridáva», upravova» alebo kopírova» èísla pre
kontakty, a mô¾ete na èísla vola».
Ak si chcete zobrazi» èísla na pevnom zozname, vyberte
Voåby > SIM kontakty > Kontakty pevn. zozn.. Toto
nastavenie sa zobrazí iba ak ho podporuje SIM karta.
Ak chcete z telefónu povoli» hovory iba na vybrané
telefónne èísla, vyberte Voåby > Zapnú» pevný zozn.. Ak
chcete do pevného zoznamu prida» nové èíslo, vyberte
Voåby > Nový SIM kontakt. Pre tieto funkcie je potrebný
PIN2 kód.
Kontakty (Telefónny zoznam)
Copyright © 2006 Nokia. All rights reserved.
63
Page 64

Keï pou¾ívate Pevný zoznam, nie sú mo¾né ¾iadne
paketové dátové spojenia, s výnimkou odosielania
textových správ cez paketové dátové spojenie. V tomto
prípade musí by» telefónne èíslo centra správ a èíslo
adresáta zaradené do pevného zoznamu.
Aj keï je aktivovaný pevný zoznam, stále je mo¾né vola»
na oficiálne tiesòové èíslo naprogramované v prístroji.
Prideåovanie tónov zvonenia
kontaktom
Keï vám kontakt alebo èlen skupiny zavolá, telefón bude
zvoni» vybraným tónom zvonenia (ak sa spolu s volaním
Kontakty (Telefónny zoznam)
vy¹le telefónne èíslo volajúceho a vá¹ telefón ho spozná).
1 Stlaèením otvorte kartu kontaktu, alebo prejdite
do zoznamu skupín a vyberte skupinu kontaktov.
2 Vyberte Voåby > Tón zvonenia. Otvorí sa zoznam
zvonení.
3 Zvoåte tón zvonenia, ktorý chcete pou¾i» pre príslu¹ný
kontakt alebo vybranú skupinu.
Ak chcete nastavenie tónu zvonenia zru¹i», zo zoznamu
tónov zvonenia vyberte Predvolený tón.
Vytváranie skupín kontaktov
1 V adresári Kontakty otvorte stlaèením zoznam
skupín.
2 Vyberte Voåby > Nová skupina.
3 Napí¹te názov skupiny alebo pou¾ite ¹tandardný názov
Skupina a vyberte OK.
4 Otvorte skupinu a vyberte Voåby > Prida» èlenov.
5 Prejdite na kontakt a stlaèením ho oznaète. Ak
chcete do skupiny zaradi» viac èlenov, oznaète takto
v¹etky kontakty, ktoré chcete zaradi» do skupiny.
6 Vyberte OK, aby sa oznaèené kontakty zaradili do
skupiny.
Ak chcete skupinu premenova», vyberte Voåby >
Premenova», zadajte nový názov a vyberte OK.
Odstraòovanie èlenov zo skupiny
1 V zozname skupín otvorte skupinu, ktorú chcete
upravi».
2 Prejdite na po¾adovaný kontakt a vyberte Voåby >
Vymaza» zo skupiny.
3 Vyberte Áno, aby sa kontakt odstránil zo skupiny.
Tip: Ak chcete zisti», do ktorých skupín kontakt patrí,
prejdite na tento kontakt a vyberte Voåby > Patrí do
skupín.
64
Copyright © 2006 Nokia. All rights reserved.
Page 65

Slu¾by
Rozlièní poskytovatelia slu¾ieb vystavujú stránky urèené
¹peciálne pre mobilné zariadenia. Tieto stránky pou¾ívajú
jazyk WML (Wireless Markup Language), XHTML
(Extensible Hypertext Markup Language) alebo HTML
(Hypertext Markup Language).
O dostupnosti slu¾ieb, cenách a tarifách sa informujte u
operátora alebo poskytovateåa slu¾ieb. Poskytovatelia
slu¾ieb vás tie¾ pouèia, ako ich slu¾by pou¾íva».
Stlaète a vyberte Slu¾by.
Skratka: Ak sa chcete pripoji», v pohotovostnom
re¾ime stlaète a pridr¾te .
Prístupové miesto prehliadaèa
Ak chcete pristupova» k web stránkam, potrebujete
nastavenia slu¾by pre stránky, ktoré chcete pou¾íva». Tieto
nastavenia mô¾ete dosta» v ¹peciálnej textovej správe od
operátora siete alebo poskytovateåa, ktorý ponúka danú
webovú stránku. Pozrite si èas» ‘Dáta a nastavenia’, str. 43.
Ïal¹ie informácie si vy¾iadajte od operátora siete alebo od
poskytovateåa slu¾ieb.
Tip: Nastavenia mô¾ete získa» na webových stránkach
operátora siete alebo poskytovateåa slu¾ieb.
Manuálne zadanie nastavení
1 Stlaète , vyberte Nástroje > Nastaven. >
Spojenie > Miesta prístupu a definujte nastavenia
prístupového miesta. Riaïte sa pokynmi, ktoré vám dal
poskytovateå slu¾ieb. Pozrite si èas» ‘Spojenie’, str. 95.
2 Stlaète a vyberte Slu¾by > Voåby > Správca
zálo¾iek > Prida» zálo¾ku. Napí¹te názov zálo¾ky a
adresu stránky definovanej pre aktuálne miesto
prístupu.
3 Ak chcete vytvorené prístupové miesto nastavi» ako
predvolené, vyberte Voåby > Nastavenia > Miesto
prístupu.
Okno Zálo¾ky
Okno zálo¾iek sa otvorí, keï otvoríte prehliadaè Slu¾by.
Vo va¹om prístroji mô¾u by» ulo¾ené zálo¾ky na stránky,
ktoré nemajú vz»ah k spoloènosti Nokia. Spoloènos» Nokia
neruèí za obsah takýchto stránok ani sa k nemu
nevyjadruje. Ak sa takéto stránky rozhodnete èíta», riaïte
sa z håadiska bezpeènosti a obsahu rovnakými zásadami
ako u ktorýchkoåvek iných internetových stránok.
oznaèuje východiskovú stránku definovanú pre
¹tandardné miesto prístupu.
Copyright © 2006 Nokia. All rights reserved.
Slu¾by
65
Page 66

Bezpeènos» spojenia
Ak sa poèas pripojenia zobrazuje bezpeènostný indikátor
Slu¾by
, prenos dát medzi prístrojom a internetovou bránou
alebo serverom je ¹ifrovaný.
Ikona bezpeèného spojenia neznamená, ¾e je bezpeèný aj
prenos dát medzi bránou a serverom obsahu (alebo
miestom, kde sa nachádza po¾adovaný zdroj). Bezpeènos»
prenosu dát medzi bránou a serverom obsahu je vecou
poskytovateåa slu¾ieb.
Vyberte Voåby > Detaily > Ochrana, ak si chcete zobrazi»
podrobnosti o spojení, stave ¹ifrovania a informácie o
serveri a autentizácii u¾ívateåa.
Bezpeènostné funkcie sa vy¾adujú pre niektoré slu¾by,
napríklad bankové slu¾by. Ïal¹ie informácie si vy¾iadajte
od poskytovateåa slu¾ieb. Pozrite si aj èas» ‘Správa
certifikátov’, str. 99.
Prehliadanie
Dôle¾ité: Pou¾ívajte iba slu¾by, ktorým dôverujete a
ktoré poskytujú adekvátnu bezpeènos» a ochranu pred
¹kodlivým softvérom.
Ak si chcete naèíta» stránku, vyberte zálo¾ku alebo napí¹te
adresu do poåa ( ).
Na stránke prehliadaèa sa nové odkazy zobrazujú modrou
farbou a sú podèiarknuté; predtým nav¹tívené odkazy majú
purpurovú farbu. Obrázky, ktoré majú funkciu odkazov,
majú modrý rámik.
Ak chcete otvori» prepojenie alebo oznaèi» výber,
stlaète .
Skratka: Stlaèením mô¾ete preskoèi» na koniec
stránky a stlaèením na zaèiatok stránky.
Ak sa chcete poèas prehliadania vráti» na predchádzajúcu
stránku, vyberte Spä». Ak príkaz Spä» nie je dostupný,
vyberte Voåby > Voåby navigácie > História, aby sa
zobrazil chronologický zoznam stránok, ktoré ste nav¹tívili
poèas aktuálneho spojenia prehliadaèa.
Ak chcete obnovi» obsah stránky zo servera, vyberte
Voåby > Voåby navigácie > Naèíta».
Ak chcete ulo¾i» zálo¾ku, vyberte Voåby > Ulo¾i» ako
zálo¾ku.
Tip: Ak chcete poèas prehliadania otvori» okno
zálo¾iek, stlaète a pridr¾te . Ak sa chcete vráti» do
okna prehliadaèa, vyberte Voåby > Spä» na stránku.
Ak si chcete poèas prehliadania ulo¾i» niektorú stránku,
vyberte Voåby > Roz¹írené voåby > Ulo¾i» stránku.
Stránky mo¾no ulo¾i» do pamäti prístroja alebo na
kompatibilnú pamä»ovú kartu (ak je vlo¾ená) a prehliada»
ich v re¾ime off-line. Keï si neskôr budete chcie» stránku
66
Copyright © 2006 Nokia. All rights reserved.
Page 67

prehliadnu», z okna zálo¾iek stlaèením otvorte okno
Ulo¾ené stránky.
Ak chcete napísa» novú URL adresu, vyberte Voåby > Voåby
navigácie > Ís» na web. adresu.
Mô¾ete si naèíta» aj súbory, ktoré nemo¾no zobrazi» na
stránke prehliadaèa, napríklad zvonenia, obrázky, logá
operátora, témy a videoklipy. Ak chcete naèíta» niektorú
polo¾ku, prejdite na odkaz a stlaète .
Keï sa zaène naèítanie, zobrazí sa zoznam prebiehajúcich,
preru¹ených a dokonèených naèítaní v aktuálnom spojení
prehliadaèa. Zoznam otvoríte tak, ¾e vyberiete Voåby >
Nástroje > Naèítania. V zozname prejdite na po¾adovanú
polo¾ku a vyberte Voåby, ak chcete preru¹i», obnovi» alebo
zru¹i» prebiehajúce naèítanie, alebo otvori», ulo¾i» alebo
vymaza» naèítané súbory.
Ochrana autorských práv mô¾e bráni» kopírovaniu, úprave,
prenosu alebo rozosielaniu niektorých obrázkov, hudby
(vrátane zvonení) a iného obsahu.
Dôle¾ité: In¹talujte a pou¾ívajte aplikácie a iný
softvér iba zo zdrojov, ktoré poskytujú adekvátnu
bezpeènos» a ochranu pred ¹kodlivým softvérom.
Naèítanie a nákup polo¾iek
Mô¾ete si naèíta» polo¾ky ako zvonenia, obrázky, logá
operátora, témy a videoklipy. Tieto polo¾ky mô¾u by»
dostupné zadarmo alebo si ich mô¾ete kúpi». Naèítané
polo¾ky sa zobrazujú alebo prehrávajú príslu¹nou
aplikáciou v telefóne. Napríklad naèítané fotografie sa
ukladajú do menu Galéria.
Dôle¾ité: In¹talujte a pou¾ívajte aplikácie a iný
softvér iba zo zdrojov, ktoré poskytujú adekvátnu
bezpeènos» a ochranu pred ¹kodlivým softvérom.
1 Ak si chcete naèíta» polo¾ku, prejdite na odkaz a
stlaète .
2 Zvoåte príslu¹nú voåbu pre zakúpenie polo¾ky.
3 Pozorne si preèítajte v¹etky uvádzané informácie.
Ak chcete pokraèova» v naèítaní, vyberte Prijmi. Ak
chcete naèítanie zru¹i», vyberte Zru¹.
Ukonèenie pripojenia
Ak chcete ukonèi» spojenie a prezrie» si stránku
prehliadaèa off-line, vyberte Voåby > Roz¹írené voåby >
Odpoji». Ak chcete ukonèi» spojenie a zatvori» prehliadaè,
vyberte Voåby > Ukonèi».
Vyprázdnenie pamäti prehliadaèa
Informácie alebo slu¾by, ku ktorým ste pristupovali, sa
ukladajú do pamäti prehliadaèa v prístroji.
Pamä» prehliadaèa je oblas» pamäti, ktorá slú¾i na doèasné
ukladanie dát. Ak ste pristupovali alebo sa pokú¹ali
Slu¾by
Copyright © 2006 Nokia. All rights reserved.
67
Page 68

pristupova» k dôverným informáciám, kde sa vy¾adovalo
zadanie hesla, po ka¾dom takomto pou¾ití pamä»
prehliadaèa vyprázdnite. Do pamäti prehliadaèa sa
Slu¾by
ukladajú informácie alebo slu¾by, ku ktorým ste
pristupovali. Ak chcete vyprázdni» pamä» prehliadaèa,
vyberte Voåby > Roz¹írené voåby > Zmaza» vyr. pamä».
Nastavenia slu¾ieb
Vyberte Voåby > Nastavenia a niektorú z nasledujúcich
volieb:
Miesto prístupu — Tu mô¾ete zmeni» predvolené
prístupové miesto. Pozrite si èas» ‘Spojenie’, str. 95.
Poskytovateå slu¾ieb alebo operátor mô¾e na va¹om
prístroji prednastavi» niektoré alebo v¹etky prístupové
miesta; takéto nastavenia mo¾no nebudete môc» zmeni»,
vytvára», upravova» alebo odstraòova».
Naèíta» sním./zvuky — Zvoåte, èi sa majú pri prehliadaní
naèíta» obrázky. Ak vyberiete Nie, budete si môc» naèíta»
obrázky kedykoåvek poèas prehliadania – staèí zvoli»
Voåby > Ukáza» snímky.
Veåkos» písma — Tu mô¾ete nastavi» veåkos» písma.
Predvol. kódovanie — Ak sa písmená textu nezobrazujú
správne, mô¾ete vybra» iné kódovanie podåa jazyka textu.
Automatické zálo¾ky — Aktivujte alebo vypnite
automatické ukladanie zálo¾iek. Ak chcete, aby sa
automatické zálo¾ky ukladali, ale nechcete, aby sa ich
zlo¾ka zobrazovala v okne zálo¾iek, vyberte Skry» zlo¾ku.
Veåkos» displeja — Vyberte, èo sa zobrazuje poèas
prehliadania: Len tlaèidlá voåby alebo Celý displej.
Domovská stránka — Tu mô¾ete definova» domovskú
stránku.
Stránka vyhåadávaèa — Tu mô¾ete definova» webovú
stránku, ktorá sa otvorí, keï v okne zálo¾iek alebo poèas
prehliadania vyberiete Voåby navigácie > Otvori»
vyhåadávaè.
Hlasitos» — Ak chcete, aby prehrávaè prehrával zvuky
ulo¾ené na webových stránkach, mô¾ete tu nastavi»
hlasitos».
Vykreslenie — Ak chcete, aby sa stránka v zobrazení Malý
displej zobrazila èo najvernej¹ie, vyberte Podåa kvality. Ak
nechcete, aby sa naèítali externé kaskádové ¹týly, vyberte
Podåa rýchlosti.
Cookies — Tu mô¾ete povoli» alebo zakáza» prijímanie a
odosielanie cookies.
Skript Java/ECMA — Tu mô¾ete povoli» alebo zakáza»
spú¹»anie skriptov.
Ochranné varovanie — Vyberte, èi sa majú zobrazova»
bezpeènostné výstrahy.
68
Copyright © 2006 Nokia. All rights reserved.
Page 69

Potvrdi» posiel. DTMF — Nastavte, èi si má prístroj
vy¾iada» vá¹ súhlas pred odoslaním tónov tlaèidiel poèas
hovoru. Pozrite si aj èas» ‘Voåby poèas hlasového hovoru’,
str. 58.
Slu¾by
Copyright © 2006 Nokia. All rights reserved.
69
Page 70

Kalendár
Kalendár
70
Kalendár vám pripomenie termíny stretnutí a výroèia, a
pomô¾e vám sledova» plnenie va¹ich úloh a vies» si ïal¹ie
záznamy.
Vytváranie záznamov v kalendári
Skratka: V okne denného, tý¾denného alebo
mesaèného prehåadu stlaète åubovoåné tlaèidlo
( - ). Otvorí sa formulár pre zaznamenanie
stretnutia a znaky, ktoré ste zadali, sa vlo¾ia do poåa
Predmet. V okne úloh sa otvorí formulár pre vytvorenie
úlohy.
1 Stlaète a vyberte
Kalendár > Voåby >
Nový záznam a niektorú
z nasledujúcich volieb:
Schôdzka — pre
naplánovanie stretnutia
na urèitý dátum a èas.
Memo — pre zápis
v¹eobecného záznamu
pre daný deò.
Výroèie — pre
zaznamenanie dátumu
Copyright © 2006 Nokia. All rights reserved.
výroèia alebo významného dòa (záznam sa ka¾dý rok
opakuje)
Úloha — pre zaznaèenie úlohy, ktorú treba splni» do
urèitého termínu.
2 Vyplòte údajové polia. Ak chcete nastavi» upozornenie,
vyberte Upozornenie > Zapnuté a uveïte Èas
upozornenia a Deò upozornenia.
Ak chcete uvies» popis stretnutia, vyberte Voåby >
Prida» popis.
3 Ak chcete záznam ulo¾i», vyberte Hotovo.
Keï prístroj upozoròuje na záznam v kalendári, mô¾ete
voåbou Tichý vypnú» zvukové upozornenie na záznam. Text
upozornenia zostane na displeji. Ak chcete upozornenie
ukonèi», vyberte Stop. Ak chcete upozornenie prepnú» do
spánkového re¾imu, vyberte Spánok.
Tip: Svoj kalendár si mô¾ete synchronizova» s
kompatibilným poèítaèom cez Nokia PC Suite. Pri
vytváraní záznamu v kalendári definujte, ako sa má
vykona» jeho Synchronizácia.
Page 71

Prehåady kalendára
Tip: Vyberte Voåby > Nastavenia, ak chcete zmeni»
poèiatoèný deò tý¾dòa alebo prehåad, ktorý sa zobrazí
pri otvorení kalendára.
V prehåade mesiaca sú dátumy, ku ktorým máte poznaèené
záznamy, oznaèené malým trojuholníkom v pravom
spodnom rohu. V prehåade tý¾dòa sú záznamy typu Memo
a Výroèie umiestnené pred ôsmu hodinu. Medzi mesaèným,
tý¾denným a denným prehåadom a zoznamom úloh mô¾ete
prechádza» stláèaním .
Ak chcete prejs» na konkrétny dátum, vyberte Voåby > Ís»
na dátum. Ak chcete prejs» na dne¹ný dátum, stlaète .
Ak chcete odosla» záznam z kalendára na kompatibilné
zariadenie, vyberte Voåby > Posla».
Ak si chcete tlaèi» záznamy z kalendára na kompatibilnej
tlaèiarni, vybavenej základným profilom tlaèe (BPP –
Basic Print Profile) a podporou Bluetooth (napríklad
HP Deskjet 450 Mobile Printer alebo HP Photosmart 8150),
vyberte Voåby > Tlaèi».
Práca so záznamami v kalendári
Vymazávaním minulých záznamov z aplikácie Kalendár
u¹etríte miesto v pamäti prístroja.
Ak chcete vymaza» viac záznamov súèasne, prejdite do
mesaèného prehåadu a vyberte Voåby > Vymaza»
záznam > Pred dátumom alebo V¹etky záznamy.
Ak chcete oznaèi» niektorú úlohu ako splnenú, prejdite do
okna úloh a vyberte Voåby > Úloha splnená.
Nastavenia kalendára
Ak chcete upravi» Tón upozorn. kalendára, Predvolený
prehåad, Prvý deò tý¾dòa, alebo Typ prehåadu tý¾dòa,
vyberte Voåby > Nastavenia.
Kalendár
Copyright © 2006 Nokia. All rights reserved.
71
Page 72

Vlastné
72
Vlastné
Stlaète a vyberte Vlastné > Pr. hudby. Pomocou
prehrávaèa hudby si mô¾ete prehráva» hudobné súbory,
vytvára» a poèúva» zoznamy skladieb.
Dlhodobé pôsobenie vysokej hlasitosti vám mô¾e
po¹kodi» sluch. Keï je zapnutý reproduktor, nedr¾te
prístroj pri uchu, preto¾e hlasitos» mô¾e by» veåmi
vysoká.
Prehrávaè hudby
Výstraha: Poèúvajte hudbu pri rozumnej hlasitosti.
Hudobná kni¾nica
Keï prvý raz otvoríte Prehrávaè hudby, vyhåadá v pamäti
prístroja hudobné súbory a vytvorí z nich hudobnú
kni¾nicu.
Po pridaní hudobných súborov do prístroja alebo ich
odstránení musíte hudobnú kni¾nicu aktualizova». Vyberte
Voåby > Hudobná kni¾nica > Voåby > Aktualiz. Hud.
kni¾nicu.
Tip: Hudobné súbory si mô¾ete prenies» zo svojho
telefónu na kompatibilnú pamä»ovú kartu (ak je
Copyright © 2006 Nokia. All rights reserved.
vlo¾ená) pomocou aplikácie Nokia Audio Manager,
ktorá je súèas»ou balíka Nokia PC Suite.
Prehrávanie hudby
Keï otvoríte prehrávaè hudby, zobrazí sa skladba alebo
zoznam skladieb, ktorý ste si prehrávali naposledy. Ak si
chcete zobrazi» hudobnú kni¾nicu, vyberte Voåby >
Hudobná kni¾nica a po¾adovaný zoznam skladieb. Ak
chcete, aby sa skladby v okne zaèali prehráva», vyberte
Voåby > Prehra».
Prehrávanie mô¾ete preru¹i» alebo znova spusti»
stlaèením a .
Prehrávanie zastavíte stlaèením . Ak chcete v skladbe
prejs» rýchlo dopredu alebo dozadu, stlaète a pridr¾te ,
resp. . Ak chcete prejs» na nasledujúcu alebo
predchádzajúcu skladbu, stlaète , resp. .
Ak si chcete zobrazené skladby ulo¾i» ako zoznam skladieb,
vyberte Voåby > Prida» do zoznamu a vytvorte nový
zoznam skladieb alebo vyberte existujúci.
Hlasitos» mô¾ete upravi» stláèaním alebo .
Ak chcete, aby sa skladby prehrávali v náhodnom poradí,
vyberte Voåby > Náhodné prehráv.. Ak chcete, aby po
Page 73

dohratí poslednej skladby pokraèovalo prehrávanie znova
od zaèiatku, vyberte Voåby > Sluèka.
Ikony v okne Pr. hudby: — Opakovanie,
— Náhodné poradie, — Opakovanie a náhodné
poradie a — Reproduktor vypnutý.
Tip: Ak chcete, aby aplikácia ostala otvorená a hudba
hrala na pozadí, vrá»te sa stlaèením do
pohotovostného re¾imu. Ak sa chcete vráti» do
aplikácie, stlaète a vyberte Pr. hudby.
Ak chcete otvori» webové zálo¾ky pre naèítanie hudby,
vyberte Voåby > Naèíta» nahrávky.
Ak sa chcete vráti» do pohotovostného re¾imu a necha»
hudbu hra» na pozadí, vyberte Voåby > Prehra» na pozadí.
Hudobná kni¾nica
Ak si chcete zobrazi» hudobnú kni¾nicu, vyberte Voåby >
Hudobná kni¾nica. V¹etky nahrávky zobrazí zoznam
v¹etkých skladieb. Ak si chcete zobrazi» utriedený zoznam,
vyberte Albumy, Umelci, ®ánre alebo Skladatelia.
Informácie o albume, interpretovi, ¾ánri a skladateåovi sa
získavajú z ID3 alebo M4A dát hudobných súborov, ak sa v
nich nachádzajú.
Ak chcete do zoznamu skladieb prida» skladby, albumy,
interpretov, ¾ánre alebo skladateåov, vyberte po¾adované
polo¾ky a potom Voåby > Prida» do zoznamu. Mô¾ete
vytvori» nový zoznam skladieb alebo skladby pridáva» do
existujúceho.
Ak si chcete zobrazi» zoznamy skladieb, vyberte Zoznamy
nahrávok. Ak si chcete vytvori» nový zoznam skladieb,
vyberte Voåby > Nový zoz. nahrávok. Keï si prezeráte
zoznam skladieb, ktorý ste sami vytvorili, a chcete doò
prida» ïal¹ie skladby, vyberte Voåby > Prida» nahrávky.
Zoznam skladieb vyma¾ete stlaèením . Pri vymazaní
zoznamu skladieb sa vyma¾e iba samotný zoznam, nie
hudobné súbory.
Visual Radio (slu¾ba siete)
Aplikáciu Visual Radio mô¾ete pou¾íva» ako tradièný FM
rádioprijímaè s automatickým ladením a predvoåbami. Ak
sa naladíte na stanicu, ktorá ponúka slu¾bu Visual Radio,
mô¾ete si na displeji prehliada» vizuálne informácie,
súvisiace s programom rádia. Slu¾ba Visual Radio pou¾íva
paketové dáta (slu¾ba siete). FM rádio mô¾ete poèúva» aj
keï pou¾ívate iné aplikácie.
Aby ste mohli pou¾íva» slu¾bu Visual Radio, je treba splni»
nasledujúce po¾iadavky:
• Prístroj musí by» zapnutý.
• V prístroji musí by» vlo¾ená platná SIM karta.
Vlastné
Copyright © 2006 Nokia. All rights reserved.
73
Page 74

• Stanica, ktorú poèúvate, a operátor siete musia slu¾bu
podporova».
• Musíte ma» definované prístupové miesto k Internetu
Vlastné
pre prístup k serveru Visual Radio vá¹ho operátora.
Pozrite si èas» ‘Miesta prístupu’, str. 96.
• Stanica musí ma» definovaný správny identifikátor
slu¾by Visual Radio a aktivovanú slu¾bu Visual Radio.
Pozrite si èas» ‘Predvoåby staníc’, str. 75.
Ak nemáte prístup k slu¾be Visual Radio, je mo¾né, ¾e
operátori a rozhlasové stanice vo va¹om regióne túto
slu¾bu nepodporujú. Slu¾ba Visual Radio nemusí by» k
dispozícii vo v¹etkých krajinách a regiónoch.
FM rádio potrebuje anténu, nezávislú od antény
bezdrôtového prístroja. Aby FM rádio správne fungovalo,
musí by» do prístroja zapojený kompatibilný headset alebo
iný doplnok.
Rádio mô¾ete poèúva» cez zabudovaný reproduktor alebo
kompatibilný headset. Pri pou¾ívaní rádia nechajte
headset zapojený do prístroja. Anténa headsetu plní úlohu
antény rádioprijímaèa, nechajte ju preto voåne visie».
Výstraha: Poèúvajte hudbu pri rozumnej hlasitosti.
Dlhodobé pôsobenie vysokej hlasitosti vám mô¾e
po¹kodi» sluch. Keï je zapnutý reproduktor, nedr¾te
prístroj pri uchu, preto¾e hlasitos» mô¾e by» veåmi
vysoká.
Poèas poèúvania rádia mô¾ete normálne vola» alebo
prijíma» hovory. Poèas hovoru sa rádio vypne. Po skonèení
hovoru rádio manuálne zapnite.
Rádio volí pou¾ívané frekvenèné pásma na základe
informácií o krajine, ktoré zistí zo siete.
Vysielanie so slu¾bou Visual Radio mô¾ete poèúva» aj so
zatvoreným prístrojom. Informácie zo stanice sa mô¾u
zobrazova» na vonkaj¹om displeji. Stlaèením vonkaj¹ieho
tlaèidla zapnete alebo vypnete zvuk rádia.
Poèúvanie rádia
Kvalita rozhlasového vysielania závisí od pokrytia
rozhlasovej stanice v danom regióne.
Zapojte do prístroja kompatibilný headset. Anténa
headsetu plní úlohu antény rádioprijímaèa, nechajte ju
preto voåne visie». Stlaète a vyberte Vlastné > Radio.
Ak chcete vyhåada» rozhlasovú stanicu, vyberte
alebo . Po nájdení stanice sa vyhåadávanie zastaví.
Ak chcete manuálne nastavi» frekvenciu, vyberte Voåby >
Manuálne ladenie.
74
Copyright © 2006 Nokia. All rights reserved.
Page 75

Ak máte na predvoåbách
ulo¾ené stanice, vyberte
alebo pre prechod na
stanicu na nasledujúcej, resp.
predchádzajúcej predvoåbe.
Ak chcete zapnú» program
stanice na niektorej
predvoåbe, stlaète príslu¹né
èíselné tlaèidlo..
Hlasitos» mô¾ete upravi»
stláèaním alebo . Ak
chcete poèúva» rádio cez
reproduktor, vyberte Voåby > Zapnú» reproduktor.
Ak si chcete zobrazi» stanice, dostupné v mieste, kde sa
nachádzate, vyberte Voåby > Adresár staníc (slu¾ba siete).
Ak chcete ulo¾i» práve naladenú stanicu na niektorú
predvoåbu, vyberte Voåby > Ulo¾i» stanicu. Ak si chcete
otvori» zoznam staníc na predvoåbách, vyberte Voåby >
Stanice. Pozrite si èas» ‘Predvoåby staníc’, str. 75.
Ak sa chcete vráti» do pohotovostného re¾imu a necha» FM
rádio hra» na pozadí, vyberte Voåby > Prehra» v pozadí.
Zobrazenie vizuálneho obsahu
Ak chcete zisti» informácie o dostupnosti slu¾by, cenník,
prípadne si chcete slu¾bu necha» aktivova», obrá»te sa na
svojho operátora alebo poskytovateåa slu¾ieb.
Ak si chcete zobrazi» vizuálny obsah, poskytovaný
naladenou stanicou, vyberte alebo Voåby >
Stanica > Zapnú» vizuálnu slu¾bu. Ak pre danú stanicu
nemáte ulo¾ený identifikátor vizuálnej slu¾by, zadajte ho
alebo vyberte Vyber, ak chcete identifikátor vyhåada» v
adresári staníc (slu¾ba siete).
Keï sa vytvorí spojenie s vizuálnou slu¾bou, na displeji sa
zobrazuje aktuálny vizuálny obsah vytvorený
poskytovateåom obsahu.
Ak chcete upravi» nastavenia displeja pre zobrazenie
vizuálneho obsahu, vyberte Voåby > Nastavenia
displeja > Osvetlenie alebo Èasový limit ¹etrièa.
Predvoåby staníc
Na rádiu si mô¾ete ulo¾i» stanice a¾ do 20 predvolieb. Ak
chcete otvori» zoznam staníc na predvoåbách, vyberte
Voåby > Stanice.
Ak chcete poèúva» stanicu na niektorej predvoåbe, vyberte
Voåby > Stanica > Poèúva». Ak si chcete zobrazi» vizuálny
obsah, vysielaný stanicou so slu¾bou Visual Radio, vyberte
Voåby > Stanica > Zapnú» vizuálnu slu¾bu.
Ak chcete zmeni» údaje o ulo¾enej stanici, vyberte Voåby >
Stanica > Upravi».
Vlastné
Copyright © 2006 Nokia. All rights reserved.
75
Page 76

Nastavenia
Vyberte Voåby > Nastavenia a niektorú z nasledujúcich
volieb:
Vlastné
Tón pri zapnutí — Vyberte tón, ktorý sa ozve pri spustení
aplikácie.
Auto¹tart slu¾by — Ak chcete, aby sa slu¾ba Visual Radio
spú¹»ala automaticky pri výbere ulo¾enej stanice, ktorá
túto slu¾bu poskytuje, vyberte Áno.
Miesto prístupu — Vyberte miesto prístupu pou¾ívané pre
dátové spojenie. Ak chcete pou¾íva» aplikáciu ako be¾né
FM rádio, prístupové miesto nepotrebujete.
Chat (slu¾ba siete)
Stlaète a vyberte Vlastné > Chat.
Chat (slu¾ba okam¾itých správ) umo¾òuje vies» rozhovor s
inými åuïmi prostredníctvom okam¾itých správ a zapája»
sa do diskusných fór (chatových skupín) venovaných
rôznym témam. Rozlièní poskytovatelia slu¾ieb
prevádzkujú chatové servery, na ktoré sa mô¾ete prihlási»,
ak sa zaregistrujete v chatovej slu¾be. Poskytovatelia
slu¾ieb mô¾u poskytova» rôznu podporu jednotlivých
funkcií.
Vyberte Diskusie, ak chcete zaèa» alebo pokraèova» v
diskusii s úèastníkom chatu, Chat. kontakty, ak chcete
vytvori», upravi» alebo zisti» stav on-line chatových
kontaktov, Chat. skupiny, ak chcete zaèa» alebo
pokraèova» v skupinovej diskusii s viacerými úèastníkmi
chatu, a Nahraté diskus., ak si chcete pozrie» chatové
diskusie, ktoré ste si ulo¾ili.
O dostupnosti slu¾ieb, postupoch, cenách a tarifách sa
informujte u operátora alebo poskytovateåa slu¾ieb.
Prijatie nastavení slu¾by okam¾itých
správ
Aby ste mohli vyu¾íva» chatovú slu¾bu, musíte si pre òu
ulo¾i» nastavenia. Tieto nastavenia mô¾ete dosta» v
¹peciálnej textovej správe od operátora siete alebo
poskytovateåa slu¾ieb, ktorý ponúka chatovú slu¾bu.
Pozrite si èas» ‘Dáta a nastavenia’, str. 43. Potrebné
nastavenia mô¾ete zada» aj manuálne. Pozrite si èas»
‘Nastavenia chatového servera’, str. 79.
Pripojenie k chatovému serveru
1 Aby ste sa pripojili k chatovému serveru, otvorte menu
Chat a vyberte Voåby > Prihlási» sa. Ak chcete zmeni»
pou¾ívaný chatový server a ulo¾i» si nové chatové
servery, pozrite si èas» ‘Nastavenia chatového servera’,
str. 79.
76
Copyright © 2006 Nokia. All rights reserved.
Page 77

2 Zadajte svoj u¾ívateåský identifikátor a heslo a
stlaèením sa prihláste. U¾ívateåský identifikátor a
heslo pre chatový server dostanete od poskytovateåa
slu¾by.
3 Ak sa chcete odhlási», vyberte Voåby > Odhlási» sa.
Naèítanie dostupnosti — Vyberte, ako sa majú
aktualizova» informácie o tom, èi sú va¹e kontakty on-line
alebo off-line – Automaticky alebo Manuálne.
Kontakty off-line — Vyberte, èi sa v zozname chatových
kontaktov majú zobrazova» kontakty, ktoré sú off-line.
Vlastné
Úprava nastavení chatu
Vyberte Voåby > Nastavenia > Nastavenia chatu a
niektoré z nasledujúcich volieb:
Pou¾i» krycie meno (zobrazuje sa iba ak server podporuje
chatové skupiny) — Ak chcete zada» svoju prezývku (nick),
vyberte Áno.
Úèas» na chate — Ak chcete, aby ostatní úèastníci videli,
keï ste on-line, vyberte Aktívna pre v¹et..
Povoli» správy od — Ak chcete povoli» prijímanie správ od
v¹etkých úèastníkov, vyberte V¹etky.
Povoli» pozvania od — Ak chcete povoli» prijímanie
pozvaní iba od chatových kontaktov, vyberte Len od chat.
kont.. Pozvania do chatu odosielajú úèastníci chatu, ktorí
chcú, aby ste sa zapojili do ich skupín.
Rýchl. posunu správ — Mô¾ete vybra» rýchlos» zobrazenia
nových správ.
Triedi» chatové kont. — Vyberte, ako sa majú zoradi» va¹e
chatové kontakty: Podåa abecedy alebo Podåa akt. stavu.
Vyhåadávanie chatových skupín a
úèastníkov
Ak chcete vyhåadáva» skupiny, v okne Chat. skupiny
vyberte Voåby > Håada». Mô¾ete vyhåadáva» podåa
nasledujúcich kritérií: Názov skupiny, Téma a Èlenovia
(identifikátor u¾ívateåa).
Ak chcete vyhåadáva» u¾ívateåov, v okne Chat. kontakty
vyberte Voåby > Nový chat. kontakt > Håada» na serveri.
Mô¾ete pou¾i» nasledujúce kritériá vyhåadávania: Meno
u¾ívateåa, ID u¾ívateåa, Telefónne èíslo a E-mailová
adresa.
Zapájanie sa do skupinových chatov
Okno Chat. skupiny zobrazuje zoznam chatových skupín,
ktoré ste si ulo¾ili alebo ste do nich práve zapojení.
Ak sa chcete zapoji» do ulo¾enej chatovej skupiny,
stlaète .
Copyright © 2006 Nokia. All rights reserved.
77
Page 78

Ak sa chcete pripoji» k chatovej skupine, ktorú nemáte na
zozname, ale poznáte jej identifikátor, vyberte Voåby >
Pripoji» sa k novej.
Vlastné
Ak sa chcete od skupiny odpoji», vyberte Voåby > Odís» z
chat. skup..
Chat
Po zapojení do chatovej skupiny si mô¾ete prezera» správy
posielané èlenmi skupiny a posiela» vlastné správy.
Ak chcete posla» správu, napí¹te ju do poåa editora správ
a stlaète .
Ak chcete niektorému úèastníkovi posla» súkromnú
správu, vyberte Voåby > Posla» súkr. správu.
Ak chcete odpoveda» na súkromnú správu, ktorú ste
dostali, vyberte príslu¹nú správu a Voåby > Odpoveda».
Ak chcete pozva» chatové kontakty, ktoré sú on-line, aby
sa zapojili do chatovej skupiny, vyberte Voåby > Posla»
pozvanie.
Ak od niektorých úèastníkov nechcete dostáva» správy,
vyberte Voåby > Voåby blokovania a po¾adovanú voåbu.
Ukladanie chatových diskusií
Ak si chcete zaznamena» správy prichádzajúce do diskusie
v èase, keï ste zapojení do chatovej skupiny, vyberte
Voåby > Zaznamena» chat. Keï chcete záznam zastavi»,
vyberte Voåby > Zastavi» záznam. Ak si chcete zobrazi»
ulo¾ené chaty, v hlavnom okne vyberte Nahraté diskus..
Prezeranie diskusií a zaèatie diskusie
V okne Diskusie uvidíte zoznam úèastníkov, s ktorými
vediete diskusiu. Keï opustíte menu Chat, prebiehajúce
diskusie sa automaticky ukonèia.
Ak si chcete diskusiu zobrazi», prejdite na po¾adovaného
úèastníka a stlaète .
Ak chcete pokraèova» v diskusii, napí¹te správu a
stlaète .
Ak sa chcete vráti» do zoznamu diskusií, ale aktuálnu
diskusiu nechcete ukonèi», vyberte Spä». Ak chcete
diskusiu ukonèi», vyberte Voåby > Ukonèi» diskusiu.
Ak chcete zaèa» novú diskusiu, vyberte Voåby > Nová
diskusia.
Ak chcete niektorého úèastníka ulo¾i» do svojho zoznamu
chatových kontaktov, vyberte Voåby > Prida» k chat.
kont..
Ak chcete, aby sa na prichádzajúce správy odosielala
automatická odpoveï, vyberte Voåby > Zapnú»
autoodpov.. Správy budete môc» stále prijíma».
78
Copyright © 2006 Nokia. All rights reserved.
Page 79

Chatové kontakty
V zozname Chat. kontakty si mô¾ete prebera» zoznamy
chatových kontaktov zo servera alebo a pridáva» do
zoznamu kontaktov nové chatové kontakty. Keï sa
prihlásite na server, prevezme sa zo servera automaticky
zoznam chatových kontaktov, ktorý ste pou¾ili naposledy.
Nastavenia chatového servera
Vyberte Voåby > Nastavenia > Nastavenia servera. Tieto
nastavenia mô¾ete dosta» v ¹peciálnej textovej správe od
operátora siete alebo poskytovateåa slu¾ieb, ktorý ponúka
chatovú slu¾bu. Identifikátor pou¾ívateåa a heslo
dostanete od poskytovateåa slu¾by, keï sa v slu¾be
zaregistrujete. Ak u¾ívateåský identifikátor alebo heslo
nepoznáte, obrá»te sa na poskytovateåa slu¾by.
Servery — Zobrazí zoznam v¹etkých definovaných
chatových serverov.
Predvolený server — Nastavte chatový server, ku ktorému
sa chcete pripája».
Typ chatového loginu — Ak sa chcete automaticky
prihlasova» pri vstupe do aplikácie Chat, vyberte Pri
spustení aplik..
Ak chcete do svojho zoznamu chatových serverov prida»
nový server, vyberte Servery > Voåby > Nový server.
Definujte nasledujúce nastavenia:
Názov servera — Názov chatového servera.
Pou¾ité miesto príst. — miesto prístupu, ktoré chcete
pou¾i» na spojenie s týmto serverom.
Webová adresa — URL adresa chatového servera.
ID u¾ívateåa — Vá¹ u¾ívateåský identifikátor.
Heslo — Va¹e prihlasovacie heslo.
Ís» na—vytváranie
skratiek
Stlaète a vyberte Vlastné > Ís» na.
Nasledujúce skratky sú preddefinované: otvára
Kalendár, otvára zlo¾ku Prijaté a otvára
Poznámky.
Hry
Stlaète a vyberte Vlastné a niektorú hru. Ak si
chcete zobrazi» návod ku hre, vyberte Voåby >
Pomocník.
Vlastné
Copyright © 2006 Nokia. All rights reserved.
79
Page 80

Pracovòa
Pracovòa
80
Kalkulaèka
Ak potrebujete sèíta», odèíta», násobi», deli» a poèíta»
druhé odmocniny a percentá, stlaète a vyberte
Pracovòa > Kalkulaèka.
Upozornenie: Táto kalkulaèka má obmedzenú
presnos» a je urèená pre jednoduché výpoèty.
Prevody
Ak chcete prevádza» miery z jednej jednotky na inú,
stlaète a vyberte Pracovòa > Prevody.
Upozoròujeme, ¾e aplikácia Prevody má obmedzenú
presnos» a mô¾e dochádza» k zaokrúhåovacím chybám.
1 V poli Typ zvoåte mieru, ktorú chcete pou¾i».
2 V prvom poli Jednotk. zvoåte jednotku, v ktorej je
pôvodná hodnota. V druhom poli Jednotk. zvoåte
jednotku, v ktorej chcete pôvodnú hodnotu vyjadri».
3 Do prvého poåa Poèet zadajte hodnotu v pôvodných
jednotkách. Druhé pole Poèet sa automaticky zmení
a zobrazí hodnotu v nových jednotkách.
Copyright © 2006 Nokia. All rights reserved.
Nastavenie referenènej meny a
výmenných kurzov
Vyberte Typ > Mena > Voåby > Kurzy meny. Ak chcete
vykonáva» menové prevody, musíte si zvoli» referenènú
menu a zada» výmenné kurzy. Kurz referenènej meny je
v¾dy 1.
Upozornenie: Keï zmeníte referenènú menu, musíte
zada» nové kurzy, preto¾e v¹etky kurzy, ktoré ste
nastavili predtým, sa vyma¾ú.
Poznámky
Ak chcete písa» krátke texty, stlaète a vyberte
Pracovòa > Poznámky. Poznámky mô¾ete odosiela» na
kompatibilné zariadenia a jednoduché textové súbory
(formát .txt) prijaté na telefón mô¾ete uklada» do aplikácie
Poznámky.
Ak si chcete vytlaèi» poznámky na kompatibilnej tlaèiarni,
vybavenej základným profilom tlaèe (BPP – Basic Print
Profile) a podporou Bluetooth (napríklad HP Deskjet
Page 81

450 Mobile Printer alebo HP Photosmart 8150), vyberte
Voåby > Tlaèi».
Nahrávaè
Ak si chcete nahra» hlasovú poznámku, stlaète a
vyberte Pracovòa > Nahrávaè. Ak si chcete nahra»
telefonický hovor, otvorte Nahrávaè poèas hovoru. Poèas
nahrávania budú obaja úèastníci poèu» tón, opakujúci sa v
pä»sekundových intervaloch.
Nahrávaè nemo¾no pou¾íva» poèas dátového prenosu
alebo GPRS spojenia.
Copyright © 2006 Nokia. All rights reserved.
Pracovòa
81
Page 82

Personalizácia prístroja
Personalizácia prístroja
82
O otvorených aplikáciách a zlo¾kách, v ktorých je otvorená
niektorá aplikácia, informuje malá ikona v hlavnom menu.
• Ak chcete vyu¾i» pohotovostný displej pre rýchly
prístup k najèastej¹ie pou¾ívaným aplikáciám, pozrite
si èas» ‘Aktívny pohot. re¾im’, str. 84.
• Ak chcete zmeni» obrázok
na pozadí
pohotovostného displeja
alebo vzhåad ¹etrièa,
pozrite si èas» ‘Zmeòte
look svojho prístroja’,
str. 84.
• O prispôsobení tónov
zvonenia nájdete viac v
èastiach ‘Profily —
nastavenie tónov’,
str. 82, a ‘Prideåovanie
tónov zvonenia
kontaktom’, str. 64.
• Ak chcete zmeni» skratky priradené v pohotovostnom
re¾ime navigaènému tlaèidlu a výberovým tlaèidlám,
pozrite si èas» ‘Pohotovostný re¾im’, str. 94.
• O konfigurácii vonkaj¹ieho displeja sa dozviete v èasti
‘Nastavenia vonkaj¹ieho displeja’, str. 94.
Copyright © 2006 Nokia. All rights reserved.
• Ak chcete zmeni» hodiny na pohotovostnom displeji,
stlaète a vyberte Hodiny > Voåby > Nastavenia >
Typ hodín > Analógové alebo Digitálne.
• Ak chcete, aby sa namiesto úvodného textu zobrazil
obrázok alebo animácia, stlaète a vyberte
Nástroje > Nastavenia > Telefón > V¹eobecné >
Uvítanie alebo logo.
• Ak chcete zmeni» zobrazenie hlavného menu, v
hlavnom menu vyberte Voåby > Zmeni» zobrazenie >
Ikony alebo Zoznam.
• Ak chcete zmeni» usporiadanie polo¾iek hlavného
menu, v hlavnom menu vyberte Voåby > Presunú»,
Presunú» do zlo¾ky alebo Nová zlo¾ka. Zriedka
pou¾ívané aplikácie mô¾ete presunú» do zlo¾iek a
èastej¹ie pou¾ívané aplikácie mô¾ete presunú» do
hlavného menu.
Profily — nastavenie tónov
Ak chcete nastavi» a upravi» tóny zvonenia, tóny hlásenia
správ a ïal¹ie tóny pre rozlièné okolnosti, prostredia alebo
skupiny volajúcich, stlaète a vyberte Nástroje > Profily.
Page 83

Ak chcete zmeni» profil, v pohotovostnom re¾ime
stlaète . Prejdite na profil, ktorý chcete aktivova»,
avyberte OK.
Tip: Pri zatvorenom prístroji opakovane stláèajte ,
kým sa na displeji nezobrazí po¾adovaný re¾im; potom
stlaète vonkaj¹ie tlaèidlo.
Ak chcete upravi» niektorý profil, stlaète a vyberte
Nástroje > Profily. Prejdite na po¾adovaný profil a vyberte
Voåby > Personalizova». Prejdite na nastavenie, ktoré
chcete zmeni», a stlaèením otvorte zoznam volieb.
Zvonenia ulo¾ené na pamä»ovej karte sú oznaèené
symbolom . Mô¾ete prechádza» zoznamom zvonení a
ka¾dé si vypoèu», kým sa rozhodnete. Zvuk zastavíte
stlaèením åubovoåného tlaèidla.
Pri voåbe zvonenia voåba Naèíta» audio otvorí zoznam
zálo¾iek. Mô¾ete vybra» niektorú zálo¾ku, otvori» spojenie
s internetovou stránkou a naèíta» z nej zvonenia.
Ak chcete, aby prístroj pri zvonení vyslovil meno
volajúceho, vyberte Voåby > Personalizova» > Ohlási»
volajúceho > Zapnuté. Meno volajúceho musí by» ulo¾ené
v adresári Kontakty.
Ak chcete vytvori» nový profil, vyberte Voåby > Vytvori»
nový.
Off-line profil
Off-line profil vám umo¾òuje pou¾íva» prístroj bez
spojenia so sie»ou mobilných telefónov. Keï aktivujete
Off-line profil, spojenie s bezdrôtovou sie»ou sa vypne, o
èom informuje symbol na indikátore intenzity signálu.
Zablokujú sa v¹etky signály bezdrôtového telefónu
vysielané alebo prijímané prístrojom. Ak sa pokúsite
odosla» správu, ostane ulo¾ená v zlo¾ke Na odoslanie, aby
sa mohla odosla» neskôr.
Výstraha: V off-line profile nemô¾ete telefonova», s
výnimkou volaní na niektoré tiesòové èísla, a nemô¾ete
pou¾íva» ¾iadne funkcie, ktoré si vy¾adujú pokrytie
siete. Aby ste mohli vola», musíte najskôr aktivova»
funkcie telefónu prechodom do iného profilu. Ak je
prístroj zablokovaný, zadajte odblokovací kód.
Ak chcete Off-line profil opusti», stlaète a vyberte iný
profil. Telefón znova aktivuje bezdrôtovú komunikáciu (za
predpokladu, ¾e je intenzita signálu dostatoèná). Ak je
pred vstupom do Off-line profilu aktivované Bluetooth
spojenie, spojenie sa deaktivuje. Po odchode z Off-line
profilu sa Bluetooth spojenie automaticky znova aktivuje.
Pozrite si èas» ‘Nastavenia’, str. 87.
Personalizácia prístroja
Copyright © 2006 Nokia. All rights reserved.
83
Page 84

Zmeòte look svojho
prístroja
Ak chcete zmeni» vzhåad displeja, napríklad tapetu alebo
ikony, stlaète a vyberte Nástroje > Témy. Aktívnu
tému oznaèuje symbol . Funkcia Témy vám umo¾òujú
kombinova» prvky z rozlièných tém alebo pou¾i» obrázky z
menu Galéria; takto si témy mô¾ete ïalej prispôsobi».
Témy na pamä»ovej karte sú oznaèené symbolom .
Témy na pamä»ovej karte nie sú dostupné, ak karta nie je
vlo¾ená v telefóne. Ak chcete pou¾íva» témy ulo¾ené na
Personalizácia prístroja
pamä»ovej karte bez toho, aby musela by» karta vlo¾ená v
telefóne, ulo¾te si ich do pamäti telefónu.
Ak chcete otvori» spojenie cez prehliadaè a naèíta» ïal¹ie
témy, vyberte Naèíta» témy.
Ak chcete niektorú tému aktivova», prejdite na òu a
vyberte Voåby > Pou¾i». Ak si tému pred aktivovaním
chcete prehliadnu», vyberte Voåby > Prezrie».
Ak chcete niektorú tému upravi», prejdite na òu a vyberte
Voåby > Upravi» a mô¾ete upravi» nastavenia Tapeta a
©etriè energie.
Ak chcete obnovi» pôvodný vzhåad témy, pri úprave témy
vyberte Voåby > Obnovi» pôv. tému.
Aktívny pohot. re¾im
Pohotovostný displej mô¾ete vyu¾i» na rýchly prístup k
najèastej¹ie pou¾ívaným aplikáciám. ©tandardne je aktívny
pohotovostný re¾im zapnutý.
Stlaète , vyberte Nástroje > Nastaven. > Telefón >
Pohotovostný re¾im > Aktívny pohot. re¾im a
stlaèením zapnite alebo vypnite aktívny pohotovostný
re¾im.
Na displeji aktívneho
pohotovostného re¾imu sa
v hornej èasti displeja
zobrazujú ¹tandardné
aplikácie a pod nimi sú
zobrazené udalosti kalendára,
zoznamu úloh a prehrávaèa.
Prejdite na niektorú aplikáciu
alebo udalos» a stlaète .
V aktívnom pohotovostnom
re¾ime nemo¾no pou¾i»
¹tandardné skratky,
definované pre navigaèné tlaèidlo v pohotovostnom
re¾ime.
Ak chcete zmeni» skratky pre ¹tandardné aplikácie,
stlaète , vyberte Nástroje > Nastaven. > Telefón >
84
Copyright © 2006 Nokia. All rights reserved.
Page 85

Pohotovostný re¾im > Aplikácie akt. re¾imu a
stlaète .
Niektoré skratky mô¾u by» pevné a nebude ich mo¾né
zmeni».
Personalizácia prístroja
Copyright © 2006 Nokia. All rights reserved.
85
Page 86

Pripojenie
Pripojenie
86
Bluetooth
Bezdrôtová technológia Bluetooth vám umo¾òuje pripája»
sa bezdrôtovo k iným kompatibilným zariadeniam.
Kompatibilnými zariadeniami mô¾u by» mobilné telefóny
a doplnky, napríklad headset a automobilová súprava.
Spojenia cez Bluetooth mô¾ete pou¾íva» na odosielanie
snímok, videoklipov, hudobných a zvukových klipov a
poznámok; mô¾ete sa bezdrôtovo spoji» s kompatibilným
poèítaèom (napríklad pre prenos súborov) alebo s
kompatibilnou tlaèiaròou, ak chcete tlaèi» obrázky
pomocou aplikácie Tlaè snímok. Pozrite si èas» ‘Tlaè
snímok’, str. 32.
Keï¾e zariadenia s technológiou Bluetooth komunikujú
prostredníctvom rádiových vμn, nie je potrebné, aby sa vá¹
prístroj nachádzal priamo na dohåad od druhého
zariadenia. Staèí, ak sa obe zariadenia nachádzajú vo
vzdialenosti najviac 10 metrov (33 stôp) od seba, i keï
preká¾ky, napríklad steny, alebo iné elektronické
zariadenia mô¾u spojenie ru¹i».
Tento prístroj vyhovuje ¹pecifikácii Bluetooth 1.2 a
podporuje nasledujúce profily: základná tlaè, generický
prístup, sériový port, dial-up pripojenie, headset,
Copyright © 2006 Nokia. All rights reserved.
handsfree, generická výmena objektov, zasielanie (push)
objektov, prenos súborov, základné zobrazovanie, prístup
na SIM a zariadenie u¾ívateåského rozhrania. Pre zaruèenie
bezproblémovej spolupráce s ïal¹ími zariadeniami
podporujúcimi technológiu Bluetooth pou¾ívajte s týmto
modelom doplnky schválené spoloènos»ou Nokia. O
kompatibilite iných zariadení s týmto prístrojom sa
informujte u ich výrobcov.
Výklad termínu: Profil zodpovedá slu¾be alebo
funkcii a definuje spôsob prepojenia rôznych zariadení.
Napríklad handsfree profil sa pou¾íva pri komunikácii
medzi handsfree súpravou a va¹im prístrojom.
Zariadenia sú kompatibilné, ak podporujú rovnaké
profily.
V niektorých oblastiach mô¾u plati» obmedzenia na
pou¾ívanie technológie Bluetooth. Informujte sa u
miestnych úradov alebo u poskytovateåa slu¾ieb.
Pri pou¾ívaní funkcií vyu¾ívajúcich technológiu Bluetooth
a pri spú¹»aní takýchto funkcií na pozadí v èase, keï
pou¾ívate iné funkcie, sa zvy¹uje spotreba energie z batérie
a zni¾uje sa výdr¾ batérie.
Page 87

Keï je prístroj zablokovaný, spojenia cez Bluetooth
nemo¾no pou¾íva». O zablokovaní prístroja sa dozviete viac
v èasti ‘Ochrana’, str. 98.
Nastavenia
Stlaète a vyberte Vlastné > Bluetooth. Pri prvom
otvorení aplikácie vás prístroj po¾iada, aby ste mu dali
meno. Keï aktivujete Bluetooth a nastavíte Viditeånos»
môjho tel. na Vidia ho v¹etky, stane sa vá¹ prístroj pod
týmto menom viditeåným pre pou¾ívateåov iných zariadení
s technológiou Bluetooth.
Vyberte si z nasledujúcich volieb:
Bluetooth — Ak sa chcete bezdrôtovo spoji» s ïal¹ím
zariadením, nastavte najprv Bluetooth na Zapnutý a
potom vytvorte spojenie.
Viditeånos» môjho tel. — Ak chcete, aby ostatné
zariadenia s technológiou Bluetooth dokázali vá¹ prístroj
nájs», vyberte Vidia ho v¹etky. Ak chcete prístroj pred
inými zariadeniami skry», vyberte Skrytý.
Meno môjho telefónu — Upravte Bluetooth meno svojho
prístroja.
Vzdialený re¾im SIM — Ak chcete dovoli» inému
zariadeniu, napríklad kompatibilnej automobilovej
súprave, pou¾íva» SIM kartu vo va¹om prístroji pre
pripojenie k sieti, vyberte Zapnutý.
Vzdialený re¾im SIM karty
Aby ste mohli vyu¾íva» vzdialený re¾im SIM karty s
kompatibilnou automobilovou súpravou, aktivujte
Bluetooth a povoåte pou¾itie vzdialeného re¾imu SIM
karty na va¹om prístroji. Aby ste tento re¾im mohli
aktivova», je treba zariadenie spárova» s va¹im prístrojom,
prièom párovanie musí by» inicializované z druhého
zariadenia. Pri párovaní pou¾ite 16-ciferný prístupový kód
a nastavte druhé zariadenie ako autorizované. Pozrite si
èas» ‘Párovanie zariadení’, str. 88. Aktivujte vzdialený
re¾im SIM karty z druhého zariadenia.
Keï je va¹a Nokia N71 v re¾ime vzdialenej SIM karty, na
pohotovostnom displeji je zobrazený text Vzdialená SIM.
Spojenie so sie»ou mobilných telefónov je vypnuté, o èom
informuje symbol na mieste indikátora intenzity
signálu, a nemô¾ete vyu¾íva» slu¾by SIM karty ani funkcie,
vy¾adujúce komunikáciu so sie»ou mobilných telefónov.
Keï sa bezdrôtový prístroj nachádza v re¾ime vzdialenej
SIM karty, mô¾ete na volanie a príjem hovorov pou¾íva»
iba kompatibilný pripojený doplnok, napríklad
automobilovú súpravu. V tomto re¾ime nemô¾e vá¹
bezdrôtový prístroj uskutoèòova» ¾iadne volania, okrem
volaní na tiesòové èíslo, naprogramované v prístroji. Aby
ste zo svojho prístroja mohli telefonova», musíte najskôr
opusti» re¾im vzdialenej SIM karty. Ak je prístroj
zablokovaný, najskôr ho odblokujte zadaním blokovacieho
kódu.
Pripojenie
Copyright © 2006 Nokia. All rights reserved.
87
Page 88

Aby ste opustili re¾im vzdialenej SIM karty, stlaète a
vyberte Skonèi» re¾. vz. SIM.
Bezpeènostné tipy
Keï nepou¾ívate spojenia cez Bluetooth, nastavte
Pripojenie
Bluetooth > Vypnutý alebo Viditeånos» môjho tel. >
Skrytý.
Nevytvárajte párovanie s neznámym zariadením.
Odosielanie dát
Súèasne mô¾e by» aktívnych niekoåko Bluetooth spojení.
Ak máte napríklad k prístroju pripojený kompatibilný
headset, mô¾ete súèasne prená¹a» súbory na iné
kompatibilné zariadenie.
Indikátory Bluetooth spojení
• Keï sa na pohotovostnom displeji zobrazuje
indikátor , je Bluetooth aktívny.
• Keï indikátor bliká, vá¹ prístroj sa pokú¹a o
spojenie s náprotivným zariadením.
• Keï je zobrazený indikátor a nebliká, prená¹ajú
sa dáta.
Tip: Ak chcete odosla» text, otvorte editor Poznámky,
napí¹te text a vyberte Voåby > Posla» > Cez
Bluetooth.
1 Otvorte aplikáciu, v ktorej je ulo¾ená polo¾ka, ktorú
chcete odosla». Ak napríklad chcete na iné
kompatibilné zariadenie posla» obrázok, otvorte menu
Galéria.
2 Vyberte po¾adovanú polo¾ku a Voåby > Posla» > Cez
Bluetooth. Na displeji sa zaènú zobrazova» zariadenia
s technológiou Bluetooth v dosahu vá¹ho prístroja.
Ikony zariadení: — poèítaè, — telefón, —
audio alebo videozariadenie a — iné zariadenie.
Vyhåadávanie mô¾ete preru¹i» stlaèením Stop.
3 Vyberte zariadenie, s ktorým sa chcete spoji».
4 Ak si druhé zariadenie vy¾aduje pred uskutoènením
prenosu dát párovanie, zaznie akustický signál a telefón
si vy¾iada zadanie prístupového kódu. Pozrite si èas»
‘Párovanie zariadení’, str. 88.
5 Po vytvorení spojenia sa zobrazí správa Posielajú sa
dáta.
Dáta odosielané cez Bluetooth spojenie sa neukladajú v
zlo¾ke Poslané v aplikácii Správy.
Tip: Pri vyhåadávaní zariadení mô¾u niektoré
zariadenia ukáza» iba jednoznaèné adresy (adresy
zariadení). Ak chcete zisti» jednoznaènú adresu vá¹ho
prístroja, zadajte v pohotovostnom re¾ime kód
*#2820#.
Párovanie zariadení
Ak chcete otvori» okno párovaných zariadení ( ),
v hlavnom okne aplikácie Bluetooth stlaète .
88
Copyright © 2006 Nokia. All rights reserved.
Page 89

Pred párovaním si vytvorte vlastný prístupový kód
(1 - 16 èíslic) a dohodnite sa s majiteåom náprotivného
zariadenia, aby pou¾il rovnaký kód. Zariadenia, ktoré
nemajú u¾ívateåské rozhranie, majú prístupový kód
nastavený výrobcom. Prístupový kód sa pou¾ije iba raz.
Ak chcete vytvori» párovanie s niektorým zariadením,
vyberte Voåby > Nové párové zariad.. Na displeji sa zaènú
zobrazova» zariadenia s bezdrôtovou technológiou
Bluetooth v dosahu vá¹ho prístroja. Vyberte po¾adované
zariadenie a zadajte prístupový kód. Ten istý prístupový kód
musí by» zadaný aj v druhom zariadení. Po spárovaní sa
zariadenie zaradí do zoznamu párových zariadení.
Párové zariadenia sú pri vyhåadávaní zariadení oznaèené
symbolom .
Ak chcete niektoré zariadenie definova» ako autorizované
alebo neautorizované, prejdite na toto zariadenie a vyberte
si z nasledujúcich volieb:
Autorizova» — Spojenie vá¹ho prístroja s týmto zariadením
sa mô¾e vytvori» bez vá¹ho vedomia. Nevy¾aduje sa ¾iadne
osobitné potvrdenie alebo povolenie. Tento status nastavte
pre svoje vlastné zariadenia, napríklad svoj kompatibilný
headset alebo poèítaè, alebo pre zariadenia patriace
osobám, ktorým dôverujete. V okne párových zariadení sú
autorizované zariadenia oznaèené symbolom .
Zru¹i» autorizáciu — ®iadosti o spojenie od tohto
zariadenia musíte zaka¾dým osobitne schváli».
Ak chcete zru¹i» párovanie, prejdite na príslu¹né
zariadenie a vyberte Voåby > Vymaza». Ak chcete zru¹i»
v¹etky párovania, vyberte Voåby > Vymaza» v¹etky.
Tip: Ak máte vytvorené spojenie so zariadením a
vyma¾ete párovanie s týmto zariadením, párovanie sa
okam¾ite zru¹í a spojenie sa ukonèí.
Príjem dát
Keï prijímate dáta cez Bluetooth spojenie, zaznie zvukový
signál a prístroj sa opýta, èi chcete prija» správu. Ak dáte
súhlas, zobrazí sa indikátor a polo¾ka sa umiestni do
zlo¾ky Prijaté v aplikácii Správy. Správy prijaté cez
Bluetooth sú oznaèené symbolom . Pozrite si èas»
‘Zlo¾ka Prijaté — prijímanie správ’, str. 42.
Vypnutie komunikácie cez Bluetooth
Ak chcete vypnú» komunikáciu cez Bluetooth, vyberte
Bluetooth > Vypnutý.
Infraèervené spojenie
Cez infraport (IÈ) mô¾ete na kompatibilné zariadenia
prená¹a» dáta ako vizitky, záznamy z kalendára a
multimediálne súbory.
Pripojenie
Copyright © 2006 Nokia. All rights reserved.
89
Page 90

Nemierte infraèerveným lúèom nikomu do oèí a
nedovoåte, aby ru¹il prácu iných infraèervených zariadení.
Tento prístroj je laserový výrobok Triedy 1.
Odosielanie a príjem dát:
Pripojenie
1 Skontrolujte, ¾e infraporty odosielajúceho a
prijímajúceho zariadenia smerujú oproti sebe a medzi
nimi sa nenachádzajú ¾iadne preká¾ky. Odporúèaná
vzdialenos» medzi zariadeniami je do 1 metra
(3 stopy).
2 U¾ívateå prijímajúceho zariadenia aktivuje infraport.
Aby ste aktivovali infraport svojho prístroja pre príjem
dát, stlaète a vyberte Vlastné > IÈ.
3 U¾ívateå odosielajúceho zariadenia zvolí po¾adovanú
funkciu IÈ prenosu, aby sa zaèal prenos dát.
Ak chcete odosla» dáta, vyhåadajte po¾adovaný súbor
v aplikácii alebo správcovi súborov a vyberte Voåby >
Posla» > Cez infraèervené.
Ak sa prenos dát nezaène do 1 minúty po aktivácii
infraportu, spojenie sa zru¹í a je treba ho znova vytvori».
V¹etky polo¾ky prijaté cez infraèervené spojenie sa
ukladajú do zlo¾ky Prijaté v aplikácii Správy. Nové IÈ
správy sú oznaèené symbolom .
Keï ikona bliká, vá¹ prístroj sa pokú¹a spoji» s
náprotivným zariadením alebo do¹lo k strate spojenia.
Keï je ikona zobrazená a nebliká, infraèervené
spojenie je aktívne a vá¹ prístroj je pripravený na
odosielanie a príjem dát cez svoj infraport.
Dát. kábel
Vyberte funkciu, pre ktorú chcete vyu¾i» spojenie cez
dátový USB kábel: stlaète a vyberte Pripojenie > Dát.
kábel > ®iada» pri spojení, PC Suite alebo Prenos dát.
Spojenie s poèítaèom
Telefón mô¾ete pou¾íva» s celým radom aplikácií pre
komunikáciu s poèítaèom a dátovú komunikáciu. Pomocou
aplikácií Nokia PC Suite mô¾ete napríklad prená¹a» obrázky
zo svojho prístroja na kompatibilný poèítaè a naopak.
Pri synchronizácii poèítaèa a telefónu v¾dy vytvárajte
spojenie z poèítaèa.
Pou¾itie telefónu ako modemu
Svoj prístroj mô¾ete vyu¾íva» ako modem pre kompatibilný
osobný poèítaè, pripojený cez Bluetooth, infraèervené
spojenie alebo dátový kábel, na odosielanie a príjem
e-mailov alebo na pripojenie poèítaèa na Internet.
90
Copyright © 2006 Nokia. All rights reserved.
Page 91

Podrobný návod na in¹taláciu nájdete v návode na pou¾itie
pre Nokia PC Suite.
Tip: Ak pou¾ívate balík Nokia PC Suite prvýkrát,
pou¾ite pre pripojenie telefónu ku kompatibilnému
poèítaèu a pre inicializáciu balíka Nokia PC Suite
Sprievodcu pripojením, ktorý je súèas»ou balíka Nokia
PC Suite.
Ak chcete niektoré spojenie ukonèi», vyberte Voåby >
Odpoji». Ak chcete ukonèi» v¹etky otvorené spojenia,
vyberte Voåby > Odpoji» v¹etky.
Ak si chcete pozrie» údaje o spojení, vyberte Voåby >
Detaily. Zobrazené údaje závisia od typu spojenia.
Synchronizácia
Pripojenie
Správca spojenia
Stlaète a vyberte Vlastné > Správ.spoj.. Ak si chcete
zobrazi» stav dátových spojení alebo ukonèi» spojenia v
sieti GSM alebo UMTS, vyberte Aktívne spojenia.
Dátové spojenia
V okne aktívnych spojení uvidíte otvorené dátové spojenia:
dátové prenosy ( ) a paketové dátové spojenia
(alebo).
Upozornenie: Prenosový èas, ktorý vám bude
fakturova» vá¹ poskytovateå slu¾ieb, mô¾e by» odli¹ný v
závislosti od funkcií siete, zaokrúhåovania pri fakturácii
ap.
Stlaète a vyberte Vlastné > Synchron.. Aplikácia
Synchron. vám umo¾òuje synchronizova» poznámky,
kalendár, kontakty a e-mail s rozliènými kalendárovými a
adresárovými aplikáciami na kompatibilnom poèítaèi
alebo na internete. Mô¾ete si tu tie¾ vytvára» a upravova»
synchronizaèné nastavenia.
Synchronizaèná aplikácia vyu¾íva na synchronizáciu
technológiu SyncML. Informácie o kompatibilite so
SyncML si vy¾iadajte od dodávateåa aplikácie, s ktorou
chcete synchronizova» dáta vo svojom prístroji.
Nastavenia synchronizácie mô¾ete dosta» v ¹peciálnej
textovej správe. Pozrite si èas» ‘Dáta a nastavenia’, str. 43.
Synchronizácia dát
V hlavnom okne aplikácie Synchron. uvidíte jednotlivé
synchronizaèné profily.
Copyright © 2006 Nokia. All rights reserved.
91
Page 92

1 Vyberte niektorý synchronizaèný profil a Voåby >
Synchronizova». Stav synchronizácie sa zobrazuje na
displeji.
Ak chcete synchronizáciu zru¹i» skôr, ne¾ skonèí,
Pripojenie
vyberte Zru¹.
Telefón vám oznámi ukonèenie synchronizácie.
2 Ak si chcete zobrazi» výpis s údajmi o stave
synchronizácie a poète polo¾iek, ktoré boli pridané,
aktualizované, vymazané alebo vyradené
(nesynchronizované) na va¹om prístroji a na serveri,
vyberte Áno.
Správca zariadenia
Stlaète a vyberte Vlastné > Správ. zar.. Od svojho
operátora, poskytovateåa slu¾ieb alebo firemného
oddelenia informatiky mô¾ete dosta» profily serverov a
rozlièné konfiguraèné nastavenia. Takýmito
konfiguraènými nastaveniami mô¾u by» napríklad
nastavenia miesta prístupu pre dátové spojenia a iné
nastavenia vyu¾ívané rozliènými aplikáciami v telefóne.
Ak sa chcete spoji» so serverom a prevzia» konfiguraèné
nastavenia pre vá¹ prístroj, prejdite na profil a vyberte
Voåby > Zaèa» konfiguráciu.
Ak chcete povoli» alebo odmietnu» príjem konfiguraèných
nastavení od poskytovateåov slu¾ieb, vyberte Voåby >
Povoli» konfiguráciu alebo Nepovoli» konfigur..
Nastavenia profilu servera
O správnych nastaveniach sa informujte u svojho
poskytovateåa slu¾ieb.
Názov servera — Zadajte názov konfiguraèného servera.
ID servera — Zadajte jednoznaèný identifikátor pre
identifikáciu konfiguraèného servera.
Heslo servera — Zadajte heslo, ktorým sa vá¹ prístroj bude
identifikova» na serveri.
Miesto prístupu — Vyberte miesto prístupu, ktoré sa má
pou¾i» pre spojenie so serverom.
Hostiteåská adresa — Zadajte URL adresu servera.
Port — Zadajte èíslo portu servera.
Meno u¾ívateåa a Heslo — Zadajte svoje u¾ívateåské meno
a heslo.
Povoli» konfiguráciu — Ak chcete zo servera prijíma»
konfiguraèné nastavenia, vyberte Áno.
Autom. prija» v¹etky — Ak chcete, aby si telefón pred
prijatím konfigurácie zo servera vy¾iadal povolenie,
vyberte Nie.
92
Copyright © 2006 Nokia. All rights reserved.
Page 93

Nástroje
Nastaven.
Ak chcete upravi» niektoré nastavenia, stlaète a
vyberte Nástroje > Nastaven.. Skupinu nastavení otvoríte
stlaèením . Prejdite na nastavenie, ktoré chcete zmeni»,
a stlaète .
Niektoré nastavenia mô¾u by» na va¹om prístroji
predvolené operátorom alebo poskytovateåom slu¾ieb a
takéto nastavenia mo¾no nebudete môc» zmeni».
Telefón
V¹eobecné
Jazyk telefónu—Zmena jazyka pre texty na displeji
prístroja ovplyvní aj formát dátumu a èasu a oddeåovaèe,
pou¾ívané napríklad kalkulaèkou. Voåba Automatický
nastaví jazyk podåa informácií na SIM karte. Po zmene
jazyka textov na displeji sa prístroj re¹tartuje.
Zmena nastavení Jazyk telefónu a Jazyk pri písaní
ovplyvòuje v¹etky aplikácie v prístroji a zostane v platnosti,
a¾ kým tieto nastavenia znova nezmeníte.
Jazyk pri písaní — Zmena jazyka ovplyvní súbor písmen a
¹peciálnych znakov dostupných pri písaní textu a pou¾itý
slovník pre prediktívne písanie.
Prediktívny text — Nastavte prediktívne písanie pre
v¹etky editory v prístroji na Zapnutý alebo Vypnutý.
Slovník pre prediktívne písanie nie je k dispozícii pre v¹etky
jazyky.
Uvítanie alebo logo — Uvítanie alebo logo sa krátko
zobrazí pri ka¾dom zapnutí telefónu. Vyberte Predvolené,
ak chcete pou¾i» ¹tandardný obrázok, Text, ak chcete
napísa» úvodný text, alebo Snímka, ak chcete pou¾i»
obrázok z menu Galéria.
Pôvodné nast. telef. — Niektoré z nastavení mô¾ete vráti»
na pôvodné hodnoty. Potrebujete na to blokovací kód.
Pozrite si èasti ‘Ochrana’, str. 98, a ‘Telefón a SIM’, str. 99.
Po resetovaní mô¾e zapnutie prístroja trva» dlh¹í èas.
Dokumenty a súbory sa pri obnove nastavení zachovajú.
Hlasové tlaèidlo — Definujte, èí sa boèné tlaèidlo pou¾íva
pre hlasové povely alebo pre slu¾bu PTT.
Copyright © 2006 Nokia. All rights reserved.
Nástroje
93
Page 94

Pohotovostný re¾im
Aktívny pohot. re¾im — Umo¾òuje pou¾íva» skratky pre
prístup k aplikáciám z pohotovostného re¾imu. Pozrite si
èas» ‘Aktívny pohot. re¾im’, str. 84.
Nástroje
Åavé tlaèidlo voåby — Priraïte skratku tlaèidlu ( ) v
pohotovostnom re¾ime.
Pravé tlaèidlo voåby — Priraïte skratku tlaèidlu ( ) v
pohotovostnom re¾ime.
Aplikácie akt. re¾imu — Vyberte aplikácie, ktorých
skratky sa majú zobrazova» na displeji aktívneho
pohotovostného re¾imu. Toto nastavenie je dostupné iba
ak je zapnutý Aktívny pohot. re¾im.
Skratky mô¾ete priradi» aj rozlièným smerom navigaèného
tlaèidla. Skratky pre navigaèné tlaèidlo nemo¾no pou¾íva»,
ak je Aktívny pohot. re¾im zapnutý.
Logo operátora — Toto nastavenie je dostupné iba ak ste
dostali a ulo¾ili si logo operátora. Vyberte Vypnuté, ak
nechcete, aby sa logo zobrazovalo.
Displej
Jas — Tu mô¾ete upravi» jas displeja na svetlej¹iu alebo
tmav¹iu úroveò. Pri extrémnych svetelných podmienkach
sa v¹ak jas displeja upravuje automaticky.
Èasový limit ¹etrièa — Nastavte èas, po uplynutí ktorého
sa aktivuje ¹etriè displeja.
Èasový limit osvetlenia — Nastavte èas, po ktorom sa
vypne podsvietenie displeja.
Nastavenia vonkaj¹ieho displeja
Jas — Jas displeja mô¾ete upravi» na svetlej¹iu alebo
tmav¹iu úroveò. Úprava jasu vonkaj¹ieho displeja
neovplyvòuje nastavenie jasu hlavného displeja.
Tapeta — Vyberte a vhodne ore¾te obrázok na pozadí
displeja a zvoåte spôsob zobrazenia èasu na vonkaj¹om
displeji v pohotovostnom re¾ime.
©etriè displeja — Vyberte typ ¹etrièa energie pre vonkaj¹í
displej, èas, po ktorom sa zobrazí, a èi sa po uplynutí tohoto
èasu pred aktiváciou ¹etrièa energie zobrazí ako ¹etriè
displeja statický obrázok alebo animácia.
Prija» otvorením krytu — Vyberte Áno, ak chcete prijíma»
hovory otvorením krytu.
Nast. hovoru
Posla» moje èíslo — Mô¾ete nastavi», aby sa va¹e telefónne
èíslo zobrazovalo (Áno) alebo nezobrazovalo (Nie)
úèastníkovi, ktorému voláte. Túto voåbu mô¾e nastavi»
operátor alebo poskytovateå slu¾ieb pri aktivácii
(Nastavené sie»ou) (slu¾ba siete).
94
Copyright © 2006 Nokia. All rights reserved.
Page 95

Èakajúci hovor — Ak máte aktivovanú slu¾bu èakania na
hovor (slu¾ba siete), sie» vás upozorní na ïal¹í
prichádzajúci hovor aj v èase, keï prebieha iný hovor.
Funkciu mô¾ete zapnú» (Aktivova») alebo vypnú» (Zru¹i»)
a mô¾ete zisti», èi je funkcia aktivovaná (Overi» stav).
Odmietnu» SMS-kou — Ak chcete volajúcemu posla»
textovú správu s vysvetlením, preèo ste nemohli prija»
hovor, vyberte Áno. Pozrite si èas» ‘Prijatie a odmietnutie
hovoru’, str. 57.
Text správy — Napí¹te text, ktorý sa odo¹le v textovej
správe pri odmietnutí hovoru.
Sním. pre videohovor — Pri prijatí videohovoru mô¾ete
odmietnu» odosielanie videa. Vyberte statický obrázok,
ktorý sa bude zobrazova» namiesto videa.
Autoopakov. voåby — Ak chcete, aby prístroj po
neúspe¹nom pokuse o spojenie vykonal desa» ïal¹ích
pokusov. Automatické vytáèanie zastavíte stlaèením .
Súhrnné info hovoru — Aktivujte toto nastavenie, ak
chcete, aby telefón po skonèení hovoru na krátky èas
zobrazil jeho pribli¾nú dμ¾ku.
Rýchla voåba — Na èísla, priradené tlaèidlám rýchlej voåby
( - ) mô¾ete vola» stlaèením a pridr¾aním
príslu¹ného tlaèidla. Pozrite si aj èas» ‘Rýchla voåba
telefónneho èísla’, str. 52.
Príjem åub. tlaèidlom — Ak chcete prijíma» prichádzajúci
hovor stlaèením åubovoåného tlaèidla okrem , ,
a , vyberte Zapnutý.
Pou¾ívaná linka — Toto nastavenie (slu¾ba siete) sa
zobrazuje iba ak SIM karta podporuje dve úèastnícke èísla,
teda dve telefónne linky. Vyberte, ktorú telefónnu linku
chcete pou¾íva» na volanie a odosielanie textových správ.
Hovory mô¾ete prijíma» na oboch linkách nezávisle od
zvolenej linky. Ak si vyberiete Linka 2 a nemáte
aktivovanú slu¾bu alternatívnej linky, nebudete môc» z
telefónu vola». Ak si vyberiete linku 2, zobrazí sa na
pohotovostnom displeji symbol .
Tip: Medzi telefónnymi linkami mô¾ete v
pohotovostnom re¾ime prechádza» stlaèením a
pridr¾aním tlaèidla .
Zmena linky — Ak chcete zabráni» výberu linky (slu¾ba
siete), nastavte Neaktívna, ak va¹a SIM karta túto voåbu
podporuje. Na zmenu tohto nastavenia potrebujete PIN2
kód.
Spojenie
Dátové spojenia a prístupové miesta
Vá¹ prístroj podporuje paketové dátové spojenia, napríklad
GPRS v sie»ach GSM. Keï pou¾ívate svoj prístroj v sie»ach
Nástroje
Copyright © 2006 Nokia. All rights reserved.
95
Page 96

GSM a UMTS, mô¾ete ma» súèasne aktívnych viac
dátových spojení a prístupové miesta sa mô¾u o dátové
spojenia deli».
Ak chcete vytvori» dátové spojenie, potrebujete ma»
Nástroje
prístupové miesto. Mô¾ete definova» rozlièné typy
prístupových miest:
• Prístupové miesto pre MMS, na odosielanie a príjem
multimediálnych správ
• Miesto prístupu pre aplikáciu Slu¾by, na prehliadanie
WML a XHTML stránok
• Prístupové miesto k internetu (IAP), na odosielanie a
príjem elektronickej po¹ty a pripojenie k internetu
Informujte sa u poskytovateåa slu¾ieb, aké prístupové
miesto je potrebné pre slu¾bu, ktorú chcete vyu¾íva».
O dostupnosti a mo¾nostiach aktivácie dátových slu¾ieb
sa informujte u operátora siete alebo poskytovateåa
slu¾ieb.
Miesta prístupu
Nastavenia pre prístupové miesto mô¾ete dosta» v správe
od poskytovateåa slu¾by. Pozrite si èas» ‘Dáta a
nastavenia’, str. 43. Poskytovateå slu¾ieb alebo operátor
mô¾e na va¹om prístroji prednastavi» niektoré alebo
v¹etky prístupové miesta; takéto nastavenia mo¾no
nebudete môc» zmeni», vytvára», upravova» alebo
odstraòova». oznaèuje chránené prístupové miesto.
oznaèuje prístupové miesto pre paketové dátové
spojenia.
Ak chcete vytvori» nové prístupové miesto, vyberte Voåby >
Nové mies. prístupu. Ak chcete upravi» nastavenia
prístupového miesta, vyberte Voåby > Upravi». Riaïte sa
pokynmi poskytovateåa slu¾ieb.
Názov spojenia — Uveïte popisné meno pripojenia.
Nosiè dát — Vyberte typ dátového spojenia:
V závislosti od dátového spojenia, ktoré tu nastavíte, budú
ïalej k dispozícii polia iba pre niektoré nastavenia. Vyplòte
v¹etky polia oznaèené Musí sa zada» alebo èervenou
hviezdièkou. Ïal¹ie polia mô¾ete necha» prázdne, ak vám
poskytovateå slu¾ieb nedal iné pokyny.
Aby ste mohli vyu¾íva» dátové spojenie, musí poskytovateå
slu¾ieb siete túto funkciu podporova» a prípadne ju
aktivova» pre va¹u SIM kartu.
Paketové dáta
Riaïte sa pokynmi poskytovateåa slu¾ieb.
Názov miesta príst. — Názov prístupového miesta získate
od operátora alebo poskytovateåa slu¾ieb.
Meno u¾ívateåa — Meno u¾ívateåa mô¾e by» potrebné na
vytvorenie dátového spojenia a spravidla ho dostanete od
poskytovateåa slu¾ieb.
96
Copyright © 2006 Nokia. All rights reserved.
Page 97

Vy¾adova» heslo — Ak musíte v¾dy pri prihlásení na server
zadáva» nové heslo, alebo ak nechcete uklada» svoje heslo
do prístroja, vyberte Áno.
Heslo — Heslo mô¾e by» potrebné pri vytváraní dátového
spojenia a spravidla ho dostanete od poskytovateåa slu¾ieb.
Autentifikácia — Definujte úroveò autentizácie:
Normálna alebo Ochranná.
Domovská stránka — Podåa toho, èo nastavujete, napí¹te
buï URL adresu alebo adresu centra multimediálnych
správ.
Vyberte Voåby > Roz¹ír. nastavenia, ak chcete upravi»
niektoré z nasledujúcich nastavení:
Typ siete — Zvoåte typ internetového protokolu:
Nastavenia IPv4 alebo Nastavenia IPv6. Ostatné
nastavenia závisia od zvoleného typu siete.
IP adresa telefónu (iba pre IPv4) — Uveïte IP adresu
telefónu.
Adresa DNS — Do poåa Primárny DNS server: zadajte IP
adresu primárneho DNS servera. Do poåa Sekund. DNS
server: zadajte adresu sekundárneho DNS servera.
Informujte sa o týchto adresách u svojho poskytovateåa
slu¾ieb.
Adresa proxy serv. — Uveïte adresu proxy servera.
Èíslo proxy portu — Uveïte èíslo portu proxy servera.
Domovská stránka — Tu definujte domovskú stránku.
Vyberte Voåby > Roz¹ír. nastavenia a niektoré z
nasledujúcich mo¾ností:
Nastavenia IPv4 > IP adresa telefónu (IP adresa vá¹ho
prístroja), Maska podsiete (IP adresa podsiete), Predv.
adresa brány (brána) a Adresa DNS — Uveïte IP adresy
primárneho a sekundárneho DNS servera. Informujte sa o
týchto adresách u svojho poskytovateåa slu¾ieb internetu.
Nastavenia IPv6 > Adresa DNS — Vyberte Automatická,
Známa alebo Definuje u¾ívateå.
Ad-hoc kanál (iba pre Ad-hoc konfiguráciu) — Ak chcete
zada» èíslo kanála (1-11) manuálne, vyberte Definuje
u¾ívateå.
Adresa proxy serv. — Uveïte adresu proxy servera.
Èíslo proxy portu — Uveïte èíslo portu proxy servera.
Paketové dáta
Nastavenia paketových dátových spojení ovplyvòujú
v¹etky miesta prístupu pre paketové dátové spojenia.
Paket. dát. spojenie — Ak vyberiete Ak je dostupné a ste
v sieti podporujúcej paketové dáta, telefón sa zaregistruje
do paketovej dátovej siete. Pri tomto nastavení sa
rýchlej¹ie vytvorí aktívne paketové dátové spojenie
(napríklad na odosielanie a príjem elektronickej po¹ty).
Keï sa nachádzate mimo dosahu paketovej dátovej siete,
Nástroje
Copyright © 2006 Nokia. All rights reserved.
97
Page 98

prístroj sa bude periodicky sna¾i» vytvori» paketové dátové
spojenie. Ak vyberiete Podåa potreby, prístroj bude
pou¾íva» paketové dátové spojenie iba keï spustíte
aplikáciu alebo èinnos», ktorá si takéto spojenie vy¾aduje.
Nástroje
Miesto prístupu — Názov prístupového miesta je
potrebný, keï chcete prístroj vyu¾i» ako paketový dátový
modem pre poèítaè.
Konfigurácie
Nastavenia dôveryhodných serverov mô¾ete dosta» od
operátora alebo poskytovateåa slu¾ieb v konfiguraènej
správe alebo ich mô¾ete ma» ulo¾ené na svojej SIM alebo
USIM karte. Tieto nastavenia si mô¾ete ulo¾i» do telefónu
a prezera» alebo vymazáva» ich v menu Konfigurácie.
Dátum a èas
Pozrite si èasti ‘Nastavenia hodín’, str. 13 a nastavenia
jazyka v èasti ‘V¹eobecné’, str. 93.
Ochrana
Telefón a SIM
Ochrana PIN kódom — Keï je táto ochrana aktívna, bude
telefón ¾iada» PIN kód po ka¾dom zapnutí. Niektoré SIM
karty nedovoåujú ochranu PIN kódom vypnú». Pozrite si
èas» ‘Výkladový slovník PIN kódov a blokovacích kódov’,
str. 99.
PIN kód, PIN2 kód a Blokovací kód — Tu mô¾ete zmeni»
blokovací kód, PIN kód a PIN2 kód. Tieto kódy mô¾u
pozostáva» iba z èíslic od 0 do 9. Ak niektorý z kódov
zabudnete, obrá»te sa na poskytovateåa slu¾ieb. Pozrite si
èas» ‘Výkladový slovník PIN kódov a blokovacích kódov’,
str. 99.
Vyhýbajte sa pou¾ívaniu prístupových kódov podobných
tiesòovým èíslam, aby nedopatrením nedochádzalo k
volaniam na tiesòové èíslo.
Autoblokovací cyklus — Mô¾ete nastavi» èas
automatického blokovania, teda èas, po ktorom sa prístroj
automaticky zablokuje. Ak chcete automatické blokovanie
vypnú», vyberte ®iadny.
Telefón odblokujete zadaním blokovacieho kódu.
Aj keï je prístroj zablokovaný, mô¾e sa da» vola» na
oficiálne tiesòové èíslo, naprogramované vo va¹om
prístroji.
Tip: Ak chcete prístroj zablokova» manuálne,
stlaète . Otvorí sa zoznam príkazov. Vyberte
Zablokova» telefón.
Blok. pri zmene SIM — Mô¾ete nastavi», aby prístroj ¾iadal
blokovací kód po vlo¾ení neznámej SIM karty. Prístroj
98
Copyright © 2006 Nokia. All rights reserved.
Page 99

uchováva zoznam SIM kariet, ktoré rozpoznáva ako karty
majiteåa.
Uzavretá skup. u¾ív. — Mô¾ete definova» skupinu åudí,
ktorým mô¾ete vola» a ktorí mô¾u vola» vám (slu¾ba siete).
Aj keï sú hovory obmedzené na uzavreté skupiny
u¾ívateåov, mô¾e sa da» vola» na oficiálne tiesòové èíslo,
naprogramované vo va¹om prístroji.
Potvrdi» SIM slu¾by — Mô¾ete nastavi», aby prístroj pri
vyu¾ívaní slu¾ieb SIM karty zobrazoval potvrdzovacie
správy (slu¾ba siete).
Výkladový slovník PIN kódov a blokovacích kódov
Ak niektorý z kódov zabudnete, obrá»te sa na
poskytovateåa slu¾ieb.
PIN kód (Personal identification number – Osobné
identifikaèné èíslo) — tento kód chráni SIM kartu pred
neoprávneným pou¾itím. PIN kód (4 - 8 èíslic) je spravidla
dodávaný spolu so SIM kartou. Po troch neúspe¹ných
pokusoch zada» PIN kód sa kód zablokuje a na jeho
odblokovanie budete potrebova» PUK kód.
UPIN kód — Tento kód pravdepodobne dostanete spolu s
USIM kartou. USIM karta je roz¹írenou verziou SIM karty a
podporujú ju mobilné zariadenia urèené pre siete UMTS.
PIN2 kód — Tento kód (4 - 8 èíslic) sa dodáva s niektorými
SIM kartami a je potrebný na prístup k niektorým funkciám
prístroja.
Blokovací kód (známy tie¾ ako bezpeènostný kód) — Tento
kód (pä»ciferný) mô¾ete pou¾i» na zablokovanie prístroja,
aby nedo¹lo k jeho neoprávnenému pou¾itiu. Od výrobcu
je blokovací kód nastavený na hodnotu 12345. Ak chcete
predís» neoprávnenému pou¾itiu prístroja, blokovací kód
zmeòte. Nový kód udr¾iavajte v tajnosti a na bezpeènom
mieste oddelene od prístroja. Ak kód zabudnete, obrá»te sa
na poskytovateåa slu¾ieb.
PUK kód (Personal Unblocking Key – Osobný odblokovací
kód) a PUK2 kód — Tieto kódy (osemciferné) sú potrebné
na zmenu zablokovaného PIN, resp. PIN2 kódu. Ak tieto
kódy nedostanete spolu so SIM kartou, obrá»te sa na
operátora, ktorého SIM karta sa nachádza v prístroji.
UPUK kód — Tento kód (osemciferný) je potrebný na
zmenu zablokovaného UPIN kódu. Ak ste kód nedostali
spolu s USIM kartou, obrá»te sa na operátora, ktorého
USIM karta sa nachádza v telefóne.
Správa certifikátov
Digitálne certifikáty nezaruèujú bezpeènos», pou¾ívajú sa
na overenie pôvodu softvéru.
V hlavnom okne správcu certifikátov mô¾ete vidie»
zoznam autorizaèných certifikátov ulo¾ených v telefóne.
Stlaèením mô¾ete zobrazi» zoznam osobných
certifikátov, ak je k dispozícii.
Nástroje
Copyright © 2006 Nokia. All rights reserved.
99
Page 100

Digitálne certifikáty je treba pou¾íva», keï sa chcete spoji»
s online bankou alebo inou slu¾bou èi vzdialeným
serverom a chcete prená¹a» dôverné dáta. Je ich potrebné
pou¾i» aj keï chcete zní¾i» riziko napadnutia vírusom
Nástroje
alebo iným ¹kodlivým softvérom a by» si istí
autentickos»ou softvéru, ktorý preberáte a in¹talujete.
Dôle¾ité: Aj keï pou¾ívanie certifikátov podstatne
zni¾uje riziká pri vzdialených pripojeniach a in¹talácii
softvéru, výhody zvý¹enej bezpeènosti sa prejavia iba pri
ich správnom pou¾ívaní. Existencia certifikátu sama o
sebe neposkytuje ¾iadnu ochranu; zvý¹enie bezpeènosti
dosiahnete iba ak správca certifikátov obsahuje správne,
autentické alebo dôveryhodné certifikáty. Certifikáty majú
obmedzenú dobu platnosti. Ak sa objaví správa Certifikát
stratil platnos» alebo Certifikát e¹te neplatí, hoci
certifikát by mal by» platný, skontrolujte, èi máte v
prístroji nastavený správny èas a dátum.
Zobrazenie detailov certifikátu
Jedinou zárukou toho, ¾e sa skutoène pripájate k
správnemu serveru, je overenie digitálneho podpisu a doby
platnosti certifikátu servera.
Na displeji prístroja sa objaví upozornenie, ak identifikácia
servera nie je hodnoverná, alebo ak v prístroji nemáte
správny bezpeènostný certifikát.
Ak si chcete zobrazi» podrobnosti o certifikáte, prejdite na
po¾adovaný certifikát a vyberte Voåby > Detaily
certifikátu. Keï otvoríte zobrazenie detailov certifikátu,
skontroluje sa platnos» certifikátu a mô¾e sa objavi» jedno
z nasledujúcich upozornení:
Certifikát nie je dôveryhodný — Nenastavili ste ¾iadnu
aplikáciu, aby certifikát pou¾ívala. Pozrite si èas» ‘Zmena
nastavení dôvery’, str. 100.
Certifikát stratil platnos» — Doba platnosti vybraného
certifikátu uplynula.
Certifikát e¹te neplatí — Doba platnosti vybraného
certifikátu e¹te nenastala.
Certifikát po¹kodený — Certifikát nemo¾no pou¾i».
Obrá»te sa na vydavateåa certifikátu.
Zmena nastavení dôvery
Pred akoukoåvek zmenou nastavení certifikátu musíte ma»
istotu, ¾e skutoène dôverujete vlastníkovi certifikátu a ¾e
certifikát uvedenému vlastníkovi skutoène patrí.
Prejdite na niektorý autorizaèný certifikát a vyberte
Voåby > Nastavenia dôvery. V závislosti od certifikátu sa
zobrazí zoznam aplikácií, ktoré mô¾u vyu¾íva» vybraný
certifikát. Napríklad
In¹talácia Symbian: Áno — Certifikát mô¾e certifikova»
pôvod nových aplikácií pre operaèný systém Symbian.
Internet > Áno — Certifikát mô¾e certifikova» servery.
100
Copyright © 2006 Nokia. All rights reserved.
 Loading...
Loading...