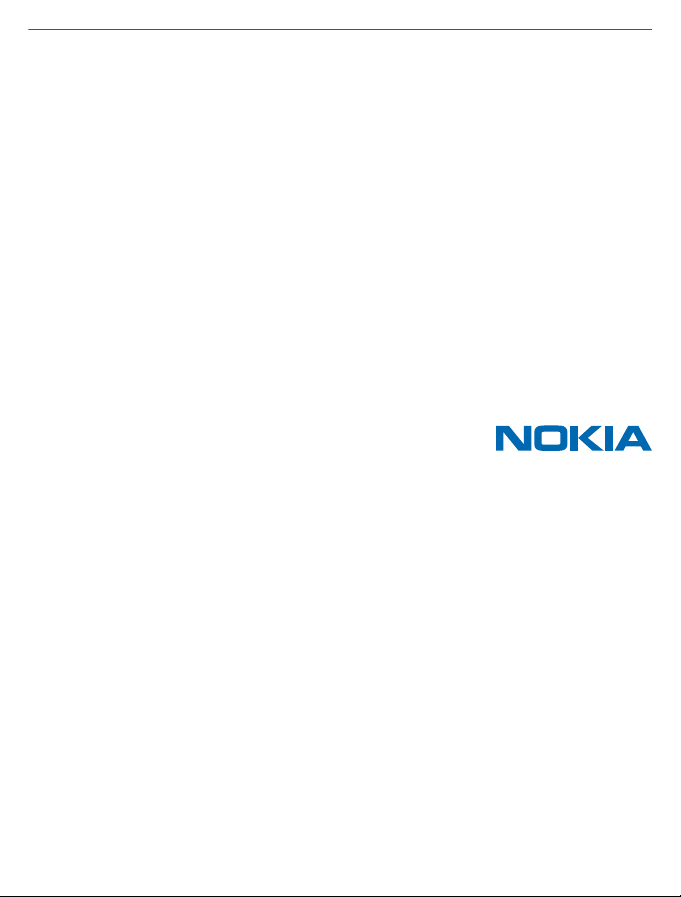
Manuale d'uso
Nokia Lumia 2520
Edizione 1.0 IT
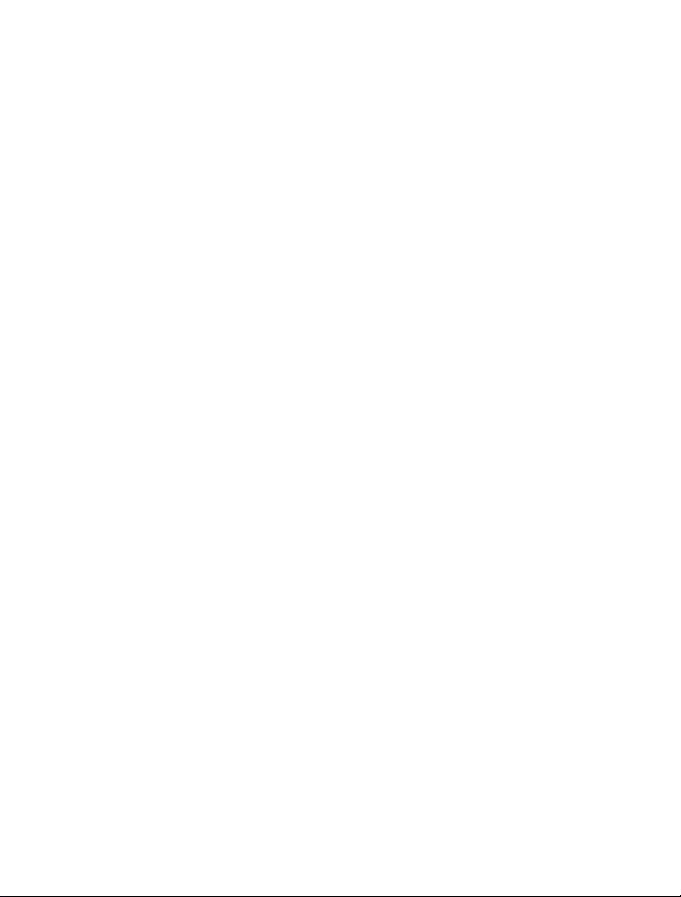
Suggerimento...
Questa guida non è l'unica risorsa...
Sono disponibili video all'indirizzo www.youtube.com/NokiaSupportVideos.
Le Condizioni del Servizio e l'Informativa sulla Privacy di Nokia sono disponibili all'indirizzo
www.nokia.com/privacy.
© 2013–2014 Nokia. Tutti i diritti sono riservati.
2
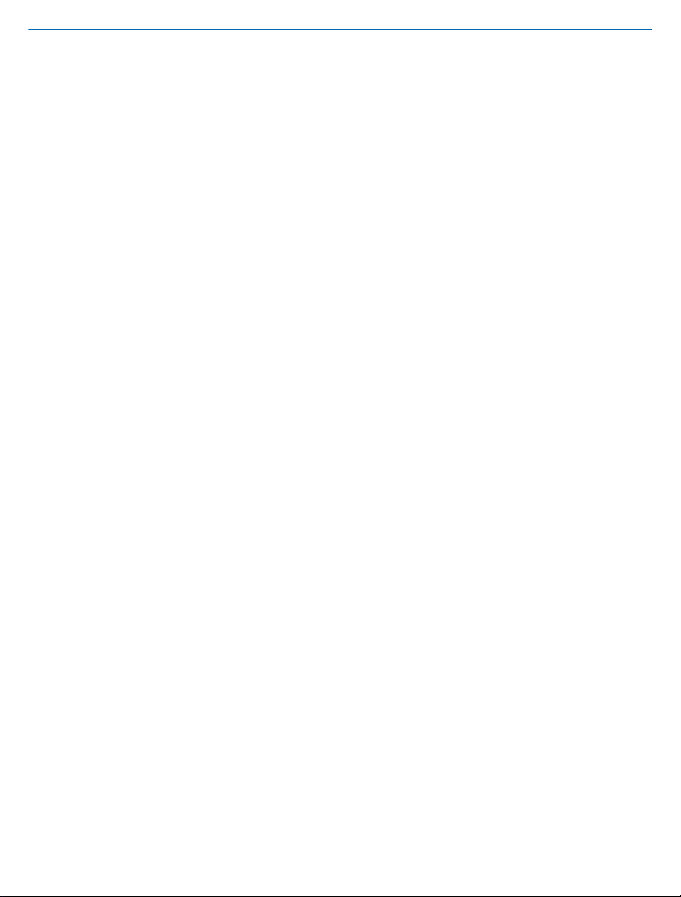
Manuale d'uso
Nokia Lumia 2520
Indice
Sicurezza 4
Operazioni preliminari 5
Tasti e componenti 5
Inserire la SIM e la scheda di memoria 6
Caricare il tablet 7
Primo avvio 8
Bloccare i tasti e lo schermo 11
Posizioni delle antenne 12
Introduzione 13
Conoscere il tablet 13
Personalizzare il tablet 19
Catturare una schermata 21
Prolungare la durata della batteria 22
Risparmiare sui costi della connessione
dati 23
Scrivere testo 24
Eseguire ricerche nel tablet 26
OneDrive 26
Account Nokia 28
Contatti e messaggi 29
Rubrica 29
Social network 30
E-mail 31
Fotocamera 36
Scattare una foto 36
Registrare un video 37
Hub foto 37
Mappe e navigazione 40
Attivare i servizi di individuazione
posizione 40
HERE Maps 40
© 2013–2014 Nokia. Tutti i diritti sono riservati.
Metodi di ricerca posizione 43
Internet 45
Impostare la modalità di connessione del
tablet al Web 45
Browser Web 45
Chiudere tutte le connessioni di rete 47
Intrattenimento 49
Guardare e ascoltare 49
Guida introduttiva all'app Nokia MixRadio 49
Store 51
Giochi 53
Ufficio 54
Microsoft Office 54
Calendario 56
Connessione e gestione del dispositivo 58
Mantenere aggiornato il tablet 58
Wi-Fi 59
Bluetooth 59
NFC 61
Memoria e archiviazione 63
Protezione 64
Codici di accesso 66
Risoluzione dei problemi e supporto 67
Informazioni sul prodotto e sulla
sicurezza 68
3
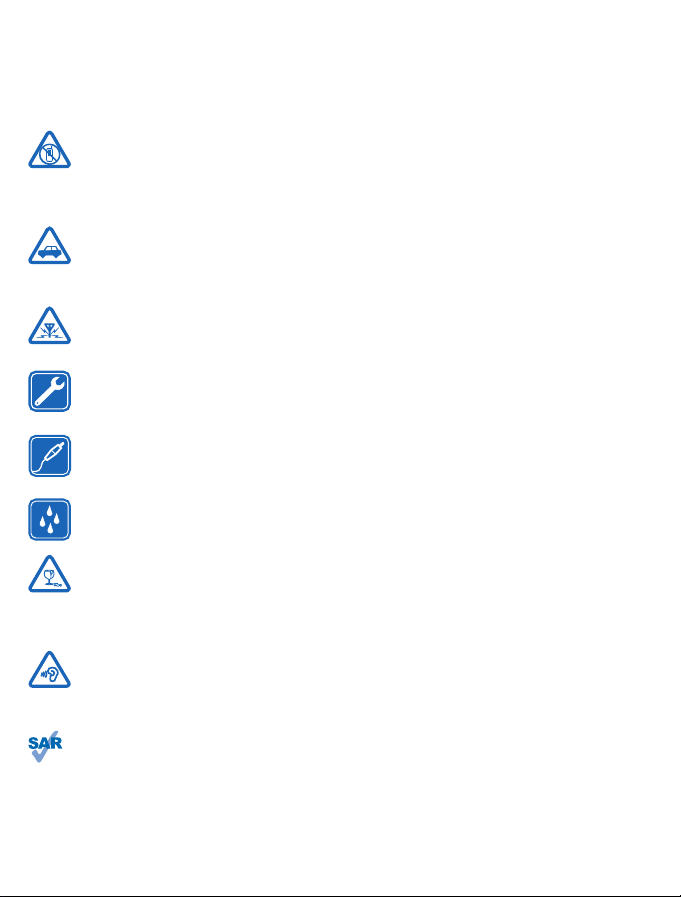
Sicurezza
Leggere le semplici indicazioni di seguito riportate. Il mancato rispetto di tali norme può essere
pericoloso o illegale.
SPEGNERE ALL'INTERNO DELLE ZONE VIETATE
Spegnere il dispositivo quando è vietato l'uso di telefoni cellulari o quando può causare
interferenze o situazioni di pericolo, ad esempio in aereo, in ospedale e in prossimità di
apparecchiature mediche, combustibili, sostanze chimiche o esplosivi. Attenersi a tutte le istruzioni
nelle aree limitate.
SICUREZZA STRADALE PER PRIMA COSA
Rispettare tutte le leggi locali per la sicurezza stradale. Durante la guida, le mani devono
essere sempre tenute libere per poter condurre il veicolo. La sicurezza stradale deve avere
la priorità assoluta durante la guida.
INTERFERENZE
Tutti i dispositivi senza fili possono essere soggetti a interferenze che potrebbero influire
sulle prestazioni dell'apparecchio.
SERVIZIO QUALIFICATO
Soltanto il personale qualificato può installare o eseguire interventi di assistenza tecnica su
questo prodotto.
BATTERIE, CARICABATTERIE E ALTRI ACCESSORI
Usare esclusivamente tipi di batterie, caricabatterie e altri accessori approvati da Nokia per
il proprio dispositivo. Non collegare prodotti incompatibili.
EVITARE CHE IL DISPOSITIVO SI BAGNI
Il dispositivo non è impermeabile. Evitare che si bagni.
PARTI IN VETRO
Lo schermo del dispositivo è realizzato in vetro. Questa cover di vetro può rompersi in caso
di caduta del dispositivo su una superficie dura o in caso di forte urto. Se la cover si rompe
non toccare le schegge di vetro e non tentare di rimuovere il vetro rotto dal dispositivo. Non utilizzare
più il dispositivo fino a quando il vetro non sarà stato sostituito da personale qualificato.
PROTEGGERE IL PROPRIO UDITO
Per evitare possibili danni all'udito, l'ascolto non deve avvenire a livelli di volume alti per lunghi
periodi. Prestare attenzione quando si tiene il dispositivo vicino all’orecchio mentre è in uso
l’altoparlante.
SAR
Questo dispositivo è conforme alle norme per l'esposizione alle radiofrequenze nelle normali
condizioni d'uso, a diretto contatto con il corpo. I valori SAR massimi specifici sono disponibili
nella sezione Informazioni sulla certificazione (SAR) del presente manuale d'uso. Per ulteriori
informazioni, visitare l'indirizzo www.sar-tick.com.
© 2013–2014 Nokia. Tutti i diritti sono riservati.
4
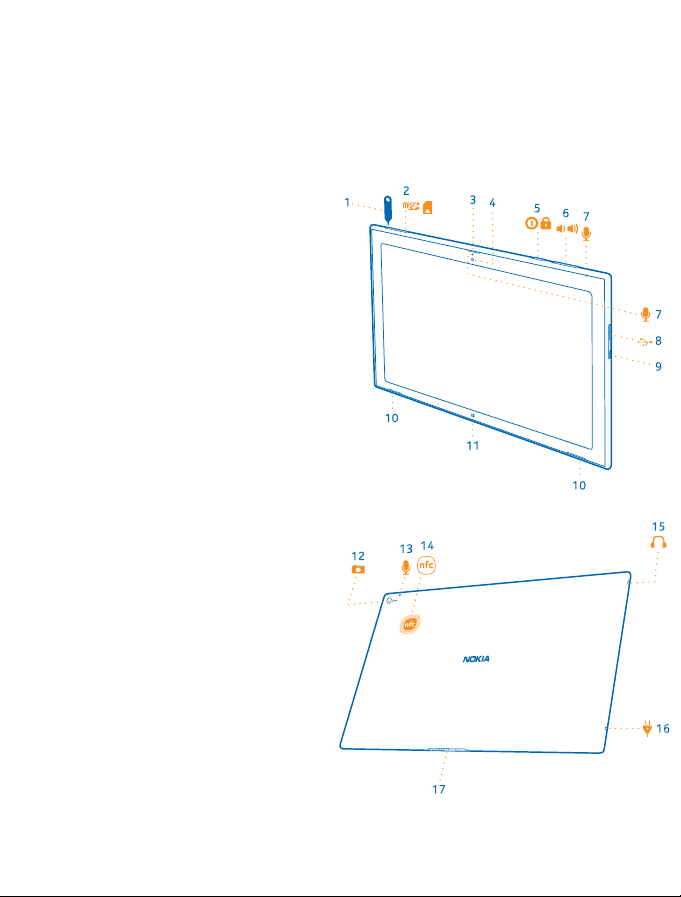
Operazioni preliminari
Alcune nozioni di base per iniziare a utilizzare subito il tablet.
Tasti e componenti
Una panoramica dei tasti e dei componenti del nuovo tablet.
1 Chiave dello sportellino della scheda SIM
2 Scheda di memoria e fermo della micro-SIM
3 Indicatore a LED della fotocamera
anteriore
4 Fotocamera anteriore
5 Tasto di accensione e spegnimento/tasto
di blocco
6 Tasti del volume
7Microfoni
8 Connettore micro-USB 3.0
9 Connettore micro-HDMI
10 Altoparlanti
11 Pulsante Windows
12 Fotocamera
13 Microfono
14 Area NFC
15 Connettore per cuffie e altoparlanti (3,5
mm)
16 Connettore del caricabatterie
17 Dock della tastiera
Alcuni degli accessori citati nel presente
manuale d'uso possono essere venduti
separatamente.
© 2013–2014 Nokia. Tutti i diritti sono riservati.
5
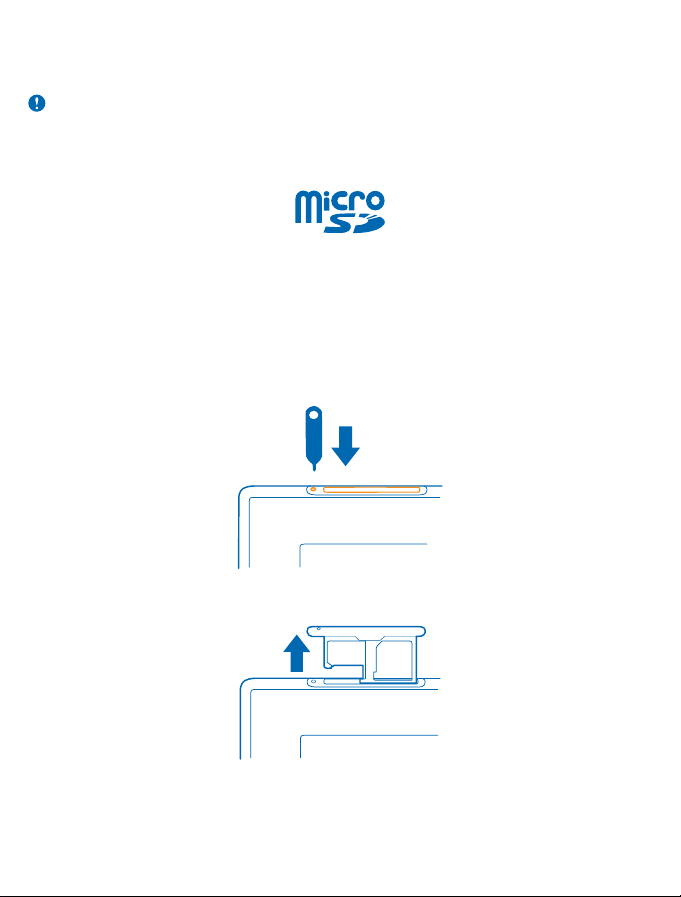
Inserire la SIM e la scheda di memoria
Il tablet utilizza una scheda micro-SIM, nota anche come scheda mini-UICC.
Importante: Il dispositivo utilizza una carta SIM mini-UICC, nota anche come carta micro-SIM.
L'utilizzo di carte SIM incompatibili o l'utilizzo di adattatori per la carta SIM potrebbe
danneggiare la carta o il dispositivo e i dati memorizzati sulla carta.
Usare solo memory card compatibili approvate per questo dispositivo. Card incompatibili potrebbero
danneggiare la memory card ed i dati memorizzati su di essa.
Alcune schede microSD potrebbero non essere compatibili con questo tablet.
Il tablet supporta schede di memoria della capacità massima di 32 GB.
È necessario che il tablet sia spento prima che venga inserita la SIM o la scheda di memoria.
Non rimuovere la scheda di memoria quando il tablet è in uso. Così facendo si potrebbe danneggiare
la scheda di memoria e il tablet.
1. Utilizzare la chiavetta dello sportellino SIM per sbloccare il fermo della SIM. Spingere la chiavetta
nel foro finché il fermo non viene rilasciato.
2. Estrarre il fermo.
3. Inserire le schede nel fermo con le rispettive aree dei contatti rivolte verso il basso, la scheda di
memoria sulla sinistra e la SIM sulla destra e reinserire il fermo nel tablet.
© 2013–2014 Nokia. Tutti i diritti sono riservati.
6
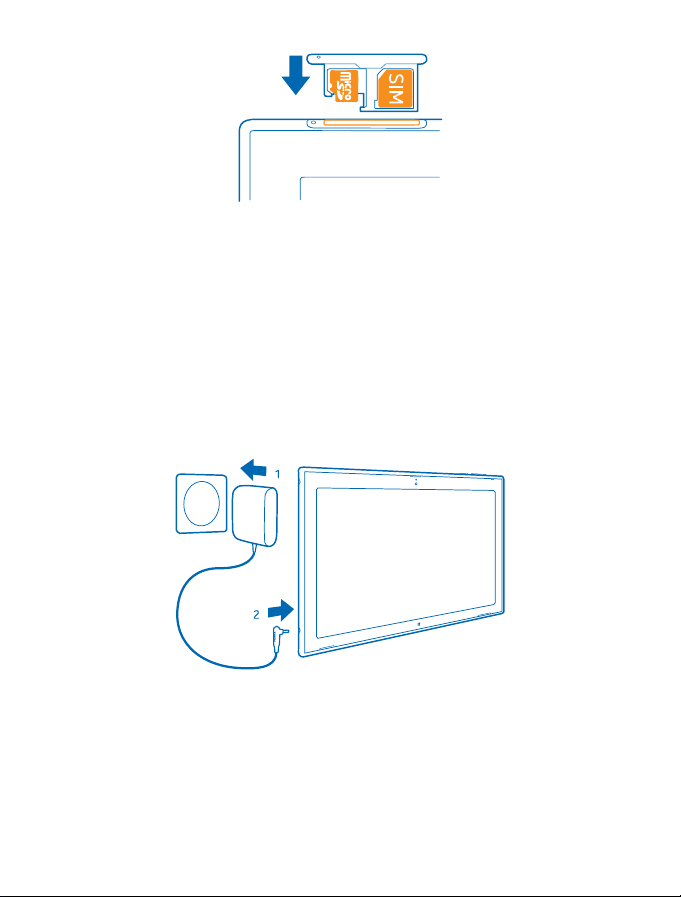
Caricare il tablet
Informazioni su come caricare il tablet.
Caricare il tablet
La batteria è stata precaricata, ma è probabile che si debba ricaricarla in occasione della prima
accensione del tablet.
Assicurarsi di utilizzare un caricabatterie USB compatibile per caricare il tablet.
1. Collegare il caricabatterie a una presa a muro, quindi collegare il cavo al tablet.
Il connettore del caricabatterie diventa verde fintantoché il caricabatterie rimane inserito, anche se
il cavo viene scollegato dal tablet.
2. Quando la batteria è carica, scollegare il caricabatterie dal tablet, quindi dalla presa a muro.
Non è necessario caricare la batteria per un periodo di tempo determinato e, inoltre, il tablet può
essere utilizzato mentre è in carica.
Se la batteria è completamente scarica, potrebbe passare qualche minuto prima che il tablet possa
essere utilizzato.
© 2013–2014 Nokia. Tutti i diritti sono riservati.
7
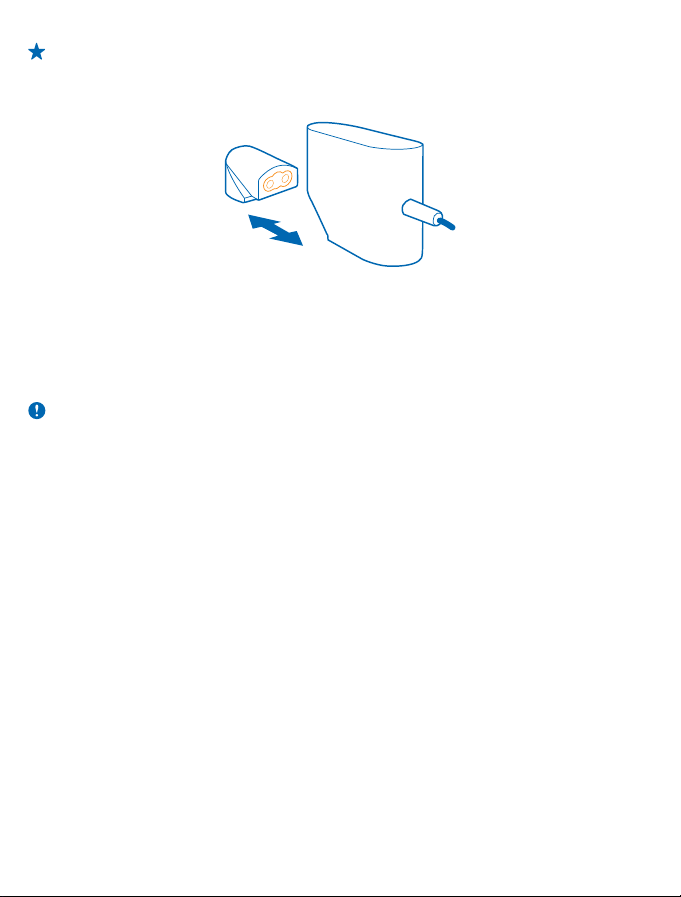
Suggerimento: La spina del caricabatterie è smontabile. Mentre si è in viaggio all'estero è
possibile cambiare la spina per adattarla alla presa a muro locale. Le diverse spine sono vendute
separatamente.
Batteria
La batteria deve essere trattata con cura: da essa dipende la durata del tablet.
Il tablet è dotato di una batteria interna, non rimovibile e ricaricabile. Per questo tablet usare
esclusivamente caricabatterie approvati da Nokia.
Importante: Soltanto personale qualificato o un centro di assistenza autorizzato dovrebbe
sostituire la batteria. La sostituzione della batteria da parte di persone non autorizzate può far
decadere la garanzia.
Primo avvio
Informazioni su come utilizzare il nuovo tablet.
Accendere o spegnere il tablet
Pronti per cominciare? Accendere il tablet e iniziare a esplorarlo.
Premere il tasto di accensione e spegnimento.
© 2013–2014 Nokia. Tutti i diritti sono riservati.
8
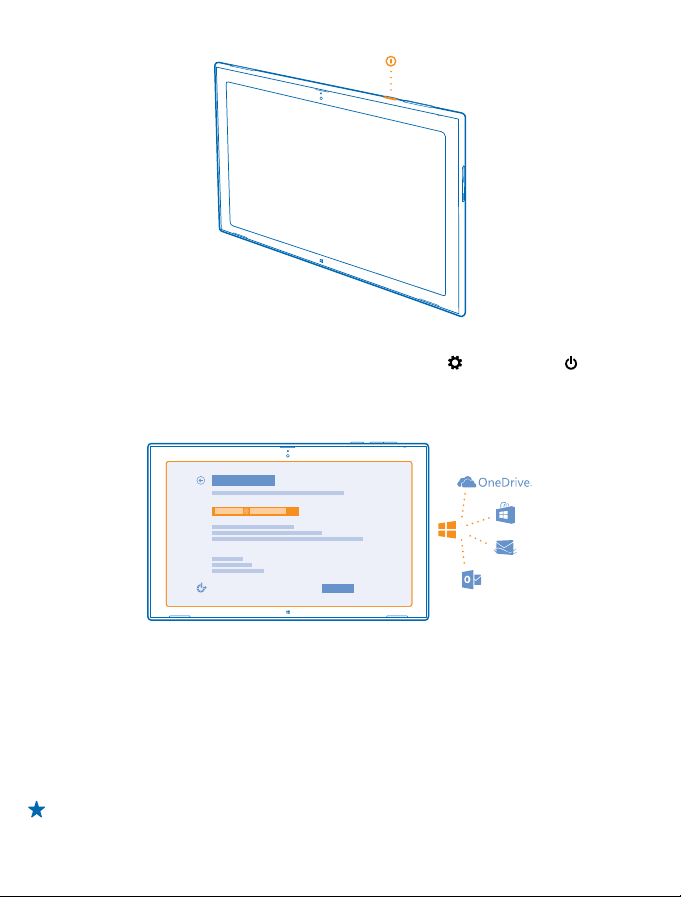
Spegnere il tablet
Passare il dito procedendo dal lato destro dello schermo e toccare
Configurare il tablet
È possibile personalizzare sin dal primo utilizzo il tablet.
1. Accendere il tablet.
2. Per configurare il tablet e assegnargli un nome, seguire le istruzioni visualizzate.
3. Creare l'account Microsoft o accedere con il nome utente e la password esistenti. Con un account
Microsoft è possibile, ad esempio, scaricare app da Store o accedere ad altri servizi Microsoft, quali
In PP Word and Excel is OneDrive. È necessaria una connessione a Internet. Se non si dispone di un
piano dati, i costi per il trasferimento dei dati potrebbero essere molto più elevati. Rivolgersi al proprio
provider di servizi di rete per informazioni sui potenziali costi di trasferimento dei dati. Se non si
riesce a connettersi a Internet, è possibile creare l'account in un secondo momento.
4. Infine, creare un nome utente e, se lo si desidera, anche una password per il proprio profilo utente
locale sul tablet.
Suggerimento: È possibile creare più account Microsoft, ad esempio, uno per ciascun
componente della famiglia. Quando si crea un account per il proprio bambino, toccare Aggiungi
© 2013–2014 Nokia. Tutti i diritti sono riservati.
Impostazioni > > Arresta.
9
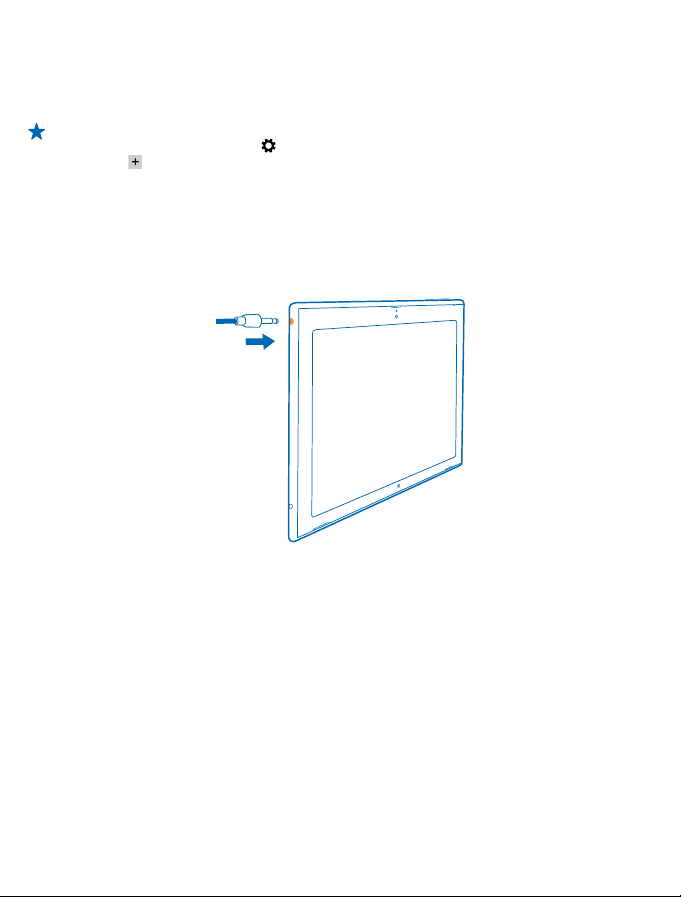
account bambino e aggiungere funzionalità, quali Family Safety. È possibile anche essere
informati delle attività che il bambino svolge sul PC.
Per cambiare utenti, toccare il nome utente nell'angolo superiore destro dello schermo. Qui è
possibile anche cambiare la foto dell'account, bloccare il tablet o disconnettersi.
Esempio: Per creare successivamente un account Microsoft, passare il dito procedendo dal lato
destro dello schermo e toccare
account >
www.live.com.
Collegare l'auricolare al tablet
Consente di ascoltare la musica preferita senza rumori di sottofondo. Gli auricolari sono venduti
separatamente.
Collegare l'auricolare al tablet.
Non collegare prodotti che generano segnali in uscita, in quanto ciò potrebbe danneggiare il
dispositivo. Non collegare il connettore audio ad alcuna fonte di alimentazione. Se si collega un
dispositivo esterno o un auricolare, diverso da quello approvato da Nokia per questo dispositivo, al
connettore audio Nokia, prestare particolare attenzione al livello del volume.
> Aggiungi un account. Per creare un account in Internet, accedere al sito
Impostazioni > Modifica impostazioni PC > Account > Altri
Cambiare il volume
Se il volume della musica è troppo alto o non si sente bene, è possibile cambiare il volume in base alle
proprie esigenze.
Premere il tasto su o giù del volume.
© 2013–2014 Nokia. Tutti i diritti sono riservati.
10
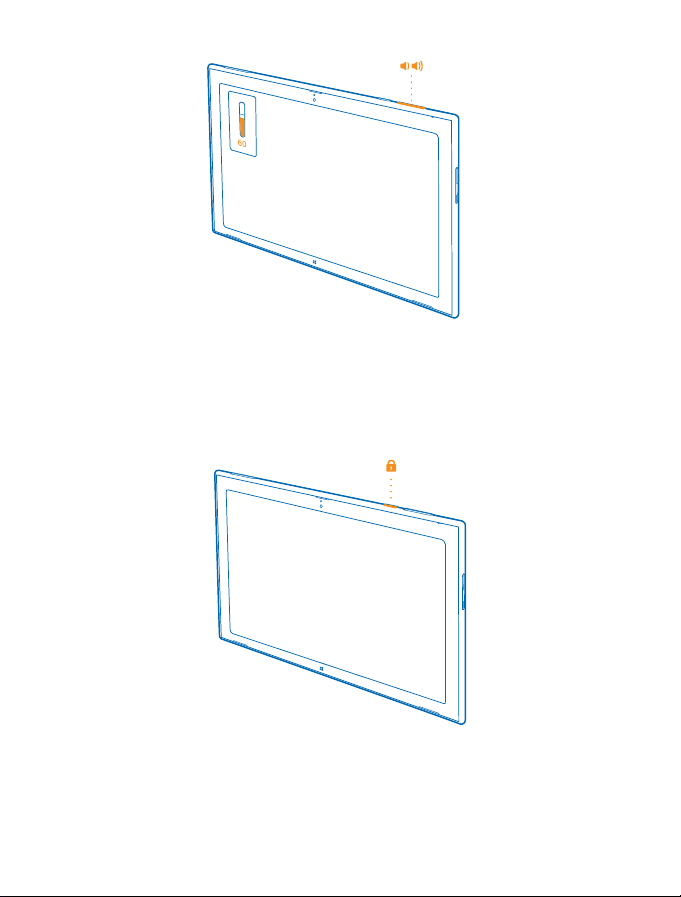
I tasti del volume controllano tutti i suoni, incluso il volume di sveglie e promemoria.
Bloccare i tasti e lo schermo
Per evitare pressioni accidentali dei tasti quando non si utilizza il tablet,
Premere il tasto di accensione e spegnimento.
È possibile utilizzare i tasti del volume anche quando lo schermo è bloccato.
Sbloccare i tasti e lo schermo
Premere il tasto di accensione e spegnimento e trascinare la schermata di blocco verso l'alto.
© 2013–2014 Nokia. Tutti i diritti sono riservati.
11
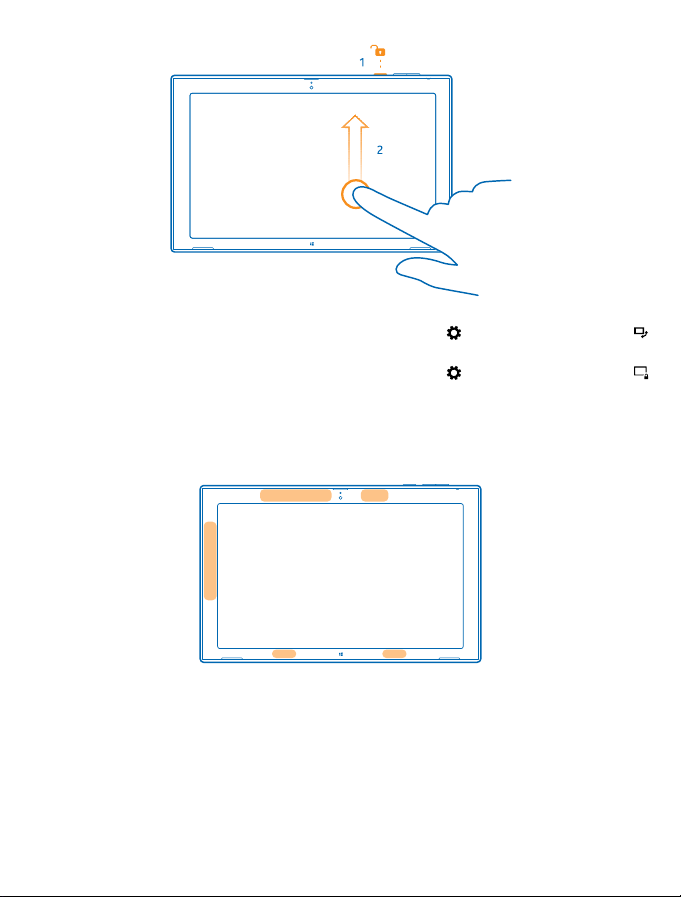
Bloccare la rotazione dello schermo
Passare il dito procedendo dal lato destro dello schermo e toccare
Sbloccare la rotazione dello schermo
Passare il dito procedendo dal lato destro dello schermo e toccare
Impostazioni > Schermo > .
Impostazioni > Schermo > .
Posizioni delle antenne
Informazioni su dove posizionare le antenne nel tablet per ottenere le migliori prestazioni possibili.
Le aree dell'antenna sono evidenziate.
© 2013–2014 Nokia. Tutti i diritti sono riservati.
12
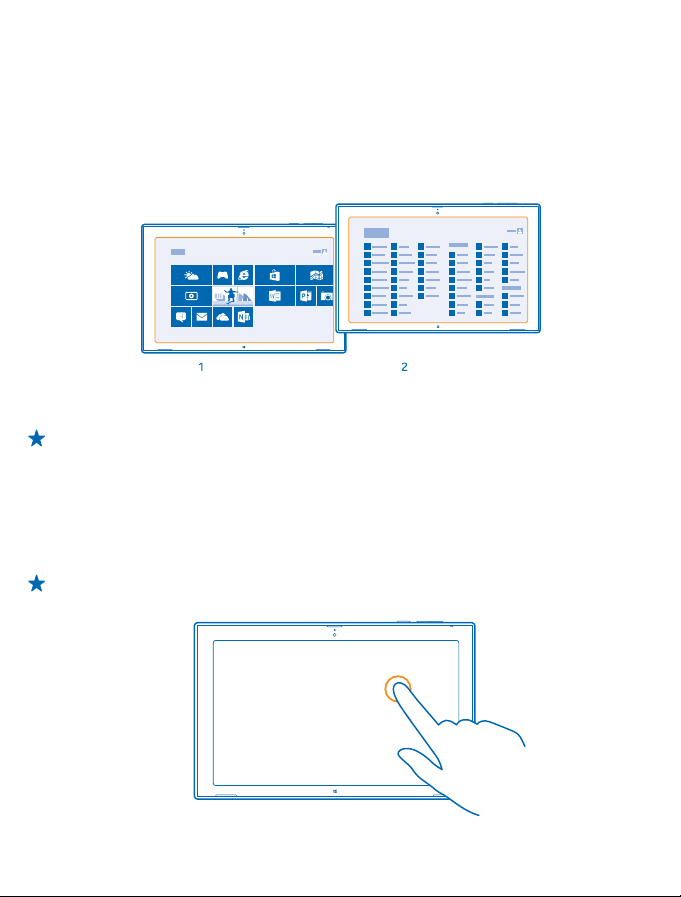
Introduzione
Informazioni su come utilizzare al meglio il nuovo tablet.
Conoscere il tablet
Grazie al tablet è possibile rimanere facilmente aggiornati su ciò che accade e aggiungere alla
schermata Start i contenuti preferiti per averli sempre a disposizione.
È possibile visualizzare le app utilizzate più di frequente nella schermata Start (1). Tutte le app
installate sono disponibili nel menu delle app (2).
Suggerimento: Per passare dalla schermata Start al menu delle app, passare il dito verso l'alto.
Utilizzare il touchscreen
È possibile esplorare il tablet toccando, passando il dito o trascinando.
1. Per utilizzare il tablet, è sufficiente toccare il touchscreen.
2. Per vedere informazioni dettagliate o, con Desktop attivo, per vedere altre opzioni, toccare e tenere
premuto l'elemento o l'app da esaminare.
Esempio: per aprire un menu con ulteriori opzioni in Desktop, toccare e tenere premuto
l'elemento.
© 2013–2014 Nokia. Tutti i diritti sono riservati.
13
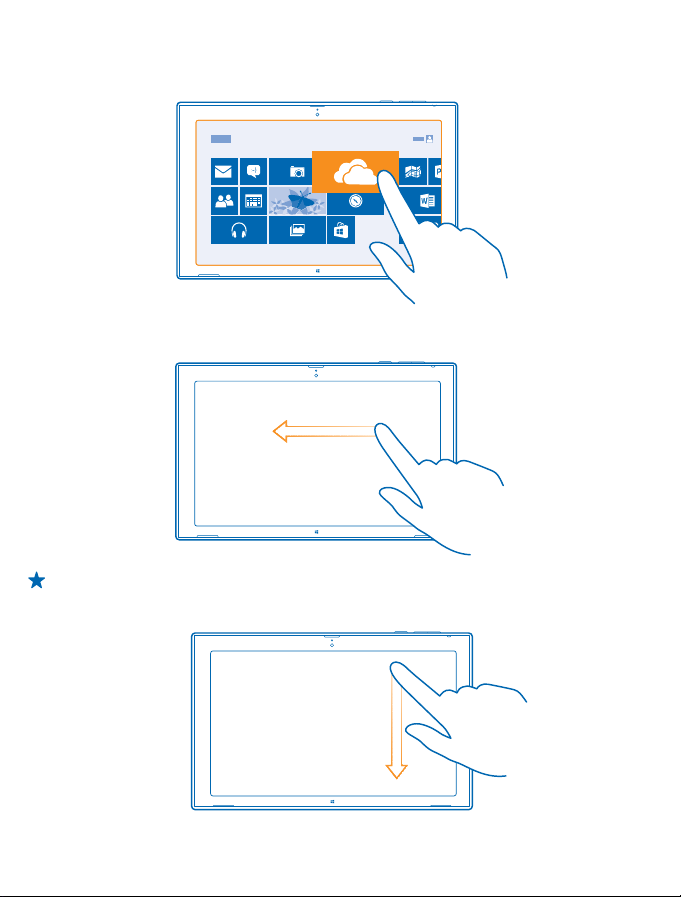
Trascinare un elemento
Sulla schermata iniziale toccare e tenere premuto un elemento, quindi far scorrere il dito sullo
schermo.
Passare il dito
Posizionare il dito sullo schermo e farlo scorrere nella direzione desiderata.
Esempio: Per scorrere rapidamente un lungo elenco o menu, spostare il dito velocemente dando
un colpetto verso l'alto o verso il basso sullo schermo, quindi sollevare il dito. Per interrompere
lo scorrimento, toccare lo schermo.
© 2013–2014 Nokia. Tutti i diritti sono riservati.
14

Eseguire lo zoom avanti o indietro
Posizionare due dita su un elemento, come una mappa, foto o pagina Web e spostare le dita
separatamente o insieme.
Potrebbe non essere possibile eseguire lo zoom avanti o indietro in tutte le applicazioni.
Ruotare un elemento
Posizionare due o più dita sull'elemento e ruotarlo.
Potrebbe non essere possibile ruotare tutti gli elementi.
Suggerimento: È anche possibile ruotare l'intero schermo. Ruotare semplicemente il tablet di
90 gradi.
Importante: Evitare di graffiare il touch screen. Non usare mai una penna o matita o altro
oggetto appuntito per scrivere sullo schermo sensibile al tatto.
Trovare i menu
Spostarsi nel tablet è un'operazione semplice, è possibile accedere rapidamente alle impostazioni,
eseguire ricerche e condividere elementi, così come usufruire di altre utili funzionalità.
Passare il dito dalla destra dello schermo.
© 2013–2014 Nokia. Tutti i diritti sono riservati.
15
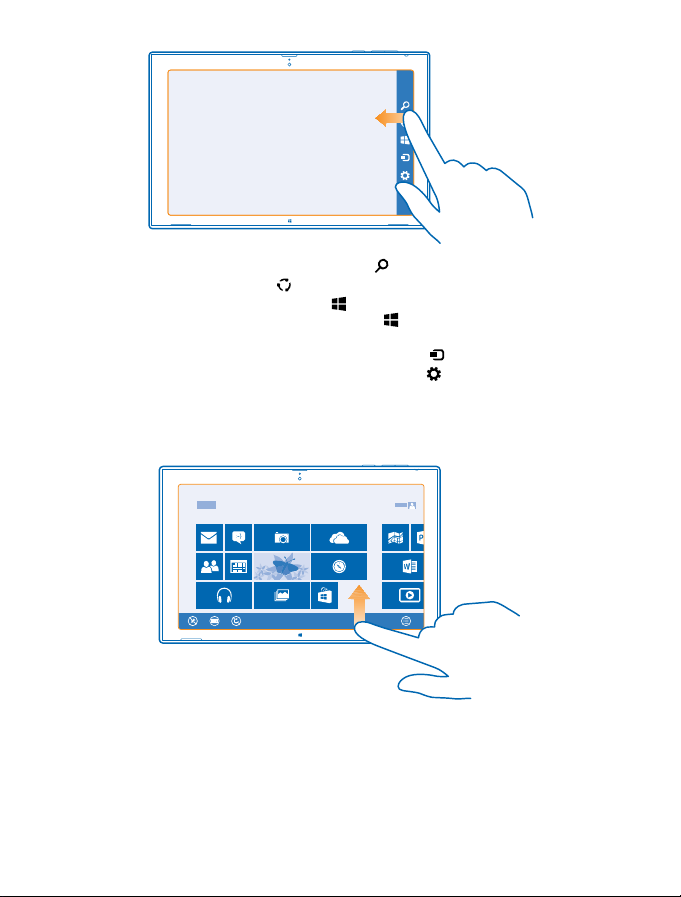
• Per eseguire ricerche nel tablet o sul Web, toccare Ricerca.
• Per condividere contenuti, toccare
• Per visualizzare la schermata Start, toccare
schermate precedenti e viceversa, toccare di nuovo
pulsante Windows.
• Per gestire i dispositivi ai quali è connesso il tablet, toccare
• Per cambiare le impostazioni di qualsiasi schermo, toccare
disponibili possono variare in base allo schermo attivo.
Visualizzare altre opzioni
In qualsiasi app o nella schermata Start passare il dito verso l'alto dalla parte inferiore dello schermo
per visualizzare altre opzioni, ad esempio le opzioni per l'aggiunta di allegati in Posta.
Passare tra app
Quando si hanno numerose attività da svolgere, è facilmente possibile passare dall'una all'altra.
1. Passare il dito procedendo dal lato sinistro dello schermo per vedere le ultime app utilizzate.
Condivisione.
Start. Per passare dalla schermata Start alle
Start. È anche possibile premere il
Dispositivi.
Impostazioni. Le impostazioni
© 2013–2014 Nokia. Tutti i diritti sono riservati.
16
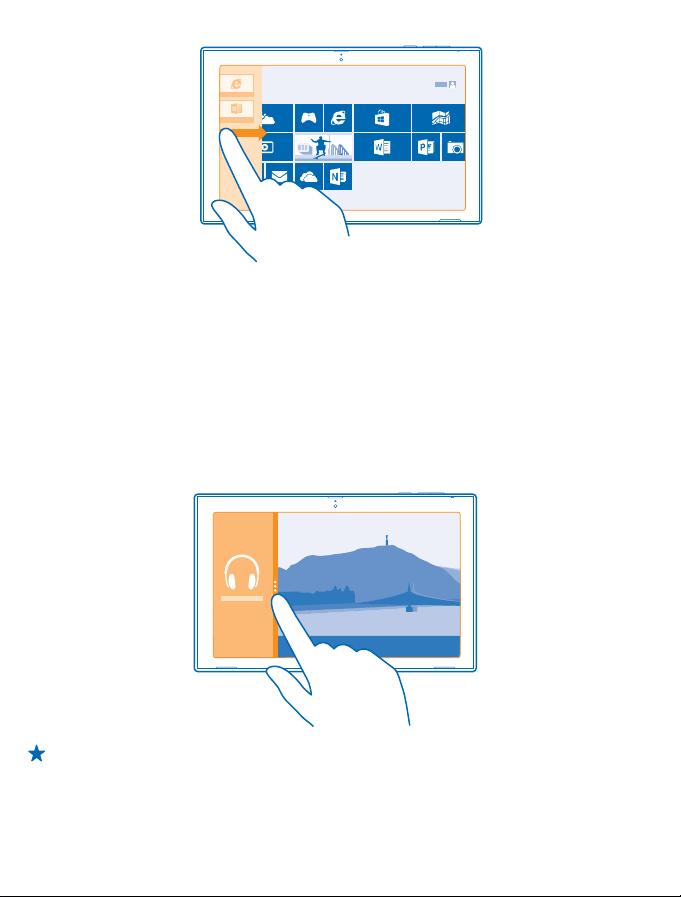
2. Per passare a un'app, è sufficiente toccare l'app.
Chiudere un'app
Far scorrere il dito dall'alto dello schermo fino in fondo.
Suddividere lo schermo
Se occorre eseguire due operazioni contemporaneamente, è possibile suddividere lo schermo per
un utilizzo efficiente.
1. Far scorrere il dito procedendo dal lato sinistro dello schermo per ottenere informazioni sull'app
in esecuzione.
2. Trascinare e rilasciare l'app nella metà sinistra o destra dello schermo. L'app si apre in una finestra
più piccola.
Suggerimento: Per ridimensionare le viste dell'app, trascinare il divisore dello schermo verso
sinistra o destra.
© 2013–2014 Nokia. Tutti i diritti sono riservati.
17
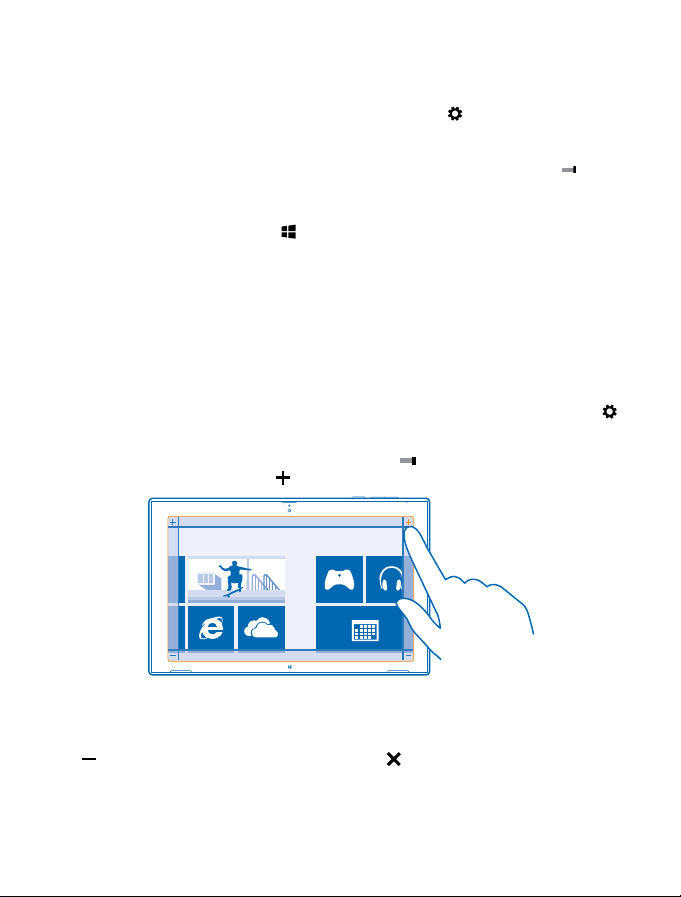
Utilizzare il tablet con facilità
È possibile configurare il tablet affinché dica ciò che è presente sullo schermo e faciliti la
visualizzazione dello schermo.
Passare il dito procedendo dal lato destro dello schermo e toccare
impostazioni PC > Accessibilita.
Utilizzare lo screen reader
Toccare Assistente vocale, quindi impostare l'opzione Assistente vocale su Attivato
Spostare il dito sullo schermo per udire i nomi degli elementi presenti. Per aprire un elemento,
toccarlo due volte.
Per spegnere lo screen reader, premere
Attivare il contrasto elevato
Toccare Contrasto elevato e scegliere il tema desiderato.
Rendere visibili a lungo le notifiche
Toccare Altre opzioni e cambiare l'impostazione relativa a Mostra notifiche per.
Ingrandire lo schermo
Se le icone e il testo sul tablet sono troppo piccoli, è possibile ingrandire lo schermo per visualizzarli
meglio.
1. Nella schermata Start passare il dito procedendo dal lato destro dello schermo e toccare
Impostazioni.
2. Toccare Modifica impostazioni PC > Accessibilita > Lente di ingrandimento.
3. Impostare l'opzione Lente di ingrandimento su Attivato
4. Per eseguire lo zoom avanti, toccare
e contemporaneamente il tasto volume su.
.
Impostazioni > Modifica
.
.
5. Per spostarsi sullo schermo ingrandito, passare il dito verso sinistra, destra, l'alto o il basso sulla
cornice intorno allo schermo.
Disattivare la lente di ingrandimento
Toccare
© 2013–2014 Nokia. Tutti i diritti sono riservati.
fino a quando l'icona non è più visibile, quindi .
18
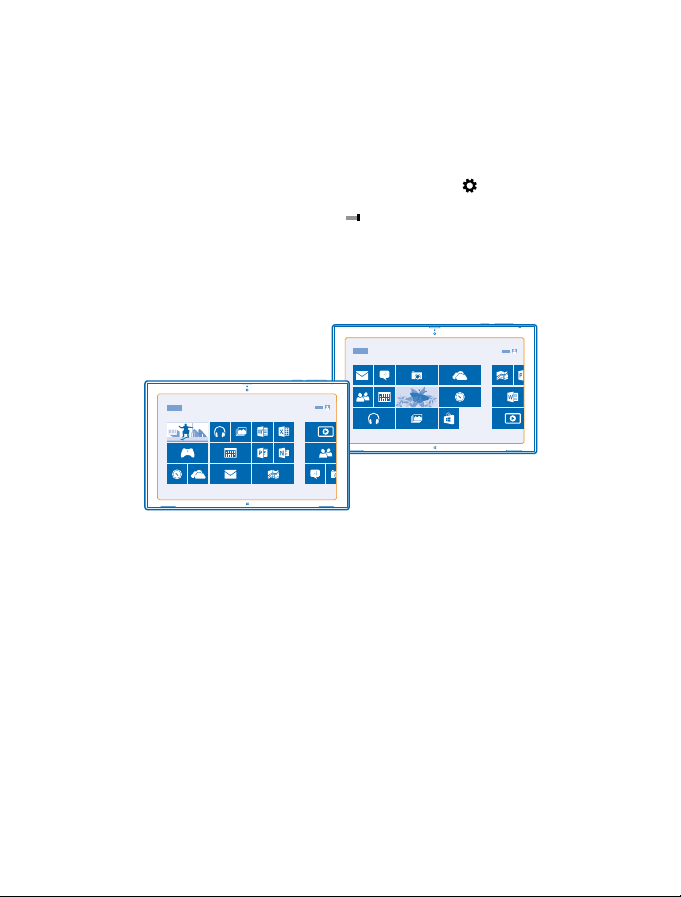
Utilizzare il tablet in modalità aereo
Nei luoghi in cui non è consentito utilizzare il tablet per connettersi a Internet, se si attiva la modalità
aereo sarà comunque possibile accedere a musica, video e giochi non in linea.
La modalità aereo interrompe le connessioni alla rete cellulare e disattiva le funzionalità wireless del
tablet. Attenersi alle istruzioni e ai requisiti di sicurezza indicati, ad esempio, dalla compagnia aerea
e a qualsiasi legge e regolamento applicabile. Ove consentito, è possibile connettersi a una rete WiFi, ad esempio, per navigare su Internet o attivare il Bluetooth e la condivisione NFC in modalità aereo.
1. Passare il dito procedendo dal lato destro dello schermo e toccare
impostazioni PC > Rete > Modalita aereo.
2. Impostare l'opzione Modalita aereo su Attivato
.
Impostazioni > Modifica
Personalizzare il tablet
Informazioni su come riorganizzare la schermata Start in base alle proprie esigenze e su come
cambiare i temi e le suonerie per adattarli al proprio stato d'animo.
Personalizzare la schermata Start
Le app preferite sono sempre a disposizione. È poss ibile aggiungere alla schermata Start app, contatti
e siti Web e raggruppare i riquadri nel modo desiderato. Alcuni riquadri possono essere ridimensionati
o attivati, ad esempio, per visualizzare le ultime notizie.
1. Toccare e tenere premuto il riquadro che si desidera muovere.
2. Trascinare e rilasciare il riquadro in una nuova posizione.
© 2013–2014 Nokia. Tutti i diritti sono riservati.
19
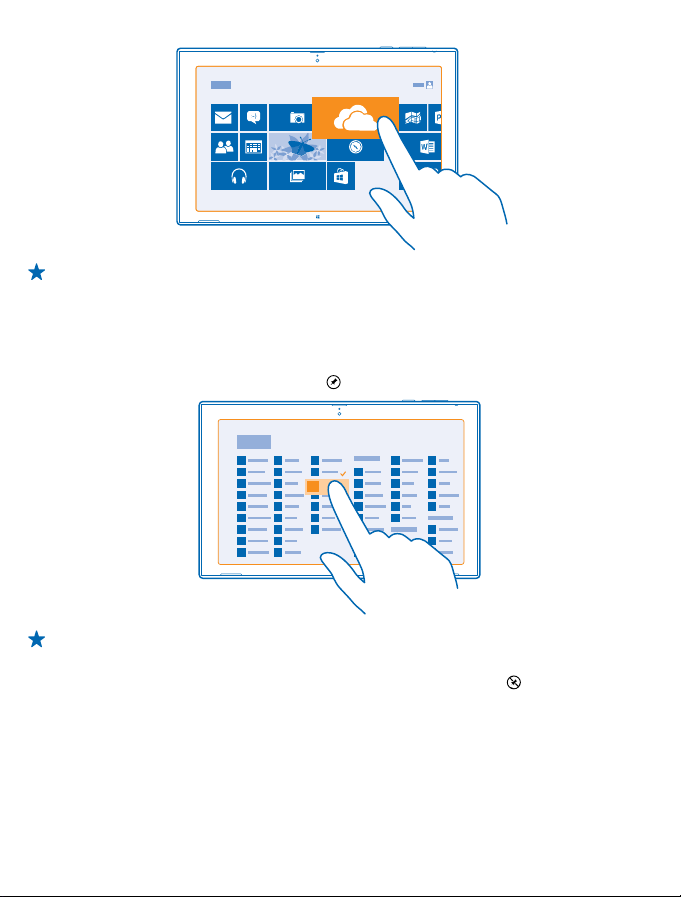
Suggerimento: Per spostare rapidamente un riquadro da un lato dello schermo a un altro,
trascinare il riquadro verso la parte inferiore dello schermo e tenerlo fermo per un paio di
secondi. La schermata Start si ridimensiona e risulta così facile spostare il riquadro in un'altra
posizione sullo schermo.
Per creare un nuovo gruppo, rilasciare il riquadro su uno spazio vuoto sullo schermo.
Aggiungere un'applicazione
Toccare e tenere premuta l'app, quindi toccare
Suggerimento: se si cambia idea, per cancellare la selezione, toccare di nuovo l'app.
Rimuovere un riquadro
Nella schermata Start toccare e tenere premuto un riquadro, quindi toccare
Il riquadro viene rimosso dalla schermata Start, non viene ad esempio disinstallata l'app né eliminato
il sito Web dai preferiti.
Cambiare le impostazioni dei riquadri
Per visualizzare le opzioni relative ai riquadri, nella schermata Start toccare e tenere premuto il
riquadro.
.
.
© 2013–2014 Nokia. Tutti i diritti sono riservati.
20
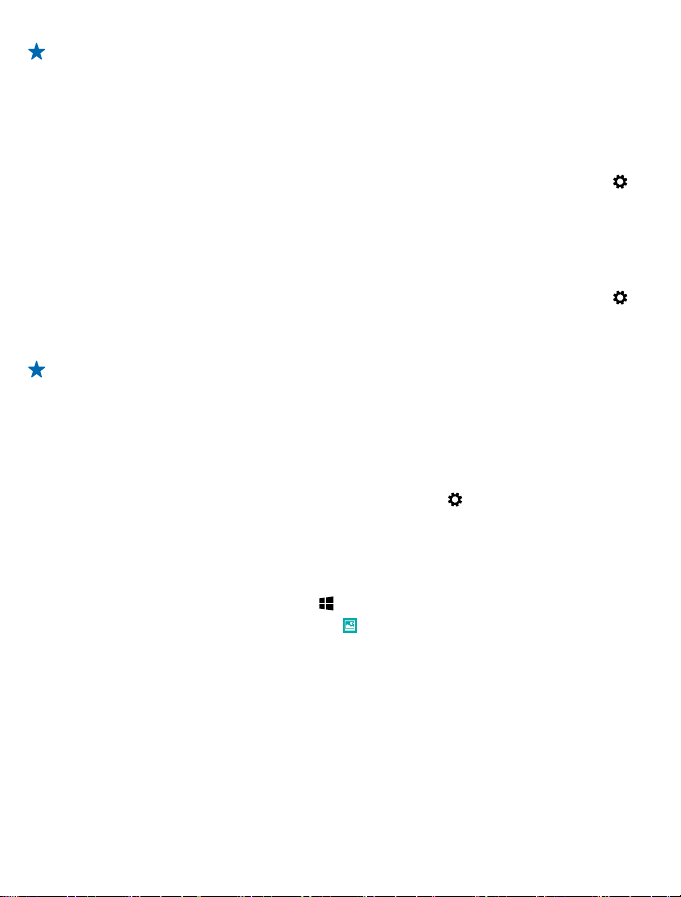
Suggerimento: È possibile ad esempio ridimensionare alcuni riquadri oppure attivare o
disattivare un riquadro animato. I riquadri animati si aggiornano quando il tablet viene connesso
a Internet.
Modificare il tema
È possibile modificare il tema del display del tablet in base al proprio gusto e allo stato d'animo del
momento.
1. Toccare Desktop, passare il dito procedendo dal lato destro dello schermo, quindi toccare
Impostazioni > Personalizza.
2. Modificare il tema.
Personalizzare le suonerie
È possibile selezionare le migliori suonerie per il tablet.
1. Toccare Desktop, passare il dito procedendo dal lato destro dello schermo, quindi toccare
Impostazioni > Personalizza > Suoni.
2. Nell'elenco visualizzato toccare il tipo di suoneria o avviso che si desidera modificare, quindi Sfoglia
per scegliere una suoneria. Per ascoltare un audio, toccare Prova.
Suggerimento: è possibile creare combinazioni di audio da utilizzare a seconda delle situazioni,
ad esempio, una combinazione di audio più tranquilla per l'ufficio. Dopo avere cambiato l'audio
per adattarlo alle proprie esigenze, toccare Salva con nome� per salvare l'audio come
combinazione.
Aggiungere una nuova lingua
Se serve una lingua che non è ancora disponibile sul tablet, è possibile scaricarla.
Passare il dito procedendo dal lato destro dello schermo e toccare
impostazioni PC > Data/ora e lingua > Area geografica e lingua > Aggiungi una lingua.
Impostazioni > Modifica
Catturare una schermata
È possibile salvare gli oggetti sullo schermo catturando una schermata.
Premere il tasto del volume giù e il tasto Start
Per visualizzare una schermata catturata, toccare
contemporaneamente.
Foto > Catture di schermata.
© 2013–2014 Nokia. Tutti i diritti sono riservati.
21
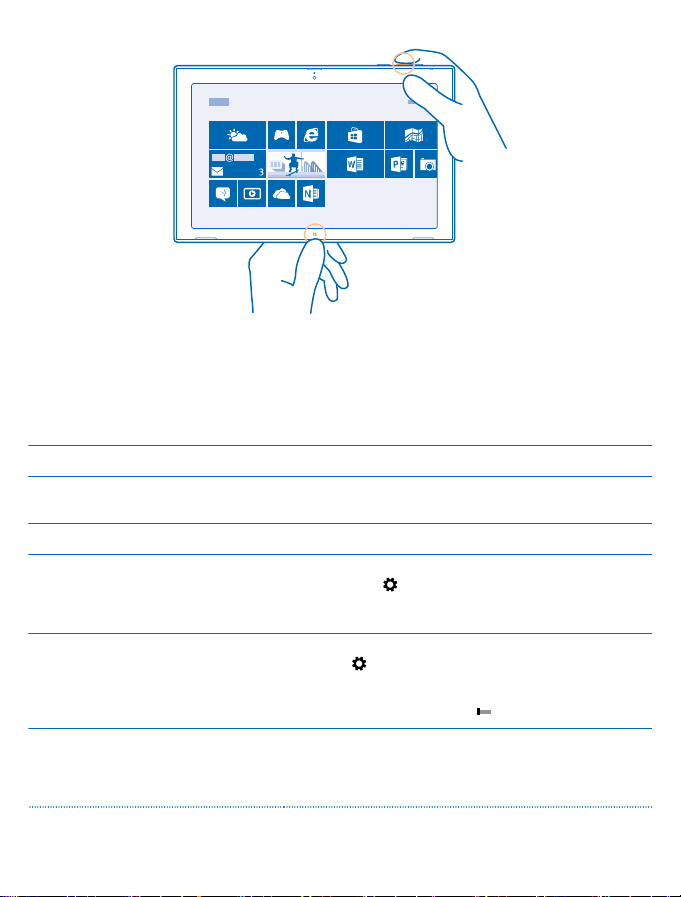
Prolungare la durata della batteria
È possibile trovare un giusto compromesso tra ottenere il massimo dal tablet e risparmiare la batteria.
Di seguito sono riportati alcuni utili consigli per risparmiare la batteria del tablet.
Per risparmiare energia:
Caricare con giudizio Caricare sempre completamente la batteria.
Selezionare solo i suoni necessari Disattivare i suoni non necessari, ad esempio quelli relativi
Utilizzare le cuffie con fili Utilizzare le cuffie con fili anziché l'altoparlante.
Configurare lo schermo del tablet
affinché si disattivi dopo un breve
periodo
Configurare il tablet affinché la
luminosità dello schermo venga
regolata manualmente
Ridurre la luminosità dello schermo Nel menu delle app toccare Pannello di controllo >
all'uso dei tasti.
Passare il dito procedendo dal lato destro dello schermo,
quindi toccare
PC > PC e dispositivi > Alimentazione e sospensione e in
Sospensione selezionare l'intervallo di tempo desiderato.
Passare il dito procedendo dal lato destro dello schermo
e toccare
PC e dispositivi > Alimentazione e sospensione.
Impostare l'opzione Regola automaticamente luminosita
dello schermo su Disattivato
Hardware e suoni. In Opzioni risparmio energia toccare
Regola luminosita dello schermo > Modifica
impostazioni combinazione e selezionare il livello
Impostazioni > Modifica impostazioni
Impostazioni > Modifica impostazioni PC >
.
© 2013–2014 Nokia. Tutti i diritti sono riservati.
22
 Loading...
Loading...