Page 1

Руководство по эксплуатации
Nokia Lumia 1320
RM-994
Выпуск 1.0 RU 1320
Page 2

Тсс...
Это руководство еще не все, что имеется...
В телефоне есть руководство, которое всегда с Вами и доступно при необходимости. Проведите
влево на рабочем столе и коснитесь элемента
Информация об условиях услуг Nokia и о Политике конфиденциальности по адресу
www.nokia.com/privacy.
Nokia Care.
© 2014 Nokia. Все права защищены.
2
Page 3

Руководство по эксплуатации
Nokia Lumia 1320
Содержание
Техника безопасности 5
Начало работы 6
Клавиши и компоненты 6
Клавиши возврата и поиска, начальная
клавиша 6
Расположение антенн 7
Установка SIM-карты 7
Установка карты памяти 9
Извлечение карты памяти 10
Зарядка телефона 10
Первый запуск 12
Перенос содержимого на Nokia Lumia 15
Блокировка клавиш и экрана 21
Подключение мини-гарнитуры 23
Изменение громкости 23
Значки, отображаемые на телефоне 24
Основные сведения 26
Знакомство с телефоном 26
Индивидуальная настройка телефона 32
Выполнение снимка экрана 37
Увеличение уровня заряда 38
Сокращение расходов на передачу
данных в роуминге 40
Ввод текста 41
Сканирование кодов или текста 45
Часы 45
SkyDrive 47
Учетная запись Nokia 48
Просмотр программ на SIM-карте 49
Магазин 49
Контакты и сообщения 52
© 2014 Nokia. Все права защищены.
Вызовы 52
Контакты 56
Социальные сети 59
Сообщения 61
Почта 65
Камера 71
Основы использования камеры 71
Дополнительные возможности
фотосъемки 75
Фотографии и видео 76
Карты и навигация 81
Включение служб
местоположения 81
HERE Maps 81
HERE Drive 89
Методы определения местоположения 93
Интернет 94
Определение интернет-соединений 94
Подключение компьютера к Интернету 94
Веб-браузер 95
Поиск в Интернете 97
Закрытие всех интернет-соединений 97
Развлечения 98
Просмотр и прослушивание 98
FM-радио 98
Музыка Nokia 99
Синхронизация музыки и видео между
телефоном и компьютером 102
Игры 102
Офис 104
Microsoft Office Mobile 104
определения
3
Page 4

Создание заметки 107
Продолжение работы с документом на
другом устройстве 108
Календарь 108
Выполнение расчетов 109
Использование рабочего телефона 109
Советы корпоративным
пользователям 110
Управление телефоном и соединение 112
Регулярное обновление телефона 112
Использование высокоскоростного
соединения 113
Wi-Fi 113
Bluetooth 114
Память и хранение 116
Копирование содержимого между
телефоном и компьютером 118
Защита 119
Коды доступа 121
Устранение неполадок и поддержка 123
Найдите номер Вашей модели и
серийный номер (IMEI) 125
Информация
безопасности 126
о продукции и технике
© 2014 Nokia. Все права защищены.
4
Page 5

Техника безопасности
Ознакомьтесь с перечисленными ниже правилами техники безопасности. Нарушение этих
правил может быть опасным или незаконным.
ВЫКЛЮЧАЙТЕ В МЕСТАХ, ГДЕ ИСПОЛЬЗОВАНИЕ ЗАПРЕЩЕНО
Выключайте устройство в местах, где его использование запрещено, опасно либо может
вызвать помехи, например в самолете, в больницах или рядом с медицинским
оборудованием, в местах хранения топлива, химических веществ или взрывоопасных
материалов.
движения имеет первостепенное значение.
сторонних производителей, которые отвечают требованиям стандарта IEC/EN 62684 и которые
можно подсоединить к разъему Micro USB устройства, могут быть совместимы. Не подключайте
несовместимые устройства.
разбилось, не прикасайтесь к стеклянным частям устройства и не пытайтесь извлечь разбитое
стекло из
специалистом.
громкоговорителе.
Следуйте всем инструкциям в местах с ограничениями на использование.
БЕЗОПАСНОСТЬ ДОРОЖНОГО ДВИЖЕНИЯ - ПРЕЖДЕ ВСЕГО
Строго соблюдайте местное законодательство. Не держите в руке мобильное устройство
за рулем движущегося автомобиля. Помните о том, что безопасность дорожного
РАДИОПОМЕХИ
Любые беспроводные устройства подвержены воздействию радиопомех, которые могут
ухудшить качество связи.
ОБРАЩАЙТЕСЬ ТОЛЬКО К КВАЛИФИЦИРОВАННЫМ
Работы по настройке и ремонту изделия должны проводить только квалифицированные
специалисты.
АККУМУЛЯТОРЫ, ЗАРЯДНЫЕ УСТРОЙСТВА И ДРУГИЕ АКСЕССУАРЫ
Используйте только совместимые аккумуляторы, зарядные устройства и аксессуары,
рекомендованные корпорацией Nokia для данного устройства. Зарядные устройства
ЗАЩИТА УСТРОЙСТВА ОТ ВЛАГИ
Данное устройство не является водонепроницаемым. Оберегайте его от попадания влаги.
СТЕКЛЯННЫЕ ЧАСТИ
Экран устройства изготовлен из стекла. Это стекло может разбиться в случае падения
устройства на жесткую поверхность или в результате значительного удара. Если стекло
устройства. Не пользуйтесь устройством до замены стекла квалифицированным
ЗАЩИТА СЛУХА
Длительное прослушивание при максимальной громкости может привести к
повреждению слуха. Старайтесь не подносить устройство близко к уху при включенном
СПЕЦИАЛИСТАМ
© 2014 Nokia. Все права защищены.
5
Page 6

Начало работы
Вводная информация, позволяющая быстро приступить к использованию телефона.
Клавиши и компоненты
Ознакомьтесь с клавишами и компонентами своего нового телефона.
1 Разъем для наушников и
громкоговорителей (3,5 мм)
2 Динамик
3 Передняя камера
4 Клавиши громкости
5 Клавиша включения/блокировки
6 Клавиша камеры
7 Клавиша возврата
8 Начальная клавиша
9 Клавиша поиска
10 Микрофон
11 Вспышка камеры
12 Объектив камеры
13 Громкоговоритель
14 Разъем micro-USB. Этот разъем также
используется для зарядки аккумулятора.
Клавиши возврата и поиска, начальная клавиша
Клавиша возврата, начальная клавиша и клавиша поиска предназначены для навигации на
телефоне.
• Для переключения между открытыми программами нажмите и удерживайте нажатой клавишу
, проведите пальцем влево или вправо и выберите необходимую программу.
• Для возврата к предыдущему экрану нажмите
сайты, которые Вы посетили с момента последней блокировки экрана.
© 2014 Nokia. Все права защищены.
. Телефон запоминает все программы и веб-
6
Page 7

• Для перехода к рабочему столу нажмите клавишу . Программа, которую Вы использовали,
продолжает работать в фоновом режиме.
• Для управления телефоном с помощью голосовых команд нажмите и удерживайте клавишу
и произнесите голосовую команду.
Для некоторых языков эта функция не предусмотрена. Дополнительную информацию о
доступности функций и услуг см. в разделе «How-to» (Инструкции) на веб-сайте
www.windowsphone.com.
• Для выполнения поиска в Интернете нажмите
.
Расположение антенн
Узнайте о том, где находятся антенны телефона, чтобы обеспечить оптимальную
производительность.
Не следует без необходимости прикасаться к антенне во время ее использования.
Прикосновение к антеннам ухудшает качество связи и может привести к сокращению времени
работы от аккумулятора из-за повышения мощности излучаемого сигнала.
Области антенн выделены.
Установка SIM-карты
Информация об установке SIM-карты в телефон.
Важное замечание: В вашем устройстве используются SIM-карты типа mini-UICC (микро-
SIM-карты). Использование несовместимых SIM-карт или адаптеров SIM-карт может
привести к повреждению самой карты и устройства, а также порче информации,
записанной на карте.
Примечание: Перед снятием панелей необходимо выключить питание устройства и
отсоединить зарядное и другие устройства. При замене панелей не дотрагивайтесь до
электронных компонентов. Не храните и не используйте устройство со снятыми панелями.
© 2014 Nokia. Все права защищены.
7
Page 8

Убедитесь, что телефон выключен.
1. В нижнем углу телефона поместите ноготь в щель между экраном и задней панелью. Откройте
заднюю панель и извлеките ее.
2. Убедитесь, что контактная область SIM-карты обращена вниз. Вставьте SIM-карту в
соответствующее гнездо.
3. Прижмите верхнюю часть задней панели к верхней части телефона и нажмите на панель до ее
фиксации на месте.
© 2014 Nokia. Все права защищены.
8
Page 9
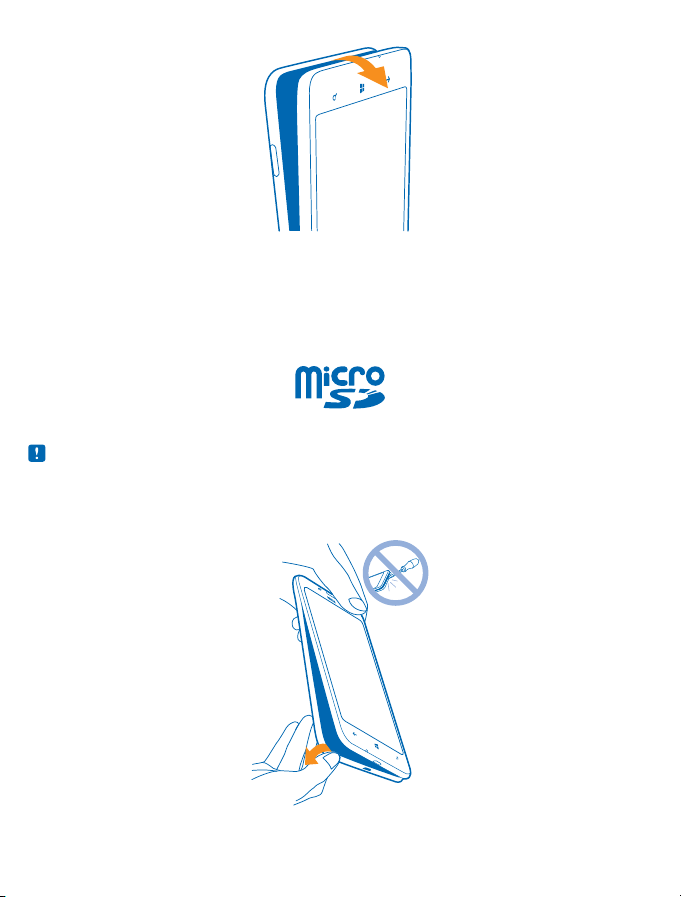
Установка карты памяти
Информация об установке карты памяти в телефон.
Используйте только совместимые карты памяти, рекомендованные для данного устройства.
Использование несовместимых карт памяти может привести к повреждению самой карты и
устройства, а также порче информации, записанной на карте памяти.
Телефон поддерживает карты памяти емкостью до 64 Гб.
Примечание: Перед снятием панелей необходимо выключить питание устройства и
отсоединить зарядное и другие устройства. При замене панелей не дотрагивайтесь до
электронных компонентов. Не храните и не используйте устройство со снятыми панелями.
1. В нижнем углу телефона поместите ноготь в щель между экраном и задней панелью. Откройте
заднюю панель и извлеките ее.
© 2014 Nokia. Все права защищены.
9
Page 10

2. Поверните карту областью контактов вниз и задвиньте ее в соответствующее гнездо до
фиксации.
3. Прижмите верхнюю часть задней панели к верхней части телефона и нажмите на панель до ее
фиксации на месте.
Извлечение карты памяти
Необходимо заменить карту памяти? Информация об извлечении карты памяти из телефона.
1. Выключите свой телефон.
2. Снимите заднюю панель.
3. Надавите на карту памяти до щелчка, затем извлеките ее.
Зарядка телефона
Информация о зарядке телефона.
Зарядка телефона с помощью зарядного устройства USB
Аккумулятор поставляется частично заряженным, однако перед первым включением телефона
может потребоваться перезарядка аккумулятора.
Для зарядки телефона используйте совместимое зарядное устройство USB.
© 2014 Nokia. Все права защищены.
10
Page 11

1. Сначала подключите кабель USB к зарядному устройству, вставьте зарядное устройство в
настенную розетку, затем подключите разъем micro-USB кабеля к телефону.
2. После полной зарядки аккумулятора отключите зарядное устройство от телефона, а затем от
сетевой розетки.
Необязательно заряжать аккумулятор в течение какого-либо определенного времени. Во время
зарядки телефон можно использовать.
Если аккумулятор полностью разряжен, он может заряжаться до 20 минут перед тем, как вы
можете вновь пользоваться телефоном. В это время индикатор уровня заряда может не
отображаться.
Совет: Если отсутствуют электрические розетки, для зарядки устройства можно
использовать USB-кабель. Во время зарядки устройства можно передавать данные.
Эффективность зарядки через USB-кабель значительно ниже. Кроме того, процесс
зарядки, достаточной для запуска и начала работы устройства, может занять
продолжительное время.
Убедитесь, что компьютер включен.
Сначала подключите кабель USB к компьютеру, а затем к телефону.
аккумулятора сначала отключите кабель USB от телефона, а затем от компьютера.
Аккумулятор можно заряжать и разряжать сотни раз, однако при этом он постепенно
изнашивается. Если время работы в режиме разговора и в режиме ожидания значительно короче
нормальных значений, обратитесь в ближайший авторизованный сервисный центр для замены
аккумулятора.
После полной зарядки
Аккумулятор
Бережно относитесь к
© 2014 Nokia. Все права защищены.
аккумулятору — это «сердце» Вашего телефона.
11
Page 12

Данный телефон оснащен внутренним неизвлекаемым перезаряжаемым аккумулятором.
Осуществляйте перезарядку аккумулятора только с помощью зарядных устройств Nokia,
рекомендованных для подключения к данному телефону. Для зарядки телефона можно также
использовать совместимый кабель USB (прилагается).
Не пытайтесь извлекать аккумулятор из устройства. Для замены аккумулятора отнесите
устройство в ближайший авторизованный сервисный центр.
Важное замечание: Замена аккумулятора должна производиться только
квалифицированным специалистом или специализированным сервисным центром. В
противном случае это приведет к аннулированию гарантии.
Первый запуск
Информация о запуске и использовании нового телефона.
Новый телефон обладает прекрасными функциями, которые будут установлены при первом
запуске телефона. Телефон будет готов к работе через несколько минут.
Включение телефона
Вы готовы? Включите телефон и начните знакомство с ним.
Нажмите и удерживайте нажатой клавишу включения до вибрации телефона.
Выключение телефона
Нажмите и удерживайте клавишу включения, а затем выполните на заблокированном экране
перетаскивание вниз.
© 2014 Nokia. Все права защищены.
12
Page 13

Учетная запись Microsoft
Учетная запись Microsoft позволяет получить доступ к службам Microsoft с помощью одного
имени пользователя и одного пароля на компьютере или телефоне. Можно также использовать
это же имя пользователя и пароль на консоли Xbox.
С помощью учетной записи Microsoft можно выполнять следующие действия:
• загружать содержимое из магазина;
• создавать резервные копии контактов;
• отправлять и
• создавать резервные копии содержимого телефона в SkyDrive;
• играть в игры Xbox;
• загружать свой аватар и достижения в играх на телефон и улучшать свои результаты, играя
на телефоне;
• отслеживать и блокировать потерянный телефон с помощью функции поиска телефона;
• получать веб-каналы из служб социальных
Дополнительные сведения об учетной записи Microsoft и связанных с ней возможностях см. по
адресу www.windowsphone.com.
Создание учетной записи Microsoft
Придайте своей жизни особый колорит, воспользовавшись всеми преимуществами телефона —
создайте учетную запись Microsoft.
сохранять фотографии и документы, а также обмениваться ими;
сетей в раздел Контакты.
© 2014 Nokia. Все права защищены.
13
Page 14

Чтобы создать учетную запись Microsoft, требуется соединение с Интернетом. Если у Вас нет
тарифного плана для передачи данных, стоимость передачи данных может быстро расти. Для
получения дополнительной информации о действующих тарифах на передачу данных
обращайтесь к своему поставщику сетевых услуг. Если соединение с Интернетом отсутствует,
учетную запись можно создать позднее.
1. Включите телефон (при
2. Для настройки телефона следуйте инструкциям, отображаемым на экране.
3. Создайте учетную запись Microsoft или выполните вход, используя уже имеющиеся имя
пользователя и пароль.
Если во время начальной настройки потребуется вызвать службу экстренной помощи, коснитесь
SOS.
Чтобы создать учетную запись Microsoft позднее, откройте программу или службу Microsoft на
телефоне
почта+учетные записи > добавить службу. Чтобы создать учетную запись в Интернете или
сбросить пароль, перейдите по адресу www.live.com.
Копирование контактов
Оставайтесь на связи с самыми дорогими и близкими для Вас людьми. Используйте программу
Передача данных для упрощения копирования контактов, текстовых сообщений и изображений
со старого телефона. Эта программа работает не со
. Или проведите пальцем влево на рабочем столе и коснитесь элемента Настройки >
этом в телефон должна быть установлена SIM-карта).
всеми моделями телефонов.
© 2014 Nokia. Все права защищены.
14
Page 15

Совет: Если у Вас есть старое устройство Windows Phone или Вы ранее выполняли
резервное копирование контактов с помощью своей учетной записи Microsoft, можно
также добавить Вашу учетную запись на телефон, чтобы импортировать контакты на
телефон непосредственно из службы.
Совет: При создании учетной записи Microsoft выполняется автоматическое резервное
копирование контактов.
Для восстановления контактов из резервной копии при настройке нового телефона
выполните вход с использованием той же учетной записи Microsoft. Затем можно выбрать
резервную копию, которую необходимо использовать.
Старый телефон должен поддерживать технологию Bluetooth. Контакты, присутствующие на
старом телефоне, необходимо сохранить в памяти телефона, а не
1. На старом телефоне включите функцию Bluetooth.
2. На рабочем столе телефона проведите влево и коснитесь элемента
3. Коснитесь элемента продолжить и включите функцию Bluetooth.
4. Выберите старый телефон в списке обнаруженных устройств и следуйте инструкциям на обоих
телефонах.
Если контакты указаны на языке, который не поддерживается новым телефоном, сведения о
контактах могут отображаться неправильно.
на SIM-карте.
Передача данных.
Перенос содержимого на Nokia Lumia
Узнайте, как перенести содержимое на телефон Nokia Lumia.
Эти инструкции могут применяться не ко всем моделям телефонов и производителям.
В зависимости от того, какие программы потребуется установить и какой объем содержимого
нужно перенести, этот процесс займет определенное время.
Для некоторых форматов файлов перенос не поддерживается. Для преобразования таких
файлов в поддерживаемый формат можно воспользоваться
сторонних производителей.
© 2014 Nokia. Все права защищены.
программами-конвертерами
15
Page 16

Для получения дополнительной информации о переносе содержимого на телефон Nokia Lumia,
перейдите по адресу www.nokia.com/gb-en/switch-easy (только на английском языке).
Перенос содержимого с предыдущего телефона Nokia
Узнайте, как перенести содержимое с предыдущего телефона Nokia на телефон Nokia Lumia.
Перенос контактов и календаря с телефона Nokia Lumia на платформе Windows Phone 7
Используйте учетную запись электронной почты для переноса контактов и записей календаря
новый телефон Nokia Lumia.
на
1. На рабочем столе нового телефона Nokia Lumia проведите влево и коснитесь элемента
Настройки > почта+учетные записи > добавить службу.
2. Коснитесь учетной записи, включающей Ваши контакты и календарь, например учетной
записи Microsoft, и следуйте инструкциям на экране.
Контакты и записи календаря автоматически переносятся на новый телефон Nokia Lumia.
Перенос документов Office с телефона Nokia Lumia на платформе Windows Phone 7
Можно перенести документы Office на новый телефон Nokia Lumia с помощью SkyDrive.
На телефоне Nokia Lumia на платформе Windows Phone 7 коснитесь элемента
SkyDrive, чтобы убедиться, что документы Office сохранены в SkyDrive. Для доступа к своим
документам на телефоне Nokia Lumia коснитесь
Перенос фотографий, видеоклипов и музыки с телефона Nokia Lumia на платформе Windows Phone 7
С помощью программы Zune для компьютера можно перенести фотографии, видеоклипы и
музыку с телефона Nokia Lumia на платформе Windows Phone 7 на компьютер, а затем перетащить
эти файлы на новый телефон Nokia Lumia.
1. Загрузите и установите последнюю версию программы Zune на компьютер со страницы
www.zune.net.
2. Используйте совместимый кабель USB для
платформе Windows Phone 7 к компьютеру и следуйте инструкциям, отображаемым на экране
компьютера.
3. Перетащите необходимые файлы с телефона на компьютер.
Совет: Чтобы узнать, в каких папках сохранены файлы на компьютере, в приложении Zune
выберите настройки.
4. Подключите новый телефон Nokia Lumia к компьютеру. Телефон отображается как отдельный
диск компьютера.
5. Перетащите элементы с компьютера в подпапки, содержащиеся в папках Pictures, Videos и
Music на телефоне.
Убедитесь, что элементы скопированы в правильные подпапки, иначе их невозможно будет
найти на телефоне.
Office > SkyDrive.
подключения телефона Nokia Lumia на
Office >
© 2014 Nokia. Все права защищены.
16
Page 17

Перенос контактов, записей календаря и текстовых сообщений с предыдущего телефона
Nokia Lumia на платформе Windows Phone 8
Используйте резервную копию предыдущего телефона Nokia Lumia на платформе Windows
Phone 8 для переноса содержимого на новый телефон Nokia Lumia.
С предыдущего телефона Nokia Lumia на платформе Windows Phone 8 можно перенести
следующие элементы:
• Контакты
• Записи календаря
• Текстовые сообщения
• Список приложений
• Настройки
• Фотографии
• Видео
• Журнал вызовов
Для переноса содержимого на новый
Если в новом телефоне Nokia Lumia еще не настроена учетная запись Microsoft, проведите влево
на рабочем столе и коснитесь
создайте учетную запись Microsoft, следуя инструкциям на экране.
1. На рабочем столе предыдущего телефона Nokia Lumia проведите влево и коснитесь элемента
Настройки > резервное копирование.
2. Выберите элементы для резервного копирования.
3. При первоначальной настройке нового телефона Nokia Lumia выполните вход в учетную
запись Microsoft.
4. После отображения запроса выберите резервную копию.
Содержимое, для которого создана резервная копия, передается на новый телефон Nokia Lumia.
Совет: Если Вы не выбрали резервную копию при первоначальной настройке телефона,
можно сделать это позже, выполнив сброс телефона. При сбросе настроек телефона все
личное содержимое удаляется. Чтобы выполнить сброс телефона, на рабочем столе
проведите влево и коснитесь элемента
настроек.
Перенос документов Office с телефона Nokia Lumia на платформе Windows Phone 8
Можно перенести документы Office на новый телефон Nokia Lumia с помощью SkyDrive.
На предыдущем телефоне Nokia Lumia коснитесь
документы Office сохранены в SkyDrive. Для доступа к своим документам на телефоне Nokia
Lumia коснитесь
Office > SkyDrive.
телефон Nokia Lumia необходима учетная запись Microsoft.
Настройки > почта+учетные записи > добавить службу, а затем
Настройки > сведения об устройстве > сброс
Office > SkyDrive и убедитесь, что
Перенос фотографий, видеоклипов и музыки с предыдущего телефона Nokia Lumia на платформе Windows Phone 8
Перенесите фотографии, видеоклипы и музыку с предыдущего телефона Nokia Lumia на
платформе Windows Phone 8 на компьютер, а затем перетащите их на новый телефон Nokia Lumia.
1. С помощью совместимого кабеля USB подключите предыдущий телефон Nokia Lumia на
платформе Windows Phone 8 к компьютеру.
© 2014 Nokia. Все права защищены.
17
Page 18

2. Переместите фотографии, видеоклипы и музыку на компьютер с помощью подходящей
программы, такой как «Автозапуск» в Windows 7.
3. Подключите новый телефон Nokia Lumia к компьютеру. Телефон отображается как отдельный
диск компьютера.
4. Перетащите элементы с компьютера в подпапки, содержащиеся в папках Pictures, Videos и
Music на телефоне.
Убедитесь, что элементы скопированы в правильные подпапки, иначе их невозможно
найти на телефоне.
Совет: Можно также использовать SkyDrive для синхронизации фотографий и
видеоклипов. На предыдущем телефоне Nokia Lumia сохраните фотографии и видеоклипы
в SkyDrive. На новом телефоне Nokia Lumia выполните вход в SkyDrive с помощью своей
учетной записи Microsoft, после чего фотографии и видеоклипы будут автоматически
перенесены на телефон Nokia Lumia.
Совет: Для переноса фотографий, видеоклипов и музыки можно также использовать
программу Windows Phone. Загрузите и установите последнюю версию программы на
компьютер со страницы www.windowsphone.com. Если Вы используете компьютер Mac,
установите программу Windows Phone из магазина программ Mac. В приложении Windows
Phone выберите файлы для переноса.
будет
Перенос содержимого с телефона Symbian или S40
Можно перенести содержимое с телефона Symbian или S40 на телефон Nokia Lumia с
пакета Nokia Suite.
На компьютере должна быть установлена последняя версия пакета Nokia Suite. Ее можно
загрузить с веб-сайта www.nokia.com/nokiasuite. Пакет Nokia Suite может поддерживать не все
телефоны Symbian или S40.
Прежде чем передавать содержимое с помощью Nokia Suite, может потребоваться обновить
программное обеспечение на телефоне Symbian или S40.
1. С помощью совместимого кабеля USB подключите телефон к компьютеру.
2. Откройте пакет Nokia Suite на компьютере.
3. Выберите
4. Для доступа к своим файлам на телефоне Nokia Lumia коснитесь
инструкциям, отображаемым на экране телефона. Можно также загрузить приложение SkyDrive
в службе Магазин.
Перенос содержимого с телефона Nokia Asha
Узнайте, как перенести содержимое с телефона Nokia Asha на телефон Nokia Lumia.
Эти инструкции относятся к телефонам, работающим на платформе Nokia Asha.
В телефоне должна быть установлена карта памяти.
С телефона Nokia Asha можно перенести следующие элементы:
• Фотографии
• Видеоклипы
• Другое созданное Вами содержимое
© 2014 Nokia. Все права защищены.
Копировать содержимое на Nokia Lumia. Файлы копируются в службу SkyDrive.
Office > SkyDrive и следуйте
помощью
18
Page 19

1. С помощью совместимого кабеля USB подключите телефон Nokia Asha к компьютеру и на
телефоне выберите Запоминающее устройство.
2. На компьютере откройте диспетчер файлов, например Проводник Windows, и перейдите к
телефону. Телефон (и содержимое, сохраненное на карте памяти) отобразятся как отдельный
диск на компьютере.
3. Перетащите элементы на компьютер.
4. С помощью кабеля подключите телефон Nokia Lumia к компьютеру.
помощью диспетчера файлов на компьютере перетащите файлы на телефон Nokia Lumia.
5. С
Перенос содержимого с Apple Mac
Узнайте, как перенести содержимое с Apple Mac на телефон Nokia Lumia.
Перенос содержимого с Apple Mac
Можно перенести содержимое с Apple Mac с помощью учетной записи Microsoft.
1. На устройстве Mac перейдите по адресу www.live.com и выполните вход с использованием
своей учетной записи Microsoft.
2. Выберите SkyDrive и перетащите нужные файлы
3. Для доступа к своим файлам на телефоне коснитесь
инструкциям, отображаемым на экране телефона.
Перенос содержимого с телефона Android
Узнайте, как перенести содержимое с телефона Android на телефон Nokia Lumia.
Перенос фотографий и видеоклипов с телефона Android
Можно перенести фотографии и видеоклипы с телефона Android на компьютер, а затем
перетащить их на телефон Nokia Lumia.
1. Подключите телефон Android к компьютеру с помощью совместимого USB кабеля.
помощью подходящей программы синхронизации для Android синхронизируйте нужное
2. С
содержимое с компьютером. Запомните папки, в которых были синхронизированы файлы.
3. После завершения синхронизации подключите телефон Nokia Lumia к компьютеру. Телефон
отображается как отдельный диск компьютера.
4. Перетащите элементы с компьютера в подпапки, содержащиеся в папках Pictures и Videos на
телефоне. Убедитесь, что элементы скопированы в правильные подпапки
будет найти на телефоне.
с устройства Mac в SkyDrive.
Office > SkyDrive и следуйте
, иначе их невозможно
Перенос информации Outlook с телефона Android
Можно перенести контакты, календарь, записи и задачи с телефона Android на телефон Nokia
Lumia с помощью учетной записи Microsoft.
1. Подключите телефон Android к компьютеру с помощью совместимого USB кабеля.
2. На компьютере откройте программу синхронизации для своего телефона Android, чтобы
синхронизировать контакты, записи календаря и задачи между
компьютером, и настройте в ней синхронизацию элементов с Outlook.
© 2014 Nokia. Все права защищены.
телефоном Android и
19
Page 20

3. В программе Outlook добавьте учетную запись Microsoft с помощью Microsoft Outlook Hotmail
Connector. Перейдите по адресу www.office.microsoft.com, выполните поиск по ключевым
словам «Hotmail Connector» и загрузите эту программу на свой компьютер. Возможно,
потребуется настроить параметры Hotmail Connector.
4. Синхронизируйте нужное содержимое между Outlook и своей учетной записью Microsoft.
Может пройти определенное время, прежде чем содержимое станет доступно в учетной
записи Microsoft.
5. Чтобы импортировать содержимое
использованием учетной записи Microsoft. Для создания учетной записи на телефоне коснитесь
Настройки > почта+учетные записи > добавить службу и следуйте инструкциям,
отображаемым на экране телефона.
Для получения дополнительных сведений перейдите на страницу www.windowsphone.com и
ознакомьтесь с часто задаваемыми вопросами о синхронизации контактов и календаря Outlook
с телефоном Windows Phone.
Перенос документов с телефона Android
Можно перенести документы с телефона Android с помощью учетной записи Microsoft и службы
SkyDrive.
помощью совместимого кабеля USB подключите телефон Android к компьютеру и на
1. С
телефоне выберите Запоминающее устройство в случае появления запроса.
2. Перетащите файлы на компьютер. Запомните папки, в которых были сохранены файлы.
3. На компьютере перейдите по адресу www.live.com и выполните вход с использованием своей
учетной записи Microsoft.
4. В учетной записи Microsoft выберите SkyDrive и перетащите нужные
SkyDrive.
5. Для доступа к своим файлам на телефоне Nokia Lumia коснитесь
инструкциям, отображаемым на экране телефона.
Перенос содержимого с iPhone
Узнайте, как перенести содержимое с iPhone на телефон Nokia Lumia.
Перенос фотографий, видеоклипов и музыки с iPhone
Можно перенести фотографии и видеоклипы с iPhone на компьютер, а затем перетащить их на
телефон Nokia Lumia. Можно также использовать SkyDrive для удобного переноса фотографий
и видеоклипов. Если Вы также хотите
Phone.
1. Подключите iPhone к компьютеру с помощью совместимого USB кабеля.
2. Переместите фотографии и видеоклипы на компьютер с помощью подходящей программы,
такой как «Автозапуск» в Windows 7.
3. Подключите телефон Nokia Lumia к компьютеру. Телефон отображается как отдельный диск
компьютера.
4. Перетащите элементы с компьютера в подпапки, содержащиеся в папках Pictures и Videos на
телефоне.
Убедитесь, что элементы скопированы в правильные подпапки, иначе их невозможно будет
найти на телефоне.
на новый телефон, необходимо выполнить вход с
файлы с компьютера в
Office > SkyDrive и следуйте
перенести музыку, используйте приложение Windows
© 2014 Nokia. Все права защищены.
20
Page 21

Совет: Можно также использовать SkyDrive для синхронизации фотографий и
видеоклипов. На iPhone загрузите и установите приложение SkyDrive из Mac App Store,
затем сохраните фотографии и видеоклипы в SkyDrive. На телефоне Nokia Lumia выполните
вход в SkyDrive с помощью своей учетной записи Microsoft, после чего фотографии и
видеоклипы будут автоматически перенесены на телефон Nokia Lumia.
Совет: Для переноса фотографий, видеоклипов и музыки с помощью iTunes также можно
использовать программу Windows Phone. Загрузите и установите последнюю версию
программы на компьютер со страницы www.windowsphone.com. Если Вы используете
компьютер Mac, установите программу Windows Phone из магазина программ Mac. В
приложении Windows Phone выберите файлы для переноса.
Перенос контактов и календаря с iPhone
Можно синхронизировать контакты и календарь iTunes между iPhone и программой Outlook и
перенести их на телефон Nokia Lumia с помощью учетной записи Microsoft.
На компьютере должны быть установлены программы iTunes и Microsoft Outlook Hotmail
Connector. Чтобы установить на компьютере программу Microsoft Outlook Hotmail Connector,
перейдите по адресу www.office.microsoft.com, выполните поиск по ключевым словам «Hotmail
Connector» и загрузите эту программу на свой компьютер. Возможно, потребуется настроить
параметры Hotmail Connector.
1. Откройте программу iTunes.
2. Подключите iPhone к компьютеру с помощью совместимого USB кабеля.
3. Синхронизируйте нужное содержимое между iPhone и Outlook.
4. В программе Outlook добавьте учетную запись Microsoft с помощью Microsoft Outlook Hotmail
Connector.
5. Синхронизируйте нужное содержимое между Outlook и своей учетной записью Microsoft.
Может пройти определенное время, прежде чем содержимое станет доступно в учетной
записи Microsoft.
6. Если на телефоне еще не настроена учетная запись Microsoft, для переноса содержимого на
телефон Nokia Lumia проведите влево на рабочем столе
+учетные записи > добавить службу, а затем создайте учетную запись Microsoft, следуя
инструкциям на экране.
и коснитесь Настройки > почта
Блокировка клавиш и экрана
Хотите предотвратить случайные вызовы, когда телефон находится в кармане или сумке?
Нажмите клавишу включения.
© 2014 Nokia. Все права защищены.
21
Page 22

Разблокировка клавиш и экрана
Нажмите клавишу включения и выполните на заблокированном экране перетаскивание вверх.
Совет: Вместо нажатия клавиши включения можно также дважды коснуться экрана, если
функция двойного касания включена. Чтобы включить двойное касание, коснитесь
элемента
вывести телефон из спящего режима значение Включено.
Настройка автоматической блокировки клавиш и экрана
На рабочем столе проведите пальцем влево и коснитесь элемента
блокировки > Отключение экрана через, а затем укажите время, по истечении которого экран
и клавиши должны автоматически блокироваться.
Настройки > сенсор и установите для параметра Нажать дважды, чтобы
Настройки > экран
© 2014 Nokia. Все права защищены.
22
Page 23

Подключение мини-гарнитуры
Слушайте свою любимую музыку или освободите руки, чтобы выполнять другие действия во
время разговора.
Подключение гарнитуры к телефону.
Не подключайте аппаратуру, которая формирует выходной сигнал, поскольку в результате
устройство может оказаться повреждено. Не подключайте источники напряжения к звуковому
разъему. При подключении к аудиоразъему внешнего устройства или мини-гарнитуры, отличных
от рекомендованных для данного устройства, уделите особое внимание уровню громкости.
Изменение громкости
Находясь в шумном помещении, Вы не слышите, как звонит Ваш телефон, или наоборот телефон
звонит слишком громко? Можно изменить громкость в соответствии со своими предпочтениями.
Используйте клавиши громкости.
Клавиши громкости управляют всеми звуками, включая громкость сигналов будильника и
напоминаний.
Совет: При изменении громкости можно также перевести телефон в режим вибровызова,
режим «Без звука» или обычный режим. На панели управления громкостью в верхней части
экрана коснитесь элемента
настроек режима. Для изменения настроек на рабочем столе проведите влево и коснитесь
элемента
© 2014 Nokia. Все права защищены.
Настройки > мелодии+звуки.
, или . Доступные функции изменяются в зависимости от
23
Page 24

Значки, отображаемые на телефоне
В строке состояния в верхней части экрана указывается текущее время, уровень заряда
аккумулятора и уровень сигнала, а также многое другое.
Совет: Для просмотра скрытых значков коснитесь строки состояния.
Уровень сигнала мобильной сети
Уровень сигнала
Телефон не подключен к мобильной сети.
Включен режим полета.
В телефоне отсутствует SIM-карта.
SIM-карта заблокирована.
Соединение для мобильной передачи данных
Отдельные буквы, сочетания букв или сочетания букв и символов показывают тип мобильной
сети, к которой подключено устройство.
Значки, отображающие тип подключения к сети, могут различаться в зависимости от региона и
поставщика сетевых услуг.
Открыто соединение передачи данных EDGE.
Открыто соединение передачи данных GPRS.
Телефон подключен к сети 3G.
Телефон подключен к сети 4G.
Открыто высокоскоростное соединение передачи данных (HSDPA/HSUPA).
Открыто высокоскоростное соединение передачи данных (HSPA+/DC-HSDPA).
Аккумулятор
Уровень заряда аккумулятора
Выполняется зарядка аккумулятора.
Режим экономии заряда включен.
Заряд или состояние аккумулятора в настоящее время неизвестны.
Переадресация вызовов
Вызовы переадресуются на другой номер или номер голосовой почты.
Устройство Bluetooth
К телефону подключено устройство Bluetooth.
Функция Bluetooth включена, но телефон не подключен к устройству Bluetooth.
© 2014 Nokia. Все права защищены.
24
Page 25

Cоединение Wi-Fi
Доступно соединение Wi-Fi.
Активно соединение Wi-Fi.
Соединение для мобильной передачи данных совместно используется с другими
устройствами по сети Wi-Fi.
Режим движения за рулем автомобиля
Режим движения за рулем автомобиля включен.
Местоположение
Программа или служба используют информацию о местоположении.
Роуминг
Телефон используется в роуминге за пределами домашней мобильной сети.
Режимы
Включен режим вибровызова.
Включен режим без звука.
© 2014 Nokia. Все права защищены.
25
Page 26

Основные сведения
Информация об использовании всех преимуществ нового телефона.
Знакомство с телефоном
Благодаря двум экранам телефона Вы всегда сможете с легкостью отслеживать текущие
события.
Для переключения между рабочим столом и меню программ выберите просто проведите влево
или вправо.
Рабочий стол: Анимированные живые иконки отображают пропущенные вызовы и полученные
сообщения, последние новости и прогнозы погоды, а также многое другое.
Можно изменить порядок отображения иконок, изменить их размер и закрепить контакты,
приложения, веб-каналы, почтовые ящики, веб-сайты
Обновления закрепленных контактов отображаются на иконке, и Вы можете просматривать
сведения о контактах прямо с рабочего стола.
Меню приложений: В этом меню представлены все программы в определенном порядке.
Слишком много приложений? Для поиска программы коснитесь элемента
В состав программного обеспечения в этом устройстве входят программы, лицензия на которые
предоставлена компании Nokia корпорацией Microsoft или аффилированными с ней лицами.
Чтобы прочитать условия лицензии на программное обеспечение для телефонов Windows Phone,
выберите
внимание: используя программное обеспечение, вы принимаете соответствующие условия. Если
вы не принимаете этих условий, не используйте устройство или программное обеспечение.
Уточните правила его возврата у компании Nokia или продавца.
Настройки > сведения об устройстве. Внимательно ознакомьтесь с ними. Обратите
и другие избранные элементы.
.
© 2014 Nokia. Все права защищены.
26
Page 27

Переключение между экранами
Если на рабочем столе отображаются не все нужные Вам программы, их можно найти в меню
программ.
Просто проведите влево или вправо для переключения между экранами.
Переключение между программами
Нажмите и удерживайте нажатой клавишу
Совет: Чтобы закрыть приложение, коснитесь элемента .
Просмотр приложений, работающих в фоновом режиме
Проведите влево на рабочем столе и коснитесь элемента
коснитесь элемента фоновые задачи.
© 2014 Nokia. Все права защищены.
, проведите до программы и коснитесь программы.
Настройки. Проведите влево и
27
Page 28

Использование сенсорного экрана
Изучайте содержимое на телефоне, касаясь элементов, проводя пальцем по экрану или
перетаскивая элементы.
1. Чтобы использовать телефон, просто коснитесь сенсорного экрана с удержанием или без
него.
2. Чтобы открыть дополнительные параметры, поместите палец на элемент, пока не отобразится
меню.
Совет: Телефоном можно пользоваться даже в перчатках. Проведите влево на рабочем
столе и коснитесь элемента
Чувствительность дисплея значение высокая.
Пример: Для открытия программы или другого элемента коснитесь его. Чтобы изменить
или удалить встречу в календаре, коснитесь этой встречи и удерживайте палец, а затем
выберите соответствующий параметр.
Перетаскивание элемента с помощью касания и удержания
Коснитесь элемента пальцем на пару секунд, а затем проведите пальцем через экран.
Настройки > сенсор, а затем установите для параметра
© 2014 Nokia. Все права защищены.
28
Page 29

Проведение по экрану
Коснитесь экрана пальцем, а затем проведите пальцем в нужном направлении.
Пример: Проведите влево или вправо для переключения между рабочим столом и меню
программ или между различными видами в разделах. Чтобы быстро выполнить прокрутку
длинного списка или меню, рывком проведите пальцем вверх или вниз по экрану и
поднимите палец. Чтобы остановить прокрутку, коснитесь экрана.
© 2014 Nokia. Все права защищены.
29
Page 30

Увеличение или уменьшение масштаба
Двумя пальцами коснитесь элемента, например карты, фото или интернет-страницы, а затем
раздвиньте или сдвиньте пальцы.
Важное замечание: Оберегайте сенсорный экран от царапин.
Совет: Экран автоматически вращается при повороте телефона на 90 градусов. Чтобы
заблокировать экран в текущей ориентации, на рабочем столе проведите влево и
коснитесь элемента
Автоповорот экрана значение Выкл.
Настройки > поворот экрана. Установите для настройки
.
© 2014 Nokia. Все права защищены.
30
Page 31

специальные возможности телефона
Устали от мелкого шрифта или размытых изображений? Увеличьте размер шрифта, чтобы Вам
было удобнее просматривать содержимое на экране. Телефон можно также использовать с
режимом телетайпа.
1. Проведите влево на рабочем столе и коснитесь элемента
2. Коснитесь элемента специальные возможности.
Изменение размера шрифта
Перетащите ползунок Размер текста.
Включение высокой контрастности
Выберите для настройки Высокая контрастность значение Включена
Увеличение экрана
Установите для параметра Экранная лупа значение Включена
двумя пальцами. При работе с лупой перемещайтесь по экрану, используя два пальца. Чтобы
выйти из режима увеличения, дважды коснитесь экрана двумя пальцами.
Использование телефона с режимом телетайпа
Выберите для настройки режим телетайпа значение полный.
Доступные режимы телетайпа могут изменяться в зависимости от Вашего поставщика сетевых
услуг.
Настройки.
.
и дважды коснитесь экрана
Использование телефона в режиме «в самолете»
В местах, в которых не следует выполнять или принимать вызовы, можно по-прежнему
пользоваться музыкой, видео и играми, не требующими подключения к
режим полета.
В режиме "в самолете" прерываются все подключения к мобильной сети, а также отключается
модуль беспроводной связи телефона. Соблюдайте указания и требования к безопасности
компании-авиаперевозчика и т. п., а также следуйте всем действующим законам и предписаниям.
© 2014 Nokia. Все права защищены.
сети, если включить
31
Page 32

В ситуациях, когда это разрешено, вы можете подключиться к сети Wi-Fi для работы в Интернете
или включить Bluetooth в режиме "в самолете".
1. Проведите влево на рабочем столе и коснитесь элемента
самолете".
2. Установите для настройки Состояние значение Включен
Управление телефоном с помощью голосовых команд
У Вас заняты руки, но необходимо воспользоваться телефоном? Можно использовать голосовые
команды для выполнения вызовов, отправки сообщений SMS, выполнения поиска в Интернете
или открытия программ.
Для некоторых языков эта функция не предусмотрена. Информацию о поддерживаемых языках
см. по адресу www.windowsphone.com.
1. Нажмите и удерживайте нажатой клавишу
2. Произнесите в телефон голосовую команду.
Пример: Для просмотра расписания произнесите Открыть календарь.
.
Настройки > режим "в
.
Индивидуальная настройка телефона
Информация о настройке рабочего стола и изменении мелодий звонка.
Персональная настройка рабочего стола
Хотите, чтобы на рабочем столе отображались только часто используемые программы? Можно
закрепить избранные программы, веб-сайты и многое другое на рабочем столе и перемещать
иконки или изменять их размер по мере необходимости.
1. Чтобы закрепить программу, проведите влево для перехода в меню программ.
2. Коснитесь и удерживайте программу, а
Закрепление контакта
Коснитесь элемента
на рабочий стол.
© 2014 Nokia. Все права защищены.
Контакты, коснитесь и удерживайте контакт, а затем коснитесь элемента
затем выберите на рабочий стол.
32
Page 33

При закреплении контактов их ряды обновлений отображаются на иконке, кроме того, контактам
можно звонить прямо с рабочего стола.
Закрепление веб-сайта
Перейдите к веб-сайту и коснитесь элемента > на рабочий стол.
Перемещение иконки
Коснитесь и удерживайте иконку, перетащите ее в новое место, а затем коснитесь экрана.
Изменение размера иконки или ее открепление
Для изменения размера коснитесь и удерживайте иконку, затем коснитесь значка со стрелкой.
Иконки могут быть мелкими, средними или широкими. Чем больше иконка, тем больше
отображается на ней информации.
Чтобы открепить иконку, коснитесь и удерживайте ее, а затем коснитесь элемента .
Создайте безопасный и веселый рабочий стол для детей
Вы можете позволить детям использовать программы, не беспокоясь о том, что они случайно
сотрут Вашу рабочую почту, купят что-нибудь в сети или сделают что-то, чего не должны делать.
Поместите выбранные программы, игры и другое избранное для детей на их собственный
рабочий стол
© 2014 Nokia. Все права защищены.
.
33
Page 34

1. Проведите влево на рабочем столе и коснитесь элемента Настройки.
2. Коснитесь элемента детская.
3. Выберите, какое содержимое могут использовать Ваши дети. Можно также установить пароль,
запрещающий детям доступ к Вашему рабочему столу.
Совет: Покажите детям, как сделать персональную настройку рабочего стола. Например,
для изменения фоновой фотографии коснитесь настроить. На рабочем столе можно
изменять размер иконок и перемещать их обычным способом.
Совет: Чтобы позволить детям выполнять покупки в приложении, например покупку
игровых очков, задайте PIN-код кошелька. Для выполнения каждой покупки необходимо
вводить PIN-код кошелька. Чтобы задать PIN-код кошелька, на рабочем столе проведите
влево и коснитесь элемента
быть доступны не для всех возрастов.
Перейдите на свой рабочий стол
Дважды нажмите клавишу включения и проведите вверх на Вашем заблокированном экране.
Если установлен пароль, введите его.
Вернитесь обратно к рабочему столу для детей
На своем экране блокировки проведите влево, а на экране блокировки для детей проведите
.
вверх
Выключение рабочего стола для детей
На своем рабочем столе проведите влево, коснитесь элемента
для параметра детская значение Выключена
Изменение темы
Можно изменить цвета отображения в соответствии со своими предпочтениями.
1. Проведите влево на рабочем столе и коснитесь элемента
2. Коснитесь элемента Фон или Цвет элементов.
Кошелек > > настройки+pin. Некоторые товары могут
Настройки, а затем установите
.
Настройки > тема.
© 2014 Nokia. Все права защищены.
34
Page 35

Изменение цветового профиля
Для настройки насыщенности и цветовой температуры экрана коснитесь
дисплей > Цветовой профиль Lumia > настроить.
Персональная настройка заблокированного экрана
Хотите придать заблокированному экрану большую индивидуальность? Можно, например,
установить любимую фотографию в качестве фоновой.
Проведите влево на рабочем столе и коснитесь элемента Настройки > экран блокировки.
Совет: Можно выбирать, какие уведомления программ, например пропущенные вызовы
или новые сообщения, должны отображаться на заблокированном экране. Просто
коснитесь строки уведомления и выберите приложение, которое необходимо добавить.
Изменение фоновой фотографии
Коснитесь элемента изменить фото, выберите фотографию, отрегулируйте ее расположение и
коснитесь элемента
Совет: На заблокированном экране можно также отображать фотографии из службы Bing
в случайном порядке. Выберите для настройки Фон значение Bing.
Отображение исполнителя при воспроизведении музыки
Установите для настройки Показывать исполнителя при воспроизведении значение Включено
.
.
Настройки >
Индивидуальная настройка звуковых сигналов телефона
Вы можете настроить на телефоне самые лучшие звуковые сигналы.
1. Проведите влево на рабочем столе и коснитесь элемента
2. Выберите тип мелодии звонка или оповещения, который необходимо изменить, и выберите
звуковой сигнал.
© 2014 Nokia. Все права защищены.
Настройки > мелодии+звуки.
35
Page 36

Добавление новых мелодий звонков с компьютера на телефон
Подсоедините телефон к компьютеру с помощью кабеля USB и воспользуйтесь диспетчером
файлов на компьютере для переноса нужной композиции в папку мелодий в телефоне.
Чтобы сделать композицию мелодией звонка, на экране мелодии+звуки коснитесь элемента
Мелодия звонка и под заголовком Настраиваемые выберите композицию.
Композицию можно использовать
технологией DRM (управление цифровыми правами) и имеет размер меньше 30 Мб.
Совет: Хотите создать свою собственную, уникальную мелодию звонка? Коснитесь
Магазин и загрузите приложение Создатель Мелодий.
На компьютере должна быть установлена операционная система Windows Vista, Windows 7 или
Windows 8.
Расширьте возможности звучания
Наслаждайтесь музыкой и расширьте возможности звучания музыки и видео.
1. Подключите совместимые проводные наушники.
2. Коснитесь элемента
3. Чтобы изменить тон музыки, проведите до пункта эквалайзер и перетаскивайте ползунки по
своему предпочтению. Можно также выбрать одну из нескольких предварительных настроек
эквалайзера.
4. Чтобы задать примерно одинаковую громкость для всех музыкальных и видеодорожек,
проведите влево до пункта повышение качества и для параметра Уровни аудио установите
значение Включено
5. Чтобы получить более богатое и пространственное звучание в любых стереонаушниках, для
параметра Dolby Headphone установите значение Включено
Персонализация звука не включена при прослушивании FM-радио.
Отключение звука телефона
Если включить режим «Без звука», звук всех мелодий звонка и уведомлений будет отключен.
Используйте данный режим, например, когда находитесь в кинотеатре или на встрече.
1. Нажмите клавишу громкости для отображения строки состояния громкости в верхней части
экрана, а затем коснитесь элемента
Настройки > аудио.
в качестве мелодии звонка, если она не защищена
.
.
.
© 2014 Nokia. Все права защищены.
36
Page 37

Включается режим «Без звука» . Если телефон настроен на вибровызов, вместо режима «Без
звука» включается режим вибровызова
2. Если необходимо настроить телефон на вибровызов, на рабочем столе проведите влево,
коснитесь
Включено
Переключите телефон в режим движения за рулем автомобиля
Режим движения за рулем автомобиля позволяет сократить до минимума отвлекающие факторы,
давая возможность сосредоточится на дороге.
1. Проведите пальцем влево на рабочем столе и коснитесь элемента
далее.
2. Чтобы телефон игнорировал вызовы, установите для параметра Пропускать вызовы значение
Вкл.
Пропускать SMS значение Вкл.
3. Коснитесь элемента далее.
4. Чтобы при поступлении вызовов или текстовых сообщений отправлять автоматические
текстовые сообщения, в которых объясняется причина, по которой Вы не можете ответить,
установите для параметра Ответ на вызовы в SMS, Ответ на SMS в SMS или обоих параметров
значение Вкл.
5. Коснитесь элемента далее > добавить устройство и коснитесь устройства Bluetooth, к
которому подключается телефон во время езды за рулем автомобиля, например минигарнитуры.
Режим движения за рулем автомобиля включается автоматически при подключении телефона к
добавленному устройству Bluetooth.
Настройки > мелодии+звуки и установите для параметра Вибровызов значение
.
. Чтобы телефон игнорировал текстовые сообщения, установите для параметра
. Чтобы изменить сообщение, коснитесь текстового поля.
.
Настройки > в машине >
.
Выполнение снимка экрана
Вы только что закончили персональную настройку рабочего стола и хотите поделиться своим
шедевром? Можно сделать снимок экрана и отправить его друзьям.
© 2014 Nokia. Все права защищены.
37
Page 38

1. Нажмите клавишу включения и начальную клавишу одновременно.
2. Коснитесь элемента Фотографии > альбомы > Снимки экрана.
3. Коснитесь снимка экрана, который необходимо передать, и удерживайте его, затем коснитесь
элемента отправить....
Увеличение уровня заряда
Используйте все возможности своего телефона, не экономя на уровне заряда. Далее приведены
действия, которые можно выполнить для экономии энергии аккумулятора телефона.
Для экономии энергии:
Выполняйте зарядку грамотно Всегда заряжайте аккумулятор полностью.
Выбирайте только те звуки, которые
необходимы
Используйте проводные наушники Используйте проводные наушники, а не
Используйте
аккумулятора
режим экономии заряда
Отключите ненужные звуки, такие как сигналы
нажатия клавиш.
громкоговоритель.
• Телефон можно настроить на автоматический
переход в режим экономии энергии при низком
уровне заряда аккумулятора. Чтобы проверить
состояние аккумулятора и включить режим
экономии заряда, проведите влево на рабочем
столе и коснитесь элемента
экономия заряда.
Если телефон переходит в режим экономии заряда,
изменение настроек любых программ может быть
невозможным.
Настройки >
© 2014 Nokia. Все права защищены.
38
Page 39

• Можно выбрать условия, при которых включается
режим экономии заряда. Коснитесь элемента
дополнительно.
Измените настройки экрана телефона • Настройте отключение экрана телефона по
Уменьшение яркости экрана • Проведите влево на рабочем столе и коснитесь
Остановка работы приложений в
фоновом режиме
Выборочное использование служб
определения местоположения
истечении небольшого периода времени.
Проведите влево на рабочем столе и коснитесь
элемента
Отключение экрана через.
• Используйте двойное касание для активации
телефона только при необходимости. Чтобы
выключить эту функцию, проведите пальцем влево
на рабочем столе, коснитесь элемента
Настройки > сенсор и установите для параметра
Нажать дважды, чтобы вывести телефон из
спящего режима значение Выключено
элемента
для настройки Автоматическая настройка
установлено значение Выключено
для настройки Уровень значение низкий, а для
Автоматическая настройка значение Включено
• Чтобы снизить яркость экрана при включенной
экономии заряда, на рабочем столе проведите
влево, коснитесь элемента
дисплей и для настройки Яркость при "Экономии
заряда" установите значение Включено
• Закройте неиспользуемые приложения. Чтобы
закрыть большую часть программ, нажмите на
• Некоторые программы могут без потребности
работать в фоновом режиме. Проведите влево на
рабочем столе, коснитесь элемента
проведите до элемента приложения и коснитесь
элемента фоновые задачи. Коснитесь программы,
которую Вы хотите заблокировать, и коснитесь
элемента блокировать.
Если не следует отключать службы определения
местоположения, но не нужно использовать службы
регистрации, на рабочем столе проведите влево и
коснитесь элемента
элемента приложения, коснитесь контакты и
выберите для элемента Учитывать местоположение
значение Выключено
Настройки > экран блокировки >
.
Настройки > яркость. Убедитесь, что
. Выберите
.
Настройки >
Настройки,
Настройки. Проведите до
.
.
.
© 2014 Nokia. Все права защищены.
39
Page 40

Избирательное использование
сетевых соединений
• Установите меньшую частоту проверки новой
почты телефоном или проверку только по запросу.
В любом имеющемся почтовом ящике коснитесь
элемента
синхронизации и замените значение настройки
Загружать новое содержимое.
• Включайте функцию Bluetooth, только когда она
необходима.
• Для соединения с Интернетом используйте Wi-Fi, а
не соединение в режиме мобильной передачи
данных.
Совет: Чтобы оставить соединение Wi-Fi
включенным даже при выключенном экране
телефона, проведите влево на рабочем
столе и коснитесь элемента
Wi-Fi > настройка, затем коснитесь флажка
Не выключать Wi-Fi при выключении
экрана.
• Отключите сканирование телефоном доступных
беспроводных сетей. Проведите влево на рабочем
столе, коснитесь элемента
затем для настройки Сети Wi-Fi установите
значение Выключена
• Отключите подключение телефона к играм. На
рабочем столе проведите влево, коснитесь
элемента
приложения, коснитесь элемента игры и
выключите все необходимые настройки.
• Если Вы слушаете музыку на телефоне или
используете его каким-либо иным образом и не
хотите выполнять или принимать вызовы,
включите режим режим "в самолете".
> настройки > настройки
Настройки >
Настройки > Wi-Fi, а
.
Настройки, проведите до элемента
Сокращение расходов на передачу данных в роуминге
Хотите сэкономить на телефонных счетах? Вы можете уменьшить затраты на передачу данных
в роуминге, изменив настройки мобильной передачи данных. Передача данных в роуминге
означает использование телефона для получения данных по сетям, которые не принадлежат
Вашему поставщику сетевых услуг и не обслуживаются им. Подключение к Интернету в
роуминге, особенно за границей, может привести к
передачу данных. Поставщик услуг может взимать оплату за передачу данных по
фиксированному тарифу или по мере пользования. Чтобы использовать оптимальный метод
соединения, измените параметры Wi-Fi, передачи данных и загрузки почтовых сообщений.
Соединение Wi-Fi чаще всего обеспечивает более высокую скорость и стоит дешевле по
сравнению с соединением для мобильной передачи данных.
соединения Wi-Fi и мобильной передачи данных, телефон использует соединение Wi-Fi.
значительному увеличению расходов на
Если одновременно доступны
© 2014 Nokia. Все права защищены.
40
Page 41

Проведите влево на рабочем столе и коснитесь элемента Настройки.
1. Коснитесь элемента Wi-Fi.
2. Убедитесь, что для параметра Сети Wi-Fi установлено значение Включена
3. Выберите соединение, которое необходимо использовать.
Закрытие соединения для мобильной передачи данных
Коснитесь элемента передача данных и выберите для Передача данных значение выключено.
Прекращение передачи данных в роуминге
Коснитесь элемента передача данных и выберите для Настройки передачи данных в
роуминге значение не использовать в роуминге.
Совет: Чтобы сократить расходы на передачу данных во время поездки, предварительно
сохраните новые карты улиц на телефоне и просматривайте карты в автономном режиме.
Если в памяти недостаточно свободного пространства, можно удалить с телефона
некоторые карты.
Выберите загрузку сообщений электронной почты вручную
Установите меньшую частоту проверки новой почты телефоном или проверку только по
В любом имеющемся почтовом ящике коснитесь элемента
синхронизации и замените значение настройки Загружать новое содержимое.
> настройки > настройки
.
запросу.
Ввод текста
Информация о быстром и удобном вводе текста с помощью клавиатуры телефона.
Использование экранной клавиатуры
Вводить текст с помощью экранной клавиатуры очень легко и удобно. Клавиатуру можно
использовать, удерживая телефон в режиме книжной или альбомной ориентации.
Коснитесь текстового поля.
1 Символьные клавиши
2 Клавиша Shift
3 Цифровая и символьная клавиша
4 Клавиша языка
5 Клавиша смайлика
6 Клавиша пробела
7 Клавиша Enter
8 Клавиша удаления
В разных программах и на разных языках
раскладка клавиатуры может изменяться.
Клавиша языка отображается только в том
случае, если было выбрано несколько языков.
В этом примере показана английская клавиатура.
Переключение между символами верхнего и нижнего регистров
Коснитесь клавиши Shift. Для включения режима «Caps Lock» коснитесь клавиши дважды. Для
возврата в обычный режим
коснитесь клавиши Shift еще раз.
© 2014 Nokia. Все права защищены.
41
Page 42

Ввод числа или специального символа
Коснитесь цифровой и символьной клавиши. Для просмотра дополнительных клавиш
специальных символов коснитесь клавиши Shift. Некоторые клавиши специальных символов
отображают дополнительные знаки. Для просмотра дополнительных знаков коснитесь и
удерживайте значок или специальный символ.
Совет: Чтобы ввести точку в конце предложения и начать новое предложение, дважды
коснитесь пробела.
Совет: Чтобы быстро ввести число или специальный символ, проведите до нужного
символа, удерживая цифровую и символьную клавишу, и поднимите палец.
Копирование или вставка текста
Коснитесь слова, перетащите кружки до слова и после него, чтобы выделить раздел, который
необходимо скопировать, и коснитесь элемента
Добавление надстрочного знака к символу
Коснитесь и удерживайте символ и коснитесь символа с надстрочным знаком.
Удаление символа
Коснитесь клавиши удаления.
Переключение между языками ввода
Коснитесь клавиши языка и удерживайте ее, затем выберите нужный язык. Клавиша языка
отображается только в том случае, если было выбрано несколько языков.
Перемещение курсора
Коснитесь текста и удерживайте его
перетащите курсор в нужное место.
, пока не появится курсор. Не отрывая палец от экрана,
. Для вставки текста коснитесь элемента .
© 2014 Nokia. Все права защищены.
42
Page 43

Использование вариантов слов при вводе с клавиатуры
По мере ввода текста телефон предлагает варианты слов, чтобы ускорить процесс ввода и
повысить его точность. Функция вариантов слов доступна на нескольких языках.
При начале ввода слова телефон предлагает возможные слова. Выберите необходимое слово,
когда оно появится в строке вариантов. Для просмотра дополнительных вариантов проведите
влево.
Совет: Если предлагаемое слово отмечено полужирным, телефон автоматически
использует его для замены введенного слова. Если слово не подходит, коснитесь его,
чтобы увидеть исходное слово и несколько других вариантов.
Исправление слова
Если Вы заметили ошибку в слове, коснитесь его, чтобы увидеть варианты исправления слова.
Добавление нового слова в словарь
Если требуемое слово отсутствует
коснитесь знака «плюс» (+) рядом со словом в строке вариантов. Телефон также запоминает
новые слова, введенные несколько раз.
в словаре, введите это слово, коснитесь его, а затем
© 2014 Nokia. Все права защищены.
43
Page 44

Выключение вариантов слов
Проведите влево на рабочем столе и коснитесь элемента
Коснитесь клавиатуры на соответствующем языке и снимите флажок Текстовые предложения.
Добавление языков ввода
Можно добавить несколько языков ввода для клавиатуры и переключаться между ними при
вводе.
1. Коснитесь элемента
2. Выберите языки, ввод на которых необходимо выполнять.
Совет: Для удаления предустановленной клавиатуры, коснитесь языка, который вы не
хотите использовать и удерживайте его, потом коснитесь удалить.
Переключение между языками при вводе
Последовательно касайтесь клавиши до тех пор, пока не отобразится нужный язык. Раскладка
клавиатуры и варианты слов изменяются в соответствии с выбранным языком. Клавиша языка
отображается только в том случае, если
Настройки > язык клавиатуры > добавить клавиатуры.
было выбрано несколько языков ввода.
Настройки > язык клавиатуры.
© 2014 Nokia. Все права защищены.
44
Page 45

Сканирование кодов или текста
Используйте камеру на своем телефоне для сканирования QR-кодов, штрихкодов, обложек книг
и DVD-дисков для получения дополнительных сведений о распознанных элементах.
Нажмите
1. Наведите камеру на код.
2. Коснитесь результата для получения дополнительной информации.
Перевод или поиск текста в Интернете
Наведите камеру на текст, коснитесь искать текст, затем нужных слов, наконец, коснитесь
перевести или поиск.
Для некоторых языков эта функция не предусмотрена.
и коснитесь элемента .
Совет: Держите камеру ровно и убедитесь, что сканируемая область полностью видна в
видоискателе камеры.
Пример: Попробуйте отсканировать следующий код и посмотрите, что получится.
Часы
Отслеживайте время — информация об использовании телефона в качестве часов и в качестве
будильника.
© 2014 Nokia. Все права защищены.
45
Page 46

Установка будильника
Данный телефон можно использовать в качестве будильника.
1. Проведите влево на рабочем столе и коснитесь элемента Будильники.
2. Коснитесь элемента
3. Введи сведения о будильнике, установите время и коснитесь элемента
Чтобы сигнал будильника прозвучал, телефон должен быть включен, и на нем должен быть
установлен достаточный уровень громкости.
Совет: Время следующего включенного сигнала будильника можно быстро посмотреть,
если приложение Будильники закреплено на рабочем столе. Размер иконки должен быть
как минимум средним.
Выключение будильника
Установите для будильника значение Выключено
Удаление будильника
Коснитесь будильника, а затем коснитесь элемента
Откладывание сигнала будильника
Не хотите вставать прямо сейчас? Когда звучит сигнал будильника, его можно отложить.
При подаче сигнала будильника коснитесь элемента отложить.
Автоматическое обновление времени и даты
Можно настроить телефон на автоматическое обновление времени, даты и часового пояса.
Автоматическое обновление является услугой сети и может быть недоступно в зависимости от
Вашего региона
Проведите влево на рабочем столе и коснитесь элемента
Установите для настройки Автоматически значение Включен
© 2014 Nokia. Все права защищены.
и поставщика услуг сотовой сети.
.
.
.
Настройки > дата+время.
.
.
46
Page 47

Обновление времени и даты вручную
Выберите для параметра Автоматически значение Выключен
Обновление часового пояса вручную во время заграничного путешествия
Выберите для параметра Автоматически значение Выключен
Часовой пояс и выберите местоположение.
и измените время и дату.
, а затем коснитесь элемента
SkyDrive
Храните Ваши данные в облаке. Вам не нужно волноваться об освобождении памяти для
любимых или новых приложений.
SkyDrive — это облачное хранилище для всех документов и фотографий, откуда при
необходимости всегда можно их получить, отправить или восстановить. Можно также настроить
его на автоматическое выполнение резервного копирования данных, тогда при съемке
фотографии или видео они будут копироваться в облачный альбом.
С помощью SkyDrive можно получать доступ к фотографиям, документам и другому содержимому
телефона, планшета или компьютера. В зависимости от приложения можно будет даже
с
продолжить работу над документом с того места, где Вы остановились раньше.
Существует несколько мест, где можно получить доступ к данным в SkyDrive. Можно сохранять
фотографии в SkyDrive в разделе Фотографии или управлять документами Office в разделе
Office.
Совет: Для более удобного управления данными в облаке на телефоне можно загрузить
приложение SkyDrive с экрана Магазин.
Сохранение фотографий и других данных в SkyDrive
Файлы, сохраненные на телефоне, можно загрузить в SkyDrive для обеспечения более быстрого
доступа с телефона, планшета или компьютера.
Для подключения к SkyDrive необходимо наличие учетной записи Microsoft.
1. Коснитесь элемента Фотографии и выберите
2. Коснитесь элемента
3. Введите нужное описание для фотографии и коснитесь элемента
© 2014 Nokia. Все права защищены.
> сохранить в SkyDrive.
фотографию или видео.
или .
47
Page 48

Совет: Чтобы настроить телефон на автоматическую загрузку фотографий или
видеоклипов в SkyDrive, на главном экране проведите влево и коснитесь элемента
Настройки. Проведите до элемента приложения и коснитесь элемента фото+камера >
SkyDrive.
Сохранение документа Office в SkyDrive
Коснитесь элемента
который необходимо сохранить, и удерживайте его, затем коснитесь элемента сохранить на... >
SkyDrive.
Совет: Документ можно также сохранить в SkyDrive во время работы с ним. Коснитесь
элемента
SkyDrive. В случае смены местоположения Сохранить в меняется установленное по
умолчанию местоположение для всех файлов.
Обмен фотографиями и документами между устройствами
С помощью SkyDrive можно легко получить доступ к фотографиям, документам и другим данным,
загруженным с любого из устройств.
Чтобы загрузить фотографии, документы
планшете или компьютере в SkyDrive, необходимо выполнить вход с помощью учетной записи
Microsoft. Чтобы получить доступ к загруженному содержимому на другом устройстве,
необходимо выполнить вход в эту же учетную запись Microsoft, которая использовалась при
загрузке содержимого.
Чтобы выгрузить или загрузить содержимое, требуется соединение с Интернетом. Если у Вас
тарифного плана для передачи данных, стоимость передачи данных может быстро расти.
нет
Для получения дополнительной информации о действующих тарифах на передачу данных
обращайтесь к своему поставщику сетевых услуг.
Существует несколько мест, где можно получить доступ к данным в SkyDrive. На телефоне можно
выбрать фотографии и видеоклипы в разделе Фотографии или открыть документы Office в
Office. Приложение SkyDrive можно также загрузить из раздела Магазин для просмотра
разделе
и управления всеми типами файлов на телефоне.
На планшете или компьютере можно управлять данными либо в сети на сайте
www.skydrive.com, либо использовать программу SkyDrive и получить доступ к SkyDrive прямо
с рабочего стола. Если приложение SkyDrive еще не установлено, его можно загрузить и
установить с веб-
Совет: С помощью приложения SkyDrive на компьютере можно просто перетаскивать
файлы, которые необходимо загрузить в папку SkyDrive, в диспетчере файлов, таком как
проводник Windows или Finder, и файлы будут автоматически загружены в SkyDrive.
Office, проведите до места и коснитесь телефон. Коснитесь файла,
> сохранить как... и установите для настройки Сохранить в значение
или другие данные, сохраненные на телефоне,
страницы www.skydrive.com.
Учетная запись Nokia
Ваша учетная запись Nokia является ключом к службам Nokia.
С помощью учетной записи Nokia можно выполнять следующие действия:
• Осуществлять доступ к службам Nokia с компьютера или телефона, используя одно имя
пользователя и один пароль.
• Приобретать музыку в службе «Музыка Nokia».
© 2014 Nokia. Все права защищены.
48
Page 49

• Синхронизировать избранное в приложении HERE Maps.
• Загружать содержимое из служб Nokia.
• Сохранять сведения о модели телефона и контактную информацию.В учетную запись Nokia
можно также добавить сведения о платежной карте.
Набор доступных служб может различаться.
Дополнительные сведения об учетной записи Nokia и службах Nokia см. по адресу
account.nokia.com.
Просмотр программ на SIM-карте
Если поставщик услуг добавил программы на SIM-карту, следуйте приведенным здесь
инструкциям, чтобы найти их.
Проведите влево на рабочем столе и коснитесь элемента
приложения SIM-карты.
Настройки > передача данных >
Магазин
Сделайте свой телефон особенным с большим количеством приложений, игр и других объектов,
некоторые из которых бесплатны. Посетите раздел Магазин, чтобы найти новейшее
содержимое, доступное для Вашего телефона.
Можно загружать следующие компоненты:
• Программы
• Игры
• Музыку
• Видео
• Подкасты
Кроме того, можно:
© 2014 Nokia. Все права защищены.
49
Page 50

• получать содержимое с учетом своих вкусов и местоположения;
• обмениваться рекомендациями с друзьями.
Доступность службы Магазин и выбор объектов, доступных для загрузки, зависят от региона.
Чтобы осуществить загрузку из Магазин, необходимо выполнить вход с использованием своей
учетной записи Microsoft на телефоне. При выполнении входа Вам предлагается содержимое,
совместимое с используемым телефоном.
Можно
выполнить поиск содержимого и загрузить его непосредственно на телефон или
просмотреть содержимое Магазин на компьютере и передать ссылки на него в виде
сообщения SMS на телефон.
Многие объекты предоставляются бесплатно, некоторые необходимо купить с помощью
кредитной карты или через телефонный счет.
Доступность способов оплаты зависит от страны проживания и поставщика сетевых услуг.
использовании этих служб или загрузке содержимого могут передаваться большие объемы
При
данных, передача которых тарифицируется.
Просмотр или поиск в магазине
Узнайте о новых и наиболее часто загружаемых программах, играх и других элементах,
рекомендованных для Вашего телефона. Просматривайте различные категории или выполняйте
поиск конкретных элементов.
Коснитесь элемента
Просмотр категорий
Коснитесь категории на главной странице или проведите влево или вправо, чтобы увидеть
большее число категорий и элементов.
Коснитесь элемента, чтобы просмотреть сведения о нем. При просмотре элемента
отображаются также похожие элементы.
Поиск в магазине
Коснитесь элемента
Совет: Вы нашли в Магазин что-то, что может заинтересовать Ваших друзей? Можно
отправить им ссылку. Если элемент можно получить бесплатно, выберите отправить. Если
для элемента указана цена, выберите
Магазин.
, введите слова для поиска и коснитесь элемента .
> отправить.
Загрузка программы, игры или другого объекта
Загрузите бесплатно программы, игры или другие объекты или оплатите покупку содержимого
для телефона.
1. Коснитесь элемента
2. Коснитесь элемента, чтобы просмотреть сведения о нем.
3. Если для объекта указана цена, коснитесь элемента купить или воспользуйтесь бесплатной
пробной версией с ограниченным периодом использования; для этого коснитесь элемента
демо. Если элемент можно получить бесплатно, выберите установить.
4. Если Вы еще не выполнили вход в учетную запись Microsoft, выполните его.
5. Следуйте
© 2014 Nokia. Все права защищены.
инструкциям, отображаемым на экране телефона.
Магазин.
50
Page 51

По завершении загрузки можно открыть и посмотреть элемент или вернуться к просмотру
дополнительного содержимого. Тип содержимого определяет, где элемент хранится на
телефоне: музыка, видео и подкасты находятся в разделе Музыка+видео, игры — в разделе
Игры, а приложения — в меню приложений.
Дополнительную информацию об объекте можно получить у издателя объекта.
Совет: Для загрузки файлов большого размера используйте соединение Wi‐Fi.
Просмотр выполняющихся загрузок
Во время загрузки элемента можно продолжать поиск другого содержимого в Магазин и
добавлять элементы для загрузки.
1. Коснитесь элемента
2. Чтобы просмотреть выполняющиеся загрузки, коснитесь уведомления о загрузке в нижней
части главного экрана.
В уведомлении указывается количество элементов для загрузки. В определенный момент
времени загружается только один элемент.
Совет: Если требуется, например, временно закрыть подключение к Интернету, коснитесь
и удерживайте загружаемый элемент, а затем коснитесь элемента пауза. Чтобы
возобновить загрузку, коснитесь элемента продолжить. Приостанавливайте ожидающие
элементы по отдельности. В случае сбоя загрузки можно загрузить элемент повторно.
Создание отзыва для приложения
Вы хотите обменяться мнениями о приложении с другими пользователями Магазин? Оставьте
отзыв для приложения и оцените его. Можно опубликовать по одному отзыву нас каждое
загружаемое приложение.
1. На рабочем столе проведите пальцем влево, коснитесь приложения, удерживайте его и
коснитесь элемента оценки и отзывы.
2. Оцените приложение и напишите свой отзыв.
Совет: Аналогичным образом можно оставлять отзывы и давать оценки и для других
элементов.
Магазин.
© 2014 Nokia. Все права защищены.
51
Page 52

Контакты и сообщения
С помощью телефона можно связываться со своими друзьями и родными, а также делиться
файлами, например фотографиями. Будьте в курсе последних обновлений в службах социальных
сетей, даже находясь в пути.
Вызовы
Хотите выполнить вызов с помощью нового телефона и поговорить с друзьями? Читайте дальше,
и Вы узнаете, как это сделать.
Вызов контакта
Вы всегда можете легко и быстро позвонить своим друзьям, если их данные сохранены в
приложении «Контакты» телефона.
1. Коснитесь элемента
2. Коснитесь контакта и номера.
Совет: Голос Вашего друга слишком громкий или слишком тихий? Нажмите клавиши
громкости для изменения громкости.
Хотите, чтобы Ваш разговор услышали другие? Коснитесь элемента динамик.
Позвонить по номеру телефона
Коснитесь элемента
Чтобы ввести знак «+», используемый для международных вызовов, коснитесь и удерживайте
0.
> .
> , введите номер телефона и коснитесь элемента позвонить.
Копирование и вставка номера телефона
Коснитесь номера телефона, удерживайте его и коснитесь элемента копировать, а затем в
текстовом поле коснитесь
© 2014 Nokia. Все права защищены.
.
52
Page 53

Посмотреть свой журнал вызовов
Коснитесь элемента
Для удаления записи вызова, коснитесь записи и удерживайте ее и коснитесь элемента удалить
элемент. Для удаления всех записей вызовов коснитесь элемента
Для поиска записи вызова коснитесь элемента
телефона.
Использование голосовых команд для выполнения вызова
Вы можете использовать голосовые команды для выполнения вызова контакта.
1. Нажмите и удерживайте нажатой клавишу
2. Произнесите Позвонить и имя контакта.
Для отмены нажмите
Совет: Можно также использовать голосовые команды для набора номера через
гарнитуру Bluetooth.
Для некоторых языков эта функция не предусмотрена.
Отключение звука сигнала входящего вызова
Если телефон звонит в ситуации, когда Вас не нужно беспокоить, можно отключить звук
телефона.
Если необходимо, чтобы звук телефона отключался при его перевороте лицевой стороной вниз,
функция Перевернуть и
Настройки > звук, при необходимости проведите влево и установите для параметра
Перевернуть и выключить звук значение Включено
Когда кто-либо звонит Вам, нажмите клавишу громкости или переверните телефон лицевой
панелью вниз.
.
> удалить все.
> и введите имя контакта или его номер
.
.
выключить звук должна быть включена. Коснитесь элемента
.
Совет: Хотите быстро выключить звук телефона? Нажмите клавишу блокировки.
© 2014 Nokia. Все права защищены.
53
Page 54

Вызов последнего набранного номера
Забыли что-то сказать друзьям? Просто перезвоните им. В журнале вызовов можно
просматривать сведения о входящих и исходящих вызовах.
1. На рабочем столе коснитесь элемента
2. Коснитесь
Организация конференции
Телефон позволяет организовать конференции между двумя и более людьми. Максимальное
число участников может различаться в зависимости от поставщика сетевых услуг.
1. Выполните вызов первого участника.
2. Для вызова другого участника нажмите
3. Когда вызываемый абонент ответит, коснитесь элемента
Добавление нового участника к конференции
Коснитесь элемента
рядом с именем или номером телефона.
, выполните вызов другого человека, а затем коснитесь элемента .
.
, а затем выполните вызов обычным способом.
.
Конфиденциальный разговор с одним из участников
Коснитесь элемента
переводится в режим удержания на линии. В это время остальные участники конференции
продолжают разговаривать друг с другом.
Чтобы вернуться к конференции, коснитесь элемента
Использование ожидающего вызова
Вы разговариваете по телефону, и поступает еще один вызов? Услуга ожидающего вызова
позволяет ответить на любой из этих вызовов или перевести его в режим удержания.
Коснитесь элемента
значение Включено
1. Чтобы удержать первый вызов и ответить на второй, выберите ОТВЕТИТЬ.
© 2014 Nokia. Все права защищены.
и выберите имя или номер телефона участника. Конференция
.
Настройки > сеть+ и установите для элемента Ожидающий вызов
.
54
Page 55

2. Чтобы завершить первый вызов и ответить на второй, выберите завершить и ответить.
3. Для игнорирования нового вызова выберите отклонить.
Удержание одного вызова и выполнение другого
Выберите УДЕРЖАТЬ, ДОБАВИТЬ ВЫЗОВ и позвоните необходимым людям.
Переключение между вызовами
Выберите ПЕРЕКЛЮЧИТЬ ВЫЗОВ в верхней части экрана.
Использование Skype для выполнения вызовов или отправки сообщений
Можно использовать
сообщений между абонентами Skype. Благодаря тарифам Skype на глобальную связь Вы также
можете выполнять вызовы на стационарные или мобильные телефоны. Кроме того, Вы можете
выполнять видеовызовы, оплачивая услуги по мере их предоставления с помощью кредитной
карты или оформив ежемесячную подписку на выгодные для Вас тарифы.
Используйте этот
коснитесь элемента
Дополнительные сведения см. в документации пользователя на сайте поддержки Skype для
Windows Phone по адресу https://support.skype.com/en/category/
SKYPE_FOR_WINDOWS_PHONE.
Ответ на вызов с помощью SMS
Не можете ответить на вызов голосом? Можно ответить абоненту с помощью SMS.
1. Когда вам звонят, коснитесь ОТВЕТ В SMS.
2. Коснитесь введите сообщение... и напишите сообщение.
Отвечать на вызовы с помощью SMS можно только
телефона.
Включение и выключение текстового ответа
Коснитесь элемента > > настройки, и установите для настройки Ответ в SMS значение
Включен
Редактируйте заранее написанное текстовое сообщение
На рабочем столе коснитесь элемента
нужный ответ.
свой телефон для выполнения вызовов или отправки мгновенных
QR-код для загрузки последней версии Skype на телефон. Нажмите и
. Наведите камеру на код и коснитесь ссылки.
для контактов, сохраненных в памяти
или Выключен .
> > настройки > правка ответов и редактируйте
Вызов голосовой почты
Если Вы настроили переадресацию входящих вызовов на голосовую почту, можно вызвать ее и
прослушать сообщения, оставленные Вашими друзьями.
© 2014 Nokia. Все права защищены.
55
Page 56

1. На рабочем столе коснитесь элемента > .
2. Если на телефоне появится запрос на ввод пароля голосовой почты, введите его.
3. Можно прослушивать сообщения голосовой почты, отвечать на них, удалять их или
записывать сообщение приветствия.
Для получения дополнительной информации о доступности службы голосовой почты и
настройке периода, по истечении которого выполняется переадресация вызовов, обратитесь к
поставщику услуг сотовой связи.
Контакты
В разделе Контакты можно сохранять и упорядочивать телефонные номера друзей, адреса и
другую информацию о контактах. Можно также общаться с друзьями с помощью служб
социальных сетей.
Добавление или удаление контактов
Держите список друзей под рукой. Сохраняйте их телефонные номера, адреса и другую
информацию в разделе Контакты.
Добавление контакта
Коснитесь элемента
1. Коснитесь элемента
2. Если выполнен вход в несколько учетных записей, коснитесь той из них, с которой связан
данный контакт.
3. Коснитесь сведений о контакте, заполните поля и коснитесь
4. Добавив все сведения, коснитесь элемента
Совет: Резервная копия контактов автоматически создается в учетной записи Microsoft.
Изменение контакта
Коснитесь контакта и элемента
или веб-адрес.
© 2014 Nokia. Все права защищены.
Контакты и проведите до все.
.
.
, измените или добавьте сведения, например мелодию звонка
.
56
Page 57

Удаление контакта
Коснитесь контакта и выберите
Контакт удаляется из телефона и (за некоторыми исключениями, например, Facebook, Twitter
и LinkedIn) из службы социальной сети, в которой он хранился.
Фильтрация списка контактов
Если Вы не хотите, чтобы контакты из служб социальных сетей отображались в списке контактов,
их можно отфильтровать. В списке контактов коснитесь элемента
фильтровать список контактов и учетных записей, которые необходимо отобразить или скрыть.
Сохранение номера из принятого вызова
Вы получили вызов от человека, номер которого еще не сохранен в разделе Контакты? Этот
номер можно легко сохранить в новой или существующей записи списка контактов.
1. Коснитесь элемента
2. В списке журнала вызовов выберите номер телефона и
3. Коснитесь элемента
4. Измените другие сведения о контакте, включая имя, и коснитесь элемента
Сохранение номера из полученного сообщения
Вы получили сообщение от человека, номер которого еще не сохранен в разделе Контакты?
Этот номер можно легко сохранить в новой или существующей записи списка контактов.
1. Коснитесь элемента
2. Выберите разговор в списке разговоров.
3. В верхней части экрана разговора коснитесь номера телефона и
4. Коснитесь элемента
5. Измените другие сведения о контакте, включая имя, и коснитесь элемента
Поиск контакта
Хотите быстро связываться с друзьями? Вместо прокрутки списка всех контактов можно
выполнить поиск или перейти к определенной букве или символу в списке контактов. Можно
также использовать голосовую команду для выполнения вызова или отправки сообщения
контакту.
1. Коснитесь элемента
2. Коснитесь элемента
списка.
Совет: Закрепите наиболее важные контакты или группы контактов на рабочем столе.
Коснитесь контакта, удерживайте его, а затем коснитесь элемента на рабочий стол.
Переход к букве или символу в списке контактов
Коснитесь любой буквы в списке контактов слева и в следующем меню коснитесь первой буквы
или символа необходимого имени. Вы переходите непосредственно к
контактов.
Использование голосовой команды
В любом представлении нажмите и удерживайте
(текстовое сообщение) и имя контакта. Поддерживаются не все языки.
© 2014 Nokia. Все права защищены.
.
, измените номер телефона и его тип, а затем коснитесь элемента .
Сообщения.
, измените номер телефона и его тип, а затем коснитесь элемента .
Контакты и проведите до все.
и начните вводить имя. По мере ввода осуществляется фильтрация
> удалить.
> настройки >
.
.
.
.
этой точке в списке
и произнесите Позвонить (вызов) или SMS
57
Page 58

Связывание контактов
У Вас есть отдельные записи для одного и того же контакта из различных служб социальных
сетей или учетных записей электронной почты? Несколько контактов можно связать, чтобы
информация о них находилась в одной карте контакта.
Коснитесь элемента
1. Коснитесь основного контакта, который необходимо связать, и коснитесь элемента
2. Коснитесь элемента выберите контакт и связываемого контакта.
Удаление связи контакта
Коснитесь основного контакта и
связь.
Копирование контактов с SIM-карты
Если контакты хранятся на SIM-карте, их можно скопировать на телефон.
Убедитесь, что SIM-карта установлена.
1. Коснитесь элемента
2. В меню все выберите настройки > импорт контактов с SIM-карты.
3. Для импорта всех контактов коснитесь элемента импорт.
Совет: Для выбора отдельных контактов коснитесь элемента очистить и установите
необходимые флажки.
Обмен планами с родственниками и друзьями
Хотите собраться с друзьями, но затрудняетесь назначить дату и время, удобное для всех?
Можно пригласить других пользователей в чат и в конфиденциальном порядке обменяться
записями календаря, фотографиями или заметками.
Хотя эта функция лучше всего
Phone 7 могут присоединяться к комнатам и совместно использовать календари. Чтобы
воспользоваться этой функцией, необходимо выполнить вход в учетную запись Microsoft.
1. Чтобы создать комнату для обмена, коснитесь элемента Контакты и проведите пальцем к все
вместе.
2. Коснитесь элемента
3. Введите имя комнаты и коснитесь
4. Для переключения между групповым чатом, календарем, заметкой или фотоальбомом
проведите влево или вправо.
5. Для приглашения в комнату других пользователей коснитесь элемента
Совет: Если Вы еще не использовали комнаты, на телефоне есть Семейная комната для Вас.
В разделе Контакты проведите до все вместе и коснитесь элемента Семейная комната. Для
приглашения в комнату других пользователей в первый раз коснитесь элемента
пригласить.
Контакты и проведите до все.
, коснитесь контакта для отмены связи и элемента удалить
Контакты.
работает на Windows Phone 8, телефоны под управлением Windows
> Комната.
.
> и контакта.
.
© 2014 Nokia. Все права защищены.
58
Page 59

Создание, изменение или удаление группы контактов
Можно создавать группы контактов, а также одновременно передавать сообщения нескольким
адресатам. Например, можно добавить членов семьи в одну группу и сообщить им всем что-то
важное всего одним сообщением.
Коснитесь элемента
1. Коснитесь элемента
2. Введите имя группы и коснитесь
3. Коснитесь элемента
раз.
4. Коснитесь элемента
Добавление нового контакта в группу
Коснитесь группы и выберите
Удаление контакта из группы
Коснитесь группы и
удалить из группы.
Переименование группы
Коснитесь группы и
Удаление группы контактов
Коснитесь группы и
Контакты и проведите до все вместе.
> Группа.
и выберите контакт. Чтобы добавить другой контакт, коснитесь еще
.
. Выберите контакт, который необходимо удалить, а затем коснитесь
> переименовать, а затем введите новое имя.
> удалить.
.
> и контакт.
Социальные сети
Хотите всегда оставаться на связи с друзьями? Можно настроить службы социальных сетей на
телефоне.
Службы социальных сетей на телефоне позволяются всегда оставаться на связи.
© 2014 Nokia. Все права защищены.
59
Page 60

Настройка учетной записи
Настройте учетные записи служб социальных сетей.
1. Проведите влево на рабочем столе и коснитесь элемента
записи.
2. Коснитесь элемента добавить службу и выберите имя службы, например Facebook, а затем
следуйте инструкциям на экране.
Совет: При входе в учетную запись выполняется автоматический импорт контактов. Чтобы
выбрать учетные записи, которые отображаются в списке контактов, коснитесь элемента
> настройки > фильтровать список контактов.
Просмотр обновлений состояния друзей
После настройки служб социальных сетей на телефоне можно отслеживать обновления
состояния друзей в разделе Контакты.
Коснитесь элемента
Публикация своего состояния
Если Вы хотите пообщаться с друзьями, намекните им об этом. Опубликуйте обновление своего
состояния в используемых службах социальных сетей.
1. Коснитесь элемента
2. Коснитесь своей карты контакта и выберите опубликовать обновление.
3. Введите текст сообщения.
4. В поле Опубликовать на установите флажок рядом с каждой учетной записью, в которой
следует опубликовать состояние, и выберите
5. Коснитесь элемента
Важное замечание: Прежде чем предоставлять в совместное пользование информацию о
своем местоположении, следует всегда внимательно проанализировать, кому
предоставляется эта информация. Проверьте настройки конфиденциальности
используемой социальной сети, поскольку информация о местоположении может быть
доступна широкому кругу пользователей.
Записи на стене друга
Можно общаться с друзьями, оставляя записи на их стенах Facebook.
1. Коснитесь элемента
2. Коснитесь профиля Facebook друга и написать на стене.
3. Введите текст сообщения и коснитесь элемента
Контакты и проведите до что нового.
Контакты и проведите до все.
.
Контакты и проведите до все.
.
.
Настройки > почта+учетные
Добавление комментариев к обновлению состояния друга
В Facebook можно общаться с друзьями, добавляя комментарии к обновлениям их состояния.
1. Коснитесь элемента Контакты и проведите до что нового.
2. В публикации коснитесь элемента
3. Введите комментарий и коснитесь элемента
© 2014 Nokia. Все права защищены.
.
.
60
Page 61

Изменение фото профиля
При настройке учетной записи Facebook или Microsoft на телефоне фото профиля из одной из
этих служб социальных сетей также становится фото Вашей карты контакта на телефоне. Если
Вы изменили это фото на телефоне, можно сразу же обновить профили Facebook и Microsoft.
1. Коснитесь элемента
2. В верхней части списка контактов коснитесь своей карты контакта и фото.
3. Еще раз коснитесь своей фотографии и коснитесь нового фото в разделе Фотографии.
4. Перетащите фото, чтобы настроить обрезку, и коснитесь элемента
5. Чтобы указать, где именно требуется обновить фото, коснитесь элемента Опубликовать на,
установите или снимите флажки и коснитесь элемента
6. Коснитесь элемента
Обмен фотографиями в службах социальных сетей
После съемки фотографии отправьте ее в Интернет, чтобы друзья могли увидеть ее. Можно
также настроить телефон на автоматическую отправку фото в службы социальных сетей.
1. Коснитесь элемента Фотографии.
2. Просмотрите фотоальбомы для поиска фото, которое необходимо предоставить для общего
доступа.
3. Коснитесь и удерживайте фотографию, затем выберите
4. Коснитесь службы социальной сети, в которую необходимо отправить фотографию.
5. При необходимости добавьте описание и коснитесь элемента
Контакты и проведите до все.
.
.
.
отправить....
.
Сообщения
Оставайтесь на связи с друзьями, отправляйте им сообщения SMS и MMS или общайтесь с
помощью чата.
Сообщения можно открывать прямо с рабочего стола. Коснитесь элемента Сообщения.
Можно отправлять и принимать различные типы сообщений:
© 2014 Nokia. Все права защищены.
61
Page 62

• Текстовые сообщения
• Мультимедийные сообщения, содержащие вложения, например фотографии
• Сообщения чата
Сообщения и чат между Вами и конкретным контактом формируют беседы.
Когда требуется связаться с контактом, телефон поможет выбрать наиболее оптимальный
способ для этого. Если контакт выполнил вход в службу чата, можно отправить ему мгновенное
сообщение. Вместо этого можно также отправить текстовое сообщение
Если создать группы контактов, например, для коллег или родственников, сообщение можно
отправить сразу всей группе.
В параметрах сообщений можно настроить резервное копирование сообщений на SkyDrive. При
переходе на новое устройство Windows Phone можно загрузить свои сообщения на телефон во
время настройки.
Можно отправлять текстовые сообщения, количество символов в которых превышает предел,
установленный для одного сообщения
сообщениях. Поставщик услуг может начислять соответствующую оплату. Символы с
надстрочными знаками и другими метками, а также символы некоторых языков занимают больше
места, уменьшая количество символов, которое можно отправить в одном сообщении.
При использовании этих служб или загрузке содержимого могут передаваться большие объемы
данных, передача
Отправка сообщения
С помощью сообщений SMS и MMS можно быстро связаться с друзьями и родными.
Если Вы начали писать сообщение и до его отправки переключились в другое приложение, Вы
можете продолжить работу с сообщением, вернувшись в Сообщения. Коснитесь элемента
черновики. При оправке сообщения, черновик удаляется.
1. Коснитесь элемента
2. Коснитесь элемента
3. Чтобы добавить получателя из списка контактов, коснитесь элемента
имени. Можно также ввести номер телефона.
Совет: Чтобы добавить нескольких получателей, коснитесь элемента > , необходимых
получателей и
4. Коснитесь поля сообщения и введите сообщение.
Совет: Для добавления смайлика коснитесь элемента .
5. Для добавления вложения коснитесь элемента
Совет: Кроме того, при составлении сообщения можно снять новую фотографию.
Коснитесь элемента фото >
принять.
Если размер объекта, вложенного в мультимедийное сообщение, слишком велик для передачи,
устройство автоматически уменьшит его.
6. Для отправки сообщения коснитесь элемента
которых тарифицируется.
Сообщения.
.
.
. Более длинные сообщения передаются в двух и более
и файла.
, выполните съемку фотографии, а затем коснитесь
.
.
или начните ввод
>
© 2014 Nokia. Все права защищены.
62
Page 63

Прием и отображение мультимедийных сообщений возможны только в том случае, если
устройство является совместимым. На различных устройствах сообщения могут отображаться
по-разному.
Чтение сообщения
При получении новых сообщений они отображаются на рабочем столе.
Сообщения, которыми Вы обмениваетесь с каким-либо контактом, отображаются в виде беседы.
Беседа может содержать сообщения SMS, мультимедийные и мгновенные
1. Коснитесь элемента Сообщения.
2. Для чтения сообщения коснитесь беседы.
Сохранение вложения
Коснитесь вложения, например фотографии, и коснитесь элемента
телефоне.
Удаление беседы
В беседы коснитесь элемента
Удалить все сообщения с телефона
Коснитесь элемента
> > выбрать все и элемента .
, разговора, который необходимо удалить, и элемента .
сообщения.
> сохранить на
Ответ на сообщение
Не заставляйте друга ждать, ответьте на его сообщение сразу же.
1. Коснитесь элемента
2. На экране беседы коснитесь разговора, содержащего сообщение.
3. Коснитесь поля сообщения и введите сообщение.
Совет: Если для контакта в памяти телефона сохранено несколько телефонных номеров,
можно также отправить ответ на другой номер. Коснитесь элемента
другой номер телефона.
© 2014 Nokia. Все права защищены.
Сообщения.
, чтобы выбрать
63
Page 64

4. Коснитесь элемента .
Переадресация сообщения
Коснитесь и удерживайте сообщение, а затем выберите переадресовать.
Перед пересылкой сообщения можно изменить текст, а также добавить или удалить вложения.
Передача сообщения группе
Необходимо отправить сообщение группе людей? Создайте группу в разделе Контакты, и тогда
Вы сможете связаться со всеми ее участниками путем отправки одного сообщения или письма.
1. Коснитесь
2. Коснитесь группы и SMS или написать письмо, а затем введите и отправьте сообщение.
Передача звукового сообщения
Хотите поздравить друга, отправив ему песню на день рождения? Передайте песню в звуковом
сообщении.
1. При вводе сообщения коснитесь элемента
2. Запишите сообщение и коснитесь элемента готово.
3. Коснитесь элемента
Использование голосовых команд для ввода сообщения
Нет времени на ввод сообщения? Введите и отправьте SMS-сообщение с помощью голосовых
команд.
Для некоторых языков эта функция не предусмотрена. Информацию о поддерживаемых языках
см. по адресу www.windowsphone.com.
Для использования этой функции необходимо соединение с Интернетом.
1. Нажмите и удерживайте нажатой клавишу
2. Произнесите SMS и имя контакта.
3. Произнесите сообщение и следуйте командам, воспроизводимым телефоном.
Чат с друзьями
Вы любите общаться с друзьями в Интернете? Находясь в пути, Вы можете отправлять
мгновенные сообщения с телефона, где бы Вы ни находились.
Для чата необходима учетная запись Microsoft. Если подключить учетную запись Facebook к
учетной записи Microsoft, можно использовать
получения дополнительной информации перейдите по адресу www.windowsphone.com.
Перед началом чата настройте службу чата. Коснитесь элемента
до элемента в сети, затем следуйте инструкциям, отображаемым на экране телефона.
Выполните вход в службу чата, если он еще не выполнен.
1. Коснитесь элемента
2. Коснитесь элемента
3. Чтобы добавить получателя из списка контактов, коснитесь элемента
записи чата своего друга для запуска чата.
© 2014 Nokia. Все права защищены.
элемента Контакты.
.
Сообщения.
.
> голосовая заметка.
.
чат Facebook в приложении Сообщения. Для
Сообщения, проведите влево
. Коснитесь учетной
64
Page 65

4. Коснитесь поля сообщения, введите сообщение и коснитесь элемента .
Почта
Телефон можно использовать для чтения сообщений электронной почты и ответа на них во
время поездки.
На рабочем столе коснитесь элемента .
Для отправки и получения сообщений электронной почты необходимо соединение с
Интернетом.
Добавление почты
Используете разные адреса электронной почты для рабочей и личной переписки? Данный
телефон позволяет добавить несколько экземпляров почты.
Для настройки почты в телефоне необходимо соединение с Интернетом.
Если Вы не выполнили вход в учетную запись Microsoft при первом запуске, можно сделать
сейчас. При добавлении учетной записи Microsoft на телефон учетная запись почты добавляется
автоматически. Эту учетную запись электронной почты нельзя удалить отдельно.
1. На рабочем столе коснитесь элемента
2. Коснитесь учетной записи и введите имя пользователя и пароль.
Совет: Чтобы добавить на телефон корпоративную почту, контакты и календарь,
используйте элемент дополнительно. Запишите имя пользователя и пароль, нажмите
Exchange ActiveSync и введите нужные сведения.
3. Коснитесь элемента вход.
Совет: В зависимости от учетной записи электронной почты можно также
синхронизировать с телефоном не только почтовые сообщения, но и другие элементы,
такие как контакты и календарь.
.
это
© 2014 Nokia. Все права защищены.
65
Page 66

Если телефон не находит настройки почты, можно использовать элемент дополнительно. При
этом необходимо знать тип учетной записи почты, а также адреса серверов входящей и
исходящей почты. Эту информацию можно получить у поставщика услуг электронной почты.
Для получения дополнительных сведений о настройке различных учетных записей электронной
почты см. раздел «How-to» (Инструкции) на веб-сайте
Последующее добавление почтового ящика
В почтовом ящике коснитесь элемента
вход.
Удаление почтового ящика
Проведите влево и коснитесь элемента
элемента и удерживайте почтовый ящик, а затем коснитесь элемента удалить.
Exchange ActiveSync
Хотите ли вы иметь постоянный доступ к своей корпоративной почте, контактам и календарю,
находясь за своим рабочим компьютером или в поездке, имея при себе только телефон? Можно
синхронизировать важное содержимое между телефоном и сервером Microsoft Exchange.
Exchange ActiveSync можно
Exchange. Кроме того, ИТ-администратор организации должен активировать Microsoft Exchange
ActiveSync для учетной записи пользователя.
Перед запуском настройки убедитесь в наличии следующих необходимых компонентов:
• адрес корпоративной электронной почты;
• имя сервера Exchange (обратитесь в ИТ-отдел вашей организации);
• сетевое имя домена (обратитесь в ИТ-отдел вашей организации);
• пароль для входа в корпоративную сеть.
В зависимости от конфигурации сервера Exchange во время настройки могут понадобиться
дополнительные сведения. Если у вас нет надлежащих сведений, обратитесь в ИТ-отдел вашей
организации.
Во время настройки можно определить, как часто ваш телефон будет синхронизировать
содержимое с сервером.Синхронизируется только содержимое, заданное при настройке
учетной записи.
учетной записи ActiveSync Exchange.
При наличии Exchange ActiveSync использование кода блокировки может стать обязательным.
Использование Exchange ActiveSync ограничено беспроводной синхронизацией информации
PIM между устройством Nokia и сертифицированным сервером Microsoft Exchange.
Чтобы синхронизировать дополнительное содержимое, измените настройки
настроить, только если в организации используется сервер Microsoft
> новая запись и учетной записи, а затем выполните
Настройки > почта+учетные записи. Коснитесь
www.windowsphone.com.
Открытие почты с рабочего стола
Живые иконки почты позволяют открывать почту непосредственно с рабочего стола.
По иконкам можно определить, были ли получены новые сообщения, и узнать
непрочитанных сообщений.
© 2014 Nokia. Все права защищены.
число
66
Page 67

На рабочем столе можно закрепить несколько папок почты. Например, специальная иконка для
деловой почты и другая для личной почты. Если объединить несколько папок почты в одну папку
«Входящие», можно открывать сообщения электронной почты из всех почтовых ящиков на одной
иконке.
Чтобы прочитать почту, коснитесь иконки.
Отправка почты
Не давайте письмам скапливаться в
написания писем, где бы Вы не находились.
1. На рабочем столе коснитесь элемента
2. Коснитесь элемента
«Входящие».
3. Чтобы добавить получателя из списка контактов, коснитесь элемента
имени. Можно также ввести адрес.
Совет: Чтобы удалить получателя, коснитесь имени и выберите Удалить.
4. Введите тему и сообщение электронной почты.
Совет: Телефон помогает написать письмо быстрее. Во время ввода слов телефон
предлагает следующие возможные слова для завершения предложения. Чтобы добавить
слово, коснитесь предложенного варианта. Чтобы просмотреть список, проведите пальцем
по вариантам. Для некоторых языков эта функция не предусмотрена.
5. Чтобы вложить фотографию, коснитесь элемента
Совет: Кроме того, при составлении сообщения можно сделать новую фотографию.
Коснитесь элемента
принять.
6. Коснитесь элемента
и выберите учетную запись, если Вы используете общую папку
, чтобы передать сообщение.
почтовом ящике. Используйте телефон для чтения и
.
или начните ввод
.
, выполните съемку фотографии, а затем коснитесь элемента
© 2014 Nokia. Все права защищены.
67
Page 68

Отправка документа Office
Коснитесь элемента
отправить..., а затем выберите необходимую учетную запись электронной почты.
Чтение почты
Ожидаете важных новостей? Вместо того чтобы проверять почту, только находясь за рабочим
столом, используйте телефон для чтения сообщений электронной почты.
При получении новых сообщений электронной почты они отображаются на рабочем столе.
1. На рабочем столе коснитесь элемента
2. В почтовом ящике коснитесь сообщения электронной почты. Непрочитанная почта отмечается
другим цветом.
Совет: Для увеличения или уменьшения масштаба поместите два пальца на экран и
разведите или сведите их.
Совет: Если сообщение содержит веб-адрес, коснитесь его для перехода на веб-сайт.
Чтение электронной почты в виде разговора
В почтовом ящике коснитесь разговора, включающего нужное сообщение электронной почты,
а затем коснитесь этого сообщения. Разговор с непрочитанными сообщениями электронной
почты отмечается другим цветом.
Сохранение вложения
В открытом сообщении электронной почты коснитесь вложения,
будет загружено на телефон. Коснитесь вложения еще раз, а затем коснитесь
на телефоне. Сохранение поддерживается не для всех форматов файлов.
Office, коснитесь документа, который необходимо отправить, и >
.
например фотографии, и оно
> сохранить
Ответ на почту
Вы получаете сообщения, требующие быстрого ответа? Отвечайте на сообщения электронной
почты незамедлительно с помощью телефона.
© 2014 Nokia. Все права защищены.
68
Page 69

1. На рабочем столе коснитесь элемента .
2. Откройте сообщение и коснитесь элемента
Совет: Для ответа только отправителю коснитесь элемента ответить. Для ответа
отправителю и другим получателям коснитесь элемента ответить всем.
Переадресация почты
Откройте сообщение и коснитесь элемента
Удаление почты
Ваш почтовый ящик переполнен? Удалите некоторые сообщения, чтобы освободить место на
телефоне.
1. В почтовом ящике коснитесь области слева от сообщений, которые нужно удалить.
2. Установите флажки, отображаемые рядом с сообщениями, а затем выберите
Все выбранные сообщения электронной почты удаляются. В зависимости от учетной записи
электронной почты сообщения могут удаляться также и с почтового сервера.
Удаление одного сообщения электронной почты
Откройте сообщение и коснитесь элемента
Просмотр отдельных сообщений электронной почты
Сообщения электронной почты объединяются в группы по заголовкам разговоров. Разговор
также включает Ваши ответы. Если Вы хотите просматривать все сообщения по отдельности,
можно отключить функцию разговоров.
1. На рабочем столе коснитесь элемента
2. Коснитесь элемента
3. Установите для настройки Беседы значение Выключены
Использование голосовых команд для ввода сообщения электронной почты
Вы можете продиктовать сообщение, а не вводить его с помощью клавиатуры.
Для некоторых языков эта функция не предусмотрена. Информацию о поддерживаемых языках
см. по адресу www.windowsphone.com.
1. На рабочем столе коснитесь элемента
2. Коснитесь элемента
«Входящие».
3. Чтобы добавить получателя из списка контактов, коснитесь элемента
адрес.
Совет: Чтобы удалить получателя, коснитесь имени и выберите Удалить.
4. Коснитесь элемента Тема: >
5. Коснитесь поля сообщения и
6. Коснитесь элемента
> настройки.
и выберите учетную запись, если Вы используете общую папку
и произнесите тему.
, а затем продиктуйте сообщение.
, чтобы передать сообщение.
.
> переадресовать.
.
.
.
.
.
. Можно также ввести
© 2014 Nokia. Все права защищены.
69
Page 70

Объединение нескольких почтовых ящиков в одну папку «Входящие»
При наличии нескольких учетных записей электронной почты можно выбрать, какие папки
«Входящие» требуется объединить в одну папку «Входящие». Объединенная папка «Входящие»
позволяет просматривать сразу всю почту.
1. На рабочем столе коснитесь почтового ящика.
2. Коснитесь элемента
3. В списке другие папки "входящие" выберите папки «Входящие», которые необходимо связать
с первой папкой.
4. Коснитесь элемента переименовать общую папку "входящие", введите новое имя почтового
ящика, а затем коснитесь элемента
Новая объединенная папка «Входящие» закрепляется на рабочем столе.
Удаление связей объединенных папок «Входящие»
На рабочем столе коснитесь объединенной папки «Входящие» и
"входящие". В списке коснитесь папок «Входящие», для которых необходимо удалить связи, а
затем выберите удалить связь.
> связать папки "входящие".
.
> общие папки
© 2014 Nokia. Все права защищены.
70
Page 71

Камера
Зачем нужна отдельная камера, если в телефоне есть все необходимое, чтобы запечатлеть
важные моменты? С помощью камеры на телефоне можно без труда создавать фотоснимки или
записывать видео.
Основы использования камеры
Фотосъемка
Делайте четкие и яркие фотографии — сохраняйте лучшие моменты жизни в своем
фотоальбоме.
1. Для включения камеры нажмите клавишу камеры.
2. Для увеличения или уменьшения масштаба поместите два пальца на экран и разведите или
сведите их.
3. Для фокусировки нажмите клавишу камеры до половины и удерживайте ее нажатой.
4. Чтобы снять фотографию, нажмите клавишу камеры до конца.
Совет: Необходимо быстро запечатлеть момент? Чтобы включить камеру, когда телефон
заблокирован, нажмите и удерживайте клавишу камеры в течение нескольких секунд.
При работе со вспышкой соблюдайте безопасную дистанцию. Запрещается использовать
вспышку для съемки людей и животных с близкого расстояния. Не закрывайте вспышку во время
съемки.
Для просмотра только что снятой фотографии проведите пальцем
сохраняются в папке Фотодиск раздела Фотографии.
Фотосъемка без использования клавиши камеры
Чтобы сфокусироваться на определенном объекте или области, коснитесь их на экране. Держите
телефон неподвижно, пока белый квадрат не перестанет мигать.
вправо. Фотографии
© 2014 Nokia. Все права защищены.
71
Page 72

Снятие автопортрета
Чтобы легко снять автопортрет, воспользуйтесь передней камерой телефона.
1. Для включения камеры нажмите клавишу камеры.
2. Коснитесь элемента
3. Чтобы снять фотографию, нажмите клавишу камеры.
Совет: С помощью передней камеры можно также снять видео. Чтобы переключиться в
режим видеосъемки, коснитесь
Запись видео
С помощью данного телефона можно не только снимать фотографии, но и записывать особые
моменты в формате видео.
.
. Чтобы начать запись, нажмите клавишу камеры.
© 2014 Nokia. Все права защищены.
72
Page 73

1. Для включения камеры нажмите клавишу камеры.
2. Чтобы переключиться из режима фотосъемки в режим видеосъемки, коснитесь
3. Для увеличения или уменьшения масштаба поместите два пальца на экран и разведите или
сведите их.
4. Чтобы начать запись, нажмите клавишу камеры. При этом включается таймер.
5. Чтобы остановить запись, нажмите клавишу камеры. Таймер останавливается.
Для просмотра только что записанного видео проведите пальцем вправо и коснитесь элемента
. Видео сохраняется в папке Фотодиск в разделе Фотографии.
Сохраняйте ваши фотографии и видео на карту памяти
Если в вашем телефоне есть карта памяти, а память телефона заканчивается, сохраняйте
фотографии, которые вы снимаете, и записи видео на карту памяти.
Для достижения наилучшего качества видео записывайте видеоклипы в память телефона. При
записи видео на
скорость, т. е. класс 4 или выше.
1. Проведите влево на рабочем столе и коснитесь элемента
2. Выберите для настройки Место для новых фото: значение SD-карта.
Использование различных режимов съемки
Информация о фотосъемке в различных ситуациях с использованием различных режимов
съемки, поддерживаемых камерой телефона.
карту памяти убедитесь, что используемая карта microSD имеет достаточную
Настройки > память телефона.
.
Фотосъемка в режиме крупного плана
Иногда бывает непросто удержать небольшие объекты, например цветы, в фокусе, когда вы к
ним приближаетесь. Чтобы добиться резкого и четкого представления на фотографиях даже
самых мельчайших деталей, используйте режим крупного плана.
1. Для включения камеры нажмите клавишу камеры.
2. Для включения режима крупного плана коснитесь элемента
переключитесь Режимы съемки на Крупный план.
© 2014 Nokia. Все права защищены.
> настройки фото..., и
73
Page 74

Фотосъемка движущегося объекта
Вы присутствуете на спортивном мероприятии и хотите выполнить съемку яркого момента с
помощью телефона? Для быстрой фотосъемки используйте режим спорта.
1. Для включения камеры нажмите клавишу камеры.
2. Коснитесь элемента
значение Спорт.
Фотосъемка в условиях низкой освещенности
Хотите добиваться лучших результатов при фотосъемке в условиях низкой освещенности?
Используйте ночной режим.
1. Для включения камеры нажмите клавишу камеры.
2. Для включения ночного режима коснитесь элемента
переключитесь Режимы съемки на Ночной режим.
Фотосъемка в условиях яркого освещения
Хотите делать лучшие фотографии даже когда за Вашим объектом имеется яркий свет?
Используйте режим освещения сзади.
1. Для включения камеры нажмите клавишу камеры.
2. Для включения режима крупного плана коснитесь элемента
установите для параметра Режимы съемки значение Фоновая подсветка.
Совет: Чтобы увидеть экран, когда он лучше всего, не закрывайте светочувствительный
элемент.
> настройки фото... и установите для настройки Режимы съемки
> настройки фото..., и
> настройки фото... и
Сохранение информации о местоположении фото- и видеосъемки
Если Вы хотите запомнить, где Вы находились при съемке определенной фотографии или видео,
можно настроить телефон на автоматическую запись местоположения.
1. Проведите влево на рабочем столе и коснитесь элемента
2. Проведите до элемента приложения и коснитесь фото+камера > Добавлять к моим фото
сведения о местоположении.
© 2014 Nokia. Все права защищены.
Настройки.
74
Page 75

В фотографию или видеозапись можно добавить координаты местоположения, определенные
с помощью сети или по спутнику. Вложенные сведения о местоположении из опубликованных
фотографий и видеороликов могут оказаться доступны просматривающим их пользователям. В
настройках телефона можно отключить создание географических тегов.
Отправка фотографий и видео
Отправляйте свои лучшие снимки непосредственно с помощью камеры.
1. Для включения
2. Выполните фото- или видеосъемку.
3. Проведите пальцем вправо и коснитесь элемента
4. Выберите способ отправки и следуйте инструкциям.
Совет: Можно также выполнить отправку из раздела Фотографии. Выберите фотографию
или видео и коснитесь элемента
При использовании этих служб или загрузке содержимого могут передаваться большие объемы
данных, передача которых тарифицируется.
Не все службы обмена поддерживают все форматы файлов и видео, записанные в высоком
качестве.
Советы по использованию камеры
Далее приведено несколько советов, позволяющих использовать все преимущества камеры
телефона.
• Для переключения между фотосъемкой и записью видео
• Для увеличения или уменьшения масштаба поместите два пальца на экран и разведите или
сведите их.
• Чтобы изменить настройки камеры, например формат изображения, режим съемки и баланс
белого, коснитесь элемента
необходимой настройки.
• Чтобы быстро включить камеру, когда телефон заблокирован, нажмите и удерживайте
несколько секунд клавишу камеры.
• Если камера не используется около минуты, она переходит в спящий режим. Чтобы снова
активировать камеру, нажмите клавишу включения и выполните на заблокированном экране
перетаскивание вверх.
работе со вспышкой соблюдайте безопасную дистанцию. Запрещается использовать
При
вспышку для съемки людей и животных с близкого расстояния. Не закрывайте вспышку во время
съемки.
камеры нажмите клавишу камеры.
> отправить....
> отправить....
коснитесь элемента или .
и настройки фото... или настройки видео... и коснитесь
Дополнительные возможности фотосъемки
Загрузка фотоприложения Nokia из магазина
Хотите еще улучшить работу камеры и найти новые способы создания отличных фотографий?
Загрузите фотоприложение Nokia из Магазин.
1. Для включения камеры нажмите клавишу камеры.
© 2014 Nokia. Все права защищены.
75
Page 76

2. Коснитесь элемента > другие фотоприложения и следуйте инструкциям.
При использовании этих служб или загрузке содержимого могут передаваться большие объемы
данных, передача которых тарифицируется.
Фотографии и видео
Накопилось множество отличных фотографий и видео? Можно просматривать, упорядочивать,
отправлять и редактировать их.
Раздел «Фото»
На телефоне снятые фотографии и записанные видео сохраняются в разделе Фотографии, где
их можно найти и просмотреть.
© 2014 Nokia. Все права защищены.
76
Page 77

Чтобы легко находить фотографии и видео, отмечайте их как избранные или упорядочивайте в
альбомах.
Просмотр фотографий
Снова и снова переживайте важные моменты — просматривайте фотографий на телефоне.
Коснитесь элемента Фотографии.
1. Для просмотра полученной фотографии коснитесь элемента Фотодиск и коснитесь
фотографии.
2. Для просмотра следующей фотографии проведите пальцем влево. Для просмотра
предыдущей фотографии проведите пальцем
Увеличение или уменьшение масштаба
Коснитесь экрана двумя пальцами, а затем сведите или разведите пальцы.
Совет: Для быстрого увеличения или возврата к исходному масштабу, дважды коснитесь
фотографии.
Отметка избранной фотографии
Хотите быстро и легко находить самые удачные снимки? Пометьте их как избранные, после чего
все они отображаются на экране избранное раздела Фотографии.
1. Коснитесь элемента Фотографии > альбомы и перейдите к фотографии.
Если фотография находится в интернет-альбоме, прежде
Коснитесь элемента
2. Коснитесь элемента
Совет: Чтобы быстро отметить несколько фотографий как избранные, выберите альбом, в
котором находятся эти фотографии, коснитесь элемента
коснитесь элемента
Совет: Кроме того, фотографию можно пометить как избранную сразу после ее съемки.
Просто проведите вправо и коснитесь элемента
Просмотр избранных объектов
В разделе Фотографии проведите до элемента избранное.
> сохранить на телефоне.
> добавить в избранное.
.
вправо.
всего сохраните ее на телефон.
, выберите фотографии и
> добавить в избранное.
Отправка фотографий и видео в Интернет
Хотите отправить фотографии и видео в службу социальной сети, чтобы их могли увидеть Ваши
друзья и родственники? Это можно сделать непосредственно из раздела Фотографии.
1. Коснитесь элемента Фотографии и выберите фотографию или видео.
2. Коснитесь элемента > отправить... и службы.
3. Коснитесь элемента
Совет: Чтобы выбрать сразу несколько фотографий, в разделе Фотографии коснитесь
альбома и элемента
Совет: Для доступа к фотографиям с любого из своих устройств можно настроить отправку
в SkyDrive. В этом случае при просмотре фотографий в разделе Фотографии будет доступен
альбом SkyDrive.
© 2014 Nokia. Все права защищены.
или .
, выберите фотографии, а затем коснитесь элемента .
77
Page 78

Для настройки этой функции проведите пальцем влево на рабочем столе и коснитесь
элемента
SkyDrive и выберите необходимую функцию.
Изменение фона в разделе «Фотографии»
У Вас есть потрясающая фотография, от которой Вы без ума? Используйте ее в качестве фона
раздела Фотографии.
1. Коснитесь элемента Фотографии.
2. Коснитесь элемента
3. Выберите фотографию и коснитесь элемента
Совет: Можно также настроить телефон на периодическую автоматическую смену
фотографии. Коснитесь элемента
Создание альбома
Чтобы легко находить фотографии события, человека или поездки, можно упорядочить
фотографии в альбомы, например по различным тематикам.
Если Вы используете компьютер Mac, установите программу Windows Phone из магазина
программ Mac.
1. Подключите телефон к совместимому компьютеру с помощью совместимого кабеля USB.
2. На компьютере откройте диспетчер файлов, например проводник Windows или систему
поиска Finder, и перейдите в папку с
3. Добавьте новую папку, присвойте ей имя и добавьте в нее фотографии.
Папка отобразится как альбом на экране альбомы телефона.
Совет: Если на компьютере установлена операционная система Windows 7 или Windows 8,
можно также использовать приложение Windows Phone. В Windows 7 приложение можно
загрузить по адресу www.windowsphone.com.
Настройки. Проведите до приложения, коснитесь элемента фото+камера >
> изменить фон.
фотографиями.
.
> изменить случайным образом.
© 2014 Nokia. Все права защищены.
78
Page 79

Удаление альбома
При удалении альбома с телефона также удаляются содержащиеся в этом альбоме фотографии.
Если альбом был скопирован на компьютер, альбом и содержащиеся в нем фотографии
сохраняются на компьютере.
Коснитесь элемента Фотографии > альбомы. Коснитесь альбома и удерживайте его, а затем
выберите удалить.
Удаление интернет-альбомов с телефона невозможно.
Копирование фотографий на компьютер
ли Вы с помощью телефона фотографии, которые хотели бы скопировать на
Снимали
компьютер? Используйте диспетчер файлов компьютера, чтобы скопировать или переместить
фотографии.
При использовании компьютера Mac установите приложение Nokia Photo Transfer for Mac с вебсайта www.nokia.com.
1. Подключите телефон к совместимому компьютеру с помощью совместимого кабеля USB.
2. На компьютере откройте диспетчер файлов, например проводник Windows или систему
поиска Finder, и перейдите
Совет: Ваш телефон приведен в разделе переносных устройств как Windows Phone. Чтобы
просмотреть папки на своем телефоне, дважды щелкните имя телефона. Для документов,
музыки, фотографий, мелодий и видеозаписей существуют отдельные папки.
3. Откройте папку для фотографий, а затем выберите и скопируйте фотографии на компьютер.
Совет: Если на компьютере установлена операционная система Windows 7 или Windows 8,
можно также использовать приложение Windows Phone. В Windows 7 приложение можно
загрузить по адресу www.windowsphone.com.
Редактирование фотографии
Можно вносить быстрые правки в сделанные фотографии, например поворачивать и обрезать
их. Можно также использовать функцию автоисправления, чтобы одним простым касанием
задавать исправление фотографии телефоном.
1. Коснитесь элемента Фотографии > альбомы.
2. Коснитесь фотографии
функцию.
Совет: Если из службы Магазин были загружены приложения для редактирования
фотографий, они отображаются здесь в качестве функций изменения.
3. Чтобы сохранить отредактированную фотографию, коснитесь элемента
к телефону.
, коснитесь элемента > изменить... и выберите необходимую
.
Отображение фотографий на телефоне друга
Хотите показать лучшие снимки своим друзьям? Воспользуйтесь PhotoBeamer мобильным
проектором и покажите фотографии на экране устройства друга, не используя при этом какихлибо проводов.
1. На устройстве, где должны отображаться фотографии, перейдите на сайт https://
www.photobeamer.com (на английском языке).
© 2014 Nokia. Все права защищены.
79
Page 80

2. На рабочем столе телефона проведите влево и коснитесь элемента PhotoBeamer.
3. Коснитесь фотографии, которую хотите отобразить на экране.
4. На веб-странице PhotoBeamer отсканируйте QR-код с помощью своего телефона.
5. Проведите влево или вправо, чтобы показать другие фотографии из этой папки.
© 2014 Nokia. Все права защищены.
80
Page 81

Карты и навигация
Найдите интересные места и узнайте, как до них добраться.
Включение служб определения местоположения
Определяйте свое местоположение с помощью приложения HERE Maps и сохраняйте
местоположения снятых Вами фотографий. Разрешите приложениям использовать информацию
о Вашем местоположении, чтобы предлагать Вам более широкий набор услуг.
1. Проведите влево и коснитесь элемента Настройки.
2. Коснитесь элемента местоположение и выберите для Службы определения
местоположения значение Включено
HERE Maps
Приложение HERE Maps позволяет получать представление о близлежащих объектах и
добираться до пункта назначения.
Вы можете:
• Осуществляйте поиск адресов и требуемых мест, например ресторанов, больниц и
аэропортов
• Определите автомобильные, пешеходные маршруты или маршруты движения на
общественном транспорте, используя текущее местоположение в качестве начальной точки.
• определять свое положение в торговом центре или в других крупных зданиях, а также
находить любимые магазины и учреждения;
• Используйте видоискатель камеры
поблизости
• Обеспечивать резервное копирование избранных мест и удобный доступ во всех
приложениях HERE и на сайте here.com — сохраняйте места с помощью учетной записи Nokia.
.
телефона, чтобы найти магазины и рестораны
© 2014 Nokia. Все права защищены.
81
Page 82

• Публиковать отзывы о местах, снимать и публиковать фотографии мест для просмотра на
телефоне или на веб-сайте here.com.
Совет: Используйте этот QR-код для загрузки последней версии HERE Maps на телефон.
Нажмите
Содержимое цифровых карт может быть неточным и неполным. При важных соединениях
(например, в чрезвычайной ситуации) не стоит рассчитывать только на это содержимое или
соответствующую службу.
При использовании этих служб или загрузке содержимого могут передаваться большие объемы
данных, передача которых тарифицируется.
Некоторое содержимое создано сторонними производителями, а не корпорацией Nokia. Это
содержимое может быть
Загрузка карт на телефон
Перед путешествием сохраните новые карты на телефоне, чтобы их можно было просматривать
без соединения с Интернетом во время поездки.
Проведите влево на рабочем столе и коснитесь элемента
карты.
Чтобы загрузить и обновить карты, включите функцию подключения к сети Wi-Fi.
1. Коснитесь элемента загрузить новые карты.
2. Коснитесь элемента
Обновление существующей карты
Коснитесь элемента обновить текущие карты.
Удаление карты
Коснитесь элемента загрузить новые карты. Коснитесь и удерживайте карту, а затем выберите
удалить.
и коснитесь элемента . Наведите камеру на код и коснитесь ссылки.
неточным и неполным, а его доступность может изменяться.
HERE Maps > > загрузить
и выберите страну или регион.
Просмотр Вашего текущего местоположения на карте
Если Вы хотите узнать свои координаты, посмотрите по карте, где именно Вы находитесь. Вы
также можете просматривать карты различных
1. Проведите влево на рабочем столе и коснитесь элемента
Значок
определить Ваше местоположение, последнее известное местоположение обозначается
значком
© 2014 Nokia. Все права защищены.
обозначает Ваше текущее местоположение. Если приложению HERE Maps не удается
.
городов и стран.
HERE Maps.
82
Page 83

Если определение точного местоположения невозможно, зеленое кольцо вокруг значка
местоположения обозначает общий регион Вашего возможного расположения. В
густонаселенных районах точность такой приблизительной оценки выше, поэтому зеленое
кольцо охватывает не слишком широкую область.
2. Для просмотра текущего или последнего известного местоположения коснитесь элемента
.
Совет: Пытаетесь сориентироваться в новом месте? Если включить компас, карта будет
поворачиваться, и можно будет легко понять, в какую сторону Вы смотрите. Коснитесь
элемента
Компас имеет ограниченную точность. Электромагнитные поля, металлические объекты и
другие внешние факторы также снижают точность показаний компаса. Компас должен быть
правильно откалиброван.
Если необходимо настроить корпус, следуйте инструкциям вашего телефона.
Зона покрытия карты меняется в зависимости от страны и региона.
Просмотр карты
Перетаскивайте карту пальцем.
Увеличение или уменьшение масштаба
Поместите два пальца
уменьшения масштаба.
Совет: Чтобы добавить на карту элементы управления масштабированием, коснитесь
элемента
Поиск местоположения
Программа HERE Maps помогает находить конкретные местоположения и организации.
1. Проведите влево на рабочем столе и коснитесь элемента
2. Введите слова для поиска, например почтовый адрес или название места, в поле поиска.
3. Выберите элемент из списка предложенных совпадений по мере ввода или коснитесь
клавиши Enter для поиска.
Местоположение отображается на карте.
Совет: Требуется дополнительная информация о месте? Экран сведений о месте может
содержать общую информацию, фотографии, отзывы, ссылки на путеводители и
дополнительные предложения для близлежащих мест. Когда местоположение
отображается на карте, коснитесь выноски информации для перехода к экрану сведений о
месте.
.
на карту и разведите пальцы для увеличения масштаба или сведите их для
> параметры и выберите для Регулятор масштаба значение Включено
.
HERE Maps > .
© 2014 Nokia. Все права защищены.
83
Page 84

Совет: При выборе остановки общественного транспорта отображаются маршруты
общественного транспорта, проходящие через эту остановку, если информация об
общественном транспорте доступна.
Если поиск не дал результатов, убедитесь в правильности написания искомых слов.
Поиск мест поблизости
Ищете новый ресторан, гостиницу или магазин?Служба HERE Maps предложит Вам места
поблизости.
1. Проведите влево на рабочем столе и коснитесь
2. Коснитесь элемента
карте.
3. Коснитесь элемента
На карте отображаются все типы рекомендуемых мест.
для просмотра рекомендуемых мест поблизости или найдите точку на
.
элемента HERE Maps.
© 2014 Nokia. Все права защищены.
84
Page 85

Поиск определенных типов мест поблизости
Когда места поблизости отображаются на карте, проведите пальцем вверх из нижней части
экрана и коснитесь элемента показать категории и категории.
В списке отображаются места из этой категории, расположенные поблизости. Для их
отображения на карте коснитесь карты.
Совет: Чтобы закрепить категорию на рабочем столе после ее выбора, коснитесь элемента
. Таким образом, Вы можете быстро найти новые места, где бы Вы ни находились.
Используйте LiveSight, чтобы увидеть, что находится рядом, через видоискатель камеры
Для просмотра текущего или последнего известного местоположения коснитесь элемента
Коснитесь элемента
Для просмотра мест через видоискатель камеры, держите телефон вертикально, как при
фотосъемке в портретном режиме.
рядом с текущим местоположением.
.
© 2014 Nokia. Все права защищены.
85
Page 86

Для прокладывания маршрута до места или получения дополнительной информации коснитесь
места. Чтобы зафиксировать изображение и изучить его, не держа телефон наведенным на
соответствующий объект, коснитесь элемента
Чтобы быстро посмотреть расположение мест на карте, держите телефон экраном вверх, как
компас.
Совет: Определенные типы близлежащих мест можно найти так же, как в обычном режиме
карты. Можно также закрепить категорию, например еда и напитки, на рабочем столе с
экрана LiveSight. Таким образом можно перейти к просмотру ближайших ресторанов через
камеру одним касанием.
найдите дорогу в торговом центре
Больше не надо блуждать в торговом центре в поисках
Maps поможет найти дорогу в лабиринте торговых центров и других крупных зданий.
Проведите влево на рабочем столе и коснитесь элемента
Для использования этой функции необходимо подключение к Интернету, кроме того, должна
быть доступна схема помещения. Данные схем помещений могут быть доступны не во всех
странах или регионах, а также не для всех зданий.
1. Если здание отображается на карте, увеличьте его, пока не увидите детали здания (например,
магазины в торговом центре).
2. Коснитесь здания.
Совет: Чтобы просмотреть информацию о конкретном месте в здании, например о
магазине, коснитесь места, а затем коснитесь выноски информации.
3. Чтобы увидеть различные этажи здания, проведите вверх или вниз по номеру этажа справа на
карте.
.
конкретного магазина.Приложение HERE
HERE Maps.
Поиск определенных типов мест в здании
Коснитесь здания и проведите вверх из нижней части экрана. Коснитесь элемента показать
категории и выберите категорию.
© 2014 Nokia. Все права защищены.
86
Page 87

Поиск определенных мест в здании
Коснитесь здания и проведите вверх из нижней части экрана. Проведите влево до элемента
указатель и коснитесь элемента
Определение маршрутов к месту
Хотите всегда с легкостью находить дорогу? Определите пешеходные, автомобильные
маршруты или маршруты движения на общественном транспорте, используя текущее
местоположение в качестве начальной точки.
1. Проведите влево на рабочем столе и коснитесь элемента
2. Коснитесь элемента
3. Если использование текущего местоположения в качестве начальной точки не требуется,
коснитесь элемента откуда и выполните поиск начальной точки.
4. Коснитесь элемента куда и выполните поиск конечной точки.
На карте указывается маршрут, а также приблизительная продолжительность перемещения в
пункт назначения. Для просмотра подробных маршрутов проведите вверх от нижней части
экрана.
Совет: Чтобы проложить маршруты до места, можно также коснуться этого места на карте
или коснуться и удерживать точку на карте и коснуться выноски информации. Коснитесь
элемента маршрут сюда или маршрут отсюда.
Определение пешеходных маршрутов
После создания маршрута коснитесь элемента
элемента начать навигацию. Для переключения между текущим местоположением, следующим
поворотом и обзором маршрута проведите влево или вправо по области информации,
расположенной под картой.
Определение автомобильных маршрутов с голосовыми указаниями с помощью приложения
HERE Drive
После определения конечной точки (при использовании текущего местоположения в качестве
начальной точки) коснитесь
HERE Drive.
Определение маршрутов движения на общественном транспорте
После создания маршрута коснитесь элемента
Маршрут открывается в приложении HERE Transit. Информация об общественном транспорте
доступна для ряда городов мира.
.
> маршруты.
, а затем в верхней части экрана коснитесь
элемента > начать навигацию. Маршрут откроется в приложении
.
HERE Maps.
Добавление фотографии к местоположению
Увидели что-то интересное? Поделитесь своими впечатлениями с другими. Снимите
фотографию и загрузите ее, чтобы все пользователи могли просмотреть ее на своих телефонах
или на веб-сайте here.com.
1. Проведите влево на рабочем столе и коснитесь элемента
2. Коснитесь элемента
3. Коснитесь значка места на карте и коснитесь выноски информации.
4. На экране сведений о месте проведите до фотографии и коснитесь элемента
5. Коснитесь фотографии и
© 2014 Nokia. Все права защищены.
, чтобы просмотреть места, расположенные поблизости.
.
HERE Maps.
.
87
Page 88

Добавлять фотографии можно не ко всем типам мест.
Оценка места и отзыв о нем
На экране сведений о месте проведите до отзывы и коснитесь элемента
чтобы оценить место, и оставьте отзыв.
Сохранение места
Чтобы облегчить планирование путешествия, можно выполнить поиск мест, например гостиниц,
достопримечательностей или автозаправочных станций, и сохранить их на телефоне.
1. Проведите влево на рабочем столе и коснитесь элемента
2. Чтобы выполнить поиск адреса или места, коснитесь элемента
3. Когда место отобразится на карте, коснитесь выноски информации для открытия экрана
сведений о месте.
4. На экране сведений о месте коснитесь элемента
Совет: Можно также закрепить место на рабочем столе для удобного доступа. Когда место
отобразится на карте, коснитесь выноски информации и выберите
Просмотр сохраненного места
На главном экране коснитесь элемента
Удаление сохраненного места
На главном экране коснитесь элемента
Синхронизация сохраненных мест
Обеспечьте своевременное резервное копирование и удобный доступ к избранным местам.
Синхронизируйте избранное с Вашей учетной записью Nokia.
Проведите влево на рабочем столе и коснитесь элемента
Можно запланировать поездку с помощью веб-сайта here.com, синхронизировать сохраненные
места с HERE Maps на телефоне и обращаться к плану в пути. Синхронизация — это удобный
способ передачи сохраненных мест с предыдущего телефона Nokia на новый телефон.
Выполните синхронизацию старого телефона со своей учетной записью Nokia, а затем с новым
телефоном.
Если Вы выполнили вход в
синхронизируется с Вашей учетной записью при каждом открытии HERE Maps. Чтобы
синхронизировать сохраненные места вручную, коснитесь элемента
Отключение автоматической синхронизации
Коснитесь элемента
синхронизировать Избранное значение
свою учетную запись Nokia, избранное автоматически
> параметры и установите для параметра Автоматически
.
, выберите место, затем .
.
HERE Maps.
.
HERE Maps.
. Коснитесь звездочек,
.
.
> .
Изменение внешнего вида карты
Просматривайте карту в различных режимах, чтобы выделить определенную информацию и
упростить поиск дороги.
1. Проведите влево на рабочем столе и коснитесь элемента
2. Коснитесь элемента
© 2014 Nokia. Все права защищены.
и выберите режим просмотра карты, например спутник или пробки.
HERE Maps.
88
Page 89

Набор доступных функций и возможностей зависит от региона. Недоступные функции
затемнены.
HERE Drive
HERE Drive предоставляет пошаговые голосовые указания по перемещению к месту назначения.
Коснитесь элемента HERE Drive.
Можно выполнять следующие действия:
• находить дорогу в своей стране или регионе с использованием пошаговых маршрутов и
голосовых указаний;
• загружать карты перед поездкой и использовать HERE Drive в автономном режиме с целью
экономии расходов на передачу данных;
• получать предупреждение в случае превышения ограничения скорости;
• избегать переправ и туннелей, а также определенных типов
дороги;
• Обеспечивать резервное копирование избранных мест и удобный доступ во всех
приложениях HERE и на сайте here.com: сохраняйте места с помощью учетной записи Nokia.
При использовании этих служб или загрузке содержимого могут передаваться большие объемы
данных, передача которых тарифицируется.
Загрузка карт
Чтобы сократить расходы на передачу данных во время поездки
новые карты улиц на телефоне. Если в памяти недостаточно свободного пространства, можно
удалить с телефона некоторые карты.
Коснитесь элемента
Настройки > Параметры карты > Работа с картами.
Чтобы загрузить карты на телефон, необходимо подключиться к сети Wi-Fi.
1. Коснитесь элемента
2. Выберите страну или регион.
Удаление карты
Коснитесь и удерживайте карту, а затем выберите удалить.
© 2014 Nokia. Все права защищены.
HERE Drive, проведите вверх от нижнего края экрана и выберите
.
дорог, таких как грунтовые
, предварительно сохраните
89
Page 90

Путь к конечному пункту
Если Вам требуются понятные сведения о маршруте, адаптированные для движения на
автомобиле, приложение HERE Drive поможет Вам добраться до места назначения.
Коснитесь элемента
Строго соблюдайте местное законодательство. Использование мобильного телефона или
некоторых его функций за рулем автомобиля может быть запрещено. Не держите в руке
мобильное устройство за рулем движущегося автомобиля. Помните о том, что безопасность
дорожного движения имеет первостепенное значение!
1. Проведите вверх от нижнего края экрана, коснитесь элемента Пункт назначения и выполните
поиск пункта
2. Коснитесь пункта назначения.
3. Если необходимо избегать туннелей и переправ или определенных типов дорог, например
грунтовых дорог, коснитесь панели инструментов с функциями маршрутов и выберите или
отмените выбор типов дорог.
Совет: Для изменения типов дорог позднее в ходе навигации проведите вверх от нижнего
края экрана и коситесь элемента Настройки > Парам. маршрута.
4. Для запуска навигации коснитесь элемента НАЧАТЬ.
По умолчанию карта поворачивается в соответствии с направлением движения, а компас
указывает на север. Чтобы просмотреть карту с севером вверху, например для получения общей
картины
маршрута, коснитесь элемента > Север вверху.
Совет: Если Вы хотите посмотреть на оставшийся путь в ходе навигации, можно перетащить
карту пальцем. Чтобы вернуться к текущему местоположению, коснитесь элемента
Совет: Чтобы быстро взглянуть на ситуацию на дороге вокруг текущего местоположения,
коснитесь элемента
5. Для остановки навигации проведите вверх от нижнего края экрана и коснитесь элемента
Остановить.
HERE Drive.
назначения.
.
. Чтобы вернуться к экрану навигации, коснитесь элемента .
© 2014 Nokia. Все права защищены.
90
Page 91

Сохранение места
Чтобы облегчить составление планов путешествия, можно выполнить поиск мест, например
гостиниц, достопримечательностей или автозаправочных станций, и сохранить их резервную
копию для удобного доступа во всех приложениях HERE и на сайте here.com.
Коснитесь элемента
1. Для поиска места проведите вверх от нижнего края экрана и коснитесь элемента Пункт
назначения.
2. Введите слова для поиска, например почтовый адрес или название места.
3. Выберите место из списка.
4. Коснитесь элемента
Место сохраняется в учетной записи Nokia. Если Вы еще не выполнили вход в учетную запись
Nokia, будет предложено выполнить вход.
Синхронизация сохраненных мест
Если Вы выполнили вход в свою учетную запись Nokia, избранные места автоматически
синхронизируются с учетной записью при каждом открытии приложения HERE Drive. Для
синхронизации избранного вручную проведите вверх от нижнего края экрана и коснитесь
элемента Избранное > .
Проезд на автомобиле до сохраненного места
Проведите вверх от нижнего края экрана, выберите Избранное и место.
Совет: Избранное место назначения можно закрепить на рабочем столе, чтобы обеспечить
к нему быстрый доступ. Проведите вверх от нижнего края экрана, выберите Избранное,
коснитесь и удерживайте место и выберите на рабочий стол.
Получение голосовых указаний
Голосовые указания (если они доступны для вашего языка) помогают найти дорогу к пункту
назначения, чтобы поиск правильного
Коснитесь элемента
1. Проведите вверх от нижнего края экрана и коснитесь элемента Настройки > Голос
навигации.
2. Выберите язык. Если голосовые указания использовать не нужно, нажмите Нет.
Совет: Если необходимо слышать названия улиц во время навигации, выберите голос,
который произносит названия улиц (автоматическое воспроизведение созданного
компьютером голоса).
Если Вы не можете найти голос с названиями улиц для Вашего языка, возможно,
потребуется загрузить и установить язык голосовых функций в параметрах телефона.
Проведите влево на рабочем столе и коснитесь элемента
функции > Язык голосовых функций. Поддерживаются не все языки.
Загрузка новых голосов для навигации
Проведите вверх от нижнего края экрана, выберите Настройки > Голос навигации > Загрузить
новые и голос.
HERE Drive.
.
пути не портил вам удовольствие от поездки.
HERE Drive.
Настройки > голосовые
© 2014 Nokia. Все права защищены.
91
Page 92

Навигация в автономном режиме
Чтобы сократить расходы на передачу данных, можно использовать приложение HERE Drive в
автономном режиме.
1. Коснитесь элемента
2. Проведите вверх от нижнего края экрана и коснитесь элемента Интернет.
3. Выберите для настройки Интернет значение Откл.
Действие некоторых функций, таких как результаты поиска, может быть ограничено при
использовании приложения HERE Drive в автономном режиме.
Получение предупреждений об ограничении скорости
Не допускайте превышения скорости. Настройте телефон так, чтобы он предупреждал Вас, если
Вы едете слишком быстро.
Доступность информации об ограничении скорости зависит от региона и страны.
1. Коснитесь элемента
2. Проведите вверх от нижнего края экрана, коснитесь элемента Настройки > Огранич.
скорости и установите для параметра ПРЕВЫШЕНИЕ СКОРОСТИ значение Предупреждение
вкл.
3. Чтобы установить, на какую величину можно превысить скорость до отображения
предупреждения, перетащите ползунок Сообщать, если моя скорость выше ограничения на.
Можно задать отдельные пределы для низких и высоких скоростей.
Обновление HERE Drive до глобальной навигации
С HERE Drive можно осуществлять навигацию в стране или регионе, где зарегистрирована
Ваша SIM-карта. Обновите лицензию на навигацию до глобальной,
пошаговые маршруты с голосовыми указаниями для путешествий за пределами страны или
региона проживания.
Коснитесь элемента
Настройки > Лицензия > обновить сейчас.
После обновления Вы сможете использовать навигацию во всех странах и регионах, где она
доступна, с любой SIM-картой или даже без SIM-карты.
Изменение вида Drive
Пользуетесь приложением HERE Drive ночью, когда темно? Благодаря дневному и ночному
режиму информация на экране ясно видна в
изменить в соответствии со своими предпочтениями.
Коснитесь элемента
1. Проведите вверх от нижнего края экрана и коснитесь элемента Настройки > Параметры
карты.
2. Выберите для настройки Цвет значение Ночь. Для автоматического переключения в ночной
режим, когда становится темно, коснитесь элемента Автоматический.
.
HERE Drive.
.
HERE Drive.
и Вы также получите
HERE Drive, проведите вверх от нижнего края экрана и выберите
любое время. Остальные настройки можно также
HERE Drive.
© 2014 Nokia. Все права защищены.
92
Page 93

Отображение на карте таких мест, как заправочные станции и площадки для отдыха
Проведите вверх от нижнего края экрана, выберите Настройки > Параметры карты >
Показывать на карте, затем включите или выключите категории мест.
Переключение между экранами с информацией об оставшемся времени или времени
прибытия
На экране навигации коснитесь и удерживайте время прибытия, затем выберите нужную
функцию.
Скрытие значимых зданий и достопримечательностей
Проведите вверх от нижнего края экрана, коснитесь элемента Настройки > Параметры карты и
установите для параметра Ориентиры значение
.
Методы определения местоположения
Доступность, точность и полнота сведений о местоположении могут быть ограничены и зависят,
в частности, от вашего расположения, окружающих объектов и сторонних источников
информации. Сведения о местоположении могут быть недоступны, например, внутри зданий или
под землей. Порядок соблюдения конфиденциальности при определении местоположения
описан в Политике конфиденциальности Nokia.
Определение местоположения по Wi-Fi улучшает точность при отсутствии
сигналов, особенно при нахождении внутри зданий или между высокими зданиями. При
нахождении в том месте, где использование Wi-Fi ограничено, можно выключить Wi-Fi в
настройках телефона.
Счетчик пути имеет ограниченную точность, на которую влияет наличие и качество
спутникового сигнала.
спутниковых
© 2014 Nokia. Все права защищены.
93
Page 94

Интернет
Информация о создании беспроводных соединений и просмотре интернет-страниц без лишних
расходов на передачу данных.
Определение интернет-соединений
Каким образом поставщик услуг взимает с Вас оплату за передачу данных: по фиксированному
тарифу или по мере пользования? Измените настройки Wi-Fi и мобильной передачи данных,
чтобы снизить затраты на передачу данных в роуминге и домашней сети.
Важное замечание: Используйте кодирование для увеличения безопасности подключения
к сети Wi-Fi. Применение кодирования позволит снизить риск несанкционированного
доступа к данным.
Соединение Wi-Fi чаще всего обеспечивает более высокую скорость и стоит дешевле по
сравнению с соединением для мобильной передачи данных. Если одновременно доступны
соединения Wi-Fi и мобильной передачи данных, телефон использует соединение Wi-Fi.
1. Проведите влево на рабочем
2. Убедитесь, что для параметра Сети Wi-Fi установлено значение Включена
3. Выберите соединение, которое необходимо использовать.
Использование соединения для мобильной передачи данных
Проведите влево на рабочем столе и коснитесь элемента
затем установите для параметра Передача данных значение включено.
Использование подключения для мобильной передачи данных в зоне роуминга
Подключение к Интернету в роуминге, особенно за границей, может привести к значительному
увеличению расходов на передачу данных.
Передача данных в роуминге означает использование телефона для получения данных по сетям,
которые не
Проведите влево на рабочем столе, коснитесь элемента
затем установите для параметра Настройки передачи данных в роуминге значение
использовать в роуминге.
принадлежат Вашему поставщику сетевых услуг и не обслуживаются им.
Подключение компьютера к Интернету
Хотите использовать Интернет на ноутбуке, но не имеете к нему доступа? Мобильную передачу
данных телефона можно использовать для ноутбука или других устройств. Затем создается
соединение Wi-Fi.
1. Проведите влево на рабочем столе и коснитесь элемента
2. Выберите для настройки Общий доступ значение Включено.
3. Чтобы изменить имя соединения, коснитесь элемента установка > Широковещательное имя,
а затем введите имя.
Совет: Можно также ввести пароль для соединения.
4. Выберите соединение на другом устройстве.
столе и коснитесь элемента Настройки > Wi-Fi.
.
Настройки > передача данных, а
Настройки > передача данных, а
Настройки > общий интернет.
© 2014 Nokia. Все права защищены.
94
Page 95

Другое устройство использует данные в соответствии с Вашим тарифным планом, что может
быть связано с расходами на передачу данных. Для получения информации о доступности и
стоимости передачи данных обращайтесь к поставщику услуг сотовой связи.
Веб-браузер
Следите за новостями и посещайте любимые интернет-сайты. Программа Internet Explorer 10 на
телефоне позволяет просматривать интернет-страницы. Браузер может также уведомлять Вас
об угрозах нарушения безопасности.
Коснитесь элемента
Для просмотра интернет-страниц необходимо соединение с Интернетом.
Просмотр интернет-страниц
Зачем нужен компьютер, если можно просматривать интернет-страницы с помощью телефона?
Совет: Если поставщик сетевых услуг не взимает фиксированную плату за передачу данных,
используйте сеть Wi-Fi для соединения с Интернетом в целях сокращения расходов.
1. Коснитесь элемента
2. Коснитесь строки адреса.
3. Введите веб-адрес.
Совет: Для того чтобы быстро написать окончание веб-адреса, например, .org, коснитесь
клавиши окончаний на клавиатуре и удерживайте ее, потом коснитесь нужного окончания.
4. Коснитесь элемента
Совет: Для поиска в Интернете введите слово для поиска в адресной строке и коснитесь
элемента
Увеличение или уменьшение масштаба
Коснитесь экрана двумя пальцами, а затем разведите или сведите пальцы.
Internet Explorer.
Internet Explorer.
.
.
© 2014 Nokia. Все права защищены.
95
Page 96

Совет: Можно также дважды коснуться экрана.
Открытие новой вкладки
Если Вы хотите одновременно посетить несколько веб-сайтов, можно открыть до 6 вкладок
браузера одновременно и переключаться между ними.
Коснитесь элемента
Коснитесь элемента
Переключение между вкладками
Коснитесь элемента
Закрытие вкладки
Коснитесь элемента
Добавление веб-сайта в список избранных
Если Вы постоянно посещаете одни и те же веб-сайты, добавьте их в избранное, чтобы ускорить
доступ к ним.
Коснитесь элемента
1. Перейдите на веб-сайт.
2. Коснитесь элемента
Совет: Можно также закрепить избранные веб-сайты на рабочем столе. При просмотре
веб-сайта коснитесь элемента
Переход на избранный веб-сайт
Коснитесь элемента
Совет: Для быстрого доступа к избранным веб-сайтам добавьте значок избранного в строку
адреса. Коснитесь элемента
адресной строке: значение избранное.
Очистка журнала браузера
По завершении просмотра интернет-страниц можно удалить личные данные, такие как журнал
просмотра и временные интернет-файлы.
1. Коснитесь элемента
2. Коснитесь элемента
Кэш-память - это область памяти, предназначенная для временного хранения данных. Для
повышения безопасности при обращении к конфиденциальной информации или защищенным
службам с использованием паролей очищайте кэш-память после каждого обращения или
попытки обращения.
Удалите элемент в журнале просмотров
Коснитесь
Internet Explorer.
> вкладки > .
> вкладки и выберите вкладку.
> вкладки > .
Internet Explorer.
> добавить в избранное.
> на рабочий стол.
> избранное и выберите веб-сайт.
> настройки и установите для настройки Кнопка в
Internet Explorer.
> настройки > удалить журнал.
> последние > , коснитесь элемента, который необходимо удалить, и .
© 2014 Nokia. Все права защищены.
96
Page 97

Поиск в Интернете
Просматривайте интернет-страницы и знакомьтесь с окружающим миром с помощью функции
поиска Bing. Можно вводить искомые слова с помощью клавиатуры или голосовых команд.
1. Нажмите
2. Введите искомое слово в поле поиска и коснитесь элемента
слово из предлагаемой подборки.
3. Для просмотра связанных результатов поиска проведите влево, чтобы просмотреть
различные категории результатов поиска.
Использование голосового поиска
Нажмите
Для некоторых языков эта функция не предусмотрена. Дополнительную информацию о
доступности функций и услуг см. в www.windowsphone.com.
.
. Можно также выбрать искомое
, коснитесь элемента в поле поиска и произнесите искомое слово.
Закрытие всех интернет-соединений
Экономьте заряд аккумулятора путем закрытия интернет-соединений, работающих в фоновом
режиме. Это можно сделать без закрытия каких-либо программ.
1. Проведите влево на рабочем столе и коснитесь элемента
2. Установите для параметра Сети Wi-Fi значение Выключена
Закрытие соединения для мобильной передачи данных
Проведите влево на рабочем столе, коснитесь элемента
затем установите для параметра Передача данных значение выключено.
Настройки > Wi-Fi.
.
Настройки > передача данных, а
© 2014 Nokia. Все права защищены.
97
Page 98

Развлечения
Нашлась свободная минутка и хочется отдохнуть? Получите информацию о просмотре видео,
воспроизведении любимой музыки и об играх.
Просмотр и прослушивание
С помощью телефона можно просматривать видео, а также слушать музыку и подкасты прямо
во время прогулки или поездки.
Коснитесь элемента
Воспроизведение музыки, подкастов и видео
Берите свои любимые мультимедийные файлы с собой в дорогу: просматривайте видео,
прослушивайте музыку и подкасты, где бы Вы ни находились.
1. Коснитесь элемента
2. Коснитесь элемента музыка, видео или подкасты.
3. Для просмотра по категориям проведите влево или вправо.
4. Коснитесь файла с композицией, подкастом или видеоклипом, который необходимо
воспроизвести.
Совет: Качество звука можно улучшить, изменив настройки эквалайзера. Проведите влево
на рабочем столе и коснитесь элемента
Приостановка и возобновление воспроизведения
Коснитесь элемента
Для воспроизведения композиций в случайном порядке коснитесь элемента
Перемотка вперед или назад
Коснитесь и удерживайте
FM-радио
Информация о прослушивании радио на телефоне.
Музыка+видео.
Музыка+видео.
Настройки > аудио.
или .
.
или .
© 2014 Nokia. Все права защищены.
98
Page 99

Прослушивание радио
Слушайте любимые радиостанции во время прогулок или поездок.
Для прослушивания радио к устройству необходимо подключить совместимую мини-гарнитуру.
Она выступает в роли антенны.
1. Проведите влево на рабочем столе и коснитесь элемента
2. Подключите совместимую проводную гарнитуру.
Переход к следующей или предыдущей радиостанции
Проведите по экрану влево или вправо.
Сохранение радиостанции
Сохраните любимые радиостанции, чтобы к ним можно было легко перейти позднее.
Проведите влево на рабочем столе и коснитесь элемента
Для сохранения прослушиваемой радиостанции коснитесь элемента
Просмотр списка сохраненных радиостанций
Коснитесь элемента
Удаление радиостанции из списка
Коснитесь элемента
.
.
Музыка+видео > радио.
Музыка+видео > радио.
.
Музыка Nokia
Служба «Музыка Nokia» на платформе Windows Phone позволяет загружать композиции на
телефон или совместимый компьютер.
Проведите влево на рабочем столе и коснитесь элемента
Дополнительную информацию см. на сайте music.nokia.com.
Музыка Nokia.
© 2014 Nokia. Все права защищены.
99
Page 100

Совет: По возможности используйте подключение по Wi-Fi для потокового
воспроизведения и загрузки музыки из службы «Музыка Nokia».
В некоторых странах и регионах эта услуга недоступна.
Если у вас есть кредит или неограниченная подписка на использование службы Nokia Music
Unlimited, связанные с вашей учетной записью Nokia, не закрывайте ее, иначе все эти
возможности будут потеряны.
При загрузке и
связи может пересылаться большой объем данных. Для получения дополнительной информации
о тарифах на передачу данных обращайтесь к своему поставщику услуг.
Микс-радио
Находите новую музыку с помощью микс-радио.
Микс-радио
Самый простой способ знакомства с новыми исполнителями и композициями различных жанров
— это
потоковое воспроизведение выбранных вручную миксов разных исполнителей и жанров, а
также сохранять их на телефоне для прослушивания в автономном режиме.
1. Проведите влево на рабочем столе и коснитесь элемента
2. Выберите тип музыки для прослушивания.
Совет: Коснитесь микса и удерживайте его, чтобы закрепить его на рабочем столе или
сделать его доступным в автономном режиме. Количество миксов, которые можно
одновременно использовать в автономном режиме, ограничено.
Приостановка или возобновление воспроизведения музыки
Коснитесь элемента
Совет: Для покупки текущей композиции коснитесь элемента .
Переход к следующей композиции
Коснитесь элемента
Количество пропускаемых композиций может быть ограничено.
Индивидуальная настройка микс-радио
Можно создать музыкальный профиль для прослушивания миксов различных жанров в
соответствии с Вашими вкусами. Профиль автоматически создается из музыки, сохраненной на
Вашем телефоне или компьютере.
1. Проведите влево на рабочем столе и коснитесь элемента
2. Проведите до элемента Настроить и коснитесь создать музыкальный профиль. Выполняется
сканирование информации о Вашей музыкальной коллекции, которая затем отправляется в
музыкальную службу.
3. Для сканирования музыки на компьютере коснитесь элемента
компьютера и следуйте инструкциям.
4. Для воспроизведения микса коснитесь элемента
потоковой передаче музыки и другого содержимого через сеть вашего оператора
потоковое воспроизведение музыки с помощью микс-радио Nokia. Вы можете выполнять
Музыка Nokia > микс радио.
или .
.
Музыка Nokia > создать микс.
> сканирование
.
© 2014 Nokia. Все права защищены.
100
 Loading...
Loading...