
Nokia G100
Упатство за корисникот
Издание 2022-06-14 mk-MK

Nokia G100 Упатство за корисникот
Индекс
1 За ова упатство за корисникот 5
2 Почеток 6
Keep your phone up to date . . . . . . . . . . . . . . . . . . . . . . . . . . . . . . . . . . 6
Keys and parts . . . . . . . . . . . . . . . . . . . . . . . . . . . . . . . . . . . . . . . . . . 6
Insert the SIM and memory cards . . . . . . . . . . . . . . . . . . . . . . . . . . . . . . . 7
Charge your phone . . . . . . . . . . . . . . . . . . . . . . . . . . . . . . . . . . . . . . . 8
Switch on and set up your phone . . . . . . . . . . . . . . . . . . . . . . . . . . . . . . . . 8
Use the touch screen . . . . . . . . . . . . . . . . . . . . . . . . . . . . . . . . . . . . . . 9
3 Protect your phone 13
Lock or unlock your phone . . . . . . . . . . . . . . . . . . . . . . . . . . . . . . . . . . . 13
Protect your phone with a screen lock . . . . . . . . . . . . . . . . . . . . . . . . . . . . . 13
Protect your phone with your fingerprint . . . . . . . . . . . . . . . . . . . . . . . . . . . 13
Protect your phone with your face . . . . . . . . . . . . . . . . . . . . . . . . . . . . . . . 14
Find your lost phone . . . . . . . . . . . . . . . . . . . . . . . . . . . . . . . . . . . . . . . 14
4 Основи 16
Personalize your phone . . . . . . . . . . . . . . . . . . . . . . . . . . . . . . . . . . . . . 16
Notifications . . . . . . . . . . . . . . . . . . . . . . . . . . . . . . . . . . . . . . . . . . . 16
Control volume . . . . . . . . . . . . . . . . . . . . . . . . . . . . . . . . . . . . . . . . . . 17
Automatic text correction . . . . . . . . . . . . . . . . . . . . . . . . . . . . . . . . . . . . 18
Battery life . . . . . . . . . . . . . . . . . . . . . . . . . . . . . . . . . . . . . . . . . . . . 18
Accessibility . . . . . . . . . . . . . . . . . . . . . . . . . . . . . . . . . . . . . . . . . . . 19
5 Поврзување со пријателите и семејството 20
Calls . . . . . . . . . . . . . . . . . . . . . . . . . . . . . . . . . . . . . . . . . . . . . . . . 20
Contacts . . . . . . . . . . . . . . . . . . . . . . . . . . . . . . . . . . . . . . . . . . . . . 20
Send messages . . . . . . . . . . . . . . . . . . . . . . . . . . . . . . . . . . . . . . . . . 20
Mail . . . . . . . . . . . . . . . . . . . . . . . . . . . . . . . . . . . . . . . . . . . . . . . . 21
© 2022 HMD Global Oy. Сите права се задржани. 2

Nokia G100 Упатство за корисникот
6 Камера 22
Camera basics . . . . . . . . . . . . . . . . . . . . . . . . . . . . . . . . . . . . . . . . . . 22
Your photos and videos . . . . . . . . . . . . . . . . . . . . . . . . . . . . . . . . . . . . . 22
7 Интернет и поврзување 23
Activate Wi-Fi . . . . . . . . . . . . . . . . . . . . . . . . . . . . . . . . . . . . . . . . . . . 23
Browse the web . . . . . . . . . . . . . . . . . . . . . . . . . . . . . . . . . . . . . . . . . 23
Bluetooth® . . . . . . . . . . . . . . . . . . . . . . . . . . . . . . . . . . . . . . . . . . . . 23
VPN . . . . . . . . . . . . . . . . . . . . . . . . . . . . . . . . . . . . . . . . . . . . . . . . 25
8 Организирање на денот 26
Date and time . . . . . . . . . . . . . . . . . . . . . . . . . . . . . . . . . . . . . . . . . . 26
Alarm clock . . . . . . . . . . . . . . . . . . . . . . . . . . . . . . . . . . . . . . . . . . . . 26
Calendar . . . . . . . . . . . . . . . . . . . . . . . . . . . . . . . . . . . . . . . . . . . . . 27
9 Maps 28
Find places and get directions . . . . . . . . . . . . . . . . . . . . . . . . . . . . . . . . . 28
10 Apps, updates, and backups 29
Get apps from Google Play . . . . . . . . . . . . . . . . . . . . . . . . . . . . . . . . . . . 29
Update your phone software . . . . . . . . . . . . . . . . . . . . . . . . . . . . . . . . . . 29
Back up your data . . . . . . . . . . . . . . . . . . . . . . . . . . . . . . . . . . . . . . . . 29
Restore original settings and remove private content from your phone . . . . . . . . . . 30
11 Информации за производот и безбедноста 31
За ваша безбедност . . . . . . . . . . . . . . . . . . . . . . . . . . . . . . . . . . . . . . 31
Network services and costs . . . . . . . . . . . . . . . . . . . . . . . . . . . . . . . . . . . 34
Emergency calls . . . . . . . . . . . . . . . . . . . . . . . . . . . . . . . . . . . . . . . . . 34
Take care of your device . . . . . . . . . . . . . . . . . . . . . . . . . . . . . . . . . . . . 35
Рециклирање . . . . . . . . . . . . . . . . . . . . . . . . . . . . . . . . . . . . . . . . . . 36
Симбол со прецртана канта со тркала . . . . . . . . . . . . . . . . . . . . . . . . . . . . 36
Информации за батеријата и полначот . . . . . . . . . . . . . . . . . . . . . . . . . . . 37
© 2022 HMD Global Oy. Сите права се задржани. 3

Nokia G100 Упатство за корисникот
Мали деца . . . . . . . . . . . . . . . . . . . . . . . . . . . . . . . . . . . . . . . . . . . . 38
Медицински уреди . . . . . . . . . . . . . . . . . . . . . . . . . . . . . . . . . . . . . . . 38
Имплантирани медицински уреди . . . . . . . . . . . . . . . . . . . . . . . . . . . . . . 38
Слушање . . . . . . . . . . . . . . . . . . . . . . . . . . . . . . . . . . . . . . . . . . . . . 39
Заштитете го вашиот уред од штетни содржини . . . . . . . . . . . . . . . . . . . . . . 39
Возила . . . . . . . . . . . . . . . . . . . . . . . . . . . . . . . . . . . . . . . . . . . . . . 39
Потенцијално експлозивни средини . . . . . . . . . . . . . . . . . . . . . . . . . . . . . 40
Информации за сертификација (SAR) . . . . . . . . . . . . . . . . . . . . . . . . . . . . 40
За управувањето со дигитални права . . . . . . . . . . . . . . . . . . . . . . . . . . . . 41
Copyrights and other notices . . . . . . . . . . . . . . . . . . . . . . . . . . . . . . . . . . 41
© 2022 HMD Global Oy. Сите права се задржани. 4

Nokia G100 Упатство за корисникот
1 За ова упатство за корисникот
Важно: Пред да почнете да го користите уредот, прочитајте ги важните информации
за безбедно користење на уредот и батеријата во деловите „За ваша безбедност“
и „Безбедност на производот“ во печатеното упатство за корисникот или на вебстраницата www.nokia.com/support. За да дознаете како да почнете да го користите
вашиот нов уред, прочитајте го печатеното упатство за корисникот.
© 2022 HMD Global Oy. Сите права се задржани. 5

Nokia G100 Упатство за корисникот
2 Почеток
KEEP YOUR PHONE UP TO DATE
Your phone software
Keep your phone up to date and accept available software updates to get new and enhanced
features for your phone. Updating the software may also improve your phone’s performance.
KEYS AND PARTS
Your phone
This user guide applies to the following models: TA-1430, N150DL.
1. Microphone
2. Loudspeaker
3. Camera
4. Flash
5. SIM and memory card slot
6. Front camera
7. Microphone
© 2022 HMD Global Oy. Сите права се задржани. 6
8. Headset connector
9. Earpiece
10. Proximity sensor
11. Volume keys
12. Power/Lock key, Fingerprint sensor
13. USB connector

Nokia G100 Упатство за корисникот
Some of the accessories mentioned in this user guide, such as charger, headset, or data cable,
may be sold separately.
Делови и приклучоци, магнетизам
Не приклучувајте го уредот на производи коишто даваат излезен сигнал, бидејќи тоа може
да го оштети уредот. Не поврзувајте никаков напонски извор на аудио-приклучокот. Ако на
аудио-приклучокот приклучите надворешен уред или слушалки поинакви од оние што се
одобрени за користење со овој уред, обрнете особено внимание на нивото на гласноста.
Некои делови од уредот се магнетни. Металните материјали може да бидат привлечени
кон уредот. Не ставајте кредитни картички или други картички со магнетна лента во
близина на уредот подолго време, бидејќи картичките може да се оштетат.
INSERT THE SIM AND MEMORY CARDS
Insert the cards
1. Open the SIM card tray: push the tray opener pin in the tray hole and slide the tray out.
2. Put the nano-SIM in the SIM card slot on the tray with the contact area face down.
3. If you have a memory card, put it in the memory card slot.
4. Slide the tray back in.
Important: Do not remove the memory card when an app is using it. Doing so may damage
the memory card and the device and corrupt data stored on the card.
Tip: Use a fast, up to 512 GB microSD memory card from a well-known manufacturer.
© 2022 HMD Global Oy. Сите права се задржани. 7

Nokia G100 Упатство за корисникот
CHARGE YOUR PHONE
Charge the battery
1. Plug a compatible charger into a wall outlet.
2. Connect the cable to your phone.
Your phone supports the USB-C cable. You can also charge your phone from a computer with a
USB cable, but it may take a longer time.
If the battery is completely discharged, it may take several minutes before the charging
indicator is displayed.
SWITCH ON AND SET UP YOUR PHONE
Switch on your phone
When you switch your phone on for the first time, your phone guides you to set up your
network connections and phone settings.
1. Press and hold the power key.
2. Choose your language and region.
3. Follow the instructions shown on your phone.
Transfer data from your previous phone
You can transfer data from an old phone to your new phone using your Google account.
To back up data on your old phone to your Google account, refer to your old phone’s user
guide.
© 2022 HMD Global Oy. Сите права се задржани. 8

Nokia G100 Упатство за корисникот
Restore app settings from your previous Android™ phone
If your previous phone was an Android, and you had set it to back up data to your Google
account, you can restore your app settings and passwords.
1. Tap Settings > Passwords & accounts > Add account > Google .
2. Select which data you want to restore on your new phone. The sync starts automatically
once your phone is connected to the internet.
Switch off your phone
To switch off your phone, press the power key and the volume up key at the same time.
Tip: If you want to switch off your phone by pressing and holding the power key, tap Settings
> System > Gestures > Press and hold power button and switch off Hold for Assistant .
USE THE TOUCH SCREEN
Important: Avoid scratching the touch screen. Never use an actual pen, pencil, or other sharp
object on the touch screen.
Tap and hold to drag an item
Place your finger on the item for a couple of seconds, and slide your finger across the screen.
© 2022 HMD Global Oy. Сите права се задржани. 9

Nokia G100 Упатство за корисникот
Swipe
Place your finger on the screen, and slide your finger in the direction you want.
Scroll through a long list or menu
Slide your finger quickly in a flicking motion up or down the screen, and lift your finger. To stop
the scrolling, tap the screen.
© 2022 HMD Global Oy. Сите права се задржани. 10

Nokia G100 Упатство за корисникот
Zoom in or out
Place 2 fingers on an item, such as a map, photo, or web page, and slide your fingers apart or
together.
Lock the screen orientation
The screen rotates automatically when you turn the phone 90 degrees.
To lock the screen in portrait mode, swipe down from the top of the screen, and tap
Auto-rotate > Off .
Navigate with gestures
To switch on using gesture navigation, tap Settings > System > Gestures >
System navigation > Gesture navigation .
• To see all your apps, on the home screen, swipe up on the screen.
• To go to the home screen, swipe up from the bottom of the screen. The app you were in
stays open in the background.
• To see which apps you have open, swipe up from the bottom of the screen without releasing
your finger until you see the apps, and then release your finger. To switch to another
open app, tap the app. To close all the open apps, swipe right through all the apps and tap
CLEAR ALL .
• To go back to the previous screen you were in, swipe from the right or left edge of the
screen. Your phone remembers all the apps and websites you’ve visited since the last time
your screen was locked.
© 2022 HMD Global Oy. Сите права се задржани. 11

Nokia G100 Упатство за корисникот
Navigate with keys
To switch on the navigation keys, tap Settings > System > Gestures > System navigation >
3-button navigation .
• To see all your apps, on the home screen, swipe up from the bottom of the screen.
• To go to the home screen, tap . The app you were in stays open in the background.
• To see which apps you have open, tap . To switch to another open app, swipe right and
tap the app. To close all the open apps, swipe right through all the apps and tap CLEAR ALL .
• To go back to the previous screen you were in, tap . Your phone remembers all the apps
and websites you’ve visited since the last time your screen was locked.
© 2022 HMD Global Oy. Сите права се задржани. 12

Nokia G100 Упатство за корисникот
3 Protect your phone
LOCK OR UNLOCK YOUR PHONE
Lock your phone
If you want to avoid accidentally making a call when your phone is in your pocket or bag, you
can lock your keys and screen.
To lock your keys and screen, press the power key.
Unlock the keys and screen
Press the power key, and swipe up across the screen. If asked, provide additional credentials.
PROTECT YOUR PHONE WITH A SCREEN LOCK
You can set your phone to require authentication when unlocking the screen.
Set a screen lock
1. Tap Settings > Security > Screen lock .
2. Choose the type of lock and follow the instructions on your phone.
PROTECT YOUR PHONE WITH YOUR FINGERPRINT
Add a fingerprint
1. Tap Settings > Security > Fingerprint .
2. Select what backup unlocking method you want to use for the lock screen and follow the
instructions shown on your phone.
Unlock your phone with your finger
Place your registered finger on the power key.
If there is a fingerprint sensor error, and you cannot use alternative sign-in methods to
recover or reset the phone in any way, your phone will require service by authorized personnel.
Additional charges may apply, and all the personal data on your phone may be deleted. For
more info, contact the nearest care point for your phone, or your phone dealer.
© 2022 HMD Global Oy. Сите права се задржани. 13

Nokia G100 Упатство за корисникот
PROTECT YOUR PHONE WITH YOUR FACE
Set up face authentication
1. Tap Settings > Security > Face unlock .
2. Select what backup unlocking method you want to use for the lock screen and follow the
instructions shown on your phone.
Keep your eyes open and make sure your face is fully visible and not covered by any object,
such as a hat or sunglasses.
Note: Using your face to unlock your phone is less secure than using a fingerprint, pattern or
password. Your phone may be unlocked by someone or something with similar appearance.
Face unlock may not work properly in backlight or too dark or bright environment.
Unlock your phone with your face
To unlock your phone, just turn your screen on and look at the camera.
If there is a facial recognition error, and you cannot use alternative sign-in methods to recover
or reset the phone in any way, your phone will require service. Additional charges may apply,
and all the personal data on your phone may be deleted. For more info, contact the nearest
authorized service facility for your phone, or your phone dealer.
FIND YOUR LOST PHONE
Locate or lock your phone
If you lose your phone, you may be able to find, lock, or erase it remotely if you have signed
in to a Google Account. Find My Device is on by default for phones associated with a Google
Account.
© 2022 HMD Global Oy. Сите права се задржани. 14

Nokia G100 Упатство за корисникот
To use Find My Device, your lost phone must be:
• Turned on
• Signed in to a Google Account
• Connected to mobile data or Wi-Fi
• Visible on Google Play
• Location turned on
• Find My Device turned on
When Find My Device connects with your phone, you see the phone’s location, and the phone
gets a notification.
1. Open android.com/find on a computer, tablet or phone connected to the internet and sign
in to your Google Account.
2. If you have more than one phone, click the lost phone at the top of the screen.
3. On the map, see about where the phone is. The location is approximate and may not be
accurate.
If your device can’t be found, Find My Device will show its last known location, if available. To
lock or erase your phone, follow the instructions on the web site.
© 2022 HMD Global Oy. Сите права се задржани. 15

Nokia G100 Упатство за корисникот
4 Основи
PERSONALIZE YOUR PHONE
Change your wallpaper
Tap Settings > Wallpaper .
Change your phone ringtone
Tap Settings > Sound > Phone ringtone , and select the tone.
Change your message notification sound
Tap Settings > Sound > Default notification sound .
NOTIFICATIONS
Use the notification panel
When you receive new notifications, such as messages or missed calls, icons appear at the top
of the screen.
To see more information about the notifications, swipe down from the top of the screen. To
close the view, swipe up on the screen.
To change the notification settings of an app, tap Settings > Notifications > App settings >
Most recent > All apps , and switch the app’s notifications on or off.
© 2022 HMD Global Oy. Сите права се задржани. 16

Nokia G100 Упатство за корисникот
Use the quick access items
To activate features, tap the corresponding quick access item on the notification panel. To see
more items, drag the menu down. To rearrange or add new items, tap , tap and hold an item,
and then drag it to another location.
CONTROL VOLUME
Change the volume
If you have trouble hearing your phone ringing in noisy environments, or calls are too loud, you
can change the volume to your liking by using the volume keys on the side of your phone.
Do not connect to products that create an output signal, as this may damage the device. Do
not connect any voltage source to the audio connector. If you connect an external device
or headset, other than those approved for use with this device, to the audio connector, pay
special attention to volume levels.
Change the volume for media and apps
1. Press a volume key to see the volume level bar.
2. Tap .
3. Drag the slider on the volume level bars left or right.
4. Tap DONE .
© 2022 HMD Global Oy. Сите права се задржани. 17

Nokia G100 Упатство за корисникот
Set the phone to silent
1. Press a volume key.
2. Tap .
3. Tap to set your phone to vibrate only, or tap to set it to silent.
AUTOMATIC TEXT CORRECTION
Use keyboard word suggestions
Your phone suggests words as you write, to help you write quickly and more accurately. Word
suggestions may not be available in all languages.
When you start writing a word, your phone suggests possible words. When the word you want
is shown in the suggestion bar, select the word. To see more suggestions, tap and hold the
suggestion.
Tip: If the suggested word is marked in bold, your phone automatically uses it to replace the
word you wrote. If the word is wrong, tap and hold it to see a few other suggestions.
If you do not want the keyboard to suggest words while typing, turn off the text corrections.
Tap Settings > System > Languages & input > On-screen keyboard . Select the keyboard
you normally use. Tap Text correction and switch off the text correction methods you do not
want to use.
Correct a word
If you notice that you have misspelled a word, tap it to see suggestions for correcting the word.
Switch spell checker off
Tap Settings > System > Languages & input > Spell checker , and switch Use spell checker
off.
BATTERY LIFE
Extend battery life
To save power:
1. Always charge the battery fully.
2. Mute unnecessary sounds, such as touch
sounds. Tap Settings > Sound , and
select which sounds to keep.
3. Use wired headphones, rather than the
loudspeaker.
© 2022 HMD Global Oy. Сите права се задржани. 18

Nokia G100 Упатство за корисникот
4. Set the phone screen to switch off after
a short time. Tap Settings > Display >
Screen timeout and select the time.
5. Tap Settings > Display >
Brightness level . To adjust the
brightness, drag the brightness
level slider. Make sure that
Adaptive brightness is switched off.
6. Stop apps from running in the background.
7. Use location services selectively: switch
location services off when you don’t need
them. Tap Settings > Location , and
switch off Use location .
ACCESSIBILITY
8. Use network connections selectively:
Switch Bluetooth on only when needed.
Use a Wi-Fi connection to connect to
the internet, rather than a mobile data
connection. Stop your phone scanning for
available wireless networks. Tap Settings
> Network & internet , and switch off
Wi-Fi . If you’re listening to music or
otherwise using your phone, but don’t
want to make or receive calls, switch
the airplane mode on. Tap Settings
> Network & internet , and switch on
Airplane mode . Airplane mode closes
connections to the mobile network and
switches your device’s wireless features
off.
Make the text on the screen larger
1. Tap Settings > Accessibility > Text and display .
2. Tap Font size , and tap the the font size slider until the text size is to your liking.
Make the items on the screen larger
1. Tap Settings > Accessibility > Text and display .
2. Tap Display size , and tap the display size slider until the size is to your liking.
© 2022 HMD Global Oy. Сите права се задржани. 19

Nokia G100 Упатство за корисникот
5 Поврзување со пријателите и семејството
CALLS
Make a call
1. Tap .
2. Tap and type in a number, or tap and select a contact you want to call.
3. Tap .
Answer a call
If your phone rings when the screen is unlocked, tap ANSWER . If your phone rings when the
screen is locked, swipe up to answer.
Reject a call
If your phone rings when the screen is unlocked, tap DECLINE . If your phone rings when the
screen is locked, swipe down to reject the call.
CONTACTS
Add a contact
1. Tap Contacts > + .
2. Fill out the information.
3. Tap Save .
Save a contact from call history
1. Tap > to see your call history.
2. Tap the number you want to save.
3. Tap Add contact . If this is a new contact, type in the contact information, and tap Save . If
this contact is already in your contacts list, tap Add to existing , select the contact, and tap
Save .
SEND MESSAGES
Send a message
© 2022 HMD Global Oy. Сите права се задржани. 20

Nokia G100 Упатство за корисникот
1. Tap Messages .
2. Tap Start chat .
3. To add a recipient, tap , type in their
number, and tap . To add a recipient
from your contacts list, start typing their
name and tap the contact.
4. To add more recipients, tap . After
choosing all the recipients, tap Next .
5. Write your message in the text box.
6. Tap .
You can send mail with your phone when you’re on the go.
Add a mail account
When you use the Gmail app for the first time, you are asked to set up your email account.
1. Tap Gmail .
2. You can select the address connected with your Google account or tap
Add an email address .
3. After adding all the accounts, tap TAKE ME TO GMAIL .
Send mail
1. Tap Gmail .
2. Tap .
3. In the To box, type in an address, or tap
> Add from Contacts .
4. Type in the message subject and the mail.
5. Tap .
© 2022 HMD Global Oy. Сите права се задржани. 21

Nokia G100 Упатство за корисникот
6 Камера
CAMERA BASICS
Take a photo
Shoot sharp and vibrant photos – capture the best moments in your photo album.
1. Tap Camera .
2. Take aim and focus.
3. Tap .
Take a selfie
1. Tap Camera > to switch to the front camera.
2. Tap .
Record a video
1. Tap Camera .
2. To switch to the video recording mode, tap
Video .
3. Tap to start recording.
4. To stop recording, tap .
5. To go back to camera mode, tap Photo .
YOUR PHOTOS AND VIDEOS
View photos and videos on your phone
Tap Photos .
Share your photos and videos
1. Tap Photos , tap the photo you want to share and tap .
2. Select how you want to share the photo or video.
Copy your photos and videos to your computer
Connect your phone to your computer with a compatible USB cable. Use your computer’s file
manager to copy or move your photos and videos to the computer.
© 2022 HMD Global Oy. Сите права се задржани. 22

Nokia G100 Упатство за корисникот
7 Интернет и поврзување
ACTIVATE WI-FI
Switch on Wi-Fi
1. Tap Settings > Network & internet .
2. Switch Wi-Fi on.
3. Select the network you want to use.
Your Wi-Fi connection is active when is shown at the top of the screen. If both Wi-Fi and
mobile data connections are available, your phone uses the Wi-Fi connection.
Important: Use encryption to increase the security of your Wi-Fi connection. Using encryption
reduces the risk of others accessing your data.
BROWSE THE WEB
Search the web
1. Tap Chrome .
2. Write a search word or a web address to the search field.
3. Tap , or select from the proposed matches.
Tip: If your network service provider doesn’t charge you a fixed fee for data transfer, to save
on data costs, use a Wi-Fi network to connect to the internet.
Use your phone to connect your computer to the web
Use your mobile data connection to access the internet with your laptop or other device.
1. Tap Settings > Network & Internet > Hotspot & tethering .
2. Switch on Wi-Fi hotspot to share your mobile data connection over Wi-Fi, USB tethering to
use a USB connection, Bluetooth tethering to use Bluetooth, or Ethernet tethering to use
a USB Ethernet cable connection.
The other device uses data from your data plan, which may result in data traffic costs. For info
on availability and costs, contact your network service provider.
BLUETOOTH®
Connect to a Bluetooth device
© 2022 HMD Global Oy. Сите права се задржани. 23

Nokia G100 Упатство за корисникот
1. Tap Settings > Connected devices >
Connection preferences > Bluetooth .
2. Switch Use Bluetooth on.
3. Make sure the other device is switched on.
You may need to start the pairing process
from the other device. For details, see the
user guide for the other device.
Since devices with Bluetooth wireless technology communicate using radio waves, they do not
need to be in direct line-of-sight. Bluetooth devices must, however, be within 10 meters (33
feet) of each other, although the connection may be subject to interference from obstructions
such as walls or from other electronic devices.
Paired devices can connect to your phone when Bluetooth is switched on. Other devices can
detect your phone only if the Bluetooth settings view is open.
Do not pair with or accept connection requests from an unknown device. This helps to protect
your phone from harmful content.
4. Tap Pair new device and tap the device
you want to pair with from the list of
discovered Bluetooth devices.
5. You may need to type in a passcode. For
details, see the user guide for the other
device.
Share your content using Bluetooth
If you want to share your photos or other content with a friend, send them to your friend’s
phone using Bluetooth.
You can use more than one Bluetooth connection at a time. For example, while using a
Bluetooth headset, you can still send things to another phone.
1. Tap Settings > Connected devices >
Connection preferences > Bluetooth .
2. Make sure Bluetooth is switched on in both
phones and the phones are visible to each
other.
3. Go to the content you want to send, and
The passcode is only used when you connect to something for the first time.
Remove a pairing
tap > Bluetooth .
4. On the list of found Bluetooth devices, tap
your friend’s phone.
5. If the other phone needs a passcode, type
in or accept the passcode, and tap Pair .
If you no longer have the device with which you paired your phone, you can remove the pairing.
1. Tap Settings > Connected devices > Previously connected devices .
2. Tap next to a device name.
3. Tap FORGET .
© 2022 HMD Global Oy. Сите права се задржани. 24
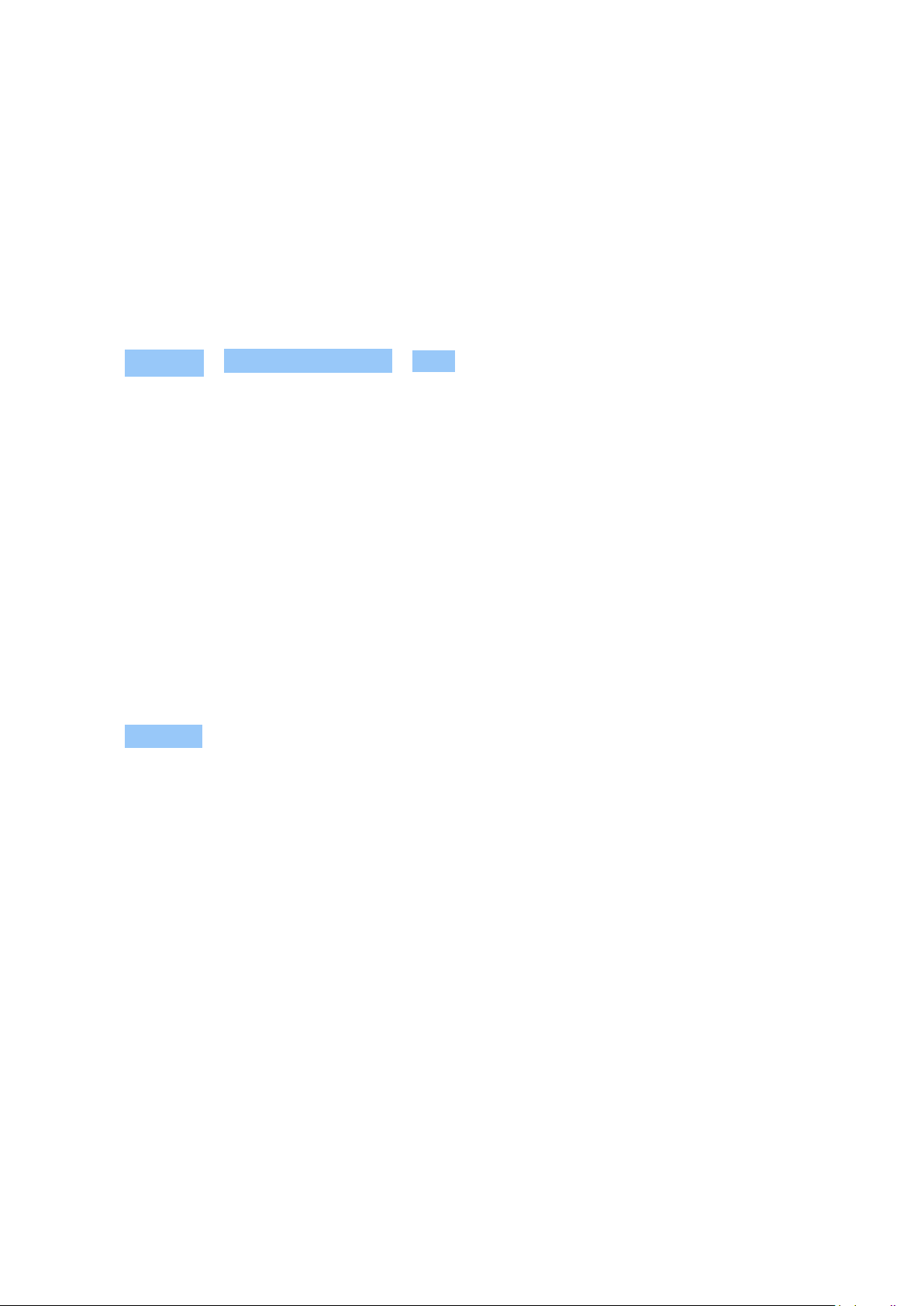
Nokia G100 Упатство за корисникот
VPN
You may need a virtual private network (VPN) connection to access your company resources,
such as intranet or corporate mail, or you may use a VPN service for personal purposes.
Contact your company IT administrator for details of your VPN configuration, or check your
VPN service’s website for additional info.
Use a secure VPN connection
1. Tap Settings > Network & internet > VPN .
2. To add a VPN profile, tap .
3. Type in the profile info as instructed by your company IT administrator or VPN service.
Edit a VPN profile
1. Tap next to a profile name.
2. Change the info as required.
Delete a VPN profile
1. Tap next to a profile name.
2. Tap FORGET .
© 2022 HMD Global Oy. Сите права се задржани. 25

Nokia G100 Упатство за корисникот
8 Организирање на денот
DATE AND TIME
Set date and time
Tap Settings > System > Date & time .
Update the time and date automatically
You can set your phone to update the time, date, and time zone automatically. Automatic
update is a network service and may not be available depending on your region or network
service provider.
1. Tap Settings > System > Date & time .
2. Switch on Set time automatically .
3. Switch on Set time zone automatically .
Change the clock to the 24-hour format
Tap Settings > System > Date & time , and switch Use 24-hour format on.
ALARM CLOCK
Set an alarm
1. Tap Clock > Alarm .
2. To add an alarm, tap .
3. Select the hour and the minutes, and tap OK .
4. To set the alarm to repeat on specific days, tap the corresponding weekdays.
Switch an alarm off
When the alarm sounds, swipe the alarm right.
© 2022 HMD Global Oy. Сите права се задржани. 26

Nokia G100 Упатство за корисникот
CALENDAR
Select the calendar type
Tap Calendar > , and select what type of calendar you want to see.
If you have signed into an account, such as your Google account, your calendar is shown on the
phone.
Add an event
1. Tap Calendar > .
2. Add the needed details.
3. To make the event repeat on certain days,
tap Does not repeat , and select how
Tip: To edit an event, tap the event and , and edit the details.
Delete an appointment
1. Tap the event.
2. Tap > Delete .
often the event should repeat.
4. To set a reminder, tap Add notification
and set the time.
5. Tap Save .
© 2022 HMD Global Oy. Сите права се задржани. 27

Nokia G100 Упатство за корисникот
9 Maps
FIND PLACES AND GET DIRECTIONS
Find a spot
Google Maps helps you find specific locations and businesses.
1. Tap Maps .
2. Write search words, such as a street address or place name, in the search bar.
3. Select an item from the list of proposed matches as you write, or tap to search.
The location is shown on the map. If no search results are found, make sure the spelling of your
search words is correct.
See your current location
Tap Maps > .
Get directions to a place
1. Tap Maps and enter your destination in the search bar.
2. Tap Directions . The highlighted icon shows the mode of transportation, for example . To
change the mode, select the new mode under the search bar.
3. If you don’t want the starting point to be your current location, tap Your location , and
search for a new starting point.
4. Tap Start to start the navigation.
The route is shown on the map, along with an estimate of how long it takes to get there. To see
detailed directions, tap Steps .
© 2022 HMD Global Oy. Сите права се задржани. 28

Nokia G100 Упатство за корисникот
10 Apps, updates, and backups
GET APPS FROM GOOGLE PLAY
Add a payment method
To use Google Play services, you need to have a Google account added to your phone. Charges
may apply to some of the content available in Google Play. To add a payment method, tap
Play Store , tap your Google logo in the search field, and then tap Payments & subscriptions .
Always be sure to have a permission from the payment method owner when buying content
from Google Play.
Download apps
1. Tap Play Store .
2. Tap the search bar to look for apps, or select apps from your recommendations.
3. In the app description, tap Install to download and install the app.
To see your apps, go to the home screen and swipe up from the bottom of the screen.
UPDATE YOUR PHONE SOFTWARE
Install available updates
Tap Settings > System > System update > Check for update to check if updates are
available.
When your phone notifies you that an update is available, just follow the instructions shown
on your phone. If your phone is low on memory, you may need to move your photos and other
stuff to the memory card.
Before starting the update, connect a charger or make sure the device battery has enough
power, and connect to Wi-Fi, as the update packages may use up a lot of mobile data.
BACK UP YOUR DATA
To ensure your data is safe, use the backup feature in your phone. Your device data (such as
Wi-Fi passwords and call history) and app data (such as settings and files stored by apps) will be
backed up remotely.
© 2022 HMD Global Oy. Сите права се задржани. 29

Nokia G100 Упатство за корисникот
Switch on automatic backup
Tap Settings > System > Backup , and switch back up on.
RESTORE ORIGINAL SETTINGS AND REMOVE PRIVATE CONTENT FROM YOUR PHONE
Reset your phone
1. Tap Settings > System > Reset options > Erase all data (factory reset) .
2. Follow the instructions shown on your phone.
© 2022 HMD Global Oy. Сите права се задржани. 30

Nokia G100 Упатство за корисникот
11 Информации за производот и безбедноста
ЗА ВАША БЕЗБЕДНОСТ
Прочитајте ги овие едноставни упатства. Непридржувањето кон нив може да биде опасно
или спротивно на локалните закони и прописи. За повеќе информации, прочитајте го
целосното упатство за корисникот.
ИСКЛУЧУВАЈТЕ ГО ВО ЗОНИ СО ОГРАНИЧУВАЊЕ
Исклучувајте го уредот кога користењето на мобилни телефони не е дозволено или кога
тоа може да предизвика пречки или опасност, на пример во авион, во болници или во
близина на медицинска опрема, гориво, хемикалии или зони на минирање. Почитувајте ги
сите упатства во зоните со ограничување.
БЕЗБЕДНОСТА НА ПАТОТ Е НА ПРВО МЕСТО
Почитувајте ги сите локални закони. Рацете секогаш треба да ви бидат слободни за да
управувате со возилото додека возите. Најважната работа додека возите треба да ви биде
безбедноста на патот.
© 2022 HMD Global Oy. Сите права се задржани. 31

Nokia G100 Упатство за корисникот
ПРЕЧКИ
Сите безжични уреди може да бидат чувствителни на пречки, кои можат да влијаат на
нивната работа.
ОВЛАСТЕН СЕРВИС
Само овластен персонал може да го инсталира или поправа овој производ.
БАТЕРИИ, ПОЛНАЧИ И ДРУГИ ДОДАТОЦИ
Со овој уред употребувајте само батерии, полначи и други додатоци одобрени од HMD
Global Oy. Не приклучувајте некомпатибилни производи.
© 2022 HMD Global Oy. Сите права се задржани. 32

Nokia G100 Упатство за корисникот
ЧУВАЈТЕ ГО УРЕДОТ СУВ
Ако уредот е отпорен на вода, за подетално упатство погледнете ја неговата класата на
заштита IP.
СТАКЛЕНИ ДЕЛОВИ
Екранот на уредот е направен од стакло. Стаклото може да се скрши ако уредот падне
на тврда површна или ако прими силен удар. Ако се скрши стаклото, не допирајте ги
стаклените делови на уредот и не обидувајте се да го отстраните скршеното стакло од
уредот. Престанете да го користите уредот сè додека стаклото не се замени од страна на
квалификуван персонал.
ЗАШТИТЕТЕ ГО СЛУХОТ
За да спречите можно оштетување на слухот, не слушајте со голема гласност подолг
период. Обрнете внимание кога го држите уредот блиску до увото додека се користи
звучникот.
© 2022 HMD Global Oy. Сите права се задржани. 33

Nokia G100 Упатство за корисникот
SAR
Овој уред ги исполнува упатствата за изложеност на радиофреквентно зрачење кога се
користи во нормална позиција на увото или кога е поставен на растојание од најмалку 1,5
сантиметри (5/8 инчи) од телото. Специфичните максимални вредности за SAR може да
се најдат во делот Информации за сертификација (SAR) што се наоѓа во ова упатство за
корисникот. За повеќе информации, проверете го делот Информации за сертификација
(SAR) што се наоѓа во ова упатство за корисникот или отидете на www.sar-tick.com.
NETWORK SERVICES AND COSTS
За користење одредени одлики и услуги или за преземање содржини, вклучувајќи и
бесплатни ставки, потребна е мрежна врска. Тоа може да предизвика пренос на големи
количества податоци, со што може да настанат трошоци за податоците. Исто така, можеби
ќе треба да се претплатите за некои одлики.
Important: 4G/LTE might not be supported by your network service provider or by the service
provider you are using when traveling. In these cases, you may not be able to make or receive
calls, send or receive messages or use mobile data connections. Tomake sure your device
works seamlessly when full 4G/LTE service is not available, it is recommended that you
change the highest connection speed from 4G to 3G. To do this, on the home screen, tap
Settings > Network & Internet > Mobile network , and switch Preferred network type to
3G .
Note: Using Wi-Fi may be restricted in some countries. For example, in the EU, youareonly
allowed to use 5150–5350 MHz Wi-Fi indoors, and in the USA and Canada, you are only
allowed to use 5.15–5.25 GHz Wi-Fi indoors. For more info, contact your local authorities.
For more info, contact your network service provider.
EMERGENCY CALLS
Важно: Не може да се гарантира врска во сите услови. Никогаш не потпирајте се само на
безжичен телефон кога станува збор за битни комуникации, како што се итни медицински
случаи.
Before making the call:
• Switch the phone on.
• If the phone screen and keys are locked, unlock them.
© 2022 HMD Global Oy. Сите права се задржани. 34
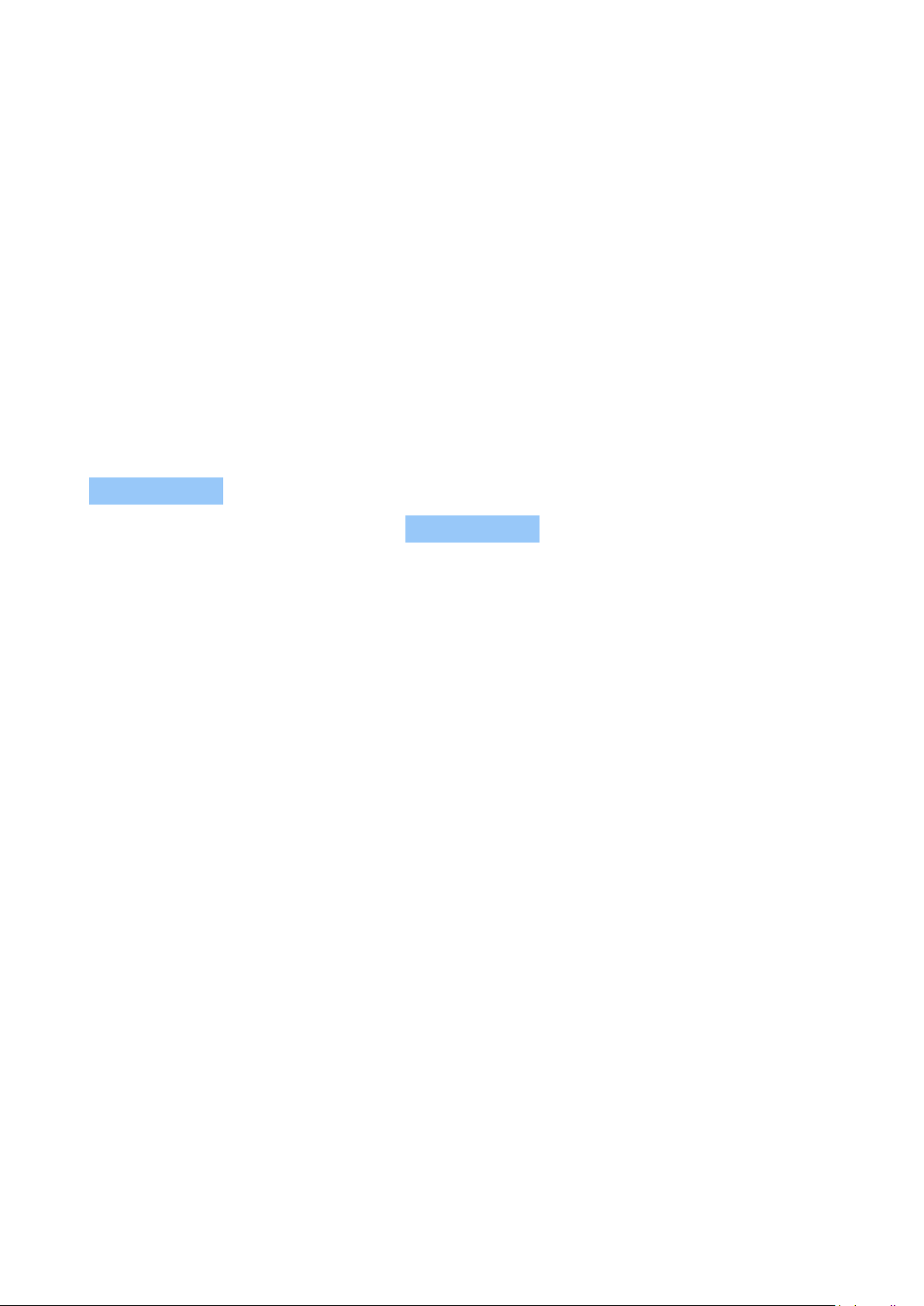
Nokia G100 Упатство за корисникот
• Move to a place with adequate signal strength.
On the home screen, tap .
1. Type in the official emergency number for your present location. Emergency call numbers
vary by location.
2. Tap .
3. Give the necessary info as accurately as possible. Do not end the call until given permission
to do so.
You may also need to do the following:
• Put a SIM card in the phone. If you don’t have a SIM card, on the lock screen, tap
Emergency call .
• If your phone asks for a PIN code, tap Emergency call .
• Switch the call restrictions off in your phone, such as call barring, fixed dialling, or closed
user group.
• If the mobile network is not available, you may also try making an internet call, if you can
access the internet.
TAKE CARE OF YOUR DEVICE
Handle your device, battery, charger and accessories with care. The following suggestions help
you keep your device operational.
• Keep the device dry. Precipitation,
humidity, and all types of liquids or
moisture can contain minerals that
corrode electronic circuits.
• Do not use or store the device in dusty or
dirty areas.
• Do not store the device in high
temperatures. High temperatures may
damage the device or battery.
instructed in the user guide.
• Unauthorized modifications may damage
the device and violate regulations
governing radio devices.
• Do not drop, knock, or shake the device or
the battery. Rough handling can break it.
• Only use a soft, clean, dry cloth to clean
the surface of the device.
• Do not store the device in cold
temperatures. When the device warms to
its normal temperature, moisture can form
inside the device and damage it.
• Do not open the device other than as
© 2022 HMD Global Oy. Сите права се задржани. 35
• Do not paint the device. Paint can prevent
proper operation.
• Keep the device away from magnets or
magnetic fields.

Nokia G100 Упатство за корисникот
• To keep your important data safe, store
it in at least two separate places, such as
During extended operation, the device may feel warm. In most cases, this is normal. To avoid
getting too warm, the device may automatically slow down, dim display during a video call,
close apps, switch off charging, and if necessary, switch itself off. If the device is not working
properly, take it to the nearest authorized service facility.
your device, memory card, or computer, or
write down important info.
РЕЦИКЛИРАЊЕ
Секогаш враќајте ги искористените електронски производи, батерии и материјали за
пакување на места наменети за собирање. На овој начин помагате во спречувањето
на неконтролираното отстранување на отпадот и го промовирате рециклирањето
на материјалите. Електричните и електронските производи содржат многу вредни
материјали, вклучувајќи метали (како што се бакар, алуминиум, челик и магнезиум) и
благородни метали (како што се злато, сребро и паладиум). Сите материјали од уредот
можат да се искористат како материјали и енергија.
СИМБОЛ СО ПРЕЦРТАНА КАНТА СО ТРКАЛА
Симбол со прецртана канта со тркала
Симболот со прецртана канта со тркала кој стои на вашиот производ, батерија, литература
или пакување ве потсетува дека сите електрични или електронски производи и батерии
мора да се однесат на место за сортирано собирање на крајот од нивниот работен
век. Не фрлајте ги овие производи како несортиран комунален отпад: однесете ги на
рециклирање. За информации за најблиските места за рециклирање, проверете кај
локалните власти за управување со отпад.
© 2022 HMD Global Oy. Сите права се задржани. 36

Nokia G100 Упатство за корисникот
ИНФОРМАЦИИ ЗА БАТЕРИЈАТА И ПОЛНАЧОТ
Информации за батеријата и полначот
За да проверите дали телефонот има батерија што може или што не може да се отстрани,
видете во упатството Почеток.
Уреди со батерија што може да се отстрани Користете го уредот само со оригинална
батерија што може повторно да се полни. Батеријата може да се полни и празни стотици
пати, но на крајот ќе се истроши. Кога времињата за разговор и мирување ќе станат
значително пократки од нормалното, заменете ја батеријата.
Уреди со батерија што не може да се отстрани Не обидувајте се да ја отстраните
батеријата, бидејќи може да го оштетите уредот. Батеријата може да се полни и празни
стотици пати, но на крајот ќе се истроши. Кога времињата за разговор и мирување ќе
станат значително пократки од нормалното, однесете го уредот во најблискиот овластен
сервис за да ви ја заменат батеријата.
Полнете го уредот со компатибилен полнач. Типот на приклучокот на полначот може да се
разликува. Времето на полнење зависи од можностите на уредот.
Безбедносни информации за батеријата и полначот
Откако ќе се наполни уредот, исклучете го полначот и од уредот и од штекерот за струја.
Имајте предвид дека континуираното полнење не треба да трае подолго од 12 часа. Ако не
се користи, целосно наполнетата батерија ќе го изгуби полнењето со текот на времето.
Екстремните температури ги намалуваат капацитетот и работниот век на батеријата. За
оптимални перформанси, секогаш чувајте ја батеријата на температура помеѓу 15°C и
25°C (59°F и 77°F). Уред со жешка или ладна батерија може привремено да не работи.
Имајте предвид дека на ниски температури батеријата може брзо да се празни и да изгуби
доволно енергија за да се исклучи телефонот за само неколку минути. Кога сте надвор на
ниски температури, чувајте го телефонот на топло.
Почитувајте ги локалните прописи. Рециклирајте секогаш кога можете. Не фрлајте ја
батеријата како отпад од домаќинството.
Не изложувајте ја батеријата на исклучително низок воздушен притисок и не оставајте ја на
исклучително висока температура, на пример да ја фрлите во оган, бидејќи така батеријата
може да експлодира или од неа да протече запалива течност или гас.
Во никој случај батеријата не смее да се расклопува, сече, крши, витка, дупчи или на друг
начин да се оштетува. Доколку батеријата протекува, не дозволувајте течноста да ја допре
кожата или очите. Доколку тоа се случи, веднаш исплакнете ги со вода зафатените места
или побарајте медицинска помош. Батеријата не смее да се модифицира, да се ставаат
туѓи објекти во неа, да се потопува или изложува на вода или на други течности. Батериите
можат да експлодираат ако се оштетат.
Батеријата и полначот користете ги само за наменетата цел. Неправилната употреба
или користењето на неодобрени или некомпатибилни батерии или полначи може да
© 2022 HMD Global Oy. Сите права се задржани. 37

Nokia G100 Упатство за корисникот
претставуваат ризик од пожар, експлозија или друга опасност и може да поништи какво
било одобрување или гаранција. Ако сметате дека батеријата или полначот се оштетени,
однесете ги во сервисен центар или кај продавачот на телефонот пред да продолжите да
ги користите. Никогаш не користете оштетена батерија или полнач. Полначот користете
го само во затворен простор. Не полнете го уредот за време на грмежи. Ако полначот
не е вклучен во продажното пакување, наполнете го уредот со помош на кабелот за
податоци (приложен) и струен USB-адаптер (се продава одделно). Уредот може да го
полните со кабли од трети страни и адаптери усогласени со стандардот USB 2.0 (или
понов), со важечките прописи во земјата и со меѓународните и регионалните стандарди
за безбедност. Други адаптери може да не бидат усогласени со важечките стандарди за
безбедност, па полнењето со такви адаптери може да претставува ризик од имотна штета
или лична повреда.
За исклучување на полначот или некој додаток, фатете го и повлечете го приклучокот, а не
кабелот.
Освен тоа, ако уредот има батерија што може да се отстрани, важи следново:
• Секогаш исклучувајте го уредот и исклучувајте го полначот пред да ја извадите
батеријата.
• Може да настане случаен краток спој ако метален предмет ги допре металните ленти на
батеријата. Ова може да ја оштети батеријата или другиот предмет.
МАЛИ ДЕЦА
Вашиот уред и неговите додатоци не се играчки. Тие може да содржат мали делови.
Чувајте ги надвор од дофатот на малите деца.
МЕДИЦИНСКИ УРЕДИ
Работата на радиопредавателната опрема, вклучувајќи ги и безжичните телефони, може да
ги попречува несоодветно заштитените медицински уреди. Консултирајте се со лекар или
со производителот на медицинскиот уред за да одредите дали тој е соодветно заштитен од
надворешна радиоенергија.
ИМПЛАНТИРАНИ МЕДИЦИНСКИ УРЕДИ
За да се избегнат можните пречки, производителите на имплантирани медицински уреди
(како што се срцеви пејсмејкери, инсулински пумпи и невростимулатори) препорачуваат
минимално растојание од 15,3 сантиметри (6 инчи) меѓу безжичен уред и медицинскиот
уред. Лицата кои имаат такви уреди треба:
© 2022 HMD Global Oy. Сите права се задржани. 38

Nokia G100 Упатство за корисникот
• Секогаш да го држат безжичниот уред на
растојание поголемо од 15,3 сантиметри
(6 инчи) од медицинскиот уред.
• Да не го носат безжичниот уред во џеб
на градите.
• Да го држат безжичниот уред на увото
на спротивната страна од медицинскиот
Ако имате какви било прашања во врска со користењето на вашиот безжичен уред со некој
имплантиран медицински уред, консултирајте се со вашиот давател на здравствена нега.
уред.
• Да го исклучат безжичниот уред доколку
постои каква било причина за сомнеж
дека постојат некакви пречки.
• Да ги следат упатствата од
производителот за имплантираниот
медицински уред.
СЛУШАЊЕ
Предупредување: Кога користите слушалки, тоа може да влијае на вашата способност
за слушање надворешни звуци. Не користете ги слушалките онаму каде што можат да ја
загрозат вашата безбедност.
Некои безжични уреди може да попречуваат некои помагала за слушање.
ЗАШТИТЕТЕ ГО ВАШИОТ УРЕД ОД ШТЕТНИ СОДРЖИНИ
Вашиот уред може да биде изложен на вируси и други штетни содржини. Преземете ги
следниве мерки за претпазливост:
• Бидете внимателни кога отворате
пораки. Тие може да содржат
злонамерен софтвер или на друг начин
да бидат штетни за вашиот уред или
компјутер.
• Бидете внимателни кога прифаќате
барања за поврзување, при
пребарување по Интернет или при
преземање содржини. Не прифаќајте
поврзување преку Bluetooth од извори
на кои не им верувате.
• Инсталирајте и користете услуги
и софтвер само од извори на кои
им верувате и кои нудат соодветна
безбедност и заштита.
• Инсталирајте антивирус и друг
безбедносен софтвер на вашиот
уред и кој било друг поврзан
компјутер. Користете само една
апликација за антивирус во исто време.
Користењето повеќе може да влијае врз
перформансите и функционирањето на
уредот и/или компјутерот.
• Ако пристапувате до претходно
инсталирани обележувачи и вебврски до веб-сајтови на трети
страни, преземете соодветни мерки
на претпазливост. HMD Global не
поддржува или презема одговорност за
таквите веб-сајтови.
ВОЗИЛА
Радиосигналите може да влијаат на неправилно инсталирани или несоодветно заштитени
електронски системи во возилата. За повеќе информации, проверете кај производителот
© 2022 HMD Global Oy. Сите права се задржани. 39

Nokia G100 Упатство за корисникот
на возилото или неговата опрема. Само овластен персонал треба да го инсталира уредот
во возило. Неправилното инсталирање може да биде опасно и да ја поништи вашата
гаранција. Редовно проверувајте дали целата опрема на безжичниот уред во вашето
возило е правилно поставена и правилно работи. Не чувајте и не пренесувајте запаливи
или експлозивни материјали во истиот оддел со уредот, неговите делови или додатоци. Не
ставајте го уредот или додатоците во зоната на отворање на воздушните перничиња.
ПОТЕНЦИЈАЛНО ЕКСПЛОЗИВНИ СРЕДИНИ
Исклучувајте го уредот во потенцијално експлозивни средини, како во близина на
бензински пумпи. Искрите може да предизвикаат експлозија или пожар коишто може
да резултираат со повреда или смрт. Почитувајте ги ограничувањата во зони со гориво,
хемиски погони или на места каде што се врши минирање. Зоните со потенцијално
експлозивна средина може да не бидат јасно означени. Обично тоа се зони каде што сте
советувани да го исклучите моторот, под палубата на бродовите, објекти за трансфер
или складирање хемикалии и места каде што воздухот содржи хемикалии или честички.
Проверете кај производителите на возила што користат течен нафтен гас (како што се
пропан или бутан) дали овој уред може безбедно да се користи во нивна близина.
ИНФОРМАЦИИ ЗА СЕРТИФИКАЦИЈА (SAR)
Овој мобилен уред ги исполнува упатствата за изложување на радиобранови.
Вашиот мобилен уред е радиопредавател и приемник. Тој е дизајниран да не ги надминува
границите за изложување на радиобранови (радиофреквентни електромагнетни полиња),
препорачани со меѓународните упатства од независната научна организација ICNIRP. Овие
упатства вклучуваат значителни безбедносни маргини наменети да ја осигурат заштитата
на сите лица, без оглед на возраста и здравјето. Упатствата за изложеност се темелат на
специфична стапка на апсорпција (SAR), која го изразува количеството радиофреквентна
(RF) енергија на која се изложува главата или телото кога уредот емитува. Ограничувањето
за SAR на ICNIRP за мобилни уреди е 2,0 W/kg усреднети на 10 грама ткиво.
Тестовите за SAR се изведени со уредот поставен во стандарди позиции на ракување,
емитувајќи на највисокото сертифицирано ниво на моќност, во сите фреквентни опсези.
За максималните вредности за SAR на уредот, погледнете на www.nokia.com/phones/sar.
Овој уред ги исполнува упатствата за изложеност на радиофреквентно зрачење кога
се користи до главата или кога е поставен на растојание од најмалку 5/8 инчи (1,5
сантиметри) од телото. Ако за употреба на телефонот, кога се носи на телото, се користи
футрола за носење, штипка за каиш или друга форма на држач за уредот, тие не треба
да содржат метал и треба да го обезбедуваат барем погоре наведеното растојание на
раздвојување од телото.
За испраќање податоци или пораки, потребна е добра врска со мрежата. Испраќањето
може да се одложи додека таква врска не стане достапна. Следете ги упатствата за
растојанието за раздвојување додека не заврши испраќањето.
© 2022 HMD Global Oy. Сите права се задржани. 40

Nokia G100 Упатство за корисникот
При вообичаена употреба, вредностите за SAR обично се многу помали од вредностите
наведени погоре. Тоа е така бидејќи, поради ефикасноста на системот и минимизирањето
на пречките во мрежата, работната моќност на мобилниот телефон автоматски се
намалува кога за повикот не е потребна целосната моќност. Колку е помала излезната
моќност, толку е помала вредноста за SAR.
Моделите на уредите може да имаат различни верзии и повеќе од една вредност. Со тек на
време може да настанат промени во компонентите и дизајнот и некои од тие промени може
да влијаат на вредностите за SAR.
За повеќе информации, одете на www.sar-tick.com. Имајте предвид дека мобилните уреди
може да емитуваат дури и кога не остварувате говорен повик.
Светската здравствена организација (СЗО) изјави дека тековните научни информации не
укажуваат на потребата за каква било специјална претпазливост при користење мобилни
уреди. Ако сте заинтересирани за намалување на изложеноста, тие препорачуваат да
ја ограничите употребата или да користите комплет за употреба без раце за да се држи
уредот подалеку од главата и телото. За повеќе информации, објаснувања и дискусии за
изложувањето на RF-зрачење, одете на вебсајтот на СЗО www.who.int/peh-emf/en.
ЗА УПРАВУВАЊЕТО СО ДИГИТАЛНИ ПРАВА
Кога го користите овој уред, почитувајте ги сите закони и локалните обичаи, приватноста и
легитимните права на другите, вклучувајќи ги и авторските права. Заштитата на авторските
права може да ве спречува да копирате, модифицирате или пренесувате фотографии,
музика и други содржини.
COPYRIGHTS AND OTHER NOTICES
Copyrights and other notices
The availability of some products, features, applications and services described in this guide
may vary by region and require activation, sign up, network and/or internet connectivity and
an appropriate service plan. For more info, contact your dealer or your service provider.
This device may contain commodities, technology or software subject to export laws and
regulations from the US and other countries. Diversion contrary to law is prohibited.
The contents of this document are provided ”as is”. Except as required by applicable law, no
warranties of any kind, either express or implied, including, but not limited to, the implied
warranties of merchantability and fitness for a particular purpose, are made in relation to the
accuracy, reliability or contents of this document. HMD Global reserves the right to revise this
document or withdraw it at any time without prior notice.
To the maximum extent permitted by applicable law, under no circumstances shall HMD Global
or any of its licensors be responsible for any loss of data or income or any special, incidental,
consequential or indirect damages howsoever caused.
© 2022 HMD Global Oy. Сите права се задржани. 41

Nokia G100 Упатство за корисникот
Reproduction, transfer or distribution of part or all of the contents in this document in any
form without the prior written permission of HMD Global is prohibited. HMD Global operates
a policy of continuous development. HMD Global reserves the right to make changes and
improvements to any of the products described in this document without prior notice.
HMD Global does not make any representations, provide a warranty, or take any responsibility
for the functionality, content, or end-user support of third-party apps provided with your
device. By using an app, you acknowledge that the app is provided as is.
Downloading of maps, games, music and videos and uploading of images and videos may
involve transferring large amounts of data. Your service provider may charge for the data
transmission. The availability of particular products, services and features may vary by region.
Please check with your local dealer for further details and availability of language options.
Certain features, functionality and product specifications may be network dependent and
subject to additional terms, conditions, and charges.
All specifications, features and other product information provided are subject to change
without notice.
HMD Global Privacy Policy, available at http://www.nokia.com/phones/privacy, applies to your
use of the device.
HMD Global Oy is the exclusive licensee of the Nokia brand for phones & tablets. Nokia is a
registered trademark of Nokia Corporation.
Android, Google and other related marks and logos are trademarks of Google LLC.
Snapdragon is a product of Qualcomm Technologies, Inc. and/or its subsidiaries. Snapdragon
is a trademark or registered trademark of Qualcomm Incorporated. aptX is a trademark
of Qualcomm Technologies International, Ltd., registered in the United States and other
countries, used with permission.
The Bluetooth word mark and logos are owned by the Bluetooth SIG, Inc. and any use of such
marks by HMD Global is under license.
OZO
OZO is a trademark of Nokia Technologies Oy.
HAC notice
Your phone is compliant with the FCC Hearing Aid Compatibility requirements. The FCC has
adopted HAC rules for digital wireless phones. These rules require certain phone to be tested
© 2022 HMD Global Oy. Сите права се задржани. 42

Nokia G100 Упатство за корисникот
and rated under the American National Standard Institute (ANSI) C63.19-2011 hearing aid
compatibility standards. The ANSI standard for hearing aid compatibility contains two types
of ratings: M-Ratings: Rating for less radio frequency interference to enable acoustic coupling
with hearing aids. T-Ratings: Rating for inductive coupling with hearing aids in telecoil mode.
Not all phones have been rated, a phone is considered hearing aid compatible under FCC
rules if it is rated M3 or M4 for acoustic coupling and T3 or T4 for inductive coupling. These
ratings are given on a scale from one to four, where four is the most compatible. Your phone
meets the M4/T3 level rating. However, hearing aid compatibility ratings don’t guarantee
that interference to your hearing aids won’t happen. Results will vary, depending on the
level of immunity of your hearing device and the degree of your hearing loss. If your hearing
device happens to be vulnerable to interference, you may not be able to use a rated phone
successfully. Trying out the phone with your hearing device is the best way to evaluate it
for your personal needs. This phone has been tested and rated for use with hearing aids
for some of the wireless technologies that it uses. However, there may be some newer
wireless technologies used in this phone that have not been tested yet for use with hearing
aids. It is important to try the different features of this phone thoroughly and in different
locations, using your hearing aid or cochlear implant, to determine if you hear any interfering
noise. Consult your service provider or the manufacturer of this phone for information on
hearing aid compatibility. If you have questions about return or exchange policies, consult
your service provider or phone retailer. Hearing devices may also be rated. Your hearing
device manufacturer or hearing health professional may help you find this rating. For more
information about FCC Hearing Aid Compatibility, please go to http://www.fcc.gov/cgb/dro.
© 2022 HMD Global Oy. Сите права се задржани. 43
 Loading...
Loading...