Page 1
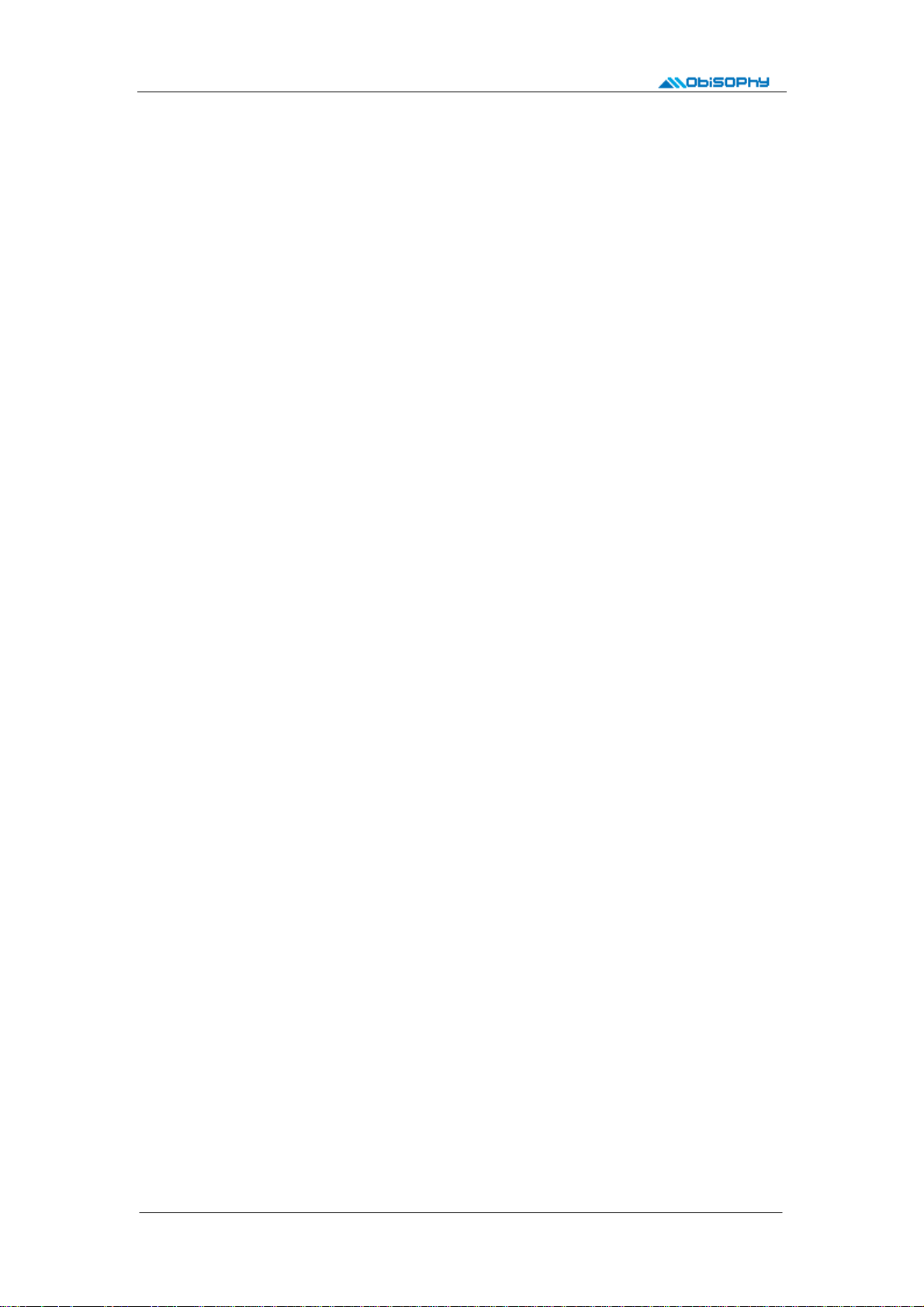
PhonePilot for S60 3rd
Version 1.51
User Guide
for Nokia 3250 / 5500 / E50 / E60 / E61 / E62 / E70 / N71 / N73 / N80 / N91 /
N92 / N93
The content of this user guide is up to date on the released date. Mobisophy Technologies, Inc. reserves the rights to
change any feature of this software printed in this user guide in future.
Nokia © is a trademark of Nokia Corporation.
Copyright © 2005-2006, Mobisophy Technologies, Inc. All right reserverd.
October, 2006
Page 2
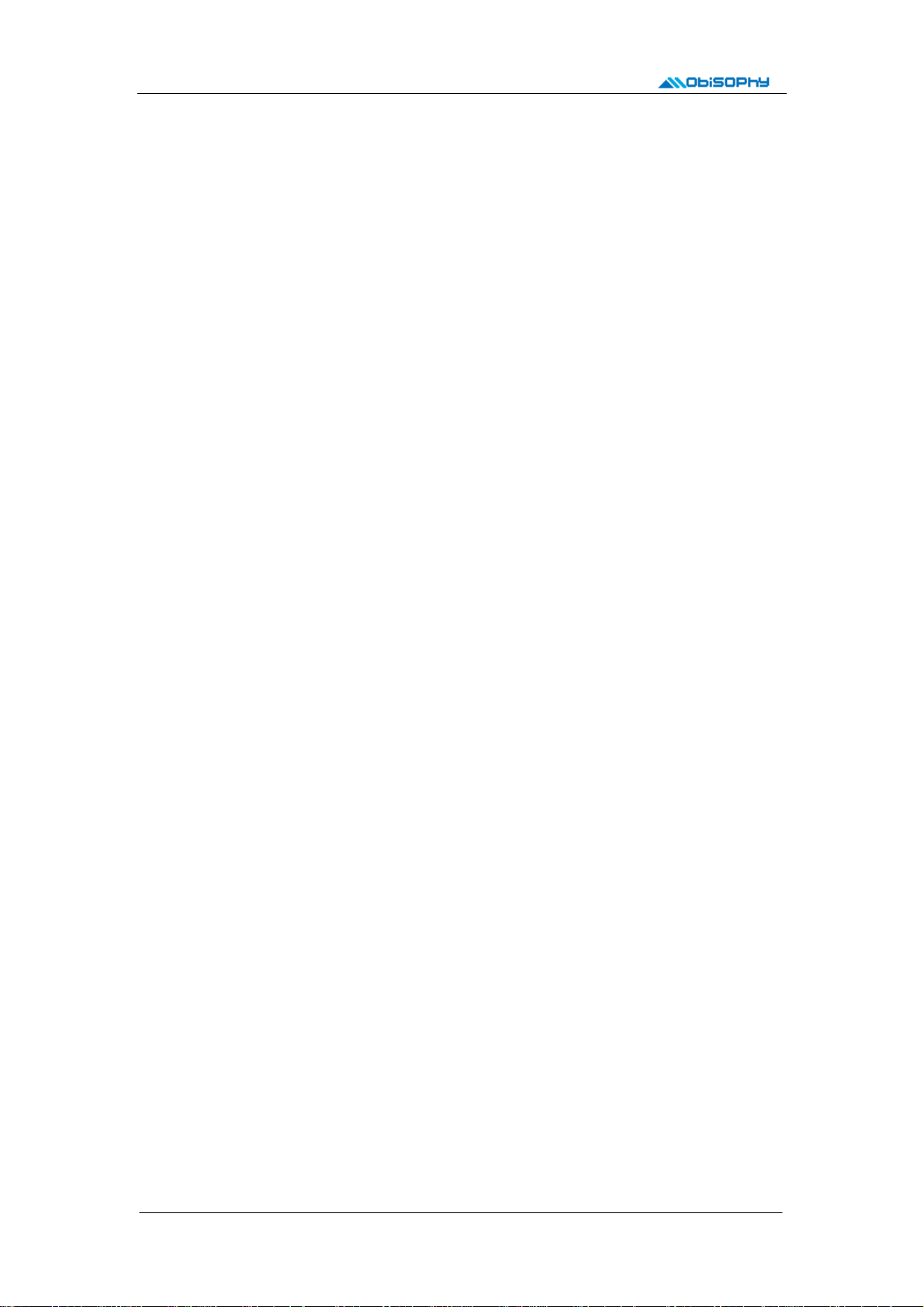
Contents
1. Starting PhonePilot................................................................ 2
2. Main View ............................................................................ 3
2-1 Menu of main view ..........................................................................................................3
2-2 Global parameters settings............................................................................................3
3. Profiles view......................................................................... 5
3-1 Profile list view, menu and context menu.....................................................................5
3-2 Create new, view & edit profile......................................................................................5
3-3 Create, view & edit a rule...............................................................................................6
3-3-1 Callers in .......................................................................................................................6
3-3-2 Response......................................................................................................................6
3-3-3 Response of callers not in above lists ......................................................................7
3-3-4 Response of private numbers....................................................................................7
4. Voice responses view ....................................................... 8
4-1 Voice responses list view and menu.............................................................................8
4-2 Create or edit a voice response ....................................................................................8
4-3 Create or edit an action..................................................................................................9
5. Black/White Lists view.......................................................... 10
5-1 Lists list view and menu................................................................................................10
5-2 Create or edit a list........................................................................................................10
6. SMS Templates view ............................................................ 11
6-1 SMS templates list and menu......................................................................................11
6-2 Create or edit a template..............................................................................................11
7. Message Box view............................................................... 12
8. Scheduler view ................................................................... 13
8-1 Schedule list and menu................................................................................................13
8-2 Create or edit a schedule.............................................................................................13
9. Dialog Monitor view ............................................................. 15
10. Examples of applications..................................................... 16
Page 1
Page 3
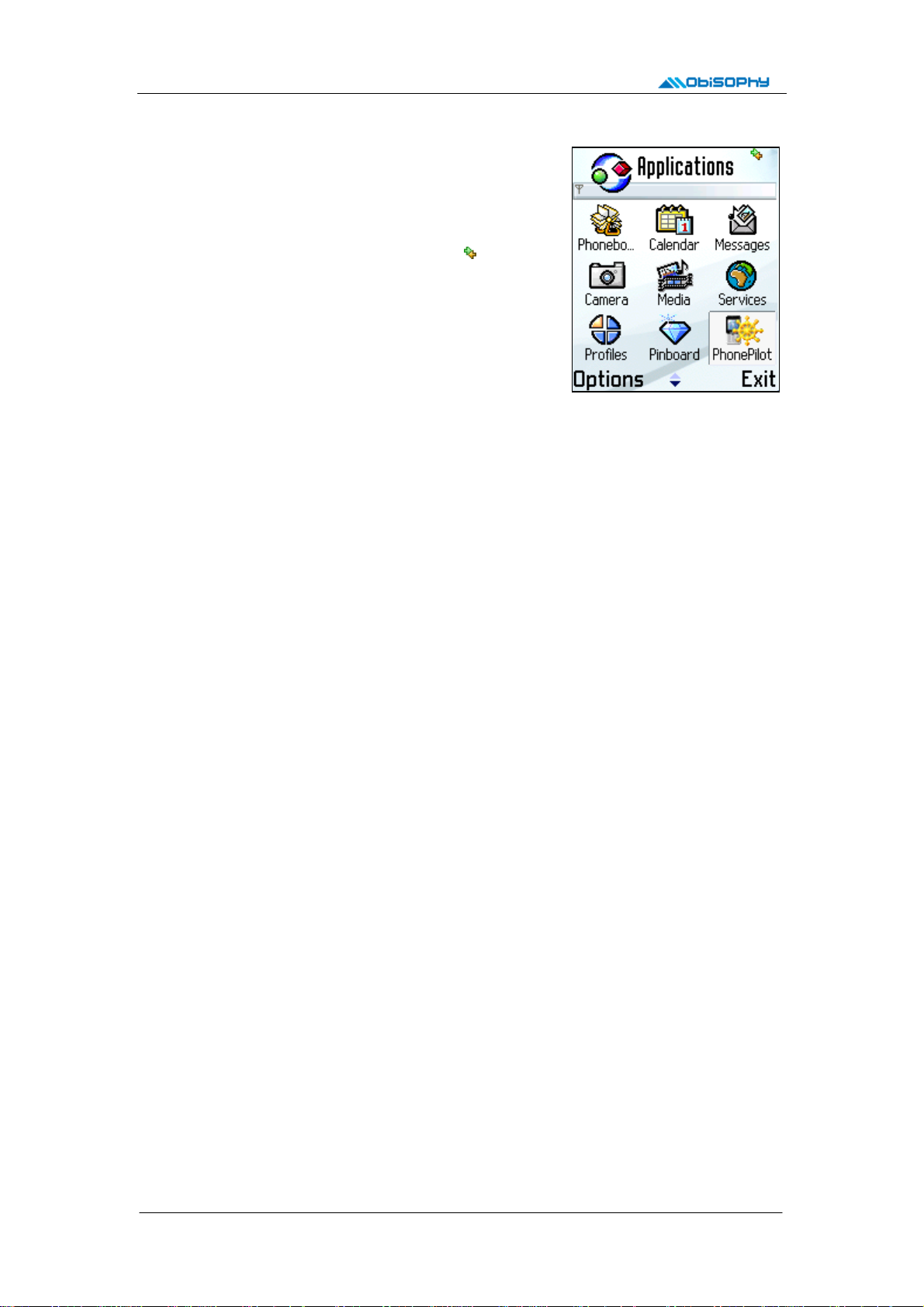
1. Starting PhonePilot
Select PhonePilot in “Menu” to start it. If you configure PhonePilot
to auto run, PhonePilot will start automatically when your phone is
turned on every time.
After PhonePilot starts up, there is an indicator
corner (beside battery pane) to indicate PhonePilot is running in
standby mode and phone’s “Menu” screen.
Tip! You will find some examples profiles, voice responses and lists
in corresponding views after you installing PhonePilot successfully.
These pre-installed examples are for demonstration and tutorial only.
You can feel free to edit or delete them.
on top right
Page 2
Page 4

2. Main View
When PhonePilot is running, there are seven sub views in main view, including: profiles, voice
responses, managing lists, SMS templates, message box, scheduler and dialog monitor views. When a
sub view get focused (highlighted), pressing key “Select” or selecting “Open” from menu will open the
selected sub view.
2-1 Menu of main view
Open: Open the highlighted view.
View call logs: View missed, received, dialled call logs.
Setting: Configure global parameters, including: auto run at power on, local recording timeout,
miscellaneous parameters of voice responses, etc… See section 2-2 “Global parameters setting”
for more information.
Hide: Send PhonePilot to background and keep running.
About: Display information about PhonePilot’s version, software vender, how to purchase, contact
us, etc…
Exit: Stop PhonePilot and exit now.
2-2 Global parameters settings
Adjustable global parameters include:
Auto run: Whether PhonePilot run automatically at power-on.
Show indicator: Whether show an indicator to indicate
PhonePilot is running now in standby mode and phone’s
“Menu” screen.
Run as system app.: If you configure PhonePilot to run as
system application, it won’t be closed by system framework
when phone memory is running low or data backup is
processing.
Watch video calls: PhonePilot will handle video and data
calls if you enable this.
Watch Fax calls: PhonePilot will handle Fax calls if you
enable this.
Local record timeout: The maximum interval of recording a local sound clip. Local sound clip
including “Greetings” and “Sorry prompts” of voice response’s actions (See section 4-3 for mor e
information about “action”).
Verbose dialog log: If you enable this s, PhonePilot will record all detail events to “Dialog Monitor”
view. Otherwise, PhonePilot will only record basic events to “Dialog Monitor” view.
Prompt for billable events: Whether let PhonePilot prompt you a confirmation dialog before an
operation that will cause a charge to phone bill.
Voice settings: Select this option will open voice response’s advanced setting. These parameters
affect the way that voice response respond to incoming callers. Details described bellows:
Auto answer delay: The interval from ringing of incoming call notification to the time of voice
response picking up an incoming call.
Mute ringer before answer: Whether mute the ringing tone before voice response picking up an
incoming call.
Page 3
Page 5
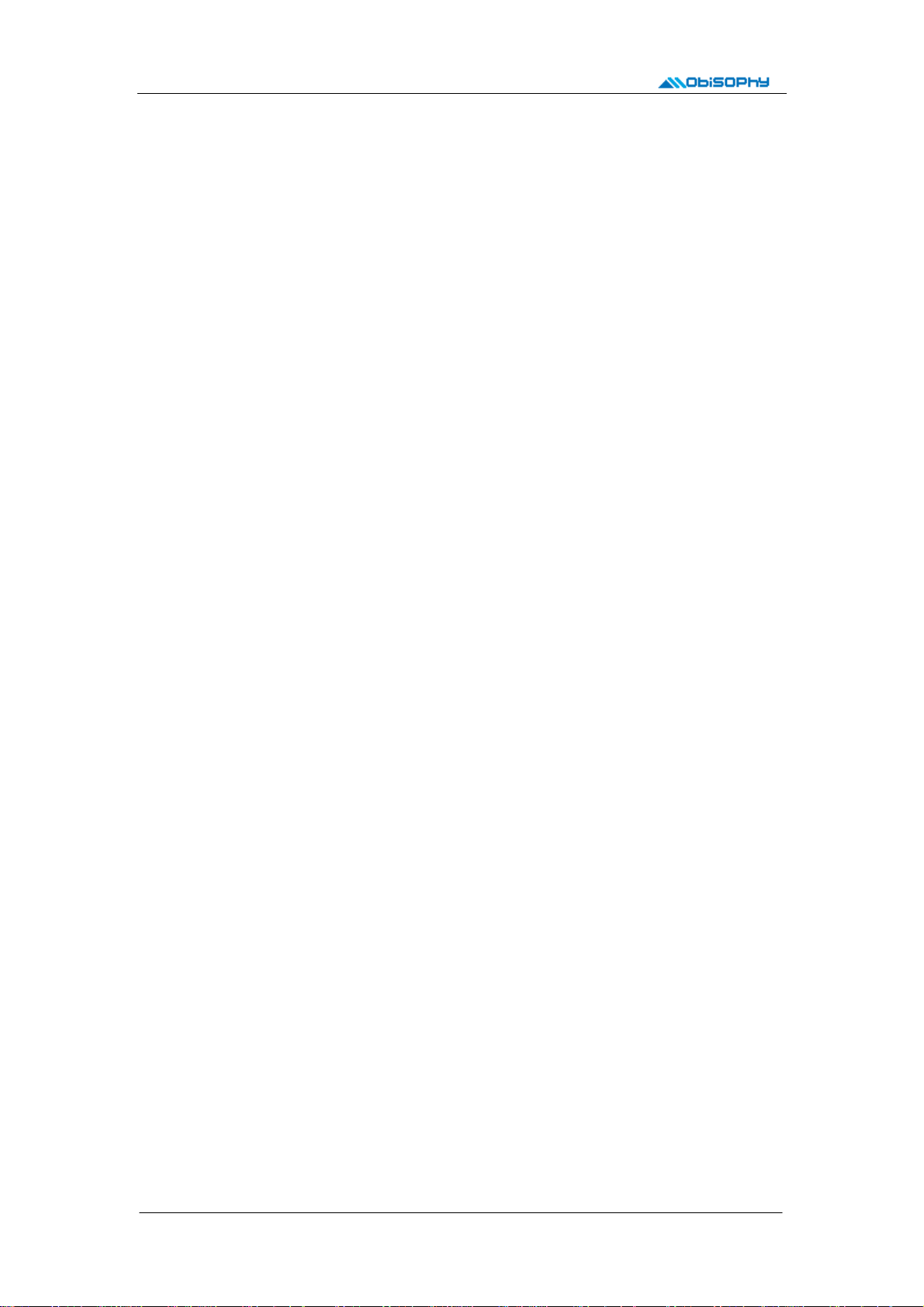
Answering machine timeout: The maximum duration of a voice message that incom ing callers
can leave. PhonePilot will play “sorry prompt” then hang up incoming calls automatically once timed
out.
Page 4
Page 6
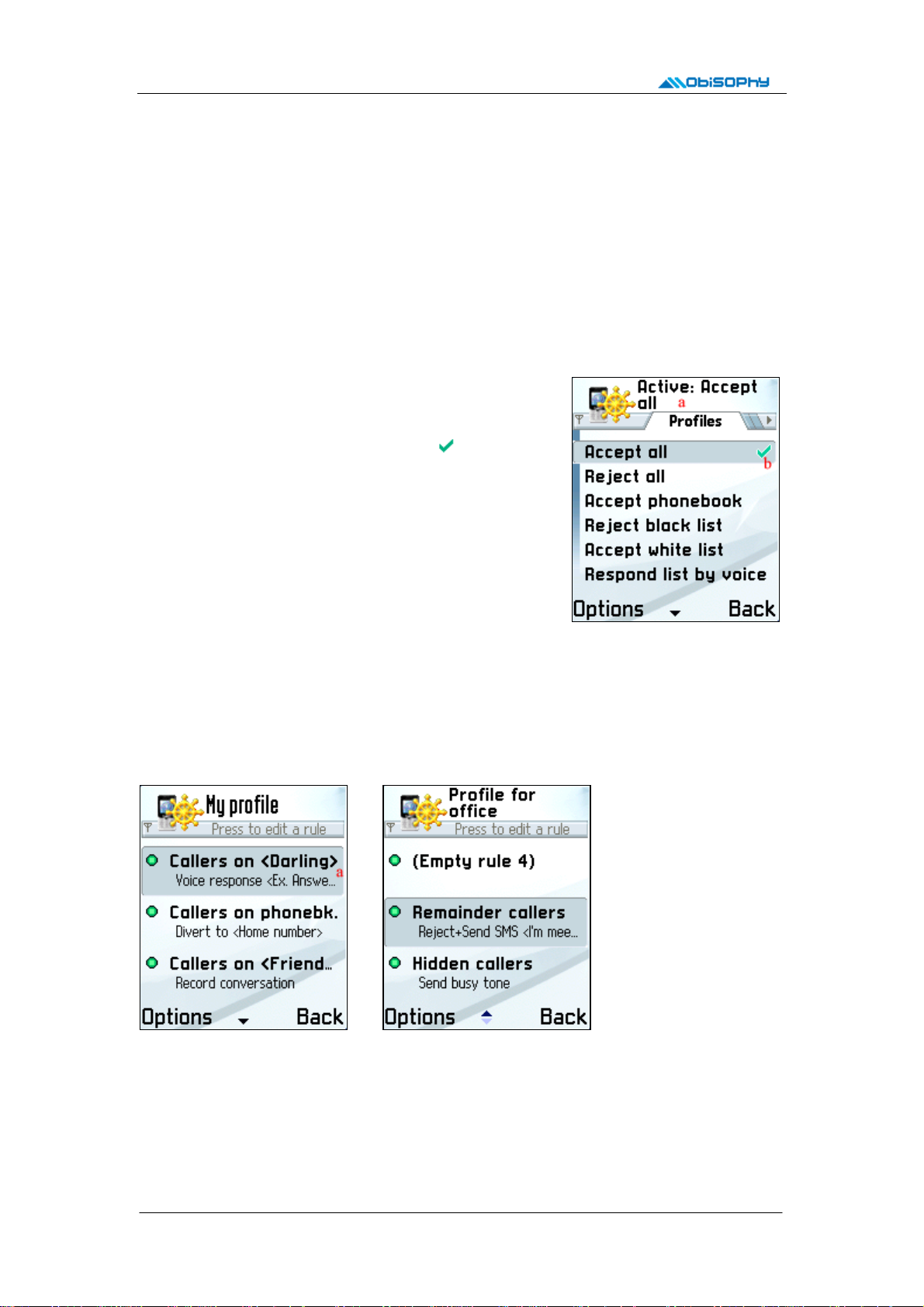
3. Profiles view
In profiles view, you can add, modify, delete and activate saved profiles. A profile is used for storing
various pre-defined responses corresponding to different groups to meet your different demands in many
situations. You can imagine it as the tools “Profile” on Nokia’s smartphone, that is used for defining
ringing and messaging tones. But profiles view in PhonePil ot is used for defining various responses for
callers.
PhonePilot is shipped with a build-in, not erasable and not editable profile “Accept all”, and seven
pre-defined, erasable and editable profiles. You can browse them in current view.
3-1 Profile list view, menu and context menu
- Activate: Set the focused pro file as default profile and activ ate
it. Current active profile will appear on the top of every views
with texts like “Active: ***”, illustrated with area (a) on Pic. 3-1.
Current default profile will be marked as
with area (b) on Pic. 3-1. The current active profile and default
profile may be different, please see section 8-1 for more
information.
- View & edit: View and edit the focused profile.
- Create new: Create a new profile.
- Delete: Delete the focused profile. A build-in profiles can’t be
deleted.
- Rename: Rename the focused profile. A build-in profiles can’t be renamed. Pic. 3-1
- Application: See section 2-1.
Tip! You can press your phone’s “Select” key to show up a context menu when a profile is focused. The
context menu consists of menu items “Activate” and “View & edit”.
3-2 Create new, view & edit profile
icon, illustrated
Pic 3-2 Pic 3-3
You will enter edit mode when create, view & edit a profile. Edit mode is illustrated with Pic. 3-2 and 3-3.
You can divide incoming callers up to seven groups by phonebook or custom lists (Or choose not to
divide to groups at all), then assign different responses to different groups. The combination of a group
and its corresponding response is called a “rule”. For example, the area (a) on Pic. 3-2 is a rule.
Menu items in edit mode include:
Page 5
Page 7

- Edit rule: Edit the focused rule. You can edit a rule by pressing phone’s “Select” key.
- Add additional rules: When adding a new profile, you can only divide callers u p to three groups
including, callers on phonebook/list, callers not in above lists and private numbers. You can add four
empty additional rules for editing by choosing this menu item.
- Delete additional rules: You can delete all empty additional rules by choosing this menu item when
all additional rules are empty.
- Hide additional rules: Hide all additional rules. You will see a plus sign on the ball icon at the first
line rule when there are hidden additional rules.
- Show additional rules: Show all additional rules.
- New rule: You can create a new rule when the focused rule is an empty additional rule.
- Delete rule: You can delete a rule when the focused rule is an existing additional rule.
3-3 Create, view & edit a rule
When you are creating or viewing & editing a rule, possible edit items include:
3-3-1 Callers in
All callers: This option means all incoming callers. If you choose this option, all incoming callers
are considered as one group.
Phonebook: This option means incoming callers are listed in phonebook.
List: This option means incoming callers are listed in a selected list. When this option is selecte d,
PhonePilot will let you choose or create a new list.
3-3-2 Response
When incoming callers match the condition of section 3-1,
available responses include:
Accept (don’t handle): PhonePilot ignores these incoming
calls. It’s up to you to accept or reject them.
Voice response: Answered by voice response. See section 4
for more information.
Send busy tone: Send busy tone to reject these callers right
now .
Divert calls to: Divert callers to a pre-defined phone number.
When you choose this option, PhonePilot will let you input a
phone number manually or select one from pho nebook. Then
send call diversion request to your carrier. Notice! This function is based on “Call divert if busy”
service provide by your carrier, PhonePilot will send busy tone to callers and the incoming
calls will be diverted to the pre-defined phone number. So you may be charged with voice
communication or monthly charge of call diversion. Please contact you carrier for more
information.
Record conversation: If you choose this option, PhonePilot will automatically record conversations
of these calls after you picking up calls manually. Notice! Both parties will hear a beep every five
seconds when call record is processing. These beeps are generated by you phone and can’t
be muted, it is used to remind both parties that call record is on going.
Busy+Send SMS: First send busy tone to reject these callers right now, then send custom SMS
Page 6
Page 8

texts to them. A SMS editing screen will show up when you choose this option. You can i nput SMS
texts manually or import SMS texts from existing SMS templates. See section 6-2 for more
information.
Mute the ringer: Mute the ringer right now. Then it’s up to you to accept or reject them.
3-3-3 Response of callers not in above lists
This edit item defines the response to incoming callers who are not in all five rules above. Available
responses to these callers are the same as those in section 3-3-2.
3-3-4 Response of private numbers
When incoming callers disable sending their caller id entification, you won’t be able to g et their phone
number. This edit item defines the response to this kind of callers. Available responses to these callers
are the same as those in section 3-3-2 (The exception is there is n o option “Busy+Send SMS” because
PhonePilot can’t retrieve the phone number of a private number caller)
Page 7
Page 9

4. Voice responses view
Currently, the major function of voice response is to be a answer machine. Details are described
bellows.
4-1 Voice responses list view and menu
This screen shows a list of voice responses. When a voice response get focused (highlighted),
available menu items include:
New voice response: Create a new voice response.
Edit voice response: Edit the focused voice response.
Delete voice response: Delete the focused voice response.
Rename voice response: Rename the focused voice response.
Application: See section 2-1.
4-2 Create or edit a voice response
PhonePilot will change to voice response edit mode when you are
creating or editing a voice response. The editing scre en is showed
as the two screenshots on the bottom right corner of this page. Each
panes of the screen are explained as fellows:
a. The name of voice response being edited now.
b. The path of current editing screen.
c. Left side icons
d. Right side icons indicate the corresponding action of every key.
Currently there are two possible actions:
e. Texts on upper middle are the name of corresponding action.
New action: When an undefined action getting focused (highlighte d), select this menu item will
Edit action: When a defined action getting focused (highlighted), select this menu item will edit an
Delete action: When a defined action getting focused (highlighted), select this menu item will
Leave a message: When incoming callers select this kind
of action, voice response will play a voice greeting first, then
begin to record their voice message. Notice! When recording
voice message is processing, the caller w ill hear a beep
every five seconds. These beeps are generated by you
phone and can’t be muted. If caller feel confused by these
beeps, you can inform them in advanced when greeting is
playing.
Key undefined: The current key isn’t associated with any
action yet.
Texts on lower middle are the detail information of
corresponding action. For examples, the detail information of
“Leave a message” shows the maximum duration of a mes sage. It facilitates you to look it over at a
glance.
The menu items in voice response editing mode include:
create a new action. See section 4-3 for detail explanation of creating a new one.
existing action. See section 4-3 for detail explanation of editing an existing one.
indicates “call in”.
Page 8
Page 10

delete the current action.
4-3 Create or edit an action
When you are creating or editing an action, PhonePilot will change to action editing mode. All possible
edit items in this mode are described as fellows (Left * sign denotes a mandatory item):
Action type: See section 4-2-d for available actions.
Greeting: The voice greeting before an action begins. For example, you can record a greeting to
instruct callers to leave their voice messages of a “Leave a message”-type action
Sorry prompt: Voice response will prompt this sorry prompt when an action is failed. For examples,
you can record a sorry prompt to inform callers for timeout at a “Leave a message”-type action.
Page 9
Page 11

5. Black/White Lists view
Here you can define custom lists used by profiles view to divide incoming callers.
5-1 Lists list view and menu
This view shows all your custom lists. When a list get focused (highlighted), available menu items
include:
New list: Create a new custom list.
Edit list: Edit the focused list.
Delete list: Delete the focused list.
Rename list: Rename the focused list.
Application: See section 2-1.
5-2 Create or edit a list
You can add, edit or delete contact’s names and phone numbers
in a list. Available menu items include:
New: Add a contact’s name and phone number to the list
manually.
From phonebook: Import single or multiple contacts’ names
and phone numbers from phonebook.
Edit: Edit the focused contact’s name and phone number.
Delete: Delete the focused contact’s name and phone
number.
Page 10
Page 12

6. SMS Templates view
You can create some texts as SMS templates here. Then you can import texts from these pre-define d
SMS templates when the selected response is “Busy+Send SMS” in profile rule edit mode.
6-1 SMS templates list and menu
This view shows all your predefined SMS templates. When a template get focused (highlighted),
available menu items include:
New template: Create a new SMS template.
Edit template: Edit the focused SMS template.
Delete template: Delete the focused SMS template.
Rename template: Rename the focused SMS template.
Application: See section 2-1.
6-2 Create or edit a template
PhonePilot will change to this editing screen when you are
creating or editing a template. It resembles the SMS editing screen
of “Messaging”, you can input, replace or delete texts here.
Available menu items include:
Import: Import texts from existing SMS templates and
overwrite the current editing contents.
Cancel: Discard all changes and return to the previous
screen.
Page 11
Page 13

7. Message Box view
This view shows all voice messages that incoming callers left and
recorded conversations of both parties. Each pane are explained as
fellows:
a. Left side icon indicates whether the voice message is
generated by voice response’s “Answer machine” or “Record
conversation”, and whether it is heard.
generated by answer machine and unheard,
generated by answer machine and heard.
generated by record conversation and unheard,
it’s generated by record conversation and heard.
b. Right side texts, from top to bottom, left to right, described as
fellow: caller’s phone number, caller’s name, the starting time of this voice message, the duration of
this voice message (unit is second).
Available menu item of this view include:
Play: Play back the focused voice message.
Call back: Call back to the caller who left the focused voice message.
Delete message: Delete the focused voice message.
Application: See section 2-1.
denotes it’s
denotes it’s
denotes it’s
denotes
Page 12
Page 14

8. Scheduler view
Scheduler can activate assigned profiles. For example, you can let scheduler activate a specific profile
during a fixed period and periodically activate another profile everyday to meet your different demands at
different time.
8-1 Schedule list and menu
Pic. 8-1 Pic. 8-2
Pic. 8-1 shows all schedules’ list. On Pic. 8-1, area (a) shows the profile name ready to be activated.
Area (b) shows the activation period. Activation period can be set as one time or per day activation. In
area (c), icon
scheduled time to activate next profile in the main view, illustrated with Pic. 8-2, area (a).
Tip! The priority of schedule with one time activation is higher than that of schedule with per day
activation. If there is no active schedule now, PhonePilot will set the default profile as active profile. If we
consider effect of scheduler, it may cause the result of active profile being different from default profile.
When a schedule is focused (highlighted), available menu items include
- Enable current: Enable focused schedule. PhonePilot will judge which profile should b e activated
according to all enabled schedules.
- Disable current: Disable focused schedule. PhonePilot will judge which profile sh ould be activated
according to all enabled schedules.
- New schedule: Create a new schedule. See section 8-2 for more information.
- Edit schedule: Edit the focused schedule. See section 8-2 for more information.
- Delete schedule: Delete the focused schedule.
- Application: See section 2-1.
Tip! PhonePilot will re-judge which profile should be activated after editing or deleting an enabled
schedule.
8-2 Create or edit a schedule
When create or edit a schedule, PhonePilot will enter schedule edit mode. Edit items in this mode are
described bellows:
- Profile name: The profile name ready to be activated.
- Schedule type: There are two types of schedule, “one time” and “per day”. One time schedule only
activates profile once during the assigned period. The schedule will be marked as “Expir.” after
expiration. “Per day” schedule will activate profile everyday during the assigned period of a day.
means th e current schedule is enabled, blank means disabled. And you can see the
Page 13
Page 15

- Start date: The date scheduled to activate profile. This edit
item is available only when schedule type is “one time”.
- Start time: The time scheduled to activate profile. Unit is
minute.
- End date: The date scheduled to de-activate profile. This edit
item is available only when schedule type is “one time”.
- End time: The time scheduled to de-activate profile. Unit is
minute. The activated profile will be de-activated at next minute
after this time.
Page 14
Page 16

9. Dialog Monitor view
You can monitor all interactions between PhonePilot and
incoming callers here, including: callers’ names, PhonePilot’s
responses like sending busy tone, replying a SMS, diverting calls
and recording call conversation.
You can choose menu item “Page up” or press key 3 to scroll up
one page, or choose menu item “Page down” or press key 9 to
scroll down one page. It facilitates you to look over the dialog
quickly.
Tip! All views will be lock ed when voice respons e is still answering
an incoming call. You won’t be able to select a menu item or edit
data. But you can press left soft key (or “Call” key) to intercept this call, or right soft key (or “Hang up” key)
to hang up this call.
Page 15
Page 17

10. Examples of applications
Accept all incoming calls, accept callers from phonebook and reject all incoming calls
In profiles view, activate one of pre-defined profiles, “Accept all”, “Accept phonebook” or “Reject
all”.
Accept callers in white list, reject callers in blacklist
In profile view, edit pre-defined profile “Accept white list” or “Reject black list”. Choose a white list
or blacklist for edit item “Callers in”. Exit edit mode and activate the profile.
You are on holiday, you want to divert callers in phonebook to home number and ignore all
other callers (So that you can keep your home number in private)
In profiles view, edit pre-defined profile “Divert phonebook to”, then input a phone number to
“Diverted number”. Exit edit mode and activated the profile.
You want to record conversations with callers in specific list
In profile view, edit pre-defined profile “Record callers in list”. Choose the list you want to record
for edit item “Callers in”. Exit edit mode and activate the profile.
You want to accept all calls at office, and divert callers in phonebook to home number, then
reject all other at home
Firstly, create a ne w schedule for office in scheduler view. Select pre-defined profile “Accept all”
for profile name, set schedule type to “per day”, and input the working tim e to “Start time” and “End
time”, then activate this profile. Secondly, create another new schedule for home in scheduler view.
Select pre-defined profile “Divert phonebook to” for profile name, set schedule type to “per day”, and
input the home time to “Start time” and “End time”, then activate this profile also,
You are in a meeting now. You want to inform your wife with a voice message of n ot eating
dinner home today. Other callers send a SMS to inform them that you will call them after the
meeting
In profiles view, create a new profile first, select “List” for “Callers in” and select the list containing
your wife only. Then select “V oice response” for “response”. The settings of selected voice response
should like this:
a. Type of the voice response’s “call in” action should be “Leave a message”.
b. Record a voice message of not eating dinner home today for edit item “Greeting”.
Select “Busy+Send SMS” for the resp onse of “Callers not in above lists” rule and input a SMS
texts to inform them that you will call them after the meeting. Finally, Select “Send busy tone” for the
response of “Private numbers” rule.
Page 16
 Loading...
Loading...