
Nokia C200
사용자 가이드
Issue 2023-03-28 ko

Nokia C200 사용자 가이드
차례
1 사용자 가이드 정보 5
2 Get started 6
Keep your phone up to date . . . . . . . . . . . . . . . . . . . . . . . . . . . . . . . . . . 6
Keys and parts . . . . . . . . . . . . . . . . . . . . . . . . . . . . . . . . . . . . . . . . . . 6
Insert the SIM and memory cards . . . . . . . . . . . . . . . . . . . . . . . . . . . . . . . 7
Charge your phone . . . . . . . . . . . . . . . . . . . . . . . . . . . . . . . . . . . . . . . 8
Switch on and set up your phone . . . . . . . . . . . . . . . . . . . . . . . . . . . . . . . . 8
Use the touch screen . . . . . . . . . . . . . . . . . . . . . . . . . . . . . . . . . . . . . . 9
3 Protect your phone 13
Lock or unlock your phone . . . . . . . . . . . . . . . . . . . . . . . . . . . . . . . . . . . 13
Protect your phone with a screen lock . . . . . . . . . . . . . . . . . . . . . . . . . . . . . 13
Protect your phone with your face . . . . . . . . . . . . . . . . . . . . . . . . . . . . . . . 13
Find your lost phone . . . . . . . . . . . . . . . . . . . . . . . . . . . . . . . . . . . . . . . 14
4 Basics 15
Personalize your phone . . . . . . . . . . . . . . . . . . . . . . . . . . . . . . . . . . . . . 15
Notifications . . . . . . . . . . . . . . . . . . . . . . . . . . . . . . . . . . . . . . . . . . . 15
Control volume . . . . . . . . . . . . . . . . . . . . . . . . . . . . . . . . . . . . . . . . . . 16
Automatic text correction . . . . . . . . . . . . . . . . . . . . . . . . . . . . . . . . . . . . 17
Battery life . . . . . . . . . . . . . . . . . . . . . . . . . . . . . . . . . . . . . . . . . . . . 17
Accessibility . . . . . . . . . . . . . . . . . . . . . . . . . . . . . . . . . . . . . . . . . . . 18
5 친구 및 가족과 연락 주고받기 19
Calls . . . . . . . . . . . . . . . . . . . . . . . . . . . . . . . . . . . . . . . . . . . . . . . . 19
Contacts . . . . . . . . . . . . . . . . . . . . . . . . . . . . . . . . . . . . . . . . . . . . . 19
Send messages . . . . . . . . . . . . . . . . . . . . . . . . . . . . . . . . . . . . . . . . . 19
Mail . . . . . . . . . . . . . . . . . . . . . . . . . . . . . . . . . . . . . . . . . . . . . . . . 20
© 2023 HMD Global Oy. All rights reserved. 2

Nokia C200 사용자 가이드
6 카메라 21
Camera basics . . . . . . . . . . . . . . . . . . . . . . . . . . . . . . . . . . . . . . . . . . 21
Your photos and videos . . . . . . . . . . . . . . . . . . . . . . . . . . . . . . . . . . . . . 21
7 인터넷 및 연결 22
Activate Wi-Fi . . . . . . . . . . . . . . . . . . . . . . . . . . . . . . . . . . . . . . . . . . . 22
Browse the web . . . . . . . . . . . . . . . . . . . . . . . . . . . . . . . . . . . . . . . . . 22
Bluetooth® . . . . . . . . . . . . . . . . . . . . . . . . . . . . . . . . . . . . . . . . . . . . 23
VPN . . . . . . . . . . . . . . . . . . . . . . . . . . . . . . . . . . . . . . . . . . . . . . . . 24
8 Organize your day 25
Date and time . . . . . . . . . . . . . . . . . . . . . . . . . . . . . . . . . . . . . . . . . . 25
Alarm clock . . . . . . . . . . . . . . . . . . . . . . . . . . . . . . . . . . . . . . . . . . . . 25
Calendar . . . . . . . . . . . . . . . . . . . . . . . . . . . . . . . . . . . . . . . . . . . . . 26
9 Maps 27
Find places and get directions . . . . . . . . . . . . . . . . . . . . . . . . . . . . . . . . . 27
10 Apps, updates, and backups 28
Get apps from Google Play . . . . . . . . . . . . . . . . . . . . . . . . . . . . . . . . . . . 28
Update your phone software . . . . . . . . . . . . . . . . . . . . . . . . . . . . . . . . . . 28
Back up your data . . . . . . . . . . . . . . . . . . . . . . . . . . . . . . . . . . . . . . . . 28
Restore original settings and remove private content from your phone . . . . . . . . . . 29
11 제품 및 안전 정보 30
안전을 위해 . . . . . . . . . . . . . . . . . . . . . . . . . . . . . . . . . . . . . . . . . . . . 30
Network services and costs . . . . . . . . . . . . . . . . . . . . . . . . . . . . . . . . . . . 32
Emergency calls . . . . . . . . . . . . . . . . . . . . . . . . . . . . . . . . . . . . . . . . . 33
Take care of your device . . . . . . . . . . . . . . . . . . . . . . . . . . . . . . . . . . . . 33
재활용 . . . . . . . . . . . . . . . . . . . . . . . . . . . . . . . . . . . . . . . . . . . . . . . 34
WEEE 마크 . . . . . . . . . . . . . . . . . . . . . . . . . . . . . . . . . . . . . . . . . . . . . 35
Battery and charger information . . . . . . . . . . . . . . . . . . . . . . . . . . . . . . . . 35
© 2023 HMD Global Oy. All rights reserved. 3

Nokia C200 사용자 가이드
어린이 . . . . . . . . . . . . . . . . . . . . . . . . . . . . . . . . . . . . . . . . . . . . . . . 36
의료 기기 . . . . . . . . . . . . . . . . . . . . . . . . . . . . . . . . . . . . . . . . . . . . . 36
삽입형 의료 기기 . . . . . . . . . . . . . . . . . . . . . . . . . . . . . . . . . . . . . . . . . 37
청력 . . . . . . . . . . . . . . . . . . . . . . . . . . . . . . . . . . . . . . . . . . . . . . . . 37
유해한 콘텐츠로부터 기기 보호 . . . . . . . . . . . . . . . . . . . . . . . . . . . . . . . . . 37
차량 . . . . . . . . . . . . . . . . . . . . . . . . . . . . . . . . . . . . . . . . . . . . . . . . 37
폭발할 수 있는 환경 . . . . . . . . . . . . . . . . . . . . . . . . . . . . . . . . . . . . . . . . 38
Certification information . . . . . . . . . . . . . . . . . . . . . . . . . . . . . . . . . . . . 38
디지털 권한 관리 소개 . . . . . . . . . . . . . . . . . . . . . . . . . . . . . . . . . . . . . . 39
Copyrights and other notices . . . . . . . . . . . . . . . . . . . . . . . . . . . . . . . . . . 39
© 2023 HMD Global Oy. All rights reserved. 4

Nokia C200 사용자 가이드
1 사용자 가이드 정보
중 요 : 기 기 를 사 용 하 기 전 에 사 용 자 가 이 드 인 쇄 본 의 ’ 안 전 을 위 해’ 와 ’ 제 품 안 전’ 정 보 또 는
www.nokia.com/support 에서 기기 및 배 터 리 의 안 전한 사용 에 대 한 중 요한 정보 를 확 인 하시 기 바
랍니다. 새 기기를 사 용 하는 방법은 사용자 가이드 인쇄본을 참조 하 십 시오.
© 2023 HMD Global Oy. All rights reserved. 5

Nokia C200 사용자 가이드
2 Get started
KEEP YOUR PHONE UP TO DATE
Your phone software
Keep your phone up to date and accept available software updates to get new and enhanced
features for your phone. Updating the software may also improve your phone’ s performance.
KEYS AND PARTS
Your phone
This user guide applies to the following models: TA-1437, N151DL.
1. Microphone
2. Loudspeaker
3. Flash
4. Camera
5. SIM and memory card slot
6. Front camera
© 2023 HMD Global Oy. All rights reserved. 6
7. Microphone
8. Headset connector
9. Earpiece
10 . Volume keys
11 . Power/Lock key
12 . USB connector

Nokia C200 사용자 가이드
Some of the accessories mentioned in this user guide, such as charger, headset, or data cable,
may be sold separately.
Parts and connectors, magnetism
Do not connect to products that create an output signal, as this may damage the device. Do
not connect any voltage source to the audio connector. If you connect an external device
or headset, other than those approved for use with this device, to the audio connector, pay
special attention to volume levels.
Parts of the device are magnetic. Metallic materials may be attracted to the device. Do not
place credit cards or other magnetic stripe cards near the device for extended periods of time,
since the cards may be damaged.
INSERT THE SIM AND MEMORY CARDS
Insert the cards
1. Open the SIM card tray: push the tray opener pin in the tray hole and slide the tray out.
2. Put the nano-SIM in the SIM card slot on the tray with the contact area face down.
3. If you have a memory card, put it in the memory card slot.
4. Slide the tray back in.
Important: Do not remove the memory card when an app is using it. Doing so may damage
the memory card and the device and corrupt data stored on the card.
Tip: Use a fast, up to 256 GB microSD memory card from a well-known manufacturer.
© 2023 HMD Global Oy. All rights reserved. 7

Nokia C200 사용자 가이드
CHARGE YOUR PHONE
Charge the battery
1. Plug a compatible charger into a wall outlet.
2. Connect the cable to your phone.
Your phone supports the USB-C cable. You can also charge your phone from a computer with a
USB cable, but it may take a longer time.
If the battery is completely discharged, it may take several minutes before the charging
indicator is displayed.
SWITCH ON AND SET UP YOUR PHONE
Switch on your phone
When you switch your phone on for the first time, your phone guides you to set up your
network connections and phone settings.
1. Press and hold the power key.
2. Choose your language and region.
3. Follow the instructions shown on your phone.
Transfer data from your previous phone
You can transfer data from an old phone to your new phone using your Google account.
To back up data on your old phone to your Google account, refer to your old phone’ s user
guide.
© 2023 HMD Global Oy. All rights reserved. 8

Nokia C200 사용자 가이드
Restore app settings from your previous Android™ phone
If your previous phone was an Android, and you had set it to back up data to your Google
account, you can restore your app settings and passwords.
1. Tap Settings > Passwords & accounts > Add account > Google .
2. Select which data you want to restore on your new phone. The sync starts automatically
once your phone is connected to the internet.
Switch off your phone
To switch off your phone, press the power key and the volume up key at the same time, and
select Power off .
Tip: If you want to switch off your phone by pressing and holding the power key, tap Settings
> System > Gestures > Press and hold power button and switch off Hold for Assistant .
USE THE TOUCH SCREEN
Important: Avoid scratching the touch screen. Never use an actual pen, pencil, or other sharp
object on the touch screen.
Tap and hold to drag an item
Place your finger on the item for a couple of seconds, and slide your finger across the screen.
© 2023 HMD Global Oy. All rights reserved. 9

Nokia C200 사용자 가이드
Swipe
Place your finger on the screen, and slide your finger in the direction you want.
Scroll through a long list or menu
Slide your finger quickly in a flicking motion up or down the screen, and lift your finger. To stop
the scrolling, tap the screen.
© 2023 HMD Global Oy. All rights reserved. 10

Nokia C200 사용자 가이드
Zoom in or out
Place 2 fingers on an item, such as a map, photo, or web page, and slide your fingers apart or
together.
Lock the screen orientation
The screen rotates automatically when you turn the phone 90 degrees.
To lock the screen in portrait mode, swipe down from the top of the screen, and tap
Auto-rotate > Off .
Navigate with gestures
To switch on using gesture navigation, tap Settings > System > Gestures >
System navigation > Gesture navigation .
• To see all your apps, on the home screen, swipe up on the screen.
• To go to the home screen, swipe up from the bottom of the screen. The app you were in
stays open in the background.
• To see which apps you have open, swipe up from the bottom of the screen without releasing
your finger until you see the apps, and then release your finger. To switch to another
open app, tap the app. To close all the open apps, swipe right through all the apps and tap
CLEAR ALL .
• To go back to the previous screen you were in, swipe from the right or left edge of the
screen. Your phone remembers all the apps and websites you’ve visited since the last time
your screen was locked.
© 2023 HMD Global Oy. All rights reserved. 11

Nokia C200 사용자 가이드
Navigate with keys
To switch on the navigation keys, tap Settings > System > Gestures > System navigation >
3-button navigation .
• To see all your apps, on the home screen, swipe up from the bottom of the screen.
• To go to the home screen, tap . The app you were in stays open in the background.
• To see which apps you have open, tap . To switch to another open app, swipe right and
tap the app. To close all the open apps, swipe right through all the apps and tap CLEAR ALL .
• To go back to the previous screen you were in, tap . Your phone remembers all the apps
and websites you’ve visited since the last time your screen was locked.
© 2023 HMD Global Oy. All rights reserved. 12

Nokia C200 사용자 가이드
3 Protect your phone
LOCK OR UNLOCK YOUR PHONE
Lock your phone
If you want to avoid accidentally making a call when your phone is in your pocket or bag, you
can lock your keys and screen.
To lock your keys and screen, press the power key.
Unlock the keys and screen
Press the power key, and swipe up across the screen. If asked, provide additional credentials.
PROTECT YOUR PHONE WITH A SCREEN LOCK
You can set your phone to require authentication when unlocking the screen.
Set a screen lock
1. Tap Settings > Security > Screen lock .
2. Choose the type of lock and follow the instructions on your phone.
PROTECT YOUR PHONE WITH YOUR FACE
Set up face authentication
© 2023 HMD Global Oy. All rights reserved. 13

Nokia C200 사용자 가이드
1. Tap Settings > Security > Face unlock .
2. Select what backup unlocking method you want to use for the lock screen and follow the
instructions shown on your phone.
Keep your eyes open and make sure your face is fully visible and not covered by any object,
such as a hat or sunglasses.
Note: Using your face to unlock your phone is less secure than using a pattern or a password.
Your phone may be unlocked by someone or something with similar appearance. Face unlock
may not work properly in backlight or too dark or bright environment.
Unlock your phone with your face
To unlock your phone, just turn your screen on and look at the front camera.
If there is a facial recognition error, and you cannot use alternative sign-in methods to recover
or reset the phone in any way, your phone will require service. Additional charges may apply,
and all the personal data on your phone may be deleted. For more info, contact the nearest
authorized service facility for your phone, or your phone dealer.
FIND YOUR LOST PHONE
Locate or lock your phone
If you lose your phone, you may be able to find, lock, or erase it remotely if you have signed
in to a Google Account. Find My Device is on by default for phones associated with a Google
Account.
To use Find My Device, your lost phone must be:
• Turned on
• Signed in to a Google Account
• Connected to mobile data or Wi-Fi
When Find My Device connects with your phone, you see the phone’s location, and the phone
gets a notification.
1. Open android.com/find on a computer, tablet or phone connected to the internet and sign
in to your Google Account.
• Visible on Google Play
• Location turned on
• Find My Device turned on
2. If you have more than one phone, click the lost phone at the top of the screen.
3. On the map, see about where the phone is. The location is approximate and may not be
accurate.
If your device can’t be found, Find My Device will show its last known location, if available. To
lock or erase your phone, follow the instructions on the web site.
© 2023 HMD Global Oy. All rights reserved. 14

Nokia C200 사용자 가이드
4 Basics
PERSONALIZE YOUR PHONE
Change your wallpaper
Tap Settings > Wallpaper .
Change your phone ringtone
Tap Settings > Sound > Phone ringtone , and select the tone.
Change your message notification sound
Tap Settings > Sound > Default notification sound .
NOTIFICATIONS
Use the notification panel
When you receive new notifications, such as messages or missed calls, icons appear at the top
of the screen.
To see more information about the notifications, swipe down from the top of the screen. To
close the view, swipe up on the screen.
To change the notification settings of an app, tap Settings > Notifications > App settings >
Most recent > All apps , and switch the app’s notifications on or off.
© 2023 HMD Global Oy. All rights reserved. 15

Nokia C200 사용자 가이드
Use the quick access items
To activate features, tap the corresponding quick access item on the notification panel. To see
more items, drag the menu down. To rearrange or add new items, tap , tap and hold an item,
and then drag it to another location.
CONTROL VOLUME
Change the volume
If you have trouble hearing your phone ringing in noisy environments, or calls are too loud, you
can change the volume to your liking by using the volume keys on the side of your phone.
Do not connect to products that create an output signal, as this may damage the device. Do
not connect any voltage source to the audio connector. If you connect an external device
or headset, other than those approved for use with this device, to the audio connector, pay
special attention to volume levels.
Change the volume for media and apps
1. Press a volume key to see the volume level bar.
2. Tap .
3. Drag the slider on the volume level bars left or right.
4. Tap DONE .
© 2023 HMD Global Oy. All rights reserved. 16

Nokia C200 사용자 가이드
Set the phone to silent
1. Press a volume key.
2. Tap .
3. Tap to set your phone to vibrate only, or tap to set it to silent.
AUTOMATIC TEXT CORRECTION
Use keyboard word suggestions
Your phone suggests words as you write, to help you write quickly and more accurately. Word
suggestions may not be available in all languages.
When you start writing a word, your phone suggests possible words. When the word you want
is shown in the suggestion bar, select the word. To see more suggestions, tap and hold the
suggestion.
Tip: If the suggested word is marked in bold, your phone automatically uses it to replace the
word you wrote. If the word is wrong, tap and hold it to see a few other suggestions.
If you do not want the keyboard to suggest words while typing, turn off the text corrections.
Tap Settings > System > Languages & input > On-screen keyboard . Select the keyboard
you normally use. Tap Text correction and switch off the text correction methods you do not
want to use.
Correct a word
If you notice that you have misspelled a word, tap it to see suggestions for correcting the word.
Switch spell checker off
Tap Settings > System > Languages & input > Spell checker , and switch Use spell checker
off.
BATTERY LIFE
Extend battery life
To save power:
1. Always charge the battery fully.
2. Mute unnecessary sounds, such as touch
sounds. Tap Settings > Sound , and
select which sounds to keep.
3. Use wired headphones, rather than the
loudspeaker.
© 2023 HMD Global Oy. All rights reserved. 17

Nokia C200 사용자 가이드
4. Set the phone screen to switch off after
a short time. Tap Settings > Display >
Advanced > Screen timeout and select
the time.
5. Tap Settings > Display >
Brightness level . To adjust the
brightness, drag the brightness
level slider. Make sure that
Adaptive brightness is switched off.
6. Stop apps from running in the background.
7. Use location services selectively: switch
location services off when you don’ t
need them. Tap Settings > Location , and
switch off Use location .
ACCESSIBILITY
8. Use network connections selectively:
Switch Bluetooth on only when needed.
Use a Wi-Fi connection to connect to
the internet, rather than a mobile data
connection. Stop your phone scanning
for available wireless networks. Tap
Settings > Network & internet , and
switch off Wi-Fi . If you’re listening to
music or otherwise using your phone,
but don’t want to make or receive calls,
switch the airplane mode on. Tap Settings
> Network & internet , and switch on
Airplane mode . Airplane mode closes
connections to the mobile network and
switches your device’ s wireless features
off.
Make the text on the screen larger
1. Tap Settings > Accessibility > Text and display .
2. Tap Font size , and tap the font size slider until the text size is to your liking.
Make the items on the screen larger
1. Tap Settings > Accessibility > Text and display .
2. Tap Display size , and tap the display size slider until the size is to your liking.
© 2023 HMD Global Oy. All rights reserved. 18
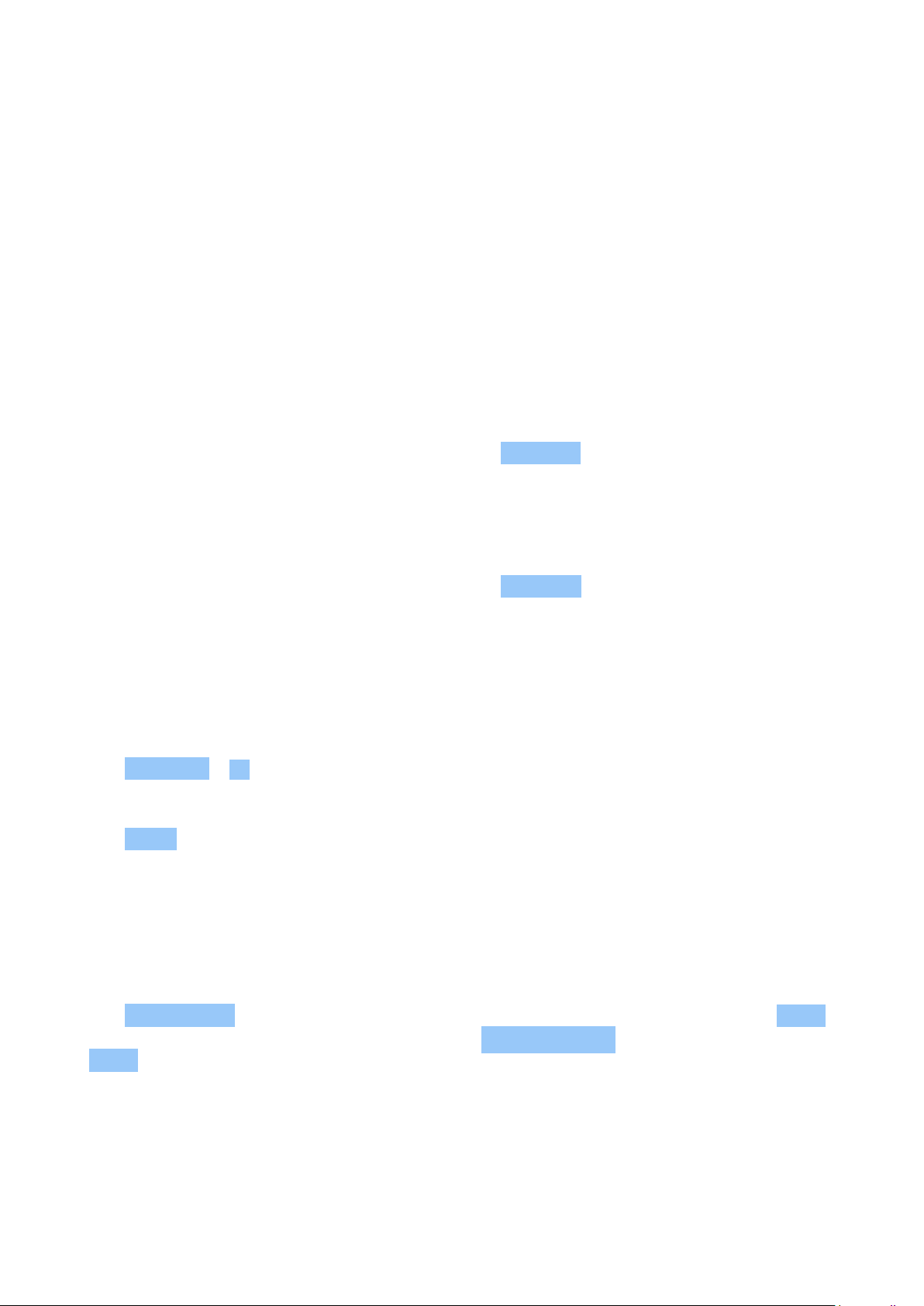
Nokia C200 사용자 가이드
5 친구 및 가족과 연락 주고받기
CALLS
Make a call
1. Tap .
2. Tap and type in a number, or tap and select a contact you want to call.
3. Tap .
Answer a call
If your phone rings when the screen is unlocked, tap ANSWER . If your phone rings when the
screen is locked, swipe up to answer.
Reject a call
If your phone rings when the screen is unlocked, tap DECLINE . If your phone rings when the
screen is locked, swipe down to reject the call.
CONTACTS
Add a contact
1. Tap Contacts > + .
2. Fill out the information.
3. Tap SAVE .
Save a contact from call history
1. Tap > to see your call history.
2. Tap the number you want to save.
3. Tap Add contact . If this is a new contact, type in the contact information, and tap Save . If
this contact is already in your contacts list, tap Add to existing , select the contact, and tap
Save .
SEND MESSAGES
Send a message
© 2023 HMD Global Oy. All rights reserved. 19

Nokia C200 사용자 가이드
1. Tap Messages .
2. Tap Start chat .
3. To add a recipient, tap , type in their
number, and tap . To add a recipient
from your contacts list, start typing their
name and tap the contact.
4. To add more recipients, tap . After
choosing all the recipients, tap Next .
5. Write your message in the text box.
6. Tap .
You can send mail with your phone when you’re on the go.
Add a mail account
When you use the Gmail app for the first time, you are asked to set up your email account.
1. Tap Gmail .
2. You can select the address connected with your Google account or tap
Add an email address .
3. After adding all the accounts, tap TAKE ME TO GMAIL .
Send mail
1. Tap Gmail .
2. Tap .
3. In the To box, type in an address, or tap
> Add from Contacts .
4. Type in the message subject and the mail.
5. Tap .
© 2023 HMD Global Oy. All rights reserved. 20

Nokia C200 사용자 가이드
6 카메라
CAMERA BASICS
Take a photo
Shoot sharp and vibrant photos – capture the best moments in your photo album.
1. Tap Camera .
2. Take aim and focus.
3. Tap .
Take a selfie
1. Tap Camera > to switch to the front camera.
2. Tap .
Record a video
1. Tap Camera .
2. To switch to the video recording mode, tap
Video .
3. Tap to start recording.
4. To stop recording, tap .
5. To go back to camera mode, tap Photo .
YOUR PHOTOS AND VIDEOS
View photos and videos on your phone
Tap Photos .
Share your photos and videos
1. Tap Photos , tap the photo you want to share and tap .
2. Select how you want to share the photo or video.
Copy your photos and videos to your computer
Connect your phone to your computer with a compatible USB cable. Use your computer’ s file
manager to copy or move your photos and videos to the computer.
© 2023 HMD Global Oy. All rights reserved. 21

Nokia C200 사용자 가이드
7 인터넷 및 연결
ACTIVATE WI-FI
Switch on Wi-Fi
1. Tap Settings > Network & internet .
2. Switch Wi-Fi on.
3. Select the network you want to use.
Your Wi-Fi connection is active when is shown at the top of the screen. If both Wi-Fi and
mobile data connections are available, your phone uses the Wi-Fi connection.
Important: Use encryption to increase the security of your Wi-Fi connection. Using encryption
reduces the risk of others accessing your data.
BROWSE THE WEB
Search the web
1. Tap Chrome .
2. Write a search word or a web address to the search field.
3. Tap , or select from the proposed matches.
Tip: If your network service provider doesn’t charge you a fixed fee for data transfer, to save
on data costs, use a Wi-Fi network to connect to the internet.
Use your phone to connect your computer to the web
Use your mobile data connection to access the internet with your laptop or other device.
1. Tap Settings > Network & Internet > Hotspot & tethering .
2. Switch on Wi-Fi hotspot to share your mobile data connection over Wi-Fi, USB tethering to
use a USB connection, Bluetooth tethering to use Bluetooth, or Ethernet tethering to use
a USB Ethernet cable connection.
The other device uses data from your data plan, which may result in data traffic costs. For info
on availability and costs, contact your network service provider.
© 2023 HMD Global Oy. All rights reserved. 22

Nokia C200 사용자 가이드
BLUETOOTH®
Connect to a Bluetooth device
1. Tap Settings > Connected devices >
Connection preferences > Bluetooth .
2. Switch Use Bluetooth on.
3. Make sure the other device is switched on.
You may need to start the pairing process
from the other device. For details, see the
user guide for the other device.
Since devices with Bluetooth wireless technology communicate using radio waves, they do not
need to be in direct line-of-sight. Bluetooth devices must, however, be within 10 meters (33
feet) of each other, although the connection may be subject to interference from obstructions
such as walls or from other electronic devices.
Paired devices can connect to your phone when Bluetooth is switched on. Other devices can
detect your phone only if the Bluetooth settings view is open.
Do not pair with or accept connection requests from an unknown device. This helps to protect
your phone from harmful content.
4. Tap Pair new device and tap the device
you want to pair with from the list of
discovered Bluetooth devices.
5. You may need to type in a passcode. For
details, see the user guide for the other
device.
Share your content using Bluetooth
If you want to share your photos or other content with a friend, send them to your friend’s
phone using Bluetooth.
You can use more than one Bluetooth connection at a time. For example, while using a
Bluetooth headset, you can still send things to another phone.
1. Tap Settings > Connected devices >
Connection preferences > Bluetooth .
2. Make sure Bluetooth is switched on in both
phones and the phones are visible to each
other.
3. Go to the content you want to send, and
The passcode is only used when you connect to something for the first time.
Remove a pairing
tap > Bluetooth .
4. On the list of found Bluetooth devices, tap
your friend’s phone.
5. If the other phone needs a passcode, type
in or accept the passcode, and tap Pair .
If you no longer have the device with which you paired your phone, you can remove the pairing.
© 2023 HMD Global Oy. All rights reserved. 23

Nokia C200 사용자 가이드
1. Tap Settings > Connected devices > Previously connected devices .
2. Tap next to a device name.
3. Tap FORGET .
VPN
You may need a virtual private network (VPN) connection to access your company resources,
such as intranet or corporate mail, or you may use a VPN service for personal purposes.
Contact your company IT administrator for details of your VPN configuration, or check your
VPN service’ s website for additional info.
Use a secure VPN connection
1. Tap Settings > Network & internet > VPN .
2. To add a VPN profile, tap .
3. Type in the profile info as instructed by your company IT administrator or VPN service.
Edit a VPN profile
1. Tap next to a profile name.
2. Change the info as required.
Delete a VPN profile
1. Tap next to a profile name.
2. Tap FORGET .
© 2023 HMD Global Oy. All rights reserved. 24

Nokia C200 사용자 가이드
8 Organize your day
DATE AND TIME
Set date and time
Tap Settings > System > Date & time .
Update the time and date automatically
You can set your phone to update the time, date, and time zone automatically. Automatic
update is a network service and may not be available depending on your region or network
service provider.
1. Tap Settings > System > Date & time .
2. Switch on Set time automatically .
3. Switch on Set time zone automatically .
Change the clock to the 24-hour format
Tap Settings > System > Date & time , and switch Use 24-hour format on.
ALARM CLOCK
Set an alarm
1. Tap Clock > Alarm .
2. To add an alarm, tap .
3. Select the hour and the minutes, and tap OK .
4. To set the alarm to repeat on specific days, tap the corresponding weekdays.
Switch an alarm off
When the alarm sounds, swipe the alarm right.
© 2023 HMD Global Oy. All rights reserved. 25

Nokia C200 사용자 가이드
CALENDAR
Select the calendar type
Tap Calendar > , and select what type of calendar you want to see.
If you have signed into an account, such as your Google account, your calendar is shown on the
phone.
Add an event
1. Tap Calendar > .
2. Add the needed details.
3. To make the event repeat on certain days,
tap Does not repeat , and select how
Tip: To edit an event, tap the event and , and edit the details.
Delete an appointment
1. Tap the event.
2. Tap > Delete .
often the event should repeat.
4. To set a reminder, tap Add notification
and set the time.
5. Tap Save .
© 2023 HMD Global Oy. All rights reserved. 26

Nokia C200 사용자 가이드
9 Maps
FIND PLACES AND GET DIRECTIONS
Find a spot
Google Maps helps you find specific locations and businesses.
1. Tap Maps .
2. Write search words, such as a street address or place name, in the search bar.
3. Select an item from the list of proposed matches as you write, or tap to search.
The location is shown on the map. If no search results are found, make sure the spelling of your
search words is correct.
See your current location
Tap Maps > .
Get directions to a place
1. Tap Maps and enter your destination in the search bar.
2. Tap Directions . The highlighted icon shows the mode of transportation, for example . To
change the mode, select the new mode under the search bar.
3. If you don’t want the starting point to be your current location, tap Your location , and
search for a new starting point.
4. Tap Start to start the navigation.
The route is shown on the map, along with an estimate of how long it takes to get there. To see
detailed directions, tap Steps .
© 2023 HMD Global Oy. All rights reserved. 27

Nokia C200 사용자 가이드
10 Apps, updates, and backups
GET APPS FROM GOOGLE PLAY
Add a payment method
To use Google Play services, you need to have a Google account added to your phone. Charges
may apply to some of the content available in Google Play. To add a payment method, tap
Play Store , tap your Google logo in the search field, and then tap Payments & subscriptions .
Always be sure to have a permission from the payment method owner when buying content
from Google Play.
Download apps
1. Tap Play Store .
2. Tap the search bar to look for apps, or select apps from your recommendations.
3. In the app description, tap Install to download and install the app.
To see your apps, go to the home screen and swipe up from the bottom of the screen.
UPDATE YOUR PHONE SOFTWARE
Install available updates
Tap Settings > System > System update > Check for update to check if updates are
available.
When your phone notifies you that an update is available, just follow the instructions shown
on your phone. If your phone is low on memory, you may need to move your photos and other
stuff to the memory card.
Before starting the update, connect a charger or make sure the device battery has enough
power, and connect to Wi-Fi, as the update packages may use up a lot of mobile data.
BACK UP YOUR DATA
To ensure your data is safe, use the backup feature in your phone. Your device data (such as
Wi-Fi passwords and call history) and app data (such as settings and files stored by apps) will be
backed up remotely.
© 2023 HMD Global Oy. All rights reserved. 28

Nokia C200 사용자 가이드
Switch on automatic backup
Tap Settings > System > Backup , and switch back up on.
RESTORE ORIGINAL SETTINGS AND REMOVE PRIVATE CONTENT FROM YOUR PHONE
Reset your phone
1. Tap Settings > System > Reset options > Erase all data (factory reset) .
2. Follow the instructions shown on your phone.
© 2023 HMD Global Oy. All rights reserved. 29

Nokia C200 사용자 가이드
11 제품 및 안전 정보
안전을 위해
본 가이드라인을 확인하십시오. 가이드라인을 준수하지 않으면 위험해 질 수 있으며 현지 법률 및 규정
에 저촉될 수 있습니다. 자세한 내용은 전체 사용자 가이드를 참조하십시오.
제한 지역 내 전원 끄기
휴대전화 사 용 이 허가되지 않거나 전 파 방 해 또는 위험을 유발할 수 있 는 경 우 (예: 기내, 병 원 안 , 의 료
장비 근처, 휘발유, 화 학 물 질, 폭발 위험 지역 인근) 기기 의 전 원 을 끄고 제한 지역의 지침 을 모 두 준 수
하십시오.
안전 운전 우선
현지 법 률 을 모두 준수 하십시 오 . 운 전 중에는 손 으 로 다른 것을 다 루지 말고 차 량 운 행에만 집 중해야
합니다. 운전할 때 가장 우선 시해야 할 것은 안전 운전입니다.
전파 방해
모든 무선 기기는 전파 방해에 민감할 수 있으며, 전파 방해로 인해 성능이 저하될 수 있습니다.
© 2023 HMD Global Oy. All rights reserved. 30

Nokia C200 사용자 가이드
공인 서비스 이용
공인된 서비스 인력만이 본 제품을 설치 또는 수리할 수 있습니다.
배터리, 충전기 및 기타 액세서리
HMD Global Oy 에서 본 기 기 에 사 용 을 승 인 한 배 터리 , 충 전 기 및 기 타 액 세 서 리만 사 용 하십 시 오 . 호 환
되지 않는 제품을 연결하지 마십시오.
기기가 젖지 않도록 주의
기기에 방수 성능이 없는 경우 IP 등급을 참조하여 자세한 지침을 확인하십시오.
유리 부분
© 2023 HMD Global Oy. All rights reserved. 31

Nokia C200 사용자 가이드
기기 및/또는 기 기 화 면은 유리 로 되 어 있습니다. 기 기 를 단단한 표 면 에 떨어뜨리 거나 기기에 상 당 한
충격이 가 해 지면 유리 가 깨 질 수 있습니다. 유 리 가 깨진 경우 기기 의 유 리 부분을 손 으 로 만지거나 기
기에서 깨진 유리를 제거하지 마십시오. 공인 서비스 인력이 깨진 유리를 교체할 때까지 기기를 사용하
지 마십시오.
청력 보호
볼륨을 높게 설 정 한 상 태로 장시간 듣지 마십 시 오. 청각 손상의 위험이 있 습 니다. 스피커 사용 시 기기
를 귀에 가까이 가져갈 경우에는 주의 사항을 준수하십시오.
SAR(Specific Absorption Rate, 전자파 흡수율)
본 기기는 일반적인 귀 부위 위치 에 서 사용하거나 인체에서 5mm 이상 떨어 진 곳 에 둔 상 태에서 RF 노
출 지침을 충족 합 니다. 구체적인 최 대 SAR 값 은 본 사 용자 가이드의 인 증 정 보 (SAR) 섹션을 참조하 십
시오. 자세한 내용은 www.sar-tick.com 에서 확인할 수 있습니다 .
휴대용 케이 스 , 벨 트 클 립 또는 기타 형태의 기기 홀 더 를 인체에 착용하여 사 용 하는 경우, 재질에 메탈
이 포함되어 서 는 안 되며 앞서 설명한 인 체 와 기 기 간 분리 거리 이상을 충 족 해야 합니다. 음성 통화 를
하지 않을 때에도 휴대전화에서 전기, 전파 등의 전도가 일어날 수 있다는 점에 유의하십시오.
NETWORK SERVICES AND COSTS
일부 기능 및 서비 스 를 이용하거나 무료 항 목 을 비롯한 콘텐츠 를 다 운로드하려면 네 트 워크 연결이 필
요합니다. 이 경우 대용량 데이터 전 송 으 로 인 해 데 이터 요금이 발생할 수 있습니다. 또한, 일부 기능의
경우 별도의 요금제에 등록해야 할 수 있습니다.
© 2023 HMD Global Oy. All rights reserved. 32

Nokia C200 사용자 가이드
Important: 4G/LTE might not be supported by your network service provider or by the service
provider you are using when traveling. In these cases, you may not be able to make or receive
calls, send or receive messages or use mobile data connections. Tomake sure your device
works seamlessly when full 4G/LTE service is not available, it is recommended that you
change the highest connection speed from 4G to 3G. To do this, on the home screen, tap
Settings > Network & Internet > Mobile network , and switch Preferred network type to
3G . For more info, contact your network service provider.
Note: Using Wi-Fi may be restricted in some countries. For example, in the EU, youareonly
allowed to use 5150 – 5350 MHz Wi-Fi indoors, and in the USA and Canada, you are only
allowed to use 5.15 – 5.25 GHz Wi-Fi indoors. For more info, contact your local authorities.
For more info, contact your network service provider.
EMERGENCY CALLS
중요: 모든 조건 에 서 연 결이 보 장되 지 는 않 습니다. 긴급 의료 전화 등과 같은 긴급 한 통 신 은 무 선 전
화에만 의존해서는 안 됩니다.
Before making the call:
• Switch the phone on.
• If the phone screen and keys are locked, unlock them.
• Move to a place with adequate signal strength.
On the home screen, tap .
1. Type in the official emergency number for your present location. Emergency call numbers
vary by location.
2. Tap .
3. Give the necessary info as accurately as possible. Do not end the call until given permission
to do so.
You may also need to do the following:
• Put a SIM card in the phone. If you don’ t have a SIM card, on the lock screen, tap
Emergency call .
• If your phone asks for a PIN code, tap Emergency call .
• Switch the call restrictions off in your phone, such as call barring, fixed dialling, or closed
user group.
• If the mobile network is not available, you may also try making an internet call, if you can
access the internet.
TAKE CARE OF YOUR DEVICE
Handle your device, battery, charger and accessories with care. The following suggestions help
you keep your device operational.
© 2023 HMD Global Oy. All rights reserved. 33

Nokia C200 사용자 가이드
• Keep the device dry. Precipitation,
humidity, and all types of liquids or
moisture can contain minerals that
corrode electronic circuits.
• Do not use or store the device in dusty or
dirty areas.
• Do not store the device in high
temperatures. High temperatures may
damage the device or battery.
• Do not store the device in cold
temperatures. When the device warms to
its normal temperature, moisture can form
inside the device and damage it.
• Do not open the device other than as
instructed in the user guide.
During extended operation, the device may feel warm. In most cases, this is normal. To avoid
getting too warm, the device may automatically slow down, dim display during a video call,
close apps, switch off charging, and if necessary, switch itself off. If the device is not working
properly, take it to the nearest authorized service facility.
• Unauthorized modifications may damage
the device and violate regulations
governing radio devices.
• Do not drop, knock, or shake the device or
the battery. Rough handling can break it.
• Only use a soft, clean, dry cloth to clean
the surface of the device.
• Do not paint the device. Paint can prevent
proper operation.
• Keep the device away from magnets or
magnetic fields.
• To keep your important data safe, store
it in at least two separate places, such as
your device, memory card, or computer, or
write down important info.
재활용
사용하 던 전 자 제품, 배터리, 포 장 재를 항상 전담 수 거 지에 반납하십 시오. 그러면 무분 별 한 쓰레기 배
출을 방 지 하고 자원 을 재 활용하 는 데 도 움이 됩니 다. 전 기 및 전자 제품 에는 구리, 알루 미늄, 철, 마그
네슘 등 의 가 치 있는 자원 과 금 , 은 , 팔 라듐과 같 은 귀금속 이 다 량 포함되 어 있습니 다 . 기 기의 모든 재
료는 자원 및 에너지로 복원될 수 있습니다.
© 2023 HMD Global Oy. All rights reserved. 34

Nokia C200 사용자 가이드
WEEE 마크
WEEE 마크
제품이나 배터리, 인쇄물 또는 포장에 있는 WEEE 마크는 전기 및 전자 제품과 배터리는 모두 사용 종료
시 별도로 수거해야 한다는 것을 의미합니다. 이러한 제품을 별도로 분류하지 않고 폐기하지 마십시오.
재활용할 수 있도록 분리 수거하십시오. 가까운 재활용품 수거지 정보는 현지 쓰레기 관리 당국에서 확
인하시기 바랍니다.
BATTERY AND CHARGER INFORMATION
Battery and charger info
To check if your phone has a removable or non-removable battery, see the printed guide.
Devices with a removable battery Use your device only with an original rechargeable battery.
The battery can be charged and discharged hundreds of times, but it will eventually wear out.
When the talk and standby times are noticeably shorter than normal, replace the battery.
Devices with a non-removable battery Do not attempt to remove the battery, as you may
damage the device. The battery can be charged and discharged hundreds of times, but it will
eventually wear out. When the talk and standby times are noticeably shorter than normal, to
replace the battery, take the device to the nearest authorized service facility.
Charge your device with a compatible charger. Charger plug type may vary. Charging time can
vary depending on device capability.
Battery and charger safety info
Once charging of your device is complete, unplug the charger from the device and electrical
outlet. Please note that continuous charging should not exceed 12 hours. If left unused, a fully
charged battery will lose its charge over time.
Extreme temperatures reduce the capacity and lifetime of the battery. Always keep the battery
between 15°C and 25°C (59°F and 77°F) for optimal performance. A device with a hot or cold
battery may not work temporarily. Note that the battery may drain quickly in cold temperatures
and lose enough power to switch off the phone within minutes. When you are outdoors in cold
temperatures, keep your phone warm.
© 2023 HMD Global Oy. All rights reserved. 35

Nokia C200 사용자 가이드
Obey local regulations. Recycle when possible. Do not dispose as household waste.
Do not expose the battery to extremely low air pressure or leave it to extremely high
temperature, for example dispose it in a fire, as that may cause the battery to explode or leak
flammable liquid or gas.
Do not dismantle, cut, crush, bend, puncture, or otherwise damage the battery in any way.
If a battery leaks, do not let liquid touch skin or eyes. If this happens, immediately flush the
affected areas with water, or seek medical help. Do not modify, attempt to insert foreign
objects into the battery, or immerse or expose it to water or other liquids. Batteries may
explode if damaged.
Use the battery and charger for their intended purposes only. Improper use, or use of
unapproved or incompatible batteries or chargers may present a risk of fire, explosion, or other
hazard, and may invalidate any approval or warranty. If you believe the battery or charger is
damaged, take it to a service centre or your phone dealer before continuing to use it. Never
use a damaged battery or charger. Only use the charger indoors. Do not charge your device
during a lightning storm. When charger is not included in the sales pack, charge your device
using the data cable (included) and a USB power adaptor (may be sold separately). You can
charge your device with third-party cables and power adaptors that are compliant with USB
2.0 or later and with applicable country regulations and international and regional safety
standards. Other adaptors may not meet applicable safety standards, and charging with such
adaptors could pose a risk of property loss or personal injury.
To unplug a charger or an accessory, hold and pull the plug, not the cord.
Additionally, the following applies if your device has a removable battery:
• Always switch the device off and unplug the charger before removing the battery.
• Accidental short-circuiting can happen when a metallic object touches the metal strips on
the battery. This may damage the battery or the other object.
어린이
기기와 액세서리는 장난 감 이 아 닙니다. 기기와 액세서리에는 작은 부품이 포 함 될 수 있 습니다. 어린이
의 손이 닿지 않는 곳에 보관하십시오.
의료 기기
무선 전화 등의 무선 송신 장비 사용 시 전파 방해로 인해 의료 기기의 기능이 오작동할 수 있습니다. 외
부 무선 에너지가 제대로 차 단 되는 기기인지 여부를 확인하려 면 의 사 나 해 당 의료 기기 제조사에 문의
하십시오.
© 2023 HMD Global Oy. All rights reserved. 36

Nokia C200 사용자 가이드
삽입형 의료 기기
전파 방해 방지를 위해 삽입형 의료 기 기 (예: 심장 박동기, 인슐린 펌프 및 신 경 자 극 기 기 ) 제 조 업 체에
서 무선 기기와 해당 의료 기기 간의 최소 분리 거리 15.3cm 를 유 지 하 라 고 권 장합 니 다 . 그 러한 기 기 를
삽입한 사람의 경우 다음을 준수해야 합니다.
• 항 상 무 선 기 기 와 의 료 기 기 간 의 거 리 를
15.3cm 이상으로 유지합니다.
• 무선 기기를 가슴 쪽 주머니에 넣지 않습니다.
• 전 파 방해가 있 는 것 으로 의심 되 는 모든 경우
에 무선 기기의 전원을 끕니다.
• 삽 입 형 의료 기기 에 대 한 제조 업체 의 지 침을
따릅니다.
• 무 선 기기를 의 료 기 기가 삽입 된 방 향과 반대
방향의 귀에 대고 사용합니다.
삽입형 의료 기기와 무선 기기 사용에 대해 더 궁금한 점이 있을 경우 담당 의료 기관에 문의하십시오.
청력
경고: 헤드 셋 을 사 용할 경 우 외 부 소 리를 듣 는 능 력에 영향 을 미 칠 수 있습니 다 . 안 전 을 위 협하 는 장
소에서는 헤드셋을 사용 하 지 마세요.
일부 무선 기기는 보청기에 장해를 유발할 수 있습니다.
유해한 콘텐츠 로부터 기기 보호
기기가 바이러스와 기타 유해 콘텐츠에 노출될 수 있습니다. 다음 주의 사항을 준수하십시오.
• 메 시 지를 열 때 주의 하 십시오. 악 성 소 프트웨
어가 포함 되어 있거 나 기 기 및 컴퓨터 에 해 를
끼칠 수 있습니다.
• 연결 요청 을 수 락 하 거나 인터넷을 탐색하거나
콘텐 츠 를 다운 로 드할 때 주 의 하십 시 오. 신뢰
할 수 없는 출 처 의 블루투 스 연 결을 수락 하 지
마십시오.
• 신 뢰 할 수 있 고 적절한 안전 및 보호 를 제 공하
는 소스에서만 서비스와 소프트웨어 를 설 치 하
고 사용하십시오.
• 기 기 및 연결된 컴 퓨터에 안 티바 이 러스 를 비
롯한 기 타 보 안 소프 트 웨어 를 설 치하 십 시오.
한 번에 한 가 지 안 티바이 러 스 앱만 사용 하 십
시오. 두 개 이상 사 용 시 기 기 및 /또는 컴퓨터
성능과 작동에 영향을 미칠 수 있습니다.
• 사 전 설 치된 타사 인터넷 사 이 트 북 마크 및 링
크를 사용 할 경우 적절 한 주 의 조치를 수 행 하
십시오. HMD Global 은 그 러한 사이트의 안전
을 보증하 거나 그러 한 사 이트를 신 뢰 할 수 있
는 것으로 추정하지 않습니다.
차량
무선 신호는 차량 내에 부적 절 하게 설치되었거나 제대로 보호 기 능 을 갖 추지 못한 전자 시스템에 영향
을 미칠 수 있습니 다 . 자 세한 내용은 차량 또는 해 당 장 비 제 조사에 문의하십 시 오. 공인된 서비스 인력
만이 차량 에 기 기를 설치 해 야 합니다. 잘못 된 설 치는 위험할 수 있 으며 이로 인해 보 증 이 무효화될 수
있습니다. 차 량 내 모 든 무 선 기기 장치의 설치 및 작동 상 태 를 정기적으로 확인 하 십시오. 기기나 기기
부품 또는 액세서리와 같은 공간에 인화성 또는 폭발성 물질을 보관하거나 담지 마십시오. 기기나 액세
서리를 에어백 작동 위치에 놓지 마십시오.
© 2023 HMD Global Oy. All rights reserved. 37
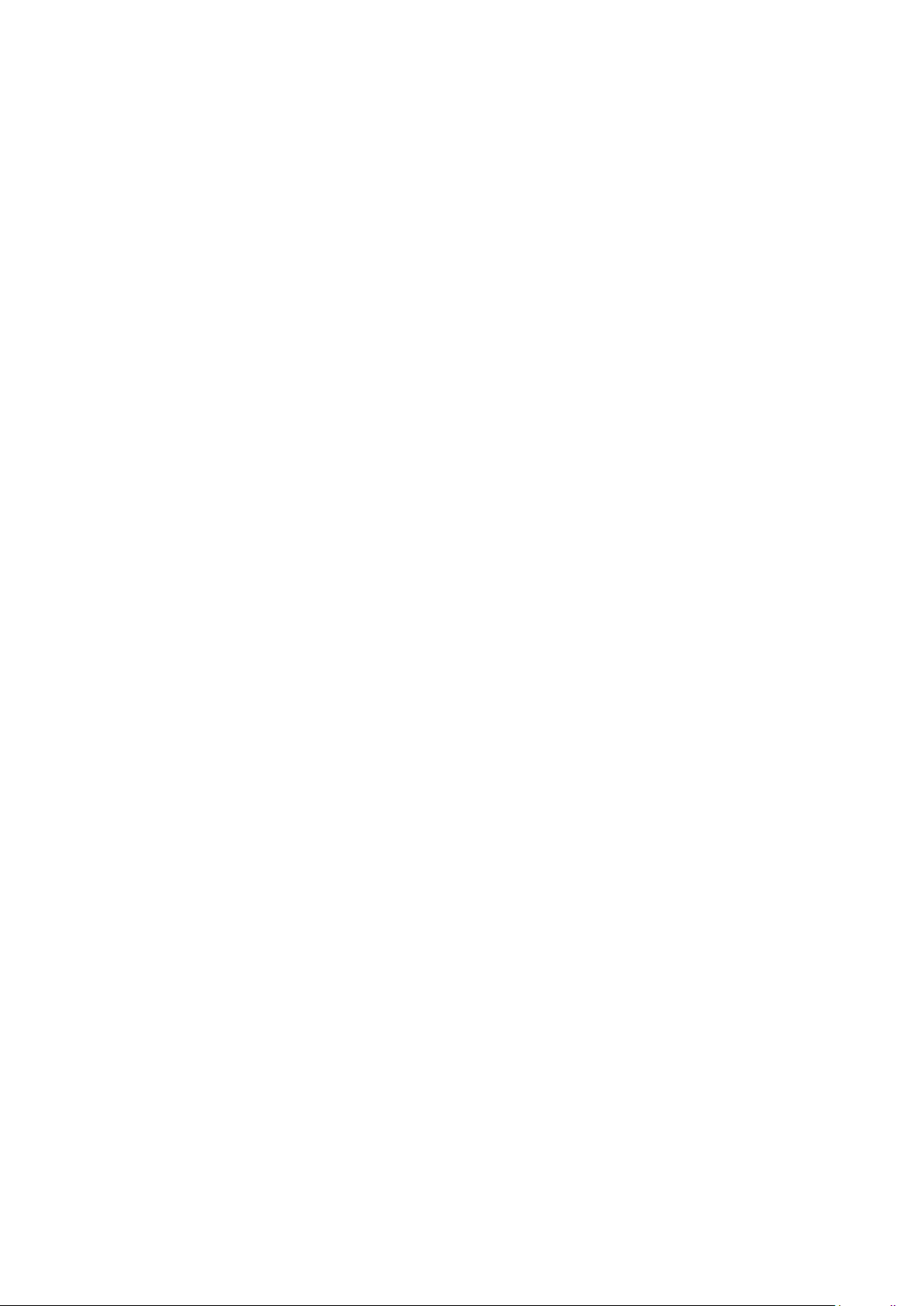
Nokia C200 사용자 가이드
폭발할 수 있는 환경
가스관 등이 있 는 폭 발할 수 있는 환경에 서 는 기 기 전원을 끄십시 오 . 불 꽃이 튀면 폭발 또는 화재 가 일
어나 상 해 또 는 사망 사고 가 일 어날 수 있습 니다. 휘발 유 , 화 학 설비, 폭파 작 업이 진행 되 는 곳이 있는
지역에서의 제한 사항 을 숙 지 하십시오. 폭발할 수 있는 환경이 존재하 는 지 역 이 명 확하게 표시되지 않
을 수 있습니다. 주로 엔진을 끄도록 권 장 되 는 곳 , 선 박 하 단 덱 , 화 학물 이송 또는 저장 설비, 대기 중에
화학 물질 이 나 입자가 포함 되는 곳 등이 해당 됩 니다. 액화 석유 가 스 (프로 판 , 부 탄 등) 를 사 용하는 차
량의 경우 본 기기를 차량 인근에서 사용해도 안전한지 여부를 차량 제조 업체에 확인하십시오.
CERTIFICATION INFORMATION
이 휴대 전화는 무선 전파 노출에 대한 지침을 충족합니다.
본 휴대 전화 는 무 선 송수신기 입 니다. 독립적 인 과학 기관 ICNIRP 의 국제 지침에 서 권 장하는 무선 전
파 (무선 주파수 전자기장) 노출 제한을 초과하지 않도록 설계되어 있습니다. 이 지침은 연령 및 건강 상
태에 상관없이 모든 사람 의 안 전 을 보 호하도록 설계된 안전 마진을 광범위 하 게 다 루고 있습니다. 노출
지침은 기기 송 신 시 머 리나 인체에 축적 되 는 RF(무 선 주파수) 총량을 나 타 내는 SAR 을 토 대 로 작성됩
니다. 모바일 기기에 대한 ICNIRP SAR 제한은 티슈 10g 당 평 균 2.0W/kg 입니다.
SAR 테스트는 표준 작동 위치에 서 주 파 수 대 역 전 체의 최 대 정격 전원 수준으로 송신하는 기기로 수행
합니다.
기기의 최대 SAR 값은 www.nokia.com/phones/sar 를 참조하시기 바 랍 니 다 .
본 기기는 머 리 쪽 에서 사용 하 거나 인체에 서 1.5cm 이 상 떨어진 곳 에 둔 상 태에서 RF 노출 지 침 을 충
족합니다. 휴대용 케이스, 벨트 클 립 또 는 기 타 형 태의 기기 홀더를 인체에 착용하여 사용하는 경 우 , 재
질에 메탈이 포함되어서는 안 되며 앞서 설명한 인체와 기기 간 분리 거리 이상을 충족해야 합니다.
데이터 나 메 시지를 전송 하 려면 양호한 네 트 워크 연결이 필 요 합니다. 연결 이 양 호하지 못하 면 양 호한
연결을 사 용 할 수 있을 때까 지 전 송이 지연될 수 있 습 니다. 전송이 완 료될 때까지 별 도 의 거리 지침을
따르십시오.
일반적 인 사 용 시 SAR 값은 대체로 위 에 서 설명한 값 아래 로 유 지됩니다. 이 는 시 스템 효율성 목 적 및
네트워크 상 의 전 파 방해를 최소화 하 기 위 한 목적으로 통화 에 풀 전 력이 필요 없을 때에는 휴 대 전화의
작동 전원이 자동으로 감소되기 때문입니다. 전원 출력이 낮을 수록 SAR 값이 낮아집니다.
기기 모델별 로 다 양한 버전이 있어 SAR 값이 상이 할 수 있 습니다. 부품 및 디자인 변 경 이 진행될 수 있
으며 일부 변경 항목이 SAR 값에 영향을 미칠 수 있습니다.
자세한 내용은 www.sar-tick.com 에 서 확 인 할 수 있 습 니 다 . 음 성 통 화 를 하 지 않 을 때 에도 휴 대 전 화에
서 전기, 전파 등의 전도가 일어날 수 있다는 점에 유의하십시오.
WHO(세계 보 건 기 구) 에 서는 현 과학 정 보상 모바 일 기 기 사용 시 별도 의 주 의 사항은 필 요하지 않 은
것으로 나타난 다 고 발 표했습니다. SAR 노출 감 소 에 관 심이 있는 경우 모바일 기 기 를 제 한적으로 사용
하거 나 머 리와 인체 와 기 기 간 거리를 유 지하기 위 해 핸 즈프리 도 구를 사용 할 것 을 권장합 니다. 자세
한 정보와 RF 노 출 관 련 설명 및 논의 는 WHO 웹 사이트 www.who.int/peh-emf/en 를 참조하 시기 바
랍니다.
© 2023 HMD Global Oy. All rights reserved. 38

Nokia C200 사용자 가이드
디지털 권한 관리 소개
본 기기를 사용 할 때 에는 모든 법률 및 지역 관 례 는 물론 타인의 저작 권 등 의 합법적인 권한 과 개 인 정
보 규정 을 준 수하십 시오. 저작 권 보 호를 위해 사 진, 음 악 및 기타 콘텐 츠의 복사, 수 정 또 는 전송이 금
지될 수 있습니다.
COPYRIGHTS AND OTHER NOTICES
Copyrights and other notices
The availability of some products, features, applications and services described in this guide
may vary by region and require activation, sign up, network and/or internet connectivity
and an appropriate service plan. For more info, contact your dealer or your service provider.
This device may contain commodities, technology or software subject to export laws and
regulations from the US and other countries. Diversion contrary to law is prohibited.
The contents of this document are provided ”as is”. Except as required by applicable law, no
warranties of any kind, either express or implied, including, but not limited to, the implied
warranties of merchantability and fitness for a particular purpose, are made in relation to the
accuracy, reliability or contents of this document. HMD Global reserves the right to revise this
document or withdraw it at any time without prior notice.
To the maximum extent permitted by applicable law, under no circumstances shall HMD Global
or any of its licensors be responsible for any loss of data or income or any special, incidental,
consequential or indirect damages howsoever caused.
Reproduction, transfer or distribution of part or all of the contents in this document in any
form without the prior written permission of HMD Global is prohibited. HMD Global operates
a policy of continuous development. HMD Global reserves the right to make changes and
improvements to any of the products described in this document without prior notice.
HMD Global does not make any representations, provide a warranty, or take any responsibility
for the functionality, content, or end-user support of third-party apps provided with your
device. By using an app, you acknowledge that the app is provided as is.
Downloading of maps, games, music and videos and uploading of images and videos may
involve transferring large amounts of data. Your service provider may charge for the data
transmission. The availability of particular products, services and features may vary by region.
Please check with your local dealer for further details and availability of language options.
Certain features, functionality and product specifications may be network dependent and
subject to additional terms, conditions, and charges.
All specifications, features and other product information provided are subject to change
without notice.
HMD Global Privacy Policy, available at http://www.nokia.com/phones/privacy, applies to your
use of the device.
© 2023 HMD Global Oy. All rights reserved. 39

Nokia C200 사용자 가이드
HMD Global Oy is the exclusive licensee of the Nokia brand for phones & tablets. Nokia is a
registered trademark of Nokia Corporation.
Android, Google and other related marks and logos are trademarks of Google LLC.
The Bluetooth word mark and logos are owned by the Bluetooth SIG, Inc. and any use of such
marks by HMD Global is under license.
HAC notice
Your phone is compliant with the FCC Hearing Aid Compatibility requirements. The FCC has
adopted HAC rules for digital wireless phones. These rules require certain phone to be tested
and rated under the American National Standard Institute (ANSI) C63.19-2011 hearing aid
compatibility standards. The ANSI standard for hearing aid compatibility contains two types
of ratings: M-Ratings: Rating for less radio frequency interference to enable acoustic coupling
with hearing aids. T-Ratings: Rating for inductive coupling with hearing aids in telecoil mode.
Not all phones have been rated, a phone is considered hearing aid compatible under FCC
rules if it is rated M3 or M4 for acoustic coupling and T3 or T4 for inductive coupling. These
ratings are given on a scale from one to four, where four is the most compatible. Your phone
meets the M3/T3 level rating. However, hearing aid compatibility ratings don’t guarantee
that interference to your hearing aids won’t happen. Results will vary, depending on the
level of immunity of your hearing device and the degree of your hearing loss. If your hearing
device happens to be vulnerable to interference, you may not be able to use a rated phone
successfully. Trying out the phone with your hearing device is the best way to evaluate it
for your personal needs. This phone has been tested and rated for use with hearing aids
for some of the wireless technologies that it uses. However, there may be some newer
wireless technologies used in this phone that have not been tested yet for use with hearing
aids. It is important to try the different features of this phone thoroughly and in different
locations, using your hearing aid or cochlear implant, to determine if you hear any interfering
noise. Consult your service provider or the manufacturer of this phone for information on
hearing aid compatibility. If you have questions about return or exchange policies, consult
your service provider or phone retailer. Hearing devices may also be rated. Your hearing
device manufacturer or hearing health professional may help you find this rating. For more
information about FCC Hearing Aid Compatibility, please go to http://www.fcc.gov/cgb/dro.
© 2023 HMD Global Oy. All rights reserved. 40
 Loading...
Loading...