
Nokia 8 V 5G UW
Uživatelská příručka
Vydání 2023-03-19 cs-CZ
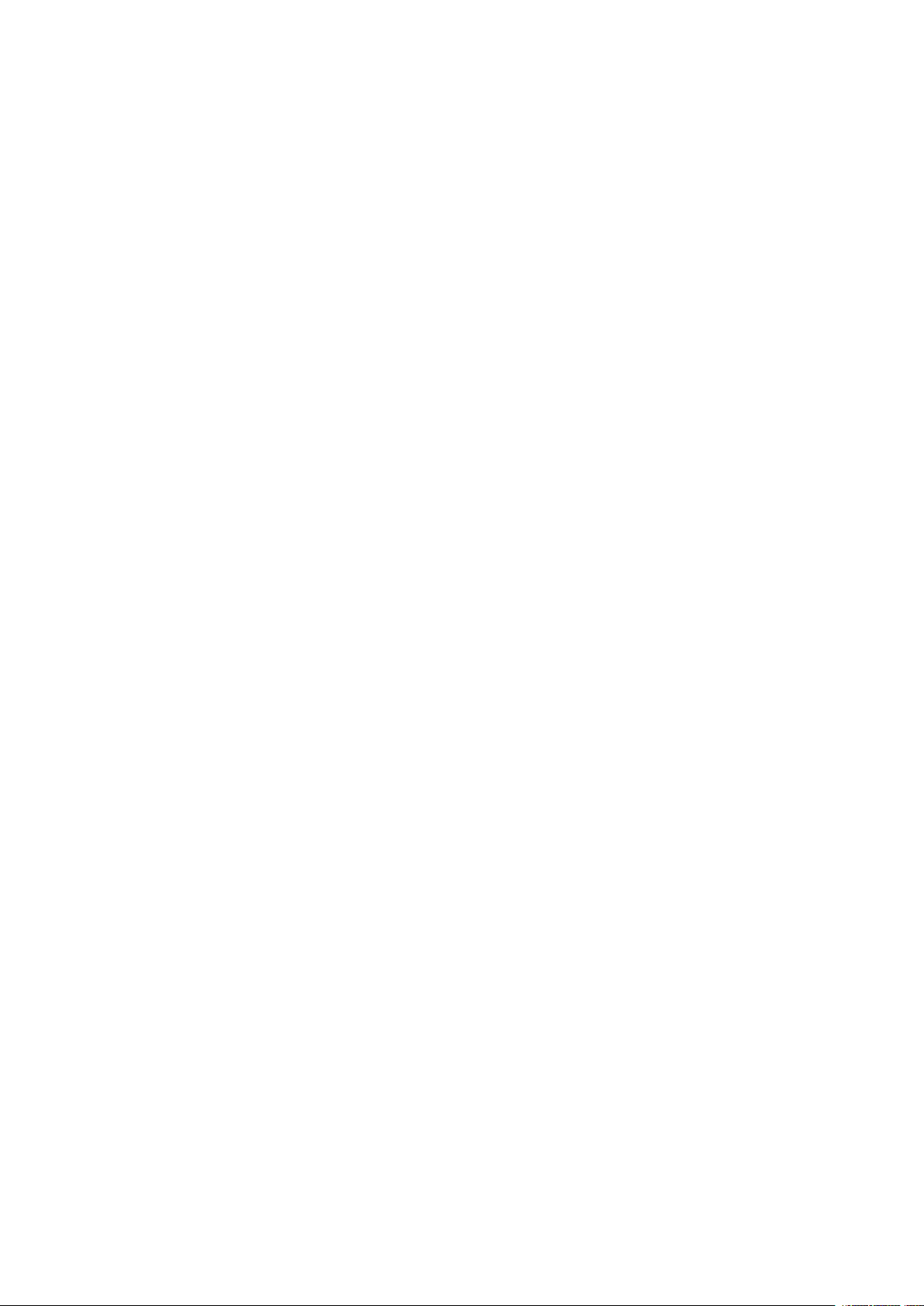
Nokia 8 V 5G UW Uživatelská příručka
Obsah
1 Informace otéto uživatelské příručce 5
2 Začínáme 6
Aktualizujte průběžně software telefonu . . . . . . . . . . . . . . . . . . . . . . . . . . . 6
Keys and parts . . . . . . . . . . . . . . . . . . . . . . . . . . . . . . . . . . . . . . . . . . 6
Insert the SIM and memory cards . . . . . . . . . . . . . . . . . . . . . . . . . . . . . . . 7
Nabíjení telefonu . . . . . . . . . . . . . . . . . . . . . . . . . . . . . . . . . . . . . . . . . 8
Zapnutí anastavení telefonu . . . . . . . . . . . . . . . . . . . . . . . . . . . . . . . . . . 8
Zamykání aodemykání telefonu . . . . . . . . . . . . . . . . . . . . . . . . . . . . . . . . 9
Dotykový displej . . . . . . . . . . . . . . . . . . . . . . . . . . . . . . . . . . . . . . . . . 9
3 Základy 13
Personalize your phone . . . . . . . . . . . . . . . . . . . . . . . . . . . . . . . . . . . . . 13
Oznámení . . . . . . . . . . . . . . . . . . . . . . . . . . . . . . . . . . . . . . . . . . . . . 13
Ovládání hlasitosti . . . . . . . . . . . . . . . . . . . . . . . . . . . . . . . . . . . . . . . . 14
Automatická oprava textu . . . . . . . . . . . . . . . . . . . . . . . . . . . . . . . . . . . 15
Google Assistant . . . . . . . . . . . . . . . . . . . . . . . . . . . . . . . . . . . . . . . . . 15
Výdrž baterie . . . . . . . . . . . . . . . . . . . . . . . . . . . . . . . . . . . . . . . . . . . 16
Usnadnění . . . . . . . . . . . . . . . . . . . . . . . . . . . . . . . . . . . . . . . . . . . . 17
Rádio FM . . . . . . . . . . . . . . . . . . . . . . . . . . . . . . . . . . . . . . . . . . . . . 17
4 Spojení srodinou apřáteli 18
Calls . . . . . . . . . . . . . . . . . . . . . . . . . . . . . . . . . . . . . . . . . . . . . . . . 18
Kontakty . . . . . . . . . . . . . . . . . . . . . . . . . . . . . . . . . . . . . . . . . . . . . 18
Posílání zpráv . . . . . . . . . . . . . . . . . . . . . . . . . . . . . . . . . . . . . . . . . . . 18
Mail . . . . . . . . . . . . . . . . . . . . . . . . . . . . . . . . . . . . . . . . . . . . . . . . 19
5 Internet apřipojení 20
Zapnutí funkce Wi-Fi . . . . . . . . . . . . . . . . . . . . . . . . . . . . . . . . . . . . . . . 20
Browse the web . . . . . . . . . . . . . . . . . . . . . . . . . . . . . . . . . . . . . . . . . 20
Bluetooth® . . . . . . . . . . . . . . . . . . . . . . . . . . . . . . . . . . . . . . . . . . . . 21
NFC . . . . . . . . . . . . . . . . . . . . . . . . . . . . . . . . . . . . . . . . . . . . . . . . 23
VPN . . . . . . . . . . . . . . . . . . . . . . . . . . . . . . . . . . . . . . . . . . . . . . . . 24
© 2022 HMD Global Oy. Všechna práva vyhrazena. 2

Nokia 8 V 5G UW Uživatelská příručka
6 Organizace dne 25
Datum ačas . . . . . . . . . . . . . . . . . . . . . . . . . . . . . . . . . . . . . . . . . . . 25
Budík . . . . . . . . . . . . . . . . . . . . . . . . . . . . . . . . . . . . . . . . . . . . . . . 25
Calendar . . . . . . . . . . . . . . . . . . . . . . . . . . . . . . . . . . . . . . . . . . . . . 26
7 Fotoaparát 27
Camera basics . . . . . . . . . . . . . . . . . . . . . . . . . . . . . . . . . . . . . . . . . . 27
Videos . . . . . . . . . . . . . . . . . . . . . . . . . . . . . . . . . . . . . . . . . . . . . . . 27
Use your camera like a pro . . . . . . . . . . . . . . . . . . . . . . . . . . . . . . . . . . . 28
Fotografie a videa . . . . . . . . . . . . . . . . . . . . . . . . . . . . . . . . . . . . . . . . 29
8 Mapy 30
Hledání míst anavigace . . . . . . . . . . . . . . . . . . . . . . . . . . . . . . . . . . . . . 30
Stahování aaktualizace map . . . . . . . . . . . . . . . . . . . . . . . . . . . . . . . . . . 30
Používání služeb pro určování polohy . . . . . . . . . . . . . . . . . . . . . . . . . . . . . 31
9 Aplikace, aktualizace azálohování 32
Získávání aplikací zGoogle Play . . . . . . . . . . . . . . . . . . . . . . . . . . . . . . . . 32
Uvolnění místa vtelefonu . . . . . . . . . . . . . . . . . . . . . . . . . . . . . . . . . . . . 32
Update your phone software . . . . . . . . . . . . . . . . . . . . . . . . . . . . . . . . . . 33
Zálohování dat . . . . . . . . . . . . . . . . . . . . . . . . . . . . . . . . . . . . . . . . . . 33
Obnovení původního nastavení a odstranění soukromého obsahu ztelefonu . . . . . . 33
10 Ochrana telefonu 34
Ochrana telefonu zamykáním obrazovky . . . . . . . . . . . . . . . . . . . . . . . . . . . 34
Ochrana telefonu pomocí obličeje . . . . . . . . . . . . . . . . . . . . . . . . . . . . . . . 34
Ochrana telefonu otiskem prstu . . . . . . . . . . . . . . . . . . . . . . . . . . . . . . . . 35
Změna kódu PIN pro SIM kartu . . . . . . . . . . . . . . . . . . . . . . . . . . . . . . . . . 35
Přístupové kódy . . . . . . . . . . . . . . . . . . . . . . . . . . . . . . . . . . . . . . . . . 36
© 2022 HMD Global Oy. Všechna práva vyhrazena. 3

Nokia 8 V 5G UW Uživatelská příručka
11 Informace ovýrobku abezpečnostní informace 38
Pro vaše bezpečí . . . . . . . . . . . . . . . . . . . . . . . . . . . . . . . . . . . . . . . . . 38
Network services and costs . . . . . . . . . . . . . . . . . . . . . . . . . . . . . . . . . . . 41
Tísňová volání . . . . . . . . . . . . . . . . . . . . . . . . . . . . . . . . . . . . . . . . . . 41
Péče o zařízení . . . . . . . . . . . . . . . . . . . . . . . . . . . . . . . . . . . . . . . . . . 42
Recyklace . . . . . . . . . . . . . . . . . . . . . . . . . . . . . . . . . . . . . . . . . . . . . 42
Symbol přeškrtnutého kontejneru . . . . . . . . . . . . . . . . . . . . . . . . . . . . . . . 43
Informace obaterii anabíječce . . . . . . . . . . . . . . . . . . . . . . . . . . . . . . . . . 43
Malé děti . . . . . . . . . . . . . . . . . . . . . . . . . . . . . . . . . . . . . . . . . . . . . 44
Zdravotnické přístroje . . . . . . . . . . . . . . . . . . . . . . . . . . . . . . . . . . . . . . 44
Implantované zdravotnické přístroje . . . . . . . . . . . . . . . . . . . . . . . . . . . . . 45
Sluch . . . . . . . . . . . . . . . . . . . . . . . . . . . . . . . . . . . . . . . . . . . . . . . 45
Chraňte přístroj před nebezpečným obsahem . . . . . . . . . . . . . . . . . . . . . . . . 45
Dopravní prostředky . . . . . . . . . . . . . . . . . . . . . . . . . . . . . . . . . . . . . . . 46
Potenciálně výbušná prostředí . . . . . . . . . . . . . . . . . . . . . . . . . . . . . . . . . 46
Certifikační informace . . . . . . . . . . . . . . . . . . . . . . . . . . . . . . . . . . . . . . 46
Správa digitálních práv . . . . . . . . . . . . . . . . . . . . . . . . . . . . . . . . . . . . . 47
Copyrights and other notices . . . . . . . . . . . . . . . . . . . . . . . . . . . . . . . . . . 47
© 2022 HMD Global Oy. Všechna práva vyhrazena. 4

Nokia 8 V 5G UW Uživatelská příručka
1 Informace otéto uživatelské příručce
Důležité: Než začnete zařízení používat, přečtěte si brožurku „Informace ovýrobku
abezpečnosti“ sdůležitými informacemi obezpečném používání zařízení abaterie. Chcete-li
zjistit, jak snovým zařízením začít pracovat, přečtěte si uživatelskou příručku.
© 2022 HMD Global Oy. Všechna práva vyhrazena. 5

Nokia 8 V 5G UW Uživatelská příručka
2 Začínáme
AKTUALIZUJTE PRŮBĚŽNĚ SOFTWARE TELEFONU
Software telefonu
Udržujte telefon aktualizovaný. Přijímejte dostupné aktualizace softwaru, můžete tak získat
nové avylepšené funkce telefonu. Aktualizace softwaru může také zlepšit výkon telefonu.
KEYS AND PARTS
Your phone
1. NFC area
2. Camera
3. Flash
4. Google Assistant key
5. Front camera
6. Microphone
7. Earpiece
8. Proximity sensor
© 2022 HMD Global Oy. Všechna práva vyhrazena. 6
9. SIM and memory card slot
10. Volume keys
11. Power/Lock key/Fingerprint sensor
12. USB connector
13. Loudspeaker
14. Microphone
15. Headset connector

Nokia 8 V 5G UW Uživatelská příručka
Some of the accessories mentioned in this user guide, such as charger, headset, or data cable,
may be sold separately.
Důležité: Displej přístroje a zadní kryt jsou vyrobeny ze skla. Pokud přístroj spadne na tvrdou
plochu nebo ho zasáhne silný úder, může se sklo rozbít. Pokud se sklo rozbije, nedotýkejte se
skleněných součástí přístroje ani se nepokoušejte rozbité sklo odstranit zpřístroje. Přestaňte
přístroj používat, dokud nebude sklo vyměněno autorizovaným servisním pracovníkem.
Části akonektory, magnetismus
Nepřipojujte výrobky, které vytvářejí výkonový signál, protože by to mohlo přístroj poškodit.
Do zvukového konektoru nepřipojujte žádný zdroj napětí. Když do zvukového konektoru
připojujete sluchátka nebo externí zařízení neschválené pro použití stímto přístrojem, věnujte
zvýšenou pozornost nastavení hlasitosti.
Části přístroje jsou magnetické. Kpřístroji mohou být přitahovány kovové materiály. Vblízkosti
přístroje nenechávejte delší dobu platební ani jiné magnetické karty, protože by se mohly
poškodit.
INSERT THE SIM AND MEMORY CARDS
Insert the SIM card
1. Open the SIM card tray: push the tray opener pin in the tray hole and slide the tray out.
2. If you have a single-SIM phone, put a nano-SIM card in slot 1 and a memory card in slot 2
on the tray with the contact areas face down. If you have a dual-SIM phone, put a nano-SIM
card in slot 1 and either a second SIM or a memory card in slot 2 with the contact areas face
down.
3. Slide the tray back in.
© 2022 HMD Global Oy. Všechna práva vyhrazena. 7

Nokia 8 V 5G UW Uživatelská příručka
Use only original nano-SIM cards. Use of incompatible SIM cards may damage the card or the
device, and may corrupt data stored on the card.
Use only compatible memory cards approved for use with this device. Incompatible cards may
damage the card and the device and corrupt data stored on the card.
Důležité: Neodebírejte paměťovou kartu, pokud ji zrovna některá aplikace používá. Mohlo by
dojít k poškození paměťové karty, přístroje adat uložených na kartě.
Tip: Použijte rychlou paměťovou kartu skapacitou až 512GB od známého výrobce.
NABÍJENÍ TELEFONU
Nabíjení baterie
1. Připojte kompatibilní nabíječku do zásuvky elektrické sítě.
2. Připojte kabel ktelefonu.
Tento telefon podporuje kabel USB typu C. Telefon můžete nabíjet také přes kabel USB
zpočítače, může to ale trvat déle.
Když je baterie zcela vybitá, může trvat několik minut, než telefon zobrazí kontrolku nabíjení.
ZAPNUTÍ ANASTAVENÍ TELEFONU
Při prvním zapnutí vás telefon provede nastavením připojení ksíti anastavením telefonu.
Zapnutí telefonu
1. Telefon zapnete stisknutím apodržením vypínače, dokud telefon nezavibruje.
2. Po zapnutí telefonu vyberte jazyk aoblast.
3. Postupujte podle pokynů na telefonu.
© 2022 HMD Global Oy. Všechna práva vyhrazena. 8

Nokia 8 V 5G UW Uživatelská příručka
Přenesení dat zpředchozího telefonu
Data ze starého telefonu můžete přenést to nového telefonu pomocí účtu Google.
Chcete‑li zálohovat data ve starém telefonu do účtu Google, postupujte podle návodu
vuživatelské příručce ke starému telefonu.
1. Klepněte na Nastavení > Účty > Přidat účet > Google .
2. Vyberte data, která chcete obnovit vnovém telefonu. Po připojení telefonu kinternetu se
automaticky zahájí synchronizace.
Obnovení nastavení aplikací zpředchozího telefonu se systémem Android™.
Pokud měl váš předchozí telefon systém Android abylo vněm zapnuto zálohování do účtu
Google, můžete obnovit nastavení svých aplikací ihesel ksítím Wi-Fi.
1. Klepněte na možnost Nastavení > Systém > Záloha .
2. Přepněte možnost Zálohovat na Disk Google do polohy Zapnuto .
ZAMYKÁNÍ AODEMYKÁNÍ TELEFONU
Zamykání telefonu
Chcete‑li předejít náhodnému volání vdobě, kdy máte telefon vkapse nebo kabelce, můžete
zamykat tlačítka adisplej telefonu.
Pro zamknutí tlačítek adispleje stiskněte vypínač.
Odemykání tlačítek adispleje
Stiskněte vypínač apřejeďte po displeji nahoru. Na výzvu zadejte další údaje.
DOTYKOVÝ DISPLEJ
Důležité: Chraňte dotykový displej před poškrábáním. Nikdy sdotykovým displejem
nepoužívejte běžné pero, tužku ani jiné ostré předměty.
© 2022 HMD Global Oy. Všechna práva vyhrazena. 9
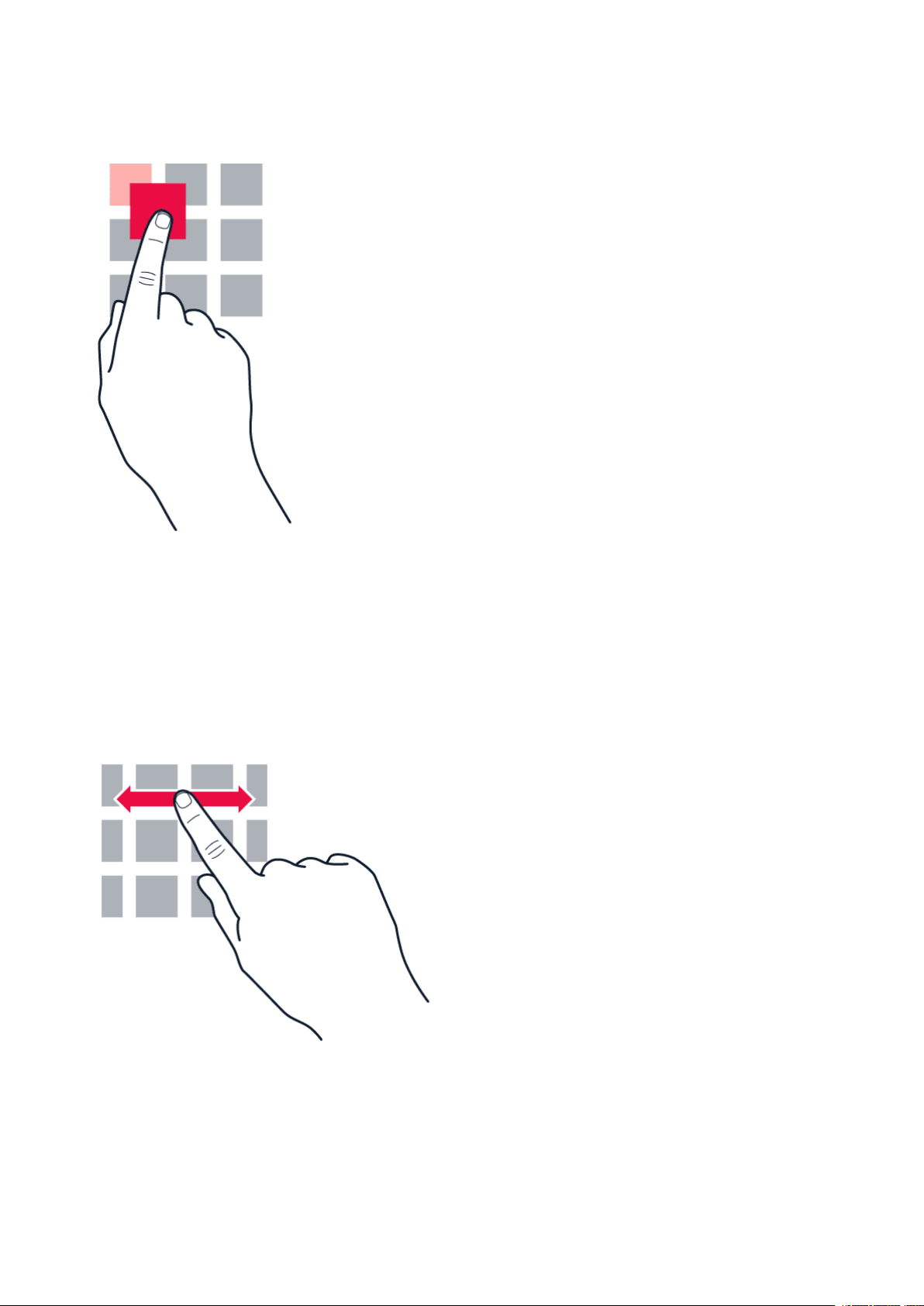
Nokia 8 V 5G UW Uživatelská příručka
Přetahování položek
Položte na položku na několik sekund prst aposuňte ho po displeji.
Přejetí
Položte prst na displej aposuňte ho vpožadovaném směru.
© 2022 HMD Global Oy. Všechna práva vyhrazena. 10

Nokia 8 V 5G UW Uživatelská příručka
Posouvání dlouhého seznamu nebo menu
Rychle přejeďte prstem nahoru nebo dolů po displeji apoté prst zvedněte. Posouvání zastavíte
klepnutím na displej.
Zvětšení nebo zmenšení
Položte na položku (třeba na mapu, fotografii nebo webovou stránku) dva prsty aposuňte je od
sebe nebo ksobě.
© 2022 HMD Global Oy. Všechna práva vyhrazena. 11

Nokia 8 V 5G UW Uživatelská příručka
Zamknutí orientace obrazovky
Když telefon otočíte o90stupňů, obrazovka se automaticky otočí.
Chcete‑li zamknout orientaci obrazovky na výšku, přejeďte zhorního okraje displeje dolů
aklepněte na možnost Automatické otáčení .
Navigace pomocí gest
Chcete-li zapnout navigaci pomocí gest, klepněte na možnost Nastavení > Systém > Gesta >
Navigace systémem > Navigace pomocí gest .
– Chcete‑li zobrazit všechny aplikace, přejeďte ze spodní části displeje nahoru. – Chcete‑li
přejít na plochu, přejeďte ze spodní části displeje nahoru. Aplikace, kterou jste zrovna používali,
zůstane spuštěná na pozadí. – Chcete-li zjistit, které aplikace jsou otevřené, přejeďte prstem
ze spodní části displeje nahoru, aniž byste uvolnili prst, dokud neuvidíte aplikace, a pak prst
uvolněte. – Chcete-li přejít kjiné otevřené aplikaci, klepněte na ni. – Chcete‑li ukončit všechny
spuštěné aplikace, přejeďte prstem doprava přes všechny aplikace aklepněte na SMAZAT VŠE .
• Chcete-li se vrátit na předchozí obrazovku, na které jste byli, přejeďte prstem zpravého
nebo levého okraje obrazovky. Telefon si pamatuje všechny aplikace aweby, které jste
navštívili od posledního zamknutí displeje.
Navigace pomocí tlačítek
Chcete-li zapnout navigační tlačítka, klepněte na možnost Nastavení > Systém > Gesta >
Navigace systémem > Navigace pomocí 3tlačítek .
– Chcete‑li zobrazit všechny aplikace, přejeďte prstem nahoru po tlačítku plochy . – Chcete‑li
se dostat na plochu, klepněte na tlačítko plochy. Aplikace, kterou jste zrovna používali, zůstane
spuštěná na pozadí. – Chcete-li zjistit, které aplikace jsou spuštěny, klepněte na . – Chceteli přejít kjiné otevřené aplikaci, přejeďte doprava aklepněte na ni. – Chcete‑li ukončit všechny
spuštěné aplikace, přejeďte prstem doprava přes všechny aplikace aklepněte na SMAZAT VŠE .
– Chcete‑li se vrátit na předchozí obrazovku, klepněte na . Telefon si pamatuje všechny
aplikace aweby, které jste navštívili od posledního zamknutí displeje.
© 2022 HMD Global Oy. Všechna práva vyhrazena. 12

Nokia 8 V 5G UW Uživatelská příručka
3 Základy
PERSONALIZE YOUR PHONE
Změna tapety
1. Klepněte na možnost Nastavení .
2. Klepněte na možnost Obrazovka .
3. Klepněte na možnost Tapeta .
Change your phone ringtone
Tap Settings > Sound > Phone ringtone , and select the tone.
Změna tónu oznámení zprávy
Klepněte na možnost Nastavení > Zvuk > Rozšířená nastavení > Výchozí zvuk oznámení .
OZNÁMENÍ
Panel oznámení
Když obdržíte nová upozornění, například na zprávy nebo zmeškané hovory, vhorní části
displeje uvidíte na stavovém řádku ikony. Chcete‑li zobrazit další informace ooznámeních,
přetáhněte stavový řádek dolů. Chcete‑li zobrazení zavřít, přejeďte po displeji nahoru.
Panel oznámení otevřete přetažením stavového řádku dolů. Chcete‑li panel oznámení zavřít,
přejeďte po displeji nahoru.
Chcete‑li změnit nastavení oznámení některé aplikace, klepněte na Nastavení >
Aplikace aoznámení aotevřete nastavení dané aplikace klepnutím na její název. Klepněte na
Oznámení . Oznámení aplikací můžete zapínat avypínat jednotlivě.
© 2022 HMD Global Oy. Všechna práva vyhrazena. 13

Nokia 8 V 5G UW Uživatelská příručka
Použití ikon pro rychlé nastavení
Klepnutím na ikony pro rychlé nastavení na panelu oznámení můžete aktivovat různé funkce.
Další ikony zobrazíte přetažením menu dolů.
Chcete‑li změnit uspořádání ikon, klepněte na tlačítko , přidržte prst na ikoně apřetáhněte ji
na požadované místo.
OVLÁDÁNÍ HLASITOSTI
Změna nastavení hlasitosti
Pokud vhlasitém prostředí špatně slyšíte vyzvánění telefonu nebo jsou volání příliš hlasitá,
můžete tlačítky nastavení po stranách telefonu hlasitost upravit podle potřeby.
Nepřipojujte výrobky, které vytvářejí výkonový signál, protože by to mohlo přístroj poškodit.
Do zvukového konektoru nepřipojujte žádný zdroj napětí. Když do zvukového konektoru
připojujete sluchátka nebo externí zařízení neschválené pro použití stímto přístrojem, věnujte
zvýšenou pozornost nastavení hlasitosti.
Změna hlasitosti pro média aaplikace
Stisknutím tlačítka hlasitosti na straně telefonu zobrazíte indikátor hlasitosti. Klepněte na
apřetáhněte posuvník ovladače hlasitosti pro média aaplikace vlevo nebo vpravo.
Přepnutí telefonu do tichého režimu
Chcete‑li telefon přepnout do tichého režimu, stiskněte tlačítko ztlumení hlasitosti. Po klepnutí
na bude telefon pouze vibrovat, klepnutím na ho zcela ztišíte.
© 2022 HMD Global Oy. Všechna práva vyhrazena. 14

Nokia 8 V 5G UW Uživatelská příručka
AUTOMATICKÁ OPRAVA TEXTU
Informace orychlém aefektivním psaní textu pomocí automatických oprav textu klávesnicí.
Návrhy slov na klávesnici
Telefon vám při psaní může navrhovat slova, aby psaní urychlil azpřesnil. Funkce navrhování
slov nemusí být kdispozici ve všech jazycích.
Když začnete psát slovo, telefon navrhuje možná slova. Když je na panelu návrhů zobrazeno
požadované slovo, zvolte ho. Chcete‑li zobrazit další návrhy, klepněte na návrh apřidržte na
něm prst.
Tip Pokud je navržené slovo označeno tučně, telefon jím psané slovo nahrazuje automaticky.
Pokud je slovo napsáno špatně, klepněte na něj apřidržte na něm prst, auvidíte několik
dalších návrhů.
Pokud nechcete, aby klávesnice při psaní navrhovala slova, vypněte funkci Oprava textu.
Klepněte na Nastavení > Systém > Jazyk azadávání > Virtuální klávesnice . Vyberte
klávesnici, kterou obvykle používáte. Klepněte na Oprava textu avypněte metody opravy
textu, které nechcete používat.
Opravování slov
Pokud si všimnete, že máte ve slově překlep, klepněte na něj auvidíte několik návrhů oprav.
Vypnutí kontroly pravopisu
Klepněte na Nastavení > Systém > Jazyky azadávání > Rozšířená nastavení >
Kontrola pravopisu avypněte možnost Kontrola pravopisu .
GOOGLE ASSISTANT
Google Assistant is available in selected markets and languages only. Where not
available, Google Assistant is replaced by Google Search. Check availability at
https://support.google.com/assistant. Google Assistant can help you search information
online, translate words and sentences, make notes and calendar appointments, for example.
You can use Google Assistant even when your phone is locked. However, Google Assistant asks
you to unlock your phone before accessing your private data.
Use the Google Assistant key
To access the Google Assistant services, press the Google Assistant key. When you press
the key for the first time, you are asked to sign in with your Google account or create a new
© 2022 HMD Global Oy. Všechna práva vyhrazena. 15

Nokia 8 V 5G UW Uživatelská příručka
account. To speak with Google Assistant, press the key and ask your question. You see Google
Assistant’s answer on your phone’s display.
If your country or region does not support Google Assistant, you can still use the Google
Assistant key:
• Press the key once to open Google Search.
• Press and hold the key to use Google voice search. Ask your question and release the key.
You see Google’s answer on your phone’s display.
Vypnout tlačítko Asistent Google
Pokud chcete tlačítko Asistent Google vypnout, klepněte na Nastavení > Systém > Gesta >
Tlačítko Asistent Google a Tlačítko Asistent Google vypněte.
VÝDRŽ BATERIE
Využívejte telefon co nejlépe při požadované výdrži baterie. Energii telefonu můžete šetřit
pomocí následujících kroků.
Prodloužení výdrže baterie
Jak ušetřit energii:
1. Baterii vždy nabíjejte na maximum.
2. Vypněte nepotřebné zvuky, například
zvuky při dotyku displeje. Klepněte na
Nastavení > Zvuk > Rozšířená nastavení
avčásti Další zvuky a vibrace vyberte
zvuky, které chcete zachovat.
3. Místo reproduktoru používejte kabelová
sluchátka.
4. Nastavte displej telefonu tak,
aby se po krátké době vypínal.
Klepněte na Nastavení > Displej >
Rozšířená nastavení > Režim spánku
avyberte čas.
5. Klepněte na Nastavení > Displej >
Úroveň jasu . Upravte jas přetažením
posuvníku úrovně jasu. Možnost
Adaptivní jas musí být vypnuta.
6. Zakažte běh aplikací na pozadí: klepněte
na možnost , přejeďte doprava přes
všechny aplikace aklepněte na možnost
SMAZAT VŠE .
7. Používejte služby určování polohy podle
situace: když je nepotřebujete, vypněte
je. Klepněte na Nastavení > Poloha a
zakažte Používat polohu .
8. Připojení ksíti používejte podle situace:
Bluetooth zapínejte, jen když ho
potřebujete. Pokud je to možné, připojujte
se kinternetu prostřednictvím Wi-Fi, a
ne přes mobilní data. Vypněte vtelefonu
hledání dostupných bezdrátových sítí.
Klepněte na Nastavení > Síť ainternet
> Wi-Fi avypněte možnost Použít Wi-Fi .
Pokud posloucháte hudbu nebo telefon
používáte jinak, ale nechcete volat ani
© 2022 HMD Global Oy. Všechna práva vyhrazena. 16

Nokia 8 V 5G UW Uživatelská příručka
přijímat hovory, zapněte režim Letadlo.
Klepněte na Nastavení > Síť ainternet
> Rozšířená nastavení > Režim Letadlo .
Režim Letadlo ukončí připojení kmobilní
síti avypne bezdrátové funkce zařízení.
USNADNĚNÍ
Změnou různých nastavení si můžete používání telefonu usnadnit.
Zvětšení nebo zmenšení písma
Chcete mít vtelefonu větší písmena?
1. Klepněte na Nastavení > Usnadnění .
2. Klepněte na Velikost písma . Chcete‑li zvětšit nebo zmenšit písmo, přetáhněte posuvník
velikosti písma.
Zvětšení nebo zmenšení velikosti zobrazení
Chcete zmenšit nebo zvětšit položky na displeji?
1. Klepněte na Nastavení > Usnadnění .
2. Klepněte na Zobrazovaná velikost apřetažením posuvníku upravte velikost.
RÁDIO FM
Chcete‑li poslouchat rádio, musíte ktelefonu připojit kompatibilní náhlavní soupravu. Náhlavní
souprava slouží jako anténa. Náhlavní soupravy mohou být prodávány samostatně.
Poslouchání rádia FM
Po připojení náhlavní soupravy klepněte na možnost FM Radio . – Pokud chcete rádio zapnout,
klepněte na . – Rozhlasové stanice vyhledáte klepnutím na > Vyhledávání . – Chcete‑li
přeladit na jinou stanici, posuňte řádek kmitočtu kanálu doleva nebo doprava. – Stanici uložíte
klepnutím na . – Pokud chcete poslouchat rozhlasovou stanici pomocí reproduktoru telefonu,
klepněte na možnost . Náhlavní soupravu ponechejte připojenou. – Pokud chcete rádio
vypnout, klepněte na .
Tip křešení potíží: Pokud rádio nefunguje, zkontrolujte, zda je správně připojena náhlavní
souprava.
© 2022 HMD Global Oy. Všechna práva vyhrazena. 17

Nokia 8 V 5G UW Uživatelská příručka
4 Spojení srodinou apřáteli
CALLS
Make a call
1. Tap .
2. Tap and type in a number, or tap and select a contact you want to call.
3. Tap .
Přijmutí hovoru
Začne-li telefon zvonit při odemčené obrazovce, klepněte na PŘIJMOUT . Začne-li telefon
zvonit při uzamčené obrazovce, hovor přijmete přejetím nahoru.
Odmítnutí hovoru
Začne-li telefon zvonit při odemčené obrazovce, klepněte na ODMÍTNOUT . Začne-li telefon
zvonit při uzamčené obrazovce, hovor odmítnete přejetím dolů.
KONTAKTY
Uložení kontaktu zhistorie volání
1. Klepnutím na možnost > zobrazte historii volání.
2. Klepněte na číslo, které chcete uložit.
3. Klepněte na možnost Přidat kontakt . pokud se jedná onový kontakt, zadejte kontaktní
údaje aklepněte na možnost Uložit . Pokud je kontakt již uložený ve vašich kontaktech,
klepněte na možnost Přidat kexistujícímu , zvolte kontakt, a klepněte na možnost Uložit .
Přidávání kontaktů
1. Klepněte na Kontakty > .
2. Vyplňte údaje.
3. Klepněte na Uložit .
POSÍLÁNÍ ZPRÁV
Posílání zpráv
© 2022 HMD Global Oy. Všechna práva vyhrazena. 18

Nokia 8 V 5G UW Uživatelská příručka
1. Klepněte na Zprávy .
2. Klepněte na Zahájit chat .
3. Chcete‑li přidat příjemce, klepněte na
, zadejte jeho číslo aklepněte na
. Chcete‑li přidat příjemce ze svých
kontaktů, začněte psát jeho jméno apak
klepněte na příslušný kontakt.
4. Pokud chcete přidat další příjemce,
klepněte na . Po nastavení všech
příjemců klepněte na .
5. Do textového pole napište zprávu.
6. Klepněte na .
Přidání e‑mailového účtu
Při prvním použití aplikace Gmail budete vyzváni knastavení e‑mailového účtu.
1. Klepněte na Gmail .
2. Můžete zvolit adresu svého účtu Google nebo klepnout na možnost
Přidat další e‑mailovou adresu .
3. Po přidání všech účtů klepněte na možnost PŘEJÍT DO GMAILU .
Send mail
1. Tap Gmail .
2. Tap Compose .
3. In the To box, type in an address, or tap
> Add from Contacts .
4. Type in the message subject and the mail.
5. Tap .
© 2022 HMD Global Oy. Všechna práva vyhrazena. 19

Nokia 8 V 5G UW Uživatelská příručka
5 Internet apřipojení
ZAPNUTÍ FUNKCE WI-FI
Připojení Wi-Fi je zpravidla rychlejší alevnější než mobilní datové připojení. Pokud je kdispozici
síť Wi-Fi imobilní datové připojení, použije telefon síť Wi-Fi.
Zapnutí funkce Wi-Fi
1. Klepněte na Nastavení > Síť ainternet > Wi-Fi .
2. Zapněte možnost Použít Wi-Fi .
3. Zvolte připojení, které chcete použít.
Připojení Wi-Fi je aktivní, když je na stavovém řádku uhorního okraje displeje zobrazena ikona
.
Důležité: Pro zvýšení bezpečnosti připojení Wi-Fi používejte šifrování. Šifrování zmenšuje riziko
přístupu jiných osob kvašim datům.
Tip: Pokud chcete určovat polohu vdobě, kdy nejsou kdispozici signály satelitního systému,
například vbudovách nebo mezi vysokými budovami, můžete pro lepší přesnost určování
polohy zapnout síť Wi-Fi.
1
Poznámka: Používání technologie Wi-Fi může být v některých zemích omezeno. Například vEU smíte
sítě Wi-Fi sfrekvencemi 5150–5350 MHz používat pouze vbudovách, avUSA avKanadě smíte pouze
vbudovách používat sítě sfrekvencemi 5,15–5,25 GHz. Další informace získáte umístních úřadů.
Důležité: Pro zvýšení bezpečnosti připojení Wi-Fi používejte šifrování. Šifrování zmenšuje riziko přístupu
jiných osob k vašim datům.
BROWSE THE WEB
Use your phone to connect your computer to the web
It’s simple to use the internet on your laptop on the go. Turn your phone into a Wi-Fi hotspot,
and use your mobile data connection to access the internet with your laptop or other device.
1. Tap Settings > Network & internet > Tethering & Mobile Hotspot .
2. Switch on the Mobile hotspot to share your mobile data connection with a device,
USB tethering to use a USB connection, or Bluetooth tethering to use Bluetooth.
The other device uses data from your data plan, which may result in data traffic costs. For info
on availability and costs, contact your network service provider.
© 2022 HMD Global Oy. Všechna práva vyhrazena. 20

Nokia 8 V 5G UW Uživatelská příručka
Procházení webu
Nepotřebujete počítač – internet můžete procházet vtelefonu. Sledujte novinky anavštěvujte
oblíbené weby. Webové stránky můžete procházet pomocí prohlížeče vtelefonu.
1. Klepněte na Chrome .
2. Napište webovou adresu aklepněte na možnost .
Hledání na webu
Hledání Google pomáhá prozkoumávat web aokolní svět. Hledaná slova můžete psát na
klávesnici.
Vprohlížeči Chrome:
1. Klepněte na panel hledání.
2. Napište do pole pro hledání hledané slovo.
3. Klepněte na .
Hledané slovo si můžete také vybrat znalezených shod.
BLUETOOTH®
Telefon můžete bezdrátově spojit sjinými kompatibilními zařízeními, jako jsou telefony,
počítače, náhlavní soupravy asady do auta. Můžete zněj také odeslat fotografie do
kompatibilních telefonů nebo do počítače.
Připojení kzařízení srozhraním Bluetooth
Ktelefonu můžete připojit řadu užitečných zařízení srozhraním Bluetooth. Například
sbezdrátovou náhlavní soupravou (prodává se samostatně) můžete do telefonu hovořit bez
použití rukou – můžete pokračovat vpráci, například na počítači. Připojení telefonu kzařízení
srozhraním Bluetooth nazýváme párování.
1. Klepněte na Nastavení >
Připojená zařízení > Předvolby připojení
> Bluetooth .
2. Přepněte možnost Bluetooth do polohy
Zapnuto .
3. Zkontrolujte, zda je druhé zařízení
© 2022 HMD Global Oy. Všechna práva vyhrazena. 21
zapnuté. Proces párování bude možná
nutné zahájit zdruhého zařízení.
Podrobnější informace najdete
vuživatelské příručce kdruhému zařízení.
4. Klepněte na možnost
Spárovat nové zařízení a vseznamu

Nokia 8 V 5G UW Uživatelská příručka
nalezených zařízení Bluetooth klepněte
na zařízení, se kterým se chcete spárovat.
Přístroje využívající bezdrátovou technologii Bluetooth spolu komunikují na bázi rádiových vln, a
proto nemusí být umístěny vpřímé viditelnosti. Zařízení Bluetooth však musí být ve vzdálenosti
do 10metrů od sebe. Spojení je náchylné na rušení překážkami, například stěnami nebo jinými
elektronickými přístroji.
Když je zapnuta funkce Bluetooth, mohou se ktelefonu připojit spárované přístroje. Ostatní
zařízení zjistí přítomnost vašeho telefonu pouze vpřípadě, že je otevřeno zobrazení nastavení
funkce Bluetooth.
Přístroj nepárujte sneznámými zařízeními ani nepovolujte připojení od neznámých zařízení.
Ochráníte ho tak před nebezpečným obsahem.
Sdílení obsahu pomocí Bluetooth
Když chcete sdílet fotky nebo něco jiného skamarádem, můžete to odeslat do přes Bluetooth
do jeho telefonu.
5. Možná bude nutné zadat kód. Podrobnější
informace najdete vuživatelské příručce
kdruhému zařízení.
Lze používat ivíce spojení přes Bluetooth současně. Můžete například odeslat data do jiného
telefonu iběhem použití náhlavní soupravy srozhraním Bluetooth.
1. Klepněte na Nastavení >
Připojená zařízení > Předvolby připojení
> Bluetooth .
2. Na obou telefonech musí být zapnuta
funkce Bluetooth atelefony musí být
vzájemně viditelné.
3. Vyhledejte, co chcete odeslat, aklepněte
Kód se používá jen při prvním připojování kdanému zařízení.
Odebrání párování
Pokud už nemáte zařízení, které jste stelefonem dříve spárovali, můžete párování odebrat.
na > Bluetooth .
4. Vseznamu nalezených zařízení sBluetooth
klepněte na kamarádův telefon.
5. Pokud druhý telefon vyžaduje zadání kódu,
zadejte ho nebo ho přijměte aklepněte na
Spárovat .
1. Klepněte na Nastavení > Připojená zařízení > DŘÍVE PŘIPOJENÁ ZAŘÍZENÍ .
2. Klepněte na unázvu zařízení.
3. Klepněte na možnost ZAPOMENOUT .
© 2022 HMD Global Oy. Všechna práva vyhrazena. 22

Nokia 8 V 5G UW Uživatelská příručka
NFC
Prozkoumejte svět kolem sebe. Pokud váš telefon podporuje funkci NFC (Near Field
Communication), stačí klepnout na nějaké příslušenství apřipojit ho ktelefonu. Klepnutím na
štítek můžete také někomu zavolat nebo otevřít nějakou webovou stránku. Funkci NFC lze
použít sněkterými konkrétními službami a technologiemi, jako je platba dotykem zařízením.
Tyto služby nemusí být ve vaší oblasti kdispozici. Další informace odostupnosti těchto služeb
získáte usvého poskytovatele síťových služeb.
Začínáme sfunkcí NFC
Zapněte funkci NFC vtelefonu aklepnutím sdílejte obsah nebo se připojujte kzařízením.
Chcete‑li zjistit, zda váš telefon podporuje technologii NFC, klepněte na Nastavení >
Připojená zařízení > Předvolby připojení .
Funkce NFC nabízí následující možnosti:
• Připojení kompatibilního příslušenství Bluetooth podporujícího technologii NFC, například
náhlavní soupravy nebo bezdrátového reproduktoru. – Získávání dalšího obsahu do telefonu
nebo přístup kwebovým službám klepnutím na štítky. – Placení telefonem (pokud to
podporuje poskytovatel síťových služeb).
Oblast NFC je na zadní straně telefonu. Oblastí NFC můžete klepnout na jiný telefon,
příslušenství, štítek nebo čtečku.
1. Klepněte na Nastavení > Připojená zařízení > Předvolby připojení > NFC .
2. Zapněte možnost NFC .
Před použitím funkce NFC musíte odemknout displej atlačítka.
Čtení štítků NFC
Štítky NFC mohou obsahovat informace, například webové adresy, telefonní čísla nebo vizitky.
Požadované informace máte na dosah jednoho klepnutí.
Chcete-li štítek přečíst, klepněte na štítek oblastí NFC na telefonu.
Poznámka: Aplikace aslužby pro placení aprodej vstupenek jsou poskytovány třetími
stranami. Společnost HMD Global neposkytuje žádnou záruku ani nepřebírá zodpovědnost
za žádné takové aplikace nebo služby, jejich podporu, funkčnost, transakce ani za jakékoli
finanční ztráty. Po opravě přístroje bude možná potřeba aplikaci pro platby nebo prodej
vstupenek znovu nainstalovat aaktivovat karty, které jste přidali.
© 2022 HMD Global Oy. Všechna práva vyhrazena. 23

Nokia 8 V 5G UW Uživatelská příručka
Připojení příslušenství Bluetooth pomocí funkce NFC
Máte plné ruce? Používejte náhlavní soupravu. Aproč neposlouchat hudbu přes bezdrátové
reproduktory? Stačí na kompatibilní příslušenství klepnout telefonem.
1. Klepněte oblastí NFC na telefonu na oblast NFC na příslušenství.*
2. Postupujte podle pokynů na displeji.
*Příslušenství se prodává samostatně. Dostupnost příslušenství se může v jednotlivých
oblastech lišit.
Odpojení připojeného příslušenství
Pokud již nechcete spojení telefonu spříslušenstvím používat, můžete příslušenství odpojit.
Znovu klepněte na oblast NFC na příslušenství.
Další informace najdete vuživatelské příručce kpříslušenství.
VPN
Pro přístup kfiremním prostředkům, jako je intranet nebo firemní e‑mail, můžete potřebovat
připojení kvirtuální soukromé síti (VPN). Sítě VPN můžete využívat ipro soukromé účely.
Okonfigurační údaje sítě VPN požádejte správce firemní sítě, případně vyhledejte další
informace na webu své služby VPN.
Používání bezpečného prostřednictvím sítě VPN
1. Klepněte na Nastavení > Síť ainternet > Rozšířená nastavení > VPN .
2. Chcete‑li přidat profil VPN, klepněte na .
3. Zadejte údaje profilu získané od firemního správce IT nebo ze služby VPN.
Úpravy profilu VPN
1. Klepněte na u názvu profilu.
2. Informace změňte podle potřeby.
Odstranění profilu VPN
1. Klepněte na u názvu profilu.
2. Klepněte na ZAPOMENOUT VPN .
© 2022 HMD Global Oy. Všechna práva vyhrazena. 24

Nokia 8 V 5G UW Uživatelská příručka
6 Organizace dne
DATUM AČAS
Nastavení data ačasu
Klepněte na Nastavení > Systém > Datum ačas .
Automatické aktualizace data ačasu
Telefon můžete nastavit tak, aby automaticky aktualizoval datum, čas a časové pásmo.
Automatické aktualizace jsou síťová služba ajejich dostupnost se může vrůzných oblastech
aujednotlivých poskytovatelů služeb lišit.
1. Klepněte na Nastavení > Systém > Datum ačas .
2. Zapněte možnost Používat datum ačas ze sítě .
3. Zapněte možnost Používat časové pásmo ze sítě .
Změna času na 24hodinový formát
Klepněte na Nastavení > Systém > Datum ačas azapněte Používat 24hodinový formát .
BUDÍK
Nastavení budíku
1. Klepněte na Hodiny > Budík .
2. Chcete-li přidat budík, klepněte na .
3. Chcete‑li budík upravit, klepněte na něj. Chcete‑li nastavit budík sopakováním vurčité dny,
zaškrtněte políčko Opakovat aoznačte dny vtýdnu.
Vypnutí budíku
Když budík zvoní, přetáhněte ho doprava.
© 2022 HMD Global Oy. Všechna práva vyhrazena. 25

Nokia 8 V 5G UW Uživatelská příručka
CALENDAR
Správa kalendářů
Klepněte na Kalendář > azvolte typ kalendáře, který chcete zobrazit.
Kalendáře jsou přidány automaticky vokamžiku přidání účtu do telefonu. Chcete‑li přidat nový
účet skalendářem, přejděte do menu aplikací a klepněte na Nastavení > Účty > Přidat účet .
Add an event
1. Tap Calendar > and select the entry
type.
2. Type in the details you want, and set the
time.
3. To make an event repeat on certain days,
Tip: Chcete‑li událost upravit, klepněte na ni, klepněte na možnost aupravte požadované
údaje.
Odstranění události
1. Klepněte na událost.
2. Klepněte na > Odstranit .
tap Does not repeat , and select how
often the event should repeat.
4. To set a reminder, tap Add notification ,
set the time and tap Done ,
5. Tap Save .
© 2022 HMD Global Oy. Všechna práva vyhrazena. 26
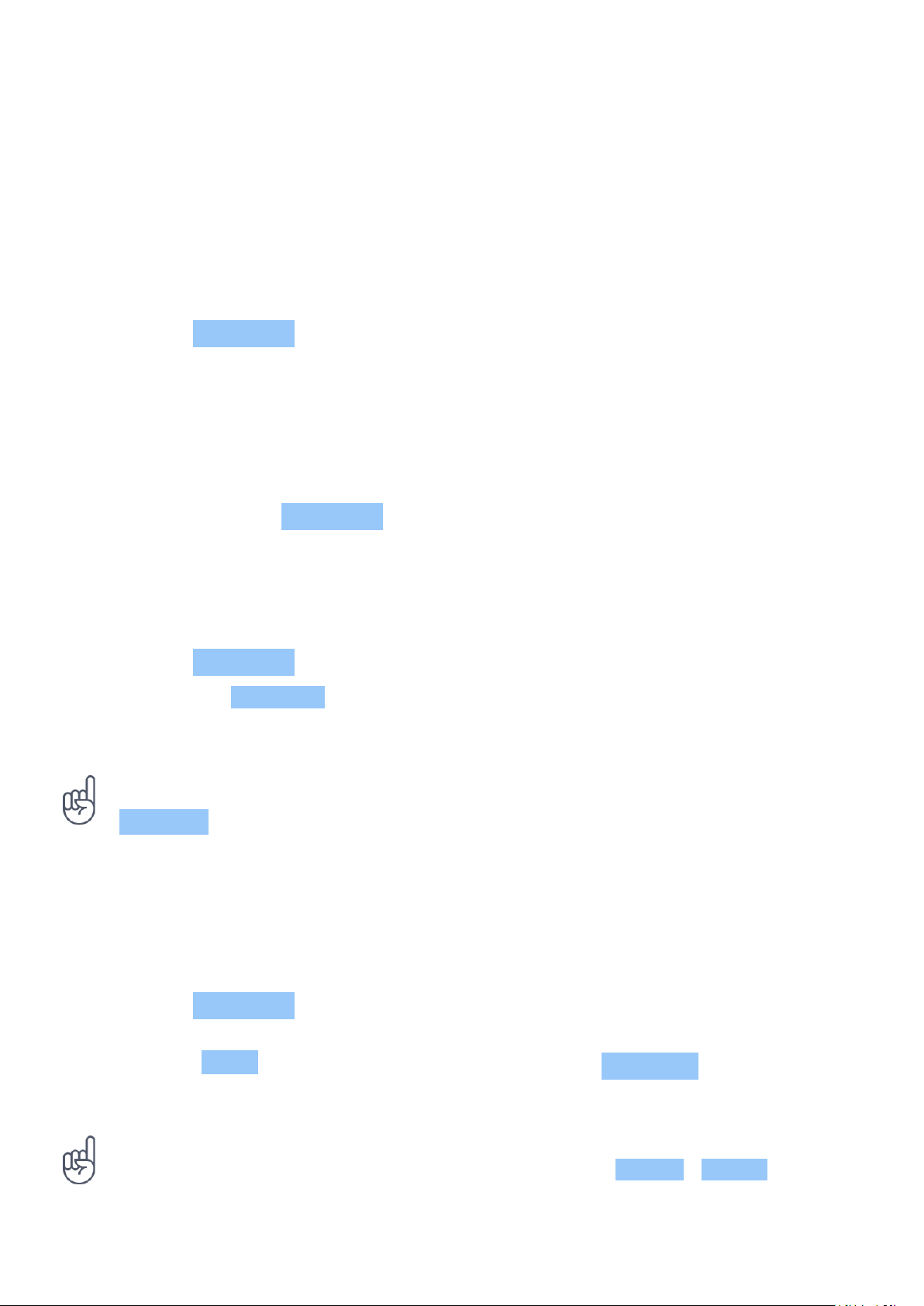
Nokia 8 V 5G UW Uživatelská příručka
7 Fotoaparát
CAMERA BASICS
Fotografování
Pořizujte ostré ajasné snímky – ty nejlepší momenty si uchovejte ve fotoalbu.
1. Klepněte na Fotoaparát .
2. Namiřte objektiv na scénu azaostřete.
3. Klepněte na .
Autoportréty
1. Klepnutím na možnost Fotoaparát > přepněte na přední fotoaparát.
2. Klepněte na .
Fotografování panoramat
1. Klepněte na Fotoaparát .
2. Klepněte na > Panorama .
3. Klepněte na apostupujte podle pokynů vtelefonu.
Tip: Google Lens můžete použít iujiž pořízených fotografií. Klepněte na možnost
Fotografie , na fotografii anásledně na možnost .
VIDEOS
Nahrávání videa
1. Klepněte na Fotoaparát .
2. Do režimu nahrávání videa přepnete
klepnutím na Video .
3. Klepnutím na začnete nahrávat.
Tip: To record high-quality 2K videos, use the cinema mode. Tap Camera > Cinema .
© 2022 HMD Global Oy. Všechna práva vyhrazena. 27
4. Klepnutím na nahrávání ukončíte.
5. Chcete‑li se vrátit do režimu fotoaparátu,
klepněte na Fotografie .
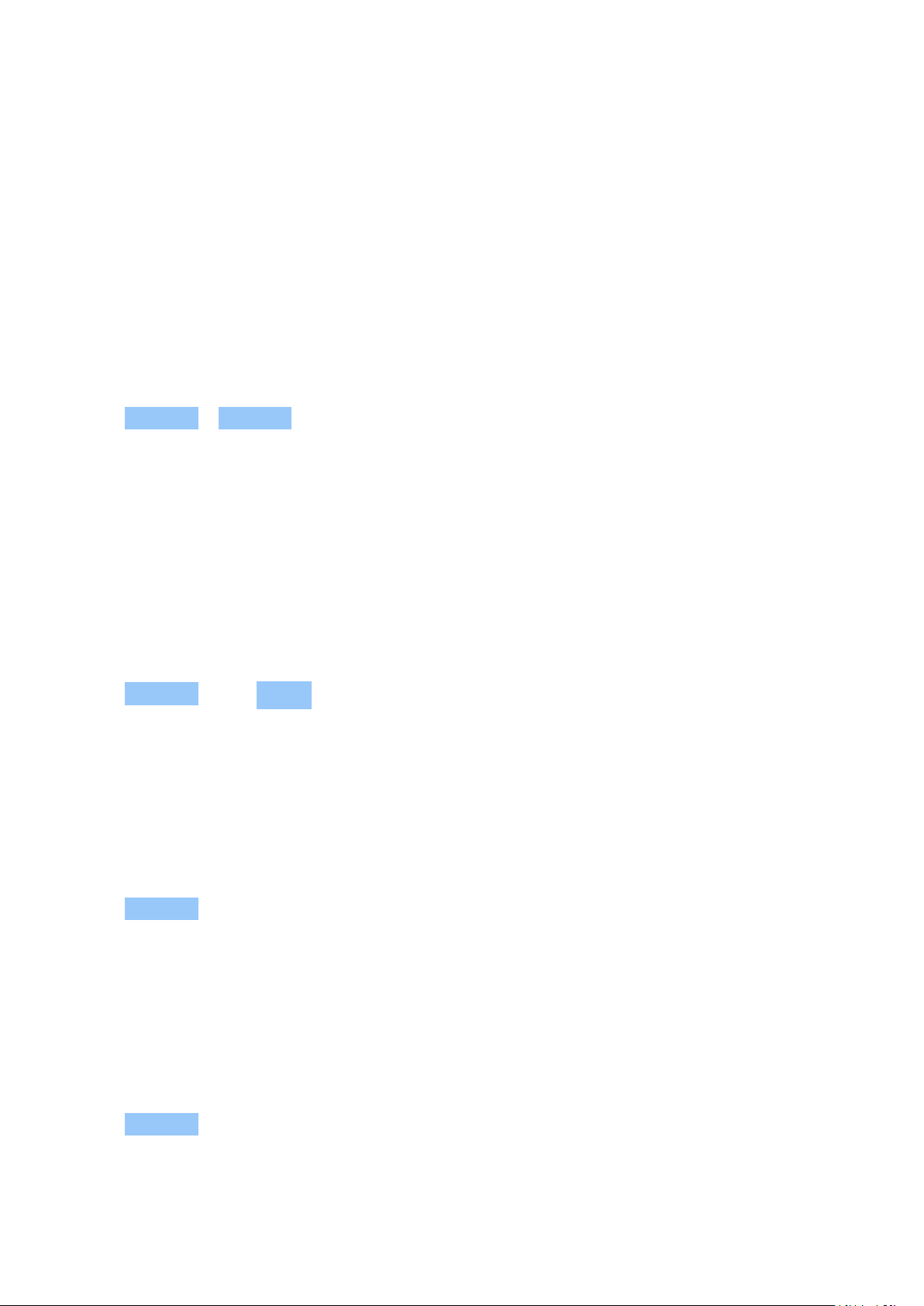
Nokia 8 V 5G UW Uživatelská příručka
USE YOUR CAMERA LIKE A PRO
Informace onastavení fotoaparátu
Další informace ojednotlivých nastaveních zobrazíte klepnutím na vaplikaci Fotoaparát.
Blur the background of your photo
If you want to blur the background of your photo, select the portrait mode and try out the
different background blurring effects. You can use the portrait mode also with selfies.
1. Tap Camera > Portrait > .
2. Tap a mode and use the slider to select how strongly you want to apply the effect.
3. Tap .
Take a night shot
To take high quality photos at night or under low light circumstances, switch on the night
mode.
1. Tap Camera > > Night .
2. Tap .
Take a wide-angle photo
To take beautiful landscape photos, switch on the wide-angle mode.
1. Tap Camera > > .
2. Tap . To go back to the normal mode, tap .
Take a macro photo
With the macro mode, you can capture even the tiniest details to your photo.
1. Tap Camera > > .
2. Tap .
© 2022 HMD Global Oy. Všechna práva vyhrazena. 28

Nokia 8 V 5G UW Uživatelská příručka
FOTOGRAFIE A VIDEA
Prohlížení fotografií avidea vtelefonu
Klepněte na Fotografie .
Kopírování fotografií avideosouborů do počítače
Chcete si fotografie nebo videa prohlédnout na větší obrazovce? Přesuňte je do počítače.
Chcete‑li fotografie či videa zkopírovat nebo přesunout do počítače, můžete použít správce
souborů vpočítači.
Kompatibilním kabelem USB připojte telefon kpočítači. Pro nastavení typu připojení USB
otevřete panel oznámení aklepněte na oznámení USB.
Sdílení fotografií a videí
1. Klepněte na možnost Fotografie , potom na snímek, který chcete sdílet, a následně na
možnost .
2. Zvolte způsob sdílení fotografie nebo videa.
© 2022 HMD Global Oy. Všechna práva vyhrazena. 29

Nokia 8 V 5G UW Uživatelská příručka
8 Mapy
HLEDÁNÍ MÍST ANAVIGACE
Hledání míst
Při hledání konkrétních míst apodniků vám pomůže aplikace Google Mapy .
1. Klepněte na možnost Mapy .
2. Do pole pro hledání napište hledaná slova, například adresu nebo název místa.
3. Vyberte položku vseznamu, který aplikace nabízí během psaní, nebo klepnutím na tlačítko
zahajte hledání.
Aplikace zobrazí místo na mapě. Pokud nenajde žádné výsledky, zkontrolujte, zda nejsou
vhledaných slovech překlepy.
Zobrazení aktuálního místa
Klepněte na možnost Mapy > .
Navigace na místo
1. Klepněte na možnost Mapy azadejte do pole pro hledání požadovaný cíl.
2. Klepněte na možnost Navigace . Zvýrazněná ikona (například ) představuje způsob
dopravy. Chcete‑li ho změnit, vyberte pod polem pro hledání jiný způsob dopravy.
3. Pokud nechcete začínat od své aktuální polohy, klepněte na možnost Vaše poloha anajděte
nový výchozí bod.
4. Navigaci zahájíte klepnutím na možnost Spustit .
Na mapě bude zobrazena trasa aodhad doby potřebné kdosažení cíle. Chcete-li zobrazit
podrobné instrukce, klepněte na možnost Postup adalší .
STAHOVÁNÍ AAKTUALIZACE MAP
Stahování map
Než se vydáte na nějakou cestu, uložte si do telefonu nové mapy, abyste je mohli procházet
bez připojení kInternetu.
1. Klepněte na možnost Mapy > > Offline mapy > VYBRAT VLASTNÍ MAPU .
2. Vyberte oblast na mapě aklepněte na možnost STÁHNOUT .
© 2022 HMD Global Oy. Všechna práva vyhrazena. 30

Nokia 8 V 5G UW Uživatelská příručka
Aktualizace existujících map
1. Klepněte na možnost Mapy > > Offline mapy ana název mapy.
2. Klepněte na možnost AKTUALIZOVAT .
If the icon is not available, tap the icon for Google user account or your Google user account
photo.
Tip: Telefon můžete také nastavit tak, aby mapy aktualizoval automaticky. Klepněte na
Mapy > > Offline mapy > apřepněte možnosti Automaticky aktualizovat offline mapy
a Automaticky stahovat offline mapy do polohy Zapnuto .
POUŽÍVÁNÍ SLUŽEB PRO URČOVÁNÍ POLOHY
Pomocí aplikace Mapy můžete zjistit, kde se nacházíte, apřipojovat kpořizovaným fotografiím
údaj omístě. Když lze pomocí satelitu nebo sítě určit vaši polohu, můžete kfotografii nebo
videu připojit údaj omístě. Pokud fotografii nebo video obsahující údaj o místě budete sdílet,
může být údaj o místě viditelný pro osoby, které takovou fotografii nebo video uvidí. Některé
aplikace vám podle informací o místě, kde se nacházíte, mohou nabízet širokou škálu služeb.
Zapnutí služeb určování polohy
Místo, kde se nacházíte, zobrazuje telefon na mapě pomocí satelitních systémů, sítí Wi-Fi nebo
podle telefonní sítě (identifikátoru buňky).
Dostupnost, přesnost aúplnost informací omístě závisí například na místě, kde se nacházíte,
na okolí či na nezávislých zdrojích, amohou být omezeny. Informace o poloze nemusí být
kdispozici například uvnitř budov nebo pod zemí. Informace oochraně soukromí vsouvislosti
smetodami určování polohy najdete vzásadách ochrany osobních údajů společnosti HMD
Global dostupných na adrese http://www.nokia.com/phones/privacy.
Některé systémy satelitního určování polohy mohou vyžadovat přenosy malých množství dat
přes mobilní síť. Pokud se chcete vyhnout poplatkům za přenosy dat, například na cestách,
můžete vnastavení telefonu vypnout mobilní datové připojení.
Určování polohy podle sítě Wi-Fi vylepšuje přesnost určení polohy vdobě, kdy nejsou kdispozici
signály satelitního systému, například vbudovách nebo mezi vysokými budovami. Pokud
se nacházíte na místě, kde je omezeno používání sítí Wi-Fi, můžete funkci Wi-Fi vypnout
vnastavení telefonu.
Klepněte na možnost Nastavení , Poloha azapněte možnost Používat polohu .
© 2022 HMD Global Oy. Všechna práva vyhrazena. 31

Nokia 8 V 5G UW Uživatelská příručka
9 Aplikace, aktualizace azálohování
ZÍSKÁVÁNÍ APLIKACÍ ZGOOGLE PLAY
Chcete‑li využívat služby Google Play, musíte mít vtelefonu přidaný účet Google. Část obsahu
dostupného ve službě Google Play může být placená. Chcete-li přidat způsob placení, klepněte
na ikonu Obchod Play > > Způsoby platby . Při nakupování vobchodě Google Play musíte
mít vždy oprávnění od vlastníka způsobu platby.
Přidání účtu Google do telefonu
1. Klepněte na Nastavení > Účty > Přidat účet > Google . Na vyzvání potvrďte způsob
zamykání přístroje.
2. Zadejte přihlašovací údaje ke svému účtu Google aklepněte na možnost Další ; vpřípadě,
že chcete vytvořit nový účet, klepněte na možnost Vytvořte účet .
3. Postupujte podle pokynů vtelefonu.
Stahování aplikací
1. Klepněte na Obchod Play .
2. Klepněte na pole pro hledání ahledejte aplikace, nebo si je zvolte zdoporučených.
3. Aplikaci můžete stáhnout anainstalovat klepnutím na možnost Instalovat vpopisu
aplikace.
Chcete‑li zobrazit svoje aplikace, přejeďte na ploše ze spodní části displeje nahoru.
UVOLNĚNÍ MÍSTA VTELEFONU
Pokud vám dochází volné místo vpaměti telefonu, přesuňte některé soubory na paměťovou
kartu nebo odstraňte nepotřebné soubory.
Přenesení souborů na paměťovou kartu
Pokud chcete přesunout fotky ztelefonu na paměťovou kartu, klepněte na Soubory
> Obrázky . Stiskněte apřidržte fotku, kterou chcete přesunout, aklepněte na >
Přesunout na > SD karta .
Chcete‑li přesunout dokumenty ajiné soubory, klepněte na Soubory > Dokumenty adalší .
Klepněte na vedle názvu souboru apak na Přesunout na kartu SD .
© 2022 HMD Global Oy. Všechna práva vyhrazena. 32

Nokia 8 V 5G UW Uživatelská příručka
UPDATE YOUR PHONE SOFTWARE
Install available updates
Tap Settings > System updates > Check for system updates to check if updates are
available.
When your phone notifies you that an update is available, just follow the instructions shown
on your phone. If your phone is low on memory, you may need to move your photos and other
stuff to the memory card.
Warning: If you install a software update, you cannot use the device, even to make emergency
calls, until the installation is completed and the device is restarted.
Before starting the update, connect a charger or make sure the device battery has enough
power, and connect to Wi-Fi, as the update packages may use up a lot of mobile data.
ZÁLOHOVÁNÍ DAT
Chcete‑li zajistit bezpečnost dat, používejte funkci zálohování vtelefonu. Data přístroje
(například hesla ksítím Wi-Fi ahistorie volání) adata aplikací (například nastavení asoubory
uložené aplikacemi) budou zálohována na vzdálené servery.
Zapnutí automatického zálohování
Klepněte na Nastavení > Systém > Rozšířená nastavení > Záloha azapněte zálohování.
OBNOVENÍ PŮVODNÍHO NASTAVENÍ A ODSTRANĚNÍ SOUKROMÉHO OBSAHU
ZTELEFONU
Nehody se stávají – pokud telefon nepracuje správně, můžete obnovit jeho nastavení.
Nebo když si koupíte nový telefon nebo se zjiného důvodu chcete telefonu zbavit nebo ho
recyklovat, můžete zněj tímto postupem odstranit své osobní údaje aobsah. Za odstranění
veškerého soukromého obsahu nesete odpovědnost vy.
Obnovení telefonu
1. Klepněte na Nastavení > Systém > Rozšířená nastavení > Možnosti resetu >
Vymazat data (tovární reset) .
2. Postupujte podle pokynů na telefonu.
© 2022 HMD Global Oy. Všechna práva vyhrazena. 33

Nokia 8 V 5G UW Uživatelská příručka
10 Ochrana telefonu
OCHRANA TELEFONU ZAMYKÁNÍM OBRAZOVKY
Telefon můžete nastavit tak, aby při odemykání displeje vyžadoval ověření.
Nastavení zámku obrazovky
1. Klepněte na možnost Nastavení > Zabezpečení > Zámek obrazovky .
2. Vyberte typ zámku apostupujte podle pokynů vtelefonu.
OCHRANA TELEFONU POMOCÍ OBLIČEJE
Nastavení rozpoznání obličeje
1. Klepněte na možnost Nastavení > Zabezpečení > Odemknutí obličejem .
2. Zvolte záložní metodu odemknutí zamknuté obrazovky apostupujte podle pokynů na
telefonu.
Nechte otevřené oči a ujistěte se, že je váš obličej zcela viditelný a není zakrytý žádným
předmětem, například pokrývkou hlavy nebo slunečními brýlemi.
Poznámka: Odemykání telefonu pomocí obličeje není tak bezpečné jako pomocí otisku prstu,
vzorce nebo hesla. Telefon může totiž odemknout někdo nebo něco podobného vzhledu.
Odemykání obličejem nemusí správně fungovat spodsvícením nebo vpříliš tmavém nebo
světlém prostředí.
© 2022 HMD Global Oy. Všechna práva vyhrazena. 34

Nokia 8 V 5G UW Uživatelská příručka
Odemykání telefonu obličejem
Pro odemknutí telefonu stačí zapnout obrazovku a podívat se do fotoaparátu.
Pokud rozpoznávání obličeje nefunguje anemůžete kobnovení nebo restartování telefonu
použít některou alternativní metodu přihlášení, bude telefon vyžadovat servisní zásah. Mohou
být vyžadovány další poplatky a všechna osobní data vtelefonu mohou být odstraněna. Další
informace získáte vnejbližším autorizovaném servisním středisku nebo uprodejce.
OCHRANA TELEFONU OTISKEM PRSTU
Přidání otisku prstu
1. Klepněte na možnost Nastavení > Zabezpečení > Otisk prstu . Pokud nemáte vtelefonu
nastaven zámek obrazovky, klepněte na Nastavit zámek obrazovky .
2. Vyberte záložní metodu odemknutí zamknuté obrazovky apostupujte podle pokynů na
telefonu.
Odemykání telefonu prstem
Položte na vypínač zaregistrovaný prst.
Pokud má snímač otisků prstů závad anemůžete kobnovení nebo restartování telefonu
použít některou alternativní metodu přihlášení, bude telefon vyžadovat zásah autorizovaným
servisním pracovníkem. Mohou být vyžadovány další poplatky a všechna osobní data vtelefonu
mohou být odstraněna. Další informace zjistíte vnejbližším středisku péče ozákazníky nebo
uprodejce.
ZMĚNA KÓDU PIN PRO SIM KARTU
Pokud jste kSIM kartě dostali výchozí kód PIN, můžete ho změnit na bezpečnější kód. Tuto
funkci nepodporují všichni poskytovatelé síťových služeb.
Nastavení kódu PIN SIM karty
Můžete se rozhodnout, které číslice budou tvořit kód PIN SIM karty. Kód PIN SIM karty může mít
4–8 číslic.
1. Klepněte na možnost Nastavení > Zabezpečení > Zámek SIM karty .
2. Uvybrané SIM karty klepněte na možnost Změnit kód PIN SIM karty .
© 2022 HMD Global Oy. Všechna práva vyhrazena. 35

Nokia 8 V 5G UW Uživatelská příručka
PŘÍSTUPOVÉ KÓDY
Informace ovýznamu různých kódů telefonu.
Kód PIN a PIN2
Kódy PIN nebo PIN2 mají 4-8 číslic.
Tyto kódy chrání SIM kartu před zneužitím aumožňují přístup krůzným funkcím. Telefon
můžete nastavit tak, aby při zapnutí vyžadoval zadání kódu PIN.
Pokud jste kódy zapomněli nebo jste je nedostali se SIM kartou, obraťte se na poskytovatele
síťových služeb.
Pokud třikrát po sobě zadáte nesprávný kód, budete kód muset odblokovat pomocí kódu PUK
nebo PUK2.
Kódy PUK a PUK2
Kódy PUK aPUK2 slouží kodblokování kódů PIN nebo PIN2.
Pokud jste kódy nedostali se SIM kartou, obraťte se na poskytovatele síťových služeb.
Zamykací kód
Zamykací kód je znám také jako bezpečnostní kód nebo heslo.
Zamykací kód pomáhá chránit telefon před neoprávněným použitím. Telefon můžete nastavit
tak, aby vyžadoval nastavený zamykací kód. Kód uchovejte vtajnosti a uložte jej odděleně od
telefonu.
Pokud tento kód zapomenete atelefon je zamknut, bude telefon vyžadovat servisní zásah.
Mohou být vyžadovány další poplatky a všechna osobní data vtelefonu mohou být odstraněna.
Další informace získáte vnejbližším autorizovaném servisním středisku nebo uprodejce.
Kód IMEI
Kód IMEI slouží kidentifikaci telefonů vsíti. O toto číslo vás také mohou požádat pracovníci
autorizovaného servisního střediska nebo prodejce telefonu. Chcete‑li zobrazit svůj kód IMEI: –
vytočte kód *#06# – zkontrolujte původní prodejní balení
Pokud je kód IMEI natištěn na telefonu, můžete ho najít například na přihrádce na SIM kartu
nebo pod zadním krytem, pokud má telefon tento kryt odnímatelný.
© 2022 HMD Global Oy. Všechna práva vyhrazena. 36

Nokia 8 V 5G UW Uživatelská příručka
Nalezení nebo zamknutí telefonu
Pokud jste přihlášeni kúčtu Google atelefon ztratíte, můžete ho najít, zamknout nebo vymazat
na dálku. Utelefonů spřiřazeným účtem Google je ve výchozím stavu zapnuta funkce hledání
telefonu.
Chcete‑li použít funkci hledání telefonu, musí telefon:
• být zapnut,
• být přihlášen kúčtu Google,
• být připojen přes mobilní datové připojení
• být viditelný ve službě Google Play,
• mít zapnuto určování polohy,
• mít zapnutou funkci hledání telefonu.
nebo přes síť Wi-Fi,
Když se funkce hledání telefonu spojí stelefonem, uvidíte místo, kde se nachází, ado telefonu
přijde upozornění.
1. Otevřete vpočítači, tabletu nebo telefonu připojeném kInternetu stránku android.com/find
a přihlaste se ke svému účtu Google.
2. Pokud máte více než jeden telefon, klepněte vhorní části obrazovky na ztracený telefon.
3. Podívejte se na mapě, kde se telefon nachází. Uvedená poloha je přibližná anemusí být
přesná.
Pokud váš telefon nelze najít, zobrazí služba hledání telefonu poslední známou polohu (pokud
je kdispozici). Chcete‑li telefon zamknout nebo vymazat, postupujte podle pokynů na webu.
© 2022 HMD Global Oy. Všechna práva vyhrazena. 37

Nokia 8 V 5G UW Uživatelská příručka
11 Informace ovýrobku abezpečnostní informace
PRO VAŠE BEZPEČÍ
Seznamte se stěmito jednoduchými pravidly. Jejich porušení může být nebezpečné,
protizákonné či vrozporu smístními předpisy. Další informace najdete vúplné uživatelské
příručce.
VYPNĚTE TAM, KDE JE POUŽÍVÁNÍ PŘÍSTROJE ZAKÁZÁNO
Vmístech, kde není povoleno používání mobilních zařízení nebo kde může přístroj způsobit
rušení či nebezpečí, například vletadle, vnemocnicích av blízkosti zdravotnických přístrojů,
paliv, chemických látek nebo vmístech, kde se provádí odstřely za pomoci trhavin, přístroj
vypínejte. Vmístech somezeními dodržujte všechny pokyny.
BEZPEČNOST SILNIČNÍHO PROVOZU PŘEDEVŠÍM
Dodržujte všechny místní zákony. Ruce mějte během jízdy volné pro řízení vozu. Při řízení
mějte na paměti především bezpečnost silničního provozu.
RUŠIVÉ VLIVY
© 2022 HMD Global Oy. Všechna práva vyhrazena. 38

Nokia 8 V 5G UW Uživatelská příručka
Všechny bezdrátové přístroje mohou být citlivé na rušivé vlivy, které mohou ovlivnit jejich
provoz.
AUTORIZOVANÝ SERVIS
Instalovat aopravovat tento výrobek mohou pouze autorizované osoby.
BATERIE, NABÍJEČKY A JINÉ PŘÍSLUŠENSTVÍ
Používejte pouze baterie, nabíječky a jiné příslušenství schválené společností HMD Global Oy
kpoužití stímto přístrojem. Nepřipojujte nekompatibilní výrobky.
UDRŽUJTE ZAŘÍZENÍ VSUCHU
Pokud je vaše zařízení vodotěsné, podrobnější pokyny zjistíte podle jeho třídy IP a technických
parametrů.
© 2022 HMD Global Oy. Všechna práva vyhrazena. 39

Nokia 8 V 5G UW Uživatelská příručka
SKLENĚNÉ SOUČÁSTI
Přístroj, případně jeho displej jsou vyrobeny ze skla. Pokud přístroj spadne na tvrdou plochu
nebo ho zasáhne silný úder, může se sklo rozbít. Pokud se sklo rozbije, nedotýkejte se
skleněných součástí přístroje ani se nepokoušejte rozbité sklo odstranit zpřístroje. Přestaňte
přístroj používat, dokud nebude sklo vyměněno autorizovaným servisním pracovníkem.
CHRAŇTE SVŮJ SLUCH
Chcete‑li zabránit možnému poškození sluchu, neposlouchejte po dlouhou dobu příliš hlasitý
zvuk. Když je zapnut reproduktor adržíte telefon uucha, buďte opatrní.
SAR
Tento přístroj splňuje právní přepisy pro vystavení rádiovým vlnám, pokud je používán
vnormální poloze u ucha nebo je umístěn nejméně 1,5cm (⅝″) od těla. Konkrétní maximální
hodnoty SAR najdete včásti Certifikační informace (SAR) této uživatelské příručky. Další
informace najdete včásti Certifikační informace (SAR) této uživatelské příručky nebo na
stránkách www.sar-tick.com.
© 2022 HMD Global Oy. Všechna práva vyhrazena. 40
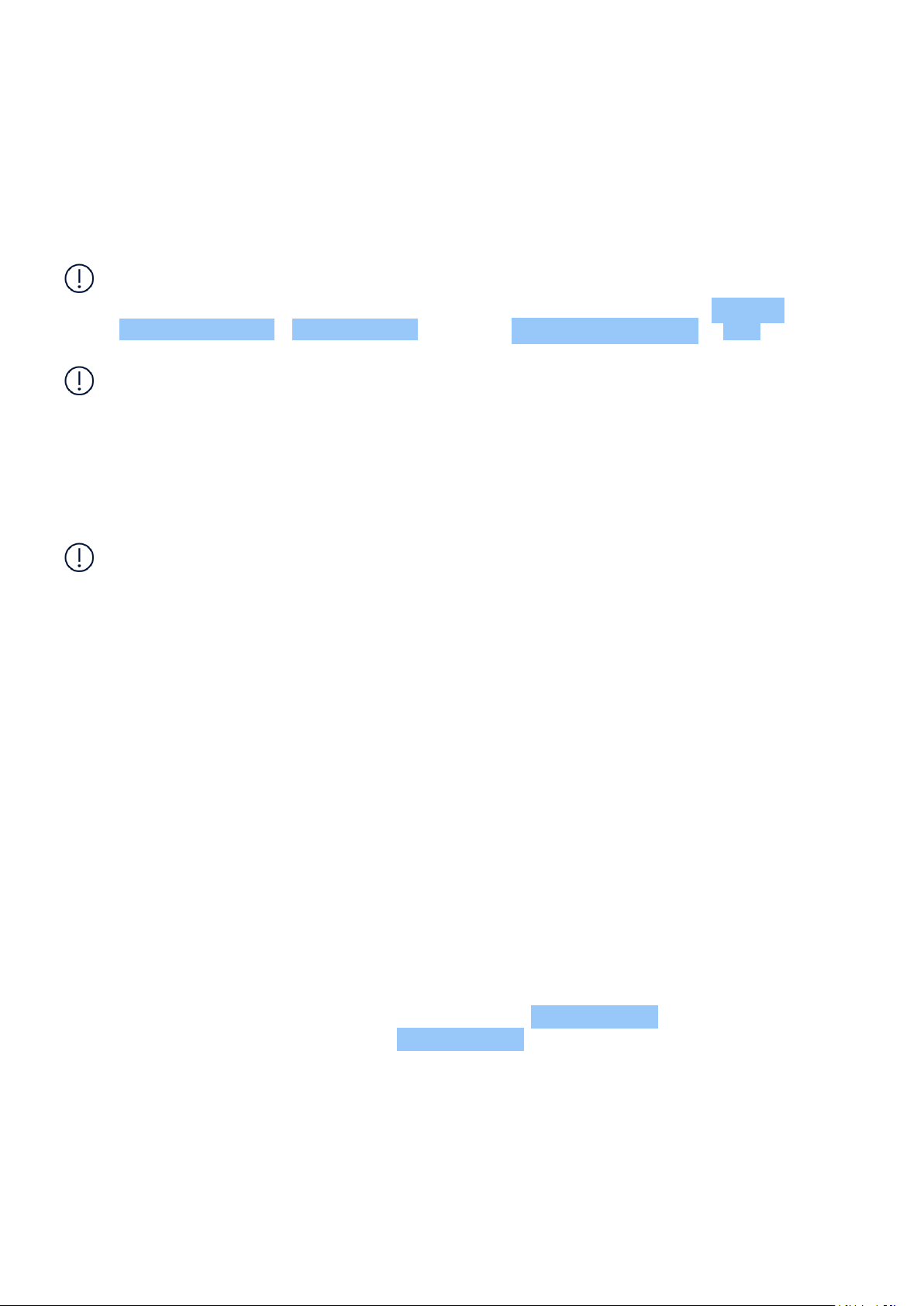
Nokia 8 V 5G UW Uživatelská příručka
NETWORK SERVICES AND COSTS
Používání některých funkcí a služeb nebo stahování obsahu včetně bezplatných položek
vyžaduje připojení ksíti. Může dojít kpřenosu velkého množství dat, který může být
zpoplatněn. Některé funkce mohou být dostupné v rámci předplatného.
Important: 5G might not be supported by your network service provider or by the service
provider you are using when traveling. Ask your network service provider for details. If 5G
is not supported by your network service provider, it is recommended that you change the
highest connection speed from 5G to 4G. To do this, on the home screen, tap Settings >
Network & internet > Mobile network , and switch Preferred network type to LTE .
Poznámka: Používání technologie Wi-Fi může být vněkterých zemích omezeno. Například
vEU smíte sítě Wi-Fi sfrekvencemi 5150–5350 MHz používat pouze vbudovách, avUSA
avKanadě smíte pouze vbudovách používat sítě sfrekvencemi 5,15–5,25 GHz. Další
informace získáte umístních úřadů.
Další informace získáte uposkytovatele síťových služeb.
TÍSŇOVÁ VOLÁNÍ
Důležité: Připojení není možné zaručit za všech podmínek. Pro životně důležitou komunikaci,
jako například u lékařské pohotovosti, se nikdy nespoléhejte pouze na bezdrátový telefon.
Než budete volat: – Zapněte telefon.
• Pokud jsou displej atlačítka telefonu zamknuty, odemkněte je. – Přejděte na místo, kde je
kdispozici dostatečně silný signál.
Na ploše klepněte na možnost .
1. Zadejte oficiální číslo tísňové linky podle své aktuální polohy. Čísla tísňových linek se
vjednotlivých oblastech mohou lišit.
2. Klepněte na možnost .
3. Podejte co možná nejpřesněji potřebné informace. Neukončujte hovor, dokud ktomu
nebudete vyzváni.
Možná budete muset učinit inásledující kroky: – Vložte do telefonu SIM kartu. Pokud nemáte
SIM kartu, klepněte na obrazovce uzamčení na možnost Tísňové volání . – Pokud vás telefon
požádá okód PIN, klepněte na možnost Tísňové volání .
• Vypněte omezení hovorů vtelefonu, například blokování, funkci povolených čísel nebo
uzavřenou skupinu uživatelů. – Pokud není kdispozici mobilní síť, můžete zkusit volat přes
internet (pokud máte přístup kinternetu).
© 2022 HMD Global Oy. Všechna práva vyhrazena. 41

Nokia 8 V 5G UW Uživatelská příručka
PÉČE O ZAŘÍZENÍ
Spřístrojem, baterií, nabíječkou a příslušenstvím zacházejte opatrně. Následující doporučení
vám pomohou udržet přístroj vprovozu.
– Uchovávejte přístroj vsuchu. Srážky, vlhkost a všechny typy kapalin mohou obsahovat
minerály, které způsobují korozi elektronických obvodů. – Nepoužívejte ani neponechávejte
přístroj vprašném a znečištěném prostředí. – Neponechávejte přístroj ve vysokých teplotách.
Vysoké teploty mohou poškodit přístroj nebo baterii. – Neponechávejte přístroj vchladu.
Při zahřátí přístroje na provozní teplotu může uvnitř zkondenzovat vlhkost, která ho může
poškodit. – Neotevírejte přístroj jinak, než jak je uvedeno vuživatelské příručce. – Neschválené
úpravy mohou poškodit přístroj a porušovat právní předpisy týkající se rádiových zařízení.
– Nedovolte, aby přístroj ani baterie upadly nebo byly vystaveny silným otřesům, netřeste
přístrojem ani baterií. Hrubé zacházení může přístroj poškodit. – Pro čištění povrchu přístroje
používejte pouze měkký, čistý, suchý hadřík. – Přístroj nepřebarvujte. Barva může zabránit
správné funkci. – Ukládejte přístroj mimo dosah magnetů nebo magnetických polí. – Důležitá
data ukládejte alespoň na dvě oddělená místa, například do přístroje, na paměťovou kartu nebo
do počítače, případně si důležité informace zapište.
Při delším provozu se přístroj může zahřát. To je většinou normální. Přístroj se může před
přehřátím chránit automatickým zpomalením, ztlumením displeje při videohovoru, zavřením
aplikací, vypnutím nabíjení apokud je to nutné, iautomatickým vypnutím. Pokud přístroj
nefunguje správně, odneste ho do nejbližšího autorizovaného servisu.
RECYKLACE
Použitá elektronická zařízení, baterie a balicí materiály vždy vracejte na určená sběrná místa.
Tím pomáháte bránit nekontrolované likvidaci odpadu a podporujete opakované využívání
surovin. Elektrické aelektronické výrobky obsahují množství cenných materiálů, mimo jiné
kovy (například měď, hliník, ocel ahořčík) avzácné kovy (například zlato, stříbro apaladium).
Všechny materiály, znichž je přístroj vyroben, lze získat zpět ve formě materiálů aenergie.
© 2022 HMD Global Oy. Všechna práva vyhrazena. 42

Nokia 8 V 5G UW Uživatelská příručka
SYMBOL PŘEŠKRTNUTÉHO KONTEJNERU
Symbol přeškrtnutého kontejneru
Symbol přeškrtnutého kontejneru na výrobku, baterii, vdoprovodné dokumentaci nebo
na obalu vám má připomínat, že všechny elektrické aelektronické výrobky abaterie musí
být po ukončení své životnosti uloženy do odděleného sběru. Nezapomeňte ze zařízení
nejprve odstranit osobní údaje. Neodhazujte tyto výrobky do směsného komunálního odpadu:
odevzdejte je krecyklaci. Informace onejbližším recyklačním místě získáte na příslušném
místním úřadě nebo si přečtěte oprogramu zpětného odběru společnosti HMD ajeho
dostupnosti ve vaší zemi na adrese www.nokia.com/phones/support/topics/recycle.
INFORMACE OBATERII ANABÍJEČCE
Informace obaterii anabíječce
Chcete‑li zjistit, zda má telefon vyjímatelnou nebo nevyjímatelnou baterii, nahlédněte do
tištěné příručky.
Přístroje svyjímatelnou baterií Tento přístroj používejte pouze soriginální dobíjecí baterií.
Baterie může být mnohokrát opětovně nabita a vybita (řádově stovky cyklů), nicméně po
určitém čase se opotřebí. Pokud se doba hovoru a pohotovostního režimu znatelně zkrátí,
vyměňte baterii.
Přístroje snevyjímatelnou baterií Nepokoušejte se baterii vyjmout, protože byste mohli
přístroj poškodit. Baterie může být mnohokrát opětovně nabita a vybita (řádově stovky cyklů),
nicméně po určitém čase se opotřebí. Pokud se doba hovoru a pohotovostního režimu znatelně
zkrátí, vezměte přístroj k výměně baterie do nejbližšího autorizovaného servisu.
Zařízení nabíjejte kompatibilní nabíječkou. Typ zástrčky nabíječky se může lišit. Doba dobíjení
se může lišit, záleží na možnostech zařízení.
Bezpečnostní informace obaterii anabíječce
Po nabití zařízení odpojte nabíječku od zařízení avyndejte ji ze zásuvky. Doba nepřetržitého
nabíjení by neměla překročit 12hodin. Pokud se plně nabitá baterie nepoužívá, časem se vybije.
© 2022 HMD Global Oy. Všechna práva vyhrazena. 43

Nokia 8 V 5G UW Uživatelská příručka
Extrémní teploty snižují kapacitu aživotnost baterie. Baterii vždy udržujte vteplotě 15 až
25°C, aby měla optimální výkon. Zařízení shorkou nebo příliš studenou baterií může dočasně
přestat pracovat. Při nízkých teplotách se může baterie rychle vybíjet aběhem několika minut
ztratit tolik energie, že se telefon vypne. Vprostředích snízkými teplotami se snažte udržovat
telefon vteple.
Dodržujte místní předpisy. Je‑li to možné, baterie recyklujte. Neodhazujte je do směsného
odpadu.
Baterii nevystavujte extrémně nízkému tlaku vzduchu nebo velmi vysokým teplotám.
Nevhazujte je například do ohně. Baterie může vybuchnout nebo zní může uniknout hořlavá
kapalina nebo plyn.
Baterie nerozebírejte, nerozřezávejte, nemačkejte, neohýbejte, nedělejte do ní otvory ani ji
jinak nepoškozujte. Pokud baterie vytéká, zabraňte kontaktu kapaliny skůží aočima. Pokud
kněmu dojde, okamžitě opláchněte zasažené plochy vodou nebo vyhledejte lékařskou pomoc.
Baterii neupravujte a nepokoušejte se do ní vkládat cizí předměty. Baterii neponořujte a ani ji
nevystavujte působení vody či jiných kapalin. Při poškození mohou baterie explodovat.
Používejte baterii a nabíječku pouze ke stanoveným účelům. Nesprávné používání nebo použití
neschválených nebo nekompatibilních baterií či nabíječek může způsobit riziko požáru, výbuchu
nebo jiného nebezpečí a může mít za následek zrušení osvědčení nebo záruk. Pokud si myslíte,
že došlo kpoškození baterie nebo nabíječky, před dalším používáním ji odneste do nejbližšího
servisního střediska nebo kprodejci telefonu ke kontrole. Nikdy nepoužívejte poškozenou
baterii ani nabíječku. Nabíječky používejte pouze uvnitř budov. Nenabíjejte zařízení při bouřce.
Pokud není součástí prodejního balení nabíječka, nabíjejte zařízení pomocí datového kabelu
(součástí dodávky) a napájecího adaptéru USB (může být prodáván samostatně). Zařízení
můžete nabíjet pomocí kabelů a napájecích adaptérů jiných výrobců, které jsou kompatibilní
srozhraním USB 2.0 nebo novějším a splatnými předpisy zemí a mezinárodními a regionálními
bezpečnostními normami. Jiné adaptéry nemusí splňovat platné bezpečnostní normy a nabíjení
pomocí takových adaptérů by mohlo představovat riziko škody na majetku nebo zranění osob.
Když odpojujete nabíječku nebo příslušenství, držte a tahejte vždy za zástrčku, nikoli za kabel.
Pokud má přístroj vyjímatelnou baterii, platí inásledující pokyny: – Před vyjmutím baterie vždy
vypněte přístroj a odpojte nabíječku. – Pokud se kovových pásků na baterii dotkne kovový
předmět, může dojít knechtěnému zkratu. Může tak dojít kpoškození baterie nebo tohoto
předmětu.
MALÉ DĚTI
Toto zařízení a jeho příslušenství nejsou hračky. Mohou obsahovat malé součásti. Uchovávejte
je mimo dosah malých dětí.
ZDRAVOTNICKÉ PŘÍSTROJE
Provoz přístrojů pracujících na principu rádiového přenosu, včetně bezdrátových telefonů,
může způsobovat rušení nedostatečně stíněných zdravotnických přístrojů. Pokud chcete zjistit,
© 2022 HMD Global Oy. Všechna práva vyhrazena. 44
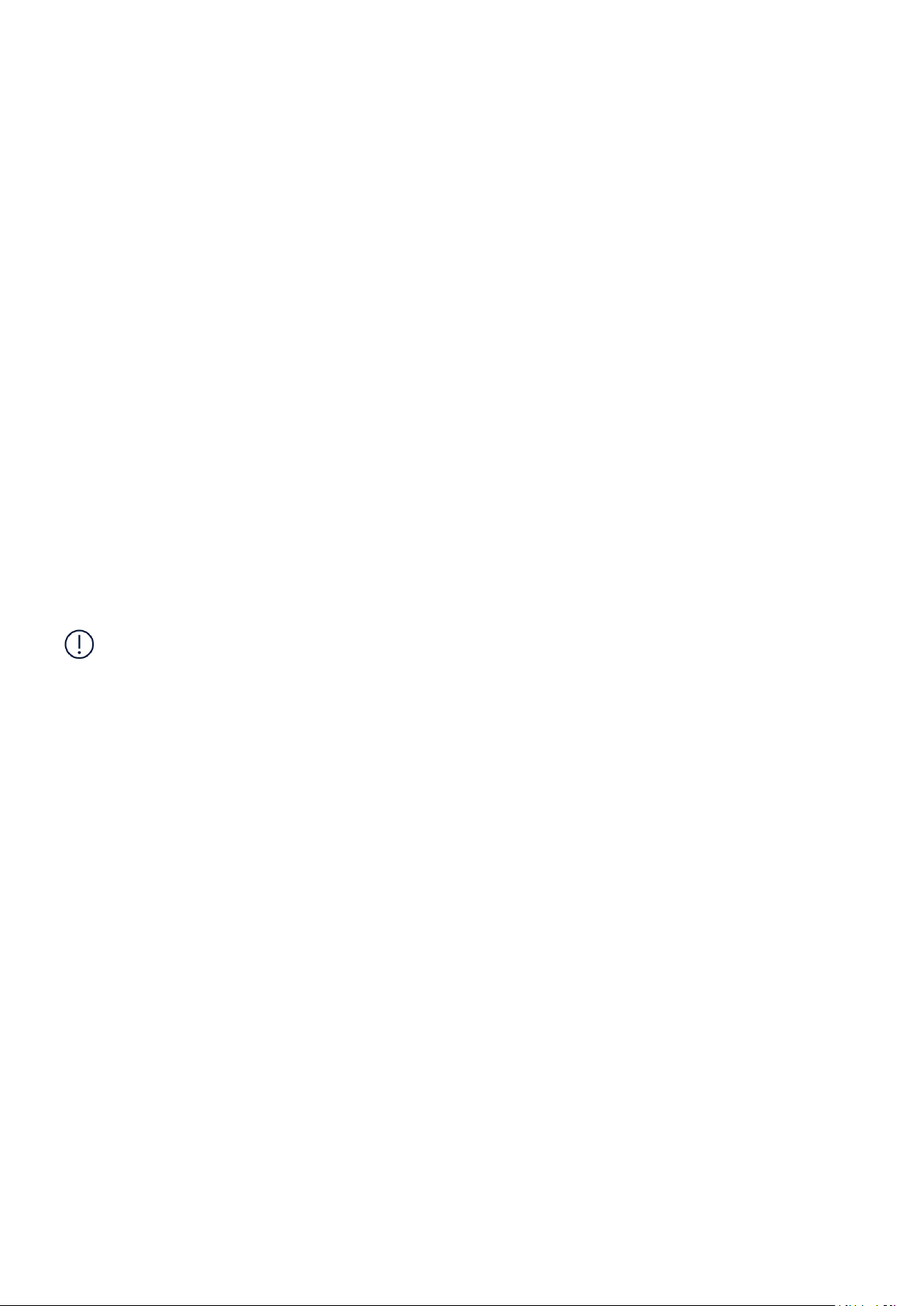
Nokia 8 V 5G UW Uživatelská příručka
zda je zdravotnický přístroj dostatečně stíněn před působením energie zvnějšího rádiového
pole, obraťte se na lékaře nebo na výrobce zdravotnického přístroje.
IMPLANTOVANÉ ZDRAVOTNICKÉ PŘÍSTROJE
Výrobci implantovaných zdravotnických prostředků (např. kardiostimulátory, inzulinové
pumpy a neurostimulátory) doporučují, aby vzájmu zamezení potenciálního rušení byla mezi
bezdrátovým přístrojem a zdravotnickým prostředkem dodržena minimální vzdálenost 15,3
centimetru. Osoby stakovými přístroji by:
– Vždy měly udržovat bezdrátový přístroj nejméně 15,3 centimetru od zdravotnického
přístroje. – Neměly nosit bezdrátový přístroj vnáprsní kapse. – Měly při telefonování přikládat
bezdrátový přístroj kuchu dále od zdravotnického prostředku. – Měly bezdrátový přístroj
vypnout, jestliže existuje důvodné podezření, že způsobuje rušení. – Měly dodržovat pokyny
výrobce implantovaného zdravotnického prostředku.
Máte‑li dotazy týkající se použití bezdrátového přístroje simplantovaným zdravotnickým
prostředkem, obraťte se na svého poskytovatele zdravotnické péče.
SLUCH
Varování: Používání náhlavní soupravy může ovlivnit vaši schopnost vnímat zvuky zokolí.
Nepoužívejte sluchátka, pokud to může ohrozit vaši bezpečnost.
Některé bezdrátové přístroje mohou působit rušení některých naslouchátek.
CHRAŇTE PŘÍSTROJ PŘED NEBEZPEČNÝM OBSAHEM
Přístroj může být vystaven působení virů nebo jiného škodlivého obsahu. Dodržujte následující
pokyny:
– Při otevírání zpráv buďte opatrní. Zprávy mohou obsahovat škodlivý software nebo mohou
být pro váš přístroj či počítač jinak nebezpečné. – Dbejte opatrnosti při potvrzování požadavků
na připojení, prohlížení internetu nebo stahování obsahu. Nepotvrzujte připojení Bluetooth
ze zdrojů, kterým nedůvěřujete. – Instalujte a používejte pouze služby a software ze zdrojů,
kterým důvěřujete a které nabízejí odpovídající zabezpečení a ochranu. – Nainstalujte antivirový
a jiný bezpečnostní software do přístroje a všech připojených počítačů. Vjednom okamžiku
používejte pouze jednu antivirovou aplikaci. Používání více takových aplikací současně
může nepříznivě ovlivnit výkon a fungování přístroje nebo počítače. – Pokud používáte
předinstalované záložky a odkazy na internetové stránky třetích stran, dbejte přiměřené
opatrnosti. Společnost HMD Global nepotvrzuje jejich obsah ani nepřijímá odpovědnost za
takové stránky.
© 2022 HMD Global Oy. Všechna práva vyhrazena. 45

Nokia 8 V 5G UW Uživatelská příručka
DOPRAVNÍ PROSTŘEDKY
Rádiové signály mohou ovlivňovat nesprávně namontované nebo nedostatečně stíněné
elektronické systémy ve vozidlech. Další informace ověřte uvýrobce vozidla nebo jeho
vybavení. Přístroj by měl do vozidla instalovat pouze autorizovaný pracovník. Chybně
provedená montáž může být nebezpečná a může způsobit zrušení platnosti záruky. Pravidelně
kontrolujte, jestli je veškeré příslušenství mobilního přístroje ve voze správně instalováno
a jestli správně funguje. Neukládejte ani nepřenášejte hořlavé nebo výbušné materiály ve
stejném prostoru, ve kterém je uložen přístroj, jeho části nebo příslušenství. Neumisťujte
přístroj ani jiné příslušenství do prostoru, kde se vpřípadě nárazu aktivují airbagy.
POTENCIÁLNĚ VÝBUŠNÁ PROSTŘEDÍ
Vypínejte přístroj vpotenciálně výbušných prostorech, například ubenzinových pump. Jiskření
by mohlo způsobit výbuch nebo požár, při kterých hrozí nebezpečí poranění nebo úmrtí osob.
Dodržujte omezení vprostorech, kde se nacházejí paliva, vchemických závodech av místech,
kde se provádí odstřely za pomoci výbušnin. Potenciálně výbušná prostředí nemusejí být
viditelně označena. Patří mezi ně obvykle prostory, ve kterých je vám doporučeno vypnout
motor, podpalubí lodí, prostory pro převážení nebo ukládání chemikálií a prostory, kde je
vatmosféře zvýšená koncentrace chemikálií nebo malých částic. Informujte se uvýrobce
vozidel používajících kapalné ropné plyny (např. propan a butan), zda je možné tento přístroj
bezpečně používat vjejich blízkosti.
CERTIFIKAČNÍ INFORMACE
Tento mobilní přístroj splňuje nařízení pro vystavení rádiovým vlnám.
Tento mobilní přístroj je vysílačem a přijímačem rádiových vln. Je zkonstruován tak, aby
nepřekračoval limity vystavení rádiovým vlnám (radiofrekvenčním elektromagnetickým polím),
doporučené mezinárodně platnými pokyny nezávislé vědecké organizace ICNIRP. Tyto právní
předpisy obsahují velké bezpečnostní rozpětí, aby byla zajištěna bezpečnost všech osob, bez
ohledu na věk nebo zdravotní stav. Vystavení rádiovým vlnám vychází zhodnoty SAR (Specific
Absorption Rate), která vyjadřuje množství rádiofrekvenční energie ukládané do hlavy nebo
těla vdobě, kdy zařízení vysílá. Limit hodnoty SAR pro mobilní přístroje je dle pravidel ICNIRP
průměrně 2,0 W/kg na 10 gramů tělní tkáně.
Zkoušky hodnoty SAR jsou prováděny se zařízením ve standardních provozních polohách,
pracujícím na nejvyšší deklarované výkonové úrovni ve všech frekvenčních rozsazích.
Tento přístroj splňuje právní přepisy pro vystavení rádiovým vlnám při používání uhlavy
nebo pokud je umístěn nejméně 1,5 cm (5/8 palce) od těla. Pokud pro nošení telefonu u těla
používáte pouzdro, sponu na opasek nebo jiný druh držáku, neměl by obsahovat kovový
materiál a měl by být umístěn nejméně ve výše uvedené vzdálenosti od těla.
Kodesílání dat nebo zpráv je nutné kvalitní připojení k síti. Posílání může být pozdrženo, dokud
takové připojení není kdispozici. Pokyny ke vzdálenostem dodržujte po celou dobu odesílání.
© 2022 HMD Global Oy. Všechna práva vyhrazena. 46

Nokia 8 V 5G UW Uživatelská příručka
Při běžném používání jsou hodnoty SAR ohodně menší než zde uvedené hodnoty. Kvůli
efektivitě systému aminimalizaci rušení vsíti se totiž provozní výkon mobilního zařízení
automaticky snižuje, kdykoli není vyžadován plný výkon pro volání. Čím nižší je výkon, tím nižší
je hodnota SAR.
Určité modely zařízení mohou mít různé verze srůznými hodnotami. Vprůběhu času může
docházet ke změnám vsoučástkách akonstrukci aněkteré ztěchto změn mohou ovlivnit
hodnoty SAR.
Další informace najdete na webu www.sar-tick.com. Uvědomte si, že mobilní přístroje mohou
vysílat, ikdyž nevoláte.
Světová zdravotnická organizace (WHO) prohlásila, že současné vědecké informace neprokazují
při používání mobilních zařízení potřebu žádných speciálních opatření. Pokud byste chtěli
své vystavení rádiovým vlnám snížit, doporučuje omezit používání takových zařízení nebo
používat sadu hands-free, díky které udržíte přístroj ve větší vzdálenosti od hlavy atěla. Další
informace, vysvětlení adiskuse ovystavení rádiovým vlnám najdete na webu WHO na adrese
https://www.who.int/health-topics/electromagnetic-fields#tab=tab_1.
Maximální zaznamenané hodnoty SAR pro toto zařízení najdete na webu
www.nokia.com/phones/sar.
SPRÁVA DIGITÁLNÍCH PRÁV
Při používání tohoto přístroje dodržujte všechny právní předpisy a respektujte místní zvyklosti,
soukromí a práva ostatních, včetně práv autorských. Ochrana autorských práv může omezit
možnost kopírování, upravování nebo přenášení fotografií, hudby a dalšího obsahu.
COPYRIGHTS AND OTHER NOTICES
Copyrights and other notices
The availability of some products, features, applications and services described in this guide
may vary by region and require activation, sign up, network and/or internet connectivity and
an appropriate service plan. For more info, contact your dealer or your service provider.
This device may contain commodities, technology or software subject to export laws and
regulations from the US and other countries. Diversion contrary to law is prohibited.
The contents of this document are provided ”as is”. Except as required by applicable law, no
warranties of any kind, either express or implied, including, but not limited to, the implied
warranties of merchantability and fitness for a particular purpose, are made in relation to the
accuracy, reliability or contents of this document. HMD Global reserves the right to revise this
document or withdraw it at any time without prior notice.
To the maximum extent permitted by applicable law, under no circumstances shall HMD Global
or any of its licensors be responsible for any loss of data or income or any special, incidental,
consequential or indirect damages howsoever caused.
© 2022 HMD Global Oy. Všechna práva vyhrazena. 47

Nokia 8 V 5G UW Uživatelská příručka
Reproduction, transfer or distribution of part or all of the contents in this document in any
form without the prior written permission of HMD Global is prohibited. HMD Global operates
a policy of continuous development. HMD Global reserves the right to make changes and
improvements to any of the products described in this document without prior notice.
HMD Global does not make any representations, provide a warranty, or take any responsibility
for the functionality, content, or end-user support of third-party apps provided with your
device. By using an app, you acknowledge that the app is provided as is.
Downloading of maps, games, music and videos and uploading of images and videos may
involve transferring large amounts of data. Your service provider may charge for the data
transmission. The availability of particular products, services and features may vary by region.
Please check with your local dealer for further details and availability of language options.
Certain features, functionality and product specifications may be network dependent and
subject to additional terms, conditions, and charges.
All specifications, features and other product information provided are subject to change
without notice.
HMD Global Privacy Policy, available at http://www.nokia.com/phones/privacy, applies to your
use of the device.
HMD Global Oy is the exclusive licensee of the Nokia brand for phones & tablets. Nokia is a
registered trademark of Nokia Corporation.
Android, Google and other related marks and logos are trademarks of Google LLC.
The Bluetooth word mark and logos are owned by the Bluetooth SIG, Inc. and any use of such
marks by HMD Global is under license.
ZEISS and the ZEISS logo are registered trademarks of Carl Zeiss AG used under license of
Carl Zeiss Vision GmbH. Pixelworks and the Pixelworks logo are registered trademarks of
Pixelworks, Inc.
OZO
OZO je ochranná známka společnosti Nokia Technologies Oy.
Qualcomm aptX Adaptive and Voice
© 2022 HMD Global Oy. Všechna práva vyhrazena. 48

Nokia 8 V 5G UW Uživatelská příručka
Qualcomm Snapdragon is a product of Qualcomm Technologies, Inc. and/or its subsidiaries.
Qualcomm and Snapdragon are trademarks of Qualcomm Incorporated, registered in
the United States and other countries. aptX is a trademark of Qualcomm Technologies
International, Ltd., registered in the United States and other countries, used with permission.
Zapnutí nočního osvětlení
Pokud se potřebujete podívat na displej vtlumeném světle, zapněte režim nočního osvětlení.
Klepněte na možnost Nastavení > Displej > Noční osvětlení > ZAPNOUT . Displej je
podsvícen teplou žlutou barvou. Pokud chcete režim nočního osvětlení vypnout, klepněte na
VYPNOUT .
Další informace najdete na adrese https://community.phones.nokia.com/discussion/58405/low-
blue-light-mode-certified-by-tuev-rheinland/p1.
© 2022 HMD Global Oy. Všechna práva vyhrazena. 49
 Loading...
Loading...