Page 1
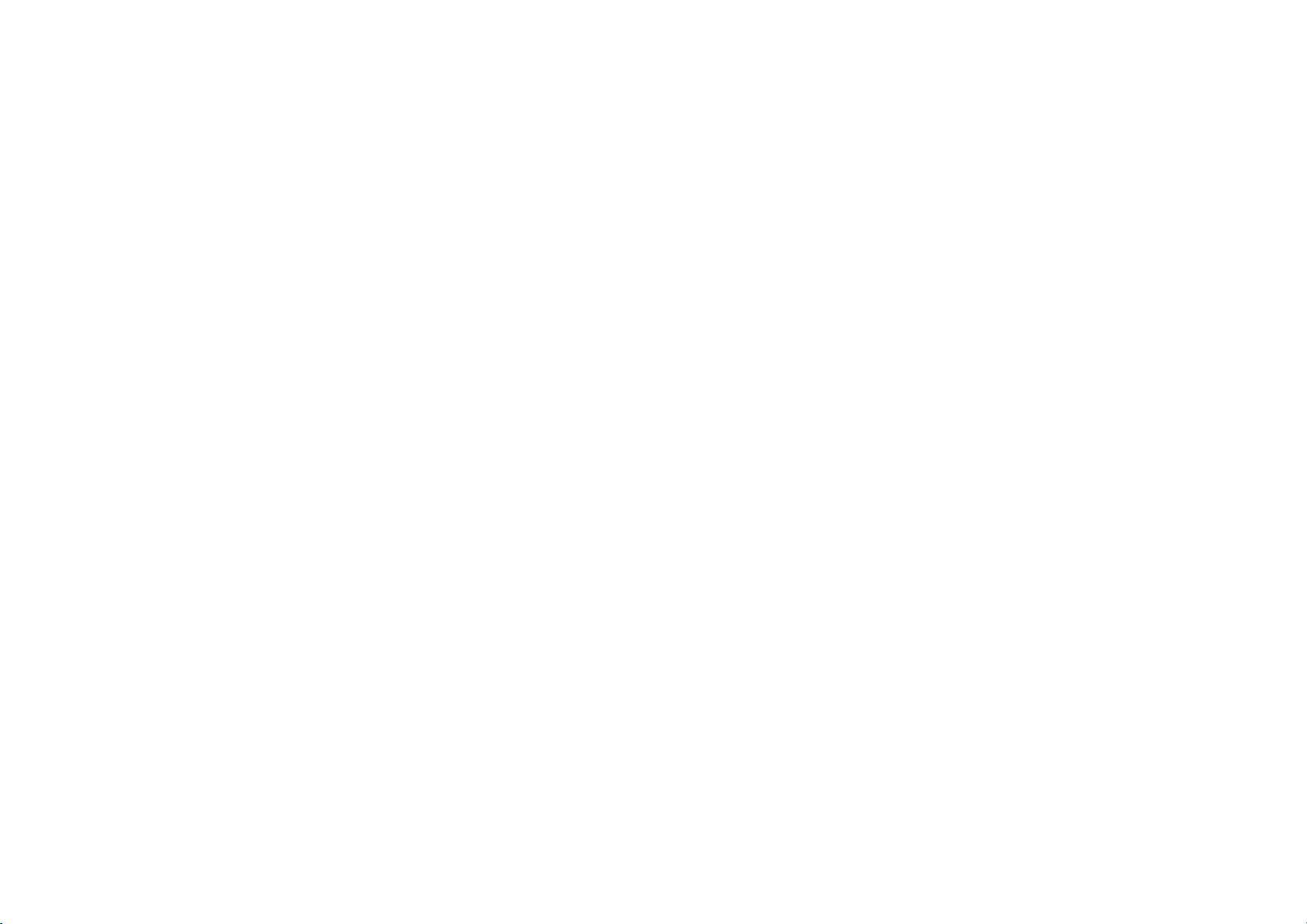
NOKIA 8280
ЭКРАН ПЕРЕД РАБОТОЙ
Экран в состоянии готовности является основой,
отправной точкой и показывает, что телефон
находится в режиме ожидания.
1. Мощность принимаемого сигнала – чем выше
полоса на экране, тем сильнее сетевой сигнал.
2. Уровень зарядки батареи – чем выше полоса на
экране, тем выше уровень зарядки батареи.
3. Меню – Нажать «Левую клавишу выбора» для
выбора данной опции.
4. Контакты – нажать «Правую клавишу выбора» для
выбора данной опции.
КЛАВИШИ БЫСТРОГО ДЕЙСТВИЯ
С экраном в режиме ожидания просмотровая клавиша
мгновенно вводит вас в наиболее часто посещаемые
меню и функции:
о Клавиша «Просмотр вверх» - активизирует
подсветку/фонарик.
о Клавиша «Просмотр вниз» - осуществляет доступ к
списку ваших контактов.
ВНИМАТЕЛЬНО ИЗУЧИТЕ ДАННОЕ
РУКОВОДСТВО
Следующие разделы описывают различные
компоненты вашего телефона. Познакомьтесь с ними
внимательно, чтобы понять последующие
инструкции по эксплуатации телефона, которым вам
будет необходимо следовать.
Данное руководство использует определенные
термины для выполнения необходимых действий.
о «Нажать» означает нажать и отпустить клавишу
быстро. Например, «Нажать 7» означает нажать
клавишу на клавиатуре с цифрой 7 и буквами «pqrs».
о «Нажать и удержать» означает нажать и удерживать
клавишу в течение 2-3 секунд, затем отпустить
клавишу.
о Клавиши выбора используются для выбора
функции в меню. Чтобы выбрать функцию, нажмите
клавишу выбора ниже наименования меню на экране
телефона.
о Просмотровые клавиши для просмотра вверх и
вниз.
о «Send» (Отправить) и «End» (Завершить):
нажатием клавиши «Отправить» можно сделать
вызов или ответить на входящий вызов. Нажатием
клавиши «Завершить» можно закончить вызов.
Нажатие и удержание данной клавиши возвращает к
экрану в режиме ожидания.
МЕНЮ ТЕЛЕФОНА
Характеристики телефона организованы в
соответствии с функцией, и доступы к ним
осуществляются через основные меню. Каждое
основное меню содержит подменю и списки, где вы
можете выбрать или просмотреть отдельные
моменты, а также подстроить характеристики вашего
телефона по желанию. Доступ к этим меню и
подменю можно получить методом прокручивания
или используя скоростной доступ.
МЕТОД ПРОСМОТРА/ПРОКРУЧИВАНИЯ
1. На экране в режиме ожидания выберите «Мenu»
(Меню) и просмотрите основные меню с помощью
клавиш для просмотра вверх и вниз.
2. Когда вы входите в меню, нажмите «Select»
(Выбор) (Левую клавишу выбора) для входа в
подменю.
о Нажать «Back» (Назад) (Правую клавишу выбора),
чтобы вернуться в предыдущее меню.
о Нажать клавишу «End», чтобы вернуться к
первоначальному экрану из любого меню или
подменю.
СКОРОСТНОЙ ДОСТУП
Вы можете войти сразу почти в любое меню или
подменю, а также активировать большинство
функций, используя скоростной ввод.
На экране выберите «Menu», затем нажмите и
удержите в течение 3 секунд клавишу или клавиши,
связанные с той функцией меню, которую вы хотите
просмотреть или активировать.
Например, чтобы выбрать «Конференция» войдите в
Мenu 3-3-1 с экрана (Меню(Menu)/3
Параметры(Profiles)/3 Конференция (Meeting)/1
Выбрать(Select)). После короткой паузы, функция
«Конференция» активирована.
ВСТРОЕННАЯ ПОМОЩЬ
Многие функции имеют краткое описание (текстовую
помощь), которое можно увидеть на экране. Чтобы
получить доступ к этим описаниям, прокрутите др.
функции и подождите 10 секунд. Если нужно,
нажмите «More» (Дополнительно), чтобы увидеть
описание или нажмите «Back» (Назад) для выхода.
Для просмотра информационных описаний
необходимо сначала активировать текстовую
помощь.
1. На экране выберите Меню (Menu)/Настройка
(Settings)/Настройка телефона (Phone Settings)/
Активация текстовой помощи (Help text activation).
2. Выделите «On» (Вкл) для появления текстовой
помощи или «Off» (Выкл.) для отключения этой
функции и нажмите «Select» (Выбор).
ПОДГОТОВКА ТЕЛЕФОНА К РАБОТЕ
АНТЕНА
Ваш аппарат имеет внутреннюю антенну,
расположенную по направлению к верхней части
телефона. Держите телефон в положении с антенной,
направленной вверх, немного выше вашего плеча.
Внимание: Как в случае использования любого
другого радио-устройства, не трогайте антенну без
необходимости, когда телефон включен. Контакт с
антенной влияет на качество принимаемого сигнала и
может заставить ваш телефон работать на более
повышенной мощности, чем необходимо. Не касаясь
антенны во время разговора, вы обеспечиваете работу
телефона на оптимальном режиме и экономите заряд
батареи.
БАТАРЕЯ
Всегда отключайте телефон и отсоединяйте зарядное
устройство перед удалением батареи.
СНЯТИЕ ЗАДНЕЙ СТЕНКИ ТЕЛЕФОНА
1. Поверните телефон задней стенкой к себе и
нажмите на кнопку, расположенную внизу.
2. Аккуратно сдвиньте стенку книзу и снимите ее.
УДАЛЕНИЕ БАТАРЕИ
После того, как снята стенка, вставьте палец в
специальное гнездо для пальца и поднимите батарею.
Удалите ее из телефона.
УСТАНОВКА КАРТЫ UIM
Прорезь для карты UIM расположена под батареей.
Внимание: Храните карты UIM в недоступном для
детей месте. Карта UIM и ее контакты могут быть
легко повреждены царапинами или сгибанием. Перед
тем, как вставить карту убедитесь, что телефон
отключен и удалены задняя стенка и батарея.
1. Откройте держатель карты UIM , держа телефон в
перевернутом виде и оттягивая держатель по
направлению к верху телефона.
2. Вставьте карту UIM в держатель.
3. Когда карта вставлена, верните держатель в
исходное положение.
СНЯТИЕ БАТАРЕИ
Расположите батарею так, чтобы ее золотые контакты
совпали с теми, которые находятся на телефоне.
Маркировка батареи должна находиться в положение
от телефона.
2. Вставьте батарею в прорезь сначала концом с
золотыми контактами.
3. Нажмите на другой конец, чтобы вставить батарею
на ее место.
УДАЛЕНИЕ ЗАДНЕЙ СТЕНКИ
Сдвиньте заднюю стенку по направлению к верхней
части телефона, до щелчка и освобождения кнопки
снятия стенки.
ЗАРЯДКА БАТАРЕИ
1. Вставьте зарядное устройство в стандартную
розетку.
2. Другой конец устройства вставьте в круглое
гнездо, расположенное в самом низу телефона. Через
несколько минут индикатор батареи на дисплее
начинает показывать заполнение батареи с помощью
бегущих полос. Если батарея абсолютно пуста,
индикатор наполнения батареи может появиться
только через несколько минут. Тогда же можно
пользоваться телефоном для вызова или ответа на
вызов.
ВКЛЮЧЕНИЕ И ВЫКЛЮЧЕНИЕ ТЕЛЕФОНА
1. Включить или выключить телефон вы можете
после нажатия и удержания в течение 3 секунд
клавиши на самом верху телефона.
2. При необходимости введите код доступа (См.
«Охрана клавиатуры»)
и нажмите ОК.
ПРИСОЕДИНЕНИЕ НАУШНИКОВ
Компактный набор наушников может быть
приобретен вместе с телефоном или отдельно, в
качестве дополнительных аппаратных и
программных устройств. (См. Дополнительные
аппаратные и программные устройства»)
1.Вставьте соединитель наушников в порт,
расположенный внизу вашего телефона.
2. Расположите наушники на ухе. С помощью такого
устройства вы можете делать вызовы и отвечать на
них.
о Используйте клавиатуру для ввода номеров.
о Нажмите клавишу «Отправить» для того, чтобы
сделать вызов.
о Нажмите клавишу «Завершить» для того, чтобы
закончить вызов.
ЗАМЕНА X-PRESS СТЕНОК
Внимание: Перед тем, как снять стенку телефона
всегда отключайте телефон и убедитесь, что зарядное
устройство отсоединено. Избегайте прикосновения к
электронным компонентам во время снятия стенок.
Всегда храните и используйте телефон со
вставленными стенками.
КАК ВСТАВИТЬ ФОТОГРАФИЮ В ЗАДНЮЮ
СТЕНКУ ТЕЛЕФОНА
Вы можете вставить любимую картинку или
фотографию в заднюю стенку телефона. Размер
фотографии не должен превышать 45 мм х 25 мм.
Подравняйте фотографию. Если фотография меньше
размера окошка на стенке, она может не удержаться в
нужном положении. Фотография должна быть
вставлена с изображением, направленным к
прозрачному окну крышки.
КАК СДЕЛАТЬ ВЫЗОВ
ИСПОЛЬЗОВАНИЕ КЛАВИАТУРЫ
1.Введите номер (включая код зоны) и нажмите
клавишу «Отправить». Чтобы стереть символ по
левую сторону курсора, нажмите «Clear» (Стереть).
2. Нажмите клавишу «Завершить» для того, чтобы
закончить или отменить вызов.
ИСПОЛЬЗОВАНИЕ СПИСКА КОНТАКТОВ
Page 2
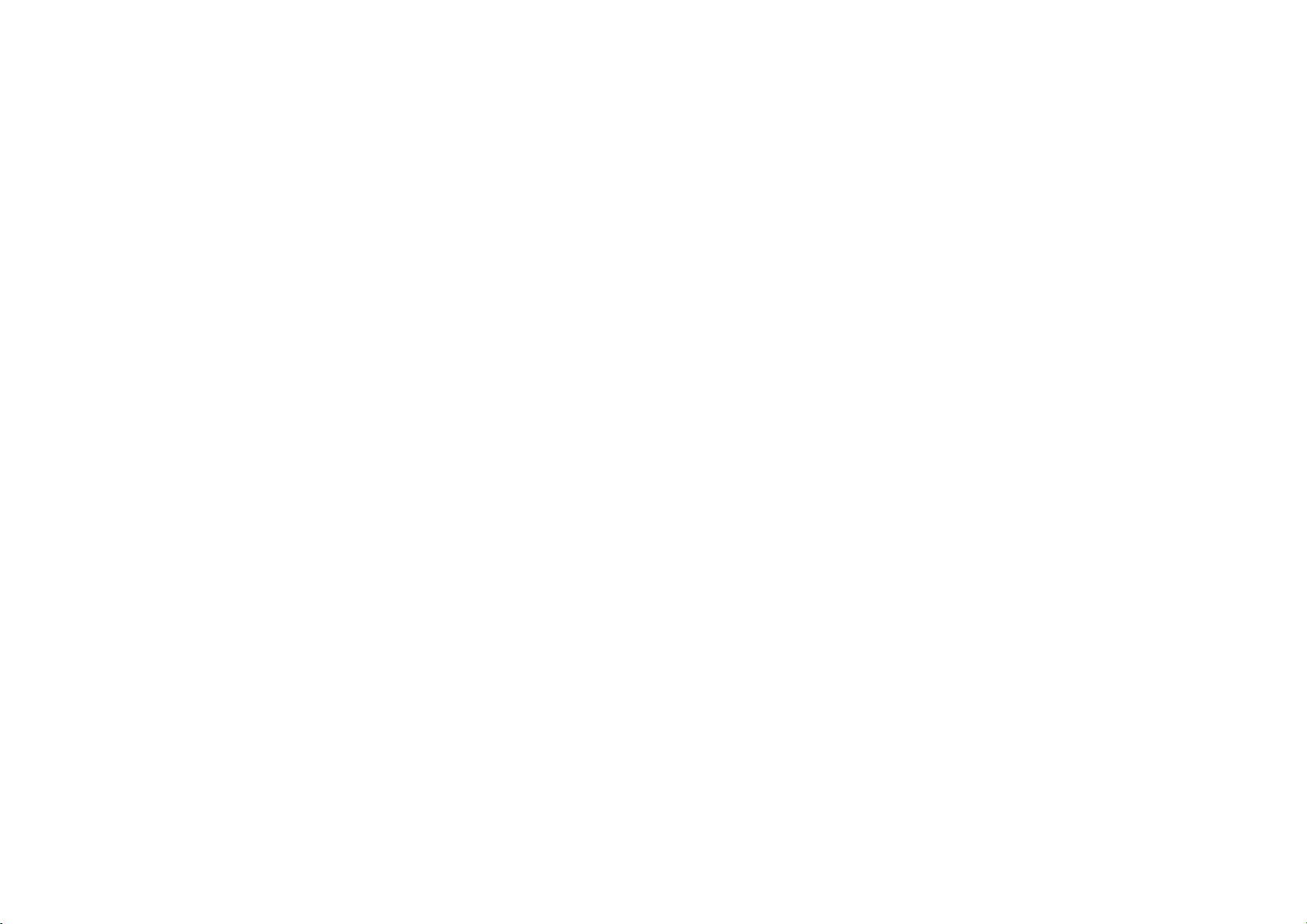
1. С экраном в режиме ожидания нажмите клавишу
«Scroll down» (Просмотреть вниз) чтобы увидеть
список контактов.
2. Нажмите «Отправить», чтобы сделать вызов или
нажмите «Details» (Дополнительно) чтобы
просмотреть детали ввода.
ИСПОЛЬЗОВАНИЕ ПОСЛЕДНЕГО НАБРАННОГО
НОМЕРА
1. С экраном в режиме ожидания нажмите клавишу
«Отправить», чтобы просмотреть последние 20 из
набранных номеров.
2. Прокрутите до номера (или имени), на который вы
хотите сделать вызов и нажмите клавишу
«Отправить».
КАК СДЕЛАТЬ КОНФЕРЕНЦ-ЗВОНОК
Конференц-вызов – это услуга сети, которая
позволяет вам принять участие в разговоре с двумя
другими участниками.
1. Сделайте вызов первому участнику.
2. С первым участником на линии, выберите Опции
(Options)/Новый звонок (New Call) и нажмите
«Выбрать» (Select).
3. Введите телефонный номер второго участника или
нажмите «Поиск» (Search) для получения данного
номера из списка контактов.
4. Нажмите «Высветить» (Flash). Первый участник
будет находиться в режиме ожидания.
5. Когда второй участник ответит на вызов, нажмите
клавишу «Отправить» для соединения двух вызовов.
6. Чтобы завершить конференц-вызов, нажмите
Опции (Options)/Завершить все вызовы (End all calls)
или нажмите клавишу «Завершить».
КАК ОТВЕТИТЬ НА ВЫЗОВ
ОТВЕТ НА ВЫЗОВ ИЛИ ПРЕКРАЩЕНИЕ ЗВОНКА
1. Нажмите клавишу «Отправить», чтобы ответить на
вызов.
2. Нажмите клавишу «Завершить» или «Тихо»
(Silense), чтобы прекратить звуковой сигнал звонка.
3. Нажмите «Ответить» для ответа на вызов или
нажмите «Тихо» (или не делайте ничего) и звонок
будет переведен на голосовую почту.
ОТВЕТ НА ЗВОНОК С БЛОКИРОВАННОЙ
КЛАВИАТУРОЙ
Для ответа на звонок с блокированной клавиатурой
просто нажмите клавишу «Отправить». Во время
вызова все функции действуют, как обычно. После
завершения или отклонения вызова клавиатура
автоматически блокируется вновь.
Когда телефон заблокирован, звонки возможны на
запрограммированные номера официальных срочных
служб.
РЕГУЛИРОВКА ГРОМКОСТИ ЗВУКОВОГО
СИГНАЛА
о Для увеличения громкости звука во время звонка
нажмите клавишу «Просмотреть вверх».
о Для уменьшения громкости во время звонка,
нажмите «Просмотреть вниз».
о Во время регулировки звука на дисплее появляется
шкала, показывающая уровень громкости.
ГРОМКОГОВОРИТЕЛЬ
Вы можете использовать свой телефон в качестве
громкоговорителя во время вызова, при этом нет
необходимости держать телефон близко у уха.
о Чтобы активировать громкоговоритель, нажмите
«Loudsp».
о Чтобы отключить громкость во время звонка,
нажмите «Handset».
Громкоговоритель отключается автоматически при
завершении вызова или в случае присоединения
дополнительного устройства (наушников и др.)
ОПЦИИ ВО ВРЕМЯ ВЫЗОВА
Многие из опций, которые вы используете во время
вызова, является сетевыми услугами. За
дополнительной информацией обращайтесь к своему
сервисному провайдеру.
1. Нажмите «Опции» во время вызова, чтобы
высветить список опций, возможных во время звонка.
2. Выберите опцию.
ОХРАНА КЛАВИАТУРЫ
С включенной охраной клавиатуры вы можете
заблокировать клавиатуру для предотвращения
случайного нажатия на клавиши. Помните о
блокировке клавиатуры, чтобы предупреждать
нежелательные звонки. Если клавиатура
блокирована, она разблокируется при получении
вами звонка. После разговора замок автоматически
активируется вновь.
Когда включена блокировка, звонки могут быть
возможны на заранее запрограммированные номера
официальных спец.служб. Наберите номер срочной
службы и нажмите «Отправить».
БЛОКИРОВКА КЛАВИАТУРЫ
Выберите «Menu» с помощью левой клавиши выбора,
нажмите и удержите в течение 2 секунд.
РАЗБЛОКИРОВКА КЛАВИАТУРЫ
Выберите «Unlock» с помощью левой клавиши
выбора, нажмите и удержите клавишу в течение 2
секунд.
ПОДСВЕТКА/ФОНАРИК
Ваш телефон имеет встроенный фонарик, который
можно активировать, когда телефон находится в
режиме ожидания или во время вызовов. Нажмите и
удержите клавишу «Просмотреть вверх». Фонарик
остается включенным до тех пор, пока вы не
отпустите клавишу «Просмотреть вверх».
ИЛИ
Нажмите «Просмотреть вверх» быстро дважды.
Фонарик включен до тех пор, пока вы снова не
нажмете «Просмотреть вверх».
Вы можете использовать фонарик для
предупреждения поступления вызовов.
ВВОД ТЕКСТА
Вы можете использовать два метода для ввода текста
и цифр:
о Стандартный режим является единственным
способом ввода текста в список контактов и для
переименования групп звонков.
о Режим Т9 является быстрым и легким способом,
чтобы написать сообщение или запланировать
события в календаре.
СТАНДАРТНЫЙ РЕЖИМ
Тext (Аbc) Текст
о Нажмите клавишу 1 раз, чтобы вставить первую
букву на клавише, дважды для написания второй
буквы и т.д. Если вы делаете небольшую паузу,
последняя буква на экране принимается и ваш
телефон ждет следующего ввода.
о Нажмите 0 для пробела между символами.
о Нажмите 1 для точки (.)
о Нажмите * для особых символов.
Numbers (123) Цифры
Чтобы переключиться на режим 123 с режима Аbc,
нажмите и удержите на любом экране для ввода
сообщения до появления в левом верхнем углу экрана
значка переключения с Аbc на 123 (или наоборот).
о Нажмите «Clear», чтобы вернуть курсор назад и
удалить символ.
о Нажмите и удержите «Clear» для постоянного
возвращения и удаления символов.
ПУНКТУАЦИЯ И СПЕЦ. СИМВОЛЫ
Во время ввода текста на любом экране нажмите *,
чтобы показать спец.символы. (нажмите и удержите
*, если режим «знакомый текст» включен).
Вы можете просмотреть список спец.символов,
используя клавишу просмотра/прокрутки. Как только
высвечивается символ, нажмите «Use» для ввода
символа в ваше сообщение.
ВВОД ЗНАКОМОГО ТЕКСТА
Ввод знакомого текста позволит вам писать
сообщения быстро, используя клавиатуру и
встроенный словарь. Это гораздо более быстрый
способ, чем стандартный, т.к. для каждой буквы вы
нажимаете необходимую клавишу только один раз.
АКТИВАЦИЯ/ОТКЛЮЧЕНИЕ
Нажмите и удержите «Options». Функцию «знакомый
текст» можно включить и выключить в зависимости
от предыдущего режима.
ИЛИ
1. На любом текстовом экране, вы берите
Options/Dictionary и нажмите Select (Выбрать).
2. Прокрутите до языка на выбор и нажмите
«Выбрать».
Внимание: Выбор языка влияет на форматы времен и
даты в часах, будильнике и календаре.
ВВОД ТЕКСТА
Например, чтобы написать NOKIA с режимом
«знакомый текст» и с выбранным словарем, нажмите
каждую из следующих клавиш один раз:
6 6 5 4 2
о Нажмите 0 для пробела и начинайте писать новое
слово.
о Если высвеченное слово не правильно написано,
нажмите клавишу * чтобы увидеть другие варианты.
Чтобы вернуться к предыдущему слову в списке
вариантов, нажмите «Previous» (Предыдущий).
о Если значок ? появится после слова, нажмите
«Spell» (Правописание), чтобы добавить слово к
словарю.
о Нажмите 1 для знака «точка» (.)
о нажмите и удержите клавишу *, чтобы показать
спец.символы. Нажмите * снова, чтобы просмотреть
все имеющиеся в наличии.
о Нажмите (#) для вкл./отключ. режима знакомого
текста. Когда вы нажимаете (#) следующие значки
(не описания) появляются в верхнем левом углу
экрана:
АВС – крупный шрифт: стандартный режим
включен.
авс – мелкий шрифт: стандартный режим включен
Авс – предложение с начальной заглавной буквой:
стандартный режим включен.
Авс – предложение с начальной заглавной буквой:
знакомый текст включен.
авс – Мелкий шрифт: знакомый текст включен.
СПИСОК КОНТАКТОВ
Список контактов может вмещать до 250 записей с
многозначными номерами и текстовыми записями.
Количество номеров и текстовых вводов, которое вы
можете сохранять, может варьироваться в
зависимости от объема текстов и общего количества
ввода в список контактов.
ДОБАВЛЕНИЕ НОВЫХ КОНТАКТОВ
СОХРАНЕНИЕ ИМЕНИ И НОМЕРА
1.С экраном в режиме ожидания введите телефонный
номер, который вы хотите сохранить.
2. Выберите Опции (Options)/Сохранить (Save) и
нажмите Выбрать (Select).
3. Введите имя и нажмите ОК.
СОХРАНЕНИЕ НОМЕРОВ (только)
1. Введите номер телефона, который вы хотите
сохранить.
2. Нажмите и удержите Опции (Options).
Page 3
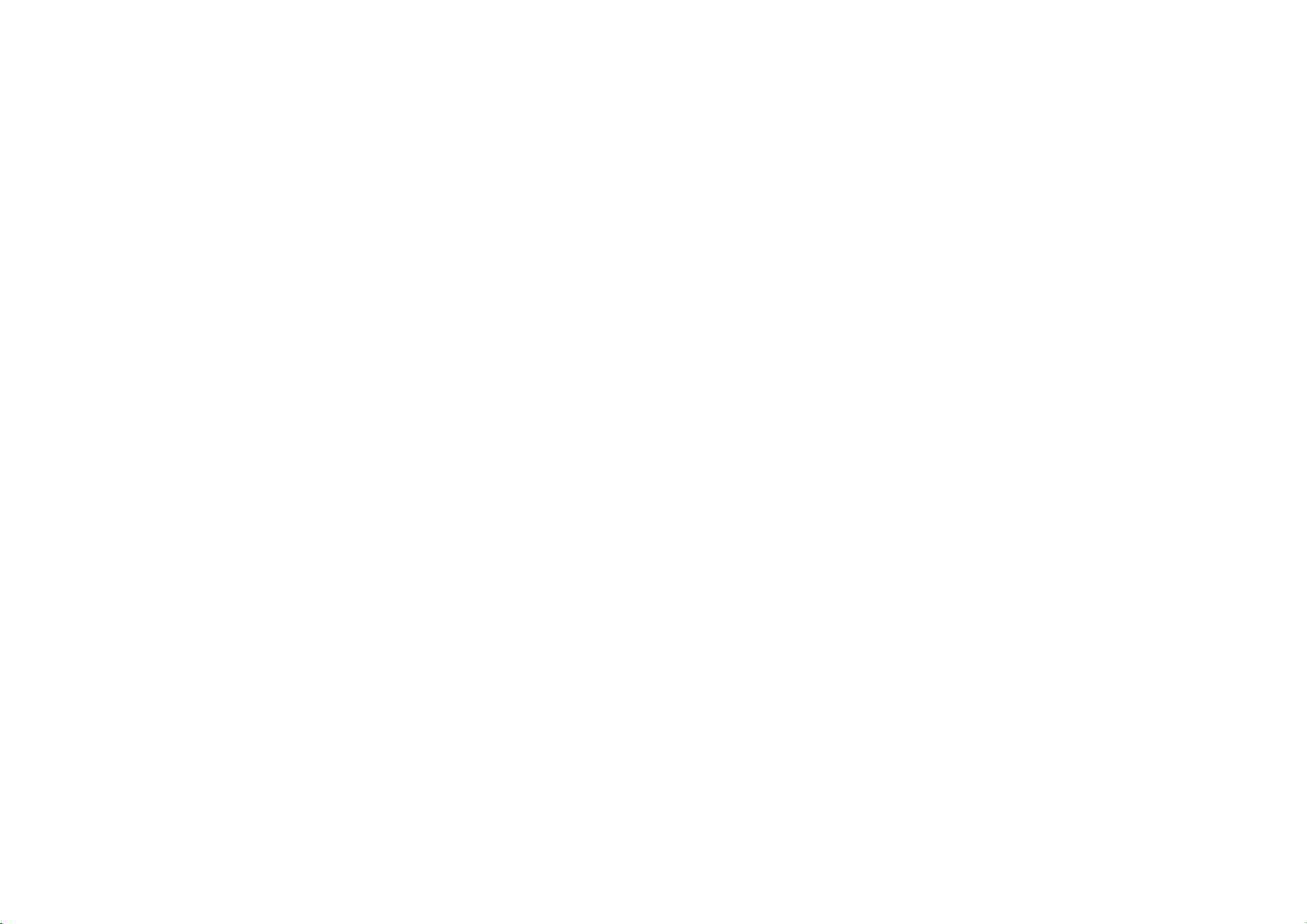
СОХРАНЕНИЕ ВВОДА
1. С экраном в режиме ожидания выберите Контакты
(Contacts)/Добавить новое (Add new) и нажмите
Выбрать (Select).
2. Введите имя, нажмите ОК.
3. Введите тел.номер и нажмите ОК/Готово (Done).
СОХРАНЕНИЕ АДРЕСОВ И ЗАПИСЕЙ
Чтобы сохранить адрес или запись, необходимо
добавить его к существующему вводу (контакту).
1.С экраном в режиме ожидания нажмите клавишу
«Просмотреть вниз», чтобы увидеть список вводов в
вашем списке контактов.
2. Прокрутите до имени, к которому вы хотели бы
добавить информацию и нажмите «Детали» (Details).
3. Выберите Опции (Options)/Добавить детали (Add
detail) и нажмите Выбрать. Вы можете добавить адрес
электронной почты, WEB-адрес, Почтовый адрес или
заметку.
4. Выберите адрес или заметку, которые вам
необходимы.
5. Введите текст или запись и нажмите ОК.
СОХРАНЕНИЕ МНОГОЗНАЧНЫХ НОМЕРОВ И
ТЕКСТОВЫХ ЕДИНИЦ
Вы можете сохранять различные виды тел.номеров и
коротких единиц на одно слово в
списке своих контактов. Первый сохраняемый номер,
может быть автоматически определен как дефолт, но
этот номер всегда может быть изменен.
1. С экраном в режиме ожидания нажмите клавишу
«Просмотреть вниз» для просмотра списка вводов.
Прокрутите до имени, которое вы хотите и добавьте
номер телефона или текст.
2. Нажмите Подробнее(Details)/Опции
(Options)/Добавить номер (Add number) или добавить
деталь (Add detail) и нажмите Выбрать.
3. Выберите Основное (General), Мобильный
(Mobile), Домашний (Home), Рабочий (Office) , Факс
(Fax) или Электронная почта (E-mail), WEB-адрес
(Web address), Почтовый адрес (Postal addr.) или
Заметка (Note).
4. Введите номер или текст для типа который вы
выбрали и нажмите ОК.
5. Изменить тип можно, нажав «Change type» в
списке опций.
Вы также можете перевести дефолтный номер в
контактный.
1. С экраном в режиме ожидания нажмите клавишу
«Просмотреть вниз» и прокрутить до ввода, который
вы хотите изменить, нажмите «Подробнее».
2. Прокрутите до номера, который вы хотите
оставить как дефолтный. Выберите Опции
(Options)/Как дефолт (Set as default) и нажмите
Выбрать.
ГРУППЫ ЗВОНКОВ
Вы можете добавить контакты к любым из 5 групп и
приписать особый звуковой сигнал или графическое
изображение этой группе.
Это позволяет вам узнавать звонивших из группы,
отмеченных определенных звуковым сигналом или
графикой.
ОБРАЗОВАНИЕ НОВОЙ ГРУППЫ
1. С экраном в режиме ожидания нажмите
«Просмотреть вниз», чтобы показать список вводов в
список ваших контактов.
2. Прокрутите до имени, которое вы бы хотели
добавить к группе и нажмите «Подробнее».
3. Выберите Опции (Options)/Группы звонков (Caller
groups) и нажмите Выбрать.
4. Прокрутите до группы звонков, к которой вы
хотите добавить имя и нажмите Выбрать.
ОПЦИИ
1. С экраном в режиме ожидания выберите
«Контакты (Contacts)/Группы звонков (Caller Groups)
и нажмите Выбрать.
Группы звонков Семья (Family), VIP, Друзья
(Friends), Бизнес (Business) и ДРУГИЕ (Other).
2. С помощью кнопки просмотра высветите группу и
нажмите Выбрать,
чтобы найти следующие опции группы:
Group name - Название группы – Можно
переименовать группу по вашему желанию.
Group ringing tone - Тон звукового сигнала группы –
Установите тон звонка для каждой группы.
Group logo - Лого группы – Вкл./Выкл. графическое
изображение для группы.
Group members - Список лиц группы – Добавьте или
удалите имена в группе.
УСТАНОВКА СКОРОСТНОГО НАБОРА
ТЕЛЕФОННЫХ НОМЕРОВ
Вы можете связать любой ввод в список контактов с
помощью клавиш от 2-9; затем наберите эти данные,
нажав и удержав соответствующую клавишу.
ВЫБОР КЛАВИШИ ДЛЯ УСКОРЕНИЯ ВВОДА
НОМЕРА
1. С экраном в режиме ожидания выберите
Контакты(Contacts)/Ускоренный набор (Speed dials) и
нажмите Выбрать.
2. Прокрутите до любого пустого места и нажмите
«Assign» (Предписать).
3. Введите номер (включая код зоны) и нажмите ОК;
или нажмите «Search» (Поиск), чтобы получить
номер из списка контактов.
4. Определите номер для контактного имени и
нажмите ОК. Если скоростной набор отключен, экран
телефона делает запрос, хотите ли вы включить
скоростной набор.
5. Нажмите «Yes» для активации скоростного набора.
ИЗМЕНЕНИЕ НОМЕРОВ ДЛЯ СКОРОСТНОГО
НАБОРА
1.С экраном в режиме ожидания выберите
Контакты(Contacts)/Скоростной набор(Speed dials) и
нажмите Выбрать.
2. Прокрутите до имени, предназначенного для
скоростного набора, выберите Опции
(Options)/Изменить (Change) и нажмите Выбрать.
3. Введите новый номер или нажмите Search для
удаления из списка контактов и нажмите ОК.
4. Высветите имя для внесения его в список и
нажмите ОК.
УДАЛЕНИЕ НОМЕРОВ ДЛЯ СКОРОСТНОГО
НАБОРА
1. С экраном в режиме ожидания выберите
Контакты(Contacts)/Скоростной набор(Speed dials) и
нажмите Выбрать.
2. Прокрутите до расположения телефонных номеров
скоростного набора, которые вы хотите удалить и
нажмите Опции.
3. Выберите «Delete» (Удалить).
4. Нажмите ОК, чтобы стереть предписание клавиши.
РЕДАКТИРОВАНИЕ ИМЕН В СПИСКЕ
КОНТАКТОВ
1. С экраном в режиме ожидания нажмите клавишу
«Просмотреть вниз», чтобы увидеть имена в списке
контактов.
2. Прокрутите до имени, которое вы хотите внести в
список и нажмите «Details»
3. Прокрутите до телефонного номера, который вы
хотите внести в список и нажмите Опции.
4. Выберите одну из следующих функций:
Add voice tag - Добавить голосовой определитель –
чтобы добавить голосовой определитель к контакту.
Edit number- Редактировать номер – чтобы внести
изменения в существующий контакт.
Delete number - Удалить номер – чтобы удалить
тел.номер из списка.
Copy number - Скопировать номер – чтобы
скопировать номер на карту UIM и наоборот.
Use number - Использовать номер – чтобы показать
телефонный номер на экране в режиме ожидания с
готовностью для дозвона.
View - Просмотреть – чтобы просмотреть детали
контакта.
Change type - Изменить тип – чтобы изменить тип
номера на Основной (General) /Мобильный
(Mobile) /Дом (Home)/Рабочий (Office)/ или Факс
(Fax), либо на электронную почту(E-mail address)/
WEB-адрес (Web address)/Почтовый адрес (Postal
addr.) или Заметка (Note).
Set as Default -Установить как дефолтный номер –
чтобы изменить дефолтный номер контакта.
Add number - Добавить номер – чтобы добавить
номер к контакту.
Add detail - Добавить деталь – чтобы добавить адрес
или запись к контакту.
Caller groups - Группы звонков – чтобы добавить
контакт к существующей группе звонков.
Custom tone - Тон дозвона – чтобы добавить
определенный звуковой сигнал контакту.
Send bus.card - Отправить визитку – чтобы отправить
визитку на другой телефон.
Send message - Отправить сообщение – чтобы создать
и отправить сообщение контакту.
Speed dial - Скоростной набор – чтобы добавить
контакт к списку номеров для скоростного набора.
Edit name – Редактировать имя – чтобы
редактировать имя контакта.
View name - Увидеть имя – чтобы увидеть имя
контакта.
Delete - Удалить – чтобы удалить всю информацию
определенного контакта из списка контактов.
5. Выберите функцию по желанию и нажмите ОК.
УДАЛЕНИЕ КОНТАКТОВ ИЗ СПИСКА
1. С экрана в режиме ожидания выберите Контакты
(Contacts)/Удалить(Delete) и нажмите Выбрать.
2. Для удаления индивидуальных контактов
прокрутите функции до «One by one» и нажмите
Выбрать.
3. Прокрутите до контакта, который вы хотите
удалить и нажмите Удалить/ОК для подтверждения.
4. Для удаления всех контактов в списке прокрутить
до «Delete all».
5. Выберите «Phone» (Телефон) или «UIM-card»
(Карта UIM), нажмите Удалить/ОК для
подтверждения.
6. Введите охранный код и нажмите ОК.
ПРОСМОТР СПИСКА КОНТАКТОВ
1. С экранов в режиме ожидания выберите
«Contacts(Контакты)». Появляются следующие
пункты меню:
Search - Поиск – чтобы найти имя или выбрать из
списка.
Add new -Добавить новое – чтобы добавить контакт в
список контактов.
Edit name - Редактировать имя – чтобы редактировать
имя.
Delete - Удалить – чтобы удалить имя и его
телефонные номера.
Copy - Копировать – чтобы скопировать номер с
телефона на карту UIM или с картыUIM на телефон.
Add number - Добавить номер – чтобы добавить
номер к существующему имени.
Settings - Установка – чтобы проверить статус памяти
вашего телефона.
Speed dials - Скоростной набор – чтобы просмотреть
или изменить список номеров, предназначенных для
скоростного набора.
Page 4
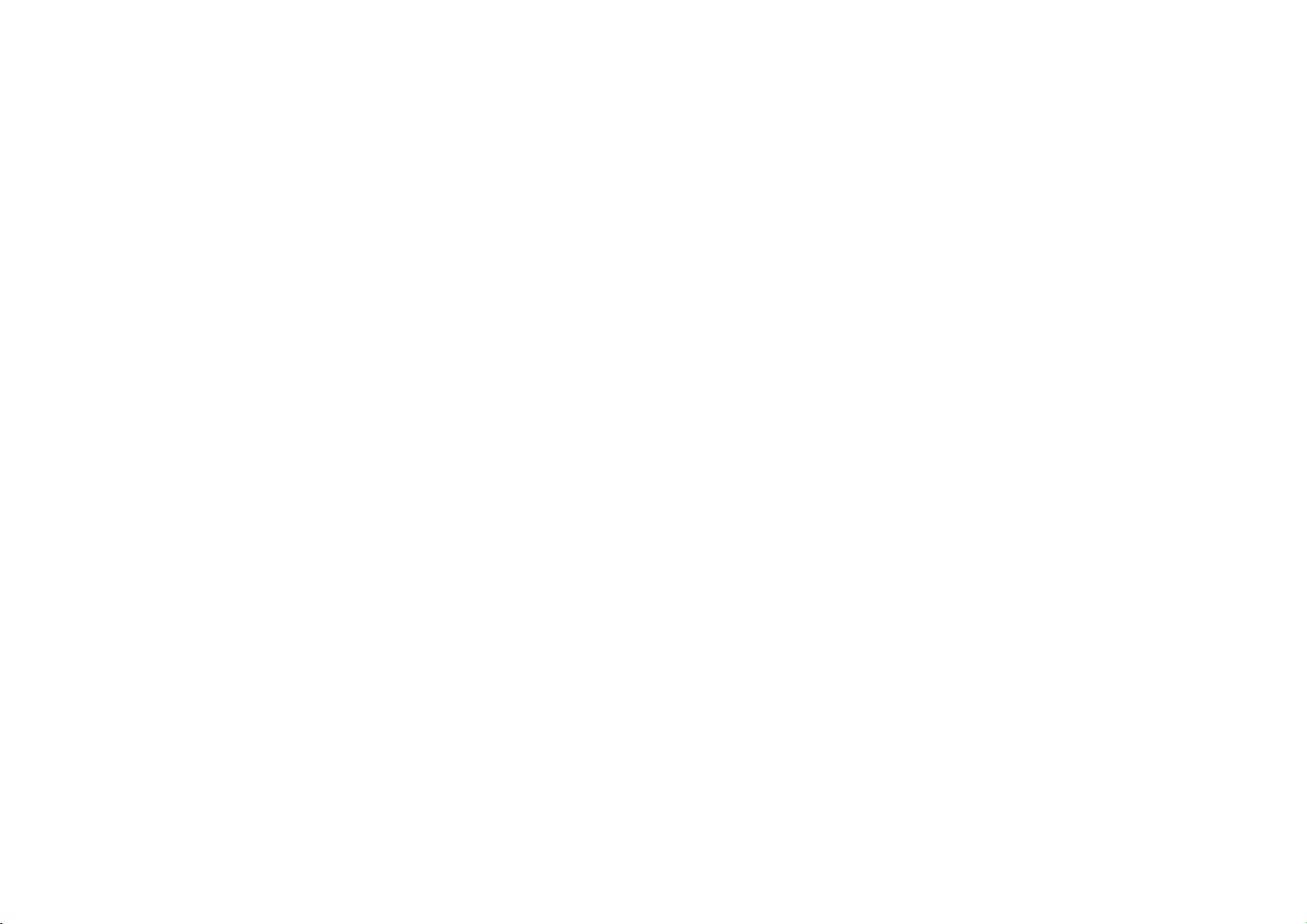
Voice tags - Голосовые определители – чтобы
прослушать или изменить голосовой определитель
контакта в списке контактов.
Caller Groups - Группы звонков – чтобы просмотреть
и отредактировать характеристики для любой группы
звонков, включая Семья, VIP, Друзья, Бизнес и
Другое.
2. Прокрутить до элемента данных и нажать
«Выбрать» для активизации функции или войти в его
подменю.
ПОИСК ИМЕНИ
1. С экраном в режиме ожидания нажмите клавишу
«Просмотреть вниз», чтобы высветить содержание
вашего списка контактов.
2. Нажать клавишу, которая соответствует первой
букве имени, которое вы ищете.
3. Прокрутить вверх и вниз, чтобы выбрать контакт и
нажать «Details» для просмотра деталей.
УСТАНОВКА КОНФИГУРАЦИЙ
Вы можете выбрать, какую память использовать, как
вносить контакты в ваш список контактов, а также
увидеть объем памяти, используемой или имеющейся
в наличии в вашем телефоне.
ИСПОЛЬЗУЕМАЯ ПАМЯТЬ
1. С экраном в режиме ожидания выберите
Контакты(Contacts)/ Установка(Settings) и нажмите
Выбрать.
2. Прокрутите до «Memory in use(Память в
пользовании)» и нажмите Выбрать.
Выберите Телефон и UIM, Телефон или карта UIM.
ПРОСМОТР ИМЕЮЩИХСЯ КОНТАКТОВ
1. Выберите Контакты(Contacts)/ Установка(Settings)
и нажмите Выбрать.
2. Прокрутить до «Scrolling View(Прокручивание для
просмотра)» и нажмите Выбрать.
Выберите список имен или имя и номер.
СТАТУС ПАМЯТИ
1. С экраном в режиме ожидания выберите
Контакты(Contacts)/ Установка(Settings) и нажмите
Выбрать.
2. Прокрутите до «Memory Status (Статус памяти)» и
нажмите Выбрать.
3. Выберите Телефон или карта UIM и нажмите
Выбрать.
Messages СООБЩЕНИЯ (Меню 1)
Если вы подписались у своего сервисного провайдера
на услугу, позволяющую отправлять текстовые
сообщения, вы можете посылать и принимать
сообщения на свой мобильный телефон, а также
картинки и сообщения электронной почты.
Внимание: Во время отправления сообщения на
экране вашего телефона вы можете увидеть
«Сообщение отправлено». Это означает, что ваше
сообщение было направлено на номер центра,
принимающего сообщения, который
запрограммирован в ваш телефон, а не доставлено
адресату.
За дальнейшей информацией обращайтесь к своему
сервисному провайдеру.
ТЕКСТОВЫЕ СООБЩЕНИЯ
ОФОРМЛЕНИЕ И ОТПРАВКА
1. С экраном в режиме ожидания выберите
Меню/Сообщения/Текстовые сообщения/Создать
сообщение/Текст/Добавить номер и нажмите
Выбрать.
2. Вставьте номер телефона получателя или нажмите
«Поиск», чтобы выбрать номер из списка контактов,
нажмите ОК.
3. Нажмите Опции и прокрутите до Оформить
послание и нажмите ОК. После короткой паузы
появляется экран для написания сообщения.
4. Составьте сообщение, используя клавиатуру, и
нажмите Опции.
5. Прокрутите до «Отправить» и нажмите Выбрать.
ШАБЛОНЫ
Шаблоны – это короткие, готовые сообщения,
которые вы можете при необходимости вставлять в
новые текстовые сообщения.
1. С экраном в режиме ожидания выбрать Меню
сообщения/Текстовые сообщения/Создать
сообщение/Добавить номер и нажмите Выбрать.
2. Введите телефонный номер получателя или
нажмите Поиск, чтобы выбрать номер из вашего
списка контактов и нажмите ОК.
3. Нажмите Опции и прокрутите до «Оформить
сообщение» и нажмите Выбрать. После короткой
паузы появляется экран для сообщения.
стр.31
4. Нажмите Опции, прокрутите до Использовать
шаблон» и нажмите Выбрать.
5. Прокрутите до одного из имеющихся шаблонов и
нажмите Выбрать.
6. Нажмите Опции и прокрутите до «Отправить» и
нажмите Выбрать.
СОЗДАНИЕ СПИСКА АДРЕСАТОВ
1. С экраном в режиме ожидания выберите
Меню/Сообщения/Текстовые сообщения.
2. Прокутите до «Списков адресатов и нажмите
Выбрать,
3. Нажмите Опции/Добавить список и нажмите
Выбрать.
4. Выберите имя для списка и нажмите ОК.
5. Добавьте контакты к этому списку нажатием
Опции/Добавить контакт и нажмите Выбрать.
6. Добавить контакты по очереди к списку.
ОТПРАВЛЕНИЕ СООБЩЕНИЯ АДРЕСАТАМ ИЗ
СПИСКА
1. С экраном в режиме ожидания выберите
Меню/Сообщения/Текстовые сообщения/Создать
сообщение/Текст.
2. Прокрутите до «Добавить список» и нажмите
Выбрать. Прокрутите до списка адресатов и нажмите
ОК.
3. Нажмите Опции и прокрутите до «Оформление
сообщения» и нажмите Выбрать.
После короткой паузы появляется экран для
сообщения.»
4. Составьте сообщение, используя клавиши.
5. Нажмите Опции/Отправить и нажмите Выбрать.
Ваше сообщение будет отправлено каждому адресату
по списку.
ЧТЕНИЕ И ОТВЕТ
При получении сообщения на экране появляется
оповещение и значок неоткрытого письма ().
1. Нажмите «Показать», чтобы прочитать сообщение
или «Выход», чтобы отправить его в свой почтовый
ящик.
Если вы не открыли сообщения в вашем почтовом
ящике, появляется значок () в верхнем левом углу
как напоминание о сообщениях.
Используйте просмотровые клавиши (Просмотреть
вверх и Просмотреть вниз), чтобы увидеть сообщение
полностью, если необходимо.
2. Выберите Опции/Ответ и нажмите Выбрать.
3. Выберите опцию «Начать ответ с», затем напишите
сообщение, используя клавиши.
4. Нажмите Опции/Отправить и затем Выбрать.
ОПЦИИ
При создании текстов сообщения в зависимости от
используемого вами режима размещения текста и
функций, которые поддерживаются вашим
сервисным провайдером, предоставляются некоторые
из ниже приведенных опций:
Отправить – чтобы отправить сообщение одному
получателю.
Список получателей – чтобы отправить сообщение
более чем одному получателю.
Установка – чтобы определить очередность послания.
Сохранить сообщение – выберите «Отправленное»
для сохранения сообщения в папке отправленных
сообщений; выберите Шаблоны для сохранения
сообщения в форме одного из заранее определенных
шаблонов; выберите «Архив», чтобы сохранить
сообщение в вашем архиве.
Удалить текст – чтобы удалить текст.
Выход из редактора – чтобы автоматически
сохранить сообщение в вашей папке «Отправленное»
и удалить из редактора, где печаталось сообщение.
Вставить контакт – чтобы вставить имя из вашего
списка в сообщение.
Вставить номер – чтобы вставить телефонный номер
или найти тел.номер в списке контактов.
Использовать шаблон – чтобы вставить заранее
подходящий шаблон в сообщение.
Вставить картинку – чтобы вставить картинку в
сообщение.
Вставить картинку настроения – чтобы вставить
картинку с изображением лица по вашему выбору.
Вставить слово/Редактор слова – чтобы вставить
новое слово, которого нет в словаре. Эта функция
появляется на экране, если включен словарь.
Вставить символ – чтобы вставить спец.символ в
ваше сообщение, функция появляется только при
включенном словаре.
Подходящее – чтобы просмотреть в словаре
подходящие слова, которые вы хотите использовать.
Когда вы читаете сообщение или отвечаете на него,
возможны следующие действия:
Удалить – чтобы удалить сообщение.
Ответить – чтобы ответить на сообщение. Напишите
сообщение и нажмите Опции, затем «Отправить».
Номер телефона отправителя или электронное
сообщение используется как дефолт.
Использовать номер – выберите «Сохранить,
Добавить к контактам, Отправить сообщение или
Вызов.
Сохранить – чтобы сохранить сообщение в папке.
Передать – чтобы передать сообщение на другой
телефонный номер.
Переименовать – чтобы отредактировать заголовок
сообщение.
ИЗМЕНЕНИЕ ФУНКЦИЙ ДЛЯ ОТПРАВЛЕНИЯ
СООБЩЕНИЙ
1. С экраном в режиме ожидания выберите Меню/
Сообщения/Текстовые сообщения/Оформление
сообщений/Функции отправки и нажмите выбрать.
2. Выберите то, что хотите изменить.
Очередность – чтобы определить очередность
сообщения как Обычное или Срочное и нажмите
Выбрать. Отчет об отправлении – вы получаете
уведомление об отправке сообщения. Прокрутите до
Вкл./Выкл. и нажмите Выбрать.
Отправить номер отправителя – номер высылается
получателю. Прокрутите до Вкл./Выкл. и нажмите
Выбрать. Если вы выбрали Вкл. введите ваш номер и
нажмите ОК.
УСТАНОВКА
Когда память, содержащая сообщения, заполнена,
ваш телефон не может отправлять или принимать
сообщения. Однако вы можете сделать установку для
вашего телефона отправлять сообщения
автоматически в почтовый ящик и в папки
«Отправленное», когда приходят новые сообщения.
1. С экраном в режиме ожидания выберите
Меню/Сообщения/Текстовые
Page 5

сообщения/Оформление сообщений/Другие
установки и нажмите Выбрать.
2. Прокрутите до функции, которую вы хотите
изменить и нажмите Выбрать.
Размер шрифта сообщения – прокрутить до Малый
шрифт или Крупный шрифт и нажмите Выбрать.
3. Выбор сообщений – чтобы прокрутить
«Отправленные сообщения» только, «Почтовый
ящик» только, «Отправленные сообщения и
почтовый ящик» или «Выкл.» и нажать Выбрать.
Сохранить в отправленном – прокрутить до «Всегда
сохранять», «Всегда быстро» или Выкл. и нажмите
Выбрать.
ГОЛОСОВЫЕ СООБЩЕНИЯ
Если вы подписываетесь на голосовую почту, ваш
сервисный провайдер определяет ваш номер
голосовой почты. Вам необходимо сохранить этот
номер на вашем телефоне для того, чтобы
пользоваться голосовой почтой.
Когда вы получаете голосовое сообщение, ваш
телефон подает сигнал бипера, и на экране
высвечивается значок сообщения.
Если вы получаете более одного сообщения, ваш
телефон показывает количество полученных
сообщений.
СОХРАНЕНИЕ НОМЕРА ГОЛОСОВОЙ ПОЧТЫ
Ваш сервисный провайдер, возможно, уже сохранил
номер вашей голосовой почты на телефоне. Нажмите
ОК, чтобы оставить номер без изменений.
1. С экраном в режиме ожидания выберите
Меню/Сообщения/Голосовые сообщения/Номер
голосовой почты и нажмите Выбрать.
2. Если ящик пуст, введите код зоны и номер
голосовой почты. Экран «Номер голосовой почты»
появляется на дисплее.
3. Нажмите ОК.
ВЫЗОВ И УСТАНОВКА ВАШЕЙ ГОЛОСОВОЙ
ПОЧТЫ
1. После того, как вы сохраните номер голосовой
почты, нажмите и удержите цифру.
2. Когда вы присоединитесь к голосовой почте и
появляется заранее записанное приветствие, следуйте
автоматическим инструкциям для установки вашей
голосовой почты.
ПРОСЛУШИВАНИЕ ВАШИХ ГОЛОСОВЫХ
СООБЩЕНИЙ
После установки голосовой почты вы можете набрать
номер одним из четырех методов:
о Наберите номер, используя клавиши.
о Нажмите и удержите 1.
о Нажмите и удержите «Прослушать», если на
дисплее есть значок-оповеститель .
о С экраном в режиме ожидания выберите
Меню/Послания/Голосовые послания/Прослушать
голосовые сообщения» и нажмите Выбрать.
После того, как вы присоединитесь и появится
приветствие, следуйте автоматическим инструкциям
для прослушивании голосовых сообщений.
АВТОМАТИЧЕСКАЯ УСТАНОВКА ГОЛОСОВОЙ
ПОЧТЫ
Вы можете вставить спец.символы, называемые
кодами набора, в номера телефонов, такие как
голосовая почта, и сохранить номер для скоростного
набора. Коды набора инструктируют принимающую
систему сделать короткую паузу, подождать,
пропустить или принять номера, которые следуют в
ряду наборов.
Внимание: Сервисное обслуживание вашей
голосовой почты определяется вашим провайдером.
Следующие инструкции являются примерами
обычных операций. Пожалуйста, узнайте у своего
провайдера об особых инструкциях по
использованию голосовой почты.
ЗАПИСЬ НОМЕРА ГОЛОСОВОЙ ПОЧТЫ И
ПРОЦЕСС
1. Запишите номер своей голосовой почты.
2. Сделайте вызов и проверьте вашу голосовую
почту, как обычно.
3. Запишите порядок взаимодействия с
установленными функциями.
Помните, что каждая услуга может варьироваться.
Однако, она должна выглядеть примерно так:
Набрать 2145551212, пауза 5 секунд, нажать 1, пауза
2 секунды, нажать 1234 и нажать *.
Будьте точны; вам нужна будет эта информация в
«Установке голосовой почты при наборе кодов».
ВСТАВИТЬ КОДЫ НАБОРА
Нажмите * несколько раз, чтобы прокрутить все коды
набора. Как только появляется на дисплее нужный
код, сделайте необходимую паузу, и код вставлен в
ряд номеров для набора.
Имеются следующие коды набора:
Код набора показывает…
* Пропускает несколько инструкций
+ Международный доступ
р Пауза на 2.5 сек. перед тем, как
послать любые следующие номера.
w Необходимо нажать клавишу
«Отправить» перед тем, как отправить
последующие номера или коды.
УСТАНОВКА ГОЛОСОВОЙ ПОЧТЫ С КОДАМИ
НАБОРА
1. С экраном в режиме ожидания нажмите
Контакты/Скоростной набор/Выбрать.
2. Прокрутите до свободного места для кода набора и
нажмите «Внести».
3. Введите ваш номер голосовой почты, включая код
зоны.
4. Вернитесь к кодам набора и введите необходимые
коды, которые вы записали в «Установке голосовой
почты с кодами наборов на стр.35.
Например, если вы делаете паузу в 5 секунд после
присоединения к голосовой почте, введите «р»
дважды после номера голосовой почты, например,
2145551212 рр.
5. Введите любые оставшиеся паузы и другую
информацию, которая поможет вам прослушивать
сообщения и нажмите ОК.
6. Введите имя (такое как голосовая почта) и нажмите
ОК.
Набрать и прослушать вашу голосовую почту вы
можете при экране в режиме ожидания.
ПАПКИ СООБЩЕНИЙ
СОХРАНИТЬ СООБЩЕНИЯ В ПАПКАХ
Вы можете сохранять копии сообщений или
полученные сообщения в имеющуюся для этой цели
папке или в папку, которую создали сами.
1. Откройте полученное сообщение или создайте
новое и нажмите Опции.
2. Прокрутите до Сохранить
сообщение/Отправленное, Шаблоны, Архив или до
папки, которую вы создали сами и нажмите Выбрать.
СОХРАНЕНИЕ СООБЩЕНИЯ В ДРУГОЙ ПАПКЕ
1. Открыв сообщение нажмите Опции/Сохранить
сообщение/Выбрать.
2. Прокрутите до нужной папки и нажмите Выбрать.
ПРОСМОТР СОХРАНЕННЫХ ПОСЛАНИЙ
1. С экраном в режиме ожидания выберите
Меню/Сообщения/Текстовые сообщения.
2. Прокрутите до папки, содержащей сообщение,
которое вы хотите просмотреть и нажмите Выбрать.
3. Когда откроется папка, прокрутите до сообщения,
которое вы хотите просмотреть и нажмите Выбрать.
ПОЧТОВАЯ ПАПКА
Сообщения автоматически сохраняются в почтовом
ящике после прочтения или нажатия назад, когда
появляется значок (#)Получен. сообщение(я).
ПАПКА ОТПРАВЛЕННЫХ СООБЩЕНИЙ
Сообщения, которые вы отправляете и сообщения,
которые вы создали, но не отправили, автоматически
сохраняются в папке отправленных сообщений.
АРХИВНАЯ ПАПКА
Сохраните прочитанные сообщения в архивной
папке.
ПАПКА ШАБЛОНОВ
Картинки и заранее подготовленные шаблоны
хранятся в папке «Шаблоны». Эти шаблоны могут
быть изменены по необходимости потребителя.
МОИ ПАПКИ
Храните сообщения в организованных папках и
сохраните свои сообщения там по желанию.
ДОБАВЛЕНИЕ ПАПКИ
1. С экраном в режиме ожидания выберите
Меню/Сообщения/Текстовые сообщения/Мои
папки/Опции/Добавить папку и нажмите Выбрать.
2. Введите новое имя для папки и нажмите ОК.
ПЕРЕИМЕНОВАНИЕ ПАПКИ
1. С экраном в режиме ожидания выберите
Меню/Сообщения/Текстовые сообщения/Мои папки
и нажмите Выбрать.
2. Любые папки, созданные вами, появляются на
дисплее. Прокрутите до папки, которую вы хотите
переименовать и нажмите Опции.
3. Прокрутите до «Переименование папки» и
нажмите Выбор.
4. Нажмите и удержите «Удалить», чтобы стереть
старое название, затем введите новое название для
папки и нажмите ОК для подтверждения или «Назад»
для отмены действия.
УБРАТЬ ПАПКУ
Только папки, созданные в разделе «Мои папки»
могут быть удалены. Папки «Почтовый ящик,
Отправленное, Архив и Шаблоны» защищены. Когда
вы удаляете папку, все сообщения в этой папке
удаляются вместе с ней.
1. С экраном в режиме ожидания выберите
Меню/Сообщения/Текстовые сообщения/Мои папки
и нажмите Выбрать.
2. Прокрутите до папки, которую вы хотите удалить и
выберите Опции/Удалить папку и нажмите Выбрать.
3. Нажмите ОК, чтобы удалить или «Назад» , чтобы
отменить действие.
УДАЛЕНИЕ СООБЩЕНИЙ
Если ваша память для сообщений заполнена и
имеются другие сообщения, ожидающие прочтения,
значок () на экране начинает мигать.
Вы должны сделать следующее:
о Прочитать некоторые из непрочитанных сообщений
и удалить их
о Удалить старые сообщения из некоторых ваших
папок.
ОДНО СООБЩЕНИЕ
Чтобы удалить одно сообщение, вам нужно сначала
открыть его.
1. С экраном в режиме ожидания выберите
Меню/Сообщения/Текстовые сообщения и нажмите
Выбрать.
2. Прокрутите до папки, содержащей сообщение,
которые вы хотите удалить и нажмите Выбрать.
3. Прокрутите до сообщения, которое вы хотите
удалить и нажмите Выбрать.
Page 6

4. Нажмите Опции/Удалить/Выбрать.
5. Нажмите ОК, чтобы удалить сообщение, или
«Назад», чтобы вернуться к предыдущему действию.
ВСЕ СООБЩЕНИЯ В ПАПКЕ
1. С экраном в режиме ожидания выберите
Меню/Сообщения/Текстовые сообщения/Удалить
сообщения.
2. Прокрутите до папки, содержащей сообщения,
которые вы хотите удалить и нажмите Выбрать.
Всё – удаляет все сообщения во всех папках.
Всё прочитанное – удаляет все сообщения, во всех
папках, которые вами прочитаны.
Всё прочитанное – удаляет любые сообщения во всех
папках, которые были прочитаны.
Почтовый ящик – удаляет все сообщения из папки
«Почтовый ящик».
Отправленное – удаляет все сообщения из папки
«Отправленное».
Архив – удаляет все сообщения из папки «Архив».
3. Нажмите ОК, чтобы очистить папку.
Внимание: Только папки, созданные в «Мои папки»
могут быть удалены.
Папки Почтовый ящик, Отправленное, Архив и
Шаблоны защищены.
Когда вы удаляете папку, все сообщения в папке
стираются.
6. УЧЁТ ЗВОНКОВ (Меню 2)
Учет звонков сохраняет информацию о последних 20
пропущенных звонков, 20 полученных или 20
набранных номеров. Добавлена также общая
продолжительность звонков. Когда количество
звонков превышает максимум, самый последний
замещает самый старый.
Для всех пропущенных, полученных или набранных
звонков, опции меню одни и те же:
Время звонка – показывает дату и время звонка.
Отправленные сообщения – посылает сообщение на
номер.
Увидеть номер – показывает номер.
Использовать номер – вводит номер и
соответствующее имя.
Сохранить – вводит имя для номера и сохраняет его в
списке контактов.
Добавить к контакту – добавляет номер к
существующему вводу в ваш список контактов, если
номер не ассоциируется с именем.
Удалить стирает номер из памяти.
Звонить – набирает номер.
ПРОСМОТР ПРОПУЩЕННЫХ ВЫЗОВОВ
Внимание: Функция «Пропущенные вызовы» не
действует, когда телефон выключен.
Пропущенные вызовы – звонки, которые не получили
ответа.
1. Если значок (#) пропущенный(ые) звонок(и)
появляется на дисплее, нажмите «Список».
2. Когда телефонный номер появится на дисплее,
нажмите Опции.
3. Прокрутите до опции и нажмите Выбрать, чтобы
активировать ее.
ИЛИ
1. С экраном в режиме ожидания выберите
Меню/Учет звонков/Пропущенные вызовы и
нажмите Выбрать.
2. Прокрутите до имени или номера нажмите Опции.
3. Прокрутите до опции и нажмите Выбрать, чтобы
активировать или выбрать опцию.
ПРОСМОТР ПОЛУЧЕННЫХ ВЫЗОВОВ
Полученные звонки/вызовы, которые получили ответ.
1. с экраном в режиме ожидания выберите
Меню/Учет звонков/Полученные звонки и нажмите
Выбрать.
2. Прокрутите до имени или номера и нажмите
Опции.
3. Прокрутите до опции и нажмите Выбрать, чтобы
увидеть или активировать опцию.
НАБРАННЫЕ НОМЕРА
Набранные номера – это те номера, которые вы
набирали со своего телефона:
1. С экраном в режиме ожидания нажмите клавишу
«Отправить».
ИЛИ
С экраном в режиме ожидания выберите Меню/Учет
звонков/Набранные номера и нажмите Выбрать.
2. Прокрутите до имени или номера и нажмите
Опции.
3. Прокрутите до нужной опции и нажмите Выбрать,
чтобы увидеть или активировать опцию.
ВРЕМЯ ВЫЗОВА
Вы можете сделать или получить до 5 вызовов на
один и тот же номер или от него и увидеть время
каждого вызова. Ваши часы могут быть установлены
на эту функцию.
1. Во время просмотра пропущенного, полученного
или набранного номера нажмите Опции/Время
вызова и нажмите Выбрать.
2. Нажмите клавишу «Просмотреть вниз», чтобы
увидеть самое последнее время вызова с этого
номера; нажмите «Назад», чтобы вернуться к списку
опций.
УДАЛИТЬ УЧЁТ ЗВОНКОВ
Вы можете удалить любые пропущенные, набранные
или полученные вызовы из памяти телефона.
1. С экраном в режиме ожидания выберите
Меню/Учет звонков/Удалить последние списки
звонков и нажмите Выбрать.
2. Прокрутите до типа вызова, который вы хотели бы
стереть (Всё, Пропущенное, Полученное или
Набранное и нажмите Выбрать.
ПРОДОЛЖИТЕЛЬНОСТЬ ЗВОНКОВ
Внимание: Точное время, выставленное вашим
провайдером за звонки, может варьироваться в
зависимости от функций сети, проставления счетов,
налогов ит.д.
ПОСЛЕДНИЙ ЗВОНОК
С экраном в режиме ожидания выберите Меню/Учет
звонков/Продолжительность
звонка/Продолжительность последнего звонка для
дальнейшей информации.
НАБРАННЫЕ ЗВОНКИ
С экраном в режиме ожидания выберите Меню/Учет
звонков/Продолжительность звонка/Длительность
набранных звонков/Подробнее для дальнейшей
информации.
ПОЛУЧЕННЫЕ ЗВОНКИ
С экраном в режиме ожидания выберите Меню/Учет
звонков/Продолжительность
звонка/Продолжительность полученных
звонков/Подробнее для дальнейшей информации.
ВСЕ ВЫЗОВЫ
С экраном в режиме ожидания выберите Меню/Учет
звонков/Продолжительность
звонка/Продолжительность всех звонков для
дальнейшей информации.
ТАЙМЕР
С экраном в режиме ожидания выберите Меню/Учет
звонков/Продолжительность звонка/Таймер.
Внимание: Некоторые таймеры могут быть
переустановлены во время работы или из-за
усовершенствования программного обеспечения.
ТАЙМЕРЫ ОЧИСТКИ
С экраном в режиме ожидания выберите Меню/Учет
звонков/Продолжительность звонка/Таймеры
очистки, введите свой код безопасности и нажмите
ОК.
7. ПАРАМЕТРЫ/информация о ходе
программы(Меню 3)
Этот раздел определяет, как телефон реагирует при
получении вызовов или сообщения, как действует
ваша клавиатура при нажатии клавиши и т.д.
Опции звуковых сигналов, тоны клавиатуры и другие
настройки для каждого имеющегося параметра могут
быть оставлены кА дефолт или видоизменены,
учитывая ваши требования. Следующие параметры
имеются в наличии: Основное, Тихий режим,
Конференц./На улице и Пейджер.
Возможно также подключение дополнительных
устройств, как наушники и устройства для
пользования в автомобиле. См. «Дополнительные
аппаратные и программные устройства»
АКТИВИРОВАНИЕ
1. С экраном в режиме ожидания выберите
Меню/Параметры и нажмите Выбрать.
2. Выберите параметр, который вам необходим.
3. Выберите «Активировать».
ИЗМЕНЕНИЕ ПАРАМЕТРА С УЧЕТОМ ВАШИХ
ТРЕБОВАНИЙ
Существуют различные способы, с помощью
которых вы можете изменить параметры.
1. С экраном в режиме ожидания выберите Меню/
Параметры и нажмите Выбрать.
2. Выберите параметр, который вы хотите изменить.
3. Выберите «Изменить по требованию».
4. Прокрутите до опции, которую вы хотите изменить
( Предупреждение о входящих вызовах, Тон звонка,
Предупреждение-вибрация, Световое
предупреждение, Тон оповещения о полученном
сообщении, Тоны клавиатуры, Предупреждение о,
либо «Название параметра») и нажмите Выбрать.
Внимание: Вы можете переименовать «Основное».
УСТАНОВКА ПАРАМЕТРА НА ВРЕМЯ
Параметры, установленные на время, могут быть
переустановлены, чтобы не пропустить входящие
вызовы. Например, предположим, вы находитесь в
месте, где требуется установка телефона в режиме
«Тихо», но забываете затем переключить его на
обычный режим. Тогда данная установка может
сохранить все пропущенные вами звонки.
Внимание: Параметры на время могут быть
установлены за 24 часа.
1. С экраном в режиме ожидания выберите Меню/
Параметры и нажмите Выбрать.
2. Прокрутите до параметра, который вы хотите
активировать и установите временные рамки этой
функции, нажмите Выбрать.
3. Выберите «Установка на время».
4. Введите время прекращения функции и нажмите
ОК.
НАСТРОЙКИ (Меню 4)
Используйте данное меню для установки и изменение
времени и даты, настройки звонков, тонов звуковых
сигналов, безопасности вашего телефона,
использования дополнительных аппаратных и
программных устройств, сетевых услуг и для
восстановления заводских настроек.
НАСТРОЙКА ВЫЗОВОВ
ОТВЕТ НА ВЫЗОВ С НАЖАТИЕМ ЛЮБОЙ
КЛАВИШИ
Page 7

Данная функция позволяет вам ответить на входящий
звонок коротким нажатием любой клавиши, за
исключением клавиши включения в сеть, а также
«Правой клавиши выбора» и клавиши «Завершить».
С экраном в режиме ожидания выберите
Меню/Настройки/Настройка звонков/Ответ с любой
клавишей и нажмите Выбрать/Вкл. или Выкл. и
нажмите Выбрать.
АВТОМАТИЧЕСКИЙ НАБОР
Время от времени ваша сеть может быть
перегружена, и вы в этом случае после набора номера
слышите короткий сигнал «Занято». С
активированным повторным автоматическим
набором номера ваш телефон продолжает набор и
сообщает вам, когда сеть освободиться.
С экраном в режиме ожидания выберите
Меню/,Настройки/Настройка звонка/Автомат.
набор/Вкл. или Выкл. и нажмите Выбрать.
УСКОРЕННЫЙ НАБОР
Вы можете включить или выключить скоростной
набор. См. «Установка скоростного набора»
ОБЩАЯ ПРОДОЛЖИТЕЛЬНОСТЬ ЗВОНКА
Ваш телефон может показать время, затраченное на
звонок. С экраном в режиме ожидания нажмите
Меню/Настройки/Настройка звонков/Общая
продолжительность звонка/Вкл. или Выкл.
НАСТРОЙКА ТЕЛЕФОНА
ЯЗЫК ТЕЛЕФОНА
1. С экраном в режиме ожидания выберите
Меню/Настройки/Настройка телефона/Язык
телефона.
2. Прокрутите до языка на ваш выбор и нажмите
Выбрать.
Настройка языка влияет на формат времени и дату,
будильник и календарь.
АВТОМАТИЧЕСКИЙ ОХРАННИК КЛАВИАТУРЫ
Вы можете дать установку телефону блокировать
клавиатуру автоматически в определенное время.
1. С экраном в режиме ожидания выберите
Меню/Настройки/Настройка
телефона/Автоматический охранник клавиатуры/Вкл.
или Выкл.
2. Если вы выбрали Вкл., на дисплее появляется
«Отсрочка».
3. Введите время, на которое назначена блокировка
клавиатуры и нажмите ОК.
Внимание: При включенной охране клавиатуры
можно набирать номера срочных служб, которые
запрограммированы в ваш телефон. Введите номер
срочной службы и нажмите клавишу «Отправить».
Номер появляется на дисплее только после того, как
вы набрали его последнюю цифру.
ТОНЫ DTMF
Тоны DTMF звучат, когда вы нажимаете клавиши на
клавиатуре вашего телефона. Вы можете
использовать тоны DTMFдля многих автоматических
услуг, таких как банковские или авиалинии, или для
ввода своего голоса для набора номера почтового
ящика и пароля.
Тоны DTMF отправляются во время активного
вызова. Вы можете отправить их вручную с
клавиатуры вашего телефона или автоматически,
сохранив их в вашем телефоне.
УСТАНОВКА ТИПА
1. С экраном в режиме ожидания выберите
Меню/Настройки/Настройки телефона/Тоны
DTMF /Ручной набор тонов.
2. Выберите один из следующих возможных:
Продолжительный - тон звучит до тех пор, пока вы не
нажмете и удержите клавишу.
Фиксированный – посылает тоны с длительностью,
которую вы сами определите в опции «Длительность
тонов DTMF».
Выкл. – используется для выключения тонов. После
нажатия клавиши тоны не отправляются.
ДЛИТЕЛЬНОСТЬ
Вы можете также определить долготу звучания тонов
DTMF, используя опцию «Фиксированные».
С экраном в режиме ожидания выберите
Меню/Настройки/Настройка телефона/Тоны
DTMF/Долгота тоновDTMF/Короткие (0.1 сек.) или
Длинные (0.5 сек.)/
ПРИВЕТСТВИЕ
Вы можете написать приветствие, которое появляется
каждый раз вы включаете свой телефон.
Внимание: Для ввода текста приветствия вы не
можете использовать предварительно написанный и
сохраненный текст, как вы это делаете при
оформлении сообщений.
1. С экраном в режиме ожидания выберите
Меню/Настройки/Настройка телефона/Приветствие.
2. Введите запись приветствия (до 44 символов).
Нажмите клавишу *, чтобы увидеть и выбрать
имеющиеся символы.
3. Когда вы закончили, выберите Опции/Сохранить.
ИЛИ
Выберите «Удалить», если вы хотите удалить
предыдущий текст и напишите другое приветствие.
ЗАГОЛОВОК
Данная функция является услугой сети. См. «Услуги
сети» для дополнительной информации. Если ваш
сервисный провайдер поддерживает эту функцию, вы
можете выбрать для показа на дисплее тот логотип,
который был выбран оператором, когда телефон
находился в режиме ожидания.
С экраном в режиме ожидания выберите
Меню/Настройки/Настройки
телефона/Заголовок/Дефолт или Усовершенствование
и нажмите Выбрать.
ПОДТВЕРЖДЕНИЕ ДЕЙСТВИЯ СЕРВИСНЫХ
УСЛУГ UIM
Данная функция позволяет вам затребовать
уведомление в том, что ваш сервисный провайдер
производит изменения, связанные с услугами UIM.
По вопросам доступности, расценкам и информации
по использованию услуг UIM обратитесь к своему
распространителю карточек, например сетевому
оператору, сервисному провайдеру или продавцу.
Выберите Меню/Настройки/Настройка
телефона/Подтвердить действие услуг UIM /Да или
Нет.
ВСПОМОГАТЕЛЬНЫЙ ТЕКСТ
Ваш телефон показывает краткое описание
большинства единиц меню. Когда вы входите в меню
или определенную функцию, подождите 10 секунд до
появления вспомогательного текста на экране.
При помощи просмотровых клавиш просмотрите весь
текст, если необходимо.
Установка дефолта для вспомогательного текста
включена. Однако, вы можете включить или
выключить вспомогательный текст.
С экраном в режиме ожидания выберите
Меню/Настройки/Настройки телефона/Активация
вспомогательного текста/Вкл. или Выкл.
ЯРКОСТЬ ЭКРАНА
Вы можете изменить яркость дисплея вашего
телефона.
1. С экраном в режиме ожидания выберите
Меню/Настройки/Настройка телефона/Яркость
экрана и нажмите Выбрать.
2. С помощью клавиш «Просмотреть вверх или вниз»
можно отрегулировать уровень яркости дисплея по
вашему желанию.
3. Нажмите ОК для поддержания ваших изменений.
УСТАНОВКА ВРЕМЕНИ И ДАТЫ
ВРЕМЯ
ПОКАЗАТЬ/СПРЯТАТЬ ЧАСЫ
С экраном в режиме ожидания выберите
Меню/Настройки/Настройка телефона/Установка
времени и даты/Часы/ Показать часы или Спрятать
часы и нажмите Выбрать.
УСТАНОВКА ВРЕМЕНИ
1. С экраном в режиме ожидания выберите
Меню/Настройки/Установка времени и
даты/Часы/Установить время и нажмите Выбрать.
2. Введите время (в формате час./мин.) и нажмите
ОК.
3. Прокрутите до утреннего и вечернего времени и
нажмите Выбрать (эта опция показывает только при
использовании времени в 12-часовом формате).
ИЗМЕНЕНИЕ ФОРМАТА
С экраном в режиме ожидания выберите
Меню/Настройки/Установка времени и
даты/Часы/Формат времени/24-часа или 12-часов и
нажмите Выбрать.
ДАТА
ПОКАЗАТЬ/СПРЯТАТЬ ДАТУ
С экраном в режиме ожидания выберите
Меню/Настройки/Установка времени и
даты/Показать дату или Спрятать дату и нажмите
Выбрать
УСТАНОВКА ДАТЫ
1. С экраном в режиме ожидания выберите
Меню/Настройки/Установка времени и
даты/Дата/Установить дату и нажмите Выбрать.
2. 2. Введите дату и нажмите ОК.
ИЗМЕНЕНИЕ ФОРМАТА ДАТЫ
1. С экраном в режиме ожидания выберите
Меню/Настройки/Установка времени и даты/Дата и
нажмите Выбрать.
2. Прокрутите до Определитель даты» и нажмите
Выбрать.
3. Прокрутите до определителя на ваш выбор и
нажмите Выбрать.
4. Когда на дисплее появляется «Дата», нажмите
Выбрать и прокрутите до «формата даты» и нажмите
Выбрать.
5. Прокрутите до формата на ваш выбор и нажмите
Выбрать.
УСТАНОВКА АВТОМАТИЧЕСКОГО ИЗМЕНЕНИЯ
ДАТЫ И ВРЕМЕНИ.
Автоматическая установка является услугой сети. См.
«Услуги сети».
Если ваш сервисный провайдер поддерживает
данную функцию, вы можете позволить цифровой
сети установить часы. Это важно, когда вы
находитесь вне дома, например путешествуете в
другой сети или временной зоне.
С экраном в режиме ожидания выберите
Меню/Настройки/Установка времени и даты/Автоизменение даты и времени/Вкл., Подтвердить
сначала, или Выкл. и нажмите Выбрать.
Если вы выбрали опцию авто-изменения даты и
времени, когда вы находитесь вне вашей цифровой
сети, вы можете ввести время вручную. Время сети
заменит время и дату, когда вы вновь войдете в свою
цифровую сеть.
Если батарея телефона была удалена, или
закончилась вне цифровой сети, вам, возможно,
придется переустановить время вручную/как только
Page 8

батарея заменена/заряжена, и вы всё еще находитесь
вне цифровой сети.
НАСТРОЙКА ТОНА
Из этого меню вы можете перестроить громкость
звукового сигнала, тоны клавиатуры и другие
установки тонов для настоящего параметра. См.
«Изменения параметра по вашему желанию».
НАСТРОЙКА ДЛЯ ИСПОЛЬЗОВАНИЯ
ДОПОЛНИТЕЛЬНЫХ АППАРАТНЫХ и
ПРОГРАММНЫХ УСТРОЙСТВ
Данное меню появляется, только если ваш телефон
может быть присоединен к дополнительному
аппаратному или программному устройству.
С экраном в режиме ожидания выберите
Меню/Настройки/Настройка для доп.аппаратного или
программного устройства/Наушники, Свободные
руки и нажмите Выбрать.
СВОБОДНЫЕ РУКИ
Прокрутите до опции по вашему выбору и нажмите
Выбрать, чтобы войти в подменю опции и изменить
настройку.
Дефолтные параметры – Выберите параметры,
которые вы хотите изменить автоматически после
одного звонка, если присоединено устройство для
использования телефона в автомобиле.
Автоматический ответ – Вызовы получают
автоматический ответ после одного звонка, если
присоединено устройство для использования
телефона в автомобиле.
прокрутите до Вкл. или Выкл. или нажмите Выбрать.
Подсветка – выберите держать подсветку телефона
всегда включенной или выключаться автоматически
каждый раз через несколько секунд.
Прокрутите до Вкл. или Автомат. и нажмите
Выбрать.
НАУШНИКИ
Прокрутите до опции по вашему выбору, нажмите
Выбрать, чтобы войти в подменю и изменить
настройку.
Дефолтные параметры – Выберите тот параметр,
который вы желаете автоматически активировать,
когда присоединены наушники.
Авто-ответ – Вызовы получают авто-ответ после
звонка, если наушники присоединены.
Прокрутите до Вкл. или Выкл. и нажмите Выбрать.
ЗАРЯДКА
Прокрутите до опции по вашему выбору и нажмите
Выбрать, чтобы войти в подменю и изменить его
настройку.
Дефолтный параметр – Выберите тот параметр,
который вы хотите автоматически активировать,
когда подключено зарядное устройство.
Подсветка – Вы можете выбрать будет ли подсветка
вашего телефона включена постоянно или
отключаться автоматически через несколько секунд
после завершения вызова. Выберите Вкл. или
Автомат.
УСТАНОВКА БЕЗОПАСНОСТИ
PIN-код
PIN код защищает карту UIM от
несанкционированного доступа. PIN-код может
состоять из 4-8 цифр. После 3 неправильных вводов,
PIN-код блокируется и вам нужно будет ввести свой
персональный ключевой код разблокировки.
Внимание: PIN код должен быть получен у вашего
сервисного провайдера.
PIN-код обычно предоставляется вместе с картой
UIM.
ЗАПРОС PIN-кода
Определите установку для вашего телефона на запрос
PIN-кода после того, как телефон подключен в сеть.
Это обеспечивает дополнительную безопасность,
если телефон утерен или украден.
1.Нажмите Меню/Настройки/Установка
безопасности/Требование кода.
2. Введите –код и нажмите ОК.
3. Прокрутите до Вкл. и нажмите ОК. Появляется
сообщение на дисплее вашего телефона,
подтверждающее ваш выбор.
ОГРАНИЧЕНИЕ ЗВОНКОВ
Ограничение звонков является услугой сети. См.
«Услуги сети». Если ваш сервисный провайдер
поддерживает данную функцию, вы можете
ограничить те звонки, которые ваш телефон может
делать или получать. При данной установке
возможны звонки, на номера официальных срочных
служб.
1. С экраном в режиме ожидания выберите
Меню/Настройки/Установка
безопасности/Ограничение звонков и нажмите
Выбрать.
2. Введите код безопасности и нажмите ОК.
3. Прокрутите типы звонков, которые вы хотите
ограничить и нажмите Выбрать.
Ограничить выходящие звонки – Вызовы не
возможны с телефона.
Ограничить входящие звонки – вызовы не могут быть
получены.
4. Прокрутите до опции Выбрать, Добавить
ограничение и нажмите Выбрать.
УРОВЕНЬ БЕЗОПАСНОСТИ
Уровень безопасности определяет ваш доступ к
функциям при использовании или карте UIM «не
владельцем». Карты UIM на «не владельца»
(отличные от оригинала) вставляются после того, как
телефон выключен из сети.
УСТАНОВКА УРОВНЯ БЕЗОПАСНОСТИ
1. С экраном в режиме ожидания выберите
Меню/Настройки/Установка безопасности/Уровень
безопасности и нажмите Выбрать.
2. Введите ваш код безопасности и нажмите ОК.
3. Прокрутите до «Ничего», Память или Телефон и
нажмите Выбрать.
Ничего – карты на владельца или нет одинаковы в
использовании.
Память – Карточки не на владельца телефоном могут
иметь доступ к памяти карты UIM . Для любых
изменений в настройку памяти требуется внести код
безопасности. Карта на владельца имеет доступ ко
всем функциям, за исключением кода безопасности
для изменения настроек памяти.
Телефон – после подключения телефона к сети
требуется код безопаснос
4. На дисплее появляется сообщение,
подтверждающее ваш выбор.
КОДЫ ДОСТУПА
Внимание: Избегайте использования кодов,
подобных номерам срочных служб, таких как 911,
чтобы избежать доступа к телефону после набора
этих номеров. Код безопасности контролирует доступ
к таким функциям, как уровень безопасности и
предоставляется обычно вместе с телефоном.
Первоначальный код- 12345. После того, как вы
измените код, держите новый код в секрете и
отдельно от телефона.
Внимание: Если вы вводите неправильный код
безопасности 5 раз подряд, вы не сможете ввести его
вновь в течение 5 минут, даже если вы отключаете
телефон каждый раз, после введения неправильного
кода.
ИЗМЕНЕНИЕ PIN-кода
До того как вы сможете сменить свой PIN-код, вам
необходимо отключить функцию требования кода.
См. «PIN-код»
1. Нажмите Меню/Настройки/Установка
безопасности/Коды доступа/Изменить PIN-код.
2. Введите настоящий PIN-код и нажмите ОК.
3. Введите новый PIN-код и нажмите ОК.
4. Вновь введите новый код для проверки и нажмите
ОК.
На дисплее появляется сообщение, подтверждающее,
что ваш PIN-код изменен.
Внимание: Когда вы измените ваш код, убедитесь ,
что вы храните его в безопасном месте, вне своего
телефона. Старайтесь, чтобы ваш код был отличен от
номеров срочных служб.
ИЗМЕНИТЕ КОД БЕЗОПАСНОСТИ
1. С экраном в режиме ожидания выберите
Меню/Настройки/Установка безопасности/Коды
доступа/Изменить код безопасности и нажмите
Выбрать.
2. Введите настоящий код безопасности (дефолт –
12345) и нажмите ОК.
3. Введите новый код безопасности (до 10 символов)
и нажмите ОК.
4. Вновь введите новый код безопасности для
проверки и нажмите ОК.
Внимание: Когда вы измените код безопасности,
убедитесь, что вы храните его в безопасном месте,
вне своего телефона. Старайтесь, чтобы ваш код был
отличен от номеров срочных служб.
КОНФИДЕНЦИАЛЬНОСТЬ РАЗГОВОРА
Эта функция является услугой сети. См. «Услуги
сети». Если ваш сервисный провайдер поддерживает
эту функцию, то она защищает ваш разговор от
прослушивания другими лицами, которые делают
вызовы на той же сети.
С экраном в режиме ожидания выберите
Меню/Настройки/Установка
безопасности/Конфиденциальность разговора/Вкл.
или Выкл. и нажмите Выбрать.
СЕТЬ
Меню «Сеть» позволяет вам преобразовать способ,
по которому ваш телефон выбирает сеть, в которой
действует, пока вы находитесь в или вне базовой
системы. Ваш телефон установлен для поиска более
выгодной для вас сети.
Если телефон не может найти предпочитаемую сеть,
он выбирает сеть автоматически, основанную на
опции при выборе «Сеть».
УСЛУГИ СЕТИ
Следующие функции являются услугами сети. См.
«Услуги сети»
ПЕРЕНАПРАВЛЕНИЕ ЗВОНКА
Перенаправление звонка дает установку вашей сети
перенаправить входящие звонки на другой номер.
Перенаправление звонка является услугой сети, и
может функционировать по-разному в другой сети.
Поэтому обратитесь к своему сервисному провайдеру
за информацией.
АКТИВАЦИЯ
Внимание: Эта услуга сети. Не все функции могут
появляться на дисплее. Поэтому обратитесь к своему
сервисному провайдеру за дополнительной
информацией.
1. На экране в режиме ожидания выберите
Меню/Настройки/Услуги сети/Перенаправление
звонка и нажмите Выбрать.
2. Выберите одну из следующих опций:
Перенаправить все звонки – перенаправляет все
звонки на указанный вами номер.
Page 9

Перенаправить, если занят – перенаправляет все
входящие звонки на другой номер, если вы не можете
отвечать. Вы можете сделать установку на
«отсрочку» перед тем, как звонки будут
перенаправлены.
Перенаправить, если вы находитесь вне досягаемости
– перенаправляет входящие звонки, когда ваш
телефон выключен.
Отменить все перенаправления – отменяет любые
опции перенаправления, которые вы установите.
3. Выберите «Активировать».
4. Введите номер, на который будут перенаправлены
звонки, данные или другая информация и нажмите
ОК.
ОТМЕНА
С экраном в режиме ожидания выберите
Меню/Настройки/Услуги сети/Перенаправление
звонков/Сменить все перенаправления и нажмите
Выбрать.
Внимание: «Отмена всех перенаправлений» может
влиять на вашу способность получения сообщений
голосовой почты. Обратитесь к своему провайдеру за
дальнейшей информацией.
ОЖИДАНИЕ ЗВОНКА
Если ваш провайдер поддерживает эту функцию,
ожидание звонка сообщает вам о входящим вызове,
даже во время другого телефонного разговора. Вы
можете затем принять, отклонить или
проигнорировать вызов.
1. Во время звонка, нажмите «Ответить» или клавишу
«Отправить», чтобы ответить на ожидающий звонок.
Первый звонок переводится в режим ожидания.
2. Нажмите клавишу «Завершить», чтобы закончить
настоящий вызов/разговор.
СОХРАНЕНИЕ КОДА ФУНКЦИИ
1.С экраном в режиме ожидания выберите
Меню/Настройки/Услуги сети/Установка функции
сети и нажмите Выбрать.
2. Введите функциональный код от вашего
провайдера (например, 900 для активации
«Перенаправить, если занят») и нажмите ОК.
3. Нажмите выбрать, когда на дисплее появится
«Перенаправление звонка»
4. Прокрутите к типу перенаправления, которому
подходит функциональный код, который вы ввели
(например, «Перенаправить, если занят»), нажмите
Выбрать/Активировать. Активированный
функциональный код теперь хранится в вашем
телефоне, и вы возвращаетесь к коду. Продолжите
введение другого кода (например, 900 для отмены
функции «Перенаправить, если занят) или нажмите
клавишу «Завершить», чтобы вернуться к экрану в
режиме ожидания.
Внимание: Как только вы введете успешно код
сетевой функции, она становится видимой в меню
«Услуги сети».
ОТПРАВИТЬ МОЙ ИНДИФИКАТОР
ПОЛЬЗОВАТЕЛЯ ТЕЛЕФОНОМ
Если ваш сервисный провайдер поддерживает эту
функцию, вы можете избежать появления вашего
номера телефона на экране телефона, принимающей
вызов стороны.
С экраном в режиме ожидания выберите
Меню/Настройка/Услуги сети/Отправить мой
индификатор/Да или Нет и нажмите Выбрать.
МОЙ ВЫБОР НОМЕРА
С экраном в режиме ожидания выберите
Меню/Настройки/Услуги сети/Мой выбор номера и
нажмите Выбрать.
ВОССТАНОВЛЕНИЕ ЗАВОДСКИХ НАСТРОЕК
Вы можете вновь установить в меню первоначальные
настройки. Данные, которые вы ввели ил загрузили,
не удаляются например, ваш список контактов не
изменяется.
1. С экраном в режиме ожидания выберите
Меню/Настройки/Восстановить заводские настройки
и нажмите Выбрать.
2. Введите код безопасности (первоначальный код
безопасности 12345) и нажмите ОК.
9. ГОЛОС (Меню 5)
ГОЛОСОВОЙ НАБОР НОМЕРА
Используя свой голос, вы можете набирать до 25
номеров из списка контактов.
Перед использованием данной функции помните:
о Голосовые образцы являются не словарным, а
голосовым опознавателем звонящего лица.
о Вы должны произнести имя, на которое делается
звонок, точно так, как сделали это при записи голоса.
о Голосовые образцы чувствительны к шумам.
Записывать и использовать их следует в тихом
помещении.
о Не принимаются короткие имена. Используйте
длинные имена и избегайте похожих имен для разных
телефонных номеров.
Внимание: Использование голосовых образцов может
быть затруднено в шумной среде или в чрезвычайных
ситуациях, поэтому вы не должны полностью
полагаться на голосовой набор номера.
ПРЕДПИСАНИЕ ГОЛОСОВОГО ОБРАЗЦА ДЛЯ
НОВОГО НОМЕРА
Перед использованием голосового набора вы должны
определить для каждого номера его голосовой
образец.
1. С экраном в режиме ожидания используйте
клавишу «Прокрутить вниз», чтобы войти в список
контактов.
2. Высветите тот контакт, которому вы хотите
определить голосовой образец. Нажмите
Подробнее/Опции/Добавить голосовой образец и
нажмите Выбрать.
3. Нажмите «Начать» и отчетливо говорите в
микрофон.
Внимание: Не нажимайте «Отменить», если только не
хотите отменить действие.
Телефон автоматически прекращает запись,
сохраняет и проигрывает голосовой образец.
Значок О появляется рядом с тел.номерами, которым
вы хотите определить голосовые образцы. Если
запись не прошла успешно, ваш телефон показывает
«Ошибка в голосовой системе». Нажмите
Опции/Добавить голосовой образец и повторите
пункт 3.
НАБОР НОМЕРА
1. Нажмите и удержите «Контакты».
2. Когда вы слышите несколько коротких звуковых
сигналов, и на дисплее повторяется «Говорите
сейчас», отпустите клавишу.
3. Произнесите голосовой образец четко в микрофон.
Когда телефон находит голосовой образец, на экране
появляется «Найден», и телефон автоматически
набирает номер. Если телефон не может найти номер
или не распознает голосовой образец, на экране
появляется «Образец найден».
ГОЛОСОВЫЕ ОБРАЗЦЫ
После того, как голосовой образец соотнесен с
контактом, вы можете выбрать одну из следующих
опций:
ПРОСЛУШИВАНИЕ
1. Нажмите Меню/Голос/Голосовые
образцы/Выбрать.
2. Прокрутите до имени с голосовым образцом, вы
хотите прослушать.
3. Нажмите Опции/Прослушивание/Выбрать.
ИЗМЕНЕНИЕ
1. Нажмите Меню/Голос/Голосовые
образцы/Выбрать.
2. Прокрутите до имени с голосовым образцом,
который вы хотите изменить.
3. Нажмите Опции/Изменить/Выбрать.
4. Нажмите «Начать», потом говорите отчетливо в
микрофон. Телефон повторяет ваш голосовой образец
и на дисплее появляется «Голосовой образец
сохранен».
УДАЛЕНИЕ
1. Нажмите Меню/Голос/Голосовые
образцы/Выбрать.
2. Прокрутите до имени с голосовым образцом,
который вы хотите стереть.
3. Нажмите Опции/Удалить/Выбрать.
Появляется «Удалить голосовой образец?».
4. Нажмите ОК, чтобы стереть голосовой образец.
ГОЛОСОВЫЕ КОМАНДЫ
Вы можете ввести до 5 голосовых команд, которые
позволяют набор номеров без необходимости брать
телефон в руки.
ДОБАВЛЕНИЕ ГОЛОСОВОГО ОБРАЗЦА
Перед использованием голосовых команд вы должны
сначала добавить голосовой образец к функции
телефона.
1. С экраном в режиме ожидания выберите
Меню/Голос/Голосовые команды и нажмите
Выбрать.
2. Прокрутите до телефонной функции, которой вы
хотите предписать образец.
(Параметры, Голосовая почта, Запись голоса или
Учёт звонков) и нажмите Выбрать.
3. Если необходимо, прокрутите до опции,
определенной функцию и нажмите Выбрать.
4. Нажмите Опции/Добавить команду/Выбрать.
5. Нажмите «Начать» и произнесите отчетливо
голосовой образец а микрофон.
Внимание: Не нажимайте «Отмена», если только вы
не хотите отменить запись.
Телефон повторяет и сохраняет записанный образец.
Значок О появляется рядом с командой, которой
предписан голосовой образец.
АКТИВАЦИЯ ГОЛОСОВОЙ КОМАНДЫ
После того, как вы определили голосовой образец для
функции, вы можете ввести команду, проговорив
голосовой образец.
1. Нажмите и удержите контакты.
2. Когда на дисплее появится «Пожалуйста, говорите
сейчас», произнесите голосовой образец четко в
микрофон.
Когда телефон находит голосовой образец,
появляется «Найден», и телефон проигрывает
узнанный голосовой образец через динамик.
Функция, которую вы запросили, активирована.
ОПЦИИ
После того, как соотнесен голосовой образец
командой, вы можете выбрать одну из следующих
опций:
о Выбрать «Прослушать», чтобы услышать образец
голосовой команды.
о Выбрать «Изменить», чтобы изменить команды.
о Выбрать «Удалить», чтобы стереть образец
голосовой команды.
ЗАПИСЬ ГОЛОСА
Эта функция позволяет вам записывать с помощью
телефона отрывки речи или звуки и прослушивать их
позже. Общее отведенное для этого время 60 секунд,
если только в памяти не хранятся дополнительные
голосовые определители. Максимальная
продолжительность зависит от того, каков объем
памяти остается в телефоне.
Page 10

ЗАПИСЬ РЕЧИ ИЛИ ЗВУКОВ
1.С экраном в режиме ожидания выберите
Меню/Голос/Запись голоса/Записать/Выбрать.
2. После того, как вы услышите тон записи,
начинайте запись речи ил звука.
3. Когда вы закончили запись, нажмите «Завершить».
4. Напечатайте название записи и нажмите ОК.
Запись сохранена в «Списке записей».
ОПЦИИ
После сохранения записи в «Списке записей»,
высветите запись и выберите одну из следующих
опций:
о Выбрать «Проиграть», чтобы прослушать запись,
используя динамик.
о Выбрать «Удалить», чтобы стереть запись.
о Выбрать «Заголовок», чтобы переименовать запись.
о Выбрать «Добавить оповещение», чтобы добавить
сигнал оповещения к записи.
10. ОРГАНАЙЗЕР (Меню 6)
Ваш телефон содержит функции, которые помогут
организовывать ваш день, и включают будильник,
календарь, калькулятор, таймер с обратным отсчетом
и секундомер.
БУДИЛЬНИК
УСТАНОВКА
Будильник связан с часовым механизмом вашего
телефона. Он срабатывает в определенное вами
время, даже если телефон выключен.
ЕСЛИ БУДИЛЬНИК НЕ УСТАНОВЛЕН
1. С экраном в режиме ожидания выберите
Меню/Органайзер/Будильник и нажмите Выбрать.
2. Введите время для будильника в час/мин. и
нажмите ОК.
Внимание: Если ваш телефон установлен в 24часовом формате, вы вводите время в этом формате.
См. «Изменение формата» на стр.51 Пункт 3 не
появляется.
3. Выберите утреннее или вечернее время (a.m. или
p.m).
На дисплее появляется «Будильник включен» и
значок О появляется на экране в режиме ожидания.
ЕСЛИ БУДИЛЬНИК БЫЛ УСТАНОВЛЕН ЗАРАНЕЕ
1. С экраном в режиме ожидания выберите
Меню/Органайзер/Будильник/Вкл. и нажмите
Выбрать.
2. Введите время для сигнала в формате час./мин. и
нажмите ОК.
Внимание: Если ваш телефон установлен в 24часовом режиме, вам необходимо ввести время в
этом формате. См. «Изменение формата».
Пункт 3 не появляется.
3. Выберите a.m.или p.m.
На дисплее появится «Будильник включен» и на
экране в режиме ожидания появляется значок О.
ХАРАКТЕР ЗВУКОВОГО СИГНАЛА
Будильник может издавать звуки бипера,
вибрировать и включать подсветку.
С включенным телефоном нажмите «Остановить»
для остановки звукового сигнала или «Короткий
сон», чтобы будильник зазвонил вновь через 10
минут. В этом случае на дисплее появляется
«Короткий сон».
Внимание: Если вы не нажмете клавишу, звуковой
сигнал будильника прекращается на 5 минут, затем
включается вновь.
Если будильник установлен, а телефон выключен, в
назначенное время телефон включается сам, и
срабатывает звуковой сигнал. Если вы нажимаете
«Остановить», устройство делает запрос, хотите вы
активировать телефон для звонков или нет. Нажмите
«Нет», чтобы выключить и «Да», чтобы делать и
получать вызовы. Не нажимайте «Да», если
использование телефона в данном месте может
вызвать опасную ситуацию или помехи.
ВЫКЛЮЧЕНИЕ ТЕЛЕФОНА
С экраном в режиме ожидания выберите
Меню/Органайзер/Будильник/Выкл. и Выбрать.
КАЛЕНДАРЬ
Календарь хранит напоминание о знаменательных
датах, встречах, звонках, которые необходимо
сделать. Он даже может напоминать о событии
звуковым сигналом.
ОТКРЫТЬ
С экраном в режиме ожидания выберите
Меню/Органайзер/Календарь и нажмите Выбрать.
Вы можете передвинуть курсор при просмотре
календаря с помощью просмотровых клавиш.
ПЕРЕЙТИ К ДАТЕ
1.С экраном в режиме ожидания выберите
Меню/Органайзер/Календарь. Нажмите
Опции/Перейти к дате и нажмите Выбрать.
2. Введите дату (например, 29/03/2004) и нажмите
ОК.
ОТМЕТИТЬ ОСОБУЮ ДАТУ
Вы можете выбрать из 5 названий: Встреча, Звонок,
День рождения, Памятка, Напоминание. Ваш телефон
делает запрос о дальнейшем действии, если вы
выберите одно из названий. Вы также можете
установить звуковой сигнал-оповещение по желанию.
1. Перейдите к дате, которую вы хотите отметить
(См. «Перейти к дате»).
2. В выбранном месяце (С высвеченной функцией
перехода к дате) выберите Опции/Отметить и
нажмите Выбрать.
3. Выберите одно из следующих названий:
Встреча – вас просят ввести событие, место и время
начала и завершения события. Потом вам
предлагается ввести звуковой сигнал по желанию.
Звонок – вас просят ввести тел.номер, имя и время.
Вы можете выбрать звуковой сигнал-оповещение.
День рождения – вас просят ввести имя человека и
дату рождения. Вы можете также выбрать сигналнапоминание.
Памятка – вас просят ввести событие и конечную
дату. Вы можете также ввести звуковой сигнал.
Напоминание – вас просят ввести то, о чем вы хотите
получить напоминание. Можно ввести звуковой
сигнал-напоминание.
4. Введите функцию на выбор, выберите
Опции/Сохранить и нажмите Выбрать.
ПРОСМОТР ЗАПИСЕЙ (ПРОСМОТР ПО ДНЯМ)
После того, как вы создали календарные заметки, вы
можете просмотреть их:
1. С экраном в режиме ожидания выберите
Меню/Органайзер/Календарь и нажмите Выбрать.
2. Прокрутите до даты с записью.
Все дни с записями будут даны крупным шрифтом.
3.Нажмите Опции/Дневные записи и нажмите
Выбрать.
4. Чтобы просмотреть высвеченную запись, нажмите
Опции/Просмотр и нажмите Выбрать.
ОПЦИИ ВО ВРЕМЯ ПРОСМОТРА СПИСКА
ЗАПИСЕЙ
1. При просмотре записей по дням нажмите Опции,
чтобы на дисплее появились напоминания. Опции,
приведенные ниже возможны во время просмотра
самой записи или заголовка.
Просмотр – чтобы просмотреть всю запись.
Сделать запись – для создания новой записи для
выбранной даты.
Удалить – чтобы стереть запись.
Издать – чтобы сохранить запись в телефоне.
Переместить – чтобы перенести запись на другую
дату вашего календаря.
Повторить – чтобы запись появлялась регулярно
(ежедневно, каждую нкдклю, через неделю, каждый
месяц и каждый год).
Перейти к дате – чтобы перейти к другой дате вашего
календаря.
Отправить запись – чтобы отправить запись на другое
устройство, использующее текстовые сообщения или
в календарном формате.
Скопировать – чтобы скопировать запись. Вы можете
затем переписать запись на другую дату.
Настройки – Чтобы установить дату и время, формат
даты и времени и хотите ли вы, чтобы после
означенной даты запись удалялась автоматически.
2. Выберите опцию.
КАК ОТПРАВИТЬ ЗАПИСЬ
1. С экраном в режиме ожидания выберите
Меню/Органайзер/Календарь и нажмите Выбрать.
2. Прокрутите до даты с записью, которую вы хотите
отправить. Все дни с записями будут даны крупным
шрифтом.
3. Нажмите Опции/Записи по дням и нажмите
Выбрать.
4. Прокрутите до записи, которую вы желаете
отправить и выберите Опции/Отправить
запись/Календарь/Как текстовое сообщение/Выбрать.
5. Если вы выбрали»Как календарь», введите номер
получателя или нажмите «Поиск» для получения
номера из списка контактов и нажмите ОК. Запись
отправлена.
6. Если вы выбрали «Как текстовое сообщение».
7. Выберите «Добавить номер».
8. Введите номер получателя или нажмите «Поиск»,
чтобы получить номер из списка контактов и
нажмите ОК.
9. Нажмите Опции/Отправить и нажмите Выбрать.
ПОЛУЧЕНИЕ ЗАПИСЕЙ
Когда вы получаете календарную запись, на дисплее
вашего телефона появляется календарная запись
получена». Вы можете затем сохранить запись в
вашем календаре и установить звуковой сигнал на
дату и время.
ПРОСМОТР ЗАПИСЕЙ
1. Когда ваш телефон показывает «Календарная
запись» получена, нажмите «Показать».
2. Прокрутите, чтобы увидеть всё сообщение, если
необходимо.
СОХРАНЕНИЕ ЗАПИСЕЙ
После просмотра календарной записи выберите
Опции/Сохранить и нажмите Выбрать.
УДАЛЕНИЕ ЗАПИСЕЙ
После просмотра календарной записи, выберите
Опции/Сброс и нажмите Выбрать.
КАЛЬКУЛЯТОР
Калькулятор вашего телефона может производить
сложение, вычитание, умножение, деление, возводить
в квадрат и извлекать корень, а также высчитывать
разницу валют.
Внимание: Данный калькулятор имеет ограниченную
аккуратность вычислений и производит только
простые вычисления.
1.С экраном в режиме ожидания выберите
Меню/Органайзер/Калькулятор и нажмите Выбрать.
2. Введите цифру при вычислении.
Нажмите О для знака «точка» в десятичных числах.
Нажмите *, чтобы выбрать: сложить (+), вычесть (-),
умножить (*) и разделить (/). Сделайте паузу перед
тем, как сделать выбор.
3. Введите вторую цифру в вашем вычислении.
4. Нажмите Опции/Выбрать.
Page 11

Для возведения в квадрат или извлечения корня
нажмите Опции/Квадрат или Квадратный
корень/Выбрать.
КОНВЕРТОР ВАЛЮТЫ
Вы можете конвертировать иностранную валюту в
местную и наоборот.
1. С экраном в режиме ожидания введите количество
валюты для конвертирования.
2. Нажмите Опции/В местную или «В иностранную»
и нажмите Выбрать.
В местную – конвертирует иностранную валюту в
местную.
В иностранную – конвертирует местную в
иностранную.
Вам следует ввести обменный курс, если вы заранее
не сделали этого.
3. Введите обменный курс (нажмите, чтобы
поставить знак «точка» для десятичных цифр) и
нажмите ОК.
Вы можете также ввести обменный курс в любое
время.
Внимание: Когда вы меняете базовую валюту, вы
должны занести новый курс, потому что все
предыдущие обменные курсы сводят к нулю вашим
калькулятором.
1 С экраном в режиме ожидания выберите
Меню/Органайзер/Калькулятор/Опции/Обменный
курс/Зарубежная единица, выраженная в местных
единицах или Местная единица, выраженная в
иностранных единицах и нажмите Выбрать.
Иностранная единица, выраженная в местных
единицах – цифра местных единиц для одной
единицы иностранной валюты.
Местная единица, выраженная в иностранных
единицах – цифра иностранных единиц для одной
единицы местной валюты.
2. Введите обменный курс и нажмите ОК.
ТАЙМЕР ДЛЯ ОБРАТНОГО ОЧЕТА
Вы можете ввести определенное время (до 99 часов и
59 минут). Когда время вышло, ваш телефон издает
звуковой сигнал.
Внимание: Таймер с обратным счетом работает, если
телефон включен.
Когда вы отключаете телефон, таймер не действует.
УСТАНОВКА ТАЙМЕРА С ОБРАТНЫМ СЧЕТОМ
1. С экраном в режиме ожидания выберите
Меню/Органайзер/ Таймер с обратным
отсчетом/Выбрать.
2. Введите время (В час./мин. формате) и нажмите
ОК.
3. Введите запись для таймера и нажмите ОК. Значок
О появляется на экране в режиме ожидания, когда
установлен таймер с обратным отсчетом. Когда
истекает время, ваш телефон издает звуковой сигнал,
на дисплее появляется запись о таймере и световой
сигнал.
о Нажмите любую клавишу во время звукового
сигнала, чтобы остановить таймер.
о После 30 секунд звуковой сигнал таймера
автоматически прекращается.
ИЗМЕНЕНИЕ ВРЕМЕНИ
После того, как вы установили таймер, вы можете
изменить время.
1. с экраном в режиме ожидания выберите
Меню/Органайзер/Таймер с обратным
отсчетом/Изменить время/Выбрать.
2. Введите новое время и нажмите ОК.
3. Оставьте прежнюю запись или введите новую и
нажмите ОК.
ОСТАНОВКА ТАЙМЕРА ДО ЗВУКОВОГО
СИГНАЛА
После установки таймера, вы можете остановить его.
С экраном в режиме ожидания выберите
Меню/Органайзер/Таймер с обратным
отсчетом/Остановить таймер/Выбрать.
СЕКУНДОМЕР
Ваш телефон имеет секундомер. Секундомер
показывает время в часах, минутах, секундах и долях
секунды в формате час./мин. Использование
секундомера или его работа параллельно с другим
действием влечет за собой усиленное использование
батареи.
ИЗМЕРЕНИЕ ВРЕМЕНИ
1. с экраном в режиме ожидания выберите
Меню/Органайзер/Секундомер/Разделить
время/Выбрать.
2. Нажмите «Начать», чтобы начать разделение
времени. Действие показано на дисплее.
3. Нажмите «Остановить», чтобы закончить действие.
Действие показано на дисплее.
ИЗМЕРЕНИЕ ПОДЕЛЕННОГО ВРЕМЕНИ
Вы можете использовать функцию деления времени,
например, для бега на длинную дистанцию, если
хотите контролировать свои результаты.
1. С экраном в режиме ожидания выберите
Меню/Органайзер/Секундомер/Деление
времени/Начать.
2. Нажмите «Делить».
Таймер продолжает работать. Поделенное время
появляется ниже реального времени. Если вы делите
время более одного раза, новое измерение времени
появляется в начале списка. Вы можете прокрутить
до просмотра любого предыдущего измеренного
времени.
3. Нажмите «Завершить», чтобы закончить деление
времени.
СОХРАНЕНИЕ ПОДЕЛЕННОГО ВРЕМЕНИ
1. При включенных часах нажмите
Завершить/Опции/Сохранить/Выбрать.
2. Введите название данного измерения и нажмите
ОК.
ИЗМЕРЕНИЕ ВРЕМЕНИ-ЦИКЛА
Вы можете использовать данную функцию, если
хотите увидеть сколько времени занимает один цикл
какого-либо действия.
1. С экраном в режиме ожидания выберите
Меню/Органайзер/Секундомер/Время цикла/Начать.
2. Нажмите «Цикл» для измерения времени одного
цикла. Часы останавливаются, затем начинают отсчет
с нуля. Время одного цикла появляется ниже
реального времени. Если вам нужно измерить время
нескольких циклов, оно появляется в начале списка.
При нажатии «Остановить», общее время появляется
вверху.
СОХРАНЕНИЕ ВРЕМЕНИ ЦИКЛА
1. Во время работы часов нажмите
Остановить/Опции/Сохранить/Выбрать.
2. Введите название для данного измерения и
нажмите ОК.
Если вы не вводите названия, общее время
используется, как дефолтный заголовок для временицикла.
ОПЦИИ
Для использования секундомера вы можете выбрать
следующие опции:
Продолжить – появляется, когда секундомер
работает, как фоновое действие.
Показать последнее- позволяет вам увидеть
последнее измерение времени.
Просмотреть время – позволяет вам просмотреть
сохраненное время.
Удалить – позволяет удалить все данные измерения
времени. Вы можете удалить данные сохраненного
времени, одно за другим или все сразу.
ЗАПИСЬ ОПЕРАЦИИ
Если вы нажимаете клавишу «Завершение» и
возвращаетесь к экрану в режиме ожидания, часы
продолжают работать, без показа на дисплее, и
появляется значок О в верхнем левом углу экрана.
Чтобы вернуться к экранам секундомера:
1. С экраном в режиме ожидания выберите
Меню/Опции/Органайзер/Секундомер/Продолжить и
нажмите Выбрать.
2. Чтобы остановить часы, нажмите «Остановить».
11.ИГРЫ (Меню 7)
С помощью этого меню можно развлечься игрой
одному или с другом.
Внимание: Некоторые приведенные меню являются
услугами сети. За дополнительной информацией
обратитесь к своему провайдеру.
УСТАНОВКА ИГР
1. С экраном в режиме ожидания выберите
Меню/Игры и нажмите Выбрать.
2. Выберите одну из следующих игровых подменю:
Выбрать игру – чтобы выбрать игру или войти в
список выбора.
Настройки – включите или выключите «Игровые
звуки», «Игровые подсветка» и «Вибрация».
3. Нажмите Выбрать, чтобы войти в подменю и
выбрать настройки.
ИГРА
1. С экраном в режиме ожидания выберите
Меню/Игры/Выбор игры и нажмите Выбрать.
2. Прокрутите до игры и нажмите клавишу
«Выбрать».
3. Выберите одну из следующих опций (Если
поддерживается данной игрой):
Новая игра – запускает новую игру.
Результаты – просмотреть результаты для данной
игры (если играли ранее).
Инструкции – чтобы просмотреть инструкции для
каждой игры.
Нажмите «Далее» для дополнительной информации.
ДОСТУП НА МОБИЛЬНЫЙ ИНТЕРНЕТ
Так как содержание мобильного Интернета можно
просмотреть на вашем телефоне, ваш провайдер
становится теперь вашим «сервисным провайдером
мобильного Интернета».
Возможно, что ваш провайдер создал «домашнюю
страницу» и сделал установку для вашего браузера
перейти на эту страницу, когда вы подключаетесь к
мобильному Интернету.
Когда вы входите на эту страницу, вы можете найти
соединение с рядом других сайтов.
Возможно, нет необходимости вручную
устанавливать браузер на вашем телефоне.
Обычно это делается вашим сервисным провайдером
после того, как вы подписались на эту функцию. Если
у вас возникли проблемы с работой браузера,
обратитесь к своему сервисному провайдеру.
ПОДПИСЬ НА МОБИЛЬНЫЙ ИНТЕРНЕТ
С экраном в режиме ожидания выберите
Меню/Мини-браузер/Соединить.
После короткой паузы ваш телефон пытается выйти
на «домашнюю страницу» вашего провайдера. Если
вы получаете сообщение об ошибке, ваш телефон
может быть не установлен на эту функцию.
Обратитесь к своему сервисному провайдеру для
уточнения.
ИСПОЛЬЗОВАНИЕ МОБИЛЬНОГО ИНТЕРНЕТА
Так как экран вашего телефона меньше компьютера,
расположение содержания отличается от привычного.
Этот раздел содержит руководство для
Page 12

использования клавиш телефона для навигации по
WAP сайту.
ТЕЛЕФОННЫЕ КЛАВИШИ
о Для просмотра WAP сайта, нажмите клавишу
«Прокрутить вверх или Прокрутить вниз».
о Чтобы выбрать высвеченную единицу, нажмите
Выбрать.
о Для ввода букв или цифр, нажмите клавиши от 0-9.
о Для ввода спец.символов нажмите клавишу *.
ПОЛУЧЕНИЕ ЗВОНКА ВО ВРЕМЯ
ИСПОЛЬЗОВАНИЯ ИНТЕРНЕТА
Если разрешает провайдер, вы можете получать
звонок при использовании WAP браузера.
о Чтобы ответить на входящий звонок, нажмите
клавишу «Отправить».
о Чтобы отклонить входящий вызов, нажмите
клавишу «Завершить».
При завершении голосового звонка, телефона
автоматически возобновляет связь с Интернетом.
Внимание: Если ваш сервисный провайдер не
поддерживает входящие звонки во время
использования Интернета, тогда входящие вызовы
автоматически перенаправляются в голосовую почту.
ЗВОНОК НА НОМЕР СРОЧНОЙ СЛУЖБЫ ВО
ВРЕМЯ ИСПОЛЬЗОВАНИЯ ИНТЕРНЕТА
Вы может прервать связь с модемом и сделать
срочный звонок.
1. Чтобы прервать связь с Интернетом, просто
нажмите клавишу «Завершение».
2. Нажмите клавишу «Завершение» столько раз,
сколько необходимо, чтобы очистить экран и
подготовить его для телефонных звонков.
3. Введите местный номер срочной службы
(например, 911). Номера срочных служб зависят от
местности.
4. Нажмите клавишу «Отправить».
ОТСОЕДИНИТЬ
Чтобы прекратить связь с Интернетом, нажмите и
удержите клавишу «Завершение».
13. СОЕДИНЕНИЕ С ПЕРСОНАЛЬНЫМ
КОМПЬЮТЕРОМ
С присоединенным РС вы можете, например,
создавать и отправлять текстовые сообщения и
сообщения в картинках, согласовывать контакты и
календарь со своим телефоном и переносным
компьютером. Вы можете найти дополнительную
информацию и загруженные файлы на сайте NOKIA:
www . nokia - asia . com
СОЕДИНЕНИЕ С PC (персональным компьютером)
Соединение с РС содержит следующие функции:
о NOKIA Sound Converter – создает полифонические
звонки и делает возможным их использование для
вашего телефона, а также передавать их на ваш
телефон.
NOKIA Content Copier - копирует информацию или
передает информацию с вашего телефона на РС или
другой мобильный телефон NOKIA.
NOKIA Phone Editor - посылает текст-сообщение и
издает справочник контактов и настройки для
отправки сообщений.
NOKIA PC Sync - синхронизирует справочник
контактов и календарь вашего телефона и
переносного РС.
NOKIA Connection Manager - выбирает тип
соединения вашего телефона и РС.
NOKIA Phone Browser - копирует изображения и
тоны вашего телефона на РС и наоборот.
Внимание: Защита авторских прав может запретить
копировать, изменять и передавать некоторые
изображения, тоны звуковых сигналов и т.д.
УСТАНОВКА МОДЕМА
Вы можете использовать ваш телефон NOKIA в
качестве модема во своим портативным
компьютером или другим ручным устройством,
дающим доступ в Интернет (для электронной почты
и просмотра сайтов).
За дополнительной информацией по установке
модема для РС и других устройств обращайтесь к
Руководству по использованию РС и NOKIA и
Руководству по связи РС/PDA.
Вы можете найти дополнительную информацию и
загруженные файлы на WEB сайте NOKIA:
www . nokia - asia . com
ЗАГРУЗКА ПРОГРАММНОГО ОБЕСПЕЧЕНИЯ
Руководство по совместному использованию РС и
телефона предоставляется вам бесплатно.
Пожалуйста, загрузите информацию с WEB сайта
NOKIA:
www.nokia-asia.com
ИСПОЛЬЗОВАНИЕ ВАШЕГО ТЕЛЕФОНА NOKIA
CDMA в качестве модема для Интернет соединения с
вашим РС
Требуется минимум деталей:
о Телефон NOKIA CDMA с картой RUIMи функция
услуг базы данных.
о Соединительный кабель-адаптер DKU-5 и драйвер.
о РС или портативный laptop с портом USB.
о Оперативные системы WINDOWS 2000 или
WINDOWS XP.
о Модемный драйвер NOKIA CDMA (загрузить с
www . nokiausa . com | phones | software или
www.nokia-asia.com )
УСТАНОВКА МОДЕМНОГО КАБЕЛЯ DKU-5
Важно: Во время установки драйвера убедитесь, что
кабель DKU-5 не присоединен к РС/портативный
компьютер. Иначе установка драйвера будет
проведена неправильною
о Драйвер для кабеля DKU-5 входит в пакет продаж
модемного кабеля NOKIA DKU-5. Мы советуем
купить официальные аксессуары для вашего
удобства, например набор РС Suite, Internet-связь.
Драйвер DKU-5может быть также загружен с сайта
www.nokia-asia.com
о Если вы используете CD, предложенный в пакете
продаж модемного кабеля DKU-5, установка будет
проведена автоматически, когда вы вставляете CD в
компьютер РС/laptop. Если вы загрузили драйвер
DKU-5 из Интернета, найдите файл, который вы
загрузили и дважды нажмите на файле setup.exe.
о Следуйте инструкциям на экране для завершения
установки драйвера.
о Вновь включите компьютер.
о Присоедините ваш телефон к РС/laptop, вставив
модемный кабель DKU-5 в порт USB компьютера. В
оперативных системах WINDOWS 2000/WINDOWS
XP. РС или портативный компьютер автоматически
определит присутствие модемного кабеля DKU-5.
о Выберите автоматическую установку программного
обеспечения (Рекомендовано) и нажмите
«Следующий».
о Компьютер начнет поиск установленного драйвера.
Если возникнет ошибка, нажмите «Продолжить все
равно».
о Нажмите «Завершить», чтобы закончить установку
модемного кабеля DKU-5.
УСТАНОВКА МОДЕМНОГО ДРАЙВЕРА NOKIA
CDMA
о Перед установкой модемного драйвера, вам
необходим порт COM, используемый кабелем DKU-
5.
Чтобы проверить используемый порт COM, нажмите
Начать/Контрольная панель/Переключить на
Классический вид.
Внимание: Для WINDOWS 2000 нажмите
Начать/Контрольная панель.
о Выберите Системы/Технические средства
(Hardware)/Менеджер устройства.
о Нажмите порты(COM и LPT). Если Порт 1 на
адаптере NOKIA показывает COM 5, затем выберите
COM 5 во время установки модемного драйвера.
Порт COM , используемый кабели DKU-5 может
быть различным на разных компьютерах. В
некоторых количествах порт COM всегда будет
изменен, после присоединения кабеля DKU-5 от
компьютера.
Следовательно, до Интернет-соединения к телефону
NOKIA CDMA убедитесь, что используемый для
модема порт является тем, что определен вашим
Менеджером устройства.
о Установка модема будет продолжена.
Нажмите Начать/Контрольная панель/Переключить
на классический вид.
Внимание: Для WINDOWS 2000 нажмите
Начать/Контрольная панель.
о Выберите «Опции телефона и модем».
о Вверху появятся несколько опций: Правила набора
номера, Модемы, Продвинутый.
о Выберите Модемы, затем Добавить, нажмите «Не
определять мой модем»/Далее/Диск.
о Нажмите «Брауз», затем перейдите к файлу nmp
CDMA_1x(USB).inf, который вы загрузили с сайтов:
www . nokia - asia . com или
http://www.nokiausa.com/phones/software/.
о Нажмите ОК.
о Выберите Nokia CDMA 2000 1x3G Packrt Data
Modem, нажмите «Далее».
о Выберите тот порт COM , который определен
вашим «Менеджером устройства» и нажмите
Далее/Продолжить всё равно.
о Установка модема завершена.
Нажмите «Завершить», чтобы закончить установку
модема.
СОЕДИНЕНИЕ С ИНТЕРНЕТОМ
о Нажмите Начать/Контрольная панель/Перекл. на
классический вид.
Внимание: Для WINDOWS 2000 нажмите
Начать/Контрольная панель.
о Нажмите Сетевое Соединение/Создание нового
соединения/Далее.
о Выберите «Соединить с
Интернетом/Далее/Установка моего соединения
вручную/Далее.
стр.74
о Выберите «Соединить, используя модем
дозвона/Модем.
о Выберите модем “NOKIA CDMA 2000 1x /Далее.
о Впечатайте название (например, NOKIA CDMA),
затем нажмите Далее.
о Впечатайте 3777, затем нажмите Далее.
Впечатайте имя пользователя и пароль, в
соответствии с сервисным провайдером.
Telecom Flexi Indosat Starone Mobile-8
Fren
Имя пользователя: Имя пользователя: Имя
пользователя:
telecom-net@flexi Starone m 8
Пароль: Пароль: Пароль:
telecom Indosat m 8
о Нажмите Далее/Добавить shortcut/Далее/Набрать
номер.
 Loading...
Loading...