Page 1

User Guide
Page 2
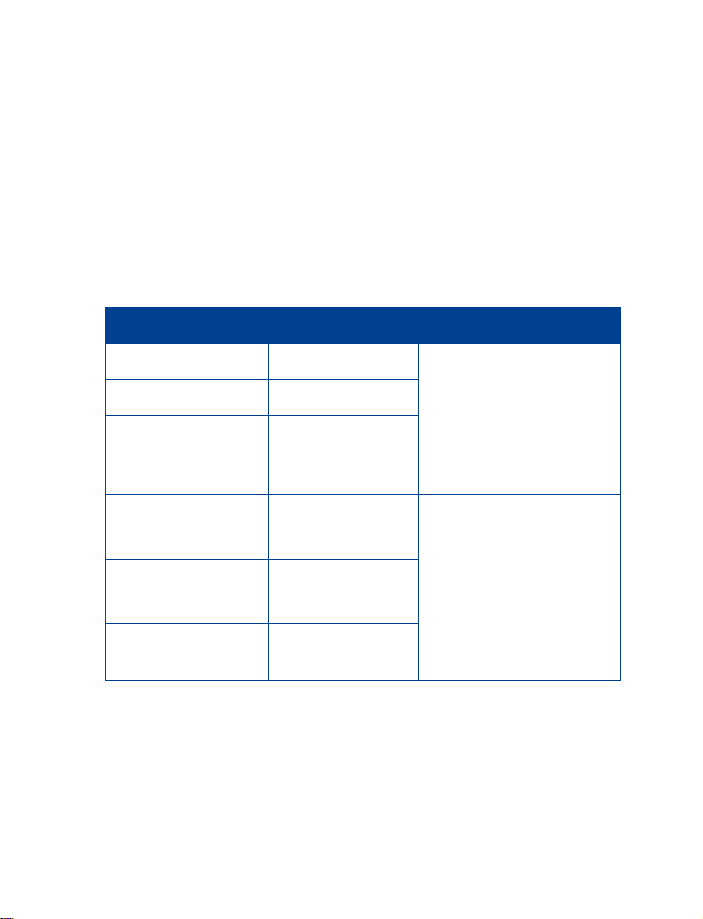
My number
Nokia 8265i
User Guide
Phone Notes
Notes Where to get information
Voice mail number
Wireless service
provider’s customer
care
Model number
Phone type
ESN (Electronic
serial number)
Nokia 8265i
NPW-3W
Wireless service provider
Type label. Located under
the battery inside the
phone’s back cover.
Page 3
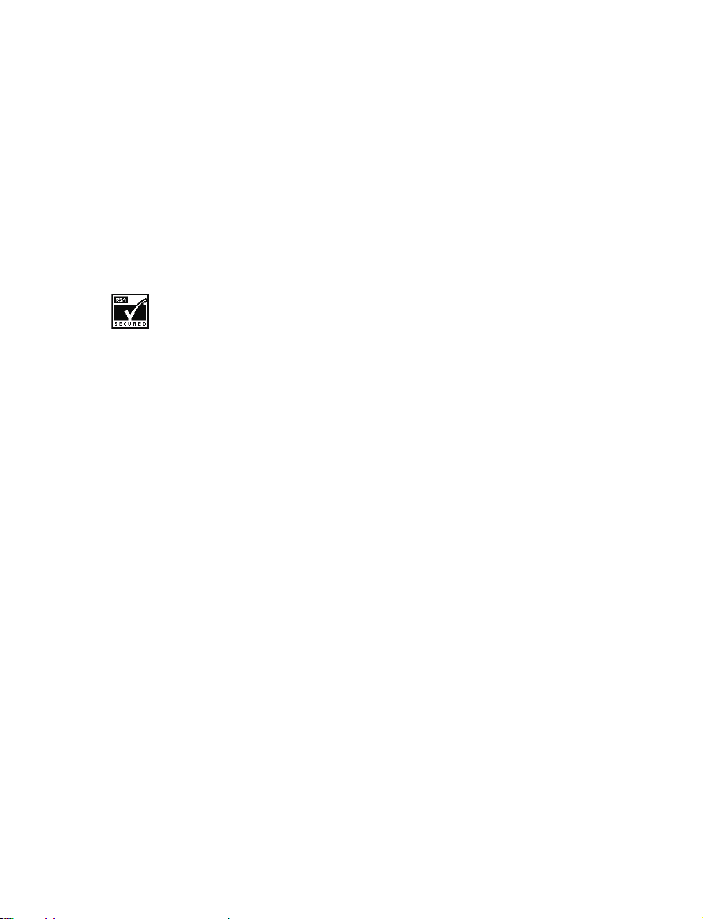
The wireless phone described in this guide is approved for use on the TDMA and
AMPS networks.
LEGAL INFORMATION
Part No. 9354266, Issue No. 1
Copyright ©2002
Nokia, Nokia Connecting People, the Original Accessories logos, and Nokia 8265i
are trademarks or registered trademarks of Nokia.
Printed in Canada
US Patent No 5818437 and other pending patents.
T9 text input software Copyright ©1999-2002. Tegic Communications, Inc.
All rights reserved.
The information contained in this user guide was written for the Nokia 8265i phone.
Nokia operates a policy of ongoing development. Nokia reserves the right to make
changes and improvements to any of the products described in this document
without prior notice.
UNDER NO CIRCUMSTANCES SHALL NOKIA BE RESPONSIBLE FOR ANY LOSS OF
DATA OR INCOME OR ANY SPECIAL, INCIDENTAL, AND CONSEQUENTIAL OR
INDIRECT DAMAGES HOWSOEVER CAUSED.
THE CONTENTS OF THIS DOCUMENT ARE PROVIDED “AS IS.” EXCEPT AS REQUIRED
BY APPLICABLE LAW, NO WARRANTIES OF ANY KIND, EITHER EXPRESS OR IMPLIED,
INCLUDING, BUT NOT LIMITED TO, THE IMPLIED WARRANTIES OF MERCHANTABILITY
AND FITNESS FOR A PARTICULAR PURPOSE, ARE MADE IN RELATION TO THE
ACCURACY AND RELIABILITY OR CONTENTS OF THIS DOCUMENT. NOKIA RESERVES
THE RIGHT TO REVISE THIS DOCUMENT OR WITHDRAW IT AT ANY TIME WITHOUT
PRIOR NOTICE.
EXPORT CONTROLS
This product contains commodities, technology or software exported from the
United States in accordance with the Export Administration regulations.
Diversion contrary to U.S. law is prohibited.
FCC/INDUSTRY CANADA NOTICE
Your phone may cause TV or radio interference (for example, when using a telephone
in close proximity to receiving equipment). The FCC or Industry Canada can require
you to stop using your telephone if such interference cannot be eliminated. If you
require assistance, contact your local service facility. This device complies with part
15 of the FCC rules. Operation is subject to the condition that this device does not
cause harmful interference.
Nokia. All rights reserved.
1/2003
Includes RSA BSAFE cryptographic or security protocol software from
RSA Security.
Page 4
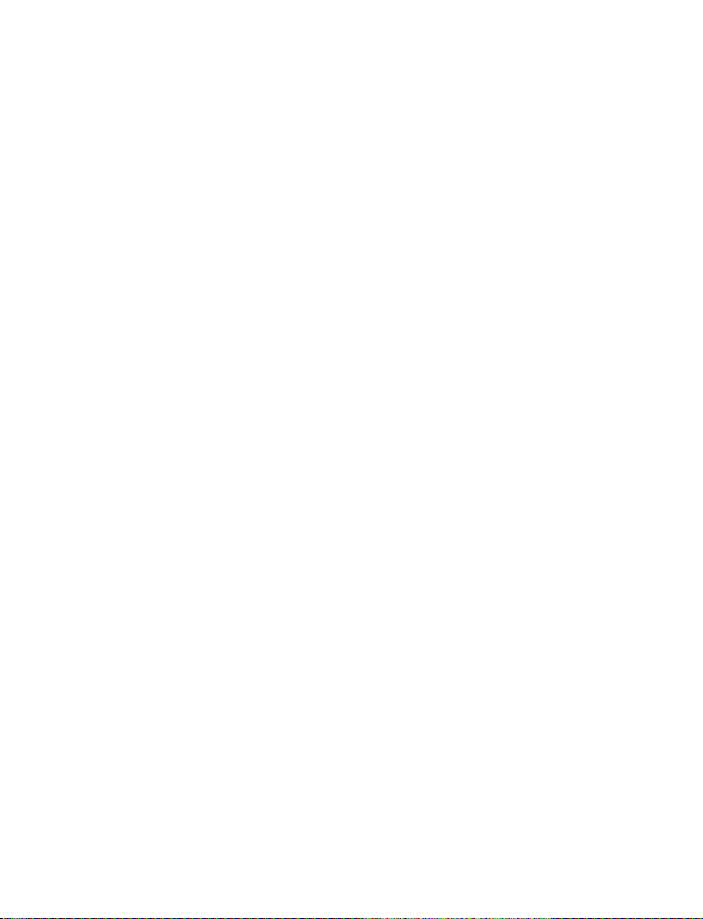
Contents
1 Safety first . . . . . . . . . . . . . . . . . . . . . . . . . . . . . . . . . . . . 1
2 Welcome. . . . . . . . . . . . . . . . . . . . . . . . . . . . . . . . . . . . . . 3
Get the most out of this guide . . . . . . . . . . . . . . . . . . . . . . . . . . .3
Understand wireless network services . . . . . . . . . . . . . . . . . . . . .4
Find information about your phone . . . . . . . . . . . . . . . . . . . . . . .5
Learn about Accessibility solutions . . . . . . . . . . . . . . . . . . . . . . . .6
3 Phone setup . . . . . . . . . . . . . . . . . . . . . . . . . . . . . . . . . . . 8
Install the battery. . . . . . . . . . . . . . . . . . . . . . . . . . . . . . . . . . . . . .8
Charge the battery . . . . . . . . . . . . . . . . . . . . . . . . . . . . . . . . . . . . .9
4 Phone basics . . . . . . . . . . . . . . . . . . . . . . . . . . . . . . . . . . 10
Your Nokia 8265i phone. . . . . . . . . . . . . . . . . . . . . . . . . . . . . . . .10
About the antenna . . . . . . . . . . . . . . . . . . . . . . . . . . . . . . . . . . . .11
Learn the keys . . . . . . . . . . . . . . . . . . . . . . . . . . . . . . . . . . . . . . . 12
Navigation keys. . . . . . . . . . . . . . . . . . . . . . . . . . . . . . . . . . . . . . 14
Indicators and Icons . . . . . . . . . . . . . . . . . . . . . . . . . . . . . . . . . . 14
5 Making and answering calls . . . . . . . . . . . . . . . . . . . . . . 17
6 Phone menus. . . . . . . . . . . . . . . . . . . . . . . . . . . . . . . . . . 19
Navigate menus . . . . . . . . . . . . . . . . . . . . . . . . . . . . . . . . . . . . . 19
Shortcut menus. . . . . . . . . . . . . . . . . . . . . . . . . . . . . . . . . . . . . . 20
7 Entering letters and numbers . . . . . . . . . . . . . . . . . . . . . 22
Standard text input . . . . . . . . . . . . . . . . . . . . . . . . . . . . . . . . . . 22
8 Phone book . . . . . . . . . . . . . . . . . . . . . . . . . . . . . . . . . . . 26
About the phone book . . . . . . . . . . . . . . . . . . . . . . . . . . . . . . . . 26
Use phone book menus . . . . . . . . . . . . . . . . . . . . . . . . . . . . . . . 26
Add names and numbers . . . . . . . . . . . . . . . . . . . . . . . . . . . . . . 28
Change a stored telephone number . . . . . . . . . . . . . . . . . . . . . 28
Erase stored names and numbers . . . . . . . . . . . . . . . . . . . . . . . 29
Erase the entire phone book . . . . . . . . . . . . . . . . . . . . . . . . . . . 29
Check memory status . . . . . . . . . . . . . . . . . . . . . . . . . . . . . . . . . 30
[ i ]
Page 5
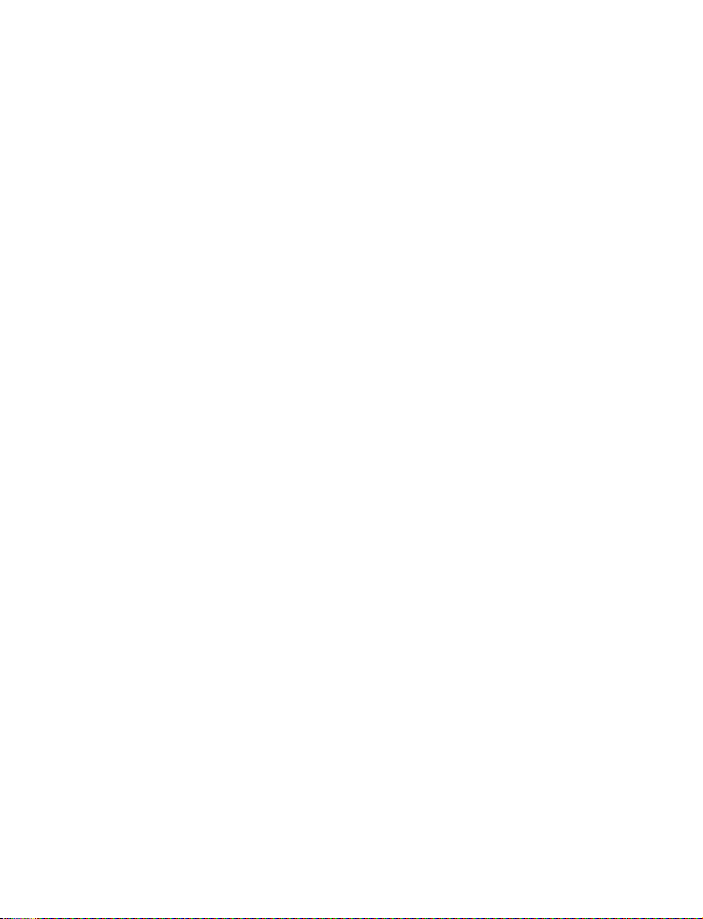
9 Voice mail. . . . . . . . . . . . . . . . . . . . . . . . . . . . . . . . . . . . .31
Set up your voice mailbox . . . . . . . . . . . . . . . . . . . . . . . . . . . . . .31
Set greetings and passwords . . . . . . . . . . . . . . . . . . . . . . . . . . . .32
Listen to your voice messages . . . . . . . . . . . . . . . . . . . . . . . . . . .32
10 Call log. . . . . . . . . . . . . . . . . . . . . . . . . . . . . . . . . . . . . . .33
Call log options. . . . . . . . . . . . . . . . . . . . . . . . . . . . . . . . . . . . . . .33
Check call timers . . . . . . . . . . . . . . . . . . . . . . . . . . . . . . . . . . . . .35
11 Advanced calling features. . . . . . . . . . . . . . . . . . . . . . . . .37
Use in-call options . . . . . . . . . . . . . . . . . . . . . . . . . . . . . . . . . . . .37
Use call waiting . . . . . . . . . . . . . . . . . . . . . . . . . . . . . . . . . . . . . .38
Call forwarding . . . . . . . . . . . . . . . . . . . . . . . . . . . . . . . . . . . . . . .39
Automatic redial . . . . . . . . . . . . . . . . . . . . . . . . . . . . . . . . . . . . . .41
Use a calling card . . . . . . . . . . . . . . . . . . . . . . . . . . . . . . . . . . . . .41
Send your own number in caller ID. . . . . . . . . . . . . . . . . . . . . . .43
Select a phone number . . . . . . . . . . . . . . . . . . . . . . . . . . . . . . . .44
Set touch tones. . . . . . . . . . . . . . . . . . . . . . . . . . . . . . . . . . . . . . .45
12 Personalization . . . . . . . . . . . . . . . . . . . . . . . . . . . . . . . . .47
Profiles. . . . . . . . . . . . . . . . . . . . . . . . . . . . . . . . . . . . . . . . . . . . . .47
Select a different profile . . . . . . . . . . . . . . . . . . . . . . . . . . . . . . .47
Customize a profile. . . . . . . . . . . . . . . . . . . . . . . . . . . . . . . . . . . .48
Set the clock . . . . . . . . . . . . . . . . . . . . . . . . . . . . . . . . . . . . . . . . .53
Set the display language . . . . . . . . . . . . . . . . . . . . . . . . . . . . . . .55
Add a welcome note. . . . . . . . . . . . . . . . . . . . . . . . . . . . . . . . . . .55
Use 1-touch dialing . . . . . . . . . . . . . . . . . . . . . . . . . . . . . . . . . . .55
Caller groups . . . . . . . . . . . . . . . . . . . . . . . . . . . . . . . . . . . . . . . . .56
Restore factory settings . . . . . . . . . . . . . . . . . . . . . . . . . . . . . . . .59
13 Security . . . . . . . . . . . . . . . . . . . . . . . . . . . . . . . . . . . . . .60
Types of security . . . . . . . . . . . . . . . . . . . . . . . . . . . . . . . . . . . . . .60
Keypad lock . . . . . . . . . . . . . . . . . . . . . . . . . . . . . . . . . . . . . . . . . .61
Security code . . . . . . . . . . . . . . . . . . . . . . . . . . . . . . . . . . . . . . . .61
Phone lock. . . . . . . . . . . . . . . . . . . . . . . . . . . . . . . . . . . . . . . . . . .62
Restrict calls . . . . . . . . . . . . . . . . . . . . . . . . . . . . . . . . . . . . . . . . .64
[ ii ]
Page 6
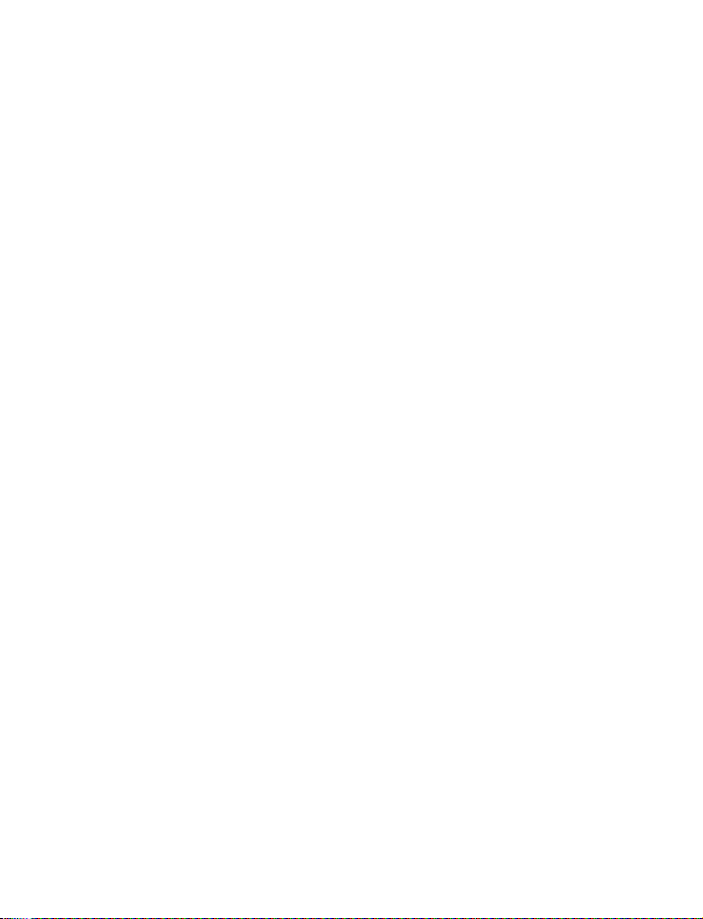
14 Network services . . . . . . . . . . . . . . . . . . . . . . . . . . . . . . . 66
15 Select a system . . . . . . . . . . . . . . . . . . . . . . . . . . . . . . . . 67
Roaming . . . . . . . . . . . . . . . . . . . . . . . . . . . . . . . . . . . . . . . . . . . 68
16 Text message input . . . . . . . . . . . . . . . . . . . . . . . . . . . . . 69
Writing messages . . . . . . . . . . . . . . . . . . . . . . . . . . . . . . . . . . . . 69
Predictive text input. . . . . . . . . . . . . . . . . . . . . . . . . . . . . . . . . . .70
17 Text messages . . . . . . . . . . . . . . . . . . . . . . . . . . . . . . . . . 72
Receive a text message . . . . . . . . . . . . . . . . . . . . . . . . . . . . . . . 72
Send text messages . . . . . . . . . . . . . . . . . . . . . . . . . . . . . . . . . . 74
Picture messages . . . . . . . . . . . . . . . . . . . . . . . . . . . . . . . . . . . . 75
Send picture messages . . . . . . . . . . . . . . . . . . . . . . . . . . . . . . . . 75
When your phone’s memory is full . . . . . . . . . . . . . . . . . . . . . . 76
18 E-mail messages . . . . . . . . . . . . . . . . . . . . . . . . . . . . . . . 77
Send an e-mail message . . . . . . . . . . . . . . . . . . . . . . . . . . . . . . 77
Receive an e-mail message . . . . . . . . . . . . . . . . . . . . . . . . . . . . 78
Reply to or forward an e-mail message . . . . . . . . . . . . . . . . . . 79
Save e-mail addresses . . . . . . . . . . . . . . . . . . . . . . . . . . . . . . . . 80
19 Personal digital assistant. . . . . . . . . . . . . . . . . . . . . . . . . 82
Calendar . . . . . . . . . . . . . . . . . . . . . . . . . . . . . . . . . . . . . . . . . . . 82
Send and receive business cards . . . . . . . . . . . . . . . . . . . . . . . . 85
Download ringing tones . . . . . . . . . . . . . . . . . . . . . . . . . . . . . . . 87
Alarm clock . . . . . . . . . . . . . . . . . . . . . . . . . . . . . . . . . . . . . . . . . 87
Calculator . . . . . . . . . . . . . . . . . . . . . . . . . . . . . . . . . . . . . . . . . . 89
20 Connect to the Wireless Internet. . . . . . . . . . . . . . . . . . . 91
Notes on Wireless Internet access . . . . . . . . . . . . . . . . . . . . . . .91
The browser. . . . . . . . . . . . . . . . . . . . . . . . . . . . . . . . . . . . . . . . . 92
Use browser options (Services Menu) . . . . . . . . . . . . . . . . . . . . 92
Sign on to the Wireless Internet . . . . . . . . . . . . . . . . . . . . . . . . 92
Navigate the Wireless Internet . . . . . . . . . . . . . . . . . . . . . . . . . 93
Use bookmarks . . . . . . . . . . . . . . . . . . . . . . . . . . . . . . . . . . . . . . 95
Sign off the Wireless Internet . . . . . . . . . . . . . . . . . . . . . . . . . . 96
[ iii ]
Page 7
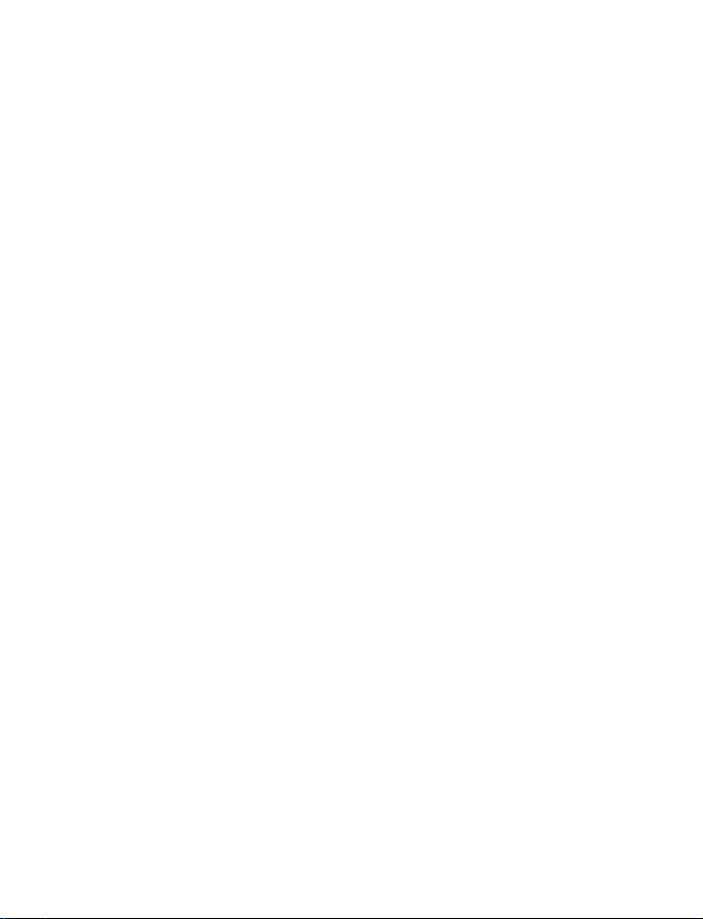
21 Fun and games . . . . . . . . . . . . . . . . . . . . . . . . . . . . . . . . .97
Start a new game . . . . . . . . . . . . . . . . . . . . . . . . . . . . . . . . . . . . .97
Snake II . . . . . . . . . . . . . . . . . . . . . . . . . . . . . . . . . . . . . . . . . . . . .98
Space Impact . . . . . . . . . . . . . . . . . . . . . . . . . . . . . . . . . . . . . . . .98
Pairs II . . . . . . . . . . . . . . . . . . . . . . . . . . . . . . . . . . . . . . . . . . . . . .98
22 Reference information . . . . . . . . . . . . . . . . . . . . . . . . . . .99
Batteries and chargers . . . . . . . . . . . . . . . . . . . . . . . . . . . . . . . . .99
Important safety information . . . . . . . . . . . . . . . . . . . . . . . . . .100
Emergency calls . . . . . . . . . . . . . . . . . . . . . . . . . . . . . . . . . . . . .104
Certification information (SAR). . . . . . . . . . . . . . . . . . . . . . . . .105
Maintenance and accessories . . . . . . . . . . . . . . . . . . . . . . . . . .107
Accessories . . . . . . . . . . . . . . . . . . . . . . . . . . . . . . . . . . . . . . . . .108
Battery. . . . . . . . . . . . . . . . . . . . . . . . . . . . . . . . . . . . . . . . . . . . .108
Chargers . . . . . . . . . . . . . . . . . . . . . . . . . . . . . . . . . . . . . . . . . . .110
Accessories for your phone . . . . . . . . . . . . . . . . . . . . . . . . . . . . 111
Nokia Xpress-on™ color covers . . . . . . . . . . . . . . . . . . . . . . . . . 111
Troubleshooting . . . . . . . . . . . . . . . . . . . . . . . . . . . . . . . . . . . . .114
Frequently asked questions . . . . . . . . . . . . . . . . . . . . . . . . . . . .115
Technical information . . . . . . . . . . . . . . . . . . . . . . . . . . . . . . . .118
Nokia One Year Limited Warranty . . . . . . . . . . . . . . . . .119
Appendix A
Message from the CTIA to all users of mobile phones . . .125
Appendix B
Message from the FDA to all users of mobile phones . . .129
Index . . . . . . . . . . . . . . . . . . . . . . . . . . . . . . . . . . . . . . .135
[ iv ]
Page 8
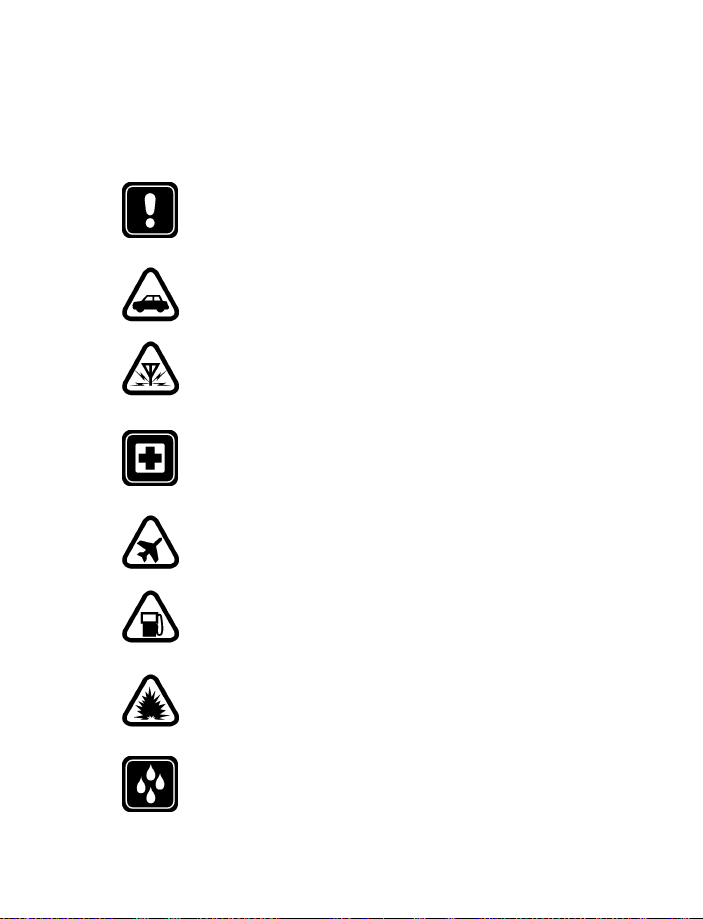
Safety first
1 Safety first
Read these simple guidelines. Breaking the rules may be dangerous or
illegal. Further detailed information is given in this manual.
Switch off where prohibited
Do not switch on the phone when wireless phone use is
prohibited or when it may cause interference or danger.
Road safety comes first
Do not use a hand-held phone while driving.
Interference
All wireless phones may get interference, which could affect
performance.
Switch off in hospitals
Follow any regulations or rules. Switch the phone off near
medical equipment.
Switch off in aircraft
Wireless devices can cause interference in aircraft.
Switch off when refueling
Do not use the phone at a refueling point. Don't use near fuel
or chemicals.
Switch off near blasting
Do not use the phone where blasting is in progress. Observe
restrictions, and follow any regulations or rules.
Water-resistance
Your wireless phone is not water-resistant. Keep it dry.
[ 1 ]
Page 9
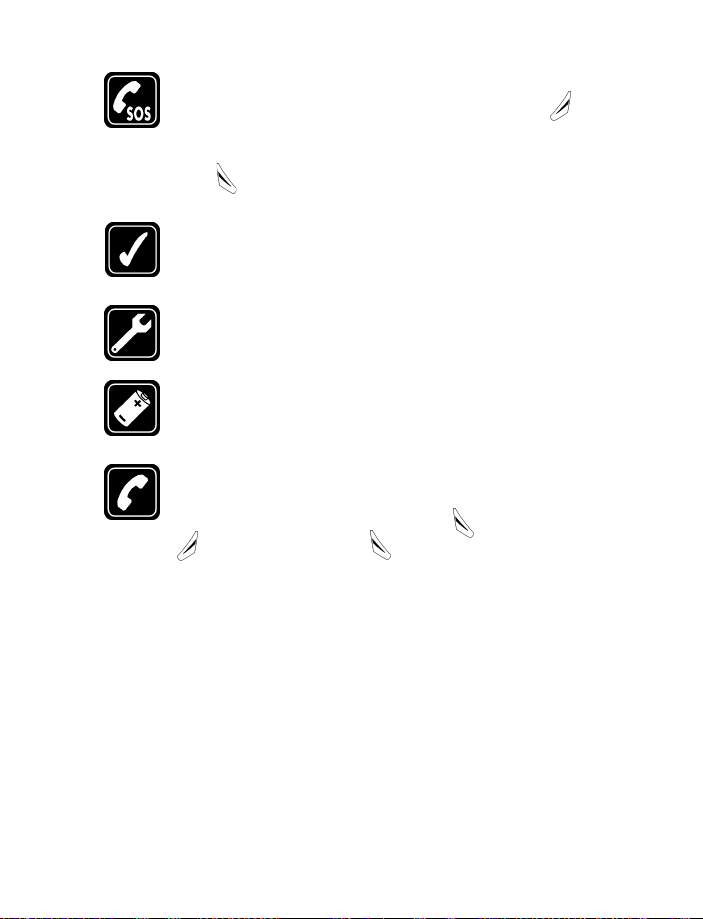
1
Emergency calls
Ensure the phone is switched on and in service. Press as
many times as needed (for example, to exit a call, to exit a
menu) to clear the display. Enter the emergency number, then
press . Give your location. Do not end the call until told to
do so.
Use sensibly
Use only in the normal position. Don't touch the antenna
unnecessarily.
Qualified service
Only qualified personnel may install or repair phone equipment.
Accessories and batteries
Use only approved accessories and batteries. Do not connect
incompatible products.
Calling
Ensure the phone is switched on and in service. Enter the phone
number, including the area code, and press . To en d a cal l, press
. To answer a call, press .
[ 2 ]
Page 10
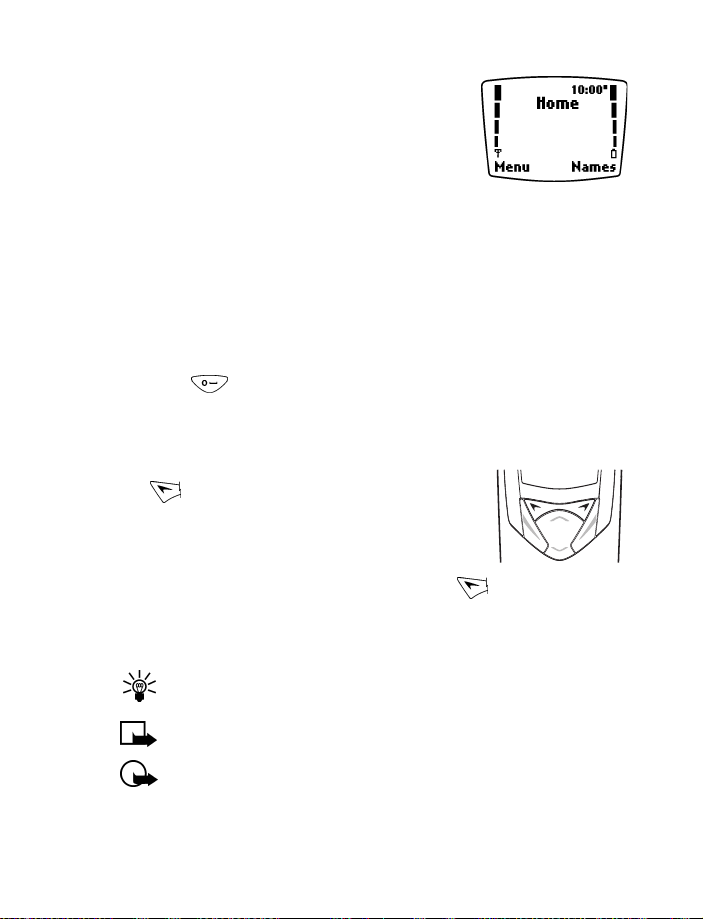
2Welcome
Congratulations on your purchase of a Nokia
8265i mobile phone, a new tool for the mobile
information society.
• GET THE MOST OUT OF THIS GUIDE
The tips that follow can help you get peak performance from this guide as
you learn to use your phone.
Understand the terms
This guide provides instructions for certain actions.
• Press means to briefly press and release a key. For example,
press means press the zero key for 1 second and release.
• Press and hold means to press and hold a key for 1 to 3 seconds
(depending on the feature being used), then release the key.
• Press Menu means to press the selection key,
located below the word Menu on the
phone’s screen.
• Highlighted means that an option on the screen
is enclosed in a black box. When an option is
highlighted, it can be activated by pressing .
Welcome
Follow graphic clues
This guide uses the following icons to alert you to important information.
Tip: Provides information about a quick way or an alternate
method for performing an action.
Note: Explains a feature or points out an important concept.
Important: Alerts you to information critical to using a
feature correctly.
[ 3 ]
Page 11
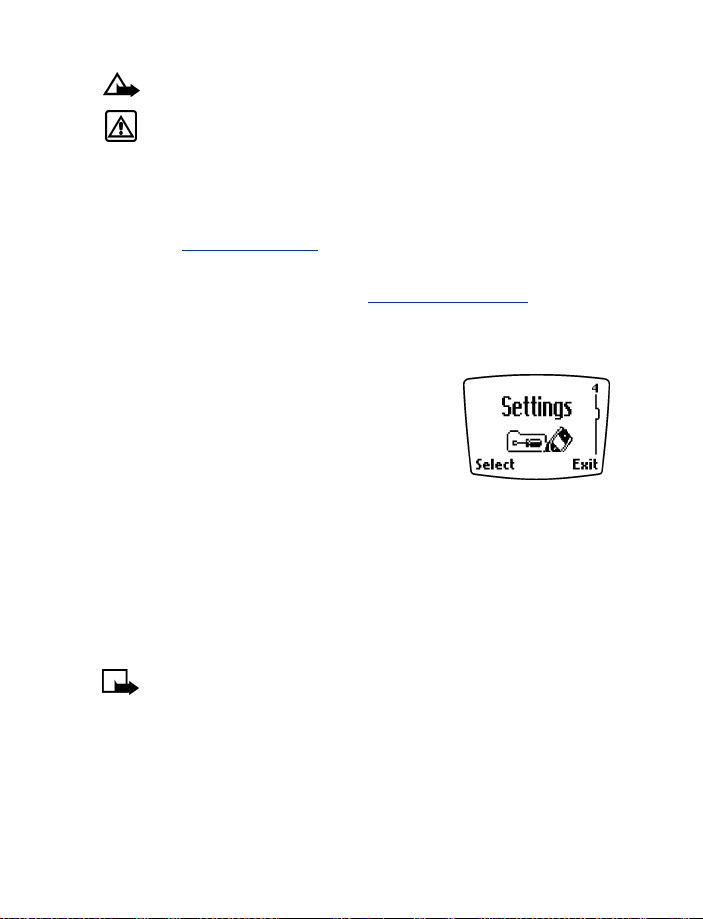
2
Caution: Warns you when you may lose information.
Warning: Helps you avoid personal injury, damage to the phone,
or property damage.
Look for updates
From time to time, Nokia may update this user guide to reflect changes
or corrections. The latest version may be available at the Nokia site on the
internet at www.nokia.com/us.
An interactive user guide that provides step-by-step instructions for any
of your phone features is available at www.nokiahowto.com
• UNDERSTAND WIRELESS NETWORK SERVICES
A wireless network service provides the connections
which activate special features on your mobile
phone such as:
• Voice mail and voice privacy
• Call waiting, call forwarding and caller ID
• Text messages
• Ability to send your own number
Sign up with a service provider
Before you can use any network services, you must sign up with a wireless
service provider. Your service provider will supply descriptions of special
features and instructions for using their services.
Note: Before you sign up with a provider, make sure they offer the
services and features you want. For example, some networks may
not support all language-dependent characters.
.
[ 4 ]
Page 12
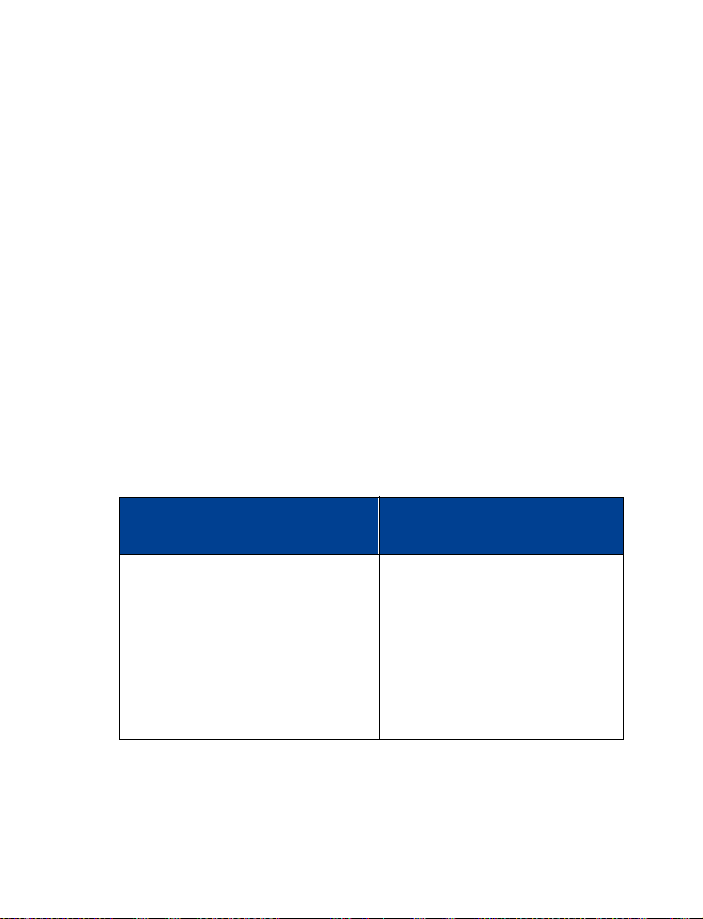
• FIND INFORMATION ABOUT YOUR PHONE
When you call Nokia Customer Service or your service provider, you will
need to provide specific information about your phone. This information
is recorded on the phone’s type label. The type label is located under the
battery inside the phone’s back cover. It contains the model and serial
numbers as well as other important information about your phone.
Please do not remove or deface the label.
Contact Nokia
If you have a question and have already checked the Troubleshooting
section (see page 114), we recommend that you have the following
information available before contacting the Nokia Customer Service
department or the service provider:
• Your phone’s model number: 8265i
• ESN (Electronic serial number – located on the label under
the battery)
• Your billing address ZIP code
• The phone or accessory in question
Welcome
Nokia Customer Care Center, USA
Nokia Mobile Phones
7725 Woodland Center Blvd.
Suite #150
Tampa, Florida 33614
Tel: 1-888-NOKIA-2U
(1-888-665-4228)
Fax: 1-813-249-9619
[ 5 ]
Customer Care Centre,
Canada
Nokia Products Ltd.
601 Westney Road South
Ajax, Ontario L1S 4N7
Tel: 1-888-22-NOKIA
(1-888-226-6542)
Fax: 1-905-427-1070
Page 13
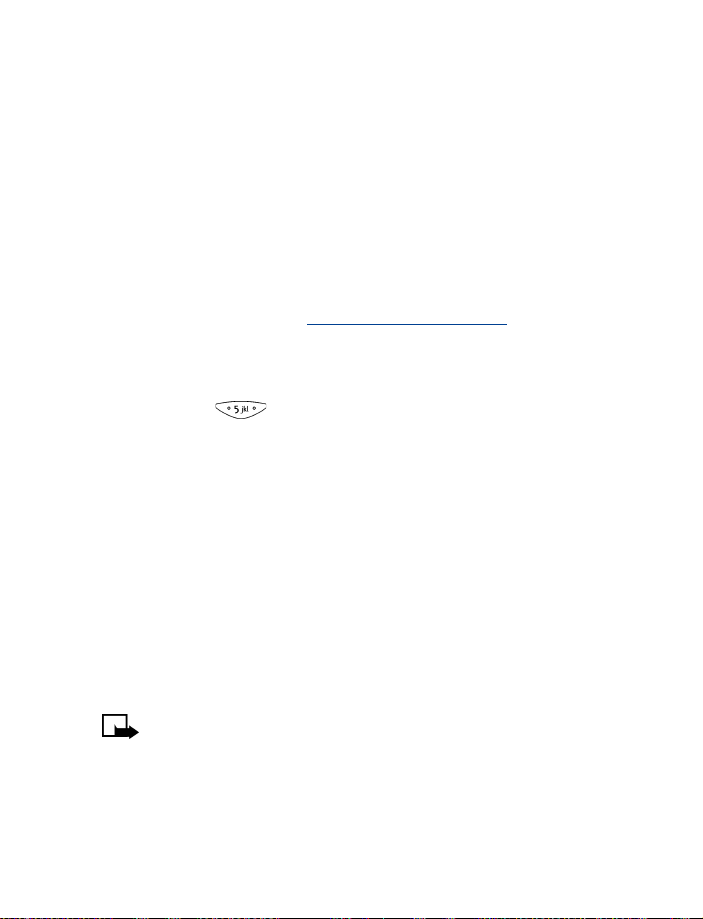
2
Contact your service provider
You may want to save your service provider’s customer support telephone
number into your phone. This will let you easily contact your provider if
you have questions or issues with your phone service.
• LEARN ABOUT ACCESSIBILITY SOLUTIONS
Nokia is committed to making mobile phones easy to use for all individuals,
including those with disabilities. Nokia maintains an internet site that is
dedicated to accessibility solutions. For more information about phone
features, accessories and other Nokia products designed with your needs
in mind, visit the web site at www.nokiaaccessibility.com.
Accessibility features
The Nokia 8265i has many accessible features, including:
• Nibs on the key for quick reference to the keypad
• Tactile feedback when you press a key
• Ability to send and receive short text and e-mail messages
• Convenience of 1-touch dialing
• Vibrating alert for incoming calls and messages
• Customizable ring tones and display graphics for caller groups
LPS-3 Mobile Loopset
The LPS-3 Loopset is a Nokia accessory designed to make the 8200 series
phone more accessible to hearing-aid users. The loopset gives hearingimpaired users clear access to digital telephony for the first time. It allows
people with T-coil equipped hearing aids to make and receive calls
without noise interference.
Note: The Loopset is sold as an accessory to the phone.
[ 6 ]
Page 14
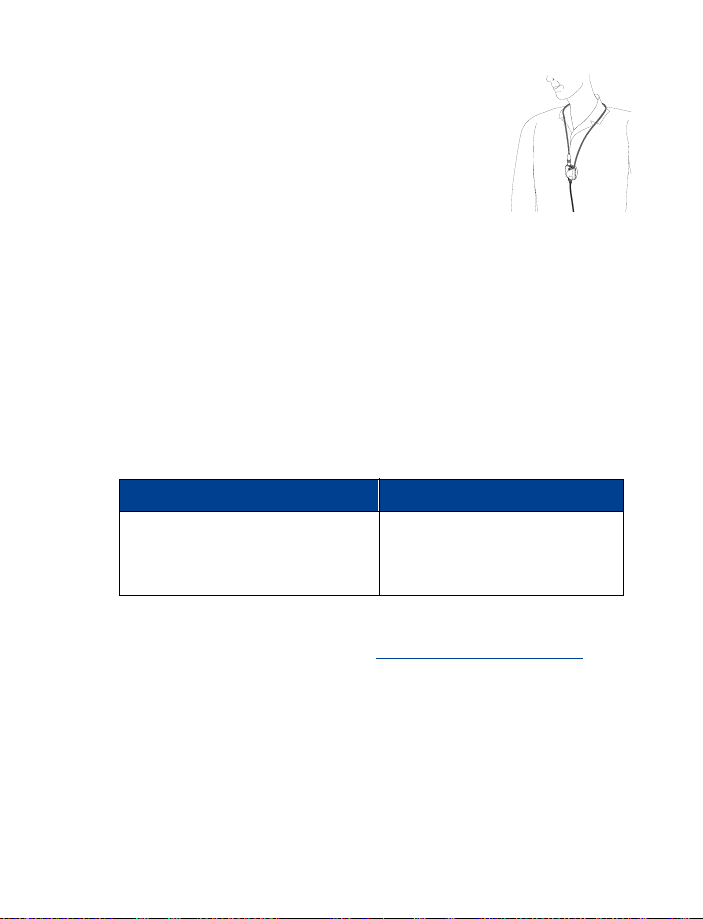
Welcome
HOW THE LOOPSET WORKS
The LPS-3 Loopset uses inductive technology to
transmit sound to a hearing aid equipped with a
T-coil. The sound from the phone is amplified more
efficiently and background noise is eliminated.
The loopset is easy to use. You wear the loopset
around your neck, connect it to your phone, and
speak directly toward the microphone. For detailed instructions on using
the loopset, refer to the booklet that comes with the LPS-3.
Alternate user guide formats:
To request a user guide in one of the following alternate formats, call
Nokia Customer Care:
• Braille
• Large print
• Audiocassette
• E-text (3.5-inch disk in Microsoft Word or WordPerfect)
Nokia Customer Care Center, USA TTY/TDD Users Only
Tel: 1-888-NOKIA-2U
(1-888-665-4228)
Fax: 1-813-249-9619
Tel: 1-800-24-NOKIA
(1-888-246-6542)
Register Your Phone
Make sure to register your phone at www.warranty.nokiausa.com
or 1-888-NOKIA-2U (1-888-665-4228). This allows us to serve
your needs better if you should need to call the center or have your
phone repaired.
E-Newsletters
When you register your phone, you can sign up for Nokia's e-newsletter
Nokia Connections. You will receive tips and tricks on using your phone,
accessory information and special offers.
[ 7 ]
Page 15
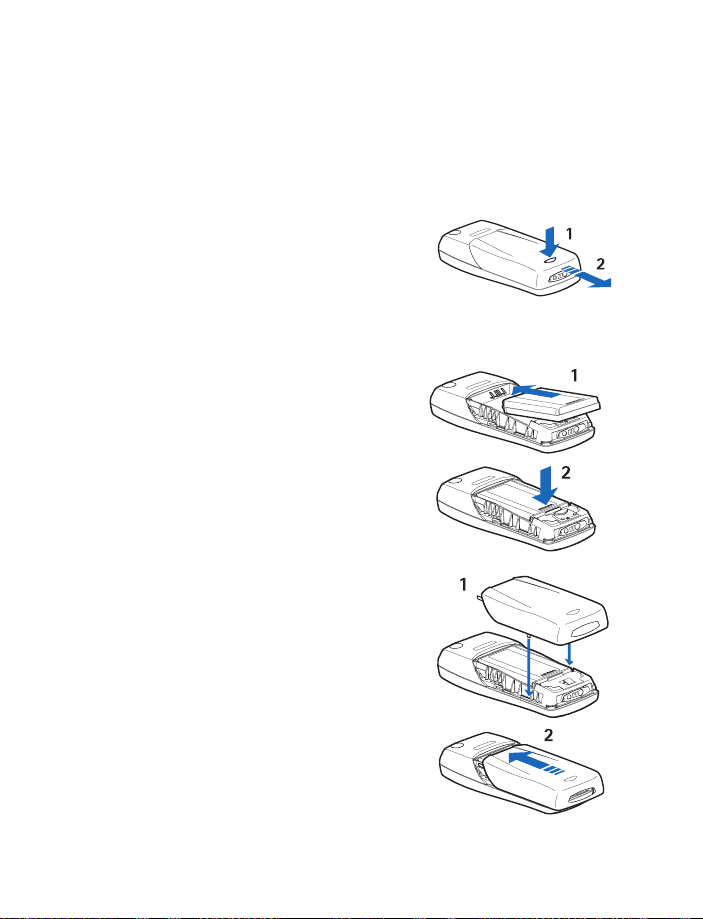
3
3 Phone setup
• INSTALL THE BATTERY
Before you can use your phone, you must install and charge the battery.
Remove the back cover
1 Press the tab at the bottom of the
phone’s back cover.
2 Slide the cover down and lift it off.
Insert the battery
1 Place the top of the battery on the
phone with the gold contacts toward
the top of the phone.
2 Press down on the bottom of the
battery until it is securely in place.
Replace the back cover
1 Place the back cover on top of the battery.
2 Slide the cover up until it clicks into place.
[ 8 ]
Page 16
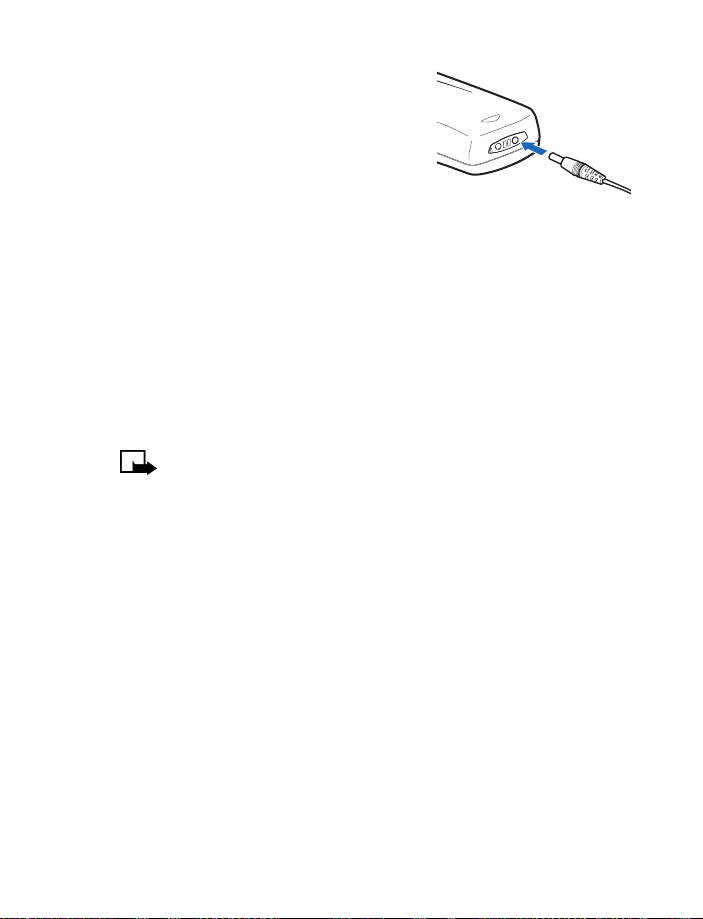
Phone setup
• CHARGE THE BATTERY
Charge the new battery for three hours
before using the phone. Use the phone until
the battery is fully discharged. You should
do this for a total of three charging cycles.
1 With your phone turned off, connect
the lead from the charger to the bottom of the phone.
2 Connect the charger to an AC wall outlet.
If the phone is turned on, the messages, Charger connected and
Charging appear. The battery power indicator bar starts to scroll up
and down (see “Indicators” on page 15). If the battery is completely
discharged, it will take a few minutes before the charging indicator
appears on the screen.
3 The battery is charged when the battery indicator bar stops scrolling.
Disconnect the charger from the AC outlet and the phone.
Note: If your service provider has activated your service, you can
use the phone while the battery is charging; however, if the phone
becomes too warm while you’re making a call, it automatically
drops the current call and returns to the Start screen. You will not
be able to make or receive calls until the phone cools.
When the charger is not in use
When the charger is not in use, disconnect it from the power source.
Do not leave the battery connected to the charger for longer than a week.
Overcharging the battery could shorten its lifespan. If a fully charged
battery is not used, it will discharge itself over time.
[ 9 ]
Page 17
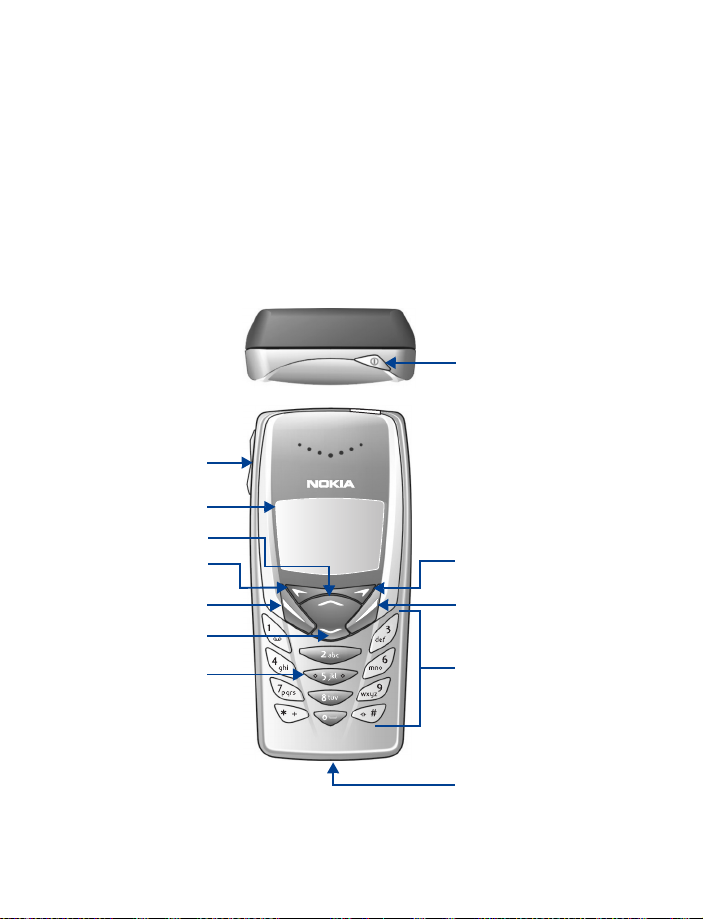
4
4 Phone basics
This section gives a brief introduction to the phone and shows quick steps
for making, answering, and managing your calls. The rest of this guide
provides complete details on phone use.
• YOUR NOKIA 8265i PHONE
Top of phone
Power key
Volume key
Screen
Up scroll key
Left selection key
Right selection key
Talk key
Down scroll key
Nibs key
End key
Keypad
Microphone
[ 10 ]
Page 18
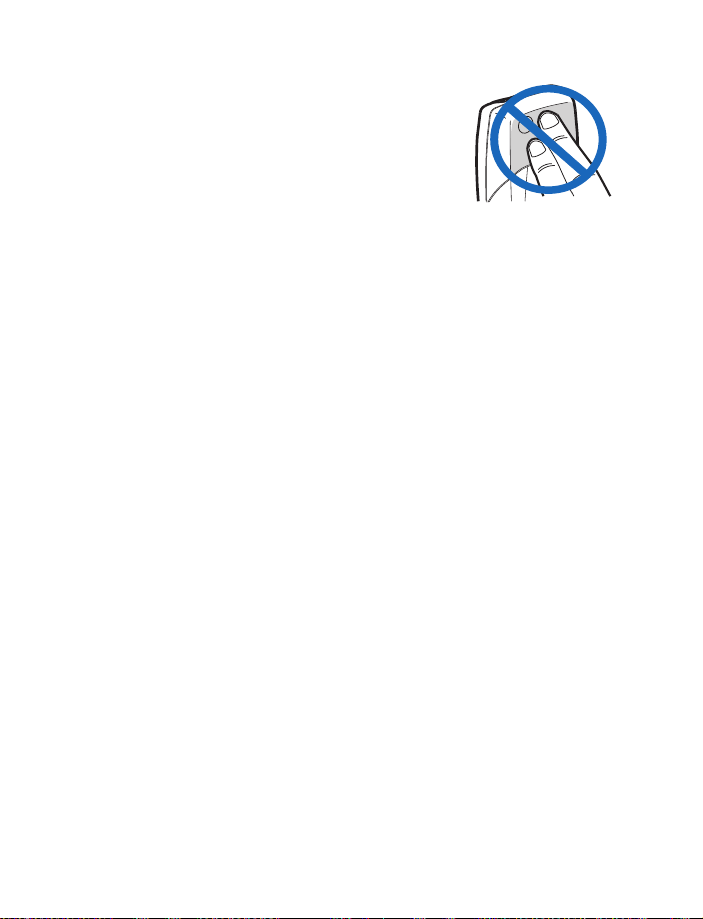
Phone basics
• ABOUT THE ANTENNA
Your phone has a built-in antenna.
As with any other radio transmitting
device, do not touch the antenna
unnecessarily when the phone is
switched on. Contact with the
antenna affects call quality and may
cause the phone to operate at a higher power level than otherwise
needed. Not touching the antenna area during a call optimizes the
antenna performance and the talk time of your phone.
Back
of phone
Check signal strength
Your wireless phone operates on radio signals. The quality of calls on your
phone depends on the strength of the radio signal coverage in your area.
This radio signal coverage is maintained by a wireless network.
When you are at the phone’s Start screen or on a call, the strength of the
radio signal is indicated by the signal indicator on the left side of your
phone’s screen. This indicator moves up as the strength of the signal
increases and down as it decreases.
Increasing your phone’s signal reception may be relatively easy. Try moving
your phone slightly or move toward a window if you’re calling from inside
a building.
[ 11 ]
Page 19
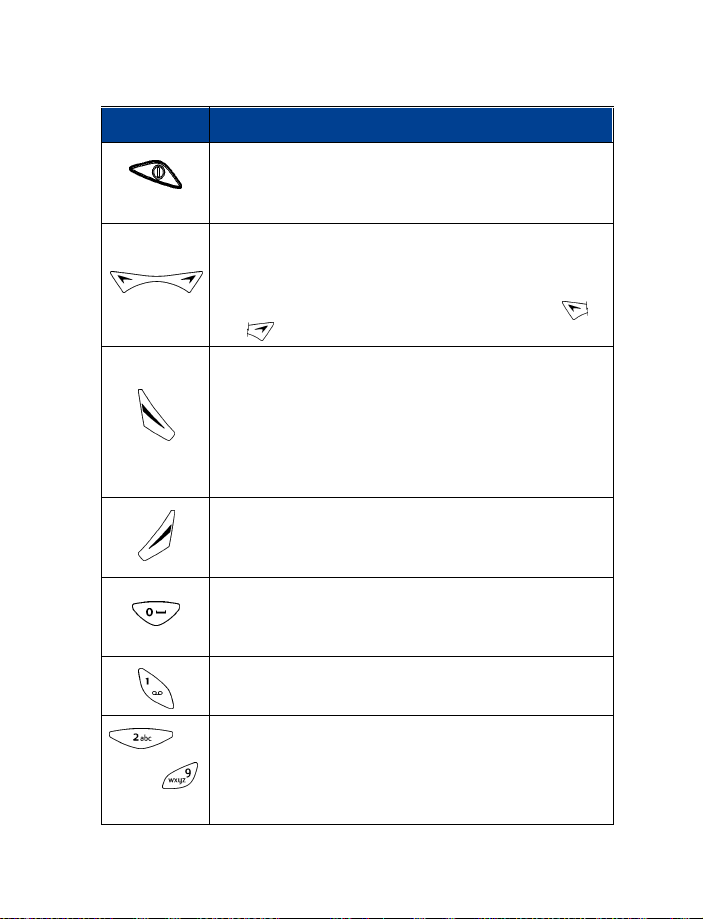
4
• LEARN THE KEYS
Key What it does
Power: Press and hold this key to switch the phone on
or off. Also, briefly press this key to display a list of
profiles. For more information, see “Profiles” on page 47.
Selection: Your phone has one selection key with a right
and a left arrow. Press left or right to choose the option
shown by the word above the key. This guide refers to
these arrows as if they were two separate keys: (
and
Talk: Press this key to make a call to the name or
number shown on the screen or to answer a call.
When this key is pressed from the Start screen, the first
of ten names or numbers you’ve most recently dialed
appears. Scroll through the list. Press this key again to
call a name or number shown on the list.
End: Press this key to end a call or silence the ring from
an incoming call. Also, press this key to return to the
Start screen from any location.
0 Key: Press this key to enter the number 0 when
entering numbers or to insert a blank space when
entering text.
).
1 Key: Use this key to enter the number 1. You also can
press and hold this key to call your voice mailbox.
- Numbers and Letters: Use keys 0 through 9 to enter
numbers. Use keys 2 through 9 to enter letters.
You also can program keys 2 through 8 to be 1-touch
dial numbers.
[ 12 ]
Page 20
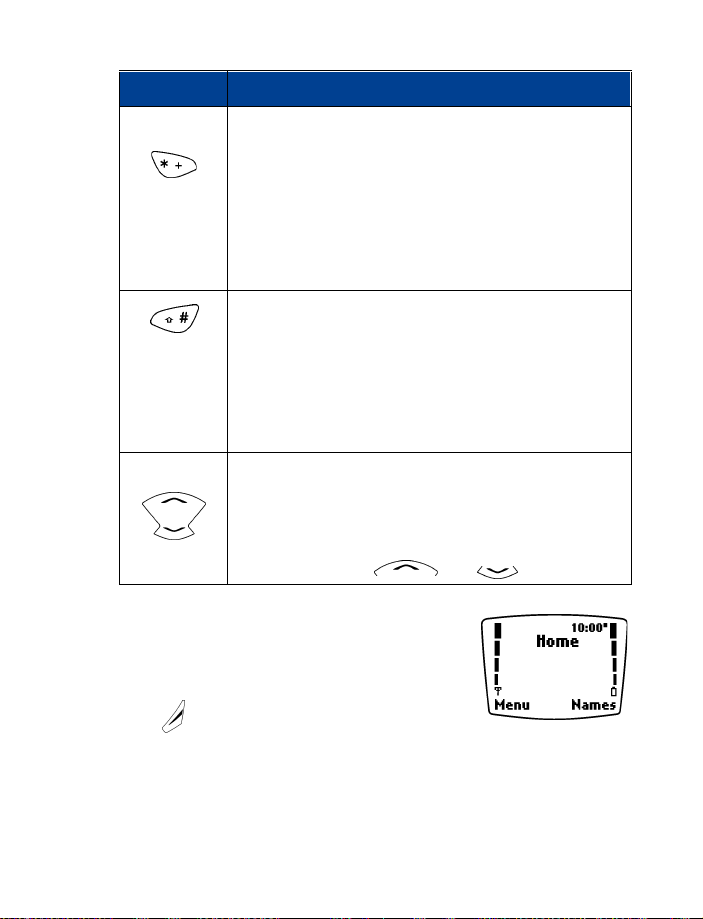
Key What it does
When entering text:
Press and hold this key to enter special characters such
as punctuation marks.
While using predictive text input, you can press this key
to scroll through matching words if the underlined word
is not the word you want to enter. For more information,
see “Text message input” on page 69.
When entering text:
Press this key repeatedly to change from standard text
input, uppercase (capital letters) to lowercase (small
letters) to predictive text input, uppercase and lowercase.
Press and hold this key to change to the number
input mode.
Scroll keys: Press this key to scroll up or down through
a list of options or your phone book.
Your phone has a single scroll key with an up and a down
arrow. This guide refers to those arrows as if they were
two separate keys: and .
Start screen
When you turn on your phone, a Nokia welcome
and the Start screen appears. The Start screen is
the “home base” for your phone.
Press to return to the Start screen from any
other screen.
Phone basics
[ 13 ]
Page 21
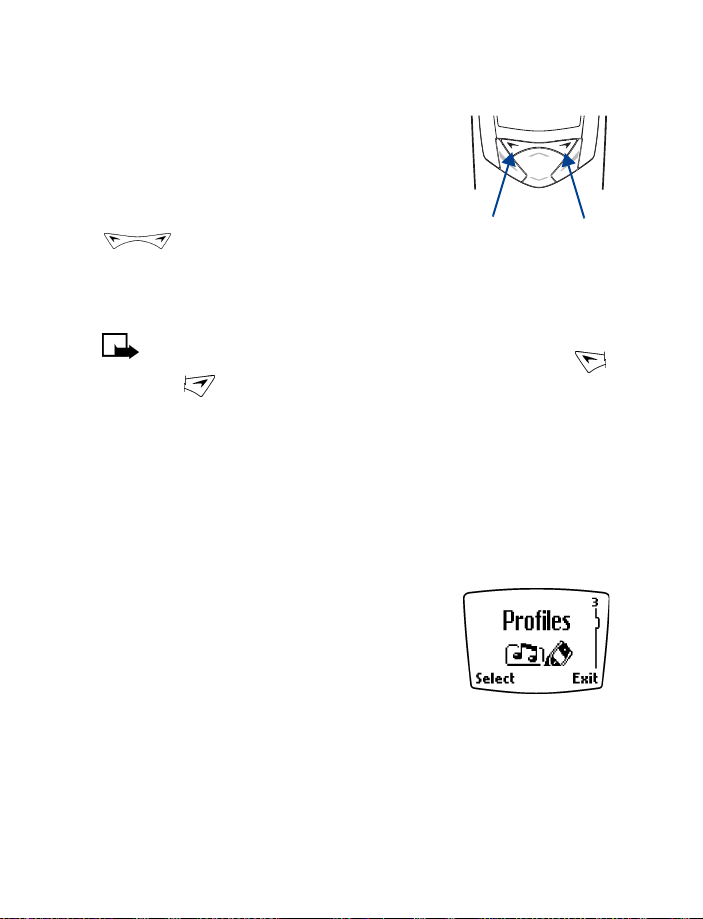
4
• NAVIGATION KEYS
Selection keys
The selection key allows you to select various
phone options.
At the bottom of the Start screen, two options
appear: Menu and Names. The selection key
is located just below these options.
The left portion of the selection key is located
under Menu. The right portion of the selection key
is located under Names.
Note: While your phone has a single selection key, for simplicity,
this guide refers to them as if they were two separate keys:
and .
When you press the left selection key at the Start screen, the word
Messages appears. The text above the left selection key changes to
Select and the text above the right selection key changes to Exit.
When you press the right selection key at the Start screen, options for the
Names feature appear. The text above the left selection key changes to
Select and the text above the right selection key changes to Exit.
Scroll bar
When you press Menu, a vertical scroll bar appears
on the right side of the screen. This scroll bar has
a tab which moves up or down to indicate your
location in the menu.
Left
Selection
Key
Right
Selection
Key
• INDICATORS AND ICONS
You have two types of identifiers on your phone: icons and indicators.
Indicators show the status of something. The phone uses three types of
indicators: signal strength, battery power and handset volume.
Icons are graphical representations of a specific item or situation. For
example, an icon appears when you have a voice message in your mailbox.
[ 14 ]
Page 22
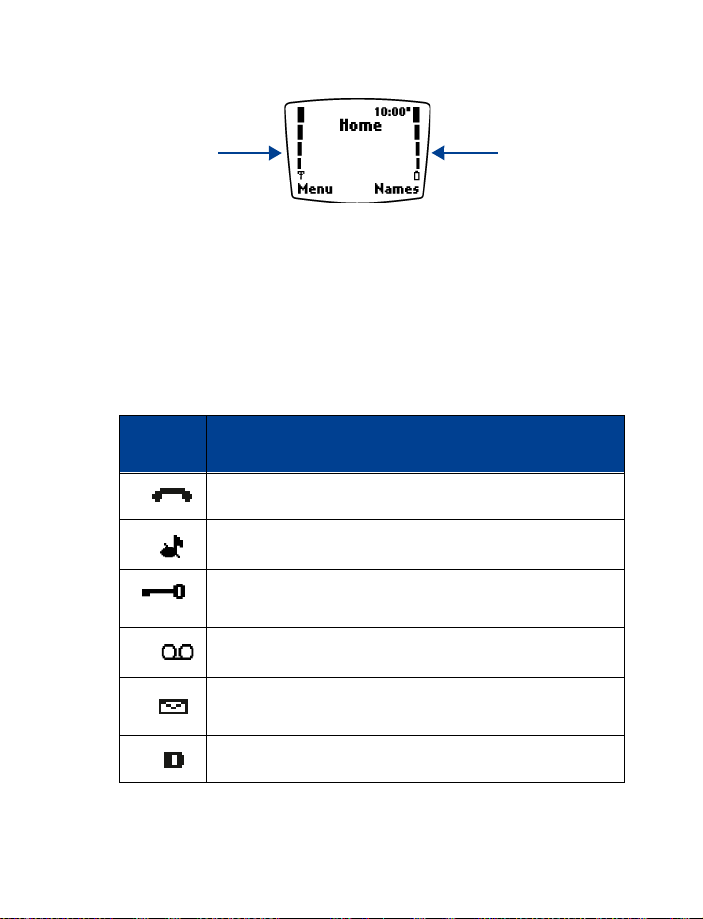
Indicators
Phone basics
Signal
strength
indicator
1 Signal strength – shows the signal strength of the wireless network
at your current location. The higher the bar, the stronger the signal.
2 Battery power – shows the battery charge level. The higher the bar,
the more power in the battery.
3Handset volume – shows the earpiece volume level during a call.
This indicator appears only when you press the volume key.
Battery
power
indicator
Icons
Screen
Icon
Active call in progress.
Silent has been selected as the current profile.
The phone’s keypad is locked to prevent any accidental
key presses.
One (or more) new voice messages waiting.
One or more new text messages waiting.
(If blinking, the text message memory is full.)
What it means
Digital service is available.
[ 15 ]
Page 23
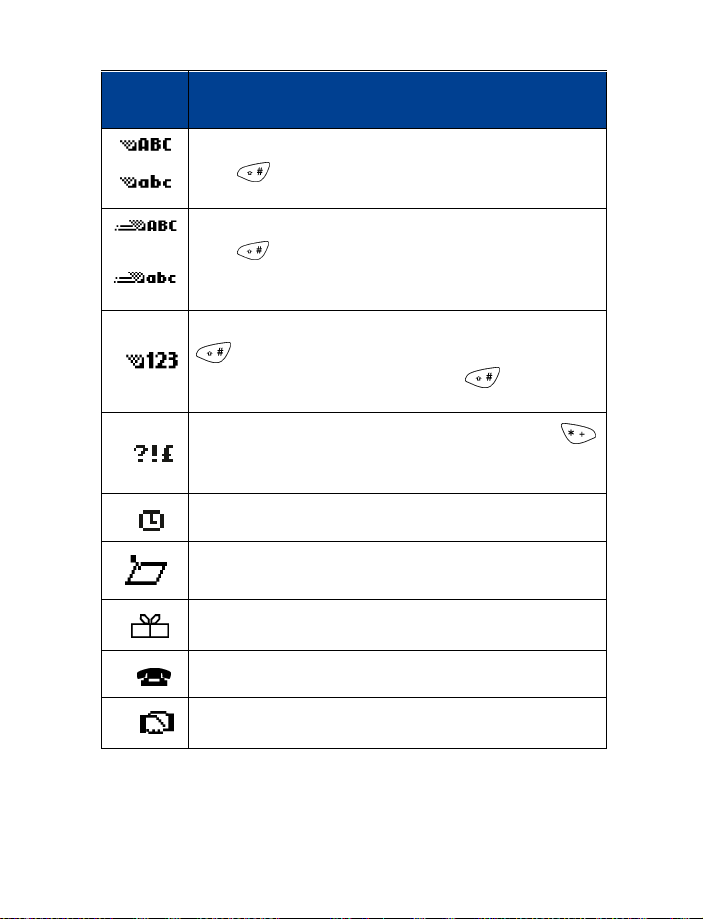
4
Screen
Icon
Standard text input mode for entering alpha characters.
Press to switch between uppercase and lowercase
input.
Predictive text mode for quickly entering text messages.
Press to switch between uppercase and lowercase
input. For more information, see “Predictive text input” on
page 70.
123 mode. This icon appears when you press and hold
while entering text. You can now enter only numbers
(not alpha characters). Press and hold again to
return to text entry mode.
Special character mode. This appears when you press
while storing names. Once the characters appear, you can
select a special character by selecting Insert.
Alarm clock is set.
Activity reminder. (Calendar display only.)
Birthday reminder. (Calendar display only.)
Call reminder. (Calendar display only.)
What it means
Meeting reminder. (Calendar display only.)
[ 16 ]
Page 24
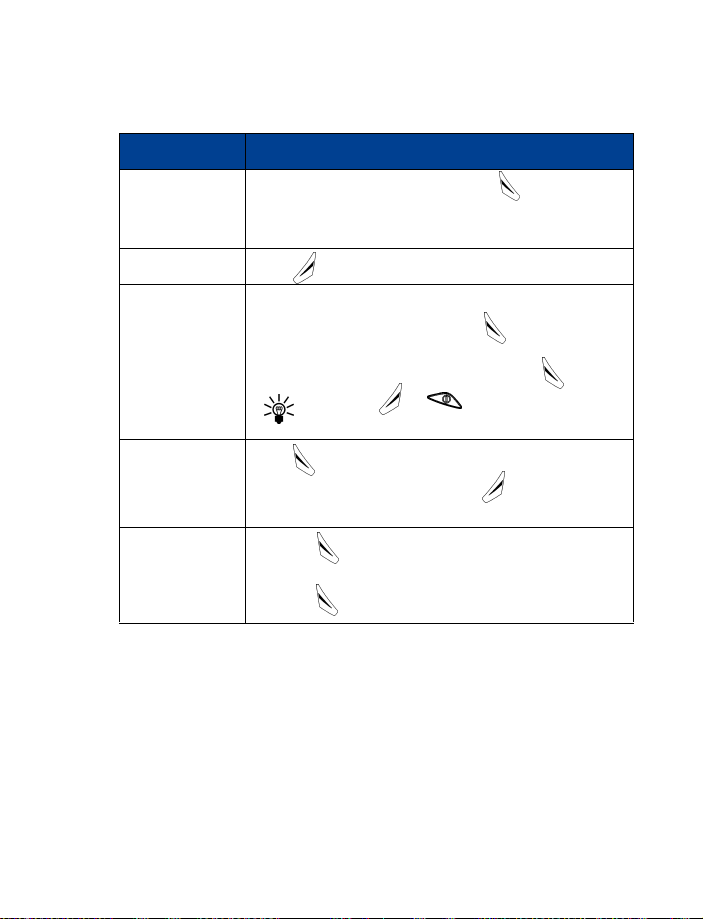
Making and answering calls
5 Making and answering calls
How Do You Action
Make a call Enter the phone number and press . Raise the
phone and hold the earpiece over your ear and the
microphone near your mouth.
End a call Press to end the call or cancel the call attempt.
Answer a call If the keypad is unlocked: When your phone rings,
press any key to answer or press .
If the keypad is locked: Until you unlock the keypad,
you can only answer the call by pressing .
Tip: Press or to mute the ringing of
an incoming call.
Redial last
dialed number
Redial any one
of the last 10
dialed numbers
Press two times.
If the number is not there, press to return to the
Start screen.
1 Press to display the first number.
2 Scroll to the number you want to redial.
3 Press again to dial the number.
Adjust the earpiece volume
You can adjust the earpiece volume during a call, or at any time, by
pressing the volume key located on the upper left side of the phone.
• Press the top portion of the key to increase the volume.
• Press the bottom portion of the key to decrease the volume.
[ 17 ]
Page 25
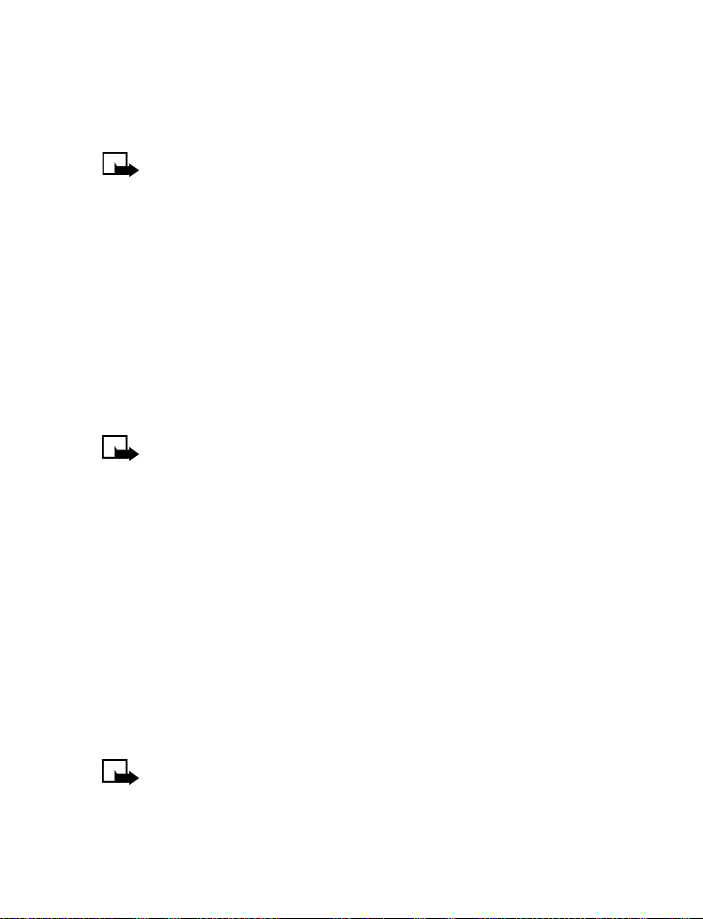
5
Use caller ID
When Caller ID is active, your phone shows the caller’s phone number
during an incoming call.
Note: Caller ID is a network dependent feature. Contact your
service provider for more information on this feature.
The wireless network lets you know if it doesn’t recognize the calling
number. The wireless network will also let you know if the calling party
has blocked the Caller ID feature.
If you have stored the name and number of the calling party in your phone
book and that number is supported by the wireless network, the caller’s
name might also appear.
Keep calls private
The voice privacy feature encrypts the voice channel so that people
cannot eavesdrop on your phone conversations.
Note: Voice privacy is a network dependent feature. Contact your
service provider for more information on this feature.
TURN ON VOICE PRIVACY:
1 Press Menu 4-6-1 (Menu > Settings > Network services >
Voice privacy).
2 Scroll to On and press OK.
During a call, voice privacy becomes active and notifies you with a beep.
The message Voice privacy active also appears on the screen.
TURN OFF VOICE PRIVACY:
1 Press Menu 4-6-1 (Menu > Settings > Network services >
Voice privacy).
2 Scroll to Off and press OK.
Note: If you turn this feature on and voice privacy becomes
inactive for any reason, your phone beeps and displays the
message Voice privacy not active.
[ 18 ]
Page 26
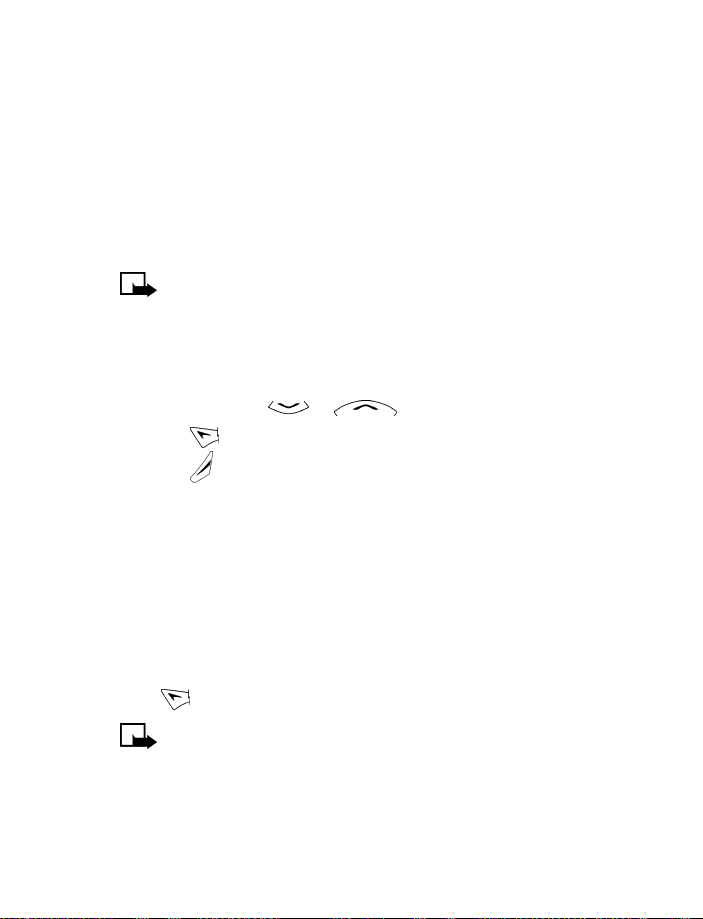
Phone menus
6 Phone menus
• NAVIGATE MENUS
Your phone has several main menus. Each main menu contains various
submenus that allow you to customize various features of your phone
and phone book. You can get to these menus and submenus by
scrolling or by using shortcuts.
Note: Most of the submenu items in your phone contain brief
help texts. To view them, scroll to the item and wait approximately
10 seconds.
Scroll through menus
1 From the Start screen, press Menu, then scroll through the menus and
submenus using or .
2 Press to select the desired option and submenus.
3 Press to return to the Start screen from any location.
Use a shortcut
Many of the various menu and submenu options are numbered so that
you can press a combination of keys to access that choice. After you select
Menu, the numbers you press will appear in the top right corner of the
screen and show your location in the menu.
For example, to quickly get to the screen to customize a ringing option,
you can press Menu and then the number keys 3-1-2-1.
When the ringing options appear, scroll to highlight your selection and
press .
Note: Don’t pause too long between numbers. The phone
remembers the last key pressed for only about 2 seconds.
[ 19 ]
Page 27
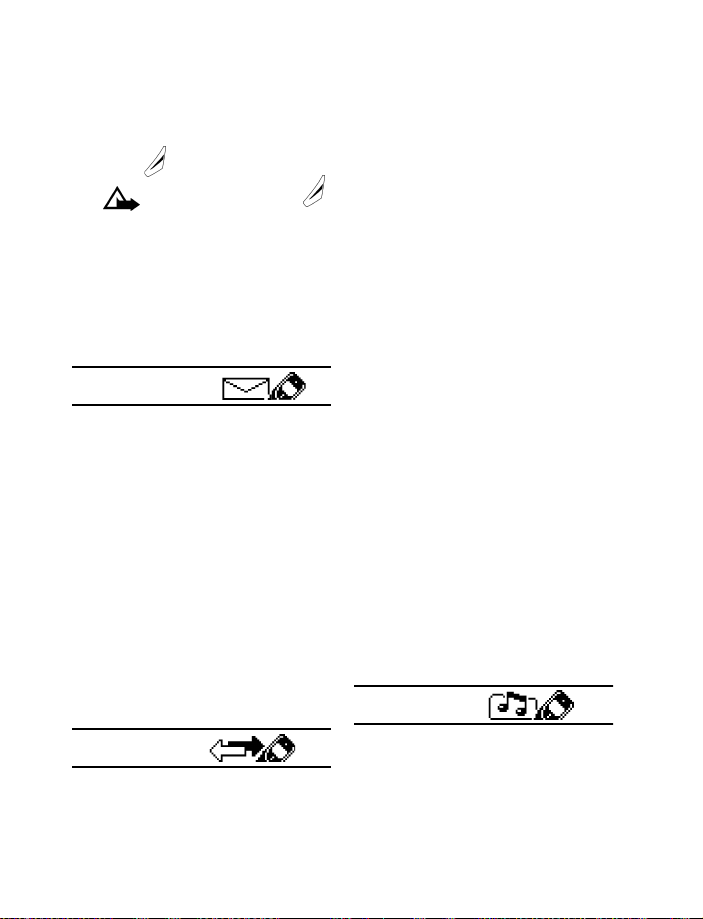
6
EXIT MENU LEVELS
To return to a previous menu level, press Back as many times as necessary.
OR
Press or Exit to return to the Start screen.
Caution: If you press to return to the Start screen, some menu
setting changes may not be saved.
• SHORTCUT MENUS
Your phone’s menu may differ slightly from the following list, depending
on the network services you have subscribed to and any accessories in use.
If you have any questions, call your service provider.
RECEIVED CALLS. . . . . . . . .2-2
1 MESSAGES
TEXT MESSAGES . . . . . . . .1-1
Write message . . . . . . . . 1-1-1
Write e-mail . . . . . . . . . . 1-1-2
Inbox . . . . . . . . . . . . . . . . 1-1-3
Outbox . . . . . . . . . . . . . . . . 1-4
Saved. . . . . . . . . . . . . . . . 1-1-5
Erase all. . . . . . . . . . . . . . 1-1-6
PICTURE MESSAGES . . . . . .1-2
VOICE MESSAGES. . . . . . . .1-3
Listen to voice messages 1-3-1
Voice mailbox number . . 1-3-2
WELCOME NOTE . . . . . . . .1-4
DIALED CALLS . . . . . . . . . .2-3
CLEAR CALL LISTS . . . . . . .2-4
All . . . . . . . . . . . . . . . . . . 2-4-1
Missed . . . . . . . . . . . . . . . 2-4-2
Dialed . . . . . . . . . . . . . . . 2-4-3
Received . . . . . . . . . . . . . 2-4-4
CALL TIMERS . . . . . . . . . . .2-5
Last call . . . . . . . . . . . . . 2-5-1
Dialed calls . . . . . . . . . . . 2-5-2
All calls . . . . . . . . . . . . . . 2-5-3
Life timer . . . . . . . . . . . . . 2-5-4
Clear timers. . . . . . . . . . . 2-5-5
3PROFILES
2 CALL LOG
MISSED CALLS . . . . . . . . . .2-1
NORMAL . . . . . . . . . . . . . .3-1
Select . . . . . . . . . . . . . . . 3-1-1
Customize . . . . . . . . . . . . 3-1-2
[ 20 ]
Page 28
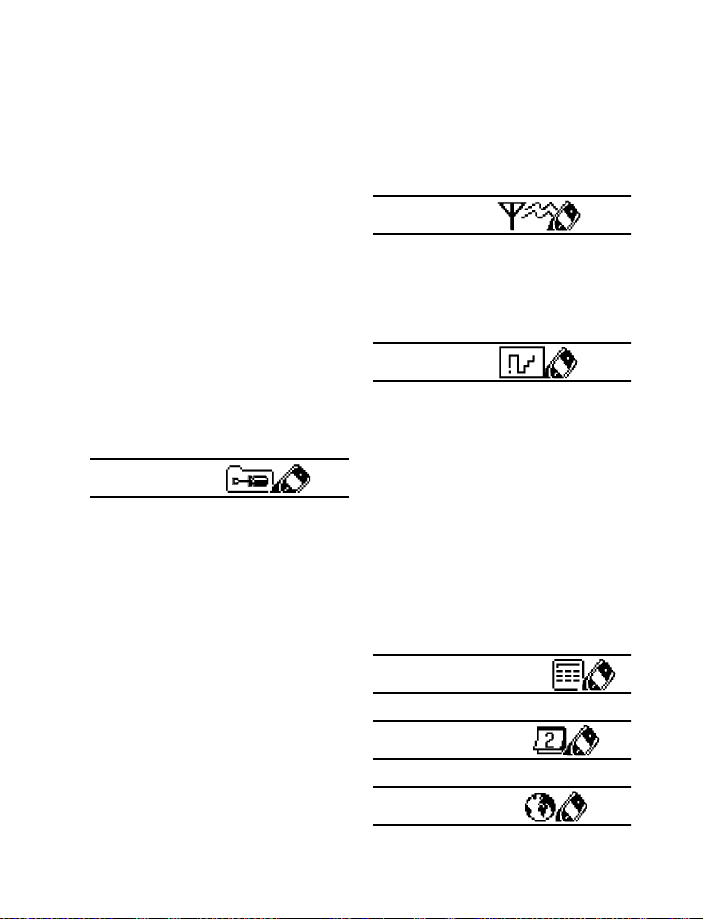
Phone menus
SILENT . . . . . . . . . . . . . . . .3-2
Select . . . . . . . . . . . . . . . .3-2-1
Customize. . . . . . . . . . . . .3-2-2
Rename. . . . . . . . . . . . . . .3-2-3
MEETING . . . . . . . . . . . . . .3-3
Select . . . . . . . . . . . . . . . .3-3-1
Customize. . . . . . . . . . . . .3-3-2
Rename. . . . . . . . . . . . . . .3-3-3
OUTDOOR . . . . . . . . . . . . . .3-4
Select . . . . . . . . . . . . . . . .3-4-1
Customize. . . . . . . . . . . . .3-4-2
Rename. . . . . . . . . . . . . . .3-4-3
PAGER . . . . . . . . . . . . . . . .3-5
Select . . . . . . . . . . . . . . . .3-5-1
Customize. . . . . . . . . . . . .3-5-2
Rename. . . . . . . . . . . . . . .3-5-3
4 SETTINGS
ALARM CLOCK . . . . . . . . . .4-1
Set alarm time . . . . . . . . .4-1-1
TIME SETTINGS. . . . . . . . . . 4-2
Clock . . . . . . . . . . . . . . . . .4-2-1
Auto update of date
and time. . . . . . . . . . . . .4-2-2
CALL SETTINGS. . . . . . . . . . 4-3
Automatic redial . . . . . . .4-3-1
Calling card . . . . . . . . . . .4-3-2
PHONE SETTINGS . . . . . . . .4-4
Touch tones . . . . . . . . . . .4-4-1
Restore factory
settings . . . . . . . . . . . . .4-4-2
Language . . . . . . . . . . . . .4-4-3
SECURITY SETTINGS . . . . . 4-5
Restrict calls. . . . . . . . . . 4-5-1
Access codes. . . . . . . . . . 4-5-2
NETWORK SERVICES . . . . 4-6
Voice privacy . . . . . . . . . 4-6-1
5SYSTEM
AUTOMATIC . . . . . . . . . . . 5-1
MANUAL . . . . . . . . . . . . . 5-2
NEW SEARCH . . . . . . . . . . 5-3
6 GAMES
SNAKE II. . . . . . . . . . . . . . 6-1
New game . . . . . . . . . . . 6-1-1
SPACE IMPACT . . . . . . . . . 6-2
New game . . . . . . . . . . . 6-2-1
PAIRS II. . . . . . . . . . . . . . . 6-3
Time trial . . . . . . . . . . . . 6-3-1
SETTINGS . . . . . . . . . . . . . 6-4
Sounds . . . . . . . . . . . . . . 6-4-1
Lights . . . . . . . . . . . . . . . 6-4-2
Shakes. . . . . . . . . . . . . . . 6-4-3
7 CALCULATOR
8CALENDAR
9 SERVICES
[ 21 ]
Page 29
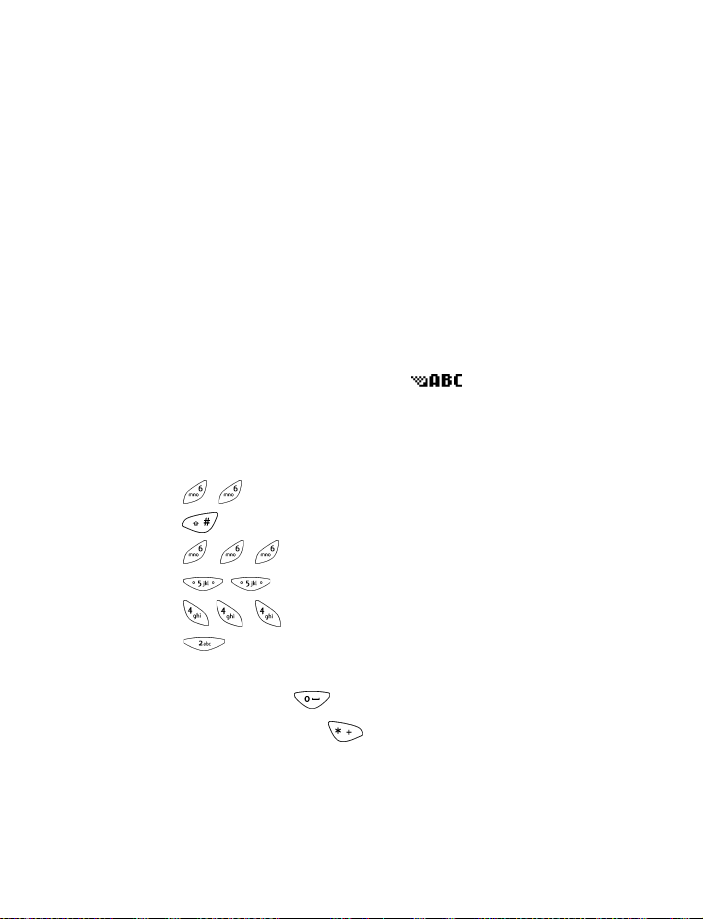
7
7 Entering letters and numbers
There are two ways to enter letters and numbers into your phone:
• Standard text input for making entries in the phone book, entering
calendar notes, and renaming caller groups.
• Predictive text input for writing text messages, picture messages, and
e-mails. For more detail, see “Predictive text input” on page 70.
• STANDARD TEXT INPUT
ABC mode
When you add new names to the phone book, your phone automatically
switches to the ABC mode and displays the icon.
1 Find the key that has the letter you want to enter.
2 Press it as many times as needed for the letter to appear on the
screen. For example, to enter the name Nokia:
Press N
Press (to change to lower case input)
Press o
Press k
Press i
Press a
ENTER SPACES AND PUNCTUATION
• To enter a space, press once.
• To enter punctuation, press .
[ 22 ]
Page 30
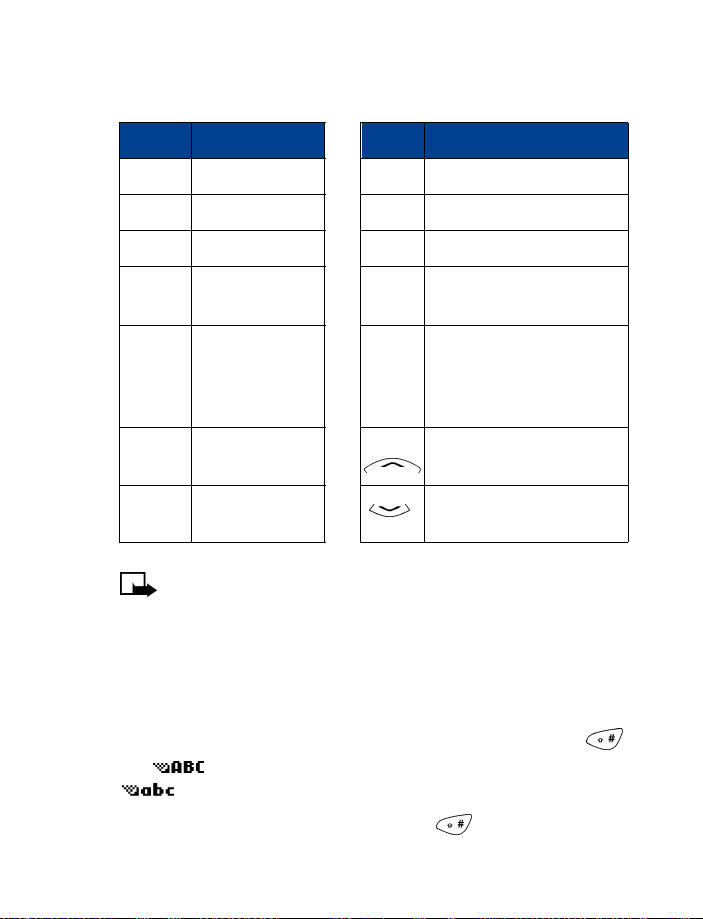
Entering letters and numbers
Depending on the selected display language, the following characters
may be available:
Key Characters Key Characters
1 . , ’ ? ! @ - 1 8 T U V 8
2 A B C 2 9 W X Y Z 9
3 D E F 3 0 Enters an empty space or 0.
4 G H I 4
5 J K L 5
6 M N O 6
7 P Q R S 7
Note: Some networks may not support all language-dependent
characters.
ERASE MISTAKES
If you make a mistake, press Clear as needed to erase one or more
characters. Press and hold Clear to erase the entire field of characters.
CHANGE FROM CAPITAL (UPPERCASE) LETTERS
To switch between capital (uppercase) and lowercase letters, press .
The icon in the upper left corner of the screen switches to
, indicating that you can now enter lowercase letters.
To switch back to capital letters again, press .
Special characters and
*
punctuation
# Changes letter case; long
press toggles between text
input mode and number
input mode
Moves cursor to the left of
character.
Moves cursor to the right of
character.
[ 23 ]
Page 31

7
USE PUNCTUATION AND SPECIAL CHARACTERS
In the ABC mode, you can enter special characters by pressing and holding
. The following characters are available:
. , @ ? ! : ; -
+ # * ( ) \ ‘ “
_ & $ % / < > =
Use the scroll key to highlight the character you want to use and press
Insert. If you are on the first character and want to access a special
character that appears toward the end of the list, press to jump
to the end of the list.
Tip: You can use the number keys, , , and
to maneuver through the special character list. Press to
select the character you want to use.
123 mode
To enter numbers:
1 While in ABC mode, press and hold the corresponding number key
until the number appears.
OR
Press and hold to switch to the 123 mode.
Your phone confirms this mode by displaying the icon in the
upper left corner of the screen. Press the appropriate number keys to
enter a number or string of numbers.
If you make a mistake, press Clear to erase that character.
2 To return to the mode, press and hold again for
two seconds.
[ 24 ]
Page 32

Entering letters and numbers
Create Special Number Strings in 123 Mode
Your phone allows you to create special sets of numbers known as strings
which will dial a series of digits after a “wait” or a “pause.” For example,
you can program your phone to send your account number while you are
banking by phone.
Note: You must be in the mode to enter these characters.
Enter the numbers as usual. When you want to insert the special characters,
press repeatedly to switch among p, w,
* characters.
p Creates a pause when a number is dialed.
The numbers you enter after this special
character are automatically sent as touch
tones after a 2.5-second pause.
w Creates a wait when a number is dialed.
This means that your phone waits for you
to press before it sends the number
as touch tones.
* Sends command strings to the network. Contact your service provider
for details.
[ 25 ]
Page 33

8
8 Phone book
• ABOUT THE PHONE BOOK
The phone book can store up to 250 names, associated phone numbers
and e-mail addresses. Stored names can be up to 22 characters, numbers
can be up to 28 characters and e-mail addresses can each be up to
50 characters.
PHONE BOOK ENTRIES MUST BE UNIQUE
You cannot store identical names in your phone.
For example: You can only have one entry with the name John Jones.
You can however have a John Jones Work and John Jones Home.
If you enter a name that’s already in your phone book, the message
Replace? appears, followed by the currently stored name.
Press Back to end this sequence without replacing the name.
• USE PHONE BOOK MENUS
At the Start screen, press Names to access the following menu choices:
Menu Choice What it does
Search Allows you to search for a specific name.
Add new Allows you to add new names and numbers to
your phone book.
Options Allows you to choose the way your phone book
displays names/numbers; also allows you to check
the remaining spaces in the phone’s memory.
1-touch dialing Allows you to assign seven 1-touch dial locations.
[ 26 ]
Page 34

Phone book
Menu Choice What it does
Caller groups Allows you to rename or change the ringing tone
for a caller group, as well as turn the group
graphic on or off.
Erase all Allows you to erase all names and numbers in the
phone book. To erase only one name and number
at a time, while viewing a name in the phone book
press Details or Options, then scroll to Erase and
press Select.
Note: There are no shortcuts for accessing the menus and
submenus under Names.
Viewing your phone book
You can view your phone book in three different ways:
1 Name list. Shows all the names that are stored in your phone book.
Three names appear on the screen at a time.
2 Name + number. Shows individual names and numbers. Only one
name appears on the screen at a time, with its corresponding phone
number. Name+number is the default setting.
3 Name only. Displays individual names only, but in larger type. Press
Details to view the corresponding phone number.
Note: In all views, you can use the scroll keys to move up and down
through the list of names.
TO SELECT A SCROLLING VIEW
1 Press Names.
2 Scroll to Options and press Select.
3 At Scrolling view, press Select.
4 Scroll to the view you want and press OK.
[ 27 ]
Page 35

8
• ADD NAMES AND NUMBERS
1 Press Names and scroll to Add new. Press Select.
2 Using the keypad, enter the name and press OK.
3 Enter the phone number and press OK.
You also can also enter numbers into your phone book by using a shortcut.
At the Start screen:
1 Enter a phone number and press Save.
2 Enter a name at Name (optional).
3 Press OK.
Note: The text automatically starts with uppercase/capital letters.
To toggle between uppercase and lowercase letters, press .
• CHANGE A STORED TELEPHONE NUMBER
You can change a number without changing its associated name.
1 Press Names. Search appears highlighted.
2 Press Select.
3 Enter the first few letters of the first name of the person for whom
you are searching and press OK.
Tip: If you chose Name only or Name list as your scrolling
view, continue to step 5. If you chose Name+number as your
scrolling view, go to step 6.
4 Press Details to view the number.
5 Press Options.
Edit appears highlighted.
6 Press Select.
Edit the name if needed.
[ 28 ]
Page 36

Phone book
7 Press OK. The associated number appears.
8 Edit the number if needed and press OK to save the new number.
Tip: Use the scroll key to move within the digits in the number
or the letters in the name. Press Clear to erase one character
at a time or press and hold Clear to erase all the characters on
the screen.
• ERASE STORED NAMES AND NUMBERS
Caution: You cannot undo Erase functions.
1 Recall the stored name and its associated number.
If you chose Name only as your scrolling view, go to step 2.
If you chose Name+number as your scrolling view, go to step 3.
2 Press Details.
3 Press Options and scroll to Erase.
4 Press Select. The Erase? confirmation message appears.
5 Press OK to erase the name and associated number.
• ERASE THE ENTIRE PHONE BOOK
You can erase all of the stored information in your phone book. This action
cannot be reversed.
Caution: You cannot undo Erase functions.
1 Press Names, scroll to Erase all and press Select.
2 The confirmation Are you sure? appears.
3 To erase the entire contents of your phone book, press OK.
4 At the Security code prompt, enter your five-digit security code and
press OK.
[ 29 ]
Page 37

8
• CHECK MEMORY STATUS
You can check to see the status of the available memory locations in
your directory.
1 Press Names and scroll to Options.
2 Press Select.
3 Scroll to Memory status. Press Select.
A message appears, Phone: xx free, xx in use
indicating the number of memory locations
(phone entries) available and in use.
[ 30 ]
Page 38

9Voice mail
Voice mail is a network service that allows callers to record a message to
your phone’s voice mailbox if you are not available. You can call your
voice mailbox and retrieve your messages at a later time.
• SET UP YOUR VOICE MAILBOX
As part of your network’s voice mail feature, your service provider gives
you a voice mailbox phone number. Your voice mailbox number can be up
to 28 characters long. You can save this number in your phone to make
getting your voice messages quick and convenient.
1 Press Menu 1-3-2 (Menu > Messages > Voice messages > Voice
mailbox number).
2 At the prompt, enter your voice mailbox phone number and press OK.
3 You will then be asked if you want to save your hidden voice
mailbox password.
• Press Yes to save a hidden voice mailbox password in your phone.
• Press No if you do not want to save the password in your phone.
4 If Yes, you will be prompted to enter your five-digit security code
(for more details, see “Security code” on page 61). After you enter
the code, press OK.
5 At the prompt, enter your voice mailbox password and press OK.
If your phone number changes, you may need to change your voice
mailbox number along with it.
Note: For more detail on using voice mail, contact your service
provider to learn the voice mail system’s various greetings,
passwords and prompts.
Voice mail
[ 31 ]
Page 39

9
• SET GREETINGS AND PASSWORDS
These may vary in different wireless systems. If you need information
about how to record your greeting or how to store your password, contact
your service provider. If you store your voice mailbox password in your
phone, the phone immediately sends the password after you dial your
voice mailbox number.
• LISTEN TO YOUR VOICE MESSAGES
When you receive a new voice message, your phone beeps and New voice
message and appear on your screen.
• Press Listen and follow the instructions given on the phone.
OR
• To listen to your messages at a later time, press Exit. The icon
remains in the display as a reminder.
Depending on your wireless network provider, your phone may also
display the number of messages that you have received.
Note: Voice messaging is a network dependent feature. Call your
service provider if you have any questions.
Dial your voice mail at a later time
• Press and hold .
OR
• Press Menu 1-3-1 (Menu > Messages > Voice messages > Listen to
voice messages).
The message Calling voice mailbox appears on the screen. Follow the
prompts to access your messages.
[ 32 ]
Page 40

10 Call log
The call log keeps track of:
• Missed calls
• Received calls
• Dialed calls
• Call timers
• CALL LOG OPTIONS
1 Press Menu 2 (Menu > Call Log) for the following submenus:
• Missed calls
• Received calls
• Dialed calls
• Clear call lists
• Call timers
2 Scroll to the option you want and press Select.
When you view the Missed, Received and Dialed calls menus, a list
of options appears:
Option What it does
Call log
Call time Shows the date and time when the call was connected—
if the clock has been set. This feature is dependent upon
your service provider.
Edit
number
Save Allows you to save the displayed number directly into
Allows you to edit/save the number shown on the screen.
your phone book.
[ 33 ]
Page 41

10
Option What it does
Erase Allows you to erase the displayed number from the
call log.
View
Number
Allows you to view the caller’s number.
Tip: You can save numbers from the missed, dialed or received call
logs by pressing Options > Save. You also can dial any numbers
that appear on the phone screen by pressing .
Check missed calls
If you do not answer a call, the message Missed calls appears on your
phone’s screen, along with the number of calls missed. Your phone stores
the last 10 numbers associated with calls you have missed.
To check missed calls:
1 Press Menu 2-1 (Menu > Call log > Missed calls).
OR
Press List. The phone displays a list of the numbers of the calls
you missed.
2 Press or to scroll through the list.
3 Press if you want to dial the number.
Check dialed calls
Your phone automatically stores the last
10 numbers that you have dialed. To check
this list of numbers:
1 Press Menu 2-3 (Menu > Call log >
Dialed calls).
OR
From the Start screen, press for a list of the last ten numbers
dialed from the phone.
[ 34 ]
Page 42

Call log
2 Press or to scroll through the list.
3 Press if you want to dial the number.
Check received calls
Your phone stores the last 10 numbers associated with calls that you have
answered. To check this list of numbers:
1 Press Menu 2-2 (Menu > Call log > Received calls).
2 Scroll through the list of received numbers and highlight your
selection.
3 Press if you want to dial the number.
Clear call lists
You can erase some or all of the numbers that appear in your phone’s
call log.
Caution: You cannot undo this operation.
1 Press Menu 2-4 (Menu > Call log > Clear call lists).
2 Scroll through the list of options, which includes: All, Missed, Dialed,
and Received.
3 Highlight your selection and press OK.
Caution: The All option clears every number in every list, whereas
the other options clear only the numbers associated with that option.
• CHECK CALL TIMERS
Your phone tracks the amount of time you spend
on each call. To obtain information about time
spent on phone calls:
1 Press Menu 2-5 (Menu > Call log >
Call timers).
[ 35 ]
Page 43

10
2 Scroll through the options described below:
Option What it does
Last call Shows the call duration of the last call made.
Dialed calls Shows the duration of all outgoing calls since you
reset the timers.
All calls Shows the call duration of all calls that have been
made and received since you reset the timers.
Life timer Shows the duration of all calls for the life of your
phone. This option cannot be reset.
Clear timers Clears all call timers for the currently selected phone
number. Your phone includes separate timers for each
number used, with the exception of the Life timer.
Turn on a current call timer
You can set your phone to display the running elapsed time while a call
is active.
1 Press Menu 2-5-1 (Menu > Call log > Call timers > Last Call) and
press Details.
2 Current call timer appears. Press Select.
3 Scroll to On and press OK.
Clear call timers
1 Press Menu 2-5-5 (Menu > Call log > Call timers > Clear timers).
2 At the Security code prompt, enter your five-digit security code and
press OK.
Caution: The Clear timers option cannot be undone. If you
use the call timers to log or track the amount of time you are
using your phone, you may want to write down this information
before you erase it.
[ 36 ]
Page 44

Advanced calling features
11 Advanced calling features
• USE IN-CALL OPTIONS
Your phone allows you to use a number of
features during a call; however, you may
not be able to use all options at all times.
This section explains the options and when
they can be used.
Note: Many in-call options are network dependent features. To use
these options, you must contact your service provider.
During a call, press Options to see the in-call menu choices:
Menu
Options
Lock keys Locks your phone’s keypad.
(This option appears first only if your phone is connected
to a headset. If your phone is not connected to a headset,
the Touch tones option appears first.)
Touch tones Sends touch tones.
New call Allows you to make a call while you have a call in progress.
For additional information, see“Make a conference call”
on page 38.
Menu Accesses the Menus.
Names Accesses the phone book.
Mute Mutes the phone’s microphone. This option can affect
the microphones of any accessories connected to
the phone.
What it does
[ 37 ]
Page 45

11
• USE CALL WAITING
During a call, call waiting beeps to let you know that someone else is
calling you. Depending on your caller ID setup, the phone might also
display the number of the incoming call.
You must store the call waiting feature code before activating call waiting.
Once the code has been stored, Call waiting appears as a menu option.
Note: Call waiting is a provider dependent feature. Contact your
service provider for availability.
Store the call waiting feature code
1 Press Menu > Settings > Network services > Network feature
setting. The Feature code prompt appears.
2 Enter the feature code issued by your service provider and press OK.
3 Scroll to Call waiting and press Select.
4 Scroll to Activate and press OK.
Activate call waiting
1 Press Menu > Settings > Network services > Call waiting.
2 Scroll to Activate and press OK.
Your phone calls the network to confirm the feature code you entered.
After the network confirms the feature code, call waiting is activated.
Manage calls
Call waiting works with both local and long distance calls.
• To answer an incoming call, press .
• To switch from one call to another, press .
• To end both calls, press .
Make a conference call
While in a call, you can call another number to add a third party to the call.
Note: Conference calling is a provider dependent feature. Contact
your service provider for availability and details.
[ 38 ]
Page 46

Advanced calling features
1 While in a call, you can either dial the number you want to add and
press .
OR
Press Options, scroll to New call, press OK, enter the phone number,
and press OK again.
If you don’t remember the number of the party you want to include
in the conference and the number is in your phone book, you can
recall the number by pressing Search, then press to dial it.
2 When the third party answers, press to connect all three parties.
To place one of the parties on hold, press again. If you press
a third time, the party you placed on hold rejoins the call, and the
second party is placed on hold.
Note: Once you place one of the parties on hold, you will not
be able to rejoin all three parties during the call.
3 To end both calls, press .
Recall a number from the phone book during a call
You can recall a number from the phone book without ending your
current call.
1 During the call, press Options. Scroll to Names and press OK.
2 Search appears highlighted. Press Select.
3 Enter name and press OK or scroll through the phone book.
4 When the name you want to call appears, press OK.
• CALL FORWARDING
With call forwarding, you can forward incoming calls to another phone
number. Before you can use call forwarding, you must first store its
feature code. Once the code has been stored, Call forwarding appears
as a menu option.
Note: Call forwarding is a network dependent feature. Some
networks require that the call forwarding code be activated
manually rather than using the method outlined below. Contact
your service provider for availability and full details.
[ 39 ]
Page 47

11
Store the call forwarding feature code
Before you can activate call forwarding, you must contact your service
provider to obtain the feature code.
1 Press Menu > Settings > Network services. Scroll to Network
feature setting and press Select.
2 When the feature code prompt appears, enter the feature code your
service provider has given you. Press OK.
3 Scroll to Call forwarding and press Select.
Activate call forwarding
1 Press Menu > Settings > Network services.
2 Scroll to Call Forwarding and press Select.
3 Scroll to the desired option, as described in the following table, and
press Select.
Option
Forward all calls Forwards all incoming calls.
Forward if busy Forwards incoming calls only when you’re on the
phone and do not have voice mail.
Forward if not
answered
Forward if out
of reach
Cancel all Call
Forwarding
Forwards incoming calls if you don’t answer them.
This option is useful if you want to give your
phone to someone for a short period of time but
don’t want them to answer the phone.
For example, you could use this option if you give
your child the phone to use in case of emergency,
but you still want to receive any incoming call
made to this phone.
Forwards calls if you are out of the serving wireless
network or if your phone is turned off.
Cancels all forwarding options that are currently
active.
[ 40 ]
What it does
Page 48

Advanced calling features
4 Select Activate.
5 At the Number prompt, either enter the number to receive forwarded
calls or press Search to find a number that has been saved in your
phone book. Press OK.
Your phone calls the network to confirm the feature code that you entered.
After the network confirms the feature code, call forwarding is activated.
Cancel Call Forwarding
1 Press Menu > Settings > Network services > Call Forwarding.
Press Select.
2 Scroll to Cancel all Call Forwarding and press OK.
• AUTOMATIC REDIAL
Automatic redial enables your phone to continue trying to call a number
that is busy due to wireless network problems.
When you call a number and get a busy signal because of network
problems, your phone redials this number up to three times. If you want
to stop the automatic redialing process before the last attempt, press .
Before you can use the automatic redial feature, you must activate it.
1 Press Menu 4-3-1 (Menu > Settings > Call settings >
Automatic redial).
2 Scroll to On and press OK.
• USE A CALLING CARD
Calling cards can be used for charging long distance calls to personal or
business accounts. You must first store your calling card information in
the phone. Your phone can store information for four calling cards.
Save calling card information
1 Press Menu 4-3-2 (Menu > Settings > Call settings > Calling card).
2 Scroll to Card A, B, C or D.
3 Press Options. Scroll to Edit and press OK.
[ 41 ]
Page 49

11
4 At the Security code prompt, enter your five-digit security code and
press OK.
5 Scroll to the appropriate dialing sequence (see following table) and
press Select.
Card Requires Dialing Sequence
Access number
+ phone no.
+ card no.
Access number
+ card no.
+ phone no.
Prefix
+ phone no.
+ card no.
6 Input the necessary card information such as access number, card
number and PIN number.
7 Once you finish entering the information, press OK at the Save
changes? message.
8 Scroll up or down to Card Name and press Select.
9 Enter the card name and press OK.
1. 1-800 access number
2. Phone number
3. Card number (+ PIN if required)
1. 1-800 access number
2. Card number (+ PIN if required)
3. Phone number
1. Prefix (any numbers that must precede the
phone number)
2. Phone number
3. Card number (+ PIN, if required)
Choose a calling card to use
If you have several calling cards, you must choose one before making a call.
1 Press Menu 4-3-2 (Menu > Settings > Call settings > Calling
card). Scroll to the desired card and press Options.
2 Select appears highlighted. Press OK.
3 At the Security code prompt, enter your five-digit security code and
press OK. Card ready for use appears as a confirmation message.
[ 42 ]
Page 50

Advanced calling features
Make a call using a calling card
1 Following the instructions on your calling card, enter the phone
number as well as any required prefix such as 1 or 0.
2 Press and hold until your phone displays the message Card call
and shows Wait for tone. Press OK.
3 After the second tone, press OK. Your phone displays Card call.
Note: This procedure may not apply to all the calling card options
saved into your phone. For more information, check the back of
your calling card or contact your long distance provider.
Delete a calling card
1 Press Menu 4-3-2 (Menu > Settings > Call settings > Calling card).
2 Scroll to the calling card you want and press Options.
3 Scroll to Erase and press OK.
4 At the Security code prompt, enter your five-digit security code and
press OK.
5 The message Erase card information? asks you to confirm your
choice. Press OK.
• SEND YOUR OWN NUMBER IN CALLER ID
In most service areas, when you call others, your name is presented to
their caller ID. With Send Own Number, you can prevent your number
from appearing on their caller ID.
Note: Send Own Number may not be available in all wireless
systems. Contact your service provider for details and availability.
Store the Send Own Number feature code
1 Press Menu > Settings > Network services > Network feature setting.
2 At the Feature code prompt, enter the feature code your service
provider gives you and press OK.
[ 43 ]
Page 51

11
3 Scroll to Send own number and press Select. Scroll to Yes or No and
press OK.
Set the Send Own Number feature
1 Press Menu > Settings > Network services and scroll to Send own
number. Press Select.
2 Scroll to Yes or No. Press OK.
3 Enter the number you wish to call (or press Search to retrieve the
number from the phone book). Press OK.
• SELECT A PHONE NUMBER
Your service provider programs your phone number and system information
into your phone’s memory when your phone is first activated. Your phone
can hold up to three numbers. This means that your phone can be activated
in three different service areas. For example, your phone could be activated
in Dallas, Chicago, and New York. Each service area would assign a different
phone number or account to your phone.
You must select a phone number for your home system. Only one phone
number can be active at a time. If you travel outside your home system,
you can choose another number.
Note: One phone number is usually enough if your service provider
has service or roaming agreements for each area in which you wish
to use your phone. Contact your service provider for details.
Select the phone number
1 Press Menu > Settings > Network services and press Select.
2 Scroll to Own number selection and press Select.
3 Scroll to the phone number you want to use and press OK.
Note: The first phone number on this list is selected. You need
at least one active number to make calls. You cannot change
from one phone number to another during a call.
[ 44 ]
Page 52

Advanced calling features
• SET TOUCH TONES
Touch tones are the sounds produced when you press the keys on your
phone’s keypad. You can use touch tones for many automated, over-thephone services such as checking bank balances and airline schedules and
using your voice mailbox. Touch tones can be sent only when a call is active.
Set manual touch tones
1 Press Menu 4-4-1-1 (Menu > Settings > Phone settings > Touch
tones > Manual touch tones).
2 Select one of the following options and press OK.
Continuous – the tone sounds for as long as you press and hold a key.
Fixed – sets the tone length to 0.1 second, regardless of how long you
press a key.
Off – turns off the tones. No tones are sent when you press a key.
Set touch tone length
You can also set the length of each touch tone:
1 Press Menu 4-4-1-2 (Menu > Settings > Phone settings > Touch
tones > Touch tone length).
2 Scroll to Short or Long. Short sets the tone length to .1 second.
Long sets the tone length to .5 second. Press OK.
Store touch tone sequences (strings)
You store touch tone strings the same way that you store names and
numbers in your phone book. You can store an entire digit sequence and
send it as touch tones for frequently used strings of numbers. For more
detail on creating these strings, see “Create Special Number Strings in 123
Mode” on page 25.
[ 45 ]
Page 53

11
STORE TOUCH TONE STRINGS WITH PHONE NUMBERS
1 Enter the phone number that you want associated with a touch tone.
2 Press until w or p appears.
w (wait): If you include the w character, the
phone waits until you press again before
it sends the touch tones.
p (pause): If you include a p character your
phone pauses for 2.5 seconds, then automatically
sends the touch tones.
3 Enter the rest of the touch tone string.
4 Store the number as you normally would.
SEND A TOUCH TONE STRING
1 Press Menu 4-4-1-1 (Menu > Settings > Phone settings > Touch
tones > Manual touch tones).
If the setting is set to Off, scroll to Fixed or Continuous and press OK.
2 During your call, press Options, scroll to Touch tones and press OK.
3 Enter the touch tone string or recall the string from the phone book
and press OK.
Caution: If you send touch tones while in the analog mode,
be careful not to send confidential information.
[ 46 ]
Page 54

12 Personalization
• PROFILES
Profiles let you set your phone’s sound settings to
match your environment, whether it’s a meeting or
a soccer game. Just pick the profile that suits your
current environment: Normal, Silent, Outdoor,
Meeting or Pager.
You can customize any of the profiles and set your
own preferences for the following settings:
• Ringing options
• Ringing volume
• Ringing tone
• Vibrating alert
• Keypad tones
• Warning & game tones
• Message alert tone
Important: The optional Car and Headset profiles mentioned
later in this chapter (a) do not appear until you have attached
these accessories at least once and (b) can only be accessed by
pressing Menu 3 and scrolling.
Personalization
• SELECT A DIFFERENT PROFILE
To select a different profile (assuming that a headset or car kit is
not attached):
1 Briefly press the Power key.
2 Scroll to the profile you want to use and press OK. (Car and Headset
will not appear as options.)
You can return to the original settings at any time by selecting the
Normal profile.
[ 47 ]
Page 55

12
• CUSTOMIZE A PROFILE
1 Press Menu 3 (Menu > Profiles).
2 Scroll to the desired profile in the list.
3 Press Options.
4 Scroll to one of the following options and
press OK.
Option What it does
Select Activates the currently highlighted profile.
Customize Allows you to customize a profile by changing the
current settings.
Rename Allows you to rename the Silent, Outdoor, Meeting
or Pager profiles to better suit your personal taste.
You cannot rename the Normal, Headset, Loopset,
or Car kit profiles.
Note: When you change a setting in the particular profile, it
affects only that profile.
Set ringing options
You can choose the tone that your phone uses to notify you of an incoming
call. This setting does not affect any incoming text message alert tones.
1 Press Menu 3 (Menu > Profiles). Your phone lists each profile.
2 Scroll to the desired profile and press Options.
3 Scroll to Customize and press OK.
4 Scroll to Ringing options and press Select.
[ 48 ]
Page 56

Personalization
5 Scroll to one of the ringing options listed below and press OK.
Option What it does
Ring The phone rings normally.
Ascending Ringing volume increases (gets louder) if the phone
is not answered.
Ring once The phone rings once to indicate an incoming call.
Beep once The phone beeps once to indicate an incoming call.
Caller groups The phone will only ring when a call comes from a
number within a chosen caller group. Scroll to the
desired caller group(s) and press Mark to select or
Unmark to deselect the group. For more detail, see
“Caller groups” on page 56.
Silent The phone makes no sound.
Set the ringing volume
You can set the ringing volume for incoming voice calls and message
alert tones.
1 Press Menu 3 (Menu > Profiles).
2 Scroll to the profile for which you want to set the ringing volume and
press Options.
3 Scroll to Customize and press OK.
4 Scroll to Ringing volume and press Select.
5 Scroll through the options. When you hear the volume level you wish
to use, press OK.
Note: Although the sample ringing tone for level 4 and level 5 is
the same, level 5 produces very loud ringing.
[ 49 ]
Page 57

12
Set the ringing tone
You can set your phone’s ringing tone to a specific sound—or tune—for
incoming voice calls.
Note: If you have already selected Silent or Beep once (see “Set
ringing options” on page 48), the ringing tones are already turned off.
1 Press Menu 3 (Menu > Profiles). Your phone lists each profile.
2 Scroll to the profile for which you want to set the ringing tones and
press Options.
3 Scroll to Customize and press OK.
4 Scroll to Ringing tone and press Select.
5 Scroll through the options. When you hear the tone you want to use,
press OK.
Set a vibrating alert
You can set your phone to vibrate to indicate an incoming call.
1 Press Menu 3 (Menu > Profiles).
2 Scroll to the profile for which you want to set the vibrating alert and
press Options.
3 Scroll to Customize and press OK.
4 Scroll to Vibrating alert and press Select.
5 Scroll to On and press OK.
The phone does not vibrate when it is connected to or placed in any
charging device.
Set keypad tones
Keypad tones are the sounds you hear when you press your phone’s keys.
You can set the volume for those tones.
1 Press Menu 3 (Menu > Profiles).
2 Scroll to the profile for which you want to set the keypad tones, and
press Options.
[ 50 ]
Page 58

Personalization
3 Scroll to Customize and press OK.
4 Scroll to Keypad tones and press Select.
5 Scroll to one of the levels and press OK. (If you choose Off, no
keypad tones are heard.)
If you chose the Silent profile in step 2, the keypad tones are turned off.
Set warning and game tones
You can set warning and game tones in your phone on or off.
Warnin g tones include the sounds your phone makes during error conditions,
during confirmations, when a battery is low and when you need to recharge
the battery. Game tones are the sounds your phone makes while you play
its games.
1 Press Menu 3 (Menu > Profiles).
2 Scroll to the profile for which you want to set the warning tones and
press Options.
3 Scroll to Customize and press OK.
4 Scroll to Warning tones and game tones and press Select.
5 Scroll to On and press OK.
To turn warning tones off, scroll to Off and press OK.
Set message alert tone
You can set your phone to use a certain tone to indicate an incoming
text message.
1 Press Menu 3 (Menu > Profiles).
2 Scroll to the profile for which you want to set the message alert tone,
and press Options.
3 Scroll to Customize and press OK.
4 Scroll to Message alert tone and press Select.
5 Scroll through the choices. The phone plays a sample of each choice
as you scroll to it.
6 When you find the tone you want to use, press OK.
[ 51 ]
Page 59

12
Set your phone to answer automatically
You can set your phone to answer incoming voice calls after one ring.
This feature can be used only when your phone is connected to a headset
or to an approved handsfree car kit that is equipped with the ignition
sense option, with the car’s ignition on.
1 Press Menu 3 (Menu > Profiles). Scroll to either the Car or Headset
profile and press Options.
Important: Car and Headset do not appear as options until
your phone has been connected to a car kit or headset at least
one time.
2 Scroll to Customize and press OK.
3 Scroll to Automatic answer and press Select.
4 Scroll to On and press OK.
Set the lights (car kit only)
When your phone is connected to a car kit, you have a choice of having
the phone lights on (a) continuously or (b) only when you use it.
1 Press Menu 3 (Menu > Profiles).
2 Scroll to Car and press Options.
Caution: Car and Headset do not appear as options until
your phone has been connected to a car kit or headset at least
one time.
3 Scroll to Customize and press OK.
4 Scroll to Lights and press Select.
5 Scroll through your choices, listed and described below, and press OK.
Option What it does
Automatic Turns off the lights within 15 seconds if no keys are pressed.
On
Lights remain on the entire time your phone is connected to
the car kit.
[ 52 ]
Page 60

Personalization
Rename profiles
1 Press Menu 3 (Menu > Profiles). Scroll to profile you want to rename
and press Options.
2 Scroll to Rename and press OK.
3 Enter the new name and press OK.
Note: You cannot rename the Normal, Headset, Loopset and
Car kit profiles.
• SET THE CLOCK
If you (a) change the battery in your phone or (b) allow the battery in your
phone to completely discharge, you will have to reset the clock.
1 Press Menu 4-2-1-2 (Menu > Settings > Time settings > Clock >
Adjust time).
2 Enter the time using an hh:mm format and press OK.
For example, to set your clock to 9:30, enter 09:30. Scroll to am or
pm and press OK.
If you use the 24-hour time format, enter: 09:30 (for am) or 23:12
(for pm).
3 The time is set when you press OK.
Select the time format
You can choose whether your clock shows time in an am/pm format or a
24-hour format.
1 Press Menu 4-2-1-3 (Menu > Settings > Time settings > Clock >
Time format).
2 Scroll to 24-hour or am/pm and press OK.
Automatic time update
You can set your phone to update the date and time from the network
when you turn the phone on. If the clock in your phone is 2 minutes or
more off the network time, the phone will automatically update to reflect
the network time.
[ 53 ]
Page 61

12
Note: Auto update of date and time is a provider dependent
feature. Contact your service provider for details and availability.
Turn on automatic update of date and time
You need to display the clock on the phone’s screen before you turn on
the automatic date and time update.
Press Menu 4-2-2-1 (Menu > Settings > Time settings > Auto update
of date and time > On).
Confirm automatic update of date and time
You can set your phone to ask you for a confirmation before it automatically
updates the date and time. You can accept or decline the update.
Press Menu 4-2-2-2 (Menu > Settings > Time settings > Auto update
of date and time > Confirm first).
Turn off automatic update of date and time
When you turn off the date and time update, the phone uses the date and
time that you have manually entered instead of getting the information
from the network.
Press Menu 4-2-2-3 (Menu > Settings > Phone settings > Auto
update of date and time > Off).
Display or hide the clock
Your phone has an internal clock that you can
set to display on the Start screen. For added
convenience, the clock also is connected to an
alarm clock (see“Alarm clock” on page 87 for
additional information). To hide or display the
clock from the Start screen:
Hide – To hide the clock after it has been set, press Menu 4-2-1-1
(Menu > Settings > Time settings > Clock). Scroll to Hide Clock and
press Select.
Display – To display the clock after it has been hidden, press Menu 4-2-1
(Menu > Settings > Time settings > Clock). Scroll to Display Clock and
press Select.
[ 54 ]
Page 62

Personalization
• SET THE DISPLAY LANGUAGE
You can set your phone to display a certain
language.
1 Press Menu 4-4-3 (Menu > Settings >
Phone Settings > Language).
2 Scroll to the language you want to use and
press OK.
You can choose from English, French, Spanish, Portuguese, Russian,
and Hebrew.
• ADD A WELCOME NOTE
You can set your phone to display a welcome note
each time you switch on your phone. This note
could say, for example: Have a nice day! It could
include your name, a reminder or more. The
maximum length of this note is 36 characters.
1 Press Menu 1-4 (Menu > Messages > Welcome note).
2 Enter the text of the welcome note. As you enter characters, they
appear to the left of the cursor. Press Clear to delete characters to the
left of the cursor. Press to move cursor to the left; press
to move it to the right.
3 Press Options.
4 Scroll to Save and press OK.
To erase the welcome note, press Menu 1-4 (Menu > Options >
Erase > OK).
• USE 1-TOUCH DIALING
You can assign a name from your phone book to a 1-touch dial location,
using your phone’s keys 2 through 8. (The “1” key is used exclusively to dial
your voice mailbox.) Once assigned, the phone number you associate with
that key is dialed automatically when you press and hold the number key.
Note: You must store names and numbers in your phone book
before you can use 1-touch dialing.
[ 55 ]
Page 63

12
Assign a name or number to 1-touch dial key
1 Press Names, scroll to 1-touch dialing and press Select.
2 Scroll to the first number that includes the message (empty) and
press Assign.
3 Scroll to the name and number to which you want to assign this key
and press Select. Repeat these steps as many times as necessary.
4 To call a number using 1-touch dialing, press and hold the appropriate
key for a few seconds.
Change 1-touch dialing numbers
You can change the 1-touch dialing key assignments at any time.
1 Press Names, scroll to 1-touch dialing and press Select.
2 Scroll to the key you want to change and press Options.
3 Scroll to Change and press Select.
4 Scroll through the phone book until you reach the new number you
want to select and press Select.
Erase 1-touch dialing numbers
You can erase 1-touch dialing key assignments at any time.
1 Press Names, scroll to 1-touch dialing and press Select.
2 Scroll to the key you want to erase and press Options.
3 Scroll to Erase and press Select.
4 Press OK to confirm.
• CALLER GROUPS
You can create groups of names in your phone book and give each group
a different identifying ring. This allows you to hear the ring and
recognize that a person from a particular group is calling you.
To use the caller group feature, you must also have access to caller ID.
Caller ID is a network dependent feature. You can contact your service
provider for further details.
[ 56 ]
Page 64

Personalization
Add names to a caller group
Before you can create a caller group, you must include the names that will
make up a caller group in your phone book.
1 At the Start screen, press until you see the name or number you
want to assign to a caller group. Press Details, if needed.
2 Press Options and scroll to Caller groups and press Select.
3 Scroll to the caller group to which you want to add this name and
press Select.
Assign a ringing tone to a caller group
After you have created a caller group, you can assign a unique ringing
tone to that group. When someone calls you from a particular caller group,
you will be able to identify that person’s caller group by the ringing tone.
1 Press Names and scroll to Caller groups. Press Select.
2 Scroll to the group you want and press Select.
3 Scroll to Group ringing tone and press Select.
4 Scroll to the tone that you want to assign and press OK.
Limit calls to caller group members
You can customize a profile so that only calls from people in a
particular caller group will ring on your phone — otherwise the
phone will remain silent.
1 Choose Menu 3 (Menu > Profiles). Scroll to a profile other than
Normal or Silent and press Options. Choose Customize.
2 Choose Ringing options and press Select.
3 Scroll to Caller groups and press OK.
4 On the next screen, press Mark to choose (or Unmark to eliminate)
the caller group that will be allowed to ring when that particular
Profile is chosen.
When you want to use the customized profile, briefly press the Power
button, scroll to the appropriate profile and press OK.
[ 57 ]
Page 65

12
Rename a caller group
1 Press Names and scroll to Caller groups. Press Select.
2 Scroll to the group you want and press Select.
3 Scroll to Rename group and press Select.
4 Enter the new group name and press OK.
Remove names from a caller group
1 In the phone book, scroll to select the name you want to remove, and
press Options.
2 Scroll to Caller groups and press Select.
3 Scroll to No group and press Select. The name is removed from
the group.
Display caller group graphics
When someone calls you from a particular caller group, your phone can
display a picture to identify that person’s caller group.
1 Press Names. Scroll to Caller groups and press Select.
2 Scroll to the caller group for which you want to display a graphic and
press Select.
3 Scroll to Group graphic and press Select.
4 Scroll to On and press Select.
The graphic associated with that caller group is now set to appear.
Receive a downloaded graphic
If you have this service, your phone may receive additional downloaded
caller-group graphics. Contact your service provider to get more
information on this service.
View the new graphic
1 When your phone shows Group graphic received, press Options.
2 Show is selected. Press OK.
[ 58 ]
Page 66

Personalization
The new group of graphics appears.
Caution: If you press Exit at any time before saving the graphic,
the new graphic will be deleted.
Save a received graphic
1 After previewing the group graphic, press Back.
2 Scroll to Save and press OK.
3 Choose the caller group graphic you want to replace (Family, Friends,
VIP, and so on) and press OK.
The phone saves the group graphic with the caller group you selected.
Discard a received graphic
To discard a group graphic, press Exit or scroll to Discard and press OK.
• RESTORE FACTORY SETTINGS
If you have made changes to your phone’s profiles (settings), you can
restore them to their original or factory settings. The memory, timers,
language selection, security code, and lock codes are not reset. However,
any profiles you have modified are reset.
1 Press Menu 4-4-2 (Menu > Settings > Phone settings > Restore
factory settings).
2 At the prompt, enter your five-digit security code and press OK.
[ 59 ]
Page 67

13
13 Security
• TYPES OF SECURITY
Your phone has four different types of security to protect against
accidental or unauthorized use.
Feature What it does
Keypad Lock Prevents accidental key presses. (This
does not prevent unauthorized use.)
Security Code Allows you to activate and use certain
features such as changing your phone’s
language display, Lock Code and
Restrict Calls options.
The five-digit default code that comes
with the phone is 12345.
Phone Lock
Code
Restrict Calls Allows you to restrict certain types of
When you get your phone, you should change the access code and security
code from their default settings. Write down the new codes and keep
them in a safe place away from your phone.
Prevents use of the phone until you
enter the proper code. (You can still
receive calls without entering the code).
The four-digit default access code that
comes with the phone is 1234.
incoming or outgoing calls.
For More
Information
page 61
page 61
page 62
page 64
[ 60 ]
Page 68

• KEYPAD LOCK
The keypad lock disables your keypad to
prevent accidental key presses (for example,
when your phone is in your pocket or purse)
but it does not prevent unauthorized use of
your phone.
Important: When the keypad lock is on, calls may be possible to
the emergency number you have programmed into your phone (for
example, 911 or any other official emergency number.) You will
need to key in the emergency number and press .
Locking and Unlocking the Keypad
• To lock the keys, press Menu, then or press and hold .
• To unlock the keys, press Unlock, then .
Note: Connecting your phone to a car kit automatically disables
the keypad lock.
Answering a call while the keypad is locked
During an incoming call, the keypad automatically unlocks to let you
answer the call. Press to answer the call.
After you end the call, the keypad automatically locks again.
• SECURITY CODE
The Security code prevents unauthorized users from changing certain
important feature settings on your phone. When the phone requires this
code, it displays a prompt asking you to enter a Security code. The fivedigit default Security code that comes with your phone is 12345. Nokia
recommends that you change the default code immediately.
Note: If you enter an incorrect security code five times in a row,
the phone will not accept the correct code for 5 minutes.
Security
[ 61 ]
Page 69

13
Change your security code
1 Press Menu 4-5-2-4 (Menu > Settings > Security settings >
Access codes > Change security code).
2 At the Security code prompt, enter your five-digit default security
code (12345) or your current security code and press OK.
3 At the Enter new security code prompt, enter your new five-digit
security code and press OK.
4 At the Verify new security code prompt, enter your new security
code again and press OK. The confirmation Security code changed
appears.
Keep your security code secret and stored in a safe place away from your
phone. If you have changed your security code and don’t remember the
new code, contact your service provider.
• PHONE LOCK
You can prevent unauthorized use of your phone by locking it. When your
phone is locked, the menu and phone book cannot be opened. Incoming
calls can be received, but outgoing calls can only be made to the unlocked
phone number you specify.
The four-digit default lock code is 1234. Nokia recommends that you
change the default code immediately.
Note: If you enter an incorrect lock code five times in a row,
your phone prompts you for the five-digit security code.
Turn on the phone lock
1 Press Menu 4-5-2-1 (Menu > Settings > Security settings >
Access codes > Phone lock).
2 At the prompt, enter your four-digit lock code and press OK.
3 Scroll to On and press OK again.
4 Complete the phone lock activation by turning your phone off and
back on.
[ 62 ]
Page 70

Security
Once you turn the phone back on, Phone locked displays on the Start
screen, and you are prompted to enter your four-digit lock code when you
press Menu or Names.
With the phone lock activated, it may still be possible to make emergency
calls, such as 911 or any other official emergency numbers. This means it
may be possible to enter the emergency number and press .
Temporarily turn off the phone lock
To temporarily disable the activated phone lock:
1 Press Menu. The Enter lock code prompt opens.
2 Enter your four-digit lock code and press OK. Phone unlocked
displays briefly before you return to the Start screen.
Note: If you turn your phone off and then turn it back on, the
phone lock will reactivate automatically.
Permanently turn off the phone lock:
1 Press Menu 4-5-2-1 (Menu > Settings > Security settings >
Access codes > Phone lock).
2 At the Enter lock code prompt, enter your four-digit lock code and
press OK.
3 Scroll to Off and press OK again. The confirmation, Phone lock
deactivated, appears briefly.
Answer a call with phone lock on
• To answer a call while using the phone lock, press any key except
or .
Change your phone lock code
1 Press Menu 4-5-2-3 (Menu > Settings >
Security settings > Access codes > Change
lock code).
2 At the Enter lock code prompt, enter
your four-digit lock code and press OK.
(Only numeric characters are accepted.)
[ 63 ]
Page 71

13
3 Enter your new lock code and press OK.
4 Enter the new lock code a second time to verify and press OK.
When you change your lock code, make sure you store the new code
number in a safe place, away from your phone.
Tip: To prevent accidental emergency calls, do not use phone lock
codes and security codes that are similar to emergency numbers.
Store an unlocked phone number
1 Press Menu 4-5-2-2 (Menu > Settings > Security settings >
Access codes > Unlocked phone number).
2 At the prompt, enter your phone lock code and press OK.
3 A Number prompt opens. Enter a phone number or press Search
and scroll through your phone book until the number you want to
store appears.
4 Press OK or Options.
5 Scroll to Save and press OK.
Call the unlocked phone number
• Press or once, then .
OR
• Manually enter the phone number and press .
• RESTRICT CALLS
You can create your own list of restrictions to restrict incoming and
outgoing calls. To restrict the calls, you apply the appropriate restriction
as desired. The maximum number of call restrictions you can define is ten.
Before you define restrictions for outgoing calls, Add restriction is the
only available option. After you use the Add restriction option to add at
least one restriction, the following options become available:
• Select: Allows you to select call restrictions from the outgoing
calls list.
[ 64 ]
Page 72

Security
• Edit: Allows you to edit an existing outgoing call restriction.
• Erase: Erases any existing outgoing call restrictions.
Note: Even when calls are restricted, calls to certain emergency
numbers may still be possible in some networks (such as 911 or
other official emergency number).
Restrict outgoing calls
1 Press Menu 4-5-1-1 (Menu > Settings > Security settings >
Restrict calls > Restrict outgoing calls).
2 At the Security code prompt, enter your five-digit code and press OK.
3 Scroll to Add restriction and press OK.
4 At the prompt, enter the number you want to restrict and press OK.
For example: If you want to restrict all long distance calls that begin
with 1, enter 1. If you want to restrict all calls that begin with 972,
enter 972.
5 After you perform step 5, the Name field appears.
To add a name or description to help remember the call restriction
rule, enter it using your phone’s keypad and press OK. If you don’t
want to add a name or description to the rule, simply press OK.
Restrict incoming calls
1 Press Menu 4-5-1-2 (Menu > Settings > Security settings >
Restrict calls > Restrict incoming calls).
2 At the Security code prompt, enter your five-digit code and press OK.
3 Scroll to All calls and press Mark.
(You also can press Unmark to remove incoming call restrictions.)
4 Press Back. The Save changes? message appears.
5 Press Yes to save the changes.
OR
Press No to discard the changes.
[ 65 ]
Page 73

14
14 Network services
Depending on your service provider, the network-provided services shown
below may be available. (These services may not be available from all
providers or in all areas.)
• Voice privacy
• Call forwarding
• Call waiting
• Send own number
When you subscribe to any of these services, your service provider gives
you a feature code that must be entered and stored to activate each
service. After you store a feature code, the respective service appears as a
menu option on your phone’s screen. You can use these menus to activate
and deactivate the network services.
These features do not appear in your phone’s Network feature setting until
you save the related feature code(s) given to you by your service provider.
Note: If your phone has more than one phone number assigned to it,
any stored feature codes apply only to your primary phone number.
[ 66 ]
Page 74

Select a system
15 Select a system
Your phone is capable of working in residential, private, and public
systems (such as your home system). You can choose how your phone
selects a network to use.
Note: The options described here may not be available for your
phone. For more information, contact your service provider.
Set up the way your phone selects a network
1 Press Menu 5 (Menu > System).
Your options are:
• Automatic – Your phone automatically searches for available
networks and chooses the appropriate one. Every time you
turn on your phone, it resets to Automatic.
• Manual – The phone searches for networks and then displays
a listing of all of the possible networks on your phone’s screen.
Next to each network, one of the following appears: Available
or Not available. If a network is shown as Not available, you
cannot use it.
• New search – Your phone begins a new search for both private and
residential systems. When it finds the best system available, your
phone displays it on its screen. You can then select this system or
start another search by pressing Next.
Note: If you have two phone numbers, the Manual and
New search features are used only with your primary
phone number.
[ 67 ]
Page 75

15
• ROAMING
The term roaming indicates that your phone is not in its home area.
Your service provider programs a list of preferred systems into your
phone. These are systems with which your service provider has roaming
agreements. Your phone looks for these systems when you’re roaming.
While roaming in some systems, your phone may not be recognized by the
host system (the system in the location where you’re travelling). If that
happens, you may not be able to place a call.
Contact your service provider for more specific information on coverage
limitations and how roaming works.
ROAMING INDICATORS
When your phone begins roaming, the phone beeps once and may display
the word ROAM on your phone’s screen (depending on how roaming
works with your phone).
If your phone is not roaming, it either displays the word HOME or the
name of your service provider.
[ 68 ]
Page 76

Text message input
16 Text message input
The text message network service allows you to write, send, forward and
reply to text messages.
Your phone has space to store up to 40 text messages, depending on the
length of each message. The maximum length and appearance of a received
text message may differ, depending on the capabilities of the network
from which it originated.
Note: Both you and your intended recipient must subscribe to the
text messaging service through your respective service providers
to use this service.
• WRITING MESSAGES
You can write messages using Standard text input or Predictive text input.
Standard text input
When you select this mode, or appears as visual
confirmation.
1 Find the key that has the letter you want to enter.
2 Press it as many times as needed for the letter to appear on
the screen.
For example, to enter the name Nokia:
Press N
Press (to change to lower case input)
Press o
Press k
Press i
Press a
[ 69 ]
Page 77

16
• PREDICTIVE TEXT INPUT
With predictive text input, you only need to press a number key once for
each letter. Your phone uses a built-in dictionary to predict or guess what
your are writing. You also can add new words to the dictionary.
When the predictive text feature is activated, the icon is visible
in the text message window.
Using Predictive Text
Since the displayed word changes after each key stroke, you will need to
disregard the displayed word until you have keyed in all the characters.
For example, to enter the name Nokia with the English dictionary selected:
Press (for N; the screen will display O
)
Press (for o; the screen will display On
Press (for k; the screen will display Mol
Press (for i; the screen will display Onli)
Press (for a; the screen will display Nokia
)
)
)
Turn on predictive text input
1 Press Menu 1-1-1 (Menu > Messages > Text messages > Write
message) and press Select.
2 Enter a character using the keypad.
3 Press Options, scroll to Dictionary and press OK.
4 Scroll to the language you want and press OK. T9 dictionary
activated appears as a confirmation.
Note: Predictive text input may not be available for all
languages.
Turn off predictive text input
To switch off the predictive text input and return to traditional text input,
repeat steps 1 through 3 above and select Dictionary off.
[ 70 ]
Page 78

Text message input
Helpful keys for predictive text input
Press repeatedly to change between uppercase and lowercase
predictive text input and uppercase and lowercase standard text input.
Press to view the next matching word if the underlined word is not
the word you intended.
Press once to accept a word or to add a space.
Press repeatedly to add a period, dash or ellipsis (three dots). When
you enter a period to end a sentence, the phone automatically switches
back to uppercase entry mode so that the first letter in the next word will
be capitalized.
INSERT NUMBERS
1 To add a number to the message, press and hold until the
icon appears.
OR
Press Options and scroll to Insert number.
2 After you enter the desired number(s), press and hold to return
to standard or predictive text input.
INSERT SYMBOLS
1 Press and hold until the special character icon appears.
Or, you can press Options and scroll to Insert symbol.
2 Scroll to the symbol you want and press Insert.
WRITE COMPOUND WORDS
1 Write the first part of the word and press to accept it.
2 Write the last part of the compound word and press to enter
the word in your phone’s memory.
ADD A NEW WORD TO THE DICTIONARY
If the ? character appears after the word, the word you intended to write is
not in the phone’s dictionary. To add a new or unique word to the dictionary:
1 Press Spell and enter the word(s) using standard text input.
2 Press OK to add the word(s) into your phone’s memory.
[ 71 ]
Page 79

17
17 Text messages
• RECEIVE A TEXT MESSAGE
When you receive a text message, the phone sounds a message alert
tone and the text message icon appears in addition to one of the
following messages:
• Message received – an unread message or page. If you have more
than one message or page, the appropriate number is listed before
this message.
When you receive Message received along with Call, followed by a
name or number, the message is a page.
• New emergency message – an emergency message or page sent by
someone via the service provider. Emergency messages are sent only in
situations where life or property are in immediate danger. Emergency
messages are listed first and override all other messages.
• Urgent message – a high priority message.
Read a text message
Text messages are shown in the order in which they were received, unless
one is an emergency message (which will appear first).
1 Press Menu 1-1-3 (Menu > Messages > Text Messages > Inbox).
2 Press Read. The first new message will be highlighted.
3 Press Read again to read the message.
4 Press Options for a list of choices you have while reading the message
(see the table following this section).
5 Press OK when the option you want is highlighted.
[ 72 ]
Page 80

Text messages
Choose options for a text message
When you press Options while reading a message, the following choices
are available:
Option What it does
Read next Takes you to the next message.
Erase Erases the current message.
Save Saves this message to the Saved folder.
Use number Allows you to save the number, if their phone
number is included in the message.
Forward Forwards the message to another person. That
person must have the appropriate message service.
Reply Provides a screen where you can write a reply.
Erase a message
1 While reading a message, press Options.
2 Scroll to Erase and press OK.
3 Your phone asks you to confirm that you want to erase the message.
Press OK.
Save messages in the outbox
After you write a text message, it’s a good idea to save it in the outbox
before you send it. Then, if there is a message delivery problem, you can
easily resend the message.
1 While writing the message, press Options.
2 Scroll to Save and press OK.
Reply to a message
1 While reading a message, press Options.
[ 73 ]
Page 81

17
2 Scroll to Reply and press OK.
3 Choose As message or As e-mail and press OK.
4 Enter your message and press Options.
5 Scroll to Send. Press OK. The phone displays the return number.
6 Edit the number as necessary or press Send.
Forward a message
1 Press Options.
2 Scroll to Forward and press OK.
3 Scroll to As message or As e-mail and press OK.
4 Edit the message if necessary, then press Options.
5 Scroll to Send and press OK.
6 The Number prompt appears. Enter the recipient’s phone number and
press OK.
Or, press Search to recall a stored name and phone number. Press OK.
7 Press Send.
• SEND TEXT MESSAGES
You can specify whether your phone sends messages as text messages or
e-mail messages. To send a text message:
1 Press Menu 1-1-1 (Menu > Messages > Text messages >
Write message).
2 Enter your message of up to 160 characters and press Options.
As you enter your message, a count of the remaining number of
characters appears in the top right corner of the screen.
If you need to exit while writing the message, press anytime.
To return, press Menu 1-1-1 and finish writing the message.
3 Scroll to Send (or Save to save the message first) and press OK.
[ 74 ]
Page 82

Text messages
4 Enter the phone number of the person you are sending the message
to (or recall it from your list of saved phone numbers) and press OK.
Sending message appears.
When the message has been successfully sent, Message sent appears.
Caution: If you turn off your phone without saving the
message, the message will be lost.
• PICTURE MESSAGES
Your phone offers nine picture messages that you can use to send pictures
and text to your friends and family.
Each picture message is made up of several text messages. Therefore,
sending one picture message may cost more than sending one text
message. Contact your service provider for pricing information.
Note: You can send and receive pictures only if you and the person
you are sending them to are (a) using the same provider and (b)
have the feature activated.
• SEND PICTURE MESSAGES
1 Press Menu 1-2 (Menu > Messages > Picture Messages).
2 Scroll to the picture you want to send. Press Show. The picture
appears. To choose a different picture, press Back, scroll to another
picture and press Select.
3 Press Options and scroll to Edit Text. Add a text message to send
with the picture. After you enter the text, you have the option to (a)
further edit the text (b) save the picture and message before sending
it or (c) send the picture and message.
4 To send the picture and message, enter or recall the phone number
and press Send.
[ 75 ]
Page 83

17
Receive picture messages
1 When the phone displays Message received, press Show and the
picture/text will appear.
If the picture has a message with it, you may have to scroll up or down
to read the entire message.
2 Press Save picture to keep the picture message or press Exit to
delete it.
• WHEN YOUR PHONE’S MEMORY IS FULL
When your phone’s message memory is full, one or more messages of the
lowest priority are automatically deleted. These messages are usually
deleted from your phone’s outbox. An incoming emergency message could
force a deletion from your phone’s Saved folder.
If the memory is still full after deleting messages, the message No space:
message waiting appears. Clear the notification by pressing OK.
[ 76 ]
Page 84

E-mail messages
18 E-mail messages
In addition to text messages, you can use your phone to send and receive
e-mail messages. This means you no longer need to be at your computer
to send or receive e-mail.
Note: E-mail messages may not be available in all wireless systems.
Contact your service provider for details and availability.
• SEND AN E-MAIL MESSAGE
1 Press Menu 1-1-2 (Menu > Messages > Text messages >
Write e-mail).
Note: If you have just turned on your phone, you will get a
prompt asking you to enter your e-mail gateway number.
You must obtain this number from your service provider.
2 At the prompt, enter your recipient’s e-mail address or press Search
to look through and select a saved e-mail address from your phone
list. Press OK.
3 At the prompt, enter a subject for your e-mail message. (You are
not required to enter a subject.) The subject line can be a maximum
of 26 characters long. Press OK when you are finished.
Note: Predictive text is not available when entering an e-mail
address or a subject line for your e-mail.
4 A screen will appear allowing you to enter the text of your message.
Your total message, including the address and subject line, can be up
to 160 characters. There is a running total of remaining characters in
the top right corner of the screen.
Tip: You can switch between uppercase and lowercase
standard text input and uppercase and lowercase predictive
text input by repeatedly pressing .
5 After you finish entering the text of your e-mail, press Options and
scroll to Send. Press OK to send immediately.
[ 77 ]
Page 85

18
If your message was sent successfully, you will get a confirmation saying
Message Sent.
• RECEIVE AN E-MAIL MESSAGE
When you receive an e-mail message, the phone sounds a message alert
tone and the text message icon appears, along with one of the
following messages:
• Message received – indicates an unread e-mail message, text message
or page. If you have more than one new e-mail message, text message
or page, the appropriate number is listed before this message.
• New emergency message – means that an emergency message or page
was sent by someone via the service provider. Emergency messages are
sent only in situations where life or property are in immediate danger.
Emergency messages are listed first and override all other messages.
• Urgent – means the message has a high priority.
Read an e-mail message
1 When you receive an e-mail message, press Read.
The Inbox appears with the new e-mail message selected.
OR
From the Start screen, press Menu 1-1-3 (Menu > Messages > Text
messages > Inbox). Select the e-mail message and press Read.
2 Press Read again to read the e-mail message.
3 You have the following Options while reading your e-mail message:
Option What it does
Read next Takes you to the next e-mail message.
Erase Erases the current e-mail message.
Save Saves this e-mail message to the Saved folder.
[ 78 ]
Page 86

E-mail messages
Option What it does
Call back Calls the person who sent you the e-mail message, if
their phone number is included in the message.
You can also press Start while the message is
displayed to dial the number.
If more than one number is on the screen, the numbers
appear in a list. Scroll to the phone number you want
to call and press Start.
Forward Forwards the e-mail message to another person. That
person must have the appropriate message service.
Reply Provides a screen where you can write a reply.
4 Scroll to the option you want. Press OK.
In your inbox, e-mail messages are shown in the order in which they were
received unless one is an emergency message. An emergency message
overrides any order and appears first.
• REPLY TO OR FORWARD AN E-MAIL MESSAGE
Note: If you have just turned on your phone, a prompt will appear
asking you to enter your e-mail gateway number. You must
obtain this number from your service provider.
1 If the message is not on the screen, press Menu 1-1-3 (Menu >
Message > Text messages > Inbox).
2 Scroll to the message you received and press Read.
3 Press Options, scroll to Forward or Reply and press OK.
4 Scroll to As e-mail and press OK.
If forwarding an e-mail message, go on to step 5. If replying to an
e-mail message, skip to step 6.
5 Enter the recipient's e-mail address or press Search to find the
name/e-mail address that you have already saved in your phone
book. Scroll to the name/address and press OK.
[ 79 ]
Page 87

18
6 At the prompt, enter a subject and press OK.
You can leave the subject line blank if you wish.
7 When the message box opens, enter your reply or any message you
want to add when you forward the mail.
8 When you finish your message, press Options, scroll to Send, and
press OK.
• SAVE E-MAIL ADDRESSES
You can add an e-mail address to a name that is already saved in your
phone book or you can add a name and e-mail address as a new entry.
1 At the Start screen, press Names. The Name menu will open and
Search will be highlighted.
2 Press Select and enter the first two letters of the name you want to
find and press OK. The first phone book entry matching the letters you
entered appears.
3 Scroll up or down to your choice and press Details (if the Name list
view is selected in your phone book). Choose Options, scroll to e-mail
address, and press Select.
4 The e-mail address prompt opens. Enter the address.
Press once to insert a dot. Press 6 times to insert the @ sign.
5 After the address is entered, press OK.
The message Saved appears briefly, confirming your action.
Add a new e-mail address
1 At the Start screen, press Names, scroll to Add new and press Select.
2 At the Name prompt, enter the name and press OK.
3 At the Number prompt, enter the phone number and press OK.
The message Saved appears briefly, confirming your action.
4 Press Details, if you selected the Name List view, and then Options.
Scroll to e-mail address and press Select.
[ 80 ]
Page 88

E-mail messages
5 At the e-mail address prompt, enter the recipient’s e-mail address.
Press once to insert a dot. Press 6 times to insert the @ sign.
Press OK when you are finished. The message Saved appears briefly,
confirming your action.
Edit an e-mail address
1 Follow steps 1 through 3 in “Save e-mail addresses” on page 80.
2 Enter any changes, using the scroll keys to move the insertion point
backward and forward in the address. When the address is the way
you want it, press OK.
The message Saved appears briefly, confirming your action.
[ 81 ]
Page 89

19
19 Personal digital assistant
Your phone also can be used to wake you up in the morning and remind
you of meetings, birthdays, and tasks. You can check the current time,
calculate a tip at dinner and convert currencies.
• CALENDAR
The calendar keeps track of birthdays, meetings,
reminders and calls you need to make. It can even
sound an alarm when it’s time for you to make a
call or go to a meeting.
View the calendar
1 Press Menu 8 (Menu > Calendar).
Press Options.
If the date has not been set, the phone prompts you to do so using a
mm/dd/yyyy format.
For example: For May 4, 2002, type 05042002. The numbers you enter
will overwrite existing numbers.
2 Press OK. The current day and date appear.
Move from day to day
OPTION 1
After you set the internal date on the phone, whenever you press Menu 8,
your phone displays the current date and day. You can then use the scroll
key to move forward or backward through the calendar.
OPTION 2
1 Press Menu 8 to get to the current day.
2 Press Options and scroll down to Go to date. Press Select.
3 Enter the desired date using mm/dd/yyyy format and press OK.
[ 82 ]
Page 90

Personal digital assistant
Notes
This calendar option allows you to make, view and edit notes for a
selected day. You can also set an alarm for any note.
MAKE NOTE
With this option, you can make notes for Birthdays, Reminders, Calls and
Meetings. Your phone will ask you for specific information depending on
the option you choose.
1 Press Menu 8 to move to the calendar settings.
2 Press Options and scroll to Make note. Press Select.
3 Scroll to the desired note type (for example, Reminder) and press OK.
4 Enter a subject for the reminder and press OK.
5 Enter the date for the reminder in mmddyyyy format and press OK.
6 When Set an alarm for the note? appears, choose Yes or No.
If you choose Yes:
• Enter the date for the alarm, then press OK.
• Enter the time for the alarm, then press OK.
• Choose am or pm, and press OK. Calendar note saved appears
briefly and the current day’s calendar screen reappears.
If you choose No, Calendar note saved appears briefly and the
current day’s calendar screen reappears.
When you set calendar notes for the displayed date, the appropriate
icon(s) appears in the lower right-hand corner of the screen:
Birthday
Reminder
Call
Meeting
[ 83 ]
Page 91

19
VIEW ALL NOTES
This option lets you scroll through all stored notes. Birthday notes
appear first in chronological order, followed by other notes, also in
chronological order.
ERASE NOTES
1 Scroll to Erase notes and press Select.
2 Scroll to Of chosen day, One by one, or All at once then press OK.
Of chosen day – displays each note for the current day so you can
delete the notes individually. Press Erase to delete the note or press
the scroll keys to view other notes.
One by one – displays notes in chronological order, with birthdays
first, so you can delete them individually. Use the scroll keys to view
the notes and press Erase to delete ones you no longer need.
All at once – allows you to delete all calendar notes at once. The phone
asks you to confirm your decision before erasing the notes.
Calendar alarm
When a calendar alarm goes off, you can:
• Press OK to silence the alarm.
OR
• Press Postpone and Alarm postponed for 10 min. appears. After 10
minutes, the alarm goes off again and you can either press Postpone
again or press OK to stop the alarm.
Note: The alarm can be postponed in increments of 10 minutes for
up to 90 minutes.
Send or receive calendar notes
When someone sends you a calendar note, your phone displays Calendar
note received. You can save the note in your calendar and work with it in
the same way as any other note in your calendar, including setting an alarm.
[ 84 ]
Page 92

Personal digital assistant
SEND A CALENDAR NOTE
You can send a note you have created to another phone user (if the person
has a phone that can receive calendar notes).
1 Press Menu 8 (Menu > Calendar). Press Options.
2 Scroll to View all and press Select. Scroll to the note you want to
send.
3 Press Options, scroll to Send note and press OK.
4 At the Number prompt, enter the number to send the note.
If the number is in your phone book, press Search to scroll to the
number and press OK.
5 Press Send to send your message.
RECEIVE A CALENDAR NOTE
Caution: If you press Exit, the calendar note will be deleted!
1 When your phone shows Calendar note received, press Options.
Show is selected.
2 Press OK and scroll through the note to read it.
SAVE A RECEIVED CALENDAR NOTE
1 After viewing the calendar note, press Back.
2 Scroll to Save and press OK.
DISCARD VIEWED CALENDAR NOTES
After viewing the calendar note, press Back. Scroll to Discard and
press OK.
• SEND AND RECEIVE BUSINESS CARDS
Your phone can send or receive electronic “business cards” consisting of
a name and phone number. You can save received business cards in your
phone book.
[ 85 ]
Page 93

19
Send a business card
1 Find the name in your phone book.
2 Press Options and scroll to Send bus. card.
3 Press Select.
4 Enter or recall the phone number to which you want to send the
business card and press Send.
View a received business card
When you receive a business card, the phone displays Business card
received.
Caution: If you press Exit at any time before saving the business
card, the business card will be deleted.
1 When your phone displays Business card received, press Options.
2 Show is selected. Press OK.
3 Scroll through the available information.
Save a viewed business card
1 After viewing the business card, press Back, scroll to Save and
press OK.
2 At the Name: prompt, edit the name if desired, then press OK.
3 At the Number: prompt, edit the number if desired, then press OK.
Delete a viewed business card
After viewing the business card:
Press Back and then press Exit.
OR
Press Back, then scroll to Discard and press OK.
[ 86 ]
Page 94

Personal digital assistant
• DOWNLOAD RINGING TONES
You can download up to ten ringing tones to replace the personal entries
in your list of ringing tones. For details about this service, please contact
your wireless service provider.
Notification of received ringing tones
If you have this service and your phone receives a downloaded ringing
tone, your phone displays Ringing tone received.
Listen to received ringing tones
1 When your phone shows Ring tone received, press Options.
2 Playback is selected. Press OK.
The phone plays the ringing tone.
Save received ringing tones
1 After listening to the ringing tone, press Back.
2 Scroll to Save tone. Press OK.
3 Choose which ringing tone you want to replace – either an empty
Personal placeholder, if any are remaining, or a previously
downloaded tone.
Caution: If you press Exit at any time before saving the
ringing tone, the ringing tone will be deleted.
• ALARM CLOCK
The alarm clock operates off your phone’s internal
clock and sounds an alert at a time you specify.
It even works if your phone is turned off.
The alarm clock’s volume is determined by the
current ringing volume and tone settings. If you
have selected the Silent or Beep once ringing
tone, then your alarm clock quietly beeps once. Your phone will also
vibrate if you’ve activated this feature in the current profile.
[ 87 ]
Page 95

19
Warning: Do not switch on the phone where wireless phone use
is prohibited or where it might cause interference or danger.
Set the alarm clock
1 Press Menu 4-1-2 (Settings > Alarm clock > Set alarm time).
2 Enter the desired alarm time in the hh:mm format and press OK.
Any existing numbers are replaced with the newly entered numbers.
3 Select either am or pm and press OK.
The Alarm on message appears on the screen as a reminder.
Note: Step 3 appears only if you have selected the am/pm
format.
The profile which produces the loudest volume from the alarm clock is
Normal or Outdoor (unless you have modified the profiles from their
original settings). If you have selected the Silent or Meeting profile,
your alarm beeps only once.
Turn off the alarm when it rings
When the alarm rings you can:
• Press Stop to shut off the alarm.
• Press Snooze to set the alarm to go off again in 10 minutes.
If the phone is turned off, it will switch itself on at alarm time and the
alarm will sound. If you press Stop, the phone displays Keep the phone
on? Press Yes to keep it on or No to switch it off.
If you let the alarm ring for 1 minute or more without pressing a key, it
stops ringing, waits 10 minutes and rings again. This continues until you
press Stop.
Turn off the alarm clock function
To turn off the alarm function:
1 Press Menu 4-1 (Menu > Settings > Alarm clock).
2 Scroll to Off and press OK.
[ 88 ]
Page 96

Personal digital assistant
• CALCULATOR
Your phone’s calculator adds, subtracts,
multiplies, divides and converts currencies.
Use the calculator
1 Press Menu 7 (Menu > Calculator).
2 Enter the first number in the calculation. To enter a decimal point,
press . Press Clear to erase any mistakes.
3 Press Options and scroll to Add, Subtract, Multiply, Divide. Press OK.
Tip: Based upon the type of calculation, you also can use the
following shortcut keys:
If you want to... Press...
add ∗ (for + symbol)
subtract ∗∗ twice (for - symbol)
multiply ∗∗∗ (for * symbol)
divide ∗∗∗∗ (for / symbol)
4 Enter the second number in the calculation.
5 Press Options. Scroll to Equals and press OK.
6 Repeat steps 2 through 5 as many times as necessary.
Convert currency
You can use the calculator function to set an exchange rate and then
calculate prices based on that exchange rate.
SET THE EXCHANGE RATE
1 Press Menu 7 (Menu > Calculator). Press Options.
2 Scroll to Exchange rate and press OK.
[ 89 ]
Page 97

19
3 Scroll to one of the following and press OK:
• How many home units to a visited unit – allows you to enter the
number of domestic units to a foreign unit.
• How many visited units to a home unit – allows you to enter the
number of foreign units to a domestic unit.
4 Enter the appropriate exchange rate (press to enter a decimal
point) and press OK.
The initial default of 1 is overwritten by any number you enter.
5 The Rate saved confirmation appears.
CONVERT A CURRENCY AMOUNT
1 Press Menu 7 (Menu > Calculator).
2 Enter the amount which you wish to convert.
3 Press Options and scroll to To home or To visited. Press OK.
• To home – converts visited units of currency to home units using
the exchange rate.
• To visited – converts home units of currency to visited units using
the exchange rate.
[ 90 ]
Page 98

Connect to the Wireless Internet
20 Connect to the Wireless Internet
Your phone has a built-in browser to connect to
selected services on the Internet. You can view
weather reports, check news or flight times, view
financial information, and much more.
You can also save the address of any Internet site
as a bookmark, much the same way you bookmark
a Web page on your personal computer.
Note: All features may not be available on all carrier networks.
Please check with your service provider for availability. If your phone
does not display Services on its menu, your network provider does
not support these features at this time.
• NOTES ON WIRELESS INTERNET ACCESS
This section gives a brief overview of wireless Internet access and provides
some notes that may be useful in understanding wireless access.
Technology background
A technology called Wireless Application Protocol (WAP) is to mobile devices
what the World Wide Web (WWW) is to desktop computers. The mobile
community began developing WAP to provide access to the Internet for
mobile users.
Today, most WAP sites consist of text and hyperlinks, and some sites can
accept text input. Some pages contain low-resolution graphics. Your
service provider and others are free to design WAP sites as they choose,
so the sites are as varied as Web pages on the Internet.
Important: The information or services you have accessed are
stored in the cache of your phone. A cache is a buffer memory,
which is used to store data temporarily. If you have tried to access
or have accessed confidential information requiring passwords (for
example, your bank account), empty the cache of your phone after
each use. To empty the cache, select More options while
browsing, scroll to Clear cache, then press Select.
[ 91 ]
Page 99

20
The service provider’s role
Because wireless Internet content is designed to be viewed from your phone,
your wireless service provider now becomes your wireless Internet service
provider as well.
Your service provider may have created a home page and set up your browser
to go to this page when you connect to the Internet. At the home page, you
will find links to a number of other sites that offer wireless access.
• THE BROWSER
Your service provider usually modifies the appropriate settings when
you subscribe to the feature. You should not need to do anything to
set up the browser. Contact your service provider if you have problems
using the browser.
• USE BROWSER OPTIONS (SERVICES MENU)
The services menu gives you the options shown in the following list. Some
service providers may have customized the options on the services menu.
Option What it does
Home
Settings
Bookmarks
Starts the browser and takes you to your service
provider’s home page.
Provides options for changing connection settings,
appearance settings, and security certificate.
Shows a list of all saved bookmarks. You can add or
edit bookmarks.
• SIGN ON TO THE WIRELESS INTERNET
You use the services menu to connect to the Internet.
1 At the Start screen, press Menu 9 (Menu > Services).
2 When Home is highlighted, press Select.
[ 92 ]
Page 100

Connect to the Wireless Internet
Your phone connects to the Internet and to your service provider’s
home page. The first time you connect, you may be asked to enter the
date and time if you have not already set them.
• The connecting status appears on the screen until the connection
is complete.
• If you see an error message, the phone may not be set up for
browsing. Contact your service provider to make sure that your
phone is configured properly.
Browser icons
Icon What it means
Data transfer in progress.
Shows that you have a data call connection.
Indicates a secured connection.
• NAVIGATE THE WIRELESS INTERNET
The following illustrations show most of the elements you may find on a
wireless Internet site. These are examples only.
Header line : The current Internet site.
Active hyperlink : Highlighted option ready to
be chosen. Press to select the link.
Inactive hyperlink : Scroll to select a link and
press to switch to other pages on the
current site or to other sites.
[ 93 ]
 Loading...
Loading...