Page 1

Page 2
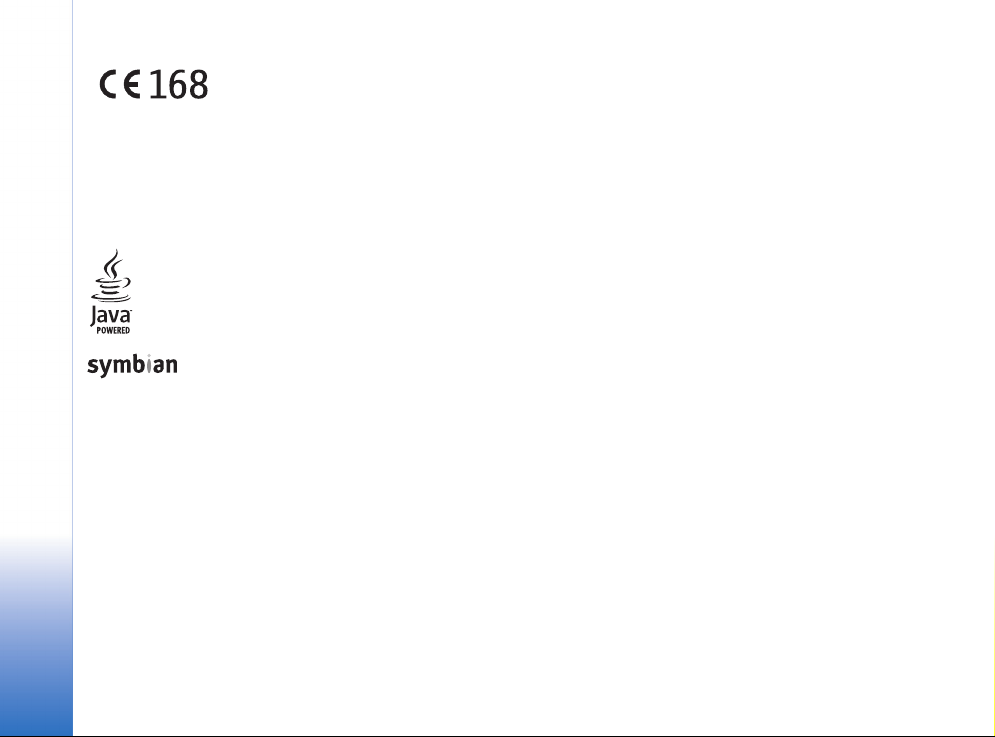
VYHLÁSENIE O SÚLADE
My, spoloènos» NOKIA CORPORATION, na vlastnú zodpovednos» vyhlasujeme, ¾e výrobok
RM-12 vyhovuje ustanoveniam nasledujúcej direktívy Rady EÚ:
1999/5/EC. Kópiu Vyhlásenia o súlade – Declaration of conformity – nájdete na adrese
http://www.nokia.com/phones/declaration_of_conformity/
Copyright © 2005 Nokia. V¹etky práva vyhradené.
Kopírovanie, prená¹anie, roz¹irovanie alebo uchovávanie èasti alebo celého obsahu tohto dokumentu v akejkoåvek forme bez predchádzajúceho písomného súhlasu
spoloènosti Nokia je zakázané.
Nokia, Nokia Connecting People, Pop-Port a Visual Radio sú ochrannými známkami alebo registrovanými ochrannými známkami spoloènosti Nokia Corporation. Ostatné
názvy produktov a spoloèností uvedené v tomto dokumente mô¾u by» ochrannými známkami alebo obchodnými oznaèeniami ich príslu¹ných vlastníkov.
Nokia tune je zvuková znaèka spoloènosti Nokia Corporation.
Java™ and all Java-based marks are trademarks or registered trademarks of Sun Microsystems, Inc.
Bluetooth is a registered trademark of Bluetooth SIG, Inc.
RealPlayer, and the RealPlayer logo are trademarks or registered trademarks of RealNetworks, Inc.
This product includes software licensed from Symbian Software Ltd © 1998-2005. Symbian and Symbian OS are trademarks of Symbian Ltd.
USE OF THIS PRODUCT IN ANY MANNER THAT COMPLIES WITH THE MPEG-4 VISUAL STANDARD IS PROHIBITED, EXCEPT FOR USE DIRECTLY RELATED TO (A) DATA OR
INFORMATION (i) GENERATED BY AND OBTAINED WITHOUT CHARGE FROM A CONSUMER NOT THEREBY ENGAGED IN A BUSINESS ENTERPRISE, AND (ii) FOR PERSONAL
USE ONLY; AND (B) OTHER USES SPECIFICALLY AND SEPARATELY LICENSED BY MPEG LA, L.L.C.
POU®ÍVANIE TOHTO PRODUKTU AKÝMKOÅVEK SPÔSOBOM, KTORÝ SA RIADI ©TANDARDOM MPEG-4, JE ZAKÁZANÉ, S VÝNIMKOU POU®ÍVANIA, KTORÉ JE PRIAMO SPOJENÉ
S (A) ÚDAJMI ALEBO INFORMÁCIAMI (i) VYTVORENÝMI SPOTREBITEÅOM A ZÍSKANÝMI BEZODPLATNE OD SPOTREBITEÅA, KTORÝ TÝMTO NEVYKONÁVA PODNIKATEÅSKÚ
ÈINNOS«, A (ii) IBA NA OSOBNÉ POU®ITIE; A (B) ÏAL©ÍMI SPÔSOBMI POU®ÍVANIA, NA KTORÉ ©PECIFICKY A OSOBITNE POSKYTLA LICENCIU SPOLOÈNOS« MPEG LA, L.L.C.
Spoloènos» Nokia uplatòuje politiku kontinuálneho rozvoja. Spoloènos» Nokia si vyhradzuje právo meni» a zdokonaåova» ktorýkoåvek z produktov opísaných v tomto
dokumente bez predchádzajúceho upozornenia.
Spoloènos» Nokia nie je za ¾iadnych okolností zodpovedná za stratu údajov alebo príjmov za akokoåvek spôsobené osobitné, náhodné, následné alebo nepriame ¹kody.
Obsah tohto dokumentu sa vykladá „tak, ako je”. Neposkytujú sa ¾iadne záruky akéhokoåvek druhu, èi u¾ výslovné alebo implikované, súvisiace so správnos»ou, spoåahlivos»ou
alebo obsahom tohto dokumentu, vrátane, ale nie výhradne, implikovaných záruk obchodovateånosti a vh odnosti na urèitý úèel, okrem záruk, ktoré stanovuje príslu¹ný právny
predpis. Spoloènos» Nokia si vyhradzuje právo kedykoåvek tento dokument upravi» alebo ho stiahnu» z obehu bez predchádzajúceho upozornenia.
Dostupnos» produktov sa mô¾e v závislosti od regiónu lí¹i». Prosím, informujte sa u najbli¾¹ieho predajcu spoloènosti Nokia.
REGULÁCIA VÝVOZU
Tento prístroj mô¾e obsahova» komodity, technológiu alebo software, na ktoré sa vz»ahujú zákony a predpisy o vývoze zo Spojených ¹tátov a iných krajín. Prevody v rozpore
so zákonmi sú zakázané.
9312106
Vydanie 2. SK
Page 3
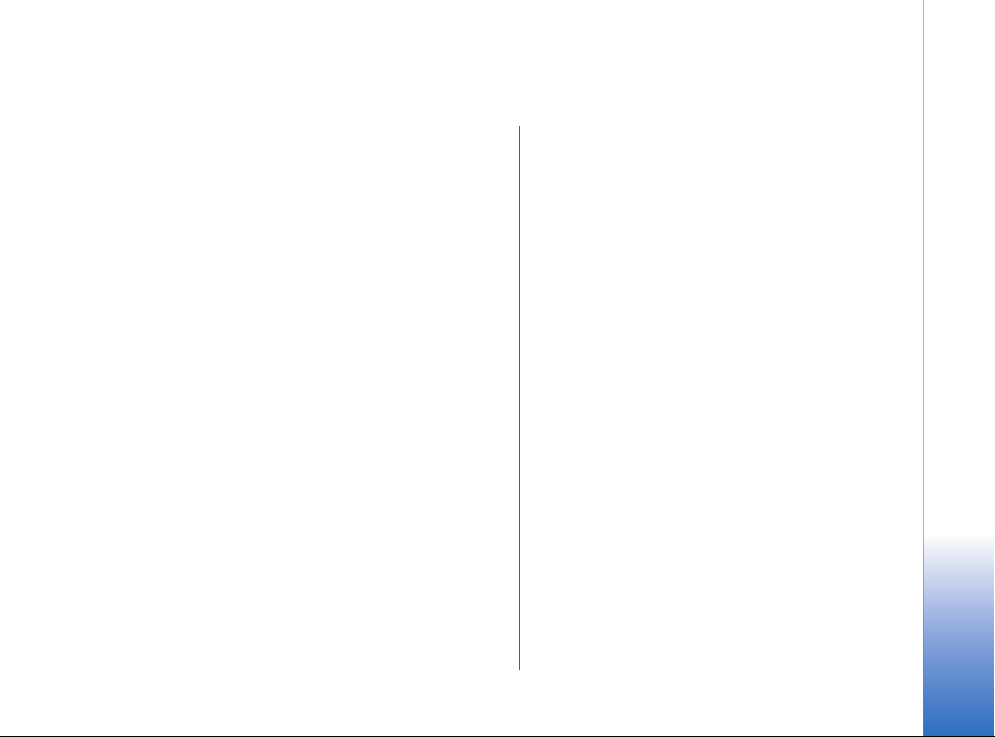
Obsah
Pre va¹u bezpeènos».................................. 9
Zaèíname.................................................. 12
Èasti inteligentného telefónu..........................................12
Èelná a horná strana ..................................................12
Spodná a pravá strana................................................13
Zadná strana .................................................................13
In¹talácia SIM karty a batérie..........................................13
Vybratie a in¹talácia pamä»ovej karty...........................16
Nabitie batérie......................................................................16
Zapnutie prístroja................................................................17
Prvé zapnutie........................................................................17
Kopírovanie zo SIM karty do pamäti
inteligentného telefónu .............................................18
Prvky displeja........................................................................18
Navigácia a výber polo¾iek...............................................19
Základy pou¾ívania inteligentného telefónu...............21
Spoloèné postupy v aplikáciách...............................22
Stavové indikátory...............................................................23
Stav batérie ...................................................................23
Intenzita signálu..........................................................23
Indikátory dátových spojení......................................24
V¹eobecné informácie............................. 25
Nálepky v predajnom balení.............................................25
Prístupové kódy....................................................................25
Správa pamäti......................................................................25
Uvoånenie pamäti........................................................26
Blokovanie dotykového displeja a tlaèidiel.................. 26
Regulácia hlasitosti ............................................................26
Reproduktor ..................................................................27
Headset...........................................................................27
In¹talácia aplikácií a softwaru ........................................27
In¹talácia softwaru.....................................................28
In¹talácia JavaTM aplikácií.......................................28
Dátové prenosy ....................................................................29
Dátové spojenia...................................................................30
GSM dátový prenos.....................................................30
Vysokorýchlostné dátové prenosy (HSCSD)..........30
Paketové dáta (GPRS).................................................30
Prístupové miesta........................................................31
Desk – Pracovná plocha......................... 32
Skupiny na pracovnej ploche...........................................33
Písanie textu............................................ 34
Rozpoznávanie rukopisu....................................................34
Virtuálna klávesnica...........................................................36
Nastavenia písania perom ................................................36
Copyright © 2005 Nokia. All rights reserved.
Page 4
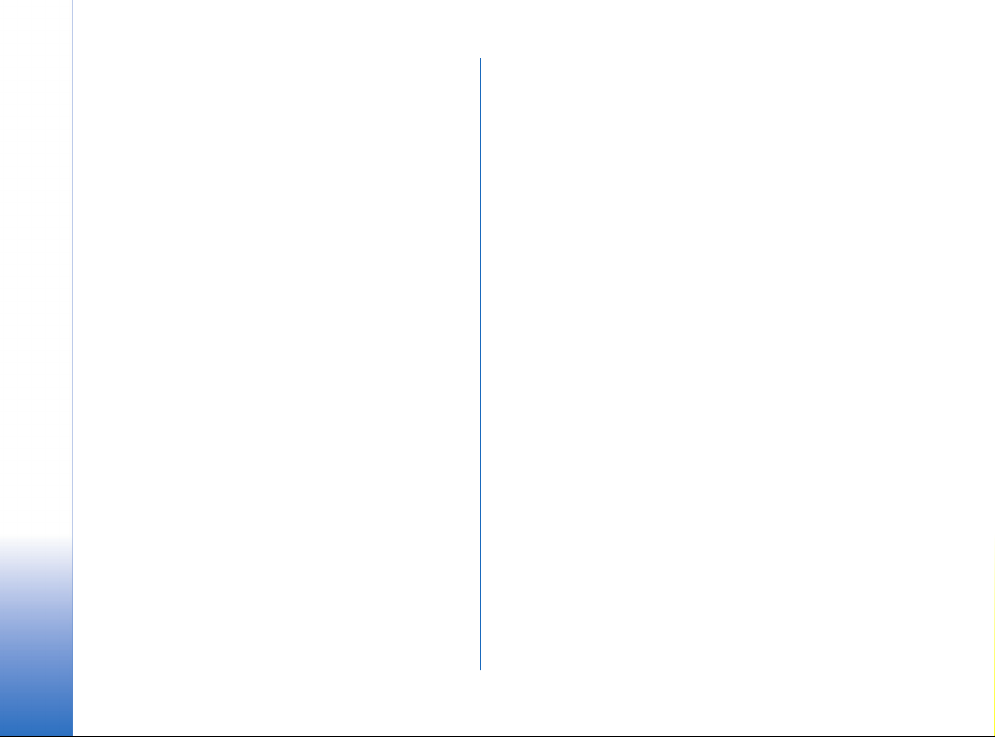
Telephone – Telefón ...............................38
Volanie ...................................................................................38
Prijímanie hovorov......................................................40
Hlasová voåba...............................................................40
Nastavenia telefónu...........................................................40
Presmerovanie hovorov (slu¾ba siete)...................40
Presmerovanie dátových a faxových
prenosov (slu¾ba siete)..............................................41
Blokovanie hovorov (slu¾ba siete)..........................41
Nastavenia odkazovej schránky..............................42
Ïal¹ie nastavenia ........................................................43
Odosielanie DTMF tónov ...........................................44
Tipy na efektívne vyu¾ívanie Telefónu ..................45
Profiles – Profily .....................................46
Úprava profilov.................................................................... 47
Messaging - Správy.................................48
Inbox - Schránka prijatých správ...................................49
Stavy správ v zlo¾ke Outbox............................................49
Zlo¾ky .....................................................................................49
E-mailové správy.................................................................50
Konfigurácia vzdialenej schránky........................... 50
Roz¹írené nastavenia pre e-mail ............................ 51
Preberanie e-mailov zo schránky............................ 52
Èítanie e-mailov a písanie odpovedí ..................... 53
Odosielanie e-mailov..................................................54
©týl e-mailových správ ..............................................55
Plánovanie - Scheduling ...........................................55
Prílohy e-mailov ..........................................................55
Podpisy – Signatures................................................. 56
Textové správy......................................................................56
Odosielanie textových správ....................................56
Prijímanie textových správ .......................................58
Nastavenia textových správ.....................................58
O slu¾bách textových správ......................................59
Multimediálne správy ........................................................59
Vytváranie multimediálnych správ.........................59
Prijímanie multimediálnych správ..........................62
Nastavenia multimediálnych správ........................62
Inteligentné správy.............................................................64
Správy slu¾ieb ......................................................................64
Contacts – Adresár kontaktov...............65
Prehliadanie a vyhåadávanie kontaktov........................65
Vytváranie a úprava kontaktov.......................................65
Polia na karte kontaktu ............................................. 66
Prenos kontaktov.................................................................67
Hlasové voåby.......................................................................67
Skupiny kontaktov ..............................................................68
Calendar – Kalendár...............................69
Denný prehåad......................................................................69
Záznamy v kalendári..........................................................69
Tý¾denný prehåad................................................................70
Ikony .......................................................................................71
Copyright © 2005 Nokia. All rights reserved.
Page 5
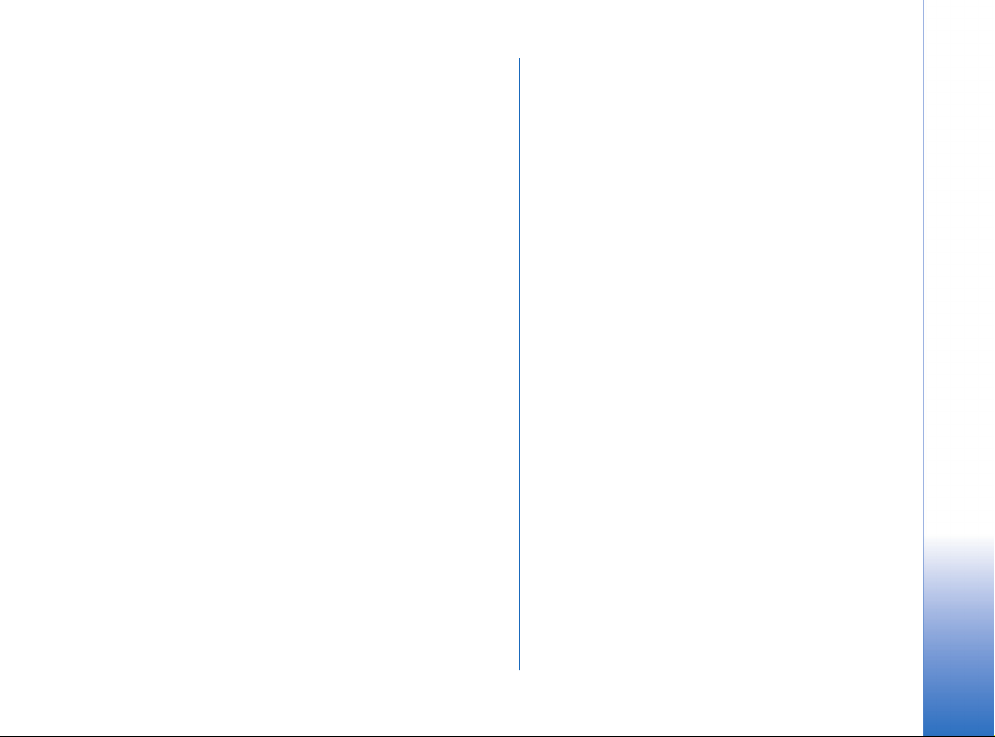
To-do – Zoznam úloh............................. 72
Zoskupovanie úloh ..............................................................72
Ikony........................................................................................73
Web – prehliadaè ................................... 74
Mobilné slu¾by „plug-and-play“ .....................................74
Pou¾ívanie prehliadaèa......................................................74
Ovládanie .......................................................................76
Bookmarks – Zálo¾ky.................................................76
Prezeranie údajov o stránke, pamäti
prehliadaèa, zásuvných moduloch,
histórii a naèítaní.........................................................77
Nastavenia prehliadaèa..............................................78
Images – galéria obrázkov..................... 84
Prezeranie obrázkov............................................................84
Správa obrázkov a zlo¾iek.................................................85
Nastavenia obrázkov..........................................................86
©peciálne vlastnosti niektorých obrázkových
formátov ................................................................................86
Úprava obrázkov..................................................................86
Kresliace nástroje ........................................................87
Transformácie...............................................................88
RealPlayer – videoprehrávaè................. 89
Prehrávanie videa................................................................89
Práca s videom.....................................................................90
Camera – fotoaparát a kamkordér ...... 80
Re¾im fotoaparátu ..............................................................80
Fotografovanie..............................................................80
Re¾im kamkordéra...............................................................81
Nastavenia kamery..............................................................81
Stránka General – V¹eobecné nastavenia............81
Stránka Image – Fotografie .....................................82
Stránka Video................................................................82
Tipy pre úspe¹né fotografovanie.....................................82
Kvalita obrazu...............................................................82
Pozadie............................................................................82
Hµbka ...............................................................................83
Osvetlenie.......................................................................83
Music player – prehrávaè hudby ..........92
Ovládacie prvky prehrávaèa .............................................92
Prehrávanie skladieb...........................................................93
Správa hudobných súborov ..............................................93
Zoznamy skladieb................................................................94
Visual Radio............................................. 95
Poèúvanie rádia ...................................................................95
Zobrazenie obsahu......................................................96
Predvoåby staníc..................................................................96
Nastavenia pre Visual Radio............................................97
Voice Recorder – hlasový záznamník ... 98
Nahrávanie a prehrávanie.................................................98
Copyright © 2005 Nokia. All rights reserved.
Page 6
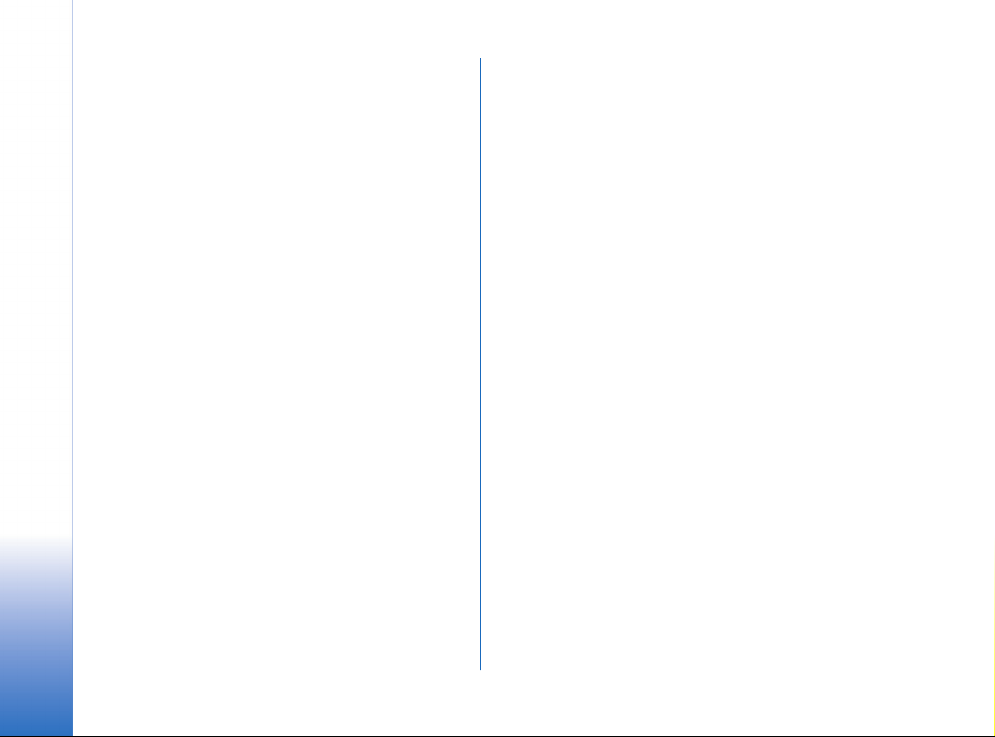
Správa zvukových klipov................................................... 98
Nastavenia aplikácie Voice Recorder ............................ 99
Documents – textový editor ............... 100
Práca s dokumentmi.........................................................100
Úprava ¹týlov odstavcov.................................................101
Sheet – tabuåkový kalkulátor............. 102
Pracovné zo¹ity – Workbooks.......................................102
Práca s listami aplikácie Sheet......................................102
Formátovanie pracovných listov...................................103
Listy s grafmi – Chartsheets.........................................103
Presentations – Prezentácie................ 105
Clock – Hodiny..................................... 107
Upozornenia – budík.......................................................107
Mestá a krajiny..................................................................108
Calculator.............................................. 109
Pou¾ívanie pamäti kalkulaèky .......................................109
Funkcia kon¹tanty.............................................................110
Control panel – Ovládací panel.......... 111
Application manager – Správca aplikácií..................111
Bluetooth.............................................................................112
Certificate manager – Správca certifikátov..............112
Kontrola autentickosti certifikátu........................114
Copyright © 2005 Nokia. All rights reserved.
Data call barring – Blokovanie
dátových prenosov............................................................114
Date and time – Dátum a èas.......................................115
Display – Displej...............................................................115
Enhancements – Doplnky ..............................................116
Internet setup – Nastavenie Internetu......................116
Nastavenie prístupového miesta k Internetu ....116
Roz¹írené nastavenia Internetu.............................118
Internet connection settings – Nastavenia
pripojenia na Internet..............................................120
VPN management – správa VPN..................................121
Memory – Pamä»..............................................................121
Nastavenia písania perom..............................................121
Positioning settings – Nastavenia lokalizácie..........122
Priority – Priorita:.....................................................122
Details – Detaily .......................................................122
Privacy settings – Nastavenia ochrany
súkromia ..............................................................................122
General – V¹eobecné...............................................122
Individual – Individuálne........................................123
RealPlayer settings –
Nastavenia pre RealPlayer..............................................123
Sie» ................................................................................123
Proxy – Proxy servery..............................................123
Regional settings – Regionálne nastavenia..............124
Time – Èas..................................................................124
Date – Dátum............................................................124
Numbers – Èísla........................................................124
Page 7
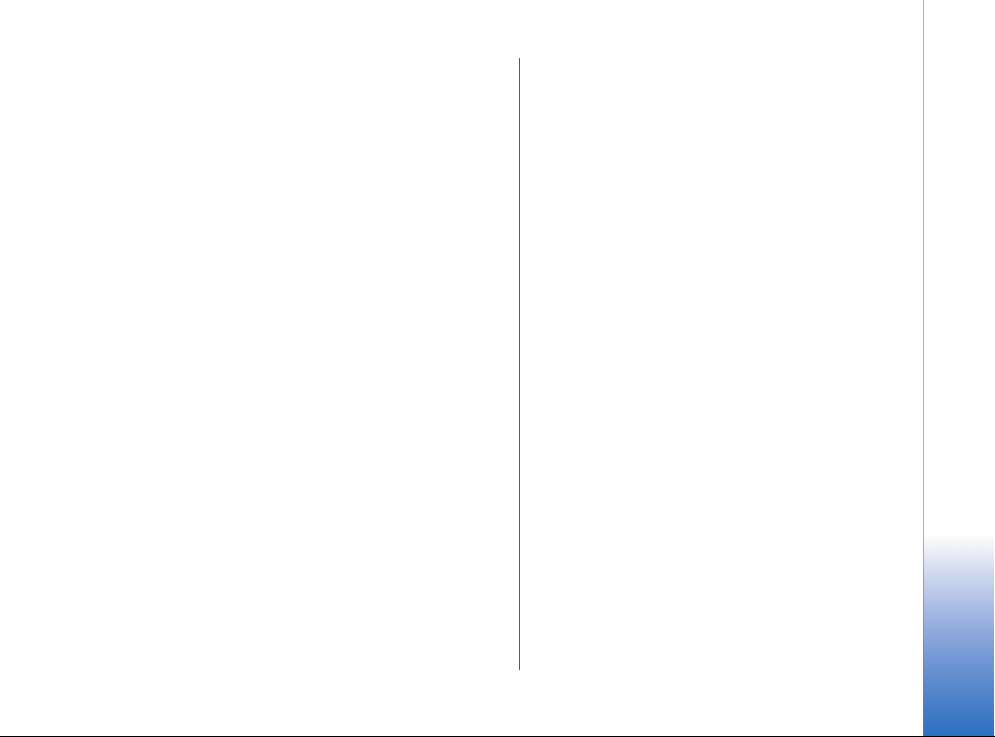
Currency – Mena......................................................124
Security – Bezpeènos»....................................................125
Device lock – Blokovanie prístroja......................125
PIN kódy ......................................................................125
Call barring – Blokovanie hovorov......................126
Screen calibration – Kalibrácia displeja....................126
Themes – Témy.................................................................126
Device language – Jazyk prístroja...............................126
Service commands – Servisné príkazy....................... 126
Virtuálne privátne siete........................127
Správa komunikácie vo virtuálnej
privátnej sieti.....................................................................127
Správa VPN pravidiel ....................................................... 128
In¹talácia VPN pravidiel z VPN
policy serverov...........................................................128
In¹talácia VPN pravidiel zo SIS súborov.............129
Zobrazenie VPN pravidiel........................................129
Aktualizácia VPN pravidiel.....................................131
Vymazávanie VPN pravidiel ...................................131
Správa VPN policy serverov ...........................................131
Pripojenie k VPN policy serverom......................... 131
In¹talácia nastavení zo SIS súborov....................132
Definovanie VPN policy serverov..........................132
Úprava VPN policy serverov................................... 133
Synchronizácia VPN policy serverov.................... 134
Registrácia VPN certifikátov..................................134
Zobrazenie denníka VPN.................................................135
Heslo k pamäti kåúèov .....................................................135
Vytvorenie alebo zmena hesla
k pamäti kåúèov..........................................................135
Zadávanie hesla k pamäti kåúèov..........................136
Pou¾ívanie VPN s aplikáciami........................................136
Autentizácia na bránach VPN................................136
Keï nieèo nefunguje........................................................137
File manager – Správca súborov.........140
Správa súborov...................................................................140
Správa zlo¾iek.....................................................................141
Správa pamä»ových kariet..............................................141
Log – Denník.........................................142
Recent calls – Register hovorov...................................143
Dµ¾ky hovorov a poèítadlo dát GPRS ...........................143
Cell broadcast – Celulárne
vysielanie ...............................................144
Èítanie a práca so správami...........................................144
Témy......................................................................................144
Nastavenia celulárneho vysielania...............................145
Pripojenie...............................................146
Bluetooth spojenie............................................................146
Prvá aktivácia aplikácie Bluetooth .......................146
Odosielanie dát cez Bluetooth...............................147
Príjem dát cez Bluetooth.........................................147
Copyright © 2005 Nokia. All rights reserved.
Page 8
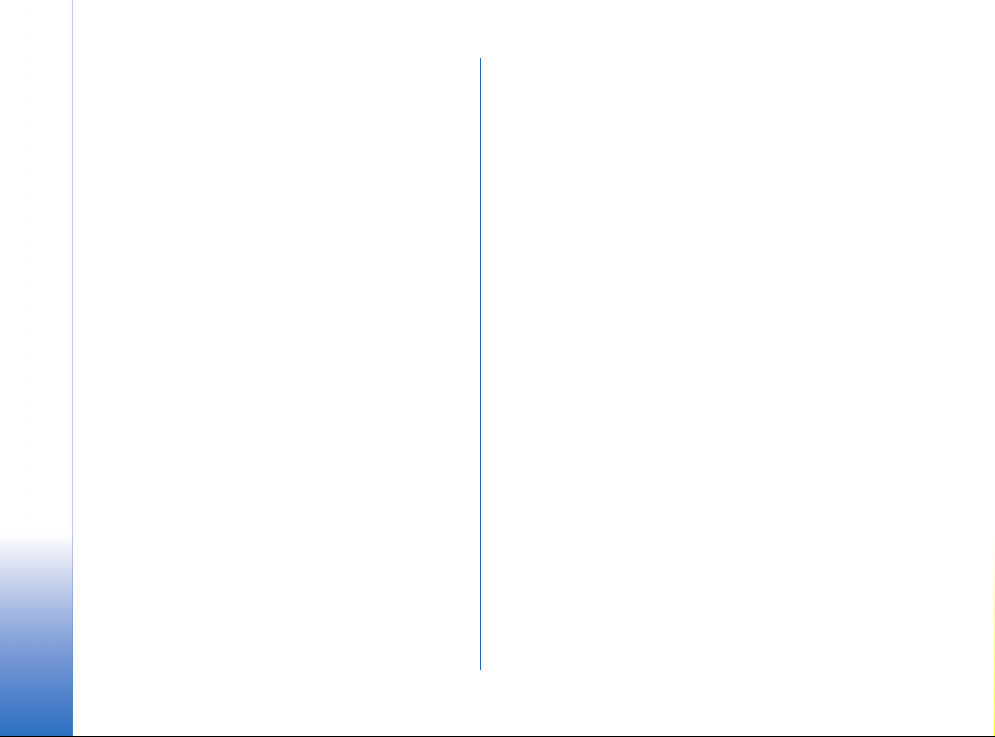
Párované zariadenia.................................................148
Pripojenie vá¹ho inteligentného telefónu ku
kompatibilnému poèítaèu...............................................149
Pou¾itie disku CD-ROM...........................................149
Pou¾ívanie vá¹ho inteligentného
telefónu ako modemu..............................................149
Nokia PC Suite ..........................................................149
Kopírovanie dát z kompatibilných
zariadení ......................................................................150
Vzdialená konfigurácia
(slu¾ba siete) ......................................................................150
Vytvorenie nového profilu
konfiguraèného servera...........................................151
Data Transfer – Prenos dát............................................151
Synchronizácia...................................................................152
Vytvorenie nového synchronizaèného
profilu...........................................................................152
Keï nieèo nefunguje............................ 154
Keï nieèo nefunguje........................................................154
Informácie o batérii ............................. 157
Nabíjanie a vybíjanie........................................................157
STAROSTLIVOS« A ÚDR®BA ................ 158
ÏAL©IE BEZPEÈNOSTNÉ
INFORMÁCIE......................................... 159
Register.................................................. 163
Copyright © 2005 Nokia. All rights reserved.
Page 9
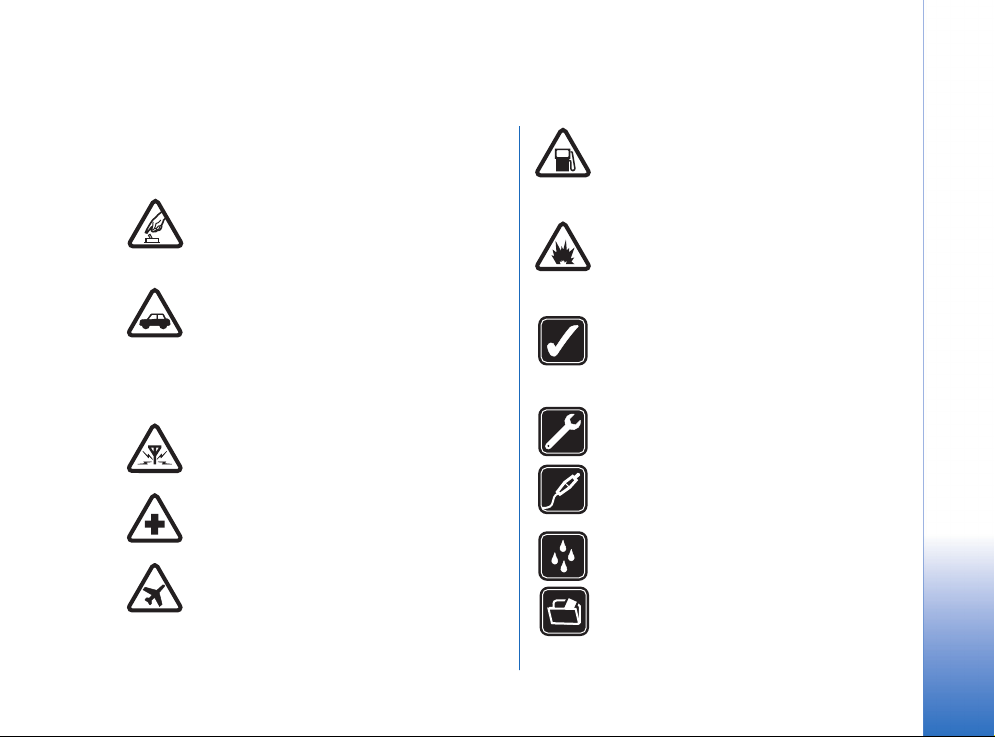
Pre va¹u bezpeènos»
Preèítajte si tieto jednoduché pravidlá. Ich nedodr¾anie
mô¾e by» nebezpeèné alebo protizákonné. Preèítajte si celý
návod na pou¾itie, kde nájdete ïal¹ie informácie.
ZAPÍNAJTE OBOZRETNE Nezapínajte
prístroj, keï je pou¾ívanie bezdrôtových
telefónov zakázané, alebo keï by mohol
spôsobi» ru¹enie alebo nebezpeèenstvo.
BEZPEÈNOS« CESTNEJ PREMÁVKY JE
PRVORADÁ Re¹pektujte v¹etky miestne
predpisy. Pri ¹oférovaní majte v¾dy voåné ruky,
aby ste sa mohli venova» riadeniu vozidla.
Va¹ou prvoradou staros»ou pri ¹oférovaní musí
by» bezpeènos» cestnej premávky.
RU©ENIE V¹etky bezdrôtové prístroje sú
citlivé na ru¹enie, ktoré mô¾e negatívne
ovplyvni» ich prevádzku.
VYPNITE V NEMOCNICI Re¹pektujte v¹etky
obmedzenia. Vypnite prístroj v blízkosti
zdravotníckych prístrojov.
VYPNITE V LIETADLE Re¹pektujte v¹etky
obmedzenia. Bezdrôtové prístroje mô¾u v
lietadlách spôsobova» ru¹enie.
VYPNITE PRI ÈERPANÍ POHONNÝCH HMÔT
Nepou¾ívajte prístroj na èerpacej stanici.
Nepou¾ívajte ho v blízkosti palív alebo
chemikálií.
VYPNITE V BLÍZKOSTI ODSTRELOV
Re¹pektujte v¹etky obmedzenia. Nepou¾ívajte
prístroj na miestach, kde prebiehajú trhacie
práce.
POU®ÍVAJTE UVÁ®LIVO Pou¾ívajte iba
v normálnej polohe podåa in¹trukcií v
produktovej dokumentácii. Nedotýkajte sa
zbytoène antény.
ODBORNÝ SERVIS Tento výrobok smie
in¹talova» a opravova» iba vy¹kolený personál.
DOPLNKY A BATÉRIE Po¾ívajte iba
schválené doplnky a batérie. Nepripájajte na
nekompatibilné výrobky.
ODOLNOS« PROTI VODE Vá¹ prístroj nie je
odolný proti vode. Uchovávajte ho v suchu.
ZÁLO®NÉ KÓPIE Nezabúdajte si zálohova»
alebo písomne zaznamena» v¹etky dôle¾ité
údaje.
Copyright © 2005 Nokia. All rights reserved.
9
Page 10
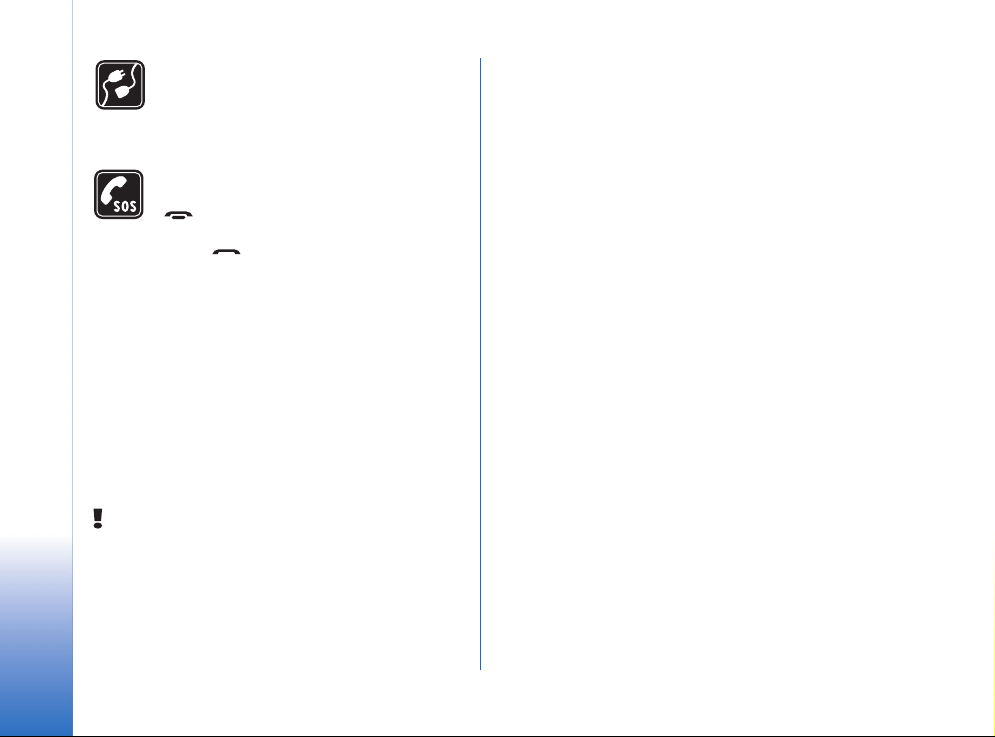
PRIPOJENIE K INÝM ZARIADENIAM Pri
pripájaní k akémukoåvek inému zariadeniu si
v jeho návode na pou¾itie preèítajte podrobné
bezpeènostné pokyny. Nepripájajte na
nekompatibilné výrobky.
TIESÒOVÉ VOLANIA Skontrolujte, ¾e prístroj
je zapnutý a v prevádzke. Stlaète a pridr¾te
, aby sa na displeji zobrazili tlaèidlá
telefónu. Navoåte tiesòové èíslo a potom
stlaète . Uveïte svoju polohu.
Neukonèujte hovor, kým k tomu nedostanete
povolenie.
O va¹om prístroji
Bezdrôtový prístroj, popísaný v tomto návode, je
schválený pre pou¾itie v sie»ach EGSM 900, GSM 1800 a
GSM 1900. Ïal¹ie informácie o sie»ach si vy¾iadajte od
svojho poskytovateåa slu¾ieb.
Pri pou¾ívaní funkcií tohoto prístroja dodr¾ujte v¹etky
zákony a re¹pektujte súkromie a zákonné práva ostatných.
VÝSTRAHA: Pri pou¾ívaní v¹etkých funkcií tohoto
prístroja, okrem nastaveného budíka, musí by» prístroj
zapnutý. Nezapínajte prístroj tam, kde pou¾itie
bezdrôtového telefónu mô¾e spôsobi» ru¹enie alebo
nebezpeèenstvo.
Slu¾by siete
Aby ste mohli pou¾íva» telefón, potrebujete slu¾bu
bezdrôtového poskytovateåa slu¾ieb. Mnohé funkcie
tohoto prístroja pracujú iba v spojení s funkciami
bezdrôtovej siete. Takéto slu¾by siete nemusia by»
dostupné vo v¹etkých sie»ach, alebo mô¾e by» potrebné
osobitné dojednanie s va¹im poskytovateåom slu¾ieb, aby
ste takéto slu¾by siete mohli vyu¾íva». Vá¹ poskytovateå
slu¾ieb vám mo¾no dá ïal¹ie pokyny k pou¾ívaniu slu¾ieb
siete a vysvetlí vám, aké poplatky za ne úètuje.
V niektorých sie»ach mô¾u existova» obmedzenia, ktoré
ovplyvòujú va¹e mo¾nosti pou¾ívania slu¾ieb siete.
Niektoré siete napríklad nemusia podporova» v¹etky
¹pecifické národné znaky a slu¾by.
Vá¹ poskytovateå slu¾ieb mohol po¾iada», aby boli niektoré
funkcie vo va¹om prístroji deaktivované alebo neboli
aktivované. V takomto prípade sa tieto funkcie neobjavia v
menu vá¹ho prístroja. Ïal¹ie informácie si vy¾iadajte od
svojho poskytovateåa slu¾ieb.
Tento prístroj podporuje protokoly WAP 2.0 (HTTP a SSL),
ktoré be¾ia na protokoloch TCP/IP. Niektoré funkcie tohoto
prístroja, napríklad tie, ktoré pou¾íva slu¾ba MMS a
prehliadaè, si vy¾adujú podporu týchto technológií zo
strany siete.
10
Copyright © 2005 Nokia. All rights reserved.
Page 11
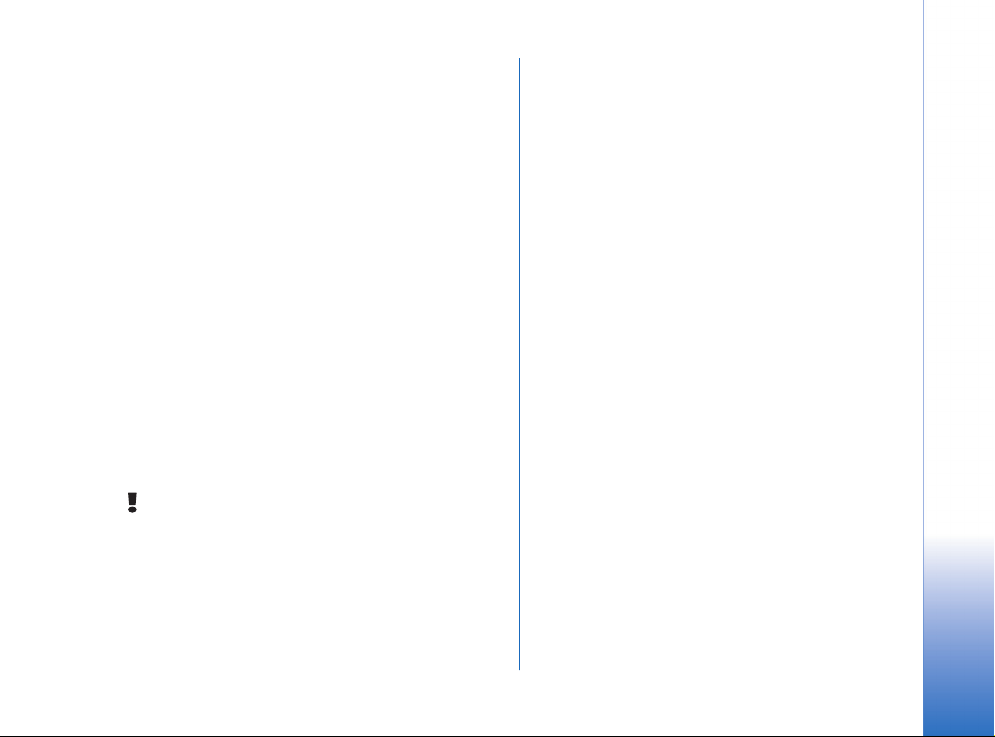
Spoloèná pamä»
O spoloènú pamä» sa mô¾u deli» nasledujúce funkcie
tohoto prístroja: kontakty, textové správy, multimediálne
správy, obrázky, tóny zvonenia, audio súbory, videoklipy,
kalendár, zoznam úloh a naèítané aplikácie. Pri pou¾ívaní
jednej alebo viacerých z týchto funkcií sa mô¾e zmen¹i»
mno¾stvo pamäti, dostupnej pre ostatné funkcie, ktoré
pou¾ívajú spoloènú pamä». Ak si napríklad ulo¾íte mnoho
obrázkov, mô¾ete obsadi» celú spoloènú pamä». Keï sa
pokúsite pou¾i» niektorú funkciu, pou¾ívajúcu spoloènú
pamä», mô¾e vá¹ prístroj zobrazi» správu, ¾e pamä» je plná.
Ak k tomu dôjde, vyma¾te najskôr niektoré údaje alebo
polo¾ky, ulo¾ené vo funkciách spoloènej pamäti.
Doplnky, batérie a nabíjaèky
Skontrolujte si èíslo modelu ka¾dej nabíjaèky, kým ju
pou¾ijete s týmto prístrojom. Tento prístroj je
kon¹truovaný pre pou¾ívanie s napájaním z nabíjaèiek
ACP-12 a AC-1.
VÝSTRAHA: Pou¾ívajte iba batérie, nabíjaèky a
doplnky, schválené spoloènos»ou Nokia pre pou¾itie s
týmto konkrétnym modelom. Pri pou¾ití akýchkoåvek
iných typov mô¾u strati» platnos» v¹etky povolenia a
záruky a vystavujete sa nebezpeèenstvu.
Pred vybratím batérie prístroj v¾dy vypnite a odpojte od
nabíjaèky.
O schválených doplnkoch, ktoré sú v predaji, sa prosím
informujte u svojho predajcu. Keï odpájate sie»ovú ¹núru
akéhokoåvek doplnku, uchopte a »ahajte zástrèku, nie
¹núru.
Vá¹ prístroj a jeho doplnky obsahujú drobné súèiastky.
Uchovávajte ich mimo dosahu malých detí.
Copyright © 2005 Nokia. All rights reserved.
11
Page 12
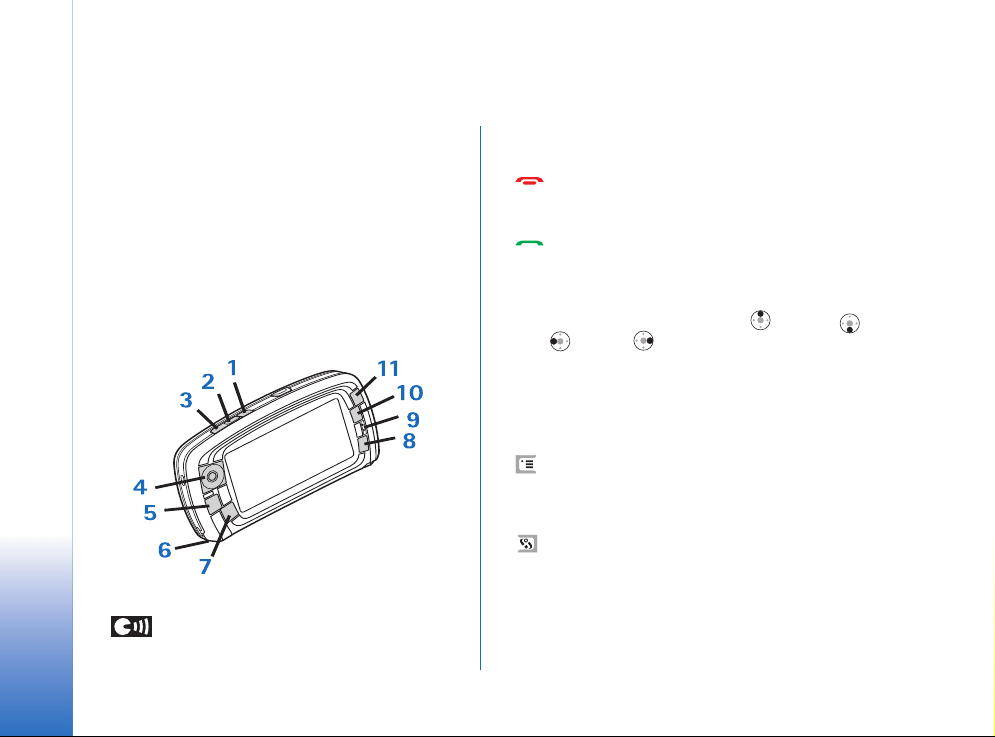
Zaèíname
Zaèíname
12
Inteligentný telefón Nokia 7710 je vybavený viacerými
multimediálnymi aplikáciami, ako je kamkordér, prehrávaè
hudby, Visual Radio
prehliadaè. Okrem toho je prístroj vybavený rozliènými
u¾itoènými funkciami, napríklad textovým editorom,
hodinami, kalkulaèkou a kalendárom.
TM
, prehrávaè RealPlayer a internetový
Èasti inteligentného telefónu
Èelná a horná strana
Obrázok 1 Èelná a horná strana
1 Hlasové tlaèidlo Stlaèením poèas hovoru
mô¾ete prepnú» zvuk zo slúchadla na reproduktor
Copyright © 2005 Nokia. All rights reserved.
alebo naopak. Stlaèením spustíte alebo ukonèíte
nahrávanie hlasu. Stlaèením a pridr¾aním aktivujete
hlasovú voåbu.
2 Stlaèením ukonèíte alebo odmietnete hovor.
Stlaèením otvoríte okno Dialler pre voåbu èísla v
aplikácii Telephone.
3 Stlaèením prijmete hovor. Stlaèením v okne voåby
èísla (Dialler) v aplikácii Telephone a na pracovnej
ploche (Desk) zobrazíte zoznam posledných volaných
èísel.
4 Smerové tlaèidlo. Stláèaním hornej , spodnej ,
åa vej a pr ave j st rany mô¾ete posúva» kurzor po
displeji a vybera» polo¾ky. Stlaèenie uprostred aktivuje
alebo vyberá. Stlaèením zavoláte navolené èíslo,
vybrané èíslo rýchlej voåby alebo vybraný kontakt.
Stláèaním vpravo a våavo mô¾ete upravi» hlasitos»
v slúchadle, headsete alebo reproduktore.
5 Tlaèidlo Menu. Stlaèením vstúpite do menu.
Opakovaným stláèaním mô¾ete prechádza» medzi
stránkami dialógového okna.
6 Mikrofón
7 Tlaèidlo pracovnej plochy. Stlaèením otvoríte
aplikáciu Desk (pracovnú plochu), èo je základná
obrazovka inteligentného telefónu. Ïal¹ie informácie
nájdete v èasti „Desk – Pracovná plocha” na strane 32.
Dlhým stlaèením otvoríte zoznam posledných
pou¾ívaných aplikácií, do ktorých mô¾ete vstúpi».
Page 13
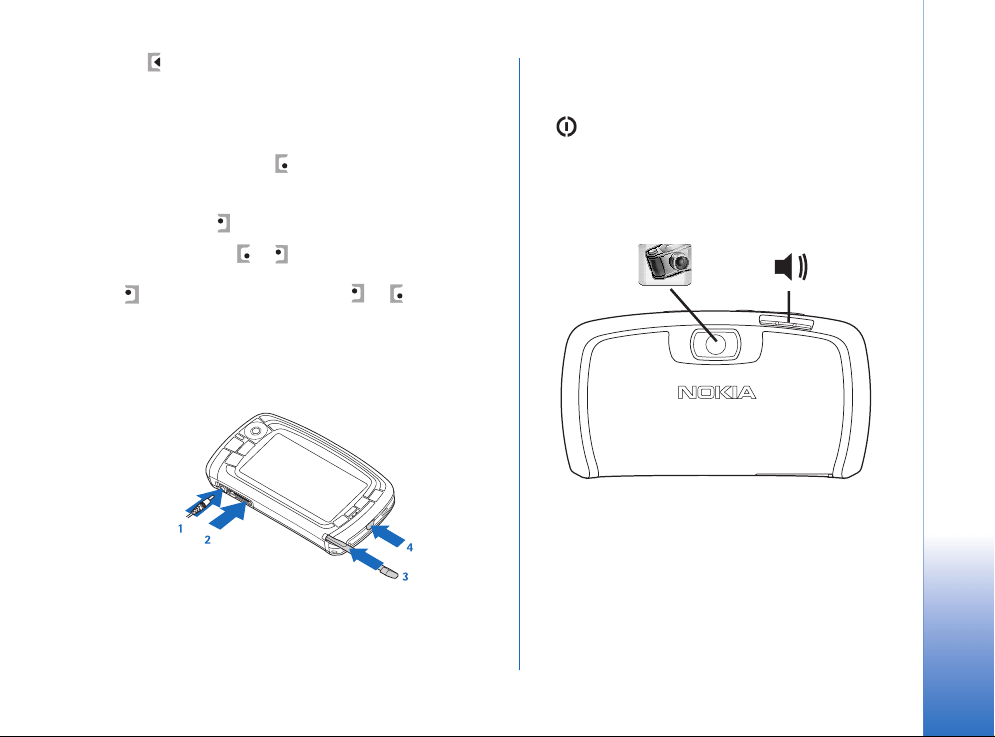
8 Tlaèidlo odchodu - Esc. Zatvorí dialógové okno
alebo sa vráti na predchádzajúcu obrazovku. Okrem
toho ru¹í akcie v dialógových oknách, kde je k dispozícii
tlaèidlo Cancel (Storno).
9 Slúchadlo
10 Prepínacie tlaèidlo umo¾òuje prechod medzi
rozliènými obrazovkami aplikácie.
11 Tlaèidlo Zoom. Tam, kde má táto funkcia pou¾itie,
umo¾òuje nastavenie zväè¹enia.
Funkcia tlaèidiel a závisí od aplikácie a obrazovky,
v ktorej sa nachádzate. Poèas hovoru otvoríte stlaèením
nastavenia zvuku a stláèaním a mô¾ete
zni¾ova», resp. zvy¹ova» hlasitos». Tieto dve tlaèidlá sa
pou¾ívajú aj pri hraní hier.
Spodná a pravá strana
Obrázok 2 Spodná a pravá strana
1 Konektor pre nabíjaèku
2 Pop-Port konektor pre headsety, prepojovací kábel
a indukènú sluèku.
3 Dr¾iak pre stylus
4 Vypínaè. Stlaèením a pridr¾aním prístroj zapnete
alebo vypnete. Po krátkom stlaèení mô¾ete zmeni»
profil.
Zadná strana
Obrázok 3 Objektív kamery a reproduktor
In¹talácia SIM karty a batérie
• Uchovávajte v¹etky SIM karty mimo dosahu malých
detí. O dostupnosti a mo¾nostiach pou¾ívania slu¾ieb
SM karty sa informujte u dodávateåa svojej SIM karty.
Zaèíname
Copyright © 2005 Nokia. All rights reserved.
13
Page 14
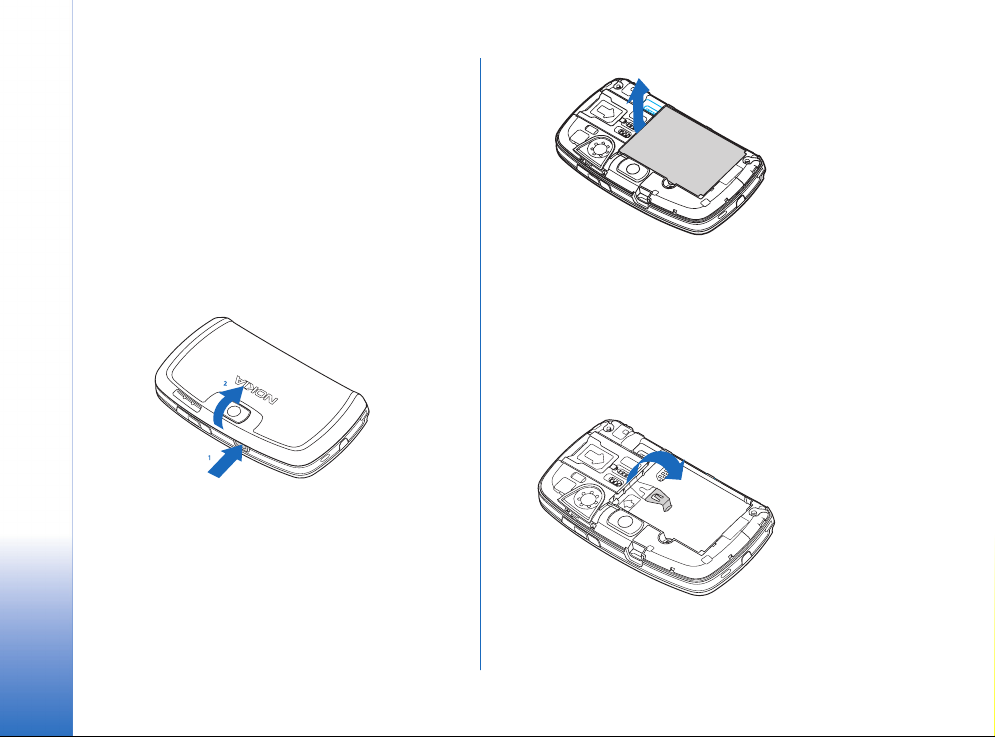
Mô¾e ním by» poskytovateå slu¾ieb, sie»ový operátor
alebo iný dodávateå.
• SIM karta a jej kontakty sa mô¾u åahko po¹kodi» pri
po¹kriabaní alebo ohnutí, preto buïte opatrní pri
Zaèíname
manipulácii s kartou, pri jej in¹talácii a vyberaní.
• Pred odobratím zadného krytu prístroj v¾dy vypnite a
odpojte od neho nabíjaèku a v¹etky ostatné doplnky.
Prístroj v¾dy uchovávajte a pou¾ívajte s nasadeným
zadným krytom.
1 Ak chcete odobra» zadný kryt, obrá»te prístroj zadnou
stranou k sebe, zatlaète uvoåòovací gombík zadného
krytu a kryt vyberte (Pozrite si obr. 4).
Obrázok 4 Demontá¾ zadného krytu
2 Ak sa v prístroji nachádza batéria, vyberte ju z
prístroja. (Pozrite si obr. 5).
Pred vybratím batérie prístroj v¾dy vypnite a odpojte
od nabíjaèky.
Obrázok 5 Vybratie batérie
3 Otvorte dvierka ¹trbiny SIM karty (pozrite si obr. 6) a
zasuòte SIM kartu do ¹trbiny boènou stranou napred
(pozrite si obr. 7). Dbajte na to, aby skosený roh SIM
karty smeroval dovnútra ¹trbiny a zlatá plô¹ka s
kontaktmi bola obrátená nadol.
Obrázok 6 Otvorenie dvierok ¹trbiny SIM karty
14
Copyright © 2005 Nokia. All rights reserved.
Page 15
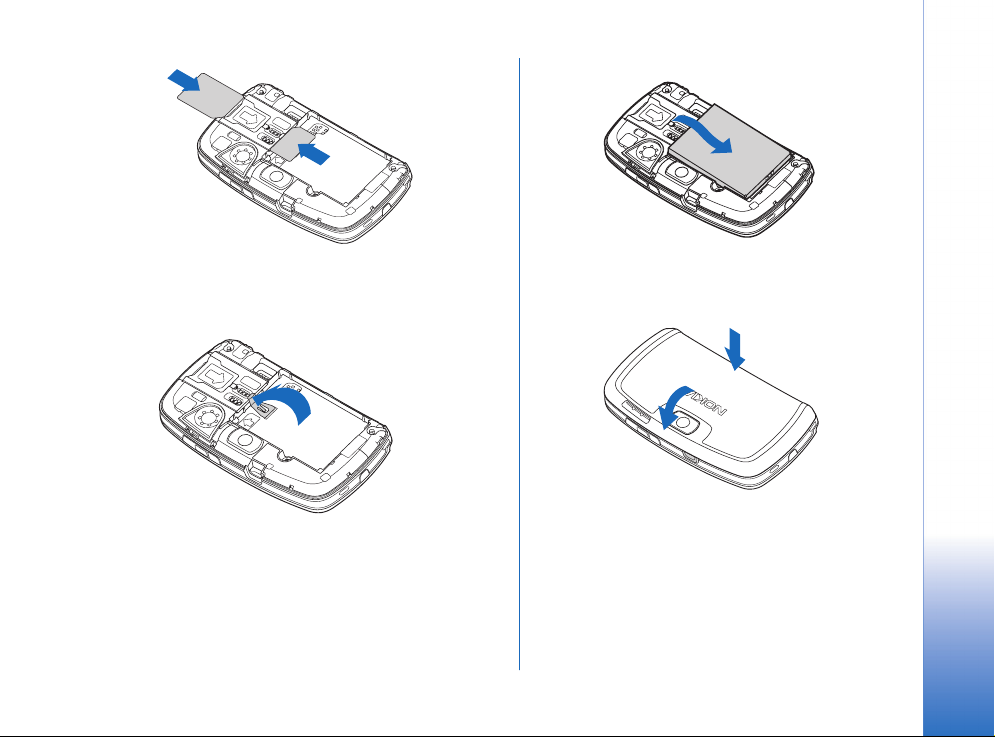
Zaèíname
Obrázok 7 Vlo¾enie SIM karty a pamä»ovej karty
4 Zatvorte dvierka ¹trbiny SIM karty (pozrite si obr. 8).
Obrázok 8 Zatvorenie dvierok ¹trbiny SIM karty
5 Pri vkladaní batérie prilo¾te zlaté kontakty batérie k
zodpovedajúcim konektorom v priestore batérie.
Zatlaète na opaèný koniec batérie, aby zapadla na
miesto (pozrite si obr. 9).
Obrázok 9 Vlo¾enie batérie
6 Zatlaète kryt na miesto (Pozrite si obr. 10).
Obrázok 10 Nasadenie zadného krytu
Copyright © 2005 Nokia. All rights reserved.
15
Page 16
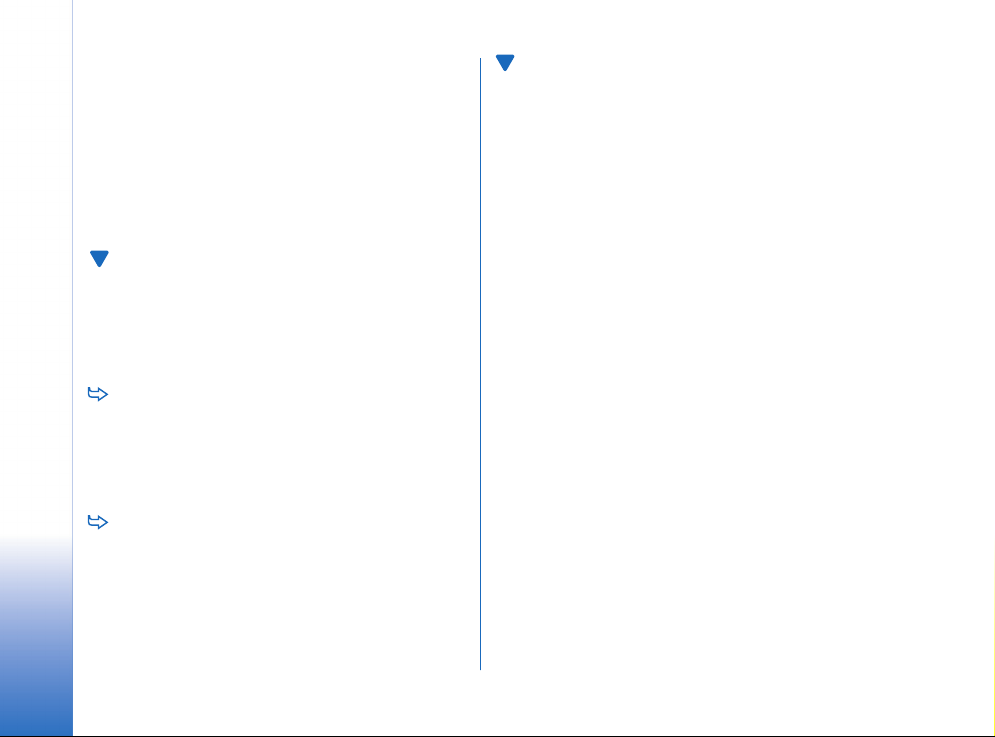
Vybratie a in¹talácia pamä»ovej
karty
Vá¹ inteligentný telefón sa dodáva s pamä»ovou kartou
Zaèíname
(MMC), pripravenou na pou¾itie. Na karte sa mô¾u
nachádza» predin¹talované súbory alebo aplikácie. Na
pamä»ovú kartu si mô¾ete uklada» súbory, aplikácie,
zálohy atï., a to rovnako ako do pamäti inteligentného
telefónu.
Dôle¾ité: Nevyberajte kartu uprostred prebiehajúcej
operácie. Ak vyberiete kartu poèas èítania alebo zápisu,
mô¾e dôjs» k po¹kodeniu karty i prístroja, a mô¾u sa
poru¹i» dáta, ulo¾ené na karte.
Uchovávajte v¹etky pamä»ové karty mimo dosahu malých
detí.
Ak chcete vybra» pamä»ovú kartu, snímte zadný kryt:
uchopte prístroj zadnou stranou k sebe, stlaète
uvoåòovací gombík zadného krytu a vyberte zadný kryt
(pozrite si obr. 4). Vyberte pamä»ovú kartu - jemne ju
vytiahnite zo ¹trbiny. Dajte pozor, aby ste
nepo¹kriabali zlaté kontakty na karte.
Ak chcete vlo¾i» pamä»ovú kartu, snímte zadný kryt:
uchopte prístroj zadnou stranou k sebe, stlaète
uvoåòovací gombík zadného krytu a vyberte zadný kryt
(pozrite si obr. 4). Jemne zatlaète pamä»ovú kartu na
miesto (pozrite si obr. 7). Presvedète sa, ¾e zlaté
kontakty na karte sa nachádzajú na spodnej strane.
Upozornenie: Pou¾ívajte s týmto prístrojom iba
kompatibilné multimediálne karty (MMC). Iné
pamä»ové karty, napríklad karty Secure Digital (SD), sa
nehodia do slotu pre MMC kartu a nie sú s týmto
prístrojom kompatibilné. Pri pou¾ití nekompatibilnej
pamä»ovej karty mô¾e dôjs» k po¹kodeniu karty i
prístroja, a mô¾e dôjs» ku znièeniu dát, ulo¾ených na
nekompatibilnej karte.
Nabitie batérie
Poèas nabíjania nepou¾ívajte funkcie ako je prehliadaè
internetu (Web) alebo prehrávaè RealOne player, ktoré
spotrebúvajú veåa energie. Priveåa aktivít s vysokou
spotrebou energie mô¾e znemo¾ni» správne nabitie
batérie.
1 Zapojte kábel nabíjaèky do spodnej èasti prístroja
(pozrite si obr. 2 na 13).
2 Zapojte nabíjaèku do sie»ovej zásuvky. Indikátor
batérie v oblasti stavových indikátorov zaène rolova».
Inteligentný telefón mô¾ete pou¾íva» aj poèas
nabíjania. Ak je batéria úplne vybitá, mô¾e trva» a¾
niekoåko minút, kým sa zobrazí indikátor nabíjania.
3 Keï je batéria úplne nabitá, stµpec prestane rolova».
Odpojte nabíjaèku od prístroja a potom zo sie»ovej
zásuvky.
Pozrite si aj èasti „Informácie o batérii” na strane 157 a
„Doplnky, batérie a nabíjaèky” na strane 11.
16
Copyright © 2005 Nokia. All rights reserved.
Page 17
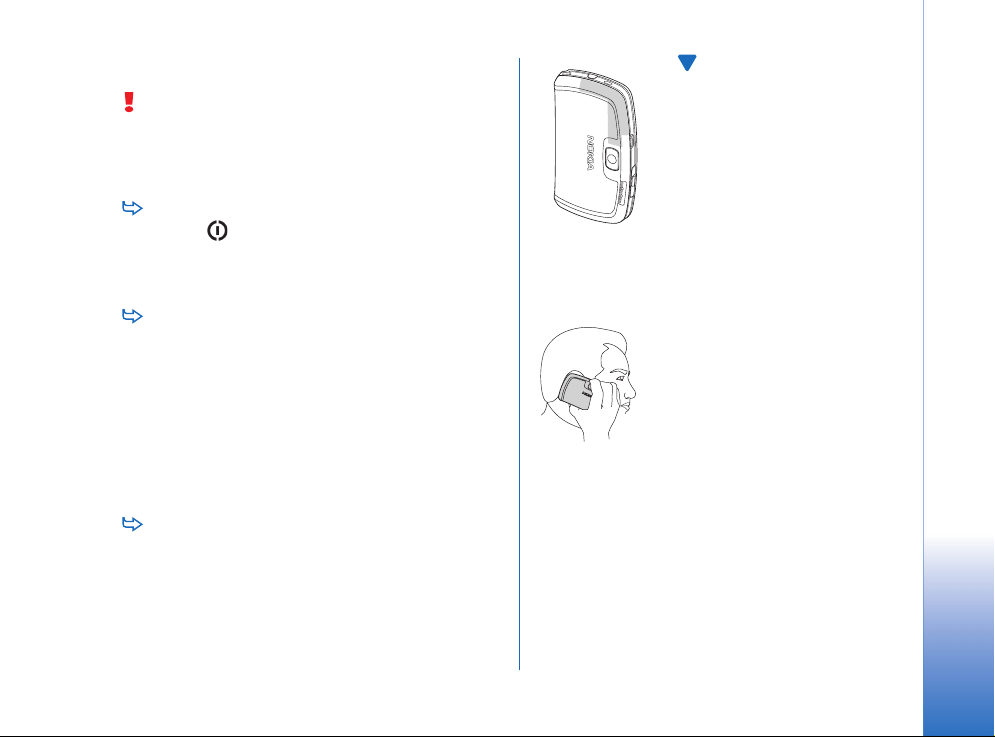
Zapnutie prístroja
VÝSTRAHA: Pri pou¾ívaní v¹etkých funkcií tohoto
prístroja, okrem nastaveného budíka, musí by» prístroj
zapnutý. Nezapínajte prístroj tam, kde pou¾itie
bezdrôtového telefónu mô¾e spôsobi» ru¹enie alebo
nebezpeèenstvo.
Prístroj zapnete alebo vypnete stlaèením a pridr¾aním
vypínaèa . Tento inteligentný telefón mô¾ete
pou¾íva» bez telefonických funkcií, ak vyberiete letový
(Flight) profil. Ïal¹ie informácie nájdete v èasti „Profiles
– Profily” na strane 46.
Ak si prístroj vy¾iada PIN kód, zadajte kód (zobrazí sa
ako ****) a klepnite na OK. PIN kód chráni va¹u SIM
kartu pred neoprávneným pou¾itím a spravidla sa
dodáva spolu so SIM kartou. Ak trikrát za sebou zadáte
nesprávny PIN kód, PIN kód sa zablokuje a budete ho
musie» odblokova» zadaním PUK kódu, inak nebudete
môc» SIM kartu pou¾íva». Ak tieto kódy nedostanete
spolu so SIM kartou, obrá»te sa na operátora, ktorého
SIM karta sa nachádza vo va¹om inteligentnom
telefóne.
Ak si prístroj vy¾iada blokovací kód, zadajte kód
(zobrazí sa ako ****) a klepnite na OK. Blokovací kód
chráni vá¹ inteligentný telefón pred neoprávneným
pou¾itím. Z výroby má prístroj nastavený blokovací kód
12345. Tento kód zmeòte a nový kód uchovávajte v
tajnosti a na bezpeènom mieste oddelene od prístroja.
Blokovací kód mô¾e ma» 5 a¾ 10 èíslic.
Upozornenie: Vá¹ prístroj má
zabudovanú anténu. Podobne ako u
iných rádiofrekvenèných prístrojov
sa zbytoène nedotýkajte antény,
keï je prístroj zapnutý. Kontakt s
anténou zhor¹uje kvalitu hovoru a
mô¾e spôsobi», ¾e prístroj bude
pracova» s vy¹¹ím výkonom, ne¾ je
normálne potrebné. Ak sa pri
pou¾ívaní prístroja nebudete
dotýka» oblasti, kde sa nachádza
anténa, dosiahnete vy¹¹iu úèinnos»
antény a dlh¹iu výdr¾ batérie.
Na obrázku vidíte, ako by ste mali
prístroj dr¾a», keï hovoríte do
telefónu. Oblas», kde sa nachádza
anténa, je oznaèená ¹edou farbou.
Prvé zapnutie
Keï svoj inteligentný telefón prvýkrát zapnete, po¾iada
vás o kalibráciu dotykového displeja a o definovanie
niektorých nastavení. Podåa typu SIM karty, ktorú
pou¾ívate, mô¾e by» prístroj schopný automaticky
nakonfigurova» správne nastavenie pre prehliadanie
Internetu a slu¾bu MMS.
Zaèíname
Copyright © 2005 Nokia. All rights reserved.
17
Page 18
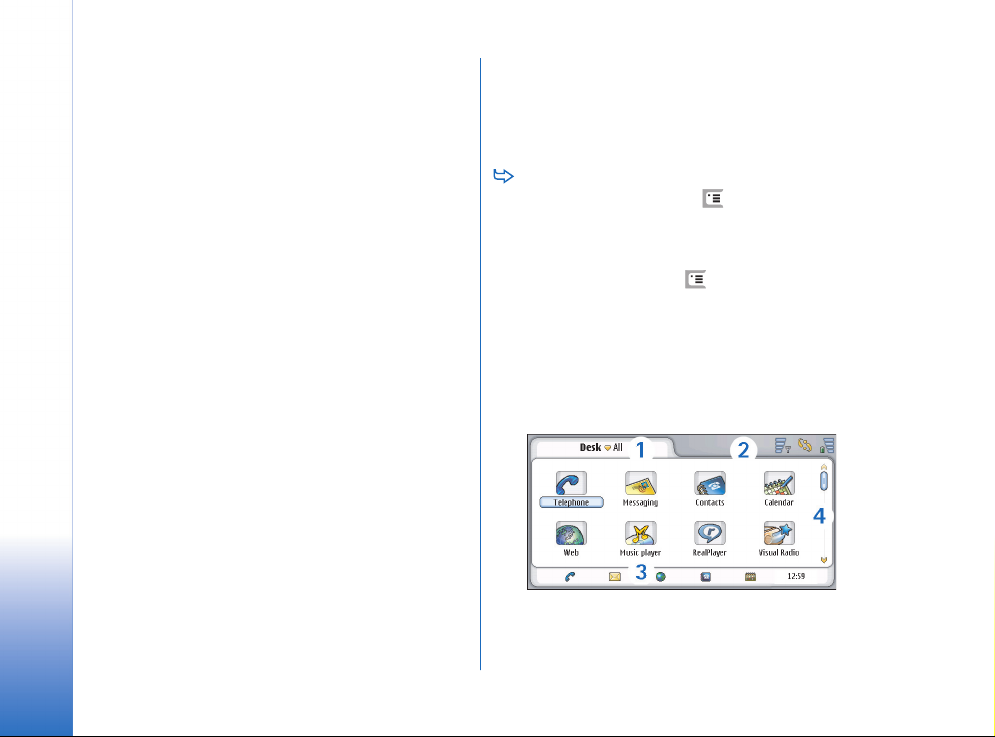
V¹etky nastavenia budete neskôr môc» upravi» v aplikácii
Control Panel (Ovládací panel) alebo v príslu¹ných
aplikáciách.
1 Po zapnutí inteligentný telefón preskú¹a svoje funkcie.
Zaèíname
Po dokonèení testu vás prístroj po¾iada o kalibráciu
dotykového displeja. Riaïte sa pokynmi na displeji.
2 Ak si prístroj vy¾iada PIN kód, zadajte kód (zobrazí sa
ako ****) a klepnite na OK. Zobrazí sa úvodná
obrazovka.
3 Ak chcete, aby sa dátum a èas nastavil automaticky,
za¹krtnite políèko Auto-update: (Automatická
aktualizácia). Klepnite na Finish (Koniec). Ak ste vybrali
voåbu Auto-update a slu¾ba je k dispozícii, budete
musie» prístroj re¹tartova». Ak je automatická
aktualizácia aktivovaná ¹tandardne a slu¾ba je k
dispozícii, zobrazí sa dialógové okno Settings
(Nastavenia), pozrite si ni¾¹ie 6. krok. Upozoròujeme,
¾e niektorí operátori nemusia automatickú
aktualizáciu (funkciu Auto-update) podporova».
4 Ak slu¾ba automatickej aktualizácie nie je aktívna
alebo dostupná, uveïte domovské mesto prístroja.
5 Ak automatická aktualizácia nie je aktívna, nastavte
èas a dátum. Ak nechcete pokraèova» v definovaní
nastavení, klepnite na Finish (Koniec).
6 Mô¾ete upravi» mno¾stvo voliteåných nastavení,
napríklad nastavenia e-mailového konta alebo svoje
osobné údaje. Vyberte zo zoznamu nastavenie, ktoré
chcete upravi», a klepnite na Open (Otvori»). Ak chcete
nastavenia upravi» neskôr, klepnite na Finish (Koniec)
a nastavenia sa ulo¾ia.
Kopírovanie zo SIM karty do pamäti
inteligentného telefónu
Ak máte na SIM karte ulo¾ené mená a telefónne èísla,
mô¾ete ich prekopírova» do pamäti prístroja.
Ak chcete prenies» v¹etky kontakty, otvorte adresár
Contacts (Kontakty), stlaète a vyberte Tools > Copy
SIM directory to Contacts... (Nástroje >Kopírova» zoznam
SIM do Kontaktov). Klepnite na Copy (Kopírova»). Ak
chcete prenies» iba niektoré kontakty, otvorte
adresár Contacts, stlaète a vyberte Tools > SIM
directory... (Nástroje > Zoznam SIM). Vyberte
po¾adovaný kontakt a klepnite na Copy to Contacts
(Kopírova» do Kontaktov).
Prvky displeja
Obrázok 11 Desk – Pracovná plocha
18
Copyright © 2005 Nokia. All rights reserved.
Page 19
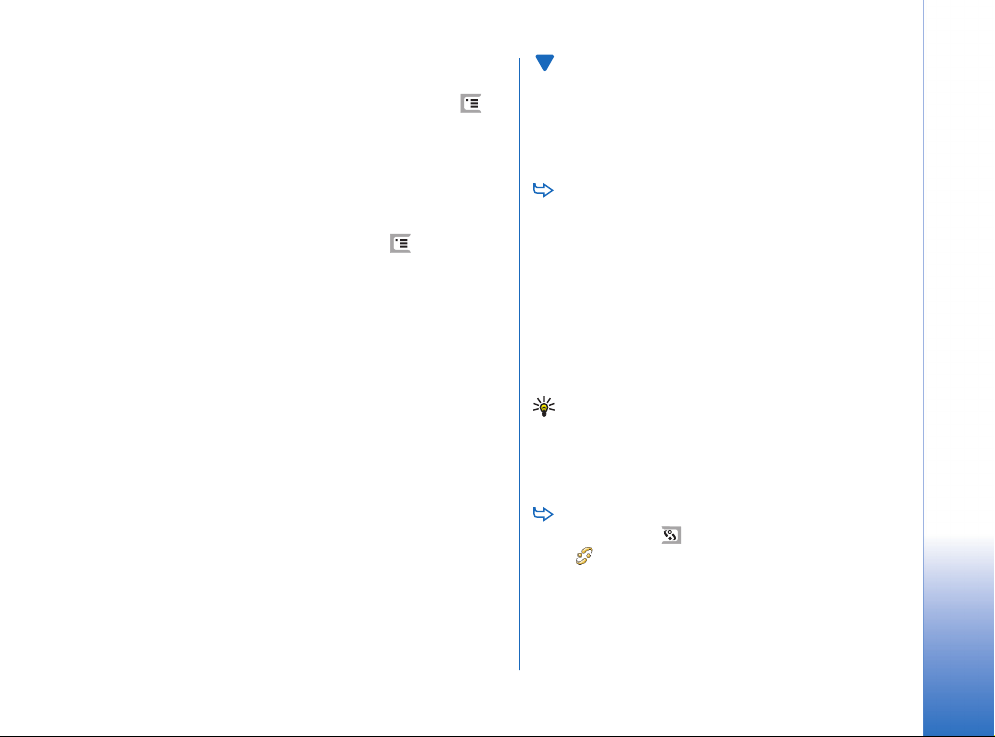
1 Titulná li¹ta. Zobrazuje názov aplikácie a meno skupiny
alebo iné údaje o stave aplikácie. Do systému menu
vstúpite klepnutím na polo¾ku alebo stlaèením .
2 Oblas» stavových indikátorov. O stavových ikonách sa
dozviete viac v èasti „Stavové indikátory” na strane 23.
3 Panel nástrojov. Obsahuje odkazy na èasto pou¾ívané
aplikácie alebo, v aplikácii, ikony u¾itoèných nástrojov.
Na pracovnej ploche (Desk) sa okrem toho zobrazuje
aktuálny èas. Klepnutím zobrazíte aktuálny dátum. Ak
chcete panel nástrojov skry», stlaète a vyberte
Display (Zobrazi»). Zru¹te voåbu Toolbar (Panel
nástrojov).
4 Li¹ta posuvníka. Poklepaním alebo »ahom mô¾ete
posúva» obraz na displeji.
Vá¹ prístroj je vybavený ¹etrièom displeja. ©etriè displeja sa
zobrazí po urèitej dobe neèinnosti. Mô¾ete ho deaktivova»
poklepaním na displej alebo stlaèením ktoréhokoåvek
tlaèidla. Upozoròujeme, ¾e vzhåad ¹etrièa nemo¾no zmeni».
Ïal¹ie informácie nájdete v èasti „Display – Displej” na
strane 115.
Navigácia a výber polo¾iek
Inteligentný telefón mô¾ete väè¹inou ovláda» dvoma
spôsobmi: stláèaním smerového tlaèidla a ïal¹ích tlaèidiel
na prístroji, alebo »ukaním na displej dodaným stylusom.
Tieto spôsoby mô¾ete kombinova» a vytvori» si spôsob
ovládania, ktorý vám najlep¹ie vyhovuje. Obrázok 2 na
strane 13 ukazuje, kde sa nachádza stylus.
Dôle¾ité: Pou¾ívajte iba pero, schválené pre tento
prístroj spoloènos»ou Nokia. Ak pou¾ijete iný stylus,
stratia platnos» v¹etky záruky, vz»ahujúce sa na prístroj, a
mô¾ete si po¹kodi» displej. Chráòte displej pred
po¹kriabaním. Na písanie po displeji nikdy nepou¾ívajte
skutoèné perá, ceruzky alebo iné ostré predmety.
Aplikácie mô¾ete otvára» dvojitým poklepaním na
ikonu aplikácie na pracovnej ploche (Desk), alebo
mô¾ete na po¾adovanú aplikáciu prejs» smerovým
tlaèidlom a stlaèi» smerové tlaèidlo uprostred. Ak
chcete otvori» zlo¾ky, súbory alebo prílohy, dvakrát
poklepte na polo¾ku, alebo na òu prejdite smerovým
tlaèidlom a stlaète smerové tlaèidlo uprostred.
Výraz „dvojité poklepanie” sa tu pou¾íva na opis postupu,
pri ktorom prvým klepnutím stylusu na polo¾ku túto
polo¾ku vyberiete a opakovaným klepnutím ju otvoríte.
Tip: Ak sa vám zdá, ¾e dotykový displej reaguje
nesprávne, pravdepodobne ho treba prekalibrova».
Pomocou smerového tlaèidla otvorte aplikáciu Control
Panel (Ovládací panel), vyberte Screen calibration
(Kalibrácia displeja) a riaïte sa pokynmi na displeji.
Ak chcete ukonèi» aplikáciu a vráti» sa na pracovnú
plochu, stlaète naåavo od displeja alebo klepnite
na v oblasti stavových indikátorov. Presné
umiestnenie tlaèidla je zrejmé z obr. 11 na strane 18.
Pracovná plocha – Desk – je vá¹ pracovný priestor,
odkiaå mô¾ete pristupova» ku v¹etkým aplikáciám a
vytvára» si odkazy na rozlièné polo¾ky, napríklad
dokumenty, obrázky, alebo karty kontaktov. Ïal¹ie
Zaèíname
Copyright © 2005 Nokia. All rights reserved.
19
Page 20
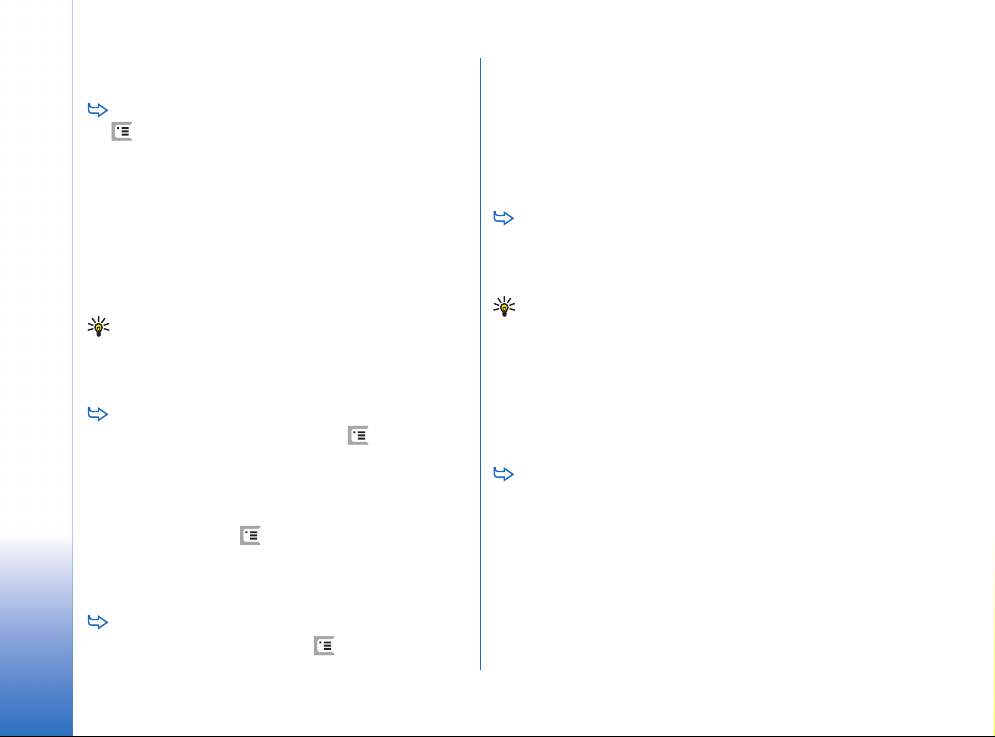
informácie nájdete v èasti „Desk – Pracovná plocha”
na strane 32.
Ak chcete pou¾i» príkazy menu v aplikáciách, stlaète
Zaèíname
po¾adovaný príkaz a stlaèením smerového tlaèidla
uprostred príkaz vyberte. Menu mô¾ete otvori» aj
klepnutím na titulnú li¹tu okna (pozrite si èas» „Prvky
displeja” na strane 18) – klepnite na menu a potom na
príkaz.
Vo väè¹ine aplikácií sú najdôle¾itej¹ie príkazy menu
prístupné aj cez príkazové tlaèidlá na pravej strane
displeja.
Tip: Príkazy menu a príkazové tlaèidlá sa menia podåa
toho, èo je vybrané na displeji. Prejdite na polo¾ku
alebo na òu klepnite, potom vyberte príslu¹ný príkaz
menu alebo príkazové tlaèidlo.
Ak chcete oznaèi» niektorú polo¾ku zoznamu alebo
súbor, klepnite na òu (naò), stlaète a vyberte
Edit > Mark/Unmark > Mark (Úpravy > Oznaèi»/
Neoznaèi» > Oznaèi»). Teraz mô¾ete klepnutím vybra»
ïal¹ie polo¾ky. Vedåa vybraných polo¾iek sa objaví
znaèka za¹krtnutia. Ak chcete oznaèi» v¹etky polo¾ky
v zozname, stlaète a vyberte Edit > Mark/Unmark
> Mark all (Úpravy > Oznaèi»/Neoznaèi» > Oznaèi»
v¹etko). Ak chcete oznaèi» polo¾ky, nasledujúce za
sebou, potiahnite stylus cez po¾adované polo¾ky.
Ak chcete zobrazi» alebo skry» príkazové tlaèidlá
alebo panel nástrojov, stlaète a vyberte Display >
, pomocou smerového tlaèidla prejdite na
Command bar alebo Toolbar (Zobrazi» > Panel príkazov
alebo Panel nástrojov). Keï je príkazové tlaèidlo
zatemnené, nemo¾no ho pou¾i».
Príkazové tlaèidlá na pravej strane, panel nástrojov
dole a stavové indikátory v hornom pravom rohu
displeja sa menia podåa aplikácie a aktuálneho
kontextu.
Ak chcete aktivova» niektorý prvok dialógového
okna, klepnite naò. Skúste poklepa» na prvky
dialógových okien ako sú textové polia, na rámiky okien
a iné èasti displeja.
Tip: Telefónne èíslo, e-mailovú adresu alebo webovú
adresu, napísanú do textového poåa alebo dokumentu
mô¾ete pou¾i» ako hyperodkaz. Klepnite na èíslo alebo
adresu, alebo doò/do nej smerovým tlaèidlom presuòte
kurzor, a zmení sa na odkaz s malou ikonou. Klepnutím
na ikonu zavoláte telefónne èíslo, otvoríte editor
e-mailových správ, alebo otvoríte web stránku, ak máte
aktívne internetové spojenie.
Ak chcete niektorú polo¾ku premiestni», klepnite na
òu, nechajte stylus aspoò na sekundu na displeji a
»ahom premiestnite polo¾ku na nové miesto.
Vyskú¹ajte si to s aplikáciami na pracovnej ploche.
20
Copyright © 2005 Nokia. All rights reserved.
Page 21
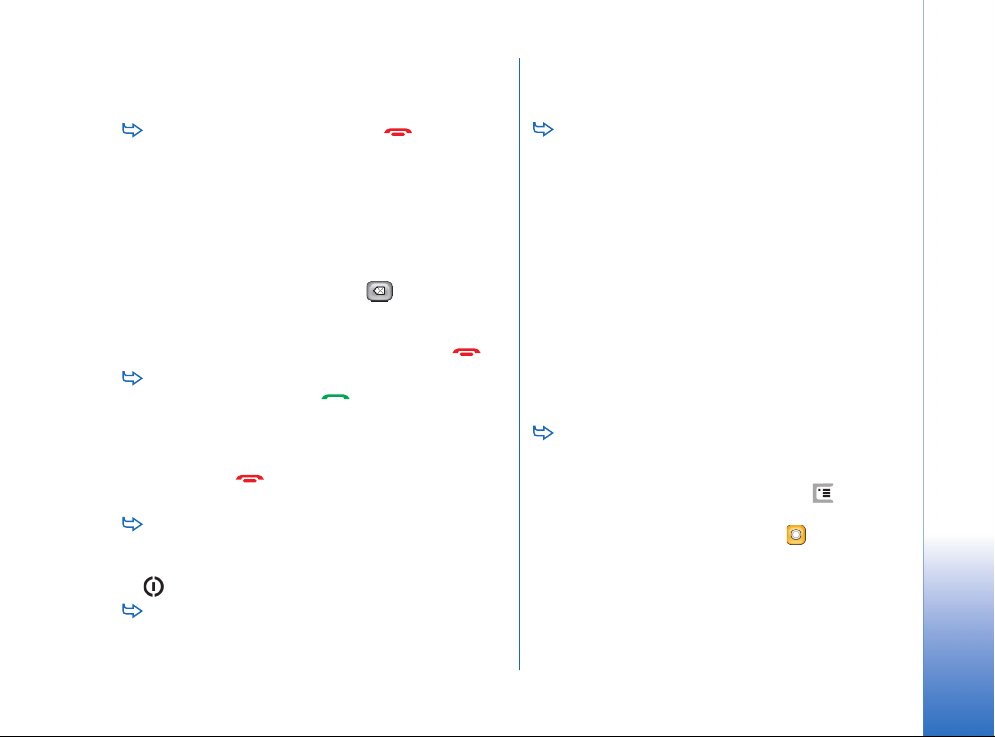
Základy pou¾ívania
inteligentného telefónu
Ak chcete zavola», stlaète tlaèidlo na hornej
strane prístroja, aby sa otvorilo okno voåby èísla
(Dialler). Okno Dialler mô¾ete otvori» aj dvojitým
klepnutím na ikonu aplikácie Telefón na pracovnej
ploche, alebo klepnutím na ikonu telefónu na paneli
nástrojov, ak je viditeåná. Pomocou tlaèidiel v okne
Dialler navoåte telefónne èíslo a klepnite na Call
(Zavola»). Ak sa pri zadávaní èísel pomýlite, mô¾ete
èíslice vymazáva» poklepaním na . Mikrofón a
slúchadlo sa nachádzajú na prednej strane prístroja
(pozrite si obr. 1 na strane 12). Ak chcete ukonèi»
hovor, klepnite na End (Koniec) alebo stlaète .
Ak chcete prija» hovor, klepnite na Answer
(Odpoveda») alebo stlaète na hornej strane
prístroja. Z obrázku 1 na strane 12 je zrejmé
umiestnenie mikrofónu a slúchadla. Ak chcete
odmietnu» hovor, klepnite na Reject (Odmietnu»)
alebo stlaète . Ïal¹ie informácie nájdete v èasti
„Telephone – Telefón” na strane 38.
Ak chcete vypnú» v¹etky zvuky prístroja, vyberte
tichý profil Silent. Ak chcete nastavi» tento profil,
otvorte aplikáciu Profiles (Profily), alebo stlaète vypínaè
a zo zoznamu vyberte Silent (Tichý).
Ak chcete napísa» text, klepnite na textové pole alebo
okno, do ktorého chcete text napísa». Otvorí sa
virtuálna klávesnica alebo okienko pre rozpoznávanie
rukopisu. Zaènite písa» »ukaním na znaky klávesnice
alebo kreslením písmen do vstupného poåa. Ïal¹ie
informácie nájdete v èasti „Písanie textu” na strane 34.
Ak chcete urobi» fotografiu alebo nahra» video,
otvorte aplikáciu Camera (Kamera). Objektív kamery sa
nachádza na zadnej strane prístroja nad zadným
krytom (pozrite si obr. 2 na strane 13). Medzi
re¾imami fotografovania a snímania videa mô¾ete
prechádza» klepnutím na príslu¹ný obrázok na åavej
strane displeja. Pou¾ite displej ako håadáèik, namierte
objektív na po¾adovanú scénu a stlaèením smerového
tlaèidla uprostred alebo klepnutím na Capture
(Zachy») urobte fotografiu. Záznam videa spustíte
stlaèením Record (Nahra»). Fotografia alebo video sa
ulo¾í do zlo¾ky, uvedenej na titulnej li¹te. Ak fotografiu
nechcete ulo¾i», klepnite na Delete (Vymaza»). Ïal¹ie
informácie nájdete v èasti „Images – galéria obrázkov”
na strane 84.
Ak chcete poèúva» rádio, zapojte do prístroja
kompatibilný headset. Káblik headsetu plní úlohu
antény rádioprijímaèa, nechajte ho preto voåne visie».
Otvorte aplikáciu Visual Radio, stlaète a vyberte
Tools > Speaker in use > Headset (Nástroje > Pou¾ívaný
reproduktor > Headset). Stlaèením zapnete rádio.
Cez Visual radio mô¾ete poèúva» tak obyèajné
rozhlasové vysielanie v pásme FM, ako aj ¹peciálne
vysielanie, sprevádzané vizuálnym obsahom. Ïal¹ie
informácie nájdete v èasti „Visual Radio” na strane 95.
Zaèíname
Copyright © 2005 Nokia. All rights reserved.
21
Page 22
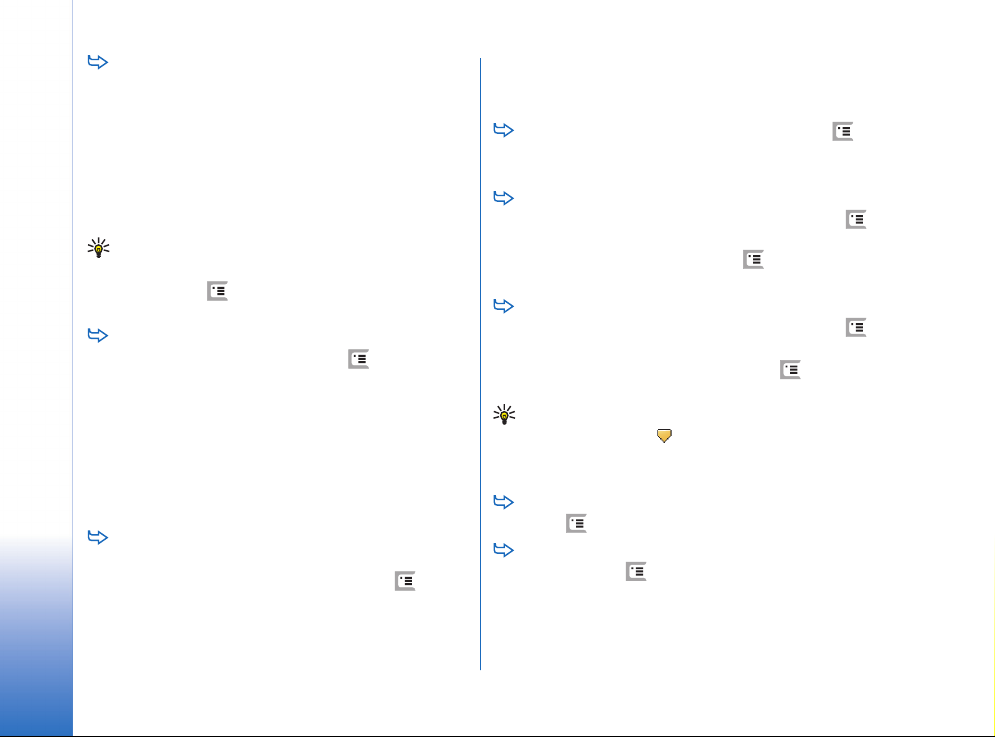
Ak chcete v aplikáciách a súboroch v prístroji
vyhåadáva» textové re»azce alebo súbory urèitého
typu, otvorte aplikáciu Find (Vyhåadávanie) a klepnite
na Find (Nájs»). Napí¹te text do vyhåadávacieho poåa a
Zaèíname
klepnite na Find (Nájs»). Ak chcete vyhåadávanie
spresni», klepnite na Advanced search (Roz¹írené
vyhåadávanie), napí¹te text do vyhåadávacieho poåa,
upresnite miesto a rozsah dátumu pre vyhåadávanie, a
klepnite na OK. Nájdenú polo¾ku otvoríte poklepaním.
Tip: Textové re»azce mô¾ete vyhåadáva» aj v
aplikáciách, ak je táto voåba k dispozícii ako príkaz
menu. Stlaète a vyberte Edit > Find... (Úpravy >
Nájs»).
Ak chcete vytvori» zlo¾ku, otvorte aplikáciu File
manager (Správca súborov). Stlaète a vyberte File
> New folder... (Súbor > Nová zlo¾ka). Dajte novej
zlo¾ke názov a urète, kde sa má vytvori». V niektorých
aplikáciách mô¾ete vytvori» novú zlo¾ku a¾ potom, ako
z menu vyberiete príkaz Change folder (Zmeni» zlo¾ku).
Spoloèné postupy v aplikáciách
Nasledujúce postupy vyu¾ijete vo viacerých aplikáciách:
Ak chcete vytvori» odkaz na polo¾ku, vyberte
polo¾ku v Správcovi súborov (File manager) alebo inej
aplikácii, ktorá pracuje so súbormi, stlaète a v
menu vyberte príkaz Add to Desk... (Prida» na Plochu), ak
sa tam nachádza. Napríklad v aplikácii Images
(Obrázky) vyberte Tools > Add to Desk... (Nástroje >
Prida» na Plochu). Na pracovnej ploche vyberte
skupinu, do ktorej chcete odkaz prida», a klepnite na
OK.
Ak chcete odosla» polo¾ku, vyberte ju, stlaète a
vyberte v menu príkaz File >Send (Súbor > Posla»), ak sa
tam nachádza. Vyberte po¾adovaný spôsob odoslania.
Ak chcete vystrihnú» niektorú polo¾ku a vlo¾i» ju na
iné miesto, oznaète po¾adovanú polo¾ku, stlaète
a vyberte Edit > Cut (Úpravy > Vystrihnú»). Vyberte, kam
sa má polo¾ka premiestni», stlaète a vyberte Edit >
Paste (Úpravy > Vlo¾i»).
Ak chcete skopírova» niektorú polo¾ku a vlo¾i» ju na
iné miesto, oznaète po¾adovanú polo¾ku, stlaète
a vyberte Edit > Copy (Úpravy > Kopírova»). Vyberte,
kam sa má polo¾ka premiestni», stlaète a vyberte
Edit > Paste (Úpravy > Vlo¾i»).
Tip: Niektoré dialógové okná majú v åavom hornom
rohu ikonu so ¹ípkou . Klepnite na túto ikonu, ak
chcete vystrihnú» alebo kopírova» vybraný text, alebo
vlo¾i» text do vybraného poåa.
Ak chcete vymaza» niektorú polo¾ku, vyberte ju,
stlaète a vyberte File > Delete (Súbor > Vymaza»).
Ak chcete zväè¹i» alebo zmen¹i» mierku zobrazenia
displeja, stlaète a vyberte Display > Zoom in alebo
Zoom out (Displej > Priblí¾i» alebo Oddiali»).
22
Copyright © 2005 Nokia. All rights reserved.
Page 23
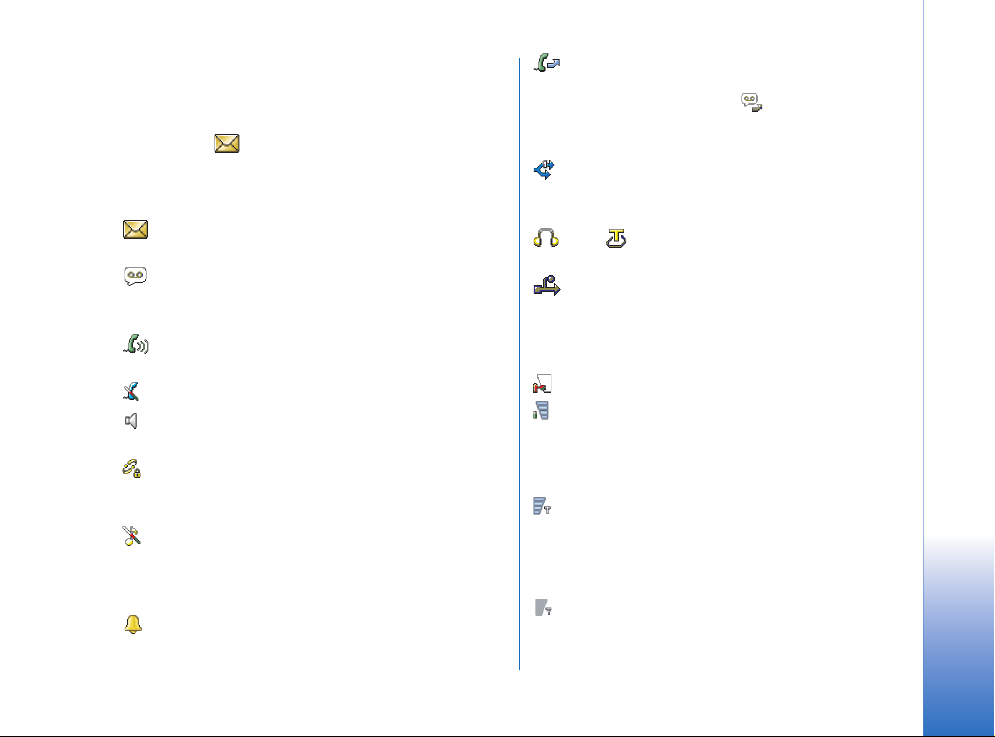
Stavové indikátory
Niektoré aplikácie a dialógové okná mô¾ete otvori»
poklepaním na príslu¹nú stavovú ikonu. Napríklad
klepnutím na otvoríte schránku prijatých správ –
zlo¾ku Inbox, kde si mô¾ete preèíta» prijaté správy. Tu sú
niektoré stavové ikony, ako sa zobrazujú, keï máte
nastavenú ¹tandardnú tému.
V Schránke prijatých správ - zlo¾ke Inbox - sa
nachádza jedna alebo viac nepreèítaných správ.
Dostali ste jeden alebo niekoåko odkazov. Klepnutím
na ikonu zavoláte svoju odkazovú schránku. Ak máte dve
telefónne linky, oznaèuje èíslo zvolenú linku.
Prebieha hovor. Klepnutím otvoríte okno obsluhy
hovorov a dátových prenosov.
Mikrofón je vypnutý.
Regulácia hlasitosti. Klepnutím poèas hovoru otvoríte
okno úpravy hlasitosti.
Dotykový displej a tlaèidlá prístroja sú zablokované.
Pozrite si èas» „Blokovanie dotykového displeja a tlaèidiel”
na strane 26.
Je aktivovaný tichý profil Silent. Telefón vás na
prichádzajúce hovory a správy nebude upozoròova»
zvonením. Klepnutím otvoríte dialógové okno pre voåbu
profilu.
Je nastavený budík.
V¹etky va¹e hovory sú presmerované na iné èíslo. Ak
máte dve telefónne linky, oznaèuje toto èíslo linku, na
ktorú sú hovory presmerované. oznamuje, ¾e v¹etky
hovory sú presmerované do odkazovej schránky. Klepnite
na ikonu, ak chcete zmeni» nastavenia presmerovania.
Ak máte dve telefónne linky, èíslo oznaèuje linku,
ktorá je vybraná. Klepnite na ikonu, ak chcete zmeni»
linku.
alebo K multimediálnemu prístroju je pripojený
headset alebo indukèná sluèka.
Prístroj je prepojený s poèítaèom cez prepojovací
kábel.
Stav batérie
Batéria je skoro vybitá. Nabite ju.
Batéria je nabitá. Keï stµpec prestane rolova» a sú
zobrazené v¹etky ¹tyri dieliky, je batéria plne nabitá.
Intenzita signálu
Inteligentný telefón je pripojený k bezdrôtovej sieti.
Keï sú zobrazené v¹etky ¹tyri dieliky indikátora, je príjem
signálu dobrý. Ak je signál slabý, mô¾ete sa pokúsi» zlep¹i»
príjem zmenou polohy prístroja alebo ho pou¾i» v
handsfree re¾ime.
Inteligentný telefón je zapnutý, ale nachádza sa
mimo oblasti pokrytia siete.
Zaèíname
Copyright © 2005 Nokia. All rights reserved.
23
Page 24
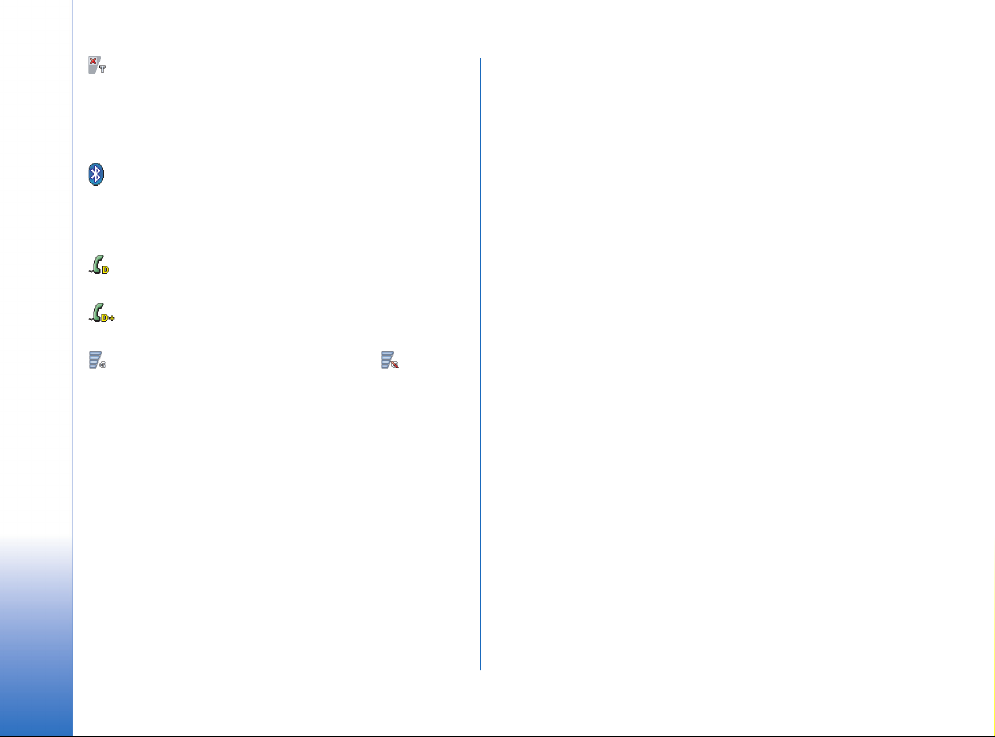
Telefonické funkcie prístroja sú vypnuté. Nemô¾ete
vola» ani prijíma» hovory, a nemô¾ete prijíma» správy cez
¾iadnu komunikaènú aplikáciu (SMS, dáta, ani e-mail).
Zaèíname
Indikátory dátových spojení
Bluetooth spojenie. Klepnutím otvoríte dialógové
okno, v ktorom mô¾ete Bluetooth spojenie vypnú». Ïal¹ie
informácie o technológii Bluetooth nájdete v èasti
„Bluetooth spojenie” na strane 146.
Prebieha dátový prenos. Klepnutím otvoríte okno
obsluhy hovorov a dátových prenosov.
Prebieha dátový prenos cez HSCSD. Klepnutím
otvoríte okno obsluhy hovorov a dátových prenosov.
Je aktívne GPRS spojenie. Symbol GPRS sa
zobrazuje, keï je GPRS spojenie doèasne preru¹ené
(podr¾ané), èo sa stane napríklad keï poèas GPRS spojenia
zaènete vola» alebo prijmete hovor. Klepnutím na ikonu
otvoríte dialógové okno správcu spojenia – Connection
manager.
24
Copyright © 2005 Nokia. All rights reserved.
Page 25
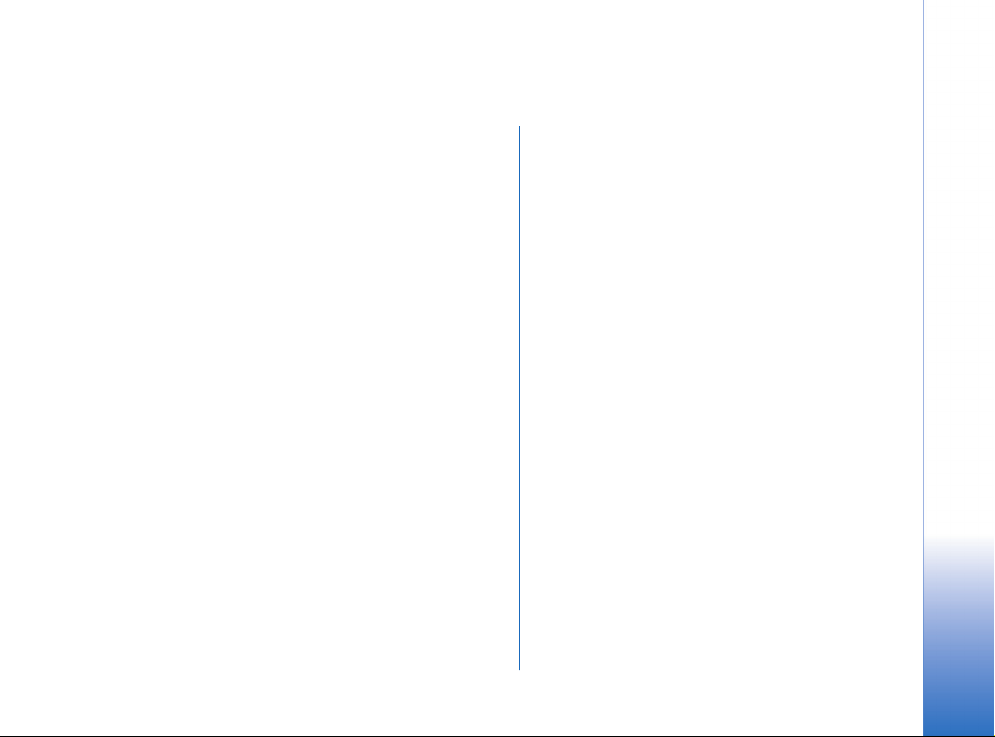
V¹eobecné informácie
Nálepky v predajnom balení
Nálepky, ktoré sa nachádzajú v predajnom balení, obsahujú
dôle¾ité informácie pre potreby servisu a slu¾ieb podpory
zákazníkov. V predajnom balení sa nachádzajú aj pokyny,
ako tieto nálepky treba pou¾i».
Prístupové kódy
Vysvetlenie k rozlièným bezpeènostným kódom, ktoré
mô¾ete potrebova»:
• Blokovací kód (5 a¾ 10 èíslic): Blokovací kód chráni vá¹
inteligentný telefón pred neoprávneným pou¾itím a
dodáva sa s prístrojom. Prednastavený je kód 12345.
Tento kód zmeòte a nový kód uchovávajte v tajnosti a
na bezpeènom mieste oddelene od prístroja.
• PIN kód a PIN2 kód (4 a¾ 8 èíslic): PIN kód (PIN =
Personal Identification Number, Osobné identifikaèné
èíslo) chráni va¹u SIM kartu pred neoprávneným
pou¾itím. PIN kód sa spravidla dodáva spolu so SIM
kartou. Ak trikrát za sebou zadáte nesprávny PIN kód,
PIN kód sa zablokuje a budete ho musie» odblokova»,
inak nebudete môc» SIM kartu pou¾íva».
PIN2 kód sa dodáva s niektorými SIM kartami a
vy¾aduje sa pre prístup k niektorým funkciám, napríklad
k pevnému zoznamu.
• PUK kód a PUK2 kód (8 èíslic): PUK kód (PUK =
Personal Unblocking Key, Osobný odblokovací kód) je
potrebný na zmenu zablokovaného PIN kódu. PUK2 kód
je potrebný na zmenu zablokovaného PIN2 kódu. Ak
tieto kódy nedostanete spolu so SIM kartou, obrá»te sa
na operátora, ktorého SIM karta sa nachádza vo va¹om
inteligentnom telefóne.
• Blokovacie heslo (4 èíslice): Blokovacie heslo je
potrebné pri pou¾ívaní slu¾by Blokovanie hovorov (Call
barring). Toto heslo mô¾ete dosta» od svojho
poskytovateåa slu¾ieb.
Internetové aplikácie inteligentného telefónu
vyu¾ívajú heslá a u¾ívateåské mená na ochranu pred
neoprávneným pou¾ívaním Internetu a jeho slu¾ieb.
Tieto heslá si mô¾ete zmeni» v nastaveniach
príslu¹ných Internetových aplikácií.
Správa pamäti
Mnohé funkcie tohoto inteligentného telefónu
spotrebúvajú pamä», keï si ukladajú dáta. Medzi takéto
funkcie patria videá, hudobné súbory, hry, kontakty,
správy, obrázky a tóny zvonenia, kalendár a zoznam úloh,
dokumenty a naèítané aplikácie. Mno¾stvo dostupnej
pamäti závisí od toho, koåko dát je u¾ v pamäti
inteligentného telefónu ulo¾ených.
Copyright © 2005 Nokia. All rights reserved.
V¹eobecné informácie
25
Page 26
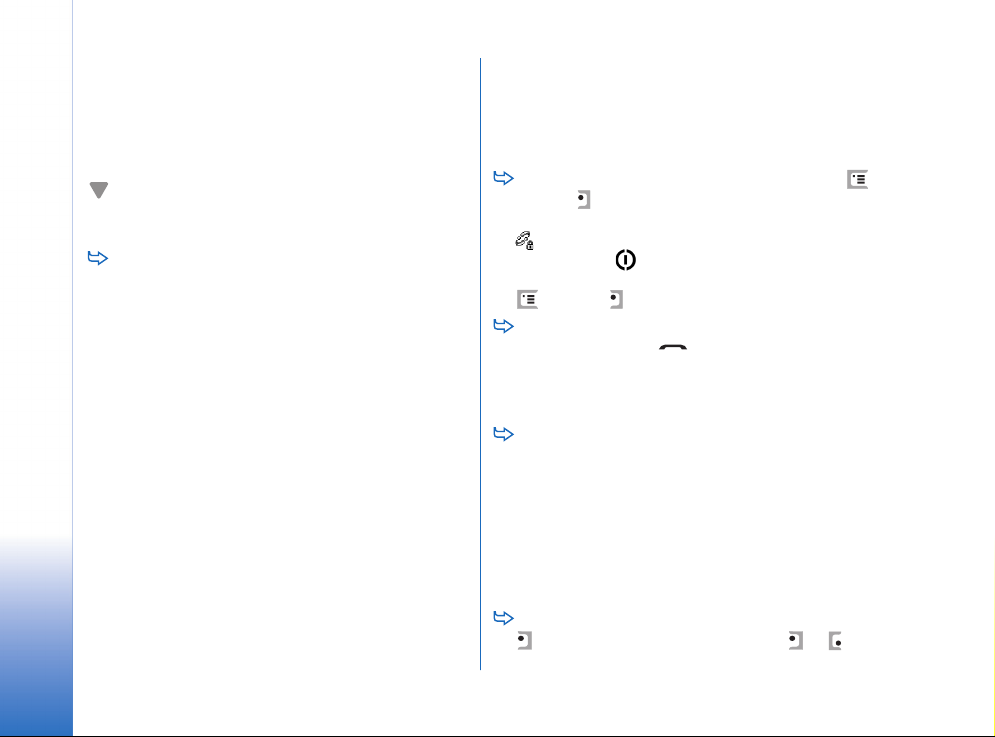
Na roz¹írenie pamä»ovej kapacity mô¾ete pou¾i»
pamä»ovú kartu. Ak máte v prístroji nedostatok pamäti,
mô¾ete niektoré dáta presunú» na pamä»ovú kartu. Na
pamä»ové karty mô¾ete zapisova» opakovane, tak¾e na
pamä»ovú kartu mô¾ete opakovane uklada» dáta a podåa
potreby dáta z karty vymazáva».
Upozornenie: Niektoré karty slú¾ia iba na èítanie.
Obsahujú predin¹talované dáta, ktoré z karty
nemô¾ete zmaza» ani ich prepísa».
V¹eobecné informácie
Ak si chcete pozrie» stav pamäti, spustite aplikáciu
Control Panel (Ovládací panel) a otvorte Memory
(Pamä»). Uvidíte, ktoré typy dát máte ulo¾ené v pamäti
inteligentného telefónu a na pamä»ovej karte, a koåko
pamäti zaberajú jednotlivé skupiny dát.
Uvoånenie pamäti
Ak si nain¹talujete mnoho hier alebo si ulo¾íte veåa
obrázkov, hudobných súborov alebo videoklipov, mô¾ete
obsadi» veåkú èas» dostupnej pamäti. Inteligentný telefón
vás upozorní na nedostatok pamäti. V takomto prípade
nebudete môc» uklada» ïal¹ie dáta, kým nevyma¾ete
niektoré hry, obrázky alebo iné polo¾ky, aby sa uvoånila
pamä». Aby ste sa vyhli stavom nedostatku pamäti, mali
by ste dáta pravidelne vymazáva» alebo presúva» na
pamä»ovú kartu.
Mô¾ete vymazáva» údaje o kontaktoch, záznamy z
kalendára, hry, správy, e-maily a iné dáta. Otvorte
príslu¹nú aplikáciu a dáta vyma¾te.
Blokovanie dotykového displeja a
tlaèidiel
Dotykový displej a tlaèidlá prístroja mô¾ete zablokova»,
aby ste zabránili ich náhodnému stláèaniu.
Dotykový displej a tlaèidlá zablokujete stlaèením
a potom . Po zablokovaní dotykového displeja a
tlaèidiel sa v oblasti stavových indikátorov objaví ikona
. Iný spôsob, ako zablokova» displej a tlaèidlá, je
stlaèi» vypínaè a vybra» Lock touch screen and keys
(Zablokova» displej a tlaèidlá). Odblokovanie: stlaète
a potom .
Ak chcete prija» hovor, keï sú tlaèidlá a displej
zablokované, stlaète . Poèas hovoru mô¾ete
telefón obsluhova» obvyklým spôsobom. Keï hovor
ukonèíte alebo odmietnete, dotykový displej a tlaèidlá
sa automaticky znova zablokujú.
Ak chcete aktivova» automatické blokovanie,
otvorte aplikáciu Control panel (Ovládací panel) a
otvorte Display (Displej). Za¹krtnite políèko Screen saver
locks display & keys: (©etriè displeja blokuje displej a
tlaèidlá) a klepnite na OK. Dotykový displej a tlaèidlá sa
automaticky zablokujú, keï sa aktivuje ¹etriè displeja.
Regulácia hlasitosti
Ak chcete poèas hovoru upravi» hlasitos», stlaèením
otvorte nastavenia zvuku. Stláèaním a ,
26
Copyright © 2005 Nokia. All rights reserved.
Page 27
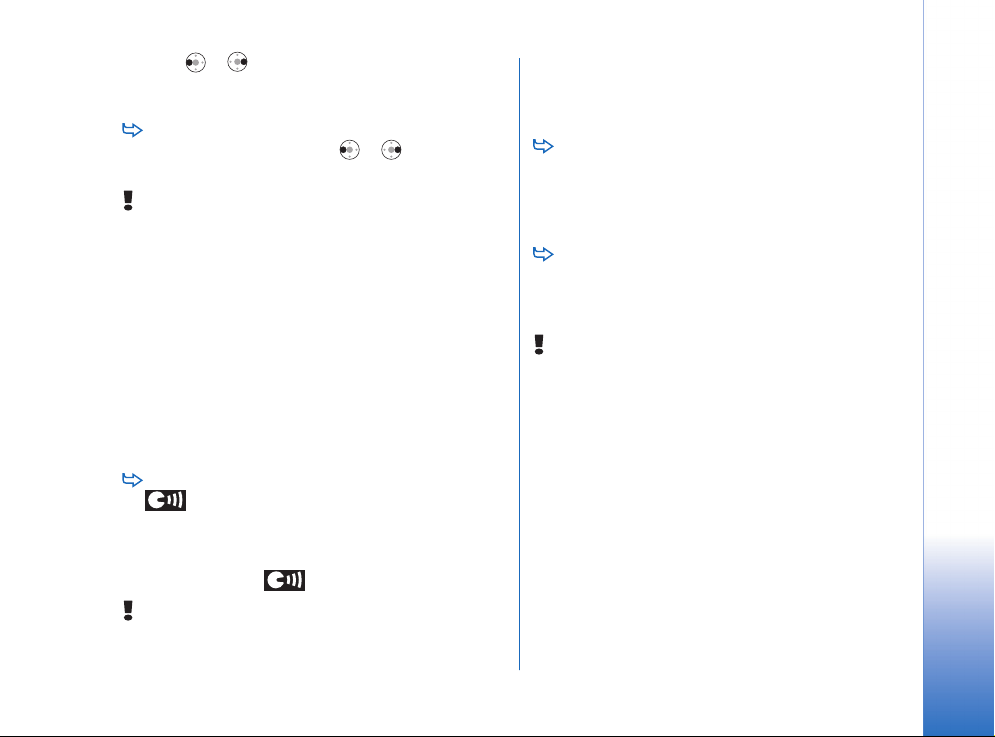
alebo a na smerovom tlaèidle mô¾ete zní¾i»,
resp. zvý¹i» hlasitos». Mô¾ete si tie¾ prepnú» zvuk na
reproduktor alebo vypnú» mikrofón prístroja.
Ak chcete upravi» hlasitos», keï pou¾ívate headset
alebo reproduktor, stláèajte a na smerovom
tlaèidle.
VÝSTRAHA: Poèúvajte hudbu pri rozumnej hlasitosti.
Dlhodobé pôsobenie vysokej hlasitosti vám mô¾e
po¹kodi» sluch.
Reproduktor
Vá¹ inteligentný telefón má zabudovaný reproduktor pre
handsfree prevádzku (pozrite si obr. 3 na str. 13).
Reproduktor vám umo¾òuje hovori» do prístroja a poèúva»
z neveåkej vzdialenosti bez toho, aby ste museli prístroj
dr¾a» pri uchu; mô¾ete ho napríklad polo¾i» vedåa seba na
stôl. Reproduktor mô¾ete pou¾íva» aj poèas hovoru, so
zvukovými aplikáciami a pri prezeraní multimediálnych
správ.
Ak chcete poèas hovoru zapnú» reproduktor, stlaète
. Reproduktor musíte pri hovoroch zaka¾dým
osobitne aktivova», ale zvukové aplikácie, napríklad
prehrávaè hudby, pou¾ívajú reproduktor ¹tandardne. Ak
chcete reproduktor vypnú» a vráti» sa k pou¾ívaniu
slúchadla, stlaète .
VÝSTRAHA: Keï je zapnutý reproduktor, nedr¾te
prístroj pri uchu, preto¾e hlasitos» mô¾e by» veåmi
vysoká.
Headset
Rádio a prehrávaè hudby vo svojom inteligentnom
telefóne mô¾ete poèúva» cez dodaný headset HS-3.
Ak chcete headset pripoji» k prístroju, zapojte
konektor káblika headsetu do Pop-Port™ konektora v
spodnej èasti prístroja. (Pozrite si èas» 2 na strane 13.)
Káblik headsetu plní úlohu antény rádioprijímaèa,
nechajte ho preto voåne visie».
Ak pou¾ívate headset a chcete prija» hovor, stlaète
tlaèidlo diaåkového ovládania, ktoré sa nachádza na
mikrofónnom dieli headsetu. Hovor ukonèíte ïal¹ím
stlaèením toho istého tlaèidla.
VÝSTRAHA: Pri pou¾ívaní stereo headsetu sa zni¾uje
va¹a schopnos» vníma» okolité zvuky. Nepou¾ívajte
stereo headset tam, kde by vás to mohlo vystavi»
nebezpeèenstvu.
In¹talácia aplikácií a softwaru
Do svojho inteligentného telefónu mô¾ete in¹talova» dva
typy aplikácií a softwaru:
• Aplikácie a software, ¹peciálne urèené pre inteligentný
telefón Nokia 7710, alebo vhodné pre operaèný systém
Symbian. Tieto in¹talaèné súbory majú príponu .SIS.
Pozrite si èas» „In¹talácia softwaru” na strane 28.
• J2Micro Edition
systém Symbian. Tieto súbory majú príponu .JAD alebo
.JAR. Nenaèítajte do prístroja aplikácie PersonalJava
TM
aplikácie, vhodné pre operaèný
TM
V¹eobecné informácie
,
Copyright © 2005 Nokia. All rights reserved.
27
Page 28
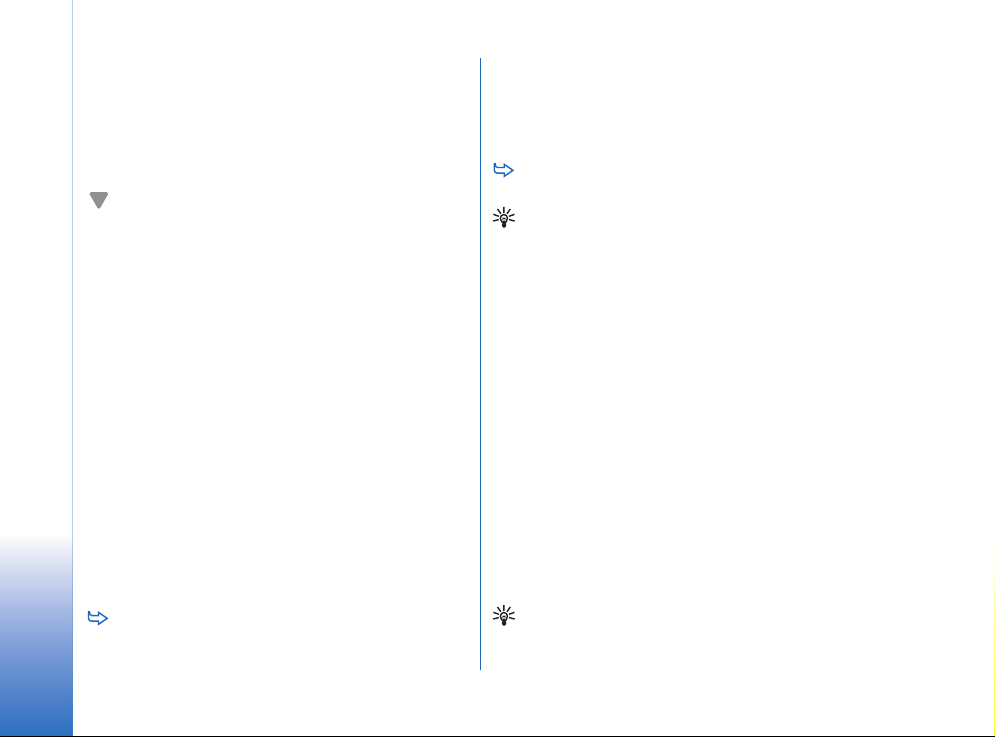
preto¾e ich nemo¾no in¹talova». Pozrite si èas»
„In¹talácia JavaTM aplikácií” na strane 28.
In¹talaèné súbory si na svoj prístroj mô¾ete prenies» z
kompatibilného poèítaèa, naèíta» ich poèas prehliadania,
alebo ich mô¾ete dosta» v multimediálnej správe, ako
prílohu e-mailu alebo cez Bluetooth.
Dôle¾ité: In¹talujte aplikácie iba zo zdrojov, ktoré
poskytujú adekvátnu ochranu pred ¹kodlivým softwarom.
Poèas in¹talácie inteligentný telefón skontroluje integritu
V¹eobecné informácie
in¹talovaného balíka. Prístroj zobrazí informácie o
vykonaných kontrolách, a budete si môc» vybra», èi chcete
v in¹talácii pokraèova» alebo ju zru¹i».
Informácie o digitálnych podpisoch a certifikátoch
nájdete v èasti „Certificate manager – Správca
certifikátov” na strane 112.
In¹talácia softwaru
Ak in¹talujete súbor, ktorý obsahuje aktualizáciu alebo
opravu existujúcej aplikácie, budete môc» pôvodnú
aplikáciu obnovi» iba ak máte pôvodné in¹talaèné súbory
alebo úplnú zálo¾nú kópiu odstráneného softwarového
balíka. Ak chcete obnovi» pôvodnú aplikáciu, najskôr
aktualizovanú aplikáciu odstráòte a potom znova
nain¹talujte aplikáciu z pôvodného in¹talaèného súboru
alebo zálohy.
Ak chcete nain¹talova» software, vyhåadajte v
pamäti prístroja alebo na pamä»ovej karte in¹talaèný
28
Copyright © 2005 Nokia. All rights reserved.
súbor, a dvoma klepnutiami na tento súbor spustite
in¹taláciu. Ak ste napríklad dostali in¹talaèný súbor ako
prílohu e-mailu, vstúpte do svojej schránky, otvorte
príslu¹ný e-mail a dvakrát klepnite na in¹talaèný súbor,
aby sa in¹talácia zaèala.
Odstraòovanie softwaru: pozrite si èas» „Application
manager – Správca aplikácií” na strane 111.
Tip: Ïal¹ie informácie o in¹talácii softwaru nájdete v
èasti „Application manager – Správca aplikácií” na
strane 111.
In¹talácia JavaTM aplikácií
1 Vyhåadajte v pamäti prístroja alebo na pamä»ovej karte
in¹talaèný súbor, vyberte ho a dvoma klepnutiami
spustite in¹taláciu. Ak ste napríklad dostali in¹talaèný
súbor ako prílohu e-mailu, vstúpte do svojej schránky,
otvorte príslu¹ný e-mail a dvakrát klepnite na
in¹talaèný súbor, aby sa in¹talácia zaèala.
2 Potvrïte in¹taláciu. Pre in¹taláciu sa vy¾aduje súbor
.JAR. Ak chýba, prístroj vás mô¾e po¾iada», aby ste si ho
naèítali. Ak nemáte definované ¾iadne prístupové
miesto, prístroj vás po¾iada, aby ste si niektoré vybrali.
Poèas naèítania .JAR súboru budete mo¾no musie»
zada» u¾ívateåské meno a heslo, aby ste získali prístup
na server. Získate ich od dodávateåa alebo pôvodcu
aplikácie. Prístroj vám oznámi ukonèenie in¹talácie.
Tip: Poèas prehliadania si mô¾ete naèíta» in¹talaèný
súbor a ihneï ho in¹talova». Upozoròujeme ale, ¾e
poèas in¹talácie zostáva spojenie na pozadí otvorené.
Page 29
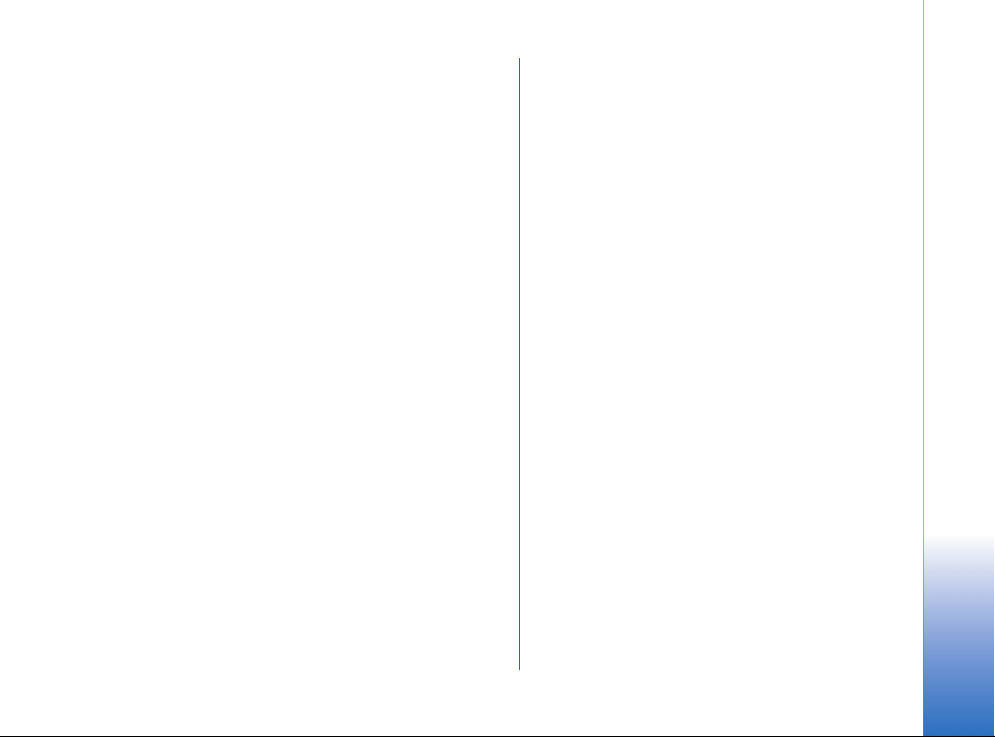
Dátové prenosy
Tento prístroj vyu¾íva mo¾nosti prenosu dát, poskytované
sie»ou GSM, na odosielanie multimediálnych správ,
krátkych správ a e-mailov, a na vytváranie spojení so
vzdialenými poèítaèmi.
Bezdrôtové dátové spojenia mo¾no vytvára» z väè¹iny
miest, kde vá¹ inteligentný telefón funguje. Odporúèa sa
v¹ak, aby ste prístroj presunuli na miesto, kde získate èo
najsilnej¹í signál bezdrôtovej siete. Keï je signál silný, je
dátový prenos efektívny. Vzhåadom na inherentné
charakteristiky bezdrôtového prostredia nemô¾ete od
bezdrôtových dátových komunikácií vo v¹eobecnosti
oèakáva» rovnaké parametre ako od pozemných
komunikácií.
Nasledujúce faktory mô¾u naru¹i» bezdrôtovú komunikáciu
formou ¹umu, nízkeho signálu alebo straty signálu,
chybnej funkcie prístroja, alebo poruchy zobrazovania:
©um – Rádiové ru¹enie od elektronických zariadení a
vybavenia, ako aj od iných telefónov mô¾e negatívne
ovplyvni» kvalitu bezdrôtových dátových prenosov.
Odovzdávanie – Keï sa u¾ívateå inteligentného telefónu
presúva z jednej bunky siete do inej, intenzita signálu v
kanáli poklesne a ústredòa bezdrôtových telefónov mô¾e
odovzda» u¾ívateåa inej bunke a na inú frekvenciu, kde je
signál silnej¹í. K odovzdávaniu medzi bunkami mô¾e dôjs»,
aj keï sa u¾ívateå nepohybuje, a to v dôsledku zmien v
za»a¾ení siete. Takéto odovzdávanie mô¾e spôsobi» mierne
zdr¾ania v prenosoch.
Elektrostatické výboje – Výboj statickej elektriny z prsta
alebo vodièa mô¾e spôsobi» poruchy funkcie
elektronických zariadení. Výboj mô¾e spôsobi» poruchy
zobrazovania a nestabilitu softwaru. Bezdrôtové spojenia
sa mô¾u sta» nespoåahlivými, mô¾e dôjs» k poru¹eniu dát
a prenos sa mô¾e zastavi». V takomto prípade musíte
ukonèi» existujúci prenos (ak ho máte vytvorený), vypnú»
prístroj (ak je zapnutý) a vybra» batériu. Potom vlo¾te
batériu naspä» a vytvorte nové bezdrôtové spojenie.
Slepé miesta a výpadky – Slepé miesta sú oblasti, kde
nemo¾no prijíma» rádiové signály. K výpadkom dochádza,
keï u¾ívateå inteligentného telefónu prechádza
oblas»ami, kde je rádiový signál blokovaný alebo
zoslabený krajinou alebo veåkými stavbami.
Skreslenie signálu – Vzdialenos» a preká¾ky mô¾u
spôsobi» rozfázovanie signálov. Mô¾u spôsobi» aj vznik
odrazených signálov. Oba prípady vedú k strate intenzity
signálu.
Nízka intenzita signálu – V dôsledku vzdialenosti alebo
preká¾ok mô¾e by» intenzita rádiového signálu od bunky
siete nedostatoèná alebo nedostatoène stabilná pre
vytvorenie spoåahlivého dátového spojenia pre
komunikáciu. Preto, aby ste si zabezpeèili èo najlep¹iu
komunikáciu, zapamätajte si nasledujúce rady:
• Dátové spojenie je najlep¹ie, keï sa prístroj
nepohybuje. Neodporúèa sa pokú¹a» o dátovú
komunikáciu v pohybujúcom sa vozidle.
• Neklaïte prístroj na kovový povrch.
V¹eobecné informácie
Copyright © 2005 Nokia. All rights reserved.
29
Page 30
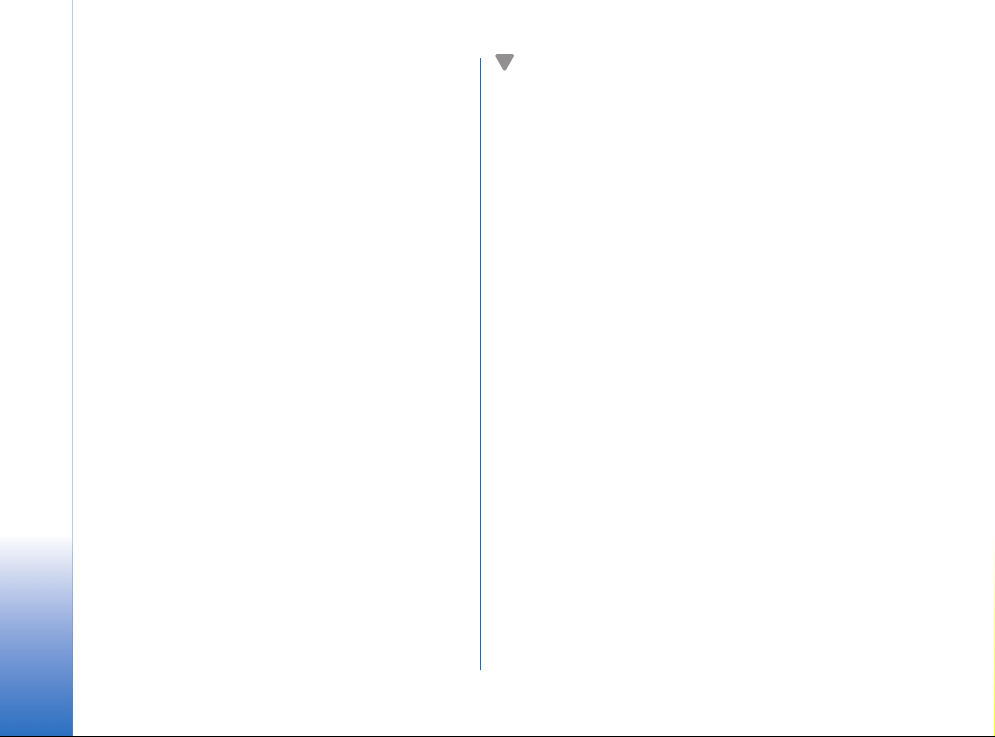
• Na displeji inteligentného telefónu skontrolujte, ¾e
intenzita signálu je dostatoèná. Presunutím
inteligentného telefónu na iné miesto v miestnosti,
predov¹etkým bli¾¹ie k oknu, mô¾ete dosiahnu» silnej¹í
signál. Ak signál nie je dostatoèný pre hlasový hovor,
nemali by ste sa pokú¹a» o dátové spojenie, kým
nenájdete miesto s lep¹ím príjmom signálu.
Dátové spojenia
V¹eobecné informácie
GSM dátový prenos
GSM dátový prenos umo¾òuje prenos dát s rýchlos»ami do
14,4 kbps. O dostupnosti a mo¾nostiach aktivácie
dátových slu¾ieb sa informujte u operátora svojej siete
alebo poskytovateåa slu¾ieb.
Vysokorýchlostné dátové prenosy
(HSCSD)
HSCSD umo¾òuje dátové prenosy s rýchlos»ami do
43,2 kbps, èo je ¹tvornásobok rýchlosti ¹tandardných
dátových prenosov v GSM sieti. HSCSD je èo do rýchlosti
porovnateåné s mnohými poèítaèovými modemami, ktoré
komunikujú cez pevné telefónne siete.
O dostupnosti a mo¾nostiach aktivácie
vysokorýchlostných dátových slu¾ieb sa prosím informujte
u operátora svojej siete alebo poskytovateåa slu¾ieb.
Upozornenie: Pri odosielaní dát v re¾ime HSCSD sa
mô¾e batéria prístroja vyèerpáva» rýchlej¹ie ne¾ pri
normálnych hovoroch alebo dátových prenosoch,
preto¾e prístroj odosiela dáta sieti rýchlej¹ie.
Paketové dáta (GPRS)
GPRS umo¾òuje mobilným telefónom bezdrôtový prístup k
dátovým sie»am (slu¾ba siete). GPRS pou¾íva technológiu
dátových paketov, kde sa dáta odosielajú cez mobilnú sie»
v krátkych dátových balíèkoch. Výhoda odosielania dát v
paketoch spoèíva v tom, ¾e sie» sa obsadzuje iba pri
odosielaní alebo prijímaní dát. Preto¾e GPRS vyu¾íva sie»
efektívne, umo¾òuje rýchle vytvorenie dátových spojení a
veåké rýchlosti dátových prenosov.
Slu¾by GPRS si musíte necha» aktivova». O dostupnosti a
mo¾nostiach aktivácie slu¾ieb GPRS sa informujte u
operátora svojej siete alebo poskytovateåa slu¾ieb.
(E)GPRS (Roz¹írené GPRS) sa podobá na GPRS, ale
umo¾òuje e¹te rýchlej¹ie spojenia. Podrobnej¹ie
informácie o dostupnosti (E)GPRS a rýchlostiach prenosu
dát si vy¾iadajte od operátora svojej siete alebo
poskytovateåa slu¾ieb. Upozoròujeme, ¾e ak si ako nosiè
dát nastavíte GPRS, multimediálny prístroj pou¾ije
namiesto GPRS (E)GPRS, ak je v sieti dostupné.
Tarifikácia GPRS a aplikácií
V¹etky dátové prenosy cez GPRS a (E)GPRS podliehajú
poplatkom, ktoré si za prenos dát úètuje operátor.
30
Copyright © 2005 Nokia. All rights reserved.
Page 31

Podrobnej¹ie informácie o tarifikácii si vy¾iadajte od
operátora svojej siete alebo poskytovateåa slu¾ieb.
Prístupové miesta
Dátové spojenie pripája vá¹ inteligentný telefón na
Internet cez prístupové miesto. Vá¹ inteligentný telefón
podporuje tri druhy dátových spojení:
• GSM dátový prenos ( )
• GSM vysokorýchlostný dátový prenos, alebo HSCSD
()
• paketové dátové spojenia (GPRS) ( )
Prístupové miesta si musíte nastavi», aby ste mohli
napríklad odosiela» a prijíma» multimediálne správy alebo
e-maily, prezera» si Internetové stránky, naèíta» si Java
aplikácie, alebo pou¾íva» svoj inteligentný telefón ako
modem.
Informujte sa u svojho poskytovateåa slu¾ieb, aké typy
prístupových miest sú potrebné pre slu¾bu, ktorú chcete
pou¾íva». O dostupnosti a mo¾nostiach aktivácie slu¾ieb
GSM dátových prenosov, GSM vysokorýchlostných
dátových prenosov a GPRS spojení sa informujte u
operátora svojej siete alebo poskytovateåa slu¾ieb.
TM
V¹eobecné informácie
Copyright © 2005 Nokia. All rights reserved.
31
Page 32

Desk – Pracovná plocha
Aplikáciu Desk otvoríte stlaèením alebo klepnutím na
na stavovej li¹te.
Tip: Dlhým stlaèením otvoríte zoznam posledných
pou¾ívaných aplikácií, do ktorých mô¾ete vstúpi».
Desk je va¹a pracovná plocha, odkiaå mô¾ete pristupova»
ku v¹etkým aplikáciám a vytvára» si odkazy na polo¾ky ako
sú dokumenty, obrázky, aplikácie, alebo karty kontaktov.
Keï ukonèíte niektorú aplikáciu stlaèením a prejdete
Desk – Pracovná plocha
do inej aplikácie, prístroj ¹tandardne ulo¾í dáta.
Obrázok 12: Desk – Pracovná plocha
Ak chcete otvori» niektorú aplikáciu, dvakrát
klepnite na jej ikonu. Klepnutím a »ahom na li¹te
posuvníka na pravej strane mô¾ete rolova» obraz po
displeji hore a dole.
32
Copyright © 2005 Nokia. All rights reserved.
Ak chcete odstráni» niektorú aplikáciu, vstúpte do
Control panel > App. manager (Ovládací panel >
Správca aplikácií), vyberte softwarový balík, ktorý
chcete odstráni», a klepnite na Remove (Odstráni»).
Zobrazí sa dialógové okno so ¾iados»ou o potvrdenie.
Stlaète Remove (Odstráni»).
Ak chcete vytvori» odkaz na niektorú polo¾ku,
vstúpte do aplikácie, ktorej polo¾ku chcete prida» ako
odkaz na pracovnú plochu, a túto polo¾ku vyberte.
Stlaète a nájdite v menu príkaz Add to Desk... (Prida»
na Plochu). Napríklad v aplikácii Images (Obrázky)
vyberte Tools > Add to Desk... (Nástroje > Prida» na
Plochu). Na pracovnej ploche vyberte skupiny, do
ktorých chcete odkaz prida», a klepnite na OK.
Ak chcete vymaza» odkaz alebo ikonu aplikácie,
vyberte ikonu, stlaète a vyberte Edit > Delete
(Úpravy > Vymaza»). Upozoròujeme, ¾e ikony aplikácií
nemo¾no vymazáva» zo skupiny All (V¹etko).
Ak chcete zmeni» poradie ikon, klepnite na ikonu a asi
na sekundu na nej stylus pridr¾te, potom ikonu
stylusom potiahnite na nové miesto na displeji.
Ak chcete zväè¹i» alebo zmen¹i» veåkos» ikon, stlaète
alebo a vyberte Display > Zoom in alebo Zoom
out (Displej > Priblí¾i» alebo Oddiali»).
Page 33

Ak chcete ma» na pozadí displeja obrázok, stlaète
a vyberte Display > Set background image... (Displej
> Nastavi» obrázok na pozadí). Vyberte po¾adovaný
obrázok. Klepnite na Preview (Predvies»), ak si chcete
obrázok pozrie». V opaènom prípade klepnite na OK.
O ïal¹ích mo¾nostiach personalizácie displeja sa
dozviete v èasti „Themes – Témy” na strane 126.
Skupiny na pracovnej ploche
Aplikácie a odkazy, ktoré sa nachádzajú na pracovnej
ploche, si mô¾ete rozdeli» do osobitných skupín.
Rozdelenie na skupiny vám uåahèí orientáciu medzi
poèetnými aplikáciami a odkazmi. Rovnakú aplikáciu alebo
odkaz mô¾ete ma» vo viacerých skupinách.
Ak chcete vytvori» novú skupinu, stlaète , vyberte
Group > New... (Skupina > Nová) a pomenujte novú
skupinu.
Ak chcete prejs» z jednej skupiny do inej, stlaète ,
vyberte View group (Ukáza» skupinu) a vyberte
po¾adovanú skupinu.
Ak chcete prida» vybranú aplikáciu alebo odkaz do
niektorej skupiny, stlaète , vyberte Group > Add to
group... (Skupina > Prida» do skupiny) a vyberte skupinu,
kam sa má polo¾ka prida».
Ak chcete prida» alebo odstráni» polo¾ky zo skupiny,
stlaète a vyberte Group > Edit... (Skupina > Upravi»).
Upozoròujeme, ¾e táto voåba nie je dostupná pre
skupinu All (V¹etko). Zo zoznamu naåavo vyberte
aplikáciu alebo skratku, ktorú chcete prida» do skupiny.
Klepnite na Add (Prida»). Ak chcete odstráni» aplikáciu
alebo skratku, vyberte ju v zozname napravo a klepnite
na Remove (Odstráni»).
Ak chcete niektorú skupinu premenova», stlaète
, vyberte Group > Manage groups... (Skupina >
Upravi» skupiny). Vyberte skupinu, ktorú chcete
premenova», a klepnite na Rename (Premenova»).
Ak chcete niektorú skupinu vymaza», stlaète ,
vyberte Group > Manage groups... (Skupina > Upravi»
skupiny). Vyberte skupinu, ktorú chcete vymaza», a
klepnite na Delete (Vymaza»). Skupinu All (V¹etko)
nemo¾no premenova» ani vymaza».
Desk – Pracovná plocha
Copyright © 2005 Nokia. All rights reserved.
33
Page 34

Písanie textu
Písmená, èíslice a ¹peciálne znaky mô¾ete zadáva» dvoma
spôsobmi. Rozpoznávanie rukopisu vám umo¾òuje písa»
znaky priamo na displej pomocou stylusu. Mô¾ete pou¾i»
Písanie textu
aj virtuálnu klávesnicu a klepaním vybera» znaky, ktoré
chcete vlo¾i».
Poskytovatelia aplikácií mô¾u ponúknu» iné metódy
vstupu. Prístroj doká¾e pou¾i» aplikáciu pre alternatívny
vstup iba keï je in¹talovaná v pamäti prístroja. Prístroj
nedoká¾e takéto aplikácie podporova», ak sú in¹talované
na pamä»ovej karte.
Ak chcete napísa» text, klepnite na miesto na displeji,
kam chcete zaèa» písa». Otvorí sa okienko pre
rozpoznávanie rukopisu alebo virtuálna klávesnica. Ak
chcete prejs» od rozpoznávania rukopisu k virtuálnej
klávesnici, klepnite na . Ak chcete prejs» na
rozpoznávanie rukopisu, klepnite na . Zaènite
písa».
Dôle¾ité: Pou¾ívajte iba pero, schválené pre tento
prístroj spoloènos»ou Nokia. Ak pou¾ijete iný stylus,
stratia platnos» v¹etky záruky, vz»ahujúce sa na prístroj, a
mô¾ete si po¹kodi» displej. Chráòte displej pred
po¹kriabaním. Na písanie po displeji nikdy nepou¾ívajte
skutoèné perá, ceruzky alebo iné ostré predmety.
Ak chcete presunú» vstupné okno, klepnite na
a potiahnite.
34
Copyright © 2005 Nokia. All rights reserved.
Ak chcete vstupné okienko skry», klepnite na .
Ak chcete zmeni» jazyk vstupu, klepnite na a
vyberte po¾adovaný jazyk zo zoznamu.
Rozpoznávanie rukopisu
Tip: Klepnutím na na okienku pre rozpoznávanie
rukopisu otvoríte Pomocníka. Pomocník ponúka
podrobné informácie o tom, ako zadáva» znaky, a
obsahuje ïal¹ie u¾itoèné tipy.
Obrázok 13 Okno pre rozpoznávanie rukopisu
Ak chcete pou¾i» rozpoznávanie rukopisu, stylusom
postupne kreslite znaky do okienka pre rozpoznávanie
rukopisu.
Page 35

Tip: Upozoròujeme, ¾e rozpoznávanie rukopisu berie do
úvahy, kam znaky kreslíte. Pri písaní sa riaïte tenkou
základnou èiarou.
Ak chcete prechádza» medzi automatickou voåbou
veåkosti písmen, malými písmenami a veåkými
písmenami, klepnite na . Na zaèiatku slova si mô¾ete
vybra» medzi automatickým písaním veåkých písmen a
malým písmenom. Uprostred slova si mô¾ete vybra»
medzi veåkým a malým písmenom. Prvé písmená
v¹etkých viet, nasledujúce po znakoch ! ? a . sa
automaticky pí¹u ako veåké, ak ste túto voåbu nevypli v
nastaveniach písania perom v ovládacom paneli
(Control Panel > Pen input settings).
Upozoròujeme, ¾e veåkos» písmen závisí od zvoleného
abecedného re¾imu a nie od toho, ako pí¹ete písmená na
displej. Mô¾ete písa» veåké písmená a vklada» ich ako malé,
ak systém åah¹ie rozpoznáva veåké písmená. Upozoròujeme,
¾e AB re¾im nemo¾no vybra» na zaèiatku slova, ktorého prvé
písmeno sa automaticky pí¹e ako veåké.
Tip: Informácie o ïal¹ích voåbách automatického
písania veåkých písmen nájdete v èasti “Nastavenia
písania perom” na strane 36.
Ak chcete písa» èísla, ¹peciálne znaky alebo
rukopisné znaèky, klepnite na , ak chcete vklada»
èísla, a na , ak chcete vklada» ¹peciálne znaky.
Obrázok 14 vysvetåuje, ako sa vkladá medzera, znak
posunu spä» atï.
Obrázok 14 Rukopisné znaèky: 1 - medzera, 2 - posun spä»
(backspace), 3 - nový riadok (enter), 4 - prechod na znaèku
tabulátora
Ak chcete vymaza» text, oznaète ho potiahnutím
stylusu cez text. Nakreslite znaèku posunu spä».
Pozrite si obr. 14.
Ak chcete nauèi» systém svoj osobný rukopisný ¹týl,
vyberte aplikáciu Control panel (Ovládací panel) a Pen
Input Settings (Nastavenia písania perom), potom
klepnite na Training (Nácvik). Dvakrát klepnite na sadu
znakov (malé alebo veåké písmená, èísla alebo
¹peciálne znaky) a vyberte znak, ktorý chcete systém
nauèi». Klepnite na Train (Nacvièi»). Nakreslite znak
podåa vlastného ¹týlu a klepnite na OK. Ak chcete
zmeni» ¹týl písania, ktorý ste systém nauèili, znova
otvorte dialógové okno Draw character (Nakresli»
znak) a klepnite na Clear (Zmaza»), aby sa existujúci
¹týl zru¹il. Napí¹te znak po novom a klepnite na OK.
Uète systém iba tie znaky, ktoré »a¾ko rozpoznáva. Ak sa
pokúsite systém nacvièi», aby rozpoznával v¹etky znaky,
mô¾e prístroju dôjs» pamä».
Písanie textu
Copyright © 2005 Nokia. All rights reserved.
35
Page 36

Virtuálna klávesnica
Ak chcete písa» na virtuálnej klávesnici, »ukajte
stylusom na tlaèidlá klávesnice.
Písanie textu
Obrázok 15 Virtuálna klávesnica
1 Zobrazenie vstupu. Zobrazuje znaky, ktoré pí¹ete.
2 Posun spä» (Backspace). Vyma¾e znak naåavo od
kurzora.
3 Tlaèidlo Enter. Prejde na nový riadok alebo vlo¾í nové
riadky.
4 Tlaèidlo tabulátora. Vkladá znak prechodu na zará¾ku
tabulátora alebo presúva kurzor na nasledujúce pole.
5 Zámok preraïovaèa - Caps lock. Prepína do re¾imu
veåkých písmen.
6 Preraïovaè (Shift). Umo¾òuje vám písa» veåké
písmená, keï pí¹ete v re¾ime malých písmen.
7 Medzerník. Vkladá medzeru.
Ak chcete prejs» od malých písmen k veåkým a
naopak, klepnite na . Ak chcete zapnú» zámok
preraïovaèa (caps lock), klepnite na . Prvé písmená
v¹etkých viet, nasledujúce po znakoch ! ? a . sa
automaticky pí¹u ako veåké, ak ste túto voåbu nevypli v
nastaveniach pera v ovládacom paneli (Control Panel >
Pen Input).
Ak chcete písa» èísla alebo ¹peciálne znaky, klepnite
na . Klepnutím na si mô¾ete zobrazi» ïal¹ie
¹peciálne znaky.
Tip: Ak chcete písa» písmená s diakritikou a na
klávesnici sa nachádzajú iba klávesy s diakritickými
znamienkami, klepnite najskôr na diakritický znak a
potom na písmeno. Ak chcete vybra» písmeno s
diakritikou, mô¾ete klepnú» aj na , ak je zobrazené.
Ak chcete vymaza» text, oznaète ho potiahnutím
stylusu cez text. Klepnite na ikonu spätného posunu
(backspace).
Nastavenia písania perom
Ak chcete upravi» nastavenia textového vstupu,
vyberte Control panel > Pen Input Settings (Ovládací
panel > Nastavenia písania perom). Definujte:
Input language: — Jazyk vstupu: Toto nastavenie definuje,
ktoré ¹pecifické znaky vo va¹om rukopise bude systém
rozpoznáva» a ako bude usporiadaná virtuálna
klávesnica.
36
Copyright © 2005 Nokia. All rights reserved.
Page 37

Capitalise: — Písa» veåké: Ak chcete, aby sa veåké písmená
písali po znakoch ! ?, ak za nimi nasleduje medzera,
vyberte After '.', '?' or '!' with space (Po .,? a ! s medzerou).
Ak sa majú písa» veåké písmená aj bez medzery, vyberte
After '.', '?' or '!' (Po .,? a ! ). Ak chcete automatické písanie
veåkých písmen vypnú», vyberte No (Nie).
Character recognition: — Rýchlos» rozpoznávania znakov:
Upravuje rýchlos», s akou sa rozpoznávajú znaky v
rukopise.
Line width: — Hrúbka èiary: Zmení hrúbku stopy stylusu.
Keyboard size: — Nastavte veåkos» virtuálnej klávesnice.
Input method: — Metóda vkladania textu: ©tandardne má
vá¹ prístroj dve metódy vkladania textu: virtuálnu
klávesnicu a rozpoznávanie rukopisu. Toto nastavenie
vyu¾ijete iba v prípade, ¾e na svojom prístroji máte
nain¹talovaný iný spôsob vstupu.
Tip: Voåbu After '.', '?' or '!' mô¾ete pou¾i» pre textové
správy, aby sa do nich zmestilo viac textu.
Písanie textu
Copyright © 2005 Nokia. All rights reserved.
37
Page 38

Telephone – Telefón
Vstúpte do Desk > Telephone.
Mikrofón a slúchadlo sa nachádzajú na prednej strane
prístroja (pozrite si obr. 1 na strane 12).
Volanie
Telephone – Telefón
38
Ak chcete zatelefonova» a pou¾i» èíselnú
klávesnicu, otvorte aplikáciu Telephone, navoåte
telefónne èíslo na virtuálnom èíselníku a klepnite na
Call (Zavola»). Ak chcete vy»ukané èíslice zmaza»,
»ukajte na . Medzi oknami mô¾ete prechádza»
stláèaním .
Ak voláte do zahranièia, pridajte medzinárodný volací
znak + (klepnite a pridr¾te stylus na tlaèidle * a z
rozbaåovacieho zoznamu vyberte +) a potom zadajte kód
krajiny, medzimestskú predvoåbu a telefónne èíslo.
Ak ste vybrali SIM kartu alebo ak je SIM karta po¹kodená,
mô¾ete vola» iba na tiesòové èísla. Niektoré siete mô¾u
pre uskutoènenie akéhokoåvek hovoru vy¾adova», aby bola
v prístroji správne vlo¾ená platná SIM karta.
Ak nemo¾no zavola» na tiesòové èíslo obvyklým
spôsobom, mô¾ete sa pokúsi» zada» tiesòové èíslo,
naprogramované v prístroji, do okienka pre zadanie kódu
a klepnú» na Call (Vola»).
Copyright © 2005 Nokia. All rights reserved.
Ak chcete zavola» èíslo, ulo¾ené v adresári, v okne
voåby èísla (Dialler) klepnite na Contacts (Kontakty),
vyberte kontakt z adresára a klepnite na Call (Zavola»).
Ak má kontakt viac ne¾ jedno telefónne èíslo, otvorí sa
zoznam v¹etkých telefónnych èísel kontaktu. Vyberte zo
zoznamu po¾adované èíslo a klepnite na OK.
Tip: Telefónne èíslo v textovom okne alebo dokumente
mô¾ete pou¾i» ako hyperodkaz. Klepnite na èíslo, alebo
doò smerovým tlaèidlom presuòte kurzor, a zmení sa na
odkaz s malou ikonou. Klepnutím na ikonu na telefónne
èíslo zavoláte.
Ak chcete prida» èíslo z èíselného poåa do adresára,
klepnite na Add to Contacts (Prida» do Kontaktov),
vyberte kontakt alebo vytvorte nový kontakt a vyplòte
údaje kontaktu. Ïal¹ie informácie nájdete v èasti
„Contacts – Adresár kontaktov” na strane 65.
Ak chcete zavola» na èíslo zo zoznamu posledných
hovorov, v okne voåby èísla (Dialler) klepnite na Recent
calls (Posledné hovory). Vyberte èíslo z niektorého
zoznamu a klepnite na Call (Zavola»). Ak chcete prida»
èíslo do svojho adresára kontaktov, vyberte èíslo a
klepnite na Add to contacts (Prida» do kontaktov).
Ak chcete pou¾i» rýchlu voåbu, stlaète , vyberte
View > Speed dialling (Zobrazi» > Rýchla voåba) a
klepnite na meno alebo èíslo, ktoré chcete zavola».
Page 39

Rýchla voåba je rýchly spôsob volania èasto
pou¾ívaných èísel.
Obrázok 16: Rýchla voåba
Ak chcete definova» priradenie èísel rýchlej voåby,
otvorte okno rýchlej voåby: stlaète , vyberte View >
Speed dialling (Zobrazi» > Rýchla voåba). Klepnite na
prázdne èíslo rýchlej voåby a potom v zobrazenom
dialógovom okne na Assign (Prideå). Vyberte kontakt,
ktorému chcete prideli» èíslo rýchlej voåby, a klepnite na
Select (Zvoå). Ak je na výber viac telefónnych èísel,
vyberte po¾adované èíslo a klepnite na OK.
Ak chcete prejs» z okna voåby èísla (Dialler) do okna
rýchlej voåby (Speed dialling) alebo naspä», stlaète
.
Ak chcete zavola» svoju odkazovú schránku,
vy¾iadajte si èíslo odkazovej schránky (slu¾ba siete) od
operátora. V okne rýchlej voåby je èíslo 1 rezervované
pre volanie va¹ej odkazovej schránky. Ïal¹ie informácie
nájdete v èasti „Nastavenia odkazovej schránky” na
strane 42.
Ak chcete poèas hovoru upravi» hlasitos», klepnite
na Audio settings (Nastavenia zvuku). Posunutím
be¾ca upravte hlasitos». Vyberte Loudspeaker:
(Reproduktor), ak chcete pou¾íva» handsfree
reproduktor a mikrofón, alebo Mute:, ak chcete vypnú»
mikrofón.
Tip: Poèas hovoru mô¾ete stlaèením otvori»
nastavenia zvuku. Stláèaním a , alebo a
na smerovom tlaèidle mô¾ete zní¾i», resp. zvý¹i»
hlasitos».
Ak chcete poèas hovoru zaèa» nový hovor, klepnite
na Dialler (Voliè). Ak chcete prejs» od jedného hovoru
k druhému, klepnite na Unhold (Uvoåni») alebo Hold
(Podr¾a»). Ak chcete prepoji» oboch úèastníkov a
sami sa od hovoru odpoji», stlaète , vyberte
Options > Transfer (Voåby > Prepoji»). Ak chcete
hovori» s oboma úèastníkmi súèasne, klepnite na
Conference (Konferencia). Do konferenèného hovoru
mô¾ete zapoji» a¾ 5 úèastníkov. Poèas konferenèného
hovoru mô¾ete klepnú» na Conf. options (Voåby konf.
hovoru), ak chcete niektorého úèastníka z hovoru
vyradi» alebo sa s niektorým porozpráva» súkromne.
Konferenèný hovor a prepájanie hovorov sú slu¾by
siete.
Tip: Informácie o sledovaní neprijatých a prijatých
hovorov a volaných èísel a o dµ¾ke hovorov nájdete v
èasti „Log – Denník” na strane 142.
Copyright © 2005 Nokia. All rights reserved.
Telephone – Telefón
39
Page 40

Prijímanie hovorov
Ak chcete prija» hovor, klepnite na Answer
(Odpoveda») alebo stlaète . Ak chcete
odmietnu» hovor, klepnite na Reject (Odmietnu»)
alebo stlaète . Hovor ukonèíte stlaèením .
Ak chcete vypnú» zvonenie, klepnite na Silence
(Ticho). Ak chcete vypnú» zvonenie a odpoveda»
predvolenou správou, pozrite si èas» „Ïal¹ie
nastavenia” na strane 43.
Telephone – Telefón
Hlasová voåba
Na telefónne èíslo mô¾ete zavola» vyslovením hlasovej
menovky, ktorú ste definovali na karte kontaktu. Hlasovou
menovkou mô¾e by» åubovoåné vyslovené slovo (slová).
Kým zaènete pou¾íva» hlasové menovky, uvedomte si, ¾e:
• Jazyk nie je u hlasových menoviek dôle¾itý. Dôle¾itý je
ale hlas hovoriaceho.
• Meno musíte vyslovi» presne tak, ako ste ho vyslovili
pri nahrávaní.
• Pri nahrávaní a vyslovovaní hlasových menoviek
hovorte nahlas. Ak budete hovori» príli¹ ticho, systém
nemusí hlasovú menovku správne identifikova».
• Hlasové menovky sú citlivé na hluk pozadia.
Nahrávajte a pou¾ívajte ich v tichom prostredí.
• Veåmi krátke mená prístroj neprijme. Pou¾ívajte dlhé
mená a vyhýbajte sa pou¾ívaniu podobných mien pre
rozlièné èísla.
Upozornenie: Pou¾ívanie hlasových menoviek mô¾e
by» problematické napríklad v hluènom prostredí alebo
v tiesni, preto by ste sa nemali za ka¾dých okolností
spolieha» výluène na voåbu hlasom.
O tom, ako definova» hlasové menovky, sa dozviete v
èasti „Hlasové voåby” na strane 67.
Ak chcete pou¾i» hlasovú voåbu, stlaète a pridr¾te
alebo tlaèidlo headsetu, kým sa neozve
¹tartovací tón alebo sa na displeji neobjaví správa.
Vyslovte hlasovú menovku pre èíslo, ktoré chcete
zavola». Ak prístroj hlasovú menovku nespoznal a
chcete skúsi» hlasovú voåbu e¹te raz, stlaète a na
niekoåko sekúnd pridr¾te tlaèidlo . Ak sa chcete
vráti» k normálnej voåbe, stlaète tlaèidlo alebo
tlaèidlo headsetu a potom tlaèidlo Esc.
Nastavenia telefónu
Presmerovanie hovorov (slu¾ba siete)
Slu¾ba presmerovania hovorov vám umo¾òuje
presmerova» prichádzajúce hovory na iné telefónne èíslo.
Táto slu¾ba je tie¾ známa ako odklonenie hovorov.
1 Stlaète a vyberte Tools > Settings > Call divert...
(Nástroje > Nastavenia > Presmerovanie). Otvorí sa
dialógové okno.
2 Prejdite na stránku Voice calls (Hovory).
3 Definujte:
40
Copyright © 2005 Nokia. All rights reserved.
Page 41

Divert all calls: — Presmerova» v¹etky hovory: Ak je
aktivovaná táto voåba, presmerujú sa v¹etky
prichádzajúce hovory.
Divert if busy: — Presmerova», ak je obsadené:
Prichádzajúce hovory sa presmerujú, ak práve máte iný
hovor.
Divert if not answered: — Presmerova», ak neodpovedám:
Prichádzajúce hovory sa presmerujú, ak ich do istého
èasu neprijmete.
Divert if out of reach: — Presmerova», ak som mimo
dosahu: Prichádzajúce hovory sa presmerujú, ak je
prístroj vypnutý alebo sa nachádza mimo oblasti
pokrytia siete.
Divert if not available: — Presmerova», ak som
nedostupný: Aktiváciou tejto voåby aktivujete v jednom
kroku voåby Divert if busy: (Presmerova», ak je obsadené),
Divert if out of reach: (Presmerova», ak som mimo
dosahu) a Divert if not answered: (Presmerova», ak
neodpovedám).
K dispozícii sú voåby:
Activate — Aktivova»: Otvorí dialógové okno, do ktorého
mô¾ete napísa» èíslo, kam sa má hovor presmerova», a
u niektorých volieb èas, po ktorom dôjde k
presmerovaniu, ak hovor neprevezmete. Klepnite na
, ak chcete vybra» èíslo svojej odkazovej schránky
alebo iné ¹tandardné èíslo, ak je definované. Klepnite
na Select contact (Vybra» kontakt), ak chcete vyhåada»
telefónne èíslo v adresári Contacts.
Cancel — Zru¹i»: Zru¹í presmerovanie.
Check status — Overi» stav: zistí, èi je presmerovanie
aktívne alebo nie.
Ak chcete zru¹i» v¹etky presmerovania, klepnite na
Cancel all diverts (Zru¹i» v¹etky presmerovania).
Presmerovanie dátových a faxových
prenosov (slu¾ba siete)
1 Stlaète a vyberte Tools > Settings > Call divert...
(Nástroje > Nastavenia > Presmerovanie).
2 Prejdite na stránku Data & Fax calls (Dátové a faxové
prenosy) a vyberte jednu z nasledujúcich volieb, ak
chcete presmerova» v¹etky dátové alebo faxové
prenosy:
Activate - Aktivova»: Otvorí dialógové okno, do ktorého
mô¾ete napísa» èíslo, kam sa majú prenosy
presmerova», a èas, po ktorom dôjde k presmerovaniu,
ak prenos neprevezmete. Klepnutím na políèko mô¾ete
otvori» zoznam predtým zadaných èísel, ak nie je
prázdny.
Cancel - Zru¹i»: Zru¹í presmerovanie.
Check status - Overi» stav: zistí, èi presmerovanie je
aktívne alebo nie.
Blokovanie hovorov (slu¾ba siete)
Blokovanie hovorov vám umo¾òuje obmedzi» mo¾nos»
volania a prijímania hovorov cez vá¹ inteligentný telefón.
Pre túto funkciu potrebujete blokovacie heslo od svojho
poskytovateåa slu¾ieb.
Telephone – Telefón
Copyright © 2005 Nokia. All rights reserved.
41
Page 42

1 Stlaète a vyberte Tools > Settings > Call barring...
(Nástroje > Nastavenia > Blokovanie hovorov). Otvorí
sa dialógové okno.
2 Definujte:
All incoming calls: — V¹etky prichádzajúce hovory: Keï
aktivujete túto voåbu, nebudete môc» prijíma» hovory.
Incoming calls when abroad: — Prichádzajúce hovory v
zahranièí: Keï aktivujete túto voåbu, nebudete môc»
prijíma» hovory mimo svojej domovskej krajiny.
Telephone – Telefón
All outgoing calls: — V¹etky odchádzajúce hovory: Keï
aktivujete túto voåbu, nebudete môc» vola».
International calls: — Medzi¹tátne hovory: Keï
aktivujete túto voåbu, nebudete môc» vola» do iných
krajín alebo oblastí.
Int. calls except to home country: - Medzi¹tátne hovory
okrem hovorov domov: Ak máte u operátora svojej
siete aktivovaný medzinárodný roaming, budete môc»
zo zahranièia telefonova» iba do svojej domovskej
krajiny.
K dispozícii sú voåby:
Activate — Aktivova»: Aktivuje blokovanie.
Cancel — Zru¹i»: Zru¹í blokovanie.
Check status — Overi» stav: zistí, èi je blokovanie
aktívne alebo nie.
3 Zadajte blokovacie heslo a klepnutím na OK slu¾bu
aktivujte.
Ak va¹a SIM karta podporuje slu¾bu alternatívnej linky,
blokovanie hovorov sa bude vz»ahova» iba na linku, ktorú
máte práve vybranú.
Ak chcete zru¹i» v¹etky blokovania, klepnite na
Cancel all barrings (Zru¹i» v¹etky blokovania).
Informácie o blokovaní dátových prenosov nájdete v èasti
„Data call barring – Blokovanie dátových prenosov” na
strane 114.
Blokovanie hovorov a presmerovanie hovorov nemô¾u by»
aktívne súèasne. Aj keï je aktívne blokovanie hovorov,
mô¾e sa da» vola» na oficiálne tiesòové èíslo,
naprogramované vo va¹om prístroji.
Nastavenia odkazovej schránky
Informácie o volaní do odkazovej schránky nájdete v èasti
„Volanie” na strane 38.
1 Stlaète a vyberte Tools > Settings > Voice mailbox...
(Nástroje > Nastavenia > Odkazová schránka).
2 Definujte èíslo odkazovej schránky a prípadne aj DTMF
re»azec (heslo odkazovej schránky).
Number: — Èíslo: Napí¹te èíslo odkazovej schránky,
ktoré dostanete od svojho poskytovateåa slu¾ieb.
DTMF: — Definujte DTMF re»azec pre odkazovú
schránku. Ïal¹ie informácie o DTMF tónoch nájdete v
èasti „Odosielanie DTMF tónov” na strane 44.
Ak va¹a SIM karta podporuje slu¾bu alternatívnej linky,
mô¾ete definova» nastavenia odkazovej schránky pre obe
linky.
42
Copyright © 2005 Nokia. All rights reserved.
Page 43

Ïal¹ie nastavenia
Stlaète a vyberte Tools > Settings > Other settings...
(Nástroje > Nastavenia > Ïal¹ie nastavenia). Definujte:
Stránka Call - Hovor
Call waiting: — Slu¾ba èakania na hovor (slu¾ba siete): Ak
máte aktivovanú slu¾bu èakania na hovor, sie» vás bude
informova» o prichádzajúcom hovore aj keï máte na
telefóne iný hovor. Voåba Check status (Overi» stav) zistí, èi
je slu¾ba èakania na hovor aktívna alebo nie.
Send my caller ID: — Posla» moju identifikáciu (slu¾ba siete):
Urèuje, èi sa va¹e èíslo odo¹le osobe, ktorú voláte, alebo
zostane skryté. Hodnotu mô¾e nastavi» operátor va¹ej siete
alebo poskytovateå slu¾ieb pri aktivácii SIM karty (Set by
network – Nastavila sie»).
Summary after call: — Súhrnné info po hovore: Ak nastavíte
túto voåbu na On (Zapnuté), zobrazí sa po ukonèení hovoru
jeho pribli¾ná dµ¾ka.
Automatic redial: — Automatické opakovanie: Ak nastavíte
túto voåbu na On (Zapnuté) a zavoláte na èíslo, ktoré je
obsadené alebo neodpovedá, prístroj sa automaticky
niekoåkokrát pokúsi na èíslo dovola». Maximálny poèet
pokusov je 10.
Reject with message: — Odmietnu» so správou: Ak nastavíte
túto voåbu na On (Zapnuté), otvorí sa textové okno, do
ktorého mô¾ete napísa» textovú správu, ktorú mô¾ete
odosla» ako odpoveï volajúcim, ktorých prichádzajúci
hovor odmietnete. Ak budete chcie» správu neskôr zmeni»,
vyberte voåbu Edit message (Upravi» správu).
Line in use: Pou¾ívaná linka (slu¾ba siete) — Ak va¹a SIM
karta podporuje slu¾bu alternatívnej linky, vyberte linku,
ktorú chcete pou¾íva».
Block line chan ge: Zablokova» zmenu linky (slu¾ba siete) —
Ak va¹a SIM karta podporuje slu¾bu alternatívnej linky a
vyberiete túto voåbu, nebudete môc» pou¾ívanú linku
zmeni». Pre zmenu tohoto nastavenia potrebujete PIN2
kód.
Stránka Network – Sie»
Operator selection: — Voåba operátora: Umo¾òuje vám
zmeni» spôsob výberu siete a zaregistrova» sa v inej sieti.
Pri automatickej voåbe siete prístroj vyberie najvhodnej¹iu
sie». Pri manuálnej voåbe siete prístroj håadá dostupné
siete a zobrazí vám zoznam nájdených sietí. Potom si
mô¾ete vybra», ktorú sie» chcete pou¾i». Upozoròujeme, ¾e
mo¾nos» prechodu na inú sie» závisí od operátora va¹ej
siete.
Cell info display: - Zobrazenie informácií o bunke: Vyberte
On (Zapnuté), ak chcete, aby vás prístroj informoval, keï
sa nachádza v sieti, vyu¾ívajúcej technológiu MCN (Micro
Cellular Network). V poli telefónneho èísla sa zobrazí
indikátor MCN bunky. Indikátor sa nezobrazuje poèas
hovoru.
Telephone – Telefón
Copyright © 2005 Nokia. All rights reserved.
43
Page 44

Bezpeènostné funkcie – stránka Security
Aj keï sú aktivované bezpeènostné funkcie, obmedzujúce
mo¾nosti volania (napríklad blokovanie hovorov, uzavreté
skupiny u¾ívateåov alebo pevný zoznam), mô¾e sa da»
vola» na oficiálne tiesòové èíslo, naprogramované vo
va¹om prístroji.
Closed user group: — Uzavretá skupina úèastníkov: tu
mô¾ete urèi» skupinu åudí, ktorým budete môc»
telefonova» a ktorí budú môc» telefonova» vám. Vyberte
Telephone – Telefón
Default, ak chcete aktivova» skupinu, na ktorej ste sa
dohodli s operátorom. Vyberte On, ak chcete túto slu¾bu
siete aktivova». Musíte uvies» èíslo skupiny, ktoré ste
dostali od siete.
Fixed dialling: — Pevný zoznam: Ak va¹a SIM karta
podporuje túto slu¾bu, mô¾ete obmedzi» volania zo svojho
telefónu na obmedzený súbor èísel, ulo¾ených na SIM
karte. Keï je aktivovaný pevný zoznam, telefónny zoznam
SIM karty zobrazuje iba èísla, uvedené v pevnom zozname.
Máte síce prístup do adresára kontaktov (Contacts), ale na
èísla v òom nemô¾ete vola».
Ak chcete nastavenia zmeni» alebo si pozrie» pevný
zoznam, musíte zada» svoj PIN2 kód. Vyberte Contacts
(Kontakty), ak chcete prida», upravi» alebo vymaza»
niektoré èísla.
Mená a èísla musíte zadáva» výluène do pevného
zoznamu.
Upozornenie: Pevný zoznam ovplyvòuje aj po¾iadavky
na slu¾by (známe aj ako SS a USSD príkazy), ako sú
napríklad príkazy na aktiváciu sie»ových slu¾ieb.
Odosielanie DTMF tónov
DTMF (Dual Tone Multi-Frequency) tóny sú tóny, ktoré
poèujete pri stláèaní tlaèidiel na numerickej klávesnici
aplikácie Telefón. DTMF tóny vám napríklad umo¾òujú
komunikova» s odkazovými slu¾bami a poèítaèovými
telefonickými systémami.
DTMF tóny mô¾ete odosiela» sieti napríklad ak potrebujete
pristupova» k automatickým telefonickým slu¾bám,
odkazovým schránkam alebo bankovými systémom.
DTMF tóny mô¾ete odosiela» automaticky, ak si DTMF tón
ulo¾íte do poåa DTMF na karte kontaktu v adresári
Contacts. Manuálne mô¾ete DTMF tóny odosiela» z okna
voåby (Dialler) aplikácie Telephone. Manuálne vysielanie
DTMF tónov sa odporúèa, ak je re»azec DTMF tónov krátky.
Ak chcete, aby sa DTMF re»azce odosielali poèas
hovoru automaticky, stlaète a vyberte Options >
Send DTMF... (Voåby > Posla» DTMF). Ak sa v adresári
Contacts nachádza DTMF re»azec pre prebiehajúci
hovor, otvorí sa dialógové okno Send DTMF (Posla»
DTMF). Zobrazený DTMF re»azec mô¾ete odosla»
automaticky klepnutím na Send (Posla»), alebo mô¾ete
klepnú» na Enter manually (Zada» manuálne) a pou¾i»
okno voåby (Dialler). Ak sa pre tento hovor v adresári
44
Copyright © 2005 Nokia. All rights reserved.
Page 45

Contacts nenachádza ¾iadny DTMF re»azec,
automaticky sa otvorí okno voåby (Dialler).
Ak chcete poèas hovoru manuálne vysla» DTMF
tóny, klepnite na Dialler (Voliè) alebo stlaète .
Zadajte DTMF re»azec.
Tip: Mô¾ete pou¾i» dva ¹peciálne znaky, ktoré mô¾ete
vlo¾i» dvojitým poklepaním na * na volièi.
• p (znak pauzy) — Vlo¾í medzi èíslice re»azca
DTMF tónov trojsekundovú pauzu. V¹etky
èíslice, ktoré nasledujú za pauzou, sú
pova¾ované za DTMF tóny.
• w (znak èakania) — Zadr¾í odosielanie DTMF
tónov, pokým neklepnete na Send (Posla»).
Potom sa zostávajúca èas» re»azca odo¹le
sieti. V¹etky èíslice, ktoré nasledujú za
znakom èakania, sú pova¾ované za DTMF
tóny.
DTMF tóny mô¾ete zapísa» do poåa DTMF na karte
kontaktu.
Tipy na efektívne vyu¾ívanie Telefónu
• Indikátor tichého re¾imu sa zobrazuje v oblasti
stavových indikátorov, keï máte nastavený tichý
(Silent) profil. Klepnutím na tento indikátor mô¾ete
otvori» dialógové okno, v ktorom mô¾ete profil zmeni».
Keï vyberiete iný profil ne¾ Silent, indikátor z oblasti
stavových indikátorov zmizne.
• V okne obsluhy hovoru stlaète poèas hovoru , ak
chcete prebiehajúci hovor podr¾a» alebo chcete
aktivova» podr¾aný hovor. Keï nemáte aktívny hovor,
stlaèením otvoríte zoznam posledných volaných
èísel.
• V okne rýchlej voåby mô¾ete klepnutím a potiahnutím
stylusu zmeni» priradenie tlaèidiel rýchlej voåby.
Priradenie tlaèidla pre voåbu odkazovej schránky je
pevné a nemo¾no ho zmeni».
Telephone – Telefón
Copyright © 2005 Nokia. All rights reserved.
45
Page 46

Profiles – Profily
Vstúpte do Desk > Profiles.
Profily definujú tóny a úrovne hlasitosti prístroja pre
rozlièné prevádzkové prostredia, okolnosti a skupiny
volajúcich.
Profiles – Profily
46
Ak chcete zmeni» profil, vyberte po¾adovaný profil zo
zoznamu a klepnite na Activate (Aktivova»).
Ak chcete niektorý profil vymaza», vyberte tento
profil v zozname, stlaète a vyberte Profile > Delete
(Profil > Vymaza»). Upozoròujeme, ¾e ¹tandardný profil
nemo¾no vymaza».
Tip: Profil mô¾ete zmeni» aj krátkym stlaèením
vypínaèa.
Ak chcete vytvori» nový profil, stlaète a vyberte
Profile > New... (Profil > Nový). Ïal¹ie informácie o
nastaveniach nájdete v èasti “Úprava profilov” na
strane 47.
Ak chcete definova» èas, dokedy má by» nastavený
vybraný profil, klepnite na Set time (Nastavi» èas).
Klepnite na a potom pomocou ¹ípok zmeòte èas.
Keï uplynie nastavený èas, prístroj sa prepne do
predchádzajúceho profilu. Upozoròujeme, ¾e letový
profil Flight nemo¾no z bezpeènostných dôvodov
naèasova».
Copyright © 2005 Nokia. All rights reserved.
Ak chcete k vybranému profilu prida» skupinu
volajúcich, klepnite na Personalise (Personalizova») a
Alert for (Hlási» od). Oznaète skupinu alebo skupiny a
klepnite na OK. Prístroj prehrá vybraný tón zvonenia
alebo hlásenia iba keï dostanete hovor alebo správu od
èlena vybranej skupiny (ak sa èíslo volajúceho odo¹le s
hovorom a vá¹ prístroj ho spozná). Iní volajúci budú
hlásení s nastaveniami tichého profilu Silent.
Ak chcete prístroj pou¾íva» bez toho, aby sa pripájal
k bezdrôtovej sieti GSM, vyberte letový profil Flight a
klepnite na Activate (Aktivova»). Rádiofrekvenèná
komunikácia s bezdrôtovou sie»ou GSM, signály FM
rádioprijímaèa a Bluetooth spojenia budú odstavené,
ale mô¾ete sa venova» èinnostiam, ktoré si nevy¾adujú
komunikáciu s bezdrôtovou sie»ou. Mô¾ete si napríklad
poèúva» zvukové klipy alebo písa» správy.
VÝSTRAHA: V letovom profile Flight nemô¾ete vola»
(ani prijíma» ¾iadne hovory), a to ani na tiesòové èísla,
a nemô¾ete pou¾íva» ¾iadne funkcie, ktoré si vy¾adujú
komunikáciu so sie»ou. Aby ste mohli telefonova»,
musíte najskôr aktivova» funkcie telefónu aktivovaním
iného profilu. Ak je prístroj zablokovaný, zadajte
blokovací kód. Ak potrebujete vola» na tiesòové èíslo,
keï je prístroj zablokovaný a v letovom profile, mô¾ete
tie¾ zada» tiesòové èíslo, naprogramované do vá¹ho
prístroja, do poåa pre blokovací kód a klepnú» na Call
Page 47
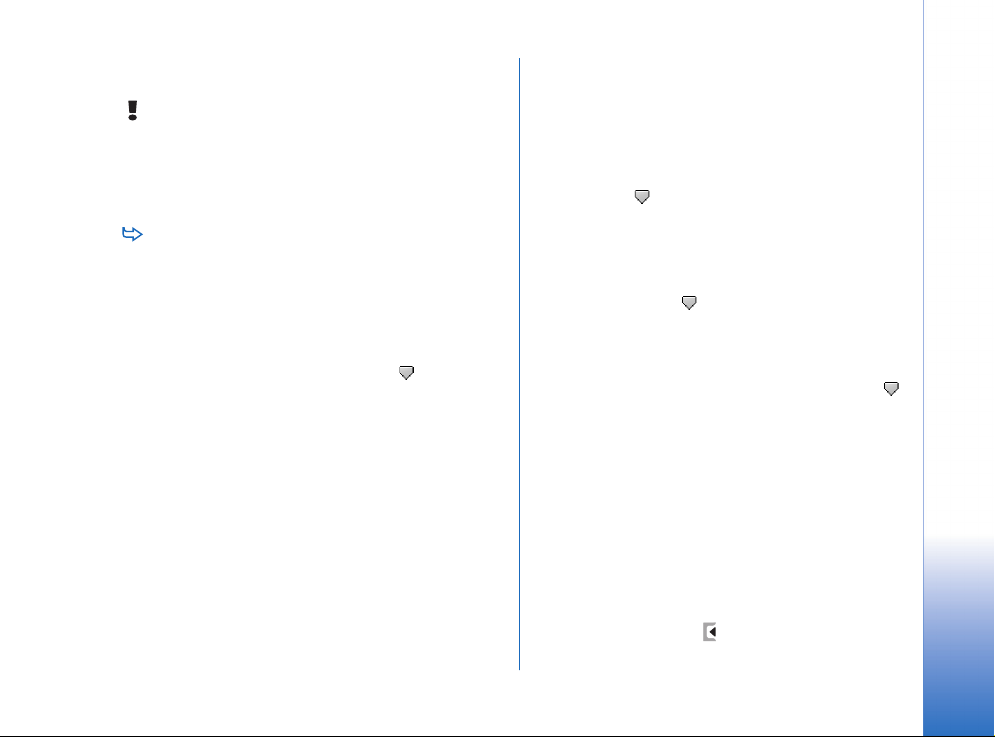
(Vola»). Prístroj potvrdí, ¾e opú¹»ate letový profil a
zaène sa tiesòové volanie.
VÝSTRAHA: Nezapínajte prístroj, keï je pou¾ívanie
bezdrôtových prístrojov zakázané, alebo keï by mohol
spôsobi» ru¹enie alebo nebezpeèenstvo.
Úprava profilov
Ak chcete upravi» niektorý profil, vyberte
po¾adovaný profil zo zoznamu a klepnite na
Personalise (Personalizova»). Upozoròujeme, ¾e u
niektorých profilov nemo¾no niektoré nastavenia
zmeni». Definujte:
Profile name: — Názov profilu: Premenujte profil.
Ringing tone: – Tón zvonenia: Klepnite na , ak chcete
vybra» zvukový súbor, ktorý sa má pou¾i» ako tón
zvonenia pre hlasové hovory. Ak si chcete vybraný tón
vypoèu», klepnite na Play tone (Prehra» tón). Podobne
mô¾ete nastavi» zvukový súbor pre jednotlivé typy
správ.
Incoming call alert: — Hlásenie prichádzajúceho hovoru: Keï
vyberiete Ascending (Vzostupný), zaène zvonenie s
hlasitos»ou na úrovni jedna a postupne rastie úroveò po
úrovni a¾ po nastavenú hlasitos».
Ringing volume: – Hlasitos» zvonenia: Nastavte hlasitos»
stláèaním <+> a <->. Pre prichádzajúce hovory, správy,
budík a upozornenia sa pou¾ije rovnaká hlasitos».
Vibrating alert: — Vibraèné hlásenie: Nastavte, aby prístroj
vibroval pri prichádzajúcich hovoroch, správach a
upozorneniach.
Message alerts: — Hlásenia správ: Nastavte, ak chcete
aktivova» upozornenia na správy.
Text msg. alert tone: — Tón hlásenia textovej správy:
Klepnite na , ak chcete nastavi» tón hlásenia
prichádzajúcich textových správ. Ak nemáte
aktivovanú voåbu Message alerts: (Hlásenia správ), táto
voåba nie je dostupná.
Multimedia alert tone: — Tón hlásenia multimediálnej
správy: Klepnite na , ak chcete nastavi» tón hlásenia
prichádzajúcich multimediálnych správ. Ak nemáte
aktivovanú voåbu Message alerts: (Hlásenia správ), táto
voåba nie je dostupná.
E-mail alert tone — Tón hlásenia e-mailu: Klepnite na ,
ak chcete nastavi» tón hlásenia prichádzajúcich emailov. Ak nemáte aktivovanú voåbu Message alerts:
(Hlásenia správ), táto voåba nie je dostupná.
Key tones: — Tóny tlaèidiel: Nastavte hlasitos» klikania
tlaèidiel.
Touch screen tones: — Tóny dotykového displeja: Nastavte
hlasitos» pre poklepy na displej.
Warning tones: — Výstra¾né tóny: Prístroj vydá výstra¾ný
tón napríklad keï sa batéria blí¾i k vybitiu.
Ak chcete zavrie» toto dialógové okno a zru¹i» v¹etky
vykonané zmeny, stlaète .
Profiles – Profily
Copyright © 2005 Nokia. All rights reserved.
47
Page 48

Messaging - Správy
Vstúpte do Desk > Messaging.
V aplikácii Messaging mô¾ete vytvára», odosiela», prezera»
si, upravova» a triedi» rozlièné typy správ: textové správy,
multimediálne správy, e-mailové správy a inteligentné
(smart) správy, èo sú ¹peciálne textové správy, obsahujúce
dáta. Mô¾ete tie¾ prijíma» správy a dáta cez Bluetooth a
Messaging - Správy
prijíma» správy od WAP slu¾ieb, správy celulárneho
vysielania (cell broadcast), a mô¾ete odosiela» príkazy
slu¾bám.
Obrázok 17: Messaging - Správy
Upozornenie: Multimediálne správy mô¾u prijíma» a
zobrazova» iba prístroje, vybavené kompatibilnými
funkciami multimediálnych správ alebo elektronickej
po¹ty.
48
Copyright © 2005 Nokia. All rights reserved.
Tip: Aby ste mohli odosiela» a prijíma» e-mailové a
multimediálne správy, musíte si nakonfigurova»
nastavenia prístupového miesta k Internetu. Pozrite si
èas» „Nastavenie prístupového miesta k Internetu” na
strane 116. Podåa typu SIM karty, ktorú pou¾ívate,
mô¾e by» prístroj schopný automaticky nakonfigurova»
správne nastavenie pre prehliadanie Internetu a slu¾bu
MMS.
Tip: Správu mô¾ete zaèa» vytvára» z ktorejkoåvek
aplikácie, ktorá má voåbu Send alebo príkaz menu Send
(Posla»). Vyberte súbor (obrázok, text), ktorý sa má
vlo¾i» do správy, a klepnite na Send (Posla»).
Tip: Ak chcete odosla» správu z okna editora správ a
v poli To: (Komu:) máte platnú adresu, stlaète .
Ak chcete upravi» príkazové tlaèidlo v hlavnom okne,
stlaète , vyberte Display > Command bar buttons...
(Zobrazi» > Tlaèidlá panelu príkazov), vyberte
po¾adované príkazy pre jednotlivé tlaèidlá a klepnite na
OK.
Ak si chcete správy utriedi», stlaète , vyberte
Display > Sort... (Zobrazi» > Zoradi»). Vyberte
po¾adovaný spôsob a smer zoradenia a klepnite na OK.
Page 49

Inbox - Schránka prijatých správ
Ikony oznaèujú typ správy, prioritu a prípadne prílohy.
Mô¾ete vidie» niektoré z nasledujúcich ikôn:
Nový e-mail vo vzdialenej schránke
Nová textová správa
Nová multimediálna správa
Nová pozvánka do kalendára
Nepreèítaný e-mail
E-mail s vysokou prioritou
E-mail s nízkou prioritou vo vzdialenej
schránke
Príloha
Stavy správ v zlo¾ke Outbox
E-mailové a textové správy v zlo¾ke Outbox mô¾u ma»
nasledujúce stavy:
Sending - Odosiela sa: Správa sa práve odosiela.
On request - Na po¾iadanie: E-mailová alebo textová správa
sa odo¹le, iba keï v okne Outbox klepnete na Send (Posla»).
Waiting - Èaká: Textová správa èaká vo fronte a odo¹le sa
hneï ako to bude mo¾né. Správa mô¾e èaka» vo fronte
napríklad keï zapnete prístroj, poèas èakania na
dostatoène silný signál, alebo poèas èakania na skonèenie
prebiehajúceho hovoru. V prípade e-mailových správ stav
Waiting (Èaká) znamená, ¾e správa sa odo¹le pri budúcom
spojení so vzdialenou po¹tovou schránkou.
Failed - Neúspe¹ná: Správu sa nepodarilo odosla».
Deferred - Odlo¾ená: Odoslanie správy ste zadr¾ali. Takúto
správu mô¾ete odosla» klepnutím na Send (Posla») v okne
Outbox.
Zlo¾ky
Keï otvoríte aplikáciu Messaging, uvidíte obsah zlo¾ky,
ktorú ste mali naposledy otvorenú.
Ak chcete prejs» do inej zlo¾ky, stlaète a vyberte
Folders (Zlo¾ky). Zoznam zlo¾iek obsahuje:
Inbox — Schránka prijatých správ: Obsahuje prijaté správy
okrem e-mailov a správ celulárneho vysielania.
Outbox — Na odoslanie: Sem sa doèasne ukladajú správy,
èakajúce na odoslanie. Správy sa ukladajú do zlo¾ky
Outbox napríklad keï sa nachádzate mimo oblasti
pokrytia siete. Mô¾ete tie¾ naplánova» odoslanie emailových správ na budúce pripojenie k svojej vzdialenej
schránke. Klepnite na Defer sending (Odlo¾i» odoslanie),
ak chcete správu zadr¾a» v zlo¾ke Outbox.
Drafts — Konc epty: T u sa nachá dzajú k once pty s práv, ktoré
ste e¹te neodoslali.
Sent — Odoslané: Tu sa uchovávajú odoslané správy.
Upozoròujeme, ¾e správy a dáta, ktoré ste odoslali cez
Bluetooth, sa v zlo¾ke Sent neuchovávajú.
Messaging - Správy
Copyright © 2005 Nokia. All rights reserved.
49
Page 50

Remote mailbox — Vzdialená schránka: Keï otvoríte
túto zlo¾ku, mô¾ete sa buï pripoji» ku svojej vzdialenej
schránke a prevzia» si odtiaå nové e-mailové správy, alebo
si mô¾ete prezera» predtým prijaté e-mailové správy offline. Pozrite si èas» „E-mailové správy” na strane 50.
Ak si chcete vytvori» novú zlo¾ku, stlaète a
vyberte Tools > Manage folders... (Nástroje > Upravi»
zlo¾ky). Klepnite na New (Nová) a dajte novej zlo¾ke
Messaging - Správy
meno. Do týchto zlo¾iek si mô¾ete utriedi» správy.
Ak chcete premenova» alebo vymaza» zlo¾ku, stlaète
a vyberte Tools > Manage folders... (Nástroje >
Upravi» zlo¾ky). Upozoròujeme, ¾e ¹tandardné zlo¾ky
nemo¾no vymaza».
E-mailové správy
Aby ste mohli prijíma» a odosiela» e-mailové správy,
musíte si zavies» slu¾bu vzdialenej schránky. Takúto
slu¾bu mô¾e ponúka» vá¹ poskytovateå slu¾ieb Internetu,
poskytovateå slu¾ieb siete, alebo firma, pre ktorú
pracujete.
Konfigurácia vzdialenej schránky
1 V hlavnom okne aplikácie Messaging stlaète a
vyberte Tools > New mailbox... (Nástroje > Nová
schránka). Klepnite na Next (Ïalej).
2 Na stránkach sprievodcu nastavením po¹tovej
schránky definujte nasledujúce nastavenia:
Mailbox name: - Názov schránky: Napí¹te popisný
názov vzdialenej schránky.
Mailbox type: - Typ schránky: Vyberte e-mailový
protokol podåa odporúèania vá¹ho poskytovateåa
slu¾ieb vzdialenej schránky. Upozoròujeme, ¾e toto
nastavenie mô¾ete urobi» iba raz a po ulo¾ení
nastavení alebo odchode z okna nastavení po¹tovej
schránky ho u¾ nebudete môc» zmeni». Klepnite na
Next (Ïalej).
Name: - Meno: Napí¹te svoje meno.
User name: - Meno u¾ívateåa: Napí¹te u¾ívateåské
meno, ktoré ste dostali od svojho poskytovateåa
slu¾ieb.
Password: - Heslo: Napí¹te svoje heslo. Ak toto pole
necháte prázdne, zobrazí sa výzva na zadanie hesla
zaka¾dým, keï sa budete pripája» ku svojej vzdialenej
schránke.
My e-mail address: - Moja e-mailová adresa: Napí¹te e-
mailovú adresu, ktorú ste dostali od poskytovateåa
slu¾ieb. Adresa musí obsahova» znak „@“. Na túto
adresu sa budú posiela» odpovede na va¹e správy.
Klepnite na Next (Ïalej).
Incoming server (POP3): alebo Incoming server (IMAP4): -
Server prichádzajúcej po¹ty POP3 alebo IMAP4: IP
adresa alebo hostiteåské meno poèítaèa, ktorý preberá
va¹u po¹tu.
Outgoing server (SMTP): - Server odosielanej po¹ty SMTP:
IP adresa alebo hostiteåské meno poèítaèa, ktorý
odosiela va¹u po¹tu. Klepnite na Next (Ïalej).
50
Copyright © 2005 Nokia. All rights reserved.
Page 51

3 Po definovaní týchto volieb klepnite na Finish (Koniec),
ak sa chcete vráti» do aplikácie Messaging, alebo
klepnite na Advanced (Roz¹írené), ak chcete definova»
voliteåné roz¹írené e-mailové nastavenia. Ïal¹ie
informácie nájdete v èasti „Roz¹írené nastavenia pre email” na strane 51.
Ak chcete upravi» nastavenia vzdialenej schránky,
stlaète a vyberte Tools > Message settings > E-mail...
(Nástroje > Nastavenia správ > E-mail). Vyberte
schránku, ktorú chcete upravi», klepnite na Edit
(Upravi») a vykonajte potrebné zmeny, ako je uvedené
vy¹¹ie. Upozoròujeme, ¾e nemô¾ete upravi» nastavenia
vzdialenej schránky, keï je otvorené spojenie so
schránkou.
Ak chcete niektorú schránku nastavi» ako
predvolenú, stlaète a vyberte Tools > Message
settings > E-mail... (Nástroje > Nastavenia správ > E-
mail). Vyberte schránku, ktorú chcete nastavi» ako
predvolenú, a klepnite na Set as default (Predvoli»).
Roz¹írené nastavenia pre e-mail
Keï si v Sprievodcovi nastavením po¹tovej schránky
nastavíte alebo upravíte nastavenia pre svoju vzdialenú
po¹tovú schránku (v aplikácii Messaging stlaète ,
vyberte Tools > Message settings > E-mail..., teda Nástroje >
Nastavenia správ > E-mail), mô¾ete pokraèova»
definovaním roz¹írených nastavení po¹tovej schránky.
Preberanie po¹ty – stránka Retrieval
Retrieve: — Vybra»: Definuje, èo sa vyberá zo vzdialenej
schránky po vytvorení spojenia. Voåba Messages (Správy)
je dostupná iba ak typ schránky je IMAP4.
E-mail size limit: — Limit veåkosti e-mailov: Definuje
maximálnu veåkos» správ, ktoré sa vyberú zo schránky, keï
vyberiete príkaz menu E-mail > Retrieve and send (E-mail >
Vybra» a posla»). Minimálny limit je 1 kB a maximálny
1000 kB. Ak správa prekraèuje túto veåkos», prevezme sa
iba hlavièka správy.
No. of e-mails to retrieve: — Poèet prevzatých e-mailov:
Definuje poèet hlavièiek nových správ, ktoré sa zobrazia v
schránke prijatých správ (zlo¾ka Inbox). Ak prevezmete
nové hlavièky a celkový poèet hlavièiek v zlo¾ke Inbox
prekroèí tento limit, star¹ie hlavièky sa odstránia. Táto
voåba je dostupná iba pre schránky typu IMAP4.
Password authentication: — Autentizácia heslom: Pou¾íva
sa u protokolu POP3 a znamená, ¾e heslá sa pred
odoslaním na vzdialený po¹tový server za¹ifrujú.
Retrieve e-mails to inbox: – Vybra» správy do zlo¾ky Inbox:
Vyberte túto voåbu, ak chcete správy z tohoto konta
prebera» do zlo¾ky Inbox. Ak túto voåbu nevyberiete,
správy sa preberú do osobitnej zlo¾ky po¹tovej schránky
mimo zlo¾ky Inbox.
Odosielanie – stránka Sending
Default e-mail format: — ©tandardný formát e-mailov: Typ
e-mailov, ktorí pí¹ete a odosielate zo svojho prístroja.
Messaging - Správy
Copyright © 2005 Nokia. All rights reserved.
51
Page 52

Send e-mail: — Posla» e-mail: Definuje, ako sa z vá¹ho
inteligentného telefónu odosiela po¹ta.
Include original in reply: — Zaradi» pôvodný text do
odpovede: Vyberte, ak chcete, aby sa do odpovede na
správu zaradil text pôvodnej správy.
Request read report: — Vy¾iada» správu o preèítaní: Ak
vyberiete túto voåbu, dostanete oznámenie, keï adresát
va¹u správu otvorí. Toto oznámenie mô¾ete dosta», iba ak
e-mailová aplikácia adresáta túto funkciu podporuje.
Messaging - Správy
SMTP server - stránka Outgoing server (SMTP)
Authentication required: — Vy¾aduje sa autentizácia:
Vyberte, ak SMTP server vy¾aduje autentizáciu. Niektoré
servery vy¾adujú, aby u¾ívateå pred odoslaním po¹ty
preukázal svoju toto¾nos».
User name: — Meno u¾ívateåa: Tu napí¹te svoje u¾ívateåské
meno pre SMTP server.
Password: — Heslo: Napí¹te svoje heslo pre SMTP server.
Ïal¹ie nastavenia – stránka Other
Security — Bezpeènos»: Definuje bezpeènostný protokol
servera.
Incoming e-mail port: — Port prichádzajúcich e-mailov:
Uveïte èíslo portu servera prichádzajúcej po¹ty. Obvykle
nie je potrebné meni» ¹tandardnú hodnotu.
Outgoing e-mail port: — Port odchádzajúcich e-mailov:
Uveïte èíslo portu servera odchádzajúcej po¹ty. Obvykle
nie je potrebné meni» ¹tandardnú hodnotu.
52
Copyright © 2005 Nokia. All rights reserved.
Access point in use: — Pou¾ité miesto prístupu: Vyberte, èi sa
spojenie mô¾e vytvori» cez ktorékoåvek dostupné miesto
prístupu alebo vyberte miesto prístupu, ktoré sa má pou¾i»
pre pripojenie.
Set as default mailbox: — Nastavi» ako ¹tandardnú schránku:
Ak za¹krtnete toto políèko, stane sa táto schránka
¹tandardnou.
Preberanie e-mailov zo schránky
Tip: Pravidelne vymazávajte alebo presúvajte e-maily
z prístroja, aby ste uvoånili pamä».
E-maily, ktoré prichádzajú na va¹u adresu, neprijíma
automaticky vá¹ prístroj, ale va¹a vzdialená schránka. Aby
ste si mohli e-maily preèíta», musíte sa najskôr spoji» so
vzdialenou schránkou a potom si vybra» správy, ktoré
chcete prevzia» do svojho prístroja. Spojenie so vzdialenou
schránkou sa vytvára cez dátový prenos.
V¹etky prijaté správy sa ukladajú do zlo¾iek vzdialených
schránok, pokiaå neurèíte, ¾e sa správy majú prijíma» do
schránky prijatých správ – do zlo¾ky Inbox.
Tip: Informácie o nastavení volieb preberania e-mailov
nájdete v èasti „Roz¹írené nastavenia pre e-mail” na
strane 51.
Ak chcete prevzia» e-maily zo vzdialenej schránky,
stlaète a vyberte E-mail > Retrieve and send (E-mail
> Vybra» a posla»). Vyberte vhodný príkaz pre prevzatie
e-mailov buï zo v¹etkých schránok alebo iba z
vybranej schránky. Upozoròujeme, ¾e ak máte e-maily
Page 53

v zlo¾ke Outbox (Na odoslanie), tieto správy sa súèasne
odo¹lú.
Tip: Ak ste v nastaveniach vzdialenej schránky
nedefinovali heslo, pri prvom pripojení ku vzdialenej
po¹tovej schránke budete musie» heslo zada». V
dialógovom okne, ktoré sa otvorí, napí¹te heslo a
klepnite na OK.
Ak chcete prevzia» obsah oznaèenej správy, stlaète
a vyberte E-mail > Retrieve e-mail contents (Vybra»
obsah e-mailu).
Ak sa chcete odpoji» od schránky, stlaète a
vyberte E-mail > Disconnect from Internet (Odpoji» od
Internetu). Dátový prenos skonèí.
Tip: Ak si chcete prevzia» obsah vybranej e-mailovej
správy, klepnite na túto správu. Obsah správy sa
prevezme do vá¹ho prístroja a ak sa vo vzdialenej
schránke nachádzajú nové správy, súèasne sa
zaktualizuje zoznam správ.
Èítanie e-mailov a písanie odpovedí
Ak chcete otvori» zlo¾ku Inbox alebo ktorúkoåvek
inú zlo¾ku, stlaète a vyberte Folders > Inbox/
Outbox/Drafts/Sent (Zlo¾ky > Schránka prijatých správ /
Na odoslanie / Koncepty / Odoslaná po¹ta) alebo meno
vzdialenej schránky, ak ju máte definovanú.
Ak chcete otvori» správu, dvakrát na òu klepnite. Ak
sa v správe nachádza internetový odkaz, mô¾ete ho
otvori» klepnutím na odkaz.
Tip: Pre odosielateåa e-mailu mô¾ete vytvori» novú
kartu kontaktu. Stlaète a vyberte Tools > Add to
Contacts... (Nástroje > Prida» do Kontaktov).
Ak chcete otvori» prílohu správy, dvakrát na prílohu
»uknite. Upozoròujeme, ¾e prílohy mô¾u obsahova»
vírusy alebo iný ¹kodlivý obsah. V¾dy uvá¾te, èi mô¾ete
odosielateåovi dôverova». Ak chcete prílohu ulo¾i»,
vyberte ju a klepnite na Save (Ulo¾i»).
Ak chcete odpoveda» na správu po jej preèítaní,
klepnite na Reply (Odpoveda»). Ak chcete odpoveda»
v¹etkým adresátom, nie iba odosielateåovi e-mailovej
správy, stlaète a vyberte Message > Reply to all
(Správa > Odpoveda» v¹etkým).
Keï odpovedáte na e-mailovú správu, správa vo formáte
HTML sa pripojí ako príloha.
Tip: Informácie o nastavení volieb odosielania
e-mailov nájdete v èasti „Roz¹írené nastavenia pre email” na strane 51.
Ak chcete e-mailovú správu posla» ïalej, stlaète
a vyberte Message > Forward (Správa > Posla»
ïalej).
Ak chcete správu vymaza» zo zlo¾ky Inbox alebo zo
vzdialenej schránky, klepnite na Delete (Vymaza»). V
prípade potreby uveïte, èi chcete správu vymaza» iba
z prístroja alebo z prístroja i z e-mailového servera.
Copyright © 2005 Nokia. All rights reserved.
Messaging - Správy
53
Page 54

Odosielanie e-mailov
1 V hlavnom okne aplikácie Messaging stlaète a
vyberte Message > Create > E-mail (Správa > Vytvori» >
E-mail).
2 Do poåa To: (Komu:) napí¹te e-mailovú adresu.
Jednotlivých príjemcov oddeåte bodkoèiarkou (;).
Ak sa príjemca nachádza vo va¹om adresári Contacts,
klepnite na . Vyberte príjemcu zo zoznamu a
Messaging - Správy
klepnite na Add (Prida»). Po vybraní v¹etkých
príjemcov klepnite na Done (Hotovo).
3 Uveïte predmet a napí¹te správu. Klepnite na Send
(Odosla»).
Tip: E-mailovú adresu v textovom okne alebo
dokumente mô¾ete pou¾i» ako hyperodkaz. Klepnite na
adresu, alebo do nej smerovým tlaèidlom presuòte
kurzor, a zmení sa na odkaz s malou ikonou. Klepnutím
na ikonu otvoríte editor e-mailov.
Ak meno, ktoré ste zadali, zodpovedá viac ne¾ jednému
menu, alebo ak má niektorý adresát viac e-mailových
adries, vyberte zo zoznamu správne meno, resp. e-mailovú
adresu, a klepnite na OK.
Tip: Súèasne mô¾ete vybra» viacero kontaktov. Pozrite
si èas» „Spoloèné postupy v aplikáciách” na strane 22.
Ak chcete zobrazi» alebo skry» polia Cc: (Kópia:) a
Bcc: (Skrytá kópia) v editore e-mailov, stlaète a
vyberte Display > Cc field (Zobrazi» > pole Kópia) alebo
Bcc field (pole Skrytá kópia). Ak pridáte adresáta do
poåa Cc: (Kópia:), odo¹le sa tomuto adresátovi kópia
správy a meno adresáta bude viditeåné pre ostatných
adresátov správy. Ak pridáte adresáta do poåa Bcc:
(Skrytá kópia:), odo¹le sa tomuto adresátovi kópia
správy, ale meno adresáta nebude pre ostatných
adresátov správy viditeåné.
Ak chcete ulo¾i», ale nie odosla» e-mail, ktorý ste
práve napísali, klepnite na Close (Zavrie»). Správa sa
ulo¾í do zlo¾ky Drafts (Koncepty). Ulo¾ená správa
nahradí predtým ulo¾ené verzie rovnakej správy.
Ak chcete definova» voåby odoslania pre aktuálny email, klepnite na Sending options (Voåby odoslania).
Upozoròujeme, ¾e akékoåvek zmeny, ktoré urobíte v
tomto dialógovom okne, ovplyvnia iba aktuálny e-mail,
ktorý sa chystáte odosla», a formát správy, keï ju otvorí
adresát. Formát mô¾e ovplyvni» napríklad èitateånos»
znakov. Definujte:
Priority: — Priorita: Úroveò dôle¾itosti správy.
E-mail format: — Formát e-mailu: ©týl formátu správy.
Zvoåte Formatted text (HTML) (Formátovaný text
(HTML)), aby ste mohli pou¾i» roz¹írené mo¾nosti
formátovania textu. Zvoåte Plain text (Obyèajný text), ak
chcete pou¾i» obvyklý internetový formát, alebo Plain
text (no MIME) (Obyèajný text bez MIME), ak viete, ¾e
prijímajúci e-mailový systém nemô¾e zobrazi» e-maily,
odoslané v obvyklom internetovom formáte.
Request read report: — Vy¾iada» potvrdenie o preèítaní:
Zvoåte túto mo¾nos», ak chcete dosta» informáciu, keï
adresát otvorí va¹u správu.
54
Copyright © 2005 Nokia. All rights reserved.
Page 55

Mailbox in use: — Odosla» cez schránku: Vzdialená
schránka, ktorá sa pou¾ije na odoslanie tejto správy.
Send e-mail: — Posla» e-mail: Urèuje, kedy sa správa
odo¹le. Immediately (Okam¾ite) znamená, ¾e správa sa
odo¹le okam¾ite, ak ste pripojení ku svojej vzdialenej
schránke. Ak nie ste pripojení, pristroj sa pokúsi o
vytvorenie spojenia. Voåba When connection available
(Pri najbli¾¹om spojení) znamená, ¾e e-mail sa odo¹le,
keï sa najbli¾¹ie pripojíte ku svojej vzdialenej schránke.
Voåba On request (Na vy¾iadanie) znamená, ¾e keï
klepnete na Send (Posla»), správa zostane ulo¾ená v
zlo¾ke Outbox (Na odoslanie). Správa sa odo¹le, keï ju
v zlo¾ke Outbox oznaèíte a klepnete na Send (Posla»).
©týl e-mailových správ
Formátovanie textu a odstavcov je mo¾né iba keï je voåba
E-mail format: (Formát e-mailu) pre odoslanie aktuálnej
správy nastavená na Formatted text (HTML) (Formátovaný
text (HTML)).
Ak chcete sformátova» oznaèený text, stlaète a
vyberte Format > Font... (Formát > Písmo). Nástroje na
úpravu textu nájdete aj na paneli nástrojov v spodnej
èasti displeja. Ak panel nástrojov nie je viditeåný, stlaète
a vyberte Display > Toolbar (Zobrazi» > Panel
nástrojov).
Ak chcete zarovna» oznaèené odstavce, stlaète a
vyberte Format > Alignment > Left, Right, alebo Centred
(Formát > Zarovnanie > Våavo, Vpravo alebo Na stred).
Plánovanie - Scheduling
Mô¾ete si definova», kedy a ako èasto sa vá¹ prístroj bude
pokú¹a» o spojenie so vzdialenou schránkou a odosiela» a
prijíma» správy.
Ak chcete naplánova» automatické odosielanie a
príjem po¹ty, stlaète , vyberte E-mail > Auto-
retrieve and send... (E-mail > Automatický výber a
odoslanie) a klepnite na Edit (Upravi»). Definujte
zaèiatoèný èas, koncový èas a interval odosielania a
prijímania: Klepnite na a potom klepaním na a
upravte èas. Podåa potreby klepnite na políèko am/
pm, ak pou¾ívate 12-hodinový formát èasu. V poli
Days: (Dni) zvýraznite dni tý¾dòa, v ktorých sa majú
vytvára» spojenia. Klepnite na OK.
Ak chcete aktivova» alebo deaktivova» plánované
spojenia, stlaète , vyberte E-mail > Auto-retrieve
and send... (E-mail > Automatický výber a odoslanie) a
za¹krtnite alebo zru¹te za¹krtnutie spojenia, ak preò
chcete aktivova», resp. deaktivova» plánované
spojenia.
Upozornenie: Nenechávajte túto voåbu aktivovanú, ak
ju nepotrebujete. Poskytovateå vám mô¾e úètova»
ka¾dé pripojenie.
Prílohy e-mailov
Väè¹inu dokumentov a správ, vytvorených v iných
aplikáciách na va¹om prístroji, mô¾ete odosla» ako prílohy
e-mailov.
Copyright © 2005 Nokia. All rights reserved.
Messaging - Správy
55
Page 56

Dôle¾ité: Správy elektronickej po¹ty mô¾u obsahova»
vírusy alebo by» iným spôsobom ¹kodlivé pre vá¹ prístroj
alebo poèítaè. Neotvárajte ¾iadnu prílohu, ak si nie ste istí
dôveryhodnos»ou odosielateåa.
Ak chcete do e-mailu prida» prílohu, v editore emailov stlaète a vyberte Attachment > Attach file
(Príloha > Pripoji» súbor). Vyhåadajte a oznaète súbor,
ktorý chcete pripoji» k e-mailu.
Messaging - Správy
Tip: Ak chcete ako prílohu pripnú» k e-mailu svoju
vizitku, stlaète a vyberte Attachment > Attach 'My
contact card' (Príloha > Pripoji» moju vizitku).
Ak si chcete zobrazi» prílohy, otvorte prijatú alebo
odoslanú e-mailovú správu s prílohami a dvakrát
klepnite na ikonu prílohy v spodnej èasti správy. Ak
systém nepozná súborový formát prílohy, zobrazí sa
ikona vo forme otáznika.
Ak chcete ulo¾i» prílohy, otvorte e-mailovú správu s
prílohami, oznaète prílohu v spodnej èasti správy a
klepnite na Save (Ulo¾i»).
Ak chcete odstráni» prílohu pri vytváraní emailovej správy, oznaète prílohu v spodnej èasti
správy, stlaète a vyberte Attachment > Remove
(Príloha > Odstráni»).
Podpisy – Signatures
Ak chcete pre e-mailové konto definova» podpis,
stlaète , vyberte E-mail > Signatures... (E-mail >
Podpisy), klepnite na Edit (Upravi») a napí¹te text
56
Copyright © 2005 Nokia. All rights reserved.
podpisu. Vyberte Attach 'My contact card': (Pripoji» moju
vizitku), ak chcete ku ka¾dej odosielanej e-mailovej
správe pripoji» svoju vizitku.
Ak chcete alebo nechcete do e-mailov pripája»
podpis, stlaète , vyberte E-mail > Signatures... (E-
mail > Podpisy) a vyberte alebo zma¾te podpisy, podåa
toho, èi ich chcete pou¾íva». Aby sa podpis pou¾il, musí
by» definovaný.
Textové správy
Slu¾ba krátkych správ (Short Message Service – SMS) vám
umo¾òuje odosiela» a prijíma» textové správy cez digitálnu
bezdrôtovú sie».
Odosielanie textových správ
1 V hlavnom okne aplikácie Messaging klepnite na New
text message (Nová textová správa).
2 Do poåa To: (Komu:) napí¹te telefónne èíslo.
Jednotlivých príjemcov oddeåte bodkoèiarkou (;).
Ak sa príjemca nachádza vo va¹om adresári Contacts,
klepnite na . Vyberte príjemcu zo zoznamu a
klepnite na Add (Prida»). Po vybraní v¹etkých príjemcov
klepnite na Done (Hotovo).
3 Napí¹te správu a klepnite na Send (Odosla»).
Upozoròujeme, ¾e textová správa mô¾e obsahova» iba
èistý neformátovaný text.
Page 57

Tip: Keï odosielate textovú správu, ktorá obsahuje
¹peciálne znaky alebo znaky s diakritikou, myslite na to,
¾e nie v¹etky telefóny tieto znaky podporujú.
Vá¹ prístroj podporuje odosielanie textových správ,
prekraèujúcich obvyklý limit 160 znakov. Ak va¹a správa
prekraèuje limit 160 znakov, odo¹le sa ako séria dvoch
alebo viacerých správ.
Poèítadlo znakov v spodnej èasti okna textovej správy
priebe¾ne zobrazuje poèet znakov, pou¾itých v správe. Ak
poèet znakov presahuje 160, potom sa zobrazuje aj poèet
základných správ, potrebných pre prenos správy.
Ak sa vo va¹ej správe nachádzajú ¹peciálne znaky, mô¾e
indikátor udáva» nesprávny údaj o dµ¾ke správy.
Znaky národných abecied v niektorých jazykových
oblastiach a ¹peciálne znaky (Unicode), napríklad ë, â, á, ì,
zaberajú viac miesta.
Upozoròujeme, ¾e odoslanie správy v niekoåkých èastiach
mô¾e by» drah¹ie ne¾ odoslanie jedinej správy.
Ak chcete definova» voåby odoslania pre aktuálnu
správu, klepnite na Sending options (Voåby odoslania).
Upozoròujeme, ¾e v¹etky zmeny, ktoré urobíte v tomto
dialógovom okne, ovplyvnia iba aktuálnu správu, ktorú
sa chystáte odosla». Definujte:
Stránka General – V¹eobecné nastavenia
Message centre in use: — Pou¾ité centrum správ: Vyberte,
ktoré centrum správ sa pou¾ije na doruèovanie textových
správ.
Receive report: — Výpis o doruèení (slu¾ba siete): Ak
vyberiete túto mo¾nos», budete si môc» prezrie» status
vybranej správy v aplikácii Log (Denník). Ak toto políèko
neza¹krtnete, zobrazí sa v denníku iba stav Sent
(Odoslaná).
Send message: — Odosla» správu: Definuje, kedy sa má
správa odosla». Voåba On request (Na vy¾iadanie) znamená,
¾e keï klepnete na Send (Posla»), správa zostane ulo¾ená
v zlo¾ke Outbox (Na odoslanie). Správa sa odo¹le, keï ju v
zlo¾ke Outbox oznaèíte a klepnete na Send (Posla»).
Stránka Advanced – Roz¹írené nastavenia
Message validity: — Platnos» správy (slu¾ba siete): Ak
príjemcu správy nemo¾no dosiahnu» poèas doby platnosti
správy, správa sa v centre textových správ vyma¾e.
Upozoròujeme, ¾e túto funkciu musí podporova» sie».
Maximum time (Maximálny èas) je maximálny èas,
povolený sie»ou.
Reply via same centre: — Odpoveï cez to isté centrum
(slu¾ba siete): Vyberte túto voåbu, ak chcete, aby sa
odpoveï na správu odoslala cez rovnaké centrum správ.
Message sent as: — Formát správy: Zmeòte túto voåbu iba
ak ste si istí, ¾e va¹e centrum správ doká¾e konvertova»
textové správy do týchto alternatívnych formátov.
Informujte sa u operátora svojej siete.
Messaging - Správy
Copyright © 2005 Nokia. All rights reserved.
57
Page 58

Prijímanie textových správ
Textové správy sa prijímajú automaticky pod podmienkou,
¾e táto slu¾ba je dostupná a prístroj je zapnutý a
nachádza sa v oblasti pokrytia siete.
Keï dostanete novú textovú správu, zaznie tón – pokiaå
prístroj nie je v tichom profile – a na displeji sa zobrazí
dialógové okno. Klepnutím na Open (Otvori») otvoríte
správu. Ak chcete otvori» niektorú správu v schránke
Messaging - Správy
prijatých správ (zlo¾ka Inbox), klepnite na òu dvakrát.
Tip: Ak chcete vytvori» kartu kontaktu pre odosielateåa
textovej správy, stlaète a vyberte Tools > Add to
Contacts... (Nástroje > Prida» do Kontaktov).
Ak chcete odpoveda» na textovú správu, otvorte
pôvodnú správu a stlaète Reply (Odpoveda»). Napí¹te
odpoveï a klepnite na Send (Odosla»). Do odpovede sa
zaradí pôvodná správa, ak máte za¹krtnuté okienko
Include original in reply: (Zaradi» do odpovede pôvodný
text) v nastaveniach textových správ.
Ak chcete presúva», kopírova» alebo vymazáva»
správy zo SIM karty, stlaète a vyberte Message >
SIM messages... (Správa > SIM správy). Vyberte
po¾adované správy a klepnite na po¾adované tlaèidlo.
Nastavenia textových správ
Zmeny v nastaveniach textových správ ovplyvnia spôsob
odosielania a prijímania textových správ.
V hlavnom okne aplikácie Messaging (Správy) stlaète
a vyberte Tools > Message settings > Text message...
(Nástroje > Nastavenia správ > Textové správy). Definujte:
Stránka General – V¹eobecné nastavenia
Message centre in use: – Pou¾ité centrum správ: Vyberte,
ktoré centrum správ sa pou¾ije na doruèovanie textových
správ.
Receive report: - Výpis o doruèení (slu¾ba siete): Ak
vyberiete túto mo¾nos», budete si môc» prezrie» status
vybranej správy v aplikácii Log (Denník). Ak toto políèko
neza¹krtnete, zobrazí sa v denníku iba stav Sent
(Odoslaná).
Send message: – Odosla» správu: Definuje, kedy sa má
správa odosla». Voåba On request (Na vy¾iadanie) znamená,
¾e keï v okne editora správ klepnete na Send (Posla»),
správa sa ulo¾í do zlo¾ky Outbox (Na odoslanie). Správa sa
odo¹le, keï ju v zlo¾ke Outbox oznaèíte a klepnete na Send
(Posla»).
Stránka Advanced – Roz¹írené nastavenia
Message validity: — Platnos» správy: Ak príjemcu správy
nemo¾no dosiahnu» poèas doby platnosti správy, správa sa
v centre textových správ vyma¾e. Upozoròujeme, ¾e túto
funkciu musí podporova» sie». Maximum time (Maximálny
èas) je maximálny èas, povolený sie»ou.
Reply via same centre: — Odpoveï cez to isté centrum
(slu¾ba siete): Vyberte túto voåbu, ak chcete, aby sa
58
Copyright © 2005 Nokia. All rights reserved.
Page 59

odpoveï na správu odoslala cez rovnaké centrum
textových správ.
Include original in reply: — Zaradi» do odpovede pôvodný
text: Urèuje, èi sa text prijatej textovej správy zaradí do
odpovede.
Preferred connection: — Preferované spojenie: Správy
mô¾ete posiela» obvyklou cestou cez GSM, alebo cez GPRS,
ak sie» túto mo¾nos» podporuje.
Ak chcete prida» nové centrum správ, stlaète a
vyberte Tools > Message settings > Text message...
(Nástroje > Nastavenia správ > Textová správa).
Klepnite na Msg. centres (Centrá správ) a potom na
New (Nové). Napí¹te meno a èíslo centra textových
správ. Toto èíslo dostanete od svojho poskytovateåa
slu¾ieb. Za¹krtnite políèko Set as default centre: (Nastavi»
ako predvolené centrum), ak chcete, aby sa toto
centrum ¹tandardne pou¾ívalo na odosielanie
textových správ.
O slu¾bách textových správ
Textové správy mo¾no odosiela» a prijíma» aj poèas
hovorov a dátových prenosov. Správy mo¾no èíta» na
ktoromkoåvek mobilnom telefóne, ktorý podporuje tieto
funkcie. Ak je telefón adresáta v èase odoslania správy
vypnutý, centrum správ sa bude pokú¹a» doruèi» správu, a¾
kým neuplynie jej doba platnosti, povolená sie»ou.
Ak chcete text, ktorý ste napísali alebo upravili v inej
aplikácii, odosla» ako textovú správu, stratia sa v¹etky
vlo¾ené objekty a formátovanie. K textovým správam
nemo¾no pripája» ani prílohy.
Multimediálne správy
Multimediálna správa mô¾e obsahova» text, obrázky,
videoklipy a/alebo zvukové klipy.
Ochrana autorských práv mô¾e bráni» kopírovaniu,
úprave, prenosu alebo rozosielaniu niektorých obrázkov,
tónov zvonenia a iného obsahu.
Vytváranie multimediálnych správ
1 Stlaète a vyberte Message > Create > Multimedia
message (Správa > Vytvori» > Multimediálna správa).
2 Do poåa To: (Komu:) napí¹te telefónne èíslo príjemcu.
Jednotlivých príjemcov oddeåte bodkoèiarkou (;).
Ak sa príjemca nachádza vo va¹om adresári Contacts,
klepnite na . Vyberte príjemcu zo zoznamu a
klepnite na Add (Prida»). Po vybraní v¹etkých
príjemcov klepnite na Done (Hotovo).
3 Napí¹te správu a vlo¾te do nej multimediálne objekty.
Pou¾ite panel nástrojov alebo príkaz menu Insert
(Vlo¾i»), ak chcete do správy vlo¾i» obrázky, zvuk alebo
video. Podrobnosti nájdete ni¾¹ie. Ak panel nástrojov
nie je viditeåný, stlaète a vyberte Display > Toolbar
(Zobrazi» > Panel nástrojov).
4 Keï je správa hotová, klepnite na Send (Odosla»).
Messaging - Správy
Copyright © 2005 Nokia. All rights reserved.
59
Page 60

Obrázok 18: Odoslanie multimediálnej správy
Messaging - Správy
Tip: Multimediálna správa mô¾e pozostáva» z
viacerých strán. Ak chcete vlo¾i» ïal¹ie strany, klepnite
na paneli nástrojov na ikonu alebo stlaète a
vyberte Insert > Page break (Vlo¾i» > Koniec strany). Ak
sa pri vlo¾ení novej strany kurzor nachádza v
niektorom poli pre adresu alebo predmet (To:, Cc: alebo
Subject:), stane sa nová strana prvou stranou správy.
Inak sa nová strana pridá za stranu, na ktorej sa
nachádza kurzor. Upozoròujeme, ¾e ka¾dá strana mô¾e
obsahova» iba jeden videoklip alebo jeden zvukový klip.
V jednej správe v¹ak mô¾ete ma» viac strán,
obsahujúcich videoklip alebo zvukový klip. Vá¹ prístroj
podporuje multimediálne správy s veåkos»ou
maximálne 100 kB. Ak chcete obmedzi» obsah svojich
správ, pozrite si èas» Nastavenia MMS správ, „Stránka
General – V¹eobecné nastavenia” na strane 63.
Ak chcete do správy vlo¾i» existujúci obrázok,
zvukový klip alebo videoklip, pou¾ite panel nástrojov
alebo stlaète a vyberte Insert > Image..., Track...
alebo Media clip... ((Vlo¾i» > Obrázok, Skladbu, alebo
Multimediálny klip). Vyhåadajte súbor a vlo¾te ho do
správy klepnutím na Insert (Vlo¾i»). Upozoròujeme, ¾e
bezdrôtová sie» mô¾e obmedzi» veåkos» MMS správ. Ak
vlo¾ený obrázok prekraèuje takýto limit, prístroj ho
mô¾e zmen¹i» tak, aby ho bolo mo¾né odosla» v MMS.
Ak chcete pre svoju správu vytvori» nový obrázok,
kresbu alebo hlasový klip, pou¾ite panel nástrojov
alebo stlaète a vyberte Insert > New image/media
clip..., New sketch... alebo Sound clip... (Vlo¾i» > Nový
obrázok/multimediálny klip, Nová kresba, alebo
Zvukový klip). Otvorí sa príslu¹ná aplikácia. Podrobnosti
nájdete v èastiach „Fotografovanie” na strane 80,
„Úprava obrázkov” na strane 86, alebo „Voice Recorder
– hlasový záznamník” na strane 98. Klepnutím na
Insert (Vlo¾i») pridáte polo¾ku do správy.
Upozoròujeme, ¾e ak niektoré polo¾ky v menu Tools
(Nástroje) nie sú dostupné alebo dostanete chybovú
správu pri pokuse o vlo¾enie multimediálnej polo¾ky, mô¾e
to by» spôsobené príli¹ re¹triktívnymi nastaveniami.
Podrobnosti nájdete v èasti Nastavenia MMS, „Stránka
General – V¹eobecné nastavenia” na strane 63.
Ak chcete zmeni» umiestnenie textu vzhåadom na
obrázok alebo video, vyberte textové pole, stlaète
a vyberte Tools > Page layout > Place text on right alebo
Place text on left (Nástroje > Usporiadanie stránky >
Umiestni» text napravo alebo Umiestni» text naåavo).
(Táto voåba nie je dostupná v obmedzenom re¾ime —
Restricted mode:.)
60
Copyright © 2005 Nokia. All rights reserved.
Page 61

Ak chcete sformátova» text, oznaète text
potiahnutím stylusu cez text, stlaète a vyberte
Tools > Format text... (Nástroje > Formátova» text).
Mô¾ete tie¾ najskôr nastavi» formát a potom zaèa»
písa». (Táto voåba nie je dostupná v obmedzenom
re¾ime — Restricted mode:.)
Ak chcete zmeni» farbu pozadia správy, stlaète
a vyberte Tools > Set background colour... (Nástroje >
Nastavi» farbu pozadia). Klepnutím na niektorý farebný
¹tvorèek vyberte novú farbu. (Táto voåba nie je
dostupná v obmedzenom re¾ime — Restricted mode:.)
Ak chcete k multimediálnym objektom prida»
efekty, vyberte objekt, stlaète a vyberte Tools >
Transition settings... (Nástroje >Nastavenia prechodu).
Mô¾ete definova», na aký èas sa objekt zobrazí a ako sa
otvorí nový objekt. (Táto voåba nie je dostupná v
obmedzenom re¾ime — Restricted mode:.)
Vzhåad multimediálnej správy mô¾e by» v závislosti od
prijímajúceho zariadenia odli¹ný.
Ak chcete zo správy odstráni» niektorý
multimediálny objekt, oznaète objekt, stlaète a
vyberte Edit > Delete (Úpravy > Vymaza»). Vyberte
príslu¹ný príkaz.
Tip: Ak chcete do multimediálnej správy vlo¾i» ïal¹ie
strany, stlaète a vyberte Insert > Page break (Vlo¾i»
> Koniec strany). Ak sa pri vlo¾ení novej strany kurzor
nachádza v niektorom poli pre adresu alebo predmet
(To:, Cc: alebo Subject:), stane sa nová strana prvou
stranou správy. Inak sa nová strana pridá za stranu, na
ktorej sa nachádza kurzor.
Ak chcete odstráni» niektorú stránku, prejdite na òu,
stlaète a vyberte Edit > Delete > Page (Úpravy >
Vymaza» > Strana).
Ak chcete definova» voåby odoslania pre aktuálnu
správu, stlaète a vyberte Tools > Sending options...
(Nástroje > Voåby odoslania). Upozoròujeme, ¾e v¹etky
zmeny, ktoré urobíte v tomto dialógovom okne,
ovplyvnia iba aktuálnu správu, ktorú sa chystáte
odosla». Definujte:
Receive report: - Výpis o doruèení (slu¾ba siete): Vyberte
túto voåbu, ak chcete dosta» potvrdenie o doruèení
správy do centra multimediálnych správ.
Message validity: – Platnos» správy (slu¾ba siete): Ak
príjemcu správy nemo¾no dosiahnu» poèas doby
platnosti správy, správa sa v centre multimediálnych
správ vyma¾e. Upozoròujeme, ¾e túto funkciu musí
podporova» sie». Maximum time (Maximálny èas) je
maximálny èas, povolený sie»ou.
Ak si správu chcete pred odoslaním prezrie», stlaète
a vyberte Message > Preview (Správa > Predvies»).
Messaging - Správy
Copyright © 2005 Nokia. All rights reserved.
61
Page 62

Panel nástrojov
Ak panel nástrojov nie je viditeåný, stlaète a vyberte
Display > Toolbar (Zobrazi» > Panel nástrojov).
1 Urobi» novú fotografiu alebo nahra» video.
2 Nahra» zvukový klip alebo vlo¾i» existujúci zvukový
Messaging - Správy
klip.
3 Nakresli» obrázok.
4 Vlo¾i» obrázok.
5 Vlo¾i» hudobný klip.
6 Vlo¾i» videoklip.
7 Vlo¾i» koniec strany.
Prijímanie multimediálnych správ
Multimediálne správy sa prijímajú do zlo¾ky Inbox
(Schránka prijatých správ) a mô¾ete ich otvára»,
odpoveda» na ne alebo ich posiela» ïalej rovnako ako iné
správy.
Prístroj mô¾e prija» multimediálne správy, obsahujúce
objekty, ktoré sám nepodporuje, ale tieto objekty si
nebudete môc» zobrazi». Takéto správy ale mô¾ete
odosiela» na iné zariadenia.
Dôle¾ité: Objekty multimediálnych správ mô¾u
obsahova» vírusy alebo by» iným spôsobom ¹kodlivé pre
vá¹ prístroj alebo poèítaè. Neotvárajte ¾iadnu prílohu, ak
si nie ste istí dôveryhodnos»ou odosielateåa.
Ak chcete ulo¾i» oznaèený multimediálny objekt,
stlaète a vyberte Tools > Save object... (Nástroje >
Ulo¾i» objekt).
Ak si chcete zobrazi» informácie o objekte, dvakrát
naò poklepte.
Ak si chcete zobrazi» zoznam v¹etkých objektov v
správe, stlaète a vyberte Tools > View objects...
(Nástroje > Zobrazi» objekty). Ak chcete niektorý
objekt ulo¾i», vyberte ho a klepnite na Save (Ulo¾i»).
Ak si chcete niektorý objekt prehra», vyberte ho a
klepnite na Open (Otvori»).
Nastavenia multimediálnych správ
Zmeny v nastaveniach multimediálnych správ ovplyvnia
spôsob odosielania a prijímania multimediálnych správ.
Tieto nastavenia mô¾ete dosta» v osobitnej správe od
svojho poskytovateåa slu¾ieb.
V hlavnom okne aplikácie Messaging (Správy) stlaète
a vyberte Tools > Message settings > Multimedia message...
(Nástroje > Nastavenia správ > Multimediálna správa).
Definujte:
Odosielanie – stránka Sending
Access point in use: – Pou¾ité prístupové miesto: Vyberte
spojenie cez prístupové miesto k Internetu (IAP), ktoré
chcete pou¾i» pre odosielanie správ. O tom, ako vytvori»
prístupové miesto k Internetu, sa dozviete v èasti
62
Copyright © 2005 Nokia. All rights reserved.
Page 63

„Nastavenie prístupového miesta k Internetu” na
strane 116.
Homepage: – Domovská stránka: Napí¹te adresu centra
multimediálnych správ.
Receive report: – Výpis o doruèení: Vyberte túto voåbu, ak
chcete dosta» potvrdenie o doruèení správy na miesto
urèenia. Potvrdenie o prijatí multimediálnej správy
odoslanej na e-mailovú adresu pravdepodobne nebude
mo¾né doruèi».
Send message: – Odosla» správu: Mô¾ete si vybra», kedy sa
má správa odosla».
Message validity: – Platnos» správy (slu¾ba siete): Ak
príjemcu správy nemo¾no dosiahnu» poèas doby platnosti
správy, správa sa v centre multimediálnych správ vyma¾e.
Upozoròujeme, ¾e túto funkciu musí podporova» sie».
Maximum time (Maximálny èas) je maximálny èas,
povolený sie»ou.
Preberanie po¹ty – stránka Retrieval
On receiving messages: - Pri prijatí správy: Vyberte Retrieve
immediately (Prevzia» hneï), ak chcete multimediálne
správy prija». Vyberte Defer retrieval (Odlo¾i» prevzatie), ak
chcete, aby centrum multimediálnych správ správy ulo¾ilo
a mohli ste si ich prevzia» neskôr. Vyberte Reject message
(Odmietnu» správu), ak chcete multimediálne správy
odmietnu». Centrum multimediálnych správ správy
vyma¾e. Vyberte Only in home network (Iba v domácej sieti),
ak nechcete prijíma» multimediálne správy v roamingu
mimo domovskej siete. V takom prípade správy zostanú na
serveri a mô¾ete si ich prevzia» neskôr.
Receive advertisements: - Prijíma» reklamy: Vyberte túto
voåbu, ak chcete dovoli» príjem správ, definovaných ako
reklama.
Allow anonymous messages: - Povoli» anonymné správy:
Vyberte túto voåbu, ak chcete povoli» prijímanie správ od
neznámych odosielateåov.
Ak si chcete definova» prístupové miesto k
Internetu, stlaète a vyberte Tools > Message
settings > Multimedia message... (Nástroje > Nastavenia
správ > Multimediálna správa). Klepnite na Internet
setup (Nastavenie Internetu) a Next (Ïalej).
Podrobnosti nájdete v èasti „Nastavenie prístupového
miesta k Internetu” na strane 116.
Stránka General – V¹eobecné nastavenia
Multimedia mode - Multimediálny re¾im: Vyberte
Restricted mode: (Obmedzený re¾im), ak chcete obmedzi»
funkcie multimediálnych správ pre zvý¹enie kompatibility
správ s inými telefónmi. Obmedzia sa voåby formátovania
textu a multimédií. Vyberte Guided mode: (Re¾im
sprievodcu:), ak chcete ma» k dispozícii viac volieb, prièom
vás prístroj upozorní, ak prekroèíte rámec základných
volieb. Vyberte Free mode: (Voåný re¾im), ak chcete v MMS
správach vyu¾i» úplný rozsah mo¾ností.
Messaging - Správy
Copyright © 2005 Nokia. All rights reserved.
63
Page 64

Inteligentné správy
Vá¹ inteligentný telefón mô¾e prijíma» viac druhov
inteligentných správ, teda textových správ, ktoré
obsahujú dáta a oznaèujú sa tie¾ ako OTA (Over-TheAir – „Cez éter”) správy. Príkladmi takýchto správ sú
obrazové správy, vizitky, tóny zvonenia alebo
záznamy do kalendára.
Messaging - Správy
V OTA správach mô¾ete dosta» aj èíslo slu¾by
textových správ, èíslo odkazovej schránky,
nastavenia profilov pre vzdialenú synchronizáciu,
nastavenia prístupového miesta pre prehliadaè,
multimediálne správy alebo e-mail, nastavenia
prihlasovacieho skriptu pre prístupové miesto, alebo
e-mailové nastavenia.
Správy slu¾ieb
Správy slu¾ieb sú oznámenia napríklad o titulkoch
spravodajstva, a mô¾u obsahova» textovú správu
alebo odkaz. O dostupnosti a aktivácii sa informujte
u svojho poskytovateåa slu¾ieb.
64
Copyright © 2005 Nokia. All rights reserved.
Page 65

Contacts – Adresár kontaktov
Vstúpte do Desk > Contacts.
Adresár Contacts mô¾ete pou¾i» na vytváranie, úpravu a
spravovanie v¹etkých kontaktných informácií, ako sú
telefónne èísla a adresy.
Informácie o synchronizácii svojich kontaktov s
kompatibilnými aplikáciami pre osobný poèítaè nájdete na
disku CD-ROM v predajnom balení.
Prehliadanie a vyhåadávanie
kontaktov
Ak si chcete prehliadnu» kartu kontaktu, klepnite na
meno v zozname kontaktov. Dvojitým poklepaním
otvoríte kartu kontaktu pre úpravy.
Tip: Ak chcete kontaktu zavola», dvakrát klepnite na
telefónne èíslo v pravom paneli. Podobne mô¾ete posla»
e-mail dvojitým poklepaním na e-mailovú adresu.
Ak chcete vyhåada» kartu kontaktu, poklepte na
písmená v spodnom riadku podåa mena na håadanej
karte. Napríklad klepnite raz, ak chcete vidie» kontakty
s menom, zaèínajúcim písmenom M, dvakrát, ak meno
zaèína na N, a trikrát, ak håadáte kontakt s menom,
zaèínajúcim na O. Mô¾ete tie¾ stlaèi» a vybra»
Display > Search field (Zobrazi» > Vyhåadávacie pole).
Zaènite písa» meno kontaktu do vyhåadávacieho poåa.
Ako pí¹ete, zoznam kontaktov sa mení a zobrazuje
kontakty, vyhovujúce zadanému textu.
Obrázok 19: Hlavné okno adresára Contacts s
vyhåadávacím poåom.
Ak chcete zmeni» spôsob zoradenia kontaktov,
stlaète , vyberte Display > Sort by (Zobrazi» >
Zoradi» podåa) a vyberte spôsob zoradenia.
Vytváranie a úprava kontaktov
Ak chcete vytvori» novú kartu kontaktu, klepnite na
New contact (Nový kontakt) a potom na jednotlivé
prázdne polia a zadajte do nich údaje. Pozrite si aj èas»
„Polia na karte kontaktu” na strane 66.
Copyright © 2005 Nokia. All rights reserved.
Contacts – Adresár kontaktov
65
Page 66

Ak chcete upravi» kartu kontaktu, otvorte kartu
kontaktu v zozname dvojitým poklepaním, upravte
podåa potreby údaje na karte a klepnite na Done
(Hotovo).
Ak chcete vymaza» kartu kontaktu, oznaète ju,
stlaète a vyberte Contact > Delete (Úpravy >
Vymaza»). Upozoròujeme, ¾e svoju vlastnú kartu
nemô¾ete vymaza».
Ak chcete kontaktu prideli» rýchlu voåbu, otvorte
kontakt dvojitým poklepaním a klepnite na pole
telefónneho èísla, ku ktorému chcete prideli» rýchlu
voåbu. Stlaète , vyberte Tools > Assign speed dial...
(Nástroje > Prideli» rýchlu voåbu), vyberte èíslo rýchlej
Contacts – Adresár kontaktov
voåby a klepnite na Assign (Prideli»).
Ak chcete pre kontakt nastavi» ¹pecifický tón
zvonenia, otvorte kontakt dvojitým poklepaním. Ak sa
na karte nenachádza pole Ringing tone (Tón zvonenia),
klepnite na Add field (Prida» pole), vyberte príslu¹né
pole zo zoznamu a klepnite na OK. Dvakrát klepnite na
pole Ringing tone (Tón zvonenia). Vyberte niektorý tón
zvonenia. Ak si chcete tón vypoèu», klepnite na Play
(Hra»).
Ak chcete vlo¾i» obrázok, otvorte kontakt dvojitým
poklepaním a dvakrát klepnite na miesto pre obrázok
vpravo hore. Zvoåte obrázok a klepnite na Add (Prida»),
ak chcete obrázok pou¾i» bez úprav, alebo na Edit
(Upravi»), aby sa obrázok otvoril v editore obrázkov,
kde ho mô¾ete upravi». Pomocou stylusu alebo
smerového tlaèidla oznaète oblas» obrázku, ktorá sa
má vlo¾i» na kartu kontaktu. Pou¾ite panel nástrojov,
ak chcete obrázok zväè¹i» alebo zmen¹i», prevráti»
alebo otoèi», alebo ak k nemu chcete prida» farebný
rámik. Keï obrázok spµòa va¹u predstavu, klepnite na
Add (Prida»), aby sa obrázok pridal na kartu kontaktu.
Ak chcete obrázok odstráni», stlaète a vyberte
Image > Remove (Obrázok > Odstráni»).
Ak chcete, aby sa adresy zobrazovali v správnom
formáte pre va¹u domovskú krajinu alebo oblas»,
stlaète , vyberte Tools > Address format... (Nástroje >
Formát adresy) a zvoåte zo zoznamu va¹u krajinu alebo
oblas». Nové nastavenie sa vz»ahuje na v¹etky karty, ak
ho urobíte v hlavnom okne, alebo iba na aktuálnu
kartu, ak ho definujete poèas definovania karty.
Ak chcete vytvori» alebo upravi» kartu pre kontakt
zo SIM karty, stlaète a vyberte Tools > SIM
directory... (Nástroje > Zoznam SIM). Klepnite na New
(Nový), alebo vyberte kontakt a klepnite na Edit
(Upravi»). Karty SIM kontaktov sú karty, ktoré sú
ulo¾ené iba na SIM karte a nie v pamäti prístroja.
Dµ¾ka mena a telefónneho èísla, ktorú mô¾ete vyu¾i», závisí
od SIM karty. Niektoré SIM karty napríklad dovoåujú
maximálne ¹trnás» znakov.
Polia na karte kontaktu
Ak chcete na kartu kontaktu prida» viac polí, otvorte
kartu kontaktu a klepnite na Add field (Prida» pole).
Vyberte zo zoznamu vhodné pole. Ak chcete odstráni»
66
Copyright © 2005 Nokia. All rights reserved.
Page 67

oznaèené pole, stlaète a vyberte Contact > Remove
field (Kontakt > Odstráni» pole). Tieto zmeny ovplyvnia
iba kartu, ktorú práve upravujete.
Ak chcete niektoré pole premenova», oznaète toto
pole, stlaète a vyberte Contact > Rename field...
(Kontakt > Premenova» pole). Napí¹te nové meno. Ak je
príkaz Rename field... (Premenova» pole) v menu
zatemnený, znamená to, ¾e toto pole nemo¾no upravi».
Ak chcete upravi» ¹ablónu karty kontaktu, stlaète
a vyberte Tools > Card template... (Nástroje >
©ablóna karty). Klepnite na Add field (Prida» pole), ak
chcete prida» nové pole, alebo oznaète niektoré pole a
klepnite na Remove field (Odstráni» pole), ak chcete
pole odstráni». Upozoròujeme, ¾e niektoré polia
nemo¾no odstráni». Tieto zmeny ovplyvnia v¹etky karty
kontaktov s výnimkou kariet SIM kontaktov.
Prenos kontaktov
Upozoròujeme, ¾e kontaktné informácie mô¾ete odosiela»
iba na kompatibilné zariadenia a iba z kompatibilných
zariadení ich mô¾ete prijíma».
Ak chcete odosla» kartu kontaktu, stlaète a
vyberte Contact > Send (Kontakt > Odosla»). Vyberte
spôsob odoslania. Ak chcete odosla» vlastnú kartu
kontaktu, vyberte svoju kartu a klepnite na Send
(Odosla»). Vyberte typ správy. Va¹a karta kontaktu sa
odo¹le ako vizitka vo formáte vCard. Viac informácií o
voåbách odoslania nájdete v èasti „Messaging - Správy”
na strane 48 a v èasti „Odosielanie dát cez Bluetooth”
na strane 147.
Ak chcete prekopírova» kontakt na SIM kartu,
stlaète a vyberte Contact > Copy to SIM directory...
(Kontakt > Kopírova» do zoznamu SIM).
Ak chcete prekopírova» niektoré kontakty zo SIM
karty do adresára Contacts, stlaète a vyberte
Tools > SIM directory... (Nástroje > Zoznam SIM).
Vyberte po¾adovaný kontakt a klepnite na Copy to
Contacts (Kopírova» do Kontaktov). Ak chcete
prekopírova» v¹etky kontakty zo SIM karty do
adresára Contacts, stlaète a vyberte Tools > Copy
SIM directory to Contacts... (Nástroje > Kopríova»
zoznam SIM do Kontaktov). Klepnite na Copy
(Kopírova»).
Hlasové voåby
Keï ku karte kontaktu priradíte hlasovú menovku, mô¾ete
príslu¹ný kontakt zavola» aktivovaním hlasovej voåby a
vyslovením hlasovej menovky, ktorú ste pre kontakt
ulo¾ili. Ïal¹ie informácie nájdete v èasti „Hlasová voåba”
na strane 40.
Ak chcete pre kontakt nastavi» hlasovú menovku,
otvorte kontakt dvojitým poklepaním. Stlaète a
vyberte Tools > Add voice tag... (Nástroje > Prida»
hlasovú menovku). Vyberte telefónne èíslo, ku ktorému
chcete prida» hlasovú menovku, a klepnite na OK.
Klepnite na Start. Keï zaznie tón, zreteåne vyslovte do
Contacts – Adresár kontaktov
Copyright © 2005 Nokia. All rights reserved.
67
Page 68

mikrofónu slovo (slová), ktoré chcete nahra» ako
hlasovú menovku. Po nahraní prístroj nahranú
menovku prehrá a ulo¾í ju.
Ak si chcete pozrie» zoznam hlasových menoviek,
stlaète a vyberte Tools > Voice tags... (Nástroje >
Hlasové menovky). V zozname sa zobrazia v¹etky
kontakty, ktoré majú priradenú hlasovú menovku.
Hlasové menovky mô¾ete priradi» a¾ 50 telefónnym
èíslam.
Ak chcete upravi» alebo vymaza» niektorú hlasovú
menovku, stlaète a vyberte Tools > Voice tags...
(Nástroje > Hlasové menovky). Klepnite na Change
(Zmeni») alebo Delete (Zru¹i»).
Contacts – Adresár kontaktov
Skupiny kontaktov
Svoje kontakty mô¾ete rozdeli» do s kupín a ka¾ dej sk upine
mô¾ete priradi» vlastný tón zvonenia.
Ak chcete vytvori» novú skupinu, stlaète a
vyberte Group > New... (Skupina > Nová). Napí¹te
názov skupiny.
Ak chcete prejs» z jednej skupiny do inej, stlaète
a vyberte View group (Zobrazi» skupinu). Vyberte
skupinu, ktorú si chcete pozrie».
Ak chcete do skupiny prida» kontakt, vyberte
po¾adovaný kontakt a stlaète . Vyberte Group >
Add to group... (Skupina > Prida» do skupiny), oznaète
skupinu za¹krtnutím políèka a klepnite na OK.
Ak chcete premenova» alebo zru¹i» skupinu, stlaète
, vyberte Group > Manage groups... (Skupina >
Správa skupín), vyberte skupinu a vyberte príslu¹ný
príkaz. Upozoròujeme, ¾e skupinu All contacts (V¹etky
kontakty) nemo¾no premenova» ani zru¹i».
Ak chcete do skupiny zaradi» alebo z nej odstráni»
èlenov, oznaète skupinu, ktorú chcete upravi», stlaète
a vyberte Group > Edit group... (Skupina > Upravi»
skupinu). Vyberte zo zoznamu naåavo kontakt, ktorý
chcete prida» do skupiny. Klepnite na Add (Prida»). Ak
chcete niektorého èlena vyradi» zo skupiny, vyberte
kontakt zo zoznamu napravo a klepnite na Remove
(Odstráni»).
Ak chcete skupine priradi» tón zvonenia, otvorte
aplikáciu Profiles (Profily). Vyberte profil, v ktorom
chcete upravi» zvonenie pre skupinu, a klepnite na
Personalise (Personalizova») a potom na Alert for
(Hlási» od). Vyberte po¾adovanú skupinu a klepnite na
OK. Keï dostanete hovor alebo správu od èlena
vybranej skupiny, prístroj pou¾ije vybraný tón zvonenia
alebo hlásenia (ak sa èíslo volajúceho odo¹le s hovorom
a vá¹ prístroj ho spozná). Iní volajúci budú hlásení s
nastaveniami tichého profilu Silent. Ïal¹ie informácie
o profiloch nájdete v èasti „Profiles – Profily” na
strane 46.
68
Copyright © 2005 Nokia. All rights reserved.
Page 69

Calendar – Kalendár
Vstúpte do Desk > Calendar.
V aplikácii Calendar si mô¾ete zaznamenáva» a kontrolova»
naplánované udalosti a stretnutia. Pre v¹etky záznamy
v kalendári si mô¾ete nastavi» upozornenia.
Svoj kalendár si mô¾ete synchronizova» s aplikáciami
Microsoft Outlook 98/2000/2002/2003, Microsoft Outlook
Express, Lotus Notes 5.0/6.0 alebo Lotus Organizer 5.0/6.0,
ak svoj prístroj pripojíte ku kompatibilnému poèítaèu.
Informácie o synchronizácii nájdete v Návode k Nokia PC
Suite na disku CD-ROM.
Denný prehåad
Obrázok 20: Denný prehåad
Ak pou¾ívate ¹tandardnú tému, je dne¹ný dátum
vyznaèený rámikom, dni, pre ktoré máte naplánované
udalosti, sú oznaèené hrubým písmom, a vybraný dátum je
zvýraznený hnedou farbou.
Udalosti pre vybraný dátum sa zobrazujú v ráme napravo.
Ak chcete prejs» na niektorý dátum, zobrazený v
åavom ráme, klepnite naò. Ak chcete prejs» na
predchádzajúci alebo nasledujúci rok, klepnite na
alebo vedåa roka v hornej èasti åavého rámu.
Podobne, ak chcete prejs» na predchádzajúci alebo
nasledujúci mesiac, klepnite na niektorú ¹ípku vedåa
názvu mesiaca v spodnej èasti åavého rámu.
Ak chcete prejs» na konkrétny dátum, klepnite na Go
to date (Prejs» na dátum) a zadajte deò, mesiac a rok.
Ak chcete prejs» na aktuálny dátum, klepnite na Go
to today (Prejs» na dne¹ok).
Záznamy v kalendári
Ak chcete vytvori» nový záznam v kalendári, zvoåte
dátum v dennom prehåade a klepnite na New entry
(Nový záznam). Vyplòte polia. Ak sa zaznamenaná
udalos» vz»ahuje na celý deò, za¹krtnite políèko All-day
entry: (Celodenná udalos») a uveïte poèiatoèný a
koncový dátum udalosti. Ak sa udalos» nevz»ahuje na
Copyright © 2005 Nokia. All rights reserved.
Calendar – Kalendár
69
Page 70

celý deò, uveïte èas zaèiatku a konca udalosti. Ak
chcete pre záznam nastavi» upozornenie, za¹krtnite
políèko Alarm:. Zadajte dátum a èas upozornenia. Ak
chcete, aby sa záznam opakoval, klepnite na Repeat
(Opakova»). Definujte frekvenciu opakovania a
prípadne dátum skonèenia. Po zadaní v¹etkých
potrebných údajov klepnite na Done (Hotovo).
Ak chcete niektorý záznam upravi», dvakrát naò
poklepte a vykonajte potrebné zmeny. Potom klepnite
Calendar – Kalendár
na Done (Hotovo).
Ak chcete odosla» záznam z kalendára, stlaète
a vyberte Entry > Send (Záznam > Odosla»). Vyberte
spôsob odoslania.
Ak chcete záznam oznaèi» ako predbe¾ný, stlaète
a vyberte Entry > Mark as tentative (Záznam >
Oznaèi» ako predbe¾ný). Predbe¾ný záznam je v
zozname záznamov uvedený nevýrazne.
Ak chcete záznam oznaèi» ako súkromný, aby sa jeho
údaje nezobrazovali ostatným, keï si synchronizujete
kalendár s kalendárom na poèítaèovej sieti, stlaète
a vyberte Entry > Mark as private (Záznam >
Oznaèi» ako súkromný).
Ak chcete záznam vymaza», stlaète a vyberte
Edit > Delete (Úpravy > Vymaza»). Ak chcete vymaza»
viac záznamov za urèité obdobie, stlaète a
vyberte Tools > Delete entries... (Nástroje > Vymaza»
záznamy). Zadajte èasové obdobie, v ktorom sa majú
vymaza» záznamy.
Ak chcete upravi» nastavenia ¹ablóny záznamu,
stlaète a vyberte Tools > Entry template... (Nástroje
> ©ablóna záznamu). Definujte typ záznamu, ktorý
najviac vyhovuje va¹im be¾ným potrebám.
Ak si chcete zobrazi» zoznam úloh, stlaète a
vyberte Display > To-do notes (Zobrazi» > Zoznam úloh).
Ak chcete vyhåada» záznam, stlaète a vyberte
Edit > Find... (Úpravy > Nájs»). Napí¹te text do
vyhåadávacieho poåa. Mô¾ete klepnú» na Options
(Voåby) a zada» èasový rozsah pre vyhåadávanie.
Klepnutím na Find (Nájs») spustíte vyhåadávanie.
Tý¾denný prehåad
Obrázok 21: Tý¾denný prehåad
V tý¾dennom prehåade sú pruhmi oznaèené hodiny, ktoré
sú v danom tý¾dni rezervované. Vybraný èasový úsek je
orámovaný.
70
Copyright © 2005 Nokia. All rights reserved.
Page 71

Ak chcete otvori» zobrazenie tý¾dòa, stlaète a
vyberte View > Week (Zobrazi» > Tý¾deò), alebo stlaète
.
Ak chcete vybra» niektorý èasový úsek, klepnite naò.
Ak chcete prida» nový záznam, dvakrát poklepte na
okienko èasového úseku. Ak sa chcete presunú» na
predchádzajúci alebo nasledujúci tý¾deò, klepnite na
niektorú zo ¹ípok v horných rohoch zobrazenia tý¾dòa.
Ak èasový úsek obsahuje záznam, sú v spodnej èasti
displeja zobrazené údaje záznamu. Ak sa daného
èasového úseku týka viac záznamov, èísla v pravom
hornom rohu oznaèujú poèet záznamov v èasovom
úseku. Napríklad 1/3 znamená, ¾e pre daný èasový úsek
existujú tri záznamy a práve si prezeráte údaje prvého
z týchto troch záznamov.
Ak si chcete prezrie» v¹etky záznamy pre èasový úsek
obsahujúci viac ne¾ jeden záznam, klepnite na ,
alebo klepnite na èíslo záznamu v pravom spodnom
rohu.
Ikony
V aplikácii Calendar sa pou¾ívajú nasledujúce symboly:
- Záznam s upozornením
- Celodenná udalos»
- Opakujúci sa záznam
- Záznam s poznámkou
Calendar – Kalendár
Copyright © 2005 Nokia. All rights reserved.
71
Page 72

To-do – Zoznam úloh
Vstúpte do Desk > To-do.
Pomocou aplikácie To-do si mô¾ete vytvára» a spravova»
zoznamy úloh.
Ak chcete vytvori» novú úlohu, klepnite na New to-
do note (Nová úloha). Vyplòte polia. Ak chcete pre
To-do – Zoznam úloh
72
úlohu nastavi» upozornenie, vyberte Due date:
(Termín) a Alarm: a uveïte dátum a èas upozornenia.
Ak chcete, aby sa úloha opakovala, klepnite na
Repeat (Opakova»). Definujte frekvenciu opakovania a
prípadne dátum skonèenia.
Ak chcete záznam o úlohe upravi», dvakrát naò
poklepte a vykonajte potrebné zmeny.
Ak chcete vybranú úlohu oznaèi» ako dokonèenú,
stlaète a vyberte To-do note > Mark as completed
(Úloha > Oznaèi» ako dokonèenú).
Ak chcete záznam o úlohe oznaèi» ako súkromný,
aby sa jeho údaje nezobrazovali ostatným, keï si
synchronizujete kalendár s kalendárom na poèítaèovej
sieti, stlaète a vyberte To-do note >Mark as private
(Úloha > Oznaèi» ako súkromnú).
Ak chcete úlohu vymaza», oznaète ju a klepnite na
Delete (Vymaza»). Ak chcete vymaza» viac úloh za
urèité obdobie, stlaète a vyberte Tools > Delete to-
Copyright © 2005 Nokia. All rights reserved.
do notes... (Nástroje > Vymaza» úlohy). Definujte èasové
obdobie, v ktorom sa majú vymaza» záznamy.
Ak chcete upravi» ¹tandardné nastavenia úloh,
stlaète a vyberte Tools > To-do note template...
(Nástroje > ©ablóna úlohy). Definujte typ úlohy, ktorý
pou¾ívate najèastej¹ie.
Zoskupovanie úloh
Ak chcete úlohu zaradi» do skupiny, vyberte
po¾adovanú úlohu a stlaète . Vyberte Group > Add
to group... (Skupina > Prida» do skupiny), oznaète
skupinu a klepnite na OK.
Ak chcete vytvori» novú skupinu, stlaète a
vyberte Group > New... (Skupina > Nová). Napí¹te názov
skupiny.
Ak chcete prejs» z jednej skupiny do inej, stlaète
a vyberte View group (Zobrazi» skupinu). Vyberte
skupinu, ktorú si chcete pozrie».
Ak chcete premenova» alebo zru¹i» skupinu, stlaète
, vyberte Group > Manage groups... (Skupina >
Správa skupín), vyberte skupinu a vyberte príslu¹ný
príkaz.
Page 73

Ikony
V aplikácii To-do sa pou¾ívajú nasledujúce symboly:
- Úloha
- Úloha s veåkou dôle¾itos»ou
- Úloha s nízkou dôle¾itos»ou
- Úloha s upozornením
- Opakujúca sa úloha
To-do – Zoznam úloh
Copyright © 2005 Nokia. All rights reserved.
73
Page 74

Web – prehliadaè
Vstúpte do Desk > Web.
Ak sa chcete pripoji» k sieti World Wide Web:
• Bezdrôtová sie», ktorú pou¾ívate, musí podporova»
dátové prenosy alebo GPRS.
• Musíte ma» pre svoju SIM kartu aktivované dátové
Web – prehliadaè
slu¾by.
• Musíte si definova» prístupové miesto k Internetu a
nastavi» spojenie na Internet. Ïal¹ie informácie
nájdete v èasti „Internet setup – Nastavenie
Internetu” na strane 116.
Obrázok 22: Web – prehliadaè
Mobilné slu¾by „plug-and-play“
Vá¹ prístroj podporuje mobilné slu¾by „plug-and-play“,
ktoré vám umo¾òujú napríklad aktivova» si dátové slu¾by
74
Copyright © 2005 Nokia. All rights reserved.
a prijíma» po¾adované nastavenia. Upozoròujeme, ¾e aby
ste tieto funkcie mohli vyu¾íva», musí ich podporova» vá¹
operátor. V niektorých sie»ach mô¾u by» tieto funkcie
dostupné bez aktivácie dátových slu¾ieb.
Keï sa pokú¹ate pripoji» na Internet a nemáte aktivovanú
dátovú slu¾bu, alebo ak sú va¹e nastavenia prístupového
miesta k Internetu alebo pripojenia nesprávne, prístroj sa
vás opýta, èi si chcete slu¾bu aktivova» alebo definova»
nastavenia sami.
Ak sa rozhodnete pre aktiváciu, budete presmerovaní na
domovskú stránku slu¾by, odkiaå si mô¾ete nastavenia
(MMS, WAP, GPRS) objedna» – riaïte sa pokynmi na
stránkach.
Podåa typu SIM karty, ktorú pou¾ívate, mô¾e by» prístroj
schopný automaticky nakonfigurova» správne nastavenie
pre prehliadanie Internetu a slu¾bu MMS.
Pou¾ívanie prehliadaèa
Ak chcete otvori» web stránku, napí¹te adresu stránky
do poåa adresy v spodnej èasti displeja a klepnite na
alebo stlaète uprostred smerové tlaèidlo. Ak ste si
nastavili domovskú stránku, klepnite na , ak na òu
chcete prejs». Ak máte zálo¾ku na stránku, ktorú chcete
Page 75

nav¹tívi», klepnite na , vyberte zálo¾ku a klepnite na
òu, aby ste pre¹li na po¾adovanú stránku.
Tip: Ako pí¹ete, zodpovedajúce webové adresy, ktoré
ste nav¹tívili v poslednom èase, sa zobrazujú v zozname
nad poåom pre adresu. Klepnutím mô¾ete zo zoznamu
vybra» niektorú adresu.
Ak ste pri definovaní pripojenia na Internet za¹krtli políèko
Ask before connecting: (Spýta» sa pred pripojením), otvorí sa
dialógové okno so ¾iados»ou o potvrdenie spojenia alebo
zmenu prístupového miesta. Mô¾ete si nastavi», aby sa
toto okno pri vytvorení spojenia nezobrazovalo. Pozrite si
èas» „Internet connection settings – Nastavenia pripojenia
na Internet” na strane 120.
Èas, potrebný na vytvorenie pripojenia na Internet mô¾e
by» rôzny v závislosti od konfigurácie siete a jej zá»a¾e.
Upozoròujeme, ¾e niektoré polo¾ky obsahu, napríklad
animácie a videá, mô¾u spotrebova» temer celú dostupnú
pamä» prístroja a tak za»a¾i» jeho prevádzku. Návod na
rie¹enie niektorých problémových situácií nájdete v èasti
„Keï nieèo nefunguje” na strane 154.
Ak je web stránka a jej súèasti za¹ifrovaná bezpeènostným
protokolom, zobrazuje sa na li¹te adresy bezpeènostná
ikona .
Ak chcete, aby sa web stránka zobrazila na celom
displeji, stlaète a vyberte Display > Full screen
(Zobrazi» > Celý displej), alebo klepnite na .
K normálnemu zobrazeniu sa vrátite stlaèením
alebo klepnutím na .
Ak chcete upravi» hlasitos», stlaète a vyberte
Tools > Volume... (Nástroje > Hlasitos»).
Tip: Stlaète , ak chcete pou¾i» funkciu zoomu.
Ak chcete web stránku ulo¾i» na svoj prístroj, stlaète
a vyberte File > Save web page... (Súbor > Ulo¾i»
web stránku). Potom si budete môc» web stránku
prehliada» bez pripájania sa k Internetu.
Ak chcete otvori» nové okno, stlaète a vyberte
File > New window (Súbor > Nové okno). Poèet
otvorených okien závisí a je obmedzený dostupnou
pamä»ou.
Ak chcete prechádza» medzi otvorenými oknami,
stláèajte , alebo stlaète , vyberte View
(Zobrazi») a vyberte okno, ktoré chcete otvori».
Ak chcete zavrie» nepotrebné okná, stlaète a
vyberte File > Close > Current window alebo All windows
(Súbor > Zavrie» > Aktívne okno alebo V¹etky okná).
Ak sa chcete odpoji» od Internetu, stlaète a
vyberte File > Disconnect (Súbor > Odpoji»).
Ak si chcete prezrie» lokálne naèítané web stránky
bez toho, aby ste sa pripojili k Internetu, stlaète
a vyberte File > Browse offline (Súbor > Prehliada»
off-line).
Web – prehliadaè
Copyright © 2005 Nokia. All rights reserved.
75
Page 76

Ovládanie
Ak si chcete prehliada» web stránky, klepnite na
niektoré z tlaèidiel alebo podèiarknutých odkazov na
displeji, klepnite na alebo , ak sa chcete vráti»
na niektorú predchádzajúcu stránku, na , ak
chcete znova naèíta» aktuálnu stránku, a na , ak
chcete zastavi» naèítanie aktuálnej stránky. Mô¾ete
Web – prehliadaè
tie¾ pou¾i» príkazy v menu Navigate (Navigácia).
Tip: Internetovú adresu v textovom okne alebo
dokumente mô¾ete pou¾i» ako hyperodkaz. Klepnite na
adresu, alebo do nej smerovým tlaèidlom presuòte
kurzor, a zmení sa na odkaz s malou ikonou. Klepnutím
na ikonu mô¾ete otvori» príslu¹nú stránku, ak máte
otvorené Internetové pripojenie.
Tip: Keï skryjete príkazové tlaèidlá, uvidíte na li¹te
adresy viac ikon: stlaète , vyberte Display (Zobrazi»)
a skontrolujte, ¾e Command bar (Panel príkazov) nie je
za¹krtnutý.
Ak sa chcete vráti» na domovskú stránku, klepnite
na , alebo stlaète a vyberte Navigate > Home
page (Navígácia > Domovská stránka).
Ak si chcete nastavi» novú domovskú stránku,
stlaète a vyberte Edit > Set home page... (Úpravy >
Nastavi» domovskú stránku).
Ak si chcete ulo¾i» zálo¾ku na aktuálnu stránku,
stlaète a vyberte Edit > Add bookmark (Úpravy >
Prida» zálo¾ku). Ïal¹ie informácie o zálo¾kách nájdete
v èasti „Bookmarks – Zálo¾ky” na strane 76.
Ak chcete prejs» na vyhåadávaciu stránku, stlaète
a vyberte Navigate > Search page (Navigácia >
Vyhåadávanie). Ak chcete definova» stránku
vyhåadávaèa, pozrite si èas» „Stránka Address –
Adresa” na strane 78.
Ak si chcete zobrazi» obrázky na web stránke, stlaète
a vyberte Display > Show images (Zobrazi» >
Automaticky naèíta» obrázky).
Tip: Klepnite na obrázok alebo odkaz a asi na sekundu
pridr¾te stylus na displeji, aby sa otvorilo prekryvné
menu. V òom nájdete voåby pre ulo¾enie obrázku alebo
otvorenie odkazu v novom okne. Voåba Zoom sa
nachádza v prekryvnom menu v¾dy, keï klepnete a
pridr¾íte stylus na displeji kdekoåvek na web stránke.
Upozornenie: Na web stránkach v iných jazykoch sa
nemusia v¹etky znaky zobrazova» správne. Stránka sa
mô¾e sta» èitateånou, ak vyberiete iné kódovanie
znakov. Stlaète a vyberte Tools > Character
encoding (Nástroje > Kódovanie znakov). Vyberte
skupinu jazykov, ktorá najviac zodpovedá jazyku
zobrazenej web stránky.
Bookmarks – Zálo¾ky
Okno Bookmarks (Zálo¾ky) zobrazuje odkazy na web
stránky, usporiadané do zlo¾iek podåa kategórie. Web
76
Copyright © 2005 Nokia. All rights reserved.
Page 77

stránku mô¾ete otvori» dvojitým poklepaním na zálo¾ku v
zozname.
Vo va¹om prístroji mô¾u by» ulo¾ené zálo¾ky na stránky,
ktoré nemajú vz»ah k spoloènosti Nokia. Spoloènos» Nokia
neruèí za obsah takýchto stránok ani sa k nemu
nevyjadruje. Ak sa takéto stránky rozhodnete èíta», riaïte
sa z håadiska bezpeènosti a obsahu rovnakými zásadami
ako u ktorýchkoåvek iných internetových stránok.
Ak si chcete zobrazi» v¹etky zálo¾ky, klepnite na
na li¹te adresy, alebo stlaète a vyberte View >
Bookmarks (Zobrazi» > Zálo¾ky).
Ak chcete upravi» názov alebo adresu zálo¾ky,
vyberte zálo¾ku, stlaète a vyberte Bookmark > Edit...
(Zálo¾ka > Upravi»).
Ak chcete prida» novú zálo¾ku, klepnite na Add
bookmark (Nová zálo¾ka). Napí¹te meno zálo¾ky a
uveïte web adresu alebo umiestnenie súboru.
Tip: Ak nie sú viditeåné príkazové tlaèidlá, stlaète
a vyberte Display > Command bar (Zobrazi» > Panel
príkazov).
Ak chcete prejs» do predchádzajúcej zlo¾ky v
hierarchii zlo¾iek, klepnite na Up one level (O úroveò
vy¹¹ie).
Ak chcete vytvori» novú zlo¾ku alebo niektorú zlo¾ku
odstráni», stlaète a vyberte Bookmark > New
folder... alebo Rename folder... (Zálo¾ka > Nová zlo¾ka
alebo Premenova» zlo¾ku).
Prezeranie údajov o stránke, pamäti
prehliadaèa, zásuvných moduloch,
histórii a naèítaní
Pamä» prehliadaèa je oblas» pamäti, ktorá slú¾i na
doèasné ukladanie dát. Ak ste pristupovali alebo sa
pokú¹ali pristupova» k dôverným informáciám, kde sa
vy¾adovalo zadanie hesla, po ka¾dom takomto pou¾ití
pamä» prehliadaèa vyprázdnite. Do pamäti prehliadaèa sa
ukladajú informácie alebo slu¾by, ku ktorým ste
pristupovali.
Ak chcete vyprázdni» pamä» prehliadaèa, stlaète
, vyberte Tools > Cache details (Nástroje > Údaje o
pamäti prehliadaèa) a klepnite na Clear (Vyprázdni»).
Ak si chcete prezrie» informácie o aktuálnej
stránke, stlaète a vyberte Tools > Page details
(Nástroje > Údaje o stránke).
Ak si chcete prezrie» prehåad stránok, ktoré ste
nav¹tívili, stlaète a vyberte Navigate > History list...
(Navigácia > História). Na po¾adovanú stránku mô¾ete
prejs» stlaèením Open (Otvori»). Ak chcete vyprázdni»
záznam o histórii, klepnite na Clear all (Vymaza»
v¹etko).
Ak si chcete prezrie» informácie o pamäti
prehliadaèa, stlaète a vyberte Tools > Cache details
(Nástroje > Údaje o pamäti prehliadaèa). Pamä»
prehliadaèa je doèasné úlo¾isko pre stránky, ktoré
Web – prehliadaè
Copyright © 2005 Nokia. All rights reserved.
77
Page 78

nav¹tevujete. Ak chcete vyprázdni» pamä»
prehliadaèa, klepnite na Clear (Vyprázdni»).
Ak si chcete prezrie», aké zásuvné softwarové
moduly pre prehliadaè máte nain¹talované, stlaète
a vyberte Tools > Plug-in details (Nástroje > Údaje
o zásuvných moduloch). Zásuvné moduly mô¾u
zobrazova» dokumenty, ktoré samotný prehliadaè
Web – prehliadaè
nemô¾e zobrazi», napríklad multimediálne klipy. Tieto
zásuvné moduly si mô¾ete naèíta» z Internetu.
Ak si chcete zobrazi» údaje o prebiehajúcich
naèítaniach, stlaète a vyberte Navigate >
Downloads... (Navigácia > Naèítania).
Nastavenia prehliadaèa
Ak chcete upravi» nastavenia prehliadaèa, stlaète
a vyberte Tools > Settings... (Nástroje >
Nastavenia). Otvorí sa dialógové okno so ¹tyrmi
stránkami. Definujte:
Stránka General – V¹eobecné nastavenia
Maximum cache size (kB): — Maximálna veåkos» pamäti
prehliadaèa (kB): Definujte mno¾stvo vnútornej pamäti,
ktoré chcete pou¾i» pre pamä» prehliadaèa, aby sa
urýchlilo prehliadanie.
Show frames: — Zobrazi» rámy: Niektoré web stránky sú
rozdelené na niekoåko rámov, èo s»a¾uje ich èítanie.
Nechajte neza¹krtnuté, ak sa rámy nemajú zobrazova».
Upozoròujeme, ¾e ak vypnete rámy, mnohé stránky sa
budú zobrazova» nesprávne.
Default character encoding: — ©tandardné kódovanie
znakov: Vyberte si ¹tandardnú znakovú sadu.
Stránka Address – Adresa
Web address suffixes: — Prípony web adries: Ak sem
napí¹ete prípony URL adries (napríklad .com, .org, .net) pre
web adresy, ktoré najèastej¹ie pou¾ívate, nebudete ich
musie» uvádza» pri písaní adries do poåa URL adresy.
Home page location: — Umiestnenie domovskej stránky:
Adresa domovskej stránky, ktorú pou¾ívate.
Search page location: — Umiestnenie stránky vyhåadávaèa:
Adresa vyhåadávacej stránky, ktorú pou¾ívate.
New window content: — Obsah nového okna: Web stránka,
ktorá sa otvorí, keï stlaèíte a vyberiete File > New
window (Súbor > Nové okno).
Stránka Plug-ins – Zásuvné moduly
Enable plug-ins — Povoli» zásuvné moduly: Vyberte, ak
chcete roz¹íri» funkcie prehliadaèa zásuvnými modulmi.
Zásuvné moduly (plug-ins) umo¾òujú pou¾ívanie Flash
animácií a ïal¹ích roz¹írených funkcií.
Enable JavaScript — Povoli» JavaScript: Funkcie
implementované cez JavaScript sa vyu¾ívajú na mnohých
web stránkach. Aby sa takéto stránky správne zobrazovali,
vyberte túto voåbu.
78
Copyright © 2005 Nokia. All rights reserved.
Page 79

Stránka Privacy – Súkromie
Allow automatic redirection: — Povoli» automatické
presmerovanie: Vyberte, ak chcete povoli» automatické
presmerovanie na novú web adresu, ak sa pokú¹ate otvori»
starú stránku, obsahujúcu príkaz na presmerovanie.
Enable pop-up windows: — Povoli» prekryvné okná:
Za¹krtnite, ak chcete, aby sa automaticky otvárali v¹etky
nevy¾iadané prekryvné okná.
Accept cookies: — Povoli» cookies: Niektoré web stránky
ukladajú na vá¹ prístroj dáta v súboroch, nazývaných
„cookies“. Pou¾ite toto nastavenie, ak chcete urèi», èi sa
majú prijíma» cookies, a ak ich prijmete, èi chcete by»
informovaní zaka¾dým, keï sa ukladá cookie, alebo ich
chcete v¾dy akceptova».
Postupne, ako sa cookies hromadia, mô¾u zabra» veåký
objem pamäti. Pamä» mô¾ete uvoåni» vymazaním cookies,
ulo¾ených v pamäti. Ak chcete vymaza» cookies, stlaète
a vyberte Tools > Clear cookies (Nástroje > Odstráni»
cookies). Klepnite na Clear (Odstráni»).
Web – prehliadaè
Copyright © 2005 Nokia. All rights reserved.
79
Page 80

Camera – fotoaparát a kamkordér
Pomocou aplikácie Camera mô¾ete fotografova» a
nahráva» video. Fotografie si mô¾ete prezera» a upravova»
ich v aplikácii Images, a mô¾ete ich odosiela» v
multimediálnych správach. Videá si mô¾ete prezera» a
odosiela» ich v multimediálnych správach pomocou
aplikácie RealPlayer.
Medzi re¾imami fotografovania a snímania videa
mô¾ete prechádza» klepnutím na príslu¹ný obrázok na
åavej strane displeja.
Ak chcete otvori» aplikáciu Camera, dvakrát klepnite
na ikonu aplikácie Camera na pracovnej ploche, alebo
klepnite na Go to Camera (Prejs» na kameru) v
Camera – fotoaparát a kamkordér
80
aplikácii Images.
Ak chcete otvori» aplikáciu Images, klepnite na Go
to Images (Prejs» na obrázky) v re¾ime fotoaparátu,
alebo dvakrát klepnite na ikonu aplikácie Images na
pracovnej ploche.
Ak chcete otvori» prehrávaè RealPlayer, klepnite na
Go to RealPlayer (Prejs» na RealPlayer) v re¾ime
kamkordéra.
Ak chcete otvori» aplikáciu Camera z prehrávaèa
RealPlayer, klepnite na Go to Camera (Prejs» na
kameru).
Copyright © 2005 Nokia. All rights reserved.
Re¾im fotoaparátu
Objektív kamery sa nachádza na zadnej strane prístroja.
Displej plní úlohu håadáèika.
Nokia 7710 podporuje snímanie fotografií s rozlí¹ením
jedného megapixelu (1152 x 864 bodov) a formát videa
QCIF (176 x 144 bodov). Rozlí¹enie obrázkov v týchto
materiáloch mô¾e pôsobi» odli¹ne.
Fotografovanie
Ak chcete urobi» fotografiu, namierte na po¾adovaný
objekt a stlaète uprostred smerové tlaèidlo, alebo
klepnite na Capture (Zachyti»). Ak je aktivované
nastavenie Preview (Predvies»), mô¾ete si fotografiu
prehliadnu» a rozhodnú» sa, èi si ju uchováte alebo nie.
Ak klepnete na Save (Ulo¾i»), alebo stlaèíte uprostred
smerové tlaèidlo, fotografia sa automaticky ulo¾í
v aplikácii Images do zlo¾ky, zobrazenej na titulnej li¹te
displeja.
Page 81

Obrázok 23: Fotografujeme...
Tip: V pravom hornom rohu håadáèika uvidíte poèet
fotografií, ktoré e¹te mô¾ete urobi» s dostupnou
pamä»ou. Hviezdièky oznaèujú kvalitu fotografií.
Klepnutím na plochu otvoríte nastavenia kamery.
Ak chcete viac alebo menej detailný záber objektu,
pred odfotografovaním klepnite na Zoom in (Priblí¾i»)
alebo Zoom out (Oddiali»), alebo pou¾ite a na
smerovom tlaèidle.
Re¾im kamkordéra
Ak chcete prejs» do re¾imu kamkordéra, klepnite na
ikonu na åavej strane displeja..
Ak chcete nahra» video, namierte na po¾adovaný
objekt a stlaète uprostred smerové tlaèidlo, alebo
klepnite na Record (Nahra»). Ak chcete ukonèi»
nahrávanie, klepnite na Stop.
Maximálny záznamový èas pre jeden klip je jedna hodina.
Tip: V pravom hornom rohu håadáèika uvidíte
nastavenú kvalitu videozáznamu a zostávajúci
záznamový èas pri dostupnej pamäti. Klepnutím na
plochu otvoríte nastavenia kamery.
Nastavenia kamery
Ak chcete upravi» nastavenia kamery, stlaète a
vyberte Tools > Settings... (Nástroje > Nastavenia).
Definujte:
Stránka General – V¹eobecné
nastavenia
Tieto nastavenia ovplyvòujú fotografovanie i záznam
videa.
Contrast: — Kontrast: Podåa potreby upravte kontrast
fotografií a videa. Toto nastavenie ovplyvòuje tak
obraz v håadáèiku ako aj fotografie.
Brightness: — Jas: Podåa potreby upravte jas fotografií a
videa. Toto nastavenie ovplyvòuje tak obraz v
håadáèiku ako aj fotografie.
Memory in use: — Pou¾itá pamä»: Zvoåte vnútornú pamä»
alebo pamä»ovú kartu ako miesto, kam sa majú
uklada» fotografie a videá.
Camera – fotoaparát a kamkordér
Copyright © 2005 Nokia. All rights reserved.
81
Page 82

Stránka Image – Fotografie
Image quality: – Kvalita obrazu: Oznaèujú ju hviezdièky v
rohu håadáèika. Èím lep¹ia je kvalita obrazu, tým je
vy¹¹ia spotreba pamäti.
Default image name: — ©tandardný názov fotografie:
Nastavte názov pre nové fotografie. ©tandardne sa
fotografie pomenúvajú názvom „Image“. Ak napríklad
ako ¹tandardný názov nastavíte „More“, aplikácia
Camera bude nasledujúcim fotografiám dáva» názvy
„More“, „More(01)“, „More(02)“, atï., a¾ kým toto
nastavenie nezmeníte.
Preview before saving: — Predvies» pred ulo¾ením: Ak
za¹krtnete túto voåbu, budete si môc» urobenú
fotografiu prezrie» a rozhodnú» sa, èi si ju ulo¾íte alebo
Camera – fotoaparát a kamkordér
nie. Ak táto voåba nie je za¹krtnutá, v¹etky urobené
fotografie sa automaticky ulo¾ia a nemáte mo¾nos» si
ich najskôr prezrie».
Stránka Video
Quality: — Kvalita: Oznaèujú ju hviezdièky v rohu
håadáèika. Èím vy¹¹ia je kvalita videa, tým viac pamäti
video zaberie.
Default video name: — ©tandardný názov videa: Nastavte
názov pre nové videá. Videá sa ¹tandardne
pomenúvajú názvom „newvideo“. Ak napríklad ako
¹tandardný názov nastavíte „More“, aplikácia Camera
bude nasledujúcim videám dáva» názvy „More(01)“,
„More(02)“, atï., a¾ kým toto nastavenie nezmeníte.
82
Copyright © 2005 Nokia. All rights reserved.
Tipy pre úspe¹né fotografovanie
Tu nájdete niekoåko tipov, ktoré vám pomô¾u získa» s
kamerou vá¹ho prístroja najlep¹ie výsledky.
Kvalita obrazu
Pou¾ívajte primeranú kvalitu obrazu. Kamera má tri
voåby kvality obrazu (nízka - Low, normálna - Normal a
vysoká - High). Pou¾ite nastavenie High; aby kamera
produkovala fotografie v najvy¹¹ej dosiahnuteånej kvalite.
Upozoròujeme ale, ¾e vy¹¹ia kvalita obrazu znamená
väè¹ie nároky na pamä». Pre MMS a prílohy e-mailov
budete mo¾no musie» pou¾i» normálnu (Normal) alebo
nízku (Low) kvalitu. Kvalitu mô¾ete nastavi» v Tools>
Settings... (Nástroje > Nastavenia) a nastavenú kvalitu
zistíte podåa ukazovateåa v pravom hornom rohu
håadáèika.
Pozadie
Pou¾ívajte jednoduché pozadie. Pre portréty a iné scény
s åuïmi sa vyhnite fotografovaniu åudí na ru¹ivom,
zlo¾itom pozadí, ktoré mô¾e odvádza» pozornos» od
hlavného objektu. Ak tieto podmienky nemo¾no splni»
inak, zmeòte polohu kamery alebo fotografovanej osoby.
Page 83

Hµbka
Keï fotografujete krajiny a prírodu, mô¾ete svojim
fotografiám doda» hµbku umiestnením predmetov do
popredia. Upozoròujeme ale, ¾e ak sú objekty v popredí
príli¹ blízko, mô¾u by» rozmazané.
Osvetlenie
Zmena zdroja, intenzity a smeru svetla mô¾e fotografiu
dramaticky zmeni». Tu sú niektoré typické podmienky
osvetlenia:
• Svetelný zdroj za objektom. Sna¾te sa vyhnú»
fotografovaniu objektov pred silným zdrojom svetla. Ak
sa svetelný zdroj nachádza za objektom alebo je
viditeåný na displeji, výsledná fotografia bude ma»
slabý kontrast, mô¾e by» príli¹ tmavá, a mô¾e
obsahova» ne¾iadúce svetelné efekty.
• Objekt osvetlený zo strany. Silné boèné osvetlenie
vytvára dramatický úèinok, ale mô¾e by» príli¹ tvrdé a
vyvoláva» priveåký kontrast.
• Svetelný zdroj pred objektom. To je vo v¹eobecnosti
priaznivá situácia, a¾ na to, ¾e silné slneèné svetlo
mô¾e åudí núti» pri¾múri» oèi. Aj kontrast mô¾e by»
privysoký.
• Optimálne osvetlenie sa dosahuje tam, kde je k
dispozícii dostatok rozptýleného, mäkkého svetla,
napríklad za jasného dòa s èiastoènou oblaènos»ou,
alebo za slneèného dòa v tieni stromov.
Camera – fotoaparát a kamkordér
Copyright © 2005 Nokia. All rights reserved.
83
Page 84

Images – galéria obrázkov
Aplikáciu Images mô¾ete vyu¾i» na prezeranie a úpravu
obrázkov. Pomocou kamery mô¾ete fotografova»,
fotografie si prezrie» a upravi» v aplikácii Images, a
odosiela» ich v multimediálnych správach. Upravova» si
mô¾ete fotografie urobené kamerou, ale mô¾ete vytvára»
aj nové kresby, obsahujúce text a geometrické tvary.
Ak chcete otvori» aplikáciu Images, dvakrát klepnite
na ikonu Images na pracovnej ploche, alebo klepnite
Images – galéria obrázkov
84
na Go to Images (Prejs» na Obrázky) v aplikácii
Camera.
Ak chcete otvori» aplikáciu Camera, v aplikácii
Images klepnite na Go to Camera (Prejs» na kameru).
Aplikácia Images podporuje nasledujúce formáty súborov:
JPEG, GIF 87a/89a, animovaný GIF, TIFF/F, PNG, BMP a
WBMP. Aplikácia nemusí podporova» v¹etky variácie
uvedených súborových formátov.
Aplikácia Images je rozdelená do troch okien, prièom v
ka¾dom máte k dispozícii odli¹né príkazy.
•V okne zoznamu mô¾ete kopírova», presúva»,
vymazáva» a odosiela» obrázky, ktoré máte ulo¾ené v
prístroji. Mô¾ete tu tie¾ vytvori» novú kresbu. Obrázky
si mô¾ete zobrazi» ako miniatúrne náhåady alebo ako
zoznam názvov súborov. Medzi zobrazením náhåadov
a zoznamom súborov mô¾ete prechádza» stlaèením
.
Copyright © 2005 Nokia. All rights reserved.
•V okne prehliadaèa, ktoré sa otvorí, keï dvakrát
»uknete na niektorý obrázok v okne zoznamu, si mô¾ete
obrázky prezera».
•V okne editora, ktoré sa otvorí, keï v okne zoznamu
stlaèíte a vyberiete Image > Open for editing
(Obrázok > Otvori» pre úpravy), mô¾ete obrázky
upravova» a meni».
Prezeranie obrázkov
Ak chcete niektorý obrázok otvori» v prehliadaèi,
dvakrát naò klepnite v okne zoznamu. Obrázok sa otvorí
v okne prehliadaèa.
Ak si chcete zobrazi» nasledujúci alebo
predchádzajúci obrázok, stlaète a vyberte Image >
Next alebo Previous (Obrázok > Ïal¹í alebo
Predchádzajúci), alebo stlaète smerové tlaèidlo vpravo,
resp. våavo.
Ak chcete zväè¹i» alebo zmen¹i» mierku zobrazenia
obrázku, stlaète a vyberte Display > Zoom ratio
(Zobrazi» > Zväè¹enie). Vyberte po¾adované zväè¹enie.
Page 85

Správa obrázkov a zlo¾iek
Ak si chcete zobrazi» podrobné informácie o
obrázku, vyberte obrázok, stlaète a vyberte Tools >
Details (Nástroje > Detaily). Zobrazia sa nasledujúce
údaje:
Name: – Názov obrázku. ©tandardný základný názov
fotografií mô¾ete zmeni» v aplikácii Camera: stlaète a
vyberte Tools > Settings... (Nástroje > Nastavenia). Upravte
meno v poli Default image name: (©tandardný názov
fotografie).
Type: —Typ: Formát obrázkového súboru. Ak formát nie je
podporovaný, zobrazí sa text Unknown (Neznámy).
Size: — Veåkos» súboru v bajtoch (B).
Date: a Time: — Dátum a èas poslednej úpravy obrázku.
Width: a Height: — ©írka a Vý¹ka: Rozlí¹enie obrázku v
bodoch.
Tip: Rozlí¹enie je mierou ostrosti a zreteånosti obrázku.
Rozlí¹enie udáva poèet bodov (pixelov) na obrázku
alebo displeji. Èím viac je bodov, tým je obrázok
detailnej¹í. Rozlí¹enie sa spravidla udáva v pixeloch,
napríklad 640 x 480 = 300 kilopixelov (kpix) = 0,3
megapixelu (Mpix).
Protected: — Chránený: Informuje, èi je obrázok chránený
technickými ochrannými prostriedkami.
Read-only: — Iba na èítanie: Ak za¹krtnete toto políèko,
obrázok sa nebude da» upravi».
Ak chcete niektorý obrázok odosla», klepnite na
Send (Posla») a vyberte príslu¹ný spôsob odoslania.
Ochrana autorských práv mô¾e bráni» kopírovaniu,
úprave, prenosu alebo rozosielaniu niektorých obrázkov,
tónov zvonenia a iného obsahu.
Ak chcete obrázok prida» na kartu kontaktu, stlaète
, vyberte Tools > Add to contact... (Nástroje > Prida»
ku kontaktu). V okne, ktoré sa otvorí, oznaète pomocou
stylusu alebo smerového tlaèidla oblas» obrázku, ktorá
sa má pou¾i». Pou¾ite panel nástrojov, ak chcete
obrázok zväè¹i» alebo zmen¹i», prevráti» alebo otoèi»,
alebo ak ho chcete orámova». Keï ste s obrázkom
spokojní, klepnite na Add (Prida») a vyberte kartu
kontaktu, ku ktorej sa má obrázok prida».
Ak chcete zmeni» formát súboru, v okne editora
stlaète a vyberte Options > Convert format...
(Voåby > Previes» formát). Vyberte nový formát súboru
a prípadne ïal¹ie voåby.
Ak chcete premenova» obrázok, stlaète a
vyberte Image > Rename... (Úpravy > Premenova»).
Napí¹te nové meno obrázku.
Ak chcete vymaza» obrázok, stlaète a vyberte
Image > Delete (Úpravy > Vymaza»).
Nasledujúce príkazy sú dostupné iba v zobrazení
zoznamu:
Ak chcete obrázok presunú» do inej zlo¾ky, stlaète
a vyberte Edit > Move to folder... (Úpravy >
Images – galéria obrázkov
Copyright © 2005 Nokia. All rights reserved.
85
Page 86

Presunú» do zlo¾ky). Vyhåadajte cieåovú zlo¾ku alebo
klepnite na New (Nová), ak chcete vytvori» novú.
Ak chcete vytvori» kópiu obrázku, stlaète a
vyberte Edit > Duplicate (Úpravy > Duplikát).
Upozoròujeme, ¾e by ste si v¾dy mali vytvori» kópiu
obrázku, ktorý chcete upravi», a upravova» túto kópiu,
aby sa pôvodný obrázok zachoval.
Ak si chcete zobrazi» obsah inej zlo¾ky, stlaète
a vyberte Image > Change folder... (Obrázok > Zmeni»
zlo¾ku). Vyhåadajte cieåovú zlo¾ku alebo klepnite na
New (Nová), ak chcete vytvori» novú.
Images – galéria obrázkov
Ak si chcete obrázky zobrazi» ako zoznam názvov
alebo náhåady, stlaète , alebo stlaète , vyberte
Display > View > Thumbnail alebo List (Zobrazi» >
Ukáza» > Náhåad alebo Zoznam):
Pozrite si èas» „Spoloèné postupy v aplikáciách” na strane
22, kde nájdete ïal¹ie informácie o tom, ako oznaèova»
obrázky, vytvára» zlo¾ky a vytvára» odkazy na pracovnej
ploche.
Nastavenia obrázkov
Ak chcete upravi» nastavenia, stlaète a vyberte
Tools > Settings... (Nástroje > Nastavenia). Definujte:
Open images in full screen mode: — Otvára» obrázky v re¾ime
celého displeja: Ak za¹krtnete túto voåbu, ka¾dý
obrázok sa otvorí v re¾ime celého displeja. K
86
Copyright © 2005 Nokia. All rights reserved.
normálnemu zobrazeniu sa vrátite klepnutím na
displej.
Default sketch name: — ©tandardný názov kresby: Napí¹te
názov, ktorý sa pou¾ije ako základ pre názvy súborov
kresieb. Ak napríklad napí¹ete „Kresba“, budú
¹tandardné názvy nasledujúcich kresieb „Kresba01“,
„Kresba02“, „Kresba03“ a tak ïalej, a¾ kým toto
nastavenie znova nezmeníte.
©peciálne vlastnosti niektorých
obrázkových formátov
Ak chcete prejs» na inú stránku vo viacstránkovom
obrázku TIFF/F, stlaète a vyberte Tools > Page >
Next/Previous (Nástroje > Stránka > Ïal¹ia /
Predchádzajúca). Viacstránkové TIFF/F obrázky
nemo¾no upravova».
Ak si chcete prehra» animovaný GIF obrázok, mô¾ete
si necha» animáciu prehráva» v uzavretej sluèke, a¾ kým
nezavriete aplikáciu Images alebo neprejdete k inému
obrázku. Obrázok nemô¾ete upravi», ale mô¾ete si ho
zväè¹i» alebo zobrazi» v re¾ime celého displeja.
Úprava obrázkov
Mô¾ete upravova» obrázky vo formátoch JPEG, GIF, BMP,
TIFF/F, PNG a WBMP, alebo vytvára» nové kresby.
Upozoròujeme, ¾e nemô¾ete upravova» viacstránkové
obrázky vo formáte TIFF/F.
Page 87

Obrázok 24: Upravujeme obrázok...
Ak chcete upravi» kópiu obrázku, ktorý si prezeráte,
stlaète a vyberte Image > Open for editing (Obrázok
> Otvori» pre úpravy). Podrobné informácie o úprave
obrázkov nájdete v èasti „Kresliace nástroje” na strane
87 a v èasti „Transformácie” na strane 88.
Ak chcete vytvori» novú kresbu, stlaète a vyberte
Image > Create sketch (Obrázok > Vytvori» kresbu). Tento
príkaz nie je dostupný, ak si prezeráte obrázok. Zaènite
kresli» kdekoåvek na prázdnej ploche. Kresliace nástroje
si mô¾ete vybera» z panelu nástrojov. Ak chcete kresbu
ulo¾i», klepnite na Done (Hotovo). Ulo¾ené kresby
nájdete v zobrazení zoznamu aplikácie Images.
Kresliace nástroje
Panel nástrojov poskytuje rýchly prístup k najdôle¾itej¹ím
kresliacim nástrojom. Rovnaké nástroje sú dostupné aj ako
príkazy menu: stlaète a vyberte Tools > Sketch tools
(Nástroje > Kresliace nástroje).
Ak chcete panel nástrojov zobrazi» alebo skry»,
stlaète a vyberte Display > Toolbar (Zobrazi» >
Panel nástrojov).
Ikony na paneli nástrojov:
— Kreslenie èiar voånou rukou.
— Kreslenie rovných èiar.
— Guma.
— Oznaèenie oblasti. V¹etky transformácie sa
vz»ahujú iba na oznaèenú oblas». Ak chcete oznaèenú
oblas» vymaza», klepnite na .
— Kreslenie obdµ¾nika.
— Kreslenie elipsy alebo kru¾nice.
— Vlo¾enie textu. Ak chcete formátova» text, klepnite
na Font (Písmo).
— Nastavenie hrúbky a farby èiary nástroja.
Ak chcete nakresli» obdµ¾nik s výplòou, stlaète
a vyberte Tools > Sketch tools > Filled rectangle (Nástroje
> Kresliace nástroje > Plný obdµ¾nik).
Ak chcete nakresli» elipsu alebo kruh s výplòou,
stlaète a vyberte Tools > Sketch tools > Filled oval
(Nástroje > Kresliace nástroje > Plný ovál).
Ak chcete odvola» zmeny, stlaète a vyberte Edit
> Undo / Undo all (Úpravy > Odvola» / Odvola» v¹etko).
Images – galéria obrázkov
Copyright © 2005 Nokia. All rights reserved.
87
Page 88

Transformácie
Ak chcete v oznaèenej oblasti nastavi» priesvitné
pozadie, stlaète a vyberte Options > Make
transparent (Voåby > Urobi» priesvitným).
Ak chcete obrázok otoèi», stlaète a vyberte
Options > Rotate > Right alebo Left (Voåby > Otoèi» >
Doprava alebo Doåava). Obrázok sa otoèí o 90 stupòov
vo vybranom smere.
Ak chcete obrázok prevráti», stlaète a vyberte
Options > Flip > Horizontally alebo Vertically (Voåby >
Images – galéria obrázkov
Prevráti» > Horizontálne alebo Vertikálne).
Ak chcete zmeni» veåkos» obrázku, stlaète a
vyberte Options > Resize... (Voåby > Zmeni» veåkos»).
Vyberte jednu z dostupných veåkostí alebo zvoåte
mo¾nos» u¾ívateåského definovania veåkosti.
Ak chcete zväè¹i» veåkos» kresliacej plochy, stlaète
a vyberte Options > Increase image area... (Voåby >
Zväè¹i» plochu obrázku). Vyberte, ktorým smerom sa
má plocha obrázku zväè¹i», a definujte prírastok
veåkosti v pixeloch.
Ak chcete obrázok oreza», stlaète a vyberte
Options > Crop (Voåby > Oreza»). Obrázok sa
automaticky ore¾e odstránením nadbytoèných bielych
plôch okolo obrázku. Ak sa na okrajoch obrázku
nenachádzajú ¾iadne biele oblasti, príkaz nie je
dostupný.
88
Copyright © 2005 Nokia. All rights reserved.
Page 89

RealPlayer – videoprehrávaè
Vstúpte do Desk > RealPlayer alebo v re¾ime fotoaparátu
(alebo kamkordéra) klepnite na Go to RealPlayer (Prejs» na
RealPlayer).
Obrázok 25: Prehrávaè RealPlayer
Pomocou aplikácie RealPlayer si mô¾ete prehráva»
videoklipy, zaznamenané kamkordérom prístroja, alebo
prenesené na prístroj z kompatibilného poèítaèa, Internetu,
e-mailu alebo pamä»ovej karty. Mô¾ete tie¾ sledova»
streamy videa z Internetu alebo poèúva» audio streamy.
Keï pou¾ívate videostreaming a ïal¹ie funkcie,
vyu¾ívajúce sie» GPRS, pamätajte, ¾e v¹etky dátové prenosy
cez GPRS podliehajú poplatkom, ktoré úètuje operátor za
prenosy dát.
RealPlayer podporuje nasledujúce súborové formáty: .RAM,
.RM, .3GP a .MP4.
RealPlayer nemusí podporova» v¹etky variácie uvedených
súborových formátov. RealPlayer otvára iba odkazy rtsp,
nie odkazy http.
Prehrávanie videa
Ak chcete spusti» prehrávanie videa, ktoré ste si
práve nahrali cez kamkordér prístroja, v aplikácii
Camera klepnite na Go to RealPlayer (Prejs» na
RealPlayer), vyberte si video, ktoré ste práve nahrali a
klepnite na Open (Otvori»).
Ak si chcete prehra» videoklip, otvorte RealPlayer,
vyberte zo zoznamu príslu¹ný súbor a klepnite na Open
(Otvori»).
Upozoròujeme, ¾e pri prezeraní videoklipov s nízkou
kvalitou na prístroji sa mô¾u objavi» ne¾iadúce obrazové
efekty.
Tip: Prehrávanie videa mô¾ete spusti» niekoåkými
spôsobmi:
• Dvakrát klepnite na video súbor v Správcovi súborov
(File Manager) alebo v zobrazení zoznamu.
• Dvakrát klepnite na odkaz na videosúbor, ktorý ste si
vytvorili na pracovnej ploche Desk.
• Otvorte video v prílohe e-mailu alebo v multimediálnej
správe.
Copyright © 2005 Nokia. All rights reserved.
RealPlayer – videoprehrávaè
89
Page 90

• Klepnite na odkaz na videostream v Internetovom
prehliadaèi.
Ak chcete zastavi» prehrávanie videa, klepnite na
.
Ak chcete spusti» prehrávanie video streamu,
kliknite na odkaz na streamingový server v prehliadaèi
alebo z prehrávaèa RealPlayer otvorte .RAM súbor s
odkazom, aby sa zaèalo prehrávanie. Pred prehrávaním
video alebo audio streamu si overte, ¾e máte správne
nastavenia. Podrobnosti nájdete v èasti „RealPlayer
settings – Nastavenia pre RealPlayer” na strane 123.
Tip: RealPlayer mô¾ete ovláda» aj z menu. Stlaète
RealPlayer – videoprehrávaè
, vyberte Options (Voåby) a po¾adovaný príkaz
menu.
Ak chcete upravi» hlasitos», klepnite na stµpec
regulácie hlasitosti v pravom hornom rohu displeja a
potiahnite ho po¾adovaným smerom, alebo stláèajte
a na smerovom tlaèidle.
Ak chcete vypnú» zvuk, klepnite na ikonu
reproduktora vedåa stµpca hlasitosti.
Ak sa chcete vo videoklipe rýchlo posunú» dopredu
alebo dozadu, klepnite na a potiahnite
po¾adovaným smerom.
Ak chcete preru¹i» prehrávanie videa, klepnite na
. Opakovaným klepnutím prehrávanie obnovíte.
Upozoròujeme, ¾e ak poèas prehrávania videa otvoríte
menu, prehrávanie sa preru¹í.
Ak chcete sledova» video na celom displeji, klepnite
na displej. Do normálneho zobrazenia sa vrátite
opakovaným klepnutím na displej.
Ak chcete videá v¾dy otvára» v re¾ime celého
displeja, stlaète , vyberte Tools > Settings...
(Nástroje > Nastavenia) a vyberte Open clips in full screen
mode (Otvára» klipy v re¾ime celého displeja).
Ak si chcete ulo¾i» odkaz na aktuálny video alebo
audio stream, stlaète a vyberte Media clip > Save
link... (Multimediálny klip > Ulo¾i» odkaz).
Práca s videom
Zobrazenie zoznamu v aplikácii RealPlayer ukazuje
zoznam v¹etkých ulo¾ených videosúborov a odkazov na
streamy. Názov zlo¾ky je zobrazený na titulnej li¹te. V
tomto zobrazení si napríklad mô¾ete prezrie» videosúbory,
ulo¾ené na prístroji, otvori» videosúbor a prehra» si ho,
premenova» video a utriedi» si videá do zlo¾iek.
Ak chcete video presunú» do inej zlo¾ky, stlaète
a vyberte Edit > Move to folder... (Úpravy > Presunú» do
zlo¾ky). Vyhåadajte cieåovú zlo¾ku.
Ak chcete otvori» inú zlo¾ku, stlaète a vyberte
Media clip > Change folder... (Multimediálny klip >
Zmeni» zlo¾ku), alebo Recent folders (Posledné zlo¾ky),
ak chcete otvori» jednu zo ¹iestich naposledy
pou¾ívaných zlo¾iek.
90
Copyright © 2005 Nokia. All rights reserved.
Page 91

Ak chcete vymaza» oznaèené video z prístroja, stlaète
a vyberte Edit > Delete (Úpravy > Vymaza»).
Ak chcete z prístroja vymaza» niekoåko
videosúborov, stlaète a vyberte Edit > Mark/
Unmark > Mark (Úpravy > Oznaèi»/Neoznaèi» >
Oznaèi»). Klepnutím oznaète videosúbory, ktoré chcete
vymaza», stlaète a vyberte Edit > Delete (Úpravy >
Vymaza»).
Ak si chcete videosúbory zoradi», stlaète ,
vyberte Display > Sort (Zobrazi» > Zoradi»). Súbory si
mô¾ete zoradi» podåa názvu, dátumu alebo veåkosti
súboru.
Ak si chcete zobrazi» podrobné informácie o
videosúbore, stlaète a vyberte Tools > Details
(Nástroje > Detaily).
Ak chcete niektorý videosúbor odosla», klepnite na
Send (Posla») a vyberte príslu¹ný spôsob odoslania.
Ochrana autorských práv mô¾e bráni» kopírovaniu, úprave,
prenosu alebo rozosielaniu niektorých obrázkov, tónov
zvonenia a iného obsahu.
RealPlayer – videoprehrávaè
Copyright © 2005 Nokia. All rights reserved.
91
Page 92

Music player – prehrávaè hudby
Vstúpte do Desk > Music Player.
Pomocou aplikácie Music player si mô¾ete prehráva»
hudbu a iné audio súbory, ulo¾ené na va¹om prístroji
alebo pamä»ovej karte. Prehrávaè hudby podporuje
nasledujúce súborové formáty: MP3, WAV, MIDI, AAC,
AMR, AU, RMF a M3U. Prehrávaè hudby nemusí
podporova» v¹etky variácie uvedených súborových
formátov.
Music player – prehrávaè hudby
Obrázok 26: Music player – Prehrávaè hudby
Tip: Informácie o prenose hudobných skladieb z
kompatibilného poèítaèa na svoj multimediálny
prístroj nájdete v návode k Nokia PC Suite na disku CDROM v predajnom balení.
92
Copyright © 2005 Nokia. All rights reserved.
Hudbu mô¾ete poèúva» cez zabudovaný reproduktor alebo
cez kompatibilný headset, a poèúva» ju mô¾ete, aj keï
pou¾ívate iné aplikácie prístroja.
Hudba je chránená autorským právom, zakotveným v
medzinárodných dohodách a zákonoch jednotlivých krajín.
Na reprodukciu alebo kopírovanie hudby mô¾e by»
potrebné získa» povolenie alebo licenciu. Zákony
niektorých krajín zakazujú súkromné kopírovanie
materiálov, chránených autorským právom. Overte si
prosím, ako zákony v príslu¹nej krajine upravujú pou¾ívanie
takýchto materiálov.
Ovládacie prvky prehrávaèa
— Klepnutím spustíte prehrávanie vybranej skladby.
— Klepnutím zastavíte prehrávanie skladby.
— Klepnutím preru¹íte/obnovíte prehrávanie skladby.
— Klepnutím a potiahnutím upravíte hlasitos».
— Klepnutím a potiahnutím be¾ca prejdite na
po¾adované miesto skladby. Pri zmene polohy be¾ca sa
príslu¹ne mení aj indikátor èasu nad posuvníkom.
Tip: Prehrávaè hudby mô¾ete ovláda» aj z menu.
Stlaète , vyberte Options (Voåby) a po¾adovaný
príkaz menu.
Page 93

Prehrávanie skladieb
Ak si chcete prehra» niektorú skladbu, dvakrát na òu
klepnite, alebo ju oznaète a klepnite na .
Tip: Prehrávaè hudby mô¾ete otvori» aj dvojitým
klepnutím na kompatibilný hudobný súbor v
aplikáciách File Manager (Správca súborov) a
Messaging (Správy), alebo otvorením odkazu na
pracovnej ploche.
Ak chcete, aby sa skladby prehrávali po poradí,
stlaète a vyberte Options > Play options > Normal
(Voåby > Voåby prehrávania > Normálne). Vyberte
niektorú skladbu a klepnutím na spustite
prehrávanie.
Ak chcete, aby sa skladby prehrávali v náhodnom
poradí, stlaète a vyberte Options > Play options >
Random (Voåby > Voåby prehrávania > Náhodne).
Ak chcete, aby sa prehrala v¾dy iba jednu skladba,
stlaète a vyberte Options > Play options > Play
selected track (Voåby > Voåby prehrávania > Prehra»
vybranú skladbu). Ak chcete skladbu prehráva»
opakovanie, stlaète a vyberte Options > Play
options > Repeat (Voåby > Voåby prehrávania >
Opakova»). Skladba sa bude prehráva» dokola, kým v
menu nezmeníte nastavenie Repeat (Opakova»). Ak
chcete prejs» na nasledujúcu skladbu, stlaète a
vyberte Options > Next track (Voåby > Ïal¹ia skladba).
Ak chcete upravi» hlasitos», klepnite na stµpec
regulácie hlasitosti v pravom hornom rohu displeja a
potiahnite ho po¾adovaným smerom, alebo stláèajte
a na smerovom tlaèidle.
VÝSTRAHA: Poèúvajte hudbu pri rozumnej hlasitosti.
Dlhodobé pôsobenie vysokej hlasitosti vám mô¾e
po¹kodi» sluch.
Ak chcete vypnú» zvuk, klepnite na ikonu
reproduktora vedåa stµpca hlasitosti.
Správa hudobných súborov
Ak chcete skladbu presunú» do inej zlo¾ky, stlaète
a vyberte Edit > Move to folder... (Úpravy >
Presunú» do zlo¾ky). Vyhåadajte cieåovú zlo¾ku.
Tip: Ak chcete oznaèi» niekoåko skladieb, klepnutím
oznaète niektorú skladbu, stlaète a vyberte Edit >
Mark/Unmark > Mark (Úpravy > Oznaèi»/Neoznaèi» >
Oznaèi»). Klepnutím oznaète zostávajúce skladby,
ktoré ste chceli oznaèi».
Ak chcete vytvori» odkaz na skladbu na pracovnej
ploche, stlaète a vyberte Tools > Add to Desk...
(Nástroje > Prida» na Plochu).
Ak chcete z prístroja vymaza» niektorú skladbu,
oznaète ju, stlaète a vyberte Track > Delete track
(Úpravy > Vymaza» skladbu).
Music player – prehrávaè hudby
Copyright © 2005 Nokia. All rights reserved.
93
Page 94

Ak si chcete skladby usporiada», stlaète , vyberte
Display > Sort (Zobrazi» > Zoradi»). Súbory si mô¾ete
zoradi» podåa názvu, dátumu alebo veåkosti súboru.
Ak si chcete zobrazi» podrobné informácie o
skladbe, stlaète a vyberte Tools > Details (Nástroje
> Detaily).
Ak chcete skladbu odosla», stlaète a vyberte
Track > Send (Skladba > Posla») a vyberte spôsob
odoslania.
Ochrana autorských práv mô¾e bráni» kopírovaniu,
úprave, prenosu alebo rozosielaniu niektorých obrázkov,
tónov zvonenia a iného obsahu.
Ak chcete ulo¾i» skladbu, ktorú ste dostali ako
Music player – prehrávaè hudby
prílohu v multimediálnej správe, otvorte prílohu v
aplikácii Messaging, stlaète a klepnite na Save
(Ulo¾i»).
Zoznamy skladieb
Upozoròujeme, ¾e v aplikácii Music Player si nemô¾ete
vytvára» nové zoznamy skladieb, ale mô¾ete si na svoj
inteligentný telefón prenies» zoznamy skladieb vytvorené
inde. Na prenos zoznamov skladieb mô¾ete pou¾i»
pamä»ovú kartu alebo kompatibilný poèítaè. Informácie o
prená¹aní zoznamov skladieb na prístroj nájdete v Návode
k Nokia PC Suite na disku CD-ROM v predajnom balení.
Ak chcete otvori» niektorý zoznam skladieb, stlaète
a vyberte Track > Change track list... (Skladba >
Zmeni» zoznam skladieb) alebo Recent track lists
(Posledné zoznamy skladieb), ak chcete otvori» niektorý
z posledných ¹iestich zoznamov, ktoré ste pou¾ívali.
94
Copyright © 2005 Nokia. All rights reserved.
Page 95

Visual Radio
Vstúpte do Desk > Visual Radio.
TM
Aplikáciu Visual Radio
rádioprijímaè s automatickým ladením a predvoåbami,
alebo s paralelnými vizuálnymi informáciami na displeji, ak
sa naladíte na stanicu, ktorá ponúka slu¾bu Visual Radio.
Slu¾ba Visual Radio vyu¾íva GPRS (slu¾ba siete). Rádio
mô¾ete poèúva» aj keï pou¾ívate iné aplikácie na prístroji.
Obrázok 27: Visual Radio
Aby ste mohli pou¾íva» slu¾bu Visual Radio, musia by»
splnené nasledujúce podmienky:
• Stanica, ktorú poèúvate, a operátor siete, ktorú
pou¾ívate, musia túto slu¾bu podporova».
• Prístroj musí by» zapnutý.
• V prístroji musí by» vlo¾ená platná SIM karta.
mô¾ete pou¾íva» ako tradièný FM
• Musíte ma» definované prístupové miesto k
Internetu pre prístup k operátorovmu serveru slu¾by
Visual Radio.
• Predvolený rozhlasový kanál musí ma» definovaný
správny identifikátor slu¾by Visual Radio a musí ma»
slu¾bu Visual Radio aktivovanú. Podrobnosti nájdete
v èasti „Predvoåby staníc” na strane 96.
Ak nemáte prístup k slu¾be Visual Radio, znamená to, ¾e
operátori a rozhlasové stanice vo va¹om okolí Visual Radio
nepodporujú. Slu¾ba Visual Radio nemusí by» dostupná vo
v¹etkých oblastiach a krajinách.
FM rádioprijímaè pou¾íva ako anténu káblik headsetu. Aby
rádio správne fungovalo, musí by» do prístroja zapojený
kompatibilný headset.
Keï poèúvate rádio, mô¾ete obvyklým spôsobom zaèa»
volanie alebo prija» hovor. Poèas hovoru sa rádio vypne. Po
skonèení hovoru budete musie» rádio znova zapnú»
manuálne.
Poèúvanie rádia
Upozoròujeme, ¾e kvalita rozhlasového príjmu závisí od
pokrytia signálom rozhlasovej stanice.
Copyright © 2005 Nokia. All rights reserved.
Visual Radio
95
Page 96

Ak chcete zapnú» alebo vypnú» rádio, zapojte do
prístroja kompatibilný headset a klepnite na v
aplikácii Visual Radio.
Tip: Rádio mô¾ete ovláda» aj cez menu. Stlaète ,
vyberte Radio (Rádio) a po¾adovaný príkaz menu.
Visual Radio
Ak chcete poèúva» rádio cez headset alebo
reproduktor , nezabudnite k prístroju pripoji» headset,
stlaète a vyberte Tools > Speaker in use > Headset
alebo Loudspeaker (Nástroje > Pou¾ívaný reproduktor >
Headset alebo Reproduktor). Prívodný kábel headsetu
plní úlohu antény rádioprijímaèa, preto ho nechajte
voåne visie».
Ak chcete upravi» hlasitos», klepnite na a
potiahnite, alebo stláèajte a .
Ak chcete rádio manuálne naladi», klepnite na
alebo .
Ak chcete manuálne vyhåadáva» stanice, klepnite na
alebo . Vyhåadávanie sa zastaví, keï rádio
nájde rozhlasovú stanicu.
Ak si chcete zobrazi» dostupné stanice podåa
miesta, stlaète a vyberte Tools > Channel
directory... (Nástroje > Zoznam kanálov). Vyberte
miesto a rozhlasovú stanicu. Visual Radio sa na stanicu
automaticky naladí. Ak chcete stanicu ulo¾i» do
zoznamu predvolených kanálov, klepnite na Save
(Ulo¾i»). Podrobnosti nájdete v èasti „Predvoåby staníc”
na strane 96. Ak si chcete zobrazi» podrobnosti o
stanici, napríklad identifikátor vizuálnej slu¾by,
klepnite na Details (Detaily).
Ak chcete zapnú» stereofónny alebo monofónny
výstup, stlaète a vyberte Tools > Sound > Stereo
alebo Mono (Nástroje > Výstup > Stereo alebo Mono).
Zobrazenie obsahu
Ak si chcete zobrazi» dostupný vizuálny obsah,
vyberte predvolený kanál a klepnite na . Ak chcete
zastavi» prezeranie vizuálneho obsahu, klepnite na
. Upozoròujeme, ¾e musíte ma» definovaný správny
identifikátor slu¾by Visual Radio a slu¾bu Visual Radio
musíte ma» aktivovanú. Podrobnosti nájdete ni¾¹ie v
èasti „Predvoåby staníc”.
Predvoåby staníc
V aplikácii Visual Radio máte k dispozícii 20 predvolieb pre
rozhlasové stanice.
Ak si chcete ulo¾i» stanicu do predvoåby, pomocou
a stanicu nalaïte. Stlaète a vyberte
Channel > Save... (Kanál > Ulo¾i»). Vyberte èíslo
predvoåby a napí¹te meno predvolenej stanice.
V prípade potreby zmeòte frekvenciu. Ak stanica
poskytuje vizuálny obsah, uveïte identifikátor slu¾by
Visual Radio a za¹krtnite Enable visual service: (Povoli»
vizuálnu slu¾bu), aby ste aktivovali príjem vizuálneho
obsahu.
96
Copyright © 2005 Nokia. All rights reserved.
Page 97

Tip: Ak chcete vyhåada» identifikátor vizuálnej slu¾by
pre stanicu, stlaète a vyberte Tools > Channel
directory... (Nástroje > Zoznam kanálov). Vyberte
rozhlasovú stanicu a klepnite na Details (Detaily).
Ak si chcete vypoèu» predvolenú stanicu, klepnite na
stanicu v zozname predvolieb.
Ak chcete upravi» predvoåbu stanice, stlaète a
vyberte Channel > Edit... (Kanál > Upravi»).
Ak chcete zmeni» poradie predvolieb, vyberte kanál,
stlaète a vyberte Channel > Reorder... (Kanál >
Zmeni» poradie). Vyberte èíslo predvoåby v zozname.
Stlaèením posúvacieho tlaèidla uprostred potvrïte
presunutie.
Ak chcete odstráni» predvoåbu stanice, stlaète a
vyberte Channel > Delete (Kanál > Vymaza»).
Tip: Keï pou¾ívate kompatibilný headset, stlaèením
tlaèidla headsetu mô¾ete prejs» k nasledujúcej
rozhlasovej stanici alebo rozhlasovej predvoåbe, ak
máte vybraný zoznam predvolieb.
Nastavenia pre Visual Radio
Ak chcete upravi» nastavenia, stlaète a vyberte
Tools > Settings... (Nástroje > Nastavenia). Definujte:
Auto-start visual service: — Automaticky spusti» vizuálnu
slu¾bu: Keï je vybraná táto voåba, slu¾ba Visual Radio
sa automaticky spustí, keï klepnete na predvoåbu
stanice, ktorá ponúka vizuálnu slu¾bu.
Access point: — Prístupové miesto: Vyberte prístupové
miesto, pou¾ívané pre dátové spojenie. Ïal¹ie
informácie nájdete v èasti „Nastavenie prístupového
miesta k Internetu” na strane 116. Upozoròujeme, ¾e
toto miesto prístupu nepotrebujete, ak chcete
aplikáciu Visual Radio pou¾íva» ako obyèajný FM
rádioprijímaè.
Visual Radio
Copyright © 2005 Nokia. All rights reserved.
97
Page 98

Voice Recorder – hlasový záznamník
Vstúpte do Desk > Voice recorder.
Aplikácia Voice recorder vám umo¾òuje nahráva» hlasové
poznámky. Svoje vlastné nahrávky a iné zvukové súbory si
mô¾ete aj vypoèu» a zvukové klipy mô¾ete vklada» do
multimediálnych správ.
Maximálna dµ¾ka nahrávky závisí od dostupnej pamäti.
Mô¾ete otvára» ulo¾ené súbory v nasledujúcich
súborových formátoch: WAV, AMR.
Nahrávanie a prehrávanie
Ak chcete spusti» nahrávanie, klepnite na .
Voice Recorder – hlasový záznamník
98
Èíselný displej zaène ukazova» dµ¾ku záznamu. Ak
chcete ukonèi» nahrávanie, klepnite na .
Tip: Nahrávanie mô¾ete spusti» a zastavi» aj krátkym
stlaèením .
Ak si chcete prehra» vybraný zvukový klip, klepnite
na .
Ak chcete preru¹i» prehrávanie zvukového klipu,
klepnite na . Opakovaným klepnutím prehrávanie
obnovíte.
Ak chcete upravi» hlasitos», klepnite na stµpec
regulácie hlasitosti v pravom hornom rohu displeja a
Copyright © 2005 Nokia. All rights reserved.
potiahnite ho po¾adovaným smerom, alebo stláèajte
a na smerovom tlaèidle.
Ak sa chcete v prehrávanom zvukovom klipe rýchlo
posunú» dopredu alebo dozadu, klepnite na
a potiahnite po¾adovaným smerom.
Ak chcete ukonèi» prehrávanie, klepnite na .
Tip: Hlasový záznamník mô¾ete ovláda» aj cez menu.
Stlaète , vyberte Options (Voåby) a po¾adovaný
príkaz menu.
Správa zvukových klipov
Ak chcete odosla» zvukový klip, stlaète a vyberte
Sound clip > Send (Zvukový klip > Posla») a vyberte
spôsob odoslania.
Ak si chcete usporiada» zoznam zvukových klipov,
stlaète a vyberte Display > Sort (Zobrazi» > Zoradi»).
Zvukové súbory si mô¾ete zoradi» podåa názvu, dátumu
alebo veåkosti súboru.
Ak chcete premenova» alebo vymaza» oznaèený
zvukový klip, stlaète , vyberte Sound clip (Zvukový
klip) a príslu¹ný príkaz.
Page 99

Ak chcete otvori» inú zlo¾ku, stlaète a vyberte
Sound clip > Change folder... (Zvukový klip > Zmeni»
zlo¾ku).
Ak chcete vytvori» odkaz na zvukový klip na
pracovnej ploche, stlaète a vyberte Tools > Add to
Desk... (Nástroje > Prida» na Plochu).
Ak si chcete zobrazi» podrobné informácie o
zvukovom klipe, stlaète a vyberte Tools > Details
(Nástroje > Detaily).
Nastavenia aplikácie Voice
Recorder
Ak chcete upravi» nastavenia hlasového záznamníka,
stlaète a vyberte Tools > Settings... (Nástroje >
Nastavenia). Definujte:
Clip name: — Názov klipu: Napí¹te názov, ktorý sa pou¾ije
ako základ pre názvy zvukových klipov. Napríklad ak
napí¹ete „Zvuk“, ¹tandardné názvy nasledujúcich
zvukových klipov budú „Zvuk(01)“, „Zvuk(02)“,
„Zvuk(03)“, a tak ïalej.
Clip format: — Formát klipu: Zvoåte súborový formát, v
ktorom sa budú ¹tandardne uklada» zvukové klipy.
Voice Recorder – hlasový záznamník
Copyright © 2005 Nokia. All rights reserved.
99
Page 100

Documents – textový editor
Vstúpte do Desk > Documents.
Aplikáciu Documents mô¾ete vyu¾i» na písanie nových a
úpravu existujúcich textových dokumentov. Do
dokumentov mô¾ete vklada» obrázky a iné súbory a
mô¾ete si tieto súbory prezera». Dokumenty mô¾ete okrem
toho odosiela» a prijíma» v krátkych správach, MMS,
prílohách e-mailov alebo cez technológiu Bluetooth.
Mô¾ete otvára», upravova» a uklada» dokumenty,
vytvorené programom Microsoft Word for Windows verzie
97 alebo nov¹ej. Upozoròujeme ale, ¾e nemusia by»
Documents – textový editor
podporované v¹etky charakteristiky a formátovanie
pôvodných dokumentov. Pôvodné dokumenty nesmú by»
chránené heslom. Dokumenty, vytvorené inými verziami
programu Microsoft Word, si mô¾ete iba prezera».
Práca s dokumentmi
Ak chcete vytvori», otvori» alebo premenova»
dokument, stlaète a vyberte príslu¹ný príkaz v
menu Document (Dokument).
Ak chcete vlo¾i» ¹peciálny znak, stlaète a
vyberte Insert > Special character... (Vlo¾i» > ©peciálny
znak). Vyberte znak alebo symbol, ktorý chcete vlo¾i»,
a klepnite na OK.
100
Copyright © 2005 Nokia. All rights reserved.
Ak chcete do dokumentu vlo¾i» dátum, stlaète a
vyberte Insert > Date (Vlo¾i» > Dátum).
Ak chcete vráti» spä» chybnú operáciu, stlaète a
vyberte Edit > Undo (Úpravy > Odvola»).
Ak chcete, aby sa zobrazili alebo skryli formátovacie
znaèky v texte, stlaète a vyberte Tools > Formatting
marks... (Nástroje > Formátovacie znaèky). Vyberte
znaèky, ktoré sa majú v dokumente zobrazi», a klepnite
na OK.
Ak chcete spoèíta» slová, stlaète a vyberte Tools
> Word count... (Nástroje > Poèet slov).
Ak chcete dokument ochráni» pred zmenami, v okne
zoznamu stlaète a vyberte Tools > Details (Nástroje
> Detaily). Za¹krtnite okienko Read-only: (Iba na èítanie)
a klepnite na OK. Dokument si teraz mo¾no prezera»,
ale nemo¾no ho upravova».
Ak chcete dokument odosla», klepnite na Send
(Posla»), vyberte spôsob odoslania a klepnite na OK.
Ak si chcete zobrazi» ¹truktúru dokumentu, stlaète
a vyberte Display > Outline view... (Zobrazi» >
Osnova).
Tip: Ak do dokumentu napí¹ete telefónne èíslo,
e-mailovú adresu alebo webovú adresu, mô¾ete ju
pou¾i» ako hyperodkaz. Klepnite na èíslo alebo adresu,
 Loading...
Loading...