
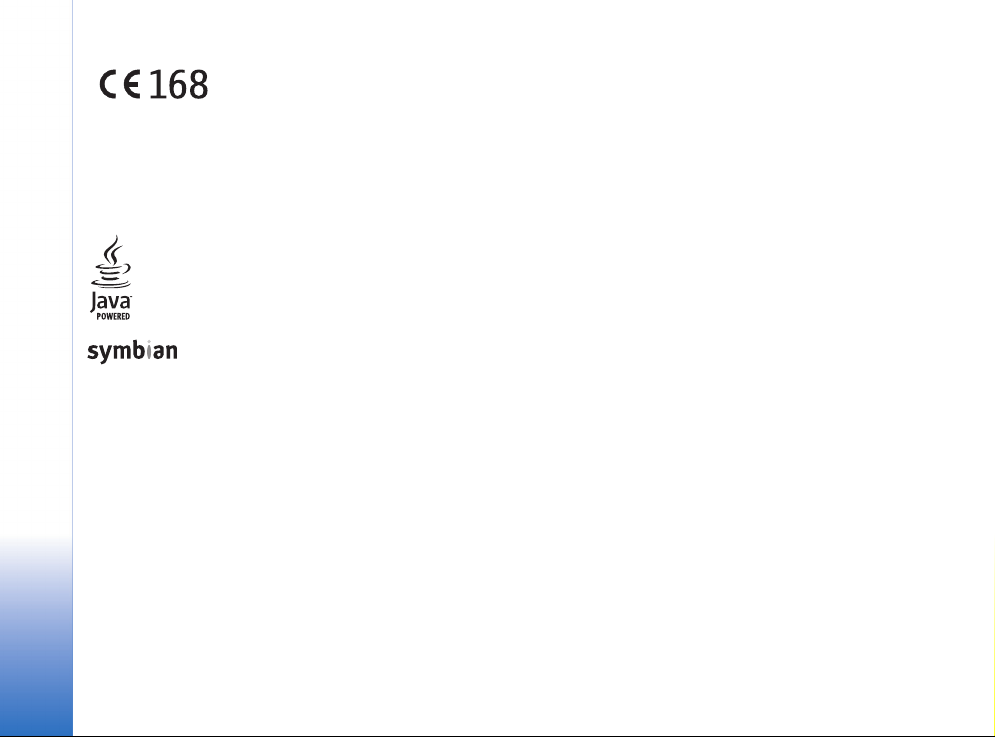
IZJAVA O SKLADNOSTI
Mi, NOKIA CORPORATION, s polno odgovornostjo izjavljamo, da izdelek
RM-12 ustreza zahtevam direktive Sveta:
1999/5/ES. Kopijo izjave o skladnosti najdete na naslovu
http://www.nokia.com/phones/declaration_of_conformity/
Copyright © 2005 Nokia. Vse pravice pridr¾ane.
Nobenega dela dokumenta ni dovoljeno razmno¾evati, prena¹ati, distribuirati ali shranjevati v kakr¹ni koli obliki brez predhodnega pisnega dovoljenja dru¾be Nokia.
Nokia, Nokia Connecting People, Pop-Port in Visual Radio so blagovne znamke ali registrirane blagovne znamke dru¾be Nokia Corporation. Drugi izdelki in imena podjetij,
ki so omenjena, utegnejo biti blagovne znamke ali blagovna imena njihovih lastnikov.
Nokia tune je zvoèna znamka dru¾be Nokia Corporation.
Java™ and all Java-based marks are trademarks or registered trademarks of Sun Microsystems, Inc.
Bluetooth is a registered trademark of Bluetooth SIG, Inc.
RealPlayer, and the RealPlayer logo are trademarks or registered trademarks of RealNetworks, Inc.
This product includes software licensed from Symbian Software Ltd © 1998-2005. Symbian and Symbian OS are trademarks of Symbian Ltd.
USE OF THIS PRODUCT IN ANY MANNER THAT COMPLIES WITH THE MPEG-4 VISUAL STANDARD IS PROHIBITED, EXCEPT FOR USE DIRECTLY RELATED TO (A) DATA OR
INFORMATION (i) GENERATED BY AND OBTAINED WITHOUT CHARGE FROM A CONSUMER NOT THEREBY ENGAGED IN A BUSINESS ENTERPRISE, AND (ii) FOR PERSONAL
USE ONLY; AND (B) OTHER USES SPECIFICALLY AND SEPARATELY LICENSED BY MPEG LA, L.L.C.
PREPOVEDANA JE UPORABA TEGA IZDELKA NA KAKR©EN KOLI NAÈI N, KI UPORABLJA VIZUALNI STANDARD MPEG-4, RAZEN ÈE GRE ZA (A) UPORABO, KI JE NEPOSREDNO
POVEZANA S PODATKI ALI INFORMACIJAMI, KI JIH JE UPORABNIK KODIRAL ZA OSEBNO IN NEKOMERCIALNO RABO BREZ NADOMESTILA, IN (B) DRUGE VRSTE UPORABE,
ZA KATERE JE PODJETJE MPEG LA, L.C.C. LOÈENO PODELILO LICENCE.
Dru¾ba Nokia nenehno razvija svoje izdelke. Nokia si pridru¾uje pravico do sprememb in izbolj¹av vseh izdelkov, ki so opisani v tem dokumentu, brez predhodne najave.
Nokia pod nobenim pogojem ne prevzema odgovornosti za kakr¹no koli izgubo podatkov ali dohodka ali kakr¹no koli posebno, nakljuèno, posledièno ali posredno ¹kodo,
ki bi nastala na kakr¹en koli naèin.
Vsebina tega dokumenta je "tak¹na, kot je". Razen za to, kar zahteva zakon, ni za natanènost, zanesljivost ali vsebino tega dokumenta nobenih jamstev, niti izrecnih niti
posrednih, vkljuèno, a ne omejeno na izrecna jamstva za prodajo in pripravnost za doloèen namen. Nokia si pridru¾uje pra vico do spremembe tega dokumenta ali njegovega
umika kadar koli in brez predhodnega obvestila.
Razpolo¾ljivost doloèenih izdelkov se lahko spreminja po regijah. Prosimo, preverite pri najbli¾jem prodajalcu izdelkov Nokia.
IZVOZNE OMEJITVE
Ta izdelek morda vsebuje dobrine, tehnologijo ali programsko opremo, ki je bila izvo¾ena iz ZDA in drugih dr¾av skladno z izvoznimi predpisi. Kr¹enje zakonov je
prepovedano.
9312105
2. izdaja SL
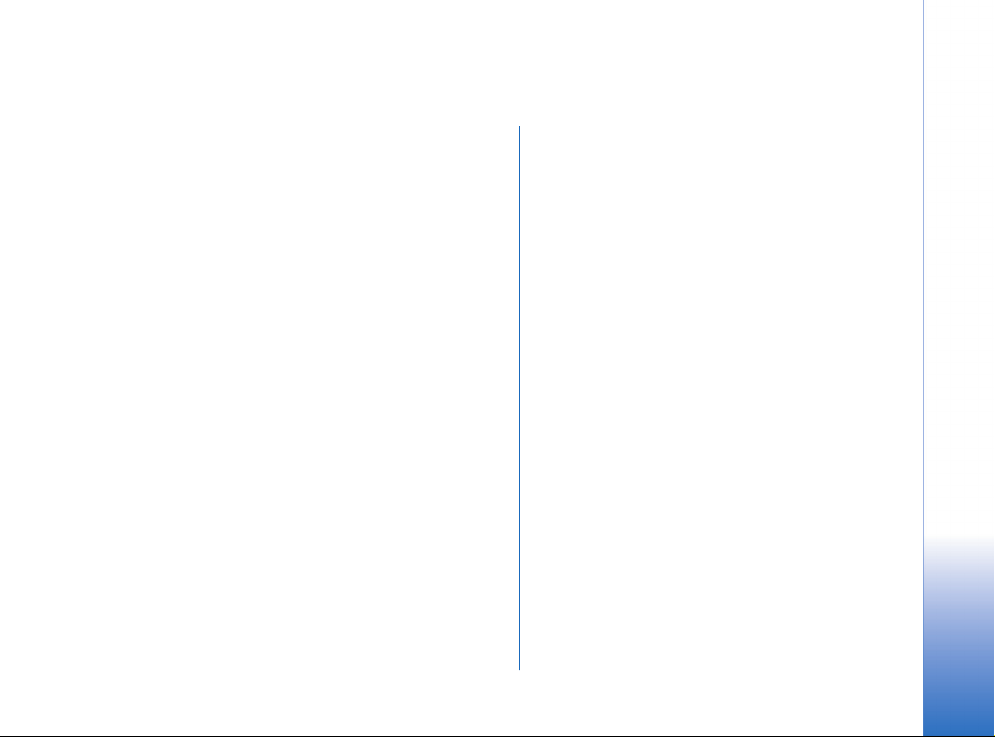
Vsebina
Za va¹o varnost ......................................... 9
Uvod .........................................................12
Sestavni deli pametnega telefona..................................12
Zgornja in sprednja stran pametnega
telefona...........................................................................12
Spodnja in desna stran pametnega telefona.......13
Zadnja stran pametnega telefona...........................13
Vstavljanje kartice SIM in baterije..................................13
Name¹èanje in odstranjevanje pomnilni¹ke
kartice.....................................................................................15
Polnjenje baterije.................................................................16
Vklop pametnega telefona................................................16
Prvi zagon..............................................................................17
Kopiranje s kartice SIM v pomnilnik
pametnega telefona....................................................18
Deli zaslona...........................................................................18
Navigacija in izbira predmetov........................................19
Osnovna uporaba naprave ................................................20
Pogoste funkcije v aplikacijah..................................22
Znaki stanja...........................................................................22
Napolnjenost baterije .................................................23
Moè signala...................................................................23
Znaki za podatkovno povezavo................................23
Splo¹ne informacije ................................ 24
Nalepke v prodajnem paketu...........................................24
Kode za dostop.....................................................................24
Upravljanje pomnilnika......................................................24
Sprostitev pomnilnika ................................................25
Na dotik obèutljivi zaslon in zaklepanje
tipkovnice..............................................................................25
Nadzor glasnosti..................................................................25
Zvoènik ...........................................................................26
Slu¹alke ..........................................................................26
Name¹èanje aplikacij in programske opreme.............. 26
Name¹èanje programske opreme............................27
Name¹èanje aplikacij JavaTM..................................27
Prenos podatkov ..................................................................28
Podatkovne povezave.........................................................29
Podatkovni klici GSM .................................................29
Hitri podatkovni klici (High Speed Circuit
Switched Data, HSCSD).............................................29
Paketni prenos podatkov (General Packet
Radio Service, GPRS) ..................................................29
Dostopne toèke ............................................................30
Desk (Namizje) ........................................ 31
Delo s skupinami .................................................................32
Copyright © 2005 Nokia. All rights reserved.
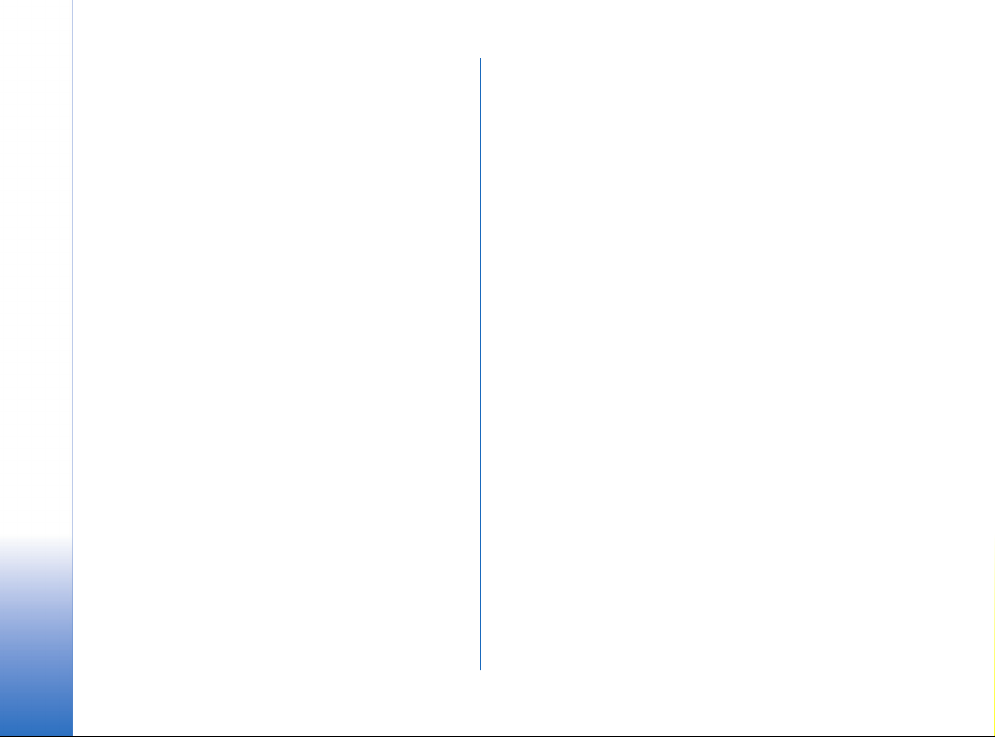
Pisanje besedila........................................33
Prepoznavanje pisave.........................................................33
Zaslonska tipkovnica..........................................................34
Nastavitve za pisalo...........................................................35
Telephone (Telefon).................................36
Klicanje ..................................................................................36
Sprejem klicev..............................................................37
Glasovno klicanje ........................................................38
Nastavitve telefona............................................................38
Preusmeritve klicev (omre¾na storitev).................38
Preusmerjanje podatkovnih in faksnih klicev
(omre¾na storitev).......................................................39
Zapore klicev (omre¾na storitev) ............................39
Voice mailbox settings (Nastavitve
telefonskega predala).................................................40
Druge nastavitve..........................................................40
Po¹iljanje tonov DTMF ...............................................41
Nasveti za uèinkovito uporabo aplikacije
Telephone ......................................................................42
Profiles (Profili) .......................................43
Urejanje profilov..................................................................44
Messaging (Sporoèila).............................45
Inbox (Prejeto) .....................................................................45
Stanja sporoèil v mapi Outbox (V po¹iljanju).............. 46
Mape.......................................................................................46
E-po¹tna sporoèila..............................................................47
Priprava oddaljenega nabiralnika ...........................47
Dodatne e-po¹tne nastavitve...................................48
Nalaganje e-po¹tnih sporoèil iz nabiralnika ......49
Branje in odgovarjanje na e-po¹to......................... 49
Po¹iljanje e-po¹te........................................................ 50
Slog e-po¹tnih sporoèil.............................................. 51
Scheduling (Urnik po¹iljanja)................................... 51
E-po¹tne priloge..........................................................52
Signatures (Podpisi)....................................................52
Besedilna sporoèila............................................................. 52
Po¹iljanje besedilnih sporoèil...................................52
Prejemanje besedilnih sporoèil................................54
Nastavitve za besedilna sporoèila .......................... 54
O storitvah za besedilna sporoèila .........................55
Veèpredstavnostna sporoèila...........................................55
Ustvarjanje veèpredstavnostnih sporoèil.............. 55
Prejemanje veèpredstavnostnih sporoèil ..............57
Nastavitve za veèpredstavnostna sporoèila......... 58
Pametna sporoèila..............................................................59
Obvestila storitev................................................................59
Contacts (Imenik)....................................60
Pregledovanje imenika in iskanje po njem...................60
Ustvarjanje in urejanje vizitk...........................................60
Polja v vizitkah.............................................................61
Prenos vizitk .........................................................................62
Glasovne oznake..................................................................62
Copyright © 2005 Nokia. All rights reserved.
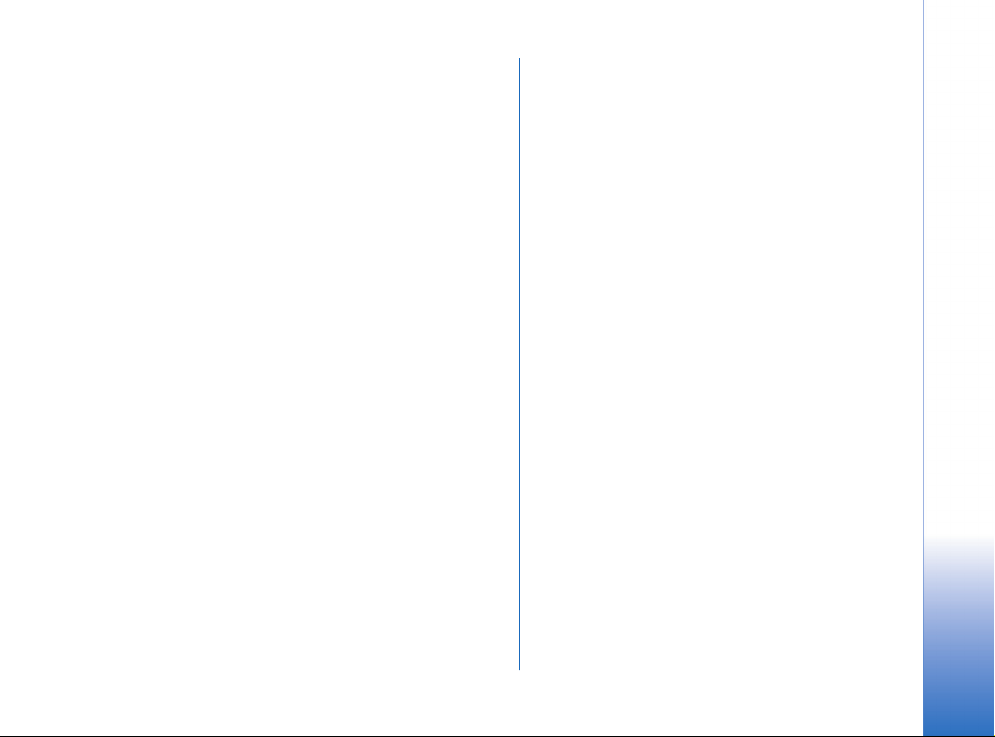
Skupine vizitk........................................................................62
Calendar (Koledar).................................. 64
Pogled dneva.........................................................................64
Urejanje vpisov v koledarju...............................................64
Pogled tedna.........................................................................65
Ikone........................................................................................66
To-do (Opravila)...................................... 67
Zdru¾evanje opravil v skupine..........................................67
Ikone........................................................................................67
Web (Splet).............................................. 68
Mobilne storitve za samodejno nastavitev ..................68
Uporaba spletnega brskalnika..........................................69
Navigacija ......................................................................70
Bookmarks (Zaznamki)...............................................70
Pregledovanje strani, zaèasni pomnilnik,
dodatni programi (vtièniki), zgodovina in
podrobnosti o nalaganju............................................71
Nastavitve spletnega brskalnika..............................71
Camera (Digitalna kamera).................... 73
Naèin fotoaparata...............................................................73
Fotografiranje ...............................................................73
Naèin kamere........................................................................74
Nastavitve kamere...............................................................74
Stran General (Splo¹no) .............................................74
Stran Image (Slika)......................................................74
Stran Video....................................................................75
Nasveti za izdelavo kakovostnih fotografij..................75
Kakovost fotografij......................................................75
Ozadje.............................................................................75
Globina ...........................................................................75
Svetloba..........................................................................75
Images (Slike).......................................... 77
Pregledovanje slik................................................................77
Delo s slikami in mapami..................................................77
Nastavitve za slike..............................................................79
Posebne lastnosti nekaterih zapisov
slikovnih datotek.................................................................79
Urejanje slik..........................................................................79
Risalna orodja...............................................................80
Pretvorbe........................................................................80
RealPlayer ................................................ 81
Predvajanje videoposnetkov.............................................81
Delo z videoposnetki ..........................................................82
Music player (Predvajalnik glasbe)........ 84
Nadzorne ikone v predvajalniku......................................84
Predvajanje skladb ..............................................................85
Delo s skladbami..................................................................85
Seznami skladb ....................................................................86
Visual Radio............................................. 87
Poslu¹anje radia...................................................................87
Copyright © 2005 Nokia. All rights reserved.
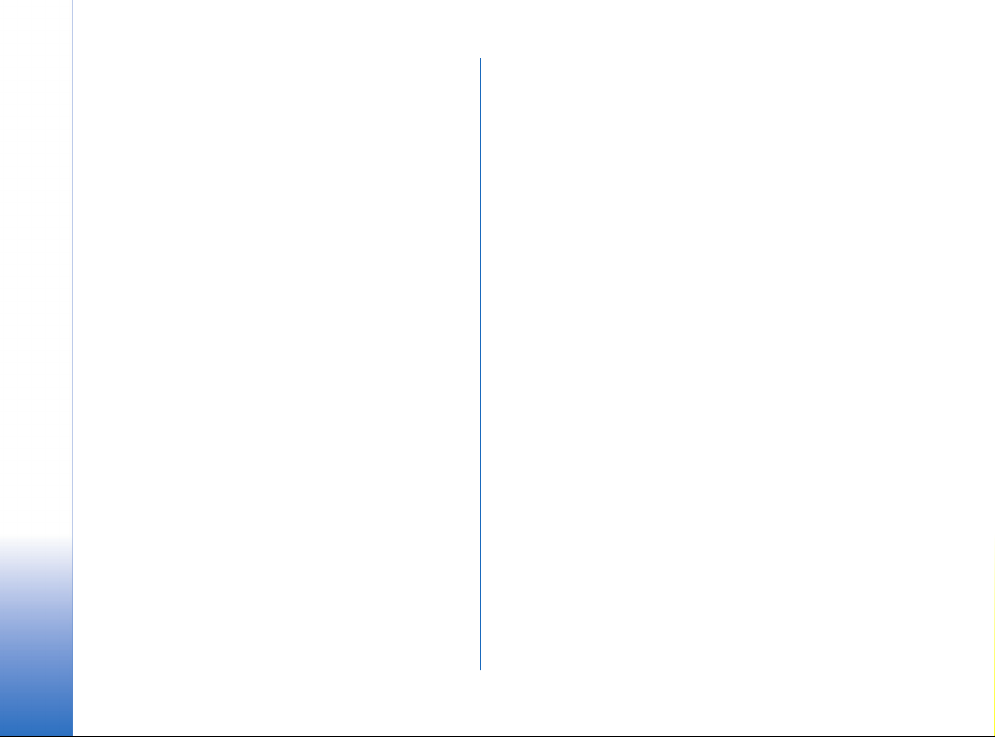
Pregledovanje vsebine................................................ 88
Shranjene postaje ...............................................................88
Nastavitve aplikacije Visual Radio................................. 89
Voice recorder (Snemalnik zvoka) .........90
Snemanje in predvajanje................................................... 90
Delo z zvoènimi posnetki.................................................. 90
Nastavitve snemalnika zvoka..........................................91
Documents (Dokumenti) .........................92
Delo z dokumenti................................................................92
Urejanje slogov odstavka..................................................93
Sheet (Preglednice) .................................94
Workbooks (Delovni zvezki) .............................................94
Delo z delovnimi zvezki.....................................................94
Oblikovanje delovnih zvezkov..........................................95
Chartsheets (Diagrami)...................................................... 95
Presentations (Predstavitve)...................97
Clock (Ura) ...............................................98
Opozorila ...............................................................................98
Mesta in dr¾ave...................................................................99
Calculator (Raèunalo) .......................... 100
Uporaba pomnilnika raèunala.......................................100
Funkcija konstante............................................................101
Control panel (Nadzorna plo¹èa) ........ 102
Application manager (Upravitelj aplikacij) ................102
Bluetooth.............................................................................103
Certificate manager (Upravitelj certifikatov)............103
Preverjanje pristnosti certifikata...........................104
Zapore podatkovnih klicev..............................................104
Datum in ura ......................................................................105
Display (Zaslon) .................................................................105
Enhancements (Dodatna oprema)................................106
Internet setup (Priprava interneta)..............................106
Nastavitev internetne dostopne toèke................106
Dodatne nastavitve za internet.............................108
Nastavitve za internetno povezavo......................110
VPN management (Upravitelj VPN) .............................110
Memory (Pomnilnik).........................................................111
Pen input settings (Nastavitve za pisalo)...................111
Positioning settings (Nastavitve za
doloèanje polo¾aja)...........................................................111
Priority (Prednost) .....................................................111
Details (Podrobnosti)................................................111
Privacy settings (Nastavitve zasebnosti)....................111
Splo¹no.........................................................................112
Individual (Posamezno)............................................112
RealPlayer settings (Nastavitve predvajalnika
RealPlayer) ..........................................................................112
Network (Omre¾je)....................................................112
Proxy (Namestni¹ki stre¾nik)..................................113
Copyright © 2005 Nokia. All rights reserved.
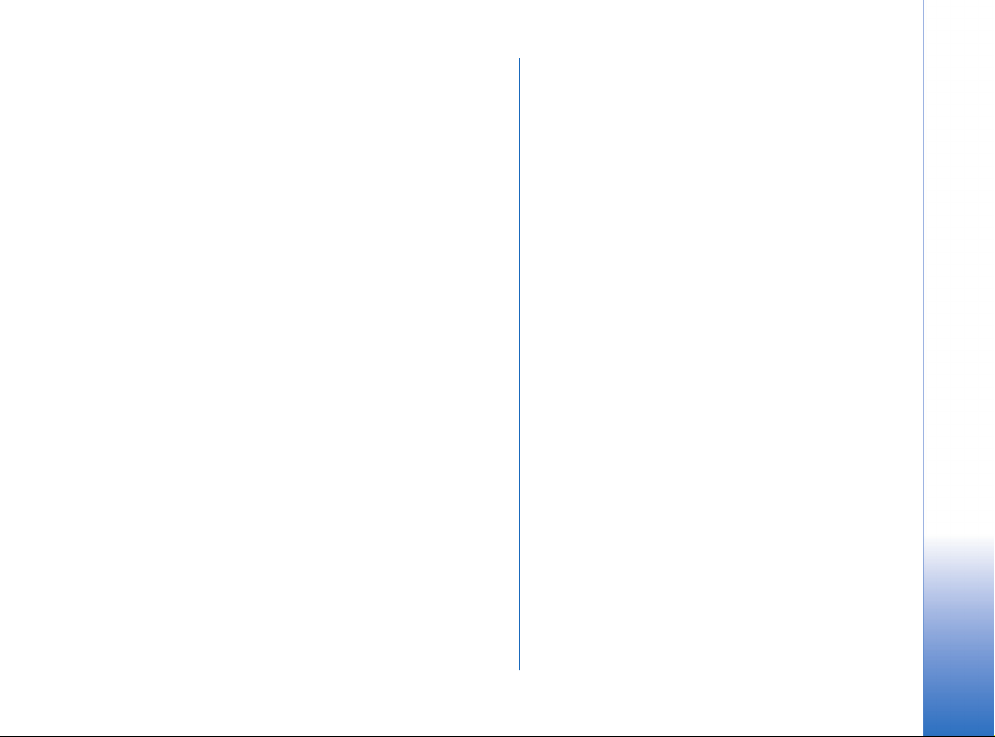
Regional settings (Obmoène nastavitve) ................... 113
Time (Ura)....................................................................113
Date (Datum)..............................................................113
Numbers (©tevilke) ...................................................113
Currency (Valuta)......................................................113
Security (Varnost).............................................................114
Device lock (Zaklepanje naprave).........................114
PIN codes (Kode PIN)...............................................114
Call barring (Zapore klicev)....................................114
Screen calibration (Umerjanje zaslona) .....................115
Themes (Teme)...................................................................115
Device language (Jezik naprave)..................................115
Service commands (Ukazi za storitve)........................ 115
Navidezna zasebna omre¾ja..................116
Delo z navideznim zasebnim omre¾jem.....................116
Delo s pravilniki VPN .......................................................117
Name¹èanje pravilnikov VPN iz stre¾nikov
pravilnikov VPN.........................................................117
Name¹èanje pravilnikov VPN iz datotek .SIS .... 118
Prikaz pravilnikov VPN.............................................118
Posodabljanje pravilnikov VPN.............................. 119
Brisanje pravilnikov VPN.........................................120
Delo s stre¾niki pravilnikov VPN...................................120
Povezovanje s stre¾niki pravilnikov VPN............120
Name¹èanje nastavitev iz datotek .SIS...............121
Dodajanje stre¾nikov pravilnikov VPN ................121
Urejanje stre¾nikov pravilnikov VPN ...................122
Sinhroniziranje stre¾nikov pravilnikov VPN .......123
Vpisovanje certifikatov VPN...................................123
Prikaz dnevnika VPN.........................................................123
Gesla za shrambo kljuèev................................................124
Ustvarjanje ali spreminjanje gesla
za shrambo kljuèev ...................................................124
Vna¹anje gesel za shrambo kljuèev......................124
Uporaba navideznega zasebnega omre¾ja
z aplikacijami......................................................................125
Preverjanje prehodov VPN.......................................125
Odpravljanje napak...........................................................125
File manager (Upravitelj datotek).......128
Delo z datotekami.............................................................128
Delo z mapami ...................................................................129
Delo s pomnilni¹ko kartico .............................................129
Log (Dnevnik) ........................................130
Zadnji klici...........................................................................130
Trajanje klicev in ¹tevec podatkov GPRS....................131
Sporoèila v celici...................................132
Branje sporoèil in delo z njimi.......................................132
Delo s temami ....................................................................132
Nastavitve sporoèil v celici.............................................133
Povezovanje ...........................................134
Povezava Bluetooth..........................................................134
Prvi vklop aplikacije Bluetooth..............................134
Copyright © 2005 Nokia. All rights reserved.
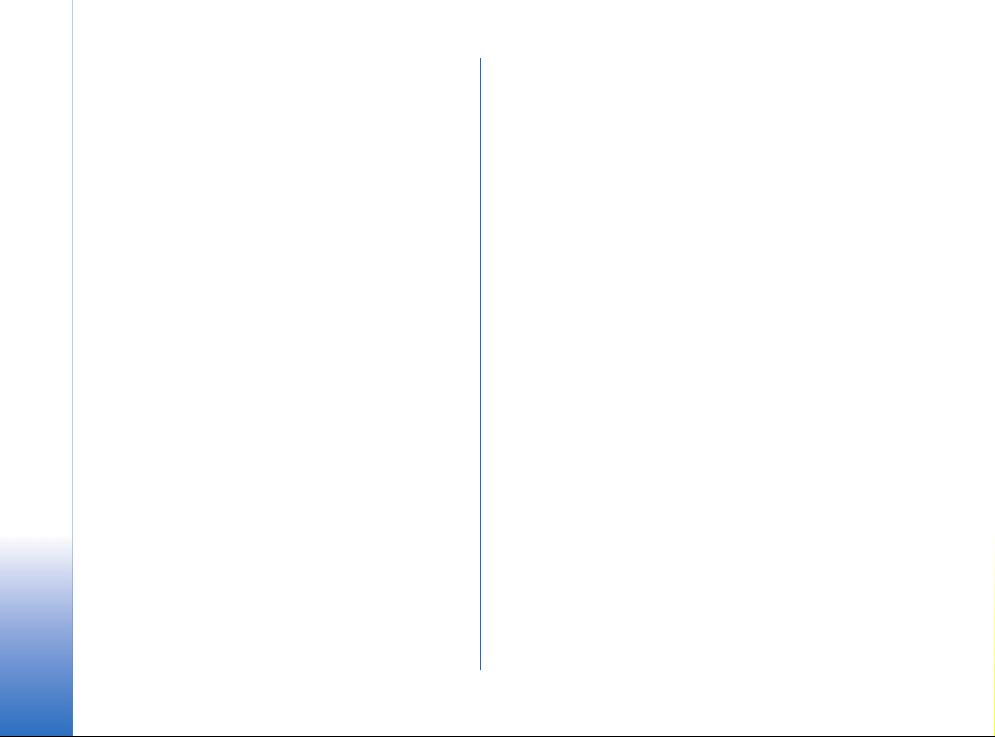
Po¹iljanje podatkov prek povezave
Bluetooth.....................................................................135
Prejemanje podatkov prek povezave
Bluetooth.....................................................................135
Seznanjene naprave..................................................135
Povezovanje pametnega telefona z zdru¾ljivim
raèunalnikom .....................................................................136
Uporaba CD-ja............................................................136
Uporaba pametnega telefona kot modema.......137
Nokia PC Suite ..........................................................137
Kopiranje podatkov iz zdru¾ljivih naprav ...........137
Konfiguracija na daljavo (omre¾na storitev).............137
Ustvarjanje novega profila za konfiguracijski
stre¾nik.........................................................................138
Data transfer (Prenos podatkov)...................................139
Sync (Sinhronizacija)........................................................139
Ustvarjanje novega profila za
sinhronizacijo .............................................................139
Odpravljanje napak............................... 141
Odpravljanje napak...........................................................141
Podatki o bateriji.................................. 144
Polnjenje in praznjenje....................................................144
NEGA IN VZDR®EVANJE ...................... 145
DODATNI VARNOSTNI NAPOTKI......... 146
Kazalo .................................................... 149
Copyright © 2005 Nokia. All rights reserved.
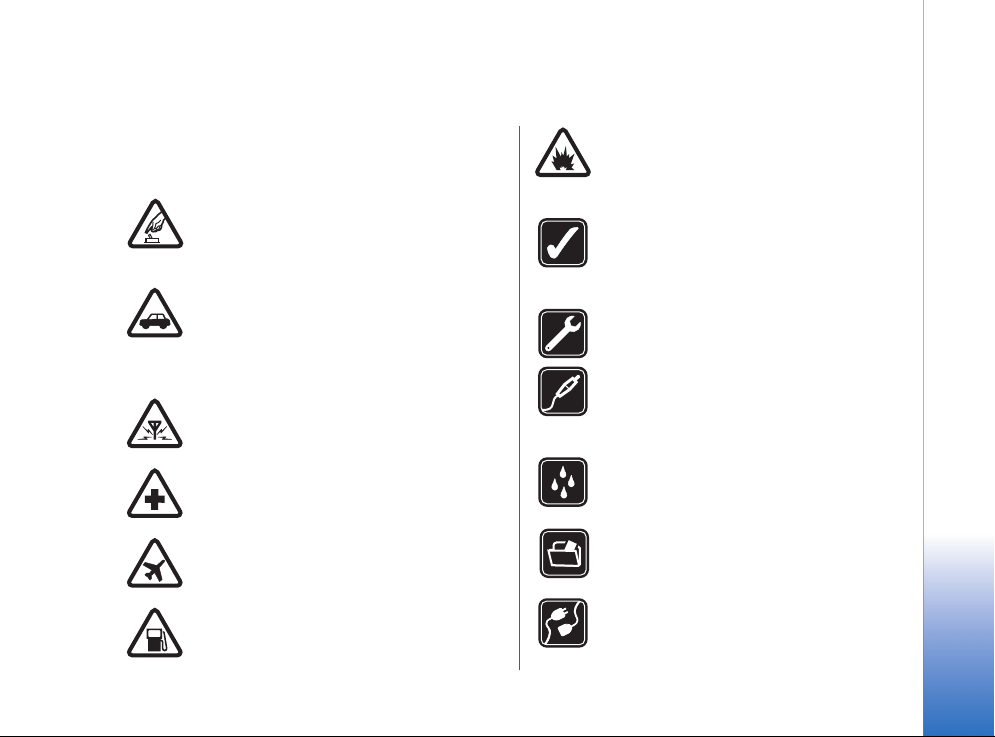
Za va¹o varnost
Preberite ta preprosta navodila. Neupo¹tevanje predpisov
je lahko nevarno ali protizakonito. Podrobnej¹e informacije
lahko preberete v celotnem priroèniku za uporabo.
VARNO VKLAPLJANJE Ne vklapljajte
naprave, èe je uporaba mobilnega telefona
prepovedana ali èe lahko povzroèi interferenco
ali nevarnost.
PROMETNA VARNOST JE NA PRVEM
MESTU Upo¹tevajte vse zakone, ki veljajo
v doloèeni dr¾avi. Med vo¾njo imejte vedno
proste roke, da boste lahko upravljali vozilo.
Misliti morate predvsem na varnost na cesti.
INTERFERENCA Vse brez¾iène naprave so
obèutljive za interferenco, ki lahko moti
njihovo delovanje.
IZKLAPLJANJE V BOLNI©NICAH Upo¹tevajte
prepovedi. Izklopite napravo v bli¾ini
medicinske opreme.
IZKLAPLJANJE V LETALU Upo¹tevajte
prepovedi. Brez¾iène naprave lahko povzroèijo
interferenco v letalih.
IZKLAPLJANJE PRI NATAKANJU GORIVA
Naprave ne uporabljajte na bencinski èrpalki.
Ne uporabljajte je blizu goriv ali kemikalij.
IZKLAPLJANJE V BLI®INI
RAZSTRELJEVANJA Upo¹tevajte prepovedi.
Naprave ne uporabljajte tam, kjer poteka
razstreljevanje.
RAZSODNA UPORABA Izdelek uporabljajte
le v obièajnem polo¾aju, kot je razlo¾eno
v prilo¾eni dokumentaciji. Ne dotikajte se
antene po nepotrebnem.
STROKOVNI SERVIS Ta izdelek sme vgraditi
ali popravljati samo usposobljeno osebje.
DODATNA OPREMA IN BATERIJE
Uporabljajte samo odobreno dodatno opremo
in baterije. Ne priklapljajte nezdru¾ljivih
naprav.
NEPREPUSTNOST ZA VODO Va¹a naprava ni
neprepustna za vodo. Skrbite, da bo vedno
suha.
VARNOSTNE KOPIJE Ne pozabite si prepisati
ali narediti varnostnih kopij vseh pomembnih
podatkov.
POVEZOVANJE Z DRUGIMI NAPRAVAMI
Pri povezovanju s katero koli drugo napravo
preberite podrobna varnostna navodila v
Copyright © 2005 Nokia. All rights reserved.
9
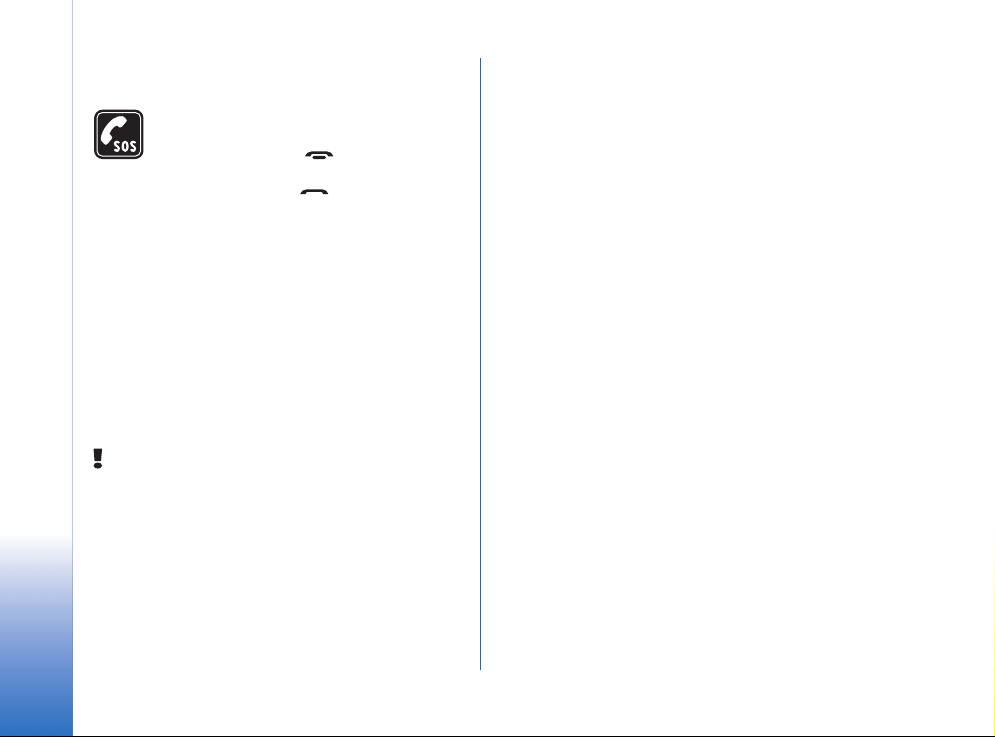
njenem priroèniku. Ne priklapljajte
nezdru¾ljivih naprav.
KLICI V SILI Preprièajte se, da je naprava
vklopljena in v dosegu signala omre¾ja.
Pritisnite in pridr¾ite , da se na zaslonu
prika¾e tipkovnica. Vtipkajte ¹tevilko za klic
v sili, nato pritisnite . Povejte, kje ste.
Klica ne konèajte, dokler vam tega ne dovoli
klicana slu¾ba.
O napravi
Brez¾ièna naprava, opisana v tem priroèniku, je odobrena
za uporabo v omre¾jih EGSM 900, GSM 1800 in GSM
1900. Veè informacij o omre¾jih lahko dobite pri svojem
ponudniku storitev.
Pri uporabi funkcij te naprave upo¹tevajte vse zakone ter
spo¹tujte zasebnost in zakonite pravice drugih.
Opozorilo: Naprava mora biti vklopljena, èe ¾elite
uporabljati katero koli njeno funkcijo, razen budilke.
Naprave ne vklapljajte, èe je uporaba brez¾iènega
telefona prepovedana ali èe lahko povzroèi
interferenco ali nevarnost.
Omre¾ne storitve
Da bi telefon lahko uporabljali, morate imeti dostop do
storitve ponudnika mobilnih storitev. Delovanje mnogih
funkcij te naprave je odvisno od delovanja funkcij
mobilnega omre¾ja. Te omre¾ne storitve morda ne bodo na
voljo v vseh omre¾jih ali pa se boste morali nanje posebej
naroèiti pri ponudniku storitev. Va¹ ponudnik storitev vam
bo morda dal dodatna navodila in informacije o stro¹kih.
Nekatera omre¾ja imajo lahko omejitve, od katerih je
odvisna va¹a uporaba omre¾nih storitev. Nekatera omre¾ja
na primer ne podpirajo vseh storitev oziroma znakov v
zvezi s posameznimi jeziki.
Va¹ ponudnik storitev je morda zahteval izklop ali
onemogoèil vklop nekaterih funkcij v va¹i napravi. V tem
primeru v meniju va¹e naprave ne bodo prikazane. Veè
informacij lahko dobite pri ponudniku storitev.
Ta naprava podpira protokole WAP 2.0 (HTTP in SSL), ki
delujejo prek protokolov TCP/IP. Nekatere funkcije te
naprave, na primer veèpredstavnostna sporoèila in spletni
brskalnik, zahtevajo podporo omre¾ja za te tehnologije.
Skupni pomnilnik
Skupni pomnilnik lahko uporabljajo naslednje funkcije v
napravi: imenik, besedilna sporoèila, veèpredstavnostna
sporoèila, slike, toni zvonjenja, zvoène datoteke,
videoposnetki, koledar, opravila in nalo¾ene aplikacije.
Uporaba ene ali veè od teh funkcij lahko zmanj¹a velikost
pomnilnika, ki je na voljo drugim funkcijam, ki uporabljajo
skupni pomnilnik. Shranitev na primer mnogih slik lahko
zasede ves razpolo¾ljivi pomnilnik. Èe poskusite uporabiti
drugo funkcijo, ki uporablja skupni pomnilnik, lahko
10
Copyright © 2005 Nokia. All rights reserved.
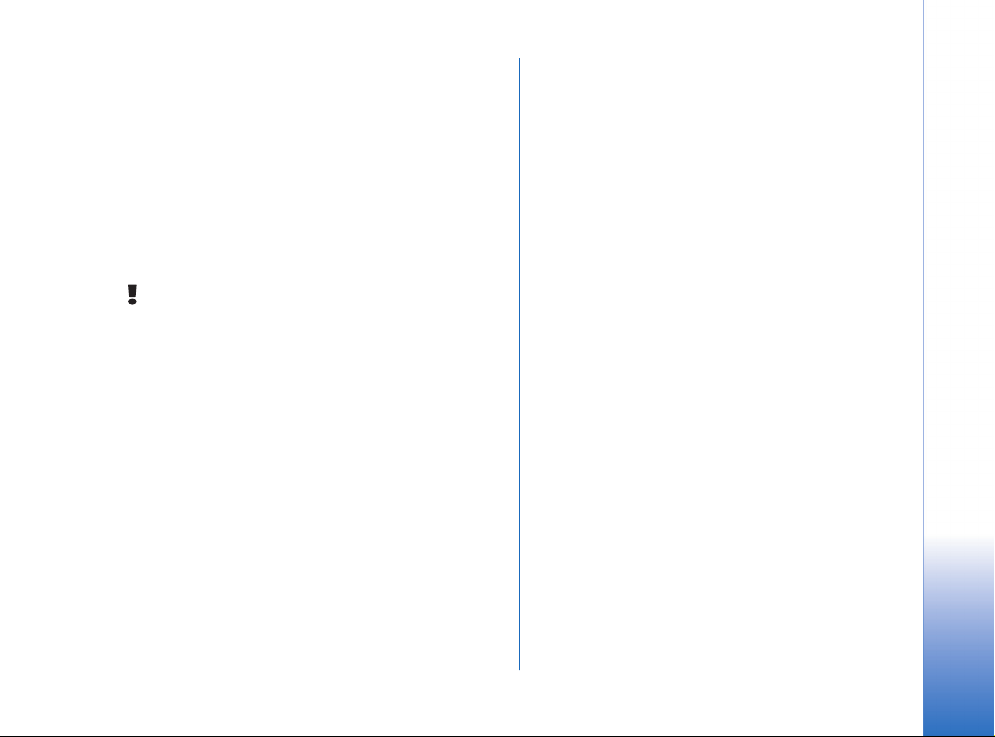
naprava prika¾e sporoèilo, da je pomnilnik poln. V tem
primeru najprej izbri¹ite nekaj podatkov ali vnosov,
shranjenih v funkcijah, ki uporabljajo skupni pomnilnik.
Dodatna oprema, baterije in
polnilniki
Preden to napravo uporabite, vedno preverite oznako
modela polnilnika. Delovanje te naprave omogoèata
polnilnika ACP-12 in AC-1.
Opozorilo! Uporabljajte le baterije, polnilnike in
opremo, ki jih je dru¾ba Nokia odobrila za uporabo s
tem modelom. Uporaba kak¹nih drugih vrst lahko iznièi
garancijo in mo¾nost zamenjave in je lahko nevarna.
Pred odstranitvijo baterije napravo vedno izklopite in jo
loèite od polnilnika.
Glede razpolo¾ljivosti odobrene dodatne opreme se
posvetujte s poobla¹èenim prodajalcem. Ko izklapljate
napajalni kabel katere koli dodatne opreme, primite in
potegnite vtikaè, ne kabla.
Ta naprava in oprema zanjo lahko vsebujejo majhne
sestavne dele. Hranite jih nedosegljive otrokom.
Copyright © 2005 Nokia. All rights reserved.
11
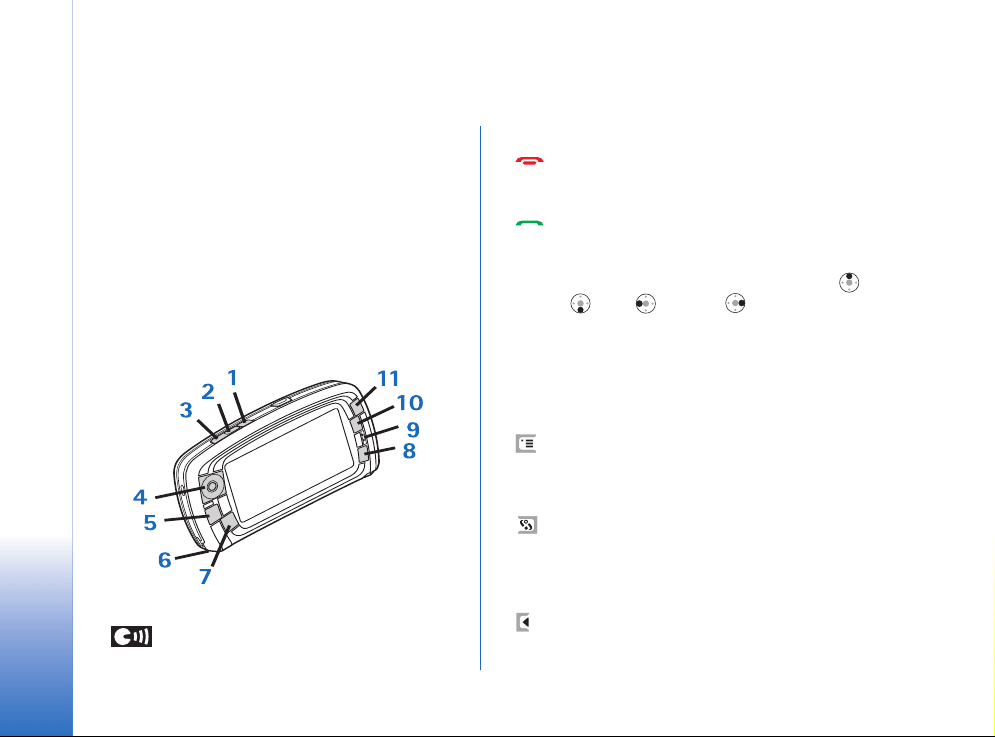
12
Uvod
Uvod
Pametni telefon Nokia 7710 ponuja razliène
veèpredstavnostne aplikacije, kot so kamera, predvajalnik
glasbe, Visual Radio
Poleg tega vsebuje veè uporabnih funkcij, kot so
urejevalnik besedila, ura, raèunalo in koledar.
Sestavni deli pametnega telefona
Zgornja in sprednja stran pametnega
telefona
Slika 1 Zgornja in sprednja stran pametnega telefona
1 Glasovna tipka. S to tipko lahko med glasovnim
klicem preklapljate med zvoènikom in slu¹alko. S
Copyright © 2005 Nokia. All rights reserved.
TM
, RealPlayer in spletni brskalnik.
pritiskom te tipke zaènete ali konèate snemanje zvoka.
Z dalj¹im pritiskom vklopite glasovno klicanje.
2 Pritisnite, da konèate ali zavrnete klic. S pritiskom
te tipke tudi odprete pogled Dialler v aplikaciji
Telephone.
3 Pritisnite, da sprejmete klic. V pogledu Dialler
aplikacije Telephone pritisnite to tipko, èe ¾elite
prikazati zadnje klicane ¹tevilke.
4 Tipka za pomikanje. S pritiskom te tipke navzgor ,
navzdol , levo in desno pomikate kazalko
po zaslonu in izbirate predmete. S pritiskom sredine te
tipke vkljuèite funkcijo ali izberete predmet. Pritisnite
jo, da poklièete vtipkano ¹tevilko, izbrano ¹tevilko za
hitro klicanje ali izbrano vizitko. S pritiskom v levo in
desno nastavite glasnost slu¹alke ali zvoènika naprave
ter prikljuèenih slu¹alk.
5 Tipka Meni. Pritisnite jo, da odprete meni.
Z veèkratnimi pritiski se pomikate med stranmi
pogovornih oken.
6 Mikrofon
7 Tipka Desk. S pritiskom te tipke odprete aplikacijo
Desk (Namizje), ki je glavni pogled naprave. Veè
informacij najdete v razdelku “Desk (Namizje)” na
strani 31. Z dalj¹im pritiskom odprete seznam nazadnje
uporabljenih aplikacij, na katere lahko preklopite.
8 Tipka ESC. S to tipko zaprete pogovorno okno ali se
vrnete v prej¹nji pogled. Lahko tudi preklièete dejanja v
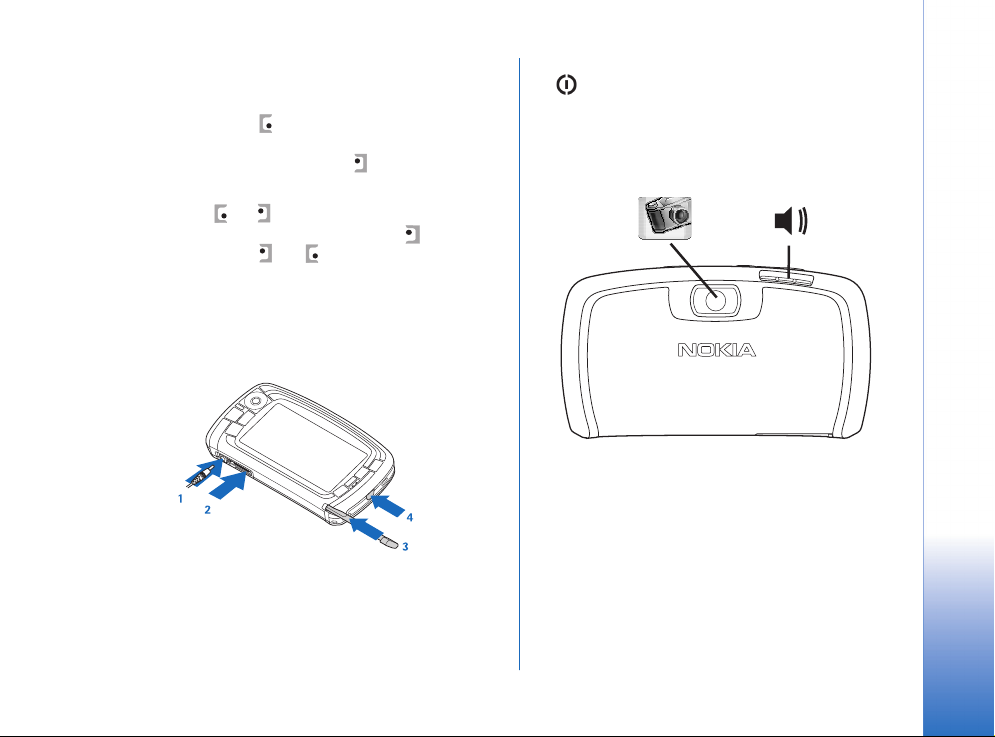
pogovornih oknih, kjer je na voljo gumb Cancel
(Preklièi).
9 Slu¹alka
10 Tipka za preklop omogoèa preklapljanje med
razliènimi pogledi v aplikaciji.
11 Tipka Zoom. Kjer je to na voljo, s pritiskom te tipke
uporabite funkcijo poveèave oziroma pomanj¹ave.
Funkcija tipk in je odvisna od aplikacije in
trenutnega pogleda. Med klicem pritisnite , da odprete
nastavitve zvoka, in ali , da zmanj¹ate ali poveèate
glasnost. Ti tipki lahko uporabljate tudi med igranjem iger.
Spodnja in desna stran pametnega
telefona
Slika 2 Spodnja in desna stran pametnega telefona
1 Prikljuèek za polnilnik
2 Prikljuèek Pop-Port™ za slu¹alke, podatkovni kabel in
komplet za uporabnike slu¹nih aparatov
3 Dr¾alo za pisalo
4 Tipka za vklop/izklop. Z dalj¹im pritiskom vklopite
oziroma izklopite napravo. S kratkim pritiskom lahko
zamenjate profil.
Zadnja stran pametnega telefona
Slika 3 Objektiv kamere in zvoènik
Vstavljanje kartice SIM in
baterije
• Vse kartice SIM hranite nedosegljive majhnim
otrokom. Informacije o razpolo¾ljivosti in uporabi
storitev SIM dobite pri izdajatelju va¹e kartice SIM, tj.
Uvod
Copyright © 2005 Nokia. All rights reserved.
13
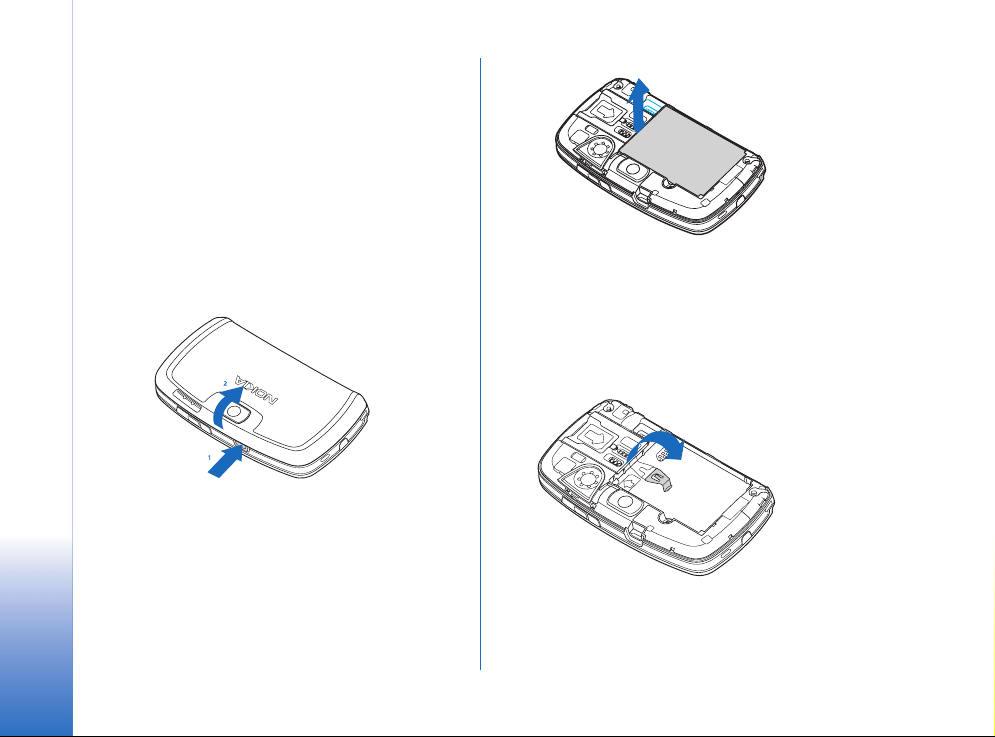
pri ponudniku storitev, mobilnem operaterju ali drugih
Uvod
prodajalcih izdelkov mobilne telefonije.
• Kartico SIM in njene stike lahko po¹kodujete, èe jo
opraskate ali zvijate, zato jo uporabljajte, vstavljajte in
odstranjujte pazljivo.
• Pred menjavo zadnjega pokrovèka napravo vedno
izkljuèite in jo loèite od polnilnika ali katere koli druge
dodatne opreme. Napravo vedno hranite in
uporabljajte s pritrjenim zadnjim pokrovèkom.
1 Èe ¾elite odstraniti zadnji pokrovèek, obrnite zadnji del
naprave proti sebi, pritisnite gumb za sprostitev
zadnjega pokrovèka in ga dvignite (glejte sliko 4).
Slika 4 Odstranitev zadnjega pokrovèka
2 Èe je baterija vstavljena, jo vzemite iz naprave (glejte
sliko 5).
Pred odstranitvijo baterije napravo vedno izklopite in
jo loèite od polnilnika.
Slika 5 Odstranitev baterije
3 Odprite zaklep le¾i¹èa za kartico SIM (glejte sliko 6) in
vanj od strani vstavite kartico SIM (glejte sliko 7).
Prirezani vogal mora biti usmerjen proti notranjosti
le¾i¹èa, zlati stiki pa morajo biti obrnjeni navzdol.
Slika 6 Odpiranje zaklepa le¾i¹èa za kartico SIM
14
Copyright © 2005 Nokia. All rights reserved.
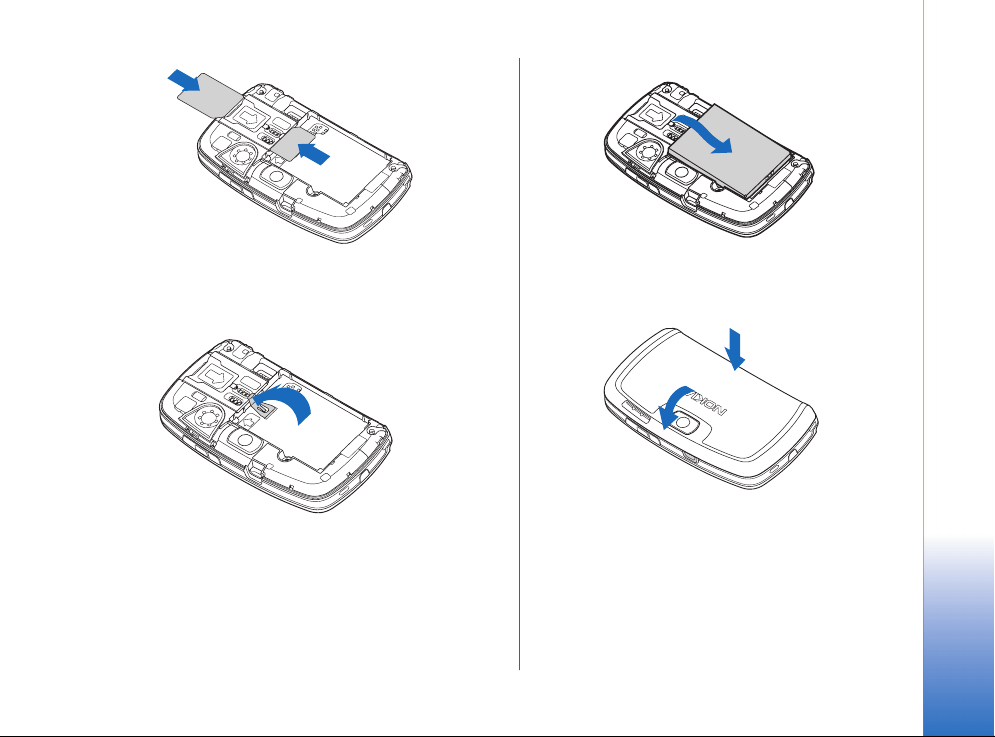
Uvod
Slika 7 Vstavljanje kartice SIM in pomnilni¹ke kartice
4 Zaprite zaklep le¾i¹èa za kartico SIM (glejte sliko 8).
Slika 8 Zapiranje zaklepa le¾i¹èa za kartico SIM
5 Baterijo vstavite tako, da poravnate njene zlate
prikljuèke z ustreznimi prikljuèki na le¾i¹èu za baterijo.
Drugo stran baterije potisnite navzdol, da se zaskoèi
(glejte sliko 9).
Slika 9 Vstavljanje baterije
6 Pritisnite pokrovèek, da se zaskoèi (glejte sliko 10).
Slika 10 Namestitev zadnjega pokrovèka
Name¹èanje in odstranjevanje
pomnilni¹ke kartice
Pametni telefon je ob nakupu opremljen s pomnilni¹ko
kartico (MMC), ¾e pripravljeno za uporabo. Na njej so
Copyright © 2005 Nokia. All rights reserved.
15
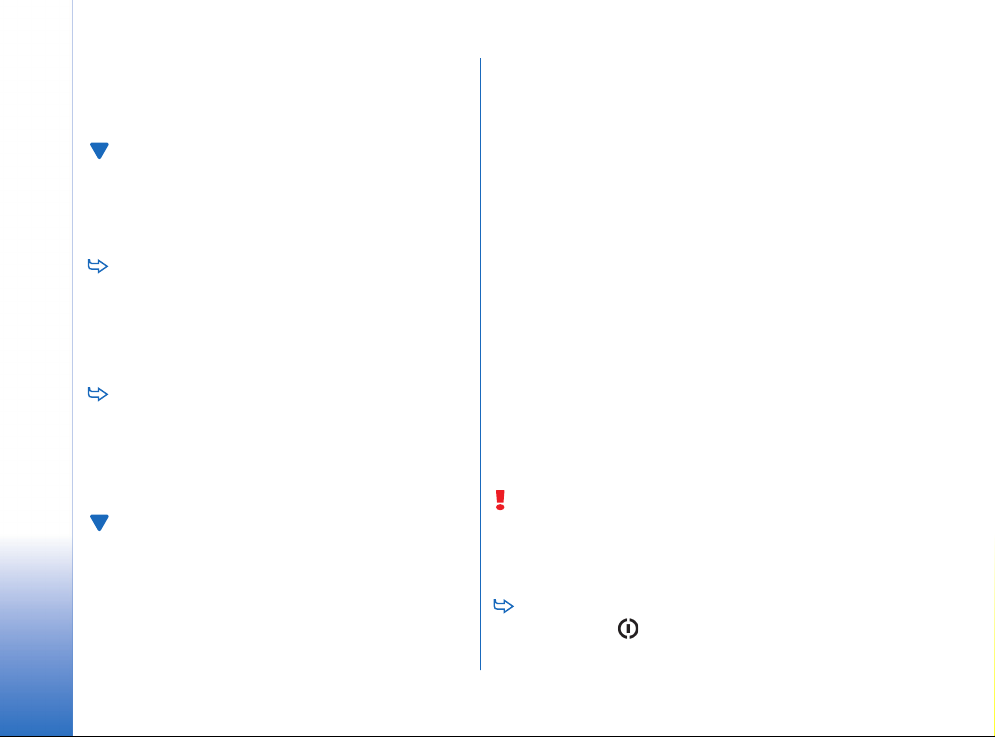
lahko ¾e name¹èene datoteke in aplikacije. Pomnilni¹ko
kartico lahko uporabite pri delu z datotekami,
Uvod
aplikacijami, varnostnimi kopijami itn. enako, kakor èe bi
bila vsebina name¹èena v notranjem pomnilniku naprave.
Pomembno: Pomnilni¹ke kartice ne odstranjujte med
delovanjem. S tem lahko namreè po¹kodujete napravo,
pomnilni¹ko kartico in na njej shranjene podatke.
Vse pomnilni¹ke kartice hranite nedosegljive majhnim
otrokom.
Èe ¾elite pomnilni¹ko kartico odstraniti, obrnite
zadnji del naprave proti sebi, pritisnite gumb za
sprostitev zadnjega pokrovèka in ga dvignite (glejte
sliko 4). Kartico previdno izvlecite iz re¾e. Pri tem
bodite pazljivi, da ne opraskate zlatih prikljuèkov na
njej.
Èe ¾elite pomnilni¹ko kartico vstaviti v napravo,
obrnite zadnji del naprave proti sebi, pritisnite gumb
za sprostitev zadnjega pokrovèka in ga dvignite (glejte
sliko 4). Kartico previdno potisnite na ustrezno mesto
(glejte sliko 7). Njeni zlati prikljuèki morajo biti
obrnjeni navzdol.
Opomba: V tej napravi lahko uporabljate samo
zdru¾ljive pomnilni¹ke kartice MMC. Druge
pomnilni¹ke kartice, kot so kartice Secure Digital (SD),
se ne prilegajo v re¾o za kartice MMC in niso zdru¾ljive
s to napravo. Uporaba nezdru¾ljive pomnilni¹ke kartice
lahko poleg kartice po¹koduje tudi napravo in na
nezdru¾ljivi kartici shranjene podatke.
Polnjenje baterije
Med polnjenjem ne uporabljajte aplikacij, ki hitro praznijo
baterijo, na primer spletnega brskalnika ali predvajalnika
RealOne. Uporaba preveè funkcij, ki hitro praznijo baterijo,
lahko prepreèi pravilno polnjenje.
1 Prikljuèek polnilnika vstavite v prikljuèek na spodnjem
delu naprave (glejte sliko 2 na strani 13).
2 Polnilnik prikljuèite v omre¾no vtiènico. Kazalnik
napolnjenosti baterije v prikazu stanja se zaène
premikati. Med polnjenjem lahko napravo uporabljate.
Èe je baterija popolnoma prazna, utegne trajati nekaj
minut, preden se prika¾e kazalnik polnjenja.
3 Ko se baterija napolni, se kazalnik napolnjenosti neha
pomikati. Polnilnik najprej izkljuèite iz pametnega
telefona, potem pa ¹e iz omre¾ne vtiènice.
Glejte tudi “Podatki o bateriji” na strani 144 in “Dodatna
oprema, baterije in polnilniki” na strani 11.
Vklop pametnega telefona
Opozorilo: Naprava mora biti vklopljena, èe ¾elite
uporabljati katero koli njeno funkcijo, razen budilke.
Naprave ne vklapljajte, èe je uporaba brez¾iènega
telefona prepovedana, èe je lahko nevarna ali povzroèi
motnje v delovanju drugih naprav.
Èe ¾elite vklopiti ali izklopiti napravo, pridr¾ite tipko
za vklop/izklop . Ko je izbran profil Flight, lahko
napravo uporabljate brez funkcij telefona. Veè
16
Copyright © 2005 Nokia. All rights reserved.
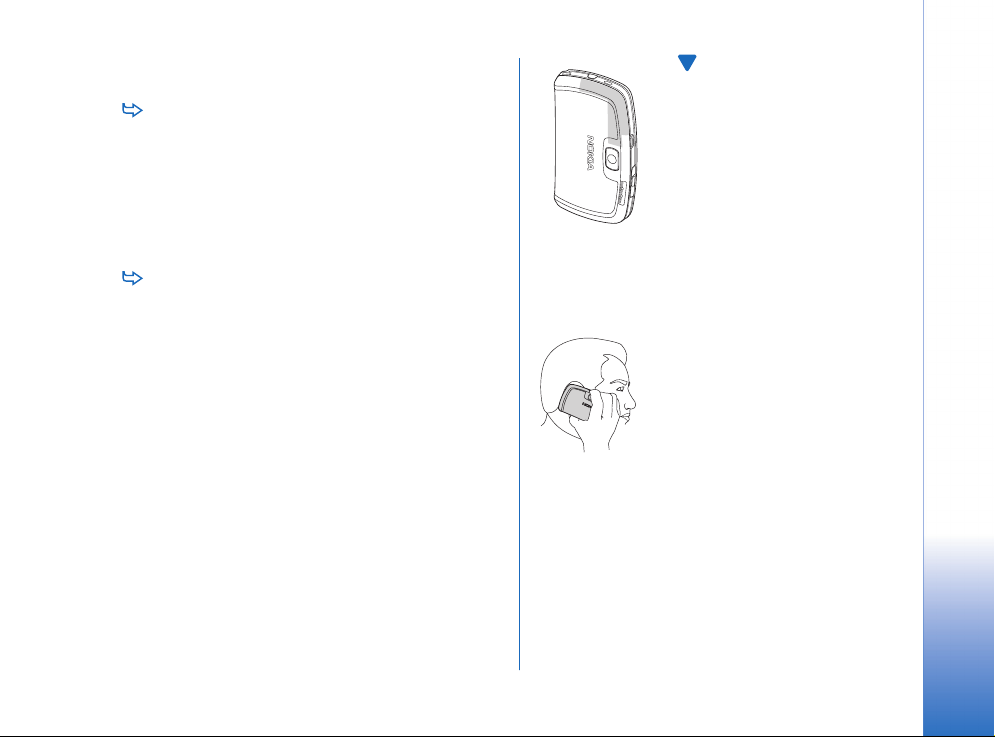
informacij najdete v razdelku “Profiles (Profili)” na
strani 43.
Èe pametni telefon zahteva kodo PIN, jo vnesite (na
zaslonu se izpi¹e ****) in s pisalom izberite OK. Koda PIN
varuje kartico SIM pred nepoobla¹èeno uporabo; dobite
jo skupaj s kartico SIM. Po treh zaporednih vnosih
napaène kode PIN se koda blokira, zato jo morate pred
ponovno uporabo kartice SIM odblokirati z vnosom
kode PUK. Kodi obièajno dobite s kartico SIM. Èe ju
niste, se obrnite na svojega mobilnega operaterja.
Èe naprava zahteva kodo za zaklepanje, jo vnesite (na
zaslonu se izpi¹e v obliki *****) in s pisalom izberite OK.
Koda za zaklepanje ¹èiti napravo pred nepoobla¹èeno
uporabo. Tovarni¹ko je nastavljena na 12345. Kodo
spremenite in jo hranite na skrivnem in varnem mestu,
proè od naprave. Koda za zaklepanje lahko vsebuje od 5
do 10 znakov.
Opomba: Ta naprava ima
vgrajeno notranjo anteno. Kakor pri
vseh drugih radijskih oddajnih
napravah se antene ne dotikajte po
nepotrebnem, ko je naprava
vklopljena. Dotikanje antene vpliva
na kakovost signalov in lahko
povzroèi, da naprava deluje z veèjo
moèjo, kot je potrebna sicer. Èe se
med uporabo naprave ne dotikate
antene, tako izbolj¹ate njeno
delovanje in podalj¹ate trajanje
baterije.
Slika prikazuje, v kak¹nem polo¾aju
morate dr¾ati napravo med
pogovorom. Obmoèje antene je
oznaèeno s sivo barvo.
Prvi zagon
Ko pametni telefon vklopite prviè, zahteva, da umerite
(kalibrirate) zaslon in doloèite nekatere nastavitve. Glede
na vrsto kartice SIM, ki jo uporabljate, bo naprava morda
lahko samodejno dodala ustrezne nastavitve za brskanje
po spletu (WWW) in veèpredstavnostna sporoèila.
Uvod
Copyright © 2005 Nokia. All rights reserved.
17
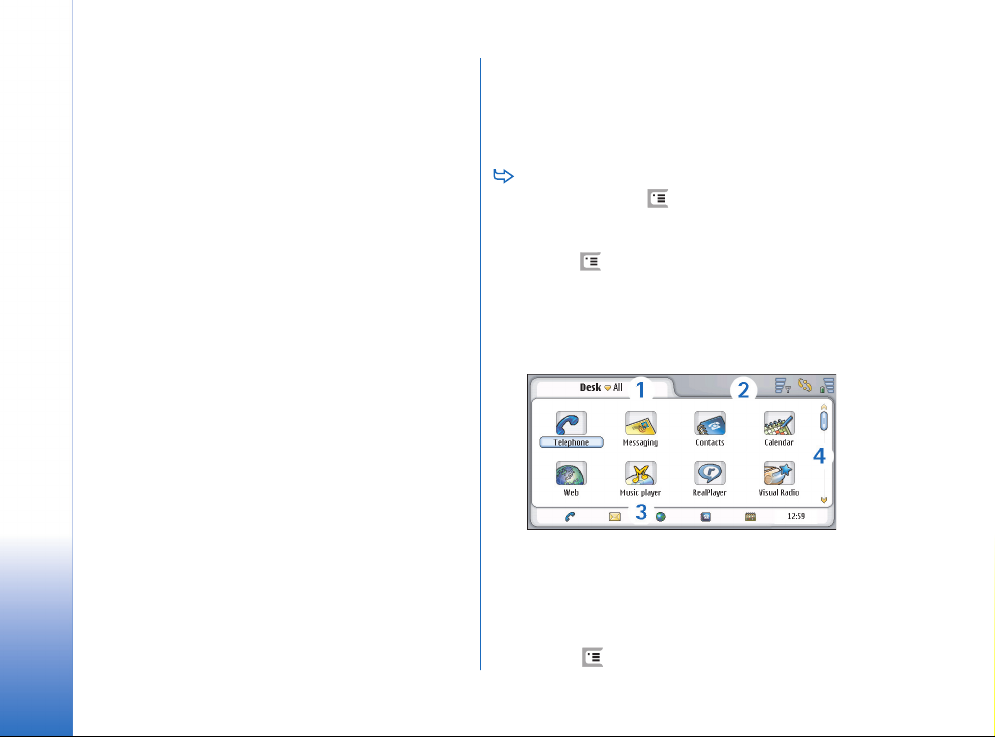
Vse nastavitve lahko pozneje spremenite v aplikaciji
Control Panel ali drugi ustrezni aplikaciji.
Uvod
1 Pametni telefon pri zagonu opravi samodejni preizkus.
Po konèanem preizkusu zahteva, da umerite na dotik
obèutljivi zaslon. Ravnajte se po navodilih na zaslonu.
2 Èe telefon zahteva kodo PIN, jo vnesite (na zaslonu se
izpi¹e ****) in s pisalom izberite OK. Prika¾e se
pozdravni zaslon.
3 Èe ¾elite, da se ura in datum nastavita samodejno,
izberite potrditveno polje Auto-update:. Dotaknite se
mo¾nosti Finish. Èe izberete mo¾nost Auto-update in je
storitev na voljo, morate napravo znova zagnati. Èe je
nastavitev Auto-update privzeto izbrana in je storitev
na voljo, se prika¾e pogovorno okno Settings (Vse
nastavitve, glejte 6. korak spodaj). Nekateri mobilni
operaterji funkcije Auto-update ne podpirajo.
4 Èe mo¾nost Auto-update ni vkljuèena ali ni na voljo,
doloèite domaèe mesto.
5 Èe mo¾nost Auto-update ni vkljuèena, nastavite uro in
datum. Èe nastavljanja ne ¾elite nadaljevati, izberite
Finish.
6 Uredite lahko razliène neobvezne nastavitve, na primer
e-po¹tni raèun in osebne podatke. Na seznamu
izberite ¾eleno nastavitev in nato Open. Èe noèete veè
urejati nastavitev, postopek konèajte z izbiro mo¾nosti
Finish.
Kopiranje s kartice SIM v pomnilnik
pametnega telefona
Èe imate imena in ¹tevilke shranjene na kartici SIM, jih
lahko prekopirate v pomnilnik naprave.
Èe ¾elite kopirati vse vizitke, odprite aplikacijo
Contacts, pritisnite in izberite Tools > Copy SIM
directory to Contacts.... Izberite Copy. Èe ¾elite kopirati
posamezne vizitke, odprite aplikacijo Contacts,
pritisnite in izberite Tools > SIM directory.... Izberite
vizitko in mo¾nost Copy to Contacts.
Deli zaslona
Slika 11 Desk (Namizje)
1 Naslovna vrstica. V njej je prikazano ime aplikacije, ime
skupine in druge podrobnosti o stanju aplikacije. Èe
¾elite dostopati do menijev, jo izberite s pisalom ali
pritisnite .
18
Copyright © 2005 Nokia. All rights reserved.
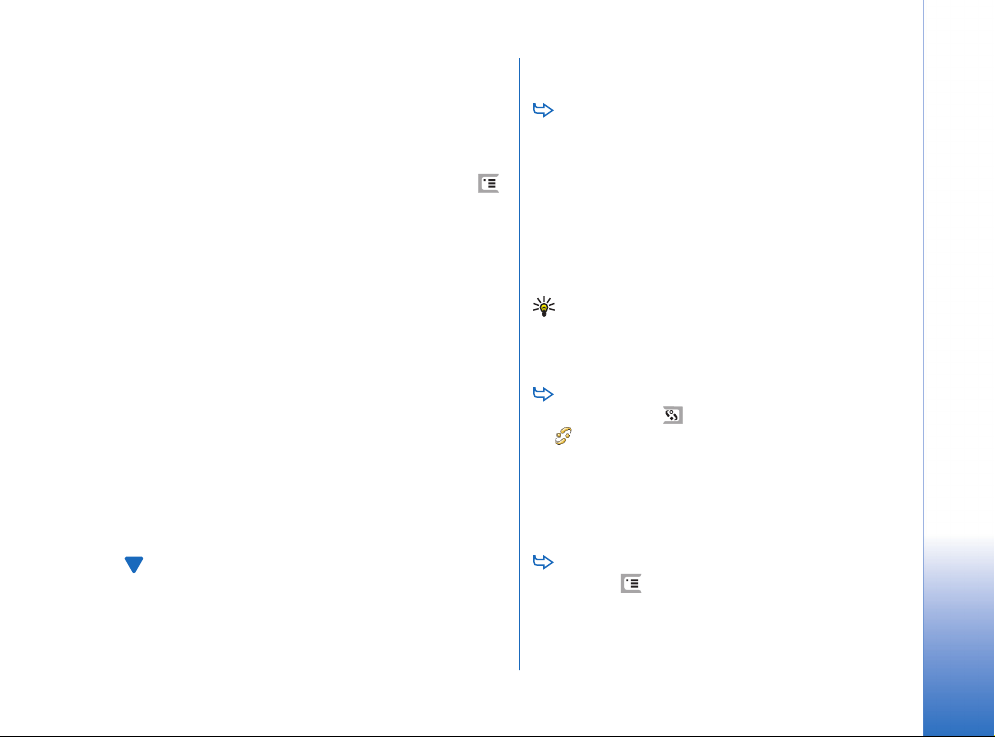
2 Prikaz stanja. Veè o ikonah stanja preberite v razdelku
“Znaki stanja” na strani 22.
3 Orodna vrstica. Vsebuje bli¾njice do pogosto
uporabljenih aplikacij, znotraj aplikacije pa tudi do
uporabnih orodij. V aplikaciji Desk lahko na orodni
vrstici prika¾ete toèni èas, in sicer tako, da se je
dotaknete. Èe ¾elite orodno vrstico skriti, pritisnite
in izberite Display. Poèistite mo¾nost Toolbar.
4 Drsni trak. Izberite ga ali povlecite, èe se ¾elite pomikati
po zaslonu.
Va¹ pametni telefon ima ohranjevalnik zaslona. Za¾ene se,
ko doloèen èas ne uporabljate naprave. Èe ¾elite
ohranjevalnik izkljuèiti, se dotaknite zaslona ali pritisnite
katero koli tipko. Videza ohranjevalnika zaslona ne morete
spremeniti. Veè informacij najdete v razdelku “Display
(Zaslon)” na strani 105.
Navigacija in izbira predmetov
Napravo lahko veèinoma nadzorujete na dva naèina:
s pritiski tipke za pomikanje in drugih tipk na napravi ali
z dotikanjem zaslona s prilo¾enim pisalom. Oba naèina
lahko kombinirate, kakor vam najbolj ustreza. Polo¾aj
pisala je oznaèen na sliki 2 na strani 13.
Pomembno: Uporabljajte le pisalo, ki ga je dru¾ba
Nokia odobrila za uporabo s to napravo. Uporaba vsakega
drugega pisala lahko iznièi garancijo za napravo in
po¹koduje zaslon. Pazite, da zaslona ne opraskate. Za
pisanje po njem nikoli ne uporabite peresa, svinènika ali
drugega ostrega predmeta.
Èe ¾elite odpreti aplikacijo, se dvakrat dotaknite
njene ikone v meniju Desk ali pa jo izberite s tipko za
pomikanje in nato pritisnite sredino tipke. Mape,
datoteke in priloge odprete tako, da se s pisalom
dvakrat dotaknete predmeta ali ga izberete s tipko za
pomikanje in nato pritisnete sredino tipke.
Izraz "dvakrat se dotaknite" pomeni, da se predmeta prviè
dotaknete s pisalom, da ga izberete, drugiè pa zato, da ga
odprete.
Nasvet: Èe zaslon ne deluje dovolj natanèno, ga boste
morda morali umeriti. S tipko za pomikanje odprite
aplikacijo Control Panel, izberite Screen calibration in se
ravnajte po navodilih.
Èe ¾elite zapustiti aplikacije in se vrniti v meni
Desk, pritisnite na levi strani zaslona ali izberite
v prikazu stanja. Natanèen polo¾aj prikaza stanja
je prikazan na sliki 11 na strani 18. Meni Desk
predstavlja delovno mizo, kjer lahko dostopate do vseh
aplikacij ter ustvarjate bli¾njice do predmetov, kot so
dokumenti, slike in vizitke. Veè informacij najdete v
razdelku “Desk (Namizje)” na strani 31.
Èe ¾elite izbrati menijske ukaze v aplikacijah,
pritisnite , s tipko za pomikanje se premaknite do
ukaza in pritisnite sredino tipke, da ga izberete. Lahko
pa s pisalom izberete naslov okenca (glejte “Deli
Uvod
Copyright © 2005 Nokia. All rights reserved.
19
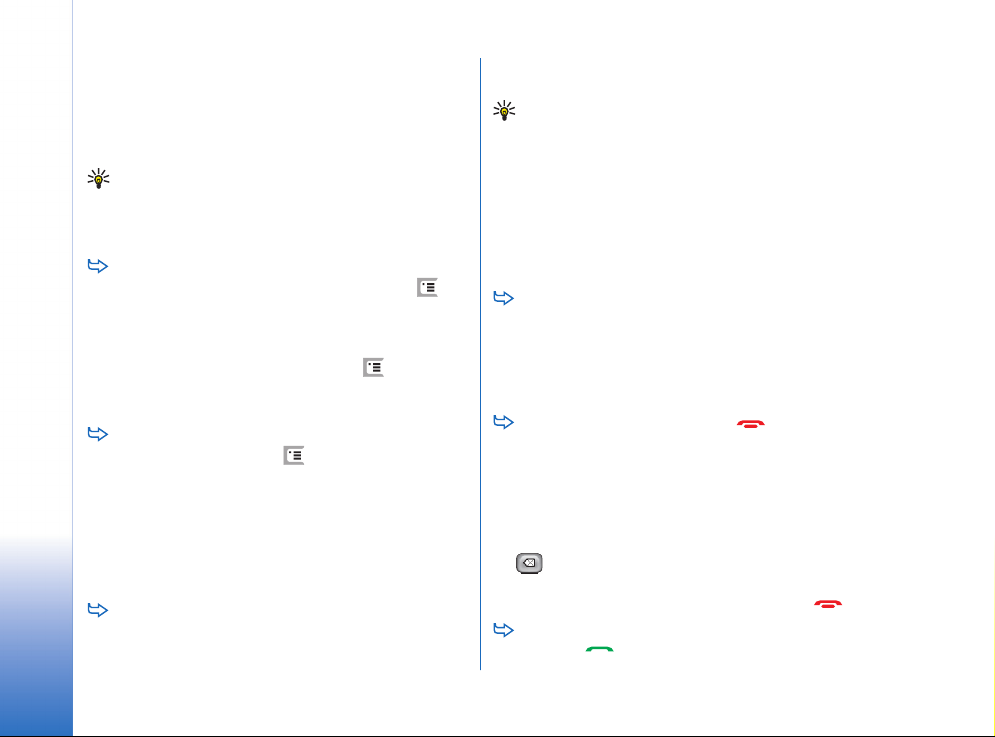
Uvod
zaslona” na strani 18), da meni odprete, ter se nato
dotaknete menija in ¾elenega ukaza.
Pogosto uporabljeni menijski ukazi so v veèini aplikacij
na voljo tudi na ukaznih gumbih na desni strani
zaslona.
Nasvet: Menijski ukazi in ukazni gumbi se spreminjajo
glede na to, kaj izberete na zaslonu. Pomaknite se do
predmeta ali se ga dotaknite; nato izberite ¾eleni
menijski ukaz ali ukazni gumb.
Èe ¾elite izbrati posamezen predmet na seznamu ali
datoteko, se je dotaknite s pisalom, pritisnite in
izberite Edit > Mark/Unmark > Mark. Nato z dotiki s
pisalom oznaèite ¹e druge predmete. Poleg izbranih
predmetov se pojavijo kljukice. Vse predmete na
seznamu izberete tako, da pritisnete in izberete
Edit > Mark/Unmark > Mark all. Zaporedne predmete
izberete tako, da prek njih povleèete s pisalom.
Èe ¾elite prikazati ali skriti ukazne gumbe ali
orodno vrstico, pritisnite in izberite Display >
Command bar ali Toolbar. Zatemnjenih ukaznih gumbov
ne morete uporabiti.
Ukazni gumbi na desni strani, v orodni vrstici ali na
dnu zaslona ter znaki stanja v zgornjem desnem kotu
zaslona se spreminjajo glede na aplikacijo in trenutni
prikaz.
Dele pogovornega okenca vkljuèite tako, da se jih
dotaknete s pisalom. Poskusite s pisalom izbirati
pogovorna polja tako kot besedilna polja, okvirèke in
druge dele zaslona.
Nasvet: Èe v okvirèek za besedilo ali dokument vpi¹ete
telefonsko ¹tevilko, e-po¹tni ali spletni naslov, jih lahko
uporabite kot spletne povezave. Èe ¹tevilko ali naslov
izberete s pisalom ali s tipko za pomikanje vanj
premaknete kazalko, se spremeni v majhno ikono s
povezavo. Ikono izberite, da poklièete telefonsko
¹tevilko, odprete urejevalnik e-po¹tnih sporoèil ali
dostopate do spletne strani, èe je povezava z
internetom vzpostavljena.
Predmet povleèete tako, da se ga dotaknete in pisala
ne dvignete z zaslona, medtem ko vleèete predmet na
novo mesto. To poskusite z aplikacijami v meniju Desk.
Osnovna uporaba naprave
Èe ¾elite klicati, pritisnite tipko na vrhu
naprave, da se odpre pogled Dialler. Pogled Dialler
lahko odprete tudi tako, da se v meniju Desk dvakrat
dotaknete aplikacije Telephone ali ikone telefona v
orodni vrstici, èe je na voljo. Z zaslonsko tipkovnico
pogleda Dialler vpi¹ite telefonsko ¹tevilko in izberite
Call. Èe se zmotite, zbri¹ite ¹tevilko z dotikom gumba
. Mikrofon in slu¹alka sta na sprednji strani
naprave (glejte sliko 1 na strani 12). Èe ¾elite klic
konèati, s pisalom izberite End ali pritisnite .
Klic sprejmete tako, da s pisalom izberete Answer ali
pritisnete na vrhu naprave. Polo¾aj mikrofona in
20
Copyright © 2005 Nokia. All rights reserved.
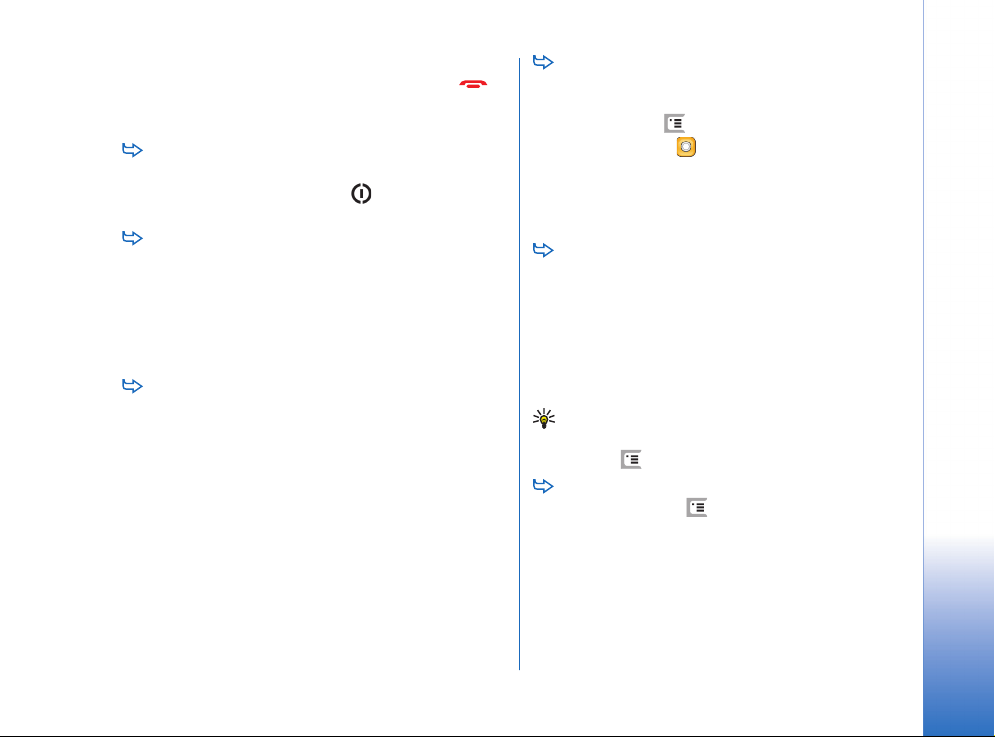
slu¹alke je prikazan na sliki 1 na strani 12. Èe ¾elite klic
zavrniti, s pisalom izberite Reject ali pritisnite .
Veè informacij najdete v razdelku “Telephone (Telefon)”
na strani 36.
Èe ¾elite izklopiti zvoke naprave, izberite profil Silent.
Profil izberete tako, da odprete aplikacijo Profiles ali
pritisnete tipko za vklop/izklop in na seznamu
izberete Silent.
Èe ¾elite vpisati besedilo, se s pisalom dotaknite
¾elenega besedilnega polja ali okenca. Odpre se
zaslonska tipkovnica ali okno za prepoznavanje pisave.
Zaènite pisati, tako da se s pisalom dotikate znakov na
tipkovnici ali vpisujete èrke v polje za vnos besedila. Veè
informacij najdete v razdelku “Pisanje besedila” na
strani 33.
Èe ¾elite posneti fotografijo ali video, odprite
aplikacijo Camera. Objektiv fotoaparata je na zadnji
strani naprave nad pokrovèkom (glejte sliko 3 na strani
13). Èe ¾elite preklapljati med naèinoma fotoaparata
in kamere, se s pisalom dotaknite ustrezne slièice na
levi strani zaslona. Zaslon uporabite kot iskalo in
posnemite fotografijo tako, da pritisnete sredino tipke
za pomikanje ali izberete mo¾nost Capture. Èe ¾elite
posneti video, pritisnite Record. Fotografija oziroma
posnetek se shrani v mapo, navedeno v naslovni vrstici.
Èe fotografije ne ¾elite obdr¾ati, pritisnite Delete. Veè
informacij najdete v razdelku “Images (Slike)” na strani
77.
Èe ¾elite poslu¹ati radio, na pametni telefon
prikljuèite zdru¾ljive slu¹alke. ®ica slu¹alk deluje kot
antena, zato naj prosto visi. Odprite aplikacijo Visual
Radio, pritisnite in izberite Tools > Speaker in use >
Headset. Pritisnite , da zaènete poslu¹ati radio.
Aplikacijo Visual Radio lahko uporabljate za poslu¹anje
obièajnega radia in za posebne storitve (èe so na voljo),
ki zajemajo tudi vidne vsebine. Veè informacij najdete
v razdelku “Visual Radio” na strani 87.
Èe ¾elite med vsemi aplikacijami in datotekami
v napravi poiskati doloèene besedilne nize ali vrste
datotek, odprite aplikacijo Find in s pisalom izberite
Find. V iskalno polje vpi¹ite besedilo in izberite Find.
Èe ¾elite natanènej¹e iskanje, izberite Advanced
search, vpi¹ite besedilo v iskalno polje, vpi¹ite mesto in
podatkovni obseg za iskanje ter izberite OK. Najdeni
predmet odprite tako, da ga izberete s pisalom.
Nasvet: Èe je ta funkcija na voljo kot menijski ukaz,
lahko besedilne nize i¹èete tudi znotraj aplikacij.
Pritisnite in izberite Edit > Find....
Èe ¾elite ustvariti mapo, odprite aplikacijo File
manager. Pritisnite in izberite File > New folder....
Novo mapo poimenujte in doloèite mesto, kamor naj se
shrani. V nekaterih aplikacijah lahko novo mapo
ustvarite, èe najprej izberete menijski ukaz Change
folder.
Uvod
Copyright © 2005 Nokia. All rights reserved.
21
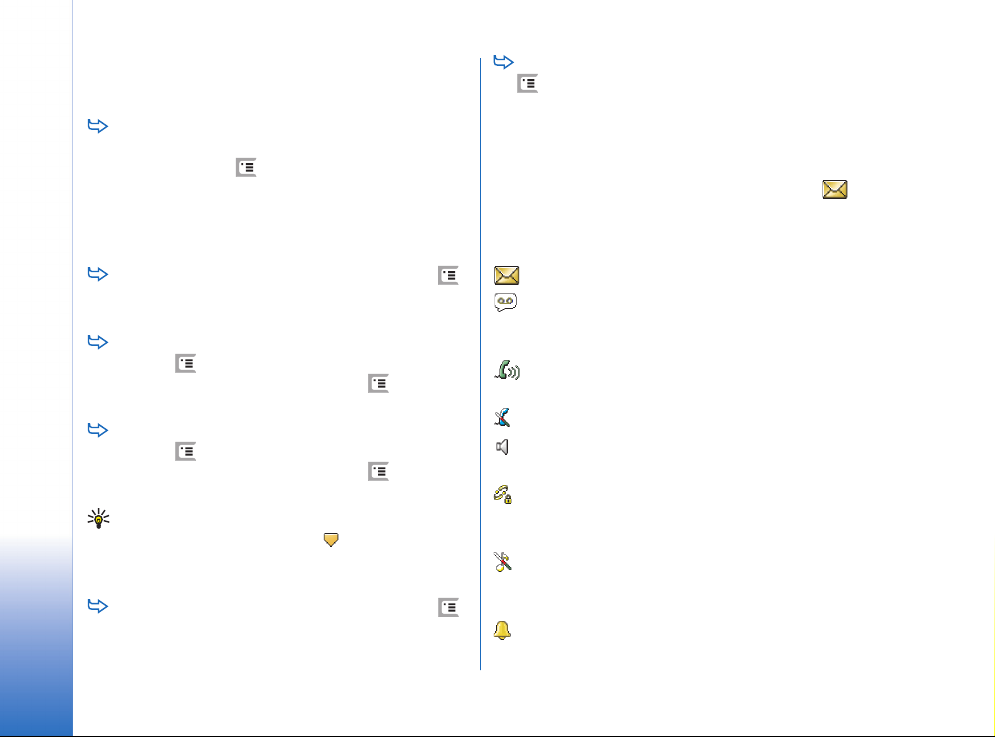
Pogoste funkcije v aplikacijah
Naslednje funkcije najdete v veè aplikacijah:
Uvod
Èe ¾elite predmetu dodati bli¾njico, v aplikaciji File
manager ali drugi ustrezni aplikaciji izberite ¾eleni
predmet, pritisnite in poi¹èite menijski ukaz Add to
Desk..., èe je na voljo. V aplikaciji Images na primer
izberite Tools > Add to Desk.... Izberite skupino v meniju
Desk, ki ji ¾elite dodati bli¾njico, in se dotaknite
mo¾nosti OK.
Predmet po¹ljete tako, da ga izberete, pritisnete
in izberete ukaz File >Send, èe je na voljo. Izberite
ustrezni naèin po¹iljanja.
Èe ¾elite predmet izrezati in prilepiti, ga izberite,
pritisnite in izberite Edit > Cut. Izberite mesto,
kamor ¾elite predmet dodati, pritisnite in izberite
Edit > Paste.
Èe ¾elite predmet kopirati in prilepiti, ga izberite,
pritisnite in izberite Edit > Copy. Izberite mesto,
kamor ¾elite predmet dodati, pritisnite in izberite
Edit > Paste.
Nasvet: V levem zgornjem kotu nekaterih pogovornih
oken je prikazana ikona pu¹èice . Pritisnite jo, da
izbrano besedilo kopirate, izre¾ete ali prilepite v
izbrano polje.
Èe ¾elite izbrisati predmet, ga izberite, pritisnite
in izberite File > Delete.
Prikaz poveèate ali pomanj¹ate tako, da pritisnete
in izberete Display > Zoom in ali Zoom out.
Znaki stanja
Aplikacije in pogovorna okna lahko odprete z dotikom
nekaterih ikon stanja. Èe na primer izberete ikono , se
odpre meni Inbox, kjer lahko preberete prejeta sporoèila.
Nekaj ikon stanja, ki se lahko pojavijo pri uporabi privzete
teme:
V meniju Inbox imate eno ali veè neprebranih sporoèil.
Prejeli ste eno ali veè glasovnih sporoèil. Dotaknite se
ikone, da poklièete telefonski predal. Èe uporabljate dve
telefonski liniji, ¹tevilka oznaèuje izbrano linijo.
Poteka glasovni klic. Èe ikono izberete s pisalom, se
prika¾ejo mo¾nosti, ki jih lahko uporabite med klicem.
Mikrofon je izklopljen.
Nadzor glasnosti. Èe ikono izberete med klicem, se
prika¾e okno za prilagajanje glasnosti.
Tipkovnica in zaslon naprave sta zaklenjena. Glejte
“Na dotik obèutljivi zaslon in zaklepanje tipkovnice” na
strani 25.
Uporabljate tihi profil. Èe prejmete klic ali sporoèilo,
vas naprava ne bo zvoèno opozorila. Z dotikom ikone
odprete pogovorno okno za izbiro profila.
Budilka je vkljuèena.
22
Copyright © 2005 Nokia. All rights reserved.
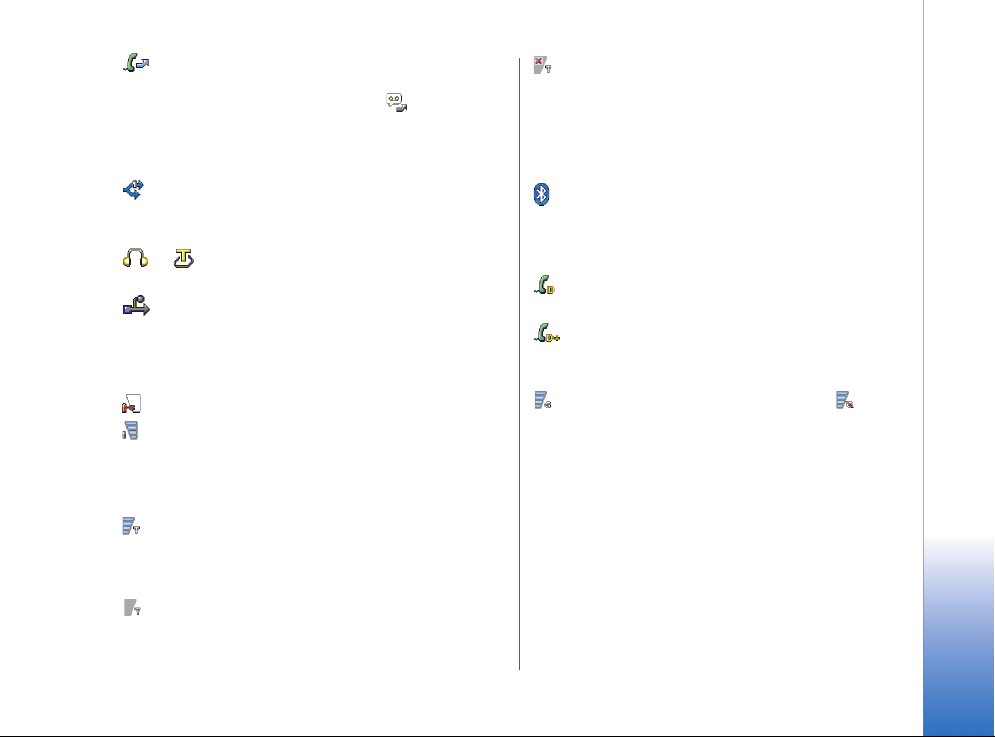
Vsi dohodni klici so preusmerjeni na drugo ¹tevilko.
Èe imate dve telefonski liniji, ¹tevilka oznaèuje linijo, za
katero ste vkljuèili preusmeritev klicev. oznaèuje, da
so vsi dohodni klici preusmerjeni v telefonski predal. Z
dotikom ikone lahko spremenite nastavitve preusmerjanja
klicev.
Èe uporabljate dve telefonski liniji, ¹tevilka oznaèuje
izbrano linijo. Med linijama preklopite tako, da s pisalom
izberete ikono.
ali Na napravo so prikljuèene slu¹alke ali komplet
za uporabnike slu¹nih aparatov.
Telefon je povezan z osebnim raèunalnikom prek
podatkovnega kabla.
Napolnjenost baterije
Baterija je skoraj prazna in jo morate napolniti.
Baterija je napolnjena. Èe so prikazane vse ¹tiri èrtice
in se ne premikajo, je baterija povsem napolnjena.
Moè signala
Pametni telefon je povezan z mobilnim omre¾jem. Èe
so prikazane vse ¹tiri èrtice, je sprejem signala dober.
V primeru ¹ibkega signala poskusite telefon malo
premakniti ali pa ga uporabljajte v prostoroènem naèinu.
Naprava je vklopljena, a je zunaj dosega omre¾ja.
Telefonske funkcije naprave so izkljuèene. To pomeni,
da ne morete vzpostavljati in sprejemati klicev. Prav tako
je onemogoèeno prejemanje sporoèil s katero koli
aplikacijo za komunikacijo (SMS, podatki ali e-po¹ta).
Znaki za podatkovno povezavo
Povezava Bluetooth. Ikono izberite s pisalom, èe ¾elite
povezavo Bluetooth prekiniti. Veè informacij o tehnologiji
Bluetooth najdete v razdelku “Povezava Bluetooth” na
strani 134.
Poteka podatkovni klic. Èe ikono izberete s pisalom,
se prika¾ejo mo¾nosti, ki jih lahko uporabite med klicem.
Poteka hitri podatkovni klic (HSCSD). Èe ikono
izberete s pisalom, se prika¾ejo mo¾nosti, ki jih lahko
uporabite med klicem.
Dejavna povezava GPRS. Simbol za GPRS je
prikazan, ko je povezava GPRS zadr¾ana, èe ste na primer
med povezavo vzpostavili ali sprejeli klic. Dotaknite se
ikone, da se odpre pogovorno okno Connection manager.
Uvod
Copyright © 2005 Nokia. All rights reserved.
23
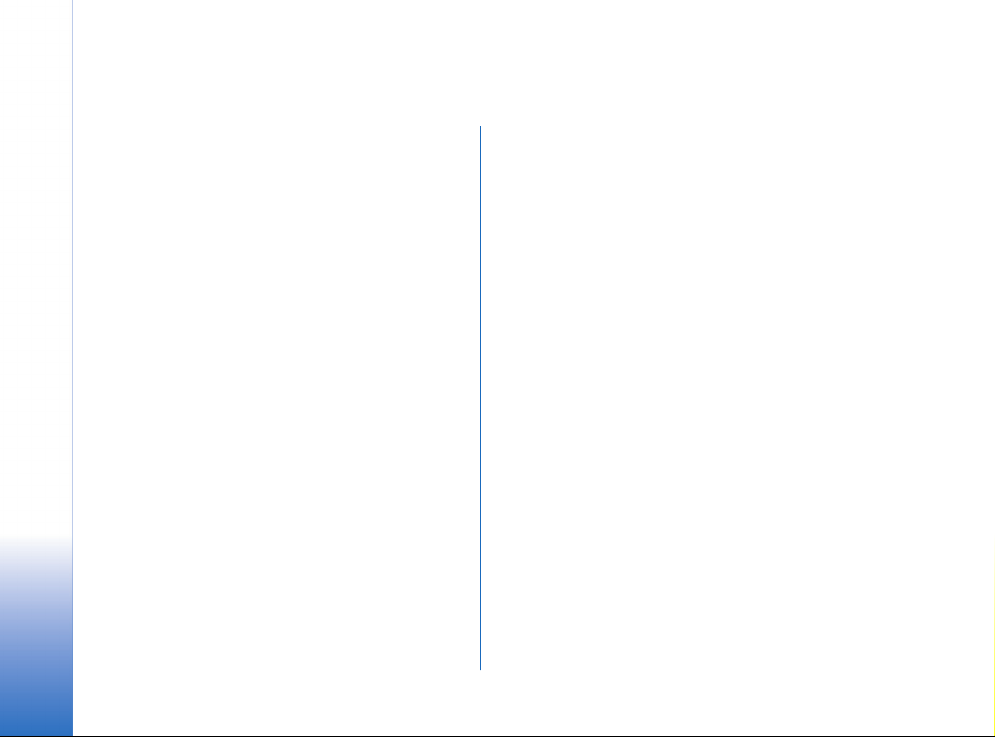
Splo¹ne informacije
Nalepke v prodajnem paketu
Nalepke v prodajnem paketu vsebujejo informacije,
pomembne pri servisiranju naprave in podpori
uporabnikom. Prodajni paket vsebuje tudi navodila za
pravilno uporabo teh nalepk.
Splo¹ne informacije
Kode za dostop
Razlaga raznih varnostnih kod, ki jih lahko uporabljate:
• Lock code (Koda za zaklepanje) (5 do 10 ¹tevilk):
Koda za zaklepanje varuje va¹o napravo pred
nepoobla¹èeno uporabo; dobite jo skupaj z napravo.
Tovarni¹ko je nastavljena na 12345. Kodo spremenite
in jo hranite na skrivnem in varnem mestu, proè od
naprave.
• Kodi PIN in PIN2 (4 do 8 ¹tevilk): Koda PIN (Personal
Identification Number) ¹èiti va¹o kartico SIM pred
nepoobla¹èeno uporabo. Kodo PIN obièajno dobite
skupaj s kartico SIM. Po treh zaporednih vnosih
napaène kode PIN se koda blokira, zato jo morate pred
ponovno uporabo kartice SIM odblokirati.
Koda PIN2, ki je prilo¾ena nekaterim karticam SIM, je
potrebna za dostop do nekaterih funkcij, na primer do
omejenega klicanja.
• Kodi PUK in PUK2 (8 ¹tevilk): Kodo PUK (Personal
Unblocking Key) potrebujete za spremembo blokirane
24
Copyright © 2005 Nokia. All rights reserved.
kode PIN. Kodo PUK2 potrebujete za spremembo
blokirane kode PIN2. Kodi obièajno dobite s kartico SIM.
Èe ju niste, se obrnite na svojega mobilnega operaterja.
• Barring password (Geslo za zapore) (4 ¹tevilke): To
geslo potrebujete za uporabo storitve zapore klicanja.
Dobite ga pri ponudniku storitev.
Internetne aplikacije, name¹èene v pametnem telefonu,
uporabljajo gesla in uporabni¹ka imena za za¹èito pred
nepoobla¹èeno uporabo interneta in internetnih
storitev. Gesla lahko spremenite v nastavitvah
ustreznih internetnih aplikacij.
Upravljanje pomnilnika
Mnoge funkcije pametnega telefona uporabljajo pomnilnik
za shranjevanje podatkov. Te funkcije vkljuèujejo
videoposnetke, glasbene datoteke, igre, imenik, sporoèila,
slike in tone zvonjenja, koledar in opravila, dokumente in
nalo¾ene aplikacije. Kolièina pomnilnika, ki je na voljo, je
odvisna od kolièine ¾e shranjenih podatkov v pomnilniku
pametnega telefona.
Kot dodaten prostor za shranjevanje podatkov lahko
uporabite pomnilni¹ko kartico. Ko prostega pomnilnika v
napravi ni veè veliko, lahko podatke premaknete na
pomnilni¹ko kartico. Te omogoèajo prepisovanje, torej
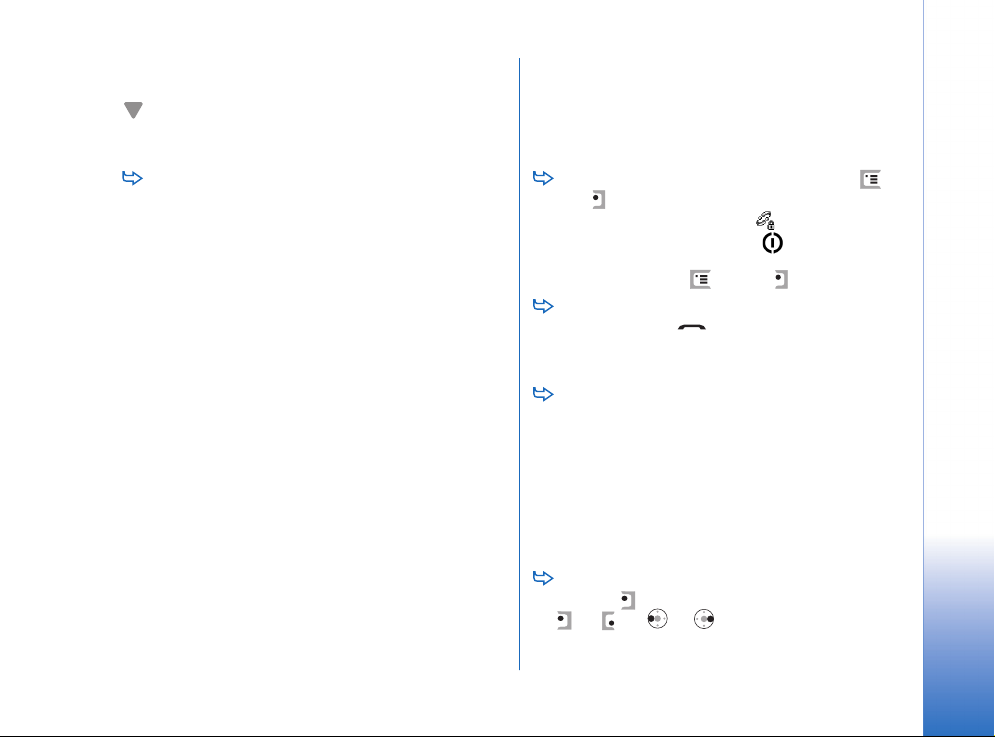
lahko nanje shranjujete in z njih bri¹ete podatke, ko je to
potrebno.
Opomba: Nekatere kartice omogoèajo samo branje.
Tak¹ne kartice vsebujejo ¾e name¹èene podatke, ki jih
ne morete odstraniti ali prepisati.
Èe si ¾elite ogledati porabo pomnilnika, odprite
aplikacijo Control Panel in nato Memory. Ogledate si
lahko vrste podatkov v pomnilniku pametnega telefona
in na pomnilni¹ki kartici ter porabo pomnilnika za vsako
vrsto podatkov posebej.
Sprostitev pomnilnika
Namestitev mnogih iger ali shranitev mnogih slik,
glasbenih datotek ali videoposnetkov lahko porabi veliko
kolièino razpolo¾ljivega pomnilnika. Naprava vas lahko
obvesti, da ji zmanjkuje pomnilnika. V tem primeru raje ne
shranjujte dodatnih podatkov, dokler ne izbri¹ete nekaterih
iger, slik ali drugih vrst podatkov in tako sprostite
pomnilnik. Èe ne ¾elite prezasedenega pomnilnika, redno
bri¹ite podatke ali jih prena¹ajte na pomnilni¹ko kartico.
Zbri¹ete lahko vizitke, bele¾ke v koledarju, igre, sporoèila,
e-po¹to ali katere koli druge podatke. Podatke odstranite v
ustrezni aplikaciji.
Na dotik obèutljivi zaslon in
zaklepanje tipkovnice
Na dotik obèutljivi zaslon in tipke lahko zaklenete, da
prepreèite nenamerne pritiske nanje.
Èe ¾elite zakleniti zaslon in tipke, pritisnite in
nato . Ko sta zaslon in tipkovnica zaklenjena, je v
obmoèju stanja prikazan znak . Drugi naèin je, da
pritisnete tipko za vklop/izklop in izberete Lock
touch screen and keys. Èe ¾elite zaslon in tipkovnico
odkleniti, pritisnite in nato .
Ko je tipkovnica zaklenjena, sprejmete klic s
pritiskom na tipko . Med klicem telefon deluje kot
obièajno. Ko klic konèate ali zavrnete, se tipkovnica in
zaslon samodejno zakleneta.
Èe ¾elite vkljuèiti samodejno zaklepanje, v aplikaciji
Control panel odprite Display. Izberite potrditveno
polje Screen saver locks display & keys: in s pisalom
izberite OK. Po vklopu ohranjevalnika zaslona se
tipkovnica in na dotik obèutljivi zaslon samodejno
zakleneta.
Nadzor glasnosti
Èe ¾elite med pogovorom nastaviti glasnost,
pritisnite , da odprete nastavitve zvoka. Pritisnite
in ali in na tipki za pomikanje, da
Splo¹ne informacije
Copyright © 2005 Nokia. All rights reserved.
25
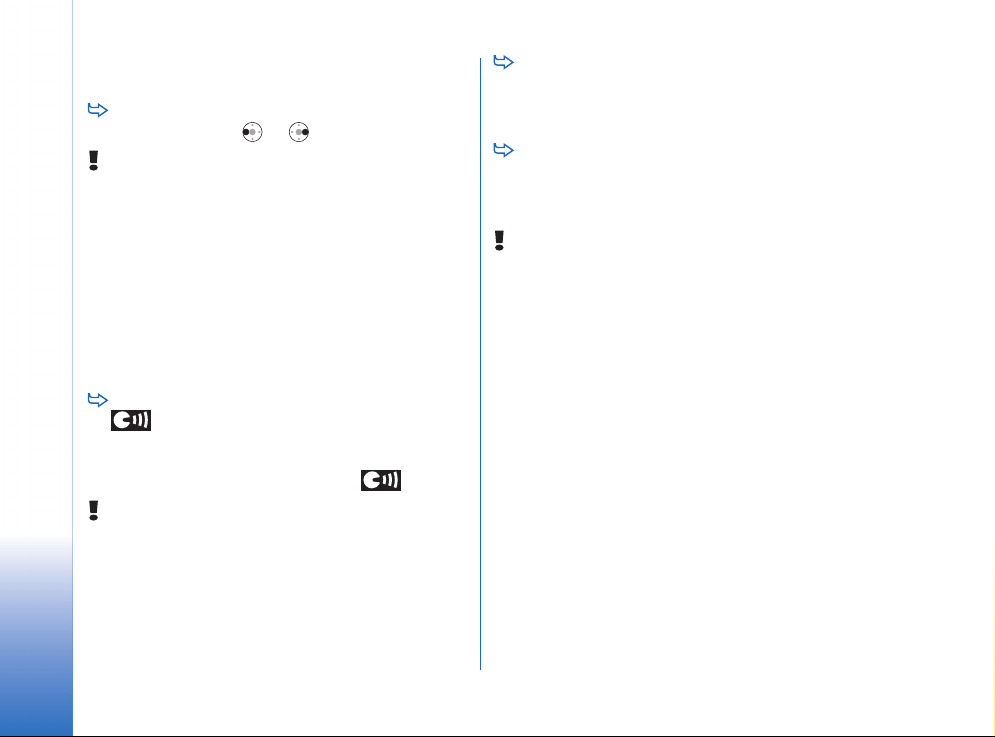
zmanj¹ate oziroma poveèate glasnost. Lahko tudi
izberete uporabo zvoènika ali izklop zvoka naprave.
Èe ¾elite nastaviti glasnost med uporabo slu¹alk ali
zvoènika, pritisnite in na tipki za pomikanje.
Opozorilo! Glasbo poslu¹ajte pri zmerni glasnosti.
Dolgotrajno poslu¹anje zelo glasne glasbe vam lahko
po¹koduje sluh.
Zvoènik
Splo¹ne informacije
Pametni telefon ima vgrajen zvoènik za prostoroèno
uporabo (glejte sliko 3 na strani 13). Zvoènik vam
omogoèa, da se pogovarjate, tudi ko telefona ne dr¾ite ob
u¹esu, na primer medtem ko je na mizi. Uporabljate ga
lahko med klicem, v zvoènih aplikacijah in med
pregledovanjem veèpredstavnostnih sporoèil.
Èe ¾elite med klicem vklopiti zvoènik, pritisnite
. Za telefonske klice morate zvoènik vkljuèiti
vsakiè znova, za zvoène aplikacije, kot je Music Player,
pa je ¾e privzeto vkljuèen. Èe ¾elite zvoènik izkljuèiti
in spet uporabljati slu¹alko, pritisnite .
Opozorilo: Med uporabo zvoènika naprave ne dr¾ite ob
u¹esu, saj je njen zvok lahko zelo glasen.
Slu¹alke
Radio in glasbeni predvajalnik v pametnem telefonu lahko
poslu¹ate s prilo¾enim modelom slu¹alk, HS-3.
Slu¹alke prikljuèite tako, da en konec kabla vstavite v
prikljuèek Pop-Port™ na spodnjem delu telefona (glejte
sliko 2 na strani 13). ®ica slu¹alk slu¾i tudi kot radijska
antena, zato naj prosto visi.
Èe hoèete med uporabo slu¹alk sprejeti klic,
pritisnite gumb za daljinsko upravljanje, ki ga najdete
poleg mikrofona slu¹alk. Klic konèate s ponovnim
pritiskom tega gumba.
Opozorilo! Uporaba stereo slu¹alk lahko vpliva na
zaznavanje zvokov iz okolice. Slu¹alk ne uporabljajte,
kadar bi to lahko ogrozilo va¹o varnost.
Name¹èanje aplikacij in
programske opreme
V napravo lahko namestite dve vrsti aplikacij in
programske opreme:
• Aplikacije in programsko opremo, namenjeno napravi
Nokia 7710 ali zdru¾ljivo z operacijskim sistemom
Symbian. Namestitvene datoteke imajo datoteèno
pripono .SIS. Glejte “Name¹èanje programske opreme”
na strani 27.
• Javanske aplikacije J2Micro Edition
operacijski sistem Symbian. Te datoteke imajo
datoteèno pripono .JAD ali .JAR. V napravo ne nalagajte
aplikacij PersonalJava
namestiti. Glejte “Name¹èanje aplikacij JavaTM” na
strani 27.
TM
, saj jih ne boste mogli
TM
, razvite za
26
Copyright © 2005 Nokia. All rights reserved.
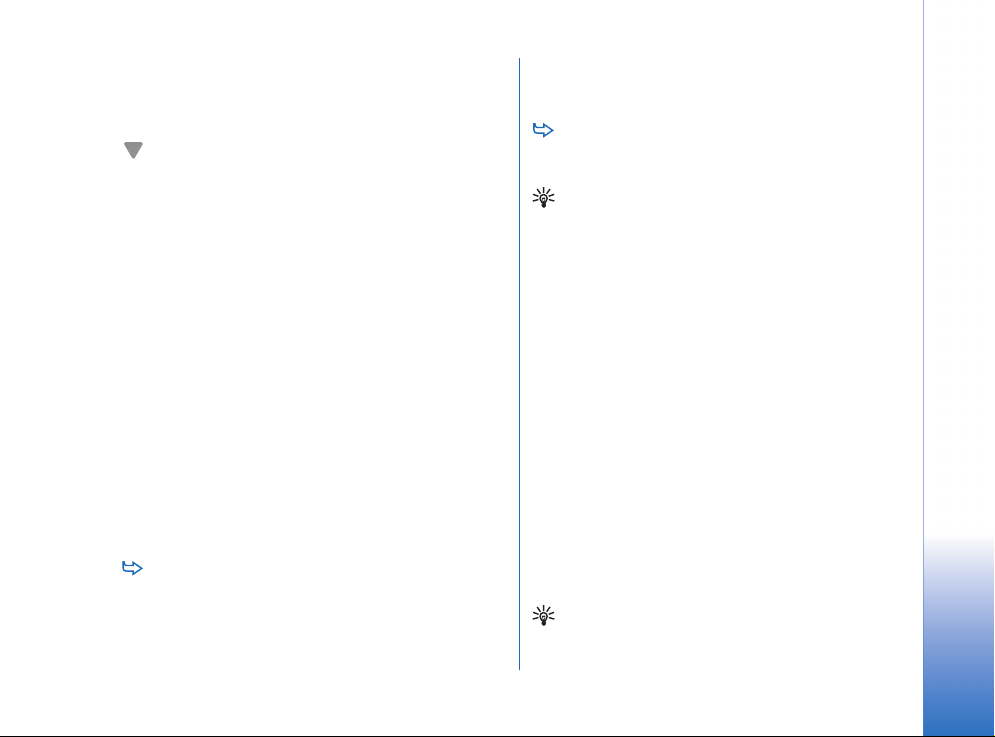
Namestitvene datoteke lahko v pametni telefon prenesete
iz raèunalnika ali z brskalnikom oziroma jih prejmete
v obliki veèpredstavnostnega sporoèila, kot prilogo epo¹tnemu sporoèilu ali prek povezave Bluetooth.
Pomembno: Aplikacije name¹èajte le iz virov, ki
ponujajo ustrezno za¹èito proti ¹kodljivi programski
opremi.
Med namestitvijo pametni telefon preveri celovitost
paketa, ki ga nameravate namestiti, in prika¾e informacije
o izvedenih preverjanjih, lahko pa tudi izberete, ali boste
namestitev prekinili ali nadaljevali.
Informacije o digitalnih podpisih in certifikatih najdete v
poglavju “Certificate manager (Upravitelj certifikatov)” na
strani 103.
Name¹èanje programske opreme
Èe namestite datoteko, ki vsebuje posodobitev ali popravke
za ¾e name¹èeno aplikacijo, lahko izvirno aplikacijo vrnete
v prvotno stanje le, èe imate tudi izvirno namestitveno
datoteko ali popolno varnostno kopijo. Èe ¾elite izvirno
aplikacijo vrniti v prej¹nje stanje, jo najprej odstranite,
potem pa spet namestite iz izvirne namestitvene datoteke
ali varnostne kopije.
Èe ¾elite namestiti programsko opremo, v pomnilniku
naprave ali na pomnilni¹ki kartici poi¹èite namestitveno
datoteko in se je s pisalom dvakrat dotaknite, da se
name¹èanje zaène. Èe ste na primer namestitveno
datoteko prejeli kot prilogo e-po¹tnega sporoèila,
odprite po¹tni predal in e-po¹tno sporoèilo ter dvakrat
izberite namestitveno datoteko, da spro¾ite
namestitev.
Èe ¾elite programsko opremo odstraniti, glejte
“Application manager (Upravitelj aplikacij)” na
strani 102.
Nasvet: Veè informacij o name¹èanju programske
opreme najdete v razdelku “Application manager
(Upravitelj aplikacij)” na strani 102.
Name¹èanje aplikacij Java
TM
1 V pomnilniku naprave ali na pomnilni¹ki kartici
poi¹èite namestitveno datoteko, jo izberite in se je s
pisalom dvakrat dotaknite, da spro¾ite namestitev. Èe
ste na primer namestitveno datoteko prejeli kot
prilogo e-po¹tnega sporoèila, odprite po¹tni predal in
e-po¹tno sporoèilo ter dvakrat izberite namestitveno
datoteko, da spro¾ite namestitev.
2 Potrdite namestitev. Za namestitev je potrebna
datoteka .JAR. Èe je naprava ne najde, bo morda
zahtevala, da jo nalo¾ite. Èe niste doloèili dostopne
toèke, bo naprava zahtevala, da jo izberete. Pred
nalaganjem datoteke .JAR boste morda morali vpisati
¹e uporabni¹ko ime in geslo za dostop do stre¾nika.
Dobite ju pri ponudniku ali razvijalcu aplikacije.
Naprava vas obvesti, ko se namestitev konèa.
Nasvet: Med prebiranjem spletnih strani lahko
namestitveno datoteko nalo¾ite in jo nemudoma
Splo¹ne informacije
Copyright © 2005 Nokia. All rights reserved.
27
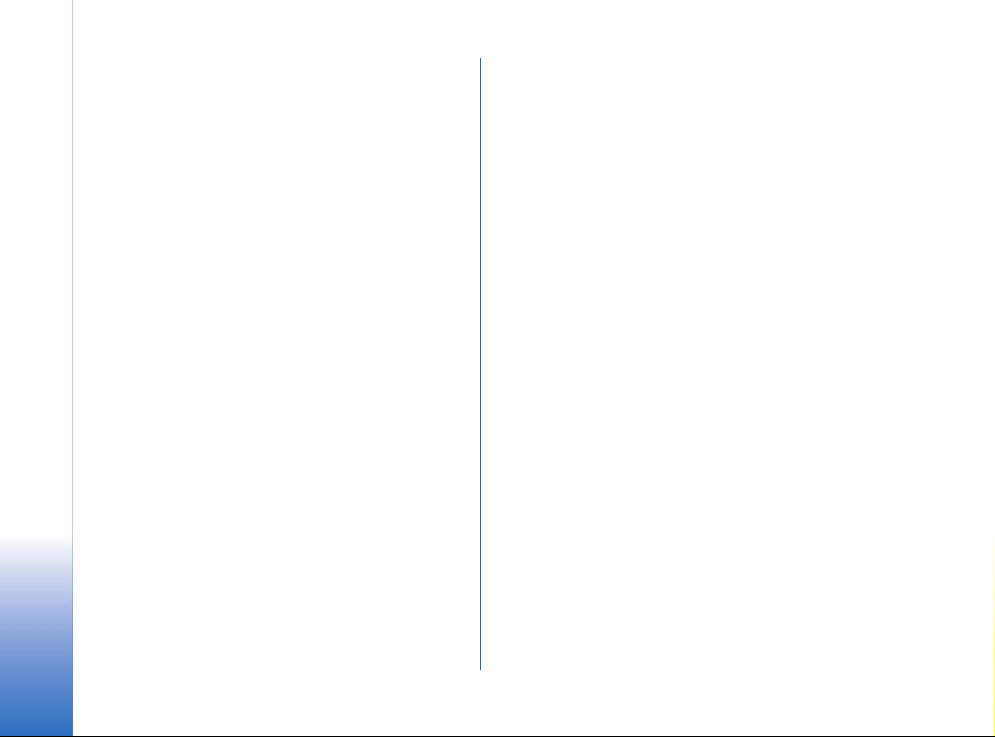
namestite. Vedite, da ostane v tem primeru povezava
med namestitvijo aktivna v ozadju.
Prenos podatkov
Ta naprava pri po¹iljanju veèpredstavnostnih, kratkih in
e-po¹tnih sporoèil ter pri povezovanju z oddaljenimi
raèunalniki uporablja zmogljivosti omre¾ja GSM za prenos
podatkov.
Splo¹ne informacije
Vzpostavljanje brez¾iènih podatkovnih povezav je mogoèe
na veèini obmoèij, kjer pametni telefon lahko deluje.
Vendar je priporoèljivo, da se z njim premaknete na
obmoèje, kjer je sprejem signala mobilnega omre¾ja
najmoènej¹i. Moèan signal omogoèa uèinkovit prenos
podatkov. Vendar od mobilnih podatkovnih komunikacij
ne prièakujte enakih zmogljivosti delovanja, kot jih
omogoèajo stacionarna omre¾ja.
Naslednji dejavniki lahko oslabijo mobilne povezave in
povzroèijo ¹um, ¹ibek signal, izgubo signala, napake v
delovanju naprave ali popaèen prikaz:
©um – Radijska interferenca iz elektronskih naprav in
opreme ter iz drugih telefonov vpliva na kakovost
mobilnega prenosa podatkov.
Sledenje – Ko se uporabnik pametnega telefona premika
iz ene celice omre¾ja v drugo, se moè signala zmanj¹a, in
mobilni telefon se lahko preusmeri na uporabo druge
celice in frekvence, kjer je signal moènej¹i. Do
preusmeritve na drugo celico lahko pride tudi, ko se
uporabnik sploh ne premika, razlog za to pa je
spremenljiva prometna obremenitev omre¾ja. To lahko
povzroèi rahle zakasnitve v prenosu podatkov.
Elektrostatièno praznjenje – Praznjenje statiène
elektrike iz va¹ega prsta ali iz prevodnika lahko povzroèi
nepravilno delovanje elektriènih naprav. Posledica
tak¹nega praznjenja je lahko popaèen prikaz in nestabilno
delovanje programske opreme. Zanesljivost mobilnih
povezav se zmanj¹a, podatki se lahko po¹kodujejo ali pa se
njihov prenos ustavi. Èe medtem ravno telefonirate,
morate prekiniti klic, izklopiti telefon in odstraniti baterijo.
Nato znova namestite baterijo in vzpostavite novo
mobilno povezavo.
Mrtve toèke in izpadi signala – Mrtve toèke so obmoèja,
kjer sprejemanje radijskih signalov ni mogoèe. Do izpada
pride, ko gre uporabnik s pametnim telefonom skozi
obmoèje, kjer je radijski signal blokiran ali oslabljen zaradi
geografskih znaèilnosti ali velikih zgradb.
Oslabitev signala – Veèje razdalje in ovire lahko
povzroèijo spreminjanje faze signala. Povzroèijo lahko tudi
odboj signala. V obeh primerih signal izgubi nekaj moèi.
Majhna moè signala – Radijski signali iz bazne postaje
mobilnega omre¾ja so lahko zaradi razdalje ali ovir pre¹ibki
ali premalo stabilni, da bi omogoèali zanesljivo
podatkovno povezavo. Da bi zagotovili èim bolj¹o
komunikacijo, upo¹tevajte naslednja navodila:
• Podatkovne povezave delujejo najbolje, kadar naprave
ne premikate. Ne posku¹ajte vzpostaviti mobilne
28
Copyright © 2005 Nokia. All rights reserved.
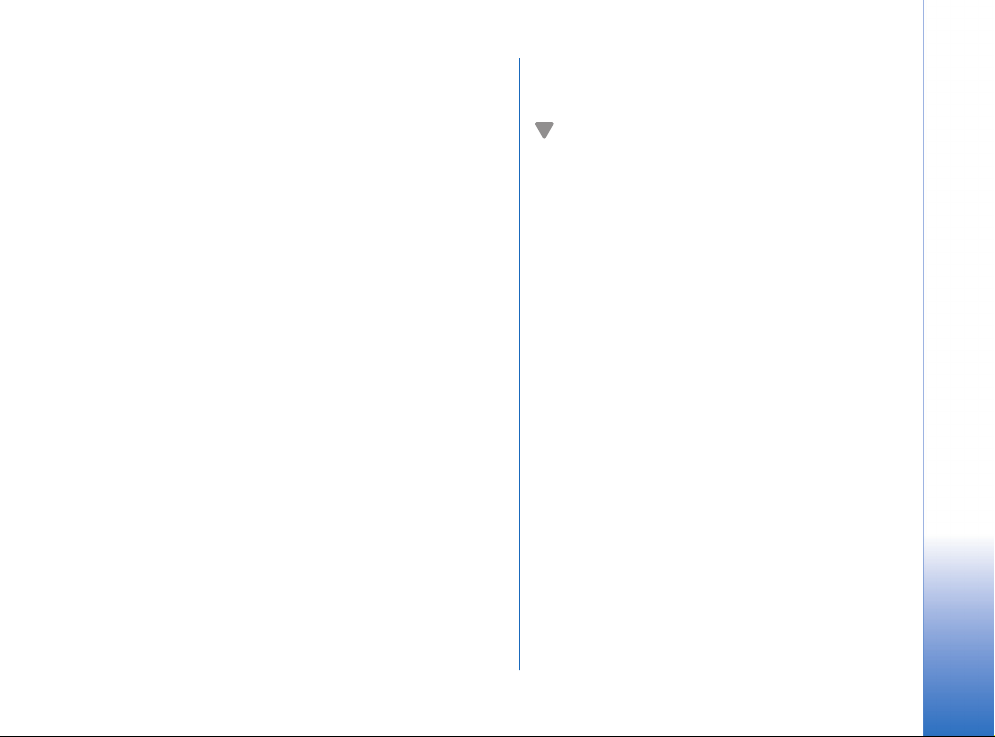
podatkovne komunikacije, ko ste v premikajoèem se
vozilu.
• Naprave ne polagajte na kovinske povr¹ine.
• Na zaslonu naprave preverite, ali je moè signala
zadostna. Morda jo lahko poveèate, èe se z napravo
premaknete drugam v prostoru, najbolje proti oknu. Èe
je signal pre¹ibek za glasovni klic, podatkovne povezave
ne posku¹ajte vzpostaviti, dokler ne najdete mesta, kjer
je sprejem signala bolj¹i.
Podatkovne povezave
Podatkovni klici GSM
Podatkovni klic GSM omogoèa hitrosti prenosa podatkov
do 14,4 kb/s. Veè informacij o razpolo¾ljivosti in naroènini
na podatkovne storitve lahko dobite pri mobilnem
operaterju ali ponudniku storitev.
Hitri podatkovni klici (High Speed
Circuit Switched Data, HSCSD)
Hitro podatkovno klicanje omogoèa hitrost prenosa
podatkov do 43,2 kb/s, kar je ¹tirikrat hitreje od obièajne
hitrosti prenosa v omre¾jih GSM. Naèin HSCSD je po
hitrosti primerljiv z veèino raèunalni¹kih modemov, ki
komunicirajo po fiksnih telefonskih linijah.
Veè informacij o razpolo¾ljivosti in naroènini na hitre
podatkovne storitve dobite pri mobilnem operaterju ali
ponudniku storitev.
Opomba: Po¹iljanje podatkov v naèinu HSCSD prazni
baterijo telefona hitreje kot obièajni govorni ali
podatkovni klici, saj telefon pogosteje po¹ilja podatke
v omre¾je.
Paketni prenos podatkov (General
Packet Radio Service, GPRS)
GPRS omogoèa mobilni dostop do podatkovnih omre¾ij
(omre¾na storitev). GPRS deluje tako, da se podatki v
omre¾ju prena¹ajo v majhnih paketih. Prednost paketnega
prenosa je v tem, da je omre¾je zasedeno le takrat, ko
poteka prena¹anje podatkov. GPRS uèinkoviteje izrablja
sredstva omre¾ja, zato ponuja hitro vzpostavitev povezave
in velike hitrosti prenosa.
Na storitev GPRS se morate naroèiti. Veè informacij o
razpolo¾ljivosti in naroènini na storitev GPRS dobite pri
mobilnem operaterju ali ponudniku storitev.
Storitev (E)GPRS (Enhanced GPRS) je podobna GPRS,
vendar omogoèa hitrej¹e povezave. Veè informacij o
razpolo¾ljivosti storitve (E)GPRS in hitrosti prenosa dobite
pri mobilnem operaterju ali ponudniku storitev. Èe ste
izbrali podatkovni nosilec GPRS, bo pametni telefon
uporabil (E)GPRS, èe bo ta v omre¾ju na voljo.
Splo¹ne informacije
Copyright © 2005 Nokia. All rights reserved.
29
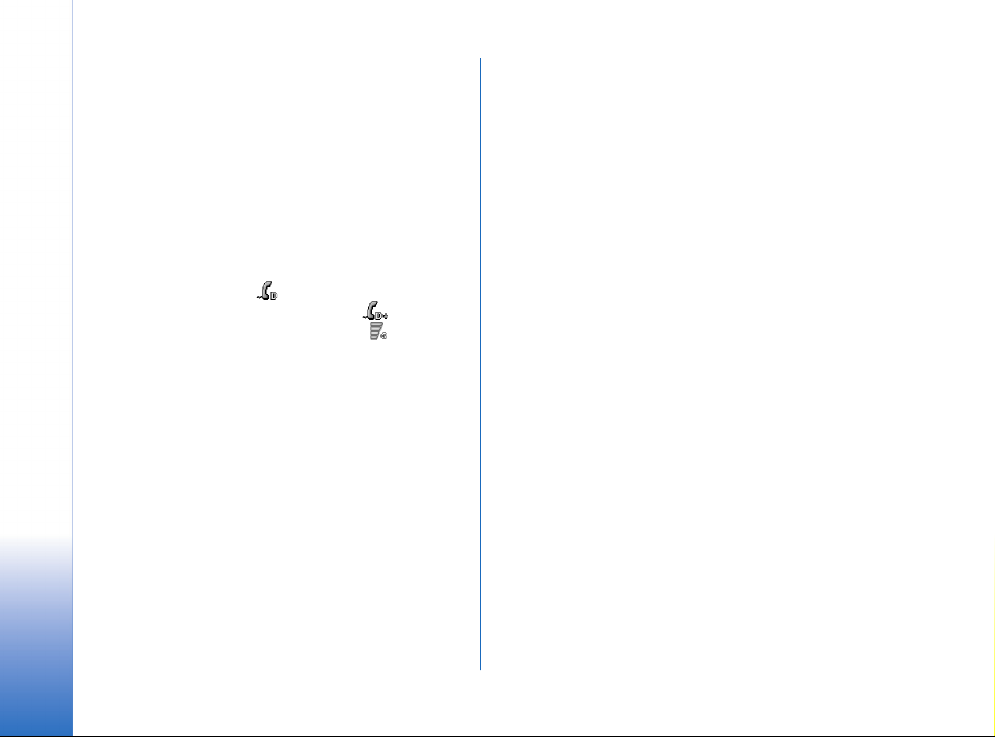
Cena GPRS in aplikacije
Mobilni operater vam bo za vse prenose podatkov prek
storitve (E)GPRS zaraèunal ustrezne stro¹ke. Veè
informacij o ceni storitve lahko dobite pri mobilnem
operaterju ali ponudniku storitev.
Dostopne toèke
Va¹ pametni telefon dostopa do interneta s podatkovno
povezavo prek dostopne toèke. Naprava podpira tri vrste
Splo¹ne informacije
podatkovnih povezav:
• podatkovni klic GSM ( )
• hiter podatkovni klic GSM ali HSCSD ( )
• paketno podatkovno povezavo (GPRS) ( )
Èe ¾elite na primer po¹iljati in prejemati
veèpredstavnostna sporoèila ali e-po¹to, prebirati spletne
strani, nalagati aplikacije Java
kot modem, morate doloèiti nastavitve dostopne toèke.
Pri svojem ponudniku storitev vpra¹ajte, kak¹no dostopno
toèko potrebujete za ¾eleno storitev. Informacije o
razpolo¾ljivosti in uporabi storitev za podatkovne klice
GSM, hitre podatkovne klice GSM in povezavo GPRS
dobite pri mobilnem operaterju ali ponudniku storitev.
TM
ali uporabljati napravo
30
Copyright © 2005 Nokia. All rights reserved.

Desk (Namizje)
Pritisnite ali v vrstici stanja izberite , da se odpre
meni Desk.
Nasvet: Z dalj¹im pritiskom odprete seznam nazadnje
uporabljenih aplikacij, na katere lahko preklopite.
Meni Desk predstavlja delovno mizo, kjer lahko dostopate
do vseh aplikacij ter ustvarjate bli¾njice do predmetov, kot
so dokumenti, slike, aplikacije in vizitke.
Pametni telefon po privzeti nastavitvi shrani podatke, ko
s pritiskom na zapustite aplikacijo in preklopite na
drugo.
Slika 12: Desk (Namizje)
Aplikacijo odprete z dvojno izbiro ustrezne ikone. Èe
se ¾elite pomikati navzgor in navzdol po zaslonu, se s
pisalom dotaknite drsnega traku na desni strani in ga
vlecite.
Èe ¾elite odstraniti aplikacijo, odprite Control panel
> App. manager, izberite ¾eleni programski paket in
mo¾nost Remove. Pojavi se pogovorno okno, ki zahteva
potrditev. Pritisnite Remove.
Èe ¾elite dodati bli¾njico, odprite ustrezno aplikacijo
predmeta, ki bi ga radi dodali v meni Desk, in predmet
izberite. Pritisnite in poi¹èite menijski ukaz Add to
Desk.... V aplikaciji Images na primer izberite Tools > Add
to Desk.... Izberite skupino Namizja, ki ji ¾elite dodati
bli¾njico, in mo¾nost OK.
Èe ¾elite izbrisati bli¾njico ali ikono aplikacije, jo
izberite, pritisnite in izberite Edit > Delete. Iz
skupine All ne morete odstraniti ikon aplikacij.
Èe ¾elite spremeniti vrstni red ikon, se dotaknite
ikone s pisalom in ga pridr¾ite pribli¾no sekundo, nato
pa ikono povlecite na novo mesto na zaslonu.
Ikono poveèate ali pomanj¹ate tako, da pritisnete
ali in izberete Display > Zoom in ali Zoom out.
Èe ¾elite dodati sliko za ozadje, pritisnite in
izberite Display > Set background image.... Izberite ¾eleno
sliko. Èe si jo ¾elite prej ¹e ogledati, izberite Preview,
sicer pa OK. Nadaljnje mo¾nosti prilagajanja zaslona
najdete v poglavju “Themes (Teme)” na strani 115.
Copyright © 2005 Nokia. All rights reserved.
Desk (Namizje)
31

Delo s skupinami
Aplikacije in bli¾njice, prikazane v meniju Desk, lahko
razdelite v posamezne skupine. Èe ustvarite razliène
skupine, boste aplikacije in bli¾njice la¾je uporabljali.
Aplikacijo ali bli¾njico lahko dodate veè skupinam.
Desk (Namizje)
Èe ¾elite ustvariti novo skupino, pritisnite ,
izberite Group > New... in poimenujte novo skupino.
Èe ¾elite preklopiti na drugo skupino, pritisnite
ter izberite View group in ¾eleno skupino.
Izbrano aplikacijo ali bli¾njico dodate skupini tako,
da pritisnete ter izberete mo¾nost Group > Add to
group... in nato skupine, kamor ¾elite predmet dodati.
Èe ¾elite skupini dodati predmete ali jih izbrisati iz
nje, pritisnite in izberite Group > Edit.... Ta
mo¾nost za skupino All ni na voljo. S seznama na levi
izberite ¾eleno aplikacijo ali bli¾njico, ki jo ¾elite
dodati. Izberite Add. Aplikacijo ali bli¾njico odstranite
tako, da jo izberete s seznama na desni strani in se
dotaknete ukaza Remove.
Èe ¾elite skupino preimenovati, pritisnite in
izberite Group > Manage groups.... Izberite ¾eleno
skupino in ukaz Rename.
Èe ¾elite skupino izbrisati, pritisnite in izberite
Group > Manage groups.... Izberite ¾eleno skupino in
ukaz Delete. Skupine All ne morete izbrisati ali
preimenovati.
32
Copyright © 2005 Nokia. All rights reserved.

Pisanje besedila
Èrke, ¹tevilke in posebne znake lahko vna¹ate na dva
naèina. Prepoznavanje pisave omogoèa pisanje s pisalom
neposredno na zaslon. Za vnos znakov lahko uporabite tudi
zaslonsko tipkovnico.
Izdelovalci aplikacij morda ponujajo tudi druge naèine
vnosa. Naprava lahko uporablja aplikacije za vnos le, èe so
name¹èene v pomnilniku naprave. Ne podpira aplikacij, ki
so name¹èene na pomnilni¹ki kartici.
Èe ¾elite vpisati besedilo, se s pisalom dotaknite
¾elenega obmoèja na zaslonu. Odpre se okence za
prepoznavanje pisave ali zaslonska tipkovnica. Èe ¾elite
preklopiti s prepoznavanja pisave na zaslonsko
tipkovnico, s pisalom izberite . Prepoznavanje pisave
vkljuèite z dotikom ikone . Zaènite pisati.
Pomembno: Uporabljajte le pisalo, ki ga je dru¾ba
Nokia odobrila za uporabo s to napravo. Uporaba vsakega
drugega pisala lahko iznièi garancijo za napravo in
po¹koduje zaslon. Pazite, da zaslona ne opraskate. Za
pisanje po njem nikoli ne uporabite peresa, svinènika ali
drugega ostrega predmeta.
Èe ¾elite premakniti vnosno okence, izberite in
povlecite .
Èe ¾elite vnosno okence skriti, izberite .
Èe ¾elite zamenjati jezik za pisanje besedila, izberite
in ¾eleni jezik na seznamu.
Prepoznavanje pisave
Nasvet: Pomoè vkljuèite tako, da izberete na
okencu za prepoznavanje pisave. V pomoèi so na voljo
podrobne informacije o vna¹anju znakov in drugi
uporabni nasveti.
Slika 13 Okence za prepoznavanje pisave
Èe ¾elite uporabiti prepoznavanje pisave, s pisalom
vpi¹ite posamezne znake v okence.
Nasvet: Del okenca, kamor pi¹ete, vpliva na
prepoznavanje pisave. Tanko èrto uporabljajte kot
vodilo.
Èe ¾elite preklapljati med veliko in malo zaèetnico
ter velikimi in malimi èrkami, izberite . Na zaèetku
besede lahko izbirate med veliko ali malo zaèetnico. Na
sredini besede lahko izbirate med velikimi in malimi
èrkami. Vsi stavki za znaki ! ? ¿ ¡ in . se samodejno
Copyright © 2005 Nokia. All rights reserved.
Pisanje besedila
33

zaènejo z veliko zaèetnico, razen èe te mo¾nosti niste
onemogoèili v aplikaciji Control Panel (Pen Input
settings).
Velikost èrke je odvisna od izbranega naèina, in ne od
naèina, kako jo vpi¹ete na zaslon. Tudi èe ¾elite male èrke,
jih lahko vpi¹ete kot velike, èe jih sistem tako la¾je
prepoznava. Na zaèetku besede s samodejno veliko
Pisanje besedila
zaèetnico ne morete izbrati naèina AB.
Nasvet: Veè o nastavitvah samodejne velike zaèetnice
lahko preberete v razdelku “Nastavitve za pisalo” na
strani 35.
Èe ¾elite vpisati ¹tevilke, posebne znake ali znake za
urejanje besedila, izberite za ¹tevilke in za
posebne znake. Na sliki 14 si oglejte navodila za
uporabo presledka, vraèalke in drugega.
Slika 14 Znaki za urejanje besedila: 1 - presledek, 2 vraèalka, 3 - enter, 4 - tabulator
Èe ¾elite besedilo izbrisati, ga najprej izberite tako, da
èezenj povleèete s pisalom. Nari¹ite znak za vraèalko.
Glejte sliko 14.
Èe ¾elite sistem izuriti v prepoznavanju svoje pisave,
izberite aplikacijo Control panel in Pen Input Settings,
nato pa izberite Training. Dvakrat izberite skupino
znakov (velike èrke, male èrke, ¹tevilke ali posebni
znaki), nato izbirajte posamezne znake. Izberite Train.
Znak vpi¹ite na lastni naèin in s pisalom izberite OK. Èe
¾elite spremeniti naèin pisave, ki se ga je naprava
nauèila, znova odprite okence Draw character in
zbri¹ite obstojeèi slog z izbiro mo¾nosti Clear. Vpi¹ite
novi znak in izberite OK.
Napravo urite le v prepoznavanju tistih znakov, s katerimi
ima te¾ave. Èe jo sku¹ate izuriti v prepoznavanju vseh
znakov, lahko namreè zmanjka pomnilnika.
Zaslonska tipkovnica
Zaslonsko tipkovnico uporabljate tako, da se s
pisalom dotikate njenih tipk.
Slika 15 Zaslonska tipkovnica
34
Copyright © 2005 Nokia. All rights reserved.

1 Prikaz vnosa. Prikazuje znake, ki jih vpisujete.
2 Vraèalka. Izbri¹e znak na levi strani kazalke.
3 Enter. Preskoèi v naslednjo vrstico ali doda nove vrstice.
4 Tabulator. Doda tabulatorski presledek ali premakne
kazalko v naslednje polje.
5 Caps lock. Vkljuèi naèin pisanja z velikimi èrkami.
6 Shift. Omogoèa vnos velikih èrk med pisanjem v naèinu
malih èrk.
7 Presledek. Vnese presledek.
Èe ¾elite preklapljati med velikimi in malimi èrkami,
izberite . Velike èrke vkljuèite z izbiro . Vsi
stavki za znaki ! ? ¿ ¡ in . se samodejno zaènejo z veliko
zaèetnico, razen èe te mo¾nosti niste onemogoèili v
aplikaciji Control Panel (Pen Input settings).
Èe ¾elite vnesti ¹tevilke ali posebne znake, izberite
. Izberite , da se prika¾e ¹e veè posebnih
znakov.
Nasvet: Èe ¾elite uporabljati nagla¹ene èrke in so na
tipkovnici samo tipke z naglasnimi znamenji, najprej
izberite naglas, nato pa ¹e èrko. Èe je ta mo¾nost na
voljo, lahko nagla¹ene èrke vna¹ate z izbiro .
Èe ¾elite izbrisati besedilo, ga najprej izberite tako, da
èezenj povleèete s pisalom. S pisalom se dotaknite
ikone za vraèalko.
Nastavitve za pisalo
Èe ¾elite urediti nastavitve za vnos besedila, izberite
Control panel > Pen Input Settings. Doloèite
naslednje:
Input language: – S to nastavitvijo doloèite prepoznavanje
znakov, znaèilnih za neki jezik, in njihovo razporeditev
na zaslonski tipkovnici.
Capitalise: – Uporaba velike zaèetnice za navedenimi
loèili. Èe ¾elite, da naprava za loèili ! ? ¿ ¡ doda
presledek, izberite mo¾nost After '.', '?' or '!' with space.
Èe ¾elite, da naprava uporabi veliko zaèetnico in ne
doda presledka, izberite After '.', '?' or '!'. Èe ¾elite veliko
zaèetnico izkljuèiti, izberite No.
Character recognition: – Prilagodite hitrost prepoznavanja
pisave.
Line width: – Tu lahko spremenite debelino èrt, ki jih ri¹ete
s pisalom.
Keyboard size: – Izberite velikost navidezne tipkovnice.
Input method: – Naprava ima dva privzeta naèina vna¹anja
besedila: zaslonsko tipkovnico in prepoznavanje
pisave. To nastavitev potrebujete le, èe so v napravi
name¹èeni ¹e dodatni naèini vna¹anja besedila.
Nasvet: Pri besedilnih sporoèilih uporabljajte
nastavitev After '.', '?' or '!', saj boste tako prihranili
prostor.
Pisanje besedila
Copyright © 2005 Nokia. All rights reserved.
35

Telephone (Telefon)
Odprite Desk > Telephone.
Mikrofon in slu¹alka sta na sprednji strani naprave (glejte
sliko 1 na strani 12).
Klicanje
Telephone (Telefon)
36
Èe ¾elite telefonsko ¹tevilko vnesti s ¹tevilsko
tipkovnico, odprite aplikacijo Telephone, vnesite
¹tevilko z dotikanjem tipkovnice in izberite Call. Èe
¾elite zbrisati vpisane ¹tevilke, izberite . Èe
¾elite zamenjati pogled, pritisnite .
Pri mednarodnih klicih dodajte ¹e mednarodno predpono
+ (dvakrat se dotaknite znaka * ter s pojavnega seznama
izberite znak +), nato vnesite kodo dr¾ave, obmoèno kodo
brez zaèetne nièle in telefonsko ¹tevilko.
Èe v telefonu nimate kartice SIM ali èe je ta po¹kodovana,
lahko opravite samo klice v sili. Nekatera omre¾ja lahko za
kakr¹ne koli klice zahtevajo, da je v napravo pravilno
vstavljena veljavna kartica SIM.
Èe klicanje v sili na obièajni naèin ni mogoèe, boste
nastavljeno ¹tevilko za klice v sili morda lahko vpisali v
polje za kode in izbrali mo¾nost Call.
Èe ¾elite poklicati ¹tevilko v imeniku, v okencu
Dialler izberite Contacts, izberite vizitko in Call. Èe
Copyright © 2005 Nokia. All rights reserved.
vizitka vsebuje veè telefonskih ¹tevilk, se odpre seznam
vseh ¹tevilk. Izberite ¾eleno ¹tevilko in OK.
Nasvet: Kot povezavo lahko uporabite tudi telefonsko
¹tevilko v okvirèku za besedilo ali dokumentu. Èe
¹tevilko izberete s pisalom ali s tipko za pomikanje
vanjo premaknete kazalko, se spremeni v majhno ikono
s povezavo. Dotaknite se ikone, da poklièete telefonsko
¹tevilko.
Èe ¾elite ¹tevilko iz polja za ¹tevilko dodati v meni
Contacts, izberite mo¾nost Add to Contacts, izberite
vizitko (ali ustvarite novo) in vpi¹ite podatke. Veè
informacij najdete v razdelku “Contacts (Imenik)” na
strani 60.
Èe ¾elite poklicati ¹tevilko na seznamu zadnjih
klicev, v okencu Dialler izberite mo¾nost Recent calls.
Z enega od seznamov izberite ¹tevilko in Call. Èe ¾elite
¹tevilko dodati v meni Contacts, jo izberite in se
dotaknite mo¾nosti Add to contacts.
Hitro klicanje uporabite tako, da pritisnete in
izberete mo¾nost View > Speed dialling. Nato izberite
¾eleno ime ali ¹tevilko. Hitro klicanje je najhitrej¹i naèin
izbiranja najpogosteje uporabljenih ¹tevilk.

Slika 16: Speed dialling (Hitro klicanje)
Èe ¾elite dodati ¹tevilke za hitro klicanje, odprite
pogled za hitro klicanje (pritisnite in izberite
View > Speed dialling). S pisalom se dotaknite prazne
¹tevilke in v pogovornem oknu, ki se prika¾e, izberite
Assign. Izberite vizitko, ki ji ¾elite dodeliti ¹tevilko za
hitro klicanje, in mo¾nost Select. Èe je ¹tevilk veè,
izberite ¾eleno in OK.
Med pogledoma Dialler in Speed dialling preklopite
s pritiskom na .
Èe ¾elite uporabljati telefonski predal, dobite
njegovo ¹tevilko pri mobilnem operaterju (telefonski
predal sodi med omre¾ne storitve). ©tevilka 1 v pogledu
Speed dial je namenjena privzetemu telefonskemu
predalu. Veè informacij najdete v razdelku “Voice
mailbox settings (Nastavitve telefonskega predala)” na
strani 40.
Èe ¾elite med pogovorom nastaviti glasnost, s
pisalom izberite Audio settings. Glasnost spremenite s
premikanjem drsnika. Èe bi radi uporabili zvoènik in
mikrofon, izberite Loudspeaker:, èe ¾elite mikrofon
izklopiti, pa izberite mo¾nost Mute:.
Nasvet: Èe ¾elite med pogovorom nastaviti glasnost,
pritisnite , da odprete nastavitve zvoka. Pritisnite
in ali in na tipki za pomikanje, da
zmanj¹ate oziroma poveèate glasnost.
Èe ¾elite med dejavnim klicem zaèeti nov klic,
izberite Dialler. Med klicema preklopite z ukazom
Unhold oziroma Hold. Èe ¾elite povezati druga
udele¾enca, sebe pa izkljuèiti iz klica, pritisnite
in izberite Options > Transfer. Èe ¾elite govoriti z
obema sogovornikoma hkrati, izberite Conference.
V konferenènem klicu lahko sodeluje do 5 oseb. Èe
¾elite med konferenènim klicem katerega od
udele¾encev izkljuèiti ali z njim govoriti zasebno, s
pisalom izberite Conf. options. Konferenèni klic in
prenos klica sta omre¾ni storitvi.
Nasvet: Veè o preverjanju neodgovorjenih, prejetih in
odhodnih klicev ter o njihovem trajanju lahko
preberete v razdelku “Log (Dnevnik)” na strani 130.
Sprejem klicev
Èe se ¾elite oglasiti na klic, s pisalom izberite Answer
ali pritisnite . Èe ¾elite klic zavrniti, s pisalom
izberite Reject ali pritisnite . Klic konèate s
Telephone (Telefon)
Copyright © 2005 Nokia. All rights reserved.
37

pritiskom na . Èe ¾elite uti¹ati zvonjenje, izberite
Silence. Èe ¾elite uti¹ati zvonjenje in klicalcu
odgovoriti s privzetim sporoèilom, glejte “Druge
nastavitve” na strani 40.
Glasovno klicanje
Glasovno klicanje poteka tako, da izgovorite glasovno
oznako, ki je dodana vizitki. Glasovno oznako lahko
sestavlja poljubna beseda ali niz besed.
Telephone (Telefon)
Pred uporabo glasovnih oznak si zapomnite:
• Glasovne oznake niso odvisne od jezika. Odvisne so od
glasu osebe, ki jih izgovarja.
• Ime morate izgovoriti enako kakor ob snemanju.
• Pri snemanju in izgovarjanju glasovnih oznak govorite
glasno. Èe govorite pretiho, naprava morda oznake ne
bo pravilno prepoznala.
• Glasovne oznake so obèutljive za ¹ume iz ozadja.
Posnemite in uporabljajte jih v tihem okolju.
• Zelo kratka imena ne bodo sprejeta. Uporabljajte dolga
imena in se izogibajte podobnim imenom za razliène
¹tevilke.
Opomba: Uporaba glasovnih oznak je v hrupnem
okolju ali v sili lahko ote¾ena, zato se nikoli ne
zana¹ajte le na glasovno klicanje.
Navodila za dodajanje glasovnih oznak preberite v
razdelku “Glasovne oznake” na strani 62.
Èe ¾elite uporabiti glasovno klicanje, pridr¾ite
ali tipko na slu¹alkah, dokler se ne predvaja
zaèetni ton ali prika¾e obvestilo. Izgovorite glasovno
oznako za ¾eleno telefonsko ¹tevilko. Èe naprava ni
prepoznala oznake in ¾elite poskusiti znova, za nekaj
sekund pridr¾ite . Èe se ¾elite vrniti v obièajni
naèin klicanja, na kratko pritisnite ali tipko na
slu¹alkah ter tipko ESC.
Nastavitve telefona
Preusmeritve klicev (omre¾na storitev)
S storitvijo preusmerjanja klicev lahko dohodne glasovne
klice preusmerite na drugo telefonsko ¹tevilko. To
imenujemo tudi posredovanje klicev.
1 Pritisnite in izberite Tools > Settings > Call divert....
Odpre se pogovorno okno.
2 Odprite stran Voice calls.
3 Doloèite naslednje:
Divert all calls: – Ko je ta mo¾nost vkljuèena, se
preusmerijo vsi dohodni klici.
Divert if busy: – Ko je ta mo¾nost vkljuèena, se dohodni
klici preusmerijo, kadar je va¹a ¹tevilka zasedena.
Divert if not answered: – Èe je vkljuèena ta mo¾nost, se
preusmerijo dohodni klici, na katere se v doloèenem
èasu ne oglasite.
Divert if out of reach: – Èe vkljuèite to mo¾nost, se
dohodni klici preusmerijo, èe je va¹a naprava
izklopljena ali ni v dosegu omre¾ja.
38
Copyright © 2005 Nokia. All rights reserved.

Divert if not available: – S to mo¾nostjo hkrati vkljuèite
preusmeritve Divert if busy:, Divert if out of reach: in Divert
if not answered:.
Na voljo so naslednje mo¾nosti:
Activate – Odpre se okence, kamor vpi¹ete ¹tevilko za
preusmeritev klicev. Nato izberite zakasnitev (èe je ta
mo¾nost na voljo), po kateri bodo neodgovorjeni klici
preusmerjeni. S pritiskom na izberete ¹tevilko
telefonskega predala ali druge privzete ¹tevilke, èe so
na voljo. Èe ¾elite ¹tevilko poiskati v imeniku, izberite
Select contact.
Cancel – Izkljuèi preusmeritev.
Check status – Preveri, ali je preusmeritev vkljuèena.
Èe ¾elite preklicati vse preusmeritve klicev, izberite
Cancel all diverts.
Preusmerjanje podatkovnih in faksnih
klicev (omre¾na storitev)
1 Pritisnite in izberite Tools > Settings > Call divert....
2 Pojdite na stran Data & Fax calls in izberite eno od
naslednjih mo¾nosti za preusmeritev vseh podatkovnih
ali faks klicev:
Activate – Odpre se okence, v katerega vpi¹ete ¾eleno
¹tevilko za preusmeritev klicev. Nato izberite
zakasnitev, po kateri bodo neodgovorjeni klici
preusmerjeni. Lahko se tudi s pisalom dotaknete okenca
in izberete predhodno dodane ¹tevilke, èe so na voljo.
Cancel – S tem ukazom preklièete preusmeritev.
Check status – Preveri, ali je preusmeritev vkljuèena.
Zapore klicev (omre¾na storitev)
Zapore klicanja omogoèajo omejevanje dohodnih in
odhodnih klicev iz naprave. Za to funkcijo potrebujete
geslo za zaporo, ki ga dobite pri ponudniku storitev.
1 Pritisnite in izberite Tools > Settings > Call
barring.... Odpre se pogovorno okno.
2 Doloèite naslednje:
All incoming calls: – Èe izberete to mo¾nost,
sprejemanje klicev ni mogoèe.
Incoming calls when abroad: – Èe izberete to mo¾nost,
sprejemanje klicev ni mogoèe, ko ste v tujini.
All outgoing calls: – Èe izberete to mo¾nost, se
onemogoèi klicanje.
International calls: – Èe vkljuèite to mo¾nost, klicanje
v tujino ni veè mogoèe.
Int. calls except to home country: – Èe operater omogoèa
mednarodno gostovanje, v tujini ne morete klicati,
razen v domovino.
Na voljo so naslednje mo¾nosti:
Activate – Vkljuèi zaporo.
Cancel – Izkljuèi zaporo.
Check status – Preveri, ali je zapora klicev vkljuèena.
3 Èe ¾elite storitev vkljuèiti, vpi¹ite geslo za zapore in
izberite OK.
Èe va¹a kartica SIM podpira dve telefonski liniji (storitev
ALS), se zapora vkljuèi le za izbrano linijo.
Èe ¾elite preklicati vse zapore klicev, izberite Cancel
all barrings.
Telephone (Telefon)
Copyright © 2005 Nokia. All rights reserved.
39

Informacije o zaporah podatkovnih klicev preberite v
razdelku “Zapore podatkovnih klicev” na strani 104.
Funkciji za zaporo klicev in za preusmeritev klicev ne
moreta biti vkljuèeni soèasno. Kadar je vkljuèena zapora,
boste morda lahko vseeno klicali ¹tevilko za klic v sili, ki je
doloèena v napravi.
Voice mailbox settings (Nastavitve
telefonskega predala)
Telephone (Telefon)
Informacije o klicanju telefonskega predala (omre¾na
storitev) preberite v razdelku “Klicanje” na strani 36.
1 Pritisnite in izberite Tools > Settings > Voice
mailbox....
2 Vpi¹ite ¹tevilko telefonskega predala in po ¾elji ¹e ton
DTMF (geslo za telefonski predal):
Number: – Vpi¹ite ¹tevilko telefonskega predala, ki ste
jo dobili pri ponudniku storitev.
DTMF: – Doloèite tone DTMF za uporabo telefonskega
predala. Veè informacij o tonih DTMF najdete v
razdelku “Po¹iljanje tonov DTMF” na strani 41.
Èe va¹a kartica SIM podpira dve telefonski liniji (storitev
ALS), lahko doloèite nastavitve telefonskega predala za
obe liniji.
Druge nastavitve
Pritisnite in izberite Tools > Settings > Other settings....
Doloèite naslednje:
Stran Call (Klic)
Call waiting: (omre¾na storitev) – Èe je èakajoèi klic
vkljuèen, vas bo omre¾je med vzpostavljenim klicem
opozorilo na nov klic. Z mo¾nostjo Check status preverite,
ali je èakajoèi klic vkljuèen
Send my caller ID: (omre¾na storitev) – Doloèa, ali je va¹a
¹tevilka skrita ali pa jo klicana oseba lahko vidi. Izberete
lahko tudi privzeto nastavitev, za katero ste dogovorjeni z
operaterjem ali ponudnikom storitev (Set by network).
Summary after call: – Èe izberete mo¾nost On, bo naprava
po vsakem klicu prikazala njegovo pribli¾no trajanje.
Automatic redial: – Èe izberete mo¾nost On in klièete
nekoga, ki se ne oglasi ali pa je njegova telefonska ¹tevilka
zasedena, bo naprava ¹e najveè desetkrat samodejno
poskusila vzpostaviti klic.
Reject with message: – Èe izberete mo¾nost On, se odpre
okvirèek za besedilo; vanj lahko vpi¹ete sporoèilo, ki ga bo
naprava poslala klicalcu, kadar boste ob dohodnem klicu
uti¹ali zvonjenje. Èe boste pozneje ¾eleli sporoèilo urediti,
izberite mo¾nost Edit message.
Line in use: (omre¾na storitev) – Èe va¹a kartica SIM
podpira dve liniji, izberite ¾eleno.
Block line change: (omre¾na storitev) – Èe va¹a kartica SIM
podpira dve telefonski liniji in izberete to mo¾nost, ne
morete zamenjati linije, ki je v uporabi. Èe ¾elite to
nastavitev spremeniti, morate vnesti kodo PIN2.
40
Copyright © 2005 Nokia. All rights reserved.

Stran Network (Omre¾je)
Operator selection: – Omogoèa spremembo naèina izbiranja
omre¾ja in prijavo v drugo omre¾je. Èe izberete samodejno
izbiro, naprava izbere najprimernej¹e omre¾je. Pri roènem
naèinu naprava poi¹èe omre¾ja, ki so na voljo, in prika¾e
seznam. Nato lahko izberete ¾eleno omre¾je. Mo¾nost
zamenjave omre¾ja je odvisna od va¹ega mobilnega
operaterja.
Cell info display: - Izberite On, èe ¾elite, da naprava prika¾e,
kdaj jo uporabljate v celiènem omre¾ju tehnologije MCN
(Micro Cellular Network). Znak za MCN je prikazan v polju
za telefonsko ¹tevilko. Med pogovori ni prikazan.
Stran Security (Varnost)
Kadar so uporabljene varnostne funkcije, ki omejujejo klice
(npr. zapore klicev, zaprta skupina uporabnikov in omejeno
klicanje), morda lahko vseeno klièete ¹tevilko za klic v sili,
ki je ¾e programirana v napravi.
Closed user group: – Sestavite skupino oseb, ki jih lahko
klièete in sprejemate njihove klice. Izberite Default, èe
¾elite vkljuèiti skupino, za katero ste domenjeni z mobilnim
operaterjem. To storitev omre¾ja vkljuèite z izbiro mo¾nosti
On. Vpisati morate ¹tevilko skupine, ki ste jo prejeli iz
omre¾ja.
Fixed dialling: – Èe va¹a kartica SIM podpira to storitev,
lahko klice omejite na skupino ¹tevilk, shranjenih na njej.
Ko je storitev omejenega klicanja vkljuèena, imenik na
kartici SIM prikazuje le ¹tevilke, ki so na seznamu za
omejeno klicanje. ©e vedno imate dostop do imenika v
telefonu (Contacts), vendar ¹tevilk ne morete klicati.
Èe ¾elite spremeniti nastavitve ali pregledati ¹tevilke za
omejeno klicanje, morate imeti kodo PIN2. Za dodajanje,
spreminjanje in brisanje ¹tevilk izberite Contacts.
Na seznam za omejeno klicanje morate vnesti imena in
¹tevilke.
Opomba: Omejeno klicanje vpliva tudi na zahteve za
storitve (ukaze SS ali USSD), kot so ukazi za vklop
omre¾nih storitev.
Po¹iljanje tonov DTMF
Toni DTMF (Dual Tone Multi-Frequency) so toni, ki jih
sli¹ite ob uporabi ¹tevilène tipkovnice v aplikaciji
Telephone. Toni DTMF vam omogoèajo na primer
komunikacijo s telefonskimi predali in raèunalni¹kimi
telefonskimi sistemi.
Tone DTMF lahko po¹iljate omre¾ju na primer za dostop do
samodejnih telefonskih storitev, telefonskih odzivnikov ali
banènih sistemov.
Naprava lahko samodejno po¹ilja tone DTMF, èe ste jih
vnesli v polje DTMF vizitke v aplikaciji Contacts. V pogledu
Dialler aplikacije Telephone lahko tone DTMF po¹iljate
roèno. Roèno po¹iljanje je primerno zlasti za kratke nize
tonov DTMF.
Èe ¾elite, da naprava med klicem samodejno po¹lje
tone DTMF, pritisnite in izberite Options > Send
Telephone (Telefon)
Copyright © 2005 Nokia. All rights reserved.
41

DTMF.... Èe je v imeniku Contacts shranjen niz DTMF za
trenutno aktivni klic, se odpre pogovorno okno Send
DTMF. Èe ¾elite, da se ton DTMF po¹lje samodejno,
izberite Send, za uporabo pogleda Dialler pa izberite
Enter manually. Èe v meniju Contacts ni nizov DTMF
za ta klic, se samodejno odpre pogled Dialler.
Èe ¾elite med klicem roèno vnesti tone DTMF, se
dotaknite mo¾nosti Dialler ali pritisnite . Vpi¹ite niz
Telephone (Telefon)
DTMF.
Nasvet: Z dvojnim dotikom znaka * na tipkovnici lahko
uporabite dva posebna znaka:
• p (pavza) – Med ¹tevilke niza DTMF vstavi
trisekundno pavzo. Vse ¹tevilke, ki sledijo
pavzi, se obravnavajo kot toni DTMF.
• w (èakanje) – Prepreèi po¹iljanje ¹tevilk
DTMF, dokler ne izberete mo¾nosti Send.
Nato se preostanek niza po¹lje v omre¾je. Vse
¹tevilke, ki sledijo znaku za èakanje, se
obravnavajo kot toni DTMF.
V polje DTMF v vizitki lahko vna¹ate tone DTMF.
Nasveti za uèinkovito uporabo
aplikacije Telephone
• Ko je vkljuèen profil Silent, je v prikazu stanja viden
znak za tihi naèin . Èe izberete ta znak, se odpre
okence, v katerem lahko profil zamenjate. Èe vkljuèite
drug profil, znak za tihi naèin izgine iz prikaza stanja.
• Èe ¾elite med telefoniranjem zadr¾ati trenutni klic ali
znova vkljuèiti zadr¾ani klic, pritisnite . Ko ni
aktivnih klicev, pritisnite in telefon bo prikazal
seznam zadnjih klicanih ¹tevilk.
• V pogledu hitrega klicanja lahko s pisalom vleèete
gumbe, ki imajo doloèene ¹tevilke za hitro klicanje, in
jih prerazporedite. Gumba za klicanje telefonskega
predala ne morete premakniti.
42
Copyright © 2005 Nokia. All rights reserved.

Profiles (Profili)
Odprite Desk > Profiles.
Profili doloèajo tone in glasnost naprave, primerne za
razliène prilo¾nosti, okolja in skupine klicalcev.
Èe ¾elite zamenjati profil, ga izberite s seznama in
izberite ukaz Activate.
Èe ¾elite izbrisati profil, ga izberite s seznama,
pritisnite in izberite Profile > Delete. Privzetih
profilov ni mogoèe izbrisati.
Nasvet: Profil lahko zamenjate tudi s kratkim pritiskom
tipke za vklop/izklop.
Èe ¾elite ustvariti nov profil, pritisnite in izberite
Profile > New.... Veè informacij o nastavitvah najdete v
razdelku “Urejanje profilov” na strani 44.
Èe ¾elite nastaviti èas veljavnosti profila, izberite Set
time. S pisalom izberite in s pu¹èicami spremenite
èas. Po preteku izbranega èasa naprava znova vkljuèi
prej¹nji profil. Èas veljavnosti profila Flight iz
varnostnih razlogov ne more biti omejen.
Èe ¾elite izbranemu profilu dodati skupino klicalcev,
izberite Personalise in Alert for. Izberite eno ali veè
skupin in mo¾nost OK. Ko vas èlan skupine poklièe ali
vam po¹lje sporoèilo, naprava predvaja izbrani ton
zvonjenja (èe je prejela ¹tevilko po¹iljatelja in jo
prepoznala). Za druge klicalce bodo veljale nastavitve
profila Silent (Tiho).
Èe ¾elite uporabljati napravo, ne da bi se povezali z
mobilnim omre¾jem GSM, izberite profil Flight in
mo¾nost Activate. Naprava tako ne more sprejemati in
oddajati signalov GSM in radijskih signalov ter
vzpostavljati povezav prek vmesnika Bluetooth. Kljub
temu lahko uporabljate funkcije, ki ne zahtevajo
povezave z omre¾jem GSM, na primer poslu¹ate zvoène
posnetke in pi¹ete sporoèila.
Opozorilo: V profilu Flight ne morete klicati (ali
prejemati klicev), niti v sili, ali uporabljati drugih
funkcij, za katere je potrebna povezava z omre¾jem. Èe
¾elite klicati, morate najprej zamenjati profil in tako
vkljuèiti funkcijo telefona. Èe je naprava zaklenjena,
vnesite kodo za odklepanje. Èe morate vzpostaviti klic
v sili, ko je naprava zaklenjena in v profilu Flight, boste
morda lahko v polje, namenjeno kodi za odklepanje,
vnesli ¾e programirano ¹tevilko za klic v sili, in izbrali
mo¾nost Call. Naprava vas bo obvestila o izklopu
profila Flight in vzpostavljanju klica v sili.
Opozorilo: Naprave ne vklopite, èe je uporaba
mobilnih naprav prepovedana oziroma je lahko
nevarna ali povzroèi interferenco.
Copyright © 2005 Nokia. All rights reserved.
Profiles (Profili)
43

Urejanje profilov
Èe ¾elite urediti profil, ga izberite s seznama in
izberite mo¾nost Personalise. Vendar vseh nastavitev
pri vseh profilih ne morete spremeniti. Doloèite
naslednje:
Profile name: – Preimenujte profil.
Profiles (Profili)
Ringing tone: – Pritisnite in izberite zvoèno datoteko,
ki naj jo naprava uporabi kot ton zvonjenja za glasovne
klice. Èe ¾elite poslu¹ati izbrani ton, izberite mo¾nost
Play tone. Tone zvonjenja lahko izberete tudi za
razliène vrste sporoèil.
Incoming call alert: – Ko je izbrana mo¾nost Ascending,
glasnost zvonjenja postopoma nara¹èa od prve do
izbrane stopnje.
Ringing volume: – Stopnjo glasnosti doloèite s pritiskom
na <+> ali <–>. Izbrana stopnja se uporabi pri
dohodnih glasovnih klicih, sporoèilih in opozorilih.
Vibrating alert: – Napravo nastavite tako, da bo pri
dohodnih glasovnih klicih, prejetih sporoèilih in vklopu
opozoril vibrirala.
Message alerts: – To mo¾nost izberite, da nastavite
opozorila za sporoèila.
Text msg. alert tone: – S pisalom se dotaknite in izberite
opozorilni ton za prejeta besedilna sporoèila. Ta
mo¾nost ni na voljo, èe niste izbrali Message alerts:.
Multimedia alert tone: – S pisalom se dotaknite in
izberite opozorilni ton za prejeta veèpredstavnostna
sporoèila. Ta mo¾nost ni na voljo, èe niste izbrali
Message alerts:.
E-mail alert tone – S pisalom se dotaknite in izberite
opozorilni ton za prejeta e-po¹tna sporoèila. Ta
mo¾nost ni na voljo, èe niste izbrali Message alerts:.
Key tones: – Nastavite stopnjo glasnosti zvoka tipk.
Touch screen tones: – Nastavite stopnjo glasnosti zvoka ob
dotiku zaslona s pisalom.
Warning tones: – Pametni telefon vas lahko zvoèno
opozarja, na primer takrat, ko je baterija skoraj prazna.
Èe ¾elite zapreti okence in zavreèi vse spremembe,
pritisnite .
44
Copyright © 2005 Nokia. All rights reserved.

Messaging (Sporoèila)
Odprite Desk > Messaging.
V meniju Messaging lahko ustvarjate, po¹iljate, prejemate,
pregledujete, urejate in razvr¹èate razliène vrste sporoèil:
besedilna, veèpredstavnostna, e-po¹tna in pametna –
posebna besedilna sporoèila, ki vsebujejo podatke. Poleg
teh lahko prejemate sporoèila in podatke prek vmesnika
Bluetooth, obvestila spletnih storitev in sporoèila v celici
ter po¹iljate ukaze za storitve.
Slika 17: Messaging (Sporoèila)
Opomba: Veèpredstavnostna sporoèila lahko prejmejo
in prika¾ejo le naprave, ki podpirajo zdru¾ljive funkcije
za veèpredstavnostna ali e-po¹tna sporoèila.
Nasvet: E-po¹tna in veèpredstavnostna sporoèila lahko
uporabljate le, èe ste nastavili internetno dostopno
toèko. Glejte “Nastavitev internetne dostopne toèke” na
strani 106. Glede na vrsto kartice SIM, ki jo uporabljate,
bo naprava morda lahko samodejno dodala ustrezne
nastavitve za brskanje po spletu in veèpredstavnostna
sporoèila.
Nasvet: Sporoèilo lahko zaènete ustvarjati v vsaki
aplikaciji, ki ima mo¾nost Send (ali menijski ukaz Send).
Izberite datoteko (sliko, besedilo), ki jo ¾elite dodati
sporoèilu, in izberite mo¾nost Send.
Nasvet: V pogledu za urejanje sporoèila z veljavnim
naslovom v polju To: po¹ljite sporoèilo s pritiskom na
.
Èe ¾elite prilagoditi ukazne gumbe v glavnem oknu,
pritisnite , izberite Display > Command bar buttons...,
za vsak gumb izberite ¾eleni ukaz in nato OK.
Èe ¾elite sporoèila razporediti, pritisnite in
izberite Display > Sort.... Izberite naèin in vrstni red
razporeditve ter se dotaknite mo¾nosti OK.
Inbox (Prejeto)
Ikone oznaèujejo vrsto in pomembnost sporoèila ter
morebitne priloge. Vidite lahko na primer naslednje ikone:
Nova e-po¹ta v oddaljenem nabiralniku
Novo besedilno sporoèilo
Copyright © 2005 Nokia. All rights reserved.
Messaging (Sporoèila)
45

Novo veèpredstavnostno sporoèilo
Novo vabilo v koledarju
Neprebrana e-po¹ta
Zelo pomembno e-po¹tno sporoèilo
v oddaljenem nabiralniku
Messaging (Sporoèila)
Stanja sporoèil v mapi Outbox
Manj pomembna nova e-po¹ta
Priloga
(V po¹iljanju)
E-po¹tna in besedilna sporoèila v mapi Outbox so lahko
v naslednjih stanjih:
Sending – Sporoèilo se trenutno po¹ilja.
On request – E-po¹ta ali besedilno sporoèilo bo poslano
¹ele, ko boste v pogledu Outbox posebej izbrali mo¾nost
Send.
Waiting – Besedilno sporoèilo èaka v vrsti in bo poslano
takoj, ko bo to mogoèe. Sporoèilo lahko na primer èaka v
vrsti, ko je naprava vklopljena in èaka ustrezno moè
signala ali konec telefonskega pogovora. Stanje Waiting
pri e-po¹tnih sporoèilih oznaèuje, da bo sporoèilo poslano
naslednjiè, ko boste vzpostavili povezavo z oddaljenim
nabiralnikom.
Failed – Po¹iljanje sporoèila ni uspelo.
Deferred – Po¹iljanje sporoèila ste prelo¾ili na poznej¹i èas.
S po¹iljanjem sporoèila lahko nadaljujete tako, da v
pogledu Outbox izberete Send.
Mape
Ko odprete aplikacijo Messaging, se prika¾e vsebina
nazadnje odprte mape.
Èe ¾elite odpreti drugo mapo, pritisnite in
izberite Folders. Na seznamu map je naslednje:
Inbox – Vsebuje prejeta sporoèila, razen sporoèil v celici.
Outbox – Zaèasna shramba za sporoèila, ki èakajo na
po¹iljanje. V mapi Outbox se hranijo na primer takrat, ko
naprava ni v dosegu omre¾ja. E-po¹tna sporoèila lahko
odpo¹ljete tudi ob naslednji vzpostavitvi povezave. Èe
¾elite prelo¾iti po¹iljanje sporoèil v mapi Outbox, izberite
Defer sending.
Drafts – V tej mapi so shranjeni neodposlani osnutki
sporoèil.
Sent – Tu se shranjujejo poslana sporoèila. Sporoèila in
podatki, ki ste jih poslali prek povezave Bluetooth, se ne
shranijo v mapi Sent.
Remote mailbox (Oddaljeni nabiralnik) – Ko
odprete to mapo, se lahko pove¾ete z oddaljenim po¹tnim
nabiralnikom in nalo¾ite nova e-po¹tna sporoèila ali pa
brez povezave pregledate prej nalo¾ena sporoèila. Glejte
“E-po¹tna sporoèila” na strani 47.
46
Copyright © 2005 Nokia. All rights reserved.

Èe ¾elite dodati novo mapo, pritisnite in izberite
Tools > Manage folders.... Dotaknite se mo¾nosti New in
novo mapo poimenujte. Sporoèila lahko razvrstite v te
mape.
Èe ¾elite mape preimenovati ali izbrisati, pritisnite
in izberite Tools > Manage folders.... Privzetih map
ne morete izbrisati.
E-po¹tna sporoèila
Èe ¾elite prejemati in po¹iljati e-po¹tna sporoèila, morate
biti naroèeni na e-po¹tno storitev. Uporabite lahko storitev
ponudnika dostopa do interneta, mobilnega operaterja ali
podjetja, v katerem ste zaposleni.
Priprava oddaljenega nabiralnika
1 V glavnem pogledu aplikacije Messaging pritisnite
in izberite Tools > New mailbox.... Pritisnite Next.
2 Izpolnite naslednja polja na straneh èarovnika Internet
setup wizard:
Mailbox name: – Vpi¹ite opisno ime za oddaljeni
nabiralnik.
Mailbox type: - Izberite e-po¹tni protokol, ki ga
priporoèa va¹ ponudnik e-po¹te. To nastavitev lahko
doloèite le enkrat; ko jo shranite ali zapustite stran z
nastavitvami, je ne morete veè spremeniti. Pritisnite
Next.
Name: – Vpi¹ite svoje ime.
User name: – Vpi¹ite uporabni¹ko ime, ki vam ga je
dodelil ponudnik storitev.
Password: – Vpi¹ite svoje geslo. Èe tega polja ne
izpolnite, bo naprava zahtevala geslo ob poskusu
vzpostavitve povezave z nabiralnikom.
My e-mail address: – Vpi¹ite e-po¹tni naslov, ki ste ga
dobili pri ponudniku storitev. Naslov mora vsebovati
znak "@". Odgovori na va¹a sporoèila bodo poslani na
ta naslov. Pritisnite Next.
Incoming server (POP3): ali Incoming server (IMAP4): –
Internetni naslov (IP) ali gostiteljsko ime raèunalnika,
ki prejema va¹o e-po¹to.
Outgoing server (SMTP): – Internetni naslov (IP) ali
gostiteljsko ime raèunalnika, ki po¹ilja va¹o e-po¹to.
Pritisnite Next.
3 Ko doloèite te nastavitve, izberite Finish, da se vrnete
v aplikacijo Messaging, ali Advanced, èe ¾elite doloèiti
¹e neobvezne, dodatne nastavitve za e-po¹to. Veè
informacij najdete v razdelku “Dodatne e-po¹tne
nastavitve” na strani 48.
Èe ¾elite urediti nastavitve oddaljenega nabiralnika,
pritisnite in izberite Tools > Message settings > E-
mail.... Izberite ¾eleni nabiralnik, se dotaknite mo¾nosti
Edit in spremenite nastavitve, kot je opisano zgoraj.
Ne pozabite, da nastavitev ne morete urejati, medtem
ko je vzpostavljena povezava z nabiralnikom.
Èe ¾elite nabiralnik izbrati za privzetega, pritisnite
in izberite Tools > Message settings > E-mail....
Izberite ¾eleni nabiralnik in s pisalom izberite mo¾nost
Set as default.
Messaging (Sporoèila)
Copyright © 2005 Nokia. All rights reserved.
47

Dodatne e-po¹tne nastavitve
Ko ste v èarovniku Mailbox setup wizard (odprite
aplikacijo Messaging, pritisnite , izberite Tools >
Message settings > E-mail...) nastavili ali uredili nastavitve
oddaljenega po¹tnega nabiralnika, lahko nadaljujete s
konfiguracijo dodatnih e-po¹tnih nastavitev.
Stran Retrieval (Nalaganje)
Retrieve: – Ta nastavitev doloèa, kaj bo naprava nalo¾ila iz
oddaljenega nabiralnika ob vzpostavitvi povezave.
Messaging (Sporoèila)
Mo¾nost Messages je na voljo le za nabiralnike vrste
IMAP4.
E-mail size limit: – Doloèite najveèjo velikost sporoèil, ki se
lahko nalo¾ijo ob izbiri menijskega ukaza E-mail > Retrieve
and send. Najmanj je 1 kB, najveè pa 1000 kB. V primeru
veèjih sporoèil se bodo nalo¾ile le njihove glave.
No. of e-mails to retrieve: – Doloèite ¹tevilo glav novih
sporoèil, prikazanih v mapi Inbox. Èe ob nalaganju novih
glav skupno ¹tevilo glav sporoèil prese¾e to omejitev, se
bodo starej¹e izbrisale. Ta mo¾nost je na voljo le za
nabiralnike vrste IMAP4.
Password authentication: – Uporablja se s protokolom
POP3 za kodirano po¹iljanje gesel oddaljenemu
e-po¹tnemu stre¾niku.
Retrieve e-mails to inbox: – To mo¾nost izberite, èe ¾elite
prejemati sporoèila s tega raèuna v mapo Inbox. Èe te
mo¾nosti niste izbrali, se sporoèila nalo¾ijo v loèene mape
zunaj mape Inbox.
Stran Sending (Po¹iljanje)
Default e-mail format: – Vrsta po¹te, ki jo lahko pi¹ete in
po¹iljate s to napravo.
Send e-mail: – Naèin, kako va¹ pametni telefon po¹ilja
e-po¹to.
Include original in reply: – To mo¾nost izberite, èe ¾elite v
odgovor vkljuèiti tudi besedilo izvirnega sporoèila.
Request read report: – Èe izberete to mo¾nost, boste
obve¹èeni, ko bo prejemnik odprl va¹o po¹to. Obve¹èanje je
mogoèe le, èe prejemnikova e-po¹tna aplikacija podpira to
funkcijo.
Stran Outgoing server SMTP (Odhodni stre¾nik
SMTP)
Authentication required: – To mo¾nost izberite, èe stre¾nik
SMTP (Simple Mail Transfer Protocol) zahteva preverjanje.
Nekateri stre¾niki uporabnika preverijo, preden omogoèijo
po¹iljanje e-po¹te.
User name: – Vpi¹ite svoje uporabni¹ko ime za stre¾nik
SMTP.
Password: – Vpi¹ite svoje geslo za stre¾nik SMTP.
Stran Other (Drugo)
Varnost – Doloèite varnostni protokol stre¾nika.
Incoming e-mail port: – Vpi¹ite ¹tevilko vrat stre¾nika za
prejemanje e-po¹te. Obièajno ni treba spremeniti privzete
vrednosti.
48
Copyright © 2005 Nokia. All rights reserved.

Outgoing e-mail port: – Vpi¹ite ¹tevilko vrat stre¾nika za
po¹iljanje e-po¹te. Obièajno ni treba spremeniti privzete
vrednosti.
Access point in use: – Izberite, ali ¾elite ob vzpostavitvi
povezave uporabiti katero koli razpolo¾ljivo dostopno
toèko, ali pa doloèite ¾eleno dostopno toèko.
Set as default mailbox: – Èe potrdite to polje, bo ta
nabiralnik izbran za privzetega.
Nalaganje e-po¹tnih sporoèil iz
nabiralnika
Nasvet: E-po¹to redno bri¹ite ali premikajte iz naprave,
da ne bo zasedla preveè pomnilnika.
Po¹ta, ki je naslovljena na vas, je shranjena v va¹em
po¹tnem nabiralniku in je naprava ne prejme samodejno.
Preberete jo lahko ¹ele, ko se pove¾ete s po¹tnim
nabiralnikom in izberete sporoèila, ki jih ¾elite prenesti
v napravo. Povezava z oddaljenim nabiralnikom se
vzpostavi s podatkovnim klicem.
Vsa e-po¹tna sporoèila se nalo¾ijo v mape oddaljenega
nabiralnika, razen èe niste doloèili nalaganja v mapo Inbox.
Nasvet: Glejte informacije o mo¾nostih nalaganja
e-po¹te v razdelku “Dodatne e-po¹tne nastavitve” na
strani 48.
Èe ¾elite nalo¾iti e-po¹to iz oddaljenega nabiralnika,
pritisnite in izberite E-mail > Retrieve and send.
Izberite ustrezni ukaz glede na to, ali ¾elite e-po¹to
prejeti iz vseh nabiralnikov ali samo iz doloèenega.
Hkrati bodo poslana tudi sporoèila, ki èakajo v mapi
Outbox.
Nasvet: Èe v nastavitvah oddaljenega nabiralnika
niste doloèili gesla, ga bo naprava zahtevala ob
poskusu povezave z nabiralnikom. Geslo vpi¹ite
v pogovorno okno in s pisalom izberite OK.
Èe ¾elite nalo¾iti vsebino izbranega e-po¹tnega
sporoèila, pritisnite in izberite E-mail > Retrieve e-
mail contents.
Èe ¾elite povezavo z nabiralnikom prekiniti,
pritisnite in izberite E-mail > Disconnect from
Internet. Podatkovni klic se konèa.
Nasvet: Vsebino izbranega e-po¹tnega sporoèila
nalo¾ite, èe se s pisalom dotaknete sporoèila. Vsebina
sporoèila se nalo¾i v pametni telefon, in èe so v
nabiralniku nova sporoèila, se hkrati posodobi seznam
sporoèil.
Branje in odgovarjanje na e-po¹to
Èe ¾elite odpreti mapo Inbox ali katero koli drugo
mapo, pritisnite in izberite Folders > Inbox/Outbox/
Drafts/Sent ali ime oddaljenega nabiralnika, èe ste ga
doloèili.
Sporoèilo odprete tako, da se ga dvakrat dotaknete s
pisalom. Èe vsebuje spletno povezavo, jo odprete tako,
da se je dotaknete s pisalom.
Messaging (Sporoèila)
Copyright © 2005 Nokia. All rights reserved.
49

Nasvet: Za po¹iljatelja e-po¹tnega sporoèila lahko
ustvarite novo vizitko. Pritisnite in izberite Tools >
Add to Contacts....
Prilogo sporoèila odprete tako, da jo dvakrat izberete
s pisalom. Ne pozabite, da lahko priloge vsebujejo
viruse in drugo ¹kodljivo vsebino. Vedno se preprièajte,
ali zaupate po¹iljatelju. Èe ¾elite prilogo shraniti, jo
izberite in se dotaknite mo¾nosti Save.
Ko sporoèilo preberete in ¾elite nanj odgovoriti,
Messaging (Sporoèila)
izberite Reply. Èe ¾elite odgovoriti vsem
prejemnikom, ne samo po¹iljatelju sporoèila, pritisnite
in izberite Message > Reply to all.
Pri odgovarjanju na e-po¹to se sporoèila v obliki HTML
dodajo kot priloge.
Nasvet: Glejte informacije o mo¾nostih po¹iljanja
e-po¹te v razdelku “Dodatne e-po¹tne nastavitve” na
strani 48.
E-po¹tno sporoèilo posredujete tako, da pritisnete
in izberete Message > Forward.
Èe ¾elite izbrisati sporoèilo iz mape Inbox ali
oddaljenega nabiralnika, izberite Delete. Po potrebi
doloèite, ali ¾elite sporoèila izbrisati le iz pametnega
telefona ali pa iz naprave in e-po¹tnega stre¾nika.
Po¹iljanje e-po¹te
1 V glavnem pogledu aplikacije Messaging pritisnite
in izberite Message > Create > E-mail.
2 V polje To: vpi¹ite e-po¹tni naslov. Posamezne
prejemnike loèite s podpièjem (;).
Èe je prejemnikova vizitka shranjena v meniju
Contacts, pritisnite . S seznama izberite ¾elenega
prejemnika in mo¾nost Add. Ko izberete vse
prejemnike, se dotaknite ukaza Done.
3 Vpi¹ite zadevo in besedilo sporoèila. Izberite Send.
Nasvet: Kot povezavo lahko uporabite tudi e-po¹tni
naslov v okvirèku za besedilo ali dokumentu. Èe naslov
izberete s pisalom ali s tipko za pomikanje vanj
premaknete kazalko, se spremeni v majhno ikono s
povezavo. Dotaknite se ikone, da odprete urejevalnik
e-po¹te.
Èe se vpisano ime ujema z veè imeni ali èe ima oseba veè
e-po¹tnih naslovov, na seznamu izberite pravo ime ali
naslov in nato mo¾nost OK.
Nasvet: Hkrati lahko izberete veè vizitk. Glejte
“Pogoste funkcije v aplikacijah” na strani 22.
Èe ¾elite skriti polji Cc: in Bcc: v urejevalniku po¹te,
pritisnite in izberite Display > Cc field ali Bcc field.
Prejemnik, ki ste ga vpisali v polje Cc:, prejme kopijo
sporoèila, njegovo ime pa lahko vidijo tudi preostali
prejemniki. Èe prejemnika vnesete v polje Bcc:, ta prav
tako prejme kopijo sporoèila, vendar preostali
prejemniki ne vidijo njegovega imena.
Èe ¾elite po¹tno sporoèilo, ki ste ga pravkar napisali,
shraniti, ne pa tudi poslati, izberite Close.
50
Copyright © 2005 Nokia. All rights reserved.

Sporoèilo se shrani v mapo Drafts. Shranjeno sporoèilo
zamenja prej shranjeno razlièico istega sporoèila.
Èe ¾elite doloèiti mo¾nosti po¹iljanja za trenutno
e-po¹tno sporoèilo, s pisalom izberite Sending
options. Vse spremembe, ki jih vnesete v to pogovorno
okno, vplivajo le na trenutno sporoèilo in na obliko
sporoèila, kot jo bo videl prejemnik. Oblikovanje lahko
na primer vpliva na èitljivost znakov. Doloèite
naslednje:
Priority: – Raven pomembnosti sporoèila.
E-mail format: – Slog oblikovanja sporoèila. Izberite
Formatted text (HTML), in lahko boste uporabili
izbolj¹ane mo¾nosti za oblikovanje besedila. Èe ¾elite
uporabiti obièajno internetno obliko, izberite Plain text,
èe veste, da po¹tni sistem prejemnika sporoèila v tej
obliki ne more prikazati, pa izberite Plain text (no MIME).
Request read report: – To mo¾nost izberite, èe ¾elite, da
vas omre¾je obvesti, ko bo prejemnik odprl va¹e
sporoèilo.
Mailbox in use: – Oddaljeni nabiralnik, ki ga ¾elite
uporabiti pri po¹iljanju tega sporoèila.
Send e-mail: – Doloèite, kdaj naj se sporoèilo po¹lje.
Immediately pomeni, da bo sporoèilo poslano takoj (èe
je povezava z nabiralnikom vzpostavljena). Èe povezava
ni vzpostavljena, se bo naprava sku¹ala povezati.
Mo¾nost When connection available pomeni, da bo
naprava sporoèilo poslala, ko se bo naslednjiè povezala
z nabiralnikom. On request pomeni, da se bo sporoèilo
ob izbiri mo¾nosti Send shranilo v mapo Outbox.
Naprava ga bo poslala, ko boste izbrali sporoèilo in
mo¾nost Send.
Slog e-po¹tnih sporoèil
Oblikovanje besedila in odstavkov je mogoèe le, ko je
mo¾nost E-mail format: za trenutno sporoèilo nastavljena
na Formatted text (HTML).
Èe ¾elite oblikovati izbrano besedilo, pritisnite
in izberite Format > Font.... Orodja za urejanje besedila
najdete tudi v orodni vrstici na dnu zaslona. Èe orodna
vrstica ni prikazana, pritisnite in izberite Display >
Toolbar.
Èe ¾elite izbrane odstavke poravnati, pritisnite
in izberite Format > Alignment > Left, Right ali Centred.
Scheduling (Urnik po¹iljanja)
Doloèite lahko, kdaj in kako pogosto naj se naprava
pove¾e z oddaljenim nabiralnikom ter po¹ilja in prejema
e-po¹to.
Èe ¾elite doloèiti urnik po¹iljanja in prejemanja
e-po¹te, pritisnite , izberite E-mail > Auto-retrieve
and send... in Edit. Doloèite zaèetni èas, konèni èas in
èasovni interval za po¹iljanje in prejemanje. Izberite
ter in , da zamenjate èas. Èe uporabljate
12-urni prikaz èasa, doloèite tudi polje am/pm. V polju
Days: oznaèite dneve v tednu, ko naj telefon vzpostavi
povezavo. Izberite OK.
Messaging (Sporoèila)
Copyright © 2005 Nokia. All rights reserved.
51

Èe ¾elite urnik omogoèiti ali onemogoèiti , pritisnite
, izberite E-mail > Auto-retrieve and send... ter
izberite ali poèistite povezavo.
Opomba: Te mo¾nosti ne vkljuèite, èe je ne
potrebujete. Morda boste morali plaèati vsako
povezavo.
E-po¹tne priloge
Kot e-po¹tne priloge lahko po¹ljete veèino dokumentov in
sporoèil, ki jih ustvarite v drugih aplikacijah naprave.
Messaging (Sporoèila)
Pomembno: E-po¹tna sporoèila lahko vsebujejo viruse
ali so drugaèe ¹kodljiva za va¹o napravo ali raèunalnik.
Prilog ne odpirajte, èe po¹iljatelju ne zaupate.
Èe ¾elite e-po¹ti dodati priloge, v urejevalniku
e-po¹te pritisnite in izberite Attachment > Attach
file. Poi¹èite in izberite ¾eleno datoteko.
Nasvet: Èe ¾elite prilo¾iti svojo vizitko, pritisnite
in izberite Attachment > Attach 'My contact card'.
Èe si ¾elite priloge ogledati, odprite prejeto ali
poslano e-po¹tno sporoèilo, ki jih vsebuje, in s pisalom
dvakrat izberite ikono priloge na dnu sporoèila. Èe
naprava ne prepozna oblike datoteènega zapisa
priloge, prika¾e ikono z vpra¹ajem.
Èe ¾elite priloge shraniti, odprite e-po¹tno sporoèilo,
ki jih vsebuje, izberite priloge na dnu sporoèila in s
pisalom izberite Save.
Èe ¾elite prilogo izbrisati med ustvarjanjem
e-po¹tnega sporoèila, jo izberite na dnu sporoèila,
pritisnite in izberite Attachment > Remove.
Signatures (Podpisi)
Èe ¾elite doloèiti podpis za e-po¹tni raèun, pritisnite
, izberite E-mail > Signatures..., dotaknite se
mo¾nosti Edit in vpi¹ite podpis. Èe ¾elite, da se vsem
e-po¹tnim sporoèilom doda va¹a vizitka, izberite
mo¾nost Attach 'My contact card':.
Èe ¾elite podpis za e-po¹tni raèun omogoèiti ali
onemogoèiti, pritisnite , izberite E-mail >
Signatures... ter izberite ali poèistite podpise. Podpis
morate najprej doloèiti, nato ga lahko vkljuèite.
Besedilna sporoèila
Storitev za kratka sporoèila (SMS) omogoèa po¹iljanje in
prejemanje sporoèil prek digitalnega brez¾iènega omre¾ja.
Po¹iljanje besedilnih sporoèil
1 V glavnem pogledu aplikacije Messaging izberite New
text message.
2 V polje To: vpi¹ite telefonsko ¹tevilko. Posamezne
prejemnike loèite s podpièjem (;).
Èe je prejemnikova vizitka shranjena v meniju
Contacts, pritisnite . S seznama izberite ¾elenega
52
Copyright © 2005 Nokia. All rights reserved.

prejemnika in mo¾nost Add. Ko izberete vse
prejemnike, se dotaknite ukaza Done.
3 Napi¹ite besedilo sporoèila in izberite Send. Sporoèilo
lahko vsebuje le golo, neoblikovano besedilo.
Nasvet: Ob po¹iljanju sporoèila, ki vsebuje posebne ali
nagla¹ene znake, ne pozabite, da jih prejemnikova
naprava morda ne podpira.
Ta naprava podpira po¹iljanje besedilnih sporoèil, dalj¹ih
od obièajne omejitve do 160 znakov. Èe va¹e sporoèilo
presega 160 znakov, bo poslano kot niz dveh ali veè
sporoèil.
©tevec znakov na dnu besedilnega sporoèila sproti
prikazuje ¹tevilo uporabljenih znakov. Ko ¹tevilo prese¾e
160 znakov, se prika¾e tudi ¹tevilo kratkih sporoèil,
potrebnih za po¹iljanje tako dolgega besedila.
Dol¾ina sporoèila, ki vsebuje posebne znake, morda ne bo
pravilno prikazana.
Nelatinski znaki nekaterih jezikov ali posebni znaki
Unicode, kot so è, ¹ in ¾, zavzamejo veè prostora.
Po¹iljanje sporoèila v veè delih je lahko dra¾je od po¹iljanja
enega sporoèila.
Èe ¾elite doloèiti mo¾nosti po¹iljanja za trenutno
sporoèilo, s pisalom izberite Sending options. Vse
spremembe, ki jih vnesete v to pogovorno okno, vplivajo
le na trenutno sporoèilo. Doloèite naslednje:
Stran General (Splo¹no)
Message centre in use: – Izberite center za po¹iljanje
besedilnih sporoèil.
Receive report: (omre¾na storitev) – Èe izberete to
mo¾nost, si lahko v aplikaciji Log ogledate stanje
poslanega sporoèila. Èe tega potrditvenega polja ne
izberete, bo v dnevniku prikazano le stanje Sent.
Send message: – Doloèite, kdaj naj se sporoèilo po¹lje. On
request pomeni, da se bo sporoèilo ob izbiri mo¾nosti Send
shranilo v mapo Outbox. Naprava ga bo poslala, ko boste
izbrali sporoèilo in mo¾nost Send.
Stran Advanced (Dodatno)
Message validity: (omre¾na storitev) – Èe prejemnik
sporoèila ni dosegljiv v èasu veljavnosti sporoèila, se
sporoèilo odstrani iz centra za besedilna sporoèila. Ta
funkcija deluje le, èe jo podpira omre¾je. Maximum time je
najdalj¹a veljavnost, ki jo omre¾je omogoèa.
Reply via same centre: (omre¾na storitev) – To mo¾nost
izberite, èe ¾elite, da prejemnik sporoèila po¹lje odgovor
prek iste ¹tevilke centra za sporoèila.
Message sent as: – To mo¾nost spremenite le, èe ste
preprièani, da center za sporoèila podpira pretvorbo
besedilnih sporoèil v druge zapise. Obrnite se na
mobilnega operaterja.
Messaging (Sporoèila)
Copyright © 2005 Nokia. All rights reserved.
53

Prejemanje besedilnih sporoèil
Besedilna sporoèila prejmete samodejno, èe je ta storitev
na voljo, èe je va¹a naprava vklopljena in v dosegu
omre¾ja.
Ko prejmete novo besedilno sporoèilo, vas naprava zvoèno
opozori – razen èe ste izbrali tihi profil – in na zaslonu se
prika¾e pogovorno okno. Sporoèilo odprete tako, da
izberete mo¾nost Open. Sporoèilo v mapi Inbox odprete
tako, da se ga dvakrat dotaknete s pisalom.
Messaging (Sporoèila)
Nasvet: Èe ¾elite za po¹iljatelja besedilnega sporoèila
ustvariti vizitko, pritisnite in izberite Tools > Add
to Contacts....
Èe ¾elite na besedilno sporoèilo odgovoriti, odprite
izvirno sporoèilo in pritisnite Reply. Napi¹ite odgovor
in izberite Send. Èe ste izbrali potrditveno polje Include
original in reply:, se k odgovoru doda tudi besedilo
izvirnega sporoèila.
Èe ¾elite premakniti, kopirati ali izbrisati sporoèila
na kartici SIM, pritisnite in izberite Message > SIM
messages.... Izberite sporoèila in nato ustrezni gumb.
Nastavitve za besedilna sporoèila
Vsaka sprememba nastavitev za besedilna sporoèila vpliva
na naèin po¹iljanja in prejemanja sporoèil.
V glavnem pogledu aplikacije Messaging pritisnite in
izberite Tools > Message settings > Text message.... Doloèite
naslednje:
Stran General (Splo¹no)
Message centre in use: – Izberite center za po¹iljanje
besedilnih sporoèil.
Receive report: (omre¾na storitev) – Èe izberete to
mo¾nost, si lahko v aplikaciji Log ogledate stanje
poslanega sporoèila. Èe tega potrditvenega polja ne
izberete, bo v dnevniku prikazano le stanje Sent.
Send message: – Doloèite, kdaj naj se sporoèilo po¹lje. On
request pomeni, da se bo sporoèilo ob izbiri mo¾nosti Send
v pogledu urejevalnika sporoèil shranilo v mapo Outbox.
Naprava ga bo poslala, ko boste izbrali sporoèilo in
mo¾nost Send.
Stran Advanced (Dodatno)
Message validity: – Èe prejemnik sporoèila ni dosegljiv v
èasu veljavnosti sporoèila, se sporoèilo odstrani iz centra
za besedilna sporoèila. Ta funkcija deluje le, èe jo podpira
omre¾je. Maximum time je najdalj¹a veljavnost, ki jo
omre¾je omogoèa.
Reply via same centre: (omre¾na storitev) – To mo¾nost
izberite, èe ¾elite, da prejemnik sporoèila po¹lje odgovor
prek iste ¹tevilke centra za besedilna sporoèila.
Include original in reply: – Ta nastavitev doloèa, ali se
besedilo prejetega sporoèila kopira v va¹ odgovor.
Preferred connection: – Besedilna sporoèila lahko po¹iljate
prek obièajnega omre¾ja GSM ali prek povezave GPRS, èe
to omre¾je podpira.
54
Copyright © 2005 Nokia. All rights reserved.

Èe ¾elite dodati nov center za sporoèila, pritisnite
in izberite Tools > Message settings > Text message....
Izberite Msg. centres in nato New. Vpi¹ite ime in
¹tevilko centra. ©tevilko dobite pri ponudniku storitev.
Izberite potrditveno polje Set as default centre:, èe ¾elite
vedno uporabljati isti center.
O storitvah za besedilna sporoèila
Besedilna sporoèila se lahko po¹iljajo ali prejemajo tudi
med govornimi ali podatkovnimi klici. Prebrati jih je
mogoèe v vsakem mobilnem telefonu, ki podpira to
funkcijo. Èe je prejemnikov telefon v èasu po¹iljanja
sporoèila izklopljen, center za po¹iljanje sporoèil ¹e naprej
posku¹a oddati sporoèilo, vse dokler mu ne poteèe èas
veljavnosti, ki ga dovoljuje omre¾je.
Èe ¾elite besedilo, ki ste ga napisali ali uredili v drugi
aplikaciji, poslati kot besedilno sporoèilo, se bodo vsi
vdelani predmeti ali obogateno besedilo izgubili. Prav tako
v besedilnih sporoèilih ne morete po¹iljati prilog.
Veèpredstavnostna sporoèila
Veèpredstavnostno sporoèilo lahko vsebuje besedilo, slike,
videoposnetke in/ali zvoène datoteke.
Zaradi za¹èite avtorskih pravic morda ne boste mogli
kopirati, spreminjati, prena¹ati ali posredovati nekaterih
slik, tonov zvonjenja in druge vsebine.
Ustvarjanje veèpredstavnostnih
sporoèil
1 Pritisnite in izberite Message > Create >
Multimedia message.
2 V polje To: vpi¹ite telefonsko ¹tevilko prejemnika.
Posamezne prejemnike loèite s podpièjem (;).
Èe je prejemnikova vizitka shranjena v meniju
Contacts, pritisnite . S seznama izberite ¾elenega
prejemnika in mo¾nost Add. Ko izberete vse
prejemnike, se dotaknite ukaza Done.
3 Napi¹ite sporoèilo in dodajte veèpredstavnostni
predmet. Za dodajanje slik, zvoènih ali videoposnetkov
uporabite orodno vrstico ali menijski ukaz Insert.
Podrobnosti preberite v spodnjem razdelku. Èe orodna
vrstica ni prikazana, pritisnite in izberite Display >
Toolbar.
4 Ko je sporoèilo pripravljeno, izberite Send.
Slika 18: Po¹iljanje veèpredstavnostnega sporoèila
Messaging (Sporoèila)
Copyright © 2005 Nokia. All rights reserved.
55

Nasvet: Veèpredstavnostno sporoèilo lahko vsebuje
veè strani. Èe ¾elite dodati strani, se dotaknite ikone
v orodni vrstici ali pritisnite in izberite Insert
> Page break. Èe je ob dodajanju strani kazalka v polju
To:, Cc: ali Subject:, bo nova stran izbrana za prvo stran
v sporoèilu. Sicer se nova stran doda za stranjo, na
kateri je kazalka. Vsaka stran lahko vsebuje le en
zvoèni ali videoposnetek. Vendar lahko v eno sporoèilo
dodate veè strani in na vsako po en zvoèni ali
videoposnetek. Najveèja velikost veèpredstavnostnih
Messaging (Sporoèila)
sporoèil, ki jo podpira ta naprava, je 100 kB. Èe ¾elite
omejiti vsebino sporoèil, glejte nastavitve za
veèpredstavnostna sporoèila v razdelku “Stran General
(Splo¹no)” na strani 59.
Èe ¾elite v sporoèilo dodati obstojeèo sliko, zvok ali
videoposnetek, uporabite orodno vrstico ali pritisnite
in izberite Insert > Image..., Track... ali Media clip....
Predmet poi¹èite z brskanjem in ga dodajte z izbiro
mo¾nosti Insert. Mobilno omre¾je lahko omejuje
velikost veèpredstavnostnih sporoèil. Èe vstavljena
slika presega dovoljeno velikost, jo bo naprava morda
pomanj¹ala, da jo boste lahko poslali v
veèpredstavnostnem sporoèilu.
Èe ¾elite ustvariti novo sliko, risbo ali zvoèni
posnetek in ga vstaviti v sporoèilo, uporabite orodno
vrstico ali pritisnite in izberite Insert > New image/
media clip..., New sketch... ali Sound clip.... Odpre se
ustrezna aplikacija. Podrobnosti lahko preberete v
razdelkih “Fotografiranje” na strani 73, “Urejanje slik”
na strani 79 ali “Voice recorder (Snemalnik zvoka)” na
strani 90. Predmet dodate sporoèilu tako, da izberete
Insert.
Èe posku¹ate vstaviti veèpredstavnostni predmet, vendar
nekatere mo¾nosti v meniju Tools niso na voljo ali se
prika¾e obvestilo o napaki, ste morda nastavili prestroge
omejitve. Glejte nastavitve za veèpredstavnostna sporoèila
v razdelku “Stran General (Splo¹no)” na strani 59.
Èe ¾elite zamenjati polo¾aj besedila glede na sliko ali
videoposnetek, izberite besedilno polje, pritisnite
in izberite Tools > Page layout > Place text on right ali
Place text on left. (To ni na voljo, èe ste izbrali mo¾nost
Restricted mode:.)
Èe ¾elite besedilo oblikovati, ga izberite tako, da
èezenj povleèete s pisalom, pritisnite in izberite
Tools > Format text.... Lahko tudi najprej izberete
oblikovanje in nato zaènete pisati. (To ni na voljo, èe ste
izbrali mo¾nost Restricted mode:.)
Èe ¾elite spremeniti barvo ozadja sporoèila, pritisnite
in izberite Tools > Set background colou r.... S pisalom
se dotaknite okvirèka z barvo in izberite novo barvo. (To
ni na voljo, èe ste izbrali mo¾nost Restricted mode:.)
Èe ¾elite veèpredstavnostnim predmetom dodati
uèinke, predmete izberite, pritisnite in izberite
Tools > Transition settings.... Doloèite lahko trajanje
prikaza predmeta in naèin odpiranja novega predmeta.
(To ni na voljo, èe ste izbrali mo¾nost Restricted mode:.)
56
Copyright © 2005 Nokia. All rights reserved.

Videz veèpredstavnostnega sporoèila se lahko razlikuje
glede na napravo, ki ga prejme.
Èe ¾elite veèpredstavnostni predmet odstraniti iz
sporoèila, ga izberite, pritisnite in izberite Edit >
Delete. Izberite ustrezni ukaz.
Nasvet: Èe ¾elite veèpredstavnostnemu sporoèilu
dodati strani, pritisnite in izberite Insert > Page
break. Èe je ob dodajanju strani kazalka v polju To:, Cc:
ali Subject:, bo nova stran izbrana za prvo stran v
sporoèilu. Sicer se nova stran doda za stranjo, na kateri
je kazalka.
Stran izbri¹ete tako, da jo odprete, pritisnete in
izberete Edit > Delete > Page.
Èe ¾elite doloèiti mo¾nosti po¹iljanja za trenutno
sporoèilo, pritisnite in izberite Tools > Sending
options.... Vse spremembe, ki jih vnesete v to pogovorno
okno, vplivajo le na trenutno sporoèilo. Doloèite
naslednje:
Receive report: – (omre¾na storitev) To mo¾nost izberite, èe
¾elite, da vas omre¾je obvesti, kdaj je sporoèilo prispelo
do centra za veèpredstavnostna sporoèila.
Message validity: – (omre¾na storitev) Èe prejemnik
sporoèila ni dosegljiv v èasu veljavnosti sporoèila, se
sporoèilo odstrani iz centra za veèpredstavnostna
sporoèila. Ta funkcija deluje le, èe jo podpira omre¾je.
Maximum time je najdalj¹a veljavnost, ki jo omre¾je
omogoèa.
Èe si ¾elite pred po¹iljanjem sporoèilo ogledati,
pritisnite in izberite Message > Preview.
Orodna vrstica
Èe orodna vrstica ni prikazana, pritisnite in izberite
Display > Toolbar.
1 Snemanje fotografije ali videoposnetka
2 Snemanje novega zvoènega posnetka ali vstavljanje
obstojeèega
3 Ustvarjanje skice
4 Vstavljanje slike
5 Vstavljanje glasbene datoteke
6 Vstavljanje videoposnetka
7 Vstavljanje preloma strani
Prejemanje veèpredstavnostnih
sporoèil
Veèpredstavnostna sporoèila prejmete v mapo Inbox in jih
lahko odpirate, nanje odgovarjate in jih posredujete, kot
pri drugih vrstah sporoèil.
Morda boste lahko prejemali sporoèila s predmeti, ki jih ta
naprava ne podpira, a si predmetov ne boste mogli
ogledati. Vendar boste sporoèila kljub temu lahko
posredovali drugim napravam.
Messaging (Sporoèila)
Copyright © 2005 Nokia. All rights reserved.
57

Pomembno: Predmeti v veèpredstavnostnih sporoèilih
lahko vsebujejo viruse ali so drugaèe ¹kodljivi za va¹o
napravo ali raèunalnik. Prilog ne odpirajte, èe po¹iljatelju
ne zaupate.
Èe ¾elite shraniti izbrani veèpredstavnostni
predmet, pritisnite in izberite Tools > Save object....
Podrobnosti predmeta si ogledate tako, da ga
dvakrat izberete s pisalom.
Seznam vseh predmetov v sporoèilu se prika¾e, èe
Messaging (Sporoèila)
pritisnete in izberete Tools > View objects.... Èe
¾elite predmet shraniti, ga izberite in se s pisalom
dotaknite mo¾nosti Save. Èe ¾elite predmet
predvajati, ga izberite in se dotaknite mo¾nosti Open.
Nastavitve za veèpredstavnostna
sporoèila
Vsaka sprememba nastavitev za veèpredstavnostna
sporoèila vpliva na naèin po¹iljanja in prejemanja sporoèil.
Ponudnik storitve vam lahko nastavitve po¹lje v obliki
nastavitvenega sporoèila.
V glavnem pogledu aplikacije Messaging pritisnite in
izberite Tools > Message settings > Multimedia message....
Doloèite naslednje:
Stran Sending (Po¹iljanje)
Access point in use: - Izberite internetno dostopno toèko
(IAP), ki jo ¾elite uporabljati pri po¹iljanju sporoèil.
Navodila za ustvarjanje internetne dostopne toèke
58
Copyright © 2005 Nokia. All rights reserved.
preberite v razdelku “Nastavitev internetne dostopne
toèke” na strani 106.
Homepage: – Vpi¹ite naslov centra za veèpredstavnostna
sporoèila.
Receive report: – To mo¾nost izberite, èe ¾elite, da vas
omre¾je obvesti, kdaj je sporoèilo prispelo do naslovnika.
Prejem povratnice za veèpredstavnostna sporoèila,
poslana na e-po¹tni naslov, morda ne bo mogoè.
Send message: – Doloèite, kdaj naj se sporoèilo po¹lje.
Message validity: – (omre¾na storitev) Èe prejemnik
sporoèila ni dosegljiv v èasu veljavnosti sporoèila, se
sporoèilo odstrani iz centra za veèpredstavnostna
sporoèila. Ta funkcija deluje le, èe jo podpira omre¾je.
Maximum time je najdalj¹a veljavnost, ki jo omre¾je
omogoèa.
Stran Retrieval (Nalaganje)
On receiving messages: – Izberite Retrieve immediately, èe
¾elite vedno prejemati veèpredstavnostna sporoèila.
Izberite Defer retrieval, èe ¾elite, da se sporoèila shranijo v
centru za veèpredstavnostna sporoèila in jih boste nalo¾ili
pozneje. Èe ¾elite veèpredstavnostna sporoèila zavrniti,
izberite Reject message. Center za veèpredstavnostna
sporoèila jih bo zbrisal. Èe sporoèil ne ¾elite prejemati med
gostovanjem v tujem omre¾ju, izberite mo¾nost Only in
home network. V tem primeru sporoèila ostanejo shranjena
v stre¾niku in jih lahko nalo¾ite pozneje.

Receive advertisements: – Izberite to mo¾nost, da dovolite
prejemanje sporoèil, oznaèenih kot oglasi.
Allow anonymous messages: – To mo¾nost izberite, èe ¾elite
prejemati tudi sporoèila neznanih po¹iljateljev.
Èe ¾elite nastaviti internetno dostopno toèko,
pritisnite in izberite Tools > Message settings >
Multimedia message.... Izberite Internet setup in Next.
Podrobnosti lahko preberete v razdelku “Nastavitev
internetne dostopne toèke” na strani 106.
Stran General (Splo¹no)
Multimedia mode – Izberite Restricted mode:, èe ¾elite
omejiti mo¾nosti veèpredstavnostnih sporoèil, da bodo bolj
zdru¾ljiva z drugimi telefoni. Naprava omeji mo¾nosti
oblikovanja besedila in veèpredstavnostnih predmetov. Èe
¾elite dovoliti veè mo¾nosti, izberite Guided mode: . Naprava
vas bo opozorila, ko boste presegli osnovne mo¾nosti. Èe
¾elite v veèpredstavnostnih sporoèilih uporabljati vse
mo¾nosti, izberite Free mode:.
Pametna sporoèila
Naprava lahko prejema veliko razliènih vrst pametnih
sporoèil. To so besedilna sporoèila, ki vsebujejo podatke
(vèasih jim pravijo tudi sporoèila OTA). To so na primer
slikovna sporoèila, vizitke, toni zvonjenja ali vpisi v
koledarju.
Poleg tega lahko prejmete ¹tevilko storitve za besedilna
sporoèila, ¹tevilko telefonskega predala, nastavitve profila
za sinhronizacijo, nastavitve za dostopno toèko
brskalnika, veèpredstavnostnih sporoèil ali e-po¹te,
nastavitve prijavnih skriptov za dostopno toèko ali epo¹tne nastavitve.
Obvestila storitev
Obvestila storitev so na primer obvestila z naslovi novic, ki
lahko vsebujejo besedilno sporoèilo ali spletno povezavo.
Èe ¾elite veè informacij o razpolo¾ljivosti in naroènini, se
obrnite na svojega ponudnika storitev.
Messaging (Sporoèila)
Copyright © 2005 Nokia. All rights reserved.
59

Contacts (Imenik)
Odprite Desk > Contacts.
V meniju Contacts (Imenik) lahko shranjujete, urejate in
spreminjate podatke o osebah, na primer telefonske
¹tevilke in naslove.
Contacts (Imenik)
Informacije o sinhronizaciji imenika z zdru¾ljivimi
programi v osebnem raèunalniku najdete v priroèniku
Nokia PC Suite Guide na CD-ju v prodajnem paketu.
Pregledovanje imenika in iskanje
po njem
Èe si ¾elite ogledati vizitko, s pisalom izberite ime v
imeniku. Z dvojnim dotikom s pisalom vizitko odprete
za urejanje.
Nasvet: Osebo z vizitke poklièete tako, da dvakrat
izberete ¹tevilko v desnem podoknu. Z dvojnim
dotikom e-po¹tnega naslova pa lahko tudi po¹ljete
e-po¹to.
Èe ¾elite poiskati vizitko, izberite èrke v spodnji
vrstici, ki ustrezajo imenu na vizitki, ki jo i¹èete. Na
primer: enkrat se dotaknite za vizitke, ki se zaènejo s
èrko M, dvakrat za tiste, ki se zaènejo s èrko N, in
trikrat za vizitke, ki se zaènejo s èrko O. Lahko tudi
pritisnete in izberete Display > Search field, da se
60
Copyright © 2005 Nokia. All rights reserved.
prika¾e iskalno polje. Vanj potem vpi¹ite ¾eleno ime.
Seznam vizitk se med pisanjem sproti posodablja.
Slika 19: Glavno okence z vizitkami in iskalnim poljem
Èe ¾elite spremeniti vrstni red vizitk, pritisnite ,
izberite Display > Sort by in doloèite ¾eleno zaporedje.
Ustvarjanje in urejanje vizitk
Èe ¾elite ustvariti novo vizitko, izberite New contact
in potem prazno polje, kamor lahko vpi¹ete podatke.
Glejte tudi “Polja v vizitkah” na strani 61.
Èe ¾elite spremeniti vizitko, jo na seznamu dvakrat
izberite, da se odpre, uredite jo in pritisnite Done.

Èe ¾elite izbrisati vizitko, jo izberite, pritisnite ter
izberite Contact > Delete. Lastne vizitke ne morete
izbrisati.
Èe ¾elite vizitki dodati ¹tevilko za hitro klicanje,
odprite vizitko z dvojno izbiro in se dotaknite polja s
¹tevilko, ki jo ¾elite uporabiti za hitro klicanje. Pritisnite
, izberite Tools > Assign speed dial..., izberite ¹tevilko
za hitro klicanje in izberite Assign.
Èe ¾elite vizitki doloèiti poseben ton zvonjenja, jo
odprite z dvojnim dotikom. Èe v vizitki ni polja Ringing
tone, izberite mo¾nost Add field, na seznamu izberite
ustrezno polje in pritisnite OK. Dvakrat se dotaknite
polja Ringing tone. Izberite ¾eleni ton zvonjenja. Èe
¾elite ton poslu¹ati, izberite Play.
Èe ¾elite vstaviti sliko, odprite vizitko z dvojno izbiro,
potem pa se dvakrat dotaknite prostora za sliko zgoraj
desno. Izberite sliko in se dotaknite mo¾nosti Add, èe
¾elite sliko dodati, ne da bi jo prej uredili, ali Edit, da jo
odprete v urejevalniku slik. S pisalom ali tipkami za
pomikanje izberite del slike, ki ga ¾elite vstaviti. Za
poveèevanje, zrcaljenje ali vrtenje slike uporabite
orodno vrstico, sliki pa lahko dodate tudi barvno
obrobo. Ko ste s sliko zadovoljni, izberite Add, da jo
dodate vizitki. Èe ¾elite sliko odstraniti, pritisnite
in izberite Image > Remove.
Èe ¾elite prikazati pravilni zapis naslova za domaèo
dr¾avo ali regijo, pritisnite , izberite Tools > Address
format... in na seznamu izberite svojo dr¾avo ali regijo.
Èe jo doloèite v glavnem pogledu, velja nova nastavitev
za vse vizitke, èe jo doloèite med urejanjem vizitke, pa
le za trenutno odprto vizitko.
Èe ¾elite ustvarjati ali urejati vizitke na kartici SIM,
pritisnite in izberite Tools > SIM directory.... Izberite
New ali izberite vizitko in pritisnite Edit. Vizitke SIM
so shranjene le na kartici SIM, in ne v pomnilniku
telefona.
Dol¾ino imena in telefonske ¹tevilke, ki ju lahko vpi¹ete,
doloèa kartica SIM. Nekatere kartice SIM na primer
omogoèajo vnose z najveè 14 znaki.
Polja v vizitkah
Èe ¾elite vizitki dodati polja, jo odprite in izberite
Add field. S seznama izberite ¾eleno polje. Èe ¾elite
izbrano polje odstraniti, pritisnite in izberite
Contact > Remove field. Te spremembe vplivajo le na
vizitko, ki jo trenutno urejate.
Èe ¾elite polje preimenovati, ga izberite, pritisnite
in izberite Contact > Rename field.... Vpi¹ite novo
ime. Èe je ukaz Rename field... zatemnjen, polja ne
morete urejati.
Èe ¾elite spremeniti predlogo za vizitke, pritisnite
in izberite Tools > Card template.... Izberite Add
field, da dodate novo polje, ali izberite polje in
pritisnite Remove field, da ga izbri¹ete. Vseh polj ne
morete odstraniti. Te spremembe vplivajo na vse
vizitke, razen na vizitke na kartici SIM.
Contacts (Imenik)
Copyright © 2005 Nokia. All rights reserved.
61

Prenos vizitk
Vizitke lahko prena¹ate le med zdru¾ljivimi napravami.
Èe ¾elite poslati vizitko, pritisnite in izberite
Contact > Send. Izberite naèin po¹iljanja. Èe ¾elite
poslati lastno vizitko, jo izberite in pritisnite Send.
Izberite vrsto sporoèila. Va¹a vizitka se po¹lje v zapisu
Contacts (Imenik)
vCard. Èe ¾elite veè informacij o mo¾nostih po¹iljanja,
glejte “Messaging (Sporoèila)” na strani 45 in
“Po¹iljanje podatkov prek povezave Bluetooth” na
strani 135.
Èe ¾elite vizitko kopirati na kartico SIM, pritisnite
in izberite Contact > Copy to SIM directory...
Èe ¾elite posamezne vizitke SIM kopirati v meni
Contacts (Imenik), pritisnite in izberite Tools >
SIM directory.... Izberite vizitko in se dotaknite mo¾nosti
Copy to Contacts. Èe ¾elite v meni Contacts
(Imenik) kopirati vse vizitke, pritisnite in izberite
Tools > Copy SIM directory to Contacts.... Izberite Copy.
Glasovne oznake
Ko vizitki dodate glasovno oznako, poklièete ¹tevilko tako,
da vkljuèite glasovno klicanje in izgovorite posneto
glasovno oznako. Veè informacij najdete v razdelku
“Glasovno klicanje” na strani 38.
Èe ¾elite vizitki doloèiti glasovno oznako, jo odprite
z dvojnim dotikom. Pritisnite in izberite Tools >
Add voice tag.... Izberite telefonsko ¹tevilko, ki ji ¾elite
62
Copyright © 2005 Nokia. All rights reserved.
doloèiti glasovno oznako, in se dotaknite mo¾nosti OK.
Izberite Start. Ko zasli¹ite zvoèni signal, v mikrofon
jasno izgovorite besede, ki jih ¾elite posneti kot
glasovno oznako. Po snemanju pametni telefon
posneto oznako predvaja in shrani.
Èe si ¾elite ogledati seznam glasovnih oznak,
pritisnite in izberite Tools > Voice tags.... Na
seznamu so prikazane vse vizitke z dodanimi
glasovnimi oznakami. Glasovno oznako lahko dodate
do 50 telefonskim ¹tevilkam.
Èe ¾elite glasovno oznako spremeniti ali izbrisati,
pritisnite in izberite Tools > Voice tags.... Izberite
Change ali Delete.
Skupine vizitk
Vizitke lahko uredite v skupine, katerim lahko potem
doloèite razliène tone zvonjenja.
Èe ¾elite ustvariti novo skupino, pritisnite in
izberite Group > New.... Vpi¹ite ime skupine.
Èe ¾elite preklopiti na drugo skupino, pritisnite
in izberite View group. Izberite ¾eleno skupino.
Èe ¾elite v skupino dodati vizitko, izberite ¾eleno
vizitko in pritisnite . Izberite Group > Add to group...,
izberite skupino, tako da oznaèite okvirèek, in mo¾nost
OK.
Èe ¾elite skupino preimenovati ali izbrisati, pritisnite
, izberite Group > Manage groups..., izberite skupino

in nato ¹e ¾eleni ukaz. Skupine All contacts ne morete
preimenovati ali izbrisati.
Èe ¾elite dodati ali odstraniti èlane skupine, izberite
¾eleno skupino, pritisnite in izberite Group > Edit
group.... S seznama na levi izberite ¾eleno vizitko.
Izberite Add. Èe ¾elite odstraniti èlana skupine, izberite
vizitko s seznama na desni in pritisnite Remove.
Èe ¾elite skupini dodati ton zvonjenja, odprite
aplikacijo Profiles. Izberite profil, ki ga ¾elite doloèiti
skupini, se dotaknite mo¾nosti Personalise in nato
Alert for. Izberite skupino in mo¾nost OK. Ko vas èlan
skupine poklièe ali vam po¹lje sporoèilo, naprava
predvaja izbrani ton (èe je hkrati prejela ¹tevilko
po¹iljatelja in jo prepoznala). Za druge klicalce bodo
veljale nastavitve profila Silent (Tiho). Veè informacij
o profilih najdete v razdelku “Profiles (Profili)” na
strani 43.
Contacts (Imenik)
Copyright © 2005 Nokia. All rights reserved.
63

Calendar (Koledar)
Odprite Desk > Calendar.
V aplikaciji Calendar lahko ustvarjate in pregledujete
naèrtovane dogodke in zmenke. Za vse vpise v koledarju
lahko nastavite opozorila.
Èe napravo pove¾ete z zdru¾ljivim osebnim raèunalnikom,
Calendar (Koledar)
lahko koledar sinhronizirate s programi Microsoft Outlook
98/2000/2002/2003, Microsoft Outlook Express, Lotus
Notes 5.0/6.0 in Lotus Organizer 5.0/6.0. Veè informacij o
sinhronizaciji boste na¹li v priroèniku Nokia PC Suite
Guide na CD-ju.
Pogled dneva
Slika 20: Pogled dneva
64
Copyright © 2005 Nokia. All rights reserved.
Èe uporabljate privzeto temo, je dana¹nji datum obdan z
okvirèkom, dnevi z naèrtovanimi dogodki so izpisani
krepko, trenutno izbrani datum pa je oznaèen v rjavi barvi.
Dogodki za trenutno izbrani datum so prikazani v okvirèku
na desni strani.
Èe se ¾elite pomakniti na datum, prikazan v levem
okvirèku, se ga dotaknite s pisalom. Èe se ¾elite
premakniti na preteklo ali naslednje leto, izberite ali
poleg letnice na vrhu levega okvirèka. Èe se ¾elite
premakniti na prej¹nji ali naslednji mesec, se dotaknite
pu¹èice poleg imena meseca na dnu levega okvirèka.
Èe se ¾elite pomakniti na doloèen datum, izberite Go
to date ter ¾eleni dan, mesec in leto.
Èe se ¾elite pomakniti na trenutni datum, izberite Go
to today.
Urejanje vpisov v koledarju
Èe ¾elite ustvariti nov vpis v koledarju, v dnevnem
pogledu izberite datum in nato New entry. Izpolnite
polja. Èe vpisani dogodek velja za ves dan, izberite
potrditveno polje All-day entry: ter doloèite zaèetni in
konèni datum. Èe dogodek ne bo potekal ves dan,
izberite uro zaèetka in konca. Èe ¾elite nastaviti
opomnik, izberite potrditveno polje Alarm:. Doloèite

datum in uro, kdaj naj se opozorilo vklopi. Èe ¾elite
dogodek ponoviti, s pisalom izberite mo¾nost Repeat.
Doloèite pogostost ponavljanja in morebitni konèni
datum. Ko vpi¹ete vse potrebne podrobnosti, izberite
Done.
Vpis uredite tako, da ga s pisalom dvakrat izberete in
vnesete spremembe. Nato izberite Done.
Èe ¾elite vpis v koledarju poslati, pritisnite in
izberite Entry > Send. Izberite naèin po¹iljanja.
Èe ¾elite vpis oznaèiti kot pogojnega, pritisnite
in izberite Entry > Mark as tentative. Pogojni vpisi so na
seznamu dogodkov prikazani zatemnjeno.
Èe ¾elite vpis spremeniti v zasebnega, da drugi ne
bodo videli podrobnosti, ko boste koledar sinhronizirali
s koledarjem v omre¾nem raèunalniku, pritisnite in
izberite Entry > Mark as private.
Èe ¾elite zbrisati vpis v koledarju, pritisnite in
izberite Edit > Delete. Èe ¾elite zbrisati veè vpisov,
pritisnite in izberite Tools > Delete entries.... Doloèite
èasovno obdobje, za katero ¾elite zbrisati vpise.
Privzete nastavitve vpisov doloèite tako, da pritisnete
in izberete Tools > Entry template.... Doloèite vrsto
vpisa, ki ga boste najpogosteje uporabljali.
Èe ¾elite prikazati opravila, pritisnite in izberite
Display > To-do notes.
Èe ¾elite poiskati vpis, pritisnite in izberite Edit >
Find.... Vpi¹ite besedilo v iskalno polje. Lahko tudi s
pisalom izberete Options in doloèite èasovno obdobje,
za katero naj naprava i¹èe vpise. Iskanje zaènete tako,
da s pisalom izberete mo¾nost Find.
Pogled tedna
Calendar (Koledar)
Slika 21: Pogled tedna
V pogledu tedna so za vsak dan prikazane ure, loèene s
èrtami. Izbrano èasovno polje je oznaèeno z okvirèkom.
Èe ¾elite odpreti pogled tedna, pritisnite in
izberite View > Week ali pritisnite .
Èasovno polje izberete tako, da se ga dotaknete s
pisalom. Èe ¾elite dodati nov vpis, se ga dotaknite
dvakrat. Èe se ¾elite pomakniti na pretekli ali prihodnji
teden, izberite pu¹èici v zgornjih kotih tedenskega
pregleda.
Èe èasovno polje vsebuje vpis, so na dnu zaslona
prikazane podrobnosti vpisa. Èe je v enem èasovnem
polju veè vpisov, je njihovo ¹tevilo prikazano v desnem
Copyright © 2005 Nokia. All rights reserved.
65

kotu. ©tevilka 1/3 na primer pomeni, da so v èasovnem
polju trije vpisi, vi pa trenutno pregledujete
podrobnosti prvega od njih.
Èe si ¾elite ogledati vse vpise v èasovnem polju,
izberite ali ¹tevilko vpisa v spodnjem desnem kotu.
Ikone
V aplikaciji Calendar so uporabljeni naslednji simboli:
Calendar (Koledar)
- Vpis z opozorilom
- Celodnevni dogodek
- Ponavljajoè se dogodek
- Vpis z bele¾ko
66
Copyright © 2005 Nokia. All rights reserved.

To-do (Opravila)
Odprite Desk > To-do.
Z aplikacijo To-do lahko ustvarjate in urejate sezname
opravil.
Èe ¾elite ustvariti novo opravilo
to-do note
opomnik
dan in uro, ko naj se opozorilo vklopi.
ponoviti
ponavljanja in morebitni konèni datum.
Vpis uredite tako, da ga s pisalom dvakrat izberete in
vnesete spremembe.
Èe ¾elite izbrana opravila prikazati kot dokonèana,
pritisnite in izberite To-do note > Mark as completed.
Èe ¾elite vpis spremeniti v zasebnega, da drugi ne
bodo videli podrobnosti, ko boste koledar sinhronizirali
s tistim v omre¾nem raèunalniku, pritisnite in
izberite To-do note >Mark as private.
Èe ¾elite opravilo izbrisati, ga izberite in izberite ukaz
Delete. Èe ¾elite izbrisati veè vpisov, pritisnite in
izberite Tools > Delete to-do notes.... Doloèite èasovno
obdobje, za katero ¾elite izbrisati vpise.
Privzete nastavitve vpisov doloèite tako, da pritisnete
vrsto vpisa, ki jo najpogosteje uporabljate.
. Izpolnite polja.
, izberite
Due date:
, s pisalom izberite
in izberete Tools > To-do note template.... Doloèite
, s pisalom izberite
Èe ¾elite za opravilo nastaviti
in
Alarm:
ter doloèite ¾eleni
Èe ¾elite opravilo
Repeat
. Doloèite pogostost
Zdru¾evanje opravil v skupine
Èe ¾elite v skupino dodati vpis, izberite opravilo in
New
pritisnite . Izberite Group > Add to group..., izberite
skupino in OK.
Èe ¾elite ustvariti novo skupino, pritisnite in
izberite Group > New.... Vpi¹ite ime za skupino.
Èe ¾elite preklopiti na drugo skupino, pritisnite
in izberite View group. Izberite ¾eleno skupino.
Èe ¾elite skupino preimenovati ali izbrisati, pritisnite
, izberite Group > Manage groups..., izberite skupino
in ¾eleni ukaz.
Ikone
V aplikaciji To-do so uporabljeni naslednji simboli:
– Opravilo
– Opravilo z veliko pomembnostjo
– Opravilo z majhno pomembnostjo
– Opravilo z nastavljenim opozorilom
– Ponavljajoèe se opravilo
Copyright © 2005 Nokia. All rights reserved.
To-do (Opravila)
67

Web (Splet)
Odprite Desk > Web.
Èe ¾elite vzpostaviti povezavo s svetovnim spletom:
Web (Splet)
• mora mobilno omre¾je, ki ga uporabljate, podpirati
• morajo biti na va¹i kartici SIM omogoèene podatkovne
• morate imeti doloèeno internetno dostopno toèko in
Slika 22: Web (Splet)
68
Copyright © 2005 Nokia. All rights reserved.
podatkovne klice ali GPRS.
storitve.
nastavitve za internetno povezavo. Veè informacij
najdete v razdelku “Internet setup (Priprava
interneta)” na strani 106.
Mobilne storitve za samodejno
nastavitev
Va¹a naprava podpira mobilne storitve za samodejno
nastavitev, ki omogoèajo na primer naroènino na
podatkovne storitve in prejemanje naroèenih nastavitev. Ta
funkcija deluje le, èe jo podpira va¹ mobilni operater.
V nekaterih omre¾jih je lahko ta funkcija na voljo, vendar
brez naroènine na podatkovne storitve.
Èe sku¹ate vzpostaviti povezavo s svetovnim spletom in
niste naroèeni na nobeno podatkovno storitev ali pa so
va¹e nastavitve povezave z internetom ali internetna
dostopna toèka neveljavne, vas naprava vpra¹a, ali se ¾elite
naroèiti na storitev ali boste nastavitve ustvarili sami.
Èe se odloèite za naroènino, se odpre domaèa stran
storitve, kjer lahko sledite navodilom za naroèanje
nastavitev (za veèpredstavnostna sporoèila, WAP/GPRS,
e-po¹to in internet).
Glede na vrsto kartice SIM, ki jo uporabljate, bo naprava
morda lahko samodejno dodala ustrezne nastavitve za
brskanje po spletu in veèpredstavnostna sporoèila.

Uporaba spletnega brskalnika
Èe ¾elite odpreti spletno stran, vpi¹ite njen naslov v
polje za naslov na dnu zaslona in s pisalom izberite
ali pa pritisnite sredino tipke za pomikanje. Èe ste
doloèili domaèo stran, izberite , da jo obi¹èete. Èe
ste shranili zaznamek ¾elene strani, jo obi¹èete tako, da
izberete , nato zaznamek in se ga dotaknete s
pisalom.
Nasvet: Med pisanjem se morebitni ujemajoèi spletni
naslovi prika¾ejo na seznamu nad poljem za naslov.
Dotaknite se ¾elenega naslova, da ga izberete.
Èe ste pri nastavljanju internetne povezave izbrali
potrditveno polje Ask before connecting:, se odpre
pogovorno okno, v katerem potrdite povezavo ali
spremenite dostopno toèko. Pri vzpostavitvi povezave
lahko prikaz tega okenca izkljuèite. Glejte “Nastavitve za
internetno povezavo” na strani 110.
Vzpostavljanje povezave lahko traja razlièno dolgo glede
na konfiguracijo in obremenitev omre¾ja.
Nekatere vrste spletne vsebine, kot so animacije in
videoposnetki, lahko zavzamejo razpolo¾ljivi pomnilnik in
vplivajo na delovanje naprave. Èe imate te¾ave, glejte
“Odpravljanje napak” na strani 141.
Èe so spletna stran in njeni sestavni deli ¹ifrirani z
varnostnim protokolom, se v naslovni vrstici prika¾e ikona
za varnost .
Èe ¾elite, da spletna stran zapolni ves zaslon,
pritisnite in izberite Display > Full screen ali . Na
obièajno velikost zaslona se vrnete s pritiskom na
ali dotikom s pisalom.
Èe ¾elite spremeniti glasnost, pritisnite in
izberite Tools > Volume....
Nasvet: Èe ¾elite uporabiti funkcijo za poveèavo,
pritisnite .
Èe ¾elite spletno stran shraniti v napravo, pritisnite
in izberite File > Save web page.... Spletno stran
lahko potem pregledujete tudi brez povezave z
internetom.
Èe ¾elite odpreti novo okno, pritisnite in izberite
File > New window. ©tevilo odprtih oken je omejeno s
kolièino prostega pomnilnika.
Med odprtimi okni preklopite tako, da pritisnete
ali pa pritisnete , izberete View in nato ¾eleno
okno.
Èe ¾elite dodatna okna zapreti, pritisnite in
izberite File > Close > Current window ali All windows.
Èe ¾elite prekiniti povezavo z internetom, pritisnite
in izberite File > Disconnect.
Èe ¾elite pregledati shranjene spletne strani brez
dostopa do interneta, pritisnite in izberite File >
Browse offline.
Web (Splet)
Copyright © 2005 Nokia. All rights reserved.
69

Navigacija
Web (Splet)
70
Copyright © 2005 Nokia. All rights reserved.
Èe ¾elite brskati po spletu, s pisalom izbirajte gumbe
in podèrtane povezave. Na prej¹njo stran se vrnete z
dotikom ali , trenutno stran osve¾ite z ,
nalaganje strani pa ustavite z . Lahko tudi
uporabite ukaze v meniju Navigate.
Nasvet: Kot povezavo lahko uporabite tudi spletni
naslov v okvirèku za besedilo ali dokumentu. Èe naslov
izberete s pisalom ali s tipko za pomikanje vanj
premaknete kazalko, se spremeni v majhno ikono s
povezavo. Èe je povezava z internetom vzpostavljena,
se dotaknite ikone, da odprete spletno stran.
Nasvet: Ko so ukazni gumbi skriti, je v naslovni vrstici
prikazanih veè ikon: pritisnite , izberite Display,
kjer mo¾nost Command bar ne sme biti izbrana.
Na domaèo stran se vrnete tako, da izberete ali
pa pritisnete in izberete Navigate > Home page.
Èe ¾elite doloèiti novo domaèo stran, pritisnite
in izberite Edit > Set home page....
Èe ¾elite dodati zaznamek za trenutno spletno
stran, pritisnite in izberite Edit > Add bookmark.
Veè informacij o zaznamkih najdete v razdelku
“Bookmarks (Zaznamki)” na strani 70.
Èe ¾elite odpreti stran za iskanje, pritisnite in
izberite Navigate > Search page. Veè o strani za iskanje
preberite v razdelku “Stran Address (Naslov)” na
strani 72.
Èe ¾elite prikazati slike na spletni strani, pritisnite
in izberite Display > Show images.
Nasvet: S pisalom se dotaknite slike ali povezave in ga
pridr¾ite pribli¾no sekundo, da odprete pojavni meni z
mo¾nostmi za shranitev slike ali odpiranje povezave v
novem oknu. Mo¾nost Zoom je v pojavnem meniju na
voljo, èe pridr¾ite pisalo kjer koli na spletni strani.
Opomba: Besedilni znaki na spletnih straneh z
razliènimi jeziki morda ne bodo pravilno prikazani. V
tem primeru poskusite izbrati drugo kodiranje.
Pritisnite in izberite Tools > Character encoding.
Izberite vrsto kodiranja, ki se najbolje ujema z jezikom
spletne strani.
Bookmarks (Zaznamki)
V pogledu Bookmarks (Zaznamki) so prikazane povezave s
spletnimi stranmi. Odprete jih z dvojnim dotikom
zaznamkov.
V napravi so lahko ob nakupu shranjeni zaznamki za strani,
ki niso nikakor povezane z dru¾bo Nokia. Nokia ne jamèi za
vsebino teh strani in jih ne priporoèa. Èe jih ¾elite
uporabljati, veljajo za njihovo vsebino in za¹èito enaka
varnostna priporoèila kot za druge strani.
Èe ¾elite prikazati vse zaznamke, v naslovni vrstici
izberite ali pritisnite in izberite View >
Bookmarks.
Èe ¾elite urediti ime ali naslov zaznamka, ga izberite,
pritisnite in izberite Bookmark > Edit....

Nov zaznamek dodate tako, da izberete Add
bookmark. Vpi¹ite ime zaznamka in doloèite spletni
naslov oziroma mesto datoteke v napravi.
Nasvet: Èe gumbi ukazne vrstice niso vidni, pritisnite
in izberite Display > Command bar.
Èe se ¾elite pomakniti navzgor v hierarhiji map,
izberite mo¾nost Up one level.
Èe ¾elite mapo preimenovati ali ustvariti novo,
pritisnite in izberite Bookmark > New folder... ali
Rename folder....
Pregledovanje strani, zaèasni
pomnilnik, dodatni programi (vtièniki),
zgodovina in podrobnosti o nalaganju
Zaèasni pomnilnik se uporablja za zaèasno shranjevanje
podatkov. Èe ste dostopali ali poskusili dostopiti do
zaupnih podatkov, ki zahtevajo geslo, izpraznite zaèasni
pomnilnik po vsaki uporabi. V njem se shranjujejo podatki
ali storitve, do katerih dostopate.
Èe ¾elite izprazniti zaèasni pomnilnik, pritisnite ,
izberite Tools > Cache details in s pisalom pritisnite
Clear.
Èe si ¾elite ogledati informacije o trenutni strani,
pritisnite in izberite Tools > Page details.
Èe ¾elite videti informacije o obiskanih straneh,
pritisnite in izberite Navigate > History list....
Spletno stran obi¹èete s pritiskom na Open. Zgodovino
poèistite tako, da s pisalom pritisnete mo¾nost Clear
all.
Èe si ¾elite ogledati informacije o zaèasnem
pomnilniku, pritisnite in izberite Tools > Cache
details. V zaèasnem pomnilniku se zaèasno shranjujejo
spletne strani, ki ste jih obiskali. Zaèasni pomnilnik
poèistite tako, da s pisalom pritisnete mo¾nost Clear.
Èe si ¾elite ogledati dodatne programe (vtiènike) za
name¹èeni spletni brskalnik, pritisnite in izberite
Tools > Plug-in details. Vtièniki omogoèajo prikaz
dokumentov, na primer veèpredstavnostnih posnetkov,
ki jih spletni brskalnik ne more prikazati. Nalo¾ite jih
lahko iz spleta.
Èe si ¾elite ogledati informacije o potekajoèem
nalaganju, pritisnite in izberite Navigate >
Downloads....
Nastavitve spletnega brskalnika
Èe ¾elite spremeniti nastavitve brskalnika, pritisnite
in izberite Tools > Settings.... Odpre se pogovorno
okno s ¹tirimi stranmi. Doloèite naslednje:
Stran General (Splo¹no)
Maximum cache size (kB): – Doloèite kolièino notranjega
pomnilnika, ki jo ¾elite uporabljati kot zaèasni pomnilnik,
da pospe¹ite brskanje.
Web (Splet)
Copyright © 2005 Nokia. All rights reserved.
71

Show frames: – Nekatere spletne strani so razdeljene v
okvirje, kar ote¾uje branje. To mo¾nost izberite, èe ¾elite
okvirje onemogoèiti. Vendar pri tej nastavitvi ¹tevilne
strani ne delujejo pravilno.
Default character encoding: – Izberite privzeti niz znakov.
Web (Splet)
Stran Address (Naslov)
Web address suffixes: – Èe vpi¹ete konènice naslova URL
(na primer .com, .org, .net) najpogosteje obiskanih
spletnih strani, jih pri vpisovanju naslova v polje za naslov
lahko izpustite.
Home page location: – Naslov strani, ki jo ¾elite uporabljati
kot domaèo stran.
Search page location: – Naslov strani, ki jo ¾elite
uporabljati kot stran za iskanje.
New window content: – Spletna stran, ki se odpre, ko
pritisnete in izberete mo¾nost File > New window.
Stran Plug-ins (Vtièniki)
Enable plug-ins – To mo¾nost izberite, èe ¾elite raz¹iriti
uporabnost brskalnika z name¹èanjem dodatnih
programov. Vtièniki omogoèajo uporabo animacij Flash in
drugih dodatnih funkcij.
Enable JavaScript – Mnoge spletne strani uporabljajo
javanske skripte. To mo¾nost izberite, èe ¾elite omogoèiti
pravilen prikaz teh strani.
Stran Privacy (Zasebnost)
Allow automatic redirection: – To mo¾nost izberite, da
omogoèite samodejno preusmeritev na novo spletno stran,
èe poskusite staro stran odpreti z ukazom za preusmeritev.
Enable pop-up windows: – To mo¾nost izberite, èe ¾elite
omogoèiti odpiranje vseh pojavnih oken, tudi tistih, ki jih
niste zahtevali.
Accept cookies: – Nekatere spletne strani v napravo
shranjujejo podatke v datotekah, ki jim pravimo "pi¹kotki".
V tej nastavitvi lahko dovolite ali onemogoèite nalaganje
pi¹kotkov. Izberite tudi, ali naj naprava vedno sprejme
pi¹kotke ali naj vas vsakiè vpra¹a za potrditev.
Sèasoma se naberejo mnogi pi¹kotki, ki lahko zavzamejo
veliko prostora v pomnilniku. Lahko jih izbri¹ete in tako
sprostite pomnilnik. Èe ¾elite izbrisati pi¹kotke, pritisnite
in izberite Tools > Clear cookies. Izberite Clear.
72
Copyright © 2005 Nokia. All rights reserved.

Camera (Digitalna kamera)
Z digitalno kamero lahko snemate fotografije in
videoposnetke. V aplikaciji Images lahko slike pregledujete,
jih urejate in po¹iljate z veèpredstavnostnimi sporoèili.
Videoposnetke lahko pregledujete in jih po¹iljate v
veèpredstavnostnih sporoèilih z aplikacijo RealPlayer.
Èe ¾elite preklapljati med naèinoma fotoaparata in
kamere, se s pisalom dotaknite ustrezne slièice na levi
strani zaslona.
Èe ¾elite odpreti aplikacijo Camera, v meniju Desk
dvakrat izberite Camera ali se v aplikaciji Images
dotaknite mo¾nosti Go to Camera.
Èe ¾elite odpreti aplikacijo Images, v meniju Desk
dvakrat izberite mo¾nost Images ali v naèinu
fotoaparata dvakrat izberite Go to Images.
Èe ¾elite odpreti aplikacijo RealPlayer, v naèinu
kamere izberite Go to RealPlayer.
Èe ¾elite v aplikaciji RealPlayer odpreti aplikacijo
Camera, izberite Go to Camera.
Naèin fotoaparata
Objektiv kamere je na zadnji strani naprave. Zaslon deluje
kot iskalo.
Naprava Nokia 7710 podpira zajem slik v loèljivosti milijon
slikovnih pik (1152 x 864) in velikost videoposnetkov QCIF
(176 x 144 slikovnih pik). Loèljivost slik v tem priroèniku je
lahko na videz drugaèna.
Fotografiranje
Fotografijo posnamete tako, da pritisnete sredino
tipke za pomikanje ali s pisalom izberete Capture. Èe
ste vkljuèili nastavitev Preview (predogled), si lahko
sliko takoj ogledate in se odloèite, ali jo boste obdr¾ali.
Èe izberete Save ali sredino tipke za pomikanje, se slika
samodejno shrani v aplikacijo Images, v mapo, ki je
navedena v naslovni vrstici.
Slika 23: Fotografiranje
Copyright © 2005 Nokia. All rights reserved.
Camera (Digitalna kamera)
73

Nasvet: V zgornjem desnem kotu iskala je prikazano
¹tevilo fotografij, ki jih ¹e lahko posnamete glede na
razpolo¾ljivi pomnilnik. Zvezdice oznaèujejo izbrano
kakovost fotografije. Èe se s pisalom dotaknete tega
obmoèja, odprete nastavitve fotoaparata.
Bli¾nje ali bolj oddaljene predmete posnamete tako,
da pred fotografiranjem izberete Zoom in ali Zoom
out. Lahko tudi pritisnete in na tipki za
pomikanje.
Naèin kamere
Camera (Digitalna kamera)
Èe ¾elite preklopiti na naèin kamere, se s pisalom
dotaknite ustrezne ikone na levi strani zaslona.
Videoposnetek posnamete tako, da pritisnete sredino
tipke za pomikanje ali s pisalom izberete Record. Ko
¾elite snemanje ustaviti, izberite mo¾nost Stop.
Posamezen posnetek je lahko dolg najveè eno uro.
Nasvet: V zgornjem desnem kotu iskala sta prikazana
izbrana kakovost videoposnetkov in èas snemanja, ki
ga ¹e imate na voljo glede na kolièino prostega
pomnilnika. Èe se s pisalom dotaknete tega obmoèja,
odprete nastavitve kamere.
Nastavitve kamere
Èe ¾elite spremeniti nastavitve kamere, pritisnite
in izberite Tools > Settings.... Doloèite naslednje:
Stran General (Splo¹no)
Te nastavitve veljajo za fotografiranje in snemanje
videoposnetkov.
Contrast: – Nastavite ustrezen kontrast fotografije ali
videoposnetka. Ta nastavitev vpliva na prikaz v iskalu in
na fotografijo.
Brightness: – Prilagodite svetlost fotografije ali
videoposnetka. Ta nastavitev vpliva na prikaz v iskalu in
na fotografijo.
Memory in use: – Izberite pomnilnik naprave ali
pomnilni¹ko kartico, kamor se bodo shranjevale
fotografije in videoposnetki.
Stran Image (Slika)
Image quality: – Kakovost fotografij je oznaèena z
zvezdicami v kotu iskala. Bolj¹a kakovost fotografij
pomeni, da te zavzamejo veè prostora v pomnilniku.
Default image name: – Vpi¹ite ime za posnete fotografije.
Slike se po privzeti nastavitvi poimenujejo v obliki
"Image.jpg". Èe za privzeto ime fotografij doloèite na
primer "Pla¾a", bo fotoaparat vse posnete fotografije
poimenoval "Pla¾a", "Pla¾a(01)", "Pla¾a(02)" itn., dokler
nastavitve ne spremenite.
Preview before saving: – Èe izberete to mo¾nost, si lahko
sliko takoj ogledate in se odloèite, ali jo boste obdr¾ali.
Èe te mo¾nosti ne izberete, se vse posnete slike
samodejno shranijo brez predogleda.
74
Copyright © 2005 Nokia. All rights reserved.

Stran Video
Quality: – Kakovost videoposnetkov je oznaèena z
zvezdicami v kotu iskala. Èe izberete bolj¹o kakovost,
bodo videoposnetki zasedli veè prostora v pomnilniku.
Default video name: – Vpi¹ite ime za posnete
videoposnetke. Po privzeti nastavitvi se ti poimenujejo
‘newvideo’. Èe za privzeto ime doloèite na primer
"Pla¾a", se bodo vsi videoposnetki poimenovali "Pla¾a",
"Pla¾a(01)", "Pla¾a(02)" itn., dokler nastavitve ne
spremenite.
Nasveti za izdelavo kakovostnih
fotografij
V nadaljevanju boste na¹li nekaj nasvetov, kako lahko
najbolje izkoristite digitalni fotoaparat v svoji napravi.
Kakovost fotografij
Izberite ustrezno nastavitev kakovosti fotografij.
Fotoaparat ima tri stopnje kakovosti fotografij – Low
(nizka), Normal (obièajna) in High (visoka). Uporaba
mo¾nosti High zagotavlja, da boste posneli fotografije
najbolj¹e razpolo¾ljive kakovosti. Vendar ne pozabite, da
fotografije bolj¹e kakovosti zavzamejo veè prostora v
pomnilniku. Za po¹iljanje v veèpredstavnostnih in
e-po¹tnih sporoèilih boste morda morali izbrati nastavitev
Normal ali Low. Kakovost lahko doloèite v meniju Tools >
Settings..., izbrana kakovost je oznaèena v zgornjem
desnem vogalu iskala.
Ozadje
Uporabljajte preprosto ozadje. Na portretih in drugih
fotografijah, ki prikazujejo ljudi, naj ozadje ne bo
zapleteno in sestavljeno iz mnogih elementov, saj bi sicer
lahko odvraèalo pozornost od fotografirane osebe. Po
potrebi naj oseba zamenja polo¾aj ali pa premaknite
fotoaparat.
Globina
Pri fotografiranju pokrajin lahko poveèate globino slike
tako, da v ospredje dodate predmete. Vendar predmeti ne
smejo biti preblizu fotoaparata, saj bi bili lahko na sliki
videti zamegljeni.
Svetloba
Zamenjava vira, kolièine in smeri svetlobe lahko bistveno
spremeni videz fotografije. Nekaj znaèilnih svetlobnih
okoli¹èin:
• Vir svetlobe, postavljen za fotografirano osebo
Oseba, ki jo fotografirate, naj ne stoji pred moènim
virom svetlobe. Èe je vir svetlobe postavljen za osebo
ali ga jasno vidite na zaslonu, bo fotografija morda
pretemna, s pre¹ibkim kontrastom ali bo vsebovala
ne¾elene svetlobne uèinke.
Camera (Digitalna kamera)
Copyright © 2005 Nokia. All rights reserved.
75

• Svetloba, ki prihaja s strani Moèna svetloba, ki
prihaja s strani, ima dramatièen uèinek, vendar lahko
povzroèi ostro fotografijo s premoènim kontrastom.
• Vir svetlobe, postavljen pred osebo To na splo¹no ni
te¾ava, vendar lahko moèna sonèna svetloba povzroèi,
da oseba me¾ika ali preveè zapre oèi. Tudi kontrast je
lahko premoèan.
• Optimalno osvetlitev omogoèa okolje, kjer je veliko
razpr¹ene in mehke svetlobe, na primer svetel delno
oblaèen dan ali sonèen dan v senci dreves.
Camera (Digitalna kamera)
76
Copyright © 2005 Nokia. All rights reserved.

Images (Slike)
Za pregledovanje in urejanje slik uporabljajte aplikacijo
Images. Fotografije lahko posnamete z aplikacijo Camera,
si jih ogledate in spremenite v aplikaciji Images ter po¹ljete
v veèpredstavnostnih sporoèilih. Slike, posnete s
fotoaparatom naprave, lahko tudi uredite ali pa ustvarite
skice, ki lahko vsebujejo besedilo in geometrijske like.
Èe ¾elite odpreti aplikacijo Images, v meniju Desk
dvakrat izberite Images ali v aplikaciji Camera izberite
Go to Images.
Èe ¾elite odpreti aplikacijo Camera, v aplikaciji
Images izberite Go to Camera.
Aplikacija Images podpira naslednje zapise datotek: JPEG,
GIF 87a/89a, animirane datoteke GIF, TIFF/F, PNG, BMP in
WBMP. Ne podpira pa nujno vseh razlièic na¹tetih zapisov
datotek.
Aplikacija Images ima tri razliène poglede z razliènimi
nastavitvami:
• V pogledu list (seznam) lahko v napravi shranjene slike
kopirate, premikate, bri¹ete in po¹iljate. Lahko tudi
zaènete ustvarjati novo skico. Slike so prikazane kot
slièice ali kot seznam z imeni datotek. Med slièicami in
seznamom preklopite s pritiskom na .
• V pogledu viewer (pregledovalnik) si lahko slike
ogledujete. Odprete ga tako, da s pisalom dvakrat
izberete sliko na seznamu.
• Slike lahko spreminjate v pogledu urejevalnika
(editor). Tega odprete tako, da v pregledovalniku
pritisnete in izberete mo¾nost Image > Open for
editing.
Pregledovanje slik
Èe si ¾elite sliko ogledati, jo dvakrat izberite v
pogledu seznama. Slika se odpre v pregledovalniku.
Èe si ¾elite ogledati prej¹njo ali naslednjo sliko,
pritisnite in izberite Image > Next ali Previous ali
pritisnite tipko za pomikanje v desno ali levo.
Èe ¾elite prikaz slike poveèati ali pomanj¹ati,
pritisnite in izberite Display > Zoom ratio. Izberite
¾eleno stopnjo poveèave.
Delo s slikami in mapami
Èe si ¾elite ogledati podrobne informacije o sliki,
izberite ¾eleno sliko, pritisnite in izberite Tools >
Details. Prika¾ejo se naslednje informacije:
Name: – Ime slike. Privzeto ime v aplikaciji Camera
spremenite tako: pritisnite in izberite Tools >
Settings.... Ime spremenite v polju Default image name:.
Copyright © 2005 Nokia. All rights reserved.
Images (Slike)
77

Type: – Zapis slikovne datoteke. Èe naprava ne podpira
zapisa, je prikazan napis Unknown.
Size: – Velikost datoteke v bajtih (B).
Date: in Time: – Datum in ura, ko je bila slika nazadnje
spremenjena.
Width: in Height: – Loèljivost slike v slikovnih pikah.
Images (Slike)
Nasvet: Loèljivost je merilo za ostrino in jasnost slike.
Loèljivost pomeni ¹tevilo slikovnih pik (pikslov) v sliki
ali na zaslonu. Veèje ¹tevilo slikovnih pik pomeni
podrobnej¹o sliko. Loèljivost se obièajno meri v pikslih
(pixel), na primer, 640 x 480 = 300 kilopikslov (kpix) =
0,3 megapikslov (Mpix).
Protected: – Oznaèuje, ali je slika za¹èitena s tehniènimi
sredstvi.
Read-only: – Èe izberete to potrditveno polje, slike ne bo
veè mogoèe spreminjati.
Sliko po¹ljete tako, da s pisalom izberete Send in
ustrezni naèin po¹iljanja.
Zaradi za¹èite avtorskih pravic morda ne boste mogli
kopirati, spreminjati, prena¹ati ali posredovati nekaterih
slik, tonov zvonjenja in druge vsebine.
Èe ¾elite sliko dodati vizitki, pritisnite in izberite
Tools > Add to contact.... V pogledu, ki se odpre, s
pisalom ali tipko za pomikanje izberite obmoèje slike,
ki ga ¾elite vstaviti. Za poveèavo, zrcaljenje ali vrtenje
slike uporabite orodno vrstico, sliki pa lahko dodate
tudi obrobo. Ko ste s sliko zadovoljni, izberite mo¾nost
Add in nato vizitko, ki ji ¾elite sliko dodati.
Zapis datoteke spremenite tako, da v pogledu
urejevalnika pritisnete in izberete Options >
Convert format.... Izberite ¾eleni zapis datoteke in druge
mo¾nosti, èe so na voljo.
Èe ¾elite sliko preimenovati, pritisnite in izberite
Image > Rename.... Vpi¹ite novo ime za sliko.
Èe ¾elite sliko odstraniti, pritisnite in izberite
Image > Delete.
Naslednji ukazi so na voljo le v pogledu seznama:
Èe ¾elite sliko premakniti v drugo mapo, pritisnite
in izberite Edit > Move to folder.... ®eleno mapo
poi¹èite z brskanjem ali pa izberite New, da ustvarite
novo mapo.
Èe ¾elite ustvariti kopijo slike, pritisnite in
izberite Edit > Duplicate. Ne pozabite, da je dobro vedno
ustvariti in urejati kopijo slike, tako da izvirnik ostane
nedotaknjen.
Èe ¾elite prikazati vsebino druge mape, pritisnite
in izberite Image > Change folder.... ®eleno mapo
poi¹èite z brskanjem ali pa izberite New, da ustvarite
novo mapo.
Èe si ¾elite slike ogledati na seznamu ali kot slièice,
pritisnite ali pa pritisnite in izberite Display >
View > Thumbnail ali List.
78
Copyright © 2005 Nokia. All rights reserved.

Veè informacij o izbiranju slik, ustvarjanju map in
dodajanju bli¾njic v meni Desk boste na¹li v razdelku
“Pogoste funkcije v aplikacijah” na strani 22.
Nastavitve za slike
Èe ¾elite doloèiti nastavitve, pritisnite in izberite
Tools > Settings.... Doloèite naslednje:
Open images in full screen mode: – Èe izberete to mo¾nost,
se vsaka slika odpre v celozaslonskem pogledu. Èe se
¾elite vrniti v obièajni pogled, se s pisalom dotaknite
zaslona.
Default sketch name: – Vpi¹ite ime, ki bo uporabljeno kot
osnova za imena datotek s skicami. Èe vpi¹ite na primer
"Risba", bodo privzeta imena naslednjih skic Risba01,
Risba02, Risba03 itn., dokler nastavitve ne spremenite.
Slike ne morete urejati, lahko pa jo poveèate ali jo
prika¾ete v celozaslonskem naèinu.
Urejanje slik
Urejate lahko slike v zapisih JPEG, GIF, BMP, TIFF/F, PNG
ali WBMP ter ustvarjate nove risbe. Slik v zapisu TIFF/F,
sestavljenih iz veè strani, ne morete urejati.
Images (Slike)
Posebne lastnosti nekaterih
zapisov slikovnih datotek
Èe ¾elite spremeniti stran v sliki TIFF/F, sestavljeni iz
veè strani, pritisnite in izberite Tools > Page >
Next/Previous. Slik TIFF/F, ki vsebujejo veè strani, ne
morete urejati.
Èe si ¾elite ogledati animirano sliko v zapisu GIF, naj
animacija teèe v neskonèni zanki, dokler aplikacije
Images ne zaprete ali se ne premaknete na drugo sliko.
Slika 24: Urejanje slike
Èe ¾elite urediti kopijo slike, ki jo pregledujete,
pritisnite in izberite Image > Open for editing. Èe
¾elite veè informacij o mo¾nostih spreminjanja slik,
glejte “Risalna orodja” na strani 80 in “Pretvorbe” na
strani 80.
Èe ¾elite ustvariti novo skico, pritisnite in
izberite Image > Create sketch. Ta ukaz med
pregledovanjem slik ni na voljo. Zaènite risati po
praznem obmoèju. Risalna orodja izberite iz orodne
Copyright © 2005 Nokia. All rights reserved.
79

vrstice. Ko ¾elite skico shraniti, s pisalom izberite
Done. Shranjene skice so prikazane v pogledu seznama
aplikacije Images.
Risalna orodja
Orodna vrstica vsebuje bli¾njice do najpomembnej¹ih
Images (Slike)
risalnih orodij. Ista orodja so na voljo tudi v obliki
menijskih ukazov: pritisnite in izberite Tools > Sketch
tools.
Èe ¾elite prikazati ali skriti orodno vrstico, pritisnite
in izberite Display > Toolbar.
Ikone v orodni vrstici:
– Prostoroèno risanje èrt
– Risanje ravnih èrt
– Brisanje
– Izbira obmoèja. Vse spremembe bodo vplivale le na
izbrano obmoèje. Èe ¾elite izbrano obmoèje izbrisati, s
pisalom pritisnite .
– Risanje pravokotnika
– Risanje elipse ali kroga
– Vnos besedila. Èe ¾elite besedilo oblikovati, izberite
mo¾nost Font.
– Izbira debeline in barve èrte orodja
Èe ¾elite narisati zapolnjen pravokotnik, pritisnite
in izberite Tools > Sketch tools > Filled rectangle.
Èe ¾elite narisati zapolnjeno elipso ali krog,
pritisnite in izberite Tools > Sketch tools > Filled
oval.
Èe ¾elite razveljaviti spremembe, pritisnite in
izberite Edit > Undo / Undo all.
Pretvorbe
Èe ¾elite ozadje izbire spremeniti v prosojno,
pritisnite in izberite Options > Make transparent.
Sliko zavrtite tako, da pritisnete in izberete
Options > Rotate > Right ali Left. Slika se bo zavrtela za
90 stopinj v izbrano smer.
Èe ¾elite sliko prezrcaliti, pritisnite in izberite
Options > Flip > Horizontally ali Vertically.
Èe ¾elite spremeniti velikost slike, pritisnite in
izberite Options > Resize.... Izberite eno od velikosti, ki so
na voljo, ali izberite mo¾nost za velikost po meri.
Èe ¾elite poveèati risalno povr¹ino, pritisnite in
izberite Options > Increase image area.... Na novi risalni
povr¹ini izberite prazen prostor in doloèite poveèavo v
slikovnih pikah.
Èe ¾elite sliko obrezati, pritisnite in izberite
Options > Crop. Slika se samodejno obre¾e tako, da
izgine ves odveèni prazni prostor okrog nje. Èe okrog
slike ni belega prostora, je ukaz onemogoèen.
80
Copyright © 2005 Nokia. All rights reserved.

RealPlayer
Odprite Desk > RealPlayer ali se v aplikaciji Camera (naèin
kamere) dotaknite mo¾nosti Go to RealPlayer.
Slika 25: RealPlayer
Z aplikacijo RealPlayer si lahko ogledujete videoposnetke,
ki ste jih posneli s kamero naprave ali jih prenesli prek
zdru¾ljivega raèunalnika, spleta, e-po¹te ali pomnilni¹ke
kartice. S tehnologijo pretakanja lahko tudi pregledujete
zvoèno ali videovsebino v internetu.
Pri uporabi pretakanja videovsebine in drugih funkcij, ki
uporabljajo omre¾je GPRS, ne pozabite, da vam bo mobilni
operater za vse prenose podatkov prek storitve GPRS
zaraèunal ustrezne stro¹ke.
RealPlayer podpira naslednje oblike datoteènih zapisov:
.RAM, .RM, .3GP, in .MP4.
Ne podpira pa nujno vseh razlièic teh zapisov datotek.
Z aplikacijo RealPlayer lahko odpirate le povezave rtsp, ne
pa tudi http.
Predvajanje videoposnetkov
Video, ki ste ga pravkar posneli s kamero naprave,
zaènete predvajati tako, da v aplikaciji Camera
izberete mo¾nost Go to RealPlayer, izberete
videoposnetek in se dotaknete ukaza Open.
Videoposnetek zaènete predvajati tako, da odprete
aplikacijo RealPlayer, s seznama izberete ¾eleno
datoteko in nato ukaz Open.
Pri predvajanju videoposnetkov slab¹e kakovosti boste
morda opazili ne¾elene vizualne uèinke.
Nasvet: Videoposnetek si lahko ogledate na veè
naèinov:
• V aplikaciji File Manager ali v pogledu seznama se s
pisalom dvakrat dotaknite ¾elenega videoposnetka.
• S pisalom se dvakrat dotaknite bli¾njice do
videoposnetka, ki ste jo ustvarili v meniju Desk.
• Odprite videoprilogo, ki ste jo prejeli v e-po¹tnem ali
veèpredstavnostnem sporoèilu.
• V spletnem brskalniku odprite videopovezavo za
pretakanje.
Copyright © 2005 Nokia. All rights reserved.
RealPlayer
81

Predvajanje konèate z izbiro .
Èe ¾elite zaèeti pretakanje videovsebine, kliknite
povezavo za pretakanje v spletnem brskalniku ali pa v
predvajalniku RealPlayer odprite datoteko .RAM, ki
RealPlayer
vsebuje povezavo. Pred pretakanjem zvoène ali
videovsebine se preprièajte, da ste vnesli pravilne
nastavitve. Veè informacij najdete v razdelku
“RealPlayer settings (Nastavitve predvajalnika
RealPlayer)” na strani 112.
Nasvet: Aplikacijo RealPlayer lahko upravljate tudi iz
menija. Pritisnite , izberite Options in ustrezni ukaz
v meniju.
Èe ¾elite nastaviti glasnost, izberite in povlecite
drsnik za glasnost v zgornjem desnem kotu zaslona ali
pritisnite in na tipki za pomikanje.
Èe ¾elite zvok uti¹ati, se dotaknite ikone zvoènika
poleg drsnika za glasnost.
Èe ¾elite trenutni posnetek previti naprej ali nazaj,
izberite in povlecite .
Predvajanje videoposnetka zaèasno ustavite z izbiro
. Pritisnite ¹e enkrat, da se predvajanje nadaljuje.
Predvajanje videoposnetka se zaèasno ustavi tudi, èe med
predvajanjem odprete meni.
Èe si ¾elite posnetek ogledati v celozaslonskem
naèinu, se s pisalom dotaknite zaslona. S ponovnim
dotikom prikaz vrnete na obièajno velikost zaslona.
Èe ¾elite videoposnetke vsakiè odpreti v
celozaslonskem naèinu, pritisnite , izberite Tools >
Settings... in izberite Open clips in full screen mode.
Èe ¾elite shraniti povezavo za pretakanje
trenutnega zvoènega ali videoposnetka, pritisnite
in izberite Media clip > Save link....
Delo z videoposnetki
V pogledu seznama aplikacije RealPlayer je prikazan
seznam vseh shranjenih videoposnetkov in povezav za
pretakanje. Ime mape je prikazano v naslovni vrstici. V tem
pogledu lahko na primer pregledate videoposnetke v
napravi, jih odprete in predvajate, preimenujete ali
razvrstite v mape.
Èe ¾elite videoposnetek premakniti v drugo mapo,
pritisnite in izberite Edit > Move to folder.... ®eleno
mapo poi¹èite z brskanjem.
Èe ¾elite odpreti drugo mapo, pritisnite in
izberite Media clip > Change folder... ali Recent folders, èe
¾elite odpreti eno od zadnjih ¹estih uporabljenih map.
Èe ¾elite izbrani videoposnetek izbrisati iz naprave,
pritisnite in izberite Edit > Delete.
Èe ¾elite iz naprave izbrisati veè videoposnetkov,
pritisnite in izberite Edit > Mark/Unmark > Mark.
Dotaknite se ¾elenih posnetkov, da jih oznaèite,
pritisnite in izberite Edit > Delete.
82
Copyright © 2005 Nokia. All rights reserved.

Èe ¾elite videoposnetke razporediti, pritisnite in
izberite Display > Sort. Datoteke lahko razvrstite po
imenu, datumu ali velikosti.
Èe si ¾elite ogledati podrobne informacije o
videoposnetku, pritisnite in izberite Tools > Details.
Videoposnetek po¹ljete tako, da s pisalom izberete
Send in ¾eleni naèin po¹iljanja.
Zaradi za¹èite avtorskih pravic morda ne boste mogli
kopirati, spreminjati, prena¹ati ali posredovati nekaterih
slik, tonov zvonjenja in druge vsebine.
RealPlayer
Copyright © 2005 Nokia. All rights reserved.
83

Music player (Predvajalnik glasbe)
Odprite Desk > Music player.
Z aplikacijo Music player lahko poslu¹ate glasbene in
druge zvoène datoteke, shranjene v napravi ali na
pomnilni¹ki kartici. Predvajalnik podpira naslednje oblike
zapisa datotek: MP3, WAV, MIDI, AAC, AMR, AU, RMF in
M3U. Ne podpira pa nujno vseh razlièic teh zapisov
datotek.
Music player (Predvajalnik glasbe)
Slika 26: Music player (Predvajalnik glasbe)
Nasvet: Informacije o prenosu glasbenih datotek iz
zdru¾ljivega raèunalnika v pametni telefon najdete v
priroèniku Nokia PC Suite Guide na CD-ju v prodajnem
paketu.
Glasbo lahko poslu¹ate prek vgrajenega zvoènika ali
zdru¾ljivih slu¹alk, tudi med uporabo drugih aplikacij v
napravi.
84
Copyright © 2005 Nokia. All rights reserved.
Avtorske pravice za glasbo so za¹èitene z mednarodnimi
pogodbami in dr¾avnimi zakoni o avtorskih pravicah. Za
reprodukcijo ali kopiranje glasbe boste morda morali
pridobiti dovoljenje ali licenco. Zakonodaja v nekaterih
dr¾avah prepoveduje kopiranje za¹èitene vsebine za
osebno uporabo. Prosimo, preverite zakonodajo na tem
podroèju, ki velja v zadevni dr¾avi.
Nadzorne ikone v predvajalniku
– Z dotikom te ikone za¾enete predvajanje izbrane
skladbe.
– Z dotikom te ikone konèate predvajanje.
– Z dotikom te ikone predvajanje zaèasno ustavite
oziroma nadaljujete.
– Izberite in povlecite ikono, èe ¾elite nastaviti
glasnost.
– Izberite in povlecite drsnik, da se pomaknete
na drug del predvajane skladbe. Skladno s premikanjem
drsnika se premika tudi kazalnik èasa nad njim.
Nasvet: Aplikacijo Music player lahko upravljate tudi iz
menija. Pritisnite , izberite Options in ustrezni ukaz
v meniju.

Predvajanje skladb
Ko ¾elite predvajati skladbo, se je dvakrat dotaknite s
pisalom ali jo izberite in pritisnite .
Nasvet: Predvajalnik lahko odprete tudi tako, da
dvakrat izberete zdru¾ljivo zvoèno datoteko v aplikaciji
File manager ali Messaging oziroma uporabite bli¾njico
v meniju Desk.
Èe ¾elite skladbe predvajati zaporedoma, pritisnite
in izberite Options > Play options > Normal. Izberite
skladbo in , da se predvajanje zaène.
Èe ¾elite skladbe predvajati po nakljuènem vrstnem
redu, pritisnite in izberite Options > Play options >
Random.
Èe ¾elite predvajati le eno skladbo, pritisnite in
izberite Options > Play options > Play selected track. Èe
naj se predvajanje skladbe ponavlja, pritisnite in
izberite Options > Play options > Repeat. Skladba se
ponavlja, dokler ne poèistite menijskega ukaza Repeat.
K naslednji skladbi se pomaknete tako, da pritisnete
in izberete Options > Next track.
Èe ¾elite nastaviti glasnost, izberite in povlecite drsnik
za glasnost v zgornjem desnem kotu zaslona ali
pritisnite in na tipki za pomikanje.
Opozorilo! Glasbo poslu¹ajte pri zmerni glasnosti.
Dolgotrajno poslu¹anje zelo glasne glasbe vam lahko
po¹koduje sluh.
Èe ¾elite zvok uti¹ati, se dotaknite ikone zvoènika
poleg drsnika za glasnost.
Delo s skladbami
Èe ¾elite skladbo premakniti v drugo mapo,
pritisnite in izberite Edit > Move to folder.... ®eleno
mapo poi¹èite z brskanjem.
Nasvet:Èe ¾elite izbrati veè skladb, s pisalom izberite
eno od njih, pritisnite in izberite Edit > Mark/
Unmark > Mark. S pisalom izberite ¹e preostale skladbe.
Èe ¾elite bli¾njico do skladbe dodati v meni Desk,
pritisnite in izberite Tools > Add to Desk....
Èe ¾elite skladbo izbrisati iz naprave, pritisnite
in izberite Track > Delete track.
Èe ¾elite skladbe razvrstiti, pritisnite in izberite
Display > Sort. Datoteke lahko razvrstite po imenu,
datumu ali velikosti.
Èe si ¾elite ogledati podrobne informacije o skladbi,
pritisnite in izberite Tools > Details.
Èe ¾elite skladbo poslati, pritisnite ter izberite
Track > Send in naèin po¹iljanja.
Zaradi za¹èite avtorskih pravic morda ne boste mogli
kopirati, spreminjati, prena¹ati ali posredovati nekaterih
slik, tonov zvonjenja in drugih vsebin.
Music player (Predvajalnik glasbe)
Copyright © 2005 Nokia. All rights reserved.
85

Èe ¾elite shraniti skladbo, prilo¾eno
veèpredstavnostnemu sporoèilu, odprite prilogo v
aplikaciji Messaging, pritisnite in s pisalom
izberite Save.
Seznami skladb
V aplikaciji Music player ne morete ustvarjati novih
seznamov skladb, vendar lahko v pametni telefon
prenesete drugje ustvarjene sezname. Pri prenosu lahko
uporabite pomnilni¹ko kartico ali osebni raèunalnik.
Informacije o prenosu seznamov skladb v telefon najdete
v priroèniku Nokia PC Suite Guide na CD-ju v prodajnem
paketu.
Èe ¾elite odpreti seznam skladb, pritisnite in
Music player (Predvajalnik glasbe)
izberite Track > Change track list... ali Recent track lists, èe
¾elite odpreti enega od zadnjih ¹estih seznamov
skladb.
86
Copyright © 2005 Nokia. All rights reserved.

Visual Radio
Odprite Desk > Visual Radio.
TM
Aplikacijo Visual Radio
radio UKV s samodejnim iskanjem postaj in shranjenimi
postajami ali z vidnimi podatki na zaslonu med
poslu¹anjem postaj, ki ponujajo storitev za Visual Radio.
Storitev Visual Radio uporablja povezavo GPRS (storitev
omre¾ja). Radio lahko poslu¹ate tudi med uporabo drugih
aplikacij v napravi.
Slika 27: Visual Radio
Storitev Visual Radio lahko uporabljate pod naslednjimi
pogoji:
• Storitev morata podpirati postaja, ki jo poslu¹ate, in
va¹ mobilni operater;
• naprava mora biti vklopljena;
• v napravi mora biti vstavljena veljavna kartica SIM;
lahko uporabljate kot obièajni
• imeti morate doloèeno internetno dostopno toèko
za dostop do operaterjevega stre¾nika za radio in
slikovno vsebino;
• shranjena radijska postaja mora imeti omogoèeno
storitev Visual Radio in pravilno nastavljeno kodo ID
zanjo. Podrobnosti lahko preberete v razdelku
“Shranjene postaje” na strani 88.
Èe nimate dostopa do storitve Visual Radio, operaterji in
radijske postaje na va¹em obmoèju te storitve verjetno ne
podpirajo. Storitev Visual Radio ponekod morda ni na
voljo.
Kabel slu¹alk deluje kot antena radijskega sprejemnika. Da
bi radio deloval pravilno, morajo biti na napravo
prikljuèene zdru¾ljive slu¹alke.
Med poslu¹anjem radia lahko klièete in sprejemate klice
kot obièajno. Med dejavnim klicem se radio izklopi. Po
konèanem klicu ga boste morda morali roèno vklopiti.
Poslu¹anje radia
Ne pozabite, da je kakovost prenosa radijskih signalov
odvisna od pokritosti radijske postaje.
Èe ¾elite radio vklopiti ali izklopiti, na napravo
prikljuèite zdru¾ljive slu¹alke in v aplikaciji Visual Radio
pritisnite .
Copyright © 2005 Nokia. All rights reserved.
Visual Radio
87

Nasvet: Radio lahko upravljate tudi iz menija.
Pritisnite , izberite Radio in ustrezni ukaz v meniju.
Èe ¾elite radio poslu¹ati prek zvoènika ali slu¹alk, se
preprièajte, da so slu¹alke prikljuèene, pritisnite in
izberite Tools > Speaker in use > Headset ali Loudspeaker.
Visual Radio
Kabel slu¹alk deluje kot radijska antena, zato naj
prosto visi.
Èe ¾elite nastaviti glasnost, s pisalom izberite in
povlecite ali pa pritisnite in .
Èe ¾elite roèno poiskati postaje , s pisalom izberite
ali .
Èe ¾elite, da aplikacija poi¹èe postaje samodejno,
s pisalom izberite ali . Iskanje se konèa, ko
naprava najde postajo.
Èe ¾elite prikazati postaje, ki so na voljo na va¹em
obmoèju, pritisnite in izberite Tools > Channel
directory.... Izberite lokacijo in radijsko postajo.
Aplikacija Visual Radio samodejno poi¹èe izbrano
postajo. Èe ¾elite postajo shraniti, izberite Save.
Podrobnosti lahko preberete v razdelku “Shranjene
postaje” na strani 88. Èe si ¾elite ogledati
podrobnosti postaje, na primer kodo ID storitve za
slikovne vsebine, izberite Details.
Èe ¾elite preklapljati med izhodnim zvokom stereo
ali mono, pritisnite in izberite Tools > Sound >
Stereo ali Mono.
Pregledovanje vsebine
Slikovno vsebino, ki je na voljo, si ogledate tako, da
izberete shranjeno postajo in pritisnete .
Pregledovanje konèate z izbiro . Ne pozabite, da
mora shranjena radijska postaja imeti pravilno
nastavljen ID za vizualne storitve in omogoèeno
storitev Visual Radio. Podrobnosti preberite v spodnjem
razdelku “Shranjene postaje”.
Shranjene postaje
V aplikaciji Visual Radio lahko shranite do 20 radijskih
postaj.
Postajo shranite s pritiskom na in , da
naprava poi¹èe pravo frekvenco postaje. Pritisnite
in izberite Channel > Save.... Izberite polo¾aj na
seznamu in vpi¹ite ime za postajo. Po potrebi
spremenite frekvenco. Èe postaja ponuja slikovno
vsebino, dodajte kodo ID za storitev Visual Radio in
vsebino omogoèite z izbiro potrditvenega polja Enable
visual service:.
Nasvet: ID slikovne storitve postaje poi¹èete tako, da
pritisnete in izberete Tools > Channel directory....
Izberite radijsko postajo in mo¾nost Details.
Èe ¾elite poslu¹ati shranjeno postajo, jo na seznamu
izberite s pisalom.
Èe ¾elite shranjeno postajo urediti, pritisnite in
izberite Channel > Edit....
88
Copyright © 2005 Nokia. All rights reserved.

Èe ¾elite zamenjati vrstni red shranjenih postaj,
izberite postajo, pritisnite in izberite Channel >
Reorder.... S seznama izberite ¾eleni polo¾aj. Premik
potrdite tako, da tipko za pomikanje pritisnete na
sredini.
Èe ¾elite shranjeno postajo odstraniti, pritisnite
in izberite Channel > Delete.
Nasvet: Èe uporabljate zdru¾ljive slu¹alke, se lahko s
tipko na slu¹alkah pomaknete na naslednjo postajo ali
naslednjo shranjeno postajo, èe je seznam teh
omogoèen.
Nastavitve aplikacije Visual Radio
Èe ¾elite spremeniti nastavitve, pritisnite in
izberite Tools > Settings.... Doloèite naslednje:
Auto-start visual service: – Èe izberete to mo¾nost, se
slikovna storitev samodejno zaène, ko izberete
shranjeno postajo, ki jo omogoèa.
Access point: – Izberite dostopno toèko za podatkovno
povezavo. Veè informacij najdete v razdelku
“Nastavitev internetne dostopne toèke” na strani 106.
Dostopne toèke ne potrebujete pri uporabi aplikacije
Visual Radio kot obièajnega radia.
Visual Radio
Copyright © 2005 Nokia. All rights reserved.
89

Voice recorder (Snemalnik zvoka)
Odprite Desk > Voice recorder.
Z aplikacijo Voice recorder lahko snemate zvoène bele¾ke.
Lahko tudi poslu¹ate svoje posnetke in druge zvoène
datoteke ter jih vstavljate v veèpredstavnostna sporoèila.
Najveèja mo¾na dol¾ina posnetka je odvisna od prostega
pomnilnika.
Odprete lahko datoteke, shranjene v naslednjih oblikah
zapisa: WAV in AMR.
Snemanje in predvajanje
Voice recorder (Snemalnik zvoka)
90
Snemanje se zaène, ko izberete . Hkrati zaène teèi
tudi ¹tevec, ki prikazuje trajanje snemanja. Snemanje
konèate z izbiro .
Nasvet: Snemanje lahko zaènete in konèate s
pritiskom na .
Èe ¾elite predvajati izbrani zvoèni posnetek, izberite
.
Èe ¾elite predvajanje zaèasno ustaviti, izberite .
Pritisnite ¹e enkrat, da se predvajanje nadaljuje.
Èe ¾elite nastaviti glasnost, izberite in povlecite
drsnik za glasnost v zgornjem desnem kotu zaslona ali
pritisnite in na tipki za pomikanje.
Copyright © 2005 Nokia. All rights reserved.
Èe ¾elite trenutni zvoèni posnetek previti naprej ali
nazaj, izberite in povlecite .
Snemanje konèate z izbiro .
Nasvet: Aplikacijo Voice recorder lahko upravljate tudi
iz menija. Pritisnite , izberite Options in ustrezni
ukaz v meniju.
Delo z zvoènimi posnetki
Èe ¾elite zvoèni posnetek poslati, pritisnite ter
izberite Sound clip > Send in naèin po¹iljanja.
Èe ¾elite razporediti seznam zvoènih posnetkov,
pritisnite in izberite Display > Sort. Zvoène datoteke
lahko razvrstite po imenu, datumu ali velikosti.
Èe ¾elite izbrani zvoèni posnetek premakniti,
preimenovati ali izbrisati, pritisnite ter izberite
Sound clip in ¾eleni ukaz.
Èe ¾elite odpreti drugo mapo, pritisnite in
izberite Sound clip > Change folder....
Èe ¾elite bli¾njico do zvoènega posnetka dodati v
meni Desk, pritisnite in izberite Tools > Add to
Desk....
Èe si ¾elite ogledati podrobne informacije o zvoènem
posnetku, pritisnite in izberite Tools > Details.

Nastavitve snemalnika zvoka
Èe ¾elite spremeniti nastavitve aplikacije Voice
recorder, pritisnite in izberite Tools > Settings....
Doloèite naslednje:
Clip name: – Vpi¹ite ime, ki bo uporabljeno kot osnova za
imena zvoènih posnetkov. Èe vpi¹ete na primer “Zvok”,
bodo privzeta imena naslednjih zvoènih posnetkov
Zvok(01), Zvok(02), Zvok(03) in tako naprej.
Clip format: – Izberite privzeto obliko datoteènega zapisa
za shranjevanje zvoènih posnetkov.
Voice recorder (Snemalnik zvoka)
Copyright © 2005 Nokia. All rights reserved.
91

Documents (Dokumenti)
Odprite Desk > Documents.
Z aplikacijo Documents lahko ustvarjate nove in urejate
obstojeèe besedilne dokumente. Vanje lahko vstavljate
slike in druge datoteke ter jih pregledujete. Lahko jih tudi
prejemate in po¹iljate v besedilnih in veèpredstavnostnih
sporoèilih, e-po¹tnih prilogah ali prek povezave Bluetooth.
Odpirate, urejate in shranjujete lahko dokumente,
Documents (Dokumenti)
izdelane s programom Microsoft Word for Windows
razlièice 97 ali novej¹e. Aplikacija ne podpira vseh funkcij
in oblikovanja izvirnih dokumentov. Izvirni dokument ne
sme biti za¹èiten z geslom. Dokumente, ustvarjene z
drugimi razlièicami programa Microsoft Word, boste
morda lahko samo pregledovali.
Delo z dokumenti
Èe ¾elite ustvariti, odpreti ali preimenovati
dokument, pritisnite in izberite ustrezni ukaz v
meniju Document.
Posebne znake vstavite s pritiskom na in izbiro
Insert > Special character.... Izberite ¾eleni znak ali
simbol in nato OK.
Èe ¾elite v dokument vstaviti datum,, pritisnite
in izberite Insert > Date.
92
Copyright © 2005 Nokia. All rights reserved.
Èe ¾elite razveljaviti napake, pritisnite in izberite
Edit > Undo.
Èe ¾elite prikazati ali skriti besedilne oznake,
pritisnite in izberite Tools > Formatting marks....
Izberite oznake, ki naj bodo vidne v dokumentu, in se
dotaknite mo¾nosti OK.
Èe ¾elite pre¹teti besede, pritisnite in izberite
Tools > Word count....
Èe ¾elite dokument za¹èititi pred urejanjem, v
pogledu seznama pritisnite in izberite Tools >
Details. Izberite potrditveno polje Read-only: in nato OK.
Urejanje dokumenta ste tako onemogoèili,
pregledovanje pa je ¹e vedno dovoljeno.
Èe ¾elite dokument poslati, s pisalom izberite Send,
naèin po¹iljanja in nato OK.
Zgradbo dokumenta prika¾ete tako, da pritisnete
in izberete Display > Outline view....
Nasvet: Èe v dokument vpi¹ete telefonsko ¹tevilko,
e-po¹tni ali spletni naslov, jih lahko uporabite kot
spletne povezave. Èe ¹tevilko ali naslov izberete s
pisalom ali s tipko za pomikanje vanj premaknete
kazalko, se spremeni v majhno ikono s povezavo. Ikono
izberite, da poklièete telefonsko ¹tevilko, odprete

urejevalnik e-po¹tnih sporoèil ali dostopate do spletne
strani, èe je povezava z internetom vzpostavljena.
Urejanje slogov odstavka
Slog odstavka je niz oblikovnih znaèilnosti, s katerimi lahko
hitro spremenite videz besedila.
1 Pritisnite in s pisalom izberite Format > Style....
2 Izberite slog, ki ga ¾elite urediti, in nato Edit. S pisalom
izberite New, da ustvarite nov slog.
3 Novi slog poimenujte in izberite raven orisa. Raven 0
pomeni, da besedilo, oblikovano s tem slogom, ni vidno
v prikazu orisa.
4 Odprite mo¾nost Format, izberite, kar ¾elite urediti,
znova odprite Format in zaènite urejati. Spremenite
lahko naslednje vrednosti:
Font – Spremenite lahko vrsto, velikost in barvo pisave.
Lahko dodate tudi krepko, le¾eèe, podèrtano ali
preèrtano oblikovanje. Z izbiro nadpisanega ali
podpisanega oblikovanja lahko besedilo glede na
obièajno raven dvignete ali spustite. Uèinek sprememb
si ogledate z izbiro mo¾nosti Preview.
Paragraph – Tu lahko spremenite videz robov
odstavkov, tako da jih drugaèe poravnate. Spremenite
lahko razmik med vrsticami in zamik odstavkov ter
dodate tabulatorje, ki doloèajo polo¾aj besedila na
strani.
Borders – Vsakemu robu strani lahko dodate obrobo ter
zanjo izberete slog in barvo.
Bullets – Izbirate lahko med ¹tirimi slogi vrstiènih
oznak ter zanje izberete velikost, barvo in zamik.
5 Ko konèate z urejanjem znaèilnosti sloga, izberite OK.
6 Z izbiro Close zapustite pogovorno okno.
Documents (Dokumenti)
Copyright © 2005 Nokia. All rights reserved.
93

Sheet (Preglednice)
94
Odprite Desk > Sheet.
Aplikacija Sheet omogoèa delo z datoteko, ki se imenuje
delovni zvezek, in shranjevanje podatkov vanjo. Vsak
delovni zvezek vsebuje vsaj en delovni list. Lahko pa
vsebuje tudi posebne liste z diagrami, v katerih so
uporabljeni podatki z delovnega lista.
Sheet (Preglednice)
Z aplikacijo Sheet lahko odpirate dokumente, izdelane s
programom Microsoft Excel for Windows razlièice 97 ali
novej¹e. Aplikacija ne podpira vseh funkcij in oblikovanja
izvirnih dokumentov. Najveèje dovoljeno ¹tevilo znakov v
celici je 256, vsebina celic z veè znaki se bo ob pretvorbi
datoteènega zapisa okraj¹ala.
Workbooks (Delovni zvezki)
Èe ¾elite delovni zvezek za¹èititi pred urejanjem,
v pogledu seznama pritisnite in izberite Tools >
Details. Izberite potrditveno polje Read-only: in nato
OK. Urejanje delovnega zvezka ste tako onemogoèili,
pregledovanje pa je ¹e vedno dovoljeno.
Èe ¾elite ustvariti, odpreti ali preimenovati delovni
zvezek, pritisnite in izberite ustrezni ukaz v
meniju Workbook.
Copyright © 2005 Nokia. All rights reserved.
Delo z delovnimi zvezki
Èe ¾elite ustvariti kopijo delovnega zvezka, izberite
Worksheets / Charts. Izberite ¾eleni list in se s pisalom
dotaknite mo¾nosti Duplicate.
Èe ¾elite delovni zvezek preimenovati, izberite
Worksheets / Charts. Izberite ¾eleni list in s pisalom
izberite Rename. Napi¹ite novo ime in izberite OK.
Èe ¾elite izbrati celico, pritisnite in izberite Edit >
Mark/Unmark. Za niz celic izberite Named area, na
seznamu izberite ¾eleno celico in nato ¹e mo¾nost OK.
Èe ¾elite, da ostanejo vrstice med premikanjem
vidne, izberite vrstico pod obmoèjem, ki ga ¾elite
ohraniti vidnega. Èe ¾elite, da ostanejo vidni stolpci,
izberite stolpec na desni strani obmoèja, ki ga ¾elite
ohraniti vidnega. Nato izberite na orodni vrstici ali
pritisnite in izberite Display > Freeze panes.
Èe se ¾elite pomakniti na doloèeno celico ali
poimenovano obmoèje, s pisalom izberite Go To.
Doloèite ¾eleno celico ali obmoèje in izberite OK.
Nasvet: Z ikono na orodni vrstici lahko vnesete
vsoto niza celic. Izberite celico, v katero ¾elite dodati
vsoto, in se dotaknite mo¾nosti . V polju za formulo
na vrhu delovnega zvezka se prika¾e predlagana

formula. Lahko jo spremenite ali pa jo potrdite z
izhodom iz celice.
Oblikovanje delovnih zvezkov
Najprej izberite eno ali veè celic, ki jih ¾elite oblikovati.
Èe ¾elite oblikovati pisavo, pritisnite in izberite
Format > Font. Spremenite lahko vrsto, velikost in barvo
pisave. Lahko dodate tudi krepko, le¾eèe, podèrtano ali
preèrtano oblikovanje. Z izbiro nadpisanega ali
podpisanega oblikovanja lahko besedilo glede na
obièajno raven dvignete ali spustite. Uèinek sprememb
si ogledate z izbiro mo¾nosti Preview.
Èe ¾elite oblikovati ¹tevilke, pritisnite in izberite
Format > Numbers. Doloèite lahko na primer obliko
zapisa datuma, ure in valut.
Èe ¾elite vsebino celic poravnati, pritisnite in
izberite Format > Alignment. Èe izberete mo¾nost Wrap
text to cell:, se bo vi¹ina izbrane celice prilagodila, tako
da bo prikazana celotna vsebina celice.
Èe ¾elite spremeniti vi¹ino vrstice ali ¹irino stolpca,
povlecite mejno oznako pod naslovom vrstice ali na
desni strani stolpca in jo prilagodite na ¾eleno velikost.
Èe ¾elite vi¹ino ali ¹irino opredeliti natanèneje,
pritisnite in izberite Format > Row height ali Column
width. Doloèite vi¹ino ali ¹irino in izberite OK.
Èe ¾elite oblikovati obrobe celic, pritisnite in
izberite Format > Borders. Obrobo lahko dodate vsakemu
robu celice. Izberite slog in barvo obrobe ter izberite
OK.
Èe ¾elite spremeniti barvo ozadja celice, pritisnite
in izberite Format > Background colour. Izberite
barvo in mo¾nost OK.
Èe ¾elite prikazati ali skriti mre¾ne èrte, niète
vrednosti in naslove, pritisnite in izberite Tools >
Settings. Izberite elemente v delovnem zvezku, ki naj
bodo vidni, in izberite OK.
Chartsheets (Diagrami)
Èe ¾elite diagram podrobno oblikovati, pritisnite
in izberite Format. Izberite predmet, ki ga ¾elite
urediti. Izbira nastavitev je razlièna, odvisno od vrste
diagrama.
Nasvet: Do nekaterih pogovornih oken z nastavitvami
lahko dostopate tako, da se s pisalom dotaknete
ustreznega elementa na diagramu. Na primer,
pogovorno okno X-axis settings (Nastavitve osi X) se
odpre, èe se dvakrat dotaknete osi X na diagramu.
Font – Spremenite lahko vrsto, velikost in barvo pisave.
Lahko dodate tudi krepko, le¾eèe, podèrtano ali preèrtano
oblikovanje. Z izbiro nadpisanega ali podpisanega
oblikovanja lahko besedilo glede na obièajno raven
dvignete ali spustite. Uèinek sprememb si ogledate
z izbiro mo¾nosti Preview.
Sheet (Preglednice)
Copyright © 2005 Nokia. All rights reserved.
95

Chart – Tu lahko izberete vrsto diagrama, spremenite
diagram v tridimenzionalnega ter zamenjate barvo ozadja
in osi. Spremenite lahko tudi prikazani naslov diagrama
ter naslov osi X in Y.
X-axis – Izberete lahko vrsto napisa, napi¹ete obseg
podatkov zanj, omogoèite ali onemogoèite prikaz osne
èrte in dodate kljukice. Lahko tudi vnesete ¹tevilko
kategorije, kjer se os kri¾a z drugo osjo, in spremenite
¹tevilo manj¹ih oznak na kategorijo.
Sheet (Preglednice)
Y-axis – Doloèite lahko, ali so vrednosti na diagramu
prikazane ali ne, najvi¹jo in najni¾jo prikazano vrednost
ter mesto kri¾anja osi. Uporabite lahko tudi logaritemsko
lestvico ter spremenite zapis ¹tevilk in interval prikaza
veèjih oznak.
Legend – Dodate lahko okvirèek z razlago barv, ki ste jih
uporabili v diagramu, in doloèite njegov polo¾aj.
Gridlines – Doloèite lahko, ali naj imajo glavne in pomo¾ne
osi mre¾ne èrte.
Series – Diagramu lahko dodate nov niz podatkov ali
uredite obstojeèe nize. Doloèite lahko, ali naj bo niz
prikazan v diagramu, spremenite obseg podatkov v nizu,
izberete vrsto napisa in vnesete obseg podatkov zanj.
Izberete lahko tudi barvo za prikaz niza v diagramu. Tortni
diagrami imajo lahko le en niz podatkov.
Èe ¾elite ustvariti kopijo diagrama, izberite
Worksheets / Charts. Izberite ¾eleni diagram in se s
pisalom dotaknite ukaza Duplicate.
Èe ¾elite diagram preimenovati, izberite Worksheets
/ Charts. Izberite ¾eleni diagram in nato Rename.
Napi¹ite novo ime in izberite OK.
96
Copyright © 2005 Nokia. All rights reserved.

Presentations (Predstavitve)
Odprite Desk > Presentations.
Odpirate in pregledujete lahko predstavitve, ustvarjene s
programom Microsoft PowerPoint razlièice 97 ali novej¹e.
Aplikacija ne podpira vseh funkcij in oblikovanja izvirnih
dokumentov. Predstavitve lahko prejemate in po¹iljate prek
e-po¹te ali povezave Bluetooth.
V pogledu seznama so prikazane vse predstavitve v izbrani
mapi. Ime mape je prikazano v naslovni vrstici. V tem
pogledu lahko upravljate predstavitve, ne da bi vam bilo
treba odpreti datoteke. Z menijskimi ukazi lahko na primer
predstavitve premikate in kopirate.
Nasvet: Veè informacij o ukazih, ki so na voljo, najdete
v razdelku “Pogoste funkcije v aplikacijah” na strani 22.
Èe ¾elite odpreti predstavitveno datoteko, jo na
seznamu dvakrat izberite s pisalom. Èe je datoteka
shranjena v drugi mapi, pritisnite in izberite
Presentation > Change folder.... Izberite mapo, v kateri je
shranjena predstavitev. Zapomnite si, da imate lahko
odprto le eno predstavitev hkrati.
Med stranmi se premikate z gumboma Next in
Previous. Èe se ¾elite takoj premakniti na doloèeno
stran, pritisnite in izberite Presentation > Go to slide.
S seznama izberite ¾eleno stran, nato izberite ukaz OK.
Èe si ¾elite strani ogledati v celozaslonskem naèinu,
pritisnite in izberite Display > Full screen. V obièajni
pogled se vrnete tako, da pritisnete , izberete
Display in poèistite mo¾nost Full screen.
Èe si ¾elite ogledati dodatne opombe v predstavitvi,
pritisnite in izberite View > Notes. V obièajni
pogled strani se vrnete tako, da pritisnete in
izberete mo¾nost View > Slide.
Oris celotne predstavitve prika¾ete tako, da
pritisnete in izberete View > Outline. Èe ¾elite
izbrano stran odpreti v obièajnem pogledu, izberite
Slide view ali pa se dvakrat dotaknite naslova strani.
Èe ¾elite prekopirati besedilo s trenutne strani,
pritisnite in izberite Edit > Copy text. Besedilo se
kopira v odlo¾i¹èe. V pogledu opomb se kopira tudi
vsebina opomb. Èe ¾elite kopirati vse besedilo v
predstavitvi, pritisnite in izberite View > Outline.
Nato znova pritisnite in izberite Edit > Copy all text.
V odlo¾i¹èe se kopira vse besedilo na straneh in v
opombah. Èe ¾elite kopirati vse besedilo na straneh,
izberite Copy all slide text, in èe ¾elite kopirati vse
besedilo v opombah, izberite Copy all note text. Pri tem
se lahko oblikovanje delno izgubi.
Copyright © 2005 Nokia. All rights reserved.
Presentations (Predstavitve)
97

Odprite Desk > Clock.
Clock (Ura)
Èe ¾elite nastaviti uro in datum, s pisalom izberite
Date and time. Izberite potrditveno polje Auto-update
of date & time:, èe ¾elite, da omre¾je samodejno
posodablja datum in uro v napravi. To je storitev, ki
morda v va¹em omre¾ju ni na voljo. Sicer uro
spremenite tako, da s pisalom izberete in pu¹èice.
Izberite , da nastavite datum. Èe ¾elite vklopiti
poletni èas, izberite potrditveno polje Apply daylight-
saving:.
Glejte tudi “Regional settings (Obmoène nastavitve)”
na strani 113.
Èe ¾elite preklopiti med analogno in digitalno uro,
se s pisalom dotaknite ure.
Èe ¾elite, da je v pogledu Time prikazano le va¹e
domaèe mesto, pritisnite in izberite Display.
Poèistite mo¾nost Destination city.
Èe ¾elite preklopiti med pogledoma Time in Alarm,
pritisnite in izberite View > Alarm ali Time.
Clock (Ura)
Slika 28: Clock (Ura)
Opozorila
Èe ¾elite nastaviti opozorilo, s pisalom izberite Set
alarm. Napi¹ite besedilo, ki naj ga naprava prika¾e ob
vklopu alarma. Izberite , in , nato nastavite
èas opozorila. Izberite OK. Doloèite, kako pogosto naj se
opozorilo ponovi, in izberite OK.
Èe je ob nastavljenem èasu za bujenje naprava izklopljena,
se vklopi in zaène opozarjati.
Èe ¾elite izkljuèiti in odstraniti zvoèno opozarjanje,
izberite mo¾nost Stop. Èe je bila naprava ob zaèetku
opozarjanja izklopljena, vas vpra¹a, ali jo ¾elite vklopiti.
Pritisnite Cancel, da napravo izklopite, ali Switch on,
98
Copyright © 2005 Nokia. All rights reserved.

da jo vklopite. Ne pritiskajte Switch on, èe je uporaba
mobilnega telefona lahko nevarna ali povzroèi motnje
drugih naprav.
Èe ¾elite zvoèno opozarjanje prekiniti za deset
minut, izberite Snooze. Èe je bila naprava ob zaèetku
opozarjanja izklopljena, se bo izklopila in po 10
minutah vklopila znova.
Èe ¾elite zvoèno opozarjanje uti¹ati, se s pisalom
dotaknite mo¾nosti Mute. Zvoèno opozarjanje se
izklopi, obvestilo pa ostane prikazano na zaslonu.
Èe ¾elite zbrisati nastavljeno opozorilo, pritisnite
in s pisalom izberite View > Alarm. Izberite opozorilo, ki
ga ¾elite izbrisati, in nato Remove alarm.
Èe ¾elite nastavljeno opozorilo urediti, pritisnite
in s pisalom izberite View > Alarm. Opozorilo uredite
tako, da se ga dvakrat dotaknete s pisalom.
Èe ¾elite opozorilo vklopiti ali izklopiti, pritisnite
in s pisalom izberite View > Alarm. Izberite opozorilo, ki
ga ¾elite vklopiti ali izklopiti, in nato Activate/
Deactivate.
Mesta in dr¾ave
Zamenjava mest v pogledu Time: èe ¾elite zamenjati
trenutno mesto, izberite levi okvirèek, pri menjavi
drugega mesta pa desni okvirèek. Izberite Change city.
Z drsnim trakom se pomaknite po seznamu ali vnesite
ime mesta v spodaj prikazano iskalno polje. Ob
vna¹anju èrk v iskalno polje se seznam sproti
posodablja in prikazuje mo¾ne zadetke. Izberite mesto
in nato OK. Èe ¾elenega mesta ne najdete, izberite
New city in ga dodajte na seznam.
Èe ¾elite dodati novo mesto, dr¾avo ali regijo,
pritisnite in izberite City ali Country/Region >
New....
Èe ¾elite urediti trenutno izbrano mesto, dr¾avo ali
regijo, pritisnite in izberite City ali Country/Region
> Edit....
Omre¾no ¹tevilko izbranega mesta kopirate tako, da
pritisnete in izberete mo¾nost Tools > Copy dialling
code.
Clock (Ura)
Copyright © 2005 Nokia. All rights reserved.
99

Calculator (Raèunalo)
Calculator (Raèunalo)
100
Ta naprava ima aplikacijo, namenjeno osnovnim
izraèunom.
Opomba: Raèunalo je namenjeno preprostim
izraèunom; njegova natanènost je omejena.
Slika 29: Calculator (Raèunalo)
Èe ¾elite opraviti izraèun, se s pisalom dotikajte
gumbov na zaslonu.
Raèunalo opravlja raèunske operacije v tak¹nem vrstnem
redu, kakor jih vpi¹ete, ne glede na hierarhièni odnos med
njimi. Oklepajev, s katerimi bi spremenili vrstni red
operacij, ne morete uporabiti.
Nasvet: Èe ¾elite uporabiti simbol za odstotke: x % je
enako x/100.
Copyright © 2005 Nokia. All rights reserved.
Èe ¾elite izbrisati ¹tevilke v vnosnem polju, pritisnite
.
Simbola za matematièni operator ne morete odstraniti iz
vnosnega polja. Èe zaporedoma vpi¹ete dva operatorja,
drugi zamenja prvega. Pri urejanju izraèuna lahko
uporabite tudi vraèalko in z njo izbri¹ete zadnji znak v
vnosnem polju.
Èe ¾elite preklopiti med obièajnim pogledom in
pogledom table, , pritisnite in izberite View >
Normal ali Till roll. Kadar je raèunalo v pogledu table, so
prikazani vsi prej¹nji vnosi.
Èe ¾elite izbrisati vse prikazane izraèune, pritisnite
in izberite Edit > Clear till roll.
Èe ¾elite zamenjati polo¾aj gumbov in vnosnega
polja, pritisnite in izberite Display > Flip layout.
Uporaba pomnilnika raèunala
V pomnilnik raèunala lahko shranite vrednost (le eno
hkrati), jo potem priklièete ter ji pri¹tejete ali od nje
od¹tejete drugo vrednost. Ko je v pomnilniku shranjena
katerakoli vrednost, razen niè (0), je v zgornjem levem kotu
vnosnega polja prikazana èrka M. Èe shranite ¹tevilko niè
(0), poèistite vsebino pomnilnika.
 Loading...
Loading...